Samsung SPH-A120ZWADYN User Manual

WELCOME TO JITTERBUG
Now you have everything you need (and
nothing you don’t) to stay connected with
family and friends when you are away
from home.
Jitterbug™ is perfectly simple – a cell phone
made easy with personalized services
designed with you in mind. Your sleek new
phone was designed with Samsung and the
Jitterbug service provides a quality
connection wherever you go. Plus, a friendly
Jitterbug operator is at your service 24
hours a day.
All of our features and services have been
created for your comfort, convenience and
ease of use – and you can choose to turn
any of them on or off, as you wish. Simply
call the Jitterbug operator for assistance.
Or, you or a loved one can update your
Jitterbug features on your personal web
page at http://www.myjitterbug.com (This
feature will be available in early 2007).
Our goal is to make using Jitterbug
intuitive, familiar and perfectly simple.

We welcome your comments and are happy
to find even better ways to meet your needs.
At Jitterbug, we are committed to providing
services that are extraordinarily simple
and easy to use so that you can connect
with the people that matter to you most.
We look forward to hearing from you.
Best regards,
Your friends at
Table of Contents
Section 1: Getting Started ..................5
How to Use This Guide .......................6
What’s in the Box ..............................7
Installing the Battery .........................8
Turning Your Phone On/Off..................9
Charging the Battery...........................10
Low Battery Indicator .......................11
Jitterbug Service Passwords ..............12
Getting Help ...................................13
Contacting Customer Service ............14
Jitterbug Operator Assistance ............15
Section 2: Dial Features ...................17
Key Features ...................................18
Accessories .....................................21
Closed View (Front) of Your Phone ........22
Closed View (Back) of Your Phone .........24
Open View of Your Phone ..................26
Your Display Screen ..........................28
Your Phone Settings ..........................29
- Adjust Ringer Volume ..................30
- Speakerphone.............................31
- Emergency Callback......................32
TABLE OF CONTENTS
Section 3: The Basics .......................35
Answering a Call ...............................36
Ending a Call ....................................37
1
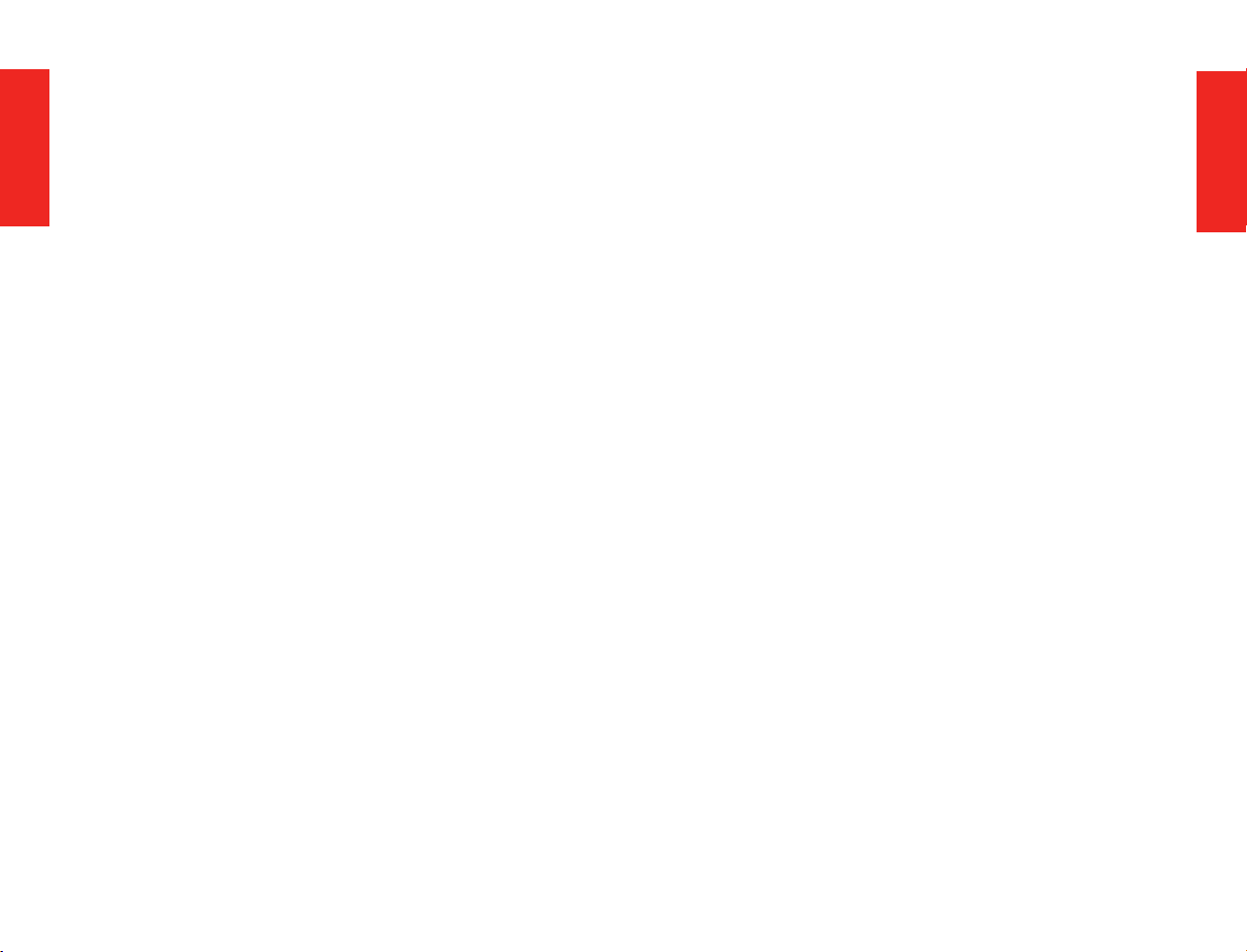
Ignoring a Call..................................37
Placing a Call....................................38
- Dialing Manually....................38
- Calling the Operator ................39
- Non-Phone List Numbers .........40
TABLE OF CONTENTS
- Phone List Numbers.................41
Section 4: Moving from Feature to
Feature on Your Phone ........................43
How to Navigate........................................44
Examples of Feature Navigation.........45
Section 7: Voicemail.........................59
Voicemail Notifications......................60
Using Voicemail ...............................60
- Setting Up Voicemail..................60
- Recording a Personalized Message .61
- Listening to Messages ................61
- Deleting Messages.....................62
Section 8: Voice Dialing....................63
Start Voice Dialing............................64
Voice Dialing Tips.............................65
TABLE OF CONTENTS
Section 5: Your Phone List ................47
Adding, Changing and Deleting
Numbers.........................................48
- via the Operator.......................48
- via the Internet .......................49
- via the Keypad.........................50
- via the Up/Down Buttons ..........51
Section 9: Your Customer Agreement .67
Your Calling Plans ...........................70
Your Rights To Refuse or Cancel.........71
How Service Works ..........................74
Your Bill/Statements ..............................77
Disclaimer of Warranties ...................84
About This Agreement ......................90
To Change an Existing Number ..........52
To Delete a Name or Number ............53
Finding Phone List Numbers ..............54
Section 6: Call History......................55
Section 10: Health and Safety
Information.....................................93
Operating Environment ....................94
- Pacemakers .................................94
Using Call History ............................56
Returning Missed Calls......................56
Redialing Calls .................................57
Saving Call History Numbers..............58
- Hearing Aids ...............................95
- Other Medical Devices........................95
- Vehicles ......................................95
- Potentially Explosive Environments.....96
2 3

- Emergency Calls...........................97
Health and Safety Information...........98
Consumer Information on Wireless
Phones .........................................100
Road Safety........................................111
FCC Notice and Cautions......................114
Other Important Safety Information .....115
Product Performance ...........................116
Battery Precautions .............................117
Care and Maintenance .........................120
Section 11: The Fine Print ..............123
Intellectual Property .......................124
Disclaimer of Warranties..................125
Standard Limited Warranty ............126
Index ...........................................133
SECTION 1
Getting Started
This section explains how to start using
your Jitterbug Dial™ phone.
Topics Covered
• How to Use this Guide
• What’s in the Box
• Installing the Battery
• Low Battery Indicator
• Turning Your Phone On/Off
• Charging the Battery
• Jitterbug Service Passwords
• Getting Help
• Contacting Customer Service
• Jitterbug Operator Assistance
For more information or to see the latest products, services
and updates to our How-To Guide, visit us online at
www.myjitterbug.com (This feature will be available in early 2007).
4
5

How to Use this Guide
ALERT
FAC T
What’s in the Box?
SECTION 1
This How-To Guide is divided into eight sections
that describe the features of your Dial phone
and how to use them in a few simple steps.
SECTION 1
We recommend that you read the entire guide
and keep it handy for easy reference.
You can also skip directly to the section
you’re looking for by using the Table of
Contents on page 1, the red side tabs or the
Index on page 67.
We’ve included illustrations, images and the
symbols below to highlight useful information.
NOTE
As we add new features and accessories, we will
update this How-To Guide on our Web site at
www.myjitterbug.com (This feature will be available
in early 2007). Click on the How-To Guide button.
TIP
The Jitterbug package you received
includes everything you need to
get started:
1
2
For more information, visit www.myjitterbug.com
(This feature will be available in early 2007) or
call us at 1-800-733-6632.
Thank you for choosing Jitterbug!
6
3
4
1. Jitterbug Dial Cell Phone
2. Rechargeable Battery
3. AC Charger (to charge your battery)
4. How-To Guide
5. Quick Start Guide (not shown)
7

Installing the Battery
Turning Your Phone On/Off
SECTION 1
To insert the battery:
1. Slide the rounded end of
SECTION 1
the battery into the back of
your phone, lining up the
gold contacts on the battery
with the gold contacts inside
Back Side
the phone.
2. Press the top end of the
battery down until it snaps
into place.
To remove the battery:
1. If the phone is on, turn it off by opening
the phone and holding down the button
for two seconds until the Jitterbug tune
plays.
2. Slide the battery release
latch (1) on the back of the
phone toward the top end of
the phone and hold.
Back Side
To turn the power on:
1. Open the phone.
2. Press the button in the upper right
corner until the screen lights up.
The "Jitterbug" logo will appear on
NOTE
the screen before your phone is
ready use. If a connection isn’t
possible, you'll see "No Service"
on the screen.
3. When you hear a dial tone, your phone
is ready to use.
If you are not able to place a call,
ALERT
go to another phone and call us at
1-800-733-6632 so we can help you.
To turn the power off:
3. Lift the battery (2) up and
away from the phone, top end first,
or simply turn your phone over. The
battery will drop out.
8
1. Open the phone.
2. Press and hold the button until the
Jitterbug tune plays. Your power is off.
9

Charging the Battery
TIP
ALERT
SECTION 1
Low Battery Indicator
To use the AC Power Charger:
SECTION 1
1. Plug the large end of the
charger into a standard wall
outlet (120/220 VAC).
2. Plug the smaller end into
the bottom end of your phone.
You’ll see a “Charging”
message in the display window.
3. When the battery is fully
charged, you’ll see a
“Completed” message in the
display window.
Jitterbug accessories are designed
ALERT
to maximize the battery's life.
Using other accessories could
damage your phone and may
void your warranty.
Our phones don’t display a “low battery”
icon. Instead, reminders appear on the
screen with the following messages:
“Charge Battery” will appear when you
º
have used about 50% of your battery.
“Battery Very Low” will appear when
º
you have about ten minutes of calling left.
“Battery Critical” will appear when you
º
have two minutes of calling left. The
message will appear every ten seconds
until you connect your phone to a charger.
If you use your phone without
charging the battery, it will turn
itself off.
You must fully charge your
battery before using your phone
for the first time. Failure to do so
may damage your battery.
10
11

Jitterbug Service Passwords
TIP
NOTE
SECTION 1
Getting Help
As a Jitterbug customer, you have
SECTION 1
unlimited access to your voicemail
and all personal account information.
To protect your privacy, we’ll ask you to
set up your own passwords to use when
you want to gain access to this information.
When choosing a password, you’ll
be asked to create a security
question. Only you should know
the answer. Example: What was the
name of my first pet?
To learn more about setting up your
passwords, visit www.myjitterbug.com
(This feature will be available in early 2007),
or call us at 1-800-733-6632.
Visit www.myjitterbug.com (This feature
will be available early in 2007), to do
any of the following:
• Access your account information
• Update your phone list
• Change your phone options
• See and pay your bill
• Buy accessories
• Shop for the latest Jitterbug phones
• Learn about new Jitterbug services
The Jitterbug SmartCharger™
allows others to help you manage
your phone. Learn more about
this and other Jitterbug accessories
at our Web site.
12
13
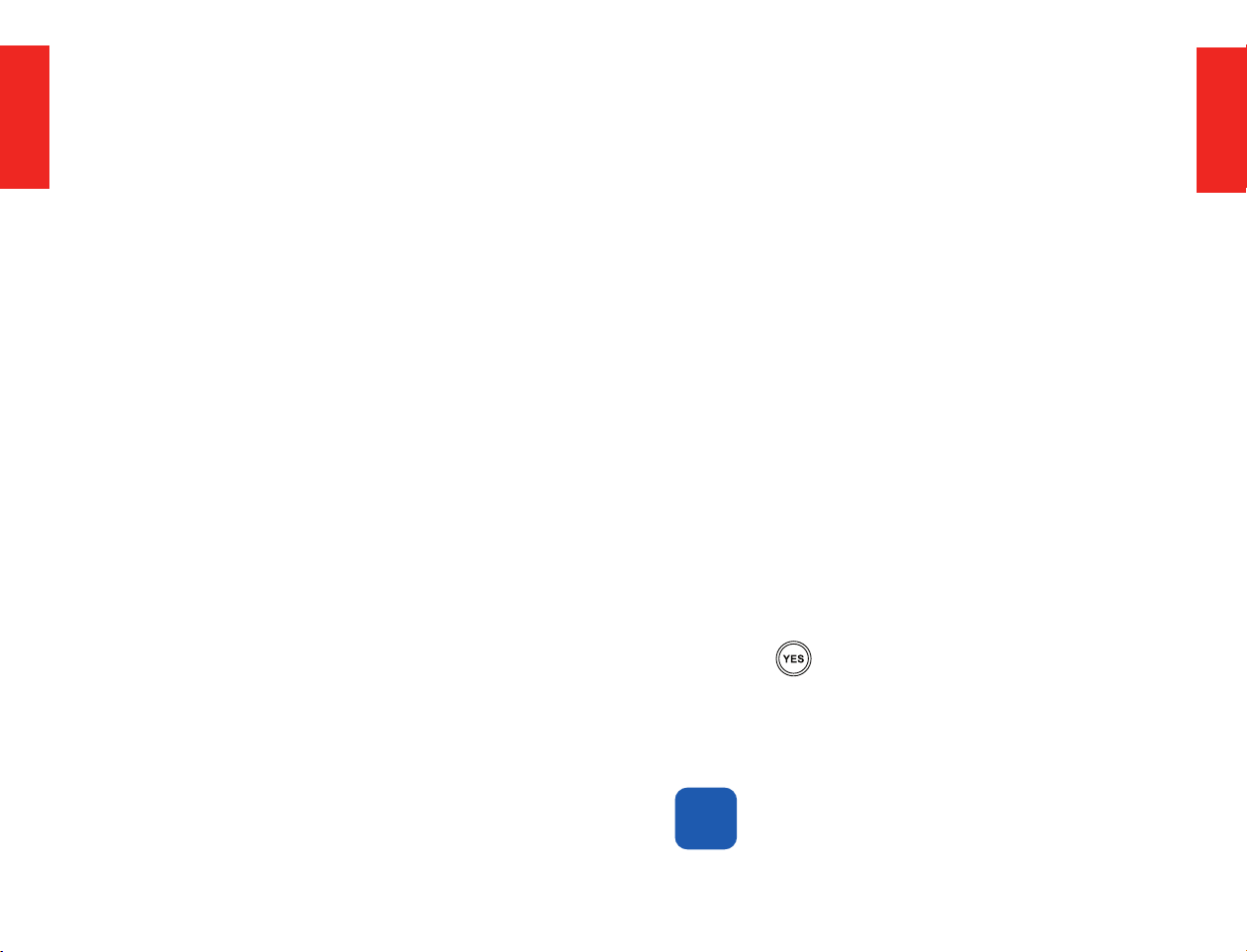
Contacting Customer Service
NOTE
SECTION 1
Jitterbug Operator Assistance
Use any of these ways to contact us:
SECTION 1
• Sign on to your account at
www.myjitterbug.com (This feature will
be available in early 2007), where you
can e-mail us.
• Call us toll-free at 1-800-733-6632.
• Write to us at:
GreatCall Customer Service
P.O. Box 187
Solana Beach, CA 92075
Jitterbug Operators are available 24
hours a day, seven days a week to:
• Place calls to anyone on your Phone List,
which is on file at the operator center
• Look up a residential, business or
government number
• Connect you to any number in the
U.S. or Canada
• Update your Phone List
• Connect you with Customer Service
To call a Jitterbug Operator:
1. Press the “O” button, then press
the button.
The operator will greet you by name
and ask how to assist you.
14
A surcharge for operator assistance
may apply. Check your service
agreement.
15

Dial Features
FAC T
This section describes the Basic Features
of your Jitterbug™ Dial phone and how to
use them.
Topics Covered
• List of Key Features
• Accessories
• Closed View (Front and Back)
• Open View of Your Phone
• Your Display Screen
• Your Phone Settings
- Adjust Ringer Volume
- Speakerphone
- Emergency Callback
SECTION 2
16
The first cellular phone weighed 40 ounces. Your
Jitterbug Dial weighs only 4.5 ounces.
For more information or to see the latest products, services
and updates to our How-To Guide, visit us online at
www.myjitterbug.com (This feature will be available in early 2007).
17

Key Features
Your Jitterbug Dial phone was designed to
be easy to use, comfortable and reliable.
Here are some of the key features:
• Buttons , , are easy to use
• Soft ear cushion reduces outside
SECTION 2
noise so sound is loud and clear.
• Screen text is easy to read.
• Backlit buttons are easy to see.
• Scrolling button takes you through
your Phone List.
At your request, we personalize your
Jitterbug phone before we ship it, so it’s
ready to use right out of the box.
Your Jitterbug phone comes with:
- Emergency call back service, if you
ever need it.
To modify any of the above features,
please call the Jitterbug operator who
can assist you 24 hours a day.
Plus: You’ll have easy access to
additional services that also can be
turned on or off at your request:
- Voice Dialing – Just say the name or
number you want called, and you will
be connected right away.
- Phone List Updating – Select simple
or advanced ways to change and save
numbers.
SECTION 2
- Preset Phone List – Up to 50 of the
numbers you call most often already
stored on your phone.
- Call History – An easy way to review
your last ten incoming, outgoing and
missed calls.
- A Jitterbug operator who answers you by
name and is ready to assist you at any
time (per minute surcharge may apply).
18
- A built-in How-To-Guide so you can
quicky learn how your phone works.
- Voicemail – Makes it easy to
retrieve any missed messages
(service fees and airtime may apply).
19

Jitterbug Dial Phone
Accessories
To order any of these accessories,
SECTION 2
visit www.jitterbug.com or call
us at 1-800-733-6632.
SECTION 2
20
Standard Battery AC Power Charger
Jitterbug SmartCharger
Car Power Charger
Leather Carrying
Case
Hands-free Car Kit
21

Closed View of Your Phone (Front)
Closed View of Your Phone (Front)
1. Internal Antenna
SECTION 2
3. Volume Button
2. Display Window
6. Light Alert
1. Internal Antenna—Connects with the
cellular network so you can use your phone.
SECTION 2
2. Display Window—Shows time, day and
date (when your phone is on). Indicates when
you have an incoming call or message.
3. Volume Button—Adjusts the ringer or
the voice volume during a call. (To silence
the ringer during an incoming call, tap
the volume button.)
4. Accessory Connector—Links
accessories to your phone.
5. Power Connector—Connects the AC
Power Charger to your phone.
6. Light Alert—Surrounds the Volume
button and:
• Lights briefly when charging begins and
steadily when charging is complete.
• Flashes to indicate an incoming call
or message.
4. Accessory Connector
5. Power Connector
22
• Lights when you turn on the phone.
• Flashes when the phone needs charging.
23

Closed View of Your Phone (Back)
Closed View of Your Phone (Back)
1. Battery
SECTION 2
3. Lanyard Connector
2. Battery
Latch
1. Battery—Delivers power to make your
phone function.
2. Battery Latch—Slides to open and
remove the battery.
3. Lanyard Connector—Makes it easy
to attach a hand-strap to carry your
phone.
SECTION 2
24
25

Open View of Your Phone
Open View of Your Phone
1. Speaker
SECTION 2
2. Display
Screen
3. Up/Back
4. Yes Button
5. Down/More
11. Softcell Ear Pad
10. Power Button
9. No Button
1. Speaker—Lets you hear the caller and projects
sounds, such as ring tones and alerts.
2. Display Screen—Shows all the information you
need to operate your phone.
3. Up/Back Arrow Button—Shows the previous
screen on your Phone List or Call History list.
4. Yes Button—Responds to questions or
commands on the screen, such as “Call?”
5 . Down/More Arrow Button—Shows the next screen
on your Phone List or Call History list.
6. Accessory Connector—Plugs accessories into your
phone, such as your Hands-Free Car Kit.
7. Power Connector—Connects the AC Power
Charger and your Car Power Charger to your phone.
8. Microphone—Used during phone calls to pick up
the sound of your voice.
9. No Button—Rejects questions or commands on
the screen, such as “Call?.” Pressing also moves
you to the next feature on your phone.
SECTION 2
6. Accessory Connector
7. Power Connector
26
8. Microphone
10. Power Button—Turns your phone on and off.
11. Softcell Ear Pad—Fits comfortably around your ear
while reducing unwanted noise.
27

Your Display Screen
NOTE
Here is the type of information that can
appear on your screen.
1
3
Call History(01/10)
back
Outgoing
Dr Jones
214-555-1793
2
SECTION 2
more
4
Show Details?
1. Feature Area—Identifies the feature
you are using.
2. Additional Entries—Shows additional
screens either before or after the screen
you are on.
- “Back” means there are screens
before the one you’re viewing.
- “More” means there are additional
screens ahead. Use the Up/Down arrow
buttons to see other screens.
3. Display Area—Shows your Phone
List, phone call status and received
messages in adjustable type size (shorter
messages appear in larger type).
4. Command Area—Displays questions
or commands you can choose or bypass
by pressing or .
Remember to read the Command
TIP
Area line and respond by using the
or buttons.
Your Phone Settings
When you turn your phone on and it connects
to the cellular service, it is ready for calls.
You can place and receive calls only when
your phone is on.
By logging onto www.myjitterbug.com
(This feature will be available in early 2007),
or by calling Customer Service or the
Jitterbug operator, you can turn the
following settings on or off:
Voice Dial
• Voice Dial
• Call History
Voice Dial?
• Built-In How-To Guide
• Change Your Ringtone
(ringer sound)
Yes to Use
If, for example, you turn on Voice Dial,
that’s the first feature you will see when
you open your phone.
Your phone can store up to 20
ringtones. You can add or delete
ringtones at www.jitterbug.com any
time. (Additional fees and airtime
may apply.)
SECTION 2
28
29

To adjust the ringer volume:
1. Be sure the phone is open and on.
2. Press the Up/Down volume button
on the outside of the phone below the
display window. Press each time you want
to advance to the next choice.
These choices will appear on the screen:
- Ringer Volume Ring Max
SECTION 2
- Ringer Volume High
- Ringer Volume Med
- Ringer Volume Low
- Ringer Volume Silent
The Volume button is on the cover
NOTE
of your phone just below the
display window.
Speakerphone
Use the Speakerphone setting to
conduct a call without holding the phone
to your ear (and allow others to
participate in your phone call).
You must be on a call to use this
NOTE
setting.
SECTION 2
3. When you’re satisfied with the setting,
release the volume button.
Your Jitterbug may ring and vibrate
to alert you to incoming calls. The
TIP
ringer and keypad can be silenced
by pressing the volume button Down until
"Silent" appears on the screen. Your
Jitterbug will now only vibrate to alert you
to incoming calls (This can come in handy
at a movie, a library, or any other location
where a ringer may be a distraction.)
To adjust the ear piece volume:
When you’re on a call, press the Volume
button up or down repeatedly until the
sound you hear is comfortable for you.
30
To use Speakerphone:
1. When you have made or
answered a call, you will see a
Connected to
310-555-1234
"Connected to…” message
on the screen, as shown.
Hang up?
No to Hang up
2. Press the Volume button
Up repeatedly until you see
"Press Yes for SPKR
Phone," as shown.
3. Press the button.
To exit Speakerphone:
Speaker Phone
Press Yes
for SPKR
Phone
Yes No
While you're on a call, press the volume
button Down to turn this feature off.
31

NOTE
FAC T
NOTE
Your phone automatically exits the
Speakerphone setting when you
end a call.
You will know that you are in the
Emergency Callback setting when you
open your phone and see a popup screen
with “Emergency Callback” notification.
Emergency Callback
When you dial 9-1-1 for an emergency,
your phone is automatically set to
Emergency Callback for about 30 minutes.
SECTION 2
While your phone is in this setting, you
cannot make other calls.
To make an emergency call:
1. Dial the numbers 9-1-1.
"Calling Emergency"
appears on the screen.
2. When the 911 operator
answers, "Connected to
Connected to
Emergency
911
Emergency" appears on
the screen, as shown.
No to Hang up
To end your emergency call:
1. If the “No to Hang up” command is
showing at the bottom of the screen,
press .
To exit this setting:
You must remove your battery to exit the
emergency callback setting. See page 8
for information about removing a battery.
Why do I have an Emergency
Callback setting?
If you dial 9-1-1, your mobile phone line
is kept free so that the 911 operator can
call you back or stay on the line with you.
If you mistakenly call 9-1-1, end the
call as soon as possible by pressing
to Hang up or close your phone.
SECTION 2
2. Your Emergency Callback setting is
now active. To reconnect to the 911
operator, press the button.
32
Every day in the U.S., more than 200,000
wireless calls are made to 911.
33

The Basics
FAC T
This section explains how to use your
phone’s Calling and Answering features.
Topics Covered
• Answering a Call
• Ending a Call
• Ignoring a Call
• Placing a Call
- Dialing Manually
- Calling the Jitterbug Operator
Non-Phone List Numbers
•
• Phone List Numbers
More than 196 million Americans subscribe to
a wireless service.
SECTION 3
34
For more information or to see the latest products, services
and updates to our How-To Guide, visit us online at
www.myjitterbug.com (This feature will be available in early 2007).
35

Answering a Call
When you receive a call, your phone will
ring or vibrate, depending on its ring volume setting.
• A phone number or name
appears in the display
window, as shown.
Call from
817-555-2872
To answer a call if the phone is closed:
If your phone is open:
Calling from
• A phone number or name
appears if the caller’s name
Amy
909-555-2334
and number are stored on
your Phone List.
• If the caller can’t be identified, you
SECTION 3
will see any of these messages:
-
Call from unavailable number
-
Call from restricted number
-
No number
Answer?
To answer a call if the phone is open:
1. Press the button.
2. A "Connected To..."
message will appear on the
Connected to
Betty
909-555-2334
screen. The caller's voice can
be heard through the earpiece.
No to Hang Up
If your phone is closed:
• The volume button on the front of
your phone flashes.
1. Open the phone. The ring
tone will stop.
2. A "Connected to..." message
Connected to
310-555-1234
will appear on the screen. The
caller's voice can be heard.
Hang up?
Ending a Call
1. During calls, the “No to
Hang Up” command appears
at the bottom of the screen.
2. To end a call, press the
Connected to
Amy
909-555-2334
button or close the phone.
No to Hang Up
Ignoring a Call
When the phone is closed:
Do nothing; the call will be sent automatically
to your Voicemail if you enabled this
service at www.myjitterbug.com (This
feature will be available in early 2007).
If Voicemail is not active, callers will get a
message that you are not available.
SECTION 3
36
37

Turn the ringer off by opening the
NOTE
NOTE
TIP
phone and pressing the volume
button until "Silent" appears on the
screen. Your phone will vibrate to alert
you to incoming calls.
When the phone is open:
You can send a caller directly to your
Voicemail by pressing the button when
you see “Answer?” at the bottom of the
screen. This will also give an unavailable
SECTION 3
message if you do not have voicemail.
1. Dial the number using your keypad.
2. Press the button when you see
"Call?" at the bottom of your screen.
3. If you make a mistake while dialing,
press the key for each incorrect
number until you’ve deleted the error.
SECTION 3
A dial tone means that service is
available. If it’s not, you’ll see
“No Service.”
Your phone continues to ring until:
* You answer the call.
* The calling party ends the call.
* The call is sent to Voicemail.
Placing a Call
Dialing Manually:
You can dial a call from any screen on your
phone.
38
Calling the Jitterbug Operator:
Ask a Jitterbug operator to connect you
to anyone on your Phone List, or to any
number in the U.S. or Canada.
1. Press the “O” button.
2. Press the button when you see
“Call?” at the bottom of the screen.
“Calling Operator” will appear.
39
 Loading...
Loading...