Page 1

TELÉFONO MÓVIL
Manual del usuario
Por favor lea este manual antes de usar el teléfono
y consérvelo para consultarlo en el futuro.
Page 2

¡Advertencia!
Este producto contiene sustancias químicas que el Estado de California sabe que son causantes de cáncer
y toxicidad reproductiva.
Propiedad intelectual
Toda la propiedad intelectual, según se describe a continuación, ya sea propiedad de Samsung o que de otra forma pertenezca a
Samsung o a sus proveedores respectivos, que esté relacionada con el teléfono SAMSUNG, incluyendo, pero no limitada a los
accesorios, las piezas o el software relacionados con el mismo (el "Sistema del teléfono"), es propiedad de Samsung y está protegida
bajo las leyes federales, estatales y las disposiciones de tratados internacionales. La propiedad intelectual incluye, entre otros, las
invenciones (que puedan o no patentarse), las patentes, los secretos comerciales, derechos de autor, software, los programas de
cómputo y la documentación conexa y demás obras de autoría. Queda prohibido infringir o contravenir de cualquier otra forma los
derechos obtenidos en virtud de la propiedad intelectual. Además, usted se compromete a no modificar, preparar obras derivadas,
realizar la ingeniería inversa, descompilar, desensamblar, ni de otra forma tratar de crear código fuente a partir del software (ni tampoco
intentar lo antes indicado). A usted no se le transfiere ni derecho ni título alguno de propiedad sobre la propiedad intelectual. SAMSUNG
y sus proveedores retienen todos los derechos aplicables a la Propiedad intelectual.
Software de código abierto
Algunos componentes de software de este producto, incluyendo pero no limitados a ‘PowerTOP’ y ‘e2fsprogs’, incorporan código fuente
cubierto bajo las licencias GNU GPL (licencia pública general), GNU LGPL (licencia pública general menor), OpenSSL, BSD, así como
otras licencias de código abierto. Para obtener el código fuente cubierto bajo las licencias de código abierto, visite:
http://opensource.samsung.com
VZN-W750V_UM_SPA_NK4_TN_010915_R4
.
Page 3

Descargo de responsabilidad de las garantías; exclusión de responsabilidad
EXCEPTO SEGÚN SE ESTABLECE EN LA GARANTÍA EXPLÍCITA QUE APARECE EN LA PÁGINA DE GARANTÍA INCLUIDA CON EL
PRODUCTO, EL COMPRADOR ADQUIERE EL PRODUCTO "TAL CUAL" Y SAMSUNG NO OFRECE GARANTÍA EXPLÍCITA NI IMPLÍCITA DE
ABSOLUTAMENTE NINGÚN TIPO CON RESPECTO AL PRODUCTO, INCLUYENDO, PERO NO LIMITADA A LA DE CONDICIONES APTAS
PARA LA VENTA O LA DE QUE EL PRODUCTO SE ADAPTA A LOS FINES O USOS ESPECÍFICOS PARA LOS QUE SE ADQUIRIÓ; EL
DISEÑO, LA CONDICIÓN O CALIDAD DEL PRODUCTO; EL DESEMPEÑO DEL PRODUCTO; LA MANO DE OBRA DEL PRODUCTO O DE LOS
COMPONENTES CONTENIDOS EN EL MISMO; NI LA DE CUMPLIMIENTO CON LOS REQUISITOS DE LEY, NORMA, ESPECIFICACIÓN O
CONTRATO ALGUNO RELACIONADOS CON EL PRODUCTO. NADA DE LO CONTENIDO EN EL MANUAL DE INSTRUCCIONES DEBERÁ
INTERPRETARSE COMO QUE SE OTORGA UNA GARANTÍA EXPLÍCITA O IMPLÍCITA DE ABSOLUTAMENTE NINGÚN TIPO CON RESPECTO
AL PRODUCTO. ADEMÁS, SAMSUNG NO SE HACE RESPONSABLE POR NINGÚN DAÑO DE NINGÚN TIPO QUE RESULTE DE LA COMPRA
O EL USO DEL PRODUCTO O QUE SURJA DEL INCUMPLIMIENTO DE LA GARANTÍA EXPLÍCITA, INCLUIDOS LOS DAÑOS INCIDENTALES,
ESPECIALES O RESULTANTES NI POR LA PÉRDIDA DE GANANCIAS O BENEFICIOS ESPERADOS.
Modificación de software
SAMSUNG NO SE HACE RESPONSABLE POR PROBLEMAS DE DESEMPEÑO O INCOMPATIBILIDADES QUE RESULTEN DE
MODIFICACIONES QUE HAGA USTED EN LA CONFIGURACIÓN DEL REGISTRO O EN EL SOFTWARE DEL SISTEMA OPERATIVO.
EL USO DE SOFTWARE PERSONALIZADO DEL SISTEMA OPERATIVO PUEDE CAUSAR QUE EL DISPOSITIVO Y LAS APLICACIONES NO
FUNCIONEN CORRECTAMENTE. ES POSIBLE QUE SU PROVEEDOR NO PERMITA A LOS USUARIOS DESCARGAR CIERTO SOFTWARE,
COMO EL SISTEMA OPERATIVO PERSONALIZADO.
SI SU PROVEEDOR PROHÍBE ESTO, Y USTED INTENTA DESCARGAR SOFTWARE EN EL DISPOSITIVO SIN AUTORIZACIÓN, SE LE
NOTIFICARÁ EN LA PANTALLA QUE EL TELÉFONO DEJARÁ DE FUNCIONAR Y SE LE INSTRUIRÁ QUE APAGUE EL DISPOSITIVO. ENTONCES
DEBERÁ COMUNICARSE CON SU PROVEEDOR PARA RESTAURAR EL DISPOSITIVO A LOS AJUSTES AUTORIZADOS POR EL PROVEEDOR.
[091714]
Page 4

Samsung Telecommunications America (STA), LLC
Oficina central:
1301 E. Lookout Drive
Richardson, TX 75082
Centro de atención al cliente:
1000 Klein Rd.
Plano, TX 75074
Tel. sin costo: 1.888.987.HELP (4357)
Dirección de Internet:
http://www.samsung.com
©
2014 Samsung Telecommunications America, LLC. Samsung es una marca comercial registrada de Samsung Electronics Co., Ltd.
¿Tiene alguna pregunta sobre su teléfono móvil Samsung?
Para obtener información y asistencia las 24 horas del día, ofrecemos un nuevo sistema de preguntas frecuentes y ARS (Sistema de
Respuestas Automáticas) en:
www.samsung.com/us/support
La capacidad disponible real de la memoria interna es menor que la capacidad especificada debido a que el sistema operativo y las
aplicaciones predeterminadas ocupan parte de la memoria. La capacidad disponible pudiera cambiar cuando actualice el
dispositivo.
®
Nuance
, VSuite™, T9® Text Input y el logotipo de Nuance son marcas comerciales o marcas comerciales registradas de Nuance
Communications, Inc. o sus afiliados en los Estados Unidos y/u otros países.
Page 5

La palabra marca Bluetooth®, su logotipo (el "diseño de la B" estilizada) y la marca comercial combinada (la palabra marca
Bluetooth y el "diseño de la B" estilizada) son marcas comerciales registradas y propiedad exclusiva de Bluetooth SIG.
Wi-Fi es una marca comercial registrada de Wireless Fidelity Alliance, Inc.
© Samsung Telecommunications America, LLC (“Samsung”). Samsung, AMOLED y Samsung Link son marcas comerciales de
Samsung Electronics Co., Ltd. y/o de sus entidades relacionadas. Todos los nombres de marca y de producto son marcas
comerciales o marcas registradas de sus respectivas compañías. La apariencia del teléfono pudiera variar.
©Verizon Wireless. Verizon Wireless y los logotipos de Verizon Wireless son marcas comerciales de Verizon Trademark Services LLC.
Todos los nombres de compañías, marcas comerciales, logotipos y derechos de autor que no son propiedad de Verizon Wireless son
propiedad de sus respectivos dueños.
Información legal en línea
La versión en línea de la manual de información de salud y seguridad y de la garantía para su dispositivo se puede encontrar en:
Inglés:
www.samsung.com/us/Legal/Phone-HSGuide
Español:
www.samsung.com/us/Legal/Phone-HSGuide-SP
La versión en línea de Aceptar el acuerdo de licencia del usuario se puede encontrar en:
www.samsung.com/us/Legal/SamsungLegal-EULA3
En línea:
.
Page 6

Contenido
Sección 1: Para comenzar ..........................4
Configuración del teléfono . . . . . . . . . . . . . . . . . 4
Tarjeta de memoria . . . . . . . . . . . . . . . . . . . . . . 8
Encendido y apagado del teléfono . . . . . . . . . . .9
Bloqueo y desbloqueo del teléfono . . . . . . . . . .9
Uso del asistente de configuración . . . . . . . . . 10
Configuración del correo de voz . . . . . . . . . . . 10
Actualizaciones del teléfono . . . . . . . . . . . . . . 11
Sección 2: Explicación del teléfono .........12
Vista delantera . . . . . . . . . . . . . . . . . . . . . . . .12
Vistas laterales . . . . . . . . . . . . . . . . . . . . . . . .14
Vista posterior, superior e inferior . . . . . . . . . . 15
Diseño de la pantalla . . . . . . . . . . . . . . . . . . . . 16
Motor de voz . . . . . . . . . . . . . . . . . . . . . . . . . .20
Notificaciones y acciones rápidas . . . . . . . . . . 20
Niveles de volumen personalizado . . . . . . . . . . 21
Navegación por los menús . . . . . . . . . . . . . . .21
Personalización de la pantalla de inicio . . . . . .23
Proyección en pantalla . . . . . . . . . . . . . . . . . . 25
1
Aplicaciones sensoras . . . . . . . . . . . . . . . . . . .26
Introducción de texto . . . . . . . . . . . . . . . . . . . .26
Sección 3: Funciones de llamada ............34
Realización de una llamada . . . . . . . . . . . . . . .34
Realizar llamadas usando Contactos . . . . . . . .35
Contestación de una llamada . . . . . . . . . . . . . .35
Historial . . . . . . . . . . . . . . . . . . . . . . . . . . . . . .35
Opciones durante una llamada . . . . . . . . . . . .37
Sección 4: Sus contactos .........................41
Importación de contactos SIM al teléfono . . . . .41
Añadir un nuevo contacto . . . . . . . . . . . . . . . .41
Modificación de un contacto existente . . . . . . .42
Eliminación de contactos . . . . . . . . . . . . . . . . .42
Creación de una nueva Sala . . . . . . . . . . . . . . .43
Opciones de sala . . . . . . . . . . . . . . . . . . . . . . .44
Salas chat, calendario, fotos y notas . . . . . . . .45
Creación de un nuevo grupo . . . . . . . . . . . . . .45
Opciones de los grupos . . . . . . . . . . . . . . . . . .46
Uso de la lista de contactos . . . . . . . . . . . . . . .47
Page 7

Vinculación de contactos . . . . . . . . . . . . . . . . 48
Sincronización de cuentas . . . . . . . . . . . . . . . 49
Novedades . . . . . . . . . . . . . . . . . . . . . . . . . . . 50
Opciones de contactos . . . . . . . . . . . . . . . . . . 50
Opciones adicionales de contactos . . . . . . . . . 51
Sección 5: Mensajería .............................. 52
Tipos de mensajes . . . . . . . . . . . . . . . . . . . . . 52
Creación y envío de mensajes de texto . . . . . . 53
Mensajes de voz a texto . . . . . . . . . . . . . . . . . 54
Creación y envío de mensajes multimedia . . . 54
Conversaciones de mensajes . . . . . . . . . . . . . 55
Mensajería en línea . . . . . . . . . . . . . . . . . . . . 58
Uso del correo electrónico . . . . . . . . . . . . . . . 59
Sección 6: Multimedia .............................. 64
Xbox Music Pass . . . . . . . . . . . . . . . . . . . . . . 64
Música . . . . . . . . . . . . . . . . . . . . . . . . . . . . . . 64
Tienda . . . . . . . . . . . . . . . . . . . . . . . . . . . . . . 66
Fotos . . . . . . . . . . . . . . . . . . . . . . . . . . . . . . . 67
Cámara . . . . . . . . . . . . . . . . . . . . . . . . . . . . . 71
Editor de imágenes . . . . . . . . . . . . . . . . . . . . 76
Video . . . . . . . . . . . . . . . . . . . . . . . . . . . . . . . 77
Sección 7: Aplicaciones ............................79
Aplicaciones de GPS . . . . . . . . . . . . . . . . . . . . 79
Alarmas . . . . . . . . . . . . . . . . . . . . . . . . . . . . . 80
App Folder . . . . . . . . . . . . . . . . . . . . . . . . . . . 81
ATIV Beam . . . . . . . . . . . . . . . . . . . . . . . . . . . 81
ATIV Camera . . . . . . . . . . . . . . . . . . . . . . . . . 82
Ahorro de batería . . . . . . . . . . . . . . . . . . . . . . 82
Calculadora . . . . . . . . . . . . . . . . . . . . . . . . . . 83
Calendario . . . . . . . . . . . . . . . . . . . . . . . . . . . 84
Cámara . . . . . . . . . . . . . . . . . . . . . . . . . . . . . 85
Cortana . . . . . . . . . . . . . . . . . . . . . . . . . . . . . 85
Sensor de datos . . . . . . . . . . . . . . . . . . . . . . . 86
Dinero . . . . . . . . . . . . . . . . . . . . . . . . . . . . . . 86
Recetas . . . . . . . . . . . . . . . . . . . . . . . . . . . . . 86
Juegos . . . . . . . . . . . . . . . . . . . . . . . . . . . . . . 87
Salud . . . . . . . . . . . . . . . . . . . . . . . . . . . . . . . 89
Ayuda y consejos . . . . . . . . . . . . . . . . . . . . . . 89
Internet Explorer . . . . . . . . . . . . . . . . . . . . . . . 89
Live Wallpaper . . . . . . . . . . . . . . . . . . . . . . . . 90
MangaCamera . . . . . . . . . . . . . . . . . . . . . . . . 90
Mapas . . . . . . . . . . . . . . . . . . . . . . . . . . . . . . 90
Mensajería . . . . . . . . . . . . . . . . . . . . . . . . . . . 91
2
Page 8

Mini Diario . . . . . . . . . . . . . . . . . . . . . . . . . . . .91
Música . . . . . . . . . . . . . . . . . . . . . . . . . . . . . . 92
My Verizon Mobile . . . . . . . . . . . . . . . . . . . . . . 92
Noticias . . . . . . . . . . . . . . . . . . . . . . . . . . . . . . 92
NFL Mobile . . . . . . . . . . . . . . . . . . . . . . . . . . . 92
Office . . . . . . . . . . . . . . . . . . . . . . . . . . . . . . . 93
OneDrive . . . . . . . . . . . . . . . . . . . . . . . . . . . . . 94
OneNote . . . . . . . . . . . . . . . . . . . . . . . . . . . . .95
Paper Artist . . . . . . . . . . . . . . . . . . . . . . . . . . .95
Contactos . . . . . . . . . . . . . . . . . . . . . . . . . . . . 95
Teléfono . . . . . . . . . . . . . . . . . . . . . . . . . . . . .95
Editor de imágenes . . . . . . . . . . . . . . . . . . . . .96
Fotos . . . . . . . . . . . . . . . . . . . . . . . . . . . . . . . . 96
Samsung Link . . . . . . . . . . . . . . . . . . . . . . . . .96
Configuración . . . . . . . . . . . . . . . . . . . . . . . . .96
Share Box . . . . . . . . . . . . . . . . . . . . . . . . . . . .97
Skype . . . . . . . . . . . . . . . . . . . . . . . . . . . . . . . 97
Deportes . . . . . . . . . . . . . . . . . . . . . . . . . . . . . 97
Sensor de espacio . . . . . . . . . . . . . . . . . . . . . .97
Tienda . . . . . . . . . . . . . . . . . . . . . . . . . . . . . . . 98
Viajes . . . . . . . . . . . . . . . . . . . . . . . . . . . . . . . 98
Verizon Tones . . . . . . . . . . . . . . . . . . . . . . . . .99
3
Video . . . . . . . . . . . . . . . . . . . . . . . . . . . . . . . .99
Recortador de video . . . . . . . . . . . . . . . . . . . .100
Voicemail . . . . . . . . . . . . . . . . . . . . . . . . . . . .100
VZ Navigator . . . . . . . . . . . . . . . . . . . . . . . . .101
Billetera . . . . . . . . . . . . . . . . . . . . . . . . . . . . .101
WatchON . . . . . . . . . . . . . . . . . . . . . . . . . . . .102
El tiempo . . . . . . . . . . . . . . . . . . . . . . . . . . . .102
Sección 8: Conexiones ............................103
Wi-Fi . . . . . . . . . . . . . . . . . . . . . . . . . . . . . . .103
Bluetooth . . . . . . . . . . . . . . . . . . . . . . . . . . . .106
Conexiones a PC . . . . . . . . . . . . . . . . . . . . . .108
Sección 9: Cambio de configuraciones .109
Configuración del sistema . . . . . . . . . . . . . . .109
Configuración de aplicaciones . . . . . . . . . . . .136
Page 9
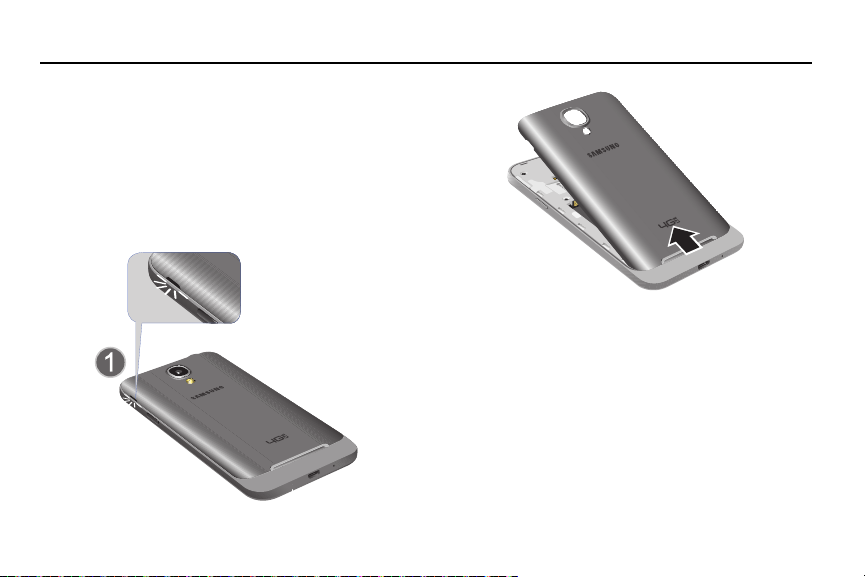
Sección 1: Para comenzar
En esta sección se explica cómo comenzar a configurar
el hardware, activar el servicio y configurar el correo de voz.
Configuración del teléfono
Antes de usar el teléfono, es necesario instalar la batería y la
tarjeta SIM en sus compartimientos internos correspondientes.
Encuentre la ranura en el costado del teléfono, use esta
ranura para levantar la tapa y después sepárela del
teléfono.
Para comenzar 4
Page 10

Instalación de la tarjeta SIM
Un módulo de identidad del suscriptor (tarjeta SIM) es una
“tarjeta inteligente” que alberga su información personal como
su número de teléfono, su plan de llamadas, la información de
su cuenta y contenido como contactos, mensajes de texto y el
registro de llamadas.
La tarjeta SIM 4G LTE de Verizon Wireless es compatible con
cualquier dispositivo certificado 4G LTE de Verizon Wireless.
Puede cambiar la tarjeta SIM 4G LTE SIM de un dispositivo a
otro. Su servicio inalámbrico funcionará ininterrumpidamente
siempre que tenga un dispositivo y un plan de servicio
compatibles. Para ver cuales dispositivos son compatibles con
la tarjeta 4G LTE de Verizon Wireless,
verizonwireless.com/certifieddevice
visite
¡Importante!
La información de la tarjeta SIM conectable y sus
contactos pueden dañarse fácilmente si la tarjeta
se raspa o se dobla, por lo que debe tener
precaución al manipularla, instalarla o extraerla.
Mantenga todas las tarjetas SIM fuera del alcance
de los niños pequeños.
5
.
Después de quitar la batería, deslice con cuidado la
tarjeta SIM en el acoplamiento destinado para la misma
(como se muestra), de manera que ésta se acomode en
su posición.
Asegúrese de que los contactos dorados de la tarjeta
estén dirigidos hacia el teléfono y que la esquina cortada
superior izquierda de la tarjeta esté colocada de la
manera mostrada.
Nota:
Si la tarjeta no se inserta correctamente, el teléfono no
detectará la tarjeta SIM. Si no se detecta la SIM, vuelva a
orientar la tarjeta en la ranura.
Page 11

Instalación de la batería
1.
Introduzca la batería en la abertura de la parte posterior
del teléfono, asegurándose de que los tres conectores
metálicos estén alineados (1).
2.
Presione suavemente para asegurar la batería en
su lugar (2).
3.
Vuelva a colocar la tapa (en la parte trasera del teléfono)
alineando la parte inferior de la tapa con el teléfono, como
se muestra.
Nota:
Asegúrese de que la batería quede debidamente instalada
antes de encender el teléfono.
4.
Presione la tapa en su lugar.
5.
Presione firmemente las orillas de la tapa para asegurar
que esté alineada con el teléfono. Escuchará un ligero clic
cuando la tapa se ajuste en su lugar.
Para comenzar 6
Page 12

Carga de la batería
El teléfono se alimenta de una batería de ión de litio recargable.
Con el teléfono se incluye cargador de pared/USB para cargar la
batería. Utilice únicamente baterías y cargadores aprobados.
Los tiempos prolongados para la iluminación de fondo, la
búsqueda de servicio, el modo de vibración, el uso del
navegador y otras variables pudieran reducir los tiempos de
conversación y de espera de la batería.
Aunque puede utilizar el teléfono mientras la batería se está
cargando, hacerlo causará que la batería tarde más en
cargarse.
Nota:
Debe cargar la batería completamente antes de utilizar el
dispositivo por primera vez. Una batería descargada se
vuelve a cargar completamente en aproximadamente 4
horas.
Uso del cargador de pared/USB
1.
Conecte el cable USB al adaptador del tomacorriente.
2.
Enchufe el adaptador a un tomacorriente estándar.
3.
Conecte el extremo pequeño del cable USB al puerto de
carga Micro USB del teléfono.
7
Cuando conecte el cargador, el teléfono se encenderá
automáticamente. El teléfono Windows permanecerá
encendido mientras se esté cargando.
4.
Cuando termine la carga, retire el extremo plano del
conector de interfaz en el teléfono.
¡Precaución!
Si no desconecta el cargador de pared antes de
extraer la batería, el teléfono pudiera sufrir daños.
Page 13
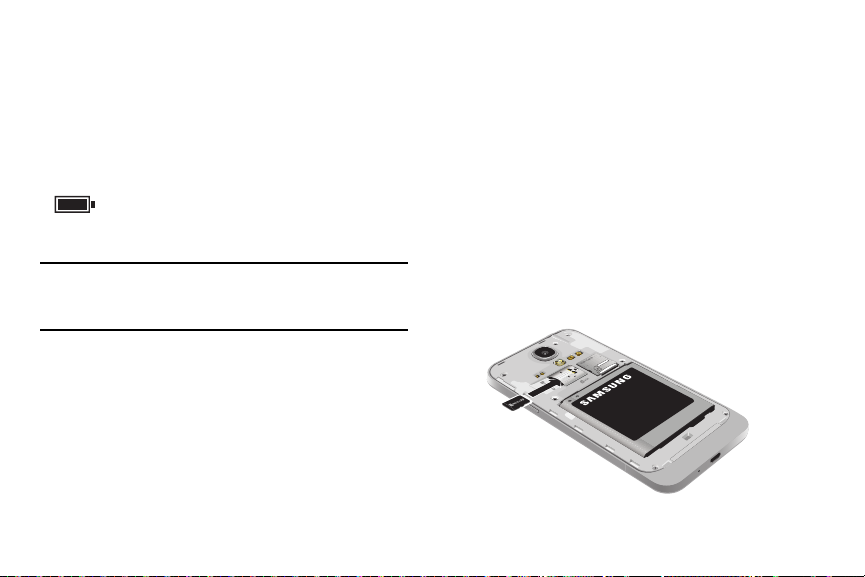
Indicador de carga baja de la batería
Cuando la carga de la batería está baja y sólo quedan unos
cuantos minutos de tiempo para conversar, la advertencia
“Batería críticamente baja” aparecerá y el dispositivo emitirá un
tono de advertencia a intervalos regulares.
Para revisar rápidamente el nivel de carga de la batería, mire el
indicador de carga ubicado en la esquina superior derecha de la
pantalla del dispositivo. Un color sólido del icono de batería
( ) indica una carga completa.
Cuando el nivel de carga de la batería baja demasiado, el
teléfono se apaga automáticamente.
Nota:
Si el teléfono se apaga automáticamente porque la batería
está demasiado baja, debe cargar la batería hasta que el
teléfono se encienda automáticamente.
Tarjeta de memoria
Su dispositivo permite utilizar tarjetas de memoria extraíbles
microSD o microSDHC opcionales (no se incluyen) para guardar
música, imágenes y otros archivos.
Para obtener más información sobre el uso de las tarjetas de
memoria, consulte “Sensor de espacio” en la página 121.
Instalación de una tarjeta de memoria
1.
Localice la ranura para tarjetas microSD ubicada en el
costado del teléfono.
2.
Coloque la tarjeta con las tiras doradas hacia abajo.
3.
Deslice con cuidado la tarjeta microSD opcional en la
ranura para la tarjeta (como se muestra) hasta que haga
clic y se acomode en su posición.
Para comenzar 8
Page 14
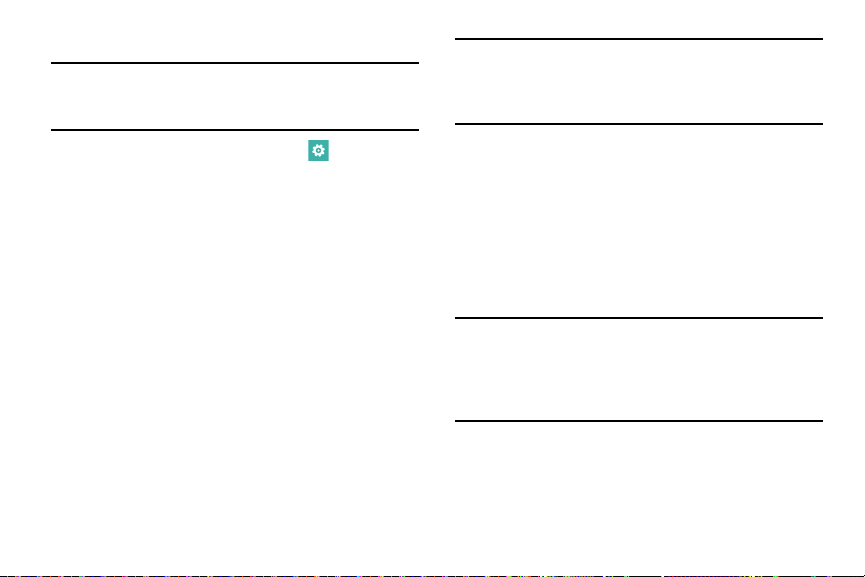
Extracción de una tarjeta de memoria
¡Advertencia!
1. Desde la pantalla de inicio, pulse en
2.
3.
4.
Para evitar daños a los datos almacenados en la
tarjeta de memoria, desmonte la tarjeta antes de
extraerla del dispositivo.
Configuración
En el menú del sistema, pulse en
➔
teléfono
En la indicación, lea la advertencia y seleccione
para continuar Espere a que el icono “Se puede extraer la
tarjeta de memoria de forma segura” aparezca en la
barra de estado y en el panel de notificaciones.
Localice la ranura para tarjetas microSD ubicada en el
costado del teléfono.
Presione la tarjeta de memoria hacia adentro para
liberarla y después sáquela con cuidado.
tarjeta SD ➔
almacenamiento del
quitar tarjeta SD
.
Aceptar
Encendido y apagado del teléfono
Para
encender
encender-apagar/bloquear.
Para
encender-apagar/bloquear y siga las instrucciones.
9
el teléfono, presione sin soltar el botón de
apagar
el teléfono, presione sin soltar el botón de
Nota:
El idioma de la pantalla viene preestablecido de fábrica en
inglés. Para cambiar el idioma, utilice el menú Idioma.
Para obtener más información, consulte “Idioma” en la
página 129.
Bloqueo y desbloqueo del teléfono
.
Evite pulsar las teclas por accidente mediante el bloqueo del
teléfono.
Para bloquearlo, presione el botón
bloquear
.
Para desbloquearlo, presione el botón
bloquear
. Después deslice el dedo hacia arriba por la
pantalla.
Nota:
Puede realizar llamadas de emergencia sin programar el
teléfono y sin una tarjeta SIM instalada, si su operador
móvil lo permite. Para realizar una llamada de emergencia,
pulse en
emergency call
marque el 911 u otro número de teléfono de emergencia.
encender-apagar/
(llamada de emergencia) y
encender-apagar/
Page 15

Uso del asistente de configuración
La primera vez que encienda el teléfono, el Asistente para la
configuración le guiará por el proceso básico para configurar el
dispositivo.
Siga las indicaciones para elegir un idioma predeterminado,
país/región y zona horaria, fecha y hora, red Wi-Fi.
•
Para obtener aplicaciones, jugar juegos, sincronizar información
de Windows Live automáticamente a la web, y más, necesita una
cuenta de Microsoft. Si ya tiene una identificación de Xbox LIVE,
Hotmail o Windows ID, ya tiene una cuenta de Microsoft.
El Asistente para la configuración le indicará que inicie sesión
con su cuenta de Microsoft existente, o cree una nueva.
Nota:
Si selecciona
posponer la configuración de la cuenta de Microsoft.
Aparecerá la pantalla
cuando intente usar una función que le solicite iniciar
sesión.
•
También puede configurar
gratuito de Verizon Wireless que automáticamente crea una copia
de seguridad de sus contactos. Visite verizonwireless.com/baplus
para obtener más información.
Sign in later
(iniciar sesión después), puede
Se requiere cuenta de Microsoft
Backup Assistant Plus
, un servicio
Configuración del correo de voz
1.
Desde la pantalla de inicio, pulse en .
2.
Marque el
de voz
3.
Si escucha un saludo, presione # para interrumpir y siga
el tutorial de configuración.
Nota:
Según la red de su servicio celular, estos pasos pueden ser
diferentes.
Acceso al correo de voz
1.
Desde la pantalla de inicio, pulse en .
2.
Marque el
voicemail (correo de voz)
3.
Si escucha el saludo, presione # para interrumpir y siga
las instrucciones.
*86
y pulse en Llamar o pulse en
.
*86
y pulse en Llamar o pulse en
.
correo
Para comenzar 10
Page 16

Acceso a su buzón de voz desde otro teléfono
1.
Marque su número de teléfono móvil.
2.
Si escucha el saludo, presione # para interrumpir y siga
las instrucciones.
¡Importante!
Los buzones de voz que no se configuren dentro del
plazo de 45 días se cancelarán. Su buzón de voz no
está protegido con contraseña hasta usted cree una
contraseña siguiendo el tutorial de configuración.
Correo de voz visual
Vea una lista de mensajes sin marcar a un buzón de voz.
Escuche o borre con sólo pulsar un botón.
1.
Desde la pantalla de inicio, deslice la pantalla hacia la
izquierda para mostrar el menú de
voicemail (correo de voz)
en
2.
Siga las indicaciones para configurar su correo de voz
visual
Nota:
Al usar el correo de voz visual se aplican cargos de datos.
11
Aplicaciones
.
y pulse
Actualizaciones del teléfono
Actualizar el teléfono puede hacerlo funcionar mejor y añadir
nuevas funciones. Las actualizaciones también pueden hacer
que el teléfono sea más seguro.
Para obtener más información, consulte “Actualización de
teléfono” en la página 132.
Page 17

Sección 2: Explicación del teléfono
1
2
3
4
5
6
7
8
En esta sección se describen algunas de las características
clave del teléfono, así como las pantallas y los iconos que
aparecen cuando el teléfono está en uso. También muestra
cómo navegar por el teléfono.
Vista delantera
Los siguientes elementos se encuentran en la parte delantera
del teléfono.
1.
2.
3.
Auricular: se utiliza para oír al interlocutor telefónico.
Sensores de proximidad y de luz
proximidad detecta lo cerca que un objeto está a la
superficie de la pantalla (por ejemplo, cuando su cara
está tocando el teléfono durante una llamada o el
teléfono está en su bolsillo), bloquea las teclas para
evitar presionar teclas por accidente y apaga la
pantalla. Los sensores de luz usan el nivel de
iluminación ambiental para ajustar el brillo y contraste
de la pantalla.
Cámara delantera
usted mismo, o para verse mientras chatea por video.
: el sensor de
: use esta opción para fotografiarse
Explicación del teléfono 12
Page 18

Iconos indicadores: muestran la información que se
4.
necesita para usar el teléfono, como la potencia de la
señal recibida, el nivel de carga de la batería del teléfono
y la hora. Si los iconos no aparecen, pulse en la parte
superior de la pantalla para que aparezcan.
5.
Pantalla
: muestra la información que se necesita para
usar el teléfono, como los mosaicos de aplicaciones,
iconos, etc.
6.
Atrás: se usa para ir retrocediendo al navegar por un
menú o una página web. Toque sin soltar la tecla Atrás
para ver la pantalla actual y hasta seis pantallas vistas
más recientemente.
13
7.
Inicio
: ingrese a la pantalla de inicio desde cualquier
pantalla. Toque sin soltarla para activar el motor de
búsqueda por voz.
8.
Búsqueda con Bing
lo que le permite realizar búsquedas en Internet, por
rastreo, de música, visuales y por voz.
Para obtener más información, consulte “Búsqueda en
Bing” en la página 19.
Nota:
Algunas aplicaciones, como Contactos y Tienda, muestran
un botón de búsqueda que le permite realizar
búsquedas dentro de esa aplicación.
: ingrese al motor de búsqueda Bing,
Page 19

Vistas laterales
1
2
Los siguientes elementos se encuentran a los lados del teléfono.
1.
Volumen: ajustan el volumen del timbre mientras se está
en el modo de espera o ajustan el volumen de voz durante
una llamada. Cuando reciba una llamada, presione
brevemente la tecla de volumen hacia abajo para silenciar
el tono del timbre. También se usa para ajustar el
volumen mientras reproduce música o videos, presione la
tecla de volumen para ver controles adicionales.
2.
Encender-apagar/bloquear
botón de
encender-apagar/bloquear
encienda el teléfono. También se utiliza para bloquear o
desbloquear la pantalla táctil. Para obtener más
información sobre cómo bloquear el teléfono, consulte
“Bloqueo y desbloqueo del teléfono” en la página 21.
: mantenga presionado el
hasta que se
Explicación del teléfono 14
Page 20

Vista posterior, superior e inferior
2
4
3
5
6
7
1
Los siguientes elementos pueden encontrarse en la parte
posterior, superior e inferior del teléfono.
15
1.
Transmisor de infrarrojos
infrarrojas que controlarán dispositivos externos.
2.
Conector para auriculares de 3.5 mm
accesorios.
3.
Cámara trasera: se usa para tomar fotos y grabar videos.
4.
Flash: se utiliza al tomar fotos o grabar videos.
5.
Altavoz externo: le permite escuchar cuando el altavoz
está activado.
6.
Puerto de carga/USB: se usa para conectar un cargador
u otros accesorios opcionales, como un cable USB/de
datos.
7.
Micrófono
: permite que los interlocutores le escuchen
cuando habla con ellos. También le permite usar el
motor de búsqueda por voz.
: se utiliza para emitir señales
: enchufe para
Page 21

Diseño de la pantalla
La pantalla le brinda una variedad de información sobre el
estado y las opciones del teléfono, así como acceso a iconos de
aplicaciones. Para obtener más información, consulte “Vista
delantera” en la página 12.
Iconos indicadores
Esta lista identifica los símbolos que aparecen en la pantalla y
en el área de indicadores del teléfono:
Nota:
Pulse en la parte superior de la pantalla para ver iconos
ocultos.
Muestra la potencia actual de la señal. Entre más barras
hay, más potente es la señal.
Aparece cuando no hay una tarjeta SIM en el teléfono.
Aparece cuando la tarjeta SIM está bloqueada.
Muestra el nivel de carga de la batería. El icono
mostrado indica carga completa.
Aparece cuando la batería se est á cargando y muestra
el nivel de carga de la batería. Aparece cuando el
teléfono está conectado a una computadora mediante
una conexión con cable USB compatible.
Batería críticamente baja, lo que significa que la batería
necesita cargarse pronto o el teléfono se apagará.
Aparece cuando el ahorro de batería está activado.
Aparece cuando actualmente se desconoce la potencia
o el estado de la batería.
Aparece cuando la conexión a una red EDGE está activa.
Aparece cuando la conexión a una re d GPRS está activa.
Aparece cuando la conexión a una red HSDPA/HSUPA
está activa.
Aparece cuando la conexión a una red RTT está activa.
Explicación del teléfono 16
Page 22
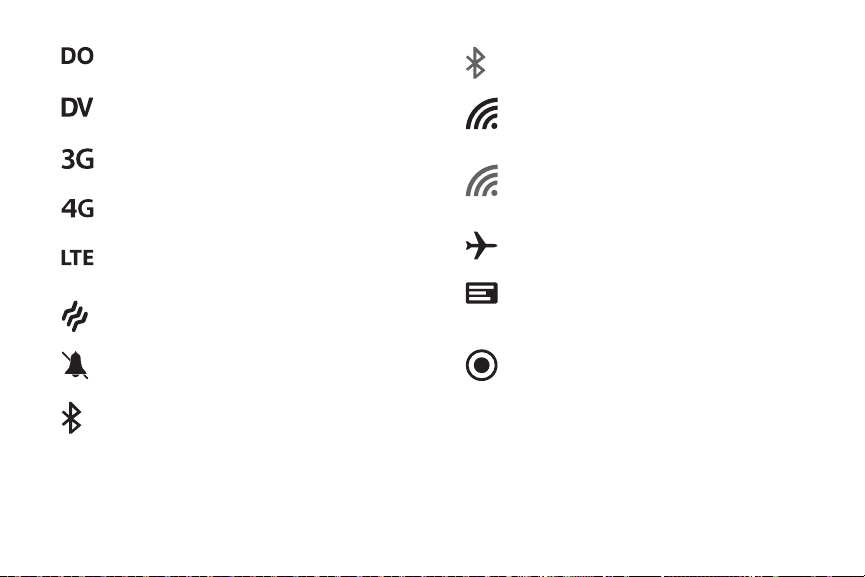
Aparece cuando la conexión a una red EVDO está activa.
Aparece cuando la conexión a una red EVDV está activa.
Aparece cuando la conexión a una red UMTS está
activa.
Aparece cuando la conexión a una red 4G está activa.
Aparece cuando la conexión a una red 4G LTE está
activa.
Aparece cuando el tono está programado en sólo vibrar.
Aparece cuando el tono de timbre está programado en
desactivado.
Aparece cuando Bluetooth está activado y su teléfono
se conectó con un dispositivo Bluetooth.
17
Aparece cuando Bluetooth está activado pero su
teléfono no se conectó con un dispositivo Bluetooth.
Aparece cuando Wi-Fi está conectado, activo y
comunicándose con un punto de acceso inalámbrico
(WAP).
Aparece cuando Wi-Fi está activo, pero hay un
problema de comunicación con el punto de acceso
inalámbrico (WAP) de destino.
Indica que el modo avión está activo. No puede enviar
o recibir llamadas, ni acceder a información en línea.
Hay nuevas notificaciones disponibles. Para obtener
más información, consulte “Notificaciones y acciones
rápidas” en la página 20.
Una aplicación está accediendo a información sobre
la ubicación actual del teléfono.
Para obtener más detalles sobre cómo configurar los ajustes del
teléfono, consulte “Cambio de configuraciones” en la
página 109.
Page 23
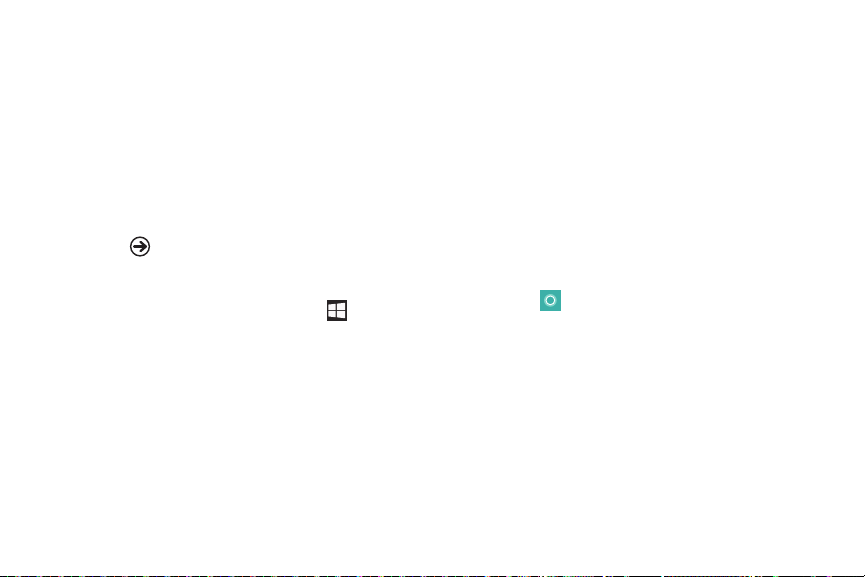
Menú de la aplicación
El menú de aplicaciones proporciona acceso rápido a los
elementos que usted utiliza con mayor frecuencia.
Para obtener información sobre cómo navegar por los iconos de
aplicaciones, consulte “Navegación al menú de aplicaciones”
en la página 22.
1.
Desde la pantalla de
pantalla hacia la izquierda.
– o bien –
Desplácese hasta la parte inferior de la pantalla de
y toque
iconos de aplicaciones.
2.
Siga las instrucciones en pantalla.
3.
Para regresar a la pantalla
Para obtener más información, consulte “Aplicaciones” en la
página 79.
En esa sección se describe y se enlista cada aplicación que está
disponible en el menú Aplicaciones. Si la aplicación se describe
también en otra sección de este manual del usuario, se
proporcionará una referencia cruzada a esa sección en particular.
Para abrir aplicaciones rápidamente, marque los iconos de las
aplicaciones que utiliza con frecuencia en la pantalla de
Para obtener detalles, consulte “Personalización de la pantalla
de inicio” en la página 23.
Inicio
Aplicaciones
, use el dedo para deslizar la
, después toque uno de los
Inicio
, presione Inicio
Inicio
Inicio
Ayuda personal con Cortana
Puede que se le pida que active Cortana, por ejemplo, cuando
solicite una búsqueda en Bing por primera vez. Cortana es una
ayudante personal en su teléfono, lista para ayudarle con
recordatorios, sugerencias, tareas y mucho más.
Cuando se visualice la pantalla
para comenzar?) de Cortana:
Toque
sure
thanks
Para activar Cortana en cualquier momento:
1.
.
.
2.
3.
4.
(no gracias).
Desde la pantalla de
izquierda para visualizar el menú
Pulse en
Cortana
Pulse en
Si no ha iniciado sesión en su cuenta de Microsoft,
aparecerá la pantalla
requiere una cuenta de Microsoft). Para obtener más
información, consulte “Uso del correo electrónico” en la
página 59.
Siga las instrucciones en pantalla para configurar y usar
Cortana.
Ready to get started?
(seguro) para activar Cortana o toque
Inicio
, deslice la pantalla hacia la
Aplicaciones
.
permitir
.
Microsoft account required
Explicación del teléfono 18
(¿Listo
no
.
(Se
Page 24
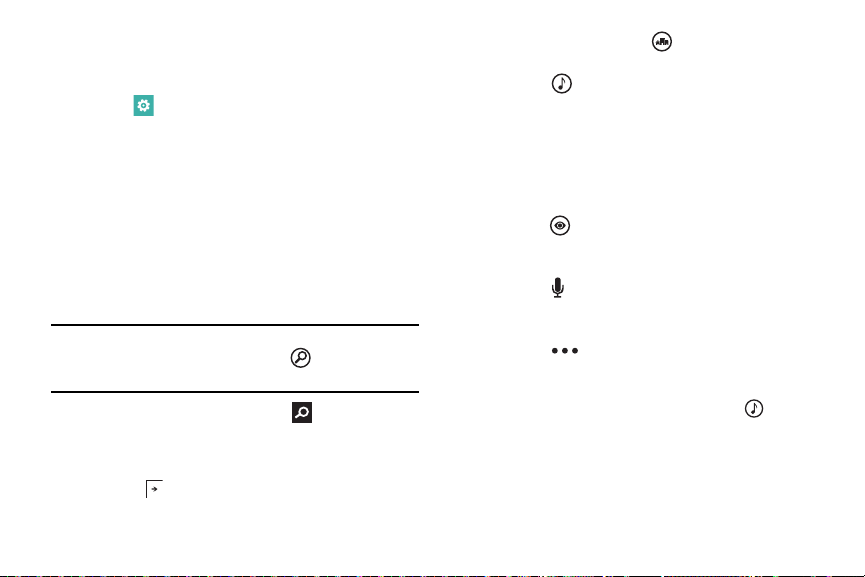
Para desactivar Cortana:
1.
Desde la pantalla de
izquierda para visualizar la lista de aplicaciones.
2.
Toque Configuración ➔
3.
Toque y arrastre el deslizador
para desactivar Cortana.
Para obtener más información, consulte “Cortana” en la
página 136.
Inicio
, deslice la pantalla hacia la
aplicaciones ➔ Cortana
On/Off
hacia la izquierda
Búsqueda en Bing
Búsqueda en Bing proporciona un motor de búsqueda por
Internet en pantalla. También le permite enlazarse a Rastreo
local, escucha música y la busca, escanea texto que puede
usarse como un término de búsqueda y le permite pronunciar
un término de búsqueda.
Consejo:
Algunas aplicaciones, como Contactos y Tienda,
muestran un botón de búsqueda que le permite
realizar búsquedas dentro de esa aplicación.
1.
Desde cualquier pantalla, pulse en .
2.
Pulse en la barra de
3.
Use el teclado en pantalla para introducir el elemento que
desea buscar.
4.
Pulse en para ver los resultados de la búsqueda y
después pulse en un enlace.
19
Búsqueda en Bing
.
5.
Toque
atracciones locales
Rastreo local.
6.
Pulse en
.
en Bing y que el teléfono empiece a escuchar música
cerca de usted. Si la muestra grabada puede encontrarse
en Windows Phone Store, el artista y la canción aparecen
en una ventana emergente con un enlace directo al
Windows Phone Store, lo que le permite comprar y
descargar la canción.
7.
Pulse en
barra, códigos QR, Microsoft Tags, portadas de libro, CD,
DVD o texto.
8.
Pulse en
búsqueda por voz. Diga la palabra que desea buscar y
después siga las instrucciones en pantalla.
9.
Pulse en
siguientes opciones:
• atracciones locales
• búsquedas de música
buscar música, sus resultados se guardarán aquí como
referencia para el futuro.
• configuración
búsqueda. Para obtener más información, consulte
“Búsqueda” en la página 144.
música
búsqueda visual
voz
Opciones para tener acceso a las
: se abre la pantalla de configuración de
para abrir la aplicación
para iniciar una búsqueda de audio
para escanear códigos de
(en la barra de búsqueda) para usar la
: abra la aplicación Rastreo local.
: después de pulsar en
música y
Page 25
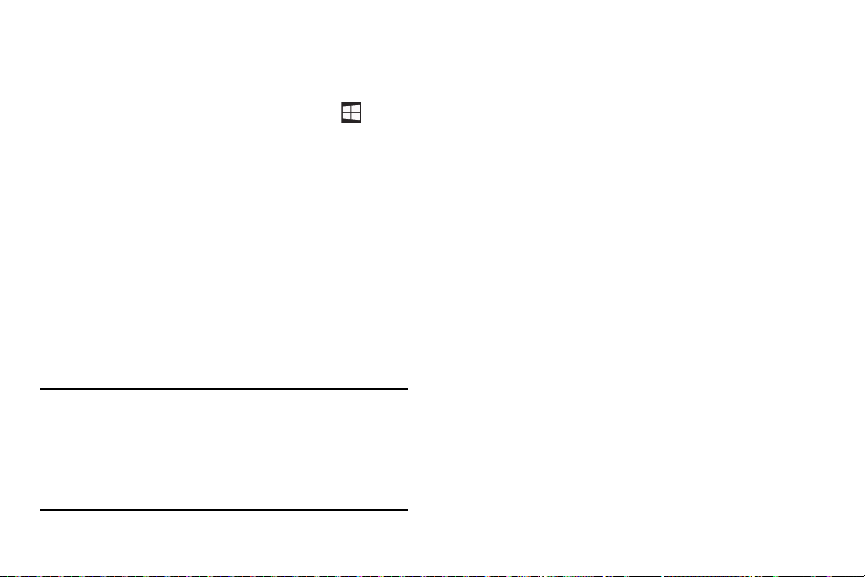
Motor de voz
Hay un motor intuitivo de voz integrado en la tecla de inicio en el
teléfono.
1.
Desde cualquier pantalla, presione sin soltar Inicio
para activar el motor de voz intuitivo.
2.
Diga las palabras que le gustaría buscar o la acción que le
gustaría realizar.
Los siguientes ejemplos muestran la flexibilidad del motor
de voz:
•
“Llamar a Pedro al móvil”
•
“Buscar cafetería en Seattle”
•
“Abrir calendario”
•
“Escribir a Elvira”
•
“Nota: enviar tarjeta de cumpleaños”
3.
Para cambiar la configuración de voz, consulte “Voz” en
la página 130.
Nota:
La primera vez que utilice el motor de voz, se le solicitará
que permita que Microsoft use sus datos de voz para
proporcionar y mejorar el servicio, lo que le ofrece
características adicionales. Pulse en
decline
(rechazar) Pulse en
para obtener más información.
accept
Declaración de privacidad
(aceptar) o
Notificaciones y acciones rápidas
Windows Phone 8.1 le brinda acceso rápido y fácil a las
notificaciones y configuraciones más importantes.
1.
Deslice el dedo hacia abajo desde la parte superior de la
pantalla para que aparezca el centro de acciones.
Se visualizan acciones rápidas, como la configuración de
Wi-Fi, la activación de Bluetooth, la configuración del
brillo de la pantalla y el bloqueo de la rotación, junto con
notificaciones acerca de los mensajes de texto más
recientes, correos electrónicos, actualizaciones y más.
2.
Toque
TODA LA CONFIGURACIÓN
menú Configuración. Para obtener más información,
consulte “Cambio de configuraciones” en la página 109.
3.
Toque
BORRAR TODO
actuales.
4.
Toque la parte inferior de la pantalla y deslice el dedo
hacia arriba para cerrar la pantalla del centro de acciones.
para eliminar las notificaciones
Explicación del teléfono 20
para tener acceso al
Page 26

Para personalizar el centro de acciones:
1.
Desde la pantalla de
izquierda para visualizar la lista de aplicaciones.
2.
Toque Configuración ➔ sistema ➔ notificaciones+
acciones
.
Para obtener más información, consulte “Notificaciones y
acciones” en la página 112.
Inicio
, deslice la pantalla hacia la
Niveles de volumen personalizado
Cuando presiona la tecla de volumen, en la parte superior de la
pantalla se visualiza Timbre + Notificaciones o Multimedia +
Aplicaciones, dependiendo de lo que se esté visualizando.
Para ajustar el volumen:
1.
Pulse en el quilate en la esquina superior derecha.
Aparecerá el panel de control.
21
2.
Toque y arrastre el control deslizante para disminuir o
aumentar el volumen. Timbre + Notificaciones puede
ajustarse de 0 a 10 y Multimedia + Aplicaciones puede
ajustarse de 0 a 30.
3.
Pulse en
VIBRACIÓN ACTIVADA / DESACTIVADA
activar o desactivar la vibración.
Navegación por los menús
Puede adaptar el rango de funciones del teléfono a sus
necesidades mediante los menús. Puede acceder a menús,
submenús y características recorriendo los menús en pantalla.
Bloqueo y desbloqueo del teléfono
Para desbloquear el teléfono:
1.
Presione el botón de
parte superior del costado derecho del teléfono.
Aparecerá la pantalla de bloqueo.
2.
Deslice la pantalla de bloqueo hacia arriba.
3.
La pantalla de inicio aparecerá como se muestra.
encender-apagar/bloquear
para
en la
Page 27

Vista general de la pantalla de inicio
La pantalla de inicio es el punto de partida para muchas
aplicaciones y funciones, y usted puede anclar elementos como
iconos de aplicaciones, accesos directos, contactos y páginas
de Internet en la pantalla de inicio para que tenga acceso
instantáneo a información y aplicaciones. Puede ingresar a la
pantalla de inicio desde cualquier menú o aplicación
presionando
.
Navegación al menú de aplicaciones
1.
En la pantalla de inicio, desplace la pantalla hacia la
izquierda.
2.
Aparecerá el menú de aplicaciones.
3.
Puse en uno de los iconos de aplicaciones para iniciar la
aplicación.
4.
Desplace la pantalla hacia arriba o abajo para tener
acceso a todos los iconos de aplicaciones disponibles.
5.
Para regresar a la pantalla de inicio, desplace la pantalla
hacia la derecha.
Navegación utilizando submenús
Los submenús están disponibles desde cualquier
pantalla, como Teléfono, Contactos, Mensajes o Internet,
Opciones
y
1.
Pulse en Opciones
de la pantalla.
de la pantalla.
2.
Pulse en una
pantalla del historial de llamadas antes y después de
pulsar en
aparece al final de la pantalla.
en la esquina inferior derecha
Aparecerá un submenú en la parte inferior
opción
. El ejemplo siguiente muestra la
Opciones
.
Explicación del teléfono 22
Page 28

Personalización de la pantalla de inicio
Puede personalizar la pantalla de inicio de las siguientes
maneras:
•
agregando y quitando mosaicos de aplicaciones en
la pantalla de inicio
•
reposicionando los mosaicos de aplicaciones
•
cambiando el fondo de pantalla
Adición de un mosaico desde el menú de
aplicaciones
1.
En la pantalla de inicio, desplace la pantalla hacia la
izquierda. Aparecerá el menú de aplicaciones.
2.
Toque sin soltar una aplicación.
3.
Pulse en
anclar a inicio
icono.
La aplicación aparecerá como el mosaico final en la
pantalla de inicio. Después puede moverla, si lo desea.
Para obtener más información, consulte “Intercambio de
mosaicos en la pantalla de inicio” en la página 23.
23
después de que aparezca bajo el
Eliminación de un mosaico de la pantalla de
inicio
Para eliminar un mosaico de aplicaciones de la pantalla de
inicio, siga estos pasos:
1.
Desde la pantalla de inicio, toque sin soltar el mosaico de
aplicaciones que desea eliminar.
2.
Pulse en
Consejo:
Después de eliminar algún mosaico de aplicaciones,
puede volver a añadirlo posteriormente anclándolo en la
pantalla de inicio desde el menú de aplicaciones. Para
obtener más información, consulte “Adición de un
mosaico desde el menú de aplicaciones” en la página 23.
desanclar
para quitar el mosaico.
Intercambio de mosaicos en la pantalla de inicio
Para mover un mosaico de aplicaciones en la pantalla de inicio,
siga estos pasos:
1.
Desde la pantalla de inicio, toque sin soltar el mosaico de
aplicaciones que desea mover.
2.
Desplace el mosaico a la nueva ubicación y suéltelo.
3.
Pulse en el centro del icono para colocarla en la nueva
ubicación.
•
Tenga cuidado de no pulsar en
mosaico se borrará.
desanclar
. Si lo hace, el
Page 29

Cambio del tamaño de mosaicos en la pantalla
de inicio
Los mosaicos pueden ser pequeños, medianos o grandes. Para
cambiar el tamaño de un mosaico de aplicación en la pantalla
de inicio, siga estos pasos:
1.
Desde la pantalla de inicio, toque sin soltar el mosaico de
aplicaciones para cambiar su tamaño.
2.
Pulse en
mediano y grande.
Nota:
No todos los mosaicos se pueden cambiar al tamaño
pequeño, mediano o grande.
, o
para cambiar entre pequeño,
Cambio del fondo de pantalla de bloqueo
Puede cambiar el fondo de la pantalla de bloqueo siguiendo
estos pasos:
1.
Desde la pantalla de inicio, desplace la pantalla hacia la
izquierda para ver el menú de aplicaciones y después
2.
pulse en
En el menú
Configuración
sistema
.
, pulse en
pantalla de bloqueo
.
3.
Pulse en el campo
de imagen:
•foto
: establece una foto como fondo de la pantalla de bloqueo.
Pulse en el campo
sus álbumes. Desplace la foto dentro de la ventana para
recortarla y luego pulse en para guardar el ajuste.
•Bing
: en forma aleatoria establece imágenes profesionales de
Bing como fondo de la pantalla de bloqueo.
• Live Wallpaper
como fondo de la pantalla de bloqueo. Pulse en el campo
aplicación
• Editor de imágenes
el editor de imágenes. Pulse en el campo
para iniciar el Editor de imágenes.
• Facebook
en Facebook.
4.
Pulse en el botón de
veces para ver el nuevo fondo de pantalla de bloqueo.
elegir fondo
cambiar foto
: establece un fondo de pantalla en movimiento
para iniciar Live Wallpaper.
: le permite editar la imagen de fondo con
: se muestran automáticamente fotos de su cuenta
para elegir una ubicación
para seleccionar una foto de
abrir aplicación
encender-apagar/bloquear
Explicación del teléfono 24
abrir
dos
Page 30

Cambio del tema de color
Puede cambiar el tema de color del teléfono siguiendo estos
pasos:
1.
Desde la pantalla de inicio, desplace la pantalla hacia la
izquierda para ver el menú de aplicaciones y después
pulse en
2.
En el menú
3.
Pulse en el campo
4.
Pulse en
5.
Pulse en el campo
6.
Pulse en un color que le guste.
7.
Presione para regresar a la pantalla de inicio.
Nota:
La potencia de la batería se consume a una mayor
velocidad cuando el fondo está programado como
25
Configuración
sistema
oscuro
o
.
, pulse en
inicio+tema
Fondo
.
claro
para fijar el color de fondo.
Color de énfasis
.
.
claro
Proyección en pantalla
La proyección en pantalla usa Wi-Fi Directo sin necesidad de
enrutadores o puntos de acceso para:
•
Transmitir inalámbricamente video en HD y audio a dispositivos
habilitados con proyección en pantalla.
•
Puede transmitir video en HD hasta 1080p HD t sonido
envolvente 5.1.
Para configurar la proyección en pantalla, consulte “Proyectar
mi pantalla” en la página 122.
.
Page 31

Aplicaciones sensoras
Windows Phone 8.1 incluye aplicaciones tipo "Sensor" que le
ayudan a administrar mejor su teléfono inteligente.
•
Sensor de Wi-Fi
gratis y de alta calidad, aceptar automáticamente los términos de
uso y proporcionar las credenciales requeridas. Para obtener más
información, consulte “Sensor de Wi-Fi” en la página 105.
•
Sensor de datos
de datos y reduce la frecuencia de tareas no esenciales para
ahorrar datos. También comprime hasta 60% de las imágenes y
los textos en los sitios web. Para obtener más información,
consulte “Sensor de datos” en la página 86.
•
Ahorro de la batería
más batería y habilita el modo de automanejo para aumentar en
20% la duración de la batería. Para obtener más información,
consulte “Ahorro de batería” en la página 82 y consulte “Ahorro
de la batería” en la página 120.
•
Sensor de almacenamiento
acerca de la forma en que se está usando el almacenamiento del
teléfono. Permite transferir fácilmente elementos entre el disco
duro del teléfono y la tarjeta SD, incluyendo aplicaciones.
Para obtener más información, consulte “Sensor de espacio” en
la página 121.
: le permite conectarse a puntos acceso Wi-Fi
: le advierte cuando se está acercando al límite
: lleva la cuenta de cuáles aplicaciones usan
: ofrece un desglose fácil de leer
Introducción de texto
En esta sección se describe cómo seleccionar el método de
introducción de texto deseado para introducir caracteres
en el teléfono.
También se describe el sistema de introducción de texto
predictivo, el cual reduce la cantidad de pulsaciones de tecla
asociadas con la introducción de texto.
Nota:
El teléfono viene equipado con un detector de orientación
que detecta si el teléfono está sostenido en una orientación
vertical (prolongada) u horizontal (apaisada). La orientación
horizontal hace que introducir texto sea más fácil. Si el
teléfono está en posición horizontal o vertical, aparecerá
un teclado QWERTY en pantalla.
Word Flow
Word Flow está disponible en su teléfono para facilitar el
tecleado. Word Flow sugiere palabras y corrige faltas de
ortografía, y puede desactivarse si prefiere no utilizarlo.
Explicación del teléfono 26
Page 32

Word Flow y Shape Writing
Shape writing es una alternativa rápida y precisa al tecleado
típico en teléfono. Las palabras se van formando según desliza
el dedo por el teclado Word Flow, el cual le permite crear texto
con un dedo.
Al crear un mensaje de texto o un correo electrónico, deslice el
dedo sobre las letras en el teclado para formar palabras. Un
trazo en color sigue al dedo para mostrar las letras que está
seleccionando. Cuando termine, levanta el dedo y aparecerá la
palabra. Cuando comience a formar una nueva palabra, se
añadirá un espacio entre palabras. Pulse Espacio dos veces
para añadir un punto y un espacio, y entonces comenzar con
mayúscula la primera letra de la próxima oración.
27
Si prefiere teclear de forma estándar, simplemente teclee como
lo haría normalmente.
Sugerencias de texto de Word Flow
Según teclea, Word Flow sugiere palabras según las letras que
escribe. Puede pulsar en la sugerencia para añadirla al mensaje
o seguir tecleando hasta que vea la palabra que quiere.
Para añadir un punto y un espacio, y poner en mayúscula la
primera letra de la siguiente oración, pulse en
veces.
Correcciones automáticas de Word Flow
Según teclea, Word Flow corrige automáticamente:
•
Contracciones comunes
será reemplazado con
•
Escribir en mayúscula la primera letra de una nueva oración
cuando teclee un punto o espacio dos veces, lo cual añade un
punto y un espacio, del teléfono automáticamente usa
mayúsculas para la siguiente letra.
•
Agregar acentos a palabras
avion
, la misma se cambia a
•
Escribir con mayúscula nombres propios
que se deben escribir con mayúscula, como los nombres y
lugares se escribirán automáticamente con mayúscula inicial.
: cuando escribe
can't
.
: cuando escribe una palabra como
avión
.
Espacio
dos
cant
, por ejemplo,
: muchas palabras
:
Page 33

Desactivación de sugerencias de texto y correcciones
automáticas
Si no desea usar alguno (o cualquiera) de los atajos en este
tema, puede desactivarlos en Configuración.
1.
Desde la pantalla de
izquierda para visualizar la lista de aplicaciones.
2.
Pulse en Configuración ➔ teclado
3.
Pulse en el idioma del teclado que quiere cambiar.
4.
Pulse para cancelar cualquier configuración que no quiera
usar.
Inicio
, deslice la pantalla hacia la
.
Teclas
Puede introducir caracteres en el teléfono usando un teclado
QWERTY horizontal o vertical en pantalla. En ambos formatos,
las teclas estarán asociadas con letras alfabéticas, caracteres
especiales o números, como se muestra en los siguientes
diseños.
•
Desde una pantalla donde puede introducir texto, por ejemplo la
pantalla de mensajes nuevos, sostenga el teléfono en una
posición vertical para mostrar la versión vertical del teclado
QWERTY en pantalla.
Explicación del teléfono 28
Page 34

•
Gire el teléfono hacia la izquierda para ver la versión horizontal
del teclado QWERTY en pantalla.
•
Según la configuración del teclado, la primera letra de una
entrada empezará con mayúscula y todas las letras consecutivas
se mantendrán en minúscula, a menos que pulse en la
de mayúsculas
un carácter, el cursor avanzará automáticamente al siguiente
espacio. Para obtener más información, consulte “Teclado” en la
página 128.
29
o se introduzca un punto. Después de introducir
tecla
•
Para ciertos campos, como el campo
aparecerá un teclado marcador cuando pulse en la tecla
introducir el número de teléfono de un destinatario. Para obtener
más información, consulte “Mensajería” en la página 52.
Para
en mensajes nuevos,
123
para
Page 35

Uso del teclado QWERTY
&123
El teléfono ofrece la comodidad de un teclado QWERTY en
pantalla. Con el teclado QWERTY, introducir letras, números,
signos de puntuación y otros caracteres especiales en campos
de introducción de texto o en otras aplicaciones, es sencillo y
rápido.
Cambio del modo de introducción de texto
Existen tres diseños de teclado principales que cambiarán las
teclas en pantalla dentro del teclado QWERTY.
Los modos de introducción de texto disponibles son:
Nota:
Cuando se encuentre en el modo
&123
. Cuando se encuentre en el modo
tecla
abcd
.
abcd
, aparecerá la tecla
&123
Uso del modo alfabético
1.
Cuando introduzca texto (mientras crea un mensaje, un
correo, etc.), si lo desea, gire el teléfono hacia la izquierda
a una orientación horizontal.
2.
Aparecerá una pantalla similar a lo siguiente:
, aparecerá la
Modo de símbolos y números
símbolos y números.
Modo alfabético
abcd
predeterminadas. Cambie entre mayúscula y
minúscula pulsando la
Emoticones
: se activan las teclas alfabéticas
: se activan las teclas de emoticones.
: se activan las teclas de
tecla de mayúsculas
.
El modo de introducción de texto está establecido
inicialmente en
3.
Pulse en los caracteres alfabéticos que desea. Después
de escribir la primera letra, las siguientes letras se
escribirán en minúscula.
abcd
.
Explicación del teléfono 30
Page 36

Pulse en para introducir otra letra en mayúscula.
&123
abcd
abc
4.
Pulse en
dos veces para cambiar el modo de bloqueo
de mayúsculas y esta tecla cambia a . Todas las letras
siguientes se escribirán en mayúscula hasta que vuelva a
pulsar en la tecla de mayúsculas.
Uso de los modos numérico y de símbolos
Use el modo de símbolos y numérico para añadir números y
símbolos.
1.
Pulse en en la parte inferior de la pantalla. Aparecerá
la siguiente pantalla:
2.
Pulse en los caracteres de número y símbolo que desea.
3.
Pulse en o para recorrer las páginas adicionales
de símbolos.
4.
Pulse en para regresar al modo alfabético.
31
Uso del modo de emoticones
Use el modo de emoticones para añadir combinaciones de
caracteres al introducir texto.
1.
Pulse en en la parte inferior de la pantalla. Aparecerá
la siguiente pantalla:
Nota:
Los emoticones no están disponibles para algunos campos
de introducción de texto.
2.
Toque una categoría al final de la pantalla y luego deslice
el dedo hacia arriba o hacia abajo para que se muestren
emoticones adicionales.
3.
Después de seleccionar todos los caracteres, pulse en
para regresar al modo alfabético.
Page 37

Uso de sugerencias de texto
Dependiendo de su configuración del teclado, el teléfono
sugerirá alternativas a lo que está escribiendo, incluyendo
ortografía correcta de palabras similares a lo que está
introduciendo. Para obtener más información, consulte
“Teclado” en la página 128.
1.
Pulse en un campo de introducción de texto.
2.
Empiece a escribir una palabra. Aparecerá una lista de
opciones de palabras.
3.
Pulse en una de las palabras para reemplazar la palabra
que ya se ha escrito o desplace la lista de palabras para
ver más sugerencias de palabras. Si sustituye la palabra,
se introducirá un espacio después de la palabra y el
cursor avanzará automáticamente al siguiente espacio.
4.
Continúe escribiendo. Cuando termine, pulse en
enviar
. Para obtener más información, consulte
“Mensajería” en la página 52.
Teclado, ajustes del
Puede personalizar la forma en que el teléfono manejará ciertas
funciones mientras introduce texto. También puede eliminar
todas las palabras que haya agregado a su lista de sugerencias.
Para obtener más información, consulte “Teclado” en la página
128.
Cómo copiar y pegar
Windows Phone 8 apoya la función Copiar y pegar. Puede copiar
texto de la mayoría de las ubicaciones en el teléfono y pegarlo
en la mayoría de los lugares donde se puede escribir.
Copiar
Hay dos maneras para copiar y pegar texto:
Opción de menú
y
Opción de resaltar
Algunas ubicaciones le permiten copiar una cadena
específica de texto con sólo resaltarla.
.
Explicación del teléfono 32
Opción de resaltar
Page 38

Para copiar texto que apoya la opción de resaltar:
1.
Toque el texto que desea copiar y manténgalo
brevemente presionado para resaltarlo.
2.
Arrastre las flechas en cada extremo del texto resaltado
hasta que sólo se resalte el texto que desea copiar.
3.
Pulse en el icono de
texto resaltado.
Las siguientes ubicaciones apoyan la opción de resaltar:
•
Sitios web en el navegador.
•
Cuerpos de mensajes de correo electrónico.
•
Documentos Office.
•
Campos modificables en aplicaciones nativas.
Opción de menú
Algunas ubicaciones le permiten copiar toda una sección del
texto mediante una opción de menú.
Para copiar texto que apoya la opción de menú:
1.
Toque sin soltar el texto o el enlace que desea copiar
hasta que aparezca un menú.
2.
Pulse en
copiar
33
copiar
o
copiar vínculo
que aparecerá cerca del
.
Las siguientes ubicaciones apoyan esta opción:
•
Encabezados de mensajes de correo electrónico.
•
Indicaciones en mapas.
•
Vínculos en el navegador.
•
Información en tarjetas de contacto y perfiles de medios sociales
en Contactos.
•
Mensajes que haya enviado o recibido.
•
Páginas de detalles para resultados de búsqueda locales.
Pegar
Para pegar texto que haya copiado:
1.
Toque donde desea pegar el texto.
2.
Pulse ene
arriba del teclado.
Después de que inserte el texto, desaparecerá el icono de
pegar. Sin embargo, puede pegar otra vez el texto copiado
moviendo de izquierda a derecha la barra de sugerencias
de texto para regresar al icono de pegar.
Puede pegar texto en los campos modificables en
aplicaciones nativas, incluyendo campos de contraseña.
pegar
en la barra de sugerencias de texto,
Page 39

Sección 3: Funciones de llamada
En esta sección se describe cómo realizar o contestar llamadas.
También se explican las características y funciones asociadas
con la realización o contestación de una llamada. Para obtener
más información sobre la configuración de llamadas, consulte
“Teléfono” en la página 142.
Realización de una llamada
1.
Desde la pantalla de inicio, pulse en
teclado en pantalla para introducir el número que desea
marcar.
2.
Pulse en
llamar para realizar la llamada.
Realización de una llamada internacional
1.
Desde la pantalla de inicio, pulse en ➔ , y
después toque sin soltar . Aparecerá el carácter +.
2.
Utilice el teclado en pantalla para introducir el código del
país, el código de área y el número de teléfono.
Si se equivoca, pulse en
que desea.
3.
Pulse en
llamar para realizar la llamada.
➔
y use el
hasta eliminar los números
Corrección de un número introducido
Después de introducir un número usando el teclado, realice los
siguientes pasos para corregir una entrada introducida por error
al marcar.
1.
Si se equivoca, pulse en para borrar un solo
carácter.
2.
Toque sin soltar para borrar toda la secuencia de
números.
Finalización de una llamada
Pulse en
finalizar llamada
.
Marcación de un número reciente
Todas las llamadas entrantes, salientes y perdidas se registran
historial
en el
en Contactos, también aparecerá el nombre correspondiente
1.
2.
Si el número o la persona que ha llamado figuran
Desde la pantalla de inicio, pulse en .
Aparecerá la pantalla
Toque una entrada para ingresar a la página de detalles
del
contacto y después toque
mensaje de texto
historial
llamar al número
.
Funciones de llamada 34
o
enviar
Page 40

Realizar llamadas usando Contactos
buzón de voz buscar
llamada
detalles
teclado contactos
Usted puede guardar los números de teléfono que usa con
regularidad en la memoria del teléfono. A estas entradas se les
denomina colectivamente
Para obtener más detalles sobre la característica
consulte “Marcación o envío de mensajes usando Contactos”
en la página 47.
Contactos
Contactos
Contestación de una llamada
Cuando se recibe una llamada, suena el teléfono y se muestra el
número de teléfono de la persona que llama y su nombre, si
está almacenado en Contactos
En la pantalla de la llamada entrante:
Pulse en
contestar
para contestar la llamada y pulse en
finalizar llamada
– o bien –
Pulse en
mensajes de voz.
para terminar la llamada.
ignorar
para enviar la llamada al sistema de
Historial
El teléfono almacena los números de las llamadas que usted
haya marcado, recibido o no contestado en el historial. El
historial muestra los detalles de la llamada.
35
Desde la pantalla de
Aparecerá la pantalla llamadas. Si el número o la persona
que ha llamado figuran en sus contactos, se mostrará el
nombre correspondiente.
,
Aparecerá una lista de todas las llamadas realizadas,
recibidas y perdidas. Los tipos de llamadas se identifican
en la pantalla del historial como Entrante, Saliente o
Perdida
Inicio
, pulse en
.
Page 41

Devolución de llamada en caso de una llamada
perdida
Para devolver la llamada en caso de una llamada perdida:
1.
Desde la pantalla de inicio, pulse en
La pantalla llamadas mostrará una lista de llamadas
recientes. Si el número o la persona que ha llamado
figuran en sus contactos, se mostrará el nombre
correspondiente.
2.
Pulse en una llamada reciente para llamar al número que
aparece.
.
Cómo guardar una llamada reciente en
Contactos
1.
Desde la pantalla de inicio, pulse en
La pantalla llamadas mostrará una lista de llamadas
recientes.
2.
Pulse en detalles
guardar en Contactos
Aparecerá la pantalla del perfil.
3.
Pulse en
Aparecerá la pantalla ELIGE UN CONTACTO.
junto a la llamada que desea
.
guardar
.
.
4.
Pulse en
como nuevo contacto o toque un contacto existente para
editarlo manualmente.
Aparecerá la pantalla NUEVO CONTACTO DE CUENTA DE
MICROSOFT. Los campos
número de teléfono
información de la llamada reciente.
5.
Pulse en el campo
de teléfono
necesario.
6.
Cuando termine, pulse en
7.
Pulse en
para añadir nombre, otros números de teléfono, correo
electrónico, tono y otra información.
8.
Pulse en
Para obtener más detalles sobre la característica Contactos,
consulte “Añadir un nuevo contacto” en la página 41.
nuevo
para añadir a la persona que llamó
Número de teléfono
se llenan automáticamente con la
Número de teléfono
y use el teclado para modificarlo, si es
guardar
editar
y después pulse en los otros campos
guardar
.
Funciones de llamada 36
y
o
Tipo de número
.
Tipo de
Page 42

Envío de un mensaje a una llamada reciente
1.
Desde la pantalla de inicio, pulse en
La pantalla llamadas mostrará una lista de llamadas
recientes.
2.
Pulse en detalles
junto a la entrada de la llamada a
la que desea enviarle un mensaje
Aparecerá la pantalla perfil.
3.
Pulse en
enviar mensaje de texto
4.
Use el teclado para escribir un mensaje.
5.
Cuando termine de redactar el mensaje, pulse en
enviar
.
Para obtener más información, consulte “Creación y envío de
mensajes de texto” en la página 53.
.
.
.
Eliminación de una llamada del historial
1.
Desde la pantalla de inicio, pulse en
La pantalla llamadas mostrará una lista de llamadas
recientes.
2.
Toque sin soltar la llamada que desea eliminar del registro
de llamadas.
3.
Pulse en eliminar
La llamada se eliminará del historial de llamadas.
37
.
.
Opciones durante una llamada
El teléfono le ofrece una variedad de opciones de control que
puede usar durante una llamada.
Ajuste del volumen de las llamadas
Durante una llamada, para ajustar el volumen del auricular,
utilice los botones de
del teléfono.
Presione el botón de volumen hacia
el nivel de volumen y hacia
Desde la pantalla de inicio, también puede ajustar el volumen
del timbre utilizando los mismos botones.
volumen
ubicados en el costado izquierdo
arriba
abajo
para disminuirlo.
para aumentar
Page 43

Opciones durante una llamada
Durante una llamada activa hay varias opciones disponibles
pulsando en un botón correspondiente en pantalla.
•
altavoz
: envía el audio del teléfono por el altavoz o por el
audífono. Pulse en altavoz para activar el altavoz. Vuelva a pulsar
para desactivarlo.
•
silenciar
: activa o desactiva el micrófono integrado. Pulse para
silenciar el teléfono durante una llamada. Pulse de nuevo para
cancelar el silencio.
•
Bluetooth
: esta opción aparece si un dispositivo Bluetooth está
activo. Toque para activar el dispositivo Bluetooth.
•
Skype
: cambie a Skype, si estuviera disponible.
•
agregar llamada
conversación actual. Para obtener más información, consulte
“llamada tripartita (llamada multipartita)” en la página 40.
•
finalizar llamada
•
marcador
introducir un número utilizando DTMF (multifrecuencia de doble
tono).
: le permite añadir otra llamada a su
: termina la llamada.
: muestra el teclado en pantalla, donde puede
Realización de una nueva llamada durante una
llamada en curso
1.
Pulse en
agregar llamada
Aparecerá la pantalla del historial.
2.
Seleccione un número de sus llamadas recientes o pulse
en el
También puede pulsar en
un número de la lista de Contactos. Ingrese el número
que agregará y pulse en
Una vez que se conecte, la llamada activa aparecerá en la
pantalla de llamadas y la llamada en espera aparecerá en
una casilla en la parte superior de la pantalla.
teclado
.
para marcar un número.
contactos
para introducir
llamar
.
Funciones de llamada 38
Page 44

Cómo cambiar de una llamada a otra
Cuando tiene una llamada activa y otra en espera, puede
cambiar entre las dos activando la que está retenida y
reteniendo la otra.
1.
Pulse en la barra ubicada en la parte superior de la
pantalla para cambiar entre las dos llamadas.
La llamada en curso (llamada núm. 2) se pondrá en
espera y la llamada anterior en espera (llamada núm. 1)
se reactivará, de manera que puede continuar
conversando con esa persona. La llamada activa
aparecerá en la pantalla de llamadas.
2.
Pulse en la barra ubicada en la parte superior de la
pantalla otra vez para cambiar.
3.
Pulse en
finalizar llamada
La llamada en espera se reconectará.
39
para terminar la llamada activa
Contestación de una llamada durante una
llamada en curso
1.
Existen varias opciones disponibles cuando se recibe una
llamada si tiene una llamada en curso. Pulse en una de
las siguientes opciones:
•contestar
• ignorar
• contestar con mensaje de texto
2.
Si seleccionó
superior de la pantalla para cambiar entre las dos
llamadas.
: le permite contestar la llamada entrante y pone la
primera llamada en espera.
: envía la nueva llamada al buzón de voz. La primera
llamada permanecerá conectada.
: para enviar un mensaje de
texto predefinido a la persona que llama, donde uno de los
siguientes mensajes:
–
Te llamo más tarde
–
Envíame un mensaje de texto
– o bien –
describe un mensaje
Toq ue
responder
para redactar un nuevo mensaje.
, pulse en la barra en la parte
Page 45

llamada tripartita (llamada multipartita)
La característica de llamada tripartita o multipartita le permite
realizar o contestar una serie de llamadas entrantes y ponerlas
en espera. Si la red apoya este servicio, todas las llamadas se
pueden unir.
1.
Mientras está conectado a dos llamadas diferentes (una
está en espera), pulse en
Las tres llamadas se unirán en conferencia y aparecerán
en la pantalla Conferencia.
2.
Pulse en
finalizar llamada
conferencia.
combinar llamadas
para terminar la llamada en
.
Funciones de llamada 40
Page 46

Sección 4: Sus contactos
Esta sección le permite administrar los contactos diarios
almacenando sus nombres, números, correos y otra
información en el teléfono usando la función Contactos.
Importación de contactos SIM al teléfono
Puede importar todos los contactos de su tarjeta SIM al teléfono.
1.
Desde la pantalla de inicio, pulse en
2.
Pulse en
3.
Pulse en
El teléfono copiará todos los contactos de su tarjeta SIM al
teléfono.
Nota:
La opción
contactos guardados en la tarjeta SIM.
41
Opciones ➔ configuración.
Importar de SIM
importar de SIM
.
sólo está disponible si existen
Contactos
.
Añadir un nuevo contacto
Use el siguiente procedimiento para almacenar un contacto
nuevo en Contactos.
1.
Desde la pantalla de inicio, pulse en
2.
Desde la pantalla
3.
Aparecerá la pantalla
MICROSOFT
4.
Seleccione una cuenta para almacenar el contacto.
5.
Pulse en el icono
nueva entrada. Seleccione una imagen de sus fotos o
pulse en
la cámara. Pulse en cuando haya realizado una
selección.
6.
Introduzca información del contacto. Pulse en
utilice el teclado en pantalla para introducir el nombre del
contacto. También puede desplazarse hacia abajo para
introducir información adicional. Para obtener más
información, consulte “Introducción de texto” en la
página 26.
7.
Pulse en guardar
contacto.
CONTACTOS
.
agregar foto
cámara
, pulse en
NUEVO CONTACTO DE CUENTA DE
para tomar una nueva imagen con
para guardar la información del
Contactos
nuevo
y asigne una foto a la
Nombre
.
.
y
Page 47

Modificación de un contacto existente
Cuando edita un contacto existente, puede pulsar en un campo
y cambiar o eliminar la información, o puede añadir campos
adicionales a la lista de información del contacto.
1.
Desde la pantalla de inicio, pulse en
2.
Desplácese a la pantalla
contacto que desea editar.
3.
En la pantalla de perfil del contacto, pulse en
4.
Pulse en los campos que desea editar y después use el
teclado para realizar cambios.
5.
Pulse en guardar
editada.
CONTACTOS
para guardar la información
Contactos
.
y luego pulse en el
editar
.
Eliminación de contactos
Puede eliminar contactos que están en la memoria del teléfono.
Para eliminar una entrada de contactos:
1.
Desde la pantalla de inicio, pulse en
2.
Desplácese a la pantalla
soltar el contacto que desea eliminar
3.
Pulse en
eliminar
4.
Si hay perfiles enlazados para el contacto, aparecerá la
pantalla
ELEGIR UN PERFIL PARA ELIMINAR
perfil que desea eliminar.
5.
Cuando aparezca
en
eliminar
.
CONTACTOS
en la lista que aparece.
¿Quieres eliminar el contacto?
Contactos
.
y luego toque sin
.
. Pulse en el
, pulse
Sus contactos 42
Page 48

Creación de una nueva Sala
Las salas le permiten compartir calendarios privados, chats de
grupo, fotos y videos, y notas sólo con personas a las que invite,
como familiares, amigos o otros grupos.
La sala presenta cuatro pantallas:
CALENDARIO, FOTOS
Note:
Una Sala de familia viene precargada para que pueda
comenzar, y puede crear salas nuevas.
Use el siguiente procedimiento para crear una sala nueva.
Nota:
Antes de usar esta función debe configurar una cuenta de
Microsoft. Para obtener más información, consulte
“Configuración de una cuenta de Microsoft” en la página
63.
1.
Desde la pantalla de inicio, pulse en Contactos
2.
Desplácese a la pantalla
3.
Pulse en
Aparecerá la pantalla
4.
Pulse en
Aparecerá la pantalla
SALA
43
, y
NOTAS
nuevo
Sala
.
.
MIEMBROS, CHAT
.
SALAS y GRUPOS
.
AGREGAR
.
DESIGNA UN NOMBRE PARA TU
,
.
5.
Utilice el teclado en pantalla para introducir un nombre
para la sala.
6.
Pulse en guardar para guardar el nombre de la sala.
Aparecerá la pantalla EDITAR SALA.
7.
Para invitar miembros a la sala, pulse en
Aparecerá la pantalla INVITAR POR MENSAJE DE TEXTO.
8.
Desplácese por los contactos y pulse en un contacto para
invitarlo a sala mediante un mensaje de texto.
9.
Repita lo indicado en los pasos 7 y 8 hasta que haya
invitado a todos los miembros del grupo.
10.
Pulse en
11.
Para cambiar el número telefónico o dirección de correo
preferido de un miembro de la sala, o para eliminar a un
miembro de la sala, pulse en una entrada en la lista de
miembros del grupo.
12.
Pulse en
listo
.
guardar para guardar los cambios.
invitar
.
Page 49

Opciones de sala
Una vez que haya creado una sala, existen varias opciones
disponibles para editar, eliminar, etc.
1.
Desde la pantalla de
2.
Desplace la pantalla hacia la izquierda o la derecha para
ver la pantalla
que desea visualizar.
Aparecerá la sala.
3.
Pulse en
electrónico a todos los miembros de la sala.
4.
Para visualizar la pantalla EDITAR SALA, pulse en
miembros
•
Para añadir más miembros a la sala, pulse en invitar
•
Pulse en una entrada en la lista de miembros de la sala para
cambiar el número telefónico o dirección de correo preferido de
esa persona, o para eliminar la entrada del grupo. Para obtener
más información, consulte “Creación de una nueva Sala” en la
página 43.
Inicio
, pulse en Contactos
SALAS y GRUPOS
correo
para enviar un mensaje de correo
.
, después pulse en la sala
5.
Pulse en
opciones:
• anclar a inicio
.
.
• elegir fondo
•cambiar nombre
• eliminar sala
• más información sobre las salas
sobre las salas.
Nota:
Si elimina una sala, los contactos dentro de la sala no se
verán afectados.
Opciones
para que aparezcan las siguientes
: ancle la sala a la pantalla de inicio.
: cambie el fondo de la sala.
: cambie el nombre de la sala.
: elimine la sala.
: muestra más información
Sus contactos 44
Page 50

Salas chat, calendario, fotos y notas
Las salas le permiten compartir chats de grupo privados,
calendarios, fotos y videos, y notas sólo con personas a las que
invite a la sala.
1.
Desde la pantalla de
2.
Desplace la pantalla hacia la izquierda o la derecha para
ver la pantalla
que desea visualizar.
3.
Desplácese hasta la pantalla
miembros de la sala que estén actualmente en línea
usando Messenger.
4.
Desplácese hasta la pantalla
calendario compartido que todos los miembros de la sala
pueden ver y actualizar.
5.
Desplácese hasta la pantalla
videos que cualquiera en la sala puede agregar.
6.
Desplácese hasta la pantalla
con todos los miembros de la sala.
7.
Pulse en
para visualizar más información acerca de las salas.
45
Inicio
, pulse en Contactos
SALAS y GRUPOS
Opciones ➔
más información sobre las salas
, después pulse en la sala
CHAT
para chatear con
CALENDARIO
FOTOS
NOTAS
para ver un
para ver fotos y
para compartir notas
.
Creación de un nuevo grupo
La función Grupo hace posible crear grupos con nombres
individuales de las personas que usted desee, como familia,
amigos, compañeros de trabajo o amigos de medios sociales.
Una vez que cree un grupo, puede fijarlo en la pantalla de inicio
y este se convertirá en un mosaico directo. Aparecerán
notificaciones cuando se añadan nuevos mensajes, comentarios
o imágenes a este grupo.
Use el siguiente procedimiento para crear un nuevo grupo de
sus contactos.
1.
Desde la pantalla de inicio, pulse en
2.
Desplácese hasta la pantalla
después pulse en
3.
Pulse en
Grupo
.
4.
Introduzca un nombre de grupo. Pulse en guardar
para guardar.
5.
Pulse en agregar
SALAS y GRUPOS
nuevo
.
para añadir miembros al grupo.
Contactos
, y
.
Page 51

6.
Aparecerá la pantalla
contactos y pulse en un contacto para agregarlo al grupo.
7.
Repita lo indicado en los pasos 5 y 6 hasta que haya
añadido todos los miembros que desee al grupo.
8.
Pulse en una entrada en la lista de miembros del grupo
para cambiar el número telefónico o dirección de correo
preferido de esa persona, o para eliminar la entrada del
grupo.
9.
Pulse en
editada.
ELIGE UN CONTACTO
realizado
para guardar la información
. Recorra los
Opciones de los grupos
Una vez que haya creado un grupo, existen varias opciones
disponibles para editar, eliminar, etc.
1.
Desde la pantalla de inicio, pulse en
2.
Desplácese hasta la pantalla
desplácese hacia abajo y pulse en el grupo que desea que
aparezca en la pantalla. Aparecerá la pantalla
3.
Pulse en
enviar mensaje de texto
de texto a todos los miembros del grupo.
4.
Pulse en
enviar correo
electrónico a todos los miembros del grupo.
SALAS y GRUPOS
para enviar un mensaje de correo
Contactos
y luego
grupo
para enviar un mensaje
5.
Pulse en
inicio.
6.
Pulse en
GRUPO. Pulse en
al grupo. Pulse en una entrada en la lista de miembros del
grupo para cambiar el número telefónico o dirección de
correo preferido de esa persona, o para eliminar la
entrada del grupo. Para obtener más información,
consulte “Eliminación de contactos” en la página 42.
7.
Pulse en
cambiar el nombre del grupo.
8.
Pulse en
grupo.
.
.
Nota:
Si elimina un grupo, no se eliminarán los contactos.
anclar
para anclar el grupo a la pantalla de
miembros para ver la pantalla EDITAR
agregar
para añadir más miembros
Opciones ➔ cambiar nombre
Opciones ➔ eliminar
Sus contactos 46
para
para eliminar el
Page 52

Uso de la lista de contactos
Marcación o envío de mensajes usando
Contactos
Una vez que guarde números telefónicos en Contactos, puede
marcarlos o enviarles mensajes fácil y rápidamente.
1.
Desde la pantalla de inicio, pulse en
2.
Desplácese a la pantalla
una letra (en el lado izquierdo de la pantalla) para resaltar
todas las letras para las que tiene contactos.
3.
Pulse en una letra para dirigirse rápidamente a los
contactos que empiezan con esa letra.
47
CONTACTOS
Contactos
y luego pulse en
4.
Pulse en el contacto al que desea llamar o enviar un
mensaje.
5.
Pulse en
llamar al celular
telefónica o
mensaje.
.
Para obtener más información, consulte “Creación y envío
de mensajes de texto” en la página 53.
enviar mensaje de texto
para realizar una llamada
para enviar un
Búsqueda de contactos
También puede encontrar un contacto en su lista de contactos
usando la opción de búsqueda.
1.
Desde la pantalla de inicio, pulse en
2.
Desplácese a la pantalla
buscar
.
Aparecerá la pantalla de búsqueda con una lista de
nombres de todos los contactos.
3.
Use el teclado en pantalla para escribir las letras de inicio
del nombre del contacto que está tratando de buscar.
La lista mostrará nombres que empiezan con las letras
que haya escrito.
4.
Pulse en un nombre en la lista para ver el perfil del
contacto.
CONTACTOS
Contactos
.
y pulse en
Page 53

Vinculación de contactos
Vinculación de información de contactos
Muchas personas ahora mantienen múltiples cuentas de correo
electrónico, datos de acceso a redes sociales y otra información
similar de cuentas. Por ejemplo, un nombre de acceso a la
cuenta de Facebook podría ser distinto a un acceso a la cuenta
de correo electrónico corporativo porque se mantienen por
separado y para diferentes grupos de personas.
Este dispositivo puede sincronizarse con varias cuentas como
Windows Live, Outlook, Google, Facebook, Twitter y LinkedIn.
Cuando sincroniza su teléfono con estas cuentas, cada cuenta
crea una entrada de contacto separada en la lista de contactos.
Si uno de sus contactos (Amy Smith, por ejemplo) tiene una
cuenta de correo electrónico regular que usted mantiene en
Hotmail, pero también tiene una cuenta de Facebook bajo su
nombre de soltera o de casada, así como una cuenta de Google,
al fusionar usted estas cuentas en su lista de contactos puede
vincular todas las entradas de ella y ver la información en un
solo registro.
La próxima vez que sincronice su teléfono con sus cuentas,
cualquier actualización que los contactos hayan hecho a los
nombres de cuentas de correo electrónico, las direcciones de
correo electrónico, etc., se actualizará automáticamente en su
lista de contactos.
Para obtener más información sobre cómo sincronizar cuentas,
consulte “Sincronización de cuentas” en la página 49.
1.
Desde la pantalla de inicio, pulse en
2.
Pulse en el nombre de un contacto (el nombre que desea
unir a otra entrada). Normalmente, éste es el mismo
contacto con un nombre o información de cuenta
diferente.
3.
Pulse en
4.
Pulse en
5.
Pulse en la segunda entrada de contacto (la entrada con
la que desea unir). El segundo contacto ahora estará
vinculado con el primero y la información de cuenta se
fusionará en una sola pantalla.
Nota:
La información se mantiene en la primera entrada que
seleccionó.
6.
Pulse en los contactos vinculados para ver la información
de contacto que vinculó. Los contactos y su información
aparecerán con una etiqueta junto al nombre de contacto
para indicar el tipo de información de contacto contenida
en la entrada.
enlazar
.
elegir un contacto
.
Contactos
.
Sus contactos 48
Page 54

Desvinculación de contactos
2
1.
Desde la pantalla de inicio, pulse en
2.
Pulse en el nombre de un contacto (el nombre de cuenta
del que desea separar una entrada).
3.
Pulse en
símbolo de enlace mostrando cuántos contactos están
enlazados a este contacto. Aparecerán los nombres de
todos los contactos que están enlazados.
4.
Pulse en el contacto que desea desenlazar.
5.
Cuando se le solicite, pulse en
quedará “desenlazado” y ya no aparecerá en la pantalla
de registros fusionados.
49
enlazar
Contactos
. Aparecerá un número sobre el
desenlazar
. El contacto
Sincronización de cuentas
.
Desde el menú Cuentas puede decidir si desea que las
aplicaciones sincronicen, envíen y reciban datos en algún
momento dado, o si desea que las aplicaciones se sincronicen
automáticamente.
Después de determinar cómo quiere que las cuentas se
sincronicen, indique qué cuenta desea sincronizar con su lista
de contactos.
Para configurar una cuenta, siga estos pasos:
1.
Desde la pantalla de inicio, pulse en
2.
Desplácese a la pantalla
configurar cuenta
Aparecerá la pantalla
3.
Pulse en
agregar una cuenta
4.
Pulse de ningún tipo de cuenta a agregar. Seleccione
Outlook,
Microsoft Account
Windows),
Exchange, Backup Assistant Plus, Google
NOVEDADES
.
AGREGAR CONTACTOS
.
(Hotmail, Xbox, Messenger,
iCloud, Facebook, Twi tt er, LinkedIn
Contactos
y luego pulse en
.
o
avanzada
(se usa
.
,
para cuentas que usan Exchange ActiveSync).
5.
Siga las instrucciones en pantalla.
El tipo de cuenta seleccionado se sincronizará con la lista
de contactos.
Page 55

Novedades
Las cuentas sincronizadas muestran información en la pantalla
NOVEDADES
puede ver lo que sus contactos están comentando.
. Por ejemplo, si agrega su cuenta de Facebook,
Importación de contactos de Facebook
Cuando agrega una cuenta de Facebook, su imagen de perfil
aparece al principio de la lista de contactos. Pulse en la foto
para dirigirse al perfil de Facebook. Además, el teléfono importa
todos sus contactos de Facebook y crea un perfil para cada
contacto o agrega información a los perfiles existentes.
Puede limitar la información importada de contactos en
Facebook a los contactos que ya existan en el teléfono.
Para obtener más información, consulte “Contactos” en la
página 141.
Opciones de contactos
Puede tener acceso a varias opciones mientras ve la página de
detalles para una entrada específica.
1.
Desde la pantalla de inicio, pulse en
2.
Pulse en una entrada de contacto específica.
Contactos
.
3.
Pulse en una de las siguientes opciones:
anclar
: pulse en el icono de clavo para anclar
este contacto en la pantalla de inicio.
enlazar
: pulse en el icono de cadena para
enlazar varios contactos. Para obtener más
información, consulte “Vinculación de
contactos” en la página 48.
editar
: pulse en el icono de editar para realizar
cambios en la información del contacto.
compartir contacto
opciones y después pulse en
contacto
información de un contacto mediante Acercar +
Enviar, Mensajería o usando una cuenta de
correo electrónico.
eliminar
: pulse en el icono de opciones y puls e
en
eliminar
de contactos.
: pulse en el icono de
. Pulse en compartir para enviar la
para eliminar el contacto de su lista
compartir
Sus contactos 50
Page 56

Opciones adicionales de contactos
Dependiendo de sus ajustes, en las páginas del perfil de sus
contactos aparecerá información adicional de sus cuentas como
Facebook, Twitter o LinkedIn.
1.
Desde su lista de
contacto. Dependiendo de la información disponible en
sus cuentas, aparecerán números de teléfono,
direcciones de casa, nombres de empresa, direcciones
de correo, cumpleaños, etc. También hay una opción de
escribir en el muro
2.
Desplace la pantalla a la izquierda en algún perfil de
contacto hacia la pantalla
Aparecerán mensajes para el contacto. Recorra los
mensajes para ver mensajes adicionales.
3.
Desplace la pantalla a la izquierda en algún perfil de
contacto hacia la pantalla
muestran actividades recientes de este contacto. Recorra
los mensajes para ver mensajes adicionales.
Use la opción
información adicional de sus cuentas como Facebook, Twitter o
LinkedIn aparezca en las páginas del perfil de sus contactos
existentes. Para obtener más información, consulte “Contactos”
en la página 141.
51
Contactos
, pulse en una entrada de
y una opción de
NOVEDADES
historial
filtrar mi lista de contactos
enviar correo
para ese contacto.
para ese contacto. Se
para evitar que
.
Page 57

Sección 5: Mensajería
En esta sección se describe cómo enviar y recibir diferentes
tipos de mensajes. También se incluyen las características y
funciones asociadas con la mensajería.
Tipos de mensajes
El teléfono proporciona los siguientes tipos de mensajes:
•
Mensajes de texto
•
Mensajes multimedia (imagen)
•
Mensajes por correo electrónico
•
Mensajes en línea
El servicio de mensajes cortos (SMS, por sus siglas en inglés) le
permite enviar y recibir mensajes de texto desde y hacia otros
teléfonos móviles o direcciones de correo electrónico. Para
utilizar esta característica, es posible que tenga que suscribirse
al servicio de mensajes de su proveedor de servicio.
¡Importante!
Cuando se reciban mensajes, el número de mensajes aparecerá
en el icono Mensajería
Al crear un mensaje, si añade una imagen a un
mensaje de texto, el mensaje cambia de mensaje
de texto a mensaje multimedia.
en la pantalla de inicio.
Mensajería 52
Page 58

Creación y envío de mensajes de texto
Para crear un nuevo mensaje y enviarlo a otro teléfono móvil o
una dirección de correo:
1.
Desde la pantalla de inicio, pulse en
2.
Pulse en
3.
Pulse en el campo
destinatario. Pulse en la tecla
pantalla para introducir un número de teléfono.
– o bien –
Pulse en a la derecha del campo
seleccionar un destinatario de su lista de Contactos. Las
entradas válidas deben tener un número de teléfono
móvil. Los contactos con sólo una dirección de correo no
aparecen en la lista.
4.
Pulse en para añadir destinatarios adicionales de la
lista de Contactos. Cada contacto aparecerá en el campo
Para
– o bien –
Añada más destinatarios pulsando en el campo de
destinatarios.
Nota:
Cada entrada de destinatario adicional debe separarse con
un punto y coma (;).
53
nuevo
.
Para
con el fin de introducir un
123
separado con un punto y coma (;).
Mensajería
en el teclado en
Para
para
.
5.
Para eliminar destinatarios, pulse en el campo
entrada, después pulse en
perfil del contacto o
6.
Toque la casilla
Para obtener más información, consulte “Introducción de
texto” en la página 26.
7.
Revise el mensaje y pulse en
Nota:
Si se sale de un mensaje antes de enviarlo, éste se
guardará automáticamente como borrador.
escribe un mensaje
copiar
quitar
. También puede
el contacto.
y escriba el mensaje.
enviar
.
Para
de la
abrir
el
Page 59

Mensajes de voz a texto
Para crear un nuevo mensaje usando la voz:
1.
Cree un nuevo mensaje y añada destinatarios en el
Para
campo
“Creación y envío de mensajes de texto” en la página 53.
2.
Pulse en
ir
3.
Para repetir el mensaje, pulse en
el mensaje original y aparecerá el nuevo mensaje.
4.
Una vez que su mensaje hablado esté correcto, pulse en
. Para obtener más información, consulte
hablar
y dicte su mensaje cuando aparezca
. Cuando deje de hablar, aparecerán sus palabras.
hablar
enviar
.
. Se eliminará
Creación y envío de mensajes multimedia
Un mensaje multimedia es un mensaje que contiene un adjunto
con imagen. Para crear un mensaje multimedia y enviarlo a otro
teléfono móvil o una dirección de correo:
1.
Desde la pantalla de inicio, pulse en
2.
Pulse en
3.
Pulse en el campo
campo
Para obtener más información, consulte “Creación y envío
de mensajes de texto” en la página 53.
4.
Pulse en la casilla
en pantalla para escribir el mensaje. Para obtener más
información, consulte “Introducción de texto” en la
página 26.
5.
Pulse en
imagen, un video, su ubicación actual, una nota de voz o
un contacto.
6.
Para eliminar un adjunto del mensaje, toque el adjunto sin
soltarlo y luego pulse en
7.
Revise el mensaje y pulse en
nuevo
.
Para
o pulse en a la derecha del
Para
para introducir un destinatario,
escribe un mensaje
adjuntar
para adjuntar al mensaje una
quitar
Mensajería
y utilice el teclado
en el menú emergente.
enviar
.
Mensajería 54
.
Page 60

Conversaciones de mensajes
Todos los mensajes que haya enviado o recibido pueden verse
en la lista de
Los mensajes de texto, con foto y en línea, enviados y recibidos,
se agrupan en conversaciones de mensajes. Los mensajes
ordenados por conversaciones le permiten ver todos los
mensajes intercambiados (similar a un programa de chat) y
muestran un contacto en la pantalla. Las conversaciones de
mensajes se enlistan en el orden en que se recibieron, con el
mensaje más reciente en la parte de abajo.
Visualización de una conversación de mensajes
Para ver una conversación en la lista de conversaciones de
mensajería:
1.
55
conversaciones
Desde la pantalla de inicio, pulse en
conversaciones
La lista de conversaciones de mensajería mostrará
mensajes que haya enviado o recibido.
Todos los mensajes desde o hacia otro teléfono o
dirección de correo se agruparán en una conversación.
de mensajería.
Mensajería ➔
.
Las entradas en la lista de conversaciones de mensajería
contienen el número de teléfono del destinatario, su
nombre de contacto o dirección de correo electrónico, la
hora en que se recibió o envió el último mensaje y las
primeras palabras del último mensaje.
Una entrada para conversaciones de mensajería con
varios destinatarios empieza indicando el número de
destinatarios (como
los destinatarios.
2.
Pulse en una entrada en la lista. Se visualiza la
conversación de mensajería. Cada mensaje a o desde un
destinatario, y la hora en que se envió o recibió el
mensaje, aparecerán en una casilla de mensajes. Los
mensajes recibidos aparecen en una casilla de mensajes
De
.
Los mensajes enviados aparecen en una casilla
de mensajes Para
3.
Pulse en
escribe un mensaje
pantalla para escribir un mensaje de contestación al
destinatario.
3 destinatarios
.
y utilice el teclado en
) y después se listan
Page 61

Visualización de un adjunto de imagen
Para ver una foto adjunta a un mensaje:
1.
Pulse en una entrada en la lista de conversaciones de
mensajería.
2.
Localice la casilla de mensajes que contiene el adjunto de
imagen.
3.
Pulse en la imagen para abrir el visor de imágenes y ver
la imagen. Pulse en la imagen con dos dedos y
desplácelos hacia afuera para acercarla o hacia el centro
de la imagen para alejarla.
4.
Pulse en
mensajería.
Atrás
para regresar a las conversaciones de
Visualización de un adjunto de video
Para ver un video adjunto a un mensaje:
1.
Pulse en una entrada en la lista de conversaciones de
mensajería.
2.
Localice la casilla de mensajes que contiene el adjunto de
video. El nombre del archivo estará subrayado.
3.
Pulse en el nombre del archivo de video en la casilla de
mensajes.
El reproductor de video se abrirá y reproducirá el video.
4.
Para pausar la reproducción del adjunto de video,
pulse en .
•
Para continuar la reproducción del adjunto de video,
pulse en
•
Para detener la reproducción del mensaje multimedia, pulse
en
Atrás
.
.
Cómo escuchar un adjunto de audio
Para escuchar audio adjuntado a un mensaje:
1.
Pulse en una entrada en la lista de conversaciones de
mensajería.
2.
Localice la casilla de mensajes que contiene el adjunto de
audio.
3.
Pulse en el nombre de archivo para abrir el reproductor de
audio y reproducir el archivo de audio.
Mensajería 56
Page 62

Eliminación de una conversación de mensajería
Para eliminar una conversación de mensajería:
1.
Desde la pantalla de inicio, pulse en
La lista de conversaciones de mensajería mostrará
mensajes que haya enviado o recibido.
2.
Toque sin soltar un mensaje en la lista, después pulse en
eliminar
.
– o bien –
Pulse en un mensaje en la lista, después pulse en
Opciones ➔ eliminar conversación
3.
Pulse en
eliminar
para borrar todos los mensajes en la
conversación seleccionada o pulse en
regresar a la lista de conversaciones de mensajería.
.
cancelar
Mensajería
para
.
Eliminación de un mensaje
Para eliminar un mensaje en una conversación de mensajería:
1.
Toque sin soltar la casilla de mensajes que contiene el
mensaje que desea borrar.
Aparecerán las opciones de
2.
Pulse en
eliminar
Aparecerá la pantalla
57
eliminar, reenviar
.
¿Quieres eliminar el mensaje?
y
copiar
.
3.
Pulse en
eliminar
para borrar el mensaje o pulse en
cancelar
para regresar a la lista de conversaciones de
mensajería.
Reenvío de un mensaje
Para reenviar un mensaje en una conversación de mensajería:
1.
Toque sin soltar la casilla de mensajes que contiene el
mensaje que desea reenviar. Aparecerán las opciones de
eliminar, reenviar
2.
Pulse en
nuevo, incluyendo el contenido del mensaje seleccionado.
3.
Pulse en el campo
derecha del campo
Para obtener más información, consulte “Creación y envío
de mensajes de texto” en la página 53.
4.
Pulse en
y
copiar
.
reenviar
. Aparecerá la pantalla de mensaje
Para
o pulse en el botón a la
Para
para introducir un destinatario.
enviar
para reenviar el mensaje.
Page 63

Configuración de mensajes
Para ver y cambiar la configuración de mensajería:
1.
Desde la pantalla de inicio, pulse en
2.
Pulse en
Aparecerá la pantalla de configuración de mensajería.
Para obtener más información, consulte “Mensajería” en
la página 140.
Opciones ➔ configuración
Mensajería
.
.
Borradores de mensajes
Si sale de un mensaje antes de enviarlo, el mensaje se guardará
automáticamente como borrador.
1.
Desde la pantalla de inicio, pulse en
2.
Pulse en
3.
Toque cualquier mensaje para reanudar la elaboración del
mensaje. Cuando se envíe el mensaje, éste se eliminará
de los borradores.
– o bien –
Toque sin soltar un mensaje hasta que aparezca el
mensaje emergente de eliminar. Pulse en
mensaje emergente para eliminar el mensaje
permanentemente.
Opciones ➔ borradores
Mensajería
.
eliminar
.
en el
Mensajería en línea
Puede chatear con amigos en línea mediante medios sociales,
como Facebook. Los amigos que estén en línea en ese
momento, aparecerán en la pantalla en línea.
Para establecer su estado:
1.
Desde la pantalla de inicio, pulse en
2.
Desplácese a la pantalla
Aparecerá
3.
Toque una de las siguientes opciones para fijar su estado
de chat:
• disponible
• ocupado
•ausente
• invisible
• sin conexión
ESTABLECER ESTADO DE CHAT
: está en línea y disponible para enviar y recibir
mensajes chat.
: está en línea, pero temporalmente no está
disponible.
: está en línea, pero no está disponible por un período
de tiempo, como a la hora del almuerzo.
: está en línea, pero aparece como fuera de línea ante
otros.
: está fuera de línea.
en línea
Mensajería
y pulse en
.
Mensajería 58
estado
.
.
Page 64

Uso del correo electrónico
Correo electrónico móvil le permite revisar y crear correo
electrónico usando una cuenta de Microsoft, Google y otros
servicios de correo. También puede recibir alertas en mensaje
de texto cuando reciba un correo electrónico importante. Puede
configurar varias cuentas de correo electrónico en el dispositivo.
Nota:
Las opciones en pantalla y en menús pudieran variar,
dependiendo de la cuenta de correo que tenga activada.
Configuración de una cuenta de correo
electrónico
Para configurar una cuenta de correo electrónico:
1.
Desde la pantalla de inicio, pulse en
– o bien –
Desde la pantalla de inicio, pulse en
Opciones ➔ agregar una cuenta de correo
– o bien –
Desde la pantalla de inicio, pulse en Configuración.
En el menú
Aparecerá la pantalla
posibles opciones de servicio de correo.
59
sistema
agregar una cuenta
, pulse en
AGREGAR UNA CUENTA
correo+cuentas ➔
.
Correo
.
Correo ➔
con las
.
2.
Pulse en un servicio de correo, como
Microsoft
,
Exchange, Yahoo! Mail, Google
Pulse en
otra cuenta
de correo.
otra cuenta
Pulse en
de correo.
Para algunas cuentas de correo, toque
obtener más información, consulte “Configuración
avanzada del correo electrónico” en la página 60.
3.
Introduzca su dirección de correo electrónico en el campo
Dirección de correo
4.
Introduzca su contraseña en el campo
5.
Pulse en
iniciar sesión
Si se encuentra información de su correo, se guardará la
información de su cuenta.
Si aparece
Nombre de usuario
su
para añadir otros tipos de cuentas
para añadir otros tipos de cuentas
.
.
Requiere atención
y
Contraseña
cuenta de
, etc.
avanzada
Contraseña
, pulse en la cuenta, corrija
y pulse en
. Para
.
guardar
.
Page 65

Configuración avanzada del correo electrónico
Para algunas cuentas de correo, como una cuenta corporativa,
introducir su dirección de correo y contraseña pudiera no ser
información suficiente. Tal vez sea necesario introducir
información adicional.
Nota:
Si no está seguro de qué opción elegir, consulte a su
proveedor de servicio móvil.
Configuración de cuentas de correo
Una vez que configure su cuenta de correo, tal vez desee
modificar algunos ajustes.
Nota:
Las opciones disponibles varían, dependiendo de su
proveedor de servicio de correo.
1.
Desde la pantalla de inicio, pulse en Configuración.
sistema
, pulse en
En el menú
2.
Pulse en su cuenta de correo. Aparecerán los ajustes de
la cuenta de correo.
correo + cuentas
.
3.
Pulse en el campo que contiene la información que desea
cambiar.
Aparecerán los siguientes campos (dependiendo de la
cuenta de correo):
• Nombre de la cuenta
nombre que aparecerá en el teléfono para esta cuenta.
• Dirección de correo
cuenta.
• Descargar correo nuevo
frecuencia desea que el teléfono descargue nuevo correo para
esta cuenta. Los posibles valores son: al recibir elementos,
cada 15 minutos, cada 30 minutos, cada hora y manualmente.
Si elige manualmente, consulte “Sincronización de su cuenta
de correo electrónico” en la página 61.
• Descargar correo de
al teléfono para esta cuenta. Los posibles valores son: los
últimos 3 días, los últimos 7 días, las últimas 2 semanas, el
último mes y cualquier momento.
• Contenido para sincronizar
sincronizará entre el teléfono y la cuenta, como Correo,
Contactos, Calendario, etc.
• Tu nombre
mensajes.
: use este campo para cambiar el
: muestra la dirección de correo para esta
: le permite determinar con qué
: le permite limitar el correo descargado
: indica cuál contenido se
: este es el nombre que aparecerá en sus
Mensajería 60
Page 66

• Servidor de correo entrante
de correo.
• Nombre de usuario
•Contraseña
•Servidor
• El servidor de salida requiere autenticación
• Usar el mismo nombre de usuario y contraseña para enviar
• Requerir SSL para correo entrante
• Requerir SSL para correo saliente
Nota:
Pudieran aparecer campos adicionales, dependiendo del
tipo de cuenta. Algunos campos no deben cambiarse sin
consultar a su proveedor de servicio.
: mostrará su contraseña.
: muestra el nombre del servidor de correo.
servidor requiere autenticación.
correo
: use la misma información de conexión de su cuenta
para mensajes salientes y correo entrante.
mensajes de correo electrónico entrantes.
mensajes de correo electrónico salientes.
: muestra el nombre del servidor
: mostrará su nombre de usuario.
: el acceso al
: use seguridad SSL para
: use seguridad SSL para
Eliminación de una cuenta de correo
Para eliminar cuentas de correo que no sean Windows Live:
1.
Desde la pantalla de inicio, pulse en Configuración.
sistema
, pulse en
61
En el menú
correo + cuentas
.
2.
Toque sin soltar la cuenta de correo que desea eliminar
hasta que aparezca la lista emergente de opciones.
3.
Pulse en
eliminar
en el mensaje emergente para eliminar
la cuenta.
Nota:
Las cuentas de Microsoft no se pueden eliminar.
Sincronización de su cuenta de correo
electrónico
Para ver mensajes de correo en el teléfono para las cuentas de
correo, tiene que haber contenido en el teléfono.
simplemente descargar contenido de su proveedor de correo y
guardarlo en el teléfono.
Use el siguiente método si elige descargar nuevo contenido
manualmente:
1.
Desde la pantalla de inicio, pulse en Configuración.
sistema
En el menú
2.
Toque sin soltar la cuenta de correo que desea
sincronizar. Aparecerá una lista de opciones.
3.
Pulse en
Sincronizando
nuevo.
, pulse en
sincronizar
aparecerá mientras se descarga contenido
correo + cuentas
.
Sincronizar
.
es
Page 67

Bandejas de entrada enlazadas
Cada vez que agrega una cuenta de correo nueva, se agrega un
mosaico a la pantalla de inicio con el nombre del correo en la
lista de aplicaciones.
Cuando agregue más de una cuenta de correo, es posible
enlazar dos o más cuentas de correo para que pueda ver todos
los mensajes de esas cuentas en una bandeja de entrada.
Cuando las cuentas de correo se agrupan de esta forma,
aparece un mosaico en la pantalla de inicio para cada grupo
enlazado, en vez de los mosaicos de correo individuales. Se les
puede cambiar el nombre a las bandejas enlazadas.
Creación de bandejas de entrada enlazadas
Para crear bandejas de entrada enlazadas:
1.
Desde la pantalla de inicio, pulse en
de las cuentas de correo que desea enlazar y después
pulse en
Opciones ➔ enlazar bandejas de entrada
Aparecerá esta bandeja de entrada y otras bandejas a las
que se puede enlazar.
2.
Pulse en una o más de las demás bandejas de entrada
que desee enlazar a esta bandeja de entrada.
3.
Pulse en
cambiar nombre de bandeja de entrada
enlazada
para darle un nuevo nombre a las bandejas de
entrada enlazadas.
Correo
para una
4.
Pulse en
Atrás
enlazadas que se hayan configurado.
Desenlace de bandejas de entrada
Para desenlazar bandejas de entrada:
1.
Desde la pantalla de inicio, pulse en una bandeja de
entrada enlazada
después pulse en
.
enlazadas
2.
Pulse en la cuenta de correo electrónico que aparece bajo
esta bandeja
3.
Pulse en
que desea desenlazar.
desenlazar
entrada. Aparecerá la cuenta de correo desenlazada bajo
otras bandejas de entrada
.
para salir de bandejas de entrada
Bandejas de entrada enlazadas
Linked inbox
Opciones ➔ bandejas de entrada
para desenlazar las bandejas de
.
Mensajería 62
y
Page 68

Configuración de una cuenta de Microsoft
Configurar una cuenta de Microsoft es mucho más que crear
una cuenta de correo electrónico. Puede obtener aplicaciones,
jugar juegos en Xbox LIVE y otras cosas más.
1.
Desde la pantalla de inicio, pulse en Configuración.
sistema
, pulse en
En el menú
agregar una cuenta
2.
Pulse en
cuenta de Microsoft
Aparecerá la pantalla
vida).
3.
Lea la información y pulse en
tiene una cuenta de Microsoft, o pulse en
(crear una) para crear una nueva cuenta.
4.
Siga las instrucciones de configuración de su cuenta de
Microsoft para usar OneDrive, sincronizar sus mensajes
de texto y hacer una copia de seguridad de la
configuración del teléfono.
63
correo +cuentas ➔
.
.
Keep your life in sync
sign in
(iniciar sesión), si
(Sincronice su
create one
Page 69

Sección 6: Multimedia
En esta sección se explica cómo utilizar las características de
multimedia del teléfono, incluyendo el reproductor de música, el
reproductor de video, la galería, la cámara y la videocámara.
Xbox Music Pass
Xbox Music Pass es un servicio de suscripción de música de
pago mensual. Podrá disfrutar el acceso ilimitado a millones de
canciones. Podrá descargar o transmitir la cantidad de
canciones que desee, siempre que tenga una suscripción válida
activa. En su Windows Phone, la función de transmisión
requiere acceso a red móvil. Podrían aplicarse cuotas del
proveedor. Para obtener más información,
xbox.com/music
visite
Nota:
Antes de usar Xbox Music para comprar música, debe
configurar una Cuenta de Microsoft gratuita. Para obtener
más información, consulte “Configuración de una cuenta
de Microsoft” en la página 63.
.
Música
Esta sección explica cómo tener acceso a música, videos,
podcasts y radio en el teléfono. Navegue a la aplicación
como se indica:
1.
Desde la pantalla de inicio, pulse en
2.
Deslice el dedo hacia la izquierda en la pantalla para ver
los siguientes menús:
• COLECCIÓN: se muestran categorías de multimedia como
música, videos y podcasts, así como un enlace a la aplicación
Tienda.
• OBTENER MÚSICA
Tienda en línea. Además, muestra artistas destacados de la
tienda de Xbox Music. Toque una miniatura para reproducir la
canción y ver más detalles sobre el artista de la tienda de Xbox
Music.
• EN REPRODUCCIÓN
reproduciendo. Toque la
miniatura para visualizar las canciones en el álbum.
• REPRODUCIDAS RECIENTEMENTE
ha reproducido recientemente.
: le brinda acceso al área de música de la
: muestra la canción que se está
Música
lista de canciones
: muestra canciones que
Multimedia 64
Música
.
junto a la
Page 70

Añadir nueva música
Para añadir archivos nuevos de música y video con su Xbox
Music Pass:
1.
Desde la pantalla de inicio, pulse en
2.
Deslice el dedo hacia la izquierda en la pantalla para ver
el menú
OBTENER MÚSICA
3.
Toque
Música principal
4.
Inicie una sesión introduciendo su información de acceso
y siga las instrucciones en línea para descargar nuevos
archivos de música y video.
Para añadir nuevos archivos de música y video desde su
computadora:
1.
Desde la pantalla de inicio, pulse en
2.
Deslice el dedo hacia la izquierda en la pantalla para ver
el menú
OBTENER MÚSICA
3.
Toque
Cómo añadir música
65
.
o
Explorar por género
.
.
Música
Música
.
.
.
4.
Existen varias formas de transferir música y videos entre
su teléfono y su PC, como usando la nube
(almacenamiento de datos disponible en Internet, como
por ejemplo OneDrive), usando un cable USB, usando una
aplicación del teléfono Windows, etc. Seleccione la
configuración apropiada para su teléfono y siga las
instrucciones en línea para instalar y usar el programa de
transferencia de archivos que prefiera.
Reproducción de música
Para reproducir archivos desde Música:
1.
Desde la pantalla de
izquierda para visualizar la lista de aplicaciones.
2.
Pulse en
3.
Deslice el dedo hacia la izquierda en la pantalla para ver
el menú
COLECCIÓN
La canciones están organizadas por artistas, álbumes,
canciones, géneros y listas de reproducción.
4.
Toque sin soltar un artista, álbum, canción, género o lista
de reproducción para visualizar algunas o todas de las
siguientes opciones:
•agregar a
canciones actualmente reproduciéndose o agregue la canción
a una nueva lista de reproducción.
Inicio
, desplace la pantalla hacia la
Música
.
.
: agregue la canción seleccionada a la lista de
Page 71

• crear estación de radio
personalizada de transmisión de canciones basada en el
nombre de un artista.
•compartir
•compartir
Nota:
Tenga en cuenta que la característica de compartir
canciones pudiera estar restringida para ciertos contenidos
debido a la protección con derechos de autor.
• anclar a inicio
• eliminar
5.
Pulse en la canción que desea reproducir. Se mostrarán
detalles de la canción como artista e información de
tiempo (tiempo de reproducción y tiempo restante).
: le permite compartir la canción usando Tocar para
compartir (NFC) o usando una cuenta o conexión. (Tenga en
cuenta que la característica de compartir canciones pudiera
estar restringida para ciertos contenidos debido a la protección
con derecho de autor.)
: le permite compartir la canción usando
Acercar+Enviar o a través de una cuenta o una conexión.
la pantalla de inicio para este álbum. Para obtener más
información, consulte “Intercambio de mosaicos en la pantalla
de inicio” en la página 23.
: elimina la canción o lista de reproducción.
: cree una lista de reproducción
(sólo álbumes): le permite agregar un título en
6.
Los siguientes controles de música estarán disponibles:
Ponga la música en pausa.
Inicie la música después de una pausa.
Tóquela sin soltarla para retroceder la música.
Púlsela dos veces para reproducir la canción
anterior.
Tóquela sin soltarla para avanzar la música
rápidamente. Púlsela para reproducir la siguiente
canción.
Tienda
Para visitar el área de música de la aplicación Tienda desde
Música + Videos
1.
Desde la pantalla de inicio, pulse en
2.
Deslice el dedo hacia la izquierda o hacia la derecha
sobre la pantalla para ver el menú
en
3.
Pulse en
4.
Deslice el dedo hacia la izquierda o hacia la derecha
sobre la pantalla para ver más categorías de música.
tienda
:
.
música
. Aparecerá el
videos
.
colección
, luego pulse
artista de la semana
Multimedia 66
.
Page 72

Fotos
La aplicación Fotos es donde puede ver fotos y reproducir
videos. Puede establecer fotos como fondo de la pantalla de
bloqueo o compartirlas en un mensaje de texto con imagen.
Además puede usar su cámara para escanear códigos de barra,
códigos QR, Microsoft Tags, portadas de libro, CD y DVD y para
obtener más información acerca de estos productos en su
navegador de Internet.
Carga a SkyDrive(OneDrive)
Windows Live SkyDrive(OneDrive) ofrece almacenamiento
gratuito para que pueda guardar fotos en línea, compartirlas con
personas que elija e ingresar a ellas desde cualquier navegador
de Internet. Varias opciones incluyen
SkyDrive(OneDrive)
Microsoft.
Para obtener más información sobre SkyDrive(OneDrive), visite
onedrive.com
67
si tiene configurada una cuenta de
y haga clic en
compartir en
SkyDrive(OneDrive)
.
Acceso a fotos y videos
Cuando tome una foto o filme un video, el archivo se guardará
para que pueda ver sus fotos y videos en cualquier momento.
Para ingresar a las fotos y los videos:
1.
Desde la pantalla de inicio, pulse en
2.
Aparecerán fotos y videos, dependiendo de qué opción
elija:
• álbum de la cámara
que se hayan tomado.
•álbumes
como Álbum de cámara y Capturas de pantalla, etc.
Aparecerán otros álbumes, dependiendo de las cuentas que
haya configurado, como Microsoft, Facebook, etc.
• fecha
: aparecerán miniaturas de todas las fotos y los videos en
orden de mes y año en que se crearon.
• contactos
personas que haya visto en sus cuentas, tales como Facebook,
twitter y LinkedIn. También puede pulsar en
pulsar en un contacto para cargar las fotos publicadas por ese
contacto.
: aparecerán miniaturas de fotos y videos
: aparecerán miniaturas para grupos de imágenes,
: aparecerán miniaturas de todas las fotos de
Fotos
.
elegir contacto
y
Page 73

3.
Deslice el dedo hacia la izquierda en la pantalla para ver
los siguientes menús:
•favoritas
: las fotos que se agregan a favoritas pueden
establecerse para que aparezcan como mosaicos vivos
de la pantalla de inicio o se pueden anclar a la pantalla
de inicio para tener acceso a ellas con una sola
pulsación
• novedades: muestra fotos publicadas por sus contactos en
sus cuentas sincronizadas, como Facebook, Twitter y LinkedIn
• aplicaciones
fotos como ATIV Beam, Live Wallpaper, Editor de
imágenes y Share Box.
: obtenga acceso directo a aplicaciones de
Opciones de miniaturas
1.
Cuando vea grupos de miniaturas, es posible que existan
opciones adicionales. Pulse en una o más miniaturas. Una
marca indica una selección (pulse otra vez para quitar la
selección).
2.
Pulse en
las siguientes opciones:
.
• agregar a favoritas
• eliminar
• compartir
Mensajería, una cuenta de correo, medios sociales o agregue
la foto a OneNote como una Nota rápida.
3.
Pulse en
Opciones adicionales
: agregue las fotos a sus favoritas.
: elimina la foto.
: comparta las fotos vía Acercar + Enviar,
Opciones
y seleccione una opción.
para que aparezcan
Multimedia 68
Page 74

Visualización de fotos
Una vez que localice la foto que desea ver:
1.
Pulse en la miniatura para ver la foto.
2.
Mientras ve una foto, pulse a cada lado de la foto y
deslice hacia adentro o hacia afuera para acercarla o
alejarla.
– o bien –
Pulse en la pantalla dos veces para acercar o alejar.
Puede ampliar la foto hasta el 400 por ciento.
Toque y desplace una foto ampliada para mover el
enfoque al área donde pulsa.
3.
Desplácese por la pantalla a la derecha o izquierda para
ver más fotos y videos.
4.
Toque sin soltar una foto o pulse en
ver las siguientes opciones:
• compartir...
•editar
•eliminar
69
: comparta la foto con otras personas. Pulse en
una opción, como Acercar+Enviar, Mensajería, una cuenta de
correo, etc., y siga las instrucciones en pantalla.
: haga modificaciones a la foto, como recortar, girar y
arreglar automáticamente, o con aplicaciones como Paper
Artist y Editor de imágenes.
: elimine la foto o el video.
Opciones
para
• agregar a favoritas/quitar de favoritas
foto de sus favoritas.
• definir como pantalla de bloqueo
fondo de la pantalla de bloqueo.
• guardar en SkyDrive(OneDrive)
SkyDrive(OneDrive) (consulte “Carga a SkyDrive(OneDrive)” en
la página 67
• aplicaciones...
aplicaciones para la edición de imágenes.
Consejo:
Si el dispositivo muestra que la memoria está llena
cuando ingrese a
5.
Pulse en para regresar a la pantalla de miniaturas.
).
: le permite editar la foto usando una de sus
Fotos
: establece una foto como
: Cargue la foto en
, elimine algunos archivos.
: agregue o quite la
Page 75

Visualización de videos
Para ver un video:
1.
Pulse en la miniatura para ver el video: El primer marco
del video aparecerá indicando la duración del video en
01:25
minutos y segundos (por ejemplo,
aparecerá el botón de reproducción .
2.
Para reproducir el video, pulse en .
Para poner en pausa la reproducción del video,
pulse en .
Para
avanzar rápidamente por el video, toque
sin soltar
.
). También
Para retroceder por el video, toque sin soltar
Nota:
Si, además del video, no aparecen iconos de control en la
pantalla, pulse en cualquier lugar en la pantalla para que
aparezcan.
.
3.
Toque sin soltar un video o pulse en
ver las siguientes opciones:
• compartir...
• eliminar
• guardar en SkyDrive(OneDrive)
4.
Pulse en para regresar a la pantalla de miniaturas.
También puede reproducir videos desde
obtener más información, consulte “Video” en la página 77.
: comparta el video con otras personas. Las
opciones son:
–
Acercar+Enviar
Bluetooth.
–
Mensajes
incluido. Para obtener más información, consulte “Creación y
envío de mensajes multimedia” en la página 54.
–
Correo
incluido. Esta opción varía, dependiendo de cómo tiene
configurado el correo electrónico.
SkyDrive(OneDrive) (consulte
SkyDrive(OneDrive)”
: le permite enviar el video mediante
: se abre la pantalla de
: se abre la pantalla de
: elimine la foto o el video.
consulte “Carga a
en la página 67
correo nuevo
: cargue el video en
Opciones
mensaje nuevo
con el video
).
Videos
. Para
Multimedia 70
con el video
para
Page 76

Cámara
En esta sección se explica cómo usar la cámara y la
videocámara del teléfono. Puede tomar fotografías y grabar
videos usando la funcionalidad de cámara integrada. La cámara
de 5 megapíxeles produce fotos en formato JPEG.
Para activar la cámara:
Desde la pantalla de inicio, pulse en
Adición de una etiqueta de ubicación a sus fotos
La primera vez que abra la aplicación Cámara, se le preguntará
si se puede añadir una ubicación etiquetada (conocido como
Geoetiquetar) a sus fotos. Esto le permite ver dónde se tomaron
las fotos.
¡Precaución!
Si está interesado en este servicio:
Tenga presente que su ubicación podría indicarse
en una foto al publicar sus fotos en Internet.
1.
Pulse en
Declaración de privacidad
documento de resumen de la Declaración de privacidad
de Windows Phone 8.
2.
Pulse en
permitir
o
cancelar
para aceptar o rechazar el
etiquetado de ubicación.
71
Cámara
para ver el
.
Modo de cámara y videocámara
Para alternar entre el modo de cámara y videocámara:
Pulse en el icono del modo de
Videocámara
Una vez que cambie el modo, aparecerán los ajustes
correspondientes. Para obtener más información, consulte
“Configuración de la cámara y videocámara” en la página 74.
(
).
Cámara o
Cómo tomar fotos
Tomar fotos con la cámara integrada del dispositivo es muy
sencillo, tan sólo hay que elegir un objetivo, apuntar la cámara y
después presionar la tecla de cámara.
¡Importante!
No tome fotos de personas sin su permiso. No tome
fotos en lugares donde las cámaras no estén
permitidas. No tome fotos en lugares donde pudiera
interferir con la privacidad de otra persona.
Page 77

Para activar el modo de cámara:
A
Vista previa
Fotos/Videos
Opciones
Modo
Delantera
Cámara
Flash
Lentes
1.
Desde la pantalla de inicio, pulse en
2.
Usando la pantalla principal del teléfono como un visor,
ajuste la imagen apuntando la cámara al sujeto.
3.
Antes de tomar una foto, pellizque la pantalla para alejar
la imagen o separe los dedos para acercar la imagen.
Puede ampliar la imagen hasta el 400 por ciento.
4.
Pulse en
flash
para usar el flash automático .
5.
Para tomar una foto de usted mismo, pulse en el icono de
Cámara delantera
cámara delantera.
6.
Si lo desea, antes de tomar la foto, puede pulsar en
Opciones
para acceder a los varios ajustes para fotos y
videos. Para obtener más información, consulte
“Configuración de la cámara y videocámara” en la
página 74.
7.
Pulse en la pantalla para tomar una foto.
Cámara
.
para activar o desactivar el flash, o
( ) para habilitar o inhabilitar la
Las fotos se guardarán automáticamente dentro de la ubicación
de almacenamiento designada.
Lentes
La cámara puede escanear códigos de barra, códigos QR,
Microsoft Tags, portadas de libro, CD y DVD. Además puede
recuperar información instantáneamente sobre estos productos
usando aplicaciones especiales, las llamadas ”Lentes”.
También es posible escanear, traducir y buscar textos.
Nota:
Pulse en
more lenses
(mas lentes) para descargar
software y características de escaneo adicionales.
Multimedia 72
Page 78

Bing Vision
1.
Desde la pantalla de inicio, pulse en
2.
Pulse en
3.
Enfoque en el código o tag hasta que la cámara lo
reconozca y muestre una miniatura. Si se ha identificado
correctamente, pulse en la miniatura para iniciar una
búsqueda en Bing para buscar el producto. (Si el
elemento no se ha identificado correctamente, vuelva a
intentar a escanear de nuevo.)
4.
Pulse en
recientemente.
5.
Pulse en
escaneado, todas las palabras se resaltarán.
•
Pulse en
traducirá cada palabra resaltada.
•
Para buscar una palabra o palabras, pulse en cada palabra
para añadirla a la barra de búsqueda en la parte superior de la
pantalla. Pulse en la barra de búsqueda y usando el teclado
edite las palabras, si fuera necesario. Pulse en
realizar una búsqueda en Bing de la palabra o las palabras
seleccionadas.
73
Lentes ➔ Bing Vision
historial
para ver elementos escaneados
leer texto
para buscar texto. Una vez
traducir
y seleccione un idioma de destino. Se
.
Cámara
buscar
.
para
Cómo filmar videos
Consejo:
Al grabar video bajo la luz directa del sol o en
condiciones con mucha iluminación, se recomienda que
se sitúe con la fuente de luz a sus espaldas para que
haya suficiente luz en el sujeto.
1.
Desde la pantalla de inicio, pulse en
2.
Pulse en el icono del modo de
(
)
para cambiar al modo de videocámara ( ).
3.
Para tomar un video de usted mismo, pulse en el icono de
Cámara delantera
cámara delantera.
4.
Pulse en para encender la luz de la videocámara
mientras graba. Pulse en para apagar la luz.
5.
Utilizando la pantalla principal del teléfono como un visor,
ajuste la imagen apuntando la videocámara al sujeto.
6.
Pulse en la pantalla para iniciar la filmación de video.
7.
Pulse en la pantalla otra vez para detener la grabación y
guardar el archivo de video en la carpeta Fotos.
( ) para habilitar o inhabilitar la
Cámara
o
Cámara
.
Videocámara
Page 79

Configuración de la cámara y videocámara
1.
Para opciones de foto, pulse en
configuración de fotos
disponibles:
• Modo de enfoque
• Balance de blancos
(predeterminado), Nublado, Luz del día, Fluorescente o
Incandescente.
• Medición de exposición
en Promedio, Centrado (predeterminado) o Medición central.
•ISO
: determina qué tan sensible será el sensor de imágenes a
la luz. Los valores válidos son: Automático (predeterminado),
100, 200, 400 u 800.
• Efectos
: le permite cambiar el tono del color o aplicar efectos
especiales a la foto. Las opciones son: Desactivado
(predeterminado), Mono, Negativo, Sepia, Asolear, Posterizar,
Diseño antiguo frío, Diseño antiguo cálido, Punto azul, Punto
verde y Punto rojo y amarillo.
• Contraste
: ajuste el contraste de la foto.
Las opciones son:
-1
(bajo) o -2(mínimo).
Las siguientes opciones estarán
: establezca el modo en Normal o Macro.
: establezca esta opción en Automático
: establezca la medición de exposición
2
(máximo), 1 (alto), 0 (predeterminado),
Opciones ➔
•Saturación
•Nitidez
•Valor de exposición
• Antimovimiento
•Resolución
: ajuste la saturación de color de la foto. Las
opciones son:
-1
2
(máximo), 1 (alto), 0 (predeterminado), -1 (bajo) o
-2
(muy oscuras) o sobreexpuestas (muy claras o blancas).
Las opciones son:
-1
contrarrestar el movimiento de la cámara.
Las opciones incluyen: 4128 x3096 (4:3) (predeterminado),
3264x 2448 (4:3), 2592x1944 (4:3),
2048x 1536 (4:3), 1920x1080 (16:9),
1600x 1200 (4:3), 1280x960 (4:3),
1280x 720 (16:9), o 640x480 (4:3).
2
(máximo), 1 (alto), 0 (predeterminado),
(bajo) o -2(mínimo).
: ajuste la nitidez de la foto. Las opciones son:
(mínimo).
: le ayuda a evitar fotos subexpuestas
2
(máximo), 1 (alto), 0 (predeterminado),
(bajo) o -2(mínimo).
: ajuste automáticamente la imagen para
: fije el tamaño de la imagen.
Multimedia 74
Page 80

Para opciones de video, pulse en
2.
configuración de video
Las siguientes opciones estarán disponibles:
• Balance de blancos
selecciones: Automático (predeterminado), Nublado, Luz del
día, Fluorescente o Incandescente.
•Efectos
: le permite cambiar el tono del color o aplicar efectos
especiales al video. Las opciones son: Desactivado
(predeterminado), Mono, Negativo, Sepia, Asolear, Posterizar,
Diseño antiguo frío, Diseño antiguo cálido, Punto azul, Punto
verde, y Punto rojo y amarillo.
• Contraste
Las opciones son:
-1
(bajo) o -2(mínimo).
•Saturación
opciones son:
-1
(bajo) o -2(mínimo).
•Nitidez
: ajuste la nitidez del video. Las opciones son:
2
(máximo), 1 (alto), 0 (predeterminado), -1 (bajo) o
-2
(mínimo).
•Resolución
Las opciones incluyen: 1920 x1080 (16:9) (predeterminado),
1280x 720 (16:9), o 640x 480 (4:3).
75
: fije esta opción en una de las siguientes
: ajuste el contraste del video.
2
(máximo), 1 (alto), 0 (predeterminado),
: ajuste la saturación de color del video. Las
2
(máximo), 1 (alto), 0 (predeterminado),
: le permite establecer el tamaño del video.
Opciones ➔
Acceso a fotos y videos
Cuando toma una foto o graba un video, el archivo se guarda en
la carpeta Fotos. Puede ver las fotos y los videos
inmediatamente o verlos en cualquier momento en la carpeta
Cámara.
Desde la pantalla de inicio, pulse en
Para obtener más información, consulte “Fotos” en la
página 67.
Fotos
.
Asignación de una imagen a un contacto
La cámara se puede usar para crear una imagen que puede
asignarse al perfil de un contacto o a su perfil Yo.
1.
Desde la pantalla de inicio, pulse en
2.
Desde el menú
desea editar.
3.
En la pantalla
la pantalla.
4.
Pulse en
5.
Tome una foto y pulse en
6.
Pulse a cada lado de la foto y deslice hacia adentro o
hacia afuera para acercarla o alejarla dentro del área de
recortar. Toque y desplace la foto para moverla dentro del
área de recortar.
Contactos
perfil del contacto
agregar foto ➔
, pulse en el contacto que
cámara
aceptar
Contactos
.
, pulse en al final de
.
o
repetir
.
Page 81

7.
Pulse en para asignar la foto recortada al contacto.
Para obtener más información, consulte “Sus contactos” en la
página 41.
Asignación de una foto como el fondo de la
pantalla de bloqueo
Puede asignar inmediatamente una foto como el fondo de la
pantalla de bloqueo. Para obtener más información, consulte
“Cambio del fondo de pantalla de bloqueo” en la página 24.
Editor de imágenes
El Editor de imágenes es el mejor editor de fotos para Windows
Phone, que combina una interfaz fácil de usar con herramientas
y efectos de talla profesional.
1.
Desde la pantalla de inicio, pulse en
.
imágenes
2.
Existen tres maneras de seleccionar una foto para la
edición:
•
Pulse en una miniatura de una foto tomada recientemente.
•
Pulse en
fotos.
•
Pulse en cámara
Aparecerá la pantalla
álbum para seleccionar una foto de un álbum de
para tomar una nueva foto.
EDITOR DE IMÁGENES
Editor de
.
3.
Pulse en
imagen.
•Cambiar tamaño
son 25%, 50%, 75% ó 100%.
•Rotar
sentido del reloj, 90° sentido contrario de reloj, Voltear
verticalmente o Voltear horizontalmente.
• Recortar
1:1, 3:4, 9:16 o Lazo.
4.
Pulse en
•
Pulse en los
efecto. Algunas herramientas de color mostrarán controles de
ajuste.
•
Pulse en
5.
Pulse en
imagen.
•
Pulse en los
efecto. Algunas herramientas de efecto mostrarán controles de
ajuste.
•
Pulse en
Editar
cambiar tamaño, rotar o recortar la
: cambie el tamaño de la foto. Las opciones
: cambie la orientación de la foto. Las opciones son 90°
: recorte la foto. Las opciones son Proporción libre,
Color
para cambiar el color de la foto.
iconos de herramientas de color
original
para quitar el cambio de color.
Efecto
para añadir un efecto especial a la
iconos de herramientas de efecto
original
para quitar el efecto.
Multimedia 76
para aplicar el
para aplicar el
Page 82

Pulse en
6.
foto.
•Marco
estilos y colores.
•Adhesivo
Pincel, Cómico, Papel y Gráfico.
• Multi-cuadrícula
combínelas en una sola. Las opciones son Dividir en 2, Dividir
en 3 o Dividir en 4.
7.
Pulse en
modificación. Pulse en
aplicar la última modificación.
8.
Pulse en
Acercar+Enviar, Mensajería, una cuenta de correo o ATIV
Beam. También puede agregar la foto a la entrada de hoy
en Mini Diario, agregar la foto a OneNote como Nota
rápida o abrir la foto en Paper Artist.
9.
Pulse en
cambios.
10.
Pulse en
una foto o usar esta foto como fondo de la pantalla de
bloqueo.
11.
Pulse en guardar
77
Decoración
: le permite añadir un marco a la foto. Elija entre varios
: le permite añadir Clip art a sus fotos. Elija entre
Deshacer
Compartir
Cancelar
para añadir una decoración a la
: tome múltiples fotos separadas y
para quitar la última
Volver a hacer
para compartir la foto vía
para cerrar la foto sin guardar los
Opciones
para seleccionar una foto, tomar
para guardar los cambios a la foto.
para volver a
Video
Para reproducir videos desde la aplicación Video:
1.
Desde la pantalla de
izquierda para visualizar la lista de aplicaciones.
2.
Toque Video
3.
Desplácese por la pantalla a la derecha o izquierda para
ver el menú
4.
Si hay videos guardados en el teléfono o la tarjeta SD,
aparecerá la categoría
para ver todos los videos.
Para ver sus videos personales, consulte “Visualización
de videos” en la página 70.
5.
Toque sin soltar una miniatura de video para ver las
siguientes opciones:
• anclar a inicio
inicio para este video.
Para obtener más información, consulte “Intercambio de
mosaicos en la pantalla de inicio” en la página 23.
•eliminar
: elimine el video.
Inicio
, desplace la pantalla hacia la
.
COLECCIÓN
.
videos personales
: le permite agregar un título en la pantalla de
. Toque
ver todo
Page 83

6.
Toque el video que desea reproducir.
El video empezará a reproducirse en el modo horizontal.
El nombre del video se visualiza sobre el video. Al final de
la pantalla aparecerán los controles de video y la
información de tiempo (tiempo de reproducción y tiempo
total).
7.
Los siguientes controles de video estarán disponibles:
Pone en pausa el video.
Inicia el video después de una pausa.
Vea el video en pantalla completa.
Vea el video en el formato reducido.
Muestra más opciones:
•
Subtítulos
: le permite activar o desactivar los
subtítulos.
•
Repetir
: le permite activar o desactivar la
repetición.
•
Caption Settings
subtítulos): le permite configurar los
subtítulos para este video.
(Configuración de
Nota:
Si, además del video, no aparecen iconos de control en la
pantalla, toque cualquier lugar en la pantalla para que
aparezcan.
8.
Toque
miniaturas.
Atrás
para regresar a la pantalla de
Multimedia 78
Page 84

Sección 7: Aplicaciones
Esta sección contiene una descripción de cada aplicación que
está disponible en el menú Aplicaciones, su función y cómo
navegar a través de esa aplicación en particular. Si la aplicación
se describe ya en otra sección de este manual del usuario, se
proporcionará una referencia cruzada a esa sección en
particular.
Consejo:
Para abrir aplicaciones rápidamente, añada los iconos
de las aplicaciones que utilice con frecuencia a una de
las pantallas de inicio. Para obtener detalles, consulte
“Personalización de la pantalla de inicio” en la
página 23.
Aplicaciones de GPS
Las aplicaciones de GPS le permiten obtener navegación
pormenorizada en tiempo real controlada por GPS y acceder a
búsquedas locales basadas en diversos parámetros de
categorías.
79
Para mejorar la recepción de las señales de GPS, evite el uso del
dispositivo en las siguientes situaciones:
•
adentro de un edificio o entre edificios
•
en túneles o vías subterráneas
•
en mal clima
•
alrededor de campos de alto voltaje o electromagnéticos
•
en un vehículo con cristales tintados
La navegación detallada, la localización en mapa y el contenido
de punto de interés GPS globales están disponibles en tres
continentes, incluyendo América del Norte (EE. UU., Canadá y
México), Europa Occidental y China, en lugares donde esté
disponible la cobertura inalámbrica.
¡Importante!
Si toca o cubre la antena GPS interna mientras
utiliza los servicios GPS, la señal GPS podría quedar
parcialmente bloqueada, lo que impediría el
funcionamiento óptimo de los servicios GPS.
Consulte el siguiente diagrama para localizar la
ubicación aproximada de la antena de GPS interna.
Page 85

Alarmas
La aplicación Alarmas le permite ingresar a y programar
alarmas.
Programación de una nueva alarma
1.
Desde la pantalla de inicio, deslice la pantalla hacia la
izquierda para mostrar el menú de
en
Alarmas ➔
2.
Pulse en el campo
desplazarse por los campos de hora y minutos para
configurar la hora que desea para la alarma.
3.
Pulse en el campo
varios días vez de
desea que suene la alarma.
4.
Pulse en el campo
que desea. Puede escuchar una muestra pulsando en el
símbolo
5.
Pulse en el campo
introducir un nombre para esta alarma.
6.
Pulse en guardar
Cómo apagar una alarma
Para apagar una alarma cuando suene:
Pulse en
agregar
Hora
, después use el dedo para
Se repite
sólo una vez
Sonido
junto al nombre del sonido.
Nombre
para guardar la alarma.
descartar
en la pantalla para detener la alarma.
Aplicaciones
.
si desea que la alarma suene
. Pulse en los días que
y pulse en el título del sonido
y pulse en el teclado para
y pulse
– o bien –
Pulse en
posponer
alarma.
Cambio de una alarma
Para hacer cambios a una alarma existente:
1.
Desde la pantalla de inicio, deslice la pantalla hacia la
izquierda para mostrar el menú de
Alarmas
en
2.
Pulse en la alarma que desea cambiar.
3.
Pulse y cambie los campos. Para obtener más
información, consulte “Programación de una nueva
alarma” en la página 80.
4.
Pulse en guardar
Eliminación de una alarma
Para eliminar una alarma:
1.
Desde la pantalla de inicio, deslice la pantalla hacia la
izquierda para mostrar el menú de
Alarmas
en
2.
Pulse en la alarma que desea eliminar.
3.
Pulse en
para detener temporalmente la
.
para guardar la alarma actualizada.
.
eliminar
para eliminar la alarma.
Aplicaciones 80
Aplicaciones
Aplicaciones
y pulse
y pulse
Page 86

App Folder
Agrupe atajos y aplicaciones en un grupo y coloque este grupo
en la pantalla de Inicio.
Adición de un App Folder
1.
Desde la pantalla de inicio, deslice la pantalla hacia la
izquierda para mostrar el menú de
App Folder ➔
en
2.
Introduzca un nombre para esta carpeta en el campo
Ingrese el nombre de la carpeta
3.
Seleccione aplicaciones para añadirlas a la carpeta y
pulse en
4.
Seleccione un estilo de carpeta y pulse en
aceptar
.
Aplicaciones
agregar
.
y pulse en
Eliminación de un App Folder
1.
Desde la pantalla de inicio, deslice la pantalla hacia la
izquierda para mostrar el menú de
App Folder
en
2.
Toque sin soltar una carpeta en la lista, después puse en
eliminar
– o bien –
Pulse en
desea eliminar, pulse en
para confirmar la eliminación.
81
.
en el menú emergente.
seleccionar
Aplicaciones
, pulse en las carpetas que
eliminar
y pulse en
y pulse
aceptar
aceptar
y pulse
aceptar
.
.
ATIV Beam
Use ATIV Beam para compartir archivos mediante la transmisión
a otro dispositivo compatible con NFC.
1.
Desde la pantalla de inicio, pulse en
sistema
, pulse en
En el menú
2.
Toque y desplace el deslizador
para establecer Bluetooth en
3.
Desde la pantalla de inicio, deslice la pantalla hacia la
izquierda para mostrar el menú de
en
ATIV Beam
4.
En el campo
la derecha para establecer el estado en
5.
Active NFC en el dispositivo que recibirá archivos.
6.
Seleccione el archivo que desea compartir de una de las
carpetas (Imágenes, Documentos, Música o Videos) y
pulse en
7.
Pulse en su teléfono con el otro dispositivo compatible
con NFC para compartir los archivos.
.
Estado
Compartir
Bluetooth
Activado
, toque y desplace el deslizador hacia
.
Estado
hacia la derecha
.
Aplicaciones
Configuración
.
y pulse
Activado
.
.
Page 87

ATI V Camera
La nueva ATIV Camera reemplaza a la aplicación Modo de
captura, ofreciéndole una experiencia completa de cámara con
mejor mejorada y más modos de captura.
Nota:
Cuando ATIV Camera solicite su ubicación, Microsoft
recolectará información sobre su ubicación para
proporcionar y mejorar los servicios de ubicación. Esta
información no se usa para identificarlo ni comunicarse
con usted.
1.
Desde la pantalla de inicio, deslice la pantalla hacia la
izquierda para mostrar el menú de
en
ATIV Camera
.
Aplicaciones
Aparecerá la pantalla ¿Permitir que “Ativ Modes” utilice
su ubicación?
2.
Pulse en
aceptar
para permitir que se utilice su ubicación.
3.
MODE
Pulse en
MODO
para que aparezcan los modos de
captura.
4.
Pulse en
Auto
(Automático),
face
(Mejor rostro),
después pulse en el botón de
Best photo
Borrado, Panorámica
Cámara
y pulse
(Mejor foto),
o
Tono rico
.
Best
y
5.
Pulse en el icono del flash en la parte superior de la
pantalla para alternar los ajustes de flash entre:
,
Desactivado
o
Auto
.
Activado
Ahorro de batería
Ahorro de batería puede usarse para administrar la forma en
que las aplicaciones usarán la energía de la batería. Puede ver
la energía que están consumiendo las aplicaciones y decidir si
se pueden ejecutar o no en segundo plano. También puede
desactivar todas las características que no son esenciales y
conservar la batería o limitar el uso en segundo plano para
ahorrar energía.
La aplicación Ahorro de batería tiene una pantalla de uso y una
pantalla de configuración.
Para tener acceso a la pantalla de configuración de Ahorro de
batería:
1.
Desde la pantalla de inicio, deslice la pantalla hacia la
izquierda para mostrar el menú de
Ahorro de batería
en
2.
De ser necesario, desplácese hasta
La pantalla
uso
muestra una lista de las aplicaciones y su
consumo relativo de batería.
Aplicaciones
.
uso
Aplicaciones 82
y pulse
.
Page 88

Pulse en
3.
Para permitir que se ejecuten aplicaciones en segundo plano:
1.
2.
3.
4.
Nota:
Para permitir que las aplicaciones se ejecuten en segundo plano
incluso cuando Ahorro de batería está activado:
83
mostrar todas las aplicaciones
de todas sus aplicaciones. Las aplicaciones con uso
reciente de batería aparecen primero.
– o bien –
Pulse en
mostrar aplicaciones con uso
aparezcan las aplicaciones con uso reciente de la batería.
Desde la pantalla de inicio, deslice la pantalla hacia la
izquierda para mostrar el menú de
Ahorro de batería
en
De ser necesario, desplácese hasta
Pulse en una aplicación.
Toque y desplace el deslizador
se ejecute en segundo plano
activar la opción.
Esta opción no aparece para algunas aplicaciones.
Pulse en la casilla de verificación de
aplicación se ejecute en segundo plano incluso cuando
esté activado el Ahorro de batería
.
hacia la derecha para
para ver una lista
para que solo
Aplicaciones
uso
Permitir que la aplicación
Permitir que esta
.
y pulse
.
Para obtener una explicación de la pantalla de
Ahorro de batería, consulte “Ahorro de la batería” en la
página 120.
configuración
Calculadora
La aplicación Calculadora proporciona funciones aritméticas
básicas: suma, resta, multiplicación y división. También puede
guardar números en la memoria.
Desde la pantalla de inicio, deslice la pantalla hacia la
izquierda para mostrar el menú de
en
Calculadora
Nota:
En el modo vertical, la aplicación Calculadora proporciona
funciones básicas. Para efectuar cálculos más
complicados, gire el teléfono al modo horizontal. Aparecerá
una calculadora científica.
.
Aplicaciones
y pulse
del
Page 89

Calendario
Con la función Calendario, puede consultar el calendario por día
o por mes. También puede crear citas y hacer que aparezcan en
su agenda.
Para acceder al calendario:
1.
Desde la pantalla de inicio, deslice la pantalla hacia la
día
Aplicaciones
.
izquierda para mostrar el menú de
Calendario
en
Aparecerá la pantalla del
2.
Desplace la pantalla a la izquierda para ver la pantalla
agenda
, que mostrará todas sus citas.
3.
Desplace la pantalla a la izquierda otra vez para ver
pendientes
4.
Pulse en una de las opciones siguientes en las vistas
o
agenda
.
.
.
hoy
: muestra el mes y día en curso.
nuevo
: pulse en el icono nueva para crear una
cita nueva para su calendario.
mes
: pulse en el icono de mes para ver la vista de
mes.
y pulse
día
Tareas
La pantalla Tareas contiene todas las tareas que se han añadido
para todas las fechas, en el orden en que suceden.
1.
Desde la pantalla de inicio, deslice la pantalla hacia la
izquierda para mostrar el menú de
Calendario ➔ Tar ea s
en
2.
Pulse en una de las siguientes opciones:
crear
: le permite crear una nueva tarea.
editar
: pulse en el icono nueva para crear una
cita nueva para su calendario.
eliminar
: le permite eliminar una tarea del
calendario.
ordenar por prioridad
tareas según su prioridad.
mostrar completadas
tareas completadas.
Aplicaciones
.
: le permite ordenar las
: muestra únicamente las
Aplicaciones 84
y pulse
Page 90

Configuración del calendario
Para establecer los ajustes del calendario:
1.
Desde la pantalla de inicio, deslice la pantalla hacia la
izquierda para mostrar el menú de
Calendario ➔ Opciones ➔ configuración
en
2.
Toque y desplace el deslizador de una cuenta a la
posición de activado para que se muestre el calendario de
esa cuenta.
3.
Pulse en
color de tema
calendario.
4.
Pulse en
Mostrar todo lo pendiente en el calendario
para activar la opción.
para seleccionar el color del
Aplicaciones
y pulse
Cámara
Puede tomar fotografías y grabar videos usando la funcionalidad
de cámara integrada. La cámara de 5 megapíxeles produce
fotos en formato JPEG.
Para obtener más información, consulte “Cámara” en la página
71.
Para activar la cámara:
Desde la pantalla de inicio, pulse en
85
Cámara
.
Cortana
Como un ayudante personal en su teléfono, Cortana está aquí
para facilitarle el día y ayudarle con el teléfono.
Para tener acceso a Cortana:
.
1.
Desde la pantalla de inicio, deslice la pantalla hacia la
izquierda para mostrar el menú de
Cortana
en
Se visualizará la pantalla
para comenzar?).
2.
Pulsa en
Nota:
Debe estar conectado a su cuenta de Microsoft para usar
Cortana.
3.
Siga las instrucciones en pantalla para comenzar con
Cortana.
.
Ready to get started?
sure
(seguro) para activar Cortana.
Aplicaciones
y pulse
(¿Listo
Page 91

Sensor de datos
Esta aplicación busca modos más eficaces de usar los datos
celulares y muestra su uso. (Por ejemplo algunos datos sólo se
descargarán cuando esté conectado a una red Wi-Fi).
1.
Desde la pantalla de inicio, deslice la pantalla hacia la
izquierda para mostrar el menú de
Sensor de datos
en
2.
En el menú
cantidad de días restantes antes de que el límite de datos
se restablezca.
Nota:
Su dispositivo mide el uso de datos. El uso de datos
medido por el proveedor pudiera variar.
3.
En el menú
y la cantidad de datos que usan las aplicaciones.
4.
Pulse en
móviles y Sensor de datos lo mantendrá al tanto.
5.
Pulse en
cercanas
6.
Pulse en para configurar los ajustes de Sensor de
datos. Para obtener más información, consulte “Sensor
de datos” en la página 120.
resumen
uso
definir límite
para detectar puntos de acceso Wi-Fi cercanos.
.
vea la cantidad de datos usados y la
vea el uso total de datos (celular y Wi-Fi),
para asignar un límite de datos
Opciones ➔ mostrar redes Wi-Fi
Aplicaciones
y pulse
Dinero
Vea las últimas condiciones del mercado para artículos en su
cartera. Puede ver información usando gráficos o seguir la pista
de artículos en su cartera.
Desde la pantalla de inicio, deslice la pantalla hacia la
izquierda para mostrar el menú de
en
Dinero
.
Aplicaciones
y pulse
Recetas
La aplicación Recetas le facilita explorar recetas, elegir vinos y
cocteles y le permite que su próxima comida sea todo un éxito.
1.
Desde la pantalla de inicio, deslice la pantalla hacia la
izquierda para mostrar el menú de
Recetas
en
2.
Desplace la pantalla a la izquierda o la derecha para ver
diversas pantallas de información.
3.
Pulse en
configuraciones adicionales.
.
Opciones
para tener acceso a opciones y
Aplicaciones
Aplicaciones 86
y pulse
Page 92

Juegos
Puede comprar nuevos juegos, instalar juegos que compre en el
teléfono y reproducirlos con la función Juegos.
Acceso a juegos
Para ingresar a la función Juegos:
Desde la pantalla de inicio, pulse en
Cómo obtener más juegos
Para comprar más juegos e instalarlos en el teléfono:
1.
Desde la pantalla de inicio, pulse en
colección ➔ get more games
Tienda de juegos.
2.
Pulse en el juego para ver una descripción detallada,
capturas de pantalla y comentarios.
87
(más juegos) para ir a la
Juegos
.
Juegos ➔
3.
Pulse en
probar
para tener un período de prueba,
comprar
para comprar el juego,
es gratuita, o
o correo que contenga un enlace al juego.
Aparecerá la pantalla Confirmar compra. La compra se
cargará a su cuenta de teléfono móvil o puede pulsar en
Cambiar método de pago
4.
Pulse en
5.
Pulse en para salir.
El nuevo juego se agregará a la pantalla colección.
compartir
comprar
o
instalar
instalar
, si la aplicación
para enviar a alguien un mensaje
.
para continuar.
Cómo unirse y acceder a Xbox LIVE
Cuando su membresía a Xbox LIVE se asocia con la cuenta de
Microsoft que se usa en el teléfono, su avatar, nombre de
jugador, logros y perfil aparecen en el concentrador de Juegos.
Page 93

Para tener acceso a XBox LIVE
1.
Desde la pantalla de inicio, pulse en
2.
Desde la pantalla de inicio, pulse en
En el menú
3.
Toque y desplace el deslizador de
hacia la derecha para activar la opción.
4.
Inicie sesión o cree una nueva.
Su identificación de jugador aparecerá en la pantalla
Xbox LIVE.
Para cambiar la cuenta de Microsoft asociada con su nombre
de jugador:
1.
Inicie sesión en su consola Xbox 360 con su nombre de
jugador.
2.
Desde el Xbox, navegue hasta
Cuenta ➔ Su información
account
3.
Seleccione Change Microsoft account (Cambiar cuenta de
Microsoft) y siga las instrucciones.
Nota:
Este cambio puede llevar hasta 8 horas en aparecer en el
teléfono.
Aplicaciones
.
, pulse en Juegos
y seleccione
Juegos ➔ Xbox
Configuración
.
Conectarse a Xbox
Configuración ➔
Microsoft
Para establecer su perfil:
.
.
Pulse en su
instrucciones. Algunas opciones requieren Xbox Extras,
una descarga de software gratis. Siga lo indicado en los
mensajes en pantalla para instalarlo.
Después de unirse a Xbox LIVE, aparecerá la pantalla de
solicitudes con información del juego, como invitaciones y
avisos de turno. También le permite jugar un juego e invitar a
otros a jugar con usted.
Para ver invitaciones o jugar un juego:
Pulse en la actividad que desee en la pantalla de
solicitudes.
perfil
(o identificación de jugador) y siga las
Aplicaciones 88
Page 94

Salud
La aplicación Salud le permite administrar sus calorías, ofrece
videos de ejercicios y magníficos artículos procedentes de
fuentes fiables, y mucho más para ayudarle a mantenerse
saludable y en forma.
1.
Desde la pantalla de inicio, deslice la pantalla hacia la
izquierda para mostrar el menú de
Salud
en
Aparecerá la pantalla
2.
Desplace la pantalla a la izquierda o la derecha para ver
diversas pantallas de información.
3.
Pulse en
configuraciones adicionales.
89
.
hoy
Opciones
para tener acceso a opciones y
Aplicaciones
.
y pulse
Ayuda y consejos
Reciba ayuda en cualquier momento. Con tan sólo pulsar en un
botón podrá obtener información sobre cómo navegar por el
teléfono y hacerlo suyo.
1.
Desde la pantalla de inicio, deslice la pantalla hacia la
izquierda para mostrar el menú de
Ayuda y consejos
en
2.
Desplácese hacia arriba o hacia abajo por los temas y
pulse en un tema para ver los subtemas.
3.
Pulse en un subtema para que aparezca la información
que se indica.
Aplicaciones
.
y pulse
Internet Explorer
El teléfono está equipado con Internet Explorer, su acceso a la
web móvil.
Para ingresar al navegador de Internet Explorer:
En la pantalla de inicio, pulse en
Internet Explorer
.
Page 95

Live Wallpaper
Live Wallpaper (Fondo de pantalla del movimiento) puede
cambiar el fondo de la pantalla de bloqueo periódicamente a 12
fotos que prefiera.
1.
Desde la pantalla de inicio, deslice la pantalla hacia la
izquierda para mostrar el menú
Live Wallpaper
2.
Pulse en
fondo del Rollo de cámara o Capturas de pantalla.
3.
Pulse en una imagen y después pulse en
guardar. También puede tomar nuevas fotos pulsando en
cámara
4.
Pulse en cada miniatura para recortar la foto, si lo desea.
Pulse en para guardar la foto recortada.
5.
Cuando aparezca la pantalla ¿Quieres establecer esto
como pantalla de bloqueo?, pulse en
imagen como la imagen de la pantalla de bloqueo.
Para eliminar fotos de Live Wallpaper:
1.
Pulse en
2.
Seleccione (pulsando en) cada miniatura que desea
eliminar o pulse en
3.
Pulse en
.
álbumes
.
eliminar.
listo
para eliminar las fotos seleccionadas.
Aplicaciones
para seleccionar una imagen de
Opciones ➔ seleccionar todo
y pulse en
listo
para
sí
para asignar esta
MangaCamera
MangaCamera transforma una foto de una persona, paisaje o
cualquier otra cosa en una imagen con apariencia de caricatura.
1.
Desde la pantalla de inicio, deslice la pantalla hacia la
izquierda para mostrar el menú de
MangaCamera
en
2.
Seleccione un marco y después capture y guarde la
imagen.
.
Mapas
Use Google Maps para encontrar su ubicación actual, así como
obtener instrucciones viales y otra información basada en su
ubicación.
Desde la pantalla de inicio, deslice la pantalla hacia la
izquierda para mostrar el menú de
en
Mapas
.
Deberá habilitar
obtener más información, consulte “Mapas” en la página 139.
¡Importante!
.
Usar mi ubicación
Antes de usar Mapas, debe tener una conexión de
datos (3G) activa.
para utilizar Mapas. Para
Aplicaciones 90
Aplicaciones y pulse
Aplicaciones y pulse
Page 96

Mensajería
La característica de mensajería le permite enviar mensajes por
Internet, mensajes de texto y multimedia a otros teléfonos y
direcciones de correo electrónico.
Para obtener más información, consulte “Creación y envío de
mensajes de texto” en la página 53.
Desde la pantalla de inicio, pulse en
Mensajería
.
Mini Diario
La aplicación Mini Diario le permite crear un diario con sus
actividades diarias, adjuntar imágenes y compartir entradas del
diario en Facebook, Photobucket y Picasa.
1.
Desde la pantalla de inicio, deslice la pantalla hacia la
izquierda para mostrar el menú de
Mini Diario
en
2.
Pulse en
ubicación.
3.
Desplace la pantalla a la derecha o izquierda para ver
más menús.
añadidas, buscar entradas y añadir nuevas entradas.
Favoritos
favoritas.
ubicación
disponible). Opciones le permite añadir fotos, notas de
voz, dibujos, etiquetas y cambiar los ajustes.
91
.
aceptar
para permitir que Mini Diario use su
reciente
muestra entradas recientemente
muestra entradas del diario marcadas como
fecha
muestra las entradas por fecha.
muestra las entradas por ubicación (si está
Aplicaciones y pulse
Adición de una entrada nueva en el diario
1.
Pulse en
diario.
2.
Pulse en
foto
nueva foto con la cámara.
3.
Pulse en
ubicación.
4.
Pulse en
entrada.
5.
Pulse en
6.
Pulse en
dibujo.
7.
Pulse en guardar
8.
Pulse en
una etiqueta a esta entrada.
Nuevo
para crear una nueva entrada en su
Pulse para añadir foto
para añadir una foto de sus álbumes, o tomar una
ubicación
Pulse para añadir texto
añadir voz para añadir una nota de voz.
añadir dibujo
para guardar esta entrada.
Opciones ➔ añadir etiqueta
o pulse en
para tocar el mapa y añadir su
para redactar una
para dibujar algo y añadir el
añadir
para añadir
Page 97

Música
Escuche música, podcasts y radio, y también vea videos en el
teléfono.
Para obtener más información, consulte “Música” en la página
64.
Desde la pantalla de inicio, deslice la pantalla hacia la
izquierda para mostrar el menú de
en
Música
.
Aplicaciones
y pulse
My Verizon Mobile
Vea detalles y administre su cuenta de Verizon Wireless.
Nota:
No se aplican cargos de tiempo aire o de minutos al
acceder a My Verizon Mobile.
Desde la pantalla de inicio, deslice la pantalla hacia la
izquierda para mostrar el menú de
en
My Verizon Mobile
.
Aplicaciones
y pulse
Noticias
Manténgase al día con las noticias. Seleccione cuáles fuentes
desea usar para reunir noticias, después vea cada categoría de
noticias como artículos principales, noticias del mundo, ciencia
y tecnología, política, opiniones, entretenimiento y mucho más.
Desde la pantalla de inicio, deslice la pantalla hacia la
izquierda para mostrar el menú de
en
Noticias
.
Aplicaciones
y pulse
NFL Mobile
NFL Mobile es su fuente móvil para audio y video de la NFL en
vivo, así como como lo último en videos, noticias, estadísticas
de la NFL y más. Disfrute en vivo NBC Sunday Night Football,
ESPN Monday Night Football y NFL Network Thursday Night
Football, así como NFL RedZone y 24/7 NFL Network.
1.
Desde la pantalla de inicio, deslice la pantalla hacia la
izquierda para mostrar el menú de
NFL Mobile
en
2.
Siga las instrucciones en línea para descargar e instalar
NFL Mobile de la tienda.
Nota:
Ver los videos requiere de una suscripción. Al usar NFL
Mobile se aplican cargos de datos.
.
Aplicaciones
Aplicaciones 92
y pulse
Page 98

Office
Con Office puede ver, editar y crear hojas de cálculo de Excel y
documentos Word, ver y editar presentaciones de PowerPoint,
crear notas o buscar y compartir archivos de documentos con
otras personas.
Para tener acceso Office, siga estos pasos:
1.
Desde la pantalla de inicio, deslice la pantalla hacia la
izquierda para mostrar el menú de
Office
en
2.
Desplace la pantalla a la izquierda para ver la pantalla
reciente.
•
Pulse en
historial de muestras.
•
Pulse en
sobre Word, que le permite ver, editar y crear documentos de
Microsoft Word en su teléfono.
•
Pulse en
general sobre PowerPoint, que le permite ver, editar y crear
presentaciones de Microsoft PowerPoint en su teléfono.
•
Pulse en
general sobre Excel, que le permite ver, editar y crear hojas de
cálculo de Microsoft Excel en su teléfono.
93
.
recientes
para ver documentos guardados en el
documento de ejemplo
presentación de ejemplo
hoja de cálculo de ejemplo
Aplicaciones
para ver información general
para ver información
para ver información
y pulse
3.
Desplace la pantalla a la izquierda para ver la pantalla
lugares.
• teléfono
: muestra los documentos de Office guardados en el
teléfono. Pulse en
lista de documentos.
•correo
: muestra documentos abiertos de sus cuentas de
correo electrónico. Pulse en
término en la lista de documentos.
•OneDrive
: Windows Live OneDrive proporciona
almacenamiento gratuito para que pueda guardar documentos
en línea. OneDrive estará disponible si tiene configurada una
cuenta de correo Windows Live. Para obtener más información
sobre OneDrive, visite
OneDrive
.
• Office 365
•
: pulse en
Office 365 en el teléfono y así tener acceso a sus documentos,
correo, calendario y contactos en Office. Para obtener más
información, visite
Pulse en
documentos Microsoft SharePoint y a listas desde su teléfono.
Descargue documentos, realice actualizaciones en su teléfono
y guárdelos en SharePoint. Introduzca una dirección de
SharePoint para tener acceso a documentos en el sitio.
buscar
para buscar un término en la
buscar
para buscar un
http://explore.live.com/
configurar
para configurar su cuenta
http://www.microsoft.com/office365
nuevo
para añadir un sitio SharePoint. Ingrese a
y haga clic en
.
Page 99

4.
Pulse en
documentos, OneDrive, el teléfono, los documentos del
correo electrónico o los documentos de SharePoint.
buscar
para buscar una palabra en todos los
Adición de un documento o una nota
Para añadir una nota o un documento de Office:
1.
Pulse en
2.
Siga las instrucciones en pantalla para añadir un
documento de Office.
nuevo
.
OneDrive
OneDrive (conocido anteriormente como SkyDrive) es un lugar
para guardar y compartir fácilmente fotos, videos, documentos
y mucho más, a los cuales puede tener acceso desde su
computadora personal, tablet o teléfono.
1.
Desde la pantalla de inicio, deslice la pantalla hacia la
izquierda para mostrar el menú de
OneDrive
en
Nota:
Debe estar conectado a su cuenta de Microsoft para usar
OneDrive.
2.
Pulse en
➔
Centro de ayuda
sobre OneDrive.
.
Opciones ➔
para obtener información ayuda
Aplicaciones
configuración ➔
Aplicaciones 94
y pulse
Acerca de
Page 100

OneNote
Manténgase organizado usando texto, imágenes o notas de
audio. Cree notas rápidas o revise y edite cuadernos de
OneNote usando SkyDrive(OneDrive).
Par acceder a los cuadernos de OneNote:
1.
Desde la pantalla de inicio, deslice la pantalla hacia la
izquierda para mostrar el menú de
OneNote
en
2.
Los cuadernos de OneNote que esté compartiendo
actualmente en OneDrive aparecerán en una lista.
3.
Pulse en un cuaderno para abrirlo.
Para crear notas rápidas:
1.
Pulse en
2.
Pulse en buscar
3.
Pulse en
estado de sincronización o seleccionar páginas de notas.
95
.
nueva
para crear una nueva nota rápida.
para buscar notas.
Opciones
para sincronizar notas, ver el
Aplicaciones
y pulse
Paper Artist
Cree su propia obra de arte, o importe una imagen desde
Galería para añadir toques especiales.
Desde la pantalla de inicio, deslice la pantalla hacia la
izquierda para mostrar el menú de
en
Paper Artist
.
Aplicaciones
y pulse
Contactos
Usted puede administrar los contactos diarios almacenando sus
nombres, números, correo y otra información en el teléfono
usando la función Contactos.
Para obtener más información, consulte “Sus contactos” en la
página 41.
Desde la pantalla de inicio, pulse en
Contactos
.
Tel éfono
La aplicación Teléfono le permite realizar o contestar llamadas.
También se explican las características y funciones asociadas
con la realización o contestación de una llamada.
Para obtener más información, consulte “Funciones de
llamada” en la página 34.
Desde la pantalla de inicio, pulse en
Tel éf on o
.
 Loading...
Loading...