Samsung SMW750V Users Manual

SM-W750V
This document is watermarked because certain important information in the document has not yet been verified. This document has been sent to you as
a draft and for informational purposes only. The document should only be used for internal purposes and may not be distributed outside of Samsung,
except to Samsung's carrier customer for testing purposes. Distributing the document outside of Samsung, except to Samsung's carrier customer for
testing purposes could result in legal exposure to the company if the preliminary, unverified information in the draft turns out to be inaccurate.
DRAFT
FOR INTERNAL USE ONLY
ANDROID SMARTPHONE
User Manual
Please read this manual before operating your
phone and keep it for future reference.
GH68_XXXXXX Printed in Korea

Intellectual Property
DRAFT
FOR INTERNAL USE ONLY
All Intellectual Property, as defined below, owned by or which is otherwise the property of Samsung or its respective suppliers
relating to the SAMSUNG Phone, including but not limited to, accessories, parts, or software relating there to (the “Phone
System”), is proprietary to Samsung and protected under federal laws, state laws, and international treaty provisions. Intellectual
Property includes, but is not limited to, inventions (patentable or unpatentable), patents, trade secrets, copyrights, software,
computer programs, and related documentation and other works of authorship. You may not infringe or otherwise violate the
rights secured by the Intellectual Property. Moreover, you agree that you will not (and will not attempt to) modify, prepare
derivative works of, reverse engineer, decompile, disassemble, or otherwise attempt to create source code from the software. No
title to or ownership in the Intellectual Property is transferred to you. All applicable rights of the Intellectual Property shall remain
with SAMSUNG and its suppliers.
Open Source Software
Some software components of this product, including but not limited to 'PowerTOP' and 'e2fsprogs', incorporate source code
covered under GNU General Public License (GPL), GNU Lesser General Public License (LGPL), OpenSSL License, BSD License and
other open source licenses. To obtain the source code covered under the open source licenses, please visit:
http://opensource.samsung.com
.
Disclaimer of Warranties; Exclusion of Liability
EXCEPT AS SET FORTH IN THE EXPRESS WARRANTY CONTAINED ON THE WARRANTY PAGE ENCLOSED WITH THE PRODUCT, THE
PURCHASER TAKES THE PRODUCT "AS IS", AND SAMSUNG MAKES NO EXPRESS OR IMPLIED WARRANTY OF ANY KIND
WHATSOEVER WITH RESPECT TO THE PRODUCT, INCLUDING BUT NOT LIMITED TO THE MERCHANTABILITY OF THE PRODUCT OR
ITS FITNESS FOR ANY PARTICULAR PURPOSE OR USE; THE DESIGN, CONDITION OR QUALITY OF THE PRODUCT; THE
PERFORMANCE OF THE PRODUCT; THE WORKMANSHIP OF THE PRODUCT OR THE COMPONENTS CONTAINED THEREIN; OR
COMPLIANCE OF THE PRODUCT WITH THE REQUIREMENTS OF ANY LAW, RULE, SPECIFICATION OR CONTRACT PERTAINING

THERETO. NOTHING CONTAINED IN THE INSTRUCTION MANUAL SHALL BE CONSTRUED TO CREATE AN EXPRESS OR IMPLIED
DRAFT
FOR INTERNAL USE ONLY
WARRANTY OF ANY KIND WHATSOEVER WITH RESPECT TO THE PRODUCT. IN ADDITION, SAMSUNG SHALL NOT BE LIABLE FOR
ANY DAMAGES OF ANY KIND RESULTING FROM THE PURCHASE OR USE OF THE PRODUCT OR ARISING FROM THE BREACH OF
THE EXPRESS WARRANTY, INCLUDING INCIDENTAL, SPECIAL OR CONSEQUENTIAL DAMAGES, OR LOSS OF ANTICIPATED PROFITS
OR BENEFITS.
Modification of Software
SAMSUNG IS NOT LIABLE FOR PERFORMANCE ISSUES OR INCOMPATIBILITIES CAUSED BY YOUR EDITING OF REGISTRY SETTINGS,
OR YOUR MODIFICATION OF OPERATING SYSTEM SOFTWARE.
USING CUSTOM OPERATING SYSTEM SOFTWARE MAY CAUSE YOUR DEVICE AND APPLICATIONS TO WORK IMPROPERLY. YOUR
CARRIER MAY NOT PERMIT USERS TO DOWNLOAD CERTAIN SOFTWARE, SUCH AS CUSTOM OS.
IF YOUR CARRIER PROHIBITS THIS, IF YOU ATTEMPT TO DOWNLOAD SOFTWARE ONTO THE DEVICE WITHOUT AUTHORIZATION,
YOU WILL BE NOTIFIED ON THE SCREEN THAT THE PHONE WILL NO LONGER OPERATE AND BE INSTRUCTED TO POWER DOWN
THE DEVICE. YOU MUST THEN CONTACT YOUR CARRIER TO RESTORE THE DEVICE TO THE CARRIER AUTHORIZED SETTINGS.
SAFE™ (Samsung Approved For Enterprise)
SAFE™: "SAFE™" (Samsung for Enterprise) is a mark for a Samsung device which has been tested against Samsung's own
internal criteria for interoperability with certain third party security-related solutions for MDM and VPN. The testing includes field
testing with local network connection and menu tree testing which tests functionality of the solutions in conjunction with the
Samsung device. During the testing, the device is tested with the security solutions to see if the solutions work with the device as
described by the third party security solution providers. The testing, for example, includes field testing with local network
connection and menu tree testing which tests functionality of the solutions in conjunction with the Samsung device. For more
information about Samsung's SAFE™ program, please refer to
Disclaimer of Warranties: EXCEPT AS OTHERWISE PROVIDED IN THEIR STANDARD END USER LICENSE AND WARRANTY, TO THE
FULL EXTENT PERMITTED BY LAW SAMSUNG ELECTRONICS CO., LTD., SAMSUNG TELECOMMUNICATIONS AMERICA, LLC, AND
www.samsung.com/us/safe
.
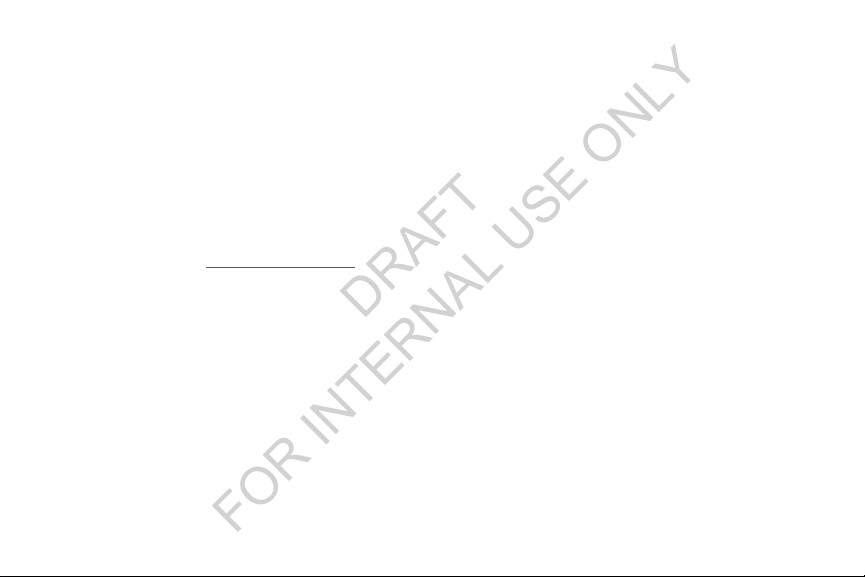
THEIR AFFILIATES (COLLECTIVELY REFERRED TO HEREIN AS THE "SAMSUNG ENTITIES") EXPRESSLY DISCLAIM ANY AND ALL
DRAFT
FOR INTERNAL USE ONLY
WARRANTIES, EXPRESS OR IMPLIED, INCLUDING ANY WARRANTY OF MERCHANTABILITY, FITNESS FOR A PARTICULAR PURPOSE,
INTEROPERABILITY OR NON-INFRINGEMENT, WITH RESPECT TO INFORMATION TECHNOLOGY SECURITY PROTECTION, SAFE™
DEVICES AND APPLICATIONS TESTED WITH SAFE™ DEVICES. IN NO EVENT SHALL THE SAMSUNG ENTITIES BE LIABLE FOR ANY
DIRECT, INDIRECT, INCIDENTAL, PUNITIVE, OR CONSEQUENTIAL DAMAGES OF ANY KIND WHATSOEVER WITH RESPECT TO
INFORMATION TECHNOLOGY SECURITY PROTECTION, SAFE™ DEVICES OR APPLICATIONS TESTED WITH SAFE™ DEVICES. In
addition, information technology security protection will be affected by features or functionality associated with, among other
things the e-mail platform, master data management, and virtual private network solutions selected by the software provider,
solution provider or user. Choice of an e-mail, master data management, and virtual private network solution is at the sole
discretion of the software provider, solution provider or user and any associated effect on information technology security
protection is solely the responsibility of the software provider, solution provider or user. For complete statement of limited
warranty, please refer to
devices are sold. [101212]
www.samsung.com/us/safe
, available on the web and where Samsung smartphone and Galaxy Tab™

Samsung Telecommunications America (STA), LLC
DRAFT
FOR INTERNAL USE ONLY
Headquarters:
1301 E. Lookout Drive
Richardson, TX 75082
Customer Care Center:
1000 Klein Rd.
Plano, TX 75074
Toll Free Tel: 1.888.987.HELP (4357)
Internet Address:
http://www.samsung.com
©2013 Samsung Telecommunications America, LLC. Samsung is a registered trademark of Samsung Electronics Co., Ltd.
Do you have questions about your Samsung Mobile Phone?
For 24 hour information and assistance, we offer a new FAQ/ARS System (Automated Response System) at:
www.samsung.com/us/support

The Bluetooth® word mark, figure mark (stylized “B Design”), and combination mark (Bluetooth word mark and “B Design”) are
DRAFT
FOR INTERNAL USE ONLY
registered trademarks and are wholly owned by the Bluetooth SIG.
®
, VSuite™, T9® Text Input, and the Nuance logo are trademarks or registered trademarks of Nuance Communications,
Nuance
Inc., or its affiliates in the United States and/or other countries.
Swype and the Swype logos are trademarks of Swype, Inc.
microSD™, microSDHC™ and the microSD logo are Trademarks of the SD Card Association.
®
, the Wi-Fi CERTIFIED logo, and the Wi-Fi logo are registered trademarks of the Wi-Fi Alliance.
Wi-Fi
LTE is a trademark of ETSI.
Google, Google Play and other marks are trademarks of Google, Inc.
©Samsung Telecommunications America, LLC (“Samsung”). Samsung, Super AMOLED, and AllShare are all trademarks of
Samsung Electronics Co., Ltd. and/or its related entities. Other company names, product names and marks mentioned herein are
the property of their respective owners and may be trademarks or registered trademarks. Appearance of device may vary.
©Verizon Wireless. Verizon Wireless, the Verizon Wireless logos, and Convoy™ are trademarks of Verizon Trademark Services
LLC. All company names, trademarks, logos and copyrights not property of Verizon Wireless are the property of their respective
owners.

Table of Contents
DRAFT
FOR INTERNAL USE ONLY
Section 1: Getting Started .......................... 5
Understanding this User Manual . . . . . . . . . . . . 5
Setting Up Your device . . . . . . . . . . . . . . . . . . . 7
Turning the Device On and Off . . . . . . . . . . . . 11
Your Google Account . . . . . . . . . . . . . . . . . . . 11
Your Samsung Account . . . . . . . . . . . . . . . . . 11
Setup Wizard . . . . . . . . . . . . . . . . . . . . . . . . . 12
Help . . . . . . . . . . . . . . . . . . . . . . . . . . . . . . . . 12
Your Phone Number . . . . . . . . . . . . . . . . . . . . 12
Voice Mail . . . . . . . . . . . . . . . . . . . . . . . . . . . 12
TTY Mode . . . . . . . . . . . . . . . . . . . . . . . . . . . 12
Roaming . . . . . . . . . . . . . . . . . . . . . . . . . . . . 13
Task Manager . . . . . . . . . . . . . . . . . . . . . . . . 13
Memory Card . . . . . . . . . . . . . . . . . . . . . . . . . 14
Securing Your Device . . . . . . . . . . . . . . . . . . . 15
Section 2: Understanding Your Device .... 16
Features . . . . . . . . . . . . . . . . . . . . . . . . . . . . 16
Front . . . . . . . . . . . . . . . . . . . . . . . . . . . . . . . 17
Side . . . . . . . . . . . . . . . . . . . . . . . . . . . . . . . . 19
Back . . . . . . . . . . . . . . . . . . . . . . . . . . . . . . . 20
S Pen . . . . . . . . . . . . . . . . . . . . . . . . . . . . . . . 21
Home Screen . . . . . . . . . . . . . . . . . . . . . . . . . 26
Navigation . . . . . . . . . . . . . . . . . . . . . . . . . . . 28
Multi Window . . . . . . . . . . . . . . . . . . . . . . . . . 30
Notifications . . . . . . . . . . . . . . . . . . . . . . . . . . 32
LED Indicator . . . . . . . . . . . . . . . . . . . . . . . . . 33
Status Bar . . . . . . . . . . . . . . . . . . . . . . . . . . . 34
Primary Shortcuts . . . . . . . . . . . . . . . . . . . . . 36
Widgets . . . . . . . . . . . . . . . . . . . . . . . . . . . . . 37
Shortcuts . . . . . . . . . . . . . . . . . . . . . . . . . . . . 37
Folders . . . . . . . . . . . . . . . . . . . . . . . . . . . . . . 38
Wallpaper . . . . . . . . . . . . . . . . . . . . . . . . . . . . 38
Apps . . . . . . . . . . . . . . . . . . . . . . . . . . . . . . . 39
Entering Text . . . . . . . . . . . . . . . . . . . . . . . . . 39
Section 3: Contacts and Accounts ...........43
Accounts . . . . . . . . . . . . . . . . . . . . . . . . . . . . 43
Contacts . . . . . . . . . . . . . . . . . . . . . . . . . . . . . 44
Speed Dials . . . . . . . . . . . . . . . . . . . . . . . . . . 54
1

Section 4: Calling ......................................56
DRAFT
FOR INTERNAL USE ONLY
Making Calls . . . . . . . . . . . . . . . . . . . . . . . . . .56
Multi-party Calling . . . . . . . . . . . . . . . . . . . . . . 58
Answering Calls . . . . . . . . . . . . . . . . . . . . . . .59
Ending a Call . . . . . . . . . . . . . . . . . . . . . . . . . . 60
Recent Calls . . . . . . . . . . . . . . . . . . . . . . . . . . 60
Call Settings . . . . . . . . . . . . . . . . . . . . . . . . . . 62
Section 5: Messaging ................................69
Types of Messages . . . . . . . . . . . . . . . . . . . . . 69
Text and Multimedia Messaging . . . . . . . . . . .70
Emergency Alerts . . . . . . . . . . . . . . . . . . . . . . 74
Email . . . . . . . . . . . . . . . . . . . . . . . . . . . . . . . . 74
Gmail . . . . . . . . . . . . . . . . . . . . . . . . . . . . . . .77
Voicemail . . . . . . . . . . . . . . . . . . . . . . . . . . . . 78
Google Hangouts . . . . . . . . . . . . . . . . . . . . . . . 79
Section 6: Applications .............................80
Managing Applications . . . . . . . . . . . . . . . . . . 80
Amazon folder . . . . . . . . . . . . . . . . . . . . . . . . . 82
Google folder . . . . . . . . . . . . . . . . . . . . . . . . . . 83
Samsung folder . . . . . . . . . . . . . . . . . . . . . . . . 86
Verizon folder . . . . . . . . . . . . . . . . . . . . . . . . 113
Calendar . . . . . . . . . . . . . . . . . . . . . . . . . . . .115
2
Camera . . . . . . . . . . . . . . . . . . . . . . . . . . . . .118
Clock . . . . . . . . . . . . . . . . . . . . . . . . . . . . . . .139
Contacts . . . . . . . . . . . . . . . . . . . . . . . . . . . .142
Email . . . . . . . . . . . . . . . . . . . . . . . . . . . . . . .142
Gallery . . . . . . . . . . . . . . . . . . . . . . . . . . . . . .142
Help . . . . . . . . . . . . . . . . . . . . . . . . . . . . . . . .144
Maps . . . . . . . . . . . . . . . . . . . . . . . . . . . . . . .145
Messages . . . . . . . . . . . . . . . . . . . . . . . . . . .146
Music . . . . . . . . . . . . . . . . . . . . . . . . . . . . . .147
Phone . . . . . . . . . . . . . . . . . . . . . . . . . . . . . .151
Play Store . . . . . . . . . . . . . . . . . . . . . . . . . . .152
S Note . . . . . . . . . . . . . . . . . . . . . . . . . . . . . .154
Settings . . . . . . . . . . . . . . . . . . . . . . . . . . . . .154
Video . . . . . . . . . . . . . . . . . . . . . . . . . . . . . . .155
YouTube . . . . . . . . . . . . . . . . . . . . . . . . . . . .157
Section 7: Connections ...........................158
Wi-Fi . . . . . . . . . . . . . . . . . . . . . . . . . . . . . . .158
Wi-Fi Direct . . . . . . . . . . . . . . . . . . . . . . . . . .160
Mobile Hotspot . . . . . . . . . . . . . . . . . . . . . . .161
Bluetooth . . . . . . . . . . . . . . . . . . . . . . . . . . . . 163
VPN . . . . . . . . . . . . . . . . . . . . . . . . . . . . . . . .164
Tethering . . . . . . . . . . . . . . . . . . . . . . . . . . . . 165

NFC and Beaming . . . . . . . . . . . . . . . . . . . . 166
DRAFT
FOR INTERNAL USE ONLY
S Beam . . . . . . . . . . . . . . . . . . . . . . . . . . . . 166
Nearby devices . . . . . . . . . . . . . . . . . . . . . . 167
Connecting to a Computer . . . . . . . . . . . . . . 168
Memory Card . . . . . . . . . . . . . . . . . . . . . . . . 169
Section 8: Settings .................................171
Accessing Settings . . . . . . . . . . . . . . . . . . . . 171
Wireless and network . . . . . . . . . . . . . . . . . 171
Device . . . . . . . . . . . . . . . . . . . . . . . . . . . . . 172
More Wireless and Network Settings . . . . . . 177
Device . . . . . . . . . . . . . . . . . . . . . . . . . . . . . 183
Personal . . . . . . . . . . . . . . . . . . . . . . . . . . . 194
Security . . . . . . . . . . . . . . . . . . . . . . . . . . . . 201
One-handed operation . . . . . . . . . . . . . . . . . 204
Language and input . . . . . . . . . . . . . . . . . . . 205
Back up and reset . . . . . . . . . . . . . . . . . . . . 211
Accounts . . . . . . . . . . . . . . . . . . . . . . . . . . . 212
System . . . . . . . . . . . . . . . . . . . . . . . . . . . . 213
S Pen . . . . . . . . . . . . . . . . . . . . . . . . . . . . . . 215
Accessory . . . . . . . . . . . . . . . . . . . . . . . . . . 217
Date and time . . . . . . . . . . . . . . . . . . . . . . . 217
Accessibility . . . . . . . . . . . . . . . . . . . . . . . . . 218
About phone . . . . . . . . . . . . . . . . . . . . . . . . . 225
Section 9: Health and Safety
Information ............................................226
Exposure to Radio Frequency (RF) Signals . . 226
Specific Absorption Rate (SAR) Certification
Information . . . . . . . . . . . . . . . . . . . . . . . . 231
FCC Part 15 Information to User . . . . . . . . . . 233
Commercial Mobile Alerting System
(CMAS) . . . . . . . . . . . . . . . . . . . . . . . . . . . 233
Smart Practices While Driving . . . . . . . . . . . 233
Battery Use and Safety . . . . . . . . . . . . . . . . . 235
Samsung Mobile Products and Recycling . . . 237
UL Certified Travel Charger . . . . . . . . . . . . . . 238
Display / Touch-Screen . . . . . . . . . . . . . . . . 238
GPS . . . . . . . . . . . . . . . . . . . . . . . . . . . . . . . 239
Emergency Calls . . . . . . . . . . . . . . . . . . . . . 239
Care and Maintenance . . . . . . . . . . . . . . . . . 240
Responsible Listening . . . . . . . . . . . . . . . . . 241
Operating Environment . . . . . . . . . . . . . . . . . 243
FCC Hearing Aid Compatibility (HAC)
Regulations for Wireless Devices . . . . . . . 245
3

Restricting Children's Access to
DRAFT
FOR INTERNAL USE ONLY
Your Mobile Device . . . . . . . . . . . . . . . . . . 247
FCC Notice and Cautions . . . . . . . . . . . . . . . . 247
Other Important Safety Information . . . . . . . . 248
Section 10: Warranty Information ..........250
Standard Limited Warranty . . . . . . . . . . . . . . 250
End User License Agreement for Software . . . 255
Index .........................................................263
4
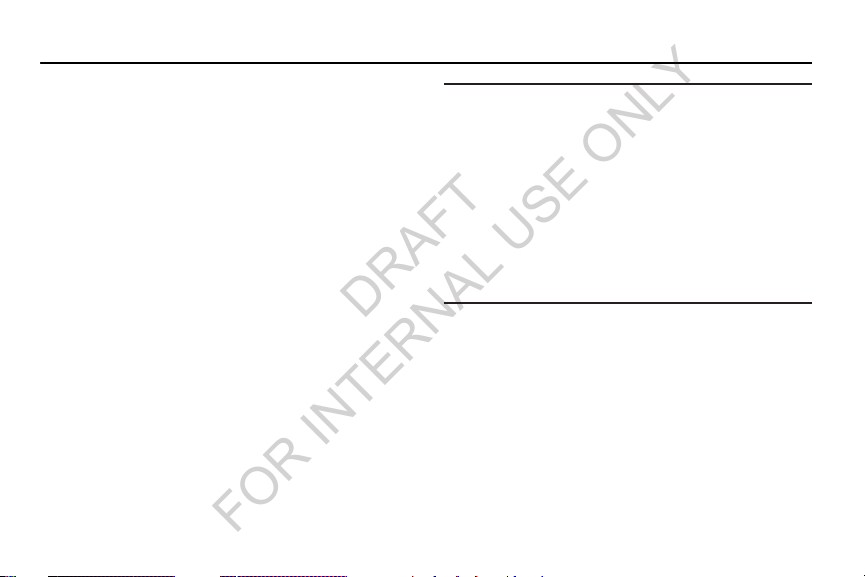
Section 1: Getting Started
DRAFT
FOR INTERNAL USE ONLY
Understanding this User Manual
The sections of this manual generally follow the features of
your device. A robust index for features begins on page 263.
Also included is important safety information beginning on
page 226, that you should know before using your device.
This manual gives navigation instructions according to the
default display settings. If you select other settings,
navigation steps may be different.
Unless otherwise specified, all instructions in this manual
assume that you are starting from the Home screen. To get to
the Home screen, you may need to unlock the device. For
more information, see “Securing Your Device” on page 15.
Note:
Instructions in this manual are based on default settings,
and may vary from your device, depending on the
software version on your device, and any changes to the
device’s Settings.
Unless stated otherwise, instructions in this User
Manual start with the device unlocked, at the Home
screen.
All screen images in this manual are simulated. Actual
displays may vary, depending on the software version of
your device and any changes to the device’s Settings.
Getting Started 5

Special Text
DRAFT
FOR INTERNAL USE ONLY
In this manual, you’ll find text that is set apart from the rest.
These are intended to point out important information, share
quick methods for activating features, to define terms, and
more. The definitions for these methods are as follows:
•
Notes
: Presents alternative options for the current feature or
menu.
•
Tips
: Provides quick or innovative methods, or useful shortcuts.
•
Important
: Points out important information about the current
feature that could affect performance.
•
Warning
: Brings to your attention important information to
prevent loss of data or functionality, or even prevent damage to
your device.
Text Conventions
This manual provides condensed information about how to
use your device. To make this possible, the following text
conventions are used to represent frequently-used steps:
➔
Arrows are used to represent the sequence of
selecting successive options in procedures. For
example:
“From the Home screen, touch
Settings
➔
Wi-Fi
.”
Many settings use an On/Off switch. Touch the
On/Off switch to turn a setting On or Off. This
graphic is used to represent the On/Off switch.
6
Apps
➔

Turning the Device On and Off
DRAFT
FOR INTERNAL USE ONLY
Turning the Device On
Press and hold the
device vibrates and starts up.
Turning the Device Off
1. Press and hold the
device vibrates and the Device Options menu displays.
2. At the prompt, tap
Power off
Power/Lock Key
Power/Lock Key
.
until the
until the
Your Google Account
Your new device uses your Google account to fully utilize its
Android features, including Gmail, Google Talk and the Play
Store. When you turn on your device for the first time, set up
a connection with your existing Google account, or create a
new Google account.
To create a Google account, or set up your Google account on
your device, use Accounts and sync settings (see “Accounts”
on page 212).
Your Samsung Account
Create a Samsung account, for access to Samsung apps on
your device, including Media Hub, Music Hub, and AllShare
Play. For more information, see “Accounts” on page 212.
Getting Started 11

Setup Wizard
DRAFT
FOR INTERNAL USE ONLY
The first time you turn your device on, Setup Wizard will
guide you through the basics of setting up your device.
Follow the prompts to choose a default language, set up
accounts, choose location services, and learn more about
your device.
You can also use the Setup Wizard to quickly configure your
device at any time.
From any unlocked screen, press the
Home Key
Setup Wizard
, then touch
.
Apps
➔
Help
Get information about using your device, including videos,
useful tips, and other information.
From any unlocked screen, press the
Home Key
12
, then touch
Apps
➔
Help
Your Phone Number
From any unlocked screen, press the
Home Key
, then touch Apps
Settings ➔ About phone ➔ Status
Voice Mail
All unanswered calls to your device are sent to voicemail,
even if your device is turned off, so you’ll want to set up your
voicemail and personal greeting as soon as you activate your
device.
For more information, see “Voicemail” on page 78.
TTY Mode
Your device is TTY-compatible, allowing you to connect a TTY
device to the device’s headset jack. Before you can use your
device with a TTY device, you’ll need to enable TTY Mode.
For more information about enabling TTY mode, see “Call
.
Settings” on page 62.
➔
.

Roaming
DRAFT
FOR INTERNAL USE ONLY
When you travel outside your home network’s coverage area,
your device can use roaming to acquire service on other
compatible digital networks. When roaming, the
Roaming
icon displays in the Status bar.
Tip:
You can set your device’s roaming behavior. For more
information, see “Mobile networks” on page 177.
During roaming, some services may not be available.
Depending on your coverage area and service plan, extra
charges may apply when making or receiving calls,
connecting to the Internet, or using data services. Contact
Verizon Wireless for more information about your coverage
area and service plan.
Task Manager
Your device can run apps simultaneously, with some apps
running in the background. Use Task Manager to see which
apps are running on your device, and to end running apps to
extend battery life. You can also uninstall apps from your
device and check memory usage.
1. From any unlocked screen, press and hold the
2. Touc h t h e
3. Touc h t h e
4. Touc h t h e
5. Touc h t h e
6. Touc h t he
Tip:
Touch and drag your finger on the tabs to scroll the tabs.
Home Key
, then select
on your device. Touch
apps you’ve installed on your device. Touch
remove an app from your device.
(Random Access Memory) in use. Touch
to clear processes to increase available RAM.
SD card memory statistics.
RAM, and tips for extending battery life.
Active applications
Downloaded
RAM
Storage
Help
End
, or
tab to view information about
tab to display the amount of RAM
tab for internal system storage and
tab to view information about managing
Task manager
tab to view apps running
End all
Getting Started 13
.
to close apps.
Uninstall
Clear memory
to

Securing Your Device
DRAFT
FOR INTERNAL USE ONLY
Use your device’s screen lock features to secure your device.
Note:
Unless stated otherwise, instructions in this User Manual
start with the device unlocked, at the Home screen.
Unlocking the Device
Unlock the device using one of the default unlock screens, or
use Screen lock options for increased security.
Press the
drag your finger across the screen.
Power/Lock Key
, then touch and
To set a personal screen lock, use the Screen lock option
under Security settings. For more information, see “Screen
lock” on page 196.
For other settings related to securing your device, see
“Security” on page 201.
Locking the Device
By default, the device locks automatically when the
screen times out.
– or –
Press the
Tip:
When the device is locked, the Emergency call feature is
available on the lock screen, to allow you to make
emergency calls even while the device is locked.
Power/Lock Key
.
Tip:
Special notification icons display for missed calls or new
messages. Drag a missed call or message icon to view
the message or call log.
Getting Started 15
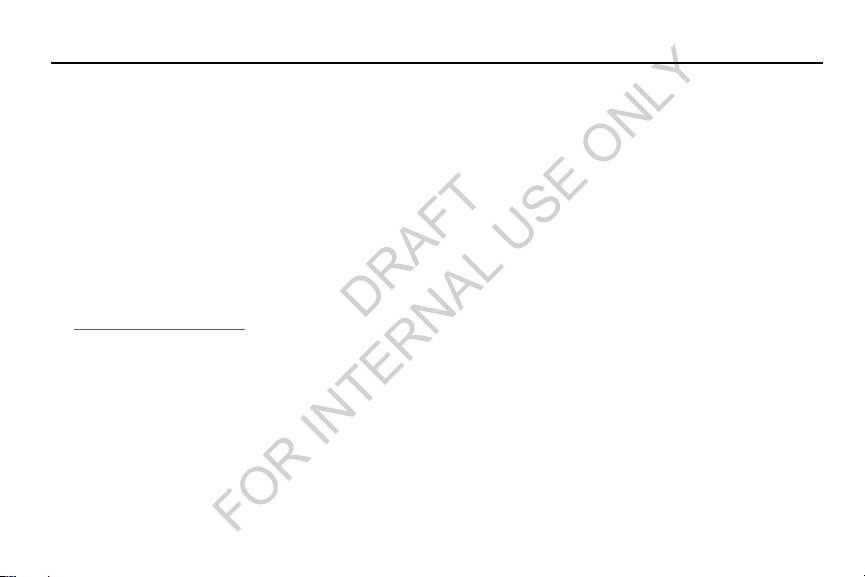
Section 2: Understanding Your Device
DRAFT
FOR INTERNAL USE ONLY
•
Features
•
Touch screen with virtual (on-screen) QWERTY keyboard
•
Brilliant 4.99XX??” HD Super AMOLED® screen (1920 x 1080)
•
1.9XX?? gigahertz quad-core processor
•
Delivering data speeds faster than the current 3G network
technology by using 4G LTE and High Speed Packet Access Plus
(HSPA+).
•
Android 4.3, Jelly Bean Platform
•
USB 3.0 connector for fast transfer speeds
•
Smart Switch™ compliant. For more information, see
www.samsungsmartswitch.com
•
Support for Air View® and Air Gestures®.
•
S Pen functionality
•
Wi-Fi ® Capability
•
WatchON® – Rich TV experience with Infrared (IR) remote
•
Apps available to download from the Google Play™ Store and
Samsung Apps
•
Access Movies, TV Shows, Music, Games, and Books with
Samsung Hub™
16
Samsung Link™ to share your media content across connected
devices. Cloud connectivity is achieved using an external Web
storage service
•
Compliant with AllShare Cast Hub®
•
13 Megapixel Camera and Camcorder with autofocus and digital
zoom XX??
•
2 Megapixel Front Facing camera for Video Chat XX??
•
Share Shot picture sharing functionality, Camera sharing over
multi-connect Wi-Fi Direct connection
•
S-Beam file transfer technology
•
Bluetooth enabled
•
NFC-compatible
•
Full Integration of Google Mobile™ Services (Gmail, YouTube,
Google Maps, Google Voice Search)
•
Multiple Messaging Options: Text/Picture/Video Messaging and
Google Hangouts™
•
Corporate and Personal Email
•
Music Player with multitasking features

Easy Clip
DRAFT
FOR INTERNAL USE ONLY
Instantly outline and crop images on the screen, in any
shape, to share or paste. You can edit the cropped content,
or personalize it with your own handwriting.
To use Easy Clip:
1. Press and hold the S Pen button, then draw around the
image you want to clip, making sure to close the
shape.
2. Tap the app you want to paste the image into, or if you
do nothing, the image is pasted to Clipboard.
22
Air View
Hover S Pen over the screen to preview content, or view
information about an item on the screen. For example:
•
Hover over an email in a list to preview the message before
opening it.
•
Hover over a photo album to preview the contents, or see a
picture enlarged.
•
Hover over the timeline during video playback to preview and
navigate to specific scenes.
•
In S Planner, hover over dates and events to see details
•
Hover over an icon or screen button to view the item’s title
For more information about Air View, and to configure
settings, touch
, or see “Air view” on page 216.
View
Apps ➔
Settings ➔ S Pen ➔ Air

Quick Command
DRAFT
FOR INTERNAL USE ONLY
Multitask like never before. Launch Quick Command pad
from any screen, to hand-write tasks. Use S Pen to draw a
Quick Command to launch a feature, or draw a Quick
Command followed by a keyword to personalize the
command. For example, draw a question mark “?” to search
the Internet, or draw a question mark followed by a search
term to search on the term.
For more information about Quick Command, and to
configure settings, touch
➔
Quick Command settings
settings” on page 216.
To launch Quick Command:
Press and hold the S Pen button and swipe upwards on
the screen.
Apps ➔
, or see “Quick Command
Settings ➔ S Pen
Idea Sketch
Express your ideas with an image. Add illustrations by handwriting keywords on the Idea Sketch pad.
To use Idea Sketch:
1. From the Home screen, touch
2. From the toolbar, select the
Idea Sketch
3. Write a search term for something you want to draw or
insert into your S Note. Or, select
category.
4. S Note displays images matching your search term.
Select an image to insert it into your S Note. You can
edit the image, or draw on it, and changes are saved in
the note.
from the menu.
Understanding Your Device 23
Apps ➔
Insert
tool, then choose
List
and choose a
S Note
.

Photo Notes
DRAFT
FOR INTERNAL USE ONLY
Hand-write a note on the back of pictures to add detail to
your memories.
To add a Photo Note:
1. From the Home screen, touch
Gallery
.
2. Select a picture, then select
3. Use S Pen to write a note on the back of the picture,
then select
Note:
Photo notes are saved with the picture on your device,
but are not transferred when you share the picture.
Done
to save the note with the picture.
Apps
➔
Menu ➔ Draw on image
.
Popup Note
Multitask with Popup Note - open an S Note instantly in a
popup window to jot down a quick note during a meeting, or
write down information from another area of the screen.
To use Popup Note:
1. From any screen, press and hold the S Pen button and
double-tap on the screen.
2. Use S Pen to write your note, then save it for later. You
can move the popup window around the screen.
24
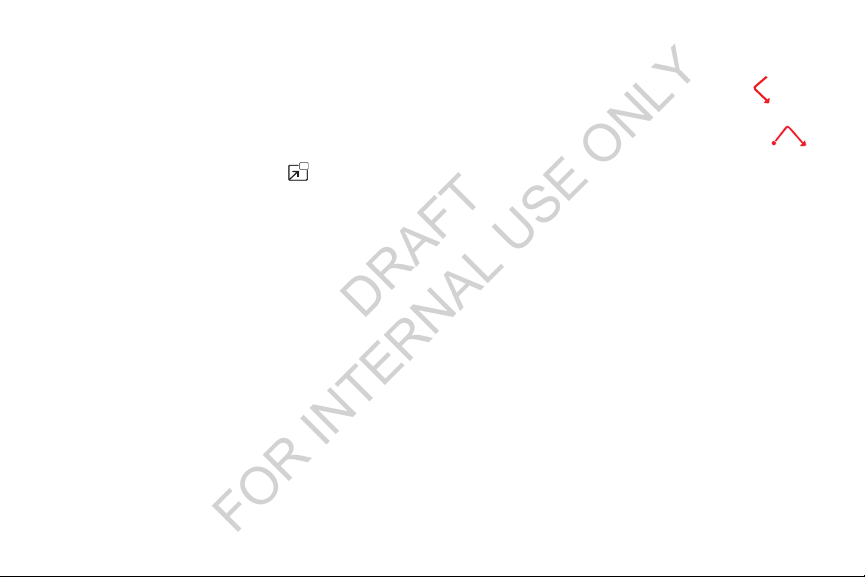
Popup Video
DRAFT
FOR INTERNAL USE ONLY
Multitask with Popup Video - transform your video player into
a popup window floating on the screen. The video will
continue to play, and the popup window can be resized or
moved anywhere on the screen.
To use Popup Video:
While watching a video, touch the Popup Video
icon in the lower right corner of the screen.
Popup Browser
Multitask with Popup Browser - Launch a new, floating
browser window by selecting a web link from any
application.
To launch Popup Browser:
In any app, touch a web link, then choose
from the menu.
Browser
Popup
Other S Pen gestures
You can perform other functions with S Pen, for example:
•
Go back
screen.
•
Open menu
on the screen.
•
Screen capture
hold S Pen on the screen.
•
Select text
S Pen over the text to select
: Press and hold the S Pen button, then draw on the
: Press and hold the S Pen button, then draw
: Press and hold the S Pen button, then touch and
: Press and hold the S Pen button, then touch and drag
Understanding Your Device 25

Extended Home Screen
DRAFT
FOR INTERNAL USE ONLY
The Home screen consists of the Home panel, plus panels
that extend beyond the display width to provide more space
for adding shortcuts, widgets and folders.
Slide your finger horizontally across the screen to scroll to
the left or right side panels. As you scroll, the indicator at the
bottom of the display shows your current position.
Customizing the Home Screen
Customize the Home screen to suit your preferences.
•
Add App Shortcuts
page 37.
•
Add Widgets
•
Add Folders
•
Change the Wallpaper
on page 38.
•
Display settings
page 187.
: For more information, see
: For more information, see
: For more information, see
: For more information, see
: For more information, see
“Shortcuts”
“Widgets”
“Folders”
“Display”
on page 37.
on page 38.
“Wallpaper”
on
Adding and removing Home screen panels
Your device comes with 6 Home screen panels. You can
customize the Home screen to include up to the seven
default panels.
1. From the Home screen, touch
2. Slide your finger across the screen to scroll the panels,
and use these controls to configure panels:
Remove
: Touch and hold on a panel, then drag it
Remove
.
: Touch a previously-removed panel to add
: The panel set as Home will display
Understanding Your Device 27
on
to
Add
it, up to the default total of seven.
Set as Home
Tip:
when you press the
You can also “pinch” the Home screen to display Edit
page options. For more information, refer to “Pinch” on
page 28.
Menu ➔ Edit page
Home Key
.
.

Navigation
DRAFT
FOR INTERNAL USE ONLY
Navigate your device’s features using the command keys and
the touch screen.
Warning!
Please note that a touch screen responds best to a
light touch from the pad of your finger or a nonmetallic stylus. Using excessive force or a metallic
object when pressing on the touch screen may
damage the tempered glass surface and void the
warranty. For more information, see “Warranty
Information” on page 250.
Context-sensitive Menus
While using your device, context-sensitive menus offer
options for the feature or screen.
To access context-sensitive menus:
Touch
•
•
Touch and hold on an item.
28
Menu
.
Finger Gestures
Touch
Touch items to select or launch them. For example:
•
Touch the onscreen keyboard to enter characters or text.
•
Touch an item to select it.
•
Touch an app’s icon to launch the application.
Touch and Hold
Activate items by a touch and hold gesture. For example:
•
Touch and hold a widget on the Home screen to move it.
•
Touch and hold on a field to display a pop-up menu of options.
Swipe
Swipe your finger across the screen. For example:
•
Unlocking the screen
•
Scrolling the Home screen or a menu
•
Combine touch and hold with swipe to drag an item.
Pinch
Using two fingers, make a pinch motion on the screen. For
example:
•
Pinch in to zoom in on pictures or screens.
•
Pinch out to zoom out on pictures or screens.

Hand Gestures
DRAFT
FOR INTERNAL USE ONLY
Your device recognizes motion, to allow you to navigate and
access features by moving the device in specific gestures.
To use gestures, enable the Motion settings. For more
information, see “Motion” on page 213.
Pick Up or Turn Over
Lift the device, or place the device screen-down, on a
horizontal surface, such as a table.
•
Direct call
: When this setting is On, you can lift the device to your
ear to call a displayed contact in Messaging, Contacts, or Recent
calls to dial the contact’s device number.
•
Smart alert
: When this setting is On, the device will automatically
notify you to missed calls and alerts that occurred while the
device was stationary.
•
Turn over to mute/pause
device screen-down automatically mutes incoming call ringtones
and alerts sounds.
: When this setting is On, turning the
Tap to top
Tap on the top of the device twice, quickly.
•
Tap to top
: When this setting is On, a double tap on the top of the
device takes you to the top of a list.
Tilt
Touch and hold with your thumbs on the screen, then tilt the
device forward and back to zoom in or out.
•
Tilt to zoom
Gallery or Internet causes the screen to zoom in or out.
Pan
Touch and hold on the screen, then move the device in a
side-to-side motion.
•
Pan to move icon
panning motion (side-to-side) moves a highlighted icon to a new
location on the Home screen.
•
Pan to browse i mages
in a panning motion while viewing an image moves focus around
in the image.
: When this setting is On, tilting the device while in
: When this setting is On, moving the device in a
: When this setting is On, moving the device
Understanding Your Device 29

Shake
DRAFT
FOR INTERNAL USE ONLY
Shake your device to scan for nearby devices, such as
Bluetooth or Kies air devices, and more, for connecting to
your device for sharing files.
•
Shake to update
starts a scan for nearby devices for sharing.
Palm
Use your hand to swipe across the screen, or cover the
screen.
•
Palm swipe to capture
screen with the side of your hand (left to right, or right to left)
captures a screen shot.
•
Palm touch to mute/pause
screen with your hand mutes or pauses media playback.
30
: When this setting is On, shaking the device
: When this setting is On, swiping the
: When this setting is On, covering the
Multi Window
Multi Window allows you to use multiple apps on the same
screen, in multiple, resizable windows.
Enabling Multi Window
Enable Multi window on the Notifications screen.
1. Sweep your finger down from the top of the screen to
display Notifications.
2. Scroll the settings at the top of Notifications, then
touch
Multi window
Displaying Multi Window
When Multi window is enabled, the tab appears on the left
side of the screen by default. You can show or hide the tab.
Touch and hold the
Moving the Multi Window Tab
When Multi window is enabled, its tab displays on the edge
of the screen where it’s docked. You can move the Multi
window tab up or down on the edge of the screen.
Touch and hold on the tab, then drag it up or down
along the edge of the screen.
to enable it.
Back Key
.

Moving Multi Window
DRAFT
FOR INTERNAL USE ONLY
By default, Multi window is docked on the left side of the
screen. You can dock the Multi window at any edge of the
screen (top, bottom, or either side).
Touch the tab to open Multi Window (the tab turns
gray), then drag Multi Window to another edge of the
screen.
Using Multi Window to Run Multiple Apps
You can launch apps from Multi window, or drag an app to
the screen to run multiple apps at the same time.
The apps display together on a split screen. You can switch
between the apps, or adjust the size of their display on the
screen.
Launching multiple apps
When you drag an app from Multi Window on top of an open
app, both apps display in a split window.
1. While using one app, touch the tab to display Multi
Window, then touch and drag an app to the screen.
2. As you drag the app over the screen, a blue screen
displays. Release the app when the blue screen
displays where you want to place the app.
Adjusting the size of app windows
You can adjust the size of the two apps on the screen.
Touch and drag the border between the windows.
Switching Multi window positions and making an
app full screen
You can switch the position of the app windows from top to
bottom.
Touch the border between the windows, then touch
Switch
.
Making an app full screen
You can change from the split window display to full screen.
Touch the border between the windows, then touch
Full screen
.
Understanding Your Device 31
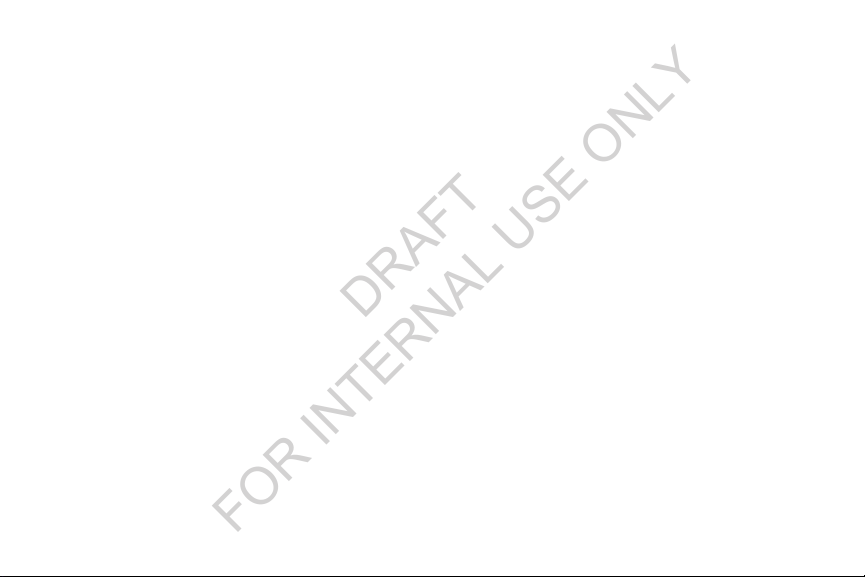
Notifications
DRAFT
FOR INTERNAL USE ONLY
Notifications shows information about connections, alerts
and other items.
1. Touch and drag downward from the top of the screen
to display notifications.
2. Touch an item to open the item, or to launch the related
app or feature.
World Clock
While displaying Notifications, touch the time in the Status
bar to display a World clock. Add cities to the clock to display
the time in different zones around the world.
Clearing Notifications
1. Sweep your finger downward from the top of the
screen to display Notifications.
2. Touch a notification to clear it, or touch
notifications.
32
Clear
to clear all
Settings
Use settings at the top of Notifications to control popular
settings. Slide your finger right and left to see all the icons.
•
Bluetooth
: Turn Bluetooth On or Off. See
163
•
GPS
: Turn Standalone GPS services on or off. See
GPS services”
•
Sound
silenced) and Vibrate (all sounds replaced by vibration).
•
Mobile data
mobile data service. See
•
Screen rotation
control whether the screen automatically updates when you
rotate the device. See
•
Airplane mode
mode”
•
Power saving
“Power saving mode”
•
Driving mode
caller ID and text messages read out. See
output”
on page 195
: Switch between your sound settings, Mute (all sounds
: Activate or deactivate your device’s access to
“Mobile networks”
: Enable or disable the Auto rotation setting, to
“Auto-rotate screen”
: Turn Airplane mode On or Off. See
on page 171
: Enable or disable Power saving mode. See
on page 192
: Enable or disable Driving mode, to have incoming
on page 210
“Bluetooth”
“Text-to-speech
on page
“Standalone
on page 177
on page 189
“Airplane

•
DRAFT
FOR INTERNAL USE ONLY
AllShare Cast
with other devices.
•
Multi window
enabled, touching and holding on the Back Key activates the multi
window feature on the screen. Multi window gives you quick
access to apps from a window on the right side of the screen, and
you can drag an app from the multi window to run multiple apps
on the same screen.
: Enable or disable AllShare Cast, for easy sharing
: Enable or disable the multi window feature. When
LED Indicator
The LED indicator, on the front of the device above the screen
(see “Front” on page 17) animates or glows to show alerts or
device status.
Blue
Red
Green
• Pulses in multi-color blue while the device is
turning On or Off.
• Blinks blue for a missed call, message or
other notification.
• Glows red when the device is connected to a
charger and charging.
• Blinks red when the device is connected to a
charger and there is a problem with charging.
• Blinks red when battery power is low (device
not connected to charger)
•
Glows green when the device is connected to a
charger and the battery is fully charged.
Understanding Your Device 33

Status Bar
DRAFT
FOR INTERNAL USE ONLY
The Status Bar shows network and battery status and other
details, including these common icons.
Airplane Mode Active
communications are disabled. See “Airplane
mode” on page 171
USB Connected
computer using a USB cable. For more
information about transferring data between
your device and a computer, see “Transferring
Data” on page 168.
Voice Call
: A voice call is in progress.
Speakerphone
Missed Call
call.
Mute
: Voice or playback volume is muted.
Battery Level
Battery Charging
34
: All wireless
: The device is connected to a
: Speakerphone is enabled.
: Displays when there is a missed
: Shown fully charged.
: Battery is charging.
Device Power Critical
power remaining. Charge immediately.
GPS E911 Only
be turned off). See “E911” on page 194
GPS Location Active
services are active. See “Location services” on
page 194
Missing SIM
No Network
3G connection
The arrows are colored when data is being
transferred.
4G LTE Connection
system. The arrows are colored when data is
being transferred.
Signal Strength
greater the number of bars, the stronger the
signal.
: Battery has very little
: E911 location is active (cannot
: One or more GPS location
: No SIM is installed.
: No wireless network is available.
: device is active on a 3G system.
: device is active on a 4G LTE
: Current signal strength. The

Signal Strength Roaming, Open
R
DRAFT
FOR INTERNAL USE ONLY
strength, when the device is roaming. The
greater the number of bars, the stronger the
signal.
Signal Strength Roaming, CDMA
strength, when the device is roaming on CDMA
networks. The greater the number of bars, the
stronger the signal.
Wi-Fi Active
Wi-Fi network. The greater the number of rays,
the stronger the signal. The arrows are colored
when data is being transferred. For more
information about configuring Wi-Fi, see “Wi-Fi”
on page 158.
Wi-Fi Action Needed
to Wi-Fi network. For more information about
configuring Wi-Fi, see “Wi-Fi” on page 158.
New Message
New Voicemail
number indicates the number of new
messages.
: Wi-Fi is active, and connected to a
: Action needed to connect
: You have new message(s).
: You have new voicemail. A
: Current signal
: Current signal
New Email Message
Download Successful
successfully.
Update Available
installed app.
Update Successful
an app.
Alarm
: An alarm is set.
Silent mode
alarms are silenced, and Vibrate is not active.
Vibrate
: Vibrate Silent mode is active.
Music Playing
the background. You can control playback from
Notifications, or from Music player.
Music Paused
can control playback from Notifications, or from
Music player.
: You have new email.
: A file was downloaded
: An update is available for an
: An update was installed for
: All sounds except media and
: Music is playing, but the app is in
: Music playback is paused. You
Understanding Your Device 35
 Loading...
Loading...