Samsung SM-W720NZKABTU User Manual
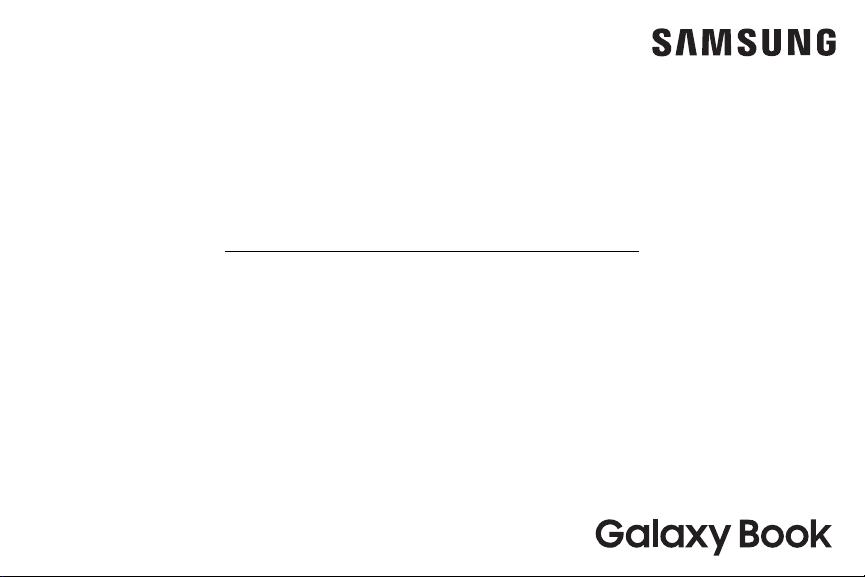
TABLET
User Manual
Please read this manual before operating
your device and keep it for future reference.

Table of Contents
Special Features ..............................1
SPen
.......................................2
Samsung Flow
Cortana
...............................2
.....................................2
Getting Started .............................. 3
Set Up Your Device
Assemble Your Device
Set Up Your Device
Learn About YourDevice
Front View
.............................4
........................5
..........................10
.......................12
..................................13
Back View
Keyboard Cover
Start Screen
Navigation
Action Center
Tablet Mode
Split Screen View
SPen
Air Command
Enter Text
WIF_W720_SEA_EN_UM_TN_QB7_041117_FINAL
..................................14
.............................15
............................... 20
................................ 24
.............................. 26
............................... 28
.......................... 29
......................................31
.............................. 33
................................. 36
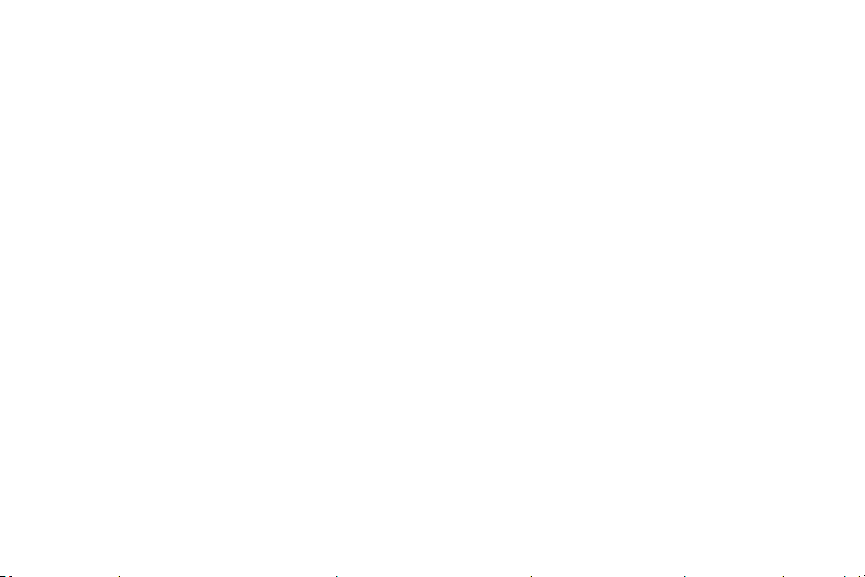
Apps .........................................38
Install Apps ................................ 39
Uninstall Apps ............................. 39
Open Apps ................................39
Close Apps ................................ 39
Samsung Flow .............................40
SamsungNotes .............................41
Samsung Recovery ......................... 42
Settings .....................................44
Access Settings ............................45
Connections ................................. 46
Devices ................................... 47
Network and Internet ...................... 47
Display ...................................... 49
Personalization ............................50
Device Maintenance
System .................................... 52
Time and Language ........................ 53
Book Settings .............................. 53
Lock Screen andSecurity ..................... 55
Lock Screen ...............................56
Privacy .................................... 57
Update and Security ........................58
Accounts ....................................60
Accounts ...................................61
Accessibility ................................. 62
Ease of Access .............................63
..........................51
Getting Help ................................64
Videos ....................................65
Simulators ................................65
iii Table of Contents

....................................... 65
Tips
Samsung Support .......................... 65
Legal .........................................66
Legal Information ...........................67
iv Table of Contents

Special Features
Learn about your mobile
device’s special features.

S Pen
The SPen™ is a stylus that assists you in performing
different functions. For more information, see “SPen”
on page31.
Samsung Flow
Easily unlock and sign in to your tablet with a
smartphone equipped with a fingerprint scanner.
For more information see “Samsung Flow” on page40.
Cortana
Cortana is your digital agent. She’ll help you get things
done. The more you use Cortana, the more personalized
your experience will be.
For more information see “Cortana” on page22.
2Special Features
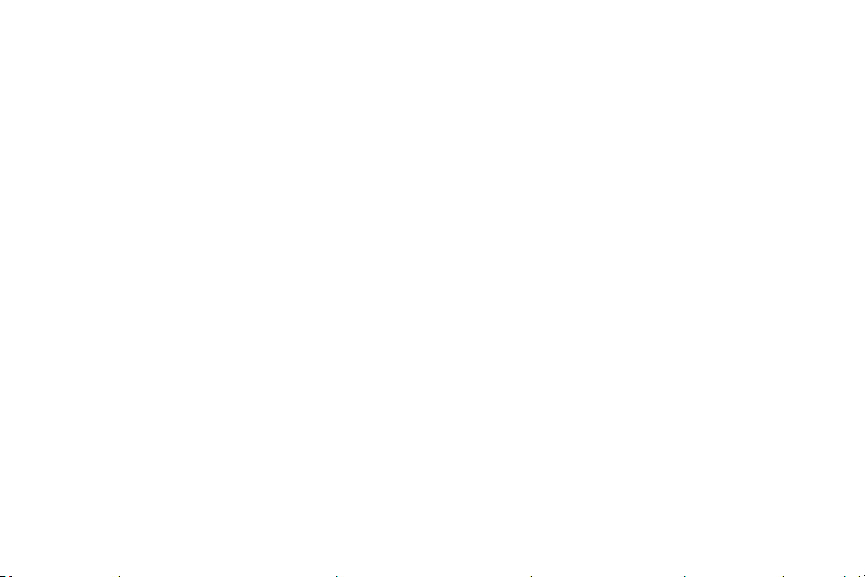
Getting Started
Learn about your mobile
device hardware, assembly
procedures, and how to get
started usingyour new device.

Set Up Your Device
Learn how to set up your device for the firsttime.
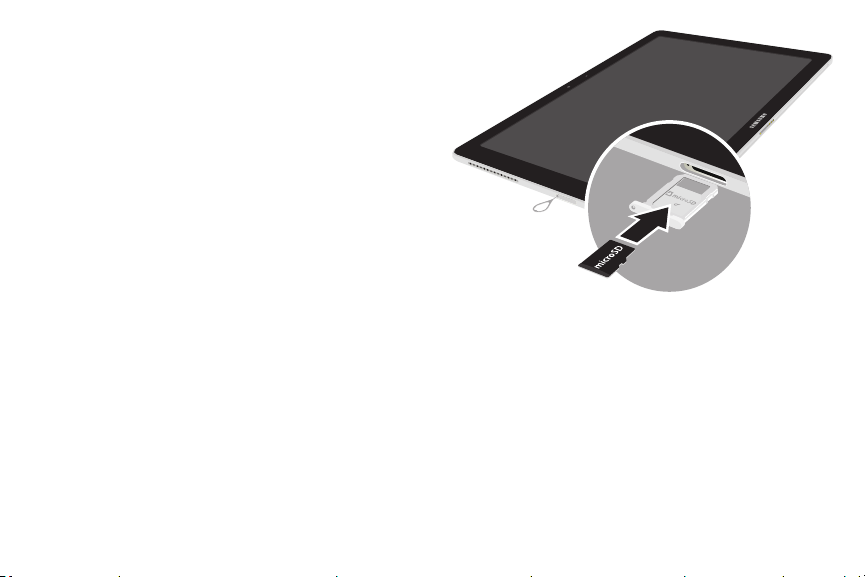
Assemble Your Device
This section helps you to assemble your device.
Install an Optional MemoryCard
You can also install an optional microSD™, microSDHC™,
or microSDXC™ memory card (notincluded) to add more
memory space to yourdevice. A memory card can be
installed at any time. It is not necessary to install it
prior to using the device.
Caution: Exercise care when using the removal tool to
eject the internal Memory card tray.
1. With the tablet face up, insert the card tray removal
tool that came with your tablet into the hole of the
Memory card tray.
Set Up Your Device 5
2. Insert the new microSD card into the microSD card
tray with the gold contacts facing down.
3. Gently close the Memory card tray.

Charge the Battery
Before turning on your tablet, charge it fully.
Note: For fastest charging times, use the Adaptive
Fast Charger that came with your device. This charger
provides faster charging only when connected to
devices that support Adaptive Fast Charging.
1. Insert the USB cable into the USB charger/
Accessory port.
2. Connect the USB cable to the charging head, and
then plug the charging head into a standard outlet.
Set Up Your Device 6
3. Unplug the charging head from the outlet and
remove the USB cable from the device when
charging is complete.
Caution: Use only charging devices and batteries
approved by Samsung. Samsung accessories are
designed for your device to maximize battery life. Using
other accessories may invalidate your warranty and
may cause damage.
When to Charge the Battery
When the battery is low and only a few minutes of
operation remain, the device sounds a warning tone at
regular intervals.
In this condition, your device conserves its remaining
battery power by dimming the screen.
When the battery level becomes too low, the device
automatically turns off.

For a quick check of your battery level:
► View the battery charge indicator located in the
bottom right corner of your device’s display. Asolid
color ( ) indicates a full charge.
While charging, the device and the charger may
become hot when using wireless charging or fast
charging. This does not affect the device’s lifespan or
performance and is in the device’s normal range of
operation.
The charger may stop charging if the battery becomes
too hot.
Set Up Your Device 7
If the device heats up while charging the battery:
1. Disconnect the charger from the device and close
any running apps.
2. Wait for the device to cool down, and then begin
charging the device again.
If the lower part of the device overheats,
•
check for damage to the connected USB cable.
Replace the damaged USB cable with a new
Samsung‑approved cable.

Battery Saver
Save the battery power by limiting the device’s
functions.
1. On the taskbar, tap Start > Settings >
System > Battery.
2. Tap the checkmark next to Turn battery saver
on automatically if my battery falls below to
activateit.
Drag the slider to the desired remaining battery
•
percentage.
Set Up Your Device 8
Start Using Your Device
Turn Your Device On or Off
The instructions below explain how to turn your device
on or off.
To turn the device on:
► Press and hold the Power key until the device
turnson.
To turn the device off:
► Tap Start > Power > Shut down.
- or -
In Tablet mode, tap Power > Shut down.
- or -
Press and hold the Power key until the locked
screen appears, and then drag the locked screen
downwards.

Lock or Unlock Your Device
Use your device’s screen lock features to secure your
device.
By default, the device locks automatically when the
screen times out.
To lock the device:
► Press the Power key.
The default Screen lock on your device is Swipe.
Tochoose a more secure screen lock, see “Lock Screen”
on page56.
To unlock the device:
► Press the Power key, and then swipe your finger up
the screen.
Set Up Your Device 9
Restart the Device
To restart the device:
► Tap Start > Power > Restart.
- or -
In Tablet mode, tap Power > Restart.
If your device is frozen and unresponsive:
1. Press and hold the Power key for more than
10seconds until the device turns off.
2. Press and hold the Power key again to restart it.

Set Up Your Device
Use the Set Up Wizard
The first time you turn your device on, a Welcome
screen is displayed. It guides you through the basics of
setting up your device.
Follow the prompts to choose a default language,
connect to a Wi-Fi® network, set up accounts, learn
about your device’s features, and more.
Transferring Data Between Devices
Move audio, video, image, or other types of files
between your tablet and a mobile device.
Caution: Do not disconnect the USB cable from the
device when you are transferring files. Doing so may
cause data loss or device damage.
Set Up Your Device 10
Note: The devices may not connect properly if they are
connected via a USB hub. Directly connect devices via
your device’s USB charger/Accessory port.
1. Connect a mobile device to your tablet using the
USB cable.
2. Transfer files between your tablet and the
connected device.
Add an Email Account
You can add an email account to your device.
1. On the taskbar, tap Start > Settings.
2. Tap Accounts > Email & app accounts.
3. Tap Add an account and follow the prompts.

Updating the Device
Keep your device up to date by downloading and
installing updates, such as service packs and patches,
for the operating system and other Microsoft® apps.
The device is set to download and install updates
automatically.
To check for available updates manually:
1. On the taskbar, tap Start > Settings.
2. Tap Update& security > Windows update >
Checkfor updates.
Set Up Your Device 11

Learn About Your Device
Learn some of the key features of your mobile
device, including the screens and icons, aswell as
how to navigate the device and enter text using the
keyboard.

Front View
Volume key
Power key
Front camera
Light sensor
Speaker
Learn About YourDevice 13
Speaker
USB charger /
Accessory ports
Headset jack

Back View
Microphone
Rear camera
Keyboard dock port
Learn About YourDevice 14
Microphone

Keyboard Cover
Stand
Connector
Learn About YourDevice 15
Keyboard
Touchpad

Connecting the device to the Keyboard cover allows
you to use a traditional keyboard and touchpad. The
touchpad will register pressure on the right or left side,
so you can use the touchpad like a mouse. You can
also stand your device upright using the stand on the
Keyboard cover.
Connecting the Keyboard Cover
1. Connect the keyboard dock port at the bottom of
the device to the connector on the Keyboard cover.
Learn About YourDevice 16
2. Attach the stand to the device, and then set the
device in position.
Note: Use care when connecting and removing the
tablet from the keyboard case. Make sure that the
Keyboard Cover is securely attached to your device. If
not, check the location of the keyboard dock port and
reconnect the Keyboard Cover to your device.

Function Keys
Use function keys to easily access features and change
settings, such as brightness and volume.
► Simultaneously press and hold the Fn key and press
a function key.
If you lock the Fn key, you can use function keys
without pressing the Fn key.
To lock the Fn key:
► Tap the Fn Lock key.
Learn About YourDevice 17
Key Function
F1 Launch Settings.
F2 Decrease the brightness of the display.
F3 Increase the brightness of the display.
Switch between the LCD and an external
F4
display when an external display is
connected to the device.
F5 Lock the touchpad.
F6 Mute or unmute the audio.
F7 Decrease the volume.
F8 Increase the volume.
F9 Turn the Keyboard light on or off.
F10 Open the task view screen.
Enter full screen mode. This function may
F11
not be available depending on the app.
F12 Activate or deactivate Airplane mode.

Touchpad
Use the touchpad to move the cursor or select items.
The left and right side of the touchpad function the
same as the left and right buttons of a mouse.
Note: Use only your fingers on the touchpad.
Basic Touchpad Functions
Move
To move the cursor, move your finger on the touchpad.
Click
Tap the touchpad.
Double-Click
Double-tap the touchpad or left side of the touchpad
twice.
Learn About YourDevice 18
Right-Click
Tap the right side of the touchpad to perform the
right-click function.
Drag
To move an item, select and drag it to the target
position while touching and holding the touchpad.
Configure Touchpad Gestures
Configure touchpad gestures to use the touchpad more
efficiently.
1. Tap Start > Settings > Devices >
Mouse&touchpad.
2. Configure the settings under Touchpad.

Keyboard Settings
When you close the Keyboard Cover, your device will
enter sleep mode. When you open the cover and set
the device in position using the stand, the screen will
turnon.
1. Tap Start > Windows system > Control panel >
Hardwareandsound > Power options.
2. Tap Choose what closing the lid does from the list
on the side.
3. Configure the When I close the lid: settings.
Learn About YourDevice 19
 Loading...
Loading...