Page 1

TABLET
User Manual
Please read this manual before operating your device
and keep it for future reference.
Page 2
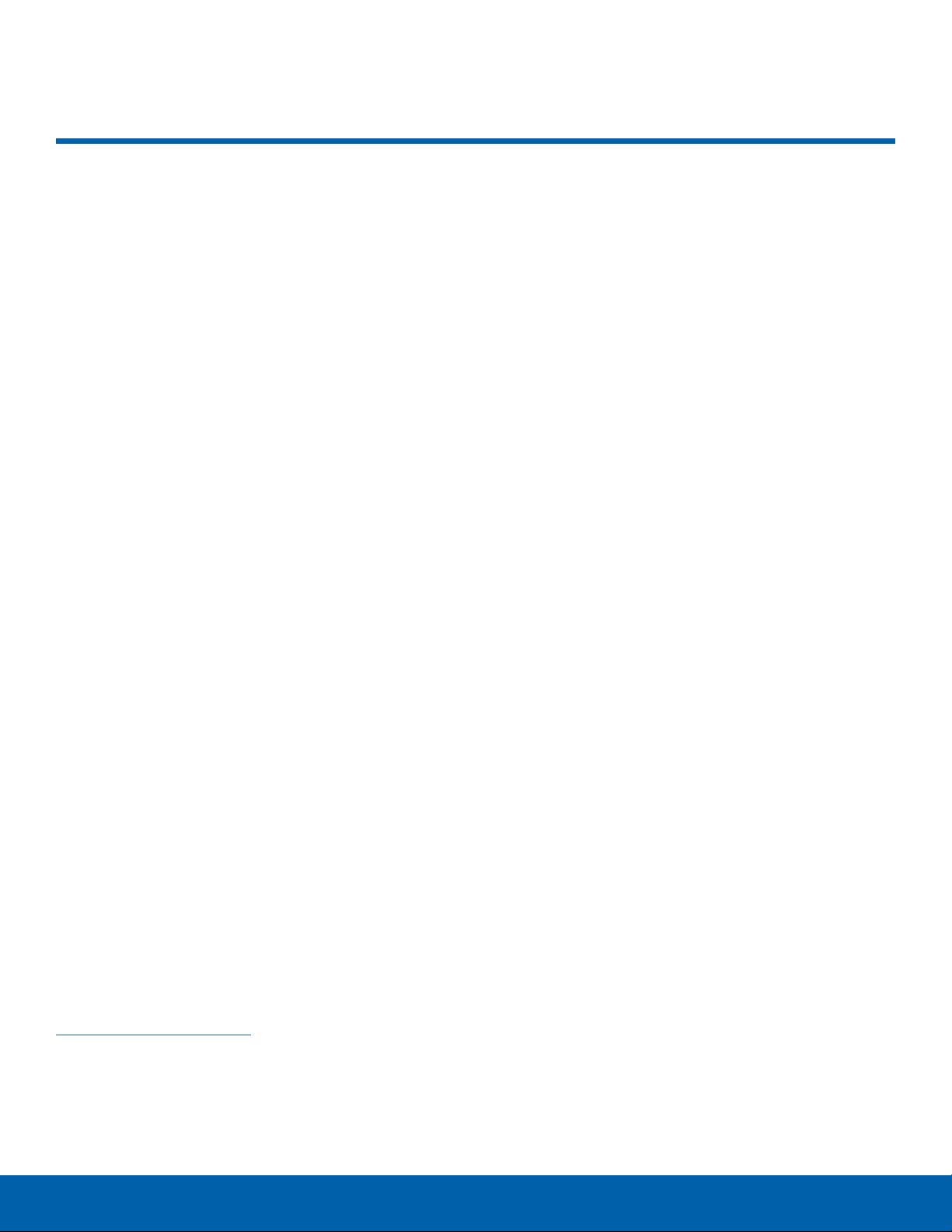
Legal Notices
Legal Notices
WARNING! This product contains chemicals known to
the State of California to cause cancer, birth defects,
or other reproductive harm. For more information,
please call 1-800-SAMSUNG (726-7864).
Intellectual Property
All Intellectual Property, as defined below,
owned by or which is otherwise the property of
Samsung or its respective suppliers relating to the
SAMSUNG mobile device, including but not limited
to, accessories, parts, or software relating thereto
(the “mobile device”), is proprietary to Samsung
and protected under federal laws, state laws, and
international treaty provisions. Intellectual Property
includes, but is not limited to, inventions (patentable
or unpatentable), patents, trade secrets, copyrights,
software, computer programs, and related
documentation and other works of authorship. You
may not infringe or otherwise violate the rights
secured by the Intellectual Property. Moreover,
you agree that you will not (and will not attempt
to) modify, prepare derivative works of, reverse
engineer, decompile, disassemble, or otherwise
attempt to create source code from the software.
No title to or ownership in the Intellectual Property
is transferred to you. All applicable rights of the
Intellectual Property shall remain with SAMSUNG
and its suppliers.
Open Source Software
Disclaimer of Warranties;
Exclusion of Liability
EXCEPT AS SET FORTH IN THE EXPRESS
WARRANTY CONTAINED ON THE WARRANTY
PAGE ENCLOSED WITH THE PRODUCT, THE
PURCHASER TAKES THE PRODUCT “AS IS”, AND
SAMSUNG MAKES NO EXPRESS OR IMPLIED
WARRANTY OF ANY KIND WHATSOEVER WITH
RESPECT TO THE PRODUCT, INCLUDING BUT
NOT LIMITED TO THE MERCHANTABILITY OF THE
PRODUCT OR ITS FITNESS FOR ANY PARTICULAR
PURPOSE OR USE; THE DESIGN, CONDITION OR
QUALITY OF THE PRODUCT; THE PERFORMANCE
OF THE PRODUCT; THE WORKMANSHIP OF THE
PRODUCT OR THE COMPONENTS CONTAINED
THEREIN; OR COMPLIANCE OF THE PRODUCT
WITH THE REQUIREMENTS OF ANY LAW, RULE,
SPECIFICATION OR CONTRACT PERTAINING
THERETO. NOTHING CONTAINED IN THE
INSTRUCTION MANUAL SHALL BE CONSTRUED
TO CREATE AN EXPRESS OR IMPLIED WARRANTY
OF ANY KIND WHATSOEVER WITH RESPECT TO
THE PRODUCT. IN ADDITION, SAMSUNG SHALL
NOT BE LIABLE FOR ANY DAMAGES OF ANY KIND
RESULTING FROM THE PURCHASE OR USE OF
THE PRODUCT OR ARISING FROM THE BREACH
OF THE EXPRESS WARRANTY, INCLUDING
INCIDENTAL, SPECIAL OR CONSEQUENTIAL
DAMAGES, OR LOSS OF ANTICIPATED PROFITS
OR BENEFITS.
Some software components of this product
incorporate source code covered under GNU
General Public License (GPL), GNU Lesser
GeneralPublic License (LGPL), OpenSSL
License, BSD License and other open source
licenses. Toobtain the source code covered
under the opensource licenses, please visit:
opensource.samsung.com
Modification of Software
SAMSUNG IS NOT LIABLE FOR PERFORMANCE
ISSUES OR INCOMPATIBILITIES CAUSED BY
YOUR EDITING OF REGISTRY SETTINGS, OR
YOUR MODIFICATION OF OPERATING SYSTEM
SOFTWARE.
USING CUSTOM OPERATING SYSTEM SOFTWARE
MAY CAUSE YOUR DEVICE AND APPLICATIONS
TO WORK IMPROPERLY. YOUR CARRIER MAY
NOT PERMIT USERS TO DOWNLOAD CERTAIN
SOFTWARE, SUCH AS CUSTOM OS.
i
WIF_W700_EN_UM_TN_A20_030416_FINAL
Page 3
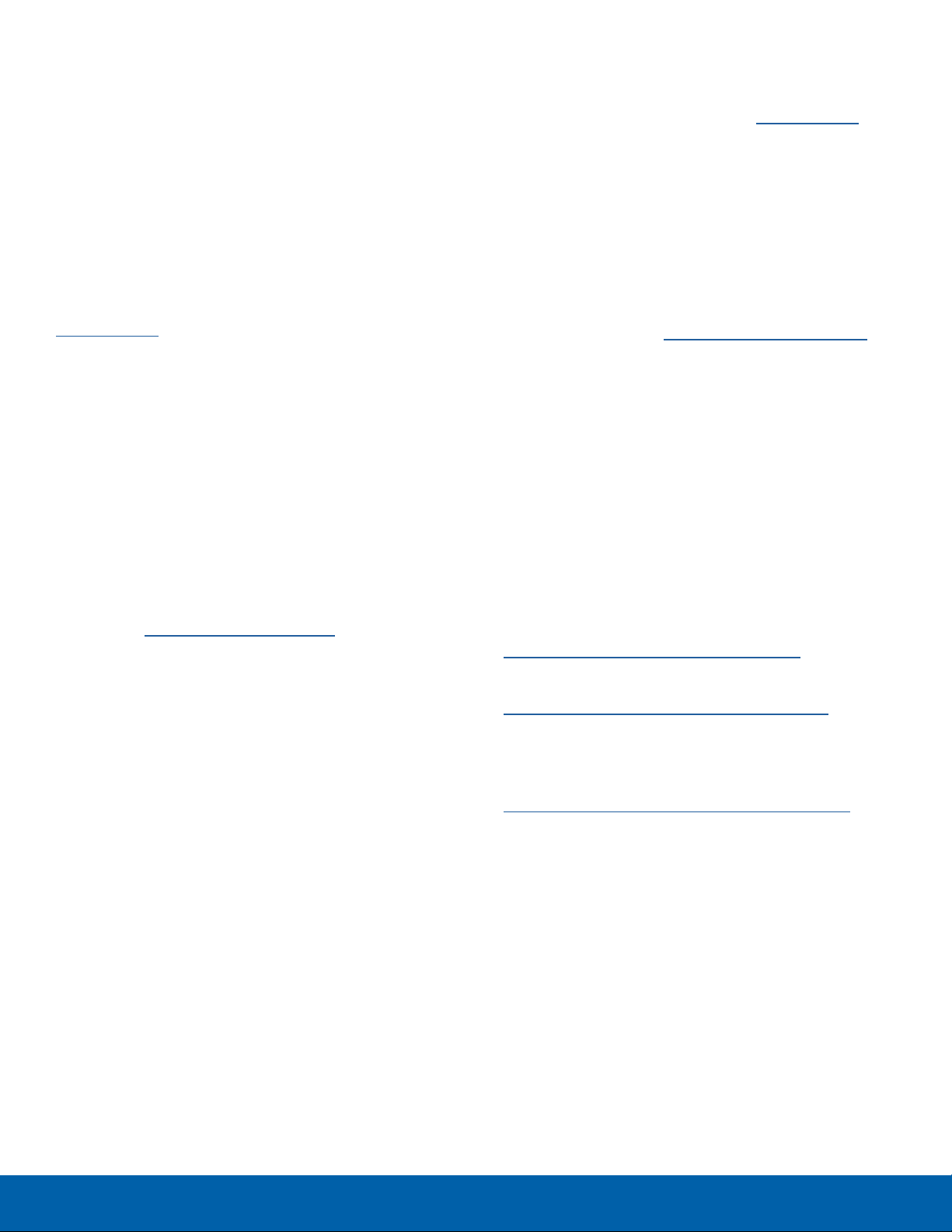
Legal Notices
Samsung Electronics America
Legal Information
(SEA), Inc.
Address:
85 Challenger Road
Ridgefield Park,
New Jersey 07660
Phone:
1-800-SAMSUNG (726-7864)
Internet Address:
samsung.com
©2016 Samsung Electronics America, Inc.
Samsung, Samsung Galaxy, are all trademarks of
SamsungElectronics Co., Ltd.
Note: Screen images are simulated. Appearance of
device may vary.
Do you have questions about your
Samsung Mobile Device?
For 24 hour information and assistance, we offer
a new FAQ/ARS System (Automated Response
System) at: samsung.com/us/support
The actual available capacity of the internal memory
is less than the specified capacity because the
operating system and default applications occupy
part of the memory. The available capacity may
change when you upgrade the device.
Nuance
logo are trademarks or registered trademarks of
Nuance Communications, Inc., or its affiliates in the
United States and/or other countries.
®
, VSuite™, T9® Text Input, and the Nuance
Important legal information can be accessed in
writing on the mobile device or at samsung.com
READ THIS INFORMATION BEFORE USING YOUR
MOBILE DEVICE.
Samsung Limited Warranty - This product is
covered under the applicable Samsung Limited
Warranty INCLUDING ITS DISPUTE RESOLUTION
PROCEDURE and your right to opt out of
arbitration within 30 calendar days of the first
consumer purchase. You may opt out by either
sending an email to optout@sea.samsung.com
with the subject line “Arbitration Opt-Out” or by
calling 1-800-SAMSUNG (726-7864). For more
detailed procedures, please refer to the “Dispute
Resolution Procedures and Arbitration and Opt-Out”
section of the Limited Warranty.
Full written terms and detailed information about
the warranty and obtaining service are available on
the device at: Settings > Extras > Galaxy Settings
> Legal information > Samsung legal or you may
access the online version of the Health and Safety,
Warranty, and End User License Agreement for your
device at:
English
samsung.com/us/Legal/Tablet-HSGuide
Spanish
samsung.com/us/Legal/Tablet-HSGuide-SP
The online version of the End User License
Agreement (EULA) for your device can be found
online at:
samsung.com/us/Legal/SamsungLegal-EULA4
The Bluetooth
“BDesign”) , and combination mark (Bluetooth word
mark and “B Design”) are registered trademarks and
are wholly owned by the Bluetooth SIG.
Wi-Fi is a registered trademark of the
WirelessFidelity Alliance, Inc.
Microsoft is a registered trademark of the
MicrosoftCorporation.
®
word mark, figure mark (stylized
ii
Page 4
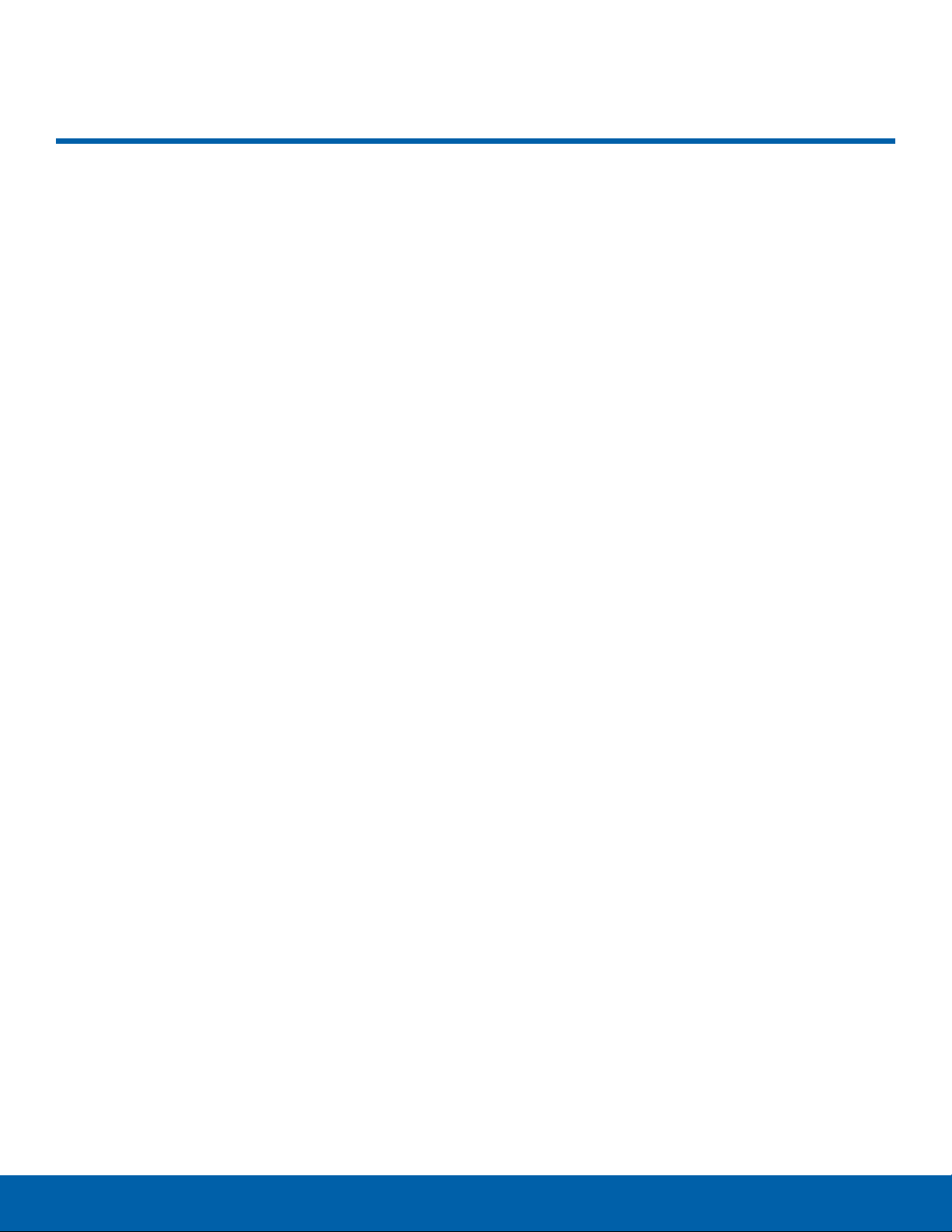
Table of Contents
Table of Contents
Basics .................................................................................... 1
Read Me First ...................................................................2
Package Contents .........................................................3
Device Layout ................................................................... 4
Battery ................................................................................... 7
Turning the Device On and Off .............................9
Keyboard Cover ............................................................10
Touchscreen ....................................................................13
Start Screen .....................................................................15
Lock Screen ....................................................................20
Action Center ..................................................................21
Search Box
Entering Text ...................................................................23
.......................................................................22
Opening Apps ................................................................25
Split Screen View .........................................................26
Device and Data Management ...........................27
Ease of Access
Privacy ................................................................................48
Update and Security
Extras
Appendix
...................................................................................50
...........................................................................51
Troubleshooting
Windows Recovery Function
Removing the Battery ...............................................56
.............................................................47
..................................................49
.............................................................52
................................55
Applications ...................................................................28
Installing or Uninstalling Apps .............................29
Scrap Box .........................................................................30
SideSync ...........................................................................31
Samsung Update .........................................................36
Samsung Recovery ....................................................37
Online Support (S Services) .................................38
Settings ..............................................................................39
Introduction ......................................................................40
System ................................................................................41
Devices ...............................................................................42
Network and Internet .................................................43
Personalization ..............................................................44
Accounts ............................................................................45
Time and Language ...................................................46
iii
Page 5
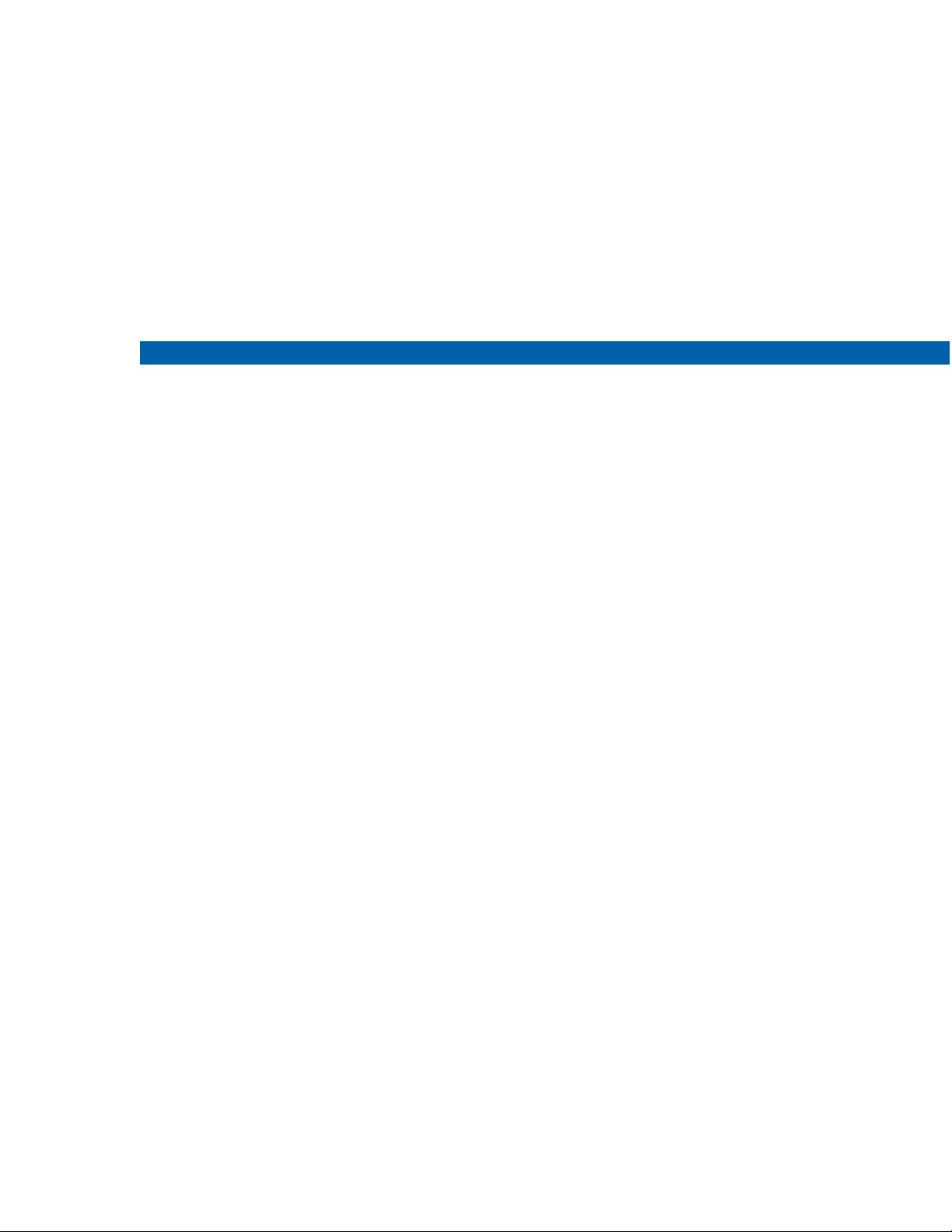
Basics
Learn about your mobile
device hardware, assembly
procedures, and how to
get started using your
newdevice.
Page 6
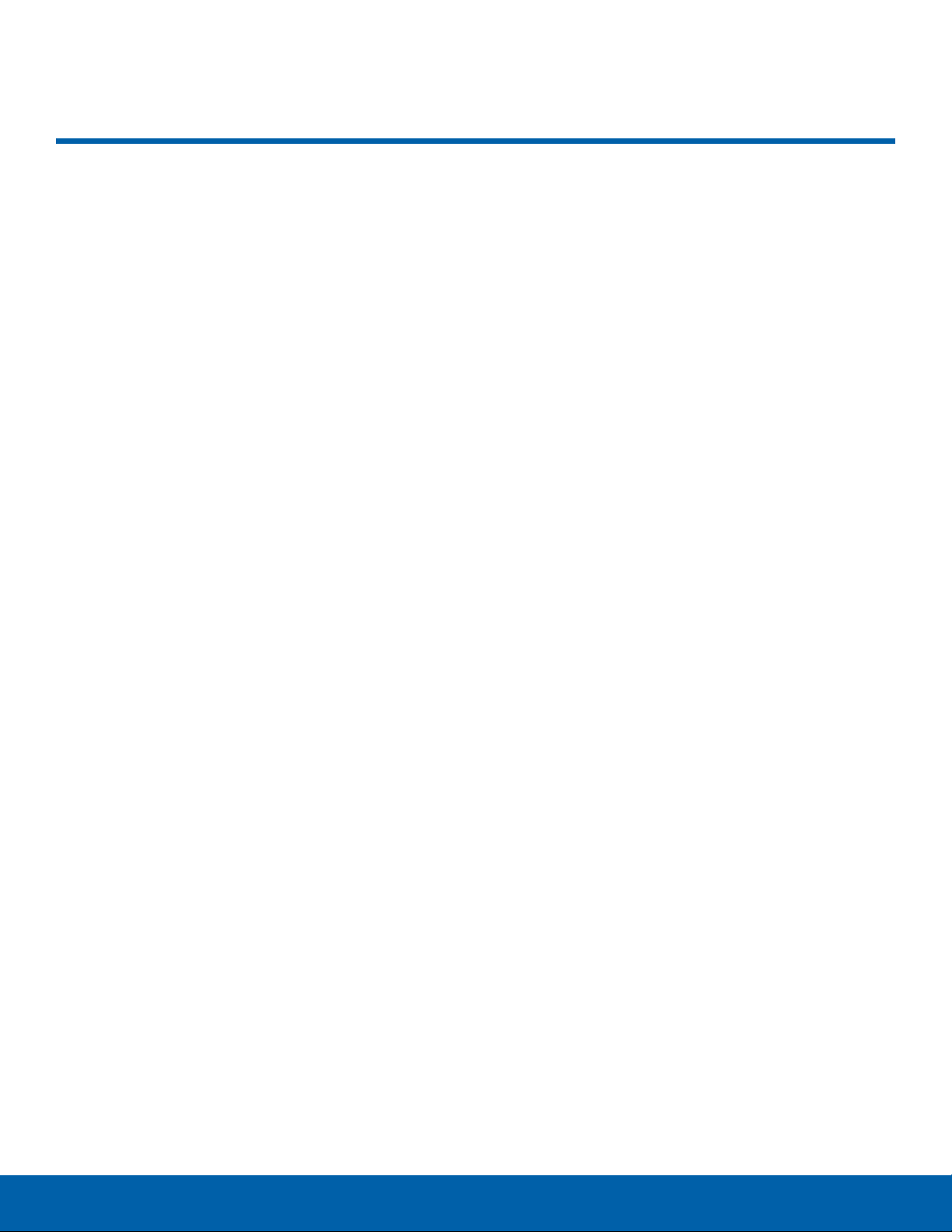
Basics
Read Me First
Please read this manual before
using the device to ensure safe
and proper use.
Descriptions are based on the device’s default
•
settings.
Some content may differ from your device
•
depending on the region, service provider, model
specifications, or device’s software.
Content (high quality content) that requires
•
high CPU and RAM usage will affect the overall
performance of the device. Apps related to the
content may not work properly depending on the
device’s specifications and the environment that it
is used in.
Modifying the device’s operating system or
•
installing softwares from unofficial sources may
result in device malfunctions and data corruption
or loss. These actions are violations of your
Samsung license agreement and will void your
warranty.
Warnings, Cautions, and Notes
Warning: Situations that could cause injury to yourself
or others.
Caution: Situations that could cause damage to your
device or other equipment.
Note: Notes, usage tips, or additional information.
Samsung is not liable for performance issues
•
caused by apps supplied by providers other than
Samsung.
Samsung is not liable for performance issues or
•
incompatibilities caused by edited registry settings
or modified operating system software. Attempting
to customize the operating system may cause the
device or apps to work improperly.
Software, sound sources, wallpapers, images, and
•
other media provided with this device are licensed
for limited use. Extracting and using these
materials for commercial or other purposes is an
infringement of copyright laws. Users are entirely
responsible for illegal use of media.
Default apps that come with the device are subject
•
to updates and may no longer be supported
without prior notice. If you have questions about
an app provided with the device, contact a
Samsung Service Center. For user-installed apps,
contact service providers.
2
Read Me First
Page 7
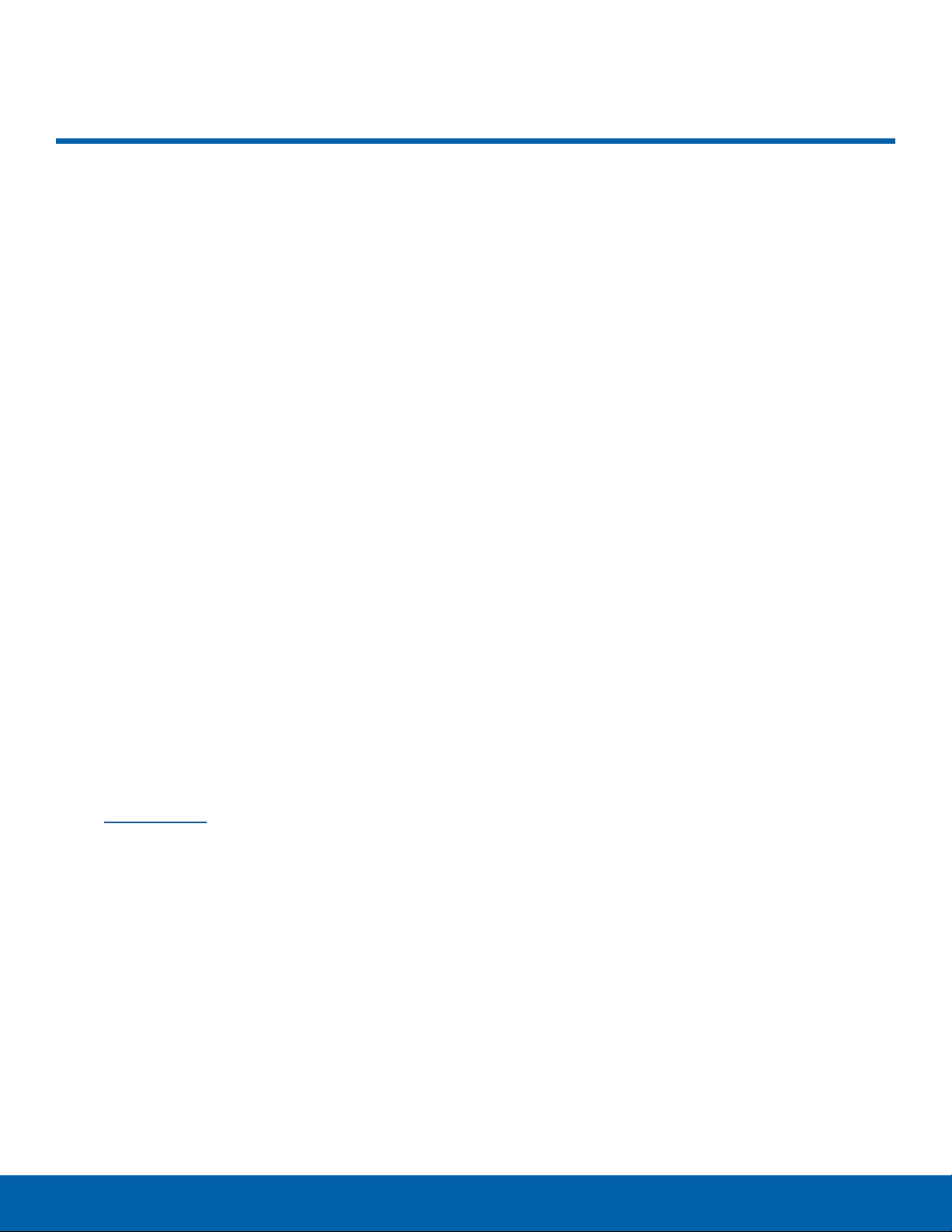
Basics
Package Contents
Check the product box for the following items:
Device
•
Keyboard Cover
•
Quick start guide
•
USB charger/travel adapter
•
Notes:
The items supplied with the device and any
•
available accessories may vary depending on the
region or service provider.
The supplied items are designed only for this device
•
and may not be compatible with other devices.
Appearances and specifications are subject to
•
change without prior notice.
You can purchase additional accessories from
•
your local Samsung retailer. Make sure they are
compatible with the device before purchase.
Use only Samsung-approved accessories.
•
Using unapproved accessories may cause the
performance problems and malfunctions that are
not covered by the warranty.
Availability of all accessories is subject to change
•
depending entirely on manufacturing companies.
For more information about available accessories,
visit samsung.com.
3
Package Contents
Page 8
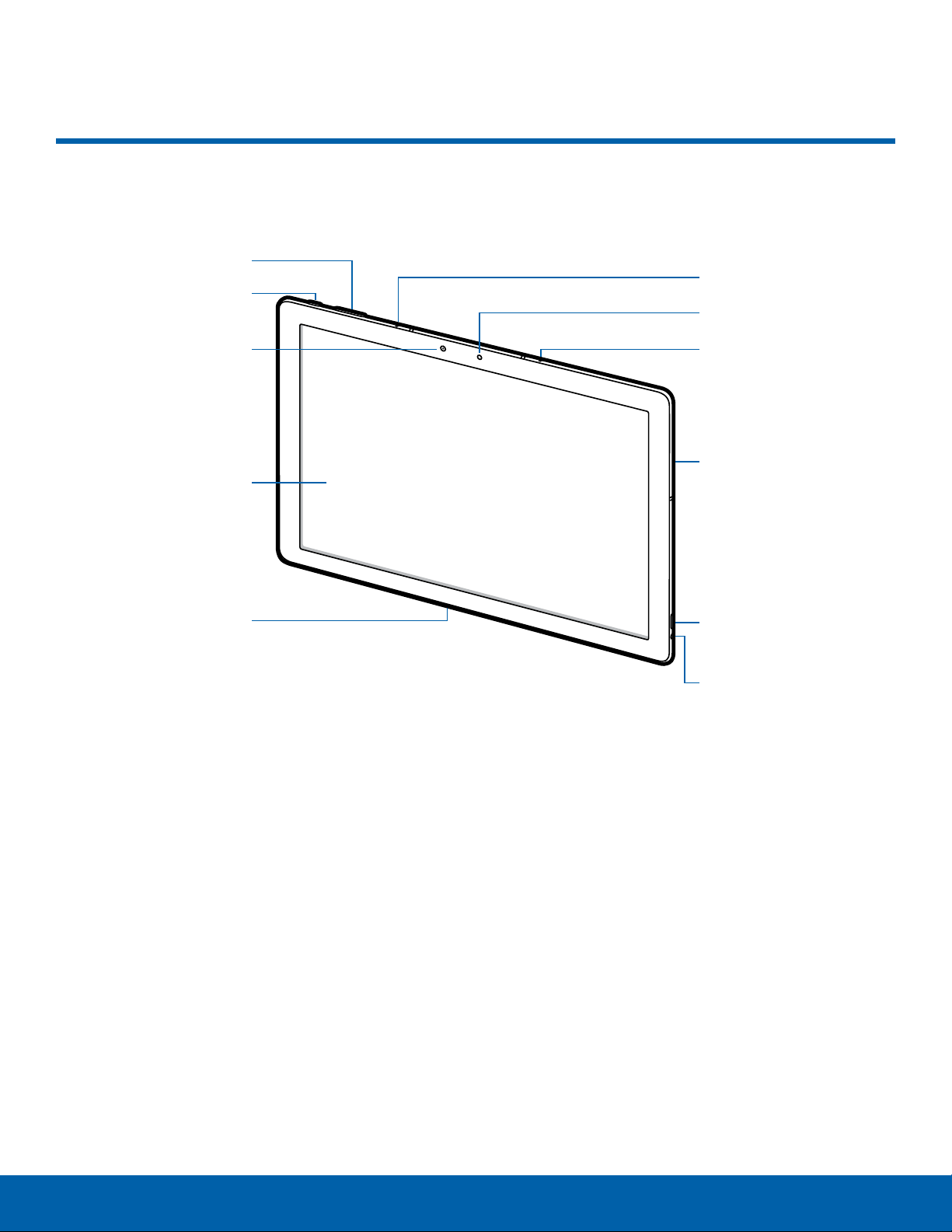
Basics
Device Layout
Front View
Volume key
Power key
Microphone
Light sensor
Front camera
Touchscreen
Keyboard dock port
Microphone
Speaker
USB charger/
Accessory port
Headset jack
Microphone: Record audio and detects voice
•
commands.
Light sensor: Adjust display based on ambient
•
lighting.
Speaker: Plays music and other sounds.
•
USB charger/Accessory port: Connect the
•
Charger/USB cable (included), and other optional
accessories (not included) .
Headset jack: Connect an optional headset
•
(notincluded).
Keyboard dock port: Connect to the Keyboard
•
Cover.
4
Touchscreen: Touch to navigate the device and
•
perform various actions.
Front camera: Take self-portraits and record
•
videos of yourself.
Power key: Press and hold to turn the device on
•
or off. Press to lock or wake up the screen.
Volume key: Adjust the volume of your device’s
•
sounds.
Device Layout
Page 9
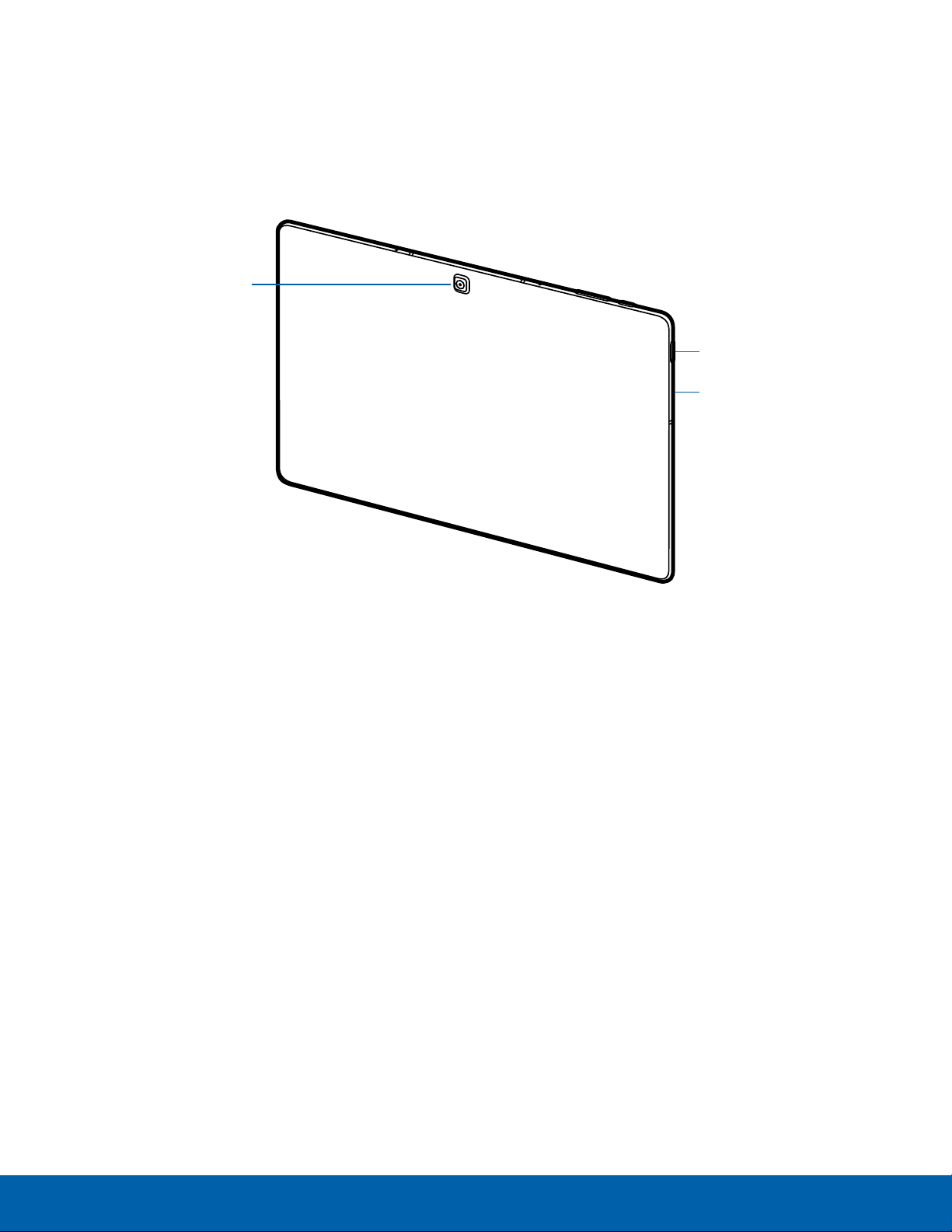
Basics
Back View
Rear camera
Start key
Speaker
Start key: Open the Start menu.
•
Speaker: Plays music and other sounds.
•
Rear camera: Take pictures and record videos.
•
Notes:
Using a Samsung-approved screen protector is
•
recommended. Unapproved screen protectors may
cause the sensors to malfunction.
Do not allow water to contact the touchscreen. The
•
touchscreen may malfunction in humid conditions or
when exposed to water.
5
Device Layout
Page 10
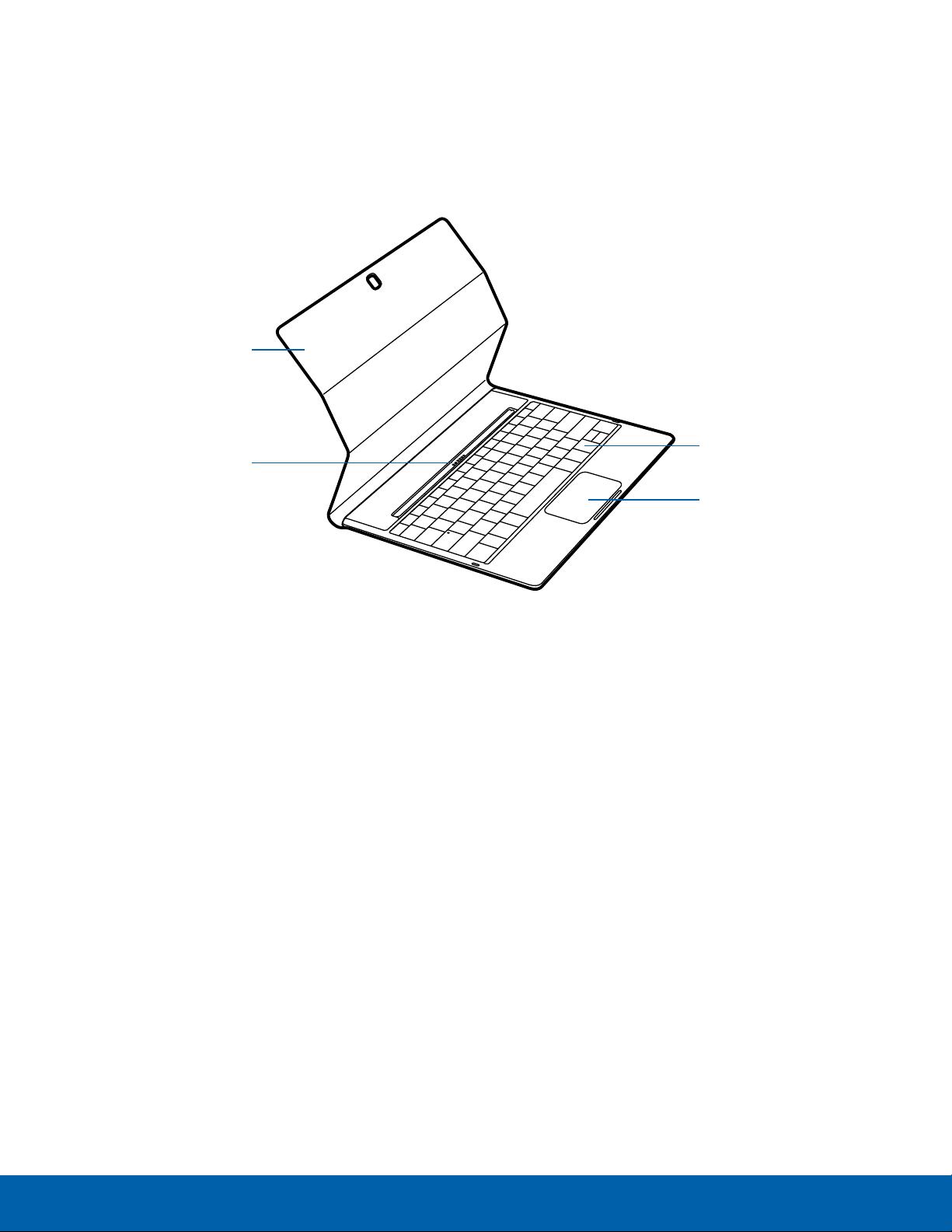
Basics
Keyboard Cover
Stand
Connector
Keyboard
Touchpad
Keyboard: Enter text with a full QWERTY
•
keyboard.
Touchpad: Control the onscreen cursor.
•
Connector: Connect the Keyboard cover to the
•
device.
Stand: Fold to create a stand for the device.
•
6
Device Layout
Page 11
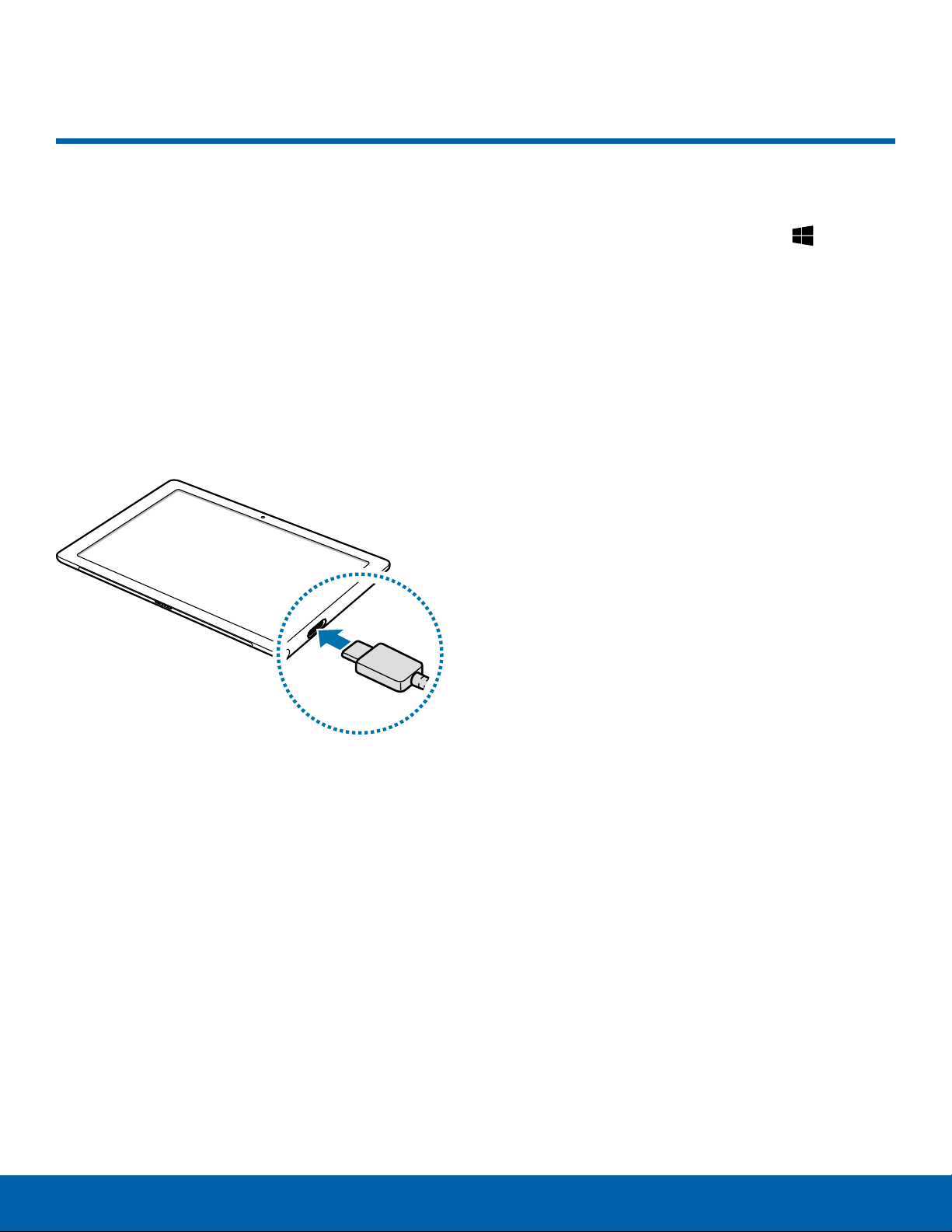
Basics
Battery
Charging the Battery
Charge the battery before using it for the first time
or when it has been unused for extended periods.
Important: Use only Samsung-approved chargers,
batteries, and cables. Samsung accessories are
designed to maximize battery life. Using other
accessories may invalidate your warranty and may
cause damage.
1. Connect the USB cable to the USB power
adapter, and then plug the end of the USB cable
into the USB charger/Accessory port.
Viewing the Remaining Charging Time
► While charging, on the taskbar, tap Start >
Settings > System > Battery saver.
Note: The actual charging time may vary depending
on the status of your device and the charging
conditions. The remaining charging time may not
display when you charge the device in very cold or
very hot conditions.
Reducing the Battery Consumption
Your device provides various options that help you
conserve battery power.
When you are not using the device, switch to
•
sleep mode by pressing the Power key.
Activate battery saver mode.
•
Close unnecessary apps.
•
Deactivate the Bluetooth feature when not in use.
•
Caution: Connecting the charger improperly may
cause serious damage to the device. Any damage
caused by misuse is not covered by the warranty.
2. Plug the USB power adapter into an electric
socket.
3. After fully charging, disconnect the device from
the charger. First unplug the charger from the
device, and then unplug it from the electric
socket.
Note: Failure to unplug the wall charger before you
remove the battery can cause damage to the device.
Deactivate the Wi-Fi feature when not in use.
•
Deactivate auto-syncing of apps.
•
Decrease the backlight time.
•
Decrease the screen brightness.
•
7
Battery
Page 12
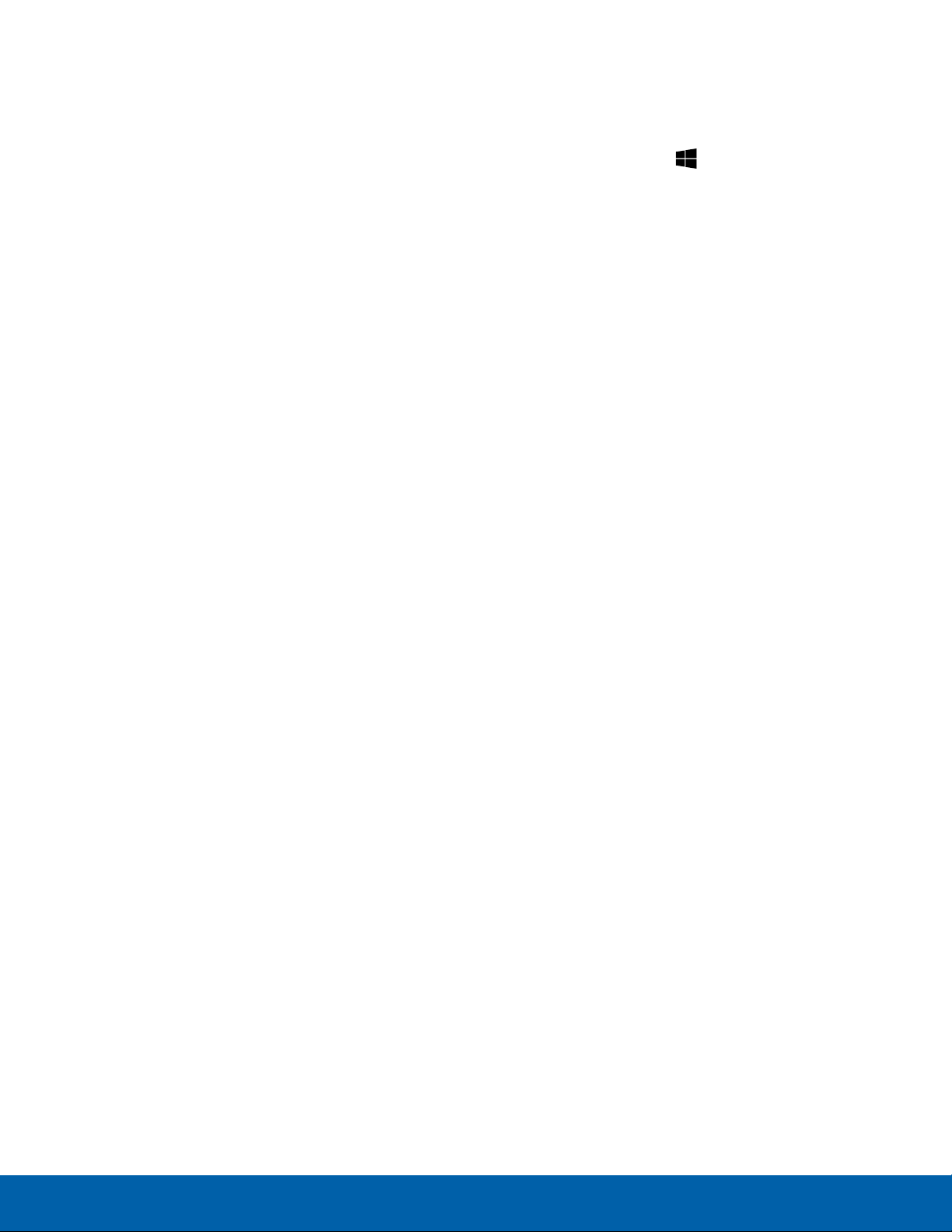
Basics
Battery Charging Tips and
Battery Saver
Precautions
When the battery power is low, the battery icon
•
appears empty.
If the battery is completely discharged, the
•
device cannot be turned on immediately when the
charger is connected. Allow a depleted battery
to charge for a few minutes before turning on the
device.
If you use multiple apps at once, network apps,
•
or apps that need a connection to another device,
the battery will drain quickly. To avoid losing
power during a data transfer, always use these
apps after fully charging the battery.
Using a power source other than the USB power
•
adapter, such as a computer, may result in a
slower charging speed due to a lower electric
current.
The device can be used while it is charging, but it
•
may take longer to fully charge the battery.
Save the battery power by limiting the device’s
functions.
► On the taskbar, tap Start > Settings >
Sys
tem > Battery saver, and then tap the switch
under Battery saver is currently to activate it.
To automatically activate battery saver mode
•
when the remaining battery power reaches the
preset level, tap Battery saver settings and
select an option.
If the device receives an unstable power supply
•
while charging, the touchscreen may not function.
If this happens, unplug the charger from the
device.
While charging, the device and the charger may
•
heat up. This is normal and should not affect the
device’s lifespan or performance. If the battery
gets hotter than usual, the charger may stop
charging.
If the device is not charging properly, take the
•
device and the charger to a Samsung Service
Center.
8
Battery
Page 13
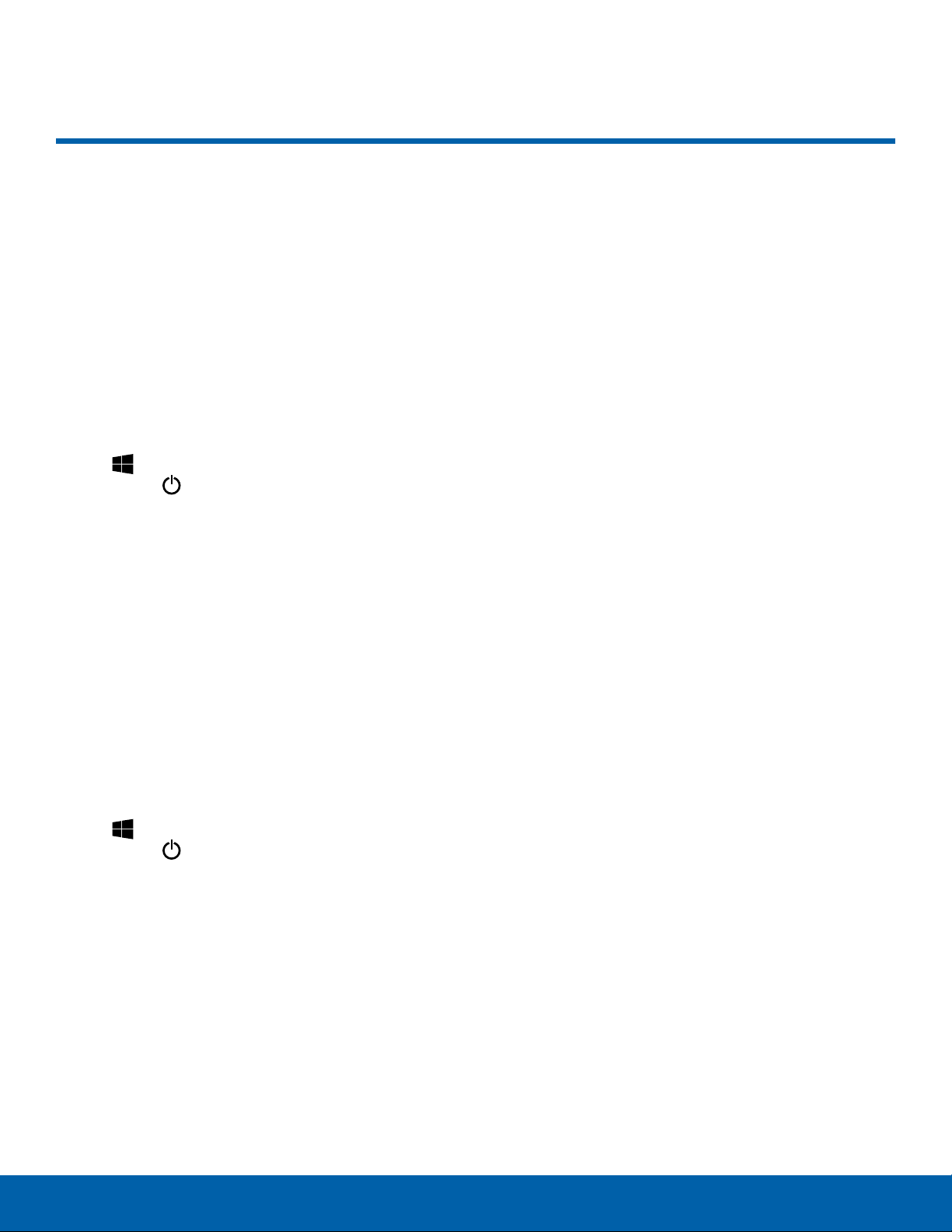
Basics
Turning the Device On and Off
When you turn on your device for the first time or
after performing a data reset, follow the prompts to
set up your device.
Note: Before turning on your device for the first time,
you must connect the device to a power supply.
To turn on the device:
► Press and hold the Power key for a few seconds
to turn on the device.
To turn off the device:
► Tap Start > Power > Shut down. In Tablet
mode, tap Power > Shut down.
- or -
Press and hold the Power key until the locked
screen appears, and then drag the locked
screen downwards.
Note: Follow all posted warnings and directions
from authorized personnel in areas where the use of
wireless devices is restricted, such as airplanes and
hospitals.
Restarting the Device
To restart the device:
► Tap Start > Power > Res
mode, tap Power > Restart.
If your device is frozen and unresponsive:
1. Press and hold the Power key for more than
10seconds until the device turns off.
2. Press and hold the Power key again to restart it.
tart. In Tablet
9
Turning the Device On and Off
Page 14
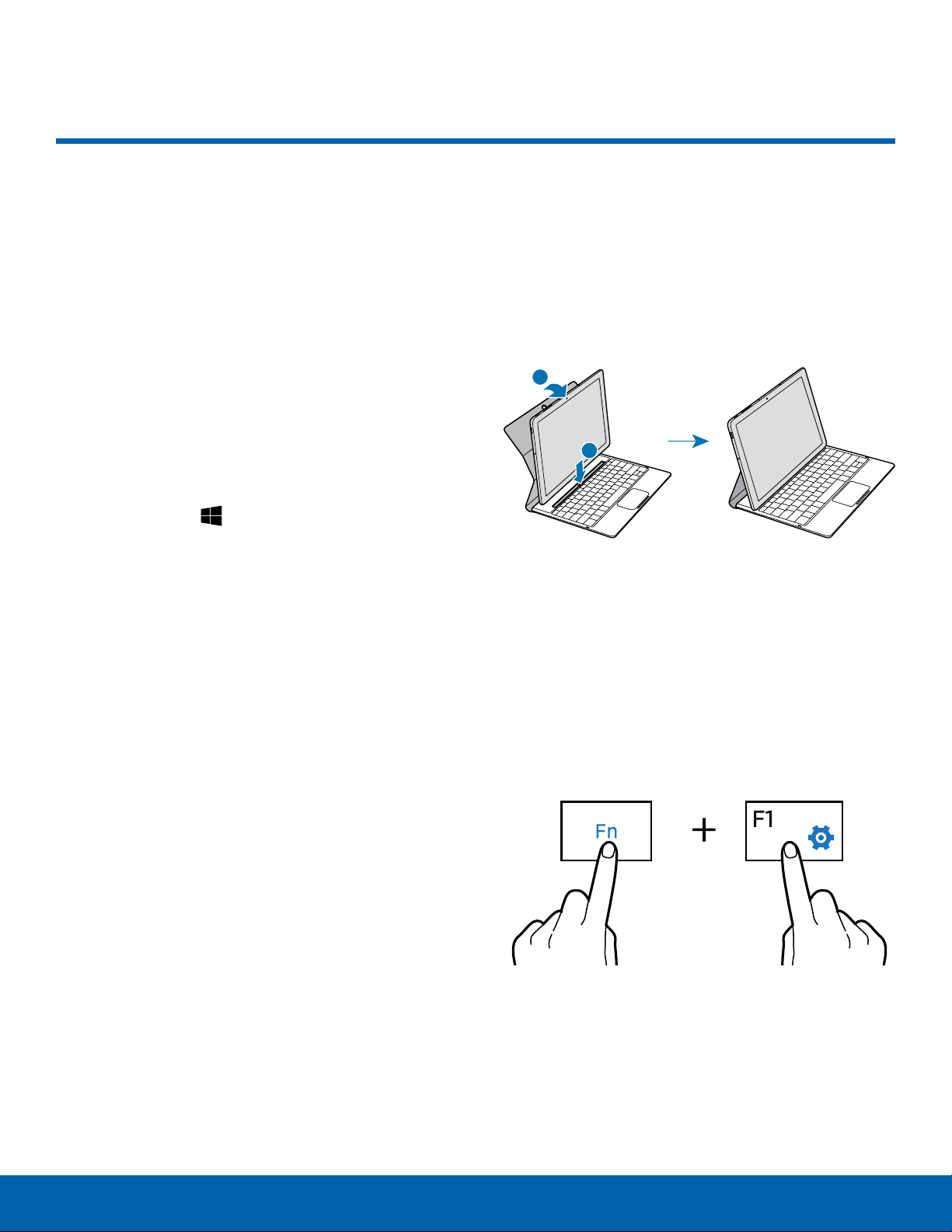
Basics
Keyboard Cover
Introduction
Connecting the device to the Keyboard Cover allows
you to use a traditional keyboard and touchpad. The
touchpad has two click buttons so you can use the
touchpad like a mouse. You can also stand your
device upright using the stand on the Keyboard
Cover.
When you close the Keyboard Cover, your device
will enter sleep mode. When you open the cover
and set the device in position using the stand, the
touchscreen will turn on.
To change the settings:
1. Touch and hold Start, tap Control Panel
> Hardw
Choose what closing the lid does.
2. Configure the When I close the lid: settings.
Important: The device contains magnets. The
American Heart Association (US) and the Medicines
and Healthcare Products Regulatory Agency (UK)
both warn that magnets can affect the operation of
implanted pacemakers, cardioverters, defibrillators,
insulin pumps or other electro medical devices
(collectively, “Medical Device”) within the range of
15 cm (6 inches). If you are a user of any of these
Medical Devices, DO NOT USE THIS DEVICE UNLESS
YOU HAVE CONSULTED WITH YOUR PHYSICIAN.
are and Sound > Power Options >
Connecting the Keyboard Cover
1. Connect the keyboard dock port at the bottom
of the device to the connector on the Keyboard
Cover.
2. Attach the stand to the device, and then set the
device in position.
2
1
Note: Use care when connecting and removing the
tablet from the keyboard case.
Hot Keys
Use hot keys to easily access features and change
settings, such as brightness and volume.
► To use hot keys, simultaneously press and hold
the Fn key and press a hot key.
Caution: Do not store your device near magnetic
fields. Magnetic stripe cards, including credit cards,
phone cards, passbooks, and boarding passes, may
be damaged by magnetic fields.
If you lock the Fn key, you can use hot keys without
pressing the Fn key.
► To lock the Fn key, tap the Fn Lock key.
10
Keyboard Cover
Page 15
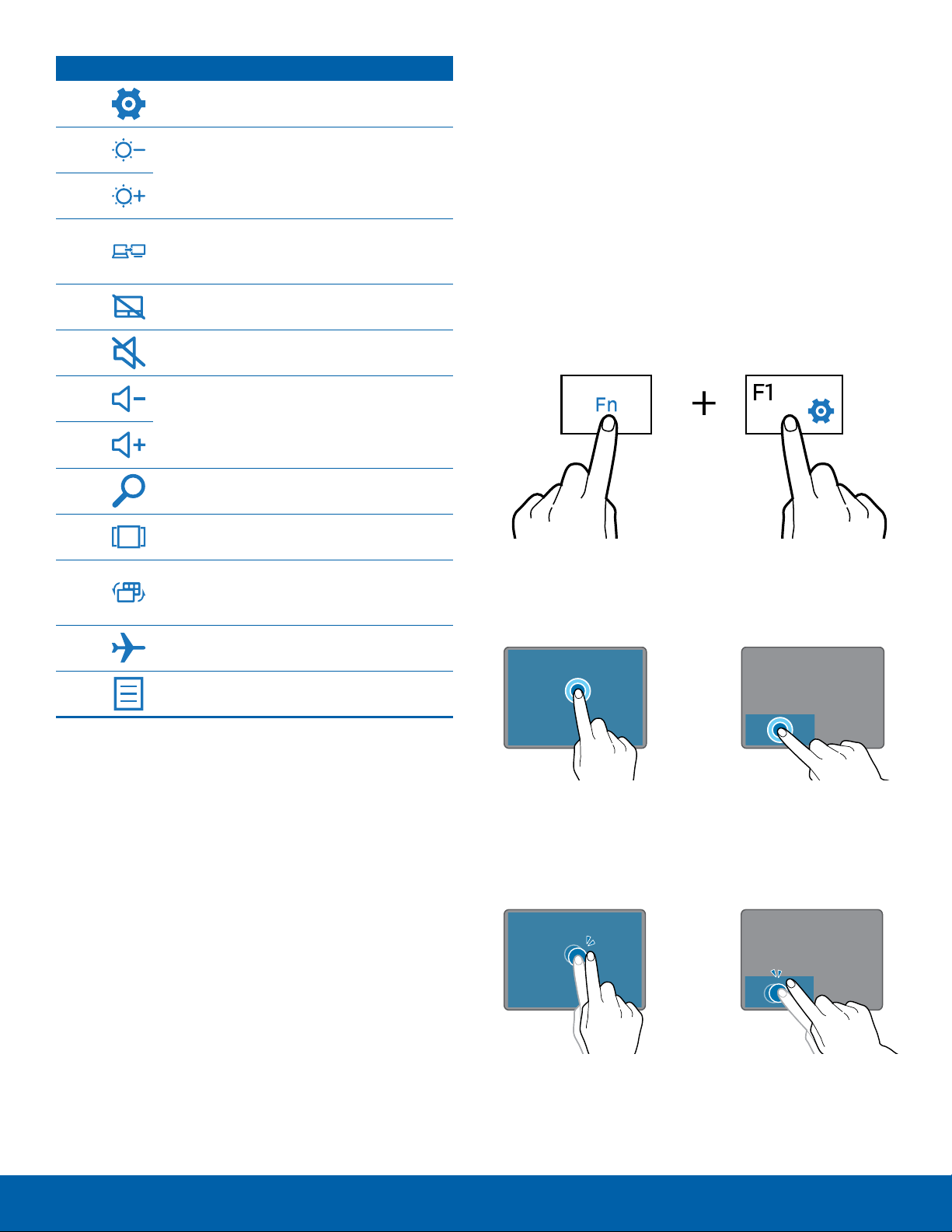
Basics
Key/Icon Function
Touchpad
F1
F2
F3
F4
F5
F6
F7
F8
F9
F10
Launch Settings.
Adjust the brightness of the display.
Switch between the LCD and an
external display when an external
display is connected to the device.
Lock the touchpad.
Mute or unmute the audio.
Adjust the volume.
Open the search box. If Cortana is
supported, Cortana will be activated.
Open the task view screen.
Use the touchpad to move the cursor or select
items. The left and right buttons of the touchpad
function the same as the left and right buttons of a
mouse.
Note: Use only your fingers on the touchpad.
Basic Touchpad Functions
Moving
To move the cursor, move your finger on the
touchpad.
F11
F12
Ctrl
Enter full screen mode. This function
may not be available depending on
the app.
Activate or deactivate Airplane mode.
Perform the right-click function.
Clicking
Tap the touchpad or press the left-click button.
or
Double-Clicking
Double-tap the touchpad or press the left-click
button twice.
or
11
Keyboard Cover
Page 16

Basics
Right-Clicking
Press the right-click button to perform the right-click
function.
Dragging
Additional Functions
Swiping
To scroll up, down, left, or right to a desired location,
swipe with two fingers on the touchpad.
or
To move an item, select and drag it to the target
position while pressing and holding the left-click
button.
Spreading and Pinching
Spread two fingers apart on a webpage, map, or
image to zoom in a part. Pinch to zoom out.
or
Configuring Touchpad Gestures
Configure touchpad gestures to use the touchpad
more efficiently.
1. Tap
Mouse&touchpad.
2. Configure the settings under Touchpad.
Start > Settings > Devices >
Locking the Touchpad
► Press and hold the Fn key, and then press the
F5 key to lock the touchpad.
12
Keyboard Cover
Page 17
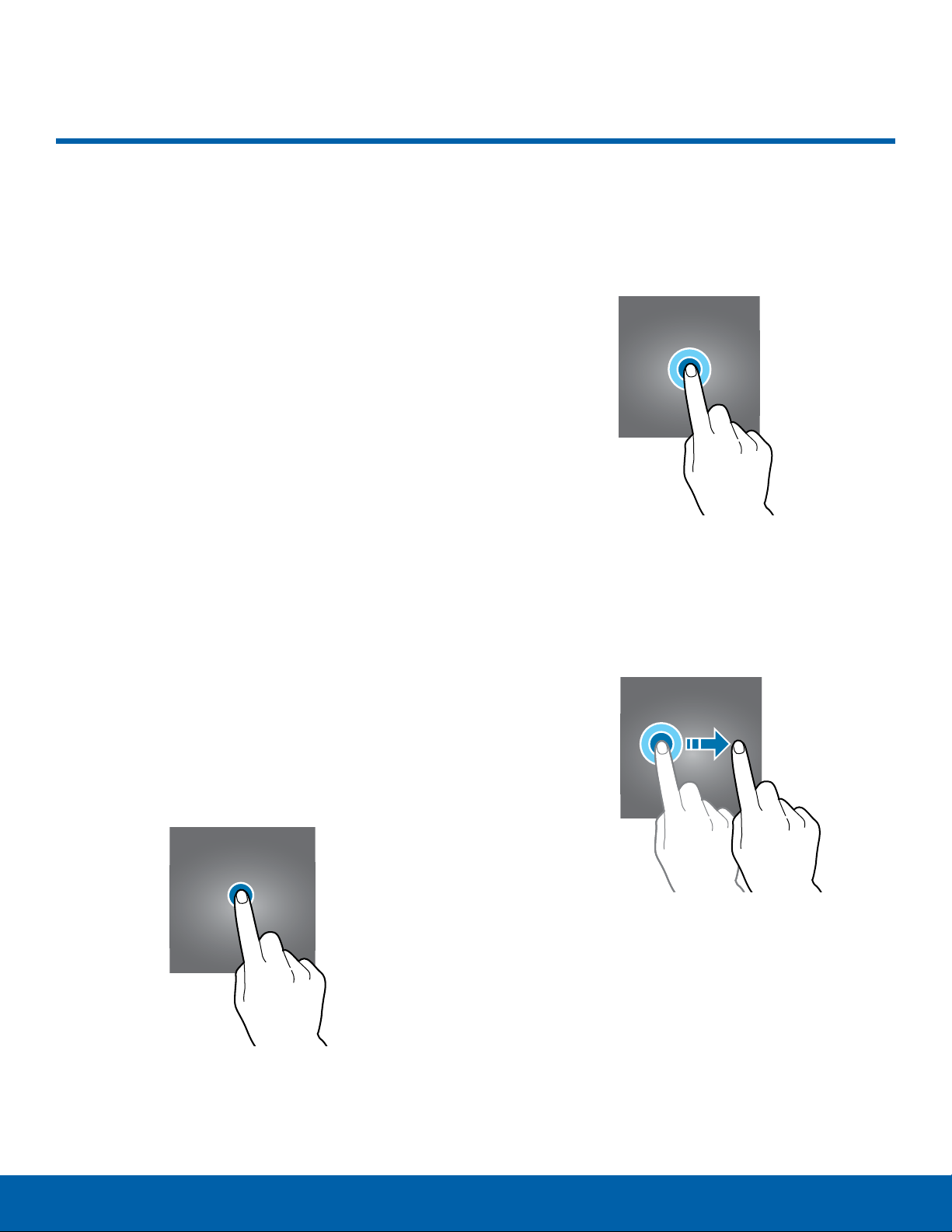
Basics
Touchscreen
Important:
Do not allow the touchscreen to come into
•
contact with other electrical devices. Electrostatic
discharges can cause the touchscreen to
malfunction.
To avoid damaging the touchscreen, do not tap it
•
with anything sharp or apply excessive pressure
to it with your fingertips.
Note:
The device may not recognize touch inputs close
•
to the edges of the screen, which are outside of
the touch input area.
Leaving the touchscreen idle for extended periods
•
may result in afterimages (screen burn-in) or
ghosting. Turn off the touchscreen when you do
not use the device.
It is recommended to use fingers when you use
•
the touchscreen.
Touch and Hold
Touch and hold an item or the screen for more than
2 seconds to access available options.
Drag
To move an item, touch and hold it and drag it to the
target position.
Tap
To open an app, to select a menu item, to press an
onscreen button, or to enter a character using the
keyboard on the screen, tap it with your finger.
13
Touchscreen
Page 18
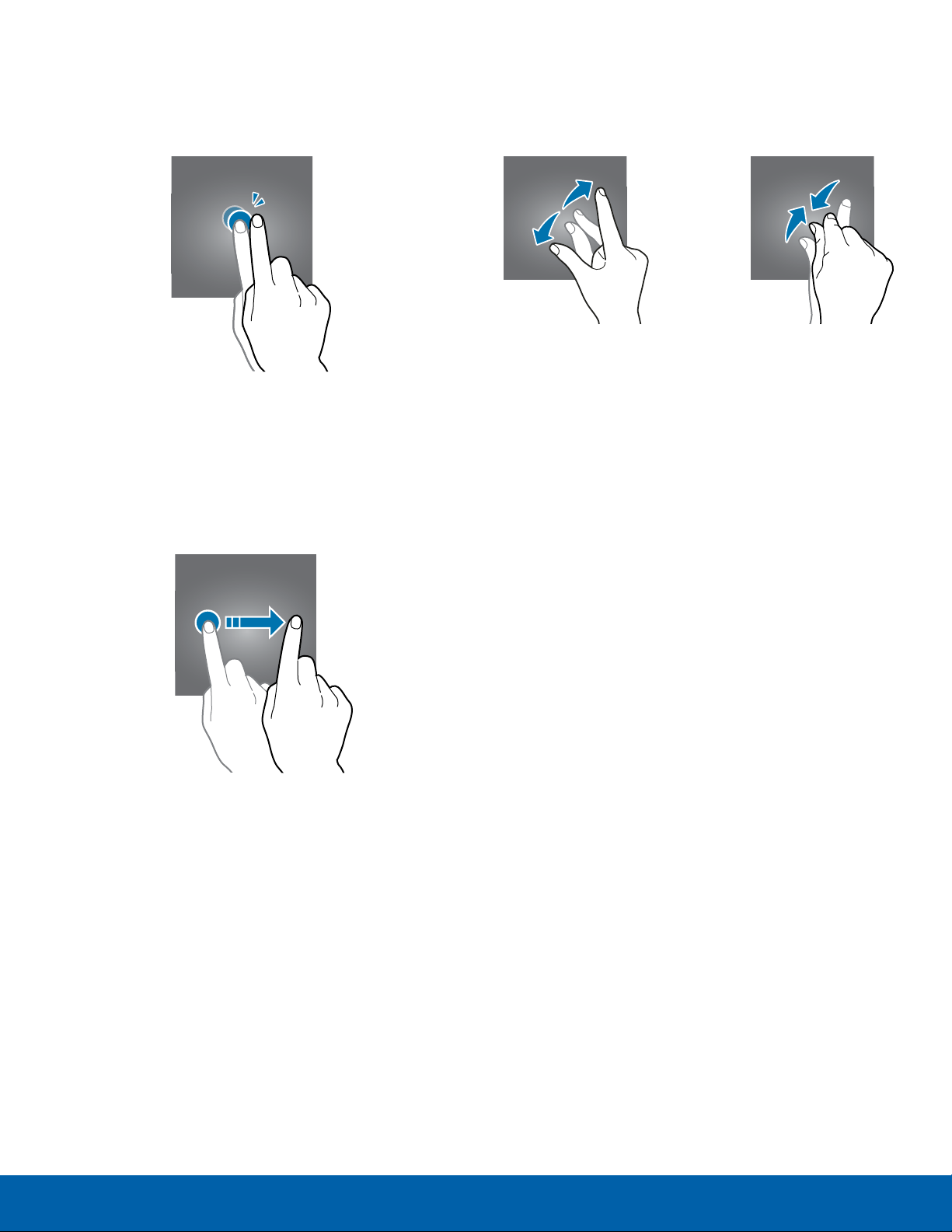
Basics
Double-Tap Spread and Pinch
Double-tap on a webpage or image to zoom in.
Double-tap again to return.
Swipe
Swipe to the left or right on the screen to scroll
left or right. Swipe upwards or downwards to scroll
through a webpage or a list of items.
Spread two fingers apart on a webpage, map, or
image to zoom in a part. Pinch to zoom out.
or
14
Touchscreen
Page 19

Basics
Start Screen
The Start screen is the starting point for accessing all of the
device’sfeatures.
Start menu
Taskbar: Access system controls and
•
notifications.
Start menu: Access the Start menu and
•
launchapps.
Taskbar
Moving and Removing an Item
To move an item:
► Touch and hold an item on the Start screen, and
then drag it to a new location.
To remove an item:
► Touch and hold the item, and then tap Unpin
from taskbar.
15
Start Screen
Page 20

Basics
Taskbar
The bottom area of the screen is the taskbar. You
can access the Start menu, launch the search box,
view notification icons, and more on the taskbar.
Search box
Start menu
Task view: View open applications as large tiles
•
on the screen.
Shortcuts: Display a running app in the
•
foreground.
Notification icons: View system notifications.
•
Search box: Search the device using key words.
•
Task view
Shortcuts
Notification icons
Managing Notification Icons
On the taskbar:
► Tap Start > Settings > System >
No
tifications & actions > Select which icons
appear on the taskbar, and then select items to
display in the notification area.
Start menu: Access the Start menu and launch
•
apps.
Managing Shortcuts
To add a shortcut:
► On the taskbar, tap Start, touch and hold an
item
, and then tap More options > More >
Pin to taskbar.
To delete a shortcut:
► Touch and hold a shortcut, and then tap
Unpinfrom taskbar.
To move a shortcut to another location:
► Drag it to a new location.
16
Start Screen
Page 21

Basics
Start Menu
Your account
Frequently
used apps
File Explorer
Settings
Power
All apps
App tiles
App tiles: Apps display as tiles.
•
All apps: Access a list of all apps on the device.
•
Power: Tap to turn the device off or restart it.
•
Settings: Customize your device settings.
•
From the Start menu, you can access frequently
used apps, the All apps list, shortcuts to other
locations on your device, and more.
On the taskbar:
► Tap Start to open the Start menu.
File Explorer: View frequently used files and
•
folders.
Frequently used apps: View frequently used
•
apps.
Your account: Access and customize your
•
account.
Managing App Tiles
You can pin your favorite apps on the app tile area.
To add more apps, tap All apps, touch and hold
•
an app, and then drag it to the app tile area.
To move a tile, touch and hold a tile, and then
•
drag it to a new location.
To adjust the size of a tile, touch and hold a tile,
•
and then tap More options > Resize.
To delete a tile, touch and hold a tile, and then tap
•
Unpin.
17
Start Screen
Page 22

Basics
Virtual Desktop
Virtual desktop allows you to work on various tasks
simultaneously from multiple desktops. You can use
different desktops for a variety of purposes.
Open
windows
Desktop
thumbnails
Desktop thumbnails: Desktops that are available.
•
Open windows: Currently open windows.
•
► On the taskbar, tap Task view.
- or -
Swipe from the left edge of the screen.
If you have added desktops, the desktop thumbnails
will appear on the lower part of the screen.
► Select a thumbnail to activate the desktop.
Adding Desktops
► On the desktop thumbnails list, tap
Newdesktop.
Deleting Desktops
►
On the desktop thumbnails list, tap Delete on
a desktop.
Moving Windows to Another Desktop
1. On the desktop thumbnails list, touch and hold a
thumbnail. The desktop’s currently open windows
appear above the thumbnails list.
2. Touch and hold a window to move, and then
tapMove to.
3. Select a desktop to move the window.
18
Start Screen
Page 23

Basics
Switching to Tablet Mode
You can switch between PC mode and tablet mode.
In Tablet mode, the full Start menu screen will be the
Start screen. Switching to tablet mode makes the
device more touch-friendly.
To switch to tablet mode, on the taskbar:
► Tap Action center > Tablet mode.
- or -
Swipe from the right edge of the screen
towards the center of the screen, and then
tapTabletmode.
To return to PC mode:
► Tap Tablet mode again.
19
Start Screen
Page 24

Basics
Lock Screen
Pressing the Power key turns off the screen and
locks it. Also, the screen turns off and automatically
locks if the device is not used for a specified period.
► To unlock the screen, press the Power key and
drag the locked screen upwards.
You can change the way that you lock the screen
to prevent others from accessing your personal
information.
► On the taskbar, tap Start > Settings >
counts > Sign-in options, and then select
Ac
a screen lock method. The device requires an
unlock code whenever unlocking it.
Notes:
If the unlock code is forgotten, take the device to
•
a Samsung Service Center to reset it.
You must add a password before you can use the
•
other lock methods.
Password
Create your Microsoft account password.
► Tap Add, and enter a password, enter the
password again to verify it, and then enter a
password hint.
PIN
A PIN consists of numbers only.
► Tap Add, and enter a password, enter the
password again to verify it, and then enter a
password hint.
Picture Password
A picture password consists of circles, straight lines,
and taps.
► Tap Add, and select an image and draw on the
image to create gestures.
Pattern Log-In
To unlock the screen using a pattern, on the
taskbar:
1. Tap Start > Settings >
Settings > Pattern Log-in, and then tap On/Off
to activateit.
2. Draw a pattern by connecting four dots or more,
and then draw the pattern again to verify it.
Extras > Galaxy
20
Lock Screen
Page 25

Basics
Action Center
Using the Action Center
You can view new notifications from Windows and
apps, and use quick action buttons. Quick action
buttons allow you to easily adjust frequently used
settings, such as activating Wi-Fi.
► To open the Action center panel, on the taskbar,
tap Action center.
- or -
Swipe from the right edge of the screen.
You can use the following functions on the Action
center panel.
Clear
Notifications
Quick action
buttons
Clear: Clear all notifications.
•
Notifications: Tap a notification and perform
•
various actions.
Quick action buttons: Access common settings
•
quickly from the Action center.
Using Quick Action Buttons
Tap quick action buttons to activate certain features.
To view more detailed settings:
► Touch and hold a button, and then tap Go to
settings.
To change the top four buttons:
► On the taskbar, tap Start > Settings >
Syst
em > Notifications & actions, and then
change quick actions under Choose your quick
actions.
21
Action Center
Page 26

Basics
Search Box
Search for a wide variety of content on the device or
web with a keyword.
► Tap the search box on the taskbar and enter a
keyword in the search field.
To search for files, apps, settings, and more on
•
your device and your OneDrive, tap Mystuff.
To search for apps, images, topics and more
•
in the Internet, tap Web.
22
Search Box
Page 27

Basics
Entering Tex t
Using the Onscreen Keyboard
In tablet mode, the onscreen keyboard appears
automatically when you enter text to send emails,
create notes, and more.
► To use the onscreen keyboard in PC mode, on
the taskbar, tap Keyboard.
Note: Text entry is not supported in some languages.
To enter text, you must change the input language to
one of the supported languages.
Icon Function
Floating keyboard: Switch to the floating
keyboard.
Changing the Input Language
► Tap Keyboard > Language preferences >
Add a language, and then select a language to
add.
When you add languages, you can select other
•
input languages by tapping Keyboard.
Additional Keyboard Functions
► Tap Keyboard to use various functions.
Standard: Switch to the standard
•
keyboard.
Floating/Split: Switch to the floating or
•
split keyboard. You can move the keyboard to
another location by dragging the keyboard.
Handwriting: Switch to handwriting mode.
•
&123
Close: Close the keyboard.
Return: Break to the next line.
Keyboard options: Change the input
language or the keyboard layout, or add
input languages.
Arrows: Move the cursor.
Note: This feature may not be available depending on
the region or service provider.
Emoticons: Enter emoticons.
Numbers and Punctuations: Enter
numbers and punctuation marks.
Shift: Enter uppercase. For all caps, tap it
twice.
Delete: Delete a preceding character.
23
Entering Text
Page 28

Basics
Copying and Pasting
1. Drag your finger across text to select it.
2. Touch and hold the text to display the options.
3. Tap Copy or Cut. The selected text is copied to
the clipboard.
4. Touch and hold where the text is to be inserted
and tap Paste.
Using the Keyboard Cover
When your device is in PC mode and connected
to the Keyboard Cover, you can enter text using
the traditional keyboard. For more information, see
Keyboard Cover.
24
Entering Text
Page 29

Basics
Opening Apps
To open an app:
► On the taskbar, tap Start > All apps, and
then select an app icon to open it.
- or -
To open an app from the task view screen, on
the taskbar, tap
a window.
To close an app:
► Tap Close at the top of the app window to
close it
.
Task view, and then select
25
Opening Apps
Page 30

Basics
Split Screen View
In tablet mode, you can open two windows at the
same time in the split screen view by selecting
windows from the task view screen.
Note: Some apps may not support this feature.
1. On the taskbar, tap Task view to view
currently open apps.
- or -
Swipe from the left edge of the screen.
2. Touch and hold an app and select Snap left or
Snap right.
Adjusting the Window Size
Drag the handle between the app windows left or
right to adjust the size of the windows.
3. Select another app to launch.
26
Split Screen View
Page 31

Basics
Device and Data Management
Transferring Data Between
Devices
Move audio, video, image, or other types of files
between your tablet and a mobile device.
Caution: Do not disconnect the USB cable from the
device when you are transferring files. Doing so may
cause data loss or device damage.
Note: The devices may not connect properly if they
are connected via a USB hub. Directly connect
devices via your device’s USB charger/Accessory
port.
1. Connect a mobile device to your tablet using the
USB cable.
2. Transfer files between your tablet and the
connected device.
Updating the Device
Keep your device up to date by downloading
and installing updates, such as service packs
and patches, for the operating system and other
Microsoft apps.
Samsung Update
Install and update Samsung apps, drivers, and more
on the device easily.
► On the taskbar, tap Start > All apps >
Samsun
•
g > Samsung Update.
For more information, see Samsung Update.
Backing Up and Restoring Data
Keep your personal information, app data, and
settings safe on your device. You can back up your
sensitive information using Samsung Recovery. For
more information, see Samsung Recovery.
Performing a Data Reset
Delete all settings and data on the device. Before
performing a factory data reset, ensure you back
up all important data stored on the device. For more
information, see Backing Up the Current System and
Restoring to Factory Default.
The device is set to download and install updates
automatically.
To check for available updates manually:
► On the taskbar, tap Start > Settings >
Upd
ate & security > Windows Update > Check
for updates.
27
Device and Data Management
Page 32

Applications
Learn how to change the way
apps display, use apps, and
uninstall or disable apps.
Page 33

Applications
Installing or Uninstalling Apps
Store
Purchase and download apps.
► On the taskbar, tap Store.
- or -
On the taskbar, tap
Notes:
This app may not be available depending on the
•
region or service provider.
You can install apps provided by Samsung via
•
Samsung Update.
For service requests for apps provided by
•
third-party providers, contact the provider.
If you contact a Samsung Service Center,
troubleshooting actions in response to service
requests may have limitations depending on
theapp.
Start > Store.
Uninstalling Apps
Note: Some apps cannot be uninstalled.
1. On the taskbar, tap Store > All apps
2. Touch and hold an app, and then tap Uninstall.
Some apps will automatically move to the
•
Uninstall or change a program screen.
Touch and hold an app, tap Uninstall or
•
Uninstall/Change, and then follow the
prompts to uninstall the app.
3. Tap Uninstall.
.
Installing Apps
Browse apps by category or tap the search field to
search for a keyword.
► Select an app to view information about it.
To download free apps, tap Free.
•
To purchase and download apps where
•
charges apply, tap the price and follow the
prompts.
To change the auto update settings, tap
•
Your account > Settings, and then t
the Update apps automatically switch to
activate or deactivate it.
ap
29
Installing or Uninstalling Apps
Page 34

Applications
Scrap Box
Capture a screenshot while using the device. You
can share or edit captured images, view them as a
slideshow, and more.
Capturing Screenshots
1. When there is content you want to capture,
on the taskbar, tap Start > All apps >
ScrapBox.
2. Tap Capture.
3. Drag a Circle to resize the selection, and
then tap Done
To auto fit the frame around the content you
•
want, tap Auto-fit.
.
To exit the selection, tap Cancel.
•
4. Use tools to edit the image and tap Save to
save it.
Managing Captured Images
On the Scrap Box screen, you can share images,
upload them to OneDrive, or delete them.
1. Tap List to view a list of the images you
have saved
2. Tap images, and then use the following options:
•
•
•
.
Share: Share the images with others.
Upload: Upload the images to OneDrive.
Delete: Delete the images.
30
Scrap Box
Page 35

Applications
SideSync
Introduction
SideSync allows you to easily share your screen
and data between Samsung Android smartphone
and tablet. After you connect your devices, a virtual
screen will appear on your tablet. You can check
notifications, such as messages, from the dashboard
or in pop-up windows.
Before You Start
The SideSync app must be installed on both devices
that you want to connect.
If SideSync is not installed, use one of the
•
following methods to download and install it:
To download and install SideSync on your
-
Samsung Android tablet or smartphone, search
for SideSync in Galaxy Apps or Play Store. If
your device does not support SideSync, you
may not be able to find the app.
To download and install SideSync on your
-
device, visit www.samsung.com/sidesync. On
the webpage, you can also find the information
about SideSync system requirements.
To connect your smartphone and tablet, they must
•
support Wi-Fi Direct.
To wirelessly connect your smartphone and tablet,
•
they must be connected to the same wireless
access point.
31
SideSync
Page 36

Applications
Connecting to Smartphones
Connecting to a Smartphone via
Wi-Fi Direct
1. Launch SideSync on both your tablet and
2. Tap Start on both devices.
3. On your tablet, select your smartphone from the
4. On the smartphone, accept the connection
smartphone.
Both devices will scan each other and
•
connect.
detected devices list.
request.
The dashboard will appear on your tablet.
•
Connecting Devices Automatically
If two devices have been previously connected, you
can set them to reconnect automatically.
1. On the dashboard, tap SideSync > More >
Settings > Automatically Stat & Connect.
2. Tap Automatically connect to the device which
has been connected before to activate the auto
connection feature.
Using the Dashboard
Launch frequently used apps or view notifications
from your smartphone.
When you tap a notification, the related app or
program will launch. The following is an image of the
smartphone’s dashboard on your tablet.
Options
Virtual
smartphone
Options: Access additional options.
•
Minimize: Minimize the dashboard.
•
Close: Close the dashboard.
•
Add: Add more apps.
•
Minimize
Close
Add Actions
Actions: Tap a notification and perform various
•
actions.
Virtual smartphone: Turn on the virtual
•
smartphone screen.
You can rearrange or delete apps when you touch
and hold an app icon.
32
SideSync
Page 37

Applications
Continuing Media Playback
You can pause music or videos on the connected
device and continue playback on your tablet.
► On the dashboard, select the play button on the
music controller or a video notification.
Playback will pause on your other device and
•
start playing on your tablet.
Note: The connected device’s music controller and
a video notification will appear only when you play
media files via the default music or video app.
Sharing a Webpage
You can open a webpage on the connected device
and display it in the web browser of your tablet.
While browsing webpages on the connected
device, a web access notification will appear on the
dashboard.
The following is an image of the virtual smartphone
screen on your tablet:
Minimize
Maximize
Options
Close
► On the dashboard, select the notification.
The same webpage will appear on your tablet.
•
Using the Virtual Screen
SideSync mirrors a device’s screen on another
device. You can use a device’s functions via the
virtual screen.
► On the dashboard, tap Phonescreen.
Notes:
Some functions may not work through the virtual
•
screen.
The appearance and functions of the virtual
•
screen may vary depending on the connected
device.
► Tap Options to use the following options:
Always on top: Set the virtual screen to
•
always stay on top.
Rotate: Rotate the screen.
•
Window transparency: Adjust the
•
transparency level of the virtual screen.
Capture: Capture a screenshot.
•
Enable Presentation mode: Turn on the
•
smartphone’s screen to control it from both
your tablet and smartphone. This feature may
not be available depending on the connected
device.
33
Add to Favorites: Add the current app to the
•
dashboard.
SideSync
Page 38

Applications
To move the virtual screen:
► Tap and drag the top of the virtual screen to a
new location.
To adjust the size of the virtual screen:
► Tap and drag the edge of the virtual screen.
Sharing Files and Clipboard
Copying files to your tablet
1. Tap More > Edit to enter edit mode on the virtual
smartphone screen.
2. Tap files to copy.
Switching Between Screens
► To use your smartphone’s actual screen, press
the Power key on your smartphone.
The virtual screen turns off and the
•
smartphone’s screen turns on.
► To return to the virtual screen, tap the virtual
smartphone screen on the tablet.
The actual screen turns off and the virtual
•
screen turns on.
Note: You can view and control the virtual screen
and the connected device’s screen simultaneously.
On the virtual screen, tap Options > Enable
Pre
sentation mode to turn on the connected
device’s screen. This feature may not be available
depending on the connected device.
3. Touch and hold the selected files, and then drag
and drop them outside of the virtual screen.
The files will be copied to the intended
•
location.
For example, when you move an image from your
smartphone to an open Word document on your
tablet, the image will be inserted into the Word
document.
34
SideSync
Page 39

Applications
Copying Files to the Smartphone
► Select files on the tablet and drag them to the
dashboard or the virtual smartphone screen.
The files will be saved in the SideSync folder.
•
While composing a message or an email
•
on the virtual screen, the copied files will
be attached to the message or email being
composed.
Note: When the smartphone’s virtual screen and
actual screen are turned on, you cannot share files.
Sharing the Tablet’s Keyboard
and Touchpad
Use the smartphone’s screen as a dual monitor and
control it with your tablet’s keyboard and touchpad.
1. On the dashboard, tap More > Enable Keyboard
and mouse sharing.
If the virtual screen is open, it will disappear
•
from your tablet’s screen.
2. Move your finger to the left or right edge on your
tablet’s touchpad to move the cursor to your
smartphone’s screen.
The cursor will appear on your smartphone’s
•
screen.
Sharing Clipboard
You can conveniently copy and paste text between
the connected devices via the clipboard sharing
feature. Copy or cut text from the virtual screen and
paste it into a text field outside of the virtual screen,
or vice versa.
3. On the smartphone, use your tablet’s keyboard
and touchpad to perform actions, such as
entering text, copying and pasting, and selecting
items.
4. To control the tablet with the touchpad again,
return the pointer to the tablet’s screen.
35
SideSync
Page 40

Applications
Samsung Update
Install and update Samsung apps, drivers, and more
on the device.
1. On the taskbar, tap Start > All apps >
Samsun
2. Tap Find Model to find your device.
- or -
Tap the Search field at the top of the screen and
enter your model name.
3. Tap your model name and tap your device’s
OSversion.
4. Select items to update and tap Save.
g > Samsung Update.
36
Samsung Update
Page 41

Applications
Samsung Recovery
Introduction
Back up your data and settings, and restore your
device to a previously backed up point or to the
factory default.
Note:
• To use this app, you must sign in to the device
with an administrator account, or enter the
administrator’s password.
• When you restore your device, it will erase the
data or apps saved after the selected backup
point. Ensure you back up important data
regularly.
Backing Up the Current System
Back up important data to an external storage
device regularly to prevent restore.
1. Connect an external storage device.
2. On the taskbar, tap Start > All apps >
S
amsung > Samsung Recovery.
Restoring the System
Restoring to Factory Default
Restore the device to its factory default settings.
Before performing a factory data reset, ensure you
back up all important data stored on the device.
► On the taskbar, tap Start > All apps
>
Samsung > Samsung Recovery >
Factoryimage > Recover > Recover > OK.
Restoring to a Backup Point
Select a backup point saved on an external storage
device to restore the device to that point.
1. Connect the external storage device to your
device.
2. On the taskbar, tap Start > All apps >
S
amsung > Samsung Recovery.
3. Tap Backup Management, select a backup
image, and then tap Recover.
4. Tap Recover.
3. Tap Backup Management > New backup.
4. Enter backup information and select the external
storage device.
5. Tap Recover.
6. When the backup start window appears, tap OK.
7. When the backup complete window appears,
tapOK.
When the backup is finished, the backup
•
image will appear on the backup management
screen.
37
Samsung Recovery
Page 42

Applications
Online Support (S Services)
This service allows you to chat with a technical
engineer via the Internet and resolve problems on
your device remotely.
This service may be limited after the expiration date.
1. On the taskbar, tap Start > All apps >
S
amsung > Online Support (S Service).
2. Tap Online Support.
3. Enter a question and tap Request.
38
Online Support (S Services)
Page 43

Settings
Configure your device’s
connections and settings,
add accounts, and customize
Home screens, apps, and
features.
Page 44

Settings
Introduction
Customize settings for functions
and apps. You can make your
device more personalized by
configuring various setting
options.
► On the taskbar, tap Start > Settings.
To search for settings by entering keywords,
•
tap the Search field at the top of the screen.
40
Introduction
Page 45

Settings
System
Change the system settings.
► On the Settings screen, tap System:
Display: Change the display settings, such as
•
the font size and the brightness of the display.
Notifications & actions: Select Quick action
•
buttons to display on the action center panel
and change the notification settings.
Apps & features: View and manage apps and
•
features on the device.
Multitasking: Change settings for multitasking.
•
Tablet mode: Switch to tablet mode and
•
change the related settings.
Battery saver: View battery power information
•
and change the power saving options.
Power & sleep: Set the device’s backlight
•
timer. You can also set the Wi-Fi settings for
when the device is in sleep mode.
Storage: View memory information for your
•
device and select where new apps and data
are saved by default.
The actual available capacity of the internal
-
memory is less than the specified capacity
because the operating system and default
apps occupy part of the memory. The
available capacity may change when you
update the device.
Offline maps: Download maps to search for
•
places and get directions offline and change
settings for offline maps.
Default apps: Select a default setting for using
•
apps.
About: Access device information and change
•
the device name or other settings.
41
System
Page 46

Settings
Devices
Change settings related to your
connected devices.
► On the Settings screen, tap Devices:
Printers & scanners: Change setting to
•
connect printers and scanners.
Connected devices: Add devices and change
•
settings for metered connections.
Bluetooth: Activate or deactivate the Bluetooth
•
feature. You can search for other Bluetooth
devices and pair with them.
Samsung is not responsible for the loss,
-
interception, or misuse of data sent or
received via Bluetooth.
Always ensure that you share and receive
-
data with devices that are trusted and
properly secured. If there are obstacles
between the devices, the operating distance
may be reduced.
Some devices, especially those that are not
-
tested or approved by the Bluetooth SIG,
may be incompatible with your device.
Do not use the Bluetooth feature for illegal
-
purposes (for example, pirating copies of
files or illegally tapping communications for
commercial purposes).
Samsung is not responsible for the
-
repercussion of illegal use of the Bluetooth
feature.
Mouse & touchpad: Change the mouse and
•
touchpad settings.
Typing: Change the onscreen keyboard
•
settings.
AutoPlay: Activate or deactivate the AutoPlay
•
feature and change related settings.
USB: Set the device to notify you if there are
•
issues when connecting to USB devices.
42
Devices
Page 47

Settings
Network and Internet
Change the network and Internet
settings.
► On the Settings screen, tap Network & Internet:
Wi-Fi: Activate the Wi-Fi feature to connect to a
•
Wi-Fi network and change the related settings.
Turn off Wi-Fi to save the battery when not
-
inuse.
Airplane mode: Activate or deactivate Airplane
•
mode. This disables all wireless functions on
your device. You can use only non-network
services.
Important: Make sure the device is turned off
during takeoff and landing. After takeoff, you can
use the device in Airplane mode if allowed by
aircraft personnel.
Data usage: Keep track of your data usage
•
amount.
VPN: Set up and connect to virtual private
•
networks (VPNs) .
Dial-up: Configure the dial-up settings.
•
Proxy: Configure the proxy settings.
•
43
Network and Internet
Page 48

Settings
Personalization
Change the display settings,
such as a wallpaper, color, and
theme.
► On the Settings screen, tap Personalization:
Background: Change the wallpaper and
•
related settings.
Colors: Change the colors of the taskbar,
•
items on the Start menu, and more.
Lock screen: Change the locked screen
•
wallpaper and select items to show on the
locked screen.
Themes: Select a theme to apply and change
•
related settings.
Start: Change the settings related to the
•
Startmenu.
44
Personalization
Page 49

Settings
Accounts
Change the account settings.
► On the Settings screen, tap Accounts:
Your email and accounts: Add your Microsoft
•
account and manage your other accounts.
Sign-in options: Change the device sign-in
•
options. You can select a screen lock method
to prevent others from accessing your
personal information.
Work access: Add a work or school account
•
to access to your organization’s resources,
such as apps and network.
Family & other users: Add additional
•
accounts for your family members or other
users to use the device with their own
personalized settings.
Sync your settings: Change settings to sync
•
your settings with other devices using your
Microsoft account.
45
Accounts
Page 50

Settings
Time and Language
Change settings to control how
the device displays the time and
date, and select your country or
region.
Note: If the battery remains fully discharged or is
removed from the device, the time and date resets.
► On the Settings screen, tap Time & language:
Date & time: Change the time and date
•
settings.
Region & language: Set your country or
•
region, and add your display languages.
Speech: Change the settings for the
•
text-to-speech feature.
46
Time and Language
Page 51

Settings
Ease of Access
Change settings to improve the
device’s accessibility.
► On the Settings screen, tap Ease of Access:
Narrator: Activate the screen reader and
•
change the related settings. When you activate
this feature, the device reads aloud all the
elements on the screen, such as text and
buttons.
Magnifier: Activate a magnifier and change the
•
related settings. When you activate this feature
you can zoom in on the screen to view a larger
version of the content.
High contrast: Apply high contrast themes to
•
the display to improve screen visibility.
Closed captions: Change the caption
•
settings.
Keyboard: Change the onscreen keyboard
•
settings.
Mouse: Change the pointer and mouse
•
settings.
Other options: Change the additional
•
accessibility settings.
47
Ease of Access
Page 52

Settings
Privacy
Change the privacy settings.
► On the Settings screen, tap Privacy:
General: Change the general privacy settings.
•
Location: Change settings for location
•
information permissions.
Camera: Activate or deactivate the camera
•
feature. Select apps to allow them to use the
camera feature.
Microphone: Activate or deactivate the
•
microphones. Select apps to allow them to use
the microphones.
Speech, inking, & typing: Set the device to
•
collect personal information, such as contacts
and recent calendar events. You can also
manage your cloud settings.
Feedback & diagnostics: Set the frequency
•
of Windows feedback and select an option to
send the device’s diagnostic and usage data
to Microsoft.
Background apps: Select apps to run in the
•
background.
Account info: Set apps to access and use
•
your account information.
Contacts: Select apps to allow them to access
•
your contacts.
Calendar: Activate or deactivate the calendar
•
app. Select apps to allow them to access the
calendar app.
Call history: Select apps to allow them to
•
access your call logs.
Email: Activate or deactivate the email app.
•
Select apps to allow them to access the email
app and send emails.
Messaging: Activate or deactivate the
•
messaging app. Select apps to allow them
to access the messaging app and send
messages.
Radios: Change the settings to allow apps to
•
use radios, such as Bluetooth.
Other devices: Change the settings for
•
external devices, such as wireless devices or
hardware.
48
Privacy
Page 53

Settings
Update and Security
Change the Windows update,
data backup, and device security
settings.
► On the Settings screen, tap Update & security:
Windows Update: Check for available updates
•
and update Windows to the latest version.
Windows Defender: Activate the Windows
•
Defender feature to scan for malware. You can
also set the device to send security problems
to Microsoft automatically.
Backup: Backup your files using the File
•
History feature.
Recovery: Reset the device or restart it using
•
the advanced start-up feature.
Activation: View the Windows activation
•
information. You can change your Windows
product key.
Find My Device: Activate or deactivate
•
the Find My Device feature to help locate
the device when lost or stolen. Access the
Microsoft webpage to track your device’s last
known location and control the device.
For developers: Change the development
•
settings.
49
Update and Security
Page 54

Settings
Extras
Change additional settings
provided by Samsung.
► On the Settings screen, tap Extras >
GalaxySettings:
Battery Life Extender: Set the maximum
•
battery charge level to extend the battery life.
AMOLED: Change the screen mode and the
•
screen brightness timer.
Pattern Log-in: Set a pattern to use it as your
•
screen lock method.
Legal information: View legal information for
•
your device.
Samsung legal: View the Samsung legal
-
information.
Open source license: View the open
-
source license announcement.
About device: Access device information.
•
50
Extras
Page 55

Appendix
Page 56

Appendix
Troubleshooting
Before contacting a Samsung Service Center,
please attempt the following solutions. Some
situations may not apply to your device.
When you turn on your device or while
you are using the device, it prompts you
to enter one of the following codes:
Enter your screen lock Password, PIN, Picture
•
password, or Pattern log in to unlock the screen.
Your device displays network or service
error messages.
When you are in areas with weak signals or
•
poor reception, you may lose reception. Move to
another area and try again. While moving, error
messages may appear repeatedly.
You cannot access some options without a
•
subscription. For more information, contact your
service provider.
Ensure that your device software is updated to the
•
latest version.
If the touchscreen is scratched or damaged, visit a
•
Samsung Service Center.
Your device freezes or has fatal errors.
Try the following solutions. If the problem is still not
resolved, contact a Samsung Service Center.
Restarting the device: If your device freezes or
•
hangs, you may need to close apps or turn off the
device and turn it on again.
Forcing restart: If your device is frozen and
•
unresponsive, press and hold the Power key for
more than 10 seconds until the device turns off.
Then, press and hold the Power key again to
restart it.
Resetting the device: If the methods above do
-
not solve your problem, perform a factory data
reset.
Your device does not turn on.
When the battery is completely discharged, your
•
device will not turn on. Fully charge the battery
before turning on the device.
The touchscreen responds slowly or
improperly.
If you attach a screen protector or optional
•
accessories to the touchscreen, the touchscreen
may not function properly.
If you are wearing gloves, if your hands are not
•
clean while touching the touchscreen, or if you tap
the screen with sharp objects or your fingertips,
the touchscreen may malfunction.
The touchscreen may malfunction in humid
•
conditions or when exposed to water.
Restart your device to clear any temporary
•
software bugs.
To perform a factory data reset:
On the taskbar, tap Start > All apps >
•
Samsung > Samsung Recovery > Factory
image > Recover > Recover > Ok. Before
performing the factory data reset, remember
to make backup copies of all important data
stored in the device.
52
Troubleshooting
Page 57

Appendix
The Internet is often disconnected.
Photo quality is poorer than the preview.
Ensure that you are not blocking the device’s
•
internal antenna.
When you are in areas with weak signals or poor
•
reception, you may lose reception. You may have
connectivity problems due to issues with the
service provider’s base station. Move to another
area and try again.
When using the device while moving, wireless
•
network services may be disabled due to issues
with the service provider’s network.
The battery icon is empty.
Your battery is low. Charge the battery.
•
The battery does not charge properly (for
Samsung-approved chargers).
Ensure that the charger is connected properly.
•
Visit a Samsung Service Center and have the
•
battery replaced.
The battery depletes faster than when
first purchased.
When you expose the device or the battery to very
•
cold or very hot temperatures, the useful charge
may be reduced.
Battery consumption increases when you use
•
messaging features or some apps, such as games
or the Internet.
The battery is consumable and the useful charge
•
will get shorter over time.
The quality of your photos may vary, depending on
•
the surroundings and the photography techniques
you use.
If you take photos in dark areas, at night, or
•
indoors, image noise may occur or images may be
out of focus.
Error messages appear when opening
multimedia files.
If you receive error messages or multimedia files do
not play when you open them on your device, try the
following:
Free some memory by transferring files to an
•
external storage device or deleting files from your
device.
Ensure that the music file is not Digital Rights
•
Management (DRM)-protected. If the file is
DRM-protected, ensure that you have the
appropriate license or key to play the file.
Ensure that the file formats are supported by the
•
device. If a file format is not supported, such as
DivX or AC3, install an app that supports it. To
confirm the file formats that your device supports,
visit www.samsung.com.
Your device supports photos and videos captured
•
with the device. Photos and videos captured by
other devices may not work properly.
Your device supports multimedia files that are
•
authorized by your network service provider or
providers of additional services. Some content
circulated on the Internet, such as ringtones,
videos, or wallpapers, may not work properly.
Your device is hot to the touch.
When you use apps that require more power or
•
use apps on your device for an extended period
of time, your device may feel hot to the touch.
This is normal and should not affect your device’s
lifespan or performance.
If the device becomes too hot, do not use the
•
device or apps for a while. If the device continues
to overheat, contact a Samsung Service Center.
53
Troubleshooting
Page 58

Appendix
Another Bluetooth device is not located.
Ensure that the Bluetooth wireless feature is
•
activated on your device.
Ensure that the Bluetooth wireless feature is
•
activated on the device you wish to connect to.
Ensure that your device and the other Bluetooth
•
device are within the maximum Bluetooth range
(10 meters).
If the tips above do not solve the problem, contact a
Samsung Service Center.
Your device cannot find your current
location.
GPS signals may be obstructed in some locations,
•
such as indoors. Set the device to use Wi-Fi or
a mobile network to find your current location in
these situations.
Data stored in the device has been lost.
Always make backup copies of all important
•
data stored in the device. Otherwise, you cannot
restore data if it is corrupted or lost. Samsung is
not responsible for the loss of data stored on the
device.
The touchscreen does not turn on when
you open the Keyboard Cover.
Ensure that your device connects to the Keyboard
•
Cover, and the device is in correct position
using the stand of the Keyboard Cover. For more
information, see Keyboard Cover.
A small gap appears around the outside
of the device case.
This gap is a necessary manufacturing feature
•
and some minor rocking or vibration of parts may
occur.
Over time, friction between parts may cause this
•
gap to expand slightly.
54
Troubleshooting
Page 59

Appendix
Windows Recovery Function
If the Samsung Recovery app is
not supported, reinstall Windows
using the Windows recovery
function.
Important: Reinstalling Windows will erase all apps
and data on the device. Back up important apps and
data to an external storage device before reinstalling
Windows.
Note: After Windows is reinstalled, you can install the
required Samsung apps. On the taskbar, tap Start
>
Allapps > Samsung > Samsung Update.
1. On the taskbar, tap Start > Settings >
U
pdate & security > Recovery.
2. Tap Get started.
3. Tap Keep my files or Remove everything.
55
Windows Recovery Function
Page 60

Appendix
Removing the Battery
The internal battery should not
be removed by any party other
than samsung-authorized service
centers.
Removing the battery and
accessing the internal
components can damage the
device and void the warranty.
For your safety, you must not attempt to remove
•
the battery. If the battery is not properly removed,
it may lead to damage to the battery and device,
cause personal injury, and/or result in the device
being unsafe.
Samsung does not accept liability for any damage
•
or loss (whether in contract or tort, including
negligence) which may arise from failure to
precisely follow these warnings and instructions,
other than death or personal injury caused by
Samsung’s negligence.
56
Removing the Battery
 Loading...
Loading...