Samsung SMT830 Users Manual

Apps and features
Stand-alone mode
Use your tablet like a computer by connecting the Keyboard Cover.
To switch to Samsung DeX mode directly when connecting the Keyboard Cover, launch the
Settings
Book Cover Keyboard is connected
1
app, tap
Position the tablet’s rear camera to insert it into the rear camera hole and put the tablet in
the stand.
Advanced features
→
Samsung DeX
switch to activate it.
, and then tap the
Auto start when
Insert the tablet into the connection hole to meet the tablet’s connectors and the dock
2
ports.
Your tablet’s screen will change into Samsung DeX mode.
133
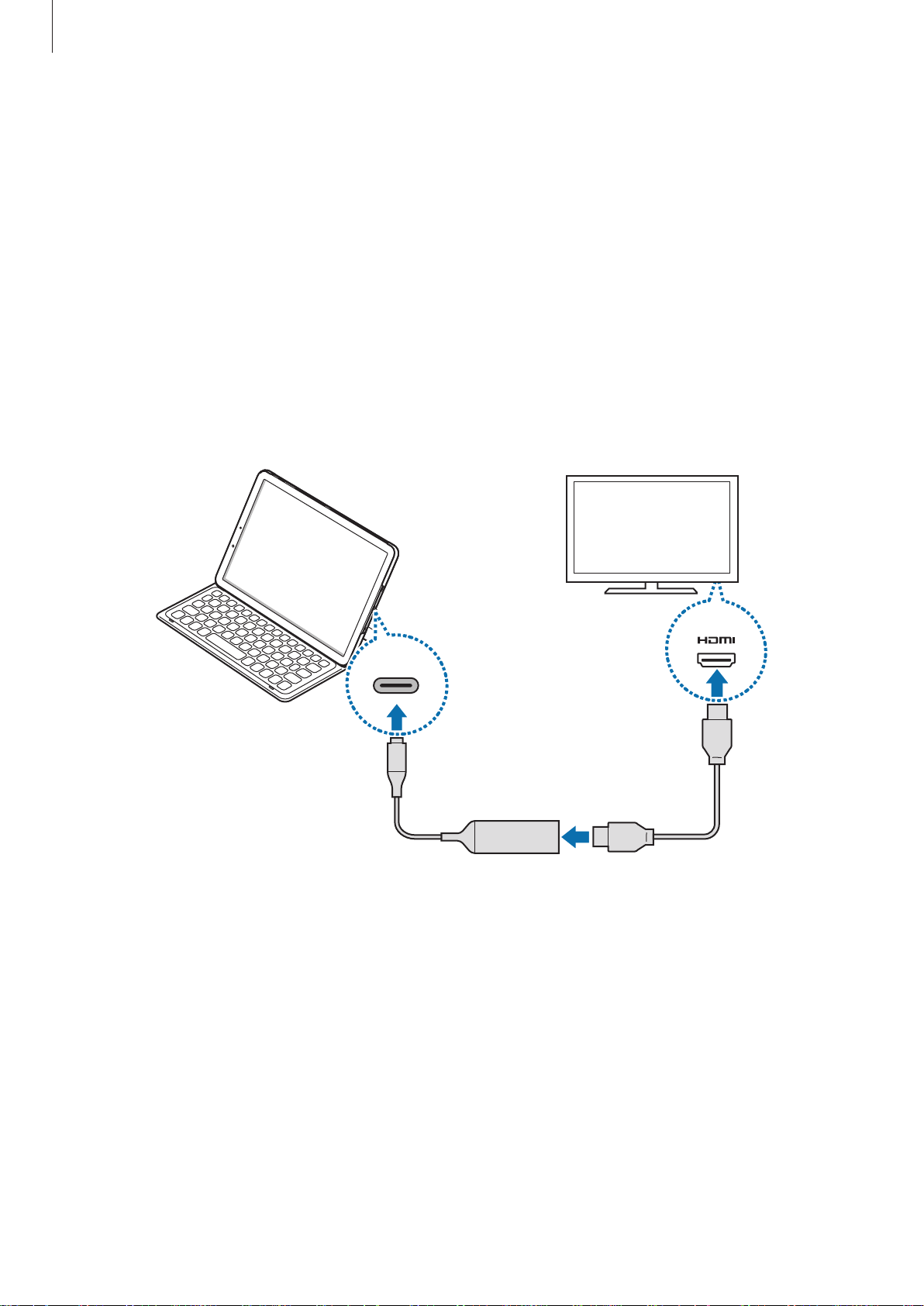
Apps and features
Dual mode
Connect your tablet to an external display and use tablet’s features on a large screen.
You can use your external display in Samsung DeX mode and your device in tablet mode. You
can also use your tablet as a touchpad.
Connect an HDMI adaptor (USB Type-C to HDMI) to your tablet.
1
Connect an HDMI cable to the HDMI adaptor (USB Type-C to HDMI) and to a TV or
2
monitor’s HDMI port.
Your tablet’s screen will appear on the connected screen.
134

Apps and features
Using Samsung DeX
Use your tablet’s features in an interface environment similar to a computer. You can multitask
by running multiple apps simultaneously. You can also check your tablet’s notifications and
status.
Favourite apps
Samsung DeX
home screen
Quick access
toolbar
Apps button
Status bar
Taskbar
•
When starting or ending Samsung DeX, running apps may be closed.
•
Some apps or features may not be available when using Samsung DeX.
•
To adjust the screen settings, use the connected TV or monitor’s display settings.
•
Favourite apps: Add frequently used apps to the Home screen and launch them quickly.
•
Apps button: View and run your tablet’s apps. To install apps that are optimised for
Samsung DeX, tap
•
Taskbar: View the apps that are currently running.
•
Status bar: View your tablet’s notifications and status. Status icons may appear differently
Apps for Samsung DeX
depending on your tablet’s status. When you click
.
, the quick setting buttons will
appear. You can activate or deactivate certain smartphone features using the quick
setting buttons.
•
Quick access toolbar: Use quick tools, such as screen keyboard, volume control, or search.
135

Apps and features
Controlling the Samsung DeX screen
Controlling via your tablet
You can use your tablet as a touchpad.
You can use the touchpad only when using Samsung DeX mode.
136

Apps and features
Controlling the screen
•
Tapping: Launch an app or select a button.
•
Tapping with two fingers: Show the additional options.
•
Swiping with two fingers: Scrolling the screen in any direction.
•
Spreading or pinching with two fingers: Zoom in or out.
•
Tapping and holding: Select an item on the screen.
•
Dragging: Move an item or select text.
Using the screen keyboard
Open the screen keyboard on the connected TV or monitor to enter text.
On the quick access toolbar, tap
The screen keyboard will appear.
.
Ending the connection
To disconnect your tablet from the connected monitor, remove your tablet from the DeX Pad.
Be sure to remove your tablet horizontally. Raising it up too high, pulling it
excessively, or shaking it may damage the mobile device connector (USB Type-C).
137

Apps and features
HDMI cable
HDMI adaptor (USB
Type-C to HDMI)
Connecting to an external display
You can connect your tablet to an external display, such as a TV or monitor, and view
presentations or movies on the connected display. Connect your tablet to an external display
using an HDMI cable and HDMI adaptor (USB Type-C to HDMI). You can view your tablet’s
content on the connected screen.
•
HDMI cables and adaptors (USB Type-C to HDMI) are sold separately.
•
Use only a Samsung-approved HDMI adaptor (USB Type-C to HDMI). Performance
problems and malfunctions caused by using unapproved accessories are not
covered by the warranty.
Connect an HDMI adaptor (USB Type-C to HDMI) to your tablet.
1
Connect an HDMI cable to the HDMI adaptor (USB Type-C to HDMI) and to a TV or
2
monitor’s HDMI port.
Your tablet’s screen will appear on the connected screen.
138

Apps and features
Google apps
Google provides entertainment, social network, and business apps. You may require a Google
account to access some apps.
To view more app information, access each app’s help menu.
Some apps may not be available or may be labelled differently depending on the
region or service provider.
Chrome
Search for information and browse webpages.
Gmail
Send or receive emails via the Google Mail service.
Maps
Find your location on the map, search the world map, and view location information for
various places around you.
Play Music
Discover, listen to, and share music on your device. You can upload music collections stored
on your device to the cloud and access them later.
Play Movies & TV
Purchase or rent videos, such as movies and TV programmes, from
Play Store
.
Drive
Store your content on the cloud, access it from anywhere, and share it with others.
139

Apps and features
YouTube
Watch or create videos and share them with others.
Photos
Search for, manage, and edit all your photos and videos from various sources in one place.
Hangouts
Send messages, images, and emoticons to your friends and have video calls with them.
Google
Search quickly for items on the Internet or your device.
140

Settings
Introduction
Customise device settings. You can make your device more personalised by configuring
various setting options.
Launch the
To search for settings by entering keywords, tap
Settings
app.
.
Connections
Options
Change settings for various connections, such as the Wi-Fi feature and Bluetooth.
On the Settings screen, tap
•
Wi-Fi
: Activate the Wi-Fi feature to connect to a Wi-Fi network and access the Internet or
other network devices. Refer to Wi-Fi for more information.
•
Bluetooth
devices. Refer to Bluetooth for more information.
•
Tablet visibility
: Use Bluetooth to exchange data or media files with other Bluetooth-enabled
: Allow other devices to find your device to share content with you. When
Connections
.
this feature is activated, your device will be visible to other devices when they search for
available devices using their Transfer files to device option.
•
Data usage
•
Flight mode
only non-network services.
: Keep track of your data usage amount.
: Set the device to disable all wireless functions on your device. You can use
Follow the regulations provided by the airline and the instructions of aircraft
personnel. In cases where it is allowed to use the device, always use it in flight
mode.
141

Settings
•
Location
•
More connection settings
connection settings for more information.
: Change settings for location information permissions.
: Customise settings to control other features. Refer to More
Wi-Fi
Activate the Wi-Fi feature to connect to a Wi-Fi network and access the Internet or other
network devices.
Turn off Wi-Fi to save the battery when not in use.
Connecting to a Wi-Fi network
On the Settings screen, tap
1
Select a network from the Wi-Fi networks list.
2
Networks that require a password appear with a lock icon. Enter the password and tap
CONNECT
•
•
.
Once the device connects to a Wi-Fi network, the device will reconnect to that
network each time it is available without requiring a password. To prevent the
device connecting to the network automatically, select it from the list of networks
and tap
If you cannot connect to a Wi-Fi network properly, restart your device’s Wi-Fi feature
or the wireless router.
FORGET
Connections
.
→
Wi-Fi
, and then tap the switch to activate it.
142
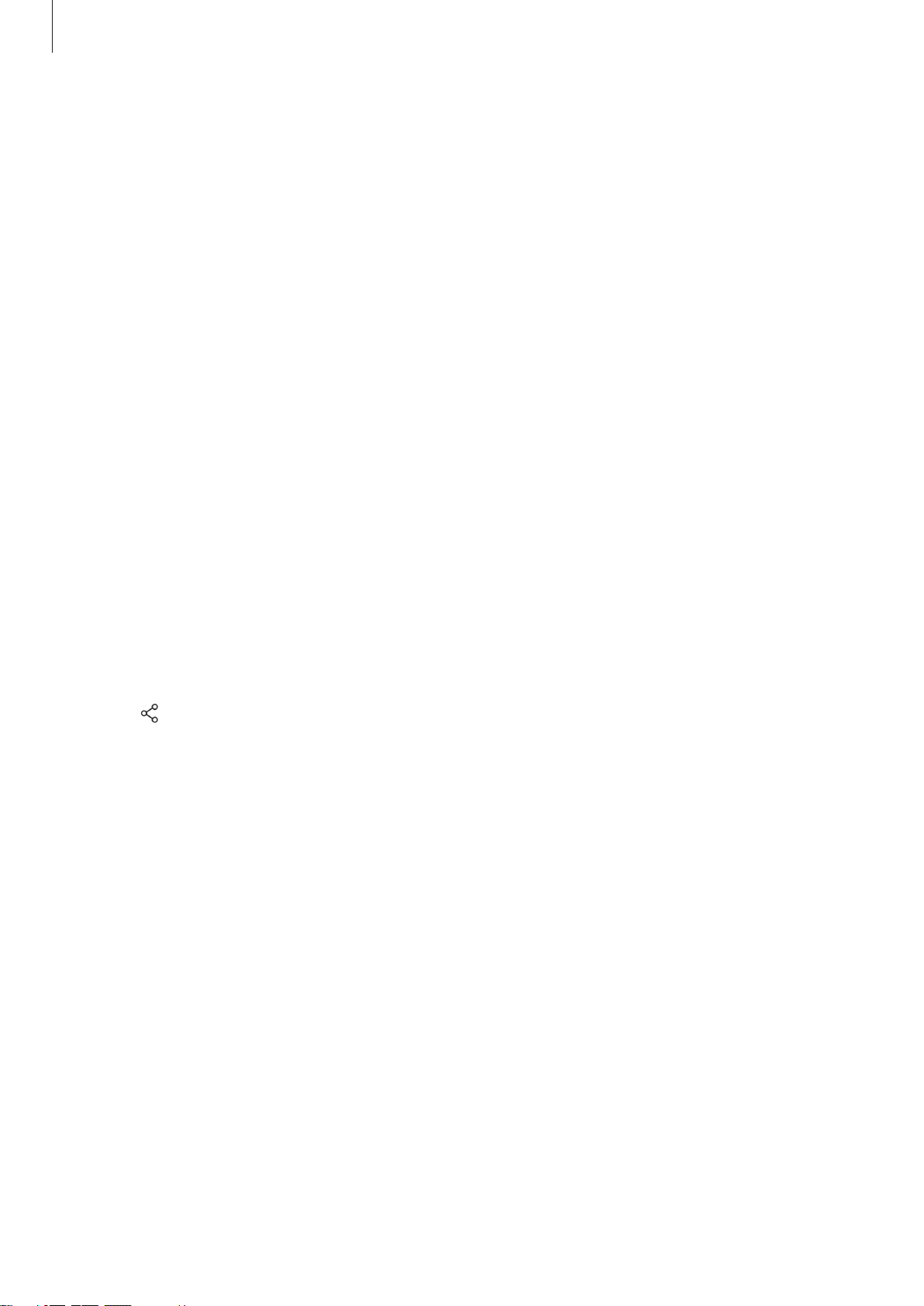
Settings
Wi-Fi Direct
Wi-Fi Direct connects devices directly via a Wi-Fi network without requiring an access point.
On the Settings screen, tap
1
Tap
2
3
Sending and receiving data
You can share data, such as contacts or media files, with other devices. The following actions
are an example of sending an image to another device.
1
Wi-Fi Direct
The detected devices are listed.
If the device you want to connect to is not in the list, request that the device turns on its
Wi-Fi Direct feature.
Select a device to connect to.
The devices will be connected when the other device accepts the Wi-Fi Direct connection
request.
Launch the
.
Gallery
app and select an image.
Connections
→
Wi-Fi
, and then tap the switch to activate it.
Tap →
2
Accept the Wi-Fi Direct connection request on the other device.
3
If the devices are already connected, the image will be sent to the other device without
the connection request procedure.
Ending the device connection
On the Settings screen, tap
1
Tap
2
3
Wi-Fi Direct
The device displays the connected devices in the list.
Tap the device name to disconnect the devices.
Wi-Fi Direct
.
and select a device to transfer the image to.
Connections
→
Wi-Fi
.
143

Settings
Bluetooth
Use Bluetooth to exchange data or media files with other Bluetooth-enabled devices.
•
Samsung is not responsible for the loss, interception, or misuse of data sent or
received via Bluetooth.
•
Always ensure that you share and receive data with devices that are trusted
and properly secured. If there are obstacles between the devices, the operating
distance may be reduced.
•
Some devices, especially those that are not tested or approved by the Bluetooth
SIG, may be incompatible with your device.
•
Do not use the Bluetooth feature for illegal purposes (for example, pirating copies
of files or illegally tapping communications for commercial purposes).
Samsung is not responsible for the repercussion of illegal use of the Bluetooth
feature.
Pairing with other Bluetooth devices
On the Settings screen, tap
1
activate it.
The detected devices will be listed.
Select a device to pair with.
2
If the device you want to pair with is not on the list, set the device to enter Bluetooth
pairing mode. Refer to the other device’s user manuals.
Your device is visible to other devices while the Bluetooth settings screen is open.
Accept the Bluetooth connection request on your device to confirm.
3
Connections
→
Bluetooth
, and then tap the switch to
The devices will be connected when the other device accepts the Bluetooth connection
request.
144

Settings
Sending and receiving data
Many apps support data transfer via Bluetooth. You can share data, such as contacts or media
files, with other Bluetooth devices. The following actions are an example of sending an image
to another device.
Launch the
1
Tap →
2
If your device has paired with the device before, tap the device name without confirming
the auto-generated passkey.
If the device you want to pair with is not in the list, request that the device turns on its
visibility option.
Accept the Bluetooth connection request on the other device.
3
Gallery
Bluetooth
app and select an image.
, and then select a device to transfer the image to.
Unpairing Bluetooth devices
On the Settings screen, tap
1
The device displays the paired devices in the list.
Tap next to the device name to unpair.
2
Connections
→
Bluetooth
.
3
Tap
Unpair
.
145

Settings
More connection settings
Customise settings to control other features.
On the Settings screen, tap
•
Nearby device scanning
•
Printing
for available printers or add one manually to print files. Refer to Printing for more
information.
•
VPN
private network.
•
Ethernet
configure network settings.
: Configure settings for printer plug-ins installed on the device. You can search
: Set up virtual networks (VPNs) on your device to connect to a school or company’s
: When you connect an Ethernet adaptor, you can use a wired network and
Connections
: Set the device to scan for nearby devices to connect to.
→
More connection settings
.
Printing
Configure settings for printer plug-ins installed on the device. You can connect the device to a
printer via Wi-Fi or Wi-Fi Direct, and print images or documents.
Some printers may not be compatible with the device.
Adding printer plug-ins
Add printer plug-ins for printers you want to connect the device to.
On the Settings screen, tap
1
Add service
Search for a printer plug-in in
2
Select a printer plug-in and install it.
3
Select the printer plug-in and tap the switch to activate it.
4
The device searches for printers that are connected to the same Wi-Fi network as your
device.
.
Connections
Play Store
→
More connection settings
.
→
Printing
→
146
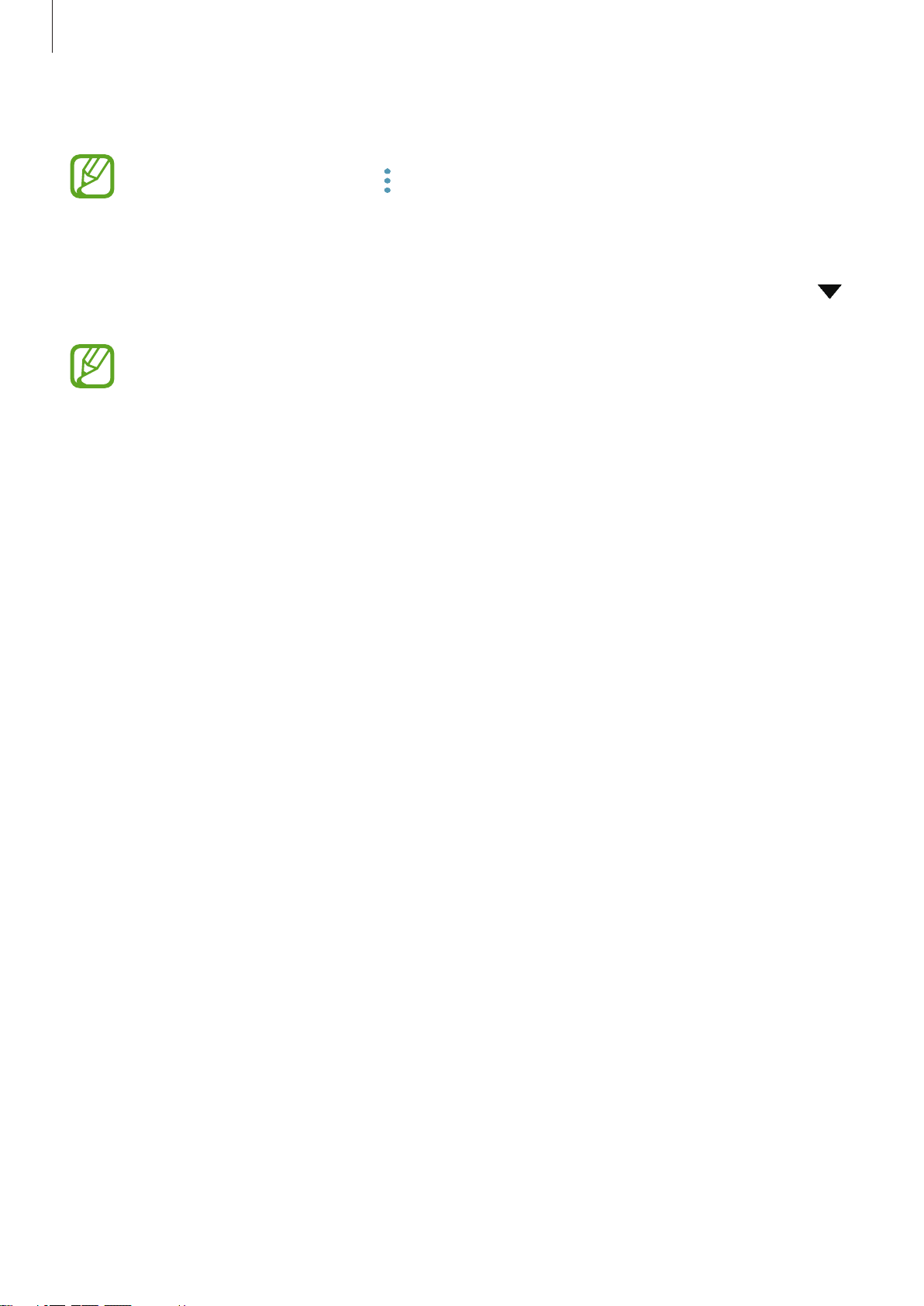
Settings
Select a printer to add.
5
To add printers manually, tap →
Add printer
.
Printing content
While viewing content, such as images or documents, access the options list, tap
→
All printers...
Printing methods may vary depending on the content type.
, and then select a printer.
Sounds and vibration
Options
Change settings for various sounds on the device.
Print
→
On the Settings screen, tap
•
Sound mode
•
Use Volume keys for media
press the Volume key.
•
Volume
•
Vibration intensity
•
Notification sounds
•
Do not disturb
exceptions.
•
Touch sounds
touchscreen.
•
Screen lock sounds
•
Charging sound
: Set the device to use sound mode, vibration mode, or silent mode.
: Adjust the volume level for music and videos, system sounds, and notifications.
: Adjust the force of the vibration notification.
: Change the notification sound.
: Set the device to mute notification sounds, except for allowed
: Set the device to sound when you select an app or option on the
: Set the device to sound when you lock or unlock the touchscreen.
: Set the device to sound when it is connected to a charger.
Sounds and vibration
: Set the device to adjust the media volume level when you
.
147

Settings
•
Vibration feedback
navigation bar and for other actions, such as tapping and holding items.
•
Keyboard sound
•
Keyboard vibration
•
Sound quality and effects
You can also activate the surround sound mode. Refer to Dolby Atmos (surround sound)
for more information.
•
Separate app sound
connected Bluetooth speaker or headset separate from the sound of other apps. For
example, you can listen to the Navigation app through your device’s speaker while
listening to playback from the Music app through the vehicle’s Bluetooth speaker.
: Set the device to vibrate when you tap the buttons on the
: Set the device to sound when a key is touched.
: Set the device to vibrate when a key is touched.
: Configure additional sound settings.
: Set the device to play media sound from a specific app on the
Dolby Atmos (surround sound)
Select a surround sound mode optimised for various types of audio, such as movies, music,
and voice. With Dolby Atmos, you can experience moving audio sounds that flows all around
you.
On the Settings screen, tap
Atmos
, tap the switch to activate it, and then select a mode.
Sounds and vibration
→
Sound quality and effects
→
Dolby
Notifications
Change the notification settings for each app.
On the Settings screen, tap
To display icon badges, tap the
style, tap
App icon badges
Notifications
App icon badges
.
.
switch to activate it. To change the badge
With number Without number
To customise notification settings for more apps, tap
148
ADVANCED
and select an app.

Settings
Display
Options
Change the display and the Home screen settings.
On the Settings screen, tap
•
Brightness
•
Auto brightness
them automatically in similar lighting conditions.
•
Blue light filter
light filter for more information.
•
Font and screen zoom
•
Screen mode
the screen mode or adjusting the display colour for more information.
•
Home screen
•
Icon frames
•
Status bar
bar.
•
Navigation bar
: Adjust the brightness of the display.
: Set the device to keep track of your brightness adjustments and apply
: Activate the blue light filter and change the filter settings. Refer to Blue
: Change the screen mode or adjust the display’s colour. Refer to Changing
: Change the Home screen settings.
: Set whether to display shaded backgrounds to make icons stand out.
: Customise the settings for displaying notifications or indicators on the status
: Change the navigation bar settings. Refer to Navigation bar (soft
Display
: Change the screen zoom setting or font size and style.
.
buttons) for more information.
•
Screen timeout
backlight.
•
Block accidental touches
input when it is in a dark place, such as a pocket or bag.
•
Screensaver
connected to a dock. Refer to Screensaver for more information.
•
Double tap to wake up
anywhere on the screen while the screen is turned off.
: Set the length of time the device waits before turning off the display’s
: Set the device to prevent the screen from detecting touch
: Set the device to launch a screensaver when the device is charging or
: Set the device to turn on the screen by double-tapping
149

Settings
Blue light filter
Reduce eye strain by limiting the amount of blue light emitted by the screen.
While you are watching HDR videos from HDR-exclusive video services, the blue light
filter may not be applied.
On the Settings screen, tap
1
switch to activate it.
Drag the adjustment bar to adjust the filter’s opacity.
2
To set the schedule to apply the blue light filter to the screen, tap the
3
scheduled
•
Sunset to sunrise
the morning, based on your current location.
•
Custom schedule
switch to activate it and select an option.
: Set the device to apply the blue light filter at night and turn it off in
: Set a specific time to apply the blue light filter.
Display
→
Blue light filter
, and then tap the
Turn on as
Turn on now
Changing the screen mode or adjusting the display colour
Select a screen mode suitable for viewing movies or images, or adjust the display colour to
your preference. If you select the
balance by colour value.
Adaptive display
mode, you can adjust the display colour
Changing the screen mode
On the Settings screen, tap
•
Adaptive display
display. You can also adjust the display colour balance by colour value.
•
AMOLED cinema
•
AMOLED photo
•
Basic
: This is set as default and is suitable for general use.
•
You can adjust the display colour only in
•
Adaptive display
•
You cannot change the screen mode while applying the blue light filter.
: This optimises the colour range, saturation, and sharpness of your
: This is suitable for watching videos.
: This is suitable for viewing images.
Display
mode may not be compatible with third-party apps.
→
Screen mode
and select a mode you want.
Adaptive display
mode.
150
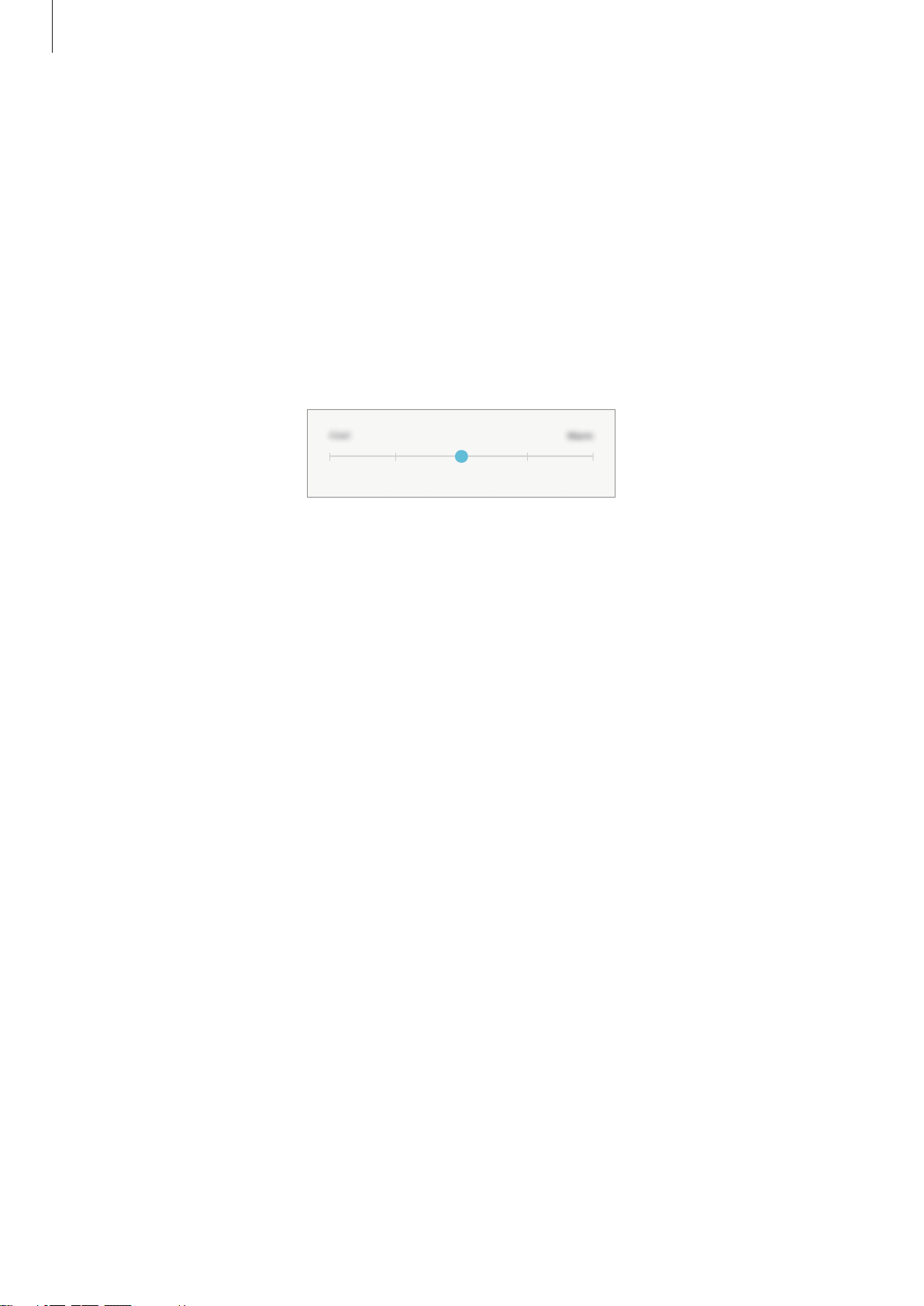
Settings
Optimising the full screen colour balance
Optimise the display colour by adjusting the colour tones to your preference.
When you drag the colour adjustment bar towards
When you drag the bar towards
On the Settings screen, tap
1
Adjust the colour adjustment bar under
2
The colour balance of the screen will be optimised.
Warm
Display
, the red colour tone will increase.
→
Screen mode
Full screen colour balance
Cool
Adjusting the screen tone by colour value
Increase or lower certain colour tones by adjusting the
On the Settings screen, tap
1
Display
→
Screen mode
, the blue colour tone will increase.
→
Adaptive display
Red, Green
→
Adaptive display
, or
.
Blue
.
value individually.
.
Tick
2
3
Advanced options
Adjust the
The screen tone screen will be adjusted.
Red, Green
.
, or
Blue
colour bar to your preference.
151

Settings
Screensaver
You can set to display images as a screensaver when the screen turns off automatically. The
screensaver will be displayed when the device is charging or connected to a dock.
On the Settings screen, tap
1
Select an option.
2
If you select
select
Tap to select albums for displaying images.
3
When you are finished, tap the Back button.
4
To preview the selected option, tap
Photo Table
When you tap the screen while your screensaver is displayed, the screen will turn on.
Photo Frame
, selected images will appear as small cards and overlap.
Display
or
Photos
→
PREVIEW
Wallpaper
Screensaver
, a slideshow with selected images will start. If you
.
and tap the switch to activate it.
Change the wallpaper settings for the Home screen and the locked screen.
On the Settings screen, tap
Wallpaper
.
152

Settings
Advanced features
Options
Activate advanced features and change the settings that control them.
On the Settings screen, tap
Excessive shaking or an impact to the device may cause an unintended input for
some features using sensors.
•
S Pen
information about
•
Samsung DeX
information.
•
Accessories
•
Daily Board
Board for more information.
•
Smart stay
at it.
•
Games
•
Device assistance app
: Change the settings for using the S Pen. Refer to S Pen features for more
Air view
: Set the device to use like a computer. Refer to Samsung DeX for more
: Change the accessory settings.
: Set the device to show a slideshow with selected images. Refer to Daily
: Set the device to prevent the display from turning off while you are looking
: Activate the Game Launcher. Refer to Game Launcher for more information.
Advanced features
and
Screen off memo
: Select a device assistance app to launch when you tap and hold
.
.
the Home button. The device assistance app will gather information from the current
screen and provide related information, apps, and features.
•
Multi window
•
Smart capture
and share the screenshot immediately.
•
Palm swipe to capture
hand to the left or right across the screen. You can view the captured images in
It is not possible to capture a screenshot while using some apps and features.
•
Easy mute
•
Direct share
panel to allow you to share content directly.
: Select a Multi window launch method.
: Set the device to capture the current screen and scrollable area, and crop
: Set the device to capture a screenshot when you swipe your
: Set the device to mute alarms by using palm motions.
: Set the device to display the people you contacted on the sharing options
Gallery
.
153

Settings
Device maintenance
The device maintenance feature provides an overview of the status of your device’s battery,
storage, memory, and system security. You can also automatically optimise the device with a
tap of your finger.
Battery
Storage
Device security
Memory
Using the quick optimisation feature
On the Settings screen, tap
The quick optimisation feature improves device performance through the following actions.
•
Clearing some memory.
•
Deleting unnecessary files and closing apps running in the background.
•
Managing abnormal battery usage.
•
Scanning for crashed apps and malware.
Device maintenance
→
FIX NOW
or
OPTIMISE NOW
.
154

Settings
Battery
Check the remaining battery power and time to use the device. For devices with low battery
levels, conserve battery power by activating power saving features.
On the Settings screen, tap
•
The usage time left shows the time remaining before the battery power runs
out. Usage time left may vary depending on your device settings and operating
conditions.
•
You may not receive notifications from some apps that use power saving mode.
Device maintenance
→
Battery
.
Power saving mode
•
MID
: Activate power saving mode to extend the battery’s usage time.
•
MAX
: In maximum power saving mode, the device decreases battery consumption
by applying the dark theme and limiting the apps and features available. Network
connections will be deactivated.
Managing the battery
You can save battery power by preventing apps that are running in the background from
using battery power when they are not being used. Tick apps from the apps list and tap
SAVE
POWER
You can set the device to charge the battery more quickly. Tap
tap the
. Also, tap →
Fast cable charging
Advanced settings
switch to activate it.
and set the
App power monitor
Storage
Check the status of the used and available memory.
On the Settings screen, tap
•
The actual available capacity of the internal memory is less than the specified
capacity because the operating system and default apps occupy part of the
memory. The available capacity may change when you update the device.
•
You can view the available capacity of the internal memory in the Specification
section for your device on the Samsung website.
Device maintenance
→
Storage
.
options.
→
Advanced settings
and
155
 Loading...
Loading...