Page 1
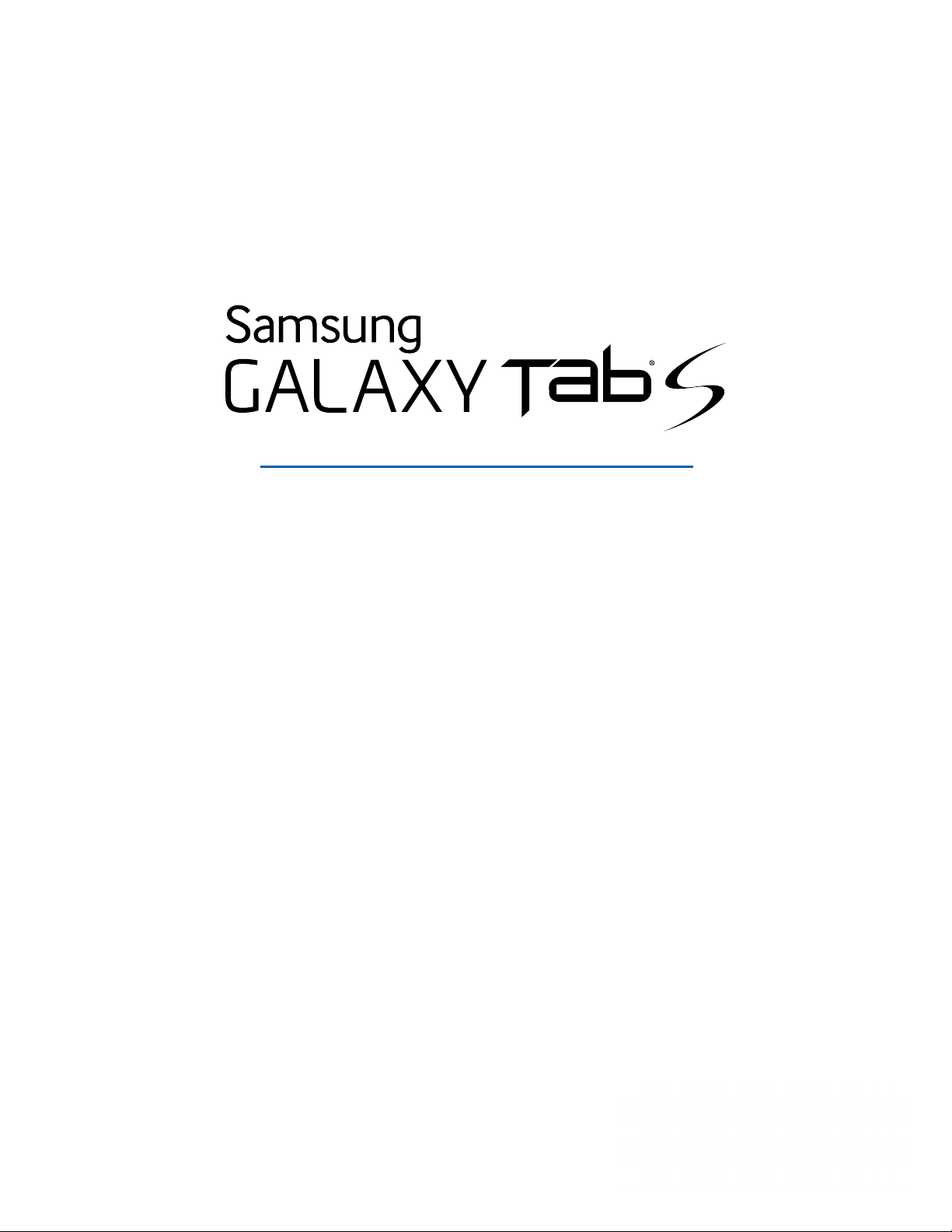
ANDROID TABLET
Manual del usuario
Por favor lea este manual antes de usar el dispositivo
y consérvelo para consultarlo en el futuro.
Page 2
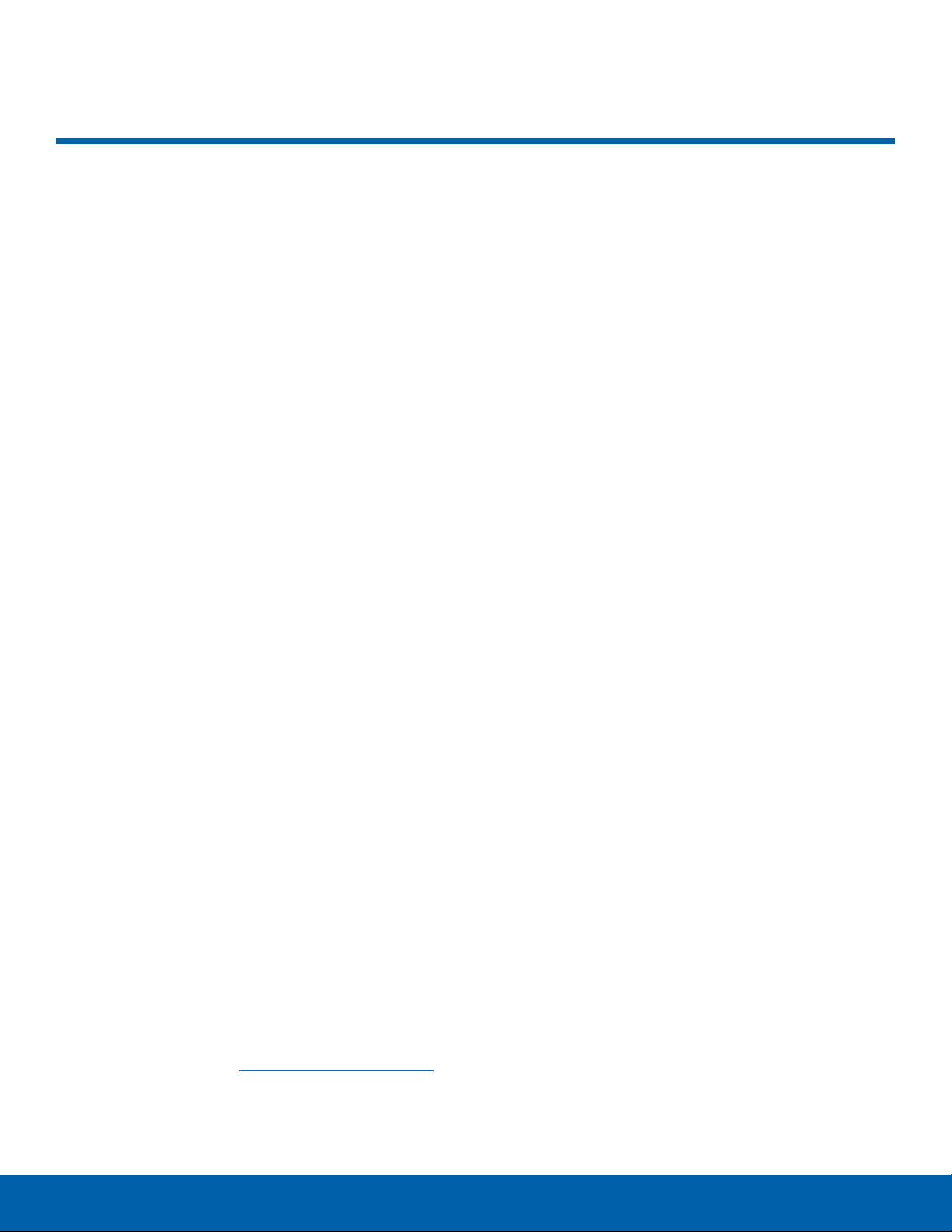
Avisos legales
Advertencia: Este producto contiene sustancias
químicas que el Estado de California sabe que son
causantes de cáncer y toxicidad reproductiva.
Propiedad intelectual
Toda la propiedad intelectual, según se describe
a continuación, ya sea propiedad de Samsung o
que de otra forma pertenezca a Samsung o a sus
proveedores respectivos, que esté relacionada
con el teléfono SAMSUNG, incluyendo, pero
no limitada a los accesorios, las piezas o el
software relacionados con el mismo (el “Sistema
del teléfono”), es propiedad de Samsung y está
protegida bajo las leyes federales, estatales y
las disposiciones de tratados internacionales.
La propiedad intelectual incluye, entre otros, las
invenciones (que puedan o no patentarse), las
patentes, los secretos comerciales, derechos
de autor, software, los programas de cómputo
y la documentación conexa y demás obras de
autoría. Queda prohibido infringir o contravenir
de cualquier otra forma los derechos obtenidos
en virtud de la propiedad intelectual. Además,
usted se compromete a no modificar, preparar
obras derivadas, realizar la ingeniería inversa,
descompilar, desensamblar, ni de otra forma tratar
de crear código fuente a partir del software (ni
tampoco intentar lo antes indicado). A usted no se
le transfiere ni derecho ni título alguno de propiedad
sobre la propiedad intelectual. SAMSUNG y sus
proveedores retienen todos los derechos aplicables
a la Propiedad intelectual.
Descargo de responsabilidad
de las garantías; exclusión de
responsabilidad
EXCEPTO SEGÚN SE ESTABLECE EN LA
GARANTÍA EXPLÍCITA QUE APARECE EN LA
PÁGINA DE GARANTÍA INCLUIDA CON EL
PRODUCTO, EL COMPRADOR ADQUIERE
EL PRODUCTO “TAL CUAL” Y SAMSUNG NO
OFRECE GARANTÍA EXPLÍCITA NI IMPLÍCITA
DE ABSOLUTAMENTE NINGÚN TIPO CON
RESPECTO AL PRODUCTO, INCLUYENDO,
PERO NO LIMITADA A LA DE CONDICIONES
APTAS PARA LA VENTA O LA DE QUE EL
PRODUCTO SE ADAPTA A LOS FINES O USOS
ESPECÍFICOS PARA LOS QUE SE ADQUIRIÓ;
EL DISEÑO, LA CONDICIÓN O CALIDAD DEL
PRODUCTO; EL DESEMPEÑO DEL PRODUCTO;
LA MANO DE OBRA DEL PRODUCTO O DE LOS
COMPONENTES CONTENIDOS EN EL MISMO; NI
LA DE CUMPLIMIENTO CON LOS REQUISITOS
DE LEY, NORMA, ESPECIFICACIÓN O CONTRATO
ALGUNO RELACIONADOS CON EL PRODUCTO.
NADA DE LO CONTENIDO EN EL MANUAL DE
INSTRUCCIONES DEBERÁ INTERPRETARSE COMO
QUE SE OTORGA UNA GARANTÍA EXPLÍCITA O
IMPLÍCITA DE ABSOLUTAMENTE NINGÚN TIPO
CON RESPECTO AL PRODUCTO. ADEMÁS,
SAMSUNG NO SE HACE RESPONSABLE POR
NINGÚN DAÑO DE NINGÚN TIPO QUE RESULTE
DE LA COMPRA O EL USO DEL PRODUCTO
O QUE SURJA DEL INCUMPLIMIENTO DE LA
GARANTÍA EXPLÍCITA, INCLUIDOS LOS DAÑOS
INCIDENTALES, ESPECIALES O RESULTANTES NI
POR LA PÉRDIDA DE GANANCIAS O BENEFICIOS
ESPERADOS.
Software de código abierto
Algunos componentes de software de este producto
incorporan código fuente cubierto bajo las licencias
GNU GPL (licencia pública general), GNU LGPL
(licencia pública general menor), OpenSSL y BSD,
así como otras licencias de código abierto. Para
obtener el código fuente cubierto bajo las licencias
de código abierto, visite opensource.samsung.com.
Modificación de software
SAMSUNG NO SE HACE RESPONSABLE
POR PROBLEMAS DE DESEMPEÑO O
INCOMPATIBILIDADES QUE RESULTEN DE
MODIFICACIONES QUE HAGA USTED EN LA
CONFIGURACIÓN DEL REGISTRO O EN EL
SOFTWARE DEL SISTEMA OPERATIVO.
EL USO DE SOFTWARE PERSONALIZADO DEL
SISTEMA OPERATIVO PUEDE CAUSAR QUE
EL DISPOSITIVO Y LAS APLICACIONES NO
FUNCIONEN CORRECTAMENTE. ES POSIBLE QUE
i
Avisos legales ATT_SM-T807A_UM_SPA_TN_NH6_090814_F3
Page 3

SU PROVEEDOR NO PERMITA A LOS USUARIOS
DESCARGAR CIERTO SOFTWARE, COMO EL
SISTEMA OPERATIVO PERSONALIZADO.
SI SU PROVEEDOR PROHÍBE ESTO, Y
USTED INTENTA DESCARGAR SOFTWARE
EN EL DISPOSITIVO SIN AUTORIZACIÓN,
SE LE NOTIFICARÁ EN LA PANTALLA QUE
SE DETECTÓ SOFTWARE NO AUTORIZADO.
ENTONCES DEBERÁ APAGAR EL DISPOSITIVO
Y COMUNICARSE CON SU PROVEEDOR PARA
RESTAURAR EL DISPOSITIVO A LOS AJUSTES
AUTORIZADOS POR EL PROVEEDOR.
Software de diagnóstico
Este dispositivo está equipado con software de
diagnóstico que presenta información de uso y
desempeño, el cual se utiliza exclusivamente para
ofrecer una mejor calidad de la red y una mejor
experiencia general del dispositivo a los clientes
de AT&T. Consulte el Acuerdo de Clientes de
AT&T Wireless y /o la Política de Privacidad de
AT&T (www.att.com/privacy) para obtener más
información.
SAFE™ (Samsung Approved For Enterprise)
SAFE™: La marca SAFE™ (“Samsung for
Enterprise”, Samsung para empresas) aparece en
los dispositivos Samsung que han sido probados
utilizando los propios criterios internos de Samsung
para la interoperabilidad con ciertas soluciones de
terceros relacionadas con la seguridad para MDM
y VPN. Las pruebas incluyen pruebas de campo
de las conexiones de red local y las estructuras
de menús, en las que se prueba la funcionalidad
de las soluciones en conjunto con el dispositivo
Samsung. Durante las pruebas, las soluciones
de seguridad se evalúan en el dispositivo para
ver si funcionan con éste de la manera descrita
por los terceros proveedores de las mismas. Las
pruebas, por ejemplo, incluyen pruebas de campo
de las conexiones de red local y las estructuras de
menús, en las que se prueba la funcionalidad de las
soluciones en conjunto con el dispositivo Samsung.
Para obtener información sobre el programa SAFE™
de Samsung, consulte www.samsung.com/us/safe.
Renuncia de garantías: EXCEPTO COMO DE
OTRA MANERA SE PROVEE EN SU LICENCIA Y
GARANTÍA ESTÁNDAR DEL USUARIO FINAL, EN
LA MEDIDA MÁXIMA PERMITIDA POR LA LEY,
SAMSUNG ELECTRONICS CO., LTD., SAMSUNG
TELECOMMUNICATIONS AMERICA, LLC Y SUS
EMPRESAS AFILIADAS (SE LES DENOMINA
COLECTIVAMENTE “ENTIDADES SAMSUNG” EN EL
PRESENTE DOCUMENTO) RENUNCIA EXPLÍCITAMENTE
A TODAS LAS GARANTÍAS, YA SEAN EXPLÍCITAS O
IMPLÍCITAS, INCLUIDA CUALQUIER GARANTÍA DE
COMERCIABILIDAD, DE IDONEIDAD PARA LOS FINES
PARA LOS SE ADQUIRIÓ, DE INTEROPERABILIDAD
O DE NO TRANSGRESIÓN, CON RESPECTO A LA
PROTECCIÓN DE SEGURIDAD DE LA TECNOLOGÍA DE
LA INFORMACIÓN, ASÍ COMO A DISPOSITIVOS SAFE™
Y APLICACIONES PROBADAS CON DISPOSITIVOS
SAFE™. EN NINGÚN CASO SERÁN LAS ENTIDADES
SAMSUNG RESPONSABLES POR DAÑOS DIRECTOS,
INDIRECTOS, INCIDENTALES, PUNITIVOS O
RESULTANTES DE ABSOLUTAMENTE NINGÚN TIPO
CON RESPECTO A LA PROTECCIÓN DE SEGURIDAD
DE LA TECNOLOGÍA DE LA INFORMACIÓN, ASÍ COMO
A DISPOSITIVOS SAFE™ Y APLICACIONES PROBADAS
CON DISPOSITIVOS SAFE™. Además, la protección de
seguridad de la tecnología de la información se verá
afectada por características o funcionalidad asociadas
con, entre otras cosas, la plataforma de correo
electrónico, la administración de datos maestros y las
soluciones de red privada virtual seleccionadas por
el proveedor de software, el proveedor de la solución
o el usuario. La selección de un sistema de correo
electrónico, administración de datos maestros y solución
de red privada virtual queda a la entera discreción del
proveedor de software, proveedor de la solución o el
usuario, y cualquier efecto asociado sobre la protección
de seguridad de la tecnología de la información es
responsabilidad exclusiva del proveedor de software,
proveedor de la solución o el usuario. Para ver la
declaración completa de la garantía limitada, consulte
www.samsung.com/us/safe, disponible en la web y en
locales donde se venden teléfonos inteligentes Samsung y
dispositivos móviles. [051214]
Samsung Telecommunications
America (STA), LLC
Oficina central:
1301 E. Lookout Drive
Richardson, TX 75082
1-800-SAMSUNG (726-7864)
1-888-987-HELP (4357)
Dirección de Internet:
www.samsung.com
© 2014 Samsung Telecommunications America, LLC.
Samsung es una marca comercial registrada de Samsung
Electronics Co., Ltd.
ii
Avisos legales
Page 4
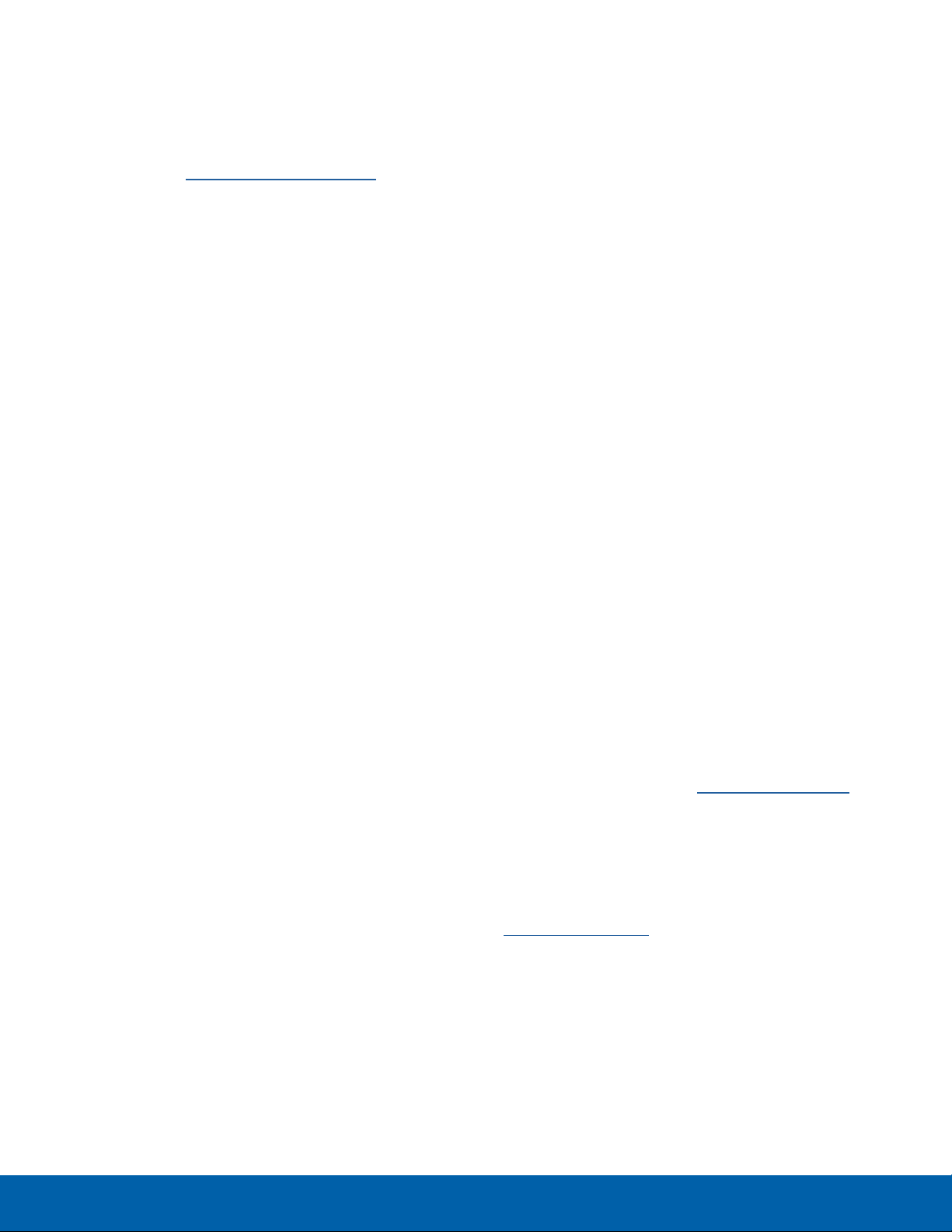
¿Tiene alguna pregunta sobre su
dispositivo móvil Samsung?
Para obtener información y asistencia las 24 horas
del día, ofrecemos un nuevo sistema de preguntas
frecuentes y ARS (Sistema de Respuestas
Automáticas) en: samsung.com/us/support.
La capacidad disponible real de la memoria interna
es menor que la capacidad especificada debido
a que el sistema operativo y las aplicaciones
predeterminadas ocupan parte de la memoria. La
capacidad disponible pudiera cambiar cuando
actualice el dispositivo.
Nuance®, VSuite™, T9® Text Input y el
logotipo de Nuance son marcas comerciales
o marcas comerciales registradas de Nuance
Communications, Inc. o sus afiliados en los Estados
Unidos y/u otros países.
®
ACCESS
marcas comerciales registradas de ACCESS Co.,
Ltd. en Japón y otros países.
La palabra marca Bluetooth
de la B” estilizada) y la marca comercial combinada
(la palabra marca Bluetooth y el “diseño de la B”
estilizada) son marcas comerciales registradas y
propiedad exclusiva de Bluetooth SIG.
microSD™ y el logotipo de microSD son marcas
comerciales registradas de SD Card Association.
Openwave
Openwave, Inc.
Google, el logotipo de Google, Android, el logotipo
de Android, Google Play, Gmail, Google Mail,
Google Maps, Google Music, Google Hangouts,
Picasa, Play Newsstand, YouTube y otras marcas
son marcas registradas de Google Inc.
y NetFront™ son marcas comerciales o
®
, su logotipo (el “diseño
®
es una marca comercial registrada de
los términos que rigen su acuerdo. Es posible que
algunos dispositivos o planes requieran que se
suscriba a un plan de datos.
Su teléfono está diseñado para facilitarle el acceso
a una amplia variedad de contenido. Para su
protección, AT&T quiere que tenga en cuenta que
algunas aplicaciones que habilite podrían compartir
la ubicación de su teléfono. Para aplicaciones
disponibles a través de AT&T, AT&T ofrece controles
de privacidad que le permiten decidir cómo una
aplicación puede usar la ubicación de su teléfono
y de otros teléfonos en su cuenta. Sin embargo, las
herramientas de privacidad de AT&T no se aplican
a aplicaciones de terceros proveedores. Revise
los términos y condiciones, así como la política
de privacidad asociada para cada servicio basado
en la ubicación con objeto de aprender cómo se
usará y se protegerá la información basada en la
ubicación.
Además, su teléfono de AT&T podría usarse para
acceder a Internet y descargar y/o comprar
artículos, aplicaciones y servicios desde AT&T
o terceros proveedores. AT&T proporciona
herramientas para que pueda controlar el acceso a
Internet y a cierto contenido en Internet. Es posible
que estos controles no estén disponibles para
ciertos dispositivos que evitan los controles de
AT&T.
Con objeto de proporcionar asistencia al cliente
y mejorar sus servicios, AT&T podría recolectar
ciertos tipos de información de su dispositivo
cuando usted use los servicios de AT&T. Para
obtener más información acerca de la política de
privacidad de AT&T, visite www.att.com/privacy.
Wi-Fi es una marca comercial registrada de Wireless
Fidelity Alliance, Inc.
Swype y el logotipo de Swype son marcas
comerciales de Swype, Inc. © 2010 Swype, Inc.
Todos los derechos reservados.
Los dispositivos comprados para usarse en el
sistema de AT&T están diseñados para su uso
exclusivamente en el sistema de AT&T. Usted
acepta no hacer modificaciones al equipo o a la
programación con objeto de habilitar el equipo para
que funcione en ningún otro sistema. Se requiere un
plan de voz en todos los dispositivos compatibles
con voz, a menos que se indique lo contrario en
Información legal en línea
La versión en línea de la manual de información
de salud y seguridad y de la garantía para su
dispositivo se puede encontrar en
www.samsung.com.
iii
Avisos legales
Page 5
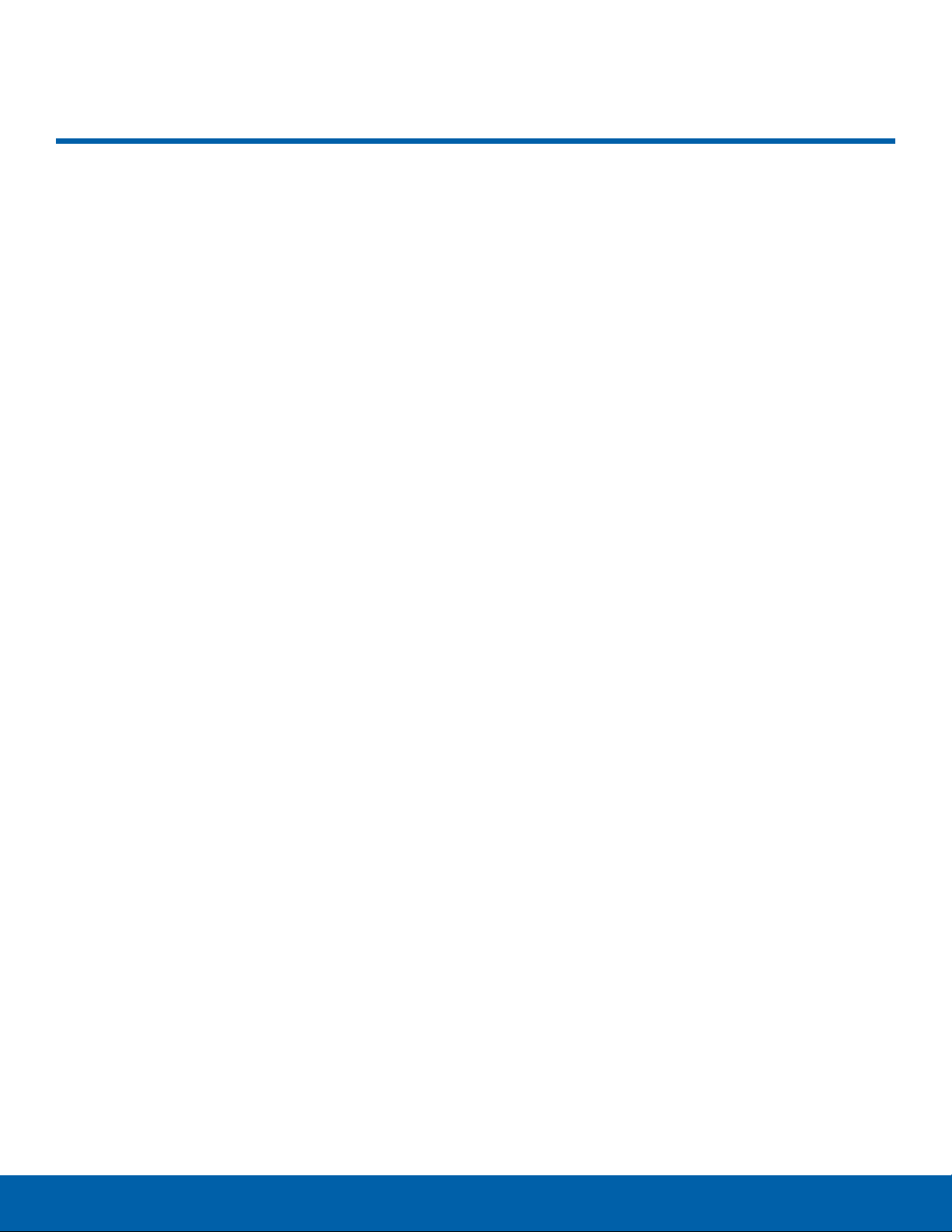
Table of Contents
Para comenzar .............................................................1
Vista delantera ................................................................. 2
Vista trasera ......................................................................3
Ensamblaje del dispositivo ...................................... 4
Configuración del dispositivo .................................6
Configuración de cuentas
en el dispositivo .............................................................. 7
Explicación del dispositivo .............................. 8
Pantalla de inicio ............................................................ 9
Navegación, movimientos y gestos .................12
Barra de estado ............................................................13
Panel de notificación .................................................15
Ventana múltiple ...........................................................16
Introducción de texto .................................................18
Aplicaciones ..................................................................20
Pantalla de aplicaciones .........................................21
Aplicaciones de Google ..........................................23
Aplicaciones de AT&T ...............................................25
Otras aplicaciones ......................................................26
Cámara ...............................................................................27
Cuentas y contactos ..................................................30
Calculadora .....................................................................34
Calendario ........................................................................35
Reloj .....................................................................................36
Correo .................................................................................37
Galería ................................................................................39
Internet ................................................................................41
Reproductor de música ...........................................43
Mis archivos ....................................................................44
S Voice ...............................................................................46
Aplicaciones de Samsung .....................................47
Video ....................................................................................48
WatchON ...........................................................................49
Configuración ..............................................................50
Wi-Fi y Wi-Fi Directo ...................................................51
Bluetooth ...........................................................................53
Perfil fuera de línea .....................................................55
Uso de datos ..................................................................56
Servicios de ubicación ............................................. 57
Redes móviles ...............................................................58
Redes privadas virtuales (VPN) .........................59
Conexiones de Ethernet ..........................................60
Dispositivos cercanos ...............................................61
Impresión ..........................................................................62
Screen Mirroring ...........................................................63
Configuración de sonido.........................................64
Configuración de pantalla ......................................66
Fondo de pantalla .......................................................69
Pantalla de bloqueo ...................................................70
Ventana múltiple ...........................................................72
Panel de notificación .................................................73
Caja de herramientas ................................................74
Movimientos ....................................................................75
Accesibilidad ..................................................................76
Modo de bloqueo ........................................................78
Usuarios .............................................................................79
Modo privado .................................................................80
Escáner de dedo .........................................................81
Cuentas ..............................................................................82
Realizar copia de seguridad
y restablecer ...................................................................83
Configuración de idioma e introducción .......84
iv
TOC
Page 6
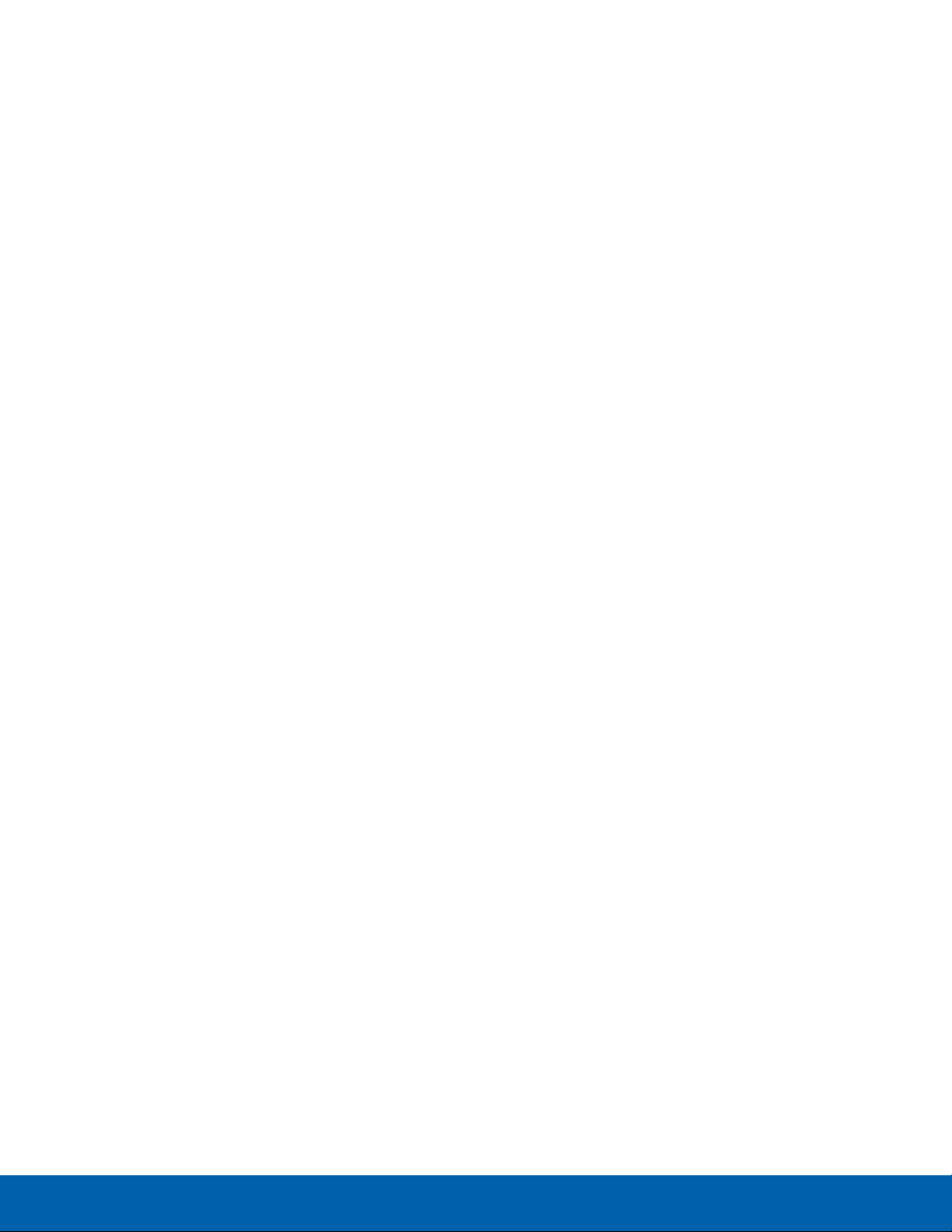
Configuración de fecha y hora ............................87
Accesorio ..........................................................................88
Batería .................................................................................89
Ahorro de energía .......................................................90
Almacenamiento ...........................................................91
Seguridad .........................................................................93
Acerca del dispositivo ..............................................96
Aplicaciones ....................................................................97
Aplicaciones predeterminadas ............................99
Atajos a configuraciones
de aplicaciones .......................................................... 100
v
TOC
Page 7
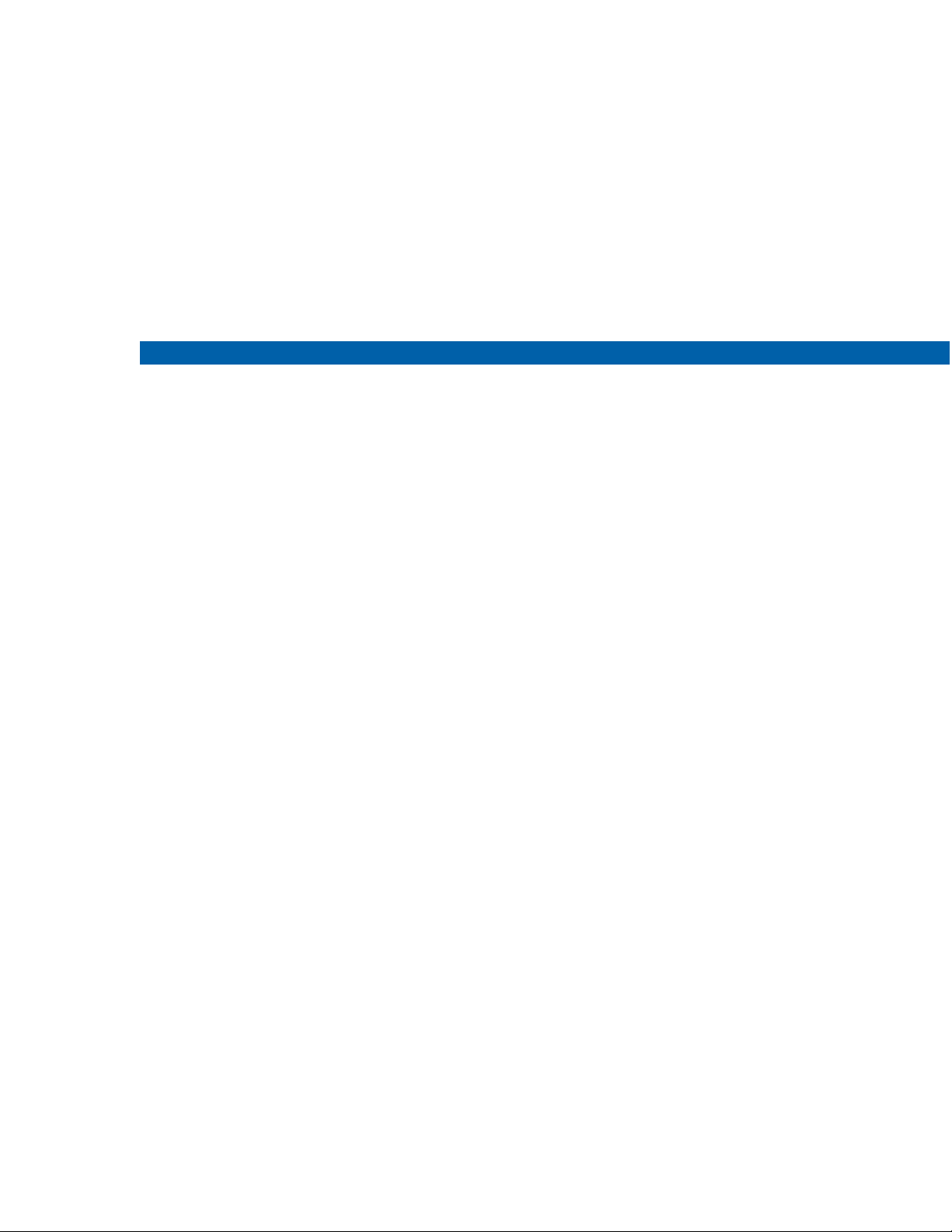
Para comenzar
Este manual documenta los
ajustes predeterminados. Si
selecciona otros ajustes, los
pasos podrían ser diferentes.
Page 8

Vista delantera
Sensores de proximidad y movimiento
Conector 3.5mm
para audífonos
Altavoz
Aplicaciones recientes
Cámara delantera
Inicio
Atrás
Altavoz
Ranura para tarjeta
de memoria
Ranura para tarjeta SIM
Conector 3.5mm para audífonos: conecte un
•
auricular opcional (no se incluye).
Atrás: pulse para regresar a la pantalla anterior o
•
para cerrar un cuadro de diálogo, menú o teclado.
Cámara delantera: tome fotos y videos de usted
•
mismo.
Inicio: pulse para regresar a la pantalla de inicio.
•
Active la función de seguridad Huella digital para
usar un lector de huellas.
Ranura para tarjeta de memoria: instale una
•
tarjeta de memoria para el almacenamiento de
archivos.
Sensores de proximidad y movimiento: detecta
•
la presencia de objetos cercanos al dispositivo.
Aplicaciones recientes: pulse para ver las
•
aplicaciones recientes o toque sin soltar para así
ver opciones para la pantalla de inicio.
Ranura para tarjeta SIM: instale la tarjeta SIM
•
aquí.
Altavoz: puede reproducir música y otros sonidos.
•
2
Vista delanteraPara comenzar
Page 9

Vista trasera
Puerto USB para
accesorios y
cargador
Transmisor de infrarrojo
Micrófono
Volumen
Encendido/bloqueo
Cámara
Flash
Cámara: tome fotos y grabe videos.
•
Flash: ilumine objetos en ambientes de baja
•
iluminación al tomar una foto o grabar un video.
Transmisor de infrarrojo: puede controlar
•
dispositivos externos usando transmisiones de
infrarrojo.
Micrófono: puede grabar audio y detectar
•
comandos de voz.
Encendido/bloqueo: presione sin soltar este
•
botón para encender o apagar el dispositivo, o
presione para bloquear o reactivar la pantalla.
Presione sin soltar para apagar el dispositivo o
reiniciarlo, o para tener fácil acceso al Perfil fuera
de línea o Modo de emergencia, y a los modos
Silencio, Vibrar y Sonido.
Puerto USB para accesorios y cargador:
•
conecte el cable cargador/USB (se incluye) y
otros accesorios opcionales (no se incluyen).
Volumen: presione para ajustar el volumen de los
•
sonidos del dispositivo.
3
Vista traseraPara comenzar
Page 10

Ensamblaje del dispositivo
Antes de usar el dispositivo, es
necesario instalar la tarjeta SIM
y la tarjeta opcional de memoria
(no se incluye), así como cargar
la batería.
Instalación de la tarjeta SIM
Cuando se suscribe a una red celular, se le
proporciona una tarjeta SIM. Durante la activación,
la tarjeta SIM estará cargada con los detalles
de su suscripción, como su código PIN, los
servicios opcionales disponibles y muchas otras
características.
Advertencia: La información de la tarjeta SIM
conectable y sus contactos pueden dañarse
fácilmente si la tarjeta se raspa o se dobla, por lo
que debe tener precaución al manipularla, instalarla
o retirarla. Mantenga todas las tarjetas SIM fuera del
alcance de los niños pequeños.
Asegúrese de que los contactos dorados de
la tarjeta estén dirigidos hacia el dispositivo y
que la esquina cortada superior izquierda de
la tarjeta esté colocada de la manera que se
muestra.
Precaución: Si la tarjeta no se inserta correctamente,
el dispositivo no detectará la tarjeta SIM. Si no se
detecta la SIM, vuelva a orientar la tarjeta e insértela
en la ranura.
Instalación de una tarjeta de
memoria
Puede instalar una tarjeta opcional de memoria
microSD o microSDHC (no se incluyen) para
expandir el espacio de memoria disponible.
Nota: Una tarjeta de memoria se puede instalar en
cualquier momento; no es necesario instalarla antes
de usar el dispositivo.
Para obtener información sobre cómo
instalar una tarjeta de memoria, consulte
Instalación de una tarjeta de memoria.
► Deslice con cuidado la tarjeta SIM en la ranura
destinada para la misma, de manera que ésta se
acomode en su posición.
Carga de la batería
El dispositivo se alimenta de una batería de ion de
litio estándar recargable. El dispositivo viene con un
cargador de pared/USB (conector de cargador y
cable USB) para cargar la batería.
La batería viene parcialmente cargada. Debe
cargar la batería completamente antes de usar
el dispositivo por primera vez. Una batería
completamente descargada requiere de hasta 4
horas de tiempo de carga. Después de la primera
carga, puede usar el dispositivo mientras se carga.
Advertencia: Use solamente baterías y dispositivos
de carga aprobados por Samsung. Los accesorios de
Samsung están diseñados para maximizar la duración
de la batería. El uso de otros accesorios podría
invalidar la garantía y causar daños.
4
Ensamblaje del dispositivoPara comenzar
Page 11

El dispositivo viene con un cargador (unidad de
carga y cable USB) para cargar el dispositivo desde
cualquier tomacorriente de 110/220 VCA.
Cuándo se debe cargar la batería
Cuando la carga de la batería está baja y sólo
quedan unos cuantos minutos de tiempo para
conversar, el icono de la batería ( ) parpadea y el
dispositivo emite un tono de advertencia a intervalos
regulares.
Cuando esto sucede, el dispositivo conserva la
energía restante de la batería, no apagando la luz
de fondo, sino entrando al modo de atenuación.
Cuando el nivel de carga de la batería es demasiado
bajo, el dispositivo se apaga automáticamente.
1. Inserte el cable USB en el puerto.
2. Conecte el cable USB a la unidad de carga,
después enchufe la unidad de carga a un
tomacorriente CA estándar.
3. Cuando se complete la carga, desenchufe el
conector de cargador del tomacorriente y retire
el cable USB del dispositivo.
Precaución: Si no desconecta el cargador de pared
antes de extraer la batería, el dispositivo pudiera sufrir
daños.
► Para verificar rápidamente el nivel de carga de
la batería, observe el indicador de carga de la
batería que está ubicado en la esquina superior
derecha de la pantalla del dispositivo. Un color
sólido (
También puede optar por mostrar un valor
porcentual. Tener un valor porcentual en pantalla
puede proporcionar una mejor idea de la
carga restante en la batería. Para obtener más
información, consulte Batería.
) indica una carga completa.
5
Ensamblaje del dispositivoPara comenzar
Page 12
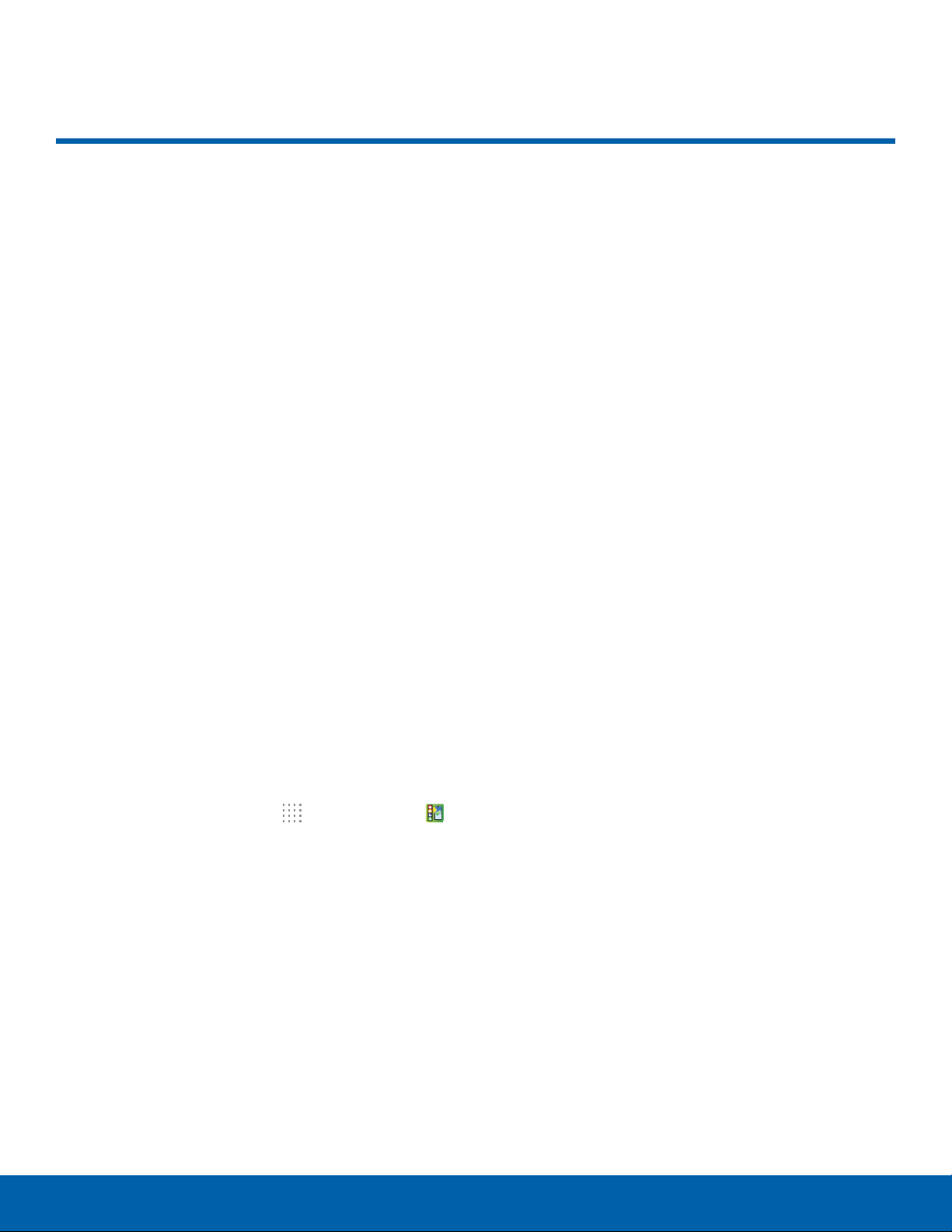
Configuración del dispositivo
Encendido y apagado del
dispositivo
Encendido del dispositivo
► Presione sin soltar la tecla de encendido/
bloqueo hasta que el dispositivo vibre y se
encienda.
Apagado del dispositivo
1. Presione sin soltar la tecla de encendido/
bloqueo hasta que el dispositivo vibre y se
muestre el menú Opciones de dispositivo.
2. En la indicación, pulse en Apagar.
AT&T Ready2Go
La primera vez que encienda el dispositivo,
aparecerá la pantalla AT&T Ready2Go. Le guiará por
el proceso básico de configurar el dispositivo.
Siga las instrucciones para elegir un idioma
predeterminado, configurar cuentas, elegir servicios
de ubicación y obtener más información acerca del
dispositivo.
Protección del dispositivo
Use las funciones de bloqueo de pantalla del
dispositivo para proteger el dispositivo. Para fijar
una pantalla de bloqueo personal, use la opción
Bloqueo de pantalla.
Bloqueo del dispositivo
En forma predeterminada, el dispositivo se bloquea
automáticamente cuando se agota el tiempo de
espera de la pantalla.
► Presione la tecla de encendido/bloqueo.
Desbloqueo del dispositivo
Desbloquee el dispositivo usando una de las
pantallas de desbloqueo predeterminadas o use las
opciones de Bloqueo de pantalla para contar con
mayor protección.
► Presione la tecla de encendido/bloqueo,
después toque y arrastre un dedo por la
pantalla.
Si toca ahora no > Salga, puede configurar el
dispositivo posteriormente. Puede ingresar a
Ready2Go con sólo pulsar en
AT&T Ready2Go.
Aplicaciones >
6
Configuración del dispositivoPara comenzar
Page 13

Configuración de cuentas
en el dispositivo
Cuenta de Google
Su nuevo dispositivo usa su cuenta de Google
para aprovechar al máximo las características de
Android, incluyendo Gmail, Google Hangouts y
Google Play Store. Cuando encienda el dispositivo
por primera vez, configure una conexión con su
cuenta de Google existente o cree una nueva
cuenta de Google.
Para crear una cuenta de Google o configurar
su cuenta de Google en el dispositivo, use la
configuración de cuentas. Para obtener más
información, consulte Cuentas.
► Desde una pantalla de inicio, pulse en
Aplicaciones > Configuración > General >
Cuentas > Añadir cuenta > Google.
Cuenta Samsung
Cree una cuenta Samsung para tener acceso
al contenido y aplicaciones de Samsung en el
dispositivo.
Para crear o configurar una cuenta Samsung en el
dispositivo, use la configuración de cuentas. Para
obtener más información, consulte Cuentas.
► Desde una pantalla de inicio, pulse en
Aplicaciones >
Cuentas > Añadir cuenta > Cuenta Samsung.
Configuración > General >
7
Configuración de cuentas en el dispositivoPara comenzar
Page 14
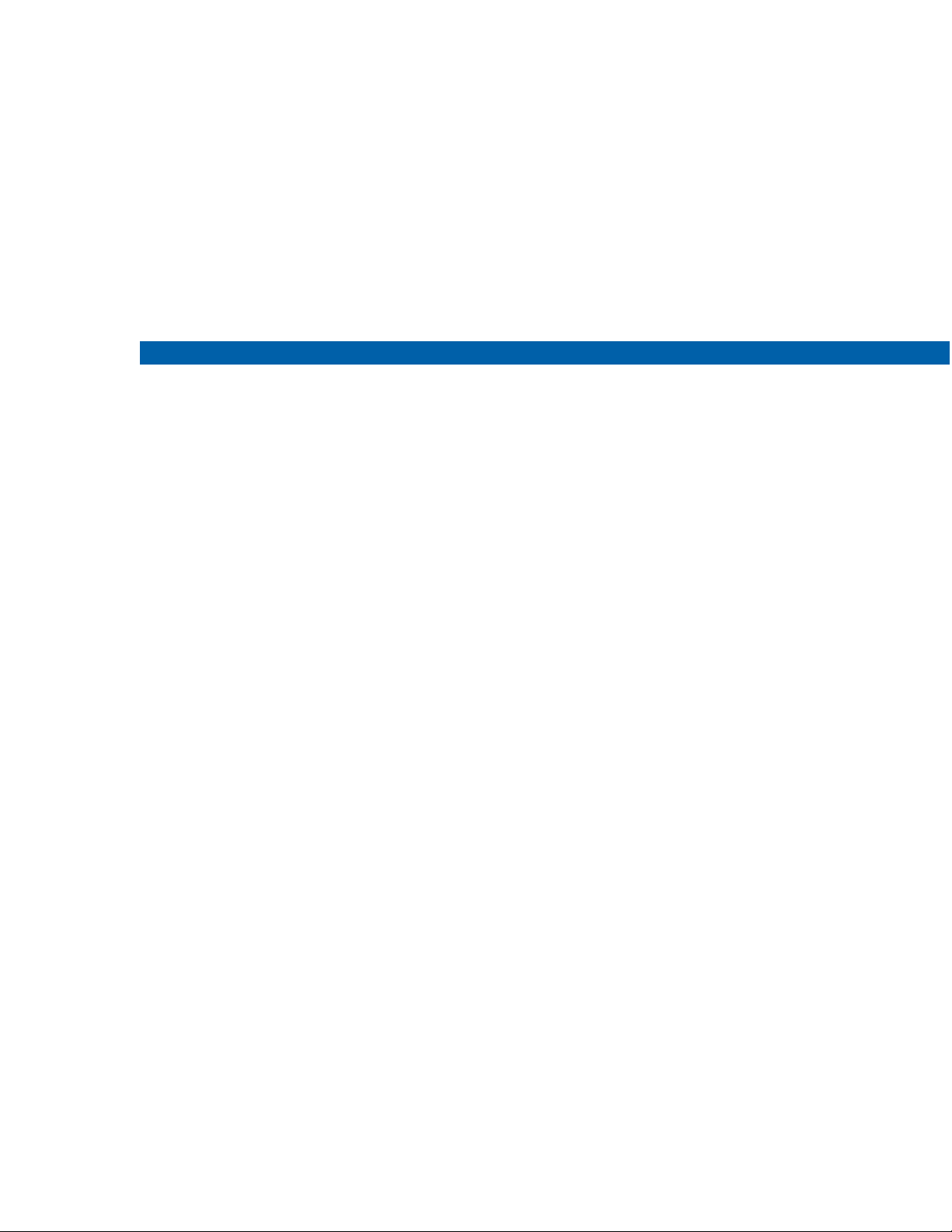
Explicación del dispositivo
En esta sección se describen
algunas de las características
clave del dispositivo, así
como las pantallas y los
iconos que aparecen cuando
el dispositivo está en uso.
Aprenda a navegar por
el dispositivo y a usar
funciones especiales de este
dispositivo.
Advertencia: Tenga en cuenta que una pantalla
táctil responde mejor a un toque ligero con
el dedo o con un apuntador no metálico.
Usar fuerza excesiva o un objeto metálico al
presionar sobre la pantalla táctil podría dañar
la superficie de cristal templado y anular la
garantía.
Page 15

Pantalla de inicio
Iconos de
notificaciones
Widgets
Barra de estado
Carpetas de aplicaciones
Iconos de estado
Mis archivos
Carpetas de aplicaciones: para su comodidad,
•
existen varias aplicaciones que están agrupadas
en carpetas en la pantalla de inicio principal.
Pantalla de aplicaciones: le permite acceso
•
rápido a todas las aplicaciones disponibles.
Atajos de aplicaciones: son los accesos directos
•
a sus aplicaciones favoritas en la pantalla de
inicio.
Mis archivos: inicie Mis archivos para crear
•
rápidamente una nueva carpeta. Para obtener más
información, consulte Mis archivos.
Indicador de pantalla de inicio: le indica cuál
•
pantalla de inicio está actualmente visualizada.
Indicador de pantalla
de inicio
•
•
•
•
Atajos de
aplicaciones
Iconos de notificaciones: le muestra
nuevos mensajes y correos, notificaciones,
actualizaciones de software disponible y más.
Barra de estado: vea los iconos de estado
del dispositivo (a la derecha) y los iconos de
notificaciones (a la izquierda).
Iconos de estado: vea información acerca del
dispositivo, como la intensidad de señal de la red,
el nivel de carga de la batería, la hora, etcétera.
Widgets: son aplicaciones autónomas en pantalla
(no atajos). Estos pueden colocarse en cualquiera
de las pantallas de inicio.
Pantalla de
aplicaciones
9
Pantalla de inicioExplicación del dispositivo
Page 16
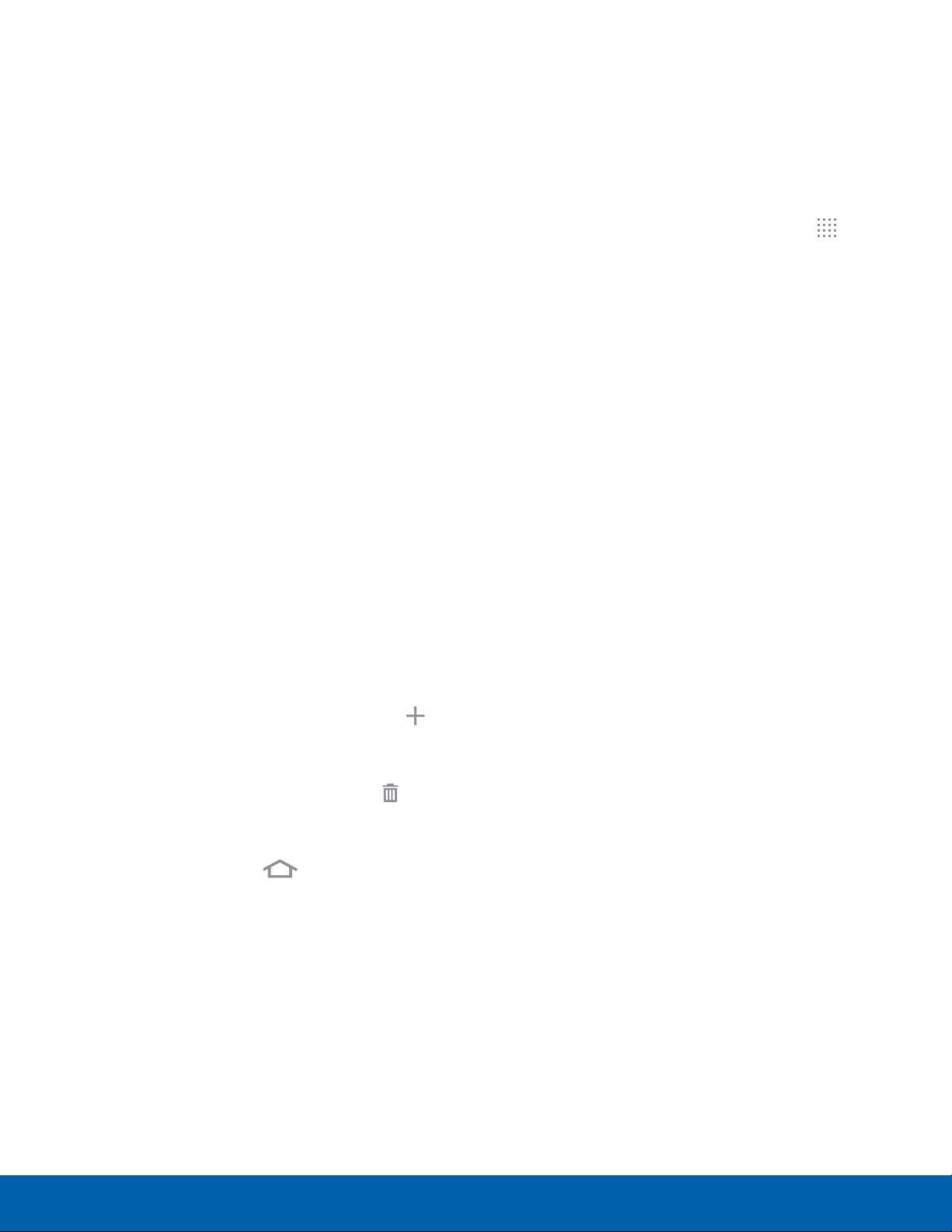
La pantalla de inicio es el
Atajos de aplicaciones
punto de partida para utilizar el
dispositivo.
Personalice la pantalla de
inicio añadiendo atajos de
aplicaciones, widgets, carpetas y
usando fondos de pantalla.
Administración de las pantallas
de inicio
En forma predeterminada, el dispositivo viene con
varias pantallas de inicio y usted puede agregar
pantallas adicionales. También puede reorganizar
las pantallas de inicio en un orden distinto.
1. Desde una pantalla de inicio, pellizque la
pantalla.
– o bien –
Toque sin soltar un espacio vacío en la pantalla.
2. Use estas opciones para administrar las
pantallas:
Añadir una pantalla: desplácese hasta el
-
final de las pantallas y después pulse en
Añadir.
Puede usar atajos de aplicaciones para iniciar una
aplicación desde cualquier pantalla.
Cómo añadir un atajo a una pantalla de
inicio
1. Desde una pantalla de inicio, pulse en
Aplicaciones.
2. Toque sin soltar un atajo de aplicación, después
arrástrelo a una pantalla de inicio y suéltelo.
Cómo quitar un atajo
1. Toque sin soltar un atajo para liberarlo.
2. Arrastre el atajo al icono Eliminar y después
suéltelo.
Nota: Quitar un atajo no elimina la aplicación, tan
sólo quita el atajo de la pantalla de inicio.
Widgets
Los widgets son aplicaciones autónomas que
aparecen en una pantalla de inicio. A diferencia
de un atajo, un widget funciona directamente en
la pantalla de inicio. Hay todo tipo de widgets,
incluyendo enlaces a un contacto específico,
favoritos de Internet, cuentas de Gmail y correo, y
muchos otros.
Eliminar una pantalla: toque sin soltar
-
la pantalla y después arrástrela hasta
Eliminar.
Fijar una pantalla como la pantalla de inicio
-
principal: pulse en la pantalla de inicio
principal al principio de una pantalla. Esta
pantalla es la que se mostrará al presionar la
tecla de inicio.
Cambiar el orden de las pantallas: toque sin
-
soltar una pantalla y después arrástrela a una
nueva posición.
Cómo añadir un widget a la pantalla de
inicio
1. Toque sin soltar un espacio vacío en la pantalla y
después pulse en Widgets.
2. Toque sin soltar un widget y después arrástrelo a
una pantalla de inicio y suéltelo.
Cómo quitar un widget
1. Desde una pantalla de inicio, toque sin soltar un
widget para liberarlo.
2. Arrastre el widget al icono Eliminar y después
suéltelo.
Nota: Quitar un widget no elimina el widget, tan sólo
lo quita de la pantalla de inicio.
10
Pantalla de inicioExplicación del dispositivo
Page 17

Carpetas
Cambio del fondo de pantalla
Coloque carpetas en la pantalla de inicio para
organizar elementos.
Cómo añadir carpetas
1. Desde una pantalla de inicio, toque sin soltar un
atajo de aplicación.
2. Arrastre el atajo a
Introduzca un nombre de carpeta.
-
Pulse en Añadir para colocar aplicaciones
-
adicionales en la carpeta.
Pulse en Realizado en el teclado.
-
Se creará una carpeta con los atajos adentro de
la misma.
Crear carpeta y suéltelo.
Uso de las carpetas
Pulse en la carpeta para abrirla y acceder a los
•
atajos que están adentro.
Cambie el aspecto de las pantallas de inicio y
bloqueo con el fondo de pantalla. Puede mostrar
una foto favorita o elegir entre fondos de pantalla
precargados.
1. Desde una pantalla de inicio, pellizque la
pantalla.
– o bien –
Toque sin soltar un espacio vacío en la pantalla.
2. Pulse en Fondos de pantalla y después elija
Pantalla de inicio, Pantalla de bloqueo o
Pantallas de inicio y bloqueo.
3. Pulse en un fondo de pantalla para ver un
ejemplo y después pulse en Definir fondo de
pantalla.
Para añadir atajos a la carpeta, toque sin soltar
•
el atajo y después arrástrelo hacia la carpeta y
suéltelo.
Para eliminar una carpeta, toque sin soltar la
•
carpeta hasta que se libere, después arrástrela
hacia
Pulse en Menú para cambiar el esquema de
•
colores de la carpeta.
Eliminar y suéltela.
11
Pantalla de inicioExplicación del dispositivo
Page 18
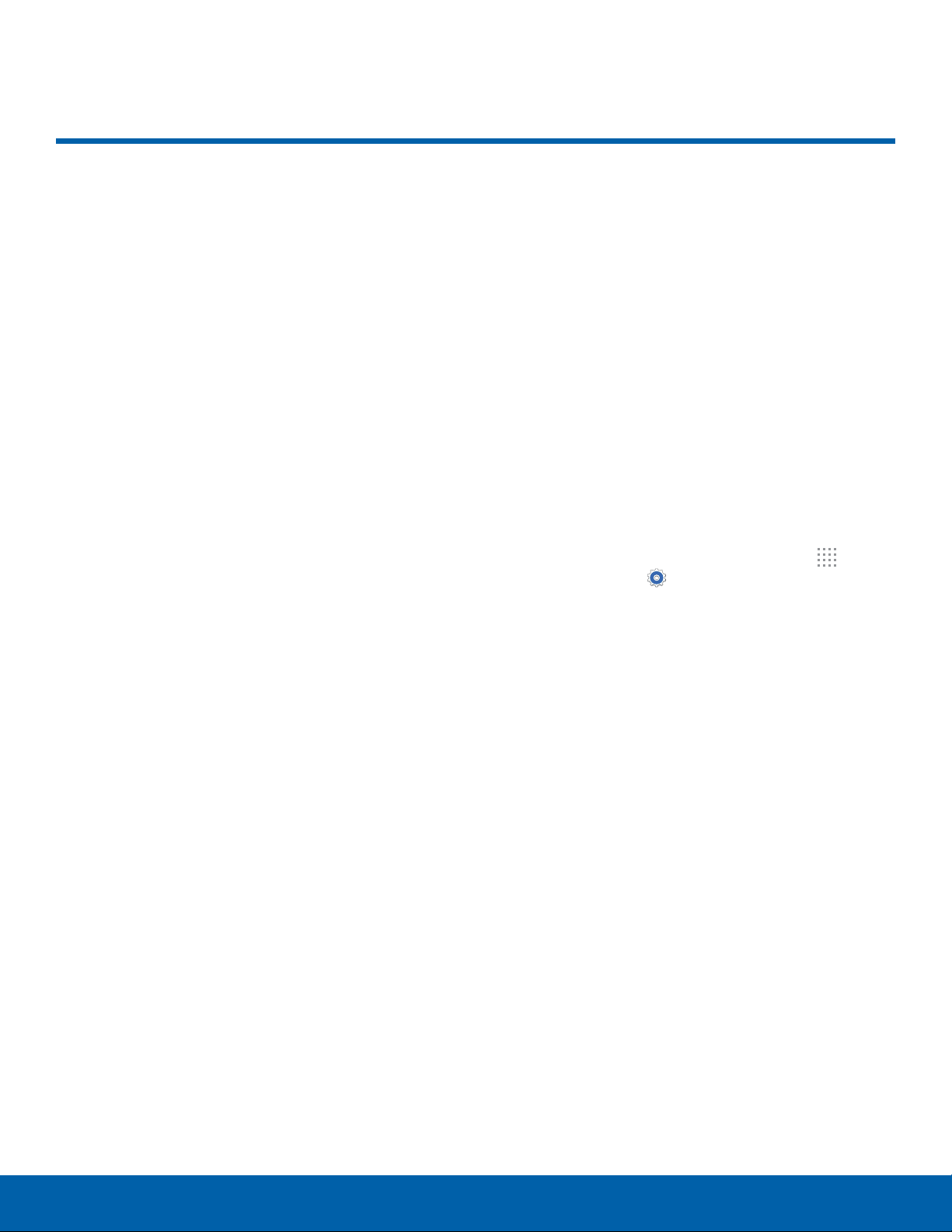
Navegación, movimientos y gestos
Navegación por la pantalla táctil
Pulsar
Pulse en elementos para seleccionarlos o iniciarlos.
Pulse en el teclado en pantalla para introducir
•
caracteres o texto.
Pulse en un elemento para seleccionarlo.
•
Pulse en un icono para iniciar la aplicación.
•
Toca sin soltar
Active elementos en pantalla mediante la opción de
tocar sin soltar. Por ejemplo:
Toque sin soltar un widget en la pantalla de inicio
•
para moverlo.
Toque sin soltar un campo para que aparezca un
•
menú emergente de opciones.
Deslizar o desplazar
Para deslizar, arrastre ligeramente un dedo vertical
u horizontalmente sobre la pantalla.
Desbloquee la pantalla.
•
Pellizcar y extender
Pellizque la pantalla usando el pulgar y el dedo
índice o extienda con sólo separar los dedos.
Acerque o aleje una imagen o página web.
•
Acerque o aleje mientras toma una foto.
•
Movimientos y gestos
Controle el dispositivo haciendo ciertos movimientos
con la mano por encima de la pantalla del
dispositivo.
Activación de movimientos y gestos
► Desde una pantalla de inicio, pulse en
Aplicaciones > Configuración > ficha
Dispositivo > Movimientos.
Silenciar/Pausar: cuando se activa esta
•
opción, puede silenciar llamadas entrantes y
pausar la reproducción de un video volteando
la pantalla del dispositivo o cubriendo la
pantalla con la mano. También puede usar
Pausa inteligente para pausar la reproducción
de video en el dispositivo cuando aleje la
mirada de la pantalla.
Recorra la pantalla de inicio o un menú.
•
Arrastrar
Para arrastrar un elemento, tóquelo sin soltarlo,
después muévalo a una nueva ubicación.
Añada un atajo a la pantalla de inicio.
•
Mueva un widget a la pantalla de inicio.
•
12
Deslizar para capturar: cuando se activa
•
esta opción, puede crear una copia de la
pantalla actual deslizando el lado de la mano
por la pantalla, de izquierda a derecha o de
derecha a izquierda. La captura de pantalla
se guarda en el portapapeles y en la carpeta
Screenshots.
Navegación, movimientos y gestosExplicación del dispositivo
Page 19

Barra de estado
La barra de estado al principio
de la pantalla de inicio
proporciona información del
dispositivo (como el estado de
red, la carga de la batería y la
hora) al lado derecho y alertas
de notificación al lado izquierdo.
Iconos de conectividad
Conectado a una red 4G LTE.
Muestra el nivel de potencia actual de
la señal. Entre más barras haya, más
potente es la señal.
Wi-Fi está activo.
Hay una red Wi-Fi disponible.
Iconos de estado del dispositivo
La batería está completamente cargada.
La batería se está cargando.
La batería está baja.
GPS está activo.
El modo Vibrar está activado.
El modo Silencio está activado.
Ocurrió un error o se requiere
precaución.
Bluetooth está activado.
Conectado a una computadora mediante
un cable USB.
Wi-Fi Directo está activo.
El ajuste Dispositivos cercanos está
activado.
Iconos de mensajería
Llegó un nuevo Gmail.
Llegó un nuevo correo.
13
Barra de estadoExplicación del dispositivo
Page 20
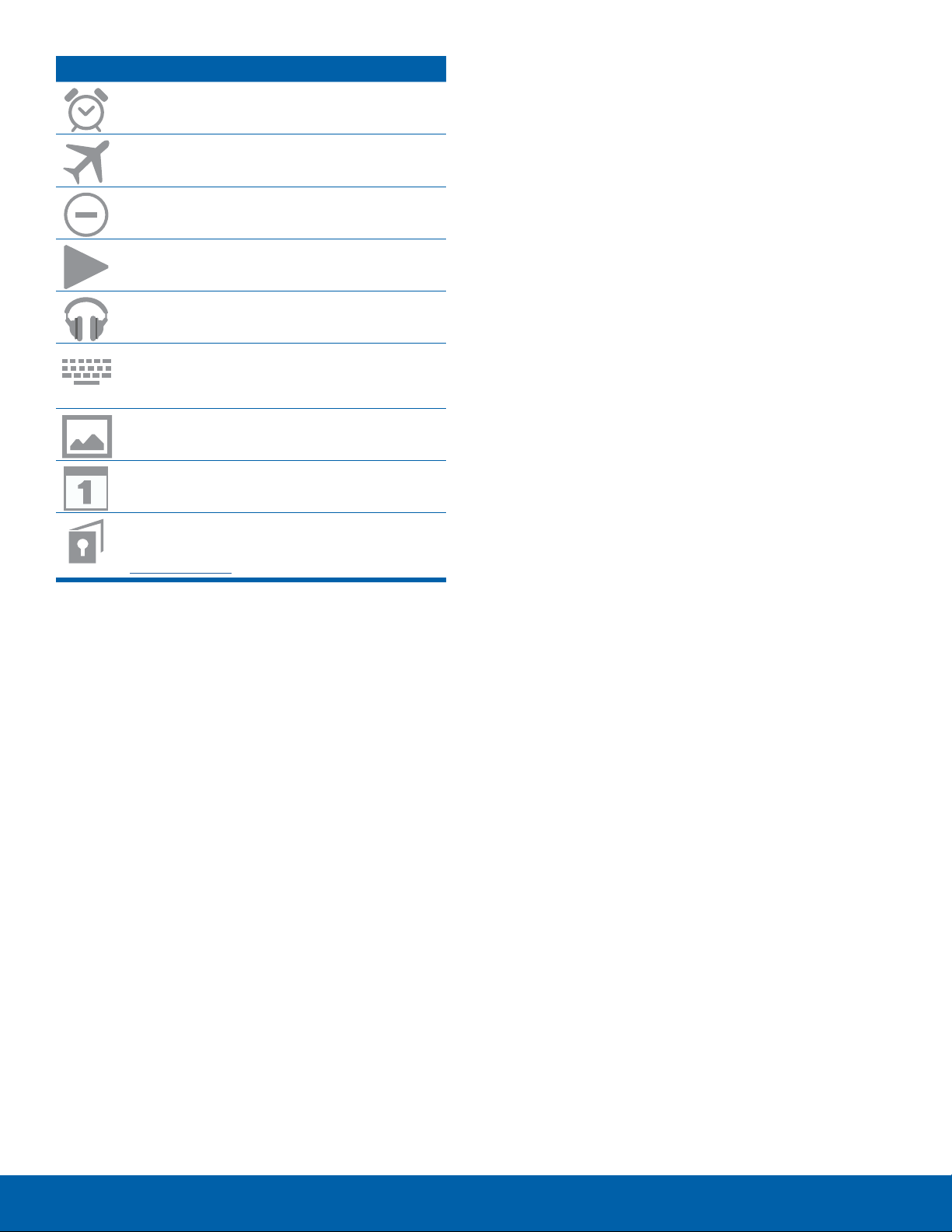
Otros iconos
Alarma activada
Perfil fuera de línea activado
Modo de bloqueo activado
Se está reproduciendo música.
Se está reproduciendo una canción en la
aplicación Música.
Cuando el teclado esté a la vista, toque
este icono para ver un menú de ajustes
rápidos del teclado.
Se ha capturado una toma de pantalla.
Esta es una notificación de uno o más
eventos.
El modo privado está activado. Para
obtener más información, consulte
Modo privado.
14
Barra de estadoExplicación del dispositivo
Page 21
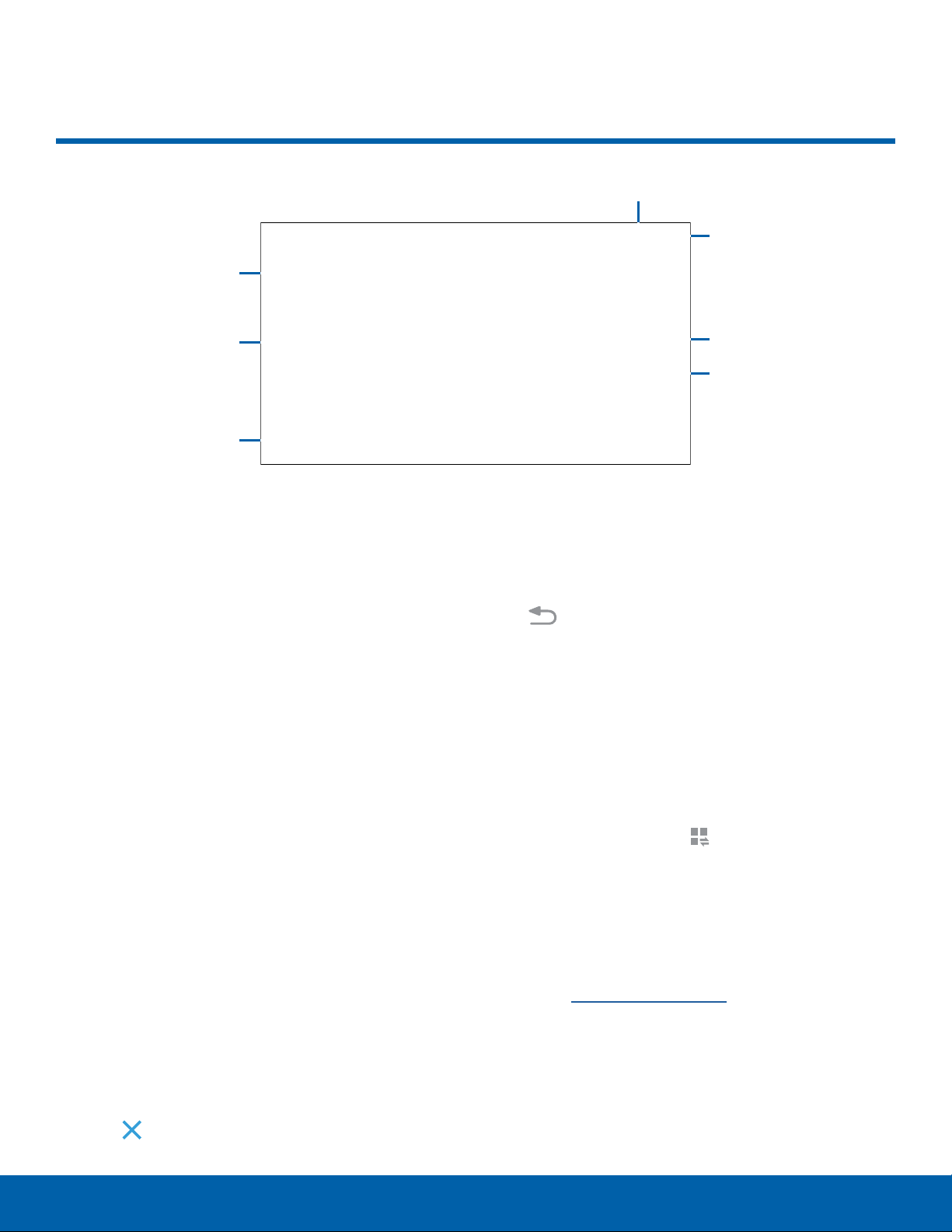
Panel de notificación
Configuraciones
rápidas
Configuración
Vea configuraciones
rápidas adicionales
Ajuste el brillo de
la pantalla
Pulse en una
notificación para
iniciar la aplicación
o ver detalles
Los iconos de notificaciones
aparecen en la barra de
estado, mostrando eventos
de calendario, estado del
dispositivo y más. Para
obtener detalles sobre estas
notificaciones, abra el panel de
notificaciones.
Volumen
Elimine todas
las notificaciones
3. Para cerrar el panel de notificaciones, desplace
la pantalla de abajo hacia arriba o pulse en
Atrás.
Configuraciones rápidas
Además de notificaciones, el panel de notificaciones
también ofrece acceso a funciones del dispositivo
como Wi-Fi, permitiéndole así activarlas o
desactivarlas rápidamente.
► Para ver ajustes de configuración rápida
adicionales, pulse en
Ver todo
Vista del panel de
notificaciones
1. Desplace la barra de estado hacia abajo para
ver el panel de notificaciones.
2. Recorra la lista para ver detalles de las
notificaciones.
Pulse en un elemento para abrirlo.
-
Para eliminar una sola notificación, arrastre
-
la notificación de izquierda a derecha. Pulse
Eliminar todo para borrar todas las
en
notificaciones.
Configuración del panel de
notificaciones
Para personalizar el panel de notificaciones,
consulte Panel de notificación.
15
Panel de notificaciónExplicación del dispositivo
Page 22

Ventana múltiple
Bandeja de la ventana múltiple
Controles de la ventana Controles de la bandeja
Realice varias acciones usando
varias aplicaciones al mismo tiempo.
Activación de la ventana múltiple
1. Desde una pantalla de inicio, pulse en
Aplicaciones > Configuración > ficha
Dispositivo > Ventana múltiple.
2. Pulse en ON/OFF para activar la opción.
Pulse en Abrir en vista de ventana múltiple
-
para ver contenido automáticamente en
Ventana múltiple cuando abra archivos desde
Mis archivos o desde Video, o adjuntos de
correo electrónico.
Consejo: También puede activar Ventana múltiple en
el panel de notificaciones.
Uso de la ventana múltiple
Después de activar Ventana múltiple, puede usarla
para ejecutar varias aplicaciones al mismo tiempo.
Nota: Sólo las aplicaciones ubicadas en la bandeja
de Ventana múltiple pueden usarse al mismo tiempo.
Las aplicaciones adicionales de Ventana múltiple
están disponibles en Google Play Store.
Las aplicaciones se muestran juntas en una pantalla
dividida. Puede intercambiar entre las aplicaciones,
ajustar su tamaño en la pantalla y copiar
información de una aplicación a otra.
1. Desplace el borde derecho de la pantalla
hacia el centro para ver el panel de Ventana
múltiple. Después de unos segundos, el panel se
esconderá otra vez.
2. Pulse en la pestaña de Ventana múltiple para ver
la bandeja y después arrastre aplicaciones a las
ventanas.
16
Ventana múltipleExplicación del dispositivo
Page 23

Controles de la ventana
Seleccione la ventana de una aplicación y después
pulse en medio de las ventanas.
Cambio del orden de las aplicaciones en
la bandeja de Ventana múltiple
1. Pulse en la pestaña de Ventana múltiple para ver
la bandeja.
Controles de la ventana
Abra una aplicación usada recientemente
en la ventana seleccionada.
Intercambie ubicaciones entre las
aplicaciones de Ventana múltiple.
Comparta elementos entre las ventanas
de aplicaciones. Arrastre un elemento
para compartirlo de una ventana a otra.
Es posible que algunas aplicaciones no
apoyen esta función.
Amplíe la aplicación al máximo.
Cierre la aplicación.
Personalización de la ventana
múltiple
Puede personalizar Ventana múltiple según sus
preferencias.
2. Pulse sin soltar una aplicación, arrástrela a una
nueva posición en la bandeja y después suéltela.
Selección de aplicaciones que aparecerán
en la bandeja de Ventana múltiple
Puede elegir las aplicaciones que desea mostrar en
la bandeja de Ventana múltiple.
1. Pulse en la pestaña de Ventana múltiple para ver
la bandeja.
2. Pulse en
para estas opciones:
Para eliminar una aplicación del panel pulse y
-
arrástrela hacia afuera del panel y colóquela
en el área de almacenamiento.
Para añadir una aplicación al panel, pulse
-
y arrástrela del área de almacenamiento al
panel.
Para reubicar una aplicación, pulse y
-
arrástrela a una nueva ubicación.
Controles del panel > Editar
Creación de un grupo de ventanas
Si con frecuencia le gusta usar dos aplicaciones al
mismo tiempo en Ventana múltiple, puede crear un
grupo de ventana múltiple para mostrar rápidamente
las dos aplicaciones en Ventana múltiple.
El grupo de ventanas se guardará en la bandeja
de Ventana múltiple, para que lo elija en cualquier
momento y así pueda ver las dos aplicaciones.
1. Pulse en la pestaña de Ventana múltiple para ver
la bandeja y después arrastre aplicaciones a las
ventanas.
2. Desplácese al final de la bandeja de Ventana
múltiple y después pulse en
panel >
Crear.
Controles del
Configuración de ventana
múltiple
1. Desde una pantalla de inicio, pulse en
Aplicaciones > Configuración> ficha
Dispositivo.
2. Pulse en Ventana múltiple para ver las
opciones:
Pulse en Abrir en vista de ventana múltiple
-
para ver contenido automáticamente en
Ventana múltiple cuando abra archivos desde
Mis archivos o Video, o como adjuntos de
correo y de mensajes.
17
Ventana múltipleExplicación del dispositivo
Page 24
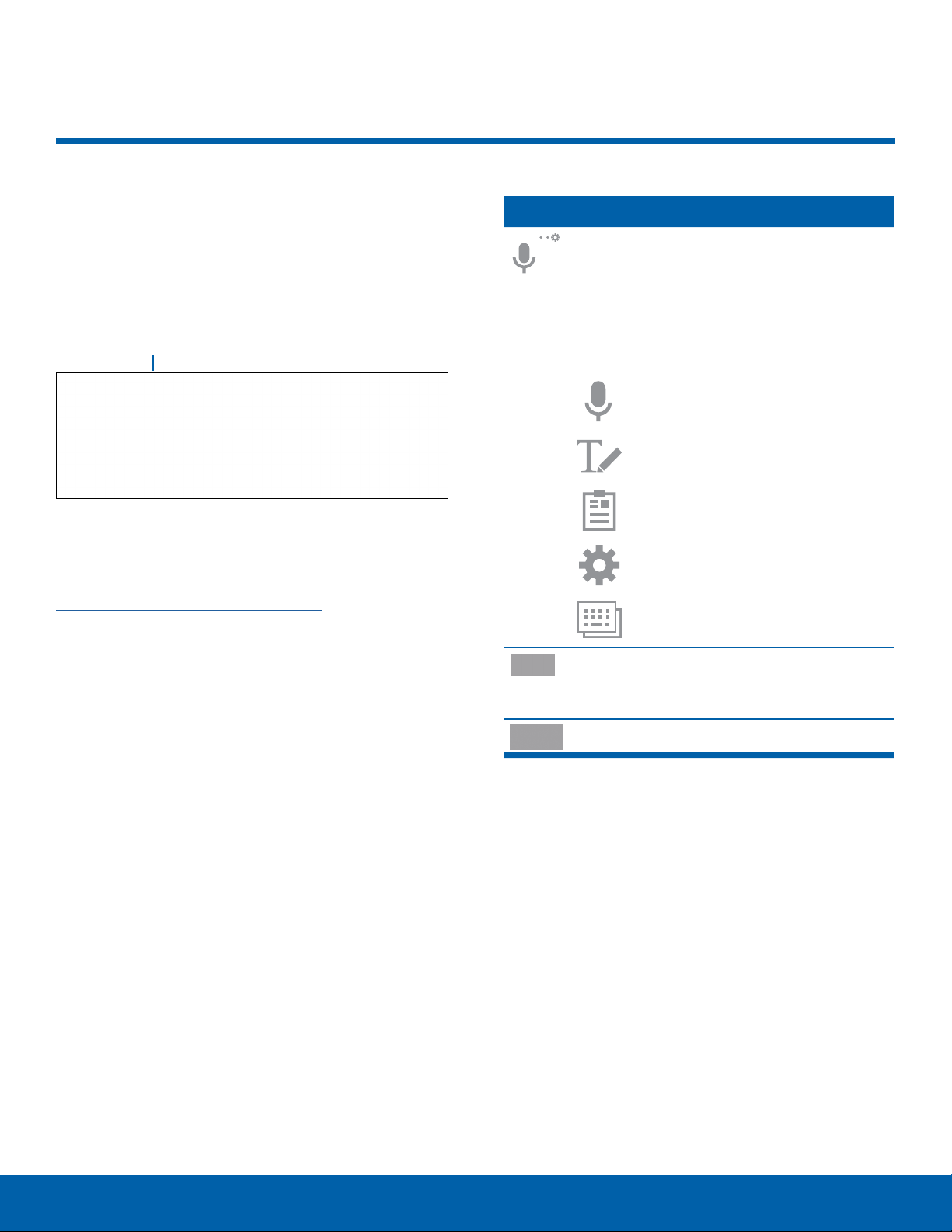
Introducción de texto
Uso del teclado Samsung
Escriba texto usando el teclado QWERTY. El texto
predictivo sugiere palabras en base a lo que usted
escribe.
Texto predictivo
Configuración del teclado Samsung
Para personalizar el teclado Samsung, consulte
Configuración del teclado Samsung.
Teclas especiales
Pulse una vez para usar el Dictado por
voz de Google.
Toque sin soltar para acceder a los
ajustes del teclado y a las funciones
avanzadas del teclado, como Escritura a
mano.
Introduzca texto usando el
Dictado por voz de Google.
Use la escritura a mano para
introducir texto.
Muestre el contenido del
portapapeles.
Ingrese a los ajustes del teclado.
Cambie el diseño del teclado.
Pulse con una tecla como acceso rápido
para cortar (x), copiar (c), pegar (v),
rehacer (y) y seleccionar todo (a).
Pulse para insertar símbolos comunes.
18
Introducción de textoExplicación del dispositivo
Page 25
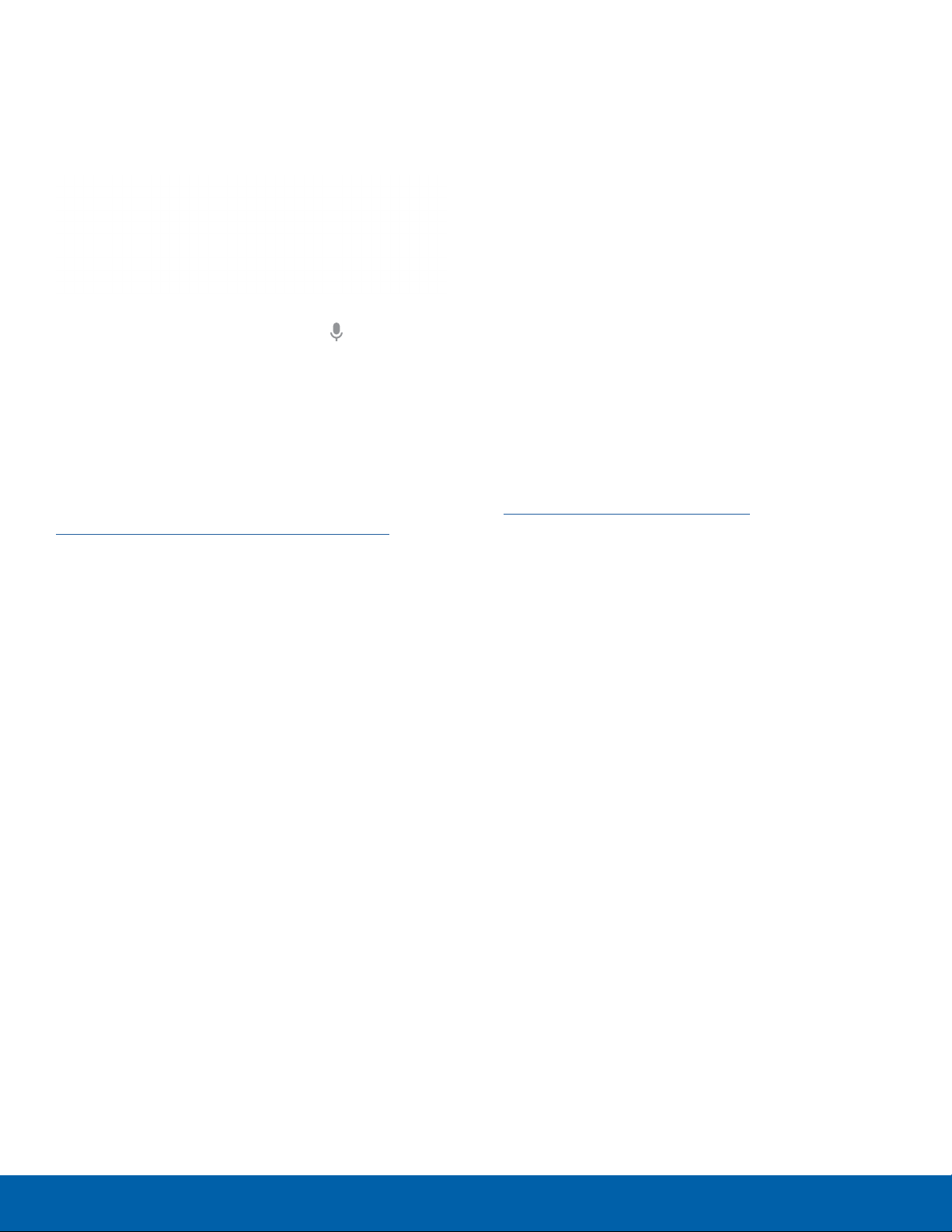
Uso del dictado por voz de
Uso de Swype
Google
En vez de escribir, diga su texto.
1. En el teclado Samsung, pulse en Dictado por
voz de Google.
2. Diga su texto.
Configuración del dictado por voz de
Google
Para personalizar el dictado
por voz de Google, consulte
Configuración del dictado por voz de Google.
Swype es un método de introducción de texto que
permite introducir una palabra deslizando el dedo o
un lápiz táctil de una letra a otra, levantando el dedo
entre palabras.
Activación y configuración de Swype
Para activar el teclado Swype mientras introduce
texto:
1. Toque el principio de la pantalla y deslice
el dedo hacia abajo para ver el panel de
notificaciones.
2. Toque Seleccionar método de entrada.
3. Toque Swype.
Configuración de Swype
Para personalizar Swype, consulte
Configuración del teclado Swype.
19
Introducción de textoExplicación del dispositivo
Page 26

Aplicaciones
La pantalla Aplicaciones
muestra todas las
aplicaciones instaladas en
el dispositivo, incluso las
aplicaciones que usted
descargue e instale.
Desde Aplicaciones, puede
cambiar la forma en que
aparecen las aplicaciones
y desinstalar/desactivar
las aplicaciones que haya
descargado.
Page 27
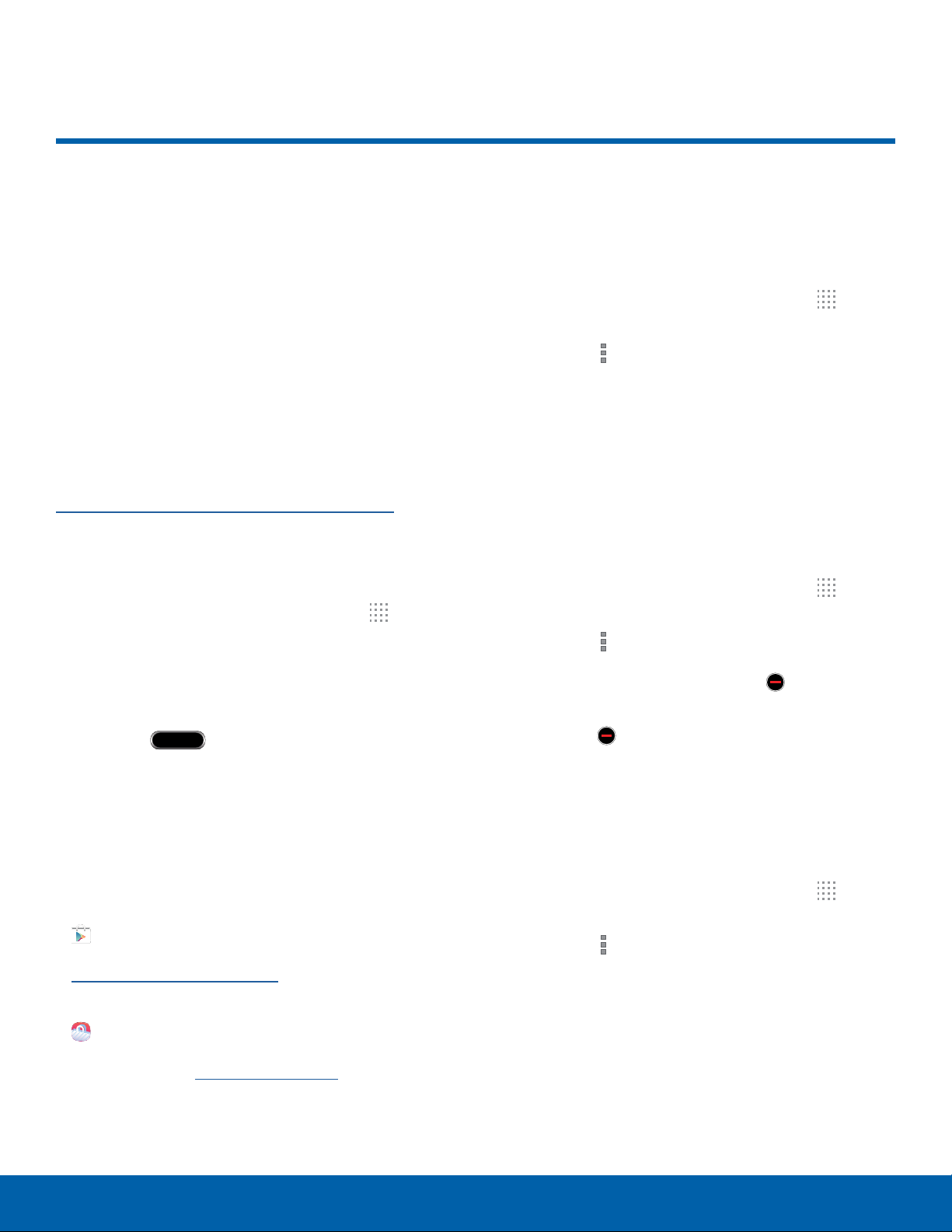
Pantalla de aplicaciones
La pantalla Aplicaciones
contiene aplicaciones
precargadas, además de las
aplicaciones que usted haya
descargado. Puede desinstalar
o desactivar aplicaciones, o
puede ocultarlas.
Los atajos a aplicaciones pueden colocarse
en cualquiera de las pantallas de inicio.
Para obtener más información, consulte
Cómo añadir un atajo a una pantalla de inicio.
Acceso a aplicaciones
1. Desde una pantalla de inicio, pulse en
Aplicaciones.
2. Pulse en el icono de una aplicación para
iniciarla.
3. Para regresar a la pantalla de inicio principal,
presione
Inicio.
Vista de aplicaciones descargadas
Puede ver todas las aplicaciones que haya
descargado e instalado en el dispositivo.
1. Desde una pantalla de inicio, pulse en
Aplicaciones.
2. Pulse en
descargadas.
Más opciones > Aplicaciones
Desinstalación o desactivación
de aplicaciones
Puede desinstalar o desactivar aplicaciones que
usted descargue e instale. No se pueden desinstalar
las aplicaciones previamente cargadas.
1. Desde una pantalla de inicio, pulse en
Aplicaciones.
2. Pulse en
desactivar aplicaciones. Las aplicaciones que
pueden desinstalarse muestran Eliminar en
su icono.
3. Pulse en
indicaciones para desinstalar la aplicación.
Más opciones > Desinstalar/
Eliminar y después siga las
Descarga e instalación de
nuevas aplicaciones
Busque nuevas aplicaciones que desee descargar e
instalar en el dispositivo:
Google Play Store: descargue nuevas
•
aplicaciones desde GooglePlayStore. Visite
play.google.com/store/apps para obtener más
información.
Samsung Apps: descargue aplicaciones
•
diseñadas específicamente para su dispositivo
Samsung. Visite apps.samsung.com para obtener
más información.
Vista de aplicaciones desactivadas
Puede regresar aplicaciones desactivadas a la pantalla
de aplicaciones, donde se activarán otra vez.
1. Desde una pantalla de inicio, pulse en
Aplicaciones.
2. Pulse en
aplicaciones desactivadas.
3. Pulse en cada aplicación que desea activar y
después pulse en Realizado.
21
Más opciones > Mostrar
Pantalla de aplicacionesAplicaciones
Page 28
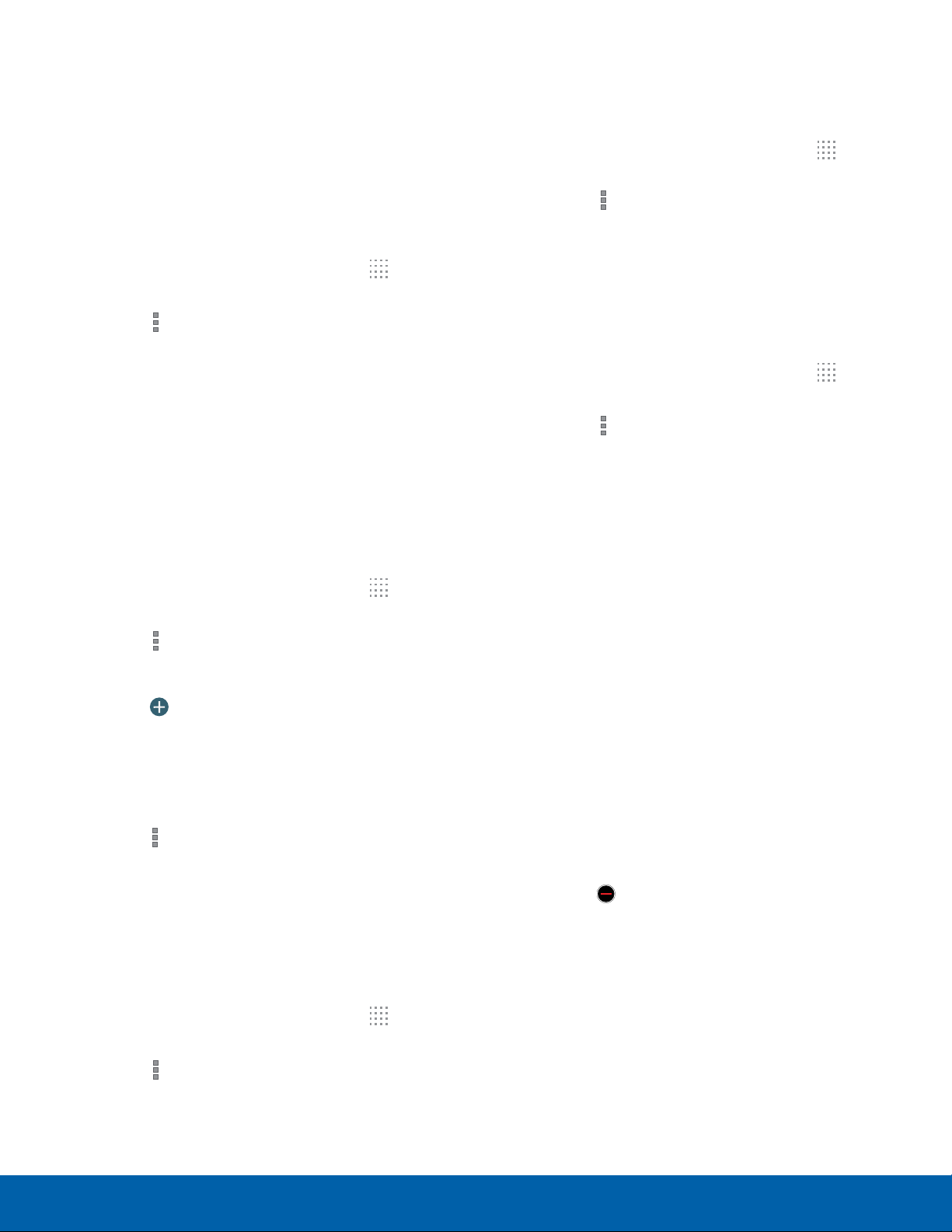
Organización de las aplicaciones
Los iconos de las aplicaciones pueden organizarse
en forma alfabética o en el orden que usted prefiera.
También puede organizar las aplicaciones en
carpetas.
Cómo mostrar aplicaciones ocultas
Puede ver aplicaciones que haya ocultado y
devolverlas a la pantalla de aplicaciones.
1. Desde una pantalla de inicio, pulse en
Aplicaciones.
Cambio del orden en que se muestran las
aplicaciones
1. Desde una pantalla de inicio, pulse en
Aplicaciones.
2. Pulse en
3. Pulse en una opción:
Cuadrícula personalizada: es la vista
-
predeterminada, que le permite tocar sin soltar
aplicaciones para moverlas de una pantalla a
otra.
Cuadrícula alfabética: los iconos se
-
organizan en una cuadrícula, de la A a la Z.
Más opciones > Tipo de vista.
Uso de carpetas para organizar aplicaciones
1. Desde una pantalla de inicio, pulse en
Aplicaciones.
2. Pulse en
Más opciones > Crear carpeta.
2. Pulse en
aplicaciones ocultas.
3. Pulse en cada aplicación que desea mostrar y
después pulse en Realizado.
Más opciones > Mostrar
Opciones de la pantalla de aplicaciones
1. Desde una pantalla de inicio, pulse en
Aplicaciones.
2. Pulse en
opciones:
Editar: toque sin soltar un icono de aplicación
-
y después arrástrelo a Crear carpeta
para crear una nueva carpeta. Arrástrelo
a Información de aplicación para ver
información sobre esta aplicación. O arrástrelo
a Desactivar o Eliminar para eliminar la
aplicación.
Crear carpeta: cree una nueva carpeta para
-
guardar el icono de la aplicación.
Más opciones para ver estas
3. Introduzca un nombre de carpeta.
4. Pulse en
desea incluir en la carpeta y después pulse en
Realizado.
Toque la carpeta para ver sus aplicaciones.
-
Toque una aplicación para abrirla.
Toque para seleccionar un color de fondo
-
para la carpeta.
, seleccione aplicaciones que
Cómo esconder aplicaciones
Puede ocultar (en vez de desinstalar o desactivar)
aplicaciones que no desea que aparezcan en la
pantalla de aplicaciones.
1. Desde una pantalla de inicio, pulse en
Aplicaciones.
2. Pulse en
aplicaciones.
3. Pulse en cada aplicación que desea ocultar y
después pulse en Realizado.
Más opciones > Ocultar
Tipo de vista: configure la pantalla de
-
aplicaciones.
Aplicaciones descargadas: vea aplicaciones
-
descargadas. Toque un icono en la pantalla
de Aplicaciones descargadas para iniciar la
aplicación.
Desinstalar/desactivar aplicaciones:
-
elimine una aplicación que haya descargado
al dispositivo. No se pueden desinstalar
las aplicaciones previamente cargadas.
Toque
seleccionada.
Ocultar aplicaciones: oculte aplicaciones de
-
la pantalla de aplicaciones.
Mostrar aplicaciones desactivadas: muestre
-
aplicaciones desactivadas.
Mostrar aplicaciones ocultas: muestre
-
aplicaciones ocultas.
GALAXY Essentials: descargue aplicaciones
-
de GALAXY Essentials elegidas especialmente
para su dispositivo.
Eliminar para quitar la aplicación
22
Pantalla de aplicacionesAplicaciones
Page 29

Aplicaciones de Google
Chrome
Use Chrome para realizar búsquedas en
Internet y para llevar las fichas abiertas,
favoritos y datos de la barra de direcciones
desde su computadora a su tablet.
Visite google.com/chrome/browser para
obtener más información.
Drive
Abra, vea, cambie el nombre y comparta
Google Docs y archivos.
Visite drive.google.com para obtener más
información.
Gmail
Envíe y reciba correos electrónicos
mediante Gmail, el correo electrónico
basado en Internet de Google.
Visite gmail.com para obtener más
información.
Nota: Cuando Google Now está habilitado,
también se puede acceder al mismo con
sólo tocar
.
Configuración de Google
Cambie rápida y fácilmente los ajustes
de las aplicaciones de Google para
adaptarlas a sus preferencias.
Nota: Debe estar conectado a la aplicación
que desea configurar. (Por ejemplo,
conéctese a Google+ para configurar los
ajustes de Google+.)
Google+
Manténgase conectado y comparta
su vida en tiempo real con Google+.
Converse con amigos y familiares,
publique fotos o vea lo que los demás
comparten, donde sea que se encuentre.
Visite google.com/mobile/+ para obtener
más información.
Google
Realice búsquedas no solamente en
Internet, sino también en aplicaciones y
su contenido en el dispositivo.
Google Now
Google Now reconoce acciones repetidas
que se realizan en el dispositivo para
enviar automáticamente “tarjetas” de
información específicas al usuario.
Visite google.com/landing/now para
obtener más información.
► Presione sin soltar Inicio.
Hangouts
Hangouts es un lugar en línea para
reunirse con amigos y familiares,
compartir fotos y organizar videollamadas.
Los registros de conversaciones se
guardan automáticamente en un área de
chat de su cuenta de Gmail.
Visite google.com/hangouts para obtener
más información.
23
Aplicaciones de GoogleAplicaciones
Page 30

Maps
Play Movies y TV
Use Google Maps para encontrar su
ubicación actual, así como obtener
direcciones y otra información basada en
su ubicación.
Visite google.com/maps para obtener más
información.
Nota: Es necesario habilitar los servicios
de ubicación para usar Maps. Para
obtener más información, consulte
Servicios de ubicación.
Fotos
Guarde automáticamente todas las fotos
que tome con el dispositivo a su cuenta
de Google+. Entonces le será fácil verlas,
organizarlas y compartirlas con amigos y
familiares que usted elija.
Visite google.com/+/learnmore/photos
para obtener más información.
Play Books
Con Google Play Books, puede encontrar
más de 3 millones de libros electrónicos
gratuitos y cientos de miles más para
comprar en eBookstore.
Visite play.google.com/store/books para
obtener más información.
Play Games
Descubra cientos de juegos para
descargar y comprar a través de Google
Play Store.
Vea películas y programas de televisión
que compre en Google Play. Puede
transmitirlas al instante o descargarlas
para verlas cuando no esté conectado a
Internet. También puede ver videos que
tenga guardados en el dispositivo.
Visite play.google.com/about/movies para
obtener más información.
Play Music
Con Google Play Music puede reproducir
música que haya descargado y que haya
copiado desde la computadora.
Visite play.google.com/about/music para
obtener más información.
Play Kiosco
Suscríbase a sus revistas favoritas para
que estén a su disposición y así leerlas
en el dispositivo en cualquier momento.
Visite play.google.com/store/newsstand
para obtener más información.
PlayStore
Todas sus aplicaciones, películas,
programas de televisión, música,
libros, revistas y juegos favoritos están
disponibles en Google Play Store.
Visite play.google.com/store para obtener
más información.
Búsqueda por voz
Visite play.google.com/store para obtener
más información.
24
Use comandos de voz para realizar
búsquedas en la web con Google.
YouTube
Vea y cargue videos de YouTube,
directamente desde su dispositivo.
Visite youtube.com para obtener más
información.
Aplicaciones de GoogleAplicaciones
Page 31

Aplicaciones de AT&T
AT&T AllAccess
AT&T AllAccess es una herramienta
integrada fácil de usar que ayuda a ver y
administrar su plan de datos.
Se mostrarán su plan de datos y el uso de
datos. Puede administrar su cuenta, ver la
factura y comunicarse con el servicio de
apoyo a clientes.
AT&T FamilyMap
AT&T FamilyMap le brinda tranquilidad al
poder localizar cómodamente a un familiar
desde su dispositivo móvil o computadora
y saber que la información de ubicación
de su familia es segura y privada.
FamilyMap requiere una suscripción
pagada. Para inscribirse en el servicio,
visite www.att.com/familymap para
obtener más información o comuníquese
con su representante de servicio a
clientes de AT&T.
AT&T Locker
AT&T Locker le permite guardar, compartir
y sincronizar todas sus fotos, videos
y documentos en un lugar seguro y
conveniente: la nube de AT&T.
AT&T Mail
Consiga su correo al instante a cualquier
hora y en cualquier lugar. Lea, conteste
y organice sus mensajes rápidamente, ya
sea en su hogar o en cualquier otro lugar.
AT&T Ready2Go
AT&T Ready2Go le permite configurar
rápida y fácilmente el dispositivo con
sólo usar el navegador web de su
computadora. Puede configurar cuentas
de correo, importar contactos, definir
fondos de pantalla, configurar Wi-Fi y
muchas funciones más.
Device Help
Device Help proporciona información
en línea para ayudar con sus preguntas
relacionadas al dispositivo.
Messages
Con AT&T Messages puede enviar y
recibir mensajes de texto e imagen desde
su tablet o computadora. Sus mensajes
se guardan en la red para que pueda
continuar con la conversación aún
cuando cambie de dispositivos. AT&T
Messages usa su número móvil de AT&T,
de manear que si manda mensajes desde
su teléfono, tablet o computadora, todos
sabrán que el mensaje viene de usted.
myAT&T
Use myAT&T para administrar su propia
cuenta de AT&T. Puede revisar y pagar su
factura, comprobar los minutos y el uso
de datos, actualizar a un nuevo dispositivo
o cambiar su plan de tarifas.
25
Aplicaciones de AT&TAplicaciones
Page 32

Otras aplicaciones
Amazon Kindle
Use la aplicación Amazon Kindle para
descargar libros y leerlos directamente en
su dispositivo. Debe tener una cuenta con
Amazon para usar la aplicación Kindle.
Visite Amazon.com para obtener más
información.
Flipboard
Use esta aplicación para tener acceso a
sus revistas personalizadas.
Visite flipboard.com para obtener más
información.
Famigo
Famigo crea un ambiento móvil seguro y
divertido para sus hijos, ya que bloquea
anuncios, redes sociales y aplicaciones
riesgosas. Famigo también proporciona
recomendaciones para aplicaciones y
contenido apropiados para niños.
Juegos
Juegue versiones completas de juegos
completamente gratis. Use WildCoins
para rentar o comprar juegos y artículos
en el juego. Disfrute juegos nuevos cada
semana.
Visitewildtangent.com/GamesApp para
obtener más información.
Keeper
Keeper es un administrador de
contraseñas seguro para su dispositivo
y funciona perfectamente entre sus
teléfono móviles, tablets, computadoras y
navegadores web.
Paper Garden
Paper Garden es un servicio de
revista digital interactiva que ofrece
una excelente experiencia de usuario
con una amplia variedad de revistas
globales de alta calidad. Paper Garden
presenta contenido de revista altamente
interactivo y de alta resolución que cabe
perfectamente en las pantallas del tablet
de Samsung.
Remote PC
Acceda y controle remotamente su
computadora a través de Internet.
Visite remotepc.rview.com para obtener
más información.
Sincronización paralela 3.0
Sincronización paralela es una solución
PC-móvil que activa las pantallas,
ventanas y datos que se compartirán
fácilmente entre una computadora y un
dispositivo Android de Samsung.
YP
Hancom Office Viewer
Abra y administre documentos Hancom
Office Hanword (*.hwp) y Hanshow
(*.show).
Visite hancom.com para obtener más
información.
26
La aplicación YP (Yellow Pages) brinda
acceso rápido e instantáneo a comercios,
ubicaciones de mapa y almacenamiento
de sus búsquedas favoritas. Use YP para
tocar en negocios locales, ubicaciones y
eventos, y conéctese con su búsqueda en
tiempo real.
Visite yellowpages.com/products para
obtener más información.
Otras aplicacionesAplicaciones
Page 33

Cámara
Modo actual de captura
Cambie entre
las cámaras
delantera y
trasera
Configuraciones
rápidas
Configuración
de la cámara
Use la cámara y videocámara
integradas del dispositivo para
tomar fotos y grabar videos.
Para tener acceso a la cámara:
Modo actual
del flash
Grabe video
Tome una foto
Cambie el
modo actual
Vea imágenes
y videos en Galería
2. Pulse en Aceptar para cambiar que la ubicación
de almacenamiento para guardar fotos y videos
sea la tarjeta de memoria. Toque en Cancelar
para usar el almacenamiento del dispositivo.
Aparecerá la pantalla de la cámara.
1. Desde una pantalla de inicio, pulse en
Cámara.
– o bien –
Desde una pantalla de inicio, pulse en
Aplicaciones > Cámara.
Si está insertada una tarjeta de memoria,
aparecerá el mensaje emergente de la ubicación
de almacenamiento.
Cómo tomar fotos
Tome fotos con la cámara delantera o trasera del
dispositivo o combine fotos con el modo dual.
1. Desde una pantalla de inicio, pulse en
Aplicaciones > Cámara.
2. Usando la pantalla como un visor, ajuste la toma
apuntando la cámara al objetivo. Mientras ajusta
la toma, use las opciones en pantalla o use estos
movimientos:
27
CámaraAplicaciones de Samsung
Page 34

Presione la tecla de Volumen hacia arriba o
•
abajo para acerca o alejar la imagen, o pulse
en la pantalla con dos dedos y pellizque o
extiéndalos en la pantalla para acercar o
alejar.
Pulse en la pantalla para centrar el enfoque en
•
el área donde pulsó.
3. Pulse en
para tomar la foto.
Configuración de la cámara
1. Desde una pantalla de inicio, pulse en
Aplicaciones > Cámara.
2. Pulse en
ajustes para la cámara. No todas las siguientes
opciones están disponibles en los modos
de cámara fija y videocámara. Las opciones
disponibles varían según el modo que use.
Cámara
Configuración para configurar
Modo de captura
Existen varios efectos disponibles para las fotos.
Algunos modos no están disponibles al tomar
autorretratos.
1. Desde una pantalla de inicio, pulse en
Aplicaciones > Cámara.
2. Pulse en
captura:
Automático: permita que la cámara evalúe el
•
entorno y determine el modo ideal para la foto.
Belleza facial: tome una foto con rostros
•
iluminados para obtener imágenes más
tiernas.
Disparo y más: tome fotos continuas y
•
aplíqueles efectos.
Panorámica: tome una foto compuesta de
•
muchas fotos enlazadas.
MODE
MODO y seleccione un modo de
Tamaño de imagen: seleccione una
•
resolución. Use una resolución más alta para
obtener una mejor calidad. Las fotos de mayor
resolución consumen más memoria.
Disparo continuo: tome una serie de fotos de
•
objetos en movimiento.
Estabilización de imagen: active o desactive
•
la estabilización de imagen. La antivibración
ayuda a enfocar cuando la cámara se está
moviendo.
Detección de rostro: fije el dispositivo para
•
reconocer los rostros de personas y ayudar a
tomar fotos de ellos.
ISO: seleccione un valor ISO. Esto controla la
•
sensibilidad de luz de la cámara. Se mide en
equivalentes del film de la cámara. Los valores
bajos son para objetos estacionarios o bien
iluminados. Los valores altos son para objetos
en movimiento o con poca iluminación.
HDR (Tono enriquecido): tome fotos sin
•
perder detalles en áreas brillosas y oscuras.
Cámara dual: tome fotos y grabe videos
•
usando las cámaras delantera y trasera al
mismo tiempo. Existe una variedad de estilos
para imagen en imagen.
Administración de modos: seleccione cuáles
•
modos de captura aparecerán cuando pulse
en MODO.
Descargar: descargue modos de captura
•
adicionales desde la tienda Samsung Apps.
28
Modos de medición: seleccione un método
•
de medición. Esto determina cómo se
calcularán los valores de iluminación. La
opción Centrado mide la luz de fondo en el
centro de la escena. La opción Enfocado
mide el valor de iluminación en una ubicación
específica. La opción Matriz promedia la
escena completa.
Pulse para capturar imágenes: pulse en
•
cualquier lugar de la pantalla para tomar una
foto.
Guardar como: fije el dispositivo para que
•
elimine la foto original al tomar fotos con el
tono de modo enriquecido.
CámaraAplicaciones de Samsung
Page 35

Videograbadora
Tamaño del video: seleccione una resolución.
•
Use una resolución más alta para obtener una
mejor calidad. Los videos de mayor resolución
consumen más memoria.
Modo de grabación: seleccione el modo de
•
Normal, Límite de correo o Movimiento rápido.
Estabilización de video: active o desactive la
•
antivibración. La antivibración ayuda a enfocar
cuando la cámara se está moviendo.
General
Efectos: ingrese a efectos ya instalados y a
•
otros descargados.
Visor remoto: tome fotos usando el visor de
•
un dispositivo conectado. Se requiere Wi-Fi
Directo.
Balance de blancos: seleccione un balance
•
de blancos apropiados, para que las imágenes
tengan un rango de color realista. Los
ajustes están diseñados para situaciones
de iluminación específicas. Estos ajustes
son similares al rango de calor para la
exposición de balance de blancos en cámaras
profesionales.
Valor de exposición: cambie el valor de
•
exposición. Esto determina cuánta luz recibirá
el sensor de la cámara. Para situaciones de
baja iluminación, use una exposición más alta.
Flash: active o desactive el flash.
•
Temporizador: tome fotos o videos con tiempo
•
retrasado.
Etiquetas de ubicación: adjunte una etiqueta
•
de ubicación GPS a la foto.
Ubicación de almacenamiento: seleccione la
•
ubicación de memoria para almacenamiento.
Revisar imágenes/videos: establezca que
•
se muestren imágenes o videos después de
tomarlos.
Cuadrícula: muestra líneas de cuadrícula en
•
el visor para ayudar con la composición al
seleccionar objetivos.
Sonido del obturador: active o desactive el
•
sonido del obturador.
Tecla de volumen: asigne una función a la
•
tecla de volumen. Elija entre tomar fotos,
grabar video o acercar/alejar (zoom).
Control de voz: fije que la cámara tome fotos
•
con comandos de voz.
Restablecer configuración: restablezca los
•
ajustes de la cámara.
29
CámaraAplicaciones de Samsung
Page 36

Cuentas y contactos
El dispositivo proporciona
la capacidad de sincronizar
información, desde una variedad
de cuentas, incluyendo Google,
Correo, Facebook y su cuenta
Samsung.
Dependiendo de la cuenta, puede optar por
sincronizar su calendario, contactos y otro tipo de
contenido.
Cuentas
Cómo añadir una cuenta
1. Desde una pantalla de inicio, pulse en
Aplicaciones > Configuración > General >
Cuentas > Añadir cuenta.
2. Seleccione un proveedor de cuenta y siga las
indicaciones para introducir su información y
acceder a la cuenta.
Acceso a los contactos
► Desde una pantalla de inicio, pulse en
Aplicaciones > Contactos.
Cómo buscar un contacto
Puede buscar un contacto o recorrer la lista para
encontrar uno por nombre.
1. Desde una pantalla de inicio, pulse en
Aplicaciones > Contactos.
2. Pulse en el campo Buscar y después introduzca
caracteres para encontrar contactos que
coincidan.
3. Pulse en una letra al lado de la lista para
dirigirse directamente a esa letra en la lista
alfabética.
Cómo añadir un contacto
Use el siguiente proceso para añadir un contacto
nuevo.
1. Desde una pantalla de inicio, pulse en
Aplicaciones > Contactos.
Administración de cuentas
1. Desde una pantalla de inicio, pulse en
Aplicaciones >
Cuentas.
2. Seleccione una cuenta y después pulse en un
ajuste para activar la sincronización.
Configuración > General >
Contactos
La aplicación Contactos le permite guardar y
administrar contactos desde una variedad de
fuentes, incluyendo contactos que introduzca y
guarde directamente en el dispositivo, así como
contactos sincronizados con su cuenta de Google,
programas de correo compatibles (incluyendo
Microsoft Exchange Server) y sus amigos de
Facebook.
2. Pulse en
de contacto para introducir información.
Elija una cuenta de almacenamiento para el
•
contacto. Puede elegir Dispositivo, Tarjeta
SIM o una cuenta.
Pulse en Imagen para asignar una imagen
•
al nuevo contacto.
Pulse en el campo Nombre para usar el
•
teclado en pantalla e introducir el nombre
completo. Pulse en Expandir para ver
campos de nombre adicionales.
Pulse en el campo Número de teléfono y
•
después introduzca el número telefónico.
Pulse en para añadir otro número
telefónico. Pulse en para elegir una
etiqueta para el número.
Añadir y después pulse en campos
30
Cuentas y contactosAplicaciones de Samsung
Page 37

Pulse en junto a Correo para introducir
•
una dirección de correo. Si añade más
de una dirección de correo, se le indicará
que elija una dirección de correo como la
predeterminada.
Pulse en Grupos para asignar el contacto a un
•
grupo.
Pulse en el campo de ubicación de
•
almacenamiento para cambiar donde se
guardará el contacto.
Pulse en Añadir otro campo para guardar
•
información adicional del contacto.
3. Pulse en Guardar para guardar el nuevo
contacto.
Cómo editar contactos
Cómo guardar una tarjeta de presentación
como un contacto
1. Desde una pantalla de inicio, pulse en
Aplicaciones > Contactos.
2. Pulse en
presentación > Añadir.
3. Cuando se abra la cámara, centre la tarjeta de
presentación en las líneas de guía en la pantalla.
Si la cámara puede reconocer la tarjeta de
presentación, tomará la foto automáticamente, o
usted puede tomar la foto manualmente.
4. El dispositivo analizará la foto de la tarjeta
de presentación y usará la información que
reconozca para crear un nuevo contacto.
También puede añadir más información al
contacto.
Más opciones > Tarjetas de
Cuando modifica un contacto, puede pulsar en un
campo y cambiar o eliminar la información, o puede
añadir campos adicionales a la lista de información
del contacto.
1. Desde una pantalla de inicio, pulse en
Aplicaciones > Contactos.
2. Pulse en el contacto para verlo y después pulse
en
Editar.
3. Pulse en cualquiera de los campos para añadir,
cambiar o eliminar información.
4. Pulse en Guardar.
Cómo compartir una tarjeta de
presentación
Cuando comparte una tarjeta de presentación, la
información del contacto se envía como un archivo
de tarjeta visual (.vcf). Puede compartir una tarjeta
visual mediante Bluetooth o Wi-Fi Directo, adjuntarla
a un mensaje o guardarla en una ubicación de
almacenamiento.
1. Desde una pantalla de inicio, pulse en
Aplicaciones > Contactos.
2. Pulse en un contacto para verlo y después pulse
en
Más opciones > Compartir tarjeta de
presentación vía.
5. Pulse en Guardar. La tarjeta de presentación
aparecerá como una foto para el contacto.
Nota: Puede ver todas sus tarjeta de presentación
con sólo pulsar en
presentación.
Más opciones > Tarjetas de
Contactos enlazados
Cuando tenga contactos de varias fuentes (Gmail,
Facebook, etcétera), puede tener varias entradas
similares para un solo contacto. La aplicación
Contactos del dispositivo le permite enlazar varias
entradas en un solo contacto.
1. Desde una pantalla de inicio, pulse en
Aplicaciones > Contactos.
2. Pulse en el contacto para verlo y después pulse
en
3. Pulse en Unir otro contacto y después
seleccione contactos para unirlos al contacto
original.
Unir.
Separación de contactos
1. Desde una pantalla de inicio, pulse en
Aplicaciones > Contactos.
2. Pulse en el contacto para verlo y después pulse
en
Unir.
3. Elija un método de compartir y siga las
indicaciones.
3. Pulse en
31
junto a los contactos que desea
separar del contacto principal.
Cuentas y contactosAplicaciones de Samsung
Page 38

Eliminación de contactos
Puede eliminar un solo contacto o elegir varios
contactos para eliminarlos.
3. Pulse en
Inicio. El nuevo atajo aparecerá en un área vacía
de la pantalla de inicio.
Más opciones > Añadir atajo a
1. Desde una pantalla de inicio, pulse en
Aplicaciones > Contactos.
2. Toque sin soltar un contacto para seleccionarlo.
También puede pulsar en otros contactos o
pulsar en
contactos.
3. Pulse en
Aceptar para confirmar.
> Todo para seleccionar todos los
Eliminar y después pulse en
Favoritos
Cuando marca contactos como favoritos, se puede
acceder a ellos fácilmente desde otras aplicaciones.
Los favoritos aparecen juntos en la ficha Favoritos
en Contactos.
Asignación de contactos como favoritos
1. Desde una pantalla de inicio, pulse en
Aplicaciones > Contactos.
2. Pulse en un contacto para verlo y después pulse
en
Favorito ( se iluminará).
Grupos
Puede usar grupos para organizar sus contactos. El
dispositivo viene con grupos precargados y usted
puede crear su propio grupo. Puede crear un grupo
para su familia, para compañeros o para un equipo.
Los grupos hacen que sea fácil encontrar contactos
y puede enviar mensajes a los miembros de un
grupo.
Creación de un grupo
1. Desde una pantalla de inicio, pulse en
Aplicaciones > Contactos.
2. Pulse en la ficha Grupos y después pulse en
Crear.
3. Pulse en campos para introducir información
acerca del grupo:
Pulse en Crear grupo en todas las cuentas
•
para elegir dónde se guardará el grupo.
Puede guardarlo en una cuenta específica,
en la memoria del dispositivo o en todas las
cuentas.
Eliminación de contactos favoritos
1. Desde una pantalla de inicio, pulse en
Aplicaciones > Contactos.
2. Pulsa en la ficha Favoritos.
3. Toque sin soltar un contacto para seleccionarlo.
También puede pulsar en otros contactos o
pulsar en
contactos.
4. Pulse en Eliminar de favoritos.
> Todo para seleccionar todos los
Creación de un atajo a un favorito
Puede crear un atajo a un favorito en la pantalla
de inicio, para acceder a información del contacto
directamente desde la pantalla de inicio.
1. Desde una pantalla de inicio, pulse en
Aplicaciones > Contactos.
2. Pulse en la ficha Favoritos y después toque sin
soltar un contacto para seleccionarlo.
Pulse en Nombre de grupo para introducir un
•
nombre para el nuevo grupo.
Pulse en Añadir miembro, seleccione
•
contactos para añadirlos al nuevo grupo y
después pulse en Realizado.
4. Pulse en Guardar.
Cambio del nombre de un grupo
1. Desde una pantalla de inicio, pulse en
Aplicaciones > Contactos.
2. Pulse en la ficha Grupos y después pulse en un
grupo.
3. Pulse en
ingrese un nuevo nombre.
4. Pulse en Guardar.
Más opciones > Editar grupo e
32
Cuentas y contactosAplicaciones de Samsung
Page 39

Cómo añadir contactos a un grupo
1. Desde una pantalla de inicio, pulse en
Aplicaciones > Contactos.
2. Pulse en la ficha Grupos y después pulse en un
grupo.
3. Pulse en
y después pulse en los contactos que desea
añadir.
4. Pulse en Realizado.
Más opciones > Añadir miembro
Envío de un correo a un grupo
Puede enviar un correo a los miembros de un
grupo.
Configuración de contactos
Estos ajustes le permiten modificar ajustes
asociados con el uso de la aplicación Contactos.
1. Desde una pantalla de inicio, pulse en
Aplicaciones > Contactos.
2. Pulse en
3. Pulse en una opción y siga las instrucciones en
pantalla.
Más opciones > Configuración.
1. Desde una pantalla de inicio, pulse en
Aplicaciones > Contactos.
2. Pulse en la ficha Grupos y después pulse en un
grupo.
3. Pulse en
4. Pulse en contactos para seleccionarlos o pulse
en
Consejo: Sólo verá miembros de grupo que tengan
direcciones de correo en sus registros de contacto.
5. Elija una cuenta y siga las indicaciones.
Más opciones > Enviar correo.
> Todo y después pulse en Realizado.
Eliminación de un grupo
Los grupo predeterminados, como Familia, no se
pueden eliminar.
1. Desde una pantalla de inicio, pulse en
Aplicaciones > Contactos.
2. Pulsa en la ficha Grupos.
3. Pulse en
4. Seleccione los grupos que desea eliminar y
pulse en Realizado. Elija entre Sólo grupo o
Grupo y miembros del grupo.
Más opciones > Eliminar grupos.
33
Cuentas y contactosAplicaciones de Samsung
Page 40

Calculadora
La calculadora brinda funciones
aritméticas básicas y avanzadas.
Operación básica
1. Desde una pantalla de inicio, pulse en
Aplicaciones > Calculadora.
2. Introduzca el primer número usando las teclas
numéricas.
3. Pulse en la tecla de la función aritmética
apropiada.
4. Introduzca el número siguiente.
5. Para ver el resultado, pulse en la tecla = (igual).
Funciones adicionales
Para borrar los resultados:
► Pulse en
Para borrar el historial de la calculadora:
► Pulse en
Para copiar todo o parte del cálculo al
portapapeles:
► Toque sin soltar una entrada en el campo de la
pantalla.
Borrar.
Borrar historial.
Calculadora científica
Coloque el dispositivo en posición horizontal para
usar las funciones aritméticas avanzadas sin, cos y
tan.
34
CalculadoraAplicaciones de Samsung
Page 41

Calendario
Administre sus eventos y tareas.
Creación de un evento o tarea
1. Desde una pantalla de inicio, pulse en
Aplicaciones >
2. Pulse en
siguientes métodos:
Evento: introduzca un evento con un ajuste
•
opcional de repetición.
Tarea: introduzca una tarea con un ajuste
•
opcional de prioridad.
3. Introduzca detalles para el evento o la tarea y
después pulse en Realizado.
Crear nuevo y use uno de los
Calendario.
Eliminación de un evento o tarea
1. Desde una pantalla de inicio, pulse en
Aplicaciones > Calendario.
2. Pulse para ver un evento o tarea. Pulse en
opciones > Eliminar.
- o bien Para eliminar varios eventos o tareas, pulse en
Más opciones > Eliminar, seleccione eventos
o tareas y después pulse en Realizado.
Más
Cómo compartir eventos
1. Desde una pantalla de inicio, pulse en
Aplicaciones > Calendario.
2. Pulse para ver un evento o tarea. Pulse en
Más opciones > Compartir vía, seleccione un
método para compartir y siga las indicaciones.
Configuración del calendario
Estos ajustes le permiten modificar ajustes
asociados con el uso del calendario.
1. Desde una pantalla de inicio, pulse en
Aplicaciones >
2. Pulse en
3. Pulse en una opción y siga las instrucciones en
pantalla.
Más opciones > Configuración.
Calendario.
35
CalendarioAplicaciones de Samsung
Page 42

Reloj
La aplicación Reloj ofrece
funciones para mantener registro
Tipo de alarma: elija si la alarma usará una
•
melodía, vibración, o vibración y melodía para
alertarle.
del tiempo y programar alarmas.
1. Desde una pantalla de inicio, pulse en
Aplicaciones > Reloj.
2. Pulse en una ficha para usar una función:
Alarma: use esta función para programar que
•
una alarma timbre a una hora específica.
Reloj mundial: vea la hora del día o de la
•
noche en otras partes del mundo. Reloj
mundial muestra la hora de cientos de
ciudades diferentes, en las 24 zonas horarias
del mundo.
Creación de una alarma
Cree un evento de alarma. Puede programar
alarmas que timbren una sola vez o recurrentes, y
elegir opciones sobre cómo le notificarán.
1. Desde una pantalla de inicio, pulse en
Aplicaciones >
2. Pulse en
Crear para configurar:
Reloj.
Tono de alarma: si ha elegido un tipo de
•
alarma que incluye sonido, elija un sonido que
se reproducirá con la alarma.
Volumen: si ha elegido un tipo de alarma que
•
incluye sonido, arrastre el deslizador para fijar
el volumen de la alarma.
Aplazar: active la función de aplazamiento
•
y después asigne los ajustes de Intervalo y
Repetir.
Alarma inteligente: cuando se active esta
•
opción, la alarma empezará a reproducir un
tono a bajo volumen en un intervalo antes
de la hora de la alarma y subirá de volumen
lentamente. Elija un intervalo de tiempo y un
tono para usarlo con la alarma inteligente.
Está disponible cuando ha elegido un tipo de
alarma que incluye un sonido. También fije el
Intervalo y Tono.
Nombre: introduzca un nombre para la alarma.
•
3. Pulse en Guardar.
Hora: elija una hora para la alarma.
•
Días: elija los días en que se usará esta
•
alarma.
Repetir semanalmente: cuando se activa esta
•
opción, la alarma se repite cada semana.
Eliminación de una alarma
1. Desde una pantalla de inicio, pulse en
Aplicaciones > Reloj.
2. Toque sin soltar una alarma y después pulse en
Eliminar.
36
RelojAplicaciones de Samsung
Page 43

Correo
Use la aplicación Correo para
ver y administrar todas sus
cuentas de correo en una sola
aplicación.
Para acceder al correo:
► Desde la pantalla de inicio, pulse en
Aplicaciones >
Correo.
Configuración de cuentas de
correo
Puede configurar el correo electrónico para la
mayoría de las cuentas en sólo unos cuantos pasos.
1. Desde una pantalla de inicio, pulse en
Aplicaciones > Correo.
2. La primera vez que configure una cuenta
de correo, en la pantalla Configuración de
correo, introduzca una Dirección de correo y
Contraseña y después pulse en Siguiente.
- o bien -
Para cuentas adicionales, pulse en
opciones > Configuración > Añadir cuenta.
3. Siga las instrucciones en pantalla para
configurar su cuenta de correo.
4. Pulse en Siguiente para dirigirse a la siguiente
pantalla o pulse en Anterior para dirigirse a la
pantalla anterior.
Nota: Para cuentas de Exchange ActiveSync,
aparecerá la pantalla Activate device administrator?
(¿Activar administrador del dispositivo?). Lea la
información y pulse en Activate (Activar) para
continuar.
5. Introduzca un nombre de cuenta y su nombre, si
se requiere.
Más
6. Pulse en Realizado.
El dispositivo se comunicará con el servidor
correspondiente para configurar la cuenta y
sincronizar su correo electrónico. Una vez
terminado, el correo aparecerá en el buzón de
entrada de la cuenta.
Nota: Para configurar ajustes en la cuenta de correo
en cualquier momento, pulse en
> Configuración. Pulse en la cuenta para ver la
configuración de cuenta.
Más opciones
Administración de sus cuentas
de correo
Puede ver correo que reciba de todas las cuentas
en la pantalla Vista combinada o puede ver
cuentas de correo individualmente.
Si tiene más de una cuenta de correo electrónico:
1. Desde una pantalla de inicio, pulse en
Aplicaciones > Correo.
2. Pulse en el menú desplegable
parte superior izquierda de la pantalla para
seleccionar:
Vista combinada: vea todo el correo en un
•
buzón de entrada combinado.
<Nombre de la cuenta>: vea correo para la
•
cuenta.
en la
Actualización de la cuenta de
correo
Actualice su cuenta para poner al día su dispositivo
desde los servidores de correo.
1. Desde una pantalla de inicio, pulse en
Aplicaciones > Correo.
2. En la barra de aplicaciones, pulse en
Actualizar.
37
CorreoAplicaciones de Samsung
Page 44

Eliminación de cuentas de
Configuración del correo
correo
Para eliminar una cuenta de correo:
1. Desde una pantalla de inicio, pulse en
Aplicaciones > Correo.
2. Pulse en
3. Pulse en la cuenta que desea eliminar y después
pulse en Eliminar cuenta.
Más opciones > Configuración.
Redacción y envío de correo
electrónico
1. Desde una pantalla de inicio, pulse en
Aplicaciones > Correo.
2. Si tiene varias cuentas configuradas, elija una
cuenta desde el menú al principio de la pantalla.
3. Pulse en
campos para introducir destinatarios y el texto
del correo electrónico.
Redactar, después pulse en
Use la configuración del correo para configurar sus
preferencias de correo.
Nota: Las configuraciones disponibles dependen del
proveedor de correo.
1. Desde una pantalla de inicio, pulse en
Aplicaciones > Correo.
2. Pulse en
después pulse en Configuración general.
3. Pulse en una opción y siga las instrucciones en
pantalla.
4. Pulse en una cuenta para configurar ajustes
específicos.
Las opciones disponibles dependen del tipo de
cuenta.
Más opciones > Configuración,
4. Al redactar un mensaje:
Pulse en Más opciones para programar
•
el envío del correo o fijar opciones de de
prioridad y seguridad, entre otros.
Pulse en Adjuntar para añadir un archivo al
•
mensaje.
Las opciones disponibles dependen del tipo
de cuenta de correo.
5. Pulse en el cuerpo del correo para introducir
el texto que desea. Pulse en los botones de
opciones de texto para editar y formatear el texto
del mensaje.
6. Pulse en
- o bien -
Pulse en
la carpeta Borrador.
Enviar para enviar el mensaje.
Guardar para guardar el correo en
38
CorreoAplicaciones de Samsung
Page 45

Galería
Vea, edite y administre fotos y
videos.
Visualización de imágenes
Al iniciar Galería se muestran las carpetas
disponibles. Cuando otra aplicación, como Correo,
guarda una imagen, se crea automáticamente la
carpeta Download (Descarga) para guardar la
imagen. De igual forma, al capturar una imagen
de pantalla se crea automáticamente una carpeta
Screenshots.
Para ingresar a Galería:
1. Desde una pantalla de inicio, pulse en
Galería.
– o bien –
Desde una pantalla de inicio, pulse en
Aplicaciones > Galería.
Cómo acercar y alejar
Use uno de los siguientes métodos para acercar o
alejar una imagen.
Pulse dos veces en cualquier lugar de la pantalla
•
para acercar o alejar la imagen.
Extienda dos dedos en cualquier lugar para
•
acercar. Pellizque la pantalla para alejar.
Reproducción de videos
1. Desde una pantalla de inicio, pulse en
Aplicaciones > Galería.
2. Pulse en una carpeta para abrirla.
3. Pulse en un video para verlo.
Recorte de segmentos en un video.
1. Seleccione un video y después pulse en
Recortar.
2. Pulse en
para elegir la forma en que se mostrarán los
elementos.
3. Pulse en
opciones > Crear álbum para crear un nuevo
álbum.
4. Pulse en
Cámara.
5. Pulse en una carpeta para abrirla.
Pulse en una imagen o video para verlo
•
en pantalla completa. Desplácese hacia
la izquierda o derecha para ver la imagen
siguiente o anterior.
y después pulse en Hora o Álbum
> Álbum y después pulse en Más
Cámara para iniciar la aplicación
2. Use los deslizadores en la parte inferior de
la pantalla para recortar el video. Mueva el
corchete de inicio hacia el punto inicial que
desee, mueva el corchete final hacia el punto
final que desee, después pulse en Realizado
para guardar el video.
39
GaleríaAplicaciones de Samsung
Page 46

Cómo editar imágenes
Cómo compartir imágenes
► Mientras ve una imagen, pulse en Más
opciones para ver las siguientes funciones:
Editar: use herramientas básicas para editar
•
la foto.
Más información: vea detalles de la imagen.
•
Copiar a portapapeles: coloque una copia al
•
portapapeles.
Estudio: edite la foto con herramientas
•
avanzadas.
Girar a la izquierda: gire la imagen en sentido
•
contrario a las manecillas del reloj.
Girar a la derecha: gire la imagen en el
•
sentido de las manecillas del reloj.
Recortar: cambie el tamaño del marco para
•
recortar y guardar la imagen en el mismo.
Renombrar: cambie el nombre del archivo.
•
Presentación de diapositivas: empiece una
•
presentación de diapositivas con las imágenes
que se encuentran en la carpeta.
Definir como: asigne la imagen como un
•
fondo de pantalla o como una imagen de
contacto.
Imprimir: imprima la imagen mediante una
•
conexión USB o Wi-Fi. Algunas impresoras
pueden no ser compatibles con el dispositivo.
Configuración: cambie la configuración de
•
Galería.
Use uno de los siguientes métodos:
1. Desde una pantalla de inicio, pulse en
Aplicaciones >
2. Pulse en una carpeta para abrirla.
3. En una carpeta, pulse en
Seleccionar, seleccione imágenes y después
pulse en Compartir vía para enviarlas a otras
personas o compartirlas a través de servicios de
red social.
– o bien –
Cuando vea una imagen en pantalla completa,
pulse en
personas o compartirla a través de servicios de
red social.
Compartir vía para enviarla a otras
Galería.
Más opciones >
Configuración de la galería
Estas configuraciones le permiten modificar ajustes
asociados con el uso de la galería.
1. Desde una pantalla de inicio, pulse en
Aplicaciones > Galería.
2. Pulse en
3. Pulse en una opción y siga las instrucciones en
pantalla.
4. Pulse en
para añadir una cuenta Samsung, Google o
Facebook.
Más opciones > Configuración.
Más opciones > Añadir cuenta
Eliminación de imágenes
1. Desde una pantalla de inicio, pulse en
Aplicaciones > Galería.
2. Pulse en una carpeta para abrirla.
3. En una carpeta, pulse en
Eliminar, seleccione imágenes y después pulse
en Realizado.
– o bien –
Cuando vea una imagen en pantalla completa,
pulse en
Eliminar.
Más opciones >
40
GaleríaAplicaciones de Samsung
Page 47

Internet
Acceda a Internet con un
explorador web completo.
Acceso a Internet
► Desde una pantalla de inicio, pulse en
Aplicaciones >
Internet.
Teclas de comando
Las siguientes teclas de comando estarán
disponibles:
Atrás o Atrás para regresar a la
•
página anterior.
Avanzar para avanzar a una página
•
reciente.
Inicio para ver la pantalla de inicio de
•
Internet.
Fichas del navegador
Use fichas para ver varias páginas web al mismo
tiempo.
Para abrir una nueva ficha:
► Pulse en
Pulse en una ficha distinta para verla.
Para cerrar una ficha:
► Pulse en
Más opciones > Nueva ventana.
Cerrar.
Favoritos
Para marcar la página web actual como favorita:
► Pulse en
Para abrir una página web marcada como favorita:
► Pulse en
Favoritos > Añadir.
Favoritos y pulse en una entrada.
Actualizar para volver a cargar la página
•
actual.
Visualización de un sitio web
Para ver un sitio web:
► Pulse en el campo de dirección, introduzca la
dirección web y después pulse en Ir.
Para compartir, guardar o imprimir la página web
actual:
► Pulse en
Para acercar o alejar:
► Pulse en la pantalla dos veces o pellizque la
pantalla para alejar y extienda los dedos para
acercar.
Más opciones.
Historial
Para ver una lista de páginas web visitadas
recientemente:
► Pulse en
Favoritos > ficha Historial.
Páginas guardadas
Para guardar una página web:
► Pulse en
web.
Para ver una lista de las páginas web guardadas:
► Pulse en
guardadas.
Más opciones > Guardar página
Favoritos > ficha Páginas
41
InternetAplicaciones de Samsung
Page 48

Cómo compartir páginas
Configuración de Internet
Para compartir una dirección de página web con
otras personas:
► Pulse en
las indicaciones.
Más opciones > Compartir vía y siga
Fichas de incógnito
Las páginas que se ven en fichas de incógnito no
aparecen dentro del historial del navegador ni el
historial de búsqueda y no dejan huellas (como
cookies) en el dispositivo.
Nota: Los archivos que se descarguen permanecerán
en el dispositivo después de cerrar la ficha de
incógnito.
Para abrir una nueva ficha de incógnito:
► Pulse en
incógnito.
Las ventanas de incógnito muestran
en la ficha.
Más opciones > Nueva ventana de
Incógnito
Estas configuraciones le permiten modificar ajustes
asociados con el uso de la aplicación Internet.
1. Desde una pantalla de inicio, pulse en
Aplicaciones > Internet.
2. Pulse en
3. Pulse en una opción y siga las instrucciones en
pantalla.
Más opciones > Configuración.
42
InternetAplicaciones de Samsung
Page 49

Reproductor de música
Transmita la canción a otro dispositivo
Marque como
favorito
Posición de la
reproducción
Reproduzca
canciones
al azar
Tiempo de
reproducción
transcurrido
Más
opciones
Volumen
Ajuste la
calidad del
sonido con
SoundAlive
Vea la lista de
reproducción
Retroceda en la canción o
diríjase a la canción anterior
Pausa/Reproducir
Avance en la canción o diríjase
a la siguiente canción
Escuche sus canciones favoritas
con la aplicación Música.
Navegue por la colección de
música, reproduzca canciones
y cree listas de reproducción
personalizadas.
Repita la canción o la lista
de reproducción
Duración de la canción
Añada a la lista de reproducción
Escuche música
1. Desde una pantalla de inicio, pulse en
Aplicaciones > Música.
2. Pulse en una categoría de la colección en
la parte superior de la pantalla para ver los
archivos de música.
3. Desplácese por la lista de canciones y pulse en
una entrada para comenzar la reproducción.
43
Reproductor de músicaAplicaciones de Samsung
Page 50

Mis archivos
Acceda a archivos guardados en
el dispositivo, incluso imágenes,
videos, canciones y sonido.
Visualización de archivos
Los archivos guardados en el dispositivo se
guardan en grupos:
Línea de tiempo: vea archivos que están
•
agrupados por fecha.
CARPETAS FAVORITAS: vea atajos a carpetas o
•
servidores FTP.
CARPETAS: vea archivos guardados en la
•
memoria interna o en una tarjeta de memoria.
CATEGORÍAS: vea archivos organizados por el
•
mismo tipo.
APLICACIONES: vea archivos guardados o
•
creados en aplicaciones específicas.
Opciones del grupo
► Después de seleccionar un grupo, pulse en
Más opciones para ver las opciones:
Seleccionar: seleccione archivos o carpetas.
•
Ordenar por: ordene archivos o carpetas.
•
Añadir FTP: agregue un atajo al servidor FTP
•
en las carpetas favoritas.
Buscar dispositivos: busque dispositivos con
•
la opción de compartir multimedia activada.
Opciones de visualización: cambie los
•
ajustes de administración de archivos.
Para acceder a Mis archivos:
1. Desde una pantalla de inicio, pulse en
Aplicaciones > Mis archivos.
2. Seleccione un grupo y después pulse en un
archivo o carpeta para abrirlo.
44
Mis archivosAplicaciones de Samsung
Page 51

Opciones de los archivos
Funciones adicionales
► Pulse en Más opciones > Seleccionar,
seleccione un archivo o carpeta y después use
una de estas funciones:
Compartir vía: envíe archivos a otras
personas o compártalos.
Eliminar: elimine archivos o carpetas.
Mover: mueva archivos o carpetas a otra
carpeta.
Copiar: copie archivos o carpetas a otra
carpeta.
Pulse en
adicionales:
Ir a la carpeta: diríjase a la carpeta donde se
•
encuentra el archivo.
Renombrar: cambie el nombre de un archivo
•
o carpeta.
Más opciones para ver opciones
Las siguientes funciones también estarán
disponibles:
Crear carpeta: cree una nueva carpeta.
•
Vista: cambie el modo de visualización.
•
Uso de almacenamiento: vea información
•
de la memoria en el dispositivo y en la tarjeta
de memoria (no se incluye).
Buscar: busque un archivo o carpeta.
•
Cómo añadir atajos a carpetas
Añada un atajo a carpetas que use con frecuencia
en Carpetas favoritas.
► Seleccione una carpeta y pulse en
opciones > Añadir a carpetas favoritas.
Más
Añadir a carpetas favoritas: añada un atajo a
•
carpetas que use con frecuencia a Carpetas
favoritas.
Añadir atajo a Inicio: añada un atajo de
•
archivo o carpeta a la pantalla de inicio.
Crear archivo comprimido: cree un archivo
•
comprimido de los elementos seleccionados.
Detalles: vea detalles del archivo o carpeta.
•
45
Mis archivosAplicaciones de Samsung
Page 52

S Voice
Diga comandos para realizar
funciones en el dispositivo y
diga criterios de búsqueda y
otras funciones.
Use S Voice para buscar desde instrucciones viales
hasta respuestas triviales y ver el pronóstico del
tiempo.
1. Desde una pantalla de inicio, pulse en
Aplicaciones >
2. Diga un comando.
3. Pulse en el icono de micrófono si el dispositivo
no le escucha, o para decir otro comando.
Consejo: Pulse en
ejemplos de comandos y un tutorial.
S Voice.
Más opciones para ver
Configuración de S Voice
Estas configuraciones le permiten modificar ajustes
asociados con el uso de S Voice.
1. Desde una pantalla de inicio, pulse en
Aplicaciones > S Voice.
2. Pulse en
3. Pulse en una opción y siga las instrucciones en
pantalla.
Más opciones > Configuración.
46
S VoiceAplicaciones de Samsung
Page 53

Aplicaciones de Samsung
Con Samsung Apps puede
descargar cientos de
aplicaciones desde una variedad
de categorías.
Nota: Para usar esta función con el fin de descargar
aplicaciones, debe tener una cuenta Samsung.
1. Desde una pantalla de inicio, pulse en
Aplicaciones > Samsung Apps.
Aparecerá la pantalla con la cláusula de
exención de responsabilidad.
2. Lea los Términos y condiciones y la Política de
privacidad, después pulse en Aceptar.
3. Pulse en una aplicación que desee y después
siga las instrucciones en pantalla para
descargarla.
4. Pulse en
información adicional.
Más opciones > Ayuda para ver
47
Aplicaciones de SamsungAplicaciones de Samsung
Page 54

Video
Reproductor emergente
Nombre del
archivo de
video
Posición de la
reproducción
Lista de videos
Retroceda en el video o
diríjase al video anterior
Pausa/Reproducir
Cine AMOLED
Cambio de proporción de la pantalla
Cambiar reproductor
Más
opciones
Volumen
Ajuste la
calidad del
sonido con
SoundAlive
Avance en el video o diríjase al siguiente video
Reproduzca y administre los
videos guardados en el dispositivo.
Para acceder a Video:
1. Desde una pantalla de inicio, pulse en
Aplicaciones > Video.
2. Recorra los videos guardados en el dispositivo.
Después de unos segundos, cada miniatura de
video empezará a reproducir una vista preliminar
del corto.
3. Pulse en un video para verlo.
Uso del reproductor emergente
Realice varias tareas al mismo tiempo con el
reproductor emergente: transforme el reproductor
de video en una ventana emergente. El video
continuará reproduciéndose y la ventana emergente
se puede cambiar de tamaño o mover a cualquier
lugar en la pantalla.
1. Desde una pantalla de inicio, pulse en
Aplicaciones > Video.
2. Pulse en un video para verlo.
3. Pulse en
video en una ventanilla flotante.
Arrastre la ventanilla a cualquier ubicación en
•
la pantalla.
Use dos dedos para pellizcar o extender y así
•
cambiar el tamaño de la ventanilla flotante.
para continuar reproduciendo el
48
VideoAplicaciones de Samsung
Page 55

WatchON
WatchON convierte su tablet
en un control remoto. No sólo
puede controlar su televisor,
descodificador, DVR y otros
dispositivos desde su tablet, sino
que también le recomendará
excelentes programas de televisión y
películas en base a sus preferencias
y selecciones anteriores.
Puede buscar, descubrir, explorar y acceder a lo
que se muestra en el televisor en vivo, así como
películas y programas de televisión en demanda de
varios proveedores de video en demanda.
Nota: Antes de iniciar el uso, verifique que tenga una
conexión a Internet activa y disponible (ya sea una
conexión a red móvil o Wi-Fi).
Configuración del dispositivo
como un control remoto
1. Desde la barra de herramientas de WatchON,
pulse en
2. Pulse en Configuración en la indicación.
3. Siga las instrucciones para encontrar su
televisor u otros dispositivos y configure su
teléfono para que controle el funcionamiento de
dichos dispositivos.
Control remoto.
Configuración de WatchON
1. Desde una pantalla de inicio, pulse en
Aplicaciones > WatchON.
2. Pulse en Configurar WatchON.
3. Siga las indicaciones para configurar las
opciones de WatchON, como el código postal, el
proveedor del servicio de televisor, las listas de
canales, etcétera.
Nota: Pulse en
sobre WatchON.
Más > Ayuda para aprender más
49
WatchONAplicaciones de Samsung
Page 56

Configuración
Configure las conexiones y
los ajustes del dispositivo,
añada cuentas y personalice
la pantalla de inicio,
aplicaciones y funciones.
Algunas opciones se activan o desactivan
•
pulsando en el botón ON/OFF para activar
ON
o desactivar
Para algunas opciones debe pulsar en un
•
campo, como Dirección de correo, para ver
y fijar opciones.
Algunas opciones se activan o desactivan
•
pulsando en una casilla . Cuando el ajuste
está habilitado, aparece una marca de
verificación. Pulse en la casilla para quitar la
marca y desactivar la opción.
OFF
la opción.
Acceso a los ajustes de
configuración
1. Desde una pantalla de inicio, pulse en
Aplicaciones >
2. Desde una pantalla de inicio**, en la parte
superior arrastre la barra de estado hacia
abajo para ver el panel de notificaciones y
después pulse en
Configuración.
Configuración.
Categorías de configuraciones
Conexiones:
•
del dispositivo y los servicios de ubicación.
Dispositivo: personalice el dispositivo,
•
incluyendo sonidos, la pantalla y
accesibilidad.
General: cree y modifique sus cuentas
•
(como Correo, Google, Cuenta Samsung,
etcétera). Acceda a ajustes para configurar
Idioma e introducción y para administrar
seguridad, almacenamiento y otras
funciones del dispositivo.
Aplicaciones: acceda al Administrador
•
de aplicaciones, las aplicaciones
predeterminadas y la configuración para
varias aplicaciones.
Búsqueda de configuraciones
Si no sabe exactamente dónde encontrar
cierto ajuste, puede usar la función de
búsqueda de ajustes.
1. Desde una pantalla de inicio, pulse en
Aplicaciones > Configuración.
2. Pulse en
Introduzca una palabra o palabras en el
•
cuadro de búsqueda. Conforme escribe,
aparecerán ajustes que coincidan.
controle las conexiones móviles
Buscar.
Pulse en una entrada para dirigirse a
•
ese ajuste.
Page 57

Wi-Fi y Wi-Fi Directo
Wi-Fi es un término que se
emplea para algunos tipos de
redes de área local inalámbricas
(WLAN). La comunicación Wi-Fi
requiere acceso a un punto de
acceso inalámbrico (WAP).
Wi-Fi Directo crea una conexión
directa entre dos o más
dispositivos que usan Wi-Fi.
Activación o desactivación de Wi-Fi
Activar Wi-Fi permite que el dispositivo pueda detectar y
conectarse a WAP compatibles dentro del alcance.
1. Desde una pantalla de inicio, pulse en
Aplicaciones >
Conexiones.
2. Pulse en Wi-Fi y después pulse en ON/OFF para
activar o desactivar Wi-Fi.
Configuración > ficha
Conexión manual a una red Wi-Fi
1. Desde una pantalla de inicio, pulse en
Aplicaciones > Configuración > ficha
Conexiones.
2. Pulse en Wi-Fi y después pulse en ON/OFF para
activar Wi-Fi.
3. Pulse en Añadir red Wi-Fi.
4. Introduzca información sobre la red Wi-Fi:
Pulse en Red SSID para introducir el nombre
•
de la red Wi-Fi.
Pulse en el campo Seguridad y seleccione
•
una opción de seguridad. Esto debe coincidir
con el ajuste de seguridad actual en el WAP
de destino. Si el WAP está protegido, también
tendrá que introducir la contraseña del mismo.
Pulse en Mostrar opciones avanzadas si
•
necesita añadir opciones avanzadas, como
la configuración Proxy, Configuración de IP o
Administración de contraseñas.
5. Pulse en Conectar para almacenar la nueva
información y conectarse al WAP de destino.
Búsqueda y conexión a una red Wi-Fi
1. Desde una pantalla de inicio, pulse en
Aplicaciones >
Conexiones.
2. Pulse en Wi-Fi y después pulse en ON/OFF para
activar Wi-Fi.
3. Cuando se active Wi-Fi por primera vez, el
dispositivo automáticamente buscará redes
disponibles y las mostrará.
4. Pulse en la red con la que desea conectarse.
Cuando seleccione una red abierta, se conectará
•
automáticamente a la misma. De lo contrario,
introduzca una contraseña para conectarse.
Para buscar redes manualmente, pulse en
•
Configuración > ficha
Buscar.
Indicadores de estado de Wi-Fi
Estos iconos de la barra de estado muestran su
estado actual de conexión Wi-Fi:
Aparece cuando Wi-Fi está conectado,
activo y comunicándose con un punto de
acceso inalámbrico (WAP).
Existe un punto de acceso Wi-Fi disponible,
pero no está conectado al mismo. También
puede aparecer si hay un problema de
comunicación con el punto de acceso
inalámbrico (WAP) de destino.
51
Wi-Fi y Wi-Fi DirectoConfiguración
Page 58

Configuración de Wi-Fi
El menú de configuración de Wi-Fi le permite
configurar muchos de los servicios Wi-Fi avanzados.
1. Desde una pantalla de inicio, pulse en
Aplicaciones > Configuración > ficha
Conexiones.
2. Pulse en Wi-Fi y después pulse en ON/OFF para
activar Wi-Fi.
3. Pulse en Cambio automático de red para
cambiar automáticamente entre las redes
móviles y Wi-Fi y así mantener una conexión a
Internet estable.
Pulsador de WPS: configure una conexión a
•
un enrutador WPS (configuración protegida
por Wi-Fi) u otro equipo.
Introducción de PIN de WPS: vea el PIN
•
que se usa en el tablet para configurar una
conexión protegida con PIN a un enrutador
Wi-Fi u otro equipo (no se puede configurar).
Wi-Fi Directo
Wi-Fi Directo permite conexiones directas
entre dispositivos mediante Wi-Fi, sin tener que
conectarse a una red Wi-Fi.
4. Pulse en
Avanzados:
•
Notificación de red: reciba una notificación
–
cuando haya puntos de acceso móvil (WAP)
disponibles.
Passpoint: conéctese automáticamente
–
a puntos de acceso Wi-Fi activados con
passpoint. Pulse para activar Passpoint.
Pulse en Passpoint para ver otros puntos de
acceso Wi-Fi activados con Passpoint que
estén disponibles.
Ordenar por: ordene las rede Wi-Fi por
–
Orden alfabético o Intensidad de la señal.
Mantener Wi-Fi activado durante
–
suspensión: especifique cuándo se
desconectará de Wi-Fi.
Permitir buscar siempre: permita al
–
servicio de ubicación de Google y a otras
aplicaciones que busquen redes, incluso
cuando Wi-Fi esté desactivado.
Más opciones para ver las opciones:
1. Desde una pantalla de inicio, pulse en
Aplicaciones > Configuración > ficha
Conexiones.
2. Pulse en Wi-Fi y después pulse en ON/OFF
para activar Wi-Fi. Wi-Fi debe estar activado para
configurar ajustes.
3. Pulse en
dispositivo automáticamente buscará dispositivos
con Wi-Fi Directo cercanos o puede pulsar en
Buscar para empezar una búsqueda.
4. Después de buscar dispositivos, seleccione un
dispositivo y después sigas las indicaciones
para completar la conexión.
Pulse en Conexión múltiple para buscar
•
dispositivos que apoyan la conexión múltiple.
Seleccione los dispositivos y sigas las
indicaciones para establecer las conexiones.
Para cambiar el nombre del dispositivo (como
•
lo verán otros dispositivos), pulse en Más
opciones > Renombrar dispositivo.
Más opciones > Wi-Fi Directo. El
Instalar certificados: instale certificados
–
de autentificación.
Dirección MAC: vea la dirección MAC
–
del dispositivo, la cual se necesita para
conectarse a algunas redes protegidas (no
se puede configurar).
Dirección IP: vea la dirección IP del
–
dispositivo (no se puede configurar).
Indicador de estado de Wi-Fi Directo
Aparece cuando está conectado a otro
dispositivo mediante Wi-Fi Directo.
52
Wi-Fi y Wi-Fi DirectoConfiguración
Page 59

Bluetooth
Bluetooth es una tecnología
de comunicaciones de corto
alcance que permite conectarse
en forma inalámbrica con varios
dispositivos Bluetooth, como
auriculares, sistemas Bluetooth
tipo manos libres para automóviles
y computadoras, impresoras y
dispositivos móviles compatibles
con Bluetooth.
Nota: El alcance de la comunicación con Bluetooth
es de aproximadamente 30 pies de distancia.
Activación y desactivación de
Bluetooth
Cómo hacer que el dispositivo
sea visible para otros
dispositivos Bluetooth
Cuando haga que su dispositivo esté visible, otro
Bluetooth puede encontrarlo en una búsqueda e
iniciar la vinculación. Puede elegir la duración de
tiempo en que el dispositivo permanecerá visible.
1. Desde una pantalla de inicio, pulse en
Aplicaciones > Configuración > ficha
Conexiones.
2. Pulse en Bluetooth y después pulse en ON/OFF
para activar Bluetooth.
3. Pulse en Bluetooth >
de espera visible.
4. Seleccione un período de tiempo en que el
dispositivo permanecerá visible después de
activar la visibilidad.
Más opciones >Tiempo
1. Desde una pantalla de inicio, pulse en
Aplicaciones >
Conexiones.
2. Pulse en Bluetooth y después pulse en ON/OFF
para activar o desactivar Bluetooth.
Configuración > ficha
Cambio de nombre del dispositivo
Cambie el nombre que las otras personas usarán al
vincularse con su dispositivo mediante Bluetooth.
1. Desde una pantalla de inicio, pulse en
Aplicaciones >
Conexiones.
2. Pulse en Bluetooth >
>Renombrar dispositivo.
3. Pulse en Nombre del dispositivo y edite el
nombre del dispositivo.
Configuración > ficha
Más opciones
Búsqueda de dispositivos Bluetooth
Cuando desee vincularse con otro dispositivo
Bluetooth, puede buscar dispositivos cercanos que
estén visibles.
1. Desde una pantalla de inicio, pulse en
Aplicaciones > Configuración > ficha
Conexiones.
2. Pulse en Bluetooth y después pulse en ON/OFF
para activar Bluetooth.
3. Pulse en Buscar para buscar dispositivos
externos visibles y compatibles con Bluetooth,
como audífonos, dispositivos, impresoras y
computadoras.
53
BluetoothConfiguración
Page 60

Vinculación de dispositivos
Bluetooth
Cuando desee volver a conectar el dispositivo
en otro momento, no hay necesidad de volver a
configurar la información de conexión.
El proceso de vinculación de Bluetooth permite
establecer conexiones confiables entre su
dispositivo y otro dispositivo Bluetooth.
La vinculación entre dos dispositivos Bluetooth
es un proceso de una sola vez. Una vez creada la
vinculación, los dispositivos seguirán reconociendo
su asociación e intercambiarán información sin
la necesidad de volver a introducir una clave de
acceso.
1. Desde una pantalla de inicio, pulse en
Aplicaciones > Configuración > ficha
Conexiones.
2. Pulse en Bluetooth y después pulse en ON/OFF
para activar Bluetooth.
3. Asegúrese de que el dispositivo receptor esté
detectable para que su dispositivo puede
encontrarlo. Consulte las instrucciones que
vienen con el otro dispositivo para saber cómo
fijarlo en el modo detectable.
4. Pulse en Buscar. Su dispositivo empezará a
buscar dispositivos Bluetooth dentro del alcance.
1. Desde una pantalla de inicio, pulse en
Aplicaciones > Configuración > ficha
Conexiones.
2. Pulse en Bluetooth y después pulse en ON/OFF
para activar Bluetooth.
3. Pulse en el dispositivo vinculado anteriormente.
4. Pulse en OK (Aceptar) para confirmar la
desconexión.
Eliminación de un dispositivo vinculado
(desvincular)
Cuando se desvincule de un dispositivo Bluetooth,
los dos dispositivos dejarán de reconocerse entre
sí. Para conectarse otra vez, tendrá que vincular los
dispositivos.
1. Verifique que Bluetooth esté activo.
2. Desde la página de configuración de Bluetooth,
pulse en
anteriormente y después pulse en Desvincular
para eliminar el dispositivo vinculado.
junto al dispositivo vinculado
5. Cuando vea el nombre del dispositivo receptor
en la sección de dispositivos Bluetooth, pulse
en el nombre. El tablet intentará vincularse
automáticamente con el dispositivo receptor.
Si la vinculación automática falla, introduzca
la contraseña que proporciona el dispositivo
receptor.
Nota: Debido a las especificaciones y características
distintas de todos los dispositivos compatibles con
Bluetooth, la visualización y el funcionamiento pueden
ser diferentes y las funciones, como transferencia o
intercambio, pueden no ser posibles con todos los
dispositivos compatibles con Bluetooth.
Desconexión de un dispositivo vinculado
Desconectar un dispositivo vinculado rompe la
conexión entre el dispositivo y su dispositivo,
pero se conserva la información de la vinculación.
Revisión de archivos recibidos
mediante Bluetooth
Cuando reciba archivos de otro dispositivo
mediante Bluetooth, puede acceder a ellos desde la
configuración de Bluetooth
1. Desde una pantalla de inicio, pulse en
Aplicaciones > Configuración > ficha
Conexiones.
2. Pulse en Bluetooth >
Archivos recibidos.
Más opciones >
Indicadores de estado de
Bluetooth
Estos iconos de la barra de estado muestran su
estado actual de conexión Bluetooth:
54
Bluetooth está activo.
BluetoothConfiguración
Page 61

Perfil fuera de línea
El perfil fuera de línea
desconecta el dispositivo de
todas las redes y desactiva
las funciones de conectividad,
como Wi-Fi y Bluetooth.
Mientras está en el perfil
fuera de línea puede usar
otras características, como el
reproducir música, ver videos y
otras aplicaciones en línea.
1. Desde una pantalla de inicio, pulse en
Aplicaciones > Configuración > ficha
Conexiones.
2. Pulse en Perfil fuera de línea y después pulse
en ON/OFF para activar o desactivar la opción.
Nota: También puede controlar el perfil fuera de línea
desde el menú Opciones de dispositivo. Presione sin
soltar la tecla de encendido/bloqueo y después
pulse en Perfil fuera de línea.
55
Perfil fuera de líneaConfiguración
Page 62

Uso de datos
Supervise el uso de datos móviles.
Nota: Su proveedor de servicio puede contar el uso
de datos de diferente manera.
1. Desde una pantalla de inicio, pulse en
Aplicaciones > Configuración > ficha
Conexiones > Uso dedatos para ver las
opciones:
Datos móviles: active los datos móviles.
•
También puede controlar los datos móviles en
el panel de notificaciones.
Definir límite de datos móviles: permita que
•
la conexión a datos móviles se desactive al
llegar al límite especificado. Arrastre la línea
roja de límites para fijar el límite del uso de
datos.
Ciclo de uso de datos: pulse en el menú y
•
después elija un período de tiempo para el
uso de datos. El uso de datos para el período
aparecerá en el gráfico, junto con el uso que
hagan las aplicaciones que se muestran más
abajo.
2. Pulse en
Roaming de datos: active roaming de datos
•
en el dispositivo.
Restringir datos de fondo: impida que
•
algunas aplicaciones y servicios funcionen a
menos que esté conectado a una red Wi-Fi.
Sincronizar datos automáticamente:
•
establezca que sus cuentas se sincronicen
automáticamente.
Mostrar uso de Wi-Fi: vea una ficha Wi-Fi que
•
muestre el uso de Wi-Fi.
Zonas Wi-Fi portátiles: seleccione redes
•
Wi-Fi que sean zonas Wi-Fi portátiles. Puede
restringir que las aplicaciones usen estas
redes y puede configurar aplicaciones para
que le avisen antes de usar estas redes para
grandes descargas.
Más opciones para ver las opciones:
56
Uso de datosConfiguración
Page 63

Servicios de ubicación
Algunas aplicaciones, como
Google Maps, pueden requerir
que uno o más servicios de
ubicación estén activados para
obtener plena funcionalidad.
Método de localización
1. Desde una pantalla de inicio, pulse en
Aplicaciones >
Conexiones > Ubicación.
2. Pulse en ON/OFF para activar servicios de ubicación.
3. Pulse en Método de localización para
seleccionar cómo se determinará su ubicación:
Precisión alta:
•
Ahorro de energía: use Wi-Fi y redes móviles
•
(no GPS).
Configuración > ficha
use GPS, Wi-Fi y redes móviles.
Google Maps, pueden usar estos datos para
mejorar los resultados de búsqueda en base a
lugares que haya visitado.
1. Desde una pantalla de inicio, pulse en
Aplicaciones > Configuración > ficha
Conexiones > Ubicación.
2. Pulse en ON/OFF para activar servicios de ubicación.
3. Pulse en Informes de ubicación de Google
para ver las opciones:
Informes de ubicación: permita que las
•
aplicaciones de Google usen los datos de
ubicación más recientes del dispositivo.
Historial de ubicaciones: permita que
•
Google guarde un historial de sus datos de
ubicación. Pulse en ELIMINAR HISTORIAL
DE UBICACIONES para eliminar el historial de
ubicaciones en forma permanente.
Mis lugares
Sólo GPS: use GPS solamente.
•
Solicitudes de ubicación reciente
Las aplicaciones que han solicitado su ubicación se
mostrarán bajo Solicitudes de ubicación reciente.
1. Desde una pantalla de inicio, pulse en
Aplicaciones > Configuración > ficha
Conexiones > Ubicación.
2. Pulse en ON/OFF para activar servicios de ubicación.
3. Pulse en una entrada para ver los ajustes de la
aplicación.
Informes de ubicación
Google usa Informes de ubicación para guardar
y usar los datos de ubicación más recientes del
dispositivo. Las aplicaciones de Google, como
Puede guardar sus ubicaciones favoritas para
usarlas con servicios que requieren información
de ubicación. Esta información puede mejorar
los resultados de búsqueda y otras actividades
relacionadas a la ubicación.
1. Desde una pantalla de inicio, pulse en
Aplicaciones > Configuración > ficha
Conexiones > Ubicación.
2. Pulse en ON/OFF para activar servicios de ubicación.
3. Pulse en Mis lugares.
4. Pulse en una categoría [Home (Casa), Work
(Trabajo) o Car (Automóvil)] para añadir una
ubicación:
Pulse en Añadir para añadir categorías
•
adicionales.
Pulse en Más opciones > Eliminar para
•
eliminar una categoría personalizada.
Nota: Home (Casa), Work (Trabajo) o Car (Automóvil)
no se pueden eliminar.
57
Servicios de ubicaciónConfiguración
Page 64

Redes móviles
Controle el acceso del
dispositivo a redes y al servicio
de datos móviles.
1. Desde una pantalla de inicio, pulse en
Aplicaciones > Configuración > ficha
Conexiones.
2. Pulse en Más redes > Redes móviles para vera
las opciones:
Datos móviles: permita que el dispositivo se
•
conecte a una red de datos móviles.
Roaming de datos: permita que el dispositivo
•
se conecte a servicios de datos mientras
está en roaming. Pueden aplicarse cargos
substancialmente más altos.
Nombres de puntos de acceso: para usar
•
Wi-Fi necesita tener acceso a un punto de
acceso móvil ("hotspot"). Toque para ver
una lista con los nombres de los puntos de
acceso. El punto de acceso activo muestra un
círculo relleno de color verde a la derecha del
nombre.
Operadores de red: con esta característica
•
puede ver la conexión de red actual. También
puede buscar y seleccionar un operador de
red manualmente o establecer la selección de
red en automático. La conexión de red actual
aparecerá en la parte inferior de la lista.
Consejo: Deberá desactivar el servicio de datos
antes de buscar una red disponible.
Nota: Conectarse a redes 3G reduce la velocidad y el
tiempo de transferencia de datos.
Opciones de la configuración
predeterminada
El valor predeterminado del dispositivo es Automatic
(Automático), lo que causa que el tablet busque
automáticamente una red disponible.
Para seleccionar una red cada vez que se conecte,
establezca esta opción en Manual.
1. Desde una pantalla de inicio, pulse en
Aplicaciones > Configuración > ficha
Conexiones > Más redes > Redes móviles.
2. Pulse en Operadores de red.
3. Pulse en Configuración predeterminada.
4. Pulse en Manual para localizar y conectarse
a una red manualmente, o toque Automatic
para permitir que el dispositivo seleccione
automáticamente una red.
AT&T MicroCell
Para buscar un AT&T MicroCell:
1. Desde una pantalla de inicio, pulse en
Aplicaciones > Configuración > ficha
Conexiones > Más redes > Redes móviles.
2. Pulse en Operadores de red.
3. Pulse en Search for AT&T MicroCell.
El AT&T MicroCell debe estar instalado y activado
antes de poder conectarse al mismo.
Para obtener más información,
visite att.com/esupport.
58
Redes móvilesConfiguración
Page 65

Redes privadas virtuales (VPN)
Configure y administre redes
privadas virtuales (VPN).
Nota: Debe fijar un PIN o una contraseña de bloqueo
de pantalla antes de configurar una VPN. Para obtener
más información, consulte Pantalla de bloqueo.
Adición de una VPN
1. Desde una pantalla de inicio, pulse en
Aplicaciones > Configuración > ficha
Conexiones > Más redes > VPN.
2. Pulse en
configurar su VPN.
VPN y siga las indicaciones para
Conexión a una VPN
1. Desde una pantalla de inicio, pulse en
Aplicaciones > Configuración > ficha
Conexiones > Más redes > VPN.
2. Pulse en la VPN, introduzca su información de
conexión y pulse en Conectar.
Cómo editar o eliminar una VPN
1. Desde una pantalla de inicio, pulse en
Aplicaciones >
Conexiones > Más redes > VPN.
2. Toque sin soltar la VPN que desea eliminar.
Configuración > ficha
59
Redes privadas virtuales (VPN)Configuración
Page 66

Conexiones de Ethernet
Administre sus conexiones de
Ethernet
1. Desde una pantalla de inicio, pulse en
Aplicaciones > Configuración > ficha
Conexiones > Más redes.
2. Pulse en Ethernet y siga las indicaciones para
conectarse a una red Ethernet.
60
Conexiones de EthernetConfiguración
Page 67

Dispositivos cercanos
Comparta sus archivos
multimedia con dispositivos
cercanos a través de Wi-Fi.
Advertencia: Si se activa la opción de compartir,
otros dispositivos pueden acceder a sus datos. Use
esta opción con cuidado.
1. Desde una pantalla de inicio, pulse en
Aplicaciones >
Conexiones > Dispositivos cercanos.
2. Pulse en ON/OFF para activar Dispositivos
cercanos.
Configuración > ficha
3. Determine las siguientes opciones:
Contenido para compartir: seleccione el
•
contenido que desea compartir. Las opciones
son: Videos, Imágenes y Música.
Dispositivos permitidos: indique cuáles
•
dispositivos podrán acceder a su dispositivo.
Dispositivos rechazados: indique cuáles
•
dispositivos no podrán acceder a su
dispositivo.
Descargar en: permita la descarga de datos
•
al dispositivo o a la tarjeta opcional de
memoria (no se incluye).
Recibir archivos de otros dispositivos:
•
le permite alertar si un dispositivo intenta
actualizar datos en el dispositivo.
61
Dispositivos cercanosConfiguración
Page 68

Impresión
Imprima en una impresora
Samsung y de otros tipos (no se
incluyen).
1. Desde una pantalla de inicio, pulse en
Aplicaciones > Configuración > ficha
Conexiones > Impresión.
2. Pulse en un servicio de impresión y siga las
indicaciones.
Nota: Pulse en Complemento de descarga para
instalar complementos del servicio de impresión
adicionales.
62
ImpresiónConfiguración
Page 69

Screen Mirroring
Comparta la pantalla de su
dispositivo con otro dispositivo.
Para activar Screen Mirroring:
1. Desde una pantalla de inicio, pulse en
Aplicaciones >
Conexiones > Screen Mirroring.
2. Pulse en ON/OFF para activar Screen Mirroring.
Se mostrarán los dispositivos disponibles.
Para encontrar más dispositivos:
► Pulse en Buscar para buscar más dispositivos.
Para conectarse:
► Pulse en un dispositivo y siga las indicaciones.
Configuración > ficha
63
Screen MirroringConfiguración
Page 70

Configuración de sonido
Configure los sonidos y
vibraciones que se usarán
para indicar notificaciones,
pulsaciones táctiles y otras
actividades.
Cambio del modo de sonido
Puede cambiar entre los modos de sonido, a la vez
que conserva los ajustes de sonido individuales que
haya realizado.
Consejo: Los modos de sonido también están
disponibles en el menú Opciones de dispositivo.
Presione sin soltar la tecla de encendido/bloqueo
y después elija Silencio, Vibrar o Sonido en las
Opciones de dispositivo.
1. Desde una pantalla de inicio, pulse en
Aplicaciones > Configuración> ficha
Dispositivo.
Configuración del volumen
Establezca el nivel de volumen del sistema y el
volumen predeterminado para notificaciones y otro
contenido multimedia.
Consejo: También puede establecer el volumen del
sistema desde la pantalla de inicio, presionando la
tecla de volumen.
1. Desde una pantalla de inicio, pulse en
Aplicaciones >
Dispositivo.
2. Pulse en Sonido > Volumen y después
arrastre los delizadores para fijar el volumen
predeterminado para:
Música, video, juegos y otros archivos
•
multimedia
Notificaciones
•
Sistema
•
Configuración> ficha
2. Pulse en Sonido > Modo de sonido y después
pulse en un modo:
Sonido: su dispositivo usará los sonidos,
•
vibraciones y niveles de volumen que haya
elegido en los ajustes de sonido para
notificaciones y alertas.
Vibrar: el dispositivo vibrará para
•
notificaciones y alertas. Esto usa la intensidad
de vibración que elija en los ajustes de
sonido.
Silencio: el dispositivo no reproducirá sonidos
•
ni vibraciones. Sin embargo, los recordatorios
en pantalla continuarán presentándose.
Asignación de la intensidad de
vibración
Asigne el nivel de vibración que acompañará a
las notificaciones y a la respuesta táctil para sus
pulsaciones de tecla, también conocido como
respuesta háptica.
1. Desde una pantalla de inicio, pulse en
Aplicaciones > Configuración> ficha
Dispositivo.
2. Pulse en Sonido > Intensidad de vibración y
después arrastre los delizadores para fijar la
intensidad de vibración para:
Notificaciones
•
Respuesta táctil
•
64
Configuración de sonidoConfiguración
Page 71

Cambio del sonido de notificaciones
Uso de la respuesta táctil
Elija un sonido para notificaciones, como para
nuevos mensajes y recordatorios de eventos.
1. Desde una pantalla de inicio, pulse en
Aplicaciones > Configuración> ficha
Dispositivo.
2. Pulse en Sonido > Notificaciones.
3. Pulse en un sonido para escuchar una muestra y
después pulse en Aceptar para asignarlo como
el sonido de notificación predeterminado.
Reproducción de tonos al tocar
o pulsar en la pantalla
Reproduzca tonos cuando toque la pantalla para
realizar selecciones.
1. Desde una pantalla de inicio, pulse en
Aplicaciones >
Dispositivo.
Configuración> ficha
Asigne que el dispositivo vibre cuando pulse en las
teclas Menú y Aplicaciones recientes, y para ciertas
interacciones de pantalla.
1. Desde una pantalla de inicio, pulse en
Aplicaciones >
Dispositivo.
2. Pulse en Sonido > Respuesta táctil para activar
la opción.
Configuración> ficha
Asignación de sonidos
de notificaciones para
Aplicaciones Samsung
Asigne los ajustes de sonido de notificaciones para
sus aplicaciones.
1. Desde una pantalla de inicio, pulse en
Aplicaciones > Configuración> ficha
Dispositivo.
2. Pulse en Sonido > Tonos táctiles para activar la
opción.
Asignación del sonido de
bloqueo de pantalla
Establezca un sonido que se reproducirá al
desbloquear la pantalla.
1. Desde una pantalla de inicio, pulse en
Aplicaciones > Configuración> ficha
Dispositivo.
2. Pulse en Sonido > Sonido de bloqueo de
pantalla para activar la opción.
2. Pulse en Sonido para ver las opciones:
Correo: configure las notificaciones para la
•
cuenta de correo.
Calendario: configure sus notificaciones de
•
eventos.
Asignación de sonidos del
teclado Samsung
Asignación de sonidos del teclado.
1. Desde una pantalla de inicio, pulse en
Aplicaciones > Configuración> ficha
Dispositivo.
2. Pulse en Sonido para ver las opciones:
Sonido al pulsar teclas: reproduzca un tono
•
cuando pulse en un teclado en pantalla.
Vibrar al pulsar teclas: reproduzca una
•
vibración cuando pulse en un teclado en
pantalla.
65
Configuración de sonidoConfiguración
Page 72

Configuración de pantalla
Cambie el tipo y el tamaño de
fuente
Puede asignar el estilo y tamaño de fuente para
todo el texto que aparezca en la pantalla.
1. Desde una pantalla de inicio, pulse en
Aplicaciones > Configuración> ficha
Dispositivo.
2. Pulse en Pantalla > Fuente para ver opciones.
Pulse en Tipo de fuente y después pulse
•
en una fuente o pulse en Descargar para
encontrar nuevas fuentes en GooglePlay
Store.
Pulse en Tamaño de fuente y seleccione un
•
tamaño de fuente.
Ajuste del brillo de la pantalla
Ajuste el brillo de la pantalla para que se adapte a
su entorno, o a su preferencia personal. También
puede ajustar el brillo de la pantalla para conservar
energía de la batería.
Gire la pantalla automáticamente
Use la cámara delantera para que la pantalla gire
según la orientación de su rostro.
1. Desde una pantalla de inicio, pulse en
Aplicaciones > Configuración> ficha
Dispositivo.
2. Pulse en Pantalla > Rotación de pantalla.
3. Pulse en ON/OFF y después pulse en Rotación
inteligente para activar la opción.
Fijado inteligente
Al usar la cámara delantera para detectar el rostro,
la pantalla no se apagará mientras usted mire la
pantalla.
1. Desde una pantalla de inicio, pulse en
Aplicaciones > Configuración> ficha
Dispositivo.
2. Pulse en Pantalla > Fijado inteligente para
activar la opción.
1. Desde una pantalla de inicio, pulse en
Aplicaciones >
Dispositivo.
2. Pulse en Pantalla > Brillo para ver opciones:
Pulse en Brillo automático para permitir que
•
el dispositivo ajuste el brillo automáticamente.
Para asignar un nivel de brillo personalizado,
•
quite la marca de Brillo automático y después
pulse y arrastre al Nivel de brillo.
Nota: También puede controlar el brillo en el panel
de notificaciones. Arrastre la barra de estado desde
el principio de la pantalla para encontrar las opciones
de brillo.
Configuración> ficha
Asignación del tiempo de
espera de la pantalla
Elija por cuánto tiempo la pantalla permanecerá
iluminada después de pulsar la pantalla o de
presionar una tecla.
1. Desde una pantalla de inicio, pulse en
Aplicaciones >
Dispositivo.
2. Pulse en Pantalla > Tiempo de espera de la
pantalla y después elija un período de tiempo.
66
Configuración> ficha
Configuración de pantallaConfiguración
Page 73

Selección de un modo de pantalla
Protector de pantalla
Elija un modo de pantalla que coincida con su tipo
de visualización. Puede elegir que el dispositivo se
adapte automáticamente a la pantalla según el tipo
de imagen que aparece y otros criterios, como el
nivel de carga de la batería.
1. Desde una pantalla de inicio, pulse en
Aplicaciones > Configuración> ficha
Dispositivo.
2. Pulse en Pantalla > Modo de pantalla y
después elija en un modo de pantalla.
Para que su dispositivo optimice
•
automáticamente la pantalla que coincida
con el tipo de imagen que aparece y otros
criterios, como el nivel de carga de la batería,
pulse en Adaptar pantalla.
Para elegir un tipo de pantalla específico,
•
active Cine AMOLED, Imagen AMOLED o
Básico.
Modo de lectura
Optimice la pantalla para lectura con aplicaciones
seleccionadas.
1. Desde una pantalla de inicio, pulse en
Aplicaciones >
Dispositivo.
2. Pulse en Pantalla > Modo de lectura.
3. Pulse en ON/OFF para activar la opción.
4. Pulse en Editar para seleccionar aplicaciones
adicionales que se usarán con el modo de
lectura.
Configuración> ficha
El ajuste Protector de pantalla controla lo que se
muestra en la pantalla cuando el dispositivo está
en la base (no se incluye base) o mientras se está
cargando. Puede elegir que se muestren colores o
fotos que tenga guardadas en el dispositivo.
1. Desde una pantalla de inicio, pulse en
Aplicaciones > Configuración> ficha
Dispositivo.
2. Pulse en Pantalla > Protector de pantalla.
3. Pulse en ON/OFF para activar el protector de
pantalla.
4. Configure las opciones:
Colores: pulse en el selector para mostrar
•
una pantalla de colores cambiantes.
Pantalla de inicio de escritorio: seleccione
•
elementos que se mostrarán mientras el
dispositivo esté en la base.
Flipboard: muestre fotos de Flipboard. Pulse
•
Configuración para ver opciones.
en
Google Fotos: muestre fotos de su cuenta
•
Google Fotos. Pulse en Configuración
para ver opciones.
Marco de imágenes: muestre fotos en un
•
marco de imagen. Pulse en
para ver opciones.
Tabla de imágenes: muestre fotos en una
•
tabla de imágenes. Pulse en Configuración
para ver opciones.
5. Pulse en Vista previa para ver una demostración
del Protector de pantalla.
Configuración
Ajuste automático de tonalidad
Su dispositivo analizará las imágenes que
aparezcan en la pantalla y ajustará automáticamente
el brillo para conservar energía de la batería.
1. Desde una pantalla de inicio, pulse en
Aplicaciones > Configuración> ficha
Dispositivo.
2. Pulse en Pantalla > Ajuste automático de
tonalidad para activar la opción.
67
Configuración de pantallaConfiguración
Page 74

Duración de iluminación de
teclas del panel táctil
Asigne la duración de tiempo en que la tecla
Aplicaciones recientes y la tecla Atrás
permanecerán encendidas después de tocarlas.
1. Desde una pantalla de inicio, pulse en
Aplicaciones >
Dispositivo.
2. Pulse en Pantalla > Duración de iluminación de
teclas del panel táctil para elegir un período de
inactividad.
Configuración> ficha
Aumento de la sensibilidad
táctil de la pantalla
Aumente la sensibilidad de la pantalla táctil para así
mejorar los resultados al usar guantes.
1. Desde una pantalla de inicio, pulse en
Aplicaciones > Configuración.
2. Pulse en Pantalla > Aumentar sensibilidad para
activar la opción.
68
Configuración de pantallaConfiguración
Page 75

Fondo de pantalla
Cambie el aspecto de las
pantallas de inicio y bloqueo con
el fondo de pantalla.
Puede mostrar una foto favorita
o elegir entre fondos de pantalla
precargados.
1. Desde una pantalla de inicio, pulse en
Aplicaciones > Configuración> ficha
Dispositivo.
2. Pulse en Fondo de pantalla.
3. Pulse en Pantalla de inicio, Pantalla de
bloqueo o Pantallas de inicio y bloqueo.
4. Pulse en una imagen para ver una vista previa y
después pulse en Definir fondo de pantalla.
Pulse en Más imágenes para ver fondos de
•
pantalla adicionales.
Para obtener más información, consulte
Cambio del fondo de pantalla.
69
Fondo de pantallaConfiguración
Page 76

Pantalla de bloqueo
Elija ajustes para desbloquear la
pantalla.
1. Desde una pantalla de inicio, pulse en
Aplicaciones > Configuración> ficha
Dispositivo.
2. Pulse en Pantalla de bloqueo.
3. Pulse en Bloqueo de pantalla para seleccionar
un bloqueo de pantalla y un nivel de seguridad:
Deslizar: deslice la pantalla para
•
desbloquearla. Esta opción no proporciona
ningún tipo de seguridad.
Patrón: un patrón de desbloqueo de la
•
pantalla es un movimiento táctil que usted
crea y usa para desbloquear el dispositivo.
Esta opción proporciona seguridad media.
PIN: seleccione un código PIN que usará
•
para desbloquear la pantalla. Esta opción
proporciona seguridad media a alta.
Contraseña: cree una contraseña para
•
desbloquear la pantalla. Esta opción
proporciona una alta seguridad.
Opciones de deslizado
Estas opciones están disponibles cuando se
selecciona Deslizar.
Tarjeta de bloqueo de pantalla: muestr
•
información actualizada en la pantalla de
bloqueo.
Opciones del widget de reloj: determine el
•
tamaño del widget Reloj que aparecerá en las
pantallas de inicio, y si se mostrará la fecha o
no.
Atajos: determine los atajos que aparecerán al
•
final de la pantalla de bloqueo. Toque el botón
ON/OFF para activar la opción.
Información del propietario: muestre
•
información del propietario en la pantalla de
bloqueo.
Efecto de desbloqueo: determine el efecto
•
visual que se usará al desbloquear la pantalla.
Texto de ayuda: muestre información de
•
ayuda sobre cómo desbloquear la pantalla en
la pantalla de bloqueo.
Huella digital: use el reconocimiento de
•
huellas para desbloquear la pantalla. Esta
opción proporciona seguridad media a alta.
Ninguno: nunca se usa una pantalla de
•
bloqueo.
70
Pantalla de bloqueoConfiguración
Page 77

Opciones del patrón
Opciones para PIN, Contraseña
Estas opciones están disponibles cuando se
selecciona Patrón.
Tarjeta de bloqueo de pantalla: muestre
•
información actualizada en la pantalla de
bloqueo.
Tipo de patrón: seleccione un tipo de patrón.
•
Opciones del widget de reloj: determine el
•
tamaño del widget Reloj que aparecerá en las
pantallas de inicio, y si se mostrará la fecha o
no.
Información del propietario: muestre
•
información del propietario en la pantalla de
bloqueo.
Hacer visible el patrón: vea el patrón
•
conforme lo traza.
Intensidad de vibración: el tablet vibrará
•
cuando se introduzca el patrón de desbloqueo
incorrectamente.
o Huella digital
Estas opciones están disponibles cuando se
selecciona Huella digital, PIN o Contraseña:
Tarjeta de bloqueo de pantalla: muestre
•
información actualizada en la pantalla de
bloqueo.
Opciones del widget de reloj: determine el
•
tamaño del widget Reloj que aparecerá en las
pantallas de inicio, y si se mostrará la fecha o
no.
Información del propietario: muestre
•
información del propietario en la pantalla de
bloqueo.
Lapso de bloqueo seguro: fije un tiempo de
•
espera para la pantalla de bloqueo.
Lapso de bloqueo seguro: fije un tiempo de
•
espera para la pantalla de bloqueo.
71
Pantalla de bloqueoConfiguración
Page 78

Ventana múltiple
Active la función Ventana múltiple.
Para obtener más información, consulte
Uso de la ventana múltiple.
1. Desde una pantalla de inicio, pulse en
Aplicaciones > Configuración> ficha
Dispositivo.
2. Pulse en ON/OFF para activar la opción.
3. Pulse en Ventana múltiple para ver opciones.
Pulse en Abrir en vista de ventana múltiple
•
para ver contenido automáticamente en
Ventana múltiple cuando abra archivos desde
Mis archivos o Video, o como adjuntos de
correo.
72
Ventana múltipleConfiguración
Page 79

Panel de notificación
Personalice cuáles botones de
configuración rápida aparecerán
en el panel de notificaciones.
También puede personalizar
cuáles aparecerán en el menú
de Aplicaciones recomendadas,
en el panel de notificaciones,
cuando realice ciertas acciones,
como conectar audífonos.
Para obtener más información, consulte
Panel de notificación.
1. Desde una pantalla de inicio, pulse en
Aplicaciones >
Dispositivo > Panel de notificación.
– o bien –
Configuración > ficha
Aplicaciones recomendadas
Al realizar ciertas acciones, como conectar
audífonos, el panel de notificaciones puede mostrar
atajos a sus aplicaciones relacionadas favoritas,
como Reproductor de música o Google Play Music.
Para personalizar cuáles atajos aparecerán en el
menú Aplicaciones recomendadas:
1. Desde una pantalla de inicio, pulse en
Aplicaciones >
Dispositivo > Panel de notificación.
2. Pulse en Aplicaciones recomendadas.
3. Pulse en ON/OFF para activar la función.
4. Pulse en
aplicaciones para que se muestren en el panel
de notificaciones cuando inserte audífonos.
Editar y elija un máximo de cinco
Configuración > ficha
Desde el panel de notificaciones, pulse en
Ver todo > Editar.
2. Pulse en Panel de notificación para ver
opciones:
Pulse en Brillo y volumen para poder ajustar
•
el brillo de la pantalla y el volumen desde
Panel de notificación.
Pulse en Aplicaciones recomendadas para
•
mostrar ciertas aplicaciones en el panel de
notificaciones después de ciertas acciones,
como al conectar audífonos. Pulse en ON/
OFF para activar la función.
Para personalizar cuáles botones de
•
ajustes aparecerán al principio del panel de
notificaciones, pulse y arrastre botones para
reorganizarlos.
Pulse en Restablecer para usar el diseño
•
predeterminado.
73
Panel de notificaciónConfiguración
Page 80

Caja de herramientas
La caja de herramientas es
un menú de atajo flotante que
aparece en todas las pantallas,
dándole así acceso rápido a sus
aplicaciones favoritas.
Para activar la caja de herramientas:
1. Desde una pantalla de inicio, pulse en
Aplicaciones > Configuración> ficha
Dispositivo.
2. Pulse en Caja de herramientas.
3. Pulse en ON/OFF para activar la función.
Cuando se activa esta opción, aparece el botón
en la pantalla actual.
Para personalizar las aplicaciones de la caja de
herramientas:
1. Desde la pantalla de la caja de herramientas
activa, pulse en
cuáles aplicaciones se incluirán en la Caja de
herramientas.
Algunas aplicaciones predeterminadas están
seleccionadas.
2. Pulse en Realizado cuando termine de realizar
sus selecciones.
Nota: Se puede seleccionar un máximo de cinco
aplicaciones a la vez. Simplemente quite la marca y
realice nuevas selecciones para personalizar la caja
de herramientas y así adaptarla a sus necesidades.
Editar para seleccionar
74
Caja de herramientasConfiguración
Page 81

Movimientos
Controle ciertas acciones del
dispositivo tocando la pantalla
con la palma de la mano.
1. Desde una pantalla de inicio, pulse en
Aplicaciones > Configuración> ficha
Dispositivo.
2. Pulse en Movimientos.
3. Pulse en ON/OFF para activar cada una de las
siguientes opciones:
Silenciar/Pausar: silencie o pause sonidos y
•
video con sólo cubrir la pantalla o voltear el
dispositivo.
Deslizar para capturar: capture una imagen
•
de la pantalla cuando deslice la mano hacia la
izquierda o derecha por la pantalla.
75
MovimientosConfiguración
Page 82

Accesibilidad
Los servicios de accesibilidad
son características especiales
que hacen que el dispositivo
sea más fácil de usar para
Aviso de notificaciones: se reproduce un
•
pitido si no se atiende una notificación.
Colores negativos: invierta el aspecto de los
•
colores en pantalla, de texto blanco sobre
fondo negro a texto negro sobre fondo blanco.
las personas con ciertos
impedimentos físicos.
Nota: Puede descargar aplicaciones de accesibilidad
adicionales desde Google Play Store.
1. Desde una pantalla de inicio, pulse en
Aplicaciones >
Dispositivo.
2. Pulse en Accesibilidad para ver las opciones:
Visión
TalkBack: se escucha la interacción táctil
•
para ayudar a usuarios ciegos o con baja
visión.
Precaución: TalkBack puede recolectar todo el texto
que introduzca, excepto por contraseñas, incluyendo
datos personales y números de tarjetas de crédito.
También puede guardar sus interacciones en interfaz
de usuario con el dispositivo.
Configuración> ficha
Ajuste del color: ajuste el color de la pantalla
•
si es daltónico o tiene dificultades para leer la
pantalla debido al color de la misma. Pulse en
Ajuste del color para ver opciones.
Atajo de accesibilidad: active rápidamente
•
las funciones de accesibilidad en dos pasos
rápidos. Pulse para activar la función.
Opciones de salida de texto a voz: determine
•
su motor TTS preferido y las opciones.
Para obtener más información, consulte
Opciones de salida de texto a voz.
Audición
Notificación de flash: fije la luz de la cámara
•
para que parpadee cuando reciba una
notificación.
Desactivar todos los sonidos: desactive
•
todos los sonidos, incluyendo la voz del
receptor.
Pantalla oscura: mantenga la pantalla
•
apagada en todo momento para tener
privacidad.
Ingreso con tecla rápida: suelte el dedo para
•
introducir la selección en vez de pulsar dos
veces.
Pronunciar contraseñas: lea los caracteres
•
en voz alta conforme escribe las contraseñas.
Tamaño de fuente: fije el tamaño de fuente.
•
Gestos de aumento: use movimientos
•
exagerados, como pulsar tres veces, pellizcar
dos veces y arrastrar dos dedos por la
pantalla.
76
Subtítulos de Samsung (CC): use subtítulos
•
de Samsung con archivos multimedia, cuando
estén disponibles. Pulse en Subtítulos de
Samsung (CC) para ver opciones.
Subtítulos de Google (CC): use subtítulos de
•
Google con archivos multimedia, cuando estén
disponibles. Pulse en Subtítulos de Google
para ver opciones.
Balance de audio: use el deslizador para
•
fijar el balance izquierdo y derecho al usar un
dispositivo estéreo.
Audio mono: cambie el audio de estéreo a
•
mono para usarlo con un auricular.
AccesibilidadConfiguración
Page 83

Habilidad e interacción
Menú de asistencia: mejore la accesibilidad
•
del dispositivo para los usuarios con poca
destreza.
Retraso al mantener pulsado: seleccione
•
un intervalo de tiempo para este movimiento
táctil.
Control de interacción: active el tiempo
•
de espera y movimientos. También puede
establecer que no exista interacción táctil en
ciertas áreas de la pantalla.
Más configuraciones
Atajo: abra los ajustes de accesibilidad
•
presionando la tecla de inicio tres veces en
sucesión rápida.
Modo de un solo toque: pulse para detener/
•
aplazar alarmas y eventos de calendario.
Administrar accesibilidad: exporte los
•
ajustes de accesibilidad y compártalos con
otro dispositivo.
Servicios
Las aplicaciones de accesibilidad adicionales
pueden descargarse de Google Play Store.
Ciertos servicios de accesibilidad que instale
pueden configurarse aquí.
77
AccesibilidadConfiguración
Page 84

Modo de bloqueo
Desactive las notificaciones para
ciertas funciones.
1. Desde una pantalla de inicio, pulse en
Aplicaciones > Configuración> ficha
Dispositivo.
2. Pulse en Modo de bloqueo.
3. Pulse en ON/OFF para activar la función.
4. Configure las opciones:
Pulse en Desactivar notificaciones para
•
bloquear todas las notificaciones.
Pulse en Desactivar alarma para bloquear
•
todas las alarmas.
La opción Definir hora le permite establecer
•
el modo de bloqueo en un rango de tiempo
específico o en Siempre.
Pulse en el campo Siempre para
–
desactivarlo y configure los campos de
tiempo De y A.
Nota: Cuando el modo de bloqueo está activado,
aparece en la barra de estado.
78
Modo de bloqueoConfiguración
Page 85

Propietario
usuario 1
usuario 2
usuario 3
Usuarios
Comparta este tablet con varias
personas mediante la creación de
cuentas de usuarios.
Los usuarios tendrán su propio
espacio, que pueden personalizar
con sus propias aplicaciones,
fondos de pantalla, etcétera. Los
usuarios también pueden ajustar
configuraciones del tablet, como
Wi-Fi, que afectan a todos.
Los perfiles restringidos sólo
permiten acceso limitado a
aplicaciones y contenido.
3. Pulse en Eliminar junto a un perfil de usuario
para eliminarlo.
Nota: Sólo el propietario del dispositivo puede
eliminar otras cuentas de usuarios.
Uso de los perfiles de usuario
Para acceder al dispositivo con un perfil de usuario,
seleccione un perfil en la parte superior derecha de
la pantalla de bloqueo.
Nuevo
También puede cambiar entre usuarios con sólo
desplazar el panel de notificaciones hacia abajo y
pulsar en el usuario actual.
Nuevo
Nuevo
Programación de perfiles de
usuario
Programe perfiles de usuario y después seleccione
uno al desbloquear el dispositivo para usar los
ajustes personalizados.
1. Desde una pantalla de inicio, pulse en
Aplicaciones > Configuración> ficha
Dispositivo.
2. Pulse en Usuarios. Siga las instrucciones en
pantalla para programar un nuevo perfil de
usuario.
Eliminación de un usuario o perfil
1. Desde una pantalla de inicio, pulse en
Aplicaciones >
Dispositivo.
2. Pulse en Usuarios.
Configuración> ficha
Cambio de apodos de cuenta e
identificaciones con imagen del
usuario
La foto y el nombre que cada usuario utiliza en su
entrada de contacto personal (anotado bajo USTED,
al principio de la lista de contactos) se usa como su
nombre e identificación de usuario.
Para cambiar el nombre y la foto de identificación,
cada usuario puede editar su entrada de contacto
personal. Para obtener más información, consulte
Cómo editar contactos.
79
UsuariosConfiguración
Page 86

Modo privado
Oculte contenido personal, de
manera que si otra persona usa
su dispositivo no pueda tener
acceso a dicho contenido.
El modo privado sólo está
disponible para ciertas
aplicaciones.
Nota: Se requiere de un bloqueo de pantalla seguro
(Patrón, PIN, Huella digital o Contraseña) para usar el
modo privado.
Configuración del modo privado
1. Desde una pantalla de inicio, pulse en
Aplicaciones > Configuración> ficha
Dispositivo.
2. Pulse en ON/OFF para activar el modo privado.
3. Pulse en Modo privado.
4. Siga las indicaciones para obtener información
sobre el modo privado y cómo programarlo.
80
Modo privadoConfiguración
Page 87

Escáner de dedo
Use el reconocimiento de huella
digital como una alternativa para
introducir contraseñas en ciertas
aplicaciones.
También puede usar la huella
digital para verificar su identidad
al conectarse a su cuenta
Samsung.
Registro de una huella digital
Puede registrar hasta 3 huellas digitales. Una
contraseña también actuará como una alternativa a
la huella.
1. Desde una pantalla de inicio, pulse en
Aplicaciones > Configuración> ficha
Dispositivo.
Cambio de la contraseña
alternativa
1. Desde una pantalla de inicio, pulse en
Aplicaciones >
Dispositivo.
2. Pulse en Escáner de dedo > Cambiar
contraseña alternativa.
3. Introduzca la huella o contraseña.
Configuración> ficha
Ajustes adicionales
1. Desde una pantalla de inicio, pulse en
Aplicaciones >
Dispositivo.
2. Pulse en Escáner de dedo para ver opciones:
Bloqueo de pantalla: cambie el bloqueo de
•
pantalla y acceda a los ajustes de bloqueo
de pantalla. Para obtener más información,
consulte Pantalla de bloqueo.
Configuración> ficha
2. Pulse en Escáner de dedo > Administrar
huellas.
Para añadir una huella digital, pulse en y
•
siga las instrucciones para registrar una huella
y una contraseña.
Para cambiar el nombre de una huella, toque
•
sin soltar la huella y después toque .
Para eliminar una huella, toque sin soltar la
•
huella y después toque .
Verificar cuenta Samsung: verifique su
•
identidad usando la huella digital cuando se
conecte a su cuenta Samsung.
Pagar con PayPal: enlace su cuenta PayPal
•
a su dispositivo para realizar pagos de
PayPal de una forma más rápida y más
segura, usando una de sus huellas digitales
registradas.
81
Escáner de dedoConfiguración
Page 88

Cuentas
Configure y administre cuentas,
incluyendo su cuenta de
Google, cuenta Samsung,
correo y cuentas de red social.
Dependiendo de la cuenta,
puede optar por sincronizar su
calendario, contactos y otro tipo
de contenido.
Cómo añadir una cuenta
1. Desde una pantalla de inicio, pulse en
Aplicaciones > Configuración> ficha
General.
2. Pulse en Cuentas > Añadir cuenta.
3. Pulse en uno de los tipos de cuenta.
4. Siga las indicaciones para introducir su
información y registrar la cuenta.
Sincronización de cuentas
1. Desde una pantalla de inicio, pulse en
Aplicaciones > Configuración> ficha
General.
2. Pulse en Cuentas > (tipo de cuenta).
3. Pulse en una cuenta para ver los ajustes de
sincronización de esa cuenta.
Marque elementos individuales de datos para
•
sincronizarlos.
Pulse en Sincronizar ahora para
•
sincronizar la cuenta.
Eliminación de una cuenta
1. Desde una pantalla de inicio, pulse en
Aplicaciones > Configuración > ficha
General.
2. Pulse en Cuentas > (
3. Pulse en la cuenta y después pulse en
Eliminar.
tipo de cuenta).
82
CuentasConfiguración
Page 89

Realizar copia de seguridad y
Respalde sus datos en los
servidores de Google. También
puede restablecer el dispositivo
a sus valores predeterminados.
Copia de seguridad y
restablecimiento
Active el restablecimiento de su información en los
servidores de Google.
1. Desde una pantalla de inicio, pulse en
Aplicaciones >
General.
2. Pulse en Realizar copia de seguridad y
restablecer para ver opciones:
Copia de seguridad de mis datos: active
•
el respaldo de datos de aplicaciones,
contraseñas de Wi-Fi y otros ajustes en los
servidores de Google.
Configuración> ficha
Restablecimiento de valores
predeterminados
Devuelva el dispositivo a sus valores
predeterminados de fábrica.
Advertencia: Esta acción borra en forma permanente
TODOS los datos del dispositivo, incluyendo los
ajustes de Google y de otras cuentas, los ajustes y
datos de aplicaciones y del sistema, aplicaciones
descargadas, así como su música, fotos, videos y
otros archivos.
1. Desde una pantalla de inicio, pulse en
Aplicaciones > Configuración> ficha
General.
2. Pulse en Realizar copia de seguridad
y restablecer > Restablecer valores
predeterminados.
3. Pulse en Restablecer dispositivo y siga las
indicaciones para realizar el restablecimiento.
Cuenta de copia de seguridad: seleccione
•
una cuenta de Google que se usará como su
cuenta de respaldo.
Restauración automática: active la
•
restauración automática de ajustes desde
servidores de Google. Cuando se activa esta
opción, los ajustes respaldados se restauran
al reinstalar una aplicación.
83
Realizar copia de seguridad y restablecerConfiguración
Page 90

Configuración de idioma e introducción
Configure los ajustes de idioma
e introducción del dispositivo.
Asignación del idioma
predeterminado
1. Desde una pantalla de inicio, pulse en
Aplicaciones >
General.
2. Pulse en Idioma e introducción > Idioma.
3. Seleccione un idioma de la lista.
Configuración> ficha
Selección del teclado y método
de entrada predeterminados
1. Desde una pantalla de inicio, pulse en
Aplicaciones >
General.
2. Pulse en Idioma e introducción >
Predeterminado.
Configuración> ficha
Configuración del teclado Samsung
1. Desde una pantalla de inicio, pulse en
Aplicaciones > Configuración> ficha
General.
2. Pulse en Idioma e introducción.
3. Pulse en
opciones:
Seleccionar idiomas de entrada: elija cuáles
•
idiomas estarán disponibles en el teclado.
Para cambiar entre idiomas, deslice la barra
espaciadora hacia los lados.
Texto predictivo: permita que el texto
•
predictivo sugiera palabras que coincidan
con sus entradas de texto y, opcionalmente,
complete palabras comunes automáticamente.
El texto predictivo puede aprender su estilo
de escritura personal desde sus Contactos,
Gmail y sitios de red social; mejorando así la
precisión de las entradas de texto.
Los ajustes adicionales del teclado
•
proporcionan ayuda con el uso de
mayúsculas, puntuación y mucho más.
junto a Teclado Samsung para ver
3. Seleccione un teclado.
Nota: Los teclados adicionales pueden descargarse
de Google Play Store.
84
Configuración de idioma e introducciónConfiguración
Page 91

Configuración del teclado Swype
Configure opciones para usar el teclado Swype.
búsqueda por voz de Google. Las palabras
ofensivas se sustituyen en los resultados con
un marcador (####).
1. Desde una pantalla de inicio, pulse en
Aplicaciones >
General.
2. Pulse en Idioma e introducción.
3. Pulse en
Opciones: configure las opciones básicas.
•
Temas: cambie el diseño del teclado.
•
Mis palabras: administre su diccionario
•
personal, actualizaciones de nuevas palabras,
así como la forma en que Swype puede
aprender de su estilo de escritura en varias
aplicaciones.
Idiomas: determine el idioma actual. Se
•
pueden descargar idiomas adicionales.
Gestos: aprenda cómo usar los movimientos
•
de Swype.
Ayuda: vea información sobre el uso de
•
Swype.
junto a Swype para ver opciones:
Configuración> ficha
Reconocimiento de voz sin conexión:
•
descargue e instale motores de
reconocimiento de voz, permitiéndole usar la
entrada de voz mientras no está conectado a
la red.
Búsqueda de voz
Use el reconocimiento de voz de Google para
realizar búsquedas de Google.
Para realizar una búsqueda de voz, pulse
widget o en la barra de búsqueda de Google. O
diga “OK Google” para iniciar una búsqueda de
Google (si la opción de detección de palabra clave
está activada).
1. Desde una pantalla de inicio, pulse en
Aplicaciones > Configuración> ficha
General.
2. Pulse en Idioma e introducción > Búsqueda de
voz para ver opciones:
en el
Configuración del dictado por
voz de Google
Diga su texto en vez de escribirlo, mediante el
dictado por voz de Google.
1. Desde una pantalla de inicio, pulse en
Aplicaciones >
General.
2. Pulse en Idioma e introducción.
3. Pulse en la casilla junto a Dictado por voz de
Google para activar la función.
4. Pulse en
para ver opciones:
Elegir idiomas de entrada: seleccione
•
idiomas para el dictado por voz de Google.
Bloquear palabras ofensivas: oculte palabras
•
que muchas personas consideran ofensivas
cuando aparezcan en resultados de la
junto a Dictado por voz de Google
Configuración> ficha
Opciones de salida de texto a voz
Configure las opciones de salida de texto a voz.
1. Desde una pantalla de inicio, pulse en
Aplicaciones > Configuración> ficha
General.
2. Pulse en Idioma e introducción > Opciones de
salida de texto a voz para ver opciones:
Seleccione entre uno de los motores de texto
•
a voz de Samsung y Google. Pulse en junto
a cada motor TTS para ver opciones.
Índice de velocidad: establezca la velocidad
•
a la que se pronunciará el texto.
Escuchar un ejemplo: reproduzca una
•
muestra de la síntesis de voz (disponible si
están instalados datos de voz).
Estado de idioma predeterminado: muestre
•
el idioma predeterminado que se está usando.
85
Configuración de idioma e introducciónConfiguración
Page 92

Configuración de puntero/panel
táctil
Configure ajustes para usar un puntero o panel táctil
opcional (no se incluye).
1. Desde una pantalla de inicio, pulse en
Aplicaciones > Configuración> ficha
General.
2. Pulse en Idioma e introducción para ver
opciones:
Sobre el mouse: muestre más información
•
cuando mueva el apuntador sobre elementos
en la pantalla.
Vista previa y etiqueta de icono: muestre
–
vistas previas, información de progreso,
información de marcación rápida y
etiquetas de iconos.
Desplazarse por la lista: recorra listas
–
hacia arriba o abajo sosteniendo el
apuntador sobre el borde de la pantalla.
Velocidad del puntero: fije la velocidad del
•
puntero.
86
Configuración de idioma e introducciónConfiguración
Page 93

Configuración de fecha y hora
En forma predeterminada, el
dispositivo recibe información
de fecha y hora desde la red
inalámbrica.
Cuando se encuentre fuera de
la cobertura de la red, quizás le
convenga fijar la información de
fecha y hora manualmente usando
los ajustes de fecha y hora.
1. Desde una pantalla de inicio, pulse en
Aplicaciones > Configuración> ficha
General.
2. Pulse en Fecha y hora.
3. Fije la fecha, hora, zona horaria, formato de hora
y formato de fecha.
87
Configuración de fecha y horaConfiguración
Page 94

Accesorio
Configure opciones al escuchar
audio HDMI o al usar una
cubierta tipo libro (no se
incluye).
1. Desde una pantalla de inicio, pulse en
Aplicaciones > Configuración> ficha
General.
2. Pulse en Accesorio para ver opciones:
Salida de audio: seleccione un formato de
•
salida de audio para usarlo cuando conecta
su dispositivo a dispositivos HDMI opcionales
(no se incluyen). Es posible que algunos
dispositivos no apoyen el ajuste de sonido
envolvente.
Desbloqueo automático: abra la cubierta
•
para desbloquear la pantalla cuando el
bloqueo de seguridad esté desactivado.
88
AccesorioConfiguración
Page 95

Batería
Vea cómo se utiliza la potencia
de la batería para actividades del
dispositivo.
1. Desde una pantalla de inicio, pulse en
Aplicaciones > Configuración> ficha
General.
2. Pulse en Batería para ver las opciones:
Mostrar porcentaje de batería: muestre el
•
porcentaje de carga de la batería junto al
icono de batería en la barra de estado.
Tabla de la batería: El nivel de carga de la
•
batería aparece como un porcentaje. También
aparecerá la cantidad de tiempo en que se ha
utilizado la batería.
Aplicaciones y uso del sistema operativo: El
•
uso de la batería se usa en porcentajes para
cada aplicación.
Pulse en Pantalla, Sistema Android, SO
–
Android o una aplicación para ver cómo
afectan el uso de la batería.
Pulse en Actualizar para actualizar la lista.
•
Nota: Es posible que otras aplicaciones que se estén
ejecutando afecten el uso de la batería.
89
BateríaConfiguración
Page 96

Ahorro de energía
Conserve energía de la batería
ajustando automáticamente el
brillo de la pantalla, limitando
el desempeño del CPU y otras
actividades que reducen la
energía.
El modo ultra ahorro de energía
guarda aún más energía de
la batería usando un tema de
escala de grises en la pantalla
de inicio y limitando el número
de aplicaciones utilizables.
1. Desde una pantalla de inicio, pulse en
Aplicaciones > Configuración> ficha
General.
2. Pulse en Ahorro de energía para ver las
opciones:
Modo de ahorro de energía: pulse en ON/
•
OFF para activar la función. Pulse en Modo
de ahorro de energía para seleccionar
opciones.
Modo ultra ahorro de energía: pulse en ON/
•
OFF para activar la función. Pulse en Modo
ultra ahorro de energía para ver opciones.
Toque
ultra ahorro de energía para desactivar la
opción.
Más opciones > Desactivar modo
90
Ahorro de energíaConfiguración
Page 97

Almacenamiento
Vea la memoria del dispositivo
y su uso, o inserte, retire y
formatee una tarjeta opcional de
memoria (no se incluye).
Memoria del dispositivo
Vea y administre la memoria que usa el dispositivo.
1. Desde una pantalla de inicio, pulse en
Aplicaciones > Configuración> ficha
General.
2. Pulse en Almacenamiento.
La memoria del dispositivo mostrará Espacio
•
total, Espacio disponible y otros elementos
más.
Pulse en Espacio utilizado para ver la cantidad
•
de memoria que utilizan las aplicaciones,
imágenes y videos, audio y descargas.
Tarjeta de memoria (SD)
Una vez que se instale una tarjeta de memoria en el
dispositivo, la tarjeta de memoria mostrará Espacio
total y Espacio disponible.
Instalación de una tarjeta de memoria
Puede usar una tarjeta microSD o microSDHC
(no se incluye) para añadir espacio de memoria
adicional al dispositivo.
Para aumentar la memoria disponible:
1. Pulse en Datos de caché para eliminar todos los
datos caché de todas las aplicaciones.
2. Pulse en Varios archivos, seleccione archivos
que no sean necesarios (o pulse en Todo) y
después pulse en
Eliminar.
1. Abra la cubierta de la ranura para la tarjeta de
memoria y gírela para exponer la ranura.
2. Con los contactos dorados orientados hacia
abajo, introduzca con cuidado la tarjeta de
memoria en la ranura, empujándola suavemente
hasta que se acomode en su lugar.
3. Cierre la cubierta de la ranura para la tarjeta de
memoria.
91
AlmacenamientoConfiguración
Page 98

Instalación de una tarjeta de memoria
Extracción de la tarjeta de memoria
Cuando instala una tarjeta de memoria, esta se
monta automáticamente (es decir, se conecta al
dispositivo) y se prepara para su uso. Sin embargo,
si desmonta la tarjeta sin extreaerla del dispositivo,
tendrá que montarla antes de de poder acceder a la
misma.
1. Desde una pantalla de inicio, pulse en
Aplicaciones > Configuración> ficha
General.
2. Pulse en Almacenamiento.
Desmonte de una tarjeta SD
Para prevenir daños a la información almacenada en
la tarjeta de memoria, desmonte siempre la tarjeta
antes de extraerla del dispositivo.
Desmontar una tarjeta SD puede hacer que algunas
aplicaciones dejen de funcionar hasta que monte la
tarjeta SD de nuevo.
1. Desde una pantalla de inicio, pulse en
Aplicaciones > Configuración> ficha
General.
Advertencia: Para prevenir daños a la información
almacenada en la tarjeta de memoria, desmonte la
tarjeta antes de extraerla del dispositivo.
1. Desde una pantalla de inicio, pulse en
Aplicaciones > Configuración> ficha
General.
2. Pulse en Almacenamiento > Retirar la tarjeta
de memoria.
3. Abra la cubierta de la ranura para la tarjeta de
memoria y gírela para exponer la ranura.
4. Presione suavemente la tarjeta de memoria para
que se expulse de la ranura, y extraiga con
cuidado la tarjeta.
5. Cierre la cubierta de la ranura para la tarjeta de
memoria.
Formateo de una tarjeta SD
Advertencia: Al formatear una tarjeta SD, respalde
los archivos de música y fotos que están guardados
en la tarjeta, ya que formatear la tarjeta eliminará
todos los datos guardados.
2. Pulse en Almacenamiento > Retirar la tarjeta
de memoria.
1. Desde una pantalla de inicio, pulse en
Aplicaciones > Configuración> ficha
General.
2. Pulse en Almacenamiento > Formatear la
tarjeta de memoria y siga las indicaciones.
92
AlmacenamientoConfiguración
Page 99

Seguridad
Asegure el dispositivo y proteja
sus datos con los ajustes de
Seguridad.
Encriptación de datos
Requiera un PIN numérico o contraseña para
descifrar el tablet cada vez que lo encienda o
encripte los datos en una tarjeta de memoria (no se
incluye) cada vez que se conecte.
1. Desde una pantalla de inicio, pulse en
Aplicaciones >
General.
2. Pulse en Seguridad para ver las opciones:
Pulse en Encriptar dispositivo y siga las
•
indicaciones para encriptar todos los datos en
el dispositivo.
Configuración> ficha
1. Desde una pantalla de inicio, pulse en
Aplicaciones > Configuración> ficha
General.
2. Pulse en Seguridad > Controles remotos y
siga las indicaciones para configurar controles
remotos.
3. Pulse en Alerta de cambio de tarjeta SIM
para configurar una alerta cuando se active
una tarjeta SIM diferente y no registrada en el
dispositivo.
4. Pulse en Ir al sitio web para administrar su
cuenta Find My Mobile.
5. Para evitar que el tablet se reactive después de
restablecerlo, toque Bloqueo de reactivación.
Cómo encontrar su tablet
Para tener acceso a su dispositivo en forma remota,
visite findmymobile.samsung.com.
Pulse en Encriptar la tarjeta de memoria
•
externa para activar la encriptación en los
datos de la tarjeta de memoria y que se
requiera una contraseña cada vez que se
conecte la tarjeta microSD.
Nota: Asegúrese de que la batería esté cargada más
del 80 por ciento. La encriptación lleva una hora o
más.
Localización de un dispositivo
perdido
Proteja su dispositivo contra pérdida o robo,
permitiendo que el dispositivo pueda bloquearse,
rastrearse y que los datos puedan eliminarse en
forma remota.
Nota: Debe registrarse en una cuenta Samsung y
activar el servicio de ubicación de Google para usar
los controles remotos.
Configuración o cambio de
contraseña
Use esta opción para configurar su contraseña
cuando sea necesario introducir una la primera vez
o para cambiar su contraseña actual.
1. Desde una pantalla de inicio, pulse en
Aplicaciones > Configuración> ficha
General.
2. Pulse en Seguridad > Configurar/cambiar
contraseña.
3. Introduzca una nueva contraseña y toque
Confirmar.
4. Vuelva a introducir la nueva contraseña y toque
Confirmar.
93
SeguridadConfiguración
Page 100

Definir bloqueo de tarjeta SIM
Administración del dispositivo
Para prevenir que otras personas utilicen su
tarjeta SIM para realizar llamadas no autorizadas
o accedan a información almacenada en la tarjeta
SIM, puede proteger la información mediante un
código PIN.
Cuando esta característica está habilitada, el tablet
le pedirá un código PIN cada vez que utilice el
tablet. También puede cambiar su código PIN de la
tarjeta SIM mediante esta opción.
1. Desde una pantalla de inicio, pulse en
Aplicaciones > Configuración> ficha
General.
2. Pulse en Seguridad > Definir bloqueo de
tarjeta SIM.
3. Toque Bloquear tarjeta SIM, introduzca su
código PIN de la tarjeta SIM, después toque
Aceptar.
Nota: Deberá activar Bloquear tarjeta SIM antes de
que pueda cambiar su código PIN de la tarjeta SIM.
Gestione los administradores del dispositivo y los
privilegios de instalación de una aplicación.
1. Desde una pantalla de inicio, pulse en
Aplicaciones > Configuración> ficha
General.
2. Pulse en Seguridad para ver las opciones:
Administración del dispositivo: añada o quite
•
administradores del dispositivo.
Orígenes desconocidos: active la instalación
•
de aplicaciones que no sean de Google Play.
Verificar las aplicaciones: bloquee o alerte
•
antes de instalar aplicaciones que pueden
causar daño.
Advertencia: Activar la instalación de aplicaciones
externas puede hacer que su dispositivo y sus datos
personales sean más vulnerables a ataques de
fuentes desconocidas.
Para cambiar el código PIN de SIM:
1. Toque Cambiar PIN.
2. Introduzca su código PIN actual de la tarjeta SIM
y toque Aceptar.
3. Introduzca su código PIN nuevo de la tarjeta SIM
y toque Aceptar.
4. Vuelva a introducir su código PIN nuevo de la
tarjeta SIM y toque Aceptar.
Vista de contraseñas
Muestre brevemente los caracteres de contraseña
cuando los escriba.
1. Desde una pantalla de inicio, pulse en
Aplicaciones > Configuración> ficha
General.
2. Pulse en Seguridad > Hacer visible las
contraseñas para activar la función.
Servicio de actualización de
seguridad
Reciba actualizaciones de seguridad
automáticamente.
1. Desde una pantalla de inicio, pulse en
Aplicaciones > Configuración> ficha
General.
2. Pulse en Seguridad para ver las opciones:
Actualizaciones de políticas de seguridad:
•
verifique automática o manualmente si existen
actualizaciones de políticas de seguridad.
Enviar informes de seguridad: envíe informes
•
de seguridad a Samsung mediante Wi-Fi para
el análisis de amenazas.
94
SeguridadConfiguración
 Loading...
Loading...