Page 1

Руководство
пользователя
SM-T805
Russian. 07/2014. Rev.1.1
www.samsung.com
Page 2
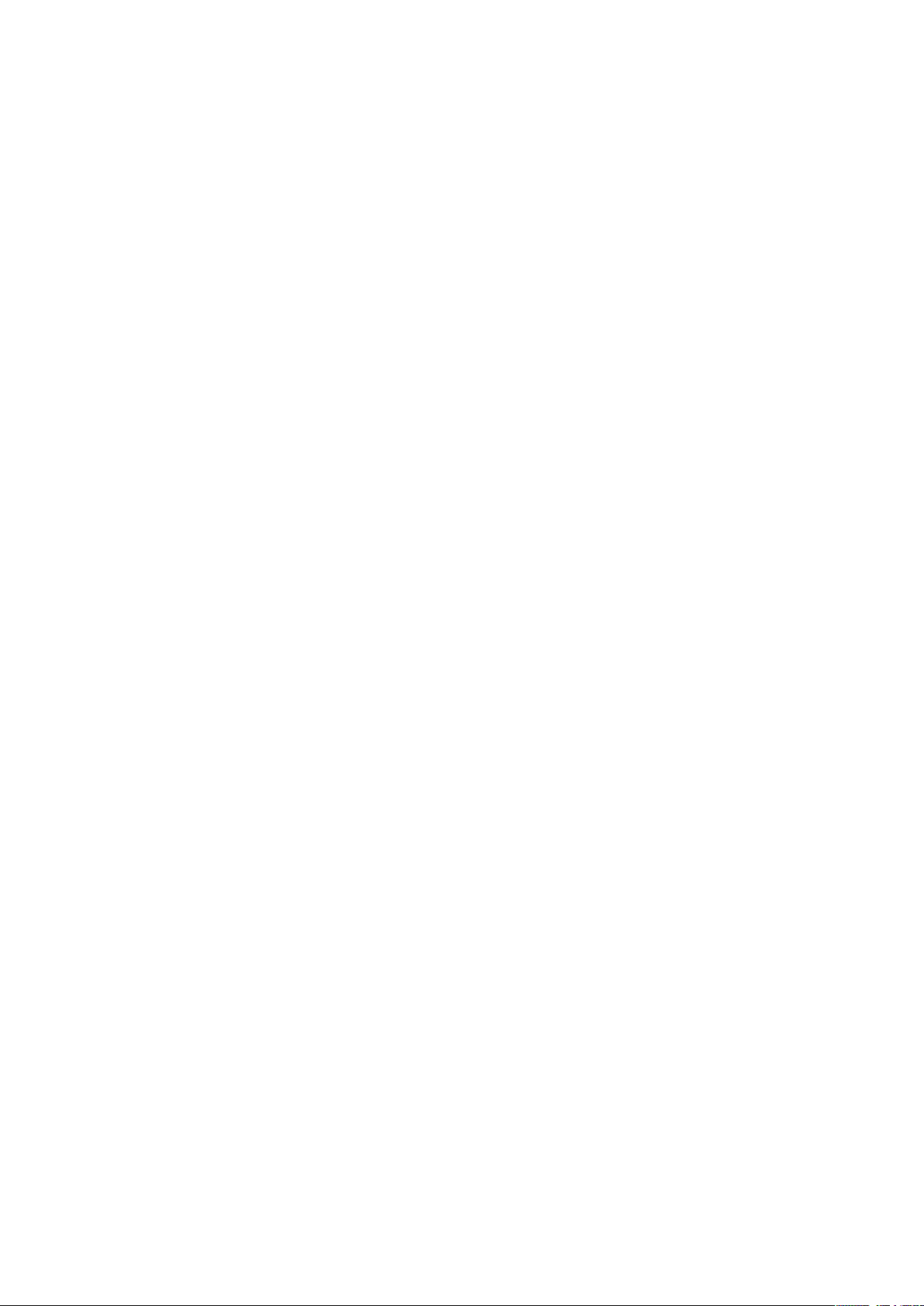
Содержание
Прочтите перед
использованием
Начало работы
7 Комплект поставки
8 Внешний вид устройства
10 Использование SIM- или USIM-карты
13 Использование карты памяти
15 Включение и выключение устройства
16 Блокировка и разблокировка экрана
Основные сведения об
устройстве
Подключение к сети
36 Мобильные данные
36 Wi-Fi
38 Ускоритель загрузки
38 Модем и мобильная точка доступа
40 Интернет
Движения и эргономичные
функции
42 Движения
44 Несколько окон
49 Панель инструментов
49 Увеличение чувствительности
сенсорного экрана
17 Сенсорный экран
20 Внешний вид главного экрана
23 Панели уведомлений и быстрых
настроек
26 Запуск приложений
26 Установка и удаление приложений
28 Ввод текста
30 Снимок экрана
31 Мои файлы
33 Функция энергосбережения
35 Просмотр справочной информации
Персонализация
50 Управление главным экраном и экраном
приложений
55 Установка обоев и мелодий вызова
56 Изменение способа блокировки экрана
57 Отпечатки пальцев
60 Приватный режим
62 Многопользовательский режим
64 Передача данных с предыдущего
устройства
65 Настройка учетных записей
2
Page 3
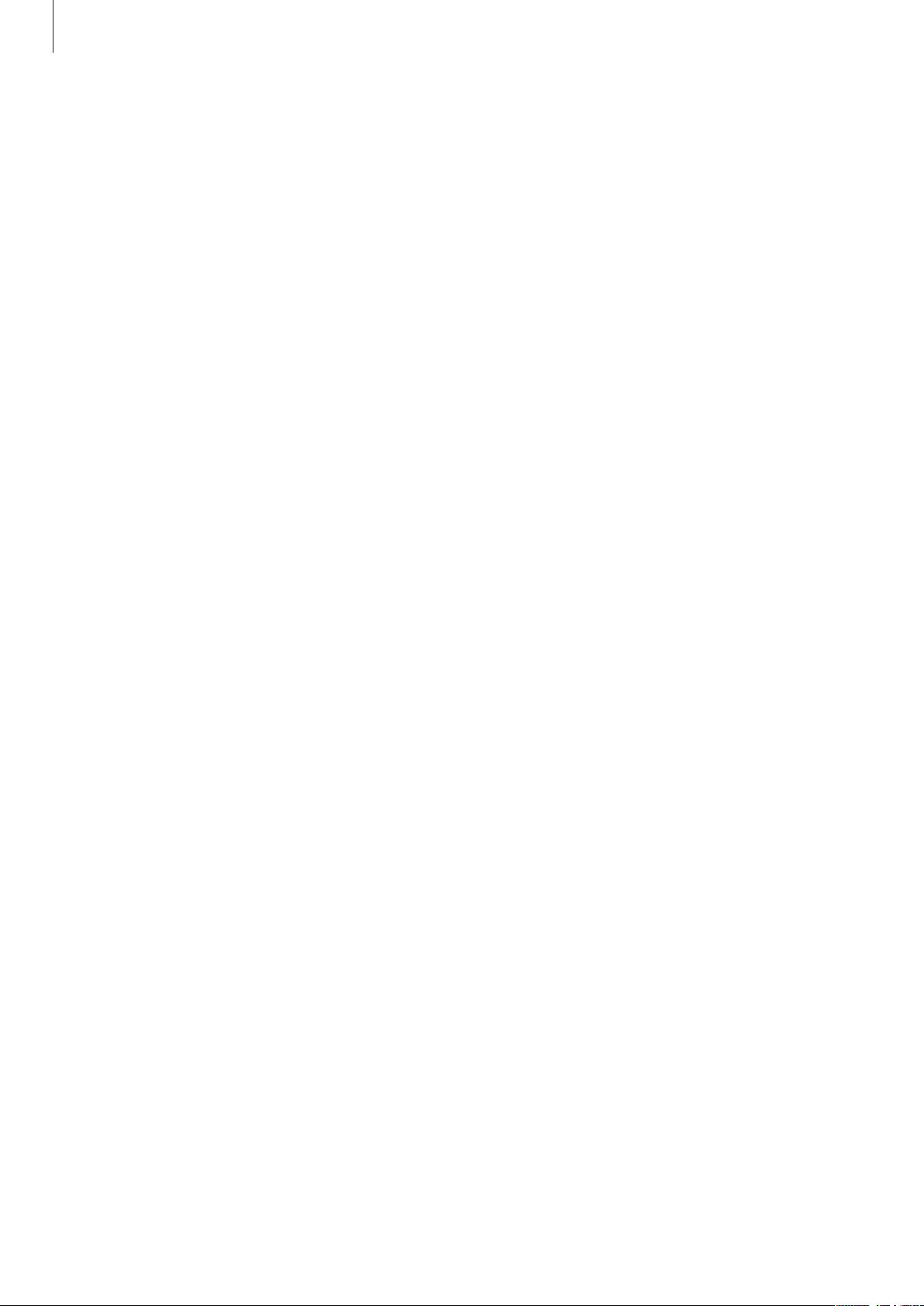
Содержание
Телефон
66 Выполнение вызовов
68 Входящие вызовы
69 Возможности во время вызовов
Контакты
72 Добавление контактов
73 Управление контактами
Сообщения и электронная
почта
76 Сообщения
79 E-mail
Полезные приложения и
функции
104 Режим “Дети”
107 S Finder
108 S Planner
111 S Voice
113 Калькулятор
113 Часы
114 WatchON
117 WebEx
126 Businessweek+
127 Dropbox
128 Evernote
129 Flipboard
130 Hancom Office Viewer
134 NYTimes
Камера
81 Основные функции съемки
84 Режимы съемки
88 Настройки камеры
Галерея
90 Просмотр фото и видео
92 Редактирование снимков и
видеозаписей
97 Настройки галереи
135 Приложения Google
Подключение к другим
устройствам
137 Bluetooth
139 Wi-Fi Direct
141 Быстрое подкл.
143 SideSync 3.0
149 Remote PC
154 Screen Mirroring
156 Мобильная печать
Мультимедиа
98 Музыка
101 Видео
3
Page 4

Содержание
Управление устройством и
данными
157 Обновление ПО устройства
158 Обмен файлами между устройством и
компьютером
159 Резервное копирование и
восстановление данных
160 Сброс настроек устройства
Настройки
161 О меню настроек
161 Подключения
166 Устройство
172 Общие
203 Вспомогательное меню
205 Настройка задержки при касании и
удержании
205 Контроль взаимодействия
206 Режим одного касания
206 Изменение настроек специальных
возможностей
207 Другие полезные функции
Устранение неполадок
179 Приложения
Специальные возможности
187 О специальных возможностях
188 Доступ к меню специальных
возможностей с помощью кнопки
возврата на главный экран
188 Голосовая обратная связь (TalkBack)
199 Изменение размера шрифта
199 Увеличение экрана
199 Установка напоминаний об
уведомлениях
200 Инверсия цветов экрана
200 Регулировка цветов
201 Включение уведомлений вспышкой
201 Выключение всех звуков
201 Настройки субтитров
202 Регулировка баланса звука
202 Моно звук
4
Page 5
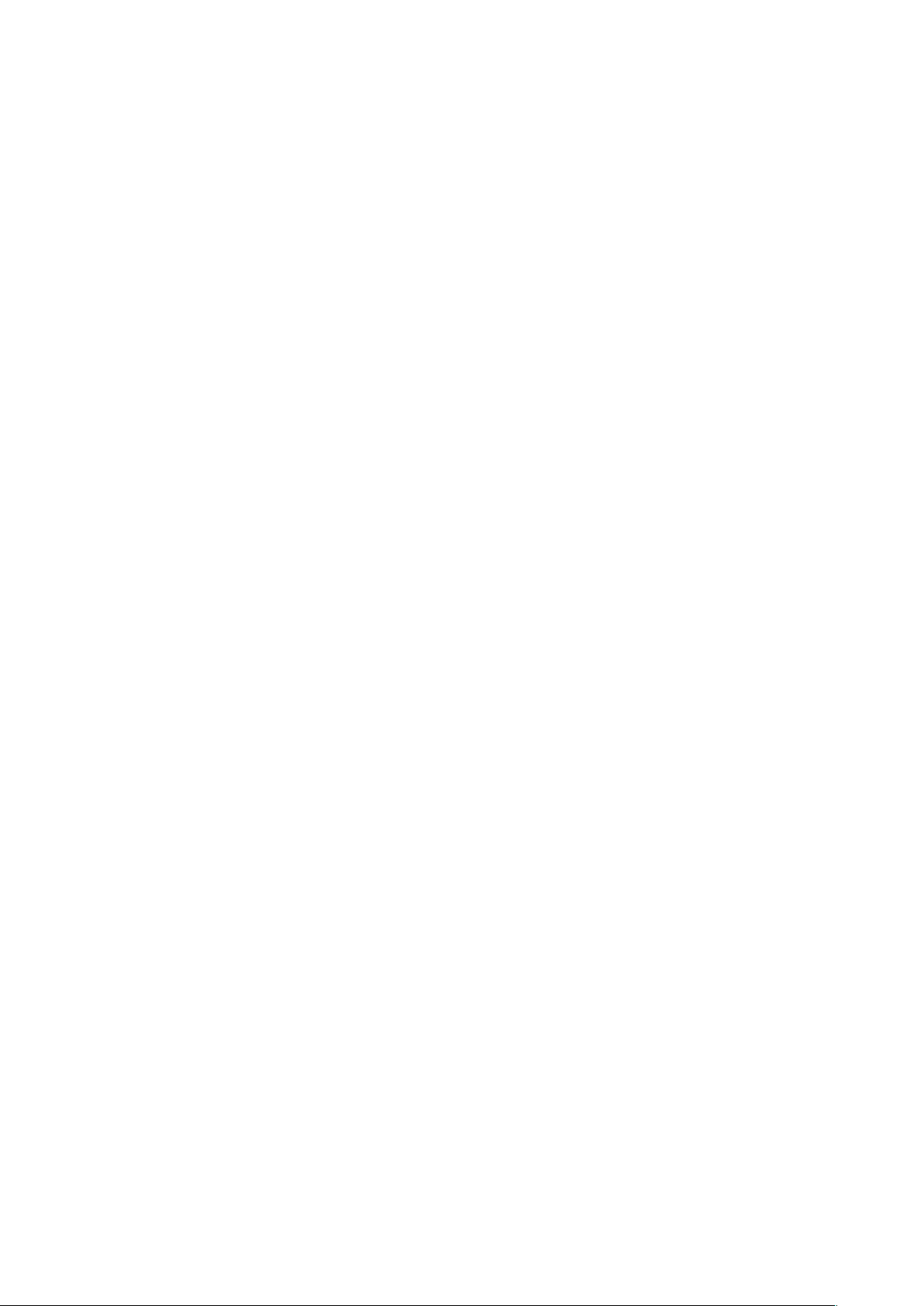
Прочтите перед
использованием
Пожалуйста, в целях правильного и безопасного использования устройства, прежде чем
приступать к работе с ним, изучите это руководство.
•
Приведенные ниже описания основаны на настройках устройства по умолчанию.
•
Приведенные сведения могут частично не соответствовать функциям данного устройства. Это
зависит от региона, программного обеспечения или поставщика услуг.
•
Содержимое (высококачественное содержимое) с высоким потреблением ресурсов ЦП и
ОЗУ влияет на общую производительность устройства. Приложения, использующие такое
содержимое, могут работать некорректно в зависимости от характеристик устройства и
среды, в которой оно используется.
•
Компания Samsung не несет ответственности за нарушения быстродействия, вызванные
приложениями, выпущенными не компанией Samsung.
•
Компания Samsung не несет ответственности за нарушения быстродействия или
совместимости, возникшие вследствие редактирования настроек реестра или внесения
изменений в операционную систему. Попытки изменить настройки операционной системы
могут привести к перебоям в работе устройства или приложений.
•
ПО, звуковые файлы, обои, изображения и прочее содержимое, предустановленное на
этом устройстве, лицензированы для ограниченного использования. Копирование и
использование этих материалов в коммерческих или иных целях является нарушением
авторского права. Пользователи несут полную ответственность за незаконное использование
мультимедийного содержимого.
•
За использование услуг по передаче данных, таких как обмен сообщениями, загрузка и
отправка файлов, автосинхронизация или службы определения местонахождения, может
взиматься дополнительная плата, размер которой зависит от условий текущего тарифного
плана. Для передачи большого количества данных рекомендуется использовать функцию
Wi-Fi.
•
Предустановленные на устройстве приложения подлежат обновлению, в дальнейшем
их поддержка может быть прекращена без предварительного уведомления. В случае
возникновения вопросов относительно предустановленных приложений обратитесь в
сервисный центр Samsung. По вопросам, касающимся установленных вами приложений,
обращайтесь к вашему поставщику услуг.
•
Изменение операционной системы устройства и установка ПО из неофициальных источников
могут вызвать сбои в работе устройства и повреждение или утерю данных. Такие действия
являются нарушением условий лицензионного соглашения Samsung и ведут к прекращению
действия гарантии.
5
Page 6

Прочтите перед использованием
Обозначения, используемые в данном руководстве
Предостережение — ситуации, которые могут привести к получению травмы вами или
кем-либо из окружающих.
Внимание — ситуации, которые могут привести к повреждению устройства или другого
оборудования.
Примечание — примечания, советы или дополнительные сведения.
6
Page 7
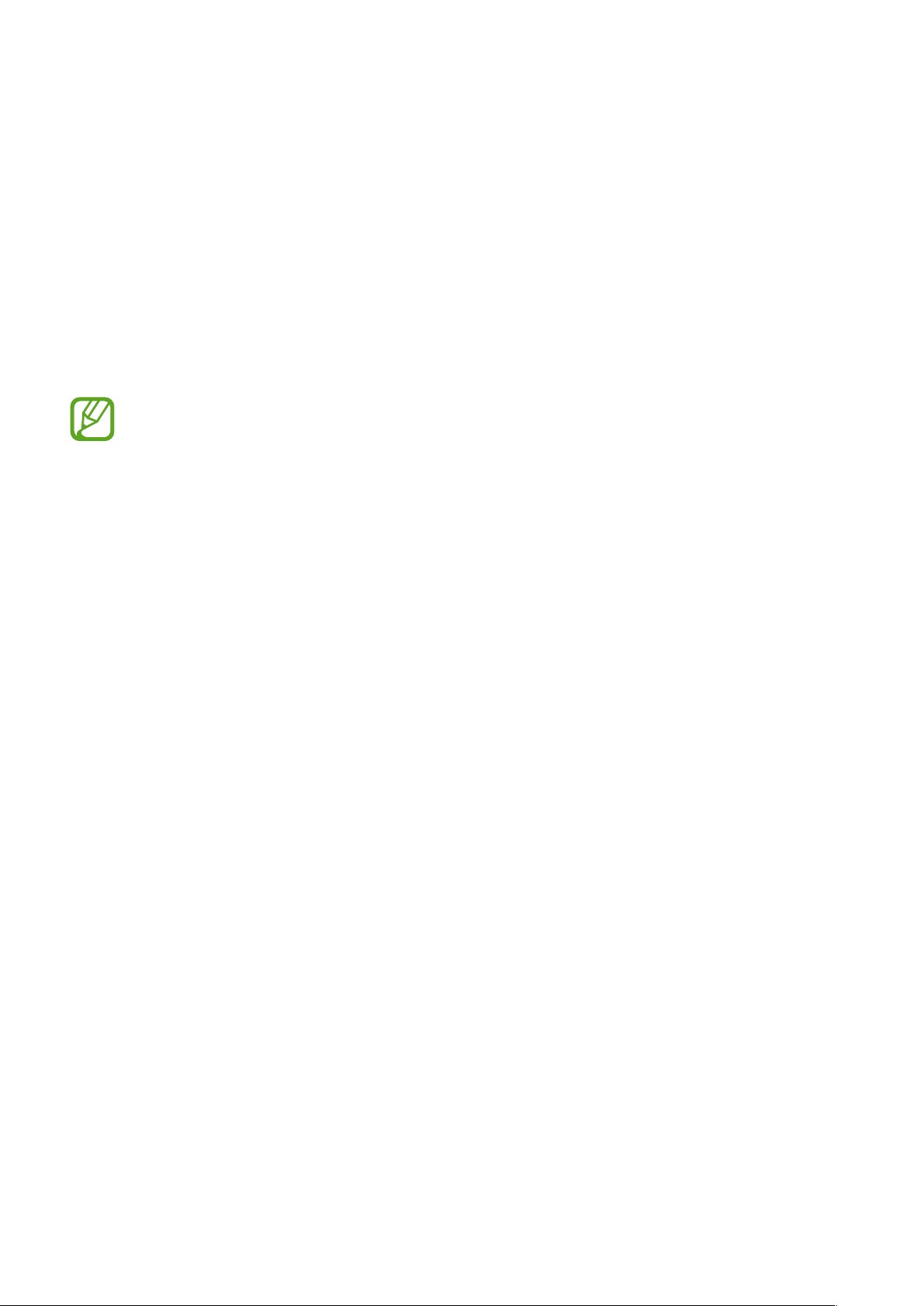
Начало работы
Комплект поставки
В комплект поставки входят следующие компоненты:
•
Устройство
•
Краткое руководство
•
Комплект поставки и набор доступных аксессуаров могут различаться в разных
регионах и определяются поставщиком услуг.
•
Поставляемые аксессуары предназначены исключительно для данного устройства и
могут быть несовместимы с другими устройствами.
•
Внешний вид изделий и технические характеристики могут быть изменены без
предварительного уведомления.
•
Дополнительные аксессуары можно приобрести у местных дилеров компании
Samsung. Перед покупкой убедитесь, что они совместимы с вашим устройством.
•
Доступность любых аксессуаров целиком и полностью зависит от производителя.
Дополнительные сведения о доступных аксессуарах см. на веб-сайте Samsung.
7
Page 8

Начало работы
Кнопка громкости
Основная камера
Внешний вид устройства
Передняя камера
Кнопка питания
Датчик освещенности
Сенсорный экран
Кнопка недавно
использованных
приложений
Кнопка возврата на
главный экран
Основная антенна
Инфракрасный
светодиод
Внешний динамик
Разъем для карт
памяти
Универсальный
разъем
Гнездо SIM-карты
Кнопка «Назад»
Разъем гарнитуры
•
•
•
Вспышка
Коннектор
Микрофон
Внешний динамик
GPS антенна
Коннектор
Не прикасайтесь к антенне и не закрывайте ее руками или какими-либо предметами.
Это может вызвать ухудшение сигнала соединения или разрядку аккумулятора.
Рекомендовано использование защитной пленки, одобренной компанией
Samsung. Использование нерекомендованных защитных пленок может привести к
неисправности датчиков.
Не допускайте попадания жидкости на сенсорный экран. Повышенная влажность и
попадание жидкости могут стать причиной неправильной работы сенсорного экрана.
8
Page 9
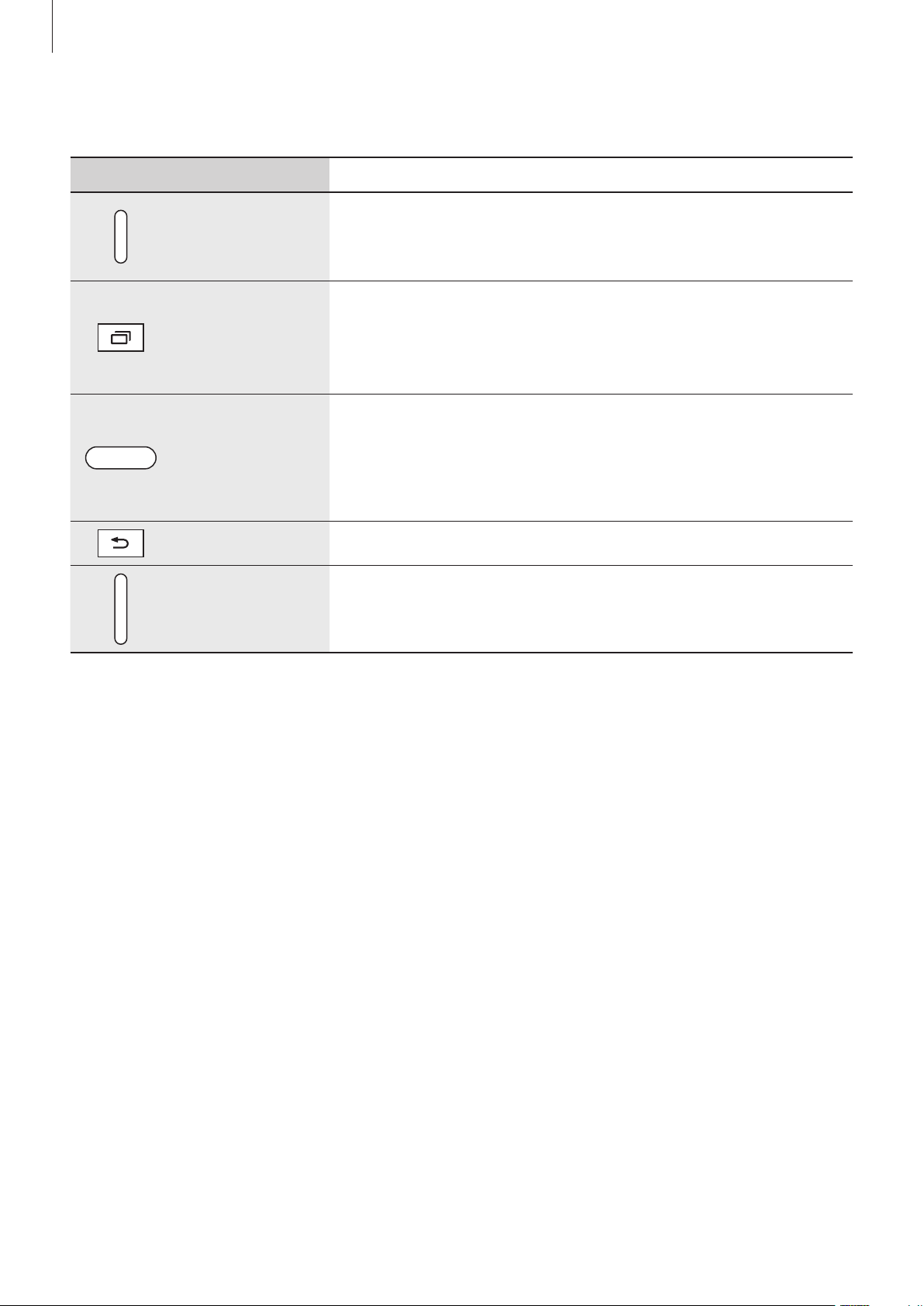
Начало работы
Кнопки
Кнопка Функция
•
Нажмите и удерживайте, чтобы включить или выключить
Питание
Недавно
использованные
приложения
Главный экран
устройство.
•
Нажмите, чтобы включить или заблокировать экран.
•
Коснитесь, чтобы открыть список недавно использованных
приложений.
•
Нажмите и удерживайте, чтобы вызвать на текущий экран
дополнительные параметры.
•
Нажмите, чтобы включить заблокированный экран.
•
Нажмите для возврата на главный экран.
•
Нажмите дважды для запуска приложения
S Voice
.
Назад
Громкость
•
Нажмите и удерживайте для запуска приложения
•
Коснитесь для возврата на предыдущий экран.
•
Нажмите для регулировки громкости звуков устройства.
Google
.
9
Page 10
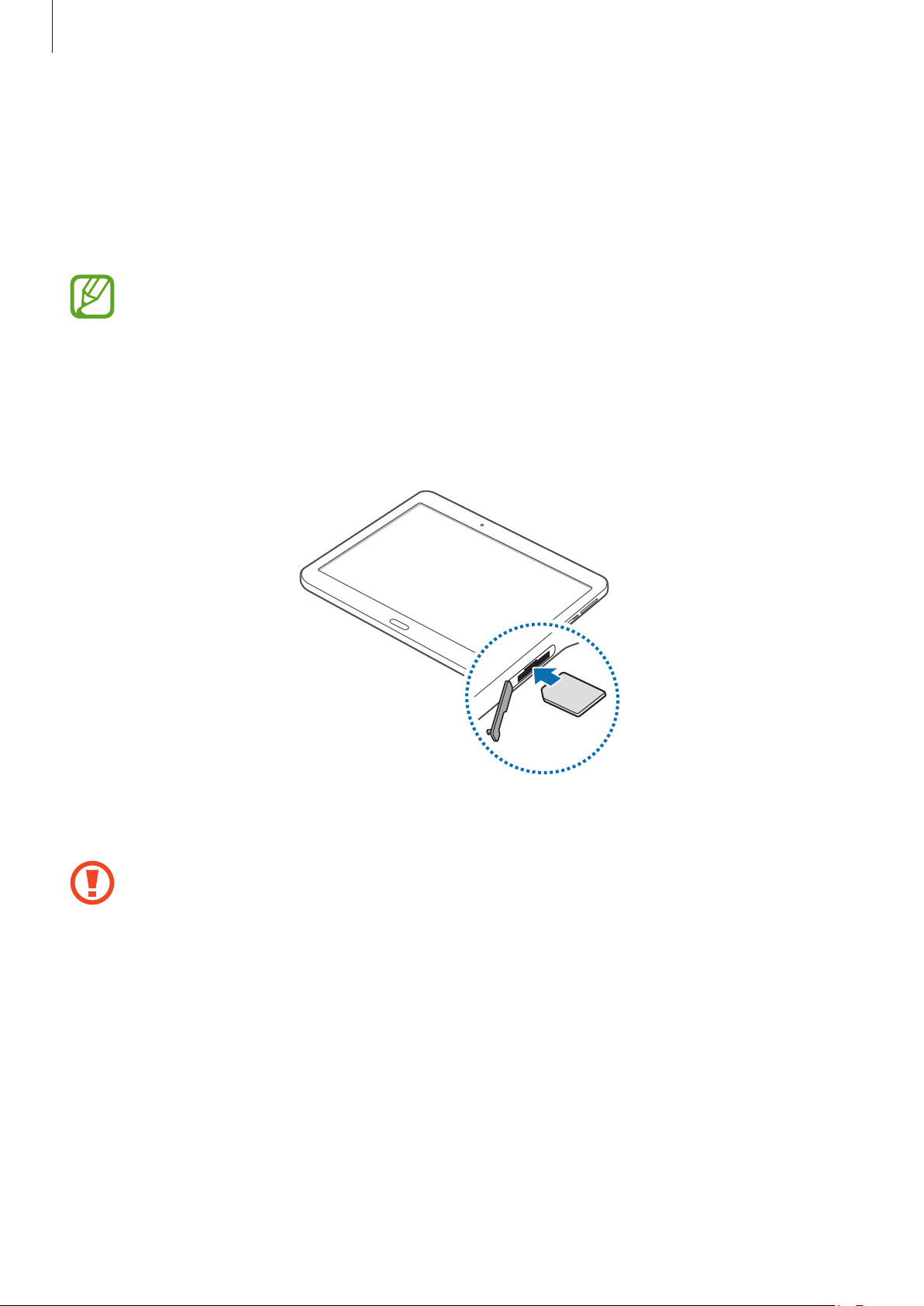
Начало работы
Использование SIM- или USIM-карты
Установка SIM- или USIM-карты
Вставьте SIM- или USIM-карту, полученную у поставщика услуг мобильной связи.
•
С устройством работают только карты стандарта micro-SIM.
•
Доступность некоторых услуг LTE зависит от поставщика услуг. Дополнительную
информацию о доступности услуг можно получить у поставщика услуг.
Откройте крышку гнезда для SIM-карты.
1
Вставьте SIM- или USIM-карту в устройство золотистыми контактами вниз.
2
Нажмите на SIM- или USIM-карту до щелчка, чтобы зафиксировать ее в разъеме.
3
•
Не вставляйте карту памяти в разъем для SIM-карты. Если карта памяти была по ошибке
вставлена в разъем для SIM-карты, то для ее извлечения из устройства обратитесь в
сервисный центр Samsung.
•
Не теряйте и не позволяйте другим использовать вашу SIM- или USIM-карту. Компания
Samsung не несет ответственности за повреждения или неудобства, вызванные утерей
или кражей карты.
Закройте крышку гнезда для SIM-карты.
4
10
Page 11

Начало работы
Извлечение SIM- или USIM-карты
Откройте крышку гнезда для SIM-карты.
1
Нажмите пальцем на SIM- или USIM-карту и вытащите ее.
2
Закройте крышку гнезда для SIM-карты.
3
Зарядка аккумулятора
Перед первым использованием устройства необходимо зарядить аккумулятор с помощью
зарядного устройства.
Используйте только аккумуляторы, зарядные устройства и кабели, одобренные
компанией Samsung. Использование несовместимых зарядных устройств и кабелей может
привести к взрыву аккумулятора или повреждению устройства.
•
Когда заряд аккумулятора подходит к концу, появляется значок пустого аккумулятора.
•
При полной разрядке аккумулятора включить устройство невозможно, даже если
подключить его к зарядному устройству. Чтобы включить устройство, следует
подождать несколько минут, пока аккумулятор немного зарядится.
•
При одновременном использовании нескольких приложений, а также приложений,
требующих соединения с другими устройствами, аккумулятор разряжается быстрее.
Чтобы избежать отключения от сети или разрядки аккумулятора во время передачи
данных, эти приложения следует всегда запускать при полностью заряженном
аккумуляторе.
11
Page 12

Начало работы
Подключите кабель USB одним концом к USB адаптеру питания, а другим — к универсальному
разъему.
Неправильное подключение зарядного устройства может привести к серьезному
повреждению вашего устройства. Гарантия не распространяется на любые повреждения,
возникшие в результате неправильного использования устройства и аксессуаров.
•
Во время зарядки аккумулятора можно пользоваться устройством, но это замедляет
процесс зарядки.
•
Если устройство получает нестабильное питание во время зарядки, сенсорный экран
может не реагировать на касания. В этом случае отключите зарядное устройство от
вашего устройства.
•
Во время зарядки устройство может нагреваться. Это нормальное явление, не
влияющее на производительность и срок службы устройства. Если аккумулятор
нагреется больше обычного, зарядное устройство может прекратить свою работу.
•
При нарушении нормальной работы вашего устройства или зарядного устройства
обратитесь в сервисный центр Samsung.
По окончании зарядки отключите ваше устройство от зарядного устройства. Сначала отключите
зарядное устройство от вашего устройства, затем от электрической розетки.
В целях экономии электроэнергии отключайте зарядное устройство, если оно не
используется. Зарядное устройство не оснащено выключателем питания, поэтому в
промежутках между периодами эксплуатации его нужно извлекать из электрической
розетки для экономии электроэнергии. При использовании зарядное устройство должно
плотно прилегать к электрической розетке и быть легкодоступным.
12
Page 13

Начало работы
Снижение потребления электроэнергии
Ниже приведено несколько рекомендаций по экономии заряда аккумулятора устройства.
Воспользовавшись этими рекомендациями и отключив функции, работающие в фоновом режиме,
можно продлить время работы устройства между периодами зарядки:
•
Если устройство не используется, переведите его в спящий режим, нажав кнопку питания.
•
Закройте ненужные приложения с помощью диспетчера задач.
•
Отключите связь Bluetooth.
•
Отключите функцию Wi-Fi.
•
Отключите автосинхронизацию приложений.
•
Уменьшите время работы подсветки.
•
Уменьшите яркость экрана.
Использование карты памяти
Установка карты памяти
Устройство поддерживает карты памяти емкостью не более 128 ГБ. Совместимость карт памяти с
устройством зависит от типа карты и ее изготовителя.
•
Некоторые карты памяти могут быть несовместимы с вашим устройством.
Использование несовместимой карты памяти может повредить устройство, саму карту
или данные, хранящиеся на ней.
•
Вставляйте карту памяти правильной стороной вверх.
•
Устройство поддерживает карты памяти с файловой системой FAT и exFAT. Если вставить
карту памяти с файловой системой, отличной от FAT, устройство выдаст запрос на
форматирование карты.
•
При частом удалении и записи данных срок службы карт памяти сокращается.
•
При установке карты памяти в устройство список файлов, хранящихся на карте,
отображается в папке
Мои файлы
→
SD card
.
13
Page 14

Начало работы
Откройте крышку разъема для карты памяти.
1
Вставьте карту памяти в устройство золотистыми контактами вниз.
2
Нажмите на карту до щелчка, чтобы зафиксировать ее в разъеме.
3
Закройте крышку разъема для карты памяти.
4
Извлечение карты памяти
Во избежание потери данных отключите карту памяти перед ее извлечением. На главном экране
нажмите значок →
Откройте крышку разъема для карты памяти.
1
Аккуратно нажмите на карту, пока она не высвободится из устройства, затем извлеките карту
2
памяти из разъема.
Закройте крышку разъема для карты памяти.
3
Не извлекайте карту памяти во время передачи и получения данных. Это может привести
к повреждению или утере данных, а также вызвать повреждения устройства или карты
памяти. Компания Samsung не несет ответственности за любые утери, вызванные
использованием поврежденных карт памяти, включая утерю данных.
Настройки
→
Общие
→
Память
→
Отключить карту памяти
.
14
Page 15

Начало работы
Форматирование карты памяти
После форматирования на ПК карты памяти могут неправильно работать при установке в
устройство. Форматируйте карты памяти только с помощью устройства.
На главном экране нажмите значок
памяти SD
→
Формат. карту памяти SD
Перед форматированием карты памяти рекомендуется создать резервную копию
всех важных данных, хранящихся в памяти устройства. Гарантия производителя не
распространяется на потерю данных, вызванную действиями пользователя.
→
Настройки
→
Удалить все
→
Общие
.
→
Память
→
Формат. карту
Включение и выключение устройства
Чтобы включить устройство, нажмите и удерживайте кнопку питания в течение нескольких секунд.
При первом включении устройства, а также после сброса настроек следуйте инструкциям на
экране для настройки устройства.
Для выключения устройства нажмите и удерживайте кнопку питания, а затем выберите пункт
Выключение
.
В местах, где использование беспроводных устройств запрещено, например в самолетах
или больницах, следуйте требованиям предупреждающих табличек и указаниям
персонала.
15
Page 16

Начало работы
Блокировка и разблокировка экрана
Чтобы выключить и заблокировать экран, нажмите кнопку питания. Кроме того, экран
автоматически выключается и блокируется, если устройство не используется в течение
определенного периода времени.
Чтобы разблокировать экран, нажмите кнопку питания или кнопку возврата на главный экран,
а затем проведите пальцем по соответствующему фрагменту экрана блокировки в любом
направлении.
При необходимости код разблокировки экрана можно изменить. Дополнительные сведения см. в
разделе Изменение способа блокировки экрана.
16
Page 17

Основные сведения об
устройстве
Сенсорный экран
•
Следите за тем, чтобы сенсорный экран не соприкасался с электронными устройствами.
Возникающие при этом электростатические разряды могут привести к неправильной
работе сенсорного экрана или выходу его из строя.
•
Во избежание повреждений сенсорного экрана не касайтесь его острыми предметами
и не нажимайте на него слишком сильно пальцами.
•
Устройство может не распознать касания, близкие к краям экрана, поскольку они
находятся за пределами области сенсорного ввода.
•
Если сенсорный экран остается в режиме ожидания в течение длительного времени, на
нем могут появляться шлейфы от изображения (эффект выгорания экрана) и артефакты.
Выключайте сенсорный экран, если не планируете пользоваться устройством в
ближайшее время.
•
Рекомендуется управлять сенсорным дисплеем с помощью пальцев.
Касание
Коснитесь экрана, чтобы открыть приложение, выбрать пункт меню, нажать экранную клавишу или
ввести символ с помощью экранной клавиатуры.
17
Page 18
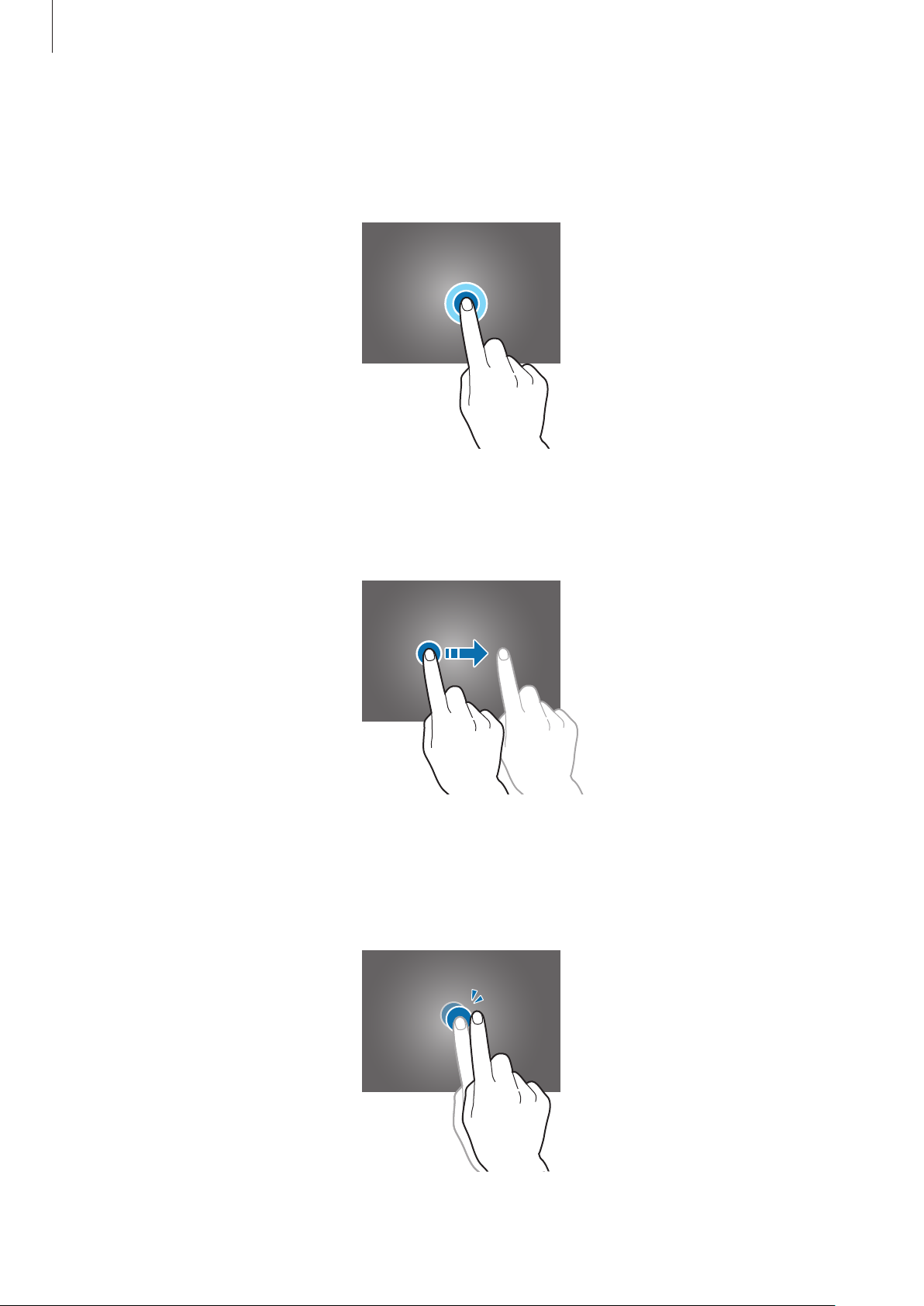
Основные сведения об устройстве
Нажатие и удерживание
Чтобы просмотреть доступные параметры, коснитесь элемента или экрана и удерживайте его не
менее 2 секунд.
Перетаскивание
Чтобы переместить элемент, коснитесь его и, удерживая, перетащите в нужное место.
Двойное касание
Дважды коснитесь веб-страницы или изображения, чтобы увеличить масштаб. Снова дважды
коснитесь, чтобы вернуться к исходному масштабу.
18
Page 19

Основные сведения об устройстве
Прокрутка
Прокрутите пальцем изображение на главном экране или экране приложений влево или вправо,
чтобы перейти на другую панель. Прокрутите пальцем изображение вверх или вниз, чтобы
переместиться по веб-странице или списку элементов, например списку контактов.
Увеличение и уменьшение масштаба
Раздвиньте пальцы на экране веб-страницы, карты или изображения, чтобы увеличить масштаб
фрагмента. Сведите их, чтобы уменьшить масштаб.
19
Page 20

Основные сведения об устройстве
Внешний вид главного экрана
Главный экран
Главный экран — это отправная точка для доступа ко всем функциям устройства. На главном
экране есть два типа панелей. На панели классического главного экрана отображаются виджеты,
ярлыки приложений и т.д., а на панели главного экрана содержимого — виджеты содержимого.
Виджеты — это небольшие приложения, которые запускают определенные функции для вывода
информации на главный экран и удобного доступа к нему.
Чтобы перейти на другие панели, прокрутите экран влево или вправо либо нажмите на один из
индикаторов экрана в нижней части экрана. Сведения о настройке главного экрана см. в разделе
Управление классическим главным экраном или Управление главным экраном содержимого.
<Главный экран содержимого><Классический главный экран>
20
Page 21
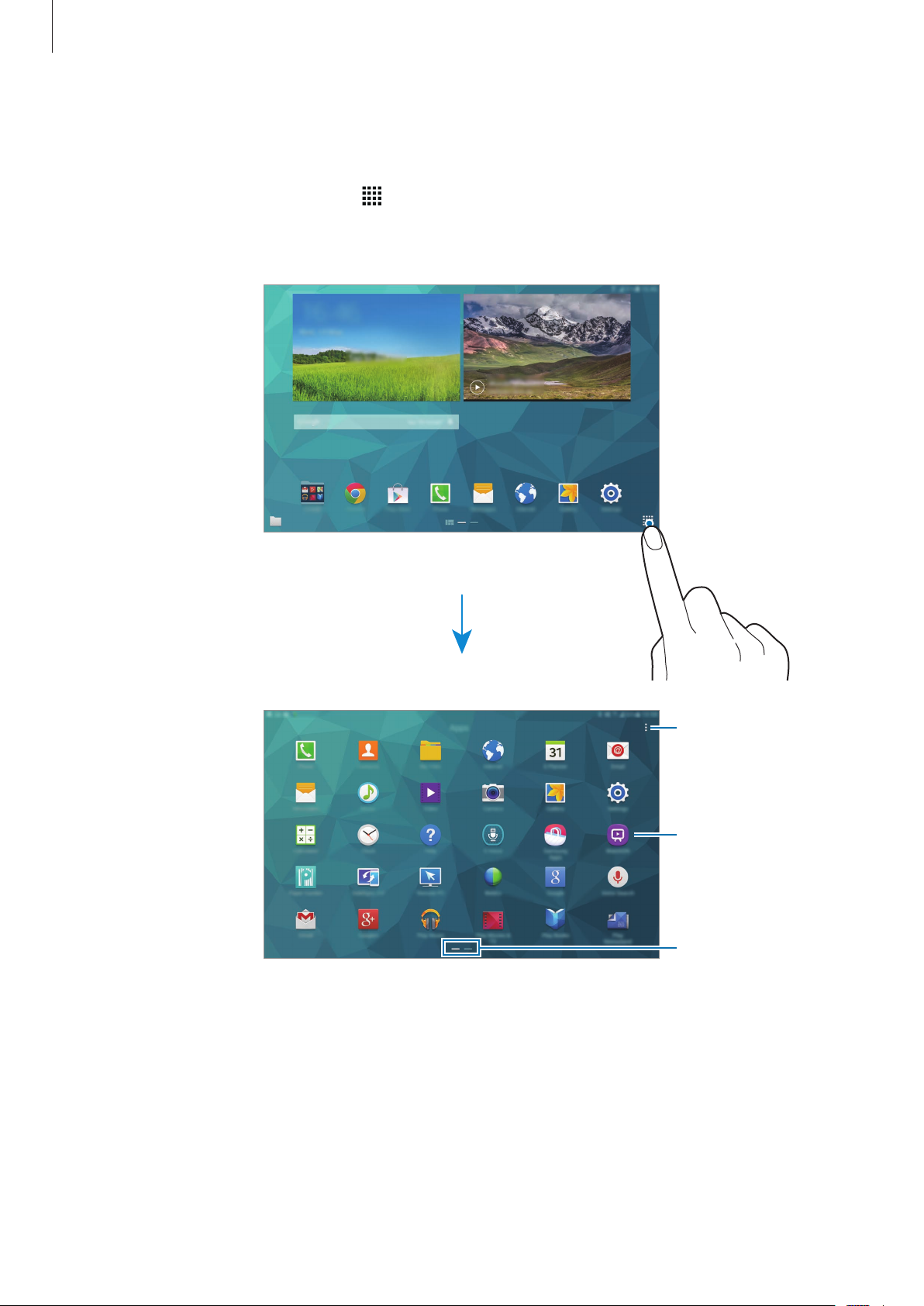
Основные сведения об устройстве
Экран приложений
На экране приложений отображаются значки всех приложений, включая недавно установленные.
На главном экране коснитесь значка
, чтобы открыть экран приложений. Чтобы перейти на
другие панели, прокрутите экран влево или вправо либо нажмите на индикатор экрана внизу.
Сведения о настройке экрана приложений см. в разделе Управление экраном приложений.
Доступ к
дополнительным
параметрам.
Приложение
Индикаторы экрана
21
Page 22

Основные сведения об устройстве
Значки состояния
Значки состояния отображаются в строке состояния в верхней части экрана. Значки, указанные в
таблице ниже, встречаются чаще всего.
Строка состояния может не появляться в верхней части экрана в некоторых приложениях.
Чтобы вызвать строку состояния, потяните вниз за верхнюю часть экрана.
Значок Описание
Нет сигнала
Интенсивность сигнала
Роуминг (за пределами зоны обслуживания домашней сети)
Установлено соединение с сетью GPRS
Установлено соединение с сетью EDGE
/
Установлено соединение с сетью UMTS
Установлено соединение с сетью HSDPA
Установлено соединение с сетью HSPA+
Установлено соединение с сетью LTE
Установлено соединение с сетью Wi-Fi
Включена связь Bluetooth
Включена функция GPS
Выполняется вызов
Пропущенный вызов
Включена функция интеллектуального ожидания или смарт-паузы
Синхронизация с веб-сервером
Подключение к компьютеру
Отсутствует SIM- или USIM-карта
Новое SMS- или MMS-сообщение
Включен сигнал будильника
22
Page 23

Основные сведения об устройстве
Значок Описание
Включен режим «Без звука»
Включен режим вибрации
Включен автономный режим
Произошла ошибка или требуется внимание пользователя
Уровень заряда аккумулятора
Панели уведомлений и быстрых настроек
Панель уведомлений
При получении новых уведомлений, например о сообщениях или пропущенных звонках, в строке
состояния появляются значки состояния. Более подробную информацию о значках состояния
можно получить на панели уведомлений.
Чтобы открыть панель уведомлений, потяните строку состояния вниз. Чтобы закрыть панель
уведомлений, потяните строку состояния от нижней кромки экрана вверх.
23
Page 24

Основные сведения об устройстве
Включение и
На панели уведомлений вы можете воспользоваться следующими функциями.
выключение
параметров. Нажмите
и удерживайте
настройки, чтобы
отобразить
расширенные
параметры.
Запуск приложения
S Finder.
Коснитесь
уведомления, чтобы
выполнить различные
операции.
Настройка яркости.
Запуск приложения
Настройки.
Просмотр всех кнопок
быстрых настроек.
Запуск функции
Быстрое подкл.
Удаление всех
уведомлений.
Регулировка
громкости.
Изменение порядка расположения кнопок быстрых настроек
Чтобы изменить порядок расположения кнопок быстрых настроек на панели уведомлений,
нажмите кнопку → , затем коснитесь нужного элемента и, удерживая его, перетащите в
другое место.
Панель быстрых настроек
Некоторые функции можно включать и отключать на панели уведомлений. Чтобы включить или
отключить другие функции, откройте панель быстрых настроек.
Чтобы открыть панель быстрых настроек, потяните строку состояния двумя пальцами вниз. Также
можно нажать кнопку
потяните строку состояния от нижней кромки экрана вверх.
на панели уведомлений. Чтобы закрыть панель быстрых настроек,
24
Page 25

Основные сведения об устройстве
Чтобы включить или отключить приведенные ниже параметры, коснитесь нужного параметра.
Нажмите и удерживайте кнопку, чтобы просмотреть дополнительные параметры.
•
Wi-Fi
: дополнительные сведения см. в разделе Wi-Fi.
•
Геоданные
•
Звук
/
•
Поворот экрана
интерфейса при повороте устройства.
Некоторые приложения не поддерживают функцию автоматического поворота.
•
Bluetooth
•
Адаптация
параметров экрана для работы с различными приложениями.
: дополнительные сведения см. в разделе Геоданные.
Вибрация
: дополнительные сведения см. в разделе Bluetooth.
/
Без звука
: разрешение или запрет на автоматическое изменение ориентации
: при включении этой функции осуществляется автоматическая оптимизация
: выбор режима воспроизведения звука.
•
Мобил. данные
Мобильные сети.
•
Ускор. загрузок
•
Реж.макс. энерг.
•
Несколько окон
•
Панель инструм.
•
Моб. точ. доступа
доступа.
•
Screen Mirroring
•
Синхр.
или электронная почта, выполняется автоматически.
•
Режим чтения
устройства в ночное время суток.
•
Интеллект. ожид.
пока вы на него смотрите.
: при использовании этой функции синхронизация приложений, таких как календарь
: дополнительные сведения см. в разделе Использование данных или
: дополнительные сведения см. в разделе Ускоритель загрузки.
: дополнительные сведения см. в разделе Экстремальное энергосбережение.
: дополнительные сведения см. в разделе Несколько окон.
: дополнительные сведения см. в разделе Панель инструментов.
: дополнительные сведения см. в разделе Модем и мобильная точка
: дополнительные сведения см. в разделе Screen Mirroring.
: активация данного режима позволяет снизить нагрузку на глаза при чтении с
: при использовании этой функции экран остается включенным до тех пор,
•
Интеллект. пауза
когда вы отводите взгляд от экрана.
•
Энергосбереж.
•
Режим блокиров.
•
Автономн. режим
•
Приватный режим
•
Чувствит. касаний
сенсорного экрана.
: при использовании этой функции воспроизведение приостанавливается,
: дополнительные сведения см. в разделе Функция энергосбережения.
: дополнительные сведения см. в разделе Режим блокировки.
: дополнительные сведения см. в разделе Автономный режим.
: дополнительные сведения см. в разделе Приватный режим.
: дополнительные сведения см. в разделе Увеличение чувствительности
25
Page 26

Основные сведения об устройстве
Запуск приложений
Чтобы запустить приложение, коснитесь его значка на главном экране или экране приложений.
Чтобы открыть список недавно запущенных приложений, нажмите кнопку
приложение.
и выберите
Закрытие приложения
Нажмите кнопку →
которое требуется закрыть. Чтобы закрыть все активные приложения, выберите пункт
Либо нажмите кнопку →
Дисп. задач
Закрыть все
, а затем выберите пункт
.
Завершить
рядом с приложением,
Зав. все
Установка и удаление приложений
Samsung Apps
Воспользуйтесь этим приложением для приобретения и загрузки различных приложений.
Выберите пункт
Samsung Apps
на экране приложений.
.
Доступность этого приложения зависит от региона или поставщика услуг.
Установка приложений
Найдите приложение по категории или нажмите кнопку , чтобы выполнить поиск по ключевому
слову.
Выберите приложение, чтобы просмотреть его описание. Для загрузки выберите пункт
Для покупки и загрузки платных приложений коснитесь кнопки, на которой указана стоимость
приложения.
Чтобы изменить настройки автообновления, нажмите кнопку →
Автообновление приложений
и выберите нужный параметр.
Настройки
Бесплатно
→
.
26
Page 27

Основные сведения об устройстве
Play Маркет
Воспользуйтесь этим приложением для приобретения и загрузки различных приложений.
Выберите пункт
Play Маркет
на экране приложений.
Установка приложений
Найдите приложение по категории или нажмите кнопку , чтобы выполнить поиск по ключевому
слову.
Выберите приложение, чтобы просмотреть его описание. Для загрузки выберите пункт
УСТАНОВИТЬ
стоимость приложения, и следуйте инструкциям на экране.
. Для покупки и загрузки платных приложений коснитесь кнопки, на которой указана
Чтобы изменить настройки автообновления, нажмите кнопку →
Автообновление приложений
и выберите нужный параметр.
НАСТРОЙКИ
→
Загрузка рекомендуемых приложений
Просмотр и загрузка специальных приложений для устройства Galaxy.
На классическом главном экране выберите виджет
кнопку рядом с приложением.
GALAXY Essentials
или
GALAXY Gifts
и нажмите
Чтобы загрузить все приложения из списка, выберите пункт
Загрузить все
.
Управление приложениями
Удаление или отключение приложений
Чтобы отключить приложения, установленные по умолчанию, откройте экран приложений и
нажмите кнопку →
появится значок . Выберите приложение и выберите пункт
Чтобы удалить загруженные приложения, откройте экран приложений и нажмите кнопку
Загруженные приложения
→
Приложения
Удалить
.
Удалить/отключить
→
Удалить
→
Диспетчер приложений
. На значках приложений, которые можно отключить,
Отключить приложение
. Либо на экране приложений выберите пункт
, выберите нужное приложение, а затем — пункт
.
Настройки
→
27
Page 28
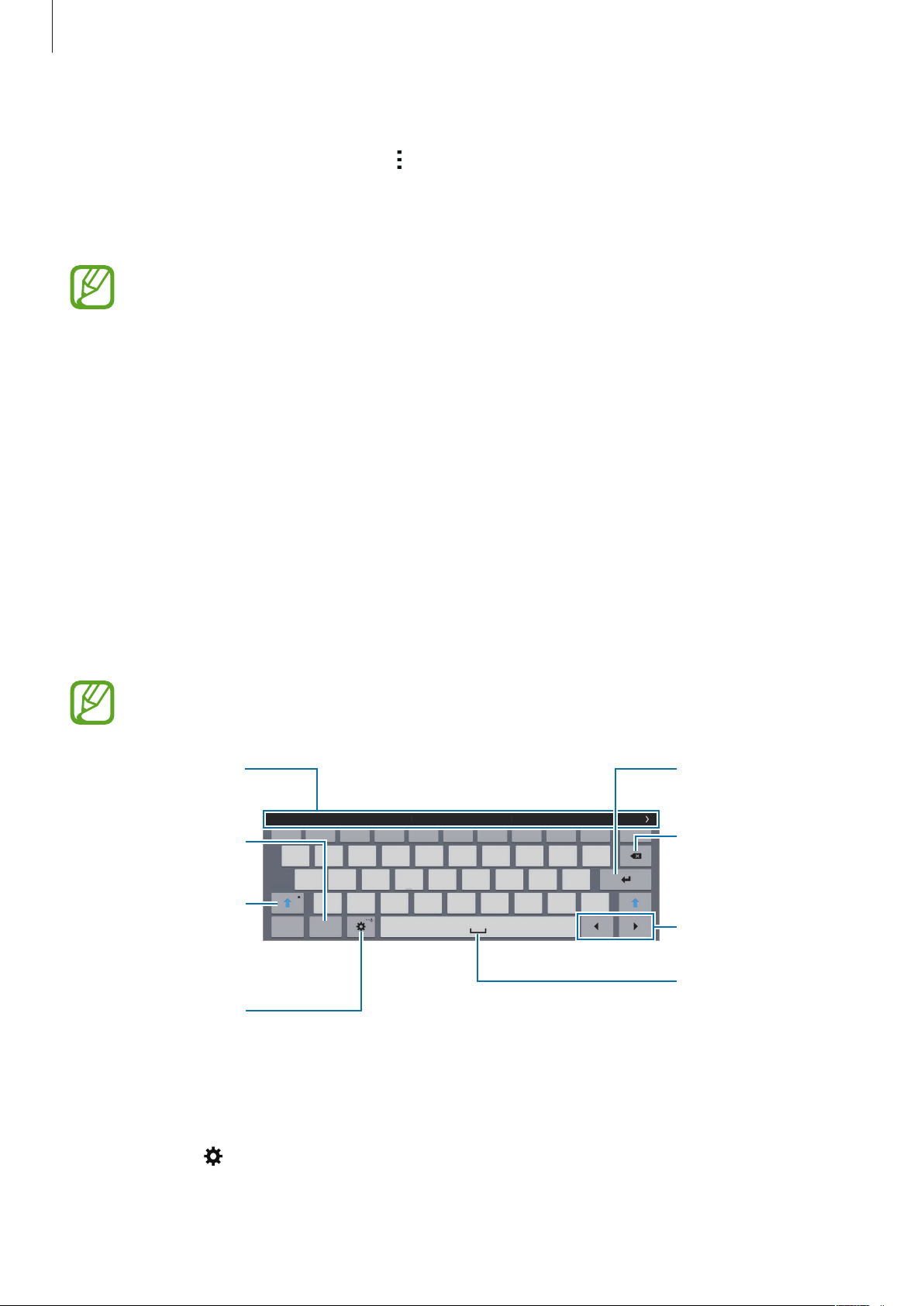
Основные сведения об устройстве
Переход на
Подсказка ключевых
Включение приложений
На экране приложений коснитесь значка →
а затем выберите пункт
Приложения
→
Диспетчер приложений
приложение, а затем — пункт
•
Скрытие приложений: скрыть приложения можно только на экране приложений.
Готово
. Либо на экране приложений выберите пункт
, прокрутите до пункта
Включить
.
Скрытые приложения можно использовать и дальше.
•
Отключение приложений: отключение приложений, установленных по умолчанию,
которые невозможно удалить с устройства. Отключенными приложениями
пользоваться нельзя.
•
Удаление приложений: удаление загруженных приложений.
Ввод текста
Раскладка клавиатуры
Показать все приложения
ОТКЛЮЧЕНО
, укажите приложения,
Настройки
→
, выберите нужное
При вводе текста сообщения, написании заметок и осуществлении многих других действий на
экран автоматически выводится клавиатура.
Для некоторых языков ввод текста не поддерживается. Для ввода текста необходимо
изменить язык ввода на один из поддерживаемых языков.
Ввод заглавных букв.
Чтобы все вводимые
символы были
коснитесь его дважды.
Изменение настроек
слов.
Ввод знаков
препинания.
заглавными,
клавиатуры.
следующую строку.
Удаление
предыдущего
символа.
Перемещение
курсора.
Ввод пробела.
Изменение языка ввода
Нажмите кнопку →
языков между ними можно переключаться, проводя пальцем по клавише пробела на клавиатуре
влево или вправо.
Выберите языки ввода
и укажите рабочие языки. При выборе двух и более
28
Page 29

Основные сведения об устройстве
Изменение языка.
Дополнительные возможности клавиатуры
Чтобы воспользоваться различными функциями, нажмите и удерживайте кнопку . Вместо
кнопки может отображаться другое изображение в зависимости от последней использованной
функции.
•
: голосовой ввод текста.
Включение режима
голосового ввода или
установка его на
паузу.
Открытие клавиатуры.
•
: переход в режим рукописного ввода.
Переключение между
режимами цифр и
символов.
Переключение на
стандартную
клавиатуру.
Доступность этой функции зависит от региона или поставщика услуг.
•
: вставка элемента из буфера обмена.
•
: изменение настроек клавиатуры.
29
Page 30

Основные сведения об устройстве
•
: изменение типа клавиатуры. Вы можете переместить клавиатуру в другое место, потащив
за .
Просмотр ярлыков
для папок.
Копирование и вставка текста
Коснитесь текста и удерживайте его.
1
Потяните или , чтобы выбрать нужный текст, или выберите пункт
2
выбрать весь текст.
Выберите пункт
3
Установите курсор в то место, где нужно вставить текст, а затем нажмите кнопку →
4
Вставить
выберите текст.
. Чтобы вставить ранее скопированный текст, нажмите кнопку →
Копировать
или
Вырезать
. Выделенный текст будет вставлен в буфер обмена.
Выбрать все
Буфер обмена
, чтобы
Снимок экрана
Создание снимков экрана во время использования устройства.
Одновременно нажмите и удерживайте кнопку возврата на главный экран и кнопку питания.
Снимок экрана будет сохранен в папке
снимок экрана можно редактировать, а также отправлять его другим пользователям.
Также можно воспользоваться другими способами создания снимков экрана. Дополнительные
сведения см. в разделе Снимок экрана ладонью.
Галерея
→ →
Альбом
→
Screenshots
. Полученный
и
При использовании некоторых приложений создание снимков экрана невозможно.
30
Page 31

Основные сведения об устройстве
Просмотр файлов,
Мои файлы
О приложении «Мои файлы»
Воспользуйтесь этим приложением для доступа в различным файлам, сохраненным в памяти
устройства или других хранилищах, например в облачных хранилищах данных.
Выберите пункт
Мои файлы
на экране приложений. Также можно нажать кнопку на
классическом главном экране.
отсортированных по
Просмотр ярлыков
для папок.
Просмотр файлов,
отсортированных по
категориям.
Просмотр истории
загрузок.
Отображение файлов,
сохраненных в памяти
Доступ к
дополнительным
параметрам.
Поиск файлов или
папок.
Просмотр
информации о
хранилище.
Изменение режима
просмотра.
Коснитесь значка и воспользуйтесь следующими параметрами:
•
Выбрать
•
Удалить
•
Добавить FTP
•
Поиск устройств поблизости
медиафайлами.
•
Параметры отображения
: выбор файлов или папок, параметры которых требуется изменить.
: удаление файлов или папок.
: добавление ссылки на FTP-сервер в разделе
: поиск устройств с включенной функцией обмена
: изменить опции отображения файлов.
ПАПКИ
.
31
Page 32

Основные сведения об устройстве
Просмотр файлов
Выберите пункт
Выберите папку, коснитесь значка
•
Выбрать
•
Сортировка
•
Добавить к избранным папкам
•
Удалить
•
Добавить на главный экран
экране.
•
Добавить FTP
•
Поиск устройств поблизости
медиафайлами.
•
Параметры отображения
Коснитесь файла или папки и удерживайте их, а затем воспользуйтесь одной из следующих
функций:
•
: отправка файлов другим пользователям.
Мои файлы
: выбор файлов или папок, параметры которых требуется изменить.
: сортировка файлов и папок.
: удаление файлов или папок.
: добавление ссылки на FTP-сервер в разделе
на экране приложений.
и выполните одно из следующих действий:
: добавление ярлыка папки в разделе
: добавления ярлыка файла или папки на классическом главном
ПАПКИ
: поиск устройств с включенной функцией обмена
: изменить опции отображения файлов.
ИЗБРАННЫЕ ПАПКИ
.
.
•
: удаление файлов или папок.
•
: перемещение файлов и папок в другую папку.
•
: копирование файлов и папок в другую папку.
•
→
Переименовать
•
→
Добавить к избранным папкам
ПАПКИ
•
→
главном экране.
•
→
•
→
.
Добавить на главный экран
Сжать
Свойства
: сжатие файлов и папок в ZIP-архив.
: просмотр сведений о файле или папке.
: переименование файла или папки.
: добавление ярлыка папки в разделе
: добавления ярлыка файла или папки на классическом
ИЗБРАННЫЕ
32
Page 33

Основные сведения об устройстве
Функция энергосбережения
Энергосбережение
В целях экономии заряда аккумулятора можно ограничить использование функций устройства.
На экране приложений выберите пункт
переключателя
открыть панель быстрых настроек и выбрать пункт
Функции, доступные в данном режиме:
•
Ограничить фоновые данные
приложениями, которые работают в фоновом режиме.
•
Ограничить производительность
отключение подсветки кнопки недавно использованных приложений и кнопки «Назад».
•
Оттенки серого
Энергосбережение
: отображение всех цветов экрана в серой палитре.
Настройки
, чтобы включить соответствующую функцию. Можно также
: запрет использования мобильной передачи данных
: ограничение различных параметров, таких как
→
Общие
Энергосбереж.
→
Энергосбережение
и коснитесь
, чтобы включить его.
Экстремальное энергосбережение
В этом режиме можно продлить работу устройства от аккумулятора. В режиме максимального
энергосбережения происходит следующее:
•
Все цвета экрана отображаются в серой палитре.
•
Доступ к приложениям ограничивается списком основных и выбранных приложений.
•
Отключается мобильная передача данных при выключении экрана.
•
Отключаются функции Wi-Fi и Bluetooth.
33
Page 34

Основные сведения об устройстве
На экране приложений выберите пункт
переключателя
Экстремальное энергосбережение
Можно также открыть панель быстрых настроек и выбрать пункт
Настройки
→
Общие
→
Энергосбережение
и коснитесь
, чтобы включить соответствующий режим.
Реж.макс. энерг.
, чтобы включить
его.
Доступ к
дополнительным
параметрам.
Основные
приложения.
Оставшийся заряд
аккумулятора.
Добавление
приложений.
Максимальное время
работы в режиме
ожидания
Чтобы добавить приложение на главный экран, нажмите кнопку и выберите нужное
приложение.
Чтобы удалить приложение с главного экрана, нажмите кнопку
приложение со значком , а затем — пункт
Готово
.
→
Удалить
, выберите нужное
Чтобы изменить настройки режима максимального энергосбережения, такие как подключение к
сети или воспроизведение звуков, нажмите кнопку
Чтобы отключить режим максимального энергосбережения, нажмите кнопку
экстремальный режим
.
→
Настройки
.
→
Откл.
Максимальное время работы в режиме ожидания— это количество времени, которое
осталось до разрядки аккумулятора (если устройство не использовать). Время ожидания
зависит от настроек устройства и условий, в которых оно используется.
34
Page 35

Основные сведения об устройстве
Просмотр справочной информации
Чтобы просмотреть справочную информацию касательно использования устройства и
приложений, откройте экран приложений и выберите пункт
Чтобы просмотреть справочную информацию касательно открытого приложения, нажмите кнопку
→
Справка
.
Некоторые приложения могут не содержать справочную информацию.
Справка
.
35
Page 36

Подключение к сети
Мобильные данные
Подключение к мобильной сети для просмотра веб-страниц или обмена медиафайлами с другими
устройствами. Сведения о доступных параметрах см. в разделе Использование данных.
На экране приложений выберите пункт
установите флажок рядом с пунктом
настроек и выбрать пункт
Мобил. данные
Настройки
Мобильные данные
, чтобы включить его.
→
Подключения
→
Использование данных
. Можно также открыть панель быстрых
Wi-Fi
Чтобы просматривать страницы в Интернете или обмениваться медиафайлами с другими
устройствами, необходимо подключиться к сети Wi-Fi. Сведения о доступных параметрах см. в
разделе Wi-Fi.
•
Устройство использует негармонизированную частоту и предназначено для
работы во всех европейских странах. Использование беспроводных локальных
сетей в помещении разрешено во всех странах Европейского союза без какихлибо ограничений, использование беспроводных локальных сетей вне помещения
запрещено.
•
Для экономии заряда аккумулятора рекомендуется отключать функцию Wi-Fi, если она
не используется.
и
На экране приложений выберите пункт
1
переключателя
Выберите нужную сеть из списка сетей Wi-Fi. Сети, защищенные паролем, обозначены значком
2
замка.
Выберите пункт
3
После подключения к сети Wi-Fi устройство будет подключаться к ней каждый раз, когда
эта сеть будет доступна, не запрашивая при этом пароль.
Чтобы отменить автоматическое подключение устройства к сети, выберите его в списке
сетей и выберите пункт
Wi-Fi
, чтобы включить соответствующую функцию.
Подключиться
.
Забыть
Настройки
.
36
→
Подключения
→
Wi-Fi
и коснитесь
Page 37

Подключение к сети
Добавление сетей Wi-Fi
Если в списке сетей Wi-Fi нет нужной сети, выберите внизу списка пункт
Введите имя сети в меню
сеть), а затем выберите пункт
SSID сети
Подключиться
, укажите тип защиты и введите пароль (если это не публичная
.
Добавить сеть Wi-Fi
.
Активация точки передачи Wi-Fi
Точка передачи Wi-Fi позволяет устройству находить зарегистрированную сеть Wi-Fi . Функцию
точки передачи можно использовать для подключения к сетям Wi-Fi общего пользования, которые
поддерживают автоматическую идентификацию. При перемещении в другое место устройство
автоматически выполнит поиск другой зарегистрированной сети Wi-Fi и подключится к ней.
Доступность этой функции зависит от региона.
→
Нажмите кнопку
Дополнительно
и отметьте пункт
Passpoint
.
Переключатель «Смарт-сеть»
С помощью этой функции можно поддерживать постоянное подключение к сети при просмотре
веб-страниц, загрузке контента и т.п.
На экране приложений выберите пункт
рядом с пунктом
устройство автоматически переключится из сети Wi-Fi в мобильную сеть. При усилении сигнала
сети Wi-Fi устройство переключится из мобильной сети обратно в сеть Wi-Fi.
Переключатель смарт-сети
Настройки
→
Подключения
. Если сигнал сети Wi-Fi слабый или нестабильный,
→
Wi-Fi
и установите флажок
37
Page 38

Подключение к сети
Ускоритель загрузки
Данная функция позволяет ускорить загрузку файлов за счет одновременного использования Wi-Fi
и мобильной сети. Чем сильнее сигнал сети Wi-Fi, тем выше скорость загрузки.
На экране приложений выберите пункт
и коснитесь переключателя
Можно также открыть панель быстрых настроек и выбрать пункт
его.
•
За загрузку файлов через мобильные сети может взиматься дополнительная плата.
•
Во время загрузки больших файлов устройство может разогреться. Если устройство
превысит заданную температуру, функция будет выключена.
•
Если сигналы сети нестабильны, это может повлиять на скорость и эффективность
функции.
•
Если подключения по Wi-Fi и мобильной сети имеют слишком разную скорость
передачи данных, устройство может использовать только самое быстрое подключение.
•
Функция поддерживает только протокол передачи гипертекстов (HTTP) 1.1. Функцией
нельзя пользоваться с другими протоколами, такими как HTTPS или FTP.
Ускоритель загрузки
Настройки
, чтобы включить соответствующую функцию.
→
Подключения
→
Ускор. загрузок
Модем и мобильная точка доступа
Ускоритель загрузки
, чтобы включить
О функциях модема и мобильных точек доступа
Воспользуйтесь этими функциями, чтобы при отсутствии интернет-подключения получить доступ
к мобильному подключению устройства с компьютера или другого устройства. Для установки
подключения можно использовать Wi-Fi, USB или Bluetooth.
За использование этой функции может взиматься дополнительная плата.
38
Page 39

Подключение к сети
Мобильная точка доступа
Используйте устройство в качестве мобильной точки доступа, чтобы предоставить другим
устройствам доступ к мобильному подключению вашего устройства.
На экране приложений выберите пункт
1
точка доступа
Коснитесь переключателя
2
функцию.
•
появится в строке состояния. Название устройства будет отображаться на других
устройствах в списке сетей Wi-Fi.
•
Чтобы установить пароль для подключения к мобильной точке доступа, коснитесь значка
и выберите уровень безопасности. После чего введите пароль и выберите пункт
Сохранить
Найдите и укажите ваше устройство в списке сетей Wi-Fi на другом устройстве.
3
Для доступа к Интернету на подключенном устройстве используйте мобильную передачу
4
данных.
→
Мобильная точка доступа
Мобильная точка доступа
.
Настройки
.
→
Подключения
, чтобы включить соответствующую
→
Модем и мобильная
USB-модем
Предоставление другим устройствам доступа к функции мобильной передачи данных с помощью
кабеля USB.
На экране приложений выберите пункт
1
точка доступа
Подключите устройство к компьютеру с помощью кабеля USB.
2
Коснитесь значка
3
Когда устройства будут подключены друг к другу, в строке состояния появится значок
На компьютере можно использовать мобильную передачу данных с помощью устройства.
4
.
USB-модем
.
Настройки
→
Подключения
→
Модем и мобильная
.
39
Page 40

Подключение к сети
Bluetooth-модем
Предоставление другим устройствам доступа к функции мобильной передачи данных с помощью
функции Bluetooth. Убедитесь, что подключаемый компьютер поддерживает функцию Bluetooth.
Установите подключение между своим и другими устройствами с помощью функции
1
Bluetooth. Дополнительные сведения см. в разделе Подключение к другим Bluetooth-
устройствам.
На экране приложений своего устройства выберите пункт
2
Модем и мобильная точка доступа
Установите флажок в пункте
3
На подключенном устройстве откройте экран настроек Bluetooth и нажмите кнопку →
4
Доступ к Интернету
Когда устройства будут подключены друг к другу, в строке состояния появится значок
Для доступа к Интернету на подключенном устройстве используйте мобильную передачу
5
данных.
Способы подключения зависят от типа подключаемых устройств.
.
Bluetooth-модем
.
.
Настройки
→
Подключения
Интернет
→
.
Обзор веб-страниц
Выберите пункт
1
Коснитесь поля адреса. Чтобы изменить поисковую систему, коснитесь значка поисковой
2
системы рядом с полем адреса.
Введите веб-адрес или ключевое слово и затем выберите пункт
3
в Интернете коснитесь значка .
Интернет
на экране приложений.
40
Перейти
. Для речевого поиска
Page 41

Подключение к сети
Открытие новой
страницы и последние
Для просмотра панелей инструментов легко проведите пальцем по экрану вниз.
вкладки.
Закрытие вкладки.
Возврат на
предыдущую
посещенную
страницу.
Переход на
домашнюю страницу.
Закладка текущей
веб-страницы.
Чтение статьи в
режиме чтения.
Настройка домашней страницы
Доступ к
дополнительным
параметрам.
Просмотреть
закладки,
сохраненные
записи в журнале
доступа в Интернет.
Обновление текущей
веб-страницы.
Выберите пункт
Нажмите кнопку
Интернет
→
Настройки
на экране приложений.
→
Настройка домаш. страницы
и воспользуйтесь одним из таких
параметров:
•
Страница по умолчанию
: установка в качестве домашней страницы веб-страницы, заданной
по умолчанию.
•
Текущая страница
•
Часто посещаемые сайты
: установка в качестве домашней страницы текущей веб-страницы.
: установка в качестве домашней страницы списка часто
посещаемых веб-страниц.
•
Другое
: установка в качестве домашней страницы указанной веб-страницы.
Чтобы перейти на домашнюю страницу, во время просмотра веб-страницы нажмите кнопку
Управление историей веб-страниц
Выберите пункт
Чтобы открыть веб-страницу из списка недавно посещенных, нажмите кнопку
Чтобы очистить журнал, выберите пункт
Чтобы удалить веб-страницы, выберите пункт
выберите веб-страницы, которые требуется удалить, а затем нажмите кнопку .
Интернет
на экране приложений.
Изменить
Изменить
→
→ .
нажмите и удерживайте веб-страницу,
Журнал
.
.
41
Page 42

Движения и эргономичные
функции
Движения
Сильная встряска или касание устройства могут вызвать нежелательный ввод данных или
выполнение команды. Выполняйте движения правильно.
Выкл. звук/Пауза
На экране приложений выберите пункт
переключателя
Выкл. звук/Пауза
, чтобы включить соответствующую функцию.
Настройки
→
Устройство
→
Движения
, а затем коснитесь
Закрытие экрана рукой
Накройте экран ладонью для отключения звука входящих звонков или будильника, а также
приостановки воспроизведения медиафайлов.
Выберите пункт
Выкл. звук/Пауза
→
Закрытие экрана рукой
.
42
Page 43

Движения и эргономичные функции
Смарт-пауза
Воспроизведение мультимедиа автоматически приостанавливается, когда вы отводите взгляд от
экрана. А когда вы снова переводите взгляд на экран, оно возобновляется.
Выберите пункт
Выкл. звук/Пауза
→
Смарт-пауза
.
Снимок экрана ладонью
На экране приложений выберите пункт
переключателя
Чтобы сделать снимок экрана, поместите ладонь ребром на дисплей и проведите ею справа
налево или наоборот. Снимок экрана будет сохранен в папке
Screenshots
пользователям.
Снимок экрана ладонью
. Полученный снимок экрана можно редактировать, а также отправлять его другим
Настройки
, чтобы включить соответствующую функцию.
→
Устройство
→
Галерея
Движения
→ →
Альбом
, а затем коснитесь
→
При использовании некоторых приложений создание снимков экрана невозможно.
43
Page 44

Движения и эргономичные функции
Несколько окон
О режиме «Несколько окон»
В этом режиме можно выводить на экран два приложения одновременно. Эту функцию можно
использовать для чтения электронной почты или просмотра веб-страниц во время просмотра
видео.
Включение режима «Несколько окон»
На экране приложений выберите пункт
1
коснитесь переключателя
также открыть панель быстрых настроек и выбрать пункт
его.
Чтобы открыть панель режима «Несколько окон», проведите пальцем от правого края экрана
2
к его середине. Также можно нажать и удерживать кнопку .
Несколько окон
Настройки
, чтобы включить соответствующий режим. Можно
→
Устройство
Несколько окон
→
Несколько окон
, чтобы включить
Область
режима
«Несколько
окон»
, а затем
44
Page 45

Движения и эргономичные функции
Чтобы запустить приложение, коснитесь его значка на панели режима «Несколько окон» и,
3
удерживая, перетащите на экран.
Когда экран станет синим, отпустите значок приложения.
Нажмите и удерживайте значок другого приложения на панели режима «Несколько окон» и
4
перетащите его в новое место.
Значки приложений с отметкой
одновременно.
можно запускать в отдельных окнах на экране
Создание комбинации окон в режиме «Несколько окон»
С помощью этой функции можно сохранять комбинации активных приложений в режиме
«Несколько окон».
Запустите два приложения на разделенном экране в режиме «Несколько окон».
1
Откройте панель режима «Несколько окон» и нажмите кнопку →
2
Комбинация окон будет добавлена в верхней части панели режима «Несколько окон».
Чтобы удалить комбинации окон, откройте панель режима «Несколько окон», нажмите кнопку
→
Измен.
, выберите нужную комбинацию окон, а затем — пункт OK.
Создать
.
45
Page 46

Движения и эргономичные функции
Изменение размера окна
Перетащите круг между окнами приложений влево или вправо, чтобы отрегулировать размер
окон.
Возможности режима «Несколько окон»
В режиме «Несколько окон» выберите окно приложения, вокруг него появится синяя рамка.
Коснитесь круга между окнами приложений для доступа к следующим параметрам:
46
Page 47

Движения и эргономичные функции
•
•
•
: переход к списку недавно использованных приложений в выбранном окне.
: изменение порядка размещения приложений в режиме «Несколько окон».
: перетаскивание текста или скопированных изображений из одного окна в другое.
Нажмите и удерживайте элемент в выбранном окне, а затем перетащите его в нужное место в
другом окне.
Некоторые приложения не поддерживают эту функцию.
•
: разворачивание окна.
•
: закрытие приложения.
47
Page 48

Движения и эргономичные функции
Изменение порядка размещения приложений на панели
режима «Несколько окон»
Порядок размещения приложений на панели режима «Несколько окон» можно изменить.
На экране приложений выберите пункт
1
коснитесь переключателя
также открыть панель быстрых настроек и выбрать пункт
его.
Откройте панель режима «Несколько окон» и нажмите кнопку →
2
Появится список приложений, доступных в режиме «Несколько окон».
Коснитесь значка приложения и, удерживая, перетащите его на панель режима «Несколько
3
окон».
Несколько окон
Настройки
, чтобы включить соответствующий режим. Можно
→
Устройство
Несколько окон
→
Несколько окон
, чтобы включить
Измен.
, а затем
Выберите пункт OK.
4
48
Page 49

Движения и эргономичные функции
Панель инструментов
Различные приложения можно без труда запускать с панели инструментов во время
использования других приложений.
На экране приложений выберите пункт
а затем коснитесь переключателя
функцию. Либо откройте панель быстрых настроек и выберите пункт
включить его. На экране появится значок .
Для запуска приложения нажмите кнопку
Для перемещения значка инструментария коснитесь значка
другую область экрана.
Чтобы изменить приложения, доступные на панели инструментов, нажмите и удерживайте кнопку
, а затем перетащите ее к пункту
Чтобы скрыть панель инструментов, нажмите и удерживайте кнопку
пункту
Удалить
.
Настройки
Панель инструментов
и выберите приложение.
Изменить
.
→
Устройство
→
Панель инструментов
, чтобы включить соответствующую
Панель инструм.
и, удерживая его, перетащите в
, а затем перетащите ее к
, чтобы
,
Увеличение чувствительности сенсорного
экрана
Благодаря этой функции можно работать с сенсорным экраном в перчатках.
На экране приложений выберите пункт
флажок рядом с пунктом
настроек и выбрать пункт
•
Для лучшего распознавания касаний пользуйтесь кожаными перчатками. Касания в
перчатках из других материалов могут быть не распознаны.
•
Для достижения наилучших результатов при использовании устройства в перчатках
нажимайте на экран чуть сильнее.
Повысить чувствительность
Чувствит. касаний
Настройки
, чтобы включить соответствующую функцию.
→
Устройство
. Можно также открыть панель быстрых
→
Дисплей
и установите
49
Page 50

Персонализация
Управление главным экраном и экраном
приложений
Управление классическим главным экраном
Добавление элементов
Нажмите и удерживайте значок приложения или папки на экране приложений, затем перетащите
его на классический главный экран.
Чтобы добавить виджеты, откройте классический главный экран, нажмите и удерживайте пустую
область, выберите пункт
его на классический главный экран.
Виджеты
, нажмите и удерживайте значок виджета, а затем перетащите
Перемещение и удаление элемента
Нажмите и удерживайте элемент на классическом главном экране, а затем перетащите его в новое
место.
Чтобы переместить элемент на другую панель, перетащите его к краю экрана.
Часто используемые приложения можно также переместить в зону ярлыков в нижней части
классического главного экрана.
Чтобы удалить элемент, коснитесь и удерживайте его. Затем перетащите его на пункт
который появится в верхней части экрана.
Удалить
,
Создание папки
Коснитесь значка приложения на классическом главном экране и, удерживая, перетащите его
1
к пункту
Введите название папки.
2
Коснитесь значка , выберите приложения, которые следует переместить в папку, а затем
3
выберите пункт
Создать папку
Готово
, который появится в верхней части экрана.
.
50
Page 51

Персонализация
Управление папками
Чтобы переименовать папку, выберите нужную папку и коснитесь ее названия. Введите новое
название и выберите пункт OK.
Чтобы изменить цвет папки, выберите нужную папку, нажмите кнопку
Чтобы переместить в папку другие приложения, нажмите и удерживайте значок приложения, а
затем перетащите его в папку.
Чтобы переместить приложение из папки, выберите нужную папку, нажмите и удерживайте значок
приложения, а затем перетащите его в новое место.
и выберите желаемый цвет.
Управление панелями
Чтобы добавить, переместить или удалить панель, на классическом главном экране нажмите и
удерживайте пустую область.
Чтобы добавить панель, прокрутите экран влево до последней страницы и нажмите кнопку
Чтобы переместить панель, нажмите и удерживайте эскиз панели, а затем перетащите его в новое
место.
Чтобы удалить панель, нажмите и удерживайте эскиз панели, а затем перетащите его на пункт
Удалить
Чтобы установить панель, как основную панель классического главного экрана, нажмите кнопку
в верхней части экрана.
.
.
Управление главным экраном содержимого
На главном экране содержимого отображаются виджеты содержимого. Для доступа к приложению
достаточно выбрать виджет содержимого на главном экране содержимого.
51
Page 52

Персонализация
Добавление виджета или панели
Сведите пальцы на главном экране содержимого.
1
На экране виджетов выберите панель для редактирования или нажмите значок , чтобы
2
создать новую панель (
). Выберите виджеты внизу экрана для добавления на панель (
1
2
).
Используйте прокрутку влево или вправо на нижней панели экрана для просмотра
дополнительных виджетов.
Выберите пункт
3
Регулировка размеров виджетов
На главном экране содержимого нажмите и удерживайте виджет, размер которого требуется
1
изменить.
Отрегулируйте размер виджета с помощью рамки.
2
Готово
.
Нажмите кнопку , чтобы сохранить изменения.
3
52
Page 53

Персонализация
Перемещение виджетов
На главном экране содержимого нажмите и удерживайте виджет.
1
Нажмите и удерживайте виджет, а затем перетащите его в новое место.
2
Чтобы разместить виджеты, доступные на текущей панели, в случайном порядке, выберите
пункт
Изменить макет
.
Удаление панели
Сведите пальцы на главном экране содержимого.
1
На экране виджетов нажмите и удерживайте панель, которую требуется удалить.
2
Перетащите панель к пункту
3
На главном экране содержимого должна быть как минимум одна панель.
Удалить
, который появится в верхней части экрана.
Управление экраном приложений
Изменение режима просмотра
На экране приложений нажмите кнопку →
Скрытие приложений
Скройте приложения, которые вы не хотите видеть на экране приложений.
На экране приложений коснитесь значка
выберите пункт
Чтобы показать скрытые приложения, коснитесь значка
укажите приложения, а затем выберите пункт
Готово
.
Вид
и выберите метод сортировки.
→
Скрыть приложения
→
Готово
.
, укажите приложения, а затем
Показать скрытые приложения
,
53
Page 54

Персонализация
Перемещение элементов
На экране приложений нажмите кнопку →
перетащите его в нужное место на экране.
Чтобы переместить элемент на другую панель, перетащите его к краю экрана.
Чтобы переместить элемент на новую панель, перетащите его на пункт
появится в верхней части экрана.
Папки можно перемещать только в пределах панели папок.
Изменить
. Нажмите и удерживайте элемент, а затем
Создать страницу
Создание папок
На экране приложений нажмите кнопку →
1
Введите название папки.
2
Коснитесь значка , выберите приложения, которые следует переместить в папку, а затем
3
выберите пункт
Готово
.
Создать папку
.
, который
На панели папок экрана приложений будет добавлена новая папка.
Управление папками
Чтобы переименовать папку, выберите нужную папку и коснитесь ее названия. Введите новое
название и выберите пункт OK.
Чтобы изменить цвет папки, выберите нужную папку, нажмите кнопку
Чтобы переместить в папку другие приложения, нажмите кнопку
удерживайте значок приложения, а затем перетащите его в папку.
Чтобы переместить приложение из папки, нажмите кнопку
нажмите и удерживайте значок приложения, а затем перетащите его на панель приложений. При
перемещении приложения из папки на панель папок создается новая папка.
→
Изменить
и выберите желаемый цвет.
→
Изменить
, выберите нужную папку,
, нажмите и
54
Page 55

Персонализация
Установка обоев и мелодий вызова
Установка обоев
В качестве обоев для классического главного экрана или заблокированного экрана можно
установить изображение или снимок, хранящиеся в памяти устройства.
На классическом главном экране нажмите и удерживайте пустую область или сведите пальцы,
1
а затем выберите пункт
→
Устройство
Выберите экран, для которого следует установить или изменить обои.
2
Прокрутите экран влево или вправо, чтобы выбрать обои из изображений в нижней части
3
экрана.
→
Обои
Обои
. Также можно выбрать на экране приложений пункт
.
Настройки
Чтобы выбрать снимки, выполненные с помощью камеры устройства, или другие
изображения, выберите пункт
Выберите пункт
4
Установить обои
Загрузить картинки
или
Готово
.
.
Изменение мелодий вызова
Измените мелодии вызова для входящих звонков и звуки уведомлений.
На экране приложений выберите пункт
Чтобы установить мелодию входящих вызовов, выберите пункт
мелодию и выберите пункт Да. Чтобы установить в качестве мелодии сигнала песню, сохраненную
в памяти устройства или в учетной записи, выберите пункт
Чтобы установить мелодию уведомлений, выберите пункт
выберите пункт Да.
Настройки
→
Устройство
→
Звук
Мелодии звонка
Добавить
Уведомления
.
.
, укажите
, укажите мелодию и
55
Page 56

Персонализация
Изменение способа блокировки экрана
Чтобы предотвратить несанкционированный доступ к вашей личной информации, можно
изменить способ блокировки экрана.
На экране приложений выберите пункт
Блокировка экрана
требуется код разблокировки.
Если вы забыли код разблокировки, обратитесь в сервисный центр Samsung, чтобы
сбросить код.
, а затем выберите способ блокировки экрана. Для разблокировки устройства
Настройки
→
Устройство
→
Экран блокировки
→
Рисунок
Создайте рисунок, соединив линией четыре точки или более, а затем повторите его для
подтверждения. Установите резервный PIN-код для разблокировки экрана на случай, если вы
забудете этот рисунок.
Отпечаток пальца
Внесите ваши отпечатки пальцев для разблокировки экрана. Дополнительные сведения см. в
разделе Отпечатки пальцев.
PIN
PIN-код состоит только из цифр. Введите не менее четырех цифр, а затем повторите PIN-код для
подтверждения.
56
Page 57

Персонализация
Пароль
Пароль состоит из букв и цифр. Введите не менее четырех символов, включая цифры и буквы,
затем повторите пароль для подтверждения.
Отпечатки пальцев
Советы по улучшению распознавания отпечатков
При сканировании отпечатков пальцев на устройстве учитывайте перечисленные ниже факторы,
которые могут повлиять на эффективность распознавания.
•
Кнопка возврата на главный экран содержит сенсор распознавания отпечатков пальцев.
Убедитесь, что кнопка возврата на главный экран не поцарапана и не повреждена
металлическими предметами, такими как монеты, ключи и украшения.
•
Защитная пленка дисплея, которая поставляется вместе с устройством, может оказывать
влияние на работу сенсора распознавания отпечатков пальцев. Удалите защитную пленку,
чтобы повысить чувствительность распознавания.
•
Убедитесь, что ваши пальцы и область распознавания отпечатков чистые и сухие.
•
Устройство может не распознать отпечатки, если на пальцах присутствуют морщины или
шрамы.
•
Устройство может не распознавать отпечатки маленьких или тонких пальцев.
•
Чтобы увеличить чувствительность распознавания, произведите регистрацию отпечатков с
той руки, которая наиболее часто используется для распознавания устройством.
•
Не проводите пальцем слишком быстро или медленно. Проводите пальцем на средней
скорости, чтобы устройство могло его распознать.
•
В условиях низкой влажности воздуха в устройстве может накапливаться статическое
электричество. Не пользуйтесь данной функцией в сухой среде или же, прежде чем
воспользоваться ею, снимите статический заряд, коснувшись металлического предмета.
57
Page 58

Персонализация
Регистрация отпечатков пальцев
На экране приложений выберите пункт
1
Дисп. отпечатков пальцев
При регистрации других отпечатков на экране появится всплывающее окно распознавания
2
отпечатков. Отсканируйте устройством зарегистрированный отпечаток и нажмите кнопку .
Поместите палец на область распознавания отпечатков снизу в центре экрана.
3
Коснитесь экрана в области распознавания отпечатков и, не отрывая палец, проведите вниз
4
до кнопки возврата на главный экран.
Повторяйте это действие тем же пальцем до тех пор, пока отпечаток не будет
зарегистрирован.
Если палец согнут или вы касаетесь экрана его кончиком, устройство может не распознать
отпечатки.
.
Настройки
→
Устройство
→
Отпечатки пальцев
→
Если появится всплывающее окно с запросом пароля, введите альтернативный пароль и
5
выберите пункт
и затем выберите пункт Да. Вместо сканирования отпечатков вы можете использовать
резервный пароль.
Если появится всплывающее окно блокировки по отпечатку пальца, выберите пункт Да. Для
6
разблокировки экрана можно использовать отпечатки пальцев.
Продолжить
, введите альтернативный пароль еще раз для подтверждения
58
Page 59

Персонализация
Управление зарегистрированными отпечатками пальцев
Вы можете удалять или переименовывать зарегистрированные отпечатки пальцев.
На экране приложений выберите пункт
отпечатков пальцев
Чтобы удалить отпечаток пальца, нажмите значок
и коснитесь значка → Да.
Чтобы переименовать отпечаток пальца, нажмите и удерживайте отпечаток, нажмите кнопку
введите новое имя и выберите пункт Да.
.
Настройки
→
Устройство
→
Отменить регистрацию
→
Отпечатки пальцев
→
Дисп.
, укажите отпечаток
,
Изменение резервного пароля
Вы можете изменить резервный пароль, который вы ввели в качестве альтернативы сканированию
отпечатков пальцев.
На экране приложений выберите пункт
1
Изменить альтернативный пароль
Отсканируйте зарегистрированный отпечаток пальца или выберите пункт
2
пароль
.
Настройки
.
→
Устройство
→
Отпечатки пальцев
Альтернативн.
→
Введите новый пароль и выберите пункт
3
Повторно введите пароль и выберите пункт Да.
4
Продолжить
.
Разблокировка экрана отпечатками пальцев
Вы можете разблокировать экран при помощи зарегистрированных отпечатков пальцев.
На экране приложений выберите пункт
Блокировка экрана
Настройки
→
→
Отпечаток пальца
Устройство
→
Экран блокировки
Настройки
. Также можно выбрать на экране приложений пункт
→
Устройство
→
Блокировка экрана
→
Отпечатки пальцев
→
Отпечаток пальца
→
.
Подтверждение пароля учетной записи Samsung
Для подтверждения пароля учетной записи Samsung вы можете использовать отпечатки
пальцев. Отпечатки пальцев можно использовать вместо ввода пароля, например при покупке
содержимого в магазине
На экране приложений выберите пункт
Проверить уч. зап. Samsung
включить соответствующую функцию. Введите пароль к учетной записи Samsung и выберите пункт
OK
.
Samsung Apps
и коснитесь переключателя в верхней правой части экрана, чтобы
.
Настройки
→
Устройство
→
Отпечатки пальцев
→
59
Page 60

Персонализация
Использование отпечатков пальцев для покупок с помощью
системы PayPal
Можно выполнять покупки путем сканирования отпечатка вашего пальца.
Доступность этой функции зависит от региона или поставщика услуг.
На экране приложений выберите пункт
1
Pay with PayPal
Выберите пункт
2
Выберите пункт
3
Чтобы подписаться на пользование услугами системы PayPal и зарегистрировать свои
4
отпечатки пальцев, следуйте инструкциям на экране.
.
Install
Link
в меню
в меню
FIDO Ready™ support
PayPal account
Настройки
.
→
Устройство
.
→
Отпечатки пальцев
Приватный режим
О приватном режиме
С помощью этого режима можно предотвратить несанкционированный доступ к такому
содержимому вашего устройства, как изображения и документы. Вы можете сохранить
содержимое в определенном месте, а затем отключить приватный режим, надежно спрятав
содержимое.
→
Защита содержимого
На экране приложений выберите пункт
1
а затем коснитесь переключателя
режим. Либо откройте панель быстрых настроек и выберите пункт
включить этот режим.
При первом включении приватного режима задайте код разблокировки и создайте резервную
копию PIN-кода.
Введите код разблокировки приватного режима.
2
При включении этого режима в верхней части экрана появится значок
Приватный режим
Настройки
60
→
Устройство
, чтобы включить соответствующий
→
Приватный режим
Приватный режим
.
,
, чтобы
Page 61

Персонализация
Чтобы выбрать элементы, которые нужно скрыть, нажмите и удерживайте элемент в списке,
3
установите флажки рядом с нужными элементами, а затем нажмите кнопку →
приватный режим
.
Переместить в
На элементах, перемещенных в приватный режим, появится значок
Выбрав элементы, которые нужно скрыть, на экране приложений выберите пункт
4
→
Устройство
выключить соответствующий режим. Либо можно открыть панель быстрых настроек и
выбрать пункт
Выбранные элементы исчезнут с экрана.
Прежде чем отключать приватный режим, убедитесь, что все файлы сохранены и
перемещены в выбранное место.
→
Приватный режим
Приватный режим
и коснитесь переключателя
, чтобы отключить его.
.
Настройки
Приватный режим
Просмотр скрытого контента
Скрытый контент вы можете просматривать только при включенном приватном режиме.
На экране приложений выберите пункт
1
а затем коснитесь переключателя
режим. Либо откройте панель быстрых настроек и выберите пункт
включить этот режим.
Приватный режим
Настройки
→
Устройство
, чтобы включить соответствующий
→
Приватный режим
Приватный режим
, чтобы
,
, чтобы
Введите код разблокировки приватного режима.
2
На экране приложений выберите пункт
3
На экране появятся все элементы, перемещенные в приватный режим.
Мои файлы
→
Личное
.
61
Page 62

Персонализация
Многопользовательский режим
Настройка дополнительных учетных записей для других пользователей, чтобы они могли
использовать на устройстве свои настройки, такие как учетные записи электронной почты, обои и
т. д. Доступны следующие учетные записи.
•
Владелец
и может быть только одна. Она предоставляет полные права на управление устройством,
включая управление учетными записями.
•
Пользователь
приложениям и содержимому, а также изменять настройки устройства, которые применяются
ко всем учетным записям.
•
Ограниченный профиль
приложениям и содержимому, которые были разрешены через учетную запись владельца;
использование служб, в которые требуется выполнять вход, под этой учетной записью
невозможно.
: эта учетная запись создается исключительно при первой настройке устройства
: эта учетная запись позволяет пользователям получать доступ к своим
: эта учетная запись позволяет получать доступ только к тем
Добавление пользователей
На экране приложений выберите пункт
1
Нажмите кнопку →
2
Для завершения настройки учетной записи следуйте инструкциям на экране.
3
Пользователь
Настройки
→ Да →
→
Устройство
Настроить
→
Пользователи
.
Добавление ограниченных профилей
На экране приложений выберите пункт
1
Нажмите кнопку →
2
Укажите код разблокировки, а затем выберите приложения и содержимое, к которым можно
3
будет получить доступ под этой учетной записью.
Ограниченный профиль
Настройки
.
→
Устройство
→
Пользователи
.
.
62
Page 63

Персонализация
Переключение пользователей
Нажмите кнопку вверху экрана блокировки. Выберите учетную запись, на которую нужно
переключиться, а затем разблокируйте устройство.
Учетная запись
пользователя
Управление пользователями
Под учетной записью владельца можно удалять другие учетные записи или изменять их настройки.
На экране приложений выберите пункт
1
Выберите учетную запись в разделе
2
содержимое, к которым нужно предоставить или запретить доступ при использовании этой
учетной записи.
Чтобы удалить учетную запись, нажмите кнопку
Настройки
ДРУГИЕ ПОЛЬЗОВАТЕЛИ
→
Устройство
.
→
Пользователи
. Затем укажите приложения и
.
63
Page 64

Персонализация
Передача данных с предыдущего устройства
Использование резервных учетных записей
Для передачи резервной копии данных с предыдущего устройства на новое устройство можно
использовать учетную запись Google или Samsung. Дополнительные сведения см. в разделе
Резервное копирование и восстановление данных.
Использование приложения Samsung Smart Switch
С помощью приложения Smart Switch (для мобильных устройств и ПК) можно передать данные с
предыдущего устройства на новое устройство. Для получения дополнительных сведений посетите
веб-сайт www.samsung.com/smartswitch.
Samsung Smart Switch может не поддерживаться некоторыми устройствами или
компьютерами.
Приложение Smart Switch Mobile
Используйте это приложение для передачи данных с предыдущего устройства iPhone или Android
на новое устройство. Это приложение можно загрузить в магазине
Маркет
1
2
.
На устройстве выберите пункт
На устройстве выберите параметр в зависимости от типа предыдущего устройства и следуйте
инструкциям на экране.
Если на предыдущем устройстве использовалась ОС Android, убедитесь, что на нем
установлено приложение Smart Switch Mobile. Дополнительные сведения см. в справке.
Smart Switch Mobile
.
Samsung Apps
или в
Play
64
Page 65

Персонализация
Приложение Smart Switch для ПК
С помощью этого приложения можно импортировать резервную копию данных (с мобильных
устройств определенных марок) с компьютера на используемое устройство. Приложение можно
загрузить на веб-сайте www.samsung.com/smartswitch.
Создайте на компьютере резервную копию данных, сохраненных на предыдущем устройстве.
1
За дополнительной информацией обратитесь к производителю устройства.
Запустите приложение Smart Switch на компьютере.
2
Подключите текущее устройство к компьютеру с помощью кабеля USB.
3
Чтобы перенести данные на устройство, выберите на компьютере производителя
4
предыдущего устройства и следуйте инструкциям на экране.
Samsung Kies
Импорт резервной копии данных с компьютера с помощью приложения Samsung Kies для
восстановления данных на устройстве. Кроме того, приложение Samsung Kies позволяет создавать
резервные копии данных на компьютере. Дополнительные сведения см. в разделе Установка
подключения с помощью программы Samsung Kies.
Настройка учетных записей
Добавление учетных записей
Для некоторых приложений на вашем устройстве требуется зарегистрированная учетная запись.
Создайте учетные записи, чтобы использовать максимум возможностей устройства.
На экране приложений выберите пункт
учетную запись
инструкциям на экране.
и укажите службу учетной записи. Для создания учетной записи следуйте
Настройки
→
Общие
→
Учетные записи
→
Добавить
Чтобы синхронизировать содержимое с вашими учетными записями, выберите учетную запись и
установите флажки рядом с элементами, которые необходимо синхронизировать.
Удаление учетных записей
На экране приложений выберите пункт
учетную запись, а затем — пункт .
Настройки
65
→
Общие
→
Учетные записи
, выберите
Page 66

Телефон
Просмотр групп
Выполнение вызовов
Выберите пункт
Выберите пункт
голосовой вызов, или нажмите кнопку для видеовызова. Также для выполнения вызовов можно
использовать номера телефонов, сохраненные в разделах
Ввод номера
телефона с помощью
Просмотр избранных
Просмотр списка
Телефон
Телефон
контактов.
клавиатуры.
контактов.
контактов.
на экране приложений.
, введите номер телефона, а затем нажмите кнопку , чтобы произвести
Группы, Избранное
и
Контакты
Предпросмотр
номера телефона.
Доступ к
дополнительным
параметрам.
Добавление номера в
список контактов.
Удаление
предыдущего
символа.
.
66
Page 67

Телефон
Выполнение вызовов из журнала вызовов или списка контактов
Чтобы набрать номер, выберите пункт
телефона вправо.
Телефон
или
Контакты
и перетащите контакт или номер
Выполнение вызовов из списка избранного
Чтобы упростить набор номеров контактов, которым вы часто звоните, добавьте их в список
«Избранное».
Чтобы добавить контакты в список «Избранное», выберите пункт
нажмите кнопку .
Чтобы набрать номер контакта из списка «Избранное», выберите пункт
контакт и нажмите кнопку .
Контакты
Избранное
, выберите контакт и
, выберите
Автозаполнение номеров
Выберите пункт
При вводе номера на клавиатуре появляется автозаполнение номеров. Выберите нужный номер
для набора.
Телефон
.
67
Page 68

Телефон
Номера быстрого набора
Выберите пункт
Чтобы выполнить вызов номера быстрого набора, нажмите и удерживайте соответствующую
цифру.
Чтобы назначить контакт номеру быстрого набора, нажмите и удерживайте доступный номер
быстрого набора на клавиатуре, затем выберите пункт
кнопку →
Телефон
Быстрый набор
.
Да
и укажите контакт. Можно также нажать
, выбрать номер, а затем — нужный контакт.
Международные вызовы
Выберите пункт
Нажмите и удерживайте кнопку 0, пока не появится символ +. Введите код страны, код региона и
номер телефона, а затем нажмите кнопку
Чтобы заблокировать исходящие международные вызовы, нажмите кнопку
вызовов
звонков и снимите флажок с пункта
→
Телефон
Настройки вызовов
.
.
→
Дополнительно
Международные вызовы
→
Запрет вызова
.
→
Настройки
. После этого выберите тип
Входящие вызовы
Ответ на вызов
При входящем вызове перетащите значок за пределы большого круга.
Если включена услуга ожидания вызова, можно ответить на второй вызов. При ответе на второй
вызов первый будет помещен на удержание.
Отклонение вызова
При входящем вызове перетащите значок за пределы большого круга.
Чтобы отклонить входящий вызов и отправить звонящему сообщение, перетащите строку
сообщения для отклонения вверх.
Чтобы создать сообщения, которые необходимо отправлять при отклонении вызовов, откройте
экран приложений и выберите пункт
→
Отклонение вызова
→
Сообщения для отклонения
Телефон
→ →
Настройки вызовов
→ .
→
Настройки вызовов
68
Page 69

Телефон
Автоматическое отклонение вызовов с нежелательных номеров
Выберите пункт
1
Нажмите кнопку →
2
Режим автоотклонения
Выберите пункт
3
Выберите пункт
4
Телефон
Черный список
Сохранить
на экране приложений.
Настройки вызовов
→
Черный список
.
→
Настройки вызовов
.
→ , затем введите номер и назначьте категорию.
→
Отклонение вызова
→
Пропущенные вызовы
При наличии пропущенных вызовов в строке состояния появляется значок . Чтобы просмотреть
список пропущенных вызовов, откройте панель уведомлений. Либо на экране приложений
выберите пункт
Телефон
→
Телефон
для просмотра пропущенных вызовов.
Возможности во время вызовов
Во время голосового вызова
Доступны следующие действия:
•
: переключение на гарнитуру Bluetooth, если она соединена с устройством.
•
•
•
•
•
•
•
•
: включение режима перетаскивания для отправки собеседнику текста или изображений.
Дополнительные сведения см. в разделе Обмен содержимым в режиме перетаскивания.
: регулировка громкости.
Завершить
Добавить вызов
Клавиатура
Выкл. микр.
→
Дополнительная громкость
→
Удержание
удерживаемый вызов.
: завершение текущего вызова.
: выполнение другого вызова.
: доступ к клавиатуре.
: выключение микрофона (при этом собеседник перестанет вас слышать).
: увеличение громкости.
: удержание вызова. Выберите пункт
Возобновить
, чтобы извлечь
69
Page 70

Телефон
•
→
•
→
•
→
Контакты
Сообщения
Настройки
: переход к списку контактов.
: отправка сообщения.
: изменение настроек вызова.
При запуске приложений во время вызова появляется всплывающее окно экрана вызова (
время использования приложений можно продолжать беседу по телефону.
Чтобы переместить всплывающее окно, перетащите его в нужное место.
Для возврата на экран вызова коснитесь всплывающего окна.
). Во
Обмен содержимым в режиме перетаскивания
Во время вызова с собеседником можно обмениваться текстом и изображениями путем
перетаскивания нужных элементов на экран вызова.
Нажмите кнопку
вы хотите поделиться, а затем перетащите его на экран вызова.
Если вызов выполняется при использовании режима «Несколько окон», выберите окно нужного
приложения, коснитесь круга между окнами приложений, а затем нажмите кнопку
и удерживайте текст или изображение, которым вы хотите поделиться, а затем перетащите его на
экран вызова.
на экране вызова. Нажмите и удерживайте текст или изображение, которым
. Нажмите
Некоторые приложения не поддерживают эту функцию.
70
Page 71

Телефон
Во время видеовызова
Доступны следующие действия:
•
: переключение на гарнитуру Bluetooth, если она соединена с устройством.
•
: регулировка громкости.
•
Выкл. микр.
•
Завершить
•
→
Клавиатура
•
→
Включить гарнитуру
подключенную гарнитуру Bluetooth или динамик телефона).
•
→
Анимированные смайлики
смайликов.
•
→
Просмотр темы
: выключение микрофона (при этом собеседник перестанет вас слышать).
: завершение текущего вызова.
: запуск клавиатуры.
/
Переключить на телефон
: применение к вашему изображению анимированных
: применение к вашему изображению декоративных значков.
: изменение режима вывода звука (через
•
→
Включить просмотр анимации
выключение режима отображения анимации.
•
→
Включить режим двух камер
отключение функции двух камер. Одновременное использование передней и основной
камер, чтобы ваш собеседник видел вас и то место, где вы находитесь.
Длительность видеовызова в режиме двух камер составляет 3 минуты. Устройство
отключает основную камеру через 3 минуты для оптимальной производительности.
Нажмите изображение собеседника для доступа к следующим функциям:
•
: увеличение изображения.
•
Снять фотографию
•
Записать видео
Нажмите свое изображение для доступа к следующим функциям:
•
•
: переключение между передней и основной камерами.
Скрыть меня
: скрытие вашего изображения от собеседника.
: создание снимка изображения собеседника.
: видеозапись изображения собеседника.
/
Выключить просмотр анимации
/
Отключить режим двух камер
: включение или
: включение или
•
Исходящее изображение
: выбор изображения для показа собеседнику.
71
Page 72

Контакты
Добавление контактов
Перемещение контактов с других устройств
Вы можете перемещать контакты на ваше устройство с других устройств. Дополнительные
сведения см. в разделе Передача данных с предыдущего устройства.
Добавление контактов вручную
На экране приложений выберите пункт
1
Коснитесь значка и введите сведения о контакте.
2
•
: добавление изображения.
•
/ : добавление или удаление поля сведений о контакте.
Выберите пункт
3
Чтобы добавить номер телефона в список контактов с клавиатуры, выберите пункт
введите нужный номер и выберите пункт
Сохранить
.
Контакты
Добавить в Контакты
→
Контакты
.
.
Добавление контактов с визиток
Сделайте снимок визитки и извлеките из него контактные данные.
На экране приложений выберите пункт
1
Коснитесь значка →
2
Визитки
→ .
Контакты
→
Контакты
.
Телефон
,
Чтобы выбрать или добавить язык для распознавания, нажмите кнопку
72
→
Язык визитки
.
Page 73

Контакты
Поместите визитку на ровную поверхность.
3
Наведите устройство на визитку так, чтобы она оказалась внутри рамок на экране. Когда
4
рамка станет зеленой, устройство автоматически сделает снимок. Устройство считывает
контактные данные с визитки и преобразует их в новый контакт.
•
Если устройство не делает снимок автоматически, коснитесь значка .
•
Чтобы делать снимки визиток вручную, коснитесь значка →
Выключено
•
Чтобы извлечь текст из сохраненного снимка, коснитесь значка →
изображения
.
.
Автоматически
Загрузка
→
Измените или дополните информацию и выберите пункт
5
Управление контактами
Редактирование контактов
На экране приложений выберите пункт
1
Выберите контакт для редактирования и коснитесь значка .
2
Измените информацию о контакте или выберите пункт
3
новые контактные данные.
Выберите пункт
4
Сохранить
.
Контакты
→
Сохранить
Контакты
Добавить еще поле
.
.
, чтобы внести
Удаление контактов
Выберите контакт, который требуется удалить, и нажмите кнопку .
Обмен контактами
Выберите контакт, который требуется отправить, нажмите кнопку →
выберите способ отправки.
73
Отправить контакт
и
Page 74

Контакты
Управление группами
На экране приложений выберите пункт
Контакты
→
Группы
.
Создание новой группы
Нажмите кнопку , введите название группы и выберите пункт
Добавление контактов в группы
Выберите группу и нажмите кнопку →
выберите пункт
Готово
.
Добавить контакт
. Укажите контакты для добавления и
Удаление группы
Нажмите кнопку →
выберите пункт
Удалить группы
Готово
.
, выберите группы, добавленные пользователем, а затем
Отправка сообщений участникам группы
Выберите группу, нажмите кнопку →
участников, а затем — пункт
Готово
Отправить сообщение
, введите текст сообщения и нажмите кнопку «Отправить».
или
Сохранить
Отправить E-mail
.
, выберите
Объединение контактов с учетными записями
Объединение контактов, хранящихся на устройстве, с вашими учетными записями.
На экране приложений выберите пункт
Нажмите кнопку
Samsung account
→
Объединить учетные записи
.
Контакты
→
Контакты
→
Объединить с Google
.
или
Объединить с
Импорт и экспорт контактов
С помощью этой функции можно импортировать на ваше устройство контакты с других
накопителей или экспортировать на другие накопители.
На экране приложений выберите пункт
Нажмите кнопку
экспорта.
→
Настройки
→
Контакты
Импорт/экспорт
→
Контакты
, а затем выберите функцию импорта или
.
74
Page 75

Контакты
Поиск контактов
На экране приложений выберите пункт
Ниже перечислены способы поиска контактов:
•
Прокрутите список контактов вверх или вниз.
•
Проведите пальцем по указателю слева от списка контактов для быстрой прокрутки.
•
Коснитесь поля поиска вверху списка контактов и введите критерий поиска.
После выбора контакта можно выполнить одно из следующих действий:
•
: добавление контакта в список избранных.
•
/ : выполнение голосового или видеовызова.
•
: отправка сообщения.
•
: отправка сообщения электронной почты.
Контакты
→
Контакты
.
Добавление ярлыков контактов на классический главный экран
С помощью этой функции можно добавлять на классический главный экран ярлыки контактов, с
которыми вы общаетесь чаще всего.
На экране приложений выберите пункт
1
Выберите контакт.
2
Коснитесь значка →
3
Добавить на главный экран
Контакты
→
Контакты
.
.
75
Page 76

Сообщения и электронная
Выбор контактов из списка
почта
Сообщения
Отправка сообщений
Отправка текстовых (SMS) или мультимедийных (MMS) сообщений.
За отправку и получение сообщений в роуминге может взиматься дополнительная плата.
Выберите пункт
1
Коснитесь значка .
2
Добавьте получателей и введите текст сообщения.
3
Ввод получателей.
Прикрепление файлов.
Вставка смайлов.
Ввод сообщения.
Коснитесь значка , чтобы отправить сообщение.
4
Сообщения
на экране приложений.
контактов.
Доступ к дополнительным
параметрам.
Отправка сообщения.
76
Page 77

Сообщения и электронная почта
Во время написания сообщения нажмите кнопку , чтобы воспользоваться одной из следующих
возможностей:
•
Добавить в Контакты
•
Просмотреть
•
Добавить текст
сообщению.
•
Вставить смайлик
•
Добавить тему
•
Добавить слайд
•
Запланированное сообщение
•
Отменить
•
Размер шрифта
: просмотр информации о контакте.
: добавление контактных данных, шаблона сообщения и других данных к
: ввод темы.
: прекратить составление сообщения.
: добавление контакта в список контактов.
: ввод смайлов.
: добавление слайдов к сообщению.
: отправка сообщения в указанное время и дату.
: изменение размера шрифта в текстовом поле.
Отправка отложенных сообщений
При создании сообщения коснитесь значка →
и дату и выберите пункт Да.
•
Если в назначенное время устройство будет отключено, не подключено к сети или
работа сети будет неустойчивой, то сообщение отправлено не будет.
•
Эта функция действует на основе времени и даты, установленных на устройстве. Время
отправки сообщений может оказаться неправильным при перемещении в другой
часовой пояс, а также если данные не обновлены по сети.
Запланированное сообщение
. Установите время
Добавление контактов в список избранных
С помощью этой функции контактам, с которыми вы часто общаетесь, можно присваивать статус
приоритетных. Отправлять сообщения таким контактам можно через значок, расположенный над
списком контактов.
Выберите пункт
выберите контакты и выберите пункт
.
Нажмите, чтобы добавить избранных получателей.
Готово
. Чтобы добавить больше контактов, коснитесь значка
→
Входящие
или
Контакты
,
Чтобы удалить контакты из списка избранных, нажмите и удерживайте контакт, а затем выберите
пункт
Изменить список приоритетных отправителей
→ →
Сохранить
.
77
Page 78

Сообщения и электронная почта
Просмотр входящих сообщений
Входящие сообщения группируются в потоки по контактам. Выберите контакт, чтобы просмотреть
сообщения от него.
За отправку и получение сообщений в роуминге может взиматься дополнительная плата.
Во время просмотра сообщения коснитесь значка
возможностей:
•
Видеовызов
•
Просмотреть
•
Добавить в Контакты
•
Добавить текст
сообщению.
•
Добавить получателей
•
Вставить смайлик
•
Добавить тему
•
Добавить слайд
•
Запланированное сообщение
•
Добавить к избранным
статуса.
•
Добавить в спам-номера
спам-номера или удаление телефонного номера из списка спам-номеров.
: осуществление видеовызова контакта.
: просмотр информации о контакте.
: добавление контакта в список контактов.
: добавление контактных данных, шаблона сообщения и других данных к
: добавление получателей сообщения.
: ввод смайлов.
: ввод темы.
: добавление слайдов к сообщению.
: отправка сообщения в указанное время и дату.
/
Удалить из избранного
/
Удалить из спам-номеров
, чтобы воспользоваться одной из следующих
: присвоение или отмена приоритетного
: определение телефонного номера как
•
Отменить
•
Удалить беседы
•
Черновики
•
Заблокированные сообщения
•
Запланированные сообщения
•
Спам
•
Размер шрифта
•
Настройки
•
Справка
сообщениями.
: прекратить составление сообщения.
: удаление цепочек сообщений.
: просмотр сохраненных сообщений для последующей отправки.
: просмотр спам-сообщений.
: изменение размера шрифта в текстовом поле.
: изменение настроек сообщений.
: отображение справочной информации касательно отправки и управления
: просмотр заблокированных сообщений.
: просмотр отложенных сообщений.
78
Page 79

Сообщения и электронная почта
переход к параметрам
Отправка сообщения.
E-mail
Настройка учетных записей электронной почты
Выберите пункт
При первом открытии меню
Введите адрес электронной почты и пароль. Выберите пункт
записи, например Google Mail, или выберите пункт
E-mail
на экране приложений.
E-mail
появится запрос на настройку учетной записи.
Далее
Настр. вручную
для настройки личной учетной
для настройки корпоративной
учетной записи. После этого следуйте инструкциям на экране для завершения настройки.
Для настройки другой учетной записи электронной почты нажмите кнопку
Добавить учетную запись
.
→
Настройки
→
При наличии нескольких учетных записей одну из них можно установить как учетную запись по
умолчанию. Нажмите кнопку
→
Настройки
, выберите учетную запись, а затем — пункт
Уч. зап. по
умолч.
Отправка сообщений
Выберите пункт
Нажмите кнопку
Отмена сообщения.
E-mail
на экране приложений.
вверху экрана, чтобы создать сообщение.
Добавление
получателей.
Ввод темы.
Ввод сообщения.
Вложение
изображений,
видеозаписей и
других файлов.
Сохранение
сообщения для
последующей
отправки.
Доступ к
дополнительным
параметрам.
Добавление копии
или скрытой копии.
Вложение файлов в
сообщение или
редактирования.
Добавление себя как
получателя.
Выбор получателей из
списка контактов.
79
Page 80

Сообщения и электронная почта
Переадресация
Дополнительные параметры
Во время создания сообщения нажмите кнопку для доступа к дополнительным функциям.
•
Запланировать отправку
•
Если в назначенное время устройство будет отключено, не подключено к сети или
: отправка сообщения в указанное время.
работа сети будет неустойчивой, то сообщение отправлено не будет.
•
Эта функция действует на основе времени и даты, установленных на устройстве. Время
отправки сообщений может оказаться неправильным при перемещении в другой
часовой пояс, а также если данные не обновлены по сети.
•
Приоритет
•
Параметры безопасности
: выбор уровня приоритета сообщения.
: установка параметров безопасности для сообщения.
Просмотр сообщений
Выберите пункт
E-mail
на экране приложений.
Выберите нужную учетную запись электронной почты, после чего начнется загрузка новых
сообщений. Чтобы загрузить новые сообщения вручную, коснитесь значка
.
Коснитесь сообщения для просмотра.
сообщения.
Удаление сообщения.
Добавление этого
электронного адреса
в список контактов
или просмотр других
параметров.
Открытие вложений.
Доступ к
дополнительным
параметрам.
Отметьте сообщение
как напоминание.
Ответ на сообщение.
80
Изменение раскладки
экрана.
Создание сообщения.
Page 81

Камера
Отображение текущего
Основные функции съемки
Фото- и видеосъемка
Выберите пункт
1
На экране предварительного просмотра коснитесь фрагмента изображения, на котором
2
камера должна сфокусироваться.
Когда объект будет в фокусе, рамка фокуса станет зеленой.
Коснитесь значка , чтобы сделать снимок, или , чтобы снять видео.
3
•
Прикоснитесь к экрану двумя пальцами и разведите их в стороны, чтобы увеличить
масштаб (сведите пальцы вместе, чтобы уменьшить его).
•
Для съемки кадра во время видеозаписи коснитесь значка .
•
Для изменения фокуса во время видеосъемки коснитесь фрагмента, на который следует
навести фокус. Для фокусировки в центре экрана коснитесь значка .
Переключение между
передней и основной
Камера
камерами.
на экране приложений.
режима.
Начало видеосъемки.
Ярлыки камеры
Изменение настроек
камеры.
81
Фотосъемка.
Изменение режима
фотосъемки.
Просмотр созданных
снимков и видеозаписей.
Page 82

Камера
•
Камера автоматически выключается, если не используется.
•
Убедитесь, что объектив чист. В противном случае устройство может работать
некорректно в режимах с высоким разрешением съемки.
•
С помощью объектива камеры в передней части устройства можно делать
широкоугольные фотоснимки. При широкоугольной фотосъемке могут возникать
небольшие искажения, которые не означают, что в работе устройства возникли
неполадки.
Изменение порядка ярлыков камеры
Вы можете изменить порядок ярлыков камеры для более быстрого и простого доступа к функциям
с экрана предпросмотра. Коснитесь значка на экране предварительного просмотра. Коснитесь
элемента и, удерживая, перетащите его в свободную ячейку в левой части экрана.
Этикет фото- и видеосъемки
•
Не снимайте людей без их согласия.
•
Не снимайте в местах, в которых это запрещено.
•
Не снимайте в местах, где вы можете нарушить право других людей на личную жизнь.
82
Page 83

Камера
Удаленный видоискатель
С помощью этого режима вы можете использовать свое устройство в качестве видоискателя
для других устройств. Вы можете удаленно управлять другими устройствами для фото- или
видеосъемки на расстоянии. На вашем устройстве будет отображаться то же самое изображение,
что и на экране подключенного устройства.
Выберите пункт
1
Коснитесь значка →
2
Выберите пункт
3
На экране предварительного просмотра коснитесь фрагмента изображения, на котором
4
устройство должно сфокусироваться.
Коснитесь значка , чтобы сделать снимок, отображаемый на видоискателе подключенного
5
устройства.
Убедитесь, что устройство, к которому вы хотите подключиться, поддерживает режим
удаленного видоискателя.
Камера
Параметры Wi-Fi Direct
на экране приложений.
Удаленный видоискатель
.
, чтобы подключиться к другому устройству.
83
Page 84

Камера
Режимы съемки
Авто
Этот режим можно использовать для автоматической оценки условий съемки и выбора
оптимального режима фотосъемки.
На экране приложений выберите пункт
Камера
→
Режим
→
Авто
.
Ретушь
Этот режим можно использовать для съемки высвеченных лиц для получения более мягкого
изображения.
На экране приложений выберите пункт
Камера
→
Режим
→
Ретушь
.
Сним. и проч.
Воспользуйтесь этим режимом для создания серии снимков и улучшения их с помощью различных
эффектов в режимах съемки. При этом устройство автоматически определит снимки со значком
в меню
Выберите пункт
1
Галерея
В этом режиме недоступна функция зума.
.
Камера
на экране приложений.
Выберите пункт
2
Коснитесь значка .
3
Устройство сделает серию снимков и отобразит доступные режимы съемки.
Режим
→
Сним. и проч.
84
Page 85

Камера
Выберите режим съемки и примените эффект к фотографиям.
4
•
Лучшее фото
просмотреть другие снимки в серии, прокрутите изображение влево или вправо.
Устройство рекомендует наилучший снимок и отмечает его значком .
•
Лучшее лицо
в одну для получения наилучшего изображения. Коснитесь белой рамки на лицах и
выберите наилучшую позу для каждого из объектов съемки из поз, появляющихся
в нижней части экрана. Затем объедините снимки в одну фотографию. Устройство
рекомендует наилучший снимок и отмечает его значком .
•
Режим “Фото движения”
показывающий этапы движения. Чтобы увеличить этап движения на изображении,
выберите несколько фотографий внизу экрана. Чтобы изменить этапы движения
выбранных снимков, нажмите кнопку и выберите нужный снимок. Выберите пункт
Восстановить
этапы движения. Отредактируйте снимок и выберите пункт
: съемка нескольких кадров и сохранение наиболее удачного. Чтобы
: съемка нескольких групповых фотографий с последующим объединением
: выполнение серии снимков и их объединение в один снимок,
, чтобы просмотреть этапы движения объектов, или
Удалить
«Готово»
, чтобы убрать
.
•
Корректор
удалить такие объекты. Нажмите кнопку , чтобы восстановить исходный снимок.
•
Панорамный снимок
фона за ним. Выберите пункт
дв.
, чтобы изменить направление размытия фона. Выберите пункт
пальцем вокруг большой окружности, чтобы отрегулировать угол размытия. Чтобы
отрегулировать уровень размытия фона, выберите пункт
ползунок регулировки.
Завершив редактирование снимков, выберите пункт
5
: удаление нежелательных движущихся объектов. Нажмите кнопку , чтобы
: создание эффекта быстрого движения объекта за счет размытия
Предметы
для выбора объекта. Выберите пункт
Угол
→ и проведите
Размыт. дв.
Сохранить
.
и перетащите
Размыт.
85
Page 86

Камера
Панорама
Этот режим можно использовать для объединения нескольких снимков в один. Устройство
определяет фотографию с помощью в меню
Галерея
.
На экране приложений выберите пункт
Для получения оптимальных снимков следуйте советам ниже:
•
Медленно перемещайте камеру в одном направлении.
•
Сохраняйте расположение изображения в кадре в видоискателе камеры.
•
Старайтесь не снимать неявно выраженные объекты, такие как чистое небо или
равномерно окрашенная стена.
Камера
→
Режим
→
Панорама
.
Насыщенные тона (HDR)
С помощью этого режима можно создавать детализированные насыщенные снимки даже в
условиях недостаточного или слишком яркого освещения.
На экране приложений выберите пункт
Камера
→
Режим
→
Насыщенные тона (HDR)
.
Без эффекта С эффектом
86
Page 87

Камера
Двусторонняя съемка
При выполнении пейзажного снимка с помощью основной камеры снимки или видеозаписи,
сделанные с помощью передней камеры, показываются во вложенном окне, и наоборот. С
помощью этой функции можно выполнять зрелищные пейзажные и автопортретные снимки
одновременно.
На экране приложений выберите пункт
перейти в режим «Двойная камера». Коснитесь значка , чтобы сделать снимок, или , чтобы
снять видео.
Переключение между
передней и основной
камерами.
Коснитесь для
изменения размера
или перемещения.
•
В режиме двух камер можно записать до 5 минут видео в формате Full HD и до 10 минут
видео в формате HD или VGA.
Камера
→
Режим
→
Двусторонняя съемка
, чтобы
Выбор одного из
доступных стилей.
•
Во время фотосъемки в данном режиме звук записывается при помощи встроенного
микрофона устройства.
Управление режимами съемки
Выбор режимов съемки, которые должны отображаться на экране выбора режима.
На экране приложений выберите пункт
Камера
→
Режим
→
Управл. реж.
Загрузка режимов съемки
Загрузка дополнительных режимов съемки с веб-сайта
На экране приложений выберите пункт
Камера
→
Samsung Apps
Режим
→
Загрузить
.
.
87
Page 88

Камера
Настройки камеры
На экране приложений выберите пункт
режимах — фото- и видеосъемки.
•
Размер изображения
изображения. Однако и свободного места в памяти расходуется больше.
•
Непрерывн. съемка
•
Стабилизац. фото
яркости съемки без вспышки.
Эта функция недоступна при видеосъемке.
•
Обнаружение лица
сфотографировать их.
•
ISO
: выбор чувствительности ISO. Этот параметр управляет светочувствительностью
камеры. Он измеряется в единицах, эквивалентных параметрам пленочной камеры. Низкие
значения предназначены для неподвижных и ярко освещенных объектов. Высокие значения
используются для быстро движущихся или плохо освещенных объектов.
•
Режимы измерения
интенсивности света.
центре кадра.
Матрица
Точечный замер
— измеряется среднее значение для всего кадра.
: выбор разрешения съемки. Чем выше разрешение, тем выше качество
: создание серии фотоснимков движущегося объекта.
: автоматическое определение недостаточного освещения и регулировка
: режим, в котором устройство распознает лица и помогает
: выбор типа экспонометра. Эта настройка определяет способ измерения
Центровзвешен.
Камера
— измерение значения освещенности в определенном месте.
→ . Не все параметры доступны в обоих
— интенсивность фонового света измеряется в
•
Нажмите для съемки
выполнить снимок.
•
Сохранить как
только снимка в насыщенных тонах.
•
Размер видео
изображения. Однако и свободного места в памяти расходуется больше.
•
Режим записи
•
Стабилизац. видео
стабилизации изображения помогает сфокусировать камеру, когда она находится в движении.
•
Эффекты
видеосъемки. Чтобы загрузить больше эффектов, выберите пункт
порядок размещения эффектов или скрыть эффекты из списка, выберите пункт
эффектами
: сохранение либо снимка в насыщенных тонах и исходного снимка, либо
: выбор разрешения съемки. Чем выше разрешение, тем выше качество
: изменение режима записи.
: выбор эффекта фильтра, который нужно применить во время фото- или
.
: коснитесь изображения на экране предварительного просмотра, чтобы
: включение или отключение стабилизации изображения. Режим
Загрузить
. Чтобы изменить
Упр.
88
Page 89

Камера
•
Вспышка
•
Таймер
•
Вид
•
Геотеги
•
Место хранения
•
Обзор изображ./видео
после съемки.
•
Удаленный видоискатель
фото- и видеосъемкой на другом устройстве. Дополнительные сведения см. в разделе
Удаленный видоискатель.
: включение и отключение вспышки.
: предназначен для отложенной фотосъемки.
: изменение пропорций экрана предварительного просмотра.
: добавление тега GPS к снимку.
•
При плохих метеоусловиях, а также в местах, где на пути GPS-сигнала могут возникнуть
препятствия (пространства между зданиями, низменности), качество связи может
снижаться.
•
При загрузке снимков в Интернет на них могут оставаться сведения о ваших
координатах. Чтобы избежать этого, отключите функцию GPS.
: выбор места хранения снимков и видеозаписей.
: просмотр снимков и видеозаписей на устройстве непосредственно
: использование устройства в качестве видоискателя и управление
•
Баланс белого
цветового диапазона изображения. Настройки предназначены для определенных условий
освещения. Эти настройки походят на тепловые характеристики экспозиции баланса белого в
профессиональных камерах.
•
Значение экспозиции
количество света, получаемого матрицей камеры. Для съемки в условиях недостаточного
освещения установите высокое значение экспозиции.
•
Сетка
: вывод подсказок в видоискателе для облегчения компоновки кадра при выборе
объектов съемки.
•
Клавиша громкости
зумом.
•
Управление голосом
•
Справка
•
Сброс настроек
: отображение справочной информации касательно использования камеры.
Доступные параметры зависят от используемого режима.
: выбор подходящего баланса белого для создания более естественного
: изменение значения экспозиции. Этот параметр определяет
: назначение клавише громкости функции управления затвором или
: режим фотосъемки с помощью голосовых команд.
: сброс настроек камеры.
89
Page 90

Галерея
Поиск других
Просмотр фото и видео
Просмотр содержимого на устройстве
На экране приложений выберите пункт
Видеофайлы отмечены значком
Коснитесь экрана, чтобы скрыть или отобразить панель меню и экран предпросмотра эскизов.
Переход на
предыдущий экран.
Галерея
на экране предпросмотра эскизов.
, а затем выберите изображение или видеозапись.
устройств для
просмотра
изображения.
Изменение
изображения.
Доступ к
дополнительным
параметрам.
Удаление
изображения.
Отправка
изображения другим
пользователям.
Просмотр содержимого с других устройств
Поиск снимков и видеозаписей на других устройствах и их просмотр на вашем устройстве.
Выберите пункт
Галерея
на экране приложений.
90
Page 91

Галерея
Получение доступа к содержимому, сохраненному на расположенных
поблизости устройствах
Выберите пункт и выберите нужное устройство в списке
чтобы получить доступ к сохраненному на нем содержимому. Снимки и видеозаписи можно
воспроизводить с устройств, на которых включена функция обмена содержимым.
На экране приложений выберите пункт
и коснитесь переключателя
Сведения о доступных параметрах см. в разделе Устройства поблизости.
Устройства поблизости
Настройки
→
, чтобы включить соответствующую функцию.
УСТРОЙСТВА ПОБЛИЗОСТИ
Подключения
→
Устройства поблизости
,
Выбор варианта сортировки
Изображения и видеозаписи, сохраненные на устройстве, можно отсортировать по времени или
альбому. Кроме того, их можно отсортировать по категориям, например по людям.
На экране приложений выберите пункт
Галерея
→ , а затем — вариант сортировки.
Дополнительные параметры
На экране приложений выберите пункт
Коснитесь значка и воспользуйтесь следующими параметрами.
Галерея
, а затем выберите изображение или видеозапись.
•
Дополнительные сведения
•
Копировать в буфер обмена
•
Студия
сведения см. в разделе Редактирование снимков и видеозаписей.
•
Повернуть влево
•
Повернуть вправо
•
Обрезать
•
Переименовать
•
Слайд-шоу
•
Установить как
•
Печать
сведения см. в разделе Мобильная печать.
•
Настройки
: редактирование изображений и видео в студийном режиме. Дополнительные
: поворот изображения против часовой стрелки.
: поворот изображения по часовой стрелке.
: обрезка фрагмента изображения.
: переименование файла.
: запуск слайд-шоу с изображениями из текущей папки.
: установка изображения в качестве обоев или изображения для контакта.
: печать изображений при подключении устройства к принтеру. Дополнительные
: изменение настроек галереи.
Доступные параметры зависят от выбранного файла.
: отображение дополнительных сведений о файле.
: копирование файла в буфер обмена.
Чтобы выбрать несколько файлов из списка файлов, нажмите и удерживайте файл, а затем
коснитесь других файлов. Выбранными файлами можно одновременно поделиться или удалить их;
для доступа к дополнительным параметрам нажмите кнопку
.
91
Page 92

Галерея
Редактирование снимков и видеозаписей
Фотостудия
Изменение изображений с помощью различных эффектов.
Выберите пункт
1
Нажмите кнопку →
2
Выберите изображение, которое нужно отредактировать.
3
Примените к изображению различные эффекты.
4
Обрезка фрагмента
изображения.
Поворот
изображения.
Галерея
Студия
на экране приложений.
→
Фотостудия
.
Добавление наклеек
для украшения
изображений.
Добавление рисунка к
изображению.
Добавление рамки к
изображению.
Регулировка
насыщенности или
яркости изображения.
Завершив редактирование, нажмите кнопку →
5
Введите имя файла и выберите пункт OK.
6
Отредактированный снимок будет сохранен в папке
пункт
Галерея
→ →
Альбом
→
Studio
.
Сохранить как
Studio
. Чтобы открыть папку, выберите
Применение
эффектов к
изображению.
92
Page 93

Галерея
Студия коллажей
Создание коллажей из нескольких изображений.
Выберите пункт
1
Нажмите кнопку →
2
Укажите изображения для создания коллажа и выберите пункт
3
Примените к изображению различные эффекты.
4
Добавление
изображений.
Удаление
изображения.
Скрытие панели
изображений.
Изменение макета
разделенного экрана.
Галерея
Студия
на экране приложений.
→
Студия коллажей
.
Готово
.
Удаление
изображения.
Изменение стиля
коллажа.
Завершив редактирование, выберите пункт
5
Отредактированный снимок будет сохранен в папке
пункт
Галерея
→ →
Альбом
→
Studio
.
Сохранить
Studio
.
. Чтобы открыть папку, выберите
93
Page 94

Галерея
Сним. и пр.
Применение различных эффектов к выполненным снимкам.
Можно выбрать только снимки, сделанные в режиме «Съемка и дополнительные
возможности».
Выберите пункт
1
Нажмите кнопку →
2
Выберите изображение, которое нужно отредактировать.
3
Примените к изображению различные эффекты.
4
Создание
изображения со
следами движения.
Создание наилучшего
возможного
изображения.
Сохранение лучшего
снимка.
Галерея
Студия
на экране приложений.
→
Сним. и пр.
Удаление движущихся
объектов на заднем
плане.
Ускорение движения
объекта съемки.
Завершив редактирование, выберите пункт
5
Отредактированный снимок будет сохранен в папке
пункт
Галерея
→ →
Альбом
→
Studio
.
Сохранить
Studio
.
. Чтобы открыть папку, выберите
94
Page 95

Галерея
Добавление фоновой
Видео редактор
Редактирование или создание видеозаписей из нескольких изображений или видео.
Для использования данной функции необходимо загрузить и установить требуемое
приложение.
Выберите пункт
1
Нажмите кнопку →
2
Выберите тему, которую необходимо применить, а затем выберите пункт
3
Выберите видеозаписи для редактирования.
4
Можно также сделать видео из выбранных изображений.
Примените к видео различные эффекты.
5
музыки или
применение звуковых
эффектов к
видеозаписи.
Добавление других
изображений.
Добавление других
видеозаписей.
Галерея
Студия
на экране приложений.
→
Видео редактор
.
Готово
Отмена или повтор
последнего действия.
Автоматическое
редактирование
видеозаписи.
Доступ к
дополнительным
параметрам.
.
Видеосъемка.
Разделение или
обрезка видеозаписи
либо изменение
порядка размещения
видеозаписей.
Сохранение
видеоклипа.
Воспроизведение
видеоклипа.
95
Page 96

Галерея
Завершив редактирование, выберите пункт
6
Выберите вариант сохранения и выберите пункт OK.
7
Отредактированная видеозапись будет сохранена в папке
выберите пункт
Галерея
→ →
Альбом
Экспорт
→
Export
.
Export
.
. Чтобы открыть папку,
Средство монтажа видео
Из видеозаписи можно вырезать фрагменты.
Выберите пункт
1
Нажмите кнопку →
2
Выберите видеозапись, которую нужно отредактировать.
3
Переместите начальный маркер в нужную точку начала, а конечный— в нужную точку
4
окончания фрагмента и выберите пункт
Галерея
Студия
на экране приложений.
→
Средство монтажа видео
Готово
.
.
Текущая позиция
Начальный маркер
Введите имя файла и выберите пункт Да, чтобы сохранить видеозапись.
5
Конечный маркер
96
Page 97

Галерея
Настройки галереи
Выберите пункт
1
Нажмите кнопку →
2
Для настройки воспользуйтесь следующими параметрами:
3
•
Управление данными социальных сетей
содержимого только при подключении к сети Wi-Fi.
•
Метки
такими как дата и место съемки. Чтобы изменить теги, коснитесь сведений на
изображении, нажмите кнопку , измените детали, а затем выберите пункт
•
Метки
лица вокруг него отображается желтая рамка. Выберите лицо, выберите пункт
имя
тег лица, коснитесь его и воспользуйтесь различными функциями, такими как отправка
сообщений соответствующему контакту.
При использовании функции
зависимости от угла наклона, размера и выражения лица, цвета кожи, условий освещения
или аксессуаров, которые носит объект съемки.
→
→
, а затем выберите контакт для определения тега лица. Когда на изображении появится
Галерея
Помощник по тегам
Метка лица
на экране приложений.
Настройки
: добавление тегов к лицам людей на изображении. При выявлении
.
→
: добавление к снимкам тегов с различными сведениями,
Метка лица
некоторые лица могут не распознаваться в
Синхр. только через Wi-Fi
: синхронизация
Готово
.
Добавить
97
Page 98

Мультимедиа
Регулировка
Музыка
Прослушивание музыки
Выберите пункт
Музыка
на экране приложений.
Выберите музыкальную категорию и нужную песню.
Поиск других
устройств для
воспроизведения
файла.
Установка текущего
файла в качестве
избранной песни.
Включение режима
воспроизведения в
случайном порядке.
Открытие списка
воспроизведения.
Переход к
предыдущей песне.
Коснитесь и
удерживайте для
быстрого перехода
назад.
Приостановка и
возобновление
воспроизведения.
громкости.
Доступ к
дополнительным
параметрам.
Просмотр списка
рекомендованных
песен на основании
песни, которая
воспроизводится в
настоящее время.
Изменение режима
повтора.
Добавление песни в
список
воспроизведения.
Переход к следующей
песне. Коснитесь и
удерживайте для
быстрого перехода
вперед.
98
Page 99

Мультимедиа
Чтобы прослушивать песни на одном и том же уровне громкости, нажмите кнопку →
→
Дополнительно
Если включена функция
выше громкости звуков устройства. Избегайте длительного прослушивания музыки на
максимальной громкости, это может привести к нарушениям слуха.
Смарт-громкость
Чтобы настроить индивидуальный звук музыки для прослушивания через гарнитуру, нажмите
→
кнопку
При первом включении этого параметра выберите пункт
проведет серию звуковых проверок для регулировки уровня и начнет издавать звуковые сигналы.
Выберите пункт Да, если вы услышали эти звуковые сигналы, или пункт
слышны. Повторяйте это действие для каждой проверки, пока не закончится настройка звука.
Затем установите флажок рядом с пунктом
этот параметр во время воспроизведения музыки.
Настройки
При установке уровня громкости 14 или выше параметр Adapt Sound не будет влиять на
звучание музыки. Если уровень громкости станет 13 или ниже, параметр Adapt Sound
будет снова включен.
и установите флажок рядом с пунктом
Смарт-громкость
может не работать с некоторыми типами файлов.
→
Дополнительно
→
Звук музыки
, громкость воспроизведения может быть
Adapt Sound
и выберите пункт OK, чтобы применить
Смарт-громкость
→
Включено
Начать
, чтобы настроить звук. Устройство
Нет
.
.
, если сигналы не
Настройки
Установка песни в качестве мелодии будильника
Чтобы использовать текущую песню в качестве мелодии будильника, нажмите кнопку →
Установить как
пункт
Готово
→
С начала
.
или
Авторекомендации
, выберите нужный параметр, а затем —
Создание списков воспроизведения
Можно создавать собственную подборку песен.
Выберите пункт
Выберите пункт
и выберите пункт Да. Нажмите кнопку , выберите мелодии для добавления и коснитесь пункта
OK
.
Чтобы добавить текущую песню в список воспроизведения, нажмите значок
воспроизведения.
Музыка
Плейлисты
на экране приложений.
→ →
Создать плейлист
. Введите название списка воспроизведения
и выберите список
99
Page 100

Мультимедиа
Прослушивание музыки под настроение
Воспользуйтесь этой функцией для прослушивания музыки, соответствующей вашему настроению.
Выберите пункт
Выберите пункт
настроению. Коснитесь ячейки настроения или перетащите несколько ячеек, чтобы прослушать
музыку из них.
Категории композиций основаны на доступной устройству информации о композиции.
Некоторые композиции могут не классифицироваться по категориям настроения.
Музыка
Музык. квадрат
на экране приложений.
. Композиции будут автоматически отсортированы по
Воспроизведение музыки с других устройств
Поиск музыки на других устройствах и воспроизведение ее на вашем устройстве.
Выберите пункт
Доступ к музыкальным файлам на ближайших устройствах
Выберите пункт
доступ и воспроизвести музыкальные файлы. Музыкальные файлы можно воспроизводить с
устройств, на которых включена функция обмена содержимым.
Музыка
Устройства поблизости
на экране приложений.
, а затем — нужное устройство, чтобы получить к нему
На экране приложений выберите пункт
и коснитесь переключателя
Сведения о доступных параметрах см. в разделе Устройства поблизости.
Устройства поблизости
Настройки
→
Подключения
, чтобы включить соответствующую функцию.
→
Устройства поблизости
100
 Loading...
Loading...