Samsung SM-T715 User Manual [it]
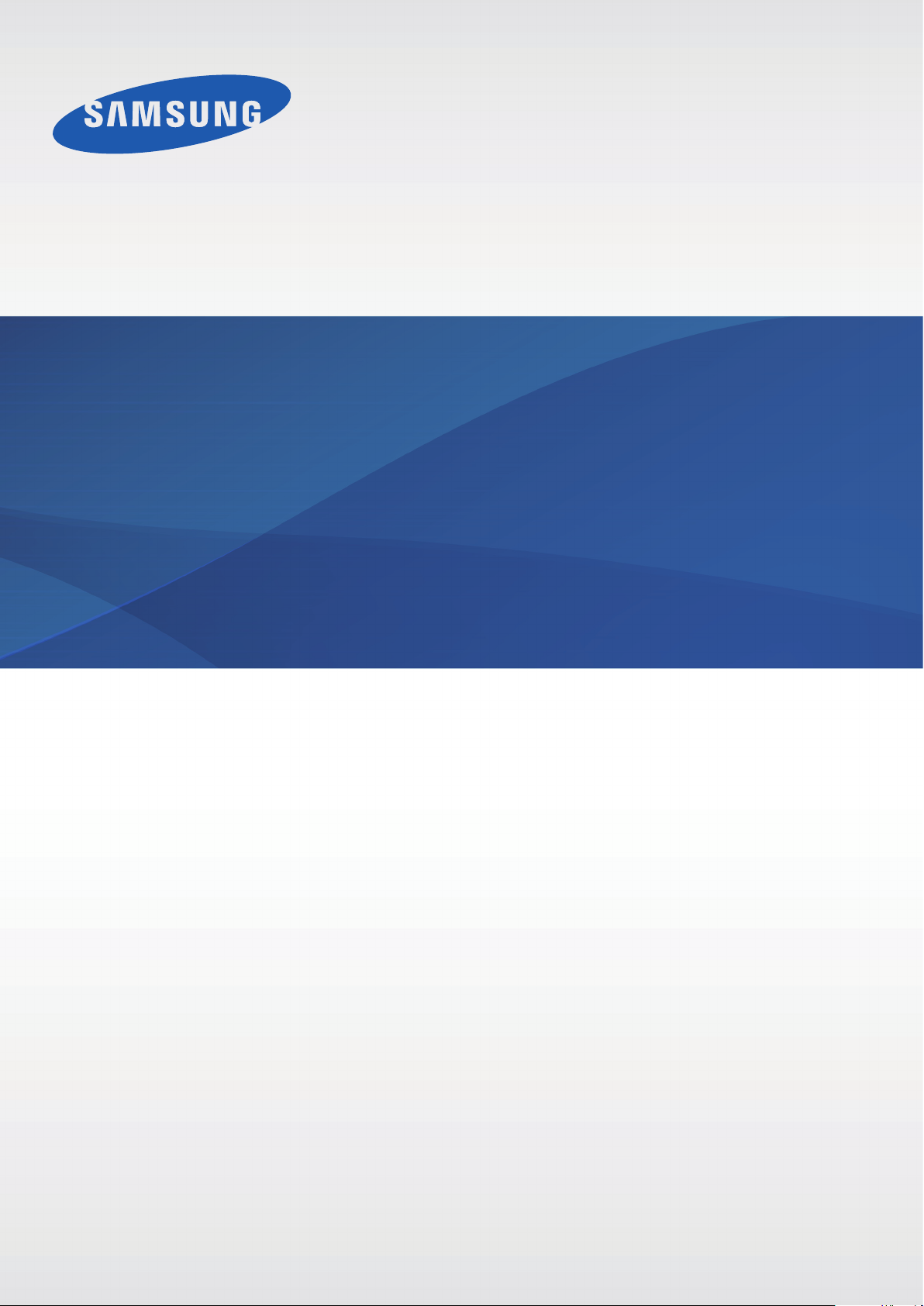
SM-T715
SM-T715Y
Manuale dell'utente
www.samsung.comItalian. 06/2015. Rev.1.0
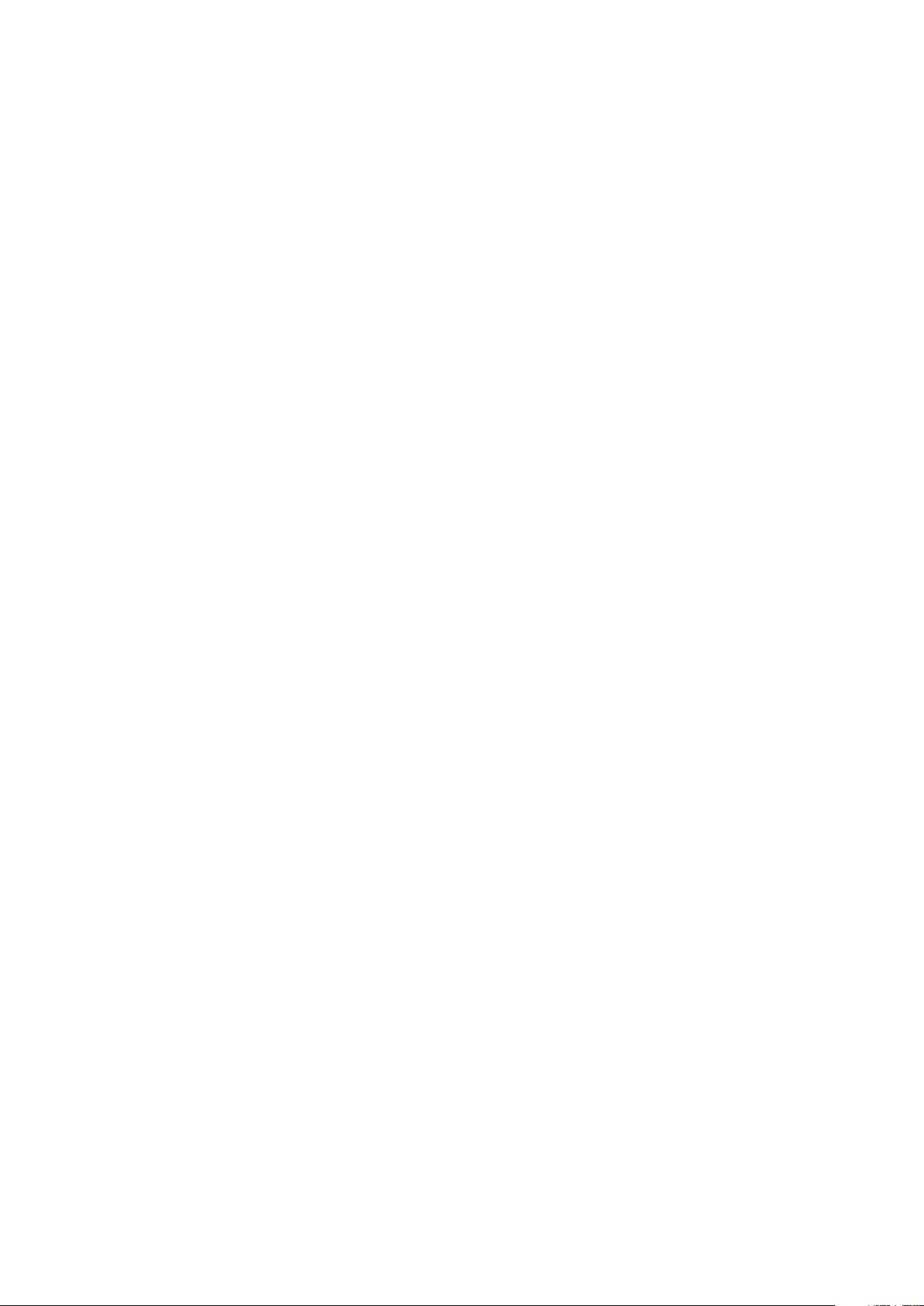
Sommario
Operazioni di base
4 Leggere prima dell'utilizzo
5 Contenuto della confezione
6 Componenti del dispositivo
8 Batteria
11 Scheda SIM o USIM
13 Scheda di memoria
15 Accensione o spegnimento del
dispositivo
15 Touch screen
18 Schermata Home
24 Schermata di blocco
25 Pannello di notifica
29 Inserimento del testo
32 Acquisizione schermata
54 Camera
63 Galleria
65 Smart Manager
66 Calendario
68 SideSync 3.0
73 Lettore musicale
74 Video
75 Memo
75 Orologio
77 Calcolatrice
78 Applicazioni Google
Impostazioni
80 Introduzione
32 Apertura delle applicazioni
33 Multischermo
38 Dispositivo e gestione dati
42 Connessione ad una TV
Applicazioni
44 Installazione o disinstallazione delle
applicazioni
45 Archivio
46 Telefono
49 Rubrica
50 Messaggi
52 Internet
53 E-mail
80 Wi-Fi
82 Bluetooth
84 Modalità offline
84 Router Wi-Fi e tethering
85 Utilizzo dati
86 Reti mobili
86 Altre impostazioni di connessione
88 Suoni e notifiche
89 Schermo
89 Movimenti e controlli
90 Applicazioni
90 Sfondo
90 Scherm. blocco e sicurezza
95 Privacy
2
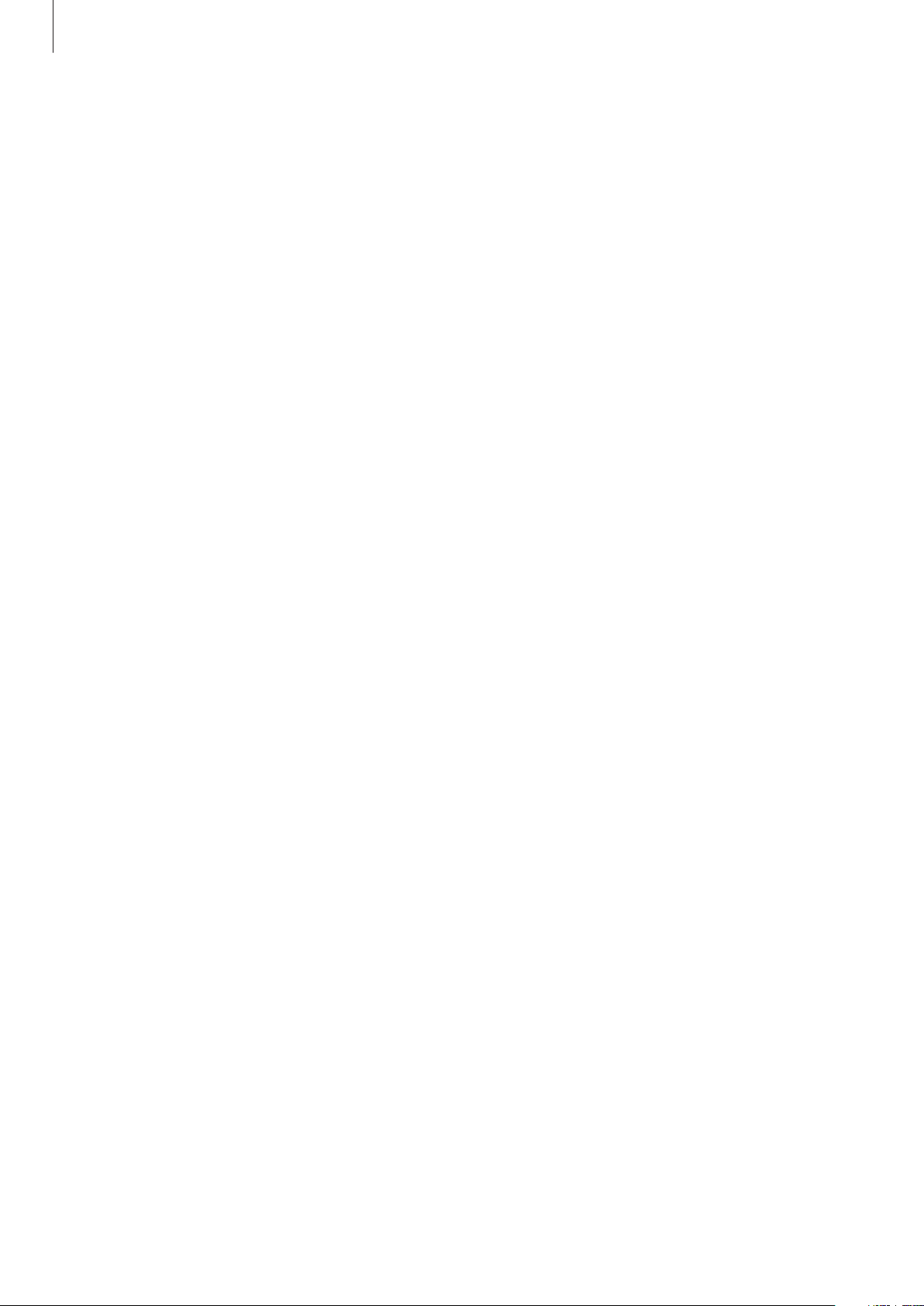
Sommario
97 Accessibilità
98 Account
99 Backup e ripristino
99 Lingua e inserimento
100 Batteria
100 Memoria
100 Accessori
101 Data e ora
101 Manuale utente
101 Info sul dispositivo
Appendice
102 Risoluzione dei problemi
107 Rimozione della batteria
3
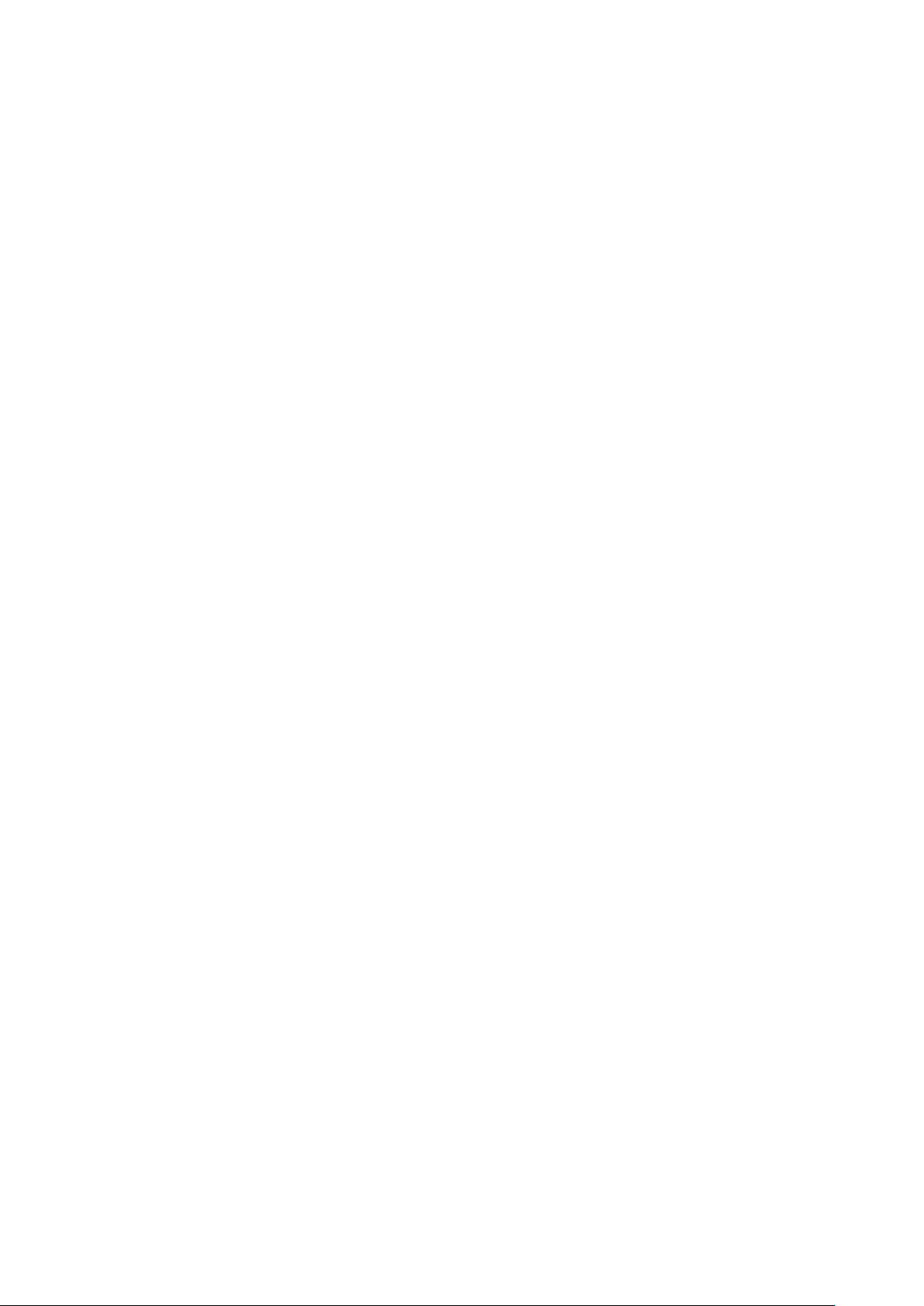
Operazioni di base
Leggere prima dell'utilizzo
Leggete il presente manuale prima di utilizzare il dispositivo per garantirne un uso sicuro e corretto.
•
Le descrizioni si basano sulle impostazioni predefinite del dispositivo.
•
Alcuni contenuti potrebbero essere diversi da quelli del dispositivo in base al paese, al gestore
telefonico o al software del dispositivo.
•
L'utilizzo di contenuti (ad alta qualità) ad alto assorbimento di CPU e RAM incide sulle prestazioni
generali del dispositivo. Le applicazioni collegate al contenuto potrebbero non funzionare
correttamente in base alle specifiche del dispositivo e all'ambiente in cui viene utilizzato.
•
Samsung non è responsabile per i problemi di prestazione causati dalle applicazioni di fornitori
diversi da Samsung.
•
Samsung non è responsabile per i problemi di prestazione o incompatibilità causati dalla
modifica delle impostazioni di registro o del software del sistema operativo. Il tentativo di
personalizzare il sistema operativo potrebbe causare il malfunzionamento del dispositivo o delle
applicazioni.
•
Il software, i suoni, gli sfondi, le immagini e gli altri contenuti multimediali forniti con il
dispositivo sono concessi in licenza per uso limitato. L'estrazione e l'utilizzo di questi materiali
per scopi commerciali o altri scopi costituisce una violazione delle leggi sul copyright. La piena
responsabilità per l'utilizzo illegale dei contenuti multimediali spetta agli utenti.
•
I servizi relativi ai dati come messaggistica, upload e download, sincronizzazione automatica o
l'utilizzo dei servizi di posizionamento, potrebbero determinare costi aggiuntivi in base al vostro
piano tariffario. Per il trasferimento di grandi volumi di dati, si consiglia di utilizzare il Wi-Fi.
•
Le applicazioni predefinite fornite con il dispositivo sono soggette ad aggiornamenti
e potrebbero non essere più supportate senza preavviso. Per informazioni relative alle
applicazioni preinstallate sul dispositivo, contattate un centro di assistenza Samsung. Per le
applicazioni installate da voi, contattate il vostro gestore telefonico.
•
La modifica del sistema operativo del dispositivo o l'installazione di un software da fonti non
ufficiali potrebbe causare il malfunzionamento del dispositivo e il danneggiamento o la perdita
dei dati. Tali azioni costituiscono una violazione dell'accordo di licenza Samsung e annullano la
garanzia.
•
A seconda del Paese o del modello, alcuni dispositivi richiedono l'approvazione da parte della
Federal Communications Commission (FCC). Se il dispositivo è approvato dalla FCC, è possibile
visualizzare l'identificativo FCC del dispositivo. Per visualizzare l'identificativo FCC, toccate
→
Impostaz.
→
Info sul dispositivo
.
4
Appl.
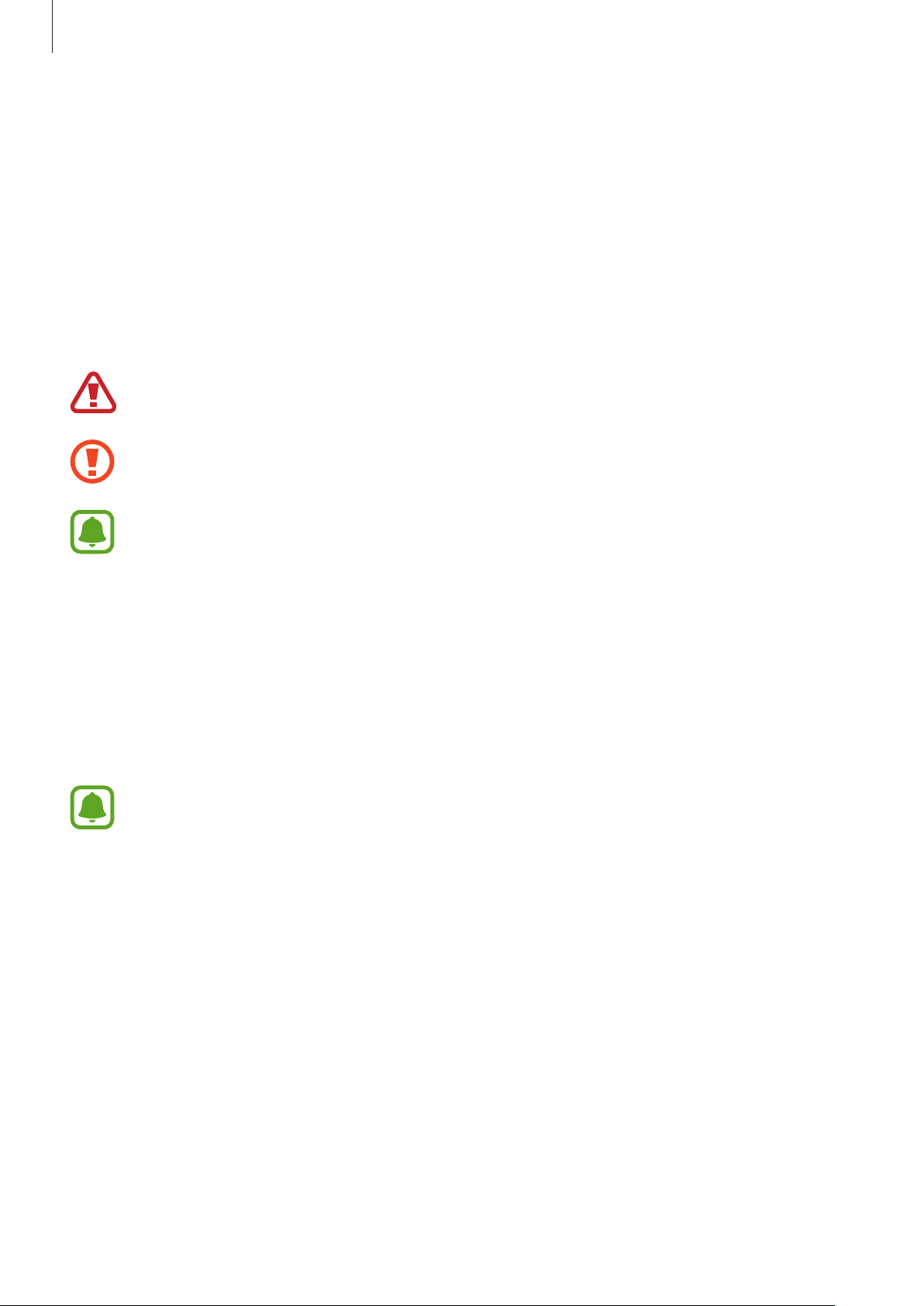
Operazioni di base
•
Questo dispositivo supporta servizi e applicazioni che potrebbero richiedere una connessione
dati attiva per il loro funzionamento ed aggiornamento. Come impostazione predefinita, la
connessione dati è sempre attiva su questo dispositivo. Verificate i costi di connessione con il
vostro gestore telefonico. A seconda del gestore telefonico e del piano tariffario, alcuni servizi
potrebbero non essere disponibili.
•
Per disabilitare la connessione dati, nel menu Applicazioni, selezionate
e deselezionate
dati
Connessione dati
.
Impostaz.
→
Icone informative
Avvertenza: indica situazioni che potrebbero causare lesioni alle persone
Attenzione: indica situazioni che potrebbero causare danni al vostro dispositivo o ad altri
apparecchi
Utilizzo
Nota: indica note, suggerimenti per l'uso o informazioni aggiuntive
Contenuto della confezione
Accertatevi che nella confezione siano presenti i seguenti elementi:
•
Dispositivo
•
Guida di riferimento rapido
•
Gli elementi forniti con il dispositivo e gli accessori disponibili potrebbero variare in base
al paese o al gestore telefonico.
•
Gli elementi forniti sono stati creati soltanto per il presente dispositivo e potrebbero non
essere compatibili con altri dispositivi.
•
I componenti e le specifiche del dispositivo sono soggette a modifiche senza preavviso.
•
Potrete acquistare accessori aggiuntivi dal rivenditore Samsung di zona. Accertatevi che
siano compatibili con il dispositivo prima di acquistarli.
•
Utilizzate solo accessori approvati da Samsung. L'utilizzo di accessori non approvati
potrebbe causare problemi di prestazione e malfunzionamenti non coperti dalla
garanzia.
•
La disponibilità di tutti gli accessori potrebbe variare in base alle società produttrici. Per
maggiori informazioni sugli accessori disponibili, fate riferimento al sito Web di Samsung.
5
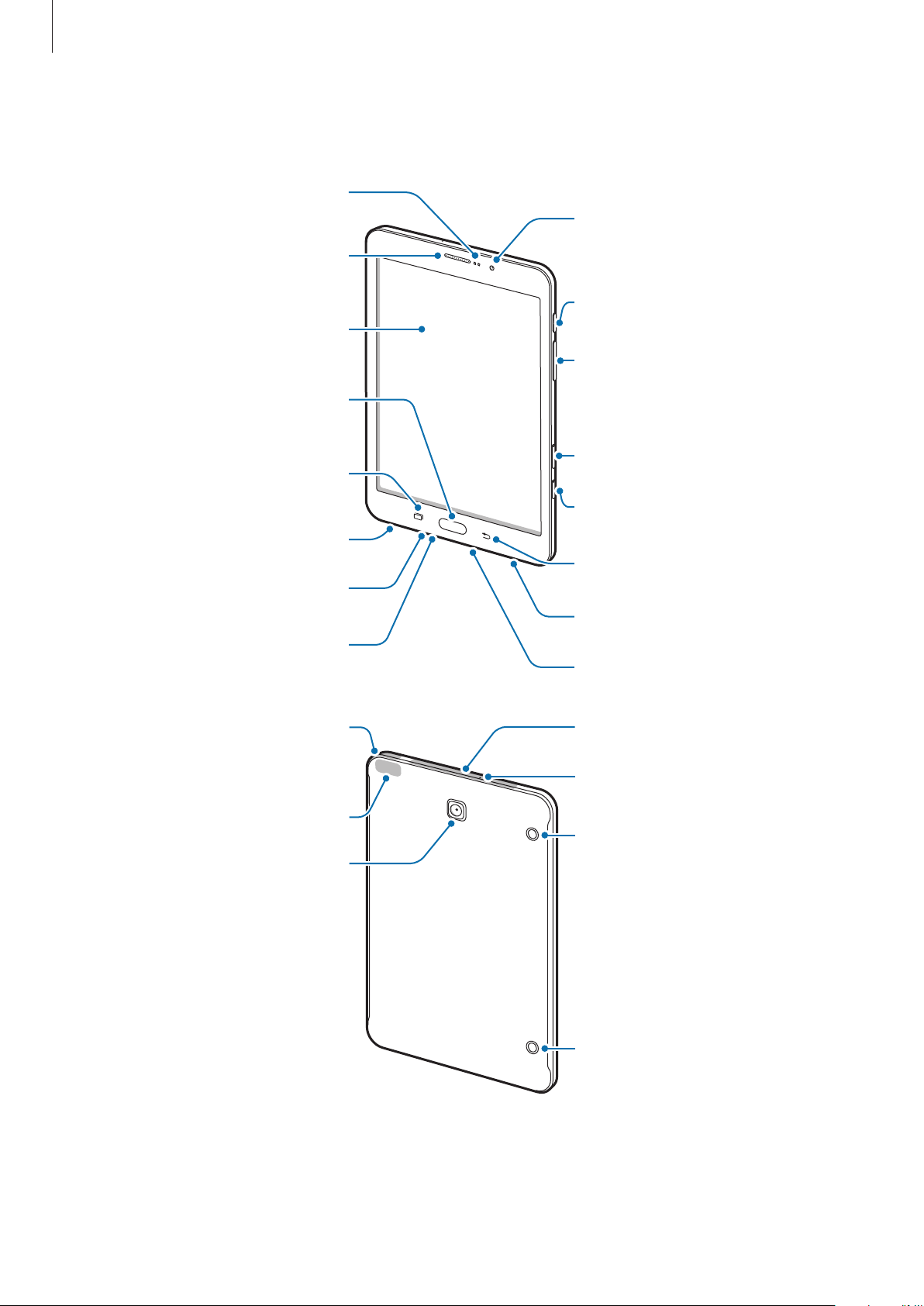
Operazioni di base
Sensore di prossimità/
Area antenna GPS
Componenti del dispositivo
luminosità
Altoparlante
Touch screen
Tasto Home
(sensore di riconoscimento
impronte digitali)
Tasto Recenti
Altoparlante sonoro
Connettore da 3,5 mm per
auricolare
Microfono
Fotocamera anteriore
Tasto di accensione e
spegnimento
Tasto Volume
Supporto scheda di
memoria
Supporto scheda SIM
Tasto Indietro
Altoparlante sonoro
Connettore multifunzione
Area antenna interna
Microfono
Area antenna interna
Clip a pressione
Fotocamera posteriore
Clip a pressione
6
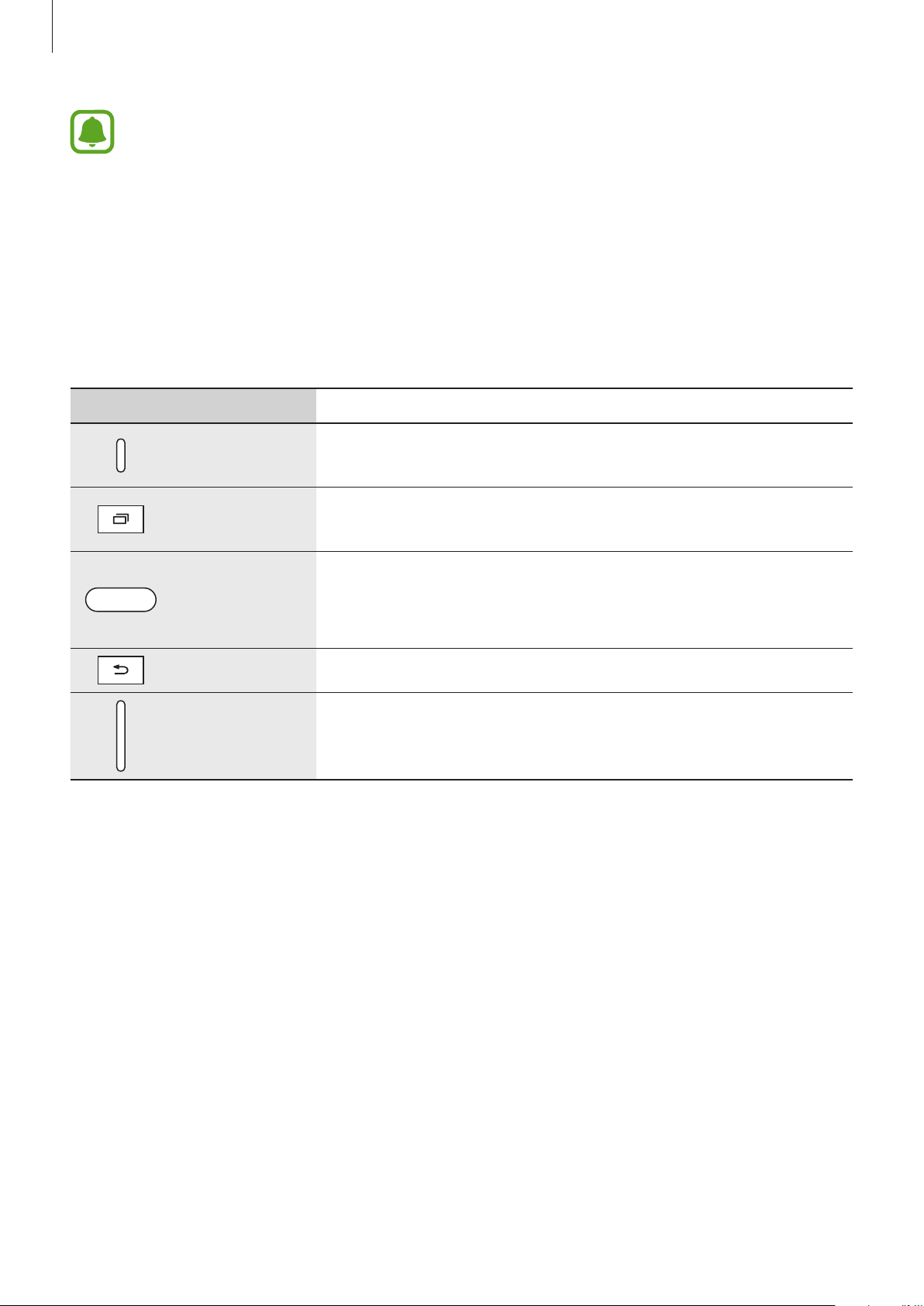
Operazioni di base
•
Non coprite l'area dell'antenna con le mani o con altri oggetti. Ciò potrebbe causare
problemi di connettività ed influire sul consumo della batteria.
•
Si consiglia l'uso di pellicole di protezione per lo schermo approvate da Samsung.
Pellicole di protezione per lo schermo non approvate potrebbero causare il
malfunzionamento dei sensori.
•
Non esponete il touch screen a contatto con l'acqua. Il touch screen potrebbe non
funzionare correttamente in presenza di umidità o se esposto ad acqua.
Tasti
Tasto Funzione
•
Accensione o
Tenete premuto per accendere o spegnere il dispositivo.
spegnimento
Recenti
Home
Indietro
Volume
•
Premete per attivare o bloccare lo schermo.
•
Toccate per aprire l'elenco delle applicazioni recenti.
•
Tenete premuto per avviare la vista a schermo diviso.
•
Premete per attivare lo schermo quando è bloccato.
•
Premete per tornare alla schermata Home.
•
Tenete premuto per avviare
•
Toccate per tornare alla schermata precedente.
•
Premete per regolare il volume del dispositivo.
Google
.
7
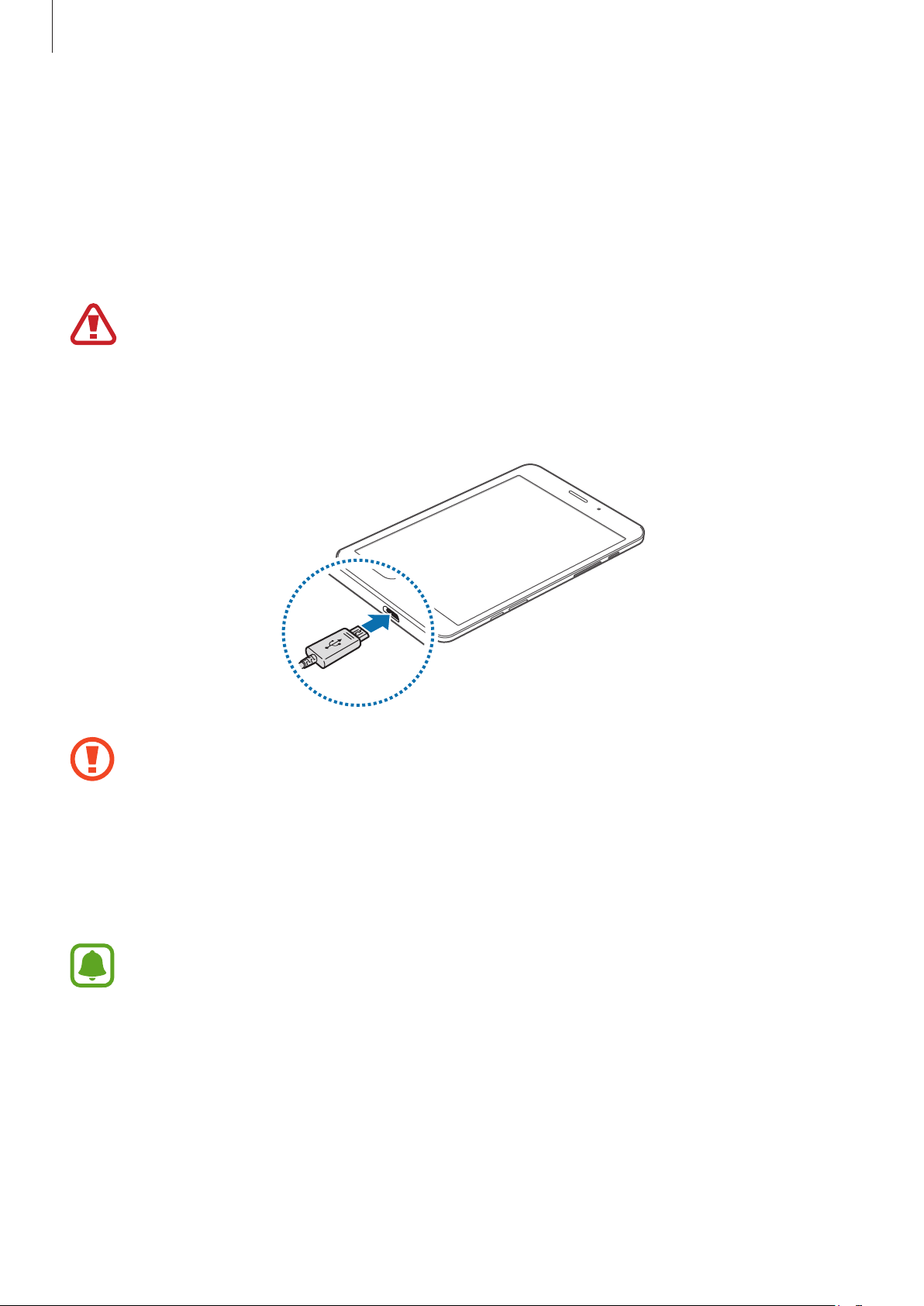
Operazioni di base
Batteria
Caricamento della batteria
Prima di utilizzare la batteria per la prima volta o se è rimasta inutilizzata per molto tempo, caricate la
batteria.
Utilizzate solo caricabatteria, batterie e cavi approvati da Samsung. Caricabatteria o cavi non
approvati potrebbero provocare l'esplosione della batteria o danneggiare il dispositivo.
Collegate il cavo USB all'alimentatore USB, quindi collegate l'altra estremità del cavo USB al
1
connettore multifunzione.
Il collegamento errato del caricabatteria potrebbe causare gravi danni al dispositivo. I danni
causati da un uso improprio non sono coperti dalla garanzia.
Collegate l'alimentatore USB ad una presa di corrente appropriata.
2
Quando la batteria è carica, scollegate il dispositivo dal caricabatteria. Scollegate innanzitutto il
3
caricabatteria dal dispositivo e quindi scollegatelo dalla presa di corrente appropriata.
Per risparmiare energia, scollegate il caricabatteria quando non lo utilizzate. Il caricabatteria
non è dotato di interruttore, pertanto dovete scollegarlo dalla presa di corrente appropriata
quando non è in uso per evitare di consumare energia. Durante la carica, il caricabatteria
dovrebbe rimanere vicino alla presa di corrente appropriata per essere facilmente
accessibile.
8
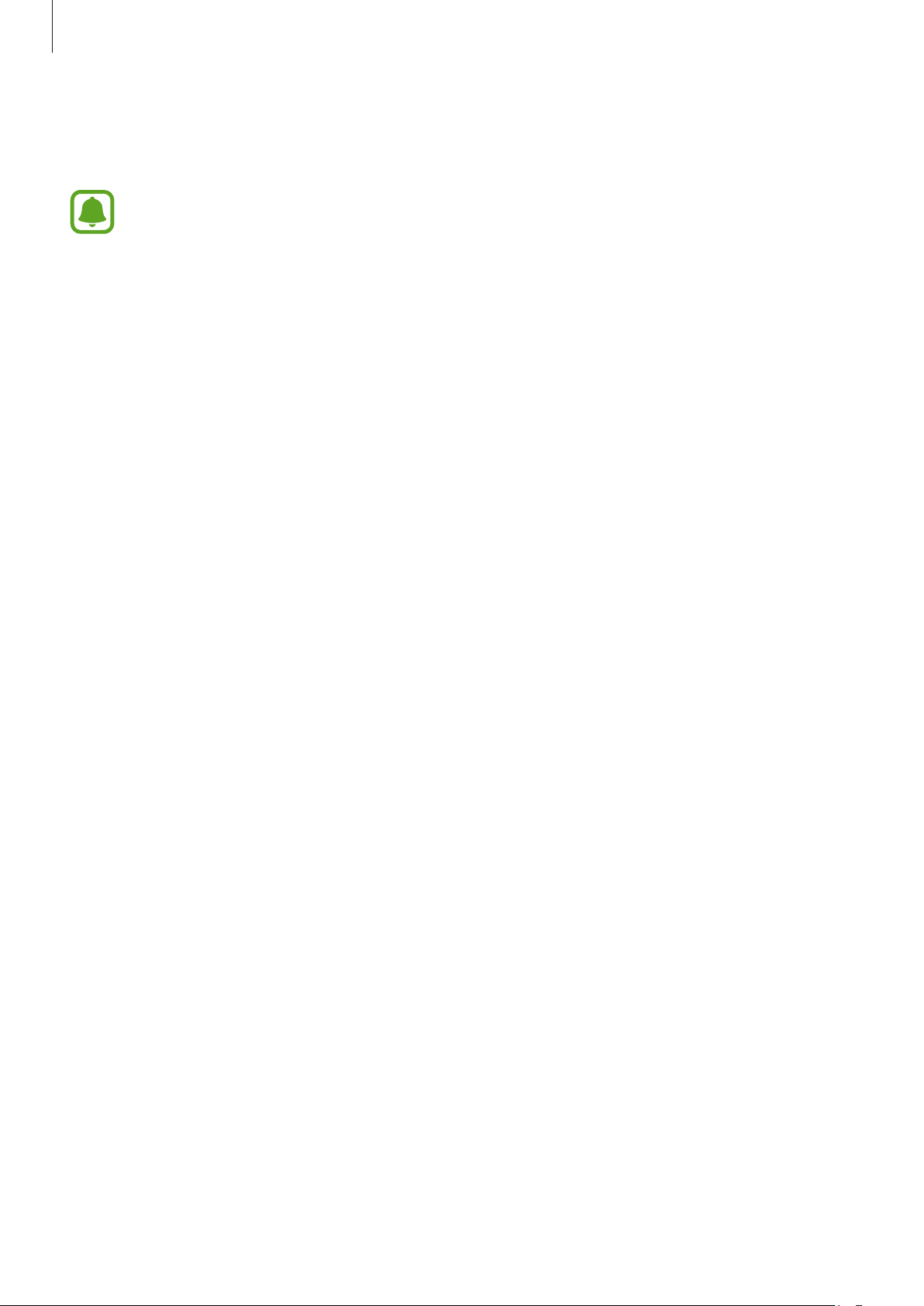
Operazioni di base
Visualizzazione del tempo di ricarica residuo
Durante la ricarica, aprite la schermata Home e toccate
Il tempo di ricarica effettivo potrebbe variare in base allo stato del dispositivo e alle
condizioni di ricarica. Il tempo di ricarica residuo potrebbe non essere visualizzato quando
caricate il dispositivo in condizioni climatiche molto fredde o molto calde.
Appl.
→
Impostaz.
→
Batteria
Riduzione del consumo della batteria
Il dispositivo offre varie opzioni affinché vengano ottimizzati i consumi della batteria.
•
Ottimizzate il dispositivo utilizzando Gestione Smart.
•
Quando non utilizzate il dispositivo, passate alla modalità standby premendo il tasto di
accensione e spegnimento.
•
Attivate la modalità Risparmio energetico.
•
Chiudete le applicazioni non necessarie.
•
Disattivate il Bluetooth quando non lo utilizzate.
•
Disattivate il Wi-Fi quando non lo utilizzate.
•
Disattivate la sincronizzazione automatica delle applicazioni.
.
•
Riducete la durata della retroilluminazione.
•
Riducete la luminosità dello schermo.
Consigli e precauzioni per la ricarica della batteria
•
Quando la batteria è quasi scarica, l'icona della batteria compare vuota.
•
Quando la batteria sarà completamente scarica, non potrete accendere il dispositivo
immediatamente, anche con il caricabatteria collegato. Lasciate caricare la batteria per alcuni
minuti prima di accendere il dispositivo.
•
Se utilizzate più applicazioni contemporaneamente, applicazioni di rete o applicazioni che
necessitano una connessione ad un altro dispositivo, la batteria si consuma più velocemente. Si
consiglia l'utilizzo delle applicazioni che richiedono una connessione di rete quando la batteria è
completamente carica per evitare il rischio di interruzioni.
•
L'uso di una sorgente di alimentazione diversa dall'alimentatore USB, ad esempio un computer,
potrebbe ridurre la velocità di carica a causa di un'intensità di corrente minore.
9
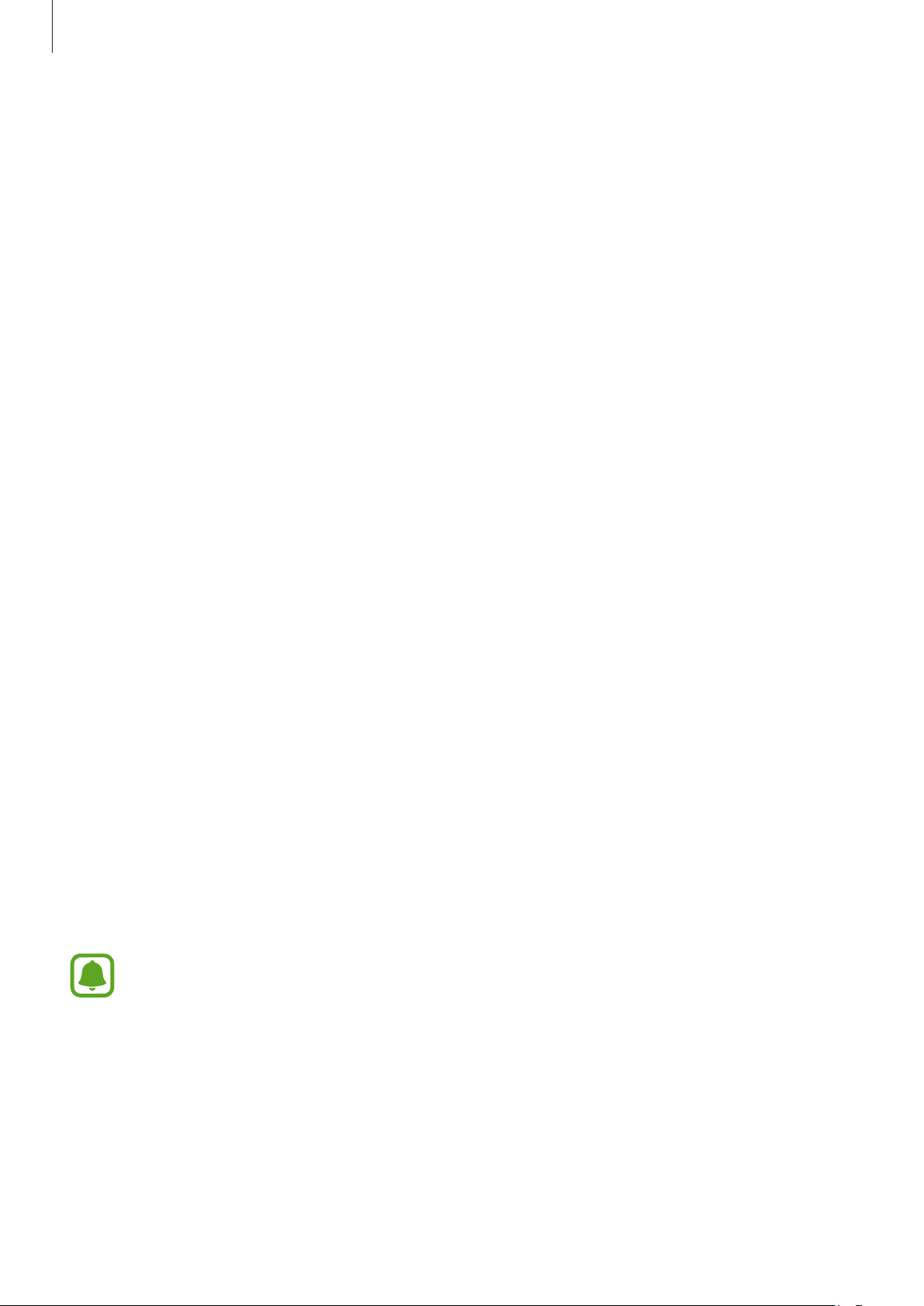
Operazioni di base
•
Durante il caricamento potrete utilizzare il dispositivo, ma la batteria verrà caricata più
lentamente.
•
Se il dispositivo riceve un'alimentazione discontinua durante il caricamento, il touch screen
potrebbe non funzionare. In questo caso, scollegate il caricabatteria dal dispositivo.
•
Durante il caricamento, il dispositivo e il caricabatteria potrebbero surriscaldarsi. Ciò è normale
e non dovrebbe influire sulla durata o sulle prestazioni del dispositivo. Se la batteria dovesse
scaldarsi più del solito, il caricabatteria potrebbe interrompere il caricamento.
•
Se il dispositivo non si ricarica correttamente, portate il dispositivo e il caricabatteria presso un
centro di assistenza Samsung.
Risparmio energetico
Risparmiate la batteria limitando le funzioni del dispositivo.
Appl.
→
Nella schermata Home, toccate
Impostaz.
→
Batteria
→
Risparmio energetico
, quindi
toccate il cursore per attivarla.
Per attivare la modalità risparmio energetico automaticamente quando la batteria residua raggiunge
il livello preimpostato, toccate
Avvia Risp. energetico
e selezionate un'opzione.
Risparmio energetico avanzato
Utilizzate questa modalità per aumentare la durata della batteria del dispositivo. Nella modalità di
Risparmio energetico avanzato, il dispositivo fa quanto segue:
•
Visualizza i colori dello schermo in toni di grigio.
•
Limita le applicazioni disponibili solo a quelle essenziali e selezionate.
•
Disattiva la connessione dati di rete mobile quando lo schermo si spegne.
•
Disattiva il Wi-Fi e il Bluetooth.
Appl.
→
Nella schermata Home, toccate
quindi toccate il cursore per attivarla.
Per disattivare la modalità di Risparmio energetico avanzato, toccate
Impostaz.
→
Batteria
→
Risparmio energetico avanzato
ALTRO
→
Disattiva
.
,
Il tempo di utilizzo rimanente mostra il tempo residuo prima che la batteria si esaurisca. Il
tempo di utilizzo rimanente potrebbe variare in base alle impostazioni e alle condizioni di
funzionamento del dispositivo.
10
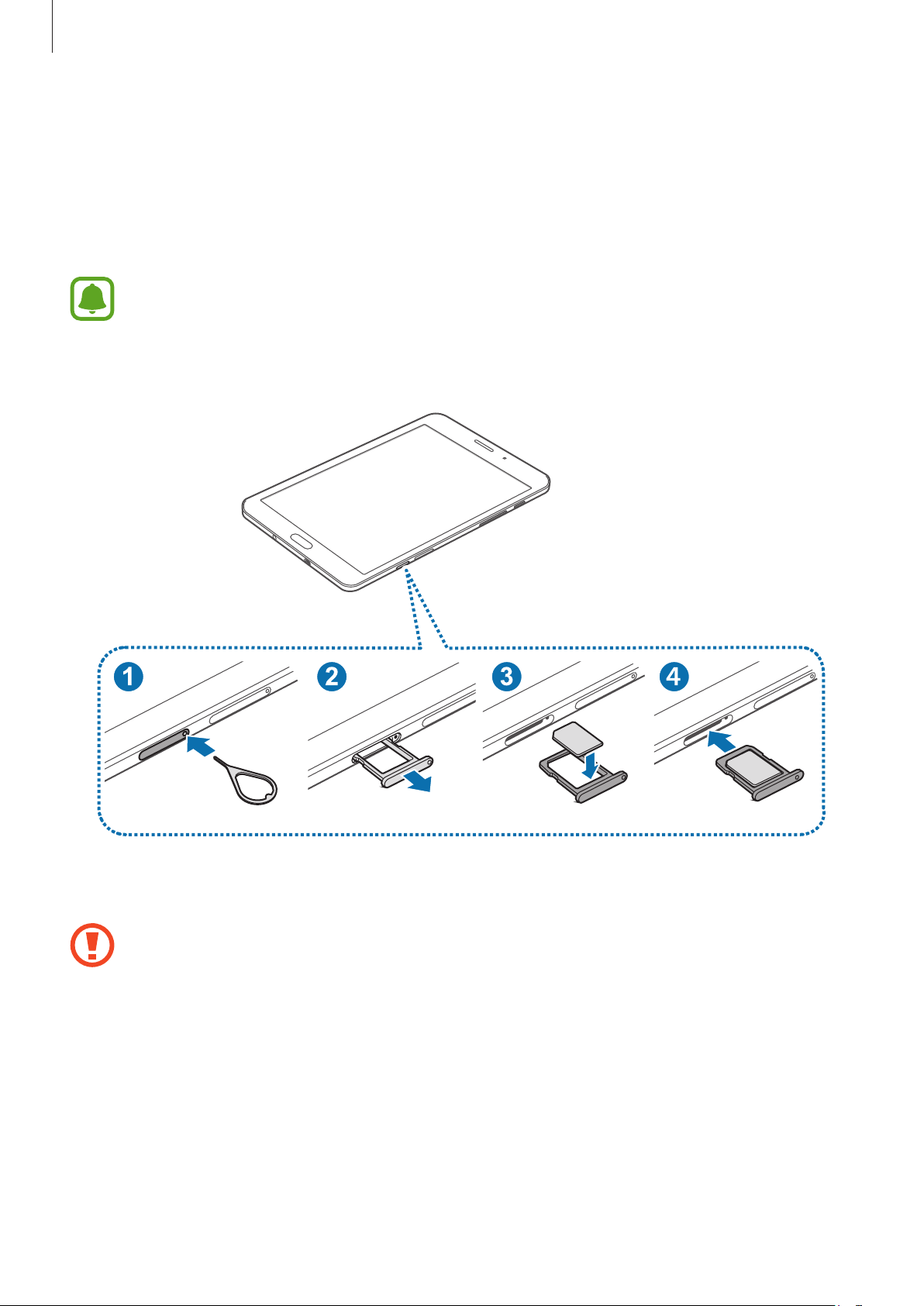
Operazioni di base
Scheda SIM o USIM
Installazione della scheda SIM o USIM
Inserite la scheda SIM o USIM fornita dal vostro gestore di telefonia mobile.
•
Il dispositivo supporta solo schede nanoSIM.
•
La disponibilità di alcuni servizi LTE potrebbe variare in base al gestore telefonico.
Per maggiori informazioni sulla disponibilità del servizio, rivolgetevi al vostro gestore
telefonico.
Inserite l'estrattore nella fessura del supporto scheda SIM per allentare il vassoio.
1
Accertatevi che l'estrattore sia perpendicolare alla fessura. Altrimenti, il dispositivo potrebbe
subire danni.
11
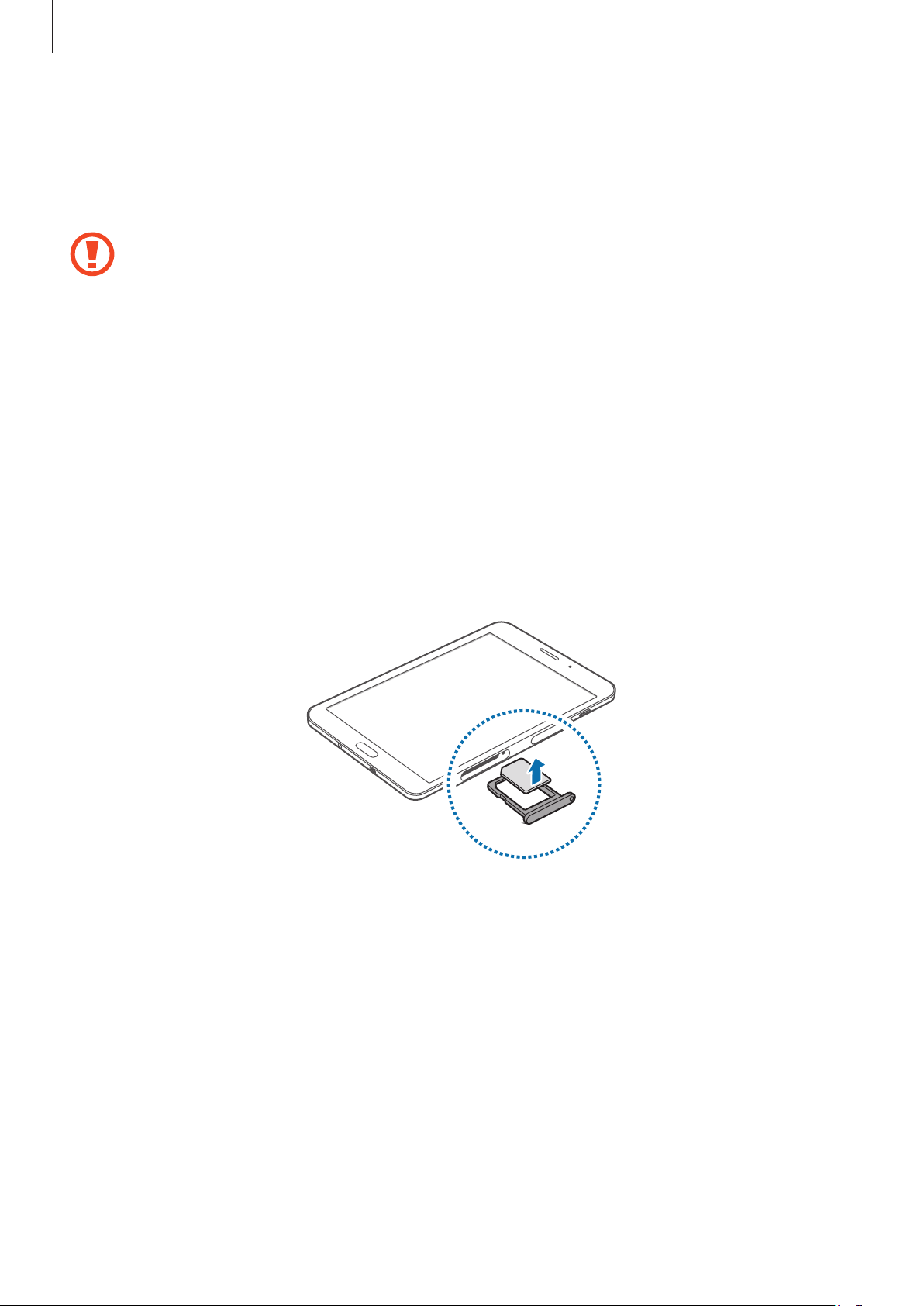
Operazioni di base
Estraete delicatamente il supporto scheda SIM dal proprio supporto.
2
Posizionate la scheda SIM o USIM nel supporto scheda SIM con i contatti color oro rivolti verso il
3
basso.
Non perdete e non lasciate che altri utilizzino la vostra scheda SIM o USIM. Samsung non è
responsabile per eventuali danni o inconvenienti dovuti allo smarrimento o al furto delle
schede.
Inserite nuovamente il supporto scheda SIM nel suo slot.
4
Rimozione della scheda SIM o USIM
Inserite l'estrattore nella fessura del supporto scheda SIM per allentare il vassoio.
1
Estraete delicatamente il supporto scheda SIM dal proprio supporto.
2
Rimuovete la scheda SIM o USIM.
3
Inserite nuovamente il supporto scheda SIM nel suo slot.
4
12
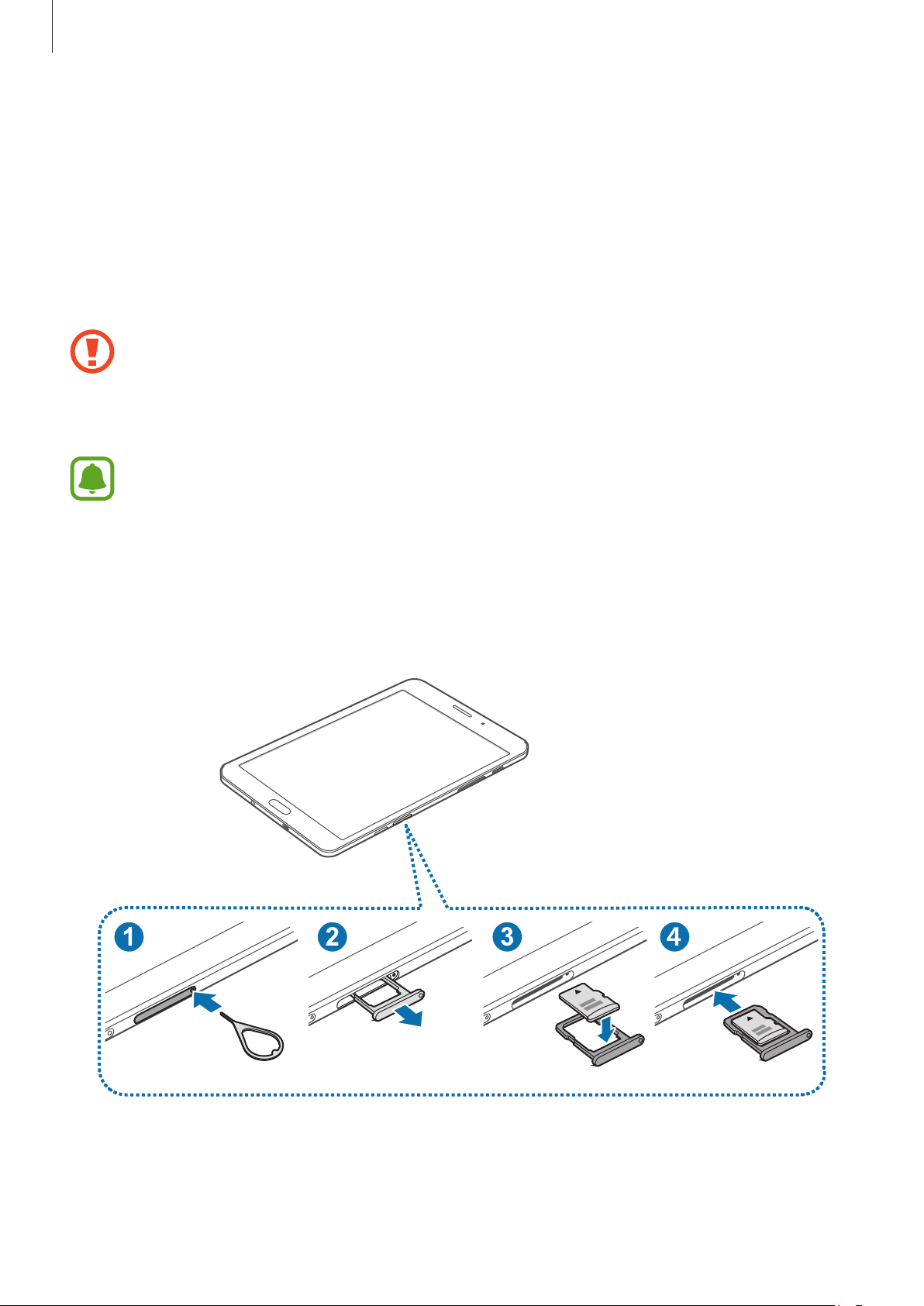
Operazioni di base
Scheda di memoria
Installazione di una scheda di memoria
Il dispositivo supporta schede di memoria con capacità massima di 128 GB. Alcune schede di
memoria potrebbero non essere compatibili con il dispositivo in base al produttore e al tipo di
scheda di memoria.
•
Alcune schede di memoria potrebbero non essere completamente compatibili con il
dispositivo. L'utilizzo di una scheda di memoria non compatibile potrebbe danneggiare il
dispositivo, la scheda di memoria o i dati memorizzati.
•
Per evitare di danneggiare il dispositivo, inserite la scheda di memoria nel verso corretto.
•
Il dispositivo supporta i file system FAT ed exFAT per schede di memoria. Se inserite una
scheda formattata con un file system diverso, il dispositivo vi chiederà di riformattare la
scheda di memoria.
•
Scritture e cancellature frequenti potrebbero influire negativamente sulla durata della
scheda di memoria.
•
Dopo aver inserito una scheda di memoria nel dispositivo, la directory della scheda di
memoria compare nella cartella
Archivio
→
Scheda SD
.
13
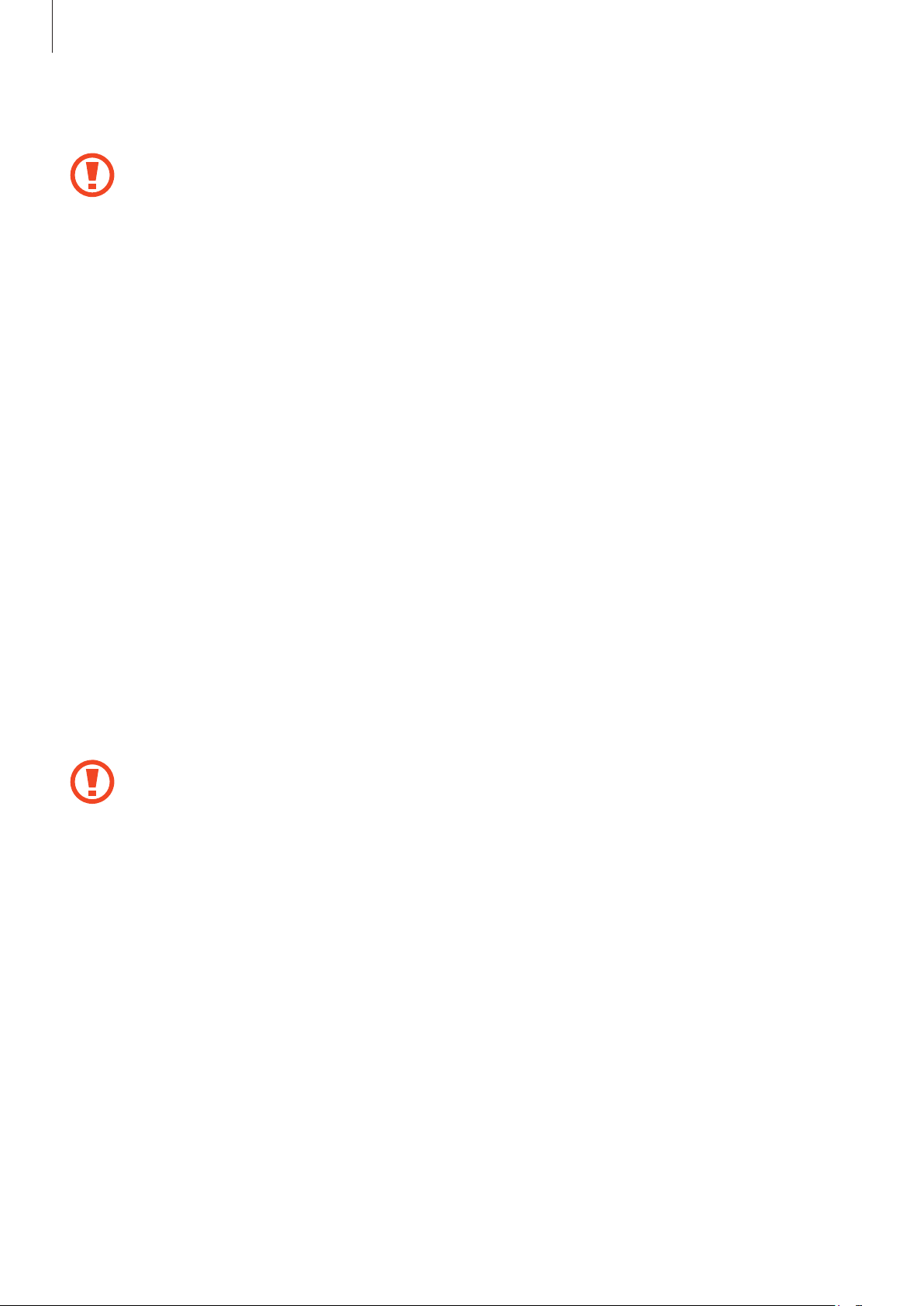
Operazioni di base
Inserite l'estrattore nella fessura del supporto scheda di memoria per allentare il supporto.
1
Accertatevi che l'estrattore sia perpendicolare alla fessura. Altrimenti, il dispositivo potrebbe
subire danni.
Estraete delicatamente il supporto scheda di memoria dal proprio supporto.
2
Posizionate una scheda di memoria nel supporto scheda di memoria con i contatti color oro
3
rivolti verso il basso.
Inserite nuovamente il supporto scheda di memoria nel suo slot.
4
Rimozione della scheda di memoria
Prima di rimuovere la scheda di memoria, disattivatela per una rimozione sicura.
Appl.
→
Nella schermata Home, toccate
Inserite l'estrattore nella fessura del supporto scheda di memoria per allentare il supporto.
1
Estraete delicatamente il supporto scheda di memoria dal proprio supporto.
2
Rimuovete la scheda di memoria.
3
Inserite nuovamente il supporto scheda di memoria nel suo slot.
4
Non rimuovete la scheda di memoria mentre il dispositivo sta trasferendo dati o sta
accedendo ad informazioni. Ciò potrebbe causare la perdita di dati e danneggiare la scheda
di memoria o il dispositivo. Samsung non è responsabile per la perdita dei dati, derivante da
un utilizzo improprio di una scheda di memoria.
Impostaz.
→
Memoria
→
Smonta scheda SD
.
14
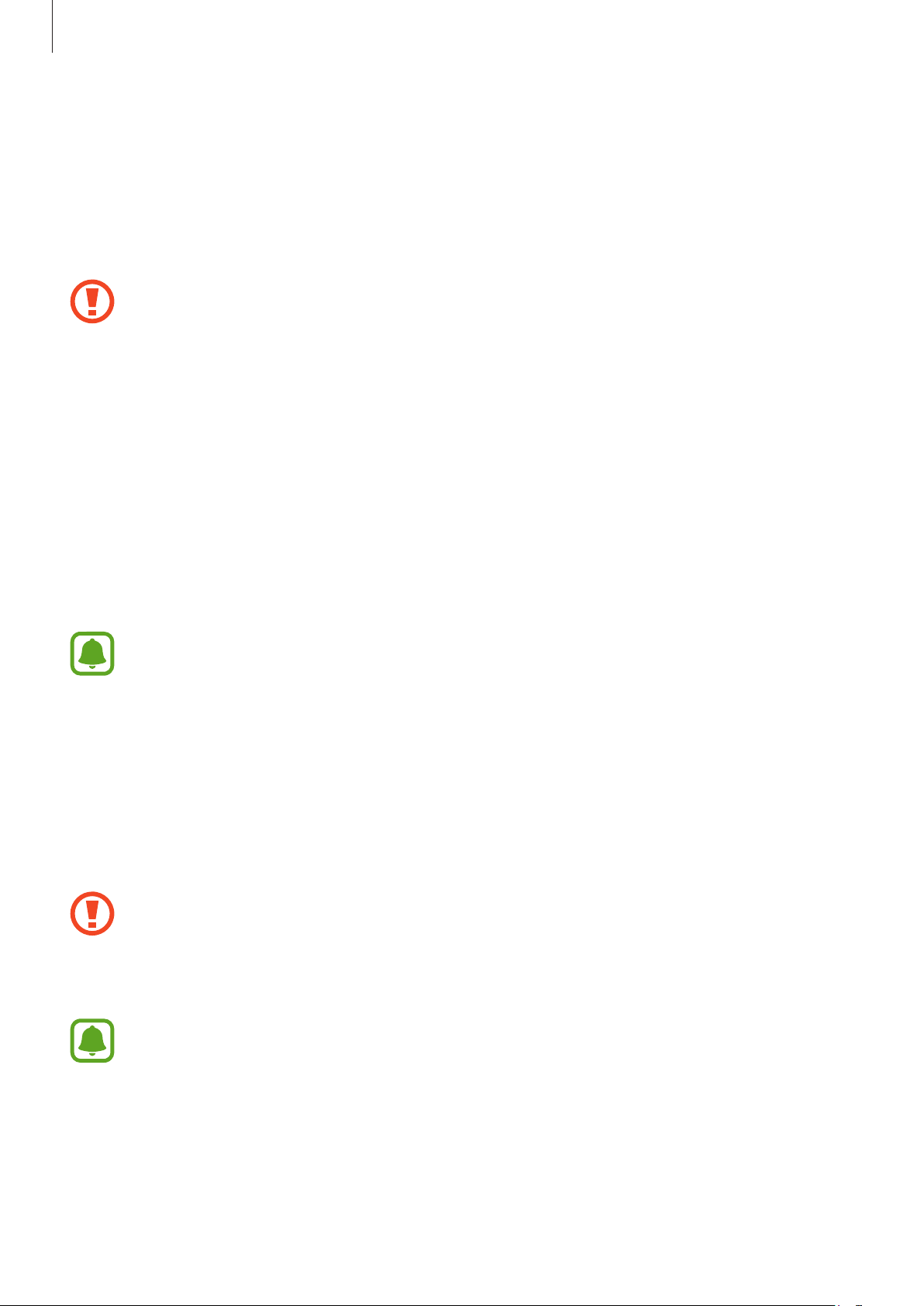
Operazioni di base
Formattazione della scheda di memoria
Una scheda di memoria formattata su un computer potrebbe non essere compatibile con il
dispositivo. Formattate la scheda di memoria direttamente nel dispositivo.
Appl.
→
Nella schermata Home, toccate
FORMATTA SCHEDA SD
Prima di formattare la scheda di memoria, ricordate di effettuare delle copie di backup di
tutte le informazioni importanti memorizzate nella scheda di memoria. La garanzia del
produttore non copre la perdita dei dati derivante dalle azioni dell'utente.
→
ELIMINA TUTTO
Impostaz.
.
→
Memoria
→
Formatta scheda SD
→
Accensione o spegnimento del dispositivo
Tenete premuto il tasto accensione o spegnimento per qualche secondo per accendere il dispositivo.
Quando accendete il dispositivo per la prima volta o dopo aver eseguito un ripristino dei dati,
seguite le istruzioni visualizzate per configurarlo.
Per spegnere il dispositivo, tenete premuto il tasto accensione o spegnimento, quindi toccate
Spegni
.
•
Se il dispositivo si blocca e non risponde, tenete premuto il tasto accensione o
spegnimento e il tasto Volume contemporaneamente per più di 7 secondi per riavviarlo.
•
Attenetevi a tutte le avvertenze e le indicazioni specificate dal personale autorizzato
quando vi trovate in aree in cui l'utilizzo dei dispositivi senza fili è limitato, come ad
esempio sugli aeroplani e negli ospedali.
Touch screen
•
Evitate che il touch screen entri in contatto con altri dispositivi elettrici. Le scariche
elettrostatiche potrebbero causare il malfunzionamento del touch screen.
•
Per evitare di danneggiare il touch screen, non toccatelo con oggetti appuntiti e non
esercitate eccessiva pressione con le dita.
•
Il dispositivo potrebbe non riconoscere l'input tattile in prossimità del bordo dello
schermo, al di fuori dell'area dell'input tattile.
•
Se il touch screen venisse lasciato acceso per molto tempo, potrebbero comparire
immagini residue (burn-in dello schermo) o mosse. Spegnete il touch screen quando non
utilizzate il dispositivo.
•
Si consiglia di utilizzare il touch screen con le dita.
15
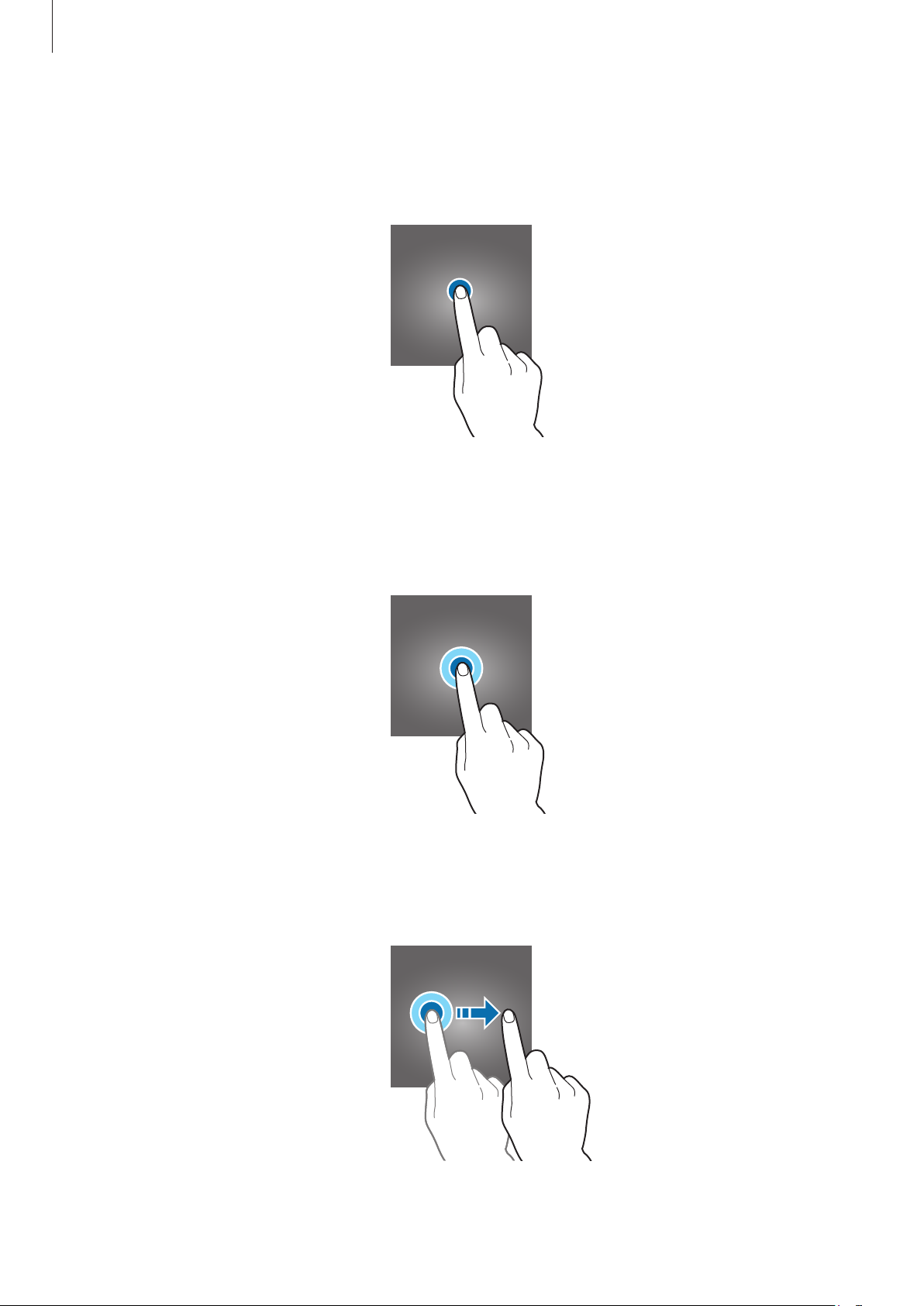
Operazioni di base
Toccare
Per aprire un'applicazione, selezionare un elemento dal menu, premere un tasto visualizzato o
inserire un carattere utilizzando la tastiera su schermo, toccatelo con il dito.
Tenere premuto
Tenete premuto un elemento sullo schermo per più di 2 secondi per accedere alle opzioni
disponibili.
Trascinare
Per spostare un elemento, tenetelo premuto e trascinatelo sulla posizione di destinazione.
16
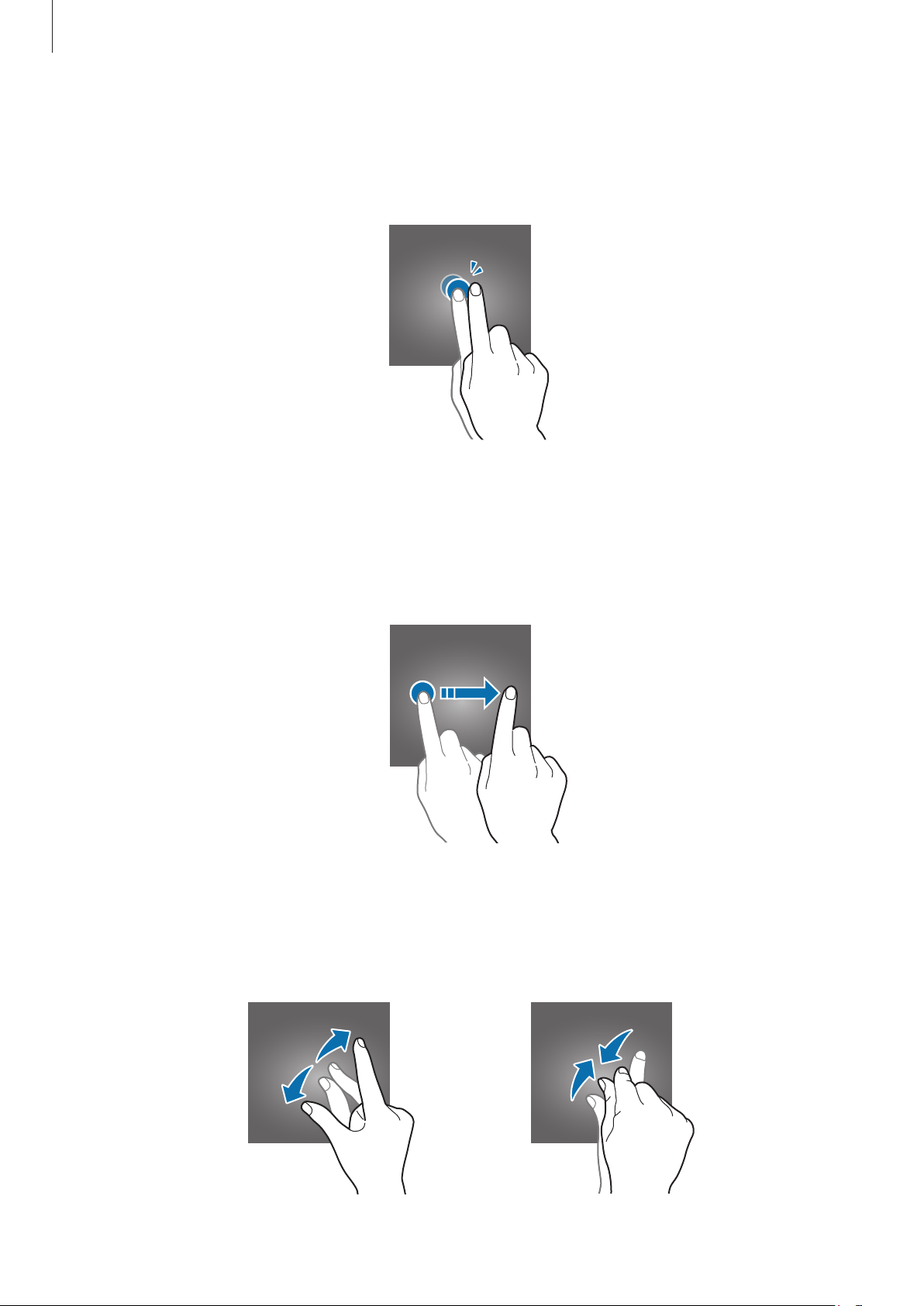
Operazioni di base
Toccare due volte
Toccate due volte una pagina Web o un'immagine per aumentare lo zoom. Toccate nuovamente due
volte per tornare indietro.
Scorrere
Scorrete verso sinistra o destra nella schermata Home o nel menu Applicazioni per visualizzare altre
pagine. Fate scorrere il dito verso l'alto o verso il basso per scorrere una pagina Web o un elenco di
elementi, come la rubrica.
Allontanare ed avvicinare
Allontanate due dita su una pagina Web, una mappa o un'immagine per ingrandirne una parte.
Avvicinate le dita per ridurre.
17
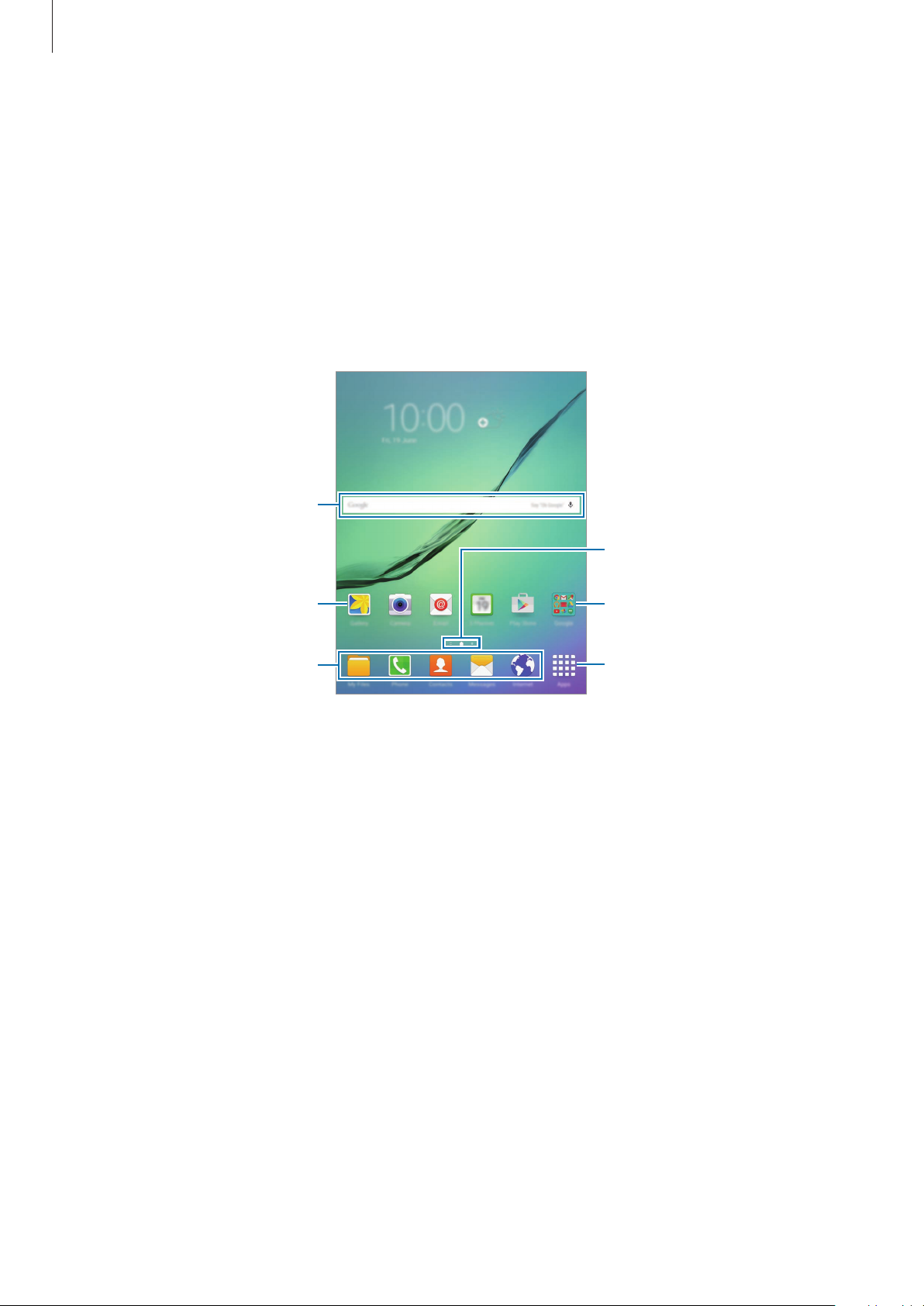
Operazioni di base
Schermata Home
Schermata Home
Dalla schermata Home potete accedere a tutte le funzioni del dispositivo. La schermata Home
visualizza widget, collegamenti alle applicazioni ed altro.
Per visualizzare altre pagine, scorrete verso sinistra o verso destra, oppure toccate uno degli
indicatori di schermata nella parte inferiore dello schermo.
Un widget
Indicatori schermata
Un'applicazione
Applicazioni preferite Icona menu Applicazioni
Una cartella
18
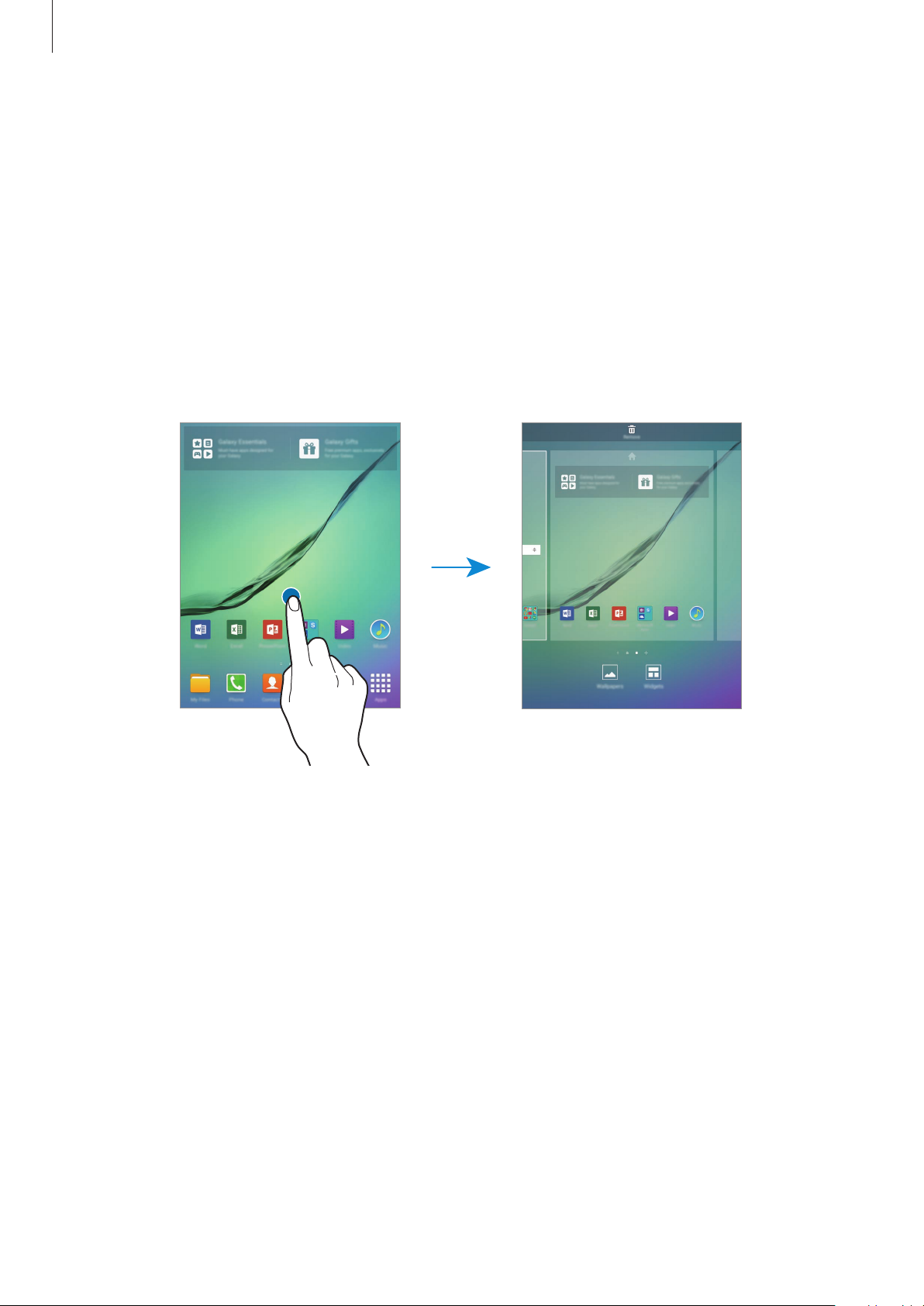
Operazioni di base
Opzioni schermata Home
Nella schermata Home, tenete premuta un'area vuota o avvicinate due dita per accedere alle opzioni
disponibili. Personalizzate la schermata Home aggiungendo, rimuovendo o spostando le pagine
della schermata Home. Inoltre, potete impostare lo sfondo per la schermata Home, aggiungere
widget alla schermata Home e altro.
•
Sfondi
schermata di blocco.
•
Widget
applicazioni che avviano funzioni specifiche per fornire informazioni ed un accesso agevole alla
schermata Home.
: consente di modificare le impostazioni per lo sfondo della schermata Home e della
: consente di aggiungere widget alla schermata Home. I widget sono piccole
19
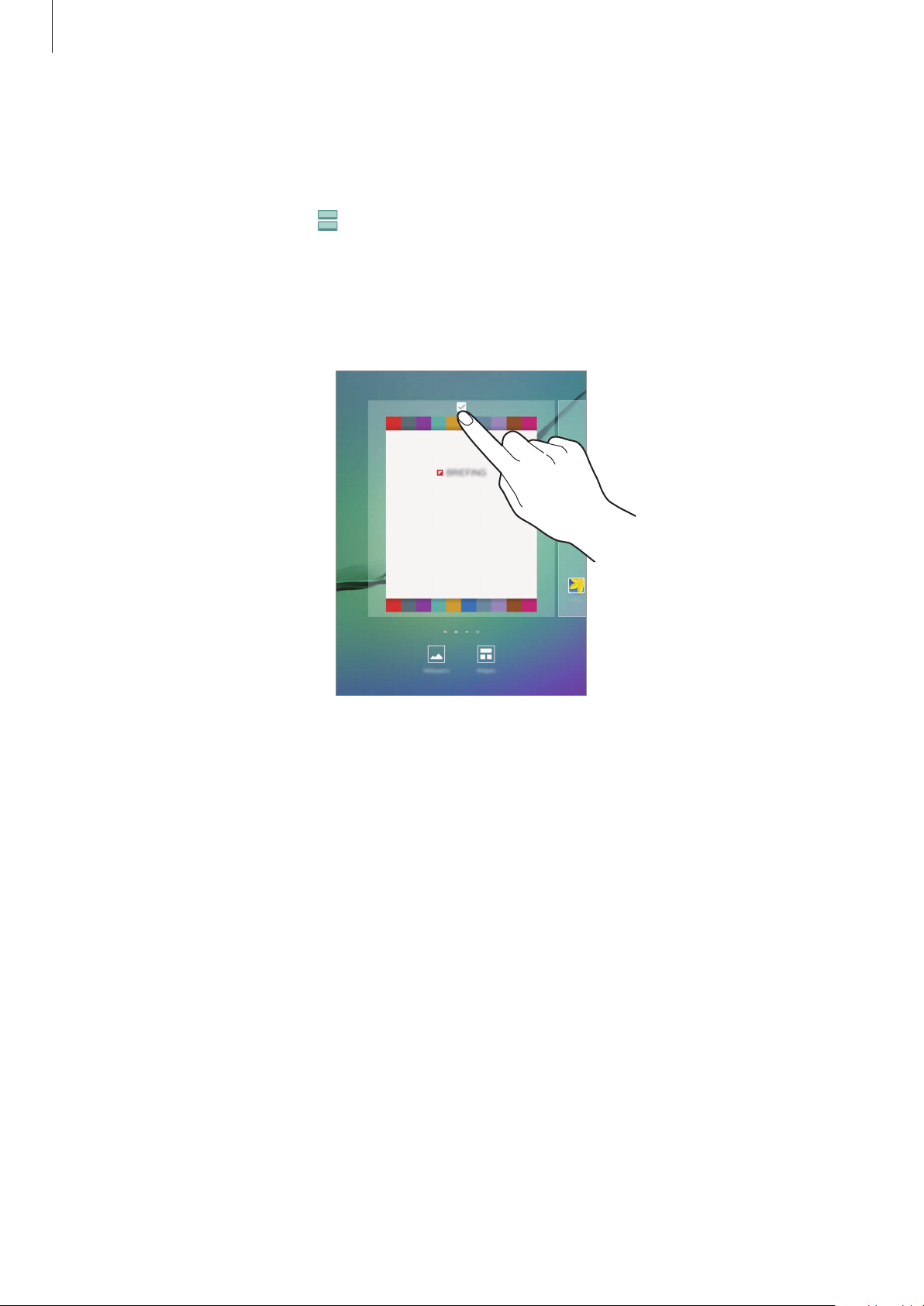
Operazioni di base
Flipboard Personale
Visualizzate gli articoli più recenti in varie categorie. Potete aggiornarvi su notizie di vostro interesse
utilizzando questa funzione.
Nella schermata Home, toccate
alto o in basso per sfogliare gli articoli in ciascuna categoria di notizie.
Per disattivare Flipboard Personale, tenete premuta un'area vuota nella schermata Home.
Successivamente, scorrete verso destra e deselezionate la casella in cima alla pagina di Flipboard
Personale.
o scorrete verso destra per aprire Flipboard Personale. Scorrete in
Aggiunta di elementi
Tenete premuta un'applicazione o una cartella dal menu Applicazioni, quindi trascinatela nella
schermata Home.
Per aggiungere widget, tenete premuta un'area vuota sulla schermata Home, toccate
premuto un widget, quindi trascinatelo nella schermata Home.
Widget
, tenete
Spostamento e rimozione di un elemento
Tenete premuto un elemento nella schermata Home, quindi trascinatelo in una nuova posizione.
Per spostare l'elemento su un'altra pagina, trascinate l'elemento verso il bordo dello schermo.
Inoltre, potete spostare le applicazioni utilizzate di frequente nell'area dei collegamenti nella parte
inferiore della schermata Home.
Per rimuovere un elemento, tenete premuto l'elemento. Quindi, trascinatela su
schermo.
Rimuovi
in cima allo
20
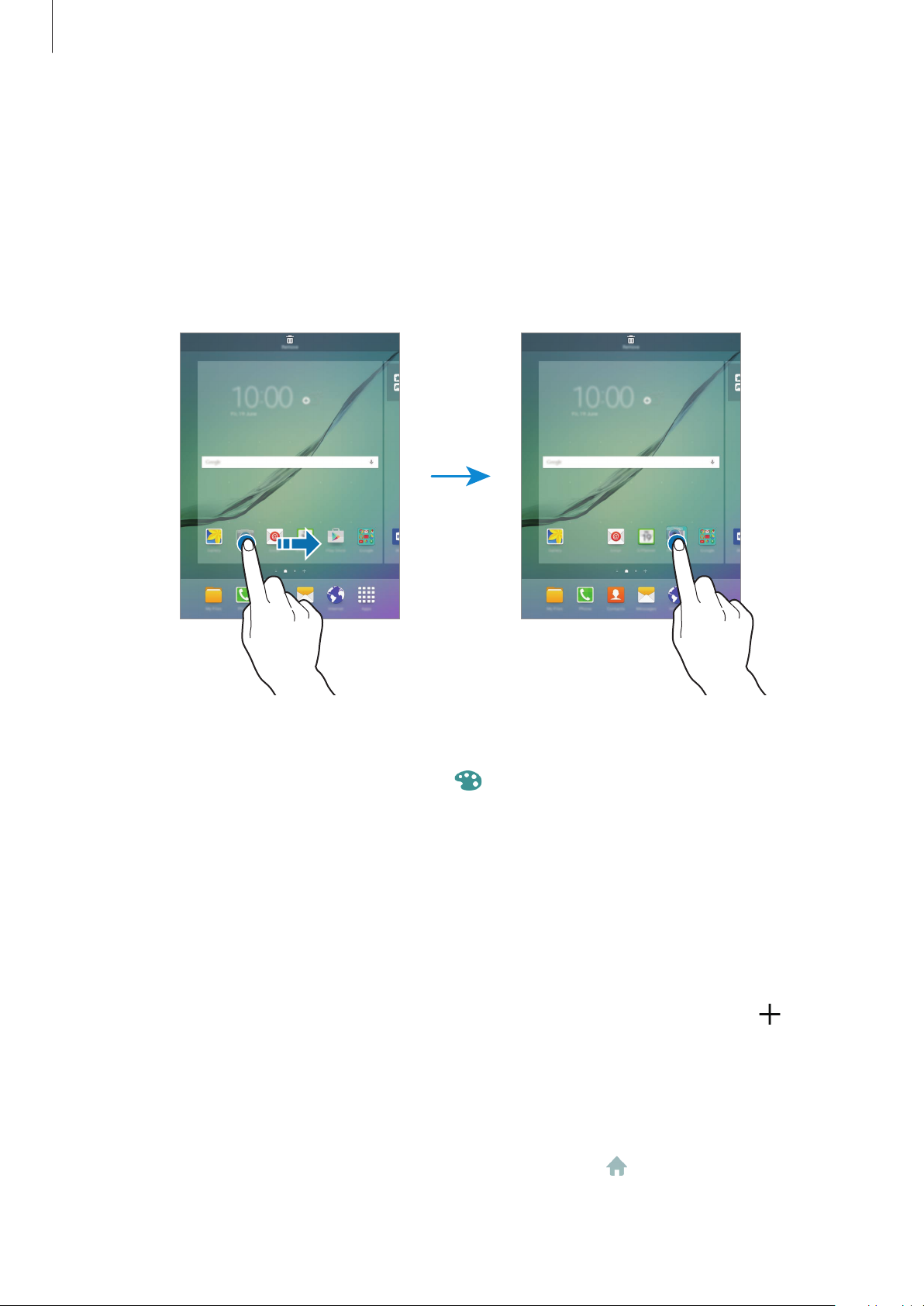
Operazioni di base
Creazione di cartelle
Nella schermata Home, tenete premuta un'applicazione, quindi trascinatela su un'altra
1
applicazione.
Rilasciate l'applicazione quando intorno alle applicazioni compare il nome di una cartella.
2
Verrà creata una cartella contenente le applicazioni selezionate.
Toccate
3
Per modificare il colore della cartella, toccate
Per aggiungere altre applicazioni alla cartella, tenete premuta un'altra applicazione, quindi
trascinatela nella cartella.
Inserite nome cartella
e inserite un nome per la cartella.
.
Gestione delle pagine
Nella schermata Home, tenete premuta un'area vuota per aggiungere, spostare o rimuovere una
pagina.
Per aggiungere una pagina, trascinate verso sinistra fino all'ultima pagina, quindi toccate
Per spostare una pagina, tenete premuta l'anteprima di una pagina, quindi trascinatela in una nuova
posizione.
Per rimuovere una pagina, tenete premuta l'anteprima di una pagina, quindi trascinatela su
disponibile nella parte superiore dello schermo.
Per impostare una pagina come schermata Home principale, toccate
.
.
Rimuovi
21
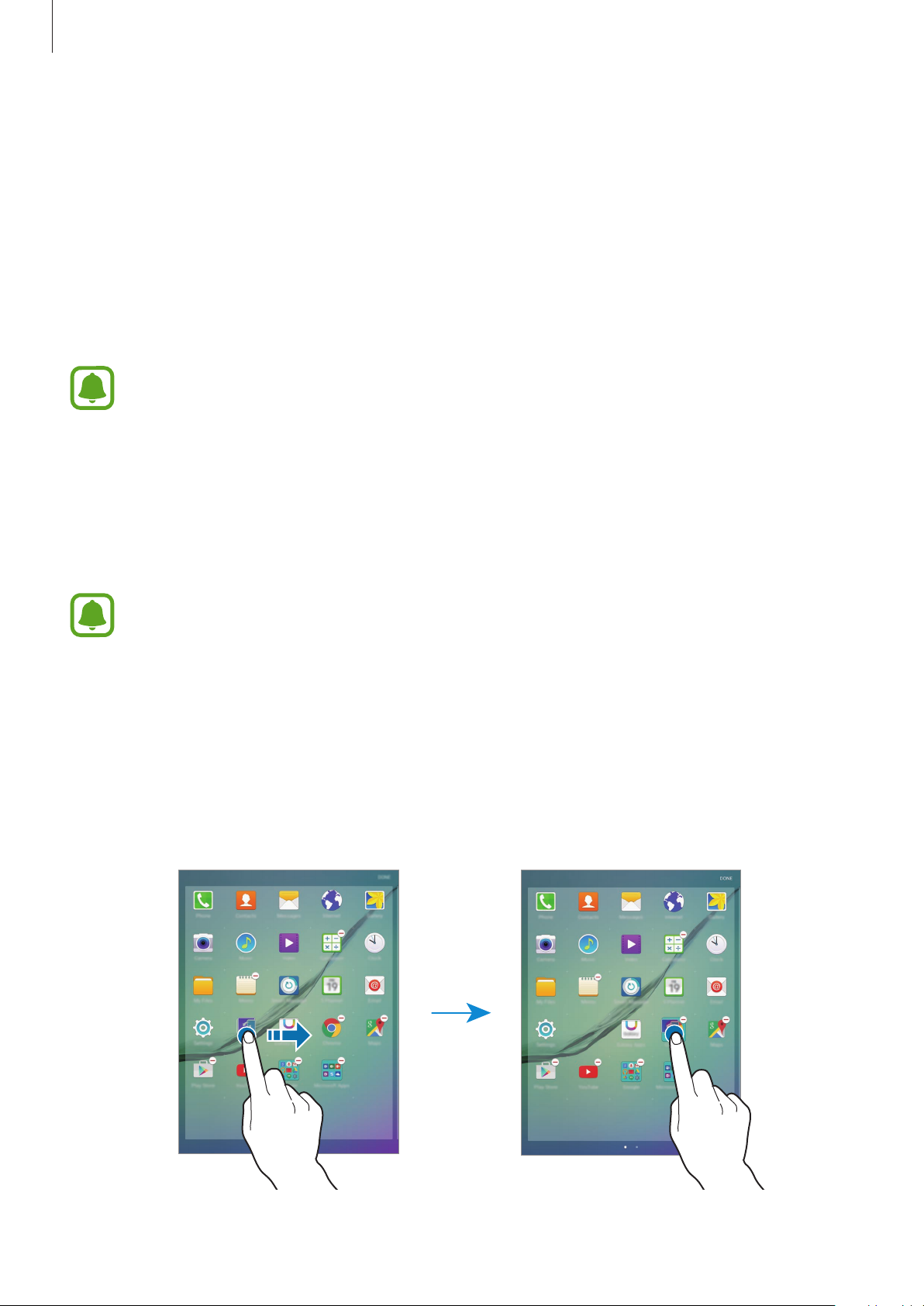
Operazioni di base
Menu Applicazioni
Il menu Applicazioni visualizza le icone di tutte le applicazioni, comprese le nuove applicazioni
installate.
Appl.
Nella schermata Home, toccate
scorrete verso sinistra o destra, oppure selezionate un indicatore di schermata nella parte inferiore
dello schermo.
Spostamento degli elementi
La disponibilità di questa funzione potrebbe variare in base al paese o al gestore telefonico.
per aprire il menu Applicazioni. Per visualizzare altre pagine,
Nel menu Applicazioni, toccate
posizione.
Per spostare l'elemento su un'altra pagina, trascinate l'elemento verso il bordo dello schermo.
MODIFICA
. Tenete premuto un elemento e spostatelo in una nuova
Creazione di cartelle
La disponibilità di questa funzione potrebbe variare in base al paese o al gestore telefonico.
Nel menu Applicazioni, toccate
1
Tenete premuta un'applicazione, quindi trascinatela su un'altra applicazione.
2
Rilasciate l'applicazione quando intorno alle applicazioni compare il nome di una cartella.
3
Verrà creata una cartella contenente le applicazioni selezionate.
MODIFICA
.
22
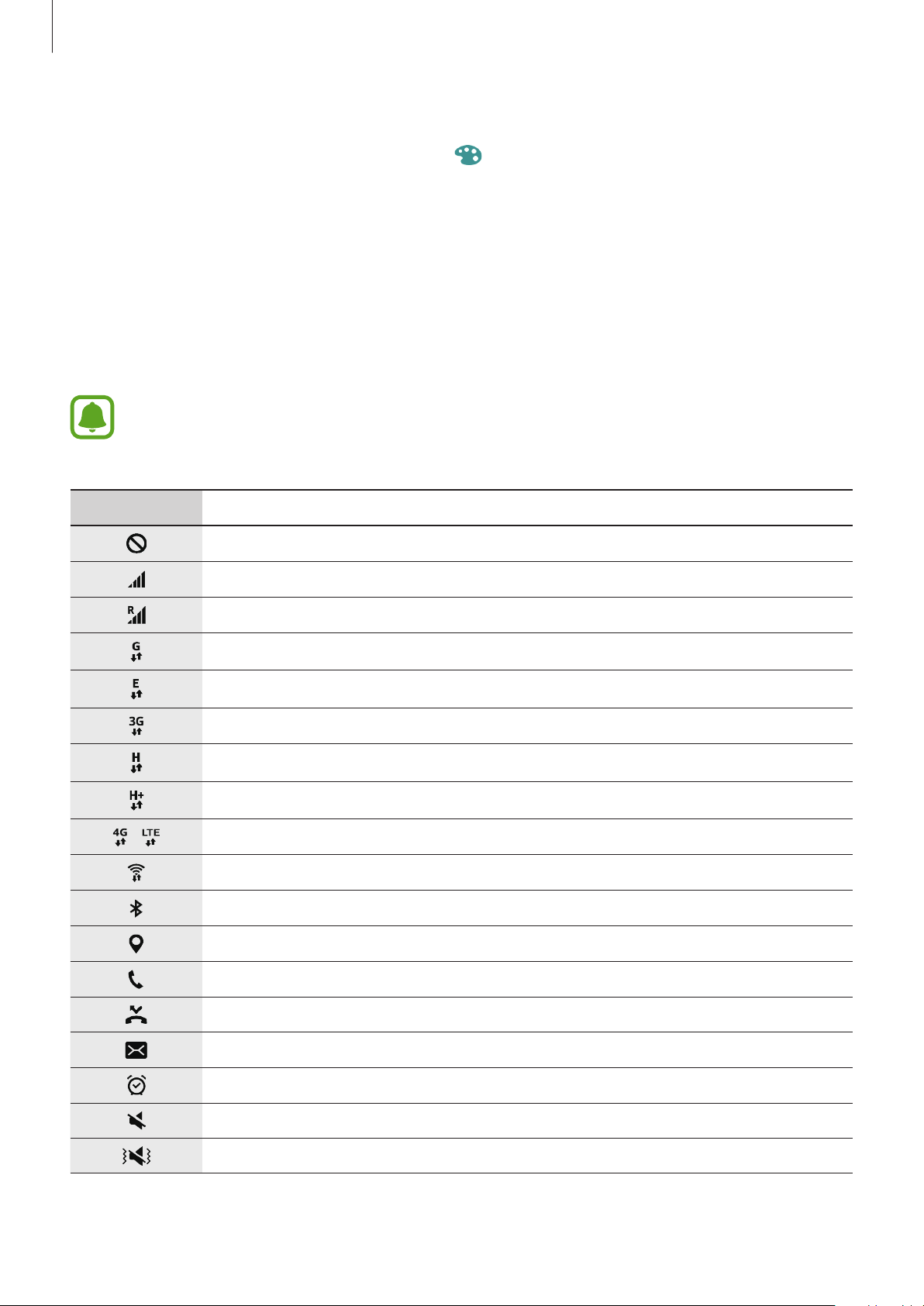
Operazioni di base
Toccate
4
Per modificare il colore della cartella, toccate
Per aggiungere altre applicazioni alla cartella, tenete premuta un'altra applicazione, quindi
trascinatela nella cartella.
Inserite nome cartella
e inserite un nome per la cartella.
.
Icone
Le icone compaiono sulla barra di stato in cima allo schermo. Le icone più comuni sono riportate
nella seguente tabella.
La barra di stato potrebbe non essere disponibile nella parte superiore dello schermo in
alcune applicazioni. Per visualizzare la barra di stato, trascinate verso il basso dalla parte
superiore dello schermo.
Icona Significato
Segnale assente
/
Potenza del segnale
Roaming (al di fuori dell'area coperta dal gestore telefonico)
Rete GPRS connessa
Rete EDGE connessa
Rete UMTS connessa
Rete HSDPA connessa
Rete HSPA+ connessa
Rete LTE connessa
Rete Wi-Fi connessa
Bluetooth attivato
Sensore GPS attivato
Chiamata in corso
Chiamata persa
Nuovo SMS o MMS ricevuto
Sveglia attivata
Modalità silenziosa attivata
Modalità vibrazione attivata
23
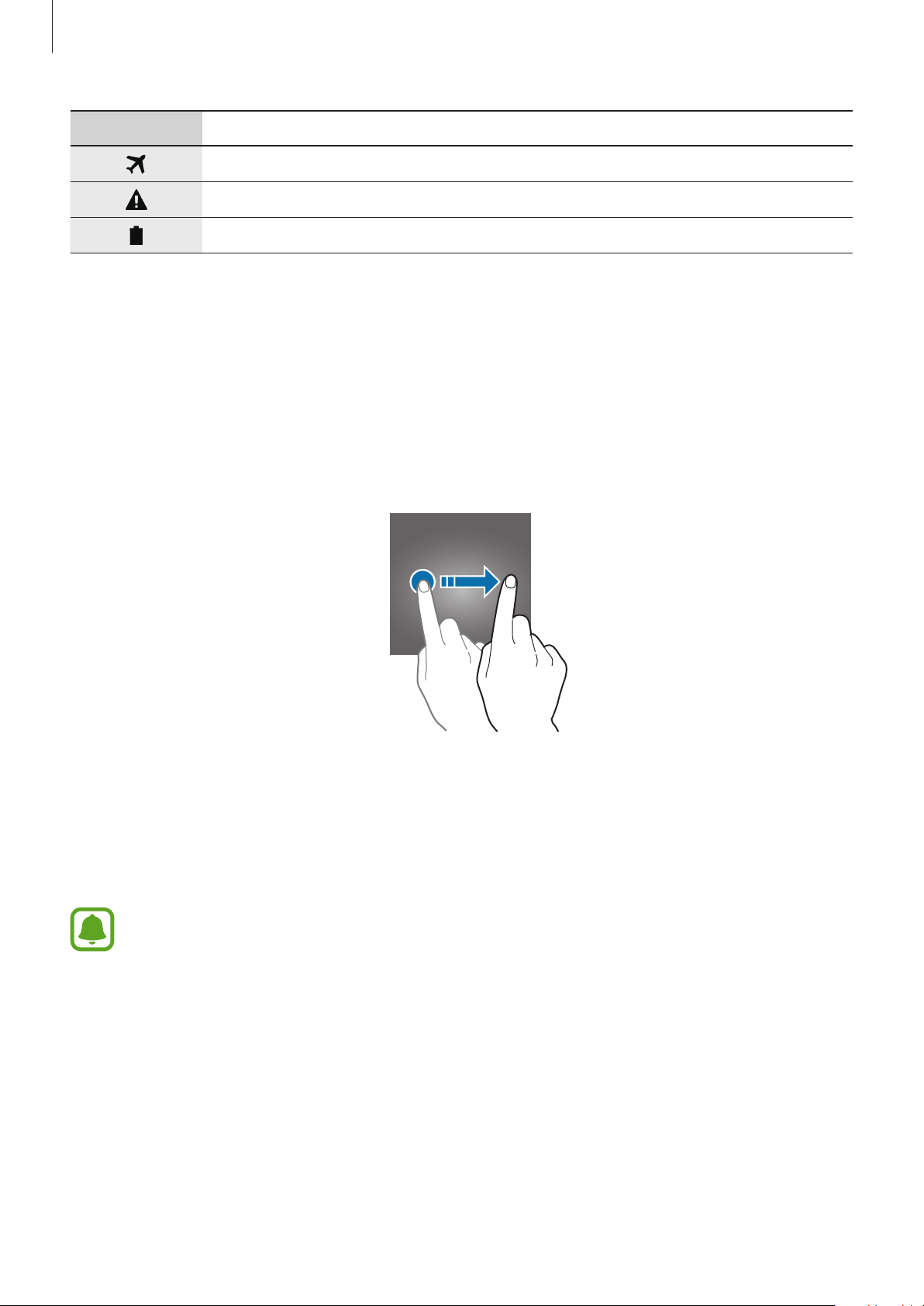
Operazioni di base
Icona Significato
Modalità offline attivata
Errore o richiesta attenzione
Livello di carica della batteria
Schermata di blocco
Premendo il tasto accensione o spegnimento, lo schermo si spegne e si blocca. Inoltre, lo schermo si
spegne e si blocca automaticamente se il dispositivo non viene utilizzato per un periodo specifico.
Per sbloccare lo schermo, premete il tasto accensione o spegnimento oppure il tasto Home e
trascinate in qualsiasi direzione.
Potete modificare il modo in cui bloccare lo schermo per evitare l'accesso alle vostre informazioni
personali da parte di altri.
Nel menu Applicazioni, toccate
schermo
un codice di sblocco per essere sbloccato.
, quindi selezionate un metodo di blocco dello schermo. Il dispositivo vi richiederà sempre
Se dimenticate il codice di sblocco, dovrete portare il dispositivo presso un centro di
assistenza Samsung per ripristinarlo.
Impostaz.
→
Scherm. blocco e sicurezza
→
Tipo di blocco
Segno
Tracciate un segno collegando quattro o più punti, quindi tracciate di nuovo il segno per
confermarlo. Impostate un PIN di riserva per sbloccare lo schermo se dimenticate il segno.
24
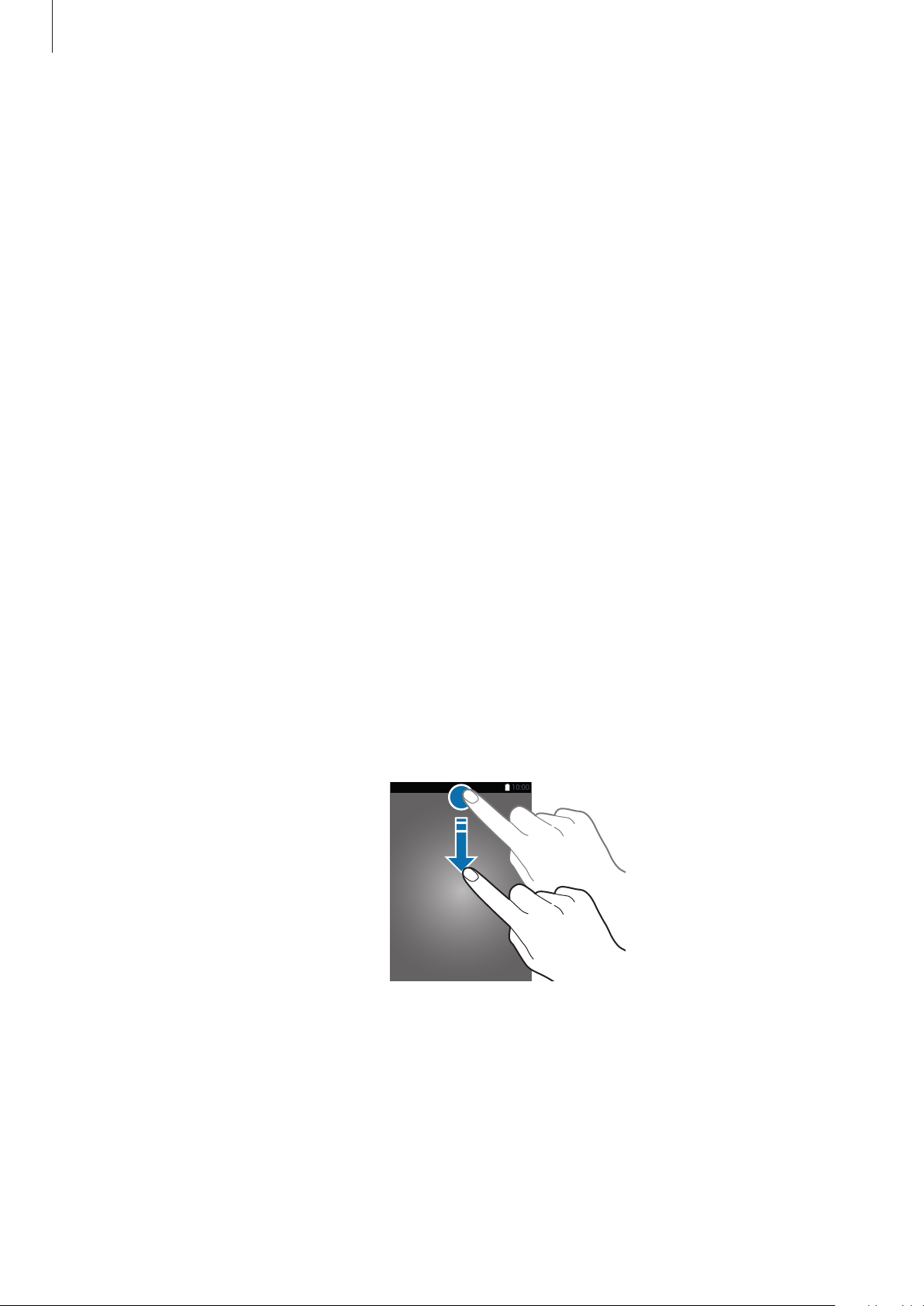
Operazioni di base
PIN
Un PIN è formato soltanto da numeri. Inserite almeno quattro numeri, quindi inserite di nuovo la
password per confermarla.
Password
Una password è formata da caratteri e numeri. Inserite almeno quattro caratteri, inclusi numeri e
simboli, quindi inserite di nuovo la password per confermarla.
Impronte digitali
Registrate le vostre impronte digitali per sbloccare lo schermo. Fate riferimento a Riconoscimento
impronte digitali per maggiori informazioni.
Pannello di notifica
Utilizzo del pannello di notifica
Quando ricevete nuove notifiche, come messaggi o chiamate perse, nella barra di stato compaiono
delle icone. Per visualizzare altre informazioni sulle icone, aprite il pannello di notifica e visualizzate i
dettagli.
Per aprire il pannello di notifica, trascinate la barra di stato verso il basso. Per chiudere il pannello di
notifiche, scorrete verso l'alto sullo schermo.
25
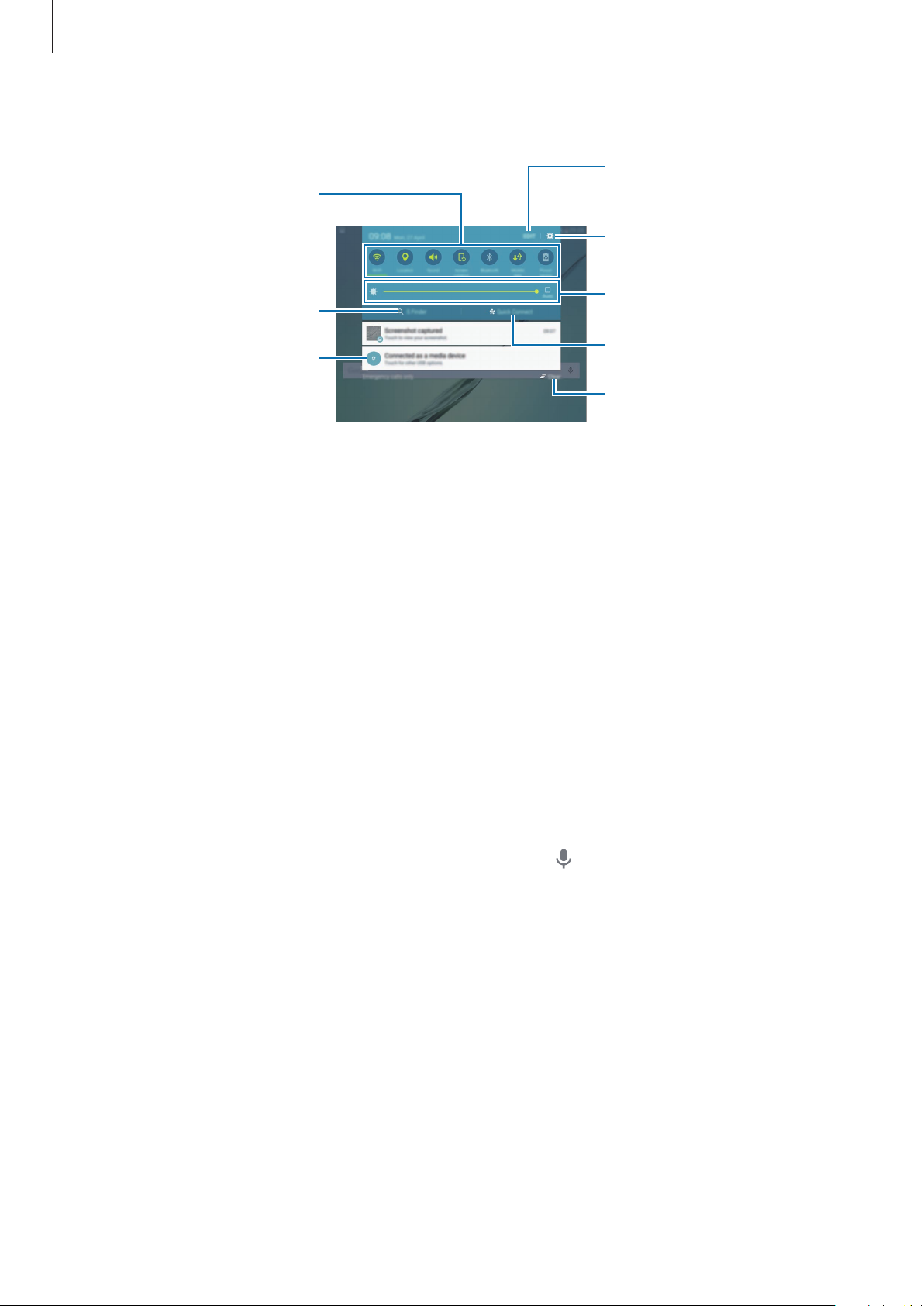
Operazioni di base
Consente di riorganizzare i tasti
Sul pannello di notifica potete utilizzare le seguenti funzioni.
Tasti di impostazione rapida
Consente di avviare S Finder.
Toccate una notifica ed eseguite
varie azioni.
di impostazione rapida.
Consente di avviare Impostaz.
Consente di regolare la
luminosità.
Consente di avviare Conn.
rapida.
Consente di cancellare tutte le
notifiche.
Utilizzo dei tasti di impostazione rapida
Toccate i tasti di impostazione rapida per attivare alcune funzionalità. Scorrete verso sinistra o verso
destra sull'area dei tasti per visualizzare altri tasti. Per visualizzare impostazioni più dettagliate, tenete
premuto un tasto.
Per riorganizzare i tasti, toccate
posizione.
MODIFICA
, tenete premuto un tasto, quindi trascinatelo in un'altra
S Finder
Cercate una grande varietà di contenuti tramite tastiera.
Ricerca dei contenuti sul dispositivo
Aprite il pannello di notifica e toccate
Inserite una parola chiave nel campo di ricerca oppure toccate
Per ottenere risultati più precisi, toccate i tasti filtro sotto il campo di ricerca, quindi selezionate i
dettagli del filtro.
Impostazione delle categorie di ricerca
Potete impostare le categorie di ricerca per cercare contenuti in specifici campi di ricerca.
Toccate
ALTRO
→
Seleziona posiz. ricerca
S Finder
.
e selezionate le categorie.
e pronunciate una parola chiave.
26
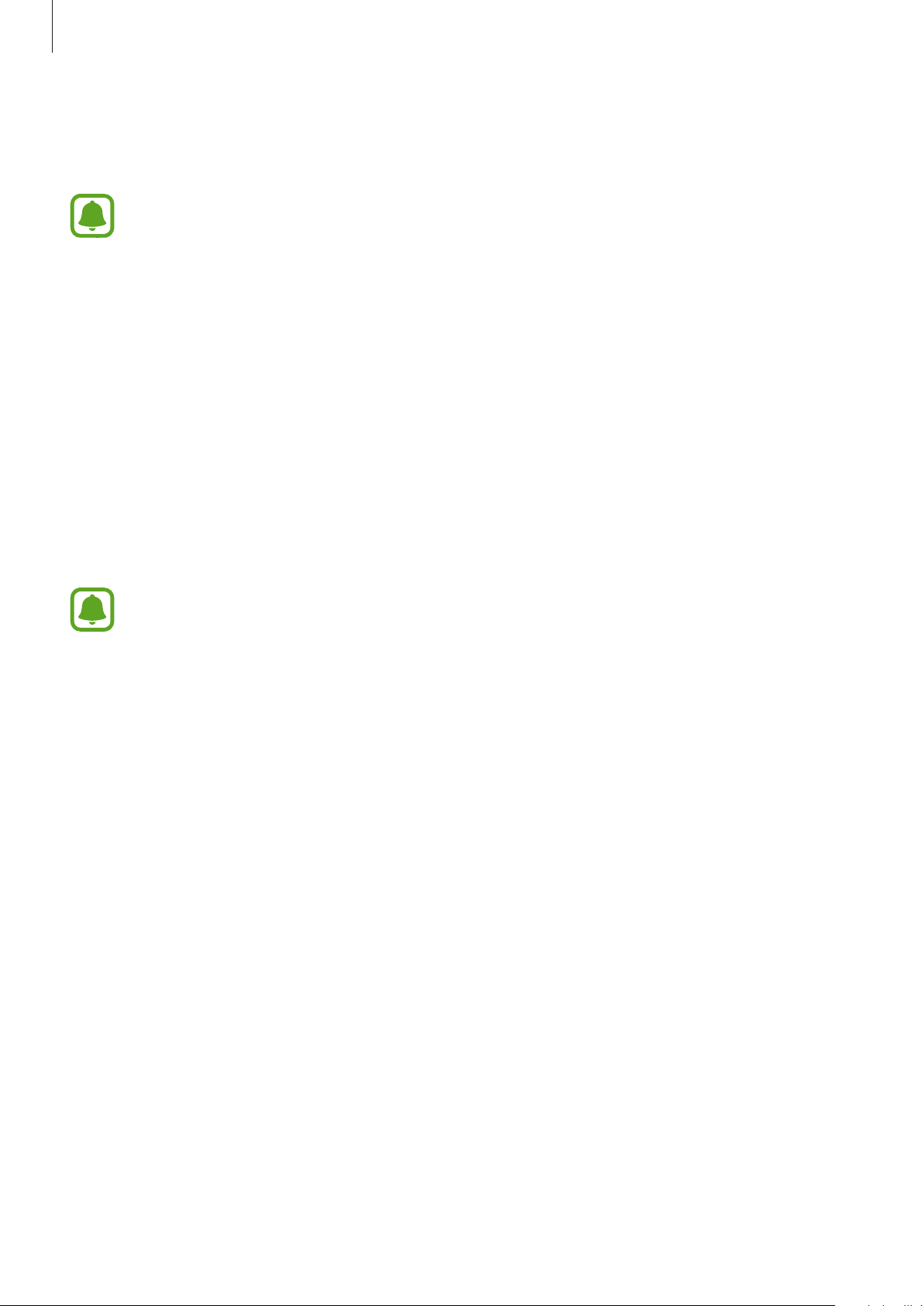
Operazioni di base
Conn. rapida
Cercate automaticamente dispositivi vicini ed effettuate velocemente la connessione con loro.
•
Se il dispositivo che desiderate connettere non supporta la funzionalità Connessione
rapida, attivate la sua funzionalità Wi-Fi Direct prima di avviare
dispositivo.
•
I metodi di connessione potrebbero variare in base ai tipi di dispositivi connessi o al
contenuto condiviso.
Connessione ad altri dispositivi
Conn. rapida
sul
Aprite il pannello notifiche e toccate
1
Se utilizzate questa funzionalità per la prima volta, selezionate un'opzione di visibilità e toccate
ATTIVA CONNESSIONE RAPIDA
Quando si apre la pagina, la funzionalità Wi-Fi viene attivata automaticamente e il dispositivo
cerca i dispositivi nelle vicinanze.
Se sul dispositivo avete installato Samsung Link, in cima allo schermo comparirà l'elenco dei
dispositivi registrati con Samsung Link. Per maggiori informazioni relative a Samsung Link,
visitate link.samsung.com.
Selezionate un dispositivo dall'elenco ed eseguite la connessione ad esso seguendo le istruzioni
2
visualizzate.
I passi successivi potrebbero variare in base al dispositivo connesso.
Per modificare l'impostazione di visibilità del dispositivo, toccate
dispositivo
, quindi selezionate un'opzione.
Conn. rapida
.
.
IMPOSTAZ.
→
Visibilità
Nuova ricerca dei dispositivi
Se il dispositivo desiderato non compare nell'elenco, cercate il dispositivo.
Toccate
AGGIORNA
e selezionate il dispositivo dall'elenco dei dispositivi rilevati.
27
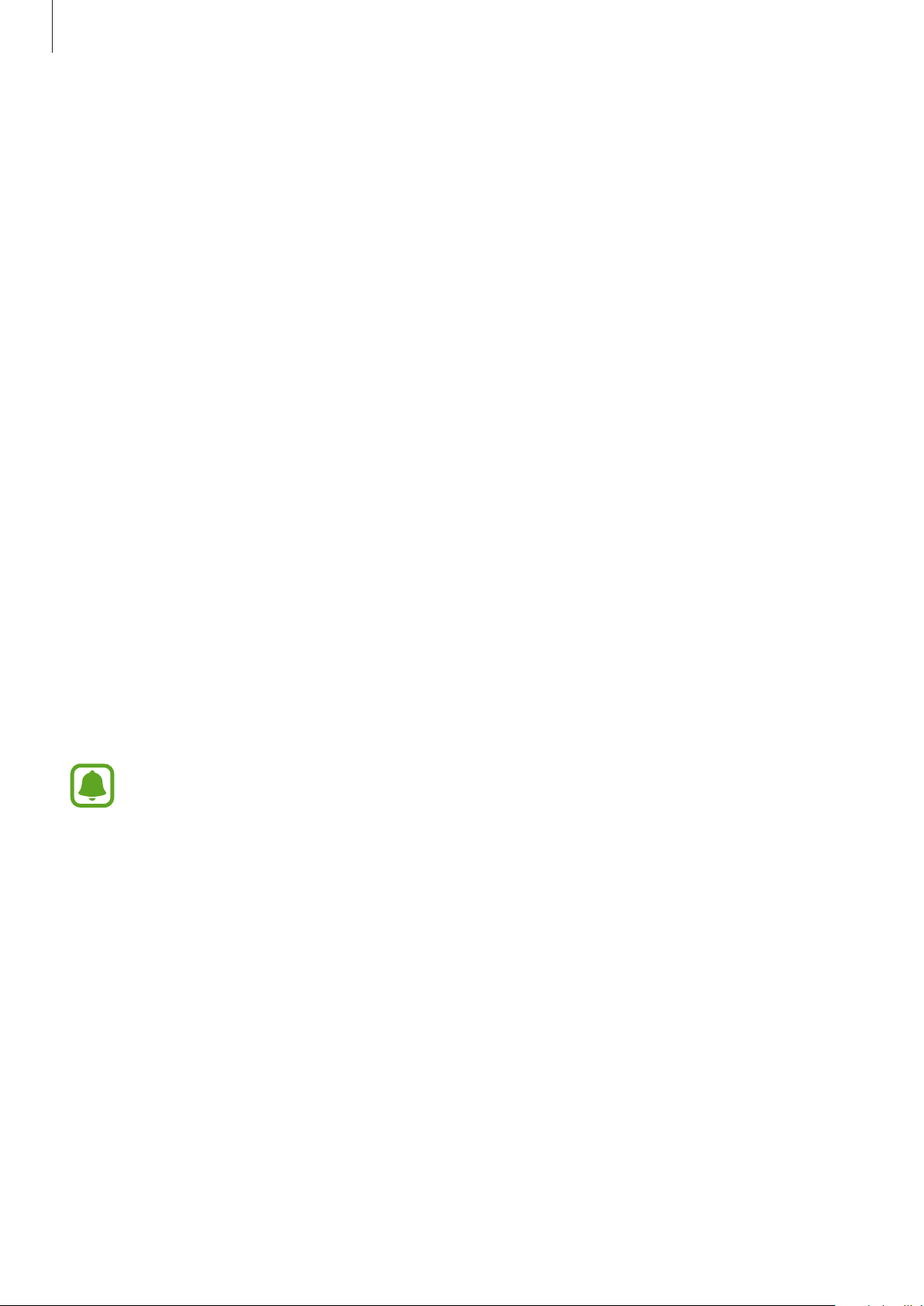
Operazioni di base
Condivisione di contenuti
Condividete contenuti con i dispositivi connessi.
Aprite il pannello notifiche e toccate
1
Selezionate un dispositivo dall'elenco dei dispositivi rilevati.
2
Toccate
3
Seguite le istruzioni visualizzate per inviare i contenuti al dispositivo connesso.
4
I passaggi successivi potrebbero variare in base alla categoria multimediale selezionata.
Condividi contenuto
e selezionate una categoria multimediale.
Conn. rapida
.
Screen Mirroring
Visualizzate i contenuti mostrati sul dispositivo su uno schermo più grande tramite connessione
wireless.
Se uno schermo grande, come un TV, non supporta la funzione di Condivisione schermo, utilizzate
accessori compatibili per abilitare la funzione. Gli accessori compatibili comprendono HomeSync e
un dongle AllShare Cast.
Per attivare questa funzione sul dispositivo, aprite il pannello notifiche e toccate
Screen Mirroring
. Per maggiori informazioni sulla connessione del dispositivo ad uno schermo
MODIFICA
→
grande, fate riferimento al manuale dell'utente dello schermo grande o dell'accessorio abilitato alla
Condivisione schermo.
•
La disponibilità di questa funzione potrebbe variare in base al paese o al gestore
telefonico.
•
Alcuni file potrebbero venire memorizzati nel buffer durante la riproduzione, in base alla
connessione di rete utilizzata.
•
Per ottimizzare il consumo della batteria, disattivate questa funzione quando non la
utilizzate.
•
Se specificate una frequenza Wi-Fi, i dongle AllShare Cast o HomeSync potrebbero non
essere rilevati o connessi.
•
Se riproducete video o giochi su una TV, selezionate una modalità TV adeguata per
ottenere la migliore esperienza.
28
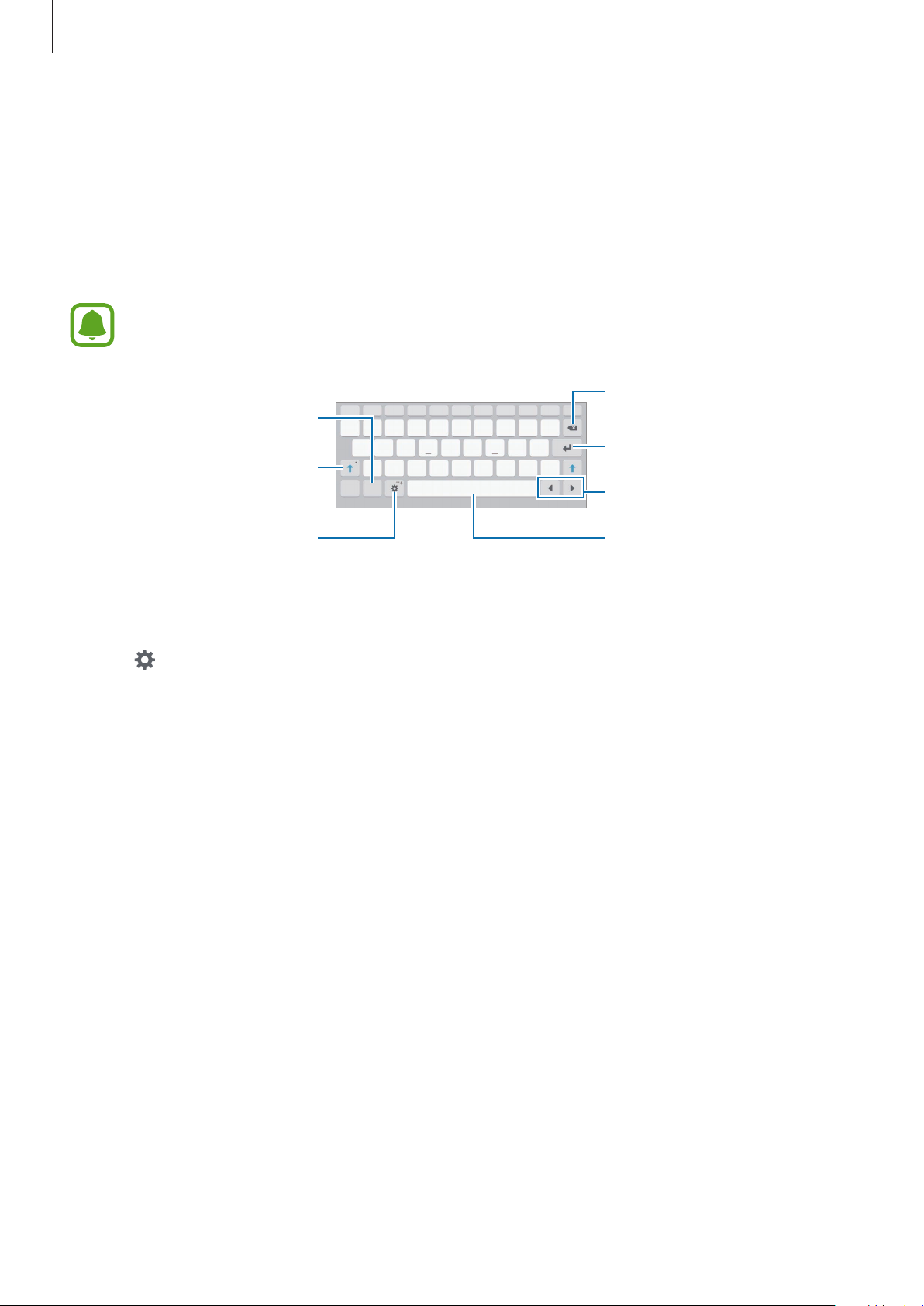
Operazioni di base
Consente di cancellare l'ultimo
Inserimento del testo
Layout tastiera
Quando inserite del testo per inviare messaggi, creare promemoria ed altro, compare
automaticamente una tastiera.
L'inserimento del testo non è supportato per alcune lingue. Per inserire il testo cambiate la
lingua di inserimento in una delle lingue supportate.
Consente di inserire i segni di
punteggiatura.
Consente di inserire le maiuscole.
Toccatelo due volte per inserire
tutte maiuscole.
Consente di modificare le
impostazioni della tastiera.
carattere inserito.
Consente di passare alla riga
successiva.
Consente di spostare il cursore.
Consente di inserire uno spazio.
Modifica della lingua di inserimento
Toccate →
le lingue da utilizzare. Quando selezionate due o più lingue, potete passare da una lingua
d'inserimento all'altra scorrendo verso sinistra o destra sul tasto dello spazio.
Lingue di inserimento
→
Seleziona lingue di inserimento
, quindi selezionate
29
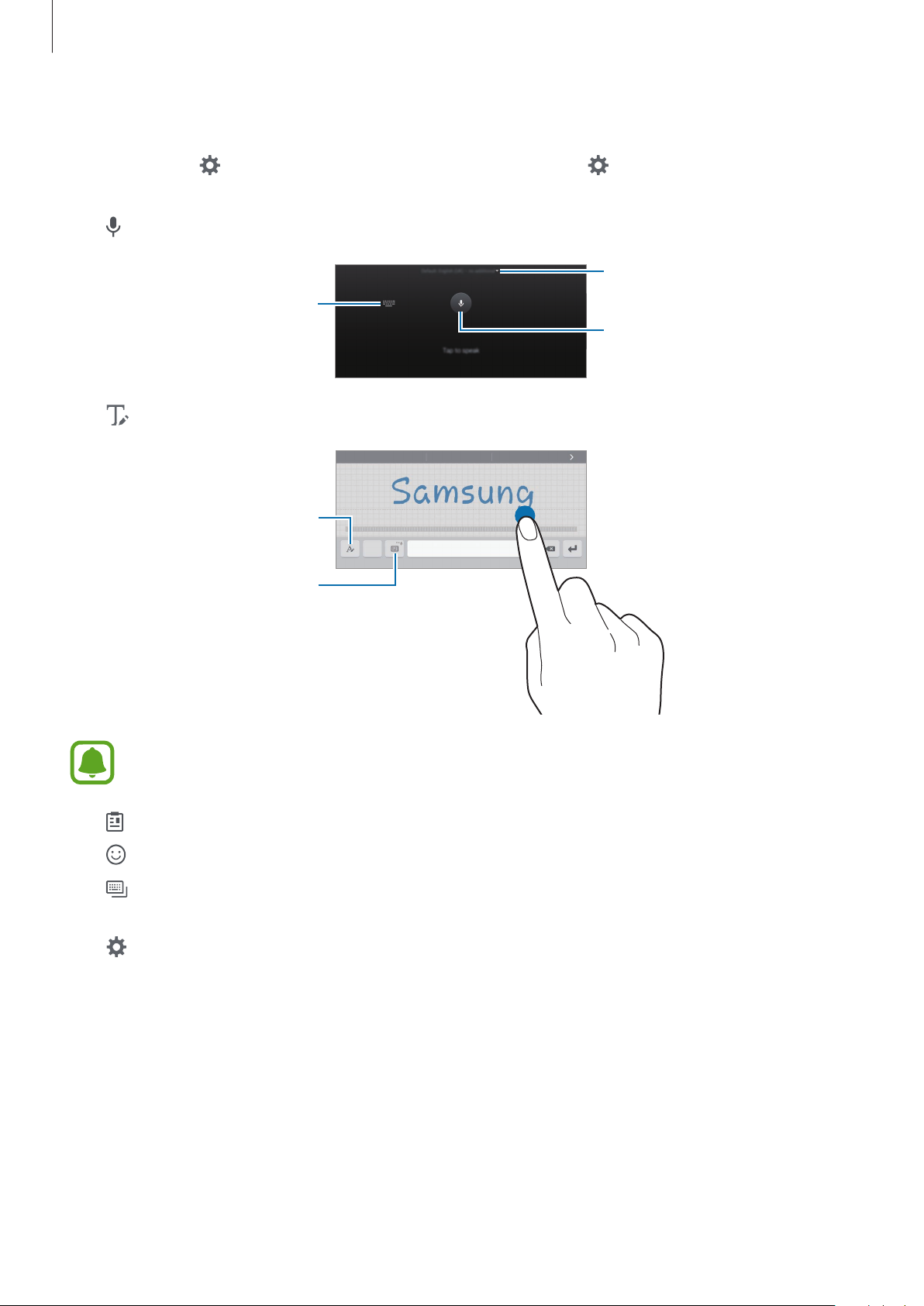
Operazioni di base
Consente di cambiare la lingua.
Funzioni aggiuntive della tastiera
Tenete premuto per utilizzare varie funzioni. Al posto dell'icona ne potrebbero apparire delle
altre in base all'ultima funzione utilizzata.
•
: consente di inserire del testo con la voce.
Consente di aprire la tastiera.
Consente di avviare o mettere in
pausa l'inserimento vocale del
testo.
•
: consente di passare alla modalità scrittura manuale.
Consente di passare dalla
modalità numeri alla modalità
caratteri e viceversa.
Consente di passare alla tastiera
standard.
La disponibilità di questa funzione potrebbe variare in base al paese o al gestore telefonico.
•
: consente di aggiungere un elemento dagli appunti.
•
: consente di inserire emoticon.
•
: consente di passare alla tastiera fluttuante o a quella suddivisa. Potete spostare la tastiera in
un'altra posizione trascinando la scheda.
•
: consente di modificare le impostazioni della tastiera.
30
 Loading...
Loading...