Samsung SM-T530NYKUBNN, SM-T530NZWAXAR User Manual
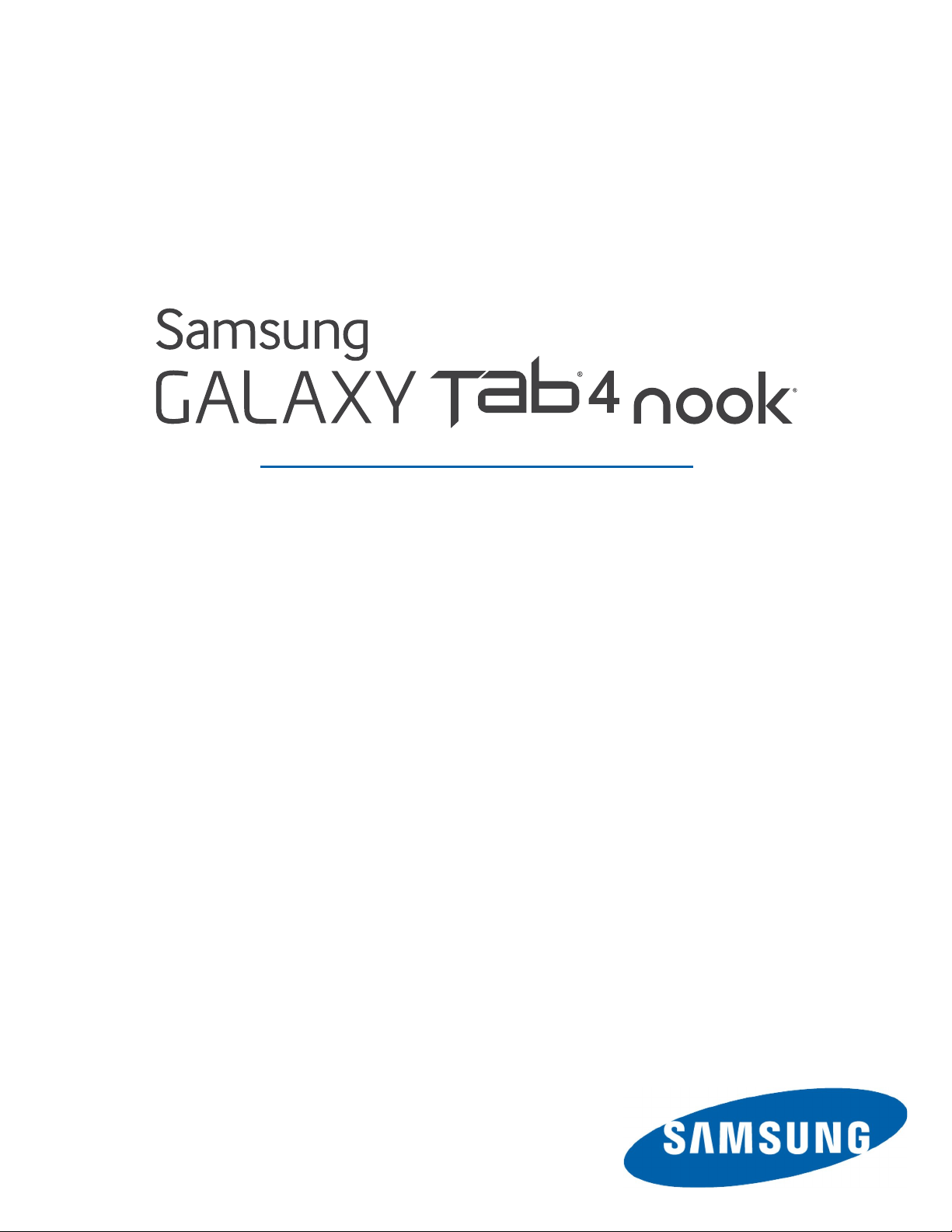
TABLET
User Manual
Please read this manual before operating your device
and keep it for future reference.
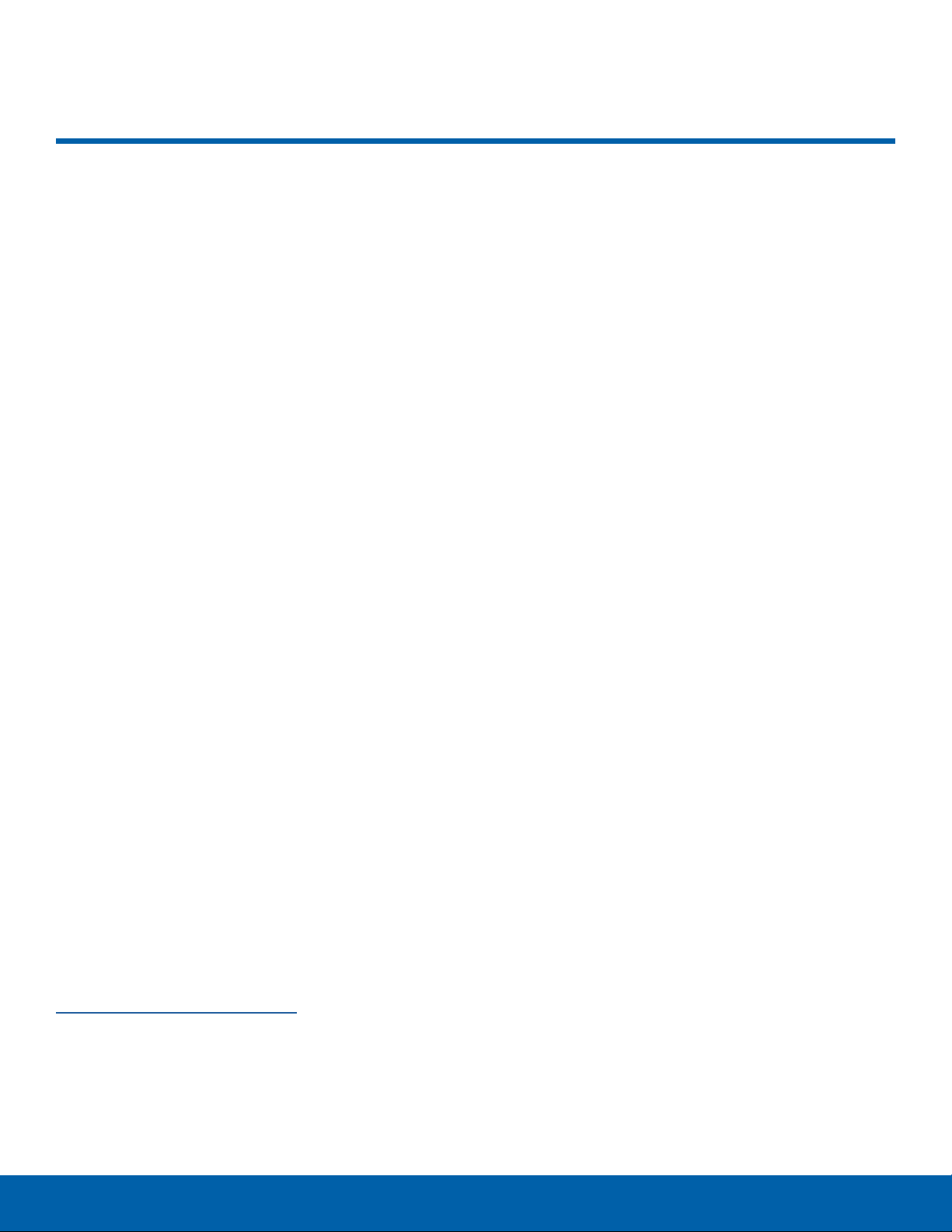
Legal Notices
Legal Notices
Warning: This product contains chemicals known
to the State of California to cause cancer and
reproductive toxicity.
Intellectual Property
All Intellectual Property, as defined below, owned
by or which is otherwise the property of Samsung
or its respective suppliers relating to the SAMSUNG
mobile device, including but not limited to,
accessories, parts, or software relating there to
(the “mobile device”), is proprietary to Samsung
and protected under federal laws, state laws, and
international treaty provisions. Intellectual Property
includes, but is not limited to, inventions (patentable
or unpatentable), patents, trade secrets, copyrights,
software, computer programs, and related
documentation and other works of authorship. You
may not infringe or otherwise violate the rights
secured by the Intellectual Property. Moreover,
you agree that you will not (and will not attempt
to) modify, prepare derivative works of, reverse
engineer, decompile, disassemble, or otherwise
attempt to create source code from the software.
No title to or ownership in the Intellectual Property
is transferred to you. All applicable rights of the
Intellectual Property shall remain with SAMSUNG
and its suppliers.
Open Source Software
Disclaimer of Warranties;
Exclusion of Liability
EXCEPT AS SET FORTH IN THE EXPRESS
WARRANTY CONTAINED ON THE WARRANTY
PAGE ENCLOSED WITH THE PRODUCT, THE
PURCHASER TAKES THE PRODUCT “AS IS”, AND
SAMSUNG MAKES NO EXPRESS OR IMPLIED
WARRANTY OF ANY KIND WHATSOEVER WITH
RESPECT TO THE PRODUCT, INCLUDING BUT
NOT LIMITED TO THE MERCHANTABILITY OF THE
PRODUCT OR ITS FITNESS FOR ANY PARTICULAR
PURPOSE OR USE; THE DESIGN, CONDITION OR
QUALITY OF THE PRODUCT; THE PERFORMANCE
OF THE PRODUCT; THE WORKMANSHIP OF THE
PRODUCT OR THE COMPONENTS CONTAINED
THEREIN; OR COMPLIANCE OF THE PRODUCT
WITH THE REQUIREMENTS OF ANY LAW, RULE,
SPECIFICATION OR CONTRACT PERTAINING
THERETO. NOTHING CONTAINED IN THE
INSTRUCTION MANUAL SHALL BE CONSTRUED
TO CREATE AN EXPRESS OR IMPLIED WARRANTY
OF ANY KIND WHATSOEVER WITH RESPECT TO
THE PRODUCT. IN ADDITION, SAMSUNG SHALL
NOT BE LIABLE FOR ANY DAMAGES OF ANY KIND
RESULTING FROM THE PURCHASE OR USE OF
THE PRODUCT OR ARISING FROM THE BREACH
OF THE EXPRESS WARRANTY, INCLUDING
INCIDENTAL, SPECIAL OR CONSEQUENTIAL
DAMAGES, OR LOSS OF ANTICIPATED PROFITS
OR BENEFITS.
Some software components of this product
incorporate source code covered under GNU
General Public License (GPL), GNU Lesser General
Public License (LGPL), OpenSSL License, BSD
License and other open source licenses. To obtain
the source code covered under the open source
licenses, please visit:
http://opensource.samsung.com.
Modification of Software
SAMSUNG IS NOT LIABLE FOR PERFORMANCE
ISSUES OR INCOMPATIBILITIES CAUSED BY
YOUR EDITING OF REGISTRY SETTINGS, OR
YOUR MODIFICATION OF OPERATING SYSTEM
SOFTWARE.
USING CUSTOM OPERATING SYSTEM SOFTWARE
MAY CAUSE YOUR DEVICE AND APPLICATIONS
TO WORK IMPROPERLY. YOUR CARRIER MAY
NOT PERMIT USERS TO DOWNLOAD CERTAIN
SOFTWARE, SUCH AS CUSTOM OS.
i
EM_SM-T530NU_UM_ENG_NH2_101514_F1
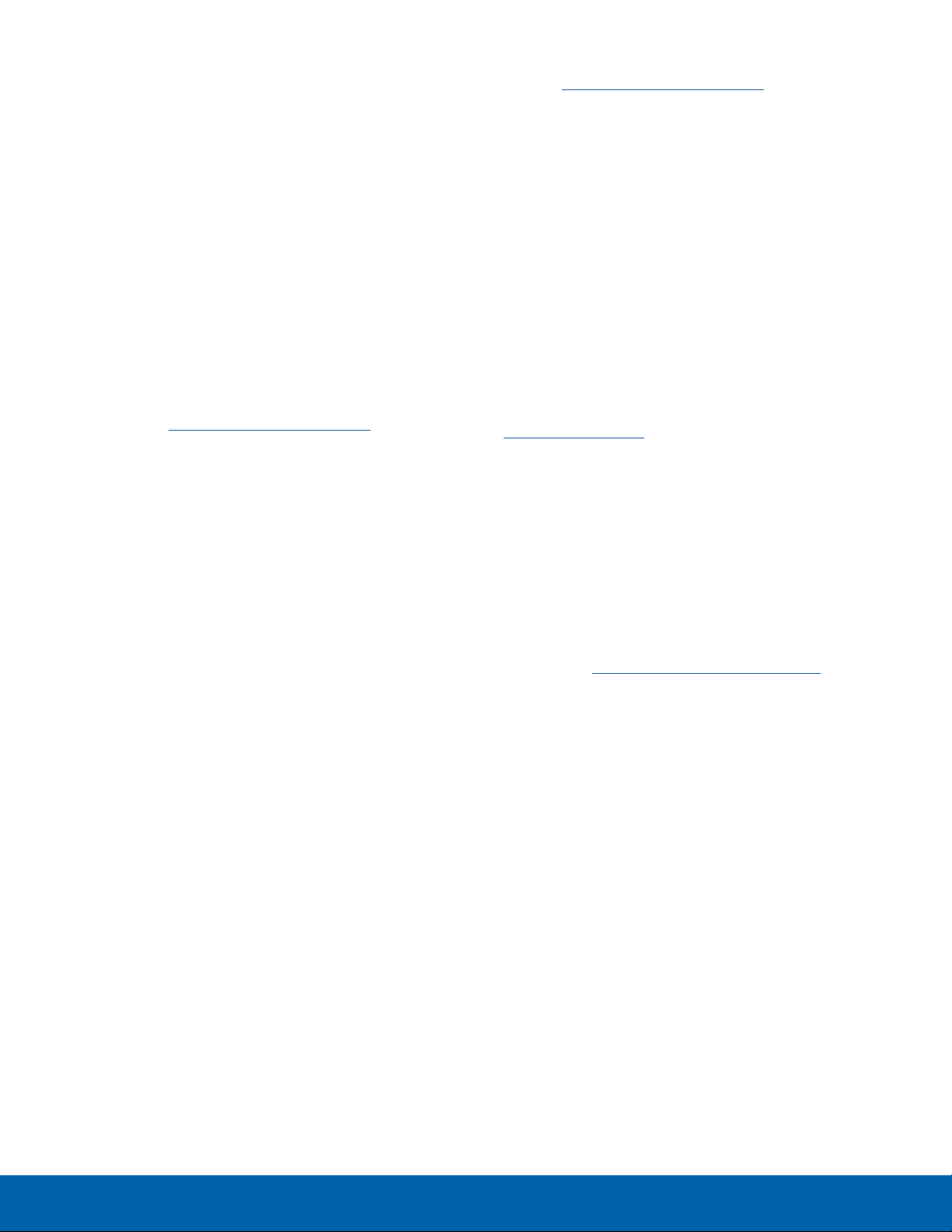
Legal Notices
SAFE™ (Samsung For Enterprise)
SAFE™: “SAFE™” (Samsung for Enterprise) is
a mark for a Samsung device which has been
tested against Samsung’s own internal criteria for
interoperability with certain third party securityrelated solutions for MDM and VPN. The testing
includes field testing with local network connection
and menu tree testing which tests functionality of the
solutions in conjunction with the Samsung device.
During the testing, the device is tested with the
security solutions to see if the solutions work with
the device as described by the third party security
solution providers. The testing, for example, includes
field testing with local network connection and menu
tree testing which tests functionality of the solutions
in conjunction with the Samsung device. For more
information about Samsung’s SAFE™ program,
please refer to www.samsung.com/us/safe.
Disclaimer of Warranties: EXCEPT AS OTHERWISE
PROVIDED IN THEIR STANDARD END USER
LICENSE AND WARRANTY, TO THE FULL EXTENT
PERMITTED BY LAW SAMSUNG ELECTRONICS
CO., LTD., SAMSUNG TELECOMMUNICATIONS
AMERICA, LLC, AND THEIR AFFILIATES
(COLLECTIVELY REFERRED TO HEREIN AS THE
“SAMSUNG ENTITIES”) EXPRESSLY DISCLAIM
ANY AND ALL WARRANTIES, EXPRESS OR
IMPLIED, INCLUDING ANY WARRANTY OF
MERCHANTABILITY, FITNESS FOR A PARTICULAR
PURPOSE, INTEROPERABILITY OR NONINFRINGEMENT, WITH RESPECT TO INFORMATION
TECHNOLOGY SECURITY PROTECTION, SAFE™
DEVICES AND APPLICATIONS TESTED WITH
SAFE™ DEVICES. IN NO EVENT SHALL THE
SAMSUNG ENTITIES BE LIABLE FOR ANY
DIRECT, INDIRECT, INCIDENTAL, PUNITIVE, OR
CONSEQUENTIAL DAMAGES OF ANY KIND
WHATSOEVER WITH RESPECT TO INFORMATION
TECHNOLOGY SECURITY PROTECTION, SAFE™
DEVICES OR APPLICATIONS TESTED WITH SAFE™
DEVICES. In addition, information technology
security protection will be affected by features or
functionality associated with, among other things
the e-mail platform, master data management, and
virtual private network solutions selected by the
software provider, solution provider or user. Choice
of an e-mail, master data management, and virtual
private network solution is at the sole discretion of
the software provider, solution provider or user and
any associated effect on information technology
security protection is solely the responsibility of
the software provider, solution provider or user.
For complete statement of limited warranty, please
refer to www.samsung.com/us/safe, available on the
web and where Samsung smartphones and mobile
devices are sold. [091714]
Samsung Telecommunications
America (STA), LLC
Headquarters:
1301 E. Lookout Drive
Richardson, TX 75082
1-800-SAMSUNG (726-7864)
1-888-987-HELP (4357)
Internet Address:
www.samsung.com
©2014 Samsung Telecommunications America,
LLC. Samsung is a registered trademark of
SamsungElectronics Co., Ltd.
Do you have questions about your
Samsung Mobile Device?
For 24 hour information and assistance, we offer
a new FAQ/ARS System (Automated Response
System) at: www.samsung.com/us/support
The actual available capacity of the internal memory
is less than the specified capacity because the
operating system and default applications occupy
part of the memory. The available capacity may
change when you upgrade the device.
Nuance
logo are trademarks or registered trademarks of
Nuance Communications, Inc., or its affiliates in the
United States and/or other countries.
The Bluetooth
Design”) , and combination mark (Bluetooth word
mark and “B Design”) are registered trademarks and
are wholly owned by the Bluetooth SIG.
microSD
the SD Card Association.
®
, VSuite™, T9® Text Input, and the Nuance
®
word mark, figure mark (stylized “B
™
and the microSD logo are Trademarks of
ii
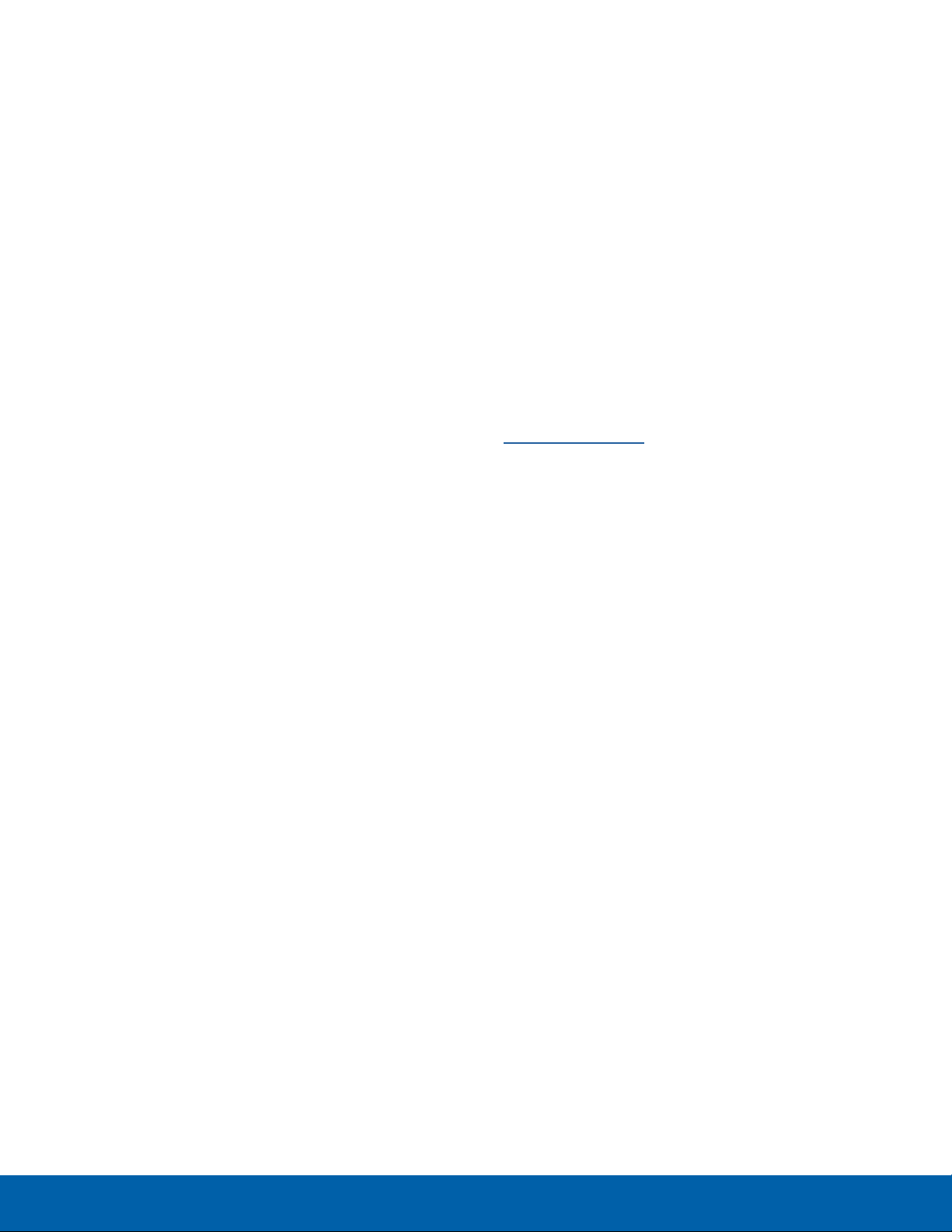
Legal Notices
Google, the Google logo, Android, the Android logo,
Google Play, Gmail, Google Mail, Google Maps,
Google Music, Google Hangouts, Picasa, Play
Newsstand, YouTube and other Google marks are
trademarks of Google Inc.
Wi-Fi is a registered trademark of the
WirelessFidelity Alliance, Inc.
Swype and the Swype logos are trademarks of
Swype, Inc.
Ascender is a trademark of Ascender Corporation
which is registered in the U.S. Patent and Trademark
Office and certain other jurisdictions.
Georgia is a trademark of Microsoft Corporation
which is registered in the U.S. Patent and Trademark
Office and certain other jurisdictions.
Other company and product names mentioned
herein may be trademarks of their respective
owners.
NOOK
®
, NOOK Apps™, NOOK Book®, NOOK
Catalogs™, NOOK Kids®, NOOK Magazine™,
NOOK Newspaper®, NOOK Newsstand™, NOOK
Profiles™, NOOK Store®, NOOK Video™, NOOK
Today™, ArticleView®, LendMe®, PagePerfect™, and
the NOOK logos are trademarks of barnesandnoble.
com llc or its affiliates. Your use of NOOK is subject
to the NOOK Terms of Service located in the
Settings section of this device and here: NOOK.
com/legal. Contains Reader® Mobile technology by
Adobe Systems Incorporated. Adobe®, Reader®, and
Reader® Mobile are either registered trademarks or
trademarks of Adobe Systems Incorporated in the
United States and/or other countries.
Your NOOK includes the Merriam-Webster’s
Collegiate
®
Dictionary, Eleventh Edition, with
Geographic and Biographic Information. MerriamWebster and Collegiate are trademarks of MerriamWebster, Inc. and are used herein pursuant to
license. Copyright © 2009-2011 Merriam-Webster,
Inc. All rights reserved.
Screen images used with permission of
barnesandnoble.com llc. Screen images simulated.
Online Legal Information
The online version of the Health/Safety and
Warranty guide for your device can be found at:
www.samsung.com.
iii
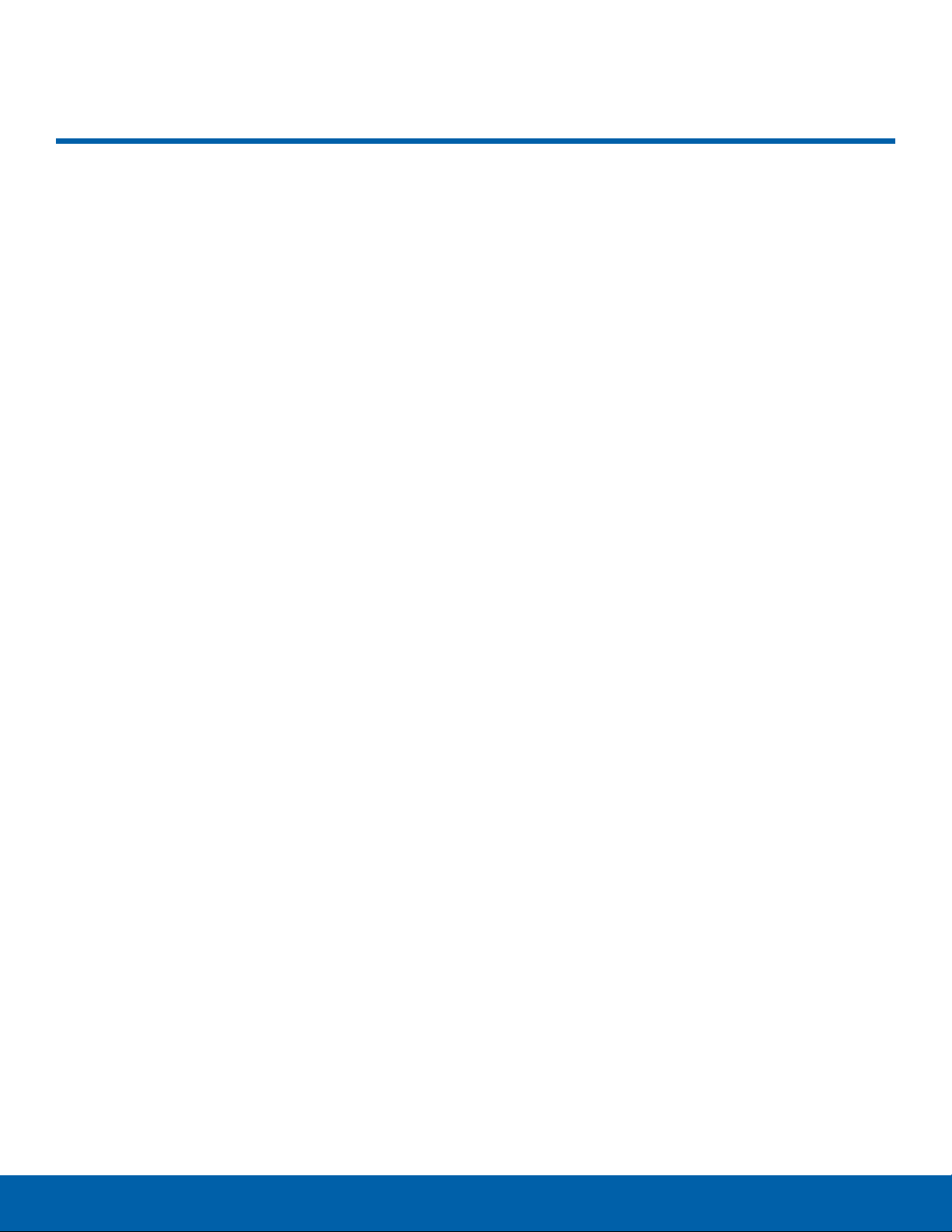
Table of Contents
Table of Contents
Getting Started.................................................................1
Front View........................................................................... 2
Back View........................................................................... 3
Assemble Your Device ............................................... 4
Setting Up Your NOOK
Set Up Accounts on Your Device........................ 7
Know Your Device.........................................................8
®
.......................................... 5
Home Screen....................................................................9
Status Bar.........................................................................12
Navigation, Motions, and Gestures ..................13
Notification Panel.........................................................14
Multi Window ..................................................................15
Entering Text ...................................................................17
NOOK ...................................................................................... 18
NOOK Features on the Home Screen............19
Your NOOK ......................................................................21
NOOK Reader................................................................22
NOOK Shop and the NOOK Store
NOOK Apps ....................................................................30
NOOK Library.................................................................31
NOOK Video
NOOK Profiles ...............................................................35
NOOK Settings..............................................................39
NOOK Search ................................................................41
Sideloading Files..........................................................42
Dictionaries......................................................................43
NOOK Legal Information.........................................44
Applications ...................................................................... 45
Apps Screen ...................................................................46
Google Applications ..................................................48
Other Applications ......................................................50
®
...............28
TM
..............................................................33
Calculator..........................................................................51
Calendar............................................................................52
Camera and Video......................................................53
Contacts.............................................................................55
Email ....................................................................................59
GALAXY Apps...............................................................60
Gallery.................................................................................61
Internet................................................................................63
Memo ..................................................................................65
Music Player....................................................................66
My Files..............................................................................67
S Voice ...............................................................................68
Video Player....................................................................69
WatchON...........................................................................70
World Clock.....................................................................71
Settings.................................................................................. 72
How to Use Settings ..................................................73
Wi-Fi and Wi-Fi Direct................................................ 74
Bluetooth...........................................................................76
Airplane Mode ...............................................................78
Data Usage......................................................................79
Location Services ........................................................80
More Networks..............................................................81
Nearby Devices.............................................................82
Screen Mirroring ...........................................................83
Sound Settings..............................................................84
Display Settings ............................................................86
Multi Window Settings ..............................................87
Lock Screen ....................................................................88
Wallpaper Settings......................................................89
Font.......................................................................................90
Notification Panel.........................................................91
iv

Table of Contents
Accessibility.....................................................................92
Blocking Mode ..............................................................94
Language and Input Settings...............................95
Palm Motion ....................................................................97
Smart Screen..................................................................98
Accounts............................................................................99
Cloud ................................................................................ 100
Backup and Reset.................................................... 101
Date and Time Settings ........................................ 102
Accessories.................................................................. 103
Application Manager............................................... 104
Default Applications ................................................ 106
Users................................................................................. 107
Battery.............................................................................. 108
Power Saving Mode................................................ 109
Storage............................................................................ 110
Security............................................................................ 112
About Your Device ................................................... 114
v
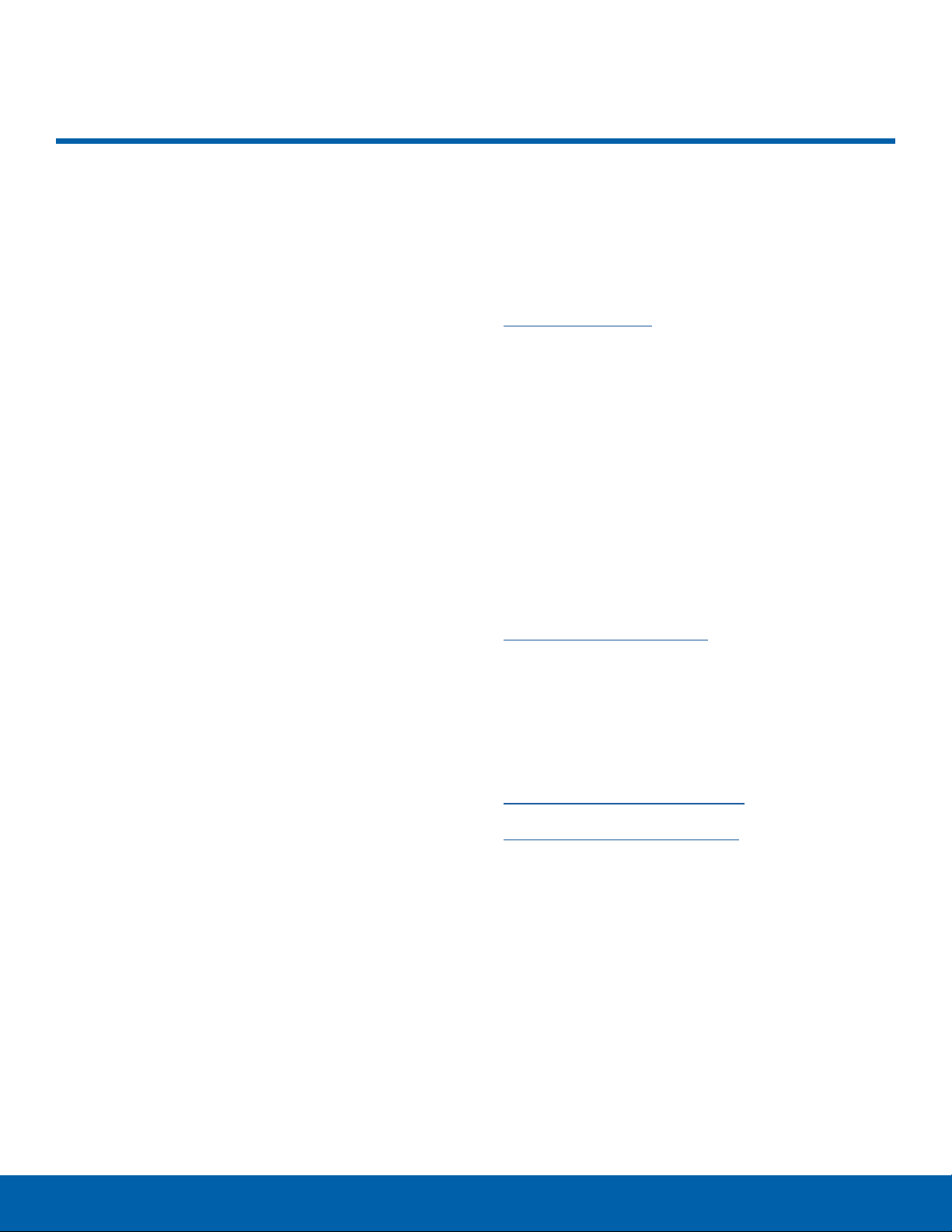
Welcome
Welcome
Welcome to the best of
both worlds. The Samsung
Galaxy Tab
®
4 NOOK® 10.1
integrates NOOK’s awardwinning reading experience and
Barnes&Noble’s enormous
selection of content with
Samsung’s leading edge
technology, allowing you to
connect to the world when you
need and escape from it when
you want.
And with the fully integrated
NOOK
®
experience, browsing,
Contact Us
If you have questions about your NOOK that this
guide doesn’t answer, be sure to visit the NOOK
online support center at:
NOOK.com/support
The online support center offers additional
information about your NOOK, including:
A PDF version of this guide that you can download
•
to your computer
Tutorial videos
•
Frequently Asked Questions
•
Chat with a NOOK Expert
•
You can also contact Barnes & Noble Customer
Support by sending email to:
nook@barnesandnoble.com
purchasing, and enjoying your
content has never been easier.
Enjoy your new device, and
please visit your neighborhood
Barnes&Noble store where our
booksellers are always ready
tohelp.
Stay in Touch
Follow us on Facebook and Twitter to receive daily
reviews, exclusive offers, and free NOOK Books®.
https://www.facebook.com/nook
https://www.twitter.com/nookbn
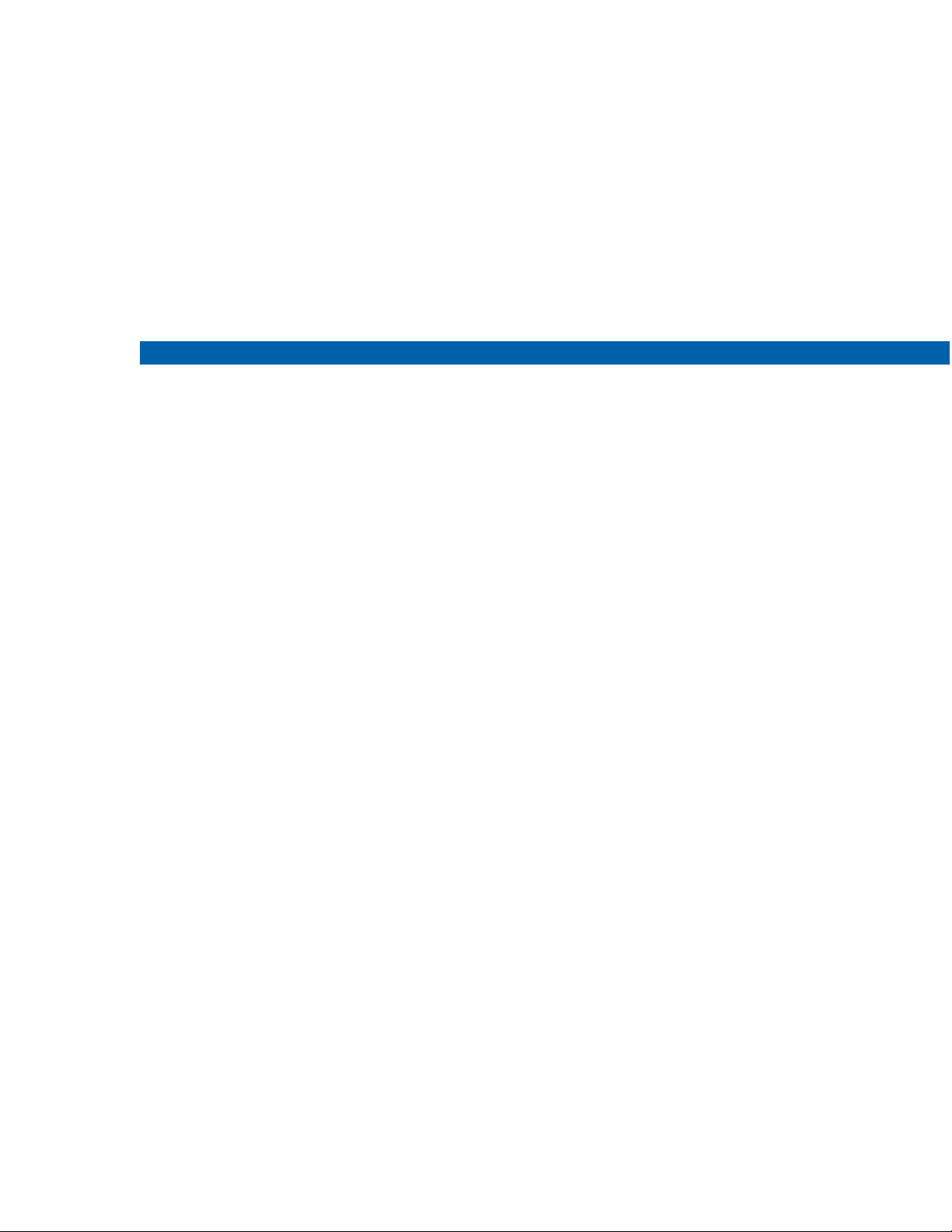
Getting Started
Learn about your mobile
device hardware, assembly
procedures, and how to
get started using your new
device.
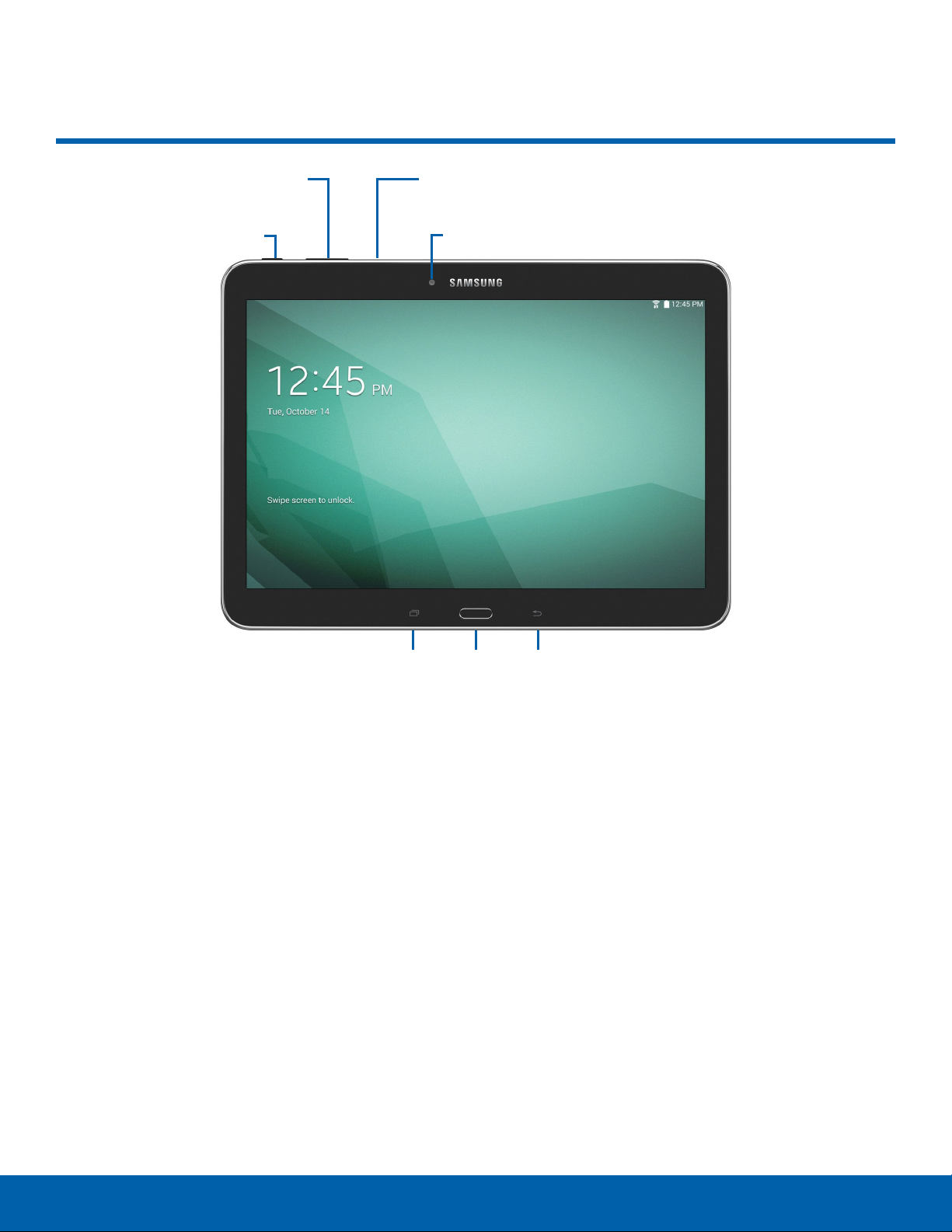
Getting Started
Front View
Volume microSD cardslot
Power/Lock button
Front camera
Recent apps Home
Back: Tap to return to the previous screen, or to
•
close a dialog box, menu, or keyboard.
Front camera: Take self-portraits and record
•
videos of yourself.
Home button: Press to return to the Home screen.
•
microSD slot: Install an optional memory card
•
(not included) for storage of files.
Recent apps: Tap to display recent apps or touch
•
and hold for home screen options.
button
Back
Power/Lock button: Press and hold to turn the
•
device on or off. Press to lock or wake up the
screen. Press and hold to turn the device off or
restart it, or for quick access to Airplane Mode,
Emergency Mode, and to Mute, Vibrate, and
Sound modes.
Volume: Press to adjust the volume of your
•
device’s sounds and audio.
2
Front View

Getting Started
Back View
Rear camera
Infrared transmitter
Headset jack
Speaker
Microphone USB charger/Accessory port
Headset jack: Connect an optional headset
•
(notincluded).
Speaker
Microphone: Records audio and detects voice
•
commands.
Rear camera: Take pictures and record videos.
•
Infrared transmitter: Controls external devices
•
using infrared light.
Speaker: Plays music, and other sounds.
•
3
USB charger/Accessory port: Connect the
•
Charger/USB cable (included), and other optional
accessories (not included).
Back View
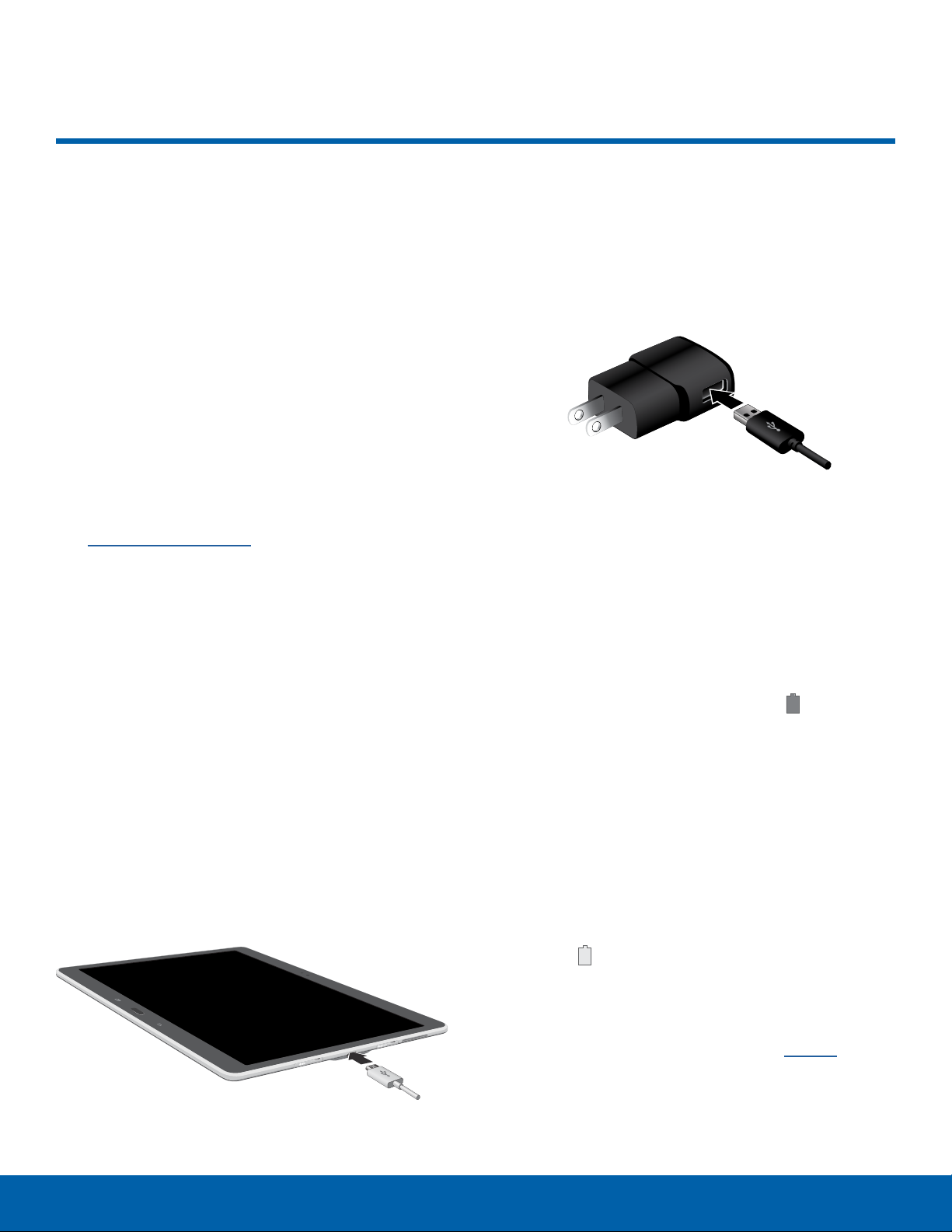
Getting Started
Assemble Your Device
Prior to use, install an optional
memory card (not included), and
charge the battery.
Install an Optional Memory Card
You can install an optional microSD or microSDHC
memory card (not included) to expand available
memory space.
Note: A memory card can be installed at any time; it
is not necessary to install it prior to using the device.
For more information on installing a memory card,
see Install a Memory Card.
Charge the Battery
Your device is powered by a rechargeable, standard
Li-Ion battery. A Wall/USB Charger (charging head
and USB cable) is included with the device for
charging the battery from any standard outlet.
The battery comes partially charged. A fully
discharged battery requires up to four hours of
charge time. You can use the device while charging.
Caution: Use only Samsung-approved charging
devices and batteries. Samsung accessories are
designed to maximize battery life. Using other
accessories may invalidate your warranty and may
cause damage.
To charge the battery:
1. Insert the USB cable into the port.
2. Connect the USB cable to the charging head,
and then plug the charging head into a standard
outlet.
3. When charging is complete, unplug the charging
head from the outlet and remove the USB cable
from the device.
Caution: Failure to unplug the wall charger before you
remove the battery, can cause damage to the device.
When to Charge the Battery
When the battery is weak and only a few minutes
of operation remain, the battery icon ( ) blinks
and the device sounds a warning tone at regular
intervals.
In this condition, your device conserves its
remaining battery power by dimming the screen.
When the battery level becomes too low, the device
automatically turns off.
► For a quick check of your battery level, view the
battery charge indicator located in the upperright corner of your device’s display. A solid
color (
) indicates a full charge.
4
You can also choose to display a percentage
value. Viewing a percentage value can provide
a better idea of the remaining charge on the
battery. For more information, see Battery.
Assemble Your Device
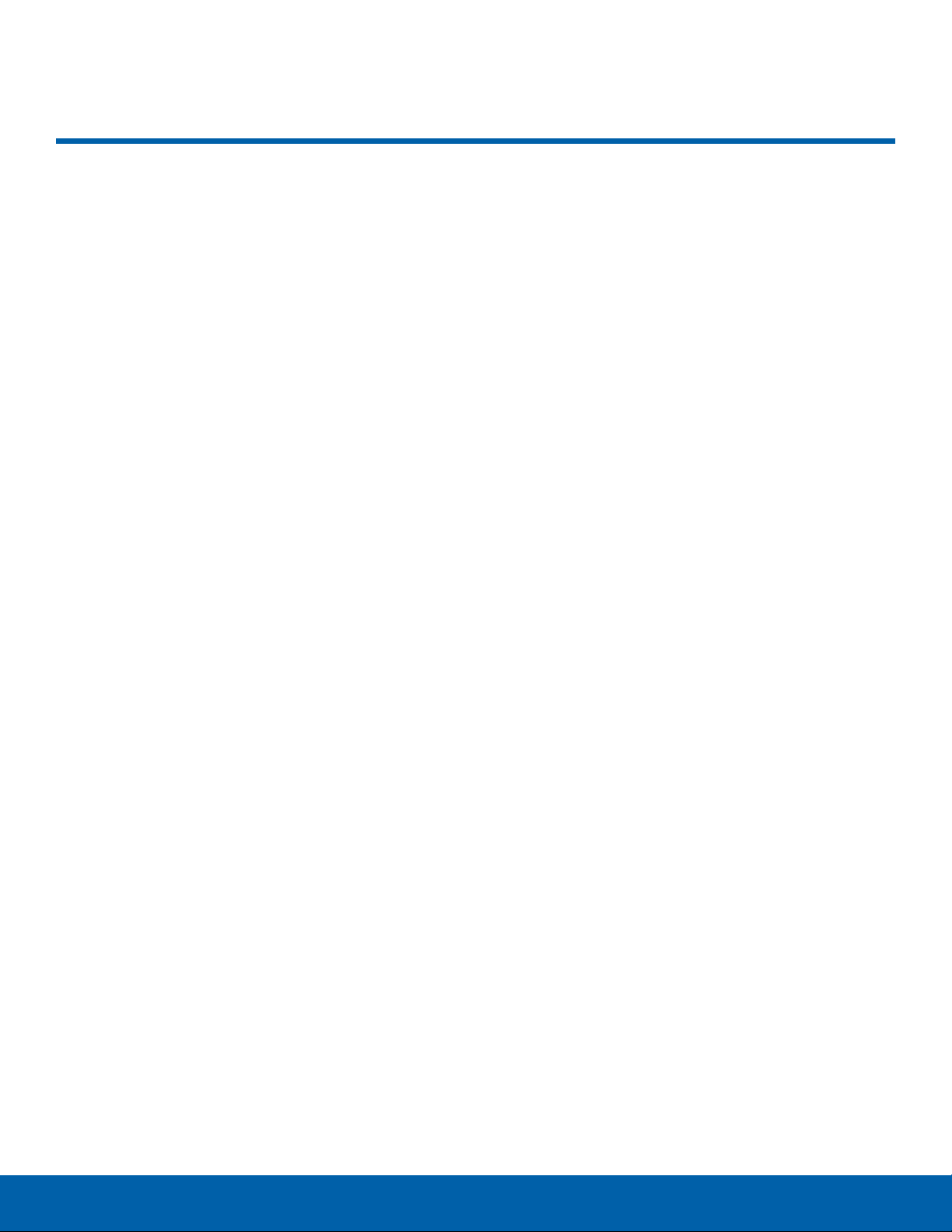
Getting Started
The set-up process for your Samsung Galaxy Tab 4
NOOK guides you through setting up four types of
accounts:
A Google/Gmail account for accessing Google
•
Play and the Google App Store.
®
Setting Up Your NOOK
6. Read the End User License Agreement (EULA)
for Software. If you agree to the EULA, touch the
check box I understand and agree to the terms
and conditions above. (If you do not agree
to the EULA, you will not be able to use your
NOOK.)
A Samsung account for using buying and using
•
Samsung apps.
A Dropbox account for storing and syncing files
•
such as videos and photos.
A NOOK account with up to 6 NOOK profiles for
•
accessing the NOOK Store and NOOK content
such as NOOK Books, the NOOK Newsstand,
and NOOK apps. Each NOOK profile requires a
Google account on your tablet.
Note: You will need to connect to a Wi-Fi network to
set up your NOOK.
When you first turn on your NOOK, it displays a
Samsung Galaxy welcome screen.
1. Touch Start.
Your NOOK displays a list of the Wi-Fi networks
it detects in your area.
2. Touch the name of the Wi-Fi network to which
you want to connect. If the network displays
a lock symbol, you will be prompted to enter
a password to connect to the network. If you
do not know the password, ask the network
administrator. Once you have entered the
password in the password dialog box, touch
Connect.
3. Once your NOOK connects to the network,
touchNext.
4. Set the date, time, and time zone for your NOOK.
Touch any of these items to call up a dialog box
for making changes.
7. The EULA screen also offers you a chance to
share diagnostic data with Samsung. Touch Yes
or No to indicate your decision.
8. Touch Next.
Your NOOK prompts you to sign in to your
Google account or to create a Google account
if you do not have one. You will need a Google
account to access Google Play and other Google
apps on your device.
9. If you want to make use of Google apps, either
create a Google account or sign in to your
existing Google account. (If you have previously
set up two-factor authentication for your Google
account, you will be prompted to launch a Web
browser and enter a verification code to finish
logging in.) Your Google account then displays
fields for personalizing your tablet.
10.Enter your first name and last name. Touch Done.
11. Your NOOK prompts you to set up a Samsung
account for accessing Samsung Galaxy apps.
You can sign in, create a new account, or sign in
with your Google ID. Touch the button with your
choice. To skip setting up or signing in with a
Samsung account, touch Skip.
12.Next your NOOK displays an account creation or
sign-in page for Dropbox. Your NOOK includes a
50 GB Dropbox account for two years. Dropbox
can automatically save your pictures and videos
to the web and any computers you link your
Dropbox account to. Touch the button to create
or sign in or, to skip this step, touch Skip.
5. Touch Next.
5
Setting Up Your NOOK
®
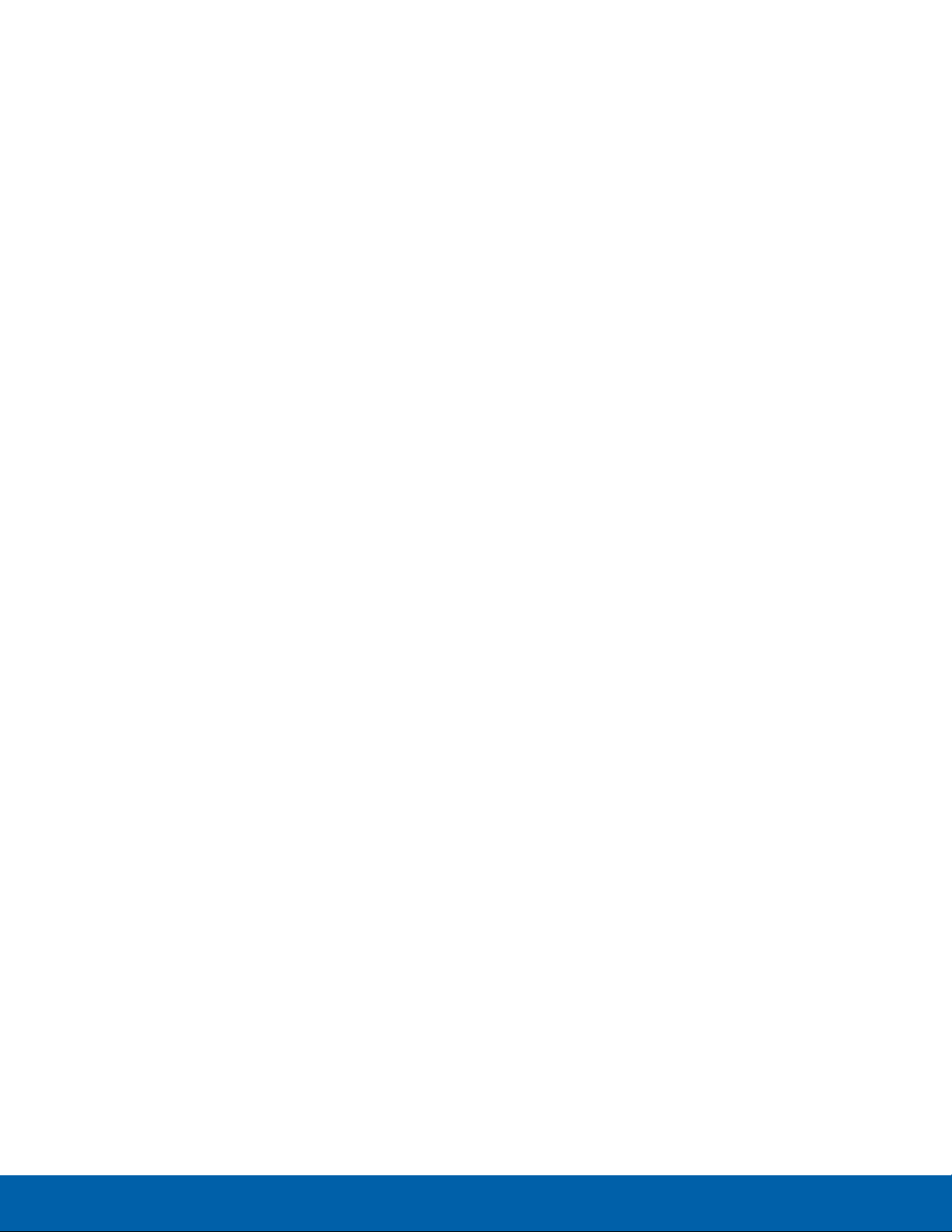
Getting Started
13.Next your device displays a full-screen welcome
page for NOOK. (Until you have set up a NOOK
account, your NOOK will display this same
welcome page whenever you launch any NOOK
app such as the NOOK Library.)
Follow the steps below to set up your NOOK
account.
4. Add credit card information for your account.
Enter:
The first name on the credit card account.
•
The last name on the credit card account.
•
5. Touch the pop-up menu to select the card type.
Choose from:
Visa
•
Registering an Existing NOOK
Account
If you already have a Barnes & Noble or NOOK
account, touch Sign In.
1. On the Sign In screen, enter the email address
and password for your account.
2. Touch Sign In.
Creating a New NOOK Account
If you do not already have a Barnes & Noble or
NOOK account, touch Create Account.
1. On the screen for creating your account, enter:
Your first name
•
Your last name
•
The email address you want to use for your
•
NOOK account
A password
•
A security question
•
MasterCard
•
Amex
•
Discover
•
DinersClub
•
JCB
•
6. Touch pop-up menus to select the expiration
date for the credit card.
7. Touch Next.
8. Enter the billing address for the credit card.
Enter:
Street address
•
City
•
State
•
ZIP Code
•
Country (either the United States or Canada)
•
9. Touch Submit.
Your NOOK enters this information and creates your
account.
2. Touch Submit. Your NOOK opens a dialog box
3. If you have read the legal notices and accept
Note: If you do not accept the legal terms, you will not
be able to use your NOOK.
Note: Next you will set up a credit card for your
account. You have the option of skipping this step,
but you will not be able to make any purchases in the
NOOK Shop until a credit card has been added to
your account.
with links to legal notices, including the NOOK
Device Terms of Service, the NOOK Store Terms
of Service, and the NOOK Privacy Policy. To
ready any of these notices, touch its link.
them, touch Accept.
Note that you will need to create device accounts
for each user assigned a profile on your NOOK. For
example, if Julie owns a NOOK and creates an adult
profile for her husband Mike and a child account for
her daughter Sarah, both Mike and Sarah will need
user accounts on the NOOK, in addition to their
NOOK profiles.
Note: Your NOOK has 16 GB of internal storage to
hold all its apps and NOOK Store content. You can
extend this storage by adding SDHC/SHD SD Card
with up to an additional 64 GB. See the section on
inserting an SD Card for details.
6
Setting Up Your NOOK
®
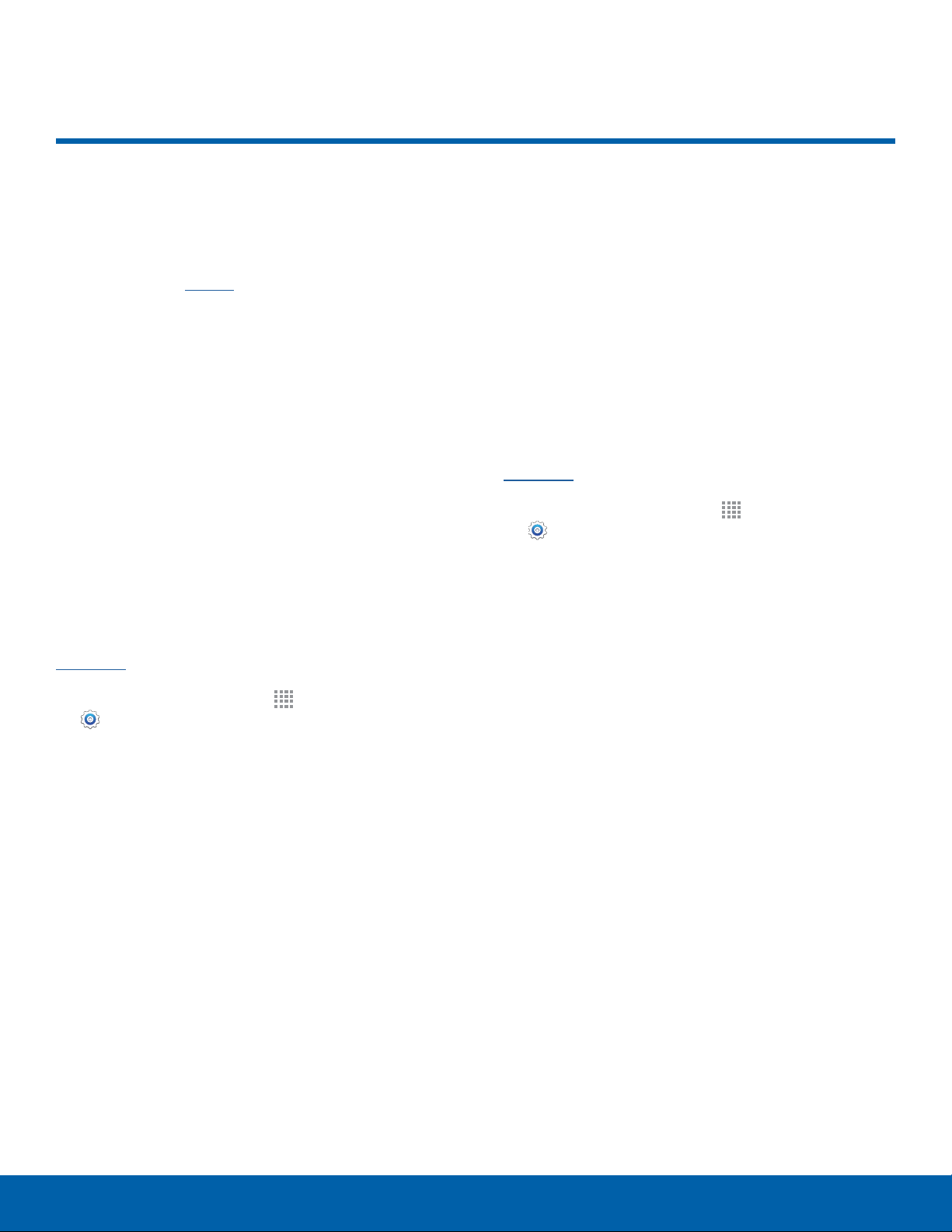
Getting Started
Set Up Accounts on Your Device
NOOK Account
Use your existing NOOK account or create a new
one to make the best use of the NOOK features on
your device. See NOOK for more information about
the NOOK features.
Google Account
Your new device uses your Google Account to
fully utilize its Android features, including Gmail,
GoogleHangouts, and the Google Play Store.
When you turn on your device for the first time, set
up your existing Google Account, or create a new
GoogleAccount.
– or –
To create a new Google Account or set up your
Google Account on your device at any time, use
Accounts settings. Formore information, see
Accounts.
Samsung Account
Create a Samsung account, for access to Samsung
content and apps on your device.
When you turn on your device for the first time, set
up your existing Samsung account, or create a new
Samsung account.
– or –
To create a new Samsung account or set up your
Samsung account on your device at any time,
use Accounts settings. Formore information, see
Accounts.
► From a Home screen, tap Apps >
Settings> Accounts > Add account >
Samsungaccount.
► From a Home screen, tap Apps >
Settings> Accounts > Add account >
Google.
7
Set Up Accounts on Your Device
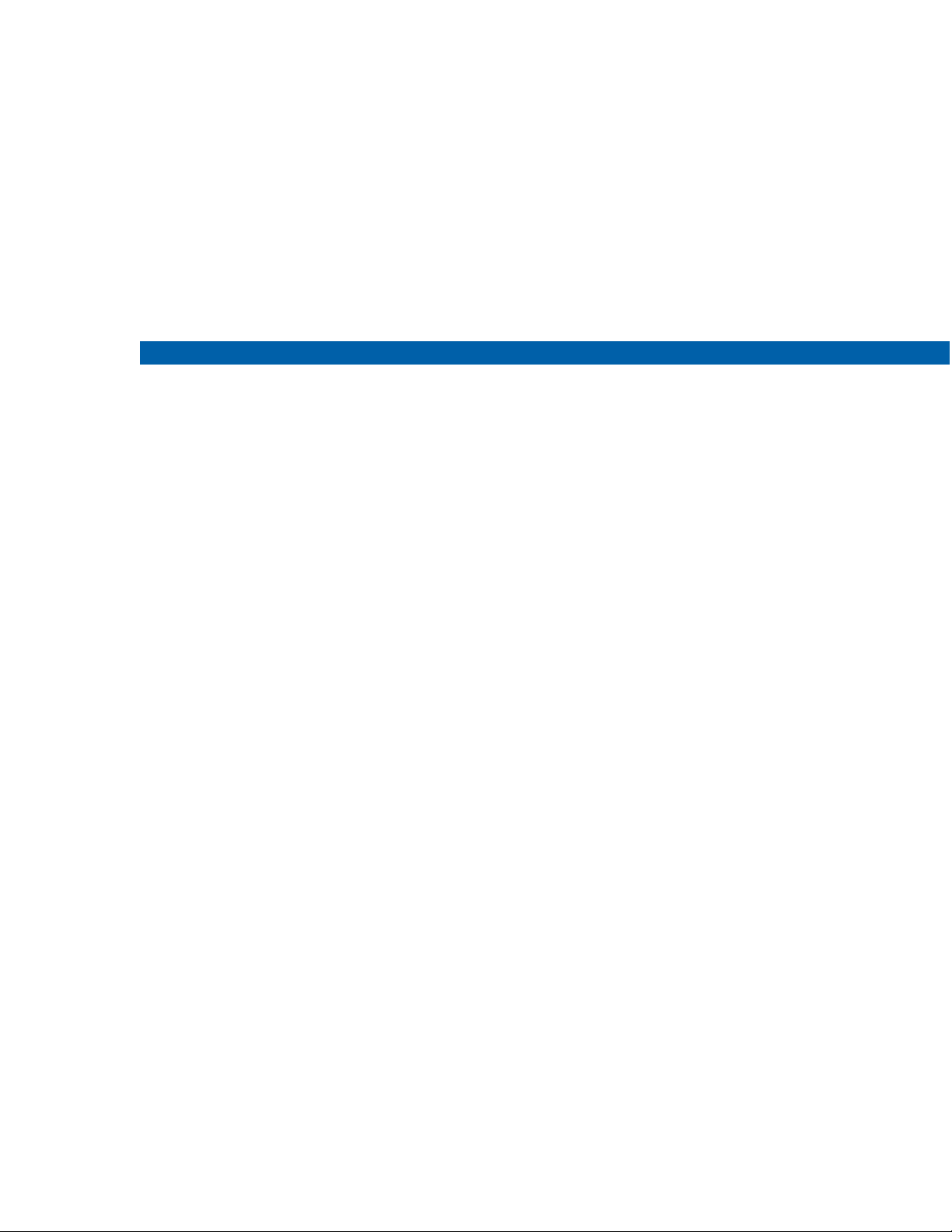
Know Your Device
Learn some of the key
features of your mobile
device, including the screens
and icons, as well as how to
navigate the device and enter
text using the keyboard.
Warning: Please note that a touch screen
responds best to a light touch from the pad
of your finger or a non-metallic stylus. Using
excessive force or a metallic object when
pressing on the touch screen may damage the
tempered glass surface and void the warranty.
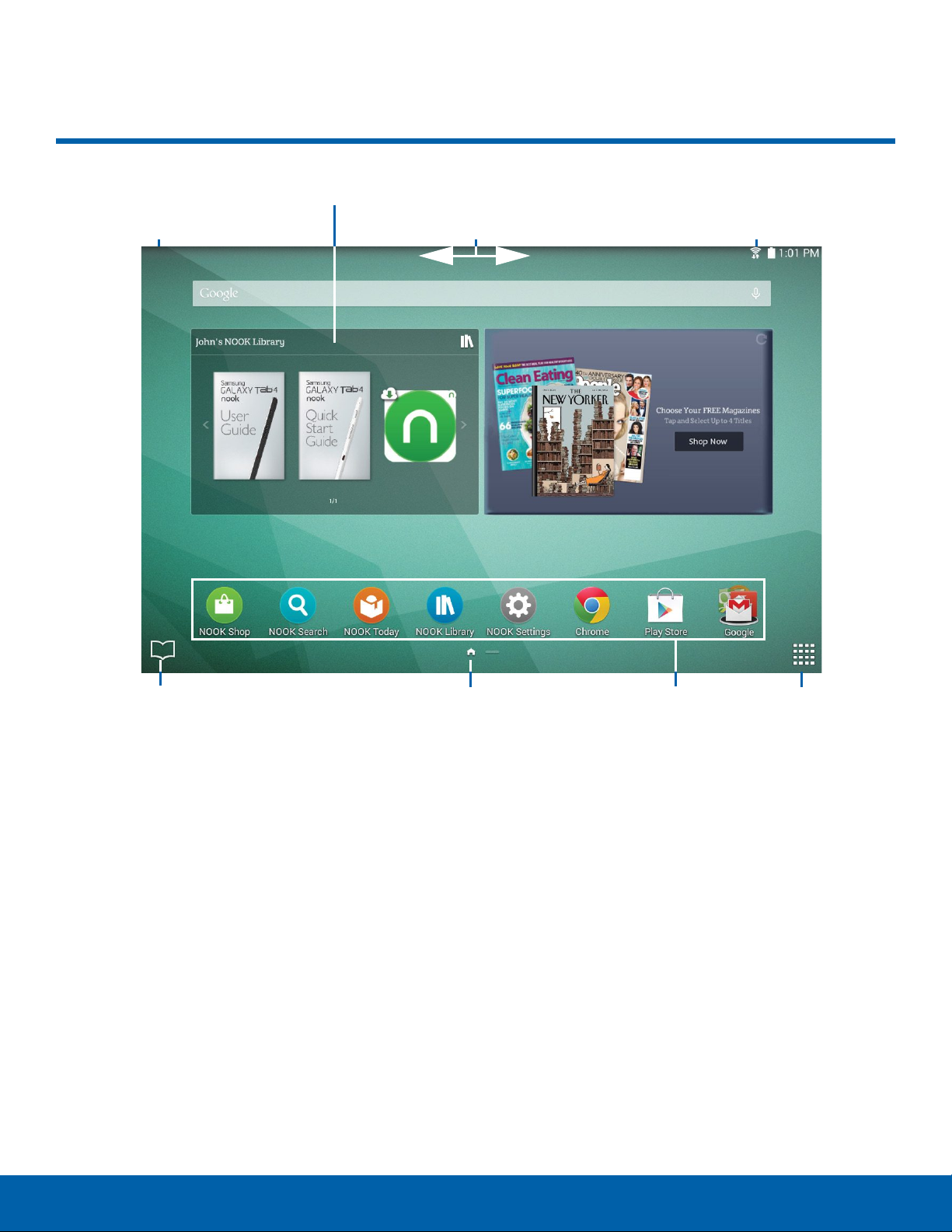
Know Your Device
Home Screen
NOOK Widgets
Status Icons Notification Icons Status Bar
Recent Reading Home Screen Indicator App Apps
Apps Screen: Provides quick access to all of your
•
applications.
App Shortcuts: Shortcuts to your favorite
•
applications.
Home Screen Indicator: Indicates which
•
Homescreen is presently displayed.
NOOK Widgets: Self-contained applications that
•
run on the Home screen (not shortcuts) .
Shortcuts Screen
Notification Icons: Display new email messages,
•
notifications, available software updates, and so
on.
Recent Reading: Shortcut to the NOOK reader,
•
which opens to the last material you were reading.
Status Bar: Displays device status icons (right)
•
and notification icons (left).
Status Icons: Display information about the
•
device, such as the network signal strength,
battery level, the time, and so on.
9
Home Screen
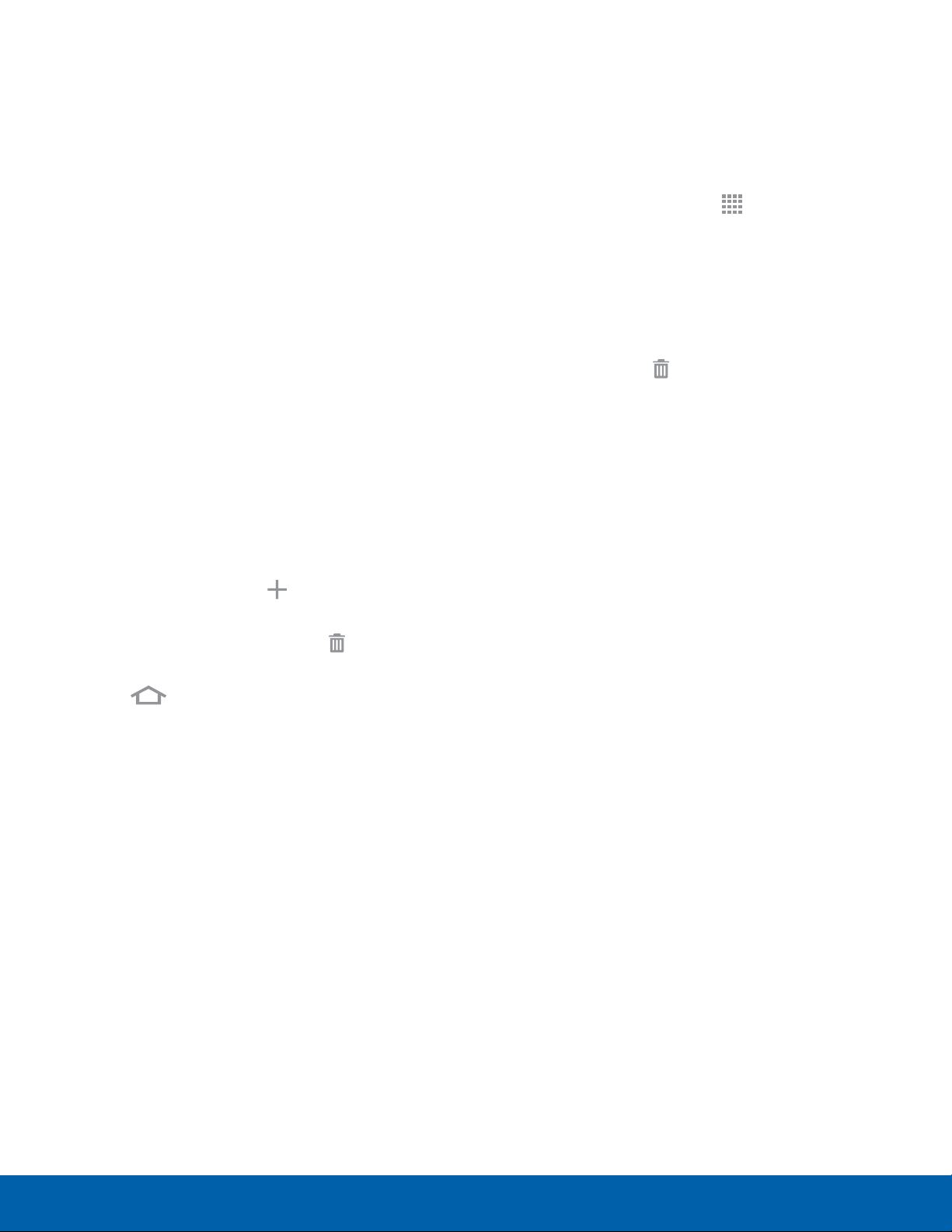
Know Your Device
The Home screen is the starting
App Shortcuts
point for using your device.
Customize your Home screen
by adding application shortcuts,
widgets, folders, andusing
wallpapers.
Manage Home Screens
Your device comes with multiple Home screens to
hold apps and widgets. You can rearrange the Home
screens in a different order.
1. From a Home screen, pinch the screen.
– or –
Touch and hold an empty space on the screen.
2. Use these options to manage screens:
Add a screen: Scroll to the end of the
•
screens, and then tap Add.
Remove a screen: Touch and hold on a
•
screen, and then drag it to the Remove.
Set a screen as the main Home screen:
•
Tap Main Home screen at the top of a
screen. This screen displays when you press
the Home Key.
Change the order of screens: Touch and
•
hold on a screen, and then drag to a new
position.
You can use app shortcuts to launch an app from
any Home screen.
Add a Shortcut to a Home Screen
1. From a Home screen, tap Apps.
2. Touch and hold an app shortcut, drag it to a
Home screen and release it.
Remove a Shortcut
1. Touch and hold a shortcut to releaseit.
2. Drag the icon to
Note: Removing a shortcut does not delete the app, it
just removes the shortcut from the Home screen.
Remove and release it.
Widgets
Widgets are self-contained apps that run on a
Homescreen. There are all kinds of widgets,
including links to a specific contact, Internet
bookmarks, Gmail and email accounts, and
manyothers.
Add a Widget to the Home Screen
1. Touch and hold an empty space on the screen,
and then tap Widgets.
2. Touch and hold a widget, drag it to a
Homescreen and release it.
Remove a Widget
•
Touch Home screen settings for options:
Transition effect: Change the visual effect
-
used when you move between Home
screens.
Flipboard Briefing: Display all Flipboard
-
Briefing updates on the Home screen.
1. From a Home screen, touch and hold a widget to
releaseit.
2. Drag the widget to the Remove icon and
releaseit.
Note: Removing a widget does not delete the widget,
it just removes the widget from the Home screen.
10
Home Screen
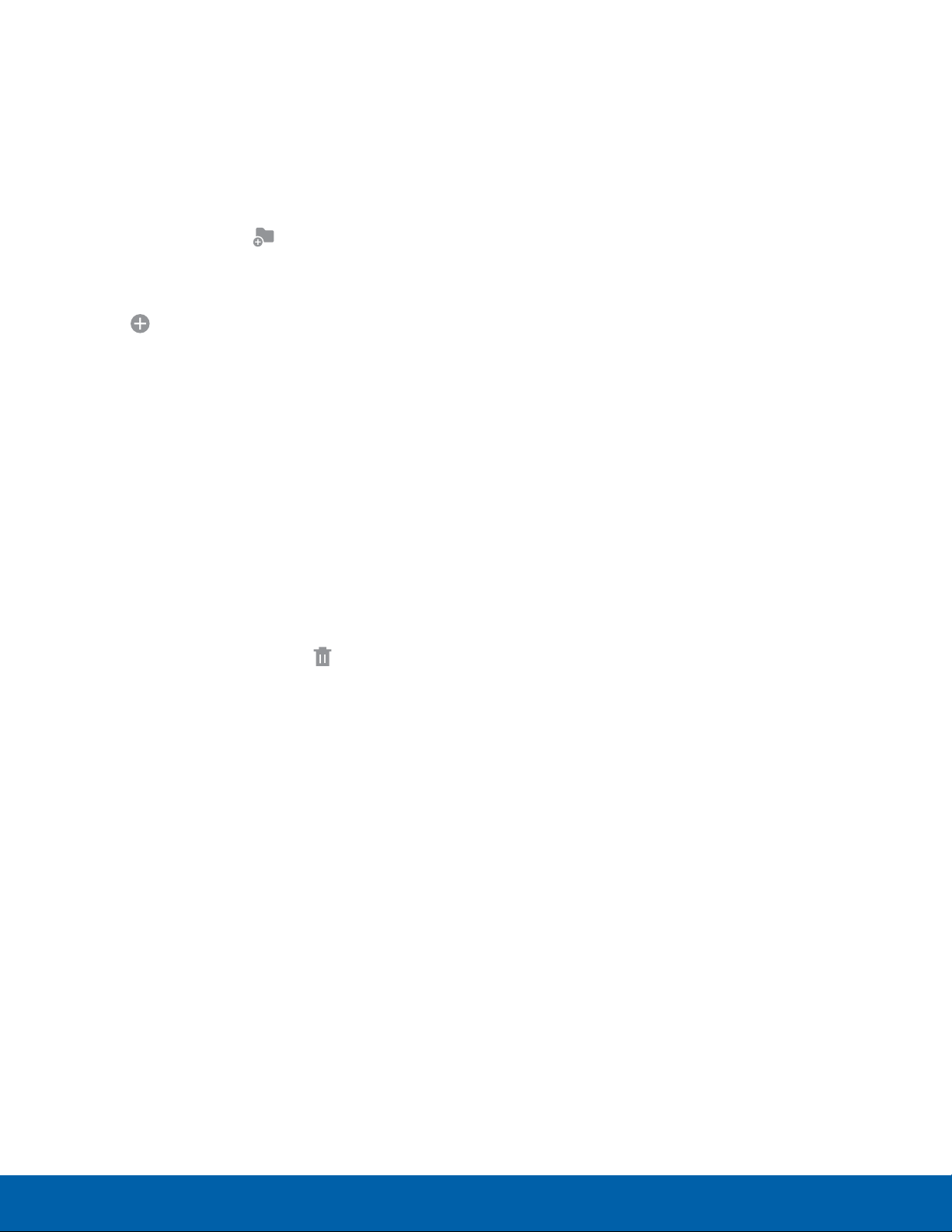
Know Your Device
Folders
Change the Wallpaper
Place folders on the Home screen to organize items.
Adding Folders
1. From a Home screen, touch and hold an app
shortcut.
2. Drag the shortcut onto Create folder and
release.
Enter a folder name.
•
Tap Add to place additional apps in the
•
folder.
Tap Done on the keyboard.
•
A folder will be created with the shortcut(s)
inside.
Using Folders
1. Tap the folder to open it and access the
shortcuts inside.
2. To add shortcuts to the folder, touch and hold
the shortcut, and then drag it onto the folder and
release.
Change the look of the Home and Lock screens
with wallpaper. You can display a favorite picture, or
choose from preloaded wallpapers.
1. From a Home screen, pinch the screen.
– or –
Touch and hold an empty space on the screen.
2. Tap Wallpapers, and then choose Home screen,
Lock screen, or Home and lock screens.
3. Tap a wallpaper to see a sample, and then tap
Set wallpaper.
Tap More images to select an image from the
•
Gallery, Google Photos, or other location (if
available).
Tap Bubbles or Phase beam for animated
•
wallpaper. Animated wallpaper consumes
additional battery power.
Tap Travel wallpaper to see recommended
•
travel destinations (Lock screen only).
3. To delete a folder, touch and hold the folder until
it detaches, and then drag it to
release.
Remove and
11
Home Screen
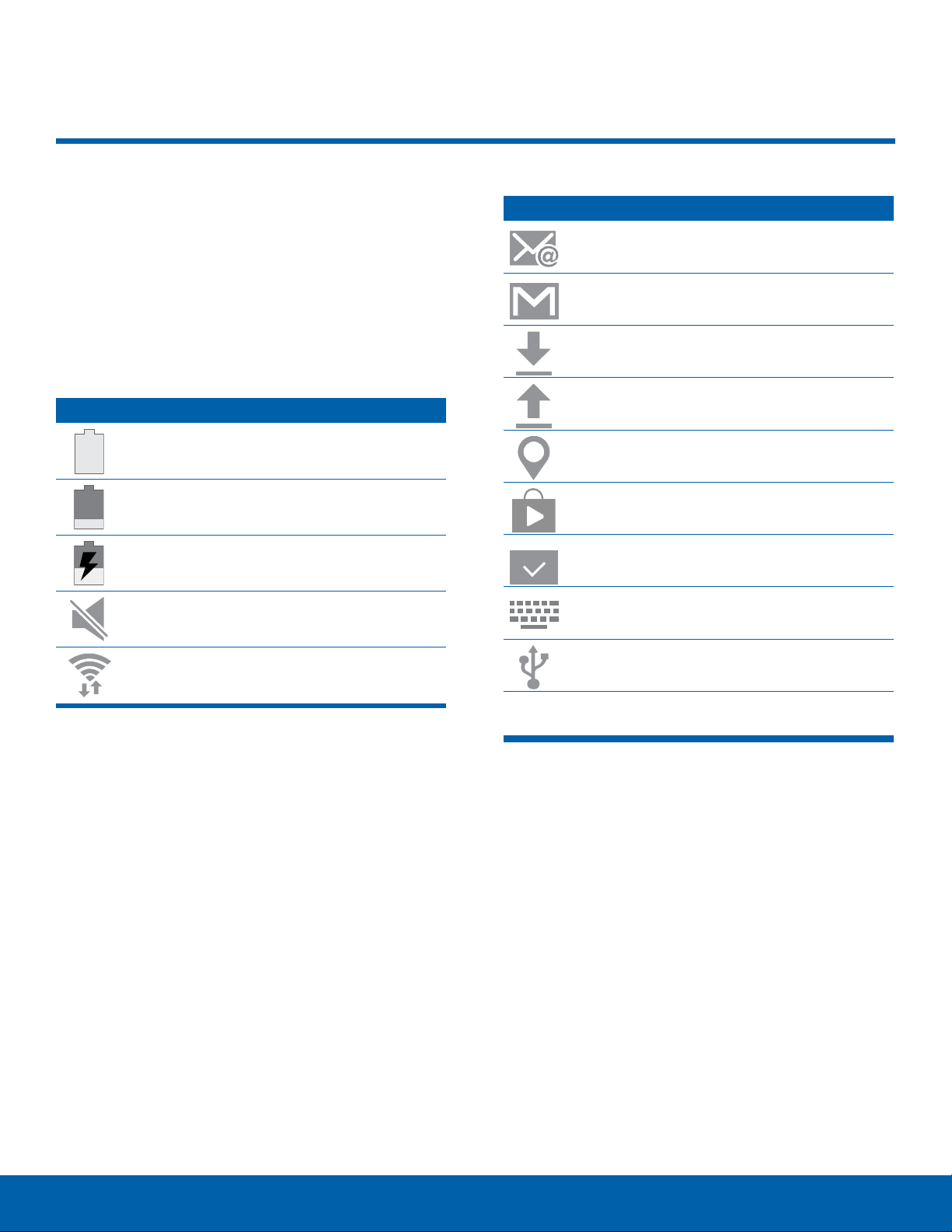
Know Your Device
Status Bar
The Status Bar at the top of the
Home screen provides device
information (such as network
status, battery charge, and time)
on the right side and notification
alerts on the left.
Status Icons
Battery is fully charged.
Battery is low.
Battery is charging.
Mute mode is enabled.
Wi-Fi is active.
Notification Icons
New email has arrived
New Gmail has arrived.
Download of a file or app is in progress.
File is being uploaded or sent.
Location service (GPS) is active.
App updates are available from the
Google Play Store.
App updates are complete.
Keyboard is in use.
Connected to a computer using a
USBcable.
When NOOK updates are available, a NOOK icon
appears in the Status Bar.
12
Status Bar

Know Your Device
Navigation, Motions, and Gestures
Touchscreen Navigation
Tap
Lightly tap items to select or launch them.
Tap the on screen keyboard to enter characters
•
ortext.
Tap an item to select it.
•
Tap an app icon to launch the application.
•
Touch and Hold
Activate onscreen items by a touch and hold
gesture.
Touch and hold a widget on the Home screen to
•
move it.
Touch and hold a field to display a pop-up menu
•
of options.
Drag
To drag, touch and hold on an item, and then move
it to a new location.
Drag an app shortcut to add it to a Home screen.
•
Drag a widget to a place it in a new location on a
•
Homescreen.
Pinch and Spread
Pinch the screen using your thumb and forefinger or
spread by moving your fingers apart.
Pinch or spread the screen to zoom in or out while
•
viewing a picture or a webpage.
Pinch or spread the screen to zoom in or out while
•
taking a picture.
Motion Control
Swipe or Slide
To swipe, lightly drag your finger vertically or
horizontally across the screen.
Swipe the screen to unlock the device.
•
Swipe the screen to scroll through the
•
Homescreens or menu options.
Control your device by making specific gestures
with your hand above the device’s screen.
Enable Motion Control
1. From a Home screen, tap Apps > Settings
> Controls tab > Palm motion.
2. Touch ON/OFF to enable Motion Control.
For more details, see Palm Motion.
13
Navigation, Motions, and Gestures
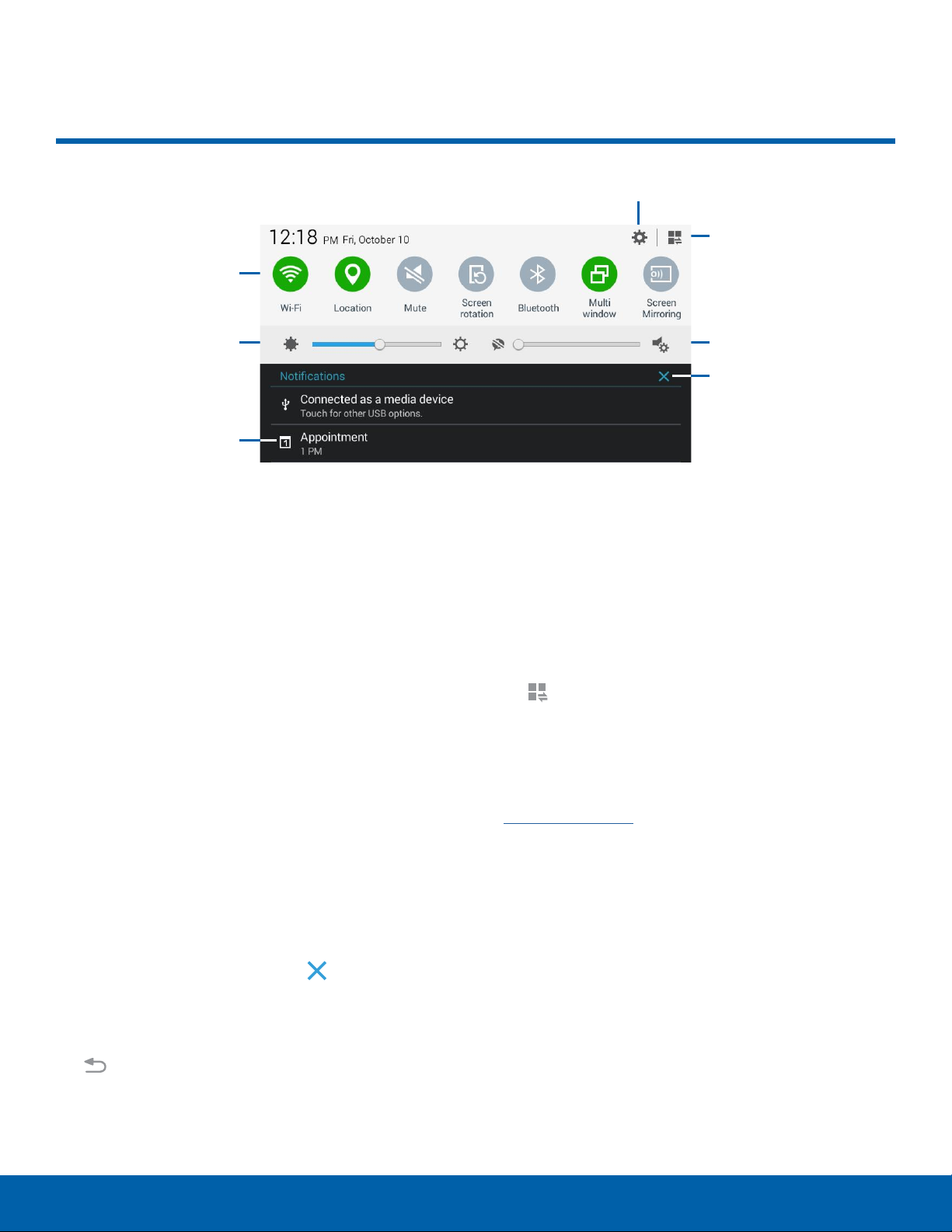
Know Your Device
Notification Panel
Quick settings
Settings
View additional
Quick settings
Adjust screen
brightness
Tap a notification
to launch its app
or view it
Notification icons display
on the Status Bar displaying
calendar events, device status,
and more. For details about
these notifications, open the
Notification Panel.
Volume
Clear all
notifications
Quick Settings
In addition to notifications, the Notification Panel
also provides quick access to device functions such
as Wi-Fi, allowing you to quickly turn them on or off.
► To view additional Quick settings, tap
Viewall.
Notification Panel Settings
View the Notification Panel
1. Swipe down on the Status Bar to display the
Notification Panel.
2. Scroll down the list to see notification details.
•
•
3. To close the Notification Panel, swipe upward
from the bottom of the screen or press the
Tap an item to open it.
To clear a single notification, drag the
notification left or right. Tap Clear all to
clear all notifications.
Backkey.
To customize the Notification Panel, see
Notification Panel.
14
Notification Panel
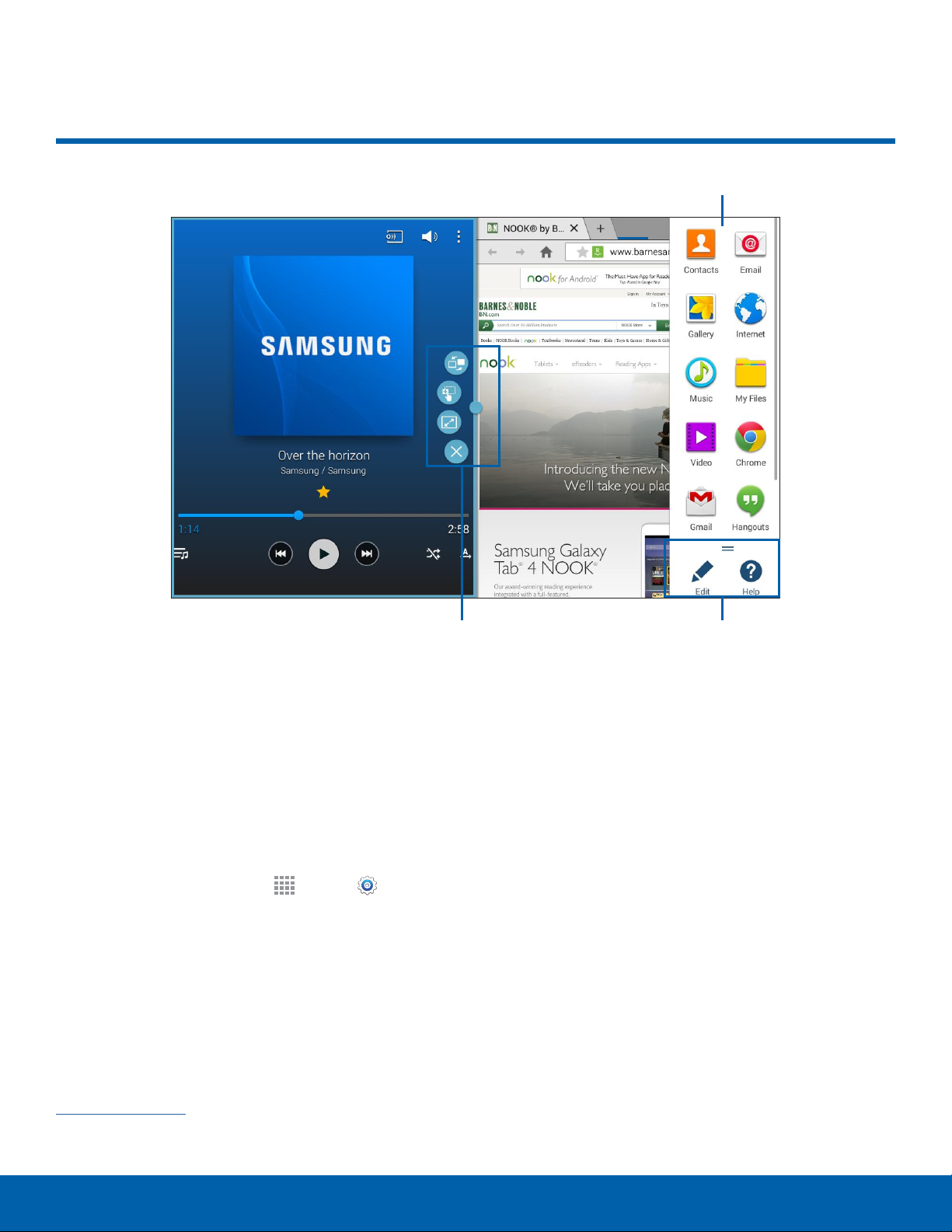
Know Your Device
Multi Window
Multi Window Tray
Window Controls Tray Controls
Multitask by using multiple
applications at the same time.
Activate Multi Window
1. From a Home screen, tap Apps > Settings
> Device tab > Multiwindow.
2. Tap ON/OFF to activate.
Tap Open in multi window view to
•
automatically view content in Multi window
when you open files from My Files or Video
player, or attachments from email.
Tip: You can also activate Multi window from
the Notification Tray. For more information, see
Notification Panel.
Using Multi Window
After enabling Multi Window, you can use it to run
multiple apps at the same time.
Note: Multi Window view is not available for all apps.
NOOK apps do not currently support Multi Window.
The apps display together on a split screen. You
can switch between the apps, adjust the size of their
display on the screen, and copy information from
one app to the other.
1. Swipe from the right edge of the screen toward
the center to display the Multi window tray. (After
a few seconds, the tray will be hidden again.)
2. Touch and drag apps off of the tray and release.
15
Multi Window
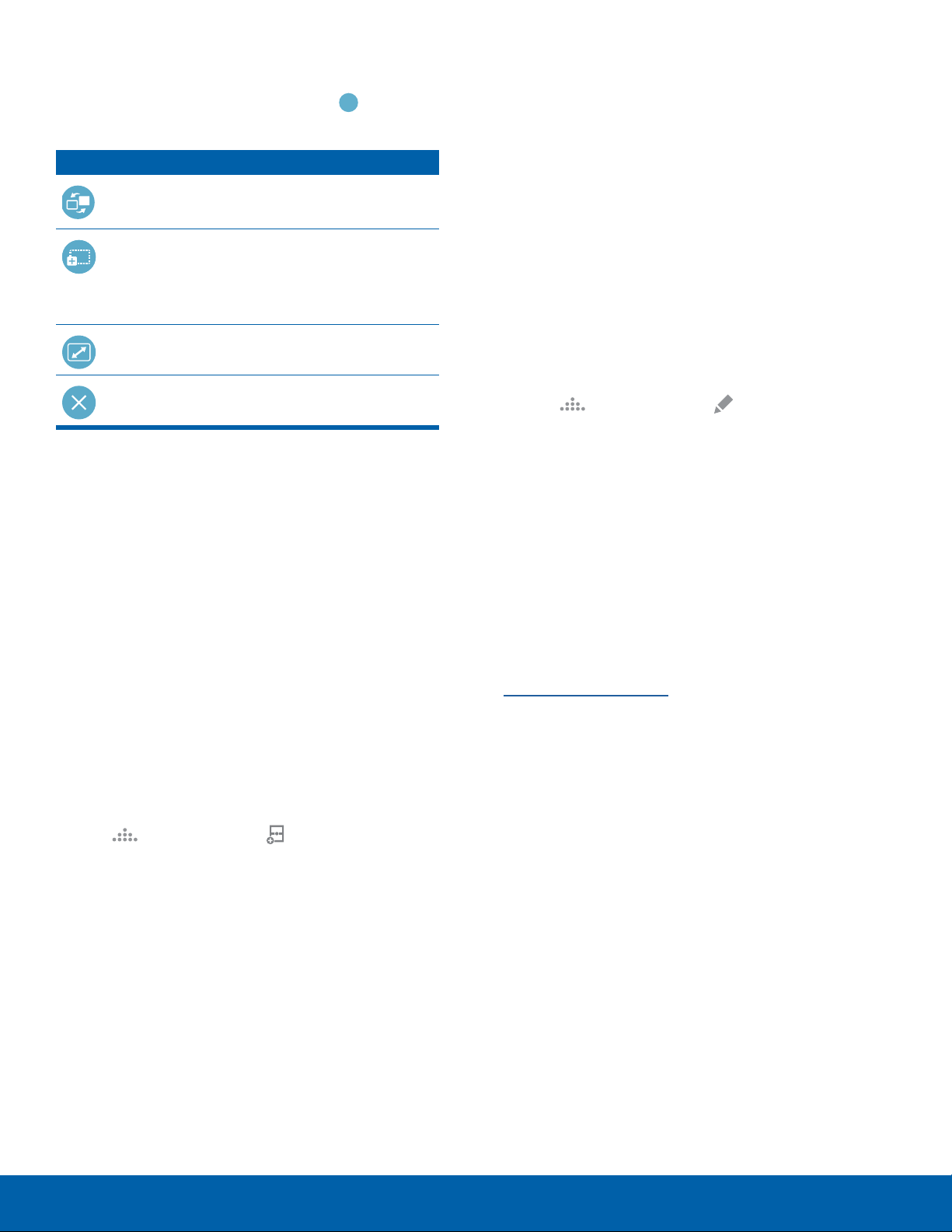
Know Your Device
Window Controls
Select an application window and tap Border
button in the middle of the window border.
Control Buttons
Switch locations between Multi window
applications.
Change the Order of Apps in the
MultiWindow Tray
1. Swipe the right edge of the screen toward the
center to display the Multi window tray.
2. Tap an hold an app, drag it to a new position in
the tray and then drop it.
Share items between the application
windows. Drag an item to share from one
window to another. Some applications may
not support this feature.
Maximize the application.
Close the application.
Customize Multi Window
You can customize Multi window to suit your
preferences.
Create a Window Group
If you use certain apps together in Multi window
often, you can create a window group to quickly
display the two apps in Multi window.
The window group will be stored in the Multi window
tray, so you can choose it any time to display the
two apps.
Choose Apps to Display in the
MultiWindow Tray
You can choose the apps you want to display in the
Multi window tray.
1. Swipe the right edge of the screen toward the
center to display the Multi window tray.
2. Tap
•
•
•
Tray Controls > Edit for options:
To remove an app from the tray, tap and drag it
off of the tray and place it in the storage area.
To add an app to the tray, tap and drag it from
the storage area to the tray.
To relocate an app, tap and drag it to a new
location.
Multi Window Settings
To customize Multi Window, see
Multi Window Settings.
1. Swipe the right edge of the screen toward the
center to display the Multi window tray.
2. Tap
Tray Controls > Create.
16
Multi Window
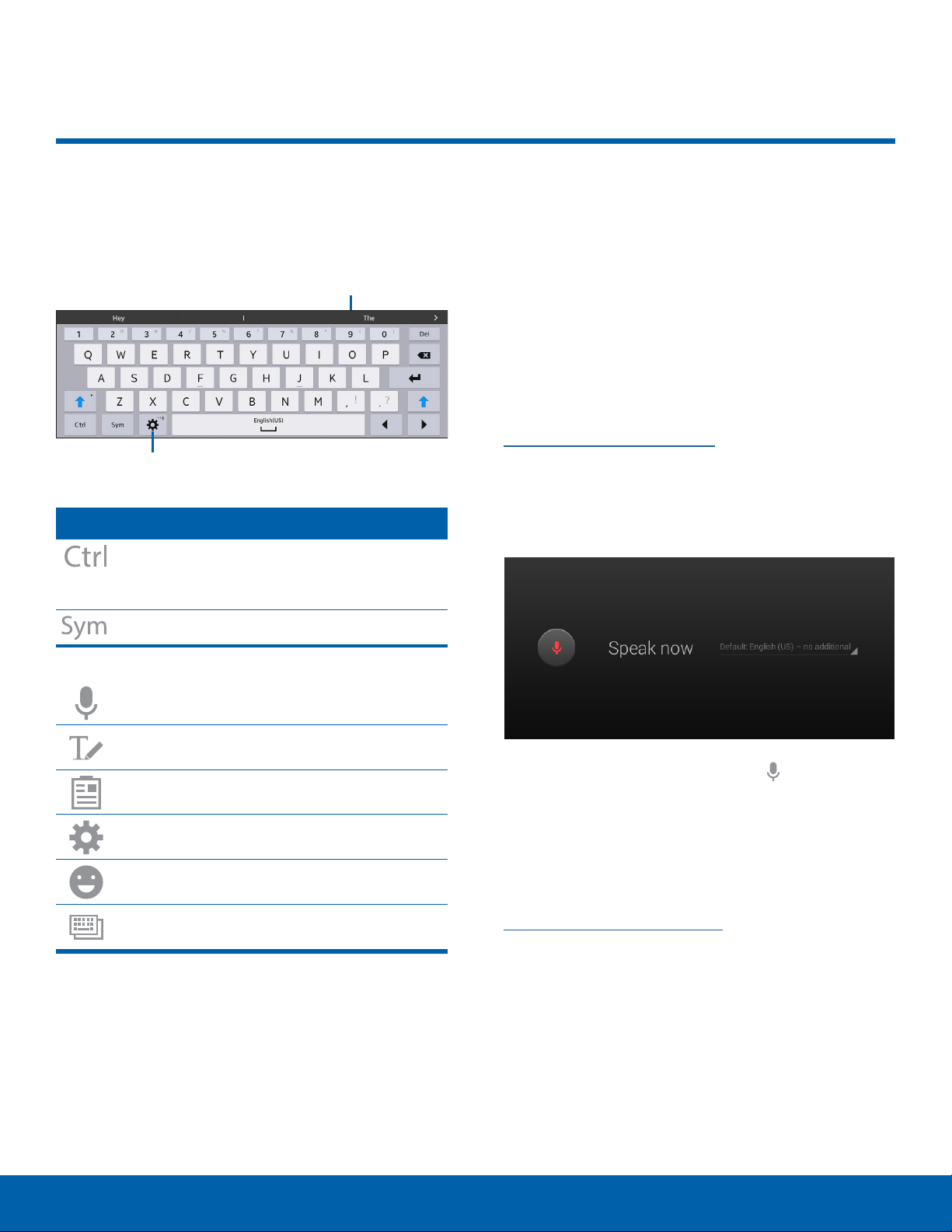
Know Your Device
Entering Tex t
Using the SamsungKeyboard
Type your text input using a QWERTY keyboard.
Predictive Text
Options key
Special Keys
Touch and hold for quick access to
cut(x), copy (c), paste (v), undo (z),
redo(y), and select all (a).
Tap to insert numbers and symbols.
Predictive Text
Predictive text suggest words matching your text
entries, and, optionally, completes common words
automatically. Predictive text can learn your personal
writing style from your contacts, messages, email,
and social networking sites — improving its accuracy
of predicting your text entries.
Configure the Samsung Keyboard
To customize the Samsung Keyboard, see
Samsung Keyboard Settings.
Using Google Voice Typing
Instead of typing, speak your text input.
Touch and hold the Options key to:
Use Google Voice Typing.
Use your handwriting to enter text.
Access the clipboard.
Access keyboard settings.
Insert emoticons.
Change the layout of the keyboard.
1. On the Samsung Keyboard, tap Google Voice
Typing.
2. Speak your text.
Configure Google Voice Typing
To customize Google Voice Typing, see
Google Voice Typing Settings.
17
Entering Text
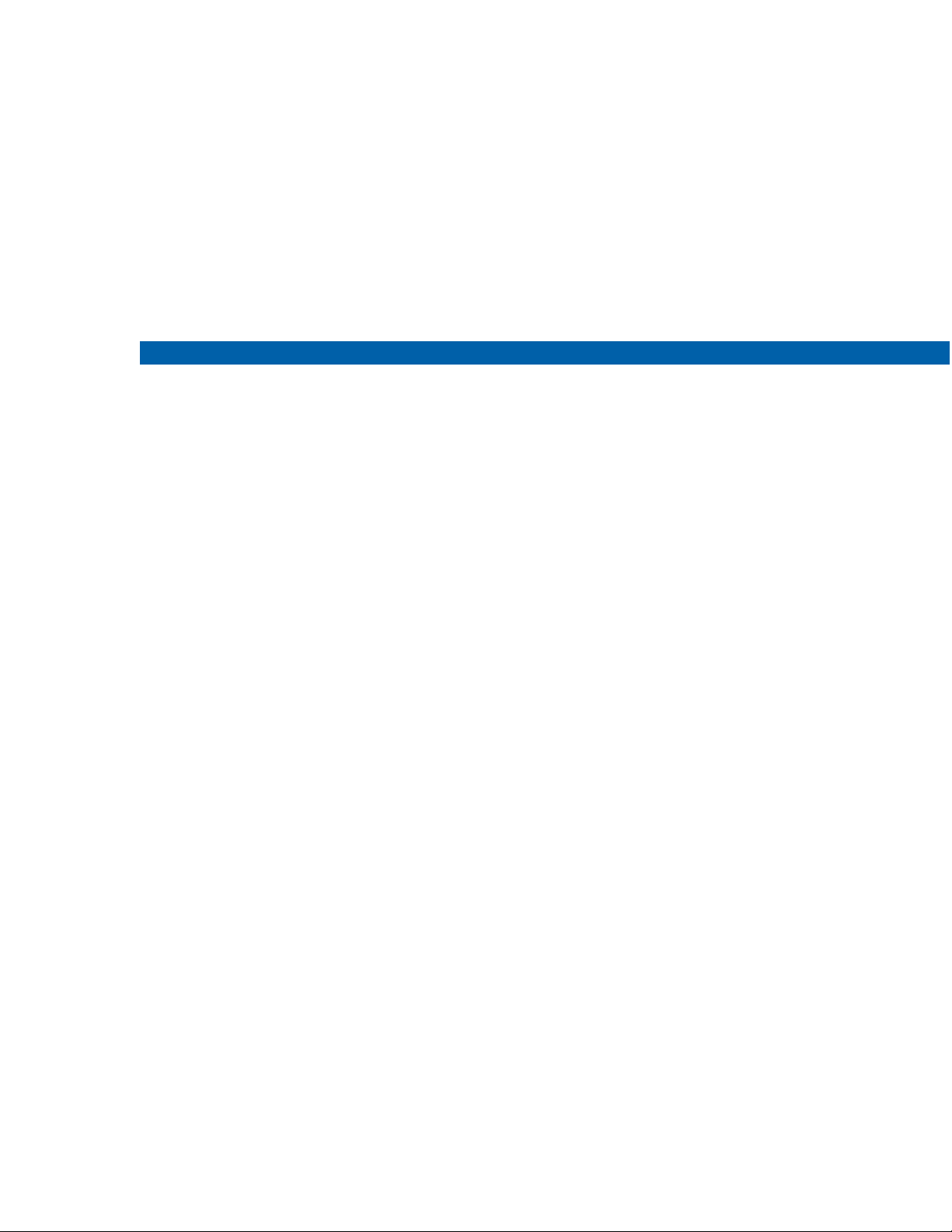
NOOK
®
The Samsung Galaxy Tab
4 NOOK
NOOK’s award-winning
reading experience and
Barnes&Noble’s enormous
selection of content with
Samsung’s leading edge
technology, allowing you to
connect to the world when
you need and escape from it
when you want.
®
10.1 integrates
And with the fully integrated
NOOK
browsing, purchasing, and
enjoying your content has
never been easier. Enjoy
your new device, and please
visit your neighborhood
Barnes&Noble store where
our booksellers are always
ready tohelp.
®
experience,

NOOK
NOOK Features on the Home Screen
NOOK Library Widget NOOK Discovery Widget
NOOK App Shortcuts
The Home screen features
widgets and apps shortcuts that
provide quick and easy access
to your NOOK Library and to
new NOOK Content.
NOOK Library Widget
This widget displays books, periodicals, or apps
from your Library. A scrollable carousel presents
the items you have most recently purchased or
accessed.
To open a book or periodical, tap its cover.
To see a broader selection of content, tap the
More button. Swipe left or right to scroll through a
carousel of recently purchased or accessed items.
To open your Library, tap
NOOK Discovery Widget
The NOOK Discovery Widget presents new
recommendations and special offers from the
NOOKStore.
NOOK Library.
19
NOOK Features on the Home Screen
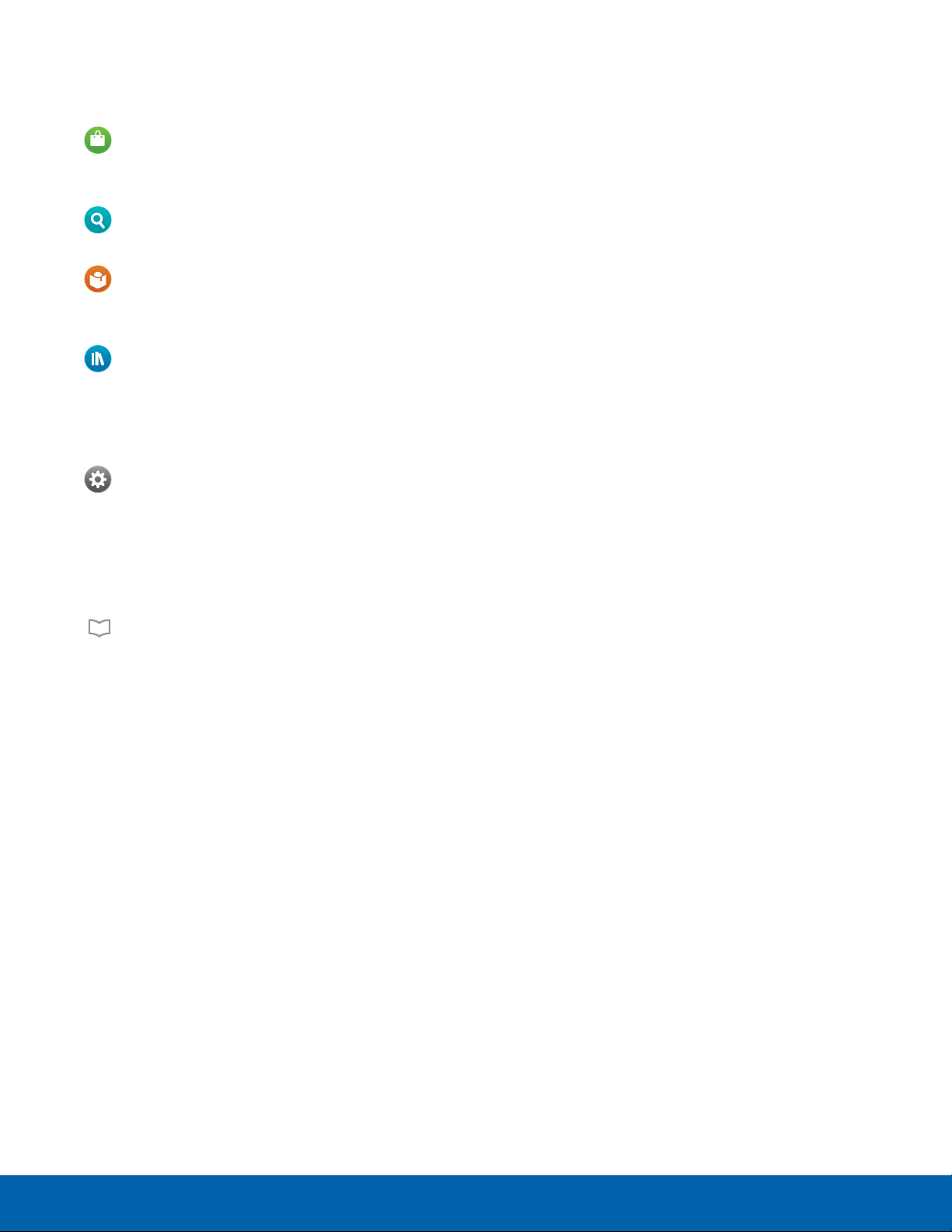
NOOK
App Shortcuts
The Home screen features shortcuts to these apps:
NOOK Shop: Opens the NOOK Store
where you can shop for books, periodicals,
and apps.
NOOK Search: Lets you search the NOOK
Store and your Library for keywords.
NOOK Today: Presents new
recommendations and promotions from the
NOOK Store.
NOOK Library: Opens your Library, giving
you access to your NOOK Books and any
other content you have purchased through
the NOOK Store or sideloaded onto your
NOOK.
NOOK Settings: Lets you adjust
configuration settings for NOOK features on
your device.
Open Book Icon
The open-book icon in the lower left-hand corner
of the Home screen provides a shortcut to the book
or periodical you have been reading most recently.
20
NOOK Features on the Home Screen

NOOK
Your NOOK
The Your NOOK app presents
recommendations and special
offers from the NOOK Store.
Tapthe app to open it.
By default, the Your NOOK
app appears in the row of app
shortcuts on the Home Screen.
21
Your NOOK
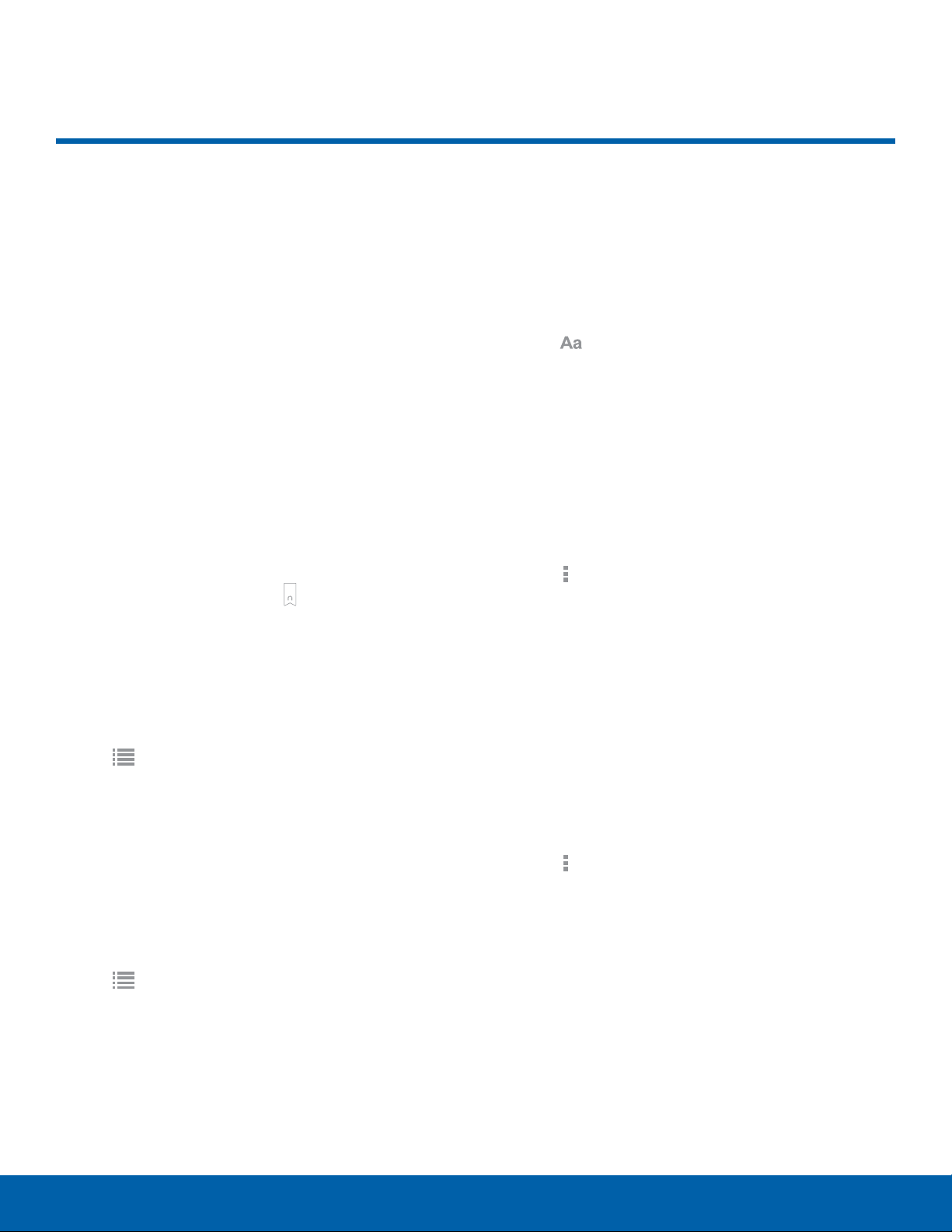
NOOK
NOOK Reader
Opening a Book or Periodical
To open a book or periodical in the Library or the
Library widget, tap its cover.
Turning Pages
To turn to the next page, tap the right side of the
screen. Or swipe from the right side of the screen.
To turn back to the previous page, tap the left side
of the screen. Or swipe from the left side of the
screen.
Placing a Bookmark
Tap the upper right hand corner of the screen to
bring up the bookmark ribbon . Now tap on the
bookmark ribbon to add a bookmark.
Changing Type Size, Font,
Margins, and Other Page
Elements
1. Tap the center of the page.
2. Tap
3. Select the type size, font, margins, line spacing,
and color theme you want. If the publisher has
recommended a page design, you can switch to
it by toggling the Publisher Defaults on.
to open the Text Options window.
Searching a Book
1. Tap the center of the page.
2. Tap to open the options menu.
3. Tap Find in Book.
4. Type the word or phrase you want to find.
Viewing a List of Bookmarks
1. Tap the center of the page.
2. Tap to open the Contents window.
3. Tap the Bookmarks tab.
4. To move to a bookmarked page, tap the page in
the list of bookmarked pages.
Displaying the Table of Contents
1. Tap the center of the page.
2. Tap to open the Contents window.
3. To move to a chapter or section, tap its name in
the Contents.
5. Tap the Search button (a magnifying glass).
6. Tap the right arrow or left arrow to find the next
or previous appearance of the word or phrase.
Viewing the Details Page
1. Tap the center of the page.
2. Tap to open the options menu.
3. Tap View Details.
22
NOOK Reader
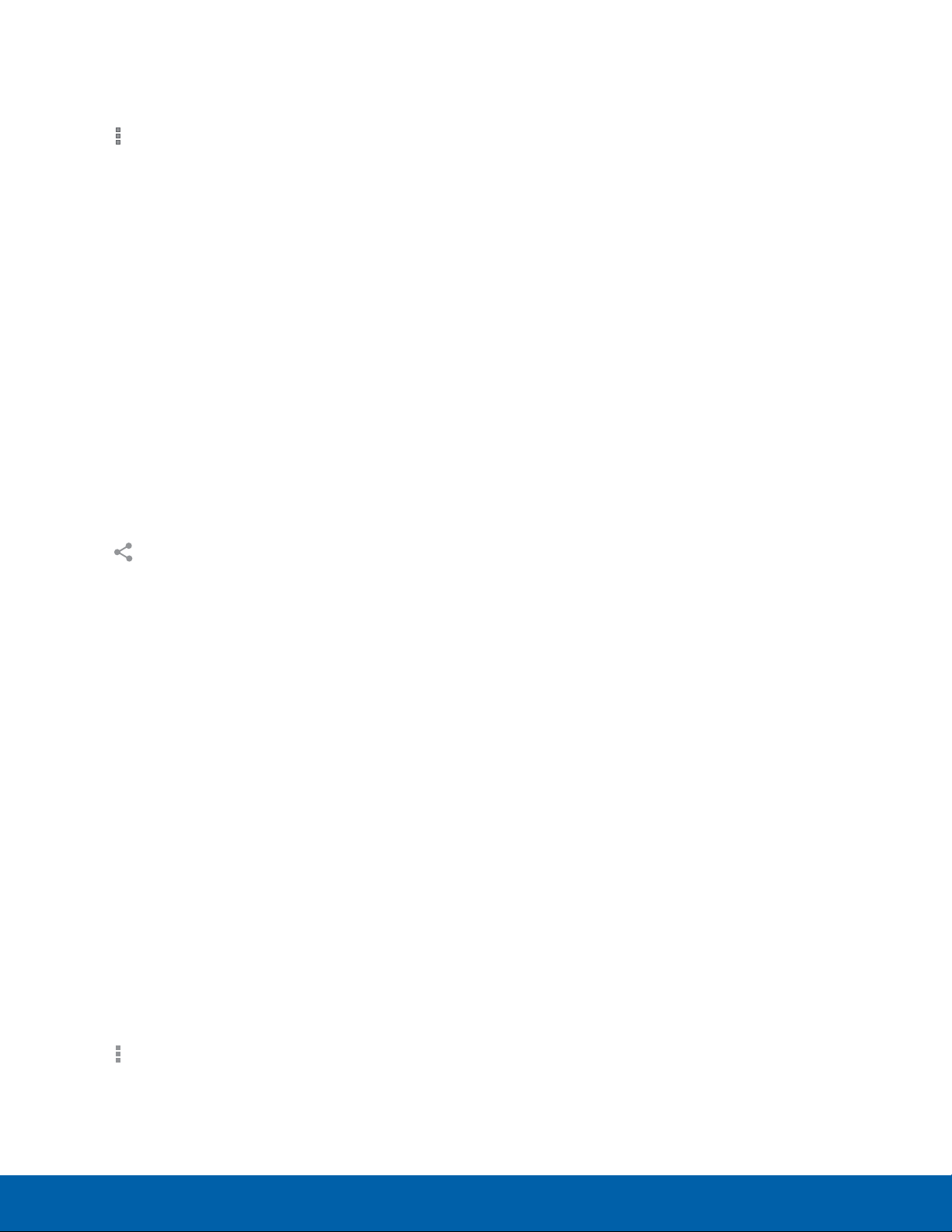
NOOK
Configuring Reader Settings
1. Tap the center of the page.
2. Tap
3. Tap Settings.
4. On the Settings screen, configure the Reader:
to open the options menu.
Tap the radio button for the Page Turn Effect
•
you want: Curl, Slide or None.
Tap the check box to enable or disable 2-page
•
layouts of PDFs.
Tap the check box to show or hide the Status
•
Bar in books.
Download and select other free dictionaries.
•
(Only one dictionary may be active at a time.)
Using Social Features in a Book
1. Tap the center of the page.
2. Tap
to open the Share menu.
3. Tap View Details. If the book can be lent, it will
display a LendMe button.
4. Tap LendMe.
5. Select the contact to whom you would like to
lend the book.
Displaying the Status Bar in
Books
By default, your NOOK does not display the black
Status Bar with the battery and Wi-Fi icons, the
clock, and other notifications when you are reading
a book.
To display the Status Bar in books, do this:
1. Open the NOOK Settings app.
2. Tap Books.
3. Tap Show status bar, making sure that the
check box is selected.
3. Tap any of the following:
Recommend
•
Post Reading Status
•
Rate and Review
•
Like on Facebook
•
Lending a Book to a Contact
Many books can be lent through the NOOK LendMe
program. If a book is lendable, you may lend it
once. The friend you lend it to has up to 7 days
to accept or decline your offer. Once the offer is
accepted, your friend has up to 14 days to read the
book. While the book is on loan, it is not available
to you for reading. After the 14 days, the book is
automatically returned to you and becomes available
for you to read.
1. Tap the center of the page.
2. Tap to open the options menu.
Changing the Page Turn Effect
Your NOOK offers a choice of three animated effects
when you turn a page in a NOOK Book or other
EPUB-formatted ebook or magazine. The page can
curl as though you were turning a paper page, one
page can slide smoothly to the other, or there can
be no special effect at all as the one page simply
flashes to the next.
To select the Page Turn Effect you want for Books,
do this:
1. Open the NOOK Settings app.
2. Tap Books.
3. Tap the Page Curl Effect you want:
Curl
•
Slide
•
None
•
To change this setting for Magazines, open the
Magazines screen in NOOK Settings and select the
effect you want: Curl or Slide.
23
NOOK Reader
 Loading...
Loading...