Page 1

ANDROID TABLET
User Manual
Please read this manual before operating your
device and keep it for future reference.
Page 2

Warning!
This product contains chemicals known to the State of California to cause cancer and reproductive toxicity.
Intellectual Property
All Intellectual Property, as defined below, owned by or which is otherwise the property of Samsung or its respective suppliers
relating to the SAMSUNG Galaxy Tab, including but not limited to, accessories, parts, or software relating there to (the “Galaxy Tab
System”), is proprietary to Samsung and protected under federal laws, state laws, and international treaty provisions. Intellectual
Property includes, but is not limited to, inventions (patentable or unpatentable), patents, trade secrets, copyrights, software,
computer programs, and related documentation and other works of authorship. You may not infringe or otherwise violate the
rights secured by the Intellectual Property. Moreover, you agree that you will not (and will not attempt to) modify, prepare
derivative works of, reverse engineer, decompile, disassemble, or otherwise attempt to create source code from the software. No
title to or ownership in the Intellectual Property is transferred to you. All applicable rights of the Intellectual Property shall remain
with SAMSUNG and its suppliers.
Open Source Software
Some software components of this product incorporate source code covered under GNU General Public License (GPL), GNU Lesser
General Public License (LGPL), OpenSSL License, BSD License and other open source licenses. To obtain the source code covered
under the open source licenses, please visit:
http://opensource.samsung.com
GEN_SM-T530NU_UM_Eng_NC4_TN_040114_F3
.
Page 3

Disclaimer of Warranties; Exclusion of Liability
EXCEPT AS SET FORTH IN THE EXPRESS WARRANTY CONTAINED ON THE WARRANTY PAGE ENCLOSED WITH THE PRODUCT, THE
PURCHASER TAKES THE PRODUCT "AS IS", AND SAMSUNG MAKES NO EXPRESS OR IMPLIED WARRANTY OF ANY KIND
WHATSOEVER WITH RESPECT TO THE PRODUCT, INCLUDING BUT NOT LIMITED TO THE MERCHANTABILITY OF THE PRODUCT OR
ITS FITNESS FOR ANY PARTICULAR PURPOSE OR USE; THE DESIGN, CONDITION OR QUALITY OF THE PRODUCT; THE
PERFORMANCE OF THE PRODUCT; THE WORKMANSHIP OF THE PRODUCT OR THE COMPONENTS CONTAINED THEREIN; OR
COMPLIANCE OF THE PRODUCT WITH THE REQUIREMENTS OF ANY LAW, RULE, SPECIFICATION OR CONTRACT PERTAINING
THERETO. NOTHING CONTAINED IN THE INSTRUCTION MANUAL SHALL BE CONSTRUED TO CREATE AN EXPRESS OR IMPLIED
WARRANTY OF ANY KIND WHATSOEVER WITH RESPECT TO THE PRODUCT. IN ADDITION, SAMSUNG SHALL NOT BE LIABLE FOR
ANY DAMAGES OF ANY KIND RESULTING FROM THE PURCHASE OR USE OF THE PRODUCT OR ARISING FROM THE BREACH OF
THE EXPRESS WARRANTY, INCLUDING INCIDENTAL, SPECIAL OR CONSEQUENTIAL DAMAGES, OR LOSS OF ANTICIPATED PROFITS
OR BENEFITS.
Modification of Software
SAMSUNG IS NOT LIABLE FOR PERFORMANCE ISSUES OR INCOMPATIBILITIES CAUSED BY YOUR EDITING OF REGISTRY SETTINGS,
OR YOUR MODIFICATION OF OPERATING SYSTEM SOFTWARE.
USING CUSTOM OPERATING SYSTEM SOFTWARE MAY CAUSE YOUR DEVICE AND APPLICATIONS TO WORK IMPROPERLY. YOUR
CARRIER MAY NOT PERMIT USERS TO DOWNLOAD CERTAIN SOFTWARE, SUCH AS CUSTOM OS.
Page 4

Samsung Electronics America (SEA), Inc
Address:
85 Challenger Road
Ridgefield Park,
New Jersey
07660
Toll Free
1-800-SAMSUNG
Tel ep ho ne:
Internet
www.samsung.com
Address:
©
2014 Samsung Telecommunications America, LLC. Samsung is a registered trademark of Samsung Electronics Co., Ltd.
Do you have questions about your Samsung Mobile Device?
For 24 hour information and assistance, we offer a new FAQ/ARS System (Automated Response System) at:
www.samsung.com/us/support
The actual available capacity of the internal memory is less than the specified capacity because the operating system and default
applications occupy part of the memory. The available capacity may change when you upgrade the device.
Page 5

The Bluetooth® word mark, figure mark (stylized “B Design”), and combination mark (Bluetooth word mark and “B Design”) are
registered trademarks and are wholly owned by the Bluetooth SIG.
TM
microSD
, microSDHCTM, and the microSD logo are Trademarks of the SD Card Association.
Google, the Google logo, Android, the Android logo, Google Play, Gmail, Google Mail, Google Maps, Google Music, Google Talk,
Hangouts, Picasa, YouTube and other marks are trademarks of Google Inc.
Wi-Fi is a registered trademark of the Wireless Fidelity Alliance, Inc.
Peel and the Peel logo are marks owned by Peel Technologies, Inc. and may be registered.
Page 6

Table of Contents
Section 1: Getting Started ...........................4
Understanding This User Manual . . . . . . . . . . . .4
Battery . . . . . . . . . . . . . . . . . . . . . . . . . . . . . . . 5
Turning Your Device On and Off . . . . . . . . . . . . . 7
Setting Up Your Device . . . . . . . . . . . . . . . . . . . 7
Memory Card . . . . . . . . . . . . . . . . . . . . . . . . . .8
Galaxy Tab Accessories . . . . . . . . . . . . . . . . . . .8
Securing Your Device . . . . . . . . . . . . . . . . . . . .8
Holding the Device . . . . . . . . . . . . . . . . . . . . . .9
Section 2: Understanding Your Device .....10
Features . . . . . . . . . . . . . . . . . . . . . . . . . . . . . 10
Front and Sides . . . . . . . . . . . . . . . . . . . . . . . . 11
Back, Top, and Bottom . . . . . . . . . . . . . . . . . . 12
Home Screen . . . . . . . . . . . . . . . . . . . . . . . . .13
Navigating Your Device . . . . . . . . . . . . . . . . . .15
Using the Touch Screen . . . . . . . . . . . . . . . . . .16
Multi Window . . . . . . . . . . . . . . . . . . . . . . . . .19
Notifications . . . . . . . . . . . . . . . . . . . . . . . . . . 21
Status Bar . . . . . . . . . . . . . . . . . . . . . . . . . . . . 23
Folders . . . . . . . . . . . . . . . . . . . . . . . . . . . . . . 25
Wallpapers . . . . . . . . . . . . . . . . . . . . . . . . . . . 25
1
Apps Screen . . . . . . . . . . . . . . . . . . . . . . . . . .26
Task Manager . . . . . . . . . . . . . . . . . . . . . . . . .27
Screen Capture . . . . . . . . . . . . . . . . . . . . . . . .27
Help . . . . . . . . . . . . . . . . . . . . . . . . . . . . . . . . .27
Entering Text . . . . . . . . . . . . . . . . . . . . . . . . . .28
Section 3: Accounts and Contacts ...........33
Accounts . . . . . . . . . . . . . . . . . . . . . . . . . . . . .33
Your Google Account . . . . . . . . . . . . . . . . . . . .34
Your Samsung Account . . . . . . . . . . . . . . . . . .34
Contacts . . . . . . . . . . . . . . . . . . . . . . . . . . . . .34
Groups . . . . . . . . . . . . . . . . . . . . . . . . . . . . . . .38
Favorites . . . . . . . . . . . . . . . . . . . . . . . . . . . . .39
Section 4: Messaging ...............................41
Types of Messages . . . . . . . . . . . . . . . . . . . . .41
Email . . . . . . . . . . . . . . . . . . . . . . . . . . . . . . . .41
Gmail . . . . . . . . . . . . . . . . . . . . . . . . . . . . . . . .44
Hangouts . . . . . . . . . . . . . . . . . . . . . . . . . . . . .45
Google+ . . . . . . . . . . . . . . . . . . . . . . . . . . . . .45
Section 5: Multimedia ............................... 46
Listening to Music . . . . . . . . . . . . . . . . . . . . . .46
Play Music . . . . . . . . . . . . . . . . . . . . . . . . . . . .46
Page 7

Music Player . . . . . . . . . . . . . . . . . . . . . . . . . 47
WatchON . . . . . . . . . . . . . . . . . . . . . . . . . . . . 53
Section 6: Camera and Video ................... 54
Camera . . . . . . . . . . . . . . . . . . . . . . . . . . . . . 54
Gallery . . . . . . . . . . . . . . . . . . . . . . . . . . . . . . 59
Video . . . . . . . . . . . . . . . . . . . . . . . . . . . . . . . 61
YouTube . . . . . . . . . . . . . . . . . . . . . . . . . . . . 62
Section 7: Applications ............................63
Updating Applications . . . . . . . . . . . . . . . . . . 63
GPS Applications . . . . . . . . . . . . . . . . . . . . . . 63
Accessing Applications . . . . . . . . . . . . . . . . . 64
Alarm . . . . . . . . . . . . . . . . . . . . . . . . . . . . . . . 64
Calculator . . . . . . . . . . . . . . . . . . . . . . . . . . . 65
Calendar . . . . . . . . . . . . . . . . . . . . . . . . . . . . 65
Camera . . . . . . . . . . . . . . . . . . . . . . . . . . . . . 67
Chrome . . . . . . . . . . . . . . . . . . . . . . . . . . . . . 67
Contacts . . . . . . . . . . . . . . . . . . . . . . . . . . . . 67
Drive . . . . . . . . . . . . . . . . . . . . . . . . . . . . . . . 67
Dropbox . . . . . . . . . . . . . . . . . . . . . . . . . . . . . 68
Email . . . . . . . . . . . . . . . . . . . . . . . . . . . . . . . 68
Gallery . . . . . . . . . . . . . . . . . . . . . . . . . . . . . . 68
Gmail . . . . . . . . . . . . . . . . . . . . . . . . . . . . . . . 68
Google . . . . . . . . . . . . . . . . . . . . . . . . . . . . . . 68
Google Settings . . . . . . . . . . . . . . . . . . . . . . . 69
Google+ . . . . . . . . . . . . . . . . . . . . . . . . . . . . . 69
Hancom Viewer . . . . . . . . . . . . . . . . . . . . . . . 69
Hangouts . . . . . . . . . . . . . . . . . . . . . . . . . . . . 69
Help . . . . . . . . . . . . . . . . . . . . . . . . . . . . . . . . 69
Internet . . . . . . . . . . . . . . . . . . . . . . . . . . . . . 70
Maps . . . . . . . . . . . . . . . . . . . . . . . . . . . . . . . 70
Memo . . . . . . . . . . . . . . . . . . . . . . . . . . . . . . 70
Music . . . . . . . . . . . . . . . . . . . . . . . . . . . . . . . 71
My Files . . . . . . . . . . . . . . . . . . . . . . . . . . . . . 71
Netflix . . . . . . . . . . . . . . . . . . . . . . . . . . . . . . 72
Photos . . . . . . . . . . . . . . . . . . . . . . . . . . . . . . 72
Play Books . . . . . . . . . . . . . . . . . . . . . . . . . . . 73
Play Games . . . . . . . . . . . . . . . . . . . . . . . . . . 73
Play Movies & TV . . . . . . . . . . . . . . . . . . . . . . 73
Play Music . . . . . . . . . . . . . . . . . . . . . . . . . . . 73
Play Newsstand . . . . . . . . . . . . . . . . . . . . . . . 74
Play Store . . . . . . . . . . . . . . . . . . . . . . . . . . . . 74
S Voice . . . . . . . . . . . . . . . . . . . . . . . . . . . . . . 74
Samsung Apps . . . . . . . . . . . . . . . . . . . . . . . . 75
Screen Saver . . . . . . . . . . . . . . . . . . . . . . . . . 75
Settings . . . . . . . . . . . . . . . . . . . . . . . . . . . . . 75
Video . . . . . . . . . . . . . . . . . . . . . . . . . . . . . . . 75
Voice Search . . . . . . . . . . . . . . . . . . . . . . . . . 76
WatchON . . . . . . . . . . . . . . . . . . . . . . . . . . . . 76
2
Page 8

World Clock . . . . . . . . . . . . . . . . . . . . . . . . . . . 76
YouTube . . . . . . . . . . . . . . . . . . . . . . . . . . . . . 77
Section 8: Connections .............................78
Wi-Fi . . . . . . . . . . . . . . . . . . . . . . . . . . . . . . . . 78
Bluetooth . . . . . . . . . . . . . . . . . . . . . . . . . . . .82
Managing Downloads . . . . . . . . . . . . . . . . . . . 87
Samsung Kies . . . . . . . . . . . . . . . . . . . . . . . . .89
Synchronizing with Windows Media Player . . .89
Connecting as a Mass Storage Device . . . . . . . 89
Section 9: Settings ....................................90
About Settings . . . . . . . . . . . . . . . . . . . . . . . . . 90
Connections . . . . . . . . . . . . . . . . . . . . . . . . . .91
Wi-Fi . . . . . . . . . . . . . . . . . . . . . . . . . . . . . . . . 91
Bluetooth . . . . . . . . . . . . . . . . . . . . . . . . . . . .91
Airplane Mode . . . . . . . . . . . . . . . . . . . . . . . . . 92
Data Usage . . . . . . . . . . . . . . . . . . . . . . . . . . .92
Location Services . . . . . . . . . . . . . . . . . . . . . . 93
More Networks . . . . . . . . . . . . . . . . . . . . . . . . 94
Nearby Devices . . . . . . . . . . . . . . . . . . . . . . . .96
Screen Mirroring . . . . . . . . . . . . . . . . . . . . . . .96
Device . . . . . . . . . . . . . . . . . . . . . . . . . . . . . . . 97
Sound . . . . . . . . . . . . . . . . . . . . . . . . . . . . . . .97
Display . . . . . . . . . . . . . . . . . . . . . . . . . . . . . .98
Multi Window . . . . . . . . . . . . . . . . . . . . . . . . .99
3
Lock Screen . . . . . . . . . . . . . . . . . . . . . . . . . .99
Wallpaper . . . . . . . . . . . . . . . . . . . . . . . . . . .102
Font . . . . . . . . . . . . . . . . . . . . . . . . . . . . . . . .102
Notification Panel . . . . . . . . . . . . . . . . . . . . . .102
Accessibility . . . . . . . . . . . . . . . . . . . . . . . . .103
Blocking Mode . . . . . . . . . . . . . . . . . . . . . . . .105
Controls . . . . . . . . . . . . . . . . . . . . . . . . . . . . .106
Language and Input . . . . . . . . . . . . . . . . . . . .106
Smart Screen . . . . . . . . . . . . . . . . . . . . . . . .110
General . . . . . . . . . . . . . . . . . . . . . . . . . . . . .110
Accounts . . . . . . . . . . . . . . . . . . . . . . . . . . . .110
Cloud . . . . . . . . . . . . . . . . . . . . . . . . . . . . . . .112
Backup and Reset . . . . . . . . . . . . . . . . . . . . .113
Date and Time . . . . . . . . . . . . . . . . . . . . . . . .114
Accessory . . . . . . . . . . . . . . . . . . . . . . . . . . .114
Application Manager . . . . . . . . . . . . . . . . . . .115
Default Applications . . . . . . . . . . . . . . . . . . . .117
Users . . . . . . . . . . . . . . . . . . . . . . . . . . . . . . .117
Battery . . . . . . . . . . . . . . . . . . . . . . . . . . . . .119
Power Saving Mode . . . . . . . . . . . . . . . . . . . .120
Storage . . . . . . . . . . . . . . . . . . . . . . . . . . . . .120
Security . . . . . . . . . . . . . . . . . . . . . . . . . . . . .122
About Device . . . . . . . . . . . . . . . . . . . . . . . . .126
Index .........................................................128
Page 9

Section 1: Getting Started
This section helps you to quickly start using your device.
Understanding This User Manual
The sections of this manual generally follow the features of
your device. A robust index for features begins on page 128.
Also included is important safety information, beginning on
page 128, that you should know before using your device.
This manual gives navigation instructions according to the
default display settings. If you select other settings,
navigation steps may be different.
Unless otherwise specified, all instructions in this manual
assume that you are starting from a Home screen. To get to a
Home screen, you may need to unlock the device. For more
information, refer to “Securing Your Device” on page 8.
Note: Instructions in this manual are based on default settings
and may vary from your device depending on the
software version on your device and any changes to the
device’s settings.
Note: Unless stated otherwise, instructions in this user
manual start with the device unlocked, at the Home
screen. All screen images in this manual are simulated.
Actual displays may vary depending on the software
version of your device and any changes to the device’s
settings.
Special Text
In this manual, some text is set apart from the rest. This
special text is intended to point out important information,
share quick methods for activating features, define terms,
and more. The definitions for these methods are as follows:
• Note: Presents alternative options for the current feature,
menu, or sub-menu.
• Tip: Provides quick or innovative methods or useful
shortcuts.
• Important!: Points out important information about the
current feature that could affect performance.
• Warning!: Brings important information to your attention
that can help to prevent loss of data or functionality or
damage to your device.
Getting Started 4
Page 10

Text Conventions
This manual provides condensed information about how to
use your device. To make this possible, the following text
conventions are used to represent often-used steps:
➔ Arrows are used to represent the sequence of
selecting successive options in longer, or repetitive,
procedures.
For example:
From a Home screen, touch ➔ Settings
➔ Connections tab ➔ Wi-Fi.
Certain features and options use an OFF/ON button.
For example:
Tou ch the OFF/ON button to turn Bluetooth ON
or OFF .
5
Battery
Your device is powered by a rechargeable, standard Li-Ion
battery. A Wall/USB Charger (Charging Head and USB cable)
are included with the device for charging the battery.
Warning! Use only approved charging devices. Approved
accessories are designed to maximize battery life.
Using other accessories may invalidate your
warranty and may cause damage.
Battery Indicator
The Battery icon in the Status Bar shows the battery
power level. When battery power is 15% or less, your device
prompts you to charge the battery. If you continue to operate
the device without charging, the device powers off. For
battery use information, see “About Device” on page 126.
Page 11

Charging the Battery
Your device comes with a Wall/USB Charger (Charging Head
and USB cable) to charge your device from any standard
AC power outlet.
2. Insert the USB cable into the Charging Head.
Note: The battery comes partially charged. You must fully
charge the battery before using your device for the first
time. After the first charge, you can use the device
while charging.
1. Insert the USB cable into the device’s Charger/
Accessory Port.
3. Plug the Charging Head into a standard AC power
outlet.
Warning! While the device is charging, if the touch screen
does not function due to an unstable power supply,
unplug the USB power adapter from the power outlet
or unplug the USB cable from the device.
4. When charging is complete, unplug the Charging Head
from the power outlet and remove the USB cable from
the device.
Note: You cannot charge the battery using the USB cable and
your PC.
Getting Started 6
Page 12

Note: If the battery is completely discharged, you cannot turn
on the device, even with the USB power adapter
connected. Allow a depleted battery to charge for a few
minutes before you try to turn on the device.
Turning Your Device On and Off
Turning Your
Device On
Press and hold the
Power/Lock Key.
For more information, refer to
“Unlocking the Device” on
page 9.
Turning Your
Device Off
1. Press and hold the
Power/Lock Key.
2. On the Device options menu,
touch Power off ➔ OK.
7
Setting Up Your Device
The first time you turn your device on, the Setup Wizard will
guide you through the basics of setting up your device.
Follow the prompts to choose a default language, set up
accounts, choose location services, and learn more about
your device.
Touch Skip to skip some screens, or touch Back to redisplay
them.
Note: If your screen dims or turns off, press the Power/Lock
Key to continue.
Page 13

Memory Card
Your device supports removable microSD or microSDHC
memory cards with maximum capacities of 64 GB
(depending on the memory card manufacturer and type).
Memory cards are used to store music, photos, videos, and
other files.
Installing a Memory Card
1. Open the memory card slot cover and turn to expose
the slot.
2. With the gold contacts facing down, carefully slide the
memory card into the slot, pushing gently until it clicks
into place.
3. Close the memory card slot cover.
Galaxy Tab Accessories
To find accessories for your Galaxy Tab:
1. Go to samsung.com/us/mobile/galaxy-tab-
accessories.
2. Use your model number to find compatible
accessories.
Securing Your Device
By default, the device locks automatically when the screen
times out or you can lock it manually.
Unlock the tablet by swiping your finger across the screen.
This is the default Screen lock (Swipe), and offers no
security.
Prevent others from using or accessing personal data
and information stored in the device by using a secure
Screen Lock.
For more information about creating and enabling a secure
Screen Lock, see “Lock Screen” on page 99.
For other settings related to securing your device, see
“Security” on page 122.
Getting Started 8
Page 14

Locking the Device Manually
Press the Power/Lock Key.
Unlocking the Device
1. Press the Power/Lock Key. The Lock screen displays.
2. Swipe across the screen as shown. This is the default
Swipe screen lock and offers no security.
9
Holding the Device
Your device’s internal antenna is located along the top back
of the device. Do not block the antenna; doing so may affect
signal quality and may cause the device to operate at a
higher power level than is necessary.
Page 15

Section 2: Understanding Your Device
This section outlines key features of your device and
describes the screen and the icons that appear when the
device is in use. It also shows how to navigate through
the device.
Features
• 10.1-inch WXGA (1280x800) TFT (PLS) LCD touch screen
• Android Version: Kit Kat 4.4
• 1.2 GHz quad-core processors
• Full HTML Web Browser
• Bluetooth 4.0 Wireless technology. For more information,
refer to “Bluetooth” on page 82.
• Built-in Wi-Fi technology (802.11 a/b/g/n)
• 3.2 megapixel camera and camcorder, plus 1.2 megapixel
full HD forward-facing camera for video chat
• Full integration of Google applications (Gmail, Google Now,
Google Settings, Google Maps, YouTube, and Voice Search)
• Photo gallery
• Messaging Features:
– Gmail
– Email (corporate and personal)
– Google Hangouts (Instant Messaging and Video Chat)
• HD Video Player (1080p) that supports MP4, 3GP, WMV,
ASF, AVI, FLV, MKV, and WEBM
• Music player that supports MP3, M4A, 3GA, AAC, OGG,
WAV, WMA, and FLAC
• Support for microSHD and microSDHC
memory cards
• Preloaded applications such as Google Play Books, Google
Play Games, Google Play Movies & TV, Google Play Music,
Google Play Newsstand, Play Store, and more.
Warning! This device does not support some USB storage
media devices. For more information, refer to
“Galaxy Tab Accessories” on page 8.
Understanding Your Device 10
Page 16

Front and Sides
6
2
1
2
3 35
The following items can be found on the front and sides of
your device.
1. Front-Facing Camera Lens: Takes photos or records
videos.
2. Speaker: Plays music, notification tones, and audio.
3. Back Key: Return to the previous screen or option.
4. Home Key: Display the central Home Screen.
5. Recent Key: Touch and hold to display recently
used apps.
6. 3.5mm Headset Jack: Plug in for headphones.
11
Page 17

Back, Top, and Bottom
1
67
32 4 5
The following items can be found on the back, top, and
bottom of your device.
1. Camera: Takes photos or recording videos.
2. Infrared Blaster: Controls other devices.
3. Memory Card Slot: Install a memory card for storage
of files (not included).
4. Volume Key: From a Home Screen, press to adjust
master volume. During music playback, press to adjust
volume.
5. Power/Lock Key: Press and hold to turn the device on
or off. Press to lock the device or to wake the screen
for unlocking.
6. Charger/Accessory Port: Plug in a USB cable for
charging or to sync music and files.
7. Microphone: Records audio.
Understanding Your Device 12
Page 18

Home Screen
Status
Indicators
Notifications
Status Bar
Refresh
Content
Widgets
Apps
Screen
App
Shortcuts
Current
Panel
Google
Search
The Home screen is the starting point for using your device. It
consists of:
• Status Bar: The Status Bar displays notifications on the
left side and status indicators on the right side.
Note: The Status Bar is sometimes hidden. To display it,
touch and drag the top of the screen down. It will disappear
after a view seconds.
• Notifications: Notification icons appear on the Status Bar
status, and more. Drag down from the Status Bar to open
the Notification Panel.
at the top of the screen to report calendar events, device
• Widgets: Applications that run on the Home screen. Some
widgets are found on the Home screen by default.
• Refresh Content: Touch to refresh the content of the Home
Screen App.
• Status indicators: Display your current network status,
battery charge, and time.
• Google Search: Search the web by typing or speaking. For
more information, refer to “Google” on page 68.
• Current Screen: Shows which Home screen is presently
displayed.
• App Shortcuts: Touch to launch your favorite apps.
• App Screen: Access to all your apps and widgets.
13
Page 19

Extended Home Screen
Touch and hold a
panel, and then drag
it here to delete it
Set this panel as the main
Home screen (the panel
with will display
when you press the
Home Key)
Add a new panel
(up to a total of seven)
Touch and hold a
panel, and then
drag it to a different
location
The Home screen consists of the Home panel, plus panels
that extend beyond the display width to provide more space
for adding shortcuts, widgets and folders.
Slide your finger horizontally across the screen to scroll to
the left or right side panels. As you scroll, the indicator at the
bottom of the display shows your current position.
Home Screen Panels
You can customize the Home screen to include up to seven
panels.
From a Home screen, pinch the screen from diagonal
corners to the center to display the editing screen.
Understanding Your Device 14
Page 20

Navigating Your Device
Use command keys and the touch screen to navigate.
Command Keys
Recent Apps
To display a list of recently used apps:
To uch Recent apps. Touch an app to open it.
To close an app:
Drag the app preview up or down.
To end all running apps:
Touc h Close all.
To manage running apps, downloads, device memory, and
storage:
To uch Recent apps ➔ Task Manager.
For more information, refer to “Task Manager” on page 27.
15
Home
To display the main Home screen:
Touch Home.
To launch Google Now:
Touch and hold
Back
To return to the previous screen, option, or step:
Tou ch
Back.
Home.
Page 21

Using the Touch Screen
Use only your fingers or a stylus with the touch screen.
Caution! Do not allow the touch screen to come into contact
with other electrical devices. Electrostatic discharges
can cause the touch screen to malfunction.
To avoid damaging the touch screen, do not touch it
with anything sharp or apply excessive pressure to it
with your fingertips.
Leaving the touch screen idle for extended periods may
result in afterimages (screen burn-in) or ghosting. Turn off
the touch screen when you do not use the device.
Finger Gestures
Touching
To open an application, to select a menu item, to press an
onscreen button, or to enter a character using the onscreen
keyboard, touch it with a finger.
Touching and Holding
Touch and hold an item for more than 2 seconds to access
available options.
Dragging
To move an icon, thumbnail, or preview to a new location,
touch and hold it and drag it to the target position.
Double-Tapping
Double-tap on a web page, map, or image to zoom in a part.
Double-tap again to zoom out again.
Swipe
Swipe left or right on the Home screen or the Applications
screen to see another panel. Swipe up or down to scroll
through a web page or a list, such as contacts.
Pinching and Spreading
Spread two fingers apart on a web page, map, or image to
zoom in. Pinch to zoom out.
Understanding Your Device 16
Page 22

Control Motions
Simple motions allow easy control of the device.
Before using motions, make sure the motion feature is
activated.
1. From a Home screen, touch ➔ Settings ➔
Controls tab ➔ Palm Motion.
2. Touch to turn the feature ON.
Note: Excessive shaking or impact to the device may result in
unintended inputs. Control motions properly.
To prevent the display from rotating automatically, open the
Notification Panel and deselect Screen rotation.
Note: Some applications do not allow screen rotation. Some
applications display a different screen depending on the
orientation. For example, the calculator turns into a
scientific calculator when rotated to landscape.
Tilting
Touch and hold two points on the screen, and then tilt the
device back and forth to zoom in or out.
Rotating the Screen
Many applications allow display in either portrait or
landscape orientation. Rotating the device causes the display
to automatically adjust to fit the new screen orientation.
17
Note: To move an icon to a new location, touch and hold it and
drag it to the target position. For more information, refer
to “Dragging” on page 16.
Panning to Browse
When an image is zoomed in, touch and hold a point on the
screen, and then move the device in any direction to browse
the image.
Page 23

Sweeping
Sweep your hand across the screen to capture a screenshot.
The image is saved in Gallery ➔ Screenshots album.
Covering
Cover the screen with a palm to pause media playback.
Capturing Screenshots
Press and hold the Power/Lock Key and Home
to capture and save an image of the current screen.
Note: A copy of the screenshot is automatically saved to the
clipboard.
To view the screen shots:
1. From a Home screen, touch ➔
2. Tou ch Categories ➔ Images.
3. Touch a screen capture file to display it.
Understanding Your Device 18
My Files.
Page 24

Multi Window
Multi Window
Controls
Panel
Controls
Multi Window
Panel
App 1
App 2
Multi task by using two applications at the same time.
Note: Only applications displayed on the Multi window panel
can be used with the Multi window feature.
Activate Multi Window
1. From a Home screen, touch ➔ Settings ➔
Device tab.
2. Touch Multi window.
3. If necessary, touch to turn Multi window ON.
4. If desired, touch Open in multi window view to
automatically view content in Multi window when you
open files from My Files or Video player, or attachments
from email.
Note: You can also activate Multi window from the Notification
Panel. For more information, refer to “Notification
Panel” on page 21.
19
Page 25

Multi Window Panel
Multi window apps are displayed on the Multi window panel.
Display the Multi window panel:
1. Activate Multi window (see “Activate Multi Window” on
page 19).
2. Swipe the right edge of the screen toward the center to
display the Multi window panel. After a few seconds,
the panel will be hidden again.
Using Multi Window Applications
You can use Multi window to run two applications at the
same time.
1. With Multi window activated, swipe the right edge of
the screen toward the center to display the Multi
window panel.
2. Drag an app off the panel and release. Drag another
app off of the panel and release it into one of the
highlighted windows.
Window Controls
Select an application window and touch in the middle of
the windows. Window controls appear:
Switch Multi window applications.
Share items between the application windows. Drag
an item to share from one window to another. Some
applications may not support this feature.
Maximize the application.
Close the application.
Panel Configuration
You can rearrange the apps on the Multi window panel, add
new apps, or remove apps.
On the Multi window panel:
1. Touch to access the panel controls.
2. Touch Edit.
Understanding Your Device 20
Page 26

Configuring Apps
To remove an app from the panel:
Touch and drag it off of the panel and place it in the
storage area.
To add an app to the panel:
Touch and drag it from the storage area to the panel.
To relocate an app:
Touch and drag it to a new location.
To save your changes:
To uch Done.
To download new Multi window apps:
From a Home screen, touch ➔ Play Store.
21
Notifications
Notification icons appear on the Status Bar at the top of the
screen to report calendar events, device status, and more.
For details about these notifications, open the Notification
Panel.
Notification Panel
To view the Notification Panel:
1. Swipe downward from the top of the screen to display
the Status Bar.
2. Swipe downward again on the Status Bar to display the
Notification Panel.
3. Scroll down the list to see additional notification
details.
4. Touch an item to open it.
5. To clear a single notification, drag the notification left
or right. Touch to clear all notifications.
6. To close the Notification Panel, swipe upward from the
bottom of the screen or touch
Back.
Page 27

Accessing Additional Panel Functions
In addition to notifications, the Notification Panel also
provides quick and ready access to separate device
functions. These can be quickly activated or deactivated by
toggling them on or off. You can choose the functions that
display.
From the Notification Panel:
1. To go to Settings, touch Settings. For more
information, refer to “Settings” on page 90.
2. Touch to display additional options.
The following functions can either be activated (green)
or deactivated (gray): Wi-Fi, GPS, Sound/Mute,
Screen rotation, Bluetooth, Reading mode,
Blocking mode, Power saving, Multi window,
Screen Mirroring, Smart stay, Smart pause, Sync, and
Airplane mode.
3. Touch and locate the Notification Panel area at the
bottom of the Notification Panel screen.
• In a single motion, touch and hold a desired function,
such as Airplane mode, then drag it to the top two
rows.
• Touch Brightness and volume to create a check
mark if you want to be able to adjust the screen
brightness and volume from the Notification Panel.
• Touch Back to exit the Notification Panel.
4. Touch to display only your primary functions.
5. To set the display brightness, touch the Brightness
slider and drag it to set the brightness or touch Auto to
allow the device to set brightness automatically based
on available light and battery charge status. For more
information, refer to “Display” on page 98.
6. To adjust the system volume, touch the Sound
slider and drag it to set the Notification sound level or
touch to set the level for Notifications, Media, and
System sounds. For more information, refer to “Sound”
on page 97.
To displays notifications
Touch a notification entry to display the details. Touch
to remove Notification Icons from the Status Bar.
To close the Notification Panel:
Tou ch
Back, or swipe up.
Understanding Your Device 22
Page 28

Status Bar
The Status Bar at the top of the home screen provides device
information (such as network status, battery charge, and
time) on the right side and notification alerts on the left.
To display the Status Bar:
From a Home screen, swipe downward from the top of
the screen. The grey Status Bar will appear. It will
disappear after a few seconds.
Status Bar Icons
Some common status and notification icons are shown
below.
Connectivity Icons
Wi-Fi connected
Bluetooth enabled
Bluetooth paired
Connected to computer
23
Wi-Fi Direct is active and your tablet is connected
to another device.
The Nearby devices setting is enabled.
Device Status Icons
Battery full
Battery charging
Battery low
GPS enabled
Mute mode enabled
Error occurred or caution required
Page 29

Messaging Icons
New email
New Gmail
Other Icons
Alarm activated
Airplane mode activated
Blocking mode activated
Music is playing.
Apps and Widgets
You can add, reposition, or remove shortcuts and widgets
from the Home screen.
• Shortcuts: Icons on the Home screen that launch
applications.
• Widgets: Self-contained applications. They appear as
onscreen applications.
Adding a Shortcut or Widget
You can customize the Home screen by adding shortcuts
and widgets.
1. From a Home screen, touch and hold on an empty area
of the screen until the Home screen pop-up displays.
Touch Apps and Widgets.
– or –
Touch to display the Apps screen.
2. For shortcuts, touch the Apps tab. For widgets, touch
the Widgets tab.
3. Touch and hold the shortcut or widget, and then drag it
to the Home screen and release.
Removing a Shortcut or Widget
Shortcuts and widgets can be removed from the
Home screen.
Touch and hold the shortcut or widget until it detaches,
and then drag it to Remove and release.
Note: Removing a shortcut does not delete the application;
it simply removes the shortcut from the Home screen.
Understanding Your Device 24
Page 30

Folder s
Place folders on the Home screen to organize items.
Adding Folders
1. From a Home screen, touch and hold on an empty area
of the screen until the Home screen pop-up appears.
2. Touch Folder.
3. Enter a name for the folder and touch OK.
Using Folders
Touch the folder to open it and access the shortcuts
inside.
To add shortcuts to the folder, touch and hold the
shortcut, and then drag it to the folder and release.
To delete a folder, touch and hold the folder until it
detaches, and then drag it to Remove and release.
Note: All shortcuts contained in the folder will also be deleted.
25
Wallpapers
You can choose a picture to display on the Home Screen,
Lock screen, or on both the Home and Lock screens. Choose
from preloaded wallpapers, or select a photo you have
downloaded or taken with the Camera.
1. From a Home screen, touch and hold on an empty area
of the screen until the Home screen pop-up displays.
2. Tou ch Home Screen, Lock screen, or Home and
lock screens for options:
• Gallery: Access the Gallery to select a photo.
• Live wallpapers: Choose from pre-loaded interactive
animated wallpapers (Home screen only).
•Photos: Access Google Photos to select a photo (Home
screen only).
• Wallpapers: Choose from pre-loaded wallpaper
images.
Note: You can also set the wallpaper in Settings. From a
Home screen, touch ➔ Settings ➔ Device tab
➔ Wallpaper.
Page 31

Apps Screen
The Apps screen displays all applications installed on your
tablet. Applications that you download and install from
Google Play or from the web are also added to a Home
screen.
The Apps icons can be arranged in various ways.
To change the arrangement of the Apps icons:
1. From a Home screen, touch .
2. Touch Menu ➔ View type.
3. Touch Customizable grid or Alphabetical grid.
To manually change the order of the icons on the Apps
screen:
1. From a Home screen, touch .
2. Touch Menu ➔ Edit.
3. Touch and hold an icon and drag it to a new position.
4. Touch Save to save the changes.
You can place shortcuts to applications on the Home screen
for quick access to the application. For more information,
refer to “Adding a Shortcut or Widget” on page 24.
To view your downloaded applications:
1. From a Home screen, touch .
2. Touch Download to view downloaded apps.
3. Touch an icon on the Downloaded applications
screen to launch the application.
– or –
Add an app shortcut to a Home screen by dragging the
app icon onto the Home screen. For more information,
refer to “Adding a Shortcut or Widget” on page 24.
Application Information
To view information about an App, such as the amount of
storage it uses, force the App to stop, uninstall updates, and
clear data:
1. From a Home screen, touch ➔ Settings ➔
General tab ➔ Application manager.
2. Touch the All tab, scroll through the apps list, and
touch the app to open a screen with details about
the App.
Understanding Your Device 26
Page 32

Task Manager
Your device can run applications simultaneously and some
applications run in the background.
Use Task Manager to see which applications are running on
your device and to end running applications to extend battery
life. You can also uninstall applications from your device and
see how much memory is used by applications.
To a ccess th e Task Manage r:
1. Touch Recent apps ➔ Task manag er.
2. Touch each tab for options:
3. Active applications: View applications running on
your device. Touch End to terminate an application or
End all to terminate all running applications.
4. Downloaded: View applications installed from Google
Play. Touch Uninstall to remove an application from
your device.
5. RAM manager: Display the amount of Random Access
Memory (RAM) currently in use. Touch Clear memory
to clear inactive and background processes.
6. Storage: View internal (System storage) and external
(SD card) storage memory statistics.
27
Screen Capture
Press and hold the Power/Lock Key and Home
to capture and save an image of the current screen.
Note: A copy of the screenshot is automatically saved to the
clipboard.
To view the screen shots:
1. From a Home screen, touch ➔ Gallery.
2. Touch to open the Screenshots album.
3. Touch a screen capture to view it.
Help
Access help information to learn how to use the device and
applications or configure important settings.
1. From a Home screen, touch ➔ Help.
2. Select a category to view tips.
Page 33

Entering Text
Use the Samsung keyboard or the voice input feature to enter
text.
Note: Text entry is not supported in some languages. To enter
text, you must change the input language to one of the
supported languages.
Choose a Text Input Method
Your device offers two text input methods:
• Samsung keyboard allows you to enter text by touching
keys on a virtual QWERTY keyboard. Samsung keyboard
includes optional predictive text, which matches your key
touches to common words so you can select a word to
insert it into your text.
• Google voice typing allows you to speak your entries.
Select a Default Text Input Method
You can select a default Text Input Method from Settings, or
choose one at any time while entering text.
From Settings
1. From the Home screen, touch Apps ➔
Settings ➔ Controls tab ➔ Language and input.
2. Tou ch Default to select a text entry method.
While Entering Text
1. From a screen where you can enter text, drag
down from the top of the screen to open the
Notifications panel.
2. Tap Select input method, and then choose a text
entry method.
Understanding Your Device 28
Page 34

Using Samsung Keyboard
1/2
ABC
The Samsung keyboard is a custom virtual QWERTY
keyboard, featuring optional predictive text. Input characters
by tapping the onscreen keys with your finger, or use speech
recognition.
You can enable predictive text, to have the Samsung
keyboard match your key touches to common words and
displays them. Select a word from the display to insert it into
your text.
Entering Upper and Lower Case Letters
The default case is lower case (abc). To enter upper and
lower case letters, touch Shift, then the letter key(s).
• Touch once to switch from abc to Abc mode.
• Touch twice quickly to switch to ABC mode. Touch again to
return to lower case mode.
29
Entering Common Symbols
• To enter common symbols, touch to switch to symbol
mode, then touch the corresponding key.
• Touch to display additional symbols.
• Touch to return to letter keys.
Using Google Voice Typing from the
Samsung Keyboard
When enabled as an input method, you can switch to
Google voice typing from the Samsung keyboard.
Touch , and then speak your input.
Using Predictive Text
When using Predictive text, you can have next-letter
prediction and regional error correction, which compensates
for pressing the wrong keys on the QWERTY keyboard.
While entering characters, potential word matches
display in the Predictive text area above the keyboard.
Touch a word to insert it into your text.
Page 35

Handwriting
Touch and hold Options ➔ Handwriting, and then
write a word with a finger. As you write, suggestions are
offered in the word options area in case the correct letters
were not recognized. Touch to select a suggested word.
Use handwriting gestures to perform actions, such as
editing or deleting characters and inserting spaces. To
view the gesture guides, touch and hold Options, and
then touch Settings ➔ Help ➔ Keyboard ➔
Using handwriting gestures.
Configure Samsung Keyboard
Configure the Samsung keyboard to your preferences.
• For more information, see “Configuring the Samsung
Keyboard” on page 106.
• While entering text, touch and hold , then select
from the pop-up menu.
Changing the Keyboard Layout
Touch and hold Options, and then touch to change
the keyboard layout. Options are Normal, Floating, and Split.
Understanding Your Device 30
Page 36

Using Google Voice Typing
Use your voice to enter text using the Google Voice typing
feature.
1. While entering text, touch and drag downward from the
top of the screen to display Notifications, then touch
Select input method ➔ Google voice typing.
– or –
While using the Samsung keyboard, touch .
2. At the Speak now prompt, speak your text. As you
speak, the text displays in the text field.
3. To return to using the Samsung keyboard, touch
anywhere in the text field.
Note: For more information on configuring Google voice
typing, see “Google Voice Typing” on page 108.
31
Editing Text
Use the text selection tools to select text or position a cursor
for inserting text, then use the editing tools to select, cut,
copy, and paste text.
Note: Some applications do not support editing, or may offer
other ways to select and modify text.
Inserting New Text
Touch the text to display the Insertion cursor
(touch and drag the cursor into position in the text if
needed).
Selecting Text
Touch and hold on the text you want to select to display
the Selection cursors, then touch and drag the
cursors to highlight the text you want to select.
– or –
Touch and hold on text, then touch Select from the
pop-up text editing menu.
Page 37

Copying or Cutting Text
1. Touch and hold on the text you want to select to display
the Selection cursors, then touch and drag the
cursors to highlight the text you want to cut or copy.
Touch Cut or Copy from the pop-up text editing
menu.
Pasting Copied or Cut Text
1. Touch in a text entry field to display the Insertion
cursor (touch and drag the cursor into position in the
text, if needed).
2. On the pop-up text editing menu, touch Paste to paste
the last copied item, or Clipboard to choose other
copied items.
Understanding Your Device 32
Page 38

Section 3: Accounts and Contacts
This section explains how to manage accounts and contacts.
Accounts
Your device can synchronize with a variety of accounts. With
synchronization, information on your device is updated with
any information that changes in your accounts.
• Samsung Account: Add your Samsung Account.
• Dropbox: Add your Dropbox Account.
• Email: Add an Email Account to sync Contacts.
• Google: Add your Google Account to sync your Contacts,
Calendar, and Gmail.
• LDAP: Add an LDAP Account to find entries in an LDAP
directory.
• Microsoft Exchange ActiveSync: Add your Exchange
Account to sync Contacts, Calendar, and Email.
• Facebook: Add a Facebook Account to sync apps.
• Twi tt er : Add a Twitter Account.
33
Setting Up Accounts
Set up and manage your synchronized accounts with the
Accounts setting.
1. From a Home screen, touch ➔ Settings ➔
General tab
2. Touch the account type.
3. Follow the prompts to enter your account credentials to
complete the set up process.
Your tablet communicates with the appropriate account
servers to set up your account. When complete, your
account displays in the Accounts area of the Settings
screen.
➔ Accounts ➔ Add account.
Page 39

Your Google Account
In order to utilize your device to the fullest extent, you will
need to create a Google Account when you first use your
device. With a Google Account, Google applications will
always be in sync between your tablet and computer.
1. From a Home screen, touch ➔ Settings ➔
General tab
2. Follow the prompts to sign into your existing account or
create a new account.
➔ Accounts ➔ Add account ➔ Google.
Your Samsung Account
Create a Samsung Account for access to Samsung apps
and services, and much more.
1. From a Home screen, touch ➔ Settings ➔
General tab
Samsung account.
2. Follow the prompts to sign into your existing account or
create a new account.
➔ Accounts ➔ Add account ➔
Contacts
Use this application to manage contact information for your
friends, family, and colleagues, including phone numbers,
email addresses, and others.
To access Contacts:
From a Home screen, touch ➔ Contacts.
Add a Contact
1. Touch Contacts ➔ Create. The Save contact
to pop-up displays.
2. To choose where the contact is stored, touch Phone or
an account.
– or –
To uch Add new account to add a different account.
For more information, refer to “Setting Up Accounts”
on page 33.
3. Touch each field to enter information. Touch to add
another entry, or to remove an entry. Touch to
choose a label.
•Picture: Touch the picture icon to assign a picture to
the new contact.
Accounts and Contacts 34
Page 40

•Name: Enter the name. Touch to display additional
name fields.
•Phone: Enter a phone number.
•Email: Enter an email address.
• Groups: Assign the contact to a group. For more
information, refer to “Groups” on page 38.
• Add another field: Add additional fields for the
contact.
4. Touch Save.
Note: Your personal Contact entry is always listed at the top of
the Contacts list under ME. Touch Set up profile to add
your contact information.
35
Updating Contacts
1. Touch Contacts.
2. Touch a contact in the Contacts list to view its
information.
3. Touch Edit.
4. Touch any field to edit. For more information, refer to
“Add a Contact” on page 34.
Deleting Contacts
1. Touch Contacts.
2. Touch a contact in the Contacts list to display it.
3. Tou ch Delete.
4. At the prompt, touch OK.
Page 41

Contacts Display Options
There are various ways to display your contacts.
1. Touch Contacts.
2. Touch the Groups tab, Favorites tab, or Contacts tab
to view contacts in various ways:
•Groups: Display contacts sorted into groups —such as
Not assigned, Co-workers, Family, Friends, etc. The
number of contacts in each group is displayed next to
the group name. Touch a group name to show only
contacts in that group. For more information, refer to
“Create a New Group” on page 38.
•Favorites: Show only your favorite (or starred),
contacts. For more information, refer to “Favorites” on
page 39.
•Contacts: Show all your contacts. Touch the Search
field and enter a keyword to list contacts that contain
that keyword.
3. While viewing Groups, Favorites, or Contacts, touch
Menu for options.
4. While viewing the Contacts tab, touch Menu ➔
Settings for Contact settings.
Linked Contacts
Your device can synchronize with multiple accounts,
including Google, Corporate Exchange, and other email
providers. When you synchronize contacts from these
accounts with your device, you may have multiple contacts
for the same person.
Linking, or joining, imported contact records allows you to
see all of a contact’s numbers and addresses together in a
single contact entry. Linking also helps you keep your
contacts updated, because any changes that your contacts
make to their information in the respective accounts are
automatically updated the next time you synchronize with
that account.
Linking Contacts
1. Touch Contacts.
2. Touch a contact in the Contacts list to display it.
3. Tou ch Menu ➔ Link contact.
4. Touch the contact you want to link. The linked contact’s
information is displayed with the original contact’s
information.
5. Repeat Steps 3 and 4 to link other contacts.
Accounts and Contacts 36
Page 42

Separating Contacts
1. Touch Contacts.
2. Touch a contact in the Contacts list to display it.
3. Touch Menu ➔ Separate contact. A list of linked
contacts is displayed.
4. Touch to separate a linked contact.
My Personal Contact
Your own personal Contact entry is listed under ME at the top
of the Contacts list. You can send your personal Contact entry
as a vCard via Bluetooth or as a message attachment.
Creating Your Personal Contact Entry
1. Touch Contacts.
2. Touch Set up profile, then enter your information
Contact fields.
Contact” on page 34.
Sharing Your Personal Contact Entry
You can send your personal Contact entry as a vCard via
Bluetooth to other Bluetooth devices, or as a message
attachment.
1. Touch Contacts.
2. Touch your personal Contact entry to display your
Contact information.
37
For more information, see “Add a
in the
3. Tou ch Menu ➔ Share namecard via.
4. Choose a sending method, then follow the prompts to
send the profile.
Sharing Contact Information
You can send a contact’s information using Bluetooth to other
Bluetooth devices, or in an Email or Gmail as an attachment.
Note: Not all Bluetooth devices accept contacts and not all
devices support transfers of multiple contacts. Check
the target device’s documentation.
1. Touch Contacts.
2. Tou ch Menu ➔ Share namecard via.
3. Tou ch Selected contact to share only the displayed
contact, or touch Multiple contacts.
4. Touch a sending method, such as Bluetooth or email.
5. Follow the prompts to send the contact information.
Page 43

Importing and Exporting Contacts
To back up and restore your contacts, you can export your
contacts list to a storage device (such as a PC), or import
your contacts list from a storage device.
1. Use the USB cable to connect your device to the
storage device.
2. Touch Contacts.
3. Touch Menu ➔ Settings ➔ Import/Export.
4. Touch an option and then follow the prompts.
Groups
Assign contacts to Groups, such as co-workers, family, or
friends, to make searching for contacts faster or to quickly
send an email to group members.
Create a New Group
Create a new group when you add or edit a contact.
1. Touch Contacts ➔ Groups tab.
2. Touch Create.
3. Touch the Group name field and enter a name.
4. Tou ch Add member, touch individual contacts or touch
Select all, and then touch Done to add the selected
contacts to the group.
5. Tou ch Save.
Tip: Contacts can belong to more than one group. While
editing a contact, touch the Groups field to add additional
groups.
Once you create a new group, the Contacts list can be set to
display only the contacts in that group. For more information,
refer to “Contacts Display Options” on page 36.
Adding Group Members
To add a contact to a group, just edit a contact’s Group field.
For more information, refer to “Updating Contacts” on
page 35.
1. Touch Contacts ➔ Groups tab.
2. Touch the group to which you want to add members.
3. Tou ch Menu ➔ Add member.
The contacts that can be added display.
4. Tou ch Select all or the name of each contact to add.
5. Tou ch Done to add the contacts to the group.
Accounts and Contacts 38
Page 44

Removing Group Members
1. Touch Contacts ➔ Groups tab.
2. Touch the group from which you want to remove
members.
3. Touch Menu ➔ Remove member.
4. Touch Select all or the name of each contact to
remove.
5. Touch Done to remove the contacts. Contacts are
removed from the group and the group name is
removed from each contact’s Group field.
Renaming a Group
1. Touch Contacts ➔ Groups tab.
2. Touch the group you want to rename.
3. Touch Menu ➔ Edit group.
4. Touch the Group name field and enter a new name.
5. Touch Save.
39
Deleting Groups
1. Touch Contacts ➔ Groups tab ➔ Menu ➔
Delete groups.
2. Touch individual groups or touch Select all, then
touch Done.
3. Tou ch Group only to delete only the group or Group
and group members to delete both the group and the
group’s members.
Favorites
Mark contact records with a gold star to identify them as
favorites.
Mark a Contact as a Favorite
1. Touch Contacts.
2. Touch a contact in the Contacts list to display it.
3. Touch th e Star so that it turns gold .
Tip: You do not have to edit the contact to mark it as a
favorite.
Page 45
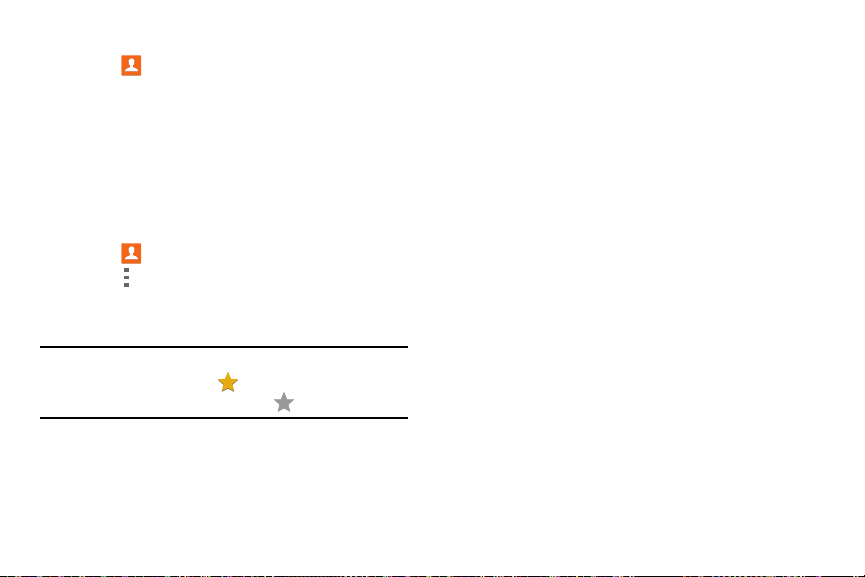
View Favorites
1. Touch Contacts.
2. Touch the Favorites tab. Only your starred contacts are
displayed.
– or –
Touch the Groups tab, then touch Starred in Android
to list only your starred contacts that are being saved
to your Google Account.
Remove Favorites
1. Touch Contacts ➔ Favorites tab.
2. Touch Menu ➔ Remove from Favorites.
3. Touch individual contacts or touch Select all, then
touch Done to remove.
Note: To remove the currently displayed contact from your
favorites list, touch the Star next to the contact’s
name so that it is no longer gold .
Accounts and Contacts 40
Page 46

Section 4: Messaging
This section describes how to send and receive messages
and other features associated with messaging.
Types of Messages
Your device supports these types of messages:
• Email
• Gmail
• Hangouts
• Google+
Note: Your Wi-Fi-only device does NOT support voice calling
and messaging services. Please disregard any “dial”
and “message” related menus because some Gmail
options are identically set in all Android devices.
41
Use Email to view and manage all your email accounts in one
application.
From a Home screen, touch ➔ Email.
Configuring Email Accounts
You can configure Email for most accounts in just a
few steps.
1. Touch Email.
2. The first time you set up an email account, at the Set
up email screen, enter an Email address and
Password, then touch Next.
– or –
For additional accounts, touch Menu ➔ Settings ➔
Add account.
3. Follow the onscreen instructions to set up your email
account.
4. Tou ch Next to go to the next screen or touch Previous
to go to the Apps screen.
Page 47

5. Enter an account name and your name, if required.
6. Touch Done. The device communicates with the
appropriate server to set up your account and
synchronize your email. When complete, your email
appears in the Inbox for the account.
Note: To configure email account settings at any time, use
Menu ➔ Settings. Touch the account to display
Account settings.
Composing and Sending Email
1. Touch Email.
2. If you have multiple accounts set up, choose an
account from the menu at the top of the screen.
3. Touch Compose, then touch fields to enter
recipients and the email text.
4. While composing a message:
• Touch Menu to display options: Schedule sending,
Priority, Tracking options, and Security options.
• Touch Attach to add a file to the message.
5. Touch the body of the email to enter the text of your
email. Touch the text option buttons to edit and format
your message text.
6. Touch Send to send the message.
– or –
Touc h Save to save the email to the Drafts folder.
– or –
Touc h Discard to discard the email.
Replying to an Email
1. Touch Email.
2. Open an email that you have received.
3. Touch Reply to reply to the sender of the email.
Forwarding an Email
1. Touch Email.
2. Open an email that you have received.
3. Touch Forward to forward the email to another
contact.
Messaging 42
Page 48

Managing Your Email Accounts
If you add more than one email account, you can view email
you receive for all accounts in the Combined view screen or
you can view email accounts individually.
1. Touch Email.
2. Touch the
screen to select:
• Combined view: View all email in a combined inbox.
• <Account Name>: View email for the account.
3. Touch Split view to display email in three
columns. Touch to return to a two column view.
drop-down menu at the top left of the
Refreshing Your Email Account
Refresh your account to update your device from your email
servers.
1. Touch Email.
2. In the Application Bar, touch Refresh.
43
Deleting Email Accounts
To delete an Email account:
1. Touch Email.
2. Touch Menu ➔ Settings ➔ Delete account.
Email Settings
Use the Email Settings to configure your Email preferences.
Note: Available settings depend on the email provider.
1. Touch Email.
2. Tou ch Menu ➔ Settings, then touch
General settings. The following options display:
•Display: Set how email is shown in the email list and
when you open them.
• Composing and sending: Set what functions are
available while composing and sending email.
•Auto advance: Set the screen to show after deleting a
message. Choices are: Next email, Previous email, or
Email list.
• Confirm deletions: Ask for confirmation before
deleting email.
Page 49

• Priority senders: Enter email addresses that you want
treated as a priority.
• Spam addresses: Manage your spam address list.
• Rules for filtering: Create rules for filtering email
based on names, address, or subject.
3. Touch an account to configure specific settings.
Available options depend on the account.
Gmail
Send and receive email with Gmail, Google’s web-based
email service.
From a Home screen, touch ➔ Gmail.
Setting Up Your Gmail Account
If you did not set up a Google Account during the initial
configuration, the first time you launch Gmail, your device
prompts you to set up your Google Account.
1. Touch Gmail.
2. Follow the prompts to sign in or create a new account.
The device communicates with the Google server to set
up your account and synchronize your email. When
complete, your Gmail displays in the Inbox.
Note: You can use more than one Google Account on
your device. From a Home screen, touch ➔
Settings ➔ General tab ➔ Accounts ➔
Add account to add an additional Google Account.
Composing and Sending Gmail
1. Touch Gmail.
2. Touch Compose, then touch fields to compose
the message. While composing a message, touch
Menu for options.
3. Touch SEND to send this message.
– or –
To uch Menu ➔ Save draft to save a draft of this
message.
Refreshing Your Gmail Account
Refresh your account to update your device from the Gmail
servers.
1. Touch Gmail.
2. While viewing your Inbox, drag your finger downward
across your messages.
Messaging 44
Page 50

Gmail Settings
Use the Gmail Settings to configure your Gmail preferences.
1. Touch Gmail.
2. Touch Menu ➔ Settings for settings.
Hangouts
Previously known as Google Talk, Hangouts is an online place
to meet friends and family, share photos, and host video
calls. Conversation logs are automatically saved to a Chats
area in your Gmail account.
Visit google.com/hangouts
Note: This app requires a Google Account.
From a Home screen, touch ➔ Hangouts.
45
to learn more.
Google+
Google+ makes messaging and sharing with your friends a
lot easier. You can set up Circles of friends, visit the Stream
to get updates from your Circles, or use Instant Upload to
automatically upload videos and photos to your own private
album on Google+.
Note: This app requires a Google Account.
Visit plus.google.com
From a Home screen, touch ➔ Google+.
to learn more.
Page 51

Section 5: Multimedia
This section explains how to use the music features of your
device including the Play Music app and the Music Player.
WatchON is also described.
Listening to Music
You can listen to music using your device’s built-in speakers,
through a wired headset, or through a Bluetooth headset.
For more information, refer to “Bluetooth” on page 82.
Press the Volume Key on the top of the device to activate
onscreen volume control, then touch and drag on the scale to
set the volume. You can also press the Volume Key to adjust
playback volume.
Play Music
Note: Some options require a Google Account.
Google Play Music is a Google service that gives you instant
access to your personal music collection stored on the
Internet and your device. Google Play Music lets you browse,
shop, and play back songs purchased from the Google Play
Store app, as well as songs you have loaded from your own
music library
Visit music.google.com
From a Home screen, touch ➔ Play Music.
to learn more.
Multimedia 46
Page 52

Music Player
Use the Music application to listen to music.
To access Music Player:
1. From a Home screen, touch ➔ Music.
Note: Some file formats are not supported depending on the
software installed on the device. Some files may not
play properly depending on the encoding method used.
The Music Player application searches your device’s
internal storage or on an installed memory card for
music and playlists. This can take from a few seconds
to several minutes, depending on the amount of new
music added since you last opened the application. It
then displays your music in several ways.
2. Touch a tab, such as Playlists, Tr ac ks, Albums, and
so on, to change the way you view the contents of your
library.
47
Searching for Music
To find music in your library:
1. Tou ch Music.
2. Touch Search and use the keyboard to type the
name of an artist, album, or song.
Music Player Options and Settings
To use Music Player options and configure settings:
1. Tou ch Music.
2. Touch Menu to display the following options:
• Create playlist / Add to playlist: Create a new
playlist or add to a playlist.
• Via Bluetooth: Share music via Bluetooth.
•Delete: Delete selected or all items.
• Music square: Create a playlist based on mood.
• Scan for nearby devices: Share music with devices
nearby.
•Settings: The following settings display:
Player
– SoundAlive: Configure SoundAlive.
– Adapt Sound: Enhance sound quality.
Page 53

– Play speed: Decrease or increase play speed.
– Music auto off: Set the option Off or set your music
to turn off automatically by touching one of the time
values.
– Lyrics: Display the lyrics of the song, if available.
– Smart volume: Automatically adjust volume to
surroundings.
– Voice control: Use voice commands to control
playback.
My music
– Tab s: Customize the tabs that display on the main
Music screen. Playlists and Tracks are not optional.
– Playlists: Customize the types of playlists that
display. Favorites is not optional.
To rearrange Tabs or Playlists, touch the grid for an
entry and drag the entry to a new position in the list.
Managing Playlists
Create, manage, or delete a playlist:
Tou ch Music.
Creating a Playlist
1. Touch the Playlists tab.
2. Touch Menu ➔ Create playlist.
– or –
Under My playlists, touch Create playlist.
3. Use the keyboard to enter a name for the playlist and
touch OK.
Adding Songs to a Playlist
1. Tou ch the Playlists tab and, under My playlists, touch
a playlist. Touch Add tracks.
– or –
Touc h th e Tra ck s tab and touch Menu ➔
Add to playlist.
2. Touch each song you want to add or touch Select all,
and then touch Done.
3. If the ADD TO PLAYLIST screen displays, touch a
playlist, Create playlist, or Now playing list.
Multimedia 48
Page 54

Renaming a Playlist
1. Touch the Playlists tab and, under My playlists, touch
a playlist.
2. Touch Menu ➔ Edit title.
3. Use the keyboard to enter a new name for the playlist
and touch OK.
Changing the Order of a Playlist
1. Touch the Playlists tab and, under My playlists, touch
a playlist.
2. Touch Menu ➔ Change order.
3. Touch the grid for an entry and drag the entry to a
new position in the list.
4. Touch Done to change the order and save the playlist.
Playing a Playlist
1. Touch the Playlists tab.
2. Touch Favorites, Most played, Recently played, or
Recently added, or touch a playlist title that you
created.
3. Touch a song to start playing the playlist at that song.
49
Removing Songs from Playlists
1. Touch th e Playlists tab and touch a playlist.
2. Touch Menu ➔ Remove.
3. Touch each song you want to remove or touch
Select all.
4. Tou ch Done to save the playlist.
Deleting a Playlist
1. Touch th e Playlists tab.
2. Touch Menu ➔ Delete.
3. Touch each playlist you want to remove or touch
Select all.
4. Tou ch Done.
Page 55

Playing Music
1. Tou ch Music.
2. Touch a song or touch an album or genre and then
touch a song in the list of songs on the album.
The song you touch starts to play. Unless you choose a
repeat option, the tracks in the current list play in order
until the end of the list is reached. Otherwise, playback
stops only if you stop it, even when you switch
applications.
Accessing the Music Player
If you navigate away from the Music Player application and
music is playing, the Music notification icon is displayed
in the System Bar.
You can change songs or easily return to the Music Player:
1. Touch the top of the screen and swipe downward.
The Notification Panel displays.
2. Touch the song thumbnail to display the Music player.
You can also pause and resume playback and skip to
the next or previous song in the panel. For more
information, refer to “Notifications” on page 21.
Music Player Controls
When a song is playing, the Music Player screen displays
various controls are available.
1. Tou ch Music.
2. Touch a song or playlist to begin playback.
The music player displays below the music listing.
3. Touch the song thumbnail to enlarge the music player.
Multimedia 50
and
Page 56

During playback, the following controls are available:
Scan for DLNA-enabled devices.
Volume control and SoundAlive.
Touch and hold to fast-forward the song. Touch to go
to next song.
Shuffles the current list of songs randomly.
Volume control showing volume muted.
Touch to view and set SoundAlive options.
Access settings.
Assign the current song as a Favorite.
Touch and drag the end of the progress bar to scan
forward or backward through the current song.
Lists the current playlist songs.
Touch and hold to rewind the song. Touch to go to
previous song.
Pause the song.
Start the song after pausing.
51
Songs play in order and are not shuffled.
Plays the entire song list once.
Replays the current list when the list ends.
Repeats the currently playing song.
Page 57

Options While Playing a Song
There are various options and controls available while a song
is playing:
1. Tou ch Music, touch a playlist or an album, and
then a song.
2. Touch the music player to enlarge it.
3. Touch Menu to display the following options:
• Via Bluetooth: Play the current song by using a
Bluetooth device.
• Add to playlist: Add the song to a new playlist or an
existing playlist.
•Set as: Use the current song as an alarm tone.
• Scan for nearby devices: Discover and connect
directly to nearby devices.
•Settings: Displays Music Player settings. For more
information, refer to “Music Player Options and
Settings” on page 47.
• Details: View song details.
•End: This option returns you to the Home Screen.
Playing Music by Mood
Play music grouped by mood. The playlist is automatically
created by the device.
Tou ch Music ➔ Menu ➔ Music square and
select a cell of mood.
– or –
Select multiple cells by dragging your finger across
multiple cells.
Multimedia 52
Page 58

WatchON
Enjoy all of your favorite movies and TV shows with
WatchON.
Important! Before you use WatchON, verify that you have an
active Internet connection available. For more
information, refer to “Wi-Fi” on page 78.
• Before beginning your initial WatchON application setup,
make sure that your TV is turned off.
• To improve your recommendations, turn on seamless
viewing across multiple screens, and simplify the purchase
of content from Samsung WatchON, sign into your
Samsung account before using WatchON. For more
information, refer to “Your Samsung Account” on page 34.
53
Initial Configuration
1. From a Home screen, touch ➔ WatchON.
The Set up WatchON screen displays.
2. Tou ch Set up WatchON.
3. Follow the onscreen instructions.
WatchON Menu
1. From a Home screen, touch ➔ WatchON.
2. Touch Menu for the following options.
• Sign in: Sign in to your Samsung account to improve
your WatchON experience.
•Settings: Configure Samsung WatchON settings.
Follow the onscreen instructions.
•Help: Displays Samsung WatchON help information
and a Contact us telephone number.
Page 59

Section 6: Camera and Video
1
3
4
2
9
8
6
7
5
Camera
Use this application to take photos or videos.
Use Gallery to view photos and videos taken with the
device’s camera.
From a Home screen, touch ➔ Camera.
Note: The camera automatically shuts off when unused.
Camera Etiquette
• Do not take photos or videos of other people without their
permission.
• Do not take photos or videos where legally prohibited.
• Do not take photos or videos in places where you may
violate other people’s privacy.
Taking Photos
1. Touch the image on the preview screen where the
camera should focus. When the subject is in focus, the
focus frame turns green.
2. Touch to take the photo.
1. Change camera settings
2. Switch between the front and rear camera
3. Quick settings
4. Display current mode
5. Record video button
6. Camera button
7. Shooting mode
8. Open Gallery to view photos and videos
9. Select an effect
Camera and Video 54
Page 60

Shooting Mode
Several photo effects are available. Some modes are not
available when taking self-portraits.
To uch MODE, and then scroll up or down the screen at
the right side of the screen.
•Auto: Allow the camera to evaluate the surroundings
and determine the ideal mode for the photo.
• Beauty face: Take a photo with lightened faces for
gentler images.
• Sound & shot: Take a photo with sound.
– Touch to take a photo. The device records a few
seconds of audio after taking a photo.
Note: While taking photos in this mode, sound is recorded by
the internal microphone.
• Panorama: Take a photo composed of many photos
strung together. To get the best shot, follow these tips:
– Move the camera slowly in one direction.
– Keep the camera’s viewfinder within the guide frame.
55
– Avoid taking photos of a subject in front of
unrecognizable backgrounds, such as empty skies or
plain walls.
•Sports: Use this setting for fast-moving subjects.
•Night: Take brighter, clearer pictures in low light
without a flash.
Panoramic Photos
A panoramic photo is a wide landscape image consisting of
multiple shots.
1. Tou ch MODE ➔ Panorama.
2. Touch and move the camera slowly in one direction.
• When the blue frame aligns with the viewfinder, the
camera automatically takes another shot in a
panoramic sequence.
3. To stop shooting, touch . If the viewfinder is out of
the direction, the device stops shooting.
Page 61

Applying Filter Effects
Use the filter effects to take unique photos or videos.
Touch and select a filter effect. The available
options vary by mode.
Recording Videos
To record a video, touch to record a video.
To pause recording, touch .
To continue recording, touch .
To stop recording, touch .
Recording Mode
Tou ch Options ➔ Recording mode to change
the recording mode.
•Normal: Use this mode for normal quality.
• Limit for email: Use this mode to lower quality for
sending via messages.
Zooming In and Out
Use one of the following methods:
Use the Volume button to zoom in or out.
Spread two fingers apart on the screen to zoom in, and
pinch to zoom out.
Note: The zoom in and out effect is available when using the
zoom feature while shooting video.
Share Shot
Tou ch Options ➔ and select one of the
following:
•Share shot: Send a photo directly to another device via
Wi-Fi Direct.
• Buddy photo share: Set the device to recognize a
person’s face that you have tagged in a photo and send
it to that person.
• Remote viewfinder: Set a device to control the
camera remotely.
Camera and Video 56
Page 62

Controlling the Camera Remotely
Set a device as a viewfinder to control the camera remotely.
1. Touch Options ➔ ➔ Remote viewfinder, and
then connect the device and the camera using
Wi-Fi Direct.
2. Touch to take a photo remotely using the device as a
viewfinder.
Configuring Settings for Camera
Touch to configure settings for Camera. Not all of
the following options are available in both still camera
and video camera modes. The available options vary
depending on the mode used.
Camera:
•Photo size: Select a resolution. Use higher resolution
for higher quality. Higher resolution photos take up
more memory.
57
• Metering modes: Select a metering method. This
determines how light values are calculated. Centreweighted measures background light in the centre of
the scene. Spot measures the light value at a specific
location. Matrix averages the entire scene.
Video recorder:
• Video size: Select a resolution. Use higher resolution
for higher quality. Higher resolution videos take up more
memory.
Settings:
•Location tag: Attach a GPS location tag to the photo.
Tip: Your location may appear on your photos when you
upload them to the Internet. To avoid this, deactivate the
GPS tag setting.
• Review pics/videos: Set to show photos or videos
after taking them.
• Volume key: Set the device to use the Volume button
to control the shutter or zoom function.
•Timer: Use this for delayed-time shots.
Page 63

• White balance: Select an appropriate white balance,
so images have a true-to-life color range. The settings
are designed for specific lighting situations. These
settings are similar to the heat range for white-balance
exposure in professional cameras.
•Brightness: Change the brightness value. This
determines how much light the camera’s sensor
receives. For low light situations, use a higher value.
• Guidelines: Display viewfinder guides to help
composition when selecting subjects.
•Flash: Activate or deactivate the flash.
• Voice control: Set the camera to take photos with
voice commands.
• Contextual filename: Set the camera to display
contextual tags. Activate this to use Tag Buddy in
Gallery.
• Save as flipped: Reverse the image to create a mirror-
image of the original scene.
•Storage: Select the memory location for storage.
•Reset: Reset the camera settings.
•Help: Access help information for using the camera.
Shortcuts
Reorganize shortcuts for easy access to the camera’s various
options.
1. Touch Options.
2. Touch and hold a shortcut icon to display all shortcuts.
3. Touch and hold an option and drag it to a slot at the top
of the screen.
Note: The other icons can be moved within the list by
touching and dragging them.
Tip: Touch Reset to reset the quick settings layout to the
default settings.
Camera and Video 58
Page 64

Gallery
Use this application to view images and videos.
From a Home screen, touch ➔ Gallery.
Note: Some file formats are not supported depending on the
software installed on the device. Some files may not
play properly depending on the encoding method used.
Viewing Images
Launching Gallery displays available folders. When another
application, such as Email, saves an image, the Download
folder is automatically created to contain the image.
Likewise, capturing a screenshot automatically creates the
Screenshots folder.
Select a folder to open it.
In a folder, images are displayed by creation date.
Select an image to view it in full screen.
Scroll left or right to view the next or previous image.
59
Zooming In and Out
Use one of the following methods to zoom in or out on
an image:
Double-tap anywhere on the screen to zoom in or
zoom out.
Spread two fingers apart on any place to zoom in.
Pinch the screen to zoom out.
Playing Videos
Video files show the icon on their thumbnails.
Select a video to watch it and touch .
Trimming Segments of a Video
1. Select a video, and then touch Tri m.
2. Move the start bracket to the desired starting point,
move the end bracket to the desired ending point, and
then save the video.
Page 65

Editing Images
While viewing an image, touch Menu and use the
following functions:
•Favorite: Add to the favorites list.
• Slideshow: Start a slideshow with the images in the
current folder.
• Photo frame: Use this to add a frame and a note to an
image. The edited image is saved in the Photo frame
folder.
•Photo note: Use this to write a note on the back of the
image. Touch to edit the note.
• Copy to clipboard: Copy to clipboard.
•Print: Print the image via a USB or Wi-Fi connection.
Some printers may not be compatible with the device.
•Rename: Rename the file.
• Buddy photo share: Send the image to a person
whose face is tagged in the image.
•Rotate left: Rotate counter-clockwise.
•Rotate right: Rotate clockwise.
•Crop: Resize the blue frame to crop and save the
image in it.
•Set as: Set the image as wallpaper or a contact image.
• Details: View image details.
• Settings: Change the Gallery settings.
Favorite Images
While viewing an image, touch Menu ➔ Favorite to
add the image to the favorites list.
Deleting Images
Use one of the following methods:
In a folder, touch Menu ➔ Select item, Touch
images to tag them, and then touch Delete.
When viewing an image, touch Delete.
Sharing Images
Use one of the following methods:
In a folder, touch Menu ➔ Select item, touch
images to select them, and then touch to send
them to others or share them via social network
services.
When viewing an image, touch to send it to others
or share it via social network services.
Camera and Video 60
Page 66

Setting as Wallpaper
When viewing an image, touch Menu ➔ Set as to
set the image as wallpaper or to assign it to a contact.
Tagging Faces
1. Touch Menu ➔ Settings ➔ Tag s ➔ Face tag.
A yellow frame appears around the recognized face.
2. Touch the face, touch Add name, and then select or
add a contact.
3. When the face tag appears on an image, touch the face
tag and use available options, such as sending
messages.
Using Tag Buddy
To display a contextual tag (weather, location, date, and
person’s name) when opening an image:
1. Touch Menu ➔ Settings ➔ Tags ➔ Tag buddy.
2. Touch the OFF/ON button to turn Tag buddy ON .
61
Video
Use this application to play video files.
From a Home screen, touch ➔ Video.
Note: Some file formats are not supported depending on the
device's software. Some files may not play properly
depending on the encoding method used.
Playing Videos
Select a video to play.
1
7
11 121098 13 8
2
3
4
5
6
Page 67

1. Video file name
2. Use the pop-up player
3. Scan for DLNA-enabled devices
4. Access additional options
5. Touch to display the volume control, and then touch
and drag on the scale to set volume. You can also press
the Volume Key on the side of the device to adjust
playback volume
6. Display the volume control (5) and touch this icon to
access SoundAlive settings
7. Move forwards or backwards by dragging the bar
8. Touch either side of the controls to reposition to the left
or right
9. Switch to split screen mode and show video
thumbnails on the left side of the screen
10. Restart the current video or skip to the previous video.
Touch and hold to move backwards quickly
11. Pause and resume playback
12. Skip to the next video. Touch and hold to move
forwards quickly
13. Change screen ratio
Deleting Videos
Tou ch Menu ➔ Delete, select videos by ticking, and
then touch Delete.
Sharing Videos
Touc h Menu ➔ Share via, select videos by ticking, touch
Done, and then select a sharing method.
Using Pop-Up Video Player
Use this feature to use other applications without closing the
video player.
While watching videos, touch to use the pop-up
player.
Spread two fingers apart on the screen to enlarge the
player or pinch to reduce it.
To move the player, drag the player to another location.
YouTube
Use this application to watch videos from the YouTube
website.
From a Home screen, touch ➔ YouTube.
Camera and Video 62
Page 68

Section 7: Applications
This section contains a description of each application that is
available on the Apps screen, its function, and how to
navigate through that particular application. If the application
is described in another section of this user manual, then a
cross reference to that description is provided.
Updating Applications
Once you have registered your device (see “Software
Update” on page 127) and signed into your Google Account
(see “Your Google Account” on page 34), you may see the
Updates Available notification in the Status Bar if there
is a new version of one or more apps available or, when you
open an application that is preloaded on your device, an
Update Available message may be displayed.
To update the applications:
1. Touch the top of the screen and swipe downward.
The Status Details screen displays.
2. Touch Updates available.
63
GPS Applications
GPS applications allow you to achieve real-time,
GPS-enabled, turn-by-turn navigation and to access local
searches based on a variety of category parameters.
To receive better GPS signals, avoid using your device in the
following conditions:
• Inside a building or between buildings
• In a tunnel or underground passage
• In poor weather
• Around high-voltage or electromagnetic fields
• In a vehicle with tinted windows
Global GPS turn-by-turn navigation, mapping, and
Point of Interest content is available for three areas,
including North America, Western Europe, and China,
where wireless coverage is available.
Page 69

Important! If you touch or cover the internal GPS antenna
while using GPS services, it may impede the GPS
signal resulting in the GPS services not working in
an optimal manner. To locate the approximate
location of the internal GPS antenna, see “Back,
Top, and Bottom” on page 12.
Accessing Applications
The Apps screen displays all applications installed on your
wireless device. Applications that you download and install
from Google Play or from the web are also added to a
Home screen.
To access applications:
1. From a Home screen, touch . The Apps screen
displays.
2. Locate the application’s icon and touch it to launch the
application.
Tip: To open applications quickly, add the icons of frequently-
used applications to one of the Home screens, if it is not
there by default. For more information, refer to “Adding a
Shortcut or Widget” on page 24.
Alarm
Set alarms for reminders or for wake-up times.
1. Touch Alarm.
2. Touch Turn a larm on to activate the alarm. A gray
alarm means the alarm is deactivated.
3. Touch an alarm to change any of its settings and then
touch Save to save the updates.
Note: When an alarm is set, displays in the Status Bar.
Setting Alarms
Tou ch Create, set a time for the alarm to go off,
select days for the alarm to repeat, and then touch
Save.
• Location alarm: Set a location. The alarm goes off
only when you are in the location.
• Snooze: Set an interval and the number of times for
the alarm to repeat after the preset time.
• Smart alarm: Set a time for the alarm to go off before
the preset time.
•Name: Give the alarm a name.
Applications 64
Page 70

Stopping Alarms
Drag outside the large circle to stop an alarm.
Drag outside the large circle to repeat the alarm
after a specified length of time.
Deleting Alarms
Touch and hold the alarm, and then touch Delete.
9. For more advanced problems, use the advanced
operators sin, ln, cos, log, tan, and so on, just as you
would on a pocket calculator.
10. Touch and hold entries in the Calculator's display field
to copy or cut the contents of the display.
Copied to clipboard displays. Paste the copied value
in another app.
Calculator
The Calculator provides basic and advanced arithmetic
functions.
1. Touch Calculator.
2. Enter the first number using the numeric keys.
3. Enter the operation for your calculation by touching the
corresponding onscreen arithmetic function key.
4. Enter the next number.
5. To view the result, touch the = (equals) key.
6. Repeat Steps 3 through 5 as many times as required.
7. Touch to clear the result.
8. To clear the calculator history, touch
65
Clear history.
Calendar
Use this application to manage events and tasks.
Touch Calendar.
Creating Events or Tasks
1. Touch and use one of the following methods:
• Add event: Enter an event with an optional repeat
setting.
•Add task: Enter a task with an optional priority setting.
– or –
Touch a date on the calendar to select it and touch it
again.
Page 71

Enter a title and specify which calendar to use or sync
with. Then touch Edit event details or Edit task
details to add more details, such as how often the
event repeats, when it has an advance alert, or where
it takes place.
2. Attach a map showing the location of the event. Enter
the location in the Location field, touch next to the
field, and then pinpoint the precise location by touching
and holding on the map that appears.
Syncing with Google Calendar
1. From a Home screen, touch ➔ Settings ➔
General tab ➔ Accounts ➔ Google.
2. Touch a Google Account ➔ Sync Calendar ➔ Sync
now.
To manually sync for updating:
Tou ch Calendar ➔ Menu ➔ Sync.
To display synced events or tasks:
Tou ch Calendar ➔ Menu ➔ Calendars, and
then check mark the Google Account.
Changing Calendar Type
At the top of the screen:
1. Touch a calendar type: Ye ar, Month, Week, or Day.
2. Tou ch List to list all events or Tas k to list all tasks.
Options
Addition options for events and tasks:
• Search for events or tasks: Touch Search to search
for an event.
• View today’s events: Touch To da y at the top of the
screen.
• Delete an event or task: Touch the entry. On the pop-up,
touch Menu ➔ Delete.
– or –
Touch Menu ➔ Delete, select events, and then touch
Delete.
• Share an event or task: Touch the entry. On the pop-up,
touch Menu ➔ Share via, and then select a sharing
method.
Applications 66
Page 72

Camera
Use this application to take photos or videos.
Touc h Camera.
For more information, refer to “Camera” on page 54.
Chrome
Use Chrome to browse the internet and bring your open tabs,
bookmarks and omnibox data from your computer to your
tablet.
Touc h Chrome.
Contacts
Store contact information for your friends, family, and
colleagues, to quickly access information or to send a
message.
Touc h Contacts.
For more information, refer to “Contacts” on page 34.
67
Drive
Use the Google Drive app to open, view, rename, and share
your Google Docs and files.
1. To uch Drive.
2. Sign in to your Google account. For more information,
refer to “Setting Up Your Gmail Account” on page 44.
A product tour displays the first time you access Drive.
3. To uc h Next to view the product tour or touch Go to
Drive to get started.
Tip: Touch Menu ➔ Product Tour to repeat the product
tour at any time.
4. Follow the onscreen instructions to use Drive.
5. To uch Menu ➔ Settings to configure your Drive
preferences.
6. To uch Menu ➔ Help to display additional help
information.
Page 73

Dropbox
Use this application to save and share files with others via
the Dropbox cloud storage. When you save files to Dropbox,
your device automatically syncs with the web server and any
other computers that have Dropbox installed.
1. Touch Dropbox.
2. Follow the onscreen instructions to complete the setup
and begin using Dropbox.
Send and receive email using popular email services.
Tou ch Email.
For more information, refer to “Email” on page 41.
Gallery
Use Gallery to view, capture, and manage photos and videos.
For more information, refer to “Gallery” on page 59.
Tou ch Gallery.
Gmail
Send and receive email with Gmail, Google’s web-based email.
Tou ch Gmail.
For more information, refer to “Gmail” on page 44.
Use this application to search not only the Internet, but also
applications and their contents on the device as well.
Tou ch Google.
Google Now
Google Now recognizes repeated actions performed on the
device (including accessing locations, repeated calendar
appointments, search queries, and more). Google Now uses
these actions to automatically send updates for user-specific
information in the form of “cards.”
For more information, visit google.com/landing/now
1. Press and hold Home.
2. Follow the prompts to set up and use Google Now.
Note: When Google Now is enabled, you can also access it by
touching Google.
Applications 68
.
Page 74

Google Settings
Use this application to configure settings for some features
provided by Google.
Touc h Google Settings.
Google+
Share updates and see what is going on around you with
Google+ for mobile.
Touc h Google+.
For more information, refer to “Google+” on page 45.
Hancom Viewer
Hancom Office Viewer opens and manages Hancom Office
Hanword (*.hwp) and Hanshow (*.show) documents.
1. Touch Hancom Viewer. The app will install.
2. For more information, touch About Hancom Viewer ➔
Online Support.
69
Hangouts
Hangouts is an online place to meet friends and family, share
photos, and host video calls.
Touch Hangouts.
For more information, refer to “Hangouts” on page 45.
Help
Access help information to learn how to use the device and
applications or configure important settings.
Tou ch Help.
For more information, refer to “Help” on page 27.
Page 75

Internet
Your device is equipped with a full HTML browser that gives
you access to the Internet.
Tou ch Internet.
Command Keys
Tou ch Back or to return to the previous page.
Tou ch Forward to go forward to a recent page.
Tou ch Home to display your Internet Home screen.
Tou ch Refresh to reload the current page.
Searching the Web via Voice
Touch the address field, touch ➔ , speak a
keyword, and then select one of the suggested
keywords that appear.
Maps
Use Google Maps to find your current location, get directions,
and other location-based information.
Note: You must enable location services to use Maps. For
more information, refer to “Location Services” on
page 93.
Tou ch Maps.
Memo
Use this application to record important information to save
and view at a later date.
Tou ch Memo.
Viewing a Memo
1. Touch the memo thumbnail to open it.
2. To edit the memo, touch the content of the memo.
3. To delete the memo, touch Delete.
4. To send the memo to others, touch Share via.
5. To send the memo to a Google or Samsung printer,
touch Print.
Applications 70
Page 76

Composing a Memo
Touc h New, enter a memo, and then touch Save.
To change the category, touch .
To insert an image into the memo, touch .
To use your voice to insert text into the memo,
touch .
Browsing Memos
Browse memo thumbnails by scrolling up or down.
To edit a memo, touch a memo thumbnail, and then
touch the content of the memo.
To search for a memo, touch .
Editing the Category List
To edit the category list:
Touc h Menu ➔ Edit categories.
Memo Options
To delete memos, touch Menu ➔ Delete.
To change the sync settings, touch Menu ➔
Account.
71
Music
Play music and other audio files that you copy from your
computer.
Touch Music.
For more information, refer to “Music Player” on page 47.
My Files
Use this application to access all kinds of files stored in the
device, including images, videos, songs, and sound clips.
Tou ch My Files.
Viewing Files
Files stored in the device are sorted by criteria.
1. From the left pane of the screen, select one of the
following categories:
• Timeline: View files that are grouped by date.
• Favorite folders: View shortcuts to folders or FTP
servers.
•Folders: View files stored in the internal memory or a
memory card.
•Categories: View files sorted by their types.
Page 77

•Apps: View files stored or created in specific
applications.
2. Touch a file or folder to open it.
3. Touch Menu for general options:
4. Touch Menu ➔ Select, and select a file or folder.
Then select an option to share, delete, move, or copy a
file, or select additional options.
5. Additional options:
• Touch Search, and then enter search criteria.
• Touch Storage to view memory information for your
device and memory card.
• Touch to change the view mode.
• From the Folders category, touch Create folder,
enter a name for the folder, and then touch OK.
• To add a shortcut to frequently-used folders in Favorite
folders, select a folder and then touch Menu ➔ Add
to Favorite folders.
• To add an FTP server shortcut in Favorite folders , touch
Menu ➔ Add FTP, enter details for the FTP server,
and then touch Done.
Netflix
Watch TV shows and movies, streaming from Netflix.
Note: This app requires a Netflix membership. For more
information, visit netflix.com.
Tou ch Netflix.
Photos
Automatically save every photo you take with your phone to
your Google+ account. Then it is easy to view, organize, and
share them with friends and family of your choice.
Visit google.com/+/learnmore/photos
Note: This app requires a Google Account.
Tou ch Photos.
to learn more.
Applications 72
Page 78

Play Books
With Google Play Books, you can find more than 3 million
free e-books and hundreds of thousands more to buy in the
eBookstore.
Visit play.google.com/store/books
Note: This app requires a Google Account.
To uch Play Books.
to learn more.
Play Games
Discover hundreds of games for download and purchase
through the Google Play Store.
Visit play.google.com/store/apps/category/GAME to learn
more.
Play Movies & TV
Watch movies and TV shows purchased from Google Play.
You can stream them instantly, or download them for viewing
when you’re not connected to the Internet. You can also view
videos saved on your device.
Visit play.google.com/about/movies
Note: This app requires a Google Account.
Tou ch Play Movies & TV.
to learn more.
Play Music
With Google Play Music, you can play music you’ve
downloaded, and music you copied from your computer.
Visit play.google.com/about/music to learn more.
Note: This app requires a Google Account.
To uch Play Games.
73
Note: This app requires a Google Account for some features.
Tou ch Play Music.
Page 79

Play Newsstand
Play Newsstand brings you free and paid news, magazine
subscriptions, and much more all in one place.
Visit play.google.com/store/newsstand
Note: This app requires a Google Account.
Tou ch Play Newsstand.
to learn more.
Play Store
All your favorite apps, movies and tv shows, music, books,
magazines, and games are available in Google Play Store.
Visit play.google.com/store
Note: This app requires a Google Account.
Tou ch Play Store.
to learn more.
S Voice
Use this application to command the device by voice to dial a
number, send a message, write a memo, and more.
Tou ch S Voice.
– or –
Touc h Home twice.
Here are several examples of spoken commands:
• “Open music”
• “Launch calculator”
• “Check schedule”
Tips for better voice recognition:
• Speak clearly.
• Speak in quiet places.
• Do not use offensive or slang words.
Note: The device may not recognize your commands or may
perform unwanted commands depending on your
surroundings or how you speak.
Applications 74
Page 80

Samsung Apps
Use this application to purchase and download dedicated
Samsung applications.
For more information, visit samsungapps.com
Touc h Samsung Apps.
Installing Applications
1. Browse applications by category. Touch CATEGORY to
select a category.
2. To search for an application, touch Search at the
top of the screen, and then enter a keyword in the
search field.
3. Select an application to view information. To download
it, touch Free or the price.
75
.
Screen Saver
When your tablet screen automatically times out, instead of a
blank screen, enable the Galaxy Tab 4 Screen Saver, which is
actually an action-packed video tour of all the fantastic
features that you will find on your Galaxy Tab 4.
1. To uch
2. Follow the onscreen instructions to set up
Screen Saver.
3. To uch
Enable Touch To Stop is enabled.
Screen Saver
Back
.
to stop the Screen Saver video even if
Settings
Configure your device to your preferences.
Tou ch Settings.
For more information, refer to “Settings” on page 90.
Video
Use this application to play video files.
Touch Video.
For more information, refer to “Video” on page 61.
Page 81

Voice Search
Use this application to search web pages by speaking.
Tou ch Voice Search.
Speak a keyword or phrase when Speak now appears
on the screen.
WatchON
Enjoy all of your favorite movies and TV shows with
WatchON.
Tou ch WatchON.
For more information, refer to “WatchON” on page 53.
World Clock
Use this application to check the time of many major cities in
the world.
1. Touch World Clock.
A list of the locations you have added displays.
To add another city to the list:
1. Touch Add city to add another city to the list.
2. Scroll through the list of cities to find the city you want
to add or touch the Search bar and use the keyboard to
enter the name of the city you want to add.
Tip: Touch the first letter of the city’s name, to the right of the
list, to find the city more quickly.
3. Touch the city. The list of your locations displays
including the city just added.
To set Daylight Savings time:
1. Touch and hold a city.
2. Touch .
3. Select Automatic, DST off, or 1 hour. If Daylight
Savings Time is active, appears on the city’s entry.
To delete a World Clock entry:
1. Touch World Clock.
2. Touch and hold a city. Touch any other cities you want
to delete.
3. Tou ch Delete.
Applications 76
Page 82

YouTube
Watch videos from the YouTube website.
Touc h YouTube.
77
Page 83

Section 8: Connections
Your device includes features to connect to the internet and
to other devices by using Wi-Fi, Bluetooth, or a USB cable.
Wi-Fi
Wi-Fi is a wireless networking technology that provides
access to local area networks. Use your device’s Wi-Fi
feature to:
• Access the internet for browsing or to send and receive
email.
• Access your corporate network.
• Use hotspots provided by hotels or airports while traveling.
Wi-Fi communication requires access to an existing Wireless
Access Point (WAP). WAPs can be Open (unsecured, as with
most hotspots) or Secured (requiring you to provide login
credentials).
Your device supports Wi-Fi 802.11 a/b/g/n.
Turn Wi-Fi On or Off
Turn your device’s Wi-Fi service on or off. When you turn
Wi-Fi service on, your device automatically searches for
available, in-range WAPs (Wireless Access Points).
From the Notification Panel
1. From any screen, touch the top of the screen and
swipe downward. The Notification Panel displays.
2. Tou ch Wi-Fi to turn Wi-Fi ON (green) or OFF (grey).
From Settings
1. From a Home screen, touch ➔ Settings ➔
Connections tab ➔ Wi-Fi.
2. Touch the OFF/ON button to turn Wi-Fi ON or
OFF .
Connections 78
Page 84

Scan and Connect to a Wi-Fi Network
When you turn on Wi-Fi, your device searches for and
displays available Wi-Fi connections.
1. From any screen, touch the top of the screen and
swipe downward. The Notification Panel displays.
2. Touch Wi-Fi to turn Wi-Fi ON (green). Your device
begins scanning for available Wireless Access Points.
Note: To begin a new scan for available WAPs, touch Scan.
3. When the scan is complete, touch a Wi-Fi network to
connect. If the Wi-Fi network is open (unsecured), your
device automatically connects. If the Wi-Fi network is
secured, enter the password at the prompt to connect.
Tip: You can have your device automatically notify you of
available networks. See Network notification under
“Wi-Fi Settings” on page 80.
Note: When Wi-Fi is on, is displayed on the Status Bar.
79
Add a Wi-Fi Network Manually
1. From a Home screen, touch ➔ Settings ➔
Connections tab ➔ Wi-Fi.
2. To uch the OFF/ON button to turn Wi-Fi ON .
3. To uc h Add Wi-Fi network and enter the following:
•Network SSID: Enter the name of the Wi-Fi Wireless
Access Point (WAP).
• Security: Select the type of security used by the WAP.
Note: Depending on the security protocol used by the WAP,
additional network information may be required, such
as a password.
• Password: If the WAP is secured, enter the password
or hex key.
4. To uc h Connect.
Page 85

Wi-Fi Status Indicators
The following icons show your current Wi-Fi connection
status at a glance:
Displays when Wi-Fi is connected, active, and
communicating with a Wireless Access Point
(WAP).
Displays when there is a Wi-Fi access point
available but you are not connected to it. May also
display if there is a communication issue with the
target Wireless Access Point (WAP).
Displays when connected to another device using
Wi-Fi Direct. For more information, refer to “Wi-Fi
Direct” on page 81.
Wi-Fi Settings
The Wi-Fi settings menu allows you to set up many of your
device’s advanced Wi-Fi services.
1. From a Home screen, touch ➔ Settings ➔
Connections tab ➔ Wi-Fi.
2. Touch the OFF/ON button to turn Wi-Fi ON .
3. Touch Menu for options:
•Advanced:
– Network notification: Receive a notification when
new Wireless Access Points (WAPs) are available.
– Sort by: Sort Wi-Fi networks by Alphabet or
Signal strength.
– Keep Wi-Fi on during sleep: Specify when to
disconnect from Wi-Fi.
– Always allow scanning: Allow Google location
service and other apps to scan for networks, even
when Wi-Fi is turned off.
– Wi-Fi timer: Set the start and end time to connect to
or disconnect from Wi-Fi networks.
– Install certificates: Install authentication
certificates.
Connections 80
Page 86

– MAC address: View your device’s MAC address,
which is required when connecting to some secured
networks (not configurable).
– IP address: View your device’s IP address (not
configurable).
• WPS push button: Set up a connection to a WPS (Wi-
Fi Protected Setup) router or other equipment.
• WPS PIN entry: View the PIN used by your tablet to set
up a PIN-secured connection to a Wi-Fi router or other
equipment (not configurable).
•Help: Learn about setting up and using Wi-Fi networks,
and other settings.
Wi-Fi Direct
Wi-Fi Direct allows device-to-device connections so you
can transfer large amounts of data over a Wi-Fi connection.
These devices must be enabled for Wi-Fi Direct
communication. This connection is direct and not via a
hot spot or Wireless Access Point (WAP).
1. From a Home screen, touch ➔ Settings ➔
Connections tab ➔ Wi-Fi.
2. Touch the OFF/ON button to turn Wi-Fi ON .
81
3. To uc h Wi-Fi Direct. Your device begins scanning for
other devices enabled with Wi-Fi Direct.
4. Enable Wi-Fi Direct on the target device.
5. In the list of available devices, touch the target device.
– or –
If you want to connect to more than one device, touch
Multi connect and touch each device to which you
want to connect that supports Multi-connect. Touch
Done.
6. On the target device, touch Accept (you have 30
seconds to touch Accept).
Once connected, the target device will show as
Connected in your list of Wi-Fi Direct devices and the
icon will display on the Status Bar.
Page 87

Share Information with Wi-Fi Direct
To share videos, photos, or other information with the
connected device, follow these steps:
1. View the information that you want to share. For
example, if you want to share a photo, find the photo in
your camera viewer or touch
touch the Share, Share via, or Send via option.
2. Touch the Wi-Fi Direct option.
The Wi-Fi Direct settings screen displays, Wi-Fi Direct
is turned on, and your device scans for other devices.
3. Touch a connected device name.
The other device displays a pop-up that indicates it is
receiving the file.
My Files folder, then
Bluetooth
Bluetooth is a short-range wireless communications
technology for exchanging information over a distance of
about 30 feet. You do not need to line up the devices to send
information with Bluetooth. If the devices are in range, you
can exchange information between them—even if they are
in different rooms.
Your device can use Bluetooth to share photos, contacts and
other content with other Bluetooth-enabled devices. Many of
the apps on your tablet provide options for sharing via
Bluetooth under Menu.
Turning Bluetooth On or Off
1. From any screen, touch the top of the screen and
swipe downward. The Notification Panel displays.
2. Tou ch Bluetooth to turn Bluetooth on (green) or
off (grey).
From Settings
1. From a Home screen, touch ➔ Settings ➔
Connections tab ➔ Bluetooth.
2. Touch the OFF/ON button to turn Bluetooth ON
or OFF .
Note: When Bluetooth is on, is displayed on the Status Bar.
Connections 82
Page 88

Pairing with a Bluetooth Device
To exchange information between your device and another
bluetooth-enabled device, you first must pair them.
Tip: After pairing, your device and the target device recognize
each other and exchange information without having to
enter a passcode or PIN.
1. From a Home screen, touch ➔ Settings ➔
Connections tab ➔ Bluetooth.
2. Touch the OFF/ON button to turn Bluetooth ON .
3. Make sure that the target device is discoverable so that
your device can find it. Refer to the instructions that
came with the target device to find out how to set it to
discoverable mode.
4. Touch Scan. Your device will start to scan for Bluetooth
devices within range.
5. When you see the name of the target device displayed
in the Available devices section, touch the name. Your
tablet will attempt to pair with the target device.
• If requested, enter the passcode displayed on the target
device.
83
6. The pairing and connection status is displayed below
the target device in the Available devices section.
When you are connected to the target device,
(Bluetooth connected) displays in the Status Bar.
Note: Due to different specifications and features of other
Bluetooth-compatible devices, display and operations
may be different, and functions such as transfer or
exchange may not be possible with all Bluetoothcompatible devices.
Page 89

Reconnect to a Bluetooth Device
When you have paired your tablet with another device, you
should be able to reconnect it automatically by turning on
Bluetooth on your tablet.
1. From a Home screen, touch ➔ Settings ➔
Connections tab ➔ Bluetooth.
2. Touch the OFF/ON button to turn Bluetooth ON .
3. Make sure that the target device is discoverable so that
your device can find it. Refer to the instructions that
came with the target device to find out how to set it to
discoverable mode.
4. Touch Scan. Your device will start to scan for Bluetooth
devices within range.
5. When you see the name of the target device displayed
in the Available devices section, touch the name. Your
tablet will attempt to pair with the target device.
• If requested, enter the passcode displayed on the target
device.
If you still cannot reconnect, try to disconnect or unpair from
the target device, and then follow the instructions for
“Pairing with a Bluetooth Device” on page 83.
Disconnect or Unpair from a Bluetooth
Device
Follow these instructions to disconnect or unpair your tablet
from a Bluetooth device.
Disconnect from a Bluetooth Device
1. From a Home screen, touch ➔ Settings ➔
Connections tab ➔ Bluetooth.
2. Touch the OFF/ON button to turn Bluetooth ON .
3. Touch the connected device, and then touch OK to
disconnect.
Unpair from a Bluetooth Device
You can make your tablet forget its pairing connection with
another Bluetooth device. To connect to the other device
again, you may need to enter or confirm a passcode again.
1. From a Home screen, touch ➔ Settings ➔
Connections tab ➔ Bluetooth.
2. Touch the OFF/ON button to turn Bluetooth ON .
3. Touch the connected device, and then touch Unpair.
Connections 84
Page 90

Send Information Using Bluetooth
You can use Bluetooth to transfer information between your
tablet and another Bluetooth-enabled device such as a tablet
or notebook computer. The first time you transfer information
between your table and another device, you need to enter or
confirm a security passcode. After that, your tablet and the
other device are paired, and you will not need to exchange
pass codes to transfer information in the future.
Send Information from Your Tablet to Another Device
You can send the following types of information, depending
on the device you are sending to:
• Images and videos
• Calendar events
• Contacts
• Audio files
Note: Your tablet must already be paired to the target device
in order to share files. For more information, refer to
“Pairing with a Bluetooth Device” on page 83.
85
1. From a Home screen, touch ➔ Settings ➔
Connections tab ➔ Bluetooth.
2. To uch the OFF/ON button to turn Bluetooth ON .
3. Set the target device to discoverable mode. Refer to
the target device's documentation for instructions on
receiving information over Bluetooth.
4. On your tablet, open the application that contains the
information or file you want to send. Some common
ways of sharing files via Bluetooth include:
• While viewing photos or videos in the Gallery, touch
➔ Bluetooth.
• While playing music using the Music app, touch
Menu ➔ Via Bluetooth.
• While viewing a Contact, touch Menu ➔
Share namecard ➔ Bluetooth.
5. Touch the name of the target device.
6. On the target device, follow the prompts to accept
the file.
Page 91

Receive Data Using Bluetooth
Your tablet is capable of receiving a wide variety of file types
with Bluetooth, including photos, audio files, and documents
such as PDFs.
Note: Your tablet must already be paired to the target device
in order to share files. For more information, refer to
“Pairing with a Bluetooth Device” on page 83.
1. From a Home screen, touch ➔ Settings ➔
Connections tab ➔ Bluetooth.
2. Touch the OFF/ON button to turn Bluetooth ON .
3. When your tablet receives a file transfer request
notification, touch Accept.
4. When the file is transferred, a notification displays. To
open the file immediately, slide down the Notification
Panel, and then touch the relevant notification.
Accessing Files Received via Bluetooth
1. From a Home screen, touch ➔ Settings ➔
Connections tab ➔ Bluetooth.
2. Touch Menu ➔ Received files.
3. Touch a file to open it. When you open a received file,
what happens next depends on the file type:
• Media files and documents are usually opened directly
in a compatible application. For example, if you open a
music track, it starts playing in the Music Player
application.
• For a vCalendar file, select the calendar where you
want to save the event, and then touch Import. The
vCalendar is added to your Calendar events.
• For a vCard contact file, if there are multiple vCard files
on your storage card, you can choose to import one,
several, or all of those contacts to your Contacts list.
4. Received data is normally saved to the Bluetooth folder
on your tablet. If you receive a contact, it is saved to
your contacts automatically.
Connections 86
Page 92

Bluetooth Settings
1. From a Home screen, touch ➔ Settings ➔
Connections tab ➔ Bluetooth.
2. Touch the OFF/ON button to turn Bluetooth ON .
3. Touch Menu for options:
• Visibility timeout: Set the length of time your tablet is
visible to other devices when you turn on visibility.
• Received files: Show the list of files received using
Bluetooth.
• Rename device: Change the name of your device.
•Help: Display additional Bluetooth information.
87
Managing Downloads
Files, apps, and other items you download in Internet, Gmail,
Email, or in other ways, are stored on your tablet’s internal
storage. You can use the Downloads app to view, reopen, or
delete what you have downloaded.
To manage the demands on their networks or to help you
avoid unexpected charges, some mobile networks place
restrictions on the size of the files you can download. When
you are connected to such networks, and you try to
download an oversized-file, you are asked or required to
delay downloading the file until the next time you are
connected to a Wi-Fi network. At that time, the download
resumes automatically. The Downloads app can also be used
to view and manage these queued files.
Downloaded files are stored in the Download directory in
your tablet’s internal storage. You can view and copy files
from this directory when connected to a computer with a
USB cable.
Page 93

Uninstalling an App
Apps come pre-installed on your device and you can
download additional apps from Google Play. If you decide to,
you can uninstall apps you downloaded from Google Play and
other sources.
There are several ways to uninstall an app:
1. From a Home screen, touch ➔ Settings ➔
General tab ➔ Application manager.
2. Touch the DOWNLOADED tab.
3. Touch the app you want to uninstall.
4. Touch the Uninstall button.
A pop-up displays the message Application will be
uninstalled.
5. Touch Uninstall to confirm you want to uninstall the
app.
You can also use Google Play to uninstall apps you
downloaded from there (see “Play Store” on page 74).
Tip: To uninstall updates to pre-installed apps, touch the app
and touch Uninstall updates. A pop-up displays the
message All updates to this Android system app will
be uninstalled. Touch OK to uninstall the updates.
To uninstall an app from the Apps screen:
1. From a Home screen, touch .
2. Touch Menu ➔ Uninstall/disable apps to display
the Uninstall screen.
– or –
Touc h Download and then touch Menu
➔ Uninstall.
A appears on Apps that can be uninstalled or
disabled.
3. Touch an app’s icon and then touch OK to uninstall and
remove the app from your tablet.
Note: You cannot uninstall pre-loaded apps. You can only
uninstall the apps you have downloaded.
Connections 88
Page 94

Samsung Kies
Samsung Kies is a software that enables you to update your
device firmware, synchronize files, and transfer data to and
from your device directly by connecting to your computer.
To learn more about Samsung Kies and to download the
software (PC and Mac), visit samsung.com/kies
.
Synchronizing with Windows Media Player
Ensure that Windows Media Player is installed on your PC.
1. Attach your device to the computer with the USB cable.
Your computer recognizes the connection and displays
the Auto Play screen. (If the Auto Play screen does not
appear, manually launch the program.)
2. Click the option to Sync digital media files to this
device to synchronize music files.
3. Select and drag the music files you want to the sync
list and begin synchronizing.
4. When finished, exit Windows Media Player and
disconnect the USB cable.
89
Connecting as a Mass Storage Device
You can connect your device to a PC as a removable disk and
access the file directory. If you insert a memory card in the
device, you can also access the files directory from the
memory card by using the device as a memory card reader.
Note: The file directory of the memory card displays as Card,
separate from the internal memory, which is Tab le t.
1. Insert a memory card into the device to transfer files
from or to the memory card.
2. Attach your device to the computer with the USB cable.
Your computer recognizes the connection and displays
the AutoPlay screen.
3. Click the option to Open device to view files.
You should see a Card and a Tablet folder.
4. Copy files from the PC to the memory card
(Card folder).
5. When finished, close the PC folder and disconnect the
USB cable.
Page 95

Section 9: Settings
About Settings
Use this application to configure the device, set application
options, and add accounts.
Accessing Settings
From a Home screen, touch ➔ Settings.
– or –
From any screen, touch the top of the screen and
swipe downward, to display the Notification Panel, and
then touch Settings. For more information, refer to
“Notification Panel” on page 21.
The Settings screen displays.
Settings Tabs
The Settings are divided into four main groups. When the
Settings screen displays, the following four tabs are located
at the top of the screen.
Connections
Control your device’s wireless connections. For more
information, refer to “Connections” on page 91.
Device
Personalize your device, including sounds and the display,
accessibility, and input. For more information, refer to
“Device” on page 97.
Controls
Access settings to configure Language and input,
Voice control, Motions, Palm motion, and Smart screen. For
more information, refer to “Controls” on page 106.
General
Create and modify your accounts (such as, Email, Google
Account, Samsung Account, and so on). Manage security,
location services, storage, and other features of the device.
For more information, refer to “General” on page 110.
Settings 90
Page 96

The Settings Screen
Some options are enabled or disabled by touching the
OFF/ON button to turn the option ON or OFF .
For some options, you must touch the field, such as Wi-Fi, to
display and set more options.
Some options are enabled or disabled by touching a check
box. When enabled, a check mark displays. Touch the
check mark to remove it and disable the option.
Connections
Control your device’s wireless connections.
Wi-Fi
Wi-Fi is a wireless networking technology that provides
access to local area networks. Your device supports Wi-Fi
802.11 a/b/g/n/ac.
For more information about using your device’s Wi-Fi
features, see “Wi-Fi” on page 78.
91
Wi-Fi Direct Settings
Wi-Fi Direct allows device-to-device connections so you
can transfer large amounts of data over a Wi-Fi connection.
for more information about using Wi-Fi Direct, see “Wi-Fi
Direct” on page 81.
Bluetooth
Bluetooth is a short-range wireless communications
technology for exchanging information over a distance of
about 30 feet.
For more information about using Bluetooth, see “Bluetooth”
on page 82.
Page 97

Airplane Mode
Airplane mode allows you to use many of your tablet’s
features, such as the camera, music and video apps, etc.
when you are in an airplane or in any other area where
accessing data networks is prohibited.
Important! When your tablet is in Airplane mode, it cannot
access online information or applications.
Press and hold the Power/Lock Key then touch
Airplane mode.
– or –
Touch the top of the screen and swipe downward,
to display the Quick Settings, and then touch
Airplane mode.
For more information, refer to “Notifications” on
page 21.
– or –
Tou ch Settings ➔ Connections tab ➔
Airplane mode, and then touch the OFF/ON button to
turn Airplane mode ON .
Data Usage
View your Wi-Fi data usage.
1. From the Settings screen, touch Connections tab ➔
Data usage.
2. Touch the Data usage cycle drop-down menu and
select a date.
The data usage displays as a visual (chart) and also
displays a list of each application with a breakdown of
data usage by application.
• Slide the vertical bars over the graphic to adjust the
date.
Note: Data is measured by your device. Your service provider
may account for data usage differently.
3. Touch Menu for options:
• Auto sync data: Automatically sync data. Disabling
auto sync will reduce data usage and conserve battery
power, but notifications and updates will need to be
manually synchronized.
• Mobile hotspots: Display all mobile hotspots near you.
Settings 92
Page 98

Location Services
You must enable location services on your device for apps
(such as Google Maps) to use your location.
Note: Some apps may require one or more location services
be turned on for full functionality.
1. From the Settings screen, touch Connections tab ➔
Location.
2. Touch the OFF/ON button to turn Location services
ON .
3. Touch Mode to select how your location is determined:
• High accuracy: Use GPS, Wi-Fi, and mobile networks.
• Power saving: Use Wi-Fi and mobile networks (no
GPS).
• GPS only: Use GPS only.
4. Apps that have requested your location are listed under
Recent location requests. Touch an entry to view its
settings.
93
Location Reporting
Google uses Location Reporting to store and use your
device’s most recent location data. Google apps, such as
Google Maps, can use this data to improve your search
results based on places that you have visited.
To manage your Location Reporting settings:
1. From the Settings screen, touch Connections tab ➔
Location.
2. To uch the OFF/ON button to turn Location services
ON .
3. To uc h Google Location Reporting for options:
• Location Reporting: Allow Google apps to use your
device’s most recent location data. Touch the OFF/ON
button to turn Location Reporting ON .
• Location History: Allow Google to store a history of
your location data. Touch the OFF/ON button to turn
Location History ON . Touch DELETE
LOCATION HISTORY to permanently delete your
location history.
Page 99

My Places
You can save your favorite locations for use with services
that require location information. This information can
improve your search results and other location-related
activities.
1. From the Settings screen, touch Connections tab ➔
Location.
2. Touch the OFF/ON button to turn Location services
ON .
3. Touch My places.
4. Touch a category (Home, Office, or Car) to add a
location:
• Touch Select method to select how your location is
determined for that particular place.
• Touch Save.
5. Touch Add to add additional categories.
6. Touch Menu ➔ Delete to delete a custom category.
Note: Home, Office, and Car cannot be deleted.
More Networks
This option displays additional Connectivity information.
From the Settings screen, touch Connections ➔
More networks.
The following options display.
Printing
To manage your printers:
1. From the Settings screen, touch Connections tab ➔
More networks ➔ Printing.
2. Touch a print service to configure.
Settings 94
Page 100

VPN
The VPN settings menu allows you to set up and manage
Virtual Private Networks (VPNs).
Adding a VPN
Note: You must set a screen lock PIN or password before
setting up a VPN. For more information, refer to “Screen
Security” on page 99.
1. From the Settings screen, touch Connections tab ➔
More networks ➔ VPN.
2. Touch Add.
3. Enter the information provided by your network
administrator.
4. Touch Save to save your VPN settings.
Connecting to a VPN
1. From the Settings screen, touch Connections tab ➔
More networks ➔ VPN.
2. Touch the VPN to which you want to connect.
3. In the pop-up window, enter any requested credentials.
4. Touch Connect.
95
Edit or Delete a VPN
1. From the Settings screen, touch Connections tab ➔
More networks ➔ VPN.
2. Touch and hold the VPN that you want to edit or delete.
3. In the pop-up window, touch:
• Edit network, make the desired VPN setting changes,
and touch Save.
– or –
• Delete network to delete the VPN.
VPN Options
Touch Menu ➔ Always-on VPN to select a VPN
profile to always stay connected.
Ethernet
Manage your ethernet connection and ethernet device.
1. From the Settings screen, touch Connections tab ➔
More networks ➔ Ethernet.
2. To uc h Ethernet and follow the onscreen instructions to
connect to an ethernet network.
 Loading...
Loading...