Samsung SM-T530 User Manual
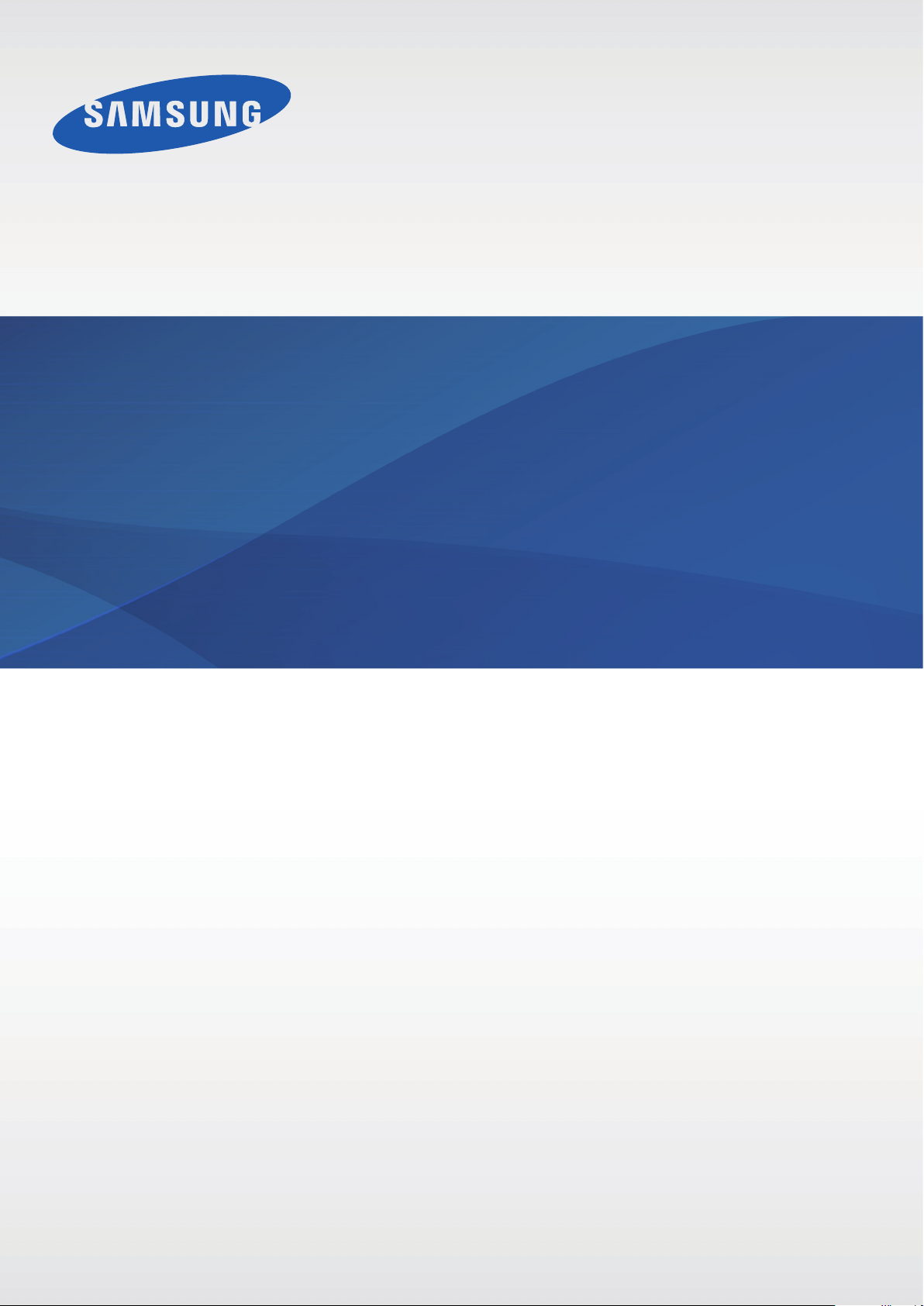
SM-T530
Brugervejledning
www.samsung.com
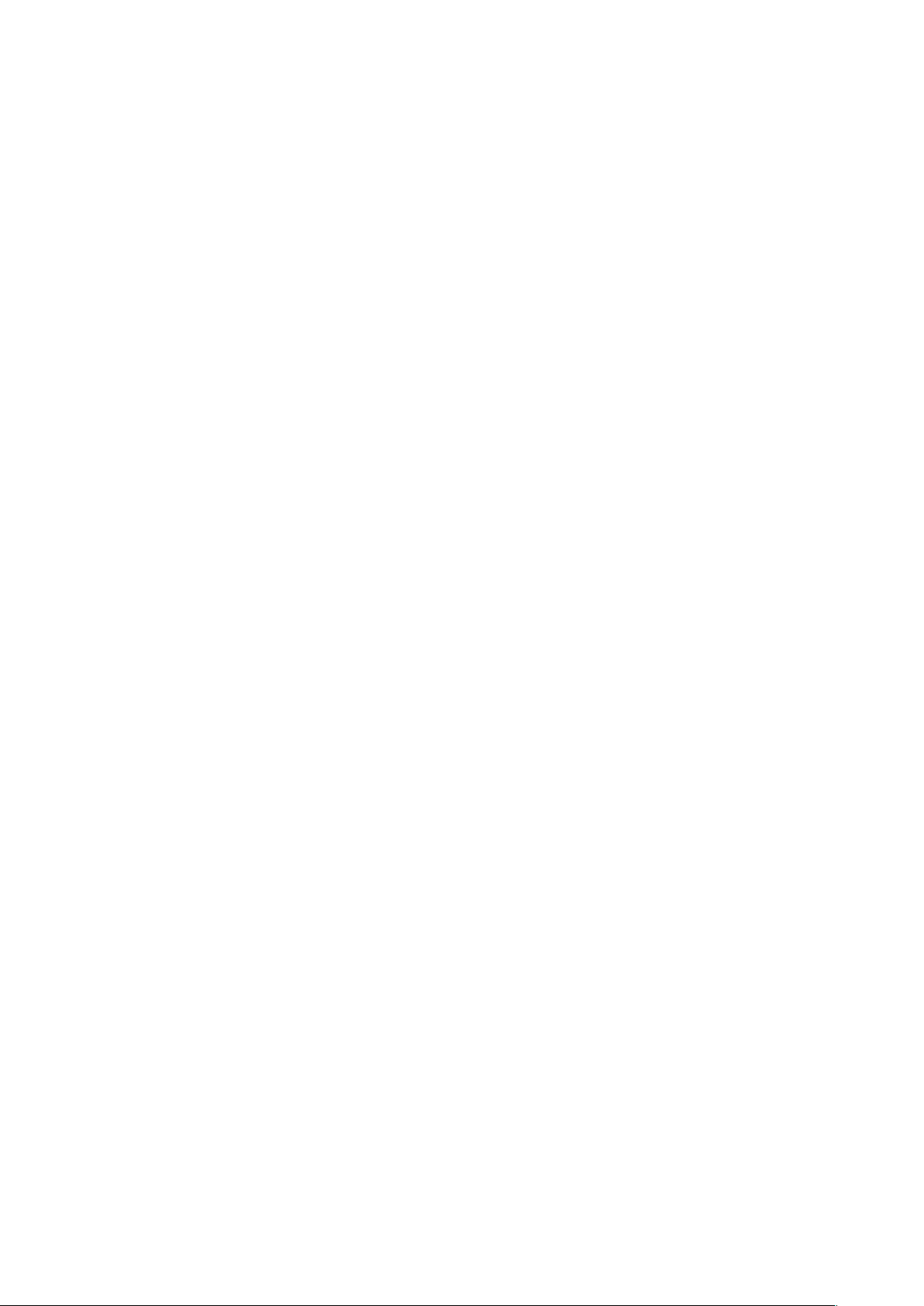
Om denne vejledning
Med denne enhed er du sikret mobilkommunikation og -underholdning af fremragende kvalitet
takket være Samsungs høje standarder og teknologiske ekspertise. Denne brugervejledning
indeholder en detaljeret beskrivelse af enhedens funktioner.
•
Du bør læse vejledningen, før du tager enheden i brug, for at opnå en sikker og korrekt brug.
•
Beskrivelserne er baseret på enhedens standardindstillinger.
•
Billeder og skærmbilleder kan se anderledes ud end for det faktiske produkt.
•
Indholdet kan afvige fra det endelige produkt eller fra den software, der leveres af tjenesteeller teleudbydere, og kan ændres uden forudgående varsel. Du kan finde den nyeste
version af vejledningen på Samsungs websted,
•
Indhold (af høj kvalitet), der kræver et højt CPU- og RAM-forbrug, vil påvirke enhedens
generelle ydelse. Applikationer, der er relateret til indholdet, fungerer muligvis ikke korrekt,
afhængigt af enhedens specifikationer og det miljø, den anvendes i.
•
De tilgængelige funktioner og yderligere tjenester kan variere alt efter enhed, software eller
tjenesteudbyder.
•
Applikationerne og deres funktioner kan variere afhængigt af land, geografisk område
eller hardwarespecifikationer. Samsung er ikke ansvarlig for problemer med ydelsen, der
forårsages af applikationer fra andre udbydere end Samsung.
•
Samsung er ikke ansvarlig for ydelsesproblemer eller inkompatibilitet, der skyldes
redigerede indstillinger i registreringsdatabasen eller modificeret operativsystemsoftware.
Hvis du forsøger at tilpasse operativsystemet, kan det medføre, at din enhed eller dine
applikationer ikke fungerer korrekt.
•
Software, lydkilder, baggrunde, billeder og andet medieindhold på denne enhed er givet
i licens til begrænset brug. Det er en overtrædelse af lovene om ophavsret at kopiere eller
bruge disse materialer til erhvervsmæssige eller andre formål. Brugerne er alene ansvarlige
www.samsung.com
.
for ulovlig brug af medier.
2
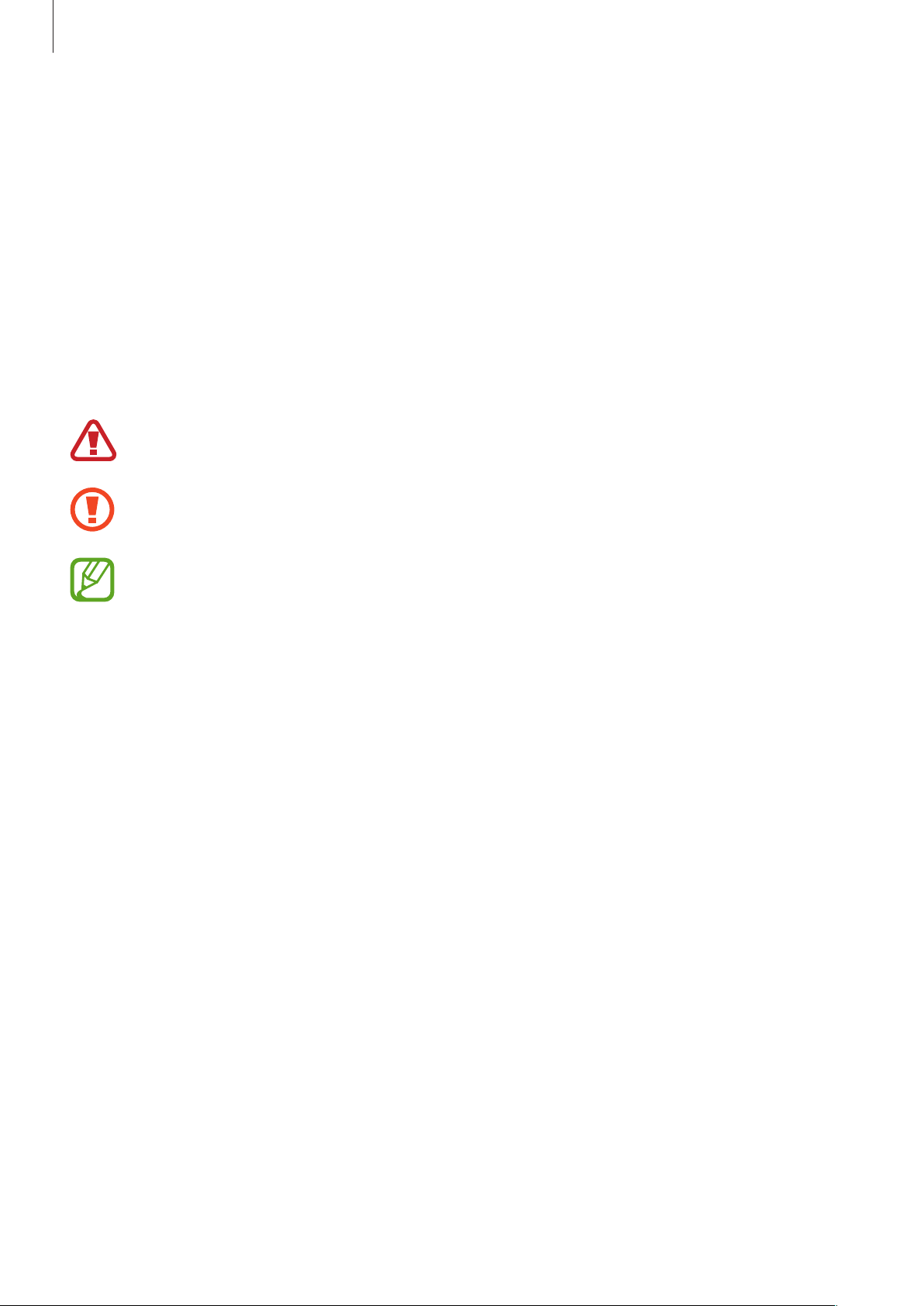
Om denne vejledning
•
Standardapplikationer, der følger med enheden, er underlagt opdateringer, og
understøttelsen kan ophøre uden forudgående varsel. Hvis du har spørgsmål om en
applikation, der leveres med enheden, kan du kontakte Samsungs servicecenter. Kontakt
tjenesteudbyderen for brugerinstallerede applikationer.
•
Ændring af enhedens operativsystem eller installation af software fra uofficielle kilder
kan medføre, at enheden ikke fungerer korrekt samt beskadigelse eller tab af data. Disse
handlinger er overtrædelser af din Samsung-licensaftale og vil ugyldiggøre din garanti.
Vejledningens ikoner
Advarsel: Situationer, hvor der er risiko for, at du eller andre kommer til skade
Forsigtig: Situationer, hvor der er risiko for, at enheden eller andet udstyr beskadiges
Bemærk: Bemærkninger, tip eller yderligere oplysninger
Ophavsret
Ophavsret © 2014 Samsung Electronics
Denne guide er beskyttet af internationale love om ophavsret.
Ingen del af denne guide må uden forudgående skriftlig tilladelse fra Samsung Electronics
reproduceres, distribueres, oversættes eller overføres i nogen form eller på nogen måde,
elektronisk eller mekanisk, herunder ved fotokopiering, optagelse eller lagring i et søgesystem
eller informationslager.
3
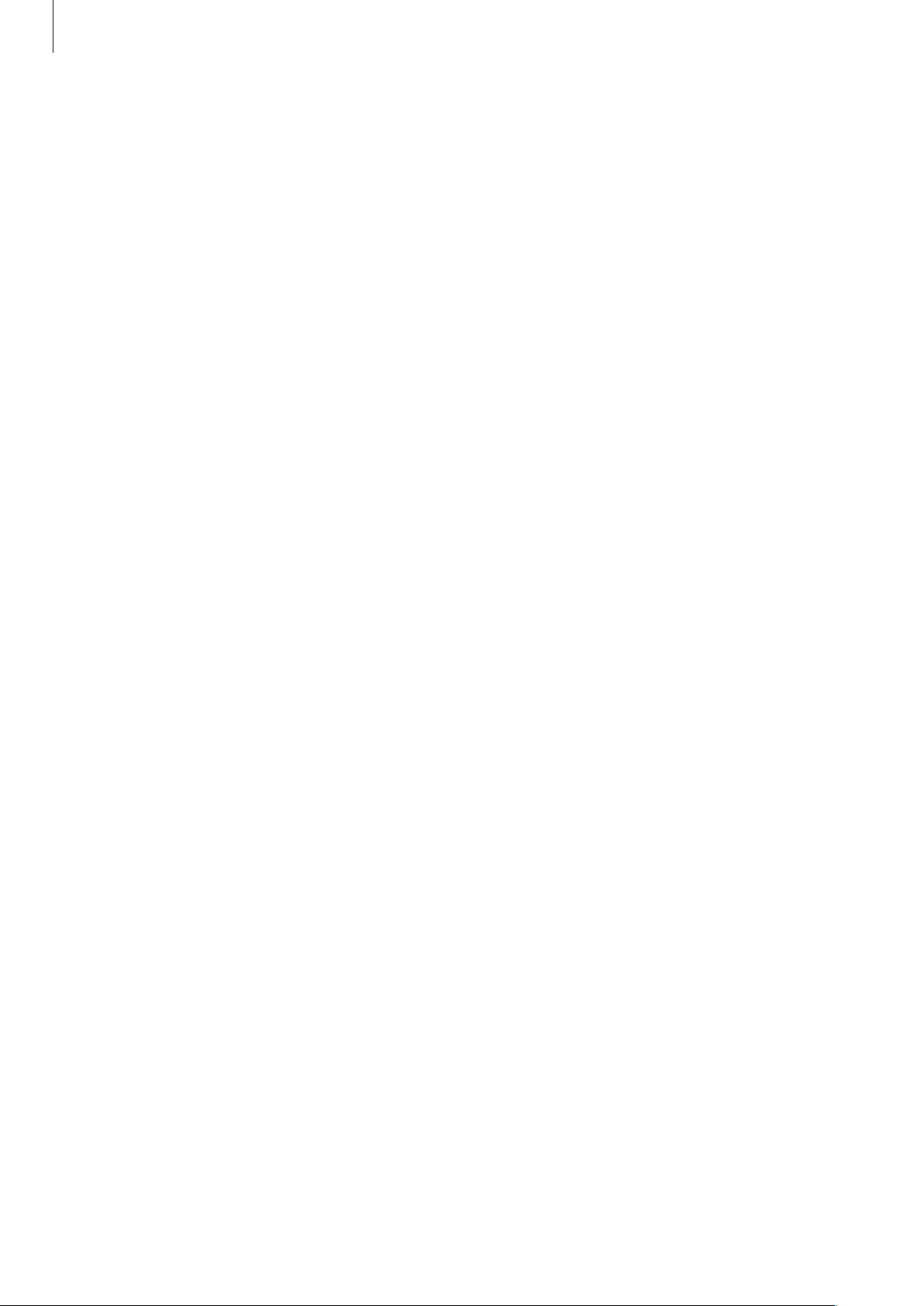
Om denne vejledning
Varemærker
•
SAMSUNG og SAMSUNG-logoet er registrerede varemærker tilhørende Samsung Electronics.
•
Bluetooth® er et internationalt registreret varemærke tilhørende Bluetooth SIG, Inc.
•
Wi-Fi®, Wi-Fi Protected Setup™, Wi-Fi Direct™, Wi-Fi CERTIFIED™ og Wi-Fi-logoet er
registrerede varemærker tilhørende Wi-Fi Alliance.
•
Alle andre varemærker og ophavsrettigheder tilhører de respektive ejere.
4
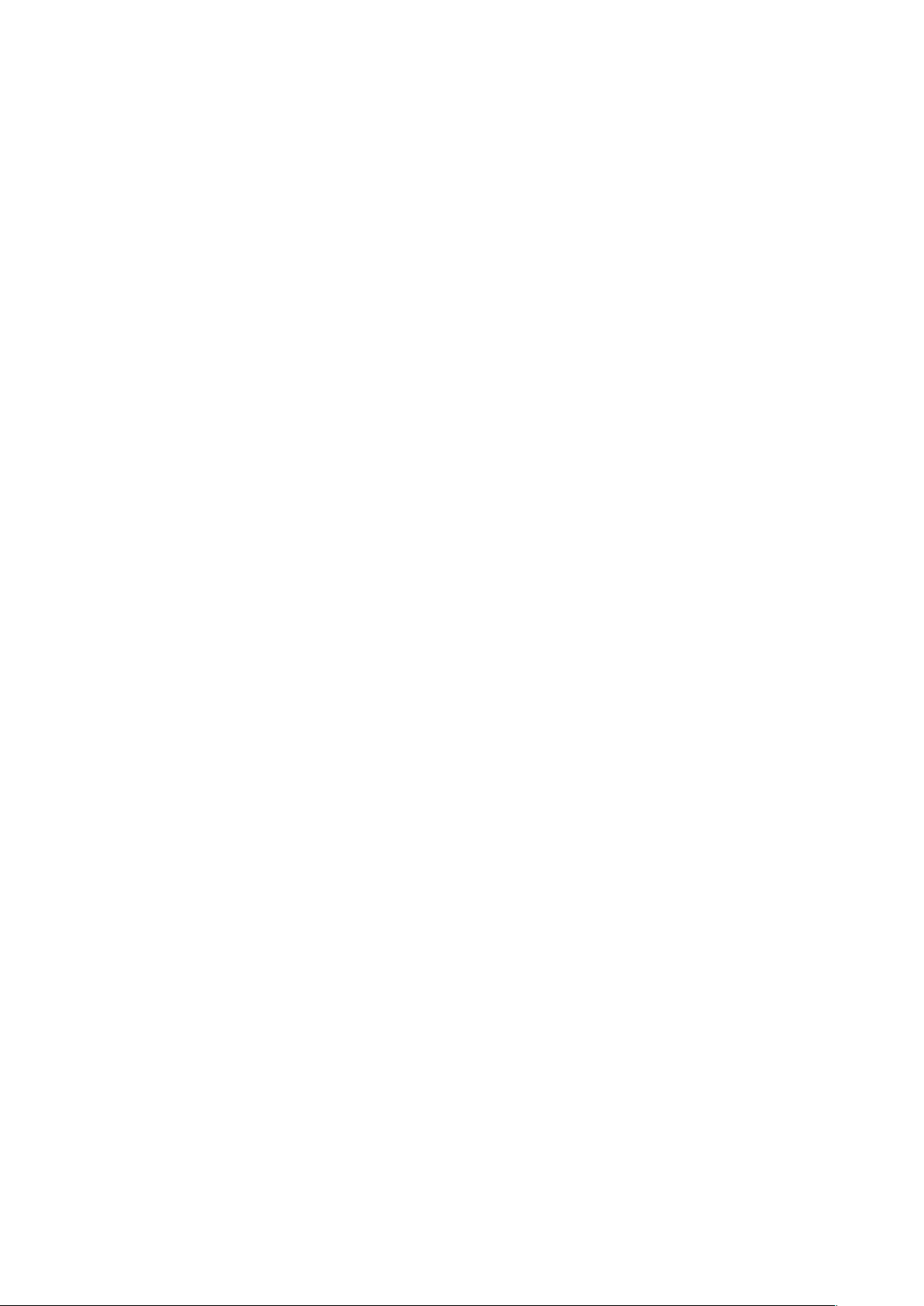
Indhold
Kom godt i gang
7 Enhedens udseende
8 Knapper
9 Pakkens indhold
10 Oplade batteriet
12 Isætte et hukommelseskort
14 Tænde og slukke for enheden
15 Holde enheden
15 Låse og oplåse enheden
15 Justere lydstyrken
15 Skifte til lydløs tilstand
Grundlæggende brug
16 Indikatorikoner
17 Bruge den berøringsfølsomme skærm
20 Dreje skærmen
21 Håndfladebevægelser
22 Brug af Multi-vinduet
35 Overføre filer
37 Sikre enheden
38 Opgradere enheden
Kommunikation
39 Kontakter
43 E-mail
45 Google Mail
46 Hangouts
46 Google+
47 Fotos
Web og netværk
48 Internet
50 Chrome
51 Bluetooth
52 Screen Mirroring
25 Informationer
26 Startskærm
29 Applikationsskærm
30 Bruge applikationer
31 Hjælp
31 Indtaste tekst
33 Oprette forbindelse til et Wi-Fi-netværk
34 Oprette konti
35 Oprette brugerprofiler
Medie
53 Musik
55 Kamera
60 Galleri
63 Video
64 YouTube
5
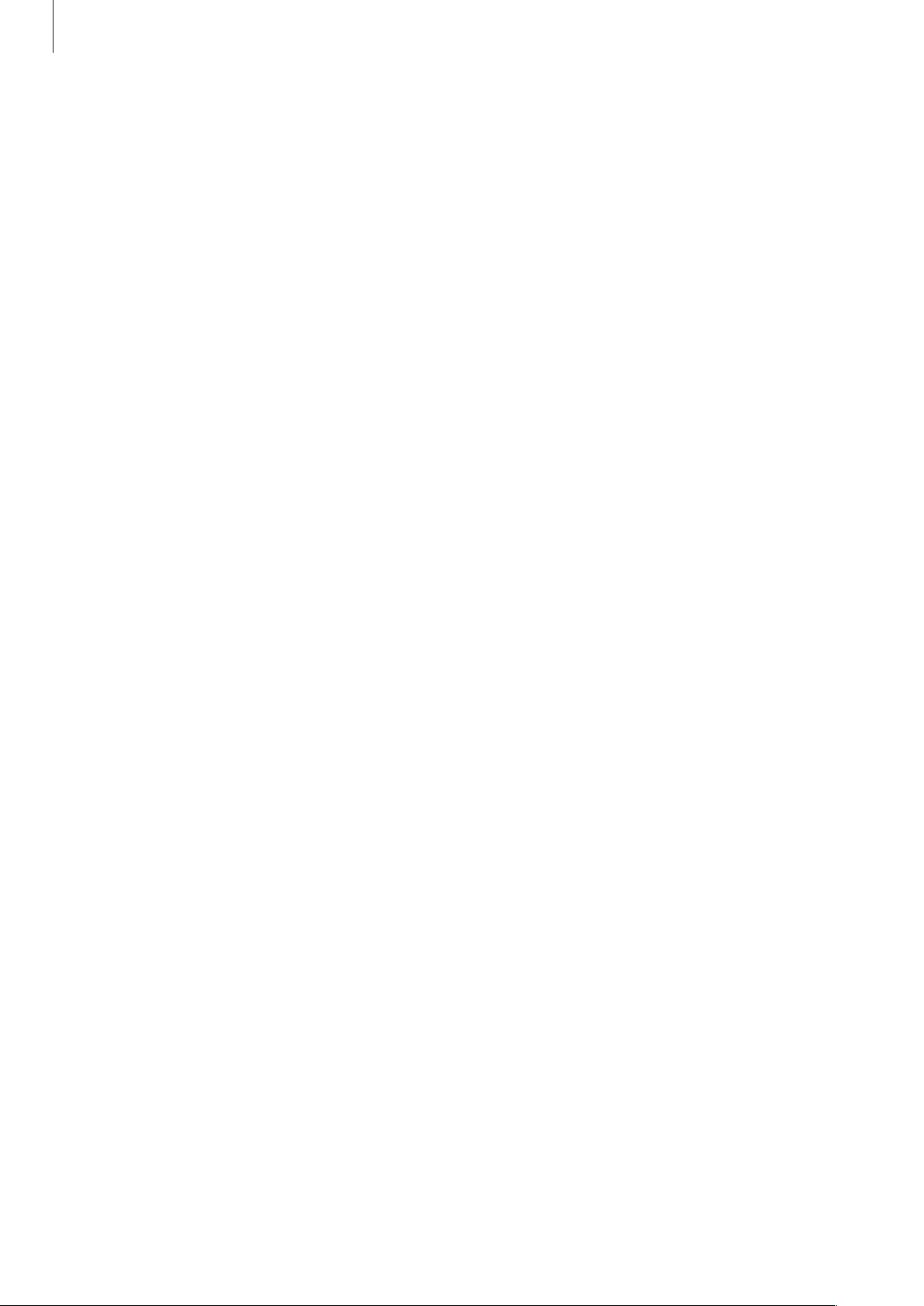
Indhold
Applikations- og
mediebutikker
65 Play Butik
66 Samsung Apps
66 Play Bøger
67 Play Movies & TV
67 Play Musik
67 Play Spil
67 Bladkiosk
Værktøjer
68 Notat
69 S Planner
71 Dropbox
Indstillinger
83 Om Indstillinger
83 Forbindelse
86 Enhed
90 Kontrol
94 Generelt
97 Google Indstillinger
Fejlsøgning
71 Sky-tjeneste
72 Drev
72 Hancom Viewer
75 Alarm
76 Verdensur
77 Lommeregner
77 S Voice
78 Google
79 Stemmesøgning
79 Mine filer
Rejse og lokal
82 Maps
6
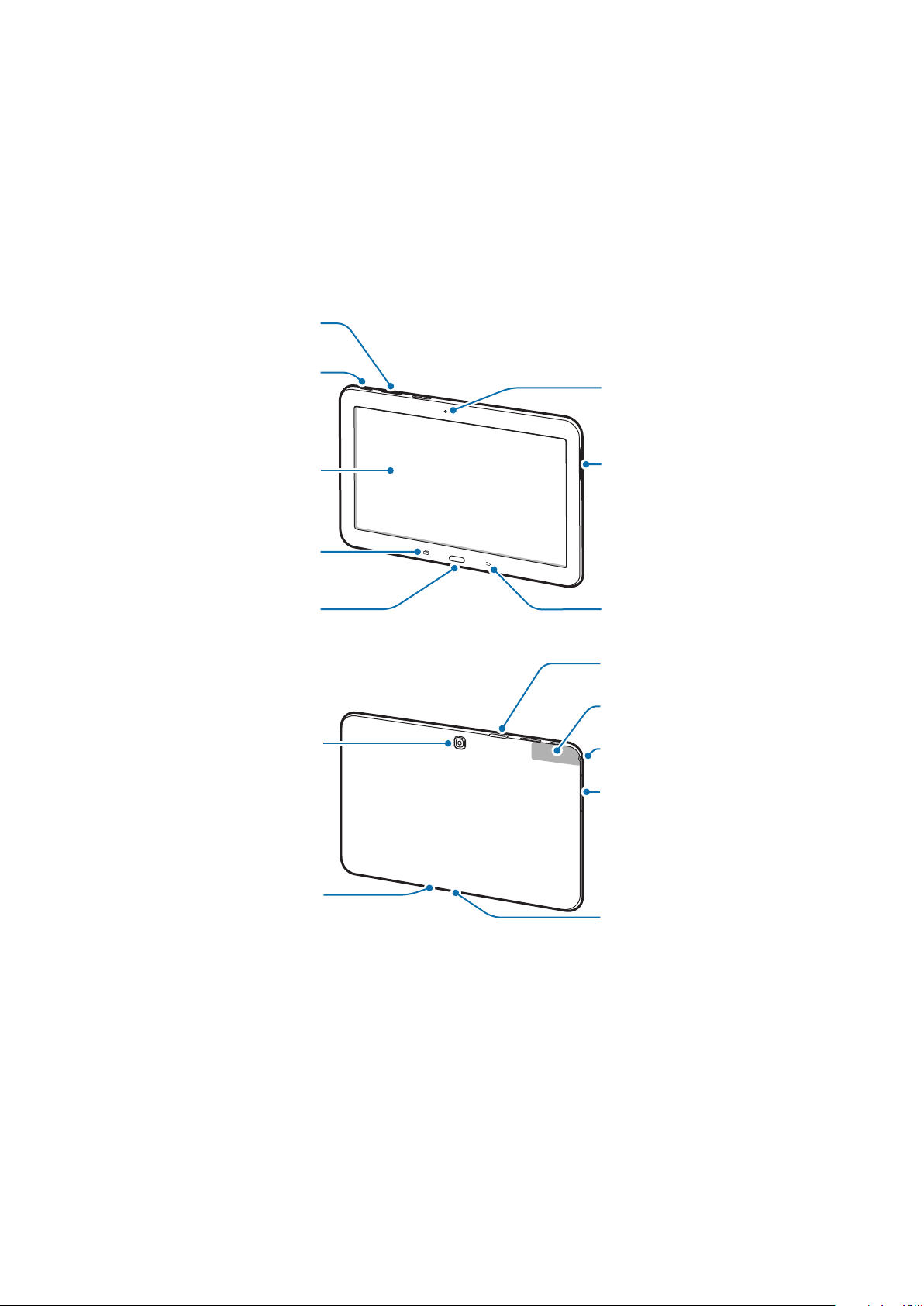
Kom godt i gang
Lydstyrkeknap
Port til
Enhedens udseende
Tænd/sluk-knap
Forreste kamera
Berørings-
følsom skærm
Knap for seneste apps
Startknap
Bageste kamera
Mikrofon
Højttaler
Tilbageknap
hukommelseskort
GPS-antenne
Indgang til
hovedtelefoner
Højttaler
Indgang til
multifunktionsstik
7
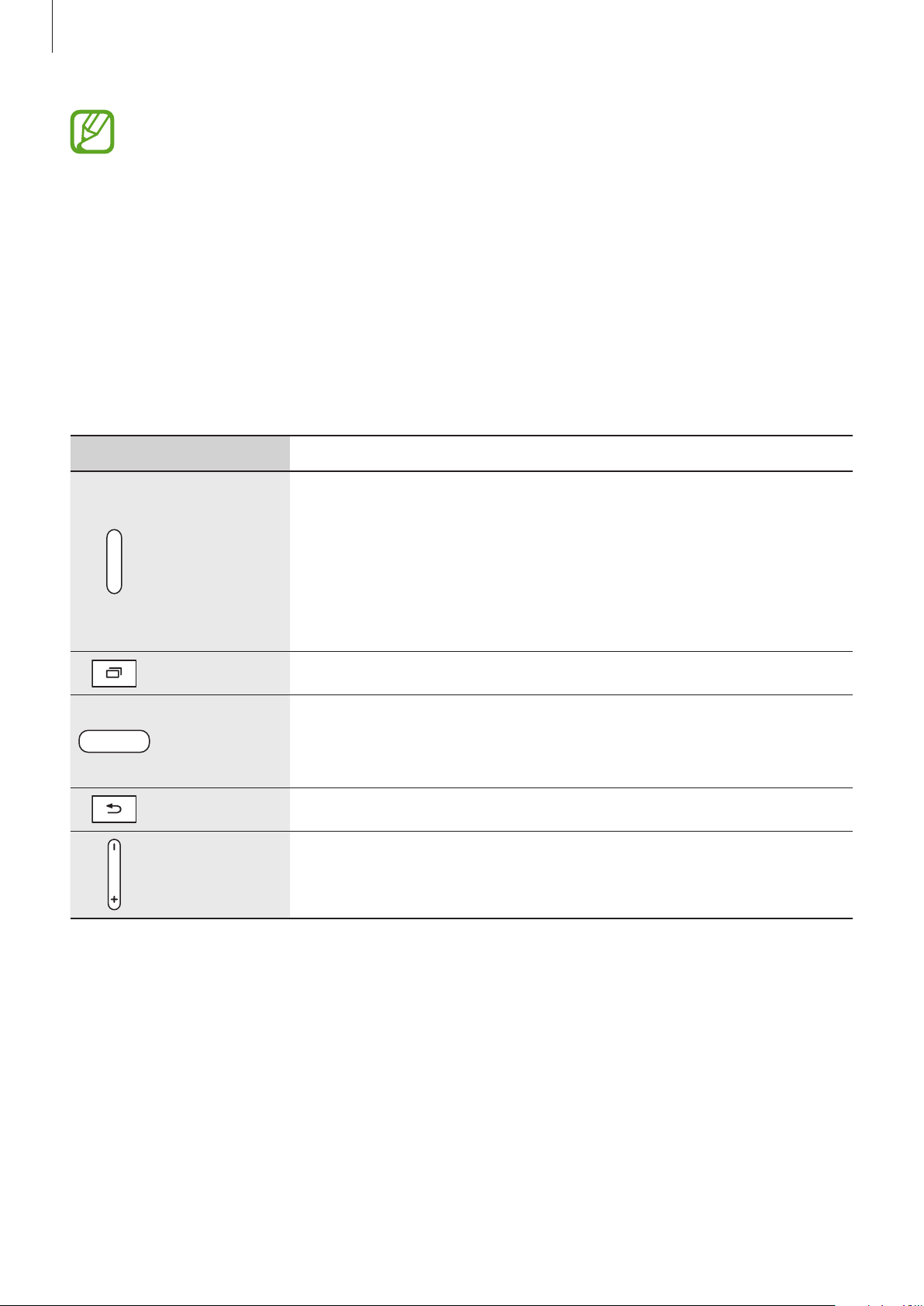
Kom godt i gang
•
Undgå at dække antenneområdet med dine hænder eller andre objekter. Det kan
medføre tilslutningsproblemer eller tappe batteriet for strøm.
•
Det anbefales at bruge en skærmbeskytter, der er godkendt af Samsung. Ikkegodkendte skærmbeskyttere kan medføre funktionsfejl på sensorerne.
•
Lad ikke den berøringsfølsomme skærm komme i kontakt med vand. Der kan opstå
fejl på den berøringsfølsomme skærm under fugtige forhold, eller hvis den udsættes
for vand.
Knapper
Knap Funktion
•
Tryk og hold nede for at tænde eller slukke enheden.
Tænd/sluk
Seneste apps
Startskærm
Tilbage
Lydstyrke
•
Tryk og hold nede i mere end 7 sekunder for at nulstille
enheden, hvis der er opstået en alvorlig fejl, eller hvis den ikke
reagerer eller går i baglås.
•
Tryk for at låse enheden eller låse den op. Enheden går i
låsetilstand, når den berøringsfølsomme skærm slukkes.
•
Tryk for at åbne listen over de seneste applikationer.
•
Tryk for at gå tilbage til Startskærmen.
•
Tryk og hold nede på Startskærmen for at starte søgning via
Google.
•
Tryk for at gå tilbage til den forrige skærm.
•
Tryk for at justere enhedens lydstyrke.
8
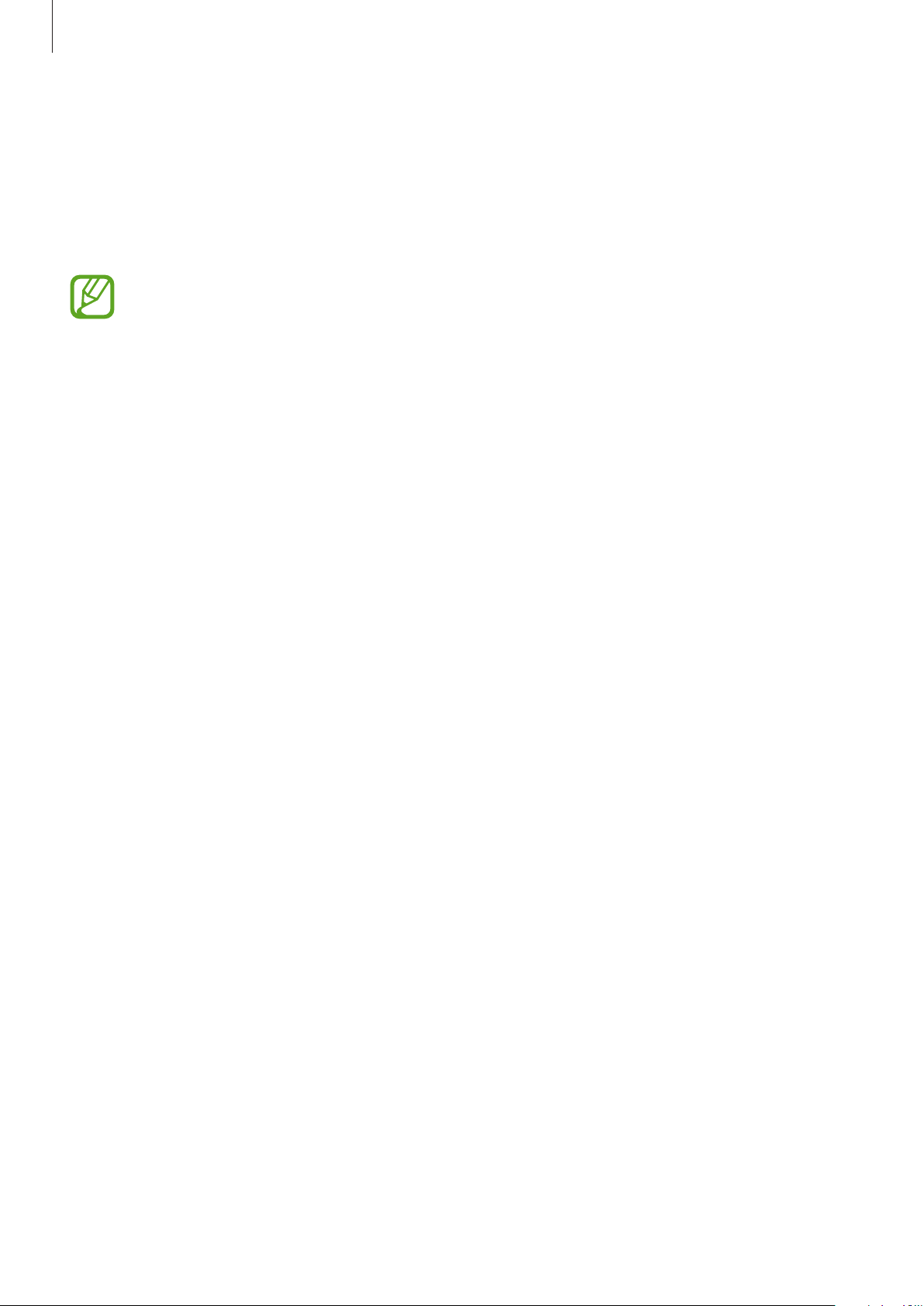
Kom godt i gang
Pakkens indhold
Kontrollér, at følgende dele er i æsken:
•
Enhed
•
Hurtigstart
•
De dele, der følger med enheden, og eventuelt tilbehør, kan variere alt afhængigt af
dit geografiske område eller din tjenesteudbyder.
•
De medfølgende dele er kun beregnet til brug sammen med denne enhed og er
muligvis ikke kompatible med andre enheder.
•
Udseende og specifikationer kan ændres uden forudgående varsel.
•
Du kan købe mere tilbehør hos din lokale Samsung-forhandler. Du skal sikre dig, at
det er kompatibelt med enheden inden købet.
•
Andet tilbehør er muligvis ikke kompatibelt med din enhed.
•
Brug kun tilbehør, der er godkendt af Samsung. Fejlfunktioner, der forårsages af
tilbehør, som ikke er godkendt, er ikke dækket af garantien.
•
Tilgængeligheden af alt tilbehør er underlagt ændringer og afhænger udelukkende af
producentvirksomheden. Besøg Samsungs websted, hvis du vil have flere oplysninger
om tilgængeligt tilbehør.
9
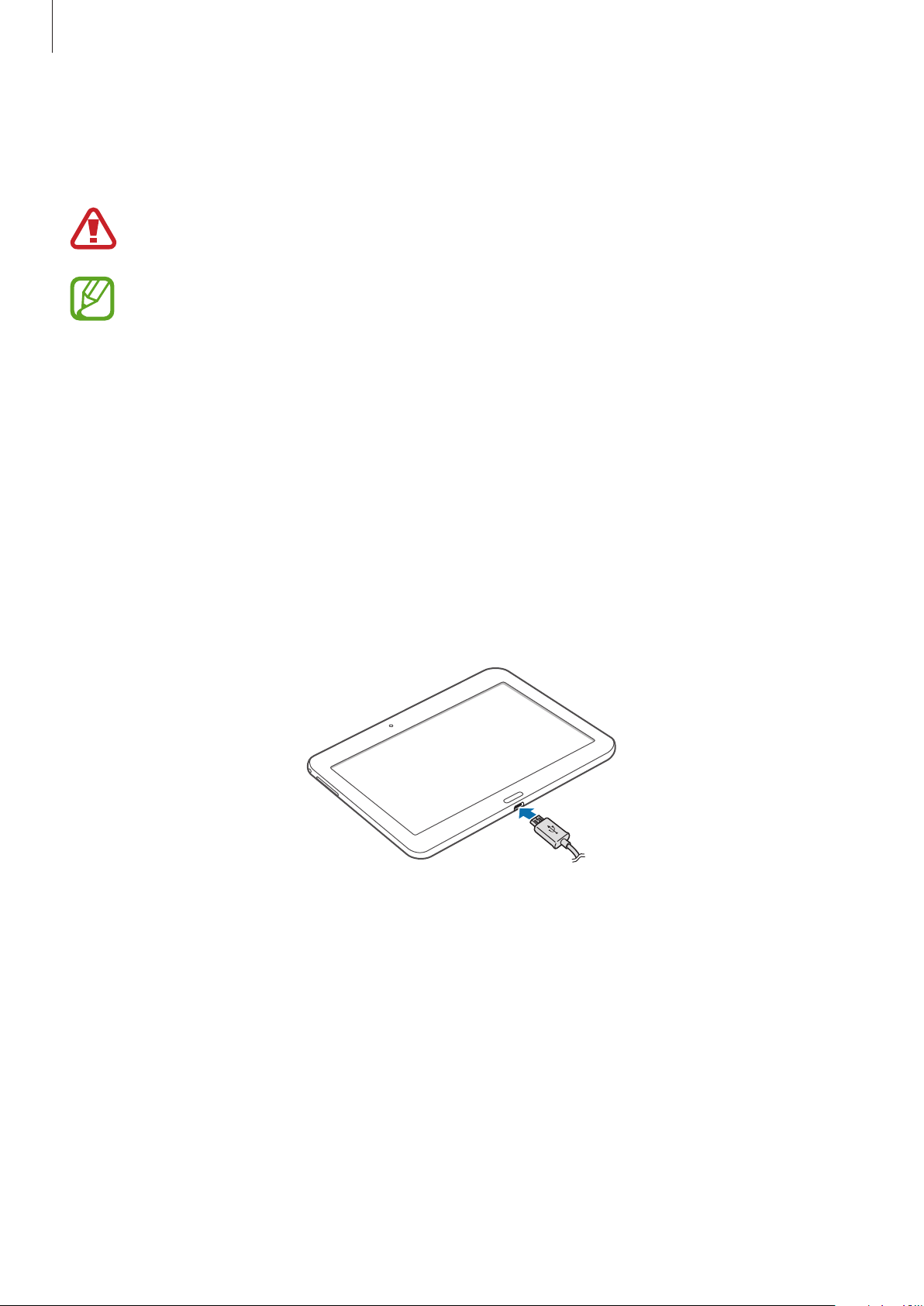
Kom godt i gang
Oplade batteriet
Oplad batteriet med opladeren, før du bruger det for første gang.
Brug kun opladere, batterier og kabler, som er godkendte af Samsung. Ikke-godkendte
opladere eller kabler kan få batteriet til at eksplodere eller beskadige enheden.
•
Når batteriet er ved at løbe tør for strøm, er batterikonet tomt.
•
Hvis batteriet er totalt afladet, kan du ikke tænde enheden, selv om opladeren er
tilsluttet. Lad det tømte batteri lade op et par minutter, før du tænder for enheden.
•
Hvis du kører flere applikationer samtidigt eller bruger netapplikationer eller
applikationer, der skal have forbindelse til en anden enhed, bruges batteriet hurtigt
op. Du bør altid lade batteriet helt op, før du bruger disse applikationer, for at
undgå, at forbindelsen til netværket afbrydes, eller at batteriet løber tør under en
dataoverførsel.
Bruge opladeren
Slut USB-kablet til USB-strømadapteren, og sæt derefter enden af USB-kablet ind i multifunktionsstikket.
10
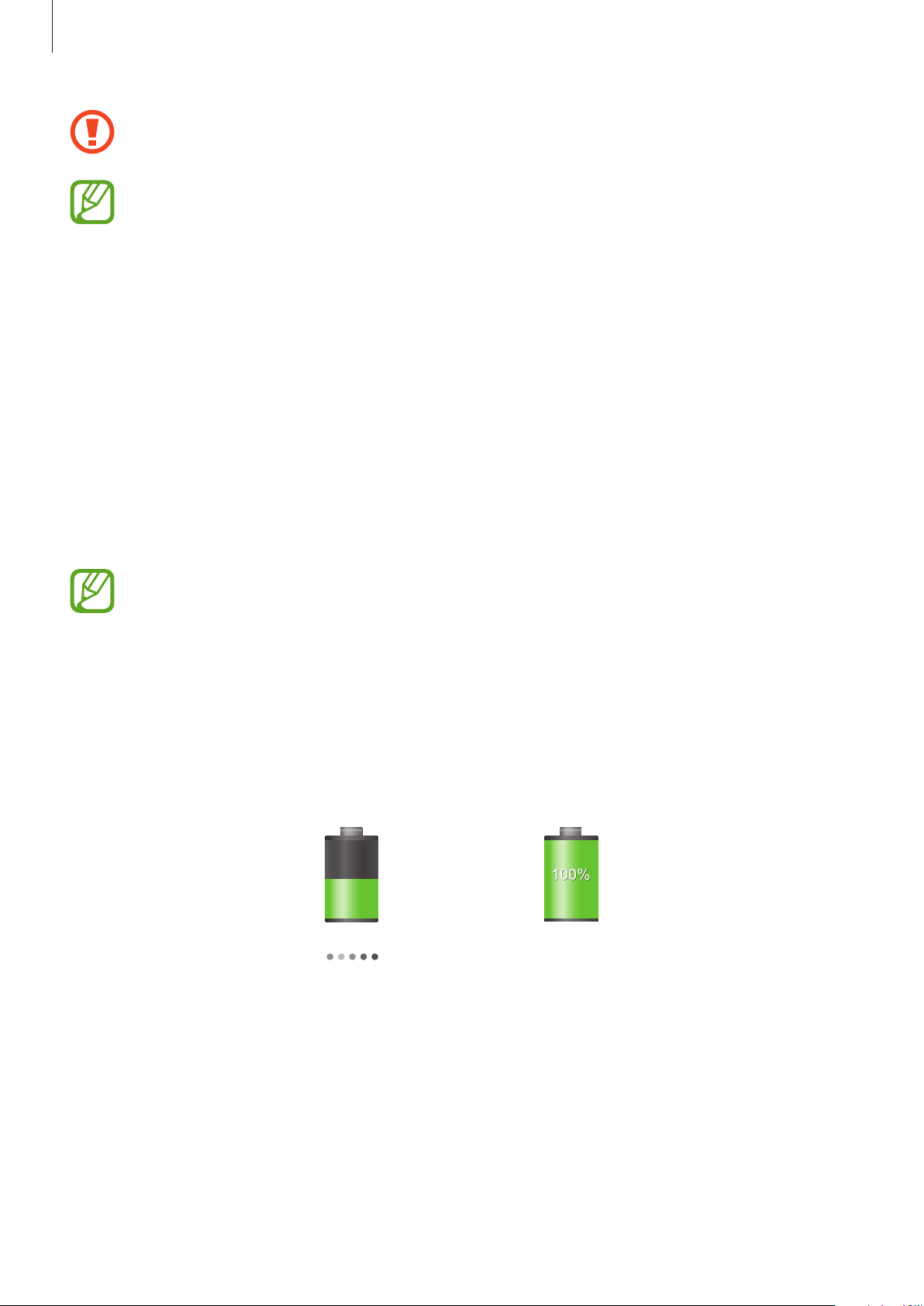
Kom godt i gang
Enheden kan blive alvorligt beskadiget, hvis opladeren tilsluttes forkert. Skader som
følge af forkert brug dækkes ikke af garantien.
•
Du kan bruge enheden, mens den oplader, men det kan tage længere tid at lade
batteriet helt op.
•
Hvis strømforsyningen til enheden er ustabil under opladning, fungerer den
berøringsfølsomme skærm muligvis ikke. Hvis dette sker, skal du tage opladeren ud
af enheden.
•
Enheden kan blive varm under opladningen. Dette er normalt og bør ikke påvirke
enhedens levetid eller ydelse. Hvis batteriet bliver varmere end normalt, kan
opladeren stoppe opladningen.
•
Hvis enheden ikke oplader korrekt, bør du indlevere enheden og opladeren til et af
Samsungs servicecentre.
Kobl enheden fra opladeren, når den er fuldt opladet. Tag først opladeren ud af enheden og
derefter ud af stikkontakten.
Kobl opladeren fra, når den ikke er i brug, for at spare strøm. Da opladeren ikke har
en tænd/-sluk-kontakt, skal du for at undgå strømspild tage opladerstikket ud af
stikkontakten, når opladeren ikke er i brug. Opladeren skal placeres tæt på stikkontakten
og være let tilgængelig under opladning.
Kontrollere batteriets ladestatus
Hvis du oplader batteriet, mens enheden er slukket, vises den aktuelle opladningsstatus ved
hjælp af følgende ikoner:
Oplader Fuldt opladet
11
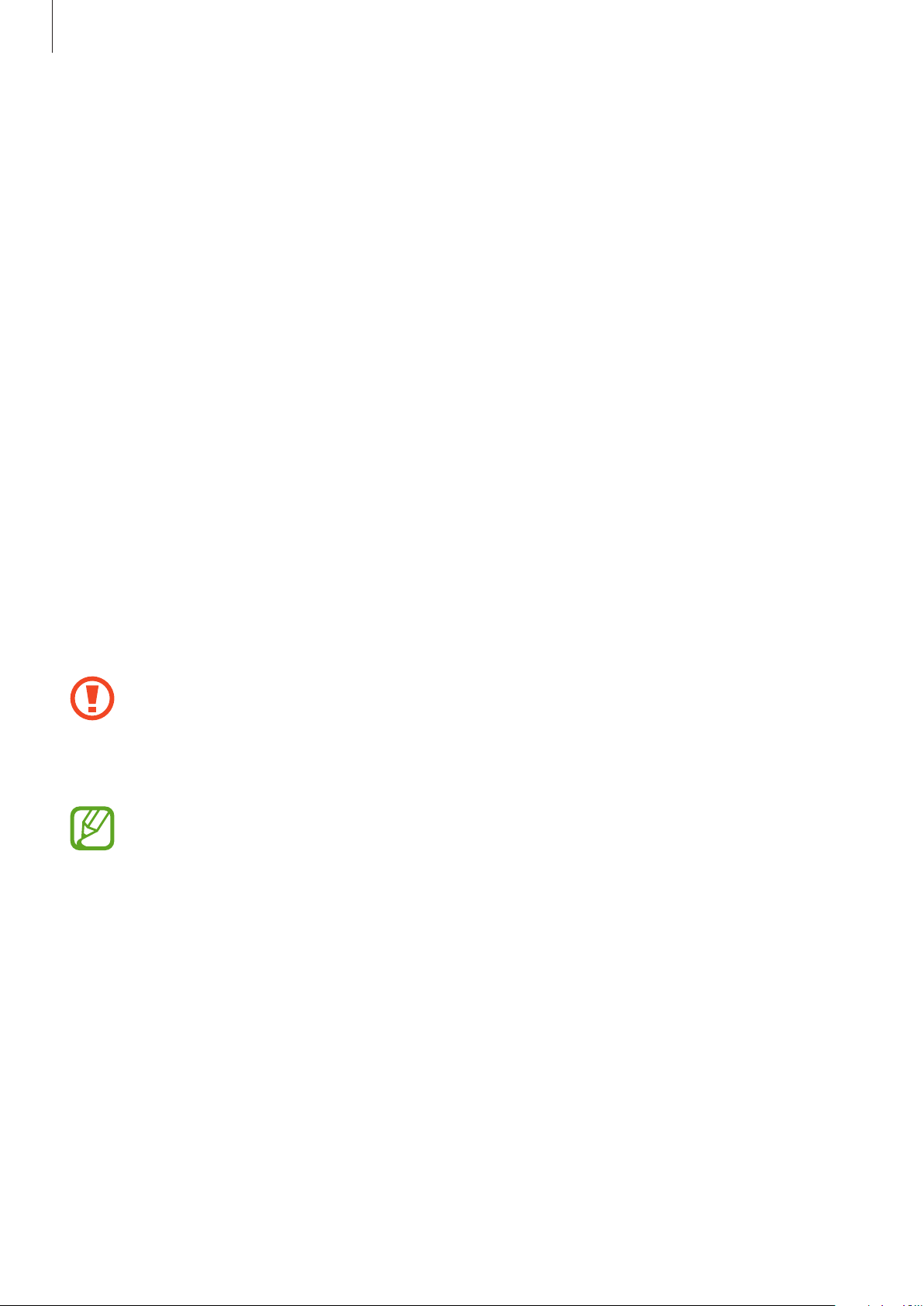
Kom godt i gang
Reducere batteriforbruget
Din enhed indeholder valgmuligheder, der hjælper dig med at spare på batteriet. Ved at tilpasse
disse muligheder og deaktivere funktioner i baggrunden, kan du anvende enheden igennem
længere tid mellem opladninger:
•
Når du ikke bruger enheden, kan du skifte til sovetilstand ved at trykke på Tænd/slukknappen.
•
Luk unødvendige applikationer ved brug af joblisten.
•
Deaktivér Bluetooth-funktionen.
•
Deaktivér Wi-Fi-funktionen.
•
Deaktivér automatisk synkronisering af applikationer.
•
Nedsæt tiden for bagbelysning.
•
Nedsæt skærmens lysstyrke.
Isætte et hukommelseskort
Enheden kan bruge hukommelseskort med en kapacitet på op til 64 GB. Nogle typer
hukommelseskort og kort fra visse producenter er muligvis ikke kompatible med enheden.
•
Visse hukommelseskort er muligvis ikke fuldt ud kompatible med enheden. Brug
af et ikke-kompatibelt kort kan beskadige enheden eller hukommelseskortet eller
ødelægge data, der er gemt på kortet.
•
Vær opmærksom på, at du isætter hukommelseskortet med den rigtige side opad.
•
Enheden understøtter filsystemerne FAT og exFAT for hukommelseskort. Hvis du
isætter et kort, der er formateret med et andet filsystem, bliver du bedt om at
omformatere hukommelseskortet.
•
Hyppig skrivning og sletning af data reducerer hukommelseskortets levetid.
•
Når du sætter et hukommelseskort i enheden, vises hukommelseskortets filmappe
i mappen
SD card
.
12
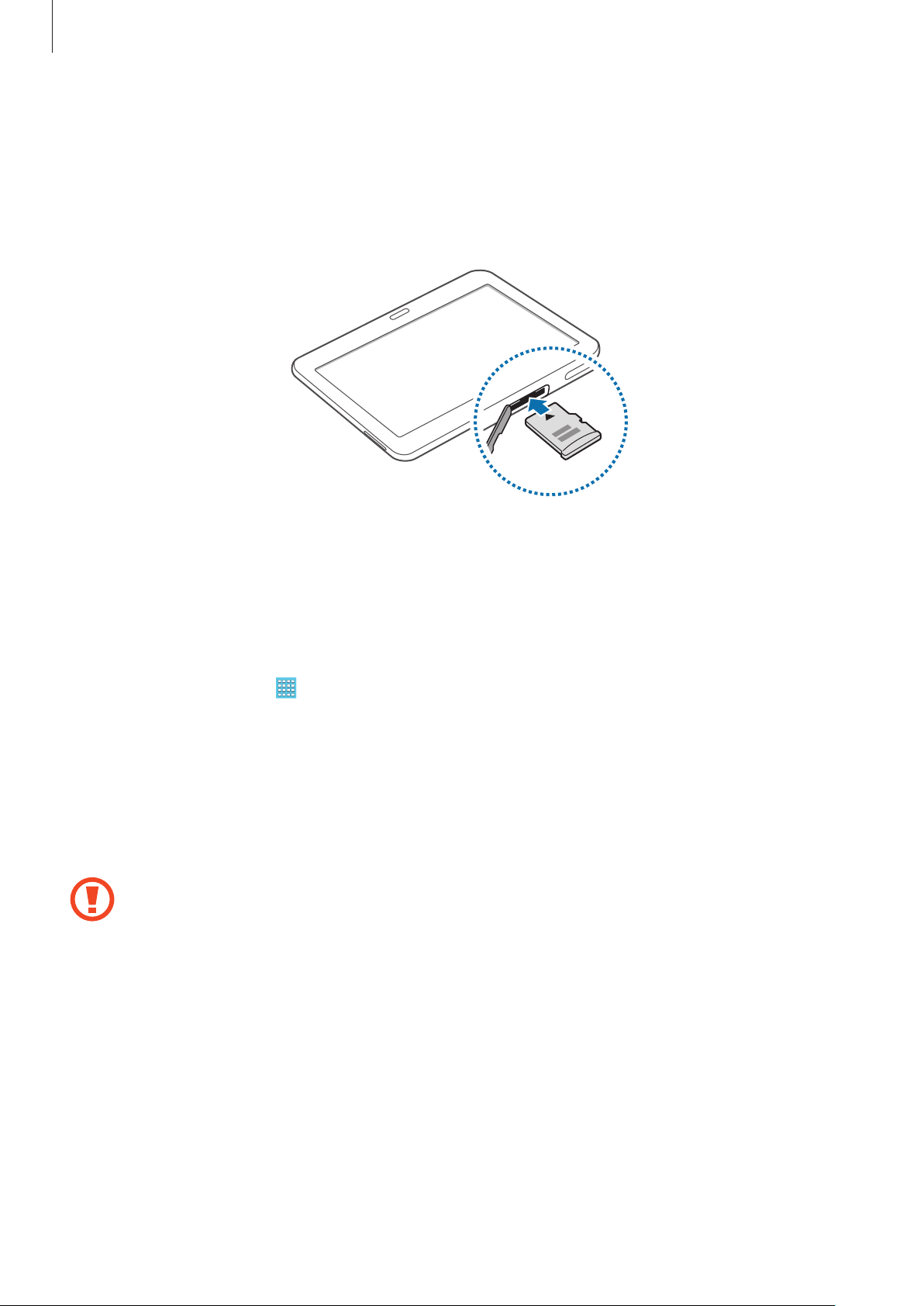
Kom godt i gang
Åbn dækslet til hukommelseskortporten.
1
Isæt et hukommelseskort med de guldfarvede kontaktflader vendende nedad.
2
Skub hukommelseskortet ind i porten, indtil det klikker på plads.
3
Luk dækslet til hukommelseskortporten.
4
Fjerne hukommelseskortet
Før du fjerner hukommelseskortet, skal du deaktivere det, så det kan fjernes sikkert. På
Startskærmen trykkes på
Åbn dækslet til hukommelseskortporten.
1
Skub hukommelseskortet forsigtigt, indtil det løsner sig fra enheden, og tag det ud.
2
Luk dækslet til hukommelseskortporten.
3
Fjern ikke hukommelseskortet, mens enheden overfører eller indlæser data. Hvis du gør
dette, kan du beskadige eller miste data på hukommelseskortet eller enheden. Samsung
er ikke ansvarlig for tab, der forårsages af misbrug af beskadigede hukommelseskort,
herunder tab af data.
→
Indstillinger
→
Generelt
→
Lagring
→
Deaktivér SD-kort
.
13
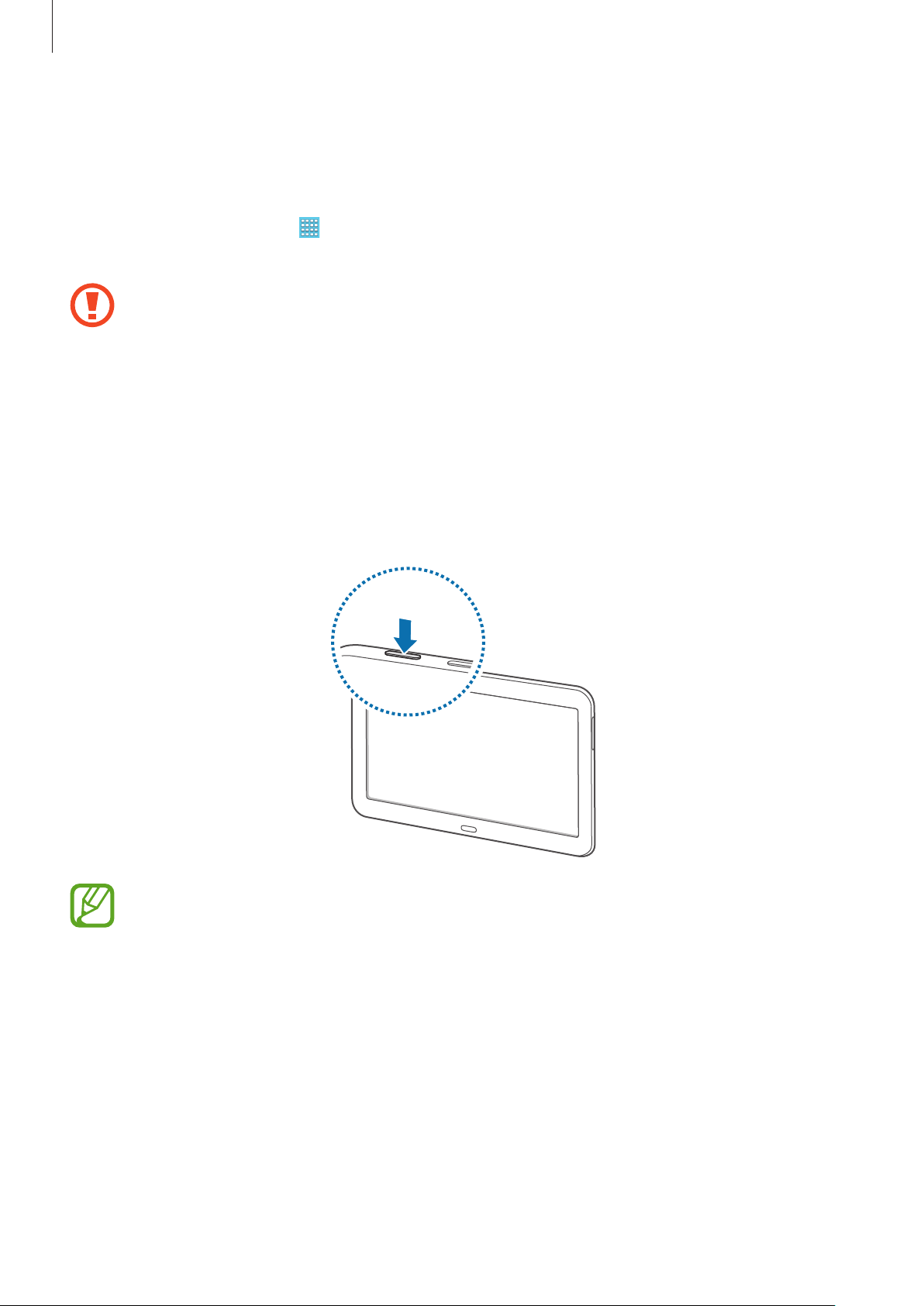
Kom godt i gang
Formatere hukommelseskortet
Et hukommelseskort, der er formateret på en computer, er muligvis ikke kompatibelt med
enheden. Formatér hukommelseskortet på enheden.
På Startskærmen trykkes på
Formatér SD-kort
Før du formaterer hukommelseskortet, skal du huske at lave sikkerhedskopier af alle
vigtige data, der er gemt på enheden. Producentens garanti dækker ikke tab af data,
der skyldes brugerhandlinger.
→
Slet alt
→
Indstillinger
.
→
Generelt
→
Lagring
→
Formatér SD-kort
Tænde og slukke for enheden
Første gang, du tænder enheden, skal du opsætte den ved at følge vejledningen på skærmen.
Tryk på Tænd/sluk-knappen og hold den nede i nogle få sekunder for at tænde enheden.
→
•
Overhold alle skilte og anvisninger fra autoriseret personale, når du færdes i områder,
hvor brugen af trådløse enheder er forbudt, som f.eks. om bord på fly eller på
hospitaler.
•
Tryk og hold Tænd/sluk-knappen nede, og tryk på
trådløse funktioner.
Du kan slukke enheden ved at trykke på Tænd/sluk-knappen og holde den nede og herefter
trykke på
Sluk
.
14
Flytilstand
for at deaktivere de
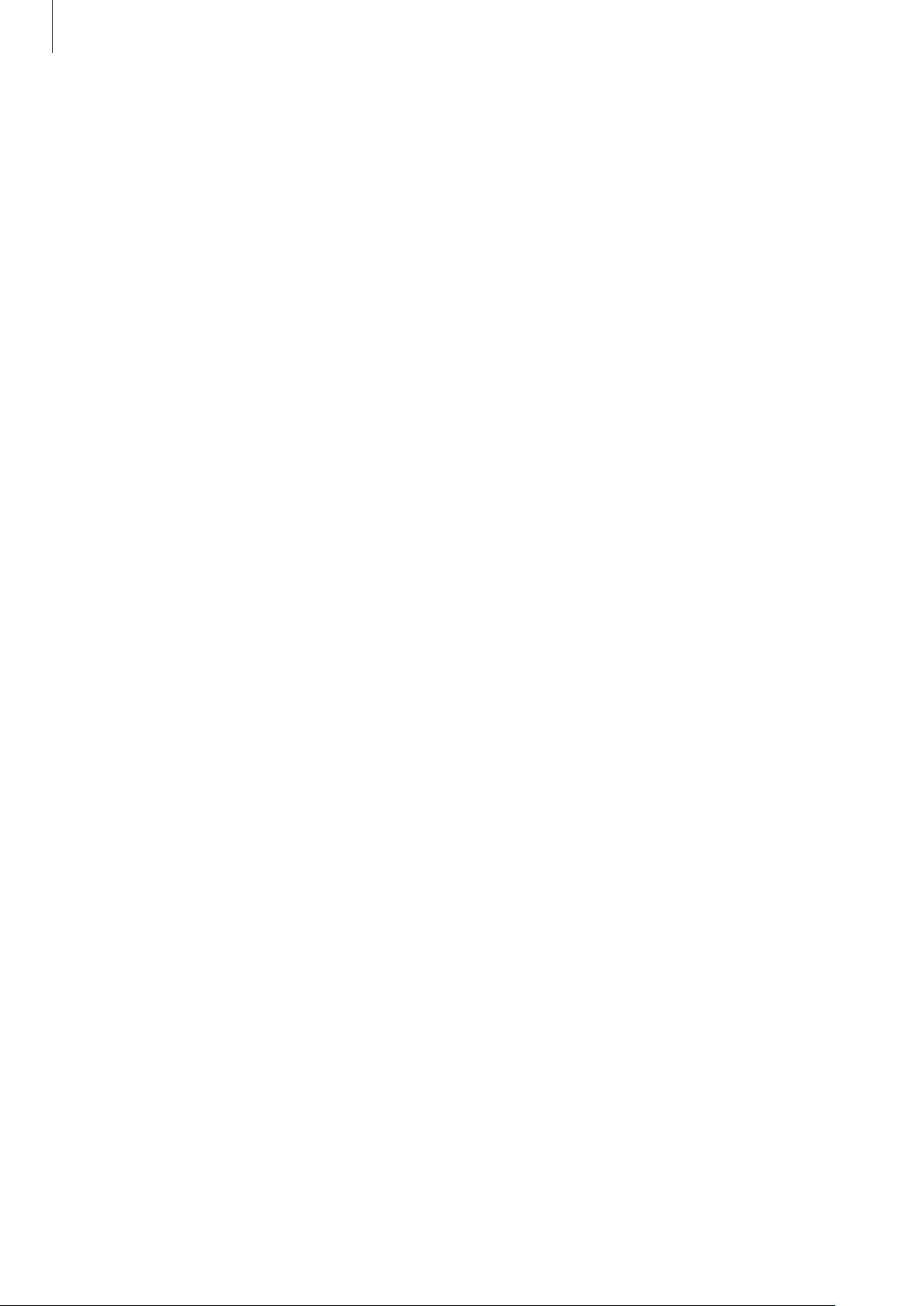
Kom godt i gang
Holde enheden
Undgå at dække antenneområdet med dine hænder eller andre objekter. Det kan medføre
tilslutningsproblemer eller tappe batteriet for strøm.
Låse og oplåse enheden
Lås enheden, når du ikke bruger den, så du ikke utilsigtet kommer til at aktivere en funktion.
Når du trykker på Tænd/sluk-knappen, slukkes skærmen, og låsetilstand aktiveres. Enheden
låses automatisk, hvis den ikke bruges inden for et fastsat tidsrum.
Du kan låse enheden op ved at trykke på Tænd/sluk-knappen eller Startknappen, når den
berøringsfølsomme skærm er slukket, trykke et vilkårligt sted på skærmen og derefter svirpe
fingeren i en vilkårlig retning.
Justere lydstyrken
Tryk til venstre eller højre på Lydstyrkeknappen for at justere lydstyrken ved afspilning af musik
eller video.
Skifte til lydløs tilstand
Brug en af følgende metoder:
•
Tryk og hold Lydstyrkeknappen til venstre, indtil lydløs tilstand aktiveres.
•
Tryk på Tænd/sluk-knappen og hold den nede, og tryk derefter på
•
Åbn informationspanelet øverst på skærmen, og tryk derefter på
Lydløs
Lyd
.
.
15
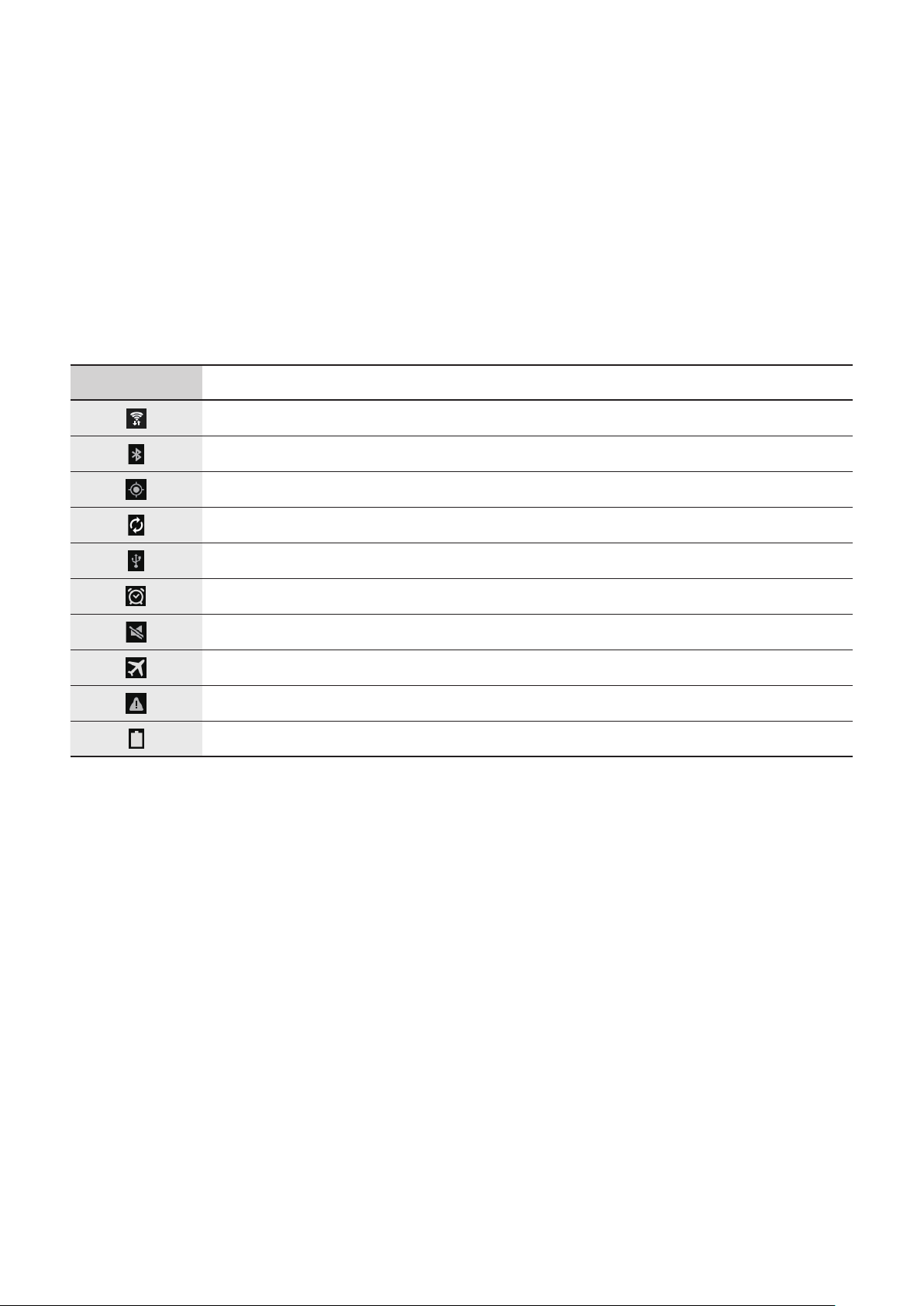
Grundlæggende brug
Indikatorikoner
Ikonerne øverst på skærmen giver oplysninger om enhedens status. Tabellen nedenfor
indeholder de mest almindelige ikoner.
Ikon Betydning
Wi-Fi forbundet
Bluetooth-funktion aktiveret
GPS aktiveret
Synkroniseret med internettet
Forbundet til computer
Alarm aktiveret
Lydløs tilstand aktiveret
Flytilstand aktiveret
Der opstod en fejl, eller du skal være forsigtig
Batteriniveau
16
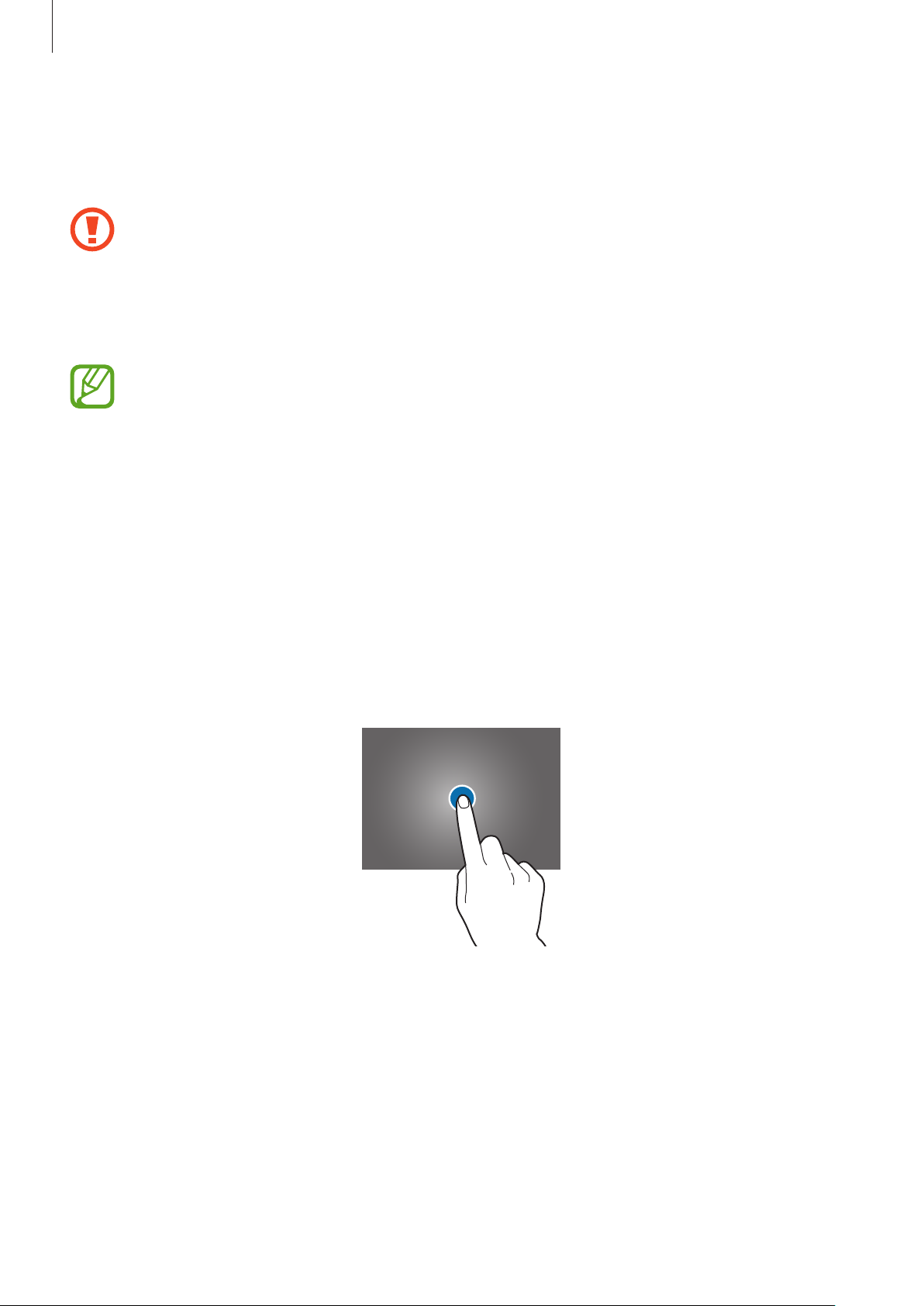
Grundlæggende brug
Bruge den berøringsfølsomme skærm
Berør udelukkende den berøringsfølsomme skærm med fingrene.
•
Lad ikke den berøringsfølsomme skærm komme i kontakt med andre elektriske
enheder. Elektrostatiske udladninger kan medføre fejl på den berøringsfølsomme
skærm.
•
For at undgå beskadigelse af den berøringsfølsomme skærm må du ikke trykke på
den med skarpe genstande eller udøve et for stort tryk på den med dine fingerspidser.
•
Enheden vil muligvis ikke genkende berøringsinput, der foretages tæt på skærmens
kanter, da de er uden for området for berøringsinput.
•
Hvis du ikke bruger den berøringsfølsomme skærm igennem en længere
periode, kan det resultere i skærmindbrænding eller spøgelsesbilleder. Sluk den
berøringsfølsomme skærm, når du ikke bruger enheden.
Fingerbevægelser
Trykke
Du kan åbne en applikation, vælge et menupunkt, trykke på en knap på skærmen eller indtaste
et tegn på skærmtastaturet med et fingertryk.
17
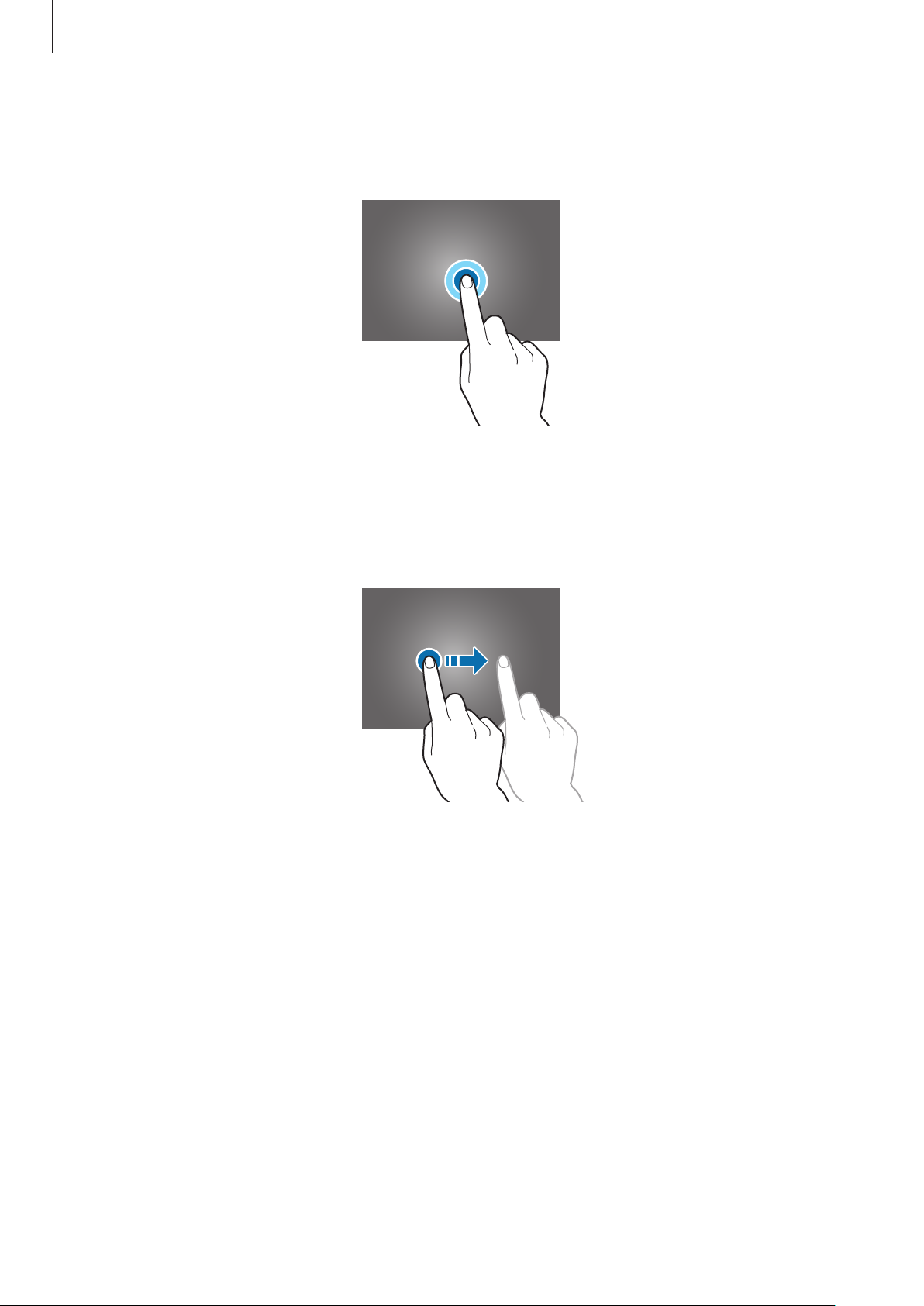
Grundlæggende brug
Trykke og holde nede
Tryk og hold nede på et element i mere end 2 sekunder for at få adgang til de tilgængelige valg.
Trække
Du kan flytte et ikon, en miniature eller en forhåndsvisning til en ny placering ved at trykke og
holde nede på elementet og trække det til den ønskede position.
18
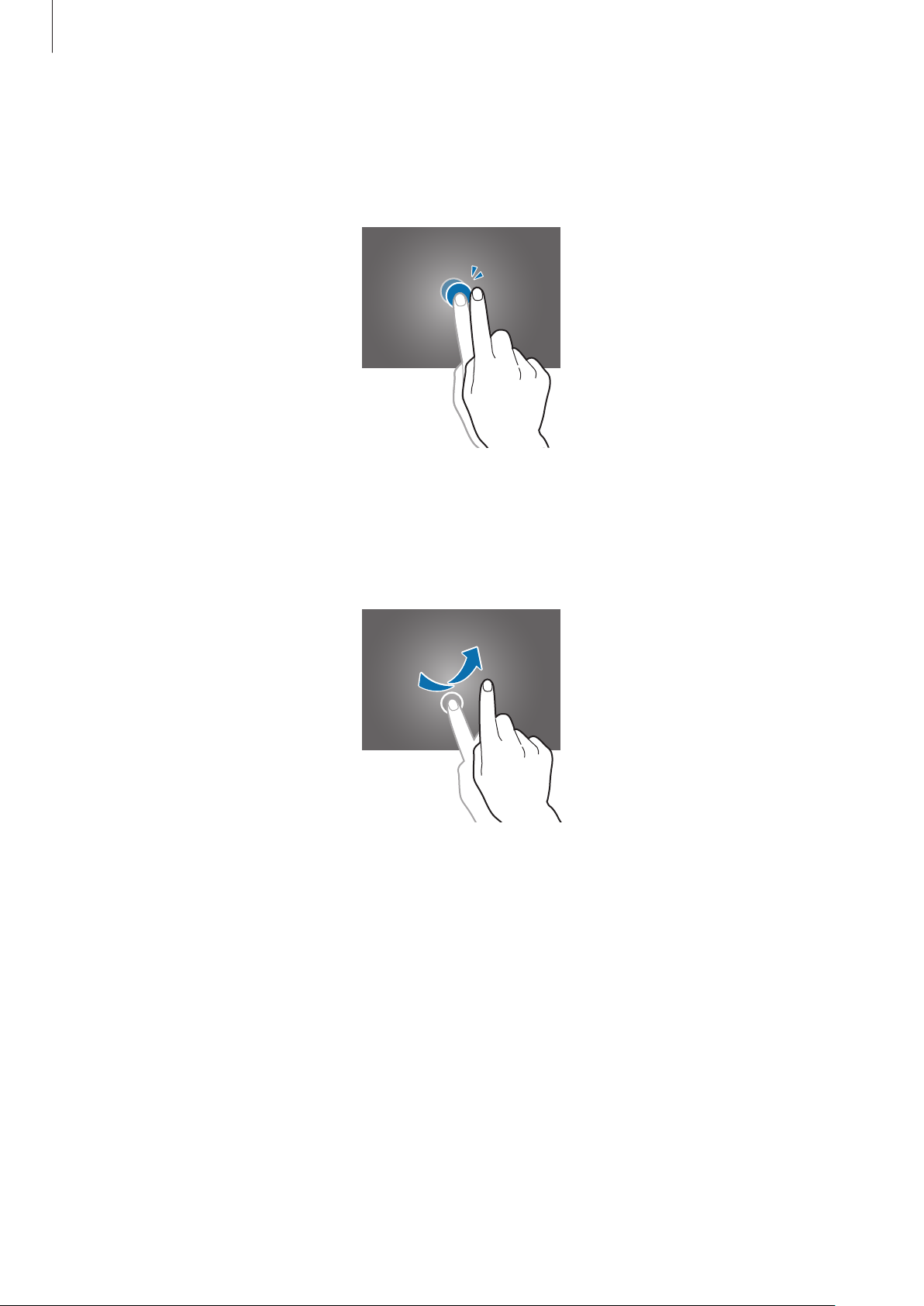
Grundlæggende brug
Dobbelttrykke
Dobbelttryk på en webside eller et billede for at zoome ind. Dobbelttryk igen for at vende
tilbage.
Svirpe
Svirp til højre eller venstre på Startskærmen eller Applikationsskærmen for at få vist et andet
panel. Svirp op eller ned for at rulle gennem en webside eller en liste, såsom en kontaktliste.
19
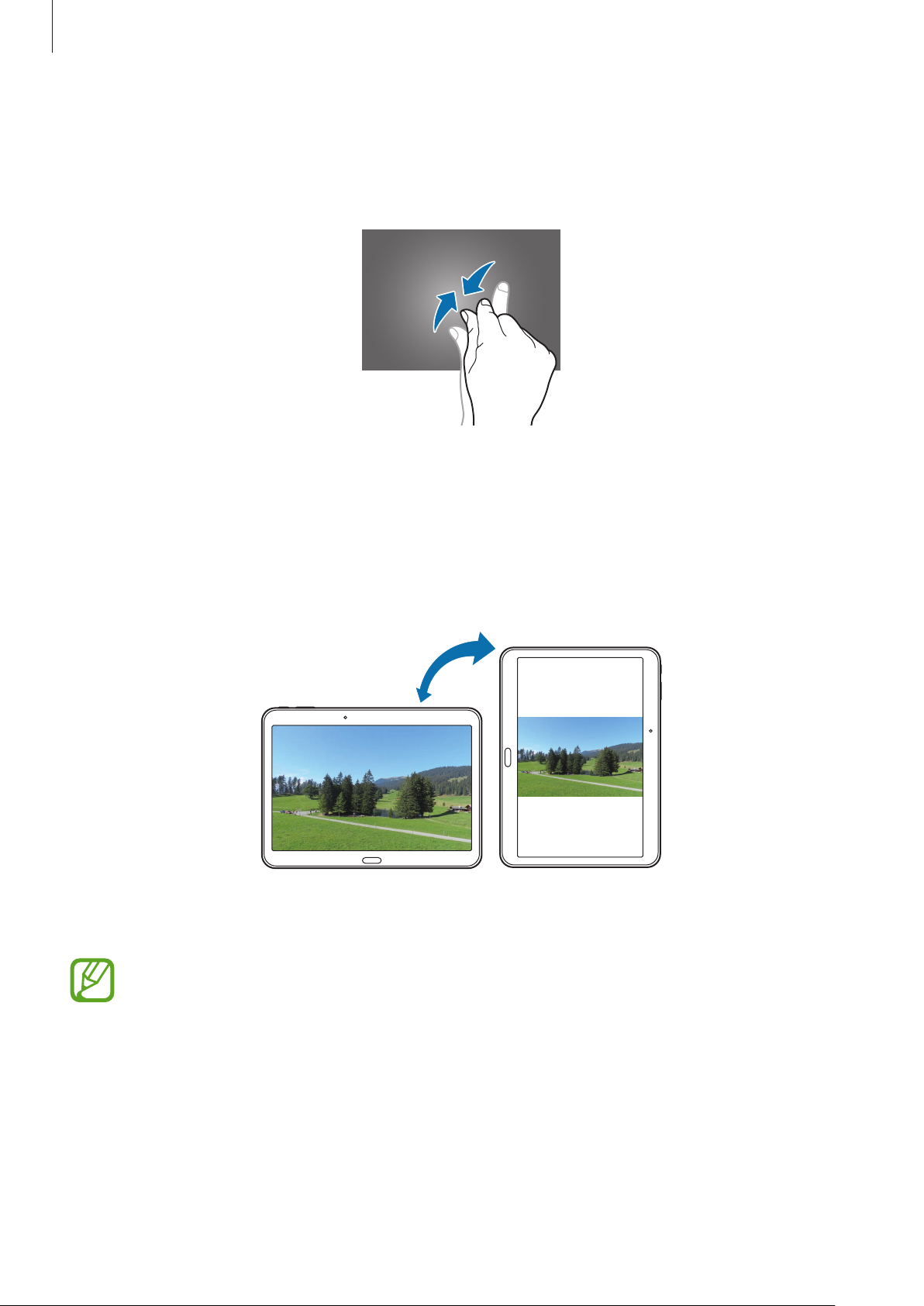
Grundlæggende brug
Knibe
Spred to fingre fra hinanden på en webside, et kort eller et billede for at zoome ind. Knib fingrene
sammen for at zoome ud.
Dreje skærmen
Mange applikationer kan bruges i enten stående eller liggende retning. Når du drejer enheden,
tilpasses skærmen automatisk til den nye skærmretning.
Du kan forhindre skærmen i at rotere ved at åbne informationspanelet og fravælge
rotation
.
•
Ikke alle applikationer giver mulighed for skærmrotation.
Skærm-
•
Nogle applikationer viser forskellige skærmbilleder afhængigt af retningen.
20
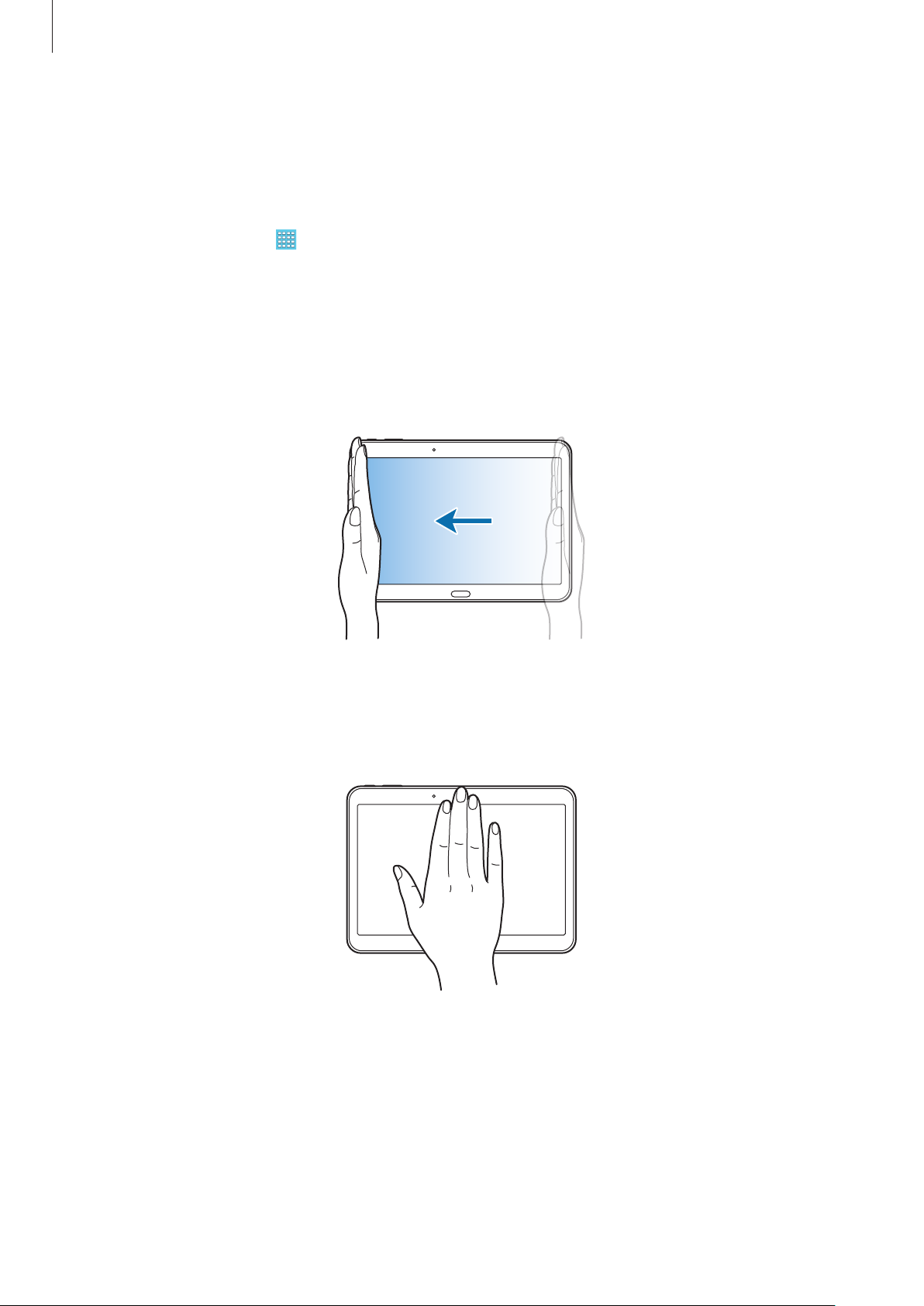
Grundlæggende brug
Håndfladebevægelser
Brug håndfladebevægelser til at betjene enheden ved at røre ved skærmen.
Håndfladebevægelsesfunktionen skal være aktiveret, før du kan bruge bevægelserne. På
Startskærmen trykkes på
trækkes kontakten
Håndfladebevægelse
→
Indstillinger
→
Kontrol
til højre.
→
Håndfladebevægelse
, og derefter
Stryge
Stryg hånden hen over skærmen for at kopiere et skærmbillede. Billedet gemmes i
Screenshots
. Ikke alle applikationer giver mulighed for at kopiere skærmbilleder.
Galleri
→
Dække
Dæk skærmen med håndfladen for at sætte medieafspilningen på pause.
21
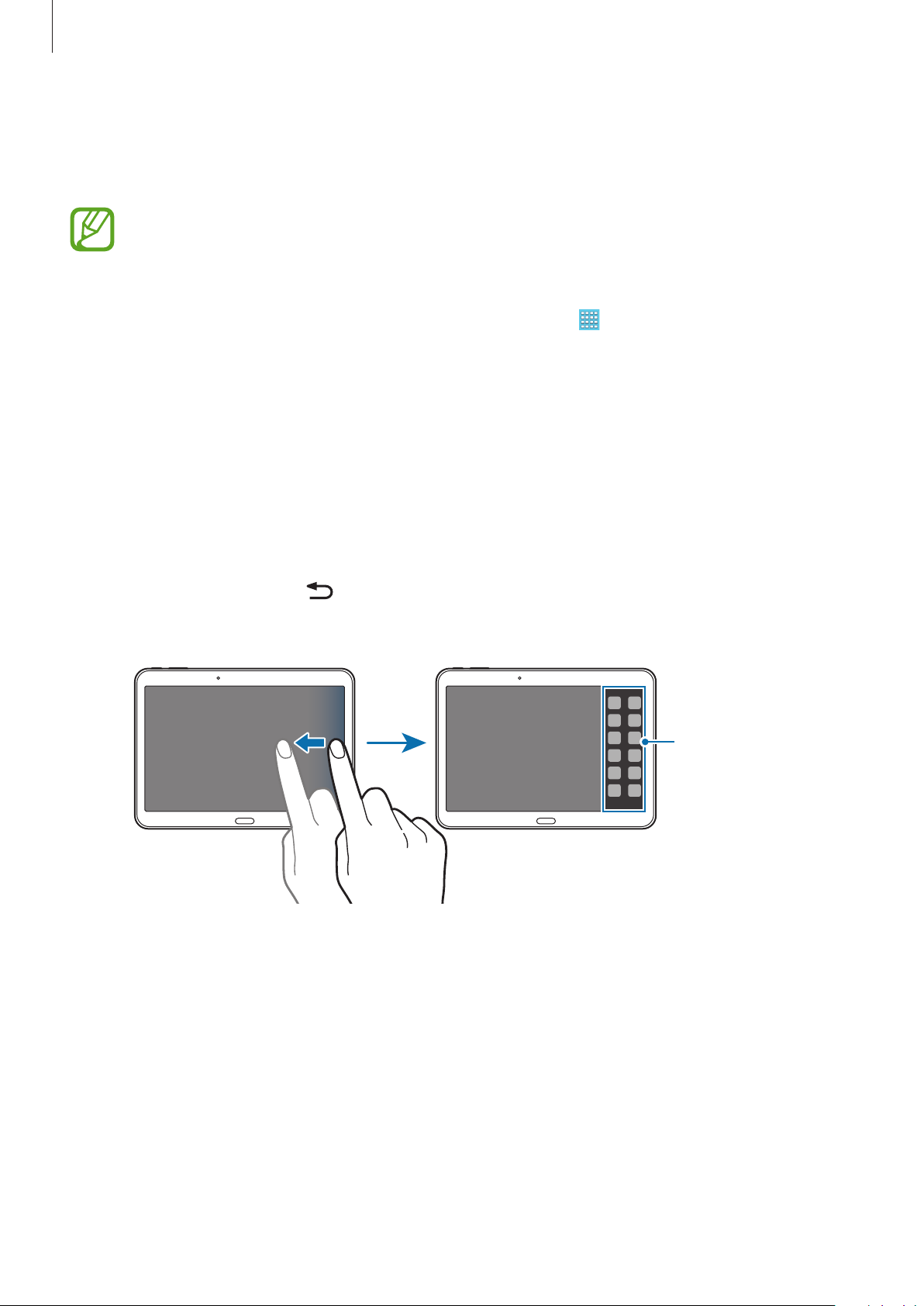
Grundlæggende brug
Brug af Multi-vinduet
Brug denne funktion til at køre flere applikationer på skærmen samtidigt.
•
Kun applikationer i bakken Multi-vindue kan køre.
•
Om denne funktion er tilgængelig, afhænger af dit geografiske område eller din
tjenesteudbyder.
For at aktivere Multi-vindue skal du på Startskærmen trykke på
Multi-vindue
og derefter trække kontakten
Multi-vindue
til højre.
→
Indstillinger
→
Enhed
Bruge et Multi-vindue med delt skærm
Brug denne funktion til at køre applikationer på en delt skærm.
Starte applikationer i et Multi-vindue med delt skærm
Træk en finger fra skærmens højre kant og ind til midten af skærmen. Du kan også vælge at
1
trykke og holde nede på
Bakken Multi-vindue vises i højre side af skærmen.
.
Bakken Multi-vindue
→
22
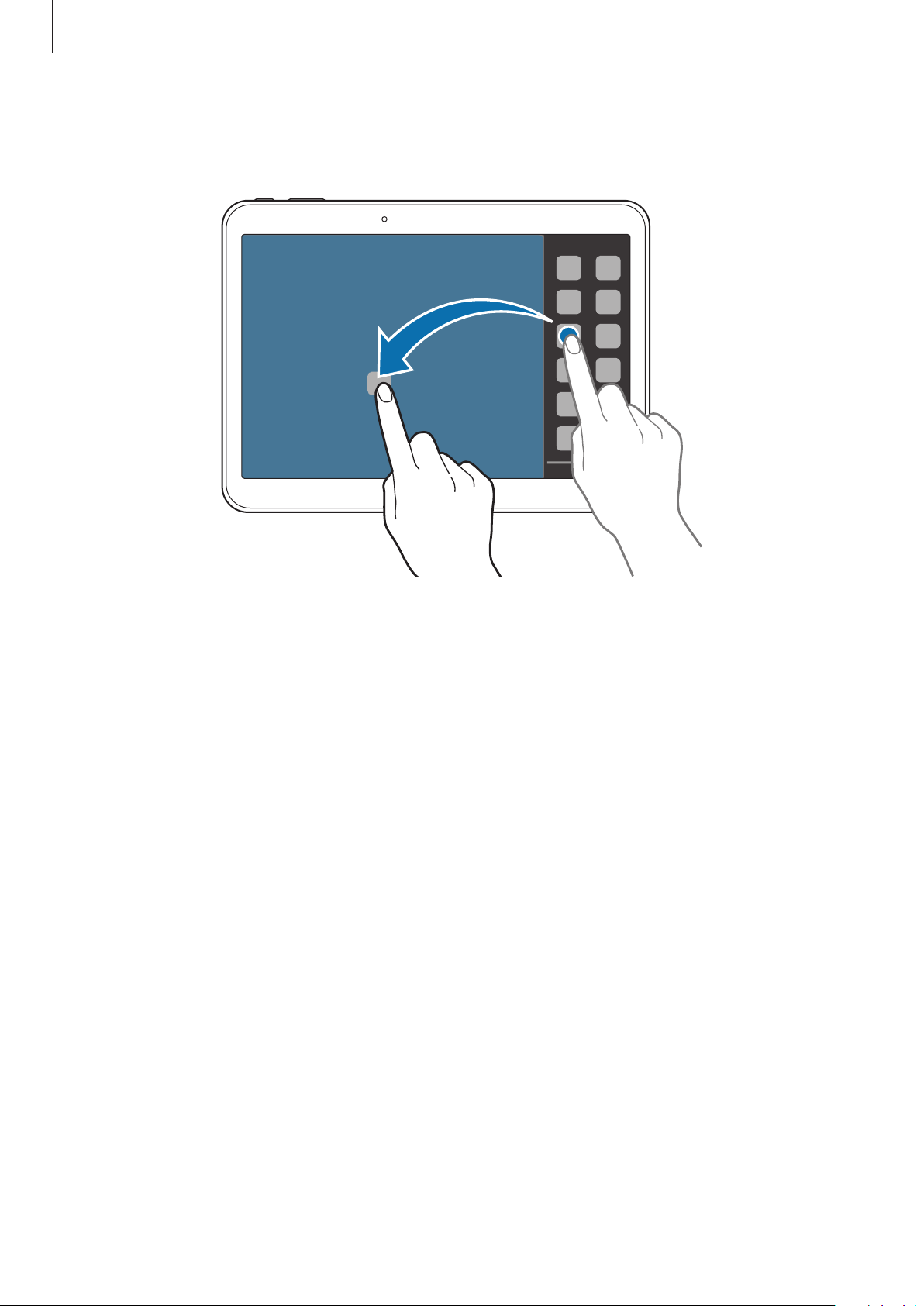
Grundlæggende brug
Tryk og hold på et applikationsikon i bakken Multi-vindue, og træk det derefter til skærmen.
2
Slip applikationsikonet, når skærmen bliver blå.
Tryk og hold nede på et andet applikationsikon i bakken Multi-vindue, og træk det derefter
3
til skærmen.
23
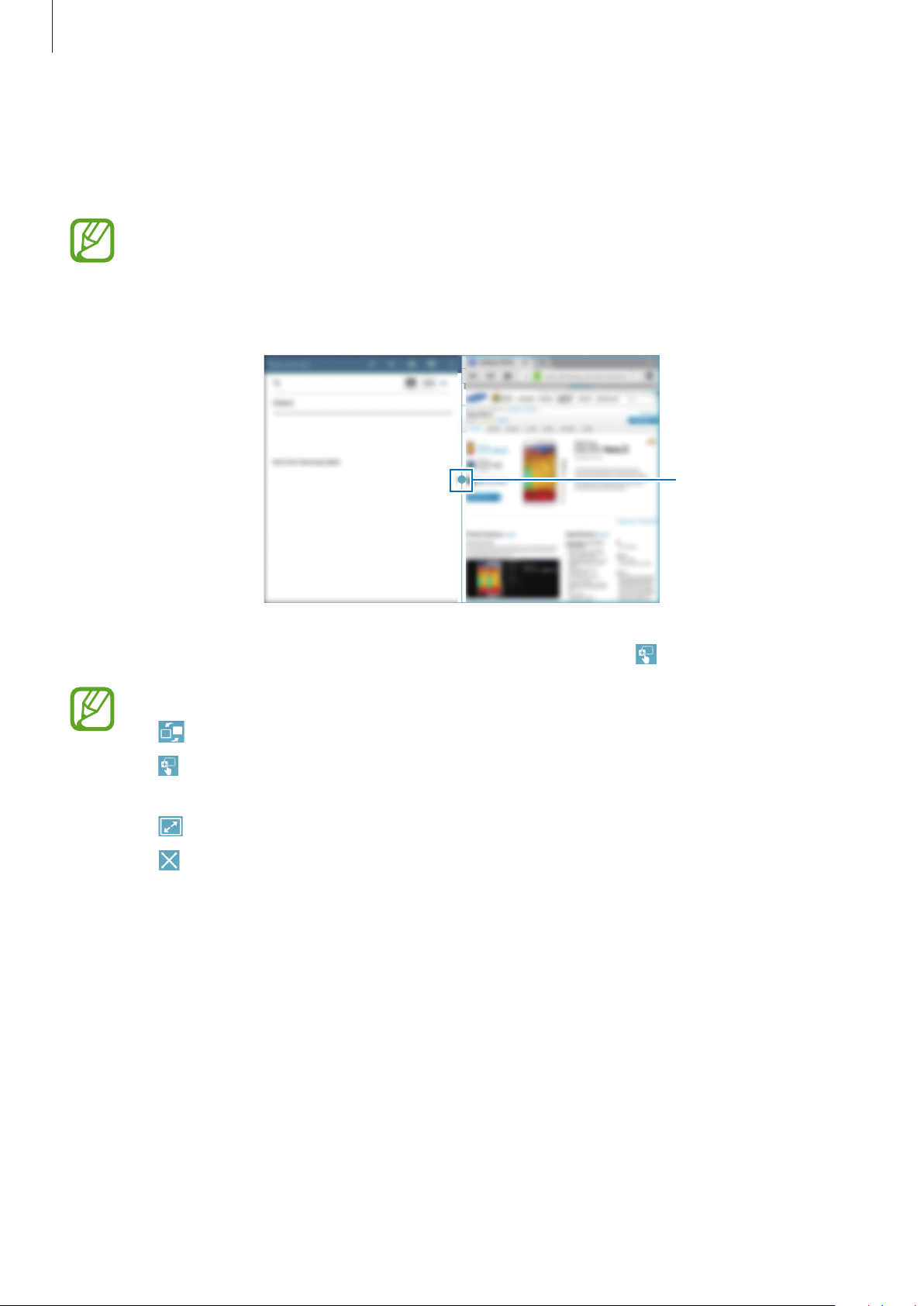
Grundlæggende brug
Dele indhold mellem applikationer
Du kan nemt dele indhold mellem applikationer. f.eks.
det.
Ikke alle applikationer understøtter denne funktion.
Start
1
E-mail
og
Internet
i et Multi-vindue med delt skærm.
E-mail
og
Internet
ved at trække og slippe
Åbn indstillingerne
for Multi-vindue
Tryk på cirklen mellem applikationsvinduerne, og tryk derefter på .
2
Tryk på cirklen mellem applikationsvinduerne for at få adgang til følgende indstillinger:
•
•
•
•
: Skift placering mellem applikationer med Multi-vindue.
: Del elementer, f.eks. billeder, tekst eller links, mellem applikationsvinduer ved at
trække og slippe dem.
: Maksimer vinduet.
: Luk applikationen.
24
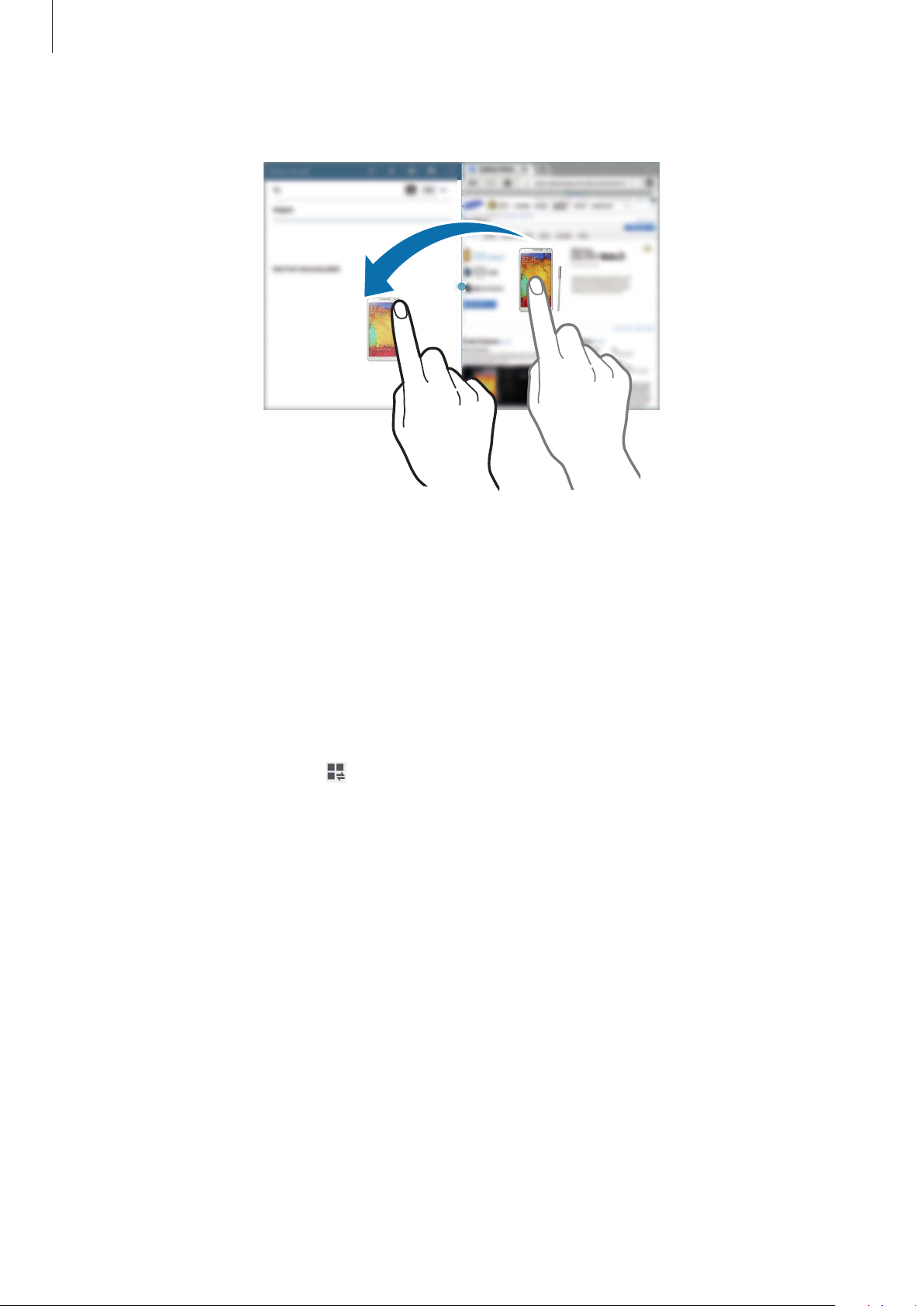
Grundlæggende brug
Tryk og hold nede på et element i Internet-vinduet, og træk det til et sted i vinduet E-mail.
3
Informationer
Der vises informationer på statuslinjen øverst på skærmen for nye beskeder, kalenderbegivenheder, enhedsstatus m.m. Træk nedad fra statuslinjen for at åbne informationspanelet.
Rul gennem listen for at få vist flere varsler. Luk informationspanelet ved at trække bjælken, der
er nederst på skærmen, opad.
Fra informationspanelet kan du få vist enhedens nuværende indstillinger. Træk nedad fra
statuslinjen, og tryk derefter på
•
Wi-Fi
: Aktivér eller deaktivér Wi-Fi-funktionen.
•
Sted
: Aktivér eller deaktivér GPS-funktionen.
•
Lyd
: Aktivér eller deaktivér lydløs tilstand.
•
Skærmrotation
•
Bluetooth
: Tillad eller forhindr grænsefladen i at rotere, når du drejer enheden.
: Aktivér eller deaktivér Bluetooth-funktionen.
for at bruge følgende indstillinger:
25
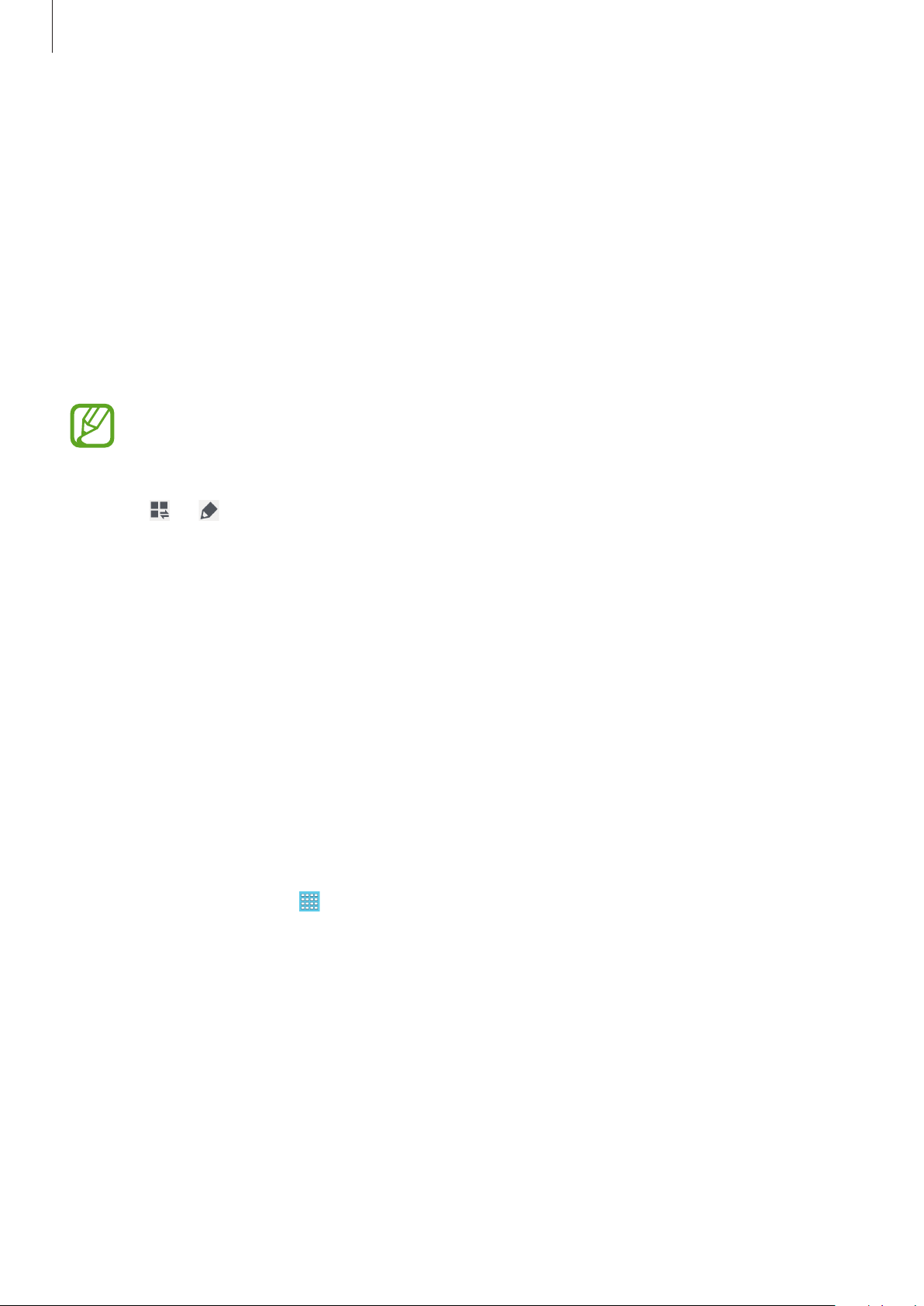
Grundlæggende brug
•
Multi-vindue
•
Screen Mirroring
•
Synkr.
•
Smart sk.st.by
•
Strømbespar.
•
Blok.tilstand
enheden for henvendelser. Hvis du vil vælge, hvilke henvendelser, der skal blokeres, skal du
: Aktivér eller deaktivér automatisk synkronisering af applikationer.
: Angiv brug af panelet Multi-vindue.
: Aktivér eller deaktivér skærmspejlingsfunktionen.
: Aktivér eller deaktivér funktionen smart skærm-standby.
: Aktivér eller deaktivér strømsparetilstand.
: Aktivér eller deaktivér blokeringstilstand. I blokeringstilstand blokerer
trykke på
•
Flytilstand
De tilgængelige valg kan variere alt afhængigt af dit geografiske område eller din
tjenesteudbyder.
Hvis du vil omarrangere indstillingerne i informationspanelet, skal du åbne informationspanelet,
trykke på
anden placering.
Indstillinger
: Aktivér eller deaktivér flytilstand.
→ , trykke på et element og holde nede, og derefter trække elementet til en
→
Enhed
→
Blokerings tilstand
.
Startskærm
Startskærmen er udgangspunktet, hvorfra du kan få adgang til alle enhedens funktioner.
Her vises indikatorikoner, widgets, genveje til applikationer m.v.
Startskærmen kan have flere paneler. Rul til højre eller venstre for at få vist andre paneler.
Omarrangere elementer
Tilføje et applikationsikon
På Startskærmen trykkes på , tryk og hold nede på et applikationsikon, og træk det ind i et
paneleksempel.
26
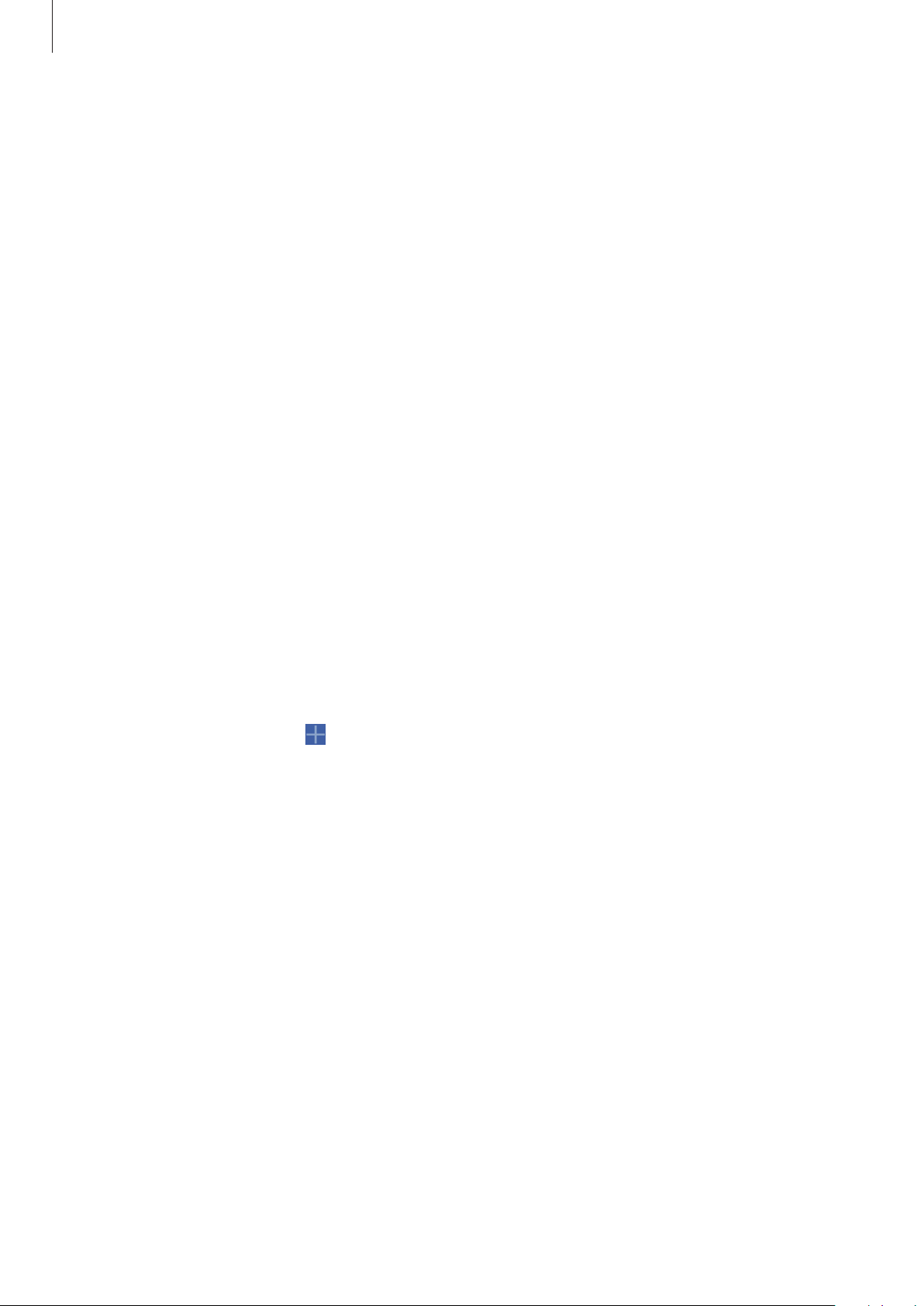
Grundlæggende brug
Tilføje et element
Tilpas Startskærmen ved at tilføje widgets, mapper eller paneler.
På Startskærmen trykkes og holdes nede på det tomme område, og derefter vælges en af
følgende kategorier:
•
Apps og widgets
•
Mappe
•
Side
: Opret en ny mappe.
: Tilføj et nyt panel på Startskærmen.
: Føj widgets eller applikationer til Startskærmen.
Flytte et element
Tryk og hold nede på et element, og træk det til en ny placering. Træk det ud til siden af skærmen
for at flytte det til et andet panel.
Fjerne et element
Tryk og hold nede på et element, og træk det til affaldsspanden øverst på Startskærmen. Slip
elementet, når affaldsspanden bliver rød.
Omarrangere paneler
Tilføje et nyt panel
Knib på skærmen, og tryk på .
Flytte et panel
Knib på skærmen, tryk og hold på et paneleksempel, og træk det til en ny placering.
Fjerne et panel
Knib på skærmen, tryk og hold nede på et paneleksempel, og træk det til affaldsspanden øverst
på skærmen.
27
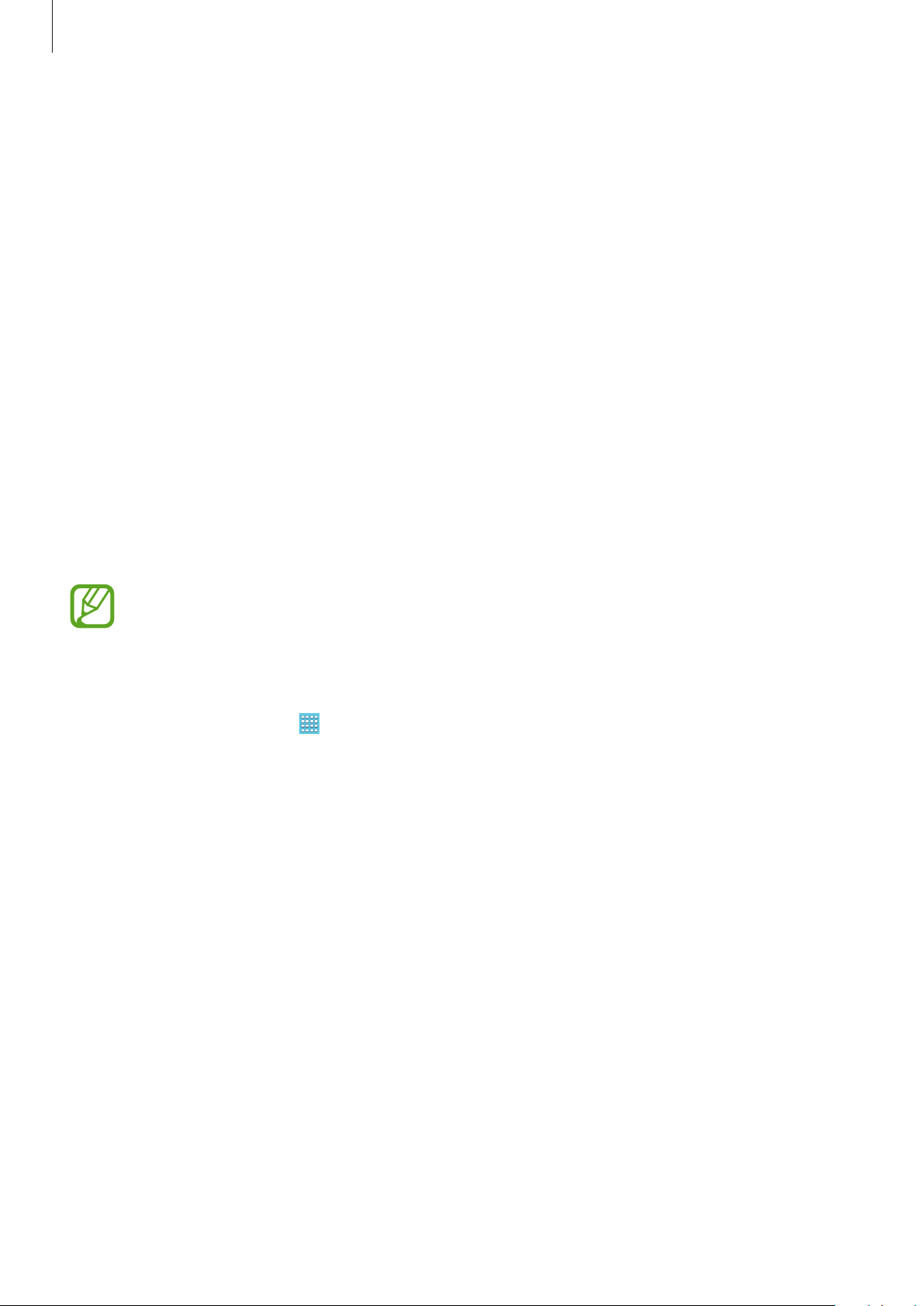
Grundlæggende brug
Indstille baggrund
Brug et billede, der ligger på enheden, som baggrund for Startskærmen.
På Startskærmen trykkes og holdes på et tomt område, derefter trykkes på
Startskærm
•
Galleri
internettet.
•
Live-baggrunde
•
Fotos
•
Baggrunde
Vælg et billede, rediger eventuelt størrelsen, og indstil det derefter som baggrund.
, og derefter vælges en af følgende:
: Se billeder, der er taget med enhedens kamera, eller som er downloadet fra
: Se animerede billeder.
: Se billeder i
: Se baggrundsbilleder.
Fotos
.
Indstil baggrund
→
Bruge widgets
Widgets er små applikationer, der giver praktiske funktioner og oplysninger på Startskærmen.
Du kan bruge widgets ved at føje dem til Startskærmen fra widgetpanelet.
•
Nogle widgets anvender internetbaserede tjenester. Du kan blive pålagt yderligere
gebyrer, når du bruger en internetbaseret widget.
•
De tilgængelige widgets afhænger af dit geografiske område eller din
tjenesteudbyder.
På Startskærmen trykkes på
nede på en widget for at føje den til Startskærmen. Placer den det ønskede sted, tilpas eventuelt
størrelsen ved at trække i rammen, og tryk derefter et valgfrit sted på skærmen for at gemme
widgettens placering.
→
Widgets
. Rul til højre eller venstre på panelet, og tryk og hold
28
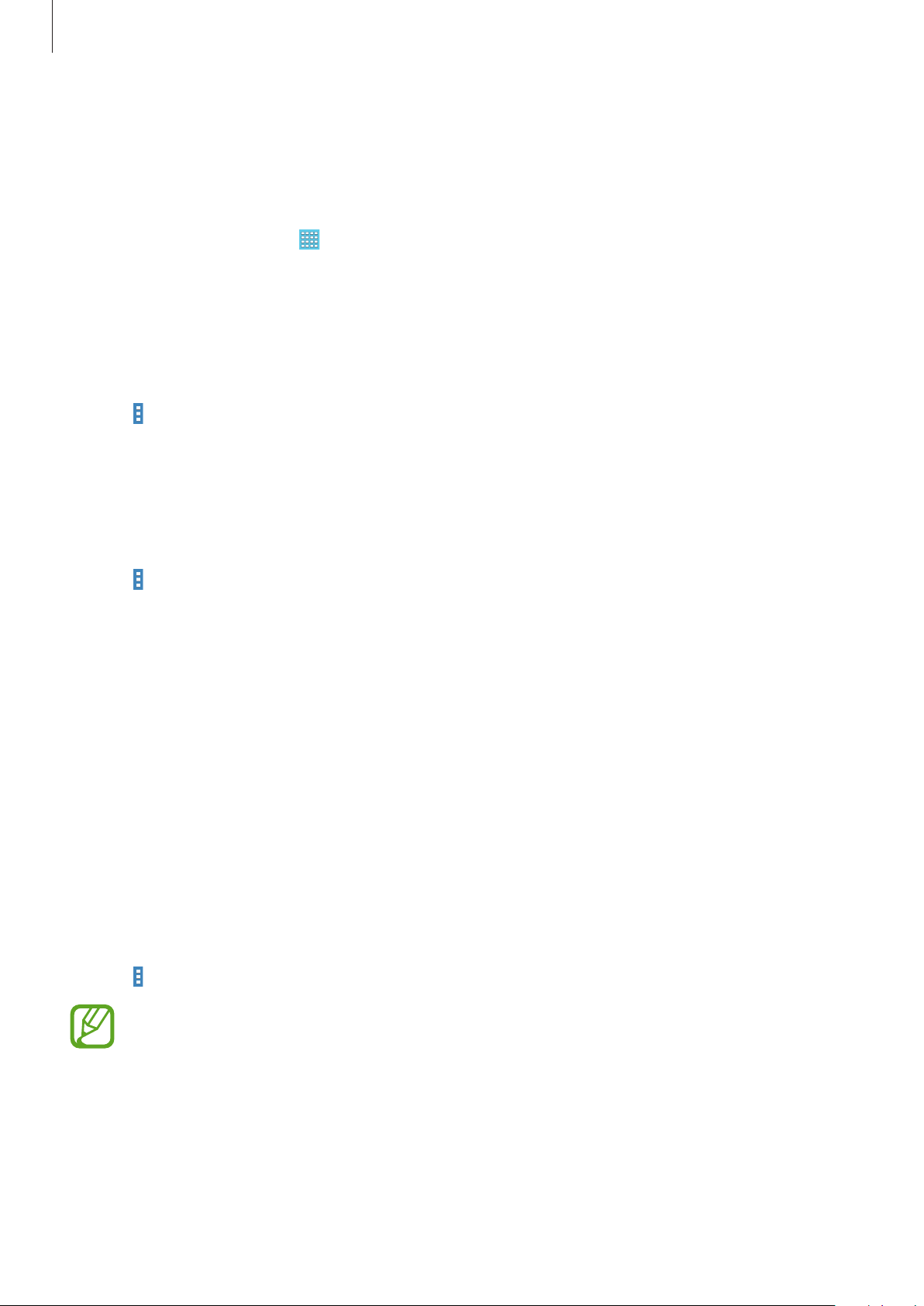
Grundlæggende brug
Applikationsskærm
Applikationsskærmen viser ikoner for alle applikationer, herunder eventuelt nyinstallerede
applikationer.
På Startskærmen trykkes på
Rul til højre eller venstre for at få vist andre paneler.
for at åbne Applikationsskærmen.
Omarrangere applikationer
Denne funktion er kun tilgængelig i gittervisningen, der kan tilpasses.
Tryk på
Træk den ud til siden af skærmen for at flytte den til et andet panel.
→
Redigér
, tryk og hold nede på en applikation, og træk den til en ny placering.
Organisere i mapper
Skab orden i dine applikationer ved at gruppere dem i mapper.
Tryk på
Indtast et mappenavn, og tryk på
dem og derefter trykke på
→
Redigér
, tryk og hold nede på en applikation, og træk den til
OK
. Placér applikationer i den nye mappe ved at trække
Gem
.
Opret mappe
.
Omarrangere paneler
Knib på skærmen, tryk og hold på et paneleksempel, og træk det til en ny placering.
Installere applikationer
Du kan bruge applikationsbutikker, f.eks.
applikationer.
Samsung Apps
, til at downloade og installere
Afinstallere applikationer
Tryk på →
Afinstallér/deaktivér apps
Standardapplikationer, der følger med enheden, kan ikke afinstalleres.
, og vælg derefter en applikation for at fjerne den.
29
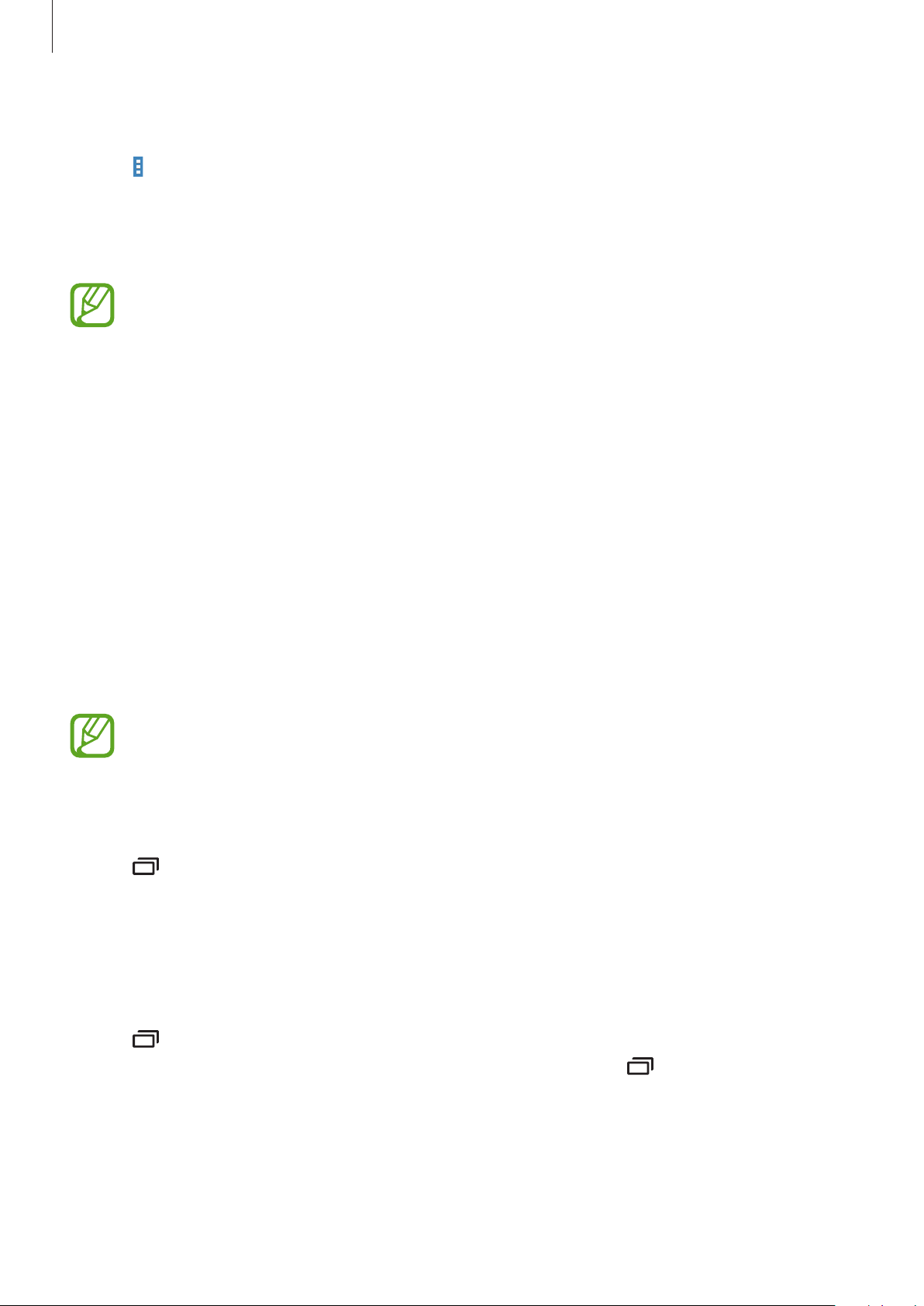
Grundlæggende brug
Deaktivere applikationer
Tryk på →
Hvis du vil aktivere applikationen skal du på Applikationsskærmen trykke på
Generelt
trykke på
Afinstallér/deaktivér apps
→
Applikationsmanager
Aktivér
•
Downloadede applikationer og visse standardapplikationer, der følger med enheden,
kan ikke afinstalleres.
•
Når du bruger denne funktion, fjernes deaktiverede applikationer fra Applikationsskærmen, men de er stadig gemt på enheden.
.
, og vælg derefter en applikation for at deaktivere den.
Indstillinger
, rulle til
DEAKTIVERET
, vælge applikationen og derefter
Bruge applikationer
Denne enhed kan køre mange forskellige typer af applikationer, lige fra medie- til internetapplikationer.
→
Åbne en applikation
Åbn en applikation ved at vælge et applikationsikon på Startskærmen eller Applikationsskærmen.
Visse applikationer er grupperet i mapper. Tryk på en mappe, og tryk derefter på en
applikation for at åbne den.
Åbne fra senest anvendte applikationer
Tryk på for at åbne listen over de senest brugte applikationer.
Vælg det applikationsikon, du vil åbne.
Lukke en applikation
Luk de applikationer, du ikke bruger, for at spare på batteriet og opretholde enhedens ydeevne.
Tryk på
Afslut alle
→
Jobliste
for at lukke alle åbne applikationer. Du kan også trykke på →
, og tryk derefter på
Afsl.
ud for en applikation for at lukke den. Tryk på
Luk alle
.
30
 Loading...
Loading...