Samsung SMO-XAAV, SMO-151QN-XAAV User Manual
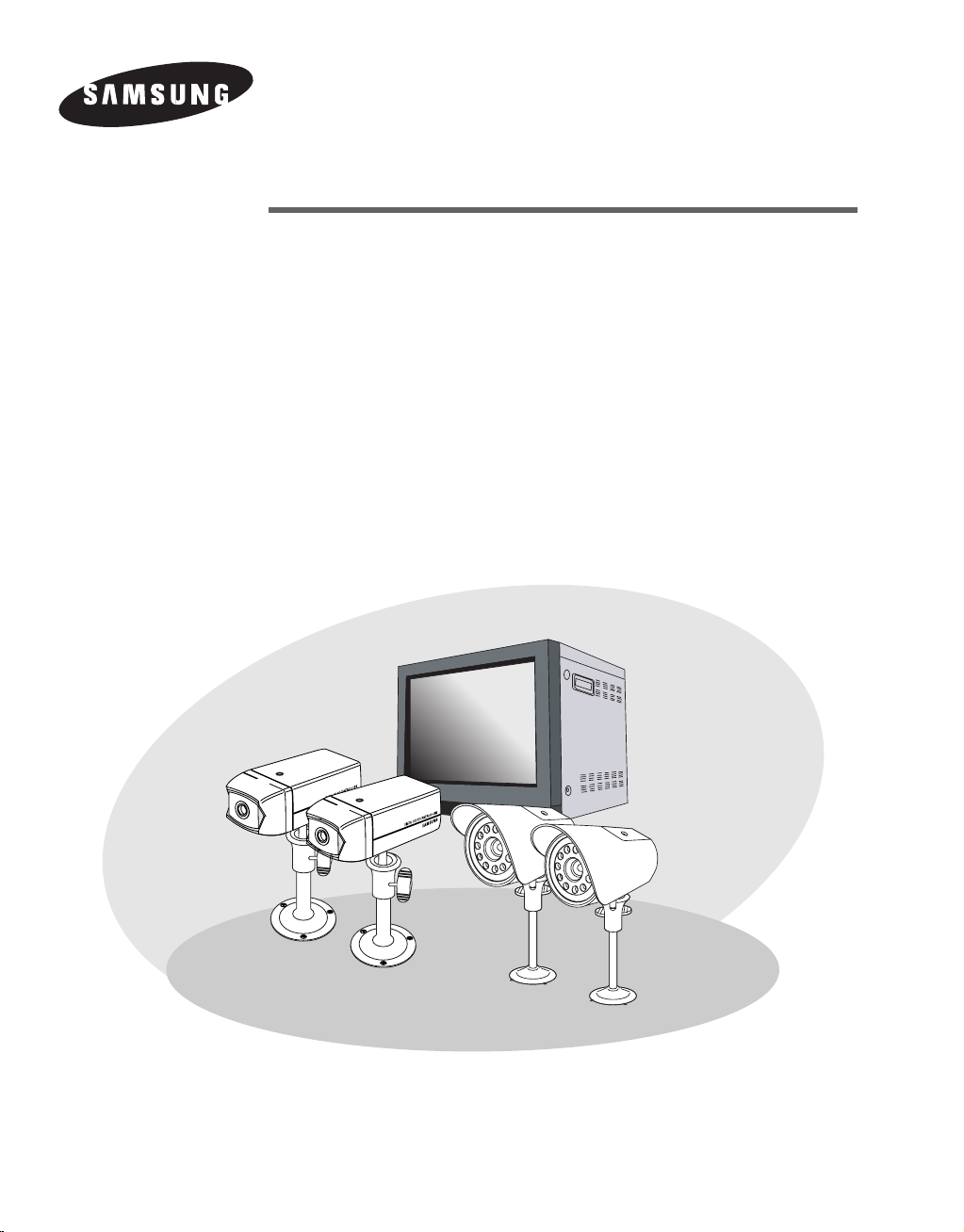
EZ View Kit:Remote Monitoring
Video Surveillance SYSTEM
SMO-151QN/XAAV
User Guide
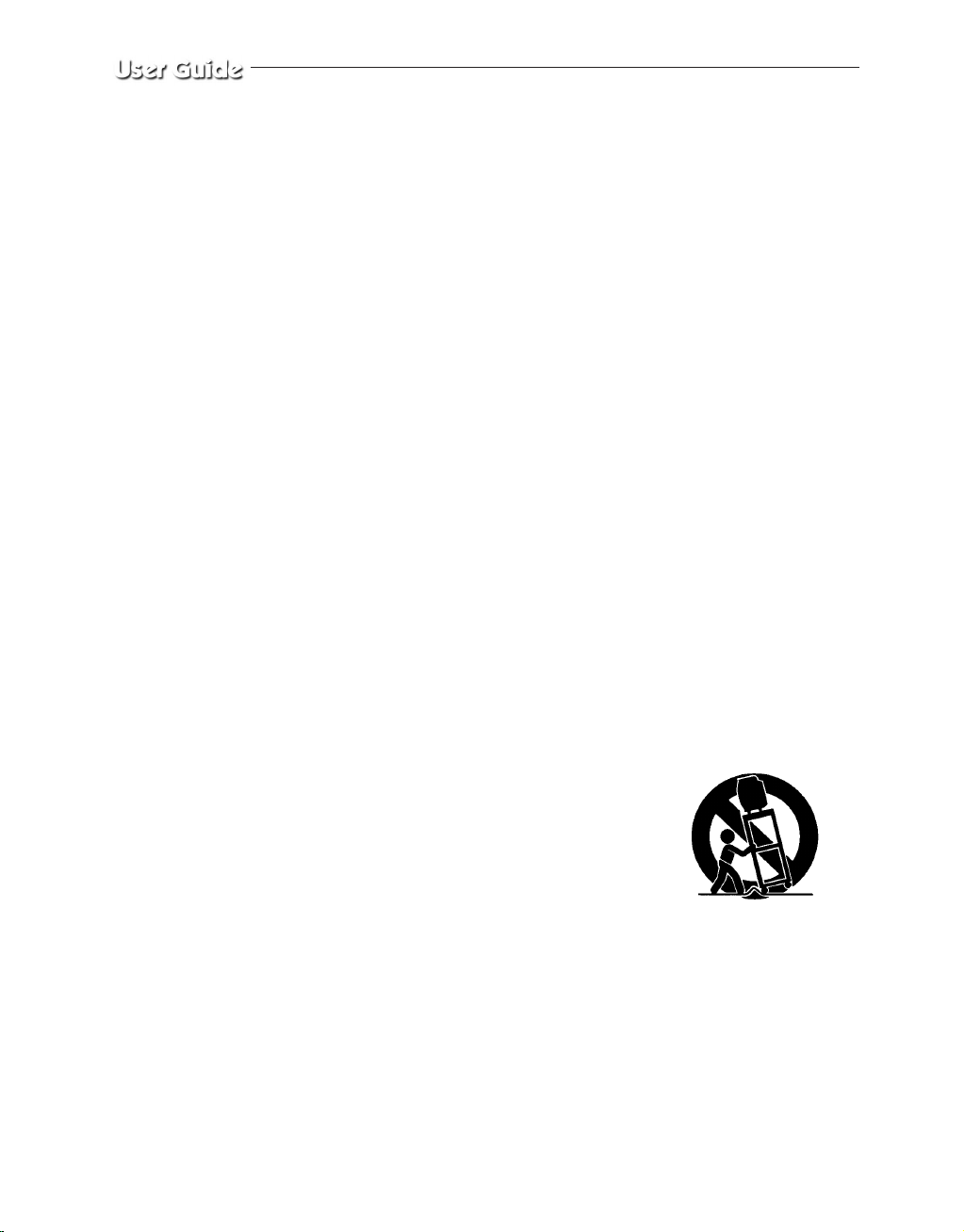
IMPORTANT SAFETY INSTRUCTIONS
1. Read these instructions.
2. Keep these Instructions.
3. Heed all warnings.
4. Follow all instructions.
5. Do not use this apparatus near water.
6. Clean only with dry cloth.
7. Do not block any ventilation openings. Install in accordance with the
manufacturer’s instructions.
8. Do not install near any heat sources such as radiators, heat registers,
stoves, or other apparatus (including amplifiers) that produce heat.
9. Do not defeat the safety purpose of the polarized or grounding-type plug.
A polarized plug has two blades with one wider than the other.
A grounding type plug has two blades and a third grounding prong.
The wide blade or the third prong are provided for your safety.
If the provided plug does not fit into your outlet consult an electrician for
replacement of the obsolete outlet.
10. Protect the power cord from being walked on or pinched particularly at
plugs convenience receptacles and the point where they exit from the
apparatus.
11. Only use attachment/accessories specified by the manufacturer.
12. Use only with the cart, stand, tripod, bracket,
or table specified by the manufacturer or sold
with the apparatus. When a cart is used, use
caution when moving the cart/apparatus
combination to avoid injury from tip-over.
13. Unplug this apparatus during lightning storms or when unused for long
periods of time.
14. Refer all servicing to qualified service personnel. Servicing is required
when the apparatus has been damaged in any way such as power-supply
cord or plug is damaged liquid has been spilled or objects have fallen into
the apparatus the apparatus has been exposed to rain or moisture does not
operate normally or has been dropped.
Eng-2
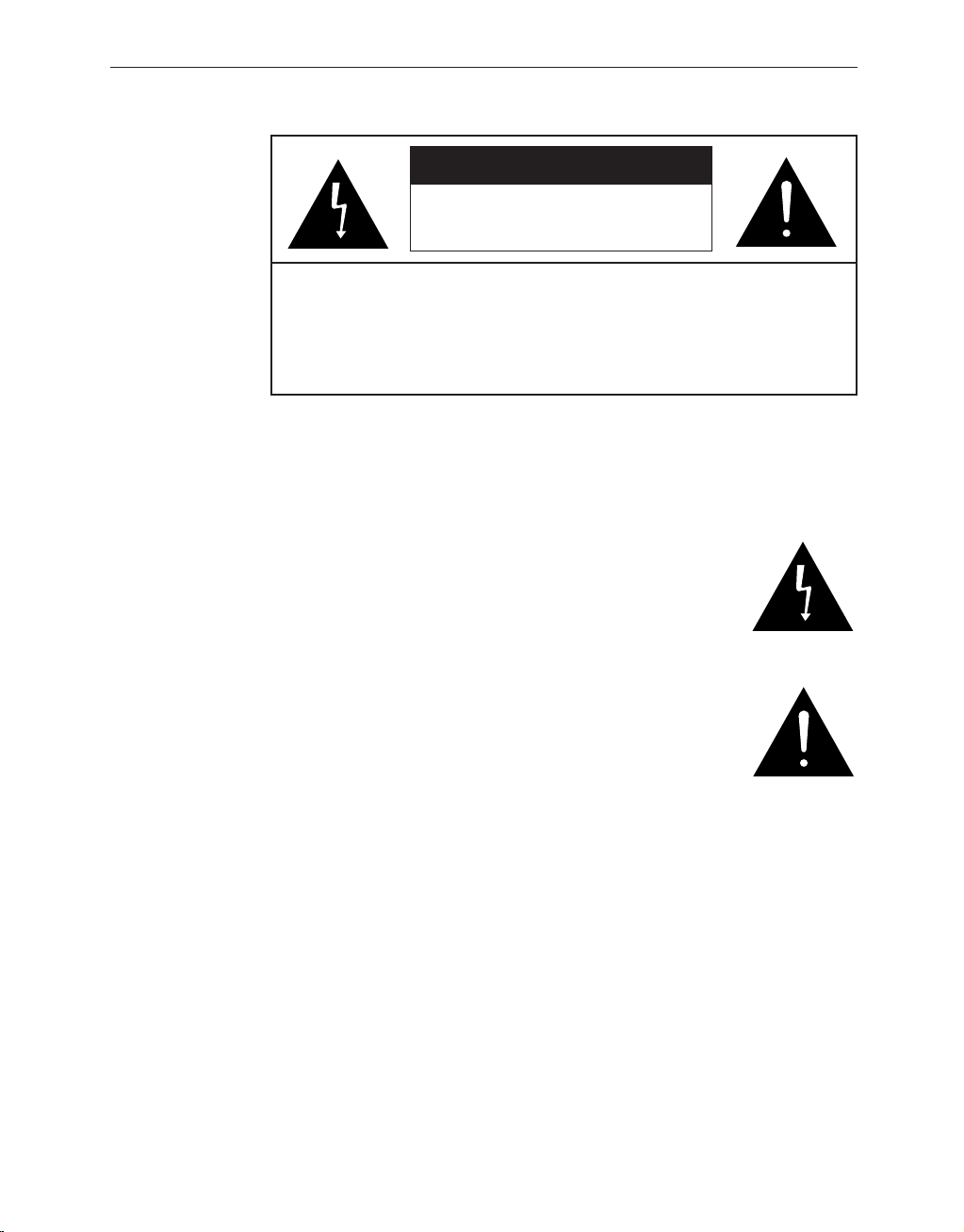
RISK OF ELECTRIC SHOCK
DO NOT OPEN
CAUTION : TO REDUCE THE RISK OF ELECTRIC SHOCK, DO NOT
REMOVE COVER (OR BACK). NO USER SERVICEABLE
PARTS INSIDE. REFER SERVICING TO QUALIFIED
SERVICE PERSONNEL.
Graphic Symbol Explanation
The lightning flash with arrowhead symbol within an
equilateral triangle is intended to alert the user to the
presence of uninsulated ‘dangerous voltage’ within the
product’s enclosure that may be of sufficient magnitude to
constitute a risk of electric shock to persons.
The exclamation point within an equilateral triangle is
intended to alert the user to the presence of important
operating and maintenance (servicing) instructions in
the literature accompanying the appliance.
CAUTION
Warning - To Prevent Fire or Shock Hazard, Do Not
Expose This Monitor To Rain or Moisture.
Eng-3
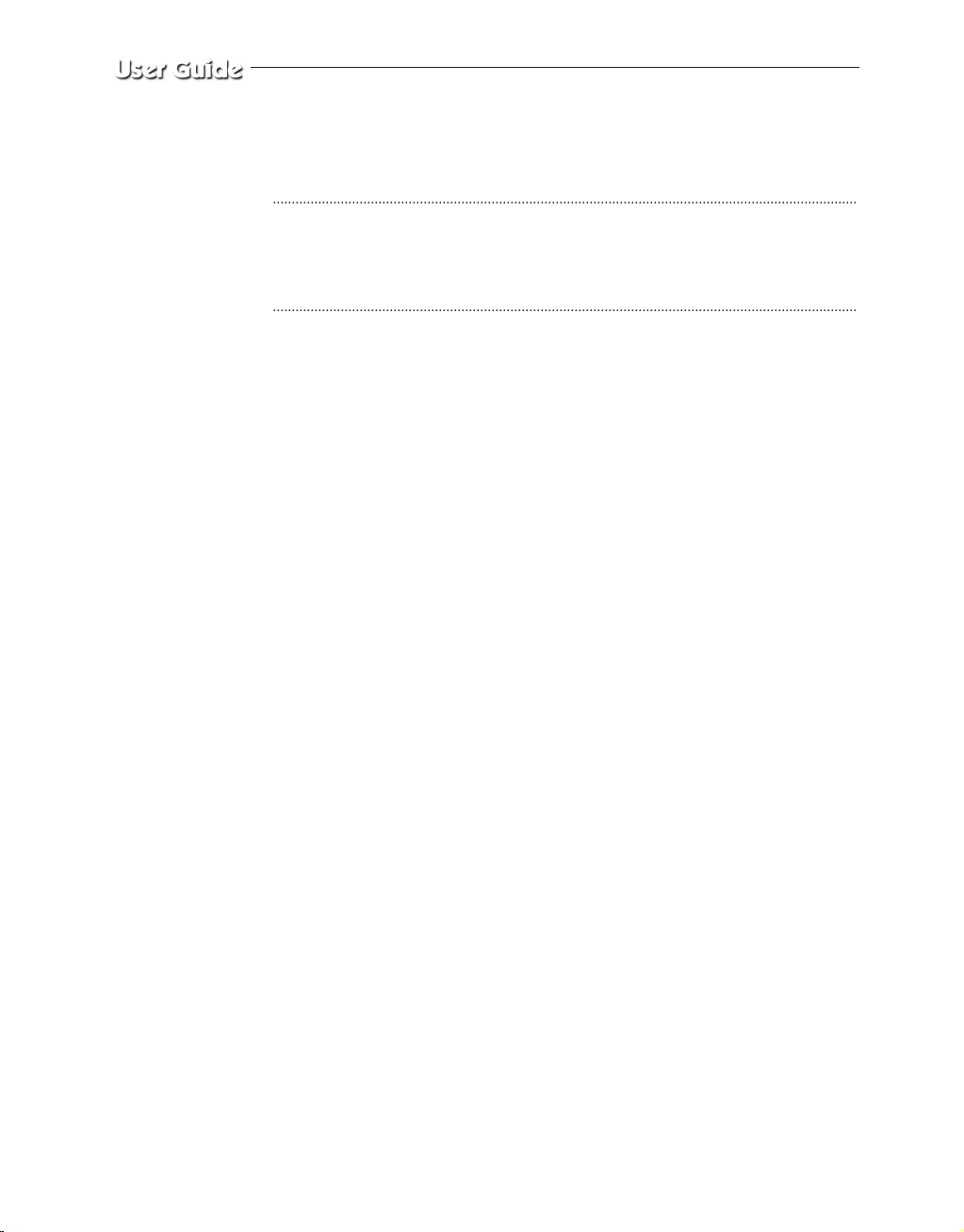
IMPORTANT SAFEGUARDS
Caution
Power source is indicated on the rear of the set. It contains high-voltage parts.
If you remove the cover, it may cause fire or electric shock. Do not remove the
cover by yourself. (Control switches are at the front of the monitor.)
1. Read Instructions : All the safety and operating instructions should be
read before the appliance is operated.
2. Retain Instructions : The safety and operating instructions should be
retained for future reference.
3. Heed Warnings : All warnings on the monitor and in the operating
instructions should be adhered to.
4. Follow Instructions : All operating and user instructions should be
followed.
5. Cleaning : Unplug this monitor from the wall outlet before cleaning.
Do not use liquid cleaners or aerosol cleaners. Use a damp cloth for
cleaning.
Exception. A monitor that is meant for uninterrupted service and that for
some specific reason such as the possibility of the loss of an
authorization code for a CATV converter is not intended to be
unplugged by the user for cleaning or any other purpose may exclude the
reference to unplugging the monitor in the cleaning description
otherwise required in Item 5.
6. Attachments : Do not use attachments not recommended by Samsung
as they may cause hazards.
7. Water and Moisture : Do not use this monitor near water for example
near a bathtub wash bowl kitchen sink or laundry tub in a wet basement
or near a swimming pool and the like wet basement or near a swimming
pool and the like.
Eng-4
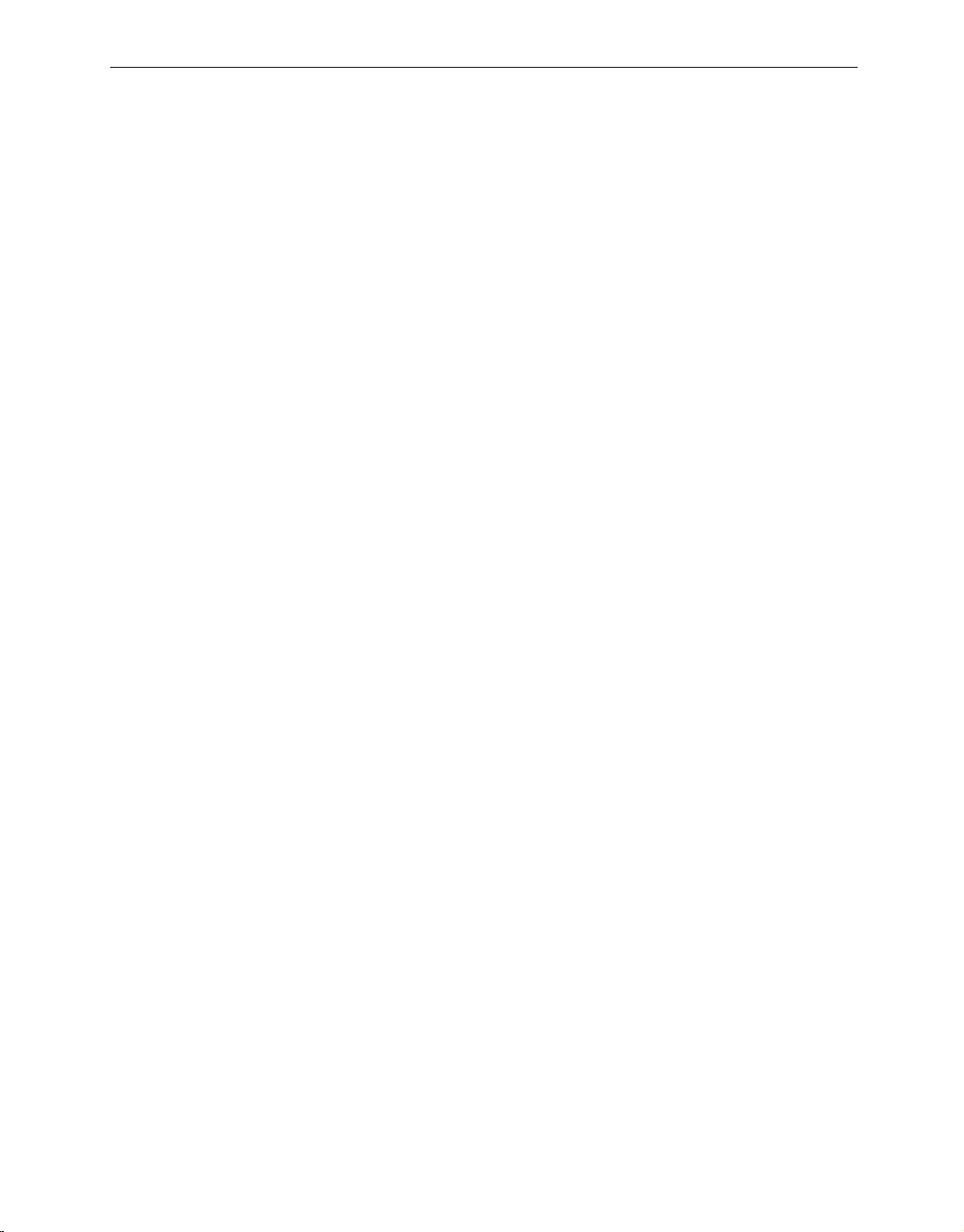
8. Accessories : Do not place this monitor on an unstable cart, stand,
tripod, bracket or table. The monitor may fall causing serious injury to a
child or adult and serious damage to the appliance. Use only with a cart,
stand, tripod. bracket or table recommended by Samsung or sold with
the monitor. Any mounting of the monitor should follow Samsung’s
instructions and should use a mounting accessory recommended by
Samsung.
9. Ventilation : Slots and openings in the cabinet are provided for
ventilation and to ensure reliable operation of the monitor and to protect
it from overheating and these openings should never be blocked by
placing the monitor on a bed, sofa, rug, or other similar surface. This
monitor should never be placed near or over a radiator or heat register.
This monitor should not be placed in a built-in installation such as a
bookcase or rack unless proper ventilation is provided or Samsung’s
instructions have been adhered to.
10. Power Sources : This monitor should be operated only from the type of
power source indicated on the making label. If you are not sure of the
type of power supply to your installation site consult your Samsung
dealer or local power company.
11. Grounding or Polarization : For monitors equipped with a 3-wire
grounding-type plug having a third(grounding) pin. This plug will only
fit into a grounding type power outlet. This is a safety feature. If you are
unable to insert the plug into the outlet contact your electrician to
replace your obsolete outlet. Do not defeat the safety purpose of the
grounding-type plug.
12. Power : Cord Protection-Power supply cords should be routed so that
they are not likely to be walked on or pinched by items placed upon or
against them paying particular attention to cords at plugs convenience
receptacles and the point where they exit from the monitor.
Eng-5
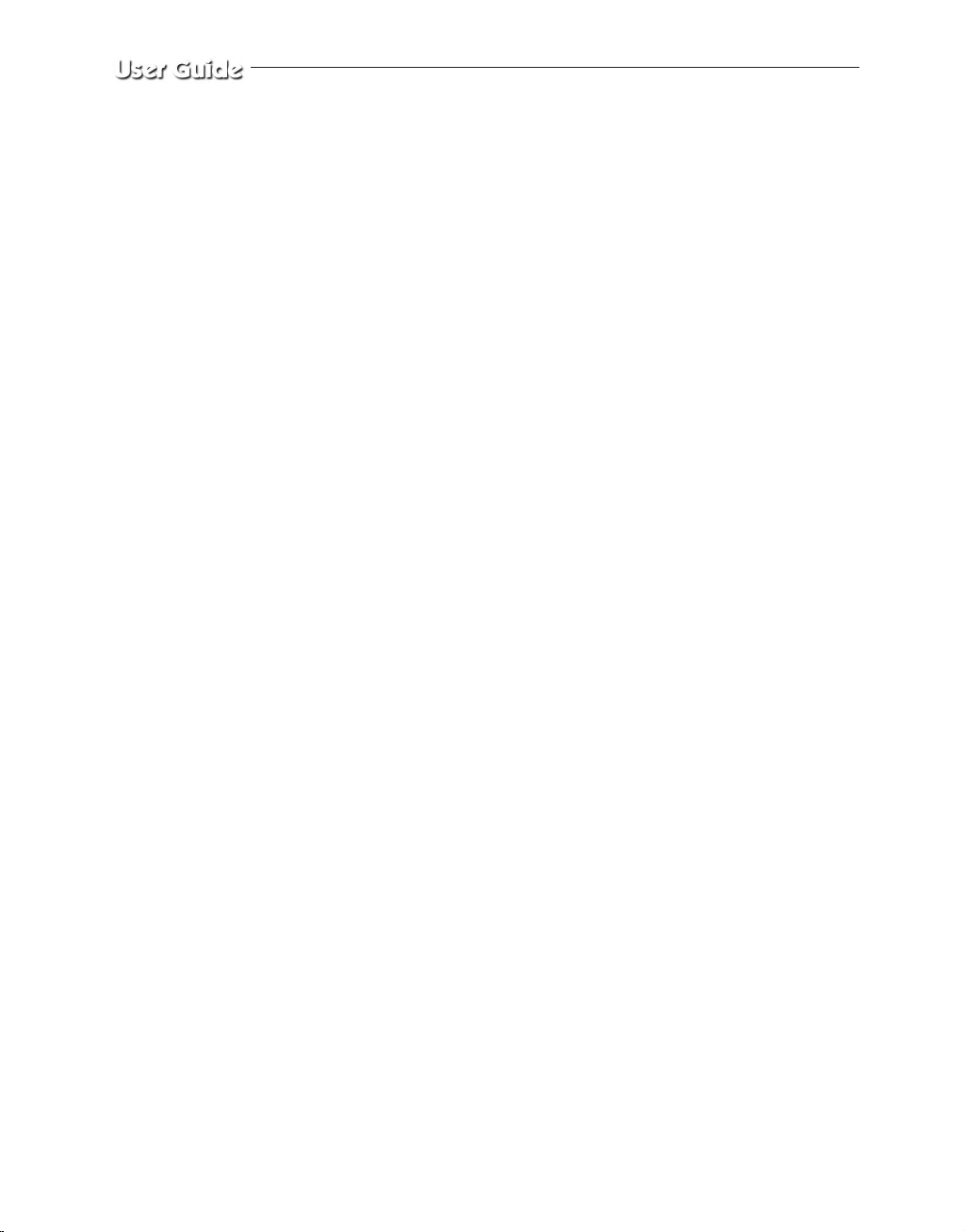
13. Lightning : For added protection for this monitor during a lightning
storm or when it is left unattended and unused for long periods of time,
unplug it from the wall outlet and disconnect the cable system. This will
prevent damage to the monitor due to lightning and power-line surges.
14. Overloading : Do not overload wall outlets and extension cords as this
can result in a risk of fire of electric shock.
15. Object and liquid Entry : Never push objects of any kind into this
monitor through openings as they may touch dangerous voltage points or
short-out parts that could result in a fire or electric shock.
Never spill liquid of any kind on the monitor.
16. Servicing : Do not attempt to service this monitor yourself as opening or
removing cover may expose you to dangerous voltage or other hazards.
Refer all servicing to qualified service personnel.
17. Damage Requiring Service : Unplug this monitor from the wall outlet
and refer servicing to qualified service personnel under the following
conditions.
a. When the power-supply cord or plug is damaged.
b. If liquid has been spilled or objects have fallen into the monitor.
c. If the monitor has been exposed to rain or water.
d. If the monitor does not operate normally by following the operating
instructions. Adjust only those controls that are covered by the
operating instructions as an improper adjustment of other controls
may result in damage and require extensive work by a qualified
technician to restore the monitor to its normal operation.
e. If the monitor has been dropped or the cabinet has been damaged.
f. When the monitor exhibits a distinct change in performance-this
indicates a need for service.
Eng-6
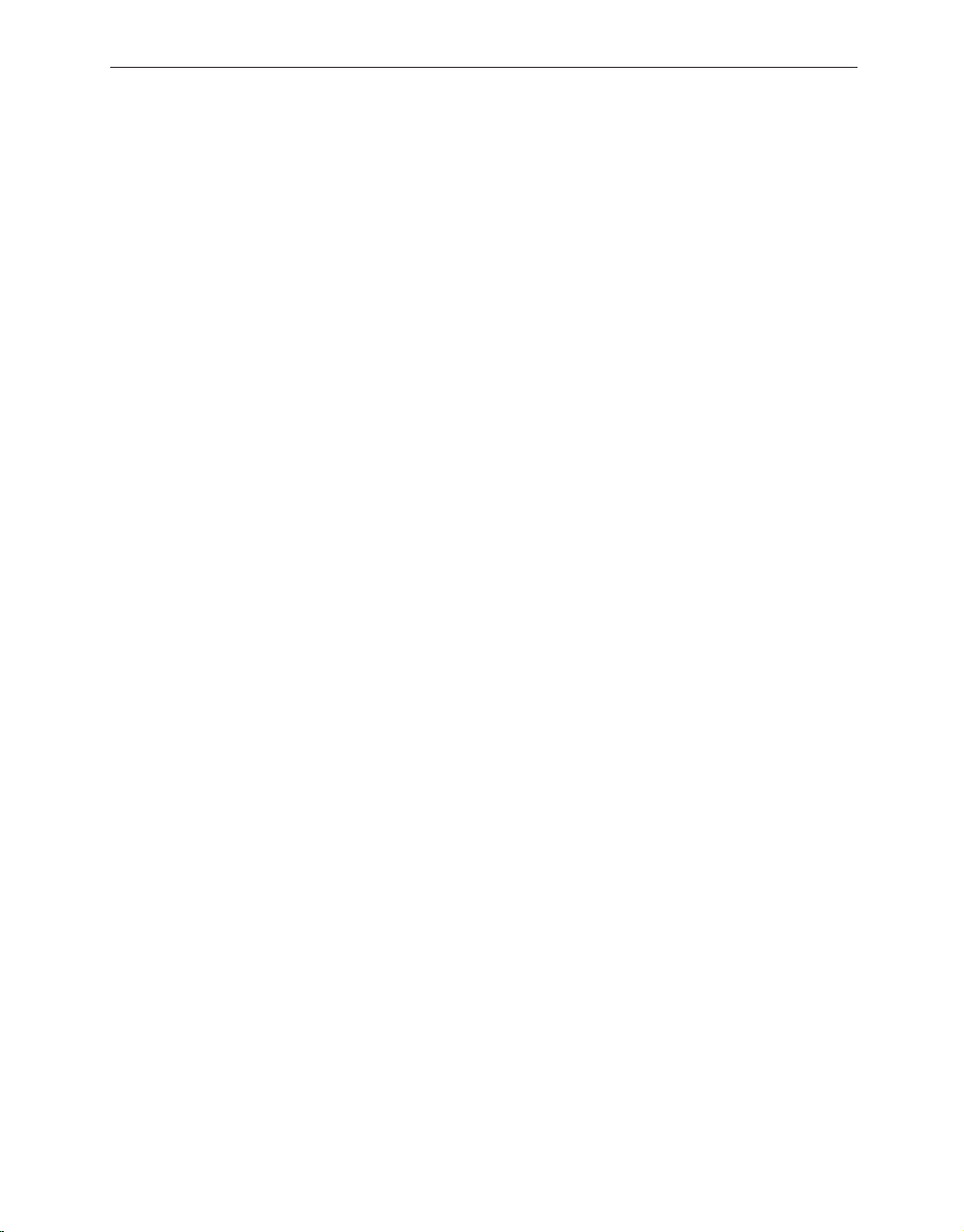
18. Replacement Parts : When replacement parts are required be sure the
service technician has used replacement parts specified by Samsung or
have the same characteristics as the original parts.
Unauthorized substitutions may result in fire electric shock or other
hazards.
19. Safety Check : Upon completion of any service or repairs to this
monitor ask the service technician to preform safety checks to determine
that the monitor is in proper operating condition.
FCC & ICES Information
Warning
This equipment has been tested and found to comply the limits for a class A
digital device pursuant to part 15 of the FCC Rules and ICES-003 of
Industry Canada. These limits are designed to provide reasonable protection
against harmful interference when the equipment is operated in a commercial
environment. This equipment generate uses and can radiate radio frequency
energy and, if not installed and used in accordance with the instruction
manual may cause harmful interference to radio communications. Operation
of this equipment in a residential area is likely to cause harmful interference
in which case the user will be required to correct the interference at his own
expense.
User-Installer Caution
Your authority to operate this FCC verified equipment could be voided if
you make changes or modifications not expressly approved by the party
responsible for compliance to part 15 of the FCC Rules.
Eng-7
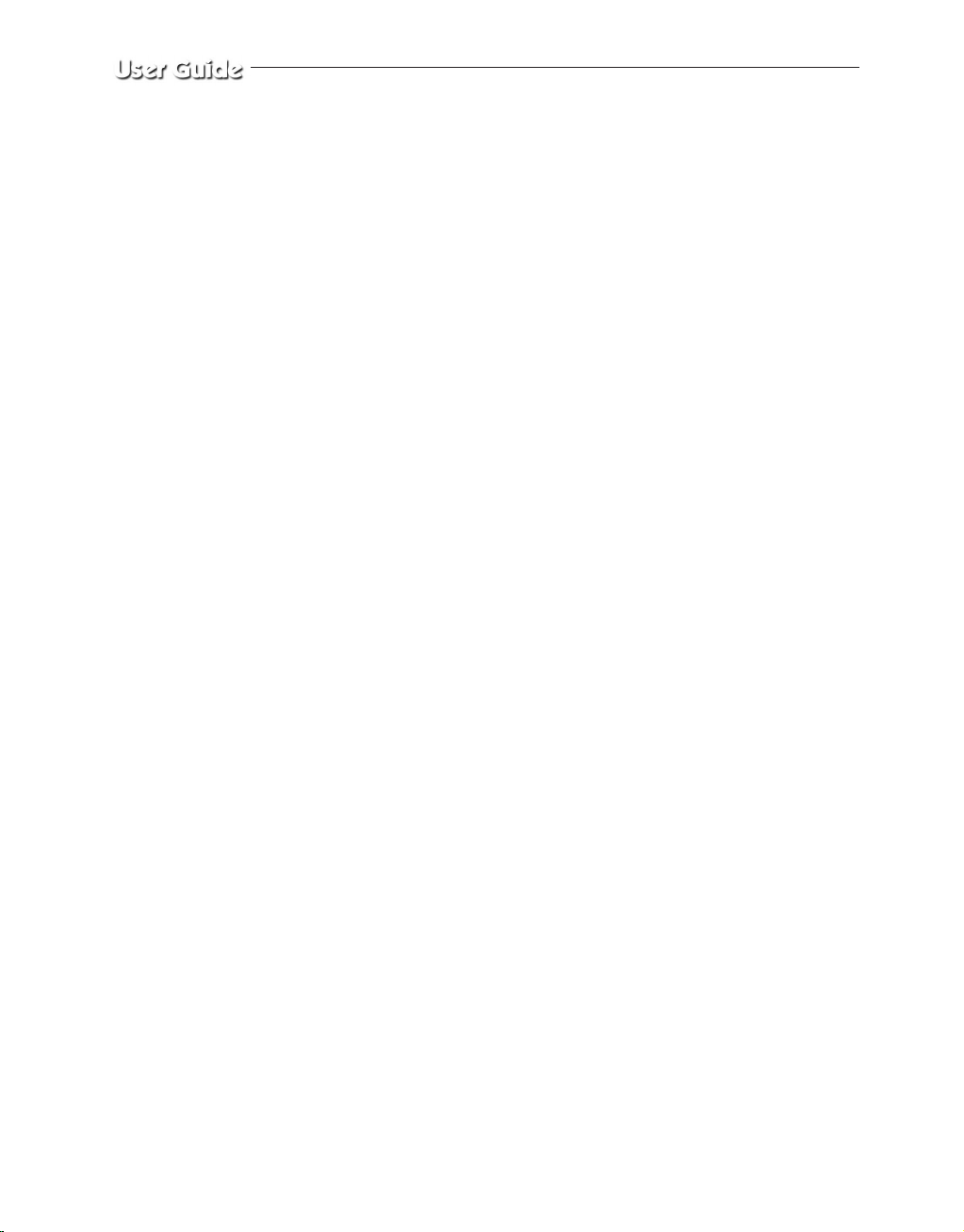
Information to user
Changes or modifications not expressly approved by the party responsible
for compliance could void the user's authority to operate the equipment.
NOTE: This equipment has been tested and found to comply with the limits
for a Class A digital device pursuant to Part 15 of the FCC Rules. These
limits are designed to provide reasonable protection against harmful
interference when the equipment is operated in a commercial environment.
This equipment generates uses and can radiate radio frequency energy and if
not installed and used in accordance with the instruction manual may cause
harmful interference to radio communications. Operation of this equipment
in a residential area is likely to cause harmful interference in which case the
user will be required to correct the interference at his own expense.
This device complies with Part 15 of the FCC Rules. Operation is subject to
the following two conditions: (1) this device may not cause harmful
interference and (2) this device must accept any interference received
including interference that may cause undesired operation.
Changes or modifications not expressly approved by the party responsible
for compliance could void the user's authority to operate the equipment. If
necessary consult your dealer or an experienced radio/television technician
for additional suggestions. You may find the booklet called How to Identify
and Resolve Radio/TV Interference Problems helpful. This booklet was
prepared by the Federal Communications Commission. It is available from
the U.S. Government Printing Office Washington, DC 20402, Stock Number
004-000-00345-4.
Eng-8
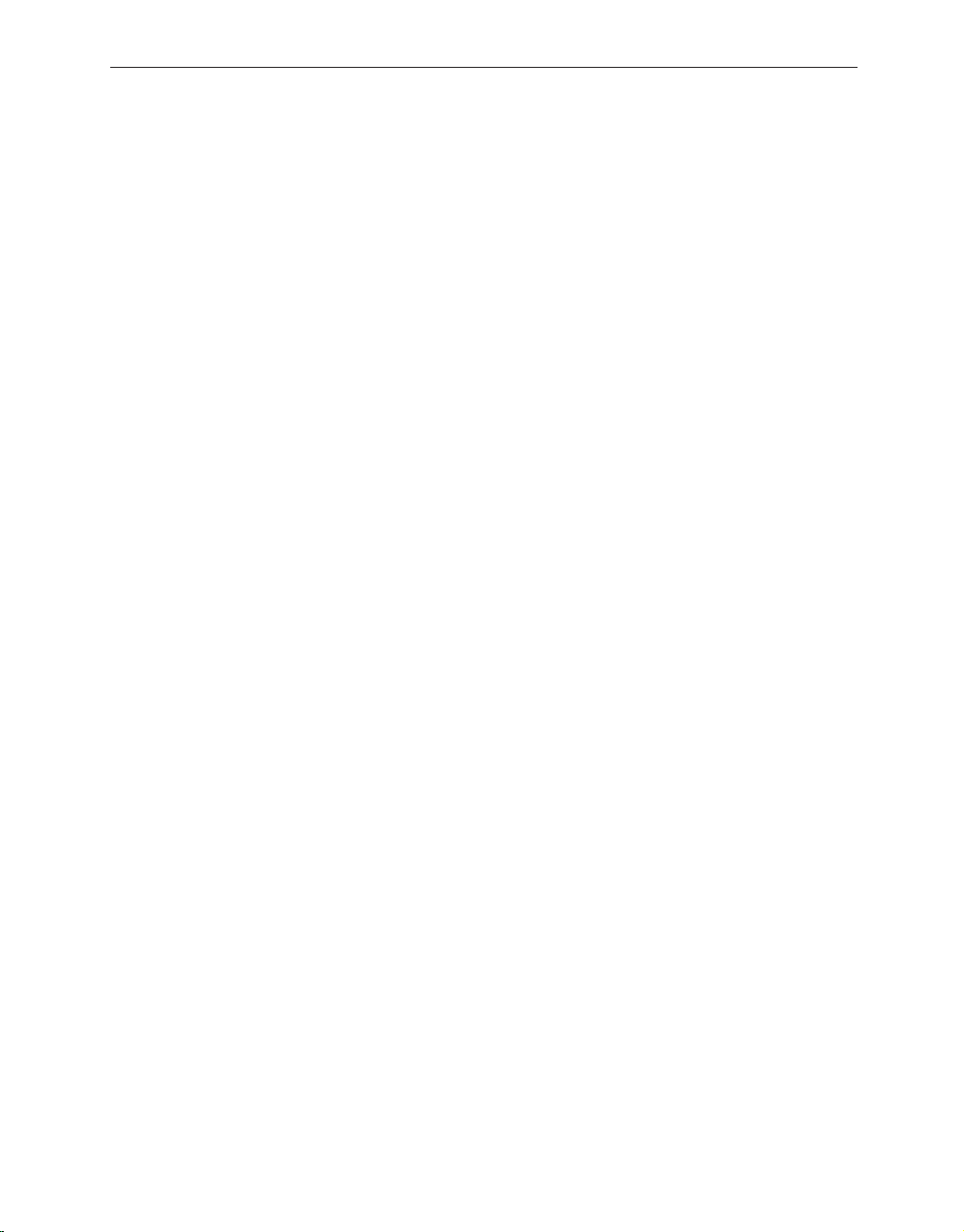
The party responsible for product compliance:
SAMSUNG ELECTRONICS CO., LTD.
America QA Lab of Samsung
3351 Michelson Drive,
Suite #290, Irvine, CA92612 USA
IC Compliance Notice
This Class (A) digital apparatus meets all requirements of the Canadian
Interference-Causing Equipment Regulations.
Cet appareil numérique de la classe (A) respecte toutes les exigences du
Règlement sur le matériel brouilleur du Canada.
This Class A digital apparatus complies with Canadian ICES-003.
Cet appareil numéique de la classe A est conforme à la norme NMB-003 du
Canada.
Warning
This is a class A product. In a domestic environment this product may cause
radio interference in which case the user may be required to take adequate
measures.
Eng-9
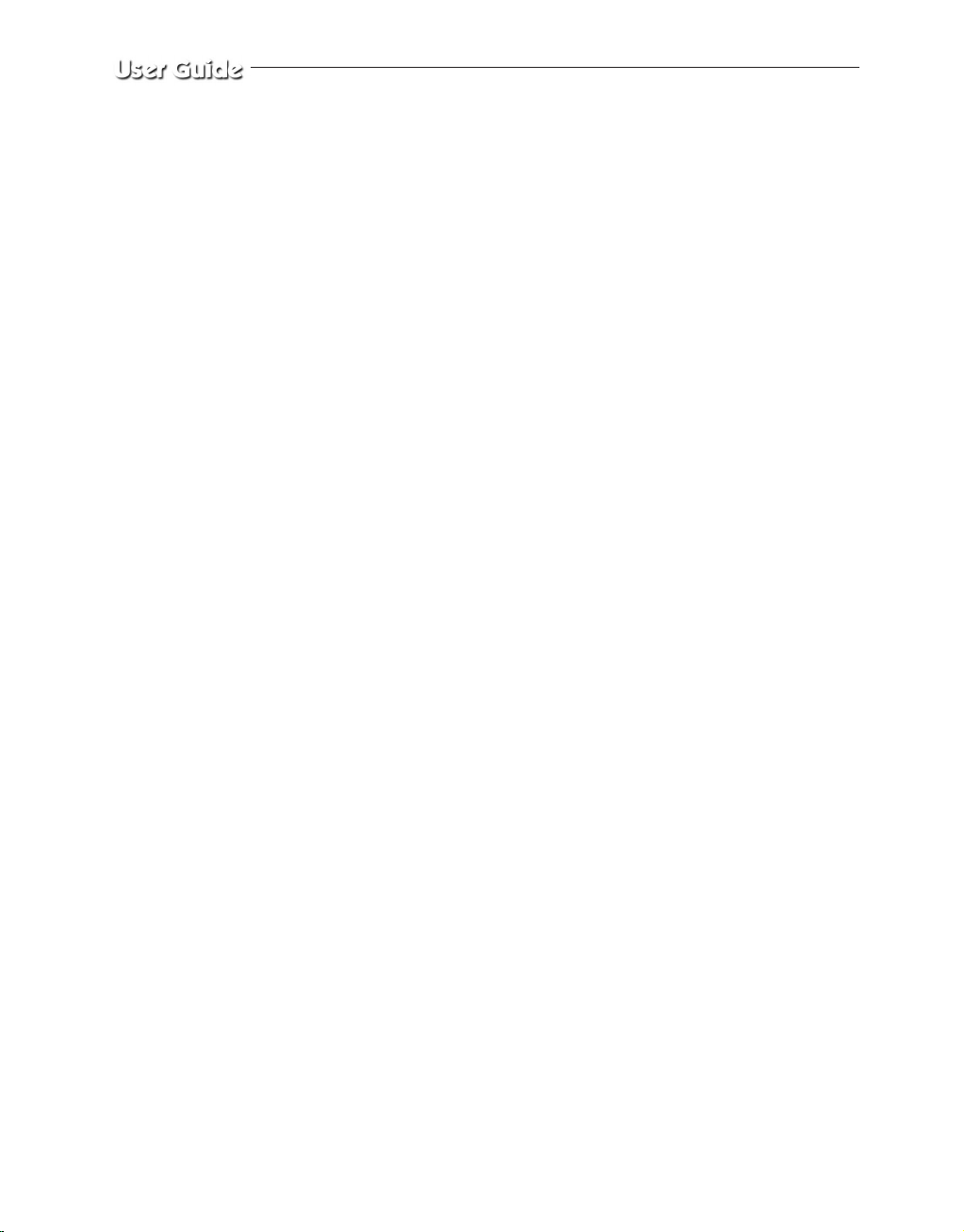
Contents
IMPORTANT SAFETY INSTRUCTIONS .................................. 2
IMPORTANT SAFEGUARDS..................................................... 4
FCC & ICES Information.............................................................. 7
Chapter 1: System Components and Installation
1-1)
Environmental requirements for installation and safety
1-2) System Components............................................................. 13
1-3) STANDARD CAMERA composition
and installation method ....................................................... 14
1-4) NIGHTVISION CAMERA
SOC-N120 INTRODUCTION)
(
1-5) External terminal connecting method for
CAMERA and MONITOR.................................................. 22
1-6) Whole System connection and configuration ...................... 23
............................................ 19
.......... 12
Chapter 2: MONITOR FRONT PANEL KEY Function and
Using Method
2-1) TALK KEY.......................................................................... 26
2-2) AUD/SP SEL KEY ...............................................................26
2-3) VOL+/VOL- KEY ............................................................... 26
2-4) SCREEN SAVE- KEY ........................................................ 27
2-5) ALARM RESET- KEY ........................................................27
2-6) QUAD/PAGE- KEY ............................................................ 27
2-7) LIVE/VCR- KEY..................................................................27
2-8) PIP- KEY ..............................................................................28
2-9) FREEZE- KEY .....................................................................28
2-10) SEQUENCE- KEY ............................................................ 28
2-11) ZOOM- KEY ..................................................................... 28
2-12) POWER- KEY ................................................................... 28
2-13) ENTER- KEY .................................................................... 28
2-14) UP/DOWN KEY............................................................... 29
2-15) LEFT/RIGHT KEY........................................................... 29
Eng-10
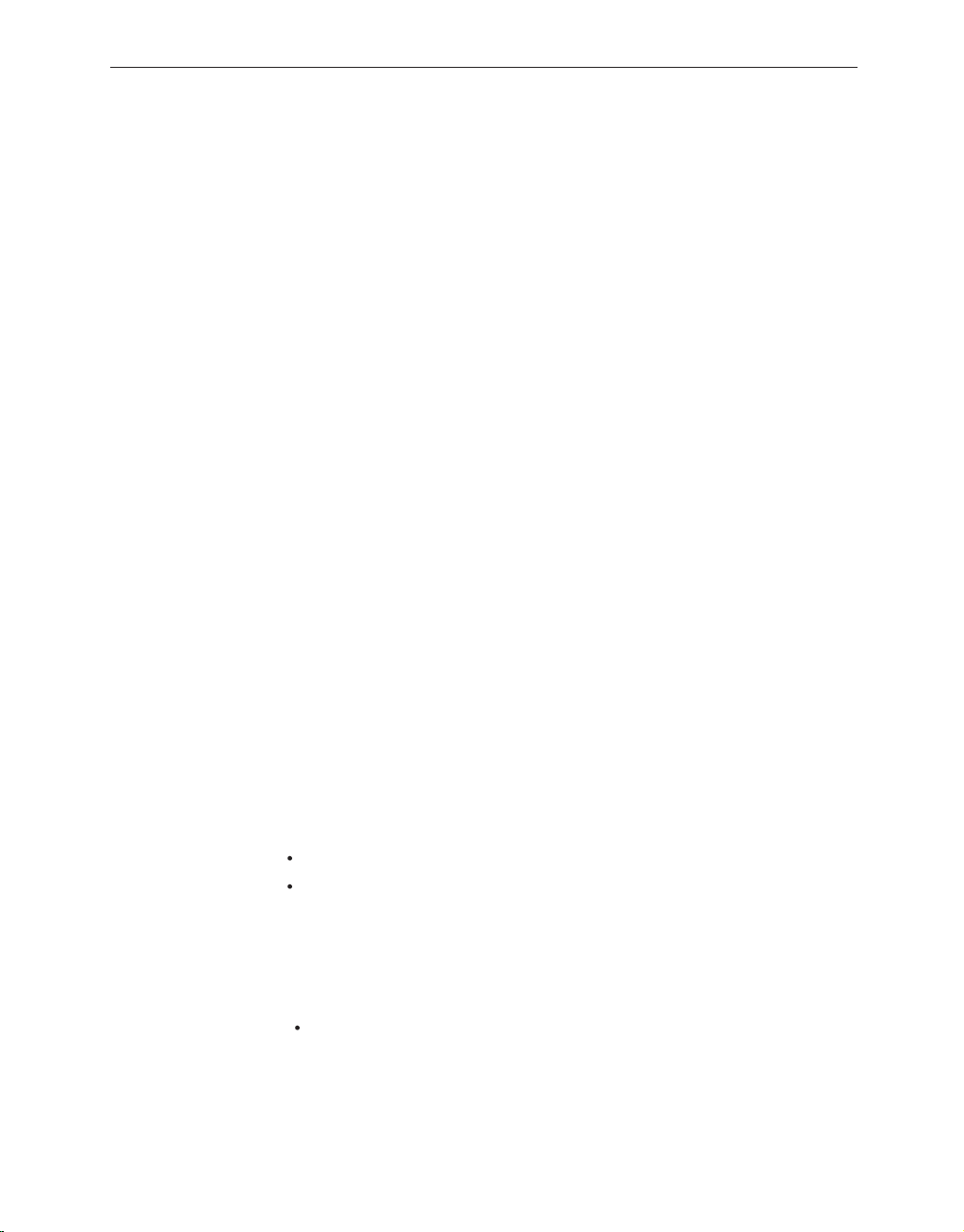
Chapter 3: Setting each item function at SETUP MENU
3-1) ADJUST MENU function and setting method .................... 30
3-2) DATE/TIME MENU Function setting ................................ 31
3-3) DWELL TIME MENU function setting .............................. 31
3-4) DISPLAY MENU function setting ..................................... 32
3-5) TITLE MENU Function setting............................................33
3-6) ALARM MENU Function setting........................................ 34
3-7) NETWORK SETUP function and setting method............... 35
3-8) MONITOR basic setting(SMO-151QN).............................. 43
3-8-1) “LIVE” MENU.............................................................. 45
3-8-2) System Configuration Menu.......................................... 58
3-8-3) Network Configuration Menu........................................ 66
3-8-4) Moniter Set up ............................................................... 75
3-8-5) Utilities .......................................................................... 76
3-9) VIEW EVENT LOG MENU function and
setting method ...................................................................... 88
Chapter 4: DISPLAY MODE setting method
4-1) SINGLE SCREEN DISPLAY ............................................. 89
4-2) QUAD MODE DISPLAY ................................................... 90
4-3) AUTO SEQUENTIAL DISPLAY MODE .......................... 91
4-4) PIP MODE DISPLAY ......................................................... 92
4-5) ZOOM MODE DISPLAY ....................................................93
Chapter 5: Each Product feature
Product Specification....................................................................94
SOC-C120 : Standard Camera................................................94
SOC-N120 : Night Vision Camera ........................................ 95
OBSERVATION MONITOR ..................................................... 96
NETWORK ................................................................................. 97
Appendix A) Software up data .................................................... 99
Appendix B) IP Router Setup Guide ......................................... 100
Step-by-step Examples of IP Router.................................. 101
Eng-11
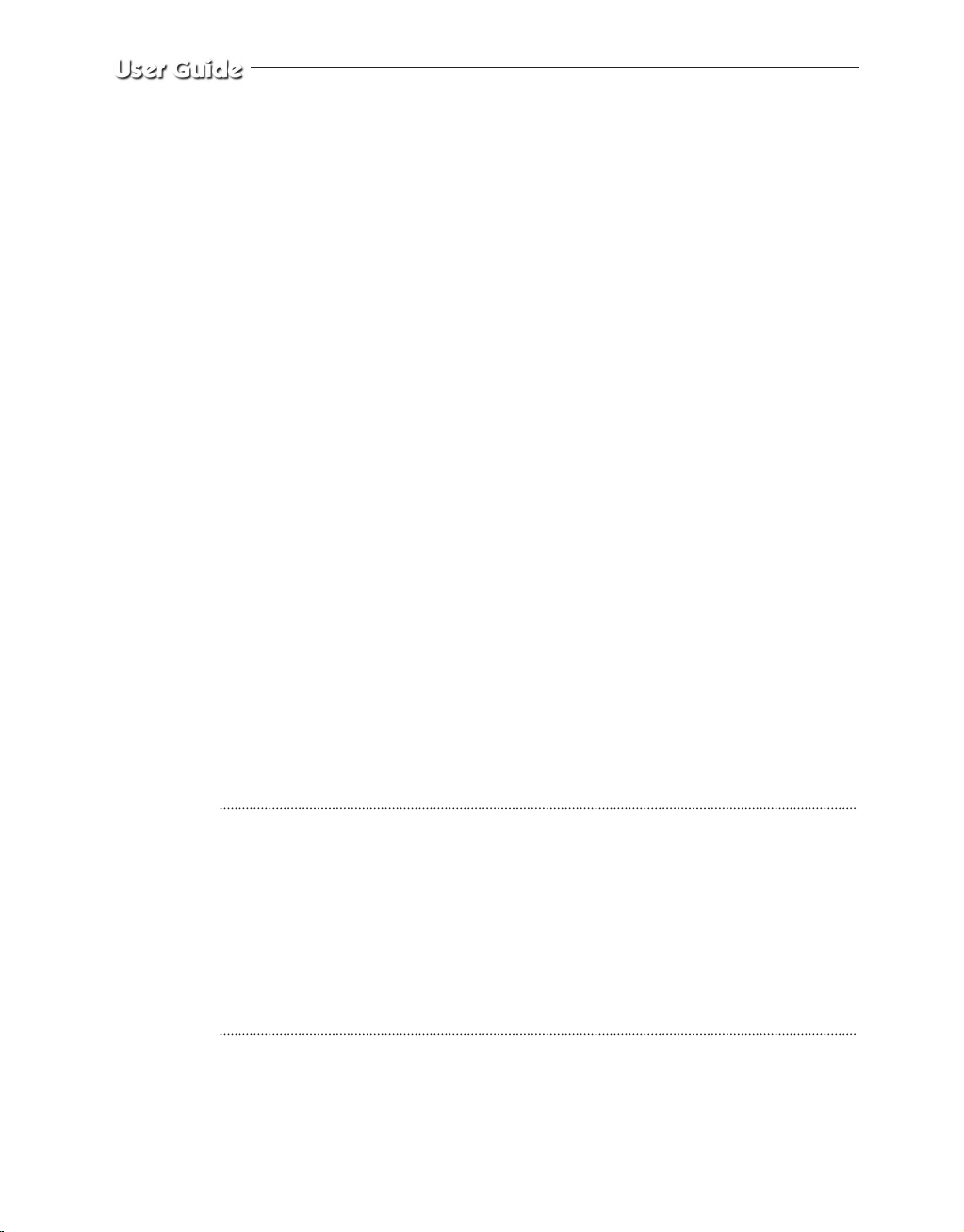
Chapter 1: System Components and Installation
1-1) Environmental requirements for installation and safety
This section describes the environmental requirements for safe installation and use.
Install the product on a flat table or in a rack. It should be used only when level and should not be
used when stood vertically or obliquely. The location in which the main system is installed and the
configuration of the wiring room are very important for proper operation of the system.
When the products are installed too closely together or the location is poorly ventilated, the system
may not operate properly and maintenance of the system may be difficult. Sufficiently circulate the
air within the system operating room and tightly fasten the cover of the main system to prevent
malfunction and reduce system downs due to environmental causes.
There are high voltage parts inside. Do not arbitrarily open the cover.
Install the product in a place that meets the following environmental conditions. Be sure to maintain
the system under the temperatures and humidity conditions given below:
• Operating temperature: 0°C ~ 40°C
• Storage temperature: -20°C ~ 60°C
• Operating humidity: 20% ~ 85% RH
•Storage humidity: 20% ~ 95 RH
• Input voltage: AC 120V
• Power usage: less than 110 Watts
• Frequency: 60Hz
Caution
When operating the product, the fluctuation of input voltage must be within 10% of the rated voltage
and the external power outlet must be grounded, otherwise, it may cause electric shock or malfunction
of the product. Do not connect heat-generating appliances such as a hair dryer, iron or refrigerator to the
same power outlet in which the product is plugged, otherwise it may cause a fire or malfunction of the
product. The use of an Automatic Voltage Regulator (AVR) is highly recommended to ensure that
stable power is supplied. Be sure to coil CORE-FERRITE on the connector to reduce electro-magnetic
interference (EMI).
Eng-12
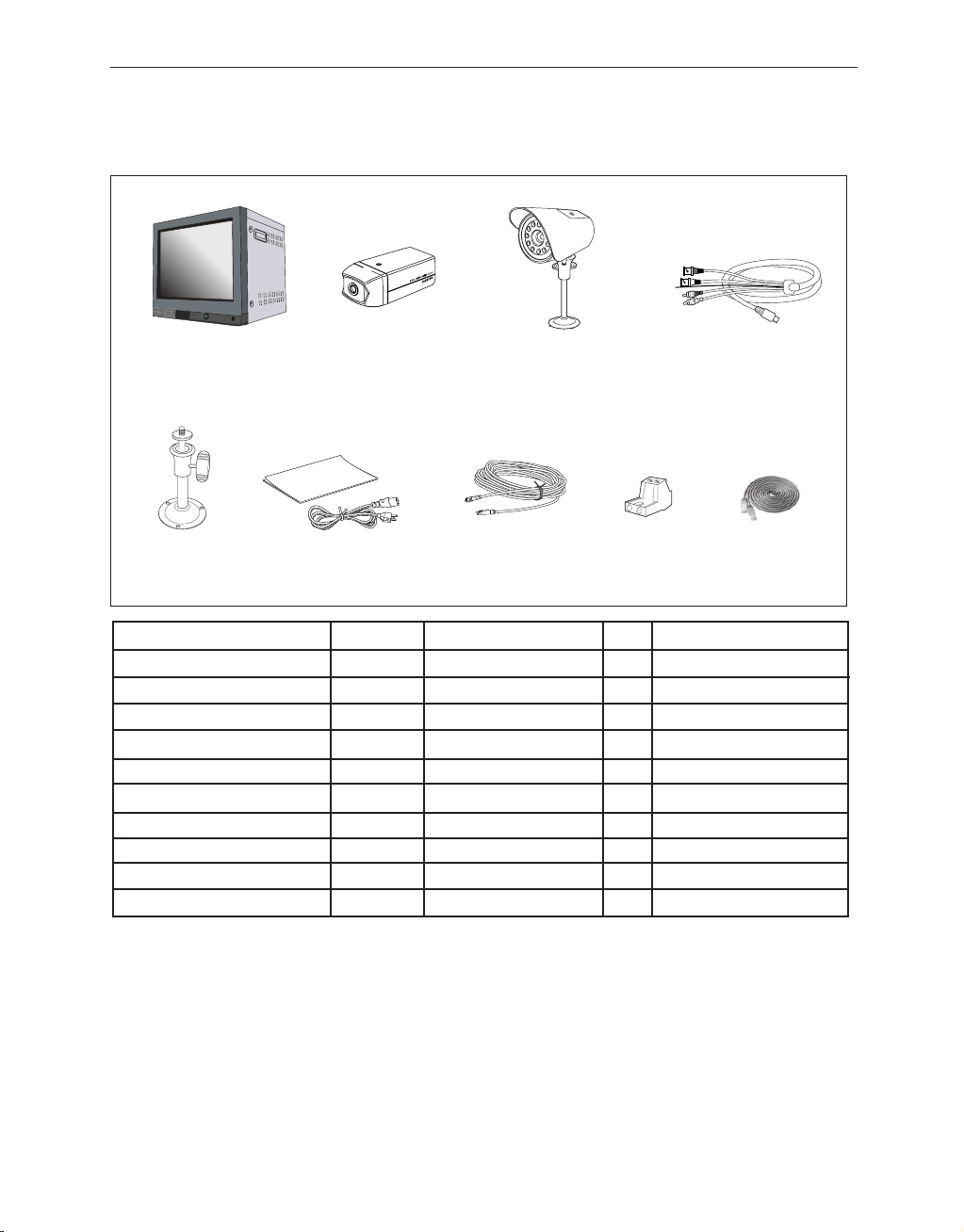
1-2) System Components
The system consists of the following:
STANDARD
MONITOR
CAMERA
BRACKET
ITEM
MONITOR
STANDARD CAMERA
NIGHT VISION CAMERA
CAMERA BRACKET
CAMERA CABLE
INSTALLATION MANUAL
POWER CORD
VCR CABLE
SENSOR CONNECTOR
ETHERNET CABLE
• Check whether all the following devices and accessories are included with the main system.
POWER CODE &
INSTALLATION MANUAL
CAMERA
(SOC-C120)
MODEL
SMO-151QN
SOC-C120
SOC-N120
SBR-110S
MCB-60
-
-
-
-
-
DESCRIPTION
15" FLAT CRT MONITOR
NORMAL TYPE CAMERA
NORMAL TYPE CAMERA
STAND TYPE BRACKET
6PIN SHIELD CABLE
-
-
-
-
-
NIGHT VISION
CAMERA
(SOC-N120)
CAMERA
CABLE
SENSOR
CONNECTOR
Q’ty
NOTE
1
2
2
4
4
Tapping Screw 6
1
1
1
4
1
60ft(1ft=0.3048m)
VCR CABLE
ETHERNET
CABLE
Eng-13
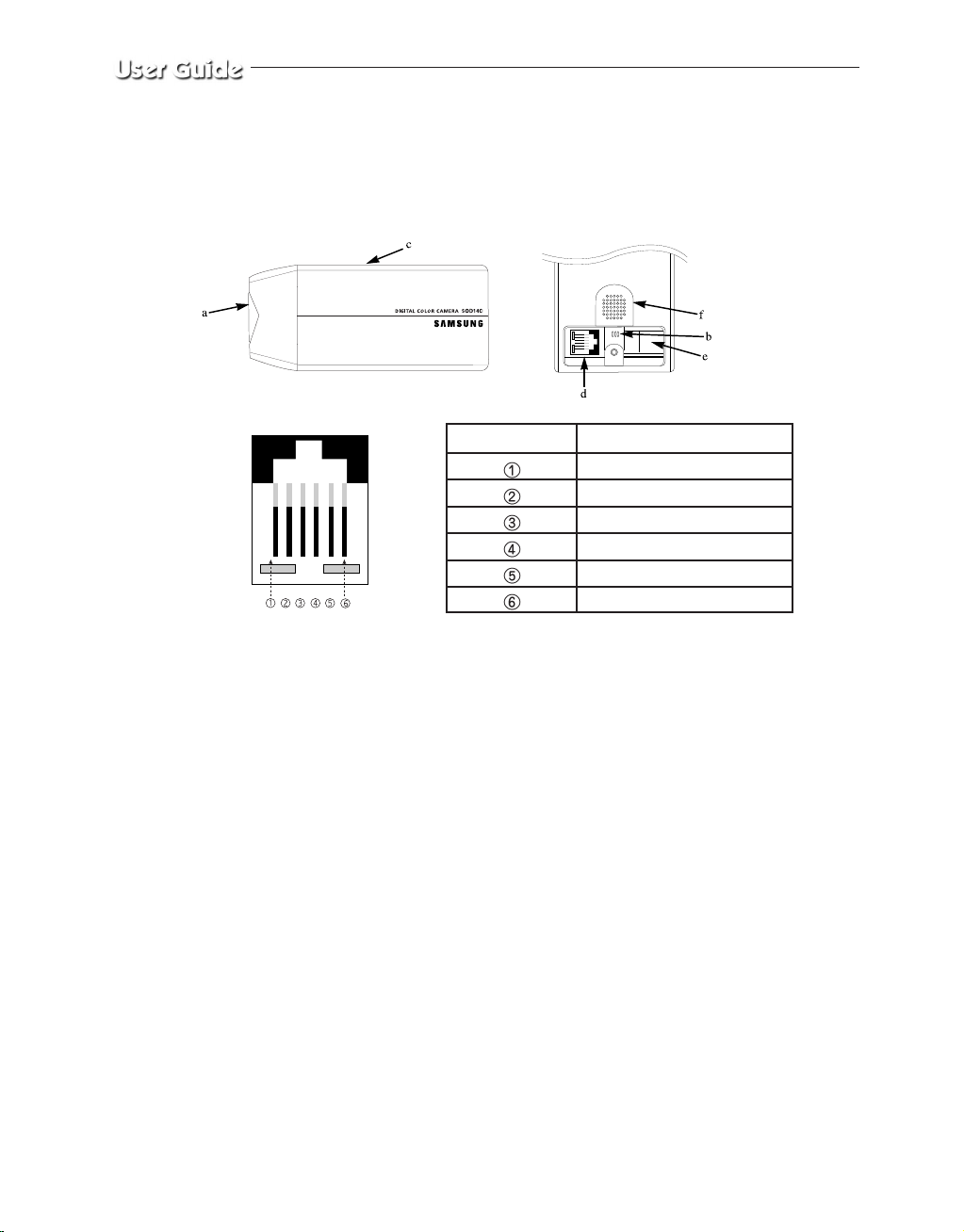
1-3) STANDARD CAMERA
composition and installation method
1) Standard Camera composition (SOC-C120)
a. Lens
It has a focal length of 3.8mm and makes it possible for you to observe a relatively wide
area.
<BOTTOM>
PIN NUMBER SPEC
SPEAKER(HOT)
VIDEO_OUT
GND
SPEAKER(COLD)
AUDIO_OUT/ALARM_OUT
18V DC
b. Microphone
Capable of picking up all sound in the vicinity of the camera location and transmitting to
the monitor.
c. Camera fitting groove
Enables the camera to be fixed onto the bracket. You may install it either above or below
the camera if necessary.
d. 6-pin modular jack
Used to connect the camera to the monitor.
e. SENSOR jack
Used to connect the sensor to the camera.
Eng-14
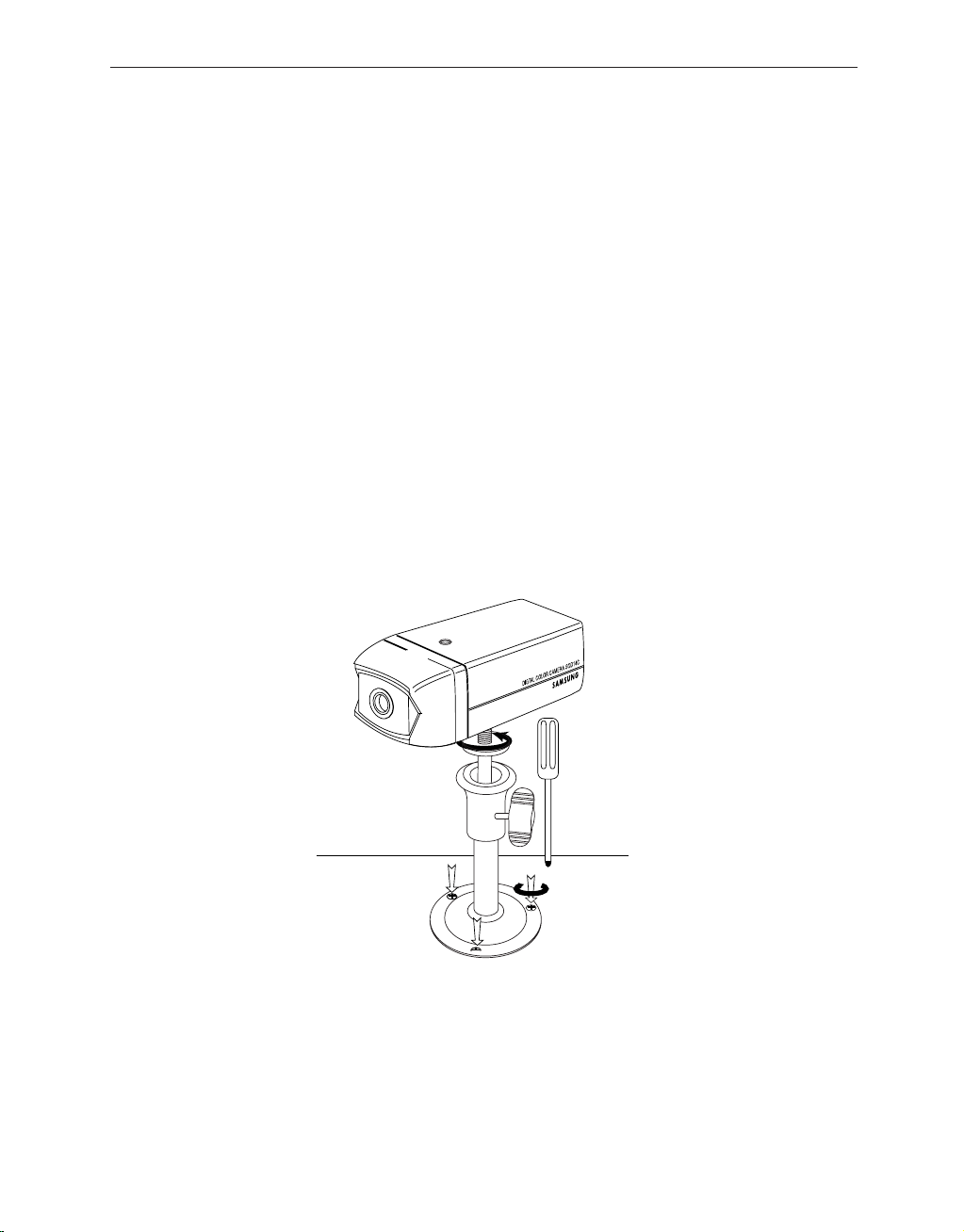
f. Speaker
It outputs the sound signal which was transfered from the monitor.
2) INSTALLING STANDARD CAMERA (SOC-C120)
SOC-C120 camera can be attached to the wall, ceiling or shelf using the camera mount bracket
(SBR-110S).
Choose an installation site that can sufficiently support the weight of the equipments to be installed.
Attach the camera mount bracket to the wall or ceiling using the supplied three screws (M4 X L15).
Adjust the camera to target the video location and tighten the bracket handle on the camera mount
bracket.
4x15 sized screws
wall or ceiling
Eng-15
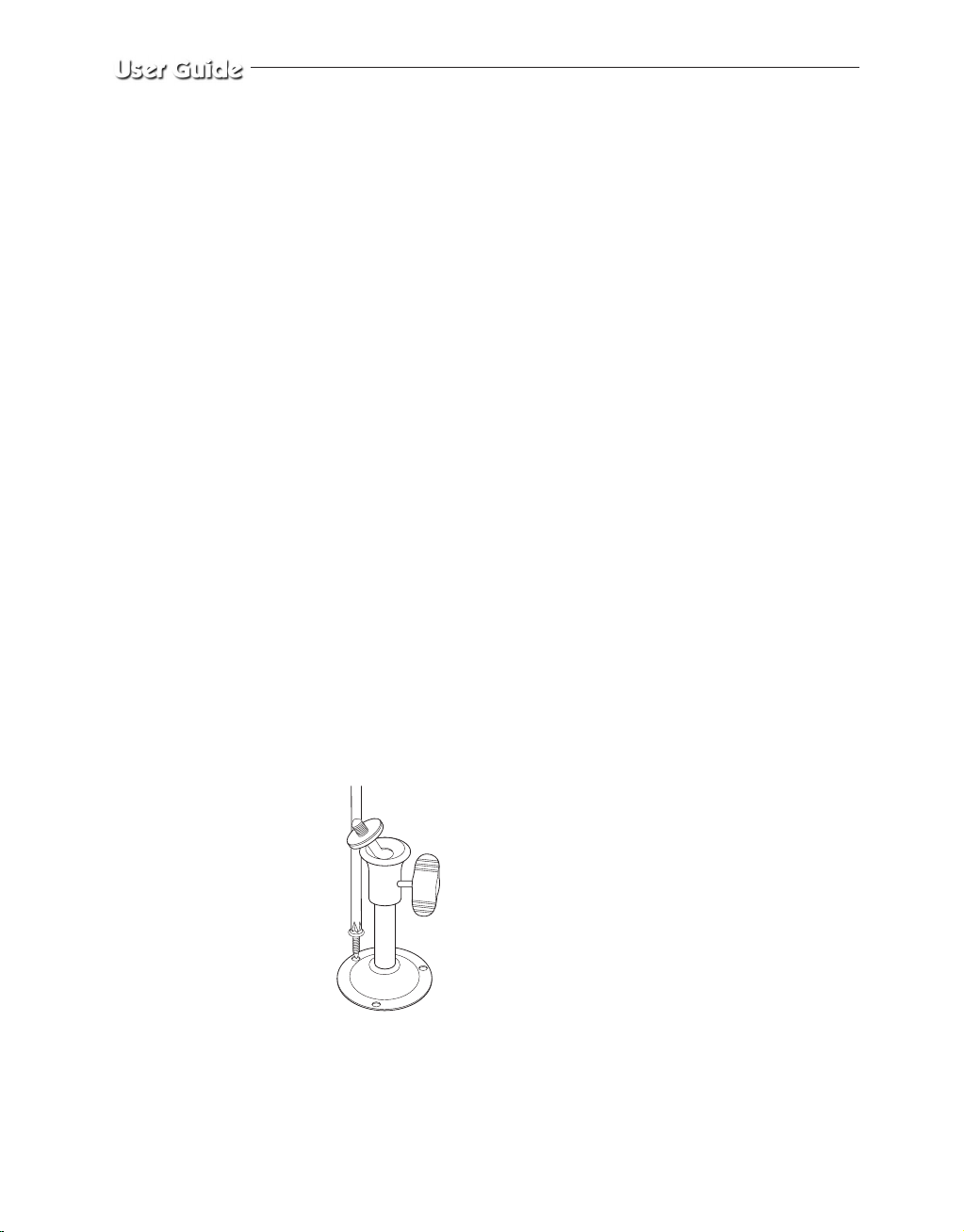
3) CAMERA MOUNT BRACKET(SBR-110) & STANDARD CAMERA(SOC-C120)
(1) Overview
CAMERA MOUNT BRACKET (SBR-110S) is used to attach the camera to a wall, ceiling or shelf.
(2) Specifications
Use : Indoor
Installation : Wall or Ceiling
Dimensions : 57 (W) X 47.2(H) X 100.5(L)
Weight : 150g
°C
~ 50
Operating Temperature : -10
(3) Accessories
SCREW (M4 X L15) : 3 pcs
(4) Installation
Explains the installation of CAMERA MOUNT BRACKET as wall as the installation of the camera
onto the CAMERA MOUNT BRACKET.
•
Choose an installation site that can sufficiently support the weight of the equipments to be
installed.
•
Attach the camera mount bracket to the wall using the supplied screws (M4 X L15).
°C
Eng-16
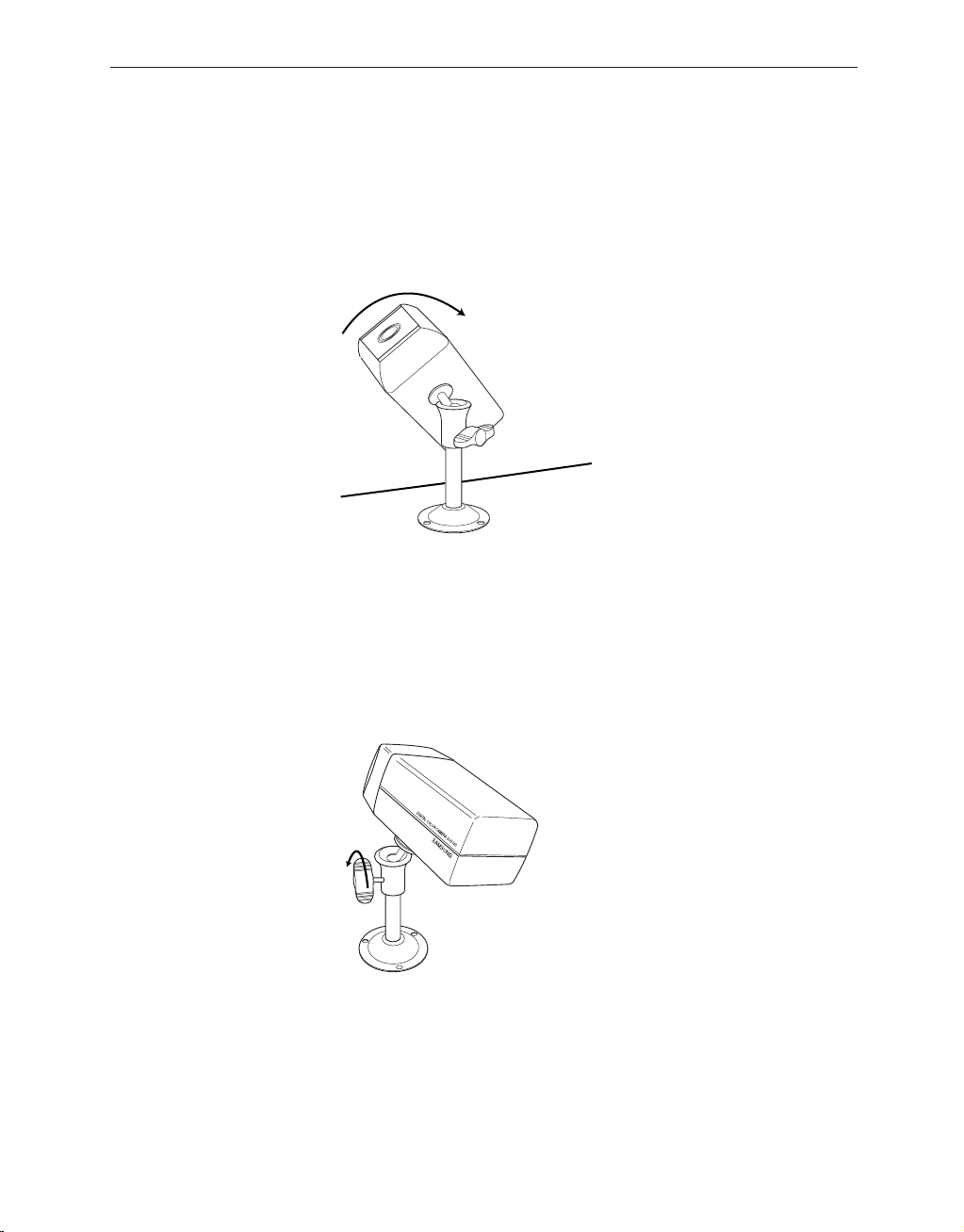
•
Adjust the camera to target the video location and tighten the bracket handle on the camera
mount bracket. Install the camera on to the male screw of the Camera Mount Bracket by
rotating the camera in clockwise.
•
Loosen the handle by turning it in a counter clockwise direction and then adjust the camera
position . Tighten the handle, turning it clockwise, and lock the camera in position.
•
Connect the camera cable to the camera.
Handle
Eng-17
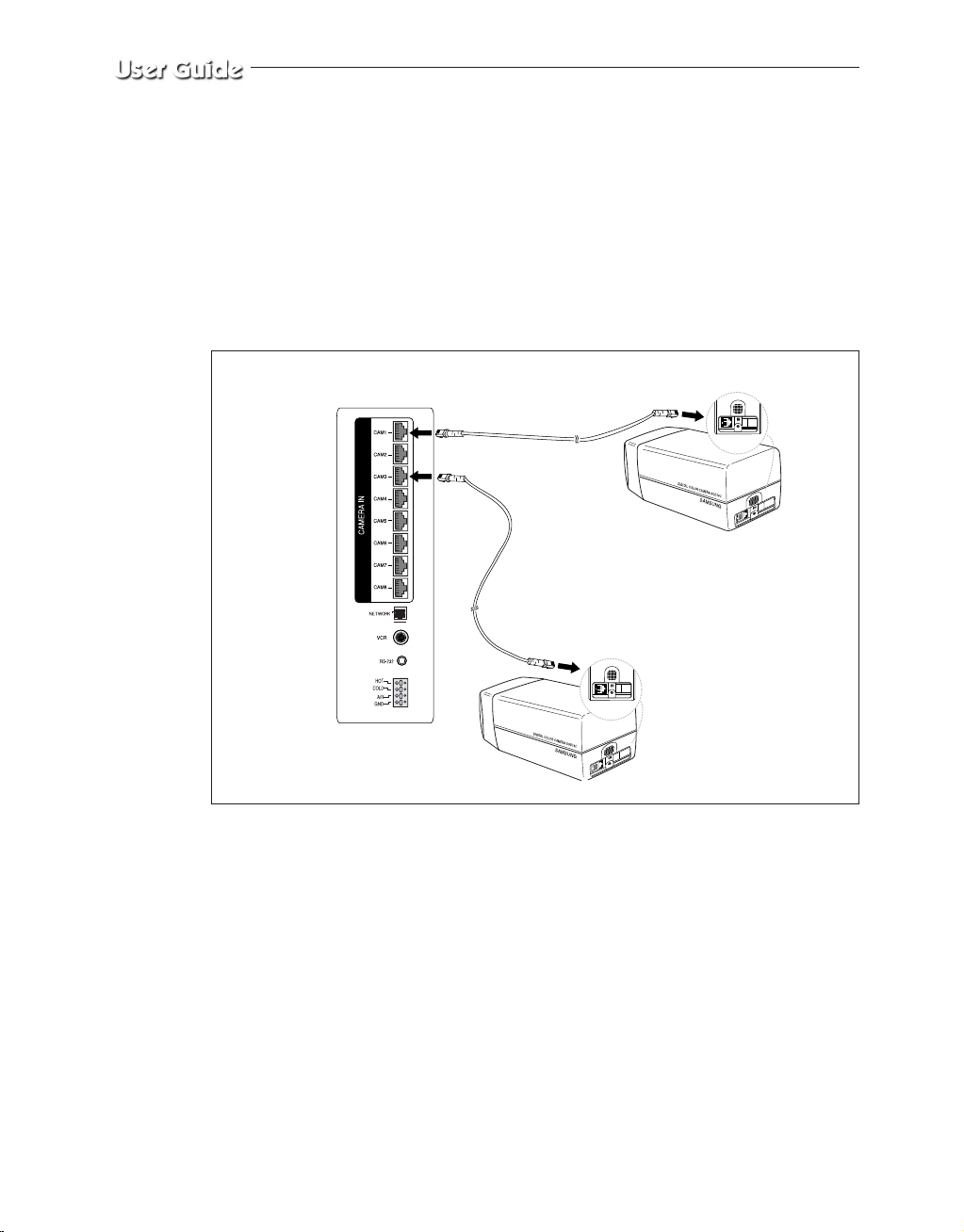
After positioning monitor and installing four cameras to a desired location, please connect
CAMERA to MONITOR through CAMERA CABLE (MCB-60) as shown in the below
figure. Please check whether or not it is properly connected.
Connection status checking method :
• Turn on the monitor after connecting cameras, and check if camera image is displayed.
The initial screen mode of monitor is quad mode.
In case monitor and camera is not connected, OSD ‘L’(LOSS) will be displayed on screen.
•
Eng-18
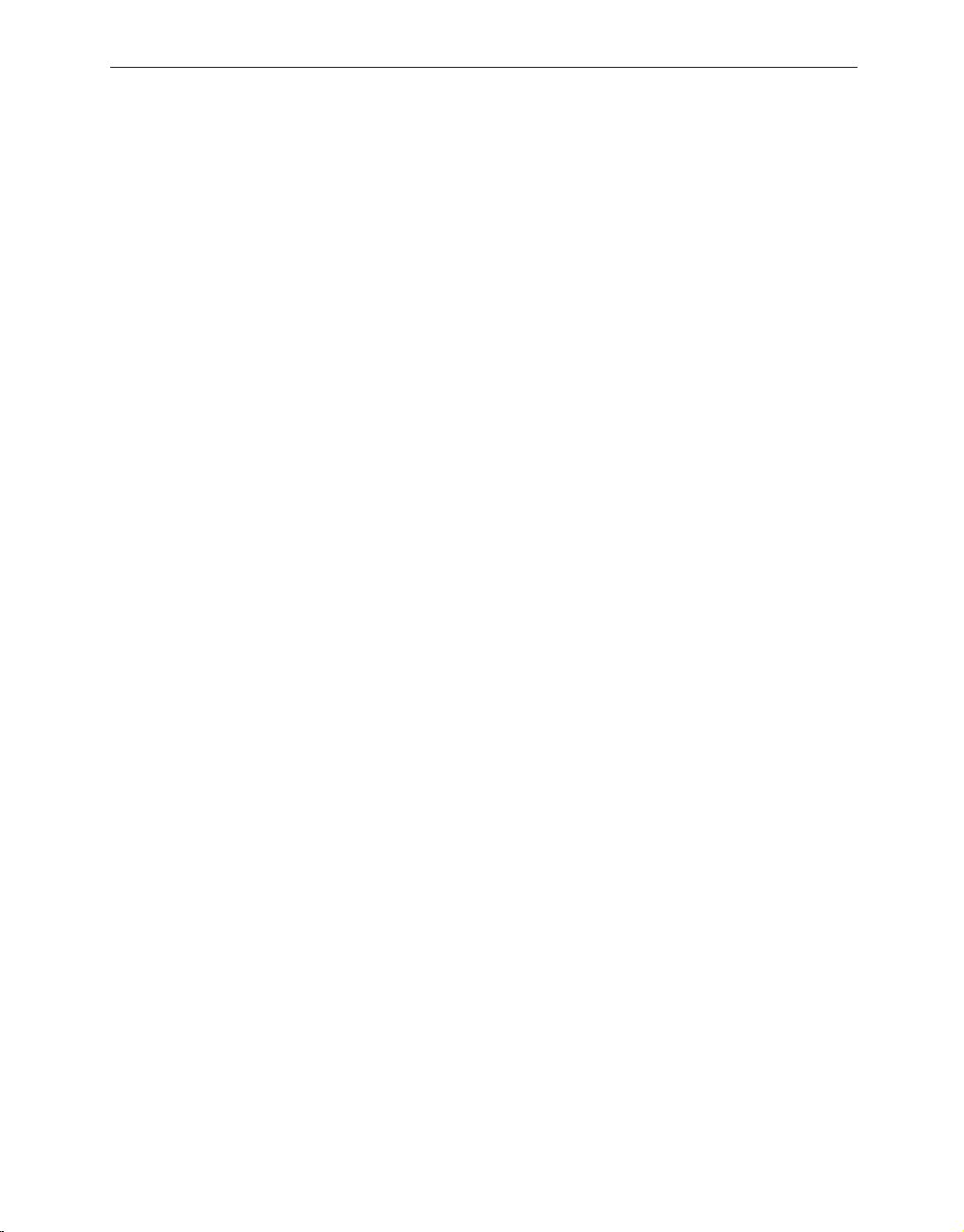
1-4) NIGHT VISION CAMERA
1) Before Installation
SOC-N120 INTRODUCTION
SOC-N120 Nightvision camera is intended to be used exclusively with those sold by this
company for DIY.
With the built-in IR LED and light sensor in the camera, both day monitoring and night
monitoring are possible. Also, since it is designed as water-proof daily product, it can be
used not only indoors, but also outdoors.
2) Precautions for Installation and Operation
Installing SOC-N120
* Make sure the installation location is a place where 5 times (about 1 kg) of the total
weight of the cam-era can be tolerated before installing the camera.
* When installing the camera, make sure the cable is not squeezed in an inappropriate
place or the insu-lation plastic is removed (it will be a cause for malfunction or fire).
* Keep personnel away from under the installation location because there is a risk of
object falling during in stallation. Move precious items to a safe place as well before
the installation.
* Install SOC-N120 in a cool place where there is no direct sunlight.
* Do not expose SOC-N120 to direct sunlight during operation or storage.
* SOC-N120 should always be used in a place where certain temperature and humidity
can be main-tained (as specified below).
- Temperature: 14°F ~ 122°F
- Humidity: Below 90%
Eng-19
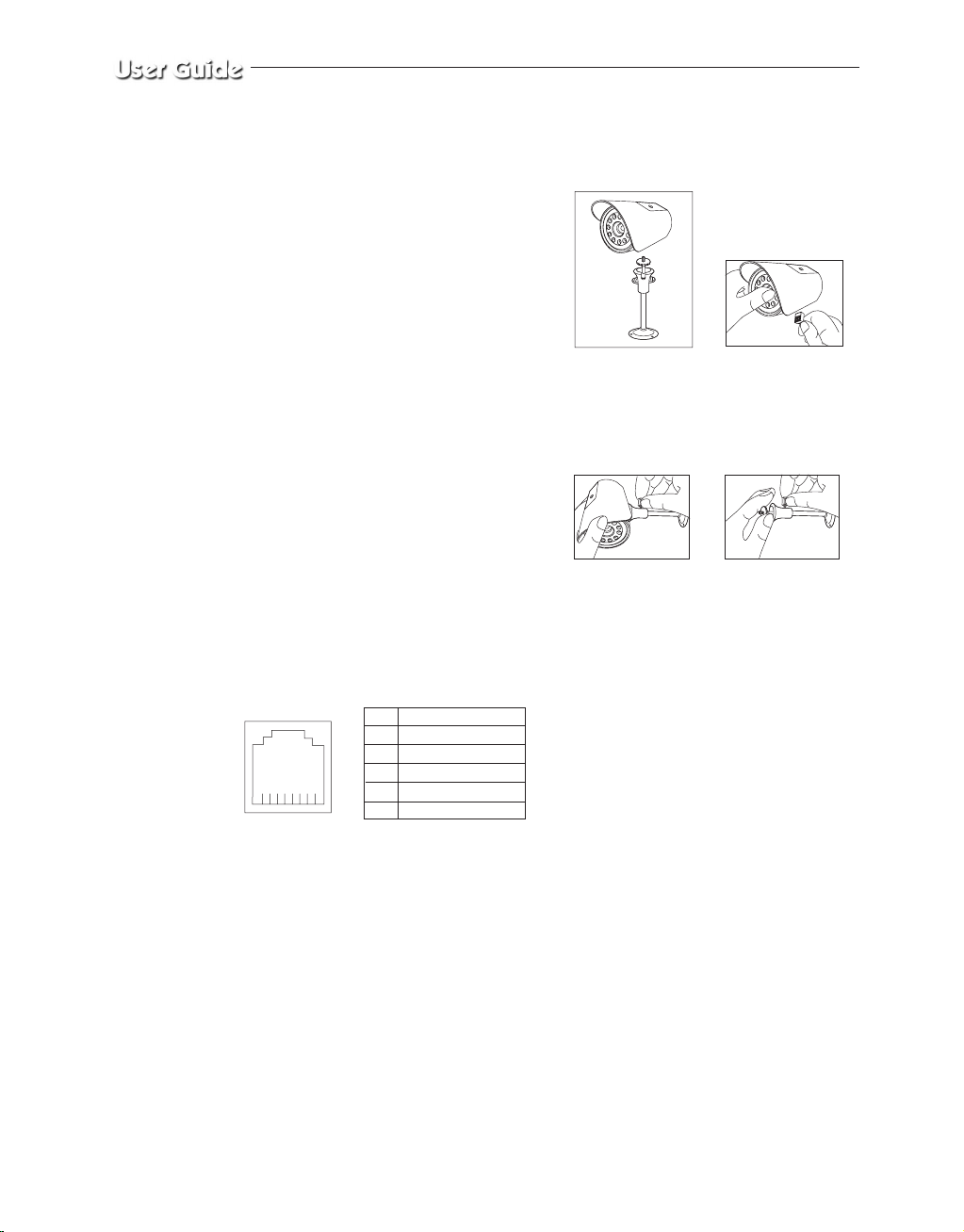
3) Installation
1. Make sure the installation location is a place
where 5 times (about 2.2lbs) of the total weight
of the camera can be tolerated before installing
the camera.
2. Connect the cable below the camera after
attaching the provided Mount Bracket to the
desired place.
3. Use the handle on the Mount Bracket to adjust
the direction you want to setup for monitoring.
SOC-N120 Pin Configuration
1 SP-
VIDEO_OUT
2
3 GND
4 SP+
5 ALM/AUDIO
6 VDD
Eng-20
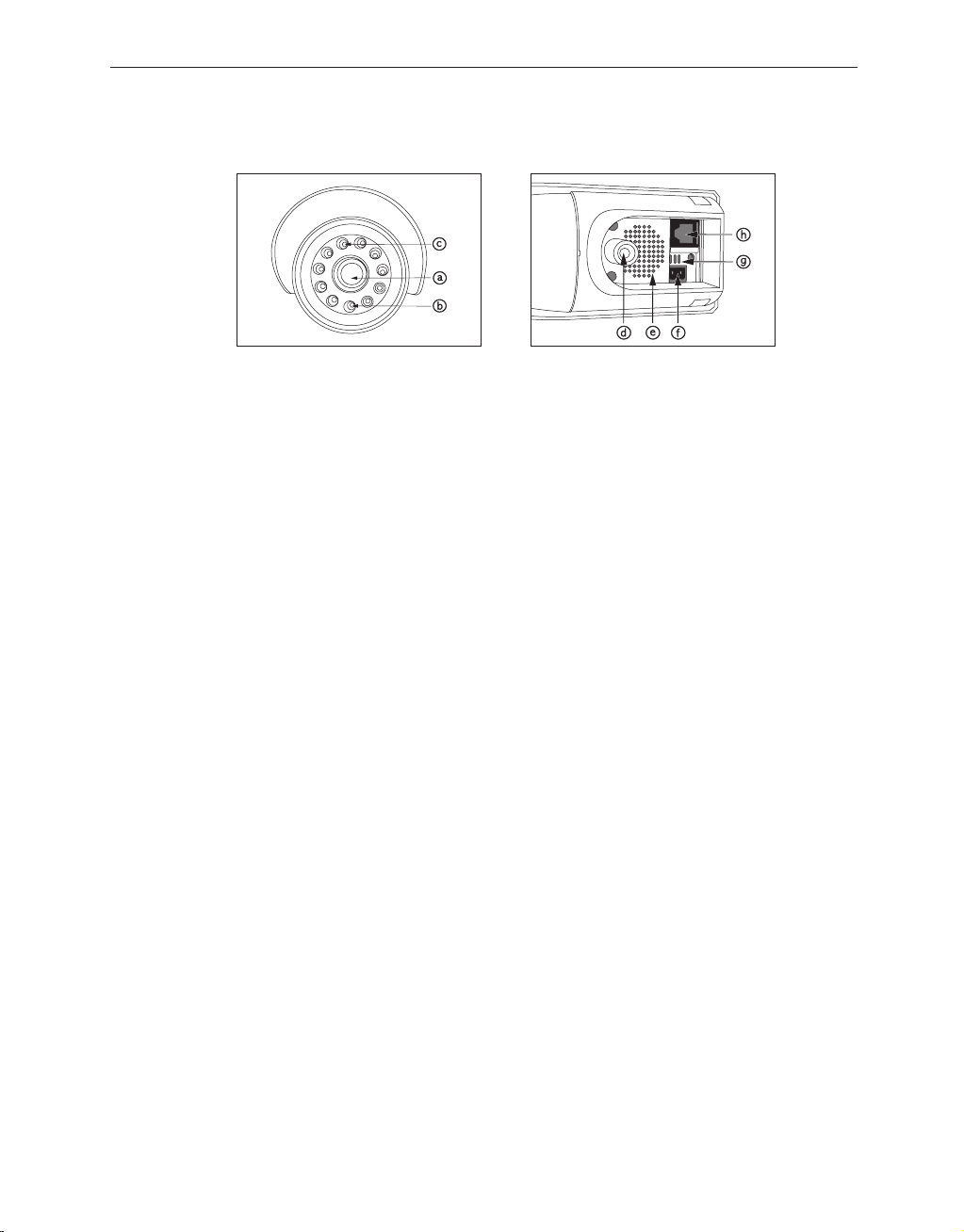
4) Nom des composantes
a). Lens
- It has a focal length of 3.8mm and makes it possiblefor you to observe a relatively wide
area.
b). Illumination Sensor
- Detects incoming light to control the IR LED.
c). IR LED
- This is an infrared LED that is controlled by the illumination sensor.
d). Camera fitting groove
- Enables the camera to be fixed onto the bracket. You may install it either above or
below the camera if necessary.
e). Speaker
- Used to connect the sensor to the camera.
f). SENSOR jack
- It outputs the sound signal which was transfered from alarm sensor.
g). Microphone
- Capable of picking up all sound in the vicinity of the camera location and transmitting to
the monitor.
h). 6-pin modular jack
- Used to connect the camera to the monitor or DVR.
Eng-21
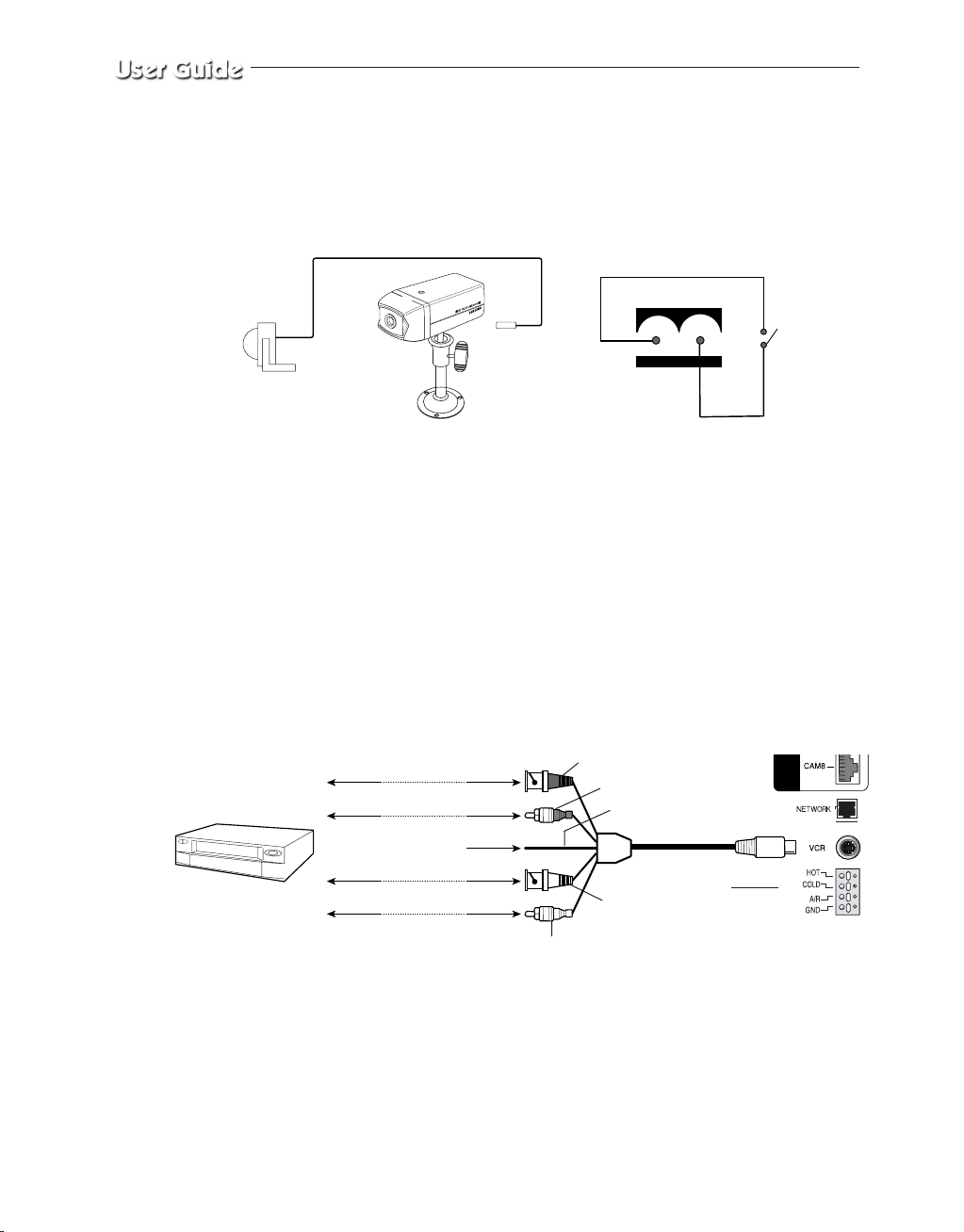
1-5) External terminal connecting method for CAMERA and
MONITOR
1) External terminal connecting method for CAMERA
Camera alarm injack
Sensor
in put
PIR Sensor
•
An additional PIR sensor or external sensor can also be connected.
•
The additional PIR sensor can be connected as shown in the above graphic.
•
Sensor’s trigger signal is NO (Normal Open).
•
Sensor is not supplied. (Sold separately)
Sensor
2) VIDEO OUT BNC (1~4) terminals connecting method of monitor rear
VIDEO OUT BNC1 ~ BNC4 terminals in the rear of the monitor are VIDEO terminals for outputting
video images from OBSEVATION CAMERA to THROUGH OUT.
BNC VIDEO output terminal can be used to connect to VCR (TIME LAPSE) or SLAVE MONITOR.
3) VCR or ALARM terminal connecting method
b
d
f
a
c
TIME LAPSE VCR
OR NORMAL VCR
VIDEO IN
AUDIO IN AUDIO OUT
VIDEO OUT VIDEO IN
AUDIO OUT AUDIO IN
VIDEO OUT
NOT USED
e
a) Connect the VCR cable to the VCR terminal on the rear panel.
b) Connect the VIDEO OUT plug to the VIDEO IN terminal of the VCR.
c) Connect the VIDEO IN plug to the VIDEO OUT terminal of the VCR.
d) Connect the AUDIO OUT plug to the AUDIO IN terminal of the VCR.
e) Connect the AUDIO IN plug to the AUDIO OUT terminal of the VCR.
Eng-22Eng-22
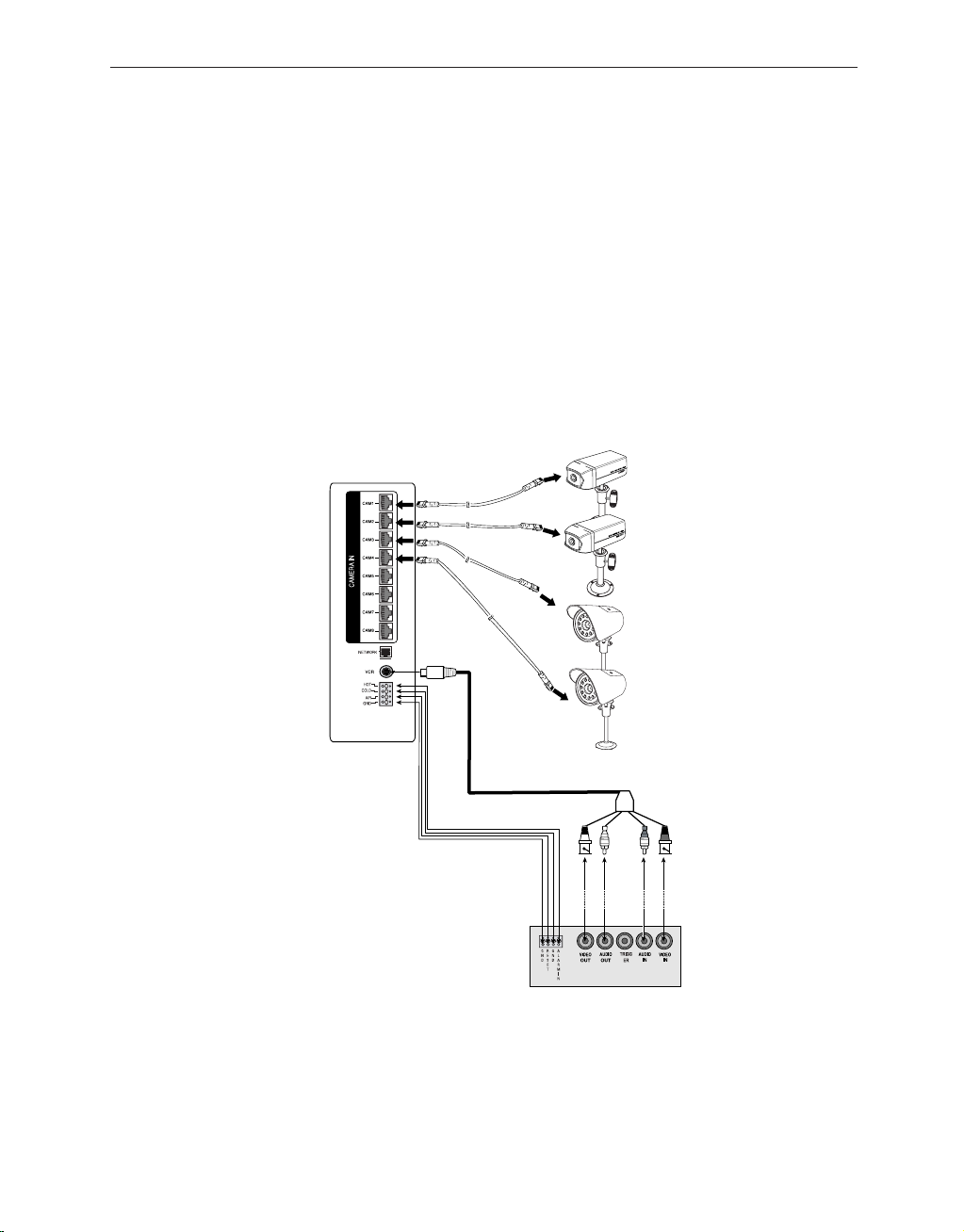
f) Not Used
g) Connect the A/O (HOT) terminal on the rear panel to the Alarm IN terminal of the VCR.
h) Connect the A/O (COLD) terminal on the rear panel to the Ground terminal of the VCR.
i) Connect the A/R terminal on the rear panel to the Alarm Reset terminal of the VCR.
j) Connect the G (ground) terminal on the rear panel to the Ground terminal of the VCR.
1-6) Whole System connection and configuration
Eng-23Eng-23
VCR (Time Lapse)Rear
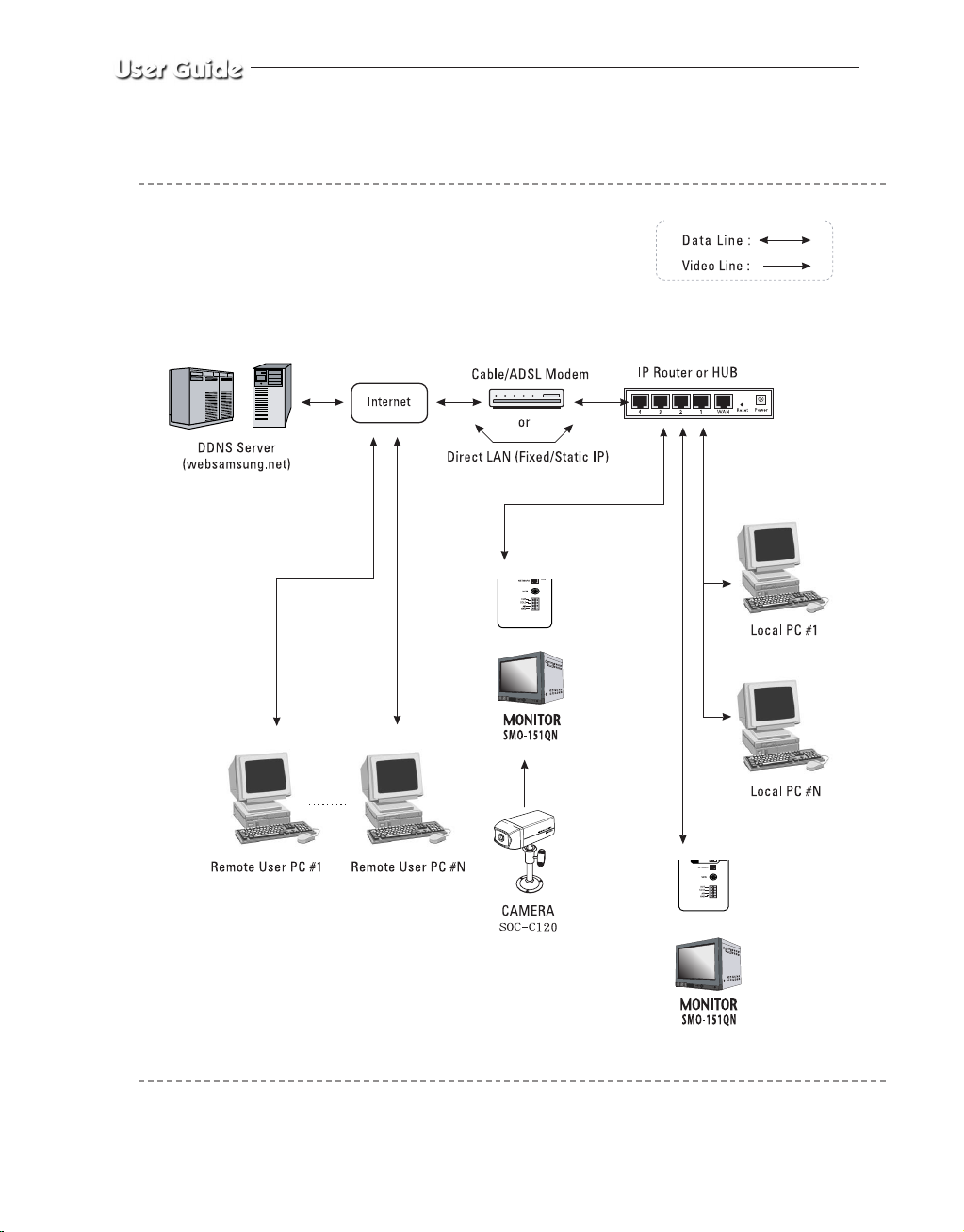
Total System Configuration
Eng-24
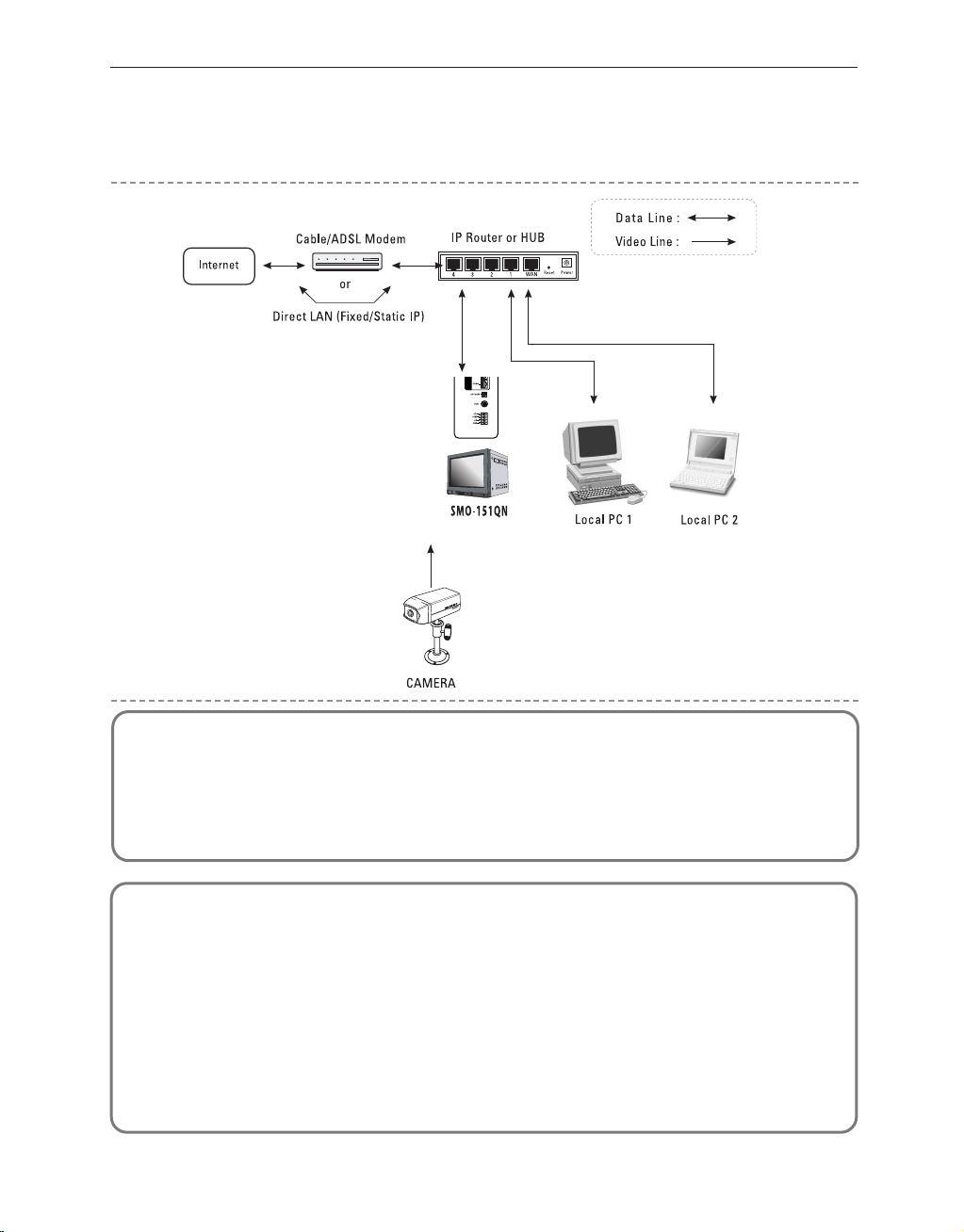
Local System Configuration
1.
Connect LAN cable of Cable/ADSL modem or Direct Fixed/Static IP LAN Line to WAN port of IP Router.
2. Connect LAN ports of IP Router(1~4 or 1~8) to Ethernet port SMO-151QN to be set up and to Ethernet port of
Local PC to use during setup.
3. Connect Video cable of Camera to MONITOR.
4. Turn on the MONITOR power.
Notice
If you have a Static (Fixed) IP line or Dynamic IP line (Cable Modem or ADSL Modem) with one IP address (whether its
dynamic or fixed), but have more than one internet device to use (such as a PC and a SMO-151QN or several SMO-151QN);
you must use an IP Router (different from a simple Network Hub); you must set up the Router to work with the SMO-151QN;
and you must use a network capable PC within the local Router network to do the setup.
If you are using an existing Router which is already set up, you may not need to redo the basic setup of the Router agian, but it
is highly recommended that you at least read all the instructions below and go through the steps.Whether you are using an
existing Router or a new Router, you must go through the Port Forwarding portion of the setup.
Eng-25
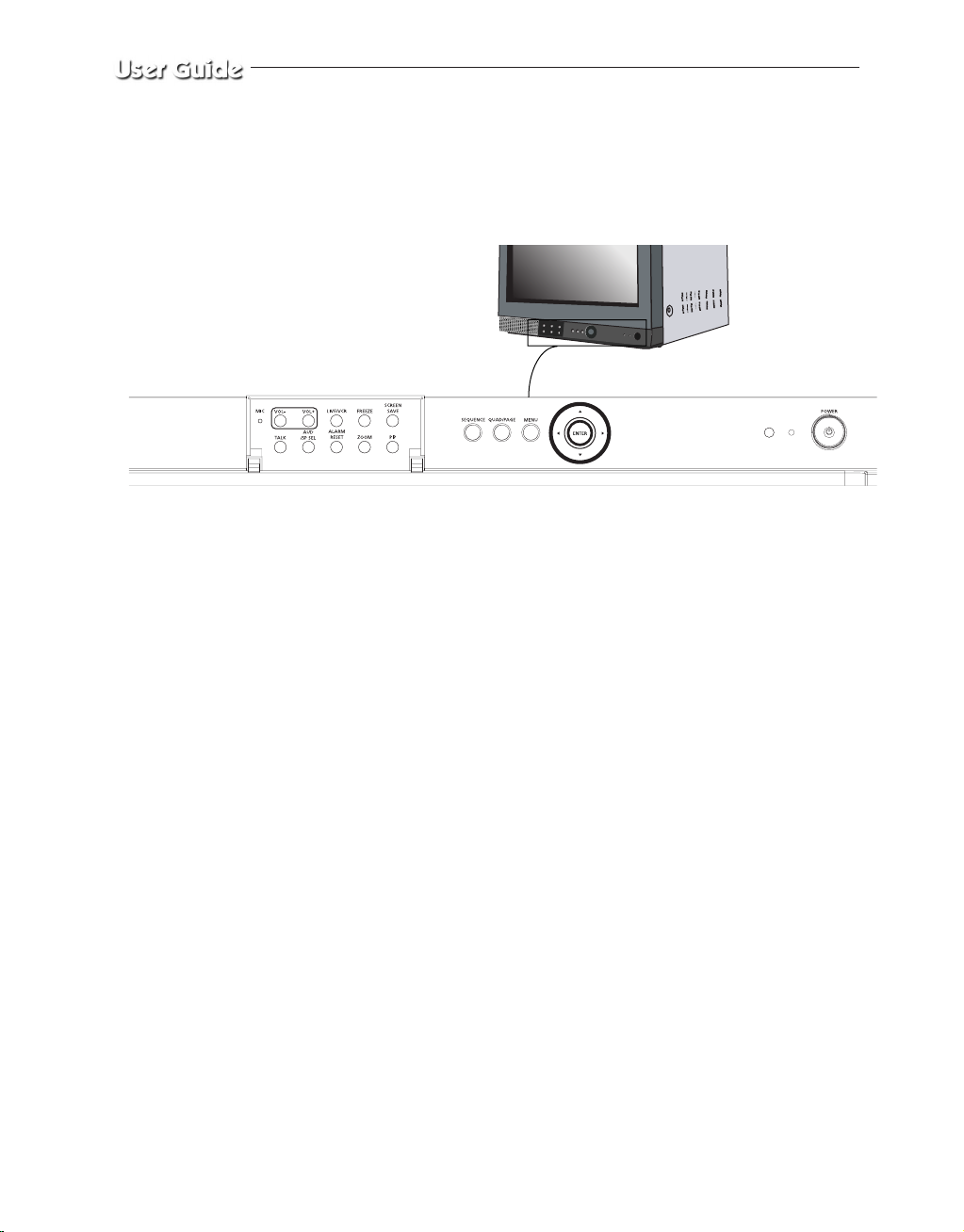
Chapter 2: MONITOR FRONT PANEL KEY
Function and Using Method
Front Panel
2-1) TALK KEY
TALK KEY allows users to transmit voice signal to intended camera by inputting voice with built-in
MIC in the front of the monitor. For this function, select a target camera with the ▲/▼ key on the
FRONT PANEL, and press AUD/SP SEL KEY. At this time, if a voice signal is generated through the
MIC with the TALK KEY pressed, the signal will be transmitted to the camera.
2-2) AUD/SP SEL KEY
AUD/SP SEL KEY allows users to select a camera to exchange voice signals with the monitor at
QUAD DISPLAY MODE. At QUAD DISPLAY MODE, select target camera display by using
▲/▼ , and press AUD/SP SEL KEY. Then “S” OSD will be displayed on the selected
screen. If you want to exchange voice signals with another camera, use▲/▼ key again to select the
camera display, and press AUD/SEL KEY. Then, “S” OSD will be displayed and users can exchange
voice signals with the monitor.
2-3) VOL+/VOL- KEY
Allows users to decrease or increase voice signal generated from the monitor.
VOL+ : Increase sound volume from the monitor.
VOL- : Decrease sound volume from the monitor.
Eng-26Eng-26
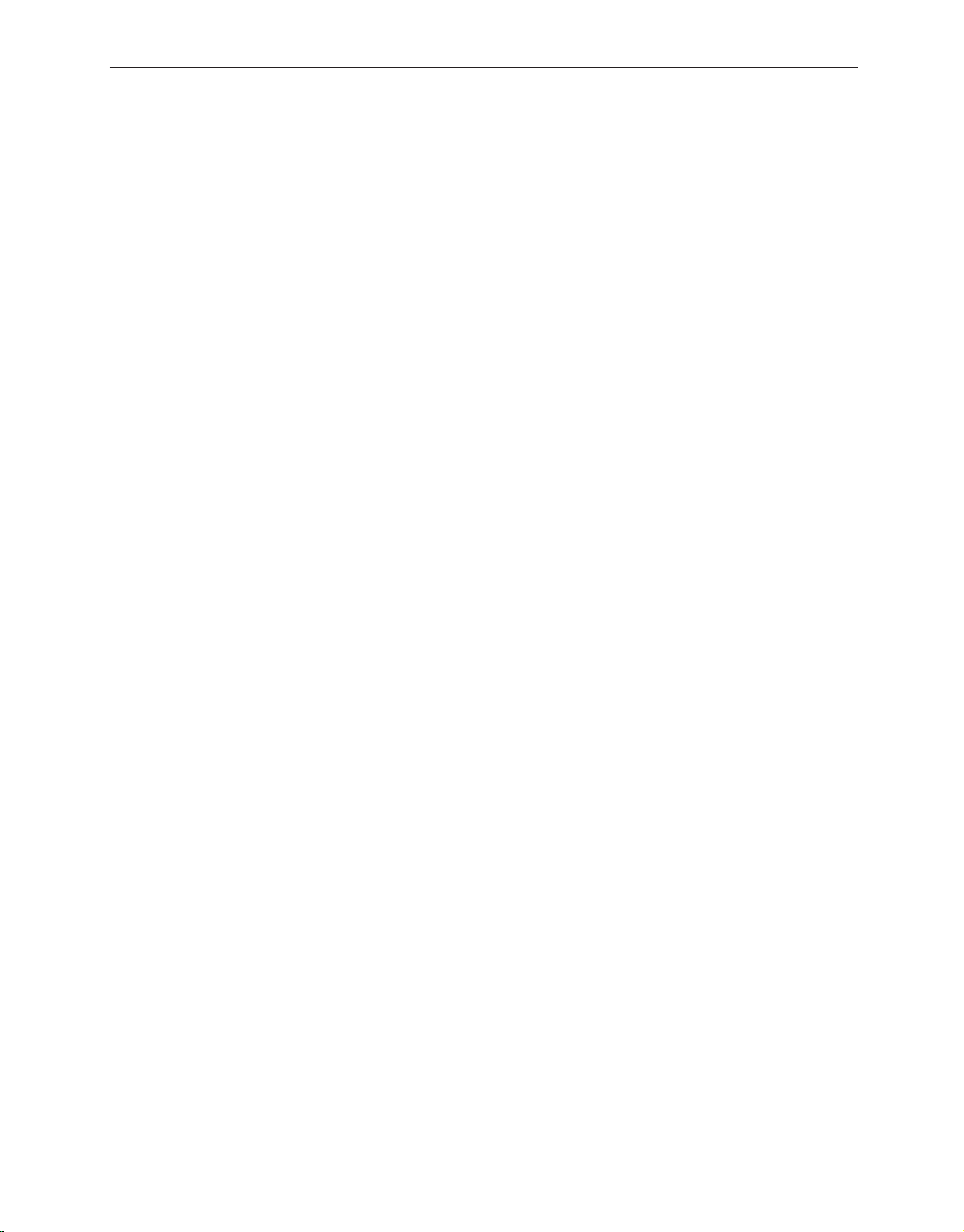
2-4) SCREEN SAVE - KEY
Allows users to set SCREEN SAVE MODE of monitor. PICTURE screen is off when the SCREEN
SAVE KEY is pressed, Users can exit from SCREEN SAVE MODE by pressing SCREEN SAVE
BUTTON again under picture “OFF” status. SCREEN SAVE MODE is automatically cancelled and
picture is “ON” when an event such as an alarm or loss at SCREEN SAVE MODE occurs.
2-5) ALARM RESET- KEY
Alarm function can be cancelled while the alarm is working.
2-6) QUAD/PAGE- KEY
Allows users to display QUAD -A or QUAD - B at QUAD DISPLAY MODE.
•
QUAD - A: QUAD DISPLAY MODE from Camera 1 to Camera 4
•
QUAD - B: QUAD DISPLAY MODE from Camera 5 to Camera 8
2-7) LIVE/VCR- KEY
Allows users to switch LIVE MODE to VCR MODE or VCR MODE to LIVE MODE. If VCR MODE
is cancelled, the QUAD picture of LIVE MODE will be automatically displayed. In case any event
happens at VCR MODE such as ALARM, the MODE will be automatically switched to LIVE MODE,
and the pre-set operation for the event will be carried out. If there is no external input at VCR MODE,
the OSD “NO SIGNAL” will be displayed.
•
LIVE MODE: Image and voice signal from CAMERA is displayed.
•
VCR MODE: External image and voice signal from VCR terminal from the rear of the monitor is
displayed.
Eng-27Eng-27
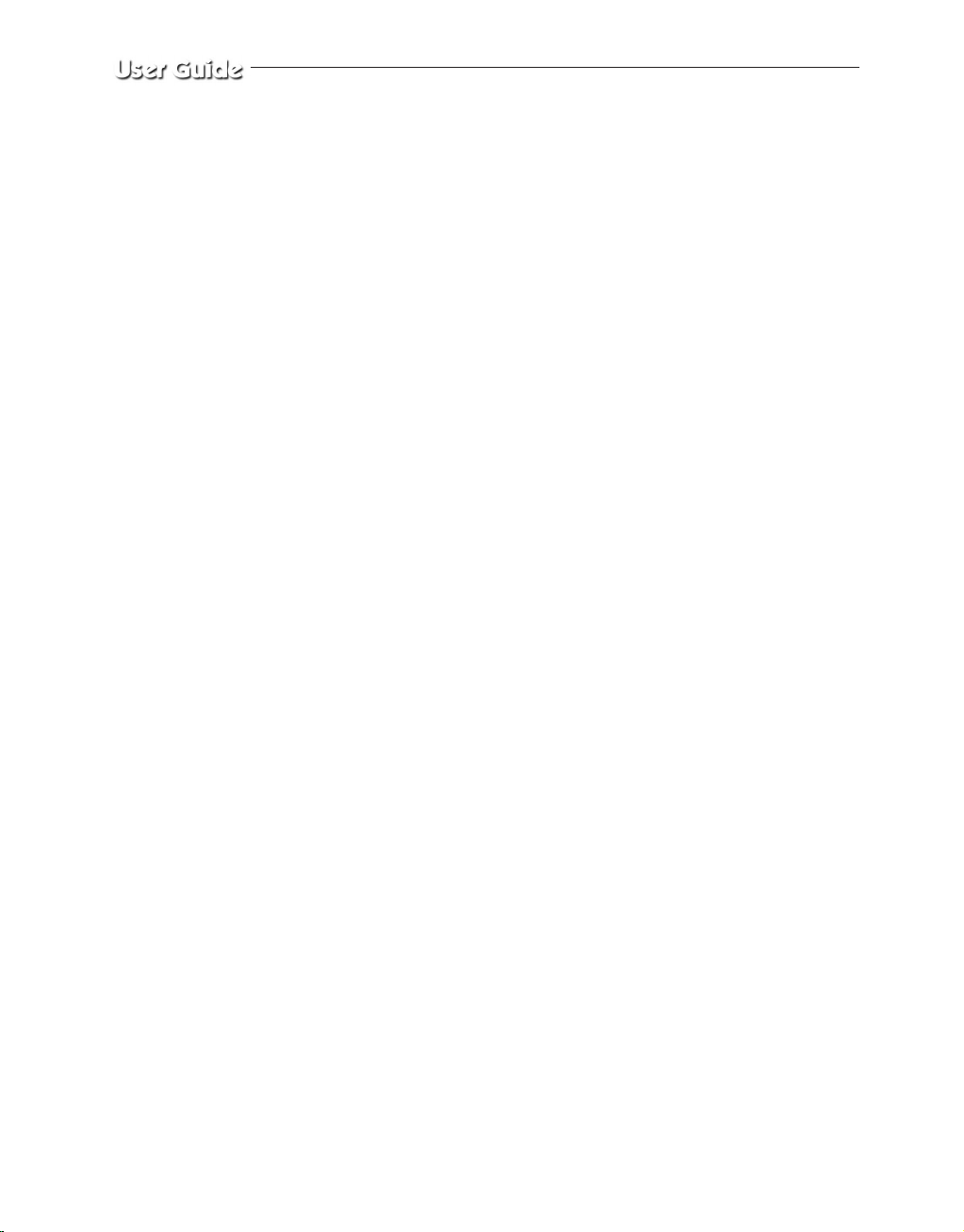
2-8) PIP- KEY
Can be used to see the main screen while Single screen is displayed. The main screen can be changed
and transfered to another channel while PIP is working. Please refer to "CHAPTER 4. DISPLAY
MODE setting method(Eng-86)" for PIP function and details.
2-9) FREEZE- KEY
This key allows users to see a target camera picture at PAUSE MODE. If users select the camera with
the ▲/▼ KEY, and press the FREEZE BUTTON, the OSD “ I I ” will be displayed on pause picture
from the camera. Other FRONT KEY input is ignored at FREEZE MODE, and other FRONT KEY
inputs will be available only after the FREEZE MODE is cancelled.
2-10) SEQUENCE- KEY
It makes a picture switch sequentially. This means that display the picture will be displayed during the
DWELL TIME pre-set at the DWELL MENU of SETUP MENU, and switch the picture automatically
as a pre-set sequence. Please refer to 3-3) DWELL TIME MENU function and setting (Eng-35) for
details of DWELL TIME setting.
2-11) ZOOM- KEY
It zooms a part of a picture doubling it in the display. If the ZOOM BUTTON is pressed, zoom area
will be displayed. Users can move to a target area by using ▲/▼ KEY at this time. If ¥ENTER
SWITCH is pressed at the target area, the area will be displayed with 2 times larger.
2-12) POWER- KEY
It turns ON/OFF the power of the monitor and camera at the same time.
In case the monitor power is ON, LED of monitor front is lit and the monitor is displayed in color bar
pattern. For a while, the OSD “SYSTEM INITIALIZED...” will be displayed with blue pattern during
twenty eight second - s or so.
Eng-28Eng-28Eng-28
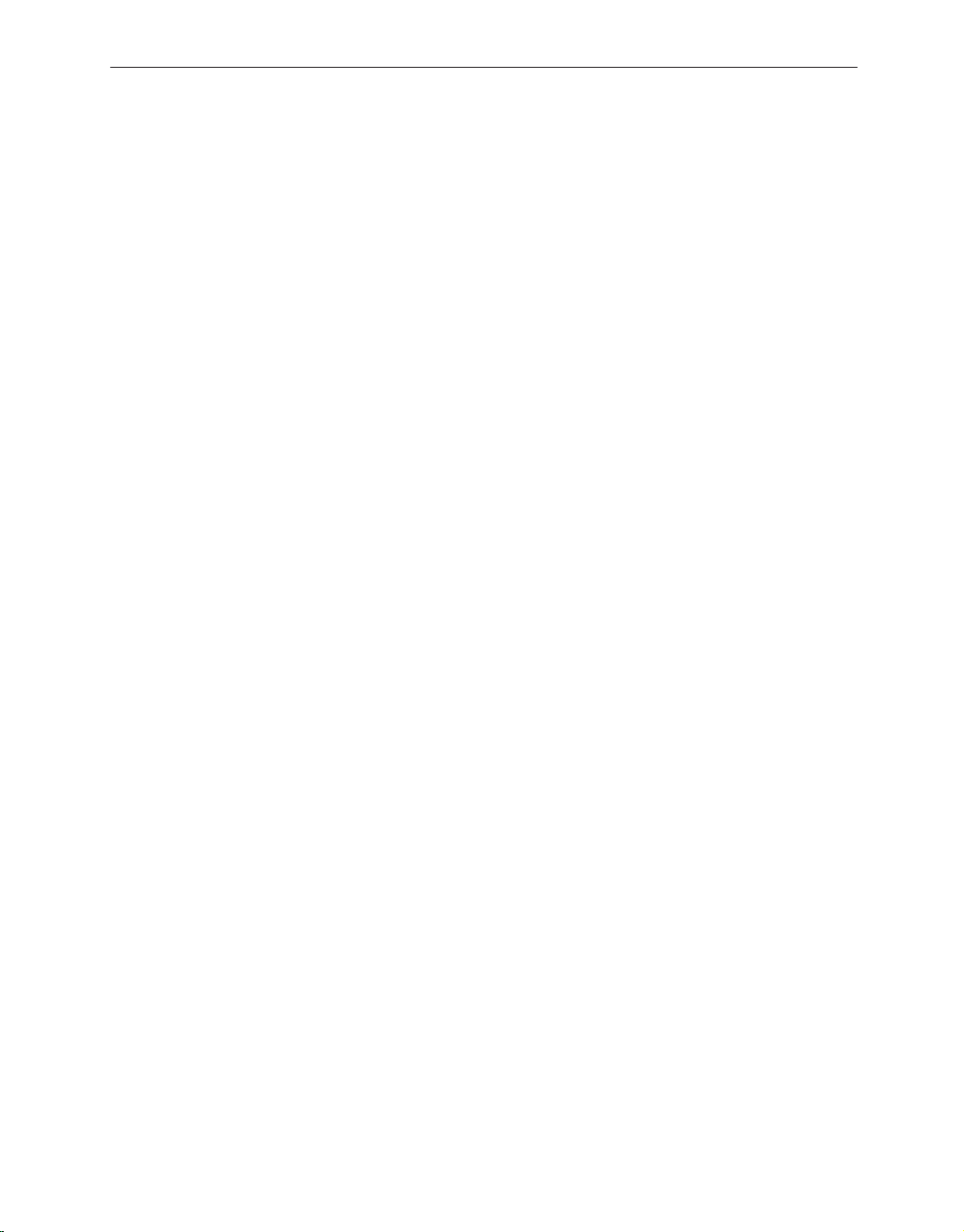
2-13) ENTER- KEY
Enter key allows users to
1.Enter set up menu movement and setting mode
2.Display single camera picture
2-14) UP/DOWN KEY
Allows users to
1.Change camera channel
2.Select set up menu movement and setting mode
UP: Increase items
DOWN: Decrease items
2-15) LEFT/RIGHT KEY
Allows users to set date
LEFT: Decrease Date
RIGHT: Increase Date
Eng-29Eng-29
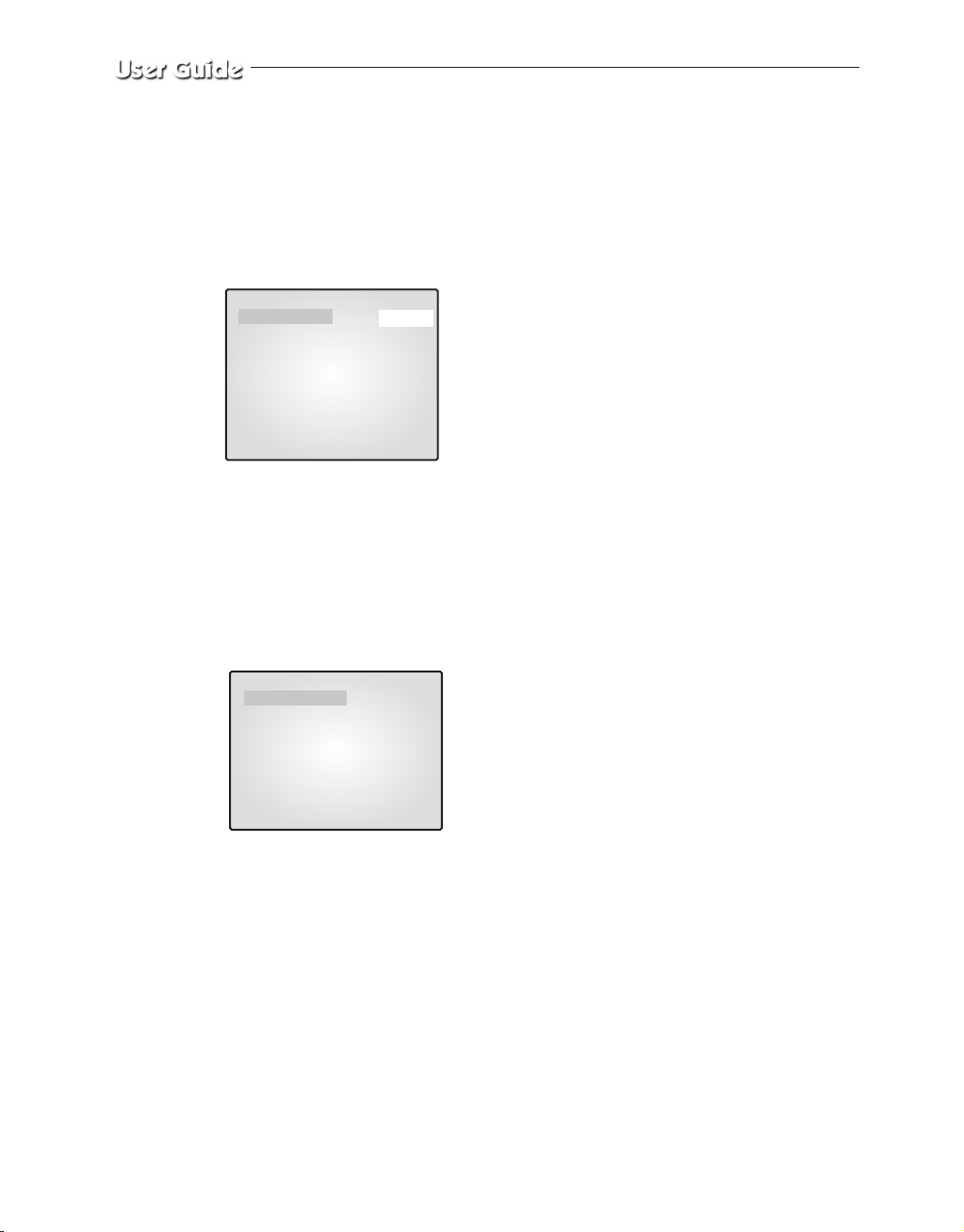
Chapter 3: Setting each item function at SETUP
MENU
Pressing the MENU BUTTON of the FRONT PANEL allows users to enter SETUP MENU and see the
following menu OSD box. Setting method of each SETUP MENU function and operation is as follows.
06/01/03 13:14:00
SETUP MENU
1. ADJUST
2. DATE/TIME
3. DWELL TIME
4. DISPLAY
5. TITLE
6. ALARM
7. NETWORK SETUP
8. VIEW EVENT LOG
3-1) ADJUST MENU function and setting method
•
Function: Allows adjustment to the display status
•
Setting method: Move to #1. ADJUST MENU by using▲/▼ KEY and press the ENTER
SWITCH to display the OSD as shown in the figure below. (The figure shows the initial setting
status.)
06/01/03 13:14:00
ADJUST SETTING
CONTRAST 50
BRIGHT 50
COLOR 50
SHARPNESS 50
TINT 50
VE_1.07
Move to a target item by using ▲/▼ KEY.
Enter the item by pressing the ¥ENTER SWITCH.
At this time, set a target value by using ▲/▼KEY.
You can move to another item by using▲/▼ KEY after setting the target value.
(1) CONTRAST : Adjusts light and shade of screen
(2) BRIGHT : Adjusts lightness of entire screen
(3) COLOR : Adjusts color density
(4) TINT : Adjusts color sense
(5) SHARPNESS : Adjusts contour of screen
Eng-30Eng-30
 Loading...
Loading...