Samsung SM-J320PZDEVMU User Manual

User Guide
[UG template version 15b]
[VMU-Samsung-J320-UM-EN-122315-FINAL]
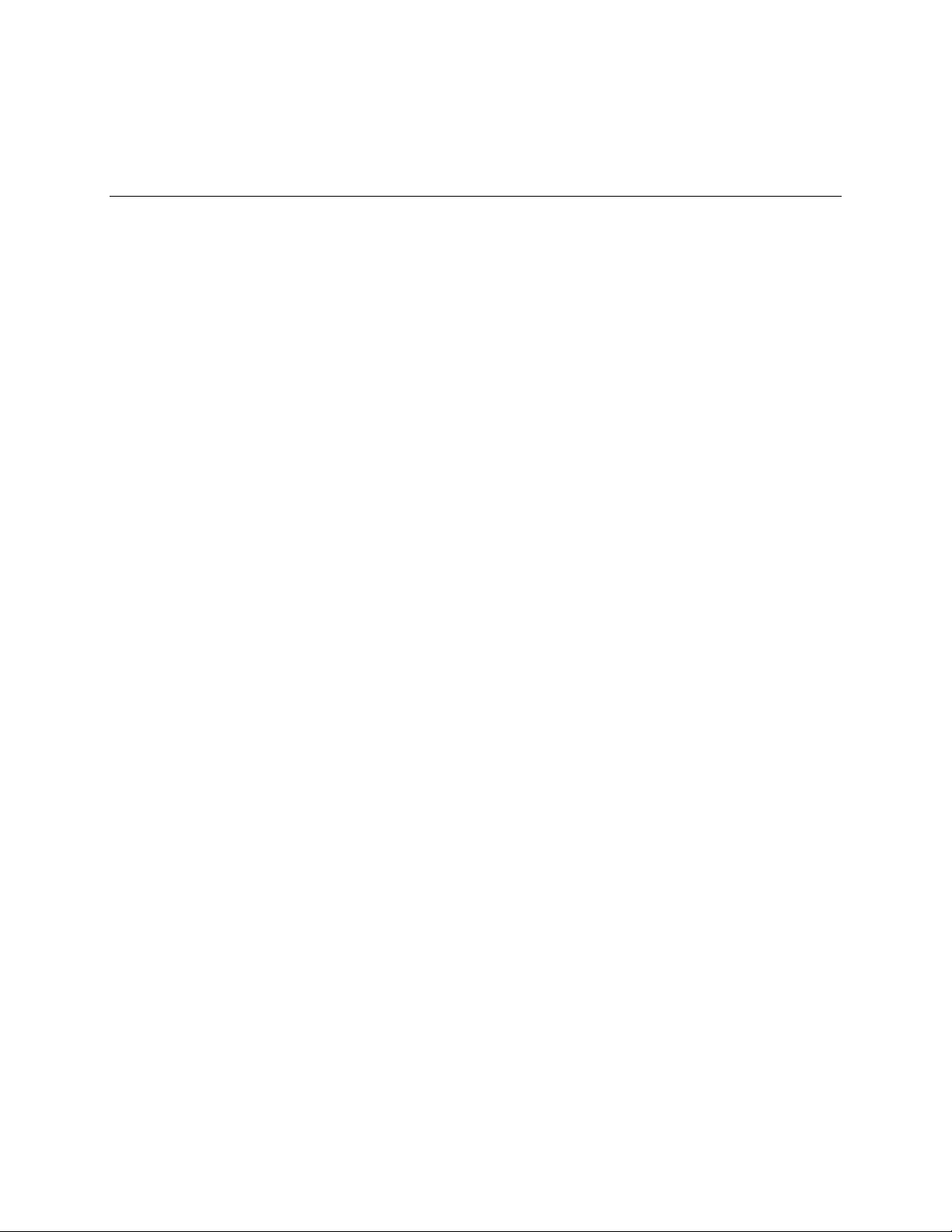
Table of Contents
Introduction ................................................................................................................................................... 1
About the User Guide ........................................................................................................................... 1
Get Support from My Account ............................................................................................................... 1
Get Started .................................................................................................................................................... 3
Parts and Functions .............................................................................................................................. 3
Set Up Your Phone ............................................................................................................................... 5
Turn Your Phone On and Off ................................................................................................................ 6
Use the Touchscreen ............................................................................................................................ 8
Activation and Service ........................................................................................................................ 12
Complete the Setup Screens .............................................................................................................. 12
Basic Operations ......................................................................................................................................... 15
Basics .................................................................................................................................................. 15
Home Screen and Applications (Apps) List ................................................................................ 15
Phone Settings Menu .................................................................................................................. 16
Portrait and Landscape Screen Orientation ................................................................................ 16
Capture Screenshots .................................................................................................................. 17
Applications ......................................................................................................................................... 17
Launch Applications .................................................................................................................... 17
Apps List ..................................................................................................................................... 18
Phone Number .................................................................................................................................... 22
Airplane Mode ..................................................................................................................................... 22
Enter Text ............................................................................................................................................ 24
Samsung Keyboard .................................................................................................................... 24
Google Voice Typing ................................................................................................................... 25
Tips for Editing Text .................................................................................................................... 26
Google Account ................................................................................................................................... 26
Create a Google Account ............................................................................................................ 27
Sign In to Your Google Account ................................................................................................. 33
Google Play Store ............................................................................................................................... 37
Find and Install an App ............................................................................................................... 38
Request a Refund for a Paid App ............................................................................................... 39
Update an App ............................................................................................................................ 39
TOC i

Uninstall an App .......................................................................................................................... 41
Get Help with Google Play .......................................................................................................... 42
Lock and Unlock Your Screen ............................................................................................................ 43
Update Your Phone............................................................................................................................. 45
Update Your Phone Software ..................................................................................................... 45
Update Your Profile ..................................................................................................................... 47
Update Your PRL ........................................................................................................................ 48
Your Phone Interface .................................................................................................................................. 50
Home Screen Basics........................................................................................................................... 50
Home Screen Layout .................................................................................................................. 50
Extended Home Screens ............................................................................................................ 51
Status Bar and Notification Panel ....................................................................................................... 52
Status Bar ................................................................................................................................... 52
Notification Panel ........................................................................................................................ 55
Customize the Home Screen .............................................................................................................. 57
Change the Wallpaper ................................................................................................................ 58
Add Shortcuts to the Home Screen ............................................................................................ 59
Add Widgets to the Home Screen .............................................................................................. 59
Add Folders to the Home Screen ............................................................................................... 60
Phone App .................................................................................................................................................. 62
Place and Answer Calls ...................................................................................................................... 62
Call Using the Phone Dialer ........................................................................................................ 62
Call Emergency Numbers ........................................................................................................... 64
Answer Phone Calls .................................................................................................................... 65
In-Call Screen Layout and Options ............................................................................................. 68
Place a Call from Contacts ......................................................................................................... 69
Call from Call Logs ...................................................................................................................... 71
Optional Services ................................................................................................................................ 73
Voicemail Setup .......................................................................................................................... 74
Visual Voicemail .......................................................................................................................... 74
Set Up Visual Voicemail .............................................................................................................. 75
Review Visual Voicemail ............................................................................................................. 76
Listen to Multiple Voicemail Messages ....................................................................................... 77
Visual Voicemail Options ............................................................................................................ 78
Configure Visual Voicemail Settings ................................ ........................................................... 79
TOC ii

Caller ID Blocking ....................................................................................................................... 82
Call Waiting ................................................................................................................................. 82
Conference Calling ..................................................................................................................... 83
Call Forwarding ........................................................................................................................... 85
Phone Settings ............................................................................................................................ 86
Contacts ...................................................................................................................................................... 91
Contacts Screen Layout ...................................................................................................................... 91
Add a Contact ..................................................................................................................................... 92
View Contacts ..................................................................................................................................... 96
Edit a Contact ...................................................................................................................................... 97
Delete a Contact ................................................................................................................................. 99
Share a Contact ................................................................................................................................ 100
Import Contacts ................................................................................................................................. 101
Back Up Contacts ............................................................................................................................. 103
Contacts Settings .............................................................................................................................. 104
Messaging and Internet ............................................................................................................................. 106
Text and Multimedia Messaging ....................................................................................................... 106
Send a Text Message ............................................................................................................... 106
Send a Multimedia Message (MMS) ......................................................................................... 107
Save and Resume a Draft Message ......................................................................................... 110
New Messages Notification ....................................................................................................... 111
Manage Message Conversations ............................................................................................. 111
Messages Settings .................................................................................................................... 114
Gmail ................................................................................................................................................. 116
Create and Send a Gmail Message .......................................................................................... 116
Check Received Gmail Messages ............................................................................................ 118
Use Gmail Labels ...................................................................................................................... 120
Archive Gmail Threads ............................................................................................................. 121
Mute Gmail Threads ................................................................................................................. 122
Delete Gmail Threads ............................................................................................................... 123
Search Gmail Messages ........................................................................................................... 124
Report Spam Gmail .................................................................................................................. 125
Add Another Google (Gmail) Account ...................................................................................... 126
Switching Between Gmail Accounts ......................................................................................... 128
Gmail Settings ........................................................................................................................... 130
TOC iii

Email ................................................................................................................................................. 131
Set Up an Email Account .......................................................................................................... 131
Add an Email Account ............................................................................................................... 132
Add an Exchange ActiveSync Account ..................................................................................... 135
Compose and Send Email ........................................................................................................ 137
Open Email Messages .............................................................................................................. 139
Delete an Email Account ........................................................................................................... 141
Manage Your Email Inbox ......................................................................................................... 143
Exchange ActiveSync Email Features ...................................................................................... 144
Email Settings ........................................................................................................................... 146
Browser ............................................................................................................................................. 149
Use the Browser ....................................................................................................................... 150
Add a Bookmark ....................................................................................................................... 150
View Browser History ................................................................................................................ 152
Open New Browser Tab ............................................................................................................ 153
Browser Settings ....................................................................................................................... 155
Chrome Browser ............................................................................................................................... 156
Camera and Video .................................................................................................................................... 158
Camera Overview ............................................................................................................................. 158
Take Pictures and Record Videos .................................................................................................... 159
Take a Picture ........................................................................................................................... 159
Record Videos .......................................................................................................................... 160
Shooting Modes ........................................................................................................................ 161
View Pictures and Videos Using Gallery .......................................................................................... 162
Edit Pictures ...................................................................................................................................... 166
Rotate a Picture ........................................................................................................................ 166
Crop a Picture ........................................................................................................................... 167
Photo Editor .............................................................................................................................. 169
Collage ...................................................................................................................................... 170
Share Pictures and Videos ............................................................................................................... 172
Send Pictures or Videos by Email or Gmail .............................................................................. 173
Send a Picture or Video by Multimedia Message ..................................................................... 174
Send Pictures or Videos Using Bluetooth ................................................................................. 176
Share Videos on YouTube ........................................................................................................ 177
Camera Options and Settings ........................................................................................................... 178
TOC iv
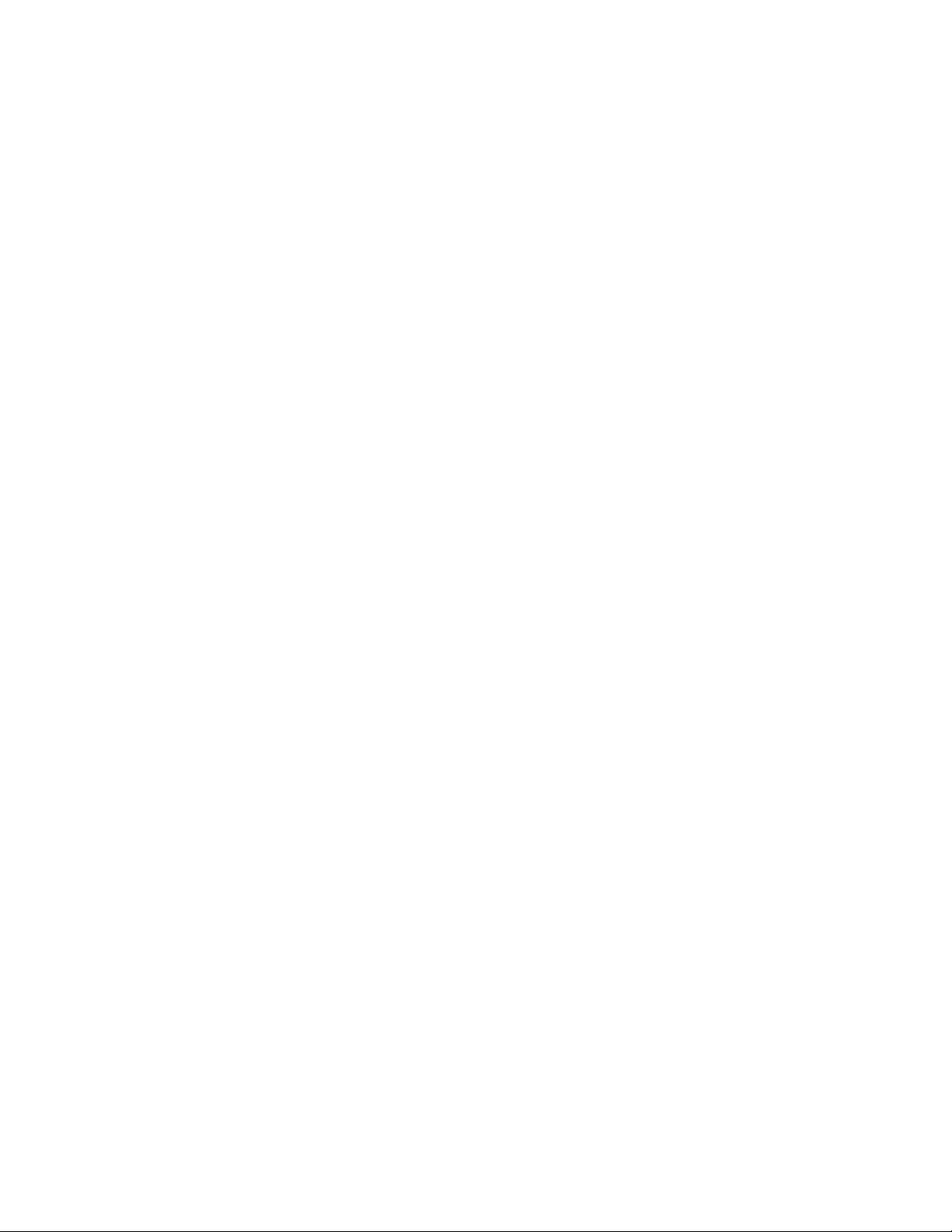
Switch Cameras ........................................................................................................................ 178
Set Camera Options ................................................................................................................. 179
Apps and Features .................................................................................................................................... 181
Calculator .......................................................................................................................................... 181
Calendar ............................................................................................................................................ 182
Add an Event to the Calendar ................................................................................................... 183
View Calendar Events ............................................................................................................... 185
Share Calendar Events ............................................................................................................. 186
Sync Calendars ......................................................................................................................... 188
Synchronize an Exchange ActiveSync Calendar ...................................................................... 190
Calendar Settings ..................................................................................................................... 190
CallWatch .......................................................................................................................................... 192
Clock ................................................................................................................................................. 192
Set Alarms ................................................................................................................................. 194
World Clock ............................................................................................................................... 195
Stopwatch ................................................................................................................................. 196
Timer ......................................................................................................................................... 197
Facebook .......................................................................................................................................... 197
Gadget Guardian ............................................................................................................................... 198
Galaxy Apps ...................................................................................................................................... 198
Gallery ............................................................................................................................................... 198
Google Hangouts .............................................................................................................................. 200
Google Maps ..................................................................................................................................... 201
Google Play Movies & TV ................................................................................................................. 203
Google Play Music ............................................................................................................................ 204
Google Search .................................................................................................................................. 206
Use Google Search ................................................................................................................... 207
Use Google Voice Search ......................................................................................................... 208
Instagram .......................................................................................................................................... 209
Memo ................................................................................................................................................ 209
Messaging Plus ................................................................................................................................. 210
Messenger ........................................................................................................................................ 210
Microsoft Excel .................................................................................................................................. 211
Microsoft OneDrive ........................................................................................................................... 211
Microsoft OneNote ............................................................................................................................ 211
TOC v
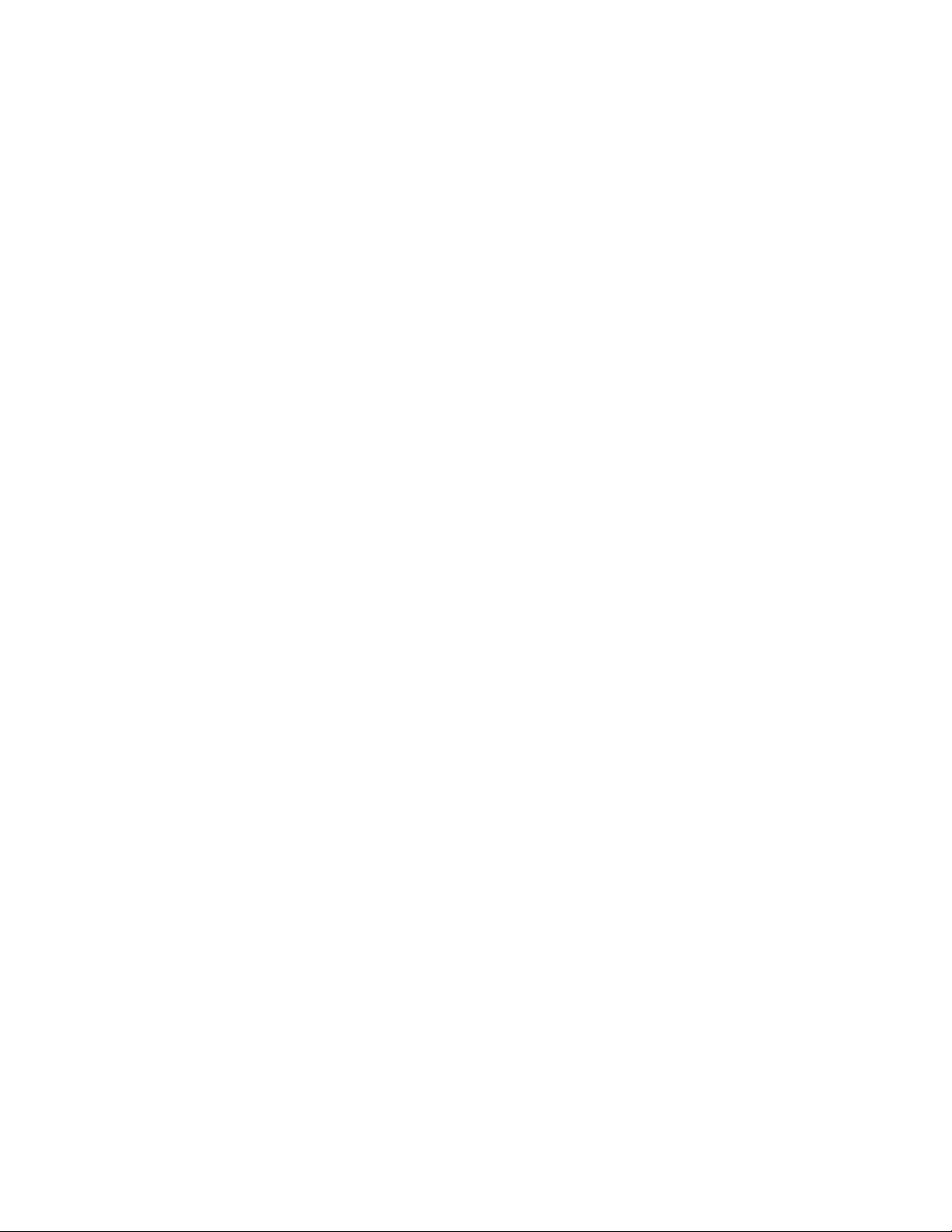
Microsoft PowerPoint ........................................................................................................................ 211
Microsoft Word .................................................................................................................................. 211
My Files ............................................................................................................................................. 212
NextRadio ......................................................................................................................................... 212
Pages Manager ................................................................................................................................. 212
Samsung Milk Music ......................................................................................................................... 213
Uber .................................................................................................................................................. 213
Video ................................................................................................................................................. 213
Voice Recorder ................................................................................................................................. 214
YouTube ............................................................................................................................................ 216
Connectivity ............................................................................................................................................... 218
Transfer Files Between Your Phone and a Computer ...................................................................... 218
Wi-Fi .................................................................................................................................................. 219
Turn Wi-Fi On and Connect to a Wireless Network .................................................................. 220
Wi-Fi Settings ............................................................................................................................ 221
Disconnect Wi-Fi ....................................................................................................................... 223
Wi-Fi Direct ............................................................................................................................... 224
Bluetooth ........................................................................................................................................... 226
Bluetooth Information ................................................................................................................ 226
Enable Bluetooth ....................................................................................................................... 226
Pair Bluetooth Devices .............................................................................................................. 228
Connect to a Paired Bluetooth Device ...................................................................................... 230
Share Information Using Bluetooth ........................................................................................... 231
Receiving Data Using Bluetooth ............................................................................................... 233
Settings ..................................................................................................................................................... 235
Basic Settings ................................................................................................................................... 235
Wi-Fi Settings Menu .......................................................................................................................... 238
Bluetooth Settings ............................................................................................................................. 241
Hotspot Settings ................................................................................................................................ 242
Airplane Mode ................................................................................................................................... 246
Data Usage Settings ......................................................................................................................... 247
Mobile Networks Settings ................................................................................................................. 249
More Connection Settings ................................................................................................................. 249
Tethering Settings ..................................................................................................................... 250
Printing ...................................................................................................................................... 251
TOC vi

Virtual Private Networks (VPN) ................................................................................................. 255
Default Messaging App Settings ............................................................................................... 261
Sounds and Notifications Settings .................................................................................................... 262
Sound Mode .............................................................................................................................. 263
Volume ...................................................................................................................................... 264
Ringtones and Sounds .............................................................................................................. 265
Vibrations .................................................................................................................................. 267
Sound Quality and Effects ........................................................................................................ 268
Notifications............................................................................................................................... 269
Display Settings ................................................................................................................................ 270
Motions and Gestures ....................................................................................................................... 272
Applications Settings ......................................................................................................................... 272
Application Manager ................................................................................................................. 272
Default Applications .................................................................................................................. 274
Wallpaper .......................................................................................................................................... 275
Themes ............................................................................................................................................. 276
Lock Screen and Security Settings ................................................................................................... 277
Lock Screen and Security Overview ......................................................................................... 277
Screen Lock .............................................................................................................................. 278
Disable the Screen Lock ........................................................................................................... 286
Device Security ......................................................................................................................... 287
Privacy .............................................................................................................................................. 289
Location Settings ...................................................................................................................... 290
Report Diagnostic Info .............................................................................................................. 293
Easy Mode ........................................................................................................................................ 294
Accessibility Settings......................................................................................................................... 297
Vision Accessibility Settings ...................................................................................................... 298
Hearing Accessibility Settings ................................................................................................... 300
Dexterity and Interaction Settings ............................................................................................. 301
Configure Other Accessibility Settings ...................................................................................... 303
Add Accounts .................................................................................................................................... 304
Backup and Reset ............................................................................................................................. 306
Factory Data Reset ................................................................................................................... 308
Language and Input Settings ............................................................................................................ 311
Battery Settings ................................................................................................................................. 314
TOC vii

Power Saving Mode .................................................................................................................. 315
Ultra Power Saving Mode ......................................................................................................... 317
Storage Settings ................................................................................................................................ 318
microSD Card ........................................................................................................................... 319
Date and Time Settings .................................................................................................................... 321
Activate This Device .......................................................................................................................... 322
System Update .................................................................................................................................. 323
About Device ..................................................................................................................................... 324
For Assistance .......................................................................................................................................... 327
Virgin Mobile Account Information and Help ..................................................................................... 327
Manage Your Account .............................................................................................................. 327
Top-Up Your Account ............................................................................................................... 327
Samsung KNOX ................................................................................................................................ 328
Legal Information .............................................................................................................................. 328
Disclaimer of Warranties; Exclusion of Liability ........................................................................ 329
Intellectual Property .................................................................................................................. 329
Copyright Information ................................................................................................................ 330
Index .......................................................................................................................................................... 331
TOC viii

Introduction
The following topics describe the basics of using this guide and your new phone.
About the User Guide
Thank you for purchasing your new Samsung Galaxy® J3 (2016). The following topics explain how best to
use this guide to get the most out of your phone.
Before Using Your Phone
Read the Get Started guide and Important Information booklet that were packaged with your phone
thoroughly for proper usage.
Accessible services may be limited by subscription contract conditions.
Descriptions in the User Guide
Note that most descriptions in this guide are based on your phone's setup at the time of purchase. Unless
otherwise noted, instructions begin from the phone's home screen, which is displayed by pressing the
Home key. Some operation descriptions may be simplified.
Screenshots and Key Labels
Screenshots in the user guide may appear differently on your phone. Key labels in the user guide are
simplified for description purposes and may differ from your phone's display.
Other Notations
In the user guide, the phone may be referred to either as “phone,” “device,” or “handset.”
Get Support from My Account
Access support for your phone and service through the preloaded My account app.
Introduction 1
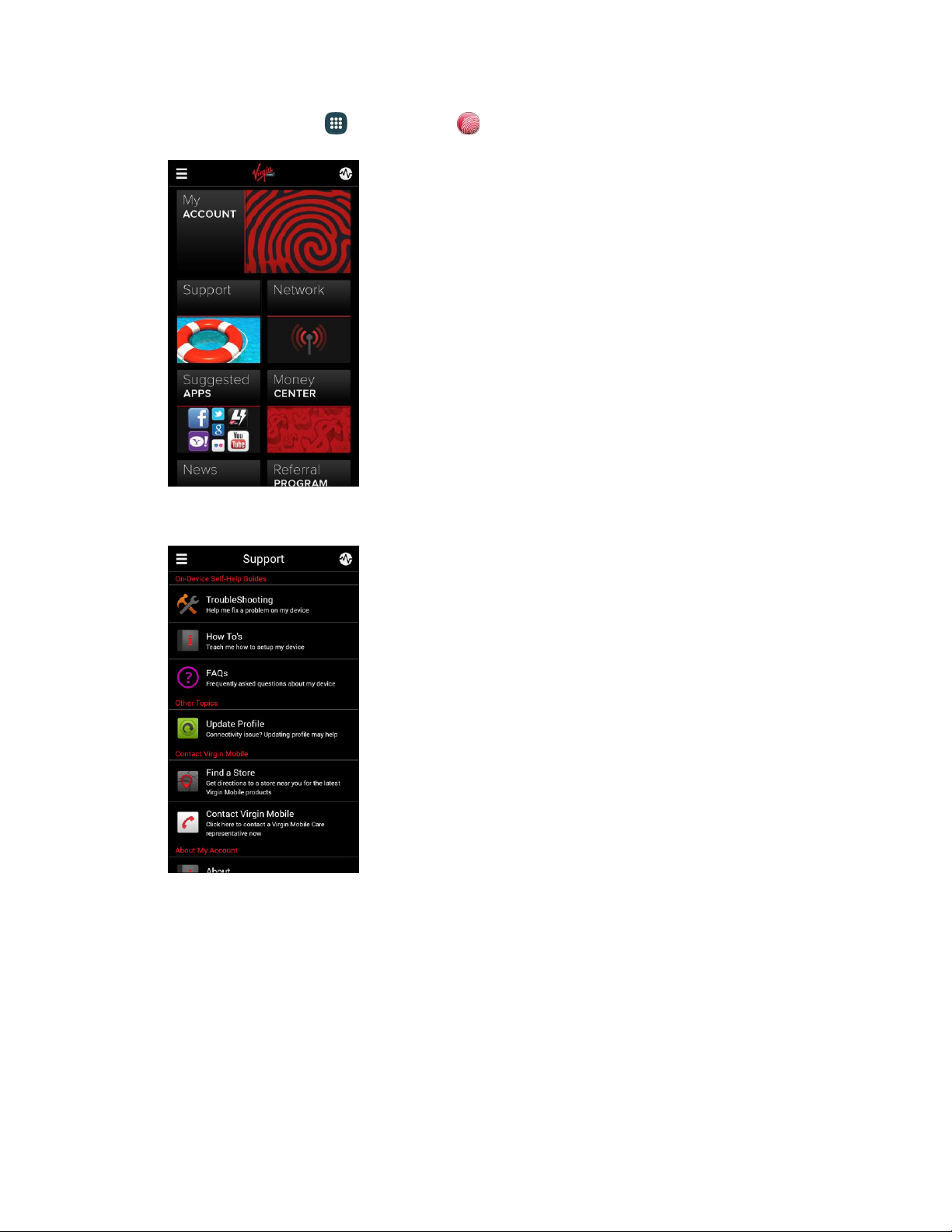
From home, tap Apps > My Account . 1.
From the My account main page, tap Support. 2.
Tap a topic to view its contents. 3.
Introduction 2

Earpiece
Listen to calls and automated prompts when using the phone.
Proximity sensors
Detect when objects are close to the screen. For example, when you
hold the phone to your ear while on a phone call, the sensors
temporarily lock the screen to prevent accidental screen touches.
Front camera
Takes pictures and records videos while facing the screen, and allows
you to video conference.
Get Started
The following topics give you all the information you need to set up your phone and wireless service the
first time.
Parts and Functions
These topics illustrate your phone’s primary parts and key functions.
Phone Layout
The following illustration outlines your phone’s primary external features and buttons.
Front View
Part Description
Get Started 3
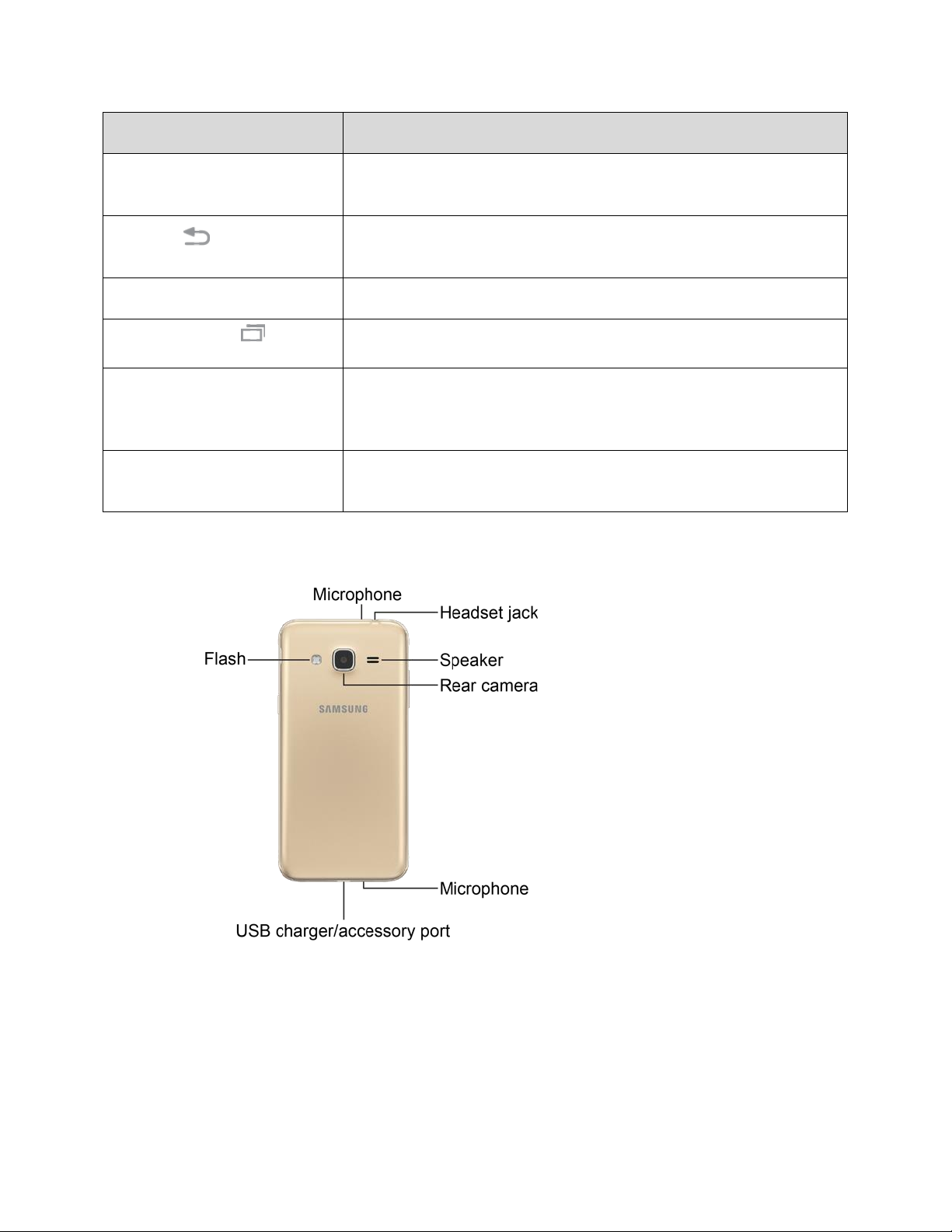
Part
Description
Power/Lock key
Turn the phone or screen on or off, enable Airplane mode, or Restart
the phone.
Back key
Return you to the previous screen, or close a dialog box, options
menu, the notification panel, or the keyboard.
Home key
Returns you to the home screen.
Recent Apps key
Access recently used apps.
Touchscreen
Display information needed to operate your phone, such as the call
status, the Contacts list, and the date and time. Also provides one-tap
access to all of your features and applications.
Volume key
Adjust the ringtone or media volume or adjust the voice volume during
a call.
Rear View
Get Started 4

Microphone
Transmit your voice for phone calls or record your voice or ambient
sounds for voice recordings and videos. There are two microphones,
one on the top and one on the bottom.
Headset jack
Plug in a headset for convenient, hands-free conversations.
Speaker
Play ringtones and sounds. The speaker also lets you hear the caller’s
voice in speakerphone mode.
Rear camera
Take pictures and videos.
USB charger/accessory port
Connect the phone to the charger using a USB cable.
Flash
Help illuminate subjects in low-light environments when the camera is
focusing and capturing a picture or video.
Part Description
Caution! Inserting an accessory into the incorrect jack may damage the phone.
Set Up Your Phone
You must first install and charge the battery to begin setting up your phone.
Note: It is recommended you fully charge the battery before using your device for the first time.
Install the battery. 1.
Using the slot provided, gently lift the cover off the phone.
Insert the battery, aligning the gold contacts on the battery with the gold contacts on the
phone, and gently press the battery into place.
Insert an optional SD card, see microSD card for more information.
Replace the back cover, making sure all the tabs are secure and that there are no gaps
around the cover.
Warning: Do not bend or twist the back cover excessively. Doing so may damage the cover.
Get Started 5

Plug the USB cable into the USB charger/accessory port on the bottom of the phone. 2.
Plug the other end of the USB cable into the charging head, and then plug the charging head into
3.
an electrical outlet to charge your battery. Fully charging a battery may take several hours.
Note: Your phone’s battery should have enough charge to turn the phone on and find a signal, run the
setup application, set up voicemail, and make a call. You should fully charge the battery as soon as
possible.
Caution: Use only Samsung-approved charging devices and batteries. Samsung accessories are
designed to maximize battery life. Using other accessories may invalidate your warranty and may cause
damage.
Caution: Failure to unplug the wall charger before you remove the battery may cause damage to the
device.
Press and hold the Power/Lock key to turn the phone on. 4.
If your phone is activated, it will turn on, search for network service, and begin the setup
application.
If your phone is not yet activated, see Activation and Service for more information. 5.
Turn Your Phone On and Off
The instructions below explain how to turn your phone on and off.
Get Started 6

Turn Your Phone On
■ Press and hold the Power/Lock key.
Your phone will power on. Depending on the settings, you may see the lock screen.
See Lock and Unlock Your Screen and Screen Lock for information about using the screen
lock.
The first time you turn the phone on, you will see the startup screens. See Complete the
Setup Screens for details.
If your phone is not yet activated, see Activation and Service for more information.
Turn Your Phone Off
Press and hold the Power/Lock key to open the phone options menu. 1.
Get Started 7

Tap Power off > Power off to turn the phone off. 2.
Your phone will power off.
Your screen remains blank while your phone is off (unless the battery is charging).
Tip: If your device is not responding, press and hold both the Power/Lock key and Volume down key
simultaneously for more than seven seconds to restart the device.
Use the Touchscreen
Your phone’s touchscreen lets you control actions through a variety of touch gestures.
Tap or Touch
When you want to type using the keyboard, select items such as application and settings icons, or press
buttons, simply tap or touch them with your finger.
Touch and Hold
To open the available options for an item (for example, a contact or link in a Web page), touch and hold
the item.
Get Started 8

Swipe or Slide
To swipe or slide means to quickly drag your finger vertically or horizontally across the screen.
Drag
To drag, press and hold your finger with some pressure before you start to move your finger. While
dragging, do not release your finger until you have reached the target position.
Get Started 9

Flick
Flicking the screen is similar to swiping, except that you need to move your finger in light, quick strokes.
This finger gesture is always in a vertical direction, such as when flicking the contacts or message list.
Rotate
For most screens, you can automatically change the screen orientation from portrait to landscape by
turning the phone sideways. When entering text, you can turn the phone sideways to bring up a bigger
keyboard. See Enter Text for more details.
Get Started 10

Note: Auto rotate must be enabled for the screen orientation to automatically change. To enable screen
rotation, slide your finger down from the status bar to display the notification panel, and then tap Auto
rotate to enable the option.
Pinch and Spread
Pinch the screen by moving two fingers inward to zoom out, or spread by moving two fingers outward to
zoom in.
Get Started 11

Activation and Service
Before using your phone, you must set up your service with Virgin Mobile. You will need your phone’s
serial numbers (MEID and ICC ID). These numbers can be found on the phone's packaging.
For more information about your Virgin Mobile account, see Virgin Mobile Account Information and Help.
Create Your Account and Pick Your Plan
Set up your Virgin Mobile account.
From your computer, visit virginmobileusa.com and click Activate. 1.
Choose an activation option and click Next. Then enter your zip code and click Next. 2.
When prompted, enter the serial number (MEID) printed on the sticker located on the back of
3.
your phone in the battery compartment. This number can also be found on the bottom panel of
the phone’s package.
Follow the prompts to choose your plan and select a payment method. 4.
Follow the activation instructions below and you will be able to start using your phone. 5.
Activate Your Phone
After setting up your account on virginmobileusa.com, simply turn your device on. Your device is
designed to activate automatically. If you are swapping from another Virgin Mobile device to a new one,
be sure to turn off the old device before swapping the serial number (MEID). Once the MEID swap is
complete, turn on the new device and the programming information will be pushed to your device
automatically.
You can also start the activation process manually.
■ From home, tap Apps > Settings > Activate this device .
Complete the Setup Screens
The setup screens help you set up certain features and preferences on your phone. Once your phone has
been turned on, you will see a Welcome message. You can then complete the setup process.
Note: You may be able to complete the setup screens before your phone has been activated on your
Virgin Mobile account.
At the Welcome screen, choose options, and then tap to begin setup: 1.
Language: Choose the default language for your phone’s operation.
Accessibility: Configure settings to improve the accessibility of your phone’s features if you
are visually impaired or hard of hearing.
Emergency call: Make an emergency call.
Get Started 12

Follow the prompts to complete setup for each topic. Tap Next, or the right arrow, to move
2.
through the steps. You can skip options to continue to the next one. During setup, you may see
the following options:
Note: Screens may vary based on the activation status of your phone.
Wi-Fi: By default, your phone prompts you to use Wi-Fi when accessing data services. Tap a
Wi-Fi access point to connect to it, or you can continue setup using your phone’s connection
to the wireless network.
Terms and conditions: Read the End User License Agreement (EULA) and then tap Agree
to confirm that you understand and agree to the terms and conditions. If you do not agree to
the EULA, you cannot continue with setup.
• If you consent to provide diagnostic and usage data to Samsung, tap the check box.
Hands Free Activation: Automatically connect to the network and set up voice and data
services.
• After Hands Free Activation completes, tap OK to continue.
• You may see a message indicating your phone needs to restart. Tap OK again and wait
for your phone to restart.
Add your account (Google): Your phone uses your Google Account to provide access to
many features and apps. Complete the steps to sign in to your current Google Account, or
sign up for a new Google Account right from your phone. You can also skip signing in to your
Google Account, or sign in later.
• To sign in to an existing Google Account, you will need your account name (Gmail
address) and password.
• For both new and existing accounts, you will need to review and accept the Terms of
Service and Privacy Policy by tapping Accept when prompted.
Date & time: Configure your time zone, date, and time, if necessary.
Name: Enter your First and Last name, to personalize Google features and apps.
Protect your phone: Set up a screen lock to prevent others from using the phone without
your permission.
Google services: Select Google service preferences, including Backup & Restore, Location
and Communication options.
Samsung account: Some apps and features use your Samsung account. You can sign in to
your Samsung account, or follow the prompts to create a new account.
• To sign in to or set up a Samsung account, you will have to review and agree to the
Terms and Conditions by tapping Agree when prompted.
Easy mode: Easy mode offers a simpler home screen layout, with larger text and icons. Tap
ON/OFF to turn on Easy mode. You can also choose Easy mode from Settings at any time.
Get Started 13

Tap Finish to complete setup. 3.
Your phone is now set up for use. If you skipped any part of the setup, you can access
additional options through the Apps list or through Settings.
Note: You do not need to sign up for a Google Account to use your phone. However, to download apps
from the Google Play store app, you must link your phone to a Google Account.
Get Started 14

Basic Operations
The following topics outline basic features and operations of your phone.
Basics
The following topics offer an overview of your phone’s basic operations.
Home Screen and Applications (Apps) List
Most of your phone’s operations originate from the home screen or the apps list.
From any screen, press the Home key to display the home screen. 1.
Tap Apps to display the apps list. 2.
For information about using the home screen, see Home Screen Basics.
Select Options and Navigate Screens
Tap icons, keys, and other items to open or activate the assigned function.
■ Tap the Back key to return to the previous screen.
Recent Applications
You can display a list of recently used applications using the Recent Apps key.
Basic Operations 15

■ Tap the Recent Apps key to view a list of recently used applications.
Phone Settings Menu
You can customize your phone’s settings and options through the Settings menu.
■ From home, tap Apps > Settings .
– or –
Drag the notification panel down and tap Settings .
The Settings menu displays.
For more information, see Settings.
Portrait and Landscape Screen Orientation
The default orientation for your phone’s screen is portrait (vertical), but many apps will change to
landscape orientation (widescreen) when you rotate the phone sideways.
Basic Operations 16

Turn Screen Rotation On or Off
Open the notification panel by dragging down from the top of the screen. 1.
Tap Screen rotation to turn the option on or off. 2.
You may need to scroll left or right to see the Auto rotate option.
If the Screen rotation option is not available, tap Edit to display the full options list.
Not all screens will adjust for landscape orientation.
Capture Screenshots
You can use your phone’s Power/Lock key and Home key to capture screenshots.
■ Press and hold the Power/Lock key and Home key at the same time to capture a screenshot of
the current screen.
The current screenshot will be captured and stored in the Screenshots album in the phone’s
Gallery. From home, tap Apps > Gallery .
Applications
The following topics describe how to access the applications (apps) list and launch apps on your phone.
Launch Applications
All installed apps can be accessed and launched from the apps list.
Basic Operations 17

Calculator
Perform basic and advanced mathematical calculations.
Calendar
Use Calendar to create and manage events, meetings, and
appointments, organize your time, and be reminded of important events.
CallWatch
Receive alerts in real-time of suspicious and unwanted incoming calls
and text messages.
Camera
Take pictures and record videos using the front and rear cameras.
Chrome
Browse the Internet using Google’s Chrome Web browser.
From home, tap Apps . 1.
The apps list opens.
Tap an app icon to launch the corresponding application. 2.
The application opens.
Tip: Swipe left to view additional apps list screens. Some apps may reside within folders in the apps list;
to open these, tap the folder and then tap the app icon.
Apps List
The apps list expands to include any apps you download and install on your phone. The following table
outlines the primary apps that have been preinstalled on your phone.
App Function/Service
Basic Operations 18

App
Function/Service
Clock
Set alarms, view time in time zones around the world, use a stopwatch,
set a timer, and use your phone as a desk clock.
Contacts
Store and manage contacts from a variety of sources, including contacts
you enter and save directly in your phone as well as contacts
synchronized with your Google Account, compatible email programs
(including Exchange Server), and your Facebook friends.
Drive
Store, sync, and access your data across multiple devices with Google
Drive’s cloud storage. Located in the Google folder in the apps list.
Email
Send and receive email from a variety of email service providers.
Facebook
Keep up with friends and family with the Facebook app. Share updates,
photos, and videos, as well as text, chat, and play games.
Gadget Guardian
Keep your device and personal data safe and secure.
Galaxy Apps
Discover apps designed exclusively for your Galaxy device.
Gallery
View and edit pictures and watch videos that you have taken with your
phone’s camera or downloaded.
Gmail
Send and receive messages using Google’s Gmail service. Located in
the Google folder in the apps list.
Google
Search the Internet using the Google app. Located in the Google folder in
the apps list.
Google Settings
Use Google Settings to manage your Google apps and account settings.
Located in the Google folder in the apps list.
Hangouts
Instant message with your friends and family using Google Hangouts.
Located in the Google folder in the apps list.
Instagram
Capture and share photos and videos with your friends. Customize what
you capture, and then share it on your feed or post it directly to your
friends.
Internet
Browse the Internet using a full-featured browser.
Maps
Use Google Maps to determine your current location with or without GPS,
get driving and transit directions, and find phone numbers and addresses
for local businesses.
Basic Operations 19

App
Function/Service
Memo
Organize your life by creating, editing, and managing memos. Located in
the Tools folder in the apps list.
Messages
Send and receive text and multimedia messages.
Messaging Plus
Messaging Plus provides high quality video calling, group chat, and
media sharing along with easy registration, a full emoji keyboard, and
other convenient features.
Messenger
Instantly reach your friends and family with Facebook Messenger.
Microsoft Excel
Create and share spreadsheets quickly and easily with Microsoft Excel.
Located in the Microsoft Apps folder in the apps list.
Microsoft OneDrive
OneDrive gives you free online storage for all your personal files so you
can get to them from your Android device, computer, and any other
devices you use. Located in the Microsoft Apps folder in the apps list.
Microsoft OneNote
Stay organized using text, pictures, or audio notes. Create Quick Notes or
review and edit shared OneNote notebooks using OneDrive. Located in
the Microsoft Apps folder in the apps list.
Microsoft PowerPoint
Create and share presentations quickly and easily with Microsoft
PowerPoint. Located in the Microsoft Apps folder in the apps list.
Microsoft Word
Create and share word processing documents quickly and easily with
Microsoft Word. Located in the Microsoft Apps folder in the apps list.
My Files
Manage your sounds, images, videos, Bluetooth files, Android files, and
other data in one convenient location. Located in the Tools folder in the
apps list.
NextRadio
Listen to your favorite local radio stations with NextRadio – FM radio on
your smartphone. Tune in to any FM frequency in your area and listen to
the radio without the buffering and cost of streaming music.
Pages Manager
Manage up to 50 social media pages from your smartphone or tablet with
the Pages Manager app. You can check page activity, share with your
audience and see insights.
Phone
Make and receive phone calls.
Photos
View photos and videos on your phone, and sync them with your
Google+ account. Located in the Google folder in the apps list.
Basic Operations 20

App
Function/Service
Play Movies & TV
Use Google Play Movies & TV to watch movies and TV shows purchased
on Google Play. You can stream instantly on your Android phone or
download so you can watch from anywhere, even when you are not
connected. Located in the Google folder in the apps list.
Play Music
Use the Google Play Music app to browse, shop, and play back songs
purchased from Google Play as well as songs you have loaded from your
own music library.
Play Store
Use the Google Play store app to find new Android apps, games, movies,
music, and books for your phone. Choose from a wide variety of free and
paid apps ranging from productivity apps to games.
Samsung Milk Music
Samsung Milk Music is a streaming radio service that offers a simple way
to find the music that is right for you. With a library of over 13 million
songs and 200+ stations, the interactive dial makes it easy to skim
through stations, to find the perfect soundtrack for the moment.
Settings
Configure settings and options on your phone.
Uber
Search and find transportation service using the Uber app. Request a ride
and get picked up within minutes.
Video
View videos on your phone.
Voice Recorder
Record voice memos and share them with others. Located in the Tools
folder in the apps list.
Voice Search
Search the Internet and your phone using voice commands. Located in
the Google folder in the apps list.
Voicemail
Use Visual Voicemail for a quick and easy way to access your voicemail.
Now you can find exactly the message you are looking for without having
to listen to every voicemail message first.
YouTube
Access the YouTube video sharing website on which users can upload
and share videos. The site is used to display a wide variety of usergenerated video content, including movie clips, TV clips, and music
videos, as well as video content such as video blogging, informational
shorts, and other original videos.
Note: Available apps are subject to change.
Basic Operations 21
 Loading...
Loading...