Samsung SMA405S User Manual
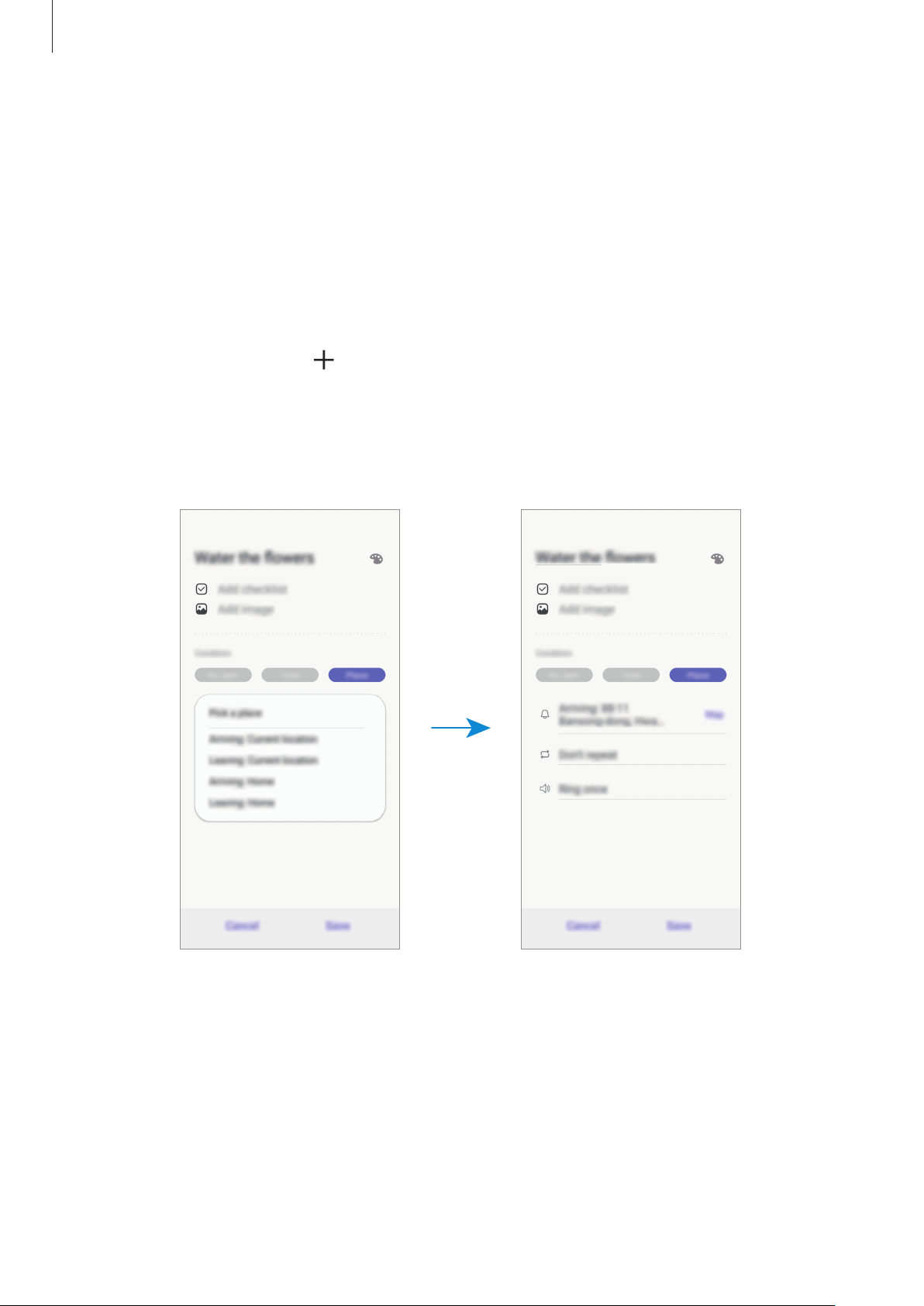
Apps and features
Creating reminders
Create reminders with various methods. Reminder will alert you if you create a reminder with
a specified time or location setting. You can also save various content, such as a single memo
or webpage address, and view it later.
For example, create a reminder to alert you to ‘Water the flowers when I get home’.
Launch the
1
Tap
2
Tap
3
Tap
4
Reminder
Write a reminder
Place
→
Set conditions
When I arrive at
→
app.
or and enter ‘Water the flowers’.
→
Done
Pick a place
.
and set the location to home.
Tap
Save
5
When you arrive at home, the ‘Water the flowers’ notification will appear.
to save the reminder.
117
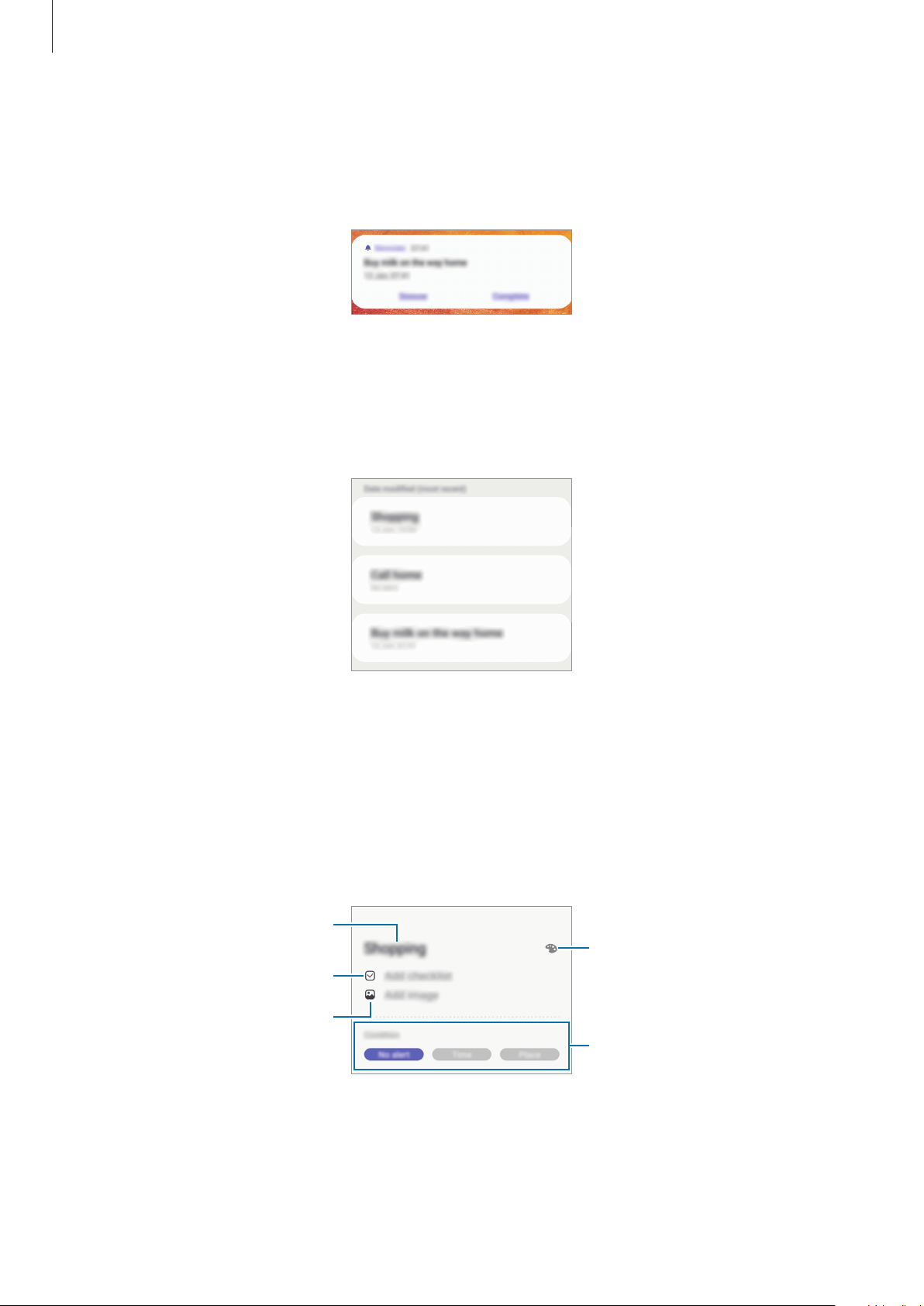
Apps and features
Checking reminder notifications
At the preset time or location, a notification pop-up window will appear. Tap
Snooze
.
Viewing the reminders list
Launch the
reminder.
Reminder
app to view your reminders list. To view reminder details, select a
Complete
or
Editing reminder details
Add or edit reminder details, such as frequency, date and time, or location.
On the reminders list, select a reminder to edit and tap
1
Edit the conditions and tap
2
Reminder information
Add a checklist.
Add an image.
Save
.
Edit
.
Change the reminder's colour.
Reminder conditions
118
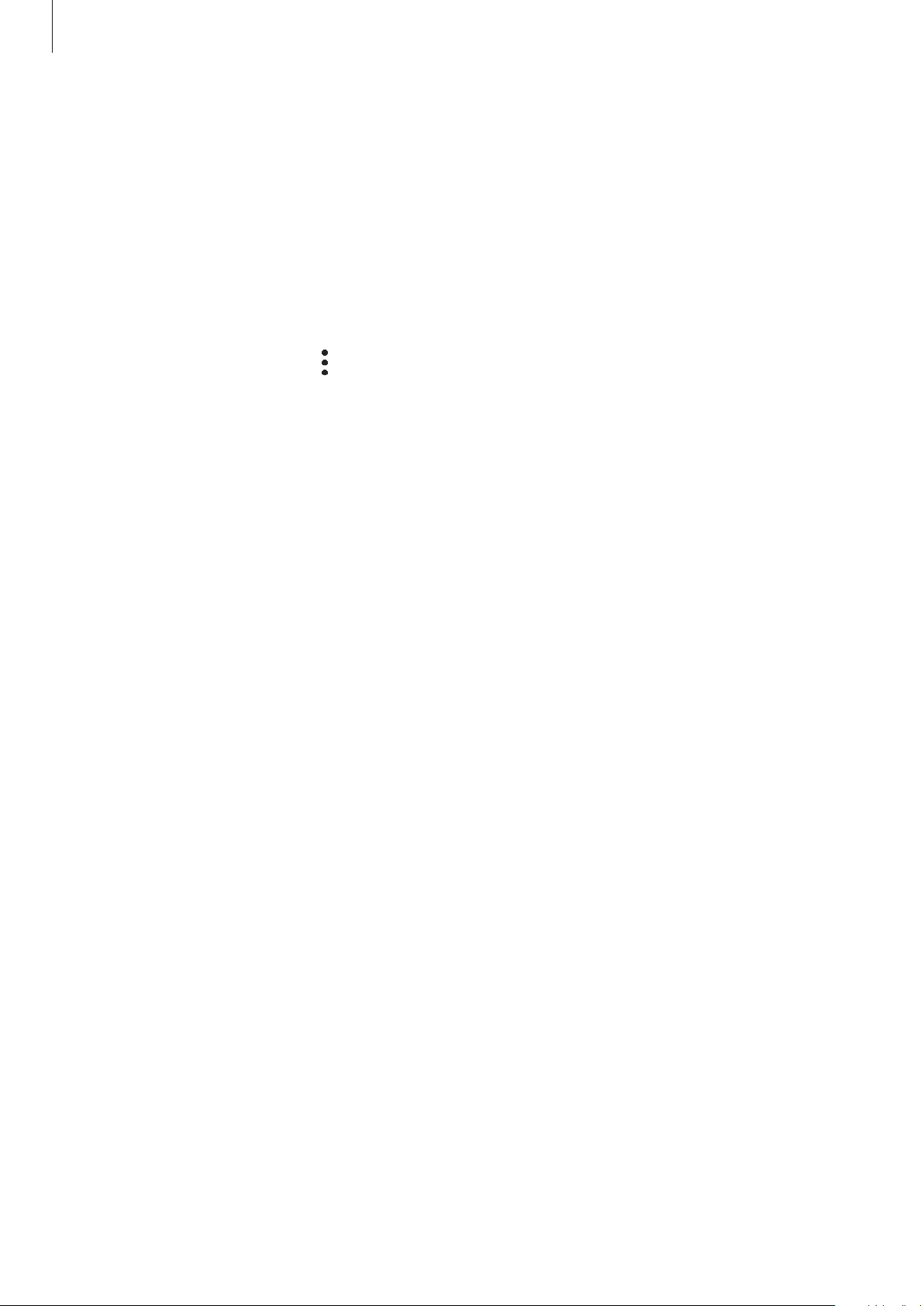
Apps and features
Completing reminders
Mark reminders that you do not need to be reminded of as complete.
On the reminders list, select a reminder and tap
the left.
Restoring reminders
Restore reminders that have been completed.
On the reminders list, tap →
1
Tick items to restore and tap
2
Reminders will be added to the reminders list and you will be reminded at the preset
times.
Completed
Restore
.
Complete
→
Edit
. Alternatively, drag the reminder to
.
Deleting reminders
To delete a reminder, drag the reminder to the right. To delete multiple reminders, tap and
hold a reminder, tick reminders to delete, and then tap
Delete
.
119
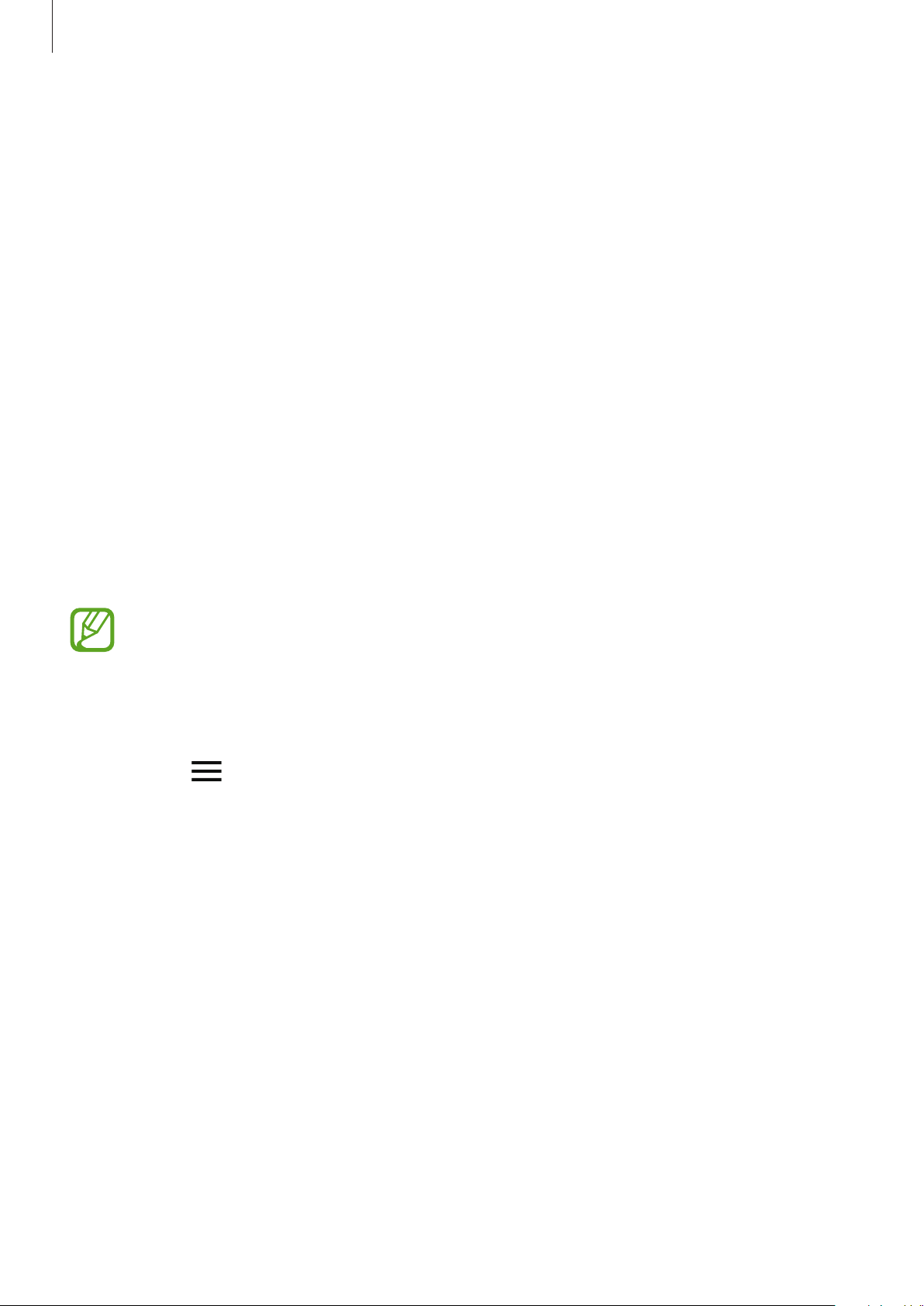
Apps and features
SmartThings
Introduction
Connect to nearby devices, such as Bluetooth headsets or other smartphones, easily and
quickly. You can also control and manage TVs, home appliances, and Internet of Things (IoT)
products with your smartphone.
•
Connecting with nearby devices: Connect with nearby devices, such as Bluetooth
headsets or wearable devices, easily and quickly.
•
Registering and controlling home appliances, TVs, and IoT products: Register
smart refrigerators, washers, air conditioners, air purifiers, TVs, and Internet of Things
(IoT) products on your smartphone, and view their status or control them from your
smartphone’s screen.
•
Receiving notification: Receive notifications from connected devices on your
smartphone. For example, when the laundry is finished, you can receive a notification on
your smartphone.
•
To use SmartThings, your smartphone and other devices must be connected to a
Wi-Fi or mobile network.
•
To fully use SmartThings, you must sign in to your Samsung account.
•
The devices you can connect may vary depending on the region or service
provider. To see the list of connectable devices, launch the
→
tap
•
Available features may differ depending on the connected device.
•
Connected devices’ own errors or defects are not covered by the Samsung
warranty. When errors or defects occur on the connected devices, contact the
device’s manufacturer.
How to use
→
Supported devices
.
SmartThings
app and
120
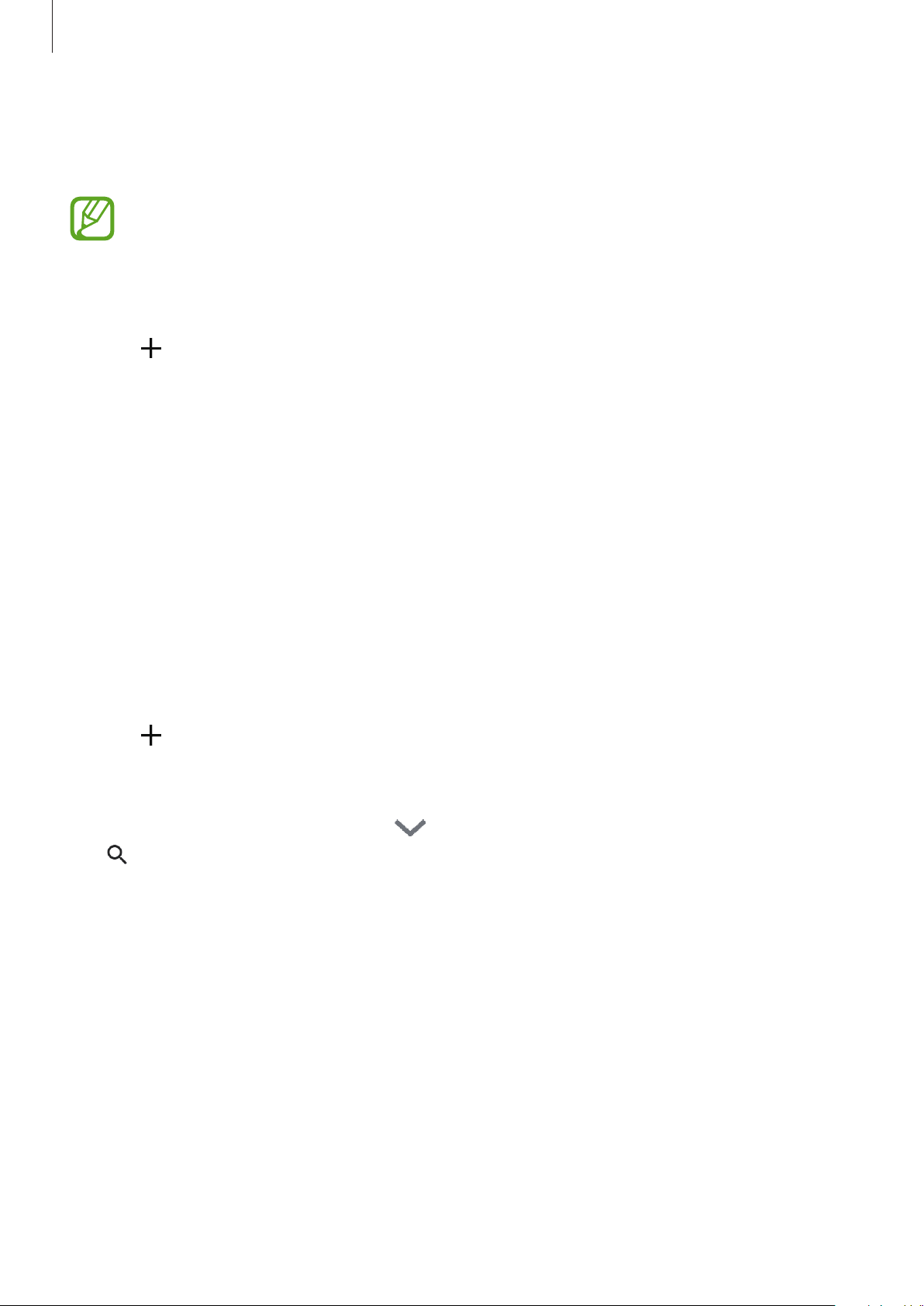
Apps and features
Connecting to nearby devices
Connect to nearby devices, such as Bluetooth headsets, easily and quickly.
Connection methods may vary depending on the type of connected devices or the
shared content.
Launch the
1
Tap →
2
Select a device from the list and connect to it by following the on-screen instructions.
3
SmartThings
Add device
app.
.
Using home appliances, TVs, and IoT products
View the status of your smart appliances, TVs, and IoT products from your smartphone’s
screen. You can group devices by location and add rules to control the devices easily and
conveniently.
Connecting devices
Launch the
1
Tap →
2
SmartThings
Add device
app.
.
Tap
3
4
Auto detect
If there is no device on the list, tap
and enter the device or model name.
Follow the on-screen instructions to register devices.
and select a device from the list.
next to
Samsung
and select a device type. Or, tap
121
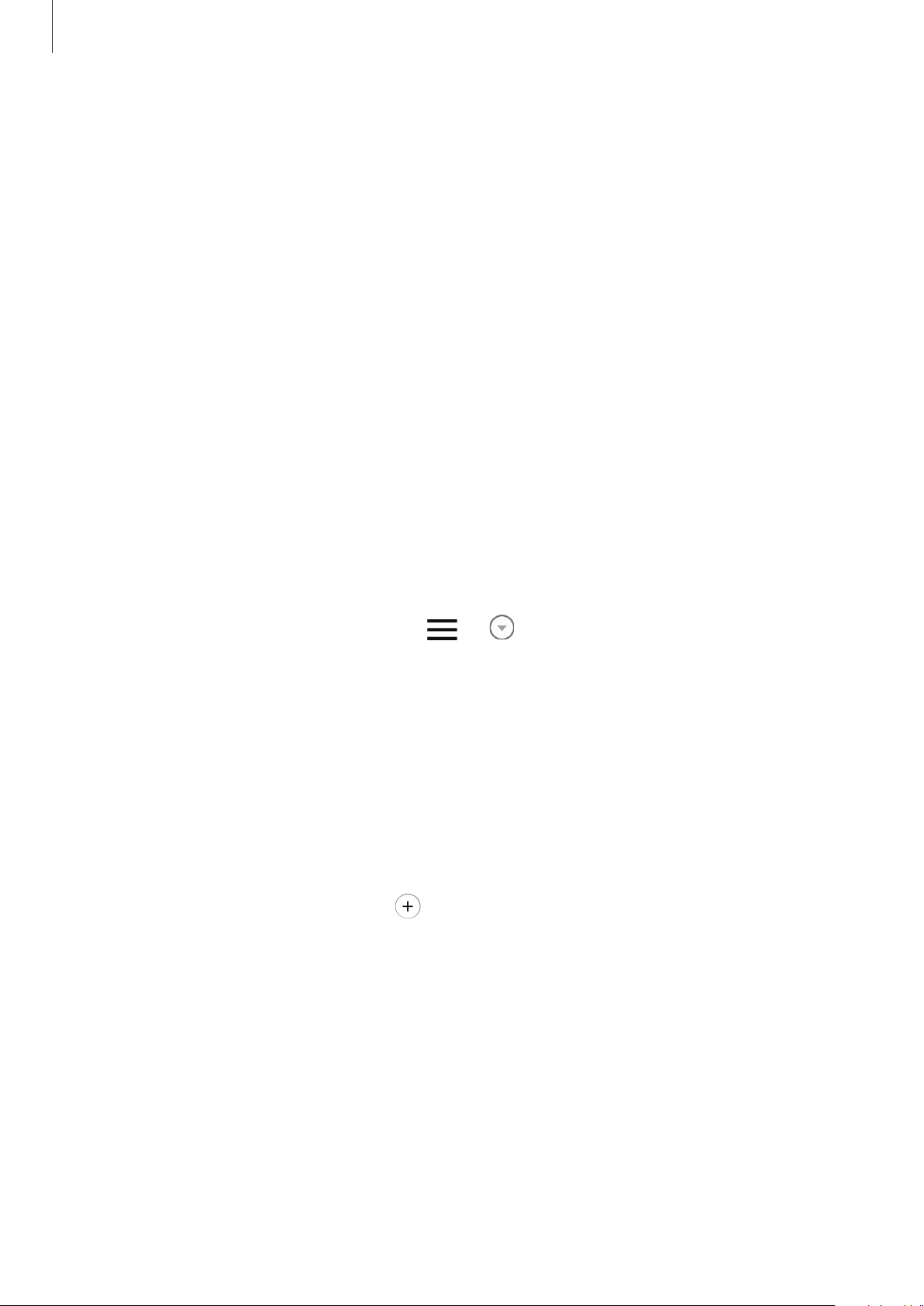
Apps and features
Viewing and controlling connected devices
You can view and control the devices. For example, you can check the ingredients in your
refrigerator or adjust the TV volume.
Launch the
1
The list of connected devices will appear.
View the status of devices on the list.
2
To control the devices, select a device. When the device controller supplied with the
selected device is downloaded, you can control the device.
SmartThings
app.
Adding devices and scenes by locations
Add devices by locations, view the list of devices in a same location, and control them. You
can also add a scene to a location to control multiple devices at the same time.
Adding locations
Launch the
1
Enter the location name.
2
SmartThings
app and tap → →
Add new location
.
•
To set a location, tap
•
To add rooms to the location, tap
Done
Tap
3
Your location will be added.
To add devices to the location, tap
devices.
The devices will be added to the location.
Done
.
.
Geolocation
to select a location on the map and tap
Rooms
and follow the on-screen instructions to register
, tick rooms you want to add, and then tap
Done
.
122
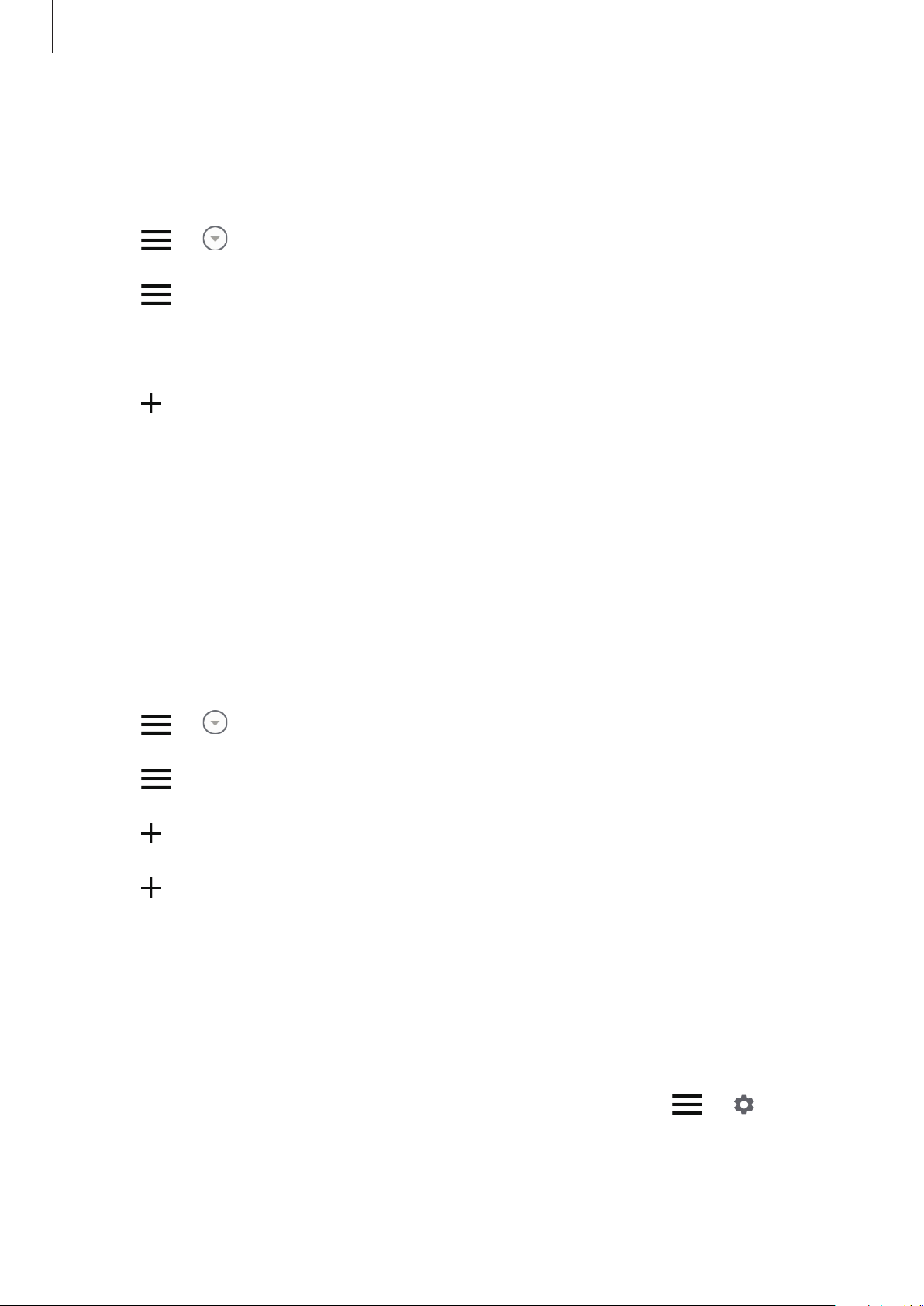
Apps and features
Adding scenes
Add a scene and register devices to it to control multiple devices at the same time with a
single tap of a button or with a voice command.
Tap
1
Tap →
2
Enter the scene name.
3
Tap
4
Tap
5
→ and select a location.
under
Save
Scenes
.
→
Add scene
Add actions
to add actions to perform.
.
Adding automations
You can also set an automation to operate devices automatically depending on the preset
time, the status of devices, and more.
For example, add an automation to turn on the audio automatically every day at 7:00 AM.
Launch the
1
SmartThings
app.
Tap → and select a location.
2
Tap →
3
Tap under If and set the activation conditions for the automation.
4
Tap under
5
Tap
6
Save
Automations
Then
.
→
Add automation
and set actions to perform.
→
Custom automation
.
Receiving notifications
You can receive notifications from connected devices on your smartphone. For example,
when the laundry is finished, you can receive a notification on your smartphone.
To set devices to receive notifications, launch the
Notifications
, and then tap the switches next to the devices you want.
SmartThings
app, tap → →
123
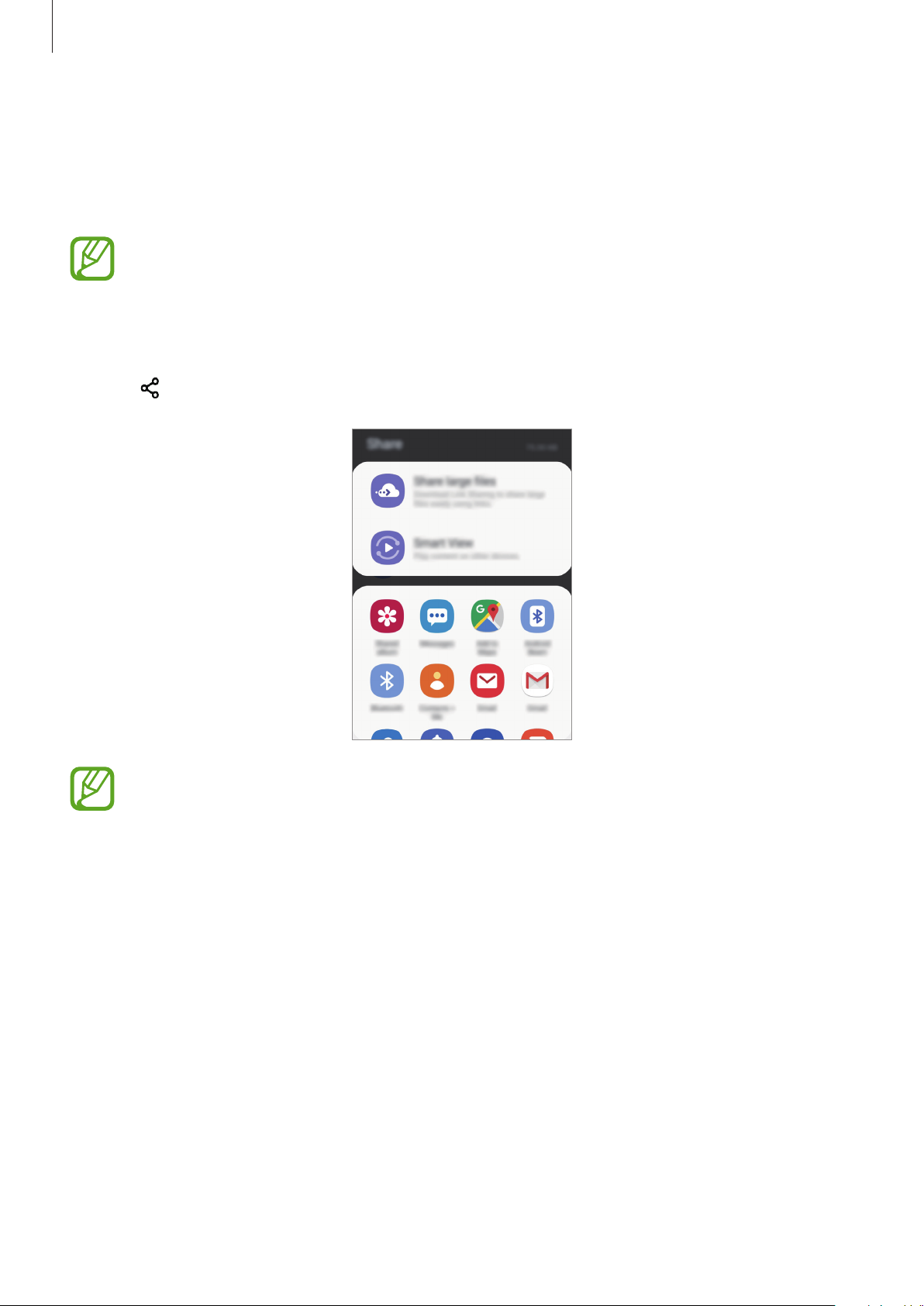
Apps and features
Sharing content
Share content by using various sharing options. The following actions are an example of
sharing images.
You may incur additional charges when sharing files via the mobile network.
Launch the
1
Tap and select a sharing method, such as message and email.
2
When you have a communication or sharing history, the people you contacted
Gallery
app and select an image.
will appear on the sharing options panel. To directly share content with them via
the corresponding app, select a person’s icon. If the feature is not activated, launch
Settings
the
activate it.
app, tap
Advanced features
, and then tap the
Direct share
switch to
124
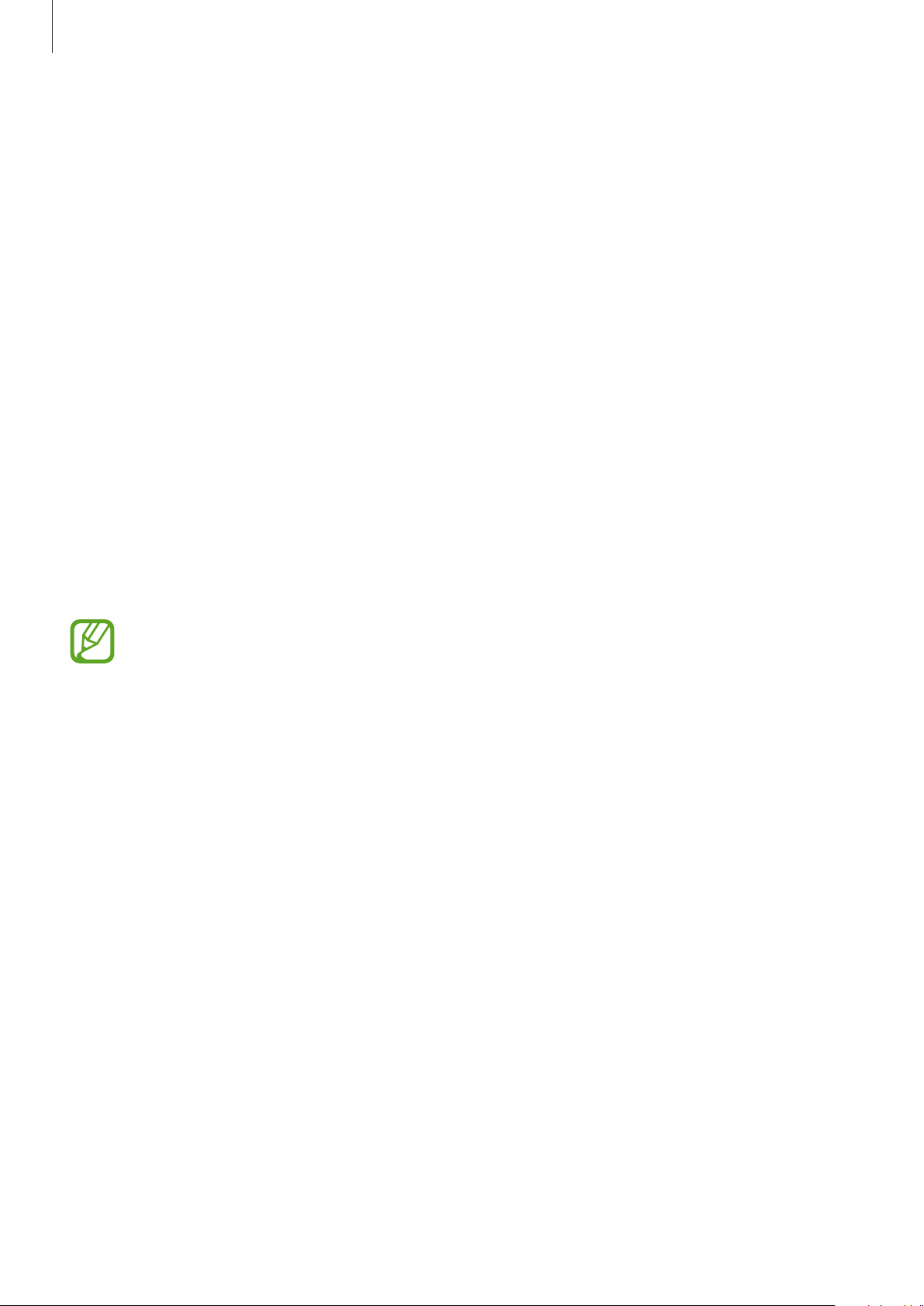
Apps and features
Using additional features
•
Share large files
them with others via a Web link or a code. To use this feature, your phone number must
be verified.
•
Smart view
SmartThings supported devices. You can also view your device’s displayed content on a
large screen by connecting your device to a screen mirroring-enabled TV or monitor.
When the image is sent to the recipients’ devices, a notification will appear on their devices.
Tap the notification to view or download the image.
: Share large files. Upload files to the Samsung storage server and share
: Share content with nearby devices via Wi-Fi Direct or Bluetooth, or with
Google apps
Google provides entertainment, social network, and business apps. You may require a Google
account to access some apps.
To view more app information, access each app’s help menu.
Some apps may not be available or may be labelled differently depending on the
region or service provider.
Chrome
Search for information and browse webpages.
Gmail
Send or receive emails via the Google Mail service.
Maps
Find your location on the map, search the world map, and view location information for
various places around you.
125
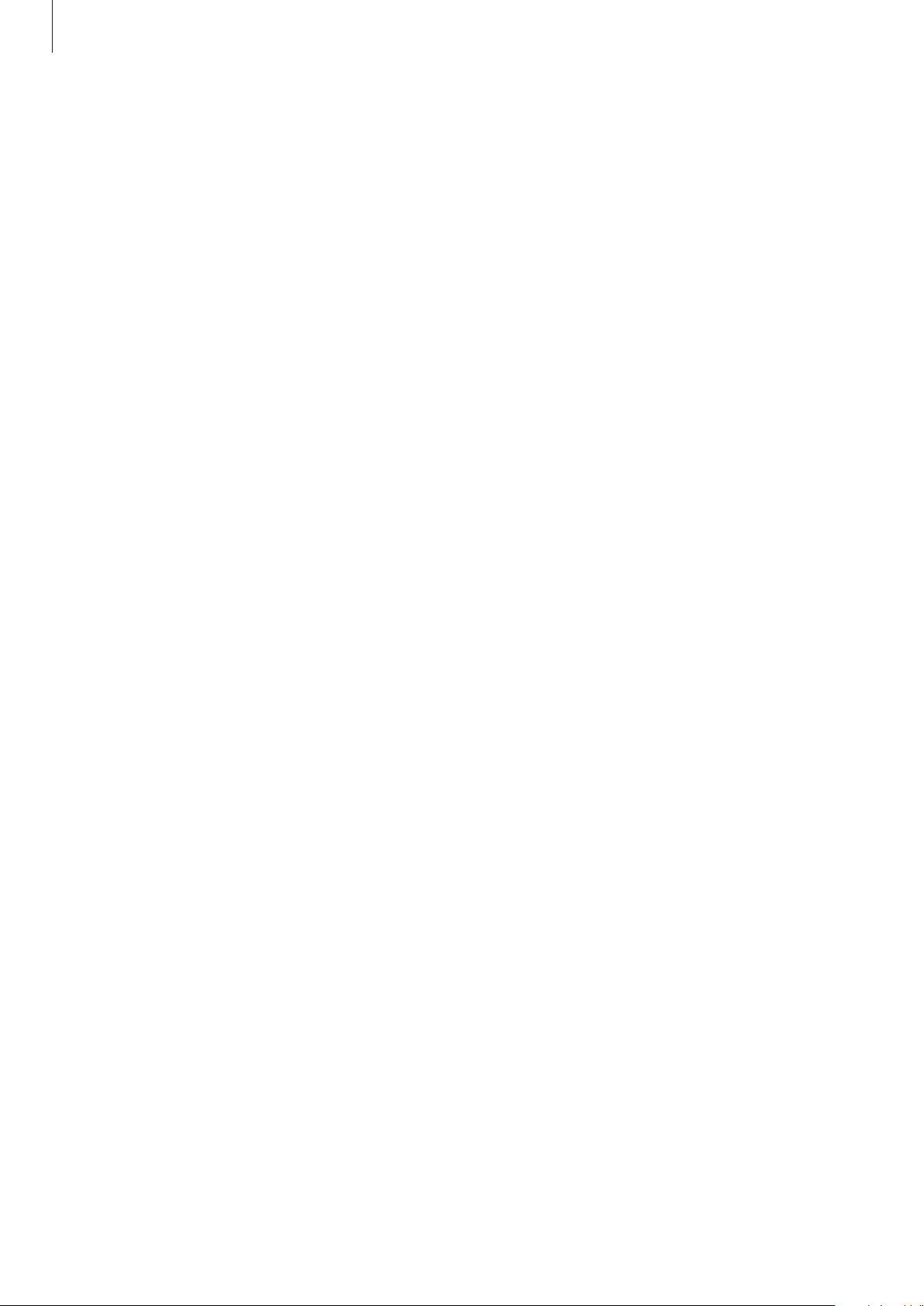
Apps and features
Play Music
Discover, listen to, and share music on your device. You can upload music collections stored
on your device to the cloud and access them later.
Play Movies & TV
Purchase or rent videos, such as movies and TV programmes, from
Play Store
.
Drive
Store your content on the cloud, access it from anywhere, and share it with others.
YouTube
Watch or create videos and share them with others.
Photos
Search for, manage, and edit all your photos and videos from various sources in one place.
Google
Search quickly for items on the Internet or your device.
Duo
Make a simple video call.
126
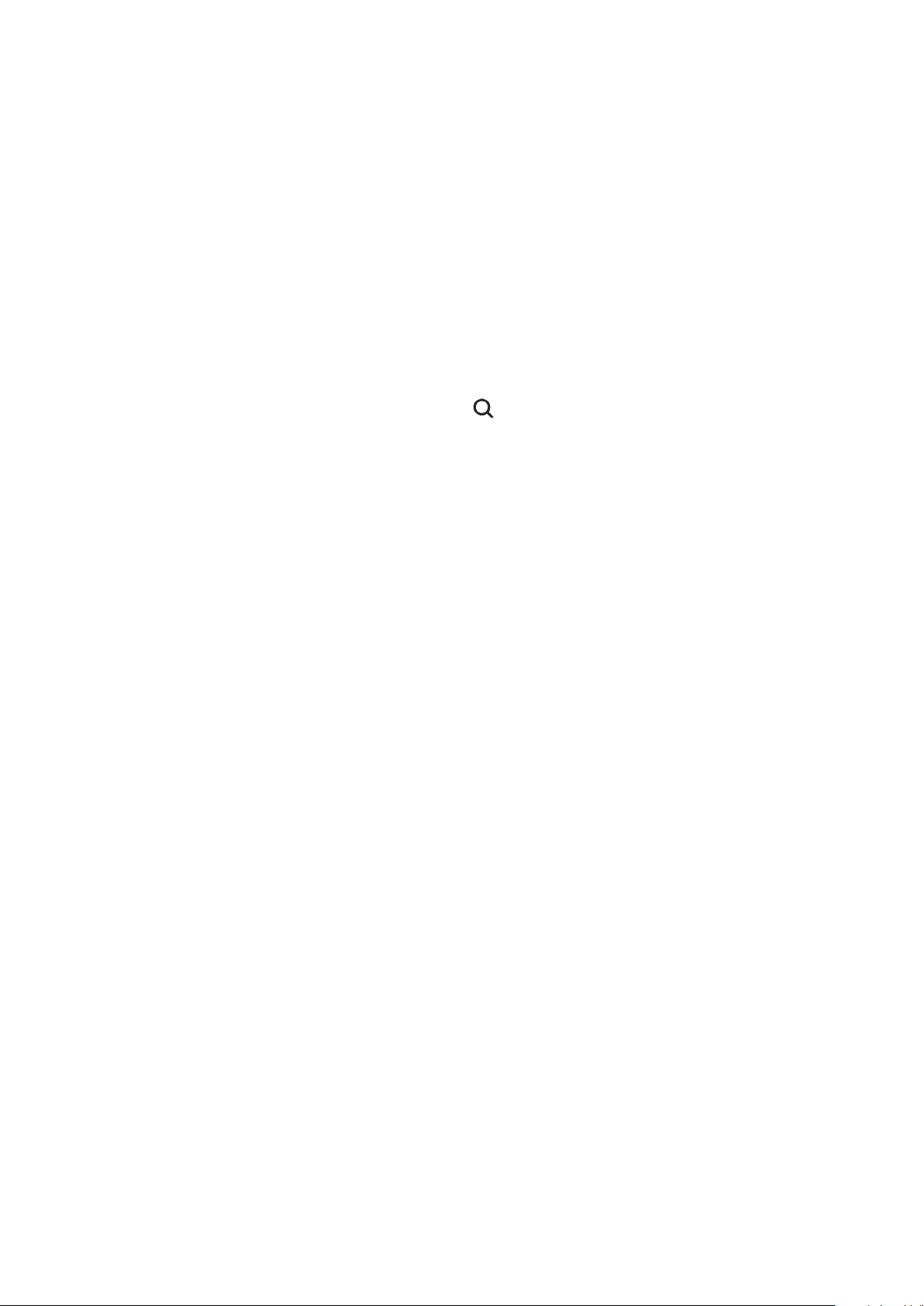
Settings
Introduction
Customise device settings. You can make your device more personalised by configuring
various setting options.
Launch the
To search for settings by entering keywords, tap
Settings
app.
.
Connections
Options
Change settings for various connections, such as the Wi-Fi feature and Bluetooth.
On the Settings screen, tap
•
Wi-Fi
: Activate the Wi-Fi feature to connect to a Wi-Fi network and access the Internet or
other network devices. Refer to Wi-Fi for more information.
•
Wi-Fi calling
when the Wi-Fi network is available. You can also set up the preferred network.
(Galaxy A40)
: Set the device to make calls and send messages using a Wi-Fi network
Connections
.
•
Bluetooth
devices. Refer to Bluetooth for more information.
•
Phone visibility
this feature is activated, your device will be visible to other devices when they search for
available devices using their Transfer files to device option.
: Use Bluetooth to exchange data or media files with other Bluetooth-enabled
: Allow other devices to find your device to share content with you. When
127
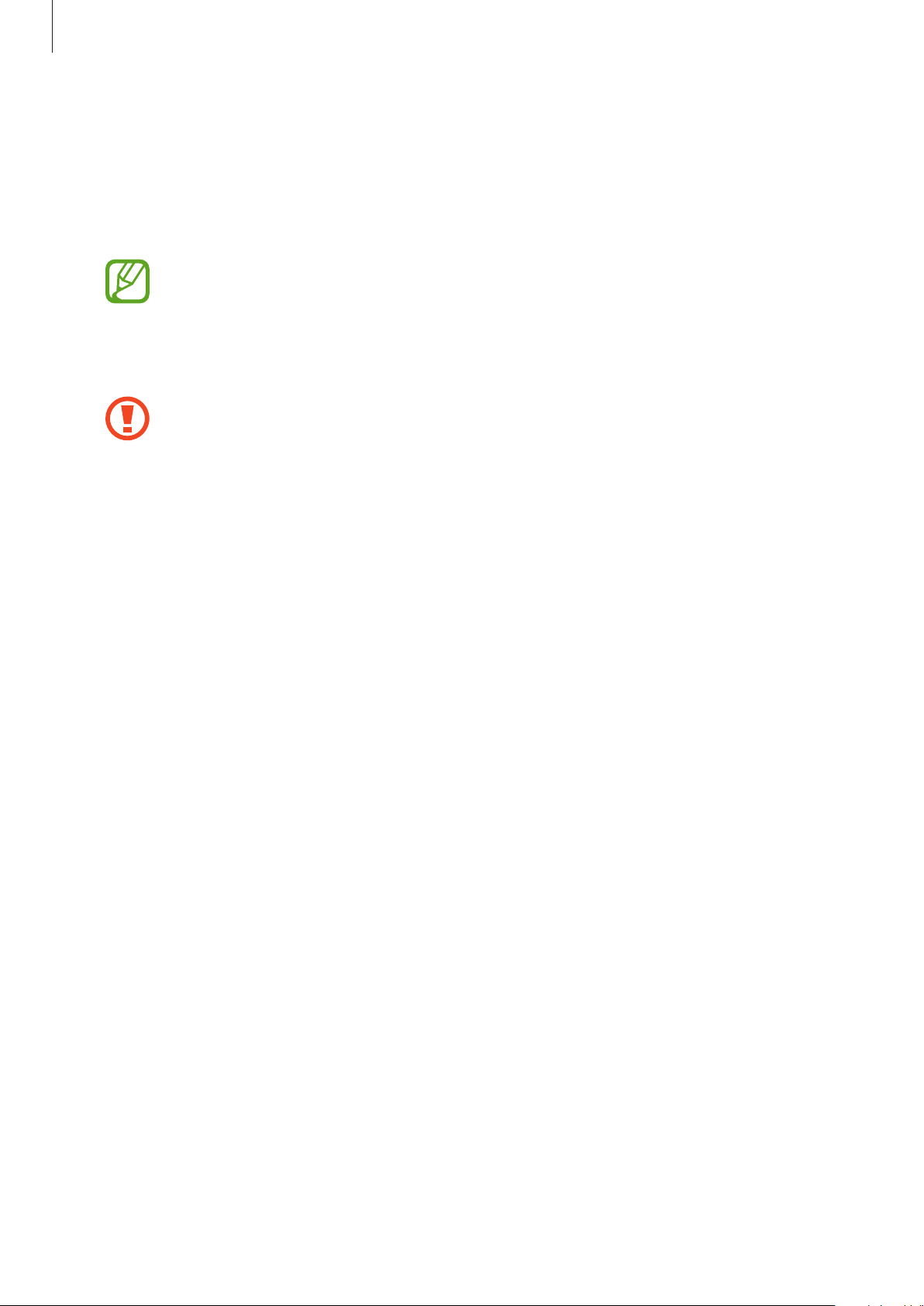
Settings
•
NFC and payment
field communication (NFC) tags that contain information about products. You can also
use this feature to make payments and buy tickets for transportation or events after
downloading the required apps. Refer to NFC and payment (NFC-enabled models) for
more information.
This feature may not be available depending on the region or service provider.
•
Flight mode
only non-network services.
: Set the device to disable all wireless functions on your device. You can use
Follow the regulations provided by the airline and the instructions of aircraft
personnel. In cases where it is allowed to use the device, always use it in flight
mode.
(NFC-enabled models): Set the device to allow you to read near
•
Mobile networks
•
Data usage
limitation. Set the device to automatically disable the mobile data connection when the
amount of mobile data you have used reaches your specified limit.
You can also activate the data saver feature to prevent some apps running in the
background from sending or receiving data. Refer to Data saver for more information.
•
SIM card manager
Refer to SIM card manager for more information.
•
Mobile Hotspot and Tethering
device’s mobile data connection with other devices when the network connection is not
available. Connections can be made via Wi-Fi, USB, or Bluetooth. Refer to Mobile Hotspot
and Tethering for more information.
•
Call & Message Continuity
devices signed in to your Samsung account. Refer to Call & Message Continuity (Galaxy
A40) for more information. (Galaxy A40)
: Keep track of your data usage amount and customise the settings for the
: Configure your mobile network settings.
: Activate your SIM or USIM cards and customise the SIM card settings.
: Use the device as a mobile hotspot to share the
: Use your device’s calling and messaging features on other
•
More connection settings
connection settings for more information.
: Customise settings to control other features. Refer to More
128
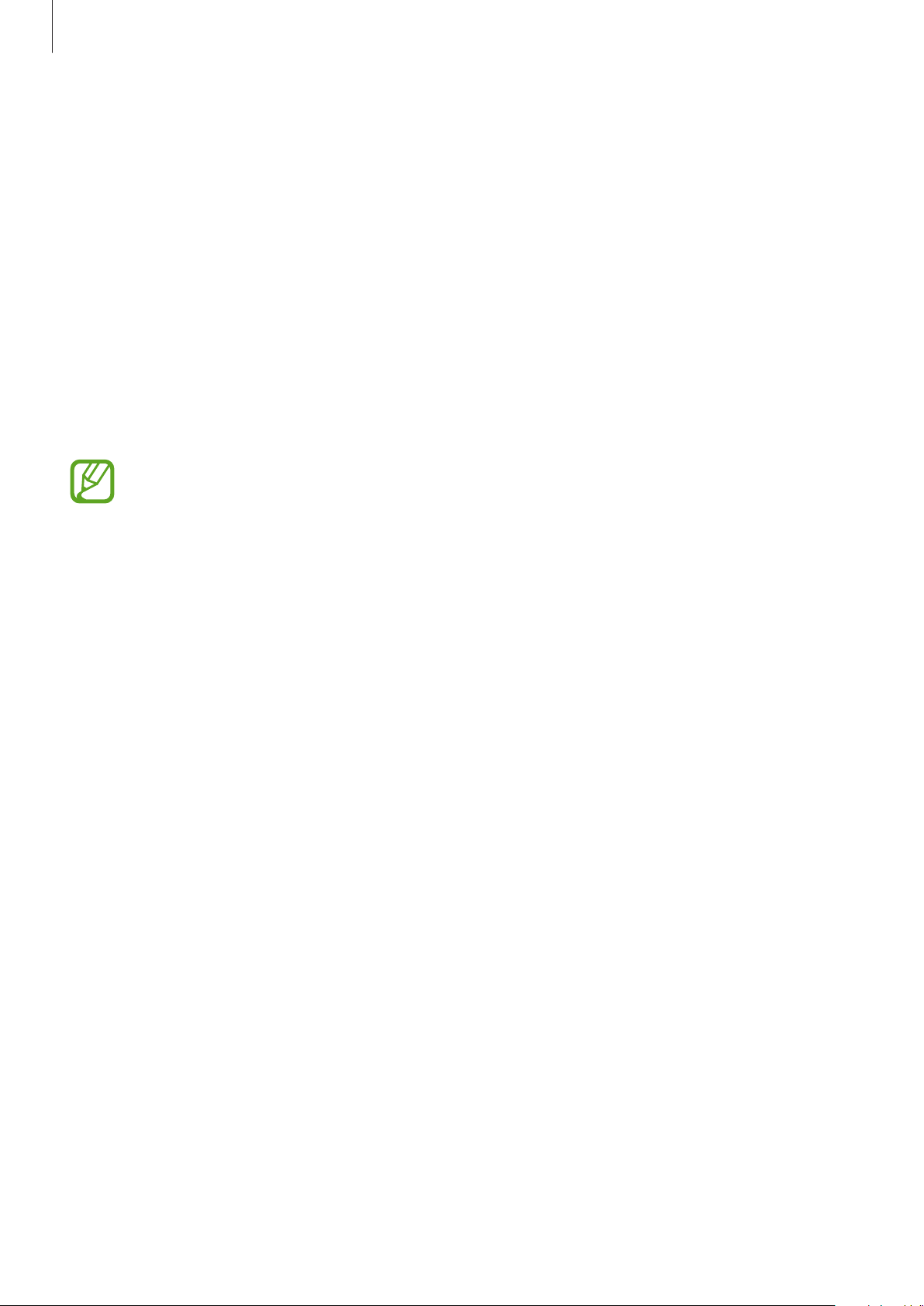
Settings
Wi-Fi
Activate the Wi-Fi feature to connect to a Wi-Fi network and access the Internet or other
network devices.
Connecting to a Wi-Fi network
On the Settings screen, tap
1
Select a network from the Wi-Fi networks list.
2
Networks that require a password appear with a lock icon. Enter the password and tap
Connect
.
•
Once the device connects to a Wi-Fi network, the device will reconnect to that
network each time it is available without requiring a password. To prevent the
device connecting to the network automatically, select it from the list of networks
and tap
•
If you cannot connect to a Wi-Fi network properly, restart your device’s Wi-Fi feature
or the wireless router.
Forget
.
Connections
→
Wi-Fi
, and then tap the switch to activate it.
Wi-Fi Direct
Wi-Fi Direct connects devices directly via a Wi-Fi network without requiring an access point.
On the Settings screen, tap
1
Tap
2
3
Wi-Fi Direct
The detected devices are listed.
If the device you want to connect to is not in the list, request that the device turns on its
Wi-Fi Direct feature.
Select a device to connect to.
The devices will be connected when the other device accepts the Wi-Fi Direct connection
request.
.
Connections
→
Wi-Fi
, and then tap the switch to activate it.
129
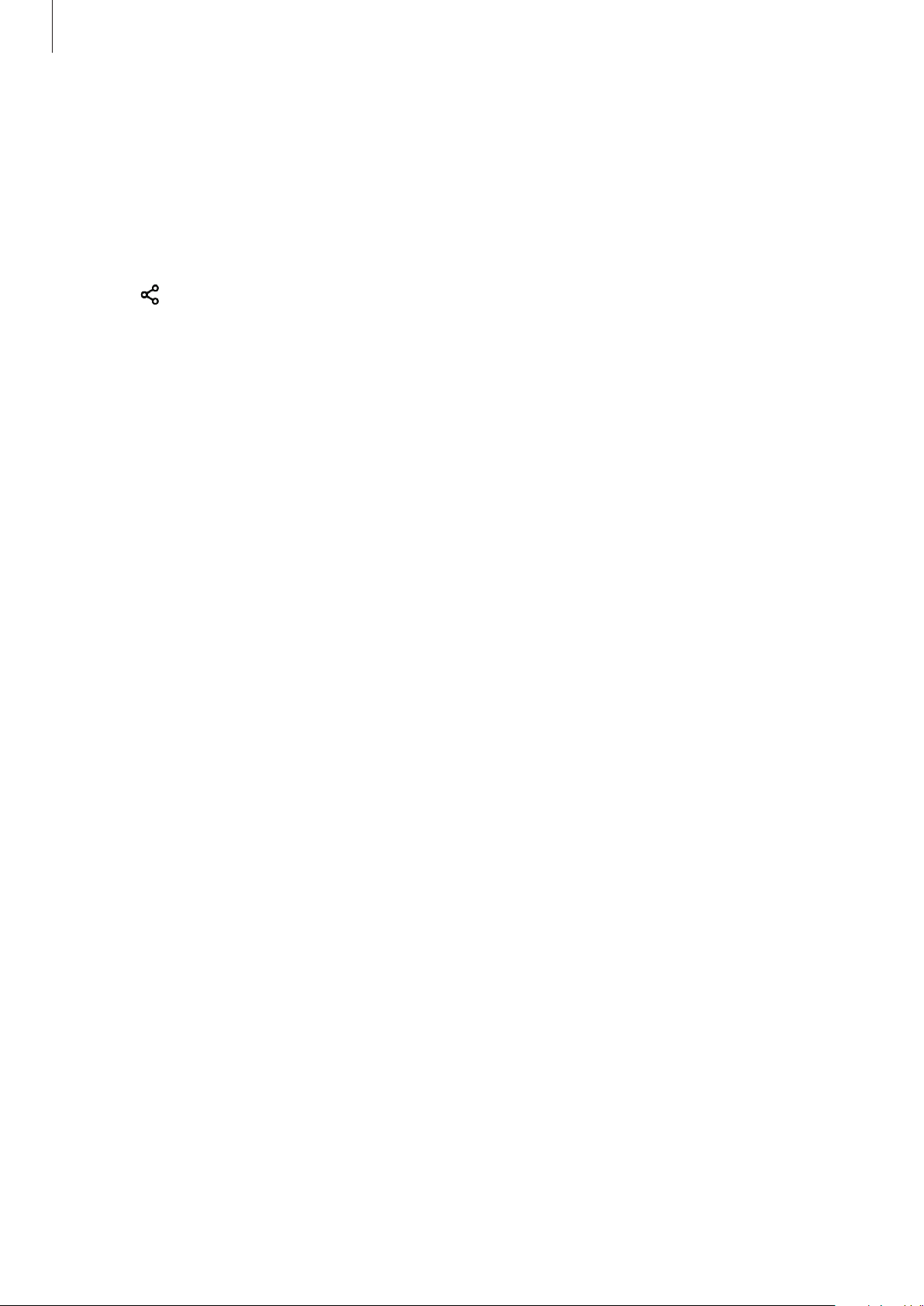
Settings
Sending and receiving data
You can share data, such as contacts or media files, with other devices. The following actions
are an example of sending an image to another device.
Launch the
1
Tap →
2
Accept the Wi-Fi Direct connection request on the other device.
3
If the devices are already connected, the image will be sent to the other device without
the connection request procedure.
Ending the device connection
On the Settings screen, tap
1
Tap
2
3
Wi-Fi Direct
The device displays the connected devices in the list.
Tap the device name to disconnect the devices.
Gallery
Wi-Fi Direct
app and select an image.
.
and select a device to transfer the image to.
Connections
→
Wi-Fi
.
130
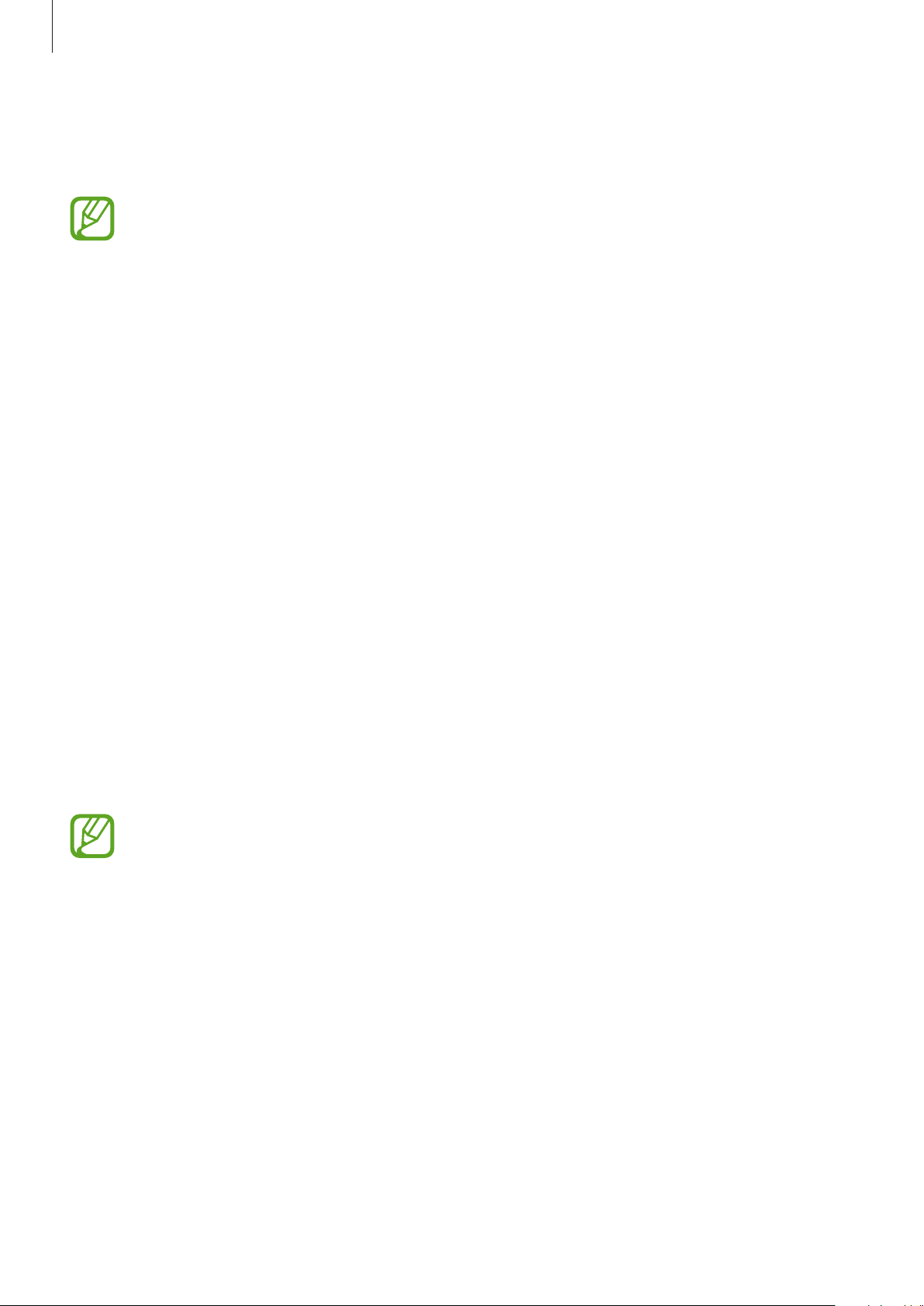
Settings
Bluetooth
Use Bluetooth to exchange data or media files with other Bluetooth-enabled devices.
•
Samsung is not responsible for the loss, interception, or misuse of data sent or
received via Bluetooth.
•
Always ensure that you share and receive data with devices that are trusted
and properly secured. If there are obstacles between the devices, the operating
distance may be reduced.
•
Some devices, especially those that are not tested or approved by the Bluetooth
SIG, may be incompatible with your device.
•
Do not use the Bluetooth feature for illegal purposes (for example, pirating copies
of files or illegally tapping communications for commercial purposes). Samsung is
not responsible for the repercussion of illegal use of the Bluetooth feature.
Pairing with other Bluetooth devices
On the Settings screen, tap
1
activate it.
The detected devices will be listed.
Select a device to pair with.
2
If the device you want to pair with is not on the list, set the device to enter Bluetooth
pairing mode. Refer to the other device’s user manuals.
Your device is visible to other devices while the Bluetooth settings screen is open.
Accept the Bluetooth connection request on your device to confirm.
3
The devices will be connected when the other device accepts the Bluetooth connection
request.
Connections
→
Bluetooth
, and then tap the switch to
131
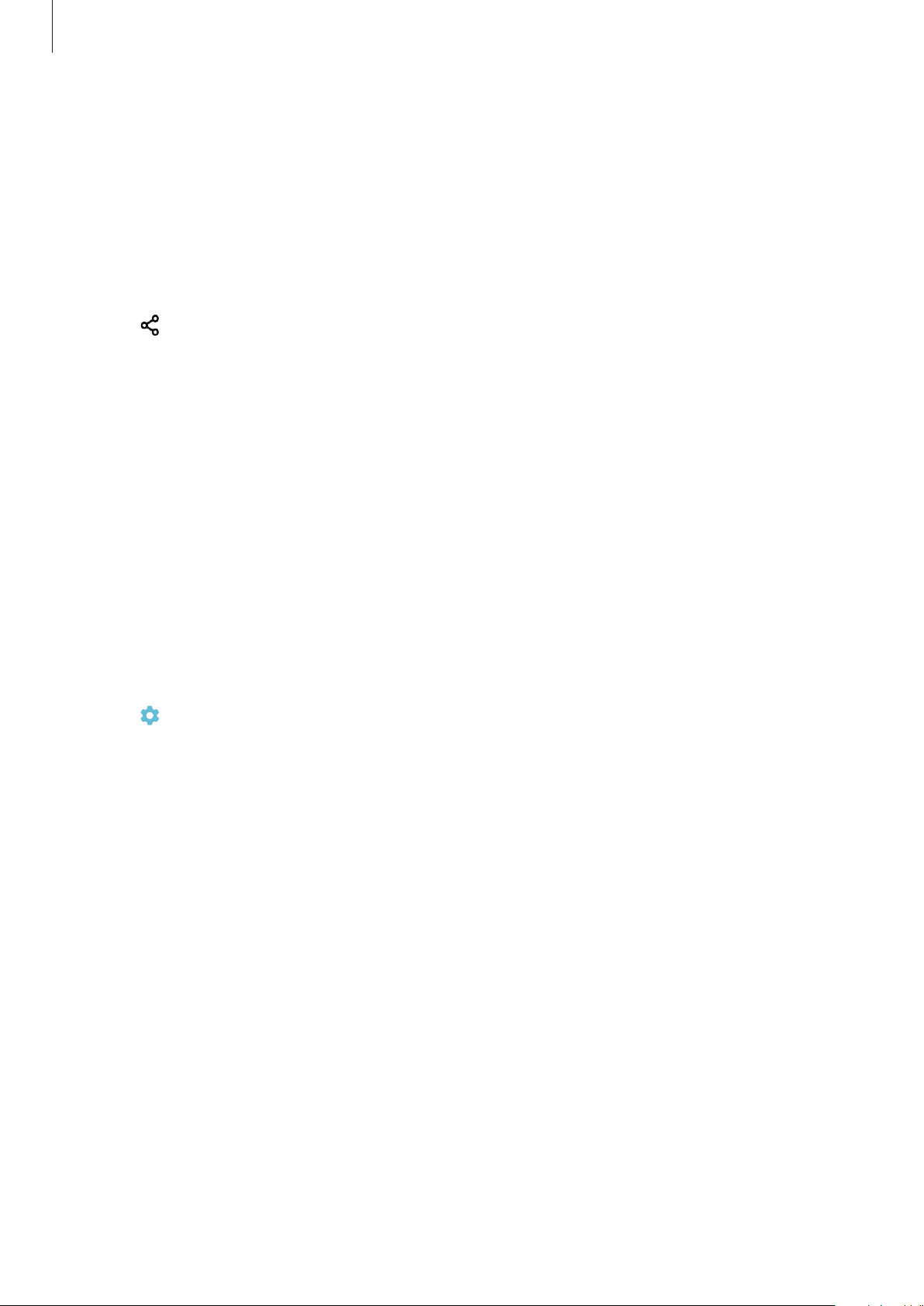
Settings
Sending and receiving data
Many apps support data transfer via Bluetooth. You can share data, such as contacts or media
files, with other Bluetooth devices. The following actions are an example of sending an image
to another device.
Launch the
1
Tap →
2
If your device has paired with the device before, tap the device name without confirming
the auto-generated passkey.
If the device you want to pair with is not in the list, request that the device turns on its
visibility option.
Accept the Bluetooth connection request on the other device.
3
Gallery
Bluetooth
app and select an image.
, and then select a device to transfer the image to.
Unpairing Bluetooth devices
On the Settings screen, tap
1
The device displays the paired devices in the list.
Tap next to the device name to unpair.
2
Connections
→
Bluetooth
.
3
Tap
Unpair
.
132
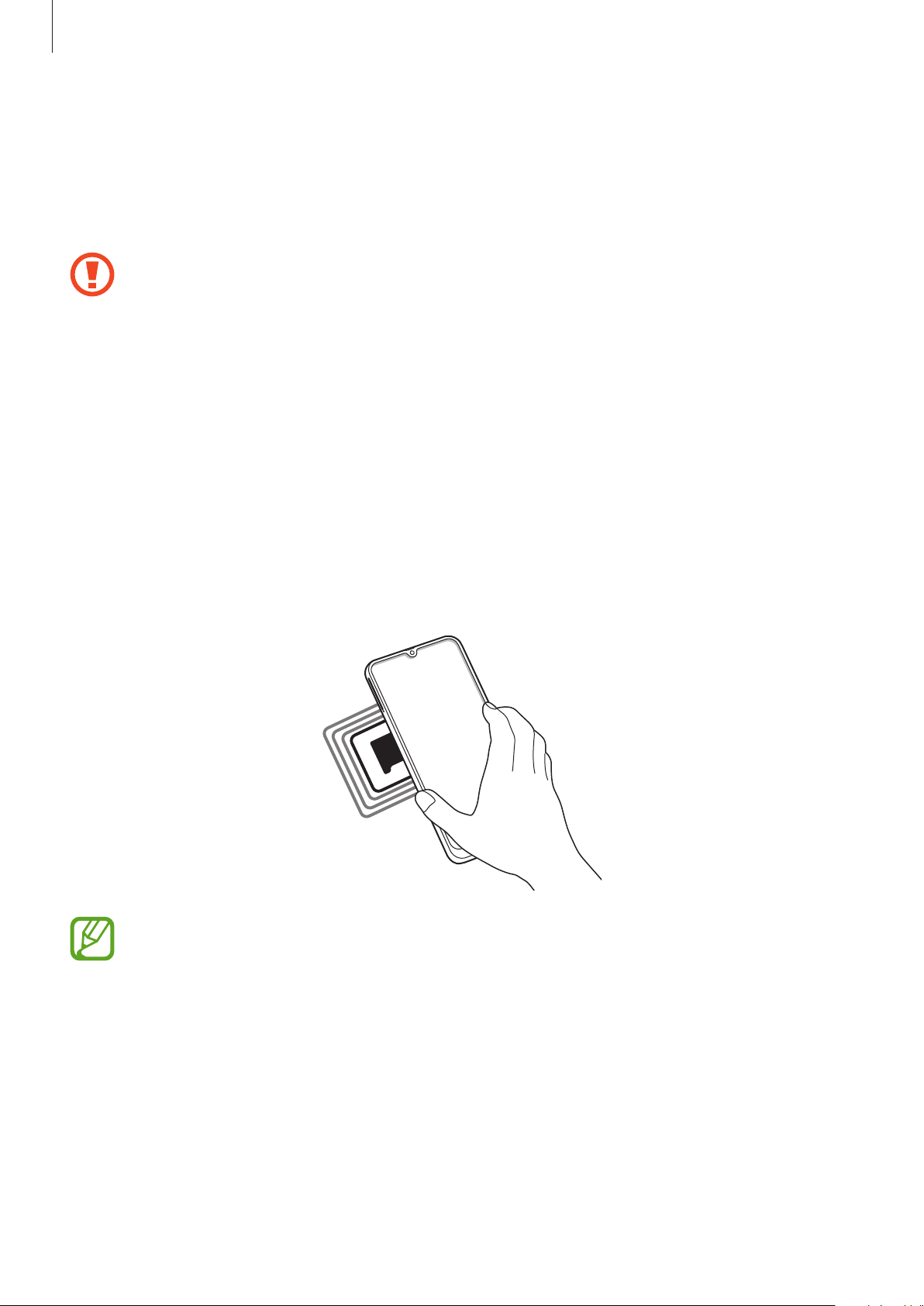
Settings
NFC and payment (NFC-enabled models)
Your device allows you to read near field communication (NFC) tags that contain information
about products. You can also use this feature to make payments and buy tickets for
transportation or events after downloading the required apps.
The device contains a built-in NFC antenna. Handle the device carefully to avoid
damaging the NFC antenna.
Reading information from NFC tags
Use the NFC feature to send images or contacts to other devices, and read product
information from NFC tags.
On the Settings screen, tap
1
activate it.
Place the NFC antenna area on the back of your device near an NFC tag.
2
The information from the tag appears.
Connections
and tap the
NFC and payment
switch to
Ensure that the device’s screen is turned on and unlocked. Otherwise, the device will
not read NFC tags or receive data.
133
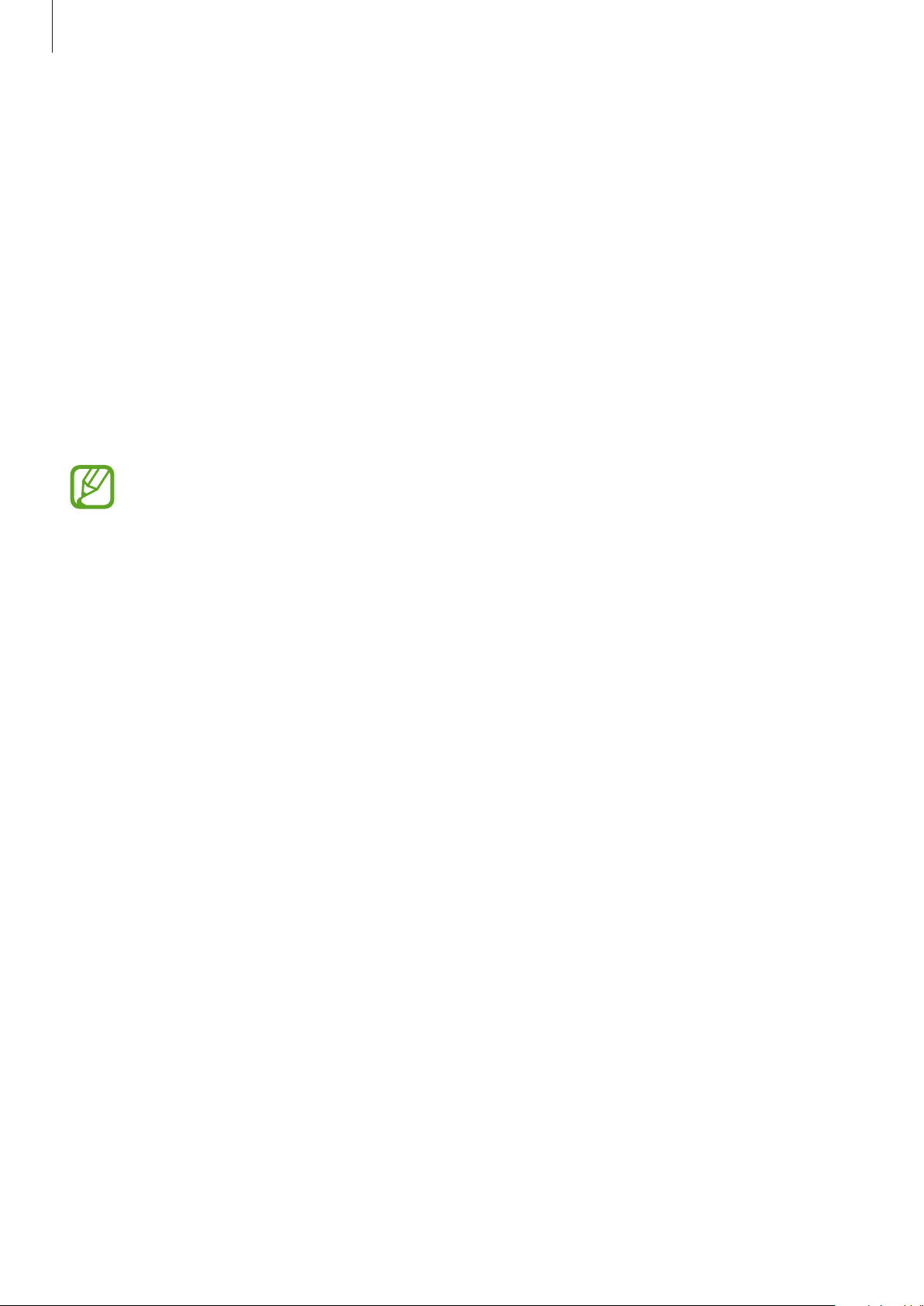
Settings
Making payments with the NFC feature
Before you can use the NFC feature to make payments, you must register for the mobile
payment service. To register or get more information about the service, contact your service
provider.
On the Settings screen, tap
1
activate it.
Touch the NFC antenna area on the back of your device to the NFC card reader.
2
To set the default payment app, open the Settings screen and tap
→
payment
The payment services list may not include all available payment apps.
Tap and pay
→
Connections
PAYMENT
and tap the
, and then select an app.
NFC and payment
switch to
Connections
→
NFC and
Sending data with the NFC feature
Allow data exchange when your device’s NFC antenna touches the other device’s NFC
antenna.
On the Settings screen, tap
1
activate it.
Connections
→
NFC and payment
and tap the switch to
Tap the
2
Select an item and touch the other device’s NFC antenna to your device’s NFC antenna.
3
Android Beam
switch to activate it.
134
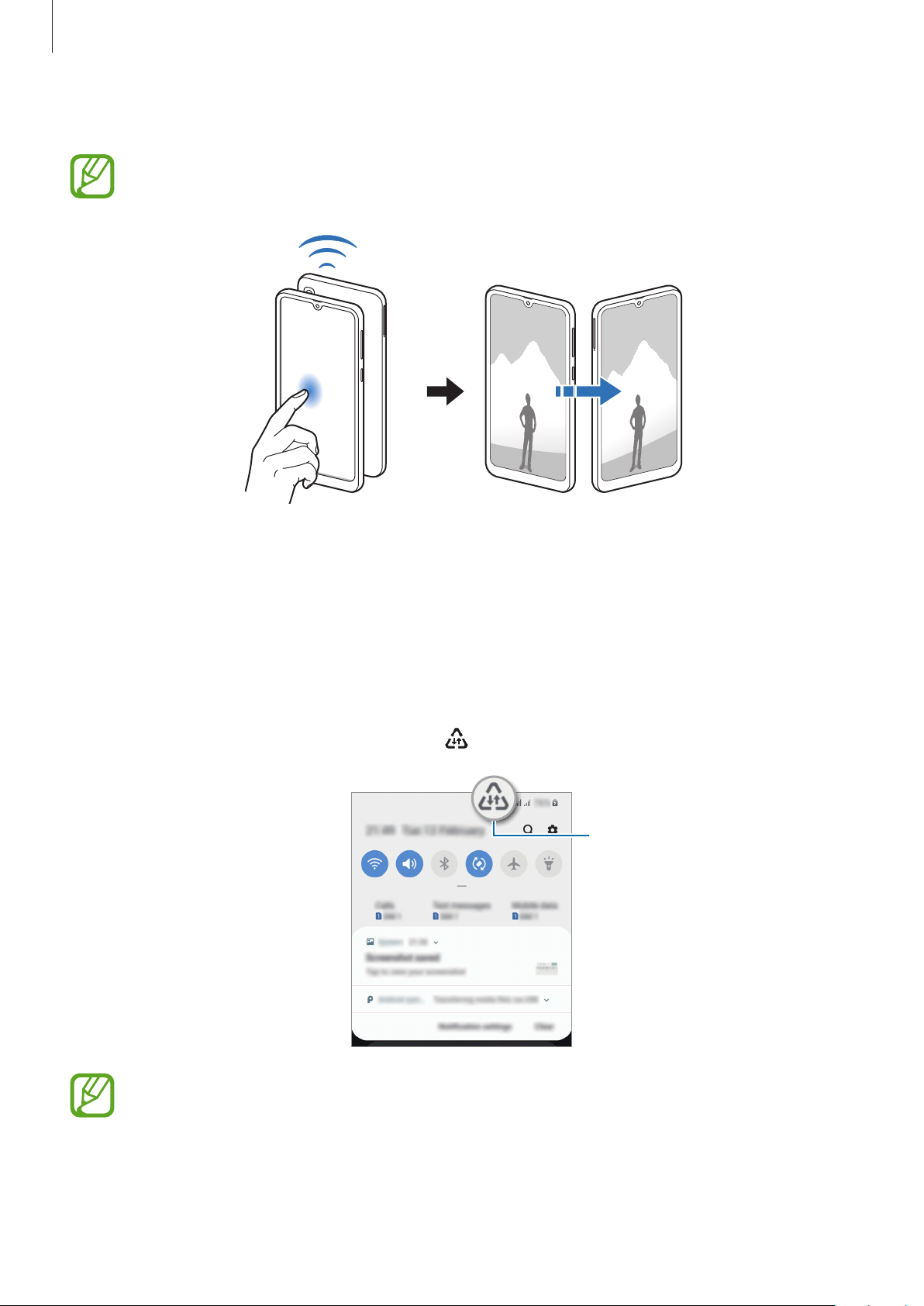
Settings
4
When
Touch to beam.
If both devices try to send data simultaneously, the file transfer may fail.
appears on the screen, tap your device’s screen to send the item.
Data saver
Reduce your data usage by preventing some apps running in the background from sending
or receiving data.
On the Settings screen, tap
activate it.
When the data saver feature is activated, the
Connections
→
Data usage
icon will appear on the status bar.
→
Data saver
and tap the switch to
Data saver feature activated
To select apps to use data without restriction, tap
select apps.
135
Allow app while Data saver on
and
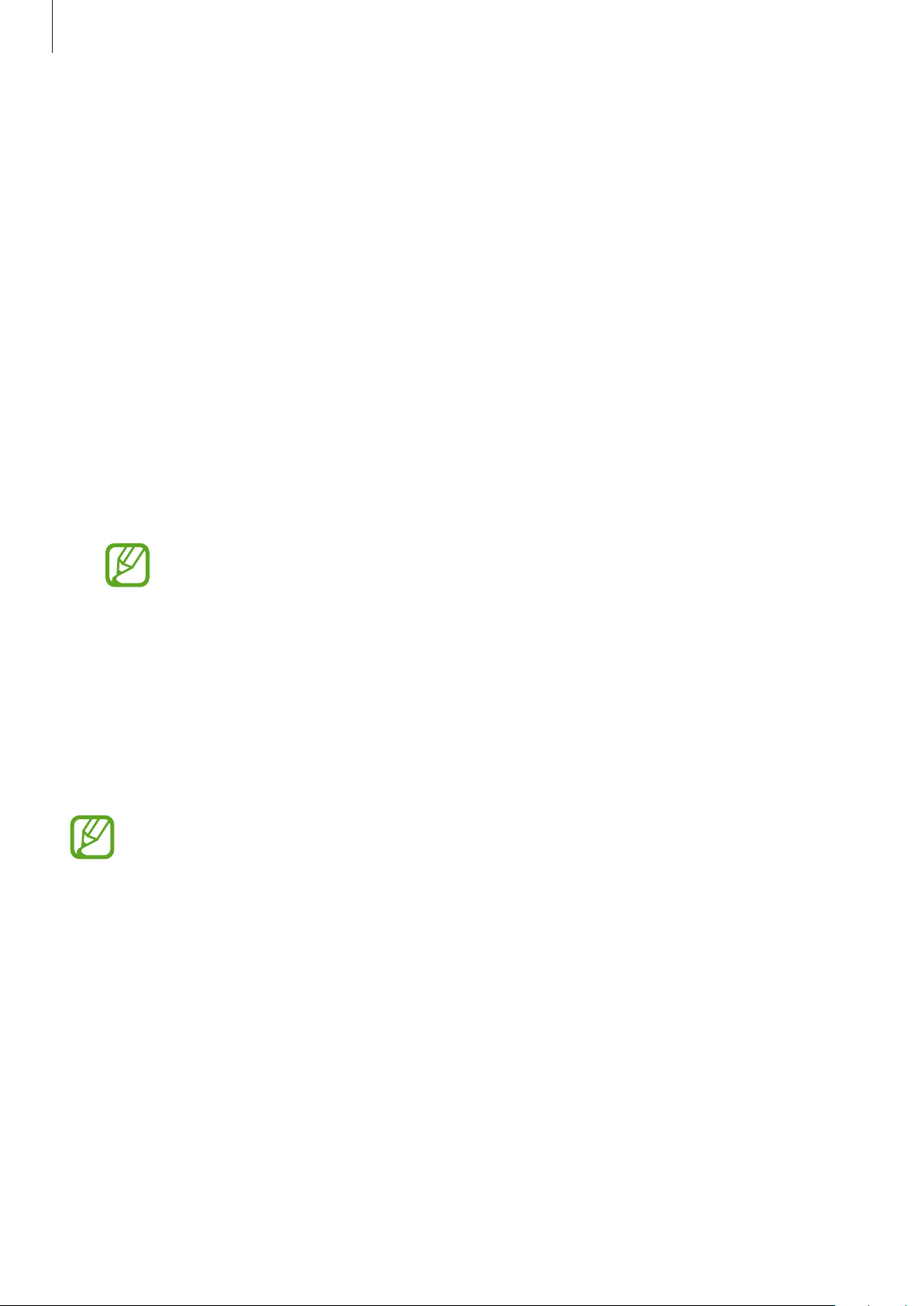
Settings
SIM card manager
Activate your SIM or USIM cards and customise the SIM card settings. Refer to Using dual SIM
or USIM cards for more information.
On the Settings screen, tap
•
Calls
: Select a SIM or USIM card for voice calls.
•
Text messages
•
Mobile data
•
Confirm SIM card for calls
up window when returning a call or calling from a message. The pop-up window will
appear only if the SIM or USIM card used for the previous call or message is different from
your preferred SIM or USIM card.
•
Dual SIM always on
card during a call.
When this feature is enabled, you may incur additional charges for call forwarding
depending on the region or service provider.
: Select a SIM or USIM card for messaging.
: Select a SIM or USIM card for data services.
Connections
: Set the device to display the SIM or USIM card selection pop-
: Set the device to allow incoming calls from the other SIM or USIM
→
SIM card manager
.
Mobile Hotspot and Tethering
Use the device as a mobile hotspot to share the device’s mobile data connection with other
devices when the network connection is not available. Connections can be made via Wi-Fi,
USB, or Bluetooth.
On the Settings screen, tap
You may incur additional charges when using this feature.
•
Mobile Hotspot
with computers or other devices.
•
Bluetooth tethering
connection with computers or other devices via Bluetooth.
•
USB tethering
a computer via USB. When connected to a computer, the device is used as a wireless
modem for the computer.
: Use the mobile hotspot to share the device’s mobile data connection
: Use USB tethering to share the device’s mobile data connection with
Connections
: Use Bluetooth tethering to share the device’s mobile data
→
Mobile Hotspot and Tethering
.
136

Settings
Using the mobile hotspot
Use your device as a mobile hotspot to share your device’s mobile data connection with other
devices.
On the Settings screen, tap
1
Hotspot
Tap the switch to activate it.
2
The
networks list.
To set a password for the mobile hotspot, tap
the level of security. Then, enter a password and tap
On the other device’s screen, search for and select your device from the Wi-Fi networks
3
list.
.
icon appears on the status bar. Other devices can find your device in the Wi-Fi
•
If the mobile hotspot is not found, on your device, tap →
Hotspot
•
If the other device cannot connect to the mobile hotspot, on your device, tap →
Allowed devices
, and then deselect
Connections
Hide my device
and tap the
→
Mobile Hotspot and Tethering
→
Configure Mobile Hotspot
Save
.
Allowed devices only
→
.
Configure Mobile
switch to deactivate it.
Mobile
and select
On the connected device, use the device’s mobile data connection to access the Internet.
4
137
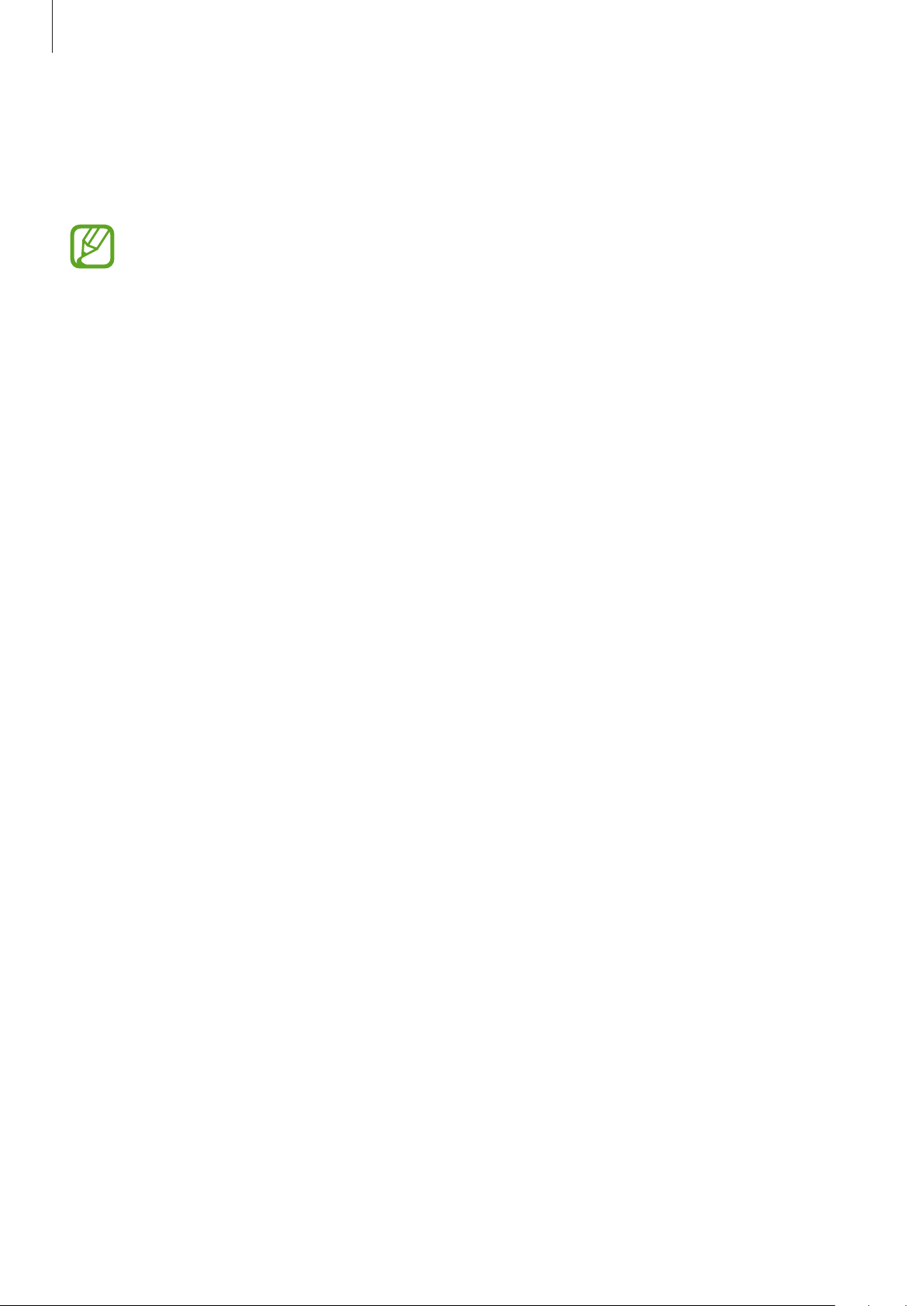
Settings
Call & Message Continuity (Galaxy A40)
Use your device’s calling and messaging features on other devices signed in to your Samsung
account.
•
To use this feature, you must sign in to your Samsung account.
•
You can make an emergency call only on your device.
•
During a call on other devices, call quality may decrease.
On the Settings screen, tap Connections and tap the Call and message continuity switch
1
to activate it.
When you activate this feature for the first time, agree to the terms and conditions.
On the other device, activate the Call and message continuity feature.
2
When your device and the other device are connected, the device will appear on the
connected device list.
More connection settings
Customise settings to control other connection features.
On the Settings screen, tap
•
Nearby device scanning
•
Printing
for available printers or add one manually to print files. Refer to Printing for more
information.
•
MirrorLink
vehicle’s head unit monitor. Refer to MirrorLink for more information.
•
VPN
private network.
: Configure settings for printer plug-ins installed on the device. You can search
: Use the MirrorLink feature to control your device’s MirrorLink apps on the
: Set up virtual networks (VPNs) on your device to connect to a school or company’s
Connections
: Set the device to scan for nearby devices to connect to.
→
More connection settings
.
•
Private DNS
internal private network instead of using the external hosting network. The DNS will be
searched for and connected to automatically, or you can search for the DNS and connect
to it manually.
•
Ethernet
configure network settings.
: Use the reliable domain name system (DNS) for a school or company’s
: When you connect an Ethernet adaptor, you can use a wired network and
138
 Loading...
Loading...