Samsung SL-M4030ND User Manual [it]

Guida Utente
Guida Utente
DI BASE
DI BASE
Questa Guida fornisce informazioni relative all'installazione, al funzionamento
di base e alla soluzione dei problemi visualizzati in Windows.
AVANZATE
Questa Guida fornisce informazioni relative all'installazione, alla configurazione
avanzata, al funzionamento e alla risoluzione dei problemi all'interno degli svariati
ambienti dei sistemi operativi.
Alcune funzioni potranno non essere disponibili a seconda del modello o del Paese.
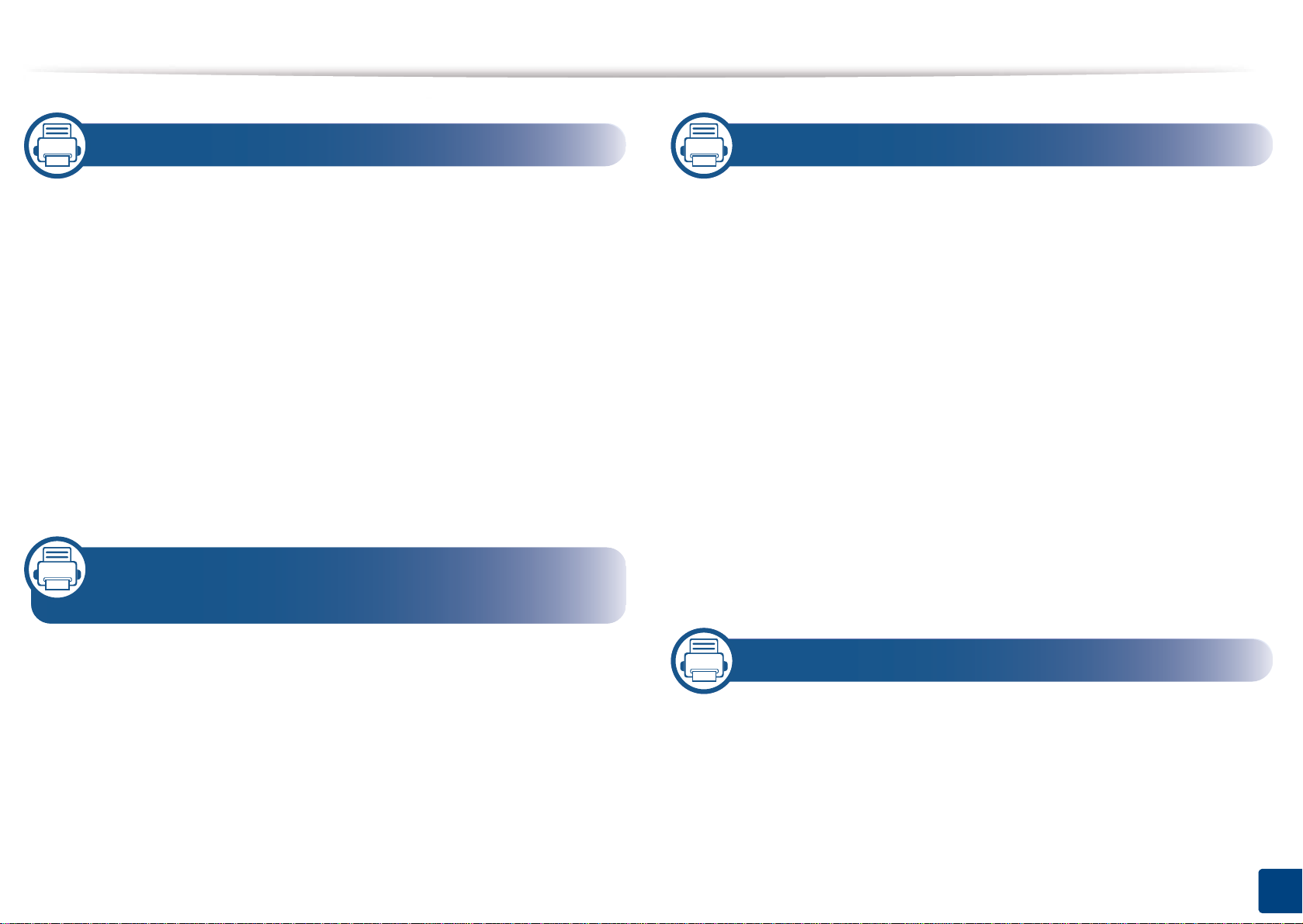
DI BA
S
E
1. Introduzione
Vantaggi principali 5
Funzioni per modello 8
Da sapere 10
Informazioni sulla Guida dell'utente 11
Informazioni sulla sicurezza 12
Panoramica del dispositivo 17
Panoramica pannello di controllo 20
Accensione dell'apparecchio 21
Installazione del driver in locale 22
Reinstallazione del driver 24
2. Panoramica dei menu e
impostazioni di base
3. Manutenzione
Ordine di materiali di consumo e accessori
Materiali di consumo disponibili 58
Accessori disponibili 59
Parti sostituibili a disposizione 60
Conservazione della cartuccia del toner 61
Ridistribuzione del toner 63
Sostituzione della cartuccia del toner 65
Installazione degli accessori 67
Monitoraggio della durata dei materiali di consumo
Come impostare il toner 72
Pulizia del dispositivo 73
Suggerimenti per lo spostamento e la
conservazione del dispositivo 78
57
71
Panoramica dei menu 26
Impostazioni di base del dispositivo 30
Supporti e vassoi 32
Stampa base 45
Utilizzo di un dispositivo di memoria USB 52
4. Risoluzione dei problemi
Suggerimenti per evitare gli inceppamenti
della carta
Rimozione della carta inceppata 81
Spiegazione del LED di stato 92
80
2

DI BA
S
Spiegazione dei messaggi del display 94
5. Appendice
Specifiche 103
Informazioni normative 112
Copyright 123
E
3

1. Introduzione
Questo capitolo fornisce le informazioni necessarie prima di utilizzare l'apparecchio.
• Vantaggi principali 5
• Funzioni per modello 8
• Da sapere 10
• Informazioni sulla Guida dell'utente 11
• Informazioni sulla sicurezza 12
• Panoramica del dispositivo 17
• Panoramica pannello di controllo 20
• Accensione dell'apparecchio 21
• Installazione del driver in locale 22
• Reinstallazione del driver 24
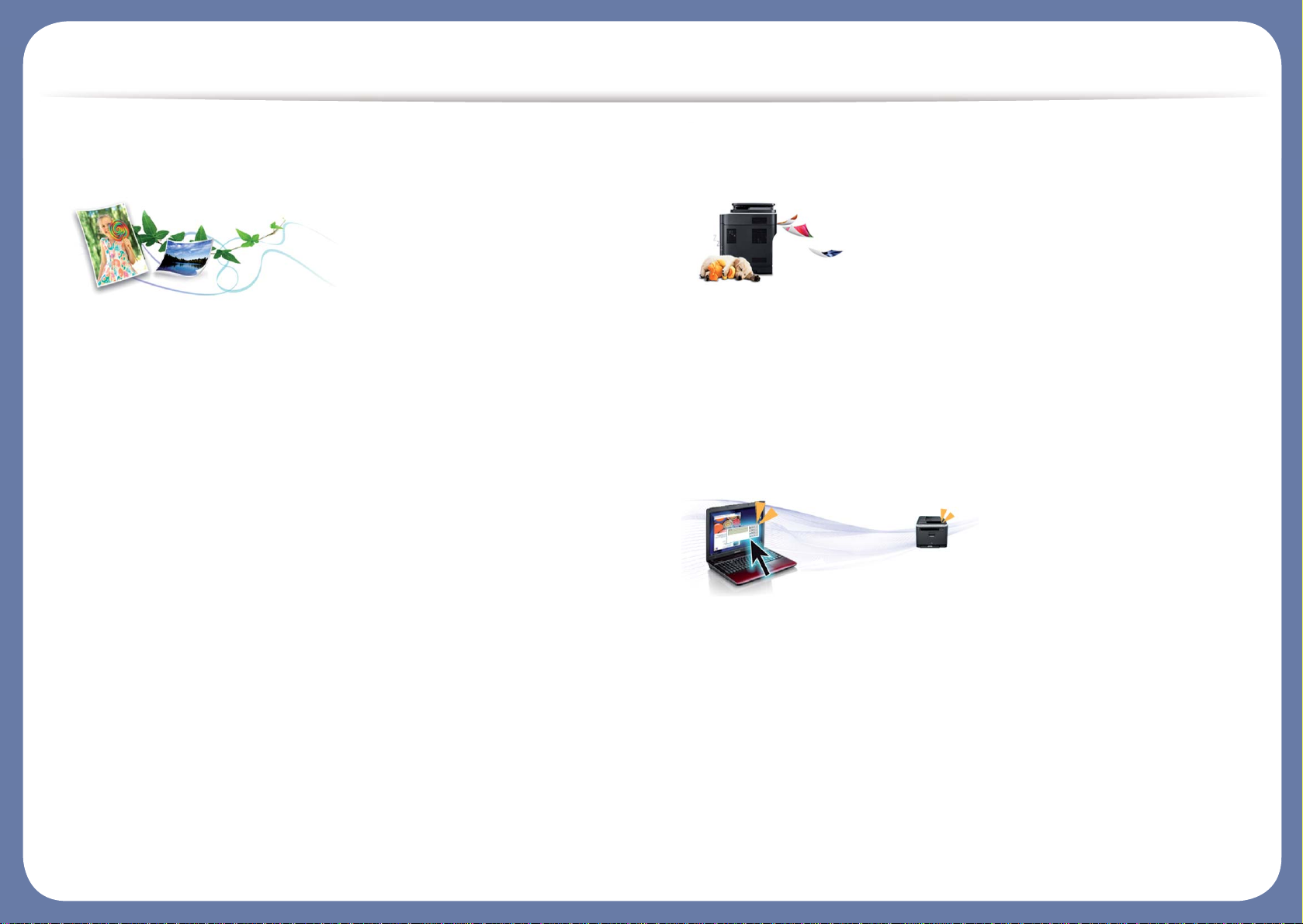
Vantaggi principali
Rispettosa dell'ambiente
• Per risparmiare toner e carta, questo dispositivo supporta la
funzionalità Eco (vedere “Stampa Eco” a pagina 48).
• Per risparmiare carta è possibile stampare più pagine su un solo foglio
(vedere “Uso delle funzioni di stampa avanzate” a pagina 202).
• Per risparmiare carta, è possibile stampare sulle due facciate del foglio
(stampa fronte-retro) (vedere “Uso delle funzioni di stampa avanzate” a
pagina 202).
• Per risparmiare elettricità, questo apparecchio entra automaticamente
nella modalità Risparmio energia, riducendo in modo sostanziale i
consumi elettrici.
• Si raccomanda di usare carta riciclata per risparmiare energia.
Stampa rapida ad alta risoluzione
• È possibile stampare con una risoluzione fino a 1.200 x 1.200 dpi reali.
• Stampa rapida a richiesta.
- per la stampa solo fronte, fino a 40 ppm (A4) o fino a 42 ppm
(Lettera).
Convenienza
• Con le applicazioni abilitate per Samsung Cloud Print è possibile
stampare da smartphone e computer usando Samsung Cloud Print
(vedere“Samsung Cloud Print” a pagina 176).
• Con le applicazioni abilitate per Google Cloud Print™ è possibile
stampare da smartphone e computer (vedere “Google Cloud Print™” a
pagina 178).
• Easy Capture Manager consente di apportare modifiche e stampare
con facilità quanto viene acquisito con il tasto Stampa schermo della
tastiera (vedere “Easy Capture Manager” a pagina 220).

Vantaggi principali
• Samsung Easy Printer Manager e Stato di stampa sono programmi che
eseguono il monitoraggio e informano l'utente sullo stato del
dispositivo, consentendo di personalizzarne le impostazioni (vedere
“Utilizzo di Samsung Easy Printer Manager” a pagina 230 o “Utilizzo di
Stato della stampante Samsung” a pagina 232).
• Samsung AnyWeb Print consente di acquisire schermate, visualizzare
in anteprima, ritagliare e stampare le schermate di Windows Internet
Explorer più facilmente rispetto a quando si utilizza il programma
normale (vedere “Samsung AnyWeb Print” a pagina 221).
• Smart Update consente di verificare l'esistenza di nuovi programmi
software e di installarne le versioni più recenti durante la procedura di
installazione del driver della stampante. Questa funzione è disponibile
solo per Windows.
• Gli utenti che dispongono di accesso a Internet possono ottenere
informazioni utili, supporto, driver del dispositivo, manuali e
informazioni sull'ordine dal sito Web Samsung, www.samsung.com >
trova il prodotto > Supporto o Download.
Ampia gamma di funzionalità e supporto alle
applicazioni
• Supporta svariati formati carta (vedere “Specifiche del supporto di
stampa” a pagina 105).
• Stampa filigrane: È possibile personalizzare i documenti inserendo
alcune parole, ad esempio "CONFIDENTIAL" (vedere “Uso delle
funzioni di stampa avanzate” a pagina 202).
• Stampa poster: Il testo e le immagini di ciascuna pagina del documento
vengono ingranditi e stampati su diversi fogli, quindi possono essere
uniti per formare un poster (vedere “Uso delle funzioni di stampa
avanzate” a pagina 202).
• È possibile stampare in svariati sistemi operativi (vedere “Requisiti di
sistema” a pagina 108).
• Il dispositivo è dotato di un'interfaccia USB e/o di un'interfaccia di rete.

Vantaggi principali
Sono supportati diversi metodi di impostazione
della rete wireless
• Cavo USB o cavo di rete
- È possibile connettersi e configurare diverse impostazioni di rete
wireless utilizzando un cavo USB o un cavo di rete.
•Wi-Fi Direct
- È possibile stampare comodamente da un dispositivo mobile grazie
alla funzione Wi-Fi o Wi-Fi Direct.
Vedere “Introduzione ai metodi di impostazione wireless” a pagina
147.
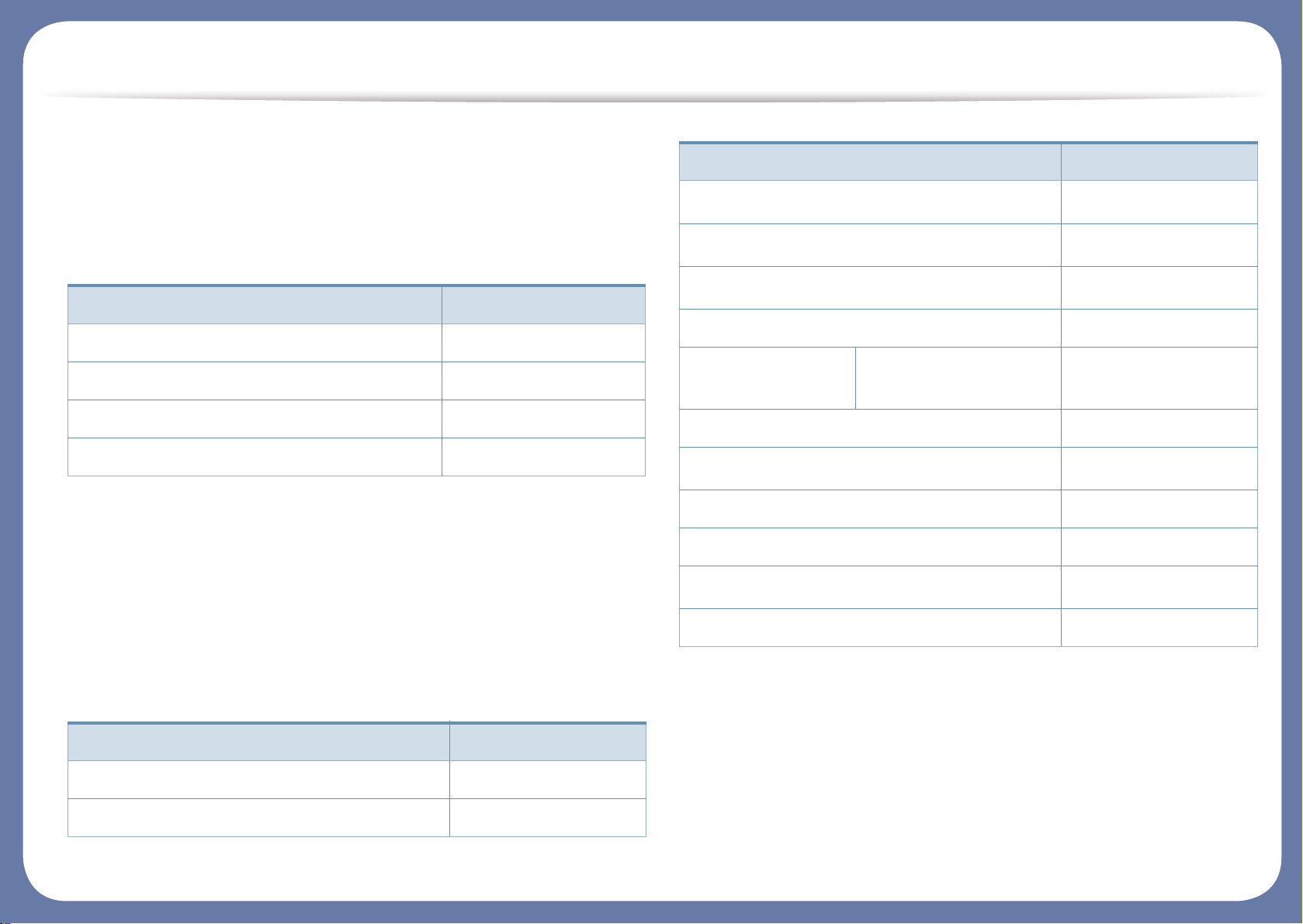
Funzioni per modello
Alcune funzioni e articoli opzionali potranno non essere
disponibili a seconda dei modelli e Paesi.
Sistema operativo
(●: Supportato, Vuoto: non supportata)
Software
È possibile installare il driver e il software della stampante quando si
inserisce il CD del software nel lettore CD-ROM. Per Windows,
selezionare il driver e il software della stampante nella finestra
Selezionare il software e le utilità da installare.
(●: Supportato, Vuoto: non supportata)
Sistema operativo M403x series
Windows ●
Mac ●
Linux ●
Unix ●
Software M403x series
Driver della stampante SPL ●
Driver della stampante PCL ●
Driver della stampante PS
a
●
Driver della stampante XPS
a
●
Utilità Stampa diretta
a
●
Centro di stampa Samsung ●
Samsung Easy
Printer Manager
Impostazioni avanzate ●
Stato della stampante Samsung ●
Samsung AnyWeb Print
a
●
Easy Capture Manager ●
Eco Driver Pack ●
Stylish Driver Pack
b
●
SyncThru™ Web Service ●
a. Scaricare il software dal sito Web Samsung e installarlo: (http://www.samsung.com
> trova il prodotto > Supporto o Download). Prima dell'installazione, verificare che
il software sia supportato dal sistema operativo.
b. Il driver della stampante include un'interfaccia utente ottimizzata per i touchscreen.
Per utilizzare questa interfaccia utente, fare clic su Centro Stampante Sams ung
> Opzioni dispositivo, quindi selezionare Interfaccia utente stile (vedere
“Utilizzo di Samsung Printer Center” a pagina 227).
Software M4 03x serie s
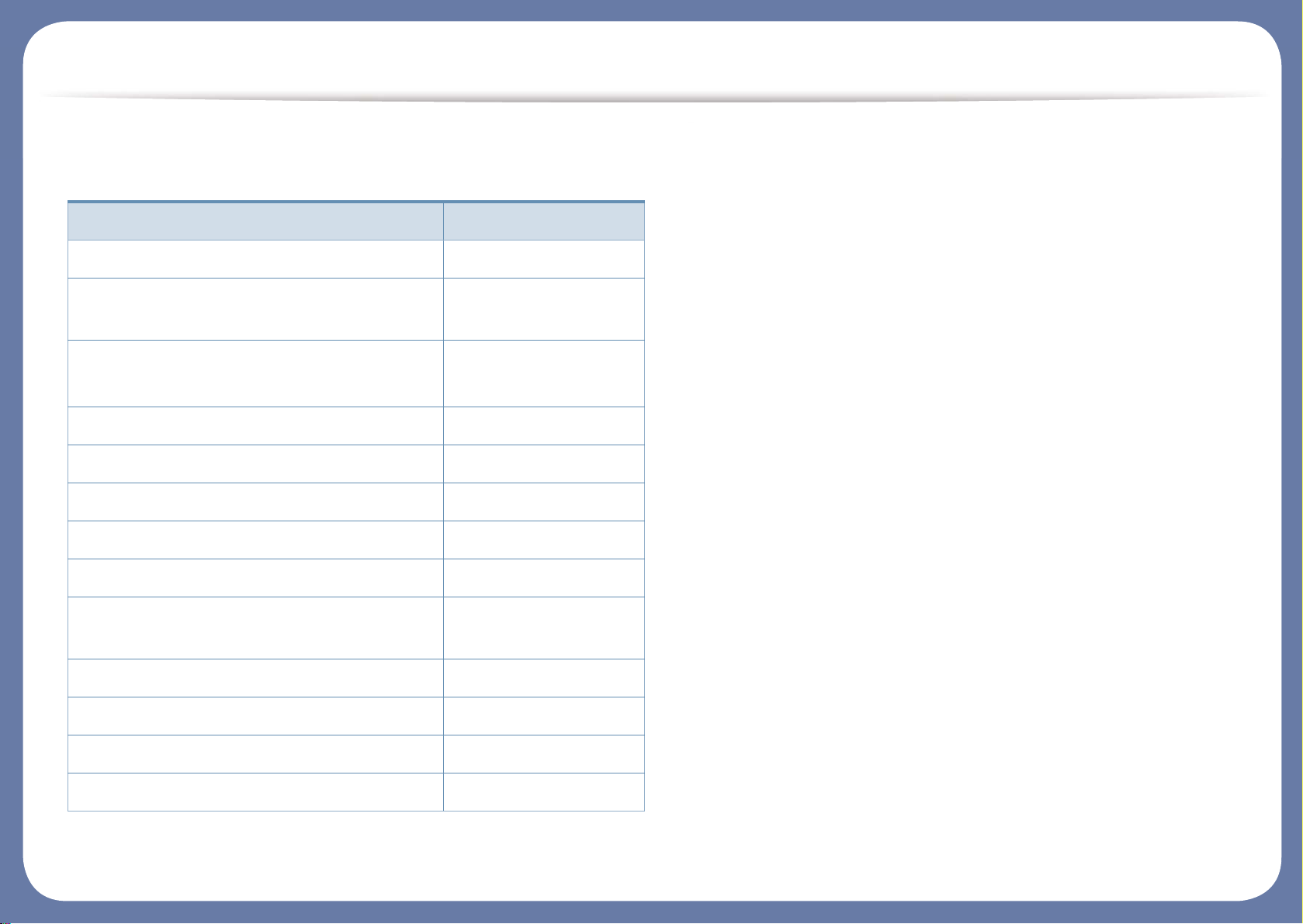
Funzioni per modello
Funzione Varie
(●: Supportato, ○: opzionale, Vuoto: non supportata)
Funzioni M403x series
USB 2.0 ad alta velocità ●
Interfaccia di rete LAN Ethernet 10/100/
1000 Base TX cablata
●
Interfaccia di rete LAN wireless 802.11b/g/
n
a
○
NFC (Near Field Communication) ○
Stampa Eco ●
Stampa duplex (fronte-retro) ●
Interfaccia di memoria USB ●
Modulo di memoria ○
Vassoi opzionali (Vassoio 2, Vassoio 3,
Vassoio 4, Vassoio 5)
○
AirPrint ●
Mopria ●
Samsung Cloud Print ●
Google Cloud Print™ ●
a. In base al paese, la scheda LAN wireless potrebbe non essere disponibile. In
alcuni Paesi è possibile utilizzare solo lo standard 802.11 b/g. Contattare il
concessionario Samsung locale o il rivenditore presso cui è stato acquistato il
dispositivo.
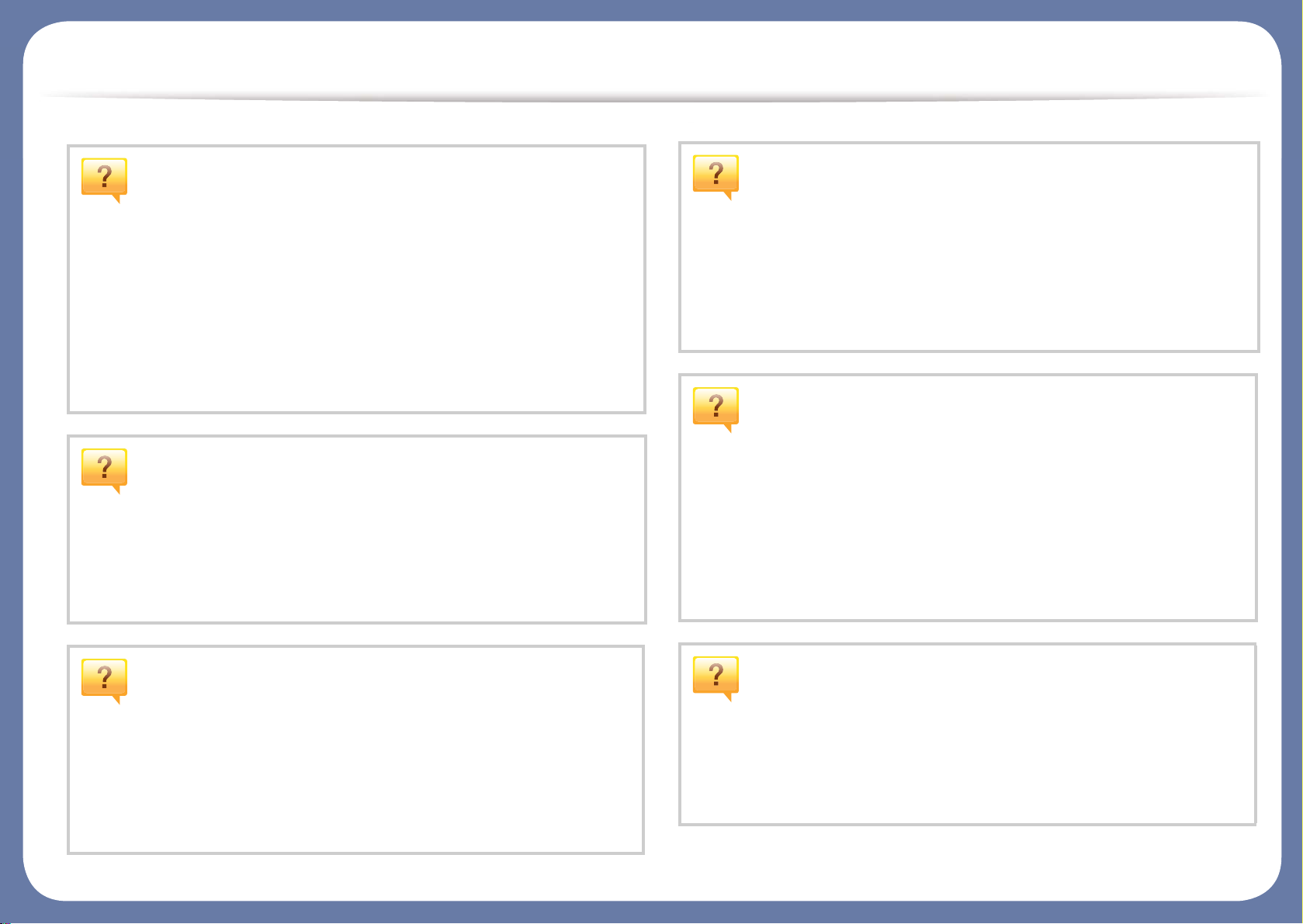
Da sapere
Il dispositivo non stampa.
• Aprire l'elenco della coda di stampa ed eliminare il documento
dalla coda (vedere “Annullamento di un lavoro di stampa” a
pagina 46).
• Rimuovere il driver e reinstallarlo (vedere “Installazione del
driver in locale” a pagina 22).
• Selezionare il dispositivo come predefinito in Windows
(vedere “Impostazione del dispositivo come predefinito” a
pagina 201).
Dove si acquistano accessori o materiali di
consumo?
• Rivolgersi a un distributore Samsung o al rivenditore.
• Visitare il sito Web www.samsung.com/supplies. Selezionare
il Paese/la regione di appartenenza per visualizzare le
informazioni di assistenza del prodotto.
La carta si è inceppata.
• Aprire e chiudere lo sportello (vedere “Vista anteriore” a
pagina 18).
• Controllare le istruzioni relative alla rimozione della carta
inceppata nel presente manuale ed eseguire la soluzione dei
problemi di conseguenza (vedere “Rimozione della carta
inceppata” a pagina 81).
Le stampe presentano sbavature.
• Il livello toner può essere scarso o non uniforme. Scuotere la
cartuccia del toner (vedere “Ridistribuzione del toner” a
pagina 63).
• Provare a stampare con una risoluzione diversa (vedere
“Apertura delle preferenze di stampa” a pagina 46).
• Sostituire la cartuccia del toner (vedere “Sostituzione della
cartuccia del toner” a pagina 65).
Il LED di stato lampeggia o rimane
costantemente acceso.
• Spegnere il prodotto e riaccenderlo.
• Controllare i significati delle indicazioni dei LED nel presente
manuale ed eseguire la soluzione dei problemi di
conseguenza (vedere “Spiegazione del LED di stato” a
pagina 92).
Dove è possibile scaricare il driver
dell'apparecchio?
• È possibile reperire guida, applicazione di supporto, driver del
dispositivo, manuali e informazioni sull'ordine sul sito Web di
Samsung, www.samsung.com > trova il prodotto > Supporto
o Download.
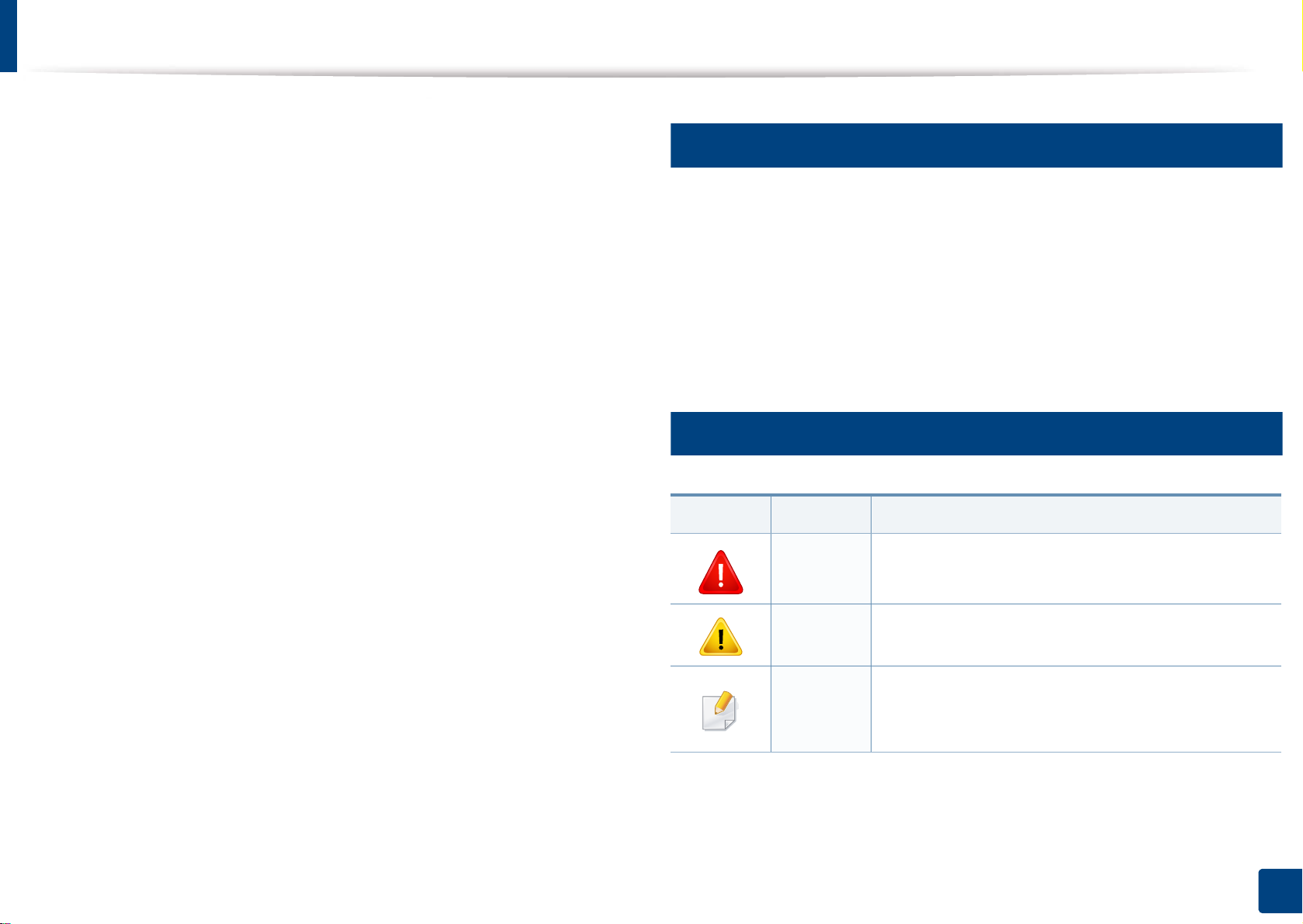
Informazioni sulla Guida dell'utente
Questa Guida dell'utente fornisce le informazioni di base sull'apparecchio e
una spiegazione dettagliata di ciascuna fase per descrivere l'utilizzo
dell'apparecchio.
• Non gettar via il presente manuale, conservarlo per riferimenti futuri.
• Prima di utilizzare il dispositivo, leggere le informazioni sulla sicurezza.
• Se si riscontrano problemi durante l'utilizzo del dispositivo, fare
riferimento al capitolo relativo alla risoluzione dei problemi.
• I termini utilizzati in questa Guida dell'utente sono illustrati nel capitolo
sul glossario.
• Le figure contenute in questa Guida dell’utente possono apparire
diverse rispetto alla stampante interessata, in base alle opzioni o al
modello acquistato.
• Le figure contenute in questa Guida dell'utente possono apparire
diverse rispetto al dispositivo utilizzato, in base alla versione del
firmware o del driver.
• Le procedure indicate nella presente Guida dell'utente si basano
principalmente su Windows 7.
1
Convenzioni
Alcuni termini della Guida vengono usati in modo intercambiabile, come
descritto di seguito:
• Documento è sinonimo di originale.
• Carta è sinonimo di supporto o supporto di stampa.
• Dispositivo si riferisce alla stampante o all'MFP.
2
Icone generali
Icona Testo Descrizione
Questa dicitura è usata per avvisare l'utente della
Avviso
Attenzion
e
possibilità di lesioni personali.
Fornisce agli utenti informazioni per proteggere il
dispositivo da possibili danni o malfunzionamenti.
Nota
Fornisce informazioni aggiuntive o specifiche
dettagliate della funzione o caratteristica del
dispositivo.
1. Introduzione
11

Informazioni sulla sicurezza
Queste avvertenze e precauzioni sono state incluse allo scopo di evitare
lesioni alle persone e potenziali danni al dispositivo. Prima di utilizzare il
dispositivo, leggere e comprendere tutte queste istruzioni. Dopo la lettura
di questa sezione, conservare il documento in un luogo sicuro ma
facilmente accessibile per riferimento.
3
Importanti simboli per la sicurezza
Descrizione di tutte le icone e dei simboli
utilizzati in questo capitolo
Avviso
Attenzion
e
Non tentare.
Procedure pericolose o non sicure che potrebbero
causare gravi lesioni alle persone o la morte.
Procedure pericolose o non sicure che potrebbero
causare lesioni alle persone o danni alla proprietà.
4
Ambiente operativo
Avviso
Non utilizzare se il cavo di alimentazione è danneggiato oppure
se la presa elettrica non è collegata a terra.
Potrebbero verificarsi scosse elettriche o incendi.
Non collocare nulla sopra il dispositivo (acqua, piccoli oggetti
metallici o oggetti pesanti, candele, sigarette accese, ecc.).
Potrebbero verificarsi scosse elettriche o incendi.
• Se l'apparecchio si surriscalda, rilascia fumo, emette strani
rumori o genera odori, spegnerlo immediatamente e
scollegare la spina.
• L'utente deve poter accedere alla presa di alimentazione in
caso di emergenze che richiedano la disconnessione della
spina.
Potrebbero verificarsi scosse elettriche o incendi.
Non piegare, né posizionare oggetti pesanti sul cavo di
alimentazione.
Se si cammina sul cavo di alimentazione o questo viene
danneggiato da un oggetto pesante, potrebbero verificarsi
scosse elettriche o incendi.
Non rimuovere la spina tirando il cavo; non toccare la spina con
le mani bagnate.
Potrebbero verificarsi scosse elettriche o incendi.
1. Introduzione
12

Informazioni sulla sicurezza
5
Attenzione
Durante un temporale o per un periodo di non funzionamento,
rimuovere la spina di alimentazione dalla presa elettrica.
Potrebbero verificarsi scosse elettriche o incendi.
Prestare attenzione, l'area di uscita carta è calda.
Potrebbero verificarsi ustioni.
Se l'apparecchio è caduto oppure se la superficie appare
danneggiata, scollegarlo da tutti i collegamenti di interfaccia e
richiedere assistenza del personale qualificato.
Diversamente, potrebbero verificarsi scosse elettriche o
incendi.
Se l'apparecchio non funziona correttamente dopo aver
seguito tali indicazioni, scollegarlo da tutti i collegamenti di
interfaccia e richiedere assistenza del personale qualificato.
Diversamente, potrebbero verificarsi scosse elettriche o
incendi.
Se la spina non entra facilmente nella presa elettrica, non
forzare.
Chiamare un elettricista per cambiare la presa elettrica;
diversamente, potrebbero verificarsi scosse elettriche.
Non lasciare che eventuali animali domestici mordano il cavo
di alimentazione CA, il cavo della linea telefonica o il cavo di
interfaccia del PC.
Metodo di funzionamento
Attenzione
Durante la stampa non estrarre la carta con forza.
Così facendo si rischia di danneggiare il dispositivo.
Prestare attenzione a non inserire le mani tra l'apparecchio e il
vassoio carta.
Ci si potrebbe fare male.
Prestare attenzione a non tagliarsi con la carta durante la sua
sostituzione o la rimozione di carta inceppata.
I bordi della carta nuova sono affilati e potrebbero provocare tagli
dolorosi.
Quando si stampano grandi quantità, la parte inferiore dell'area di
uscita carta potrebbe scaldarsi. Non lasciare che i bambini la
tocchino.
Potrebbero verificarsi ustioni.
Quando si rimuove la carta inceppata, non utilizzare pinzette o altri
oggetti in metallo appuntiti.
Si potrebbe danneggiare la stampante.
Non lasciare che nel vassoio di uscita carta si impilino troppi fogli.
Potrebbero verificarsi scosse elettriche, incendi e/o lesioni agli
animali domestici.
Si potrebbe danneggiare la stampante.
1. Introduzione
13
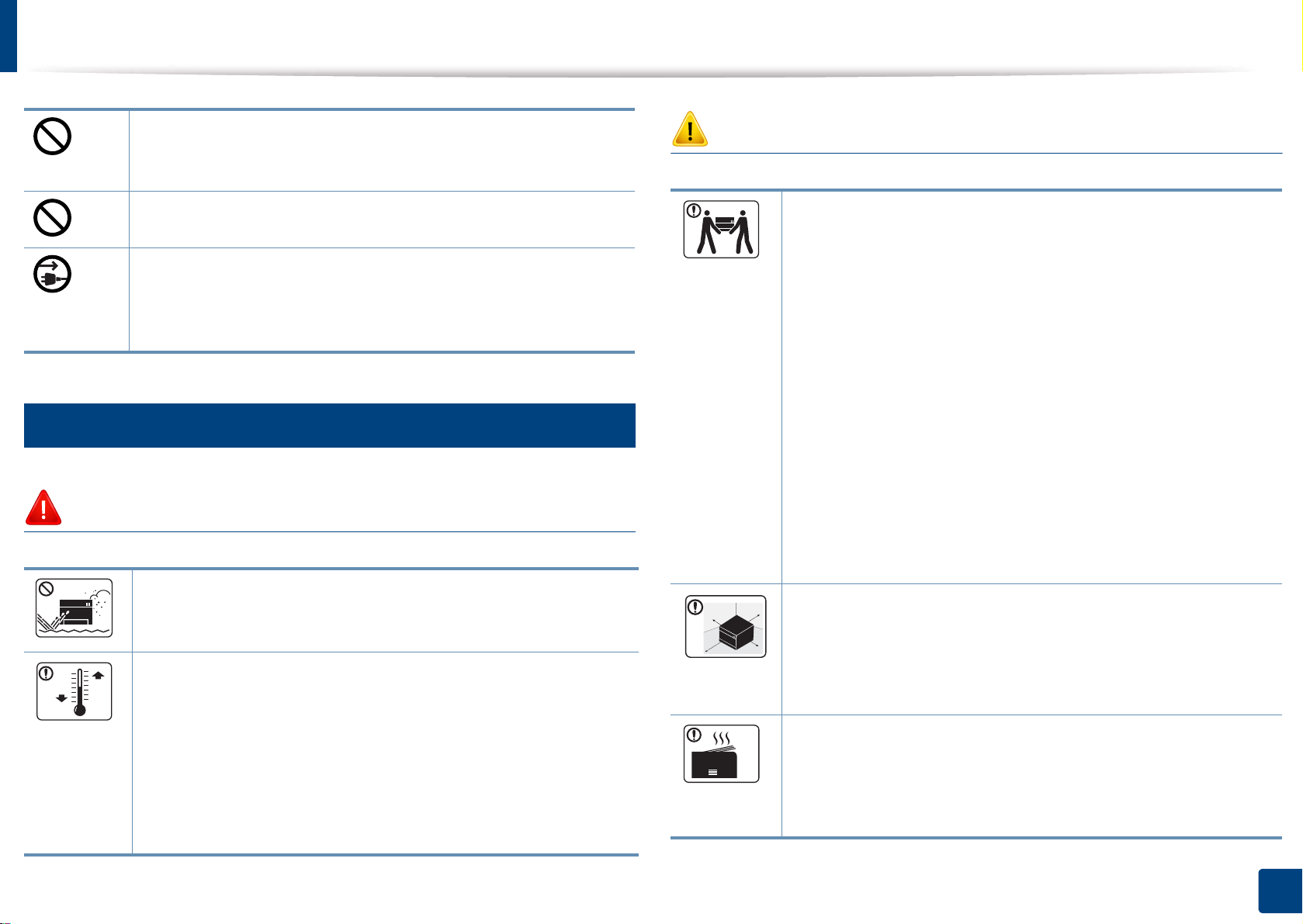
Informazioni sulla sicurezza
Non bloccare l'apertura di ventilazione né spingere oggetti in essa.
Tale operazione potrebbe provocare elevate temperature dei
componenti che possono causare danni o incendi.
L'utilizzo di controlli o regolazioni diversi da quelli qui specificati
potrebbe provocare l'esposizione a radiazioni pericolose.
Il dispositivo di alimentazione di questa stampante è il cavo di
alimentazione.
Per spegnere il dispositivo, rimuovere il cavo di alimentazione
dalla presa elettrica.
6
Installazione/spostamento
Avviso
Non posizionare l'apparecchio in un’area polverosa, umida o
con perdite di acqua.
Potrebbero verificarsi scosse elettriche o incendi.
Non utilizzare il dispositivo nel caso in cui sia inferiore alla
temperatura di congelamento o se è stato recentemente spostato
da un luogo che abbia una temperatura inferiore a quella di
congelamento. l'apparecchio potrebbe danneggiarsi. Azionare il
dispositivo solo quando la temperatura interna della macchina è
compresa nelle specifiche di temperatura e umidità.
Altrimenti, potrebbero verificarsi problemi e danni al dispositivo
(vedere “Specifiche generali” a pagina 103).
Attenzione
Quando si sposta l'apparecchio, spegnerlo e scollegare tutti i
cavi. Le seguenti informazioni sono solo suggerimenti basati
sul peso delle unità. Qualora l'utilizzatore sia in condizioni
mediche che impediscono il sollevamento, non sollevare il
dispositivo. Chiedere aiuto e utilizzare sempre il numero di
persone adeguato per sollevare il dispositivo in sicurezza.
Sollevare quindi il dispositivo:
• Se l'apparecchio pesa meno di 20 kg, per sollevarlo è
necessaria 1 sola persona.
• Se l'apparecchio pesa da 20 a 40 kg, per sollevarlo sono
necessarie 2 persone.
• Se l'apparecchio pesa oltre 40 kg, per sollevarlo sono
necessarie 4 o più persone.
Il dispositivo potrebbe cadere, provocando lesioni personali o
danni.
Scegliere una superficie piatta con spazio sufficiente per la
ventilazione dove posizionare la macchina. Inoltre lasciare
spazio sufficiente per aprire coperchi e vassoi.
L'area dovrebbe essere ben ventilata e lontana dalla luce
solare diretta o da fonti di calore e umidità.
Quando si usa la macchina per un lungo periodo di tempo o si
stampano molte pagine in uno spazio non ventilato, l'aria
potrebbe inquinarsi e essere dannosa per la salute.
Posizionare la macchina in uno spazio ben ventilato oppure
aprire periodicamente una finestra per fare circolare l'aria.
1. Introduzione
14

Informazioni sulla sicurezza
7
Non collocare l'apparecchio su una superficie instabile.
Il dispositivo potrebbe cadere, provocando lesioni personali o
danni.
a
Utilizzare solo cavo della linea telefonica AWG N. 26
maggiore, se necessario.
Diversamente si rischia di danneggiare la stampante.
o
Manutenzione/controllo
Attenzione
Verificare di collegare il cavo di alimentazione in una presa
elettrica collegata a terra.
Diversamente, potrebbero verificarsi scosse elettriche o
incendi.
Utilizzare il cavo di alimentazione fornito con l'apparecchio per
un funzionamento sicuro. Se si utilizza un cavo più lungo di 2
metri con un dispositivo da 110V, il calibro deve essere 16
AWG o maggiore.
Diversamente, si rischia di causare danni al dispositivo e
potrebbero verificarsi scosse elettriche o incendi.
Non mettere un coperchio sull'apparecchio né posizionarlo in
un luogo angusto, come un ripostiglio.
Se il dispositivo non è ventilato bene, potrebbero verificarsi
incendi.
Non sovraccaricare le prese a muro e i cavi di prolunga.
Tale operazione può ridurre le prestazioni e potrebbero
verificarsi scosse elettriche o incendi.
Il dispositivo deve essere collegato al livello di alimentazione
specificato nell’etichetta.
Prima di pulire le parti intere dell'apparecchio, scollegarlo
dalla presa a muro. Non pulire il dispositivo con benzene,
solvente o alcol; non spruzzare acqua direttamente sul
dispositivo.
Potrebbero verificarsi scosse elettriche o incendi.
Quando si lavora all'interno dell'apparecchio per la
sostituzione di materiali di consumo o per la pulizia delle parti
interne, non azionarlo.
Ci si potrebbe fare male.
Tenere i materiali di pulizia lontano dalla portata dei bambini.
I bambini potrebbero farsi male.
Non disassemblare, riparare né rimontare l'apparecchio da
soli.
Si potrebbe danneggiare la stampante. Quando è necessario
riparare l'apparecchio, chiamare un tecnico qualificato.
Per pulire e azionare l'apparecchio, seguire alla lettera la
Guida dell'utente fornita con l'apparecchio stesso.
In caso di dubbi o se si desidera controllare il livello di
alimentazione in uso, contattare la società di utenza elettrica.
a. AWG: American Wire Gauge
Diversamente, si potrebbe danneggiare la stampante.
1. Introduzione
15

Informazioni sulla sicurezza
Mantenere il cavo di alimentazione e la superficie di contatto
della spina puliti da polvere o acqua.
Diversamente, potrebbero verificarsi scosse elettriche o
incendi.
• Non rimuovere eventuali coperchi o protezioni fissati con
viti.
• L'unità fusore deve essere riparata unicamente da un
tecnico di assistenza qualificato. Diversamente,
potrebbero verificarsi scosse elettriche o incendi.
• Il dispositivo deve essere riparato unicamente da un
tecnico di assistenza Samsung.
8
Utilizzo dei materiali di consumo
Attenzione
Non disassemblare la cartuccia del toner.
La polvere di toner può essere pericolosa per l'uomo.
Quando si conservano materiali di consumo come ad
esempio le cartucce del toner, tenerli lontano dalla portata
dei bambini.
La polvere di toner può essere pericolosa per l'uomo.
L'utilizzo di materiali di consumo riciclati, ad es. toner, può
danneggiare l'apparecchio.
In caso di danni provocati dall'uso di materiali di consumo
riciclati, sarà addebitata una spesa per l'assistenza.
Per materiali di consumo che contengono polvere di toner
(cartucce di toner, contenitori del toner di scarto, fotounità,
ecc.) seguire le istruzioni riportate di seguito.
• Durante lo smaltimento dei materiali di consumo, seguire
le istruzioni relative allo smaltimento. Fare riferimento alle
istruzioni relative allo smaltimento del rivenditore.
• Non lavare i materiali di consumo.
• Non riutilizzare un contenitore di toner di scarto dopo
averlo svuotato.
Il mancato rispetto delle istruzioni di cui sopra, può causare
malfunzionamenti della macchina e inquinamento
ambientale. La garanzia del dispositivo non copre i danni
causati da disattenzioni da parte dell'utente.
Se i vestiti si sporcano di toner, non lavarli con acqua calda.
Non incendiare alcun materiale di consumo come cartucce
del toner o unità fusore.
Si possono provocare esplosioni o incendi.
L'acqua calda fissa il toner sui tessuti. Utilizzare acqua
fredda.
Quando si cambia la cartuccia del toner o si rimuove la carta
inceppata, prestare attenzione affinché la polvere di toner
non tocchi il corpo o i vestiti.
La polvere di toner può essere pericolosa per l'uomo.
1. Introduzione
16

Panoramica del dispositivo
9
a. Il CD del software contiene i driver della stampante, la guida dell'utente e le applicazioni
Componenti
Il componente reale può essere diverso dall'illustrazione riportata di
seguito. Alcuni componenti possono cambiare in base alle circostanze.
software.
b. Gli accessori vari compresi con l'apparecchio possono variare per Paese di acquisto e
modello specifico.
Guida di installazione rapida
Cavo di alimentazione
Apparecchio
CD del software
Accessori vari
a
b
1. Introduzione
17
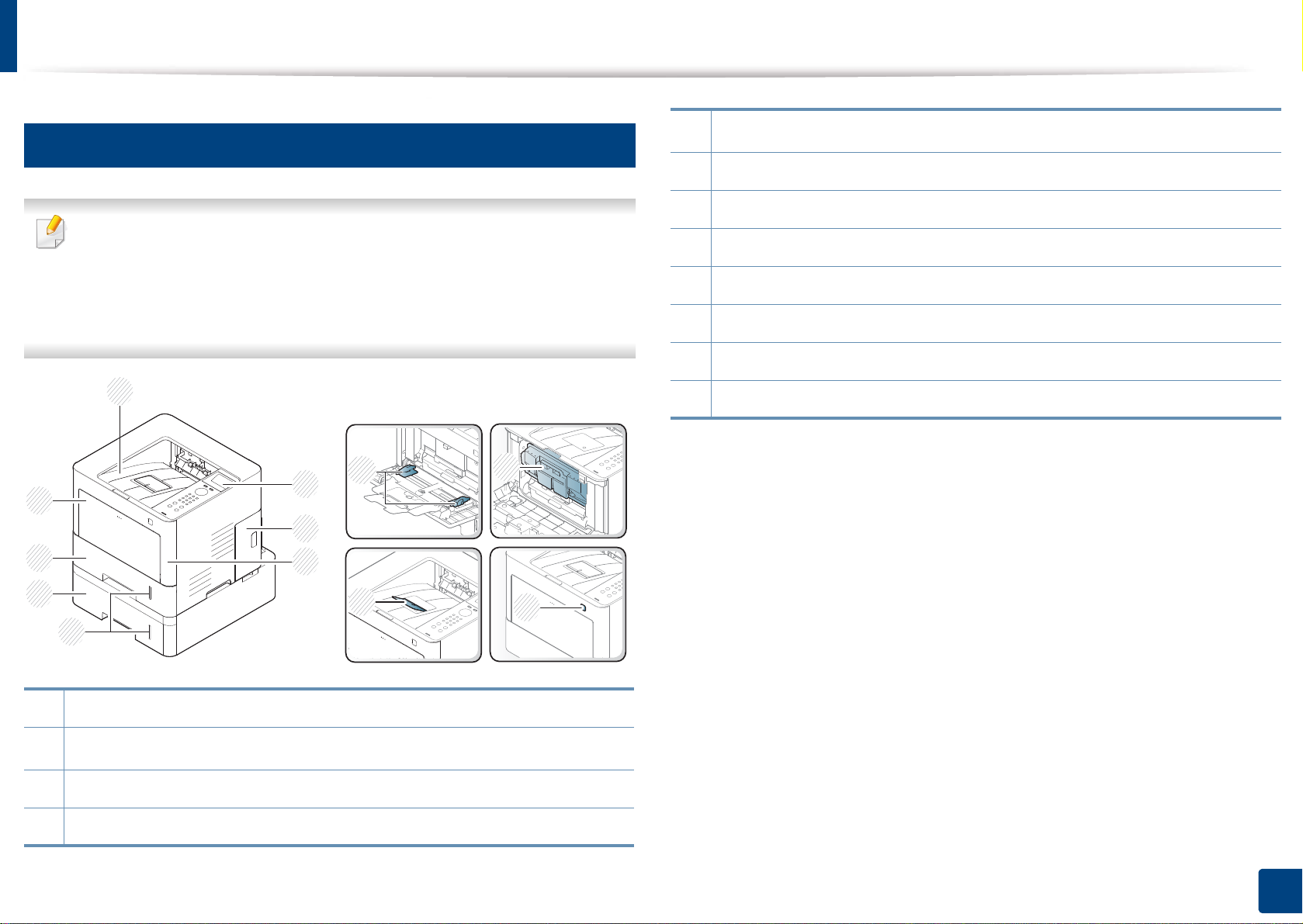
Panoramica del dispositivo
10
5
Vista anteriore
6Vassoio 1
7 Vassoio multifunzione
• Questa figura può essere diversa dalla stampante in possesso, a
seconda del modello del dispositivo. Esistono due tipi di dispositivi.
8 Vassoio di uscita
Vassoi opzionali
b
• Alcune funzioni e articoli opzionali potranno non essere disponibili a
seconda dei modelli e Paesi (vedere “Funzioni per modello” a pagina
8).
8
7
6
5
4
1 Pannello di controllo
9 Larghezza carta guidata su vassoio multifunzione
10 Cartuccia toner
11 Supporto di uscita
12 Porta memoria USB
a. Aprire il coperchio per installare la memoria opzionale.
9
10
b. Questa è una funzione opzionale.
1
2
3
11
12
2
Coperchio per memoria opzionale
3 Coperchio anteriore
4 Indicatore del livello della carta
a
1. Introduzione
18

Panoramica del dispositivo
11
4 Interruttore di alimentazione
Vista posteriore
5 Presa di alimentazione
• Questa figura può essere diversa dalla stampante in possesso, a
seconda del modello del dispositivo. Esistono due tipi di dispositivi.
• Alcune funzioni e articoli opzionali potranno non essere disponibili a
seconda dei modelli e Paesi (vedere “Funzioni per modello” a pagina
8).
6 Coperchio posteriore
7 Unità fronte-retro
1
EDI
2
3
4
5
1 Porta EDI per supporto schede
2 Porta di rete
3Porta USB
7
1. Introduzione
19
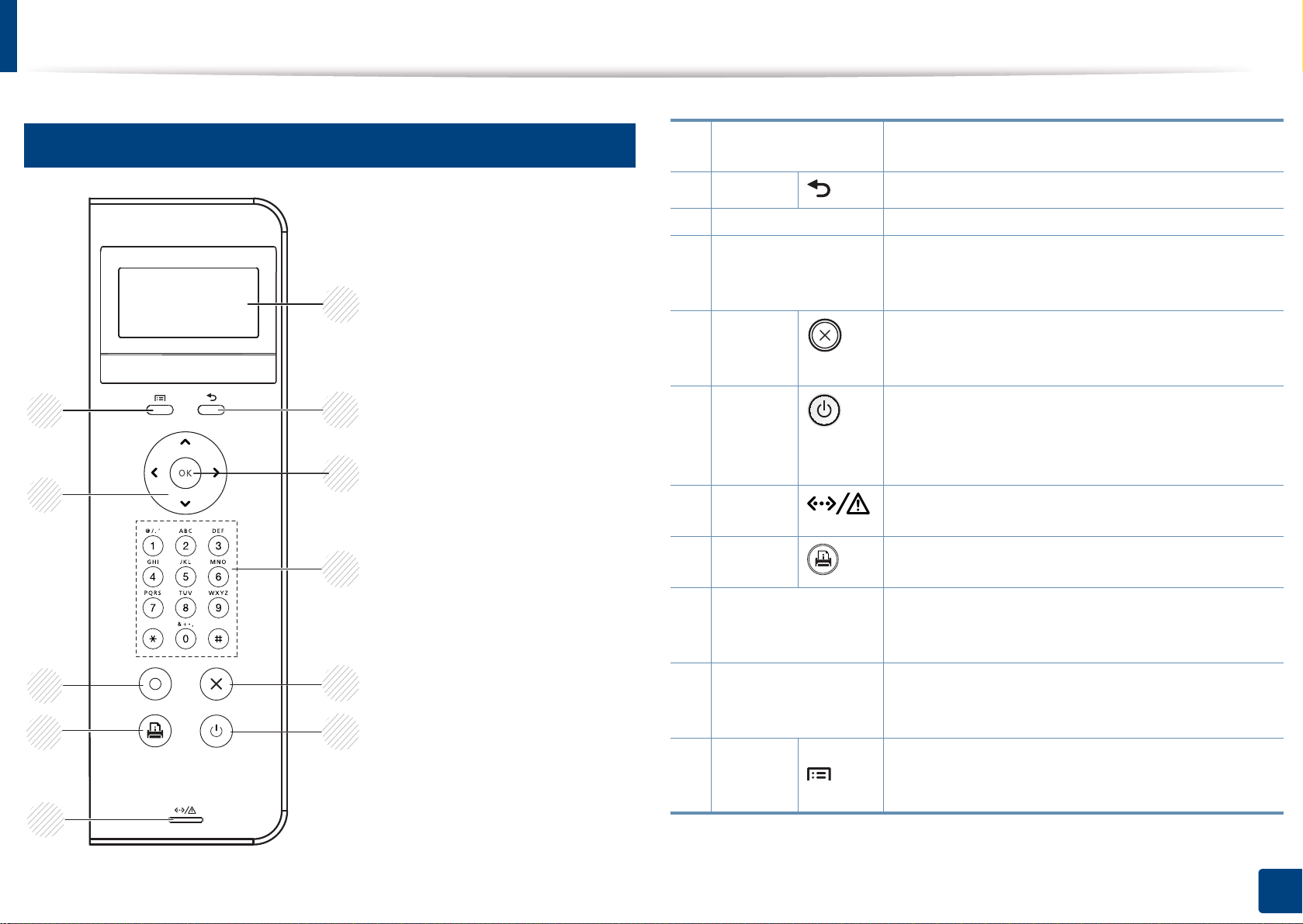
Panoramica pannello di controllo
12
Pannello di controllo
11
10
1
2
3
4
1 Display schermo
2 Indietro
3 OK Conferma la selezione sul display.
Tastierino
4
numerico
Stop/
5
Cancell
a
Accensi
one/
6
Riattiva
zione
LED di
7
stato
Pagina
8
config
9 Eco
Visualizza lo stato corrente e i messaggi durante
un'operazione.
Consente di passare al livello di menu superiore.
Utilizzare il tastierino numerico per inserire
numeri e caratteri (vedere “Lettere e numeri del
tastierino numerico” a pagina 200).
Interrompe l'operazione corrente.
Tramite questo pulsante è possibile accendere e
spegnere il dispositivo. Oppure disattivare la
modalità Risparmio energia.
Mostra lo stato dell'apparecchio (vedere
“Spiegazione del LED di stato” a pagina 92).
Consente di stampare una pagina di prova
premendo questo pulsante.
Accede alla modalità Eco per ridurre il consumo
di toner e l'uso di carta (vedere “Stampa Eco” a
pagina 48).
9
8
7
5
6
10 Freccia
11 Menu
Permette di scorrere i valori disponibili
spostandosi sulle opzioni successive o
precedenti.
Entra nella modalità Menu e consente di scorrere
i menu disponibili (vedere “Accesso al menu” a
pagina 26).
1. Introduzione
20

Accensione dell'apparecchio
2
1
2
Accendere.
Ricordarsi di utilizzare il cavo di alimentazione in dotazione al
dispositivo. Diversamente si rischia di danneggiare o incendiare il
dispositivo.
Connettere prima l'apparecchio alla rete elettrica.
1
Accendere l'interruttore se il dispositivo ne è dotato.
Per spegnere, premere il pulsante (Accensione/Riattivazione).
• Mentre il dispositivo è acceso – o dopo la stampa – alcuni
componenti interni potrebbero essere caldi. Fare attenzione a non
bruciarsi nel toccare i componenti interni del dispositivo.
• Non smontare il dispositivo quando è acceso, o collegato, per non
correre il rischio di folgorazione.
• Spegnere il dispositivo utilizzando direttamente l'interruttore di
alimentazione può causare problemi all'hard disk del dispositivo.
1. Introduzione
21

Installazione del driver in locale
Con dispositivo collegato localmente si indica una stampante collegata
direttamente al computer mediante cavo USB. Se l'apparecchio è
connesso in rete, saltare questa fase e passare all'Installazione del driver
dell'apparecchio connesso in rete (vedere “Istallazione dei driver sulla rete”
a pagina 137).
• Per i sistemi operativi Mac, Linux o UNIX, fare riferimento alla
“Installazione per Mac” a pagina 128, “Installazione per Linux” a
pagina 130 o “Installazione del package del driver stampante UNIX”
a pagina 142.
• La finestra di installazione riportata nella presente Guida dell’utente
potrebbe essere diversa, in funzione della stampante e
dell'interfaccia utilizzate.
• Utilizzare solamente un cavo USB che non superi 3 metri di
lunghezza.
13
Windows
Assicurarsi che il dispositivo sia collegato al computer e sia acceso.
1
Inserire il CD del software in dotazione nell'unità CD-ROM.
2
Se non compare la finestra di installazione, fare clic su Avvio > Tutti
i programmi > Accessori > Esegui.
X:\Setup.exe sostituendo la "X" con la lettera che rappresenta
l'unità CD-ROM e selezionare OK.
• Per Windows 8,
Se la finestra di installazione non viene visualizzata, da
Charms(Accesso), selezionare Cerca > Apps(Apps) e cercare
Esegui. Digitare X:\Setup.exe sostituendo la "X" con la lettera
che rappresenta l'unità CD-ROM e selezionare OK.
Se viene visualizzata la finestra "Toccare per scegliere cosa
succede con il disco", fare clic sulla finestra e selezionare Run
Setup.exe.
Leggere e accettare i contratti di installazione nella finestra di
3
installazione, poi fare clic su Avanti.
Selezionare USB nella schermata Tipo di connessione
4
stampante: . Fare quindi clic su Avanti.
Seguire le istruzioni presentate dalla finestra di installazione.
5
1. Introduzione
22

Installazione del driver in locale
È possibile selezionare le applicazioni software nella finestra
Selezionare il software e le utilità da installare.
Dalla schermata Avvio di Windows 8
• Il driver V4 viene automaticamente scaricato dagli aggiornamenti di
Windows se il computer è collegato a Internet. In caso contrario, è
possibile scaricare manualmente il driver V4 dal sito Web Samsung,
www.samsung.com > trova il prodotto > Supporto o Download.
• L'app Samsung Printer Experience può essere scaricata da
Windows Store. Per usare il Windows Store è necessario avere un
account Microsoft.
1 Da Charms(Accesso), selezionare Cerca.
2 Fare clic su Store(Store).
3 Eseguire la ricerca e fare clic su Samsung Printer Experience.
4 Fare clic su Installa.
Assicurarsi che il computer sia collegato a Internet e accesa.
1
Accertarsi che il dispositivo sia acceso.
2
Collegare il computer e la macchina tramite un cavo USB.
3
Il driver viene automaticamente installato da Windows Update.
• Se si installa il driver usando il CD del software fornito, il driver V4
non viene installato. Se si desidera usare il driver V4 nella schermata
Desktop, è possibile scaricarlo dal sito Samsung, http://
www.samsung.com > trova il prodotto > Supporto o Download.
• Se si desidera installare gli strumenti di gestione stampante di
Samsung, è necessario installarli usando il CD del software fornito.
1. Introduzione
23

Reinstallazione del driver
Se il driver della stampante non funziona correttamente, effettuare le
seguenti operazioni per reinstallarlo.
14
Windows
Assicurarsi che il dispositivo sia collegato al computer e sia acceso.
1
Dal menu Avvio, selezionare Programmi oppure Tutti i
2
programmi > Samsung Printers > Disinstalla software
stampante Samsung.
• Per Windows 8,
1 Da Charms, selezionare Cerca > Apps(Apps).
2 Ricercare e fare clic su Pannello di controllo.
3 Fare clic su Programmi e funzionalità.
4 Fare clic con il pulsante destro del mouse sul driver che si
desidera disinstallare e selezionare Disinstalla.
Dalla schermata Avvio di Windows 8
Assicurarsi che il dispositivo sia collegato al computer e sia acceso.
1
Fare clic sulla scheda Disinstallare il software per stampanti
2
Samsung nella schermata Avvio.
Seguire le istruzioni visualizzate nella finestra.
3
• Se non si riesce a trovare la scheda Samsung Printer Software,
disinstallare dalla modalità schermata Desktop.
• Se si desidera disinstallare gli strumenti di gestione della stampante
Samsung, dalla schermata Avvio, fare clic con il tasto destro
sull'app > Disinstalla > fare clic con il tasto destro sul programma
che si desidera eliminare > Disinstalla e seguire le istruzioni
visualizzate.
Seguire le istruzioni presentate dalla finestra di installazione.
3
Inserire il CD del software nell'unità CD-ROM e installare
4
nuovamente il driver (vedere “Installazione del driver in locale” a
pagina 22).
1. Introduzione
24
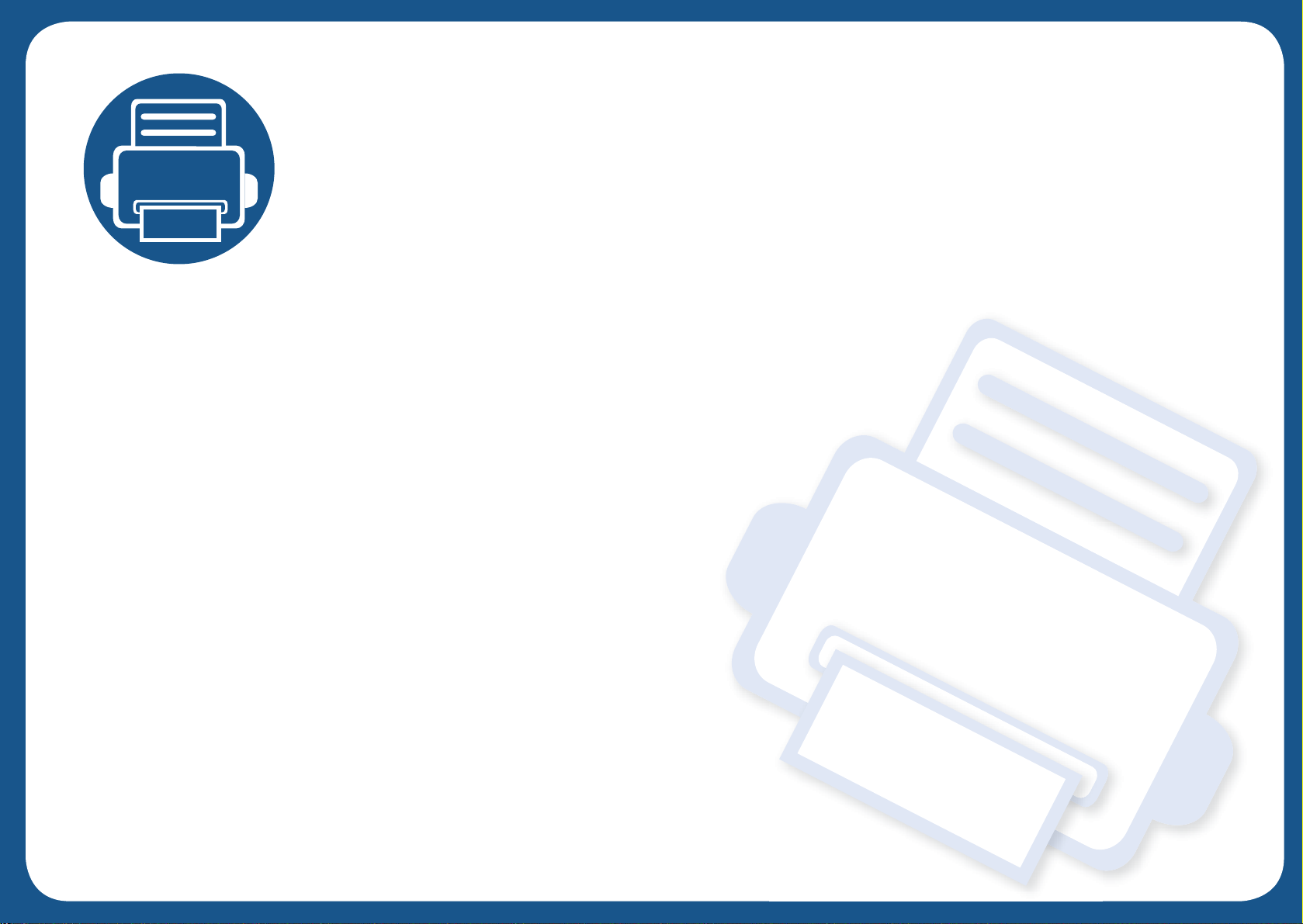
2. Panoramica dei menu e impostazioni di base
Questo capitolo fornisce informazioni relative alla struttura complessiva dei menu e alle opzioni di impostazioni
di base.
• Panoramica dei menu 26
• Impostazioni di base del dispositivo 30
• Supporti e vassoi 32
• Stampa base 45
• Utilizzo di un dispositivo di memoria USB 52

Panoramica dei menu
Il pannello di controllo fornisce l'accesso ai diversi menu per impostare il dispositivo o utilizzare le sue funzioni.
1
Accesso al menu
• Accanto al menu selezionato viene visualizzato un asterisco (√).
• A seconda delle opzioni o dei modelli, alcuni menu potrebbero non essere visualizzati nel display. In tal caso, non sono applicabili al dispositivo.
• I nomi menu possono essere diversi dal dispositivo, in base alle opzioni o ai modelli.
• I menu sono descritti nella Guida avanzata (vedere “Utili menu per le impostazioni” a pagina 181).
Premere il pulsante (Menu) sul pannello di controllo.
1
Premere le frecce finché non viene visualizzata la voce di menu desiderata e premere OK.
2
Se la voce dell'impostazione ha dei sottomenu, ripetere la procedura 2.
3
Premere OK per salvare la selezione.
4
Premere (Stop/Cancella) per tornare in modalità Pronta.
5
2. Panoramica dei menu e impostazioni di base
26

Panoramica dei menu
Informazioni
(vedere a “Informazioni” a pagina
183)
Configurazione
Pagina di prova
Configurazione rete
Informazioni materiali di consumo
Contatore utilizzi
Account
a
Mappa menu
Font PCL
Caratteri PS
Layout
(vedere a “Layout” a pagina 184)
Orientamento
Verticale
Orizzontale
Margine
Marg comune
Vassoio multifunzione
Vassoio[x]
b
Margine di emulazione
Fronte-retro
Disattivato
Lato lungo
Lato corto
Carta
(vedere a “Carta” a pagina 185)
Copie
Vassoio[x]
b
Formato carta
Tipo di carta
Vassoio multifunzione
Formato carta
Tipo di carta
Alimentazione
Automatico
Vassoio[x]
b
Vassoio multifunzione
Conferma vassoio
Vassoio[x]
b
Grafica
(vedere a “Grafica” a pagina 186)
Risoluzione
Standard
Alta risoluzione
Cancella testo
Disattivato
Minimo
Supporto
Massimo
Ottimizzazione bordo
Disattivato
Normale
Massimo
CR automatico
a. È utilizzato quando Contabilità lavori è abilitato da SyncThru™ Web Admin Service.
b. [numero errore] indica il numero del vassoio.
Vassoio multifunzione
2. Panoramica dei menu e impostazioni di base
27
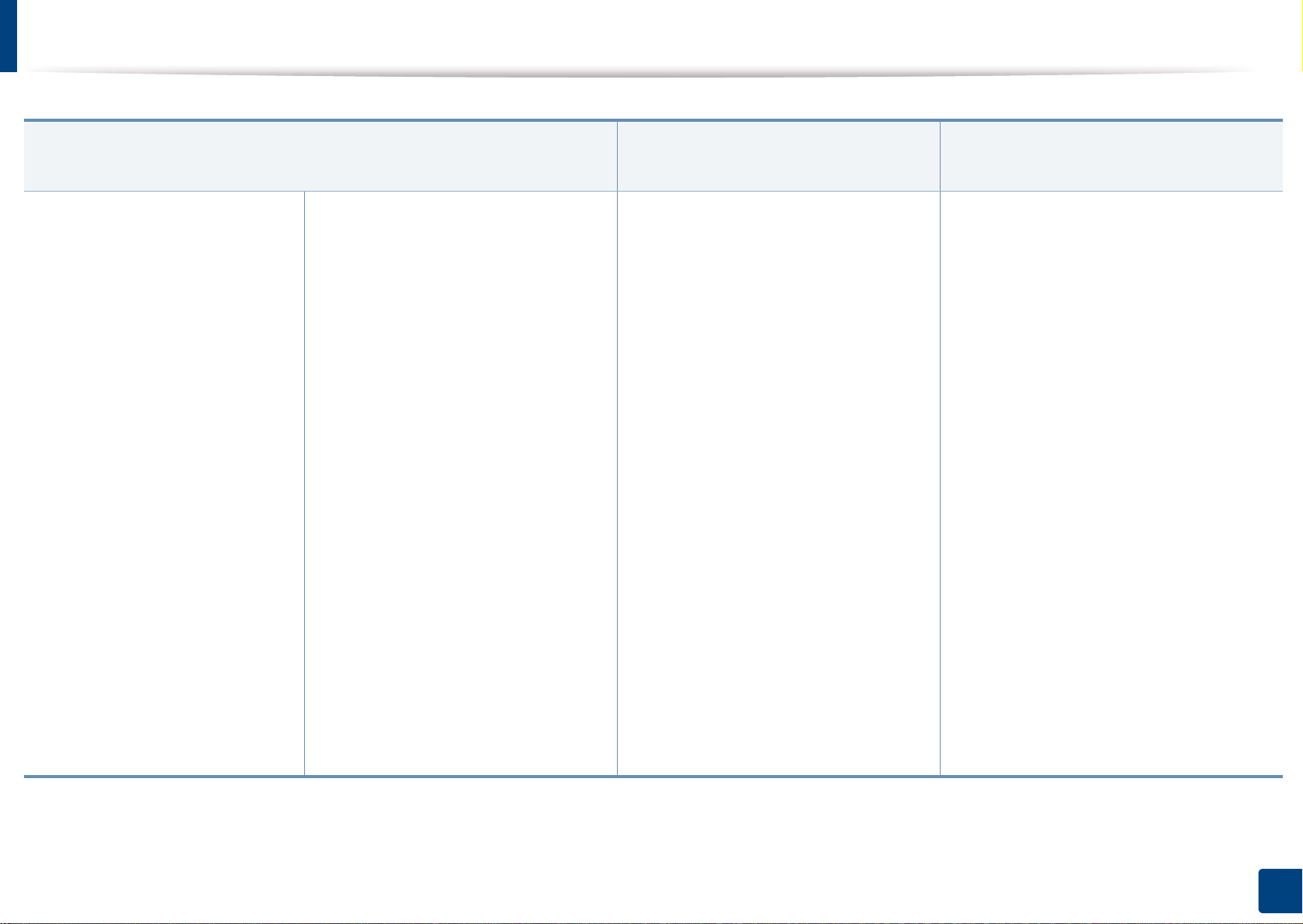
Panoramica dei menu
Imposta sistema
(vedere a “Imposta sistema” a pagina 187)
Data e ora
Manutenz
Emulazione
(vedere a “Emulazione” a pagina
191)
Tipo emulazione
Gestione immagini
(vedere a “Gestione immagini” a
pagina 192)
Colore personalizzato
Formato data
Modo orologio
Lingua
Carta predef.
Risparmio energia
Evento attiv
Timeout lavoro
Timeout lav sosp
Regolazione altitudine
Umidità
Riprogrammazione lavoro
Contin. auto.
Commutazione automatica
vassoio
Sostituzione carta
Canc mes vuot
Durata mater cons
Disco RAM
b
Avv carta scarsa
Rispar. toner
Mod silenz
Impostaz Eco
Menu Auto Speg
Polit file
a
Impostazione
Predefinita
Densità di stampa
Protez vassoio
Mod Vass
Ignora pagine vuote
a. Questa opzione viene visualizzata solo se nella cartuccia è rimasta una piccola quantità di toner.
b. A seconda delle opzioni o dei modelli, alcuni menu potrebbero non essere visualizzati nel display. In tal caso, non sono applicabili al dispositivo.
2. Panoramica dei menu e impostazioni di base
28

Panoramica dei menu
USB diretto
pagina 195)
(vedere a “Rete” a pagina 193)
TCP/IP (IPv4)
Rete
Gestione protocollo
(vedere a “USB diretto” a
Stampa da
Gestione lavor
a
(vedere a “Gestione lavor” a
pagina 196)
Lavoro attivo
Impost ammin
b
(vedere a “Impost ammin” a
pagina 197)
Timbro
DHCP
BOOTP
Statico
TCP/IP (IPv6)
Protocollo IPv6
Config DHCPv6
Ethernet
Porta Ethernet
Velocità Ethernet
802.1x
c
Wi-Fi
Wi-Fi ATT/DIS
Impostazioni Wi-Fi
WPS
Wi-Fi Direct
Segnale Wi-Fi
c
NFC
Configurazione rete
Canc Impostaz
Gestione file
Vis spazio
Lavoro protetto
Lavoro memorizzato
Attivazione timbro
Elemento
Dim testo
Opacità
Posizione
Cambia password
amministrazione
Aggiornamento firmware
Impost import
Impost esport
Stampa sicura
d
Gestione materiali di consumo
Avv toner scarso
CANC imp Wi-Fi
a. Questa opzione è disponibile quando è installata la memoria opzionale o è selezionato il disco RAM. Per utilizzare il disco Ram, fare clic su Samsung Printer Center > Opzioni
dispositivo e quindi selezionare Disco RAM (vedere“Utilizzo di Samsung Printer Center” a pagina 227).
b. Per entrare in questo menu è necessario inserire una password. La password predefinita è sec00000.
c. Questa opzione è disponibile solo quando è installato il kit wireless/NFC.
d. L'opzione è disponibile quando la Imposta sistema > Manutenz > Disco RAM è abilitata.
2. Panoramica dei menu e impostazioni di base
29

Impostazioni di base del dispositivo
• È possibile cambiare le impostazioni del dispositivo dal programma
Samsung Easy Printer Manager o da SyncThru™ Web Service.
- Se il dispositivo è connesso in locale, è possibile impostare le
impostazioni daSamsung Easy Printer Manager >
Impostazioni avanzate > Impostazioni dispositivo (vedere
“Utilizzo di Samsung Easy Printer Manager” a pagina 230).
- Se il dispositivo è connesso alla rete, configurare le impostazioni
del dispositivo da SyncThru™ Web Service > scheda
Impostazioni > Impostazioni dispositivo (vedere “Utilizzo di
SyncThru™ Web Service” a pagina 223).
Terminata l'installazione, è possibile configurare le impostazioni predefinite
del dispositivo.
Per cambiare le impostazioni predefinite del dispositivo, completare i
passaggi indicati di seguito:
Potrebbe essere necessario premere OK per spostarsi ai menu di
livello inferiore per alcuni modelli.
Selezionare (Menu) > Imposta sistema sul pannello di controllo.
1
Selezionare l'opzione desiderata e premere OK.
2
• Lingua: Cambiare la lingua visualizzata sul pannello di controllo.
• Data e ora: È possibile impostare la data e l'ora. Vengono
stampate sui rapporti. Tuttavia, se non sono corrette, è
necessario modificarle.
Inserire la data e l'ora corrette utilizzando le frecce o il tastierino
numerico (vedere “Lettere e numeri del tastierino numerico” a pagina
200).
• Mese = da 01 a 12
• Giorno = da 01 a 31
• Anno = richiede quattro cifre
• Ora = da 01 a 12
• Minuti = da 00 a 59
• Modo orologio: È possibile impostare il dispositivo in modo che
visualizzi l’ora corrente utilizzando il formato 12 ore o 24 ore.
• Risparmio energia: Quando non si utilizza il dispositivo per un
po' di tempo, utilizzare questa funzione per risparmiare energia.
2. Panoramica dei menu e impostazioni di base
30
 Loading...
Loading...