Samsung SLM2070W Users Manual

Setting the toner low alert
If the amount of toner in the cartridge is low, a message or LED informing the user to change the toner cartridge appears. You can set the option for whether or not
this message or LED appears.
If your has machine for +/- buttons on the control panel (see "Control panel overview" on page 25):
You can set the machine’s settings by using the Device Settings in Samsung Easy Printer Manager program or Machine section in Printer Settings Utility
program.
• For Windows and Mac users, see "Device Settings" on page 278.
• For Linux users, see "Using Smart Panel" on page 281.
Select (Menu) > System Setup > Maintenance > TonerLow Alert on the control panel.
1
Select the option you want.
2
Press OK to save the selection.
3
3. Maintenance
81

Cleaning the machine
If printing quality problems occur or if you use your machine in a dusty environment, you need to clean your machine regularly to keep it in the best printing
condition and use your machine longer.
• Cleaning the cabinet of the machine with cleaning materials containing large amounts of alcohol, solvents, or other strong substances can discolor or distort the
cabinet.
• If your machine or the surrounding area is contaminated with toner, we recommend you use a cloth or tissue dampened with water to clean it. If you use a vacuum
cleaner, toner blows in the air and might be harmful to you.
4
Cleaning the outside
Clean the machine cabinet with a soft, lint-free cloth. Dampen the cloth slightly with water, but be careful not to let any water drip onto or into the machine.
3. Maintenance
82
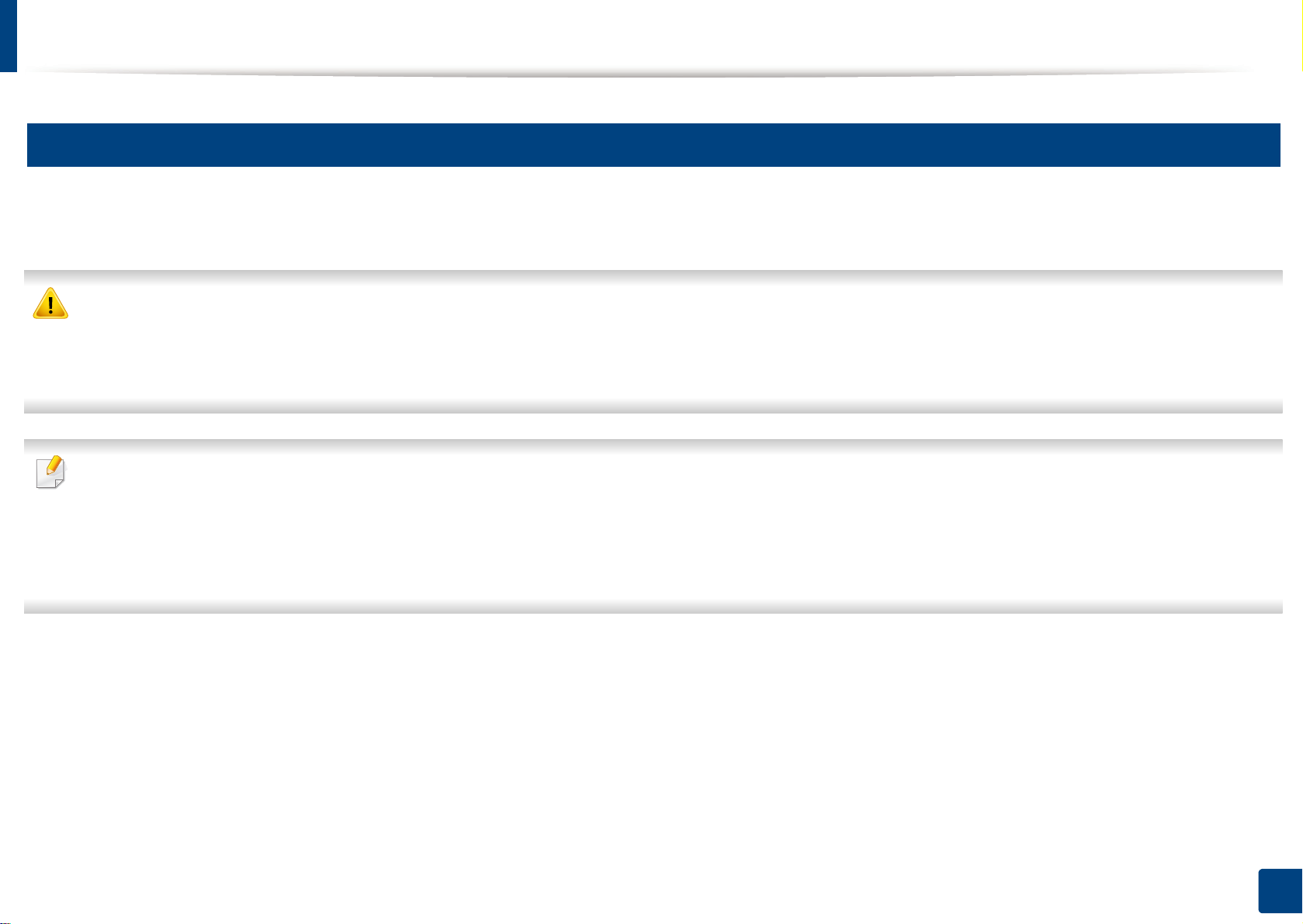
Cleaning the machine
5
Cleaning the inside
During the printing process, paper, toner, and dust particles can accumulate inside the machine. This buildup can cause print quality problems, such as toner specks
or smearing. Cleaning the inside of the machine clears and reduces these problems.
• To prevent damage to the toner cartridge, do not expose it to light for more than a few minutes. Cover it with a piece of paper, if necessary.
• Do not touch the green area of the toner cartridge. Use the handle on the cartridge to avoid touching this area.
• Use a dry lint free cloth when cleaning the inside of the machine, be careful not to damage the transfer roller or any other inside parts. Do not use solvents such
as benzene or thinner. Printing quality problems can occur and cause damage to the machine.
• Use a dry lint-free cloth to clean the machine.
• Turn the machine off and unplug the power cord. Wait for the machine to cool down. If your machine has a power switch, turn the power switch off before
cleaning the machine.
• Illustrations on this user’s guide may differ from your machine depending on its options or models. Check your machine type (see "Front view" on page 22).
• When opening a scan unit, hold the document feeder and scan unit together.
3. Maintenance
83

Cleaning the machine
2
1
3. Maintenance
84

Cleaning the machine
6
Cleaning the pickup roller
• Turn the machine off and unplug the power cord. Wait for the machine to cool down. If your machine has a power switch, turn the power switch off before
cleaning the machine.
• Illustrations on this user’s guide may differ from your machine depending on its options or models. Check your machine type (see "Front view" on page 22).
3. Maintenance
85

Cleaning the machine
7
Cleaning the scan unit
Keeping the scan unit clean helps ensure the best possible copies. We suggest that you clean the scan unit at the start of each day and during the day as needed.
• Turn the machine off and unplug the power cord. Wait for the machine to cool down. If your machine has a power switch, turn the power switch off before
cleaning the machine.
• Illustrations on this user’s guide may differ from your machine depending on its options or models. Check your machine type (see "Front view" on page 22).
Slightly dampen a soft, lint-free cloth or paper towel with water.
1
Lift and open the scanner lid.
2
3. Maintenance
86

Cleaning the machine
3
Wipe the surface of the scanner until it is clean and dry.
4
1
3
2
1 Scanner lid
2 Scanner glass
3 Document feeder glass
4 White bar
Close the scanner lid.
4
3. Maintenance
87
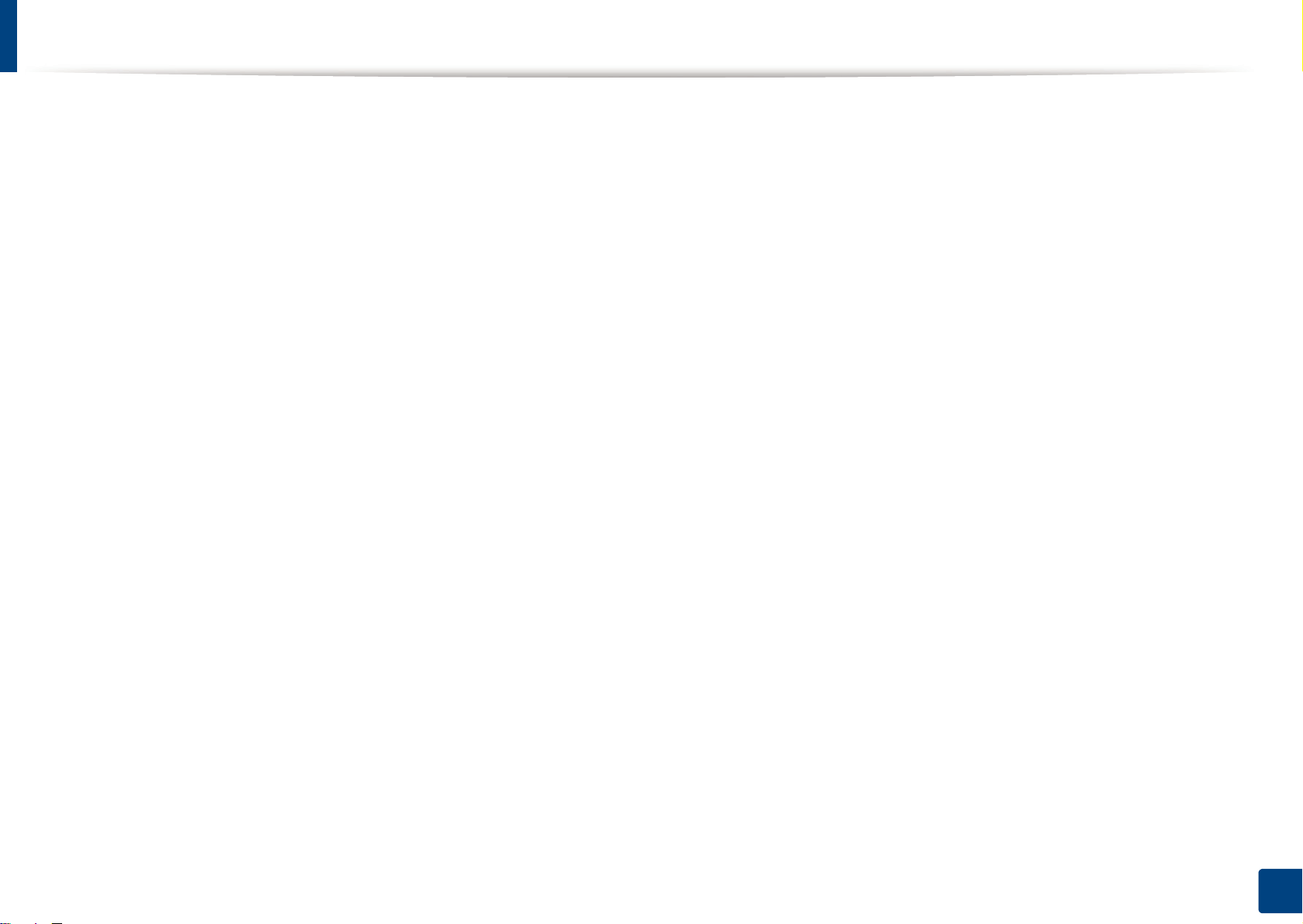
Tips for moving & storing your machine
• When moving the machine, do not tilt or turn it upside down. Otherwise, the inside of the machine may be contaminated by toner, which can cause damage to
the machine or reduce print quality.
• When moving the machine, make sure at least two people are holding the machine securely.
3. Maintenance
88

4. Troubleshooting
This chapter gives helpful information for what to do if you encounter an error.
• Tips for avoiding paper jams 90
• Clearing original document jams 91
• Clearing paper jams 96
• Understanding the status LED 100
• Understanding display messages 102
This chapter gives helpful information for what to do if you encounter an error. If your machine
has a display screen, check the message on the display screen first to solve the error.
If you cannot find a solution to your problem in this chapter, refer to the Troubleshooting
chapter in the Advanced Guide (see "Troubleshooting" on page 286).
If you cannot find a solution in the User's Guide or the problem persists, call for service.

Tips for avoiding paper jams
By selecting the correct media s, most paper jams can be avoided. To avoid paper jams, refer to the following guidelines:
• Ensure that the adjustable guides are positioned correctly (see "Tray overview" on page 42).
• Do not remove paper from the tray while your machine is printing.
• Flex, fan, and straighten paper before loading.
• Do not use creased, damp, or highly curled paper.
• Do not mix papers in a tray.
• Use only recommended print media (see "Print media specifications" on page 110).
4. Troubleshooting
90

Clearing original document jams
When an original document jams in the document feeder, a warning message appears on the display.
To avoid tearing the document, remove the jammed document slowly and carefully.
To prevent document jams, use the scanner glass for thick, thin or mixed paper- originals.
4. Troubleshooting
91

Clearing original document jams
1
Original paper jam in front of scanner
• Illustrations on this user’s guide may differ from your machine depending on its options or models. Check your machine type (see "Front view" on page 22).
• This troubleshooting may not be available depending on model or optional goods (see "Variety feature" on page 10).
4. Troubleshooting
92

Clearing original document jams
2
Original paper jam inside of scanner
• Illustrations on this user’s guide may differ from your machine depending on its options or models. Check your machine type (see "Front view" on page 22).
• This troubleshooting may not be available depending on model or optional goods (see "Variety feature" on page 10).
4. Troubleshooting
93

Clearing original document jams
4. Troubleshooting
94

Clearing original document jams
3
Original paper jam in exit area of scanner
• Illustrations on this user’s guide may differ from your machine depending on its options or models. Check your machine type (see "Front view" on page 22).
• This troubleshooting may not be available depending on model or optional goods (see "Front view" on page 22).
Remove any remaining pages from the document feeder.
1
Gently remove the jammed paper from the document feeder.
2
4. Troubleshooting
95

Clearing paper jams
To avoid tearing the paper, pull the jammed paper out slowly and gently.
4
In tray
Click this link to open an animation about clearing a jam.
Illustrations on this user’s guide may differ from your machine depending on its options or models. Check your machine type (see "Front view" on page 22).
4. Troubleshooting
96

Clearing paper jams
5
Inside the machine
Click this link to open an animation about clearing a jam.
• The fuser area is hot. Take care when removing paper from the machine.
• Illustrations on this user’s guide may differ from your machine depending on its options or models. Check your machine type (see "Front view" on page 22).
4. Troubleshooting
97

Clearing paper jams
1
2
4. Troubleshooting
98
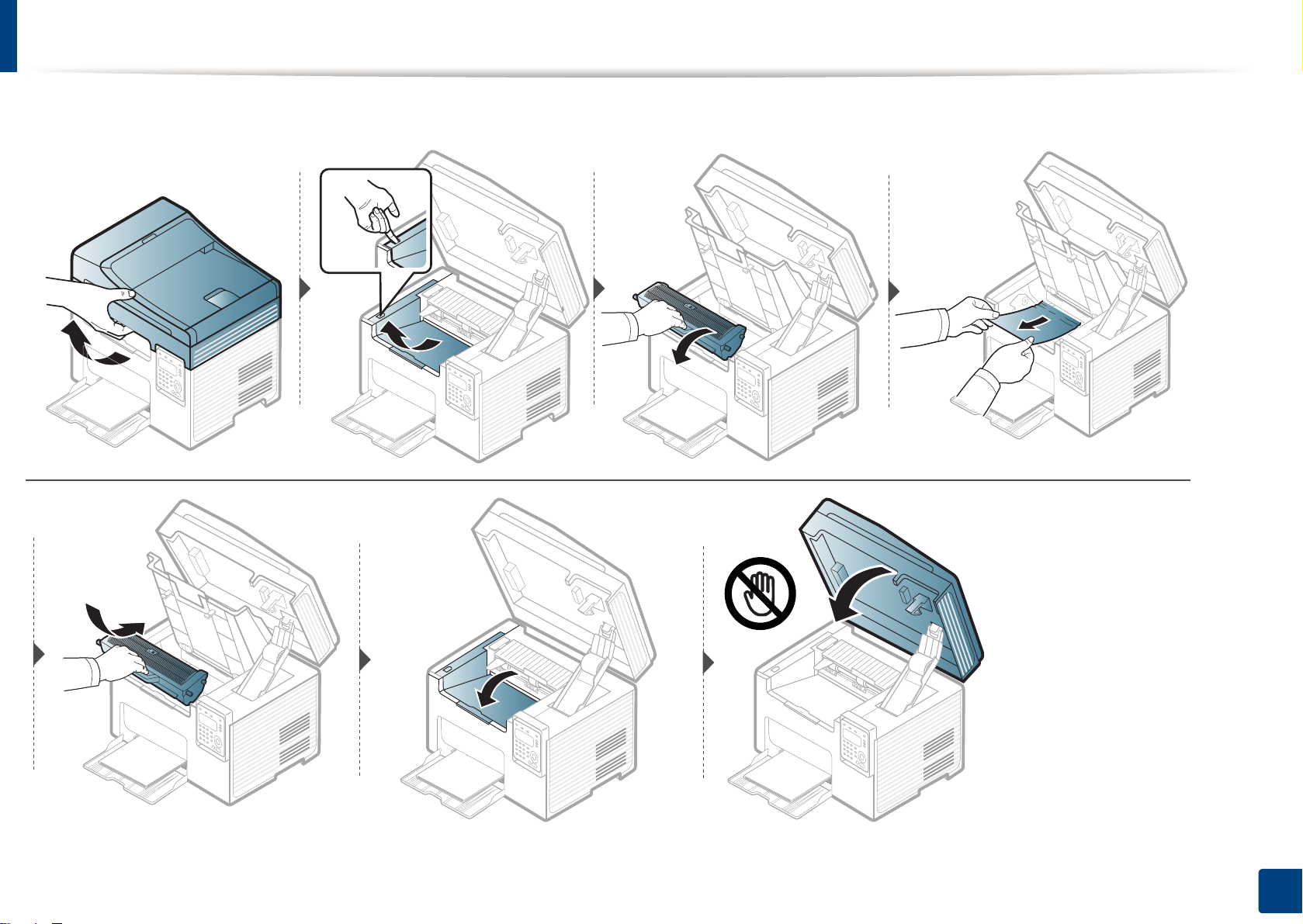
Clearing paper jams
If you do not see the paper in this area, stop and go to next step:
4. Troubleshooting
99

Understanding the status LED
The color of the LED indicates the machine's current status.
• Some LEDs may not be available depending on model or country (see "Control panel overview" on page 25).
• To resolve the error, look at the error message and its instructions from the troubleshooting part (see "Understanding display messages" on page 102).
• You also can resolve the error with the guideline from the computers’s Samsung Printing Status or Smart Panel program window (see "Using Samsung Printer
Status" on page 279 or "Using Smart Panel" on page 281).
• If the problem persists, call a service representative.
LED Status Description
Off The machine is off-line.
Blinking When the backlight blinks, the machine is receiving or printing data.
Green
On • The machine is on-line and can be used.
Status
Red
Blinking
On
• A minor error has occurred and the machine is waiting for the error to be cleared. Check the display message. When the problem
is cleared, the machine resumes.
a
• Small amount of toner is left in the cartridge. The estimated cartridge life
of toner is close. Prepare a new cartridge for
replacement. You may temporarily increase the printing quality by redistributing the toner (see "Redistributing toner" on page
b
76).
a
• A toner cartridge has almost reached its estimated cartridge life
. It is recommended to replace the toner cartridge (see
"Replacing the toner cartridge" on page 78).
• The cover is opened. Close the cover.
• There is no paper in the tray when receiving or printing data. Load paper in the tray.
• The machine has stopped due to a major error. Check the display message (see "Understanding display messages" on page 102).
• A paper jam has occurred (see "Clearing paper jams" on page 96).
4. Troubleshooting
100
 Loading...
Loading...