Samsung SGHX490 Users Manual
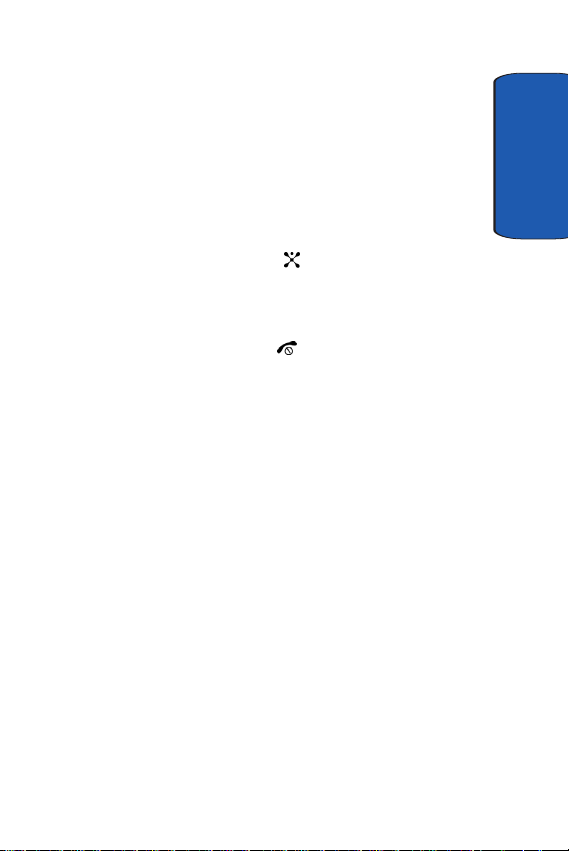
Sound Settings
Sound Settings
You can customize the settings related to various sounds
for the phone, such as the call ringer, key tone, power on/
off tone, slider tone, and so on.
1. In Idle mode, press the Menu soft key to access Menu
mode.
2. Select Settings. Highlight Sound Settings and press
the Select soft key or the key.
3. Select a menu and then change the setting. If the menu
has submenus, repeat as necessary.
When you have finished, press the key.
Incoming Calls
This menu allows you to specify how you are to be
informed of incoming calls.
The following options are available:
• Shop Ringtones: This menu allows you to access the web site
preset by your service provider to download melodies. Once
you have downloaded melodies, they are saved in the Audio
folder.
• Default Ringtones:
• My Audio:
• Ring Volume:This menu allows you to adjust the ring volume to
one of 5 levels.
• Alert Type: This menu allows you to specify how you are to be
informed of incoming calls. The following options are available:
• Melody: the phone rings using the ring melody selected in the
Ring Tone menu.
• Vibration: the phone vibrates but does not ring.
Section 8: Changing Your Settings 93
Section 8
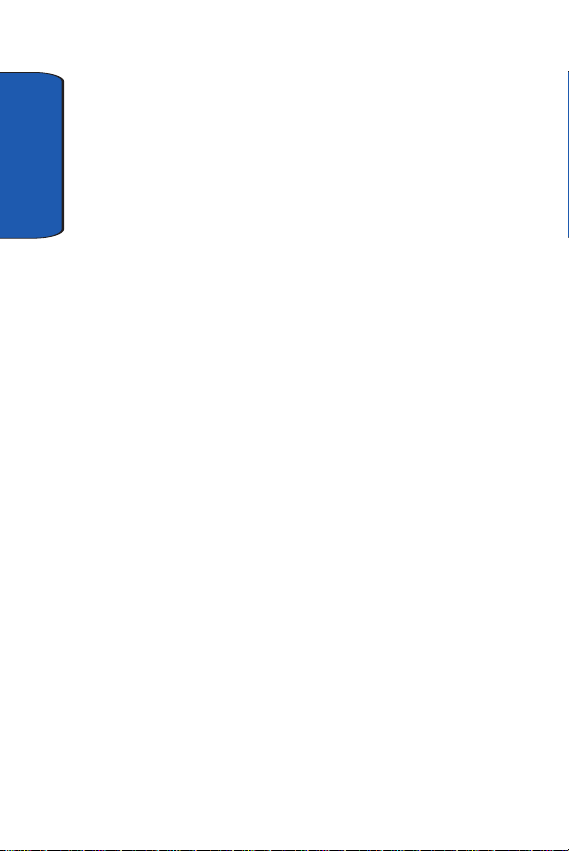
• Vibration then Melody: the phone first vibrates three times and
then starts ringing.
Keypad Tone
This menu allows you to select the tone that the phone
Section 8
sounds when you press a key. To turn off the sound, select
Off.
Message Tone
This menu allows you to set up the ringer for incoming
messages, text messages, multimedia messages, and
broadcast messages
Text Message
This menu allows you to select how the phone informs
you that a new text message has been received.
The following options are available:
• Tone: allows you to use one of several message tones.
• Alert Type: allows you specify how you are informed of any
incoming messages.
• Off: only the text notification appears; the phone neither rings
nor vibrates.
• Tone: the phone rings using the tone selected under the Tone
option.
• Vibration: the phone vibrates.
• Light only: the service light flashes.
• Repetition: allows you to specify how often the phone informs
you of a new message. The following options are available:
• Once: the phone alerts you to a new message just once at the
time of receipt.
94
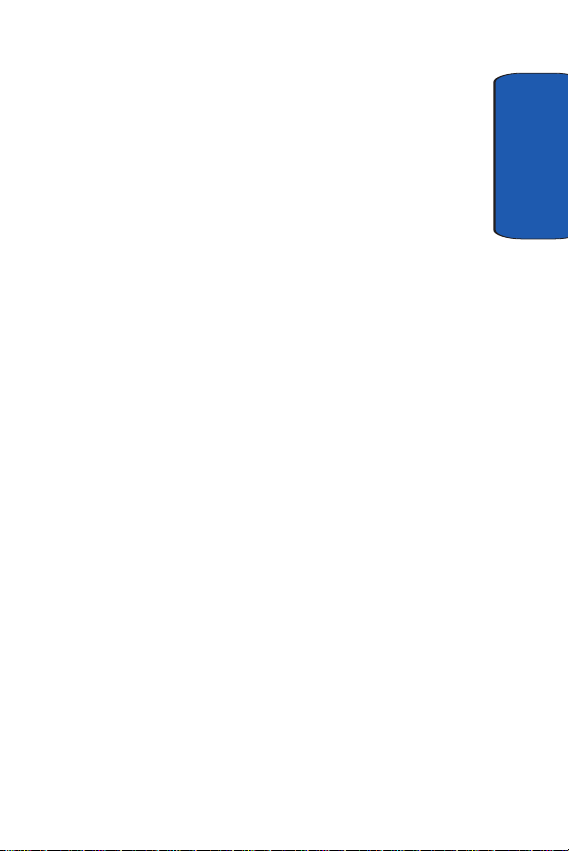
Sound Settings
• Periodic: the phone alerts you to a new message every 2
minutes until you open the message.
Multimedia Message
This menu allows you to select how the phone informs
you that a new multimedia message has been received.
The following options are available:
• Tone: allows you to use one of several message tones.
• Mode: allows you specify how you are informed of any
incoming messages.
• Off: only the text notification appears; the phone neither rings
nor vibrates.
• Tone: the phone rings using the tone selected under the Tone
option.
• Vibration: the phone vibrates.
• Light only: the service light flashes.
• Repetition: allows you to specify how often the phone informs
you of a new message. The following options are available:
• Once: the phone alerts you to a new message just once at the
time of receipt.
• Periodic: the phone alerts you to a new message every 2
minutes until you open the message.
Power On/Off
This menu allows you to select the melody that the phone
sounds when it is switched on and off.
To turn off the sound, select Off.
Section 8
Section 8: Changing Your Settings 95
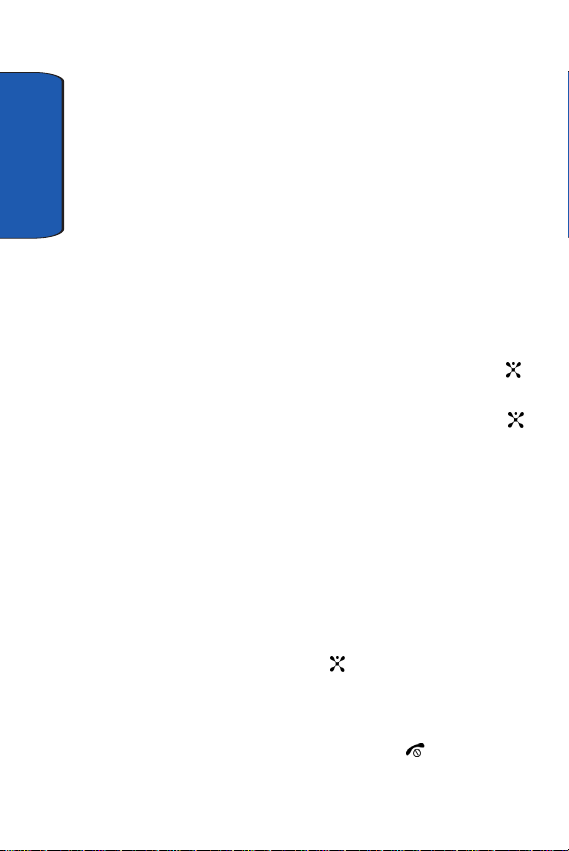
Silent Mode
This menu allows you to choose whether or not the phone
informs you when you receive a new message or when the
time for an alarm comes during a call.
Section 8
The following options are available:
• Off: the phone doesn’t actively alert you to incoming messages
or alarms. It only displays the corresponding notification.
• On: the phone alerts you with a beep and displays the
corresponding notification.
Extra Tone
You can customize additional tones for the phone.
1. To turn a given tone on, press the On soft key or the
key. A check mark displays in front of the option.
2. To turn a given tone off, press the Off soft key or the
key. The check mark no longer displays in front of the
option.
Network Settings
You can customize the settings for network features, such
as call forwarding, call barring, and call waiting.
1. In Idle mode, press the Menu soft key to access Menu
mode.
2. Select Settings and highlight Network Services. Press
the Select soft key or the key.
3. Select a menu and then change the setting. If the menu
has submenus, repeat as necessary.
4. 4. When you have finished, press the key.
96
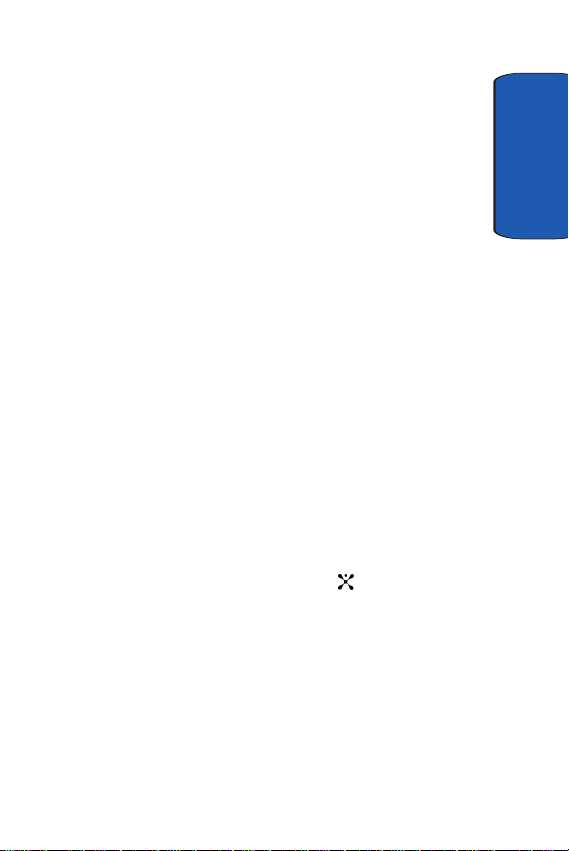
Network Settings
Call Forwarding
This network service enables incoming calls to be
rerouted to the number that you specify.
For example, you may wish to forward your business
calls to a colleague while you are on vacation.
1. From the Network Services menu screen, select Call
Forwarding.
2. Select one of the following call forwarding options.
• Forward Always: all calls are forwarded
• Busy: calls are forwarded when you are already on another call
• No Reply: calls are forwarded when you do not answer the
phone.
• Unreachable: calls are forwarded when you are not in an area
covered by your service provider or when your phone is
switched off.
• Cancel All: all call forwarding options are canceled.
3. Select the type of calls, Voice Calls or Data Calls. The
current status displays. If the option has already been
set, the number to which the calls are forwarded
displays.
4. Press the Activate soft key or the key.
Call Waiting
This network service informs you when someone is trying
to reach you during another call. You can specify
individual call waiting options for voice calls and/or data
calls.
Section 8
Section 8: Changing Your Settings 97
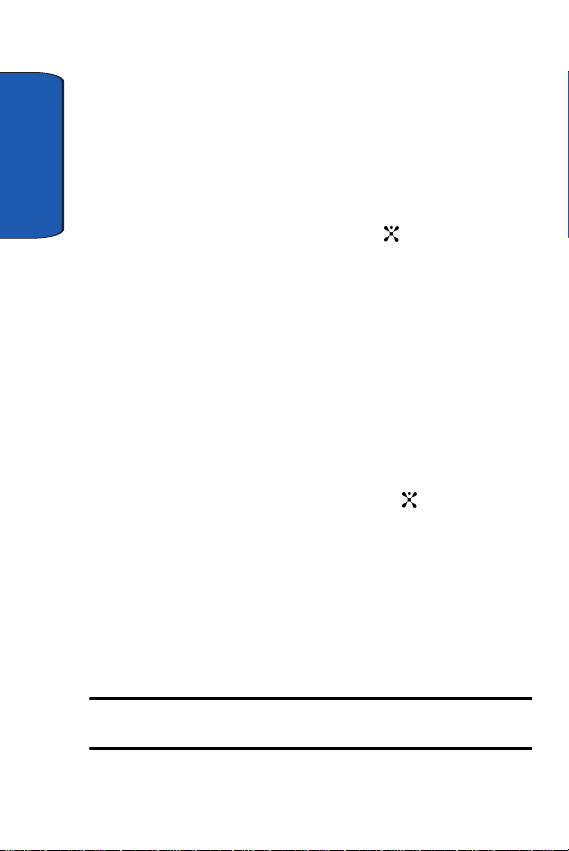
Setting Call Waiting Options
1. From the Network Services menu screen, select Call
Waiting.
2. Select the type of calls, Voice Calls or Data Calls. The
Section 8
screen informs you whether call waiting is activated or
deactivated.
Press the Activate soft key or the key to activate the
call waiting feature.
The phone sends your settings to the network and the
network’s acknowledgement displays.
Deactivating Call Waiting Settings
1. From the Network Services menu screen, select Call
Waiting.
2. Select the type of calls, Voice Calls or Data Calls. The
screen informs you whether call waiting is activated or
deactivated.
3. Press the Deactivate soft key or the key.
The phone sends your settings to the network and the
network’s acknowledgement displays.
Network Selection
The Network Selection feature enables you to
automatically or manually select the network used when
roaming outside of your home area.
Note: You can select a network other than your home network only if there
is a valid roaming agreement between the two.
98
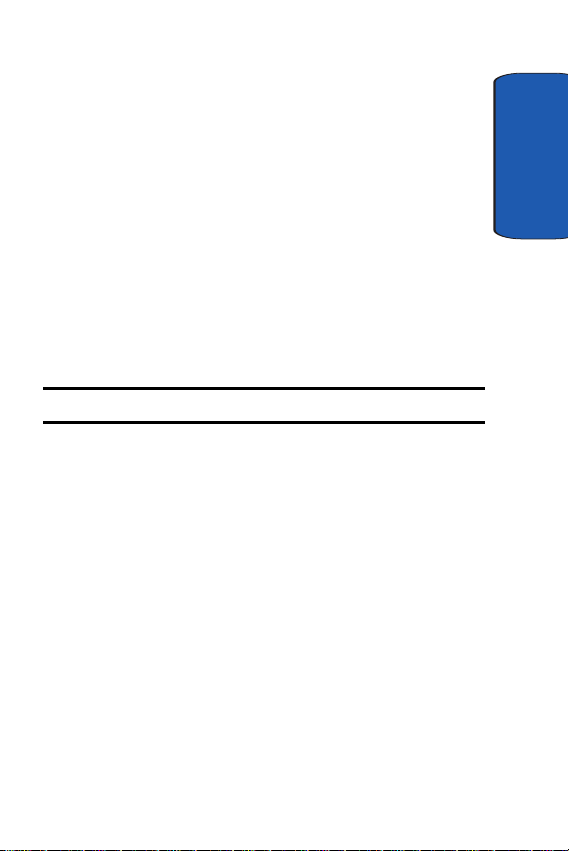
Security Settings
1. From the Network Services menu screen, select
Network Selection.
2. Select the options you want.
If you select Automatic, you are connected to the first
available network when roaming.
If you select Manual, go to step 3.
3. Select the network you want. The phone will scan for
that network and you will be connected.
Caller ID
You can prevent your phone number from being
displayed on the phone of the person you are calling.
Note: Some networks do not allow you to change this setting.
The following options are available:
• Default: the default setting provided by the network is used.
• Hide Number: you number does not display on the other
person’s phone.
• Send Number: your number is sent each time you make a call.
Security Settings
The Security feature enables you to restrict the use of your
phone by the others and to restrict the types of calls.
Various codes and passwords are used to protect the
features of your phone.
1. In Idle mode, press the Menu soft key to access Menu
mode.
Section 8
Section 8: Changing Your Settings 99
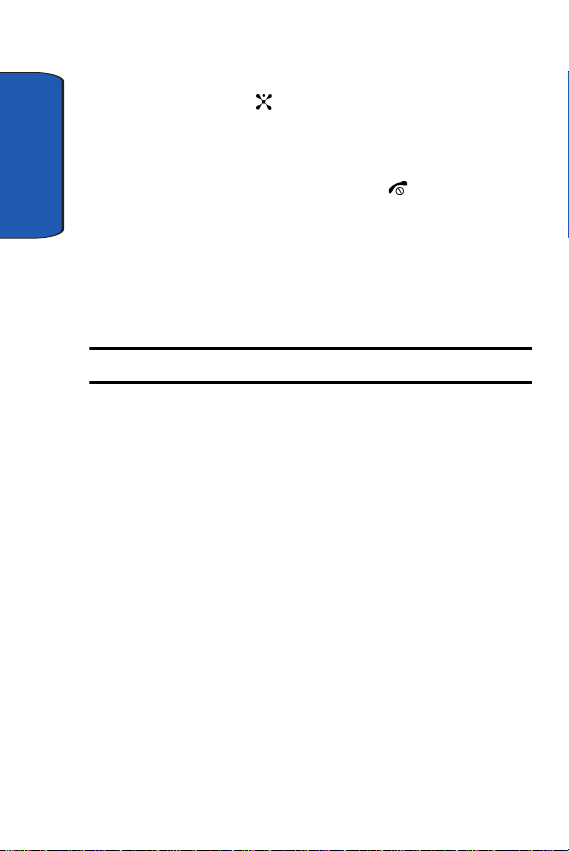
2. Select Settings. Highlight Security and press the Select
soft key or the key.
3. Select a menu and then change the setting. If the menu
has submenus, repeat as necessary.
Section 8
4. When you have finished, press the key.
PIN Check
When the PIN Check feature is enabled, you must enter
your PIN each time you switch on the phone.
Consequently, any person who does not have your PIN
cannot use your phone without your approval.
Note: Before disabling the PIN Check feature, you must enter your PIN.
The following options are available:
• Disable: the phone connects directly to the network when you
switch it on.
• Enable: you must enter the PIN each time the phone is switched
on.
Change PIN
This feature allows you to change your current PIN,
provided that the PIN Check feature is enabled. You must
enter the current PIN before you can specify a new one.
Once you have entered a new PIN, you are asked to
confirm it by entering it again.
Phone Lock
When the Phone Lock feature is enabled, the phone is
locked and you must enter the 4- to 8-digit phone
password each time the phone is switched on.
100
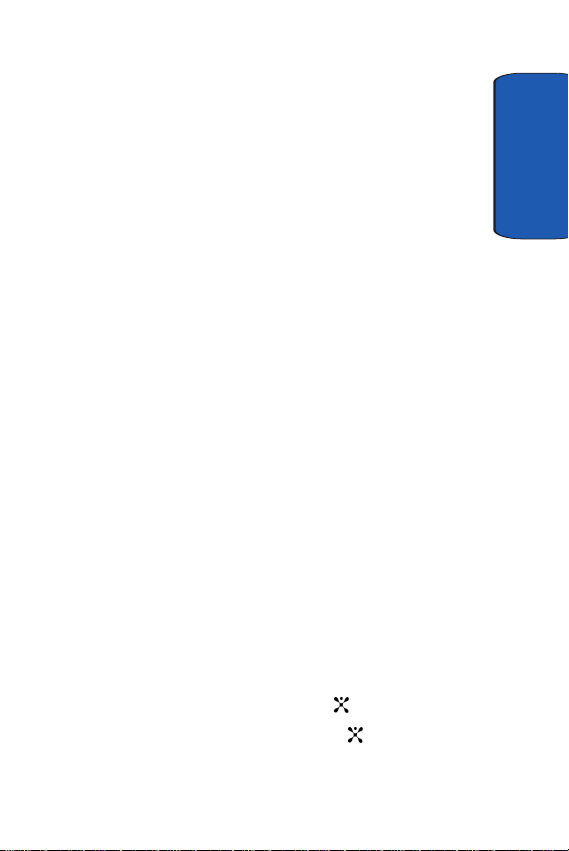
Security Settings
The password is preset to “00000000” at the factory. To
change the phone password, see "Change Password" on
page 101.
Once the correct password has been entered, you can use
the phone until you switch it off.
The following options are available:
• Disable: you are not asked to enter the phone password when
you switch on the phone.
• Enable: you are required to enter the phone password when you
switch on the phone.
Change Password
The Change Password feature allows you to change your
current phone password to a new one. You must enter the
current password before you can specify a new one.
The password is preset to “00000000” at the factory. Once
you have entered a new password, you are asked to
confirm it by entering it again.
Privacy
Using this menu, you can lock your media contents, such
as picture messages, Voice messages, Voice list, images,
and sounds. Once you have locked the contents, you must
enter the phone’s password to access the associated
menus.
1. To select an item to lock, press the Up or Down key. To
lock all of the contents, select All.
2. To place a check mark, press the key.
3. To remove a check mark, press the key.
4. To lock the marked items, press the OK soft key.
Section 8
Section 8: Changing Your Settings 101
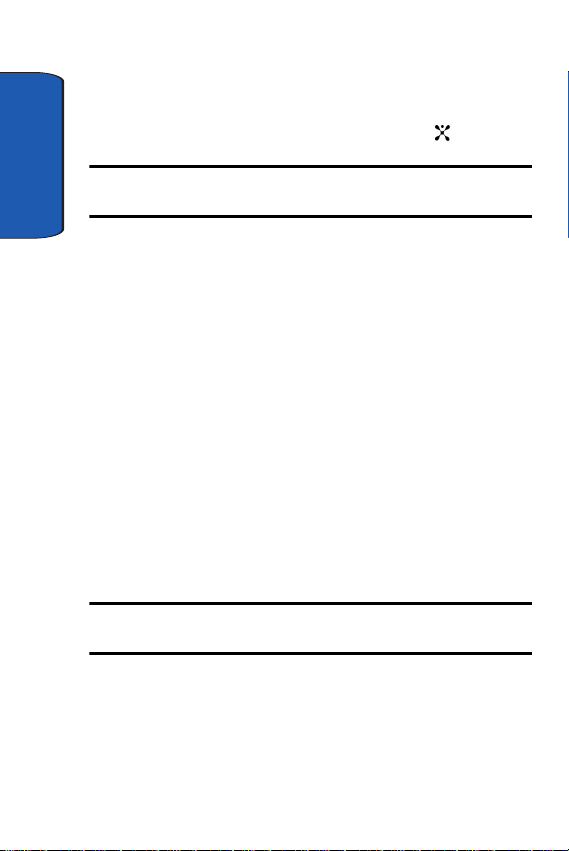
5. Enter a password and press the OK key.
When the phone asks for the password, enter the
password and press the OK soft key or the key.
Note: The password is preset to “00000000” at the factory. To change this
Section 8
password, see "Change Password" on page 101.
SIM Lock
When the SIM Lock feature is enabled, your phone only
works with the current SIM. You must enter the SIM lock
code to unlock the SIM so you can use a different SIM card.
Once you have entered the lock code, you are asked to
confirm your entry.
FDN Mode
FDN (Fixed Dial Number) mode, if supported by your
SIM card, allows you to restrict your outgoing calls to a
limited set of phone numbers.
The following options are available:
• Disable: you can call any number.
• Enable: you can only call phone numbers stored in Phone book.
You must enter your PIN2.
Note: Not all SIM cards have a PIN2. If your SIM card does not, this menu
does not display.
Change PIN2
The Change PIN2 feature allows you to change your
current PIN2 to a new one. You must enter the current
PIN2 before you can specify a new one. Once you have
102
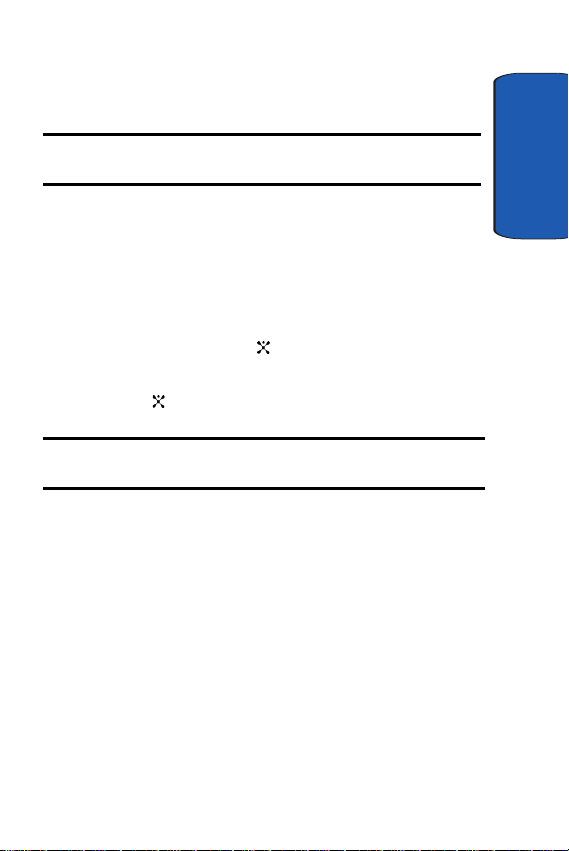
Resetting Your Phone
entered a new PIN2, you are asked to confirm it by
entering it again.
Note: Not all SIM cards have a PIN2. If your SIM card does not, this menu
does not display.
Resetting Your Phone
You can easily reset your phone to its’ default settings.
1. In Idle mode, press the Menu sot key to access Menu
mode.
2. Select Settings. Highlight Reset Settings and press the
Select soft key or the key.
3. Enter the 4 to 8-digit password and press the OK soft key
or the key.
Note: The password is preset to “00000000”. To change this password,
see "Change Password" on page 101.
Section 8
Section 8: Changing Your Settings 103
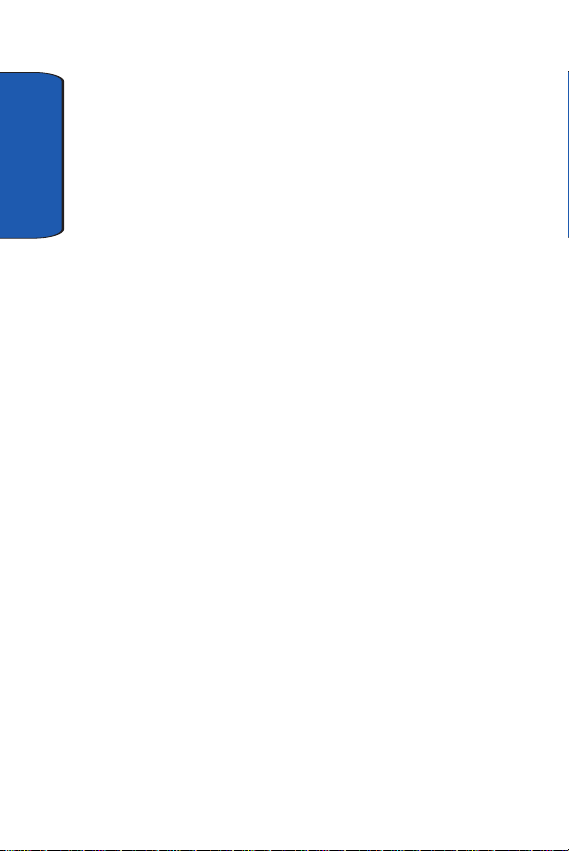
Section 8
104
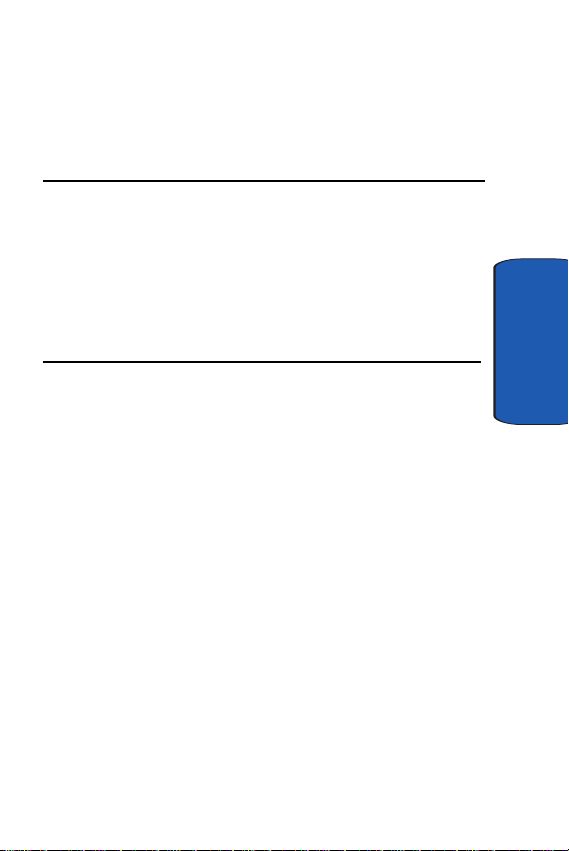
Section 9: Multimedia
Topics Covered
• Taking Pictures
• Sending Pictures
• Storing Pictures
• Picture Settings
• Deleting Pictures
This section allows you send and receive images taken
with your phones built in digital camera. There are
several options associated with the camera to allow you to
capture crisp, clear images.
Section 9
Section 9: Multimedia 105
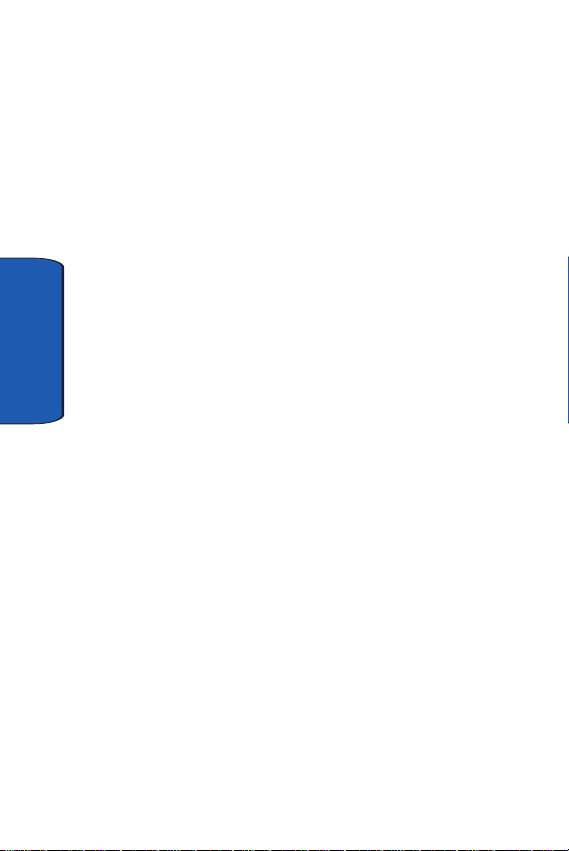
Taking Pictures
Section 9
106
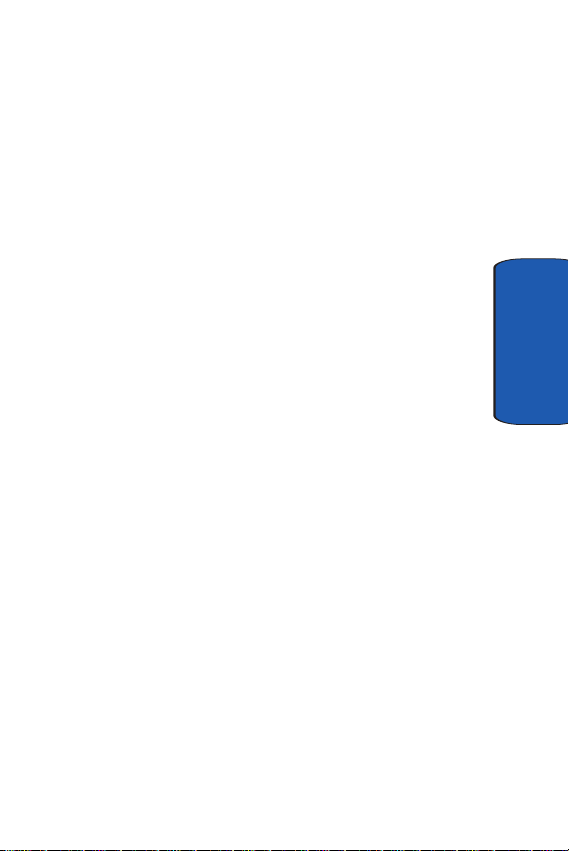
Sending Pictures
Sending Pictures
Section 9
Section 9: Multimedia 107
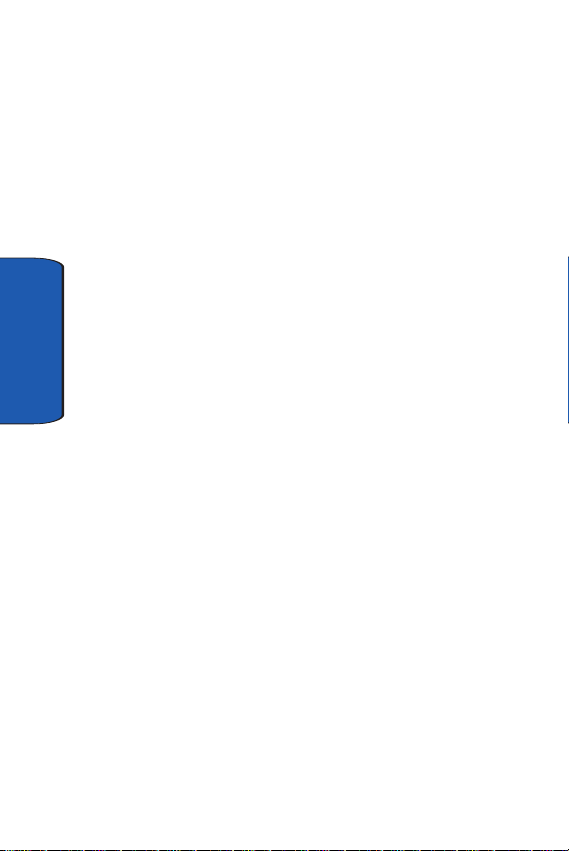
Storing Pictures
Section 9
108
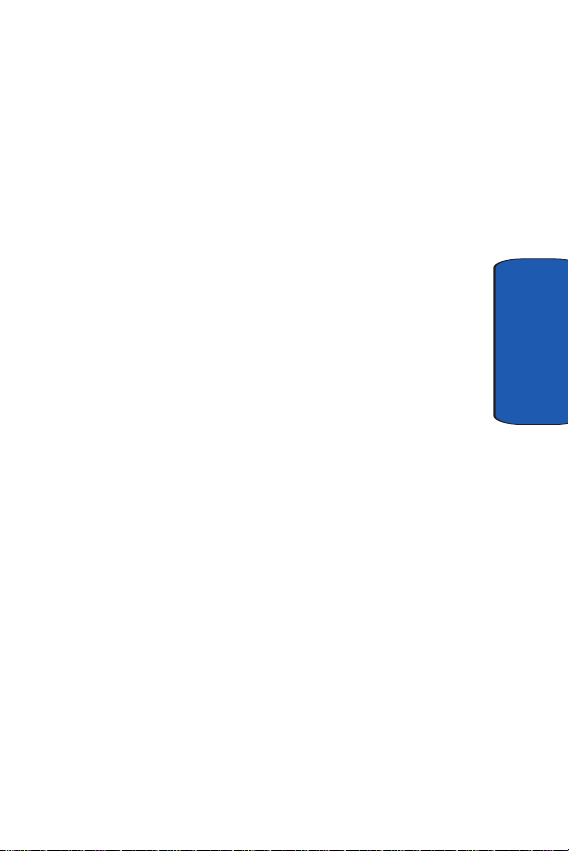
Picture Settings
Picture Settings
Section 9
Section 9: Multimedia 109
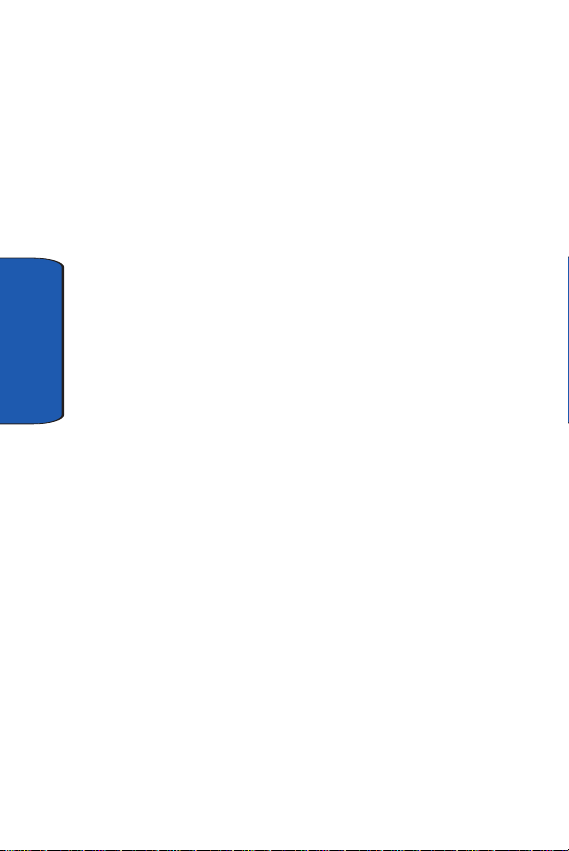
Deleting Pictures
Section 9
110
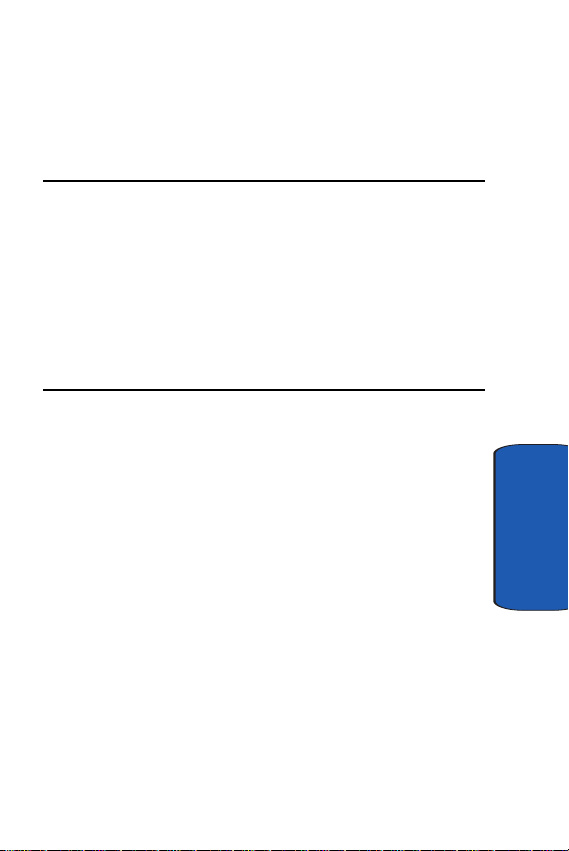
Section 10: Personal Organizer
Topics Covered
• Scheduler
• Calendar
• Today
•To Do List
•Alarm
•Calculator
The topics covered in thsi section allow you to schedule
appointments, view the calendar, create To-Do lists, set
an alarm, and perform simple math calculations.
Section 10
Section 10: Personal Organizer 111
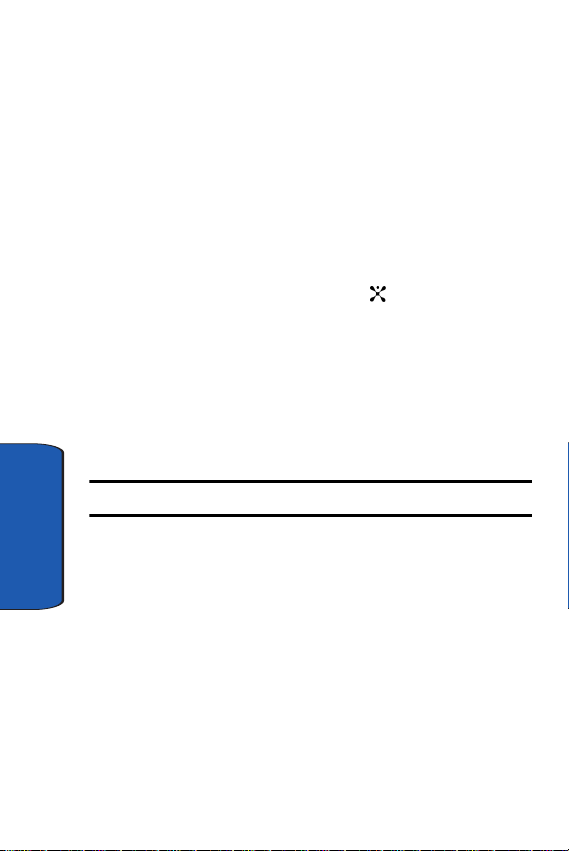
Setting Alarms
You can set the alarm to ring at a specific time. You can also
set the phone to switch on automatically and ring the
alarm even if the phone is switched off.
Setting an Alarm
1. In Idle mode, press the Menu soft key to access menu
mode.
2. Select Games & Applications. Highlight Alarm and
press the Select soft key or the key.
3. Select an alarm type
• Wake-up Call: the alarm rings to wake you up at the specified
time.
•Alarm 1:
•Alarm 2:
• Auto Power: the alarm rings even when the phone is turned off.
Note: Your phone is preset to a 12-hour format.
Section 10
112
4. Press the Options soft key to set the alarm. The
following options are available:
•Alarm Day: select the day or days the alarm will ring.
•Alarm Time:
• Alarm Tone:
• Remove Alarm: removes alarm settings.
5. Select the Alarm Day
6. If
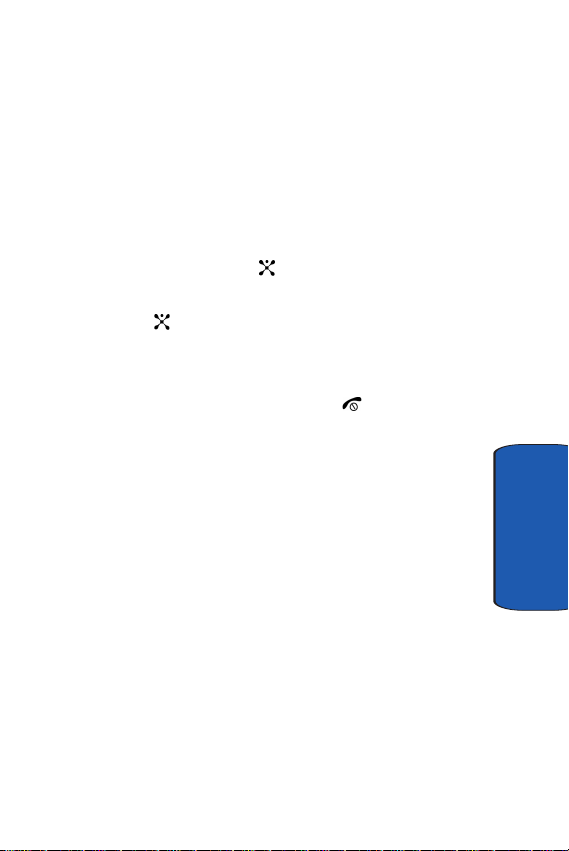
Setting Alarms
Setting Autopower Alarms
You can set the phone to ring the alarm when the time for
an alarm comes, if the phone is switched off.
Deactivating Alarms
1. In Idle mode, press the Menu soft key to access menu
mode.
2. Select Applications. Highlight Alarm and press the
Select soft key or the key.
3. Highlight Remove Alarm and press the Select soft key
or the key.
A pop-up message displays confirming Alarm
Deactivate. Press OK to remove or Cancel to exit.
4. When you have finished, press the key.
Section 10
Section 10: Personal Organizer 113
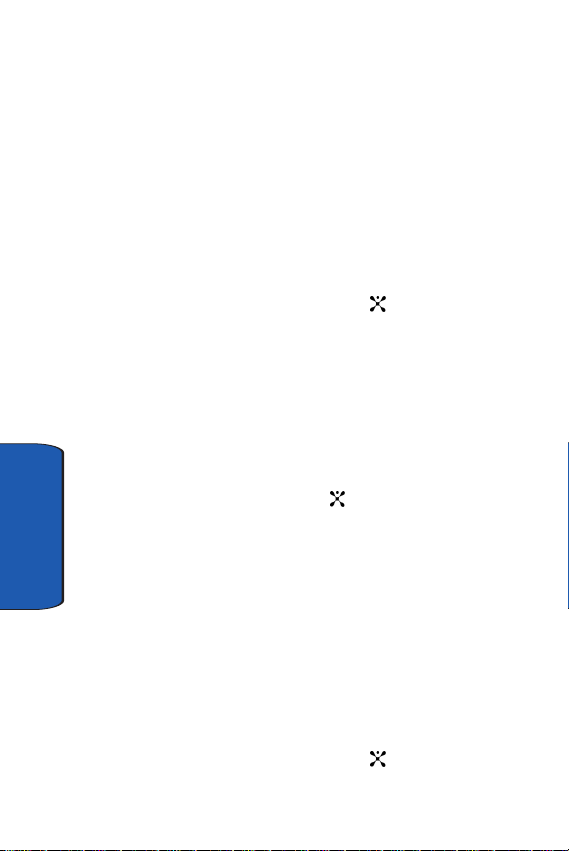
Using Organizer
Organizer is a suite of PIM (Personal Information
Management) applications such as a Calendar, To Do List,
and Memo Pad. Schedule events, set reminders, create to
do lists, perform calculations, and more with the digital
assistant functionality of this useful feature.
1. In Idle mode, press the Menu soft key to access menu
mode.
2. Select Games & Applications. Highlight Organizer and
press the Select soft key or the key. The following
appear in the display.
• New Memo: Enter a memo, which can be viewed at any time.
Memos do not have an alarm setting.
• Calendar: Schedule events for any day by indicating each
event’s start and end time.
• To Do List: Enter up to 50 tasks and set an alarm for each.
3. Use the navigation key to highlight an application. Press
the Select soft key or the to enter the highlighted
application’s sub menu. The following sections provide a
Section 10
Writing a Memo
Create and store notes in Memo Pad. You can’t prioritize
or set an alert for stored notes. Return to Memo Pad
anytime to review and edit your notes.
detailed description on each application and its function.
1. In Idle mode, press the Menu soft key to access menu
mode.
2. Select Games & Applications. Highlight Organizer and
press the Select soft key or the key.
114
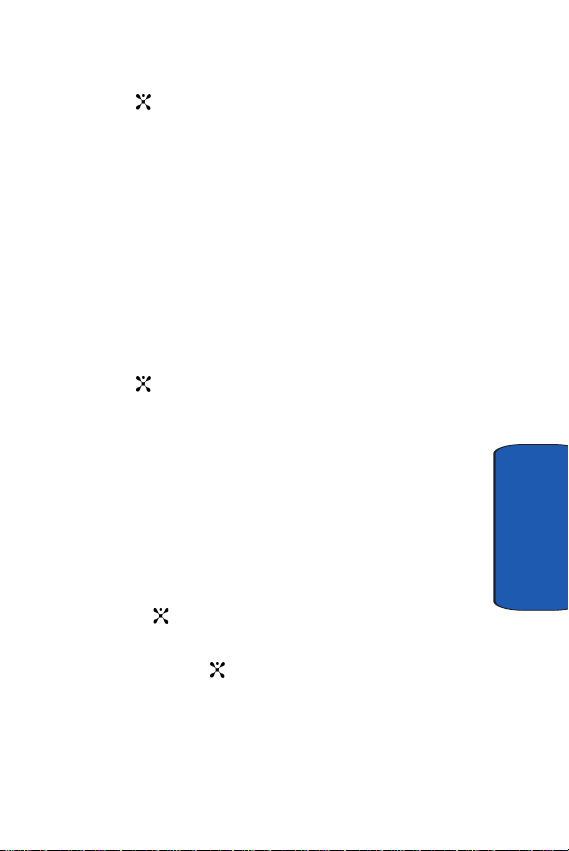
Using Organizer
3. Highlight New Memo and press the Select soft key or
the key. You’re prompted to add a new memo.
4. While entering a memo, press the right soft key Options
to display a pop-up menu with the following text entry
modes
•ABC Mode
•T9 Mode
• Symbolic
• Number
• Add Word
• Language Select
5. Highlight the text mode and press the Select soft key or
the key.
6. When you’re finished entering details for the memo,
press the left soft key OK. The Save to sub menu appear
in the display.
• Scheduler
• To Do List
•Call
• Anniversary
7. Highlight Save to option and press the Select soft key
or the key.
8. Using the keypad enter the Memo Time and press the OK
soft key or the key.
9. Use the navigation key to highlight the date and press
the Select soft key. Enter Memo Time and press the OK
soft key.
Section 10
Section 10: Personal Organizer 115
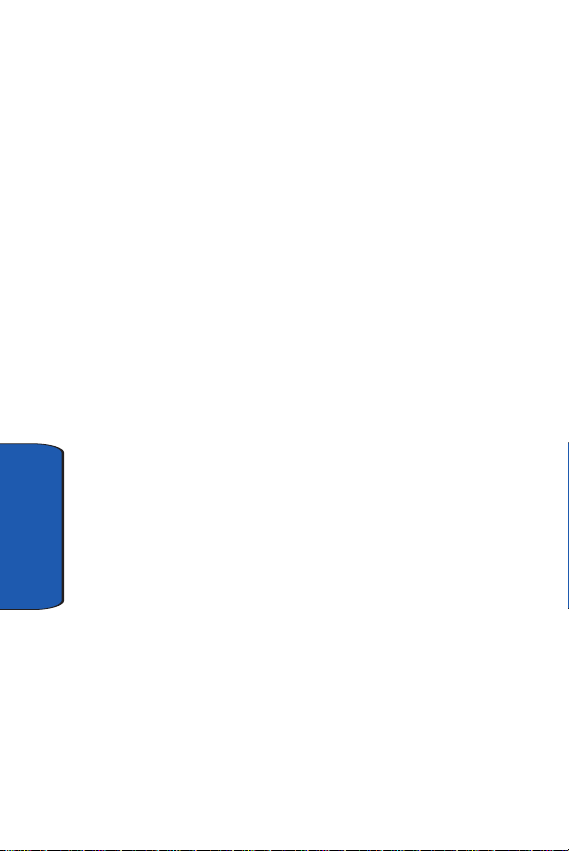
10.Select AM or PM press the Select soft key. Select Yes or
No at the Set Alarm Confirm screen
Using the Calendar
Using the To Do List
Section 10
116
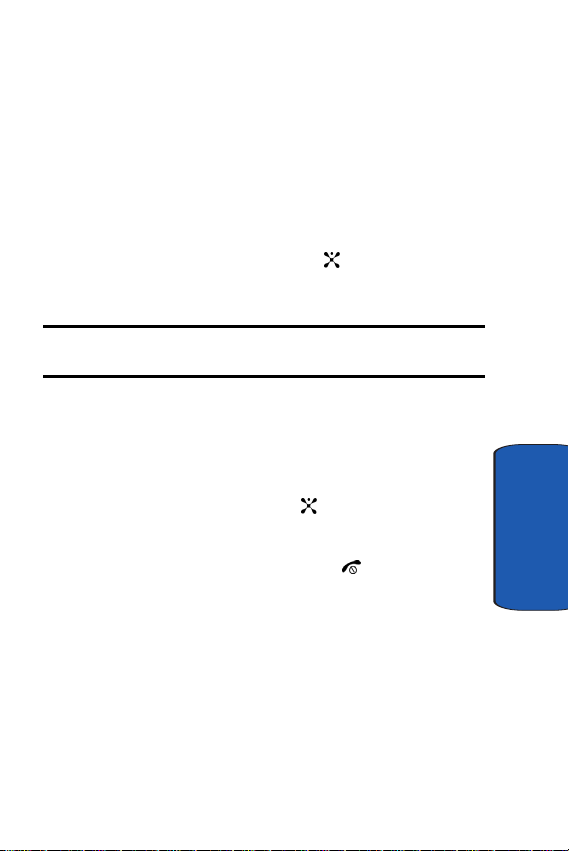
Using the Calculator
Using the Calculator
You can use the phone as a calculator. The calculator
provides basic arithmetic functions: addition,
subtraction, multiplication, and division.
1. In Idle mode, press the Menu soft key to access menu
mode.
2. Select Games & Applications. Highlight Calculator and
press the Select soft key or the key.
3. Enter the first number using the numeric keys.
Note: To include a decimal point, press the asterik key. For all others press
the pound key, until the symbol you want displays.
4. Enter the operation for your calculation by pressing the
Navigation keys, according to the illustration on the
display.
5. Enter the second number.
6. To view the result, press the key.
7. Repeat steps 1 to 4 as many times as required.
8. When you have finished, press the key.
Section 10
Section 10: Personal Organizer 117
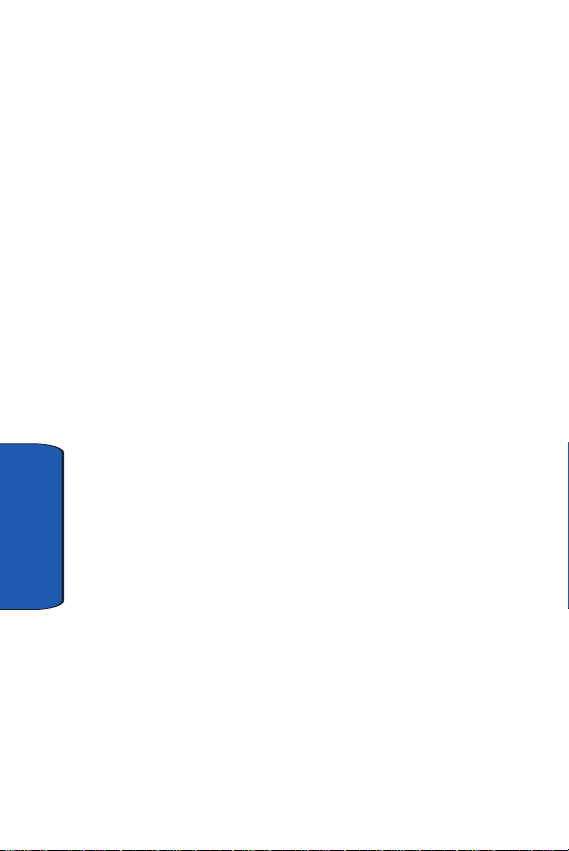
Record Audio
Section 10
118
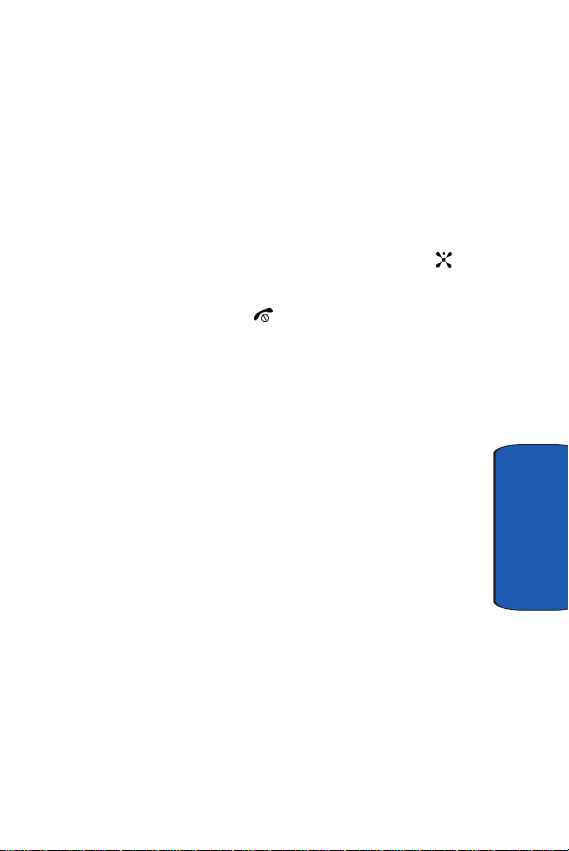
Using Unit Conversion
Using Unit Conversion
You can use the phone as a unit converter. The unit
uonverter provides basic conversion functions: addition,
subtraction, multiplication, and division.
1. In Idle mode, press the Menu soft key to access menu
mode.
2. Select Games & Applications. Highlight Unit
Conversion and press the Select soft key or the key.
3. Use the navigation key to highlight an option and press
the Select soft key or
Section 10
Section 10: Personal Organizer 119
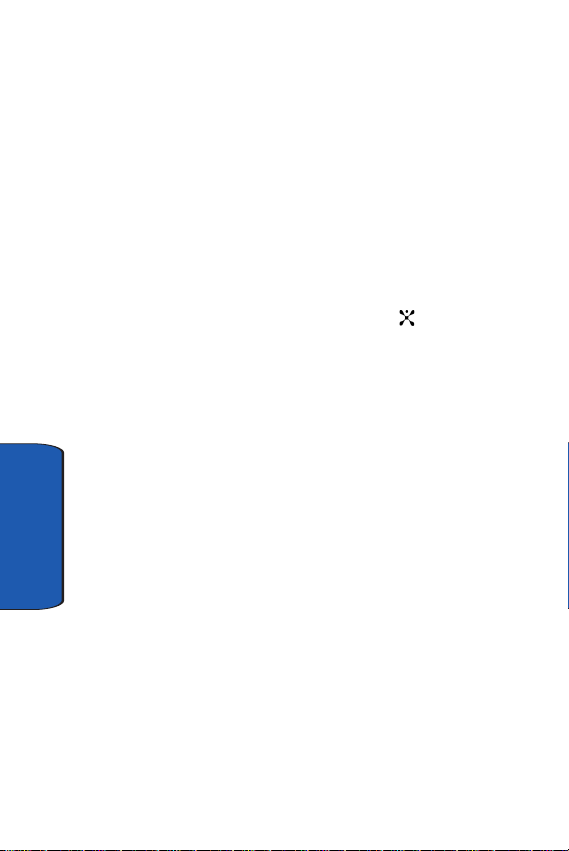
Using the Timer
Using the Stopwatch
World Time
World Time allows you to view the time of day or night in
any part of the world.
1. In Idle mode, press the Menu soft key to access menu
mode.
2. Select Games & Applications. Highlight World Time
and press the Select soft key or the key.
3. Use the navigation key to display the city (or cities), date,
and time that you wish to view. The following cities are
supported.
•Chicago
•New York
• Caracas
•Rio
•London
Section 10
120
•Paris
•Cairo
•Moscow
•Dubai
•Karachi
•Delhi
• Dacca
• Bangkok
•Beijing/H.K.
• Seoul
 Loading...
Loading...