Samsung SGH-T849ZKDTMB, SGH-T849ZKBTMK, SGH-T849ZKBTMB User Manual

DISPOSITIVO MÓVIL
COMPLETAMENTE DIGITAL y PORTÁTIL
Manual del usuario
Por favor lea este manual antes de usar el
dispositivo y consérvelo para consultarlo en el futuro.
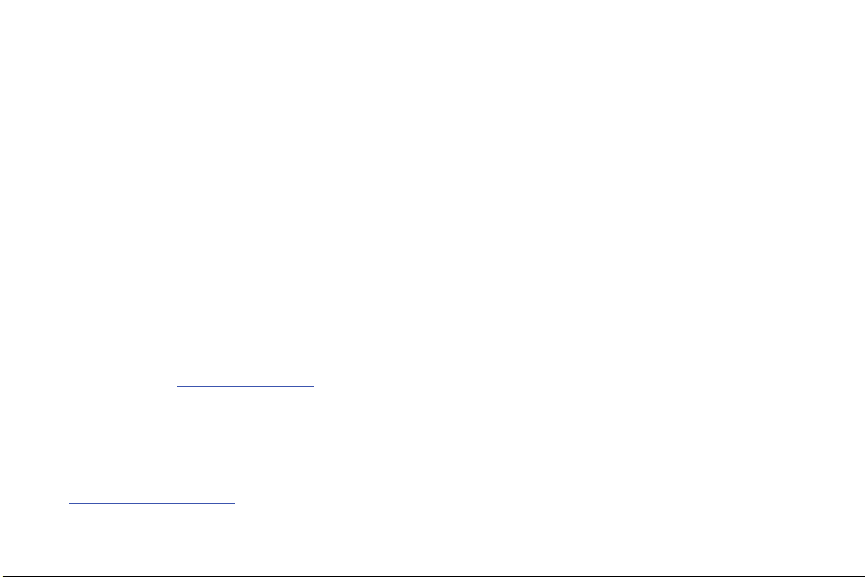
Propiedad intelectual
Toda la propiedad intelectual, según se describe a continuación, ya sea propiedad de Samsung o que de otra forma pertenezca a Samsung
o a sus proveedores respectivos, que esté relacionada con el tablet SAMSUNG, incluida, entre otros, los accesorios, las piezas o el software
relacionados con el mismo (el "Sistema del tablet"), es propiedad de Samsung y está protegida bajo las leyes federales, estatales y las
disposiciones de tratados internacionales. La propiedad intelectual incluye, entre otros, las invenciones (que puedan o no patentarse), las
patentes, los secretos comerciales, derechos de autor, software, los programas de cómputo y la documentación conexa y demás obras de
autoría. Queda prohibido infringir o contravenir de cualquier otra forma los derechos obtenidos en virtud de la propiedad intelectual. Además,
usted se compromete a no modificar, preparar obras derivadas, realizar la ingeniería inversa, descompilar, desensamblar, ni de otra forma
tratar de crear código fuente a partir del software (ni tampoco intentar lo antes indicado). A usted no se le transfiere ni derecho ni título alguno
de propiedad sobre la propiedad intelectual. SAMSUNG y sus proveedores retienen todos los derechos aplicables a la Propiedad intelectual.
Samsung Telecommunications America (STA), LLC
Oficina central:
1301 E. Lookout Drive
Richardson, TX 75082
Tel . sin cost o:
Dirección de Internet: http://www.samsung.com
©
2011 Samsung Telecommunications America, LLC es una marca comercial registrada de Samsung Electronics America, Inc. y sus entidades
relacionadas.
¿Tiene alguna pregunta sobre el tablet de Samsung?
Para obtener información y asistencia las 24 horas del día, ofrecemos un nuevo sistema de preguntas frecuentes y ARS (Sistema de Respuestas
Automáticas) en:
www.samsung.com/us/support
Centro de atención a clientes:
1000 Klein Rd.
Plano, TX 75074
1.888.987.HELP (4357)
T849_UG_UVJJB_PS_021011_F8
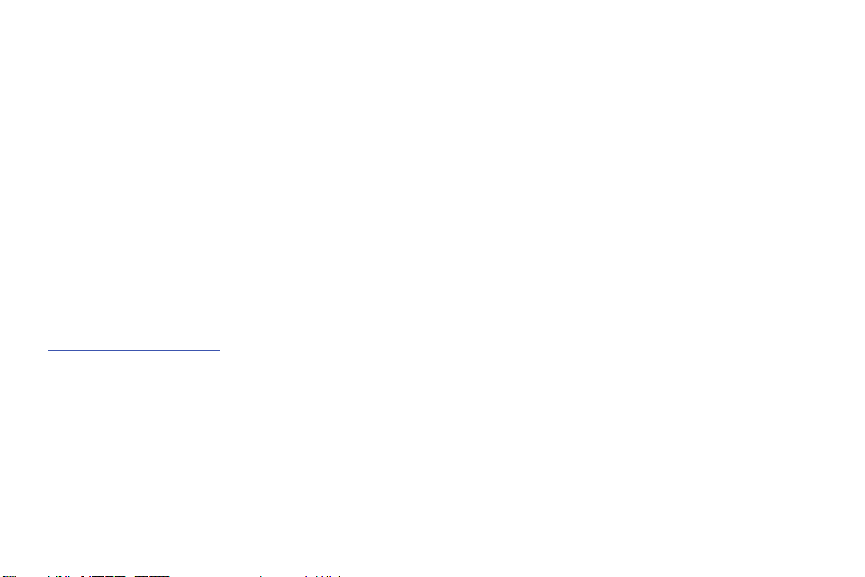
La palabra marca Bluetooth®, su logotipo (el "diseño de la B" estilizada) y la marca comercial combinada (la palabra marca Bluetooth y el
"diseño de la B" estilizada) son marcas comerciales registradas y propiedad exclusiva de Bluetooth SIG.
Nuance®, T9® Text Input, y el logotipo de Nuance son marcas comerciales o marcas comerciales registradas de Nuance Communications,
Inc. o sus afiliados en los Estados Unidos y/u otros países.
microSD™ , microSDHC™ y el logotipo de microSD son marcas comerciales registradas de SD Card Association.
Swype y el logotipo de Swype logos son marcas comerciales de Swype, Inc. © 2011 Swype, Inc. Todos los derechos reservados.
El software T9 Text Input se usa bajo licencia de Tegic Communications y está protegido por las patentes en los Estados Unidos 5,818,437;
U.S. Pat. 5,953,541; U.S. Pat. 6,011,554 y otras patentes en trámite.
Google, el logotipo de Google, Android, el logotipo de Android, Android Market, Gmail, Google Mail, Google Maps, Google Talk, Picasa y YouTube
son marcas comerciales de Google Inc.
Wi-Fi es una marca comercial registrada de Wireless Fidelity Alliance, Inc.
Software de código abierto
Este producto incluye cierto software de códigolibre/abierto. Los términos exactos de las licencias, renumcias, reconocimientos y avisos
están disponibles en el sitio web de Samsung:
http://opensource.samsung.com.
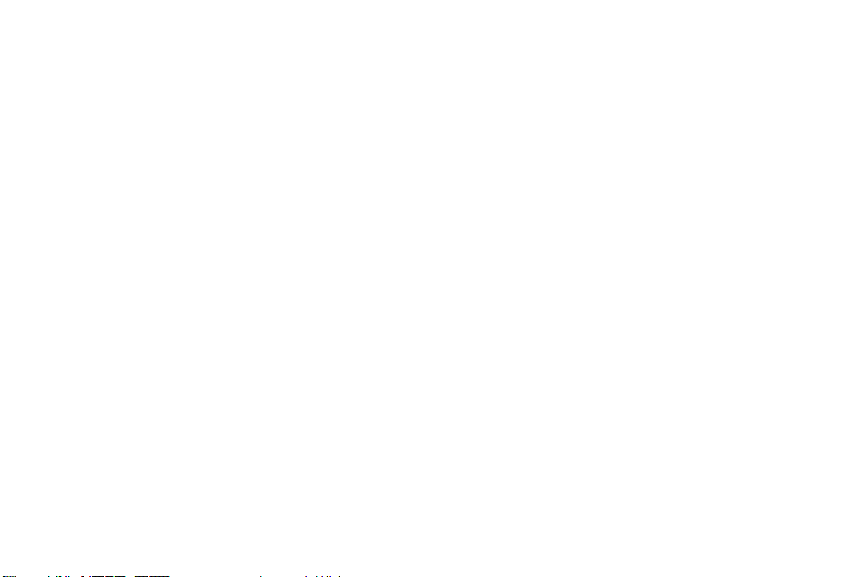
Descargo de responsabilidad de las garantías; exclusión de responsabilidad
EXCEPTO SEGÚN SE ESTABLECE EN LA GARANTÍA EXPLÍCITA QUE APARECE EN LA PÁGINA DE GARANTÍA INCLUIDA CON EL PRODUCTO, EL
COMPRADOR ADQUIERE EL PRODUCTO "TAL CUAL" Y SAMSUNG NO OFRECE GARANTÍA EXPLÍCITA NI IMPLÍCITA DE ABSOLUTAMENTE
NINGÚN TIPO CON RESPECTO AL PRODUCTO, INCLUIDA, ENTRE OTRAS, LA DE CONDICIONES APTAS PARA LA VENTA O LA DE QUE EL
PRODUCTO SE ADAPTA A LOS FINES O USOS ESPECÍFICOS PARA LOS QUE SE ADQUIRIÓ; EL DISEÑO, LA CONDICIÓN O CALIDAD DEL
PRODUCTO; EL DESEMPEÑO DEL PRODUCTO; LA MANO DE OBRA DEL PRODUCTO O DE LOS COMPONENTES CONTENIDOS EN EL MISMO;
NI LA DE CUMPLIMIENTO CON LOS REQUISITOS DE LEY, NORMA, ESPECIFICACIÓN O CONTRATO ALGUNO RELACIONADOS CON EL
PRODUCTO. NADA DE LO CONTENIDO EN EL MANUAL DE INSTRUCCIONES DEBERÁ INTERPRETARSE COMO QUE SE OTORGA UNA
GARANTÍA EXPLÍCITA O IMPLÍCITA DE ABSOLUTAMENTE NINGÚN TIPO CON RESPECTO AL PRODUCTO. ADEMÁS, SAMSUNG NO SE HACE
RESPONSABLE POR NINGÚN DAÑO DE NINGÚN TIPO QUE RESULTE DE LA COMPRA O EL USO DEL PRODUCTO O QUE SURJA DEL
INCUMPLIMIENTO DE LA GARANTÍA EXPLÍCITA, INCLUIDOS LOS DAÑOS INCIDENTALES, ESPECIALES O RESULTANTES NI POR LA PÉRDIDA
DE GANANCIAS O BENEFICIOS ESPERADOS.

Contenido
Sección 1: Para comenzar .............................................4
Preparación del tablet para utilizarlo . . . . . . . . . . . . . . . . . . . . 4
Encendido o apagado del tablet . . . . . . . . . . . . . . . . . . . . . . . . 7
Bloqueo y desbloqueo del tablet . . . . . . . . . . . . . . . . . . . . . . . . 8
Bloqueo y desbloqueo de la pantalla . . . . . . . . . . . . . . . . . . . . 8
Control de energía . . . . . . . . . . . . . . . . . . . . . . . . . . . . . . . . . . 8
Creación de una cuenta de Google nueva . . . . . . . . . . . . . . . . . 9
Recuperación de su contraseña de la cuenta de Google . . . . . 10
Administrador de tareas . . . . . . . . . . . . . . . . . . . . . . . . . . . . . 10
Sección 2: Explicación del tablet ................................. 12
Características del tablet . . . . . . . . . . . . . . . . . . . . . . . . . . . . 12
Vista frontal del tablet . . . . . . . . . . . . . . . . . . . . . . . . . . . . . . 13
Vistas laterales del tablet . . . . . . . . . . . . . . . . . . . . . . . . . . . . 14
Vista trasera del tablet . . . . . . . . . . . . . . . . . . . . . . . . . . . . . . 15
Pantalla del tablet . . . . . . . . . . . . . . . . . . . . . . . . . . . . . . . . . 16
Barra de estado . . . . . . . . . . . . . . . . . . . . . . . . . . . . . . . . . . . 16
Pantalla de inicio . . . . . . . . . . . . . . . . . . . . . . . . . . . . . . . . . . 19
Aplicaciones . . . . . . . . . . . . . . . . . . . . . . . . . . . . . . . . . . . . . 21
Agregar a la pantalla Página principal . . . . . . . . . . . . . . . . . . 28
Navegación por los menús . . . . . . . . . . . . . . . . . . . . . . . . . . . 31
Navegación . . . . . . . . . . . . . . . . . . . . . . . . . . . . . . . . . . . . . . 33
Sección 3: Tarjeta de memoria ....................................34
Uso de la tarjeta SD . . . . . . . . . . . . . . . . . . . . . . . . . . . . . . . . 34
Información general de la tarjeta SD . . . . . . . . . . . . . . . . . . . 34
Recuperación del sistema Android . . . . . . . . . . . . . . . . . . . . . 36
Sección 4: Introducción de texto ................................. 38
Métodos de introducción de texto . . . . . . . . . . . . . . . . . . . . . 38
Uso del teclado Samsung QWERTY . . . . . . . . . . . . . . . . . . . . 38
Uso del texto predictivo XT9 . . . . . . . . . . . . . . . . . . . . . . . . . 41
Uso del teclado Swype . . . . . . . . . . . . . . . . . . . . . . . . . . . . . 42
Sección 5: Contactos ...................................................44
Cuentas . . . . . . . . . . . . . . . . . . . . . . . . . . . . . . . . . . . . . . . . . 44
Lista de contactos . . . . . . . . . . . . . . . . . . . . . . . . . . . . . . . . . 44
Búsqueda de un contacto . . . . . . . . . . . . . . . . . . . . . . . . . . . 45
Cómo unir información de contactos . . . . . . . . . . . . . . . . . . . 47
Acceso a información de amigos . . . . . . . . . . . . . . . . . . . . . . 48
Opciones de visualización . . . . . . . . . . . . . . . . . . . . . . . . . . . 49
Configuración de la lista de Contactos . . . . . . . . . . . . . . . . . . 49
Mi perfil . . . . . . . . . . . . . . . . . . . . . . . . . . . . . . . . . . . . . . . . . 50
Envío de un mensaje a un contacto . . . . . . . . . . . . . . . . . . . . 50
Envío de un correo electrónico a un contacto . . . . . . . . . . . . . 51
Grupos . . . . . . . . . . . . . . . . . . . . . . . . . . . . . . . . . . . . . . . . . 51
Ficha Favoritos . . . . . . . . . . . . . . . . . . . . . . . . . . . . . . . . . . . 53
1
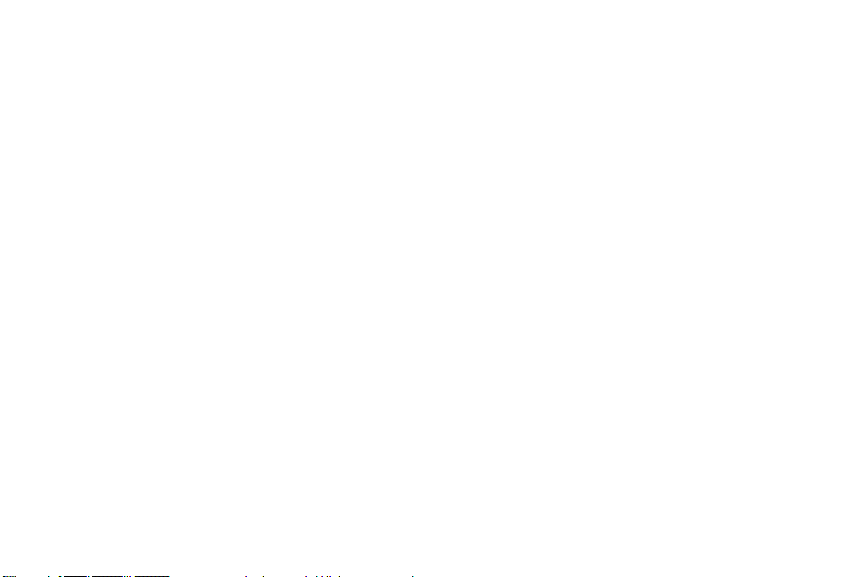
Sección 6: Mensajes ....................................................54
Tipos de mensajes . . . . . . . . . . . . . . . . . . . . . . . . . . . . . . . . . 54
Creación y envío de mensajes . . . . . . . . . . . . . . . . . . . . . . . . . 54
Administración de mensajes . . . . . . . . . . . . . . . . . . . . . . . . . . 55
Uso de Google Mail . . . . . . . . . . . . . . . . . . . . . . . . . . . . . . . . . 57
Uso de Email (correo electrónico) . . . . . . . . . . . . . . . . . . . . . . 58
Ajustes de la cuenta . . . . . . . . . . . . . . . . . . . . . . . . . . . . . . . .60
Google Talk . . . . . . . . . . . . . . . . . . . . . . . . . . . . . . . . . . . . . .61
Sección 7: Multimedia ..................................................62
Uso de la cámara . . . . . . . . . . . . . . . . . . . . . . . . . . . . . . . . . . 62
Opciones de la cámara . . . . . . . . . . . . . . . . . . . . . . . . . . . . . . 63
Mis archivos . . . . . . . . . . . . . . . . . . . . . . . . . . . . . . . . . . . . . . 66
Grabación de video . . . . . . . . . . . . . . . . . . . . . . . . . . . . . . . . . 67
Acceso a las Vídeos . . . . . . . . . . . . . . . . . . . . . . . . . . . . . . . . 68
Galería . . . . . . . . . . . . . . . . . . . . . . . . . . . . . . . . . . . . . . . . . . 69
Uso del reproductor de video . . . . . . . . . . . . . . . . . . . . . . . . . 69
Media Hub (Centro multimedia) . . . . . . . . . . . . . . . . . . . . . . . . 70
Reproductor de música . . . . . . . . . . . . . . . . . . . . . . . . . . . . . . 70
Uso de listas de reproducción . . . . . . . . . . . . . . . . . . . . . . . . . 72
Creación de una lista de reproducción . . . . . . . . . . . . . . . . . . 72
YouTube . . . . . . . . . . . . . . . . . . . . . . . . . . . . . . . . . . . . . . . . . 73
Sección 8: Aplicaciones y desarrollo ...........................74
Aplicaciones . . . . . . . . . . . . . . . . . . . . . . . . . . . . . . . . . . . . . . 74
Cuentas y sincronización . . . . . . . . . . . . . . . . . . . . . . . . . . . .74
Alarma . . . . . . . . . . . . . . . . . . . . . . . . . . . . . . . . . . . . . . . . . . 74
AllShare . . . . . . . . . . . . . . . . . . . . . . . . . . . . . . . . . . . . . . . . . 75
2
Asphalt 5 . . . . . . . . . . . . . . . . . . . . . . . . . . . . . . . . . . . . . . . . 75
Calculadora . . . . . . . . . . . . . . . . . . . . . . . . . . . . . . . . . . . . . . 76
Calendario . . . . . . . . . . . . . . . . . . . . . . . . . . . . . . . . . . . . . . . 76
Cámara . . . . . . . . . . . . . . . . . . . . . . . . . . . . . . . . . . . . . . . . . 76
Contactos . . . . . . . . . . . . . . . . . . . . . . . . . . . . . . . . . . . . . . . . 76
Información diaria . . . . . . . . . . . . . . . . . . . . . . . . . . . . . . . . . 77
Marco digital . . . . . . . . . . . . . . . . . . . . . . . . . . . . . . . . . . . . . 78
Email (Correo electrónico) . . . . . . . . . . . . . . . . . . . . . . . . . . . 79
Galería . . . . . . . . . . . . . . . . . . . . . . . . . . . . . . . . . . . . . . . . . . 79
Google Mail . . . . . . . . . . . . . . . . . . . . . . . . . . . . . . . . . . . . . . 79
Buscar de Google . . . . . . . . . . . . . . . . . . . . . . . . . . . . . . . . . . 80
Conexión HotSpot . . . . . . . . . . . . . . . . . . . . . . . . . . . . . . . . . . 80
Kindle . . . . . . . . . . . . . . . . . . . . . . . . . . . . . . . . . . . . . . . . . . 80
Latitude (Latitud) . . . . . . . . . . . . . . . . . . . . . . . . . . . . . . . . . . 80
Maps (Mapas) . . . . . . . . . . . . . . . . . . . . . . . . . . . . . . . . . . . . 81
Market (Mercado) . . . . . . . . . . . . . . . . . . . . . . . . . . . . . . . . . . 82
Media Hub (Centro multimedia) . . . . . . . . . . . . . . . . . . . . . . . 82
Nota . . . . . . . . . . . . . . . . . . . . . . . . . . . . . . . . . . . . . . . . . . . . 82
Mensajería . . . . . . . . . . . . . . . . . . . . . . . . . . . . . . . . . . . . . . . 82
Música (Reproductor de música) . . . . . . . . . . . . . . . . . . . . . . 82
My Account (Mi cuenta) . . . . . . . . . . . . . . . . . . . . . . . . . . . . . 83
My Device (Mi dispositivo) . . . . . . . . . . . . . . . . . . . . . . . . . . . 84
My Files (Mis Archivos) . . . . . . . . . . . . . . . . . . . . . . . . . . . . . . 84
Navigation (Navegación) . . . . . . . . . . . . . . . . . . . . . . . . . . . . . 84
Lugares . . . . . . . . . . . . . . . . . . . . . . . . . . . . . . . . . . . . . . . . . 85
Ajustes . . . . . . . . . . . . . . . . . . . . . . . . . . . . . . . . . . . . . . . . . . 85
Slacker . . . . . . . . . . . . . . . . . . . . . . . . . . . . . . . . . . . . . . . . . 86
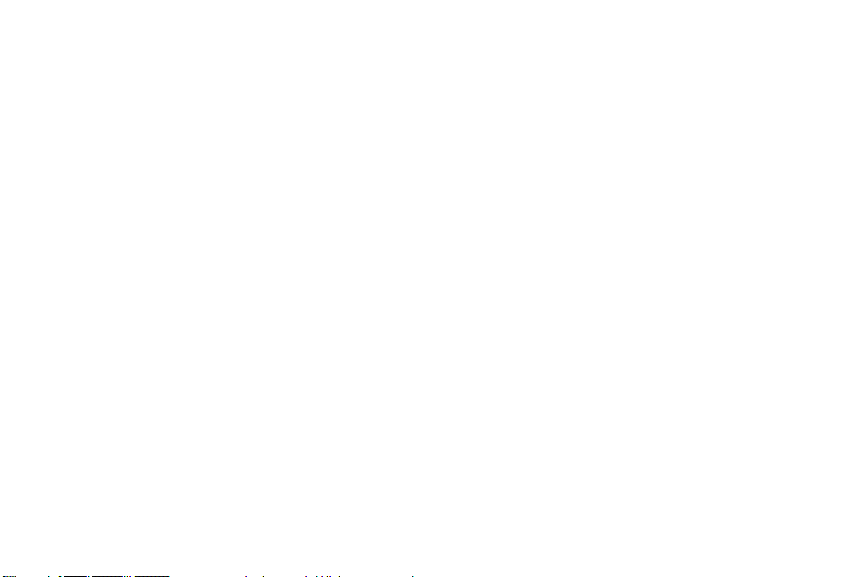
Start Up (Comenzar) . . . . . . . . . . . . . . . . . . . . . . . . . . . . . . . . 86
Swype Tips . . . . . . . . . . . . . . . . . . . . . . . . . . . . . . . . . . . . . . 86
Google Talk . . . . . . . . . . . . . . . . . . . . . . . . . . . . . . . . . . . . . . 86
Administrador de tareas . . . . . . . . . . . . . . . . . . . . . . . . . . . . . 86
ThinkFree Office . . . . . . . . . . . . . . . . . . . . . . . . . . . . . . . . . . . 87
Vídeo . . . . . . . . . . . . . . . . . . . . . . . . . . . . . . . . . . . . . . . . . . . 87
Video Chat (qik) . . . . . . . . . . . . . . . . . . . . . . . . . . . . . . . . . . . 88
Búsqueda por voz . . . . . . . . . . . . . . . . . . . . . . . . . . . . . . . . . 89
Navegador . . . . . . . . . . . . . . . . . . . . . . . . . . . . . . . . . . . . . . . 89
Reloj mundial . . . . . . . . . . . . . . . . . . . . . . . . . . . . . . . . . . . . . 89
YouTube . . . . . . . . . . . . . . . . . . . . . . . . . . . . . . . . . . . . . . . . 89
Descarga de una nueva aplicación . . . . . . . . . . . . . . . . . . . . . 90
Sección 9: Conexiones ................................................. 91
Wi-Fi . . . . . . . . . . . . . . . . . . . . . . . . . . . . . . . . . . . . . . . . . . . 91
Conexiones con HotSpot . . . . . . . . . . . . . . . . . . . . . . . . . . . . 93
Web . . . . . . . . . . . . . . . . . . . . . . . . . . . . . . . . . . . . . . . . . . . . 94
Habilitación de la descarga de aplicaciones web . . . . . . . . . . 98
Bluetooth . . . . . . . . . . . . . . . . . . . . . . . . . . . . . . . . . . . . . . . . 98
Anclaje a red . . . . . . . . . . . . . . . . . . . . . . . . . . . . . . . . . . . . 100
Redes privadas virtuales . . . . . . . . . . . . . . . . . . . . . . . . . . . 100
Redes móviles . . . . . . . . . . . . . . . . . . . . . . . . . . . . . . . . . . . 101
Ajustes USB . . . . . . . . . . . . . . . . . . . . . . . . . . . . . . . . . . . . . 101
Conexiones a PC . . . . . . . . . . . . . . . . . . . . . . . . . . . . . . . . . 101
Sección 10: Administración del tiempo .....................103
Calendario . . . . . . . . . . . . . . . . . . . . . . . . . . . . . . . . . . . . . . 103
Reloj mundial . . . . . . . . . . . . . . . . . . . . . . . . . . . . . . . . . . . . 105
Sección 11: Cambio de los ajustes ............................ 106
Cuentas y sincronización . . . . . . . . . . . . . . . . . . . . . . . . . . . 106
Conexiones inalámbricas . . . . . . . . . . . . . . . . . . . . . . . . . . . 106
Ajustes USB . . . . . . . . . . . . . . . . . . . . . . . . . . . . . . . . . . . . . 111
Ajustes de sonido . . . . . . . . . . . . . . . . . . . . . . . . . . . . . . . . 112
Ubicación y seguridad . . . . . . . . . . . . . . . . . . . . . . . . . . . . . 115
Ajustes de patrón de desbloqueo de pantalla . . . . . . . . . . . . 115
Administración del dispositivo . . . . . . . . . . . . . . . . . . . . . . . 117
Aplicaciones . . . . . . . . . . . . . . . . . . . . . . . . . . . . . . . . . . . . 118
Desarrollo de Android . . . . . . . . . . . . . . . . . . . . . . . . . . . . . 120
Cuentas y sincronización . . . . . . . . . . . . . . . . . . . . . . . . . . . 120
Administrar cuentas . . . . . . . . . . . . . . . . . . . . . . . . . . . . . . 121
Ajustes de privacidad . . . . . . . . . . . . . . . . . . . . . . . . . . . . . 121
Almacenamiento en tarjeta SD y tablet . . . . . . . . . . . . . . . . 122
Ajustes de búsqueda . . . . . . . . . . . . . . . . . . . . . . . . . . . . . . 122
Ajustes de idioma y texto . . . . . . . . . . . . . . . . . . . . . . . . . . . 123
Ajustes de entrada y salida de voz . . . . . . . . . . . . . . . . . . . . 126
Ajustes de accesibilidad . . . . . . . . . . . . . . . . . . . . . . . . . . . 127
Fecha y hora . . . . . . . . . . . . . . . . . . . . . . . . . . . . . . . . . . . . 127
Sección 12: Información de salud y seguridad ........ 129
Exposición a señales de radiofrecuencia (RF) . . . . . . . . . . . . 129
Información de certificación del índice de absorción
específica (SAR) . . . . . . . . . . . . . . . . . . . . . . . . . . . . . . . 133
Prácticas inteligentes mientras conduce . . . . . . . . . . . . . . . 135
Uso y seguridad de la batería . . . . . . . . . . . . . . . . . . . . . . . . 136
3
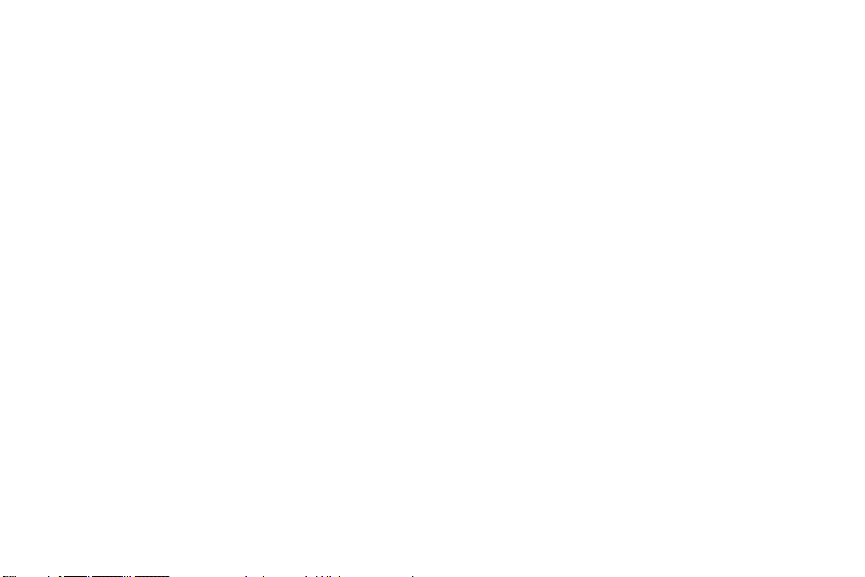
Sección 13: Información de la garantía ....................146
Garantía limitada estándar . . . . . . . . . . . . . . . . . . . . . . . . . . 146
Índice ...........................................................................150
4
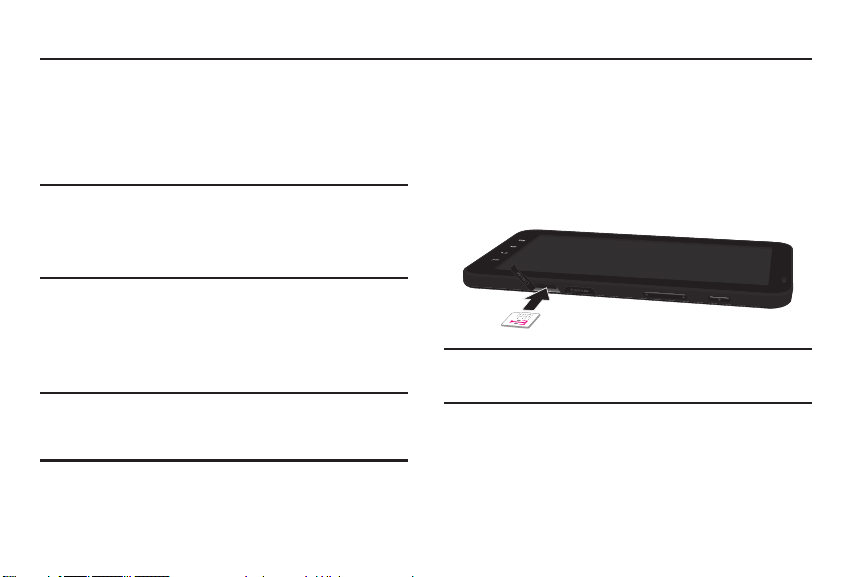
Sección 1: Para comenzar
En esta sección se explica cómo configurar el hardware y activar el
servicio para comenzar a usar el tablet.
Preparación del tablet para utilizarlo
Antes de usar el tablet, es necesario instalar la tarjeta SIM y la
tarjeta de memoria en sus compartimientos correspondientes.
¡Advertencia!:
Tenga en cuenta que una pantalla táctil responde mejor a un
toque ligero del dedo. Usar fuerza excesiva o un objeto
metálico al presionar sobre la pantalla táctil podría dañar la
superficie de cristal templado y anular la garantía. Para
obtener más información, consulte
garantía”
en la página 147.
“Información de la
Instalación de la tarjeta SIM
Al suscribirse a una red celular, se le proporciona una tarjeta SIM
conectable cargada con los detalles de su suscripción, tal como su
código PIN, cualquier servicio opcional disponible y muchas otras
características.
¡Importante!:
La tarjeta SIM y su información pueden dañarse fácilmente si la
tarjeta se raspa o se dobla, por lo que debe tener precaución al
manipularla, instalarla o retirarla. Mantenga todas las tarjetas
SIM fuera del alcance de los niños pequeños.
1.
Deslice con cuidado la tarjeta SIM en el acoplamiento
destinado para la misma (como se muestra), de manera que
ésta se acomode en su lugar. Asegúrese de que los contactos
dorados de la tarjeta estén dirigidos hacia el tablet y que la
esquina cortada superior izquierda de la tarjeta esté colocada
de la manera mostrada.
Nota:
Si la tarjeta no se inserta correctamente, el tablet no la detectará. Si
ocurre esto, retire la tarjeta y vuelva a instalarla en la orientación
correcta.
2.
Extraiga con cuidado la tarjeta SIM fuera de su acoplamiento
para quitarla.
Para comenzar 5

Instalación de la tarjeta de memoria
El tablet es compatible con una tarjeta de memoria microSD™
(externa) o microSDHC™ opcional para el almacenamiento de
multimedia como música, fotos y otros archivos. Esta tarjeta digital
segura (Secure Digital, o SD) le permite intercambiar imágenes,
música y datos entre dispositivos compatibles con SD. Este tipo de
tarjeta de memoria está diseñada para usarse con este tablet y otros
dispositivos.
Nota:
Este dispositivo puede aceptar una tarjeta de memoria de hasta 32
gigabytes.
䊳
Instale la tarjeta de memoria
deslizándola en la ranura hasta
que escuche un clic.
Para obtener más información sobre cómo usar la tarjeta SD,
consulte
¡Importante!:
6
“Uso de la tarjeta SD”
Asegúrese de alinear los contactos dorados de la tarjeta con
los del tablet.
en la página 35.
Incorrecto
Correcto
Extracción de la tarjeta de memoria
䊳
Presione suavemente el borde de la tarjeta de memoria con la
uña del dedo hasta que escuche un clic (la tarjeta que se
libera de la ranura), después extraiga la tarjeta de memoria
de la ranura.
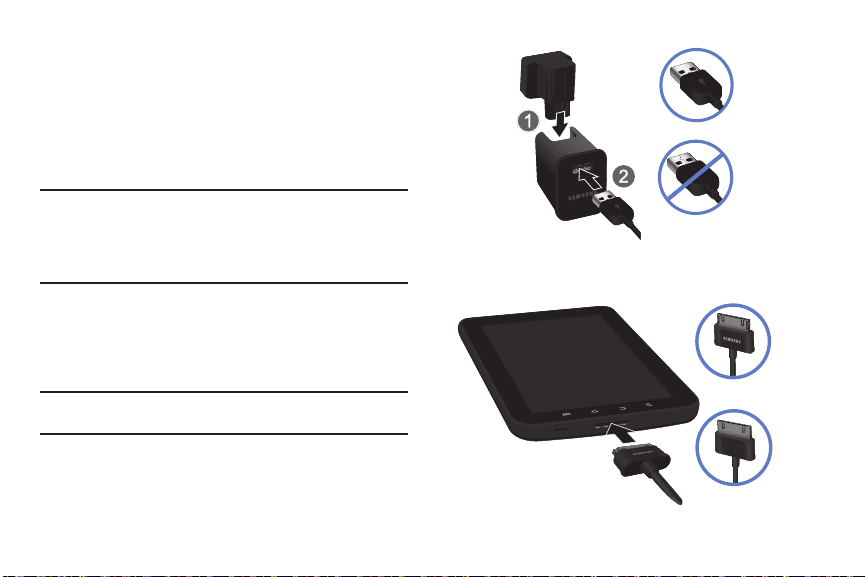
Carga de la batería
Correcto
Incorrecto
El tablet se alimenta de una batería de ión de litio recargable. Para
cargar la batería se incluye con el tablet un cargador de pared. Use
únicamente baterías y cargadores aprobados. Solicite más detalles
a su distribuidor local de Samsung.
Antes de usar el tablet por primera vez, debe cargar la batería
completamente. Una batería descargada se vuelve a cargar
completamente en aproximadamente 4 horas.
¡Precaución!:
Verifique que la batería esté instalada antes de conectar el
cargador. Si la batería no está instalada cuando se conecta el
cargador, el tablet se encenderá y se apagará continuamente,
impidiendo la operación correcta. Si no desconecta el cargador
de pared antes de extraer la batería, el tablet pudiera sufrir
daños.
1.
Deslice con cuidado el conector de tomacorriente en el
conector de cargador, asegurándose de que la conexión esté
apretada.
2.
Conecte el cable USB al conector de cargador.
Nota:
Cargue la batería solamente con el cargador que se proporciona. No se
puede cargar la batería con el cable de datos de la computadora.
3.
Inserte el cable USB en el conector para cargador/accesorios
del tablet.
Correcto
Incorrecto
Para comenzar 7
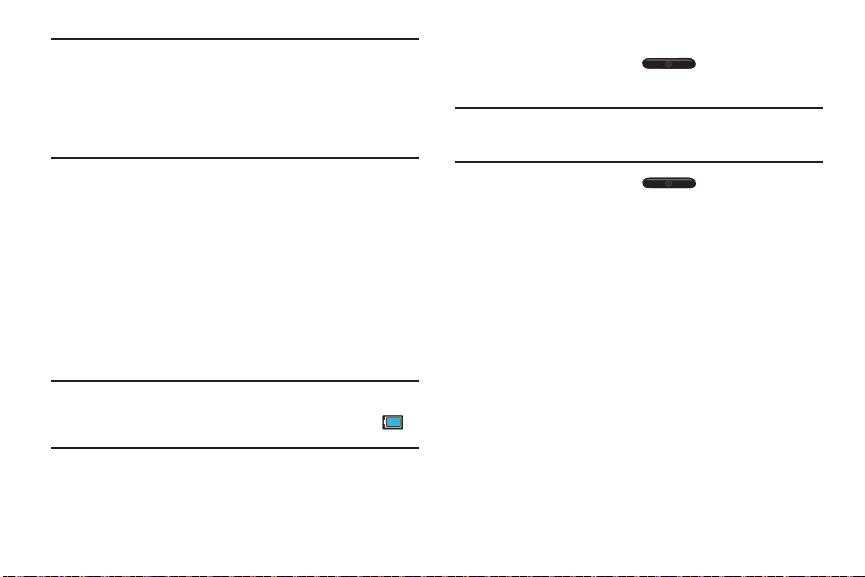
Nota:
En esta ilustración se muestran las orientaciones
de conectar el cargador. Si se conecta el cargador incorrectamente, se
dañará el puerto de accesorios, lo que invalidará la garantía del tablet.
La pantalla táctil responde mejor a un toque ligero del dedo. Usar
fuerza excesiva al presionar sobre la pantalla táctil podría dañar la
superficie de cristal templado y anular la garantía; consulte
“Información de salud y seguridad”
4.
Enchufe el cargador en un tomacorriente de pared de CA.
5.
Cuando el teléfono termine de cargarse, desenchufe primero
en la página 130.
correcta
e incorrecta
el cargador del tomacorriente, después desconecte del tablet
el conector del cargador.
Indicador de carga baja de la batería
Cuando el nivel de carga de la batería está bajo y sólo quedan unos
cuantos minutos de tiempo de uso, el icono de la batería parpadea y
el tablet emite un tono de advertencia a intervalos regulares.
Cuando esto sucede, el tablet atenúa la luz de fondo para conservar
la energía restante de la batería.
Consejo:
Observe el indicador de carga de la batería, que está ubicado en la
esquina superior derecha de la pantalla del tablet, para verificar
rápidamente el nivel de carga de la batería. Un color sólido
indica una carga completa.
Cuando el nivel de carga de la batería es demasiado bajo, el tablet
se apaga automáticamente.
8
Encendido o apagado del tablet
1.
Presione sin soltar la tecla hasta que se encienda
el tablet.
Nota:
El idioma de la pantalla viene de fábrica establecido en inglés. Para
cambiar el idioma, use el menú Idioma. Para obtener más información,
consulte
“Ajustes de idioma y texto”
2.
Presione sin soltar la tecla hasta que aparezca la
en la página 124.
pantalla Opciones de tablet.
3.
Toq ue
Apagar
.
4.
Toq ue
Aceptar
para apagar el tablet.
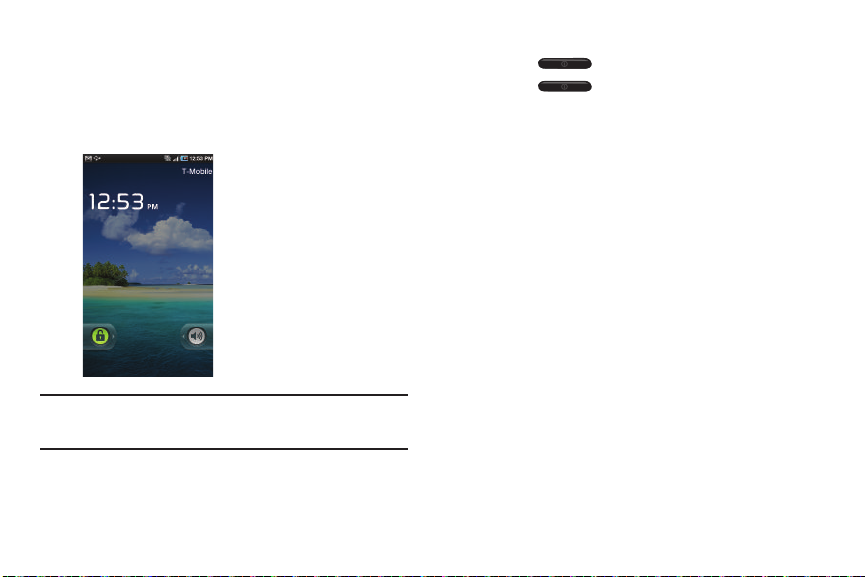
Bloqueo y desbloqueo del tablet
lunes 1 de noviembre
En forma predeterminada, el tablet se bloquea cuando se apaga la
luz de fondo.
䊳
Deslice su dedo hacia la derecha sobre el cristal de la
pantalla para desbloquear el tablet.
Nota:
Puede optar por configurar ajustes de bloqueo para prevenir el uso no
autorizado del tablet. Para obtener más información, consulte
“Configuración del bloqueo de la tarjeta SIM”
en la página 118.
Bloqueo y desbloqueo de la pantalla
1.
Presione para bloquear la pantalla táctil.
2.
Presione de nuevo para que aparezca la pantalla
principal, después deslice su dedo sobre el cristal para
desbloquear la pantalla táctil.
Control de energía
Las aplicaciones activas, Wi-Fi, Bluetooth, GPS, la sincronización o
la funcionalidad de brillo de la pantalla LCD son todos causas de que
la batería se descargue más rápidamente.
La barra de acceso directo al control de energía fue diseñada para
activar o desactivar rápidamente las funciones o aplicaciones que
utilicen la mayor cantidad de energía de la batería.
A continuación aparece una lista de consejos útiles que pueden
ayudar a conservar la carga de la batería:
•
Reduzca el tiempo de la luz de fondo.
•
Desactive Bluetooth, Wi-Fi y la sincronización cuando no se estén
usando.
•
Desactive el GPS cuando no se necesite. La mayoría de las aplicaciones
que usan esta función consultan periódicamente los satélites GPS para
averiguar su ubicación actual, y cada consulta drena la batería.
•
Apague la sincronización automática de aplicaciones.
•
Cierre cualquier aplicación que pueda estar en ejecución en segundo
plano (como el reproductor de música).
Para comenzar 9
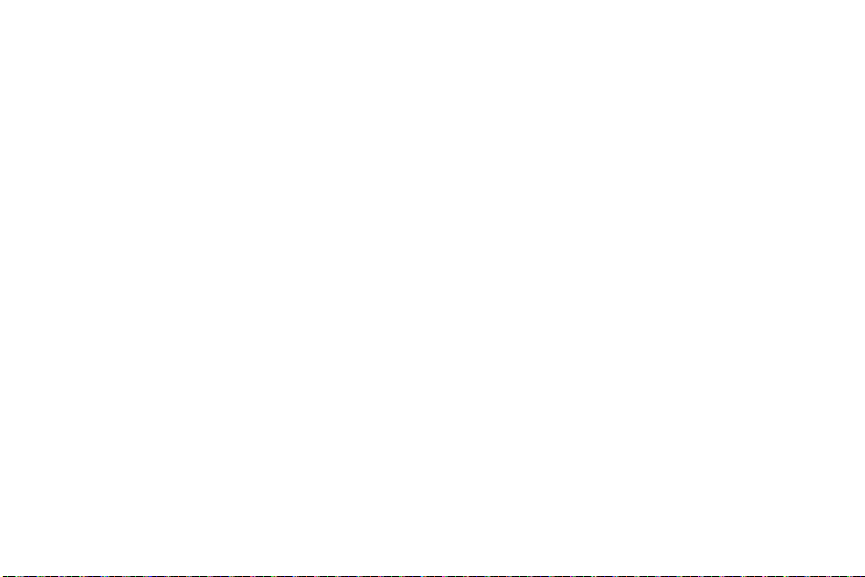
Para usar la barra de acceso directo al control de energía:
1.
Desde la pantalla de inicio, toque sin soltar un área vacía
hasta que aparezca el menú
principal
.
2.
Toq ue
Controles ➔
Agregar a la pantalla Página
Control de energía
. El acceso directo al
control de energía se añadirá al segundo panel de la pantalla
de inicio.
3.
Toque uno de los iconos en la barra de acceso directo al
control de energía para activar la aplicación. Una barra verde
debajo del icono significa que la aplicación se ha activado.
4.
Toque uno de los iconos una segunda vez para desactivar la
aplicación. La barra verde se quitará de debajo del icono, lo
que significa que la aplicación se ha desactivado.
10
Creación de una cuenta de Google nueva
Debería crear una cuenta de Google™ cuando utilice por primera
vez su dispositivo para aprovechar al máximo sus funciones.
Cuando encienda el tablet por primera vez, siga estos pasos:
1.
Desde la pantalla de inicio, pulse en Aplicaciones > Gmail.
Aparecerá la pantalla
2.
Pulse en
Siguiente
3.
Siga las instrucciones en pantalla para crear una cuenta de
Añadir una cuenta de Google
para continuar.
.
Google.
– o bien –
Si no es la primera vez que inicia el tablet, toque Acceder.
4.
Lea la introducción y toque
tutorial; de lo contrario, toque
Begin
(Empezar) para iniciar el
Skip
(Saltar).
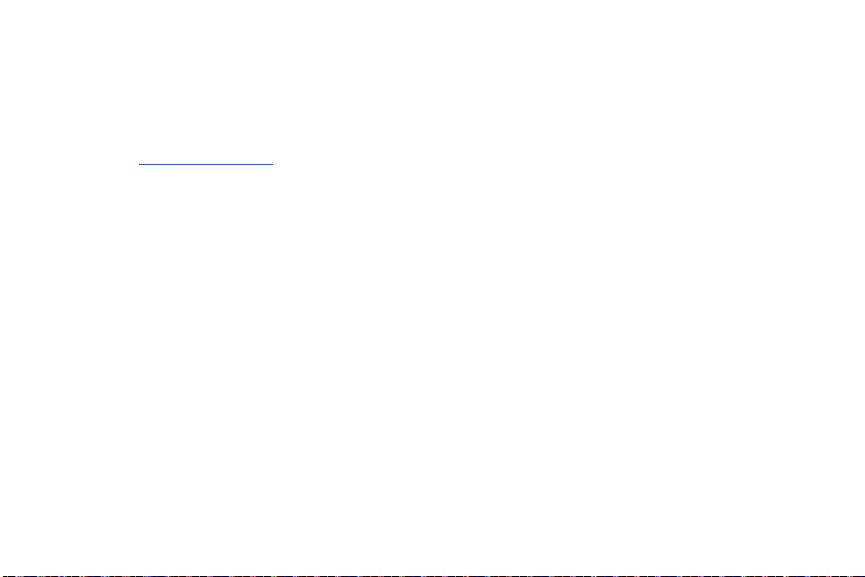
Recuperación de su contraseña de la cuenta de Google
Se requiere una contraseña de cuenta de Google para las
aplicaciones de Google. Si se le extravía u olvida su contraseña de
cuenta de Google, siga estas instrucciones para recuperarla:
1.
Desde su computadora, use un navegador de Internet para
navegar a
http://google.com/accounts
2.
Una vez que se cargue la dirección URL, haga clic en el
vínculo
Can’t access your account?
.
(¿No puede acceder a su
cuenta?).
3.
En la sección
problema), seleccione
Please select your issue
I forgot my password
(Seleccione su
(Se me olvidó la
contraseña).
4.
Seleccione
Reset your password here
(Restablecer su
contraseña aquí), después siga el procedimiento de
recuperación de la contraseña.
Administrador de tareas
Su tablet puede ejecutar aplicaciones simultáneamente, con
algunas aplicaciones ejecutándose en segundo plano.
Use el Administrador de tareas para ver qué aplicaciones se están
ejecutando en el tablet y para finalizar las aplicaciones en ejecución
con objeto de prolongar la duración de la batería. También puede
desinstalar aplicaciones del tablet, así como ver la cantidad de
memoria utilizada por las aplicaciones.
El Administrador de tareas brinda información acerca de las
aplicaciones, incluyendo:
•
Aplicaciones activas
•
Paquete
: puede ver y desinstalar paquetes de aplicaciones.
•
Administrador de RAM
: puede ver y finalizar aplicaciones en ejecución.
: puede ver estadísticas de
RAM y de
almacenamiento en memoria. También puede administrar la
memoria desde esta ficha.
•
Resumen
: puede ver el uso de la memoria.
•
Ayuda
: proporciona consejos útiles para prolongar la duración de la
batería.
1.
Desde la pantalla de inicio, toque
Administrador de tareas
2.
Toque la ficha
Aplicaciones activas
que se estén ejecutando en el tablet. Toque
finalizar una aplicación o
Aplicaciones
.
para ver las aplicaciones
Finalizar todo
➔
Finalizar
para
para detener todas las
aplicaciones en ejecución.
Para comenzar 11
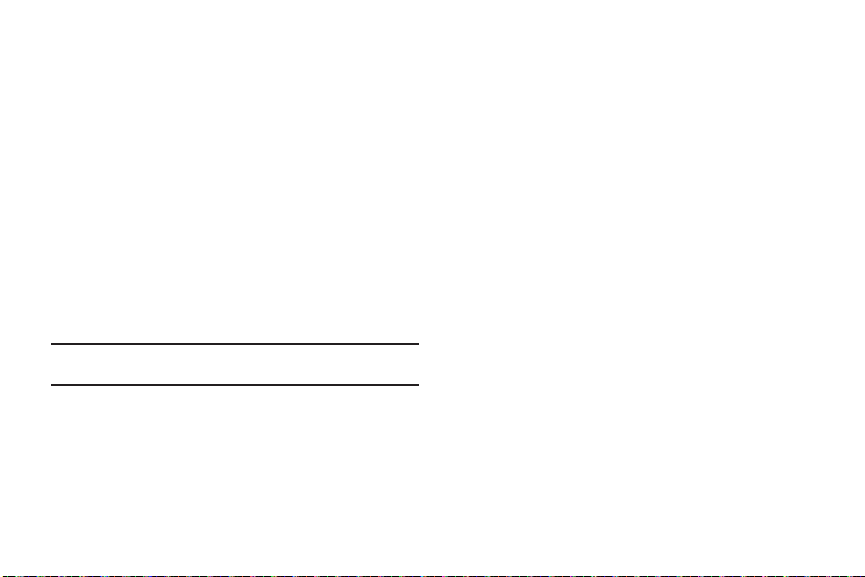
3.
Toque la ficha
paquetes. Toque
Paquete
para ver información sobre los
Uninstall
(Desinstalar) para quitar una
aplicación del teléfono.
4.
Toque la ficha
Administrador de RAM
para ver
la memoria RAM.
5.
Desde la ficha Administrador de RAM, toque
las aplicaciones tanto en ejecución como no en ejecución)
o
Nivel 2
(despeja los procesos inactivos y de segundo plano)
y después toque
Eliminar memoria
para borrar
la memoria RAM.
6.
Toque la ficha
Resumen
para obtener estadísticas de
memoria RAM y de almacenamiento.
7.
Toque la ficha
Ayuda
para obtener información sobre cómo
prolongar la duración de la batería.
Consejo:
Para iniciar el Administrador de tareas desde cualquier pantalla,
toque sin soltar
12
Inicio
y después toque
Administrador de tareas
Nivel 1
(despeja
.
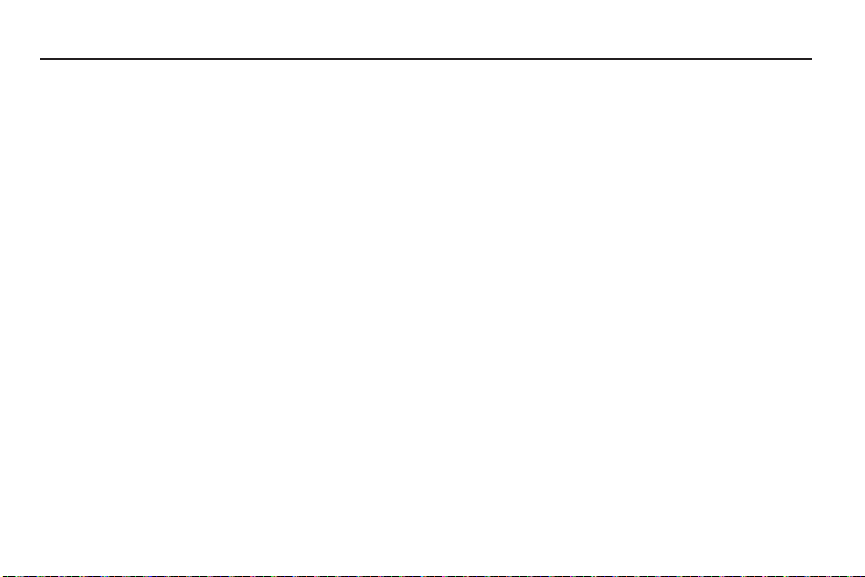
Sección 2: Explicación del tablet
En esta sección se presentan las características clave del tablet.
También se describen las teclas, la pantalla y los iconos del tablet
que aparecen cuando se está usando el tablet.
Características del tablet
El tablet es ligero, fácil de usar y ofrece muchas características
importantes. En la siguiente lista se describen algunas de las
características con las que cuenta el tablet:
•
Tablet con pantalla táctil premium de 7.0 pulgadas
•
Android Froyo 2.2
•
Diseño delgado y ligero
•
Adobe Flash 10.0
•
Samsung Media Hub
•
Cámara y videocámara trasera de 3.0 MP
•
Cámara delantera de 1.3 MP y Qik Video Chat
•
Procesador de alta velocidad de 1.0 GHz
•
Introducción de texto muy rápida mediante SWYPE
•
Acceso a widgets y aplicaciones precargados y descargables
•
Memoria expandible de hasta 32 GB
•
Completamente integrado con aplicaciones de Google
•
ThinkFree Office para visualización y creación de documentos
•
Wi-Fi 802.11b/g/n
•
Navegador HTML completo con zoom usando dos dedos
•
Integración de redes sociales con comunicaciones y actualizaciones
•
Juegos precargados, incluyendo Asphalt 5
Explicación del tablet 13
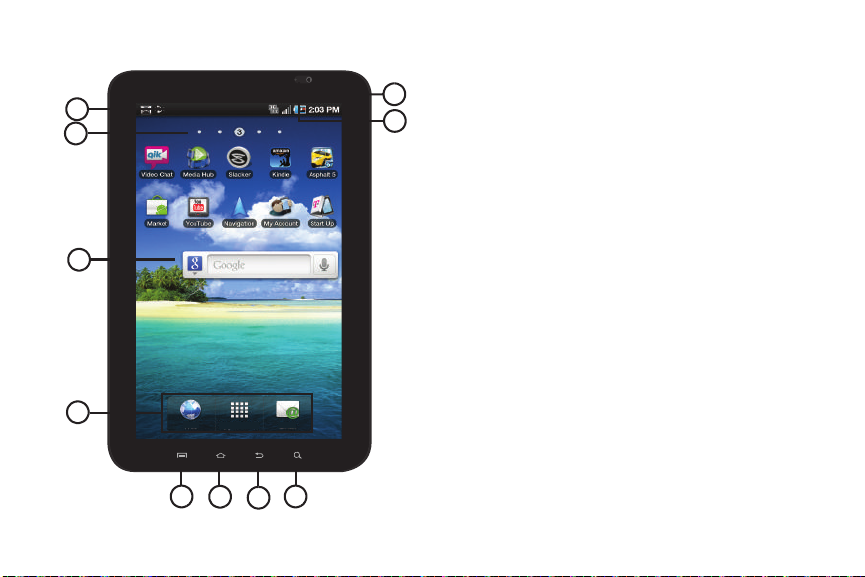
Vista frontal del tablet
Navegador Aplicaciones Email
1
2
3
4
5
6
7
8
9
10
14
La siguiente lista corresponde a las ilustraciones.
1.
Iconos indicadores
: muestran información necesaria para el
funcionamiento del tablet, como la potencia de la señal
recibida, el nivel de carga de la batería, el correo
electrónico no leído, etc.
2.
Indicador de pantalla de inicio
página de inicio actualmente mostrada (1-5).
3.
Barra de búsqueda rápida de Google
: muestra el número de la
: permite realizar
búsquedas en Internet.
4.
Accesos directos primarios
: presiónelos para obtener
acceso rápido al Navegador web, Aplicaciones y Email
(Correo electrónico).
5.
Tecla de men ú
: permite el acceso a submenús y opciones
para características y aplicaciones.
6.
Tecla de inicio
: muestra la pantalla de inicio principal desde
cualquier pantalla de inicio o menú.
7.
Tecla de ret roces o
: muestra la pantalla anteriormente
visualizada.
8.
Tecla de búsqueda
: muestra la característica de búsqueda
de Google para que pueda realizar búsquedas en Internet.
9.
Sensor de luz
: usa el nivel de luz ambiente para ajustar
tanto el brillo y contraste de la pantalla como el acceso al
teclado.
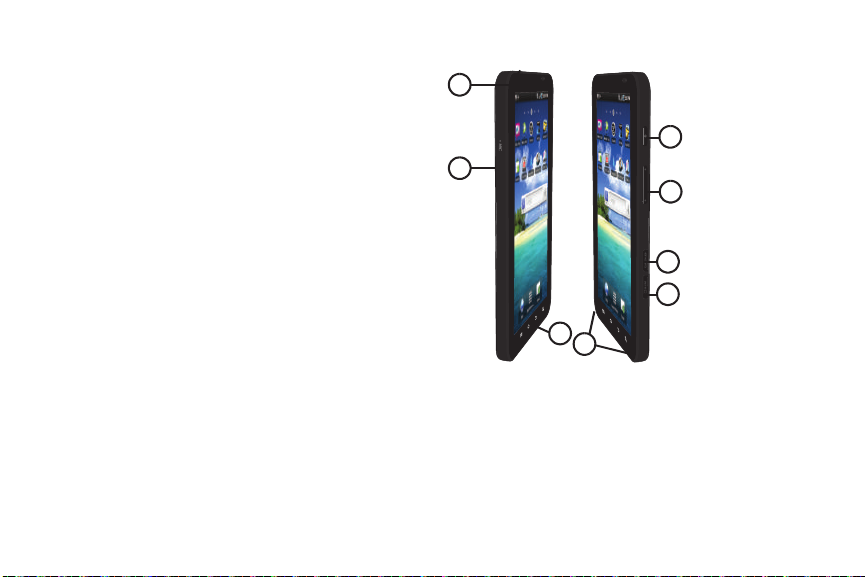
•
1
2
3
4
5
6
7
8
En condiciones con mucha iluminación, los sensores hacen que el
tablet aumente el brillo y contraste para mejorar la visualización.
•
En condiciones con poca o ninguna iluminación, los sensores
Vistas laterales del tablet
bloquean el teclado para evitar que se presionen teclas
accidentalmente.
10.
Cámara delantera
como interactuar en la aplicación Video Chat.
: le permite tomar fotos de sí mismo, así
1.
Enchufe para auriculares de 3.5 mm
auriculares opcionales.
2.
Micrófono
: se usa para detectar voz o audio durante las
grabaciones o los comandos.
3.
Conector de interfaz para alimentación/accesorios
conectar un cable USB para propósitos de carga o para
sincronizar música y archivos.
: permite conectar
Explicación del tablet 15
: permite
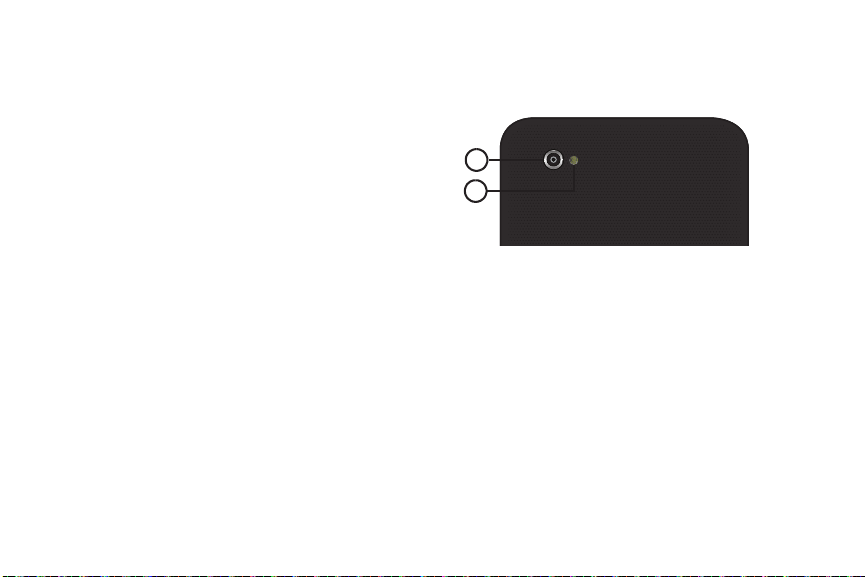
4.
1
2
Altavoces
: se usan para la reproducción de música o video,
tonos de notificación y para otros sonidos.
5.
Puerto de tarjeta SIM
: permite insertar una tarjeta SIM para
Vista trasera del tablet
En la siguiente ilustración se muestran los elementos externos del
tablet:
que se pueda acceder a la red y a las características.
6.
Puerto de tarjeta de memoria
: permite instalar una tarjeta de
memoria para el almacenamiento de archivos.
7.
Teclas de volumen
: desde una pantalla de inicio, presione
estas teclas para ajustar los niveles de volumen. Durante la
reproducción de música, presiónelas para ajustar el volumen.
8.
Tecla de encender/apagar y bloquear
: presiónela sin soltar
para encender o apagar el dispositivo. Presiónela para
bloquear el dispositivo o para activar la pantalla para
desbloquear el teléfono.
1.
Lente de la cámara
2.
Flash
: proporciona una fuente de luz adicional para fotos y
: se usa para tomar fotos.
videos en condiciones con baja iluminación.
16
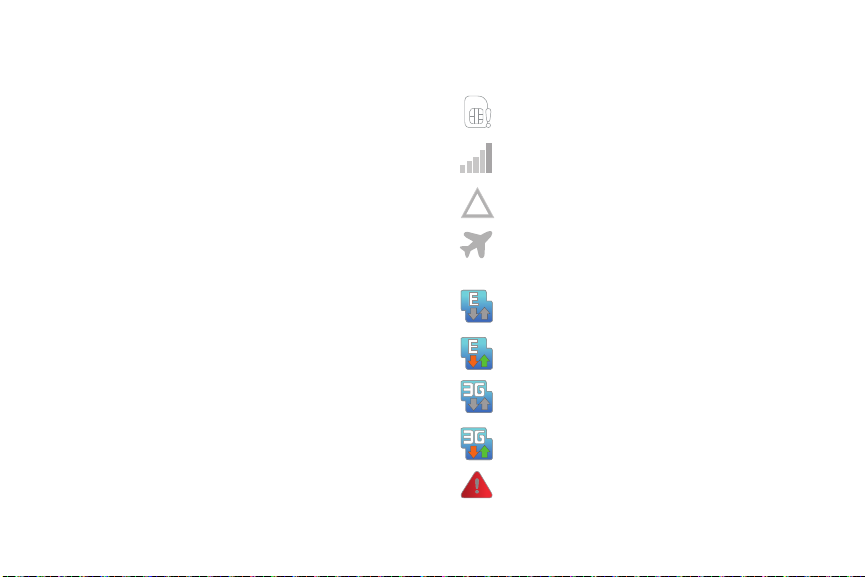
Pantalla del tablet
La pantalla del tablet proporciona información acerca del estado de
éste y es la interfaz a las características del tablet. En la pantalla se
indican el estado de conexión, la potencia de la señal, el estado de
la batería y la hora. Aparecen iconos en la parte superior del tablet
cuando se recibe un mensaje, y también se muestran avisos a una
hora especificada cuando se programa una alarma. En la pantalla
aparecen también notificaciones y una barra de aplicaciones
(accesos directos) con cuatro iconos: tablet, Contactos, Mensajería y
Aplicaciones.
Ajustes de pantalla
En este menú puede cambiar varios ajustes para el fondo de
pantalla, cubo, brillo o iluminación de fondo.
䊳
Desde la pantalla inicial, toque
Ajustes de pantalla
.
Aplicaciones
➔ Ajustes
➔
Barra de estado
En la barra de estado se muestra información sobre el estado de
conexión, la potencia de la señal, el nivel de carga de la batería del
tablet y la hora, y aparecen notificaciones sobre llamadas entrantes
y otras acciones.
Esta lista identifica los iconos que verá en la pantalla del tablet:
Iconos indicadores
Esta lista identifica los símbolos que verá en la pantalla del tablet y
en el área de indicadores:
Aparece cuando no hay una tarjeta SIM en el tablet.
Potencia de la señal
más barras hay, más potente es la señal.
Roaming
: el dispositivo está fuera del área de cobertura
y el modo de roaming está activo.
Modo de vuelo activo
inalámbricas están inhabilitadas. Consulte “Uso del modo
de vuelo” en la página 107.
Aparece cuando se está conectado a la red EDGE.
Aparece cuando el tablet se está comunicando con la red
EDGE.
Aparece cuando se está conectado a la red 3G.
Aparece cuando el tablet se está comunicando con la red
3G.
Alerta del sistema:
para ver las alertas.
: potencia actual de la señal. Entre
: todas las comunicaciones
revise el panel Notificaciones
Explicación del tablet 17
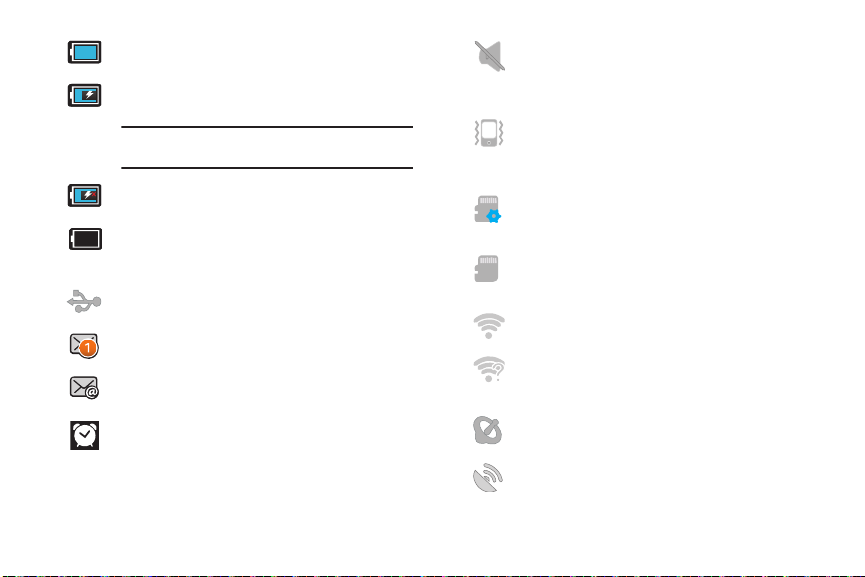
Nivel de carga de la batería:
completamente cargada
Indicador de carga
progresan y llenan el indicador de la batería.
Nota:
Si utiliza un cargador que no está autorizado por
Samsung, este indicador no aparecerá.
se muestra aquí
: se carga la batería. Las barras azules
Modo silencio:
aparece cuando el modo Vibrar está
programado en Nunca o Sólo cuando no está en modo
silencio, y el perfil Sonido está programado en silencio.
Consulte “Modo silencio” en la página 113.
Vibrar:
aparece cuando el modo Vibrar está programado
en Siempre o Sólo en modo silencio, y el perfil de sonido
está programado en silencio. Consulte “Ajustes de
vibración” en la página 113.
Carga mediante USB
mediante una conexión USB directa a la computadora.
Alimentación del dispositivo crítica
batería actual sólo le queda el tres por ciento de carga y el
dispositivo se apagará inmediatamente.
USB Conectado:
computadora mediante un cable USB.
Nuevo mensaje:
Correo electrónico nuevo:
nuevo.
Aparece cuando hay una alarma programada.
Para obtener más información, consulte
de una alarma”
18
: la batería se está cargando
: indica que a la
el dispositivo está conectado a una
tiene nuevos mensajes.
tiene correo electrónico
“Programación
en la página 105.
Prepara tarjeta SD
: la tarjeta SD se está preparando para
ser instalada en el tablet. Esta acción se requiere para
crear una comunicación adecuada con la tarjeta microSD.
microSD desinstalada:
se ha desconectado
(desinstalado) la tarjeta microSD del tablet y ahora está
lista para extraerla o formatearla.
Activar Wi-Fi:
Wi-Fi está conectado, activo y
comunicando con un punto de acceso inalámbrico (WAP).
Wi-Fi Active Needed
(Necesita Wi-Fi Activo): se
requiere realizar una acción para conectarse a un punto de
acceso inalámbrico (WAP).
Aparece cuando GPS está adquiriendo la señal.
Aparece cuando GPS está activado.
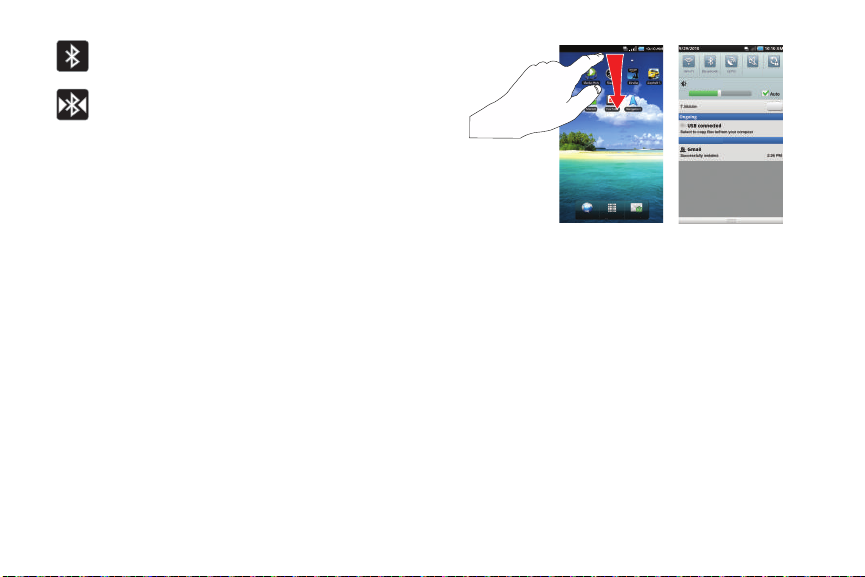
Aparece cuando Bluetooth está activo.
Navegador Aplicaciones Gmail
Sonido Sonido
Rotation Rotation
lock lock
Brillo
Borrar
Noticaciones
Aparece cuando un dispositivo Bluetooth está empareja do
con el tablet.
Para obtener más detalles sobre cómo configurar los ajustes del
tablet, consulte
“Cambio de los ajustes”
en la página 107.
Barra de notificaciones
La barra de notificaciones es una lista desplegable que sirve para
mostrar información sobre procesos en ejecución, notificaciones
recientes y más. Para mostrar el indicador de estado:
䊳
En la pantalla de inicio, toque la barra de notificaciones hasta
que se muestre la flecha desplegable, después arrastre
verticalmente.
Cómo borrar notificaciones
Para borrar todas las notificaciones del panel Notificaciones:
1.
Desde la pantalla de inicio, toque la barra de notificaciones
hasta que se muestre la flecha desplegable, después arrastre
verticalmente.
2.
Toque
Borrar
.
Se borrarán las notificaciones del panel.
Explicación del tablet 19
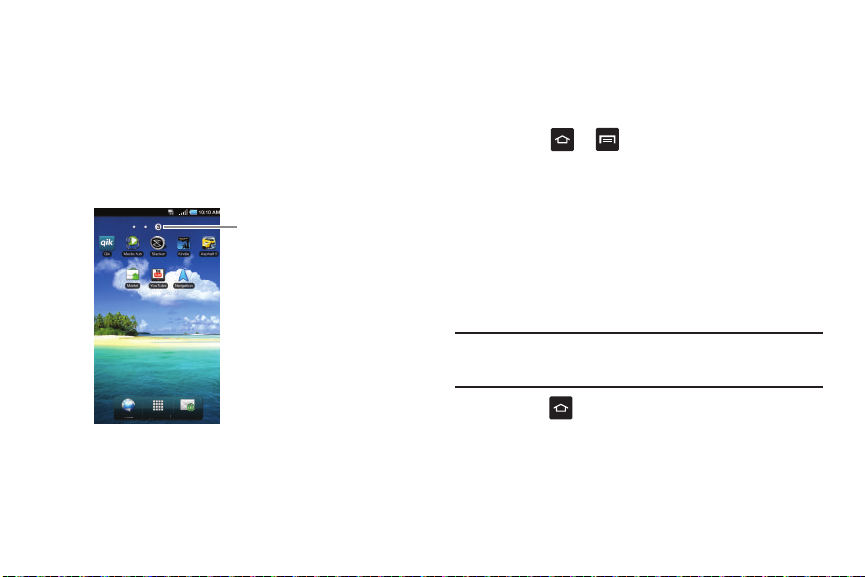
Pantalla de inicio
Navegador Aplicaciones Gmail
Contador de paneles
La pantalla de inicio es el punto de partida para utilizar las
aplicaciones del tablet. Hay cinco paneles disponibles y cada uno
contiene accesos directos o aplicaciones predeterminados. Puede
personalizar cada uno de los paneles y agregarles paneles
adicionales (hasta cuatro adicionales). A medida que va pasando de
un panel al otro, el contador de paneles (ubicado en la parte
superior de la pantalla) indica el número de panel actual en un
círculo blanco.
䊳
Deslice su dedo horizontalmente hacia la izquierda y hacia la
derecha en la pantalla para ver los paneles.
20
Cómo añadir y quitar páginas de inicio
El tablet viene con cinco pantallas de inicio. Puede quitar pantallas
de inicio y después añadir pantallas de inicio en otro momento si lo
desea.
Para quitar una pantalla de inicio, siga estos pasos:
1.
Presione
2.
Desplácese hasta la pantalla de inicio que desea quitar,
➔
➔
Editar
.
después toque sin soltar, después se arrastre la pantalla
sobre el icono Eliminar (papelera) y suéltela.
A medida que coloque la pantalla en la papelera, el icono
Eliminar se volverá rojo.
3.
Si hay accesos directos en la pantalla que está quitando,
aparece un mensaje emergente pidiéndole que confirme la
eliminación.
Nota:
Quitar una pantalla no la elimina ni elimina los widgets o accesos
directos que haya en la pantalla. Todas las pantallas, widgets y
accesos directos están disponibles para utilizarlos en el futuro.
4.
Presione para regresar a la pantalla de inicio principal.
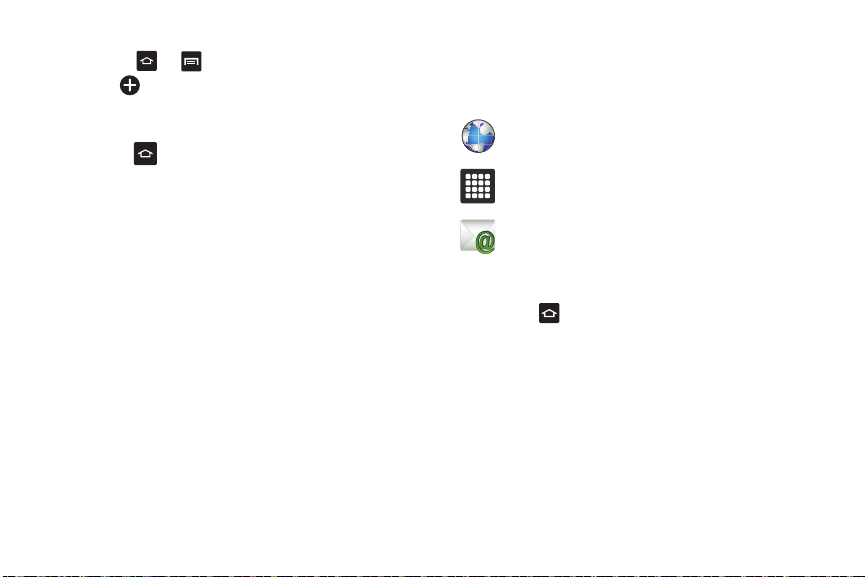
Para añadir una pantalla de inicio, siga estos pasos:
1.
Presione
2.
Toque para añadir una nueva pantalla de inicio en
➔
➔
Editar
.
blanco.
Se insertará una nueva pantalla de inicio a la izquierda.
3.
Presione para regresar a la pantalla de inicio principal.
Personalización de las pantallas de inicio
Puede personalizar las pantallas (paneles) de inicio para que
muestren los widgets, accesos directos, carpetas o tapices que use
con frecuencia. Por ejemplo, una pantalla de inicio podría contener
la aplicación Media Hub y otros formatos de multimedia, mientras
que otro espacio de trabajo podría contener aplicaciones de
comunicación como Gmail y Email (Correo electrónico), y otro panel
podría contener Maps (Mapas) u otras aplicaciones relacionadas
con viajar.
Accesos directos primarios
La lista de accesos directos primarios brinda acceso a cuatro
elementos de uso más común.
Web
para la visualización en la web.
Aplicaciones
Email
: para tener acceso a las aplicaciones.
: para redactar mensajes multimedia y de texto.
Al visualizar el menú de aplicaciones, el acceso directo Aplicaciones
cambia a
Inicio
, el cual le regresa a la pantalla principal.
Explicación del tablet 21
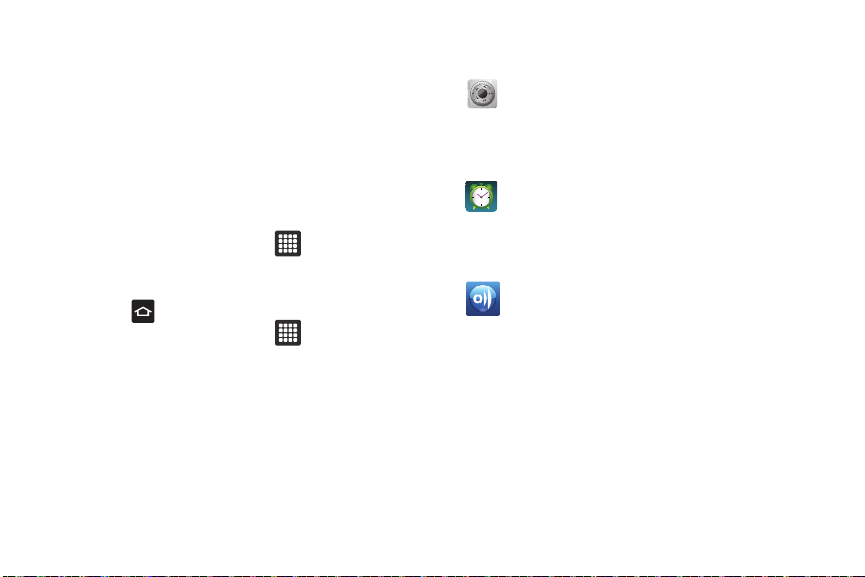
Aplicaciones
El menú de aplicaciones brinda acceso rápido a las aplicaciones que
más se usan. Las aplicaciones aparecen en cada uno de los tres
paneles de las pantallas de aplicaciones.
La siguiente tabla contiene una descripción de cada aplicación. Si
la aplicación se describe ya en otra sección de este manual del
usuario, se proporcionará una referencia cruzada a esa sección en
particular.
Para obtener información sobre cómo navegar por los iconos de
aplicaciones, consulte
aplicaciones”
1.
Desde la pantalla de inicio, toque y después toque uno
“Navegación por los menús de
en la página 33.
de los iconos de aplicaciones.
2.
Siga las instrucciones en pantalla.
3.
Toq ue para regresar a la pantalla de inicio.
䊳
Desde la pantalla de inicio, toque y después deslice el
dedo hacia la izquierda o hacia la derecha sobre la pantalla
para ver las aplicaciones disponibles.
22
Las siguientes aplicaciones están disponibles:
Cuentas y sincronización
Permite configurar y administrar cuentas, incluyendo sus
cuentas de Google.
Para obtener más información, consulte
sincronización”
Alarma
La aplicación Alarma le permite programar una alarma para
que timbre a una hora específica.
en la página 107.
Para obtener más información, consulte
página 75.
AllShare
Esta aplicación sincroniza en forma inalámbrica su tablet
móvil Samsung con su televisor, transmite continuamente
contenido y controla incluso de quiénes se reciben mensajes
de texto con la monitorización en tiempo real en la pantalla.
AllShare de Samsung facilita mantenerse en comunicación.
Para obtener más información, consulte
página 76.
“AllShare”
“Cuentas y
“Alarma”
en la
en la
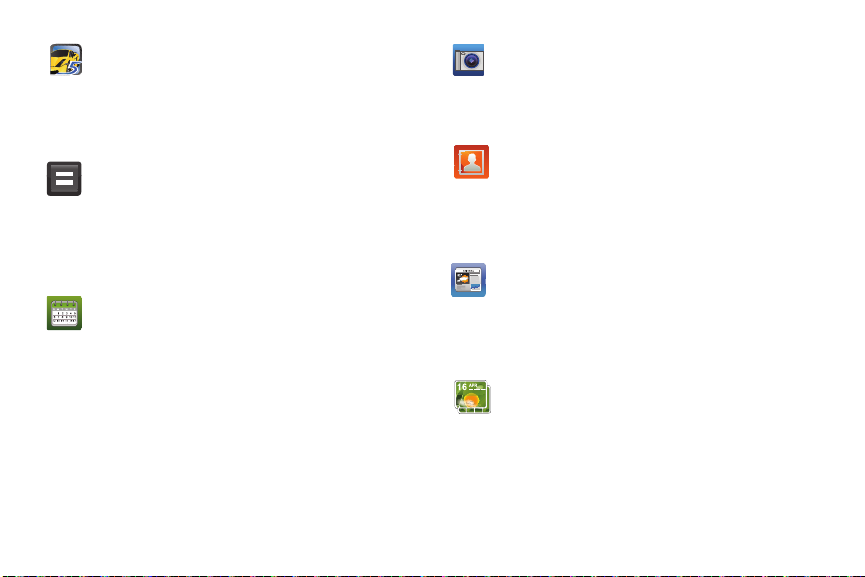
Asphalt 5
Póngase al volante de más de 30 vehículos desde prestigiosos
fabricantes y compita en 12 lugares únicos, con superficies de
pista diferentes, atajos y saltos.
Para obtener más información, consulte
página 76.
Calculadora
Con esta característica, puede usar el tablet como una
calculadora. La calculadora proporciona las funciones
aritméticas básicas: suma, resta, multiplicación y división.
También puede usarla como una calculadora científica.
Para obtener más información, consulte
página 77.
Calendario
Con la característica Calendario, usted puede:
•
Consultar el calendario por mes, semana o día.
•
Programar citas y anotar aniversarios.
•
Crear una lista de eventos.
•
Escribir notas para mantenerse al día con su agenda.
•
Programar una alarma para que actúe como un
recordatorio, si fuera necesario.
•
Verificar el estado de la memoria de eventos.
Para obtener más información, consulte
página 104.
“Asphalt 5”
“Calculadora”
“Calendario”
en la
en la
en la
Cámara
Use la característica de cámara de 3.0 megapíxeles para
producir fotos en formato JPEG.
Para obtener más información, consulte
en la página 63.
Contactos
La ubicación de almacenamiento predeterminada para
guardar números telefónicos en la lista Contactos es la
memoria integrada del tablet.
Para obtener más información, consulte
en la página 45.
Información diaria
Con Información diaria, puede comprobar el clima,
información financiera, noticias y su calendario desde una
única ubicación conveniente.
Para obtener más información, consulte
en la página 78.
Marco digital
Use el Marco digital para añadir fotos y utilice la ficha Galaxy
como un marco de foto digital.
Para obtener más información, consulte
“Uso de la cámara”
“Lista de contactos”
“Información diaria”
“Marco digital”
en
la página 79.
Explicación del tablet 23
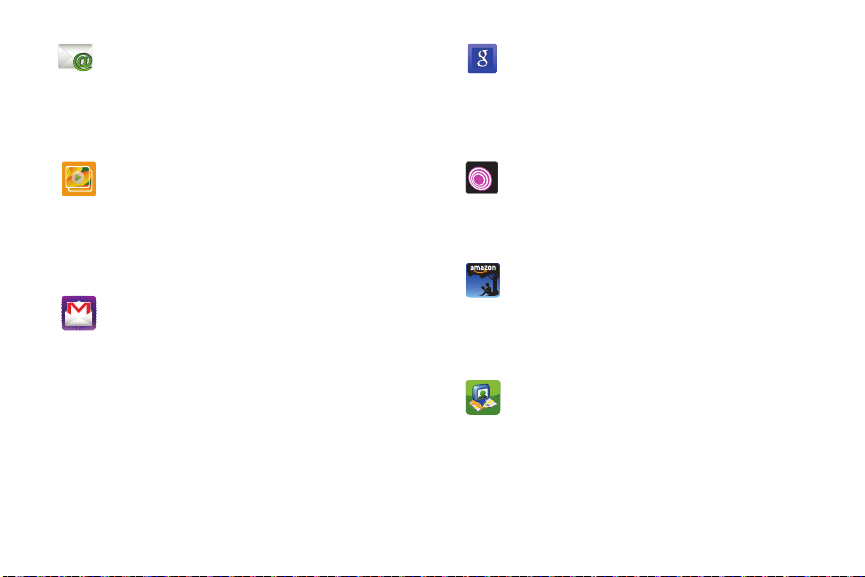
Email
(Correo electrónico)
Email permite revisar y crear correo electrónico usando la
mayoría de los servicios de correo electrónico. El dispositivo
avisa cuando se recibe un mensaje de correo electrónico.
Para obtener más información, consulte
(correo electrónico)”
Galería
La Galería es donde se visualizan las fotos. En el caso de fotos,
también puede realizar tareas básicas de edición, ver una
presentación de diapositivas, fijar fotos como fondo de
pantalla y compartir fotos como un mensaje con foto.
Para obtener más información, consulte
página 70.
Gmail
Google Mail (Gmail) es un servicio de correo electrónico
basado en la web. Gmail se configura la primera vez que se
configura el tablet. Según sus ajustes de sincronización, Gmail
puede sincronizar automáticamente con su cuenta de Gmail
en la web.
Para obtener más información, consulte
en la página 58.
24
en la página 59.
“Uso de Google Mail”
“Uso de Email
“Galería”
en la
Búsqueda de Google
Búsqueda de Google es un motor de búsqueda basado en la
web que utiliza consultas basadas en texto para buscar
contenido en páginas web.
Para obtener más información, consulte
en la página 81.
HotSpot Connect
Use HotSpot Connect para conectarse a Wi-Fi en miles de
ubicaciones de puntos de acceso de T-Mobile.
Para obtener más información, consulte
HotSpot”
Kindle
Usando su conexión 3G puede descargar libros a tra vés de la
aplicación Kindle, sin ningún cont rato anual, cuota mensual ni
necesidad de buscar puntos de acceso.
Para obtener más información, consulte
página 81.
Latitude (Latitud)
Google Latitude les permite a usted y a sus amigos compartir
ubicaciones y mensajes de estado entre sí. También le permite
enviar mensajes instantáneos y correos electrónicos y
obtener indicaciones a las ubicaciones de sus amigos.
Para obtener más información, consulte
en la página 81.
(Conexión a puntos de acceso)
en la página 94.
“Buscar de Google”
“Conexiones con
“Kindle”
en la
“Latitude (Latitud)”
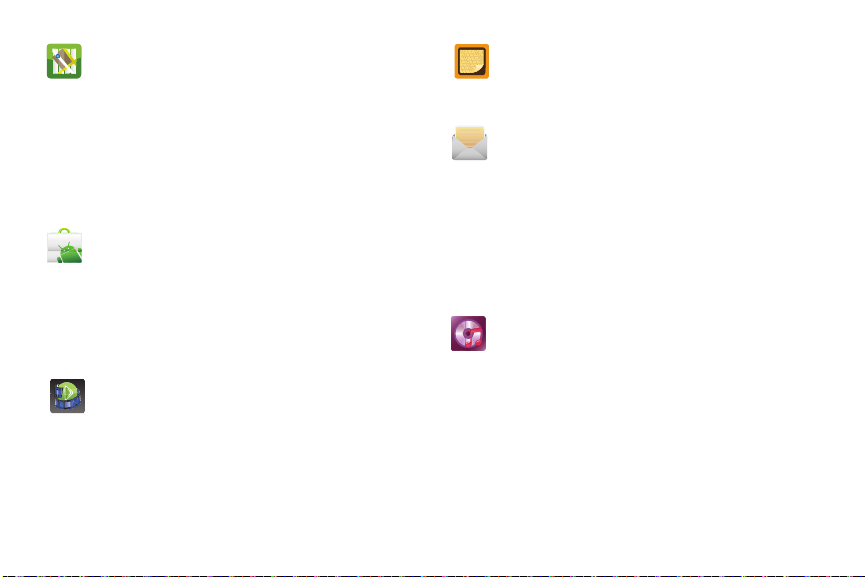
Maps (Mapas)
Google Maps le permite hacer un seguimiento de su ubicación
actual, ver problemas de tráfico en tiempo real y ver
direcciones de destino detalladas. También se incluye una
herramienta de búsqueda para ayudarle a localizar lugares de
interés o una dirección específica. Puede ver ubicaciones en
un mapa vectorial o aéreo, o puede ve r ubicaciones desde el
nivel de la calle.
Para obtener más información, consulte
la página 82.
Market (Mercado)
Android Market brinda acceso a aplicaciones y juegos
descargables para que pueda instalarlos en su tablet. Android
Market también permite proporcionar opiniones y
comentarios sobre una aplicación, o señalar una aplicación
que pudiera ser incompatible con el tablet.
Para obtener más información, consulte
nueva aplicación”
Media Hub (Centro multimedia)
Samsung Media Hub es el sitio central donde se puede obtener
el contenido cinematográfico y de televisión más popular.
Puede alquilar o comprar su contenido favorito y mirarlo
cómodamente desde el lugar donde esté.
Para obtener más información, consulte
multimedia)”
en la página 91.
en la página 71.
“Maps (Mapas)”
“Descarga de una
“Media Hub (Centro
en
Nota
Esta característica permite crear una nota.
“Nota”
Para obtener más información, consulte
página 83.
Mensajería
Esta aplicación permite usar el servicio de mensajes cortos
(SMS, por sus siglas en inglés) para intercambiar mensajes de
texto cortos con otros tablets móviles.
También puede usar el servicio multimedia (MMS, por sus
siglas en inglés) para crear mensajes multime dia y enviarlos
a otros tablets móviles, así como recibir mensajes multimedia
de éstos.
Para obtener más información, consulte
mensajes”
Música
El reproductor de música le permite reproducir archivos de
música que haya almacenado en la tarjeta microSD. También
puede crear listas de reproducción.
Para obtener más información, consulte
música”
en la página 55.
en la página 71.
Explicación del tablet 25
en la
“Creación y envío de
“Reproductor de
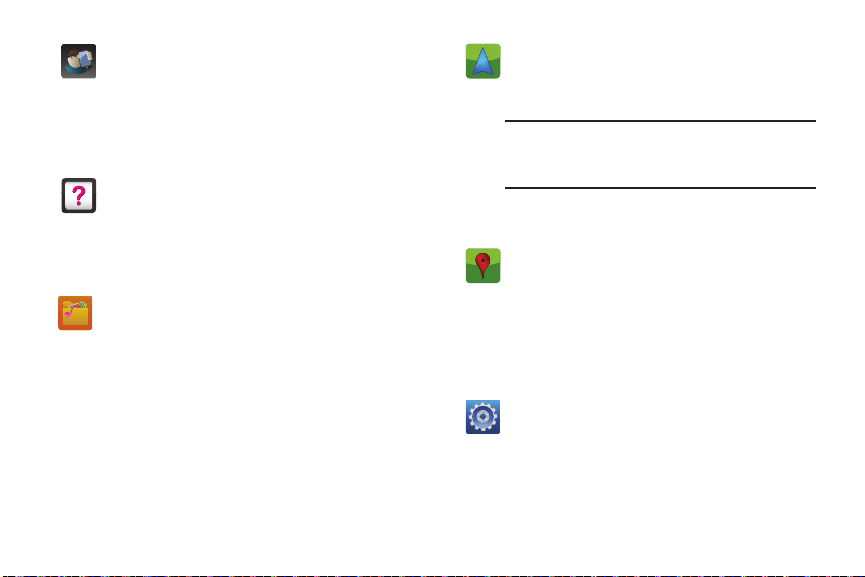
My Account (Mi cuenta)
Esta opción proporciona información específica de la cuenta,
como su estado actual, actividad en curso, resumen de
factura, plan y servicios, configuración de correo de voz,
encontrar una tienda, preguntas frecuentes e información.
Para obtener más información, consulte
en la página 84.
cuenta)”
My Device (Mi dispositivo)
Use la aplicación My Device para configurar ajustes del
dispositivo, ver consejos y trucos, tonos de timbre o fondos de
pantalla, o ver información de almacenamiento de la batería.
Para obtener más información, consulte
dispositivo)”
Mis archivos
en la página 85.
Mis archivos permite administrar desde un lugar
conveniente sus sonidos, imágenes, archivos Bluetooth,
archivos Android y otros datos en la tarjeta de memoria.
Para obtener más información, consulte
en la página 85.
Archivos)”
26
“My Account (Mi
“My Device (Mi
“My Files (Mis
Navigation (Navegación)
Google Maps Navigation (versión beta) es un sistema de
navegación GPS conectado a Internet que proporciona
direcciones de ruta detalladas mediante indicaciones de voz.
¡Precaución!:
Para obtener más información, consulte
Los datos de tráfico no se ofrecen en tiempo real y
las indicaciones podrían ser incorrectas,
peligrosas, prohibidas o implicar transporte en
transbordadores.
(Navegación)”
Lugares
Lugares de Google muestra logotipos de compañías en una
capa de Google Maps. Al visualizar un área, puede localizar
rápidamente un comercio o una persona, encontrar más
información sobre el comercio, ver cupone s y comentarios del
público, y más.
Para obtener más información, consulte
página 86.
Ajustes
Este icono navega a los ajustes de sonido y d e tablet para su
tablet. Incluye ajustes como: pantalla, seguridad, memoria y
cualquier ajuste adicional asociado con el tablet.
Para obtener más información, consulte
en la página 107.
ajustes”
en la página 85.
“Navigation
“Lugares”
en la
“Cambio de los
 Loading...
Loading...