Samsung SGH-T566 User Manual

SGH-T566
user manual

using this
manual
This user manual has been specially designed to
guide you through the functions and features of your
mobile phone. To get started quickly, refer to the
quick start guide.
2
Instructional icons
Before you start, familiarize yourself with the icons
you will see in this manual:
Warning
—situations that could cause
injury to yourself or others
Caution
—situations that could cause
damage to your phone or other equipment
Note
—notes, usage tips, or additional
information
Refer to
—pages with related information;
for example: p. 12 (represents “see page
12”)
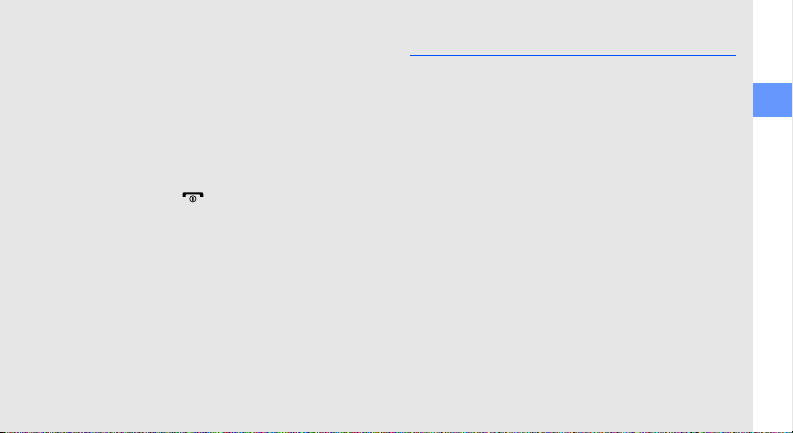
[]
Followed by
menus you must select to perform a step;
for example: In Menu mode, touch
Messages Create New Message
(represents Messages, followed by
Create New Message)
Square brackets
example: [ ] (represents the Power/
Menu exit key)
—the order of options or
—phone keys; for
Copyright information
Rights to all technologies and products that
comprise this phone are the property of their
respective owners:
• Bluetooth® is a registered trademark of the
Bluetooth SIG, Inc. worldwide.
• Java™ is a trademark of Sun Microsystems, Inc.
• Windows Media Player® is a registered trademark
of Microsoft Corporation.
using this manual
3
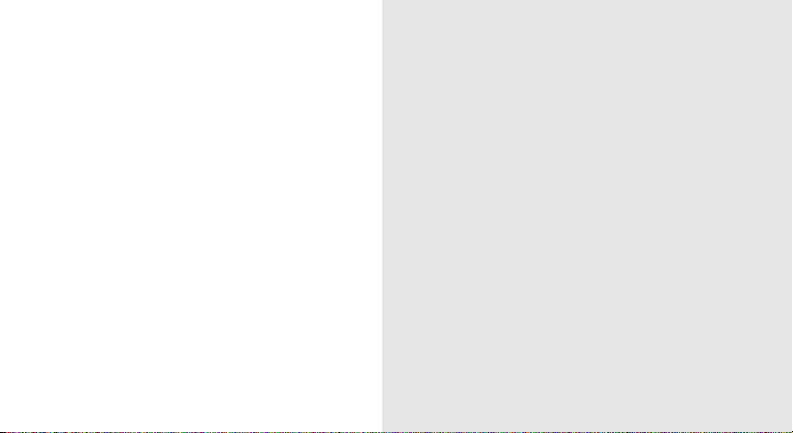
introducing your mobile phone ...............6
Unpack .......................................................6
contents
4
Phone layout ...............................................7
Keys ...........................................................8
Icons ...........................................................8
assembling and preparing your phone 10
Install the SIM card and battery .................10
Charge the battery ....................................12
Insert a memory card (optional) ................. 13
Attach a hand strap (optional) ................... 14
using basic functions ............................. 15
Turn your phone on and off .......................15
Use the touch screen ................................16
Access menus ..........................................17
Use widgets ..............................................18
Customize your phone ..............................19
Use basic call functions ............................22
Send and view messages ......................... 23
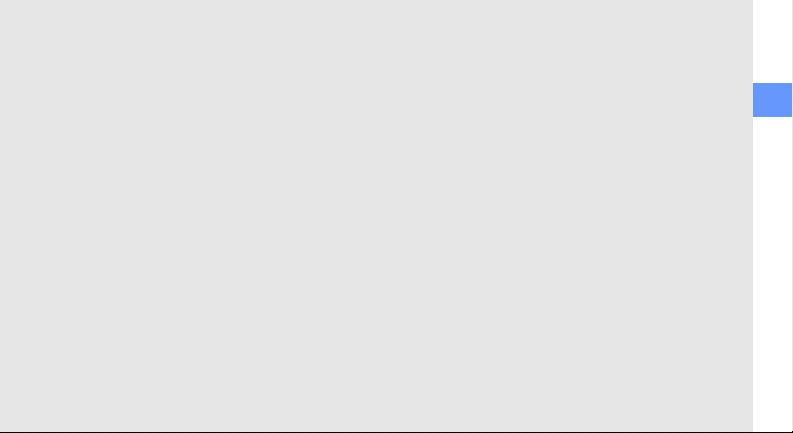
Add and find contacts ...............................25
Use basic camera functions ......................26
Listen to music .........................................27
Browse the web ........................................ 28
using advanced functions ..................... 30
Use advanced call functions ..................... 30
Use advanced contact functions ............... 32
Use advanced messaging functions .......... 33
Voice Recognition ..................................... 34
Use advanced camera functions ............... 36
Use advanced music functions ................. 40
Use the Bluetooth wireless feature ............ 41
Record and play voice memos .................. 43
Edit images ...............................................44
Print images ..............................................46
Use Java-powered games and
applications .............................................. 47
Synchronize data ......................................48
Create and view world clocks ................... 49
Set and use alarms ...................................49
Use the calculator ..................................... 50
Convert currencies or measurements ....... 50
Set a countdown timer .............................51
Use the stopwatch .................................... 51
Create new tasks ......................................51
Create text memos ................................... 51
Manage your calendar ..............................51
troubleshooting ...................................... 53
safety and usage information ................ 56
Safety warnings ........................................ 56
Safety precautions ....................................59
Important usage information ..................... 61
Radio frequency safety ............................. 64
Owner’s Record ....................................... 66
index ....................................................... 73
5

introducing your
mobile phone
In this section, learn about your mobile phone’s
layout, keys, and icons.
6
Unpack
Check your product box for the following items:
• Mobile phone
• Battery
• Travel adapter (charger)
•User manual
• The items supplied with your phone may
vary depending on the software and
accessories available in your region or
offered by your service provider. You can
obtain additional accessories from your local
Samsung dealer.
• The supplied accessories perform best for
your phone.
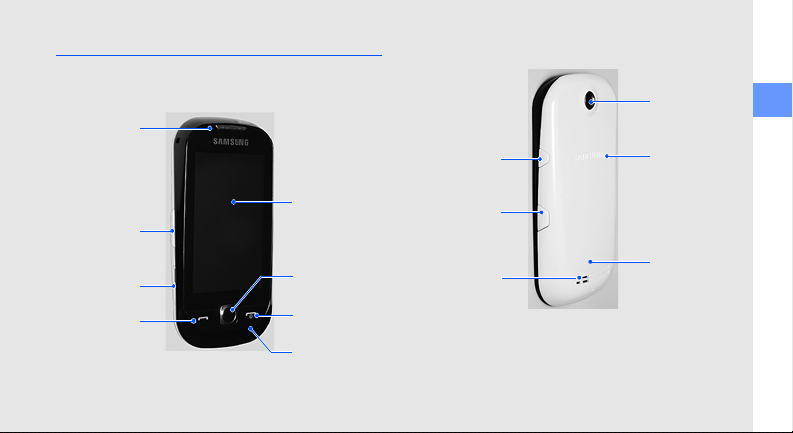
Phone layout
Touch screen
Back key
Power/Menu
exit key
Volume key
Dial key
Earpiece
Microphone
Multifunction
jack
Battery cover
Internal
antenna
Camera key
Lock key
Speaker
Camera lens
The front of your phone includes the following keys
and features:
The rear of your phone includes the following keys
and features:
introducing your mobile phone
7
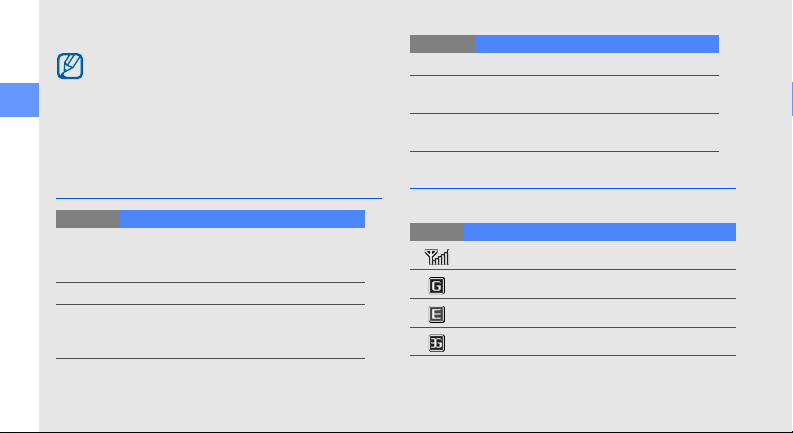
introducing your mobile phone
Keys
Key Function
Dial
Back
Power/
Menu exit
8
You can lock the touch screen and keys to
prevent unwanted phone operations. To lock,
press the lock key. To unlock, press and hold
the lock key, or touch and hold the lock icon on
the screen. You can also unlock the phone and
open a specific function by drawing characters
(see the Smart unlock guide on the screen).
Make or answer a call; In Idle mode, retrieve
recently dialled, missed, or received
numbers
In Menu mode, return to the previous level
Turn the phone on and off (press and hold);
End a call; In Menu mode, cancel input and
return to Idle mode
Key Function
Volume
Hold
Camera
Adjust the phone’s volume
Lock the touch screen and keys; Unlock
the touch screen and keys (press and hold)
In Idle mode, turn on the camera; In Camera
mode, take a photo or record a video
Icons
Learn about the icons that appear on your display.
Icon Definition
Signal strength
GPRS network connected
EDGE network connected
UMTS network connected

Icon Definition
Call in progress
Browsing the web
Connected to secured web page
Call forwarding activated
Bluetooth activated
Bluetooth hands-free car kit or headset
connected
Synchronised with PC
New text message (SMS)
New multimedia message (MMS)
New email message
New voice mail message
Icon Definition
Alarm activated
Memory card inserted
Silent profile activated
Vibration profile activated
Driving profile activated
Outdoor profile activated
Battery power level
Current time
introducing your mobile phone
9

assembling and
preparing your
phone
Install the SIM card and battery
When you subscribe to a cellular service, you will
receive a Subscriber Identity Module (SIM) card with
subscription details, such as your personal
identification number (PIN) and optional services.
To install the SIM card and battery,
1. Remove the battery cover.
Get started by assembling and setting up your mobile
phone for its first use.
10
If the phone is on, press and hold [ ] to turn
it off.
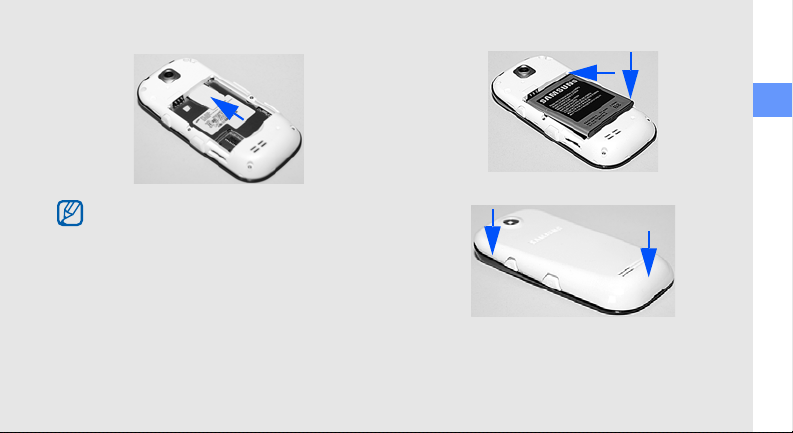
2. Insert the SIM card. 3. Insert the battery.
1
2
assembling and preparing your phone
• Place the SIM card in the phone with the
gold-coloured contacts facing down.
• Without inserting a SIM card, you can use
your phone’s non-network services and
some menus.
4. Replace the battery cover.
11
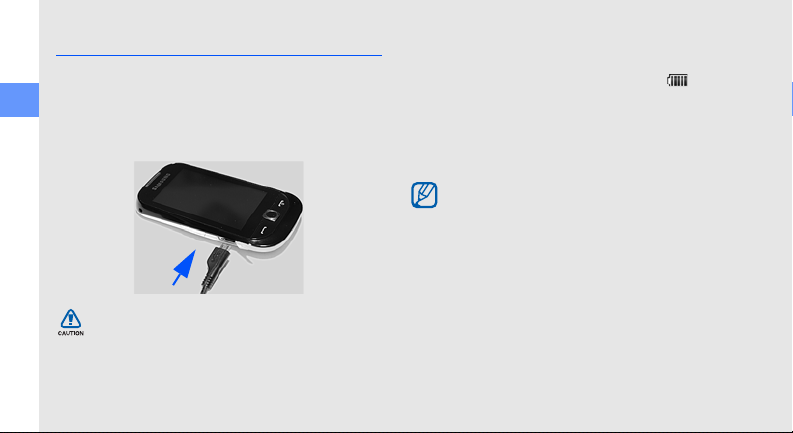
Charge the battery
Triangle
facing up
Before using the phone for the first time, you must
charge the battery.
1. Open the cover to the multifunction jack.
assembling and preparing your phone
2. Plug the small end of the travel adapter into the
multifunction jack.
Improperly connecting the travel adapter can
cause serious damage to the phone. Any
damages by misuse are not covered by the
warranty.
3. Plug the large end of the travel adapter into a
power outlet.
4. When the battery is fully charged (the icon is
no longer moving), unplug the travel adapter from
the power outlet.
5. Unplug the travel adapter from the phone.
6. Close the cover to the multifunction jack.
About the low battery indicator
When your battery is low, the phone will emit a
warning tone and a low battery message. The
battery icon will also be empty and blinking. If
the battery level becomes too low, the phone
will automatically power off. Recharge your
battery to continue using your phone.
12

Insert a memory card (optional)
To store additional multimedia files, you must insert a
memory card. Your phone accepts microSD™ or
microSDHC™ memory cards up to 16 GB
(depending on memory card manufacturer and
type).
Formatting the memory card on a PC may
cause incompatibility with your phone. Format
the memory card only on the phone.
1. Remove the battery cover.
2. Insert a memory card with the label side facing
up.
assembling and preparing your phone
3. Push the memory card in the memory card slot
until it locks in place.
4. Replace the battery cover.
To remove the memory card, push it gently until it
disengages from the phone, and then pull the
memory card out of the memory card slot.
13
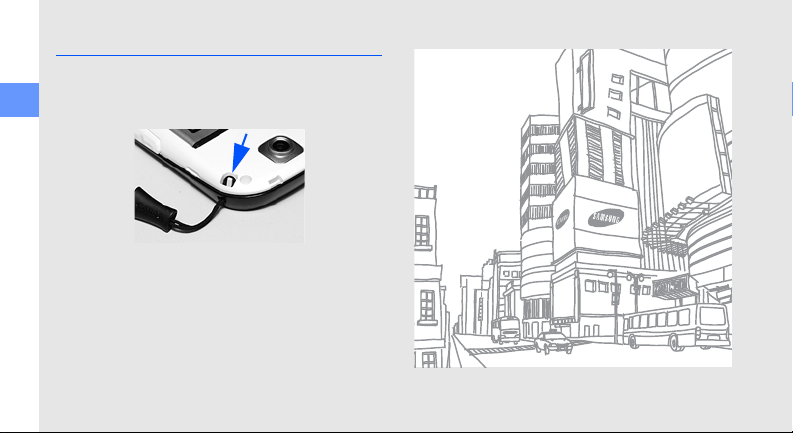
Attach a hand strap (optional)
1. Remove the battery cover.
2. Slide a hand strap through the slot and hook it
over the small projection.
assembling and preparing your phone
3. Replace the battery cover.
14

using basic
functions
Learn how to perform basic operations and use the
main features of your mobile phone.
Turn your phone on and off
To turn your phone on,
1. Press and hold [ ].
2. Enter your PIN and select Confirm (if necessary).
To turn your phone off, repeat step 1 above.
Switch to airplane mode
By switching to airplane mode, you can use your
phone’s non-network services in areas where
wireless devices are prohibited, such as airplanes
and hospitals.
To switch to the airplane mode, in Menu mode,
select Settings Phone settings. Under Airplane
mode, select On.
Follow all posted warnings and directions from
official personnel when in areas where wireless
devices are prohibited.
15

Use the touch screen
Your phone’s touch screen lets you easily select
items or perform functions. Learn basic actions to
use the touch screen.
For the optimal use of the touch screen,
using basic functions
remove the screen protection film before using
your phone.
• Touch an icon to open a menu or launch an
application.
16
• Drag your finger up or down to scroll through
vertical lists.
• Drag your finger left or right to scroll through
horizontal lists.

Access menus
To access your phone’s menus
1. In Idle mode, select Menu to access Menu
mode.
2. Scroll left or right through the menu screens.
3. Select a menu or option.
4. Press the Back key to move up one level; Press
[ ] to return to Idle mode.
Customize Menu mode
You can organize applications in the Menu mode
screen or set titles for each screen to match your
preferences and needs.
This feature may be unavailable depending on
the phone software.
1. In Menu mode, scroll left or right to a Menu mode
screen.
2. Select to switch to Edit mode.
3. Customize the screens as desired.
• To rename the menu screen, enter a title in
the text input field at the top of the screen.
• To rearrange applications, select and drag
application icons to the locations you want.
4. Select Save.
Select Reset to restore the default order of
applications.
using basic functions
17

Use widgets
Learn to use widgets on the toolbar.
• Some of your widgets connect to web
services. Selecting a web-based widget may
incur additional charges.
using basic functions
• Available widgets may vary depending on
your region or service provider.
Open the widget toolbar
In Idle mode, select the arrow at the upper left of the
screen to open the widget toolbar. You can
rearrange widgets on the widget toolbar or move
them to the idle screen.
Scroll through the widget toolbar
The widget toolbar contains more widgets than can
be displayed on screen at one time.
• Use your finger to scroll the toolbar up and down.
18
• Flick the screen in an upward or downward
motion to quickly scroll through the list.
Move the widgets to the idle screen
1. In Idle mode, scroll left or right to one of the idle
screens.
2. Open the widget toolbar.
3. Drag a widget from the widget toolbar to the idle
screen. You can position the widget anywhere
on the screen.
To move a widget from the idle screen back to
the widget toolbar, select the widget and drag it
to the widget toolbar.

Activate a widget
Locate the widget you want to use (in the toolbar or
on the main screen). Touch the icon to activate the
mini-application.
Some widgets only operate when moved to
the idle screen.
Change the widgets
1. Open the widget toolbar.
2. Select from the widget toolbar.
3. Select the widgets you want to include in the
widget toolbar and select Save.
Customize your phone
Get more from your phone by customizing it to
match your preferences.
Adjust the vibration intensity on the touch screen
You can adjust the intensity of the vibration when
you tap the phone screen.
1. In Menu mode, select Settings Phone
settings Vibration feedback.
2. Drag the slider left or right to adjust the intensity
of the vibration.
3. Select Save.
Switch to or from the vibration profile
In Idle mode, select Keypad and touch and hold
to silence or unsilence your phone.
using basic functions
19

Calibrate the screen
You can calibrate the screen to maximize touch
accuracy.
1. In Menu mode, select Settings Phone
settings Calibration.
2. Touch each target on the screen.
using basic functions
3. Select Yes.
Change your ringtone
1. In Menu mode, select Media Audio
Ringtones.
2. Select a ringtone from the list and select Set as
Ringtone.
If you are using the silent profile, you cannot
change the ringtone.
20
Activate Etiquette pause
You can temporarily mute the ringtone of an
incoming call by placing the phone face down when
Etiquette Pause is activated.
1. In Menu mode, select Settings Motion
settings Etiquette pause On.
2. Select Save.
Select a wallpaper
1. In Menu mode, select Settings Display
settings Wallpaper.
2. Touch the current wallpaper image to view a list
of available images.
3. Select an image.
4. Select Set.
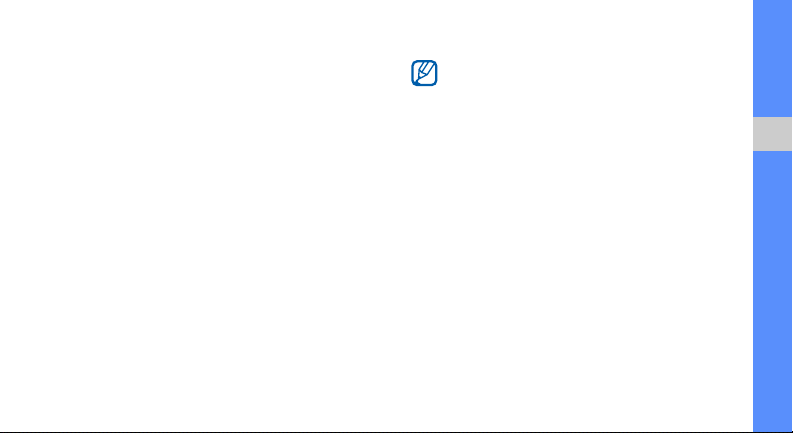
Select a text font
1. In Menu mode, select Settings Display
settings Font type.
2. Select a font.
3. Select Save.
Lock your phone
1. In Menu mode, select Settings Phone
settings Security.
2. Under Lock Phone, Select On.
3. Enter a new 4- to 8-digit password and select
Confirm.
4. Enter the new password again and select
Confirm.
• The first time you access a menu that
requires a password, you will be prompted to
create and confirm a password.
• Samsung is not responsible for any loss of
private information or other damages caused
by loss of passwords.
Unlock the touch screen with smart unlock
By drawing a specified character on the locked
touch screen, you can unlock the screen only, or
unlock and immediately access Contacts,
Messaging, Browser, Voice mail, or other functions.
To set a smart unlock character,
1. In Menu mode, select
2. Select a character.
3. Select an application to launch.
4. Select Save Save.
Settings
Smart unlock
21
using basic functions
.

Use basic call functions
Learn to make or answer calls and use basic call
functions.
During a call, your phone automatically locks
the touch screen to prevent accidental inputs.
using basic functions
To unlock, press and hold [Hold].
Make a call
1. In Idle mode, select Keypad and enter an area
code and a phone number.
2. Press [ ] to dial the number.
3. To end the call, press [ ].
Answer a call
1. When a call comes in, press [ ].
2. To end the call, press [ ].
22
Adjust the volume
To adjust the volume during a call, press the Volume
key up or down.
Use the speakerphone feature
1. During a call, select Speaker to activate the
speaker.
2. To switch back to the earpiece, select Speaker
again.
In noisy environments, you may have difficulty
hearing the calls while using the speakerphone
feature. For better performance, use the normal
phone mode.
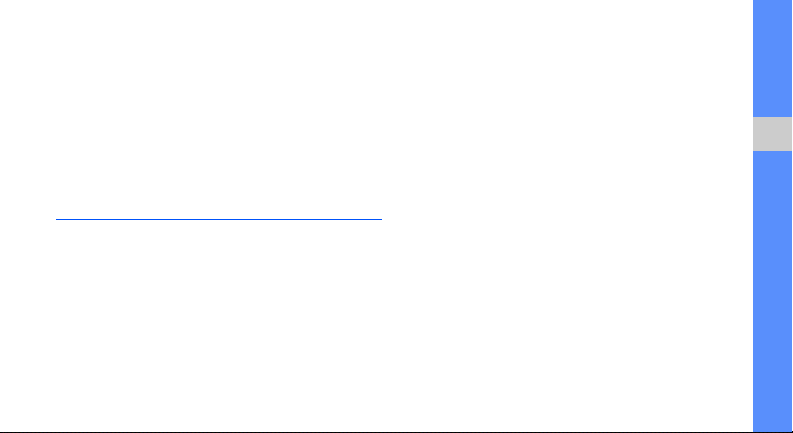
Use the headset
By plugging the supplied headset into the
multifunction jack, you can make and answer calls:
• To redial the last call, press and hold the headset
button, and then press again and hold.
• To answer a call, press the headset button.
• To end a call, press and hold the headset button.
Send and view messages
Learn to send or view text (SMS), multimedia (MMS),
or email messages.
Send a text or multimedia message
1. In Menu mode, select Messages Create
New Message.
2. Select Tap to add text.
3. Enter your message text and select Done.
4. To attach multimedia, select Image, Sound,
Video or Other Icon and add an item.
5. Select Send To, enter or select a recipient
number and select Send to send the message.
Send an email
1. In Menu mode, select
2. Select an email service and follow the onscreen
instructions to create and send email.
Messages
MobileMail
.
Enter text
When entering text, you can change the input mode:
• To change case or switch to T9, Number or Symbol
mode, select
screen. Depending on your region, you may be able
to access an input mode for your specific language.
• To switch to Symbol mode, select SYM.
Abc
at the bottom centre of the
23
using basic functions
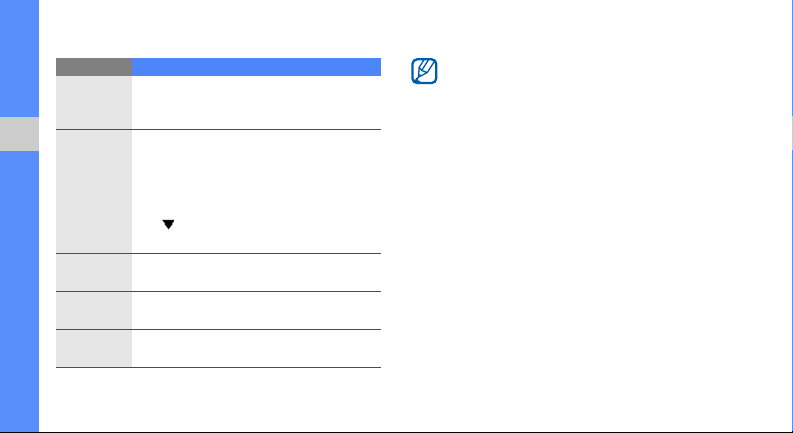
Enter text in one of the following modes:
Mode Function
Select an appropriate virtual key until the
ABC
using basic functions
T9
Numeric
Symbols
Emoticons
character you want appears on the
display.
1. Select the appropriate virtual keys to
enter an entire word.
2. When the word displays correctly,
select
Space
correct word does not display, select
and an alternate word from the list
that appears.
Select an appropriate virtual key to enter a
number.
Select an appropriate virtual key to enter a
symbol.
Select an appropriate virtual key to enter
an emoticon.
24
to insert a space. If the
To display QWERTY keypad, rotate the phone
anti-clockwise to landscape view.
View text or multimedia messages
1. In Menu mode, select Messages Inbox.
2. Select a text or multimedia message.
View an email
1. In Menu mode, select Messages MobileMail.
2. Select an email service and follow the onscreen
instructions to view email.
 Loading...
Loading...