Samsung SGH-R225LV-XAR User Manual

AIM User Guide
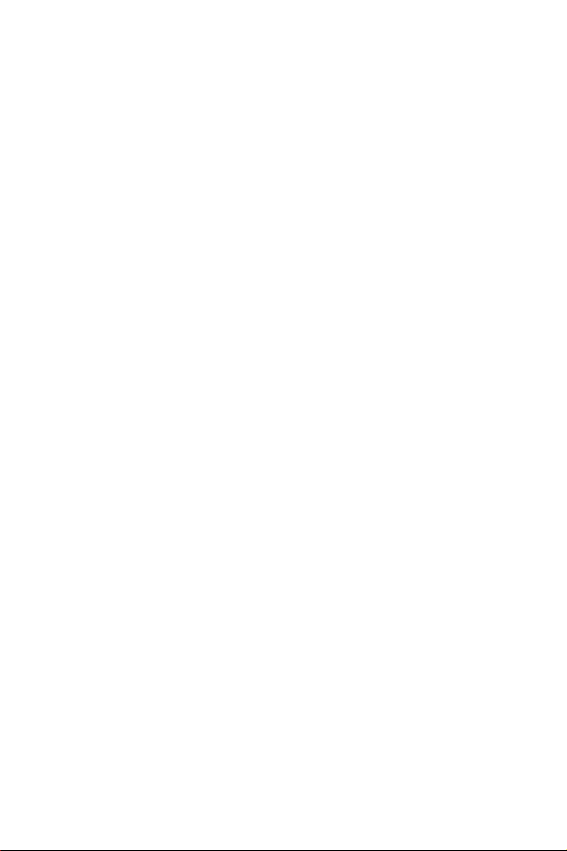

Contents
Getting Started
Sign On to the AIM Service ..............1
The First Time You Sign On ..............1
Sign Off from AIM ...........................2
Navigate the Menu System ..............2
Using the Buddy List
Conversations and Buddies ..............3
Status Icons ...................................3
Buddy List Menu .............................4
Add a User to the Buddy List ........4
Remove a User from the
Buddy List .................................4
Update Your Buddy List ...............4
View Information About a User .....5
Set an Alert For a Buddy ..............5
Sending and Receiving
Messages
Send an Instant Message .................6
Receive an Instant Message .............6
Reply to Instant Messages ...............6
Conversation Menu Screen ...............7
Manage Conversations .....................7
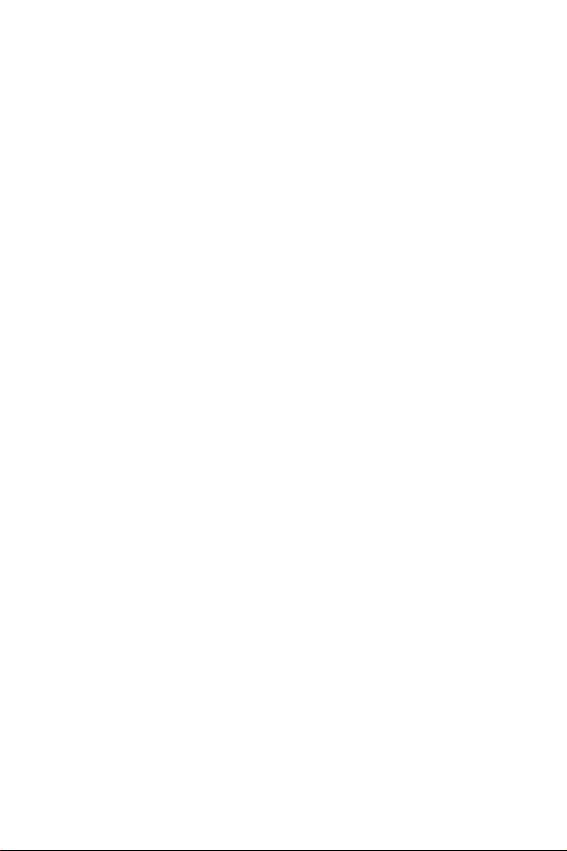
Switch Between Conversations .....7
End a Conversation .....................7
Use the Away Message ....................8
Protecting Your Privacy
Decline Messages From a User ..........9
Accept Messages From a Declined
Buddy ...........................................9
Changing Preferences
Automatic Sign On ........................10
AIM Sounds ................................. 10
Change Password .........................11
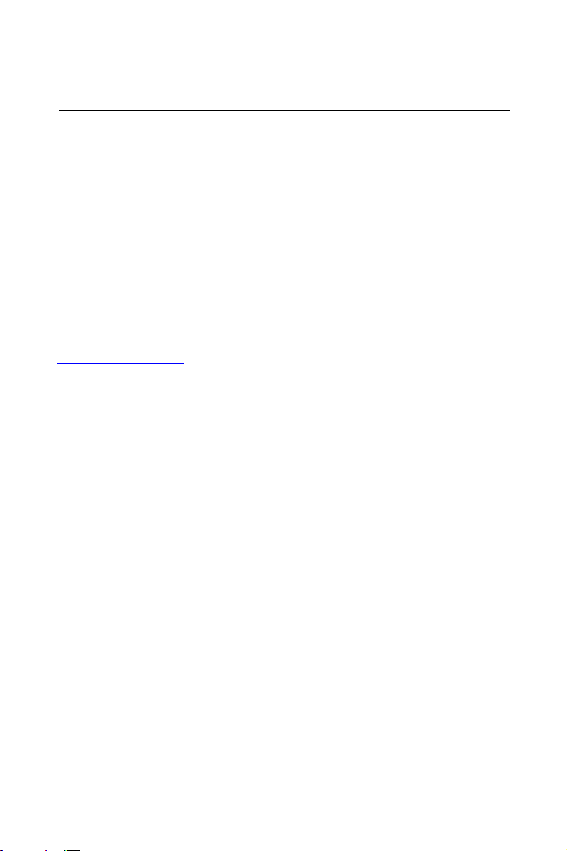
Getting Started
Wireless AOL® Instant Messenger™ (AIM®)
enables you to communicate with other AIM
users using your wireless phone.
If you have an AOL, AIM, Netscape
®
CompuServe 2000
ready to go. If not, get one free from
www.aim.com. To use this service, you need
your Samsung e105(T2), and a screen
name.
screen name, you’re
®
, or
Sign On to the AIM Service
To use the AIM service, you must first sign
on using your screen name and password.
After you sign on to the service from your
phone, you can set your phone to sign on
automatically without entering your screen
name and password again. See “Auto-Sign
On” on page 28.
1
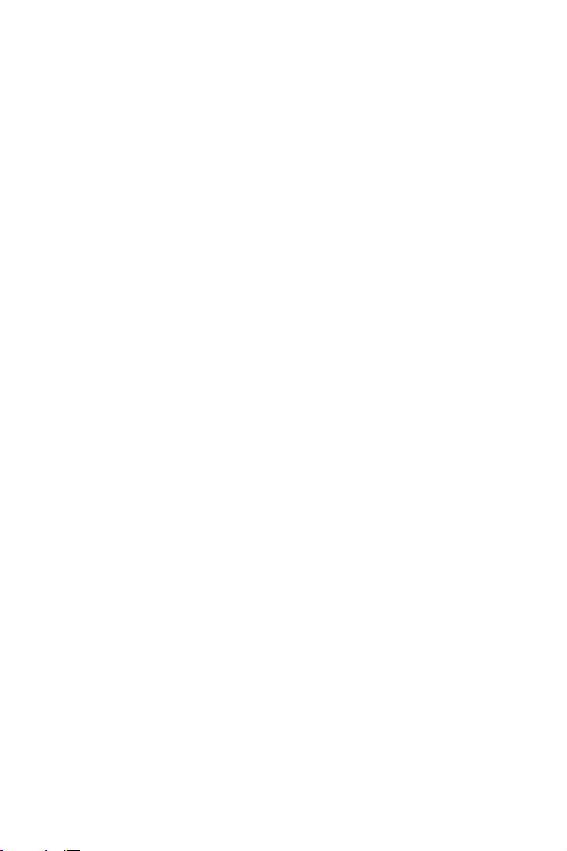
To sign on to the AIM service, complete
the following steps:
1. From the phone’s main menu, select
AIM then press the Select softkey.
2. From the AIM Offline menu, select
Sign On then press the Select
softkey.
3. Type your screen name then press
the OK softkey.
4. Type your password then press the
OK softkey.
Your password is case-sensitive. If you need
to enter a capital letter, select the star key
(*) on the lower left key of your cell phone.
If you are signed on to AIM on your PC, and
you then sign on to AIM using your phone,
your AIM connection on your PC will be
signed off automatically.
If you are signed on to AOL on your PC, and
you then sign on to AIM with your phone,
you will receive instant messages both on
your phone and on your PC. The AIM service
will notify you if you are already signed on to
AOL.
2
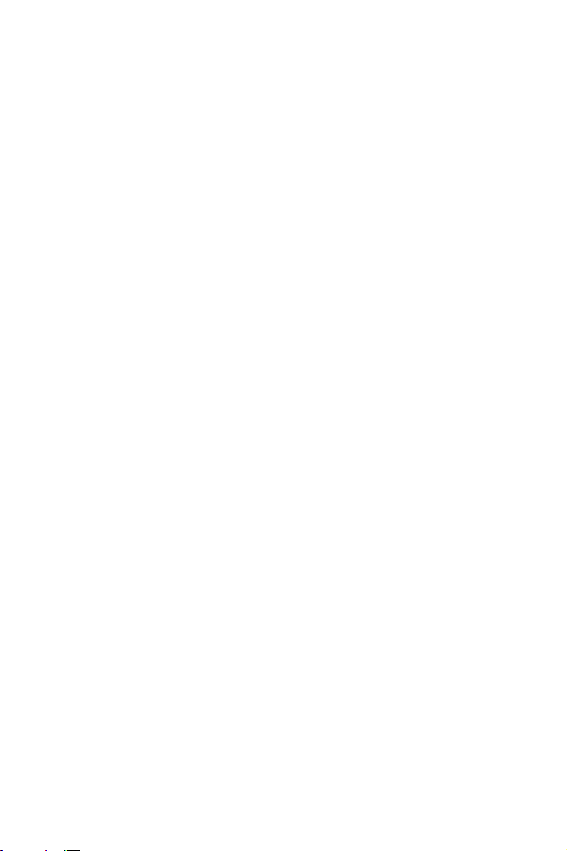
The First Time You Sign On
If you have used AIM before on a computer,
you already have a Buddy List where you
store friends, family, and coworkers. When
you sign on to the AIM service from your
phone for the first time, a Mobile Device
Group is automatically created in your Buddy
List and up to 30 of your existing buddies are
added to the group. These are the buddies
you can see from your phone. Just think of
the Mobile Device Group as your Buddy List
for the phone.
3
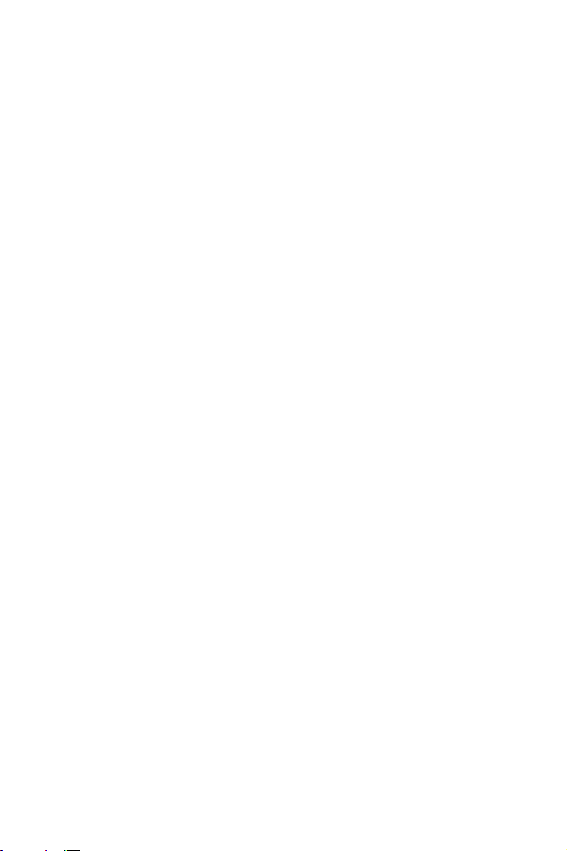
Sign Off from AIM
You can sign off from the AIM service if you
no longer want to send or receive messages.
To sign off of the AIM service from your
phone, complete the following steps:
1. From the phone’s main menu, select
AIM then press the Select softkey.
2. From the AIM Online menu, select
Sign Off then press the Select
softkey.
3. A message confirms your request.
4
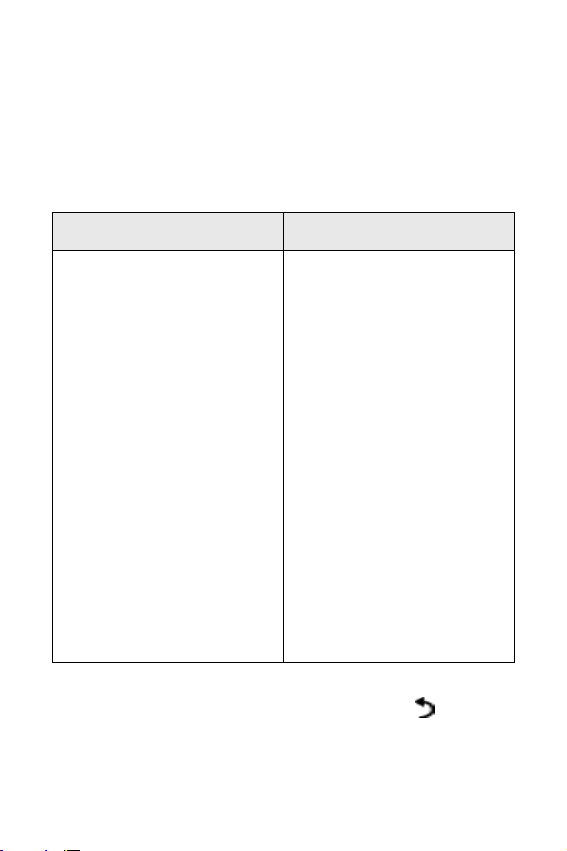
Navigate the Menu System
Use the following menus to control your AIM
sessions. Each option is discussed in more
detail throughout this manual:
When Offline... When Online...
[1] Sign On
[2] Offline Convs.
[3] Settings
[1] Auto-Sign On
[2] Change
Password
[3] Set AIM Sounds
[4] Help
[1] Sign Up
[2] Sign On
[3] Buddy List
[4] Sending IMs
[5] Receiving IMs
[6] Privacy
[7] Away Message
[1] Buddy List
[2] Away Message
[3] Settings
[1]Auto-Sign On
[2] Change
Password
[3] Set AIM Sounds
[4] Help
[1] Sign Up
[2] Sign On
[3] Buddy List
[4] Sending IMs
[5] Receiving IMs
[6] Privacy
[7] Away Message
[5] Sign Off
To exit from any screen, press the
softkey.
5
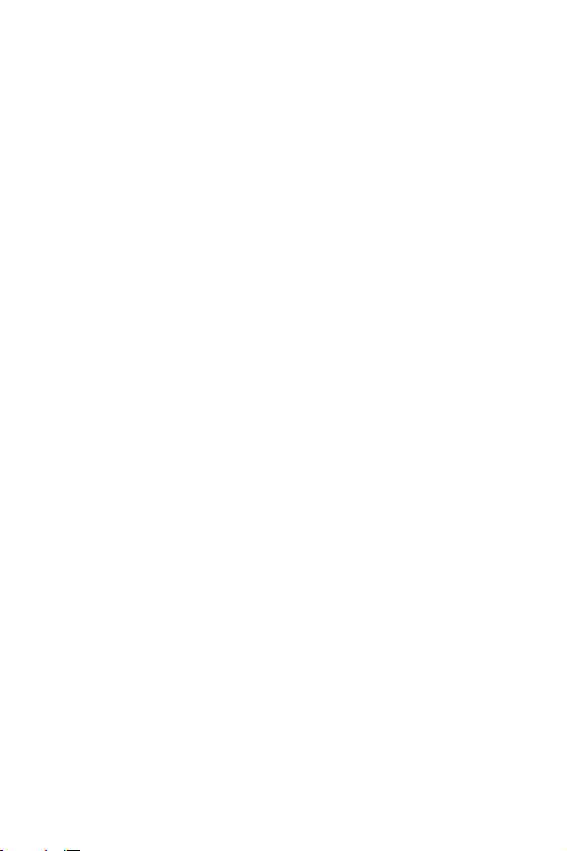
6
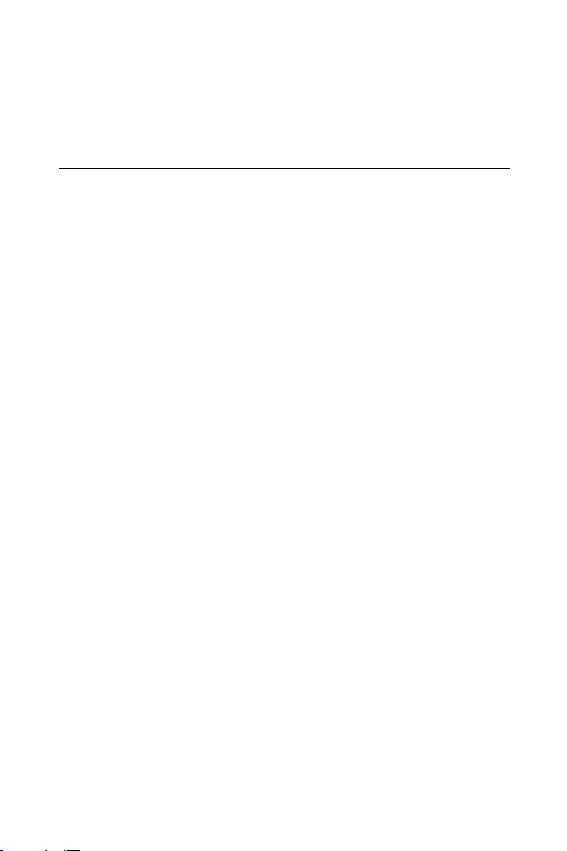
Using the Buddy List
If you have used AIM before on a computer,
you already have a Buddy List where you
store friends, family, and coworkers. On the
phone, you can see the buddies that are in
the Mobile Device Group of your Buddy List.
Think of the Mobile Device Group as your
Buddy List for the phone.
When you sign on to the AIM service using
your phone for the first time, up to 30
buddies are copied into the Mobile Device
Group. You can add or remove users from
your phone or by using AIM or AOL on a
computer.
To view your Buddy List, complete the
following steps:
1. From the phone’s main menu, select
AIM then press the Select softkey.
2. From the AIM screen, select Buddy
List then press the Select softkey.
7
 Loading...
Loading...