Samsung SGHI467 Users Manual
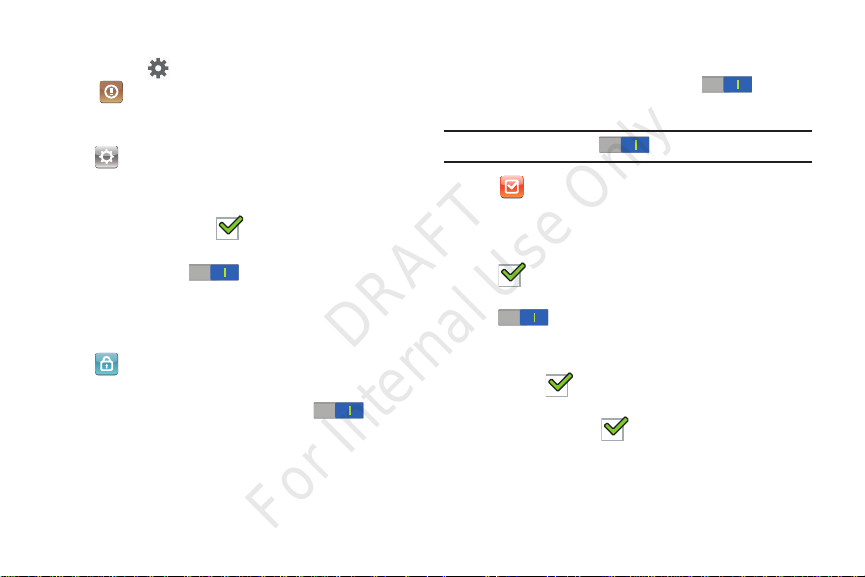
–
DRAFT
For Internal Use Only
Settings
Tou ch th e
•
Help & Support
User Guide, BRID Website, and Copyright information. Follow
on-screen instructions for more information.
•
Quality.
–
Image Quality
High Quality.
–
Save Images to Gallery when taking a picture
OFF / ON
images to your the Gallery.
–
Background
screen. Tap the background image to make your selection.
•
this application.
–
Passcode Lock
the Passcode Lock option on or off.
–
Change Passcode
to reset your passcode. Enter a passcode at the
pop-up screen.
to access Settings:
: This help option provides Screen Tips,
General
: This option allows you to adjust the Image
: Choose from Low Quality, Normal Quality and
Tap the
icon to automatically save your
: Choose from background options shown on the
Passcode Lock
to make your selection.
: Use this option to set a passcode for
: Use the
OFF / ON
icon to tur n
: Use the Change Passcode option
: Use the
Tip:
Startup
folders, the entire application and when using this
application.
this option.
Use the
OFF / ON
•
To-do Settings
following options:
Badge Count
Overdue+Today+Tomorrow, or Overdue.
to make your selection.
Set Alarm for Due-date: Tap the
To- do
: Available options are: Standard Alarm 1,
Standard Alarm 2, Bird, Alarm Clock, and Trumpet.
Tap the
Anniversary
Birthday.
: This passcode is used in locking individual
Use the
OFF / ON
icon to enable
icon to enable these options.
: Use this option to set the
: Available options are: Overdue+Today,
to activate this option.
to make your selection.
: Available options are: Bell, Piano, Happy
Tap the
to make your selection.
Applications 96
OFF / ON
Tap th e
icon
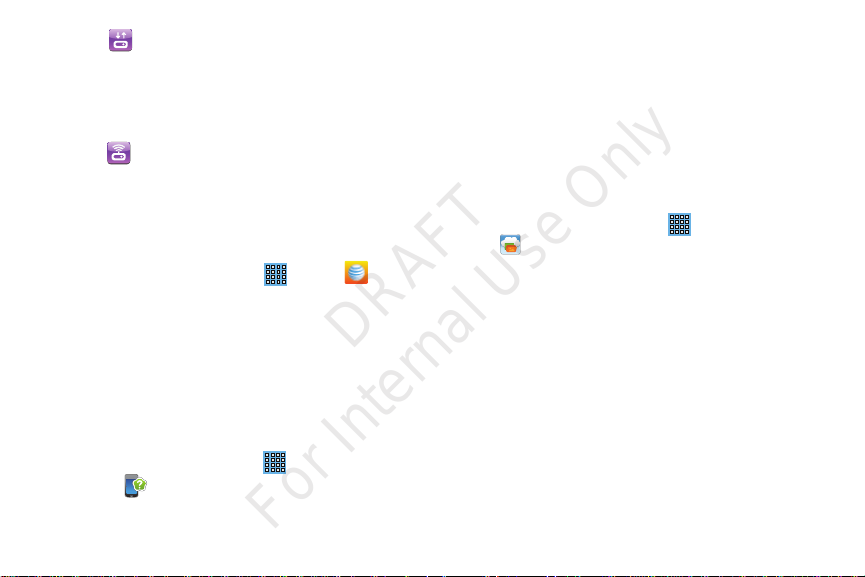
•
DRAFT
For Internal Use Only
Backup/Restore via USB
and Restore files.
Tap the Create a New Backup option to create a current backup
of your Note.
Tap the Restore option to select the backup to restore.
•
Web Sharing over Wi-Fi
Backup or Restore options using Wi-Fi.
AT&T AllAccess
AT&T AllAccess is the easy-to-use, all-in-one tool that helps
you view and manage your data plan.
From a Home screen, touch
.
AllAccess
Your Data plan and Data Usage is displayed. You can
manage your account, view your bill, and contact
customer support.
AT&T Device Help
AT&T Device Help provides online information to help with
your tablet questions.
1. From a Home screen, touch
Help
.
The
97
AT&T Device Help
: Use this option to Backup
: Use this option to Start the
Apps
Apps
screen displays.
➔
➔
AT& T Device
AT& T
2. Follow the on-screen instructions for accessing helpful
information.
AT&T Locker
AT&T Locker allows you to store, share, and sync all of your
photos, videos, and documents in one safe, convenient
place; the AT&T cloud.
1. Sign on to your Google account if you are not already
signed on.
2. From a Home screen, touch
.
3. At the AT&T Locker home screen, tap
an account or tap
account.
4. Follow the on-screen instructions to use AT&T Locker.
AT&T Ready2Go
AT&T Ready2Go allows you to quickly and easily setup your
tablet by using the web browser on your PC. You can set-up
email accounts, import contacts, set wallpaper, configure
Wi-Fi and many more features. For more information, refer to
“Setting Up Your Device” on page 10.
Log In
if you already have an
Apps
➔
AT&T Locker
Sign Up
to create
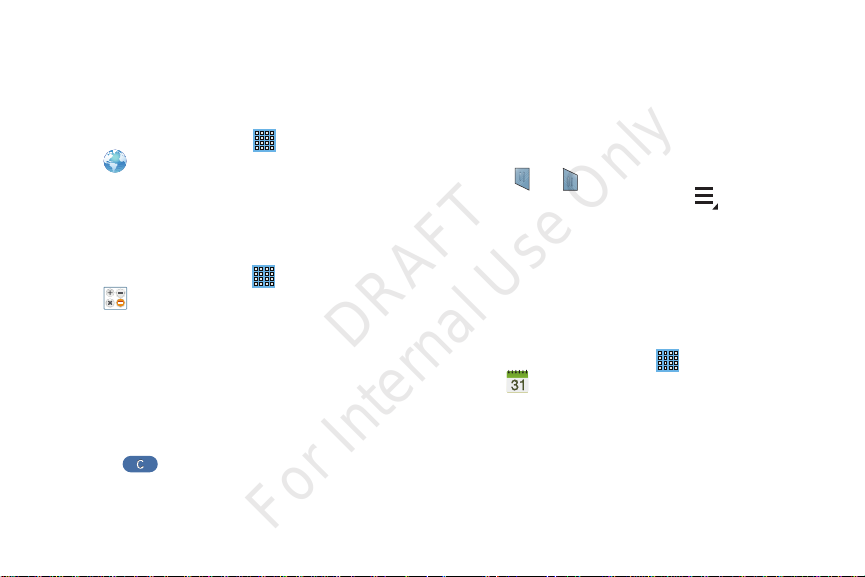
Browser
DRAFT
For Internal Use Only
Your device includes a full HTML Browser, to access the
internet.
For more information, refer to “Internet” on page 64.
From a Home screen, touch
Browser
➔
.
Apps
Calculator
The calculator provides the basic arithmetic functions to
solve simple arithmetic problems and advanced operators to
solve more complex problems.
Apps
=
(equals) key.
1. From a Home screen, touch
➔
Calculator
.
2. Enter the first number using the numeric keys.
3. Enter the operation for your calculation by touching the
+
(add), - (subtract), × (multiply), or ÷ (divide) key.
4. Enter the next number.
5. To view the result, touch the
6. Repeat Steps 3 through 5 as many times as required.
7. Touch to clear the result.
8. For more advanced problems, rotate your device to
landscape mode and use the advanced operators
ln, cos, log, tan
pocket calculator.
9. Touch and hold entries in the Calculator's display field
to copy or cut the contents of the display.
The and displays. Use the icons to select the
content to Cut or Copy. Select the to review the
Clipboard.
Calendar
Your device includes a powerful calendar to help you
organize your schedules more conveniently and effectively.
Learn to create and manage events and tasks, and set
alarms to remind yourself of important events and tasks.
1. From a Home screen, touch
➔
Calendar
2. Touch a the
screen to choose a calendar view. The default is
Month. The following options are available:
•Year
: Display all twelve months of this year. Sweep across the
years at the bottom of the screen to display another year.
, and so on, just as you would on a
Apps
.
Month
drop-down box at the top of the
Applications 98
sin
,
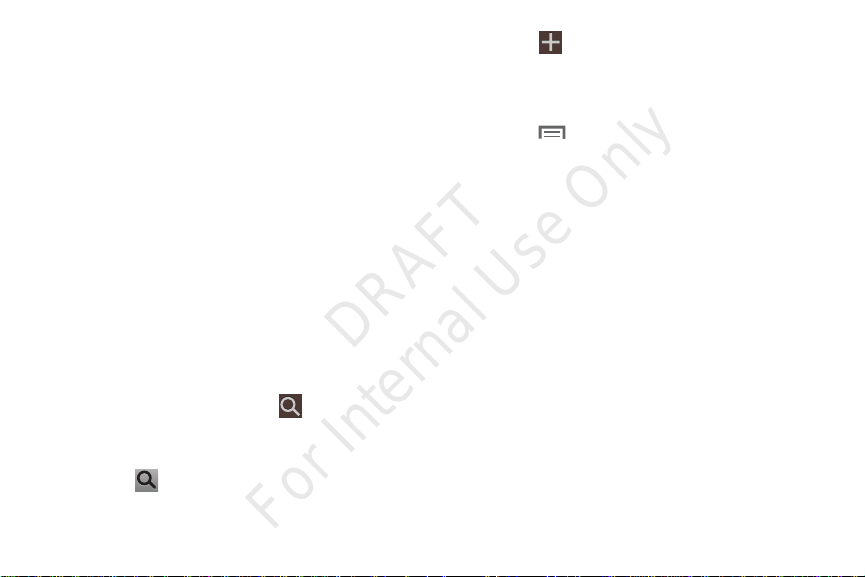
•Month
DRAFT
For Internal Use Only
: Display the current month. Touch a month and year at
the bottom of the screen to display another month.
• Week
: Display the current week. Touch a week at the bottom of
the screen to display another week.
•Day
: Display today’s schedule by hour. Touch day at the bottom
of the screen to display another day.
•List
: Display only event and task names and dates for a
selected year. Touch a year at the bottom of the screen to
display another year. Touch a date to hide or show the event or
task name.
•Task
: Display your list of tasks. Touch the sort field to change
how your tasks are sorted. Tasks can be sorted by due date,
priority, date, week, month, or group.
3. Swipe left or right across the screen to view other
months, days or weeks depending your your setup.
Swipe up or down the screen to view other events.
4. To find an event or task, touch
Use the on-screen keyboard to enter a search term.
Possible events display as you type.
Touch to display the keyboard.
Touch an event to send, edit, or delete the event.
99
Search
.
5. Touch
touch
Save
more information, refer to “Creating an Event or Task”
on page 100.
6. Touch
•Zoom in
• Zoom out
•Go to
: Use this option to go directly to a different date using the
calendar function.
• Delete
•Sync
: Use this option to synchronize the calendar with other
devices.
• Settings
Event notification and their options, Sync settings, and the
associated email accounts attached to this calendar.
7. Tou ch
8. Tou ch
Tod ay
Calendars
Add account
Tou ch
which calendar events can be synced.
Add event, Add task, Add memo
to add a new event to your calendar. For
Menu to select from the following options:
: Use this to zoom in on the calendar event.
: Use this to zoom out on the calendar event.
: Use this option to delete an event.
: Use this setting to View settings and their options,
to return to the current date.
to configure which events to display.
to add additional accounts from
and then
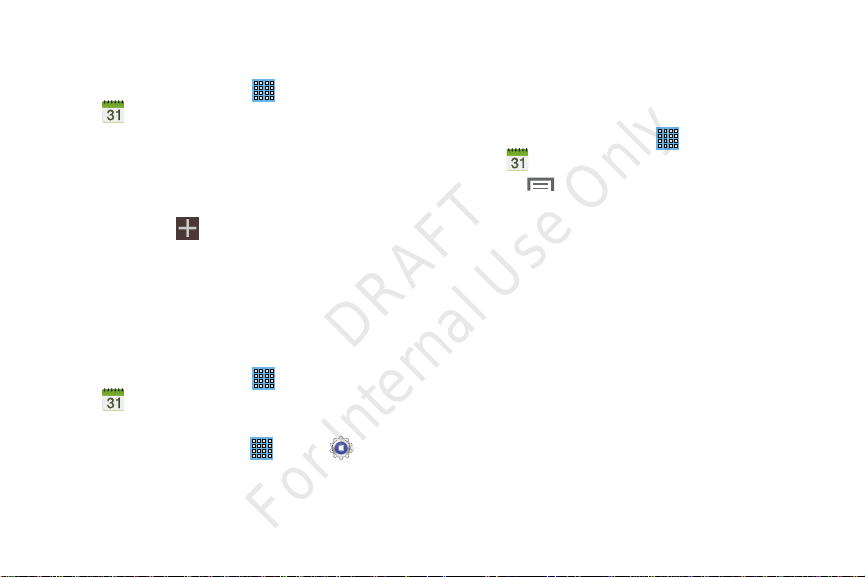
Creating an Event or Task
DRAFT
For Internal Use Only
To create an event or task:
Apps
1. From a Home screen, touch
➔
Calendar
.
2. Double-tap the date for which you want to enter an all
day event or task.
– or –
Touch the date for which you want to enter an event or
task and touch .
Add event
or
3. Touch the
4. Enter the event or task information.
Save
5. Touch
.
Add task
tab.
Add Additional Calendar Accounts
To add additional accounts:
Apps
➔
Add account
Apps
➔
.
Settings
1. From a Home screen, touch
➔
Calendar
➔
Calendars
– or –
From a Home screen, touch
➔
Add account
The Add account screen displays.
.
2. Touch an account type and enter your account
information.
Calendar Settings
To set up Calendar preferences:
1. From a Home screen, touch
➔
Calendar
2. To uch
3. On the left side of the screen touch
notification
Options display on the right side of the screen.
4. Touch fields on the screen to configure the Calendar.
•
Some fields have preset values. Touch the field and touch the
desired value.
•
Other fields have to be input. Touch the field and use the
on-screen keyboard to input information.
•
Touching the check box next to some fields may make
additional fields available.
.
Menu
➔ Settings
,
Sync settings
Apps
.
View settings, Event
, or one of your accounts.
Applications 100
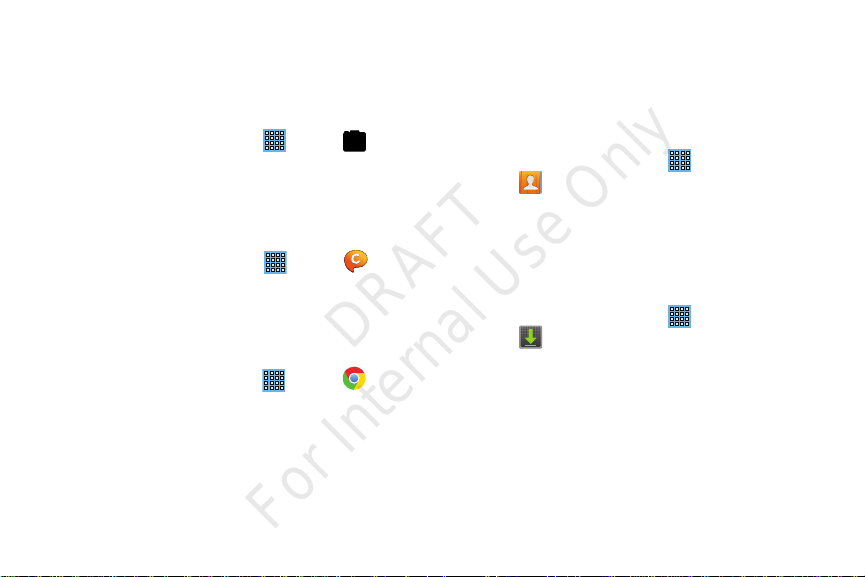
Camera
DRAFT
For Internal Use Only
Take photos and record video with your device’s built in
Camera.
For more information, refer to “Camera” on page 68.
From a Home screen, touch
Apps
➔
Camera
ChatON
Use ChatON to send and receive instant messages from any
device that has a mobile phone number.
For more information, refer to “ChatON” on page 59.
From a Home screen, touch
Apps
➔
ChatON
Chrome
Use Chrome to browse the internet and bring your open tabs,
bookmarks and omnibox data from your computer to your
phone or tablet.
From a Home screen, touch
Follow on-screen instructions.
Apps
➔
Chrome
Contacts
Store contact information for your friends, family and
colleagues, to quickly access information or to send a
message.
For more information, refer to “Contacts” on page 35.
.
From a Home screen, touch
➔
Downloads
Files, apps, and other items you download in Internet, Gmail,
Email, or in other ways, are stored on your tablet’s internal
.
storage. Use the Downloads app to view, reopen, or delete
what you have downloaded.
1. From a Home screen, touch
➔
2. Touch an item to open it.
.
3. Touch headings for earlier downloads to view them.
101
Contacts
Downloads
Apps
.
Apps
.

4. Touch items you want to send, to check them, and then
DRAFT
For Internal Use Only
touch
Options are: aNote HD, AT&T Locker, Bluetooth,
ChatON, Email, Flipboard, Gmail, Google+, Group Play,
Paper Artist, Picasa, S Note, Wi-Fi Direct, or YouTube
(videos only).
5. Touch items you want to delete, to check them, and
then touch
The items are deleted from your tablet.
6. Touch
Downloads pop-up, to switch back and forth. Touch
Clear list
download history.
Share
. Touch an option to share the item.
Delete
.
Sort by size
or
Sort by date
to cancel the download and clear the
, at the bottom of the
Email
Send and receive email using popular email services. For
more information, refer to “Email” on page 52.
From a Home screen, touch
Apps
➔
Email
Flipboard
This application creates a personalized digital magazine out
of everything being shared with you. Access news stories,
personal feeds and other related material. Flip through your
Facebook newsfeed, tweets from your Twitter account,
photos from friends and much more.
1. From the Home screen, tap ➔
Get started
2. Ta p
Build Your Flipboard
tap
– or –
Sign In
Ta p
3. Follow the on-screen instructions.
Gallery
Use Gallery to view, capture, and manage photos and videos.
For more information, refer to “Gallery” on page 77.
.
From a Home screen, touch
Flipboard
, select some on-screen categories and
to create a new profile.
to log into your previously created profile.
Apps
➔
Applications 102
.
Gallery
.
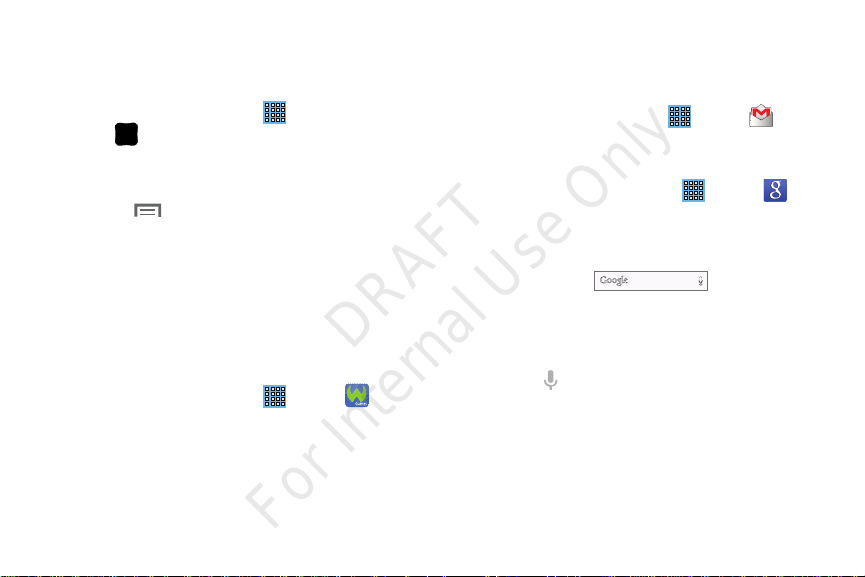
Game Hub
DRAFT
For Internal Use Only
Access social and premium games. Join Game Hub to enjoy
free games with your friends.
1. From a Home screen, touch
Game Hub
➔
A Disclaimer screen displays.
2. Read the Disclaimer and touch
3. Touch Menu to display the following options:
• Uninstall
game.
• Legal notices
4. Touch a game and follow the on-screen instructions.
.
: Touch this option to uninstall a previously installed
: Displays Game Hub legal information.
Apps
Confirm
.
Games
Access social and premium games. Join Game Hub to enjoy
free games with your friends.
Apps
1. From a Home screen, touch
2. Touch a game and follow the on-screen instructions.
➔
103
Games
Gmail
Send and receive email with Gmail, Google’s web-based
email. For more information, refer to “Gmail” on page 49.
From a Home screen, touch
Google Search
Search the internet using the Google search engine.
1. From any Home screen, touch
Google
.
– or –
From the main Home screen, swipe your tablet to the
left, then touch
2. Use the keyboard to enter search criteria to display
matching searches.
– or –
.
Touch and speak the search criteria slowly and
clearly. Google searches for the information and
displays results.
Suggestions display below the text entry area.
3. Touch a suggestion to search for that term.
– or –
Apps
➔
Apps
Google
➔
.
Gmail
.
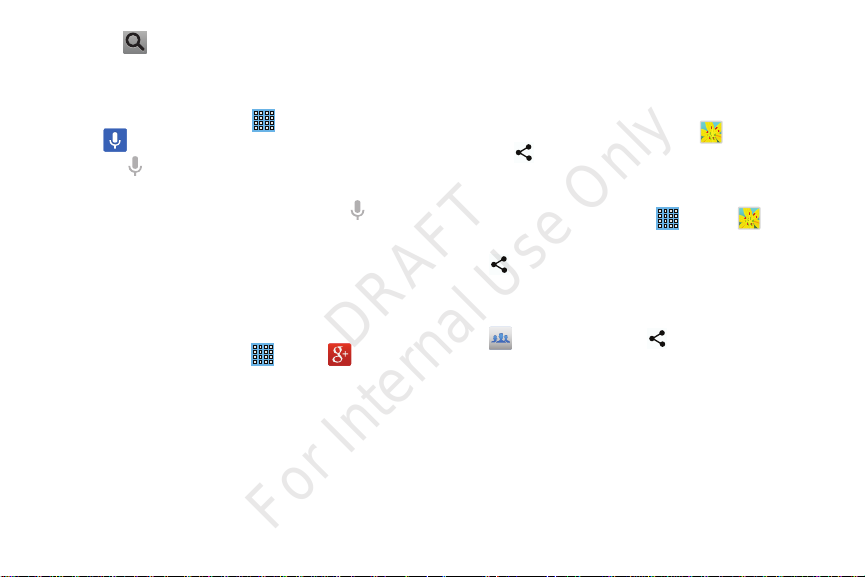
Touch on the keyboard to start the search.
DRAFT
For Internal Use Only
A browser window displays the search results.
To use Voice Search directly:
1. From a Home screen, touch
➔
Voice Search
2. Touch and speak the search criteria slowly and
clearly. Google searches for the information and
displays results or displays
retry speaking the search word(s).
.
Apps
Retry
. Touch the to
Google+
Share updates and see what is going on around you with
Google+ for mobile.
For more information, refer to “Google+” on page 59.
From a Home screen, touch
Apps
➔
Google+
Group Play
Group Play is an easy way to share files in real time with
others who are on the same Wi-Fi network. Group Play can
be used when you want to share documents, images, music,
and so on.
You can use Group Play for meetings, sales presentations,
conferences, and classes. All you need is a Wi-Fi network
that works with Group Play, and most do.
Using Group Play from an Application
While using various applications, such as
you touch
option.
To share a file using Group Play:
1. From a Home screen, touch
2. Navigate to the file you want to share and touch
.
3. Use the keyboard to enter a PIN code and touch
Share
Share via
For more information, refer to “Gallery” on page 77.
Note:
After the initial Group Play request, touch
Group Play
This process makes sure only desired recipients can
view your shared image.
The Group Play screen displays and the device waits
for other connected recipients to accept the connection
and enter the PIN on their screens.
Gallery
, when
to share a file, you see Group Play as an
Apps
➔
Gallery
➔
Group Play
instead of
.
Share
.
Applications 104
Done
.
.
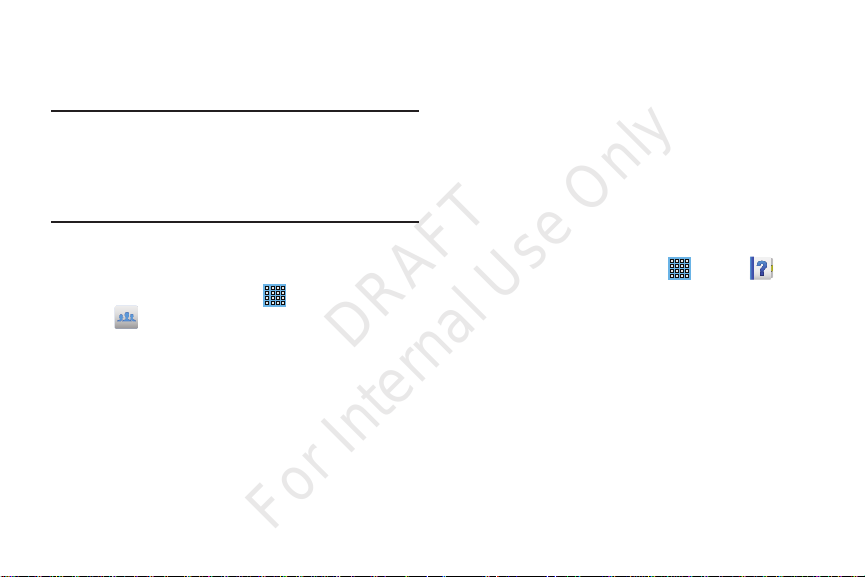
You can now interact and draw with the on-screen
DRAFT
For Internal Use Only
image, and users will instantaneously see the same
gestures and also be able to interact.
Note:
The newly altered image (with markups and comments)
cannot be saved, but you can take a screen shot of the
current image and save it to your Clipboard. For more
information, refer to “S Pen Screen Capture” on
page 23.
Using Group Play Directly
You can also access Group Play from the Applications screen.
Apps
1. From a Home screen, touch
➔
Group Play
.
The Group Play screen displays.
Not connected
2. If
screen, touch
network.
Once your device is connected to a Wi-Fi network, the
network name is displayed.
is displayed on the left side of the
Wi-Fi settings
to connect to a Wi-Fi
3. Tou ch
4. Tou ch
Help
Use this app to learn more about your camera, change
important settings, use key applications, and link to product
videos.
1. From a Home screen, touch
2. Touch a topic on the left side of the screen to view
Local
Google Local is an application that uses Google Maps and
your location to help you find destinations, such as
restaurants, bars, hotels, attractions, ATMs, and gas stations.
You can also add your own locations.
Start
more information, refer to “Using Group Play from an
Application” on page 104.
Join
Use the keyboard to enter the required PIN code and
touch
Done
information on the right side of the screen.
105
to share a picture, document, or music. For
to join a Group Play session in progress.
.
Apps
➔
Help
.
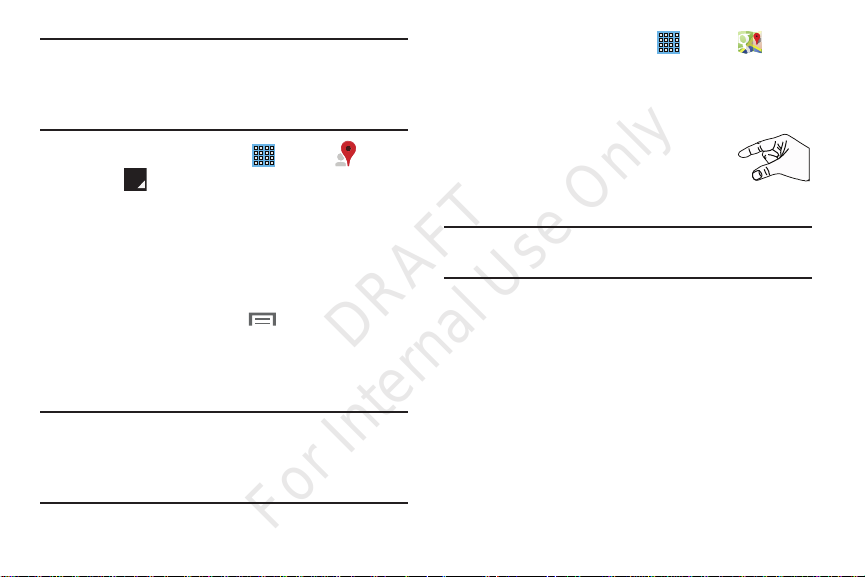
DRAFT
For Internal Use Only
Note:
You must enable location services to use Local. Some
features require Standalone or Google location services.
For more information, refer to “Location Services” on
page 134.
From a Home screen, touch
Navigating the Map
Zooming
•
Double-tap on the screen to zoom in.
• Use two fingers, such as your index finger
Apps
➔
Local
1. From a Home screen, touch
2. Touch to choose or enter your location.
3. Touch one of the business categories to search for a
particular business.
4. Touch a business in the list to see more details about it.
5. Touch your location at the bottom of the Local pop-up
to write or view reviews, check in here, and so on.
6. For more information touch
Menu ➔ Help
Maps
Use Google Maps to find your current location, get directions,
and other location-based information.
Note:
You must enable location services to use Maps. Some
features require Standalone or Google location services.
For more information, refer to “Location Services” on
page 134.
.
.
and thumb, to zoom out by making an
inward pinch motion on the screen. To zoom
in, make an outward motion by sweeping your fingers out.
Tip:
For convenient browsing, you can rotate the device to
landscape mode.
Scrolling
•
Touch and drag on the screen to reposition the map in the display.
Touch
•
Touch an icon on the map to display information about the
location. For example, your location is indicated by a flashing
icon.
Apps
➔
Maps
Applications 106
.
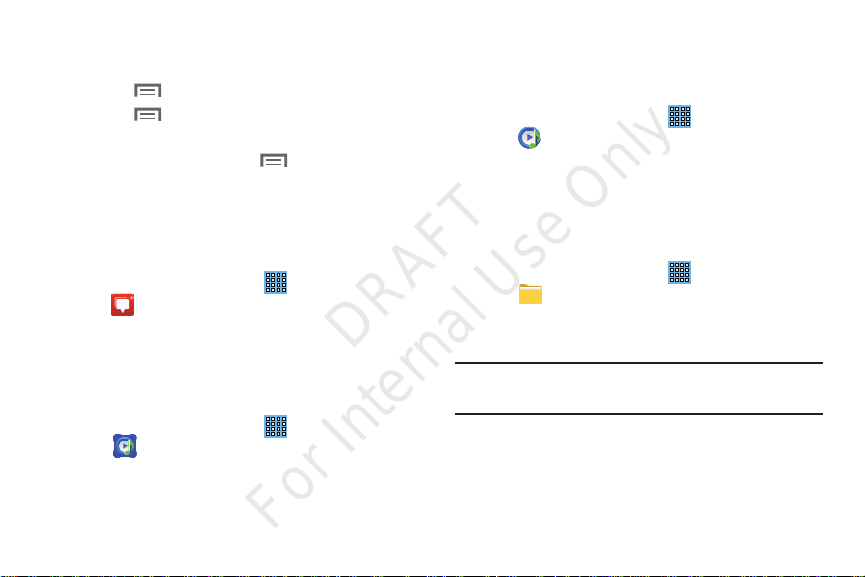
Maps Menu
DRAFT
For Internal Use Only
While viewing a map:
Menu
1. Touch
2. Touch
settings.
3. For more information touch
for options.
Menu ➔ Settings
to configure Maps
Menu ➔ Help
.
Messenger
With Google Messenger, you can bring groups of friends
together into a simple group conversation.
For more information, refer to “Messenger” on page 59.
From a Home screen, touch
➔
Messenger
.
Apps
Music Hub
The Music Hub lets you purchase and download songs and
albums. For more information, refer to “Music Hub” on
page 62.
From a Home screen, touch
➔
Music Hub
.
Apps
Music Player
Play music and other audio files that you copy from your computer.
For more information, refer to “Music Player” on page 62.
From a Home screen, touch
➔
My Files
Find, view, and manage folders and files, such as music files,
photo files, video files, and so on, stored on your tablet. If the
file is associated with an application on your device, you can
launch the file in the application.
1. From a Home screen, touch
➔
2. Touch a folder and scroll down or up until you locate a
file.
Note:
You may have to touch one or more subfolders before
you encounter files.
3. Touch a file to launch it in the associated application, if
the file is associated with an application.
107
Music Player
My Files
.
Apps
.
Apps
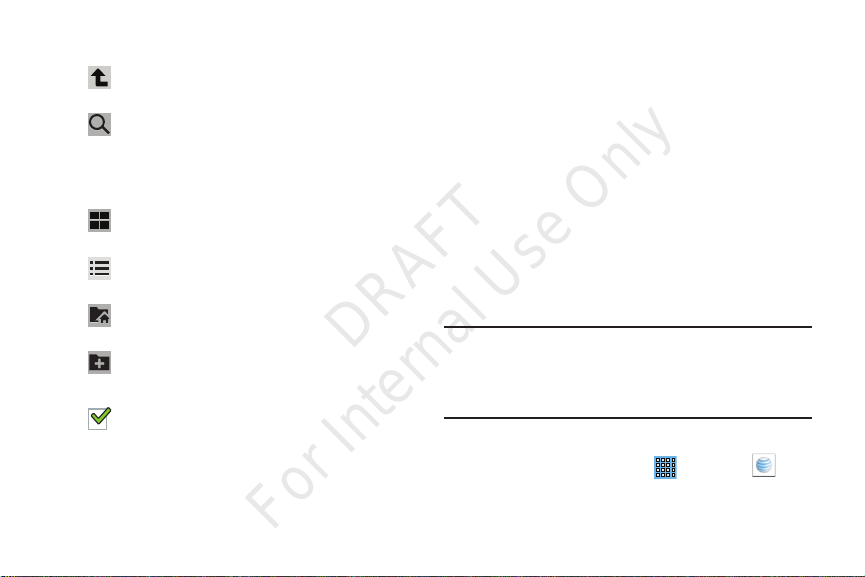
4. While browsing files, use these controls: 5. To view a photo file:
DRAFT
For Internal Use Only
•
Up
: Display a higher directory.
Search
: Use the keyboard to enter a search
term. The current folder is searched and
results are displayed. Touch
search field.
Display mode
– or –
Enable list mode.
Home
Create folder:
current folder.
Mark files
or next to the folder to select all files in the
folder. Then touch copy, cut, delete, or send via
in the Application bar.
: Enable thumbnails for each file.
: Display the root directory.
Create a new folder in the
: Touch the box to the left of each file
X
to remove the
Touch the file.
The Complete action using pop-up displays.
•
Touch
Gallery
6. To view a video file:
•
Touch the file.
The Video Player is launched and plays the video.
For more information, refer to
myAT&T
The myAT&T application allows you to manage your own
AT&T account. You can review and pay your bill, check
minutes and data usage, upgrade to a new device, or change
your rate plan.
Note:
The first time you use myAT&T, you will need to
download the updated application from the Play Store.
When the Play Store page displays, tap
information, refer to “Play Store” on page 111.
Initial Setup
1. From the Home screen, tap ➔
to use that app to open the photo.
“Video Player”
Update
myAT&T
Applications 108
on page 75.
. For more
.
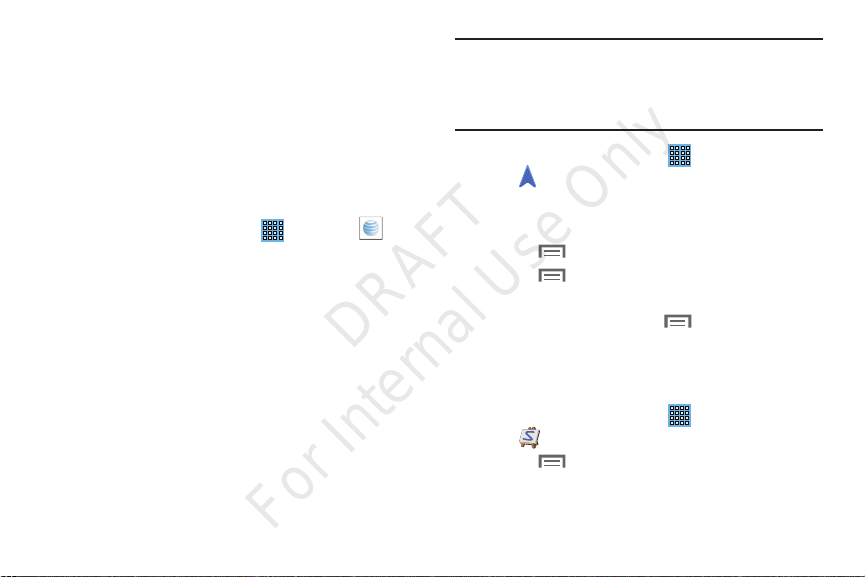
2. Sign into your Google Account. If you haven’t set up an
DRAFT
For Internal Use Only
account, see “Creating a New Google Account” on
page 14.
3. After signing into your Google Account, the Play Store
myAT&T
displays the
Update
4. Tap
5. Follow the on-screen instructions.
application. Tap the application.
.
Using myAT&T
1. From the Home screen, tap ➔
myAT&T
The
2. Read the Terms and Conditions and tap
continue.
3. Enter your
keypad, then tap
4. Follow the on-screen instructions.
page is displayed.
User ID
and
Password
Login
.
myAT&T
Accept
using the on-screen
Navigation
Use Google Navigation to find a destination and to get
walking or driving directions.
Navigation works best when Wi-Fi is enabled. For more
information, refer to “Turning Wi-Fi On” on page 85.
.
to
Note:
You must enable location services to use Navigation.
Some features require Standalone or Google location
services. For more information, refer to “Location
Services” on page 134.
From a Home screen, touch
Navigation
➔
Navigation Menu
While viewing a map:
1. Tou ch
2. Tou ch
settings:
3. For more information touch
Paper Artist
Add cartoon and many other effects to existing photos or
photos you take within Paper Artist.
1. From a Home screen, touch
➔
2. Tou ch
109
.
Menu
for options.
Menu ➔ Settings
Paper Artist
Menu ➔ Help
to configure Navigation
.
to get started.
Apps
Menu ➔ Help
Apps
.
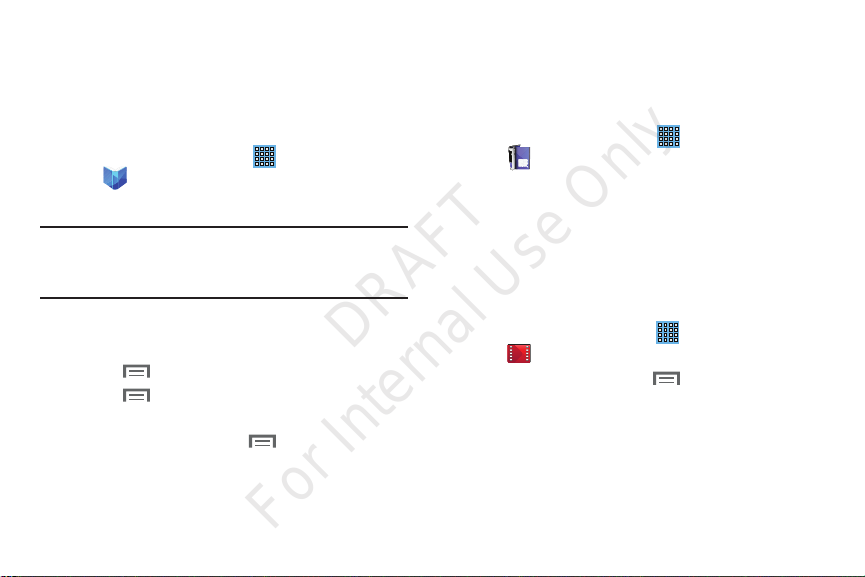
Play Books
DRAFT
For Internal Use Only
Use the Play Books app to read eBooks from the Internetbased Google Play Books service. Google eBooks is a new
way to discover, buy, and enjoy your favorite books online
and offline.
From a Home screen, touch
➔
Play Books
The Google Play Books main screen displays.
Note:
You may be asked to create or sign on to your Google
account. For more information, refer to “Setting Up Your
Gmail Account” on page 49.
.
Play Books Menu
From the Play Books main screen:
1. Touch
2. Touch
settings.
3. For more information touch
Menu
for options.
Menu ➔ Settings
Apps
configure Play Books
Menu ➔ Help
.
Play Magazines
Google Play Magazines helps you subscribe to your favorite
magazines so you can have them available to read on your
tablet at your leisure.
From a Home screen, touch
Play Magazines
➔
Play Movies & TV
The Play Movies & TV app is a new application for select
Android devices. Any movie you rent from the Google Play
Store can be downloaded for offline viewing through this
application. In addition, the Play Movies & TV app can be
used to stream your Google Play movie rentals as well as
play any of your personal videos stored on your tablet.
1. From a Home screen, touch
Play Movies & TV
➔
2. For more information touch
.
.
Applications 110
Apps
Apps
Menu ➔ Help
.
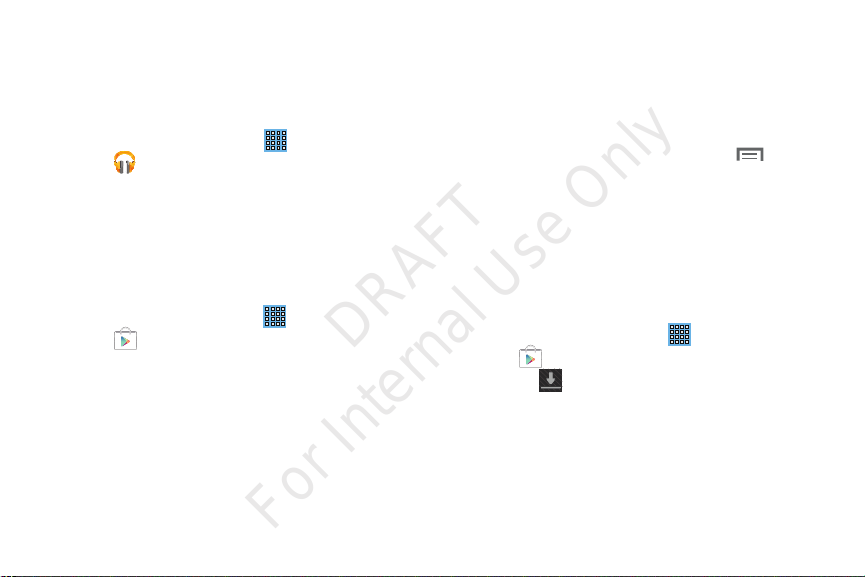
Play Music
DRAFT
For Internal Use Only
Play music and other audio files that you copy from your computer.
For more information, refer to “Google Play Music” on
page 61.
From a Home screen, touch
➔
Play Music
.
Apps
Play Store
Google Play Store provides access to downloadable
applications and games to install on your device. It also
allows you to provide feedback and comments about an
application, or flag an application that might be incompatible
with your device.
Apps
1. From a Home screen, touch
Play Store
➔
If you are not already logged in with your Google
account, the Add a Google Account screen displays.
•
Touch
Existing
to create a Google account.
For more information, refer to
Account”
.
, if you already have a Google account, or
“Setting Up Your Gmail
on page 49.
New
2. The first time you open Play Store, read the Google Play
Terms of Service, the Google Music Terms of Service,
the Google Books Terms of Service, and the YouTube
Rentals Terms of Service, then touch
continue.
3. To get help for using Google Play, touch
Help
.
Updates to Downloaded Apps
You can check for new versions of applications by visiting the
Google Play Store. Items that have a new version available
Update
will say
You can also select apps that you would like to be updated
automatically. To do this:
1. From a Home screen, touch
➔
2. Touch
3. Touch the
installed on your device.
Update is displayed if there is an update available for
the app.
111
.
Play Store
Installed Apps
Installed
Accept
to
Apps
.
.
tab to list the Play Store apps
Menu
➔
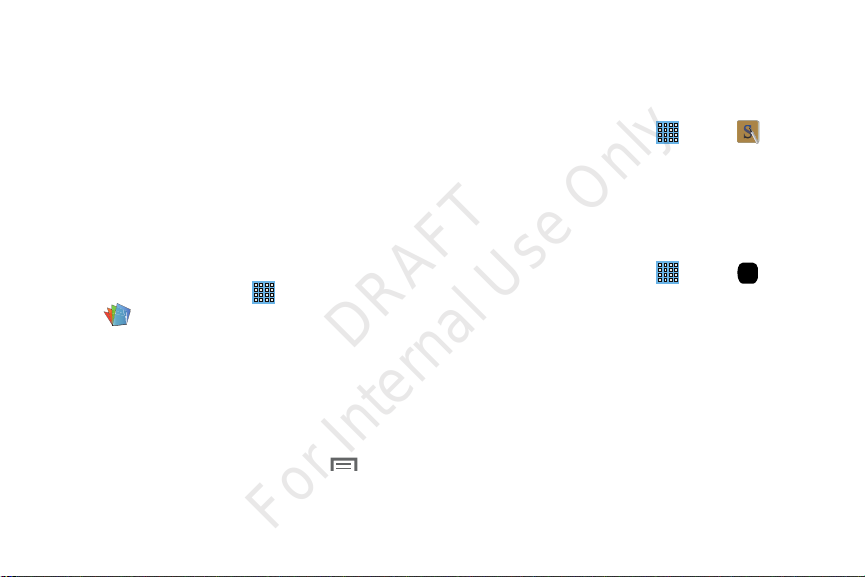
4. Touch an app and then touch
DRAFT
For Internal Use Only
to enable automatic updating.
5. Touch
6. Touch
device.
Open
to open the app on your device.
Update
to immediately update the app on your
Polaris Office
Polaris Office Mobile for Android is a Microsoft Office
compatible office suite. This application provides a central
place for managing your documents online or offline.
The application can also open Adobe PDF (Portable
Document Format) files.
1. From a Home screen, touch
Polaris Office
➔
2. Enter your Email information, if desired, and touch
Register
to complete the process.
– or –
Touch
Skip
to ignore this registration.
The main Polaris Office screen displays.
3. To get help for using Polaris Office, touch
Help ➔ User Guide
➔
Allow automatic updating
Apps
.
.
SNote
Use S Note to create notes with productivity tools that turn
handwriting into typed text and correct drawn shapes, lines,
and formulas to make them perfect.
1. From a Home screen, touch
2. To uch
Cancel/OK
pop-up.
S Voice
The S Voice app enables you to perform various tasks simply
by speaking.
1. From a Home screen, touch
Menu
The Samsung Disclaimer for S Voice displays.
2. To uch
3. To uch
4. To uch
Confirm
The Terms of Service displays.
Terms of service
documents and then touch
The About S Voice pop-up displays.
Next
the S Voice main screen.
Apps ➔ S Note
to remove the Learn about application
Apps
➔
.
and
Privacy policy
Agree
to view a tutorial or touch
to read those
.
Skip
to display
Applications 112
S Voice
.
.
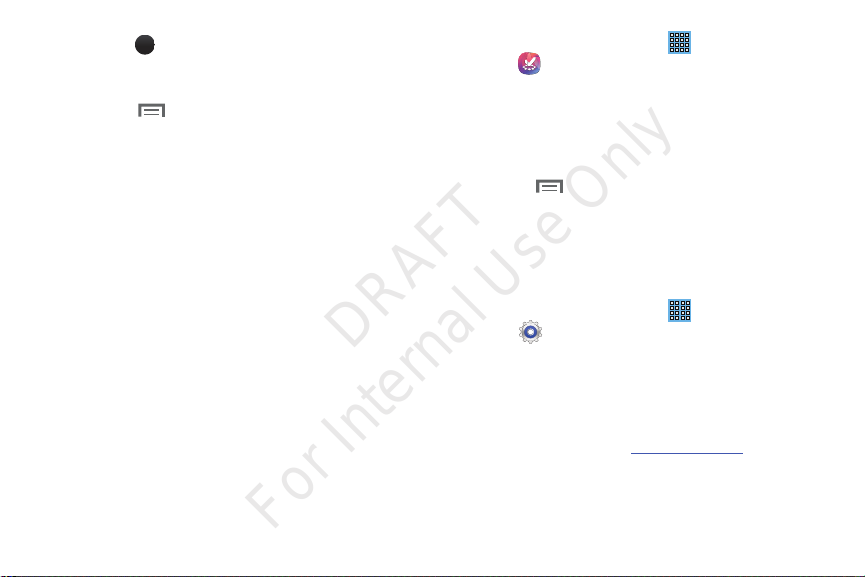
5. Touch in the lower, right corner of the S Voice
?
DRAFT
For Internal Use Only
screen to display phrases you can use to open various
apps.
6. Touch
your S Voice settings. Touch fields on the screen to
configure the settings.
•
Some fields have preset values. Touch the field and touch the
desired value.
•
Other fields have to be input. Touch the field and use the
on-screen keyboard to input information.
•
Touching the check box next to some fields may make
additional fields available.
•
Touch
Menu ➔ Settings
Help
for more information.
to view and manage
Samsung Apps
Connect to Samsung Apps and make your smart device even
smarter. Simply and easily download an abundance of
applications to your tablet such as games, news, reference,
social networking, navigation, and more.
1. Sign on to your Samsung account if you have not
already done so.
113
2. From a Home screen, touch
➔
Samsung Apps
3. Tap an application that you would like, then tap
Accept and download
4. Tap
The application is downloaded to your device. You can
find the app icon in your app menu.
5. Press
information.
Menu
.
➔
Help and notices
Apps
Get
.
for additional
Settings
Configure your device to your preferences.
For more information, refer to “Settings” on page 120.
From a Home screen, touch
Settings
➔
.
Apps
Smart Remote
Allows you to locate and watch programming on your tv and
then control your entertainment system with gestures from
the device.
For more information, go to:
http://www.peel.com
.
.

Discover and control TV programming right from your device.
DRAFT
For Internal Use Only
Lose your remotes, once and for all. Quit scrolling those
tiresome grid guides. See what you want, right at your own
fingertips: your shows, your controls, your friends.
Peel suggests Top Pick TV shows for you based on what you
watch and like. Instead of a long, boring channel grid, Peel
presents an easy-to-use mosaic of your favorite shows,
filtered by type and genre in the order you like.
1. From a Home screen, touch
➔
Smart Remote
The Samsung Disclaimer displays.
2. Touch
3. Touch Set Up Smart Remote Now:
4. Follow the on-screen instructions.
Agree
.
.
Apps
US & Canada
.
Talk
Use Google Talk to chat with other Google Talk users.
For more information, refer to “Google Talk” on page 55.
From a Home screen, touch
Apps
➔
Tal k
Video Player
View and manage videos stored on your tablet.
For more information, refer to “Video Player” on page 75.
From a Home screen, touch
➔
Video Player
Voice Search
To use Voice Search:
1. From a Home screen, touch
➔
Voice Search
2. Touch and speak the search criteria slowly and
clearly. Google searches for the information and
displays results or displays
WatchOn
Enjoy all of your favorite movies and TV shows with
WatchON.
Using WatchON
.
Important!
Before initiating use, verify you have an active
Internet connection available (either mobile
network or Wi-Fi connection).
Apps
.
Apps
.
Retry
.
Applications 114
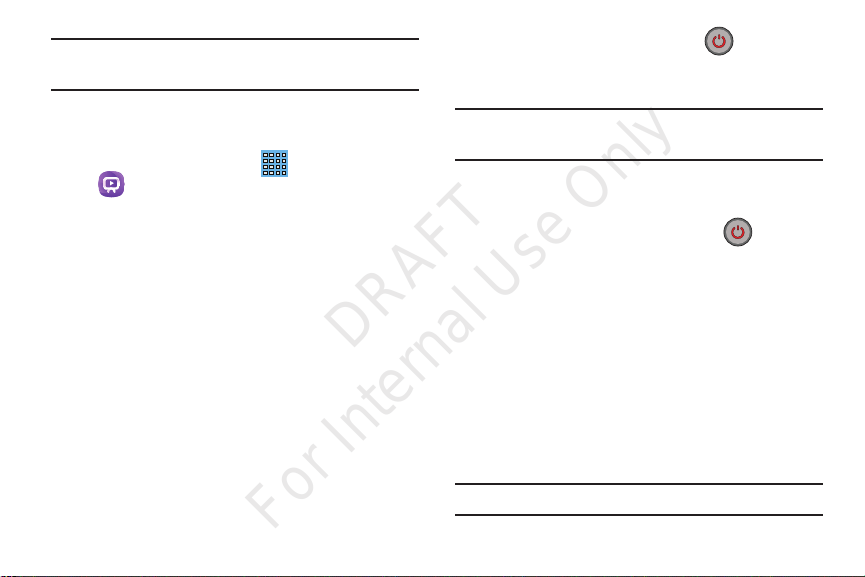
Note:
DRAFT
For Internal Use Only
Before beginning your initial WatchON application setup,
confirm your TV is turned off.
Initial Configuration
1. Sign into your Samsung account.
Apps
2. From the Home screen, tap
WatchON
➔
Set up
.
3. Select your desired country for your TV Guide’s source
Next
listing and tap
4. Enter your current zip code and tap
must correspond to the location of your desired TV and
set top box.
5. From the
provider from the available channel listing.
6. From the
manufacturer name.
•
If you have a brand of TV not listed or you are using a projector,
make the appropriate on-screen selection of the corresponding
button.
•
Options include
.
Find your TV service
Choose your TV Brand
Other TV Brands
➔
Done
. This zip code
screen, select a service
screen, tap your TV’s
or
I Have a Projector
115
.
7. Aim your device at the TV and tap (
confirm the set up process completed successfully and
the correct TV IR codes were selected.
Note:
The process of the initial TV activation can take up to 10
seconds. Please do not press the button again.
8. If the TV turned on, tap
– or –
If the TV did not turn on after tapping (
and waiting 10 seconds, tap
9. From the
that corresponds to your current channel control
method:
• Cable/Satellite/STB/PVR/DVR
channels is done via a receiver box. Channels are not changed
via the TV remote but rather through the receiver/box.
• My xxx TV
and no box is used. Channels are changed directly on the TV by
using the TV remote and not a box’s remote.
Note:
Try matching your current channel selection method.
Power
Yes
.
Power
No
or
Retry
.
Choose Your TV Tuner
: selected when a signal is fed directly into the TV
screen, select the entry
: selected when changing
) to
)
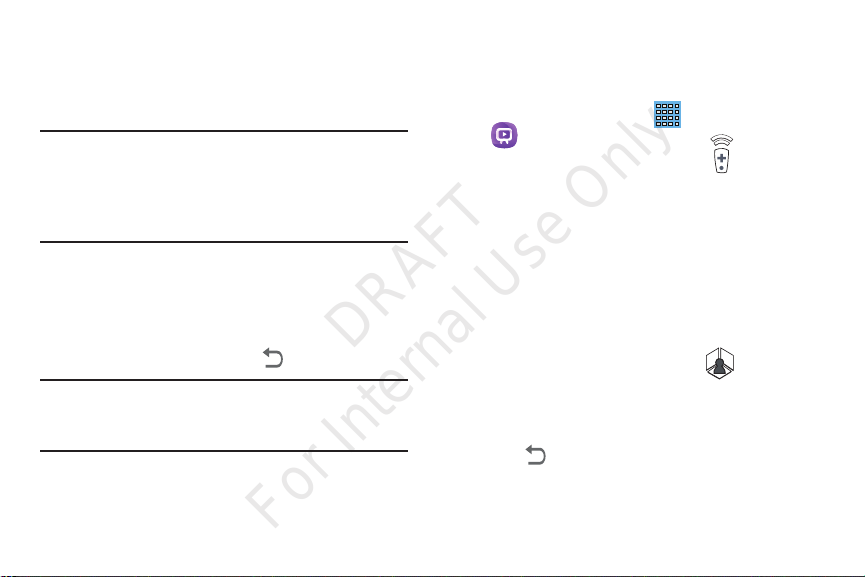
10. Select the Satellite Box Brand from the available list.
DRAFT
For Internal Use Only
For example, DirectTV
•
If your brand does not appear in the list, tap
Box Brands
Important!
Note:
You must configure your set top box for IR
communication with your device. If you do not
More Info..
select
instructions you may not be able to properly use
the application.
11. When prompted to Enable IR, tap
how to configure your set top box to receive and
respond to IR controls.
12. Only after completing the IR setup process and
programming your box, press
This IR programming of your set top box is a one-time
process and once successful should not need to be
repeated.
13. If prompted to either personalize your experience or
configure Netflix
®
.
Other Satellite
and follow the on-screen instructions.
below and follow the on-screen
More Info..
Back
.
®
, follow the on-screen instructions.
to learn
Using WatchON
To change channels:
1. Sign into your Samsung account.
2. From the Home screen, tap
WatchON
3. From the top of the main screen, tap (
). This launches an on-screen set of remote
Control
control tabs. Choose from one of the following:
• Easy remote
features. Scroll down to view additional functions.
• [Set top box]
configured set top box. Ex: satellite dish remote control
functions.
•TV
: provides access to control functions specific to your TV.
4. From the top of the main screen tap
Select Room
(
in different rooms. Ex: Living Room box, Bedroom box,
etc..
5. Press
Locating your favorite programming:
1. Sign into your Samsung account.
Apps
➔
.
Remote
: provides the most common used control
: displays customized control specific to your
) to choose from different receivers/boxes
Back
to return to the main menu.
Applications 116
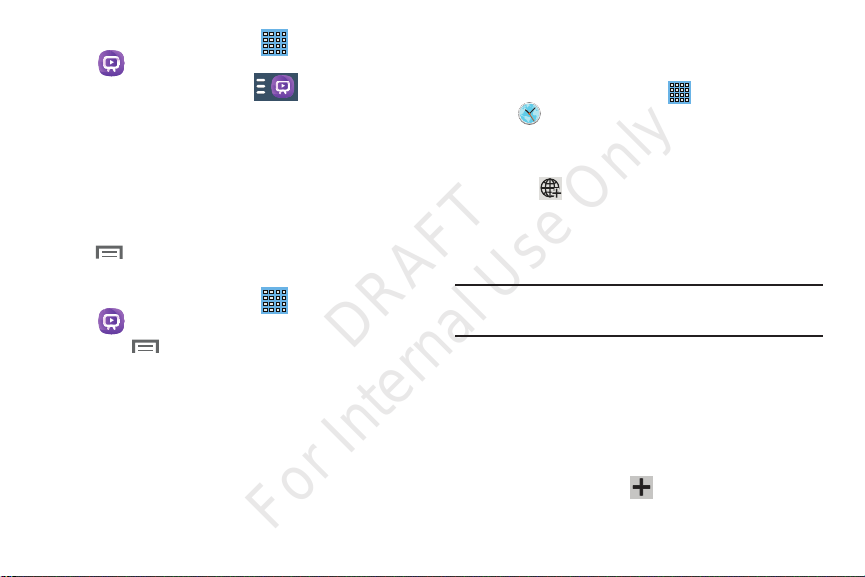
Apps
DRAFT
For Internal Use Only
2. From the Home screen, tap
WatchON
.
3. From the main screen Tap (
reveal available media categories.
4. Select an available category.
– or –
Guide
to display on your TV an on-screen listing of
Tap
available set top box shows.
For additional information on the WatchON application,
press and then select
Help
.
WatchOn Settings
1. From the Home screen, tap
WatchON
.
2. Press and then select an available on-screen
option:
• Change Room
room.
• Settings
menu.
•Help
3.
About
117
: allows you to select a previously configured
: provides access to the Samsung WatchOn settings
: displays on-screen help information.
: displays on-screen information about the application.
➔
Combined View
Apps
➔
) to
World Clock
View the date and time in any time zone.
1. From a Home screen, touch
➔
A map of the world displays with the locations you
have added flagged.
2. Tou ch
A list of world cities displays in landscape mode.
3. Scroll through the list and touch the city you want to
add.
Tip:
Touch the first letter of the city’s name, to the right of the
list, to find the city more quickly.
– or –
In portrait or landscape mode, touch and turn the globe
to locate a city and touch the city you want to add.
A pop-up displays the city name, the current time and
date there, and the GMT offset.
4. To add the city, touch
World Clock
Add
to add a city to display.
Apps
.
Add
on the pop-up.

5. To change the order of the cities, touch
DRAFT
For Internal Use Only
Touch the grid on an entry and drag the entry to a
new position in the list. Touch
order.
Remove
6. Touch
next to the cities you want to delete so that a
check mark displays, then touch
7. Touch and hold an entry to remove it or to set the
DST settings
Time adjustments.
to delete entries. Touch the box
, which enable or disable Daylight Savings
Done
YouTube
View and upload YouTube videos, right from your device.
1. From a Home screen, touch
YouTube
.
2. Touch
enter a keyword or phrase. Touch on the keyboard
to initiate the search.
3. From the YouTube main screen, touch
options.
4. Touch
Follow the on-screen instructions.
Search YouTube
Menu ➔ Settings
Apps
and use the keyboard to
.
Reorder
to change the
Delete
.
➔
Menu
for
.
5. For more information touch
YPmobile
The Yellowpages Mobile application provides quick and ready
access to businesses, map locations, and storage of your
favorite searches. This application allows you to tap into local
businesses, locations, and events, connecting you to your
search in real-time.
Note:
The first time you use YP, you will need to download the
updated application from the Play Store. When the Play
Store page displays, tap
on-screen instructions. For more information, refer to
“Play Store” on page 111.
1. From the Home screen, tap ➔
2. Sign on to your Google account if you have not already
done so.
3. Read the End-User License Agreement (EULA) and tap
Accept
to continue.
4. Your location is found using GPS. Tap
YPmobile to use your current location.
5. Tap the
Find a business nearby!
Menu ➔ Help
Update or Install
YPmobile
field.
Applications 118
.
then follow the
.
OK
to allow
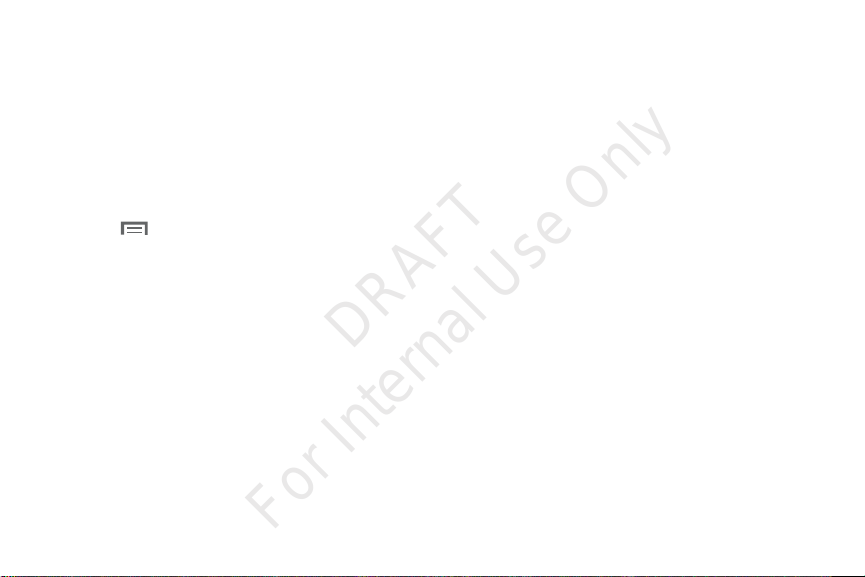
What:
DRAFT
For Internal Use Only
and
Near:
6. Enter information in the
Search
.
7. Results will be displayed.
Map
8. Tap
9. Pinch the map screen inwards to zoom out or pinch it
10. Tap a pin to read information about the location.
11. Ta p
to see the locations marked with pins on the
map.
outwards to zoom in.
Menu
to display additional options.
fields and tap
119

Section 10: Settings
DRAFT
For Internal Use Only
This section explains Settings for customizing your device.
Accessing Settings
From a Home screen, touch
– or –
From any screen, pull down the Quick Settings bar,
then touch
“Quick Settings” on page 23.
The Settings screen displays.
Settings
Settings
.
. For more information, refer to
The Settings Screen
The Settings screen has tabs on the left side of the screen.
Information related to the tabs displays on the right side of
the screen. There are four major groups of settings: Wireless
and network, Device, Personal, and System.
Wi-Fi
Your device supports Wi-Fi a/b/g/n. Use Wi-Fi settings to
manage your device’s Wi-Fi connections.
For more information about using your device’s Wi-Fi
features, see “Wi-Fi” on page 84.
Turning Wi-Fi On or Off
When you turn Wi-Fi service on, your device automatically
searches for available, in-range Wireless Access Points
(WAPs).
From any Home screen, touch the time, then touch
Wi-Fi
from the Quick Settings menu.
For more information, refer to “Quick Settings” on
page 23.
– or –
From a Home screen, touch
tab, touch the
off.
Scan for Wi-Fi Networks
To make sure you have an accurate list of Wi-Fi networks.
From a Home screen, touch
Wi-Fi
, and then touch
Settings
OFF / ON
icon to turn Wi-Fi on or
Settings
Scan
.
Settings 120
. On the Wi-Fi
➔
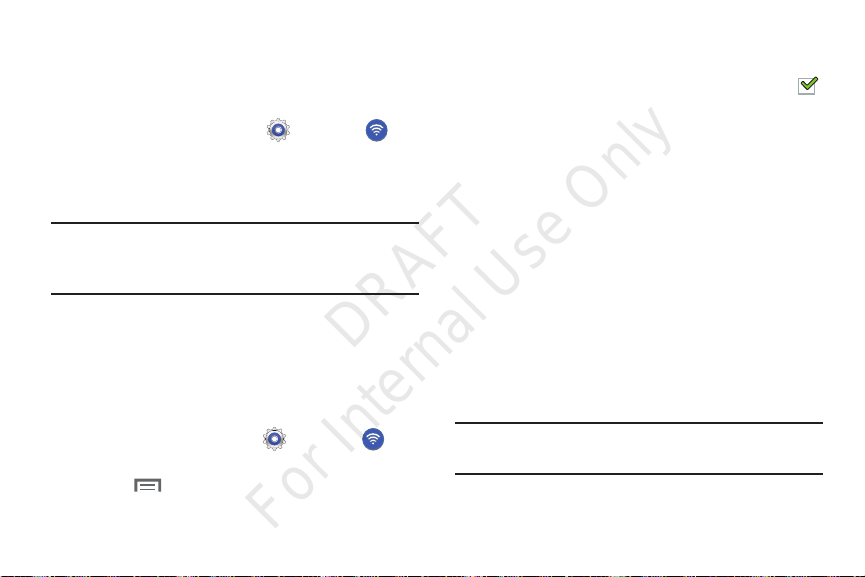
Add Wi-Fi Network
DRAFT
For Internal Use Only
To open a dialog where you can add a Wi-Fi network by
entering its Network SSID (the name it broadcasts), security
type, and other properties:
1. From a Home screen, touch
Wi-Fi
, and then touch
2. Use the keyboard to enter
3. Touch the
Note:
Depending on the Security protocol used by the WAP,
additional network information may be required, such as
a Password.
Security
Settings
➔
Add Wi-Fi network
Network SSID
field and then touch a security type.
.
.
• Network notification
Wireless Access Points (WAPs). Touch
turn notifications On or Off. When enabled, a check mark
appears in the check box.
• Keep Wi-Fi on during sleep
Wi-Fi. Option are: Always, Only when plugged in, or Never.
• Check for Internet service
available when connected to an AP (Access Point).
•MAC address
when connecting to some secured networks (not configurable).
•IP address
Wi-Fi Direct Settings
Password
4. If necessary, touch
hex key.
5. Touch
Save
.
Advanced Settings
Set up and manage wireless access points.
1. From a Home screen, touch
Wi-Fi
.
Menu
2. Touch
The following options display:
121
➔ Advanced
and enter the password or
Settings
➔
.
You can configure your device to connect directly with other
Wi-Fi capable devices. This is an easy way to transfer data
between devices. These devices must be enabled for Wi-Fi
Direct communication. This connection is direct and not via a
hot spot or WAP.
Note:
Activating this feature will disconnect your current Wi-Fi
network connection.
: Have your device alert you to new
Network notification
: Specify when to disconnect from
: Checks if Wi-Fi internet service is
: View your device’s MAC address, required
: View your device’s IP address.
to
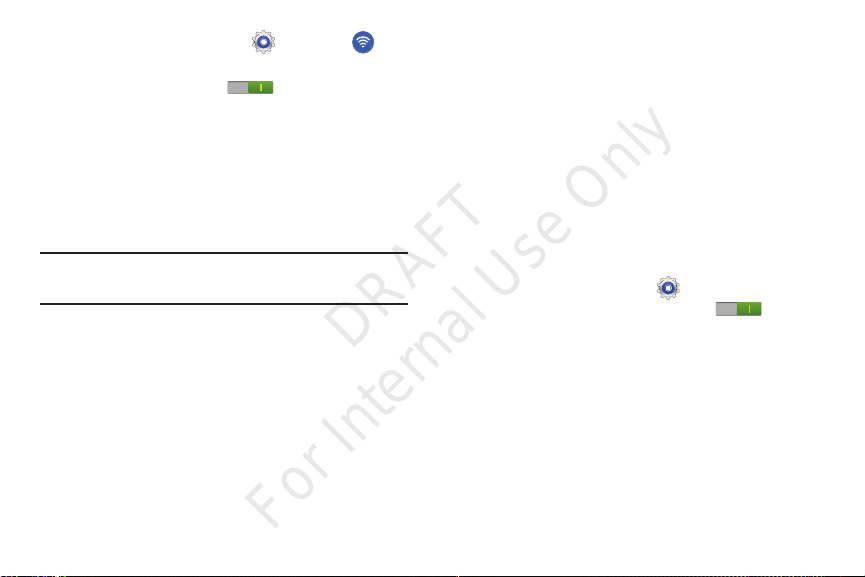
1. From a Home screen, touch
DRAFT
For Internal Use Only
Wi-Fi
.
OFF / ON
2. Touch the
3. Touch
4. When scanning is complete, touch a device name to
Note:
5. Touch
For more information, refer to “Wi-Fi Direct” on page 86.
Wi-Fi Direct
Your device begins to search for other devices enabled
with Wi-Fi direct connections.
begin the connection process to another Wi-Fi Direct
compatible device.
The target device must also have Wi-Fi Direct service
active and running before it is detected by your device.
The direct connection establishes, the status field
displays “Connected”, and your connected device is
displayed in the Wi-Fi Direct devices listing.
End connection ➔ OK
connection.
icon to turn Wi-Fi on.
to display Available devices.
Settings
➔
to end the Wi-Fi Direct
Bluetooth
Use Bluetooth settings to manage Bluetooth connections, set
your device’s name, and control your device’s visibility.
Turning Bluetooth On or Off
To turn your device’s Bluetooth service On or Off:
From any Home screen, touch the time, then touch
Bluetooth
from the Quick Settings menu.
For more information, refer to “Quick Settings” on
page 23.
– or –
From a Home screen, touch
Bluetooth tab, touch the
Bluetooth on or off.
For more information about using Bluetooth to exchange
information with other Bluetooth devices, see “Bluetooth” on
page 87.
Settings
OFF / ON
icon to turn
. On the
Settings 122
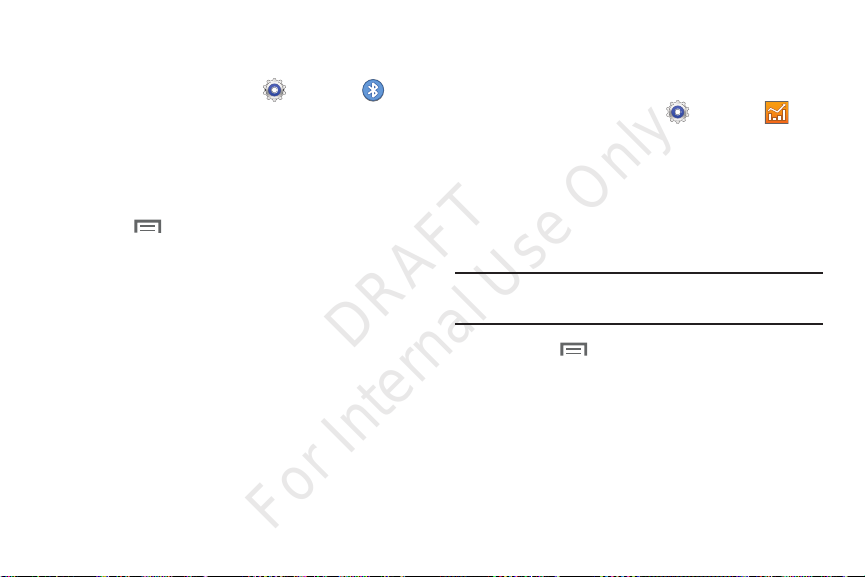
Additional Bluetooth Settings
DRAFT
For Internal Use Only
When Bluetooth is on, additional settings are available.
Settings
1. From a Home screen, touch
Bluetooth
.
Scan
2. Touch
After searching, touch a device to pair with it. For more
information, refer to “Pairing with a Bluetooth Device”
on page 87.
3. Touch
configure:
• Rename device
• Visibility timeout
• Received files
to scan for nearby discoverable devices.
Menu
and select a Bluetooth setting to
: Your device’s default name displays on
screen. Touch to change the device name. Available when
Bluetooth is turned On.
: Use this setting to control when to
automatically turn off the Discoverable option: 2 minutes, 5
minutes, 1 hour, or Never timeout.
: Show the list of files received by using
Bluetooth.
➔
123
Data Usage
From this screen you can view the Wi-Fi or Ethernet data
usage.
1. From a Home screen, touch
.
usage
2. Touch the
select a date.
The data usage displays as a visual (chart) and also
displays a list of each application with a breakdown of
data usage by application.
Note:
Data is measured by your device. Your service provider
may account for data usage differently.
3. Tou ch t he
• Data roaming
• Restrict background data
from working unless you are connected to a Wi-Fi network.
• Auto-sync data
•Show Wi-Fi usage
usage.
• Mobile hotspots
Settings
Data usage cycle
Menu
: enables data roaming on your device.
: allows your accounts to automatically sync
: displays available mobile hotspots.
drop-down menu and
and the following options display:
: restricts some apps and services
: displays a Wi-Fi tab that shows Wi-Fi
➔ Data
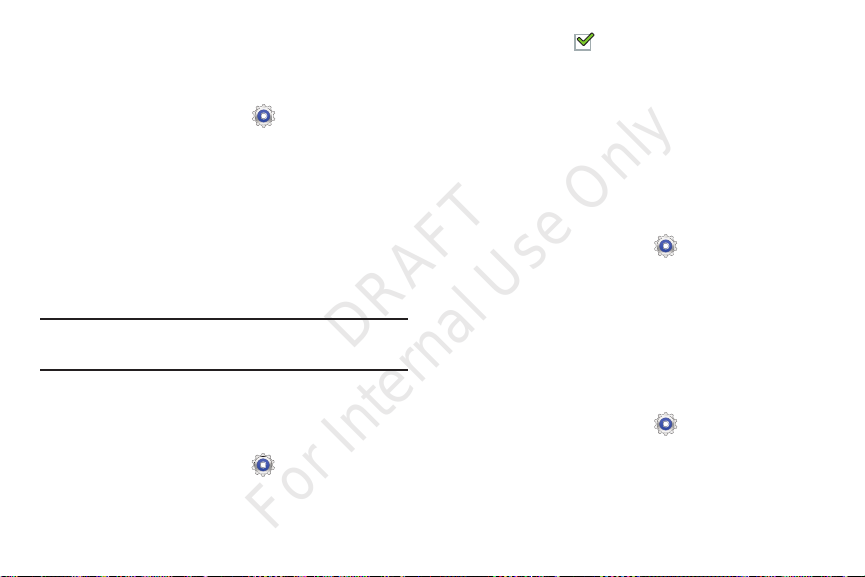
More Settings
DRAFT
For Internal Use Only
This tab displays additional wireless and network
information.
From a Home screen, touch
.
settings
Options display for Airplane mode, Mobile networks,
VPN, Nearby devices, AllShare Cast, and Kies via Wi-Fi.
Airplane Mode
Airplane mode allows you to use many of your tablet’s
features, such as Camera, Games, and more, when you are
in an airplane or in any other area where accessing data is
prohibited.
Important!
When your tablet is in Airplane Mode, it cannot
access online information or applications.
Press and hold the
.
mode
– or –
From a Home screen, touch
➔ Airplane mode
settings
then touch
Power
OK
to turn on Airplane mode.
Settings
➔ More
button then touch
Settings
, touch the check box, and
Airplane
➔ More
A check mark appears in the check box when
Airplane mode is On.
Mobile networks
Before you use applications such as Google Maps and find
your location or search for places of interest, you must
enable the Mobile networks options.
Mobile data
To enable data access over the mobile network, this option
must be selected. It is set on by default.
1. From the Home screen, tap
settings
➔
Mobile data
2. Ta p
feature.
Data Roaming
Data roaming allows you to connect to your service
provider’s partner networks and access data services when
you are out of your service providers area of coverage.
1. From the Home screen, tap
➔
settings
Data roaming
2. Ta p
the feature.
Settings
➔
Mobile networks
to create a checkmark and activate the
Mobile networks
.
Settings
➔
.
to create a checkmark and activate
Settings 124
More
More
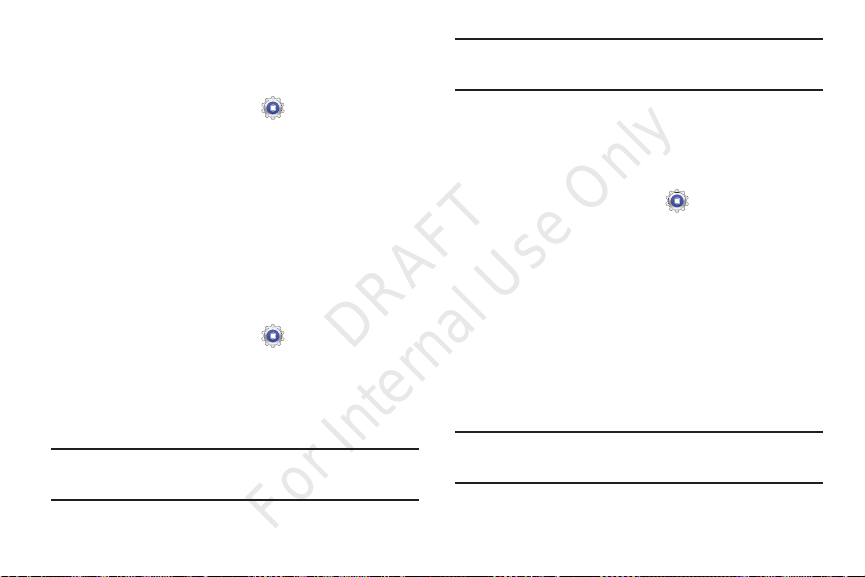
Access Point Names
DRAFT
For Internal Use Only
To use Wi-Fi you need access to a wireless access point
(hotspot).
Settings
➔
➔
More
More
1. From the Home screen, tap
settings
➔
Mobile networks
Access Point Names
2. Tap
A list of the Access Point names display. The active
access point displays a green, filled circle to the right
of the name.
Network Operators
Using this feature you can view the current network
connection. You can also scan and select a network operator
manually, or set the network selection to Automatic.
1. From the Home screen, tap
settings
➔
Mobile networks
Network operators
2. Tap
The current network connection displays at the bottom
of the list.
Important!
You must deactivate data service prior to searching
for an available network.
.
.
Settings
.
.
Note:
Connecting to 2G networks slows the data transfer
speed and time.
Default setup options
Your tablet default is set to Automatic (to automatically
search for an available network. You can set this option to
Manual to select a network each time you connect.
1. From the Home screen, tap
settings
Network operators
2. Tap
Default setup
3. Tap
Manual
4. Tap
manually, or tap
automatically select a network.
VPN
The VPN settings menu allows you to set up and manage
Virtual Private Networks (VPNs).
Important!
Before you can use a VPN you must establish and
configure one.
125
Settings
➔
Mobile networks
.
to locate and connect to a network
Automatic
.
.
to allow the device to
➔
More
 Loading...
Loading...