Samsung SGHA227 SERIES User Manual
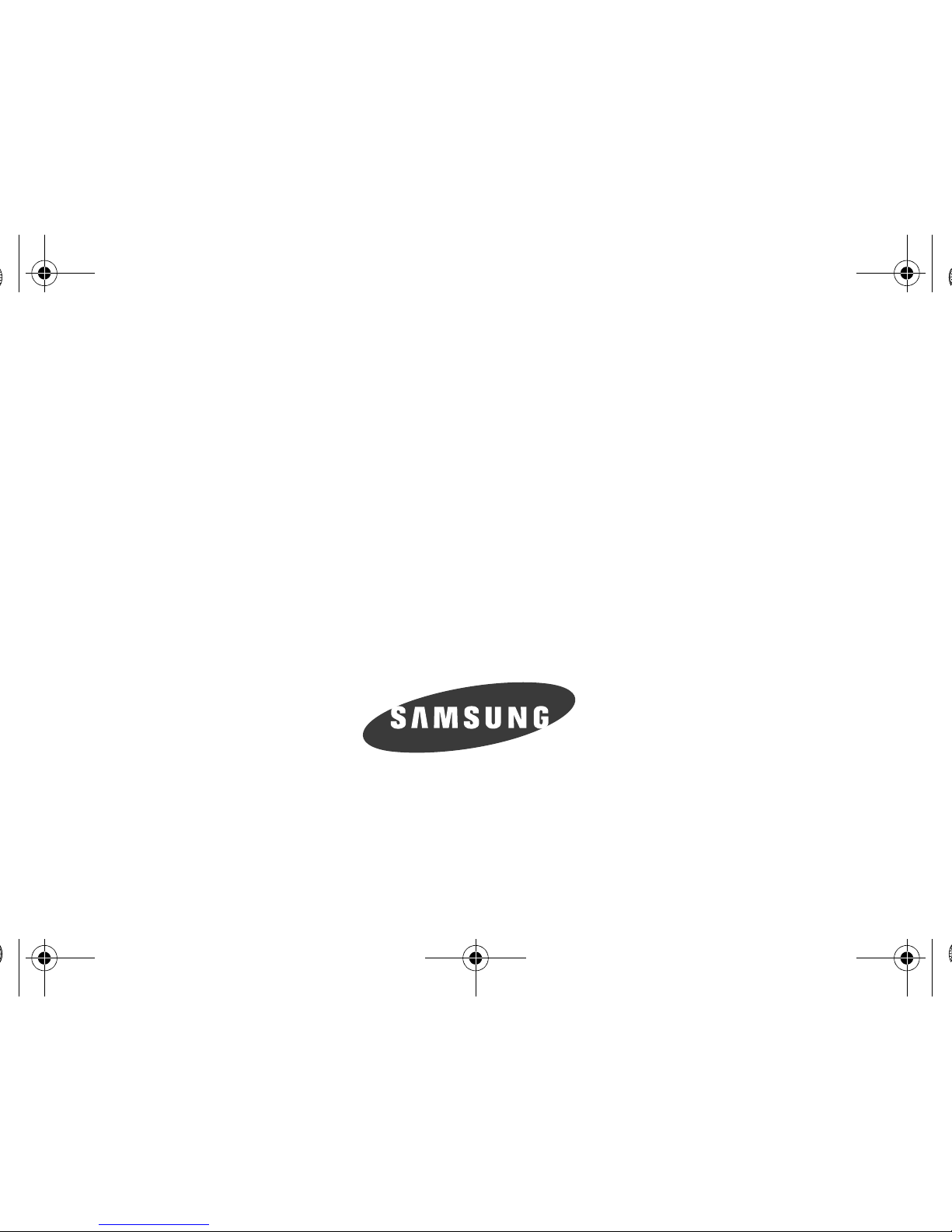
SGH-a227 Series
PORTABLE Quad-BAND
MOBILE PHONE
User Manual
Please read this manual before operating your
phone, and keep it for future reference.
4x6 B-W.book Page 1 Tuesday, April 1, 2008 3:35 PM

A227_UCHC2_WB_040108_F5
Intellectual Property
All Intellectual Property, as defined below, owned by or which is otherwise the property of Samsung or its respective suppliers relating to
the SAMSUNG Phone, including but not limited to, accessories, parts, or software relating there to (the “Phone System”), is proprietary to
Samsung and protected under federal laws, state laws, and international treaty provisions. Intellectual Property includes, but is not limited
to, inventions (patentable or unpatentable), patents, trade secrets, copyrights, software, computer programs, and related documentation
and other works of authorship. You may not infringe or otherwise violate the rights secured by the Intellectual Property. Moreover, you
agree that you will not (and will not attempt to) modify, prepare derivative works of, reverse engineer, decompile, disassemble, or
otherwise attempt to create source code from the software. No title to or ownership in the Intellectual Property is transferred to you. All
applicable rights of the Intellectual Property shall remain with SAMSUNG and its suppliers.
Samsung Telecommunications America (STA), LLC
Headquarters: Customer Care Center:
1301 E. Lookout Drive 1000 Klein Rd.
Richardson, TX 75082 Plano, TX 75074
Toll Free Tel: 1.888.987.HELP (4357)
Internet Address: http://www.samsungusa.com
©
2008 Samsung Telecommunications America, LLC is a registered trademark of Samsung Electronics America, Inc. and its related
entities.
Do you have questions about your Samsung Mobile Phone?
For 24 hour information and assistance, we offer a new FAQ/ARS System (Automated Response System) at:
www.samsungwireless.com/support
4x6 B-W.book Page 2 Tuesday, April 1, 2008 3:35 PM
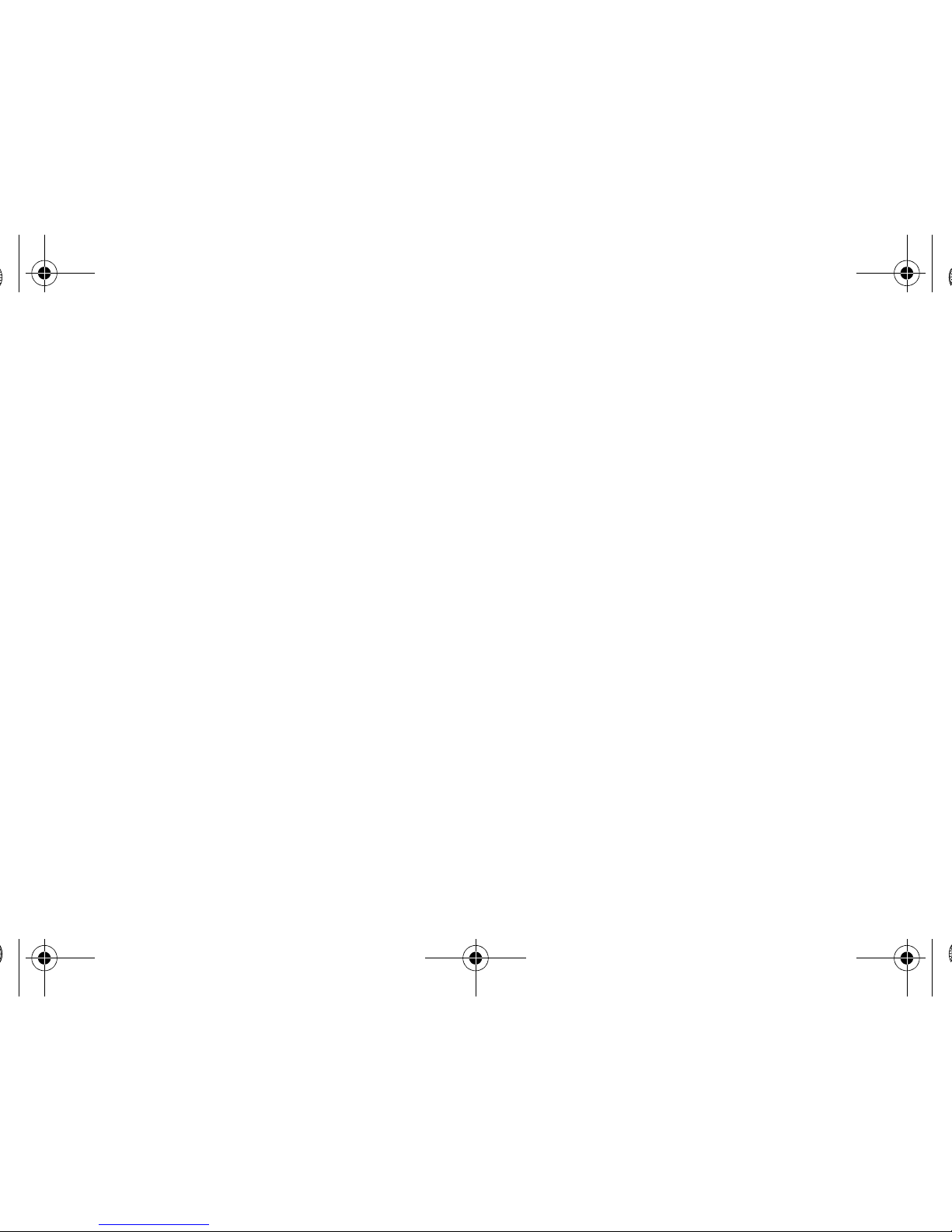
GH68-17739A Rev. 1.0
Printed in Korea
Openwave® is a registered Trademark of Openwave, Inc.
RSA® is a registered Trademark RSA Security, Inc.
Disclaimer of Warranties; Exclusion of Liability
EXCEPT AS SET FORTH IN THE EXPRESS WARRANTY CONTAINED ON THE WARRANTY PAGE ENCLOSED WITH THE PRODUCT, THE
PURCHASER TAKES THE PRODUCT "AS IS", AND SAMSUNG MAKES NO EXPRESS OR IMPLIED WARRANTY OF ANY KIND WHATSOEVER
WITH RESPECT TO THE PRODUCT, INCLUDING BUT NOT LIMITED TO THE MERCHANTABILITY OF THE PRODUCT OR ITS FITNESS FOR ANY
PARTICULAR PURPOSE OR USE; THE DESIGN, CONDITION OR QUALITY OF THE PRODUCT; THE PERFORMANCE OF THE PRODUCT; THE
WORKMANSHIP OF THE PRODUCT OR THE COMPONENTS CONTAINED THEREIN; OR COMPLIANCE OF THE PRODUCT WITH THE
REQUIREMENTS OF ANY LAW, RULE, SPECIFICATION OR CONTRACT PERTAINING THERETO. NOTHING CONTAINED IN THE INSTRUCTION
MANUAL SHALL BE CONSTRUED TO CREATE AN EXPRESS OR IMPLIED WARRANTY OF ANY KIND WHATSOEVER WITH RESPECT TO THE
PRODUCT. IN ADDITION, SAMSUNG SHALL NOT BE LIABLE FOR ANY DAMAGES OF ANY KIND RESULTING FROM THE PURCHASE OR USE OF
THE PRODUCT OR ARISING FROM THE BREACH OF THE EXPRESS WARRANTY, INCLUDING INCIDENTAL, SPECIAL OR CONSEQUENTIAL
DAMAGES, OR LOSS OF ANTICIPATED PROFITS OR BENEFITS.
4x6 B-W.book Page 3 Tuesday, April 1, 2008 3:35 PM
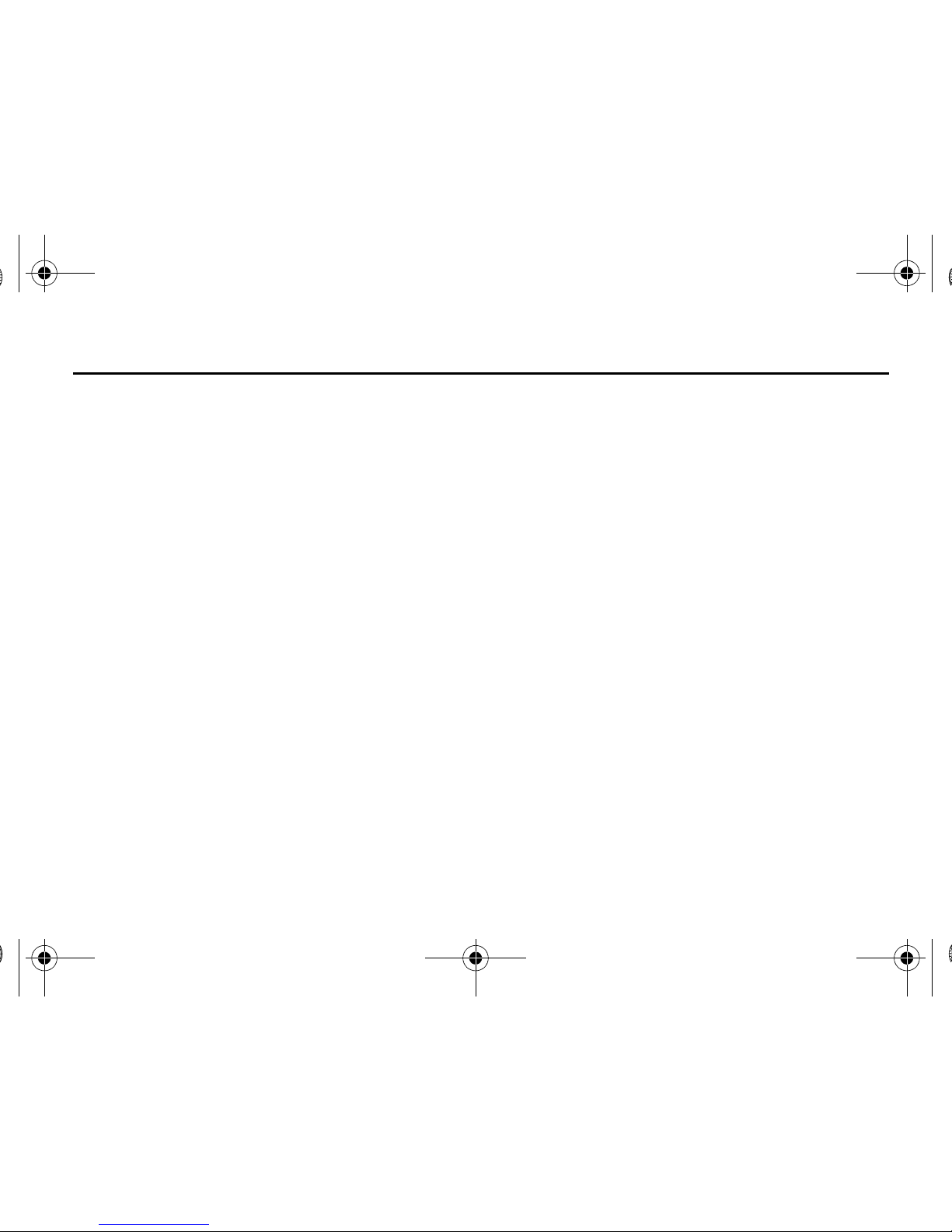
1
Table of Contents
Section 1: Getting Started .............................................. 3
Activating Your Phone . . . . . . . . . . . . . . . . . . . . . . . . . . . . . . . . 3
Powering On or Off the Phone . . . . . . . . . . . . . . . . . . . . . . . . . . 6
Setting Up Your Voice Mail . . . . . . . . . . . . . . . . . . . . . . . . . . . . 6
Section 2: Understanding Your Phone ...........................8
Features of Your Phone . . . . . . . . . . . . . . . . . . . . . . . . . . . . . . . 8
Open View of Your Phone . . . . . . . . . . . . . . . . . . . . . . . . . . . . . 8
Closed View of Your Phone . . . . . . . . . . . . . . . . . . . . . . . . . . . 10
Internal Display Layout . . . . . . . . . . . . . . . . . . . . . . . . . . . . . . 11
Command Keys . . . . . . . . . . . . . . . . . . . . . . . . . . . . . . . . . . . 12
Section 3: Call Functions .............................................14
Making a Call . . . . . . . . . . . . . . . . . . . . . . . . . . . . . . . . . . . . . 14
Adjusting the Call Volume . . . . . . . . . . . . . . . . . . . . . . . . . . . . 15
Answering a Call . . . . . . . . . . . . . . . . . . . . . . . . . . . . . . . . . . . 15
Recent Calls . . . . . . . . . . . . . . . . . . . . . . . . . . . . . . . . . . . . . . 16
Call Time . . . . . . . . . . . . . . . . . . . . . . . . . . . . . . . . . . . . . . . . 16
Data Volume . . . . . . . . . . . . . . . . . . . . . . . . . . . . . . . . . . . . . . 17
Data Call Time . . . . . . . . . . . . . . . . . . . . . . . . . . . . . . . . . . . . 17
Silent Mode . . . . . . . . . . . . . . . . . . . . . . . . . . . . . . . . . . . . . . 17
Options During a Call . . . . . . . . . . . . . . . . . . . . . . . . . . . . . . . 18
Section 4: Menu Navigation ......................................... 21
Menu Navigation . . . . . . . . . . . . . . . . . . . . . . . . . . . . . . . . . . . 21
Section 5: Entering Text ............................................... 22
Changing the Text Input Mode . . . . . . . . . . . . . . . . . . . . . . . . 22
Using T9 Mode . . . . . . . . . . . . . . . . . . . . . . . . . . . . . . . . . . . . 23
Using Alphabet Mode . . . . . . . . . . . . . . . . . . . . . . . . . . . . . . . 24
Entering Symbols . . . . . . . . . . . . . . . . . . . . . . . . . . . . . . . . . . 25
Using Numbers . . . . . . . . . . . . . . . . . . . . . . . . . . . . . . . . . . . 25
Section 6: Understanding Your Address Book ............ 26
Using Contacts List . . . . . . . . . . . . . . . . . . . . . . . . . . . . . . . . 26
Adding a New Contact . . . . . . . . . . . . . . . . . . . . . . . . . . . . . . 27
Speed Dial . . . . . . . . . . . . . . . . . . . . . . . . . . . . . . . . . . . . . . . 29
Finding My Own Phone Number . . . . . . . . . . . . . . . . . . . . . . . 31
FDN List . . . . . . . . . . . . . . . . . . . . . . . . . . . . . . . . . . . . . . . . . 32
Management . . . . . . . . . . . . . . . . . . . . . . . . . . . . . . . . . . . . . 32
Default Saving . . . . . . . . . . . . . . . . . . . . . . . . . . . . . . . . . . . . 32
Section 7: Messaging ................................................... 36
Creating and Sending New Messages . . . . . . . . . . . . . . . . . . 36
Receiving and Retrieving New Messages . . . . . . . . . . . . . . . . 39
Multimedia Message Option . . . . . . . . . . . . . . . . . . . . . . . . . . 41
Using Message Options . . . . . . . . . . . . . . . . . . . . . . . . . . . . . 41
Using Message Templates . . . . . . . . . . . . . . . . . . . . . . . . . . . 42
Settings . . . . . . . . . . . . . . . . . . . . . . . . . . . . . . . . . . . . . . . . . 42
Memory Status . . . . . . . . . . . . . . . . . . . . . . . . . . . . . . . . . . . . 43
Section 8: Changing Your Settings .............................. 44
Quick Tips . . . . . . . . . . . . . . . . . . . . . . . . . . . . . . . . . . . . . . . 44
Set Sound . . . . . . . . . . . . . . . . . . . . . . . . . . . . . . . . . . . . . . . 44
Set Display . . . . . . . . . . . . . . . . . . . . . . . . . . . . . . . . . . . . . . . 45
4x6 B-W.book Page 1 Tuesday, April 1, 2008 3:35 PM
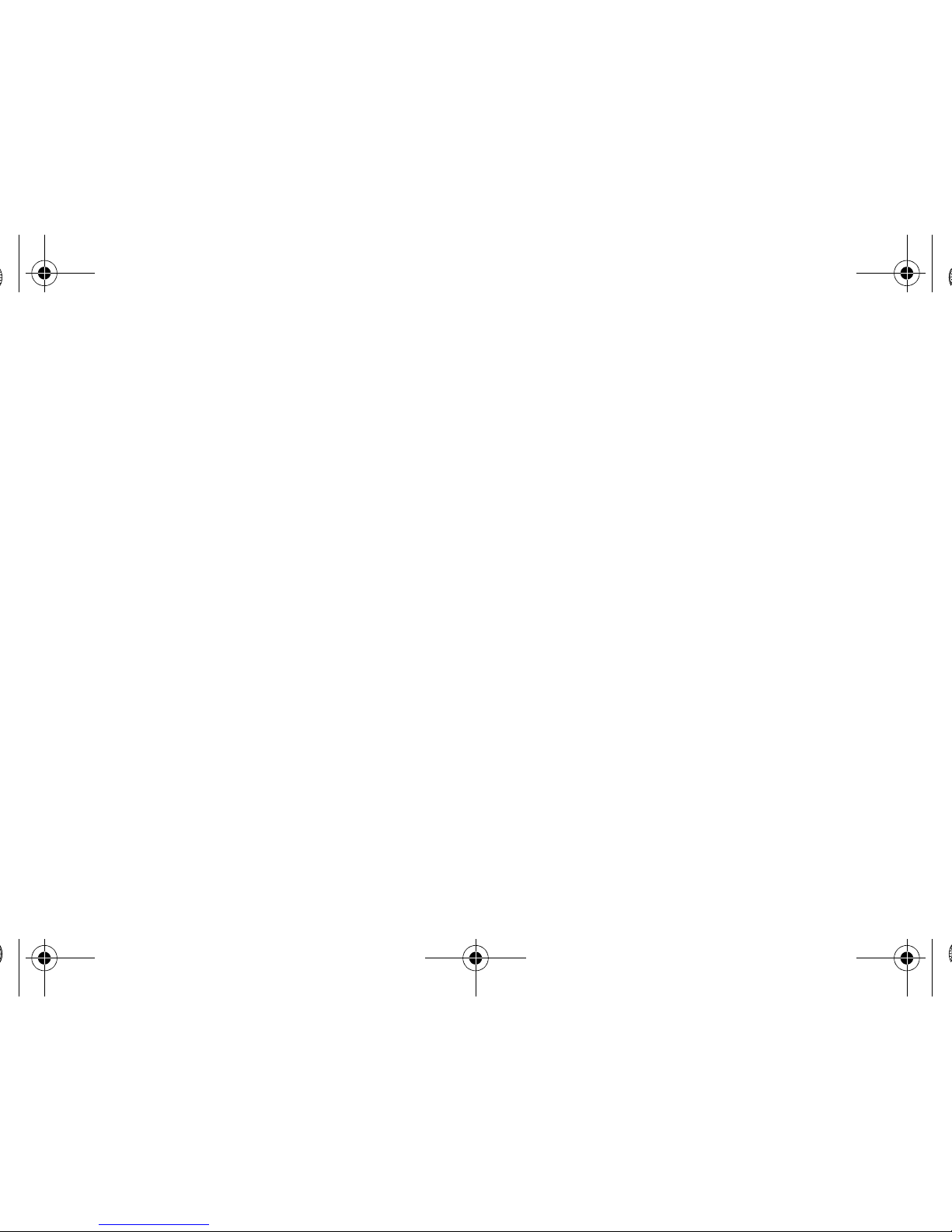
2
Set Time & Date . . . . . . . . . . . . . . . . . . . . . . . . . . . . . . . . . . . 47
Set Phone . . . . . . . . . . . . . . . . . . . . . . . . . . . . . . . . . . . . . . . 48
Set Calls . . . . . . . . . . . . . . . . . . . . . . . . . . . . . . . . . . . . . . . . 50
Set Applications . . . . . . . . . . . . . . . . . . . . . . . . . . . . . . . . . . . 52
Security . . . . . . . . . . . . . . . . . . . . . . . . . . . . . . . . . . . . . . . . . 53
Reset Settings . . . . . . . . . . . . . . . . . . . . . . . . . . . . . . . . . . . . 55
Memory Status . . . . . . . . . . . . . . . . . . . . . . . . . . . . . . . . . . . 55
Section 9: Applications ................................................ 57
Games & Apps . . . . . . . . . . . . . . . . . . . . . . . . . . . . . . . . . . . . 57
My Stuff . . . . . . . . . . . . . . . . . . . . . . . . . . . . . . . . . . . . . . . . . 57
Applications . . . . . . . . . . . . . . . . . . . . . . . . . . . . . . . . . . . . . . 60
Memory Status . . . . . . . . . . . . . . . . . . . . . . . . . . . . . . . . . . . 69
Section 10: WAP ........................................................... 70
Launching the WAP Browser . . . . . . . . . . . . . . . . . . . . . . . . . 70
Access a WAP Site . . . . . . . . . . . . . . . . . . . . . . . . . . . . . . . . . 70
Navigating the WAP Browser . . . . . . . . . . . . . . . . . . . . . . . . . 70
Using Favorites . . . . . . . . . . . . . . . . . . . . . . . . . . . . . . . . . . . 72
Clearing the Cache . . . . . . . . . . . . . . . . . . . . . . . . . . . . . . . . . 73
Section 11: Health and Safety Information .................75
Health and Safety Information . . . . . . . . . . . . . . . . . . . . . . . . 75
Samsung Mobile Products and Recycling . . . . . . . . . . . . . . . . 76
UL Certified Travel Adapter . . . . . . . . . . . . . . . . . . . . . . . . . . . 76
Consumer Information on Wireless Phones . . . . . . . . . . . . . . . 77
Road Safety . . . . . . . . . . . . . . . . . . . . . . . . . . . . . . . . . . . . . . 82
Responsible Listening . . . . . . . . . . . . . . . . . . . . . . . . . . . . . . 84
Operating Environment . . . . . . . . . . . . . . . . . . . . . . . . . . . . . . 85
Using Your Phone Near Other Electronic Devices . . . . . . . . . . 86
Potentially Explosive Environments . . . . . . . . . . . . . . . . . . . . 87
Emergency Calls . . . . . . . . . . . . . . . . . . . . . . . . . . . . . . . . . . 87
FCC Notice and Cautions . . . . . . . . . . . . . . . . . . . . . . . . . . . . 88
Other Important Safety Information . . . . . . . . . . . . . . . . . . . . 88
Product Performance . . . . . . . . . . . . . . . . . . . . . . . . . . . . . . . 89
Availability of Various Features/Ring Tones . . . . . . . . . . . . . . 90
Battery Standby and Talk Time . . . . . . . . . . . . . . . . . . . . . . . 90
Battery Precautions . . . . . . . . . . . . . . . . . . . . . . . . . . . . . . . . 90
Care and Maintenance . . . . . . . . . . . . . . . . . . . . . . . . . . . . . . 91
Section 12: Warranty Information ............................... 93
Standard Limited Warranty . . . . . . . . . . . . . . . . . . . . . . . . . . 93
Index .............................................................................. 97
4x6 B-W.book Page 2 Tuesday, April 1, 2008 3:35 PM
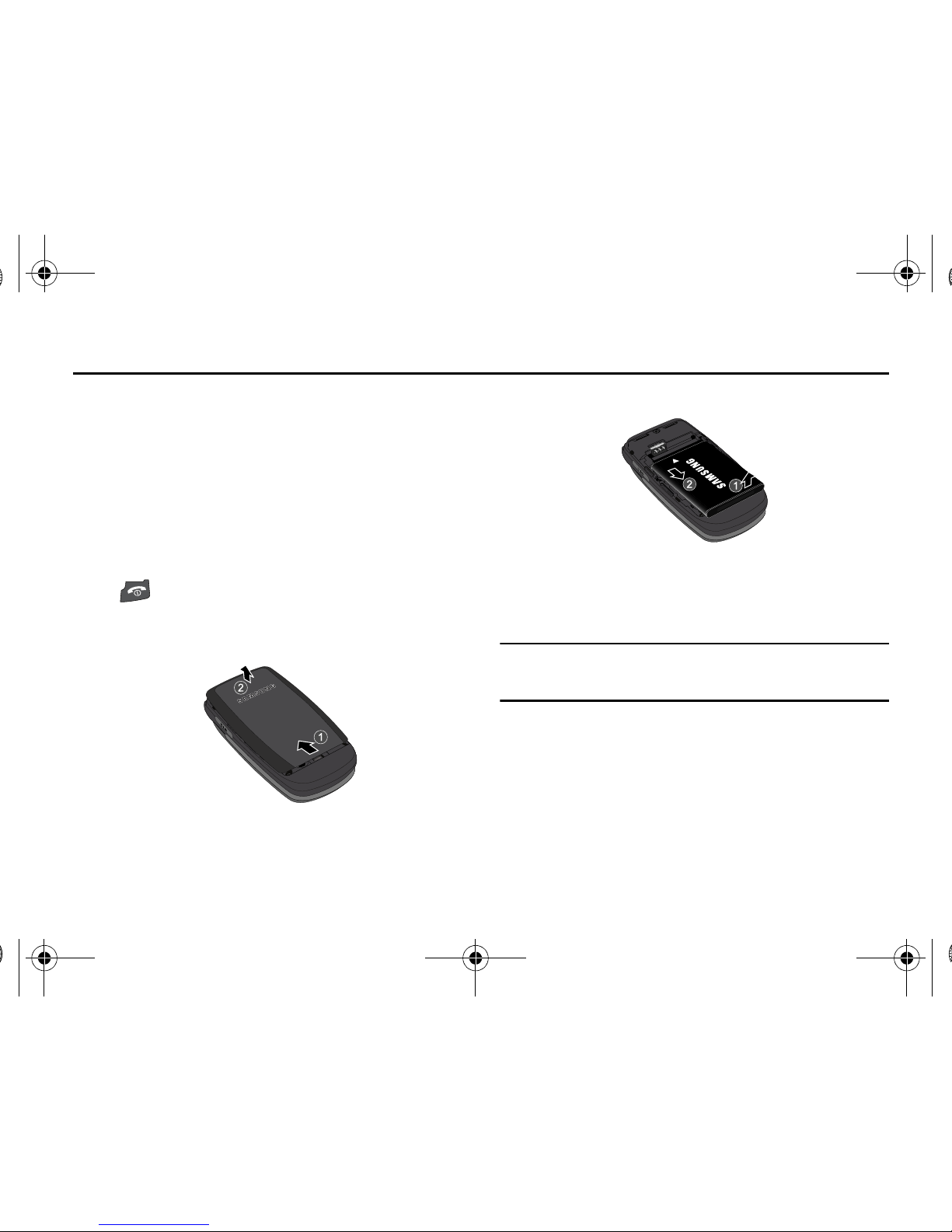
3
Section 1: Getting Started
This section describes how to start using your phone by
activating your service and setting up your voice mail.
Activating Your Phone
When you subscribe to a cellular network, a plug-in SIM card is
provided loaded with your subscription details, such as your PIN
and other optional services.
Removing the Battery
1. If necessary, power-off the phone by holding down the
key until the power-off image displays.
2. Remove the battery by sliding the battery cover away, as
shown.
3. Lift the bottom of the battery and then lift it up and away.
4. With the battery in position on the phone, place the cover
back on the handset and slide it in until it clicks.
Installing the SIM Card
Important!:
The plug-in SIM card and its contacts can be easily damaged by
scratches or bending. Use caution when inserting or removing
the card and keep all SIM cards out of reach of children.
4x6 B-W.book Page 3 Tuesday, April 1, 2008 3:35 PM
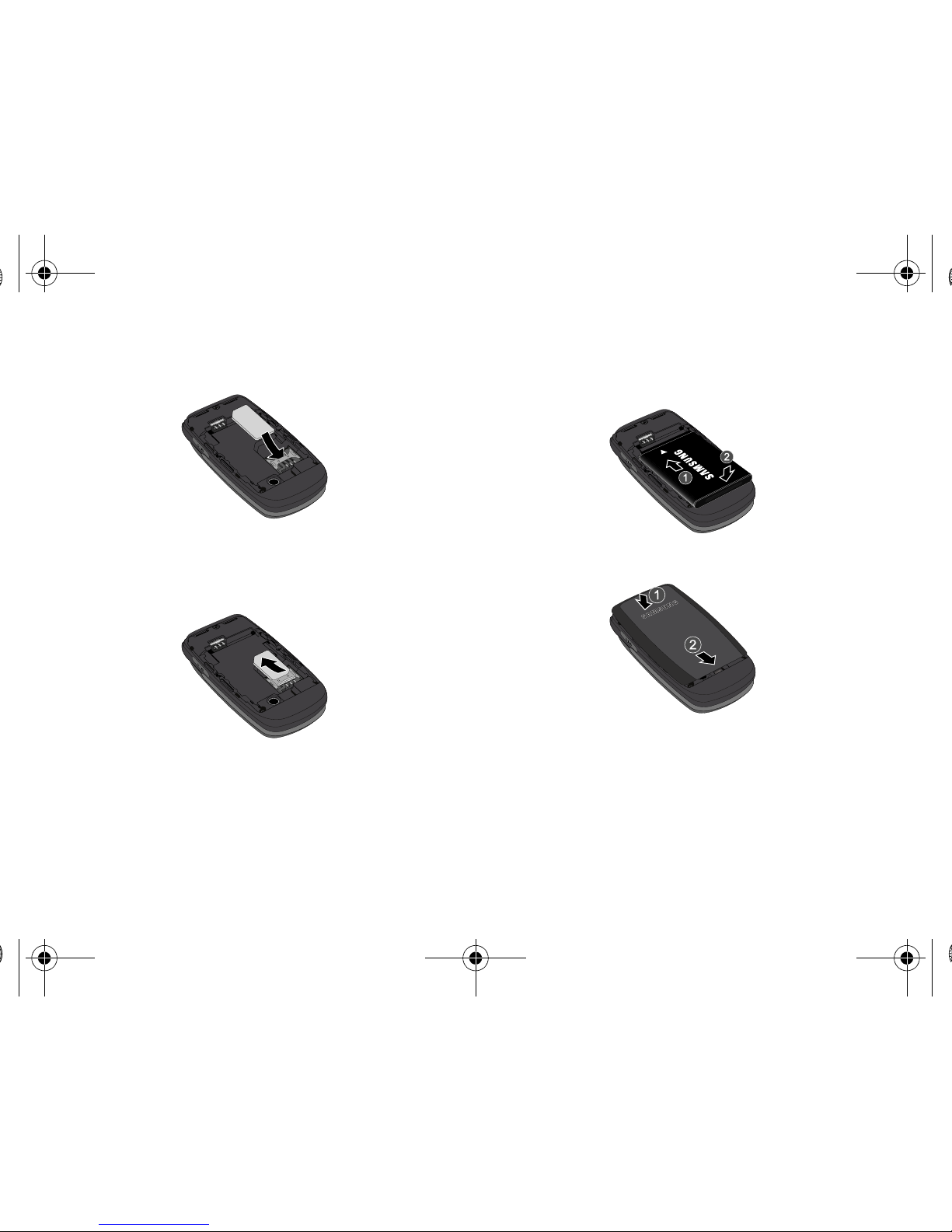
Getting Started 4
Make sure the gold contacts of the card face into the phone, then
slide the SIM card into the socket.
Removing the SIM Card
To remove the SIM card, slide it away from socket. See the
following illustration.
Installing the Batter y
1. Align the battery tabs with the slots at the bottom of the
phone.
2. Press the battery down until it clicks into place. Make
sure that the battery is properly installed before
switching on the phone.
3. With the battery in position on the phone, place the
cover back on the handset and slide it in until it clicks.
Charging a Battery
Your phone is powered by a rechargeable Li-ion battery. Use the
travel adaptor to charge the battery, and use only Samsung
approved batteries and chargers.
4x6 B-W.book Page 4 Tuesday, April 1, 2008 3:35 PM
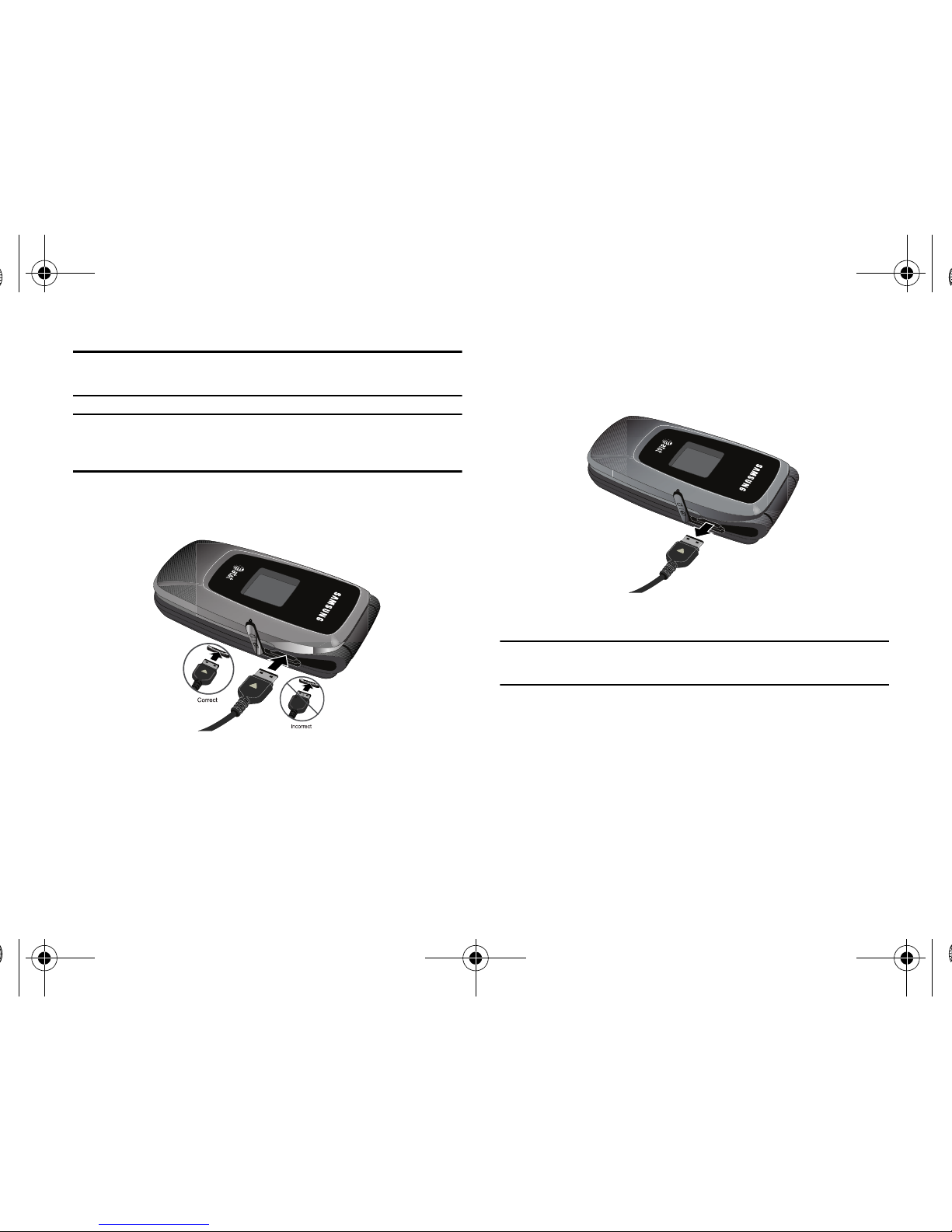
5
Note:
You must fully charge the battery before using your phone for the first
time. A fully discharged battery requires up to 4 hours of charge time.
Note:
For connection to an electrical supply not located in the U.S., you must
use an adaptor of the proper configuration for the power outlet. Use of
the wrong adaptor could damage your phone and void your warranty.
1. Plug the connector of the travel adaptor into the jack on
the side of the phone.
2. Plug the adaptor into a standard AC wall outlet. When
charging is finished, unplug the adaptor from the power
outlet.
3. Remove the adaptor from the charger port.
Note:
You must unplug the adaptor before removing the battery from the
phone during charging to avoid damage.
Low Battery Indicator
When the battery is weak and only a few minutes of talk time
remain, a warning tone sounds and the “Battery Low” message
repeats at regular intervals on the display. The backlight turns off
to conserve the remaining battery power.
When the battery level becomes too low, the phone automatically
turns off.
4x6 B-W.book Page 5 Tuesday, April 1, 2008 3:35 PM
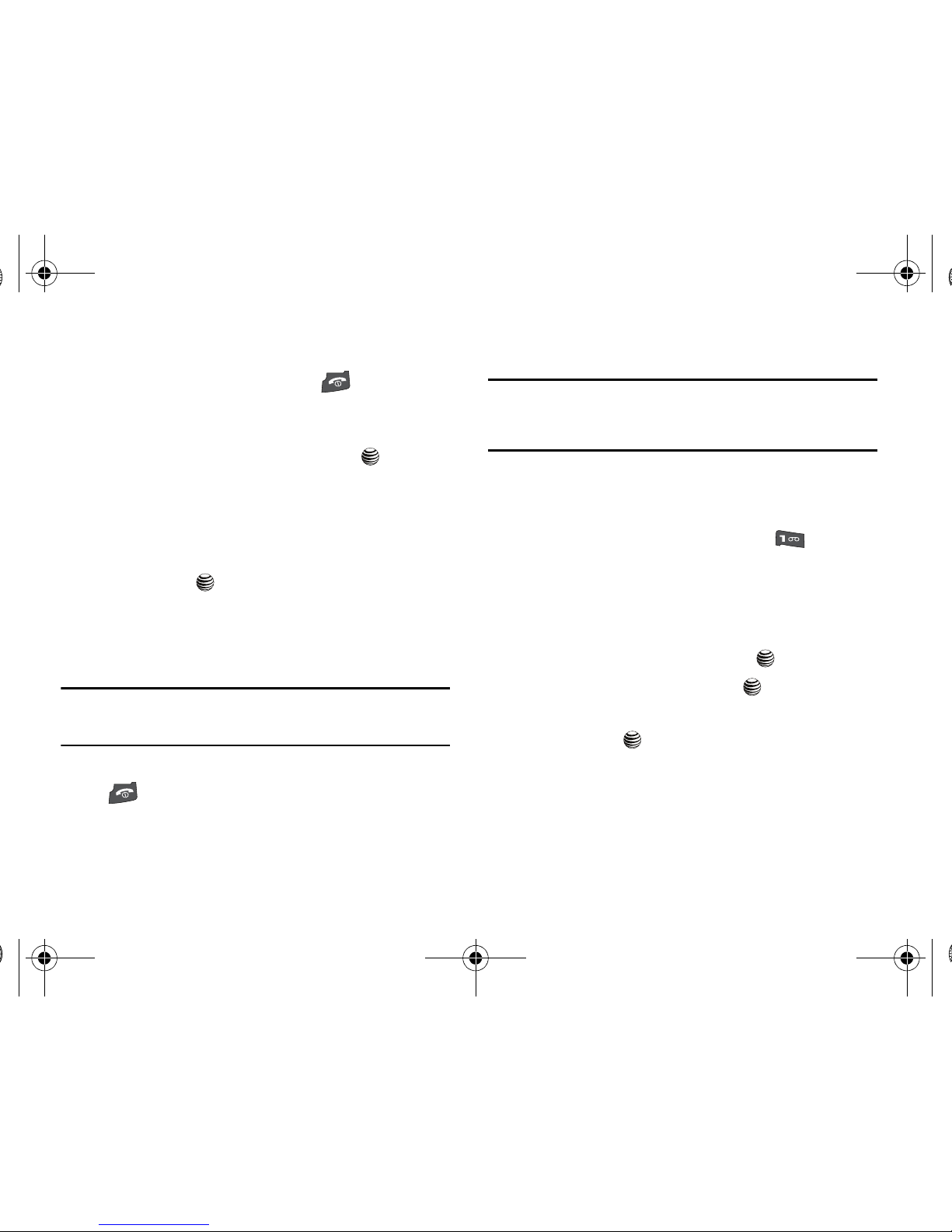
Getting Started 6
Powering On or Off the Phone
1. Open the phone. Press and hold the key until the
phone power-on screen displays.
2. If the phone asks you to enter a password, enter a
password and press the OK soft key or the key. (For
more information, refer to “Change Phone Password” on
page 54.) The password is preset to “00000000” at the
factory.
3. If the phone asks for a PIN, enter the PIN and press the OK
soft key or the key.
4. The phone searches for your network and after finding it,
the Idle screen displays. Now, you can make or receive
calls.
Note:
The display language is preset to Automatic at the factory. To change
the language, use the Language menu. (For more information, refer to
“Language” on page 48.)
5. When you wish to switch off the phone, press and hold the
key until the power-off image displays.
Setting Up Your Voice Mail
Note:
If your service provider did not pre-configure your voicemail
server number, you will needto store the voicemail server
number before accessing the server. Your service provider
can give you the number.
To access you voice mail from your keypad, use the following
steps:
1. Open the phone open to access your keypad.
2. From the Idle screen, press and hold the key.
- or -
3. In Idle mode, press the Menu soft key to access Menu
mode.
4. Highlight Recent Calls and press the key.
5. Highlight Voice Mail and press the key.
6. Highlight Connect to Voice Server and press the Select
soft key or the key.
7. When connected, follow the voice prompts from the voice
mail center.
4x6 B-W.book Page 6 Tuesday, April 1, 2008 3:35 PM
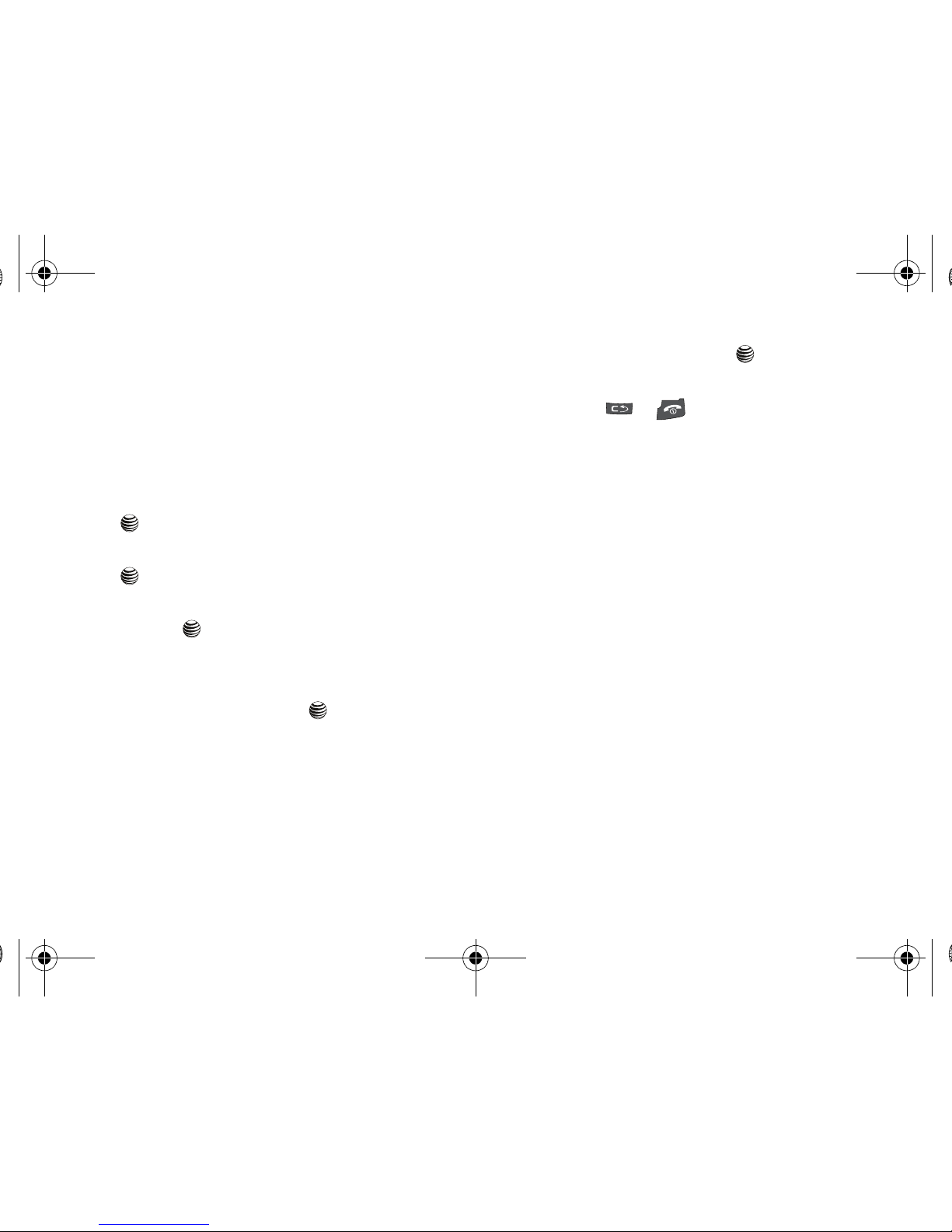
7
Changing the Voice Mail Number
Your SIM card gives you default service number of the voice mail
center. However, you may need to change the number. Use the
following procedures to change your voice mail number.
1. In Idle mode, press the Menu soft key to access Menu
mode.
2. Highlight Recent Calls and press the Select soft key or the
key.
3. Highlight Voice Mail and press the Select soft key or the
key.
4. Highlight Voice Server Number and press the Select soft
key or the key.
5. Highlight Voicemail and press the Options soft key. Edit is
highlighted.
6. Press the Select soft key or the key to modify the
number.
7. Highlight Edit Number and enter your new Voice Server
number. To edit the Voice Server Name, highlight Change
Name and enter your new Voice Server name.
8. Press the Options soft key. Save is highlighted.
9. Press the Select soft key or the key to save your
changes.
10. Press the or key to return to Idle mode.
4x6 B-W.book Page 7 Tuesday, April 1, 2008 3:35 PM
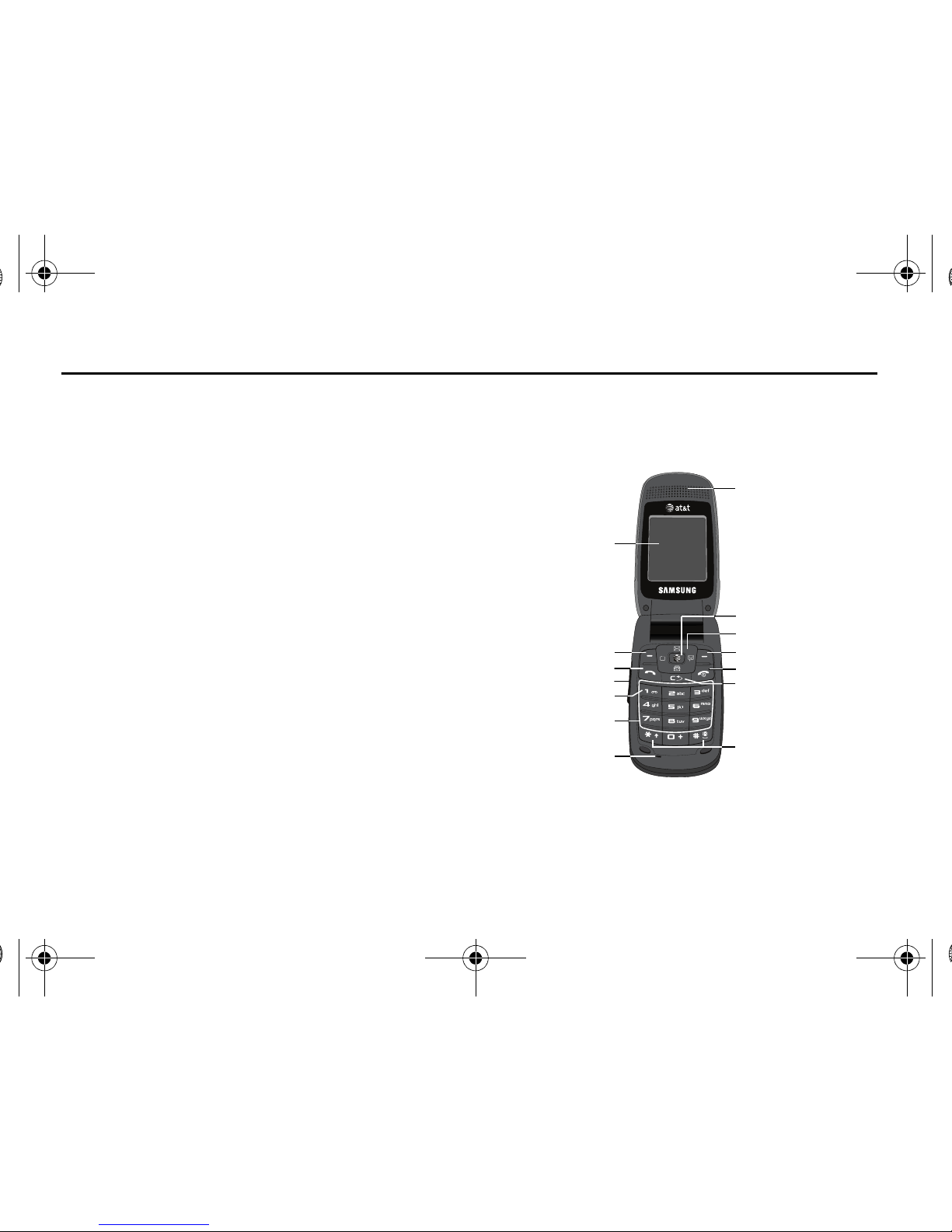
Understanding Your Phone 8
Section 2: Understanding Your Phone
This section outlines some key features of your phone. It also
displays the screen and the icons that are displayed when the
phone is in use.
Features of Your Phone
Your phone is lightweight, easy-to-use and offers many
significant features. The following list outlines a few of the
features included in your phone.
User friendly, menu driven access to features and options.
•
Text message capability
•
Speakerphone capability
•
Featured applications provide alarms, calculator, converter, and world
time.
Open View of Your Phone
The following illustrations show the main elements of your
phone:
2. Soft key (left)
3. Send key
4. Volume/Menu Navigation key
5. Voicemail key
6. Alphanumeric keypad
7. Microphone
9. Clear key
10. Power on/off/Menu exit key
2. Soft key (right)
11. Navigation keys
12. WAP Browser/Menu Confirm key
13. Earpiece
1. Display
8. Special Function keys
4x6 B-W.book Page 8 Tuesday, April 1, 2008 3:35 PM
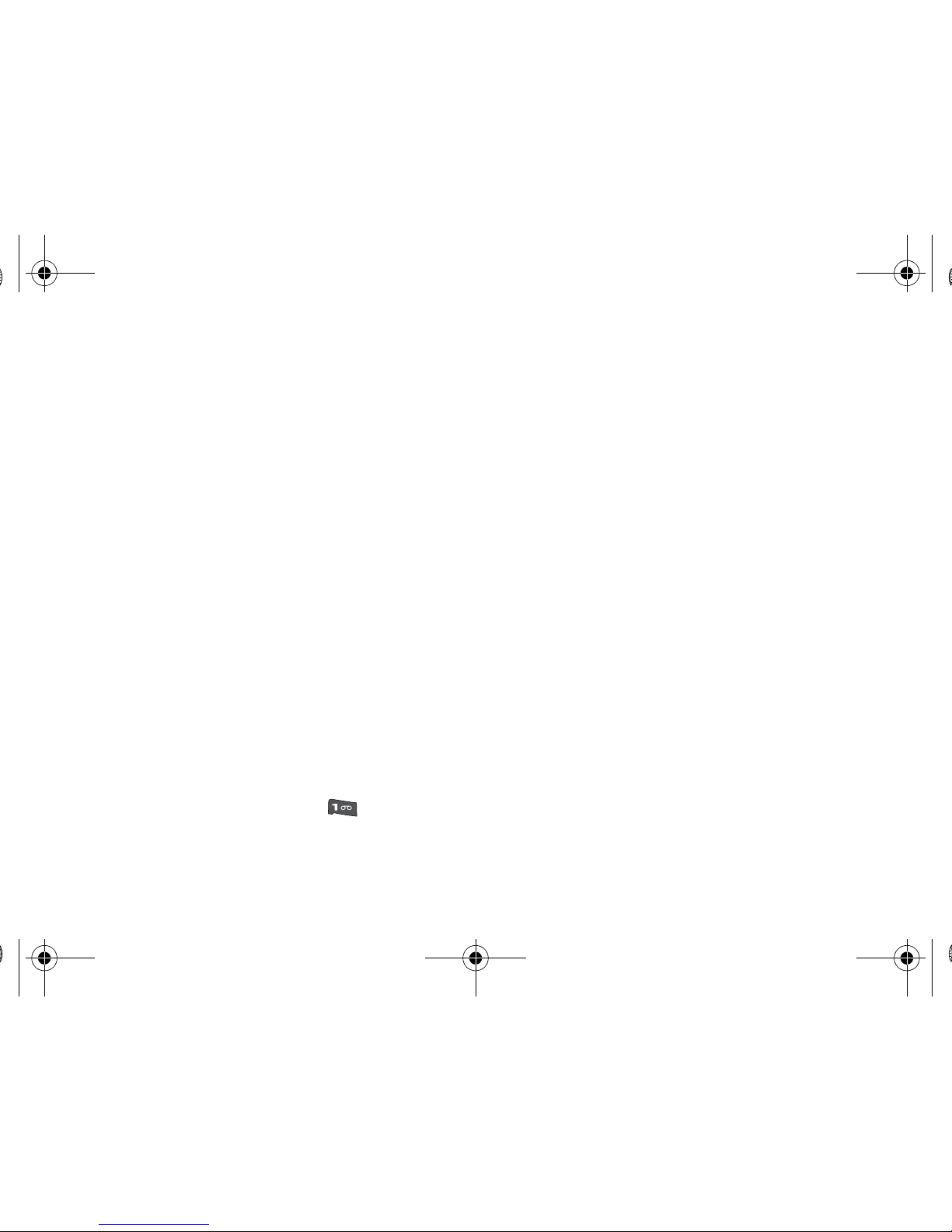
9
Keys
The following list correlates to the open and front view
illustrations.
1. Display: This screen displays all the information needed to
operate your phone.
2. Soft key: Performs the functions indicated by the screen
text on the bottom of the display.
3. Send key: Allows you to place or receive a call. In standby
mode, press the key once to access the Recent Call log. If
you press and hold the key down, you will initiate the most
recent call from the Recent Call log.
4. Volume/Menu Navigation key: Allows you to adjust the
ringer volume in standby mode or adjust the voice volume
during a call. The volume key can also be used to scroll up
or down to navigate through the different menu options. To
mute the ringer during an incoming call, press the volume
key up or down. You can reject the call by pressing and
holding the down key.
5. Voicemail key: Press and hold the key to
automatically dial your voicemail.
6. Alphanumeric keypad: Use these keys to enter numbers,
letters and characters.
7. Microphone: The Microphone allows the other callers to
hear you clearly when you are speaking to them.
8. Special Function keys: Press the Asterisk/Shift key-
enters the
[*] character for calling features. In text mode,
press and hold the
pound
[#] character to change the to
symbol input type.
Pound/Space/Silent Mode key-enters
the pound
[#] character for calling features. In text entry
mode, press to enter a space between characters. In Idle
mode, press and hold to place handset in Silent mode.
9. Clear key/Calendar key: Deletes characters from the
display when you are in text entry mode. When in a main
menu, press to return to the previous menu. Press to
display the Calendar on the main screen.
10. Power on/off/Menu Exit key: Ends a call. Press and hold
this key for a few seconds to power your phone On or Off.
While in the main menu, it returns the phone to standby
mode and cancels you input. When you receive an
incoming call, press to reject call.
4x6 B-W.book Page 9 Tuesday, April 1, 2008 3:35 PM
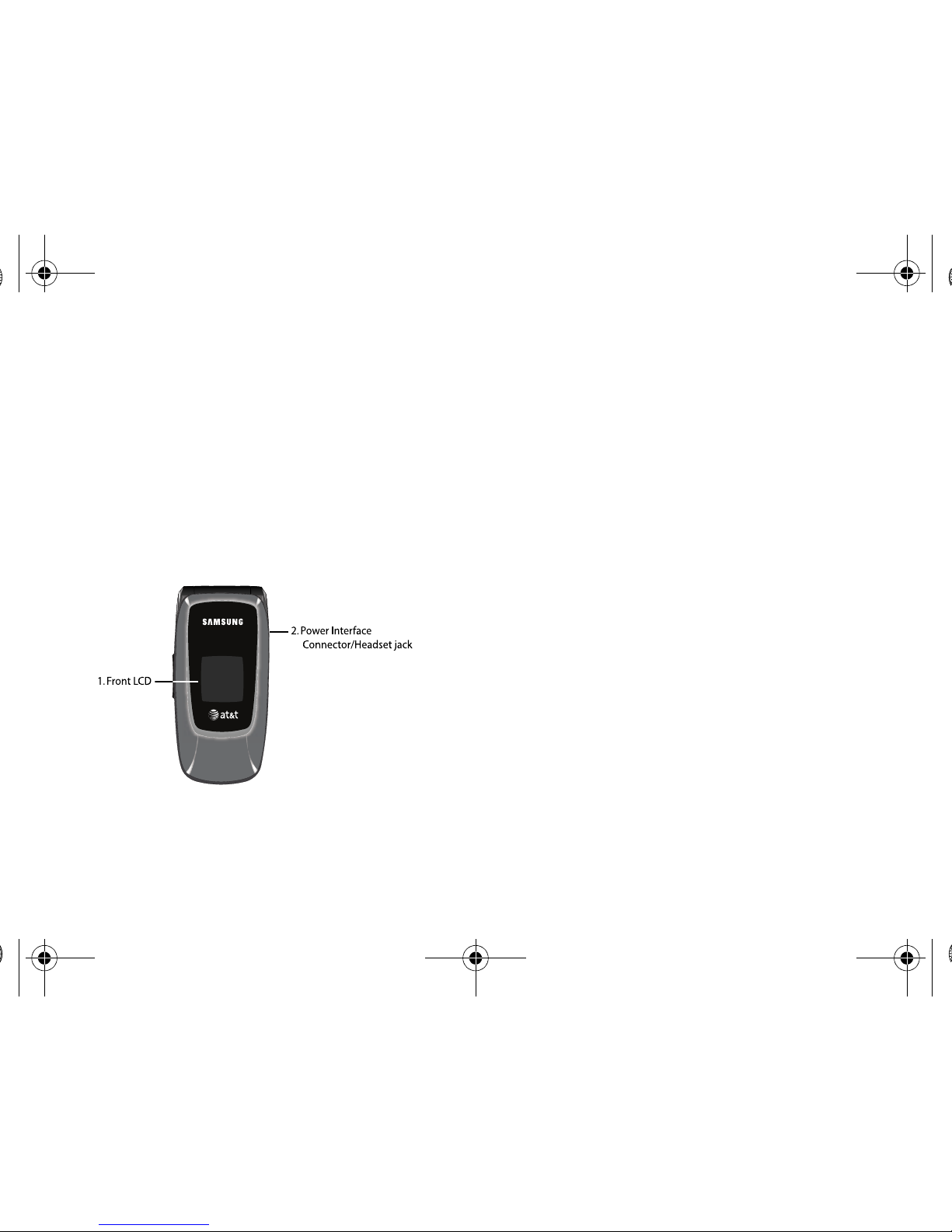
Understanding Your Phone 10
11.
Navigation keys: This key allows you to scroll through
phone menu options and provides a shortcut to phone
functions from standby mode.
12. WAP Browser/Menu confirm key: When navigating
through a menu accepts the highlighted choice in the
menu. If you press once in Idle mode, the WAP browser
will launch.
13. Earpiece: Used to listen to audio from your phone.
Closed View of Your Phone
Keys
The following list correlates to the open and front view
illustrations.
1. Front LCD: Your phone has an external display on the front
of the phone. It indicates when you have an incoming call
or message. It also displays date, time, reception, battery
power, and any icons associated with alerts, such as
messages, or a set alarm.
2. Power interface Connector/Headset jack: The power
interface connector is used to plug in the charging
accessories and the headset.
Backlight
A backlight illuminates the display and the keypad when you
press any key or open the phone. It turns off when no keys are
pressed within a given period of time, or dims the light,
depending on the settings in the Backlight menu.
4x6 B-W.book Page 10 Tuesday, April 1, 2008 3:35 PM
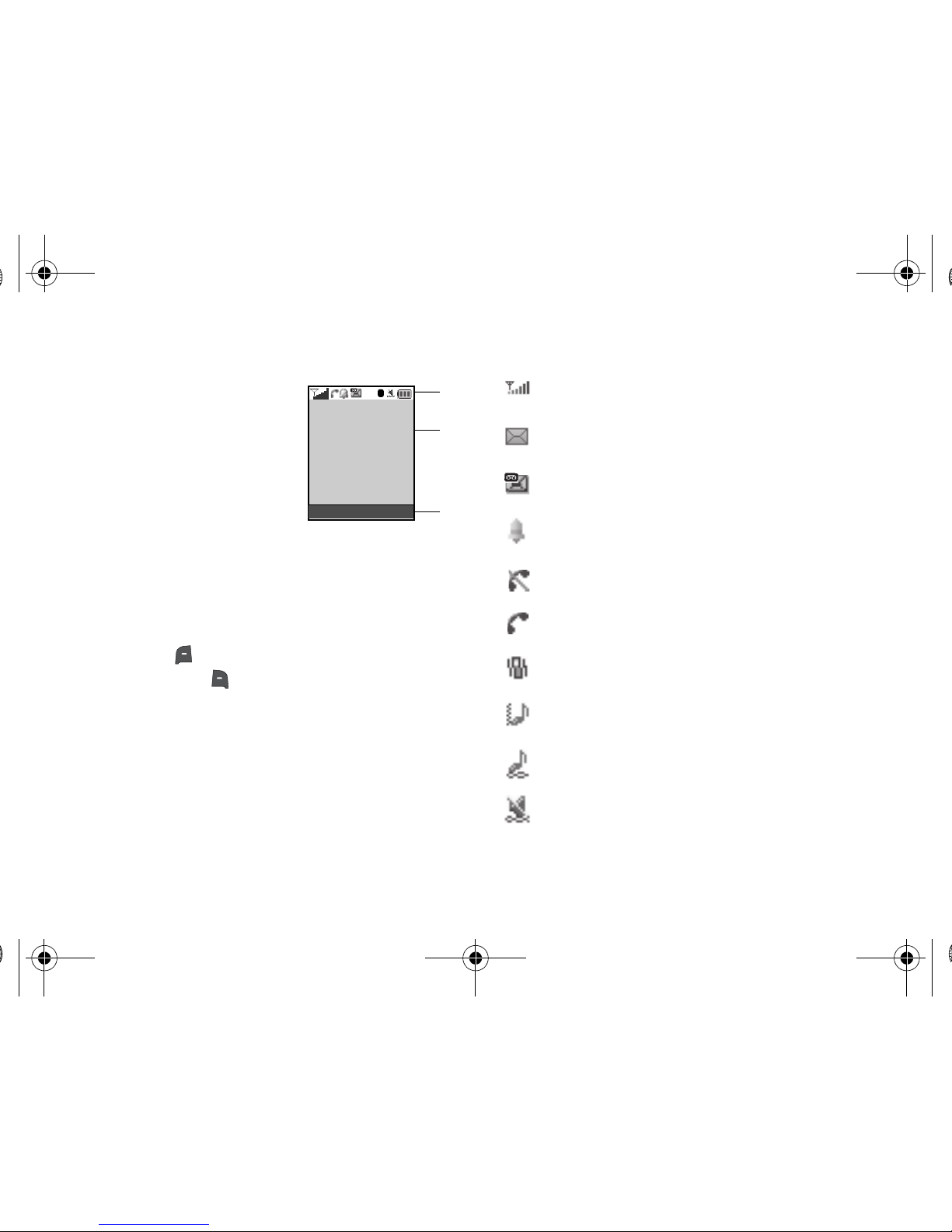
11
Internal Display Layout
The display has 3 areas:
1. The top line of your phone’s
main display contains icons
that indicate network status,
battery power, signal
strength, connection type,
and more.
2. The center portion of the main display shows information
such as call progress information, messages, and photos.
The bottom line of the main display shows current soft key
functions. The sample screen shows that pressing the Left
soft key ( ) will show the Main Menu. Pressing the
Right soft key ( ) will launch the Options menu.
Icons
Shows the received signal strength. The greater the number
of bars, the stronger the signal.
Appears when a new text message has been received.
Appears when a new voice mail has been received.
Appears when you set an alarm to ring at a specified time.
Appears when you there is no network coverage available.
Appears when a call is in progress.
Appears when incoming call Alert Type is set to Vibration.
Appears when an incoming call Alert Type is set to Vibration
Then Melody.
Appears when an incoming call Alert Type is set to Vibration
And Melody.
Appears when Silent Mode or Vibration is active.
1
2
3
Menu
Options
E
4x6 B-W.book Page 11 Tuesday, April 1, 2008 3:35 PM
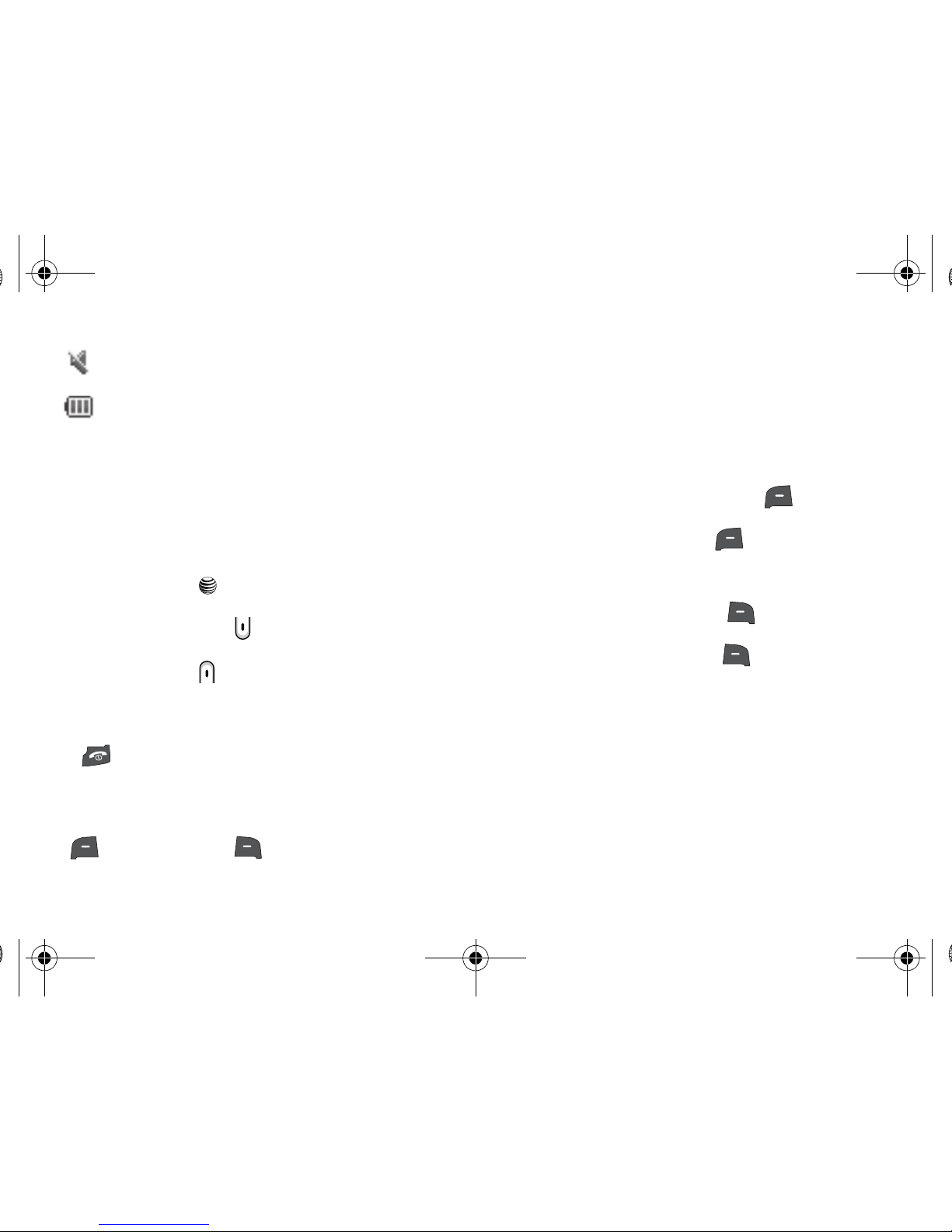
Understanding Your Phone 12
Appears when Silent Mode, Mute is active.
Shows the level of your battery. The more bars you see, the
more power you have remaining.
Selecting Options
To view the various functions and options available and to select
the one you want:
•
Press the Right Soft Key.
•
To select the function displayed or the option highlighted, press the
Select
soft key or the key.
•
To view the next function or highlight the next option on a list, press the
Down
Navigation key or the key on the left side of the phone.
•
To move back to the previous function or option on a list, press the
Up
Navigation key or the key on the left side of the phone.
•
To move back up one level in the menu structure, press the
Back
soft
key.
•
To exit the menu structure without changing the settings, press the
key.
Command Keys
Functions for the soft keys are defined by what appears above
each in the display. There are two soft keys, the left soft key
and the right soft key .
Soft Keys
The roles of the soft keys vary depending on the function you are
currently using; the labels on the bottom line of the display just
above each key indicate their current role.
Left Soft Key
Some functions of the left soft key are as follows.
•
In the Idle screen, press the
Menu (left) soft key to open the
Menu screen.
•
When in a menu mode the left soft key function is
Select
.
Right Soft Key
Some functions of the right soft key are as follows:
•
In the Idle screen, press the right soft key to launch the
Options
menu.
•
When in a menu mode the right soft key function is
Back
.
Navigation Key
Use the directional keys on the Navigation key to browse menus,
sub menus, and lists. Press the up or down navigation when
jumping to highlighted links on the web.
4x6 B-W.book Page 12 Tuesday, April 1, 2008 3:35 PM
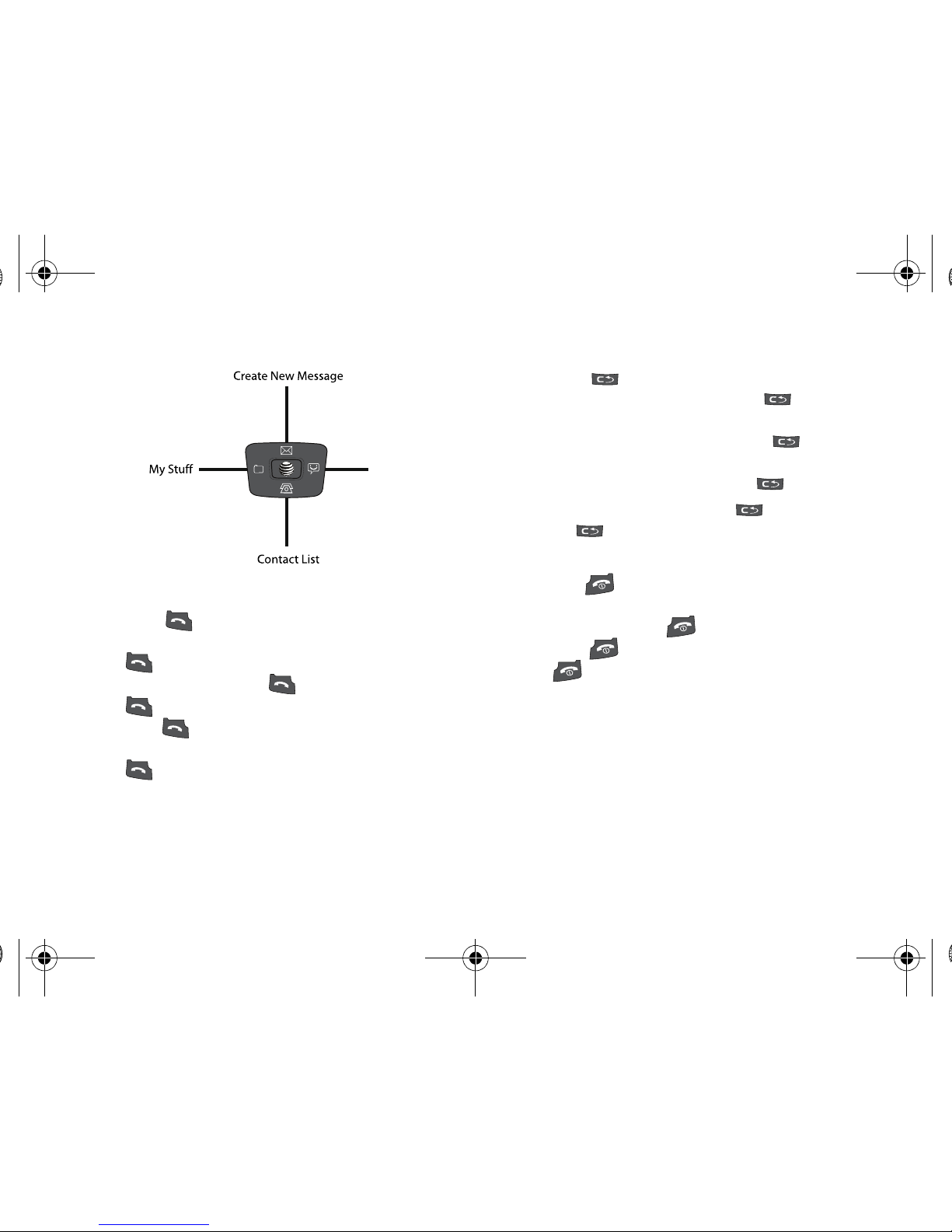
13
Each key also acts as a shortcut to launch applications.
Send Key
The Send key is used to answer calls, dial calls, and to
recall the last number(s) dialed, received, or missed.
•
Press once to answer calls.
•
Enter a number and briefly press to make a call.
•
Press to pick up a waiting call.
•
Briefly press in standby mode to display a list of recent calls to
and from your phone.
•
Press twice in standby mode or press and hold to call the most
recent number.
Clear Key
The clear key is used to erase or clear numbers, text, or
symbols from the display. You can also use to return to a
previous menu or to return to standby mode from any menu.
•
If you enter an incorrect character, briefly press to backspace
(and delete) the character.
•
To erase the entire sentence, press and hold .
•
To back up one menu level, briefly press .
•
Press the
key to display the Calendar.
End Key
The End key is used to turn on/off your phone, disconnect
calls, and return to the standby mode.
•
Press and hold the End key to turn on your phone.
•
Briefly press once to disconnect a call.
•
Press to return to standby mode from any menu, or to cancel
the last input.
IM
4x6 B-W.book Page 13 Tuesday, April 1, 2008 3:35 PM
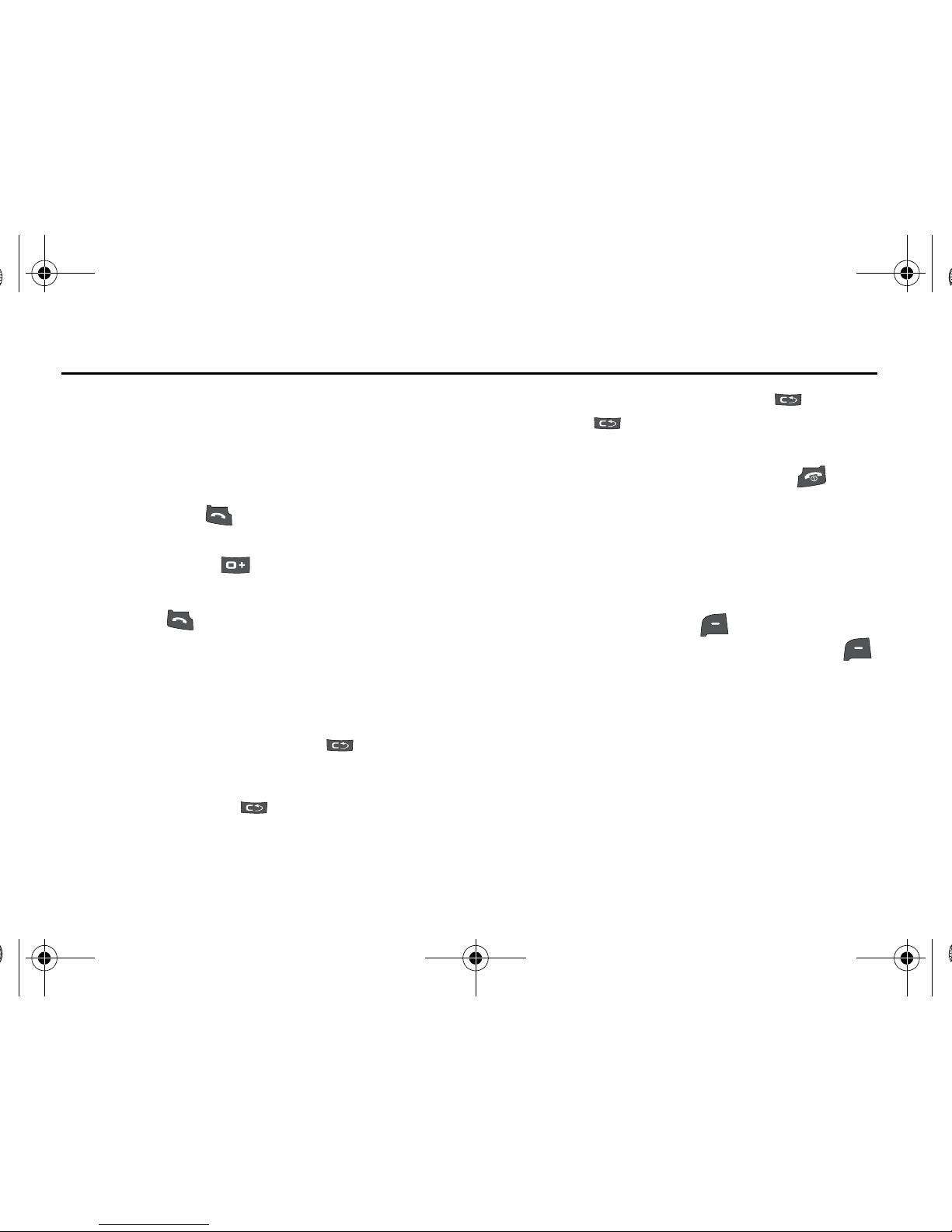
Call Functions 14
Section 3: Call Functions
This section describes how to make or answer a call. It also
includes the features and functionality associated with making or
answering a call.
Making a Call
When the Idle screen displays, enter the area code and phone
number, and press the key.
Making an International Call
1. Press and hold the key. The + character appears.
2. Enter the country code, area code, and phone number.
Press the key.
Correcting a Dialed Number
Use the following steps to correct a mis-typed entry prior to
initiating the call.
1. After dialing a number
•
To clear the last digit displayed, press the key.
•
To clear another digit in the number, press the
Left
or
Right
navigation key until the cursor is immediately to the right of the digit
to be cleared. Press the key.
•
To enter a missing digit press the
Left
or
Right
navigation key until
the cursor is in position and enter the digit.
•
To clear the whole display, press and hold the key.
2. Press the key to return to the Idle screen.
Ending a Call
When you want to finish your call, briefly press the key.
Redialing the Last Number
All incoming, outgoing and missed calls are listed in the Recent
Calls Menu. If the number or caller is listed in your Contacts List,
the name associated displays.
To access the Recent Calls menu:
1. From the Idle Screen, press Menu. Use the
Navigation keys to highlight Recent Calls and press
Select.
2. Use the Up and Down navigation keys to scroll through the
Recent Calls options. Choose from All Calls, Missed Calls,
Calls Made, Calls Received, Voice Mail, Speed Dial List,
Contact List, Delete All, Call Time, Data Volume, Data
Call Time and Call Costs.
-OR-
4x6 B-W.book Page 14 Tuesday, April 1, 2008 3:35 PM
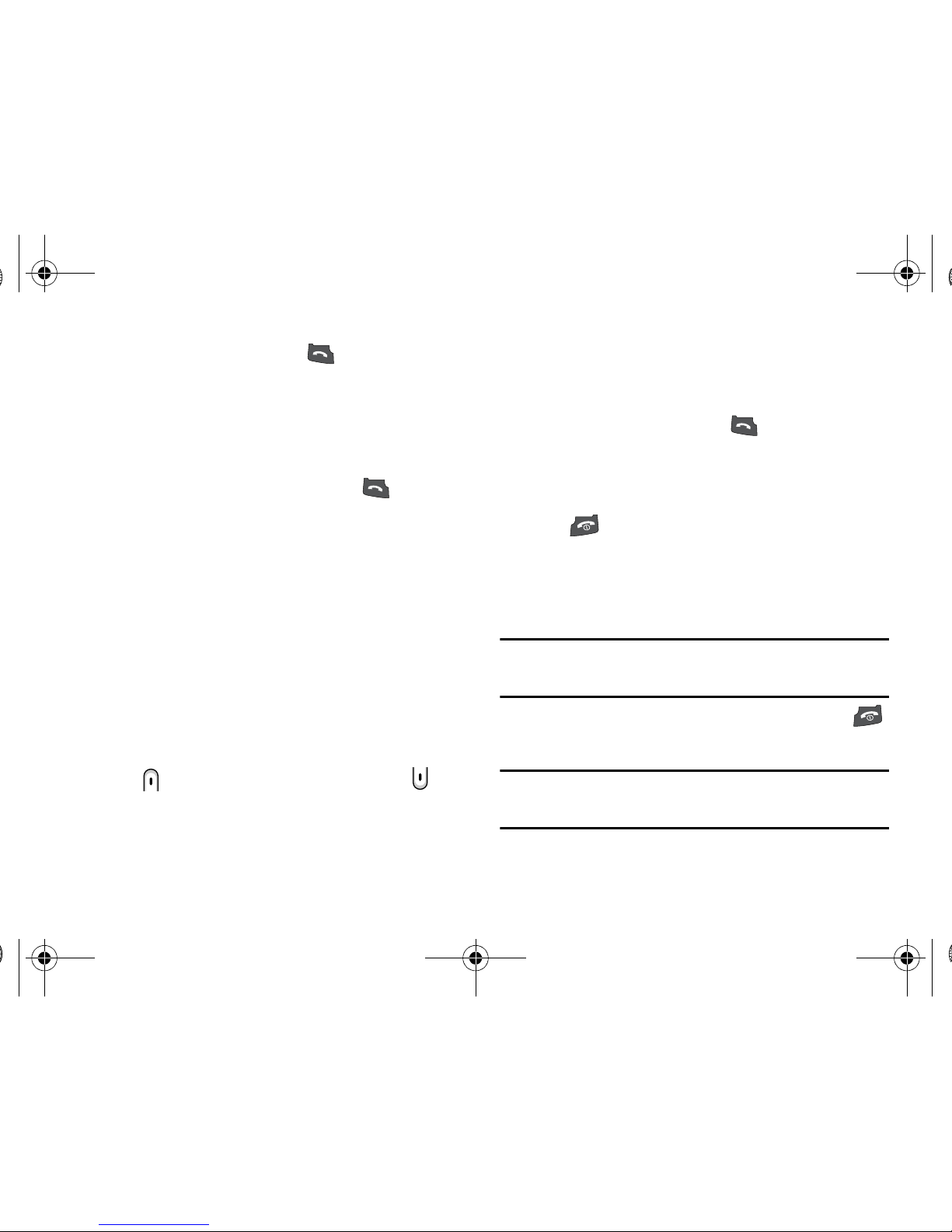
15
From the Idle Screen, press the key to display a list
of the most recent numbers used in the order you dialed or
received them.
3. Use the Up and Down navigation keys to scroll through the
numbers until the number you want highlights.
4. To dial the highlighted number, press the key.
Making a Call from the Contacts List
You can store phone numbers that you use regularly on the SIM
card or in the phone’s memory. These entries are collectively
called the Contacts List.
Once you have stored a number in the Contacts List, you can
dial it by pressing a few keys using the Speed Dial feature.
For further details about the Contacts List feature, see “Finding
a Contacts List Entry” on page 26.
Adjusting the Call Volume
During a call, if you want to adjust the earpiece volume, use the
Volume keys on the left side of the phone.
Press the key to increase the volume level and the key
to decrease the level.
In Idle mode, you can also adjust the ringer volume using these
keys.
Answering a Call
When a call is received the phone rings and displays the caller’s
phone number, or name if stored in the Contacts List.
1. From the Idle Screen press the key or the Accept
soft key to answer the incoming call.
If the Any Key option in the Call Answer menu is
activated, you can press any key to answer a call except
the key and the Reject soft key.
If the Flip Open option in the Call Answer menu is
activated, you can answer the call simply by opening the
phone.
Note:
To reject an incoming call, press and hold the Volume keys on the left
side of the phone before opening the phone. A quick press of side
volume key silences ringer on incoming call.
2. End the call by closing the phone or by pressing the
key.
Note:
You can answer a call while using the Contacts List or menu features.
After ending the call, the phone returns to the function screen you
were using.
4x6 B-W.book Page 15 Tuesday, April 1, 2008 3:35 PM
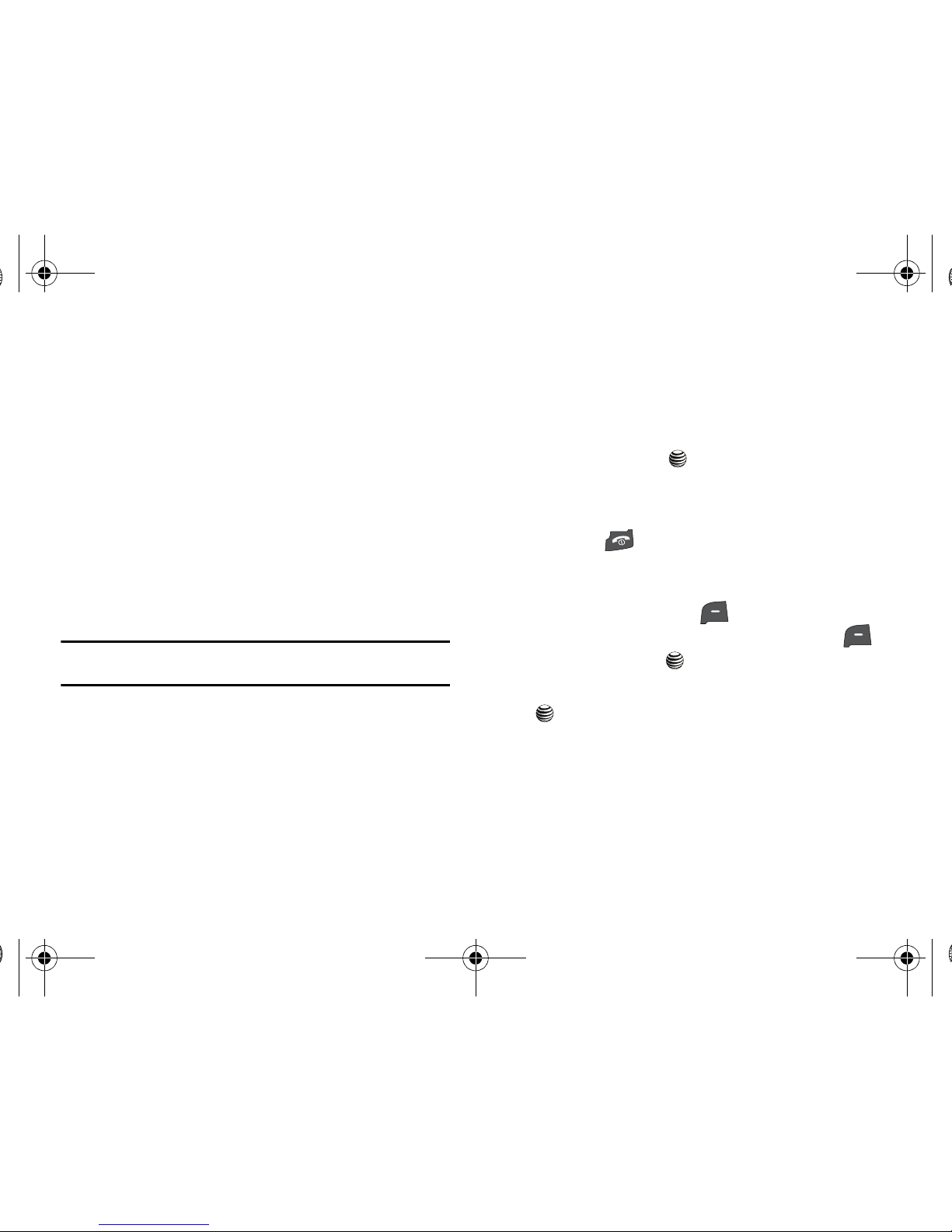
Call Functions 16
Recent Calls
The phone stores the numbers of the calls you’ve dialed,
received, or missed in the Recent Calls menu. If the number or
caller is listed in your Contacts List, the name associated
displays.
Viewing Missed Calls
The number of calls you have missed displays on the Idle screen
when a call is missed. To view the number details, use the
following steps:
1. If the phone is closed, open the phone.
2. Press the View soft key. The most recent missed call
displays.
Note:
If there is a voicemail sent by the same number, associated icons
display and can be selected.
3. To scroll through the missed calls, press the Up or Down
navigation key.
Deleting a Missed Call
To delete a missed call entry, use the following steps:
1. Immediately after missing a call, press the View soft key.
2. Press the Options soft key and highlight Delete. Press the
Select soft key, or the key.
3. At the “Delete?” prompt, press the Yes soft key to confirm
deletion or No to cancel.
You can press the key at any time to exit the Missed Call
feature.
Call Time
1. From the Idle Screen, press Menu. Use the
Navigation keys to highlight Recent Calls and press
Select soft key or the key.
2. Highlight Call Time and press the Select soft key or the
key.
3. The following options that are available.
•Last Call Time
: shows the length of time for the last call.
•Total Sent
: shows the total length of time for the calls made.
• Total Received
: shows the total length of time for the calls
received.
4x6 B-W.book Page 16 Tuesday, April 1, 2008 3:35 PM
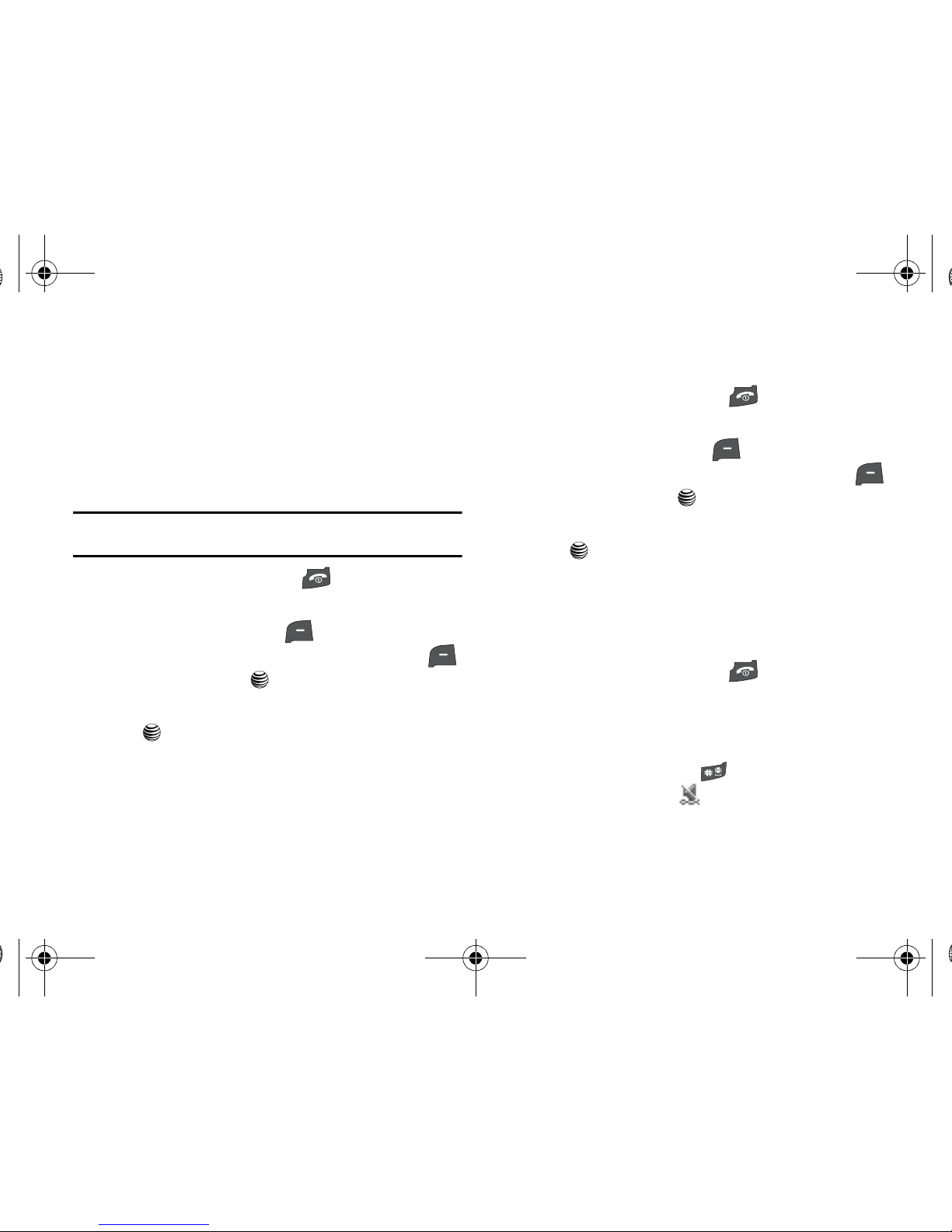
17
4.
Press the Reset soft key.
5. At the “Are You Sure?” prompt, press the Yes soft key to
confirm the reset or No to cancel.
6. Enter your password. Press the
OK
soft key. At the
“Confirm New Password”, re-enter the same password
and press the OK soft key.
Note:
You are only required to set the password 1 time. After the initial setup,
you can enter the password to reset the call times.
7. Press the Back soft key or the key to end.
Data Volume
1. From the Idle Screen, press Menu. Use the
Navigation keys to highlight Recent Calls and press
Select soft key or the key.
2. Highlight Data Volume and press the Select soft key or
the key.
3. Use the Up and Down navigation keys to view the
following information:
• Recent Volume
: shows the
Sent, Received
, and
Tot al data size
used.
• Total Volume
: shows the
Sent, Received
, and
Tot al
volume of
data from the phone.
4. Press the Back soft key or the key to end.
Data Call Time
1. From the Idle Screen, press Menu. Use the
Navigation keys to highlight Recent Calls and press
Select soft key or the key.
2. Highlight Data Call Time and press the Select soft key or
the key.
3. The following options are available:
• Last Data Call
: shows the time used for the last data call sent or
received.
• Total Data Call
: shows the total time used to send or receive data.
4. Press the Back soft key or the key to end.
Silent Mode
Silent mode is convenient when you wish to stop the phone from
making noise, in a theater for example.
In Idle mode, press and hold the key until the “Silent Mode
Activated” message and the Silent Mode icon displays.
4x6 B-W.book Page 17 Tuesday, April 1, 2008 3:35 PM
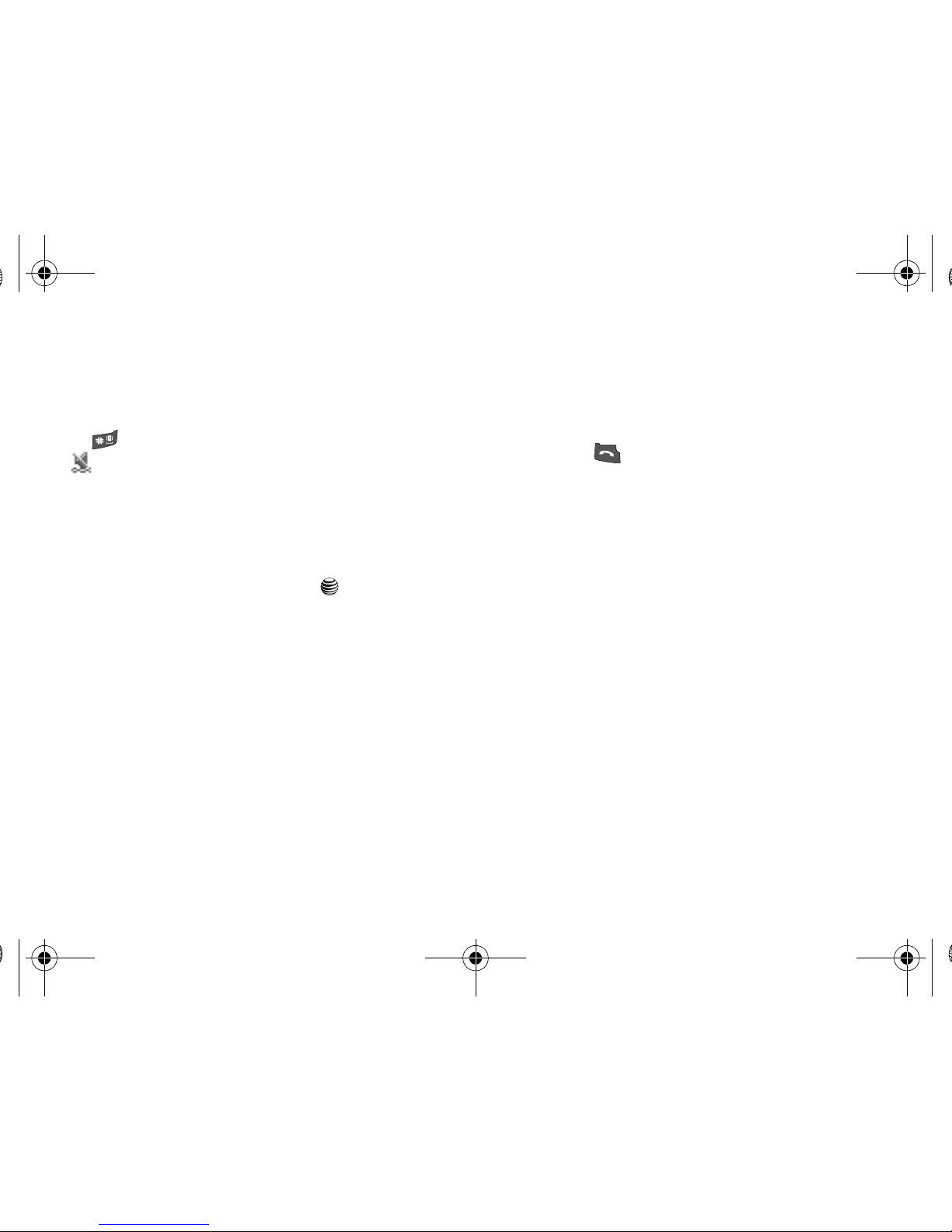
Call Functions 18
In Silent Mode, your phone will vibrate and light up the external
LCD display or just light the external LCD display depending on
the setting in the Silent Mode feature.
To exit and reactivate the previous sound settings, press and hold
the key again until “Silent Mode Deactivated” displays. The
Silent Mode icon no longer displays.
Options During a Call
Your phone provides a number of control functions that you can
use during a call.
Speakerphone Key
During a call, press the speakerphone key to activate the
speakerphone operation. Use the volume keys (located on the left
side of your phone) to adjust the volume.
Putting a Call on Hold
You can place the current call on hold whenever you want. You
can also make another call while you have a call in progress if
your network supports this service.
To put a call on hold:
1. While on a call, press the left soft key Options. Highlight
Hold and press the Select soft key. The call is on hold.
2. You can reactivate the call whenever you want, by pressing
the Resume soft key.
To make a call while you have a call in progress:
1. Place the call on hold using the previous procedures, and
enter the phone number that you wish to dial or look it up
in the Contacts List.
2. Press the key to dial the second call.
When you have an active call and a call on hold, you may switch
between the two calls, changing the one on hold to active and
placing the other on hold. To switch between the two calls,
simply press the Swap soft key. The current call is placed on
hold and the call on hold is reactivated so that you can continue
conversing with that person.
In Call Options
During a call, press the Options soft key to access the following:
•
Hold
: Places the call on hold.
•
New Call
: places the current call on hold and allows you to enter and
dial another number.
•
Contacts List
: access the Contacts List information.
•
Message
: allows you to send a message from My Messages, or to
create a new text message.
•
Calendar
: allows you to access the Calendar feature.
•
Mute Keypad Tone
: mute the key tones when on the call.
4x6 B-W.book Page 18 Tuesday, April 1, 2008 3:35 PM
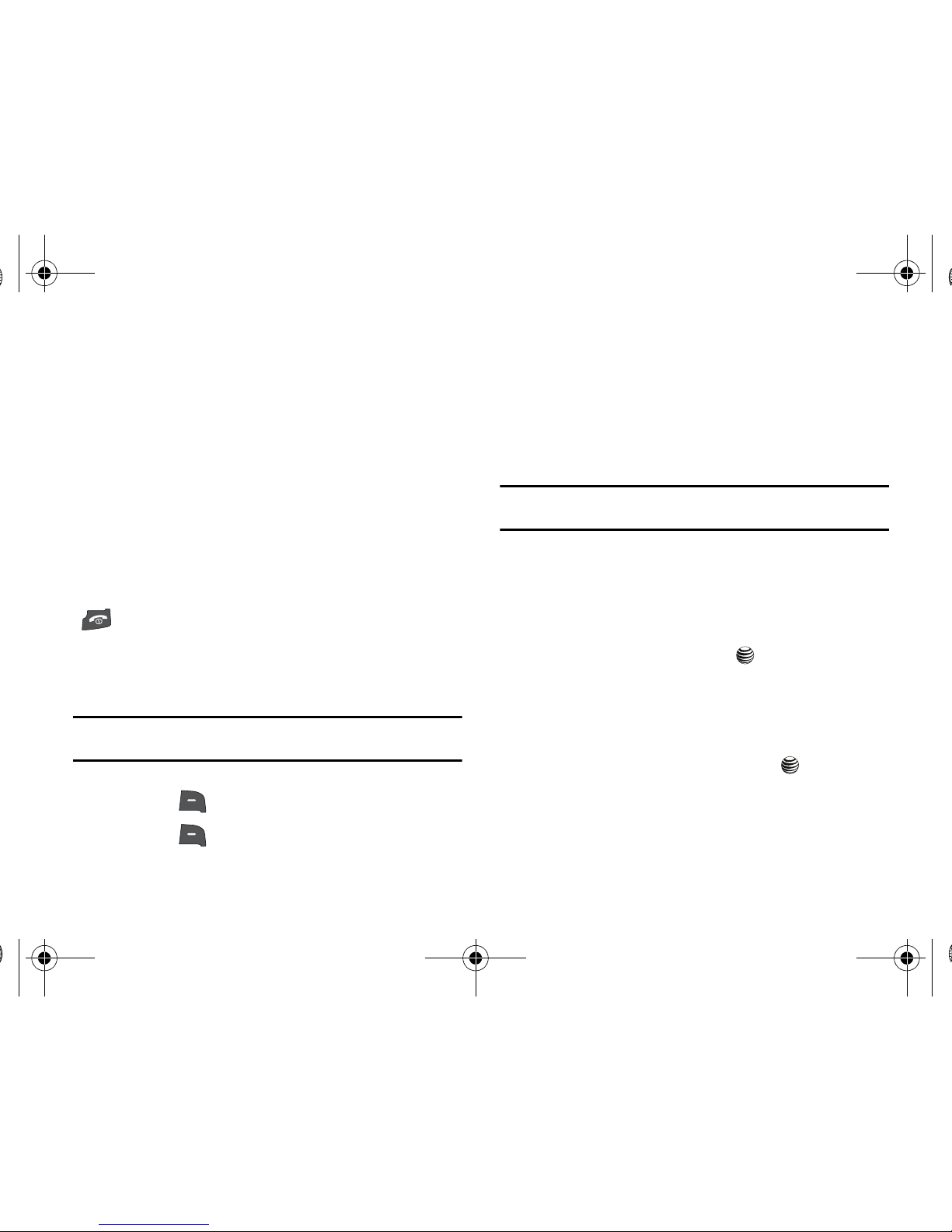
19
•
Send DTMF
: sends DTMF (Dual Tone Multi-Frequency) tones to the
contacts you have selected.
If you are in a multi-party call, the following options also display:
•
Swap:
allows you to switch between the two active calls.
•
Join
: joins the calls you have established with your phone.
•
Split
: when a multiparty call is in progress, the split option will
eliminate the two calls into their original calls.
•
Remove
: when a multiparty call is in progress, the remove option will
display the phone numbers. Highlight the number to be removed to
end that call.
•
End Held Call
: ends the call that is placed on hold.
When you want to finish, end each call normally by pressing the
key.
Switching off the Microphone (Mute)
You can temporarily switch your phone’s microphone off, so that
the other person cannot hear you.
Example:
You wish to say something to person in the room, but do not want
the person on the phone to hear you.
During a call, to switch the microphone off temporarily:
1. Press the Mute. Unmute displays.
2. Press the Unmute to deactivate the Mute function.
Muting or Sending Key Tones
These options allow you to turn the key tones off or on. If the
Mute Keypad Tone option is selected, your phone does not
transmit the
DTMF
(Dual Tone Multi-Frequency) tones of the keys,
which allows you to press keys without hearing annoying key
tones during a call.
Note:
To communicate with answering machines or computerized telephone
systems, the
Send DTMF
option must be selected.
Searching for a Number in Contacts List
You can search for a number in Contacts List during a call.
1. Press the Options soft key.
2. Press the Down key to highlight the Contact List option.
Press the Select soft key or the key.
3. Enter the first few letters of the name to display entries
listed starting with the first entry matching your input.
4. Use the Navigation keys to select an entry.
5. To view the highlighted entry, press the key.
For further details about the Contacts List feature, see “Finding
a Contacts List Entry” on page 26.
4x6 B-W.book Page 19 Tuesday, April 1, 2008 3:35 PM
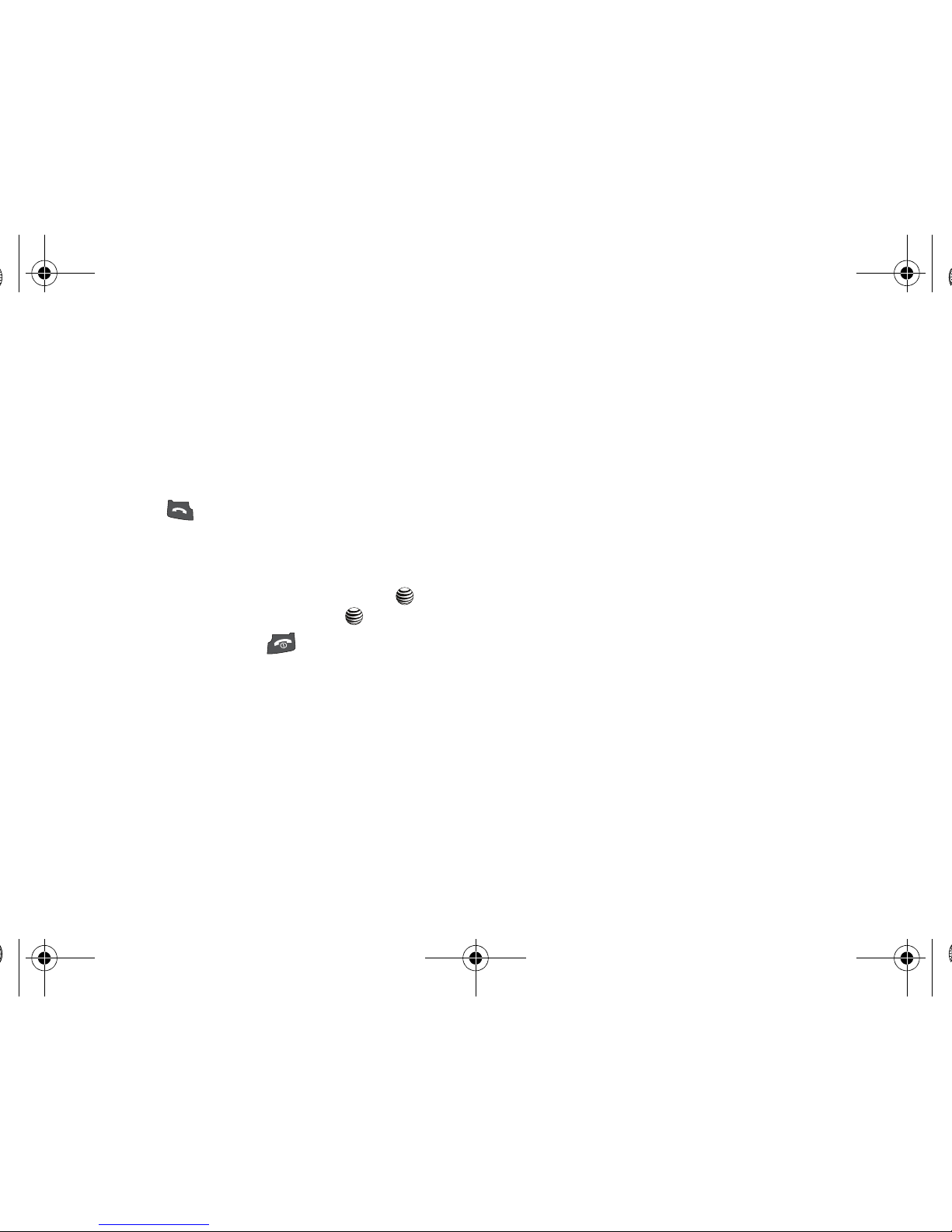
Call Functions 20
Call Waiting
The Call Waiting feature allows you to answer an incoming call
while you have a call in progress, if this service is supported by
the network, and you have set the Call Waiting-Voice Calls
Menu to Activate. You are notified of an incoming call by a call
waiting tone.
To answer a call while you have a call in progress:
1. Press the key or the Accept soft key to answer the
incoming call. The first call is automatically put on hold.
2. To switch between the two calls, press the Swap soft key.
To end a call on hold, press the Options soft key or the key
and select the End Held Call option. Press the key.
To end the current call, press the key.
4x6 B-W.book Page 20 Tuesday, April 1, 2008 3:35 PM
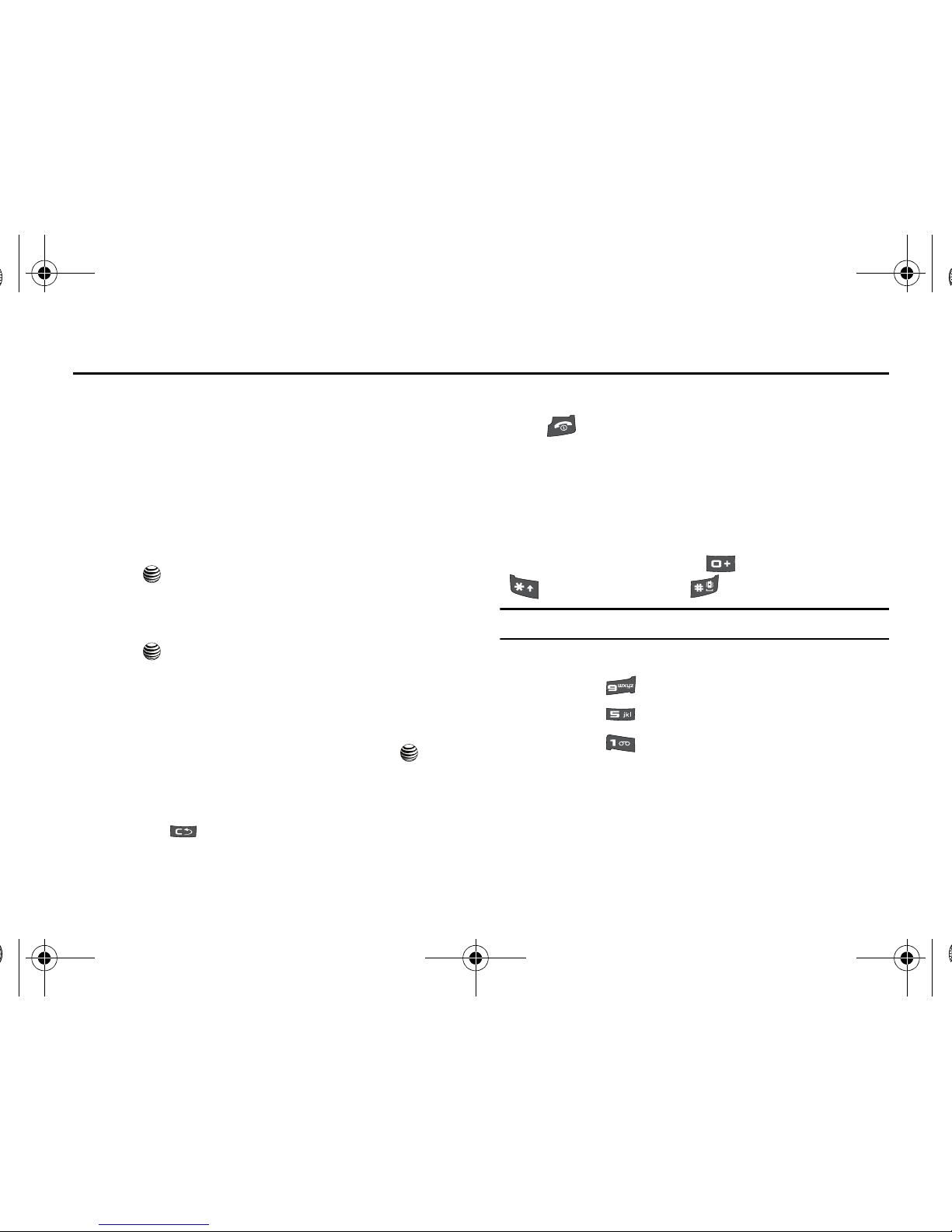
21
Section 4: Menu Navigation
Menu Navigation
Menus and sub-menus can be accessed by scrolling using the
Navigation keys or by using the shortcut keys.
Accessing a Menu Function by Scrolling
1. In Idle mode, press the Menu soft key to access Menu
mode. Scroll using the Navigation keys to reach a main
menu Settings for example. Press the Select soft key or
the key to enter the menu.
2. If the menu contains sub-menus, press the
Menu >
Settings >
Set Phone and by press the Select soft key or
the key. If the menu that you have selected contains
further options, repeat this step.
3. To scroll through the menus, press the Up or Down
navigation key or the Volume key (located on the left side
of your phone). Press the Select soft key, or the key to
make your selection.
4. To return to the previous menu level, press the Back soft
key, the key.
5. To exit the menu without changing the settings, press the
key.
Using Shortcuts
Numbered menu items, such as menus, sub-menus, and options
can be quickly accessed by using their shortcut numbers. In
Menu mode, Main Menus can be accessed by pressing the
number keys (1 to 9) corresponding to their location on the
screen. In menu mode, press the key for item 10, the
key for item 11, and the key for item 12.
Example:
Accessing the Language menu.
1. Press the Menu soft key.
2. Press the key for Settings.
3. Press the key for Set Phone.
4. Press the key for Language. The available
languages are displayed.
4x6 B-W.book Page 21 Tuesday, April 1, 2008 3:35 PM
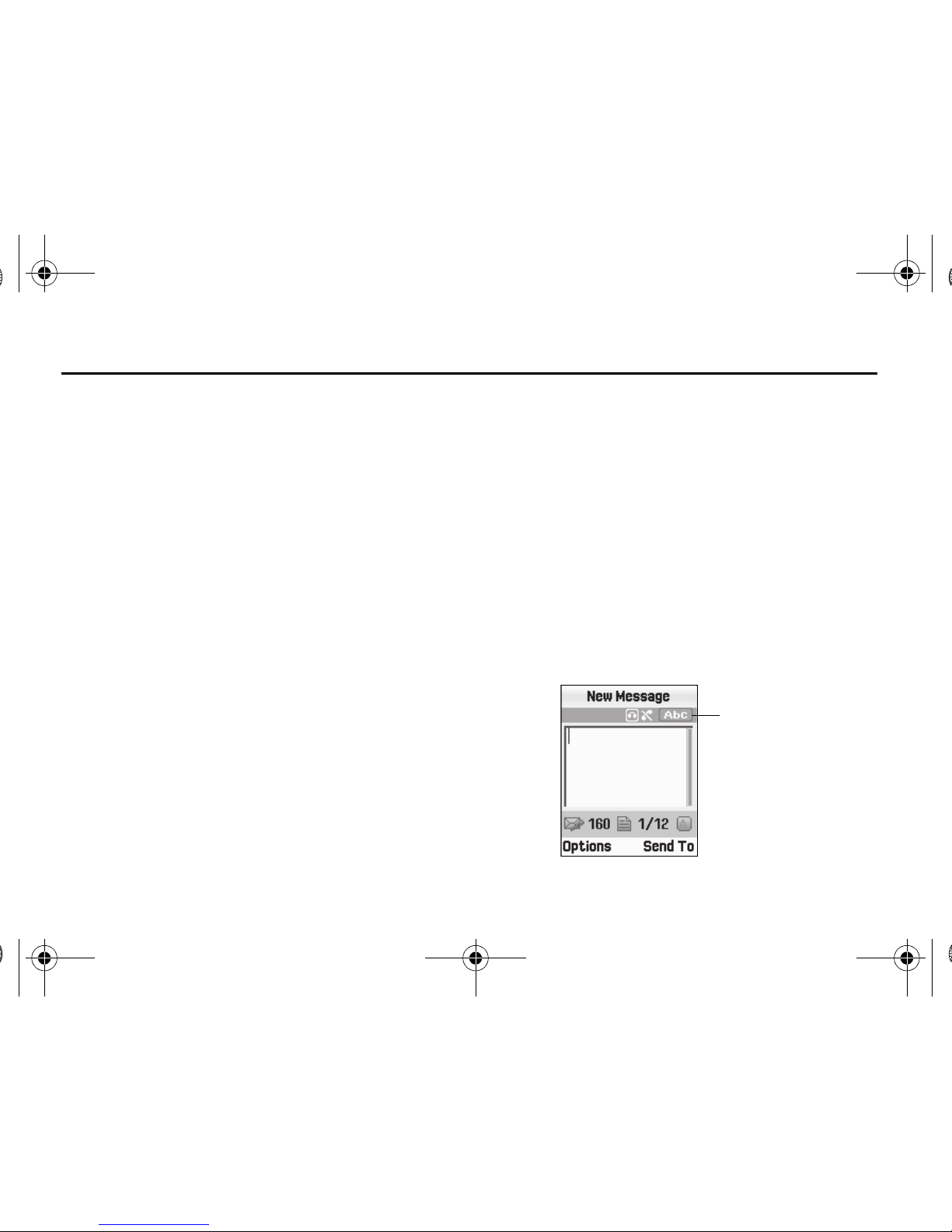
Entering Text 22
Section 5: Entering Text
This section outlines how to select the desired text input mode
when entering characters into your phone. This section also
describes how to use the T9 predictive text entry system to
reduce the amount of key strokes associated with entering text.
Changing the Text Input Mode
The Text Input option switches the key entry functions from T9
Mode, ABC Mode, Numeric Mode, and Symbols Mode.
T9 Mode
This mode allows you to enter words with only one
keystroke per letter. Each key on the keypad has more
than one letter; for example, pressing the 5 key can enter
J, K, or L. However, the T9 mode automatically compares
the series of keystrokes you make with an internal
linguistic dictionary to determine the most likely word,
thus requiring far fewer keystrokes than the traditional
Alphabet mode.
ABC Mode
This mode allows you to enter letters by pressing the key
labeled with the letter you want. Press the key once, twice,
three, or four times until it displays.
Numeric Mode
This mode allows you to enter numbers.
Symbols Mode
This mode allows you to enter symbols, such as
punctuation marks.
When you are in a field that allows characters to be entered, you
will notice the text input mode indicator on the display.
Text Input
Mode Indicator
4x6 B-W.book Page 22 Tuesday, April 1, 2008 3:35 PM
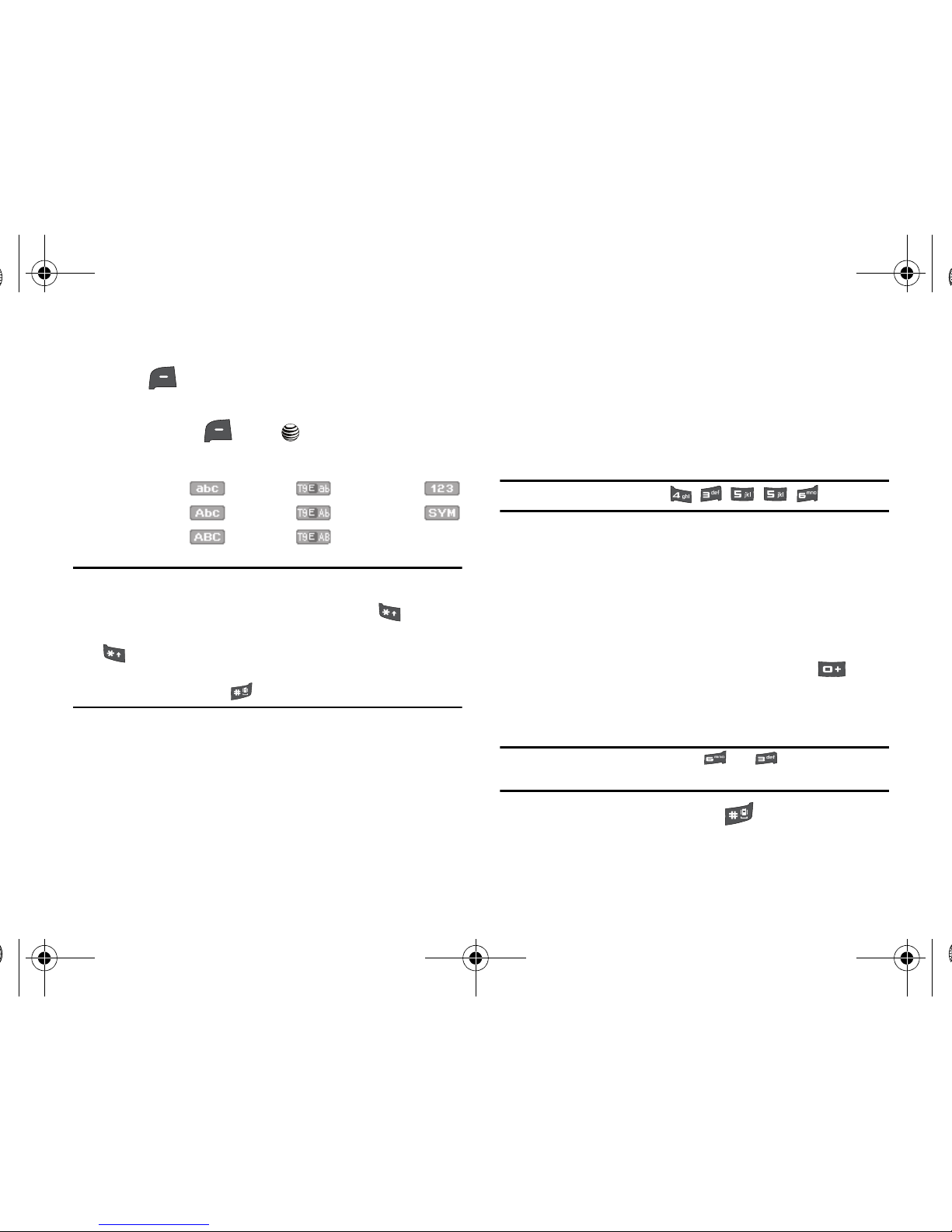
23
1.
To change the text input mode, press the Options (left) soft
key ( ).
2. Scroll to the Input Method options and press the Select
(left) soft key ( ) or the key.
3. Select one of the following options:
Tip:
You can also change between:
- ABC mode and T9 mode by pressing and holding the key.
- Abc/ABC/abc/123 or T9Ab/T9AB/T9ab/123 by short pressing the
key.
- ABC mode/T9 mode/Numeric mode and Symbol mode (SYM) by
pressing and holding the key.
Using T9 Mode
T9 Predictive Text input mode is based on a built-in dictionary.
Enter a Word in T9 Mode
1. In T9 mode, begin entering a word by pressing the 2 to 9
keys. Press each key only once for each letter. The built-in
dictionary lists words that match the keystrokes you have
entered.
Example:
To enter “Hello”, press , , , , .
The word that you are typing appears in the display. It may
change with each key that you press.
2. Enter the whole word before editing or deleting the
keystrokes.
3. When the word displays correctly, continue to step 5.
4. If the word doesn’t display correctly, press the key to
display alternative word choices for the keys that you have
pressed.
Example:
Both “Of” and “Me” have the and keys. The phone
displays the most commonly used choice first.
5. Insert a space by pressing the key and start entering
the next word.
ab T9ab Numeric
Ab T9Ab Symbols
AB T9AB
4x6 B-W.book Page 23 Tuesday, April 1, 2008 3:35 PM
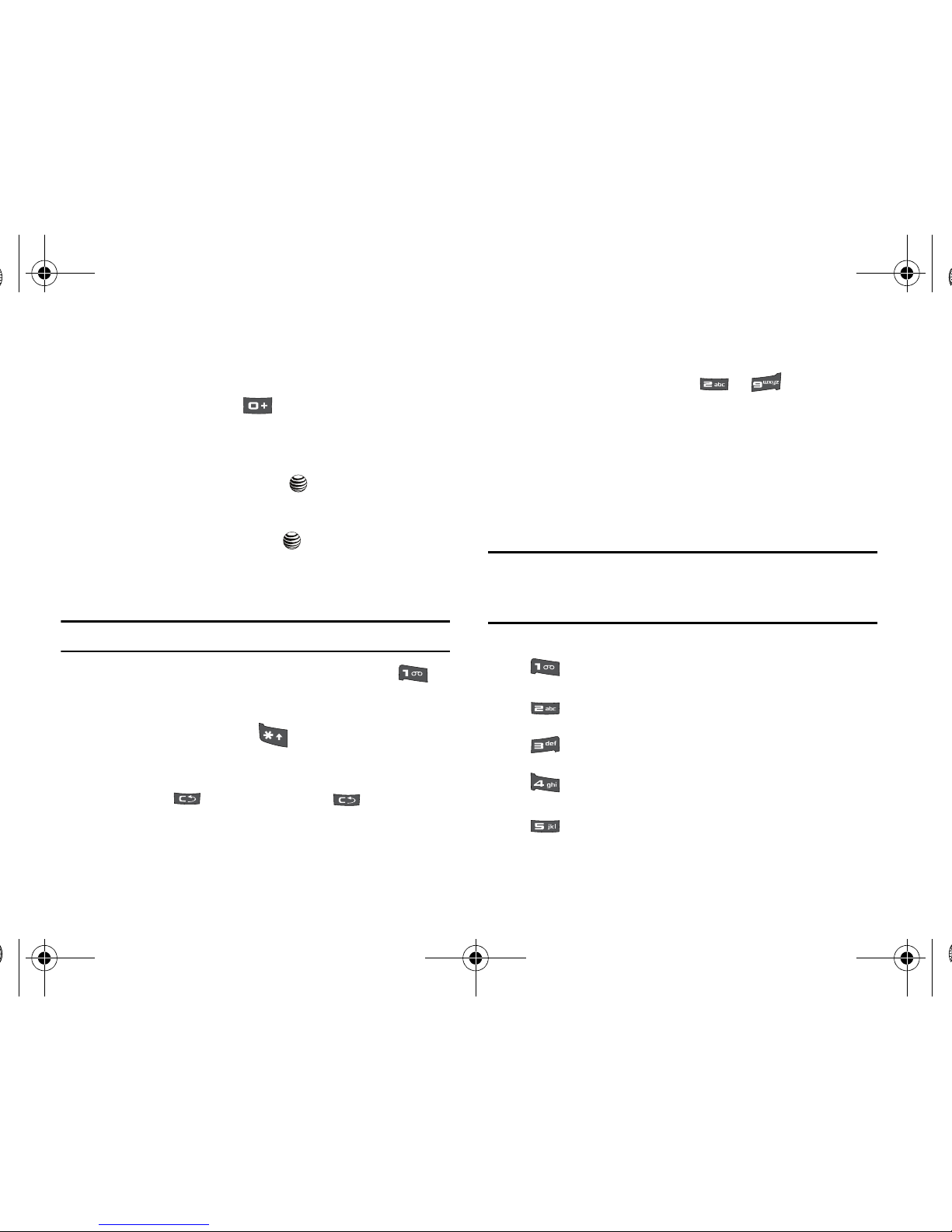
Entering Text 24
Add a New Word into the T9 Dictionary
1. After pressing the keys corresponding to the word you
want to add, press the key to display the alternative
words.
2. When the last alternative word is displayed, Spell displays.
Press the Spell soft key or the key.
3. Enter the word you want to add using ABC mode.
4. Press the Add soft key or the key.
The word is added to the T9 dictionary and becomes the
first word for the associated keypress series.
Note:
This feature may not be available for some languages.
•
To enter periods, hyphens, colons, or parenthesis, press the
key. T9 mode applies grammar rules to ensure that correct
punctuation is used.
•
To shift case in T9 mode, use the key. There are 3 cases: Initial
capital, Capital lock, and Lower case.
•
You can move the cursor by using the Left and Right keys. To delete
letters, press the key. Press and hold the key to clear the
display.
Using Alphabet Mode
To use the Alphabet Mode use the to keys to enter
your text.
1. Press the key labeled with the letter you want:
•
Once for the first letter
•
Twice for the second letter
•
And so on
2. Select the other letters in the same way.
Note:
The cursor moves to the right when you press a different key. When
entering the same letter twice or a different letter on the same key, just
wait for a few seconds for the cursor to move to the right
automatically, and then select the next letter.
Keys
•
•
•
•
•
. , ‘ - ? ! @ : / 1
A B C 2 a b c 2
D E F 3 d e f 3
G H I 4 g h i 4
J K L 5 j k l 5
4x6 B-W.book Page 24 Tuesday, April 1, 2008 3:35 PM
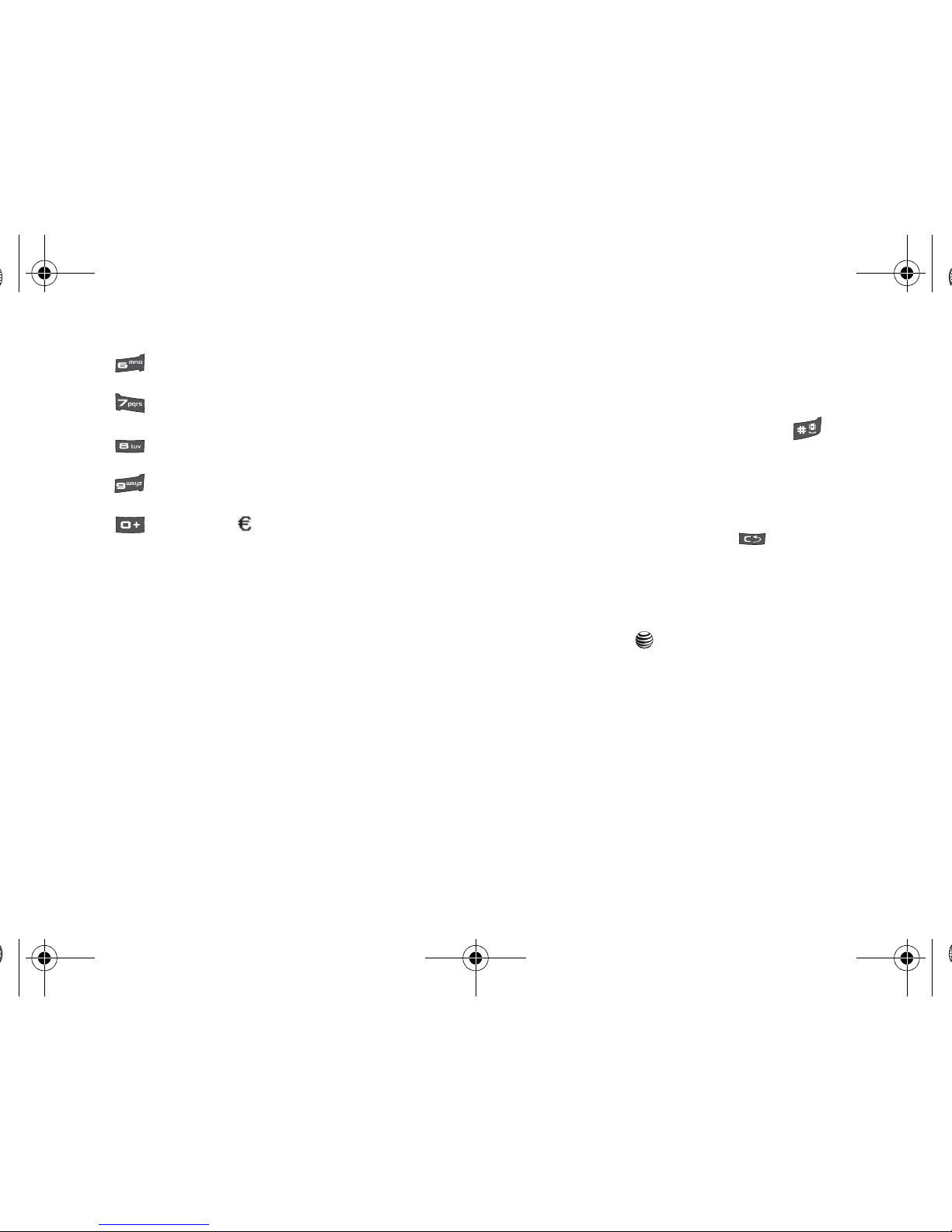
25
Entering Symbols
Symbol mode enables you to insert symbols and punctuation
marks into text.
1. To enter symbol mode press and hold the key.
2. To select a symbol, press the corresponding number key.
3. To display more symbols, press the Up or Down navigation
key.
4. To clear the symbol(s), press the key. When the input
field is empty, this key returns the display to the previous
mode.
5. To insert the symbol(s) into your message, press the OK
soft key or the key.
Using Numbers
Number mode enables you to enter numbers into a text message.
Press the keys corresponding to the digits you want to enter.
•
•
•
•
•
M N O 6 m n o 6
P Q R S 7 p q r s 7
T
U V 8 t u v 8
W X Y Z 9 w x y z 9
+ = < > £ $ % & ¥ ¤ 0
4x6 B-W.book Page 25 Tuesday, April 1, 2008 3:35 PM

Understanding Your Address Book 26
Section 6: Understanding Your Address Book
This section allows you to manage your daily contacts by storing
their name and number in your Contacts List. Contacts List
entries can be sorted by name, or entry.
Using Contacts List
Dialing a Number from Contacts List
Once you have stored phone numbers in the Contacts List, you
can dial them easily and quickly by using the location numbers
that were assigned to them in the Contacts List.
Tip:
To quickly access your Contact List press the Down Navigation key.
Finding a Contacts List Entry
You can store phone numbers and their corresponding names in
your SIM card and phone’s memories. They are physically
separate but are used as a single entity, called Contacts List.
Depending on your particular SIM card, the maximum number of
phone numbers the SIM card can store may differ.
1. When the Idle screen displays, press the Menu soft key.
2. Highlight Address Book, and press the Select soft key or
the key.
3. Highlight Contact List and press the Select soft key or the
key.
4. Enter the first few letters of the name.
5. The Contacts List entries are then listed, starting with the
first entry matching your input.
6. To select a different entry, press the Up or Down
navigation key until the entry you want is highlighted.
7. Once you have found the entry, press the key to dial
the number, or press the Options soft key to access the
Contacts List entry options.
Using Contacts List Entry Options
To access any Contacts List entry, press the key.
To access the options, press the Options soft key. The following
options are available:
–
Edit
: allows you to edit the name and the number assigned to this
contact. Press the key to save.
–
Send Message
: allows you to send a text or multimedia message to
this contact.
–
Call
: allows you to place a call to this Contact.
4x6 B-W.book Page 26 Tuesday, April 1, 2008 3:35 PM
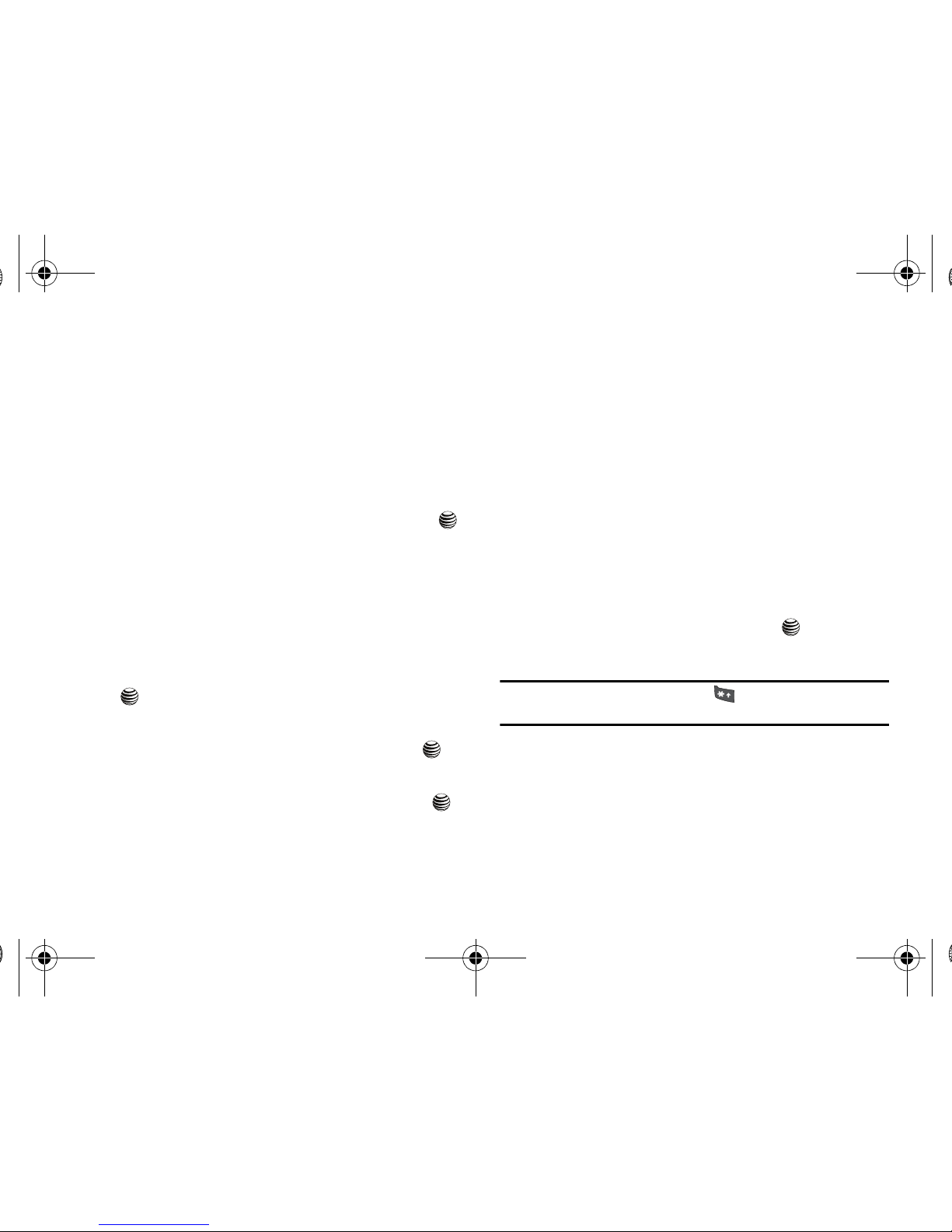
27
–
Copy to Phone/SIM
: allows you to copy the contact information to the
Phone or the SIM card (depending on the initial storage location).
–
Send Business Card via
: allows you to set the Business Card
information for this entry in a Text or Multimedia message.
–
Assign Speed Dial
: allows you to set the speed dial key for this entry.
–
Delete
: allows you to delete the selected Contacts List entry.
–
Add to Reject List
: allows you to add the contact to an automated reject
list.
Highlight a desired option and press the
Select
soft key or the
key.
Adding a New Contact
Use the following steps to add a new Contact.
Storing a Number in the Phone’s Memory
1. When the Idle screen displays, press the Menu soft key.
2. Highlight Address Book, press the Select soft key or the
key.
3. Scroll to Add New Contact by pressing the Up or Down
navigation key and press the Select soft key or the
key.
4. Highlight Phone and press the Select soft key or the
key.
5. Enter the contact First Name.
6. Highlight Last Name and enter the contact Last Name, if
desired.
7. Select a phone category from the following category types:
•
Mobile
: assigns the number entered to the Mobile entry.
•
Home
: assigns the number entered to the Home entry.
•
Office
: assigns the number entered to the Office entry.
•
Fax
: assigns the number entered to the Fax entry.
•
Other
: assigns another phone number for the contact entry.
•
Email
: allows you to enter an Email address for the contact.
8. Enter the contact Number, Email address, Graphic ID,
Ringtone, Group or Notes and press the key to save
the information.
Tip:
To change text entry mode press the key. For further details about
how to enter characters, see “Using Alphabet Mode” on page 24.
9. The View screen appears in the display. Use the Up and
Down navigation keys to choose one of the following
options:
•
Mobile
: allows you assign a cellular phone number for this contact.
•
Home
: allows you assign a home phone number for this contact.
4x6 B-W.book Page 27 Tuesday, April 1, 2008 3:35 PM
 Loading...
Loading...