Page 1

Télécopieur à
imprimante laser
et scanner,
configurable via PC
Guide de l’utilisateur
SF-5100P
Page 2

ELECTRONICS
Page d’accueil Internet : http://www.samsungelectronics.com
Référence : JC68-00252A Rév.1.00
Page 3

Manuels de référence
Le télécopieur SF-5100P est livré avec deux manuels de référence :
• Mode d’emploi du télécopieur laser : contient toutes les informations requises pour
l’installation, l’envoi et la réception de télécopies, l’entretien et le dépannage de l’appareil.
• Guide de l’utilisateur : explique comment installer le CD-ROM fourni afin d’utiliser les
fonctions d’imprimante et de scanner du télécopieur. Ce guide présente en outre les utilisations
possibles du logiciel multifonction SmarThru pour scanner, éditer des images et envoyer des
messages et des télécopies électroniques. Il décrit également le programme de reconnaissance
automatique de texte (AnyPage).
Marques déposées
• SmarThru, ScanThru, ImageThru, CopyThru, FaxThru, MailThru, DocuThru sont des marques
déposées de Samsung Electronics.
• AnyPage est une marque déposée de Samsung Electronics.
• Windows, Windows 95, Windows 98, Windows NT, Windows 3.x sont des marques déposées de
Microsoft Corporation.
• IBM est une marque déposée d’International Business Machines.
• Centronics est une marque déposée de Centronics Data Computer.
• Les autres noms et marques déposées mentionnés dans ce guide sont des marques déposées de
leurs détenteurs respectifs.
Page 4

Table des matières
Chapitre 1
Chapitre 2
Chapitre 3
Installation
Installation du logiciel SmarThru ____________________ 1.1
Présentation du logiciel SmarThru____________________ 1.1
Configuration système _____________________________ 1.2
Configuration matérielle ____________________________ 1.3
Procédure d’installation ____________________________ 1.4
Désinstallation du logiciel SmarThru _________________ 1.12
Création d’une disquette de pilote ___________________ 1.14
Impression
Impression _________________________________________ 2.1
Impression d’un document _________________________ 2.1
Chargement du papier _____________________________ 2.2
Instructions générales relatives au support d’impression _ 2.6
Paramètres de l’imprimante _________________________ 2.7
Annulation d’un travail d’impression ________________ 2.11
SmarThru
Présentation du logiciel ______________________________ 3.1
Numérisation avec ScanThru _________________________ 3.2
Fenêtre Samsung ScanThru _________________________ 3.5
Numérisation avec la fenêtre Samsung TWAIN for Scan 3.6
Fenêtre Samsung TWAIN for Scan____________________ 3.7
Numérisation pour reconnaissance automatique du texte _ 3.8
Utilisation d’ImageThru _____________________________ 3.11
Présentation ______________________________________ 3.11
Ouverture de la fenêtre Samsung ImageThru __________ 3.12
Fonction des boutons de la barre d’outils d’ImageThru _ 3.14
Edition d’images __________________________________ 3.15
Opérations sur les images en mode de visualisation ____ 3.19
Copie d’une image numérisée ________________________ 3.21
Présentation ______________________________________ 3.21
Copie d’une image numérisée avec CopyThru _________ 3.21
Fenêtre Samsung CopyThru _________________________ 3.23
i
Page 5

Utilisation du courrier électronique ___________________ 3.24
Présentation ______________________________________ 3.24
Création et envoi de messages électroniques __________ 3.25
Numérisation et envoi d’un document par courrier
électronique _______________________________________ 3.27
Autres moyens d’accès à MailThru ___________________ 3.29
Lecture des messages électroniques __________________ 3.29
Recherche d’un message ____________________________ 3.32
Utilisation du Répertoire ____________________________ 3.33
Présentation ______________________________________ 3.33
Ouverture du Répertoire ___________________________ 3.34
Utilisation du Répertoire ___________________________ 3.36
Utilisation des télécopies ____________________________ 3.37
Présentation ______________________________________ 3.37
Envoi d’une télécopie avec FaxThru __________________ 3.38
Numérisation et envoi d’un document par télécopie ___ 3.41
Autres moyens d’accès à FaxThru ____________________ 3.42
Visualisation de la télécopie _________________________ 3.43
Editeur de page de garde ___________________________ 3.44
Installation
Impression
Chapitre 4
Chapitre 5
AnyPage
Utilisation d’AnyPage _______________________________ 4.1
Présentation ______________________________________ 4.1
Reconnaissance d’un texte ou d’un tableau ____________ 4.3
Fenêtre AnyPage___________________________________ 4.10
Dépannage
Présentation ________________________________________ 5.1
Problèmes avec l’imprimante __________________________ 5.1
Problèmes de qualité d’impression_____________________ 5.3
Problèmes de numérisation ___________________________ 5.5
Problèmes d’OCR____________________________________ 5.7
Annexe
Index ______________________________________________ 6.1
AnyPageSmarThru
Dépanage
ii
Page 6

1
Installation
Page 7

Installation du logiciel SmarThru
Présentation du logiciel SmarThru
Installez le CD-ROM SmarThru pour imprimer, numériser, envoyer ou
recevoir des télécopies. Ce CD-ROM comprend les éléments suivants :
• Pilote MFP
• Logiciel SmarThru
• Logiciel OCR (AnyPage)
Installation
Pour plus d’informations sur ces éléments, reportez-vous aux descriptions
ci-dessous.
Pilote MFP
Lorsque ce pilote est installé, vous pouvez utiliser votre télécopieur pour
imprimer ou numériser des documents, ou pour envoyer ou recevoir des
télécopies.
Logiciel SmarThru
Le logiciel SmarThru comprend :
ScanThru
Permet de numériser des documents et des images avec rapidité et facilité.
Vous pouvez ainsi définir le type et la résolution de l’image à numériser,
régler la luminosité et le contraste ou corriger les couleurs.
CopyThru
Permet de copier des images ou des documents numérisés. Vous pouvez
ainsi changer la résolution et le type d’image utilisé pour la copie.
Installation du logiciel SmarThru
1.1
Page 8

FaxThru
Permet de créer une page de garde pour vos télécopies et d’envoyer des
télécopies.
DocuThru
Permet de traiter les messages et d’exécuter les différentes opérations du
système SmarThru.
ImageThru
ImageThru est à la fois un gestionnaire de bases de données d’images et un
programme d’édition d’images. Il permet de rechercher des images dans la
base de données, d’ajuster les paramètres d’une image (luminosité, contraste
et saturation) et d’appliquer différents effets (accentuation de l’image, mise
en relief, création de poster, mosaïque, etc.). Il permet également d’envoyer
des images par télécopie ou par courrier électronique.
MailThru
Permet d’envoyer, de recevoir et d’archiver des messages électroniques.
Ce système fournit des outils de tri et de recherche de messages en fonction
de critères spécifiques.
Logiciel OCR (AnyPage)
Ce logiciel reconnaît la plupart des formats de caractères. Vous pouvez
ainsi lire et éditer un document numérisé en utilisant votre traitement de
texte.
Configuration système
Avant d’installer SmarThru, vérifiez que votre PC a la configuration
minimale suivante :
• Windows 3.x ou Windows 95/98 : processeur 486S X 33 MHz (ou supérieur)
avec 8 Mo de RAM (ou plus).
• Windows NT 4.0 (Service Pack 3) : processeur Pentium 90 (ou supérieur)
avec 32 Mo de RAM (ou plus).
• Au minimum 50 Mo d’espace libre sur le disque dur pour l’installation
complète.
• Lecteur de CD-ROM.
Installation du logiciel SmarThru
1.2
Page 9

Configuration matérielle
0
0
0
0
0
0
0
0
0
0
0
0
0
0
0
0
0
0
0
0
0
0
0
0
0
0
0
0
0
0
0
0
0
0
0
0
0
0
0
0
0
0
0
0
0
0
0
0
0
0
0
0
0
0
0
0
0
0
0
0
0
0
0
0
0
0
0
1. Mettez votre télécopieur et votre PC hors tension.
2. Reliez le télécopieur au PC à l’aide du câble d’imprimante (compatible
IEEE-1284).
Installation
3. Branchez une extrémité du cordon téléphonique fourni dans la prise
LINE située à l’arrière du télécopieur, puis raccordez l’autre extrémité du
cordon à une prise téléphonique murale standard.
4. Si le modem du PC utilise la même ligne téléphonique, branchez une
extrémité du prolongateur téléphonique fourni dans la prise EXT située
à l’arrière du télécopieur, puis raccordez l’autre extrémité à la prise LINE
du modem interne/externe du PC.
5. Mettez les deux appareils (SF-5100P et PC) sous tension.
Remarques :
• Utilisez le modem interne du PC ou un modem externe pour envoyer ou recevoir
du courrier électronique. Pour vous connecter à Internet, souscrivez un
abonnement auprès d’un prestataire de services Internet (ISP) ou consultez un
service en ligne (Microsoft Network ou America Online, par exemple).
• Si l’écran “Nouveau matériel détecté” apparaît sous Windows 95/98 lorsque vous
mettez le PC sous tension, cliquez sur Annuler pour le fermer.
Installation du logiciel SmarThru
1.3
Page 10
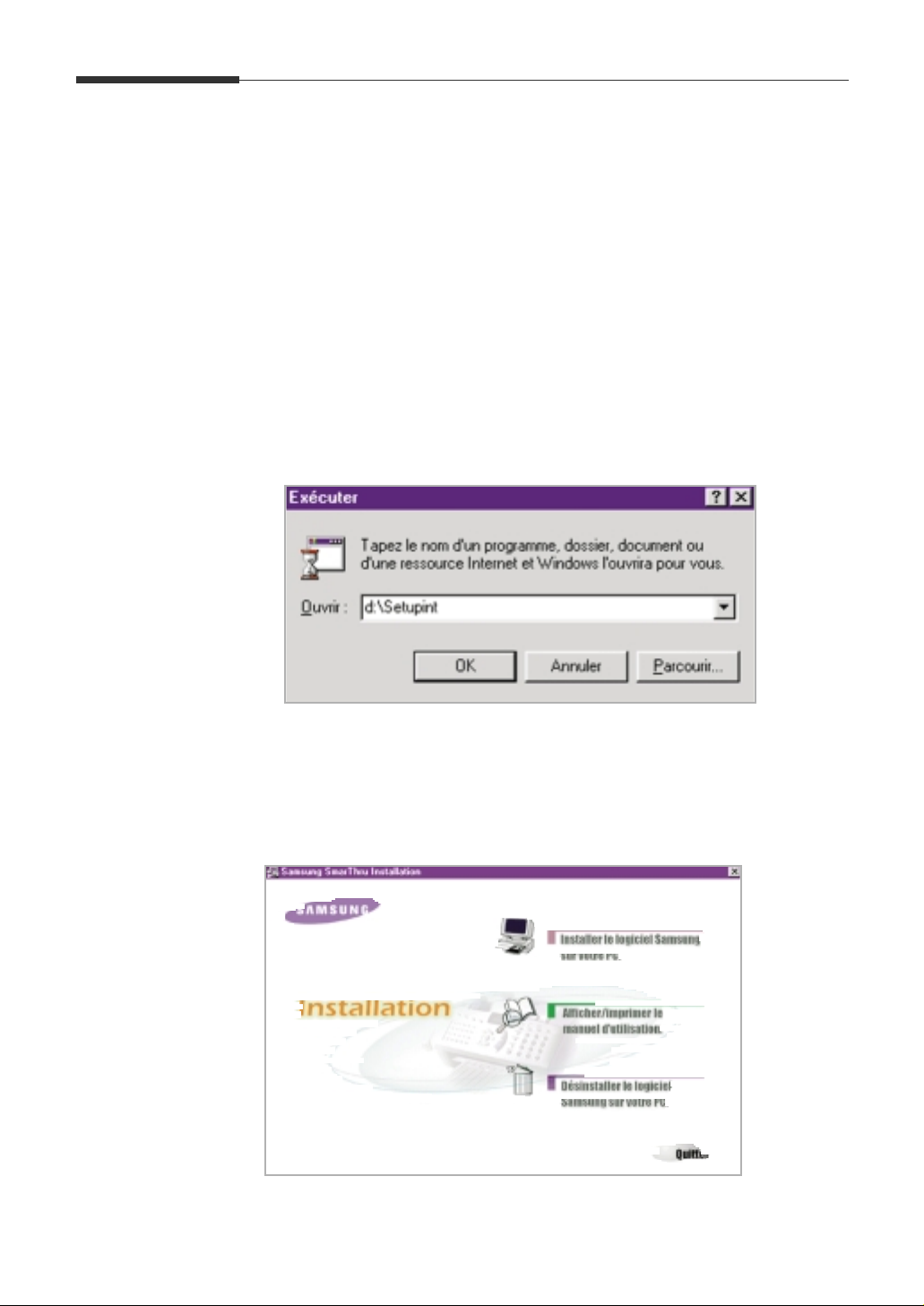
Procédure d’installation
Installation du logiciel Samsung
1. Insérez le CD-ROM fourni dans le lecteur de CD-ROM du PC.
Le programme d’installation de SmarThru est automatiquement lancé
et la boîte de dialogue Samsung SF-5100P International Version Setup
apparaît.
Si cette boîte de dialogue n’apparaît pas :
1) Sous Windows 95/98/NT, sélectionnez l’option Exécuter du menu
Démarrer.
Sous Windows 3.x, sélectionnez l’option Exécuter du menu Fichier.
2) Tapez D(ou E):\SetupInt (la lettre “D” ou “E” désigne le lecteur de
CD-ROM du PC), puis cliquez sur OK pour lancer le programme
d’installation.
2. Sélectionnez une langue.
3. Cliquez sur Installer le logiciel Samsung sur votre PC.
Installation du logiciel SmarThru
1.4
Page 11

4. Suivez les instructions à l’écran et cliquez sur Suivant.
Choisissez ensuite l’un des deux types d’installation proposés : Standard
(installation des options les plus courantes, recommandée pour la plupart
des utilisateurs) ou Personnalisée (sélection des éléments à installer).
Installation
Si vous sélectionnez l’installation Personnalisée, vous pouvez choisir les
options que vous souhaitez installer.
Pilote MFP pour imprimer,
numériser, envoyer ou recevoir
des télécopies.
Logiciel SmarThru pour traiter
les images numérisées et les
documents électroniques.
Logiciel AnyPage pour activer
la reconnaissance optique de
caractères (OCR).
5. Lorsque l’installation est terminée, arrêtez et redémarrez le PC.
Si le PC ne s’arrête pas et redémarre automatiquement, arrêtez-le
manuellement et redémarrez-le pour que les changements effectués
prennent effet.
Installation du logiciel SmarThru
1.5
Page 12
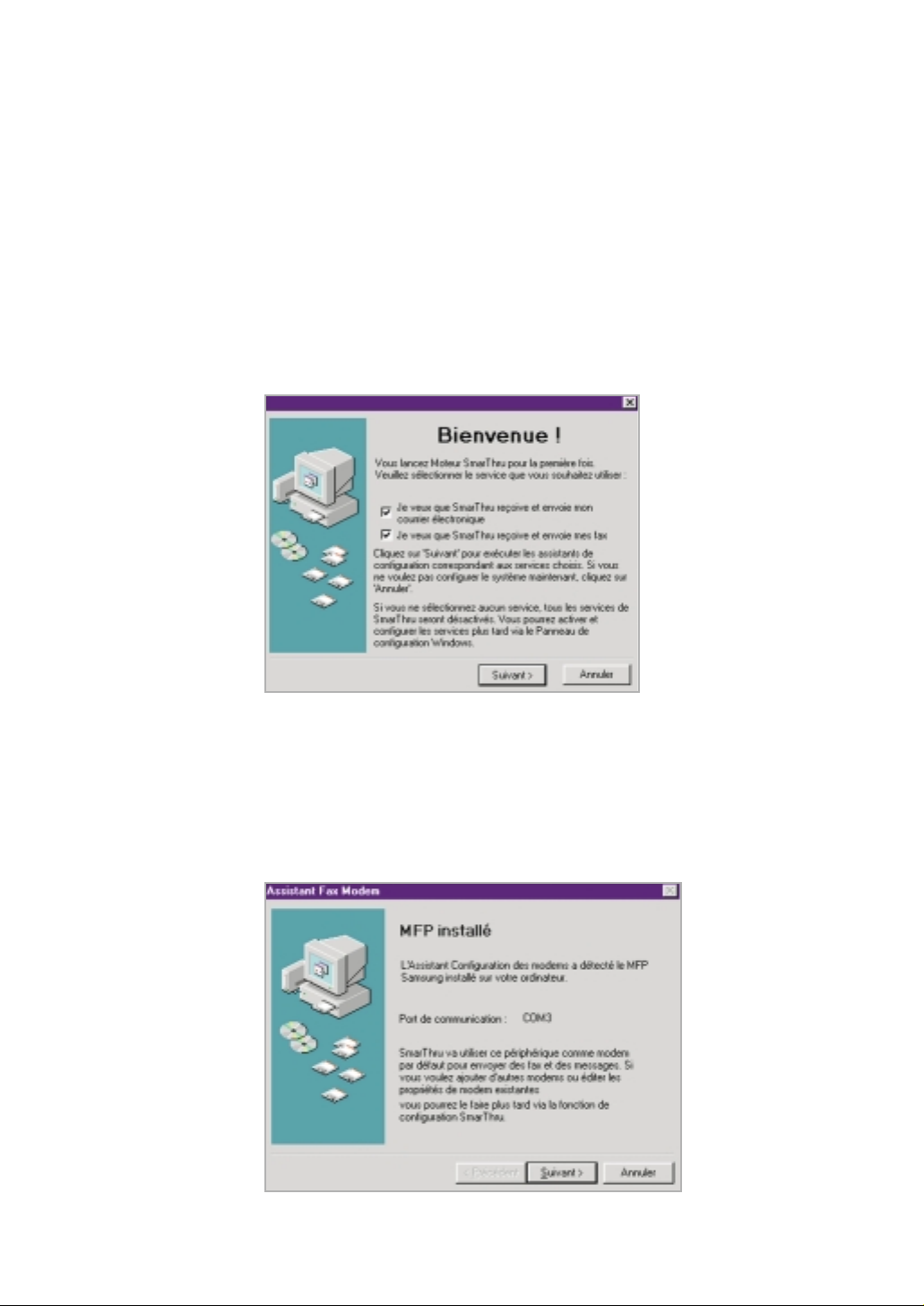
Configuration du modem de télécopie et de la connexion Internet
Remarque : pour configurer l’accès à Internet du système SmarThru, saisissez
votre adresse électronique, l’adresse des serveurs SMTP/POP3, votre
nom de compte POP3 et votre mot de passe. Pour plus d’informations
sur la configuration de l’accès à Internet, contactez votre prestataire
de services Internet ou consultez un service en ligne.
1. Lorsque le logiciel SmarThru est installé, Windows redémarre, puis la
boîte de dialogue Bienvenue apparaît. Vous pouvez alors configurer
SmarThru afin d’utiliser le modem de télécopie et la connexion à Internet.
Sélectionnez le service à utiliser, puis cliquez sur Suivant.
Remarque : si vous sélectionnez l’option “Je veux que SmarThru reçoive et
envoie mon courrier électronique”, passez à l’étape 6. Si vous ne
sélectionnez aucun service, les services de télécopie et de courrier
électronique de SmarThru seront désactivés.
2. La boîte de dialogue Assistant Fax Modem apparaît. Cliquez sur
Suivant.
Installation du logiciel SmarThru
1.6
Page 13

3. Saisissez le numéro et le code de zone de la ligne téléphonique à
laquelle le télécopieur est raccordé. Sélectionnez votre pays dans la
liste déroulante, puis cliquez sur Suivant.
4. Si nécessaire, configurez les propriétés d’appel, puis cliquez sur
Suivant.
Installation
Remarque : les propriétés d’appel vous permettent de saisir des préfixes pour
les appels sortants (“9” pour obtenir une ligne extérieure ou “00”
pour les appels internationaux).
Installation du logiciel SmarThru
1.7
Page 14
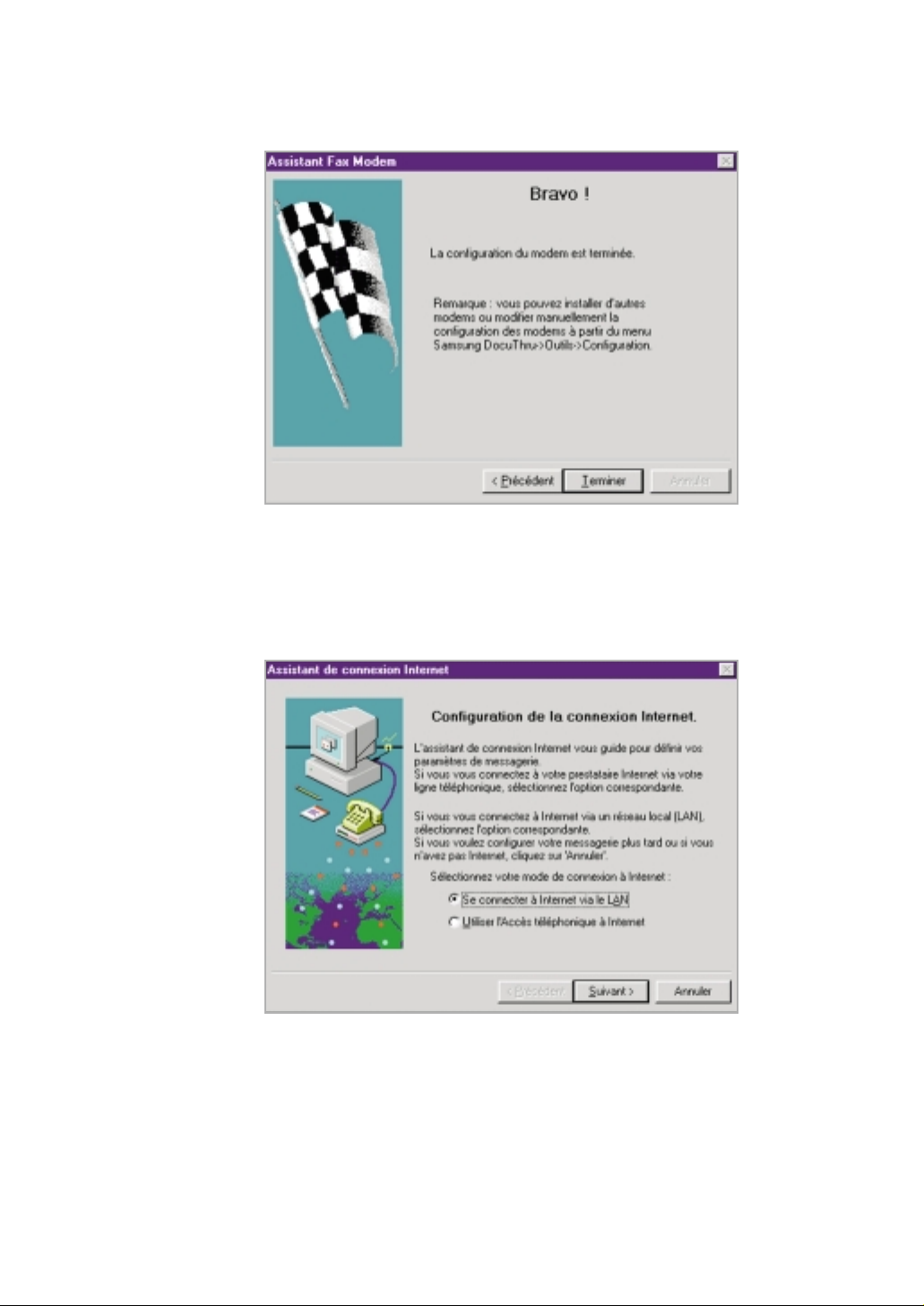
5. La configuration du modem est terminée. Cliquez sur Terminer.
6. La boîte de dialogue Assistant de connexion Internet apparaît.
Sélectionnez votre mode de connexion à Internet, puis cliquez
sur Suivant.
Si vous êtes connecté à Internet par l’intermédiaire d’un réseau local
(LAN) (c’est-à-dire dans un réseau local d’entreprises), sélectionnez
l’option “Se connecter à Internet via le LAN” et passez à l’étape 9.
Installation du logiciel SmarThru
1.8
Page 15
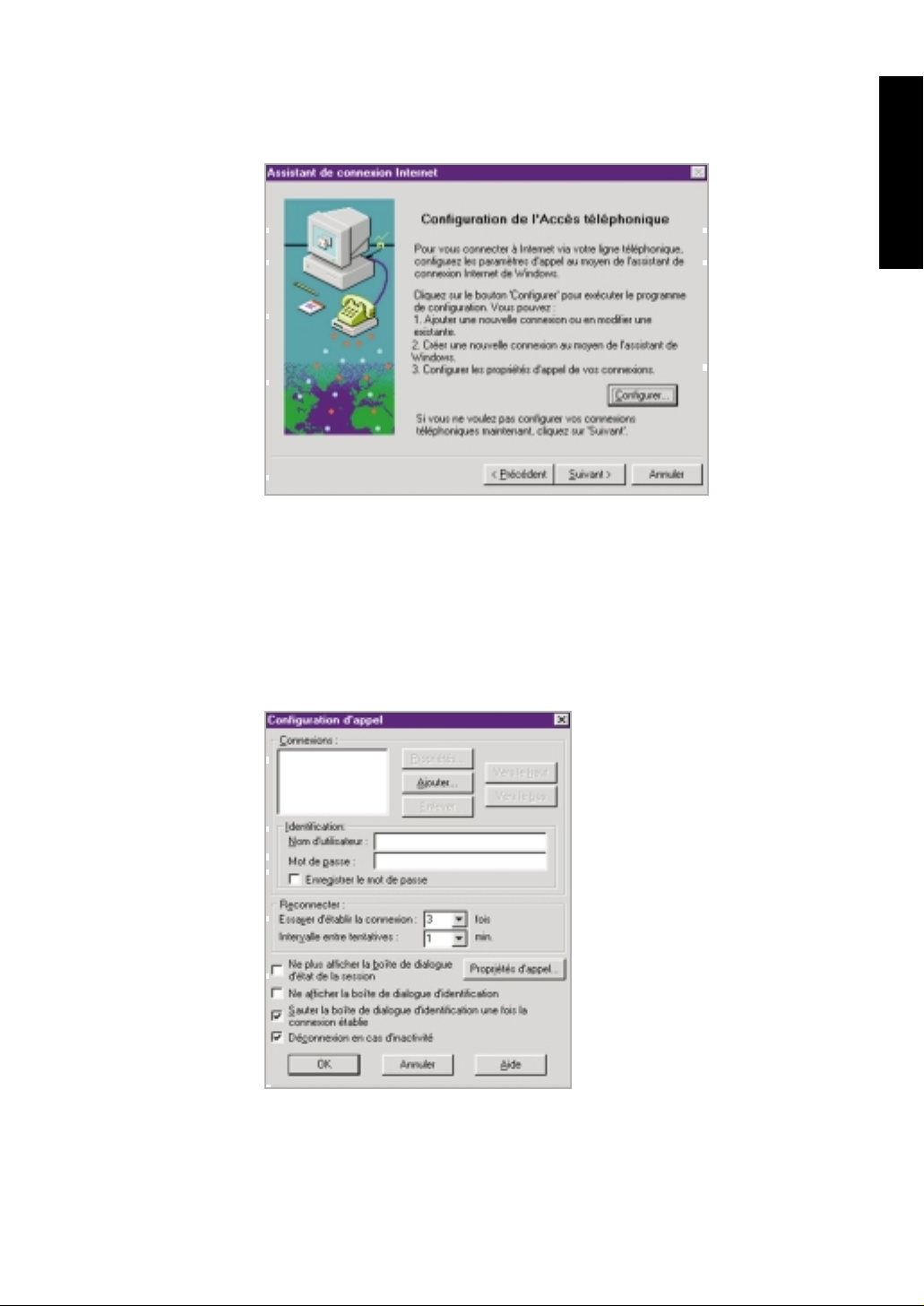
7. Cliquez sur Configurer pour exécuter le programme de configuration
d’appel.
Pour plus d’informations sur la configuration des paramètres d’appel à
l’aide de l’assistant de connexion Internet de Windows, reportez-vous à
la documentation Windows.
Installation
8. Cliquez sur Ajouter. La liste des connexions au réseau téléphonique
disponibles sous Windows apparaît. Sélectionnez la connexion à utiliser
dans SmarThru, puis cliquez sur OK.
Si aucune connexion n’est disponible, vous ne pouvez pas utiliser la
configuration d’appel dans SmarThru.
Pour modifier les propriétés de l’accès téléphonique, cliquez sur
Propriétés d’appel.
Installation du logiciel SmarThru
1.9
Page 16

9. Saisissez votre adresse électronique, puis cliquez sur Suivant. Cette
adresse vous a été attribuée par votre prestataire de services Internet.
10. Saisissez les adresses de vos serveurs de courrier sortant (SMTP) et
entrant (POP3), puis cliquez sur Suivant.
Installation du logiciel SmarThru
1.10
Page 17

11. Saisissez votre nom de compte POP3 et votre mot de passe afin
d’accéder à votre serveur de courrier Internet, puis cliquez sur Suivant.
Ces informations doivent vous être fournies par votre prestataire de
services Internet.
Installation
12. Cliquez sur Terminer pour activer le service de messagerie électro-
nique via Internet.
Remarque : vous pouvez également activer ou reconfigurer ultérieurement la
connexion à Internet en ouvrant Samsung DocuThru, puis en
sélectionnant l’option Configuration du menu Outils.
Installation du logiciel SmarThru
1.11
Page 18
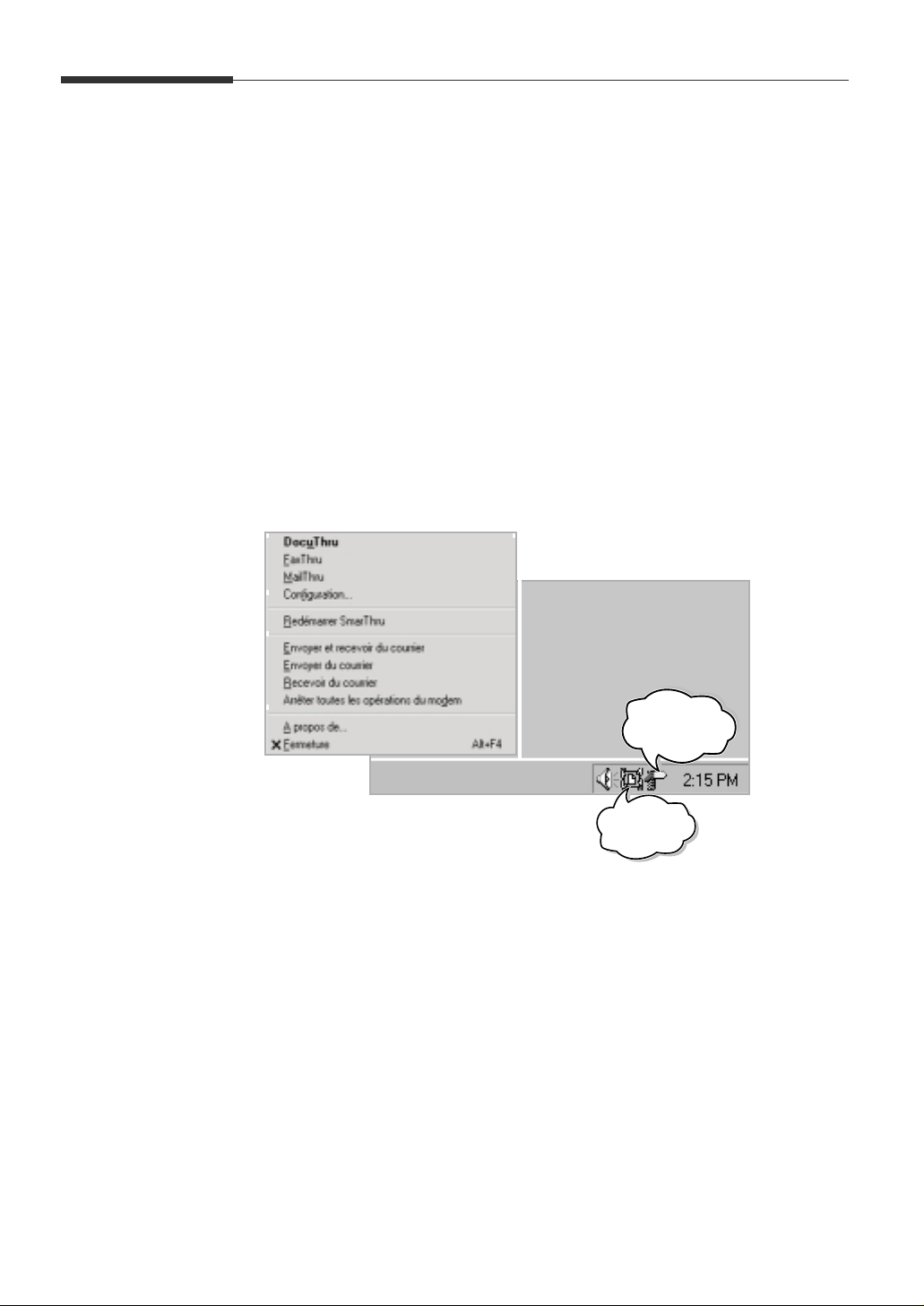
Désinstallation du logiciel SmarThru
La procédure de désinstallation est uniquement requise si vous effectuez
une mise à jour du logiciel ou si votre installation échoue.
Procédure sous Windows 95/98/NT
1. Démarrez Windows (si ce n’est déjà fait).
2. Lorsque l’application et le moteur SmarThru sont en cours d’exécution,
l’icône SmarThru et/ou l’icône du moteur SmarThru apparaissent sur la
barre des tâches située en bas de l’écran.
Fermez l’application et le moteur en cliquant sur chaque icône à l’aide
du bouton droit de la souris. Lorsque le menu déroulant apparaît,
sélectionnez Fermeture.
Icône du moteur
SmarThru
Icône
SmarThru
3. Dans le menu Démarrer, sélectionnez l’option Programmes.
4. Sélectionnez Samsung SmarThru, puis Désinstaller. La boîte de
dialogue Assistant de désinstallation apparaît. Suivez les instructions
à l’écran pour achever la désinstallation.
Installation du logiciel SmarThru
1.12
Page 19

Procédure sous Windows 3.x
1. Démarrez Windows (si ce n’est déjà fait).
2. Fermez toutes les applications en cours d’exécution.
3. Dans le Gestionnaire de programmes, cliquez deux fois sur
Samsung SmarThru.
4. Dans les fenêtres SmarThru, cliquez deux fois sur l’icône Désinstaller.
La boîte de dialogue Assistant de désinstallation apparaît. Suivez les
instructions à l’écran pour achever la désinstallation.
Utilisation du CD-ROM SmarThru
Vous pouvez désinstaller le pilote MFP et le logiciel SmarThru avec le
CD-ROM que vous avez utilisé pour installer le logiciel.
1. Lorsque l’application et le moteur SmarThru sont en cours d’exécution,
l’icône SmarThru et/ou l’icône du moteur SmarThru apparaissent en bas
de l’écran. Fermez l’application et le moteur en cliquant sur chaque
icône. Lorsque le menu déroulant apparaît, sélectionnez Fermeture.
Installation
2. Insérez le CD-ROM SmarThru dans le lecteur de CD-ROM.
Le programme d’installation de SmarThru est lancé. Dans le cas
contraire, sélectionnez l’option Exécuter du menu Démarrer (sous
Windows 95/98). Sous Windows 3.x, sélectionnez l’option Exécuter du
menu Fichier. Tapez ensuite D (ou E):\Autorun et cliquez sur OK pour
démarrer le programme d’installation.
3. Sélectionnez une langue.
4. Lorsque la boîte de dialogue Samsung SmarThru Installation apparaît,
cliquez sur Désinstaller le logiciel Samsung sur votre PC et suivez les
instructions à l’écran.
Installation du logiciel SmarThru
1.13
Page 20

5. Pour sélectionner les éléments à désinstaller, cliquez sur les cases à
cocher correspondantes. Cliquez ensuite sur Suivant.
Les éléments sélectionnés sont alors désinstallés. Arrêtez et redémarrez
le PC pour achever la procédure de désinstallation. Si le PC ne s’arrête
pas et redémarre automatiquement, arrêtez-le manuellement et
redémarrez-le afin que les modifications effectuées prennent effet.
Création d’une disquette de pilote
Si nécessaire, effectuez une copie du pilote MFP sur une disquette.
1. Insérez le CD-ROM SmarThru fourni dans le lecteur de CD-ROM.
2. Dans le menu Démarrer, sélectionnez l’option Exécuter. Sous
Windows 3.x, sélectionnez l’option Exécuter dans le menu Fichier.
3. Tapez D (ou E) : \Makedrv (la lettre “D” ou “E” désigne le lecteur de
CD-ROM du PC), puis cliquez sur OK pour lancer le programme
d’installation.
Installation du logiciel SmarThru
1.14
Page 21

Notes
Installation du logiciel SmarThru
1.15
Page 22
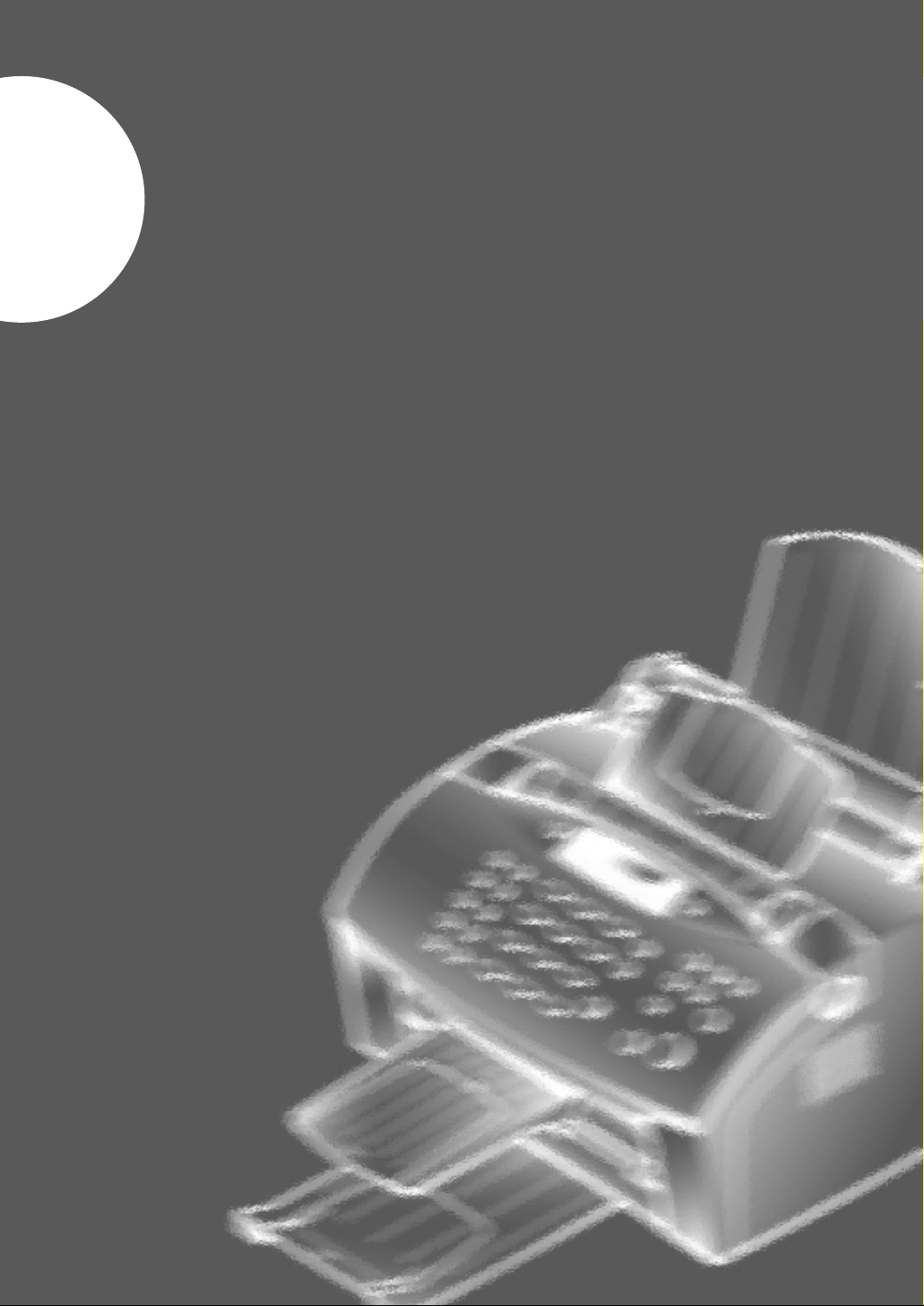
2
Impression
Page 23

Impression
Impression d’un document
Ce chapitre décrit la procédure générale permettant d’imprimer des
documents à partir de différentes applications Windows. Les étapes exactes
d’impression d’un document peuvent varier en fonction de l’application
utilisée. Pour connaître la procédure exacte à suivre, reportez-vous à la
documentation de l’application.
Impression
1. Vérifiez que le télécopieur est correctement raccordé au PC.
Assurez-vous également que vous avez installé le pilote MFP contenu
sur le CD-ROM d’installation fourni. Pour plus d’informations sur
l’installation, reportez-vous au chapitre “Installation du logiciel SmarThru”
(page 1.1).
2. Créez ou ouvrez le document à imprimer.
3. Dans le menu Fichier, sélectionnez l’option Imprimer ou Configuration
d’imprimante. Vérifiez que votre imprimante est sélectionnée comme
imprimante par défaut.
4. Pour effectuer des réglages adaptés à l’impression de votre document,
cliquez sur Options ou Configuration (reportez-vous aux “Paramètres
de l’imprimante” à la page 2.8.)
5. Cliquez sur OK pour fermer la boîte de dialogue Propriétés Samsung
SF-5100P.
6. Après avoir modifié les paramètres d’impression requis, cliquez sur
OK pour lancer le travail d’impression.
Impression
2.1
Page 24

Chargement du papier
Pour obtenir de meilleurs résultats, utilisez du papier xérographique de
qualité supérieure.
Utilisation du chargeur automatique
Vous pouvez empiler des feuilles de papier ou des transparents dans le
chargeur automatique afin d’alimenter automatiquement votre appareil. Ce
chargeur peut contenir un maximum de 150 feuilles de papier ordinaire ou
10 transparents. La capacité peut varier en fonction de l’épaisseur du papier
ou des transparents.
Remarque : en cas de problème d’alimentation, essayez d’imprimer une feuille ou
un transparent à la fois à partir du chargeur manuel (reportez-vous à
la page 2.5).
1. Tirez le support-papier du chargeur automatique vers le haut.
Support-papier
Chargeur automatique
Chargeur manuel
2. Préparez le support d’impression avant le chargement.
• Pour le papier
- Courbez les feuilles légèrement ou aérez-les, puis rassemblez-les de
façon à les aligner bord à bord. Evitez de les plier ou de les froisser.
2.2
Impression
Page 25

• Pour les transparents
- Tenez-les par les bords et évitez de toucher la face à imprimer.
-
Aérez les transparents afin d’éviter tout problème d’alimentation.
Veillez à ne pas rayer la face à imprimer et à ne pas laisser d’empreintes.
Impression
3. Chargez le support d’impression dans le chargeur automatique.
N’introduisez pas une quantité excessive de feuilles ou de transparents
dans le chargeur et ne mélangez pas les types de support. Pour charger
chaque type de support, reportez-vous aux instructions ci-dessous.
• Chargez le papier ou les transparents en orientant la face à imprimer
vers vous.
Orientez la face à
imprimer vers vous.
Impression
2.3
Page 26

• Si vous utilisez du papier à en-tête, chargez-le en orientant l’en-tête
Papier à en-tête
vers vous. Le bord supérieur de la feuille contenant le logo doit entrer
en premier dans l’imprimante.
4. Ajustez les guide-papier en fonction de la largeur du support
d’impression. Faites-les coulisser jusqu’à ce qu’ils effleurent la pile de
feuilles ou de transparents. Ne pliez pas le support d’impression.
2.4
Guide-papier
Remarque : si vous imprimez un document sur un support spécial, sélectionnez
le format et le type de papier adéquats dans votre application avant de
lancer l’impression. Reportez-vous à la page 2.8.
Impression
Page 27

Utilisation du chargeur manuel
Utilisez le chargeur manuel pour imprimer votre document sur un seul
support à la fois.
Chargeur manuel
Remarque : vérifiez que vous avez sélectionné la source Bac d’alimentation
manuelle et le format de papier adéquat dans l’application avant de
lancer l’impression. Reportez-vous à la page 2.8.
1. Insérez le papier dans le chargeur manuel et ajustez les guide-papier
en fonction de la largeur du support d’impression. Vérifiez que le
papier n’est pas bloqué par les guides.
Chargez les enveloppes en orientant la face à imprimer vers vous. La
zone timbrée de l’enveloppe doit se trouver à gauche du chargeur et doit
pénétrer en dernier dans le chargeur.
Impression
Remarque : n’introduisez pas d’enveloppe timbrée dans le chargeur. Sur la
figure ci-dessus, le timbre est uniquement représenté pour indiquer
le positionnement de l’enveloppe.
2. A partir de votre PC, lancez l’impression du document désiré. L’écran
du télécopieur affiche alternativement les messages IMPRESSION PC et
PRESSER ENVOI.
3. Appuyez sur la touche Envoi pour démarrer l’alimentation manuelle.
Si vous devez imprimer plusieurs pages, appuyez sur la touche Envoi
pour chaque page.
Impression
2.5
Page 28

Instructions générales relatives au support
d’impression
Ces instructions vous aideront à sélectionner ou à charger du papier, des
enveloppes ou d’autres supports d’impression spéciaux :
• Si vous essayez d’imprimer un document sur du papier humide, gondolé,
froissé ou déchiré, des bourrages peuvent se produire et la qualité
d’impression sera médiocre.
• Utilisez uniquement du papier en rame. N’utilisez pas de papier en liasse.
• Utilisez uniquement du papier pour photocopieur de qualité supérieure.
Evitez d’utiliser du papier comportant des écritures en relief ou des
perforations, ou dont la texture est trop lisse ou grossière.
• La qualité du papier couleur doit être identique à celle du papier blanc
pour photocopieur. Les pigments doivent résister à la température de
fusion de l’imprimante (200
N’utilisez pas de papier dont le couchage coloré a été ajouté après la
fabrication du papier.
•
Les formulaires pré-imprimés doivent être imprimés avec des encres
ininflammables et thermorésistantes qui ne fondent pas, ne s’altèrent pas et
ne libèrent aucune substance dangereuse lorsqu’elles sont soumises à la
température de fusion de l’imprimante (environ 200oC) pendant 0,1 seconde.
o
C) pendant 0,1 seconde sans détérioration.
•
Gardez le papier dans son emballage d’origine jusqu’à son utilisation.
Placez les cartons de rames de papier sur des palettes ou des étagères, et
non directement sur le plancher. Ne placez pas d’objet lourd sur le papier
(emballé ou non). Stockez le papier dans un endroit non humide ou non
soumis à des conditions susceptibles de plisser ou de gondoler les feuilles.
• Pour le stockage, utilisez des emballages protégés contre l’humidité (boîte
ou sac hermétique) afin d’empêcher tout contact du papier avec la
poussière et l’humidité.
• Utilisez uniquement des enveloppes à plis parfaitement marqués et
présentant une qualité de fabrication satisfaisante.
- N’UTILISEZ PAS d’enveloppes avec fermeture métallique.
- N’UTILISEZ PAS d’enveloppes à fenêtres, à garniture couchée, autoadhésives ou comportant d’autres matériaux synthétiques.
- UTILISEZ UNIQUEMENT des enveloppes de bonne qualité.
2.6
Impression
Page 29

Paramètres de l’imprimante
Vous pouvez utiliser votre appareil avec toutes les applications Windows 3.x,
Windows 95/98 ou Windows NT. Pour les opérations sous Windows, vérifiez
que votre imprimante est configurée comme imprimante par défaut.
La plupart des applications Windows vous permettent de modifier les
paramètres de l’imprimante (nombre de copies, tri des pages et orientation
du papier).
Dans la boîte de dialogue Imprimer, cliquez sur Configuration puis sur
Options pour accéder à la boîte de dialogue du pilote de l’imprimante.
Cette dernière permet de modifier d’autres paramètres de l’imprimante. En
règle générale, les paramètres modifiés dans l’application ont priorité sur
ceux du pilote de l’imprimante.
La boîte de dialogue Propriétés Samsung SF-5100P comporte 3 onglets
(4 sous Windows NT) :
• Général
• Qualité d’impression
• Advanced (uniquement disponible sous Windows NT)
• A propos de
Impression
Impression
2.7
Page 30

Onglet Général
Option
Copies (1 - 99)
Papier Orientation
Format du papier
Source de papier
Type de papier
Mise à l’échelle
(10 - 200 %)
Fonction
Définit le nombre de copies à imprimer.
Définit l’orientation (sens d’impression) du
support. L’orientation Portrait est principalement
utilisée pour les livres, tandis que l’orientation
Paysage est utilisée pour les enveloppes, les
tableaux et les transparents.
Définit le format du support d’impression.
Définit la source d’alimentation du support dans
l’imprimante. La source Bac d’alimentation
manuelle est utilisée lorsque le chargeur manuel
contient un support d’impression spécial. Pour plus
d’informations sur le chargeur manuel, reportezvous à la page 2.5.
Définit le type de support à utiliser pour un travail
d’impression. Si vous utilisez du papier Gilbert,
sélectionnez l’option Papier épais.
Modifie la taille de l’image sur la page imprimée.
2.8
Impression
Onglet Qualité d’impression
Option
Mode économie
de toner
Correction selon
altitude
Configuration
papier
Cochez cette case afin de réduire la consommation
de toner. Toutefois, la qualité d’impression peut
être légèrement inférieure.
En haute altitude, cochez cette case afin de garantir
une qualité d’impression satisfaisante.
Affiche les paramètres actuellement configurés
pour le papier (orientation, format, source d’alimentation et type de papier) via l’onglet Général.
Fonction
Page 31

Onglet Advanced
Cet onglet apparaît uniquement sous Windows NT.
Option
Color Document
Graphics
Dither Text et
Dither Line
Large Bitmap
Pattern
Fonction
Cochez cette case si vous estimez que les niveaux de
gris obtenus sur le document imprimé à partir d’une
application ne sont pas satisfaisants.
Si les graphiques complexes sont imprimés trop
lentement ou si leur qualité d’impression est
médiocre, activez ou de désactivez cette option.
Lorsque ces deux cases sont cochées, l’imprimante
produit des niveaux de gris fidèles au document
original, même si les nuances doivent être dégradées.
Le document imprimé correspondra exactement au
réglage demandé. Cependant, les textes courts
dégradés sont difficiles à lire et les lignes fines
dégradées apparaissent en discontinu. Lorsque ces
options sont désactivées, l’imprimante affecte au texte
et aux lignes le niveau de gris le plus proche. Pour les
documents en noir et blanc, les gris assombris à plus de
50 % sont associés au noir et les gris clairs sont associés
au blanc. Pour les documents en couleur, les couleurs
sont associées au niveau de gris le plus proche.
Lorsqu’une application envoie à l’imprimante un
motif de remplissage bitmap, la taille standard
attendue est de 8 x 8 pixels.
Certaines applications peuvent envoyer des motifs
plus grands. Lorsque cette case est cochée, si vos
impressions présentent des anomalies dues à la
répétition de bitmap, supprimez la marque de la
case.
Impression
Scale
Votre imprimante peut automatiquement agrandir
les motifs de remplissage bitmap afin que le
document imprimé correspondent plus précisément
au document affiché à l’écran. Ainsi, si ce paramètre
est réglé sur “0” (valeur par défaut), la taille des
motifs provenant d’un système VGA (96 x 96 pixels
logiques par pouces) est triplée afin de correspondre
(approximativement) aux 300 x 300 dpi d’une
imprimante laser. Si vous réglez ce paramètre sur
“1”, l’imprimante peut traiter les motifs exactement
comme s’ils résultaient de la mise à l’échelle de
l’application. Vous pouvez également forcer
l’imprimante à agrandir les motifs 2, 3, 4 fois ou plus
en saisissant des nombres plus grands.
Impression
2.9
Page 32

Option
Fonction
TrueType
Adobe Type
Manager
Utilisez cette option en cas de problème avec
imprimante lorsque le document utilise des polices
installées dans le logiciel Adobe Type Manager
(ATM) ou dans TrueType. Si les deux moteurs de
polices sont installés, vous pouvez également
rencontrer des problèmes de substitution.
L’activation de cette option accélère la gestion des
polices TrueType en les envoyant sous forme de
texte. Lorsque cette option est désactivée, les
polices sont gérées comme des graphiques. Cette
option peut être utile si vous imprimez via un
réseau sur un serveur qui ne dispose pas de la
même police que celle que vous utilisez sur votre
PC. Étant donné que les informations sont
transmises sous forme de graphiques, vous ne
pouvez pas rencontrer de problème de substitution.
Si vous imprimez des caractères en langue orientale
telle que le japonais ou le chinois (également appelés
“caractères à double octet”), la case TrueType ne
doit pas être cochée.
Utilisez cette option en cas de problème avec votre
imprimante lorsque le document utilise des polices
installées dans le logiciel Adobe Type Manager
(ATM) ou dans TrueType. Si les deux moteurs de
polices sont installés, vous pouvez également
rencontrer des problèmes de substitution. La case
Adobe Type Manager permet d’accéder indirectement
à ATM. Cochez cette case pour accélérer la gestion
des polices PostScript de Type 1 qui seront traitées
sous forme de texte. Lorsque cette option est
désactivée, les polices sont gérées comme des
graphiques.
2.10
Onglet A propos de
Cet onglet indique la version du logiciel de l’imprimante. Cliquez sur
SAMSUNG WEB SITE pour vous connecter au site Internet de Samsung
Electronics.
Utilisation de l’aide
Le pilote de l’imprimante fournit une aide en ligne détaillée. Pour plus
d’informations sur chaque paramètre, appuyez sur la touche F1 (sauf sous
Windows 3.x).
Impression
Page 33

Modification des paramètres de l’imprimante pour tous les
documents
Si vous changez les paramètres de l’imprimante à partir de votre application,
ces modifications sont uniquement valables pour un seul document. Pour
appliquer ces modifications à l’ensemble des documents à imprimer, ouvrez
la boîte de dialogue Propriétés de l’imprimante (voir ci-dessous), puis
changez les paramètres requis.
Remarque : sous Windows NT, sélectionnez l’option Propriétés du menu
Imprimer de l’application.
Sous Windows 95/98, cliquez sur Démarrer, sélectionnez Paramètres, puis
cliquez sur Imprimantes. A l’aide du bouton droit de la souris, cliquez sur
l’icône de votre imprimante, puis sur Propriétés.
Sous Windows 3.x, cliquez deux fois sur Groupe principal dans le
Gestionnaire de programmes, puis sur Panneau de configuration,
Imprimantes et Configurer.
Annulation d’un travail d’impression
Lorsqu’un document est en cours d’impression, une icône d’imprimante
apparaît à côté de l’affichage de l’heure sur la barre des tâches.
Icône
d’imprimante
Impression
Pour annuler ou suspendre l’impression de l’un des documents envoyés :
1. Cliquez deux fois sur l’icône d’imprimante. La boîte de dialogue
Samsung SF-5100P contenant la liste des documents en attente
d’impression apparaît.
2. Dans la file d’attente, cliquez sur les documents dont vous souhaitez
annuler ou suspendre l’impression, puis sélectionnez l’option Annuler
l’impression ou Suspendre l’impression du menu Document.
3. Appuyez sur la touche Stop du panneau de commandes du télécopieur.
Remarque : si l’icône d’imprimante n’apparaît pas sur la barre des tâches
lorsqu’un document est en cours d’impression (par exemple, lorsque
vous imprimez plusieurs copies d’une seule page), appuyez simplement
sur la touche
d’annuler le travail d’impression.
Stop du panneau de commandes du télécopieur afin
Impression
2.11
Page 34

3
SmarThru
Application multifonction
Ce chapitre présente les principales fonctions du logiciel SmarThru. Pour
plus d’informations sur l’utilisation des différents services de SmarThru,
reportez-vous à l’aide en ligne.
Page 35

Présentation
du logiciel
SmarThru offre les services suivants :
• ScanThru permet de numériser des documents et des images de façon
simple et rapide. Vous pouvez sélectionner la zone image où les données
numérisées apparaîtront et définir le type et la résolution de l’image.
Vous pouvez également programmer une reconnaissance automatique
du document numérisé à l’aide du logiciel OCR.
• ImageThru est à la fois un gestionnaire de bases de données d’images et
un programme d’édition d’images permettant d’exécuter des fonctions
d’édition de base (copier/coller des parties d’une image, faire pivoter,
rogner, réajuster, etc.). Vous pouvez également régler les paramètres
d’une image, convertir des images en différents modes de couleurs et
appliquer différents effets de filtrage.
• CopyThru permet d’effectuer rapidement des copies d’une image
numérisée. Vous pouvez régler les paramètres de numérisation et adapter
l’échelle de l’image résultante.
• MailThru permet de créer et d’envoyer des messages électroniques. Vous
pouvez attacher des fichiers créés dans le système SmarThru ou dans un
programme d’édition externe.
• FaxThru permet de créer et d’envoyer des télécopies. Lorsque votre
télécopie est prête, vous pouvez la prévisualiser à l’écran avant de
l’envoyer. Vous pouvez également créer et éditer une page de garde.
SmarThru
• DocuThru permet de traiter les messages envoyés et reçus du système
SmarThru. Vous pouvez également trier et rechercher des messages en
définissant plusieurs critères.
Présentation du logiciel
3.1
Page 36

Numérisation avec ScanThru
ScanThru vous permet de convertir une photo ou un document papier en
une image de synthèse. Vous pouvez numériser des photos, des dessins,
des pages de magazines, des articles de journaux et presque tout type
d’image tenant sur une page.
Pour numériser un document avec ScanThru :
1. Placez le document (photo ou image) dans le chargeur de documents.
Orientez la face imprimée vers le bas et veillez à ce que le haut de l’image
pénètre en premier dans le chargeur.
Numérisation avec ScanThru
3.2
Ajustez les guide-
papier en fonction
de la largeur du
document.
Page 37

2. Pour ouvrir la fenêtre Samsung SmarThru à partir du bureau, cliquez
deux fois sur l’icône SmarThru.
Vous pouvez également sélectionner l’option Programmes du menu
Démarrer, puis Samsung SmarThru et enfin SmarThru.
3. Dans cette fenêtre, cliquez sur Scan.
Cliquez ici pour
démarrer ScanThru.
SmarThru
4. Choisissez les paramètres de numérisation, puis cliquez sur Numériser.
Pour plus d’informations sur ces paramètres, reportez-vous à la page 3.5.
Numérisation avec
ScanThru
3.3
Page 38

5. Lorsque la numérisation de l’image est terminée, la fenêtre Samsung
ImageThru contenant l’image numérisée apparaît. Cette image est
enregistrée dans le dossier Incoming d’ImageThru.
Pour plus d’informations sur l’utilisation de ce mode, reportez-vous à la
page 3.19.
6. Pour ouvrir l’image à éditer, cliquez deux fois sur l’image ou sélec-
tionnez l’option Editer une image du menu Image. L’image ouverte
remplace alors le contenu du dossier courant.
Pour plus d’informations sur l’édition des images avec ImageThru,
reportez-vous à la page 3.15.
Numérisation avec ScanThru
3.4
Page 39

Fenêtre Samsung ScanThru
Les commandes de cette fenêtre sont les suivantes :
Type : sélectionne le type d’image utilisé pour la
numérisation.
Scanner vers OCR : si cette case est cochée, le
document numérisé est automatiquement transmis
au logiciel OCR pour effectuer une reconnaissance
optique de caractères.
Luminosité/Contraste : règle la luminosité afin
d’éclaircir ou d’assombrir l’image. Règle le contraste
afin d’accentuer la définition de l’image.
Zone de
test
Le rectangle en
pointillé définit la taille
et la position de la zone où
l’image numérisée doit
apparaître.
Résolution : sélectionne la résolution utilisée pour la
numérisation.
Mode : Temps minimumréduit la durée d’enregistrement
des images, mais augmente l’espace disque requis pour
cette opération. Le mode Réduire la place occupée
provoque l’effet inverse. Cette option est uniquement
disponible lorsque vous numérisez des images enregistrées
dans le logiciel ImageThru. Elle est désactivée lorsque
vous numérisez des documents destinés à la télécopie
ou au courrier électronique car les images ne sont pas
enregistrées dans ImageThru.
SmarThru
Rétablit les valeurs par défaut de toutes les
commandes.
Démarre la numérisation. L’image numérisée sera
enregistrée dans le dossier
Numérise une image avec une résolution de 75 dpi.
Ce bouton permet de tester rapidement la configuration du scanner.
L’image numérisée apparaîtra dans la zone de test.
Quitte ScanThru.
Ouvre le fichier d’aide.
Incoming d’ImageThru.
Zone : permet de sélectionner la taille de la
zone image. Vous pouvez également modifier la
taille en redimensionnant le repère de zone
image dans la zone de test.
Gauche, Hauteur : ces paramètres définissent la
position du coin supérieur gauche de la zone
image. Saisissez la valeur désirée (sans oublier
de définir l’unité de mesure appropriée via les
boutons radio Unité). Vous pouvez également
modifier les limites de l’image à numériser en
faisant glisser le repère de zone image. Pour
faire glisser le repère, placez le curseur à
l’intérieur de celui-ci (le curseur se transforme
en flèche à 4 têtes) et déplacez le curseur
jusqu’à la position souhaitée.
Numérisation avec
ScanThru
3.5
Page 40

Numérisation avec la fenêtre Samsung TWAIN
for Scan
Pour numériser une image, vous pouvez également utiliser la fenêtre
Samsung TWAIN for Scan. Si un autre pilote de scanner est installé sur
votre PC, vous pouvez sélectionner le pilote désiré.
1. Cliquez deux fois sur l’icône SmarThru sur le bureau. Lorsque la
fenêtre Samsung SmarThru apparaît, sélectionnez ImageThru.
Vous pouvez également sélectionner l’option Programmes du menu
Démarrer, puis Samsung SmarThru et enfin ImageThru.
Sous Windows 3.x, cliquez deux fois sur Samsung SmarThru dans
le Gestionnaire de programmes, puis cliquez deux fois sur l’icône
ImageThru de la fenêtre SmarThru.
2. Dans le menu Fichier, sélectionnez Option ScanThru.
Numérisation avec ScanThru
3.6
Remarque : vous pouvez également accéder au menu Option ScanThru
en cliquant avec le bouton droit de la souris sur l’icône SmarThru
située sur la barre des tâches.
Page 41

3. Cochez la case Scanner TWAIN standard. Si vous souhaitez utiliser
un autre pilote de scanner, cliquez sur Sélectionner la source, puis
sélectionnez le pilote désiré dans la liste des sources.
4. Cliquez sur OK.
Fenêtre Samsung TWAIN for Scan
SmarThru
Les commandes de la fenêtre Samsung TWAIN for Scan sont les suivantes :
Onglets de commande du scanner
Permet de régler les paramètres
de numérisation pour le document
en utilisant les différents onglets.
Fenêtre
d’aperçu
Cliquez sur ce bouton pour obtenir des informations sur
l’utilisation d’un menu ou d’une commande spécifique.
Numérisation avec
ScanThru
3.7
Page 42

Numérisation pour reconnaissance automatique du texte
ScanThru permet de numériser un document, puis de le convertir en texte
à l’aide d’AnyPage, logiciel de reconnaissance optique de caractères.
1. Placez le document dans le chargeur du télécopieur. Orientez la face
imprimée vers le bas et veillez à ce que le haut de l’image pénètre en
premier dans le chargeur.
2. Ouvrez la fenêtre Samsung SmarThru et cliquez sur Numériser.
Pour ouvrir cette fenêtre, cliquez deux fois sur l’icône SmarThru sur le
bureau.
3. Choisissez les paramètres de numérisation. Définissez une résolution
et une luminosité adéquates. Plus la qualité de l’image est bonne, plus
les résultats de la reconnaissance sont satisfaisants.
Numérisation avec ScanThru
3.8
Page 43

4.
Cochez la case Scanner vers OCR ( ). La boîte de dialogue Configuration
de la reconnaissance automatique apparaît. Vous pouvez alors configurer
plusieurs paramètres de reconnaissance automatique de texte.
SmarThru
Les commandes de cette fenêtre sont les suivantes :
Langue Cette zone à liste déroulante permet uniquement de reconnaître du texte
anglais.
Type de texte Si vous sélectionnez Auto, le logiciel OCR détecte automatiquement le type
de texte. Si vous reconnaissez des textes dactylographiés ou générés par
une imprimante matricielle, sélectionnez le type de texte correspondant
afin d’augmenter la précision de la reconnaissance.
Mise en page Ce groupe de boutons radio définit la mise en page du texte.
Présentation Cette zone permet de spécifier la présentation du texte. Si vous sélec-
du texte tionnez Auto, le logiciel OCR détecte automatiquement la présentation.
Sélectionnez Une seule colonne si le texte se présente sous forme de
colonne simple.
Tableaux Ce groupe de cases à cocher permet de définir le format des tableaux.
Garder les Si cette case est cochée, les images seront conservées dans le texte.
images du texte
Paramètres Si vous sélectionnez Organisé, les fichiers de texte seront enregistrés
d’enregistrement dans un dossier dont le nom dépend de la date courante du dossier de
du texte base. Les fichiers sont nommés consécutivement. Vous pouvez définir le
chemin d’accès au dossier de base à l’aide du champ Dossier de base.
Vous pouvez également cliquer sur le bouton Parcourir... pour désigner le
dossier désiré dans la fenêtre d’exploration. Si vous sélectionnez Toujours
demander, un nom de fichier vous sera demandé à chaque enregistrement
d’un nouveau fichier.
5. Lorsque la configuration est terminée, cliquez sur OK.
Numérisation avec
ScanThru
3.9
Page 44

6. Dans la fenêtre Samsung ScanThru, cliquez sur Numériser. Le système
numérise le document, enregistre le résultat et lance la reconnaissance.
Lorsque la reconnaissance est terminée, le résultat est sauvegardé dans
un dossier spécifié au format RTF.
7. Pour afficher le texte reconnu, cliquez sur Oui.
8. Le texte reconnu apparaît alors dans votre application d’édition de texte.
Vérifiez et corrigez le texte si nécessaire. Pour plus d’informations,
reportez-vous à la documentation de votre application d’édition de texte.
Numérisation avec ScanThru
3.10
Remarques :
• Pour plus d’informations sur la procédure de reconnaissance optique de
caractères, reportez-vous au chapitre 4, “Utilisation d’AnyPage”.
• Pour effectuer une seule reconnaissance sur un ensemble de documents, reportez-
vous à la page 4.3.
• Pour effectuer une reconnaissance sur un tableau ne contenant aucune ligne
horizontale ou verticale, analysez manuellement le tableau avant le début de la
reconnaissance afin d’obtenir un résultat satisfaisant (reportez-vous à la page 4.7).
Page 45

Utilisation d’ImageThru
Présentation
ImageThru est à la fois un gestionnaire de bases de données d’images et
un programme d’édition d’images. Avec ImageThru, vous pouvez :
• Organiser hiérarchiquement les images dans la base de données en
définissant une arborescence de dossiers.
• Rechercher des images dans la base à l’aide de descriptions, de dates, etc.
• Exécuter des fonctions d’édition de base (copier/coller des parties d’une
image, faire pivoter, rogner, réajuster, etc.).
• Régler les paramètres d’une image (luminosité, contraste et saturation).
• Convertir des images en différents modes de couleurs.
• Appliquer différents effets (accentuation, mise en relief, création de
poster, mosaïque, etc.).
• Envoyer des images par télécopie ou par messagerie électronique.
• Transférer des images vers des programmes externes à l’aide de la barre
de programmes.
• Importer, exporter, numériser et imprimer des images.
SmarThru
Utilisation d’ImageThru
3.11
Page 46

Zone des dossiers
• Vous pouvez créer de nou-
veaux dossiers et renommer
ou supprimer des dossiers
via le menu Dossier.
• Le premier dossier est un
dossier spécial nommé
Incoming dans lequel les
images numérisées
avec ScanThru sont
enregistrées. Vous ne
pouvez pas renommer ou
supprimer ce dossier, ni
changer sa position.
Ouverture de la fenêtre Samsung ImageThru
Lorsque vous numérisez une image avec ScanThru, la fenêtre Samsung
ImageThru s’ouvre automatiquement et affiche l’image numérisée.
Pour ouvrir la fenêtre Samsung ImageThru manuellement :
1. Ouvrez la fenêtre Samsung SmarThru et sélectionnez ImageThru.
Pour ouvrir la fenêtre Samsung SmarThru, cliquez deux fois sur l’icône
SmarThru sur le bureau. Vous pouvez également accéder à ImageThru
en sélectionnant l’option Programmes du menu Démarrer, puis
Samsung SmarThru et enfin ImageThru.
2. La fenêtre Samsung ImageThru apparaît. Vous pouvez alors visualiser
les images. Pour plus d’informations sur les fonctions disponibles en
mode de visualisation, reportez-vous à la page 3.19.
Barre de menus
et barre d’outils
Pour les boutons de
la barre d’outils,
reportez-vous à la
page 3.14.
Zone des images
Images miniatures
enregistrées dans le
dossier courant.
Utilisation d’ImageThru
3.12
Barre de programmes
Pour traiter une image dans une application, faites glisser l’image jusqu’à l’icône correspondante
de la barre de programmes. Les boutons disponibles sont :
• E-mail Envoie l’image par courrier électronique. Cliquez sur ce bouton pour ouvrir la
fenêtre Samsung MailThru. Pour plus d’informations sur MailThru, reportez-vous à la
page 3.24.
• Fax Envoie l’image par télécopie. Cliquez sur ce bouton pour ouvrir la fenêtre Samsung
FaxThru. Pour plus d’informations sur FaxThru, reportez-vous à la page 3.37.
• Imprimer Imprime l’image.
• OCR Transfère l’image dans le logiciel de reconnaissance optique de caractères
AnyPage.
• Destructeur Supprime l’image.
Page 47

3. Pour ouvrir une image sélectionnée afin de l’éditer en mode de
visualisation, cliquez deux fois sur l’image miniature désirée ou
sélectionnez Editer une image dans le menu Image. L’image
sélectionnée remplace alors les images miniatures et occupe la totalité de
la zone des images.
Boîte à outils
Comprend les boutons permettant
de sélectionner une partie de
l’image et d’ajouter des annotations
à l’image. Vous pouvez également y
accéder à partir de l’option Boîte à
outils du menu Affichage.
L’image ouverte
remplace le contenu
du dossier courant.
SmarThru
En mode d’édition, vous
pouvez utiliser la barre
de programmes.
Facteur de zoom
Dimensions de l’image (en pixels)
4. Vous pouvez agrandir ou réduire l’image affichée via le menu
Affichage. Pour éditer l’image, reportez-vous à la page 3.15.
5. Pour quitter le mode d’édition, sélectionnez l’option Mode
visualisation du menu Image ou cliquez sur le bouton de la barre
d’outils. Indiquez alors si vous souhaitez enregistrer les modifications
apportées à l’image.
Pour enregistrer l’image sans quitter le mode d’édition, sélectionnez
l’option Enregistrer l’image du menu Image ou cliquez sur le bouton
de la barre d’outils.
actuel
Espace mémoire
occupé par l’image
Utilisation d’ImageThru
3.13
Page 48

Fonction des boutons de la barre d’outils
d’ImageThru
En mode de visualisation, la barre d’outils comprend les boutons suivants :
Ouvre la fenêtre Samsung ScanThru permettant de numériser des
images. Pour plus d’informations sur ScanThru, voir page 3.2.
Importe des images. L’image importée apparaît dans le dossier
actuellement sélectionné.
Exporte des images pour les traiter dans une application externe ou
pour une autre utilisation.
Ouvre la fenêtre Samsung FaxThru permettant d’envoyer l’image
par télécopie. Pour plus d’informations sur FaxThru, voir page 3.38.
Ouvre la fenêtre Samsung MailThru permettant d’envoyer l’image
par courrier électronique. Pour plus d’informations sur MailThru,
reportez-vous à la page 3.25.
Ouvre la fenêtre Samsung DocuThru. Pour plus d’informations sur
DocuThru, reportez-vous à la page 3.29.
Ouvre l’image sélectionnée en mode d’édition.
Ouvre la page précédente du document multipage sélectionné.
Pour plus d’informations sur les documents multipages, reportezvous à la page 3.20.
Ouvre la page suivante du document multipage sélectionné.
Affiche les informations sur la version.
En mode d’édition, la barre d’outils comprend des boutons supplémentaires :
Enregistre l’image sans passer en mode de visualisation.
Quitte le mode d’édition et passe en mode de visualisation.
Coupe une partie sélectionnée de l’image et la place dans le pressepapiers.
Copie le contenu d’une partie sélectionnée dans le presse-papiers.
Colle le contenu du presse-papiers dans l’image.
Annule la dernière action si vous avez par exemple exécuté une
opération par erreur.
Rétablit l’action précédemment annulée.
Fait pivoter l’image ou la partie active de l’image de 90° dans le
sens des aiguilles d’une montre.
Utilisation d’ImageThru
3.14
Page 49

Edition d’images
Agrandissement ou réduction de l’image affichée
Cette opération peut s’avérer utile lorsque vous devez examiner en détail
certaines parties de l’image ou observer l’image dans son intégralité.
Sélectionnez l’option adéquate du menu Affichage.
Remarque : le changement du facteur de zoom ne modifie pas l’image en elle-même,
mais seulement son affichage. Pour changer la taille de l’image,
redimensionnez-la ou la réajustez-la.
Effacement d’une partie de l’image
Pour effacer une partie de l’image, cliquez sur le bouton de la boîte à
outils. Vous pouvez modifier la taille de la gomme. Les zones effacées sont
remplacées par la couleur de fond sélectionnée.
Transformation d’images
La partie inférieure du menu Image comprend des options permettant de
transformer les images. Toutes ces options (à l’exception de Redimensionner,
Réajuster et Rogner) peuvent agir sur une image complète ou sur une
partie sélectionnée d’une image. Les options Redimensionner et Réajuster
agissent uniquement sur une image complète, tandis que l’option Rogner
peut uniquement être appliquée à une partie sélectionnée d’une image.
Rotation : fait pivoter l’image ou une partie sélectionnée de l’image.
Retourner : retourne l’image verticalement ou horizontalement.
Incliner : incline l’image selon l’angle de votre choix.
Rogner : rogne (découpe) l’image en fonction du repère de la zone image.
La zone sélectionnée remplace l’image complète.
Redimensionner : modifie la taille de l’image complète. Saisissez les
nouvelles dimensions dans les champs Largeur et Hauteur.
Réajuster : cette fonction est semblable à Redimensionner, mais les
résultats peuvent légèrement différer. La fonction Redimensionner se
contente “d’étirer” les pixels afin d’agrandir l’image, tandis que la fonction
Réajuster exécute une forme d’ajustement. Par conséquent, les images sont
mieux proportionnées et aucun décalage n’apparaît au niveau de la répartition des couleurs.
SmarThru
Utilisation d’ImageThru
3.15
Page 50

Changement du mode de couleur
Le menu Couleur permet de changer le mode de couleur d’une image. Les
options de ce menu peuvent uniquement être appliquées à une image
complète. Le résultat des changements effectués apparaît immédiatement
dans la zone d’aperçu.
Demi-teinte : convertit l’image en trame typographique en demi-teinte.
Niveaux de gris : convertit l’image en niveaux de gris. Toutes les couleurs
sont supprimées. L’image apparaît en noir et blanc.
Résolution couleur : modifie la profondeur de couleur, c’est-à-dire le
nombre de bits contenus dans un pixel. Plus le nombre de bits utilisés pour
représenter un pixel est élevé, plus l’image peut contenir de couleurs. Par
conséquent, lorsque vous réduisez ce paramètre, vous diminuez également
le nombre de couleurs disponibles.
Remarque : ImageThru permet de traiter des images en couleur (importées d’une
application externe), mais vous ne pouvez pas numériser et imprimer
ces images car le télécopieur SF-5100P fonctionne en noir et blanc.
Réglage des attributs d’une image
Vous pouvez régler plusieurs attributs d’une image en cours d’édition en
sélectionnant l’une des options ci-dessous du menu Couleur.
Luminosité : éclaircit ou assombrit l’image.
Contraste : définit les transitions entre les zones de différentes couleurs.
Plus la valeur du contraste est élevée, plus les changements de couleurs
sont prononcés.
Teinte : la teinte est la longueur d’onde de la lumière réfléchie ou transmise
à travers un objet. Généralement, la teinte est identifiée par le nom de la
couleur (rouge, orange ou vert). Elle se mesure en fonction de son emplacement sur la palette des couleurs standard et sa valeur, exprimée en
degrés, est comprise entre 0oet 360o.
Saturation : la saturation, parfois appelée chrominance, définit la force ou
la pureté de la couleur. Elle représente la quantité de gris par rapport à la
teinte et se mesure sous forme de pourcentage compris entre 0 % (gris) et
100 % (saturation complète). Sur la palette des couleurs standard, la
saturation augmente au fur et à mesure que l’on se rapproche du bord de
la palette et diminue lorsque l’on se rapproche du centre.
Ajuster le gamma : ajuste l’intensité des couleurs d’une image en
modifiant la constante gamma utilisée pour traduire les valeurs d’intensité.
Inverser : l’image inversée ressemble à un négatif de photo. Toutes les
zones claires deviennent sombres (et inversement) et le blanc apparaît en
noir (et inversement).
Ajustement intensité auto : règle automatiquement les valeurs d’intensité
en fonction du contenu courant de l’image.
Utilisation d’ImageThru
3.16
Page 51

Traitement partiel d’une image
Vous pouvez limiter une opération à une partie d’une image au lieu de
l’appliquer à l’image complète. Une partie (ou encore “sélection”) est une
section d’une image pouvant faire office de cible pour la plupart des opérations (à l’exception du redimensionnement, de la rotation et de l’inclinaison).
La boîte à outils comprend des boutons permettant de traiter des parties
d’une image. Vous pouvez également utiliser le menu Boîte à outils.
Sélectionne un rectangle. Cliquez sur l’image et dessinez le
rectangle à l’aide du pointeur. Un repère rectangulaire délimitant
la section apparaît.
Sélectionne une section de forme libre. Cliquez sur l’image et dessinez
la forme à l’aide du pointeur en maintenant le bouton de la souris
enfoncé afin de définir le contour de la sélection. Relâchez le bouton
de la souris pour fermer le contour. Un repère rectangulaire délimitant
la section apparaît. Ce repère est utilisé pour le redimensionnement.
Pour déplacer le repère de section, placez le curseur à l’intérieur de celui-ci
et faites glisser la souris. Pour redimensionner le repère, placez le curseur
sur l’une des poignées (petits carrés noirs) et faites glisser la souris.
Le menu Edition permet de couper, copier et coller des parties d’une image.
SmarThru
Ajout d’annotations
En mode d’édition, vous pouvez ajouter une annotation à l’image en
utilisant les boutons de la boîte à outils ou le menu Boîte à outils. Les
annotations permettent d’insérer des commentaires et de mettre en valeur
certaines parties d’une image.
Les fonctions des objets d’annotation sont les suivantes :
Sélectionne une annotation à déplacer, à supprimer, à redimensionner, à couper, à copier ou à coller.
Dessine une ligne droite.
Dessine une flèche à une ou deux têtes.
Dessine un carré.
Dessine un rectangle.
Dessine un rectangle à coins arrondis.
Dessine une ellipse.
Utilisation d’ImageThru
3.17
Page 52

Dessine une ligne composée de plusieurs segments (ligne brisée).
Dans l’image, cliquez à l’endroit où vous souhaitez placer les
sommets de la ligne brisée. Vous pouvez également tracer directement une ligne en maintenant le bouton de la souris enfoncé. Pour
spécifier le dernier sommet de la ligne brisée, cliquez sur le bouton
droit de la souris.
Dessine une figure fermée composée de plusieurs segments
(polygone).
Crée un cadre contenant des fragments de texte. Pour modifier le
texte, activez les propriétés du cadre de texte et saisissez un nouveau
texte dans l’onglet Texte.
Crée un cadre contenant des fragments de texte. L’objet note diffère
légèrement de l’objet texte : vous pouvez définir vous-même la
taille d’un cadre de texte, alors que le cadre de note s’ajuste
automatiquement en fonction du texte saisi.
Met en valeur certaines parties de l’image afin d’attirer l’attention.
Cet objet ne modifie pas le contenu de l’image. Il en change simplement la couleur. Son utilisation s’apparente à celle d’un marqueur
sur du papier.
Des propriétés spécifiques sont associées à chaque objet. Pour afficher ces
propriétés, sélectionnez l’option Propriétés du menu Edition ou cliquez
deux fois sur l’annotation. Une fenêtre à onglets affiche alors les propriétés
de l’annotation.
Pour plus d’informations sur la création d’un type d’annotation spécifique,
consultez les rubriques correspondantes de l’aide en ligne.
Les annotations sont des objets indépendants “flottant” au-dessus de
l’image. Vous pouvez néanmoins les fusionner avec l’image à l’aide de
l’option Appliquer les annotations du menu Image. Après cette fusion,
les annotations ne peuvent plus être modifiées.
Application d’effets
En mode d’édition, le menu Effets comprend plusieurs effets pouvant être
appliqués aux images. Les résultats de ces effets peuvent aller de la
modification presque invisible aux transformations radicales.
Tous les effets peuvent être appliqués à l’image complète ou uniquement à
une partie de l’image. Dans le second cas, sélectionnez la partie de l’image
avant d’appliquer les effets.
Vous pouvez modifier les paramètres de la plupart des effets et observer
ensuite le résultat des changements effectués dans la zone d’aperçu.
Utilisation d’ImageThru
3.18
Page 53

Opérations sur les images en mode de visualisation
Impression d’images
Pour imprimer des images en mode de visualisation, sélectionnez une ou
plusieurs images et faites-les glisser sur le bouton Imprimer de la barre de
programmes.
SmarThru
Recherche d’une image
Pour trouver rapidement une image, vous pouvez utiliser l’option
Rechercher... du menu Edition. Cette option s’avère très utile lorsque
votre base de données d’images est très riche.
Déplacement d’une image dans un autre dossier
Vous pouvez déplacer une image dans un dossier différent en la faisant
glisser dans le dossier désiré.
Utilisation d’ImageThru
3.19
Page 54

Suppression d’images
Sélectionnez l’image à supprimer et appuyez sur la touche Suppr de votre
clavier. Vous pouvez également sélectionner l’option Enlever du menu
Image ou faire simplement glisser l’image sur le bouton Destructeur de la
barre de programmes.
Envoi d’une image par messagerie électronique ou par
télécopie
Faites glisser l’image sur le bouton Fax ou E-mail de la barre de programmes.
Vous pouvez également sélectionner l’image désirée, puis cliquer sur le
bouton de la barre de programmes. Lorsque vous faites glisser une image
sur un bouton d’application, la petite icône apparaissant dans le coin supérieur gauche du bouton commence à tourner. Ce mouvement indique que
l’application est prête à traiter votre requête.
Une dernière méthode consiste à sélectionner l’option Envoyer par du
menu Fichier, puis E-mail ou Fax afin d’envoyer des images par messagerie
électronique ou par télécopie.
Création d’une image multipage
Vous pouvez créer des images contenant plusieurs pages. En réalité, chaque
page d’une image multipage est une image séparée, mais le regroupement
en image multipage permet d’appliquer toutes les opérations disponibles
à plusieurs images à la fois. Pour créer une image multipage, sélectionnez
une image et faites-la glisser sur l’image multipage. Les images multipages
sont repérées par une “corne de page” apparaissant dans le coin inférieur
droit de l’image miniature.
Utilisation d’ImageThru
3.20
Remarque : pour exécuter une opération sur toutes les pages, sélectionnez l’image
multipage par son titre, puis faites-la glisser sur l’icône souhaitée.
Numéro
de page
Corne de
page
Changement du nom d’une image
Sélectionnez l’image désirée, puis l’option Renommer du menu Image.
Vous pouvez également cliquer sur l’image avec le bouton droit de la souris,
puis sélectionner l’option Renommer l’image dans le menu déroulant.
Page 55

Copie d’une image numérisée
Présentation
CopyThru permet d’effectuer les opérations suivantes :
• Copies rapides d’images numérisées.
• Ajustement de la luminosité et du contraste de l’image résultante.
• Changement de la résolution et du type d’image utilisés pour la
numérisation.
• Correction des couleurs.
• Définition du nombre de copies.
• Mise à l’échelle de l’image résultante.
Copie d’une image numérisée avec CopyThru
1. Placez le document (photo ou image) dans le chargeur de documents.
Orientez la face imprimée du document vers le bas et veillez à ce que le
haut du document pénètre en premier dans le chargeur.
SmarThru
Copie d’une image numérisée
3.21
Page 56

2. Ouvrez la fenêtre Samsung SmarThru et sélectionnez Copy.
Pour ouvrir la fenêtre Samsung SmarThru, cliquez deux fois sur l’icône
SmarThru sur le bureau. Vous pouvez également accéder à cette fenêtre
en sélectionnant l’option Programmes dans le menu Démarrer, puis
Samsung SmarThru et enfin SmarThru.
Cliquez ici pour ouvrir
la fenêtre Samsung
CopyThru.
3. La fenêtre Samsung CopyThru s’ouvre. Vous pouvez alors choisir les
paramètres de numérisation et définir le nombre de copies. Pour plus
d’informations sur les commandes de la fenêtre CopyThru, reportez-vous
à la page suivante.
Si nécessaire,
Zone de test.
Lorsque la numérisation est
terminée, l’image numérisée
apparaît ici.
sélectionnez le facteur de mise
à l’échelle. Cliquez sur
l’image à la page pour que
l’image occupe toute la
Saisissez le
nombre de copies
à effectuer.
Ajuster
page.
4. Cliquez sur Copier pour lancer le processus de copie. Le document est
numérisé et mis à l’échelle, puis le nombre de copies désiré s’imprime.
Copie d’une image numérisée
3.22
Remarque : l’image numérisée n’est pas enregistrée dans ImageThru.
Page 57

Fenêtre Samsung CopyThru
Contrôle de l’image
Type d’image Sélectionne le mode de numérisation de l’image.
Luminosité Règle la luminosité afin d’assombrir ou d’éclaircir l’image
résultante.
Contraste Règle le contraste afin d’accentuer la définition de l’image.
Paramètres
Zone image Sélectionne le format de l’image à copier.
Résolution Sélectionne la résolution à utiliser pour la numérisation.
Sortie
Echelle Modifie l’échelle de l’image résultante.
Ajuster l’image Cliquez sur ce bouton pour adapter l’échelle de l’image
à la page au format de la page.
Zone Définit la taille de la zone imprimable du papier.
d’impression
Centré Cochez cette case pour centrer l’image à copier sur la page
(valable lorsque l’image résultante est plus petite que la
page).
Copies
Nombre de Définit le nombre de copies à imprimer.
copies
Boutons
Par défaut Rétablit les valeurs par défaut de toutes les options.
Configuration Ouvre la boîte de dialogue standard de configuration de
d’imprimante l’imprimante.
SmarThru
Copier Lance la copie.
Annuler Quitte CopyThru.
Aide Affiche l’aide en ligne.
Copie d’une image numérisée
3.23
Page 58

Utilisation du courrier électronique
Présentation
SmarThru permet d’envoyer, de recevoir et d’archiver des messages
électroniques. Ce système fournit des outils de tri et de recherche de
messages en fonction de critères spécifiques. Ce chapitre présente
les informations requises pour traiter les messages.
Remarque : pour gérer les messages électroniques avec SmarThru, configurez la
connexion Internet lors de l’installation du logiciel SmarThru. Si
vous n’avez pas configuré la connexion Internet lors de l’installation
du logiciel, vous pouvez effectuer cette opération à tout moment via le
menu Outils de la fenêtre Samsung DocuThru. La procédure de
configuration est la suivante :
Utilisation du courrier électronique
3.24
1. Ouvrez la fenêtre Samsung SmarThru et sélectionnez DocuThru.
2. Dans la fenêtre Samsung DocuThru, sélectionnez l’option
Configuration du menu Outils. Pour accéder rapidement à
l’option Configuration, cliquez avec le bouton droit de la souris
sur l’icône du moteur SmarThru située sur la barre des tâches, puis
sélectionnez l’option Configuration du menu déroulant.
3. Sélectionnez Accès Internet et définissez les propriétés de l’accès
à Internet.
Page 59

Création et envoi de messages électroniques
1. Ouvrez la fenêtre Samsung DocuThru en utilisant l’une des méthodes
suivantes :
• Cliquez deux fois sur l’icône SmarThru sur le bureau. Lorsque la
fenêtre Samsung SmarThru apparaît, sélectionnez DocuThru.
• Cliquez deux fois sur l’icône du moteur SmarThru située sur la barre
des tâches.
• Cliquez avec le bouton droit de la souris sur l’icône du moteur
SmarThru située sur la barre des tâches, puis sélectionnez DocuThru
dans le menu déroulant.
• Dans le menu Démarrer, sélectionnez l’option Programmes, puis
Samsung SmarThru et enfin DocuThru. Sous Windows 3.x, à partir
du Gestionnaire de programmes, sélectionnez Samsung SmarThru
puis DocuThru.
SmarThru
2. Dans la fenêtre Samsung DocuThru, sélectionnez l’option MailThru
du menu Message, ou cliquez sur le bouton de la barre d’outils.
La fenêtre Nouveau message - Samsung MailThru apparaît.
Pour accéder rapidement à MailThru, cliquez avec le bouton droit de la
souris sur l’icône du moteur SmarThru située sur la barre des tâches,
puis sélectionnez MailThru dans le menu déroulant.
3. Saisissez les adresses électroniques dans les champs A, Cc et Cci.
Pour envoyer un message à plusieurs personnes, saisissez les adresses
des différents destinataires en les séparant par une virgule ou un pointvirgule (;).
Pour utiliser les adresses électroniques du Répertoire, cliquez sur A, Cc
et Cci. Pour plus d’informations sur le Répertoire, reportez-vous à la
page 3.33.
Utilisation du courrier électronique
3.25
Page 60

Champs d’en-tête
Champ de texte
Champ de pièces jointes
Indique les fichiers
attachés au message.
Le menu Affichage vous permet de masquer ou d’afficher le champ Cc
ou Cci. Le champ Cci (Copie conforme invisible) permet d’envoyer le
message aux adresses spécifiées, sans que les personnes définies dans les
champs A et Cc ne le sachent.
Remarque : le menu Affichage permet de masquer ou d’afficher les champs
d’en-tête et de pièces jointes.
4. Saisissez le titre du message dans le champ Sujet. Entrez ensuite votre
message dans le champ de texte.
Vous pouvez importer un fichier texte en sélectionnant l’option Importer
un fichier texte... dans le menu Message. Le contenu du fichier sélec-
tionné apparaît dans le champ de texte.
Pour enregistrer le texte du message dans un fichier texte, sélectionnez
l’option Exporter un message texte dans le menu Message.
Vous pouvez définir plusieurs messages de texte (votre identité par
exemple) et les utiliser ensuite comme signature. Pour créer une
signature, cliquez sur l’icône de la barre d’outils. Pour insérer une
signature, sélectionnez la signature désirée dans la liste et cliquez sur le
bouton de la barre d’outils.
5. Pour joindre un ou plusieurs fichiers à un message, sélectionnez
l’option Joindre un fichier... dans le menu Message ou utilisez le
bouton de la barre d’outils. Les fichiers sélectionnés apparaissent
dans le champ de pièces jointes. Vous pouvez également joindre les
fichiers en les faisant glisser dans le champ de pièces jointes.
6. Cliquez sur le bouton de la barre d’outils ou sélectionnez
l’option Envoyer du menu Message. Le message à envoyer est
automatiquement enregistré dans le dossier Outgoing de la fenêtre
Samsung DocuThru.
Utilisation du courrier électronique
3.26
Page 61

Numérisation et envoi d’un document par courrier électronique
Vous pouvez numériser un document graphique ou une photo et joindre le
fichier d’image au message électronique.
1. Placez le document (photo ou image) dans le chargeur de documents.
Orientez la face imprimée du document vers le bas et veillez à ce que le
haut du document pénètre en premier dans le chargeur.
2. Ouvrez la fenêtre Samsung SmarThru et sélectionnez Scan to E-Mail.
Pour ouvrir SmarThru, cliquez deux fois sur l’icône SmarThru sur le
bureau. Vous pouvez également accéder à SmarThru en sélectionnant
l’option Programmes du menu Démarrer, puis Samsung SmarThru
et enfin SmarThru.
SmarThru
Cliquez ici.
3. La fenêtre Samsung ScanThru pour Email apparaît.
Si nécessaire, définissez les paramètres de numérisation. Pour plus
d’informations sur les paramètres de numérisation, reportez-vous à la
page 3.5.
Utilisation du courrier électronique
3.27
Page 62

4. Cliquez sur Numériser.
5. Lorsque la numérisation du document est terminée, la fenêtre Nouveau
message - Samsung MailThru s’ouvre et le fichier de l’image numérisée
apparaît dans le champ des pièces jointes. Saisissez les adresses élec-
troniques et le texte du message selon les instructions de la page 3.25.
Utilisation du courrier électronique
3.28
Page 63

Autres moyens d’accès à MailThru
Lorsque vous éditez une image avec ImageThru, vous pouvez ouvrir la
fenêtre Samsung MailThru en sélectionnant le menu Fichier, puis les
options Envoyer par et E-mail. L’image éditée apparaît automatiquement
dans le champ des pièces jointes de la fenêtre Samsung MailThru.
Si vous souhaitez créer et envoyer un message électronique pendant que
vous traitez des images ou des messages avec SmarThru, vous pouvez
rapidement accéder à MailThru en sélectionnant l’option MailThru dans le
menu Message ou Outils. Vous pouvez également utiliser l’icône de la
barre d’outils.
Lecture des messages électroniques
A chaque démarrage et toutes les minutes, sauf si vous modifiez la configuration de l’accès à Internet, SmarThru vérifie automatiquement l’arrivée de
nouveaux messages. Pour accéder à la configuration de l’accès à Internet,
reportez-vous à la page 3.24. Les messages reçus sont automatiquement
enregistrés dans le dossier Incoming de DocuThru.
Pour vérifier manuellement l’arrivée de nouveaux messages :
SmarThru
1. Ouvrez la fenêtre Samsung DocuThru en utilisant l’une des méthodes
suivantes :
• Cliquez deux fois sur l’icône SmarThru sur le bureau. Lorsque la
fenêtre Samsung SmarThru apparaît, sélectionnez DocuThru.
• Cliquez deux fois sur l’icône du moteur SmarThru située sur la barre
des tâches.
• Dans le menu Démarrer, sélectionnez l’option Programmes, puis
Samsung SmarThru et enfin DocuThru.
Utilisation du courrier électronique
3.29
Page 64

2. Dans la fenêtre Samsung DocuThru, sélectionnez l’option Envoyer
et recevoir du courrier ou Recevoir du courrier du menu Outils ou
cliquez sur l’icône de la barre d’outils.
Remarque : pour accéder rapidement à l’option Envoyer et recevoir du
courrier ou Recevoir du courrier à partir du bureau, cliquez
avec le bouton droit de la souris sur l’icône du moteur SmarThru
située sur la barre des tâches, puis sélectionnez l’option appropriée
dans le menu déroulant.
3. SmarThru compose le numéro spécifié afin de se connecter au serveur
distant. Si de nouveaux messages sont arrivés, vous pouvez les lire
immédiatement.
Utilisation du courrier électronique
3.30
Icône
du moteur
SmarThru
Page 65

4. Cliquez sur Oui pour ouvrir la fenêtre Incoming-Samsung MailThru.
Cliquez sur ce bouton
pour ajouter l’adresse au
Répertoire. Pour plus
d’informations sur le Répertoire,
reportez-vous à la
page 3.33.
5. Les messages reçus sont automatiquement enregistrés dans le dossier
Incoming de DocuThru. Pour afficher le nouveau message dans une
fenêtre séparée, cliquez deux fois sur le message. Pour afficher le
message dans le volet Aperçu, cliquez simplement sur le message.
SmarThru
Volet
Messages
Volet
Dossiers
Volet
Aperçu
La fenêtre Samsung DocuThru se compose de 3 volets illustrés ci-dessus :
Dossiers, Messages et Aperçu. Vous pouvez masquer ou afficher les volets
Dossiers et Aperçu à l’aide du menu Affichage.
Volet Dossiers
• Contient la liste des dossiers dans lesquels vous pouvez enregistrer
vos messages. Le menu Dossier permet de créer, de supprimer et
d’organiser les dossiers.
• Un même dossier peut contenir des télécopies et des messages
électroniques.
• Trash, Incoming et Outgoing sont des dossiers du système. Vous ne
pouvez pas modifier leur état et leurs propriétés.
Volet Messages
Comprend des informations succinctes sur les messages électroniques
et les télécopies contenus dans le dossier sélectionné.
Volet Aperçu
Affiche le contenu du message électronique sélectionné ou les informations relatives à l’envoi d’une télécopie.
Utilisation du courrier électronique
3.31
Page 66

Recherche d’un message
Vous pouvez rechercher un message particulier correspondant à des critères
spécifiques.
1. Dans la fenêtre Samsung DocuThru, sélectionnez l’option Rechercher...
du menu Outils. Si cette fenêtre n’apparaît pas, reportez-vous à la
page 3.25 pour l’ouvrir.
2. Saisissez autant d’informations que possible dans les champs
proposés afin d’affiner la recherche.
3. Cliquez sur Rechercher maintenant.
Remarques :
• Pour différencier les majuscules des minuscules lors de la recherche, cliquez sur
Paramètres, puis sur Respect de la casse.
• Pour que le résultat de la recherche corresponde à tous les critères définis
(y compris les champs non renseignés), cliquez sur Paramètres, puis sur
Respect de tous les champs.
• Pour que le résultat de la recherche corresponde aux critères saisis (en ignorant
les champs non renseignés), cliquez sur Paramètres, puis sur Respect d’un
champ quelconque.
Utilisation du courrier électronique
3.32
Page 67

Utilisation du Répertoire
Présentation
Le Répertoire de SmarThru permet d’enregistrer et de consulter les adresses
de messageries électroniques et de télécopies. Vous pouvez y enregistrer
des noms et des adresses en les important d’autres programmes, en les
saisissant directement dans le Répertoire ou en les ajoutant à partir des
messages reçus. Vous pouvez créer un groupe logique d’adresses permettant
d’envoyer simultanément un message à plusieurs personnes par un simple
clic !
SmarThru
Utilisation du Répertoire
3.33
Page 68

Ouverture du Répertoire
1. Ouvrez la fenêtre Samsung DocuThru et sélectionnez l’option
Répertoire... du menu Outils. Pour plus d’informations sur l’ouverture
de la fenêtre Samsung DocuThru, reportez-vous à la page 3.25.
Vous pouvez également accéder au Répertoire en cliquant sur le
bouton de la barre d’outils des fenêtres Samsung DocuThru et
Samsung MailThru.
2. La fenêtre Configuration du Répertoire - SmarThru apparaît.
Boutons associés
aux adresses
Boutons associés
aux dossiers
3. Pour ajouter une nouvelle adresse de messagerie ou de télécopie,
cliquez respectivement sur les boutons Ajouter email et Ajouter n°
fax. Saisissez ensuite l’adresse désirée dans la boîte de dialogue Ajouter
une entrée dans le Répertoire.
Pour ajouter un nouveau groupe d’adresses, cliquez sur le bouton
Ajouter groupe, puis saisissez les adresses dans la boîte de dialogue
Ajouter un nouveau groupe personnel. Lorsque vous envoyez un
message à un groupe, il est envoyé à toutes les adresses du groupe.
Utilisation du Répertoire
3.34
Page 69

Boutons de commande de la fenêtre Configuration du
Répertoire
Supprimer Supprime une entrée sélectionnée dans le Répertoire.
Edition... Modifie les informations d’une entrée sélectionnée.
Déplacer... Déplace une entrée sélectionnée dans un autre dossier
spécifié.
Envoyer à... Envoie un message électronique à une adresse sélectionnée.
Nouveau... Crée un nouveau dossier.
Enlever Supprime un dossier sélectionné.
Renommer... Change le nom d’un dossier sélectionné.
Archiver... Sauvegarde les informations du Répertoire dans un fichier
spécifié.
Restaurer... Restaure les informations du Répertoire à partir d’un
fichier de sauvegarde sélectionné.
Compresser Compresse le Répertoire. Cette opération efface définiti-
vement les entrées supprimées du Répertoire et permet
ainsi de réduire la taille du fichier.
Importation d’entrées de répertoire d’un autre programme
Vous pouvez importer des entrées de répertoire provenant de messageries
Eudora ou Demos, de MS Outlook, de MS Mail and News, ou de fichiers
au format CSV et DBF. Sélectionnez l’option Import du menu Outils, puis
Répertoire...
SmarThru
Utilisation du Répertoire
3.35
Page 70

Cliquez sur ces boutons
pour consulter les
adresses du Répertoire.
Selon le paramétrage
du menu Affichage, le
champ Cc ou Cci peut
être masqué.
Utilisation du Répertoire
Lorsque vous traitez les informations sur les adresses dans SmarThru, vous
pouvez consulter le Répertoire à tout instant afin de rechercher l’adresse
souhaitée. Si vous créez un message électronique, vous pouvez accéder au
Répertoire en cliquant sur le bouton A, Cc ou Cci.
Pour sélectionner les adresses souhaitées pour chaque champ,
1.
sélectionnez un dossier approprié dans le Répertoire, puis l’adresse
souhaitée. Cliquez ensuite sur le bouton A -->.
Si vous avez ajouté une adresse incorrecte, sélectionnez-la et cliquez sur
le bouton Refus.
Cliquez sur le bouton Configuration pour ouvrir la fenêtre Configuration
du Répertoire permettant d’enregistrer et de modifier des adresses dans le
Répertoire.
2.
Lorsque la sélection des adresses est terminée, cliquez sur OK.
Utilisation du Répertoire
3.36
Page 71

Utilisation
des télécopies
Présentation
SmarThru fournit plusieurs outils permettant d’envoyer, de recevoir et
d’archiver des télécopies.
• FaxThru – Permet de créer une télécopie et de l’envoyer par modem.
Si nécessaire, vous pouvez y joindre des fichiers créés dans un autre
programme d’édition.
• Explorateur FaxThru – Permet de visualiser une télécopie avant de
l’envoyer. Vous pouvez également exécuter d’autres opérations sur la
télécopie : enregistrement sur un disque, chargement à partir d’un disque,
impression, reconnaissance optique du texte et enregistrement du résultat
dans un fichier ASCII, édition.
SmarThru
• Editeur de page de garde – Permet de créer une page de garde pour la
télécopie. SmarThru fournit quatre pages de garde standard. Vous pouvez
modifier ces pages à l’aide de l’éditeur de page de garde afin de les
adapter à vos besoins.
Remarque :
pour gérer les télécopies avec SmarThru, configurez le modem et ses
propriétés de numérotation lors de l’installation du logiciel SmarThru.
Si vous n’avez pas configuré le modem lors de l’installation du logiciel,
vous pouvez effectuer cette opération à tout moment via le menu Outils
de la fenêtre Samsung DocuThru :
1. Ouvrez la fenêtre Samsung SmarThru et sélectionnez DocuThru.
2. Dans la fenêtre Samsung DocuThru, sélectionnez l’option
Configuration du menu Outils. Pour accéder rapidement à
l’option Configuration, cliquez avec le bouton droit de la souris
sur l’icône du moteur SmarThru située sur la barre des tâches, puis
sélectionnez l’option Configuration dans le menu déroulant.
3. Sélectionnez Accès Fax et définissez les propriétés de l’accès au
système de
télécopies
.
Utilisation des télécopies
3.37
3.37
Page 72

Envoi d’une télécopie avec FaxThru
Vous pouvez télécopier un document actif ou un document créé dans un
autre programme d’édition. Dans le second cas, le document est envoyé
sous forme de fichier attaché.
1. Ouvrez la fenêtre Samsung DocuThru. Pour plus d’informations sur
l’ouverture de cette fenêtre, reportez-vous à la page 3.25.
2. Sélectionnez l’option FaxThru dans le menu Message ou cliquez
sur de la barre d’outils. La boîte de dialogue Samsung FaxThru
apparaît.
Vous pouvez également accéder à FaxThru en utilisant l’une des
méthodes suivantes :
• Dans le menu Démarrer, sélectionnez l’option Programmes, puis
Samsung SmarThru et enfin FaxThru.
• Cliquez avec le bouton droit de la souris sur l’icône du moteur
SmarThru située sur la barre des tâches, puis sélectionnez l’option
FaxThru du menu déroulant.
Utilisation des télécopies
3.38
3. Si nécessaire, modifiez votre numéro et les propriétés d’appel (code de
zone par exemple). Dans le cas contraire, cliquez sur Suivant.
Page 73

Dans les champs To et Fax No, saisissez respectivement le nom du
4.
destinataire et son numéro de télécopie, puis cliquez sur Suivant. Pour
ajouter ce numéro à la liste des destinataires, saisissez manuellement le
numéro de télécopie, puis cliquez sur Add to List. Vous pouvez également
rechercher le numéro de télécopie dans le Répertoire en cliquant sur
Address Book.
SmarThru
5. Si nécessaire, sélectionnez la page de garde, puis cliquez sur Suivant.
Pour sélectionner une page de garde de la liste, cliquez sur Parcourir.
Pour plus d’informations sur les pages de garde, reportez-vous à la
page 3.44.
Si vous souhaitez définir les options d’envoi de télécopies, cliquez sur
Options.
Utilisation des télécopies
3.39
Page 74

6. Saisissez le sujet et le message dans les champs appropriés, puis
cliquez sur Suivant. Si vous avez déjà composé une télécopie à l’aide
d’un autre programme d’édition, cliquez simplement sur Suivant sans
renseigner ces champs.
7. Pour joindre un ou plusieurs fichiers de texte ou d’images à la télécopie,
cliquez sur Add File et sélectionnez le(s) fichier(s) souhaité(s). Vous
pouvez ajouter autant de fichiers que vous le souhaitez.
8. Lorsque l’ajout de fichiers est terminé, cliquez sur Suivant. Lorsque la
boîte de dialogue vous informe que la télécopie est prête, cliquez sur
Terminer.
9. Pour visualiser la télécopie avant de l’envoyer, cliquez sur Aperçu. La
fenêtre Explorateur Samsung FaxThru apparaît. Pour plus d’informations
sur l’Explorateur FaxThru, reportez-vous à la page 3.43.
Pour lancer immédiatement l’envoi, cliquez sur Envoyer.
Utilisation des télécopies
3.40
Page 75

Numérisation et envoi d’un document par
télécopie
Vous pouvez numériser un document graphique ou une photo et joindre le
fichier d’image à la télécopie.
1. Placez le document (photo ou image) dans le chargeur de documents.
Orientez la face imprimée vers le bas et veillez à ce que le haut du
document pénètre en premier dans le chargeur.
2. Ouvrez la fenêtre Samsung SmarThru et sélectionnez Fax.
Pour ouvrir la fenêtre Samsung SmarThru, cliquez deux fois sur l’icône
SmarThru sur le bureau. Vous pouvez également accéder à SmarThru en
sélectionnant l’option Programmes du menu Démarrer, puis Samsung
SmarThru et enfin SmarThru.
SmarThru
Cliquez ici pour ouvrir
la fenêtre Samsung
ScanThru pour Fax.
3. La fenêtre Samsung ScanThru pour Fax apparaît. Si nécessaire,
définissez les paramètres de numérisation. Pour plus d’informations
sur les paramètres de numérisation, reportez-vous à la page 3.5.
Utilisation des télécopies
3.41
Page 76

4. Cliquez sur Numériser.
5. La fenêtre Samsung FaxThru apparaît. Renseignez correctement chaque
champ selon les instructions de la page 3.38.
Utilisation des télécopies
3.42
Autres moyens d’accès à FaxThru
Lorsque vous éditez une image avec ImageThru, vous pouvez ouvrir la
fenêtre Samsung FaxThru en sélectionnant le menu Fichier, puis les options
Envoyer par et Fax. L’image éditée est automatiquement jointe à la télécopie.
Si vous souhaitez créer et envoyer une télécopie lorsque vous traitez des
images ou des messages avec SmarThru, vous pouvez rapidement accéder
à FaxThru en sélectionnant l’option FaxThru du menu Message ou Outils.
Vous pouvez également utiliser l’icône de la barre d’outils.
Page 77

Visualisation de la télécopie
Une fois la préparation de la télécopie via FaxThru terminée, cliquez sur
Aperçu afin de la visualiser avant de l’envoyer.
Menus et outils
Lance immédia-
tement l’envoi de
la télécopie.
Dans SmarThru, chaque télécopie est une image dotée d’un format interne
spécifique (extension “.fax”). L’explorateur FaxThru permet d’enregistrer,
d’ouvrir ou d’imprimer le message via le menu Fichier.
Commandes de la barre d’outils
Annule l’envoi
de la télécopie.
Zone
d’aperçu
SmarThru
Imprime la télécopie.
Prévisualise la télécopie avant l’impression.
Copie la télécopie.
Active le logiciel OCR pour effectuer une reconnaissance de la
télécopie et enregistrer le texte dans un fichier ASCII. Cette option
est active si le support OCR est inclus dans SmarThru.
Affichent respectivement la page précédente, la page
suivante et une page spécifiée.
Fait pivoter l’image (gauche, droite, retournement).
Inverse les couleurs de la télécopie.
Affiche plusieurs pages à l’écran.
Définit l’échelle de zoom.
Utilisation des télécopies
3.43
Page 78

Editeur de page de garde
L’éditeur de page de garde est un outil convivial permettant de créer une
nouvelle page de garde ou d’éditer les pages de garde standard fournies
pour vos télécopies.
Ouverture de la fenêtre Editeur de page de garde
1. Dans le menu Démarrer, sélectionnez l’option Programmes, puis
Samsung SmarThru et enfin Editeur de Page de Garde de Fax.
La fenêtre Editeur de page de garde apparaît.
Vous pouvez également accéder à l’éditeur de page de garde en cliquant
sur le bouton Nouveau ou Edition lorsque vous devez sélectionner une
page de garde sous FaxThru.
2. Pour éditer une page de garde existante, sélectionnez l’option Ouvrir
du menu Fichier, puis sélectionnez le fichier dans la liste.
Pour créer une nouvelle page de garde, sélectionnez l’option Nouveau
du menu Fichier.
Utilisation des télécopies
3.44
3. Editez la page de garde en fonction de vos préférences. Pour plus
d’informations, reportez-vous à la page suivante.
4. Pour enregistrer la page éditée, sélectionnez l’option Enregistrer ou
Enregistrer sous du menu Fichier.
5. Pour définir la page de garde comme page par défaut en vue d’une
réutilisation, sélectionnez l’option Définir comme active du menu
Fichier.
Page 79

Edition d’une page de garde
Les commandes de l’éditeur de page de garde se divisent en trois catégories :
commandes de dessin, commandes de formatage et commandes d’opérations
générales.
Objet de type
graphique
Objet de
type ligne
Indique les
limites de
l’objet.
Objet
de type
texte
Objet
de type
rectangle
Objet de
type champ
Affiche la
grille.
SmarThru
Commandes de dessin
Sélectionnez l’option Insertion d’objet du menu Outils, puis sélectionnez
l’objet souhaité et dessinez-le. Il existe 7 types d’objets pouvant être utilisés
dans la page de garde : texte, champ, ligne, rectangle, rectangle arrondi,
ellipse ou graphique. Pour modifier les propriétés du texte ou de l’objet,
sélectionnez l’option Propriétés du menu Edition.
Commandes de formatage
Les commandes de formatage ne sont disponibles que pour une section de
la télécopie. Pour activer ces commandes, sélectionnez l’option Alignement
des objets, Même taille ou une option de déplacement (Avancer, Reculer,
Placez à l’avant/à l’arrière) dans le menu Outils, puis sélectionnez l’opé-
ration désirée.
Commandes d’édition générales
Le menu Edition comprend les commandes d’édition courantes : Couper,
Copier, Coller, Supprimer, Sélectionner tout, Dupliquer.
Options de l’éditeur de page de garde
Pour faciliter l’édition et la réutilisation du modèle de page de garde, vous
pouvez :
- afficher ou masquer la grille à l’aide du bouton de la barre d’outils.
- afficher ou masquer les limites des objets à l’aide du bouton de la
barre d’outils.
Utilisation des télécopies
3.45
Page 80

4
AnyPage
Application OCR
Ce chapitre présente les principales fonctions d’AnyPage. Pour plus
d’informations sur l’utilisation d’AnyPage, reportez-vous à l’aide en
ligne.
Page 81

Utilisation
d’AnyPage
Présentation
AnyPage est un système de reconnaissance optique de caractères (OCR)
permettant de convertir une image numérisée en texte. AnyPage peut
uniquement être lancé si SmarThru est déjà installé. Commencez donc par
installer SmarThu (reportez-vous à la page 1.1).
Pour reconnaître un texte, AnyPage exécute les opérations suivantes :
1. Ouverture d’une image de document numérisée. AnyPage peut charger
des fichiers d’images au format BMP, PCX, DCX, JPEG ou TIFF.
2. Analyse de la mise en page. AnyPage segmente et analyse l’image, puis
repère les blocs sous forme de textes, d’images et de tableaux.
3. Reconnaissance.
4. Contrôle et correction des résultats de la reconnaissance. Lorsque la
reconnaissance est terminée, vous pouvez contrôler le texte reconnu à
l’aide d’un vérificateur orthographique interne et apporter les
corrections requises.
5. Enregistrement des résultats. Vous pouvez enregistrer les résultats de la
reconnaissance dans un fichier, dans le presse-papiers ou les envoyer par
messagerie électronique (via MailThru) ou par télécopie (via FaxThru).
AnyPage
Utilisation d’AnyPage
4.1
Page 82

Lancement d’AnyPage
Dans le menu Démarrer, sélectionnez l’option Programmes, puis Samsung
SmarThru et enfin AnyPage OCR.
Sous Windows 3.x, à partir du Gestionnaire de Programmes, sélectionnez
Samsung SmarThru puis AnyPage OCR.
Conseils
Lorsque vous utilisez ScanThru, vous pouvez numériser et reconnaître
automatiquement le document via AnyPage. Pour plus d’informations,
reportez-vous à la page 3.8.
Si vous déplacez une image sur le bouton OCR de la barre de programmes
de la fenêtre Samsung ImageThru, SmarThru lance AnyPage et charge le
fichier d’image dans la fenêtre d’AnyPage. Cliquez sur le bouton de la
barre d’outils pour ouvrir et lire le fichier avec AnyPage.
Utilisation d’AnyPage
4.2
Page 83

Reconnaissance d’un texte ou d’un tableau
1. Numérisez le document et enregistrez-le dans l’un des formats de
fichier supportés : BMP, PCX, DCX, JPEG ou TIFF.
Pour augmenter la qualité de la reconnaissance, réglez une luminosité et
une résolution adéquates.
Si vous utilisez ScanThru pour numériser les documents, exportez
l’image numérisée enregistrée dans ImageThru afin de changer le format
du fichier : dans le menu Fichier de la fenêtre Samsung ImageThru,
sélectionnez l’option Exporter une image.
Choisissez le format
de fichier supporté
par AnyPage.
Sélectionnez l’emplacement de destination du fichier et spécifiez son
extension. Pour plus d’informations sur la numérisation de documents
avec ScanThru, reportez-vous à la page 3.2.
2. Lancez AnyPage. Pour plus d’informations sur le lancement d’AnyPage,
reportez-vous à la page 4.2.
Utilisation d’AnyPage
AnyPage
4.3
Page 84

3. La fenêtre principale d’AnyPage apparaît avec la boîte de dialogue
Astuce. Cette boîte donne des informations ponctuelles. Pour afficher
le conseil suivant, cliquez sur Astuce suivante. Dans le cas contraire,
cliquez sur Fermer.
4. Cliquez sur le bouton de la barre d’outils, puis sélectionnez un ou
plusieurs fichiers d’images dans la boîte de dialogue Ouvrir. AnyPage
charge les fichiers, puis l’image des documents apparaît dans la fenêtre
Image. Pour plus d’informations sur les fenêtres de travail d’AnyPage,
reportez-vous à la page 4.10.
Utilisation d’AnyPage
4.4
Cliquez ici pour
ouvrir un fichier.
Fenêtre Image
Page 85

5. Vous pouvez faire pivoter, inverser ou nettoyer l’image, si nécessaire, en
utilisant le menu ou les boutons de la barre d’outils (reportez-vous à la
page 4.12).
6. Pour analyser l’image, cliquez sur le bouton de la barre d’outils.
AnyPage analyse la page ouverte (ou les pages sélectionnées ou toutes
les pages selon les opérations associées au bouton ; pour plus d’informations sur les boutons, reportez-vous à la page 4.11) et repère les blocs
sous forme de textes, d’images et de tableaux sur cette image spécifique.
Le nombre situé dans le coin supérieur gauche du bloc indique l’ordre
d’apparition du bloc dans le texte
reconnu.
Le type de bloc est identifié par une
couleur : vert (texte), rouge (image)
ou marron (tableau). Pour changer la
couleur d’identification, sélectionnez
Options dans le menu Outils. Dans
la boîte de dialogue Options, sélectionnez l’onglet Général et changez
la couleur.
Si vous n’êtes pas satisfait du résultat, modifiez les blocs en utilisant les
boutons de la barre d’outils (reportez-vous à la page 4.13).
Remarque : vous pouvez ignorer cette étape. Lorsque vous cliquez sur le
bouton sans analyser l’image, AnyPage l’analyse automatiquement, puis lance la reconnaissance.
7. Pour lancer la reconnaissance, cliquez sur le bouton de la barre
d’outils.
AnyPage reconnaît la page ouverte (ou les pages sélectionnées ou toutes
les pages selon les opérations associées au bouton). Pendant la reconnaissance, AnyPage met en surbrillance la partie reconnue dans la fenêtre
Image.
Des messages d’avertissement peuvent apparaître (en cas de résolution
trop basse par exemple). Ces messages permettent de contrôler les paramètres, mais vous pouvez les ignorer ou les masquer si vous le souhaitez
(dans le menu Outils, sélectionnez Options puis Reconnaissance et
enfin Afficher les astuces pendant la reconnaissance).
AnyPage
Utilisation d’AnyPage
4.5
Page 86

8. Lorsque la reconnaissance est terminée, le texte reconnu apparaît dans la
Bar
re d’outils d’édition du texte
Permet de changer la police, la
taille et le style des caractères.
Pour plus d’informations, reportez-
vous à la page 4.14.
9. Pour faire une vérification orthographique, cliquez sur le bouton
fenêtre Texte.
Fenêtre Texte
Fenêtre Zoom
Si vous cliquez dans la fenêtre
Texte, la fenêtre Zoom met en
surbrillance l’image de la lettre
sur laquelle le curseur est
positionné.
de la barre d’outils. La boîte de dialogue Révision apparaît. Vous pouvez
alors corriger les mots incertains ou mal imprimés et ajouter de nouveaux
mots au dictionnaire.
Utilisation d’AnyPage
4.6
10. Si nécessaire, vous pouvez corriger le texte en utilisant les boutons de la
barre d’outils d’édition du texte (reportez-vous à la page 4.14).
Page 87

11. Pour enregistrer les résultats de la reconnaissance, cliquez sur le
bouton de la barre d’outils.
AnyPage peut enregistrer les résultats de la reconnaissance dans les
formats de fichier suivants : TXT, RTF ou HTML. Le format RTF vous
permet d’enregistrer non seulement du texte, mais aussi des
informations sur la mise en page, les images et les tableaux.
Vous pouvez envoyer le texte reconnu par messagerie électronique ou
par télécopie en sélectionnant respectivement MailThru ou FaxThru
dans le menu Outils.
12. Pour quitter, fermez la fenêtre AnyPage. Un message vous propose
d’enregistrer le classeur en vue d’une réutilisation. Cliquez sur Oui ou
Non. Si vous enregistrez le classeur, les résultats de la reconnaissance de
chaque page sont enregistrés dans un fichier spécial avec l’extension
APF (AnyPage Format).
Analyse suivie d’une reconnaissance automatique
Cliquez sur le bouton de la barre d’outils et sélectionnez le fichier à
reconnaître dans la boîte de dialogue Ouvrir.
Le système lance ensuite automatiquement l’analyse de l’image en localisant
le texte, les images et les tableaux, puis il effectue une reconnaissance du
texte et des tableaux. Les résultats reconnus apparaissent dans la fenêtre
Texte.
Analyse manuelle suivie d’une reconnaissance
AnyPage peut analyser des pages comprenant du texte ou des tableaux à
présentation complexe. Cependant, lorsque le tableau à reconnaître ne
comporte aucune ligne horizontale ou verticale ou présente une structure
irrégulière (cellules fusionnées verticalement et horizontalement), analysez
le tableau manuellement avant de lancer la reconnaissance.
• Débit du modem 14400, 12000, 9600, 7200 bauds
• Vitesse de transmission 6 secondes
• Résolution
Horizontale 11,8 lignes/mm
Verticale Standard : 3,85 lignes/mm
Fine : 7,7 lignes/mm
• Vitesse d’impression 8 ppm
• Vitesse de numérisation Standard : 4,5 secondes
Fine : 6 secondes
AnyPage
Exemple de tableau nécessitant une analyse manuelle
Utilisation d’AnyPage
4.7
Page 88

1. Cliquez sur le bouton de la barre d’outils et sélectionnez le fichier
d’image à ouvrir.
L’image du fichier sélectionné apparaît dans la fenêtre Image.
Si le tableau affiché dans la fenêtre est trop petit, cliquez avec le bouton
droit de la souris à l’intérieur de la fenêtre Image, sélectionnez l’option
Echelle du menu déroulant, puis augmentez l’échelle en entrant la
valeur appropriée.
2. Pour repérer manuellement des blocs sur l’image, cliquez sur le bouton
de la barre d’outils, puis dessinez un bloc à l’aide de la souris.
Pour dessiner un bloc, placez le pointeur de la souris dans le coin du
bloc à repérer. Cliquez et faites glisser le pointeur jusqu’au coin diagonalement opposé. Le texte est alors délimité par un cadre.
Remarque : les contours du bloc repéré ne doivent pas couper ceux des autres
blocs sinon leur contenu sera reconnu plusieurs fois.
Utilisation d’AnyPage
4.8
Page 89

3. Par défaut, il s’agit d’un bloc texte. Pour changer le type du bloc, cliquez
avec le bouton droit de la souris à l’intérieur du bloc, sélectionnez
l’option Type de bloc du menu déroulant, puis Tableau.
4. Utilisez les boutons de la barre d’outils de traitement pour ajouter des
lignes dans le bloc. Pour plus d’informations sur la barre d’outils de
traitement, reportez-vous à la page 4.13.
La barre d’outils de
traitement comprend des
boutons permettant
d’éditer les blocs dans la
fenêtre Image.
Vous pouvez également fusionner ou fractionner des cellules de tableau
en sélectionnant les options Fusionner les cellules du tableau et
Fractionner les cellules du tableau du menu Edition.
5. Lorsque vous avez terminé d’ajouter ou de supprimer des cellules,
appuyez sur la touche Echap du clavier ou cliquez sur le bouton
de la barre d’outils.
6. Pour lancer la reconnaissance, cliquez sur le bouton de la barre
d’outils.
7. Contrôlez les résultats de la reconnaissance en cliquant sur le bouton
et corrigez le texte reconnu si nécessaire. Pour plus d’informations,
reportez-vous à la page 4.14.
8. Pour enregistrer les résultats de la reconnaissance dans un fichier,
cliquez sur le bouton de la barre d’outils.
Utilisation d’AnyPage
AnyPage
4.9
Page 90

Fenêtre AnyPage
Barre de menus
et barre d’outils
Fenêtre Image
L’image en cours de
reconnaissance apparaît dans
cette fenêtre. Le rectangle en
pointillé indique la position
sélectionnée à afficher
dans la fenêtre
Zoom.
Fenêtre Classeur
Un classeur est analogue à un dossier dans lequel les pages
numérisées et reconnues sont assemblées. La fenêtre Classeur
affiche la liste des pages du classeur courant.
Une page de classeur peut contenir :
•Un fichier graphique (image numérisée ou enregistrée). Ce type de
page est signalé par une icône jaune.
•Un fichier texte (texte reconnu). Ce type de page est signalé par
une icône blanche (ou bleue). Une page peut uniquement être un
fichier texte si l’image de la page a été supprimée après la
reconnaissance.
•Des fichiers graphiques et texte. Ce type de page est signalé par
deux icônes superposées de couleurs jaune et blanche (ou bleue).
Fenêtre Texte
Le texte reconnu apparaît
dans cette fenêtre. Par
défaut, les mots incertains
apparaissent en vert.
Fenêtr
Si vous cliquez à l’intérieur de la
fenêtre Image ou Texte, la position
sélectionnée dans la fenêtre Image apparaît
en échelle agrandie dans la fenêtre Zoom.
Le rectangle apparaissant dans la
fenêtre Zoom repère la lettre sur laquelle
le curseur est placé dans la
e Zoom
fenêtre Texte.
Les pages du classeur sont sélectionnées avec la souris selon la
même méthode que celle utilisée pour sélectionner les fichiers
dans l’Explorateur.
Pour afficher une page, cliquez deux fois sur son icône.
Pour ajouter un nouveau fichier d’image dans le classeur, cliquez
sur le bouton ou de la barre d’outils. Dans la boîte de
dialogue Ouvrir, sélectionnez une ou plusieurs images qui seront
ajoutées au classeur courant.
Utilisation d’AnyPage
4.10
Page 91

Présentation de la barre d’outils
L’aspect de la barre d’outils varie en fonction des opérations effectuées.
Pour afficher ou masquer une barre d’outils, sélectionnez l’option Barres
d’outils du menu Affichage. Les barres d’outils actuellement affichées sont
cochées.
Barre d’outils de lecture
Cette barre comprend les boutons permettant d’exécuter les principales
opérations d’AnyPage.
Bouton
Fonction
Ouvre l’image sélectionnée, puis analyse
Procédure
Lire → Ouvrir et Lire
et effectue une reconnaissance de la page.
Analyse l’image et repère les blocs sur
la page dans la fenêtre Image.*
Reconnaît l’image ouverte.*
Recherche dans le texte les mots mal
Lire → Marquer des blocs
dans la page ouverte
Lire → Reconnaître la
page ouverte
Outils → Révision
*
orthographiés ou incertains.
Exporte les résultats de la reconnaissance
dans un fichier.
*Les opérations associées à ces boutons dépendent de la fenêtre qui est active et
du fait que des pages soient sélectionnées ou non dans la fenêtre Classeur.
Si la fenêtre Image est active, les opérations sont exécutées sur la page ouverte.
Si aucune image n’est ouverte et qu’au moins une page est sélectionnée dans la
fenêtre Classeur, les opérations sont exécutées sur les images sélectionnées.
Pour changer manuellement l’opération associée à un bouton, cliquez sur la flèche
située à droite du bouton désiré. Un menu déroulant contenant une option mise en
gras apparaît. Cette commande est exécutée dès que vous cliquez sur ce bouton.
Sélectionnez une autre option du menu déroulant afin d’associer une autre
opération au bouton.
Fichier → Enregistrer
dans un fichier
*
AnyPage
Utilisation d’AnyPage
4.11
Page 92

Barre d’outils standard
Les boutons de cette barre permettent de traiter les images. Ils sont
uniquement disponibles lorsque la fenêtre Image est active.
Bouton Procédure
Crée un nouveau classeur.
Ouvre un fichier d’image ou un classeur.
Coupe la sélection et la place dans le
presse-papiers.
Copie la sélection et la place dans le
presse-papiers.
Insère le contenu du presse-papiers au
Fonction
Fichier → Nouveau
Fichier → Ouvrir
Edition → Couper
Edition → Copier
Edition → Coller
point d’insertion.
Fait pivoter l’image de 90° dans le sens
des aiguilles d’une montre. Pour faire
pivoter l’image de 180°, sélectionnez
Image → Rotation
à droite
l’option Retourner du menu Image.
Fait pivoter l’image de 90° dans le sens
inverse des aiguilles d’une montre.
Supprime les petits points noirs de l’image.
Image → Rotation
à gauche
Image → Nettoyer
l’image
Utilisation d’AnyPage
4.12
Change l’échelle du texte et de l’image.
Active l’aide contextuelle.
Barre d’outils de reconnaissance
Bouton Procédure
Spécifie la langue utilisée pour la reconnaissance.
Indique le type de texte. Le type de texte est
automatiquement défini dans le système. Si vous
exécutez une reconnaissance sur un texte
dactylographié ou généré par une imprimante
matricielle, sélectionnez le type de texte correspondant afin d’augmenter la précision de la
reconnaissance.
Remarque : après avoir lancé une reconnaissance sur
un texte dactylographié ou généré par une imprimante
matricielle, n’oubliez pas de sélectionner de nouveau la
valeur Automatique lorsque vous lancerez une reconnaissance sur des textes typographiques.
Fonction
Page 93

Barre d’outils de traitement
Les boutons de cette barre permettent de traiter les blocs. Ils sont uniquement disponibles lorsque la fenêtre Image est active.
Bouton
Fonction
Crée des blocs. Cliquez sur ce bouton
et dessinez un bloc à l’aide de la
souris. Par défaut, il s’agit d’un bloc
de texte. Pour changer le type, cliquez
sur le bloc avec le bouton droit de la
souris et sélectionnez l’option Type de
bloc du menu déroulant.
Ajoute une partie au bloc actif. Cliquez
à l’intérieur du bloc à l’endroit où vous
souhaitez ajouter une partie supplémentaire. Faites ensuite glisser le
curseur diagonalement en dehors du
bloc et relâchez le bouton de la souris.
La partie dessinée est ajoutée au bloc.
Supprime une partie du bloc actif.
Cliquez à l’endroit où vous souhaitez
couper une partie du bloc. Faites
ensuite glisser le curseur diagonalement
à l’intérieur du bloc et relâchez le
bouton de la souris. Le bloc est tronqué
de la partie dessinée.
Procédure
Image → Sélectionner un outil
→ Créer un bloc de texte
Image → Sélectionner un outil
→ Ajouter des parties de bloc
Image → Sélectionner un outil
→ Couper des parties de bloc
Déplace un bloc sélectionné. Cliquez à
l’intérieur du bloc et faites-le glisser à
l’endroit désiré.
Change la numérotation des blocs.
Cliquez sur ce bouton, puis sur les blocs
dans l’ordre que vous souhaitez les voir
apparaître dans le texte reconnu (en
commençant par le premier bloc).
Supprime des blocs.
Ajoute des lignes verticales au
tableau.
Ajoute des lignes horizontales au
tableau.
Supprime des lignes du tableau.
Image → Sélectionner un outil
→ Déplacer les blocs
Image → Sélectionner un outil
→ Renuméroter les blocs
Image → Sélectionner un outil
→ Supprimer des blocs
Image → Sélectionner un outil
→ Ajouter une ligne verticale
au tableau
Image → Sélectionner un outil
→ Ajouter une ligne horizontale au tableau
Image → Sélectionner un outil
→ Supprimer une ligne du
tableau
Utilisation d’AnyPage
AnyPage
4.13
Page 94

Barre d’outils d’édition
Les boutons de cette barre permettent d’éditer le texte reconnu apparaissant
dans la fenêtre Texte. Ils sont uniquement disponibles lorsque la fenêtre Texte
est active.
Bouton Procédure
Définit la police à appliquer à la
Fonction
Edition → Police → Police
sélection.
Définit la taille de police à
appliquer à la sélection.
Affiche la sélection en gras.
Affiche la sélection en italique.
Souligne la sélection.
Barre d’une ligne la sélection.
Affiche la sélection sous forme
Edition → Police → Taille de
la police
Edition → Police → Gras
Edition → Police → Italique
Edition → Police → Souligné
Edition → Police → Barré
Edition → Police → Exposant
d’exposant.
Affiche la sélection sous forme
Edition → Police → Indice
d’indice.
Affiche ou masque la mise en
forme du texte reconnu (retraits,
polices, etc.).
Affiche ou masque les caractères
non imprimables (retour chariot,
rupture de paragraphe, etc.).
Utilisation d’AnyPage
4.14
Recherche un mot, une partie de
mot ou plusieurs mots.
Positionne le curseur au début du
mot incertain suivant.
Positionne le curseur au début du
mot incertain précédent.
Annule la dernière modification
apportée au document.
Rétablit la dernière action annulée.
Edition → Rechercher
Outils → Erreur suivante
Outils → Erreur précédente
Edition → Annuler
Edition → Rétablir
Page 95

Barre d’outils de SmarThru
Les boutons de cette barre permettent d’exécuter le service SmarThru
correspondant.
Bouton Procédure
Transfère les textes des pages sélectionnées
Fonction
Outils → MailThru
dans MailThru (application de messagerie
électronique de SmarThru).
Transfère les textes des pages sélectionnées
Outils → FaxThru
dans FaxThru (application de télécopie
électronique de SmarThru).
Lance DocuThru (gestionnaire de
Outils → DocuThru
documents de SmarThru).
Lance ImageThru (éditeur d’images de
Outils → ImageThru
SmarThru).
Utilisation d’AnyPage
AnyPage
4.15
Page 96

5
Dépannage
Page 97

Présentation
0
0
0
0
0
0
0
0
0
0
0
0
0
0
0
0
0
0
0
0
0
0
0
0
0
0
0
0
0
0
0
0
0
0
0
0
0
0
0
0
0
0
0
0
0
0
0
0
0
0
0
0
0
En cas de problème de fonctionnement du télécopieur, reportez-vous aux
différentes sections de ce chapitre afin de trouver les solutions éventuelles.
Les causes énumérées ne sont pas censées représenter la totalité des
problèmes que vous pouvez rencontrer dans des conditions normales de
fonctionnement. Si vous rencontrez un problème non répertorié dans les
listes de ce chapitre ou si un autre aspect du fonctionnement du télécopieur
vous semble anormal, contactez le service après-vente Samsung.
Problèmes avec l’imprimante
Problème Cause possible et solution
L’imprimante n’imprime
pas.
• Le câble de l’imprimante n’est pas branché correctement.
Vérifiez son branchement.
• Le câble de l’imprimante est défectueux. Remplacez-le.
• Le paramétrage du port est incorrect. Vérifiez les paramètres
de l’imprimante sous Windows pour vous assurer que le travail
d’impression a été envoyé sur le port adéquat (LPT1 par
exemple).
• La cartouche de toner n’est pas installée correctement. Retirezla, puis réinsérez-la correctement.
• La configuration de l’imprimante est probablement incorrecte.
Vérifiez que tous les paramètres d’impression de l’application
sont corrects.
• Le pilote d’imprimante n’est probablement pas installé correctement. Désinstallez puis réinstallez le pilote MFP. Essayez
ensuite d’imprimer une page de test. Reportez-vous à la section
“Désinstallation du logiciel SmarThru” à la page 1.12.
• Un bourrage papier s’est produit. Retirez le papier coincé.
Si vous sentez une résistance du papier et que celui-ci ne se
dégage pas immédiatement lorsque vous le tirez, ou si du
papier est coincé à l’intérieur de l’appareil, arrêtez de tirer.
Dépannage
1. Tirez le bouton d’ouverture du capot vers
vous, ouvrez le capot, puis retirez la
cartouche de toner.
2. Tirez doucement le papier vers vous.
Vérifiez qu’aucune autre feuille n’est
coincée dans l’appareil.
Dépannage
5.1
Page 98

Problème Cause possible et solution
Le papier n’entre pas dans
l’imprimante.
La moitié de la page est
blanche.
• Le papier n’a pas été correctement inséré. Retirez-le et
réinsérez-le correctement (reportez-vous à la section
“Chargement du papier” à la page 2.2).
• Le chargeur automatique est trop chargé. Retirez quelques
feuilles du chargeur.
• La mise en page est trop complexe. Simplifiez-la et supprimez
si possible tous les graphiques superflus du document.
• Le paramètre d’orientation des pages est probablement
incorrect. Changez l’orientation dans la boîte de dialogue
Propriétés de Samsung SF-5100P.
• Le format de papier configuré dans le logiciel ne correspond
pas au format réel des feuilles. Insérez du papier au format
correct dans l’imprimante ou changez le paramètre de format
de papier dans le logiciel.
• La valeur réglée pour la mise à l’échelle est probablement
inférieure à 100 %. Modifiez le paramètre Mise à l’échelle
dans la boîte de dialogue Propriétés de Samsung SF-5100P.
• Les caractéristiques du câble de l’imprimante sont probablement incorrectes. Utilisez ou remplacez le câble par un câble
compatible IEEE-1284.
L’imprimante n’imprime
pas les données souhaitées
ou imprime des caractères
incorrects.
Le papier se bloque
toujours (bourrage papier).
Dépannage
5.2
• Le câble de l’imprimante n’est probablement pas branché
correctement. Vérifiez son branchement.
• Un problème est probablement survenu avec le pilote logiciel
de l’imprimante. Quittez Windows et redémarrez l’ordinateur.
Arrêtez l’imprimante, puis remettez-la en marche.
• Les caractéristiques du câble de l’imprimante sont probablement incorrectes. Utilisez ou remplacez le câble par un câble
compatible IEEE-1284.
• Le chargeur automatique est trop chargé. Retirez quelques
feuilles du chargeur (si vous imprimez le document sur des
étiquettes ou des transparents, insérez-les un par un dans le
chargeur manuel).
• La méthode de mise en place du papier est probablement
incorrecte. Si vous imprimez sur des enveloppes, introduisezles en laissant un espace d’environ 1 mm entre les bords des
enveloppes et les guide-papier.
Page 99

Problème Cause possible et solution
La vitesse d’impression
est faible.
• Si vous travaillez sous Windows 3.x, le Gestionnaire
d’impression est probablement désactivé. Dans le menu
Imprimantes du Panneau de configuration, cochez la case
Use Print Manager.
• Si vous travaillez sous Windows 3.x, l’option Background
Printing du menu Option du Gestionnaire d’impression n’est
probablement pas configurée correctement. Modifiez la
configuration de cette option.
•
Si vous travaillez sous Windows 95/98, le paramètre du spouleur
n’est probablement pas configuré correctement
Démarrer, sélectionnez Paramètres et Imprimantes. Cliquez sur
l’icône de votre imprimante avec le bouton droit de la souris,
sélectionnez Propriétés, cliquez sur l’onglet Détails, puis sur le
bouton Paramètres du spouleur. Sélectionnez le paramètre de
spouleur souhaité parmi les choix proposés.
•
Si vous travaillez sous Windows NT, le paramètre de planification
n’est probablement pas configuré correctement
Démarrer, sélectionnez Paramètres et Imprimantes. Cliquez sur
l’icône de votre imprimante avec le bouton droit de la souris,
sélectionnez Propriétés, puis cliquez sur l’onglet Planification.
Sélectionnez ensuite le paramètre de planification souhaité parmi
les choix proposés.
. Dans le menu
. Dans le menu
Problèmes de qualité d’impression
Problème
La page est blanche ou le
document imprimé est trop
clair pour être lu.
Certaines zones du document
imprimé sont trop claires.
Cause possible et solution
• La cartouche ne contient plus beaucoup de toner ou est
vide. Remplacez-la.
• Le papier présente un problème de qualité. Utilisez
uniquement du papier conforme aux spécifications
requises pour l’imprimante.
• Le toner est probablement réparti de façon inégale.
Retirez la cartouche, secouez-la délicatement afin
d’uniformiser la répartition du toner, puis replacez-la.
Dépannage
Dépannage
5.3
Page 100

Problème
Cause possible et solution
Des tâches noires
apparaissent à
l’impression.
Des parties de caractères
sont manquantes.
Un nuage de points
apparaît sur l’arrièreplan du document
imprimé.
Des caractères ne sont
pas imprimés.
•
Le papier présente un problème de qualité. Utilisez uniquement
du papier conforme aux spécifications requises pour l’imprimante.
• Une cartouche de toner provenant d’une autre imprimante a
été installée. Utilisez toujours la même cartouche avec la même
imprimante. Si vous utilisez une cartouche ayant déjà été
utilisée avec une autre imprimante, les résultats obtenus seront
insatisfaisants.
• Le papier est probablement trop sec. Essayez d’imprimer sur
un lot de papier différent.
• Le papier est probablement trop humide. Essayez d’imprimer
sur un lot de papier différent. Ouvrez uniquement les rames
à utiliser afin que le papier n’absorbe pas trop l’humidité
ambiante.
• L’impression s’effectue sur des surfaces irrégulières. Si vous
imprimez sur des enveloppes, modifiez la mise en page du
document afin d’éviter d’imprimer sur des zones comportant
des coutures en recouvrement sur le verso.
• Le papier est probablement trop humide. Essayez d’imprimer
sur un lot de papier différent. Ouvrez uniquement les rames
à utiliser afin que le papier n’absorbe pas trop l’humidité
ambiante.
Le verso du document
imprimé est sale.
Les polices imprimées
sont incorrectes.
Les graphiques sont
trop clairs.
Dépannage
5.4
• Le rouleau de transfert est probablement sale. Imprimez
quelques pages vierges afin de nettoyer ce rouleau.
• Les polices True Type sont probablement désactivées (sous
Windows 3.x). Utilisez la boîte de dialogue Polices du Panneau
de configuration pour activer les polices True Type.
• La cartouche ne contient probablement plus beaucoup de
toner. Retirez-la, secouez-la délicatement afin d’uniformiser
la répartition du toner, puis replacez-la. Gardez toujours une
cartouche neuve en réserve au cas où le toner viendrait à
s’épuiser.
 Loading...
Loading...