Page 1
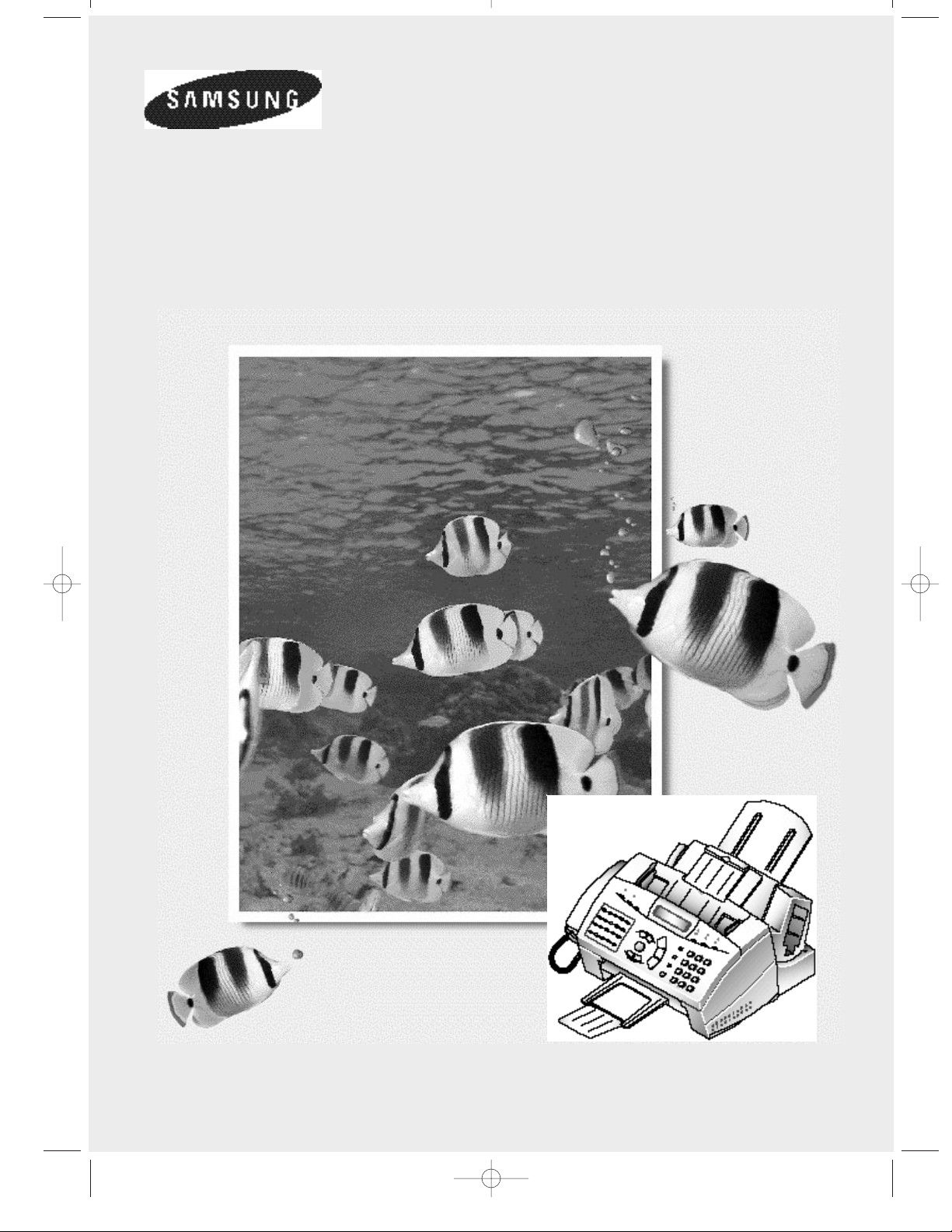
Imprimante, scanner,
télécopieur, photocopieur
Samsung SF4500 Series
Mode d’emploi
Mise en service et utilisation
Page 2
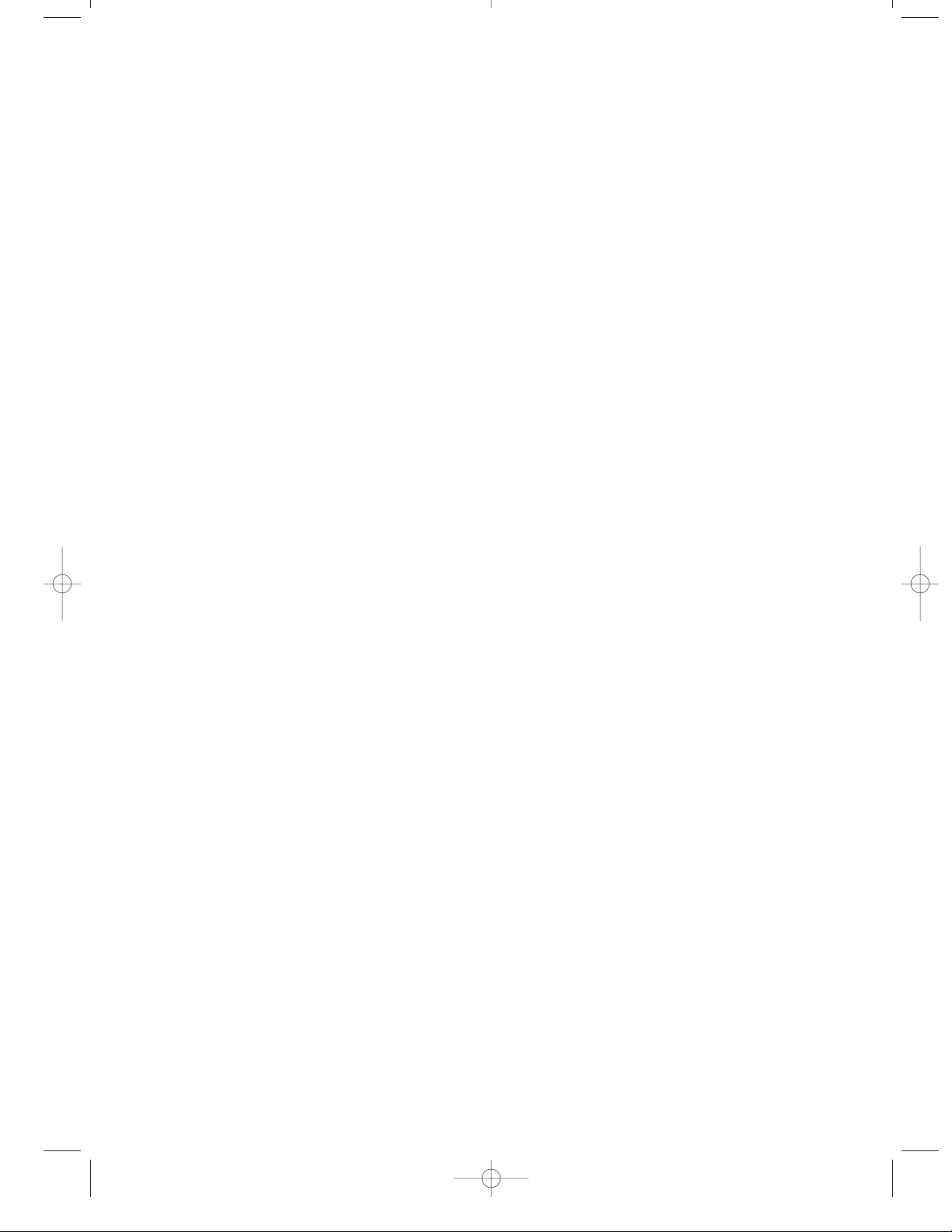
Marques
• SF4500 Series est la marque de Samsung Electronics Co., Ltd.
• Presto! PageManager et Presto! PhotoAlbum sont des marques de NewSoft, Inc.
• MyScan est une marque de Samsung Electronics Co., Ltd.
• Windows est une marque de Microsoft Corporation.
• Les autres noms et marques mentionnés dans ce manuel sont des marques de leurs
propriétaires respectifs.
Merci d avoir achet le SF4500 Series, appareil multifonctions
pour votre bureau domicile et pour toute la famille. Nous
sommes s rs que le SF4500 vous apportera lui seul tout ce
dont vous avez besoin.
Le SF4500 Series combine les quipements de bureau suiv ants:
- Imprimante jet d encre couleur
- Scanner
- T l copieur papier ordinaire
- T l copieur connect un PC
- Photocopieur
Bon travail avec votre nouveau SF4500.
Page 3
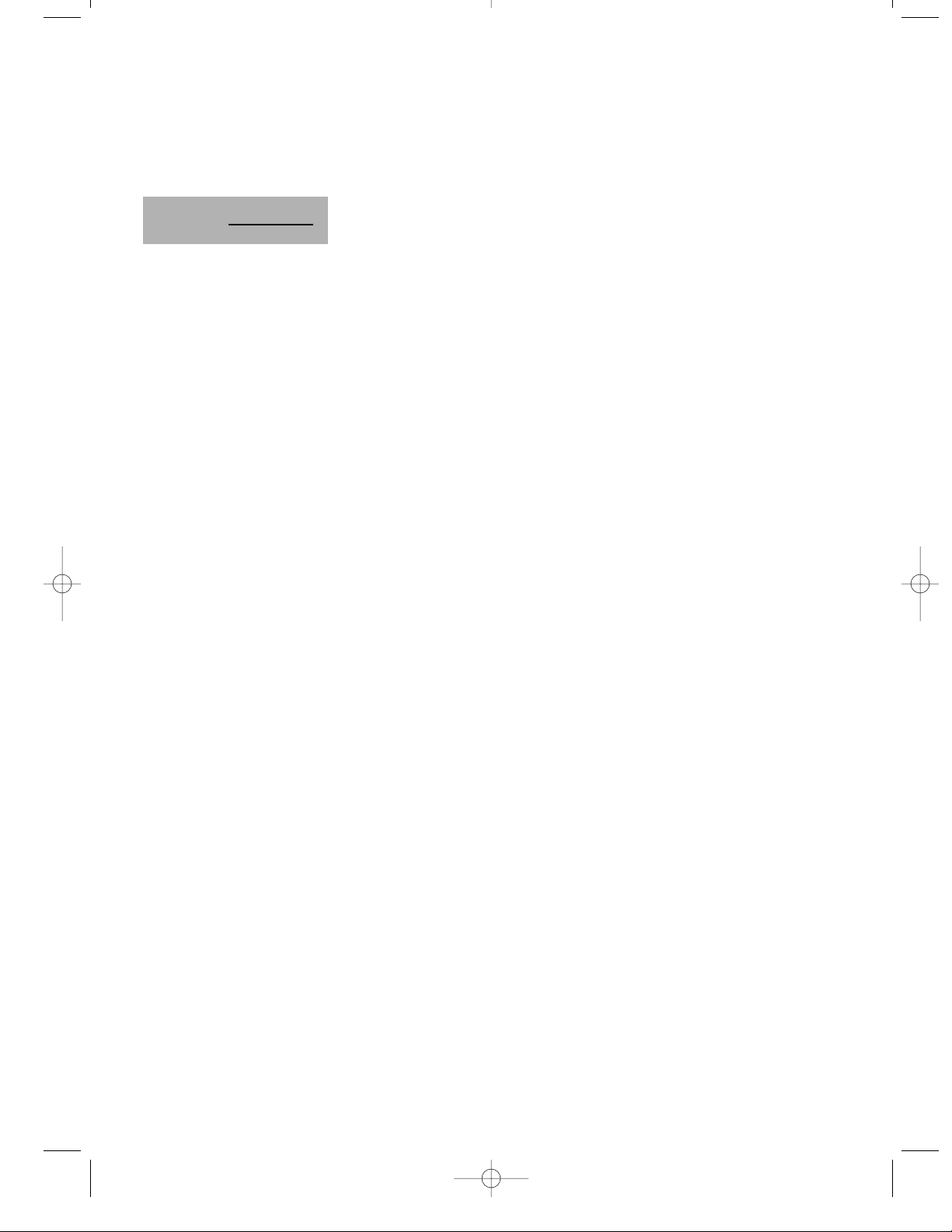
i
T able des matières
Mise en service de l’appareil____________________________ 1.2
Déballage _____________________________________________ 1.2
Emplacements et fonctions des éléments __________________ 1.3
Vue avant __________________________________________ 1.3
Vue arrière _________________________________________ 1.3
Choix d’un emplacement________________________________ 1.4
Mise en service de l’appareil_____________________________ 1.4
Installation d’une cartouche d’impression _________________ 1.8
Rangement d’une cartouche d’impression dans
le compartiment de stockage __________________________ 1.10
Chargement du papier__________________________________ 1.11
Exécution du test d’autodiagnostic _______________________ 1.12
Paramétrage du système ________________________________ 1.13
Réglage du volume de la sonnerie _____________________ 1.13
Réglage des valeurs par défaut de la résolution et
du contraste ________________________________________ 1.13
Réglage du volume du haut-parleur ______________________ 1.14
Réglage de la date et de l’heure __________________________ 1.15
Définition de l’identificateur système (votre numéro
et votre nom) __________________________________________ 1.16
Installation de Smart Soft ______________________________ 1.17
Pilote d’imprimante SF4500 Series _____________________ 1.18
Pilote de scanner SF4500 Series________________________ 1.18
Presto! PageManager ________________________________ 1.18
Presto! PhotoAlbum _________________________________ 1.18
SF4500 Series Manager_______________________________ 1.19
Utilitaire SmartFAX RCP _____________________________ 1.19
Configuration système nécessaire ________________________ 1.20
Procédure d’installation_________________________________ 1.21
Pilote d’imprimante sous Windows 95 _________________ 1.21
Pilote d’imprimante sous Windows 3.x_________________ 1.22
Pilote de scanner, Presto! PageManager,
Presto! PhotoAlbum, utilitaire SmartFAX RCP,
pilote de télécopieur _______________________________ 1.24
Désinstallation _________________________________________ 1.25
Sous Windows 95 ___________________________________ 1.25
Sous Windows 3.x___________________________________ 1.25
Chapitre 1 Mise en service
Page 4
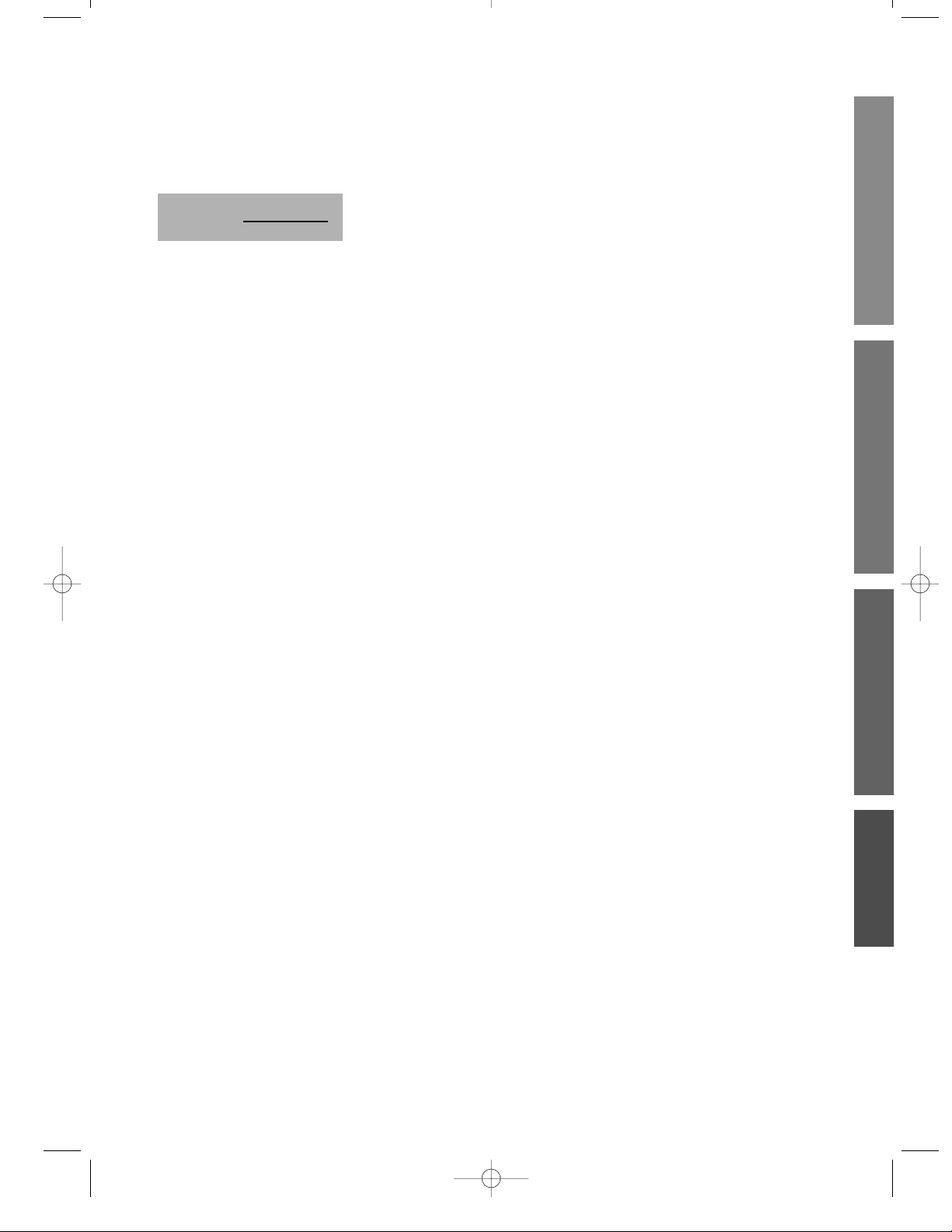
ii
Panneau de commande _________________________________ 2.2
Utilisation du clavier numérique ________________________ 2.4
Entrée de lettres et de caractères spéciaux ______________ 2.4
Entrée de numéros __________________________________ 2.6
Modification de numéros ou de noms __________________ 2.6
Insertion d’une pause ________________________________ 2.6
Envoi d’une télécopie __________________________________ 2.7
Préparation des documents à télécopier ou à photocopier ___ 2.7
Réglage de la résolution et du contraste du document ______ 2.8
Résolution __________________________________________ 2.8
Contraste ___________________________________________ 2.8
Utilisation du mode EXPRESS ___________________________ 2.9
Chargement d’un document ____________________________ 2.10
Envoi automatique d’une télécopie ______________________ 2.11
Envoi d’une télécopie après conversation _________________ 2.11
Annulation d’un envoi _______________________________ 2.12
Confirmation d’un envoi _____________________________ 2.12
Rappel automatique __________________________________ 2.12
Appel opérateur _______________________________________ 2.13
Émission d’un appel opérateur ________________________ 2.13
Réponse à un appel opérateur ________________________ 2.13
Envoi différé __________________________________________ 2.13
Transmission à partir de la mémoire (diffusion) ___________ 2.15
Envoi prioritaire _______________________________________ 2.16
Envoi en relève ________________________________________ 2.17
Qu’est-ce que la relève ? ______________________________ 2.17
Relève effectuée par un télécopieur distant _____________ 2.17
Ajout de documents à un travail programmé en mémoire __ 2.18
Annulation d’un travail programmé en mémoire __________ 2.18
1 Mise en service
2 Fonctionnement 3 Dépannage
Annexe
Chapitre 2 Fonctionnement
Page 5
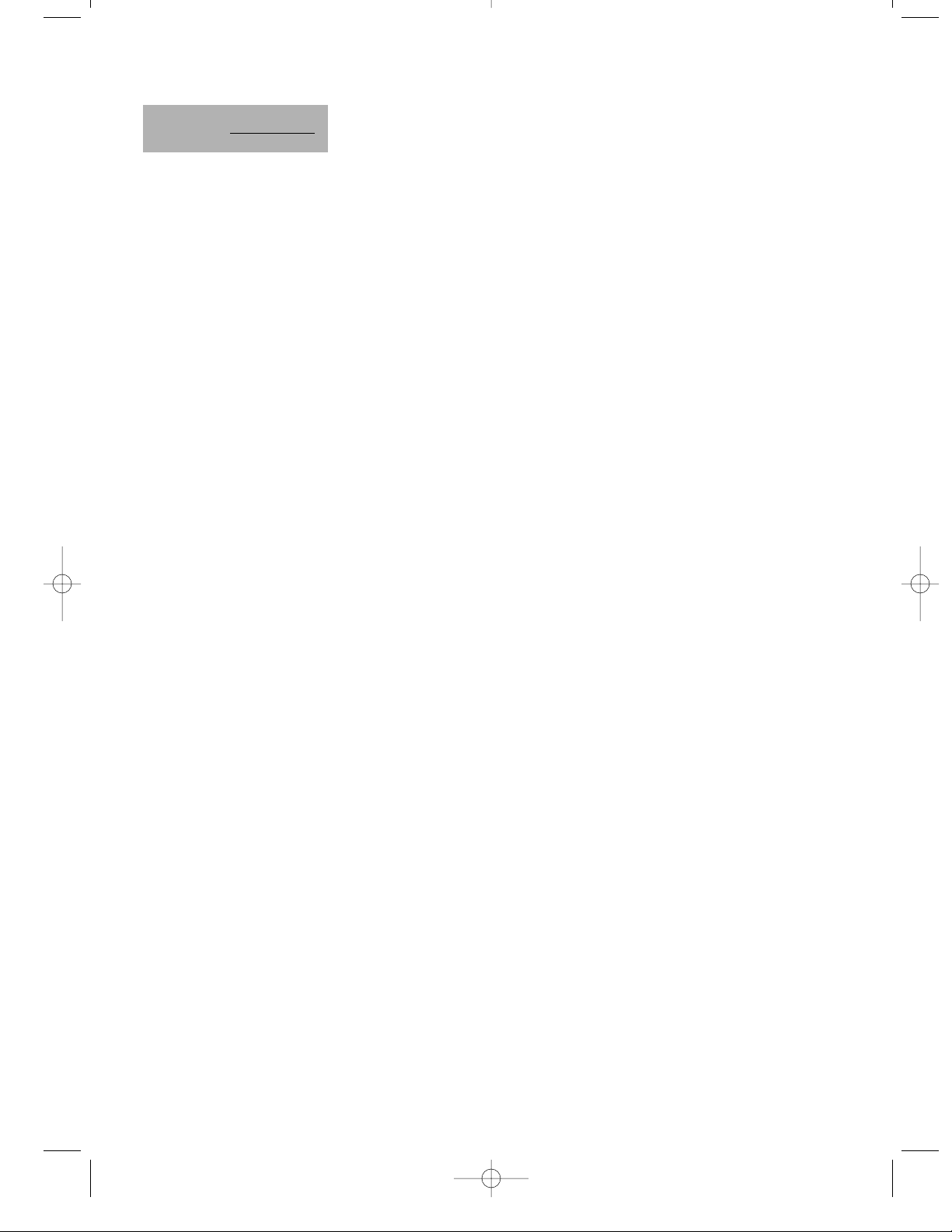
iii
Réception d’une télécopie ______________________________ 2.19
Réception automatique en mode Fax _____________________ 2.20
Réception automatique en mode Tel/Fax _________________ 2.20
Réception automatique en mode Ans/Fax ________________ 2.21
Réception manuelle en mode Tel ________________________ 2.21
Réception avec un téléphone auxiliaire____________________ 2.22
Réception en relève ____________________________________ 2.23
Relève d’un appareil distant __________________________ 2.23
Relève continue _____________________________________ 2.24
Réalisation d’une photocopie ___________________________ 2.26
Impression d’un document _____________________________ 2.27
Paramétrages de l’imprimante __________________________ 2.28
Accès au paramétrage d’impression ___________________ 2.28
Onglet Paper _______________________________________ 2.29
Onglet Document/Quality __________________________ 2.29
Onglet Advanced ___________________________________ 2.30
Spécification de vos options d’impression ______________ 2.30
Manipulation du papier ________________________________ 2.31
Choix du type de papier _____________________________ 2.31
Conseils pour des papiers spéciaux ___________________ 2.32
Chargement des enveloppes ____________________________ 2.33
Vitesse d’impression et couleur __________________________ 2.34
Impression couleur rapide ___________________________ 2.34
Impression couleur de haute qualité ___________________ 2.35
Impression monochrome ____________________________ 2.35
Configuration des autres utilitaires à l’aide du
programme de contrôle du SF4500 Series _________________ 2.35
Lancement du programme de contrôle du SF4500 Series __ 2.36
Fenêtre SAMSUNG SF4500 Control Program on LPT1 ___ 2.37
Onglet Status _______________________________________ 2.37
Onglet Options _____________________________________ 2.38
Onglet Cartridges ___________________________________ 2.38
Chapitre 2 Fonctionnement (suite)
Page 6
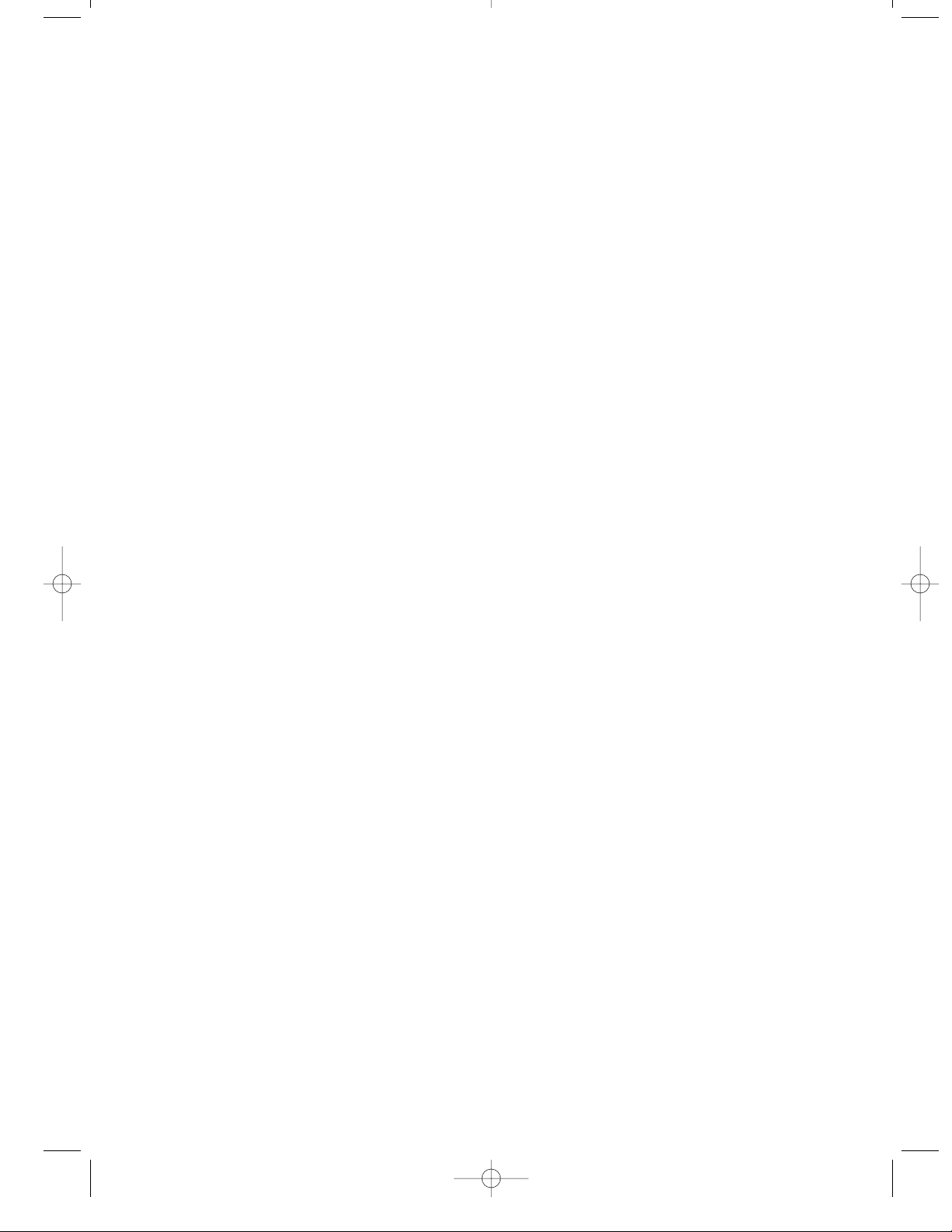
Numérisation _________________________________________ 2.39
Présentation __________________________________________ 2.39
Numérisation d’un document ou d’une photocopie _______ 2.40
Numérotation automatique ____________________________ 2.44
Numérotation directe __________________________________ 2.44
Mémorisation d’un numéro d’accès direct ______________ 2.44
Composition d’un numéro d’accès direct ______________ 2.45
Utilisation de l’étiquette d’adresses ___________________ 2.45
Numérotation abrégée _________________________________ 2.46
Mémorisation d’un numéro abrégé ____________________ 2.46
Composition d’un numéro abrégé ____________________ 2.46
Numérotation de groupe (pour transmission à des
destinataires multiples ) ________________________________ 2.47
Constitution de groupes de diffusion à partir des
numéros directs ou abrégés __________________________ 2.47
Utilisation de la numérotation de groupe
(transmission à des destinataires multiples) ____________ 2.48
Recherche d’un numéro mémorisé (Fonction répertoire) ____ 2.48
Recherche séquentielle d’un numéro mémorisé _________ 2.48
Recherche par l’initiale ______________________________ 2.49
Autres fonctions ______________________________________ 2.50
Touches de fonction ____________________________________ 2.50
Redial _____________________________________________ 2.50
Tone ______________________________________________ 2.51
Recall _____________________________________________ 2.51
Dual ______________________________________________ 2.51
Impression de rapports _________________________________ 2.52
Options paramétrables par l’utilisateur ___________________ 2.53
Paramétrage d’une option ___________________________ 2.53
Options à sélectionner _______________________________ 2.53
iv
Page 7
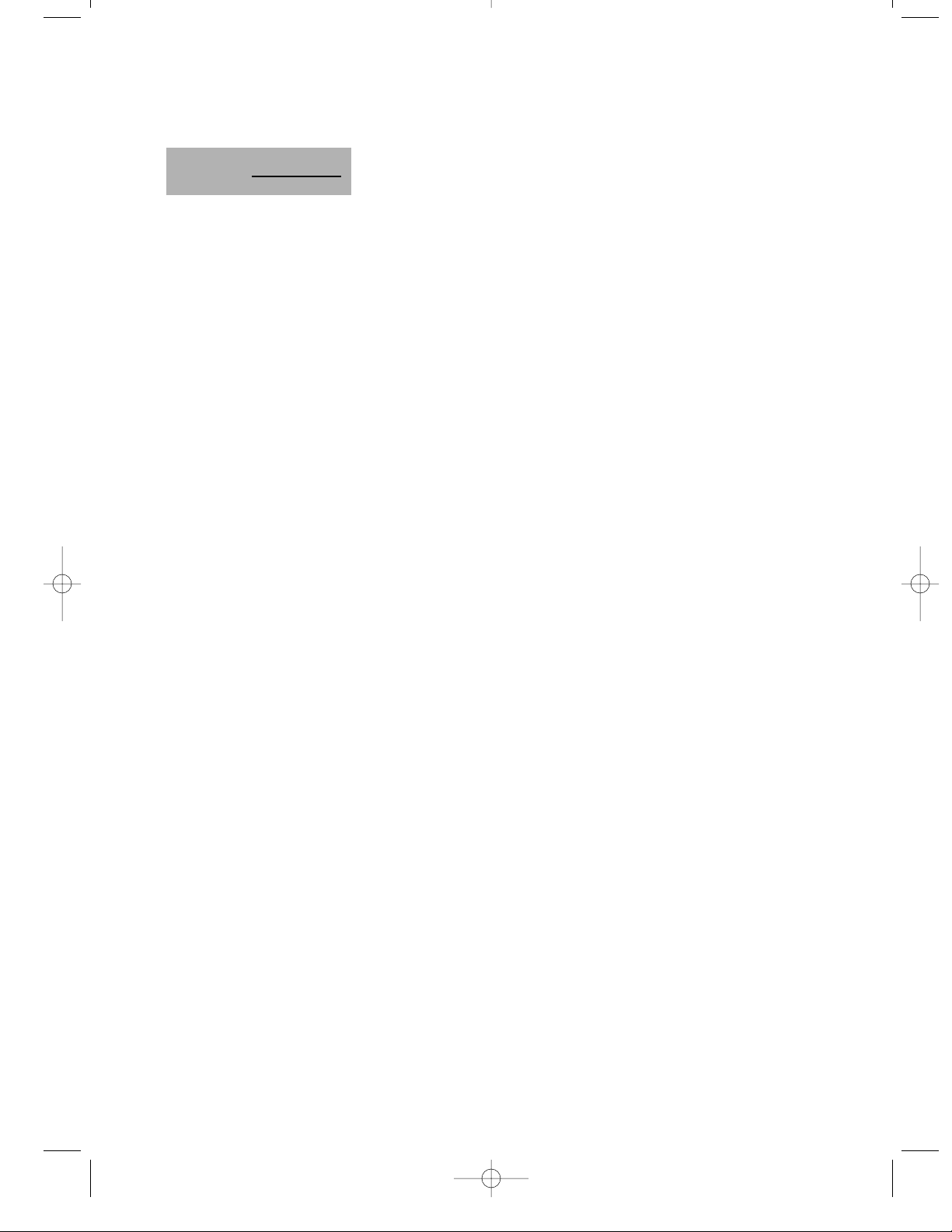
Specifications _________________________________________ 4.2
Avis important ________________________________________ 4.6
Remplacement de la prise ______________________________ 4.8
Index ________________________________________________ 4.9
Garantie ______________________________________________ 4.12
Dépannage ___________________________________________ 3.2
Élimination d’un bourrage de papier _____________________ 3.2
Bourrage de papier lors de l’envoi d’une télécopie ______ 3.2
Bourrage papier pendant l’impression _________________ 3.3
Messages d’erreur _____________________________________ 3.5
Problèmes de télécopie _________________________________ 3.7
Problèmes de télécopie ______________________________ 3.7
Problèmes de qualité d’impression ____________________ 3.9
Problèmes d’impression _____________________________ 3.11
Problèmes d’alimentation papier ______________________ 3.12
Problèmes de numérisation __________________________ 3.14
Maintenance _________________________________________ 3.16
Suppression d’informations en mémoire __________________ 3.16
Nettoyage du scanner __________________________________ 3.17
Entretien de la cartouche d’impression ___________________ 3.19
Test des buses de la cartouche d’impression _______________ 3.19
Nettoyage des buses et des contacts de la cartouche
d’impression _______________________________________ 3.21
Nettoyage des contacts du porte-cartouche et
du déflecteur _______________________________________ 3.22
Remplacement de la cartouche d’impression ______________ 3.24
Alignement de la cartouche _____________________________ 3.27
Sur le panneau de commande de votre SF4500 Series ____ 3.27
Dans le programme de contrôle du pilote
de l’imprimante ____________________________________ 3.28
Chapitre 3 Dépannage
Annexe
v
Page 8
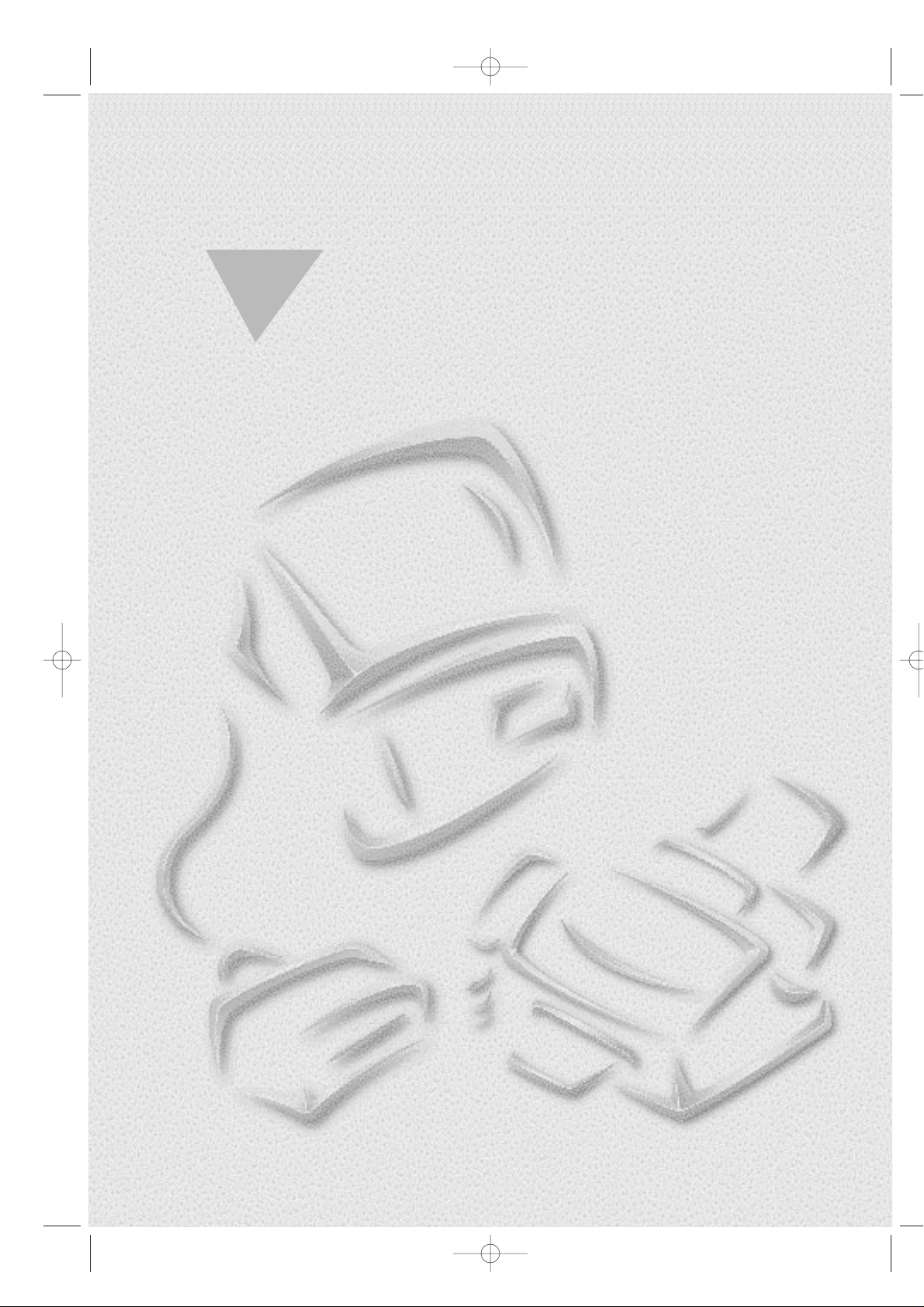
Mise en service
1
1.1
02-SETUP.F 23/09/99 14:31 Page 1
Page 9
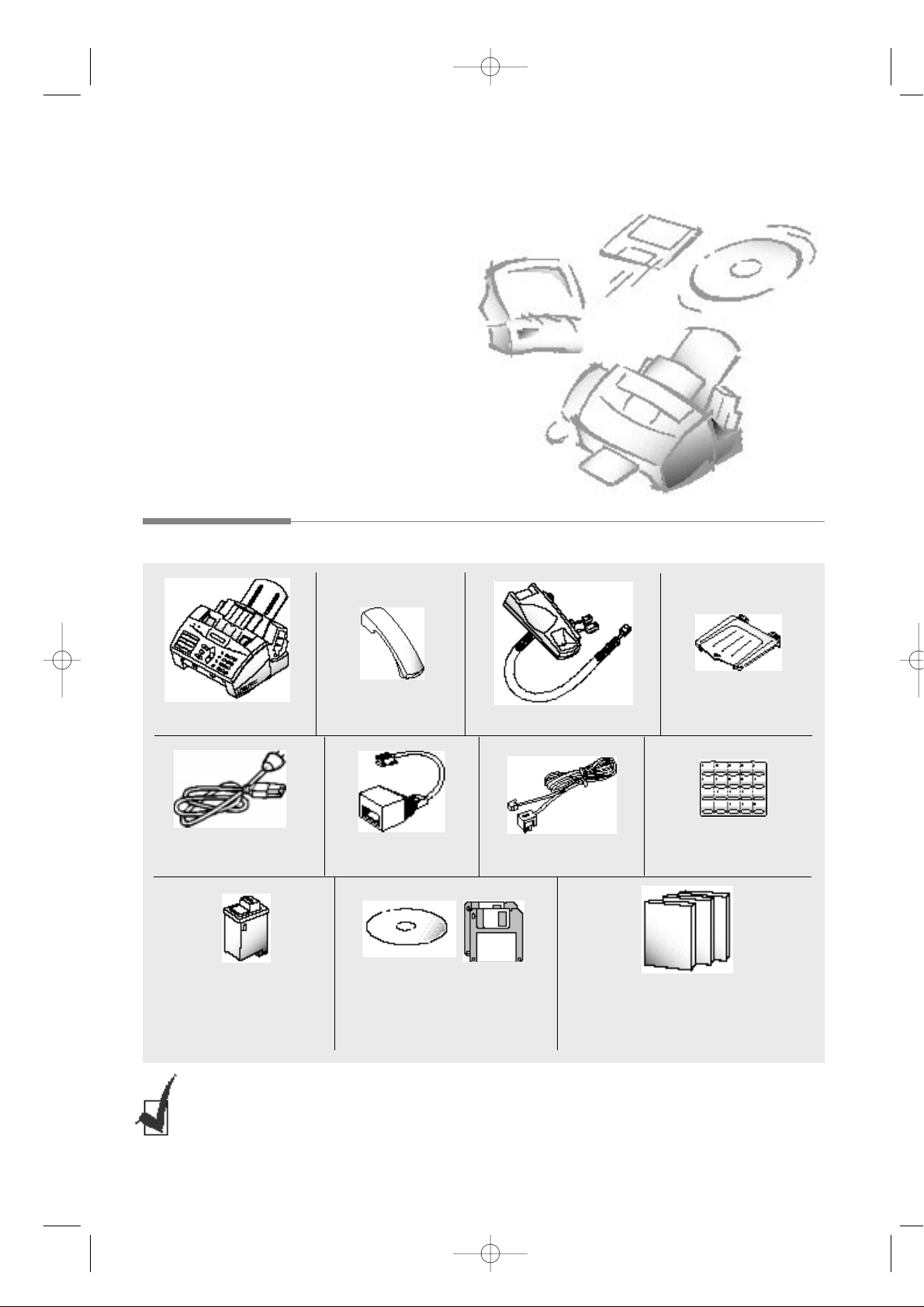
1.2
Mise en service de l’appareil
Appareil
Combiné
Support du combiné
Plateau de réception
des documents
Cartouche
d’impression (noire)
•CD-ROM Smart Soft
•Disquettes WinFax LITE
Etiquettes pour les
touches d’accès direct
Cordon d’alimentation
secteur
Cordon téléphonique
Adaptateur de téléphone
auxiliaire
•
Mode d’emploi – Mise en service et utilisation
•
Mode d’emploi –
Presto! PageManager/
MyScan/Presto! PhotoAlbum
•
Mode d’emploi –
WinFax LITE
Déballage
Mise en service
de l’appareil
Si vous rencontrez des problèmes avec le logiciel enregistré sur ce CD-ROM ou si vous n’avez pas
de lecteur de CD-ROM et avez besoin du logiciel sur disquette 3.5, veuillez appeler BITS au
01189 409500 ou FLS au 0990 548888.
02-SETUP.F 23/09/99 14:31 Page 2
Page 10
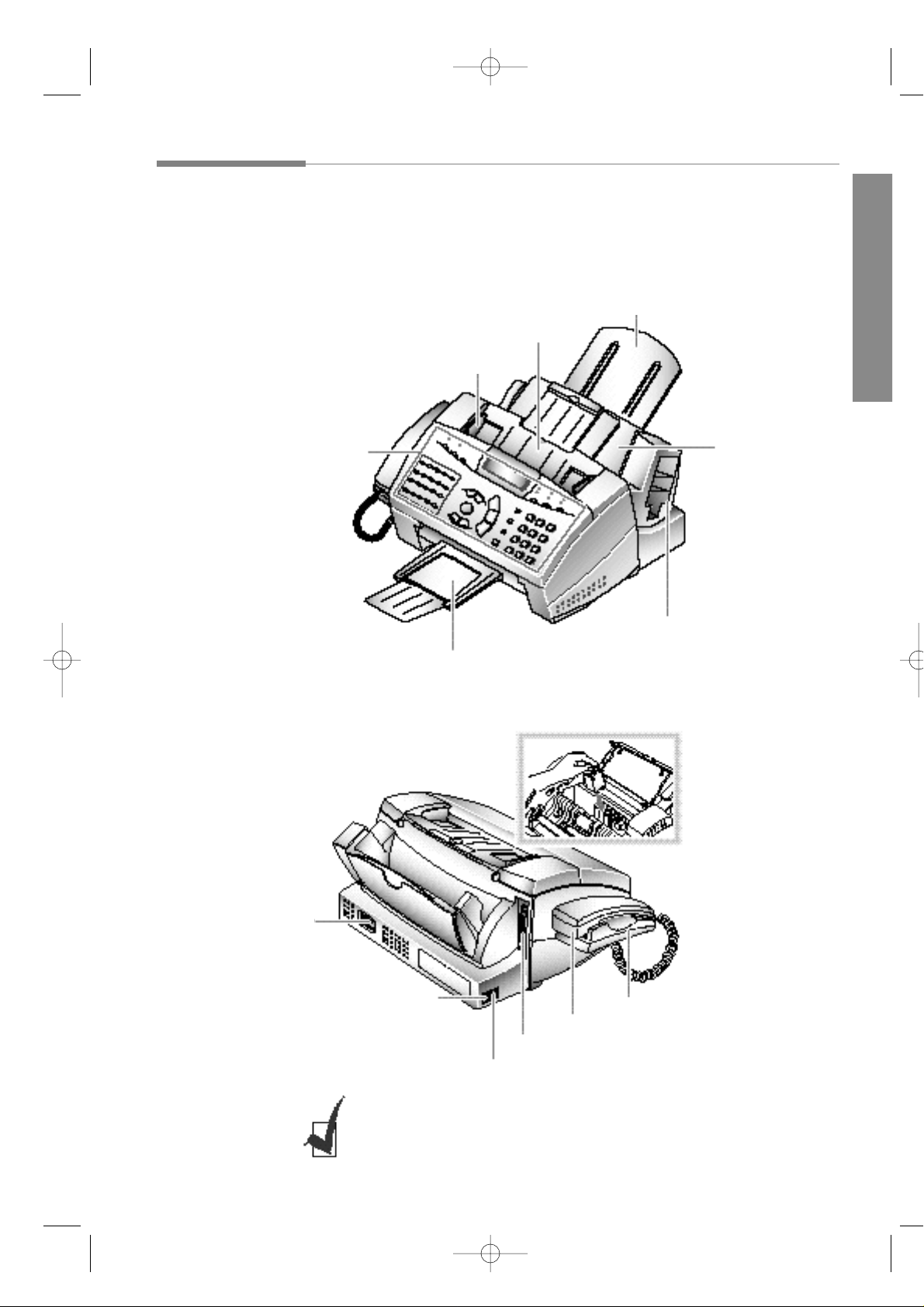
1.3
Mise en service de l’appareil
Emplacements et fonctions des éléments
Prenez un moment pour vous familiariser avec les principaux éléments et
en comprendre les fonctions.
Plateau d’alimentation des documents
Rallonge du bac
Panneau de commande
Bac de papier
Compartiment de stockage
de la cartouche
Plateau de réception des documents
Prise d’alimentation
électrique, tension
excessive
Prise EXT
Prise pour le cordon
ligne TRT3
Cartouche d’impression
Votre appareil peut avoir un aspect légèrement différent de l’illustration.
Combiné
1 Mise en service
Port parallèle pour connection PC-TBTS
Support du combiné
Guide-document
Vue avant
Vue arrière
02-SETUP.F 23/09/99 14:31 Page 3
Page 11
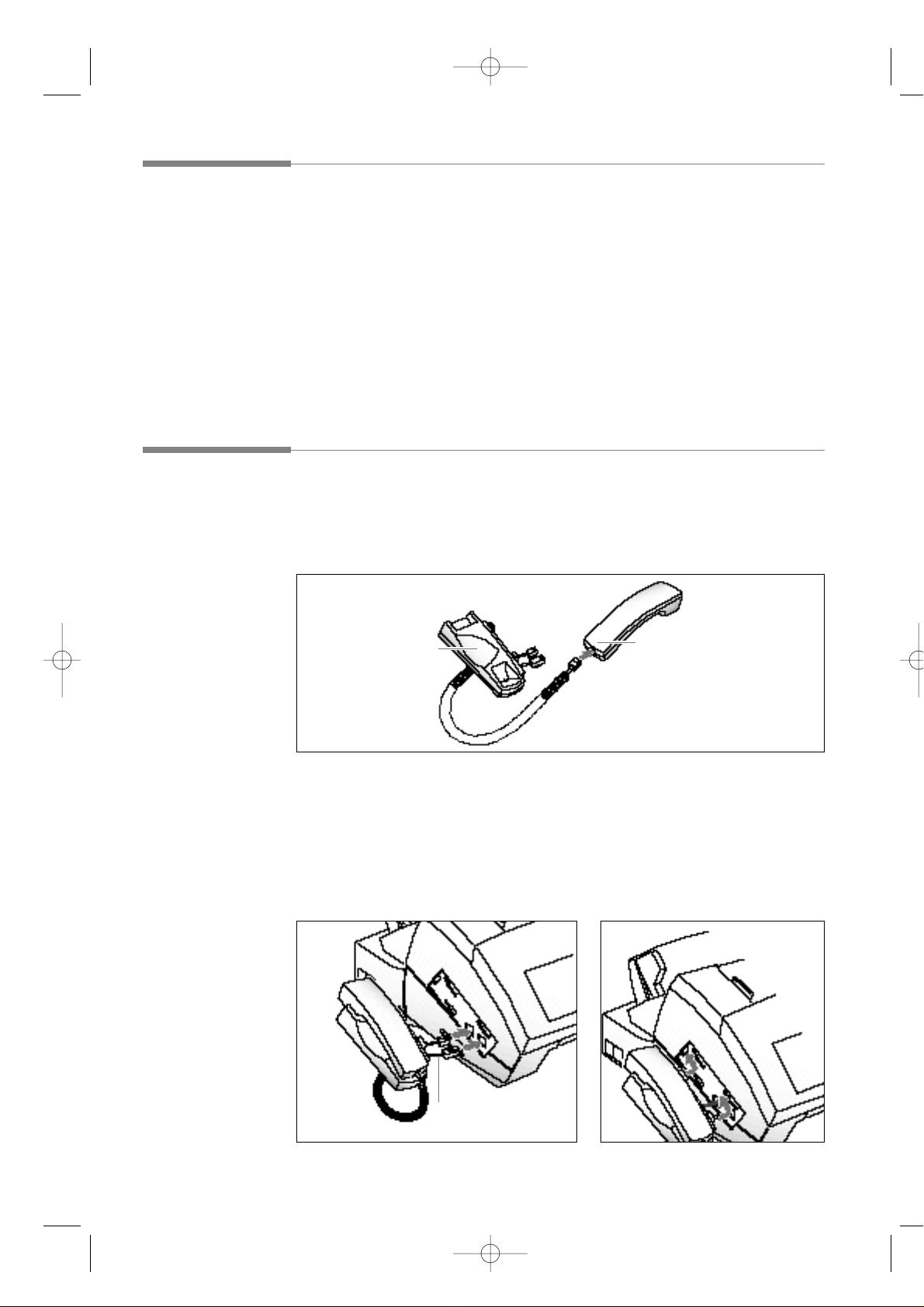
1.4
Mise en service de l’appareil
Choix d’un emplacement
Pour garantir un fonctionnement optimal de votre appareil, placez-le sur
une surface plane et stable, près de votre poste de travail. Laissez
suffisamment d’espace pour faciliter le chargement du papier, la sortie du
papier et l’ouverture du couvercle avant.
Ne placez pas votre appareil :
- à la lumière directe du soleil,
- près d’une source de chaleur ou d’un climatiseur,
- dans un environnement sale ou poussiéreux.
Mise en service de l’appareil
Combiné et support du combiné
1. Branchez une extrémité du cordon en spirale dans la prise du combiné.
2. Branchez les cordons modulaires du support du combiné dans les
prises appropriées sur le côté gauche de votre appareil.
Fixez le support du combiné sur votre appareil. Introduisez les deux
pattes du support dans les ouvertures du côté gauche de l’appareil,
comme le montre la figure ci-dessous, et poussez vers le haut.
Support du combiné
Combiné
Cordon blanc
02-SETUP.F 23/09/99 14:31 Page 4
Page 12
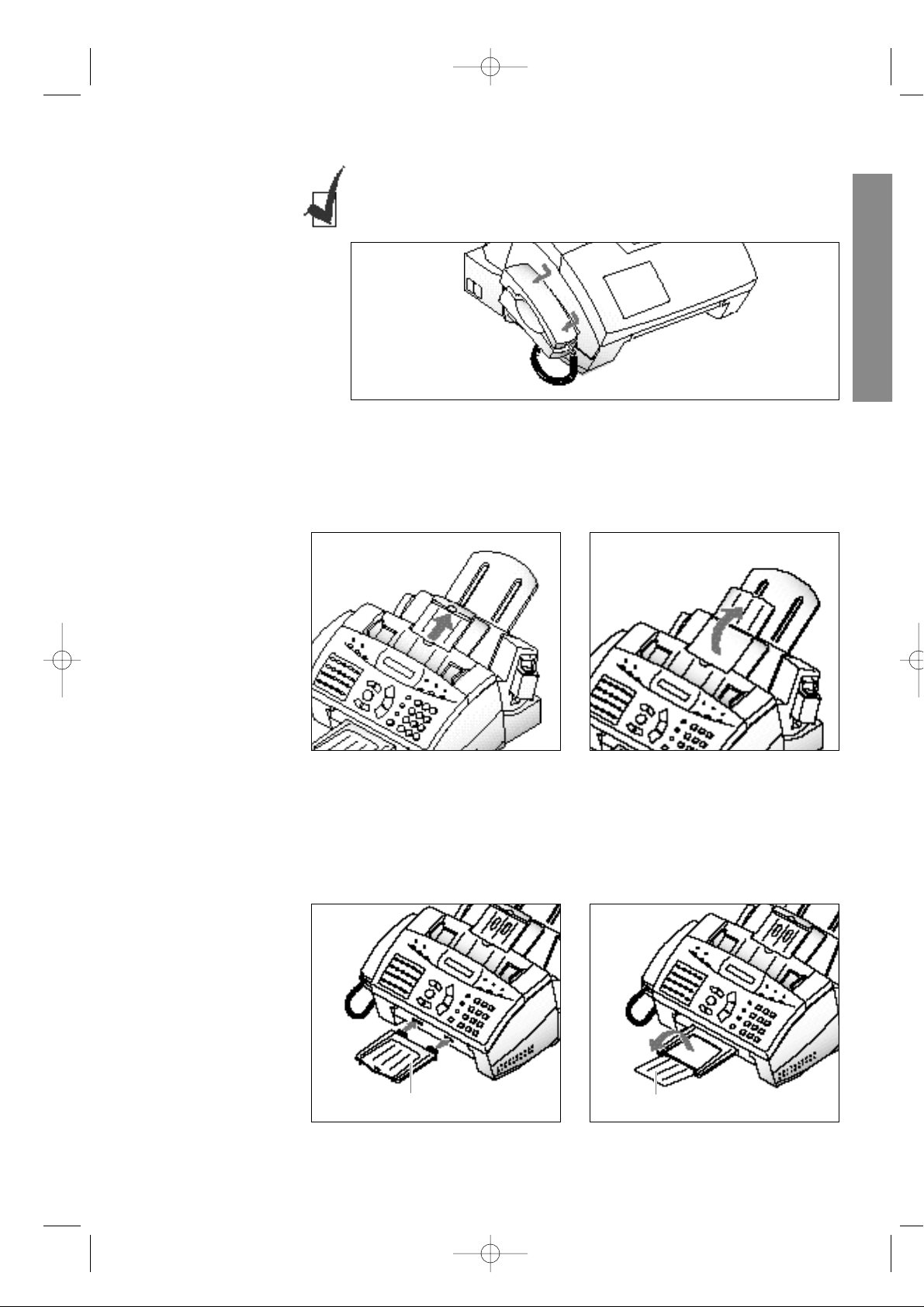
1.5
Mise en service de l’appareil
Plateau d’alimentation papier
3. Tirez le plateau d’limantation papier vers le haut. Dépliez sa rallonge,
si nécessaire.
Plateau de réception des documents
4. Introduisez les deux pattes du plateau de réception des documents
dans les ouvertures à l’avant de l’appareil. Dépliez la rallonge si
nécessaire.
Plateau de réception des documents
Rallonge
1 Mise en service
Si vous voulez retirer le combiné, faites-le glisser vers le bas et dégagez-le.
02-SETUP.F 23/09/99 14:31 Page 5
Page 13
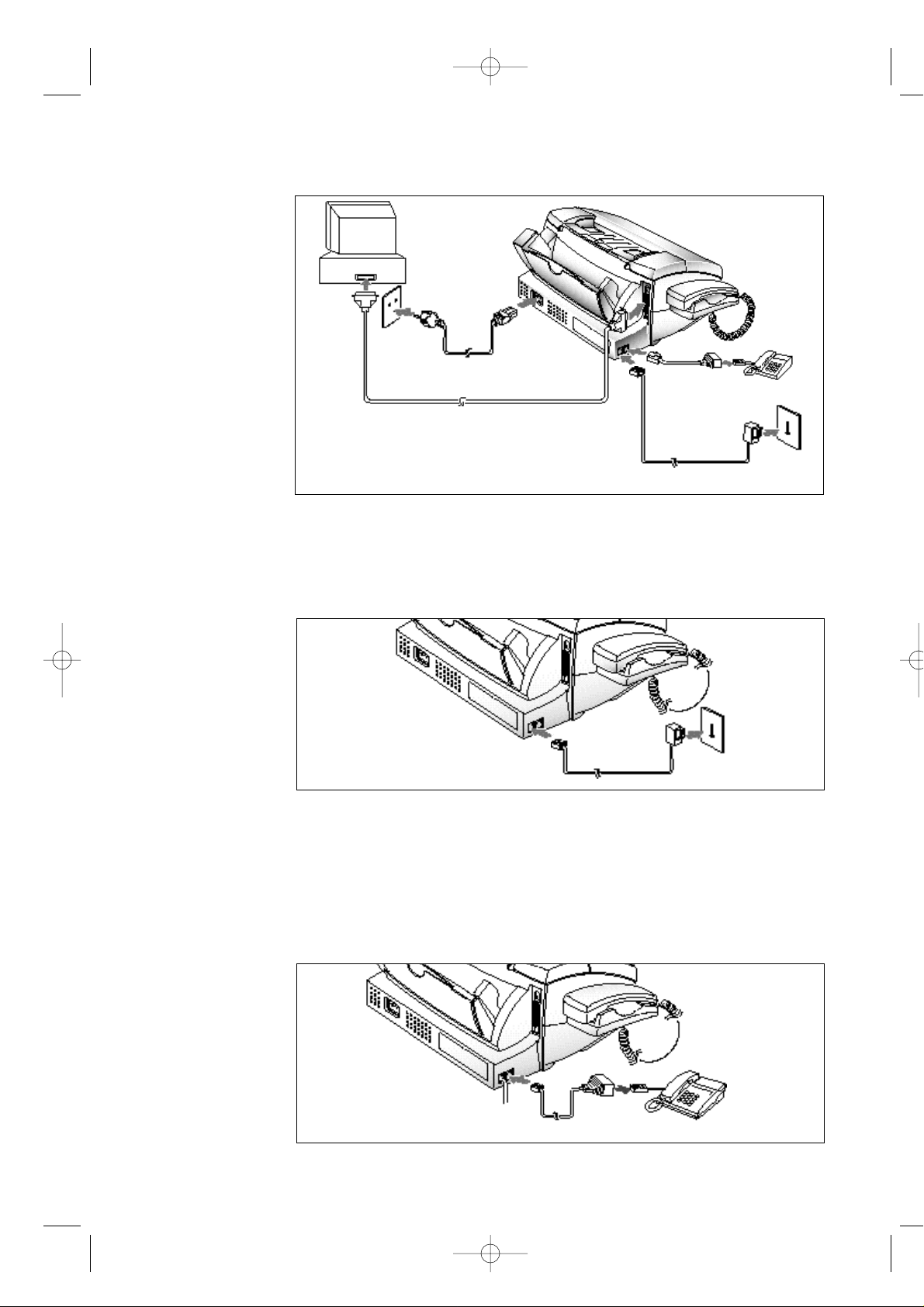
1.6
Mise en service de l’appareil
Schéma de branchement
Câble parallèle d’imprimante
PC
Ligne téléphonique
5. Branchez une extrémité du cordon téléphonique dans la prise
téléphonique de votre appareil et l’autre extrémité dans une prise
téléphonique murale standard.
Téléphone auxiliaire
6. Si vous voulez utiliser un téléphone classique ou un répondeur avec
votre SF4500 Series, branchez-les dans la prise gigogne du télécopieur.
Branchez le cordon de votre téléphone auxiliaire ou de votre répondeur
dans l’adaptateur et branchez l’autre extrémité de celui-ci dans la prise
EXT sur le côté gauche de l’appareil.
Téléphone auxiliaire
Cordon d’alimentation électrique
Cordon téléphonique
Adaptateur
de téléphone auxiliaire
02-SETUP.F 23/09/99 14:31 Page 6
Page 14
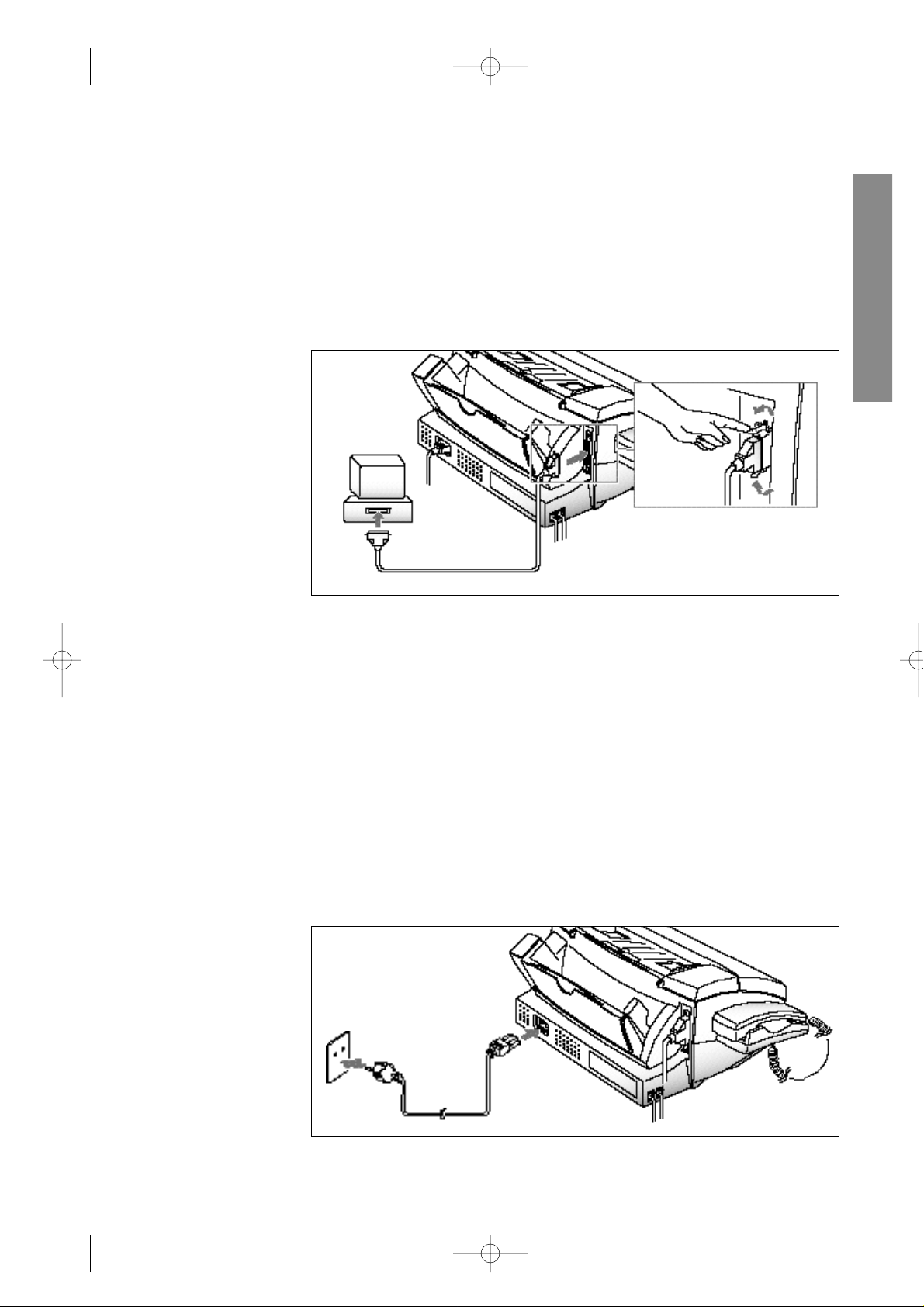
1.7
Mise en service de l’appareil
Câble d’imprimante
7. Connectez un câble parallèle bidirectionnel d’imprimante au
connecteur 25 broches de votre appareil. Fixez les attaches métalliques
sur le câble parallèle.
Il est recommandé d’utiliser un câble parallèle supportant les communications bidirectionnelles IEEE-1284.
8. Branchez l’autre extrémité du câble parallèle sur votre ordinateur.
Câble d’imprimante
PC
Cordon d’alimentation électrique
9. Branchez une extrémité du cordon à l’arrière de l’appareil et l’autre
extrémité dans une prise secteur standard avec mise à la terre (220~240V,
60 Hz). Le SF-4500 series ne possède pas de commutateur de mise sous
tension. L’alimentation électrique s’effectuera dès le branchement du
cordon secteur. Veillez à ce que la prise murale soit accessible pour
mettre facilement l’appareil hors tension.
L’appareil est alors sous tension. Tous les témoins lumineux du panneau
de commande s’allument et l’écran affiche “POWER INITIAL !! PLEASE
WAIT”. S’il n’y a pas de cartouche dans l’appareil, ou pas de papier,
l’écran affiche “NO CARTRIDGE” ou “NO PAPER”.
Si vous voulez mettre l’appareil hors tension, débranchez le cordon
d’alimentation électrique.
1 Mise en service
02-SETUP.F 23/09/99 14:31 Page 7
Page 15
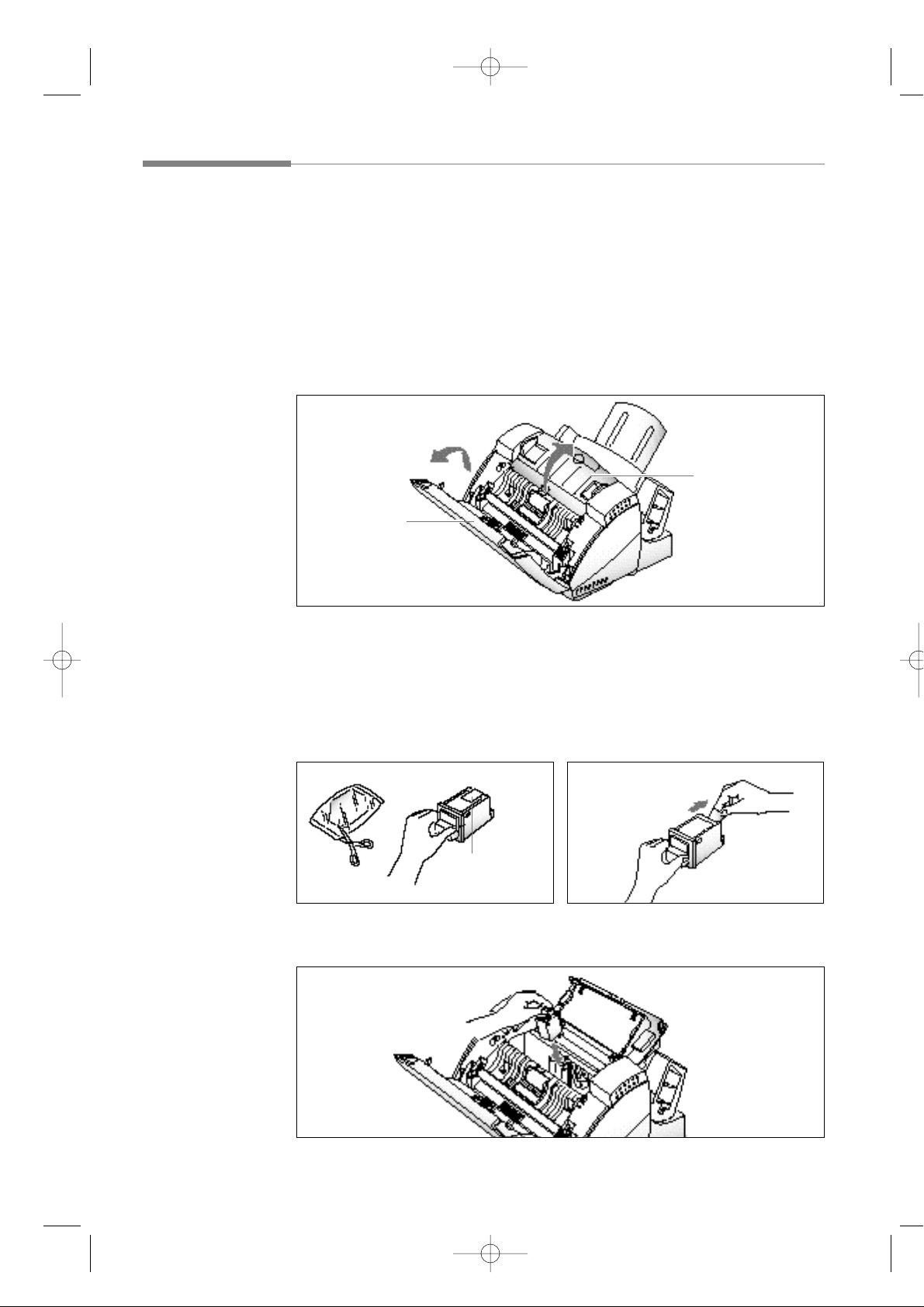
1.8
Mise en service de l’appareil
Installation d’une cartouche d’impression
Lorsque la machine est mise sous tension sans cartouche d’impression,
l’écran affiche “NO CARTRIDGE”.
1. Appuyez sur le bouton Cartridge pour mettre le porte-cartouche en
position d’installation.
2. Soulevez le panneau de commande ➀ et ouvrez le couvercle du
compartiment de la cartouche ➁.
Panneau de
commande
Couvercle du
compartiment de
la cartouche
➀
➁
3. Sortez la cartouche d’impression neuve de son emballage. Tenez-la
uniquement par les zones noires ou par la partie supérieure colorée.
Ne touchez pas la partie en cuivre.
Retirez avec soin le ruban couvrant la tête d’impression. Prenez soin de
bien enlever tout le ruban adhésif.
4. Introduisez la cartouche d’impression dans son support.
Partie en cuivre
02-SETUP.F 23/09/99 14:31 Page 8
Page 16
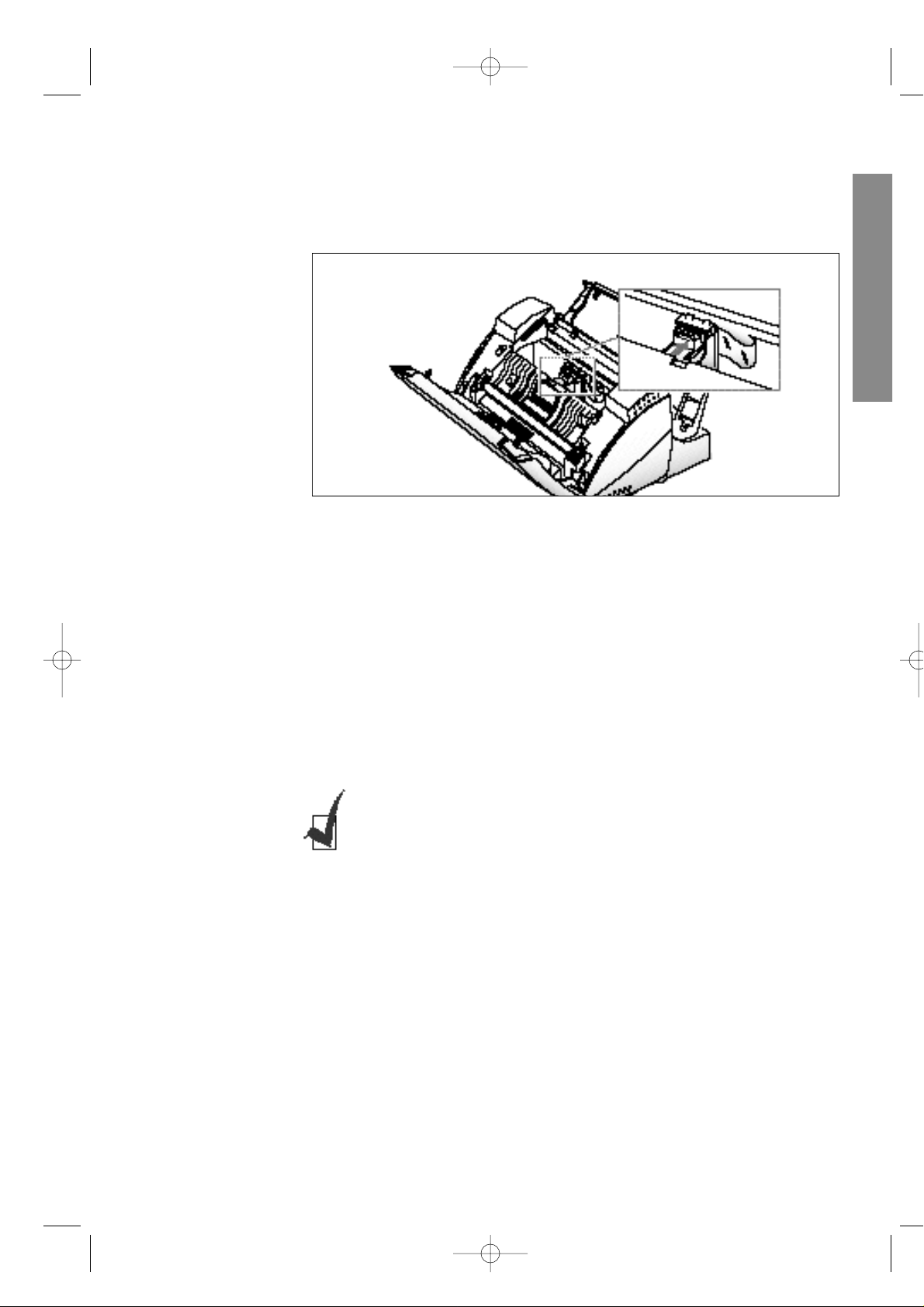
1.9
Mise en service de l’appareil
5. Poussez la cartouche fermement dans le sens de la flèche jusqu’à ce
qu’elle s’enclenche.
6. Après avoir installé la cartouche d’impression, fermez le couvercle et
remettez le panneau de commande en place.
7. L’écran affiche “THE CARTRIDGE IS 1.NEW 2.USED”. Choisissez
“NEW” en appuyant sur le bouton 1 ou en utilisant le bouton ˆ ou ¤
et en appuyant sur Enter.
L’écran affiche brièvement “MONO INSTALLED”.
Si vous voulez installer une cartouche couleur en option afin d’imprimer un
fichier à partir de votre PC, vous devez utiliser l’onglet “Install Cartridge”
dans le programme de contrôle du SF4500 Series sur votre PC.
1 Mise en service
02-SETUP.F 23/09/99 14:31 Page 9
Page 17
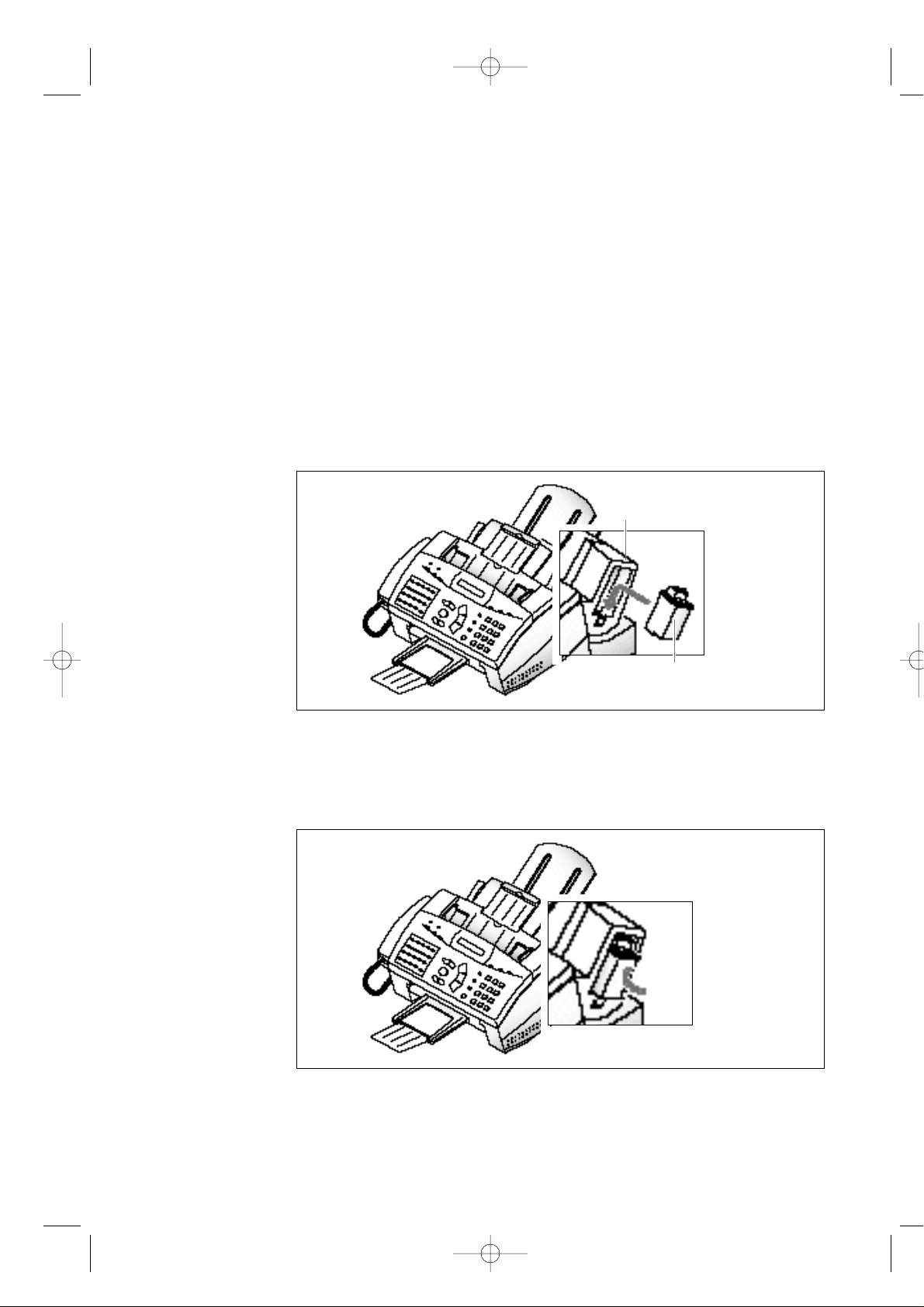
1.10
Mise en service de l’appareil
Rangement d’une cartouche d’impression dans le
compartiment de stockage
Le compartiment de stockage permet de stocker une cartouche d’impression
noire ou couleur (option) en l’empêchant de sécher si elle est déballée.
Pour ranger une cartouche d’impression dans le compartiment de
stockage :
Introduisez la cartouche dans le compartiment et poussez-la légèrement
vers le bas.
Lorsque vous permutez des cartouches d’impression couleur et noire,
conservez la cartouche inutilisée dans le compartiment de stockage. Celui-ci
empêche la cartouche de sécher et permet d’y accéder facilement.
Pour sortir une cartouche d’impression du compartiment de stockage :
Poussez la cartouche légèrement vers le bas et tirez-la vers vous.
Compartiment de stockage
Cartouche
02-SETUP.F 23/09/99 14:31 Page 10
Page 18
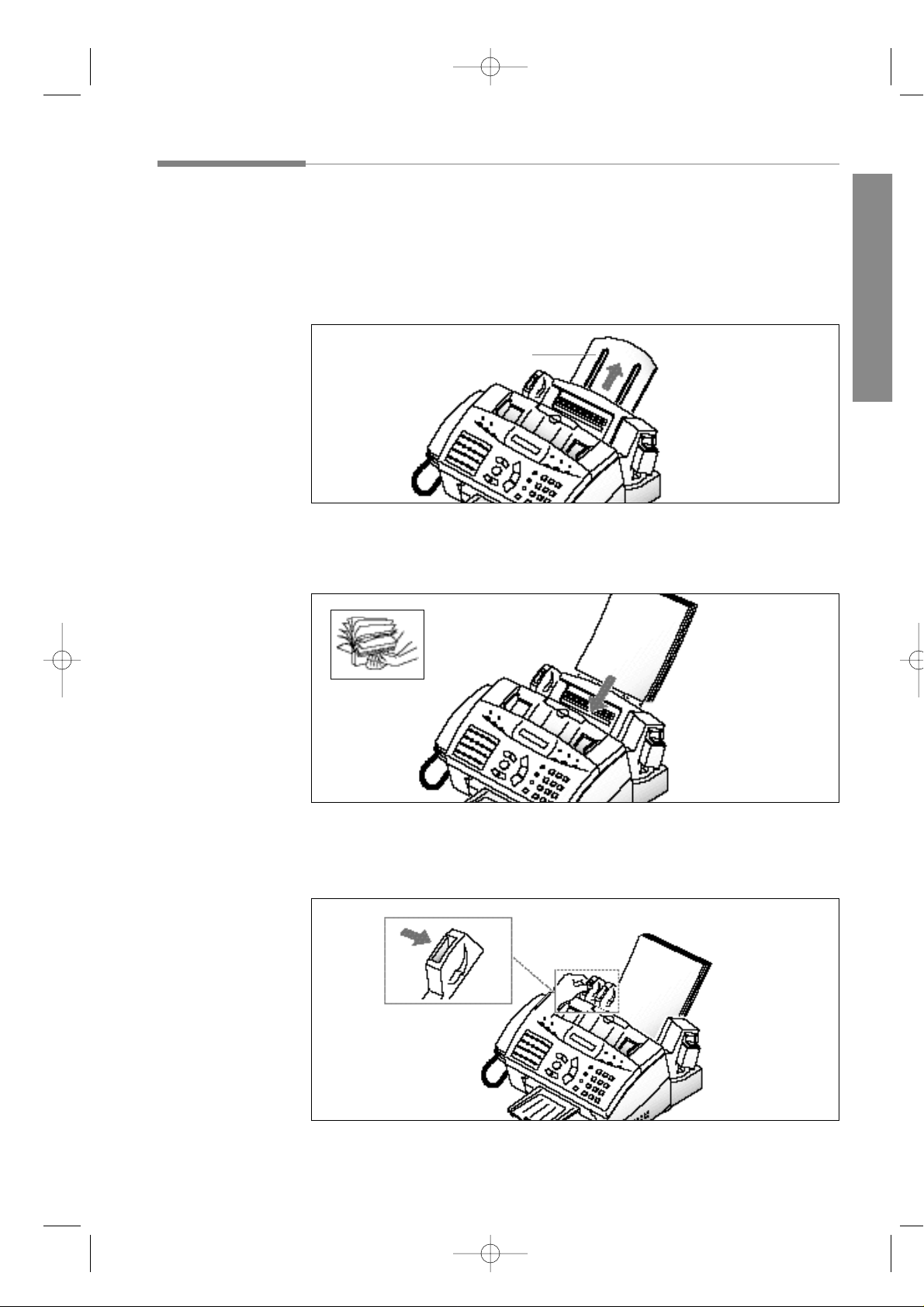
1.11
Mise en service de l’appareil
2.
Déramez le papier et insérez-le avec la face à imprimer vers vous.
3. Pincez le guide-papier gauche et déplacez-le vers la droite afin de
l’ajuster à la largeur du papier.
Chargement du papier
En l’absence de papier, l’écran affiche “NO PAPER”. Vous pouvez charger
environ 130 feuilles de papier.
1. Tirez au maximum la rallonge du bac de papier.
Rallonge du bac de papier
Guide-papier
1 Mise en service
02-SETUP.F 23/09/99 14:31 Page 11
Page 19
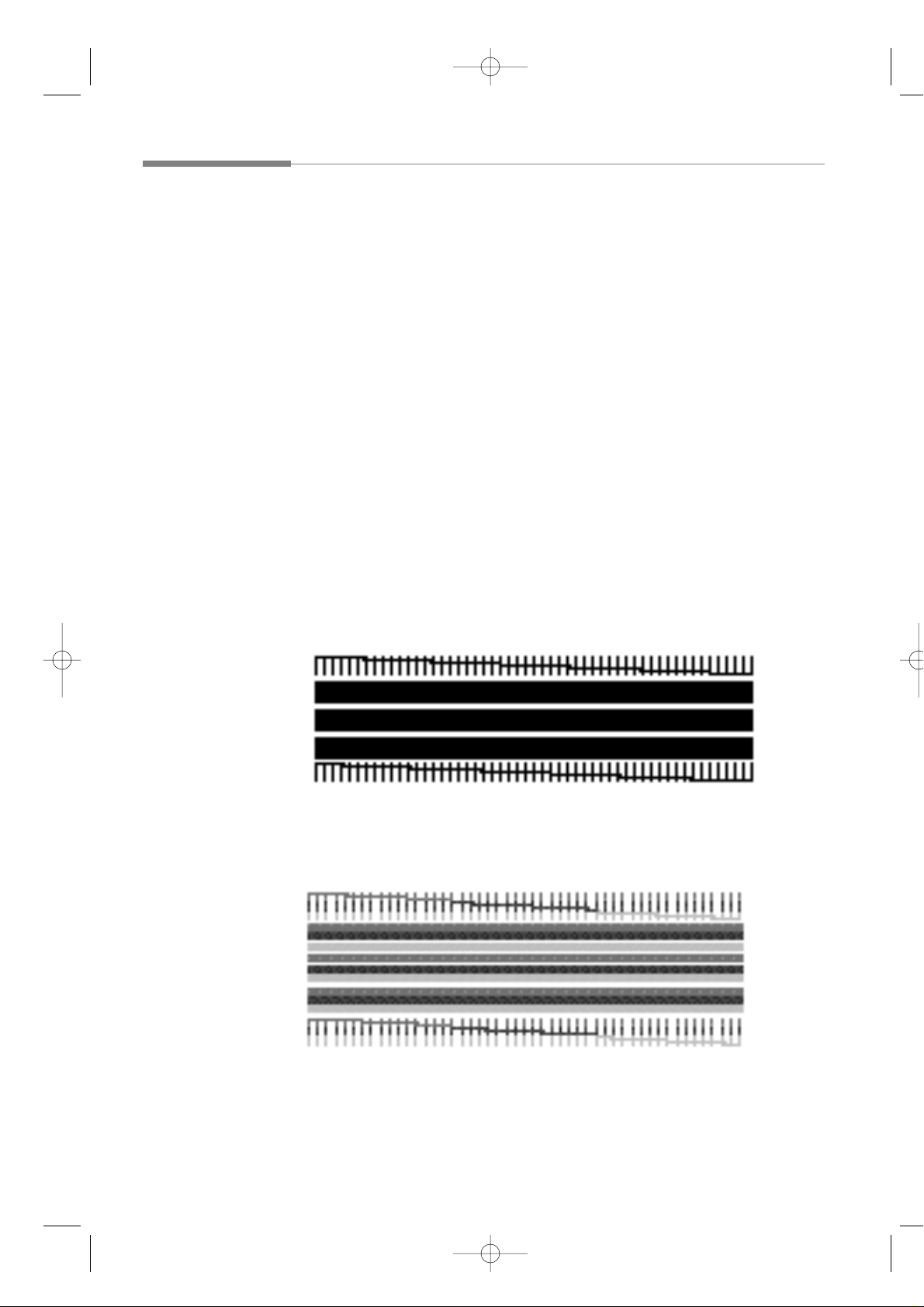
1.12
Mise en service de l’appareil
Exécution du test d’autodiagnostic
Lorsque vous installez une nouvelle cartouche d’impression, exécutez
systématiquement un test d’autodiagnostic afin de contrôler si le mécanisme
de l’imprimante fonctionne correctement.
1. Appuyez sur Menu, puis sur Self Test sur le clavier d’accès direct. La
machine imprime une mire de test.
2. Examinez la mire de test et vérifiez si les lignes en diagonale sont ou
ne sont pas interrompues.
Une interruption de la ligne indique que certaines buses sont bouchées.
Dans ce cas, effectuez le test des buses (voir page 3.19).
Si les lignes diagonales ne sont pas interrompues et si les barres noires
(ou colorées) sont nettes, le mécanisme de l’imprimante fonctionne
correctement. Reportez-vous à l’exemple de mire ci-dessous.
Exemples de mire de test
Cartouche noire
Cartouche couleur
02-SETUP.F 23/09/99 14:31 Page 12
Page 20
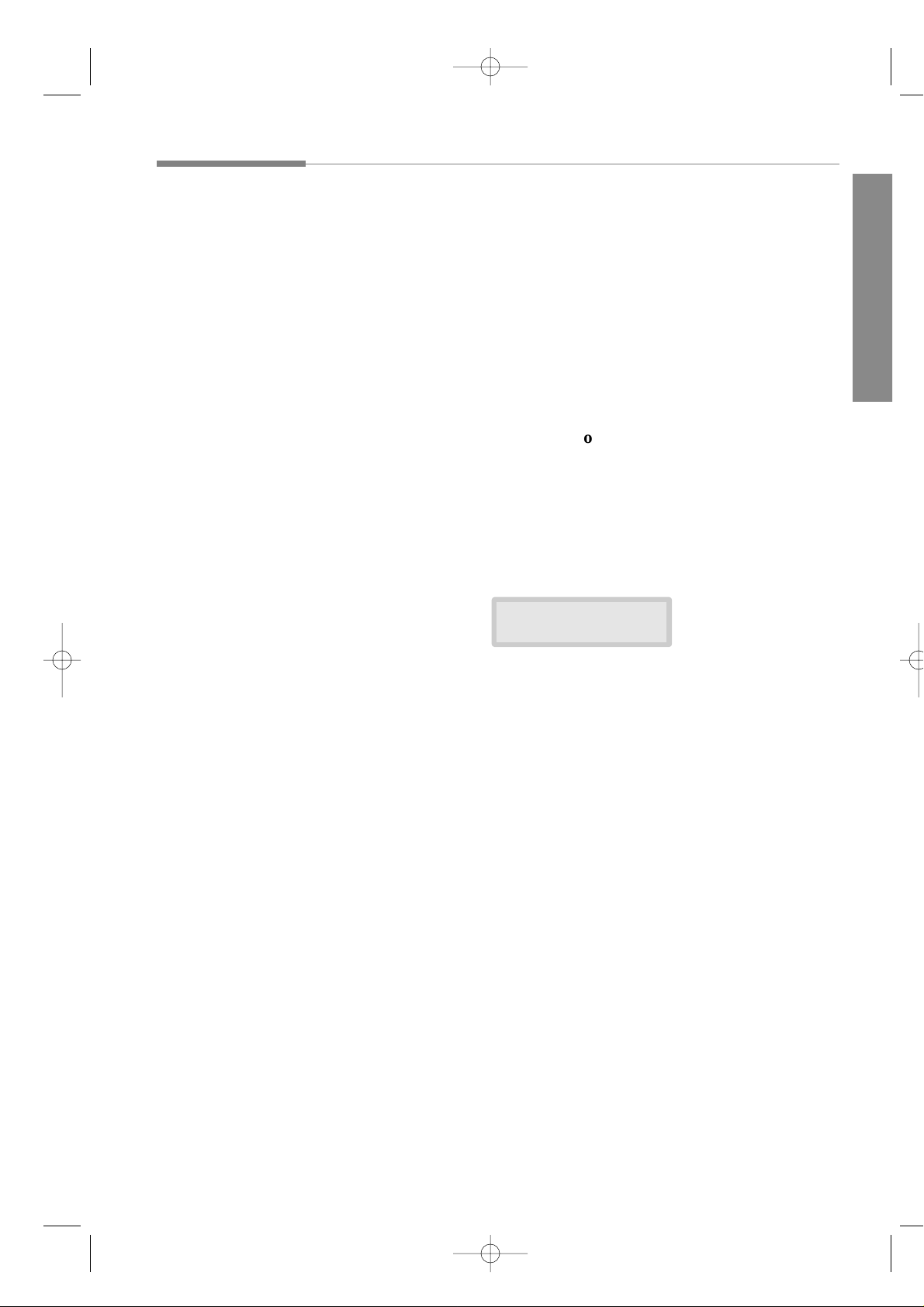
1.13
Mise en service de l’appareil
Paramétrage du système
Ce mode vous permet de régler le volume de la sonnerie et la valeur par
défaut du contraste et de la résolution.
Réglage du volume de la sonnerie
Vous pouvez régler le volume de la sonnerie à la valeur désirée :
1. Appuyez sur Menu, puis sur System Setup sur le clavier d’accès direct.
L’écran affiche “RINGER VOLUME.?”
2. Appuyez sur Enter, puis utilisez †ou „„afin de choisir le volume de
sonnerie désiré.
La sonnerie se déclenche et l’écran affiche le volume sélectionné : HIGH,
MED, LOW ou OFF.
Si vous choisissez OFF, la sonnerie est désactivée. La machine fonctionne
normalement, même lorsque la sonnerie est désactivée.
3. Appuyez sur Enter après avoir sélectionné le volume de sonnerie
désiré. L’écran affiche le menu de paramétrage “HOME SETTING ?.”
Vous trouverez ci-dessous des informations complémentaires concernant
le menu “Home Setting”.
4. Pour revenir en mode veille, appuyez sur Stop.
Réglage des valeurs par défaut de la résolution et du
contraste
Les témoins de contraste et de résolution du panneau de commande
peuvent être réglés sur les valeurs les plus fréquemment utilisées. Chaque
fois qu’un document est inséré dans votre appareil, les témoins de contraste
et de résolution s’allument. Le contraste et la résolution peuvent être
modifiés pour une utilisation particulière en appuyant sur les boutons
Contrast et Resolution, jusqu’à ce que le témoin désiré s’allume.
1. Appuyez sur Menu, puis sur System Setup sur le clavier d’accès direct.
L’écran affiche “RINGER VOLUME.?”
2. Appuyez sur ou „ jusqu’à obtenir “HOME SETTING?”.
1 Mise en service
RINGER VOLUME
LEVEL [ LOW ]
02-SETUP.F 23/09/99 14:31 Page 13
Page 21
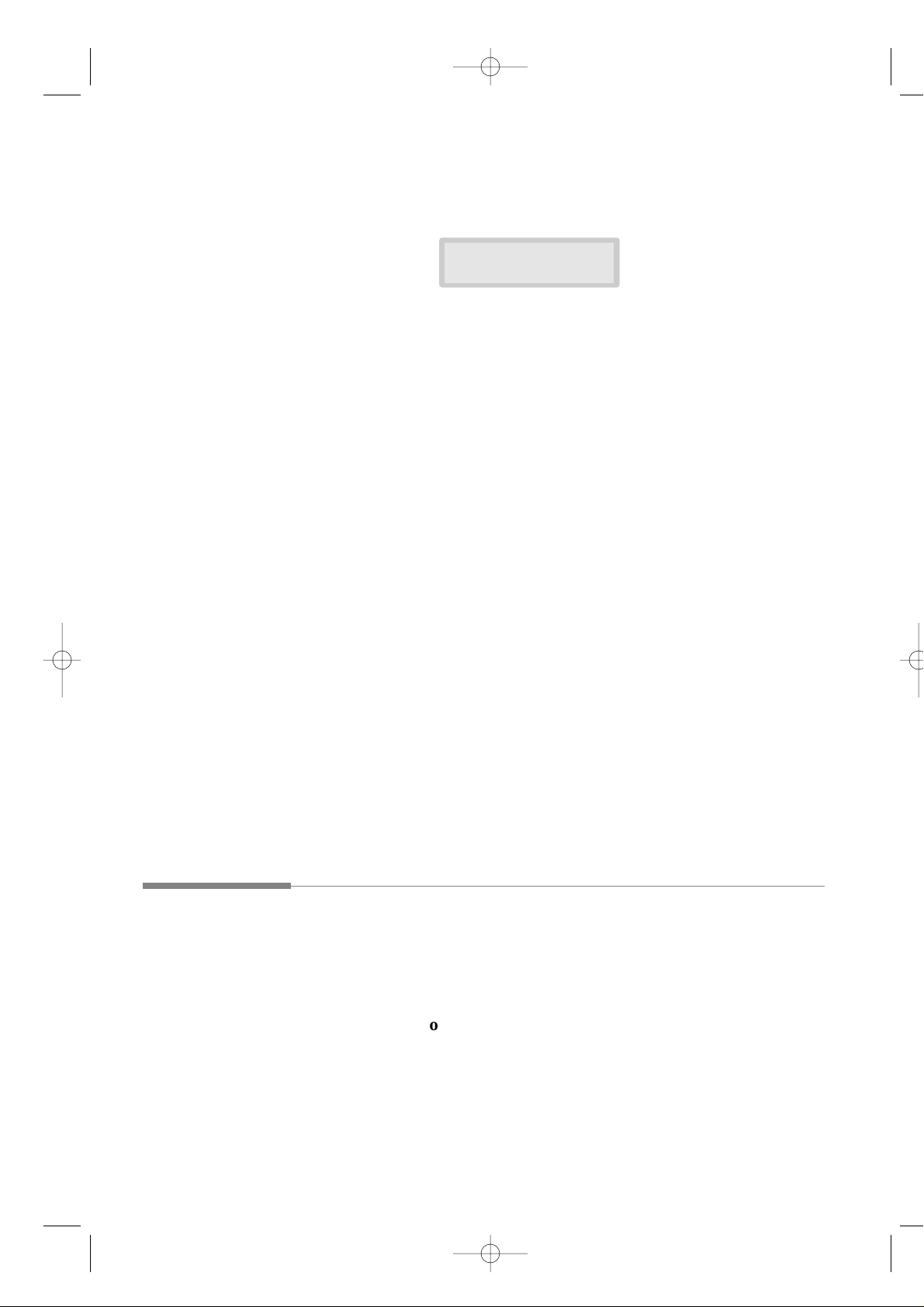
1.14
Mise en service de l’appareil
3.
Appuyez sur Enter. L’écran vous demande de choisir RESOLUTION
(résolution) ou CONTRAST (contraste).
4. Appuyez sur 1 pour choisir “RESOLUTION”ou sur 2 pour ”CONTRAST”.
Vous pouvez aussi choisir le mode en appuyant sur ou „ puis sur
Enter. L’écran affiche le mode en vigueur.
5. Appuyez sur ˆˆou ¤¤plusieurs fois jusqu’à obtenir le mode désiré.
RESOLUTION PAR DÉFAUT
•STANDARD – s’utilise avec la plupart des documents.
•FINE – paramétrage de résolution par défaut, à utiliser pour les
documents comportant des détails fins ou de petits caractères.
•SUPER FINE – originaux comportant des détails extrêmement fins.
CONTRASTE PAR DEFAUT
•
NORMAL – s’utilise avec les documents de contraste moyen ou normal.
•DARKEN – s’utilise avec les documents à faible contraste et les images
claires.
•LIGHTEN – s’utilise avec les documents à fort contraste ou les images
sombres.
•
PHOTO – pour obtenir une qualité d’image optimale lors de l’utilisation
de documents contenant des dessins ou des photos avec des niveaux de gris.
6. Appuyez sur Enter. L’écran vous demande de choisir RESOLUTION ou
CONTRAST.
7. Si nécessaire, répétez les opérations 4 et 5. Pour revenir en mode veille,
appuyez sur Stop.
Réglage du volume du haut-parleur
1. Pour régler le volume du haut-parleur, appuyez sur OHD. Si vous
n’entendez pas la tonalité de la ligne téléphonique, vérifiez le
branchement de celle-ci.
2. Appuyez sur †ou
„„
plusieurs fois jusqu’à obtenir le volume désiré.
L’écran affiche le niveau de volume en vigueur.
3. Après avoir choisi le volume désiré, appuyez sur OHD.
1.RESOLUTION
2.CONTRAST
02-SETUP.F 23/09/99 14:31 Page 14
Page 22
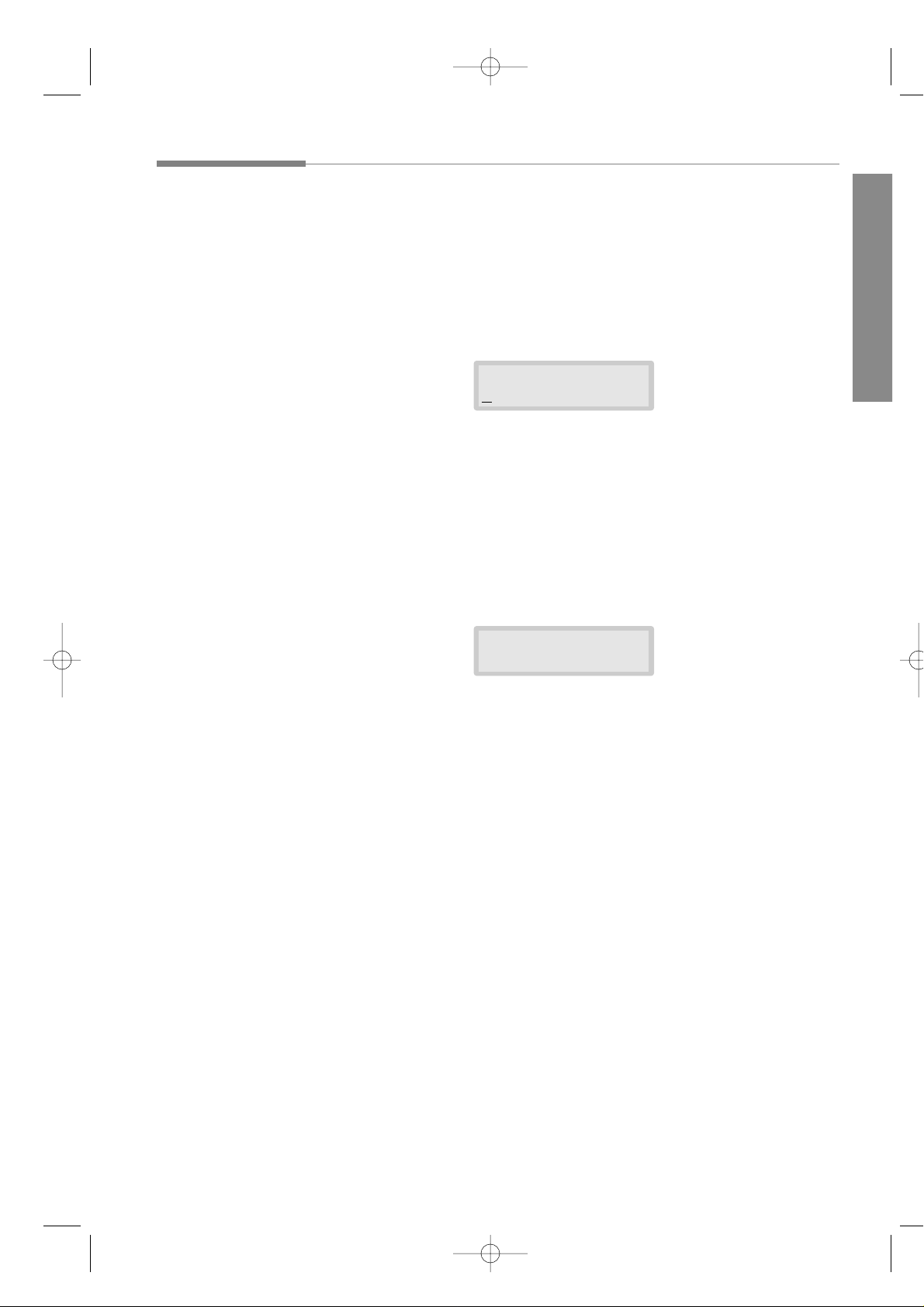
1.15
Mise en service de l’appareil
Réglage de la date et de l’heure
La date et l’heure courantes s’affichent à l’écran lorsque l’appareil est sous
tension et prêt à être utilisé (mode veille). La date et l’heure sont imprimées
sur toutes les télécopies que vous envoyez.
1. Appuyez sur Menu, puis sur Date & Time sur le clavier d’accès direct.
L’écran vous demande de choisir un format de date.
2. Choisissez le format de date désiré en appuyant sur 1 pour le format
britannique (U.K.) ou sur 2 pour le format américain (USA). Vous
pouvez aussi choisir le format en appuyant sur ˆ ou ¤ , puis sur Enter.
Si vous choisissez USA, le format de date s’affiche sous la forme MMDDYY.
Le format britannique s’affiche sous la forme DDMMYY.
L’écran affiche la date et l’heure courantes.
3. Changez la date et l’heure en appuyant sur ˆ ou ¤ afin de placer le
curseur clignotant sous le chiffre à modifier, puis entrez le chiffre correct
à l’aide du clavier numérique.
DD (jour) = 01~31
MM (mois) = 01~12
YY (année) = deux derniers chiffres
HH (heure) = 00~23
MM (minutes) = 00~59
4. Quand la date et l’heure sont correctes, appuyez sur Enter.
Si vous entrez un chiffre impossible, l’appareil émet un bip et ne passe
pas à l’étape suivante. Lorsque cela se produit, il suffit d’entrer à
nouveau le chiffre correct.
L’écran affiche la date et l’heure que vous avez fixées puis revient en
mode veille.
SET DATE FORMAT
1.U.K. 2.USA
DD-MM-YY HH:MM
12-05-98 10:30
1 Mise en service
02-SETUP.F 23/09/99 14:31 Page 15
Page 23
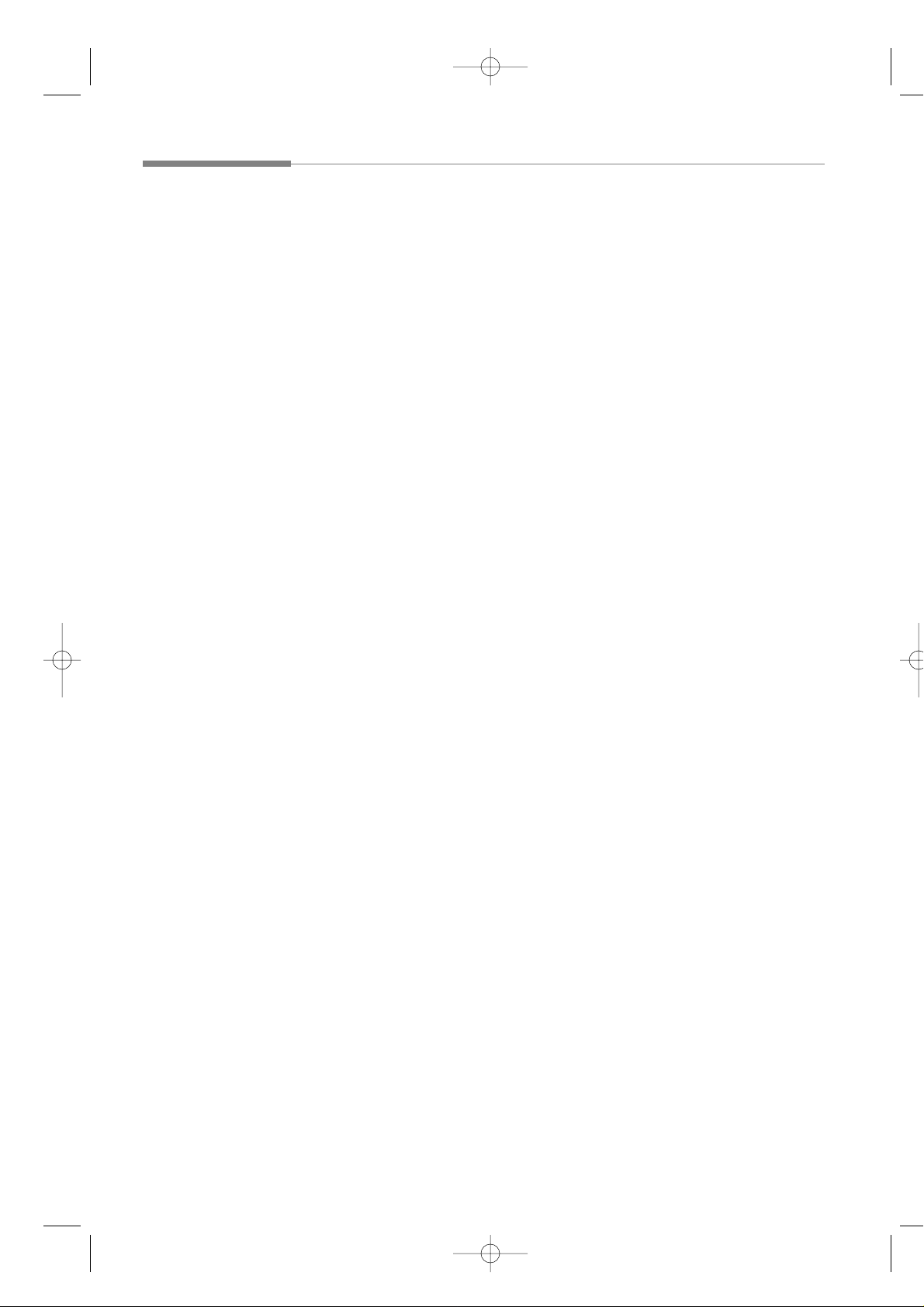
1.16
Mise en service de l’appareil
Définition de l’identificateur système
(votre numéro et votre nom)
L’identificateur système s’inprime en haut de chaque page envoyée par
votre appareil.
1. Appuyez sur Menu, puis sur System ID sur le clavier d’accès direct.
L’écran vous demande d’entrer le numéro de téléphone.
Si un numéro de téléphone a déjà été enregistré, il s’affiche.
2. Entrez le numéro de téléphone (20 chiffres maximum) qui correspond à
votre machine. Vous pouvez entrer des caractères alphanumériques en
utilisant le clavier numérique et y inclure des symboles spéciaux comme
+, -, en appuyant plusieurs fois sur 0.
Pour de plus amples renseignements sur l’utilisation du clavier numérique pour entrer des chiffres et des lettres, reportez-vous à la page 2.4.
Si vous voulez entrer plusieurs fois le même chiffre ou la même lettre
(par exemple 55, 777, AA), appuyez sur un chiffre, déplacez le curseur en
appuyant sur ¤ , puis entrez le chiffre suivant.
Si vous faites une erreur, appuyez sur ˆ ou ¤ pour placer le curseur
sous le chiffre erroné. Entrez ensuite le chiffre correct ou appuyez sur
Delete pour supprimer le chiffre erroné.
Pour insérer un espace, vous pouvez également utiliser ¤ pour déplacer
le curseur d’une position.
3. Appuyez sur Enter lorsque le numéro affiché est correct. L’écran vous
demande d’entrer votre nom.
4. Entrez votre nom (40 caractères maximum) comme décrit ci-dessus pour
entrer un numéro, puis appuyez sur Enter.
02-SETUP.F 23/09/99 14:31 Page 16
Page 24
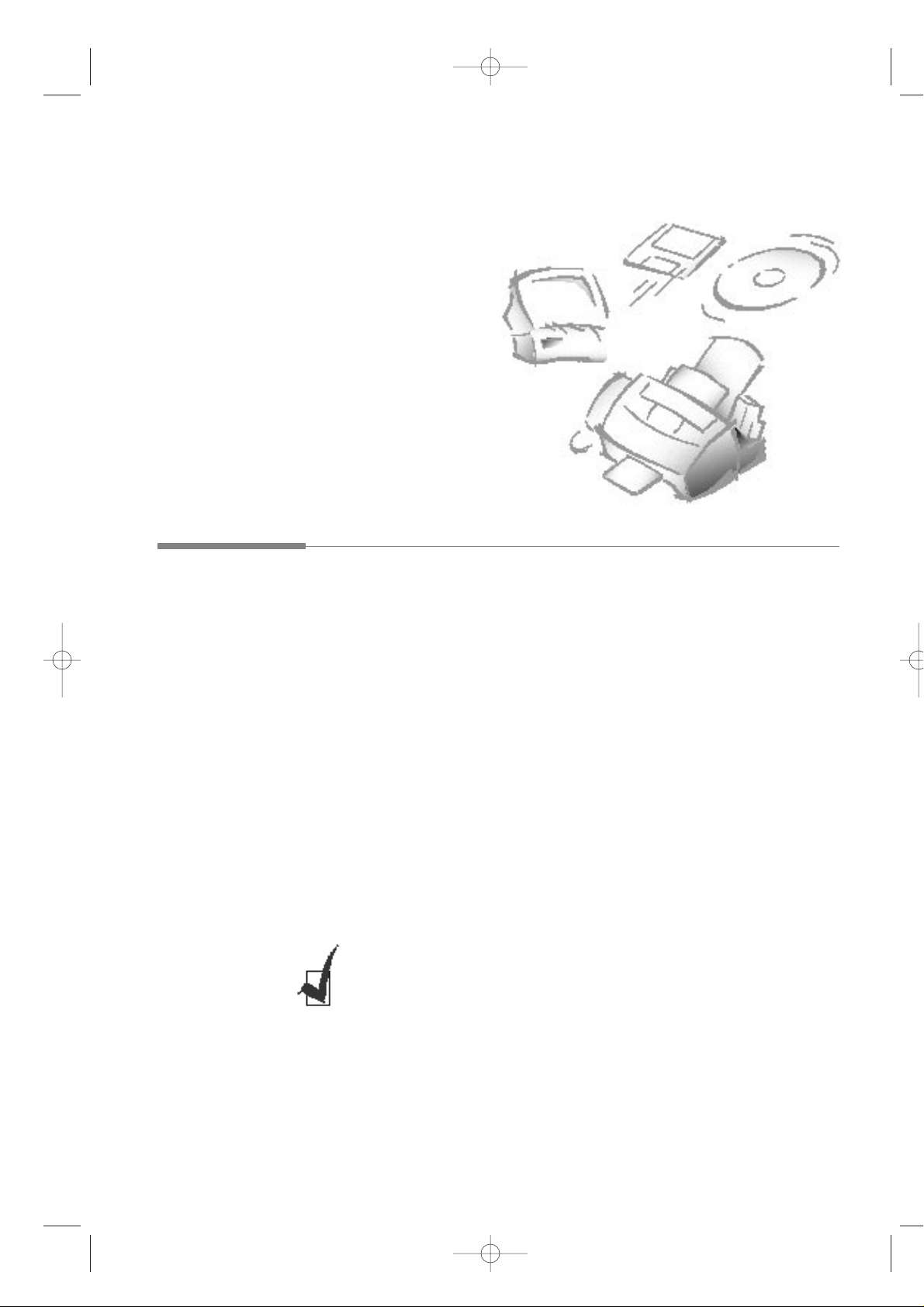
1.17
Installation de Smart Soft
Installation de Smart Soft
Pour pouvoir imprimer, télécopier et numériser à partir de votre PC, vous
devez installer le CD-ROM Smart Soft. Ce dernier comprend les pilotes
suivants :
• Pilote d’imprimante SF4500 Series
• Pilote de scanner SF4500 Series
• Presto! PageManager
• Presto! PhotoAlbum
• SF4500 Series Manager
• Utilitaire SmartFAX RCP
Pour de plus amples de renseignements, reportez-vous à la description de
chaque pilote.
Installation de
Smart Soft
Si vous rencontrez des problèmes avec le logiciel enregistré sur ce CD-ROM
ou si vous n’avez pas de lecteur de CD-ROM et avez besoin du logiciel sur
disquette 3.5, veuillez appeler BITS au 01189 409500 ou FLS au 0990 548888.
03-INSTA.LLF 23/09/99 14:32 Page 1
Page 25
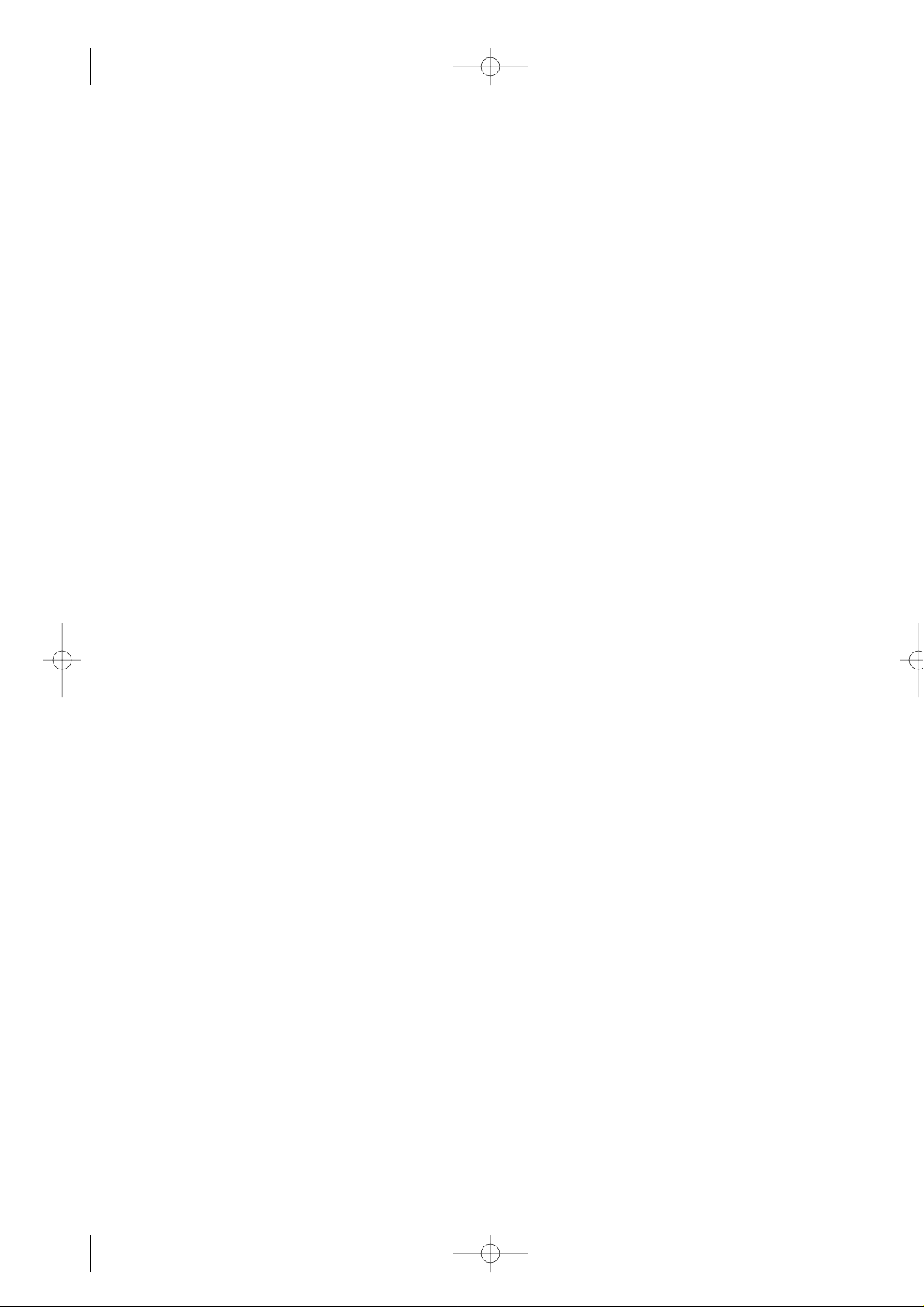
1.18
Installation de Smart Soft
Pilote d’imprimante SF4500 Series
Avant de pouvoir utiliser une imprimante avec votre ordinateur, vous
devez installer un pilote d’imprimante. Celui-ci indique à l’ordinateur le
type d’imprimante utilisé et définit divers paramètres comme la qualité
d’impression et le type de papier. Vous définissez ces réglages dans le pilote
d’imprimante et celui-ci les transmet ensuite à l’ordinateur et à l’imprimante.
Pour utiliser votre appareil comme le pilote d’imprimante, vous devez
installer le pilote de l’imprimante SF4500 Series sur votre ordinateur. Après
l’avoir installé, vérifiez que le SF4500 Series est sélectionné comme
imprimante par défaut.
Pilote de scanner SF4500 Series
Le pilote de scanner vous permet de numériser des images à partir de toute
application graphique ou d’OCR (Reconnaissance Optique de Caractères)
respectant la norme TWAIN (par exemple Presto! PageManager, Adobe
Photoshop). Pour utiliser votre appareil comme scanner, vous devez installer
le pilote de scanner SF4500 Series sur votre ordinateur.
Pour plus de renseignements sur la façon d‘utiliser les options de
numérisation, reportez-vous au manuel des applications du SF4500 Series.
Presto! PageManager
Presto! PageManager vous permet de numériser facilement documents et
photographies dans votre ordinateur et de les gérer comme des documents
électroniques. Vous pouvez également utiliser Presto! PageManager pour
transmettre rapidement des documents numérisés par télécopie ou par
courrier électronique ou pour en imprimer un exemplaire sur votre
imprimante.
Pour utiliser Presto! PageManager comme application de numérisation, vous
devez l’installer sur votre ordinateur. Pour plus de renseignements sur la
façon d’utiliser Presto! PageManager, reportez-vous au manuel des applications du SF4500 Series.
Presto! PhotoAlbum
Presto! PhotoAlbum vous permet de créer des albums photos personnalisés
pour organiser et conserver vos photos électroniquement. Vous pourrez
ajouter vos photos favorites provenant d’un appareil photo numérique,
d’un scanner ou d’Internet. Vous pourrez les décorer avec des cadres, des
ombres, des éléments décoratifs, des légendes et des textures de fond.
Elles pourront être partagées avec la famille et les amis par l’intermédiaire
d’Internet. Vous pourrez également créer un papier peint pour le bureau ou
faire des projec-tions de diapositives.
Pour utiliser Presto! PhotoAlbum, vous devez l’installer sur votre ordinateur.
Pour plus de renseignements sur la façon d’utiliser Presto! PhotoAlbum,
reportez-vous au manuel des applications du SF4500 Series.
03-INSTA.LLF 23/09/99 14:32 Page 2
Page 26
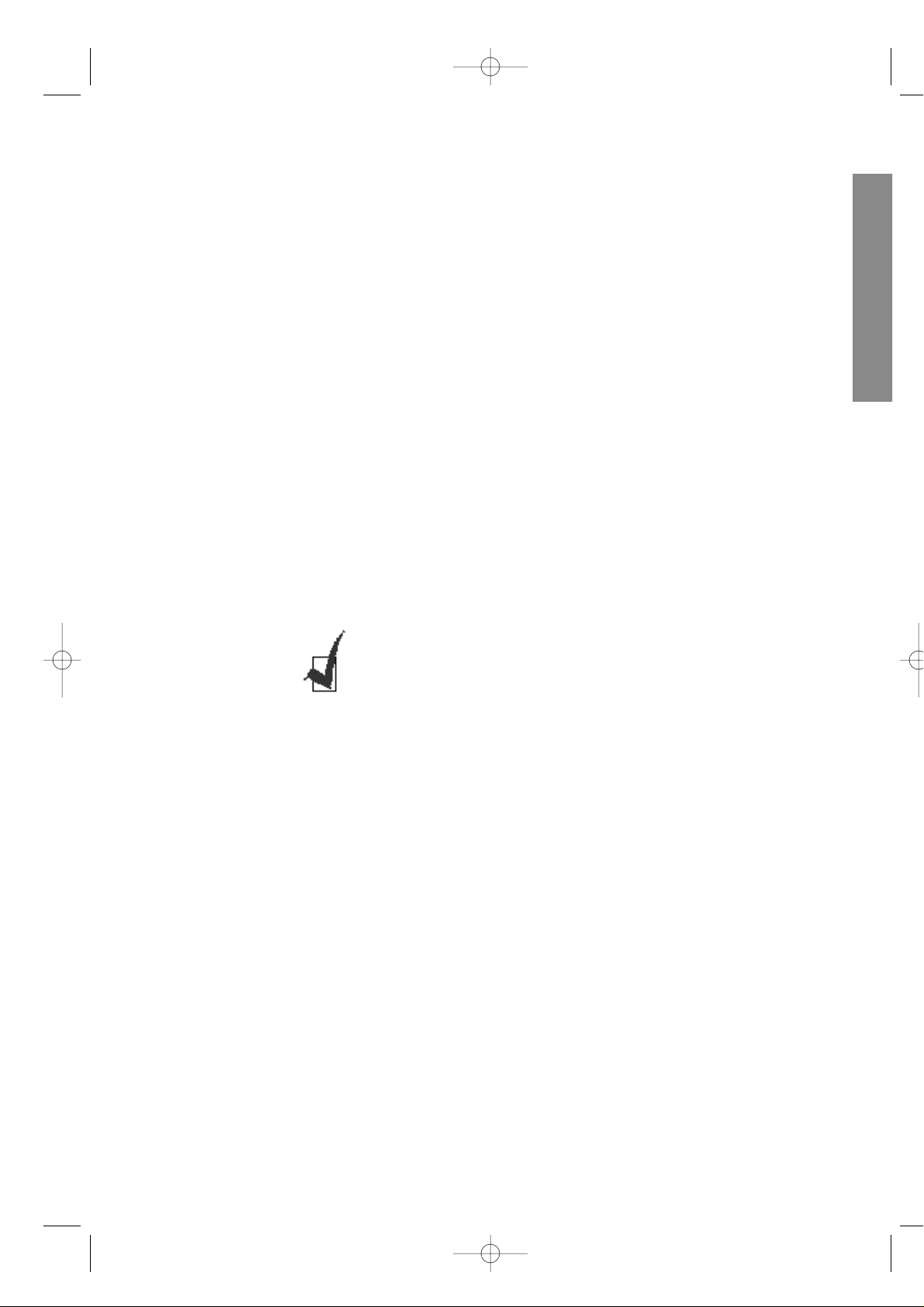
1.19
Installation de Smart Soft
1 Mise en service
SF4500 Series Manager
Le SF4500 Series Manager vous permet d’utiliser les applications de
télécopie sur PC compatibles Class-2 comme WinFax LITE 4.0. Le SF4500
Series Manager est un programme Windows qui s’exécute sans interruption
en tâche de fond. Vous pouvez ouvrir l’écran du SF4500 Series Manager en
cliquant sur son icône dans le menu du panneau de commande. Vous
pouvez également l’arrêter à tout moment, si nécessaire.
Lorsque vous quittez le SF4500 Series Manager, il vous propose deux
options. L’une consiste à arrêter le SF4500 Series Manager et l’autre à le
laisser tourner en tâche de fond. Si vous décidez de l’arrêter, toute
utilisation en cours ou ultérieure du SF4500 Series est annulée, jusqu’à ce
que vous relanciez le SF4500 Series Manager ou Windows. Vous pouvez
également relancer le SF4500 Series Manager à partir du menu du panneau
de commande à tout moment.
Pour plus de renseignements sur la façon d’utiliser le SF4500 Series
Manager, reportez-vous à votre manuel WinFAX LITE.
Vous pouvez changer le port COM du SF4500 Series Manager, qui doit
correspondre au port COM utilisé par l’application de télécopie sur PC.
Sa valeur par défaut est COM3.
Utilitaire SmartFAX RCP
Le programme utilitaire SmartFAX Remote Control Programme (RCP)
vous permet d’entrer des numéros de répertoire téléphonique et de les
télécharger dans le SF4500 Series. Ce programme vous permet également
d’utiliser la fonction de télécopie dans la fenêtre SmartFAX de l’écran de
votre ordinateur.
Il est recommandé de ne pas se mettre en mode de réception automatique avec
une application de télécopie sur PC comme WinFax LITE, car cela occupe en
permanence le port LPT et vous ne pouvez plus alors utiliser votre machine
pour l’impression, la numérisation ni aucun autre travail.
03-INSTA.LLF 23/09/99 14:32 Page 3
Page 27
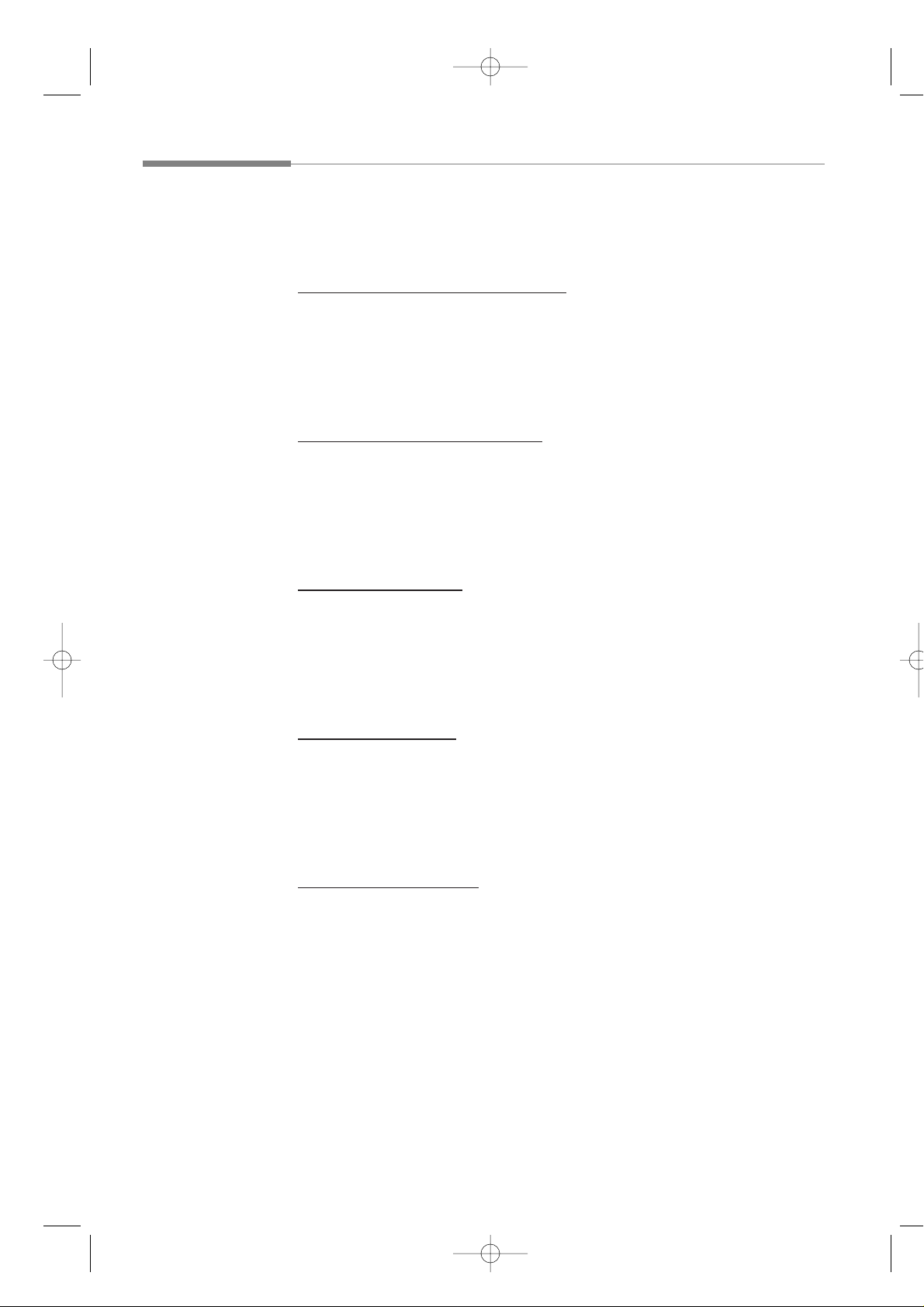
1.20
Installation de Smart Soft
Configuration système nécessaire
Avant de démarrer, assurez-vous que votre ordinateur présente la
configuration minimale suivante :
Pilote d’imprimante SF4500 Series
• IBM ou compatible à processeur 486SX 33 MHz ou supérieur
• Espace disque libre d’au moins 3 Mo
• 8 Mo ou plus de RAM
• Windows 3.x ; Windows 95
• Lecteur de CD-ROM
Pilote de scanner SF4500 Series
• IBM ou compatible à processeur 486SX 33 MHz ou supérieur
• Espace disque libre d’au moins 3 Mo
• 8 Mo ou plus de RAM
• Windows 3.x ; Windows 95
• Lecteur de CD-ROM
Presto! PageManager
• IBM ou compatible à processeur 486SX 33 MHz ou supérieur
•
Espace disque libre d’au moins 8 Mo (Windows 3.x) ou 20 Mo (Windows 95)
• 8 Mo ou plus de RAM
• Windows 3.x ; Windows 95
• Lecteur de CD-ROM
Presto! PhotoAlbum
• IBM ou compatible à processeur 486SX 33 MHz ou supérieur
• Espace disque libre d’au moins 20 Mo
• 8 Mo ou plus de RAM
• Windows 95
• Lecteur de CD-ROM
SF4500 Series Manager
• IBM ou compatible à processeur 486SX 33 MHz ou supérieur
• Espace disque libre d’au moins 4 Mo
• 8 Mo ou plus de RAM
• Windows 3.x ; Windows 95
• Lecteur de CD-ROM
03-INSTA.LLF 23/09/99 14:32 Page 4
Page 28
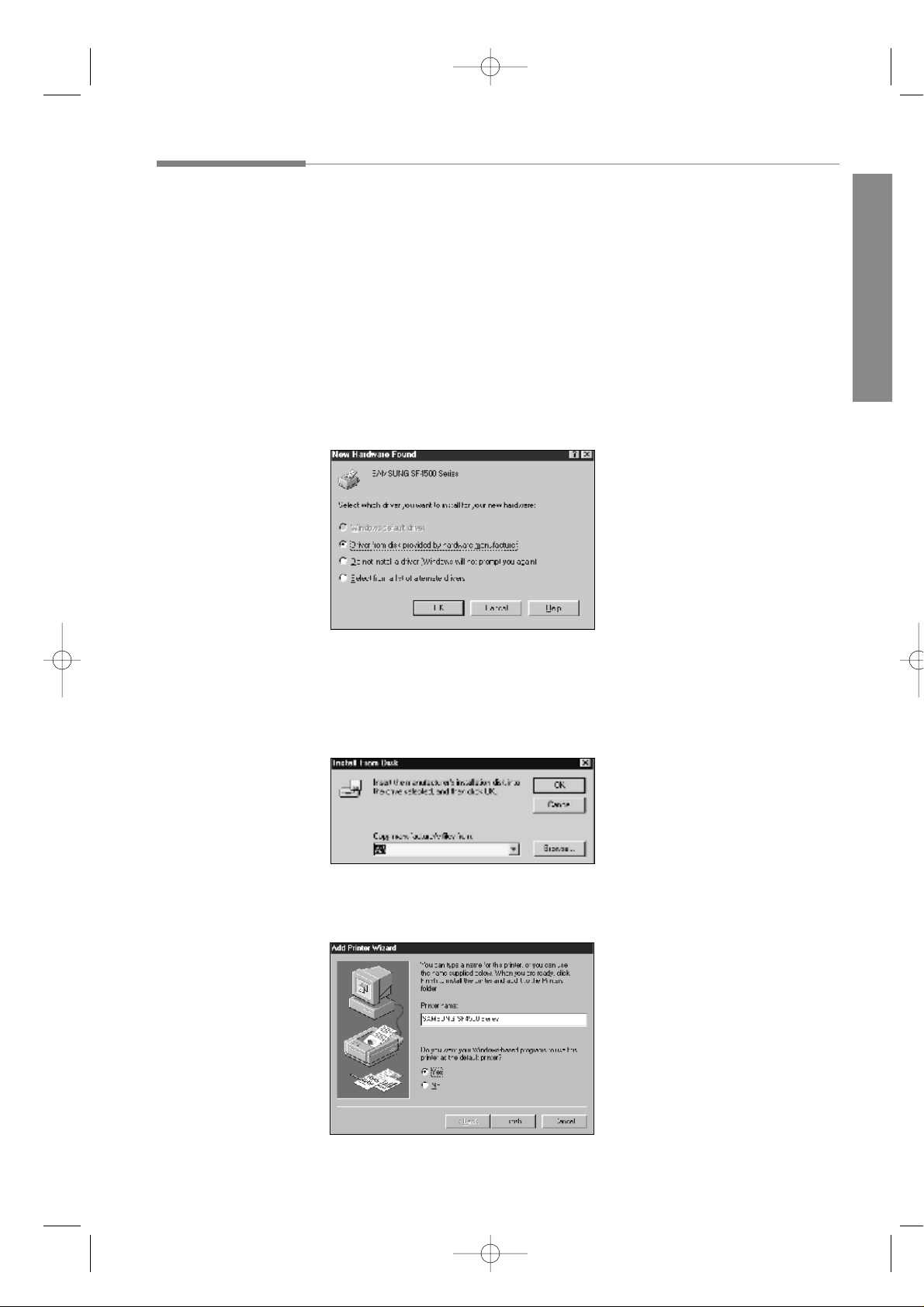
1.21
Installation de Smart Soft
Procédure d’installation
Avant de démarrer, assurez-vous que votre ordinateur est conforme, ou
supérieur à la configuration système requise pour le pilote et l’application
que vous souhaitez installer. Reportez-vous à la page 1.20.
Pilote d’imprimante sous Windows 95
1. Assurez-vous que l’appareil est branché et connecté à votre ordinateur.
Mettez votre appareil et l’ordinateur en marche.
2. Lancez Windows. L’écran suivant saffiche :
3. Placez le CD-ROM Smart Soft dans le lecteur.
4. Assurez-vous que l’option Driver from disk provided by hardware
manufacturer est sélectionnée et cliquez sur OK.
L’écran suivant s’affiche :
5. Tapez d:(ou e:)\utility\windrv sur la ligne de commande, puis cliquez
sur OK. La boîte de dialogue Add Printer Wizard s’affiche.
1 Mise en service
03-INSTA.LLF 23/09/99 14:32 Page 5
Page 29
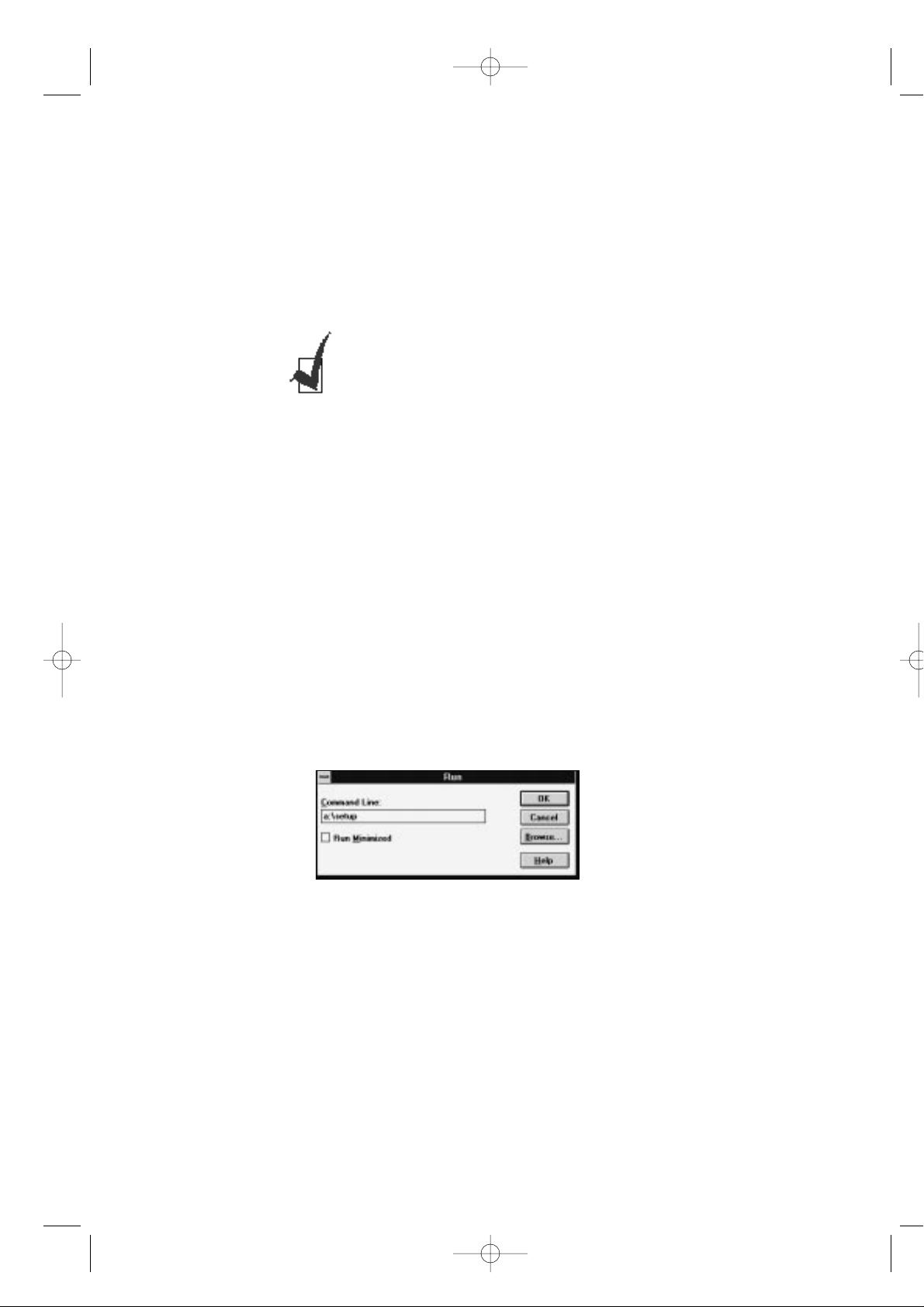
1.22
Installation de Smart Soft
6. Pour utiliser votre appareil comme imprimante par défaut, choisissez
Yes et cliquez sur Finish. Le fichier de configuration est copié dans
votre ordinateur.
7. Une fois l’installation terminée, la boîte de dialogue Install New
Cartridge s’affiche. Cliquez sur Cartridge Installed.
8. Suivez les instructions à l’écran.
Pilote d’imprimante sous Windows 3.x
1. Vérifiez que votre appareil est branché et connecté à votre ordinateur.
Mettez l’appareil et l’ordinateur en marche.
2. Lancez Windows.
3. Placez le CD-ROM Smart Soft dans le lecteur.
4. Dans le Gestionnaire de programmes, sélectionnez Exécuter dans le
menu Fichier. La boîte de dialogue Exécuter s’affiche.
5. Tapez d:(ou e:)\start sur la ligne de commande, puis cliquez sur OK.
Le CD-ROM est lu et l’écran initial s’affiche.
Si Windows 95 ne reconnaît pas l’imprimante :
1. Placez le CD-ROM Smart Soft dans le lecteur.
2. Sélectionnez
Imprimantes
dans l’option
Paramètres
du menu
Démarrer
. La fenêtre Imprimantes s’affiche.
3. Cliquez deux fois sur
Ajout d’imprimante
. La boîte de dialogue
Assistant ajout d’imprimante s’affiche.
4. Cliquez sur OK. Suivez les instructions à l’écran.
03-INSTA.LLF 23/09/99 14:32 Page 6
Page 30
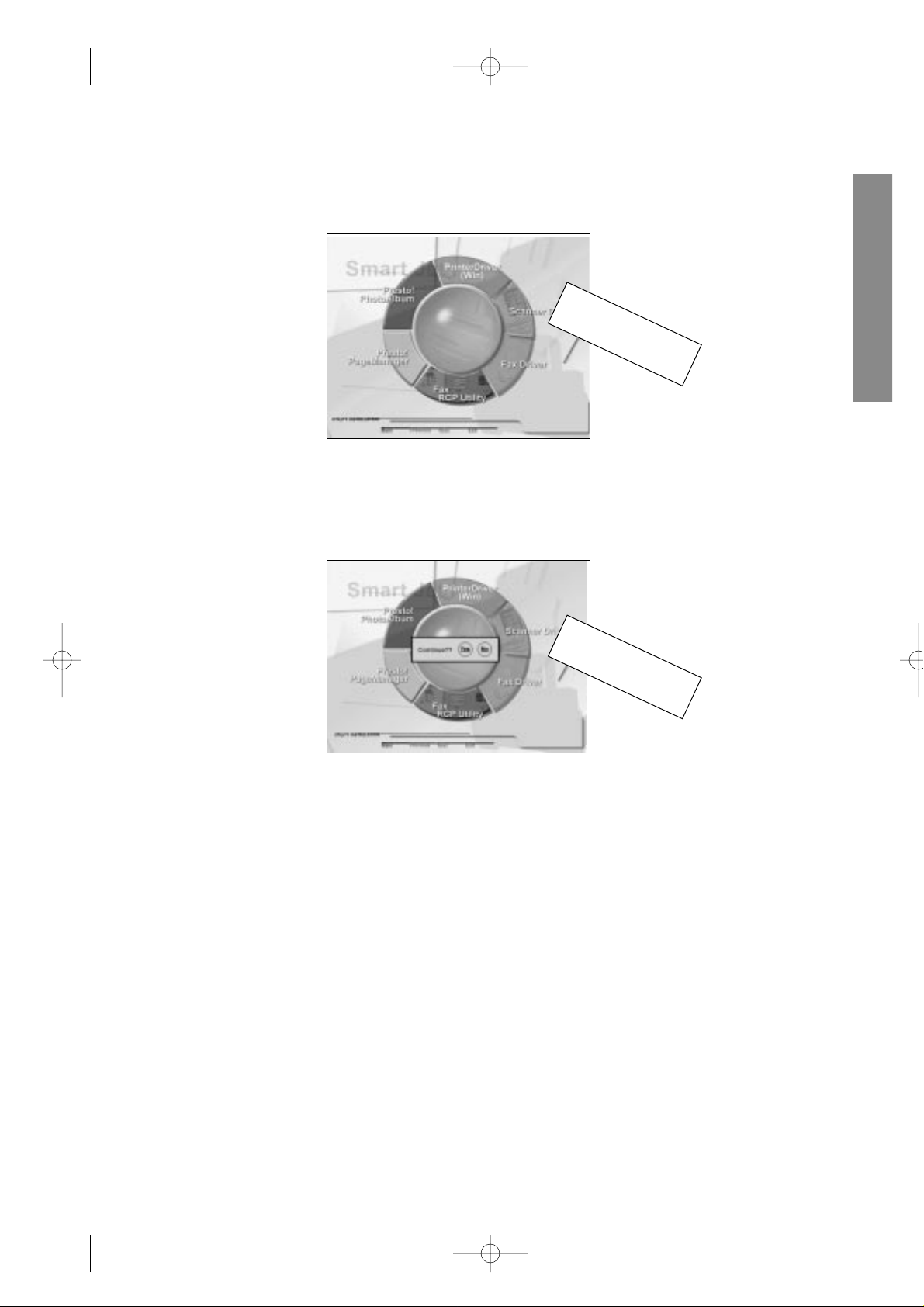
1.23
Installation de Smart Soft
6. Sur l’écran initial, sélectionnez Utility Installation. L’écran d’installation
du SF4500 Series s’affiche.
7. Dans l’écran d’installation du SF4500 Series, sélectionnez Printer
Driver. La boîte de dialogue Continue s’affiche.
8. Cliquez sur Yes et suivez les instructions à l’écran.
TENTATIVE
TENTATIVE
1 Mise en service
03-INSTA.LLF 23/09/99 14:32 Page 7
Page 31

1.24
Installation de Smart Soft
Pilote de scanner, Presto! PageManager, Presto! PhotoAlbum,
Utilitaire SmartFAX RCP, pilote de télécopieur
1. Affichez d’abord l’écran initial du CD-ROM Smart Soft.
Lancez Windows s’il n’est pas déjà activé et insérez le CD-ROM Smart
Soft dans le lecteur. Les utilisateurs de Windows 95 voient alors s’afficher
l’écran initial.
Les utilisateurs de Windows 3.x doivent sélectionner Exécuter dans le menu
Fichier du Gestionnaire de programmes. Quand la boîte de dialogue
Exécuter s’affiche, tapez d:(ou e:)\start sur la ligne de commande, puis
cliquez sur OK. Le CD-ROM est lu et l’écran initial s’affiche.
2. Dans l’écran initial, sélectionnez Utility Installation.
3. L’écran d’installation s’affiche. Dans cet écran, sélectionnez le pilote ou
l’application voulu.
4. La boîte de dialogue d’installation du logiciel sélectionné s’affiche.
Cliquez sur Démarrer et suivez les instructions à l’écran.
Presto! PhotoAlbum
Presto! PageManager
Pilote de télécopieur
SF4500 Series Manager
Pilote de scanner
SF4500 Series
TENTATIVE
Utilitaire SmartFAX RCP
03-INSTA.LLF 23/09/99 14:32 Page 8
Page 32

1.25
Installation de Smart Soft
Désinstallation
La désinstallation n’est nécessaire que lorsque vous souhaitez remplacer
votre version du logiciel SF4500 Series par une version plus récente ou en
cas d’anomalie lors de l’installation.
Sous Windows 95
1. Lancez Windows s’il ne s’exécute pas déjà.
2. Cliquez sur le bouton Démarrer et choisissez Programmes.
3. Choisissez le pilote ou l’application que vous voulez désinstaller
(SAMSUNG SF4500 Series Printer, SAMSUNG SF4500 Series Scanner,
SAMSUNG SF4500 Series Manager, Presto! PageManager ou Presto!
PhotoAlbum).
4. Choisissez Uninstall. La boîte de dialogue Uninstall s’affiche. Suivez les
instructions à l’écran pour effectuer la désinstallation.
Sous Windows 3.x
1. Lancez Windows s’il ne s’exécute pas déjà.
2. Dans le Gestionnaire de programmes, cliquez deux fois sur l’icône du
pilote ou de l’application que vous voulez désinstaller (SAMSUNG
SF4500 Series Printer, SAMSUNG SF4500 Series Scanner, SAMSUNG
SF4500 Series Manager, Presto! PageManager ou Presto! PhotoAlbum).
3. Dans les fenêtres des logiciels sélectionnés, cliquez deux fois sur
l’icône Uninstall. La boîte de dialogue Uninstall du logiciel sélectionné
s’affiche.
4. Suivez les instructions à l’écran afin d’effectuer la désinstallation.
1 Mise en service
03-INSTA.LLF 23/09/99 14:32 Page 9
Page 33

Fonctionnement
2
2.1
04-SENDI.NGF 23/09/99 14:26 Page 1
Page 34

2.2
Témoin Busy
Clignote pendant la réception des données
d’impression issues de l’ordinateur ou
pendant le téléchargement des données
numérisées vers l’ordinateur.
Témoin Alarm
S’allume en cas de problème.
Cartridge
Permet de remplacer la facilement la
cartouche d’impression. Le support de
la cartouche change de position, pour
permettre d’enlever et remplacer
facilement la cartouche.
Form Feed
Ejecte le papier de l’imprimante lorsque
la page n’est pas entièrement sortie à la
fin de l’impression. Permet également
de remettre du papier si nécessaire lors
d’une impression à partir du PC.
Search/Delete
Recherche les numéros en mémoire
(pour plus de renseignements, reportez-
vous à la page 2.48), ou permet de
supprimer les chiffres en mode édition.
Ecran à cristaux liquides
L’écran affiche à tout moment le statut
de votre appareil et vous guide dans
les diverses tâches grâce à un système
de menus adapté à chaque opération.
†et„„
(Volume)
Affichent l’élément suivant ou le dernier
élément du menu. Permettent également de
régler le volume du haut-parleur.
Menu
Sélectionne les fonctions spéciales.
ˆˆ
et
¤¤
Déplacent le curseur vers la gauche
ou vers la droite sur l’écran.
Panneau de commande
Touches d’accès direct
et des fonctions spéciales
Permettent d’appeler les numéros les plus
fréquemment utilisés à l’aide d’une seule
touche (pour plus de renseignements sur la
mémorisation des numéros, reportez-vous à
la page 2.44). Utilisez également ces touches
avec la touche Menu pour les fonctions
spéciales ou pour imprimer les listes.
04-SENDI.NGF 23/09/99 14:26 Page 2
Page 35

2.3
Stop
Arrête une opération à tout moment.
Copy
Photocopie un document.
Start/Enter
Lance un travail. Permet également d’activer la
sélection affichée à l’écran.
Rcv.Mode (Mode réception) et témoins
Permet de choisir le mode de réception à
utiliser. Voir page 2.19. Les témoins s’allument
afin d’indiquer le réglage choisi. Lorsque les
deux témoins sont allumés, vous êtes en mode
Ans/Fax. Lorsqu’aucun témoin n’est allumé,
vous êtes en mode Tel.
Touche et témoins de résolution
Sélectionne la résolution.
La résolution “fine” est préréglée en usine.
Voir page 2.8. Les témoins s’allument afin
d’indiquer le réglage choisi. Quand les deux
témoins sont allumés, vous êtes en mode
EXPRESS.
Touche et témoins de contraste
Sélectionne le contraste des documents à
envoyer ou à photocopier. Voir page 2.8.
Les témoins s’allument afin d’indiquer le
réglage choisi. Lorsque les deux témoins
sont allumés, vous êtes en mode Photo.
EXPRESS
Permet de numériser rapidement les documents à photocopier ou à envoyer. Voir page 2.9.
Redial/Pause
Rappelle un des dix derniers numéros composés. Voir page 2.50. Vous pouvez aussi l’utiliser
pour ajouter une pause lors de l’enregistrement d’un numéro en mémoire. Voir page 2.6.
Recall/Dual
Effectue une opération de transfert comme la mise en attente d’un appel.
Permet également de basculer l’affichage lorsque vous effectuez deux tâches à la fois.
Voir page 2.51.
OHD (Numérotation sans décrocher) et V.Req. (Appel opérateur)
Permet de composer les numéros sans décrocher le combiné. Permet également de
faire un appel opérateur après avoir envoyé ou reçu une télécopie. Voir page 2.13.
Clavier numérique
Permet de composer les numéros manuellement ou d’entrer des lettres. Voir page 2.4.
Speed
Permet de composer les numéros et
d’envoyer des télécopies en entrant un
nombre à deux chiffres. Pour plus de
renseignements sur la mémorisation
des numéros, reportez-vous à la page 2.46.
2 Fonctionnement
04-SENDI.NGF 23/09/99 14:26 Page 3
Page 36

2.4
Utilisation du clavier numérique
En exécutant diverses tâches, vous aurez besoin d’entrer des noms et des
numéros. Par exemple, lorsque vous configurez votre appareil, vous entrez
votre nom (ou celui de votre société) et votre numéro de téléphone. De
même, pour utiliser des numéros d’accès direct ou des numéros abrégés,
vous devrez entrer des noms et des numéros de téléphone.
Lorsque l’écran vous demande d’entrer un nom, il se présente de la façon
suivante :
Vous pouvez alors suivre la procédure décrite ci-dessous pour entrer
jusqu’à 20 lettres et caractères spéciaux, chiffres ou espaces.
Entrée de lettres et de caractères spéciaux
Vous pouvez inclure des caractères spéciaux (espaces, signe plus, etc.) dans
le nom, en utilisant la touche zéro. Reportez-vous à la section “AFFECTATION
DES CARACTÈRES AU CLAVIER” de la page 2.5.
1. Localisez la touche au-dessus de laquelle se trouve la lettre à entrer,
puis appuyez plusieurs fois dessus jusqu’à ce que la lettre voulue
s’affiche.
Par exemple, pour entrer un O, appuyez sur 6 (touche étiquetée MNO).
Chaque fois que vous appuyez sur 6, l’écran affiche une lettre différente :
d’abord M, puis N et O et enfin 6.
La lettre s’affiche à l’écran.
NAME:_
NAME:O
04-SENDI.NGF 23/09/99 14:26 Page 4
Page 37

2.5
2. Lorsque la lettre souhaitée s’affiche à l’écran, appuyez sur une autre
touche étiquetée avec la nouvelle lettre à entrer.
Si la lettre suivante se trouve sur la même touche numérique, déplacez le
curseur en appuyant sur ¤ , puis appuyez de nouveau sur la touche.
Le curseur clignotant se déplace vers la droite et la lettre suivante
s’affiche à l’écran.
3. Sélectionnez les autres lettres de la même façon. Lorsque vous avez
terminé, appuyez sur Enter.
AFFECTATION DES CARACTÈRES AU CLAVIER
NAME:OP
Touche
1
2
3
4
5
6
7
8
9
0
Espace 1
ABC2
DEF 3
GHI 4
J K L 5
MNO 6
PQRS7
T U V 8
WXY Z 9
+-
, . ‘ / # & 0
Numéros, lettres et caractères affectés
2 Fonctionnement
04-SENDI.NGF 23/09/99 14:26 Page 5
Page 38

2.6
Entrée de numéros
Vous pouvez entrer manuellement le numéro du télécopieur distant en
utilisant le clavier numérique. Le chiffre entré s’affiche à l’écran.
Lorsque l’écran vous demande d’entrer un numéro, vous pouvez également
utiliser une touche d’accès direct (y compris la touche de numérotation de
groupe) ou un numéro abrégé à deux chiffres. Pour entrer un numéro
abrégé, appuyez sur Speed, composez le numéro abrégé à deux chiffres,
puis appuyez sur Enter.
Votre appareil vous permet d’envoyer le même document à plusieurs
destinataires. Lorsque vous entrez un numéro de télécopieur, l’écran affiche
“ANOTHER FAX NO?”. Pour entrer un autre numéro, entrez-le manuellement ou utilisez les touches d’accès direct ou un numéro abrégé à deux
chiffres. Notez que vous ne pouvez pas utiliser la touche Group dial à
l’invite “ANOTHER FAX NO?”.
Modification de numéros ou de noms
Si vous faites une erreur en entrant un numéro ou un nom, placez le
curseur sous le caractère erroné en utilisant ˆ ou ¤ . Entrez ensuite le
chiffre correct ou appuyez sur Delete afin d’effacer le caractère erroné.
Insertion d’une pause
Sur certains systèmes téléphoniques privés, vous devez composer un code
d’accès (9, par exemple) et attendre une deuxième tonalité avant de
composer un numéro extérieur. Ainsi, lorsque vous composez un numéro
d’accès direct, un numéro abrégé ou un numéro sans décrocher, vous devez
insérer une pause.
Pour insérer une pause en entrant le numéro, appuyez sur Pause.
Lorsque vous composez un numéro, le processus de numérotation marque
une pause d’environ 4 secondes à l’endroit où vous avez appuyé sur Pause.
Si vous souhaitez une pause plus longue, appuyez deux fois sur Pause.
TEL:95551212_
04-SENDI.NGF 23/09/99 14:26 Page 6
Page 39

2.7
Envoi d’une télécopie
Envoi d’une
télécopie
Préparation des documents à télécopier ou à
photocopier
Vous pouvez utiliser l’appareil pour télécopier ou photocopier les
documents imprimés sur du papier de format standard, légal ou A4.
Respectez les directives suivantes afin de préparer vos documents :
• N’essayez pas d’introduire les types de documents ci-dessous dans l’appareil.
Faites-en plutôt des photocopies et insérez celles-ci dans le bac de papier :
- papier froissé ou plié
- papier recourbé ou roulé
- papier déchiré
- papier carbone ou papier carboné
- papier couché
- pelure d’oignon ou papier très fin
• Retirez toutes les agrafes, les trombones et autres éléments similaires
avant d’introduire le document.
• Vérifiez que toute colle, toute encre ou tout liquide de correction est
entièrement sec sur le papier avant d’introduire le document.
• N’introduisez pas de document dont les pages sont de taille ou
d’épaisseur différentes.
2 Fonctionnement
04-SENDI.NGF 23/09/99 14:26 Page 7
Page 40

2.8
Envoi d’une télécopie
Réglage de la résolution et du contraste du
document
Nous vous recommandons d’envoyer des documents créés à partir d’une
machine à écrire, d’une imprimante laser, ou rédigés au crayon feutre ou à
l’encre noire. Le papier doit être blanc ou très clair et d’un poids standard
(pas de carton). Les lignes bleues d’un bloc-notes ne passent pas bien à la
télécopie.
Lorsque vous envoyez des documents standard, aucun réglage de
résolution ni de contraste n’est nécessaire.
Si vous envoyez des documents présentant un contraste inhabituel,
notamment des photographies, vous pouvez ajuster la résolution et le
contraste afin d’obtenir une transmission de qualité optimale.
Résolution
Appuyez sur la touche Resolution pour améliorer la finesse des traits et la
clarté. La résolution est préréglée en usine sur “Fine” mais si vous appuyez
plusieurs fois sur la touche Resolution après avoir chargé un document,
vous pouvez choisir entre les modes Standard, Fine et Super Fine.
Fine est conseillé pour les documents contenant des petits caractères ou des
lignes fines ou générés par une imprimante matricielle. Lorsque ce mode
est sélectionné, le témoin Fine s’allume.
Super Fine est adapté aux documents contenant des détails extrêmement
fins. Lorsque ce mode est sélectionné, le témoin S.Fine s’allume. Le mode
Super Fine n’est opérationnel que si le télécopieur de votre correspondant
dispose également de cette fonction.
Contraste
Appuyez sur la touche Contrast pour compenser les zones claires ou
foncées de votre document. En appuyant plusieurs fois sur Contrast après
avoir chargé un document, vous pouvez choisir entre les modes Normal,
Darken, Lighten ou Photo.
Darken convient aux impressions claires ou aux documents au crayon à
papier. Lorsque ce mode est sélectionné, le témoin Darken s’allume.
Lighten convient aux impression foncées sur un arrière-plan foncé. Lorsque
ce mode est sélectionné, le témoin Lighten s’allume.
Photo convient aux photographies ou aux documents contenant des
couleurs ou des nuances de gris. Bien que votre télécopieur ne puisse pas
reproduire les couleurs, il imprimera et enverra jusqu’à 256 nuances de gris.
Lorsque ce mode est sélectionné, les témoins Darken et Lighten s’allument
tous les deux.
Vous pouvez configurer le réglage par défaut de la résolution et du contraste. Le
témoin du mode sélectionné s’allume lorsqu’un document est chargé. Pour de plus
amples renseignements sur les réglages par défaut de la résolution et du contraste,
reportez-vous à la page 1.13.
04-SENDI.NGF 23/09/99 14:26 Page 8
Page 41

2.9
Envoi d’une télécopie
Utilisation du mode EXPRESS
Si vous voulez photocopier ou envoyer rapidement un document, vous
pouvez activer le mode EXPRESS. Dans ce mode, le document est numérisé
rapidement pour être envoyé ou copié.
Appuyez sur la touche EXPRESS après avoir chargé le document. Les
témoins de résolution Fine et S.Fine s’allument pour indiquer le mode
EXPRESS.
Lorsque le mode EXPRESS est activé, le mode de résolution Fine ou S.Fine
est désactivé. La longueur maximale de numérisation est limitée au
format A4.
2 Fonctionnement
04-SENDI.NGF 23/09/99 14:26 Page 9
Page 42

2.10
Envoi d’une télécopie
Chargement d’un document
1. Orientez la page face vers le bas.
2. Réglez le guide-document afin de l’adapter à la largeur du document.
3. Faites glisser la feuille dans le plateau d’alimentation des documents
jusqu’à ce qu’elle soit saisie par le télécopieur.
Le plateau d’alimentation automatique saisit la feuille et l’entraîne.
L’écran affiche “DOCUMENT READY”.
Vous pouvez insérer jusqu’à 30 feuilles en une seule opération. Si vous
insérez plusieurs feuilles, vérifiez que celle qui est en bas de la pile soit
saisie la première. Décalez légèrement le haut des feuilles et insérez-les
en exerçant une légère pression afin d’assurer une alimentation régulière
du télécopieur.
Pour ajouter des pages en cours d’envoi, insérez-les dans l’ouverture de
chargement, au-dessus des feuilles déjà chargées.
Si vous chargez des pages anormalement épaisses ou fines, n’en
introduisez qu’une à la fois.
4. Les témoins de résolution et de contraste s’allument en fonction du
mode par défaut. Pour de plus amples renseignements sur les réglages
par défaut de la résolution et du contraste, reportez-vous à la page 1.13.
Si nécessaire, utilisez les touches Resolution et Contrast : reportez-vous
à la page 2.8.
5. Si vous voulez activer le mode EXPRESS pour une numérisation
rapide, appuyez sur EXPRESS. Le mode de résolution Fine ou S.Fine est
désactivé.
Guide-document
04-SENDI.NGF 23/09/99 14:26 Page 10
Page 43

2.11
Envoi d’une télécopie
Envoi automatique d’une télécopie
1. Après avoir chargé un document, entrez le numéro du télécopieur
distant à l’aide du clavier numérique.
Vous pouvez enregistrer des numéros d’accès direct ou des numéros
abrégés qui vous permettent d’appeler les numéros les plus fréquemment
utilisés avec une seule touche ou un numéro à deux chiffres. Pour de plus
amples renseignements sur l’enregistrement et l’utilisation des numéros
mémorisés, reportez-vous à la page 2.44.
Si vous faites une erreur en saisissant un numéro, placez le curseur sous
le caractère erroné en utilisant ˆ ou ¤ et corrigez le numéro ou appuyez
sur Delete.
2. Appuyez sur Start lorsque le numéro s’affiche correctement à l’écran.
L’appareil compose le numéro et commence à transmettre le document.
Envoi d’une télécopie après conversation
1. Après avoir chargé un document, décrochez le combiné ou appuyez sur
OHD pour parler sans décrocher. L’écran affiche “PHONE”.
2. À l’aide du clavier numérique, entrez le numéro du télécopieur distant.
L’écran affiche le numéro que vous composez.
3. Appuyez sur Start lorsque vous entendez une tonalité de télécopieur.
L’appareil commence à transmettre le document.
4. Raccrochez le combiné.
2 Fonctionnement
04-SENDI.NGF 23/09/99 14:26 Page 11
Page 44

2.12
Envoi d’une télécopie
Annulation d’un envoi
Appuyez sur Stop à tout moment au cours de la transmission.
Confirmation d’un envoi
Lorsque la dernière page de votre document a été envoyée avec succès,
l’appareil émet un bip et revient en mode veille.
En cas de problème lors de la transmission de la télécopie, un message
d’erreur s’affiche à l’écran. Vous trouverez la liste des messages d’erreur et
leur signification à la page 3.5.
Si vous recevez un message d’erreur, appuyez sur Stop pour l’effacer, puis
essayez de nouveau d’envoyer le document.
Vous pouvez demander à votre appareil d’imprimer automatiquement un
rapport de confirmation à la fin de chaque envoi. Pour de plus amples
renseignements, reportez-vous à la section “Options paramétrables par
l’utilisateur” de la page 2.53.
Rappel automatique
Lorsque vous envoyez une télécopie, si le numéro composé est occupé ou si
votre correspondant ne répond pas, l’appareil raccroche, attend pendant la
durée spécifiée et recompose le numéro. Si l’appareil ne parvient pas à se
connecter après le nombre de tentatives spécifié, il revient en mode veille.
Lorsque l’appareil recompose le numéro, l’écran affiche “RETRY
REDIAL?.” Si vous voulez recomposer le numéro immédiatement, appuyez
sur Start. Pour arrêter la renumérotation, appuyez sur Stop.
Vous pouvez sélectionner le nombre de tentatives et l’intervalle entre deux
tentatives de composition du numéro. Pour de plus amples renseignements,
reportez-vous à la section “Options paramétrables par l’utilisateur” de la
page 2.53.
04-SENDI.NGF 23/09/99 14:26 Page 12
Page 45

2.13
Envoi d’une télécopie
Appel opérateur
Si vous envoyez ou recevez un document et si vous souhaitez parler à votre
correspondant pendant ce même appel, utilisez l’appel opérateur pour
avertir ce dernier. Vous pouvez également répondre à un appel opérateur
émis par votre correspondant.
Emission d’un appel opérateur
1. Pendant l’émission ou la réception d’un document, appuyez sur V.Req.
Le signal d’appel opérateur est mémorisé, puis envoyé au télécopieur de
votre correspondant après émission ou réception du document.
2. Lorsque le téléphone sonne, décrochez le combiné et répondez.
Vous pouvez annuler un appel opérateur en appuyant de nouveau sur
V.Req pendant l’envoi ou la réception d’un document.
Réponse à un appel opérateur
Lorsque le téléphone sonne après envoi ou réception d’une télécopie,
décrochez le combiné et répondez.
Si vous ne répondez pas à l’appel opérateur, l’appareil imprime le numéro
qui a émis l’appel, avec la date et l’heure de l’appel.
Envoi différé
Vous pouvez programmer votre appareil pour qu’il envoie une télécopie
ultérieurement, alors que vous ne serez pas présent. Vous pouvez
programmer au maximum dix travaux d’émission.
1. Chargez le document face vers le bas. Si nécessaire, utilisez la touche
Resolution, Contrast ou EXPRESS. Pour de plus amples renseignements,
reportez-vous à la page 2.8.
2. Appuyez sur Menu, puis sur Delay TX sur le clavier d’accès direct.
3. Entrez le numéro du télécopieur distant, puis appuyez sur Enter.
Pour entrer le numéro, vous pouvez appuyer sur une touche d’accès
direct, y compris la touche de numérotation de groupe. Vous pouvez
également appuyer sur Speed, entrer un numéro abrégé à deux chiffres,
puis appuyer sur Enter. Le numéro mémorisé (ainsi que le nom) s’affiche
à l’écran. Appuyez sur Enter pour confirmer le numéro.
2 Fonctionnement
04-SENDI.NGF 23/09/99 14:26 Page 13
Page 46

2.14
Envoi d’une télécopie
4. L’écran vous demande d’entrer un autre numéro afin d’envoyer le
document à un autre destinataire.
5. Si vous voulez envoyer une télécopie à plusieurs destinataires,
appuyez sur 1 et entrez un autre numéro de télécopieur à l’aide du
clavier numérique, du clavier d’accès direct ou entrez un numéro
abrégé à deux chiffres. Notez que vous ne pouvez pas utiliser la numé-
rotation de groupe à l’invite “ANOTHER FAX NO?”.
OU
Pour envoyer une télécopie à un seul destinataire ou lorsque vous avez
entré le dernier numéro de télécopieur, appuyez sur 2.
6. L’écran vous demande d’entrer un nom. Si vous voulez attribuer un
nom à l’émission, entrez-le. Sinon passez à l’étape suivante.
Pour de plus amples renseignements sur la façon d’entrer les lettres à
l’aide du clavier numérique, reportez-vous à la page 2.4.
7. Appuyez sur Enter. L’écran affiche l’heure courante sur la ligne
supérieure et vous demande d’entrer sur la ligne inférieure l’heure à
laquelle la télécopie doit être envoyée.
8. Entrez l’heure en utilisant le clavier numérique, puis appuyez sur Enter.
Entrez l’heure en format 24 heures. Par exemple, entrez 2230 pour 10:30
de l’après-midi. Si vous entrez une heure antérieure à l’heure courante, le
document est envoyé à l’heure indiquée le jour suivant.
9. L’appareil revient en mode veille et l’écran affiche un rappel signalant
qu’un envoi différé est programmé.
Si vous voulez annuler un envoi différé, reportez-vous à la section “Annulation d’un travail programmé en mémoire” de la page 2.18.
ANOTHER FAX NO.?
1.YES 2.NO
CURRENT [12:30]
START [12:30]
20-06-1998 SAT
DELAY-TX 22:30
04-SENDI.NGF 23/09/99 14:26 Page 14
Page 47

2.15
Envoi d’une télécopie
Transmission à partir de la mémoire (diffusion)
Le mode de transmission à partir de la mémoire permet de mémoriser
automatiquement les documents et de les envoyer à une station distante.
Utilisez cette fonction afin d’envoyer vos documents à plusieurs
destinataires. Après l’envoi, les documents sont automatiquement effacés
de la mémoire.
1. Chargez le document face vers le bas. Si nécessaire, utilisez la touche
Resolution, Contrast ou EXPRESS. Pour de plus amples renseignements,
reportez-vous à la page 2.8.
2. Appuyez sur Menu, puis sur Memory TX sur le clavier d’accès direct.
3. Entrez le numéro du télécopieur distant, puis appuyez sur Enter.
Pour entrer le numéro, vous pouvez appuyer sur une touche d’accès
direct, y compris la touche de numérotation de groupe. Vous pouvez
également appuyer sur Speed, entrer un numéro abrégé à deux chiffres,
puis appuyer sur Enter. Le numéro enregistré (ainsi que le nom) s’affiche
à l’écran. Appuyez sur Enter pour confirmer le numéro.
4. L’écran vous demande d’entrer un autre numéro afin d’envoyer le
document à un autre destinataire.
5. Si vous voulez envoyer une télécopie à plusieurs destinataires,
appuyez sur 1 et entrez un autre numéro de télécopieur à l’aide du
clavier numérique, du clavier d’accès direct ou entrez un numéro
abrégé à deux chiffres. Notez que vous ne pouvez pas utiliser la
numérotation de groupe à l’invite “ANOTHER FAX NO?”.
OU
Pour envoyer une télécopie à un seul destinataire ou lorsque vous avez
entré le dernier numéro de télécopieur, appuyez sur 2.
6. Le document est numérisé et mémorisé avant envoi. L’écran affiche la
capacité de la mémoire et le nombre de pages, puis l’appareil commence
à envoyer le document.
ANOTHER FAX NO.?
1.YES 2.NO
2 Fonctionnement
04-SENDI.NGF 23/09/99 14:26 Page 15
Page 48

2.16
Envoi d’une télécopie
Envoi prioritaire
Lorsque la fonction d’envoi prioritaire est activée, vous pouvez envoyer un
document très urgent avant les opérations programmées. Le document est
numérisé et mémorisé, puis émis dès que l’opération en cours est terminée.
De plus, un envoi prioritaire interrompt toute opération de multidiffusion
entre stations (c’est-à-dire dès la fin de l’émission vers la station A et avant
le début de l’émission vers la station B) ou entre les tentatives de rappel.
1. Chargez le document face vers le bas. Si nécessaire, utilisez la touche
Resolution, Contrast ou EXPRESS. Pour de plus amples renseignements,
reportez-vous à la page 2.8.
2. Appuyez sur Menu, puis sur Priority TX sur le clavier d’accès direct.
3. Entrez le numéro du télécopieur distant, puis appuyez sur Enter.
Pour entrer le numéro, vous pouvez appuyer sur une touche d’accès
direct. Vous pouvez également appuyer sur Speed, entrer un numéro
abrégé à deux chiffres, puis appuyer sur Enter. Le numéro mémorisé
(ainsi que le nom) s’affiche à l’écran. Appuyez sur Enter pour confirmer
le numéro. Notez que vous ne pouvez pas utiliser la numérotation de
groupe.
4. L’écran vous demande d’entrer un nom. Si vous voulez attribuer un
nom à l’émission, entrez-le. Sinon passez à l’étape suivante.
Pour de plus amples renseignements sur la façon d’entrer les lettres à
l’aide du clavier numérique, reportez-vous à la page 2.4.
5. Appuyez sur Enter. L’écran affiche le numéro composé et l’appareil
commence à envoyer le document.
04-SENDI.NGF 23/09/99 14:26 Page 16
Page 49

2.17
Envoi d’une télécopie
Envoi en relève
Qu’est-ce que la relève ?
La relève permet à un télécopieur de demander à un autre télécopieur de lui
envoyer un document. Cette fonction est utilisée lorsque la personne disposant
des originaux à envoyer n’est pas dans son bureau. La personne souhaitant
recevoir le document appelle le site qui détient l’original et demande l’envoi du
document. En d’autres termes, elle ”relève” l’appareil détenteur de l’original.
Relève effectuée par un télécopieur distant
Vous pouvez programmer l’envoi de documents par votre télécopieur
en votre absence lorsqu’une demande de relève est formulée par un télécopieur distant. Vous pouvez utiliser un code de relève pour empêcher
toute relève non autorisée de votre télécopieur. Lorsque vous activez cette
sécurité, seules les personnes connaissant le code de relève sont en mesure
d’interroger votre appareil.
1. Chargez le document face vers le bas. Si nécessaire, utilisez la touche
Resolution, Contrast ou EXPRESS. Pour de plus amples renseignements,
reportez-vous à la page 2.8.
2. Appuyez sur Menu, puis sur Polling sur le clavier d’accès direct.
L’écran vous demande de choisir entre les options de relève suivantes :
TX (envoi en relève) ou CONT (relève continue).
3. Appuyez sur Enter afin de confirmer “1.TX.”. L’écran vous demande
d’entrer un code de relève à quatre chiffres. Le code de relève est préréglé
en usine à 0000. Cette valeur correspond à l’absence de code de relève.
4. Si vous voulez utiliser un code de relève, entrez le code à quatre
chiffres désiré (sauf 0000), puis appuyez sur Enter.
Ou
Si vous ne voulez pas sécuriser la transmission à l’aide d’un code de
relève, appuyez sur Enter lorsque l’écran affiche 0000 pour TX-POLL
CODE.
5. L’appareil enregistre le document en mémoire. L’écran indique le nombre
de pages stockées en mémoire et la capacité de mémoire restante.
L’appareil revient en mode veille et l’écran affiche un rappel signalant
qu’un envoi en relève est programmé. L’appareil passe automatiquement
en mode Fax (réception automatique) lorsqu’il est programmé pour être
relevé.
SELECT POLLING
1.TX 2.CONT.
POLL CODE
[0000]
2 Fonctionnement
04-SENDI.NGF 23/09/99 14:26 Page 17
Page 50

Ajout de documents à un travail programmé
en mémoire
Vous pouvez ajouter des documents à une opération d’envoi différé ou
d’envoi en relève précédemment programmée dans la mémoire de votre
appareil.
1. Chargez le document face vers le bas. Si nécessaire, utilisez la touche
Resolution, Contrast ou EXPRESS. Pour de plus amples renseignements,
reportez-vous à la page 2.8.
2. Appuyez sur Menu, puis sur Add/Cancel sur le clavier d’accès direct.
L’écran vous demande de choisir “ADD” ou “CANCEL”.
3. Appuyez sur Enter afin de confirmer “ADD”. L’écran affiche les
opérations programmées en mémoire.
4. Appuyez sur †ou „„plusieurs fois jusqu’à ce que vous trouviez
l’opération à laquelle vous souhaitez ajouter des documents, puis
appuyez sur Enter.
L’appareil mémorise automatiquement les documents et affiche le
nombre total de pages et de pages ajoutées, puis revient en mode veille.
2.18
Envoi d’une télécopie
OPERATION
1.ADD 2.CANCEL
22:00 DELAY TX
SAMSUNG
(Par exemple, un envoi différé est
programmé pour 22:00.)
Annulation d’un travail programmé en
mémoire
1. Appuyez sur Menu, puis sur Add/Cancel sur le clavier d’accès direct.
L’écran vous demande de choisir “ADD” ou “CANCEL”.
2. Appuyez sur 2 pour choisir “CANCEL”. L’écran affiche les opérations
programmées en mémoire.
3. Appuyez sur †ou „„plusieurs fois, jusqu’à ce que vous trouviez
l’opération que vous souhaitez annuler, puis appuyez sur Enter
lorsque vous l’avez trouvée.
04-SENDI.NGF 23/09/99 14:26 Page 18
Page 51

2.19
Réception d’une télécopie
Réception d’une télécopie
Votre appareil multifonction possède quatre modes de réception :
• En mode Fax, il répond à tout appel entrant et se remet immédiatement
en mode de réception, en attendant qu’une télécopie lui soit envoyée.
• En mode Tel/Fax, l’appareil répond à tout appel entrant en s’attendant à
recevoir une télécopie. S’il ne détecte pas de signal de télécopie, il
continue à émettre la sonnerie pour vous indiquer qu’il s’agit d’un appel
téléphonique. Si vous ne décrochez pas le combiné pendant la sonnerie,
l’appareil se remet en mode de réception automatique de télécopie.
• En mode Ans/Fax, le répondeur répond à tout appel entrant et l’appelant
peut laisser un message. Si le télécopieur détecte une tonalité de télécopie
sur la ligne, l’appel est immédiatement commuté vers le télécopieur. Pour
utiliser le mode Ans/Fax, vous devez connecter un répondeur à la prise
EXT de votre télécopieur (reportez-vous à la page 1.6).
• En mode Tel, la réception automatique des télécopies est désactivée. Vous
ne pouvez recevoir une télécopie que manuellement, en décrochant le
combiné puis en appuyant sur Start.
Les témoins lumineux situés au-dessus de la touche Rcv. Mode indiquent
le mode de réception sélectionné.
Si vous utilisez rarement la ligne affectée au télécopieur pour des
conversations téléphoniques, sélectionnez le mode Fax ou Tel/Fax afin
que l’appareil reçoive automatiquement les télécopies.
Une télécopie en arrivée peut être reçue et mémorisée, alors que vous
imprimez un fichier PC. Si vous avez un grand nombre de pages à
imprimer, nous vous recommandons d’arrêter l’impression du fichier PC
afin d’éviter la saturation de la mémoire.
Réception d’une
télécopie
2 Fonctionnement
05-RECEI.VIN 23/09/99 14:36 Page 1
Page 52

2.20
Réception d’une télécopie
Réception automatique en mode Fax
1. Appuyez sur Rcv.Mode jusqu’à ce que le témoin Fax s’allume.
2. Lors de la réception d’un appel, l’appareil répond à la deuxième
sonnerie et reçoit automatiquement la télécopie. Vous pouvez modifier
le nombre de sonneries. Reportez-vous à l’option “ANSWER ON RING”
de la page 2.56.
Pour régler le volume de la sonnerie, appuyez sur Menu et System
Setup sur le clavier d’accès direct puis sur Start afin d’accéder au mode
Ringer Volume. Utilisez ensuite „ ou afin de choisir le volume désiré.
Réception automatique en mode Tel/Fax
1. Appuyez sur Rcv.Mode jusqu’à ce que le témoin Tel/Fax s’allume.
2. Lors de la réception d’un appel, l’appareil répond à la deuxième
sonnerie et reçoit automatiquement la télécopie. Vous pouvez modifier
le nombre de sonneries. Reportez-vous à l’option “ANSWER ON RING”
de la page 2.56.
3. Si l’appareil ne détecte pas de signal de télécopie, il émet une autre
sonnerie pour vous indiquer qu’il s’agit d’un appel téléphonique.
4. Décrochez le combiné et répondez à l’appel. Si vous ne décrochez pas le
combiné dans le délai spécifié, l’appareil revient en mode de réception
automatique de télécopie.
05-RECEI.VIN 23/09/99 14:36 Page 2
Page 53

2.21
Réception d’une télécopie
Réception manuelle en mode Tel
1. Appuyez sur Rcv.Mode jusqu’à ce que les deux témoins Fax et Tel/Fax
s’éteignent.
2. Lorsque le téléphone sonne, décrochez le combiné et répondez.
3. Si vous entendez une tonalité de télécopie ou si votre interlocuteur
vous demande de recevoir un document, appuyez sur Start.
4. Raccrochez. L’appareil commence à recevoir la télécopie et revient en
mode veille une fois la réception terminée.
Réception automatique en mode Ans/Fax
Pour utiliser ce mode, vous devez connecter un répondeur à la prise EXT
de votre télécopieur (reportez-vous à la page 1.6).
1. Appuyez sur Rcv.Mode jusqu’à ce que les deux témoins Fax et Tel/Fax
s’allument.
2. Le répondeur répond à tout appel entrant. Si l’appelant laisse un
message, le répondeur l’enregistre normalement.
Si votre appareil détecte une tonalité de télécopie sur la ligne, le mode
réception de télécopie est activé.
•Si vous avez sélectionné le mode Ans/Fax et si votre répondeur est déconnecté
ou s’il n’y a pas de répondeur connecté à votre télécopieur, ce dernier passe
automatiquement en mode de réception de télécopie au bout de 10 sonneries.
•Si votre répondeur est doté ”d’un compteur de sonneries paramétrable par
l’utilisateur”, réglez-le de manière à ce qu’il réponde aux appels entrants au
bout d’une seule sonnerie.
•Si vous êtes en mode Tel (réception manuelle) lorsque le répondeur est
connecté à votre appareil, vous devez déconnecter le répondeur, sans quoi le
message émis par le répondeur interrompra votre conversation téléphonique.
2 Fonctionnement
05-RECEI.VIN 23/09/99 14:36 Page 3
Page 54

Réception avec un téléphone auxiliaire
Cette fonction n’est possible que lorsque vous utilisez un téléphone
auxiliaire connecté à la prise EXT à l’arrière de l’appareil. Reportez-vous à
la page 1.6. Vous pouvez recevoir une télécopie d’une personne à laquelle
vous êtes en train de parler sur le téléphone auxiliaire sans avoir à vous
rendre auprès du télécopieur.
1. Si vous recevez un appel sur le téléphone auxiliaire et si vous entendez
une tonalité de télécopie, appuyez sur les touches “ 9 “ (étoile 9 étoile)
sur le téléphone auxiliaire.
Appuyez lentement sur les touches dans l’ordre indiqué. Si la tonalité
de télécopie émise par l’appareil distant persiste, essayez d’appuyer de
nouveau sur “ 9 “.
“ 9 “ est le code de lancement de réception à distance préréglé en
usine. La première et la dernière étoile sont fixes mais vous pouvez
changer le chiffre du milieu pour un caractère de votre choix. Pour de
plus amples renseignements, reportez-vous à la page 2.54.
2. L’appareil reçoit le document. Raccrochez le combiné du téléphone
auxiliaire.
2.22
Réception d’une télécopie
Si votre appareil est à court de papier lors de la réception d’une
télécopie - Réception en mémoire.
Si votre appareil est réglé pour recevoir les télécopies automatiquement
et s’il n’y a plus de papier ou s’il s’est produit un bourrage papier, si le
couvercle supérieur a été ouvert ou si vous êtes en train photocopier ou
d’imprimer, les documents entrants sont automatiquement enregistrés dans
la mémoire du télécopieur. Après réception des documents, l’appareil
affiche “MEMORY RECEIVED” et la cause, par exemple “NO PAPER”.
Remédiez au problème en remettant du papier, en fermant le couvercle ou
en éliminant le bourrage. Votre appareil imprime alors automatiquement la
télécopie mémorisée.
Si vous résolvez le problème alors que l’appareil est en cours de mémorisation de documents, il imprime immédiatement le document mémorisé.
05-RECEI.VIN 23/09/99 14:36 Page 4
Page 55

2.23
Réception d’une télécopie
Réception en relève
Votre appareil a la possibilité de relever les documents éventuellement
stockés dans un télécopieur distant. La réception en relève permet à
l’appareil d’appeler un télécopieur distant réglé pour la relève et de
récupérer les documents stockés dans sa mémoire. Il se peut que vous
vouliez parler à l’opérateur distant afin de vous assurer que le télécopieur
distant est programmé pour être relevé, avant d’effectuer cette procédure.
Relève d’un appareil distant
Votre appareil relève un télécopieur distant et récupère un document qui
est stocké dans sa mémoire, puis l’imprime. Cette méthode vous permet
d’effectuer la réception en relève aux heures où les tarifs téléphoniques sont
les plus bas.
1. Décrochez le combiné ou appuyez sur OHD et entrez le numéro de
l’appareil distant.
2. Lorsque vous entendez une tonalité de télécopie émise par l’appareil
distant, appuyez sur Menu puis sur Polling sur le clavier d’accès direct.
L’écran vous demande d’entrer un code de relève à quatre chiffres. Ce
code est préréglé à 0000 en usine. 0000 représente l’absence de code.
3. Si l’appareil distant est protégé par un code de relève, vous devez
entrer le code correct, puis appuyer sur Enter.
OU
Si l’appareil distant n’est pas protégé par un code de relève, appuyez
simplement sur Enter pour accepter [0000], qui représente l’absence de
code.
Votre appareil commence à recevoir le document du télécopieur distant.
POLL CODE
[0000]
2 Fonctionnement
05-RECEI.VIN 23/09/99 14:36 Page 5
Page 56

Relève continue
Vous pouvez régler votre télécopieur pour qu’il relève automatiquement un
ou plusieurs télécopieurs distants non surveillés, quotidiennement, autant
de fois par jour que nécessaire, à intervalles réguliers.
1. Appuyez sur Menu, puis sur Polling sur le clavier d’accès direct.
L’écran affiche les options de relève suivantes : TX (envoi en relève) et
CONT (relève continue).
2. Appuyez sur 2 afin de choisir “CONT.”. Vous pouvez également
appuyer sur ˆ ou ¤ afin de choisir “CONT.”, puis appuyer sur Enter.
3. Entrez le numéro du télécopieur distant, puis appuyez sur Enter.
Vous pouvez appuyer sur une touche d’accès direct, y compris la touche
de numérotation de groupe. Vous pouvez également appuyer sur Speed,
entrer un numéro abrégé à deux chiffres, puis appuyer sur Enter. Le
numéro enregistré (ainsi que le nom) s’affiche à l’écran. Vous ne pouvez
utiliser qu’un seul numéro de groupe pour travailler en relève. Appuyez
sur Enter lorsque le numéro s’affiche correctement à l’écran.
4. L’écran vous demande d’entrer un autre numéro de télécopieur afin de
recevoir des documents d’un autre site.
Pour relever plusieurs sites, appuyez sur 1 pour choisir “YES” et
répétez les étapes 3 et 4.
OU
Pour ne relever qu’un seul site ou lorsque vous avez entré tous les
sites, appuyez sur 2.
5. L’écran vous demande d’entrer un code à quatre chiffres. Le code de
relève “0000” représente l’absence de code.
2.24
Réception d’une télécopie
ANOTHER FAX NO.?
1.YES 2.NO
POLL CODE
[0000]
SELECT POLLING
1.TX 2.CONT.
05-RECEI.VIN 23/09/99 14:36 Page 6
Page 57

2.25
Réception d’une télécopie
Si l’appareil distant est protégé par un code de relève, vous devez
entrer le code correct et appuyer sur Enter.
OU
Si l’appareil distant n’est pas protégé par un code de relève, appuyez sur
Enter pour accepter [0000], qui représente l’absence de code.
6. L’écran vous demande d’entrer les heures de début (START) et de fin
(END). Entrez l’heure à laquelle votre appareil doit commencer et
terminer la relève chaque jour. Entrez l’heure en format 24 heures. Par
exemple, entrez 2030 pour 8:30 du soir.
Votre appareil relèvera régulièrement le ou les télécopieurs distants entre
les heures de début et de fin, à l’intervalle spécifié dans l’étape 8.
7. Appuyez sur Enter lorsque l’heure s’affiche correctement à l’écran.
L’écran vous demande d’entrer la durée d’attente avant de tenter une
nouvelle relève.
8. Entrez l’intervalle de temps, puis appuyez sur Enter. Par exemple,
pour régler votre appareil afin qu’il relève le télécopieur distant toutes
les 30 minutes, entrez 0030.
9. L’appareil revient en mode veille et l’écran affiche un rappel indiquant
que la relève continue est programmée.
Une fois la relève continue terminée et dès lors que vous avez activé cette
option, un avis de multidiffusion est imprimé afin d’indiquer le résultat
de l’opération. Reportez-vous à la section “Options paramétrables par
l’utilisateur” de la page 2.53.
[START [END]
20:30 23:30
INTERVAL TIME
[00:30]
15-05-1998 FRI
CONTI-POLL 22:30
Heure de début
2 Fonctionnement
05-RECEI.VIN 23/09/99 14:36 Page 7
Page 58

Réalisation d’une photocopie
La résolution est automatiquement réglée sur “S.Fine” lorsque vous photocopiez un document. Si vous voulez faire une photocopie rapidement avec
une résolution standard, vous pouvez utiliser la touche EXPRESS. Vous
pouvez réduire ou agrandir l’image par incréments de 1%, de 25 à 200%.
1. Chargez un document face imprimée vers le bas. Si nécessaire, utilisez
la touche Contrast afin de modifier le contraste. Pour plus de renseignements sur le contraste, reportez-vous à la page 2.8.
2. Si vous voulez faire une photocopie rapidement avec une résolution
standard, appuyez sur EXPRESS. Les deux témoins FINE et S.FINE
s’allument.
3. Appuyez sur Copy. L’écran vous demande d’entrer le nombre de copies
(1 à 99).
4. Si vous avez besoin d’au moins deux copies, entrez le nombre désiré à
l’aide du clavier numérique, puis appuyez sur Enter. L’écran affiche
ensuite l’option ”COPY RATE” vous permettant de sélectionner le
pourcentage de réduction et d’agrandissement.
5. Le nombre à l’extrême droite de la ligne inférieure indique l’option
sélectionnée. Pour réduire ou agrandir la taille du document, entrez le
pourcentage désiré, puis appuyez sur Enter. L’appareil numérise le
document, le mémorise puis commence à l’imprimer.
•Si vous activez la fonction “DIRECT COPY” (reportez-vous à la page 2.55),
l’appareil fait une seule copie à l’échelle 1:1. Les options “COPY PAGES” et
“COPY RATE” ne s’affichent pas.
•Si vous activez le mode EXPRESS, l’option “COPY RATE” ne s’affiche pas.
2.26
Réalisation d’une photocopie
Réalisation d’une
photocopie
COPY PAGES
[01-99] <01>
COPY RATE
[25-200]% <100>
05-RECEI.VIN 23/09/99 14:36 Page 8
Page 59

2.27
Impression
Impression d’un document
Cette procédure décrit les étapes générales à suivre pour imprimer à partir
de diverses applications Windows. La procédure exacte pour imprimer un
document peut varier selon l’application utilisée. Reportez-vous à la
documentation de votre logiciel afin de connaître la procédure d’impression
exacte.
1. Lancez un programme et créez un document ou ouvrez le document
que vous souhaitez imprimer.
2. Choisissez Imprimer ou Configuration de l’imprimante dans le menu
Fichier. Assurez-vous que l’imprimante SF4500 Series est sélectionnée
comme imprimante par défaut.
3. Cliquez sur le bouton Propriétés ou Configuration, si vous voulez
effectuer les ajustements appropriés afin d’imprimer votre document.
(Reportez-vous à la section “Paramétrage de l’imprimante”, page 2.28.)
4. Sélectionnez OK afin de fermer la boîte de dialogue Propriétés.
5. Après avoir modifié les paramètres d’impression nécessaires,
sélectionnez OK pour lancer l’impression.
Impression
2 Fonctionnement
06-PRINT.ING 23/09/99 14:37 Page 1
Page 60

2.28
Impression
Paramétrage de l’imprimante
Vous pouvez utiliser votre télécopieur avec toutes les applications Windows 3.x
ou Windows 95. N’oubliez pas de configurer l’imprimante SF4500 Series
comme imprimante par défaut pour toutes les opérations sous Windows.
La plupart des applications Windows vous permettent de modifier le
paramétrage de l’imprimante. Cela comprend les réglages déterminant
l’aspect du document imprimé, comme la taille de la page, l’orientation du
papier et les marges. La modification des réglages dans l’application a
généralement priorité sur les réglages effectués dans le pilote de
l’imprimante.
Le pilote de l’imprimante comprend les réglages mentionnés ci-dessus
(dans le cas où votre logiciel ne permettrait pas d’y accéder). Il comprend
aussi tous les réglages déterminant la façon dont fonctionne votre imprimante.
Accès au paramétrage d’impression
Sous Windows 95
• À partir de toute application Windows, vous pouvez sélectionner la
commande Imprimer ou Configuration de l’imprimante.
• À partir du dossier Imprimantes, sélectionnez l’imprimante puis la
commande Propriétés dans le menu Fichier.
• À partir du dossier Imprimantes, sélectionnez l’imprimante, cliquez avec
le bouton droit de la souris, puis sélectionnez Propriétés dans la liste
déroulante.
Sous Windows 3.x
Accédez aux options d’impression à partir de la boîte de dialogue
Imprimantes dans le Panneau de configuration, ou sélectionnez l’option
Configuration de l’imprimante disponible dans le menu Fichier de la
plupart des applications fonctionnant sous Windows.
06-PRINT.ING 23/09/99 14:37 Page 2
Page 61

2.29
Impression
Sélection du format
de papier chargé.
Onglet Paper
Cet onglet vous permet de spécifier la taille du papier, le nombre de copies,
le classement, la séquence et l’orientation des pages.
Onglet Document/Quality
Cet onglet vous permet de spécifier le type de document, le type de papier
et la qualité d’impression. Pour de plus amples renseignements sur les
différents types de papier, reportez-vous à la section “Choix du type de
papier” de la page 2.31.
Sélection du type de document à utiliser :
Automatic
Imprime avec la cartouche installée
dans l’appareil.
Vivid Color
Ravive les couleurs d’impression.
Natural Color
Produit une impression très proche
des couleurs d’origine.
Black Only
Optimise l’impression noir et blanc.
Color Sort
Trie les pages couleur et noir et blanc,
puis les imprime, selon le type de
cartouche installée. La deuxième
catégorie s’imprimera lorsque vous
aurez changé la cartouche.
Rétablit les réglages par
défaut configurés en usine.
Cliquez pour activer un
temps d’attente entre les
pages afin de permettre à
l’encre de sécher.
Pour plus de renseignements
sur les types de papier,
reportez-vous à la page 2.31.
Affiche le copyright et la
version.
2 Fonctionnement
06-PRINT.ING 23/09/99 14:37 Page 3
Page 62

2.30
Impression
Onglet Advanced
Cet onglet vous permet de spécifier l’impression en demi-teintes et de
régler la luminosité des zones claires et des zones foncées et la couleur de
l’image.
Sélection du style de demiteintes à utiliser.
Line Art Screen
Généralement le meilleur
choix pour les textes
imprimés ou les dessins
à la plume.
Fine Screen
Produit une impression très
détaillée.
Air Brush
Produit une impression
semblable à la peinture au
pistolet.
Qu’est-ce que l’impression
en demi-teintes ?
Il s’agit de l’impression d’objets en
nuances de gris (comme une
photographie) dont les points gris
sont remplacés par des groupes de
points noirs. Ces groupes de tailles
variées, combinés aux points blancs
(pixels éteints), créent l’illusion
d’ombres grises : les groupes les plus
importants donnent un aspect noir ou
gris foncé à l’image, tandis que les
groupes plus petits donnent un aspect
gris clair.
Spécification de vos options d’impression
N’hésitez pas à utiliser l’aide en ligne afin de connaître les réglages
disponibles pour chaque option d’impression.
• Pour vous déplacer entre les onglets de Windows, cliquez sur ces onglets.
• Sélectionnez les réglages et sortez en cliquant sur OK.
• Pour annuler le réglage choisi pour un onglet, cliquez sur le bouton Cancel.
• Pour accéder au fichier d’aide, cliquez sur Help.
• Lorsque vous positionnez le curseur de la souris sur l’une des options
d’impression, un message d’aide s’affiche sous le curseur.
06-PRINT.ING 23/09/99 14:37 Page 4
Page 63

2.31
Impression
Manipulation du papier
Pour obtenir une qualité d’impression optimale avec votre appareil, vous
devez avant tout choisir le type de papier adéquat. Votre appareil produit
une impression de qualité courrier sur la plupart des papiers machine
ordinaires, y compris les papiers à base de coton et les papiers pour
photocopieur ; il ne requiert pas de papier spécial pour jet d’encre.
Toutefois, la qualité d’impression varie en fonction du type de papier.
Testez toujours un type de papier avant d’en acheter de grandes quantités.
Choix du type de papier
Papier ordinaire
L’appareil accepte les formats de papier lettre, légal et A4 en orientation
portrait. Vous pouvez utiliser du papier pour photocopieur ordinaire, du
papier machine à base de coton et du papier à en-tête standard. Utilisez
toujours du papier sans pli, non roulé, sans agrafe et dont les bords ne sont
pas endommagés.
Papier couché
Le papier couché est destiné aux impression de haute qualité et évite le
maculage ou les coulures lorsqu’il est mis en contact avec de l’eau ou des
surfaces humides. Ce type de papier convient donc parfaitement pour les
environnements humides ou pluvieux.
Papier glacé/photo
Le papier glacé/photo est un papier brillant, très épais, qui imite l’aspect et
le toucher d’une photographie. Utilisez ce type de papier pour obtenir des
impressions semblables à des photographies avec votre imprimante.
Transparent
Les transparents produisent un contraste, une netteté et des couleurs
d’excellente qualité.
Transfert
Utilisez les transferts pour T-shirt pour personnaliser T-shirts, sweat-shirts,
tabliers, nappes, napperons, sacs à provisions et tout ce que vous pouvez
imaginer ! S’utilise sur tout tissu de coton ou mélange coton/polyamide.
L’image s’imprime en miroir, de telle sorte que lorsque vous la transférez
au fer sur le T-shirt, elle se présente dans le bon sens.
2 Fonctionnement
06-PRINT.ING 23/09/99 14:37 Page 5
Page 64

2.32
Impression
Conseils pour les papiers spéciaux
• N’oubliez jamais de lire les instructions fournies avec le papier spécial.
Elles vous donnent des informations importantes sur la façon de réaliser
une impression de haute qualité.
• Il est recommandé de n’introduire qu’une seule feuille à la fois pour
certains types de papiers spéciaux, en particulier pour les transferts sur
T-shirt.
• Pour les transparents et les papiers photo glacés, respectez les directives
suivantes :
- Laissez les feuilles de transparent ou de papier imprimées sécher
entièrement avant de les ranger.
- Lorsqu’une feuille de transparent est entièrement sèche, couvrez sa face
imprimée d’une feuille de papier ordinaire (non couché) avant de la
ranger. Cette recommandation est valable même si vous placez le
transparent dans une enveloppe ou un dossier transparent.
- Ne laissez pas le transparent dans le plateau d’alimentation automatique pendant une période prolongée. La poussière et la saleté risquent
de s’accumuler dessus et de faire des taches à l’impression.
- Afin d’éviter les marques de doigts, utilisez des gants fins en coton lors
du chargement et de la manipulation des transparents.
- Afin d’éviter que les couleurs passent, n’exposez pas le transparent
imprimé trop longtemps à la lumière directe du soleil.
- Rangez les papiers et les transparents inutilisés à plat. Ne sortez pas les
papiers de leur emballage de protection avant d’être prêt à les utiliser.
- Rangez les transparents inutilisés à une température comprise entre
15°C et 30°C. L’humidité relative doit être comprise entre 10% et 70%.
• Si la densité d’impression de votre page est très élevée, les papiers légers
risquent de s’enrouler légèrement en raison de la grande quantité d’encre.
Si vous souhaitez imprimer des graphiques de densité élevée, essayez de
le faire sur un papier plus épais.
• N’utilisez pas de papier d’épaisseur supérieure aux spécifications de
l’appareil. Si le papier utilisé est si épais qu’il vient en contact avec les
buses de la tête d’impression, vous risquez d’endommager la cartouche.
06-PRINT.ING 23/09/99 14:37 Page 6
Page 65

2.33
Impression
Chargement des enveloppes
Utilisez le guide-enveloppe lors du chargement des enveloppes à imprimer.
Evitez d’utiliser les enveloppes suivantes car elles risquent de provoquer
des bourrages, des macules ou d’endommager votre imprimante :
• enveloppes à fenêtre, à trous, à perforations, à découpes et à double rabat,
• enveloppes en papier spécial couché ou à empreinte profonde,
• enveloppes autocollantes,
• enveloppes contenant des lettres.
Lorsque vous êtes prêt à imprimer sur une enveloppe, exécutez les étapes
ci-dessous :
1. Relevez le guide-enveloppe.
Guide-enveloppe
2. Chargez l’enveloppe avec le côté adresse vers vous et l’emplacement
du timbre vers le bas et à droite ①, puis poussez-la légèrement vers le
bas ②. Le côté droit de l’enveloppe doit être aligné avec le bord relevé du
guide-enveloppe.
①
②
2 Fonctionnement
06-PRINT.ING 23/09/99 14:37 Page 7
Page 66

Vitesse d’impression et couleur
Le pilote d’imprimante SF4500 Series pour Windows peut interpréter et
traduire tout le spectre des couleurs (jusqu’à 16,7 millions de couleurs).
Lorsque vous imprimez en couleur, le nombre de renseignements que doit
interpréter et traduire le pilote augmente considérablement. Lorsque vous
imprimez en noir uniquement, le pilote n’a qu’une seule couleur à
interpréter.
En réduisant le nombre de couleurs que le pilote doit interpréter, vous
pouvez diminuer sensiblement le temps nécessaire pour traduire les
informations. Cela accélère le processus global d’impression.
Votre appareil est livré avec une cartouche noire. Pour l’impression en
couleur, vous devez acheter une cartouche couleur.
Impression couleur rapide
Dans le pilote d’imprimante SF4500 Series pour Windows, choisissez les
options suivantes afin de permettre au pilote d’interpréter et de traduire
256 couleurs, ce qui accélère la vitesse d’impression. Toutefois, dans ce cas,
la qualité d’impression n’est pas optimale.
• Paper Type - Plain Paper
• Print Quality - Fast Draft
2.34
Impression
3. Pincez le guide-papier gauche et déplacez-le vers la droite pour
l’adapter à la largeur de l’enveloppe.
Guide-papier
Vous devez changer le format de papier dans le menu de paramétrage
d’impression. Reportez-vous à la page 2.29.
06-PRINT.ING 23/09/99 14:37 Page 8
Page 67

2.35
Impression
Impression couleur de haute qualité
Sélectionnez les options d’impression ci-dessous afin de permettre au pilote
de l’imprimante d’interpréter et de traduire jusqu’à 16,7 millions de
couleurs. N’oubliez pas que votre vitesse d’impression sera plus lente
qu’avec les autres combinaisons de réglages.
• Paper Type - Glossy/Photo Paper
• Print Quality - High
Impression monochrome
Utilisez la cartouche noire afin d’optimiser les performances de l’imprimante
lorsque vous imprimez du texte ou des graphiques en noir et blanc.
Dans le pilote de l’imprimante, choisissez les options d’impression
suivantes afin que votre appareil utilise uniquement de l’encre noire :
• Paper Type - Plain Paper
• Print Quality - Normal
• Document Type - Black Only
Configuration des autres utilitaires à l’aide du
programme de contrôle du SF4500 Series
Le programme de contrôle du SF4500 Series contient des options de
configuration qui définissent le fonctionnement de votre appareil.
Ces options sont les suivantes :
• Status - Affiche l’état courant de l’appareil
• Options - Configure les options
•
Cartridges - Permet d’installer, de nettoyer ou d’aligner la cartouche
• About - Affiche la version du programme
2 Fonctionnement
06-PRINT.ING 23/09/99 14:37 Page 9
Page 68

2.36
Impression
Lancement du programme de contrôle du SF4500 Series
Sous Windows 95
1. Cliquez sur le bouton Démarrer et choisissez Programmes.
2. Choisissez SAMSUNG SF4500 Series Printer dans le menu
Programmes.
3. Choisissez Control Program on LPT1.
4. La fenêtre SF4500 Series Control Program on LPT1 s’affiche.
3. La fenêtre SF4500 Series Control Program on LPT1 s’affiche.
Sous Windows 3.x
1.
Dans le Gestionnaire de programmes, cliquez deux fois sur l’icône
SAMSUNG SF4500 Series Printer.
2. Dans la fenêtre SAMSUNG SF4500 Series Printer, cliquez deux fois sur
Control Program on LPT1.
06-PRINT.ING 23/09/99 14:37 Page 10
Page 69

2.37
Impression
Fenêtre SAMSUNG SF4500 Control Program on LPT1
Lorsque la fenêtre SAMSUNG SF4500 Control Program on LPT1 s’affiche,
cliquez sur l’onglet correspondant aux options que vous voulez afficher.
Entrez ensuite les modifications de votre choix.
Status
Affiche l’état de
l’imprimante
et le niveau de l’encre.
Options
Contrôle les options
du programme.
Cartridges
Installe ou nettoie
la cartouche.
About
Affiche les informations sur la version
du programme.
Onglet Status
Cet onglet affiche l’état courant de l’imprimante.
2 Fonctionnement
06-PRINT.ING 23/09/99 14:37 Page 11
Page 70

2.38
Impression
Onglet Options
Cet onglet vous permet de spécifier les options de configuration du
programme de contrôle.
Affiche la surveillance de
l’état de l’appareil sous la
forme d’un bouton
(Windows 95) ou d’une
icône (Windows 3.x) sur le
bureau de Windows.
Désactive la communication
bidirectionnelle (cochez
cette case pour les imprimantes en réseau).
Désactive automatiquement
la surveillance de l’état
à la fin du travail.
Active les effets sonores.
Active le mode tampon.
Onglet Cartridges
Cet onglet vous permet de choisir les options de la cartouche.
Pour obtenir une qualité d’impression optimale, vous devez nettoyer la tête
d’impression de la cartouche de temps à autre. Votre appareil est doté
d’une fonction de nettoyage de la tête d’impression. Si vous remarquez une
dégradation de la qualité d’impression, cliquez sur l’onglet Clean Print
Nozzles afin d’effectuer le nettoyage. Répétez ce nettoyage si nécessaire.
Affiche le niveau d’encre.
Permet d’installer ou de
remplacer la cartouche.
Permet de nettoyer les
buses d’impression.
Aligne la cartouche.
06-PRINT.ING 23/09/99 14:37 Page 12
Page 71

2.39
Numérisation
Numérisation
Présentation
Le système d’exploitation de numérisation Presto! PageManager élimine
toute nécessité de conserver des copies papier des photographies et
documents. Avec Presto! PageManager, vous pouvez numériser facilement
vos documents et photographies et les enregistrer dans votre ordinateur
afin de les gérer comme des documents électroniques. Vous pouvez
également utiliser Presto! PageManager afin de transmettre rapidement les
documents numérisés par télécopie ou par courrier électronique ou pour en
imprimer une copie papier sur votre imprimante.
Avant de numériser les documents ou photographies, vérifiez que le
logiciel Presto! PageManager et que le programme de numérisation d’images
MyScan fournis avec votre pilote de numériseur SF4500 Series sont bien
installés sur votre ordinateur. Reportez-vous à la page 1.23.
Ce chapitre présente les notions fondamentales de la numérisation avec
MyScan, du scanner SAMSUNG SF4500 Series et de Presto! PageManager,
application de numérisation fournie avec votre appareil.
Votre télécopieur SF4500 contient un scanner monochrome (noir et blanc).
2 Fonctionnement
06-PRINT.ING 23/09/99 14:37 Page 13
Page 72

2.40
Numérisation
Numérisation d’un document ou d’une
photographie
1. Mettez votre appareil (ou un autre scanner) et votre PC sous tension.
2. Lancez Windows s’il ne l’est pas déjà.
3. Lancez Presto! PageManager. Sous Windows 95, sélectionnez
Programmes dans le menu Démarrer. Puis sélectionnez Presto!
PageManager.
Pour Windows 3.x, faites un double-clic sur Presto! PageManager dans le
Gestionnaire de programmes. Sélectionnez ensuite Presto! PageManager.
La fenêtre DeskTop de Presto! PageManager s’affiche.
4.
Insérez le document à numériser dans votre appareil. Mettez le bord
supérieur de la feuille vers le bas et la face imprimée à l’opposé de vous.
Réglez le guide selon la largeur
du document.
06-PRINT.ING 23/09/99 14:37 Page 14
Page 73

Résolution
Détermine la quantité
d’informations capturées par
le scanner dans une image
numérisée résultante.
2.41
Numérisation
5. Choisissez Select Source dans le menu File (dans le menu Scan pour
Windows 3.X). La boîte de dialogue Select Source s’affiche.
6. Dans la boîte de dialogue Select Source, cliquez sur la dernière
version de MyScan. (Si vous voulez utiliser un autre pilote de scanner,
sélectionnez-le.)
7. Sélectionnez Acquire dans le menu File. La fenêtre MyScan s’affiche.
8. Choisissez les options de numérisation pour votre document dans la
fenêtre MyScan. Pour plus de renseignements sur les options de
numérisation, reportez-vous à la section ”Fenêtre de commande du
scanner” dans le chapitre MyScan du mode d’emploi pour Presto!
PageManager/MyScan/ Presto! PhotoAlbum.
Mode de numérisation
Sélectionne le mode dans lequel
l’image doit être numérisée :
Gray 256 Scales, Halftone B/W,
Lineart B/W.
Facteur d’échelle
Agrandit ou réduit une image
à la numérisation.
Démoirage
Minimise le risque
d’apparition de moirage dans
votre fichier image lors de la
numérisation d’images
graphiques.
Filtre
Adoucit ou accuse les bords et
les limites d’une image.
Réglage Highlight, Shadow, Gamma
Règle les valeurs claires et
foncées à l’intérieur du cadre
de sélection.
Source de numérisation
2 Fonctionnement
06-PRINT.ING 23/09/99 14:37 Page 15
Page 74

2.42
Numérisation
9. Si vous le souhaitez, choisissez le bouton Preview pour effectuer une
numérisation à basse résolution du document original dans la fenêtre
de prévisualisation. Vous pouvez utiliser les outils de la fenêtre Preview
afin de retoucher l’image. Pour plus de renseignements sur la fenêtre de
prévisualisation, reportez-vous à la section ”Fenêtre de prévisualisation”
du chapitre MyScan du mode d’emploi pour Presto! PageManager/
MyScan/Presto! PhotoAlbum (page 2.14).
10. Pour lancer la numérisation, cliquez sur le bouton Scan.
11. Pour fermer la fenêtre MyScan, cliquez sur le bouton Exit.
12. Lorsque l’élément a été complètement numérisé, il s’affiche sous la
forme d’une image réduite à la dimension d’icône sélectionnée dans le
dossier Inbox de Presto! PageManager.
Barre d’applications
Accès rapide aux
applications à l’aide du
glisser/relâcher.
Outils de retouche d’image
Permet d’ajuster les paramètres
Highlight, Shadow et Gamma.
Outil de cadrage
Définit les limites de la
zone à inclure dans votre
numérisation finale.
Outil Zoom
Zoom avant ou arrière
sur une image.
Outils Highlight et Shadow
Permettent de comparer
des zones différentes de
l’image.
Basculement/Rotation
Bascule et fait pivoter
une image.
Inversion
Inverse les valeurs de ton, de
telle sorte que l’original fait
place à une image dans les
couleurs complémentaires.
06-PRINT.ING 23/09/99 14:37 Page 16
Page 75

2.43
Numérisation
13. Pour imprimer l’image numérisée, faites-la glisser sur l’icône de
l’imprimante dans la barre d’applications. Vous pouvez également
cliquer sur l’icône de l’imprimante, après avoir choisi l’élément désiré.
14. La boîte de dialogue d’impression s’affiche. Sélectionnez les options
appropriées.
15. Après avoir choisi les options, cliquez sur le bouton OK. Presto!
PageManager envoie le fichier à votre imprimante.
Pour plus de renseignements sur la façon d’utiliser Presto! PageManager,
reportez-vous au mode d’emploi pour Presto! PageManager/MyScan/Presto!
PhotoAlbum.
2 Fonctionnement
06-PRINT.ING 23/09/99 14:37 Page 17
Page 76

2.44
Numérotation automatique
Numérotation directe
La numérotation directe vous permet d’utiliser l’une des vingt touches
d’accès direct situées à gauche du panneau de commande de l’appareil afin
de composer automatiquement un numéro de téléphone ou de télécopieur.
Mémorisation d’un numéro d’accès direct
1. Maintenez enfoncée pendant 2 secondes la touche d’accès direct
(01 à 20) que vous souhaitez affecter à un numéro. L’écran affiche
“Txx:”, où “xx” représente le numéro de la touche sélectionnée.
2. Entrez le numéro que vous voulez mémoriser à l’aide du clavier
numérique, puis appuyez sur Enter.
Pour insérer une pause entre deux chiffres, appuyez sur Redial/Pause ;
un “P” s’affiche à l’écran.
Si vous faites une erreur en entrant un numéro, utilisez ˆ ou ¤ pour
placer le curseur sous le chiffre erroné, puis entrez le chiffre correct ou
appuyez sur Delete.
Pour des raisons pratiques, vous pouvez enregistrer les numéros de
téléphone fréquemment utilisés dans la mémoire de l’appareil.
Numérotation
automatique
06-PRINT.ING 23/09/99 14:37 Page 18
Page 77

2.45
Numérotation automatique
3. L’écran vous demande d’entrer un nom. Entrez le nom désiré (jusqu’à
20 caractères). Vous trouverez des renseignements sur la façon d’entrer
les noms à la page 2.4.
OU
Si vous ne voulez pas affecter de nom à ce numéro, sautez cette étape.
Si vous affectez un nom au numéro, ce nom s’affichera à l’écran lorsque
vous appuierez sur la touche d’accès direct.
4. Appuyez sur Enter.
5. Pour enregistrer un autre numéro d’accès direct, appuyez sur la touche
désirée et répétez les étapes 2 à 5.
OU
Pour revenir en mode veille, appuyez sur Stop.
Composition d’un numéro d’accès direct
1. Appuyez sur la touche d’accès direct (01 à 20) à laquelle vous avez
affecté le numéro. Le numéro est composé automatiquement.
2. Si vous effectuez un appel téléphonique, décrochez le combiné lorsque
votre interlocuteur répond.
OU
Si un document est chargé dans le plateau d’alimentation, sa transmission démarre lorsque le télécopieur distant répond.
Utilisation de l’étiquette d’adresses
Une feuille étiquette d’adresses pour les touches d’accès direct est livrée
avec votre appareil. Lorsque vous enregistrez les numéros dans les touches
d’accès direct, notez-les sur l’étiquette.
1. Retirez le cache transparent
et l’étiquette à l’aide d’un
instrument pointu, comme le
montre la figure de droite.
2. Écrivez les renseignements sur
l’étiquette et remettez cette dernière en place ainsi que son cache.
Nous vous recommandons d’utiliser un crayon, dans le cas où vous
souhaiteriez changer les numéros
plus tard.
2 Fonctionnement
07-AUTOD.IAL 23/09/99 14:37 Page 1
Page 78

2.46
Numérotation automatique
Numérotation abrégée
Vous pouvez mémoriser jusqu’à 50 numéros de téléphone ou de télécopieur
dans des numéros abrégés à deux chiffres (01-50).
Mémorisation d’un numéro abrégé
1. Appuyez sur la touche Speed et maintenez-la enfoncée pendant
2 secondes.
2. Entrez un numéro à deux chiffres (01 à 50) auquel vous voulez affecter
un numéro de téléphone ou de télécopieur, puis appuyez sur Enter.
Si un numéro a déjà été affecté au numéro abrégé sélectionné, l’écran
affiche ce numéro sur la ligne supérieure et “1. RENEW 2. OTHER” sur
la ligne du bas. Appuyez sur 1 pour changer le numéro et continuer
l’enregistrement du numéro désiré, ou sur 2 pour recommencer
l’opération avec un autre numéro abrégé.
3. Entrez le numéro que vous voulez enregistrer, puis appuyez sur Enter.
4. Pour affecter un nom au numéro, entrez le nom désiré. Pour savoir
comment entrer les noms, reportez-vous à la page 2.4.
OU
Si vous ne voulez pas attribuer de nom, sautez cette étape.
5. Appuyez sur Enter.
6. Pour enregistrer d’autres numéros de téléphone, répétez les étapes 2 à 5.
OU
Pour revenir en mode veille, appuyez sur Stop.
Composition d’un numéro abrégé
1. Appuyez sur Speed, puis entrez un numéro abrégé à deux chiffres.
2. Appuyez sur Start et le numéro est composé automatiquement.
3. Si vous effectuez un appel téléphonique, décrochez le combiné lorsque
votre interlocuteur répond.
OU
Si un document est chargé dans le plateau de documents, sa transmission commence lorsque le télécopieur distant répond.
07-AUTOD.IAL 23/09/99 14:37 Page 2
Page 79

2.47
Numérotation automatique
Numérotation de groupe (pour transmission à des
destinataires multiples)
Les numéros d’accès direct et les numéros abrégés peuvent être mémorisés
sous forme de groupe. Le numéro de groupe vous permet d’envoyer un
document à plusieurs destinataires en une seule opération. Votre appareil
composera les numéros de vos correspondants en respectant l’ordre
d’enregistrement. Si le numéro est occupé, votre appareil compose le
numéro mémorisé suivant, puis, après avoir composé la totalité des
numéros mémorisés, il recompose automatiquement le numéro
précédemment occupé. Avant d’utiliser cette fonction, vous devez entrer et
mémoriser les numéros du groupe de diffusion désiré.
Constitution de groupes de diffusion à partir des numéros
directs ou abrégés
1. Appuyez sur Menu, puis appuyez sur Group Dial sur le clavier d’accès
direct.
2. Appuyez sur la touche d’accès direct que vous souhaitez utiliser pour
le groupe.
GROUP NO : TO1
1.YES 2.NO
Touche d’accès direct de
groupe sélectionnée
3. Appuyez sur Enter pour confirmer “1.YES”. L’écran vous demande
d’appuyer sur une touche d’accès direct ou d’entrer le numéro abrégé
que vous voulez inclure dans le groupe.
4. Appuyez sur la touche d’accès direct correspondant au numéro de
télécopieur que vous voulez inclure dans le groupe.
OU
Appuyez sur Speed, entrez le numéro abrégé à deux chiffres correspondant au numéro de télécopieur que vous voulez inclure dans le groupe.
5. Appuyez sur Enter. Répétez les étapes 4 et 5 pour entrer d’autres
numéros de destination dans le groupe sélectionné.
6. Appuyez sur Stop lorsque vous avez entré toutes les destinations
désirées. L’écran vous demande d’entrer un nom.
7. Si vous souhaitez attribuer un nom au groupe, entrez-le.
OU
Si vous ne voulez pas lui attribuer de nom, sautez cette étape.
8. Appuyez sur Enter. Si vous voulez enregistrer un autre numéro de
diffusion de groupe, répétez les étapes 2 à 7.
OU
Pour revenir en mode veille, appuyez sur Stop.
2 Fonctionnement
07-AUTOD.IAL 23/09/99 14:37 Page 3
Page 80

2.48
Numérotation automatique
Utilisation de la numérotation de groupe (transmission à
des destinataires multiples)
Vous pouvez utiliser la numérotation de groupe pour les opérations de
transmission à partir de la mémoire, d’envoi différé ou de relève continue.
Suivez la procédure de l’opération correspondante (transmission à partir
de la mémoire : page 2.15, envoi différé : page 2.13, relève continue :
page 2.24). Lorsque l’écran vous demande d’entrer le numéro du
télécopieur distant, appuyez sur la touche d’accès direct sous laquelle vous
avez enregistré le numéro du groupe. Vous ne pouvez utiliser qu’un seul
numéro de groupe par opération. Poursuivez ensuite la procédure afin de
réaliser l’opération désirée.
Votre appareil numérise automatiquement le document placé sur le plateau
d’alimentation et le mémorise, puis il compose chacun des numéros inclus
dans le groupe.
Recherche d’un numéro mémorisé
(Fonction répertoire)
Il existe deux façons de rechercher un numéro mémorisé. Vous pouvez soit
effectuer une recherche séquentielle de A à Z, soit utiliser l’initiale du nom
associé au numéro.
Recherche séquentielle d’un numéro mémorisé
1. Appuyez sur Search, puis sur ou „ pour vous déplacer vers le haut
ou vers le bas dans le répertoire, jusqu’à ce que vous ayez trouvé le
numéro voulu.
En appuyant sur , vous pouvez rechercher vers le bas dans toute la
mémoire, par ordre alphabétique (de A à Z) et en appuyant sur „ , vous
pouvez chercher vers le haut, en remontant l’ordre alphabétique (de Z
à A).
Chaque fois que vous appuyez sur ou „ , l’écran affiche le numéro
mémorisé suivant.
En recherchant dans la mémoire de l’appareil, vous verrez que chaque
entrée est précédée de l’une des trois lettres : “T” pour les numéros
d’accès direct, “S” pour les numéros abrégés et “G” pour les numéros de
groupe. Ces lettres vous indiquent la forme sous laquelle le numéro est
mémorisé.
2. Lorsque le numéro souhaité s’affiche à l’écran, appuyez sur Start pour
le composer.
Si un document est chargé, sa transmission démarre lorsque le télécopieur distant répond. Dans le cas contraire, votre appareil effectue un
appel téléphonique.
07-AUTOD.IAL 23/09/99 14:37 Page 4
Page 81

2.49
Numérotation automatique
Recherche par l’initiale
1. Appuyez sur Search, puis appuyez sur la touche correspondant à la
lettre recherchée. Un nom commençant par cette lettre s’affiche à l’écran.
Par exemple, si vous voulez trouver le nom “MOBILE”’ appuyez sur la
touche “6”, étiquetée “MNO”.
2. Appuyez sur pour afficher le nom suivant de la liste, ou sur „ pour
afficher le nom précédent.
3. Lorsque le nom et le numéro souhaités s’affichent, appuyez sur Start
pour composer le numéro.
2 Fonctionnement
07-AUTOD.IAL 23/09/99 14:37 Page 5
Page 82

2.50
Autres fonctions
Autres fonctions
Touches de fonction
Redial
POUR RECOMPOSER LE DERNIER NUMÉRO APPELÉ
Appuyez sur Redial. Si un document est inséré dans le bac, l’appareil
recompose automatiquement le numéro.
POUR RECHERCHER UN NUMÉRO DANS LA MÉMOIRE DE
RENUMÉROTATION
1. Appuyez sur la touche Redial et maintenez-la enfoncée pendant
2 secondes. La mémoire de renumérotation de votre appareil retient les
dix derniers numéros appelés. Si vous avez appelé plusieurs fois le même
numéro, l’appareil ne compte pas les doublons.
2. Appuyez sur ou „ pour rechercher dans la mémoire, jusqu’à ce que
vous trouviez le numéro voulu.
3. Lorsque le numéro voulu s’affiche à l’écran, appuyez sur Start pour le
composer. L’appareil compose automatiquement le numéro.
07-AUTOD.IAL 23/09/99 14:37 Page 6
Page 83

2.51
Autres fonctions
Tone
Il se peut que vous ayez souvent besoin d’utiliser les signaux de numérotation multifréquence pour effectuer des opérations spéciales par téléphone.
La banque par téléphone et la messagerie vocale sont deux exemples de
systèmes exigeant ces signaux. Si vous ne disposez que de la numérotation
par impulsions, vous pouvez quand même utiliser les signaux multifréquence en effectuant les opérations ci-après.
1. Composez le numéro en numérotation par impulsions.
2. Quand le téléphone distant répond, appuyez sur . Tous les numéros
que vous presserez ensuite seront envoyés sous la forme de tonalité
multifréquence pendant tout le reste de la communication.
3.
Composez le reste des numéros exigés par le service. La machine revient
en mode de numérotation par impulsions à la fin de la communication.
Recall
Lorsque vous recevez un appel et que vous souhaitez mettre l’appelant en
communication avec une autre personne, vous pouvez transférer l’appel en
appuyant sur Recall et en composant le numéro de cette autre personne. Il
s’agit d’une fonction de transfert par interruption temporisée et vous ne
pourrez peut-être pas l’utiliser avec certains systèmes téléphoniques.
Prenez contact avec votre fournisseur.
1.
Lorsque vous êtes au téléphone et que vous voulez que votre interlocuteur
soit mis en communication avec une autre personne, appuyez sur Recall.
2. Entrez le numéro de l’autre personne.
Si vous ne bénéficiez pas d’un service spécial utilisant le signal de
décrochage, n’appuyez pas sur
Recall
pendant une communication.
Vous risqueriez de couper la ligne.
Dual
Votre appareil peut exécuter plusieurs fonctions en même temps. Par
exemple, vous pouvez simultanément :
• Imprimer un document de votre PC pendant l’envoi d’une télécopie.
•
Recevoir une télécopie en mémoire pendant que vous faites une photocopie.
• Imprimer une télécopie entrante pendant que vous numérisez un
document pour l’envoyer au PC.
• Recevoir une télécopie en mémoire pendant l’impression d’un document
du PC.
• Enregistrer une télécopie pour un envoi ultérieur pendant l’impression
d’une télécopie entrante.
Lorsque l’appareil exécute deux tâches en même temps, appuyez sur Dual
pour basculer l’écran entre les deux opérations.
2 Fonctionnement
07-AUTOD.IAL 23/09/99 14:37 Page 7
Page 84

2.52
Autres fonctions
Impression de rapports
Votre télécopieur peut imprimer des rapports contenant des renseignements
utiles : travaux programmés, données système, etc. Les rapports
disponibles sont les suivants :
Help List
Cette liste indique les fonctions de base de l’appareil et les commandes à
utiliser, sous la forme d’un guide de référence rapide.
Message Confirmation Report
Ce rapport indique le numéro de télécopieur, le nombre de pages, le temps
écoulé, le mode de communication et les résultats de la communication.
Vous pouvez paramétrer votre appareil pour qu’il imprime le rapport de
confirmation de message (voir page 2.54) :
• automatiquement après chaque émission [ON],
•
automatiquement uniquement en cas d’erreur lors de la transmission [ERR],
• en aucun cas [OFF]. Vous pouvez alors imprimer ce rapport manuellement
à tout moment.
Schedule Information List
Cette liste indique les documents actuellement enregistrés pour envoi
différé, envoi prioritaire, transmission à partir de la mémoire, relève
continue et relève TX. La liste indique l’heure de début de l’opération, le
type d’opération, etc.
Telephone Numbers List
Cette liste indique tous les numéros présents dans la mémoire du télécopieur
sous forme de numéro d’accès direct, de numéro abrégé et de numéro de groupe.
System Data List
Cette liste indique l’état des options paramétrables par l’utilisateur.
Lorsque vous modifiez un paramètre, imprimez cette liste pour vérifier
vos modifications.
Transmission or Reception Journal
Ce rapport donne les informations concernant l’émission ou la réception. Il
peut être imprimé à la demande ou, si l’appareil est programmé pour cela
(voir page 2.54), il l’imprime automatiquement au bout de 40 émissions ou
réceptions.
Multi-Communication Report
Ce rapport est imprimé automatiquement après chaque envoi multidestinataire ou chaque réception d’origine multiple.
Call Back Message
Ce rapport est imprimé automatiquement lorsque vous ne répondez pas à
un appel opérateur.
Power Failure Report
Ce rapport est imprimé automatiquement lorsque l’alimentation électrique
est rétablie après une coupure. Il indique les données effacées (le cas
échéant) par la coupure d’alimentation électrique.
07-AUTOD.IAL 23/09/99 14:37 Page 8
Page 85

2.53
Autres fonctions
POUR IMPRIMER UN RAPPORT
1. Appuyez sur Menu.
2. Appuyez sur la touche de la liste désirée sur le clavier d’accès direct.
Sur le clavier d’accès direct, appuyez sur Journal pour obtenir le journal
d’émission ou de réception, Help List pour la liste d’aide, TX Confirm
pour le rapport de confirmation de message, Schedule Job pour la liste
d’information sur les travaux programmés, Phone Book pour la liste des
numéros de téléphone et System List pour la liste des données système.
Le rapport sélectionné est imprimé.
Options paramétrables par l’utilisateur
Votre télécopieur comprend diverses fonctions paramétrables par l’utilisateur. Ces options sont préréglées en usine, mais vous pouvez souhaiter
les modifier. Pour connaître les valeurs courantes de ces options, imprimez
le rapport System Data List. Pour de plus amples renseignements sur
l’impression des rapports, reportez-vous à la section en haut de cette page.
Paramétrage d’une option
1. Appuyez sur Menu, puis appuyez sur System Data sur le clavier
d’accès direct. L’écran affiche le premier menu d’options.
2. Faites dérouler les options en appuyant plusieurs fois sur ou „„.
3. Lorsque l’option souhaitée s’affiche, entrez le numéro du paramètre
désiré. Vous pouvez également utiliser la touche ˆ ou ¤ pour sélec-
tionner le paramètre désiré, puis appuyer sur Enter après avoir choisi.
Vous pouvez sortir à tout moment du mode de paramétrage (Setup) en
appuyant sur Stop. Lorsque vous appuyez sur Stop, l’appareil enregistre
les options que vous avez déjà modifiées et retourne en mode veille.
Options à sélectionner
Ces instructions supposent que vous avez suivi les étapes de la section
“Paramétrage d’une option” ci-dessus, et que votre appareil vous demande
de changer l’une des options suivantes.
• FAX PAPER SIZE — Sélectionnez le format de papier que vous voulez
utiliser pour l’impression.
Appuyez sur 1 pour lettre (LTR), 2 pour A4, ou 3 pour légal (LGL).
2 Fonctionnement
07-AUTOD.IAL 23/09/99 14:37 Page 9
Page 86

2.54
Autres fonctions
• MESSAGE CONFIRM — Un rapport de confirmation de message
indique si l’envoi a été effectué avec succès ou non, le nombre de pages
envoyées, etc.
Appuyez sur 1 pour imprimer automatiquement un rapport de
confirmation chaque fois que vous envoyez une télécopie (ON).
Appuyez sur 2 pour désactiver cette fonction (OFF).
Appuyez sur 3 pour n’imprimer le rapport que s’il se produit une erreur
et si la transmission échoue (ERR).
• AUTO JOURNAL — Un journal donne des renseignements spécifiques
concernant les activités d’émission ou de réception, l’heure et la date des
émissions ou réceptions les plus récentes (40 au maximum).
Appuyez sur 1 (ON) pour imprimer automatiquement le journal au bout
de 40 émissions ou réceptions.
Appuyez sur 2 (OFF) pour imprimer le journal manuellement.
• REMOTE RCV CODE — Le code de réception à distance vous permet de
lancer la réception d’une télécopie à partie d’un téléphone auxiliaire
branché sur la prise EXT. Si vous décrochez le téléphone auxiliaire et si
vous entendez une tonalité de télécopie, entrez le code de réception à
distance et le télécopieur commence la réception. Le mot de passe est
préréglé sur 9 en usine.
Entrez le code désiré (0 à 9) à l’aide du clavier numérique.
• DIAL MODE — Sélectionnez le type de système de numérotation auquel
votre télécopieur est connecté.
Appuyez sur 1 si le télécopieur est connecté à une ligne à numérotation
multifréquence.
Appuyez sur 2 si le télécopieur est connecté à une ligne à numérotation
par impulsions.
• ECM MODE (Mode de correction d’erreur) — Ce mode compense la
mauvaise qualité éventuelle de la ligne et assure une transmission fidèle
et sans erreur avec tout autre télécopieur doté de la fonction ECM. Si la
qualité de la ligne est mauvaise, le temps de transmission peut augmenter
lorsque la fonction ECM est activée.
Appuyez sur 1 pour activer le mode de correction d’erreur.
Appuyez sur 2 pour désactiver le mode de correction d’erreur.
• DIRECT COPY — Lorsque cette fonction est activée, votre appareil ne
photocopie qu’en un exemplaire sans agrandissement ni réduction
(100 %). En mode copie directe, les options “COPY PAGES” et “COPY
RATE” ne s’affichent pas. Cette fonction est utile lorsque vous faites
généralement des photocopies exigeant beaucoup de mémoire (photographie, par exemple).
Appuyez sur 1 pour activer cette fonction.
Appuyez sur 2 pour désactiver cette fonction.
07-AUTOD.IAL 23/09/99 14:37 Page 10
Page 87

2.55
Autres fonctions
•
AUTO REDUCTION — Lors de la réception d’un document de longueur
égale ou supérieure à celle du papier installé dans l’
appareil
, ce dernier
peut réduire le contenu du document pour qu’il tienne dans le format du
papier.
Activez cette fonction si vous voulez réduire une page entrante qui
pourrait devoir être divisée en deux avec seulement quelques centimètres
sur la deuxième page. Si le télécopieur ne peut pas réduire le contenu du
document pour qu’il tienne sur une seule page alors que cette fonction est
validée, le document est divisé et imprimé à grandeur réelle un sur deux
ou plusieurs feuilles, si nécessaire.
Appuyez sur 1 pour activer cette fonction.
Appuyez sur 2 pour désactiver cette fonction. Les données en excès
seront imprimées sur une deuxième page.
- VERTICAL REDUC. — Si vous activez la fonction Auto Reduction,
vous pouvez activer ou non la réduction verticale. Lorsque vous
activez la réduction verticale, l’appareil réduit toute page entrante
dont le contenu déborde uniquement dans le sens vertical, comme le
montre la figure ci-dessous.
Si vous souhaitez appliquer un même pourcentage de réduction
horizontale et verticale afin de conserver le rapport entre hauteur et
largeur, désactivez la fonction Vertical Reduction. L’appareil réduira
alors le contenu de la page comme indiqué ci-dessous
Appuyez sur 1 pour activer cette fonction.
Appuyez sur 2 pour la désactiver.
Original Données reçues
Original Données reçues
2 Fonctionnement
07-AUTOD.IAL 23/09/99 14:37 Page 11
Page 88

• DISCARD SIZE — Lors de la réception d’un document de longueur
égale ou supérieure à celle du papier installé dans votre télécopieur, vous
pouvez configurer celui-ci pour qu’il supprime la partie de l’image en
excès en bas de la page afin de la faire tenir dans le format du papier.
Si la page reçue dépasse la marge fixée, elle est imprimée sur deux
feuilles de papier en grandeur réelle.
Si le document tient dans les marges fixées et si la fonction Auto
Reduction est activée, il est réduit de manière à tenir dans le format du
papier (la fonction Discard ne joue pas). Si la fonction Auto Reduction est
désactivée ou ne fonctionne pas, les données à l’intérieur de la marge
sont supprimées.
Entrez la taille voulue pour la suppression à l’aide du clavier numérique,
puis appuyez sur Enter.
• RETRY INTERVAL — Votre appareil peut recomposer automatiquement
le numéro d’un télécopieur distant si celui-ci est occupé et ne répond pas
au premier appel.
Entrez le nombre de minutes entre les appels (de 1 à 7), à l’aide du clavier
numérique.
• RETRY COUNT — Entrez le nombre de tentatives de recomposition du
numéro avant abandon (de 0 à 2).
Si vous entrez 0, l’appareil ne rappelle pas.
• ANSWER ON RING — Vous pouvez choisir le nombre de sonneries
émises par votre appareil avant de répondre à un appel entrant. Si vous
utilisez votre appareil à la fois comme téléphone et comme télécopieur,
nous vous conseillons de régler le nombre de sonneries sur 4 au moins,
pour vous donner le temps de répondre.
Entrez un chiffre parmi ceux affichés à l’écran à l’aide du clavier
numérique.
• FORCE MEMORY TX — Si vous ne souhaitez pas attendre que les
documents insérés dans le bac soient envoyés avant d’essayer d’envoyer
ou de réserver une autre télécopie, activez cette fonction. Elle permet à
l’appareil de numériser automatiquement tous les documents à envoyer
et de les mémoriser avant émission.
Appuyez sur 1 pour activer cette fonction.
Appuyez sur 2 pour désactiver cette fonction.
2.56
Autres fonctions
07-AUTOD.IAL 23/09/99 14:37 Page 12
Page 89

2.57
Autres fonctions
• PRINT RTI (Identification de terminal en réception) — Cette fonction
permet à l’appareil d’imprimer automatiquement le numéro de page, la
date et l’heure de réception au bas de chaque page du document reçu.
Appuyez sur 1 pour activer cette fonction.
Appuyez sur 2 pour désactiver cette fonction.
• CONT POLL REPORT — À la fin de chaque programme de relève
continue, un rapport de communication multiple est imprimé pour
indiquer le résultat de chaque station enregistrée.
Appuyez sur 1 (ON) pour imprimer le rapport automatiquement à la
fin de chaque programme de relève continue.
Appuyez sur 2 pour désactiver la fonction. Le rapport ne sera pas
imprimé.
• FAX PRINT QUALITY — Lorsque vous sélectionnez LQ, l’appareil
imprime lentement et la qualité est optimale. Si vous sélectionnez
DRAFT, l’appareil imprime à grande vitesse mais la qualité est inférieure.
Appuyez sur 1 pour sélectionner LQ.
Appuyez sur 2 pour sélectionner DRAFT.
2 Fonctionnement
07-AUTOD.IAL 23/09/99 14:37 Page 13
Page 90

3.1
Dépannage
3
08-TROUB.LES 23/09/99 14:38 Page 1
Page 91

3.2
Dépannage
Elimination d’un bourrage papier
Bourrage papier lors de l’envoi d’une télécopie
Si le bourrage papier se produit lors de l’envoi d’une télécopie, l’écran
affiche “DOCUMENT JAM”. Ne tirez pas le document par la fente pour le
dégager. Vous risqueriez d’endommager votre appareil.
1. Ouvrez le panneau de commande.
Dépannage
2. Retirez soigneusement le document coincé. Refermez ensuite le
panneau de commande avec fermeté jusqu’à ce qu’il se remette en place.
08-TROUB.LES 23/09/99 14:38 Page 2
Page 92

3.3
Dépannage
Bourrage papier pendant l’impression
Si le bourrage papier se produit pendant que vous recevez un document,
l’écran affiche “PAPER JAM”. Ne tirez pas le document pour le dégager.
Vous risqueriez d’endommager l’appareil.
SI LE BOURRAGE SE PRODUIT DANS LA ZONE DE SORTIE DU
PAPIER EN RÉCEPTION.
Retirez le papier coincé à la main, comme le montre la figure.
SI LE BOURRAGE SE PRODUIT DANS LA ZONE D’ENTRÉE DU
PAPIER.
1. Retirez le papier coincé comme le montre la figure.
2. Après avoir retiré le papier coincé, remettez du papier avec la face à
imprimer vers vous.
Pincez le guide-papier gauche et déplacez-le vers la droite pour l’adapter
à la largeur du papier.
3 Dépannage
08-TROUB.LES 23/09/99 14:38 Page 3
Page 93

3.4
Dépannage
SI LE BOURRAGE SE PRODUIT À L’INTÉRIEUR DE L’APPAREIL.
1. Ouvrez le panneau de commande ① et le couvercle du compartiment
de la cartouche ②.
2. Retirez soigneusement le papier coincé.
3. Remettez le couvercle et le panneau de commande en place.
①
②
08-TROUB.LES 23/09/99 14:38 Page 4
Page 94

3.5
Dépannage
Messages d’erreur
Message Signification
CHECK CARTRIDGE
PLEASE INSTALL
La cartouche d’impression n’est pas installée correctement.
COLOR INSTALLED
La cartouche d’impression installée dans votre appareil est
une cartouche couleur.
DOCUMENT JAM
INK LOW
Le document que vous envoyez s’est coincé dans le plateau
d’alimentation. Eliminez le bourrage. Reportez-vous à la
page 3.2.
La cartouche d’impression n’a plus d’encre. Installez une
cartouche neuve.
LOAD DOCUMENT
Vous avez essayé d’envoyer une télécopie mais il n’y a pas de
document sur le plateau d’alimentation.
MEMORY FULL
La mémoire est pleine. Supprimez les documents inutiles
enregistrés dans la mémoire et envoyez votre document
quand la mémoire sera libre ou séparez le document en
plusieurs parties plus petites.
MONO INSTALLED
La cartouche d’impression installée dans votre appareil est
une cartouche noire.
NO ANSWER
L’autre télécopieur n’a pas répondu après toutes les tentatives
de rappel ou votre interlocuteur n’a pas appuyé sur Start pendant que vous attendiez pour envoyer ou recevoir une télécopie.
NO. NOT ASSIGNED
Il n’y a pas de numéro en mémoire pour la touche d’accès
direct ou le numéro abrégé à deux chiffres sélectionné.
NO PAPER
L’imprimante n’a plus de papier. Si la réserve de papier
s’épuise pendant l’impression d’une télécopie, l’appareil
relance l’impression lorsque vous remettez du papier. Si la
réserve de papier s’épuise pendant l’impression d’un fichier
du PC, vous devez appuyer sur la touche Form Feed après
avoir remis du papier, selon les instructions du pilote de
Windows.
3 Dépannage
08-TROUB.LES 23/09/99 14:38 Page 5
Page 95

3.6
Dépannage
Message Signification
POLLING ERROR
L’appareil que vous voulez relever n’est pas prêt à répondre à
votre relève. La personne qui s’occupe de cet appareil devrait
avoir inséré un document dans le télécopieur.
Ce message s’affiche également lorsque vous programmez la
relève d’un autre télécopieur avec un code de relève incorrect.
SEND ERROR
Votre télécopie n’a pas été transmise correctement. Essayez de
nouveau.
RETRY REDIAL?
L’appareil attend pour recomposer automatiquement
un numéro de télécopieur qui était occupé.
PAPER JAM
Bourrage du papier pendant l’impression. Eliminez le bourrage (reportez-vous à la page 3.3) et appuyez sur la touche Stop.
08-TROUB.LES 23/09/99 14:38 Page 6
Page 96

3.7
Dépannage
Problèmes de télécopie
Il est possible que votre problème soit énuméré dans la section
“Messages d’erreur” de la page 3.5. Voici d’autres problèmes
que vous pouvez résoudre vous-mêmes. Dans le cas contraire,
appelez le service de maintenance indiqué dans la section
“Garantie.”
Problèmes de télécopieur
Symptôme
L’appareil ne fonctionne pas,
l’écran n’affiche aucune
donnée et les touches ne
fonctionnent pas.
Cause et solution
• Débranchez l’alimentation électrique de l’appareil et
rebranchez-le.
• Vérifiez que votre prise électrique est sous tension.
Absence de tonalité de ligne.
• Vérifiez que le combiné est branché correctement.
• Vérifiez la prise téléphonique murale en y branchant un
téléphone.
Les numéros stockés dans la
mémoire ne se composent
pas correctement.
• Assurez-vous que les numéros sont correctement
mémorisés.
• Imprimez la liste des numéros de téléphone. Reportez-vous
à la page 2.52.
Le document ne s’introduit
pas dans l’appareil.
• Assurez-vous que le document n’est pas froissé et que vous
l’introduisez correctement. Vérifiez qu’il est du bon format,
ni trop épais, ni trop mince.
• Assurez-vous que le couvercle est fermé correctement.
Vous ne pouvez pas
recevoir les télécopies
automatiquement.
• Le témoin Fax ou Tel/Fax doit être allumé.
• Assurez-vous que le combiné est raccroché correctement.
• Vérifiez s’il y a du papier dans l’appareil.
• Vérifiez si l’écran affiche “MEMORY FULL”.
L’appareil n’envoie rien.
• Vérifiez que le document est chargé face vers le bas.
• L’écran doit afficher “TX”.
• Vous avez peut-être raccroché le combiné avant d’appuyer
sur Start.
• Vérifiez si l’appareil distant peut recevoir votre télécopie.
L’appareil ne peut pas
recevoir les télécopies
manuellement.
• Avez-vous raccroché le combiné avant d’appuyer sur Start ?
3 Dépannage
08-TROUB.LES 23/09/99 14:38 Page 7
Page 97

3.8
Dépannage
Symptôme
Vous ne pouvez pas relever
un autre appareil.
Cause et solution
• Le télécopieur que vous relevez utilise peut-être un code de
relève.
La télécopie que vous recevez
présente des zones blanches.
• L’appareil qui vous envoie la télécopie est peut-être
défectueux.
• Une ligne téléphonique brouillée peut provoquer des
erreurs en ligne.
• Vérifiez votre appareil en faisant une photocopie.
• La cartouche n’a peut-être plus d’encre.
Points ou lignes manquants
dans la télécopie reçue.
• Vérifiez si votre ligne téléphonique est brouillée.
• Vérifiez si la tête d’impression est propre en faisant une
photocopie.
Vous recevez des télécopies
de mauvaise qualité.
• La vitre de numérisation de l’appareil qui vous envoie la
télécopie est peut-être sale.
• Vérifiez si la ligne téléphonique est brouillée.
Certains mots sont déformés
dans la télécopie que vous
recevez.
• L’appareil qui vous a envoyé la télécopie a eu un bourrage
document temporaire.
Les photocopies ou les
documents envoyés
présentent des lignes.
• Vérifiez si la vitre de numérisation porte des traces et
nettoyez-la. Reportez-vous à la page 3.17.
L’appareil compose un
numéro mais n’arrive pas à se
connecter à autre télécopieur.
• Il est possible que l’autre télécopieur soit éteint, qu’il n’ait
plus de papier ou qu’il ne puisse pas répondre aux appels
entrants. Appelez l’utilisateur de l’autre télécopieur et
demandez-lui de régler le problème.
Vous ne pouvez pas
enregistrer un document en
mémoire.
• Il n’y a peut-être pas assez de mémoire pour contenir le
document que vous voulez mémoriser. Si l’écran affiche le
message “MEMORY FULL”, supprimez les documents dont
vous n’avez plus besoin en mémoire, puis rechargez le
document à envoyer.
Des zones blanches apparaissent au bas de chaque page
ou sur certaines pages avec
seulement une petite bande
de texte imprimée en haut.
Une application de télécopie
PC comme WinFAX LITE ne
fonctionne pas correctement.
• Vous avez peut-être choisi le mauvais format de papier dans
les options paramétrables par l’utilisateur. Reportez-vous à
la page 2.29 afin de choisir le format de papier correct.
• Il peut arriver qu’une application ne fonctionne pas
correctement si vous utilisez Windows 3.x sur un ordinateur
équipé d’un processeur Pentium DMA. Dans ce cas, utilisez
l’application sous Windows 95 ou une version ultérieure.
08-TROUB.LES 23/09/99 14:38 Page 8
Page 98

3.9
Dépannage
Problèmes de qualité d’impression
Symptôme
Caractères trop pâles ou
flous.
Caractères maculés ou trop
foncés.
Caractères présentant des
rayures blanches.
Mauvaise qualité
d’impression en couleur.
Cause et solution
• Vous utilisez peut-être le mode “Fast Draft” ou “Normal”.
Essayez d’utiliser la qualité d’impression “High”. Reportezvous à la page 2.29.
• La cartouche d’impression n’a peut-être plus d’encre.
Remplacez-la. Reportez-vous à la page 3.24. L’écran indique
la quantité d’encre restant dans la cartouche.
• Vérifiez que vous utilisez le bon type de papier. Essayez-en
un autre.
• Vous imprimez peut-être sur la mauvaise face du papier.
• La cartouche d’impression a peut-être besoin d’être
nettoyée. Reportez-vous à la section “Test des buses de
la cartouche d’impression”, page 3.19.
• Vérifiez que vous utilisez le bon type de papier. Essayez-en
un autre.
• Vérifiez que le papier est bien droit et non froissé.
• Laissez l’encre sécher avant de manipuler le papier. Vous
pouvez cocher la case “Dry Time Delay” dans les
paramètres d’impression. Reportez-vous à la page 2.29.
• Réglez le paramètre “Print Quality” sur “Fast Draft”.
Reportez-vous à la page 2.29.
• La cartouche d’impression a peut-être besoin d’être
nettoyée. Reportez-vous à la section “Test des buses de la
cartouche d’impression”, page 3.19.
• La cartouche d’impression n’a peut-être plus d‘encre.
Remplacez-la. L’écran indique la quantité d’encre restant
dans la cartouche.
• Retirez et remettez la cartouche d’impression.
Reportez-vous
à la section
“Remplacement de la cartouche d’impression”,
page 3.24.
• La cartouche d’impression a peut-être besoin d’être
nettoyée. Reportez-vous à la section “Test des buses de
la cartouche d’impression”, page 3.19.
• Si vous imprimez sur transparent, essayez de changer
l’option de remplissage dans votre application.
• Vérifiez que vous utilisez le type de papier correct. Essayezen un autre.
• Vérifiez que le paramètre “Paper Type” est correct pour le
papier que vous avez chargé. Reportez-vous à la page 2.29.
• Réglez le paramètre “Print Quality” sur “High” ou
“Normal”. Reportez-vous à la page 2.29.
3 Dépannage
08-TROUB.LES 23/09/99 14:38 Page 9
Page 99

3.10
Dépannage
Cause et solution
• Le support d’impression est mal chargé ou n’est pas d’un
type ou d’un format accepté. Reportez-vous à la page 2.31.
Pour les supports d’impression spéciaux, il est recommandé
de n’introduire qu’une seule feuille à la fois.
• Vérifiez qu’il n’y a pas d’espace insécable sur la marge gauche
dans votre application.
• La cartouche d’impression a peut-être besoin d’être
nettoyée. Reportez-vous à la section “Test des buses de
la cartouche d’impression”, page 3.19.
• La cartouche d’impression n’est pas alignée correctement.
Reportez-vous à la section “Alignement de la cartouche”,
page 3.27.
• La cartouche d’impression a peut-être besoin d’être
nettoyée. Reportez-vous à la section “Test des buses de la
cartouche d’impression”, page 3.19.
• La cartouche d’impression n’est pas alignée correctement.
Reportez-vous à la section “Alignement de la cartouche”,
page 3.27.
• Essayez de changer le type de remplissage dans votre
application.
• Il manque peut-être une ou plusieurs couleurs dans votre
cartouche d’impression couleur. Installez une cartouche
neuve. Reportez-vous à la page 3.24.
• La cartouche d’impression a peut-être besoin d’être
nettoyée. Reportez-vous à la section “Test des buses de la
cartouche d’impression”, page 3.19.
• Les paramètres d’impression sont peut-être inexacts.
Contrôlez le paramètre “Document Types” dans la boîte de
dialogue Document/Quality. Reportez-vous à la page 2.29.
• La cartouche installée est peut-être celle d’impression noire.
Remplacez-la par une cartouche couleur. Voir page 3.24.
• Vérifiez que vous utilisez le bon type de papier. Essayez-en
un autre.
• Vérifiez que le paramètre “Paper Type” correspond au
papier que vous avez chargé. Reportez-vous à la page 2.29.
• Réglez le paramètre “Print Quality” sur “High” ou
“Normal”. Reportez-vous à la page 2.29.
• Vous pouvez réduire la taille de l’image avant de l’imprimer
en utilisant votre application. Reportez-vous au manuel de
l’application.
Symptôme
Caractères mal formés ou
mal alignés sur la marge
gauche.
Les traits droits verticaux ne
sont pas réguliers dans les
tableaux, les bordures et les
graphiques.
Les aplats noirs sur les
transparents contiennent des
rayures blanches.
Les couleurs imprimées ne
correspondent pas aux
couleurs à l’écran.
Impression en noir et blanc
au lieu d’une impression
couleur.
Mauvaise qualité
d’impression couleur.
Un message vous indique que
la photographie va dépasser
de la zone d’impression.
Problèmes de qualité d’impression (suite)
08-TROUB.LES 23/09/99 14:38 Page 10
Page 100

3.11
Dépannage
Problèmes d’impression
Symptôme Cause et solution
L’imprimante est sous
tension mais n’imprime rien.
L’imprimante semble
fonctionner mais aucun
caractère n’est imprimé.
Des caractères incorrects
sont imprimés ou des
caractères manquent.
• L’imprimante est mal connectée à l’ordinateur. Vérifiez que
le câble d’imprimante est fermement connecté à l’imprimante
et à l’ordinateur.
• Vérifiez que le câble d’imprimante est un câble parallèle
bidirectionnel d’interface conforme à la norme IEEE 1284.
• Câble d’imprimante ou port d’ordinateur défectueux.
Essayez un autre câble.
• Vérifiez que l’imprimante par défaut sélectionnée dans
votre application est SF4500 Series.
• Vérifiez qu’il y a du papier dans le bac.
• Vérifiez le gestionnaire d’impression.
• Essayez de changer de port.
• Vérifiez que le port sélectionné n’est pas utilisé par un autre
périphérique.
• Vérifiez que le passage du papier n’est pas obstrué.
• Vérifiez la cartouche d’impression. Les buses d’impression
de la cartouche sont peut-être recouvertes d’un ruban adhésif.
• La cartouche d’impression n’a peut-être plus d‘encre.
Remplacez-la par une neuve. Reportez-vous à la page 3.24.
L’écran indique la quantité d’encre restant dans la cartouche.
• Vérifiez que l’imprimante par défaut sélectionnée dans
votre application est la SF4500 Series.
• Le câble d’imprimante n’est peut-être pas correctement
connecté à votre appareil et à l’ordinateur ou ce n’est peutêtre pas le bon câble. Vérifiez le câble d’imprimante.
• La tête d’impression a peut-être besoin d’être nettoyée.
Reportez-vous à la section
“Test des buses de la cartouche
d’impression”, page 3.19.
3 Dépannage
08-TROUB.LES 23/09/99 14:38 Page 11
 Loading...
Loading...