
Impressora,Scanner,Aparelho
de Fax, Fotocopiadora
da Série SF4500 da Samsung
Manual de Instruções
Instalação e Utilização

P/N JB68-60976A Rev. 2.00
ELECTRONICS
Visite-nos em: http://samsungselectronics.com
Caso tenha acesso a este servi•o online, poder‡ transferir o
Manual de Instru•›es e as drivers da Samsung Electronics.

Marcas Comerciais
¥ A SŽrie SF4500 Ž a marca da Samsung Electronics Co., Ltd.
¥ Presto! Page Manager e Presto! PhotoAlbum s‹o marcas da NewSoft, Inc.
¥ MyScan Ž uma marca da Samsung Electronics Co., Ltd.
¥ Windows Ž uma marca da Microsoft Corporation.
¥ Outras designa•›es e marcas, mencionadas neste manual, s‹o marcas dos seus respectivos
propriet‡rios.
Obrigado por adquirir este aparelho da SŽrie SF4500 - o
produto multifun•›es para o seu escrit—rio em casa e para toda
a fam’lia. Estamos certos de que o seu SF4500 lhe
proporcionar‡ tudo o que necessita num aparelho.
A SŽrie SF4500 combina os seguintes aparelhos de escrit—rio:
- Impressora jacto de tinta a cores
- Scanner
- Aparelho de fax de papel usual
- Fax do PC
- Fotocopiadora
Aproveite o seu SF4500.

i
Índice
Instala•‹o do seu Aparelho _____________________________1.2
Retirar da Embalagem __________________________________1.2
Localiza•‹o dos Comandos e Fun•›es ____________________1.3
Vista Anterior_______________________________________1.3
Vista Posterior ______________________________________1.3
Escolha do Local _______________________________________1.4
Instala•‹o do seu Aparelho______________________________1.4
Coloca•‹o do Tinteiro___________________________________1.8
Coloca•‹o do Tinteiro na Unidade de Armazenamento___1.9
Coloca•‹o do Papel_____________________________________1.10
Realiza•‹o do Autoteste_________________________________1.11
Configura•‹o do Sistema________________________________1.12
Regula•‹o do Volume Sonoro da Campainha ___________1.12
Configura•‹o das Posi•›es Habituais de
Resolu•‹o e Contraste________________________________1.13
Regula•‹o do Volume do Altifalante______________________1.14
Selec•‹o da Data e Hora ________________________________1.15
Configura•‹o do Sistema de Identifica•‹o (Nœmero e Nome) 1.16
Instala•‹o do Smart Soft________________________________1.17
Driver da Impressora ___________________________________1.18
Driver do Scanner______________________________________1.18
Presto! PageManager ___________________________________1.18
Presto! PhotoAlbum ____________________________________1.18
Driver do Fax__________________________________________1.19
Driver do Fax RCP _____________________________________1.19
Requisito do Sistema ___________________________________1.20
Procedimento de Instala•‹o _____________________________1.21
Driver da Impressora em Windows 95/98______________1.21
Driver da Impressora em Windows 3.x ________________1.22
Driver do Scanner, Driver do Fax, Driver do Fax RCP,
Presto! PageManager, Presto! PhotoAlbum _____________1.24
Desinstala•‹o__________________________________________1.25
Em Windows 95/98_________________________________1.25
Em Windows 3.x____________________________________1.25
Cap’tulo 1 Início da Utilização

ii
Painel de Comandos____________________________________2.2
Teclado NumŽrico______________________________________2.4
Letras e Caracteres Especiais__________________________2.4
Nœmeros ___________________________________________2.6
Editar Nœmeros ou Nomes ___________________________2.6
Inserir uma Pausa ___________________________________2.6
Enviar um Fax_________________________________________2.7
Prepara•‹o de Documentos a Enviar por Fax ou a Fotocopiar2.7
Defini•‹o da Resolu•‹o e do Contraste do Documento ______2.8
Resolu•‹o __________________________________________2.8
Contraste___________________________________________2.8
Modo EXPRESS________________________________________2.9
Usar o Suporte de Folha (appenas para SF4500C) __________2.9
Introdu•‹o do Documento ______________________________2.10
Transmiss‹o Autom‡tica de Fax__________________________2.11
Transmiss‹o de Fax ap—s Conversa Telef—nica _____________2.11
Cancelamento da Transmiss‹o ________________________2.12
Confirma•‹o da Transmiss‹o _________________________2.12
Remarca•‹o Autom‡tica______________________________2.12
Pedido de Voz _________________________________________2.13
Enviar um Pedido de Voz ____________________________2.13
Responder a um Pedido de Voz _______________________2.13
Transmiss‹o Diferida ___________________________________2.13
Transmiss‹o por Mem—ria (Difus‹o) ______________________2.15
Transmiss‹o Priorit‡ria _________________________________2.16
Solicita•‹o de Transmiss‹o ______________________________2.17
O que Ž a Solicita•‹o de Transmiss‹o _____________________2.17
Ser Solicitado por Aparelho Remoto ______________________2.17
Acrescentar Documentos a uma Opera•‹o em Mem—ria_____2.18
Cancelar uma Opera•‹o em Mem—ria_____________________2.18
1 In’cio da Utiliza•‹o
2 Utiliza•‹o
Anexo
Cap’tulo 2 Utilização
3 Resolu•‹o de Problemas

iii
Recep•‹o de um Fax ___________________________________2.19
Recep•‹o Autom‡tica no Modo Fax ______________________2.20
Recep•‹o Autom‡tica no Modo Tel/Fax___________________2.20
Recep•‹o Autom‡tica no Modo Res/Fax __________________2.21
Recep•‹o Manual no Modo Tel __________________________2.21
Recep•‹o por Extens‹o Telef—nica _______________________2.22
Recep•‹o por Solicita•‹o de Transmiss‹o __________________2.23
Solicita•‹o de Transmiss‹o a Aparelho Remoto _________2.23
Solicita•‹o Cont’nua ________________________________2.24
Fazer uma Fotoc—pia ___________________________________2.26
Impress‹o ____________________________________________2.27
Configura•›es da Impressora ____________________________2.28
Acesso ˆs Configura•›es da Impressora ________________2.28
Caixa de Di‡logo Paper ______________________________2.29
Caixa de Di‡logo do Document/Quality _______________2.29
Caixa de Di‡logo Advanced __________________________2.30
Especifica•‹o das Op•›es de Impress‹o ________________2.30
Manuseamento do Papel ________________________________2.31
Selec•‹o dos Tipos de Papel __________________________2.31
Instru•›es de Utiliza•‹o do Papel Especial______________2.32
Coloca•‹o de Envelopes ________________________________2.33
Velocidade da Impress‹o em Rela•‹o com a Cor ___________2.34
Impress‹o a Cores R‡pida ____________________________2.34
Impress‹o a Cores de Alta Qualidade___________________2.35
Impress‹o Monocrom‡tica ____________________________2.35
Instala•‹o de Outros Dispositivos atravŽs da
Utiliza•‹o da SŽrie SF 4500 ______________________________2.35
Programa de Controlo __________________________________2.35
In’cio do Programa de Controlo da SŽrie SF 4500_________2.36
Janela do Programa de Controlo da SŽrie SF 4500 ________2.37
Caixa de Di‡logo Status ______________________________2.37
Caixa de Di‡logo Options_____________________________2.38
Caixa de Di‡logo Cartridge ___________________________2.38
Cap’tulo 2 Utilização (Continuação)

Utiliza•‹o do Scanner __________________________________2.39
Perspectiva Geral ______________________________________2.39
Reconhecer um Documento ou Fotografia por Scanner______2.40
Marca•‹o Autom‡tica __________________________________2.44
Marca•‹o de Toque ònico _______________________________2.44
Guardar um Nœmero para Marca•‹o de Toque ònico ____2.44
Marcar um Nœmero de Toque ònico ___________________2.45
Utiliza•‹o da Etiqueta de Endere•o ____________________2.45
Marca•‹o R‡pida_______________________________________2.46
Guardar um Nœmero para Marca•‹o R‡pida____________2.46
Marcar um Nœmero R‡pido __________________________2.46
Marca•‹o de Conjunto (para Transmiss‹o para V‡rios
Destinat‡rios)__________________________________________2.47
Guardar Nœmeros de Toque ònico ou de
Marca•‹o R‡pida para Marca•‹o de Conjunto___________2.47
Utilizar a Marca•‹o de Conjunto
(para Transmiss‹o para V‡rios Destinat‡rios) ___________2.48
Procura de um Nœmero na Mem—ria _____________________2.48
Procura Sequencial na Mem—ria _______________________2.48
Procura de uma Letra Inicial Espec’fica ________________2.49
Outras Fun•›es________________________________________2.50
Bot›es de Fun•›es______________________________________2.50
Remarcar (Remarca•‹o)_______________________________2.50
Tons (Marca•‹o por Tons)_____________________________2.51
R (Rechamar)________________________________________2.51
Dual (Duas Fun•›es em Simult‰neo) ___________________2.51
Impress‹o de Relat—rios_________________________________2.52
Op•›es do Utilizador ___________________________________2.53
Seleccionar uma Op•‹o _______________________________2.53
Op•›es Seleccion‡veis ________________________________2.53
iv

Especifica•›es _________________________________________4.2
Ind’ce de MatŽrias _____________________________________4.6
Resolu•‹o de Problemas________________________________3.2
Encravamento de Papel _________________________________3.2
Documento Encravado durante a Transmiss‹o por Fax __3.2
Papel Encravado durante a Impress‹o _________________3.3
Mensagens de Erro _____________________________________3.5
Resolu•‹o de Problemas ________________________________3.7
Problemas do Fax___________________________________3.7
Problemas de Qualidade de Impress‹o ________________3.9
Problemas de Impress‹o _____________________________3.11
Problemas de Alimenta•‹o do Papel ___________________3.12
Problemas do Scanner _______________________________3.14
Manuten•‹o __________________________________________3.16
Limpeza da Mem—ria ___________________________________3.16
Limpeza do Scanner____________________________________3.17
Manuten•‹o do Tinteiro_________________________________3.19
Teste dos Bocais do Tinteiro _____________________________3.19
Limpar os Bocais de Impress‹o e Contactos_____________3.21
Limpar os Contactos do Carregador do
Tinteiro e o Deflector ________________________________3.22
Substitui•‹o do Tinteiro ________________________________3.24
Alinhamento do Tinteiro ________________________________3.27
Cap’tulo 3 Resolução de Problemas
Anexo
v

In’cio da
Utiliza•‹o
1
1.1

1.2
Instala•‹o do Aparelho
Aparelho
Bandeja de Saida dos
Documentos
Tinteiro Preto e a
Cores(appenas para SF4500C)
¥CD-ROM Smart Soft
¥Disquetes WinFax LITE
01 02 03 04 05
06 07 08 09 10
11 12 13 14 15
16 17 18 19 20
Etiqueta de Toque ònico
Cabo de Alimenta•‹o
Cabo de Iinha Telef—nica
¥Manual de Instala•‹o e Utiliza•‹o
¥Manual de Utiliza•‹o Presto!
PageManager/MyScan/Presto!
PhotoAlbum
¥Manual de Utiliza•‹o do WinFax LITE
Retirar da Embalagem
Instalação do
Aparelho
Se tem problemas com o software inclu’do neste CD-ROM, ou n‹o possui uma drive de CD-ROM e
necessita do software em disquete 3.5Ó, contacte o servi•o de atendimento.
A forma das fichas do cabo de alimenta•‹o e do cabo telef—nico podem variar consoante o pa’s em que
se encontra.
Folha de Transporte
(appenas para SF4500C)

1.3
Instala•‹o do Aparelho
Localizações e Funções
Disponha de algum tempo para se familiarizar com as componentes
principais e compreender as suas fun•›es.
Vista Anterior
Vista Posterior
Bandeja dos documentos
Guia de documentos
Extensor do papel
Painel de comandos
Suporte de papel
Bandeja de sa’da dos documentos
Unidade de armazenamento
do tinteiro
Conector do PC
Tomada de
alimenta•‹o
Tomada EXT
Tomada LINE
Tinteiro de
impress‹o
O seu aparelho pode parecer ligeiramente diferente da ilustra•‹o.
1 In’cio da Utiliza•‹o

1.4
Instala•‹o do Aparelho
Escolha do Local
Para ajudar a garantir uma utiliza•‹o sem problemas do seu aparelho,
coloque-o sobre uma superf’cie lisa e est‡vel, pr—ximo do seu local de
trabalho. Deixe espa•o suficiente que permita uma alimenta•‹o f‡cil de
papel, a sa’da do mesmo e a abertura da cobertura frontal.
N‹o coloque o seu aparelho:
- Sujeito ˆ luz directa do sol.
- Pr—ximo de fontes de calor ou aparelhos de ar condicionado.
- Em ambientes com p— ou sujidade.
Instalação do seu Aparelho
Bandeja dos Documentos
1. Puxe a bandeja dos documentos para cima. Desdobre o extensor da
bandeja dos documentos, se necess‡rio.
Bandeja de Sa’da dos Documentos
2. Insira as duas patilhas da bandeja de sa’da dos documentos nas
ranhuras que se encontram na parte frontal do aparelho. Desdobre o
extensor, se necess‡rio.
Bandeja de Saída dos Documentos
Extensor

1.5
Instala•‹o do Aparelho
1 In’cio da Utiliza•‹o
Diagrama de Liga•‹o
Telefone de Extensor
Cabo de Linha Telefónica
Cabo de Impressora Paralelo
Cabo de Alimentação
PC
Linha Telef—nica
3. Ligue um terminal do cabo da linha telef—nica ˆ tomada LINE e o outro
a uma tomada standard do telefone da parede.
Telefone de Extens‹o
4. Se desejar utilizar um telefone usual ou atendedor de chamadas, com o
seu aparelho da SŽrie SF 4500, ligue o telefone ˆ tomada JACK.
Ligue o cabo do seu telefone de extens‹o ou atendedor de chamadas ˆ
tomada marcada com EXT, no lado esquerdo do aparelho.

1.6
Instala•‹o do Aparelho
Cabo da Impressora
5. Ligue um cabo de impressora paralelo bidireccional ˆ tomada de 25
pinos que se encontra no seu aparelho. Aperte os clips de metal ao cabo
paralelo.
é recomendada a utiliza•‹o de um cabo paralelo que se adapte a
comunica•›es bidireccionais IEEE-1284.
6. Ligue o outro terminal do cabo paralelo ao seu computador.
0
0
0
0
0
0
0
0
0
0
0
0
0
0
0
0
0
0
0
0
0
0
0
0
0
0
0
0
Cabo de Impressora
PC
Cabo de Alimenta•‹o
7. Ligue um dos terminais do cabo ˆ tomada na parte posterior do
aparelho e o outro a uma tomada standard de liga•‹o ˆ terra, de 3 pinos
(220~240V, 60 Hz).
O aparelho inicia o seu funcionamento. Todas as luzes do painel de
comando se acendem e o visor indica a mensagem 'A INICIALIZAR!!
POR FAVOR ESPERE'. Se nenhum tinteiro estiver colocado, ou n‹o
houver papel, o visor indica 'SEM CARTUCHO' ou 'SEM PAPEL'.
Se tenciona desligar o aparelho, desligue o cabo de alimenta•‹o.

1.7
Instala•‹o do Aparelho
1 In’cio da Utiliza•‹o
Colocação do Tinteiro
Se o aparelho for ligado sem que o tinteiro esteja colocado, o visor indica
''SEM CARTUCHO'.
1. Prima o bot‹o do tinteiro para deslocar o carregador do tinteiro atŽ ˆ
posi•‹o de coloca•‹o.
2. Remova o painel de comando ➀ e abra a tampa do compartimento do
tinteiro ➁.
Painel de Comandos
Cobertura de
Compartime do
Tinteiro
➀
➁
3. Retire o novo tinteiro de impress‹o da respectiva embalagem. Segure o
tinteiro somente pelas ‡reas pretas ou pela extremidade colorida. N‹o
toque na ‡rea de cobre.
Remova cuidadosamente a fita que cobre a cabe•a de impress‹o.
Certifique-se de que retira completamente a fita.
4. Introduza o tinteiro de impress‹o no carregador.
copper area

1.8
Instala•‹o do Aparelho
5. Pressione o tinteiro firmemente, na direc•‹o indicada pela seta, atŽ que
este se encaixar com um "clique".
6. Ap—s a coloca•‹o do tinteiro, feche a tampa e coloque novamente o
painel de comando.
7. O visor indica 'O CARTUCHO E 1.NOVO 2.USADO'. Escolha 'NOVO'
premindo o bot‹o 1, ou utilizando o bot‹o Ãou ¨, e premindo Início.
O visor indica brevemente 'P/B INSTALADO'.
Se deseja colocar um tinteiro a cores opcional para imprimir um documento
do seu PC, dever‡ utilizar o indicador 'Install Cartridge' ('Coloca•‹o do
Tinteiro'), no Programa de Controlo da SŽrie SF 4500, no seu PC.

1.9
Instala•‹o do Aparelho
1 In’cio da Utiliza•‹o
Colocação do Tinteiro na Unidade de Armazenamento
A unidade de armazenamento do tinteiro de impress‹o proporciona um
local adequado para guardar um tinteiro adicional de preto ou a cores
(op•‹o), e evita que um tinteiro aberto seque completamente.
Guardar um tinteiro na unidade de armazenamento:
Introduza o tinteiro na unidade de armazenamento, e puxe-o
ligeiramente para baixo.
Quando mudar os tinteiros de preto e a cores, guarde o que n‹o Ž usado na
unidade de armazenamento do tinteiro de impress‹o. A unidade de
armazenamento evita que o tinteiro seque completamente e possibilita,
simultaneamente, um acesso f‡cil ao mesmo.
Retirar um tinteiro da unidade de armazenamento:
Pressione o tinteiro ligeiramente para baixo e puxe-o na sua direc•‹o.
Unidade de Armazenamento
Tinteiro
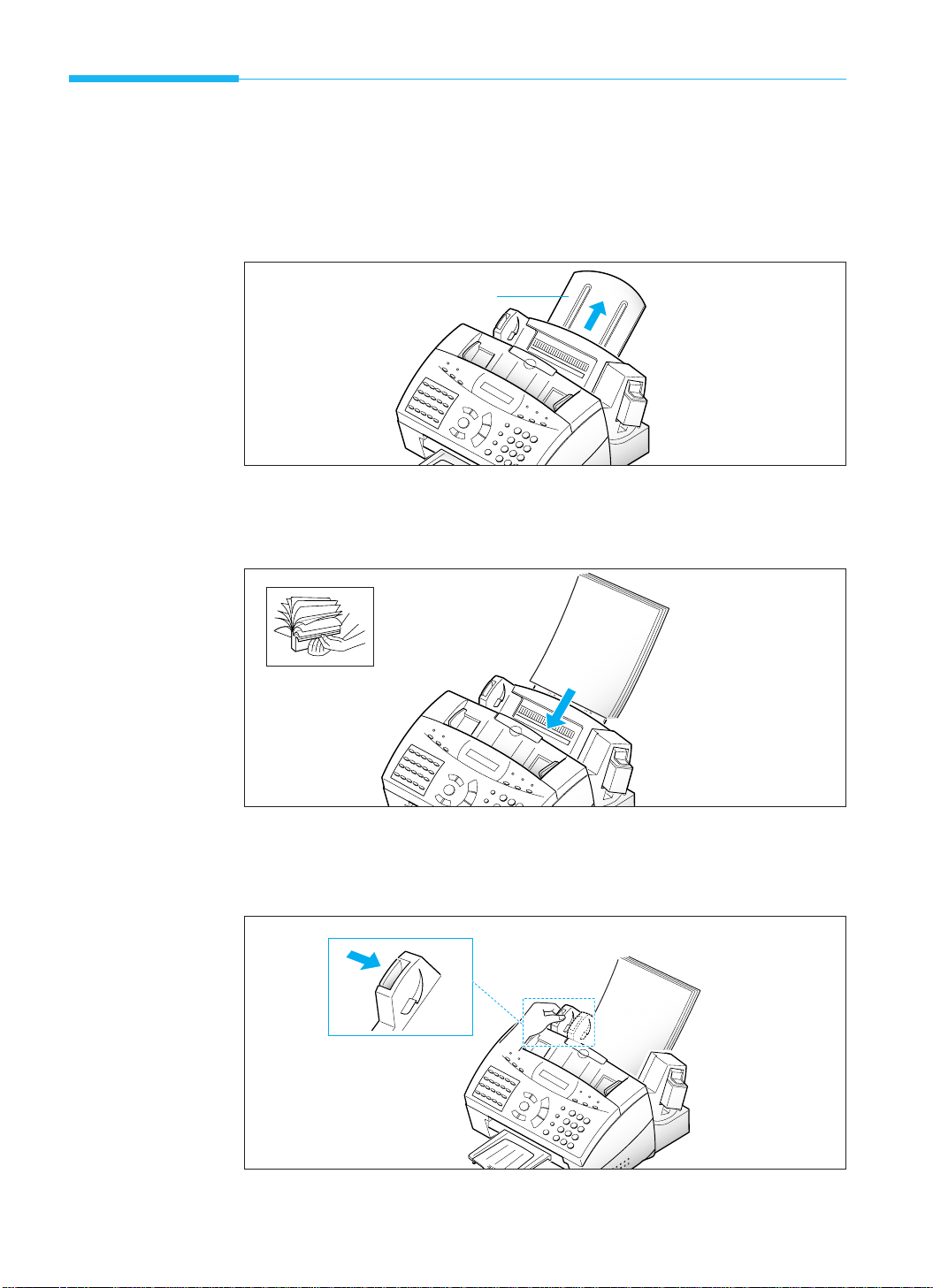
1.10
Instala•‹o do Aparelho
2. Folheie e introduza o papel, com a face que ser‡ impressa virada para
si.
3. Aperte a guia esquerda do papel e desloque-a para a direita de forma a
corresponder ˆ largura do papel.
Colocação do Papel
O visor indica ''SEM PAPEL', se o papel n‹o estiver colocado. Pode colocar
aproximadamente 130 folhas de papel.
1. Puxe o extensor do papel, no suporte do papel, completamente para
cima.
Extensor do papel
Guia do papel

1.11
Instala•‹o do Aparelho
1 In’cio da Utiliza•‹o
Realização do Autoteste
Cada vez que coloca um novo tinteiro, efectue o autoteste para verificar se
o mecanismo de impress‹o funciona devidamente.
1. Prima MENU, de seguida prima Auto-Teste, no teclado de Toque
ònico. O aparelho imprime um padr‹o de teste.
2. Examine o padr‹o de teste e procure uma falha na linha diagonal.
Uma linha interrompida indica eventuais bocais obstru’dos. Realize o
teste dos bocais. Consulte a p‡gina 3.19.
Se as linhas diagonais n‹o estiverem interrompidas, e as barras pretas (ou
coloridas) se apresentarem n’tidas, o mecanismo de impress‹o est‡ a
funcionar devidamente. Observe um exemplo do padr‹o de amostra, em
baixo.
Exemplo de Padr‹o de Teste
Tinteiro de preto
Tinteiro a cores

1.12
Instala•‹o do Aparelho
Configuração do Sistema
Neste modo, pode regular o volume sonoro da campainha, e configurar a
posi•‹o habitual do contraste e da resolu•‹o.
Regulação do Volume Sonoro da Campainha
Pode regular o volume da campainha ao n’vel desejado:
1. Prima MENU, de seguida prima Progr.Sis., no teclado de Toque ònico.
O visor indica 'VOLUME DE TOQUE?'.
2. Prima confirmar, de seguida utilize ou ¹para escolher o volume
desejado da campainha.
A campainha toca e o visor indica o volume seleccionado: ALTO; MED.;
BAIXO; DESL.
A escolha de DESL desliga a campainha. O aparelho funcionar‡
normalmente mesmo se a campainha estiver seleccionada em DESL.
3. Prima confirmar quando o n’vel de volume desejado est‡ seleccionado.
O visor indica o menu de configura•‹o seguinte 'AJUSTE PADRAO'. Para
obter mais detalhes sobre o 'Home Setting', consulte o ponto seguinte.
4. Para retornar ao Modo de Espera, prima Stop.
VOLUME DE TOQUE?
[BAXIO]

1.13
Instala•‹o do Aparelho
Configuração das Posições Habituais para Resolução e
Contraste
As luzes indicadoras do contraste e da resolu•‹o, no painel de comando
podem ser seleccionadas para as posi•›es utilizadas mais frequentemente.
Sempre que um documento Ž transferido para o seu aparelho, as luzes
indicadoras da posi•‹o habitual do contraste e da resolu•‹o acender-se-‹o. O
contraste e a resolu•‹o podem ser alterados para opera•›es individuais ao
premir os bot›es Contraste e Resolução atŽ que se acenda o modo desejado
da luz.
1. Prima MENU, de seguida prima Progr.Sis., no teclado de Toque ònico.
O visor indica 'VOLUME DE TOQUE?'.
2. Prima ou ¹atŽ encontrar 'AJUSTE PADRAO'.
3. Prima confirmar. O visor solicita-lhe que escolha a resolu•‹o e o contraste.
4. Prima 1 para escolher 'RESOLUCAO', 2 para 'CONTRASTE'. Pode
escolher igualmente o modo se premir ou ¹ e confirmar. O visor
indica o modo que est‡ seleccionado.
1 In’cio da Utiliza•‹o
1.RESOLUCAO
2.CONTRASTE

1.14
Instala•‹o do Aparelho
5. Prima Ãou ¨repetidamente atŽ encontrar o modo desejado.
RESOLU‚ÌO HABITUAL
¥PADRAO - utilizada na maioria dos documentos.
¥FINA - configura•›es de resolu•‹o predefinidas e deve ser utilizada
em documentos com detalhes pormenorizados, ou impress›es
de pequena dimens‹o.
¥SUPERFINA - originais com detalhes extremamente pormenorizados.
CONTRASTE HABITUAL
¥NORMAL - utilizado em documentos de contraste mŽdio ou normal.
¥ESCURECER - utilizado em documentos de baixo contraste ou
imagens claras.
¥ACLARAR - utilizado em documentos de contraste acentuado ou
imagens escuras.
¥FOTO - para obten•‹o de qualidade m‡xima de imagem em
documentos que cont•m imagens ou fotografias com sombras
de tom cinzento.
6. Prima confirmar. O visor solicita-lhe que escolha RESOLUCAO ou
CONTRASTE.
7. Se necess‡rio, repita os procedimentos 4 e 5. Para retornar ao Modo de
Espera, prima Stop.
Regulação do Volume do Altifalante
1. Prima OHD para regular o volume do altifalante. Se n‹o conseguir ouvir
o sinal da liga•‹o, verifique a liga•‹o da linha telef—nica.
2. Prima repetidamente ou ¹atŽ encontrar o volume de som desejado.
O visor indica o n’vel de volume que est‡ seleccionado.
3. Ap—s a escolha do n’vel de volume desejado, prima OHD.

1.15
Instala•‹o do Aparelho
Selecção da Data e Hora
A data e hora do momento s‹o indicadas no visor quando o aparelho est‡
ligado e pronto a ser utilizado (Modo de Espera). A data e a hora s‹o
impressos em todos as comunica•›es que enviar por fax.
1. Prima MENU, de seguida prima Data & Hora, no teclado de Toque
ònico. O visor solicita-lhe que escolha um formato para a data.
2. Escolha o formato de data desejado, premindo 1 no caso da DD/MM,
ou 2 no caso dos MM/DD. Pode escolher igualmente o formato
premindo à ou ¨, de seguida confirmar.
Se seleccionar os MM/DD, o formato da data ser‡ indicado pela ordem
M•s/Dia/ Ano. No caso da DD/MM, ser‡ indicado pela ordem Dia/
M•s/ Ano.
O visor indica a data e a hora seleccionadas no momento.
3. Altere a data e a hora premindo Ãou ¨para mover o cursor para
baixo do nœmero que deseja alterar, e introduza o nœmero correcto
mediante a utiliza•‹o do teclado numŽrico.
DD (Dia) = 01~31
MM (M•s) = 01~12
AA (Ano) = dois d’gitos
HH (Hora) = 00~23
MM (Minuto)= 00~59
4. Quando a data e a hora estiverem correctas, prima confirmar.
Se introduzir um nœmero que n‹o Ž v‡lido, o aparelho emite um sinal
sonoro e n‹o avan•a para o passo seguinte. Se tal acontecer, reintroduza
simplesmente o nœmero correcto.
O visor indica a data e a hora que seleccionou, retornando de seguida ao
Modo de Espera.
FORMATO DATA
1.DD/MM 2.MM/DD
DD-MM-YY HH:MM
12-05-98 10:30
1 In’cio da Utiliza•‹o

1.16
Instala•‹o do Aparelho
Configuração do Sistema de Identificação
(Número e Nome do Utilizador)
O Sistema de Identifica•‹o ser‡ impresso no cimo de cada p‡gina enviada
atravŽs do seu aparelho.
1. Prima MENU, de seguida prima ID Term., no teclado de Toque ònico. O
visor solicita-lhe a introdu•‹o do nœmero de telefone.
Se existir um nœmero de telefone previamente registado, o nœmero
surgir‡.
2. Introduza o nœmero de telefone (atŽ 20 d’gitos), ao qual o seu aparelho
est‡ ligado. Pode introduzir caracteres alfanumŽricos se utilizar o teclado
numŽrico, e incluir s’mbolos especiais, tais como +, -, ao premir 0
repetidamente.
Para conhecer os detalhes sobre a utiliza•‹o do teclado numŽrico para
introduzir um nœmero ou letra, consulte a p‡gina 2.4.
Se tenciona introduzir o mesmo nœmero ou letra sucessivamente (por
exemplo, 55, 777, AA), prima um dos d’gitos, de seguida mova o cursor,
premindo ¨, e introduza o d’gito seguinte.
Se cometer um erro, prima à ou ¨, para mover o cursor para baixo do
d’gito errado. Ent‹o introduza o nœmero correcto para o alterar ou prima
Apagar para apagar o nœmero.
Para introduzir um espa•o, pode utilizar igualmente ¨, para mover o
cursor de forma a passar a posi•‹o.
3. Prima confirmar quando o nœmero, no visor, estiver correcto. O visor
solicita-lhe ent‹o que introduza a sua identifica•‹o, designada por ID
(nome).
4. Introduza o seu nome de identifica•‹o (atŽ 40 caracteres), tal como foi
descrito em cima em rela•‹o ˆ introdu•‹o de um nœmero; em seguida
prima confirmar.

1.17
Instala•‹o do Smart Soft
Instalação do Smart Soft
Deve instalar o CD-ROM do Smart Soft para impress›es de PC, fax por PC
e scanner por PC. O Smart Soft inclui as seguintes drivers:
¥Driver da Impressora
¥Driver do Scanner
¥Presto! PageManager
¥Presto! Photo Album
¥Driver do Fax
¥Driver do Fax RCP
Para obter detalhes sobre as drivers, consulte a descri•‹o de cada driver.
Instalação do
Smart Soft
Se tem problemas com o software inclu’do neste CD-ROM, ou n‹o possui uma
drive de CD-ROM e necessita do software em disquete 3.5««, contacte o servi•o
de atendimento.
1 In’cio da Utiliza•‹o

1.18
Instala•‹o do Smart Soft
Driver da Impressora
Antes de utilizar qualquer impressora com o seu computador, deve instalar
uma driver de impressora. A driver da impressora indica ao computador o
tipo de impressora que est‡ a utilizar, e controla igualmente as v‡rias
configura•›es, tais como qualidade de impress‹o e tipo de papel. O
utilizador define estas configura•›es na driver da impressora, a qual
comunica de seguida as configura•›es para o computador e para a
impressora.
Para utilizar o aparelho como impressora, deve instalar a driver da
impressora no seu computador. Depois de instalar a driver da impressora,
certifique-se de que a SŽrie SF4500 Ž seleccionada como a impressora
predefinida de forma a utilizar o aparelho como impressora.
Driver do Scanner
A driver do scanner permite-lhe reconhecer e trabalhar imagens a partir de
qualquer programa de aplica•›es gr‡ficas ou OCR (Optical Character
Recognition) que se adapte ao standard TWAIN (por exemplo, Presto!
PageManager, Adobe Photoshop). Para utilizar o seu aparelho como
scanner, deve instalar a Driver de Scanner da SŽrie SF4500 no seu
computador.
Para obter informa•‹o sobre a forma de utilizar as op•›es de que disp›e o
scanner, consulte o manual de instru•›es da SŽrie SF4500.
Presto! PageManager
Com o Presto! PageManager, poder‡ reconhecer e passar facilmente
documentos e fotografias para o seu computador e mant•-las como
documentos electr—nicos Pode utilizar igualmente o Presto! PageManager
para enviar rapidamente, atravŽs do aparelho de fax ou correio electr—nico,
documentos reconhecidos por scanner, ou imprimir uma c—pia na sua
impressora.
Para utilizar o Presto! PageManager como a sua aplica•‹o de scanner, deve
instalar o Presto! PageManager no seu computador. Para obter informa•‹o
sobre a forma de utilizar o Presto! PageManager, consulte o manual de
instru•›es da SŽrie SF4500.
Presto! PhotoAlbum
O Presto! PhotoAlbum ajuda-o a criar ‡lbuns de fotografias personalizados
que organizam e preservam as suas fotografias para
sempre...electronicamente. Introduza as suas fotografias favoritas a partir
de c‰maras digitais, scanners ou da Internet. Decore-as com molduras,
sombras, ornamentos, legendas e padr›es de fundo. As fotografias podem
ser partilhadas com a fam’lia e amigos atravŽs da Internet; escolha um
padr‹o de fundo ou slides.
Se desejar utlizar o Presto! PhotoAlbum, deve instalar o Presto! PhotoAlbum.
Para obter informa•‹o sobre a forma de utilizar o Presto! PhotoAlbum,
consulte o manual de instru•›es da SŽrie SF4500.

1.19
Instala•‹o do Smart Soft
Driver do Fax
O SF4500 Series Manager permite-lhe utilizar uma aplica•‹o de classe 2,
compat’vel PC-Fax, tal como a WinFax LITE 4.0. O SF4500 Series Manager Ž
um programa Windows que est‡ activado em segundo plano durante todo
o tempo. Pode abrir o visor do SF4500 Series Manager se clicar no ’cone
respectivo, no menu do Painel de Controlo. Pode fechar igualmente o
Manager em qualquer altura, se necess‡rio.
Quando sai do SF4500 Series Manager, ser-lhe-‹o oferecidas duas op•›es.
Uma op•‹o Ž fechar SF4500 Series Manager, e a outra op•‹o Ž manter o
Manager activado, em segundo plano. Se decidir fechar o Manager, todas as
utiliza•›es da SŽrie SF4500, activadas no momento e no futuro, ser‹o
fechadas atŽ que reinicie SF4500 Series Manager ou reinicie o Window.
Pode reiniciar igualmente o SF4500 Series Manager a partir do menu do
Painel de Controlo, em qualquer altura.
Para obter informa•‹o sobre a forma de utilizar o SF4500 Series Manager,
consulte o seu manual do WinFAX LITE.
Pode mudar a porta COM do SF 4500 Series Manager, a qual deve
corresponder ˆ porta COM, utilizada pela aplica•‹o PC-FAX. A sua porta
COM predefinida Ž COM3.
Driver do Fax RCP
Se instalar a Driver do Fax RCP, pode utilizar o dispositivo SmartFAX que
lhe permite introduzir nœmeros da lista telef—nica e transferi-los para o
aparelho da SŽrie SF4500. Este programa permite-lhe tambŽm utilizar o fax,
na janela do SmartFAX, no ecr‹ do seu computador.
Para obter informa•‹o sobre a forma de utilizar o SmartFAX, consulte o
manual da aplica•‹o da SŽrie SF4500.
1 In’cio da Utiliza•‹o
ƒ recomendado que n‹o seleccione o modo de recep•‹o autom‡tico atravŽs de
uma aplica•‹o PC-FAX, como a WinFax LITE, porque ocupa a porta LPT
permanentemente e n‹o poder‡ utilizar o seu aparelho para imprimir,
reconhecer imagens, ou qualquer outra tarefa.

1.20
Instala•‹o do Smart Soft
Requisito do Sistema
Antes de iniciar, certifique-se se disp›e da seguinte configura•‹o m’nima
no computador:
Driver da Impressora
¥ IBM ou compat’vel, com processador 486SX 33MHz ou superior
¥ Espa•o livre no disco de, pelo menos, 3Mb
¥ RAM de 8Mb ou mais
¥ Windows 3.x; Windows 95/98
¥ Drive do CD-ROM
Driver do Scanner
¥ IBM ou compat’vel, com processador 486SX 33MHz ou superior
¥ Espa•o livre no disco de, pelo menos, 3Mb
¥ RAM de 8Mb ou mais
¥ Windows 3.x; Windows 95/98
¥ Drive do CD-ROM
Presto! PageManager
¥ IBM ou compat’vel, com processador 486SX 33MHz ou superior
¥ Espa•o livre no disco de, pelo menos, 8Mb (Windows 3.x) ou 20 Mb
(Windows 95/98)
¥ RAM de 8Mb ou mais
¥ Windows 3.x; Windows 95/98
¥ Drive do CD-ROM
Presto! PhotoAlbum
¥ IBM ou compat’vel, com processador 486SX 33MHz ou superior
¥ Espa•o livre no disco de, pelo menos, 95Mb
¥ RAM de 8Mb ou mais
¥ Windows 95/98
¥ Drive do CD-ROM
Driver do Fax
¥ IBM ou compat’vel, com processador 486SX 33MHz ou superior
¥ Espa•o livre no disco de, pelo menos, 4Mb
¥ RAM de 8Mb ou mais
¥ Windows 3.x; Windows 95/98
¥Drive do CD-ROM
Driver do fax RCP
¥ IBM ou compat’vel, com processador 486SX 33MHz ou superior
¥ Espa•o livre no disco de, pelo menos, 1Mb
¥ RAM de 8Mb ou mais
¥ Windows 3.x; Windows 95/98
¥ Drive do CD-ROM

1.21
Instala•‹o do Smart Soft
Procedimento de Instalação
Antes de iniciar, certifique-se de que o seu computador corresponde ou
excede o requisito do sistema para a driver e programa de aplica•‹o que
tenciona instalar. Consulte a p‡gina 1.19.
Driver da Impressora em Windows 95/98
1. Certifique-se de que o aparelho est‡ ligado ˆ tomada e ao seu
computador. Ligue o aparelho e o computador.
2. Inicie o Windows. Ver‡ um ecr‹ similar a este:
3. Insira o CD-ROM da SmartSoft no seu drive do CD-ROM.
4. Certifique-se de que Driver, no disco fornecido pelo fabricante de
hardware, Ž seleccionado, e clique OK. Ver‡ este ecr‹:
5. Digite d: (ou e)\uniutil\prtdrv na linha de comando, de seguida clique
OK. A caixa de di‡logo Add Printer Wizard surge.
1 In’cio da Utiliza•‹o

1.22
Instala•‹o do Smart Soft
6. Para utilizar o seu aparelho como impressora predefinida, seleccione
Yes, e clique em Finish. O programa de instala•‹o Ž copiado para o seu
computador.
7. Quando a instala•‹o est‡ completa, surge a caixa de di‡logo Install New
Cartridge. Clique em Cartridge Installed.
8. Siga as instru•›es no ecr‹.
Se o Windows 95/98 n‹o reconhecer a impressora:
1. Insira o CD-ROM da SMARTSOFT na drive do CD-ROM.
2. Seleccione Printers em Settings, no menu do Start. A janela Print
surge.
3. Clique duas vezes em Add Printer. A caixa de di‡logo Add Printer
Wizard surge.
4. Clique OK. Siga as instru•›es no ecr‹.
Driver da Impressora em Windows 3.x
1. Certifique-se de que o aparelho est‡ ligado ˆ tomada e ao seu
computador. Ligue o aparelho e o computador.
2. Inicie o Windows.
3. Insira o CD-ROM da SmartSoft no seu drive do CD-ROM.
4. No Program Manager, seleccione Run no menu de File. A caixa de
di‡logo Run surge.
 Loading...
Loading...