Page 1
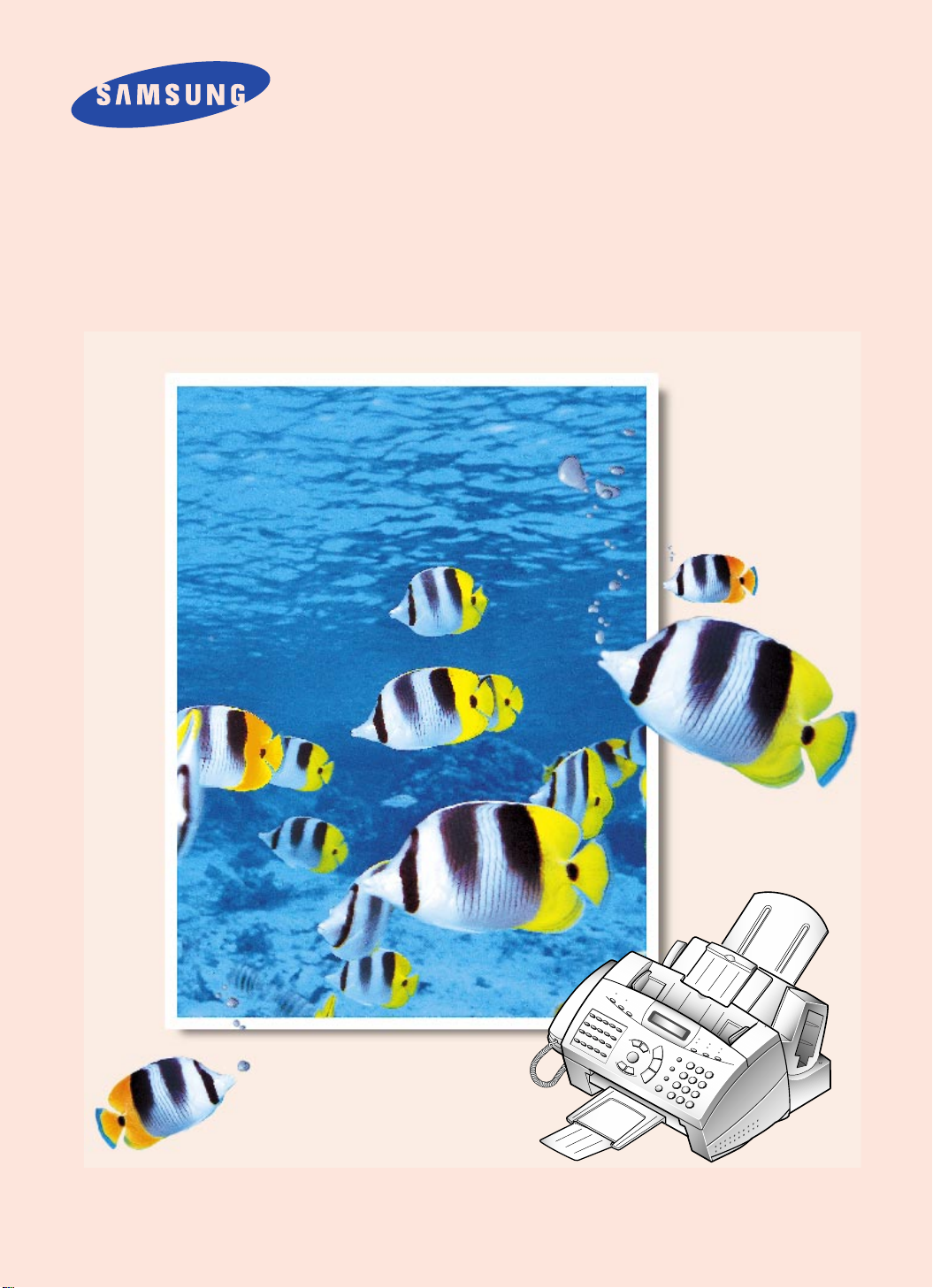
Samsung SF4500 Series
Impresora, Escáner,
Fax, Copiadora
Manual del usuario
Configuración y funcionamiento
Page 2

P/N : JB68-60980A Rev. 2.00
ELECTRONICS
Vis’tenos en: http://samsungelectronics.com
Si dispone de acceso a este servicio en l’nea, puede
descargar el Manual del usuario y los controladores de
Samsung Electronics.
Page 3

Marcas comerciales
¥ SF4500 Series es una marca comercial de Samsung Electronics Co., Ltd.
¥ Presto! PageManager y Presto! PhotoAlbum son marcas comerciales de NewSoft, Inc.
¥ MyScan es una marca comercial de Samsung Electronics Co., Ltd.
¥ Windows es una marca comercial de Microsoft Corporation.
¥ Otros nombres y marcas comerciales mencionados en este manual son marcas comerciales de
sus respectivos propietarios.
Gracias por adquirir SF4500 Series, el producto de oficina
multifuncional para la oficina de su hogar y para toda la
familia. Estamos seguros de que su SF4500 Series le
proporcionar‡ todo lo que necesita en una m‡quina.
El SF4500 Series combina estas m‡quinas de oficina:
- Impresora de inyecci—n de tinta en color
- Esc‡ner
- Fax de papel normal
- Fax en PC
- Copiadora
Disfrute de su nuevo SF4500 Series
Page 4
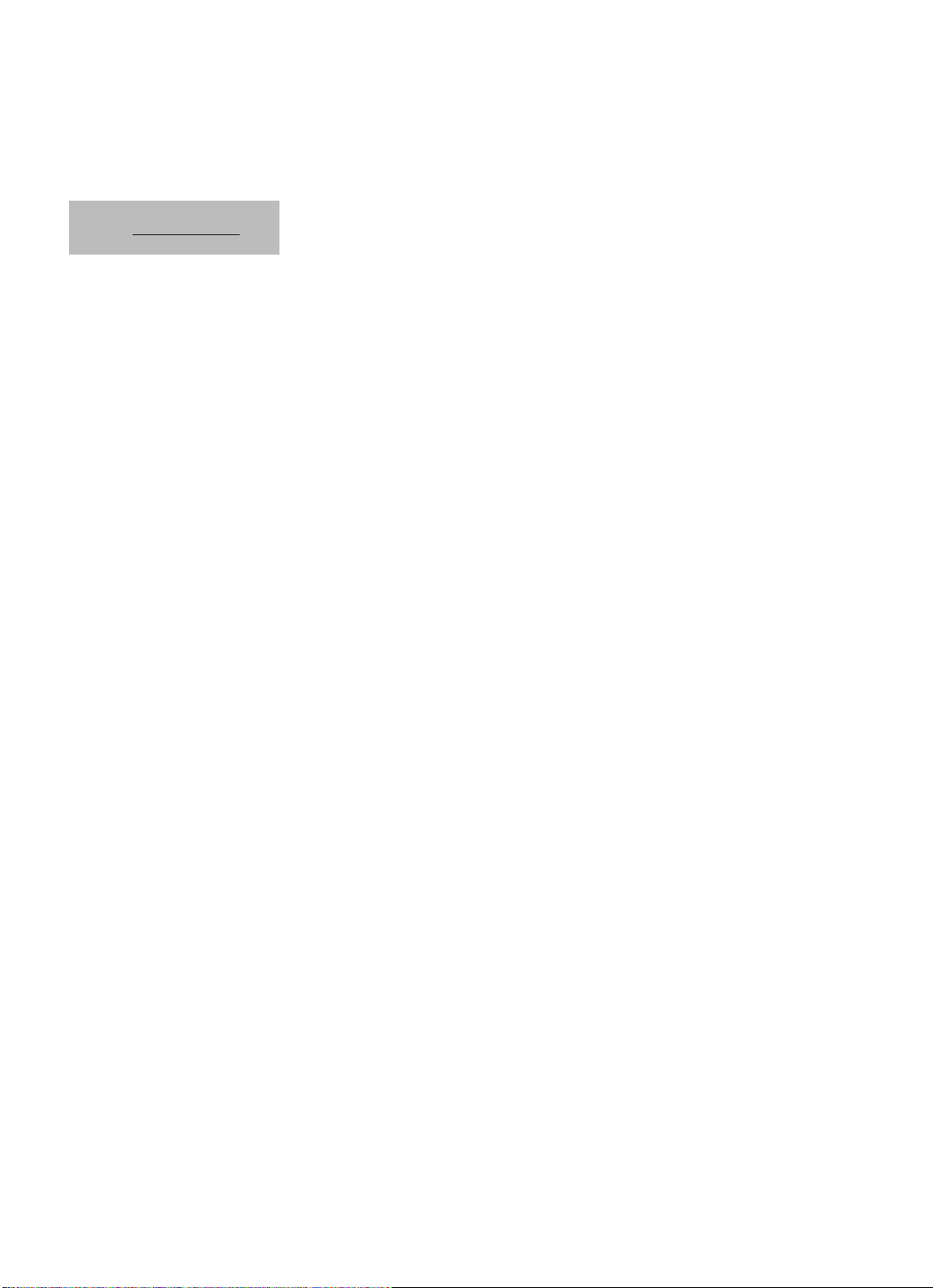
i
Indice
Instalaci—n de la m‡quina ______________________________ 1.2
Desempaquetado ______________________________________ 1.2
Ubicaciones y funciones ________________________________ 1.3
Vista frontal ________________________________________ 1.3
Vista posterior ______________________________________ 1.3
Elecci—n de una ubicaci—n ______________________________ 1.4
Instalaci—n de la m‡quina ______________________________ 1.4
Instalaci—n del cartucho de impresi—n ____________________ 1.8
Almacenamiento de un cartucho de impresi—n en la
unidad de almacenamiento ___________________________ 1.10
Carga de papel ________________________________________ 1.11
Ejecuci—n de la prueba de autoverificaci—n ________________ 1.12
Configuraci—n del sistema ______________________________ 1.13
Ajuste del volumen de llamada _______________________ 1.13
Definici—n de posiciones iniciales de resoluci—n y contraste
__ 1.13
Ajuste del volumen del altavoz __________________________ 1.14
Ajuste de la fecha y la hora _____________________________ 1.15
Ajuste del ID del sistema (su nœmero y nombre) ___________ 1.16
Instalaci—n de Smart Soft ______________________________ 1.17
Controlador de impresora SF4500 Series _______________ 1.18
Controlador de esc‡ner SF4500 Series _________________ 1.18
Presto! PageManager ________________________________ 1.18
Presto! PhotoAlbum _________________________________ 1.18
SF4500 Series Manager ______________________________ 1.19
Utilidad RCP de SmartFAX __________________________ 1.19
Requisitos del sistema __________________________________ 1.20
Procedimiento de instalaci—n ____________________________ 1.21
Controlador de impresora en Windows 95 _____________ 1.21
Controlador de impresora en Windows 3.x _____________ 1.22
Controlador de esc‡ner, Manager, SmartFAX,
Presto! PageManager, Presto! PhotoAlbum _____________ 1.24
Desinstalaci—n ________________________________________ 1.25
En Windows 95 _____________________________________ 1.25
En Windows 3.x ____________________________________ 1.25
Cap’tulo 1
Información general
Page 5
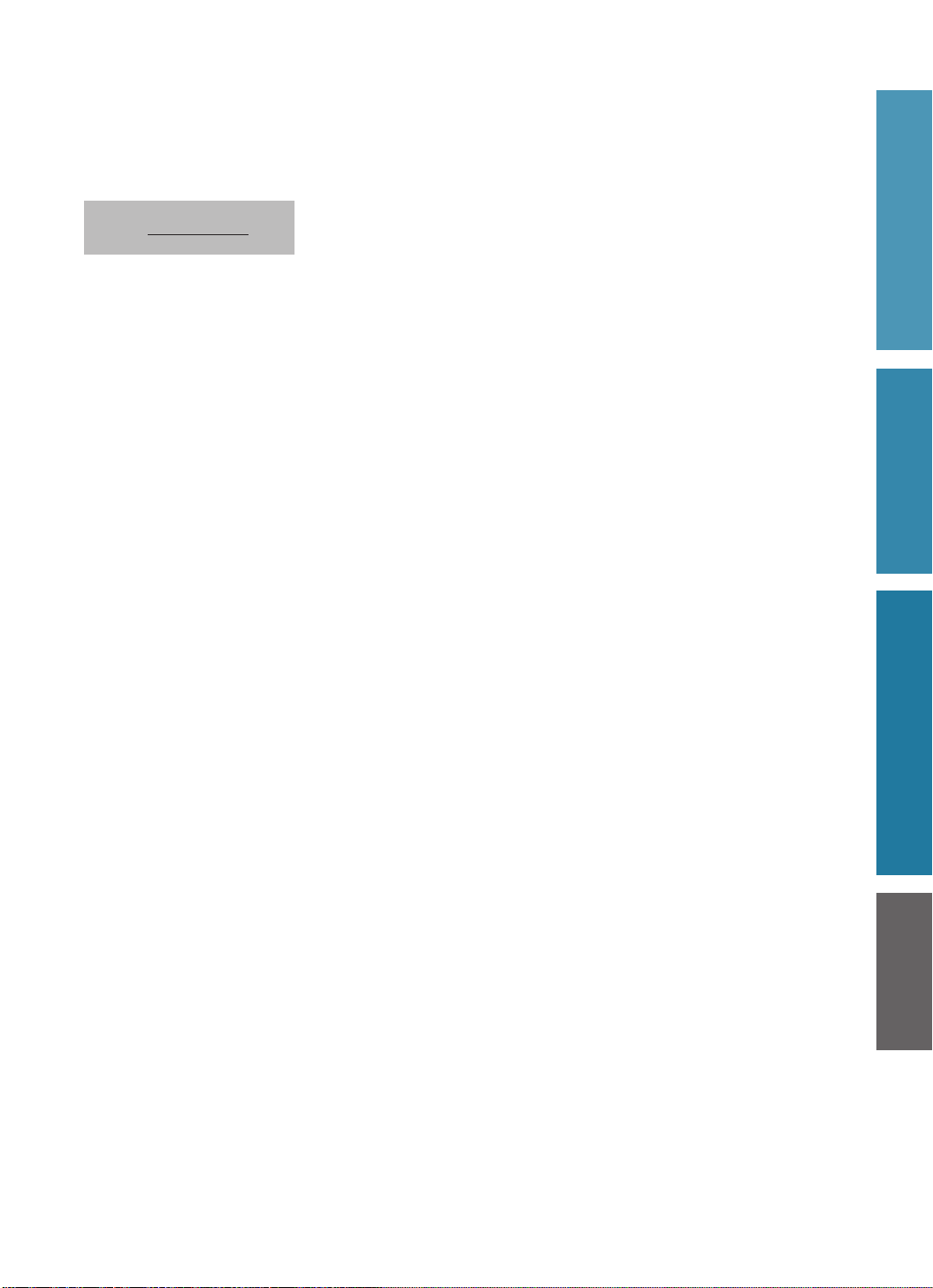
ii
Panel de control _______________________________________ 2.2
Utilizaci—n del teclado numŽrico ________________________ 2.4
Introducci—n de letras y caracteres especiales ____________ 2.4
Introducci—n de nœmeros _____________________________ 2.6
Edici—n de nœmeros o nombres _______________________ 2.6
Inserci—n de una pausa _______________________________ 2.6
Env’o de un fax _______________________________________ 2.7
Preparaci—n de documentos para su copia o envi— por fax___ 2.7
Definici—n de la resoluci—n y el contraste del documento ____ 2.8
Resoluci—n _________________________________________ 2.8
Contraste ___________________________________________ 2.8
Utilizaci—n del modo EXPRESS __________________________ 2.9
Utilizaci—n de la l‡mina de protecci—n (SF4500C only) ______ 2.9
Carga de un documento ________________________________ 2.10
Env’o autom‡tico de un fax _____________________________ 2.11
Env’o de un fax despuŽs de hablar _______________________ 2.11
Cancelaci—n de la transmisi—n _________________________ 2.12
Confirmaci—n de la transmisi—n _______________________ 2.12
Rellamada autom‡tica _______________________________ 2.12
Solicitud de voz _______________________________________ 2.13
Env’o de una solicitud de voz _________________________ 2.13
Respuesta a una solicitud de voz ______________________ 2.13
Transmisi—n programada _______________________________ 2.13
Transmisi—n desde la memoria (emisi—n) _________________ 2.15
Transmisi—n prioritaria _________________________________ 2.16
Transmisi—n de una solicitud de env’o remota _____________ 2.17
ÀQuŽ es la solicitud de env’o remota? __________________ 2.17
Solicitud de env’o remota desde una m‡quina remota ____ 2.17
Adici—n de documentos a una operaci—n en espera ________ 2.18
Cancelaci—n de una operaci—n en espera __________________ 2.18
1 Informaci—n general
2 Funcionamiento
ApŽndice
Cap’tulo 2
Funcionamiento
3 Soluci—n de problemas
Page 6

iii
Recepci—n de un fax ___________________________________ 2.19
Recepci—n autom‡tica en modo Fax ______________________ 2.20
Recepci—n autom‡tica en modo Tel/Fax __________________ 2.20
Recepci—n autom‡tica en modo Ans/Fax _________________ 2.21
Recepci—n manual en modo Tel __________________________ 2.21
Recepci—n utilizando un telŽfono con extensi—n ___________ 2.22
Recepci—n de solicitudes de env’o remotas ________________ 2.23
Solicitud de env’o a una m‡quina remota _______________ 2.23
Solicitud de env’o remota continua ____________________ 2.24
Ejecuci—n de copias ___________________________________ 2.26
Impresi—n ____________________________________________ 2.27
Impresi—n de un documento ____________________________ 2.27
Configuraci—n de la impresora __________________________ 2.28
Acceso a la configuraci—n de la impresora ______________ 2.28
Ficha Paper ________________________________________ 2.29
Ficha Document/Quality ____________________________ 2.29
Ficha Advanced ____________________________________ 2.30
Especificaci—n de las opciones de impresi—n ____________ 2.30
Gesti—n del papel ______________________________________ 2.31
Selecci—n de tipos de papel ___________________________ 2.31
Instrucciones sobre papel especial _____________________ 2.32
Carga de sobres _______________________________________ 2.33
Impresi—n r‡pida/Impresi—n en color ____________________ 2.34
Impresi—n r‡pida en color ____________________________ 2.34
Impresi—n en color de gran calidad ____________________ 2.35
Impresi—n monocroma ______________________________ 2.35
Instalaci—n de otras utilidades mediante el programa
de control de SF4500 Series _____________________________ 2.35
Inicio del Control Program de SF4500 Series ____________ 2.36
Ventana SF4500 Series Control Program _______________ 2.37
Ficha Status ________________________________________ 2.37
Ficha Options ______________________________________ 2.38
Ficha Cartridges ____________________________________ 2.38
Cap’tulo 2
Funcionamiento (continuación)
Page 7

Exploraci—n __________________________________________ 2.39
Introducci—n __________________________________________ 2.39
Exploraci—n de un documento o fotograf’a por esc‡ner _____ 2.40
Marcaci—n autom‡tica _________________________________ 2.44
Marcaci—n r‡pida con un d’gito _________________________ 2.44
Memorizaci—n de un nœmero de marcaci—n r‡pida
con un d’gito _______________________________________ 2.44
Marcaci—n r‡pida de nœmeros con un d’gito ____________ 2.45
Uso de la etiqueta de direcciones _____________________ 2.45
Marcaci—n r‡pida con dos d’gitos ________________________ 2.46
Memorizaci—n de un nœmero para marcaci—n r‡pida
con dos d’gitos _____________________________________ 2.46
Marcaci—n r‡pida de nœmeros con dos d’gitos __________ 2.46
Marcaci—n de grupos ___________________________________ 2.47
Memorizaci—n de nœmeros de marcaci—n r‡pida
con uno o dos d’gitos para marcaci—n de grupos ________ 2.47
Uso de la marcaci—n de grupos (transmisi—n
a mœltiples direcciones) ______________________________ 2.48
Bœsqueda de un nœmero en la memoria __________________ 2.48
Bœsqueda secuencial en la memoria ___________________ 2.48
Bœsqueda segœn letra la primera ______________________ 2.49
Otras funciones _______________________________________ 2.50
Botones de funci—n ____________________________________ 2.50
Redial _____________________________________________ 2.50
Tone ______________________________________________ 2.51
Recall _____________________________________________ 2.51
Dual ______________________________________________ 2.51
Impresi—n de informes _________________________________ 2.52
Opciones del usuario __________________________________ 2.53
Definici—n de una opci—n ____________________________ 2.53
Opciones seleccionables _____________________________ 2.53
iv
Page 8

Especificaciones _______________________________________ 4.2
Avisos importantes ____________________________________ 4.6
Soluci—n de problemas ________________________________ 3.2
Soluci—n de atascos ____________________________________ 3.2
Atascos de papel al enviar un fax _____________________ 3.2
Atascos de papel mientras la m‡quina imprime _________ 3.3
Mensajes de error ______________________________________ 3.5
Soluci—n de problemas _________________________________ 3.7
Problemas con el fax _________________________________ 3.7
Problemas de calidad de impresi—n ___________________ 3.9
Problemas de impresi—n _____________________________ 3.11
Problemas de alimentaci—n del papel __________________ 3.12
Problemas de exploraci—n ____________________________ 3.14
Mantenimiento _______________________________________ 3.16
Borrado de la memoria _________________________________ 3.16
Limpieza del esc‡ner de documentos ____________________ 3.17
Mantenimiento del cartucho de la impresora ______________ 3.19
Prueba de los inyectores del cartucho de impresi—n ________ 3.19
Limpieza de los inyectores y contactos del cartucho
de impresi—n _______________________________________ 3.21
Limpieza de los contactos y el deflector del soporte
del cartucho ________________________________________ 3.22
Sustituci—n del cartucho de impresi—n ____________________ 3.24
Alineaci—n del cartucho ________________________________ 3.27
Apéndice
v
Cap’tulo 3
Solución de problemas
Page 9

Informaci—n
general
1
1.1
Page 10
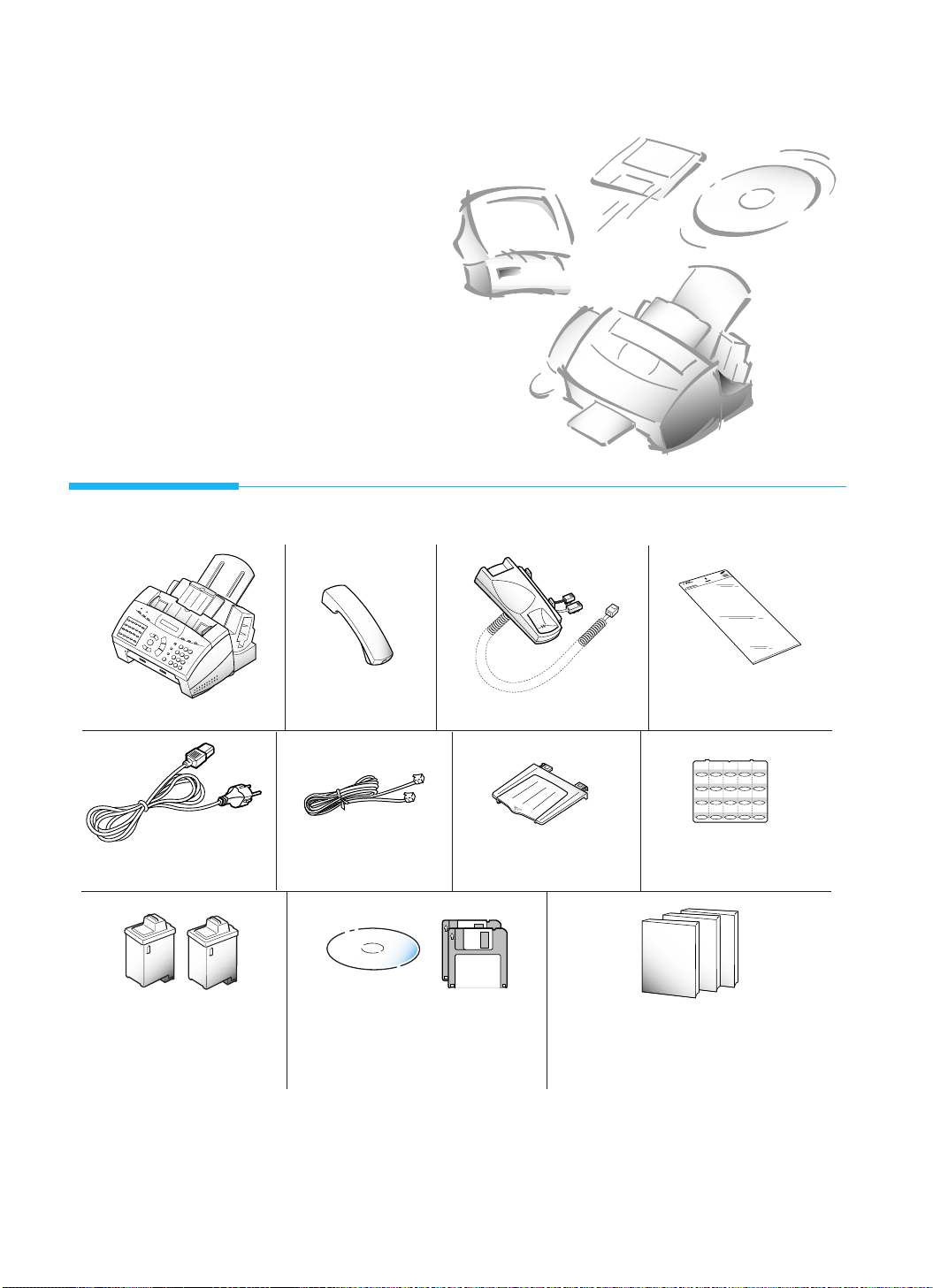
1.2
Instalaci—n de la m‡quina
M‡quina
Auricular
Soporte del auricular
Bandeja de salida
de documentos
Cartucho de impresi—n
(negro, Color)
(Color: SF4500C only )
¥ CD-ROM de Smart Soft
¥ Disquetes de WinFax LITE
01 02 03 04 05
06 07 08 09 10
11 12 13 14 15
16 17 18 19 20
Etiqueta de marcaci—n
r‡pida con un d’gito
Cable de alimentaci—n CA
Cable de la l’nea
telef—nica
¥ Manual del usuario de instalaci—n y
funcionamiento
¥ Presto! PageManager/MyScan/Presto!
PhotoAlbum-Manual del usuario
¥ Manual del usuario de WinFax LITE
Desempaquetado
Instalación de
la máquina
L‡mina de protecci—n
(SF4500C only)
Page 11

1.3
Instalaci—n de la m‡quina
Ubicaciones y funciones
Dedique un momento a familiarizarse con los componentes principales y
comprender sus funciones.
Vista frontal
Vista posterior
Bandeja de documentos
Gu’a de documentos
Extensi—n del papel
Panel de
control
Compartimento
de papel
Bandeja de salida
de documentos
Unidad de almacenamiento
del cartucho
0
0
0
0
0
0
0
0
0
0
0
0
0
0
0
0
0
0
0
0
0
0
0
0
0
0
0
0
0
0
0
0
0
0
0
0
0
0
0
0
0
0
0
0
0
0
0
0
0
0
0
0
0
0
0
0
0
0
0
0
0
0
0
0
0
0
0
0
Toma de
alimentaci—n CA
Conector EXT
Conector LINE
Cartucho de impresi—n
Su m‡quina puede ser ligeramente distinta de la que aparece en la ilustraci—n.
Auricular
1 Informaci—n general
Soporte del auricular
Conector del PC
Page 12

1.4
Instalaci—n de la m‡quina
Elección de una ubicación
Para garantizar un funcionamiento sin problemas de la m‡quina, col—quela
sobre una superficie plana y estable cerca de su estaci—n de trabajo. Deje
suficiente espacio para permitir una carga y salida f‡cil del papel y para
abrir la cubierta frontal.
No sitœe la m‡quina:
- A la luz del sol directa.
- Cerca de fuentes de calor o aparatos de aire acondicionado.
- En entornos polvorientos o sucios.
Instalación de la máquina
Auricular y soporte del auricular
1. Conecte un extremo del cable en espiral a la clavija del auricular.
2. Conecte los cables modulares del soporte en las clavijas modulares
situadas en el lateral izquierdo de la m‡quina.
Fije el soporte del auricular al aparato. Inserte las dos pesta–as del
soporte en las ranuras situadas a la izquierda del aparato, como se
muestra en la ilustraci—n, y empœjelas hacia arriba.
Soporte del
auricular
Auricular
Cable blanco
Page 13
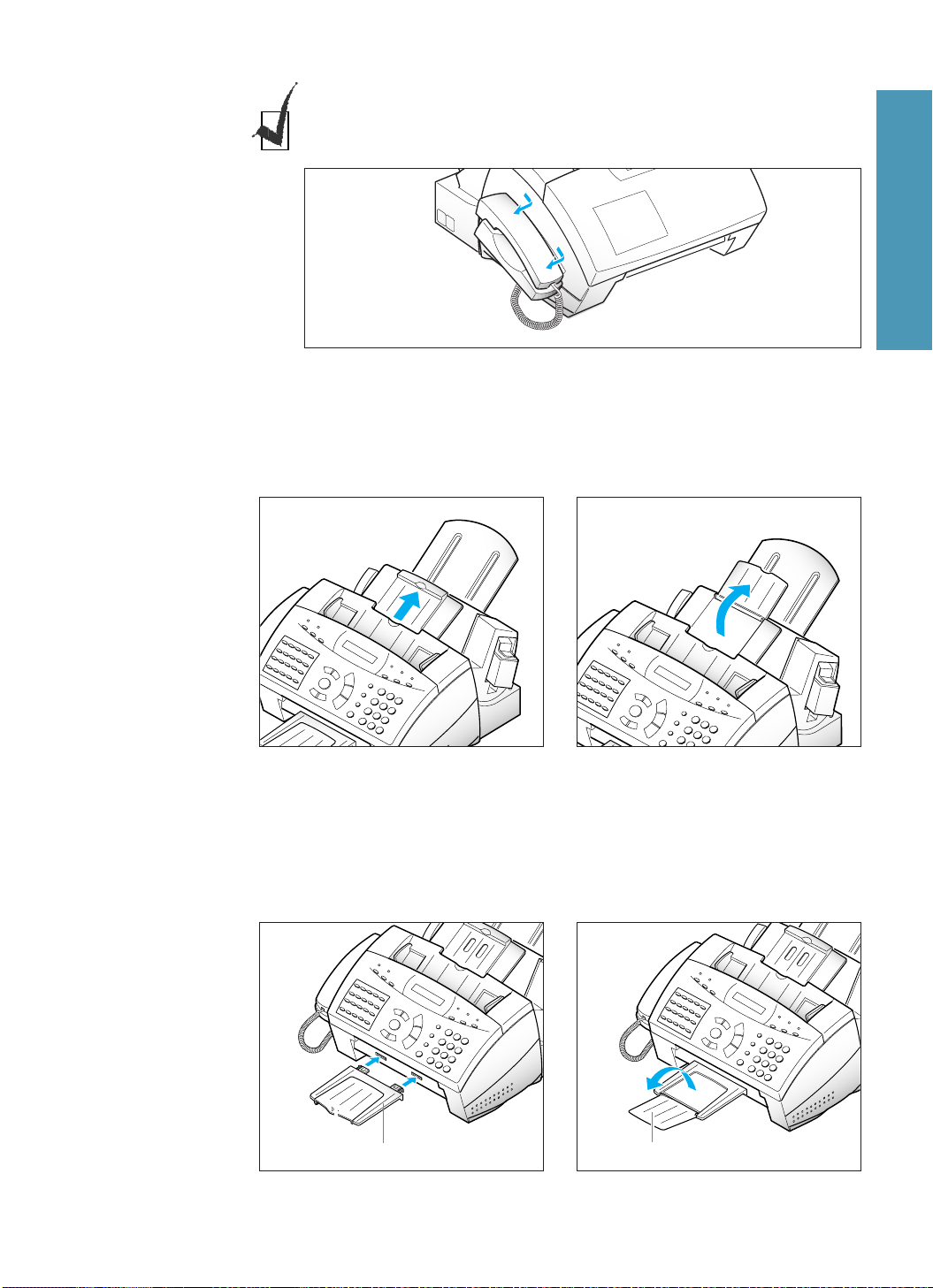
1.5
Instalaci—n de la m‡quina
Bandeja de documentos
3. Tire de la bandeja de documentos hacia arriba. Despliegue el
prolongador de la bandeja de documentos, si es necesario.
Bandeja de salida de documentos
4. Inserte las dos pesta–as de la bandeja de salida de documentos en
las ranuras situadas en la parte delantera de la m‡quina. Despliegue el
prolongador, si es necesario.
Si desea extraer el auricular, desl’celo hacia abajo y s‡quelo.
Bandeja de salida de documentos
Prolongador
1 Informaci—n general
Page 14

1.6
Instalaci—n de la m‡quina
Diagrama de conexiones
0
0
0
0
0
0
0
0
0
0
0
0
0
0
0
0
0
0
0
0
0
0
0
0
0
0
0
0
0
0
0
0
0
0
0
0
0
0
0
0
0
0
0
0
0
0
0
0
0
0
0
0
0
0
0
0
0
0
0
0
0
0
0
0
0
0
0
0
Teléfono con extensión
Cable de la línea telefónica
Cable paralelo de impresora
Cable de alimentación CA
PC
L’nea telef—nica
5. Enchufe un extremo del cable de la l’nea telef—nica a la clavija LINE y
el otro extremo a una toma mural de telŽfono est‡ndar.
0
0
0
0
0
0
0
0
0
0
0
0
0
0
0
0
0
0
0
0
0
0
0
0
0
0
0
0
TelŽfono con extensi—n
6. Si desea utilizar un telŽfono o contestador normal con su m‡quina
SF4500 Series, conecte el telŽfono.
Conecte el cable de su telŽfono con extensi—n o contestador al cable
marcada con EXT situada en el lateral izquierdo de la m‡quina.
0
0
0
0
0
0
0
0
0
0
0
0
0
0
0
0
0
0
0
0
0
0
0
0
0
0
0
0
Page 15

1.7
Instalaci—n de la m‡quina
Cable de impresora
7.
Conecte un cable de impresora paralelo bidireccional al conector de
25 patillas de la m‡quina. Ajuste las pinzas de metal al cable paralelo.
Se recomienda utilizar un cable paralelo que soporte las comunicaciones
bidireccionales IEEE-1284.
8. Conecte el otro extremo del cable paralelo a su PC.
0
0
0
0
0
0
0
0
0
0
0
0
0
0
0
0
0
0
0
0
0
0
0
0
0
0
0
0
Cable de impresora
PC
Cable de alimentaci—n CA
9. Conecte un extremo del cable a la parte posterior de la m‡quina y
el otro a una toma est‡ndar CA (220~240V, 60Hz) de 3
patillas
conectada a tierra.
La m‡quina se enciende. Todos los indicadores del panel de control se
iluminan y la pantalla muestra ÔINICIALIZANDO ESPEREÕ. Si no hay
ningœn cartucho instalado o no hay papel, la pantalla muestra ÔNO HAY
CARTUCHOÕ o ÔPAPEL AGOTADOÕ.
Si desea apagar la m‡quina, desenchufe el cable de alimentaci—n.
0
0
0
0
0
0
0
0
0
0
0
0
0
0
0
0
0
0
1 Informaci—n general
Page 16

1.8
Instalaci—n de la m‡quina
Instalación del cartucho de impresión
Cuando la m‡quina se enciende si que haya ningœn cartucho de impresi—n
instalado, la pantalla muestra ÔNO HAY CARTUCHO Õ.
1. Pulse el bot—n Cart.Tinta para mover el soporte del cartucho a la
posici—n de instalaci—n.
2. Levante el panel de control ➀ y abra la cubierta del compartimento del
cartucho ➁.
Panel de control
Cubierta del
compartimento del
cartucho
➀
➁
3. Extraiga el nuevo cartucho de impresi—n de su paquete. Sostenga el
cartucho s—lo por las ‡reas negras o por la parte superior de color.
No toque el ‡rea de cobre.
Retire con cuidado la cinta que cubre el cabezal de impresi—n. Asegœrese
de quitar toda la cinta.
4. Inserte el cartucho de impresi—n en el soporte.
Área de cobre
Page 17

1.9
Instalaci—n de la m‡quina
5. Empuje el cartucho firmemente en la direcci—n que muestra la flecha
hasta que quede encajado en su sitio con un clic.
6. DespuŽs de instalar el cartucho de impresi—n, cierre la cubierta y
vuelva a colocar el panel de control.
7. La pantalla muestra ÔEL CARTUCHO ES 1.NUEVO 2.USADOÕ.
Seleccione ÔNUEVOÕ pulsando el bot—n 1 o utilizando el bot—n à o ¨
y pulsando Aceptar.
La pantalla muestra brevemente ÔMONO INSTALADOÕ.
Si desea instalar un cartucho en color opcional para imprimir un archivo
desde el PC, debe utilizar la ficha ÔInstall CartridgeÕ del Control Program de
SF4500 Series de su PC.
1 Informaci—n general
Page 18

1.10
Instalaci—n de la m‡quina
Almacenamiento de un cartucho de impresión en la
unidad de almacenamiento
La unidad de almacenamiento de cartuchos de impresi—n proporciona un
lugar adecuado para guardar un cartucho de impresi—n en negro o en color
(opcional) adicionales e impide que un cartucho abierto se seque.
Para guardar un cartucho de impresi—n en la unidad de
almacenamiento:
Inserte el cartucho de impresi—n en la unidad de almacenamiento y
presi—nelo ligeramente hacia abajo.
Al cambiar entre los cartuchos de impresi—n en negro y en color, conserve el
que no utilice en la unidad de almacenamiento de cartuchos de impresi—n.
La unidad de almacenamiento impide que el cartucho de impresi—n se seque
y facilita el acceso a Žste.
Para extraer un cartucho de impresi—n de la unidad de
almacenamiento:
Empuje el cartucho ligeramente hacia abajo y tire de Žl hacia s’.
Unidad de almacenamiento
Cartucho
Page 19

1.11
Instalaci—n de la m‡quina
2. Abanique el papel e insŽrtelo, con la cara de impresi—n hacia s’.
3. Desplace la gu’a del papel izquierda hacia la derecha segœn la anchura
del papel.
Carga de papel
Cuando el papel no est‡ cargado, la pantalla muestra ÔPAPEL AGOTADOÕ.
Puede cargar aproximadamente 130 hojas de papel.
1. Tire de la extensi—n para papel de la bandeja de papel completamente
hacia arriba.
Extensión del papel
Guía del papel
1 Informaci—n general
Page 20
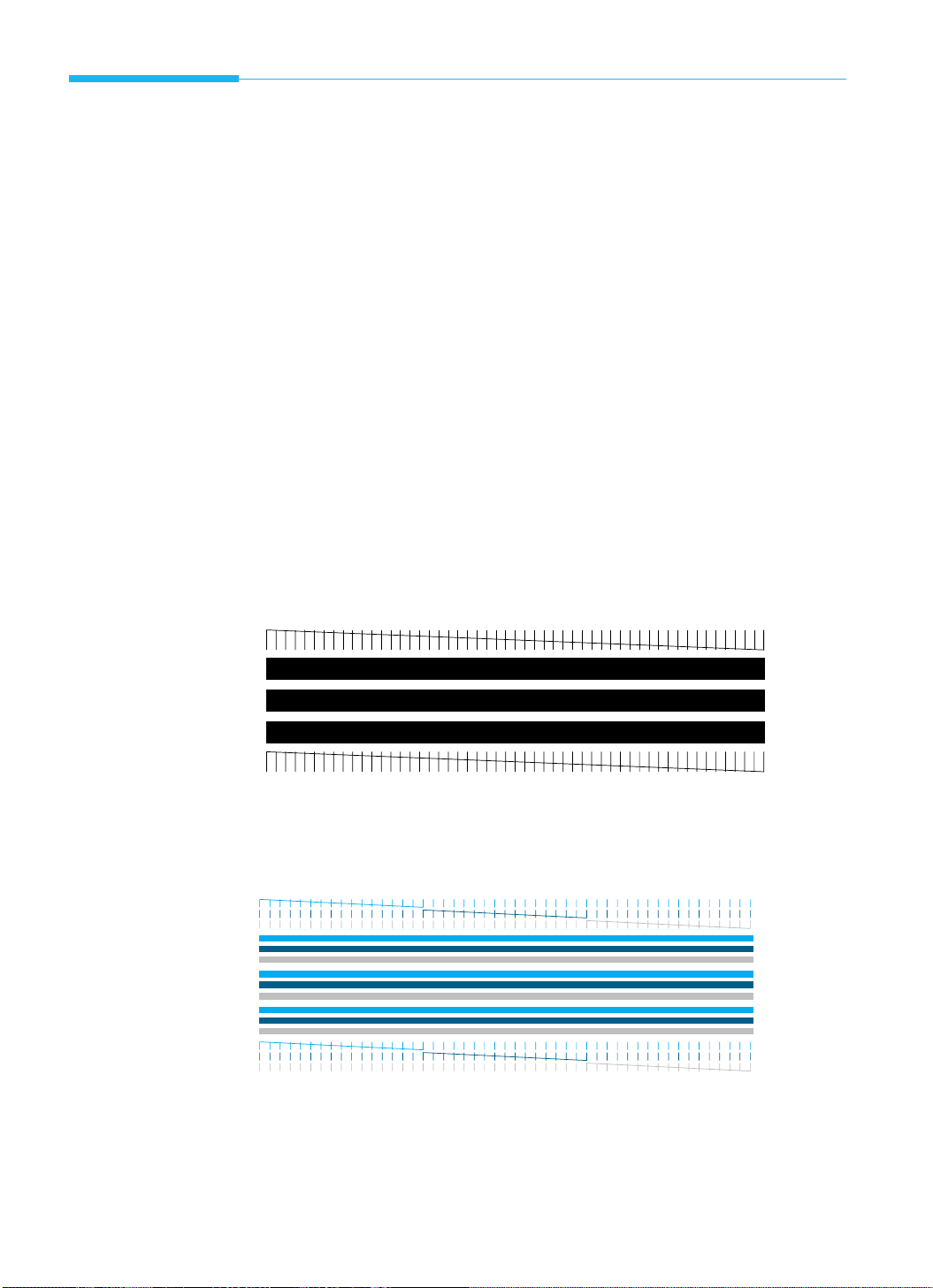
1.12
Instalaci—n de la m‡quina
Ejecución de la prueba de autoverificación
Cada vez que instale un nuevo cartucho de impresi—n, ejecute la prueba de
autoverificaci—n para comprobar si el mecanismo de impresi—n funciona
correctamente.
1. Pulse Menu, luego pulse Autotest en el teclado de marcaci—n r‡pida
con un d’gito. La m‡quina imprime un patr—n de prueba.
2. Examine el patr—n de prueba y busque si hay alguna interrupci—n en
la l’nea diagonal.
Una l’nea dividida muestra que hay inyectores obstruidos. Ejecute la
prueba de los inyectores. VŽase la p‡gina 3.19.
Si las l’neas diagonales no est‡n divididas y las barras negras (o en color)
son claras, el mecanismo de la impresora funciona correctamente. VŽase
la muestra del patr—n a continuaci—n.
Muestra del patr—n de prueba
Cartucho negro
Cartucho en color
Page 21

1.13
Instalaci—n de la m‡quina
Configuración del sistema
En este modo puede ajustar el volumen de llamada y definir la posici—n
inicial del contraste y la resoluci—n.
Ajuste del volumen de llamada
Puede ajustar el volumen de llamada segœn el volumen deseado:
1. Pulse Menu, luego pulse I.Sistema en el teclado de marcaci—n r‡pida
con un d’gito. La pantalla muestra ÔVOLUMEN DEL TIMBRE?Õ.
2. Pulse
Aceptar
, luego utilice o ¹para elegir el volumen de llamada
deseado.
Se escucha el timbre de llamada y la pantalla muestra el volumen
seleccionado: ALTO; MED.; BAJO; NO.
Al seleccionar NO se desactiva el timbre de llamada. La m‡quina
funciona normalmente aunque el timbre de llamada estŽ desactivado.
3.
Pulse Aceptar cuando estŽ seleccionado el nivel de volumen deseado.
La pantalla muestra el siguiente menœ de configuraci—n ÔAJUSTES
PREFIJADOS?Õ. Para obtener m‡s informaci—n sobre el menœ ÔAJUSTE
PREFIJADOS?Õ, vŽase a continuaci—n:
4. Para volver a modo de espera, pulse Parada.
Definición de posiciones iniciales de resolución y
contraste
Los indicadores de resoluci—n y contraste del panel de control pueden
definirse en sus posiciones utilizadas con m‡s frecuencia. Cada vez que se
carga un documento en la m‡quina, se iluminan los indicadores iniciales de
resoluci—n y contraste. La resoluci—n y el contraste pueden modificarse para
operaciones individuales pulsando los botones Contraste y Resolucion
hasta que se enciende el indicador del modo deseado.
1. Pulse Menu, luego pulse I.Sistema en el teclado de marcaci—n r‡pida
con un d’gito. La pantalla muestra ÔVOLUMEN DEL TIMBRE?Õ.
2. Pulse o ¹hasta encontrar Ô
AJUSTES PREFIJADOS
?Õ.
VOLUMEN TIMBRE
LIVEL [BAJO]
1 Informaci—n general
Page 22
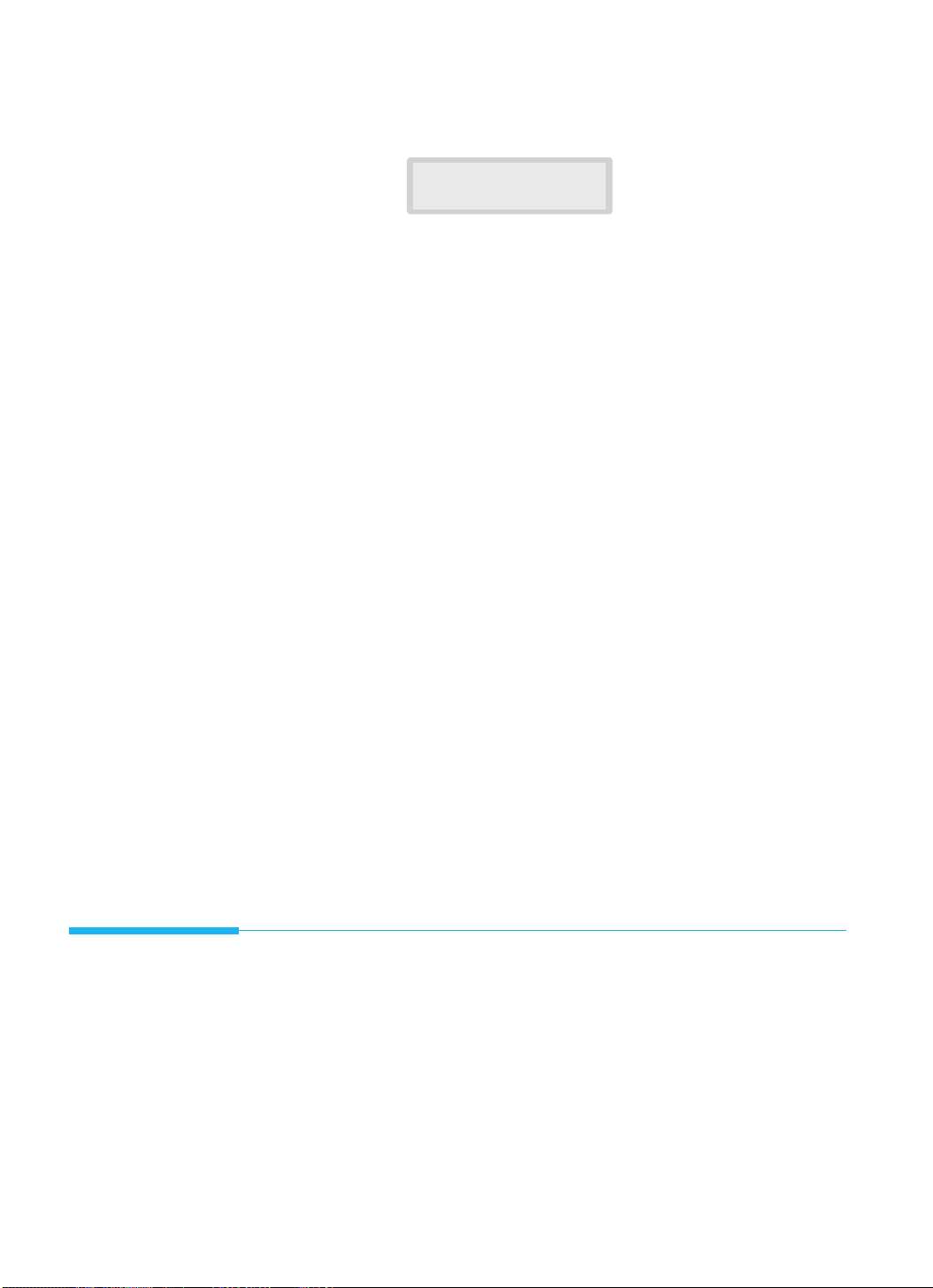
1.14
Instalaci—n de la m‡quina
3. Pulse Aceptar. La pantalla le solicita que seleccione la resoluci—n o el
contraste.
4. Pulse 1 para seleccionar ÔRESOLUCIONÕ, 2 para ÔCONTRASTEÕ.
TambiŽn puede seleccionar el modo pulsando o ¹ y Aceptar. La
pantalla muestra el modo actual.
5. Pulse Ão ¨repetidamente hasta que encuentre el modo deseado.
RESOLUCION
¥ ESTANDAR Ð utilice esta opci—n con la mayor’a de documentos.
¥ FINA Ð configuraci—n predeterminada de la resoluci—n,
util’cela para documentos con detalles peque–os o
letra peque–a.
¥ SUPERFINA Ð originales con detalles extremadamente delicados.
CONTRASTE
¥ NORMAL Ð utilice esta opci—n para documentos de contraste
medio o normal.
¥ MAS OSCURO Ð utilice esta opci—n para documentos con bajo contaste
o im‡genes brillantes.
¥ MAS CLARO Ð utilice esta opci—n para documentos con alto
contraste o im‡genes oscuras.
¥ FOTO Ð para obtener una m‡xima calidad de la imagen en
documentos que contienen im‡genes o fotograf’as
con sombras de gris.
6.
Pulse
Aceptar
. La pantalla le solicita que elija RESOLUCION o
CONTRASTE.
7. Si es necesario, repita los pasos 4 y 5. Para volver al modo de espera,
pulse Parada.
Ajuste del volumen del altavoz
1. Pulse Marcar Manual para ajustar el volumen del altavoz. Si no se oye
el tono de llamada, compruebe la conexi—n de la l’nea telef—nica.
2. Pulse o ¹repetidamente hasta encontrar el volumen deseado. La
pantalla muestra el nivel de volumen actual.
3. DespuŽs de elegir el nivel de volumen deseado, pulse Marcar Manual.
1.RESOLUCION
2.CONTRASTE
Page 23

1.15
Instalaci—n de la m‡quina
Ajuste de la fecha y la hora
La fecha y la hora actual aparecen en la pantalla cuando la m‡quina est‡
encendida y preparada para su uso (modo de espera). La fecha y la hora se
imprimen en todos los faxes que env’a.
1.
Pulse Menu, luego pulse Fecha/Hora en el teclado de marcaci—n r‡pida
con un d’gito. La pantalla le solicita que elija un formato de fecha.
2. Seleccione el formato de fecha deseado pulsando 1 para EUROPE. o 2
para USA. TambiŽn puede seleccionar el formato pulsando à o ¨, y
luego Aceptar.
Si selecciona USA, el formato de fecha ser‡ MMDDAA. El formato
EUROPE. ser‡ DDMMAA.
La pantalla muestra la fecha y la hora actuales.
3. Puede cambiar la fecha y la hora pulsando Ão ¨para desplazar el
cursor intermitente hasta debajo del nœmero que desea cambiar e
introduciendo el nœmero correcto con el teclado numŽrico.
DD (d’a) = 01~31
MM (mes) = 01~12
AA (a–o) = dos d’gitos
HH (hora) = 00~23
MM (minuto) = 00~59
4. Cuando la fecha y la hora sean correctas, pulse Aceptar.
Si introduce un nœmero no v‡lido, la m‡quina emite un pitido y no
avanza hasta el siguiente paso. Si esto sucede, vuelva a introducir el
nœmero correcto.
La pantalla muestra la fecha y la hora que ha definido y luego vuelve al
modo de espera.
PROG FORMA FECHA
1.DD/MM 2.MM/DD
DD-MM-AA HH:MM
12-05-98 10:30
1 Informaci—n general
Page 24

1.16
Instalaci—n de la m‡quina
Ajuste del ID del sistema
(su número y nombre)
El ID del sistema se imprimir‡ en la parte superior de cada p‡gina que
env’e desde su m‡quina.
1.
Pulse Menu, luego pulse ID Sistema en el teclado de marcaci—n r‡pida
con un d’gito. La pantalla le solicita que introduzca el nœmero de telŽfono.
Si ya hay un nœmero registrado, Žste aparece en pantalla.
2. Introduzca el nœmero de telŽfono (hasta 20 d’gitos) al que est‡
conectada su m‡quina. Puede introducir caracteres alfanumŽricos
utilizando el teclado numŽrico e incluir s’mbolos especiales como + y pulsando 0 repetidamente.
Para obtener m‡s informaci—n sobre el uso del teclado numŽrico para
introducir un nœmero o letra, vŽase la p‡gina 2.4.
Si desea introducir el mismo nœmero o letra en sucesi—n (por ejemplo
55, 777, AA), pulse un d’gito, luego mueva el cursor pulsando ¨ e
introduzca el siguiente d’gito.
Si comete un error, pulse à o ¨ para mover el cursor hasta debajo del
d’gito err—neo. Luego introduzca el nœmero correcto o pulse Borrado
para borrar el nœmero.
Para insertar un espacio, tambiŽn puede utilizar ¨ para mover el cursor
a fin de saltar la posici—n.
3. Pulse Aceptar cuando el nœmero de la pantalla sea correcto. La
pantalla le solicita que introduzca su ID (nombre).
4. Introduzca su nombre de ID (hasta 40 caracteres) de la forma descrita
anteriormente y pulse Aceptar.
Page 25
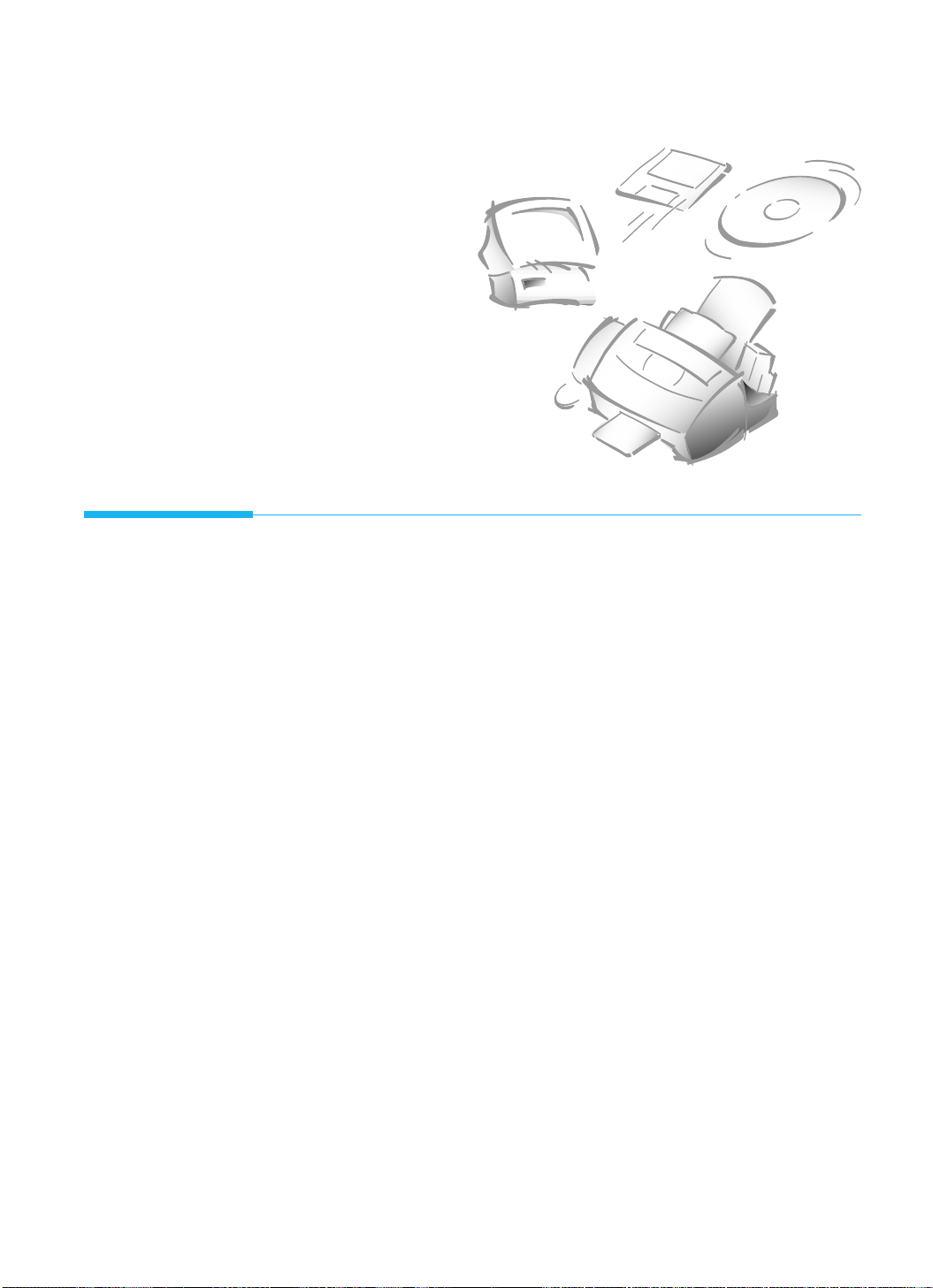
1.17
Instalaci—n de Smart Soft
Instalación de Smart Soft
Debe instalar el CD-ROM de Smart Soft para imprimir, enviar faxes y
realizar exploraciones desde el PC. Smart Soft incluye los siguientes
controladores:
¥ Controlador de impresora SF4500 Series
¥ Controlador de esc‡ner SF4500 Series
¥ Presto! PageManager
¥ Presto! PhotoAlbum
¥ SF4500 Series Manager
¥ Utilidad RCP de SmartFAX
Para obtener informaci—n sobre los controladores, vŽase la descripci—n de
cada controlador.
Instalación de
Smart Soft
Page 26
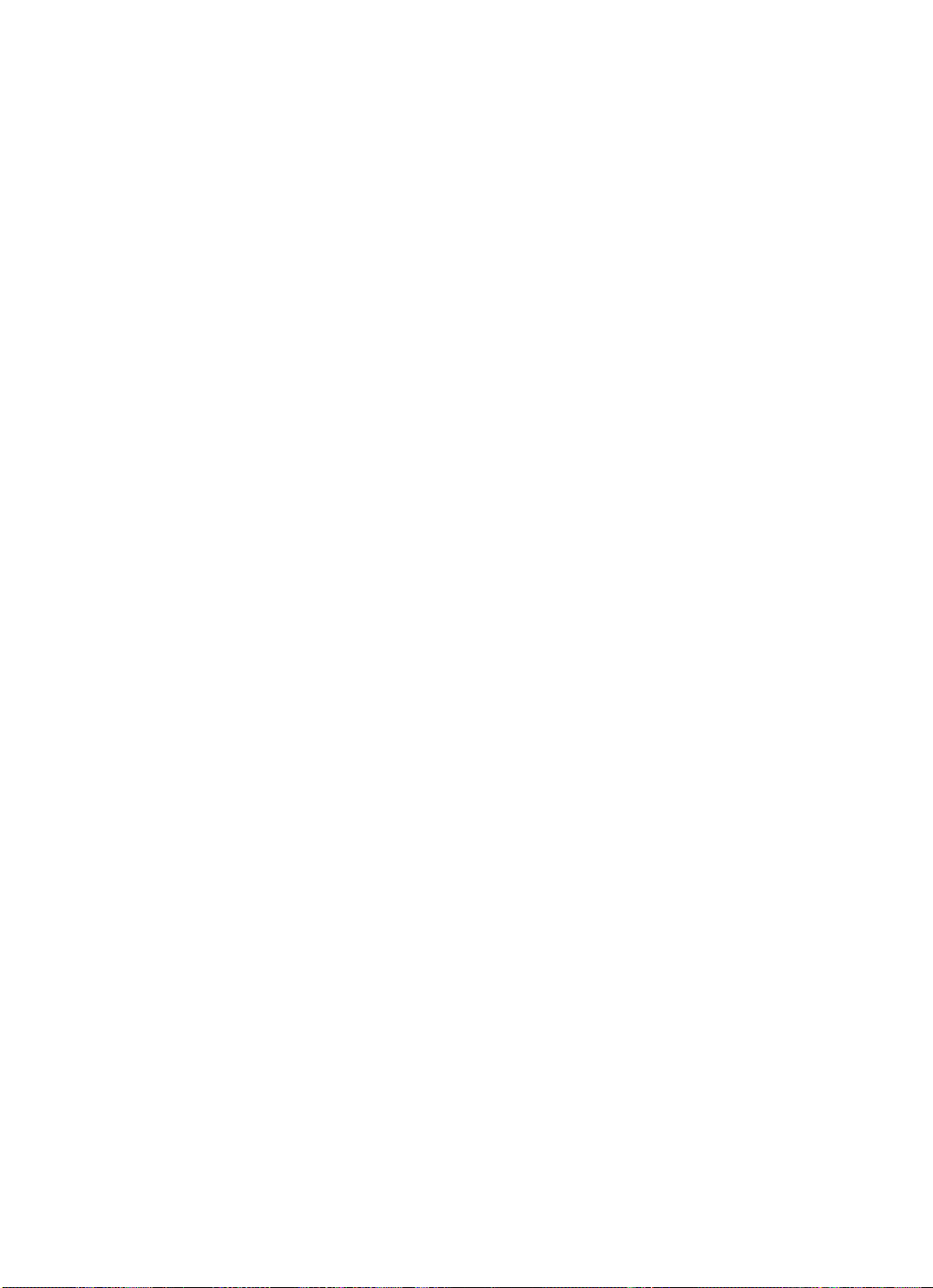
1.18
Instalaci—n de Smart Soft
Controlador de impresora SF4500 Series
Antes de poder utilizar cualquier impresora con su PC, debe instalar
un controlador de impresora. Este controlador indica al PC quŽ tipo de
impresora est‡ utilizando, y tambiŽn controla los diversos par‡metros
de configuraci—n, como la calidad de impresi—n y el tipo de papel. Estos
par‡metros se definen en el controlador de impresora, que luego los
comunica tanto al PC como a la impresora.
Para utilizar la m‡quina como impresora, debe instalar en su PC el controlador de impresora SF4500 Series. DespuŽs de instalar el controlador
de impresora, asegœrese de que SF4500 Series est‡ seleccionada como
impresora predeterminada para utilizar la m‡quina como impresora.
Controlador de escáner SF4500 Series
El controlador de esc‡ner le permite explorar im‡genes desde cualquier
programa de gr‡ficos u OCR (reconocimiento —ptico de caracteres) que
soporte el est‡ndar TWAIN (por ejemplo, Presto! PageManager, Adobe
Photoshop). Para utilizar la m‡quina como esc‡ner, debe instalar en su PC
el controlador de esc‡ner SF4500 Series.
Para obtener informaci—n sobre c—mo utilizar las opciones del esc‡ner,
vŽase el manual de la aplicaci—n de SF4500 Series.
Presto! PageManager
Con Presto! PageManager puede explorar f‡cilmente documentos y
fotograf’as en su PC y guardarlos como documentos electr—nicos. TambiŽn
puede utilizar Presto! PageManager para transmitir r‡pidamente por fax o
correo electr—nico los documentos explorados mediante esc‡ner, o para
imprimir una copia en su impresora.
Para utilizar Presto! PageManager como aplicaci—n de exploraci—n, debe
instalar Presto! PageManager en su PC. Para obtener informaci—n sobre c—mo
utilizar Presto! PageManager, vŽase el manual de la aplicaci—n SF4500
Series.
Presto! PhotoAlbum
Presto! PhotoAlbum le ayuda a crear ‡lbumes de fotograf’as personalizados
para organizar y guardar sus fotograf’as para siempre electr—nicamente.
Agregue sus fotos preferidas procedentes de c‡maras digitales, esc‡neres o
Internet. Dec—relas con marcos, sombras, adornos, leyendas y texturas de
fondo. Las fotograf’as pueden compartirse con la familia y los amigos a
travŽs de Internet, y se pueden crear papeles tapiz para el escritorio o
presentaciones de diapositivas.
Si desea utilizar Presto! PhotoAlbum, debe instalar Presto! PhotoAlbum. Para
obtener informaci—n sobre c—mo utilizar Presto! PhotoAlbum, vŽase el
manual de la aplicaci—n SF4500 Series.
Page 27

1.19
Instalaci—n de Smart Soft
1 Informaci—n general
SF4500 Series Manager
SF4500 Series Manager le permite utilizar una aplicaci—n de fax para PC
compatible de la clase 2 como WinFax LITE 4.0. SF4500 Series Manager es
un programa de Windows que se ejecuta siempre en segundo plano. Puede
abrir la pantalla de SF4500 Series Manager haciendo clic en su icono en el
menœ del Panel de control. TambiŽn puede cerrar el Manager en cualquier
momento, si es necesario.
Cuando sale de SF4500 Series Manager, el programa le ofrece dos opciones.
Una opci—n es cerrar SF4500 Series Manager y la otra es mantenerlo en
ejecuci—n en segundo plano. Si decide cerrar el Manager, terminar‡ el uso
actual y futuro de SF4500 Series hasta que reinicie SF4500 Series Manager o
reinicie Windows. TambiŽn puede reiniciar SF4500 Series Manager desde el
menœ del Panel de control en cualquier momento.
Para obtener informaci—n sobre c—mo utilizar SF4500 Series Manager, vŽase
el manual de WinFAX LITE.
Puede cambiar el puerto COM de SF4500 Series Manager, que debe
coincidir con el puerto COM utilizado por la aplicaci—n de fax para PC. El
puerto COM predeterminado es COM3.
Utilidad RCP de SmartFAX
La utilidad RCP (programa de control remoto) de SmartFAX le permite
configurar nœmeros de la agenda de telŽfonos y cargarlos en la m‡quina
SF4500 Series. Este programa tambiŽn le permite utilizar el fax en la
ventana SmartFAX de la pantalla de su PC.
Se recomienda no definir el modo de recepci—n autom‡tica a travŽs de una
aplicaci—n de fax para PC como WinFax LITE, porque ocupa el puerto LPT
continuamente y no le permite utilizar la maquina para imprimir, explorar
o cualquier otra tarea.
Page 28

1.20
Instalaci—n de Smart Soft
Requisitos del sistema
Antes de comenzar, asegœrese de su PC dispone de la siguiente
configuraci—n m’nima:
Controlador de impresora SF4500
¥ IBM o compatible, con un procesador 486SX 33 MHz o m‡s elevado
¥ 3 Mb de espacio libre en disco como m’nimo
¥ 8 Mb o m‡s de RAM
¥ Windows 3.x; Windows 95
¥ Unidad de CD-ROM
Controlador de esc‡ner SF4500 Series
¥ IBM o compatible, con un procesador 486SX 33 MHz o m‡s elevado
¥ 3 Mb de espacio libre en disco como m’nimo
¥ 8 Mb o m‡s de RAM
¥ Windows 3.x; Windows 95
¥ Unidad de CD-ROM
Presto! PageManager
¥ IBM o compatible, con un procesador 486SX 33 MHz o m‡s elevado
¥ 8 Mb de espacio libre en disco como m’nimo (Windows 3.x) o 20 Mb
(Windows 95)
¥ 8 Mb o m‡s de RAM
¥ Windows 3.x; Windows 95
¥ Unidad de CD-ROM
Presto! PhotoAlbum
¥ IBM o compatible, con un procesador 486SX 33 MHz o m‡s elevado
¥ 95 Mb de espacio libre en disco como m’nimo
¥ 8 Mb o m‡s de RAM
¥ Windows 95
¥ Unidad de CD-ROM
SF4500 Series Manager
¥ IBM o compatible, con un procesador 486SX 33 MHz o m‡s elevado
¥ 4 Mb de espacio libre en disco como m’nimo
¥ 8 Mb o m‡s de RAM
¥ Windows 3.x; Windows 95
¥ Unidad de CD-ROM
SF4500 Series SmartFAX
¥ IBM o compatible, con un procesador 486SX 33 MHz o m‡s elevado
¥ 1 Mb de espacio libre en disco como m’nimo
¥ 8 Mb o m‡s de RAM
¥ Windows 3.x; Windows 95
¥ Unidad de CD-ROM
Page 29

1.21
Instalaci—n de Smart Soft
Procedimiento de instalación
Antes de comenzar, asegœrese de que su PC cumple o supera los requisitos
del sistema para el controlador y el programa de aplicaci—n que desea
instalar. VŽase la p‡gina 1.20.
Controlador de impresora en Windows 95
1. Asegœrese de que la m‡quina est‡ enchufada y conectada al PC.
Encienda la m‡quina y el PC.
2. Inicie Windows. Ver‡ una pantalla parecida a esta:
3. Inserte el CD-ROM de Smart Soft en la unidad de CD-ROM.
4. Asegœrese de que el controlador del disco proporcionado por el
fabricante del hardware está seleccionado y haga clic en Aceptar.
Ver‡ esta pantalla:
5. Escriba d:(o e:)\uniutil\prtdrv en la l’nea de comandos, luego haga clic
en Aceptar. Aparecer‡ el cuadro de di‡logo del Asistente para agregar
impresora.
1 Informaci—n general
Page 30

1.22
Instalaci—n de Smart Soft
6. Para utilizar su m‡quina como impresora predeterminada, seleccione
Sí y haga clic en Terminar. El archivo de instalaci—n se copia en el PC.
7. Cuando termina la instalaci—n, aparece el cuadro de di‡logo Install New
Cartridge. Haga clic en Cartucho Instalado.
8. Siga las instrucciones de la pantalla.
Si Windows 95 no reconoce la impresora:
1. Inserte el CD-ROM de Smart Soft en la unidad de CD-ROM.
2. Seleccione
Impresoras
en
Configuración
en el menœ
Inicio
. Aparece la
ventana Impresoras.
3. Haga doble clic en
Agregar impresora
. Aparece el cuadro de di‡logo
Asistente para agregar impresora.
4. Haga clic en
Aceptar
. Siga las instrucciones de la pantalla.
Controlador de impresora en Windows 3.x
1. Asegœrese de que la m‡quina est‡ enchufada y conectada al PC.
Encienda la m‡quina y el PC.
2. Inicie Windows.
3. Inserte el CD-ROM de Smart Soft en la unidad de CD-ROM.
4. Desde el Administrador de programas, seleccione Ejecutar en el
menœ Archivo. Aparece el cuadro de di‡logo Ejecutar.
5. Escriba d:(o e:)\start en la l’nea de comandos, luego haga clic en
Aceptar. El CD-ROM se inicia y aparece la pantalla inicial.
Page 31

1.23
Instalaci—n de Smart Soft
6. Desde la pantalla inicial, seleccione Utility Installation en la pantalla.
Ver‡ la pantalla de instalaci—n de SF4500 Series.
7. Desde la pantalla de instalaci—n de SF4500 Series, seleccione
Printer Driver. Aparece el cuadro de di‡logo Continue.
8. Haga clic en Yes y siga las instrucciones de la pantalla.
1 Informaci—n general
Page 32

1.24
Instalaci—n de Smart Soft
Controlador de escáner, Manager, SmartFAX, Presto!
PageManager, Presto! PhotoAlbum
1. Comencemos desde la pantalla inicial del CD-ROM de Smart Soft.
Los usuarios de Windows 3.x y 95 deben seleccionar Ejecutaren el menœ
Archivo del Administrador de programas. Cuando aparezca el cuadro
de di‡logo Ejecutar, escriba d:(o e:)\start en la l’nea de comandos, luego
haga clic en Aceptar. El CD-ROM de inicia y aparece la pantalla inicial.
2. Desde la pantalla inicial, seleccione Utility Installation en la pantalla.
3. Ver‡ la pantalla de instalaci—n. Desde la pantalla de instalaci—n,
seleccione el controlador o la aplicaci—n que desee.
4. Aparece el cuadro de di‡logo de instalaci—n del software seleccionado.
Haga clic en Inicio y siga las instrucciones de la pantalla.
Presto! PhotoAlbum
Presto! PageManager
SF4500 Series FAX Driver
Controlador de escáner
SF4500 Series
Page 33

1.25
Instalaci—n de Smart Soft
Desinstalación
La desinstalaci—n s—lo es necesaria si est‡ actualizando una versi—n anterior
del software SF4500 Series o si la instalaci—n falla.
En Windows 95
1. Inicie Windows si aœn no se ha iniciado.
2. Haga clic en el bot—n Inicio y seleccione Programas.
3. Seleccione el controlador o la aplicaci—n que desea eliminar
(SAMSUNG SF4500 Series Printer, SAMSUNG SF4500 Series Scanner,
SAMSUNG SF4500 Series FAX Driver, SAMSUNG SF4500 Series
SmartFAX, Presto! PageManager o Presto! PhotoAlbum).
4. Elija Desinstalación. Aparece el cuadro de di‡logo desinstalaci—n. Siga
las instrucciones de la pantalla para realizar la desinstalaci—n.
En Windows 3.x
1. Inicie Windows si aœn no se ha iniciado.
2. Desde el Administrador de programas, haga doble clic en el icono del
controlador o la impresora que desea eliminar (SAMSUNG SF4500
Series Printer, SAMSUNG SF4500 Series Scanner, SAMSUNG SF4500
Series FAX Driver, SAMSUNG SF4500 Series SmartFAX, Presto!
PageManager o Presto! PhotoAlbum).
3. En las ventanas del software seleccionado, haga doble clic en el icono
Desinstalación. Aparece el cuadro de di‡logo Uninstall del software
seleccionado.
4. Siga las instrucciones de la pantalla para realizar la desinstalaci—n.
1 Informaci—n general
Page 34

Funcionamiento
2
2.1
Page 35

2.2
01
Sistema ID.Sistema Fecha/Hora I.Sistema Borrar M.
02 03 04 05
06 07 08 09 10
TX Retard. TX Memoria TX Priorit Polling
11 12 13 14 15
Poner/Anul Marc.Grupo Autotest Inf.Diario List.Ayuda
16 17 18 19 20
Conf.TX Lista.Trab Agenda List.Sist.
Volumen
Busqueda/
Borrado
Cart.Tinta
Formato Papel
AlarmaOcupado
Menu
Para
Co
Ini
Acep
Indicador Ocupado
Se ilumina de forma intermitente cuando se
reciben datos de impresi—n desde el PC o se
cargan datos explorados en el PC.
Indicador Alarma
Se ilumina cuando algo no funciona.
Cart.Tinta
Este bot—n se utiliza para sustituir el
cartucho de impresi—n. Le permite colocar el
soporte del cartucho de impresi—n de forma
que pueda extraer o sustituir f‡cilmente el
cartucho de impresi—n.
Formato Papel
Este bot—n se utiliza para expulsar el papel
de la impresora si Žste no es expulsado una
vez finaliza la impresi—n. TambiŽn permite
cargar el papel cuando Žste se termina
durante la impresi—n desde el PC.
Busqueda/Borrado
Este bot—n se utiliza para buscar
nœmeros en la memoria (para obtener
m‡s informaci—n, vŽase la p‡gina 2.48).
TambiŽn permite borrar d’gitos
en el modo de edici—n.
Botones de marcaci—n r‡pida con un solo
d’gito y funciones especiales
Estos botones se utilizan para efectuar
llamadas a los nœmeros de uso frecuente
con un solo bot—n (vŽase la p‡gina 2.44
para obtener informaci—n sobre c—mo
almacenar nœmeros). Utilice tambiŽn estos
botones con el bot—n Menu para definir
funciones especiales o imprimir listas.
Pantalla LCD
La pantalla muestra el estado actual de
la m‡quina y le gu’a a travŽs de varias
tareas mediante un sistema de menœs
para cada operaci—n.
y ¹
(Volumen)
Estos botones se utilizan para ver las
opciones siguiente o anterior del menœ.
Adem‡s permiten ajustar el volumen del altavoz.
Menu
Este bot—n se utiliza para elegir funciones especiales.
Ãy ¨
Estos botones desplazan el cursor hacia la
izquierda o hacia la derecha por la pantalla.
Panel de control
Page 36

2.3
Modo Recep
Fax
Tel/Fax
Cont/Fax
Fino
L.Rapida
S.Fino
Oscuro
Claro
Foto
Resolucion
Contraste
ABC DEF
JKLGHI MNO
TUV
Marc.Abrev.
PQRS WXYZ
Rellam/Pausa
L.RAPIDA
Marcar Manual/Voz
"R"/Dual
0
879
546
213
Parada¥
Copia¥
¥
Inicio/
Aceptar
Parada
Este bot—n se utiliza para detener una operaci—n en
cualquier momento.
Copia
Este bot—n se utiliza para copiar un documento.
Inicio/Aceptar
Este bot—n se utiliza para iniciar un trabajo. Util’celo tambiŽn
para activar la selecci—n que aparece en la pantalla.
Modo Recep (Modo de recepci—n)
e indicadores luminosos
Este bot—n se utiliza para elegir el modo
de recepci—n que desee utilizar. VŽase la
p‡gina 2.19. Los indicadores se encender‡n
para mostrar el ajuste elegido. Cuando
ambos indicatores est‡n encendidos, est‡
en modo Ans/Fax. Cuando no se enciende
ningœn indicador, est‡ en modo Tel.
Bot—n e indicadores Resolucion
Este bot—n se utiliza para elegir la
resoluci—n. El valor predeterminado de
f‡brica es Fine. VŽase la p‡gina 2.8. Los
indicadores se encienden para mostrar el
ajuste elegido. Cuando ambos indicatores
est‡n encendidos, est‡ en modo EXPRESS.
Bot—n e indicadores Contraste
Este bot—n se utiliza para elegir el contraste
al enviar o copiar documentos. VŽase la
p‡gina 2.8. Los indicadores se encienden
para mostrar el ajuste elegido. Cuando
ambos indicatores est‡n encendidos, est‡
en modo Foto.
L.RAPIDA
Este bot—n se utiliza para explorar r‡pidamente documentos para su copia o
envi—. VŽase la p‡gina 2.9.
Rellam/Pausa
Este bot—n se utiliza para volver a marcar uno de los œltimos 10 nœmeros
marcados. VŽase la p‡gina 2.50. TambiŽn puede utilizarlo para agregar una
pausa al almacenar un nœmero en la memoria. VŽase la p‡gina 2.6.
ÒRÓ/Dual
Este bot—n se utiliza para realizar una operaci—n de conmutaci—n, como la
llamada en espera. Util’celo tambiŽn para cambiar la pantalla LCD al realizar
dos operaciones. VŽase la p‡gina 2.51.
Marcar Manual (On-Hook Dial) y Voz (Voice Request)
Este bot—n se utiliza para marcar nœmeros sin descolgar el auricular . Util’celo
tambiŽn para realizar una llamada de voz despuŽs de enviar o recibir un fax.
VŽase la p‡gina 2.13.
Teclado numŽrico
Este bot—n se utiliza para marcar nœmeros
manualmente, o bien para introducir letras.
VŽase la p‡gina 2.4.
Marc.Abrev.
Le permite marcar llamadas y enviar documentos de fax introduciendo un nœmero de
2 d’gitos. VŽase la p‡gina 2.46 para obtener
informaci—n sobre c—mo almacenar nœmeros.
2 Funcionamiento
Page 37

2.4
Utilización del teclado numérico
A medida que realiza las diversas tareas, deber‡ introducir nombres y
nœmeros. Por ejemplo, cuando configura la m‡quina introduce su nombre
(o el de su empresa) y nœmero de telŽfono. Cuando utiliza la marcaci—n
r‡pida con un d’gito o dos d’gitos, introduce nombres y nœmeros de telŽfono.
Cuando la pantalla le solicita que introduzca un nombre, la pantalla LCD
muestra:
A continuaci—n puede utilizar los procedimientos descritos anteriormente
para introducir hasta 20 letras y caracteres especiales, nœmeros o espacios.
Introducción de letras y caracteres especiales
Puede incluir caracteres especiales (espacio, signo m‡s, etc.) en el nombre
utilizando la tecla cero. VŽase ÔAsignaciones de caracteres del tecladoÕ en la
p‡gina 2.5.
1. Localice el bot—n etiquetado con la letra que desea, y a continuaci—n
pulse el bot—n varias veces hasta que aparezca la letra correcta en la
pantalla.
Por ejemplo, para introducir una letra O, pulse 6 (etiquetada MNO).
Cada vez que pulsa el nœmero 6, la pantalla muestra una letra diferente,
primero M, luego N, O y finalmente 6.
La letra aparece en la pantalla.
NOMB:_
NOMB:O
ABC DEF
JKLGHI MNO
TUVPQRS WXYZ
Rellam/Pausa
L.RAPIDA
Marcar Manual/Voz
"R"/Dual
0
879
546
213
Marc.Abrev.
Page 38

2.5
2. Cuando la letra que desee aparezca en la pantalla, pulse otra tecla del
nœmero etiquetado con la siguiente letra que desee.
Si la siguiente letra se encuentra en el mismo bot—n de nœmero, desplace
el cursor pulsando ¨ y a continuaci—n pulse el bot—n.
El cursor intermitente se desplaza hacia la derecha y la siguiente letra
aparece en la pantalla.
3. Seleccione las letras adicionales de la misma forma. Cuando haya
terminado de introducir letras, pulse Aceptar.
ASIGNACIONES DE CARACTERES DEL TECLADO
NOMB:OP
Tecla
1
2
3
4
5
6
7
8
9
0
Espacio 1
ABC2
DEF3
G H I 4
JKL5
M N O 6
P Q R S 7
TUV8
WXYZ9
+
-
, . Ô / # & 0
Nœmeros, letras o caracteres asignados
2 Funcionamiento
Page 39

2.6
Introducción de números
Puede introducir el nœmero de la m‡quina de fax remota manualmente utilizando el teclado numŽrico. El nœmero que pulse aparecer‡ en la pantalla.
Cuando la pantalla le solicita que introduzca un nœmero, tambiŽn puede
utilizar un bot—n de marcaci—n r‡pida con un d’gito (incluida la marcaci—n
de grupos) y un nœmero de marcaci—n r‡pida con 2 d’gitos. Para introducir
un nœmero de marcaci—n r‡pida con 2 d’gitos, pulse Marc.Arev., el nœmero
de 2 d’gitos y a continuaci—n Aceptar.
Su m‡quina le permite enviar el mismo documento a m‡s de una ubicaci—n.
Cuando introduce un nœmero de fax, la pantalla muestra ÔOTRO N DE FAX?Õ
Para introducir otro nœmero de fax, introduzca el nœmero manualmente o
utilice un nœmero de marcaci—n r‡pida con un d’gito o con 2 d’gitos. Tenga
en cuenta que no puede utilizar un bot—n de marcaci—n de grupos para
introducir un nœmero OTRO N DE FAX.
Edición de números o nombres
Si comete un error al introducir un nœmero o un nombre, mueva el cursor
hasta debajo del d’gito err—neo utilizando à o ¨. A continuaci—n pulse el
nœmero correcto que desea introducir o pulse Borrado para eliminar el
nœmero.
Inserción de una pausa
Con algunos sistemas telef—nicos privados, debe marcar un c—digo de
acceso (9, por ejemplo) y escuchar un segundo tono de llamada antes de
marcar un nœmero externo. Inserte una pausa en un nœmero cuando estŽ
configurando un nœmero de marcaci—n r‡pida con uno o dos d’gitos, o
cuando marque un nœmero sin descolgar el auricular.
Para insertar una pausa, pulse Pausa mientras introduce el nœmero.
Cuando marque un nœmero, el proceso de marcaci—n har‡ una pausa de
4 segundos aproximadamente en el momento en que haya pulsado Pausa.
Si necesita un tiempo de pausa m‡s prolongado, pulse Pausa dos veces.
TEL:95551212_
Page 40

2.7
Env’o de un fax
Envío de un fax
Preparación de documentos para su copia o
envío por fax
Puede utilizar la m‡quina para enviar por fax o copiar documentos
impresos en papel est‡ndar de tipo carta, oficio o A4. Siga estas
instrucciones para preparar sus documentos:
¥ No intente introducir los siguientes tipos de documentos en la m‡quina.
En su lugar, haga copias e inserte las copias en la bandeja de documentos.
- papel doblado o arrugado
- papel enrollado
- papel roto
- papel carb—n o papel autocopiativo
- papel satinado
- papel de cebolla o delgado
¥ Quite todas las grapas, sujetapapeles y similares antes de introducir el
documento.
¥ Asegœrese de que cualquier pegamento, tinta o l’quido corrector est‡
completamente seco antes de introducir el documento.
¥ No introduzca documentos con p‡ginas que sean de distintos tama–os o
grosores.
2 Funcionamiento
Page 41

2.8
Env’o de un fax
Definición de la resolución y el contraste del
documento
Recomendamos enviar los documentos escritos con una m‡quina de
escribir, rotulador, tinta negra o impresora l‡ser. El papel debe ser blanco
o de color muy claro, de gramaje normal (no se debe usar cartulina). Las
l’neas azules de los cuadernos rayados no se env’an correctamente por fax.
Si env’a documentos normales, no es necesario ajustar la resoluci—n y el
contraste.
Si env’a documentos con caracter’sticas de contraste poco habituales,
incluidas las fotograf’as, puede ajustar la resoluci—n y el contraste para
realizar una transmisi—n de alta calidad de los documentos.
Resolución
Pulse el bot—n Resolucion para aumentar la nitidez y la claridad. La
resoluci—n est‡ predeterminada como Fine, pero si pulsa el bot—n Resolucion
varias veces despuŽs de cargar el documento, puede eligir entre Standard,
Fino y Super Fino.
Fino es apropiada para los documentos que contienen caracteres peque–os
o l’neas delgadas, o impresos en una impresora matricial. Cuando se
selecciona Fino, se ilumina el indicador Fino.
Super Fino funciona bien para documentos que contengan detalles extremadamente peque–os. Cuando se selecciona Super Fino se ilumina el
indicador S.Fino. Super Fino funciona s—lo si la m‡quina remota tambiŽn
dispone de la funcionalidad Super Fino.
Contraste
Pulse el bot—n Contraste para compensar la claridad u oscuridad del
documento que env’a por fax. Pulsando el bot—n Contraste repetidamente
despuŽs de cargar un documento, puede elegir entre Normal, Oscuro,
Claro, o Foto.
Oscuro funciona bien con impresiones claras o marcas realizadas con l‡piz
de mina blanda. Cuando se selecciona Oscuro, se ilumina el indicador
Oscuro.
Claro funciona bien con impresiones oscuras o sobre un fondo oscuro.
Cuando se seleccione Claro, se ilumina el indicador Claro.
Foto se utiliza cuando se env’an por fax fotograf’as u otros documentos que
contienen color o sombras de gris. Aunque su m‡quina no trasmite el color,
puede imprimir y enviar hasta 256 sombras de gris. Cuando se selecciona
Photo, se iluminan los indicadores Oscuro y Claro.
Puede definir la posici—n inicial de la resoluci—n y el contraste. El
indicador del modo seleccionado se ilumina cuando se carga un
documento. Para obtener informaci—n sobre c—mo definir la posici—n
inicial de la resoluci—n y el contraste, vŽase la p‡gina 1.13.
Page 42

2.9
Env’o de un fax
Utilización del modo L.RAPIDA
Si desea copiar o enviar un documento r‡pidamente, puede activar el modo
L.RAPIDA. En modo L.RAPIDA, el documento que se va a enviar o copiar
se explora r‡pidamente.
Pulse el bot—n L.RAPIDA despuŽs de cargar los documentos. Los
indicadores Fine y S.Fine se iluminan para indicar el modo L.RAPIDA.
2 Funcionamiento
Si el modo L.RAPIDA est‡ activado, el modo de resoluci—n Fino o S.Fino
estar‡ desactivado. La longitud de exploraci—n m‡xima est‡ limitada al
tama–o A4.
Utilización de la lámina de protección
(SF4500C Only)
Puede usar la l‡mina de protecci—n suministrada para proteger documentos
originales fr‡giles o deteriorados o fotos para su exploraci—n.
1. Inserte el documento.
Page 43

Carga de un documento
1. Coloque la p‡gina con el anverso hacia abajo.
2. Ajuste las gu’as de documentos para que coincidan con la anchura del
documento.
3. Deslice la hoja en la bandeja de documentos hasta que la m‡quina tire
de ella.
El alimentador autom‡tico de documentos capturar‡ y tirar‡ de la
p‡gina. La pantalla muestra ÔDOC. PREPARDOÕ.
Puede insertar hasta 30 hojas a la vez. Si inserta m‡s de una hoja,
asegœrese de que la œltima hoja entre primero. Coloque los bordes anteriores de las hojas ligeramente escalonados e inserte las hojas con una
ligera presi—n para que se produzca una alimentaci—n continua del papel.
Para a–adir p‡ginas mientras el fax est‡ enviando, insŽrtelas en la ranura
de carga encima de las hojas ya cargadas.
Si est‡ cargando p‡ginas que son excepcionalmente gruesas o delgadas,
introduzca las hojas una por una.
4. Los indicadores de resoluci—n y contraste se iluminan segœn el modo
de posici—n inicial. Para obtener informaci—n sobre c—mo definir la
posici—n inicial de la resoluci—n y el contraste, vŽase la p‡gina 1.13.
Si es necesario, utilice los botones Resolucion y Contraste: VŽase la
p‡gina 2.8.
5. Si desea activar el modo L.RAPIDA para explorar con rapidez, pulse
L.RAPIDA. Los modos Fine o S.Fine se desactivar‡n.
2.10
Env’o de un fax
Guía de documentos
Page 44

2.11
Env’o de un fax
Envío automático de un fax
1. DespuŽs de cargar un documento, marque el nœmero de la m‡quina de
fax remota utilizando el teclado numŽrico.
Puede almacenar nœmeros de marcaci—n r‡pida con uno o dos d’gitos
para poder marcar los nœmeros utilizados con mayor frecuencia con
s—lo pulsar un bot—n o un nœmero de marcaci—n r‡pida de 2 d’gitos. Para
obtener informaci—n sobre c—mo almacenar y utilizar nœmeros en
memoria, vŽase la p‡gina 2.44.
Si comete un error al introducir un nœmero, coloque el cursor debajo del
d’gito incorrecto utilizando à o ¨ y corrija el nœmero o pulse Borrado.
2. Pulse Inicio cuando el nœmero que aparece en la pantalla sea correcto.
La m‡quina marca el nœmero y comienza a transmitir.
Envío de un fax después de hablar
1. DespuŽs de cargar un documento, descuelgue el auricular, o bien pulse
Marcar Manual para utilizar el telŽfono con las manos libres. La pantalla
muestra ÔTELEFONOÕ.
2. Utilizando el teclado numŽrico, marque el nœmero de la m‡quina de
fax remota. La pantalla mostrar‡ el nœmero marcado.
3. Pulse Inicio cuando oiga el tono del fax. La m‡quina comienza a
transmitir.
4. Cuelque el auricular.
2 Funcionamiento
Page 45

2.12
Env’o de un fax
Cancelación de la transmisión
Pulse Parada en cualquier momento durante la transmisi—n.
Confirmación de la transmisión
Cuando la œltima p‡gina del documento se ha enviado satisfactoriamente,
la m‡quina emite un pitido y vuelve a modo de espera.
Si algo ha fallado durante la transmisi—n, aparece un mensaje de error en la
pantalla. Para obtener una lista de los mensajes de error y sus significados,
vŽase la p‡gina 3.5.
Si recibe un mensaje de error, pulse Parada para borrar el mensaje e intente
enviar el documento de nuevo.
Puede configurar la m‡quina para que imprima un informe de confirmaci—n
cada vez que termina un env’o.
Para obtener m‡s informaci—n, vŽase ÔOpciones del usuarioÕ en la p‡gina 2.53.
Rellamada automática
Si, cuando env’a un fax, el nœmero marcado est‡ ocupado o no responde,
la m‡quina espera el plazo de tiempo especificado y vuelve a marcar el
nœmero. Si despuŽs del nœmero de reintentos especificado (recuento de
reintentos), la m‡quina no consigue conectar, vuelve a modo de espera.
Mientras la m‡quina est‡ volviendo a marcar, la pantalla muestra
ÔREINTENTAR REMA?Õ. Si desea volver a marcar el nœmero
inmediatamente, pulse Inicio. Para detener las rellamadas, pulse Parada.
Puede seleccionar el nœmero de reintentos y el tiempo entre cada reintento
de llamada. VŽase ÔOpciones del usuarioÕ en la p‡gina 2.53.
Page 46

2.13
Env’o de un fax
Solicitud de voz
Si est‡ enviando o recibiendo un documento y necesita hablar con la otra
persona durante la misma llamada telef—nica, utilice la solicitud de voz
para avisar a la persona que se encuentra en la ubicaci—n remota. TambiŽn
puede responder a una solicitud de voz realizada por la persona que se
encuentra en el extremo remoto.
Envío de una solicitud de voz
1. Pulse Voz mientras se est‡ enviando o recibiendo un documento.
La se–al de solicitud de voz se almacena y posteriormente se env’a a la
m‡quina de fax remota una vez se haya enviado o recibido el documento.
2. Cuando suene el telŽfono, descuelgue el auricular y conteste.
Puede cancelar una solicitud de voz pulsando Voz otra vez mientras est‡
enviando o recibiendo un documento.
Respuesta a una solicitud de voz
Cuando suene el telŽfono despuŽs de enviar o recibir un fax, descuelgue
el auricular y conteste.
Si no contesta a la solicitud de voz, la m‡quina imprimir‡ el nœmero, fecha
y hora en que se realiz— la solicitud.
Transmisión programada
Puede configurar la m‡quina para que env’e un fax m‡s tarde cuando usted
no estŽ presente. En la m‡quina pueden reservarse un m‡ximo de 10
trabajos de transmisi—n.
1. Cargue el documento con el anverso hacia abajo. Si es necesario, utilice
los botones Resolucion, Contraste o L.RAPIDA. Para obtener m‡s informaci—n, vŽase la p‡gina 2.8.
2. Pulse Menu, luego pulse TX Retard. en el teclado de marcaci—n r‡pida
con un d’gito.
3. Marque el nœmero de la m‡quina remota, luego pulse Aceptar.
Para marcar el nœmero, tambiŽn puede pulsar un bot—n de marcaci—n
r‡pida con un d’gito, incluidos los botones de marcaci—n de grupos. De lo
contrario, pulse Marc.Abrev., introduzca un nœmero de marcaci—n r‡pida
con 2 d’gitos y pulse Aceptar. El nœmero almacenado (y el nombre)
aparecen en la pantalla. Pulse Aceptar para confirmar el nœmero.
2 Funcionamiento
Page 47

2.14
Env’o de un fax
4. La pantalla le solicita que marque otro nœmero de fax para enviar el
documento a otra ubicaci—n.
5. Si desea realizar un env’o a m‡s de una ubicaci—n, pulse 1 y marque
otro nœmero de fax utilizando el teclado numŽrico, un nœmero de
marcaci—n r‡pida con uno o dos d’gitos. Tenga en cuenta que no puede
utilizar un nœmero de marcaci—n de grupos para ANOTHER FAX NO.
O BIEN,
Para enviar a una ubicaci—n o cuando termine de marcar el œltimo
nœmero de fax, pulse 2.
6. La pantalla le solicita que introduzca un nombre. Si desea asignar un
nombre a la transmisi—n, introduzca el nombre. Si no es el caso, ignore
este paso.
Para obtener informaci—n sobre c—mo introducir letras utilizando el
teclado numŽrico, vŽase la p‡gina 2.4.
7. Pulse Aceptar. La pantalla muestra la hora actual en la l’nea superior y
le solicita introducir en la l’nea inferior la hora a la que debe enviarse el
fax.
8. Introduzca la hora utilizando el teclado numŽrico y a continuaci—n
pulse Aceptar.
Introduzca la hora en formato de 24 horas. Por ejemplo, introduzca 2230
para 10:30 P.M. Si la hora definida es anterior a la hora actual, el documento se enviar‡ a la hora indicada del d’a siguiente.
9. La m‡quina vuelve a modo de espera y la pantalla muestra un mensaje
que le recuerda que hay definida una transmisi—n programada.
Si desea cancelar la transmisi—n programada, vŽase ÔCancelaci—n de una
operaci—n en esperaÕ en la p‡gina 2.18.
OTRO N DE FAX?
1.SI 2.NO
ACTUAL [12:30]
INICIAR [12:30]
20-06-1998 SAB
TRANS DIF 22:30
Page 48

2.15
Env’o de un fax
Transmisión desde la memoria (emisión)
Con la transmisi—n desde memoria, los documentos se almacenan
autom‡ticamente en la memoria y se env’an a una estaci—n remota. Utilice
esta funci—n para enviar sus documentos a mœltiples ubicaciones. Una vez
enviados, los documentos se borran autom‡ticamente de la memoria.
1. Cargue el documento con el anverso hacia abajo. Si es necesario, utilice
los botones Resolucion, Contraste o L.RAPIDA. Para obtener m‡s informaci—n, vŽase la p‡gina 2.8.
2. Pulse Menu y a continuaci—n TX Memoria en el teclado de marcaci—n
r‡pida con un d’gito.
3. Marque el nœmero de la m‡quina remota y a continuaci—n pulse
Aceptar.
Para marcar el nœmero tambiŽn puede pulsar el bot—n de marcaci—n
r‡pida con un d’gito, incluso un bot—n de marcaci—n de grupos. De lo
contrario, pulse Marc.Abrev., introduzca un nœmero de marcaci—n r‡pida
con 2 d’gitos y a continuaci—n pulse Aceptar. El nœmero almacenado (y
el nombre) aparecen en la pantalla. Pulse Aceptar para confirmar el
nœmero.
4. La pantalla le solicita que introduzca otro nœmero de fax para enviar el
documento a otra ubicaci—n.
5. Si desea realizar un env’o a m‡s de una ubicaci—n, pulse 1 y marque
otro nœmero de fax utilizando el teclado numŽrico, un nœmero de
marcaci—n r‡pida con uno o dos d’gitos. Tenga en cuenta que no puede
utilizar un nœmero de marcaci—n de grupos para OTRO N DE FAX.
O BIEN,
Para enviar a una ubicaci—n, o cuando termine de marcar el œltimo
nœmero de fax, pulse 2.
6. El documento se explorar‡ y se guardar‡ en la memoria antes de la
transmisi—n. La pantalla muestra la capacidad de la memoria y el nœmero
de p‡ginas, luego la m‡quina comenzar‡ a enviar el documento.
OTRO N DE FAX?
1.SI 2.NO
2 Funcionamiento
Page 49

2.16
Env’o de un fax
Transmisión prioritaria
Cuando la transmisi—n prioritaria est‡ activada, un documento de alta
prioridad puede transmitirse antes de las operaciones reservadas. El documento se explora y se guarda en la memoria, y a continuaci—n se transmite
cuando termina la operaci—n actual. Adem‡s, la transmisi—n prioritaria
interrumpe una operaci—n de env’o entre estaciones (por ejemplo, al
terminar la transmisi—n a la estaci—n A y antes de comenzar la transmisi—n
a la estaci—n B), o bien entre intentos de marcaci—n.
1. Cargue el documento con el anverso hacia abajo. Si es necesario, utilice
los botones Resolucion, Contraste o L.RAPIDA. Para obtener m‡s
informaci—n, vŽase la p‡gina 2.8.
2. Pulse Menu y a continuaci—n TX Priorit en el teclado de marcaci—n
r‡pida con un d’gito.
3. Introduzca el nœmero de la m‡quina remota y a continuaci—n pulse
Aceptar.
Para introducir el nœmero tambiŽn puede pulsar un bot—n de marcaci—n
con un d’gito. De lo contrario, pulse Marc.Abrev., marque un nœmero de
marcaci—n r‡pida con 2 d’gitos y a continuaci—n pulse Aceptar. El
nœmero almacenado (y el nombre) aparecen en la pantalla. Pulse Aceptar
para confirmar el nœmero. Tenga en cuenta que no puede utilizar un
bot—n de marcaci—n de grupos.
4. La pantalla le solicita que introduzca un nombre. Si desea asignar un
nombre a la transmisi—n, introduzca el nombre. Si no es el caso, ignore
este paso.
Para obtener informaci—n sobre c—mo introducir letras utilizando el
teclado numŽrico, vŽase la p‡gina 2.4.
5. Pulse Aceptar. La pantalla muestra el nœmero que se est‡ marcando y a
continuaci—n comienza a enviar el documento.
Page 50

2.17
Env’o de un fax
Transmisión de una solicitud de envío remota
¿Qué es la solicitud de envío remota?
La solicitud de env’o remota se realiza cuando una m‡quina de fax solicita
a otra el env’o de un documento. Esto resulta œtil cuando la persona que
posee el documento original que se va a enviar no se encuentra en la
oficina. La persona que desea recibir el documento llama a la m‡quina que
tiene el original y solicita el env’o del documento. En otras palabras, realiza
una Òsolicitud de env’o remotaÓ a la m‡quina que tiene el original.
Solicitud de envío remota desde una máquina remota
Puede programar la m‡quina de fax para que env’e documentos en su
ausencia en caso de recibir una solicitud de env’o remota desde una
m‡quina de fax remota. Es posible utilizar un c—digo de solicitud de env’o
remota para impedir que se realicen solicitudes no autorizadas de su
m‡quina de fax. Cuando la m‡quina est‡ protegida de esta forma, s—lo los
que conocen el c—digo de solicitud de env’o remota pueden realizar una
solicitud a su m‡quina.
1. Cargue el documento con el anverso hacia abajo. Si es necesario, utilice
los botones Resolucion, Contraste o L.RAPIDA. Para obtener m‡s informaci—n, vŽase la p‡gina 2.8.
2. Pulse Menu y a continuaci—n Polling en el teclado de marcaci—n r‡pida
con un d’gito. La pantalla le solicita elegir las opciones de solicitud de
env’o remota; TR (solicitud de env’o remota de transmisi—n) y CONT
(solicitud de env’o remota continua).
3. Pulse Aceptar para confirmar Ô1.TXÕ. La pantalla le solicita que
introduzca un c—digo de solicitud de env’o remota de 4 d’gitos. El c—digo
de solicitud de env’o remota est‡ predefinido de f‡brica como 0000, lo que
representa que no existe c—digo de solicitud de env’o remota.
4. Si desea utilizar un c—digo de solicitud de env’o remota, introduzca el
c—digo de 4 d’gitos deseado (excepto 0000) y pulse Aceptar.
O bien,
Si no desea proteger la transmisi—n con un c—digo de solicitud de env’o
remota, pulse Aceptar cuando la pantalla muestra 0000 como TX-POLL
CODE.
5. La m‡quina almacena el documento en la memoria. La pantalla cuenta el
nœmero de p‡ginas que se est‡n almacenando en la memoria y la capacidad de memoria restante.
La m‡quina vuelve a modo de espera y la pantalla le recuerda que hay
definida una transmisi—n de solicitud de env’o remota. La m‡quina
autom‡ticamente cambia a modo Fax (recepci—n autom‡tica) cuando se
configura para recibir solicitudes de env’o remotas.
SELEC. SONDEO.
1.TR 2.CONT.
CODIGO DE SONDEO
[0000]
2 Funcionamiento
Page 51

Adición de documentos a una operación en
espera
Puede agregar documentos a una transmisi—n programada o de solicitud de
env’o remota reservada en la memoria de su m‡quina.
1. Cargue el documento con el anverso hacia abajo. Si es necesario, utilice
los botones Resolucion, Contraste o L.RAPIDA. Para obtener m‡s informaci—n, vŽase la p‡gina 2.8.
2. Pulse Menu y a continuaci—n Poner/Anul en el teclado de marcaci—n
r‡pida con un d’gito. La pantalla le solicita que seleccione ÔAGREÕ o
ÔCANCELÕ.
3. Pulse Aceptar para confirmar ÔAGREÕ. La pantalla muestra las
operaciones actualmente reservadas en la memoria.
4. Pulse o ¹ repetidamente hasta que encuentre la operaci—n a la que
desea agregar documentos, y a continuaci—n pulse Aceptar.
La m‡quina almacena autom‡ticamente los documentos en la memoria,
muestra el nœmero total de p‡ginas y de p‡ginas a–adidas, y a
continuaci—n vuelve a modo de espera.
2.18
Env’o de un fax
OPERATION
1.AGRE 2.CANCEL
22:00 TR. DIFER
SAMSUNG
(por ejemplo, la transmisión está
programada para enviarse a las
10:00 PM.)
Cancelación de una operación en espera
1. Pulse Menu y a continuaci—n Poner/Anul en el teclado de marcaci—n
r‡pida con un d’gito. La pantalla le solicita que seleccione ÔAGREÕ o
ÔCANCELÕ.
2. Pulse 2 para elegir ÔCANCELÕ. La pantalla muestra las operaciones
actualmente reservadas en la memoria.
3. Pulse o ¹ repetidamente hasta que encuentre la operaci—n que
desea cancelar, y a continuaci—n pulse Aceptar cuando encuentre la
operaci—n.
Page 52

2.19
Recepci—n de un fax
Recepción de un fax
Su m‡quina multifunci—n dispone de cuatro modos de recepci—n:
¥ En modo Fax, la m‡quina contesta a una llamada entrante y pasa de
forma inmediata al modo de recepci—n, en espera de que se env’e un fax.
¥ En modo Tel/Fax, la m‡quina responde a una llamada entrante esperando
recibir un fax. Si la m‡quina no detecta una se–al de fax, continœa
emitiendo el tono de llamada para indicarle que es una llamada
telef—nica. Si no descuelga el auricular durante la llamada, la m‡quina
pasa a modo de recepci—n autom‡tica de fax.
¥ En modo Cont/Fax, el contestador responde a una llamada entrante y la
persona que llama puede dejar un mensaje. Si la m‡quina de fax detecta
una se–al de fax en la l’nea, la llamada pasar‡ autom‡ticamente a la
m‡quina de fax. Para utilizar el modo Cont/Fax debe conectar un contestador (TAD) a la toma EXT de la m‡quina de fax (vŽase la p‡gina 1.6).
¥ En modo Te l, la recepci—n autom‡tica de fax est‡ desactivada. S—lo puede
recibir un fax descolgando manualmente el auricular y pulsando Inicio.
Los indicadores luminosos situados encima del bot—n Modo Recep
indican el modo de recepci—n seleccionado.
Si utiliza muy raramente la l’nea de fax para mantener conversaciones de
voz, configure la m‡quina de fax para recibir un fax autom‡ticamente
seleccionando los modos Fax o Tel/Fax.
Si mientras imprime un archivo del PC, recibe una llamada de fax
entrante, Žsta se guardar‡ en la memoria. Si tiene muchas p‡ginas para
imprimir, le recomendamos detener la impresi—n desde el PC para impedir
que se llene la memoria.
Recepción de
un fax
2 Funcionamiento
Page 53

2.20
Recepci—n de un fax
Recepción automática en modo Fax
1. Pulse Modo Recep hasta que se ilumine el indicador Fax.
2. Cuando recibe una llamada, la m‡quina contesta la llamada despuŽs de
que suene dos veces y recibe el fax autom‡ticamente. Puede cambiar el
nœmero de veces que suena la llamada. VŽase ÔCONT.EN TIMBÕ en la
p‡gina 2.56.
Para ajustar el volumen de llamada, pulse Menu y I.Sistema en
el teclado de marcaci—n r‡pida con un d’gito, Inicio para acceder el modo
de volumen de llamada, y a continuaci—n utilice o ¹ para elegir el
volumen deseado.
Recepción automática en modo Tel/Fax
1. Pulse Modo Recep hasta que se ilumine el indicador Tel/Fax.
2. Cuando recibe una llamada, la m‡quina contesta la llamada despuŽs de
que suene dos veces y recibe el fax autom‡ticamente. Puede cambiar el
nœmero de veces que suena la llamada. VŽase la p‡gina 2.56.
3. Si la m‡quina no detecta una se–al de fax, emite otro tono de llamada
para indicarle que se trata de una llamada telef—nica.
4. Descuelgue el auricular para responder a la llamada. Si no descuelga el
auricular dentro del tiempo especificado, la m‡quina pasa a modo de
recepci—n autom‡tica de fax.
Page 54

2.21
Recepci—n de un fax
Recepción manual en modo Tel
1. Pulse Modo Recep hasta que se apaguen los indicadores Fax y Tel/Fax.
2. Cuando suene el telŽfono, descuelgue el auricular y conteste.
3. Si oye una se–al de fax o si la persona del otro extremo le pide que
reciba un documento, pulse Inicio.
4. Cuelgue el auricular. La m‡quina comienza a recibir y vuelve al modo
de espera cuando termina la recepci—n.
Recepción automática en modo Cont/Fax
Para utilizar este modo, debe conectar un contestador (TAD) a la clavija
EXT de la m‡quina de fax (vŽase la p‡gina 1.6).
1. Pulse Modo Recep hasta que se iluminen los indicadores Fax y Tel/Fax.
2.
Cuando recibe una llamada, el contestador responde a Žsta. Si la persona
que llama deja un mensaje, el contestador almacena el mensaje de la
forma normal.
Si su m‡quina oye un tono de fax en la l’nea, el modo de recepci—n de fax
est‡ activado.
2 Funcionamiento
¥ Si ha definido su m‡quina en modo Cont/Fax y el contestador est‡ apagado o
no hay ningœn contestador conectado a la m‡quina de fax, la m‡quina pasa
autom‡ticamente a modo de recepci—n de fax despuŽs de que la llamada suene
10 veces.
¥ Si el contestador tiene un contador de llamadas seleccionable por el usuario,
defina la m‡quina para que responda a las llamadas entrantes despuŽs de
sonar una vez.
¥ Si se encuentra en modo Tel (recepci—n manual) cuando el contestador est‡
conectado a la m‡quina, debe apagar el contestador, de lo contrario el mensaje
saliente del contestador interrumpe la conversaci—n telef—nica.
Page 55

Recepción utilizando un teléfono con extensión
Esta funci—n est‡ disponible s—lo cuando utiliza un telŽfono con extensi—n
conectado al conector EXT situado en la parte posterior de la m‡quina.
VŽase la p‡gina 1.6. Puede recibir un fax de una persona a la que estŽ
hablando por un telŽfono con extensi—n sin tener que desplazarse a la
m‡quina de fax.
1. Si recibe una llamada en el telŽfono con extensi—n y escucha los tonos
de fax, pulse los botones Ô 9 Õ (asterisco-nueve-asterisco) del telŽfono
con extensi—n.
Pulse los botones lentamente uno despuŽs de otro. Si todav’a escucha la
se–al de fax de la m‡quina remota, intente a pulsar Ô 9 Õ de nuevo.
Ô 9 Õ es el c—digo de inicio de recepci—n remota predefinido de f‡brica.
Los asteriscos inicial y final son fijos, pero puede cambiar el car‡cter
del medio por el que desee. Para obtener m‡s informaci—n, vŽase la
p‡gina 2.54.
2. La m‡quina recibe el documento. Cuelgue el auricular del telŽfono con
extensi—n.
2.22
Recepci—n de un fax
Si la máquina no tiene papel al recibir un fax - Recepción en memoria
Si la m‡quina est‡ definida para recibir un fax autom‡ticamente y se ha
terminado el papel, se ha producido un atasco de papel, se ha abierto la
cubierta superior o est‡ haciendo una copia o imprimiendo, los documentos
entrantes se almacenan autom‡ticamente en la memoria de la m‡quina de
fax. DespuŽs de recibir documentos, la m‡quina muestra ÔDOCS EN
MEMORIAÕ y la causa, ÔPAPEL AGOTADOÕ, por ejemplo.
Debe solucionar el problema cargando papel, cerrando la cubierta o
desatascando el papel. La m‡quina imprimir‡ autom‡ticamente el fax
almacenado en memoria.
Si soluciona el problema mientras la m‡quina est‡ recibiendo documentos
en la memoria, el documento almacenado se imprimir‡ inmediatamente.
Page 56

2.23
Recepci—n de un fax
Recepción de solicitudes de envío remotas
Su m‡quina tiene la capacidad de realizar solicitudes de env’o remotas de
documentos que pueden estar almacenados en una m‡quina de fax remota.
La recepci—n de solicitudes de env’o remotas permite que la m‡quina llame
a una m‡quina de fax remota que est‡ configurada para realizar solicitudes
de env’o remotas y recupere documentos de ella. Antes de realizar este
procedimiento, puede que tenga que hablar con el operador remoto para
asegurarse de que la m‡quina de fax remota est‡ preparada para recibir
solicitudes de env’o.
Solicitud de envío a una máquina remota
Su m‡quina realiza una solicitud de env’o remota y recupera un documento,
que almacena en la memoria y luego imprime. Este mŽtodo le permite
realizar la recepci—n de solicitudes de env’o remotas cuando las tarifas
telef—nicas son m‡s bajas.
1. Descuelgue el auricular o pulse Marcar Manual y marque el nœmero de
la m‡quina remota.
2. Cuando oiga una se–al de fax procedente de la m‡quina remota, pulse
Menu y a continuaci—n pulse Polling en el teclado de marcaci—n r‡pida
con un d’gito.
La pantalla le solicita que introduzca un c—digo de solicitud de env’o
remota de 4 d’gitos. El c—digo de solicitud de env’o remota est‡
predefinido de f‡brica como 0000. 0000 representa que no hay c—digo.
3.
Si la m‡quina remota est‡ protegida con un c—digo de solicitud de env’o
remota, debe introducir el c—digo correcto y a continuaci—n pulsar
Aceptar.
O BIEN,
Si la m‡quina remota no est‡ protegida con un c—digo de solicitud de
env’o remota, pulse Aceptar para aceptar [0000], que representa que no
hay c—digo.
Su m‡quina comienza a recibir el documento de la m‡quina remota.
CODIGO DE SONDEO
[0000]
2 Funcionamiento
Page 57

Solicitud de envío remota continua
Puede definir la m‡quina de fax para que realice diariamente una solicitud
de env’o remota de una o m‡s m‡quinas de fax remotas sin la intervenci—n
del usuario, tantas veces como desee a lo largo del d’a y en intervalos
regulares.
1. Pulse Menu y a continuaci—n Polling en el teclado de marcaci—n r‡pida
con un d’gito. La pantalla muestra las opciones de solicitud de env’o
remota; TR (solicitud de env’o remota de transmisi—n) y CONT (solicitud
de env’o remota continua).
2. Pulse 2 para elegir ÔCONTÕ. TambiŽn puede pulsar à o ¨ para
seleccionar, y a continuaci—n pulsar Aceptar.
3. Marque el nœmero de la m‡quina de fax remota y a continuaci—n pulse
Aceptar.
Puede pulsar un bot—n de marcaci—n r‡pida con un d’gito, incluidos los
botones de marcaci—n de grupos. De lo contrario, pulse Marc.Abrev.,
marque un nœmero de marcaci—n r‡pida con 2 d’gitos y a continuaci—n
pulse Aceptar. El nœmero almacenado (y el nombre) aparecen en la
pantalla. S—lo puede utilizar un nœmero de grupo para el trabajo de
solicitud de env’o remota. Pulse Aceptar cuando el nœmero aparezca
correctamente en la pantalla.
4. La pantalla le solicita que marque otro nœmero de fax para recibir
documentos desde otra ubicaci—n.
Para realizar una solicitud de env’o remota a m‡s de una ubicaci—n,
pulse 1 para seleccionar ÔSIÕ y repita los pasos 3-4.
O
Para realizar una solicitud de env’o remota a una ubicaci—n, o cuando
introduzca todas las ubicaciones, pulse 2.
5. La pantalla le solicita que introduzca un c—digo de 4 d’gitos. El c—digo de
solicitud de env’o remota Ô0000Õ representa que no hay c—digo.
2.24
Recepci—n de un fax
OTRO N DE FAX?
1.SI 2.NO
CODIGO DE SONDEO
[0000]
SELEC. SONDEO
1.TR 2.CONT.
Page 58

2.25
Recepci—n de un fax
Si la m‡quina remota est‡ protegida con un c—digo de solicitud de
env’o remota, debe introducir el c—digo correcto y pulsar Aceptar.
O BIEN,
Si la m‡quina remota no est‡ protegida con un c—digo de solicitud de
env’o remota, pulse Aceptar para aceptar [0000], que representa que no
hay c—digo.
6. La pantalla le solicita que introduzca las horas inicial y final, INICIO y
TERMINO. Introduzca la hora en que la m‡quina debe comenzar y
terminar la solicitud de env’o remota cada d’a. Introduzca la hora en
formato de 24 horas. Por ejemplo, introduzca 2030 para 8:30 PM.
La m‡quina realizar‡ la solicitud de env’o remota de las m‡quinas
remotas regularmente, entre las horas inicial y final, en el intervalo que
especific— en el paso 8.
7. Pulse Aceptar cuando la hora aparezca correctamente en la pantalla. La
pantalla le solicita que introduzca tiempo que se debe esperar antes de
intentar la siguiente solicitud de env’o remota.
8. Introduzca el intervalo de tiempo y a continuaci—n pulse Aceptar. Por
ejemplo, para configurar la m‡quina para que realice solicitudes de env’o
remotas en intervalos de 30 minutos, introduzca 0030.
9. La m‡quina vuelve a modo de espera y la pantalla le recuerda que hay
definida una solicitud de env’o remota continua.
Cuando termina la solicitud de env’o remota continua, se imprime un
informe de comunicaci—n mœltiple para mostrar el resultado, si hab’a
activado esta funcionalidad en ÔOpciones del usarioÕ. VŽase la p‡gina 2.53.
[INICIO TERMINO]
20:30 23:30
→
INTERVALO
[00:30]
15-05-1998 VIE
SONDEO CONT20:30
Hora inicial
2 Funcionamiento
~
Page 59

2.26
Ejecuci—n de copias
Ejecución de
copias
Ejecución de copias
La resoluci—n se define autom‡ticamente como ÔS.FinoÕ cuando comienza la
copia. Si desea realizar una copia r‡pidamente con una resoluci—n normal,
puede utilizar el bot—n L.RAPIDA. Puede reducir o ampliar el tama–o de la
imagen en incrementos del 1% desde el 25% hasta el 200%.
1. Cargue el documento con la cara para imprimir hacia abajo. Si es
necesario, utilice el bot—n Contraste para cambiar el contraste. Para
obtener m‡s informaci—n sobre el contraste, vŽase la p‡gina 2.8.
2. Si desea realizar una copia r‡pidamente con una resoluci—n normal,
pulse L.RAPIDA. Se iluminan los indicadores Fino y S.Fino.
3. Pulse Copia. La pantalla le solicita que introduzca el nœmero de copias
(de 1 a 99).
4. Si necesita una o m‡s copias, introduzca el nœmero que desee
utilizando el teclado de marcaci—n y a continuaci—n pulse Aceptar. La
pantalla muestra la siguiente opci—n: el menœ de tama–o de las copias.
5. El nœmero situado el ‡ngulo derecho de la l’nea inferior muestra el
estado elegido. Para reducir o ampliar el tama–o del documento, intro-
duzca el tama–o deseado y a continuaci—n pulse Aceptar. La m‡quina
explora el documento en la memoria y comienza la impresi—n.
¥ Si activa la caracter’stica ÔCOPIA DIRECTAÕ (vŽase la p‡gina 2.54), la
m‡quina realiza s—lo una copia en tama–o 1:1. Las opciones ÔTAM. DE
COPIAÕ y ÔN DE COPIASÕ no aparecer‡n.
¥ Si activa el modo L.RAPIDA, la opci—n ÔTAM. DE COPIAÕ no aparecer‡.
N DE COPIAS
[01-99] <01>
TAM.DE COPIA
[25-200]% <100>
Page 60

2.27
Impresi—n
Impresión de un documento
Este procedimiento describe los pasos generales requeridos para imprimir
desde varias aplicaciones de Windows. Los pasos exactos para imprimir un
documento pueden variar dependiendo del programa de aplicaci—n que
estŽ utilizando. Consulte la documentaci—n de sus aplicaciones de software
para obtener informaci—n sobre el procedimiento de impresi—n exacto.
1. Inicie un programa y cree un documento, o abra un documento que
desee imprimir.
2. Elija Impresión o Configurar impresión en el menœ Archivo.
Asegœrese de que la impresora SF4500 Series estŽ seleccionada como
impresora predeterminada.
3. Haga clic en el bot—n Propiedades o Configurar si desea realizar los
ajustes adecuados para imprimir el documento.
(VŽase ÔConfiguraci—n de la impresoraÕ en la p‡gina 2.28.)
4. Seleccione Aceptar para cerrar el cuadro de di‡logo Propiedades.
5. DespuŽs de realizar los cambios necesarios en los par‡metros de
impresi—n, seleccione Aceptar para iniciar el trabajo de impresi—n.
Impresión
2 Funcionamiento
Page 61

2.28
Impresi—n
Configuración de la impresora
Puede utilizar su m‡quina con todas sus aplicaciones de Windows 3.x o
Windows 95. Asegœrese de definir la impresora SF4500 Series como
impresora predeterminada para todas sus operaciones con Windows.
La mayor’a de aplicaciones de software para Windows le permiten realizar
cambios en los par‡metros de impresi—n. Esto incluye los par‡metros que
determinan el aspecto de un trabajo de impresi—n, como el tama–o de
p‡gina, la orientaci—n del papel y los m‡rgenes. Los par‡metros cambiados
en la aplicaci—n de software generalmente anulan los par‡metros definidos
en el controlador de la impresora.
El controlador de impresora incluye muchos de los par‡metros incluidos
anteriormente (en el caso de que su aplicaci—n de software no los incluya).
TambiŽn incluye todos los par‡metros que determinan el funcionamiento
de la impresora.
Acceso a la configuración de la impresora
En Windows 95
¥ Desde cualquier aplicaci—n de Windows, puede seleccionar el comando
Imprimir o Configurar impresora.
¥ En la carpeta Impresoras, seleccione la impresora y luego seleccione el
comando Propiedades del menœ Archivo.
¥ En la carpeta Impresoras, seleccione la impresora, haga clic en el bot—n
derecho del rat—n y seleccione Propiedades en la lista desplegable.
En Windows 3.x
Acceda a las opciones de impresi—n desde el cuadro de di‡logo Impresoras
en el Panel de control, o seleccione la opci—n Configurar impresora
disponible en el menœ Archivo de la mayor’a de aplicaciones que se
ejecutan en Windows.
Page 62

2.29
Impresi—n
Selecciona el
tamaño del papel
cargado.
Ficha Papel
Esta ficha le permite especificar el tama–o de papel, el nœmero de copias, la
intercalaci—n de p‡ginas, la secuencia de las p‡ginas y la orientaci—n de las
p‡ginas.
Ficha Documento/Calidad
Esta ficha le permite especificar el tipo de documento, el tipo de papel y la
calidad de la impresi—n. Para obtener m‡s informaci—n sobre tipos de papel,
vŽase ÔSelecci—n de tipos de papelÕ en la p‡gina 2.31
Selecciona el tipo de documento
que se va a utilizar:
Automático
Imprime utilizando el cartucho instalado
actualmente.
color V
ivo
Produce una impresión en color mejorada.
Color Natural
Produce una impresión en color natural
con calidad realista fotográfica.
Negro solamente
Optimiza la impresión en blanco y negro.
Clasificación por color
Ordena las páginas en color y blanco y
negro, luego imprime unas según el tipo de
cartucho instalado, e imprime las otras
cuando se ha cambiado el cartucho.
Restablece los parámetros predeterminados de
fábrica.
Haga clic para activar un
tiempo de espera entre
páginas para que las tintas
se sequen.
Para obtener información
acerca de los tipos de papel,
véase la página 2.31.
Muestra la información
sobre copyright y versión.
2 Funcionamiento
Page 63

2.30
Impresi—n
Ficha Avanzada
Esta ficha le permite especificar el tipo de medios tonos y ajustar el brillo, el
contraste y el color de la imagen.
Selecciona el estilo de medios
tonos que se va a utilizar.
Pantalla de arte line as
Generalmente es la mejor
opción para texto impreso
o dibujos realizados con
rotuladores o tinta china.
Pantalla fina
Produce una impresión de
buena calidad.
Aerógrafo
Produce una impresión en
forma de aerosol.
ÀQuŽ son los medios tonos?
Los objetos en escala de grises
(como las fotograf’as) cuyos puntos
grises se han convertido en un
patr—n de grupos de puntos negros.
Estos grupos, que son de varios
tama–os, junto con los puntos
blancos (p’xeles desactivados),
crean la ilusi—n de sombras de gris:
los grupos m‡s grandes hacen que
la imagen parezca negra o gris
oscura, mientras que los grupos
peque–os hacen que la imagen
parezca gris clara.
Especificación de las opciones de impresión
Asegœrese de utilizar la ayuda en l’nea para obtener informaci—n sobre los
par‡metros disponibles para cada opci—n de impresi—n.
¥ Para moverse entre las fichas de Windows, haga clic en cualquiera de
ellas.
¥ Para seleccionar los par‡metros y salir, haga clic en el bot—n Aceptar.
¥ Para cancelar la selecci—n de par‡metros de una ficha, haga clic en el
bot—n Cancelar.
¥ Para acceder al archivo de Ayuda, haga clic en el bot—n Ayuda.
¥ Cuando mueve el cursor por encima de una de las opciones de
impresi—n, aparece un mensaje de ayuda debajo el puntero del rat—n.
Page 64

2.31
Impresi—n
Gestión del papel
Una de las cosas m‡s importantes que puede hacer para asegurar un
rendimiento de impresi—n —ptimo de su m‡quina es seleccionar el papel
correcto. Su m‡quina produce impresi—n en calidad de carta en la mayor’a
de papeles en relieve, incluido el papel de algod—n y los papeles para
fotocopiar; no requiere papeles especiales para inyecci—n de tinta. Sin
embargo, la calidad de impresi—n var’a con los diferentes tipos de papel.
Asegœrese de probar un tipo de papel antes de adquirirlo en gran cantidad.
Selección de tipos de papel
Papel normal
La m‡quina admite los tama–os de p‡gina de carta, oficio y A4 en orientaci—n vertical. Puede utilizar papel de fotocopiadora normal, papeles en
relieve de algod—n y papel con membrete t’pico. Utilice siempre papel sin
arrugas, dobleces, grapas ni bordes da–ados.
Papel satinado
El papel satinado ha sido dise–ado para impresiones de gran calidad que
producen s—lo manchas o deste–idos m’nimos cuando entran en contacto
con superficies mojadas o hœmedas, lo que lo convierte en una buena
opci—n en entornos hœmedos o lluviosos.
Papel brillante/fotográfico
El papel brillante/fotogr‡fico es un papel grueso muy brillante que da la
apariencia de una fotograf’a. Utilice este papel para producir impresiones
realistas de tipo fotogr‡fico desde su impresora.
Transparencia
Las transparencias producen un contraste, definici—n y color excelentes.
Papel de calco por planchado
Utilice dise–os de transferencia para camisetas para crear y personalizar
camisetas, sudaderas, delantales, manteles, servilletas, mochilas y todo lo
que se le ocurra. Puede utilizarlas sobre cualquier tejido de algod—n o
mezcla de algod—n y sintŽtico. La imagen se imprime invertida, de modo
que cuando aplica la plancha sobre la camiseta se puede ver correctamente.
2 Funcionamiento
Page 65

2.32
Impresi—n
Instrucciones sobre papel especial
¥ Asegœrese de leer todas las instrucciones que se adjuntan con el papel
especial. Estas instrucciones proporcionan informaci—n importante sobre
c—mo conseguir una calidad de impresi—n —ptima.
¥ Se recomienda introducir las hojas una por una para los tipos de papel
especiales, especialmente para las transferencias sobre camisetas.
¥ Para transparencias y papel de fotograf’a brillante, siga estas
instrucciones:
- Deje que las hojas impresas de pel’cula o papel se sequen completamente
antes de almacenarlas.
- Cuando una hoja de pel’cula se ha secado completamente, cubra su
cara impresa con una hoja de papel normal (no satinado) antes de
almacenarla; esto se recomienda incluso si coloca las hojas de pel’cula
en un archivador transparente o en un soporte de pl‡stico.
- No deje la pel’cula en la bandeja de papel durante mucho tiempo. El
polvo y la suciedad pueden acumularse en la pel’cula y producir una
impresi—n con manchas.
- Para evitar las manchas producidas por las huellas de los dedos, utilice
un par de guantes de algod—n delgados al cargar y manipular la
pel’cula.
- Para evitar la decoloraci—n, no exponga la pel’cula impresa a la luz del
sol directa durante mucho tiempo.
- Almacene los papeles y pel’culas no utilizados en posici—n plana. No
retire los papeles de su paquete protector hasta que estŽ preparado para
utilizarlos.
- Almacene el papel no utilizado a una temperatura entre 59 y 86¡F
(de 15 a 30¡C). La humedad relativa debe estar entre el 10 y el 70 %.
¥
Si la densidad de impresi—n de la p‡gina es muy alta, el papel de bajo peso
puede curvarse debido a la gran cantidad de tinta. Si necesita imprimir
gr‡ficos densos, intente imprimirlos en papel de mayor gramaje.
¥ No utilice papel que sea m‡s grueso de lo que indican las especificaciones
de esta m‡quina. La impresi—n con un papel que sea lo bastante grueso
para entrar en contacto con los inyectores del cabezal de impresi—n puede
da–ar el cartucho.
Page 66

2.33
Impresi—n
Carga de sobres
Para imprimir en sobres, utilice la gu’a para sobres cuando los cargue en la
bandeja de papel.
No se recomienda los siguientes sobres porque pueden provocar atascos,
manchas o pueden da–ar la impresora:
¥ Sobres con ventanas, orificios, perforaciones, recortes y solapas dobles.
¥ Sobres hechos con papel especial satinado o con mucho relieve.
¥ Sobres que utilicen bandas de sellado autoadhesivos.
¥ Sobres que contengan cartas.
Cuando estŽ preparado para imprimir en un sobre, siga estos pasos:
1. Coloque la gu’a para sobres en posici—n vertical.
Guía para sobres
2. Cargue el sobre con el lado de la direcci—n hacia usted y la esquina del
sello al fondo a la derecha ①. Empœjelo suavemente hacia abajo ②. El
borde derecho del sobre debe alinearse con el borde levantado de la gu’a
para sobres.
①
②
2 Funcionamiento
Page 67

Impresión rápida/Impresión en color
El controlador de impresora de SF4500 Series para Windows puede interpretar y traducir todo el espectro de colores, hasta 16,7 millones. Cuando
se imprime en color, hay un aumento significativo de la cantidad de informaci—n que el controlador debe interpretar y traducir. Cuando se imprime
s—lo en tinta negra, el controlador s—lo tiene un color que interpretar.
Al reducir la cantidad de colores que el controlador de impresora tiene que
interpretar, puede reducir significativamente el tiempo necesario para
traducir la informaci—n. Esto acelera el proceso de impresi—n global.
Su m‡quina incluye s—lo un cartucho de tinta negra. Para imprimir en
color, debe adquirir un cartucho en color.
Impresión rápida en color
En el controlador de impresora de SF4500 Series para Windows, elija las
siguientes opciones para permitir que el controlador de la impresora
interprete y traduzca 256 colores, lo que aumentar‡ la velocidad de
impresi—n. Sin embargo, la calidad de impresi—n no se optimizar‡.
¥ Tipo de papel - Papel normal (Plain Paper)
¥ Calidad de impresi—n - Borrador r‡pido (Fast Draft)
2.34
Impresi—n
3. Presione la gu’a del papel izquierda y despl‡cela hacia la derecha para
igualar la anchura del sobre.
Guía del papel
Debe cambiar el tama–o de impresi—n en el menœ de configuraci—n de la
impresi—n. VŽase la p‡gina 2.29.
Page 68

2.35
Impresi—n
Impresión en color de gran calidad
Seleccione las opciones de impresi—n siguientes para permitir que el
controlador de impresi—n interprete y traduzca hasta 16,7 millones de
colores. Recuerde que su velocidad de impresi—n ser‡ m‡s lenta que con
otras combinaciones de valores.
¥ Tipo de papel - Papel brillante/fotogr‡fico (Glossy/Photo Paper)
¥ Calidad de impresi—n - Alta (High)
Impresión monocroma
Utilice el cartucho negro para optimizar el rendimiento de la impresora
cuando estŽ imprimiendo s—lo texto negro y gr‡ficos.
En el controlador de impresora, elija las siguientes opciones de impresi—n
para indicar a la m‡quina que imprima utilizando s—lo tinta negra:
¥ Tipo de papel - Papel normal (Plain Paper)
¥ Calidad de impresi—n - Normal
¥ Tipo de documento - S—lo negro (Black Only)
Instalación de otras utilidades mediante el
programa de control de SF4500 Series
El programa de control (Control Program) de SF4500 Series contiene
opciones de configuraci—n que definen el funcionamiento de la m‡quina.
Incluye:
¥ Estado - Muestra el estado actual
¥ Opciones - Configura opciones
¥ Cartuchos - Instala, limpia o alinea el cartucho
¥ Sobre - Muestra la versi—n del programa
2 Funcionamiento
Page 69

2.36
Impresi—n
Inicio del Program de Control SF4500 Series
En Windows 95
1. Haga clic en el bot—n Inicio y seleccione Programas.
2. Elija SAMSUNGSF4500 Series Printer del menœ Programas.
3. Elija Programa de control en LPT1.
4. Aparece la ventana SF4500 Series Programa de control en LPT1
3. Aparece la ventana SF4500 Series Programa de control en LPT1.
En Windows 3.x
1. Desde el Administrador de programas, haga doble clic en el icono
SAMSUNG SF4500 Series Printer.
2. En la ventana SAMSUNG SF4500 Series Printer, haga doble clic en
Programa de control en LPT1.
Page 70

2.37
Impresi—n
Ventana SF4500 Series Control Program
Cuando aparezca la ventana SF4500 Series Control Program on LPT1, haga
clic en la ficha apropiada de las opciones que desea ver. En la ficha
apropiada, especifique los cambios.
Estado
Muestra el estado de la
impresora y el nivel de tinta
Opciones
Controla las opciones del
programa
Cartuchos
Instala o limpia el
cartucho
Sobre
Muestra información
sobre la versión del
programa
Ficha Status
Esta ficha muestra el estado actual de la impresora.
2 Funcionamiento
Page 71

2.38
Impresi—n
Ficha Opciones
Esta ficha le permite especificar las opciones de configuraci—n del programa
de control.
Muestra el monitor de estado
como botón (Windows 95) o
icono (Windows 3.x) en el
escritorio de Windows.
Desactiva la comunicación
bidireccional. (Active esta
casilla para las impresoras en
red)
Cierra el monitor de estado
automáticamente al final del
trabajo
Activa los efectos de sonido
Activa el modo búfer
Ficha Cartuchos
Esta ficha le permite elegir las opciones de cartucho.
Para mantener la mejor calidad de impresi—n posible, necesita limpiar el
cabezal de impresi—n del cartucho de vez en cuando. La m‡quina est‡
equipada con una funci—n de limpieza del cabezal de impresi—n. Si aprecia
alguna degradaci—n en la calidad de impresi—n, haga clic en la ficha
Limpiar boquillas tinta para realizar la limpieza de los inyectores de
impresi—n. Repita la limpieza si es necesario.
Muestra el nivel de tinta
Utilícela para instalar o
sustituir el cartucho
Le permite limpiar los
inyectores de impresión
Alinea el cartucho
Page 72

2.39
Exploraci—n
Exploración
Introducción
El sistema operativo de exploraci—n Presto! PageManager elimina la necesidad
de conservar copias en papel de fotograf’as y documentos. Con Presto!
PageManager puede explorar f‡cilmente documentos y fotograf’as en su PC
y guardarlos como documentos electr—nicos. TambiŽn puede utilizar Presto!
PageManager para transmitir r‡pidamente por fax o correo electr—nico los
documentos explorados mediante esc‡ner, o para imprimir una copia en su
impresora.
Antes de explorar documentos o fotograf’as, asegœrese de que el software
Presto! PageManager y el programa de exploraci—n de im‡genes MyScan,
incluidos en el controlador de esc‡ner de SF4500 Series han sido instalados
en el PC. VŽase la p‡gina 1.23.
En esta secci—n se facilita una descripci—n b‡sica de la exploraci—n utilizando
MyScan, el esc‡ner SAMSUNG SF4500 Series y Presto! PageManager, el
programa de aplicaci—n de exploraci—n suministrado con la m‡quina.
2 Funcionamiento
Su m‡quina SF4500 contiene un esc‡ner monocromo (blanco y negro).
Page 73

2.40
Exploraci—n
Exploración de un documento o fotografía por
escáner
1. Encienda la m‡quina (u otro esc‡ner) y el PC.
2. Inicie Windows si no est‡ ya iniciado.
3. Inicie Presto! PageManager. Para Windows 95, seleccione Programas
en el menœ Inicio. Luego seleccione Presto! PageManager.
Para Windows 3.x, haga doble clic en Presto! PageManager desde el
Administrador de programas. A continuaci—n seleccione Presto!
PageManager.
Aparecer‡ la ventana Presto! PageManager - DeskTop.
4. Coloque el documento que desea explorar en la m‡quina. Col—quelo
con el borde superior hacia abajo, con la parte impresa en el lado
contrario a usted. Puede usar la l‡mina de protecci—n suministrada para
proteger documentos originales fr‡giles o deteriorados o fotos para su
exploraci—n. vŽase la p‡gina 2.9.
Ajuste la guía para igualar la
anchura del documento.
Page 74

Resolution
Determina la cantidad de
información que el escáner
capturará en una imagen
explorada resultante.
2.41
Exploraci—n
5. Elija Seleccionar origen en el menœ Archivo (en el menœ Scan para
Windows 3.X). Aparecer‡ el cuadro de di‡logo Select Source.
6. Desde el cuadro de di‡logo Seleccionar origen, haga clic en la œltima
versi—n de MyScan en el cuadro de di‡logo Source. (Si desea utilizar
otro controlador de exploraci—n, seleccione el controlador apropiado.)
7. Seleccione Acquire en el menœ Archivo. Aparecer‡ la ventana MyScan.
8. Elija las opciones de exploraci—n de su documento en la ventana
MyScan. Para obtener informaci—n sobre las opciones de exploraci—n,
vŽase la secci—n Scanner Control Window de MyScan en el manual del
usuario de Presto! PageManager/MyScan/Presto! PhotoAlbum.
Scan Mode
Seleccione el modo de exploración
de la imagen en: 256 escala de
grises, Halftone B/W (medio tono en
blanco y negro), Lineart B/W (dibujo
de lineas en blanco y negro).
Scaling Factor
Amplía o reduce una imagen
mientras se explora.
Descreen
Minimiza la apariencia de los
patrones de interferencia
que pueden producirse en el
archivo de imagen al explorar
imágenes gráficas.
Filter
Suaviza o define los bordes y
contornos de una imagen.
Highlight, Shadow
, Gamma
Adjustment
Ajusta los valores claros y
oscuros dentro del marco de la
selección.
Scan Source
2 Funcionamiento
Page 75

2.42
Exploraci—n
9. Si lo desea, seleccione el bot—n Visualizar para realizar una exploraci—n
de baja resoluci—n del documento original en la ventana Preview.
Puede utilizar las herramientas de la ventana Preview para mejorar la
imagen. Para obtener informaci—n sobre la ventana Preview, consulte la
secci—n Preview de MyScan en el manual del usuario de Presto!
PageManager/MyScan/Presto! PhotoAlbum.
10. Para comenzar a explorar, haga clic en el bot—n Explorar.
11. Para cerrar la ventana MyScan, haga clic en el bot—n Salir.
12. Cuando el elemento se haya explorado completamente, aparece como la
imagen en miniatura actualmente seleccionada en la carpeta Inbox de
Presto! PageManager.
Barra de aplicaciones
Facilita el acceso rápido a
las aplicaciones utilizando
la función de arrastrar y
soltar.
Herramientas de mejora de la
imagen
Ajustan los valores de luz, sombra y
gamma.
Herramienta Frame
Define los límites del área
que debe incluirse en la
exploración final.
Herramientas Highlight y
Shadow
Realiza comparaciones
entre diferentes áreas de la
imagen.
volteado/girardo de imágenes
Voltea y rota una imagen.
Inversión de imágenes
Invierte todos los valores tonales,
de modo que cada color del original
es cambiado por su color
complementario.
Herramienta Zoom
Amplía o reduce una
imagen.
Page 76

2.43
Exploraci—n
13. Para imprimir la imagen explorada, arr‡strela hasta el icono de
impresora de la barra de aplicaciones. O bien, haga clic en el icono de
impresora despuŽs de elegir el elemento deseado.
14. Aparecer‡ el cuadro de di‡logo Imprimir. Seleccione las opciones
apropiadas.
15. DespuŽs de elegir las opciones, haga clic en el bot—n Aceptar.
Presto! PageManager enviar‡ el archivo a la impresora.
Para obtener informaci—n sobre c—mo utilizar Presto! PageManager,
vŽase el manual del usuario de Presto! PageManager/MyScan/Presto!
PhotoAlbum.
2 Funcionamiento
Page 77

2.44
Marcaci—n autom‡tica
Marcación rápida con un dígito
La marcaci—n r‡pida con un d’gito le permite utiliza cualquiera de los
20 botones de marcaci—n con un d’gito situados en el lateral izquierdo del
panel de control de la m‡quina para marcar autom‡ticamente un nœmero
de telŽfono o de fax.
Memorización de un número de marcación rápida con un
dígito
1. Pulse y mantenga pulsado el bot—n de marcaci—n r‡pida con un d’gito
(del 01 al 20) que desea asignar durante 2 segundos. La pantalla
muestra ÔBxx:Õ, donde ÔxxÕ es el nœmero de marcaci—n r‡pida con un
d’gito seleccionado.
2. Introduzca el nœmero que desee guardar utilizando el teclado numŽrico,
y a continuaci—n pulse Aceptar.
Para insertar una pausa entre nœmeros, pulse Rellam/Pausa; aparecer‡
una ÔPÕ en la pantalla.
Si comete un error al introducir un nœmero, utilice à o ¨ para desplazar
el cursor bajo el d’gito err—neo y, a continuaci—n, introduzca el d’gito
correcto o pulse Borrado.
Para su comodidad, puede guardar los nœmeros de telŽfono que utilice m‡s
frecuentemente en la memoria de la m‡quina.
Marcación
automática
Page 78

2 Funcionamiento
2.45
Marcaci—n autom‡tica
3. La pantalla le solicitar‡ que introduzca un nombre. Introduzca el
nombre que desee (hasta 20 d’gitos). Para obtener informaci—n sobre
c—mo introducir nombres, vŽase la p‡gina 2.4.
O BIEN,
Si no desea asignar un nombre, ignore este paso.
Si asigna un nombre al nœmero, el nombre aparece en la pantalla cuando
pulsa el bot—n de marcaci—n r‡pida con un d’gito.
4. Pulse Aceptar.
5. Para definir otro nœmero de marcaci—n r‡pida con un d’gito, pulse el
bot—n deseado y repita los pasos del 2 al 5.
O BIEN,
Para volver al modo de espera, pulse Parado.
Marcación rápida de números con un dígito
1. Pulse el bot—n de marcaci—n r‡pida con un d’gito (del 01 al 20) donde
almacen— un nœmero. El nœmero se marcar‡ autom‡ticamente.
2. Si est‡ realizando una llamada telef—nica, descuelgue el auricular
cuando la otra persona responda.
O BIEN,
Si hay un documento cargado en la bandeja de documentos, el documento comienza a transmitirse cuando la m‡quina de fax remota
contesta al telŽfono.
Uso de la etiqueta de direcciones
La m‡quina incluye una hoja de etiquetas para la marcaci—n r‡pida con un
d’gito. A medida que almacena los nœmeros en botones de marcaci—n r‡pida
con un d’gito, anote los nœmeros en la etiqueta.
1. Retire la cubierta transparente
y la etiqueta utilizando un
instrumento con un extremo en
punta, como se muestra en la
figura de la derecha.
2. Escriba la informaci—n en la
etiqueta y vuelva a colocar la
etiqueta y la cubierta.
Es conveniente que utilice un l‡piz
por si desea cambiar los nœmeros
m‡s adelante.
Page 79

2.46
Marcaci—n autom‡tica
Marcación rápida con dos dígitos
Puede guardar hasta 50 nœmeros de telŽfono o de fax en ubicaciones de
marcaci—n r‡pida con 2 d’gitos (01-50).
Memorización de un número para marcación rápida con
dos dígitos
1. Pulse y mantenga pulsada la tecla Marc.Abrev durante 2 segundos.
2. Introduzca un nœmero de ubicaci—n de 2 d’gitos (del 01 al 50) donde
desee guardar un nœmero de telŽfono o de fax, y a continuaci—n pulse
Aceptar.
Si ya hay un nœmero almacenado en la ubicaci—n elegida, la pantalla
muestra el nœmero en la l’nea superior y Ô1.ELIMI 2.RETENÕ en la l’nea
inferior. Pulse 1 para renovar la ubicaci—n y continuar almacenando el
nœmero deseado, o 2 para volver a comenzar con otro bot—n de
marcaci—n r‡pida con dos d’gitos.
3. Introduzca el nœmero que desee guardar y, a continuaci—n, pulse
Aceptar.
4. Para asignar un nombre al nœmero, introduzca el nombre deseado. Para
obtener informaci—n sobre c—mo introducir nombres, vŽase la p‡gina 2.4.
O BIEN,
Si no desea asignar ningœn nombre, ignore este paso.
5. Pulse Aceptar.
6. Para guardar m‡s nœmeros de telŽfono, repita los pasos del 2 al 5.
O BIEN,
Para volver a modo de espera, pulse Parada.
Marcación rápida de números con dos dígitos
1. Pulse Marc.Abrev y a continuaci—n introduzca un nœmero de ubicaci—n
de marcaci—n r‡pida con 2 d’gitos.
2. Pulse Inicio y el nœmero se marcar‡ autom‡ticamente.
3. Si est‡ realizando una llamada telef—nica, descuelgue el auricular
cuando la otra persona responda.
O BIEN,
Si hay un documento cargado en la bandeja de documentos, el
documento comienza a transmitirse cuando la m‡quina de fax remota
contesta al telŽfono.
Page 80

2 Funcionamiento
2.47
Marcaci—n autom‡tica
Marcación de grupos
(para transmisión a múltiples direcciones)
Se pueden guardar varios nœmeros de marcaci—n r‡pida con uno y dos
d’gitos como un grupo. Utilizando el nœmero del grupo, podr‡ enviar un
documento a varias personas en una sola operaci—n. La m‡quina marcar‡ de
forma secuencial los nœmeros remotos guardados en memoria. Si el nœmero
est‡ ocupado, la m‡quina marcar‡ el siguiente nœmero almacenado y, una
vez marcados todos los nœmeros almacenados, volver‡ a marcar autom‡ticamente los nœmeros que anteriormente estaban ocupados. Para poder utilizar
esta funcionalidad, antes debe coordinar y guardar los nœmeros de los
grupos que desee.
Memorización de números de marcación rápida con uno o
dos dígitos para marcación de grupos
1. Pulse Menu y a continuaci—n pulse Marc.Grupo en el teclado de
marcaci—n r‡pida con un d’gito.
2. Pulse el bot—n de marcaci—n r‡pida con un d’gito que desea utilizar
para la marcaci—n del grupo.
N GRUPO: TO1
1.SI 2.NO
Botón de marcación de
grupo con un solo dígito
seleccionado
3. Pulse Aceptar para confirmar Ô1.SIÕ. La pantalla le solicita que pulse un
bot—n de marcaci—n r‡pida con un d’gito o que introduzca el nœmero de
marcaci—n r‡pida con dos d’gitos que desea incluir en el grupo.
4. Pulse el bot—n de marcaci—n r‡pida con un d’gito donde est‡ almacenado el nœmero de fax que desea incluir en el grupo.
O BIEN,
Pulse Marc.Abrev e introduzca la ubicaci—n de marcaci—n r‡pida con
dos d’gitos donde estŽ almacenado el nœmero de fax que desea incluir
en el grupo.
5. Pulse Aceptar. Repita los pasos 4 y 5 para introducir m‡s nœmeros de
destino en el grupo seleccionado.
6. Pulse Parada cuando haya introducido todos los destinos que desee. La
pantalla le solicitar‡ que introduzca un nombre.
7. Para asignar un nombre al grupo, introduzca el nombre que desee.
O BIEN,
Si no desea asignar ningœn nombre, ignore este procedimiento.
8. Pulse Aceptar. Si desea guardar otro nœmero de marcaci—n de grupos,
repita los pasos del 2 al 7.
O BIEN,
Para volver a modo de espera, pulse Parada.
Page 81

2.48
Marcaci—n autom‡tica
Uso de la marcación de grupos (transmisión a múltiples
direcciones)
Puede utilizar la marcaci—n de grupos para la transmisi—n desde memoria,
la transmisi—n programada o la solicitud de env’o remota continua.
Siga el procedimiento de la operaci—n deseada (Transmisi—n desde la
memoria - p‡gina 2.15; Transmisi—n programada - p‡gina 2.13; Solicitud
de env’o remota continua - p‡gina 2.24). Al llegar a un paso en el que la
pantalla solicite la introducci—n del nœmero del fax remoto, pulse el bot—n
de marcaci—n r‡pida con un d’gito donde almacen— el nœmero del grupo.
En una operaci—n s—lo podr‡ utilizar un nœmero de grupo. A continuaci—n
siga con el procedimiento para completar la operaci—n deseada.
Su m‡quina explora autom‡ticamente el documento cargado en la bandeja
de documentos, lo guarda en la memoria y marca cada uno de los nœmeros
incluidos en el grupo.
Búsqueda de un número en la memoria
(Marcación desde el directorio)
Hay dos formas de buscar un nœmero en la memoria. Puede buscar
secuencialmente de la A a la Z, o puede realizar la bœsqueda utilizando la
primera letra del nombre asociado al nœmero.
Búsqueda secuencial en la memoria
1.
Pulse Busqueda y a continuaci—n pulse
o ¹
para desplazarse hacia
arriba o hacia abajo por el directorio hasta encontrar el nœmero deseado.
Pulsar le permite buscar hacia abajo en toda la memoria y por orden
alfabŽtico (de la A a la Z) y le permite ¹ buscar hacia arriba por orden
alfabŽtico (de la Z a la A).
Cada vez que pulsa o ¹, la pantalla muestra el siguiente nœmero
almacenado en la memoria.
Al buscar por la memoria de la m‡quina, observar‡ que cada entrada
aparece precedida por una de tres letras: ÔBÕ para la marcaci—n r‡pida con
un d’gito, ÔRÕ para la marcaci—n r‡pida con dos d’gitos o ÔGÕ para la marcaci—n de grupos. Estas letras le indican donde est‡ almacenado el nœmero.
2. Cuando el nœmero que desee aparezca en la pantalla, pulse Inicio para
marcar.
Si hay un documento cargado, comienza la transmisi—n del mismoel
cuando la m‡quina de fax remota responde al telŽfono. En caso contrario,
la m‡quina realiza una llamada telef—nica.
Page 82

2 Funcionamiento
2.49
Marcaci—n autom‡tica
Búsqueda según la primera letra
1. Pulse Busqueda y, a continuaci—n, pulse el bot—n etiquetado con la
letra que desea buscar. En la pantalla aparece un nombre que comienza
con la letra.
Por ejemplo, si desea buscar el nombre ÔMOBILEÕ, pulse el bot—n Ô6Õ, que
est‡ etiquetado con ÔMNOÕ.
2. Pulse para ver el siguiente nombre de la lista, o ¹ para ver el
nombre anterior.
3. Cuando aparezcan el nombre y el nœmero que desea, pulse Inicio para
marcar.
Page 83

2.50
Otras funciones
Otras funciones
Botones de función
Rellam
PARA VOLVER A MARCAR EL òLTIMO NòMERO MARCADO
Pulse Rellam. Si hay un documento cargado en la bandeja de documentos,
la m‡quina vuelve a marcar autom‡ticamente.
PARA BUSCAR EN LA MEMORIA DE RELLAMADA
1. Pulse y mantenga pulsada la tecla Rellam durante 2 segundos. La
memoria de rellamada de la m‡quina conserva los œltimos 10 nœmeros
marcados. Si ha marcado el mismo nœmero varias veces, la m‡quina no
cuenta los duplicados.
2. Pulse o ¹ para buscar en la memoria hasta encontrar el nœmero que
desea.
3. Cuando el nœmero deseado aparezca en la pantalla, pulse Inicio para
marcarlo. La m‡quina vuelve a marcar autom‡ticamente.
Page 84

2 Funcionamiento
2.51
Otras funciones
Tono
Con frecuencia puede resultar necesario utilizar se–ales de marcaci—n por
tonos para realizar operaciones especiales por telŽfono. La banca telef—nica
y el correo de voz son dos ejemplos de sistemas que requieren estas se–ales.
Si dispone de un servicio por pulsos, tambiŽn puede enviar se–ales de
tonos llevando a cabo los pasos siguientes.
1. Marque el nœmero utilizando la marcaci—n por pulsos.
2. Cuando el telŽfono remoto responda, pulse . Los nœmeros que pulse a
continuaci—n se enviar‡n como tonos durante el resto de la llamada.
3. Marque los restantes nœmeros solicitados por el servicio. La m‡quina
vuelve al modo pulsos al finalizar la llamada.
“R”
Cuando hay una llamada entrante y desea conectar a la persona que la
realiza con un tercero, puede transferir la llamada pulsando ÒRÓ y
marcando el nœmero de esta otra persona. ƒsta es s—lo una utilidad de
desv’o de llamadas temporizada, por lo que es posible que no pueda
utilizarla con algunos sistemas telef—nicos. P—ngase en contacto con su
proveedor telef—nico.
1. Cuando se encuentre al telŽfono y desee conectar a la persona que
llama con otra persona, pulse “R”.
2. Introduzca el nœmero de la otra persona.
Si no dispone de un servicio especial que utilice la se–al de conmutaci—n,
no pulse ÒRÓ durante una llamada. Si lo hace, podr’a desconectar la l’nea.
Dual
Su m‡quina puede realizar m‡s de una de sus diversas funciones a la vez.
Por ejemplo, puede hacer simult‡neamente lo siguiente:
¥ Imprimir un documento del PC mientras env’a un fax.
¥ Recibir un fax en la memoria mientras hace una copia.
¥ Imprimir un fax entrante mientras explora un documento en el PC.
¥ Recibir un fax en la memoria mientras se imprime un documento del PC.
¥ Almacenar un documento de fax para transmitirlo m‡s tarde mientras se
imprime un fax entrante.
Cuando la m‡quina realiza tareas duales, pulse Dual para conmutar la
pantalla entre la operaci—n actual y la nueva operaci—n.
Page 85

2.52
Otras funciones
Impresión de informes
Su m‡quina de fax puede imprimir informes que contienen informaci—n œtil:
trabajos programados, datos del sistema, etc. Est‡n disponibles los siguientes
informes.
Ayuda (Help List)
Esta lista muestra las funciones y comandos b‡sicos de la m‡quina que
pueden utilizarse como gu’a de referencia r‡pida.
Informe de confirmaci—n de mensajes (Message Confirmation Report)
Este informe muestra el nœmero de fax, el nœmero de p‡ginas, la duraci—n
de la operaci—n, el modo de comunicaci—n y sus resultados.
Puede configurar la m‡quina para que imprima el informe de confirmaci—n
de mensajes (vŽase la p‡gina 2.54):
¥ Autom‡ticamente despuŽs de cada transmisi—n [ON]
¥ Autom‡ticamente s—lo si se produce un error durante la transmisi—n [ERR]
¥ No se imprima ningœn informe [OFF]. Puede imprimir este informe
manualmente en cualquier momento que desee.
Lista de informaci—n de programaciones (Schedule Information List)
Esta lista muestra el documento actualmente almacenado para la
transmisi—n programada, la transmisi—n prioritaria, la transmisi—n desde
memoria, la solicitud de env’o remota continua y la solicitud de env’o
remota TX. La lista muestra la hora de inicio, el tipo de operaci—n, etc.
Lista de nœmeros de telŽfono (Telephone Numbers List)
Esta lista muestra todos los nœmeros actualmente almacenados en la memoria de la m‡quina de fax como nœmeros de marcaci—n r‡pida con un d’gito,
nœmeros de marcaci—n r‡pida con dos d’gitos y nœmeros de marcaci—n de
grupos.
Lista de datos del sistema (System Data List)
Este lista muestra el estado de las opciones seleccionables por el usuario.
DespuŽs de cambiar la configuraci—n, imprima esta lista para confirmar los
cambios.
Informes de transmisiones o recepciones (Transmission or Reception Journal)
Este informe muestra informaci—n referente a las actividades de transmisi—n
o recepci—n. Puede imprimirse como respuesta a un comando o, si la
m‡quina esta configurada para hacerlo as’ (vŽase la p‡gina 2.54), se imprime
autom‡ticamente despuŽs de cada 40 transmisiones o recepciones.
Informe de comunicaci—n mœltiple (Multi-Communication Report)
Este informe se imprime autom‡ticamente despuŽs de enviar o recibir
desde m‡s de una ubicaci—n.
Mensaje de devoluci—n de llamadas (Call Back Message)
Este informe se imprime autom‡ticamente cuando no responde a una
solicitud de voz de un operador remoto.
Informe de fallo de alimentaci—n (Power Failure Report)
Este informe se imprime autom‡ticamente cuando se restablece la
alimentaci—n despuŽs de un fallo de suministro. Este informe muestra los
datos (si los hubiera) borrados por el fallo en la alimentaci—n elŽctrica.
Page 86

2 Funcionamiento
2.53
Otras funciones
PARA IMPRIMIR LA LISTA
1. Pulse Menu.
2. Pulse el bot—n de la lista deseada en el teclado de marcaci—n r‡pida con
un d’gito.
En el teclado de marcaci—n r‡pida con un d’gito, pulse Inf.Diario para el
registro de transmisiones o recepciones, List.Ayuda para la lista de la
ayuda, Conf.TX para el informe de confirmaci—n de mensajes, Lista.Trab
para la lista de informaci—n de programaciones, Agenda para la lista de
nœmeros telŽfono, List.Sist. para la lista de datos del sistema.
Se imprimir‡ la lista seleccionada.
Opciones del usuario
La m‡quina de fax dispone de varias funcionalidades seleccionables por el
usuario. Estas opciones est‡n predefinidas de f‡brica, pero puede resultar
necesario modificarlas. Para averiguar el modo en que est‡n definidas
actualmente, imprima la lista de datos del sistema. Para obtener m‡s
informaci—n acerca de la impresi—n la lista, vŽase la p‡gina 2.52.
Definición de una opción
1. Pulse Menu y a continuaci—n pulse Sistema en el teclado de marcaci—n
r‡pida con un d’gito. La pantalla muestra el primer menœ de opciones.
2. Despl‡cese por las opciones pulsando o ¹ repetidamente.
3. Cuando la opci—n deseada aparezca en la pantalla, introduzca el
nœmero del estado deseado. O bien, puede utilizar los botones à o ¨
para seleccionar el estado deseado y pulsar Aceptar despuŽs de elegir.
Puede salir del modo de configuraci—n en cualquier momento pulsando
Parada. Cuando pulsa Parada, la m‡quina almacena las opciones que ya
ha cambiado y vuelve a modo de espera.
Opciones seleccionables
Estas instrucciones consideran que ha seguido los pasos que se indican
anteriormente en ÔDefinici—n de una opci—nÕ y que la m‡quina le solicita que
cambie una de las opciones que se enumeran aqu’.
¥ TAMANO PAPELÑSeleccione el tama–o de papel que vaya a utilizar
como papel de impresi—n.
Pulse 1 para tama–o carta (CTA), 2 para tama–o A4 o 3 para tama–o
(OF).
Page 87

2.54
Otras funciones
¥ MENSAJE CONF.ÑUn informe de confirmaci—n de mensajes muestra si
la transmisi—n se realiz— de forma satisfactoria, el nœmero de p‡ginas
enviadas, etc.
Pulse 1 para imprimir un mensaje de confirmaci—n autom‡ticamente
cada vez que env’e un fax (SI).
Pulse 2 para desactivar esta funcionalidad (NO).
Pulse 3 para imprimirlo s—lo cuando se produce un error y la
transmisi—n no se realiza de forma satisfactoria (ERR).
¥ DIARIO AUTOÑRegistro que muestra informaci—n espec’fica relativa a
las actividades de transmisi—n o recepci—n, las horas y fechas de hasta 40
de las transmisiones o recepciones m‡s recientes.
Pulse 1 (SI) para imprimir el registro autom‡ticamente despuŽs de cada
40 transmisiones o recepciones.
Pulse 2 (NO) para imprimir el registro manualmente.
¥ COD RECEP REMOTÑEl c—digo de recepci—n remota (Remote Receive
Code) le permite iniciar la recepci—n de fax desde un telŽfono con extensi—n conectado a la clavija EXT. Si descuelga el telŽfono con extensi—n y
escucha tonos de fax, introduzca el c—digo de recepci—n remota y el fax
comenzar‡ la recepci—n. La contrase–a est‡ preconfigurada como 9
de f‡brica.
Introduzca el c—digo deseado (del 0 al 9) en el teclado numŽrico.
¥ MODO MARCACIONÑSeleccione el tipo de sistema de marcaci—n al
que est‡ conectada la m‡quina de fax.
Pulse 1 si la m‡quina de fax est‡ conectada a una l’nea de marcaci—n de
tonos.
Pulse 2 si la m‡quina de fax est‡ conectada a una l’nea de marcaci—n de
pulsos (dec‡dica).
¥ MODO MCE (modo de correcci—n de errores)ÑEste modo compensa la
pobreza de la calidad de la l’nea y asegura una transmisi—n precisa y libre
de errores con cualquier otra m‡quina de fax equipada con ECM. Si la
calidad de la l’nea es baja, el tiempo de transmisi—n puede aumentar
cuando el modo ECM est‡ activado.
Pulse 1 para activar el modo de correcci—n de errores.
Pulse 2 para desactivar el modo de correcci—n de errores.
¥ COPIA DIRECTAÑCon esta funcionalidad activada, la m‡quina realiza
s—lo una copia con una proporci—n del 100 %. En el modo de copia
directo, las opciones ÔCOPY PAGESÕ y ÔCOPY RATEÕ no aparecen. Esta
funcionalidad resulta œtil cuando normalmente realiza una copia que
requiere mucha memoria (por ejemplo, una fotograf’a).
Pulse 1 para activar esta funcionalidad.
Pulse 2 para desactivar esta funcionalidad.
Page 88

2 Funcionamiento
2.55
Otras funciones
¥ REDUCCION AUTOM.ÑCuando se recibe un documento con une tama–o
igual o superior al del papel instalado en la m‡quina, Žsta puede reducir los
datos del documento de modo que quepan en el tama–o de papel de
impresi—n.
Active esta funcionalidad si desea reducir una p‡gina entrante que, de
lo contrario, necesitar’a dividirse en dos p‡ginas con s—lo unos pocos
cent’metros en la segunda p‡gina. Si la m‡quina de fax no puede reducir
los datos para que quepan en una p‡gina con la funcionalidad activada, los
datos se dividen y se imprimen a tama–o real en dos o m‡s p‡ginas, si es
necesario.
Pulse 1 para activar esta funcionalidad.
Pulse 2 para desactivar esta funcionalidad. Los datos que superen el
tama–o de la p‡gina se imprimir‡n en una segunda p‡gina.
Original Received data
-
REDUC. VERTICAL (Reduction)ÑSi activa la funcionalidad de
reducci—n autom‡tica, puede definir la reducci—n vertical como activada
(SI) o desactivada (NO). Cuando active la reducci—n vertical, la m‡quina
reduce las p‡ginas entrantes que contienen datos sobrantes s—lo en
sentido vertical, tal y como se muestra a continuaci—n:
Si desea reducir en ambos sentidos, vertical y horizontal, en la misma
proporci—n para conservar las correlaciones de altura y anchura,
desactive la funcionalidad de reducci—n vertical. Si desactiva esta
funcionalidad, la m‡quina reduce los datos tal y como se muestra a
continuaci—n.
Pulse 1 para activar esta funcionalidad.
Pulse 2 para desactivar esta funcionalidad.
¥ RECHAZAR TAMANOÑCuando se recibe un documento con un taman›
igual o superior al del papel instalado en la m‡quina, puede configurar la
m‡quina de fax para que descarte la parte de imagen que sobre en la parte
inferior de la p‡gina a fin de que quepa en el tama–o de papel de impresi—n.
Si la p‡gina recibida aparece fuera del margen definido, se imprimir‡ en
dos hojas de papel con el tama–o normal.
Si los datos est‡n dentro del margen y la funcionalidad de reducci—n
autom‡tica est‡ activada, se reducir‡n para caber en el papel del tama–o
apropiado (sin que se descarten datos). Si la funcionalidad de reducci—n
autom‡tica est‡ desactivada o falla, se descartar‡n los datos dentro del
margen.
Introduzca el tama–o deseado utilizando el teclado numŽrico y pulse Aceptar.
Original Datos recibidos
Original Datos recibidos
Page 89

¥ INTERVALO REINT.ÑLa m‡quina puede volver a llamar autom‡tica-
mente a una m‡quina de fax remota si estaba ocupada o no respondi— a
la primera llamada.
Introduzca el nœmero de minutos (de 1 a 7) utilizando el teclado
numŽrico.
¥ REINTENT: CONTADORÑIntroduzca el nœmero de intentos (de 0 a 2)
para volver a marcar el nœmero antes de abandonar.
Si introduce 0, la m‡quina no vuelve a marcar.
¥ CONT. EN TIMB.ÑPuede seleccionar el nœmero de veces que la
m‡quina suena antes de responder a una llamada entrante. Si est‡ usando
la m‡quina como telŽfono y m‡quina de fax, es recomendable que
establezca el nœmero de tonos de llamada en 4, como m’nimo, para darle
tiempo a responder.
Introduzca un nœmero (del 1 al 7) en el teclado numŽrico.
¥ ENVIAR DESDE MEMÑSi le resulta molesto tener que esperar hasta
que los documentos del alimentador se env’en cuando intenta enviar o
reservar otro fax, active esta funcionalidad. Esta funcionalidad permite
que todos los documentos de transmisi—n se exploren autom‡ticamente
en la memoria antes de realizar la transmisi—n.
Pulse 1 para activar esta funcionalidad.
Pulse 2 para desactivar esta funcionalidad.
¥ IMPRIMIR ITR (Identificador del terminal de recepci—n)ÑEsta
funcionalidad permite a la m‡quina imprimir autom‡ticamente el
nœmero de p‡gina, la fecha y la hora de la recepci—n en la parte inferior
de cada p‡gina de un documento recibido.
Pulse 1 para activar esta funcionalidad.
Pulse 2 para desactivar esta funcionalidad.
¥ INF. SONDEO CONTÑCada vez que termina la solicitud de env’o
remota continua, se imprime un informe de comunicaci—n mœltiple para
mostrar el resultado de cada estaci—n registrada.
Pulse 1 (SI) para imprimir el informe autom‡ticamente cada vez que
termine la solicitud de env’o remota continua.
Pulse 2 (NO)para desactivar la funcionalidad. El informe no se
imprimir‡.
¥ CALIDAD IMPR.FAXÑCuando selecciona CC, la m‡quina imprime a
baja velocidad con alta calidad. Cuando selecciona BORR, la m‡quina
imprime a alta velocidad con baja calidad.
Pulse 1 para seleccionar CC.
Pulse 2 para seleccionar BORR.
2.56
Otras funciones
Page 90

3.1
Soluci—n de
problemas
3
Page 91

3.2
Soluci—n de problemas
Solución de atascos
Atascos de papel al enviar un fax
Si un documento se atasca mientras lo est‡ enviando, aparece ÔDOCUMENT
JAMÕ en la pantalla. No tire del documento para extraerlo de la ranura. Si lo
hace, podr’a da–ar la m‡quina.
1. Abra el panel de control.
Solución de
problemas
2. Extraiga con cuidado el documento atascado. Luego cierre el panel de
control firmemente hasta que quede encajado en su lugar con un clic.
Page 92

3.3
Soluci—n de problemas
3 Soluci—n de problemas
Atascos de papel mientras la máquina imprime
Si el papel se atasca mientras est‡ recibiendo, aparece ÔPAPEL ATASCADOÕ
en la pantalla. No tire de Žl para extraerlo. Si lo hace, podr’a da–ar la
m‡quina.
SI EL PAPEL SE ATASCAEN EL çREA DE SALIDA DEL PAPEL RECIBIDO
Retire manualmente el papel atascado, como se muestra a continuaci—n.
SI EL PAPEL SE ATASCA EN EL çREA DE ALIMENTACIîN DE PAPEL
1. Retire el papel atascado, como se muestra a continuaci—n.
2. DespuŽs de retirar el papel atascado, cargue el papel con la cara de
impresi—n hacia s’.
Ajuste la gu’a del papel izquierda y despl‡cela hacia la derecha para
igualar la anchura del papel.
Page 93

3.4
Soluci—n de problemas
SI EL PAPEL SE ATASCA DENTRO DE LA MçQUINA
1. Abra el panel de control ➀ y la cubierta del compartimento del
cartucho ➁.
2. Retire con cuidado el papel atascado.
3. Vuelva a colocar la cubierta y el panel de control.
➀
➁
Page 94

3.5
Soluci—n de problemas
Mensajes de error
Pantalla Significado
VERIFIQUE CARTU.
El cartucho de impresi—n no se ha instalado correctamente.
COLOR INSTALADO
El cartucho de impresi—n instalado en la m‡quina es un
cartucho de color.
DOCUMENTO ATASC.
POCA TINTA
El documento que est‡ enviando se ha atascado en el alimentador. Elimine el atasco del documento. VŽase la p‡gina 3.2.
Se ha terminado la tinta del cartucho de impresi—n. Instale un
cartucho de impresi—n nuevo.
3 Soluci—n de problemas
COLOQ. DOCUMENTO
Ha intentado enviar un fax y no hay ningœn documento
cargado en la m‡quina.
MEMORIA LLENA
La memoria est‡ llena. Borre los documentos almacenados en
la memoriab que no necesite. Env’e el documento cuando la
memoria estŽ vac’a o divida el documento en partes m‡s
peque–as.
MONO INSTALADO
El cartucho de impresi—n instalado en su m‡quina es un
cartucho negro.
NO CONTESTA
La otra m‡quina no ha respondido despuŽs de todos sus
reintentos de rellamada, o bien el otro operador no pulsa
Inicio mientras est‡ esperando para enviar o recibir un fax.
N NO ASIGNADO
No hay ningœn nœmero almacenado para el bot—n de marcaci—n r‡pida con un solo d’gito o el nœmero de 2 d’gitos que
ha elegido.
PAPEL AGOTADO
La impresora se ha quedado sin papel. Si el papel se termina
mientras se imprime un fax, la m‡quina reinicia la impresi—n
del fax cuando carga m‡s papel. Si el papel se termina mientas
est‡ imprimiendo un archivo del PC, debe pulsar el bot—n
Formato Papel despuŽs de cargar m‡s papel, de acuerdo con
las instrucciones del controlador de Windows.
Page 95

3.6
Soluci—n de problemas
Pantalla Significado
ERROR DE SONDEO
La m‡quina a la que desea realizar una solicitud de env’o
remota no est‡ preparada para responder a su solicitud.
La persona a la que est‡ solicitando el env’o deber’a haber
cargado un documento en su m‡quina de fax.
Este mensaje tambiŽn aparecer‡ cuando solicita de forma
remota un env’o a otra m‡quina de fax con un c—digo de
solicitud de env’o remota incorrecto.
ERROR TRANSM.
Su fax no se ha enviado de forma satisfactoria. IntŽntelo de
nuevo.
REINTENTAR REMA?
La m‡quina est‡ esperando para volver a marcar autom‡ticamente otro nœmero de fax que estaba ocupado.
PAPEL ATASCADO
El papel se ha atascado durante la impresi—n. Elimine el
atasco de papel (vŽase la p‡gina 3.3) y pulse el bot—n Parada.
Page 96

3.7
Soluci—n de problemas
3 Soluci—n de problemas
Solución de problemas
Su problema puede aparecer en la lista de la p‡gina 3.5 en la
secci—n ÔMensajes de errorÕ. A continuaci—n se incluyen otros
problemas que puede solucionar por s’ mismo. En caso contrario,
llame a la empresa de servicio tŽcnico que aparece en la garant’a.
Problemas con el fax
S’ntoma
La m‡quina no funciona, no
aparece nada en la pantalla y
los botones no funcionan.
Causa y soluci—n
¥ Desenchufe la m‡quina y vuŽlvala a enchufar.
¥ Compruebe que la toma de CA tiene corriente.
No hay tono de llamada.
¥ Compruebe que el auricular est‡ conectado de forma
adecuada.
¥ Compruebe la toma de l’nea telef—nica mural conectando
otro telŽfono.
Los nœmeros guardados en
la memoria no se marcan
correctamente.
¥ Asegœrese de que los nœmeros est‡n almacenados
correctamente en la memoria.
¥ Imprima una lista de nœmeros de telŽfono. VŽase la
p‡gina 2.52.
El documento no entra
en la m‡quina.
¥ Asegœrese de que el documento no est‡ arrugado y de que
lo est‡ introduciendo correctamente. Compruebe que el
documento tiene el tama–o correcto y no es demasiado
grueso o delgado.
¥ Asegœrese de que la cubierta estŽ bien cerrada.
No puede recibir faxes
autom‡ticamente.
¥ El indicador Fax o Tel/Fax deber’a estar encendido.
¥ Asegœrese de que el auricular est‡ bien colgado.
¥ ÀHay papel en la m‡quina?
¥ Compruebe si aparece en la pantalla ÔMEMORIA LLENAÕ.
La m‡quina no env’a
nada.
¥ Asegœrese de que el documento est‡ cargado con el anverso
hacia abajo.
¥ La pantalla deber’a mostrar ÔTXÕ.
¥ Es posible que haya colgado el auricular antes de pulsar
Inicio.
¥ Compruebe la m‡quina a la que est‡ enviando, para ver si
puede recibir su fax.
La m‡quina no puede recibir
faxes manualmente.
¥ ÀColg— el auricular antes de pulsar Inicio?
Page 97

3.8
Soluci—n de problemas
S’ntoma
No puede realizar una
solicitud de env’o remota
a otra m‡quina.
Causa y soluci—n
El fax recibido tiene espacios
en blanco.
¥ La m‡quina que le env’a el fax puede estar defectuosa.
¥ Una l’nea telef—nica ruidosa puede provocar errores de l’nea.
¥ Compruebe la m‡quina haciendo una copia.
¥ La tinta del cartucho puede estar termin‡ndose.
Aparecen manchas o faltan
l’neas en el fax recibido.
¥ Compruebe si la l’nea telef—nica tiene ruido.
¥ Compruebe si el cabezal de impresi—n est‡ limpio haciendo
una copia.
Recibe copias de mala calidad.
¥ El cristal de exploraci—n de la m‡quina de fax que le est‡
enviando el fax puede estar sucio.
¥ Compruebe si la l’nea telef—nica tiene ruido.
ÀAparecen estirados algunas
de las palabras del fax
recibido?
¥ La m‡quina desde la que se ha enviado el fax ha sufrido un
atasco de documento temporal.
Hay l’neas en las copias o en
los documentos enviados.
¥ Compruebe si hay marcas en el cristal de exploraci—n y
l’mpielo. VŽase la p‡gina 3.17.
La m‡quina marca un
nœmero, pero no establecer
una conexi—n con otra
m‡quina de fax.
¥ Es posible que la otra m‡quina de fax estŽ apagada, no
tenga papel o no pueda responder a las llamadas entrantes.
Hable con el operador de la otra m‡quina y p’dale que
solucione el problema.
No puede almacenar un
documento en la memoria.
¥ Es posible que no haya suficiente memoria para contener el
documento que desea almacenar. Si la pantalla muestra el
mensaje ÔMEMORIA LLENAÕ, borre los documentos que ya
no necesite de la memoria y vuelva a cargar el documento.
Aparecen ‡reas en blanco en
la parte inferior de cada
p‡gina o en las p‡ginas de
continuaci—n, con s—lo una
peque–a banda de texto
impresa en la parte superior.
La aplicaci—n de fax para
PC, como WinFAX LITE, no
funciona correctamente.
¥ Puede que haya elegido ajustes de papel incorrectos en
la configuraci—n de las opciones del usuario. VŽase la
p‡gina 2.53 para seleccionar el tama–o de papel adecuado.
¥ La aplicaci—n puede que no funcione correctamente cuando
se utiliza Windows 3.x en un PC equipado con un procesador Pentium con DMA. En este caso, utilice la aplicaci—n
en Windows 95 o una versi—n posterior.
¥ La m‡quina de fax a la que est‡ realizando la solicitud puede
que estŽ utilizando un c—digo de solicitud de env’o remota.
Page 98

3.9
Soluci—n de problemas
3 Soluci—n de problemas
Problemas de calidad de impresi—n
S’ntoma
Caracteres claros o borrosos
Caracteres oscuros o
manchados
Caracteres con l’neas blancas
La calidad de la impresi—n en
color es pobre.
Causa y soluci—n
¥ Puede que estŽ utilizando el modo ÔBorrador r‡pidoÕ o
ÔNormalÕ. Intente utilizar la calidad de impresi—n ÔAltaÕ.
VŽase la p‡gina 2.29.
¥
La tinta del cartucho de impresi—n puede estar termin‡ndose.
Sustituya el cartucho de impresi—n. VŽase la p‡gina 3.24. El
monitor de estado muestra la cantidad de tinta que queda en
el cartucho.
¥ Asegœrese de que est‡ utilizando el tipo de papel correcto.
IntŽntelo con otro tipo de papel.
¥ Puede que estŽ imprimiendo en la cara incorrecta del papel.
¥ Puede que el cartucho de impresi—n necesite una limpieza.
VŽase ÔPrueba de los inyectores del cartucho de impresi—nÕ
en la p‡gina 3.19.
¥ Asegœrese de que est‡ utilizando el tipo de papel correcto.
IntŽntelo con otro tipo de papel.
¥ Asegœrese de que el papel est‡ listo y no tiene arrugas.
¥ Deje secar la tinta antes de manipular el papel. Puede
utilizar la casilla de verificaci—n ÔTiempo de secadoÕ en la
configuraci—n de la impresi—n. VŽase la p‡gina 2.29.
¥ Cambie el par‡metro ÔCalidad de impresi˜nÕ a ÔBorrador
r‡pidoÕ. VŽase la p‡gina 2.29.
¥ Puede que el cartucho de impresi—n necesite una limpieza.
VŽase ÔPrueba de los inyectores del cartucho de impresi—nÕ
en la p‡gina 3.19.
¥
La tinta del cartucho de impresi—n puede estar termin‡ndose.
Sustituya el cartucho de impresi—n. El monitor de estado
muestra la cantidad de tinta que queda en el cartucho.
¥
Extraiga el cartucho de impresi—n y vuelva a instalarlo. VŽase
ÔSustituci—n del cartucho de impresi—nÕ en la p‡gina 3.24.
¥ Puede que el cartucho de impresi—n necesite una limpieza.
VŽase ÔPrueba de los inyectores del cartucho de impresi—nÕ
en la p‡gina 3.19.
¥ Si est‡ imprimiendo sobre transparencias, intente a cambiar
el patr—n de relleno en el software de su aplicaci—n.
¥ Asegœrese de que est‡ utilizando el tipo de papel correcto.
IntŽntelo con otro tipo de papel.
¥ Asegœrese de que el par‡metro ÔTipo de papelÕ es el
apropiado para el papel que ha cargado. VŽase la p‡gina 2.29.
¥ Cambie el par‡metro ÔCalidad de impresi—nÕ a ÔAltaÕ o
ÔNormalÕ. VŽase la p‡gina 2.29.
Page 99

3.10
Soluci—n de problemas
Causa y soluci—n
¥ El material de impresi—n est‡ mal cargado, o bien es de un
tama–o o tipo no soportado. VŽase la p‡gina 2.31. Si el
papel es especial, se recomienda que introduzca las hojas
una por una.
¥ Asegœrese de que no haya espacios codificados en el
margen izquierdo de la aplicaci—n.
¥ Puede que el cartucho de impresi—n necesite una limpieza.
VŽase ÔPrueba de los inyectores del cartucho de impresi—nÕ
en la p‡gina 3.19.
¥ El cartucho de impresi—n puede estar mal alineado.
VŽase ÔAlineaci—n del cartuchoÕ en la p‡gina 3.27.
¥ Puede que el cartucho de impresi—n necesite una limpieza.
VŽase ÔPrueba de los inyectores del cartucho de impresi—nÕ
en la p‡gina 3.19.
¥ El cartucho de impresi—n puede estar mal alineado.
VŽase ÔAlineaci—n del cartuchoÕ en la p‡gina 3.27.
¥ Intente a cambiar el patr—n de relleno del software de su
aplicaci—n.
¥ Se han terminado una o m‡s tintas del cartucho de
impresi—n en color. Instale un nuevo cartucho de color.
VŽase la p‡gina 3.24.
¥ Puede que el cartucho de impresi—n necesite una limpieza.
VŽase ÔPrueba de los inyectores del cartucho de impresi—nÕ
en la p‡gina 3.19.
¥ La configuraci—n de la impresi—n puede ser incorrecta.
Compruebe el par‡metro ÔTipo de documentosÕ en el
cuadro de di‡logo Calidad/documento.
VŽase la p‡gina 2.29.
¥ El cartucho de impresi—n negro puede estar instalado.
Sustitœyalo por un cartucho en color. VŽase la p‡gina 3.24.
¥ Asegœrese de que est‡ utilizando el tipo de papel correcto.
IntŽntelo con otro tipo de papel.
¥ Asegœrese de que el par‡metro ÔTipo de papel Õ es el apro-
piado para el papel que ha cargado. VŽase la p‡gina 2.29.
¥ Cambie el par‡metro ÔCalidad de impresi—nÕ a ÔAltaÕ o
ÔNormalÕ. VŽase la p‡gina 2.29.
¥ Puede reducir el tama–o de la imagen antes de impri-
mirla, utilizando su aplicaci—n. Consulte el manual de su
aplicaci—n.
S’ntoma
Los caracteres no tienen
la forma correcta o no est‡n
bien alineados en el margen
izquierdo.
Las l’neas rectas verticales
no son regulares en las
tablas, bordes y gr‡ficos.
Las ‡reas negras s—lidas de
las transparencias contienen
bandas blancas.
El color impreso no coincide
con el color de la pantalla.
Se imprime en blanco y negro
en lugar de color.
La calidad de la impresi—n en
color es pobre.
Recibe un mensaje que dice
que la fotograf’a sobresaldr‡
del ‡rea de impresi—n.
Problemas de calidad de impresi—n (continuaci—n)
Page 100

3.11
Soluci—n de problemas
3 Soluci—n de problemas
Problemas de impresi—n
S’ntoma Causa y soluci—n
La impresora est‡
encendida, pero no
se imprime nada.
La impresora parece estar
imprimiendo, pero no se
imprime ningœn car‡cter.
Se imprimen o faltan
caracteres esperados.
¥ La impresora est‡ mal conectada al PC. Asegœrese de que el
cable de la impresora est‡ firmemente conectado a la
impresora y al PC.
¥ Asegœrese de que el cable de la impresora es un cable de
interfaz paralelo bidireccional compatible con IEEE 1284.
¥ El cable de la impresora o el puerto del PC son defectuosos.
VuŽlvalo a intentar con otro cable.
¥ Asegœrese de que su aplicaci—n tiene la impresora SF4500
Series seleccionada como impresora predeterminada.
¥ Asegœrese de que haya papel en la bandeja de papel.
¥ Compruebe el administrador de impresi—n.
¥ Intente a cambiar los puertos.
¥ Asegœrese de que el puerto seleccionado no est‡ siendo
utilizado por otro dispositivo.
¥ Asegœrese de que la trayectoria del papel no estŽ bloqueada.
¥ Compruebe el cartucho de impresi—n. Algo puede estar
cubriendo los inyectores de tinta del cartucho de impresi—n.
¥ Puede que se haya terminado la tinta del cartucho de
impresi—n. Sustitœyalo por uno nuevo. VŽase la p‡gina 3.24.
El Monitor de estado muestra la cantidad de tinta que
queda en el cartucho.
¥ Asegœrese de que su aplicaci—n tiene la impresora SF4500
Series seleccionada como impresora predeterminada.
¥ El cable de la impresora puede que no estŽ bien conectado a
la m‡quina y el PC, o puede que no sea del tipo adecuado.
Compruebe el cable de la impresora.
¥ Puede que el cabezal de impresi—n necesite una limpieza.
VŽase ÔPrueba de los inyectores del cartucho de impresi—nÕ
en la p‡gina 3.19.
 Loading...
Loading...