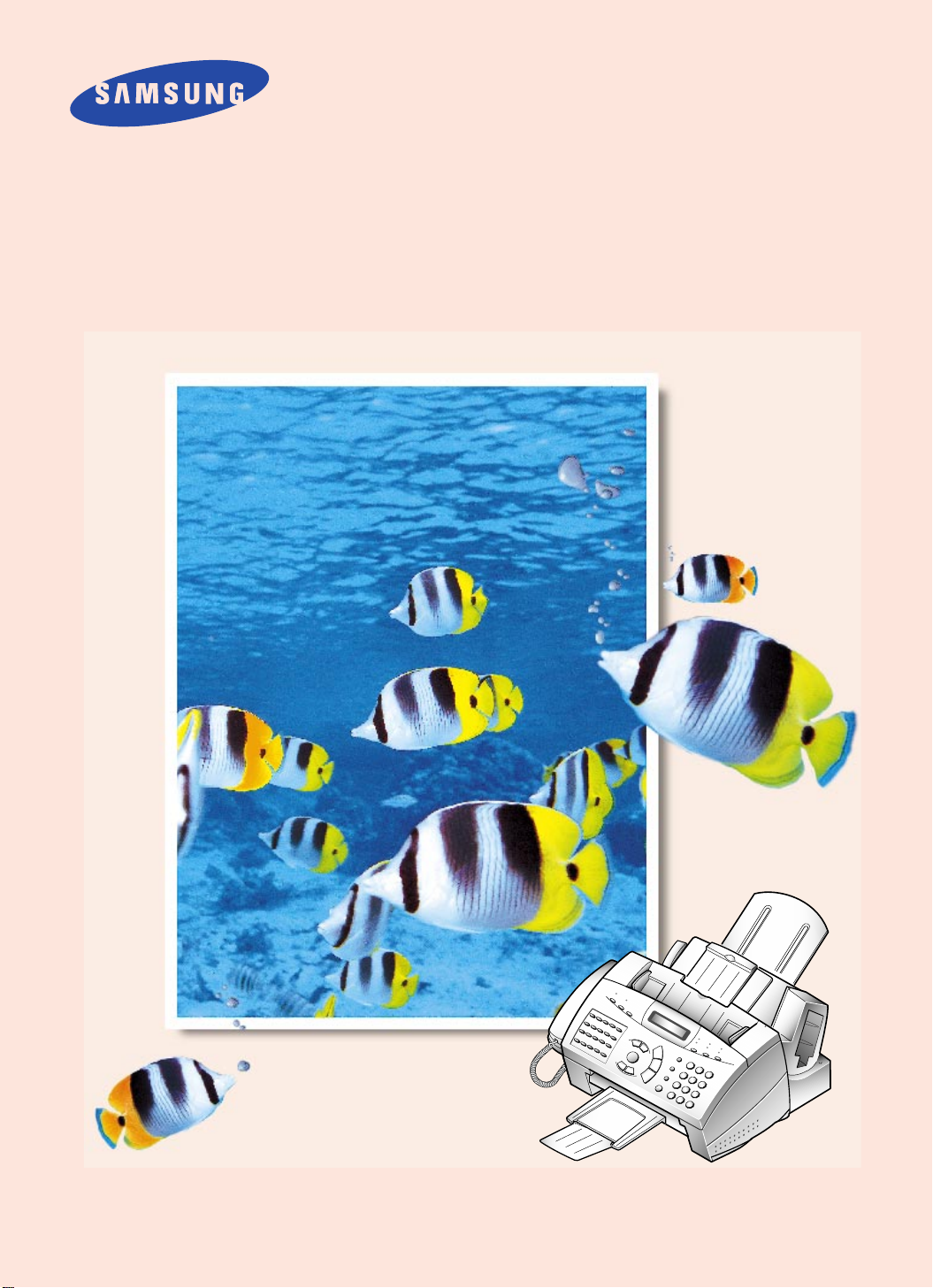
Samsung SF4500 Series
Drucker, Scanner,
Faxgerät und Kopierer
Bedienungsanleitung
Einstellung und Betrieb
Lesen Sie diese Bedienungsanleitung vor
der Inbetriebnahme des Geräts.
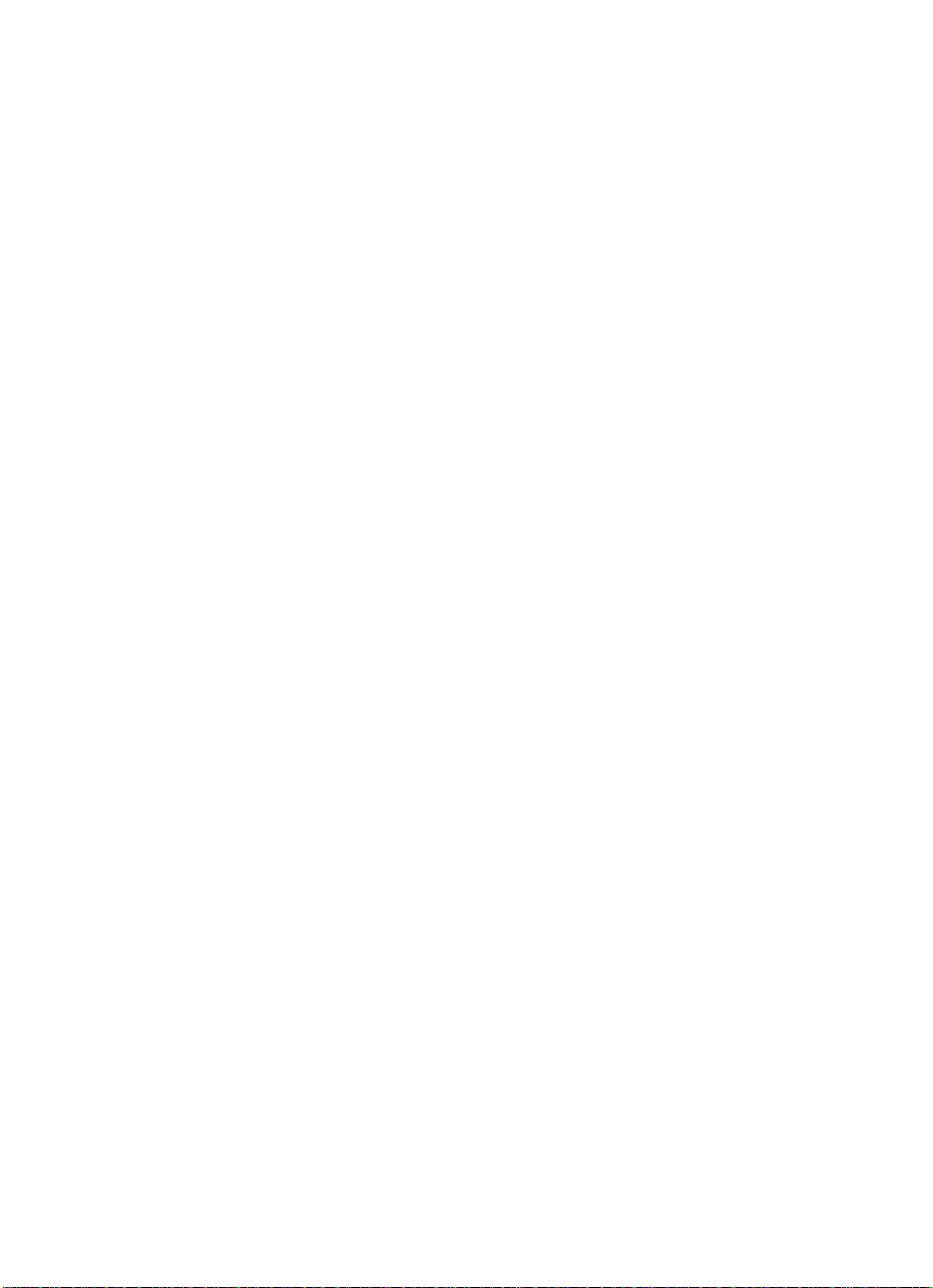
Garantiehinweis
Jeder Samsung Fernkopierer durchläuft während der Herstellung mehrere
Prüfstationen. Dadurch ist Samsung Electronics GmbH in der Lage, eine
zwölfmonatige Garantie für Fernkopierer, die in der Bundesrepublik Deutschland
durch Samsung Eletronics GmbH vertrieben und auch dort betrieben werden, zu
gewähren.
Sollte es dennoch zu Funktionsausfällen kommen, so überzeugen Sie sich bitte
von der Funktionsfähigkeit Ihres Telefonanschlusses und daß kein
Bedienungsfehler vorliegt.
Unsere Garantiebedingungen und die Garantiekarte finden Sie auf den letzten
Seiten Ihres Handbuches oder als zusätzliche Beilage. Beachten Sie bitte
nachstehende Punkte, die zu einer zügigen Abwicklung Ihres Auftrages führen und
Rückfragen vermeiden.
Die Garantiekarte oder der Kaufbeleg mit Kaufdatum und Seriennummer ist
Grundlage für eine zügige Garantiebearbeitung.
Unsere HOTLINE-Nummer lautet:
0180 5 349 349
Damit steht einer raschen Bearbeitung Ihres Fernkopierers nichts mehr im Weg.

P/N : JB68-60945A Rev. 1.00
ELECTRONICS
Besuchen Sie uns unter: http://www.samsungelectronics.com
Sofern Sie Anschlu§ an einen Online-Dienst haben, kšnnen Sie die Treiber
von Samsung Electronics herunterladen.
Deutsche Adresse: http://www.samsung.de
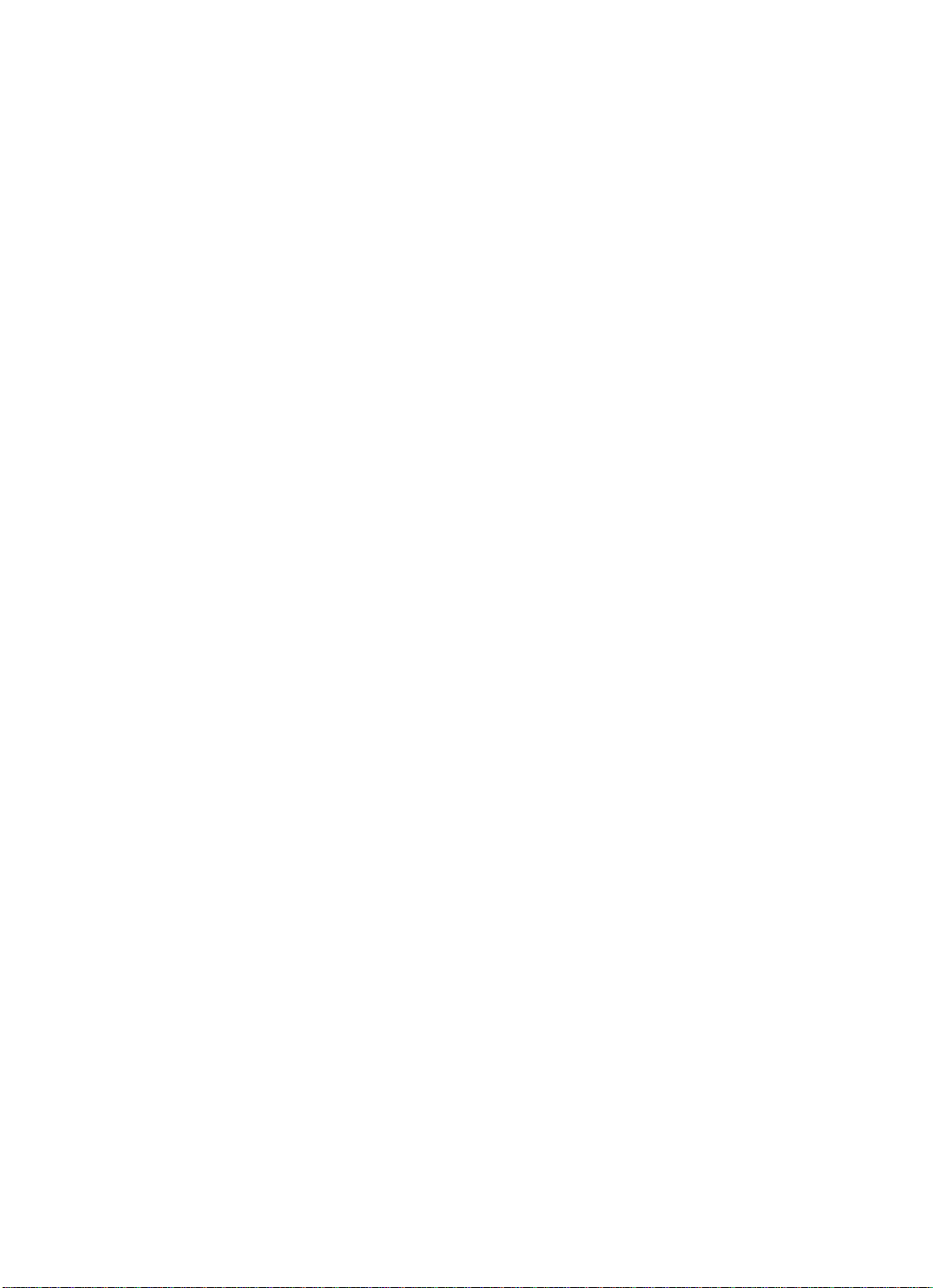
Warenzeichen
¥ SF4500 Series ist ein Warenzeichen von Samsung Electronics Co., Ltd.
¥ Presto! PageManager und Presto! PhotoAlbum sind Warenzeichen der NewSoft, Inc.
¥ MyScan ist ein Warenzeichen von Samsung Electronics Co., Ltd.
¥ Windows ist ein Warenzeichen der Microsoft Corporation.
¥ Die Rechte an allen anderen in dieser Bedienungsanleitung erwŠhnten Namen und
Warenzeichen besitzen die jeweiligen EigentŸmer.
Wir freuen uns, da§ Sie sich fŸr unser Modell SF4500 Series
entschieden haben - das multifunktionale Office-GerŠt fŸr Ihr
BŸro zuhause und fŸr die ganze Familie. Der SF4500 Series
bietet Ihnen alle wichtigen Funktionen in einem GerŠt.
Der SF4500 kombiniert folgende BŸrogerŠte:
- Farb-Tintenstrahldrucker
- Scanner
- Normalpapier-FaxgerŠt
- PC-Fax
- Kopierer
Viel Spa§ mit Ihrem neuen SF4500 Series!
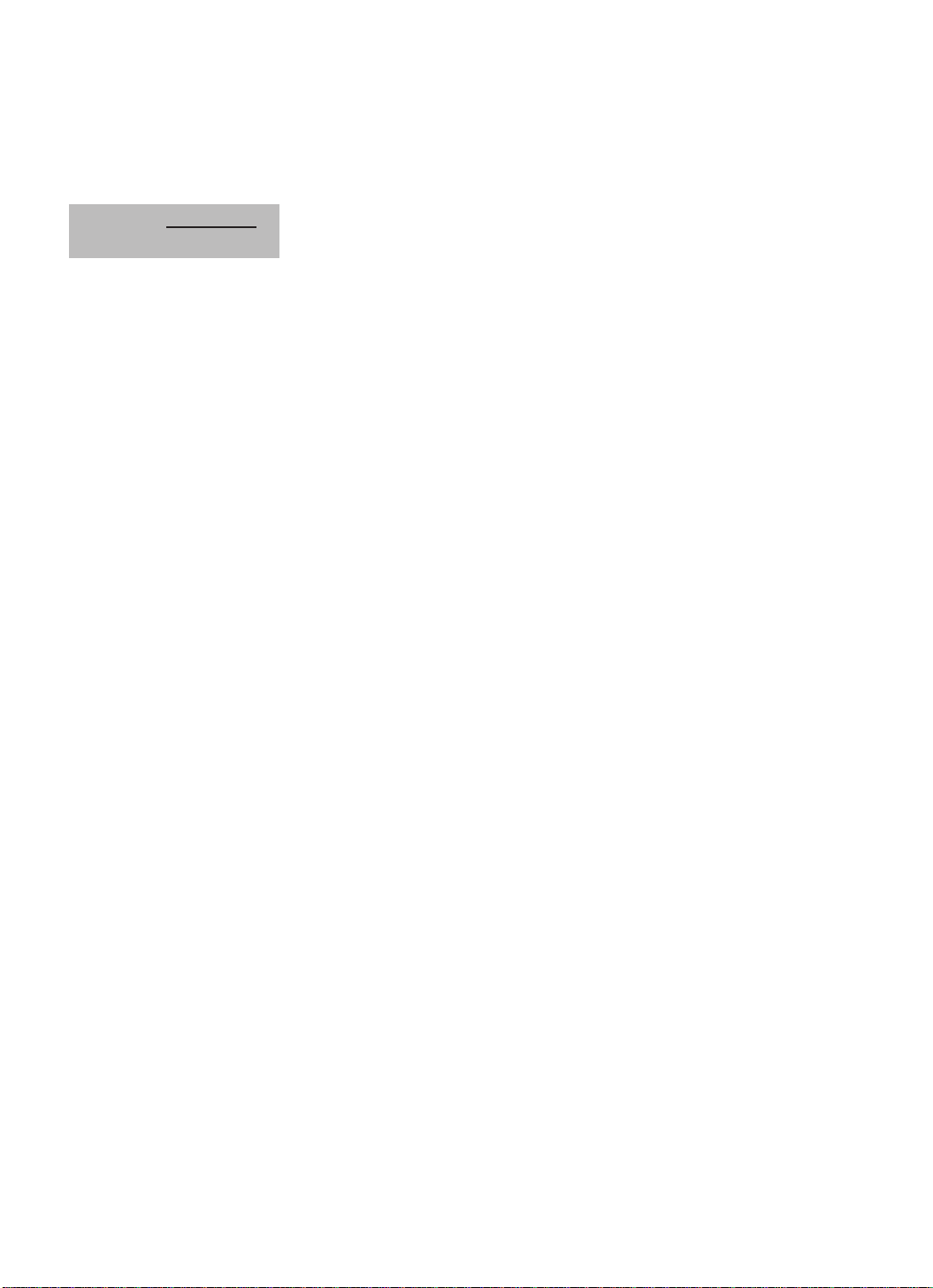
i
Inhalt
GerŠt einrichten _______________________________________ 1.2
Auspacken ____________________________________________ 1.2
Bedienelemente und Funktionen _________________________ 1.3
Vorderseite _________________________________________ 1.3
RŸckseite___________________________________________ 1.3
Einen Standort wŠhlen__________________________________ 1.4
GerŠt einrichten________________________________________ 1.4
Kartusche einsetzen ____________________________________ 1.8
Ersatzkartusche aufbewahren _________________________ 1.10
Papier einlegen ________________________________________ 1.11
Selbsttest ausfŸhren ____________________________________ 1.12
System-Setup __________________________________________ 1.13
LautstŠrke des Rufzeichens einstellen __________________ 1.13
Grundeinstellungen fŸr Auflšsung und Kontrast wŠhlen _ 1.13
Lautsprecher-LautstŠrke einstellen _______________________ 1.14
Datum und Uhrzeit einstellen ___________________________ 1.15
Faxkennung einstellen (Ihre Nummer und Ihr Name)_______ 1.16
Smart Soft installieren _________________________________ 1.17
SF4500 Series Druckertreiber _________________________ 1.18
SF4500 Series Scanner-Treiber ________________________ 1.18
Presto! PageManager ________________________________ 1.18
Presto! PhotoAlbum _________________________________ 1.18
SF4500 Series Manager ______________________________ 1.19
SmartFAX RCP-Programm ___________________________ 1.19
Systemanforderungen __________________________________ 1.20
Installation ____________________________________________ 1.21
Druckertreiber fŸr Windows 95 _______________________ 1.21
Druckertreiber fŸr Windows 3.x ______________________ 1.22
Scannertreiber, Manager, SmartFAX, Presto! PageManager,
Presto! PhotoAlbum _________________________________ 1.24
Desintallieren__________________________________________ 1.25
Unter Windows 95 __________________________________ 1.25
Unter Windows 3.x _________________________________ 1.25
Kapitel 1 Inbetriebnahme
Keine Haftung für Druckfehler. Änderungen bleiben vorbehalten.

ii
Bedienfeld ____________________________________________ 2.2
Zifferntasten verwenden _______________________________ 2.4
Buchstaben und Sonderzeichen eingeben _______________ 2.4
Nummer eingeben ___________________________________ 2.6
Nummern oder Namen bearbeiten ____________________ 2.6
Eine Pause einfŸgen__________________________________ 2.6
Ein Fax senden ________________________________________ 2.7
Dokumente zum Faxen oder Kopieren vorbereiten _________ 2.7
Dokumentauflšsung und -kontrast einstellen ______________ 2.8
Auflšsung __________________________________________ 2.8
Kontrast ____________________________________________ 2.8
Modus EXPRESS verwenden ____________________________ 2.9
Den VorlagentrŠger benutzen (nur fŸr SF4500C) ___________ 2.9
Dokument einlegen ____________________________________ 2.10
Ein Fax automatisch senden _____________________________ 2.11
Ein Fax nach einem GesprŠch senden_____________________ 2.11
†bertragung abbrechen_______________________________ 2.12
†bertragung bestŠtigen_______________________________ 2.12
Automatische Wahlwiederholung ______________________ 2.12
Bedienerruf ___________________________________________ 2.13
Bedienerruf senden __________________________________ 2.13
Auf einen Bedienerruf antworten ______________________ 2.13
Zeitversetztes Senden __________________________________ 2.13
Speicher-Senden (Rundsenden) __________________________ 2.15
Vorrangiges Senden ____________________________________ 2.16
Abrufsenden __________________________________________ 2.17
Was wird unter Abrufen verstanden? __________________ 2.17
Von einer Gegenstation abgerufen werden ______________ 2.17
Dokumente einem gespeicherten Auftrag hinzufŸgen ______ 2.18
Gespeicherten Auftrag abbrechen ________________________ 2.18
1 Inbetriebnahme
2 Betrieb
3 Stšrungsbeseitigung
Anhang
Kapitel 2 Betrieb
FS 08/98

iii
Ein Fax empfangen ____________________________________ 2.19
Automatisch im Fax-Modus empfangen __________________ 2.20
Automatisch im Tel/Fax-Modus empfangen_______________ 2.20
Automatisch im Anr/Fax-Modus empfangen______________ 2.21
Manuell im Tel-Modus empfangen _______________________ 2.21
Mit einem zusŠtzlichen Telefonapparat empfangen _________ 2.22
Empfang abrufen ______________________________________ 2.23
Partner-FaxgerŠt abrufen _____________________________ 2.23
Dauerabruf _________________________________________ 2.24
Kopieren _____________________________________________ 2.26
Drucken ______________________________________________ 2.27
Ein Dokument drucken _________________________________ 2.27
Druckereinstellungen___________________________________ 2.28
Druckereinstellungen aufrufen________________________ 2.28
Registerkarte ÔPapierÕ ________________________________ 2.29
Registerkarte ÔDokument/QualitŠtÕ ____________________ 2.29
Registerkarte ÔErweitertÕ______________________________ 2.30
Druckoptionen festlegen _____________________________ 2.30
Papierhandhabung _____________________________________ 2.31
Papiertyp wŠhlen ___________________________________ 2.31
Spezielle Hinweise zum Papier________________________ 2.32
UmschlŠge einlegen ____________________________________ 2.33
Druckgeschwindigkeit vs. Farbe _________________________ 2.34
Schnellfarbdruck ____________________________________ 2.34
QualitŠtsfarbdruck __________________________________ 2.35
Schwarzwei§druck __________________________________ 2.35
Sonstige Einstellungen mit dem SF4500 SeriesSteuerprogramm _______________________________________ 2.35
SF4500 Series Steuerprogramm aufrufen _______________ 2.36
SF4500 Series-Steuerprogrammfenster _________________ 2.37
Registerkarte ÔStatusÕ ________________________________ 2.37
Registerkarte ÔOptionenÕ _____________________________ 2.38
Registerkarte ÔKartuschenÕ____________________________ 2.38
Kapitel 2 Betrieb (Fortsetzung)
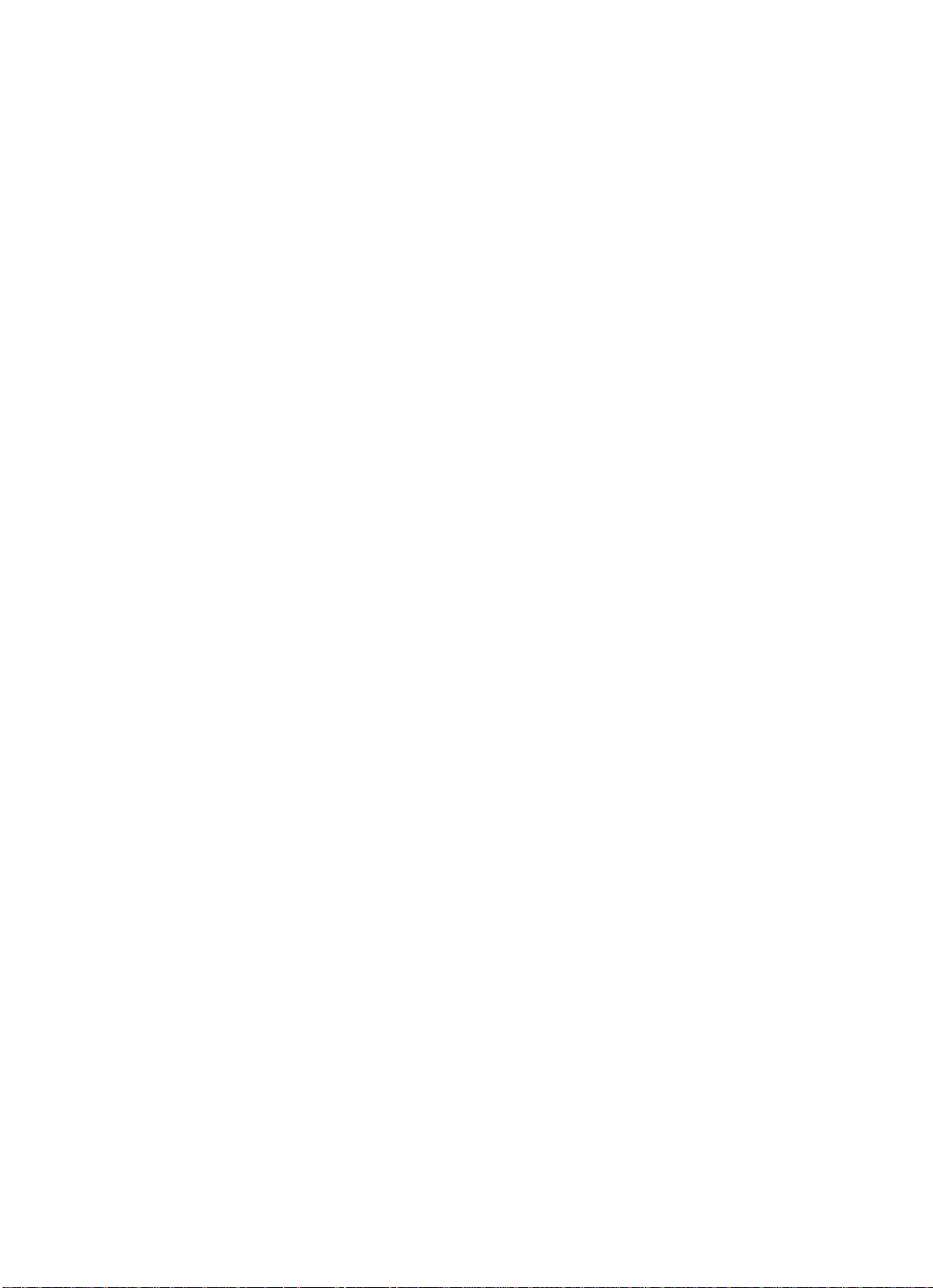
Scannen ______________________________________________ 2.39
†berblick _____________________________________________ 2.39
Ein Dokument oder Foto scannen ________________________ 2.40
Automatisches WŠhlen ________________________________ 2.44
Mit der Zielwahltaste wŠhlen ___________________________ 2.44
Zielwahlnummer speichern __________________________ 2.44
Zielwahlnummer wŠhlen_____________________________ 2.45
Beschriftungsfeld fŸr Zielwahltasten___________________ 2.45
Kurzwahl _____________________________________________ 2.46
Kurzwahlnummer speichern__________________________ 2.46
Kurzwahlnummer wŠhlen____________________________ 2.46
Gruppenwahl (fŸr Rundsendung)________________________ 2.47
Zielwahl- und Kurzwahlnummern fŸr die Gruppenwahl
speichern___________________________________________ 2.47
Gruppenwahl verwenden (Rundsendung)______________ 2.48
Nummer im Speicher suchen ____________________________ 2.48
Hintereinander im Speicher suchen____________________ 2.48
Einen bestimmten Anfangsbuchstaben suchen __________ 2.49
Weitere Funktionen ___________________________________ 2.50
Funktionstasten________________________________________ 2.50
Wahlwiederholung __________________________________ 2.50
Auf Tonwahl umschalten _____________________________ 2.51
Signaltaste R/Dual __________________________________ 2.51
Parallelbetrieb ______________________________________ 2.51
Berichte drucken ______________________________________ 2.52
Benutzeroptionen ______________________________________ 2.53
Option einstellen ____________________________________ 2.53
AuswŠhlbare Optionen ______________________________ 2.53
iv

Technische Daten ______________________________________ 4.2
Wichtige Hinweise _____________________________________ 4.6
Index _________________________________________________ 4.8
Stšrungsbeseitigung ___________________________________ 3.2
Papierstau beseitigen ___________________________________ 3.2
Dokumentstau wŠhrend einer FaxŸbertragung__________ 3.2
Papierstau wŠhrend das GerŠt druckt__________________ 3.3
Fehlermeldungen ______________________________________ 3.5
Faxprobleme __________________________________________ 3.7
Faxprobleme________________________________________ 3.7
Probleme mit der DruckqualitŠt_______________________ 3.9
Druckprobleme _____________________________________ 3.11
Probleme mit dem Papiereinzug ______________________ 3.12
Probleme beim Scannen ______________________________ 3.14
Instandhaltung ________________________________________ 3.16
Speicher lšschen _______________________________________ 3.16
Dokumentscanner reinigen______________________________ 3.17
Kartuschen aufbewahren________________________________ 3.19
DŸsen der Kartusche ŸberprŸfen_________________________ 3.19
DŸsen und Kontakte der Kartusche reinigen ____________ 3.21
Kontakte und Deflektor an der Kartuschenhalterung
reinigen ____________________________________________ 3.22
Kartusche auswechseln _________________________________ 3.24
Kartusche justieren _____________________________________ 3.27
Kapitel 3 Störungsbeseitigung
Anhang
v
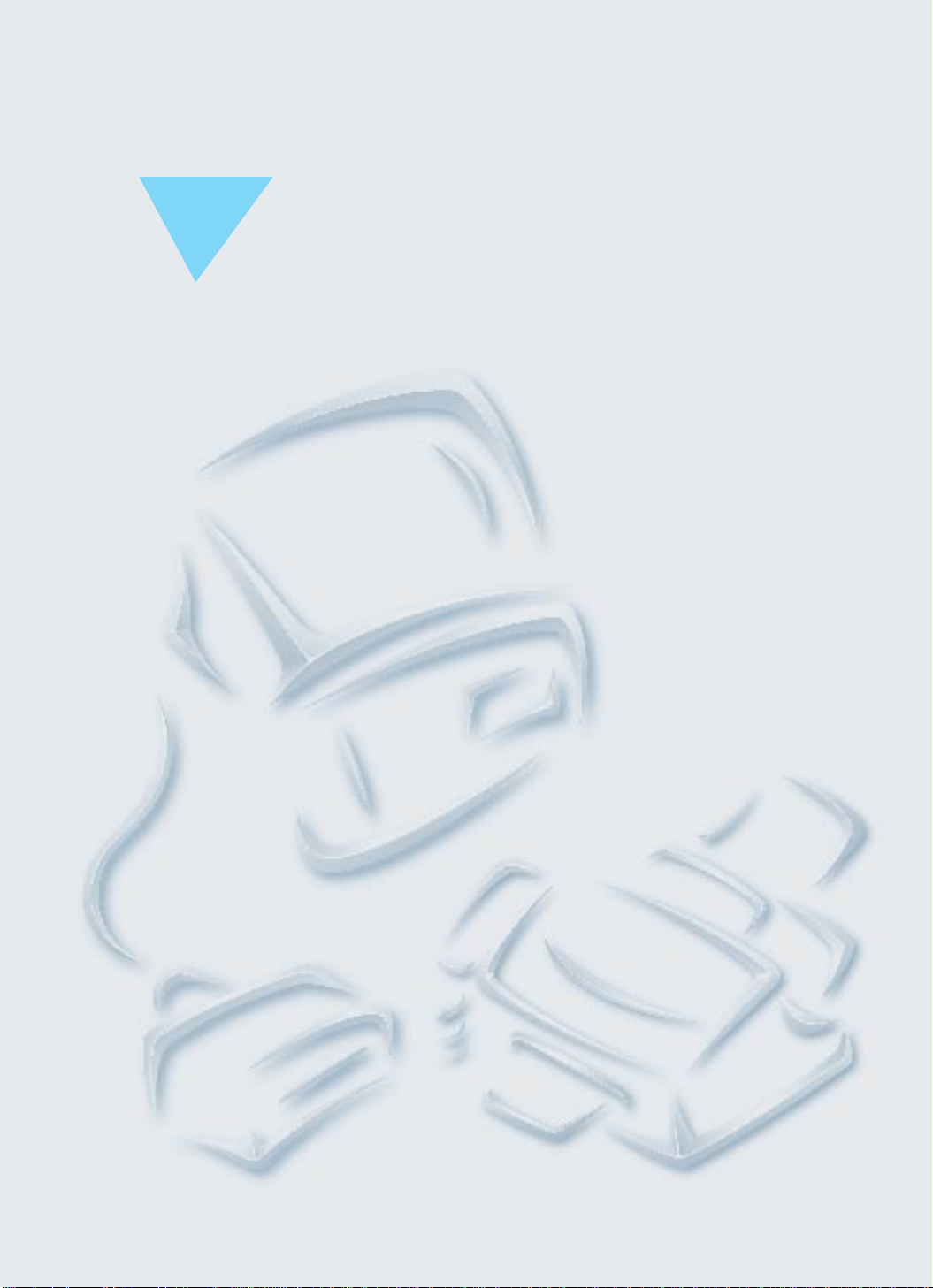
Inbetriebnahme
1
1.1
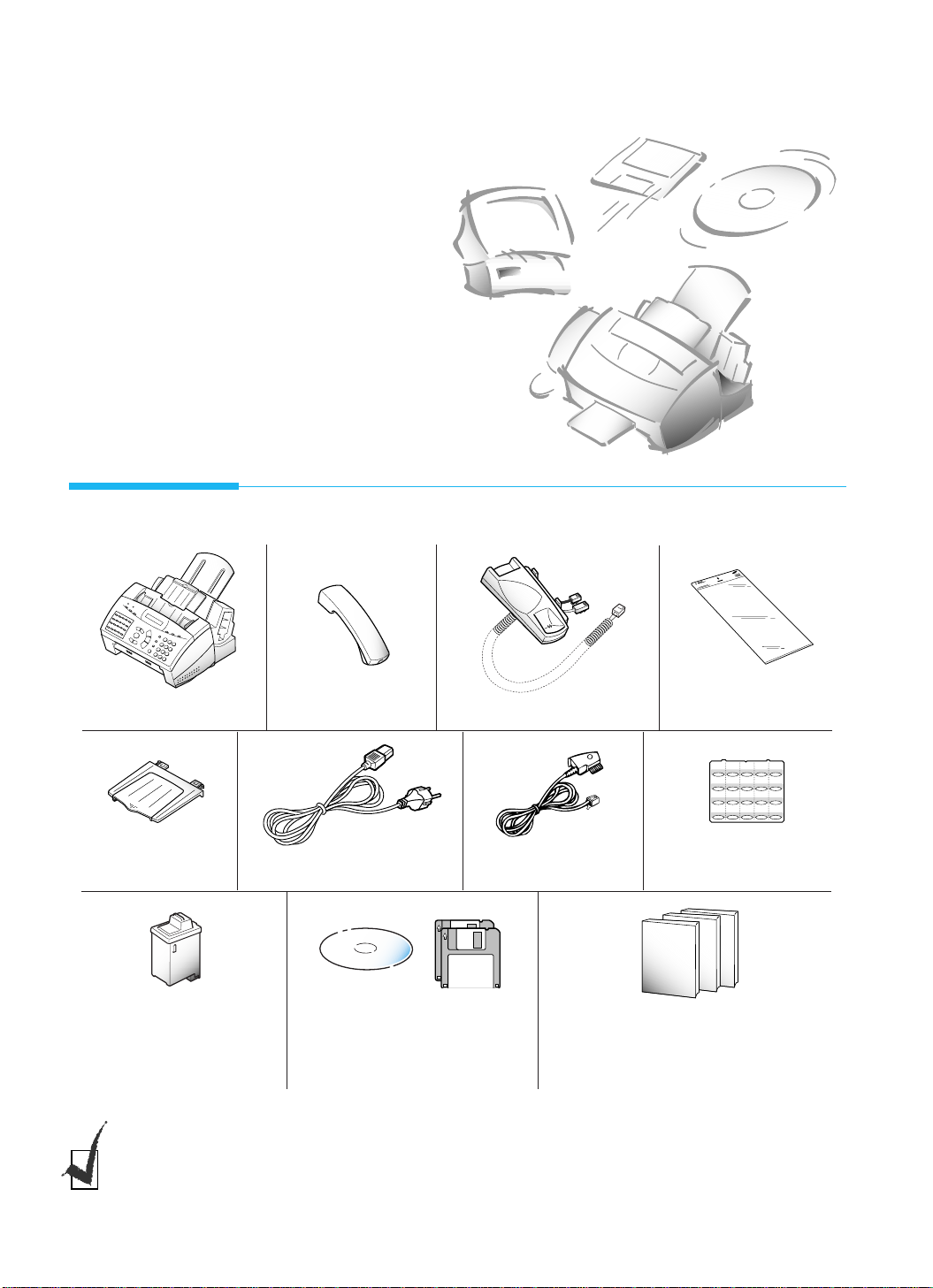
1.2
GerŠt einrichten
GerŠt
Hšrer
Ablage des Hšrers
Vorlagenausgabe
Tonerkartusche (Schwarz)
¥ Smart Soft CD-ROM
¥ WinFax LITE-Disketten
01 02 03 04 05
06 07 08 09 10
11 12 13 14 15
16 17 18 19 20
ZielwahlbeschriftungNetzkabel Telefonkabel
¥ Bedienungsanleitung fŸr Einstellung und Betrieb
¥ Bedienungsanleitung fŸr Presto! PageManager/
MyScan/Presto! PhotoAlbum/SmratFAX
¥ Bedienungsanleitung fŸr
WinFax LITE
Auspacken
Gerät
einrichten
Falls Sie Probleme mit der auf dieser CD-ROM befindlichen Software haben, oder kein CD-ROMLaufwerk besitzen und die Software auf 3,5-Zoll-Disketten benštigen, wenden Sie sich bitte an uns
unter folgender Telefonnummer: 0180 5 12 12 13.
VorlagentrŠger
(nur fŸr SF4500C)
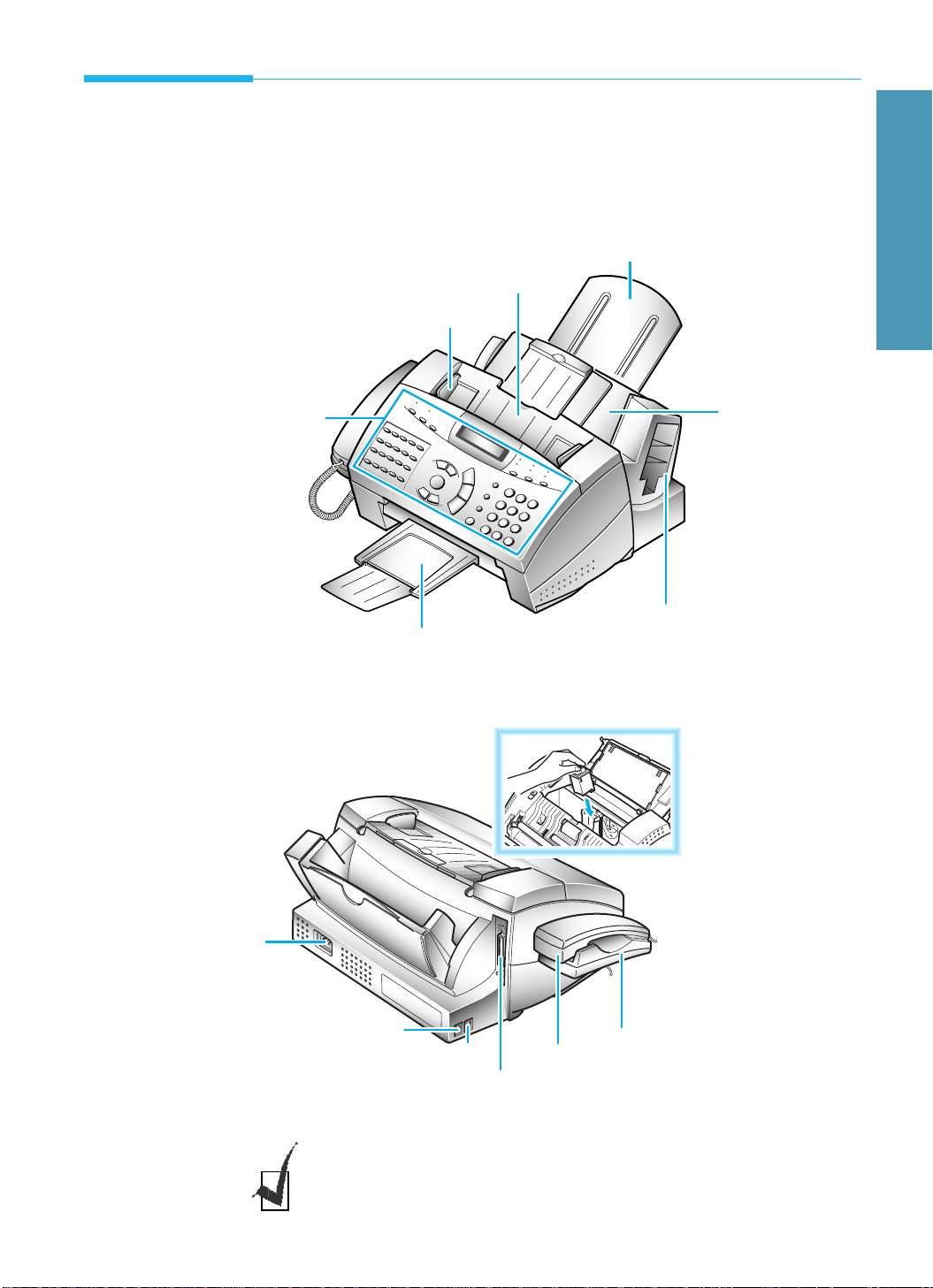
1.3
GerŠt einrichten
Bedienelemente und Funktionen
Nehmen Sie sich bitte einen Moment Zeit, um sich mit den
Hauptkomponenten und deren Funktionen vertraut zu machen.
Vorderseite
Rückseite
Vorlageneinzug
VorlagenfŸhrung
PapierstŸtze
Bedienfeld
Papierfach
Vorlagenausgabe
Kartuschenmagazin
0
0
0
0
0
0
0
0
0
0
0
0
0
0
0
0
0
0
0
0
0
0
0
0
0
0
0
0
0
0
0
0
0
0
0
0
0
0
0
0
0
0
0
0
0
0
0
0
0
0
0
0
0
0
0
0
0
0
0
0
0
0
0
0
0
0
0
0
Netzanschlu§
Telefonbuchse
Tintenkartusche
Hšrer
1 Inbetriebnahme
Ablage des Hšrers
PC-Anschlu§
Ihr GerŠt kann etwas von der Abbildung abweichen.
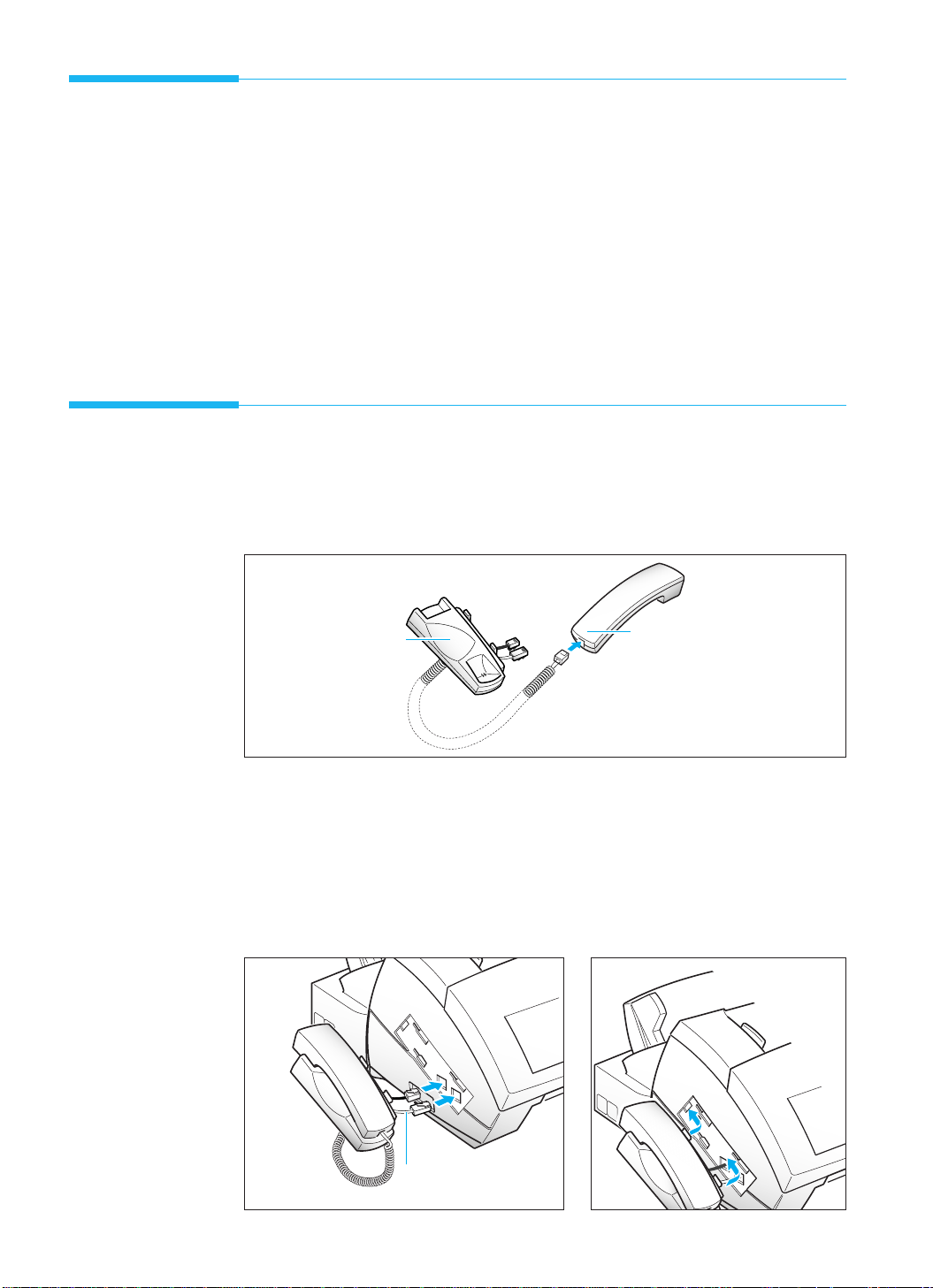
1.4
GerŠt einrichten
Einen Standort wählen
Zur GewŠhrleistung eines stšrungsfreien Betriebs stellen Sie das GerŠt auf
einer ebenen, stabilen FlŠche in der NŠhe Ihrer Workstation auf. Sorgen Sie
fŸr ausreichenden Freiraum, um problemlos Papier nachladen und die
Frontklappe šffnen zu kšnnen.
Folgendes sollten Sie bei der Standortwahl fŸr Ihr GerŠt vermeiden:
- direkte Sonneneinstrahlung
- unmittelbare NŠhe von Heizkšrpern und KlimagerŠten
- eine staubige oder schmutzige Umgebung.
Gerät einrichten
Hšrer und Ablage des Hšrers
1. Schlie§en Sie das Ende des Spiralkabels an die Anschlu§buchse des
Hšrers an.
2. Schlie§en Sie die Anschlu§kabel der Ablage an die Anschlu§buchsen
auf der linken Seite Ihres GerŠts an (wei§es Kabel an den vorderen
Anschlu§).
Befestigen Sie die Ablage des Hšrers am GerŠt. Setzen Sie die beiden
Zungen der Ablage in die SteckplŠtze auf der linken Seite des GerŠts
(siehe Abbildung) ein. Schieben Sie die Ablage schrŠg nach hinten, bis
sie fest sitzt.
Ablage
Hörer
Weißes Kabel
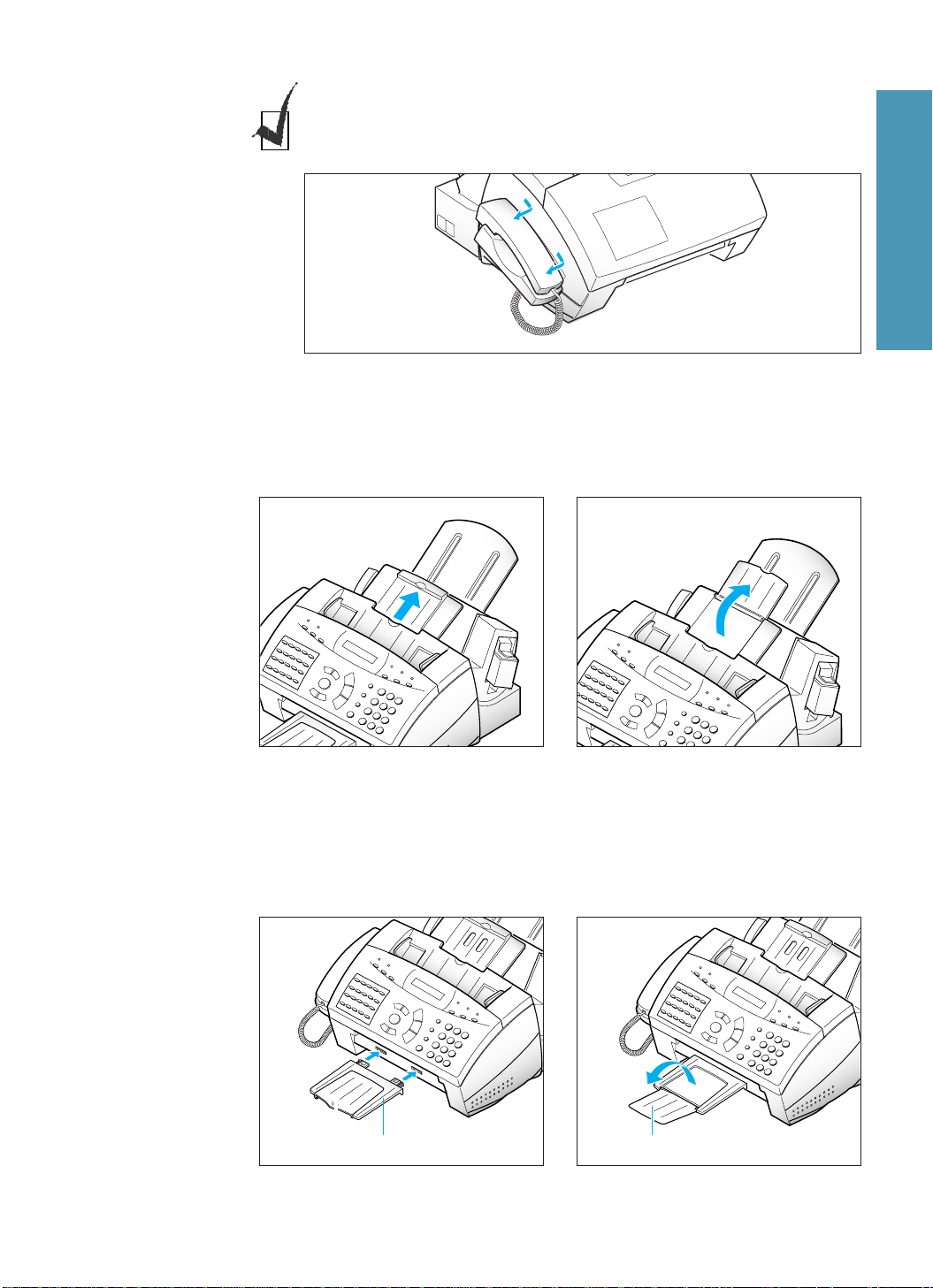
1.5
GerŠt einrichten
Vorlageneinzug
3. Ziehen Sie den Vorlageneinzug nach oben. Klappen Sie ggf. die
VerlŠngerung aus.
Vorlagenausgabe
4. Setzen Sie die beiden Zungen auf der Vorlagenausgabe in die
SteckplŠtze auf der Frontseite Ihres GerŠts ein. Klappen Sie ggf. die
VerlŠngerung aus.
Vorlagenausgabe Verlängerung
1 Inbetriebnahme
Wenn Sie die Ablage entfernen mšchten, ziehen Sie sie nach vorn und
nehmen sie ab.
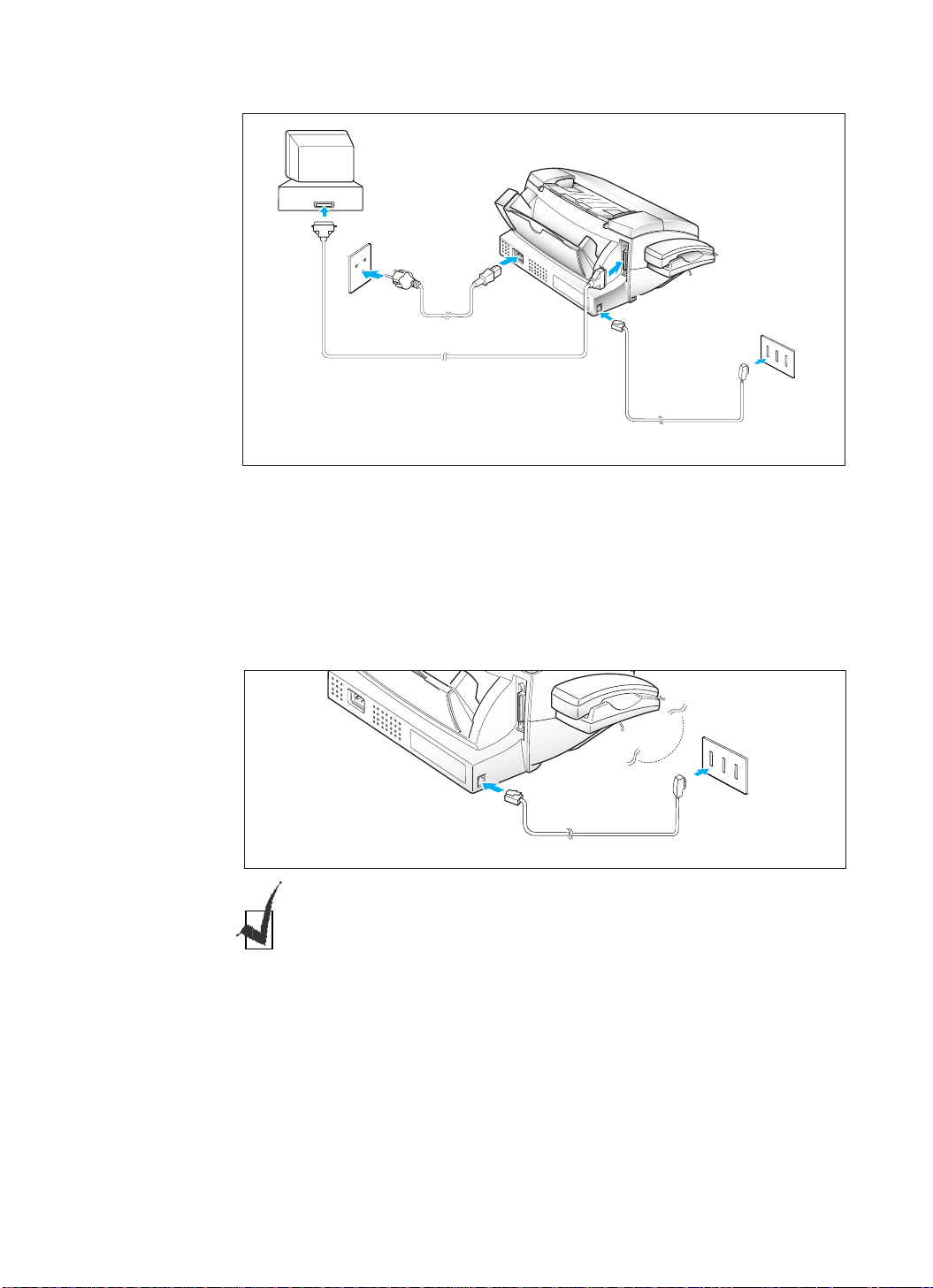
1.6
GerŠt einrichten
Anschlu§diagramm
0
0
0
0
0
0
0
0
0
0
0
0
0
0
0
0
0
0
0
0
0
0
0
0
0
0
0
0
0
0
0
0
0
0
0
0
0
0
0
0
0
0
0
0
0
0
0
0
0
0
0
0
0
0
0
0
0
0
0
0
0
0
0
0
0
0
0
0
Wandsteckdose
N
F
N
Telefonkabel
Parallelkabel für Drucker
Netzkabel
PC
Telefonanschlu§
5. Schlie§en Sie das eine Ende des Telefonkabels an der Telefonbuchse
LINE an der linken GerŠteseite hinten an. Verbinden Sie das andere
Ende (mit N-codiertem TAE-Stecker) mit einer Standard-Telefonanschlu§dose. Sie haben die Mšglichkeit, weitere nachgeschaltete
EndgerŠte (z. B. einen Anrufbeantworter) an die gleiche Telefonanschlu§dose anzuschlie§en.
0
0
0
0
0
0
0
0
0
0
0
0
0
0
0
0
0
0
0
0
0
0
0
0
0
0
0
0
Wandsteckdose
N
F
N
Das GerŠt eignet sich nur fŸr analoge AnschlŸsse.

1.7
GerŠt einrichten
6. Schlie§en Sie ein paralleles Druckerkabel am Druckeranschlu§ des
GerŠts an. Sichern Sie das parallele Kabel mit Hilfe der Metallclips.
Erforderlich ist ein paralleles Kabel, das eine bidirektionale
Kommunikation gemŠ§ IEEE-1284 unterstŸtzt.
7. Schlie§en Sie das andere Ende des Kabels am parallelen Port Ihres
Computers an.
0
0
0
0
0
0
0
0
0
0
0
0
0
0
0
0
0
0
0
0
0
0
0
0
0
0
0
0
Druckerkabel
PC
Netzkabel
8. Schlie§en Sie ein Ende des Netzkabels auf der GerŠterŸckseite und
das andere Ende an einer geerdeten Steckdose an (220~240 V, 50/60 Hz).
Das GerŠt schaltet sich ein. Alle Leuchten auf dem Bedienfeld leuchten,
und auf dem Display wird ÒINITIALISIERUNG BITTE WARTENÓ
angezeigt. Sollte keine Kartusche installiert oder kein Papier eingelegt
sein, wird auf dem Display ÒKEINE KARTUSCHEÓ oder ÒKEIN
PAPIERÓ angezeigt.
Wenn Sie das GerŠt ausschalten mšchten, ziehen Sie das Netzkabel
heraus.
0
0
0
0
0
0
0
0
0
0
0
0
0
0
0
0
0
0
0
0
0
0
0
0
0
0
0
0
1 Inbetriebnahme
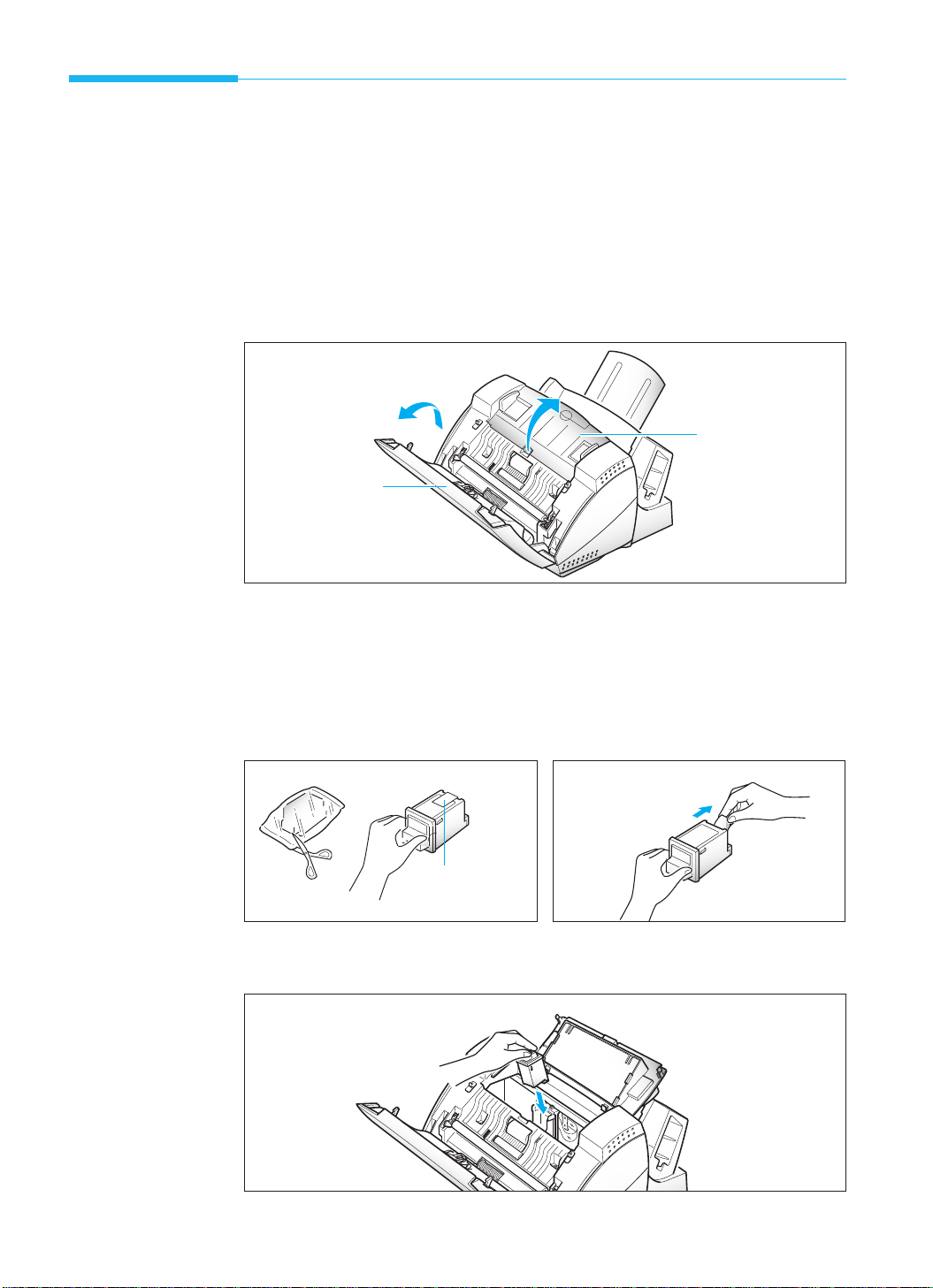
1.8
GerŠt einrichten
Kartusche einsetzen
Wenn Ihr GerŠt eingeschaltet und keine Tintenkartusche installiert ist, wird
auf dem Display ÒKEINE KARTUSCHEÒ angezeigt.
1. DrŸcken Sie auf die Taste T.-Patrone, um die Kartuschenhalterung in
die Installationsposition zu bringen.
2. Heben Sie das Bedienfeld ➀ an und šffnen Sie die Abdeckung des
Kartuschenfachs ➁.
Abdeckung des
Kartuschenfachs
➀
➁
3. Nehmen Sie die Kartusche aus der Verpackung. Fassen Sie die
Kartusche nur an den schwarzen Bereichen oder der farbigen
Oberseite an. BerŸhren Sie nicht die Kupferplatte.
Entfernen Sie vorsichtig den Schutzstreifen am Druckkopf. Achten Sie
darauf, den Streifen vollstŠndig zu entfernen.
4. Setzen Sie die Kartusche in die Halterung ein.
Kupferplatte
Bedienfeld
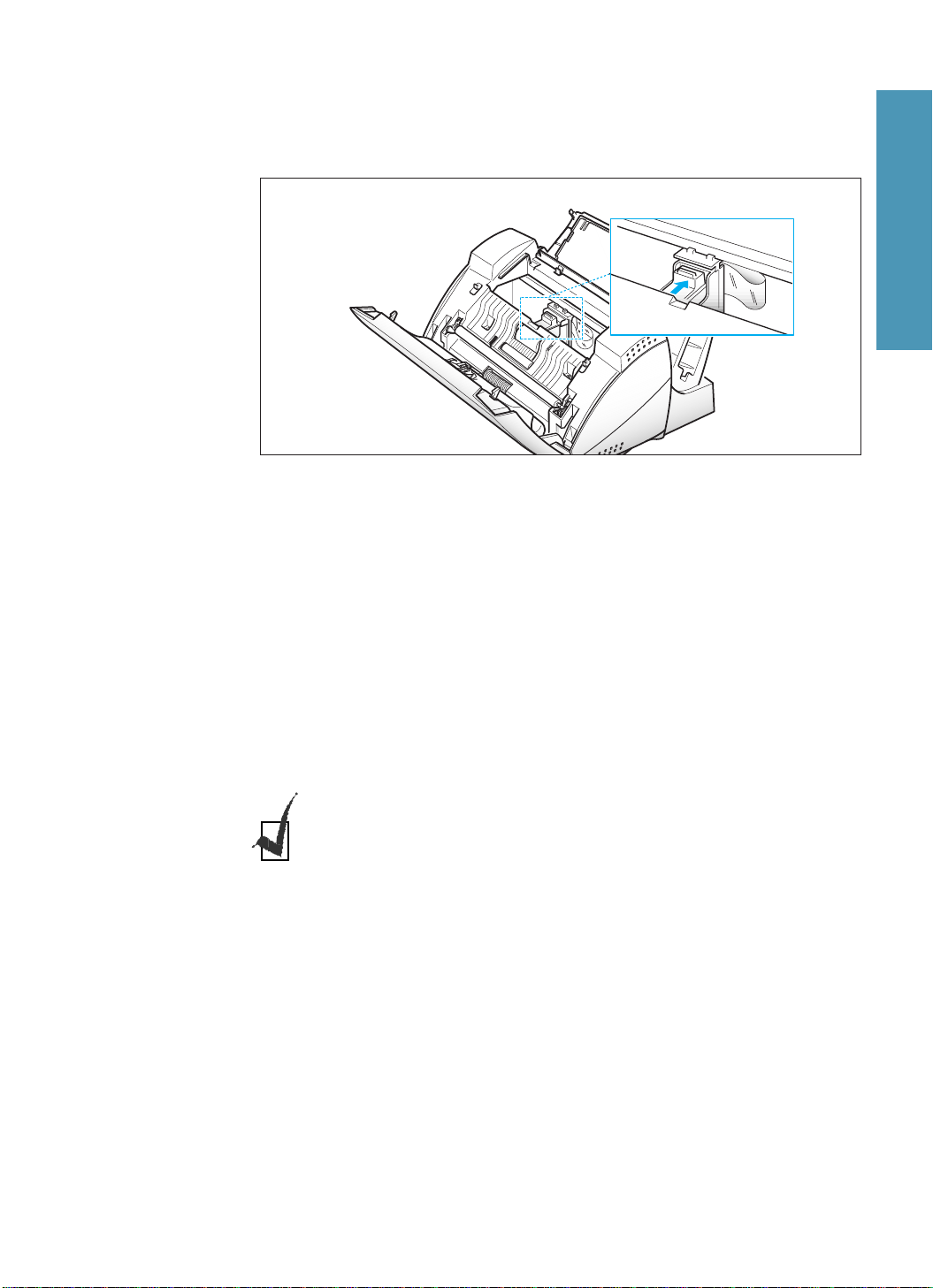
1.9
GerŠt einrichten
5. DrŸcken Sie die Kartusche fest in Pfeilrichtung, bis sie hšrbar
einrastet.
6. Schlie§en Sie nach dem Einsetzen der Kartusche die Abdeckung des
Kartuschenfachs und das Bedienfeld wieder.
7. Auf dem Display wird ÒKARTUSCHE IST 1.NEU 2.GEBR.Ó angezeigt.
DrŸcken Sie auf die Taste 1 oder auf die Taste à oder ¨, um ÒNEUÓ
zu wŠhlen. BestŠtigen Sie die Auswahl durch DrŸcken von Eingabe.
Auf dem Display wird kurz ÒS/W-K. INSTALL.Ó angezeigt.
Wenn Sie eine optionale Farbkartusche installieren mšchten, um eine Datei
Ÿber Ihren PC auszudrucken, dann verwenden Sie auf Ihrem PC das MenŸ
ÒKartusche installierenÓ des Steuerprogramms fŸr SF4500 Series.
1 Inbetriebnahme
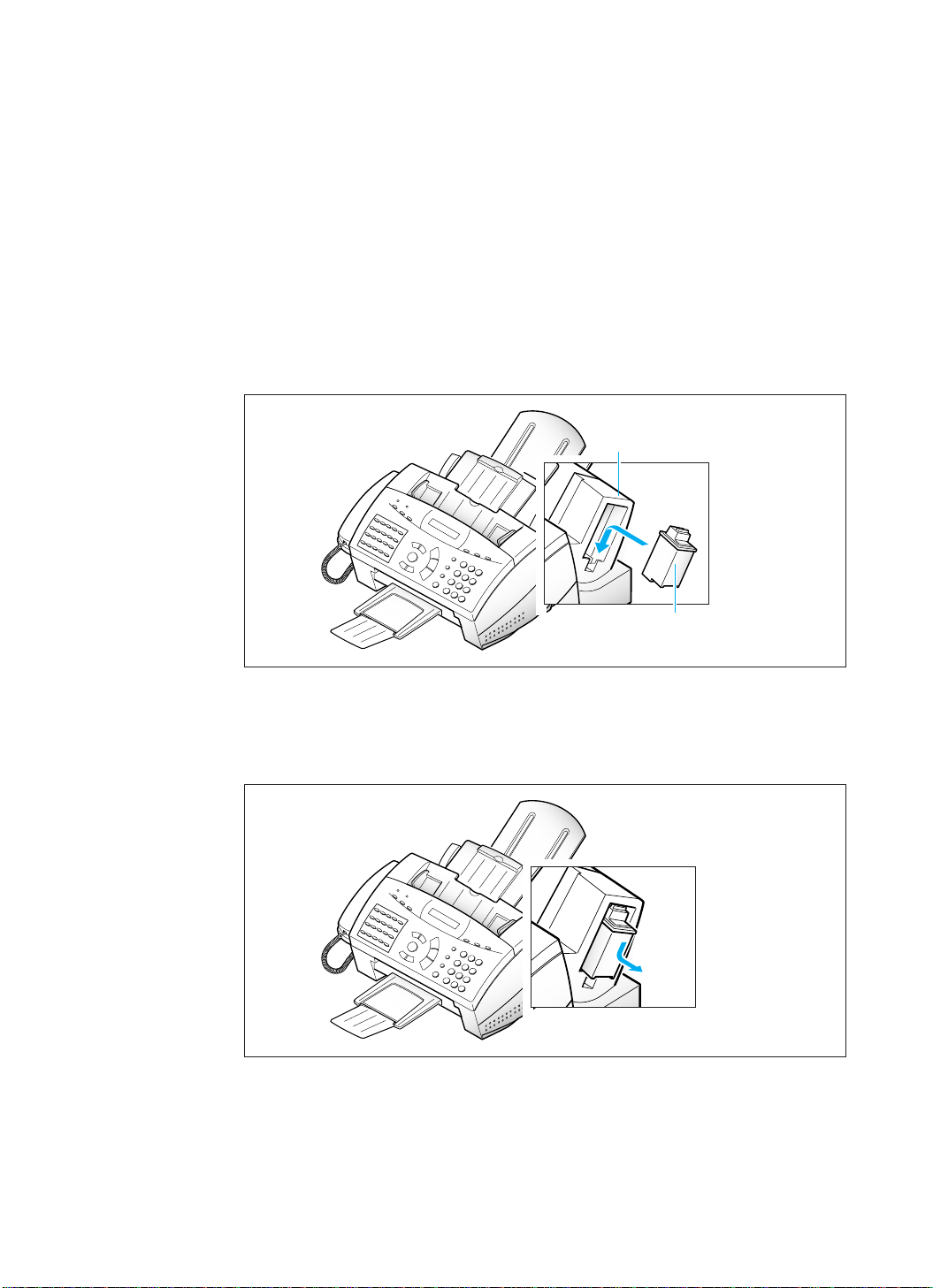
1.10
GerŠt einrichten
Ersatzkartusche aufbewahren
Im Kartuschenmagazin kšnnen Sie eine Ersatzkartusche unterbringen (als
Option Schwarz oder Farbe) und vor dem Austrocknen bewahren.
Tintenkartusche in Kartuschenmagazin ablegen:
Setzen Sie die Kartusche in das Kartuschenmagazin ein und schieben Sie
sie leicht nach unten.
Wenn Sie zwischen Farb- und schwarzen Kartuschen wechseln, bewahren
Sie die nicht verwendete Kartusche im Kartuschenmagazin auf. Durch das
Kartuschenmagazin wird die Tintenkartusche vor dem Austrocknen
geschŸtzt und bleibt dennoch leicht zugŠnglich.
Tintenkartusche aus Kartuschenmagazin entfernen:
DrŸcken Sie die Kartusche leicht nach unten und ziehen Sie sie zu sich.
Kartuschenmagazin
Kartusche

1.11
GerŠt einrichten
2. FŠchern Sie das Papier und legen Sie es mit der Druckseite nach oben
ein.
3. DrŸcken Sie auf die Zunge an der linken PapierfŸhrung und schieben
Sie die FŸhrung nach rechts, um sie der Papierbreite anzupassen.
Papier einlegen
Wenn kein Papier eingelegt ist, wird auf dem Display ÒKEIN PAPIERÓ
angezeigt. Sie kšnnen ungefŠhr 130 Blatt Papier einlegen.
1. Ziehen Sie die PapierstŸtze ganz nach oben.
Papierstütze
Papierführung
1 Inbetriebnahme
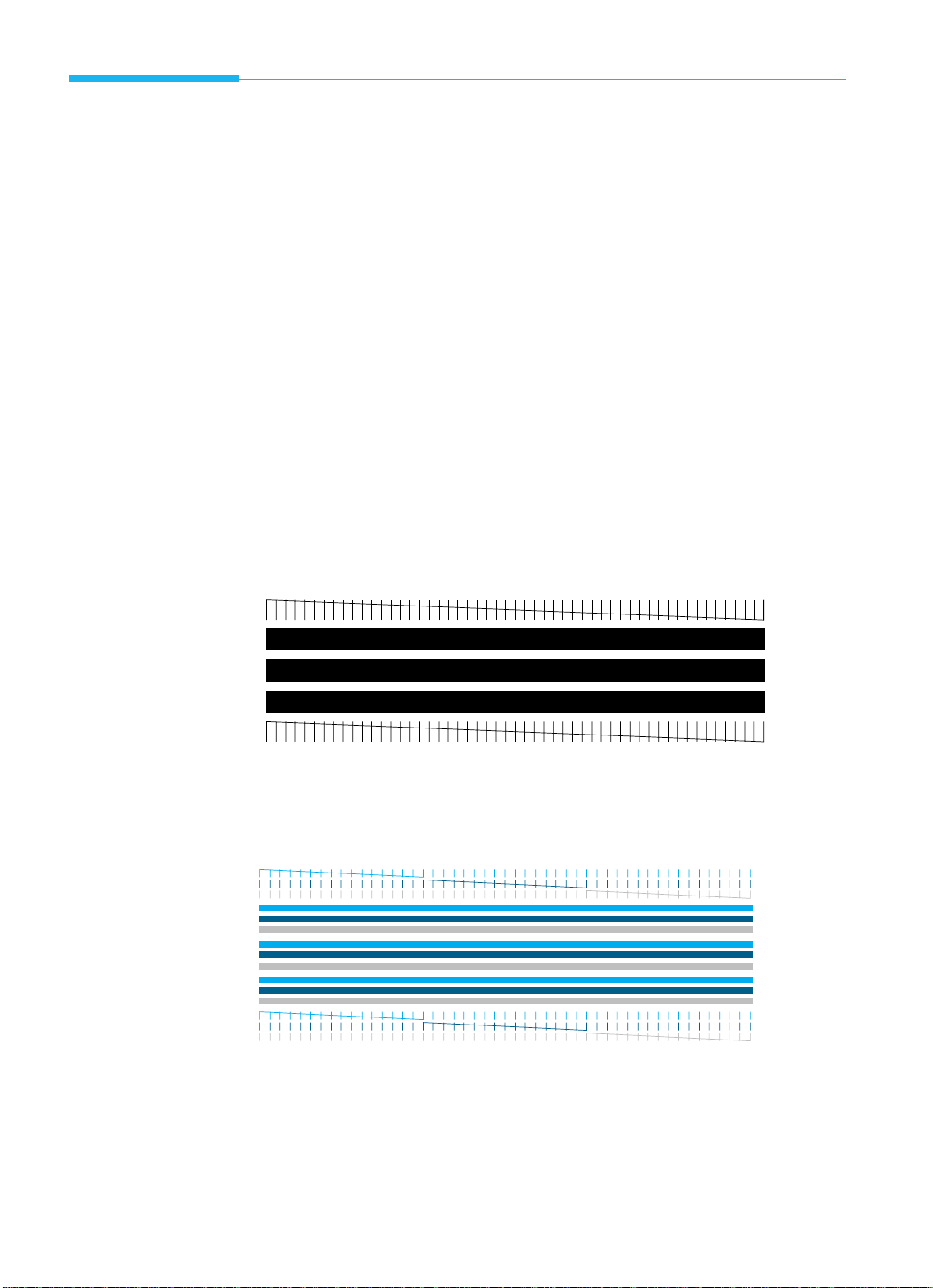
1.12
GerŠt einrichten
Selbsttest ausführen
FŸhren Sie jedesmal nach dem Einsetzen einer neuen Kartusche den
Druckertest durch, um zu ŸberprŸfen, ob der Druckermechanismus
einwandfrei funktioniert.
1. DrŸcken Sie auf Menü und anschlie§end auf dem Zielwahltastenfeld
auf Selbsttest. Das GerŠt druckt ein Testmuster aus.
2.
†berprŸfen Sie das Testmuster; sind die diagonalen Linien durchgŠngig?
Eine unterbrochene Linie weist auf verstopfte DŸsen hin. FŸhren Sie den
DŸsentest aus. Weitere Informationen finden Sie auf Seite 3.19.
Wenn die diagonalen Linien keine LŸcken zeigen und die schwarzen
(oder farbigen) Balken deutlich sind, funktioniert der Druckermechanismus einwandfrei. Siehe nachfolgendes Beispieltestmuster.
Beispiel fŸr Testmuster
Schwarze Kartusche
Farbkartusche
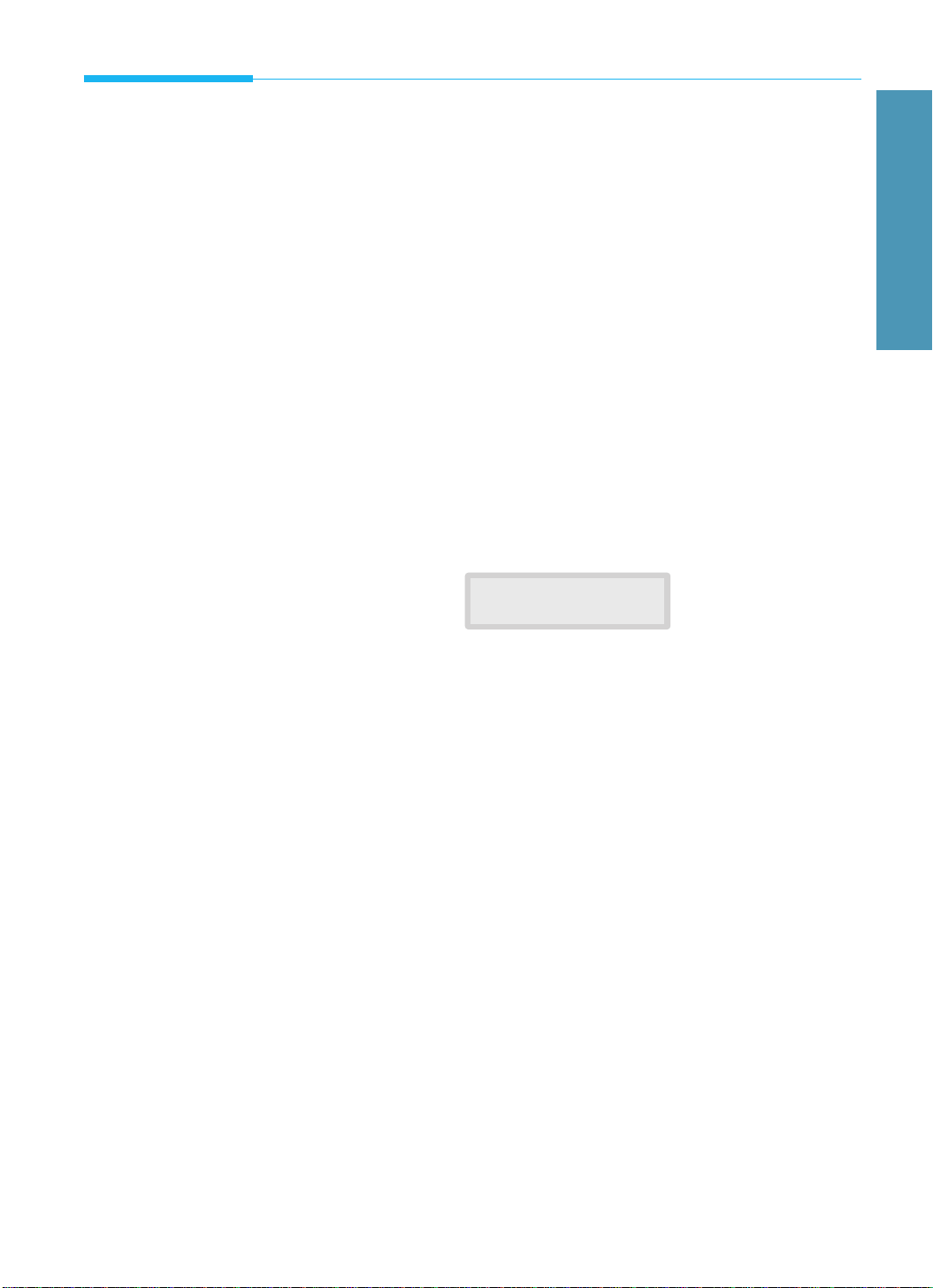
1.13
GerŠt einrichten
System-Setup
In diesem Modus kšnnen Sie die RufzeichenlautstŠrke und die
Grundeinstellung fŸr den Kontrast und die Auflšsung wŠhlen.
Lautstärke des Rufzeichens einstellen
Sie kšnnen das Rufzeichen auf die gewŸnschte LautstŠrke einstellen:
1. DrŸcken Sie auf Menü und anschlie§end im Zielwahltastenfeld auf
Sys.-Setup. Auf dem Display wird ÒRUFLAUTSTAERKE?Ó angezeigt.
2. DrŸcken Sie auf Eingabe und dann auf oder ¹, um die gewŸnschte
LautstŠrke des Rufzeichens zu erhalten.
Das Rufzeichen ertšnt, und auf dem Display wird die ausgewŠhlte
LautstŠrke angezeigt: LAUT; MITTEL; LEISE; AUS.
Wenn Sie AUS wŠhlen, wird das Rufzeichen abgeschaltet. Das GerŠt
funktioniert normal weiter, auch wenn das Rufzeichen abgeschaltet ist.
3. DrŸcken Sie auf Eingabe, wenn Sie die gewŸnschte LautstŠrke
gewŠhlt haben. Auf dem Display wird das nŠchste Setup-MenŸ
angezeigt: ÒGRUNDEINSTELLNG?Ó. Genaue Informationen zum MenŸ
ÒGRUNDEINSTELLUNGÓ finden Sie im folgenden:
4. Um zum Standby-Modus zurŸckzukehren, drŸcken Sie auf Stop.
Grundeinstellungen für Auflösung und Kontrast wählen
FŸr Kontrast und Auflšsung kšnnen Sie die am hŠufigsten verwendeten
Einstellungen vorwŠhlen. Sobald Sie ein Dokument in Ihr GerŠt einlegen,
leuchten die Anzeigen fŸr Kontrast und Auflšsung und zeigen die
Grundeinstellungen an. Sie kšnnen den Kontrast und die Auflšsung
Šndern, indem Sie auf die Tasten Kontrast und Auflösung drŸcken, bis der
gewŸnschte Modus angezeigt wird.
1. DrŸcken Sie auf Menü und anschlie§end im Zielwahltastenfeld auf
Sys.-Setup. Auf dem Display wird ÒRUFLAUTSTAERKE?Ó angezeigt.
2. DrŸcken Sie auf oder ¹, bis ÒGRUNDEINSTELLNG?Ó angezeigt
wird.
RUFLAUTSTAERKE
EINST. [LEISE]
1 Inbetriebnahme

1.14
GerŠt einrichten
3. DrŸcken Sie auf Eingabe. Sie werden im Display dazu aufgefordert, die
Auflšsung oder den Kontrast auszuwŠhlen.
4. DrŸcken Sie auf 1, um ÒAUFLOESUNGÓ und auf 2, um ÒKONTRASTÓ
zu wŠhlen. Sie kšnnen den Modus auch auswŠhlen, indem Sie auf
oder ¹ und anschlie§end auf Eingabe drŸcken. Auf dem Display
wird der aktuelle Modus angezeigt.
5. DrŸcken Sie mehrmals hintereinander auf à oder ¨, bis der
gewŸnschte Modus auf dem Display erscheint.
GRUNDEINSTELLUNG AUFL…SUNG
¥ STANDARD Ð eignet sich fŸr die meisten Dokumente.
¥ FEIN Ð vorgegebene Grundeinstellung; fŸr Dokumente mit feinen
Details oder kleiner Druckschrift.
¥ SUPERFEIN Ð fŸr Dokumente mit sehr feinen Details.
GRUNDEINSTELLUNG KONTRAST
¥ NORMAL Ð fŸr Dokumente mit durchschnittlichem oder normalem
Kontrast.
¥ DUNKLER Ð fŸr Dokumente mit niedrigem Kontrast oder hellen
Abbildungen.
¥ HELLER Ð fŸr Dokumente mit hohem Kontrast oder dunklen
Abbildungen.
¥ FOTO Ð fŸr eine optimale BildqualitŠt bei Dokumenten, die Bilder mit
Graustufen oder Fotos enthalten.
6. DrŸcken Sie auf Eingabe. Sie werden im Display dazu aufgefordert,
AUFLOESUNG oder KONTRAST zu wŠhlen.
7. Wiederholen Sie ggf. Schritt 4 und 5. Um zum Standby-Modus zurŸckzukehren, drŸcken Sie auf Stop.
Lautsprecher-Lautstärke einstellen
1.
DrŸcken Sie auf Mith./Bed., um die Lautsprecher-LautstŠrke einzustellen. Wenn Sie keinen WŠhlton hšren, ŸberprŸfen Sie den Anschlu§ der
Telefonleitung.
2. DrŸcken Sie wiederholt auf oder ¹, bis Sie die gewŸnschte
LautstŠrke erhalten. In dem Display wird die aktuelle Einstellung der
LautstŠrke angezeigt.
3. Wenn Sie die gewŸnschte LautstŠrke gewŠhlt haben, drŸcken Sie auf
Mith./Bed.
1.AUFLOESUNG
2.KONTRAST
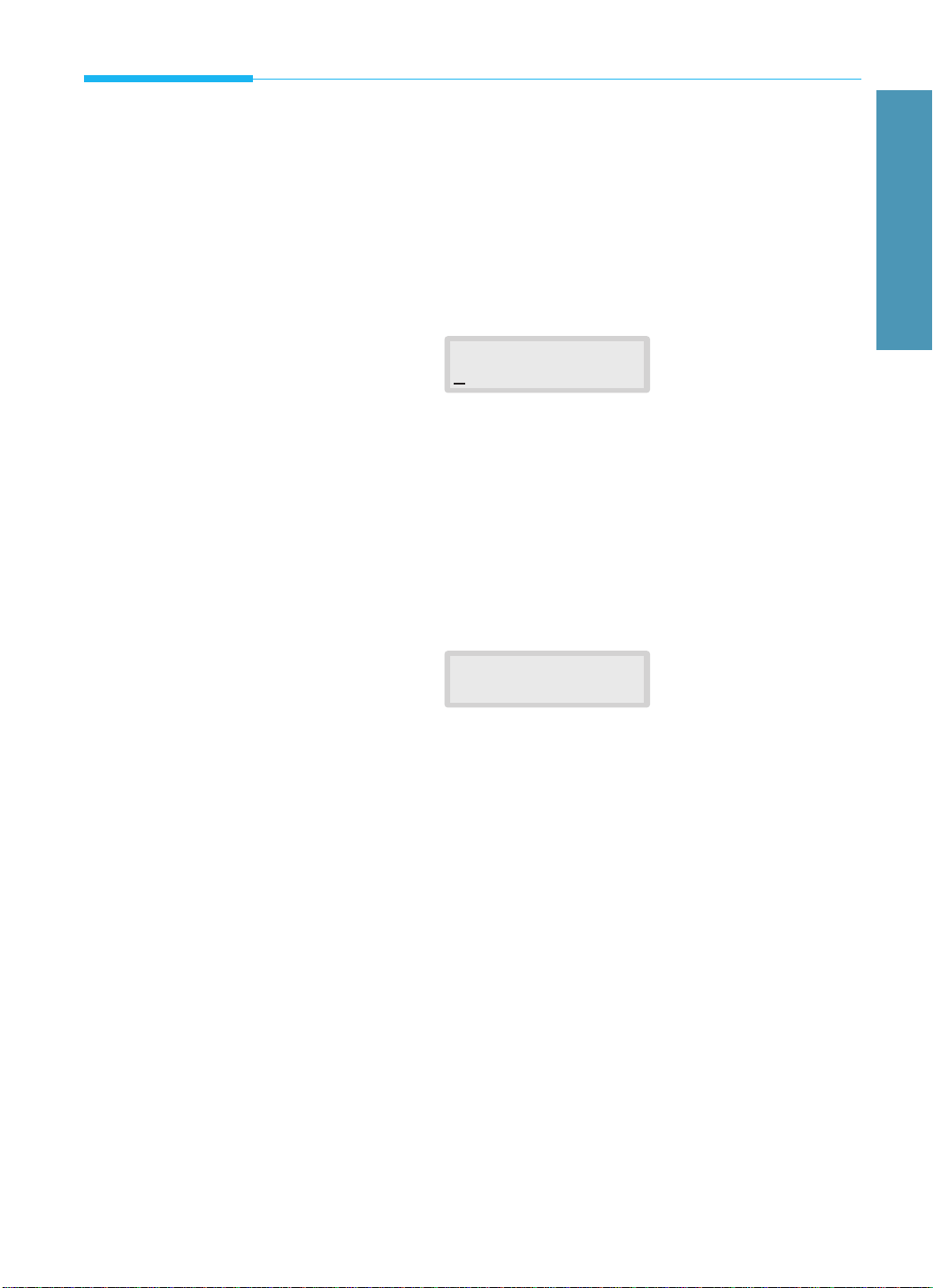
1.15
GerŠt einrichten
Datum und Uhrzeit einstellen
Das aktuelle Datum sowie die aktuelle Uhrzeit werden auf dem Display
angezeigt, wenn das GerŠt eingeschaltet und betriebsbereit (StandbyModus) ist. Das Datum und die Uhrzeit werden auf allen von Ihnen
gesendeten Faxen gedruckt.
1. DrŸcken Sie auf Menü und anschlie§end im Zielwahltastenfeld auf
Dat./Zeit. Sie werden im Display dazu aufgefordert, ein Datumsformat
auszuwŠhlen.
2. DrŸcken Sie auf 1 fŸr EUROPA oder auf 2 fŸr USA, um das
gewŸnschte Datumsformat auszuwŠhlen. Sie kšnnen das Format auch
auswŠhlen, indem Sie auf à oder ¨ und anschlie§end auf Eingabe
drŸcken.
Wenn Sie USA auswŠhlen, wird das Datumformat MMTTJJ angezeigt. Bei
Auswahl von EUROPA wird das Format TTMMJJ angezeigt.
Auf dem Display werden die aktuellen Einstellungen fŸr Datum und
Uhrzeit angezeigt.
3.
DrŸcken Sie auf à oder ¨, um das Datum und die Uhrzeit zu Šndern
und den blinkenden Cursor unter die zu Šndernde Zahl zu verschieben.
Geben Sie die richtige Zahl Ÿber die Zifferntasten ein.
TT (Tag) = 01~31
MM (Monat) = 01~12
JJ (Jahr) = zweistellig
SS (Stunde) = 00~23
MM (Minute) = 00~59
4. Wenn Datum und Uhrzeit richtig sind, drŸcken Sie auf Eingabe.
Wenn Sie eine ungŸltige Zahl eingegeben haben, sendet das GerŠt einen
Signalton und fŠhrt nicht mit dem nŠchsten Schritt fort. In diesem Fall
geben Sie die richtige Zahl einfach noch einmal ein.
Auf dem Display werden das Datum und die Uhrzeit angezeigt, die Sie
eingestellt haben. Anschlie§end kehrt das GerŠt in den Standby-Modus
zurŸck.
DATUMSFORMAT
1.EUROPA 2.USA
TT-MM-JJ SS:MM
12-05-98 10:30
1 Inbetriebnahme
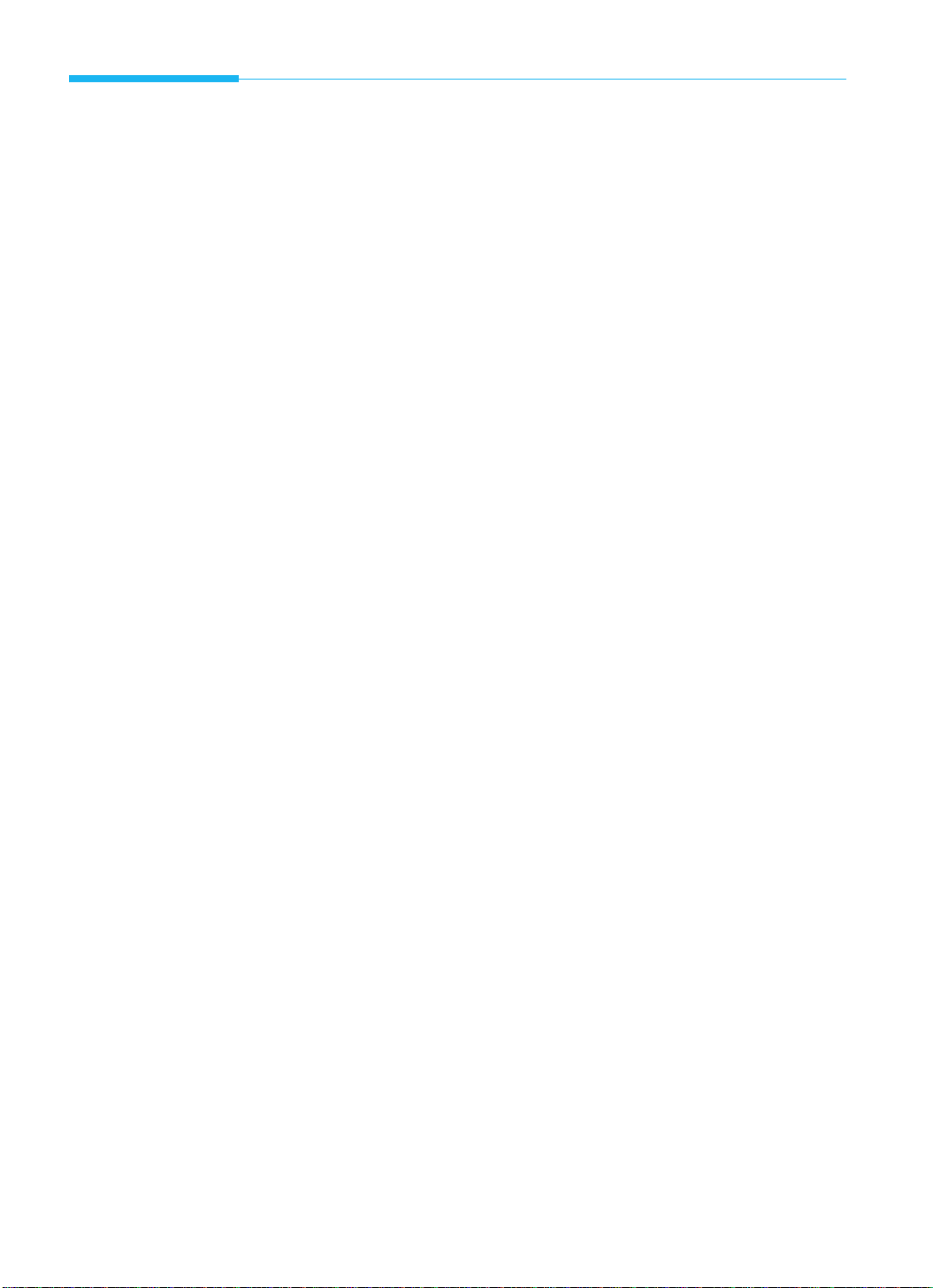
1.16
GerŠt einrichten
Faxkennung einstellen
(Ihre Nummer und Ihr Name)
Die Faxkennung wird auf jeder von Ihrem GerŠt gesendeten Seite am
oberen Rand gedruckt.
1. DrŸcken Sie auf Menü und anschlie§end im Zielwahltastenfeld auf
Kennung. Sie werden im Display dazu aufgefordert, die Rufnummer
Ihres Anschlusses einzugeben.
Wenn bereits vorher eine Nummer gespeichert wurde, wird diese
Nummer angezeigt.
2. Geben Sie die Rufnummer (maximal 20 Stellen) Ihres GerŠts ein. Sie
kšnnen alphanumerische Zeichen und spezielle Symbole mit den
Zifferntasten eingeben. Geben Sie Ò+Ó und Leerstellen mit den Tasten 0, #
und *ein.
Weitere Informationen zur Verwendung der Zifferntasten zur Eingabe
einer Ziffer oder eines Buchstabens finden Sie auf Seite 2.4.
Wenn Sie dieselbe Ziffer oder denselben Buchstaben hintereinander
eingeben mšchten (beispielsweise 55, 777, AA), geben Sie ein Zeichen ein
und verschieben den Cursor, indem Sie auf ¨ drŸcken, um anschlie§end
dasselbe Zeichen noch einmal einzugeben.
Wenn Sie einen Fehler gemacht haben, drŸcken Sie auf à oder ¨, um
den Cursor unter das falsche Zeichen zu verschieben. Geben Sie dann
das richtige Zeichen ein oder drŸcken Sie auf Löschen, um die Ziffer zu
lšschen.
Um ein Leerzeichen einzufŸgen, kšnnen Sie auch ¨ verwenden, damit
der Cursor diese Position Ÿberspringt.
3. DrŸcken Sie auf Eingabe, wenn die Nummer auf dem Display richtig
erscheint. Sie werden im Display dazu aufgefordert, Ihre Kennung
(Name) einzugeben.
4. Geben Sie Ihre Kennung ein (maximal 40 Zeichen). Gehen Sie dabei
genauso vor wie bei der Eingabe einer Nummer (siehe Seite 2.4).
DrŸcken Sie anschlie§end auf Eingabe.
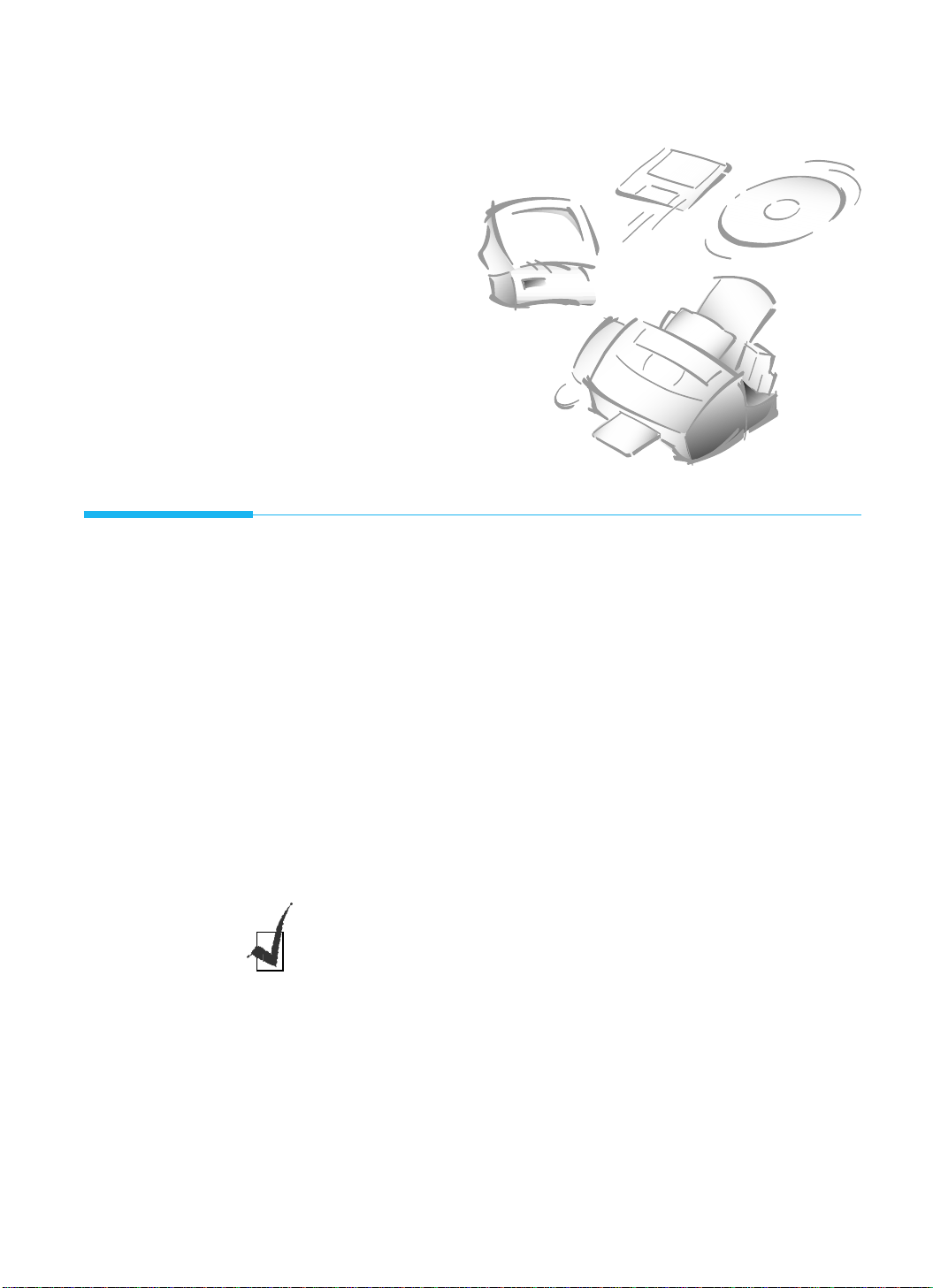
1.17
Smart Soft installieren
Smart Soft installieren
Um drucken, scannen und vom PC aus faxen zu kšnnen, mŸssen Sie die
Software auf der Smart Soft-CD-ROM installieren. Zum Lieferumfang von
Smart Soft gehšren folgende Treiber:
¥ SF4500 Series Druckertreiber
¥ SF4500 Series Scanner-Treiber
¥ Presto! PageManager
¥ Presto! PhotoAlbum
¥ SF4500 Series Manager
¥ SmartFAX RCP-Programm
Einzelheiten zu den Treibern finden Sie in der jeweiligen Beschreibung.
Smart Soft
installieren
Falls Sie Probleme mit der auf dieser CD-ROM befindlichen Software haben,
oder kein CD-ROM-Laufwerk besitzen und die Software auf 3,5-Zoll-Disketten
benštigen, wenden Sie sich bitte an uns unter folgender Telefonnummer:
0180 5 12 12 13.

1.18
Smart Soft installieren
SF4500 Series Druckertreiber
Bevor Sie einen Drucker in Verbindung mit Ihrem Computer benutzen
kšnnen, mŸssen Sie den erforderlichen Druckertreiber installieren. Der
Treiber teilt dem Computer mit, welche Art von Drucker Sie benutzen, und
steuert darŸber hinaus verschiedene Einstellungen wie DruckqualitŠt und
Papiertyp. Diese Einstellungen werden von Ihnen im Druckertreiber
definiert, der sie daraufhin an den Computer und den Drucker weitergibt.
Um den SmartJet als Drucker zu benutzen, mŸssen Sie den SF4500 Series
Druckertreiber auf Ihrem Computer installieren. Anschlie§end mŸssen Sie
sicherstellen, da§ der SF4500 Series auch als Standarddrucker ausgewŠhlt ist.
SF4500 Series Scanner-Treiber
Scannertreiber ermšglichen es, Bilder aus einem beliebigen den TWAINStandard unterstŸtzenden Grafik- oder OCR (optische Zeichenerkennung)Programm zu scannen (z.B. Presto! PageManager, Adobe Photoshop). Um
den SF4500 Series als Scanner zu benutzen, mŸssen Sie den SF4500 Series
Scanner-Treiber auf Ihrem Computer installieren.
Weitere Informationen zur Verwendung der Scan-Optionen siehe Seite 2.39
bzw. Bedienungsanleitung fŸr Presto! PageManager, MyScan und Presto!
PhotoAlbum.
Presto! PageManager
Mit Presto! PageManager kšnnen Sie SchriftstŸcke und Fotos problemlos
scannen und als elektronische Dokumente in Ihrem Computer speichern.
Au§erdem ermšglicht es Presto! PageManager, gescannte Dokumente per
Fax oder E-Mail schnell zu versenden oder auf dem Drucker auszudrucken.
Um Presto! PageManager als Scanprogramm zu benutzen, mŸssen Sie diese
Software auf Ihrem Computer installieren. Weitere Informationen zur
Verwendung von Presto! PageManager siehe Seite 2.39 bzw. Bedienungsanleitung fŸr Presto! PageManager, MyScan und Presto! PhotoAlbum.
Presto! PhotoAlbum
Presto! PhotoAlbum hilft Ihnen dabei, persšnliche Fotoalben zu erstellen und
Ihre Fotos auf elektronischem Wege dauerhaft zu organisieren und zu
erhalten. Verwenden Sie Ihre Lieblingsfotos aus Digitalkameras, Scannern
oder dem Internet und versehen Sie sie mit Rahmen, Schattierungen,
Ornamenten, Beschriftungen und Hintergrundmustern. Mit Presto!
PhotoAlbum kšnnen Sie Desktopmuster erzeugen, Dia-Shows erstellen und
Ihre Fotos Ÿber das Internet der Familie und Freunden gleicherma§en
zugŠnglich machen.
Um Presto! PhotoAlbum benutzen zu kšnnen, mŸssen Sie diese Software
installieren. Weitere Informationen zur Verwendung von Presto! PhotoAlbum
finden Sie in der Bedienungsanleitung fŸr Presto! PageManager, MyScan
und Presto! PhotoAlbum.
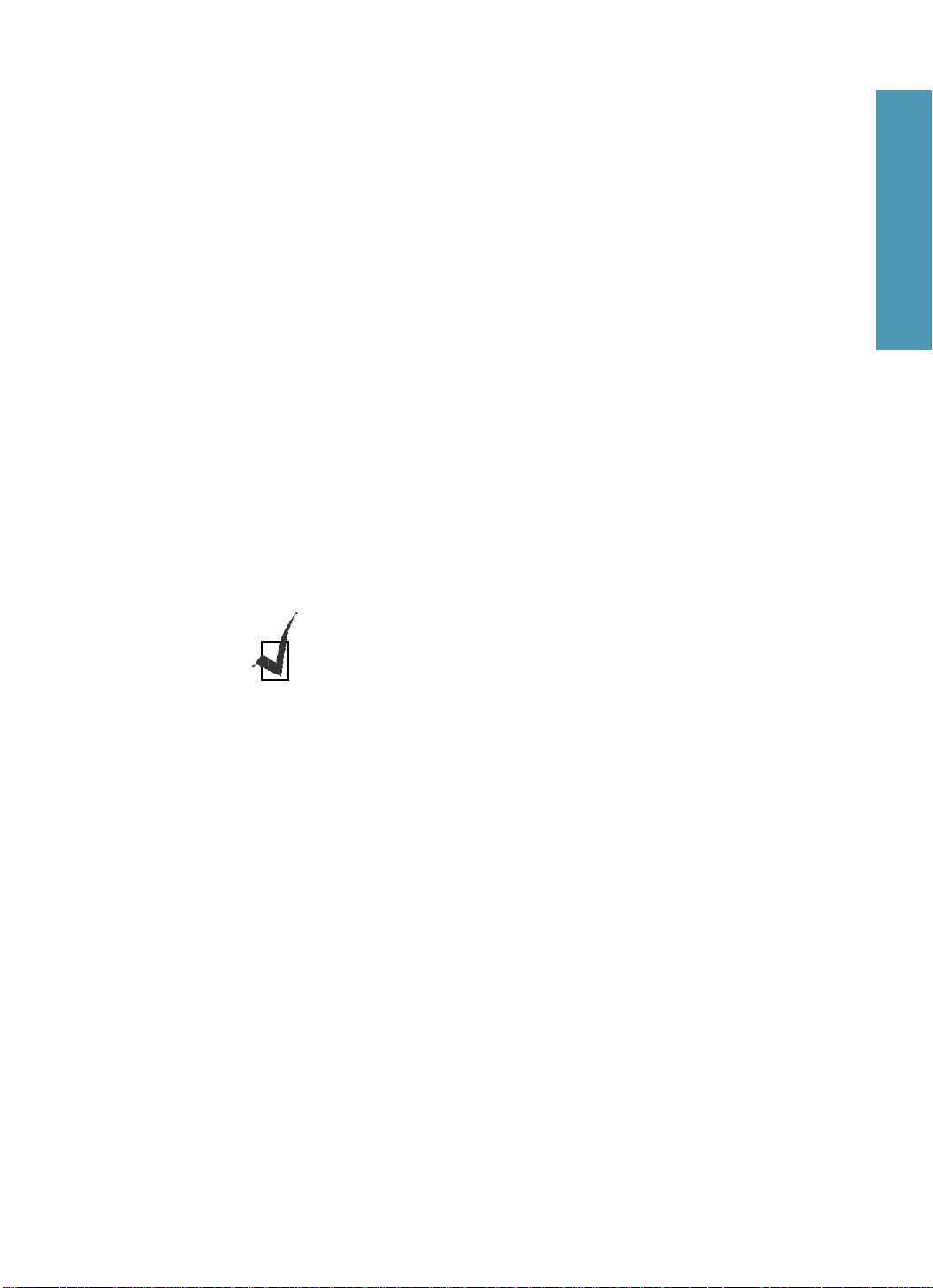
1.19
Smart Soft installieren
Vermeiden Sie es, den automatischen Empfangsmodus Ÿber das PCFaxprogramm (z.B. WinFax LITE) einzustellen, weil dadurch der LPT-Port
dauerhaft beansprucht wird und Sie das GerŠt SF4500 Series nicht zum
Drucken, Scannen oder fŸr andere Aufgaben benutzen kšnnen.
1 Inbetriebnahme
SF4500 Series Manager
Der
SF4500 Series Manager
-Faxtreiber ermšglicht die Benutzung einer
Klasse-2-kompatiblen PC-FAX-Anwendung (z.B. WinFax LITE 4.0).
SF4500 Series Manager
ist ein Windows-Programm, das permanent im
Hintergrund lŠuft. Um das
SF4500 Series Manager
-Anzeigefenster šffnen,
klicken Sie in der Systemsteuerung auf das entsprechende Symbol. Sie
kšnnen das Programm aber auch jederzeit wieder beenden.
Beim Verlassen des SF4500 Series Manager werden Ihnen zwei Optionen
angeboten: Sie kšnnen entweder den SF4500 Series Manager beenden oder
im Hintergrund weiterlaufen lassen. Wenn Sie das Programm beenden
wollen, wird jeder aktuelle und kŸnftige SF4500 Series-Auftrag gestoppt,
bis Sie den SF4500 Series Manager bzw. Windows erneut starten. Sie
kšnnen den SF4500 Series Manager jedoch jederzeit Ÿber die Systemsteuerung wieder aufrufen.
Weitere Informationen zur Verwendung des SF4500 Series Manager finden
Sie in der WinFAX LITE Bedienungsanleitung.
Der Faxtreiber-COM-Port lŠ§t sich Šndern, damit er mit dem vom PCFaxprogramm benutzten COM-Port Ÿbereinstimmt. Standardvorgabe fŸr
den COM-Port ist COM3.
SmartFAX RCP-Programm
Mit dem SmartFAX Remote Control Programme (RCP) kšnnen
Sie Telefonbuchnummern einrichten und auf das GerŠt SF4500 Series
herunterladen. Mit diesem Programm kšnnen Sie auch FaxvorgŠnge Ÿber
das SmartFAX-Fenster Ihres Computerbildschirms steuern.
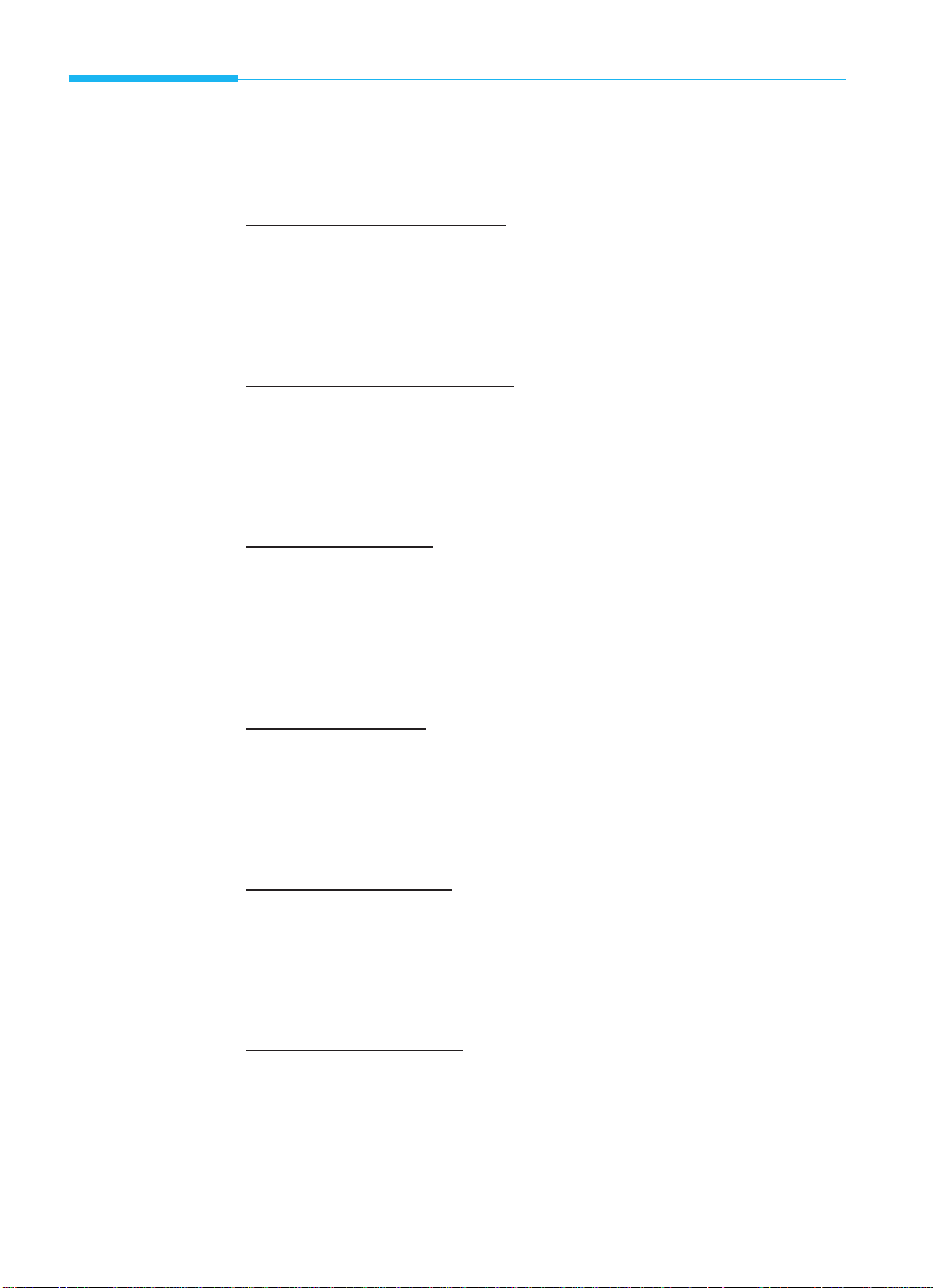
1.20
Smart Soft installieren
Systemanforderungen
Vor der ersten Benutzung sollten Sie sicherstellen, da§ die folgenden
Mindestvoraussetzungen an das Computer-Setup erfŸllt werden:
SF4500 Series Druckertreiber
¥ IBM- oder kompatibler Prozessor ab 486SX 33 MHz
¥ mindestens 3 MB freier Speicherplatz
¥ mindestens 8 MB RAM-Speicher
¥ Windows 3.x; Windows 95
¥ CD-ROM-Laufwerk
SF4500 Series Scanner-Treiber
¥ IBM- oder kompatibler Prozessor ab 486SX 33 MHz
¥ mindestens 3 MB freier Speicherplatz
¥ mindestens 8 MB RAM-Speicher
¥ Windows 3.x; Windows 95
¥ CD-ROM-Laufwerk
Presto! PageManager
¥ IBM- oder kompatibler Prozessor ab 486SX 33 MHz
¥ mindestens 8 MB freier Speicherplatz (Windows 3.x)
bzw. 20 MB (Windows 95)
¥ mindestens 8 MB RAM-Speicher
¥ Windows 3.x; Windows 95
¥ CD-ROM-Laufwerk
Presto! PhotoAlbum
¥ IBM- oder kompatibler Prozessor ab 486SX 33 MHz
¥ mindestens 95 MB freier Speicherplatz
¥ mindestens 8 MB RAM-Speicher
¥ Windows 95
¥ CD-ROM-Laufwerk
SF4500 Series Manager
¥ IBM- oder kompatibler Prozessor ab 486SX 33 MHz
¥ mindestens 4 MB freier Speicherplatz
¥ mindestens 8 MB RAM-Speicher
¥ Windows 3.x; Windows 95
¥ CD-ROM-Laufwerk
SF4500 Series SmartFAX
¥ IBM- oder kompatibler Prozessor ab 486SX 33 MHz
¥ mindestens 1 MB freier Speicherplatz
¥ mindestens 8 MB RAM-Speicher
¥ Windows 3.x; Windows 95
¥ CD-ROM-Laufwerk
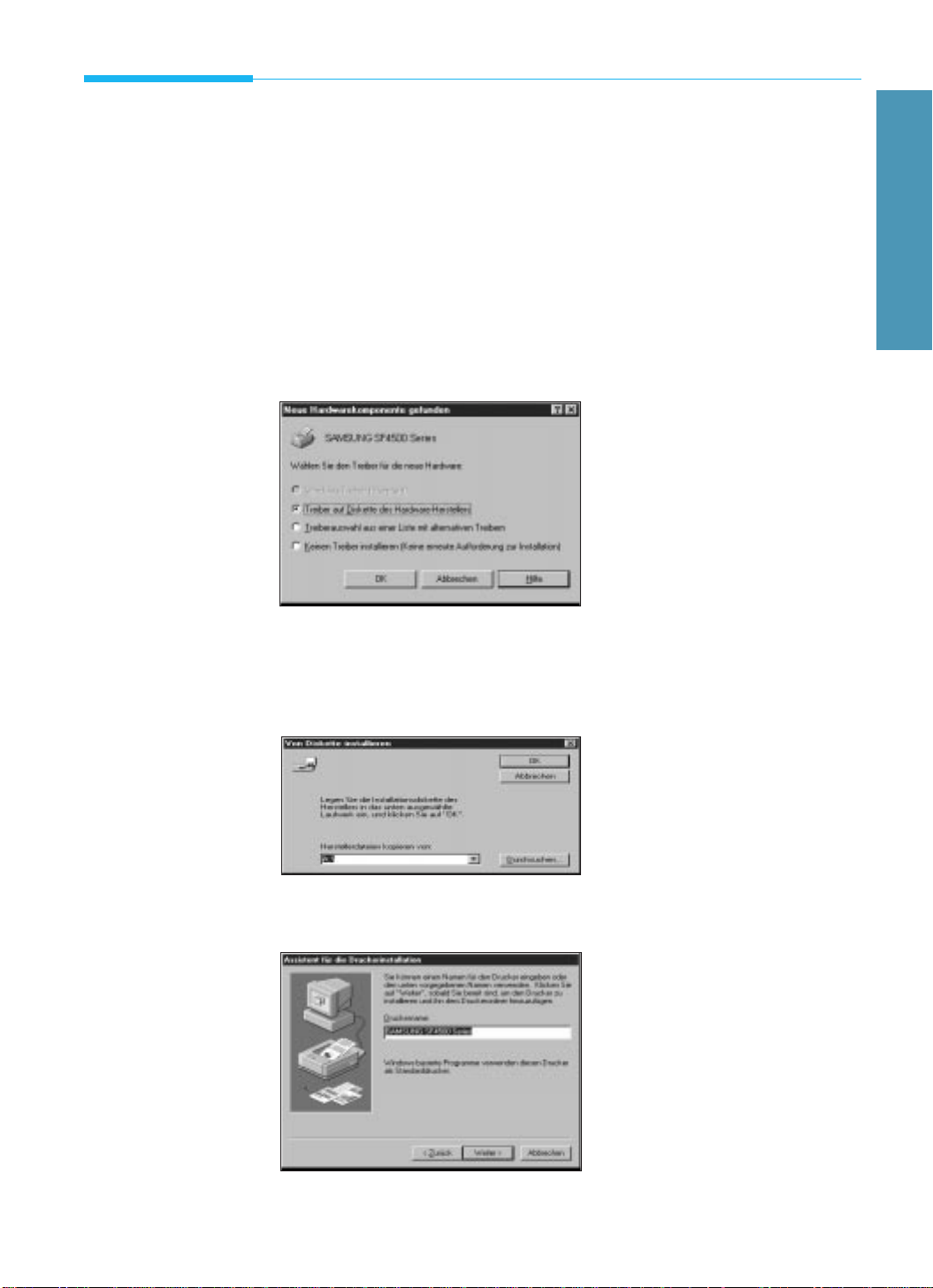
1.21
Smart Soft installieren
Installation
Achten Sie vor der Installation darauf, da§ Ihr Computer die Mindestanforderungen fŸr die zu installierenden Treiber und Anwenderprogramme
erfŸllt. Siehe Seite 1.20.
Druckertreiber für Windows 95
1. Achten Sie darauf, da§ das GerŠt an einer Steckdose und am Computer
angeschlossen ist. Schalten Sie das GerŠt und Ihren Computer ein.
2. Starten Sie Windows. Es erscheint ein Bildschirm wie dieser:
3. Legen Sie die Smart Soft-CD-ROM in das CD-ROM-Laufwerk ein.
4. WŠhlen Sie die Option zur Auswahl des herstellerseitig gelieferten
Treibers und klicken Sie auf OK. Daraufhin erscheint folgender
Bildschirm:
5. Geben Sie in der Befehlszeile d:(oder e:)\uniutil\prtdrv ein und klicken
Sie auf OK. Es erscheint nun der Assistent fŸr die Druckerinstallation.
1 Inbetriebnahme
 Loading...
Loading...