
1
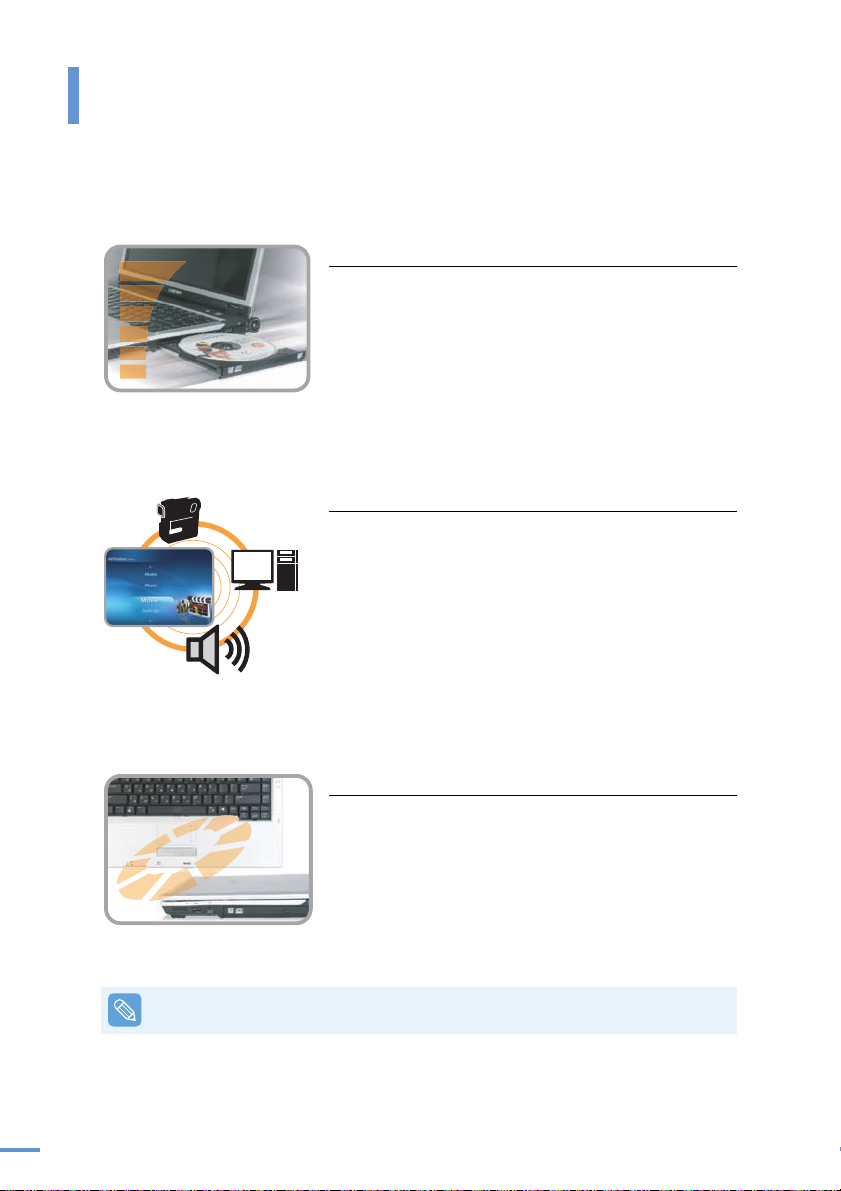
제품의 특장점
고성능 노트북 컴퓨터
● Intel Core™processor Duo/Solo(선택 사양) 및 DDR II Memory
를 적용한 고성능 컴퓨터
● PCI-Express Graphics*
● Wireless LAN*, Bluetooth*
편리한 AV
음악, 사진 , 영화를 즐길 수 있는 통합 멀티미디어 프로그램인
AVStation 프로그램을 제공합니다.
컴퓨터가 켜져 있을 때는 AVStation premium, 컴퓨터가 꺼져 있
을 때는 AVStation now를 사용해 보세요.
사용성을 고려한 세심한 디자인 배려
AVS 버튼, 무선랜* 랫치로 원하는 기능을 빨리 사용할 수 있으며,
멀티 카드 슬롯으로 다양한 메모리 카드를 사용할 수 있습니다.
또한 플랫 타입 터치패드는 사용감이 뛰어나며, 고급스러운 디자
인을 연출합니다.
* 표시 항목은 선택 사양으로 모델에 따라 제공되지 않을 수도 있습니다.
2
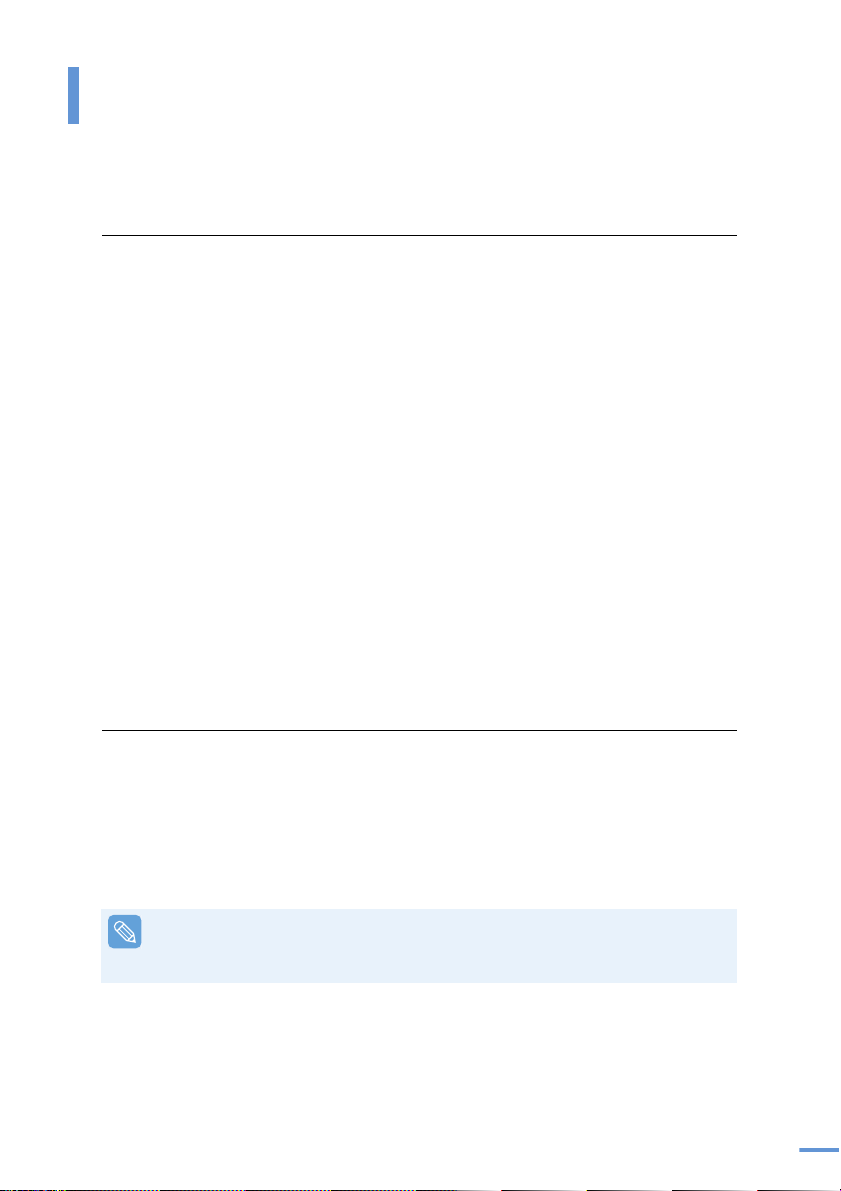
사용설명서를 읽기 전에
사용설명서를 읽기 전에 다음 사항을 확인하세요.
사용설명서 안내
본 제품에는 기본안내 설명서, 제품 사용설명서, 문제해결 설명서, PDF 설명서가 제공됩니다.
사용 용도별로 활용하시면 컴퓨터를 더욱 쉽고 편리하게 사용하실 수 있습니다.
기본 안내 설명서
컴퓨터를 구입하여 처음 사용할 때 간편하게 볼 수 있도록 제작된 안내서입니다.
컴퓨터 소개와 전원 연결 방법, 컴퓨터를 켜는 방법에 대해 설명합니다.
제품 사용설명서
본 설명서입니다. 컴퓨터의 기능과 사용법, 그리고 프로그램 사용법과 업그레이드 방법을 설명합니다.
문제해결 설명서
컴퓨터 사용 중에 발생할 수 있는 문제를 해결하는 방법과 컴퓨터를 복원하는 방법을 설명합니다.
PDF 설명서
제품 사용설명서, 문제해결 설명서를 컴퓨터에서 PDF 파일로 볼 수 있습니다.
PDF 설명서에서 검색 기능과 링크 기능을 사용하면 원하는 내용을 보다 쉽게 찾아볼 수 있습니다.
시작 > 모든 프로그램 > 삼성 SW 모음 > 사용설명서를 클릭한 후에 원하는 설명서를 클릭해 보세요.
사용설명서 활용법
z
컴퓨터를 사용하기 전에 안전을 위한 주의사항을 반드시 읽어 보세요.
x
컴퓨터를 설치할 때는 별도 제공되는 기본안내 설명서를 참고하여 설치하세요.
c
컴퓨터를 사용하는 방법은 제품 사용설명서를 활용하세요.
v
제품 사용설명서의 찾아보기를 활용하면 원하는 정보를 쉽게 찾을 수 있습니다.
b
제품 사용설명서의 용어설명을 활용하면 어려운 용어를 쉽게 이해할 수 있습니다.
n
문제가 발생하면 별도 제공되는 문제해결 설명서 또는 제품 사용설명서의 Q & A를 활용하세요.
제품 사용설명서의 본문 내용 중 일부 장치 및 소프트웨어는 선택 사양으로 제공되지 않거나 버전이
다를 수 있습니다 . 사용자의 컴퓨터 환경과 일치하지 않을 수 있으므로 양지하시기 바랍니다 .
제품 사용설명서 표지 및 본문에 사용된 이미지 사진은 실제 제품과 다를 수 있습니다.
3
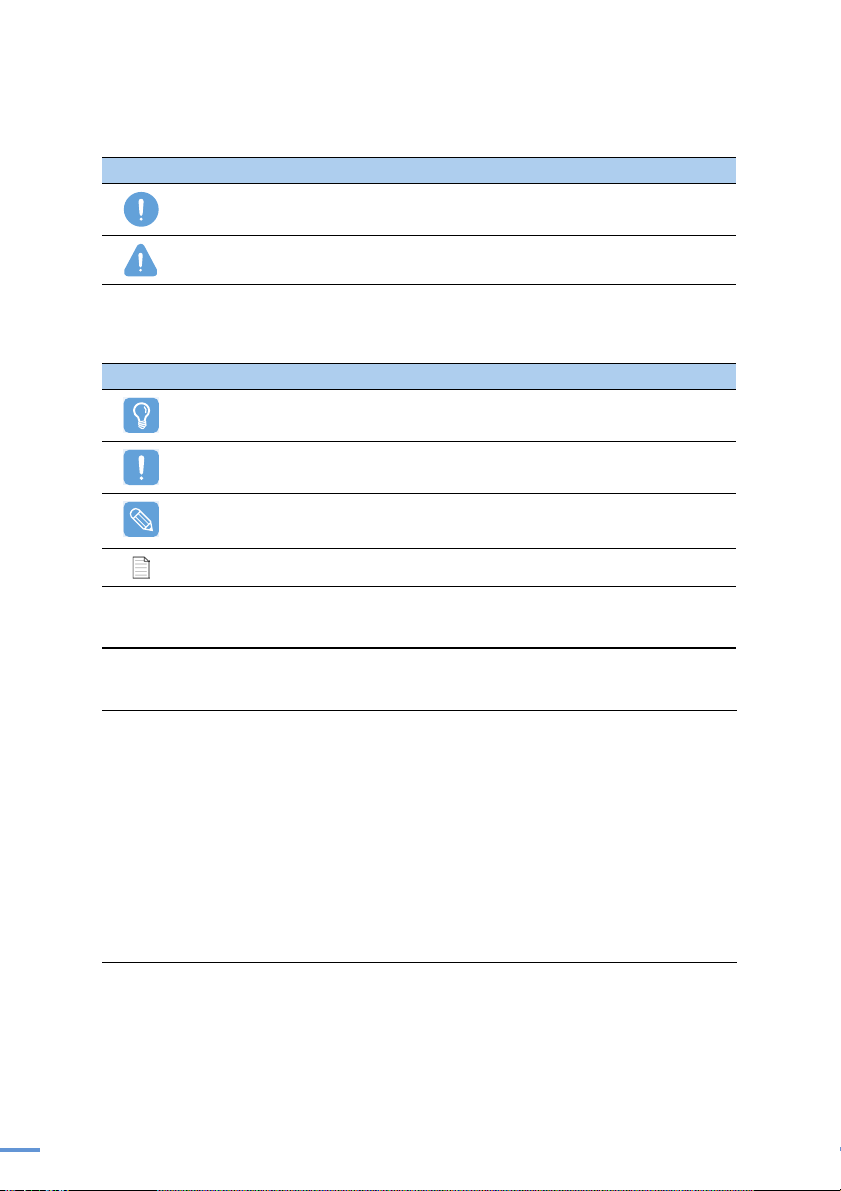
안전을 위한 주의사항 표기 규약
아이콘 표기 의미
경고
주의
지시사항을 위반할 경우 사람이 사망하거나 중상을 입을 가능성이
있는 심각한 내용입니다 .
지시사항을 위반할 경우 사람이 부상을 입거나 물적 손해 발생이
예상되는 내용입니다.
본문 표기 규약
아이콘 표기 의미
시작하기 전에
주의 기능 동작과 관련된 내용으로 반드시 알아 두어야 할 내용입니다 .
참고
xx쪽
시작 > 모든 프로그램 > 삼성 SW 모
음 > EasyBox > EasyBox
기능을 시작하기 전에 반드시 확인하거나 알아 두어야 할 내용입니다.
기능 동작에 도움이 되는 내용입니다.
관련된 기능이나 설명을 참고할 수 있는 쪽 수를 표시합니다 .
프로그램 실행 경로를 표시합니다.
시작 단추를 클릭한 후, 나타난 팝업 메뉴에서 모든 프로그램 > 삼성
SW 모음 > EasyBox > EasyBox 순서로 클릭하는 동작입니다.
저작권
ⓒ 2006 삼성전자주식회사
본 설명서의 저작권은 삼성전자㈜에 있습니다.
삼성전자㈜의 사전 허가 없이 설명서 내용의 일부 또는 전부를 무단 사용하거나 복제하는 것은 금지
되어 있습니다.
본 설명서의 내용은 제품의 기능 향상 등을 이유로 예고 없이 변경될 수 있습니다.
데이터 손실은 삼성전자에서 보증하지 않습니다. 중요한 데이터는 손실되지 않도록 주의하고, 항상
백업을 받아 놓으십시오.
OS 지원 관련 주의사항
본 제품에 기본으로 설치된 운영체제(OS)는 최신 버전의 Windows XP 서비스 팩으로, 이전 버전의
Windows XP 서비스 팩으로 재설치 할 수 없습니다.
Windows XP 이외의 다른 운영체제(Windows 98, ME, Windows 2000계열, Windows 2003 서버, UNIX
및 LINUX 등)는 지원하지 않습니다.
다른 OS로 임의 변경하여 문제가 발생할 경우 기술지원 및 교환 , 환불 이 불가하고 서비스 시 소정의
수수료가 부과됩니다.
4
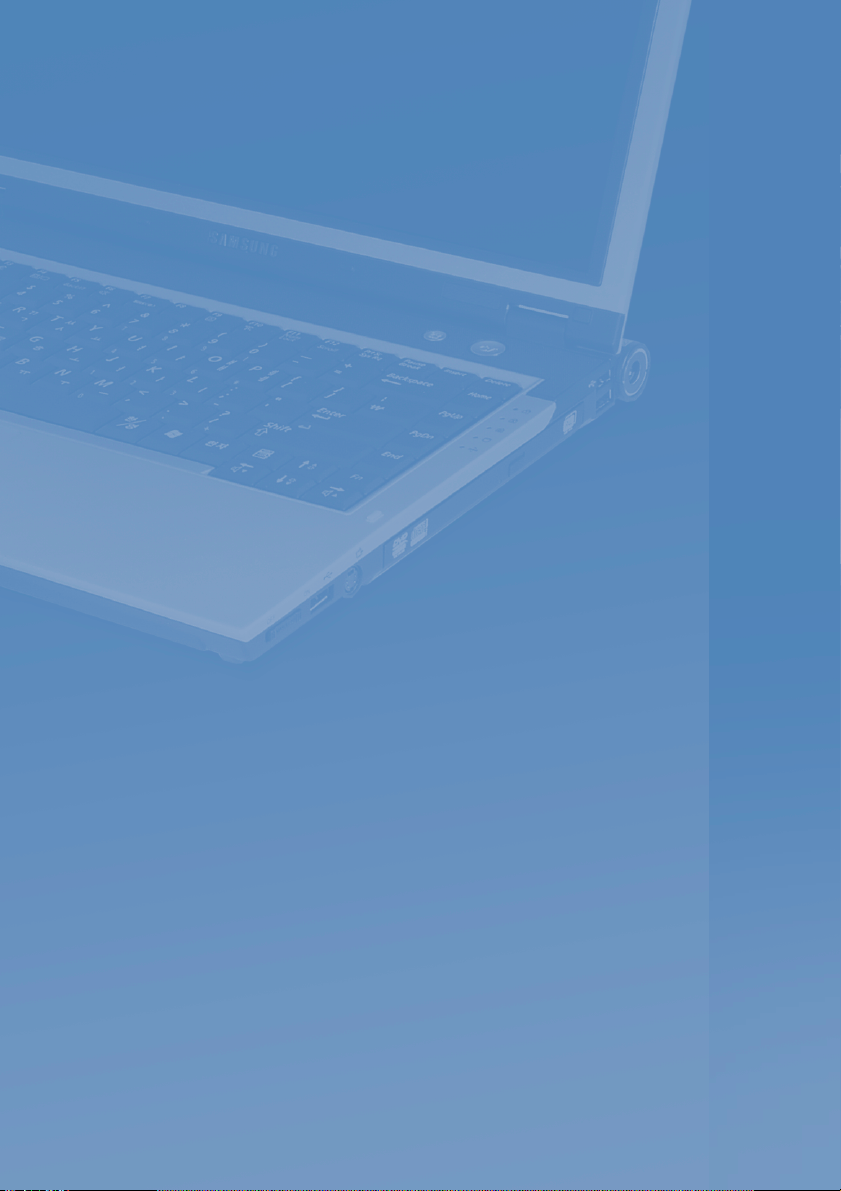
5
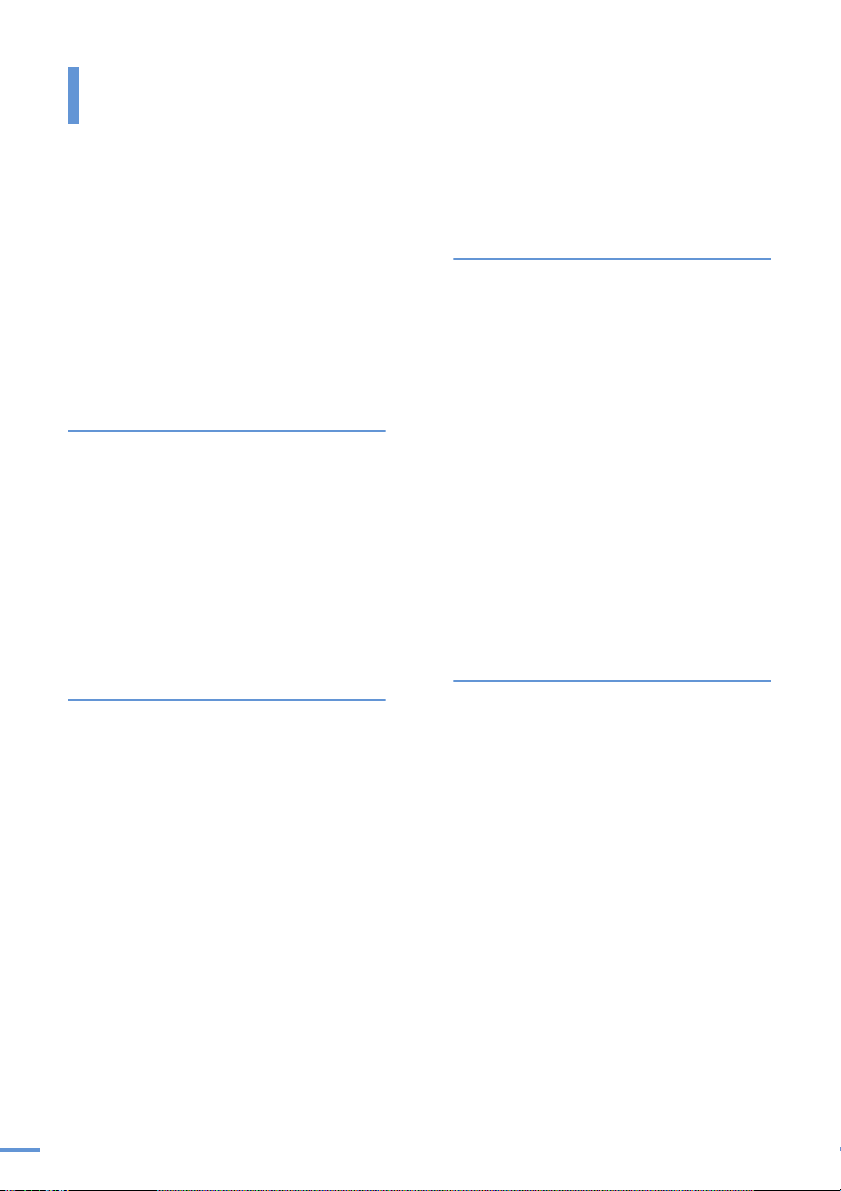
차례
제품의 특장점 2
사용설명서를 읽기 전에 3
차례 6
안전을 위한 주의사항 8
사용 시 올바른 자세 12
1장. 컴퓨터 시작하기
각 부분의 명칭 16
앞면 / 동작 표시등 16
오른쪽면 18
왼쪽면 18
뒷면 19
밑면 19
컴퓨터 켜고 끄기 20
컴퓨터 켜기 20
컴퓨터 끄기 20
2장. 컴퓨터 사용하기
키보드 22
터치패드 24
CD 드라이브 26
CD 넣고 빼기 26
데이터 기록하기 27
멀티 카드 슬롯 28
PC 카드 슬롯 30
DMB 시청 31
안테나 장착/분리하기 31
DMB 방송 보기 32
알아두세요. 37
모니터 / TV 연결 40
모니터 연결하기 40
TV 연결하기 40
모니터 또는 TV로 보기 41
듀얼 뷰로 보기 42
디지털 출력(S/PDIF) 사용 44
소리 조절 46
3장. Microsoft Windows XP 사용하기
Microsoft Windows XP란? 48
Windows XP 둘러보기 48
도움말 및 지원 49
Windows XP 재설치 안내 49
Windows XP 화면 구성 50
바탕 화면 50
시작 메뉴 51
창 52
멀티미디어 기능 53
Windows Media Player 사용하기 53
녹음기 사용하기 54
제어판 55
제어판 실행 55
사용자 계정 56
해상도 및 색상 변경 58
문서작성 59
4장. 네트워크 사용하기
유선 네트워크 62
무선 네트워크 64
무선랜 접속하기 65
무선랜 설정 프로그램으로 접속하기 66
Samsung Network Manager 사용 67
네트워크 설정하기 67
장소 이동하여 사용하기 69
인터넷 공유하기 69
네트워크 상태 진단하기 73
전화 접속 74
Bluetooth 75
Bluetooth 소프트웨어 설정하기 76
Bluetooth 사용하기 77
6
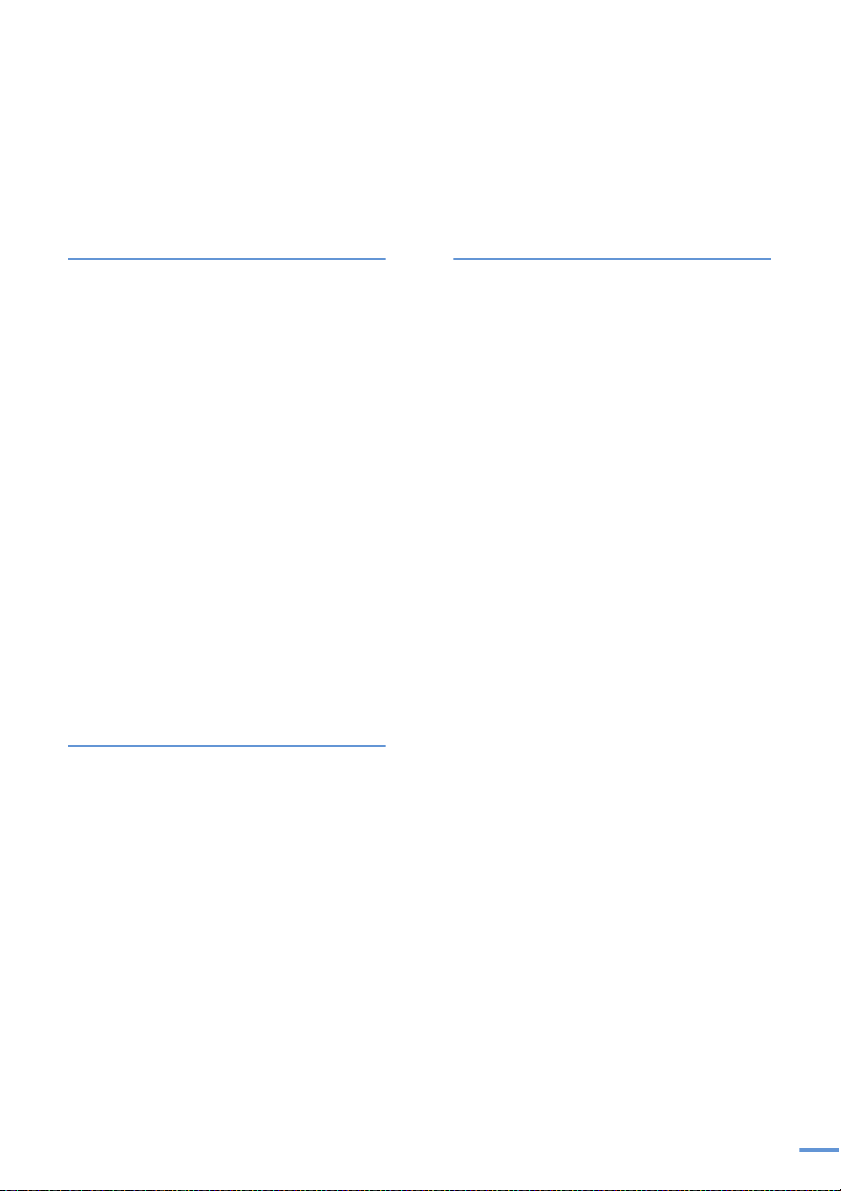
5장. 응용 프로그램 사용하기
7장 . 부록
프로그램 안내 82
삼성 업데이트 Plus 85
AVStation premium 87
시작 및 화면 구성 87
MUSIC 스테이션 88
PHOTO 스테이션 91
MOVIE 스테이션 94
AVStation now/AVStation premium Viewer 97
AVStation now 시작 / 종료 97
AVStation premium Viewer 시작 / 종료 98
화면 구성 98
MUSIC 스테이션 99
PHOTO 스테이션 100
MOVIE 스테이션 101
EasyBox 103
CyberLink PowerDVD 106
nTracker 107
사용자 정보 등록하기 107
메일 수신 108
6장. 설정 및 업그레이드
LCD 밝기 조절 110
BIOS 셋업 112
BIOS 셋업으로 들어가기 112
BIOS 셋업 화면 113
부팅 비밀번호 설정 114
부팅 순위 변경 116
메모리 업그레이드 117
배터리 118
배터리 분리/장착하기 118
배터리 충전하기 118
배터리 남은 양 확인하기 119
배터리 오래 쓰기 120
도난 방지 홀 사용 123
Q & A 126
디스플레이 관련 126
사운드 관련 128
모뎀 관련 129
유선 네트워크 (LAN) 관련 131
무선 네트워크 (WLAN) 관련 132
게임 및 프로그램 관련 137
기타 139
제품 규격 140
용어 설명 144
찾아 보기 147
7
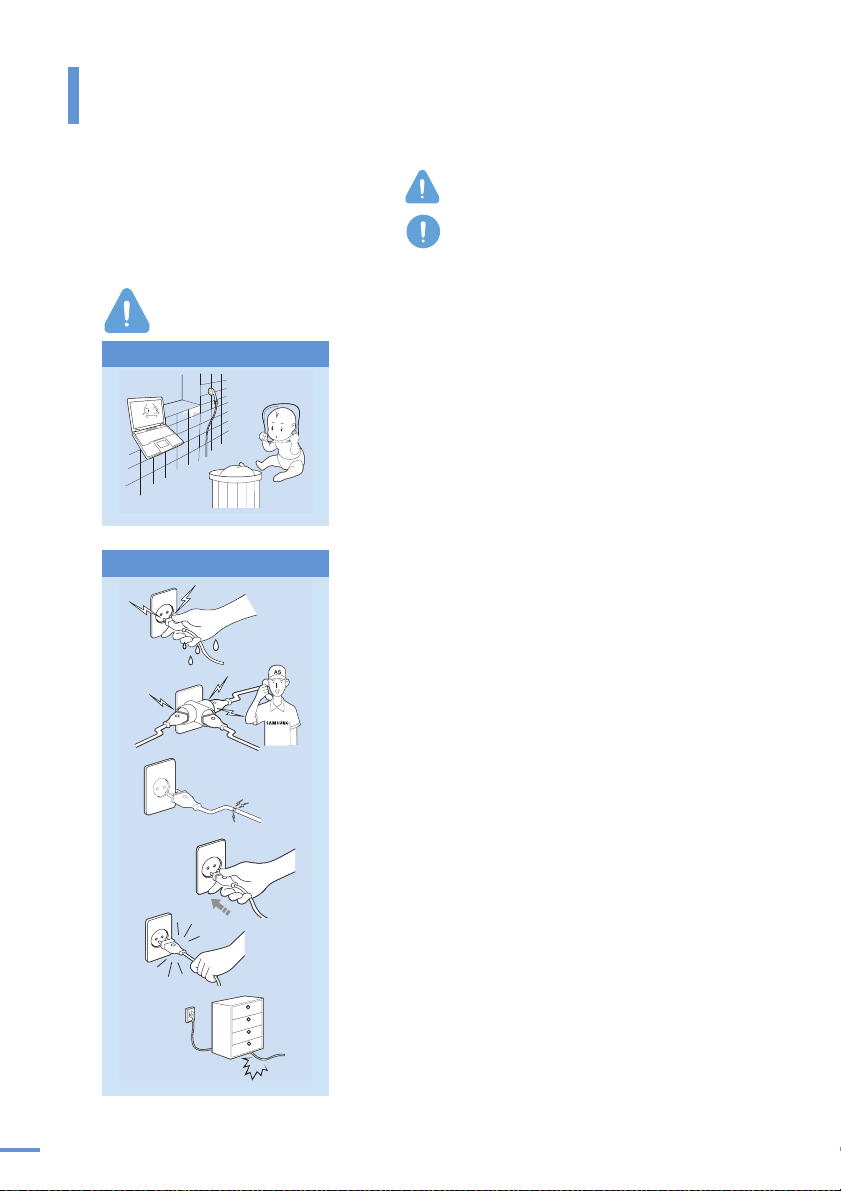
안전을 위한 주의사항
제품을 올바르게 사용하여 위험이나 재산상의 피해를 미리 막기 위한 내용이므로 반드시 지켜 주시기 바랍니다 .
지시사항을 위반했을 때 심각한 상해가 발생
경고
하거나 사망에 이를 가능성이 있는 경우
지시사항을 위반했을 때 경미한 상해나 제품
주의
손상이 발생할 수 있는 가능성이 있는 경우
경고
설치 관련
욕실 등 습도가 높은 곳에는 설치하지 마세요.
감전의 위험이 있습니다 . 사용설명서에 제시된 습도 내에서 사용하
세요.
비닐 포장지는 어린이 손이 닿지 않는 곳에 잘 폐기하세요.
비닐 포장지를 머리에 쓰면 질식할 위험이 있습니다.
전원 관련
젖은 손으로 전원 코드를 만지지 마세요.
감전의 위험이 있습니다.
멀티 콘센트 또는 연장 케이블을 사용할 경우에 표기된 정격용량
(전압/전류)을 넘지 않도록 하세요.
누전 시 감전 및 화재의 위험이 있습니다.
전원 코드나 콘센트에서 소리가 날 경우 전원 코드를 콘센트에서
분리하고 서비스 센터에 연락하세요.
화재 또는 감전의 위험이 있습니다 .
손상되었거나 헐거운 전원 코드와 콘센트는 사용하지 마세요 .
감전 및 화재의 위험이 있습니다 .
전원 코드는 콘센트에 확실하게 밀착시켜 주세요.
화재의 위험이 있습니다.
전원 케이블을 당겨 빼지 마세요 .
코드가 손상되어 감전의 위험이 있습니다 .
전원 케이블을 무리하게 구부리거나 무거운 물건에 눌려 손상되지
않도록 하세요. 특히 유아가 전원 코드를 만지거나 애완동물이 전
원 케이블을 손상하지 않도록 주의하세요.
코드와 케이블이 손상되어 감전 또는 화재의 위험이 있습니다.
접지단자가 있는 콘센트와 멀티 콘센트에 꽂으세요.
감전의 위험이 있습니다.
8
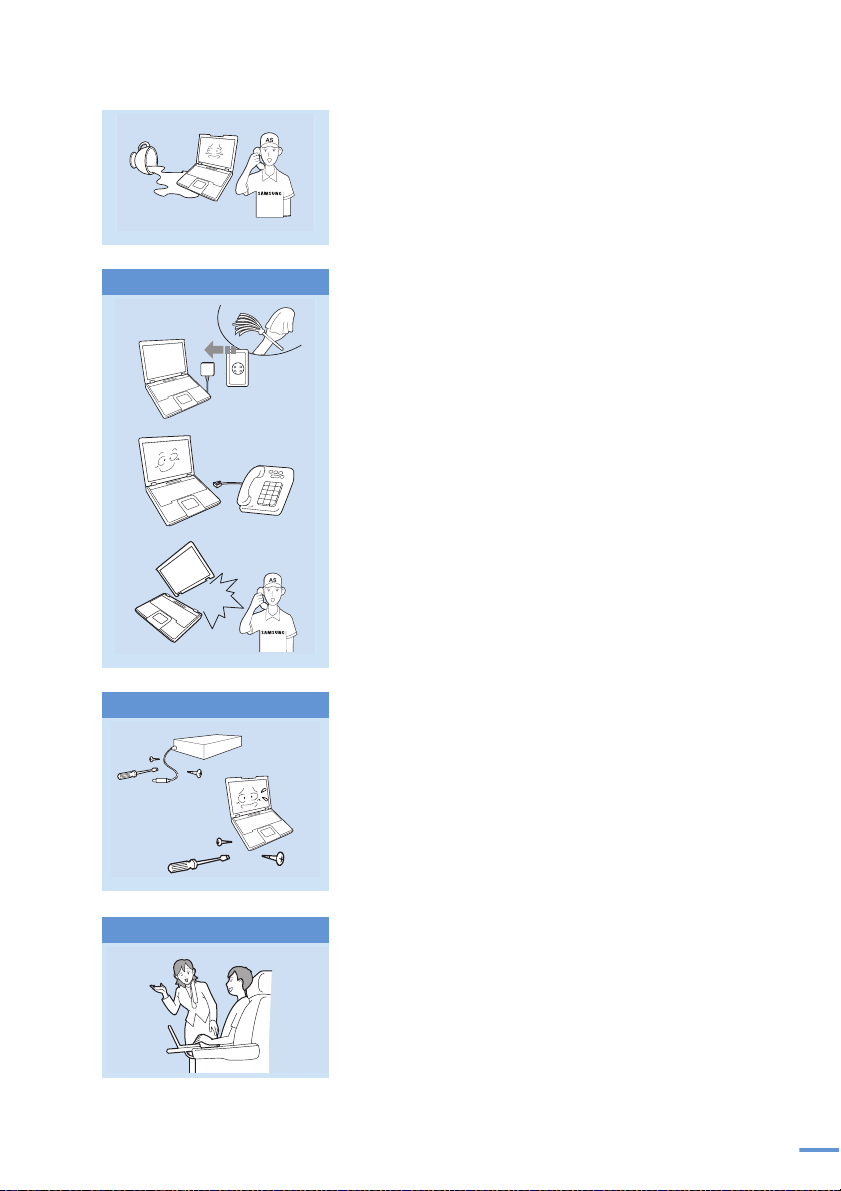
사용 관련
전원 입력 잭이나 컴퓨터 내부에 물 또는 이물질이 들어간 경우 전
원 코드를 빼고 서비스 센터로 연락하세요.
컴퓨터 내부 부품의 손상으로 인한 화재 또는 감전의 위험이 있습니다.
전원 코드나 콘센트에 먼지가 쌓이지 않도록 깨끗하게 관리하세요.
화재의 위험이 있습니다.
컴퓨터를 청소하기 전에는 항상 전원 코드와 연결된 케이블 등을
분리하세요.
감전이나 고장의 위험이 있습니다.
모뎀에 키폰 라인을 연결하지 마세요.
화재 및 제품 손상의 위험이 있습니다.
컴퓨터에 약품이나 물이 담긴 컵, 용기를 올려놓거나 가까이 두지
마세요.
컴퓨터 내부로 물이 들어가면 화재 또는 감전의 위험이 있습니다.
컴퓨터를 떨어뜨리거나 컴퓨터가 파손되면 전원 코드를 뺀 후 서비
스 센터에 연락하여 안전 점검을 받으세요.
파손된 상태에서 사용할 경우 감전 및 화재의 위험이 있습니다.
밀폐된 자동차 안과 같은 곳에서는 직사광선에 노출되지 않도록 주
의하세요.
온도 상승으로 인해 제품의 모양이 변형되거나, 화재의 위험이 있
습니다.
업그레이드 관련
보관 및 이동 관련
전원 공급 장치 또는 AC 어댑터는 절대로 분해하지 마세요.
감전의 위험이 있습니다.
지정된 장치(멀티 베이, 배터리, 메모리)만 사용하고 절대로 분해하
지 마세요.
제품 고장 및 감전, 화재의 우려가 있습니다.
무선 장치 사 용 금지 장소 (예 : 항공기 , 병원 등 )에서 무 선 장치 (무선
랜, 블루투스 등) 사용은 해당 기관의 지시에 따르세요.
9
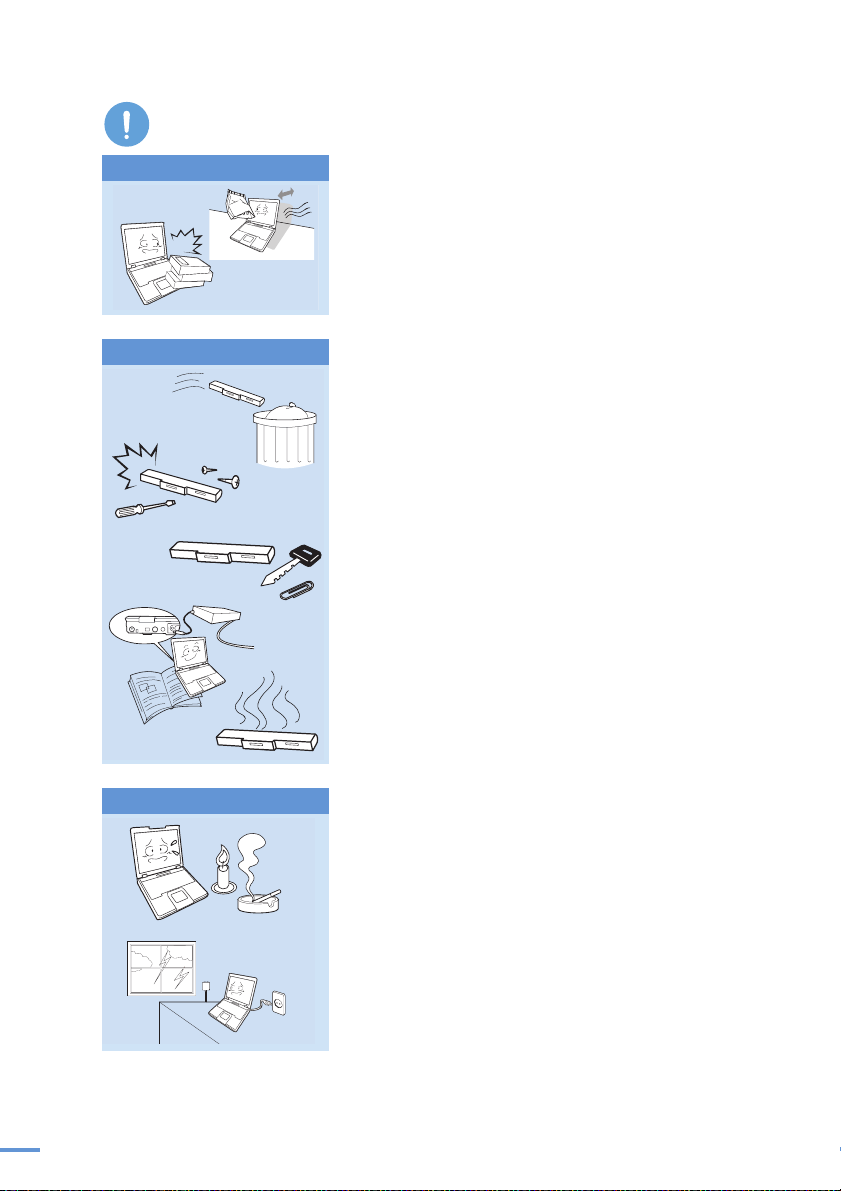
주의
설치 관련
배터리 사용 관련
제품의 포트(구멍)나 통풍구 등을 막 지 말고 , 이물질이 들어가지 않
도록 하세요.
컴퓨터 내부 부품의 손상으로 인한 화재 또는 감전의 우려가 있습니다.
제품 위에 무거운 물건을 올려 놓지 마세요.
고장의 위험이 있으며, 올려놓은 물건이 떨어져서 다치거나, 제품이
손상될 우려가 있습니다.
다 쓴 배터리는 함부로 버리지 마세요.
폭발 또는 화재의 위험이 있습니다 .
배터리 폐기는 나라 및 지역에 따라 폐기 방법이 다를 수 있습니다.
적절한 방법으로 폐기하세요.
배터리를 던지거나 분해하지 마세요.
상해를 입을 수 있으며, 폭발 또는 화재의 위험이 있습니다.
삼성전자에서 승인하고 지정한 배터리로만 교환하세요.
폭발의 우려가 있습니다.
배터리를 보관하거나 별도로 휴대할 경우 자동차 키, 클립과 같은
금속물체의 접촉을 피하세요.
과도한 전류가 흐르게 되어 온도가 급격히 상승하여 배터리가 손상
되거나 화재 또는 화상의 위험이 있습니다.
배터리는 설명서의 지시사항에 따라 충전하세요.
제품 손상의 우려가 있습니다.
10
배터리를 불에 넣거나 가열하지 마세요 .
폭발 및 화재의 우려가 있습니다 .
사용 관련
촛불, 담뱃불 등을 제품 위에 올려 놓지 마세요 .
화재의 우려가 있습니다.
서비스를 받은 후에는 서비스 기사에게 제품 동작상태에 대한 안전
점검을 받으세요.
수리 후 안전 점검을 받지 않고 제품 동작 시 감전 및 화재의 우려
가 있습니다.
천둥 번개가 칠 때는 전원 케이블 및 전화선을 반드시 분리하고 모
뎀과 전화를 사용하지 마세요.
감전 및 화재의 우려가 있습니다 .
컴퓨터의 커넥터나 포트 연결구에는 지정된 장치만을 연결하세요 .
허가되지 않은 장치 연결로 인한 감전 및 화재의 우려가 있습니다.
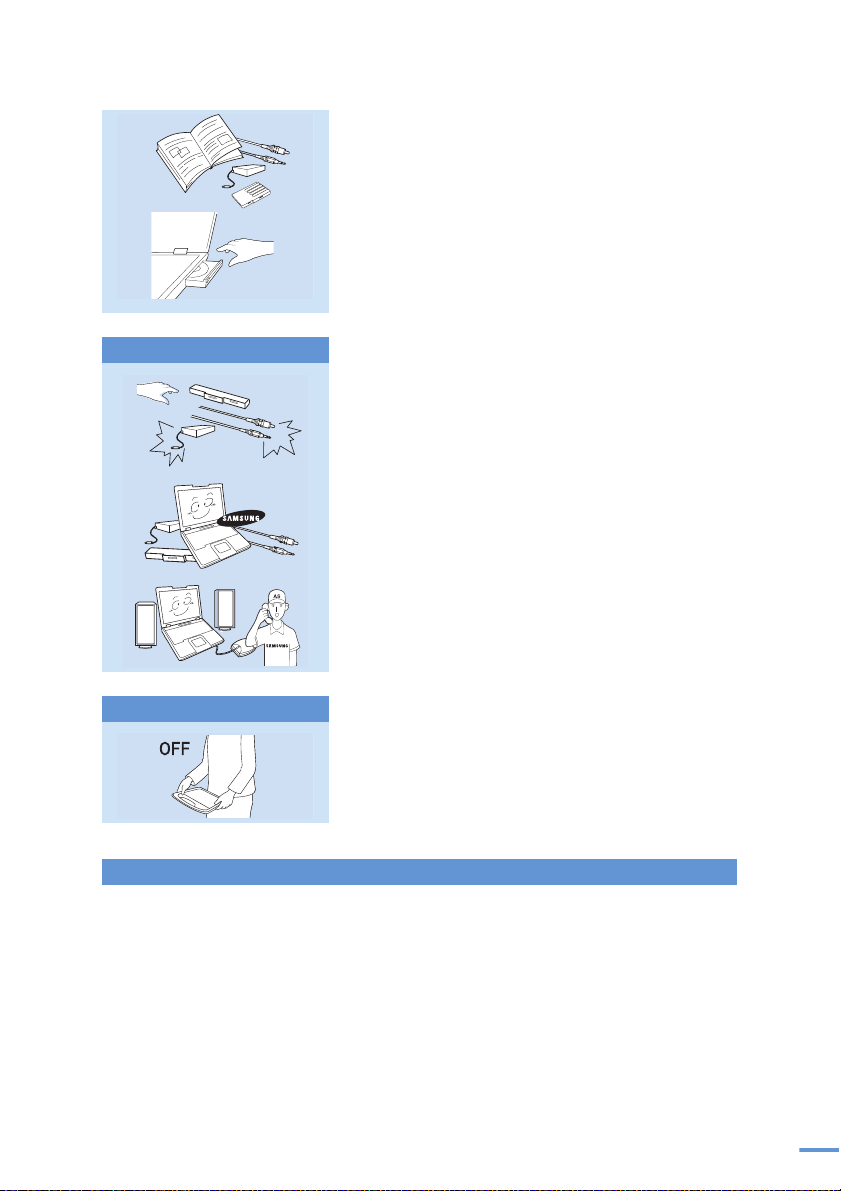
업그레이드 관련
컴퓨터 전원이 꺼졌는지 확인한 후에 LCD를 닫으세요.
온도가 올라가서 제품의 모양이 변형될 수 있습니다.
플로피 / CD-ROM 드라이브가 동작 중일 때는 꺼냄 버튼(Eject
Button)을 누르지 마세요.
데이터를 잃을 수 있으며, 디스크가 갑자기 튀어나와 다칠 수 있습
니다.
무전기를 사용하는 경우, 최소한 1m 이상의 거리를 유지시켜야 합
니다.
무전기는 송신 출력이 매우 높은 기기로 컴퓨터의 기능 장애를 초
래할 수도 있습니다.
제품이나 부품 등을 만질 때에는 주의하세요.
장치가 손상되거나 상해를 입을 수 있습니다.
컴퓨터 부품 및 장치를 뺄 경우 떨어뜨리지 않도록 주의하세요.
떨어뜨린 부품이나 장치에 상해를 입을 수 있으며 , 제품이 고장 날
수 있습니다.
분해하고 난 후 메모리 커버를 반드시 닫고 전원을 연결하세요.
분해 부위에 접촉 시 감전의 우려가 있습니다.
삼성전자에서 승인된 제품만을 사용하세요.
화재의 우려가 있으며, 제품이 손상될 수 있습니다.
삼성전자 제품이 아닌 주변기기를 컴퓨터에 연결하여 사용할 경우
서비스 센터에 문의 후 사용하세요.
제품 손상의 우려가 있습니다.
보관 및 이동 관련
제품 이동 시 먼저 전원을 차단하고 연결된 케이블을 모두 분리한
후 이동하세요.
제품이 손상될 수 있으며, 연결선에 걸려 넘어져 상해를 입을 수 있
습니다.
데이터 유실에 관한 주의 사항 (HDD 관리)
하드디스크의 데이터가 손상되지 않도록 주의하세요.
■ 하드디스크는 외부 환경이나 사용 중 충격으로 인하여 불량이 발생될 수 있는 민감한 제품입니다. 충격을 받아
손상되지 않도록 주의하세요 .
■ 사용자의 부주의나 외부 환경으로 인해 하드디스크가 손상된 경우, 컴퓨터 제조업체에서는 어떠한 유무상의 책
임도 지지 않습니다 .
하드디스크와 데이터가 손상될 수 있는 경우
■ 컴퓨터를 분리하거나 설치 작업 중 외부 충격이 가해졌을 때 손상될 수 있습니다.
■ 하드디스크 동작 중에 정전 등으로 인하여 컴퓨터가 종료되거나 리셋(재시동)되어 손상될 수 있습니다.
■ 프로그램 실행 중에 전원을 끄면 손상될 수 있습니다.
■ 하드디스크 동작 중에 본체를 이동하거나 충격을 가하면 파일이 손상되거나 하드디스크가 손상될 수 있습니다.
하드디스크 손상으로 인한 피해를 최소화하려면 자주 백업 (복제)을 해 두세요.
11
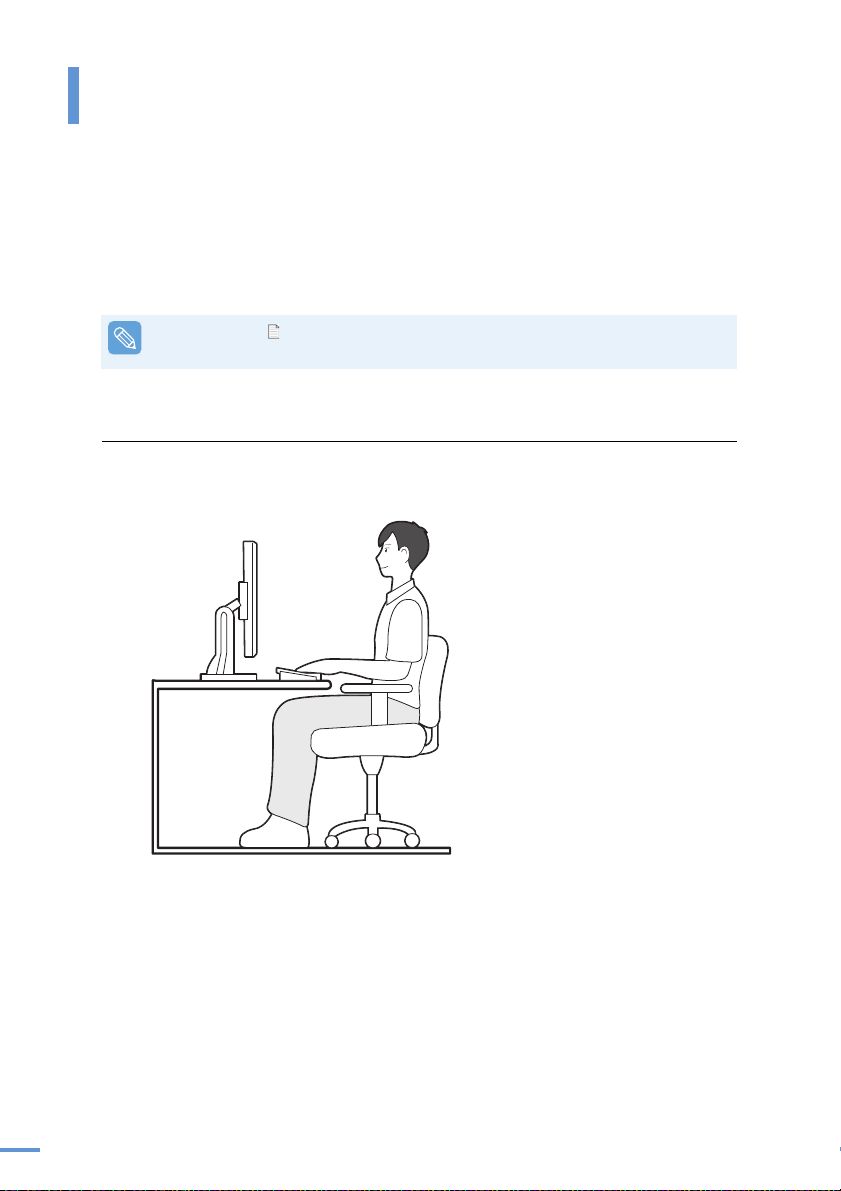
사용 시 올바른 자세
컴퓨터를 사용 시 편안하고 안전하게 작업하는 것은 매우 중요한 사항입니다.
다음의 내용은 인간공학 원리에 따른 컴퓨터를 사용 시 올바른 자세에 대한 내용이므로 잘 읽고 숙
지한 후 컴퓨터를 사용하시기 바랍니다.
그렇게 하지 않은 경우 반복적인 동작으로 인한 부상(RSI : Repetitive Strain Injury)이 증가할 수 있으
며 인체에 치명적인 영향을 줄 수 있습니다.
설명서의 권고사항( 140쪽)은 일반적인 사용자의 범위내에서 적용될 수 있도록 제작되었습니다.
만일 사용자가 이 범위에 적용되지 않는다면 권고사항을 사용자에게 맞게 적절히 적용해야 합니다 .
앉는 자세
책상과 의자의 높이는 자신의 키에 맞도록 조정하세요.
사용자가 앉아서 키보드에 손을 올려놓아 팔과 손이 90도 각도가 될 정도의 높이가 되도록 하세요.
12
■ 의자의 높이는 앉았을 경우 발뒤꿈치가 들리지 않도록 조정하세요.
■ 팔걸이가 있는 의자를 사용하세요.
■ 누운 자세로 컴퓨터를 사용하지 마시고 앉은 자세에서 사용하세요.
■ 노트북을 무릎 위에 놓고 사용하지 마세요. 컴퓨터 온도가 올라가면 화상의 우려가 있습니다.
■ 편안한 등받이가 있는 의자를 사용하세요.
■ 앉아 있을 때는 다리의 중심을 의자에 두지 말고 발 쪽에 두세요.
■ 전화를 받으면서 사용할 경우 이어마이크 폰을 사용하세요. 일반 전화를 어깨에 걸치고 전화를 받으며
컴퓨터 작업을 할 경우 자세가 흐트러집니다.
■ 자주 사용하는 물건 등은 작업 반경(손을 뻗었을 경우 닿는 곳)내에 두세요.
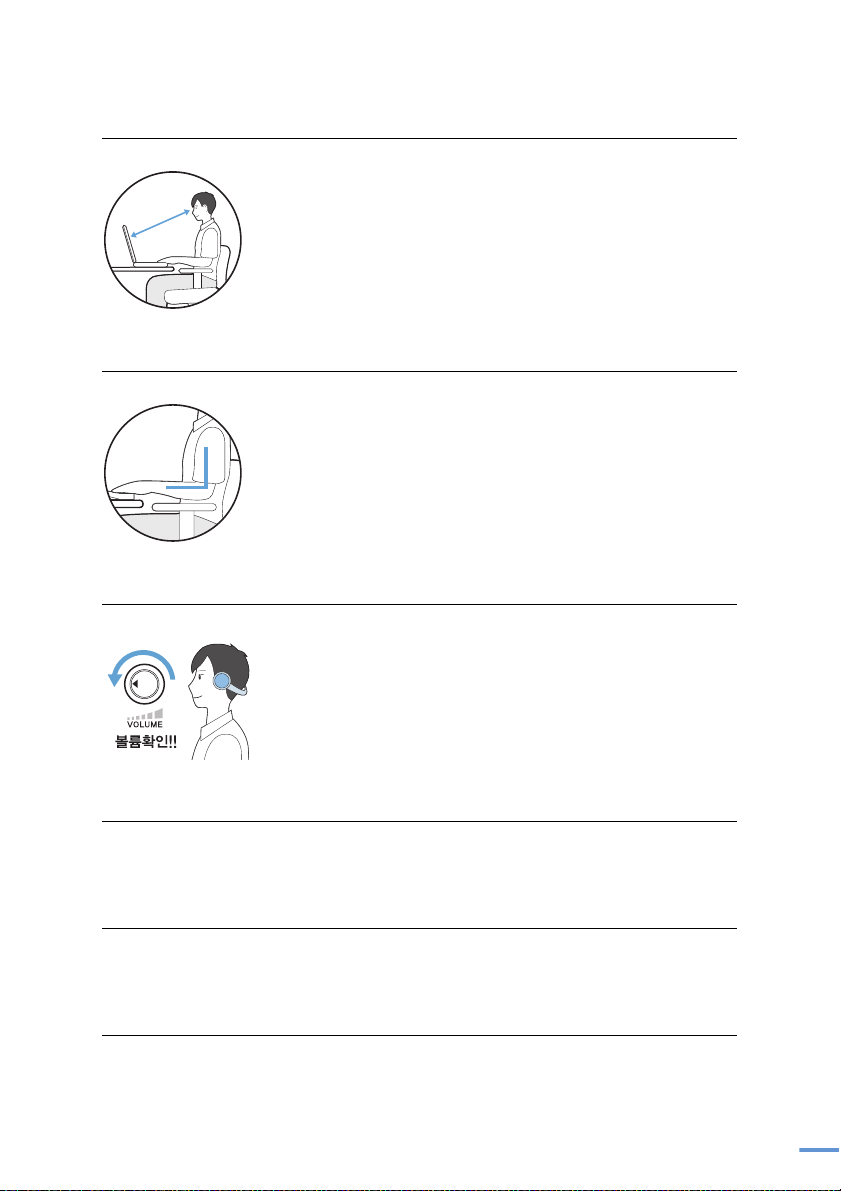
눈의 위치
50cm
모니터 및 LCD와 눈의 거리는 최소 50cm 이상 유지하세요.
■ 모니터와 LCD의 윗부분은 눈높이에 맞추거나 혹은 낮게 하세요.
■ 모니터와 LCD를 너무 밝게 놓고 사용하지 마세요.
■ 모니터와 LCD의 화면을 깨끗하게 유지하세요 .
■ 모니터와 LCD를 칼과 같은 날카로운 물건으로 긁지 마세요
■ 안경을 쓰는 경우 안경을 깨끗하게 닦은 후 사용하세요.
■ 종이에 있는 자료를 입력할 때는 자료를 페이퍼 홀더에 고정시켜 모니터
와 비슷한 눈높이에 놓고 작업하세요 .
손의 위치
팔 모양은 그림과 같이 90도가 되도록 하세요.
■ 팔꿈치에서 손까지 일직선이 되도록 하세요.
■ 키보드에 손바닥을 대고 사용하지 마세요.
■ 마우스를 너무 힘주어 잡지 마세요.
■ 키보드 및 터치 패드, 마우스를 너무 무리하게 누르지 마세요.
■ 노트북을 장시간 사용할 경우 외부 키보드, 마우스 등을 연결하여 사용하
는 것이 좋습니다.
음량 조절 (헤드폰 및 스피커)
음악을 듣기 전에 볼륨을 먼저 확인하세요.
■ 헤드폰을 사용하기 전에 볼륨이 너무 높지 않은지 확인하세요.
■ 헤드폰을 장시간 사용하지 마세요.
사용시간 (휴식시간)
■ 한 시간 이상의 작업을 할 경우 50분 작업 후 약 10분 이상의 휴식을 취하세요.
■ 하루에 2시간 이하 사용을 권장합니다.
조명
■ 너무 어둡지 않은 조건에서 사용하세요. 책을 읽을 수 있는 정도의 밝기에서 사용하세요.
■ 간접 조명을 사용하는 것을 권장하며 커튼들을 사용하여 LCD의 반사광을 차단하세요.
온도의 조건
■ 온도와 습도가 높은 곳에서 사용하지 마세요.
■ 온도와 습도는 사용설명서에서 명시한 적정 환경 내에서 사용하세요.
13
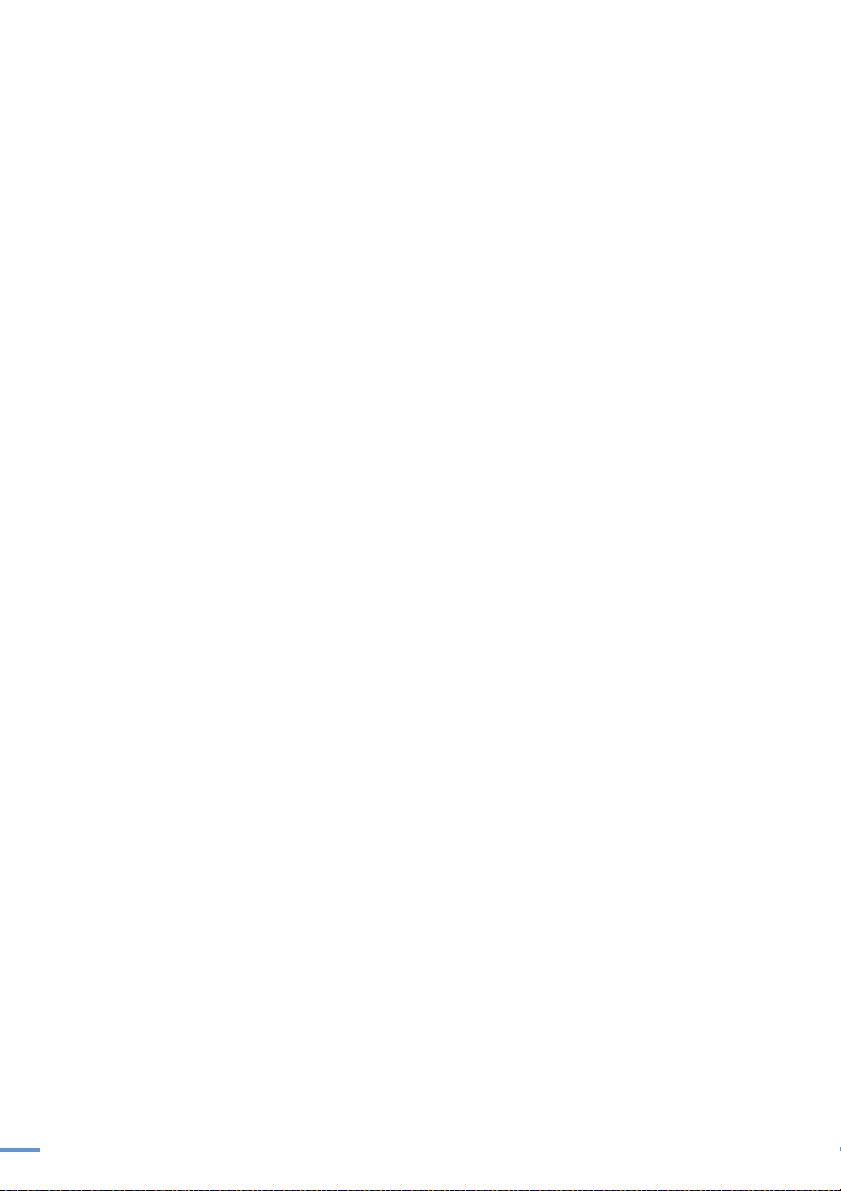
14
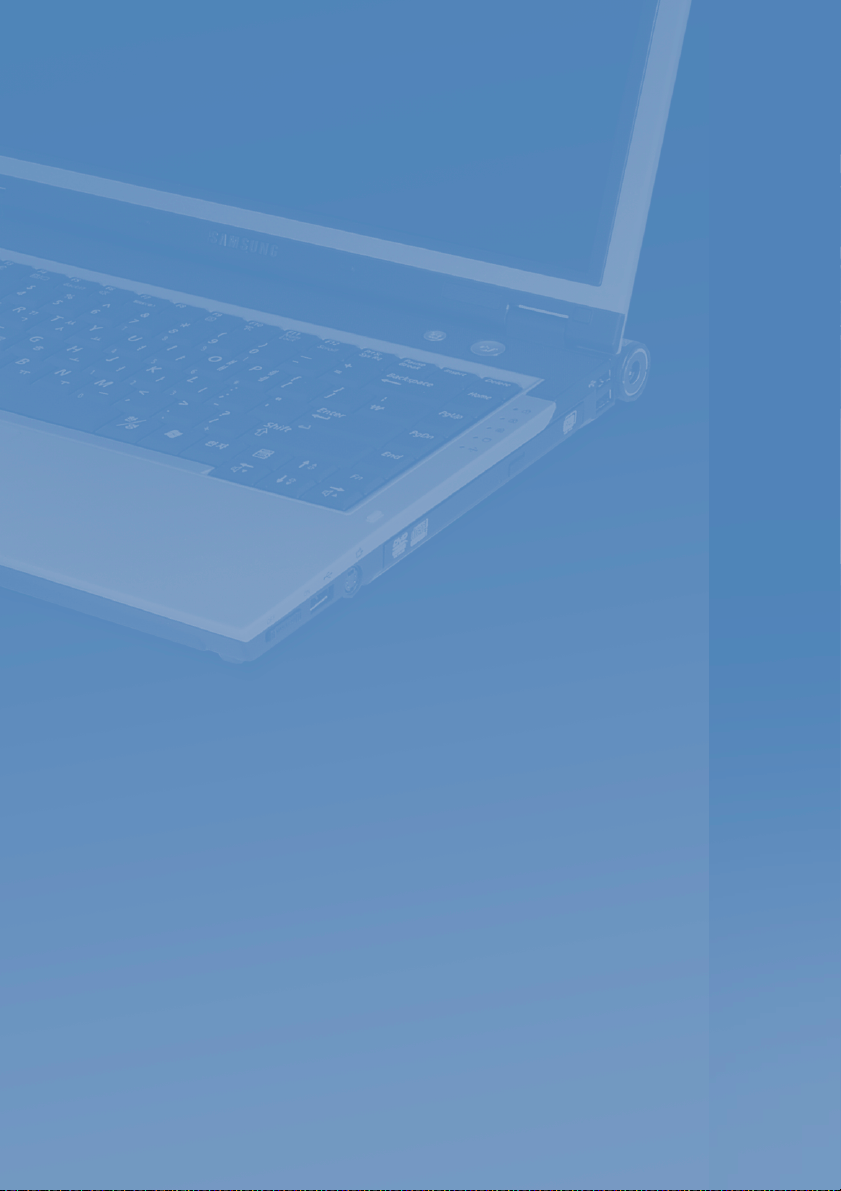
1장. 컴퓨터 시작하기
각 부분의 명칭 16
앞면 / 동작 표시등 16
오른쪽면 18
왼쪽면 18
뒷면 19
밑면 19
컴퓨터 켜고 끄기 20
컴퓨터 켜기 20
컴퓨터 끄기 20
1장
컴퓨터 시작하기
15
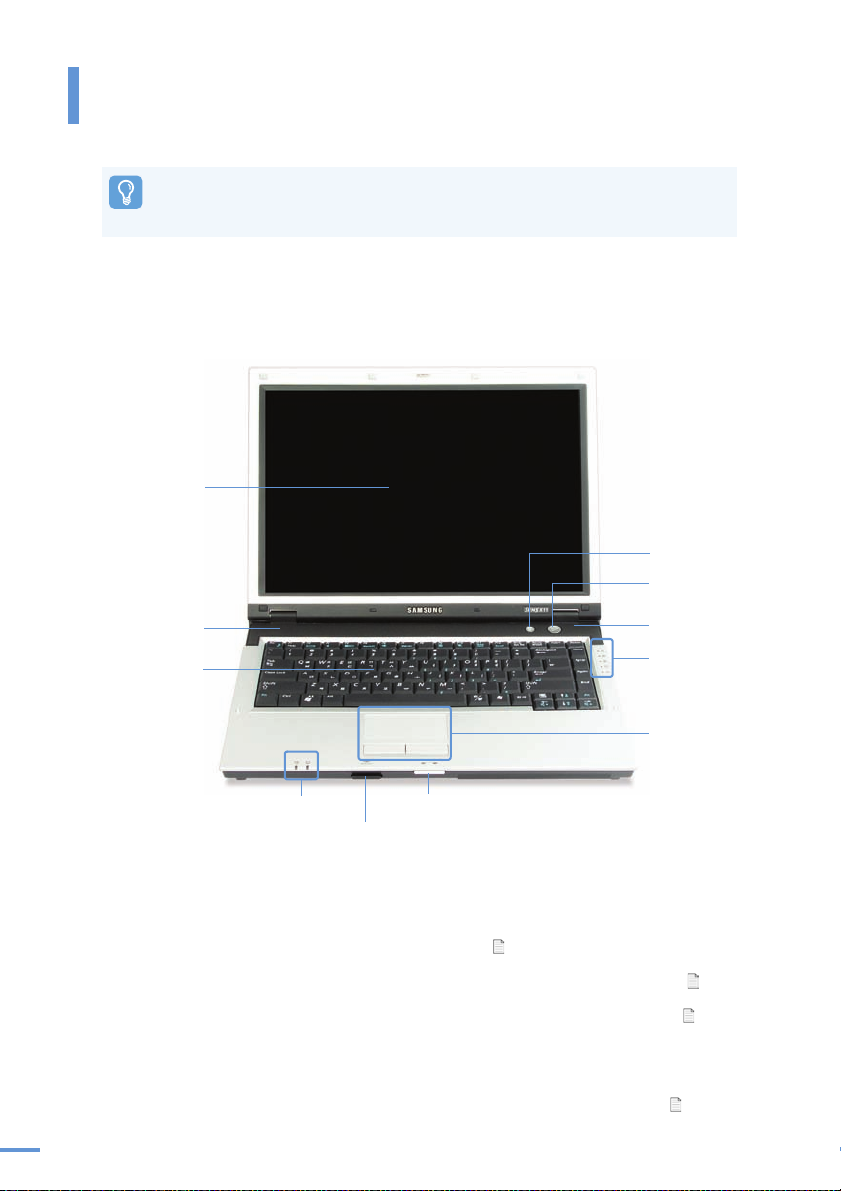
각 부분의 명칭
시작하기 전에!
■ *표시가 있는 항목은 선택 사양으로 모델에 따라 변경되어 제공되거나 제공되지 않을 수도 있습니다.
■ 컴퓨터의 외관과 색상은 사진과 다르게 제공될 수 있습니다.
앞면 / 동작 표시등
z
LCD
x
스피커(L)
c
키보드
.
AVS 버 튼
,
전원 버튼
x
스피커(R)
v
동작 표시등
16
n
v
동작 표시등
b
멀티 카드 슬롯
z
LCD 컴퓨터의 작업 내용을 표시하는 화면입니다 .
x
스피커 소리를 출력하는 장치입니다.
c
키보드
v
동작 표시등
멀티 카드 슬롯
b
LCD 버튼 LCD를 열 때 사용하는 버튼입니다.
n
m
터치패드/터치패드 버튼
키를 눌러 정보를 입력하는 장치입니다. 22쪽
컴퓨터의 동작 상태를 표시합니다. 해당 표시등의 기능이 동작할 때 켜집니다. 17쪽
메모리스틱, 메모리스틱 프로, SD 카드, MMC, xD카드를 인식하는 슬롯입니다. 28쪽
LCD를 열려면 버튼을 누르면서 LCD를 위로 들어 올리세요.
터치패드와 터치패드 버튼은 마우스의 볼과 버튼의 기능과 유사합니다. 24쪽
LCD 버튼
m
터치패드 /
터치패드 버튼
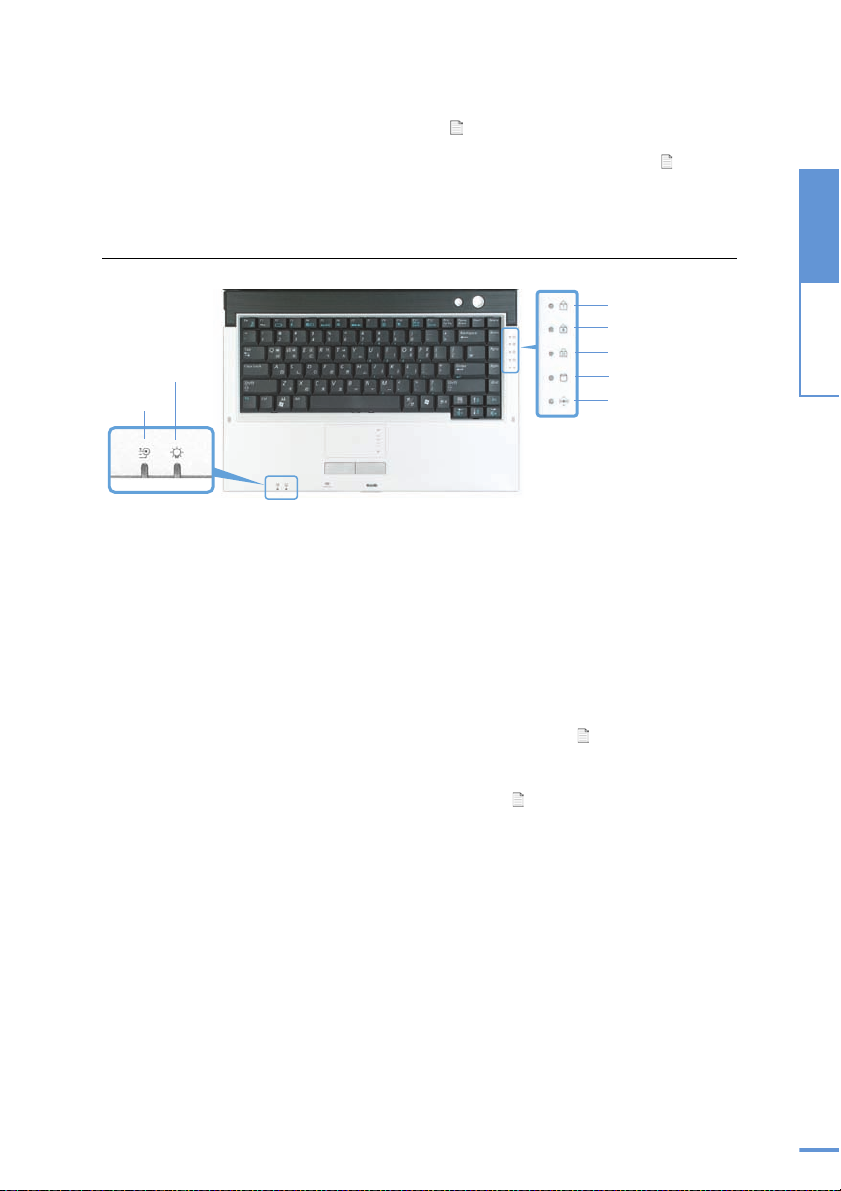
,
.
전원 버튼
AVS 버 튼
컴퓨터를 켜고 끄는 버튼입니다. 20쪽
AVStation now나 AVStation premium Viewer를 실행시키는 버튼입니다. 97쪽
동작 표시등
x
전원
z
충전
z
충전 AC 어댑터와 배터리의 상태를 표시합니다.
연두색 : 배터리가 완전히 충전된 상태, 또는 배터리가 장착되지 않은 상태
주황색 : 배터리가 충전 중인 상태
꺼짐 : AC 어댑터를 연결하지 않고 배터리로만 동작 중인 상태
x
전원 컴퓨터 동작 상태를 표시합니다.
켜짐 : 컴퓨터가 동작 중인 상태
깜빡임 : 컴퓨터가 대기 모드 상태
c
Num Lock
v
Caps Lock 영문자를 대문자로 입력하는 상태를 표시합니다.
b
Scroll Lock
n
하드디스
크 /
CD 드라이브
무선랜 무선랜이 제공되는 모델에서 무선랜이 동작 중임을 표시합니다.
m
문자 키의 일부를 숫자 키로 사용하는 상태를 표시합니다. 22쪽
화면이 상하로 스크롤하는 상태를 표시합니다. 22쪽
하드디스크 또는 CD 드라이브가 동작 중임을 표시합니다.
c
Num Lock
v
Caps Lock
b
Scroll Lock
n
하드디스크/CD 드라이브
m
무선랜
1장
컴퓨터 시작하기
17
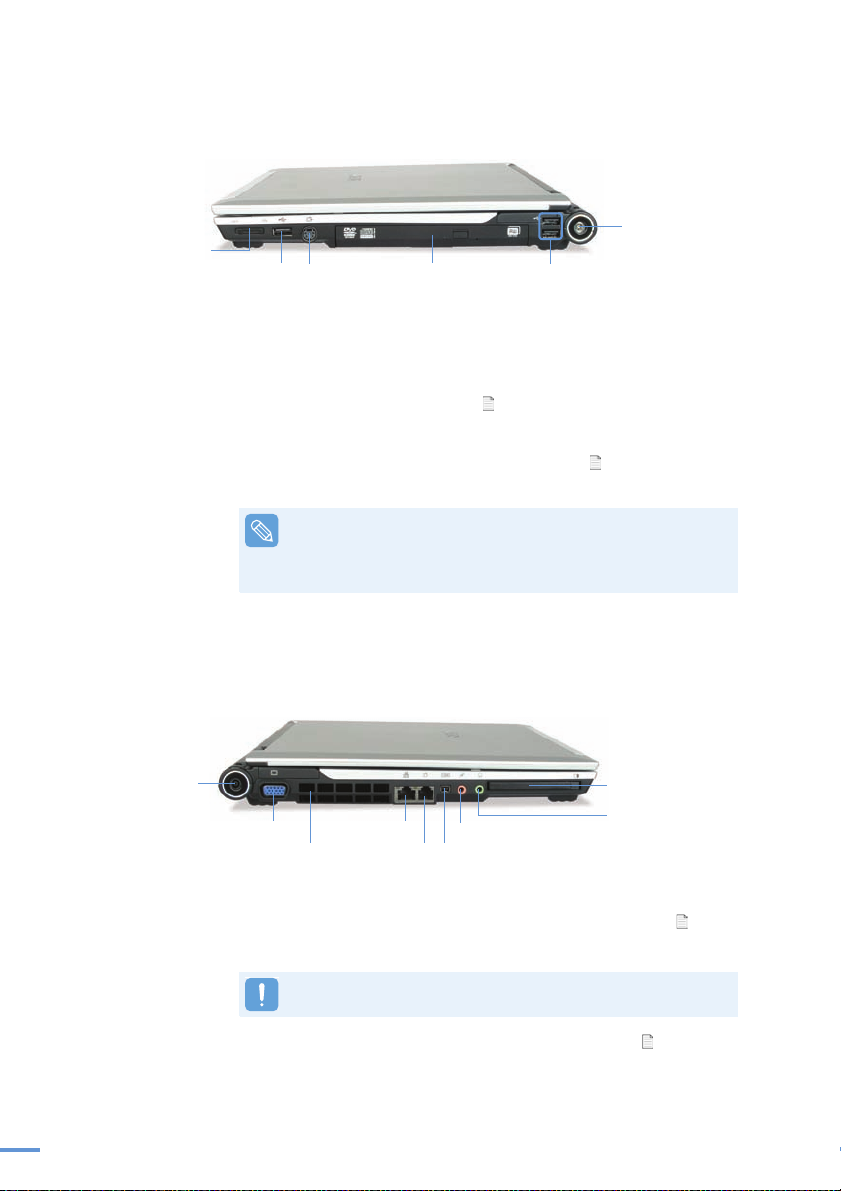
오른쪽면
z
무선랜 랫치
x
USB 포트
z
무선랜 랫치 무선랜이 제공되는 모델에서 무선랜을 켜고 끕니다.
x
USB 포트 USB 키보드/마우스, 디지털 카메라 등 USB 장치를 연결하는 포트입니다.
c
TV 출력 포트 컴퓨터의 화면을 TV로 출력하는 포트입니다. (S-VIDEO지원)
v
CD 드라이브*
b
DMB 안테나 홀*
또는 직렬 포트 *
CD 또는 DVD를 재생하는 드라이브입니다. 26쪽
드라이브는 선택 사양이므로 모델 사양에 따라 다른 종류가 장착됩니다 .
DMB가 제공되는 모델에서 DMB 안테나를 연결하는 홀입니다. 31쪽
직렬 포트가 제공되는 모델에서 직렬 장치를 연결하는 포트입니다.
c
TV 출력 포트
일부 모델에는 DMB 홀 또는 직렬 포트가 제공되지 않습니다.
직렬 포트를 사용하려면 먼저 제공되는 동글 케이블을 직렬 포트에 연결한 후
직렬 장치를 동글 케이블에 연결하여야 합니다. 일부 직렬 장치는 지원되지 않
을 수도 있습니다 .
v
CD 드라이브*
x
USB 포트
왼쪽면
b
DMB 안테나 홀*
또는 직렬 포트 *
18
z
전원 입력 잭
v
x
모니터 포트
c
통풍구
z
전원 입력 잭 컴퓨터에 전원을 공급하는 AC 어댑터를 연결하는 잭입니다.
x
모니터 포트
c
통풍구 컴퓨터에 발생되는 열을 외부로 내보내는 곳입니다.
v
유선랜 포트
b
모뎀 포트* 전화접속으로 인터넷에 연결할 때 전화선을 연결하는 포트입니다.
n
IEEE 1394 포트 IEEE 1394를 지원하는 디지털 캠코더 등을 연결하는 포트입니다. (4핀 지원)
모니터 또는 15핀 D-SUB를 지원하는 TV나 프로젝터를 연결하는 포트입니다. 40쪽
유선랜으로 인터넷에 연결할 때 유선랜 케이블을 연결하는 포트입니다. 62쪽
유선랜 포트
b
모뎀 포트 *
통풍구가 막히면 컴퓨터가 과열되어 위험할 수 있으므로 막히지 않도록 주의
하세요.
m
마이크 잭
n
IEEE 1394 포트
.
PC 카드 슬롯
,
헤드 폰 잭 (S/PDI F 지 원 )

m
마이크 잭 마이크를 연결하는 잭입니다.
,
헤드폰 잭
(S/PDIF 지원)
.
PC 카드 슬롯
헤드폰 또는 S/PDIF(디지털 출력, Optical 케이블 지원) 케이블을 연결하는 잭입니다. 외부
디지털 앰프에 연결하여 다채널 음향효과를 즐길 수 있습니다. 44쪽
PC 카드를 사용할 수 있는 슬롯입니다. 30쪽
뒷면
z
배터리
z
배터리
x
도난 방지 홀 컴퓨터의 도난을 방지하기 위한 켄싱턴락 (고정 장치)을 고정시키는 홀입니다.
컴퓨터에 전원을 공급하는 리튬 이온 충전용 배터리입니다. 118쪽
밑면
x
도난 방지 홀
z
배터 리 랫치
1장
컴퓨터 시작하기
v
하드디스크 커버
z
배터리 랫치
x
도킹 커넥터* 확장 커넥터 등을 사용할 수 있는 도킹(별매품)을 연결하는 커넥터입니다.
c
메모리 커버
v
하드디스크 커버 커버 내부에는 하드디스크가 장착되어 있습니다.
배터리를 분리하거나 고정시키는 걸쇠입니다. 118쪽
커버 내부에는 메인 메모리가 장착되어 있습니다. 117쪽
하드디스크 교체는 서비스 센터를 통해 유상으로 서비스 받을 수 있습니다.
x
도킹 커넥터*
c
메모 리 커버
19
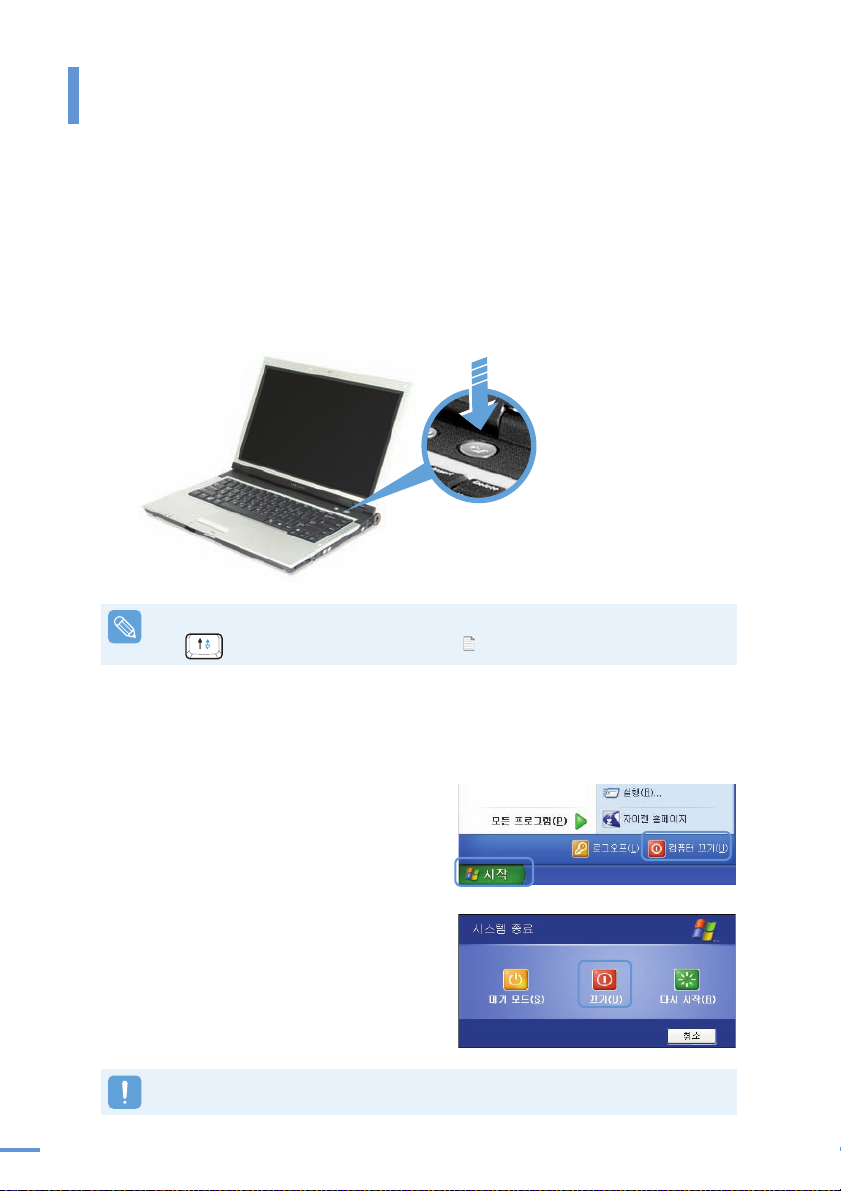
컴퓨터 켜고 끄기
컴퓨터 켜기
배터리를 장착한 후 AC 어댑터를 연결합니다. (별도로 제공되는 기본안내 설명서 참고)
q
LCD 버튼을 누르면서 LCD를 위로 들어 올립니다.
w
전원 버튼을 눌러 컴퓨터를 켭니다.
e
배터리로 동작할 경우에는 LCD 밝기가 낮게 설정되어 있습니다.
Fn
+ 키를 눌러 화면 밝기를 밝게 조절하세요. 110쪽, 120쪽
20
컴퓨터 끄기
작업 표시줄의 시작을 클릭한 후 컴퓨터 끄기를
q
클릭합니다.
[시스템 종료] 창에서 끄기를 클릭합니다. 컴퓨터
w
가 종료됩니다.
시스템 오류로 인하여 컴퓨터가 종료되지 않을 때에는 전원 버튼을 4초 이상 눌러 종료하세요.
전원 버튼을 눌러 종료한 경우에 컴퓨터를 다시 켜면 시스템 검사 프로그램이 실행됩니다.
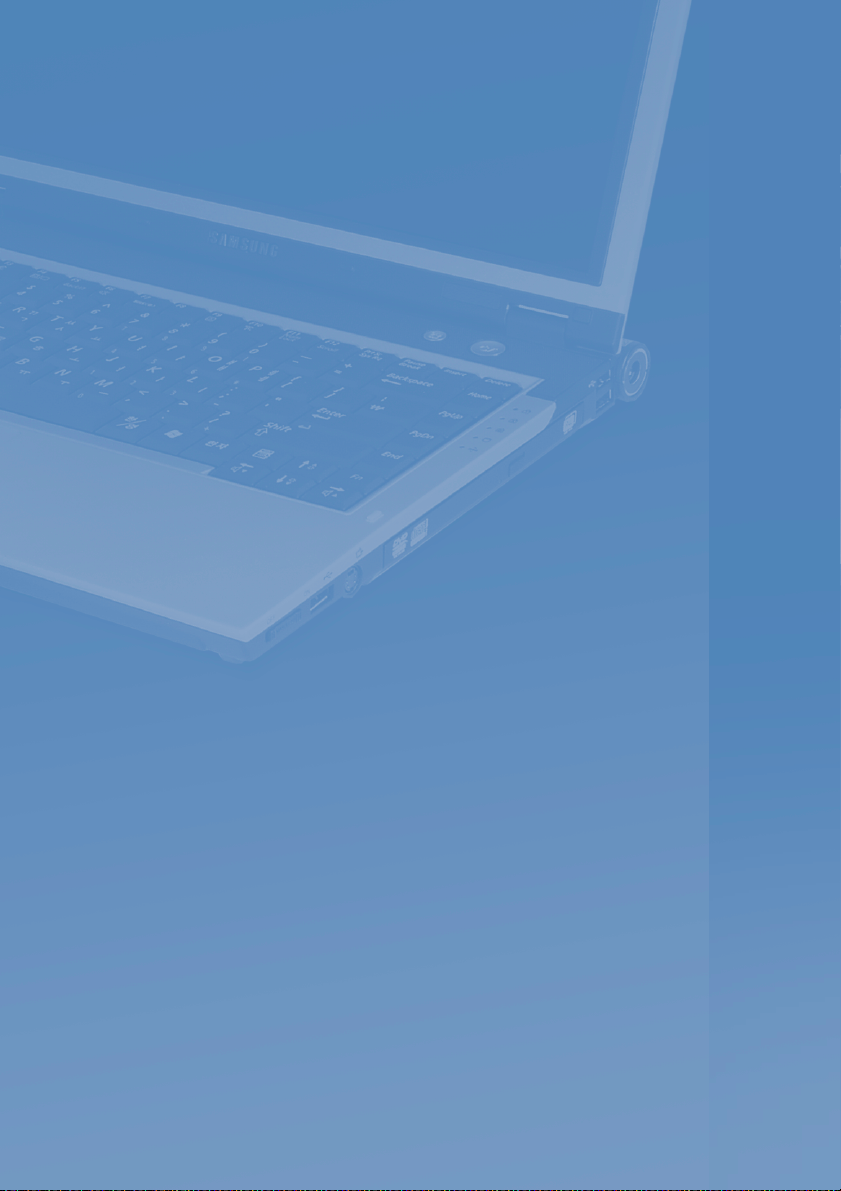
2장. 컴퓨터 사용하기
키보드 22
터치패드 24
CD 드라이브 26
CD 넣고 빼기 26
데이터 기록하기 27
멀티 카드 슬롯 28
PC 카드 슬롯 30
DMB 시청 31
안테나 장착/분리하기 31
DMB 방송 보기 32
알아두세요. 37
모니터 / TV 연결 40
모니터 연결하기 40
TV 연결하기 40
모니터 또는 TV로 보기 41
듀얼 뷰로 보기 42
디지털 출력(S/PDIF) 사용 44
소리 조절 46
2장
컴퓨터 사용하기
21

키보드
핫 키
Fn 키
Fn 키
ㅆ 또는 Windows 키
숫자 키
어플리케이션 키
핫 키 사용법
Fn 키와 함께 키를 누르면 아래 기능을 사용할 수 있습니다.
Fn 키 + 이름 기능
REST(대기모드) 대기 (절전)모드로 전환됩니다. 컴퓨터를 다시 사용하려면 전원 버튼을 누르세요.
Gauge
Euro 유럽 통합 화폐 기호를 입력할 때 사용합니다.
CRT/LCD
Backlit LCD를 끄고 켭니다.
조용히 소리를 끄고 켭니다.
SRS
배터리 남은 양을 볼 수 있습니다.
Samsung Display Manager 프로그램이 설치되어 있을 경우에만 표시됩니다.
외부 모니터(또는 TV)를 연결했을 때, LCD 또는 외부 모니터 화면으로 전환
합니다. 40쪽
SRS 기능은 스테레오 스피커의 공간감을 확장시켜 음향을 보다 입체적으로
느끼게 해 줍니다. 버튼을 눌러 아래의 모드에서 음향을 효과적으로 들을 수
있습니다.
■ WOW XT : 음악 감상할 때 선택합니다.
■ TRUSURROUND : 영화 감상할 때 선택합니다 .
■ SRS OFF : SRS 기능을 끕니다.
SRS 기능은 컴퓨터의 내장 스피커와 헤드폰에서만 지원되며 S/PDIF
잭에서는 지원되지 않습니다 .
LCD 밝기 키, 음량 조절 키
22
터치패드
터치패드 기능을 끄고 켭니다. 외부 마우스만을 사용할 때 터치패드 기능을
끌 수 있습니다.
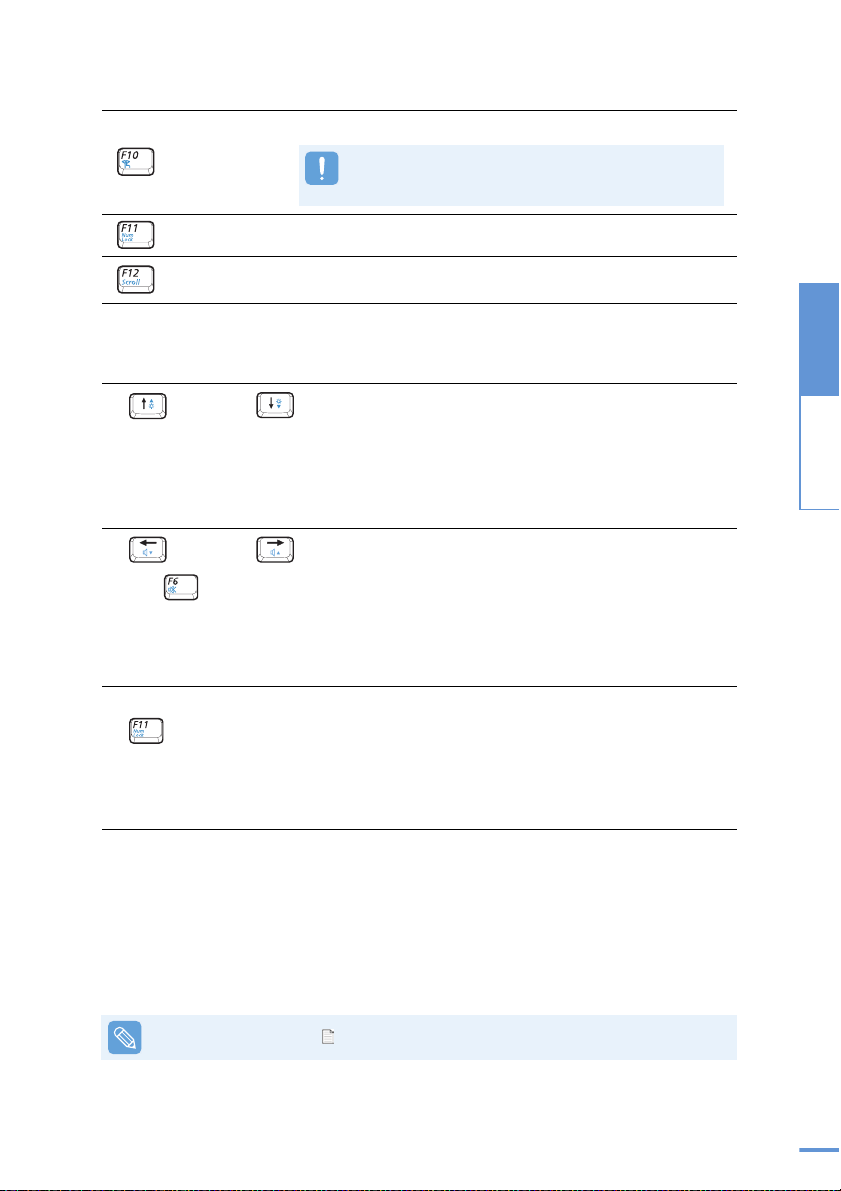
조용한 작업 환경을 원할 때 사용할 수 있는 에티켓 모드를 켜고 끕니다.
에티켓 모드
Num Lock Num Lock을 켜면 숫자 키를 사용할 수 있게 합니다.
에티켓 모드는 CPU 속도가 최저 속도로 동작하므로 프로그램 동작
속도가 느려질 수 있으며, 방열팬이 저속으로 동작하므로 컴퓨터가
뜨거워질 수 있습니다.
Scroll Lock
Scroll Lock을 켜면 일부 프로그램에서 커서의 위치는 이동하지 않으면서 화
면만 위 아래로 스크롤하도록 합니다.
화면 밝기 조절
Fn+ 키 또는 Fn+ 키를 눌러 조절하세요.
변경된 화면 밝기는 화면 가운데에 잠시 표시됩니다.
음량 조절
Fn+ 키 또는 Fn+
또는 Fn+ 키를 눌러 소리를 중지시키거나 켤 수 있습니다.
키를 눌러 조절하세요.
숫자 키
각 키 아래에 파란색으로 숫자가 표시되어 있습니다.
Fn+ 키를 눌러 Num Lock이 켜지면 숫자 키로 사용할 수 있습니다.
기타 기능 키
● ㅆ 또는 Windows 키
한글 'ㅆ'을 빠르게 입력하거나 Windows의 시작 메뉴를 실행할 수 있습니다. 기본 설정은 Windows
의 시작 메뉴가 나타납니다.
● 'ㅆ'입력으로 변경하려면
① 시작 > 모든 프로그램 > 삼성 SW 모음 > EasyBox > EasyBox를 클릭합니다.
② 바이오스 설정 > 쉬운 한글 키 설정을 클릭합니다.
③ "ㅆ키 로 사용 "을 선택하고 적용을 클릭합니다. ㅆ키로 설정되었습니다.
2장
컴퓨터 사용하기
EasyBox 프로그램 사용법은 104쪽을 참고하세요.
● 어플리케이션 키
마우스(터치패드) 오른쪽 버튼의 기능을 합니다.
23
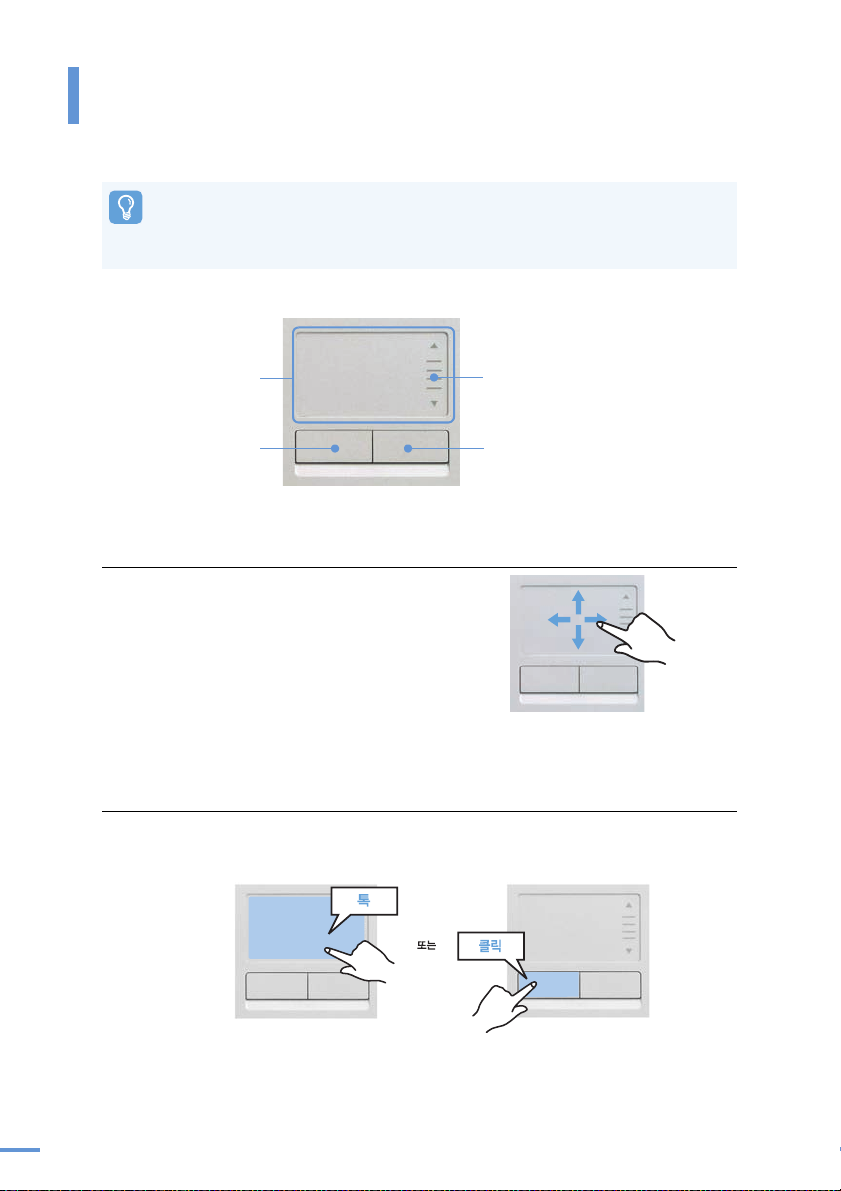
터치패드
터치패드는 마우스와 같은 기능을 하며, 터치패드 버튼은 마우스의 좌우 버튼 기능을 합니다.
시작하기 전에!
■ 터치패드는 손가락으로 사용하세요. 날카로운 도구를 사용하면 터치패드가 손상될 수 있습니다.
■ 컴퓨터를 켜서 Windows로 부팅하는 동안에 터치패드나 터치패드 버튼을 동작하면 Windows 부팅
시간이 느려질 수 있습니다.
커서 위치 이동 시 사용
터치패드
터치패드 왼쪽 버튼
선택 및 실행
화면에서 커서 이동
터치패드에 손가락을 가볍게 올려 놓고 움직이면 마우
스 커서가 움직입니다. 원하는 방향으로 커서를 이동
시키면 됩니다.
클릭 기능
터치패드에 손가락을 대고 원하는 항목을 한 번 두드립니다.
또는 왼쪽 버튼을 한 번 누른 후 빠르게 뗍니다.
스크롤 영역
마우스의 휠에 해당되며 상,하로 이동
터치패드 오른쪽 버튼
마우스의 오른쪽 버튼 기능
24
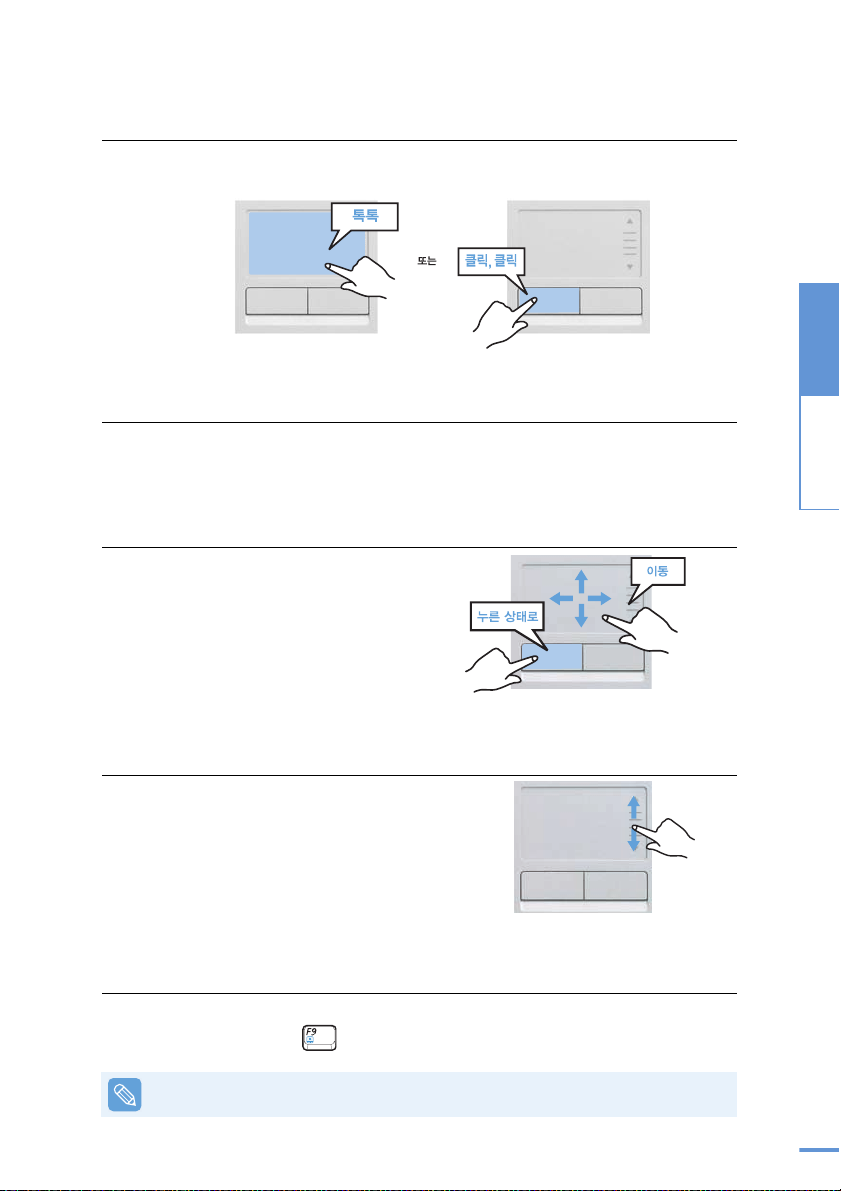
더블 클릭 기능
터치패드에 손가락을 대고 원하는 항목을 빠르게 두 번 두드립니다.
또는 터치패드 왼쪽 버튼을 빠르게 두 번 누릅니다.
2장
오른쪽 버튼 기능
마우스 오른쪽 버튼에 해당되는 기능입니다. 터치패드 오른쪽 버튼을 한 번 누르면 단축 메뉴가 나
타납니다.
드래그(끌기) 기능
드래그는 항목을 클릭한 상태에서 다른 장소로 움직이
는 것을 말합니다.
드래그할 부분을 터치패드 왼쪽 버튼으로 누른 상태에
서 원하는 위치로 끌어 이동시킵니다.
터치패드의 스크롤 기능
스크롤 영역은 휠 마우스의 휠 다이얼(스크롤) 기능을
하는 곳입니다.
터치패드 오른쪽 스크롤 영역에 손가락을 대고 상하로
움직이면 화면에서 상하로 이동할 수 있습니다.
터치패드 On/Off 기능
터치패드를 사용하지 않고 마우스만을 사용하려면 터치패드의 기능을 잠글 수 있습니다.
터치패드 기능을 잠그려면 Fn+ 키를 눌러 잠그세요.
컴퓨터 사용하기
터치패드와 터치패드 버튼 설정은 시작 > 제어판 > 프린터 및 기타 하드웨어 > 마우스에서 변경할 수
있습니다.
25
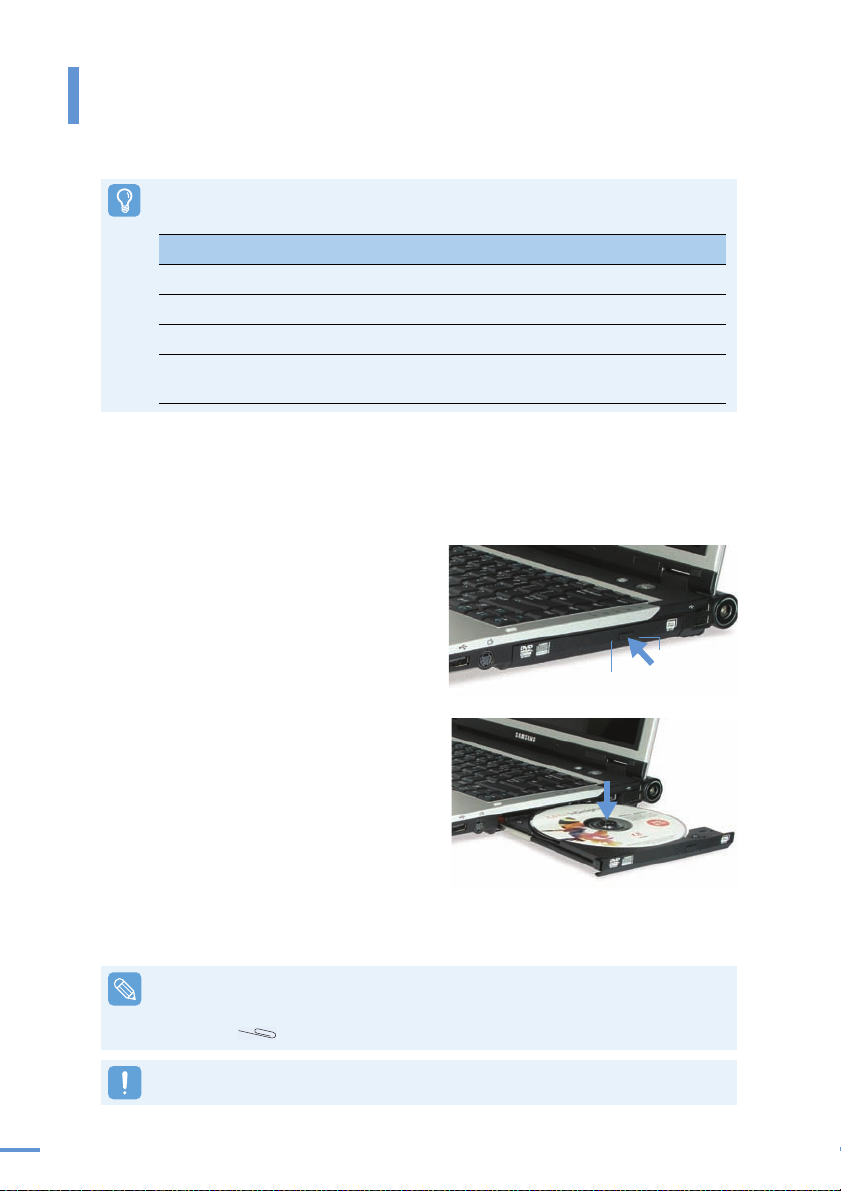
CD 드라이브
CD 드라이브는 선택사양으로 모델에 따라 다르게 제공됩니다. 자세한 규격은 제품 카탈로그를 참고하세요.
시작하기 전에!
이 컴퓨터에는 다음 CD 드라이브 중 하나가 장착되어 있습니다.
드라이브 종류 기능
CD-ROM CD를 읽습니다.
DVD-ROM CD/DVD를 읽습니다.
RW-Combo CD/DVD를 읽고, CD에 데이터를 기록합니다.
DVD Su per M ulti
CD 넣고 빼기
오른쪽면에 있는 CD 드라이브의 꺼냄 버튼을 누
q
릅니다.
CD/DVD를 읽고 CD/DVD에 데이터를 기록합니다.
DVD 기록 형식으로는 DVD±R, DVD±RW, DVD-RAM을 지원합니다.
비상 구멍
동작 표시등
26
CD 트레이가 밖으로 나오면 CD나 DVD를 잘 맞
w
추어 딸깍 소리가 나도록 끼웁니다.
CD 트레이를 밀어 넣습니다.
e
CD 드라이브 동작 표시등이 켜집니다.
■ 모든 CD 드라이브는 사용하는 미디어의 상태 및 미디어 제조사의 제작 방식에 따라 읽고 쓰는 속
도가 달라질 수 있습니다.
■ CD 드라이브가 동작하지 않거나 컴퓨터 전원이 꺼진 상태에서 CD를 꺼내려면 비상 구멍에 클립 한
쪽을 펴서( ) 넣고 누르면 트레이가 밖으로 나옵니다.
■ CD나 DVD 타이틀을 닦을 때는 부드러운 천으로 중앙에서 바깥쪽으로 닦아내세요.
■ CD 동작 표시등이 켜져 있을 때는 CD를 빼지 않도록 주의하세요.
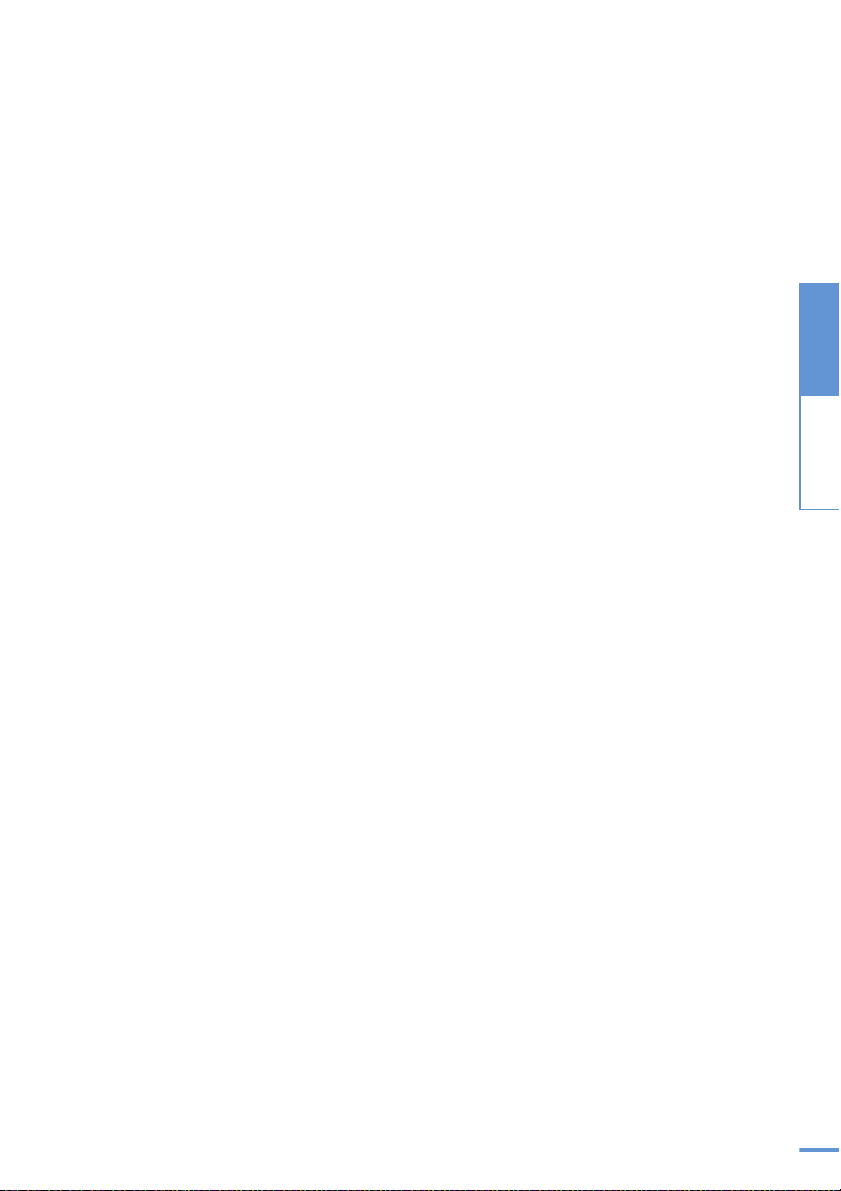
데이터 기록하기
쓰기 가능한 CD 드라이브가 장착된 컴퓨터에서는 CD 또는 DVD에 데이터를 기록하거나 오디오 CD/
DVD 등을 만들 수 있습니다. 기록용 소프트웨어는 모델에 따라 Nero Express 또는 CyberLink DVD
Solution이 시스템 소프트웨어 미디어(또는 별도 CD)에 제공됩니다.
제공되는 소프트웨어를 설치한 후, 소프트웨어에 포함되어 있는 읽어보기를 참고하여 기능을 사용하세요.
2장
컴퓨터 사용하기
27
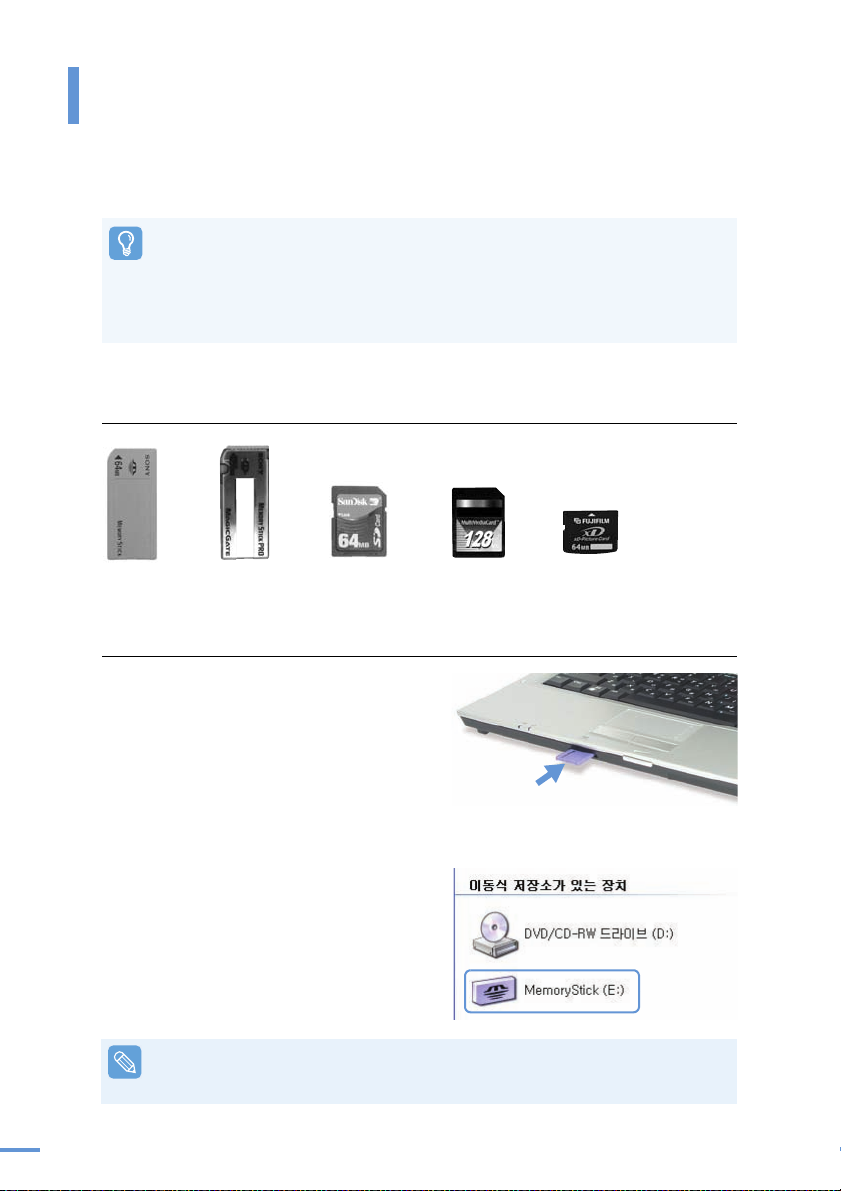
멀티 카드 슬롯
멀티 카드 슬롯에는 메모리스틱, 메모리스틱 프로, SD 카드, MMC, xD 카드를 사용할 수 있습니다. 카드는 이동식 저
장 장치로 활용할 수 있으며, 디지털 카메라, 디지털 캠코더, MP3 등의 디지털 제품과 편리하게 데이터를 주고 받을
수 있습니다.
시작하기 전에!
■ 멀티 카드는 사용자가 필요한 용량을 결정하여 별도로 구입하여야 합니다.
■ 멀티 카드 슬롯에 사용하는 카드는 데이터 저장 장치로만 사용할 수 있으며, 저작권 보호 기능은 지
원하지 않습니다.
■ 컴퓨터 이동 시에는 카드가 빠질 수 있으므로 카드를 별도로 보관하세요.
■ 사용하기 전에 슬롯 보호용 더미 카드를 꺼내세요. 더미 카드를 살짝 눌러 약간 튕겨 나오면 빼냅니다.
사용할 수 있는 카드
메모리스틱 메모리스틱 프로 SD 카드 MMC xD 카드
카드 사용하기
카드를 방향에 맞추어 멀티 카드 슬롯에 넣습니다.
q
28
예) 메모리스틱
카드 드라이브가 나타납니다. 나타나지 않으면 시작 > 내 컴퓨터를 클릭합니다.
w
해당 드라이브를 더블 클릭하여 데이터를 저장,
e
이동, 삭제할 수 있습니다.
단 , 카 드는 포맷한 후 사용할 수 있으므 로 포 맷되
지 않았다면 '카드 포맷하기' 설명을 참고하세요.
메모리스틱 듀오, Mini SD, RS-MMC를 사용하려면
위 카드는 크기가 작아 슬롯에 바로 넣어 사용할 수 없습니다.
각각의 전용 어댑터에 끼운 뒤, 전용 어댑터를 멀티 카드 슬롯에 넣어 사용하세요.
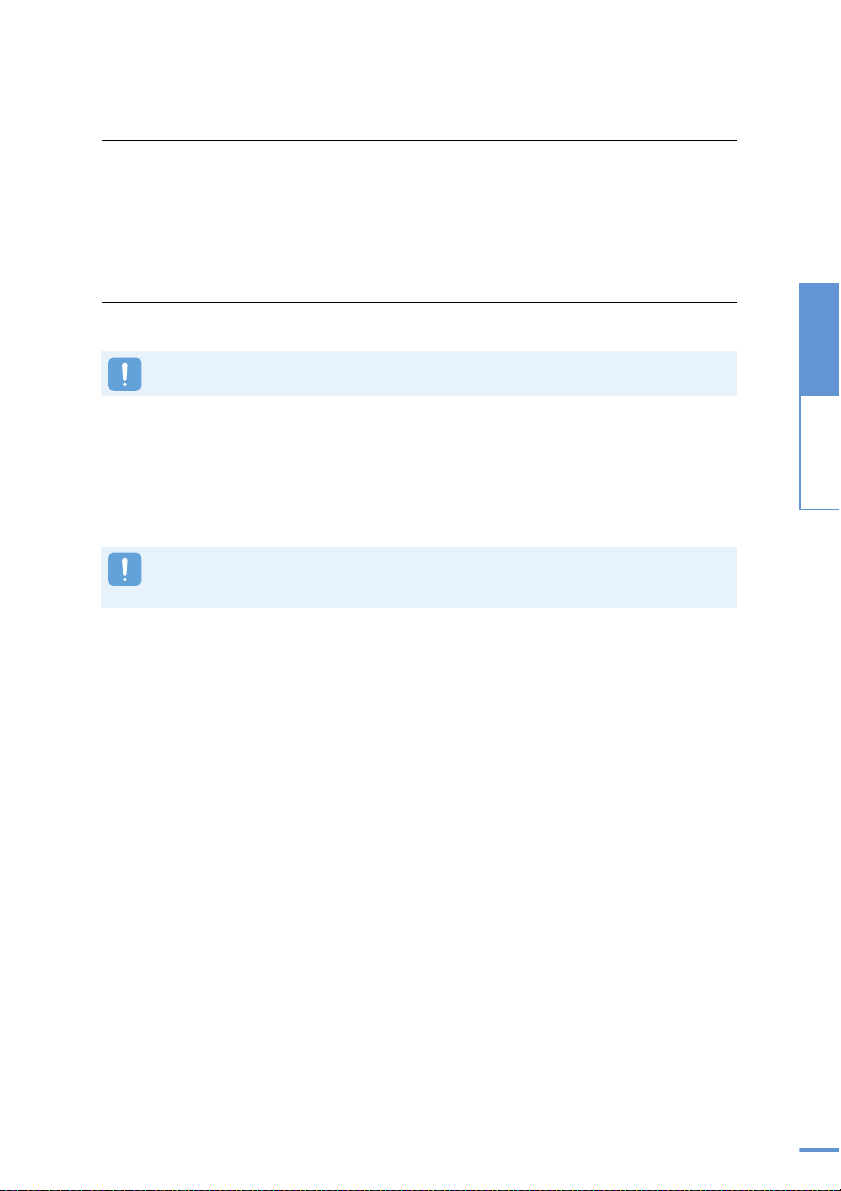
카드 제거하기
카드 끝을 살짝 누릅니다.
q
딸깍 소리가 나면서 카드가 약간 튕겨 나오면 카드를 뺍니다.
w
카드 포맷하기
카드는 포맷을 하여야 사용할 수 있습니다.
카드를 포맷하면 데이터가 모두 삭제됩니다. 포맷하기 전에 데이터를 백업해 두세요.
시작 > 내 컴퓨터를 클릭합니다.
q
카드 드라이브에서 터치패드 오른쪽 버튼을 클릭한 후 포맷을 클릭합니다.
w
시작을 클릭하면 포맷이 시작됩니다.
e
카드를 디지털 카메라 등의 다른 디지털 기기와 공용으로 사용하려면 디지털 기기에서 포맷하여 사용
하는 것이 좋습니다. 컴퓨터에서 포맷한 카드를 다른 디지털 기기에서 사용하면 기기에 따라 다시 포
맷을 해야 할 경우도 있습니다.
2장
컴퓨터 사용하기
29
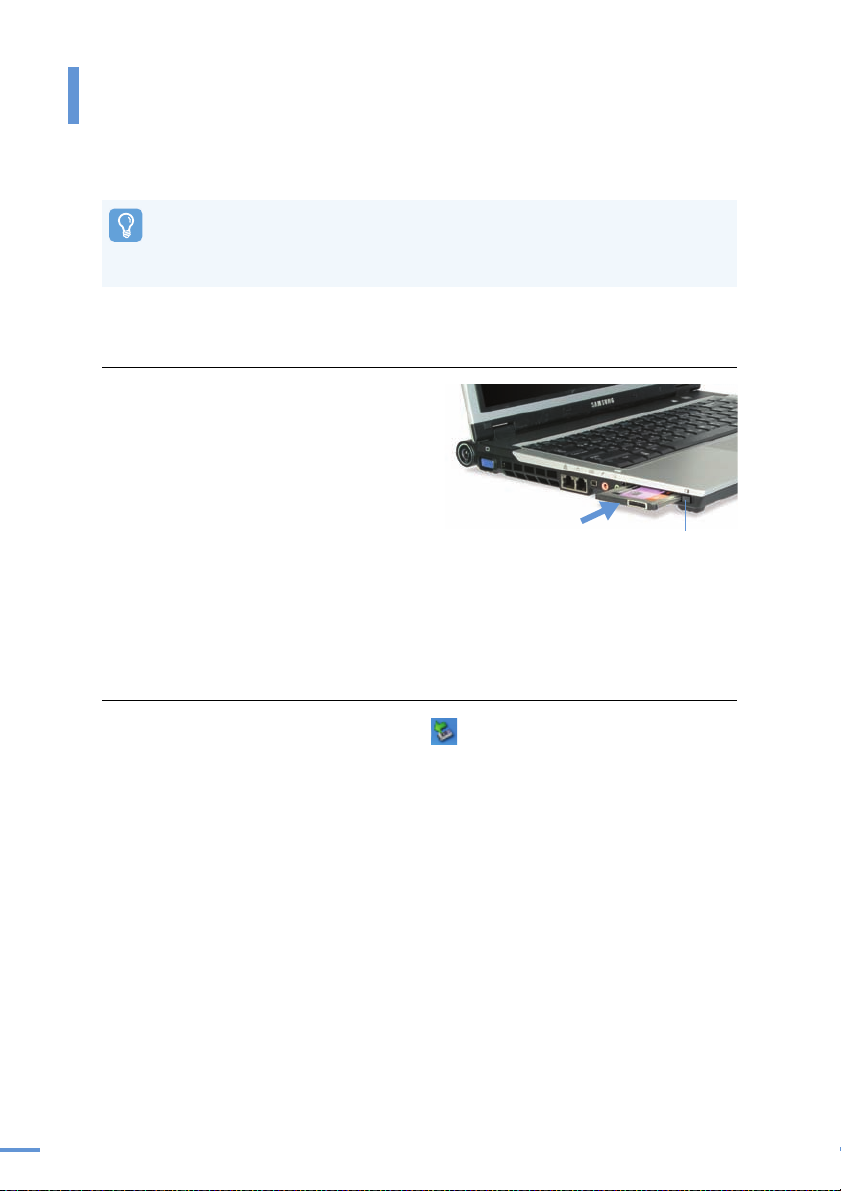
PC 카드 슬롯
PC 카드를 지원하는 다양한 하드웨어를 PC 카드에 끼워 사용할 수 있습니다. 본 컴퓨터에는 한 개의 슬롯이 있
으며 지원하는 카드는 16/32bit,Ⅰ,Ⅱ 형식입니다.
시작하기 전에!
■ 사용하기 전에 슬롯 보호용 더미 카드를 꺼내세요. PC 카드 슬롯의 꺼냄 버튼을 살짝 누르면 꺼냄
버튼이 튕겨져 나옵니다 . 밖으로 나온 버튼을 한 번 더 누르면 더미 카드가 빠져 나옵니다.
■ PC 카드 슬롯에 ZV 카드와 PC 카드 Ⅲ 형식은 사용할 수 없습니다.
PC 카드 사용
옆면에 있는 PC 카드 슬롯에 카드를 넣습니다.
q
예) PCMCIA 카드
꺼냄 버튼
윈도우에서 자동으로 하드웨어를 인식하거나 드라이버를 설치하라는 메시지가 나타납니다. 자
w
동으로 인식하지 못하면 카드와 함께 제공된 드라이버를 설치합니다.
30
PC 카드를 제거하려면
작업표시줄의 하드웨어 안전하게 제거 아이콘( )을 더블 클릭합니다.
q
PC 카드를 선택한 후 중지를 클릭합니다 .
w
하드웨어 장치 중지 창이 나타나면 확인을 클릭합니다.
e
PC 카드 슬롯의 꺼냄 버튼을 누르면 꺼냄 버튼이 튕겨져 나옵니다.
r
밖으로 나온 꺼냄 버튼을 누르면 PC 카드가 빠져 나옵니다.
t
 Loading...
Loading...