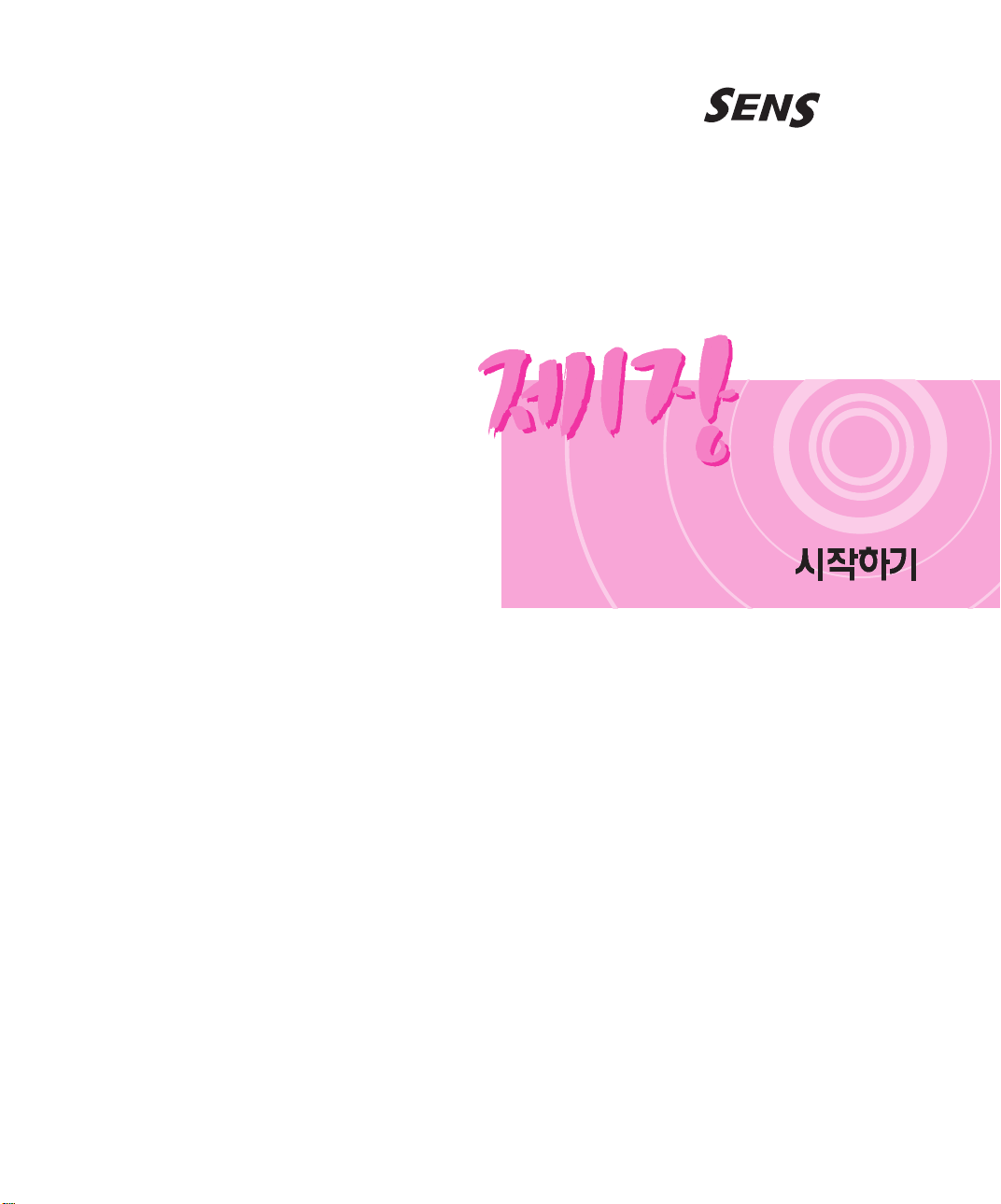
본 시스템을 사용하기 위해서
기본적으로 알아야 할 사항입니다.
시스템 구성과 기본적인 사용법에
대해 간단히 설명합니다.
BA68-02011A Rev.1.1 030218
X10
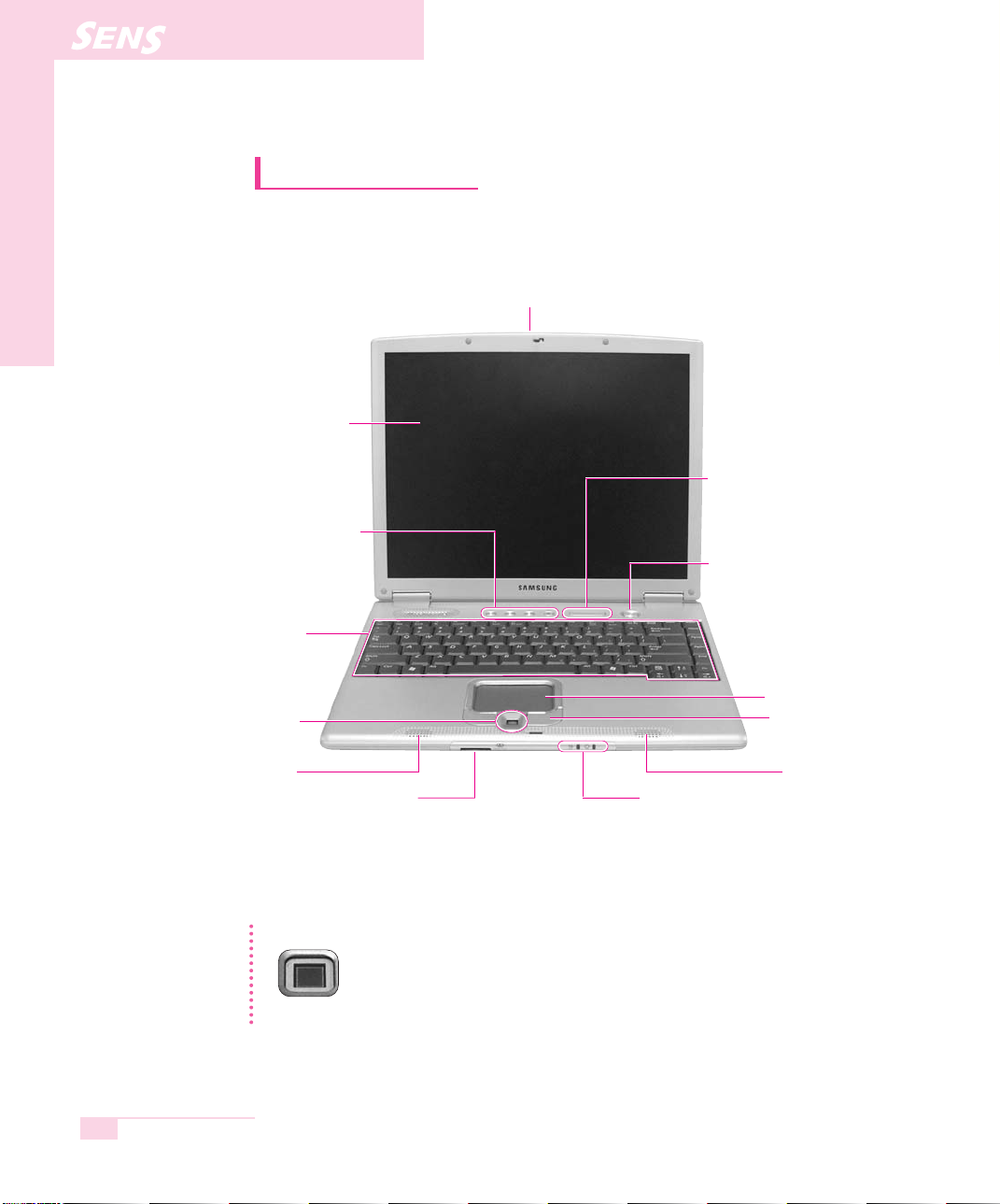
X10
시스템 살펴보기
앞면
LCD 열림 버튼
LCD 패널
동작 표시등 (P. 1-13 참고)
빠른 실행 버튼
전원 버튼
스크롤 휠 또는 지문 인식기
SENS X10 사용설명서
1-2
키보드
스피커(L)
메모리 스틱 슬롯
(구입 시 선택 사양)
참고 지문 인식기 안내
(지문 인식기)
터치패드
터치패드 버튼
스피커(R)
동작 표시등
(P. 1-13 참고)
SENS X10 시스템에는 지문 인식기가 선택 사양으로 제공됩니다.
지문 인식기와 스크롤 휠은 같은 위치에 있으므로 동시에 제공되지 않습니다.
지문인식기에 대한 자세한 사용법은 별도로 제공되는 설명서를 참고바랍니다.
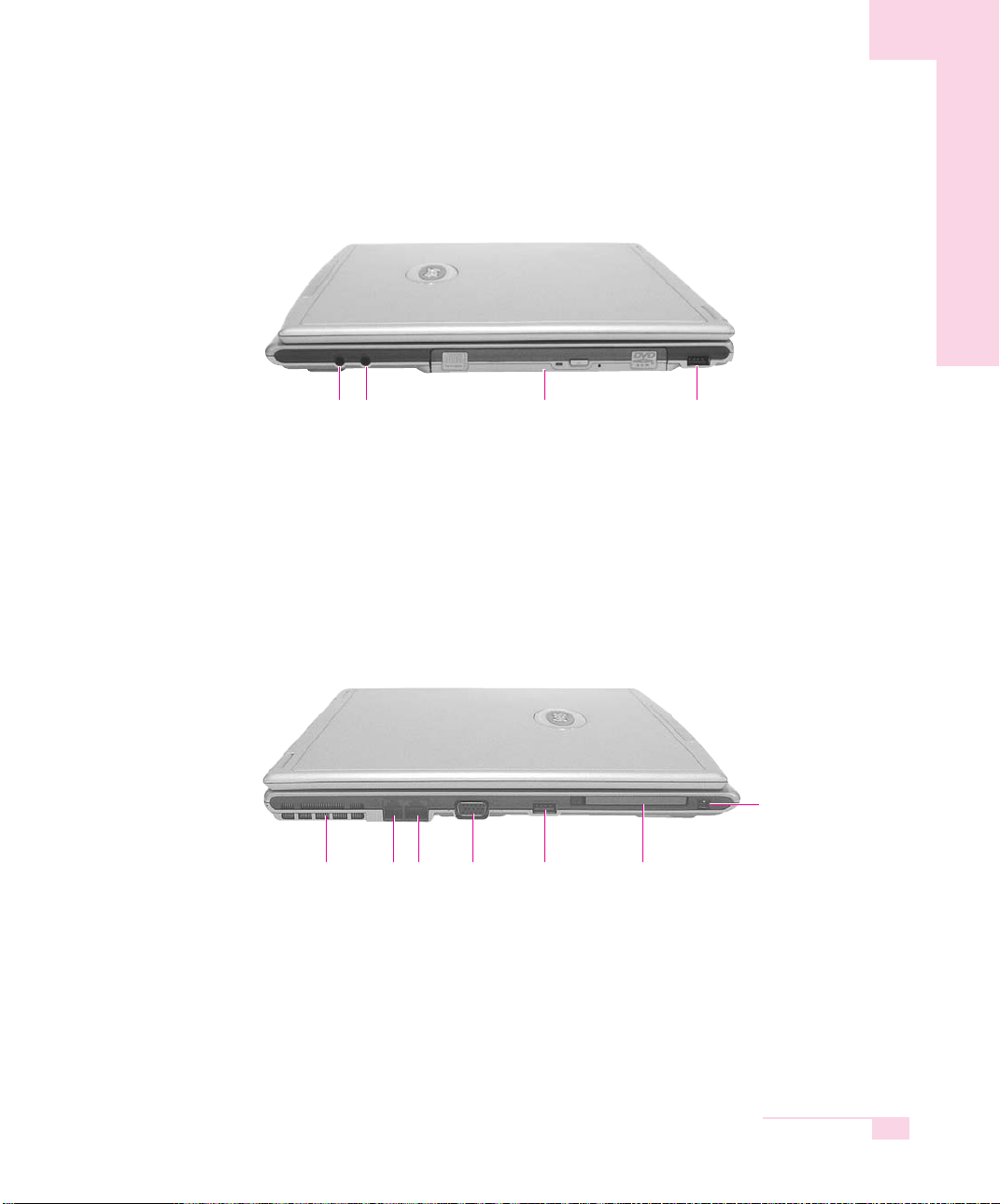
오른쪽면
왼쪽면
헤드폰 잭
방열구
모뎀 포트 LAN 포트 모니터 포트 USB 포트 PCMCIA 카드 슬 롯
CD-RW/DVD-ROM Combo 드라이브 USB 포트마이크 잭
1394 포트 (4핀)
제 1장. 시작하기
1-3
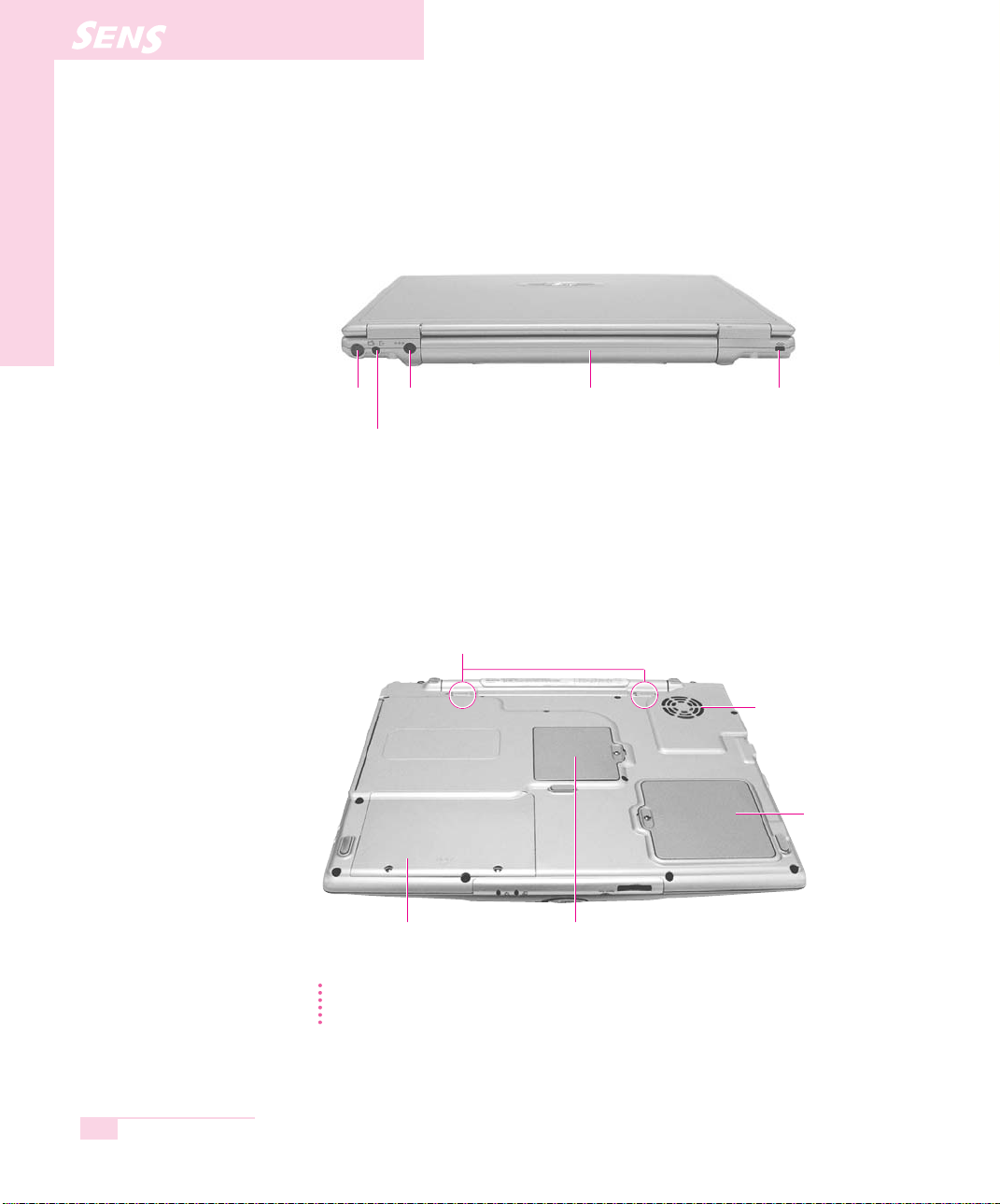
X10
뒷면
밑면
TV 출력 포트
(S-VHS)
S/PDIF 잭
DC 잭 (전원 입력) 도난 방지 포트배터리
배터리 고정 래치
방열구
메모리 공간
Mini PCI 공간HDD 공간
SENS X10 사용설명서
1-4
주의 HDD는 사용자가 임의로 분리할 수 없습니다. HDD 교체를 원할 때에는 서비스 센터에 의뢰하십시오.
Mini PCI 공간은 구입 시 선택 사양인 무선 랜(WLAN) 모듈이 설치되는 공간입니다.
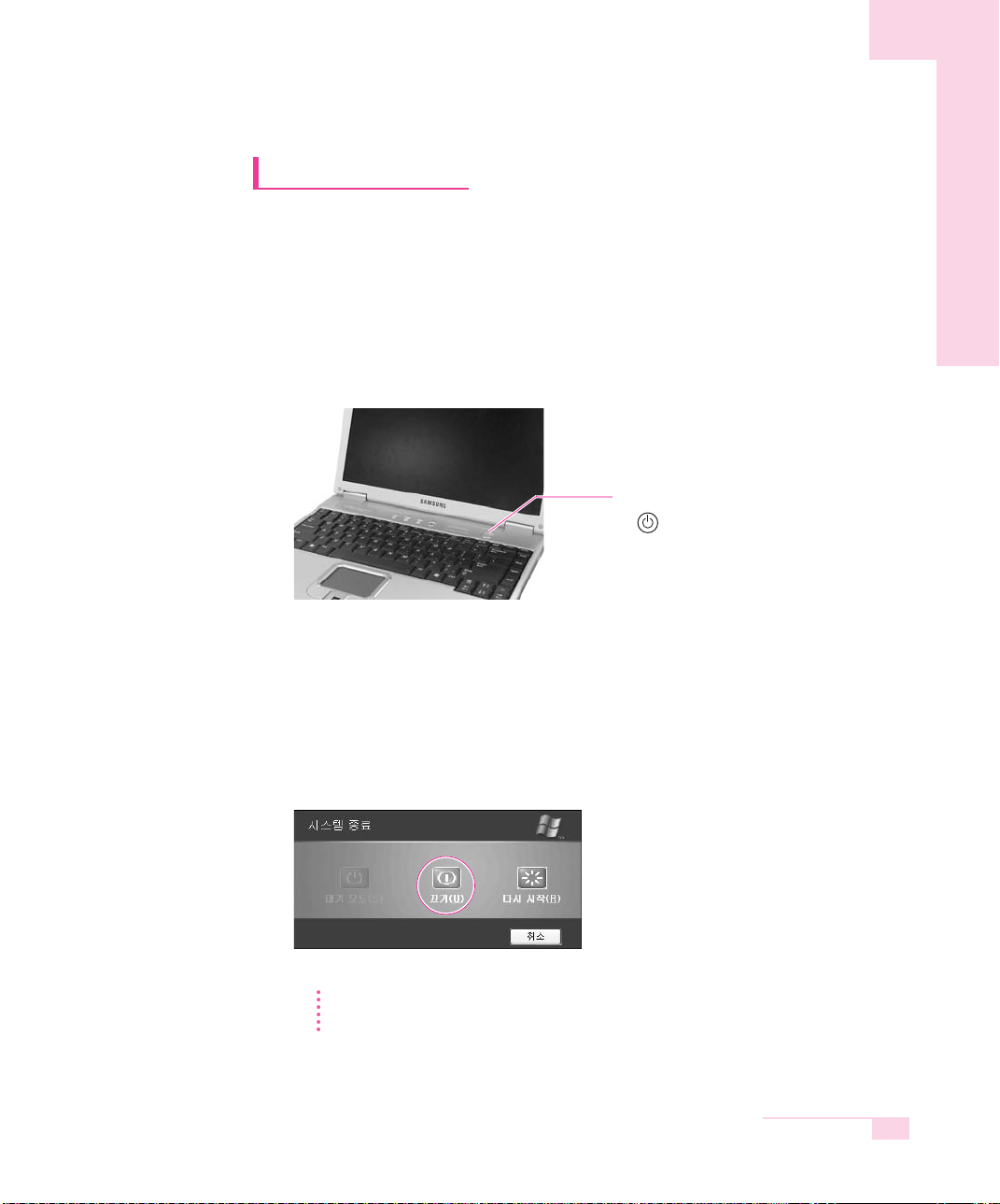
시스템 켜고 끄기
시스템 켜기
1. 별도로 제공되는‘설치안내서’를 참고하여 배터리를 장착하고 AC 어댑터를 연결
합니다.
2. LCD 패널을 보기 편한 각도로 엽니다.
3. 전원 버튼을 눌러 시스템을 켭니다.
전원버튼
시스템 끄기
1. 바탕화면의 시작 단추를 누릅니다.
2. 메뉴에서 컴퓨터 끄기를 선택합니다.
3. [시스템 종료]에서 끄기를 클릭합니다.
주의 시스템 오류로 인하여 정상적으로 종료되지 않을 때에는 전원 버튼을 4초 이상 눌러서 종료합니다.
이 때 시스템을 다시 켜면 시스템 검사 프로그램이 실행됩니다.
제 1장. 시작하기
1-5
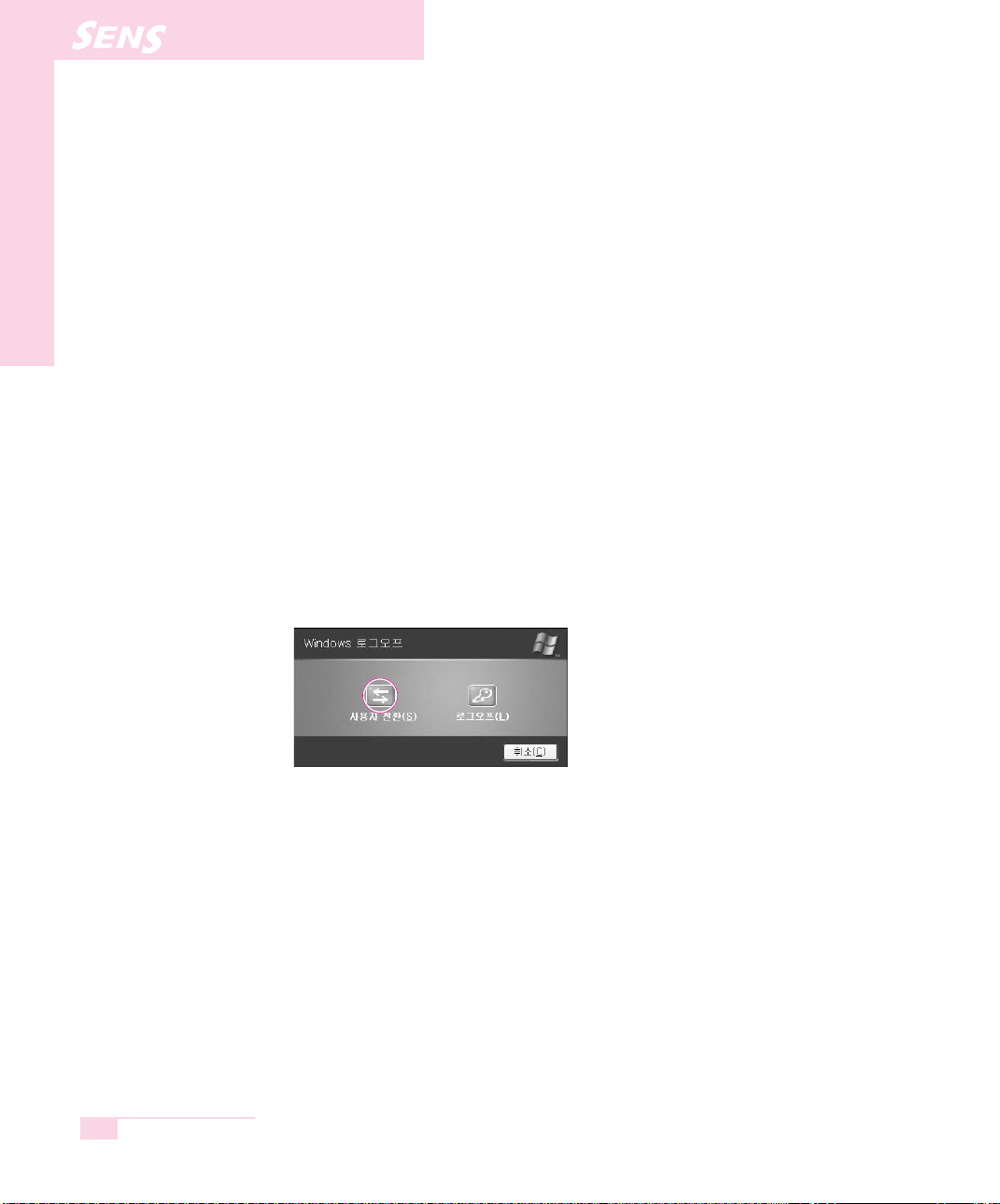
X10
사용자 계정 등록 및 사용자 전환하기
한 대의 컴퓨터에 여러명의 사용자를 등록하여 자신만의 환경을 구축하여 사용할 수 있습
니다. 사용자를 추가하고 전환하는 방법을 알아봅니다.
사용자를 추가로 등록하려면
1. 시작 > 제어판을 클릭합니다.
2. 사용자 계정을클릭한후, 새계정만들기를 클릭합니다.
3. 이름을 입력하고 다음을 클릭합니다.
4. 계정 유형을 선택하고 계정 만들기를 클릭합니다. 새로운 사용자 계정이 만들어
집니다.
사용자를 전환하려면
1. 시작 > 로그오프를 클릭합니다.
SENS X10 사용설명서
1-6
2. 사용자 전환을 클릭합니다.
3. 시작 화면에서 전환 할 사용자 이름을 클릭합니다.
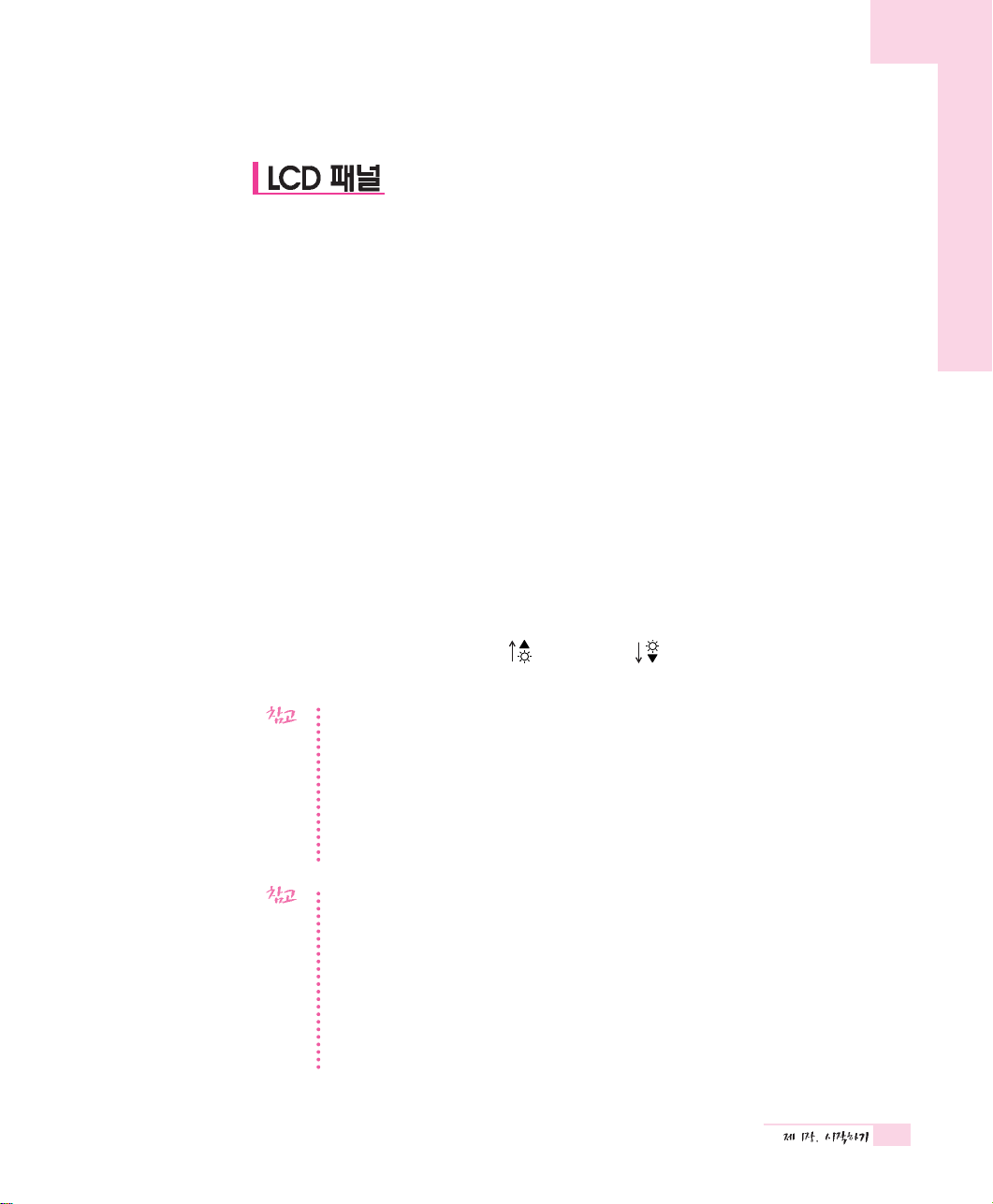
1-7
LCD 패널을 열고 보기 편한 각도로 조정합니다. LCD 화면은 그 특성에 의해 주위 온도, 빛의 양,
보는 각도 등에 따라 다르게 보일 수 있습니다.
LCD 밝기 단계 및 조절
LCD 밝기는 총 9 단계 (1: 매우 어두움 ~ 9: 매우 밝음)로 조절할 수 있습니다.
시스템을 처음 켜면 보통 밝은 정도인 5 단계이며, 전원 입력 소스를 변경하면 다음과
같은 초기값으로 변경됩니다.
AC 어댑터로 변경했을 때 : 밝기 9 (매우 밝음) 단계
배터리로 변경했을 때 : 밝기 3 (어두움) 단계
사용자가 LCD 밝기를 변경한 후에 시스템을 다시 켜면, 변경한 LCD 밝기로 유지됩
니다. 또한 시스템 사용 중에 AC 어댑터 또는 배터리로 변경하면 LCD 밝기는 각 초
기값으로 변경됩니다.
LCD 밝기는 키보드의 <Fn> + < >나 <Fn> + < >를 눌러 조정합니다.
- LCD를 닦을 때는 컴퓨터 전용세제를 부드러운 천에 묻혀 한쪽 방향으로 닦되, 세게 누르지
마십시오.
- LCD 화면은 제조 공정상의 기술적인 한계로 인해 10개 미만의 불량 반점(화소)이 있을 수
있으며, 이것은 시스템 성능에 영향을 미치는 것이 아닙니다.
본 시스템에도 다른 회사의 제품과 동일한 수준으로 불량 반점이 있을 수 있습니다.
- 시스템에 모니터를 연결하려 할 때는‘외부 디스플레이 장치로 보기' (P. 6-8) 설명을
참고합니다.
SIC (Smart Inverter Control) 기능 안내
SIC 기능은 배터리로 컴퓨터를 사용하는 경우에 화면의 밝기를 자동으로 조절하여 배터리
를 오래 사용할 수 있는 기능입니다.
SIC 기능이 기본으로 동작 중이므로 화면이 너무 어둡다고 느껴지면 다음과 같이 SIC 기능
을 해제하기 바랍니다.
1. 시스템을 다시 시작합니다.
2. <F2>키를 눌러 시스템 셋업을 실행합니다.
3. Advanced 메뉴의 Smart Inverter Control 항목을 [Disabled]로 변경합니다.
4. 키보드의 밝게/어둡게 키를 사용하여 원하는 밝기로 조절합니다.
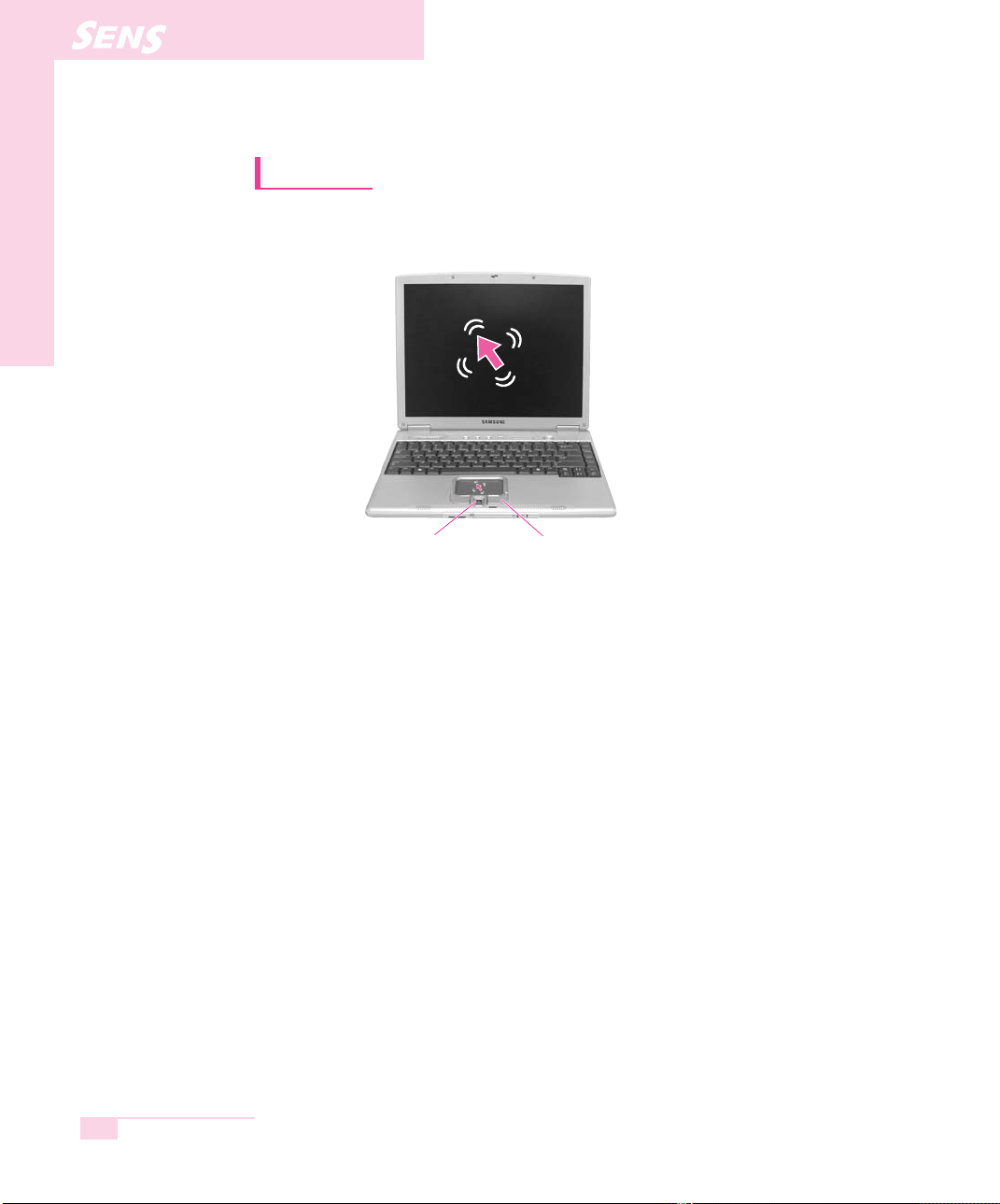
X10
터치패드
터치패드에 손가락을 대고 움직이면 화면의 포인터(화살표)가 움직입니다.
스크롤 휠
윈도우에서 스크롤
기능을 합니다.
터치패드 버튼
터치패드 아래쪽에 있는 두 개의
버튼은 마우스의 버튼과 같은
역할을 합니다.
클릭 (선택) 기능
터치패드에 손가락을 대고 선택하고자하는 아이콘이나 항목 위치에 포인터를 대고
한번 (Tapping) 두드립니다.
클릭기능은문서작업시‘커서’를 옮길 때도 사용합니다.
더블 클릭 (실행) 기능
터치패드에 손가락을 대고 실행하고자 하는 항목 위치에 포인터를 두고 빠르게 두 번
(Double tapping) 두드립니다.
또는, 터치패드 버튼의 왼쪽 버튼을 빠르게 두 번 누릅니다.
SENS X10 사용설명서
1-8
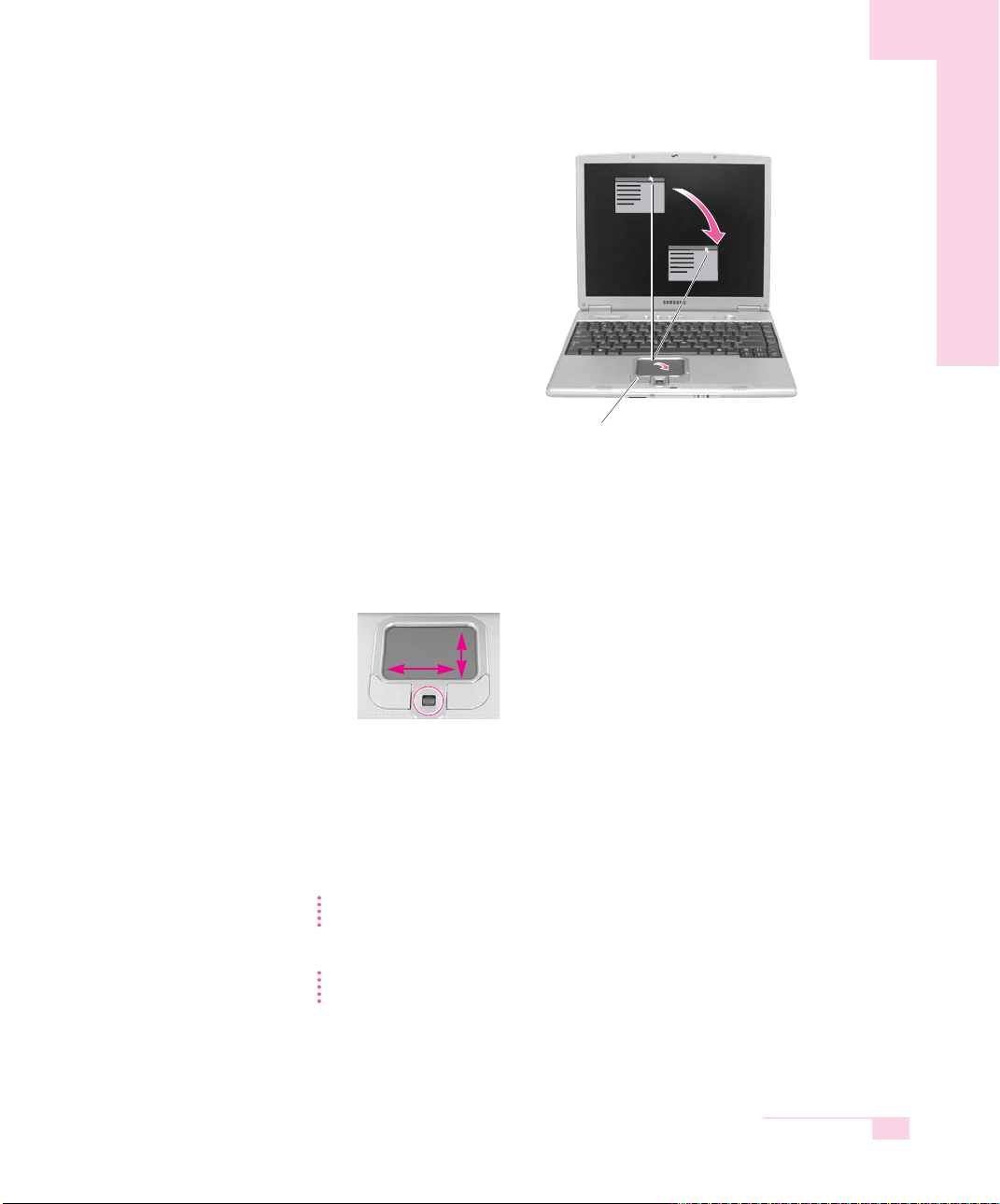
드래그 (이동/ 선택) 기능
드래그 하고자 하는 부분을 클릭한
후, 클릭한 상태에서 터치패드
버튼을 왼손으로 누르고 원하는
위치로 이동시킵니다.
버튼을 누른 상태
터치패드 포인터는 화면의 제목 표시줄에
위치하여야 합니다.
터치패드의 스크롤 기능
일반 휠 마우스의 휠 다이얼(스크롤)과 같은 기능을 터치패드에서도 사용할 수
있습니다. 터치패드의 오른쪽(상,하) 가장자리나 아래쪽(좌,우) 가장자리 부분을
이용해보세요. 단, 일부 프로그램은 지원되지 않을 수 있습니다.
단, 이 기능을 사용하기 위해서는 스크롤 버튼 기능을 지원하는 드라이버가 설치되어
있어야 합니다. 동작이 안될 경우 시스템 소프트웨어 CD를 넣고 "드라이버 설치"를
클릭한 후 '터치패드 드라이버'를 체크한 후 설치를 눌러 설치하면 사용할 수 있습니
다.
주의 터치패드로 마우스를 움직이려 할 때는 손가락으로 하십시오. 그렇지 않을 경우 터치패드를
손상시킬 수 있습니다.
참고 터치패드와 터치패드 버튼을 좀 더 다양한 기능으로 사용하려면 제어판의 마우스 부분을
참고합니다.
제 1장. 시작하기
1-9
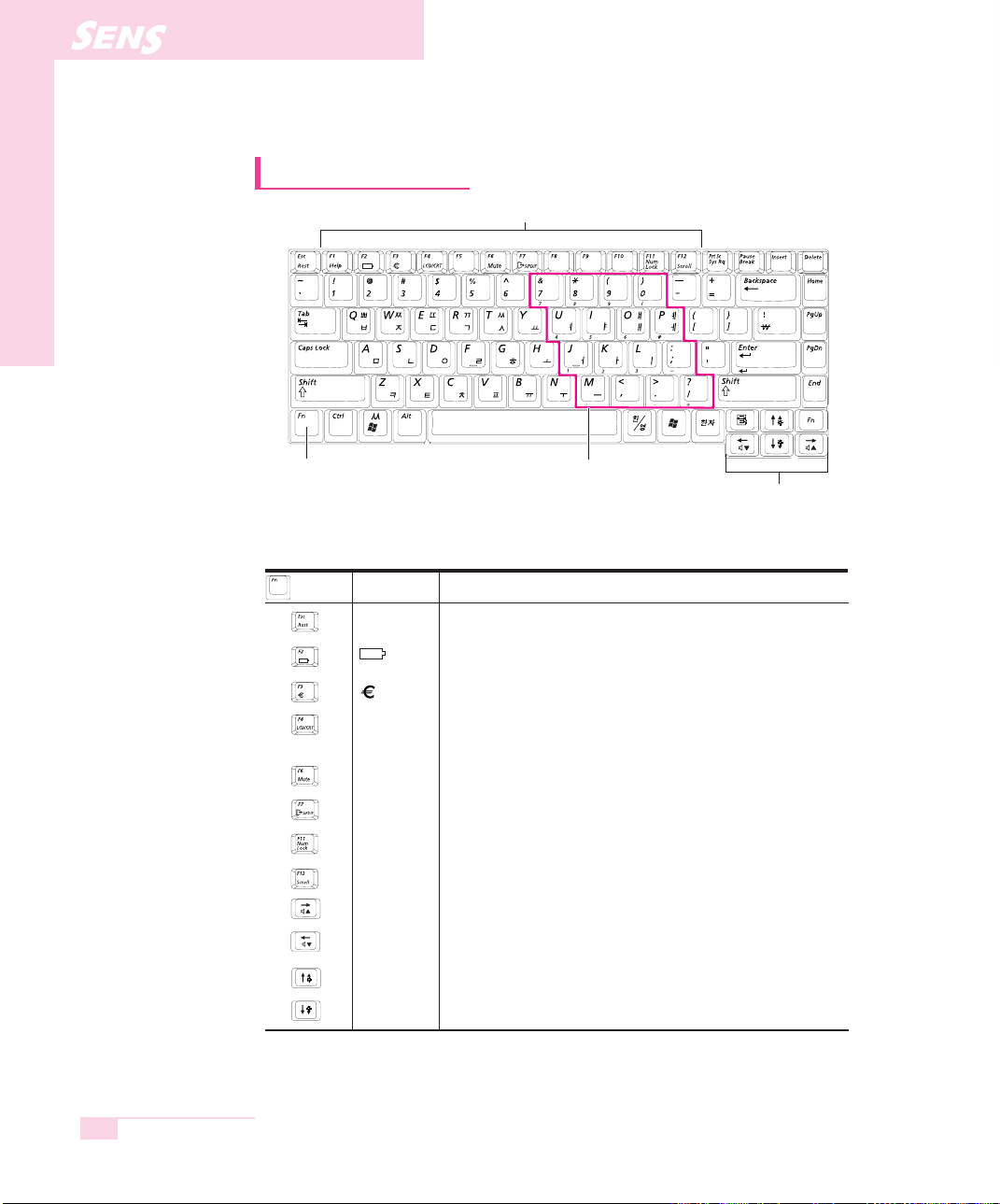
X10
키보드 사용하기
기능키
<Fn>키
기능키: <Fn>키와 함께 사용
키와 조합
이름
Rest
Gauge
LCD/CRT
음소거
S/PDIF On/Off
Num Lock
Scroll Lock
소리 크게
소리 작게
밝게
시스템을 절전 모드 상태로 전환합니다. 다시 사용하려면 전원 버튼을 누릅니다.
전원 입력 소스와 배터리 잔량을 볼 수 있습니다.
유럽 통합 화폐 기호를 입력할 때 사용합니다.
외부 디스플레이 장치를 연결하였을 때 LCD 또는 외부 디스플레이 장치로
출력을 변경합니다. (P. 6-8 참고)
소리를 On/Off 합니다.
S/PDIF 기능을 On 또는 Off 할 수 있습니다.
키보드의 중앙에 있는 숫자 키패드를 사용할 수 있습니다.
특정 프로그램에서 스크롤 기능을 갖습니다.
소리를 크게 합니다.
소리를 작게 합니다.
LCD 화면을 밝게 합니다.
숫자 키패드
방향 및 화면 조정키
기능
SENS X10 사용설명서
1-10
어둡게
LCD 화면을 어둡게 합니다.
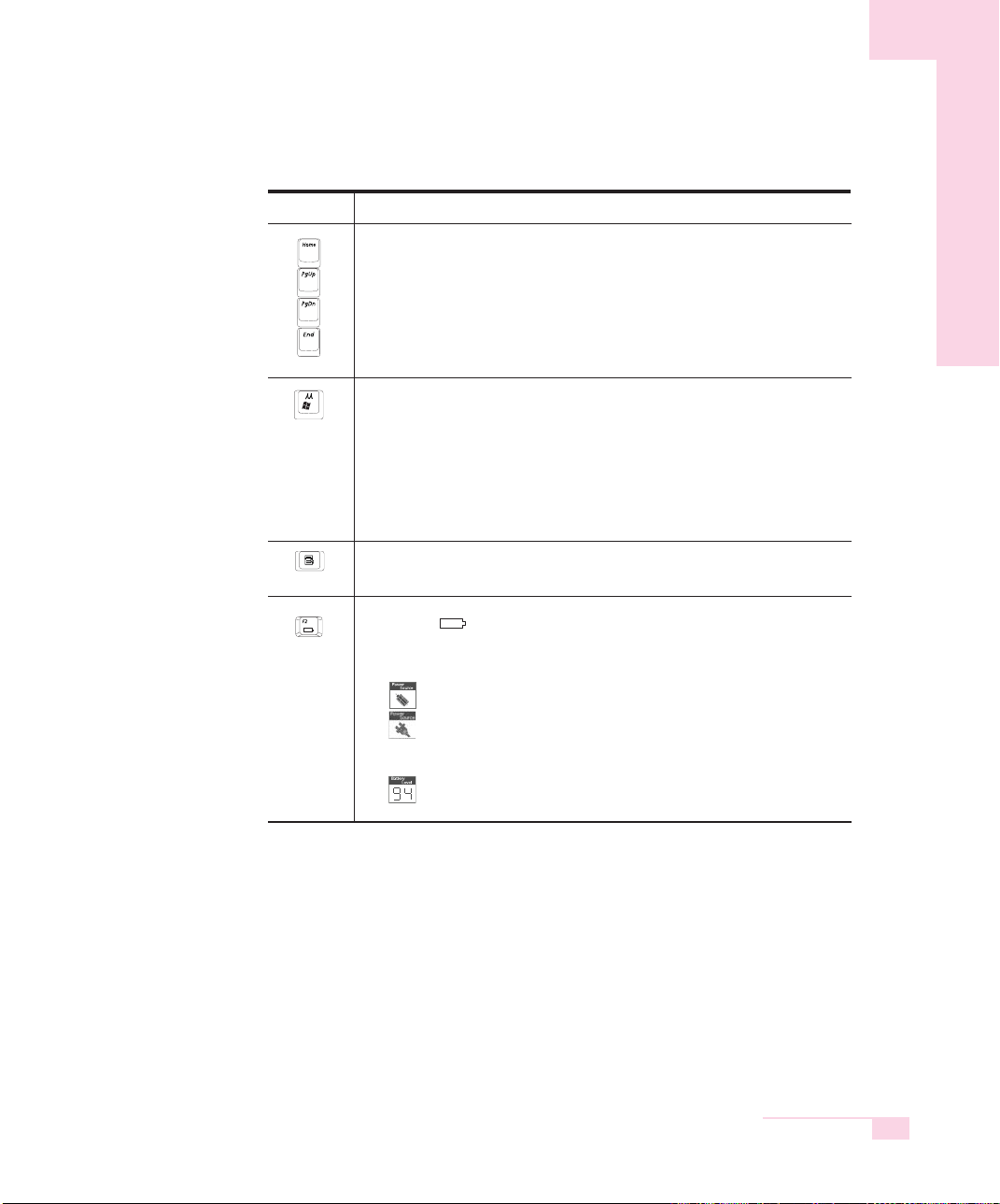
키
화면 조정키
페이지의 위 아래로 이동하거나 커서를 문장의 처음이나 끝으로 이동합니다.
ㅆ 또는 윈도우 키
한글 'ㅆ'을 빠르게 입력하거나 윈도우 시작 메뉴를 실행할 수 있습니다.
기본 설정은 'ㅆ' 입력입니다.
윈도우 시작 메뉴로 변경하려면
1. 시스템 셋업 > Boot 메뉴로 들어갑니다. (P. 6-2 셋업 사용하기 참고)
2. Easy Hangul 항목의 값을 [Disabled]로 변경합니다.
3. 셋업의 내용을 저장합니다.
어플리케이션 키
터치패드 오른쪽 버튼의 역할을 합니다.
<Fn>+<F2/ > 키를 누르면컴퓨터의 전원 상태를 알 수 있습니다.
1. 전원 공급 상태 (Power Source)
배터리가 연결된 상태
AC 어댑터가 연결된 상태
기능
2. 배터리 잔량 (Battery Level)
제 1장. 시작하기
1-11
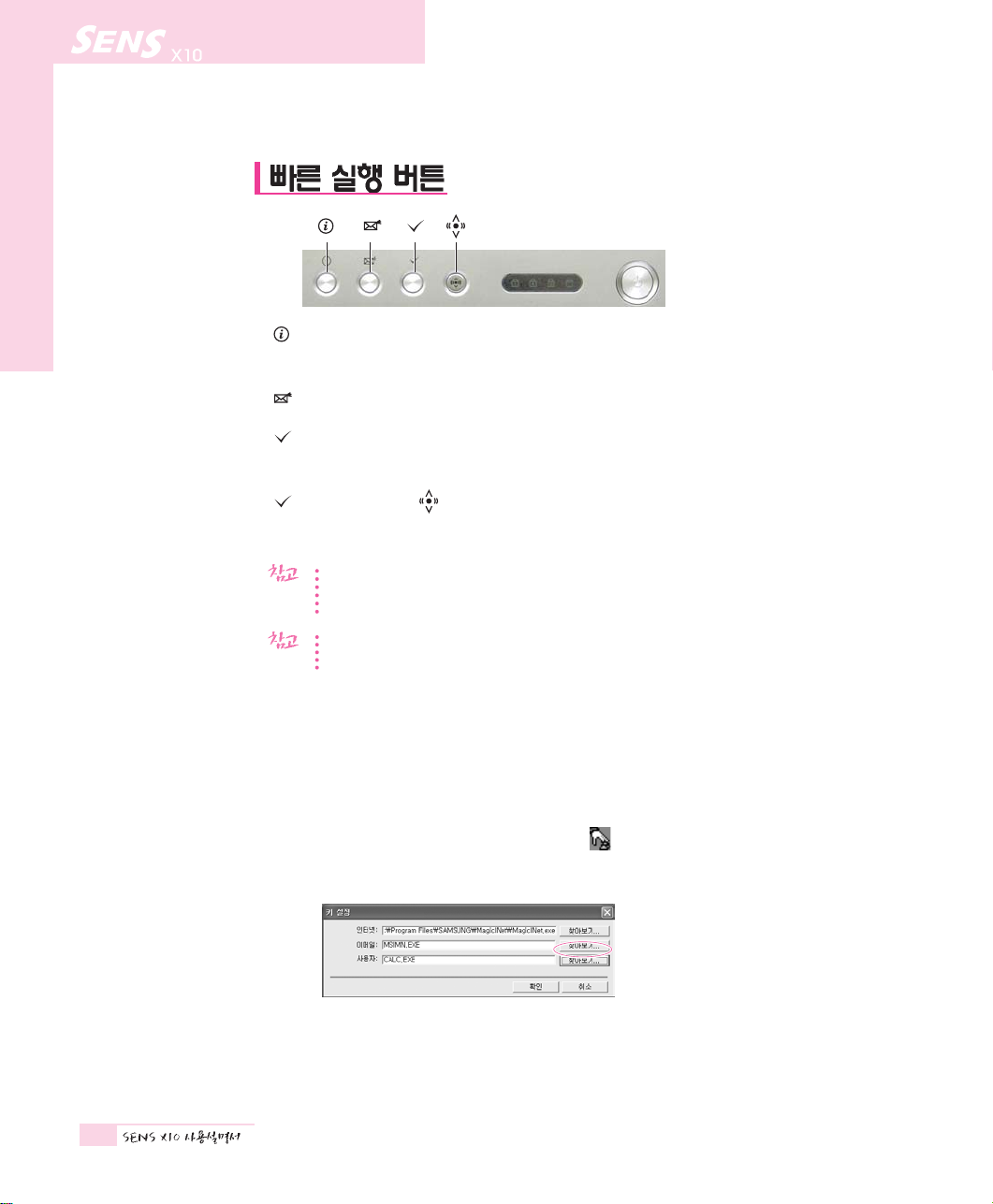
1-12
인터넷 버튼 : 매직 인터넷 자이젠을 실행합니다.
(제4장 인터넷 여행하기 참고)
이메일 버튼 : 이메일 프로그램(Outlook Express)을 실행합니다.
사용자 버튼 : 사용자가 자주 사용하는 프로그램을 실행하도록 지정할 수
있습니다. 지정방법은 아래 설명과 같습니다.
사용자 버튼 또는 무선 랜/블루투스 버튼 : 무선 랜/블루투스가 제공되는 모델에
는 무선 랜/블루투스 기능을 켜고 끌 수 있습니다.
무선 랜/블루투스 버튼 안내 (무선 랜/블루투스 장착 모델)
무선 랜/블루투스 드라이버를 실행/종료하는데 약 5초의 시간이 필요합니다. 따라서, 무선 랜
/블루투스 버튼으로 On/Off 상태를 바꾸면 5초간은 다시 버튼을 눌러도 동작하지 않습니다.
블루투스 (Bluetooth) 장치란?
두 장치간의 근거리 무선 데이터 교환을 위한 업계 표준 장치입니다.
빠른 실행 버튼의 실행 프로그램을 변경하려면
빠른 실행 버튼에 다른 프로그램이 실행되도록 설정을 변경할 수 있습니다.
현재 사용자 버튼은 계산기 프로그램이 실행되도록 설정 되어 있습니다.
다른 프로그램으로 변경하는 방법을 알아봅니다.
1. 작업표시줄의 SENS Keyboard 아이콘( )을 더블 클릭합니다.
2. 사용자 항목의 찾아보기를 클릭합니다.
3. [열기]에서 변경 할 프로그램을 선택한 후 열기를 클릭합니다. (예, 그림판)
4. [키 설정]에서 확인을 클릭하여 설정을 저장합니다.
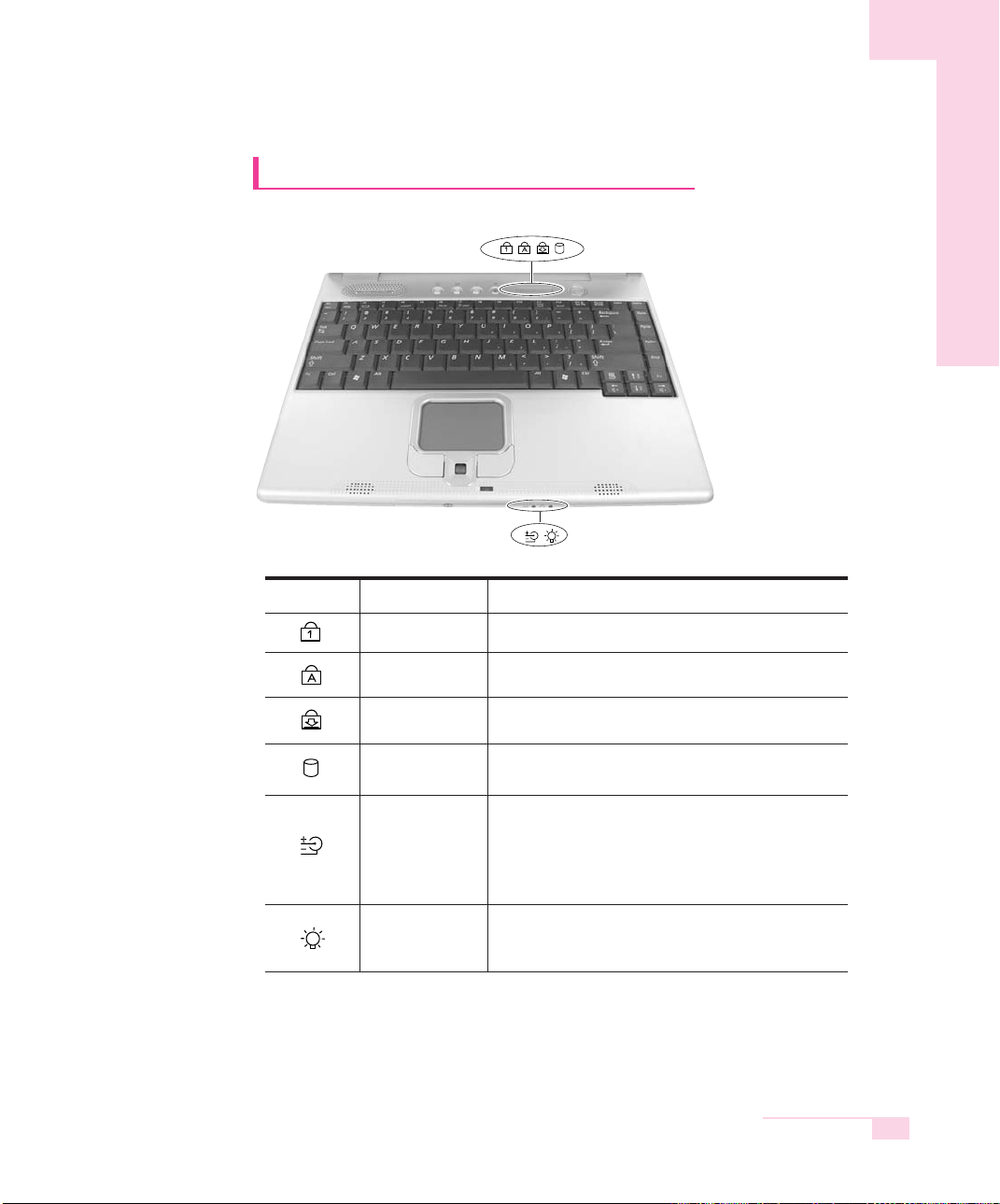
동작 표시등 (LED: Light Emitting Diode)
표시등 이름 기능
Num Lock 숫자 키패드를 사용할 경우
Caps Lock 영문자를 대문자로 표기할 경우
Scroll Lock 특정한 소프트웨어에서만 사용 가능
하드디스크 표시등 하드디스크가 동작 중임을 표시
녹색 켜짐 - 배터리가 완전 충전된 경우 또는 배터리가 빠진 경우
충전 표시등 주황색 켜짐 - 충전 중인 경우
깜박임 - 배터리가 비정상적인 상태인 경우
A/S센타에 문의 바랍니다.
전원 표시등 녹색 켜짐 - 시스템이 켜진 경우
깜박임 - Low Battery일 경우이거나 대기모드일 경우
제 1장. 시작하기
1-13
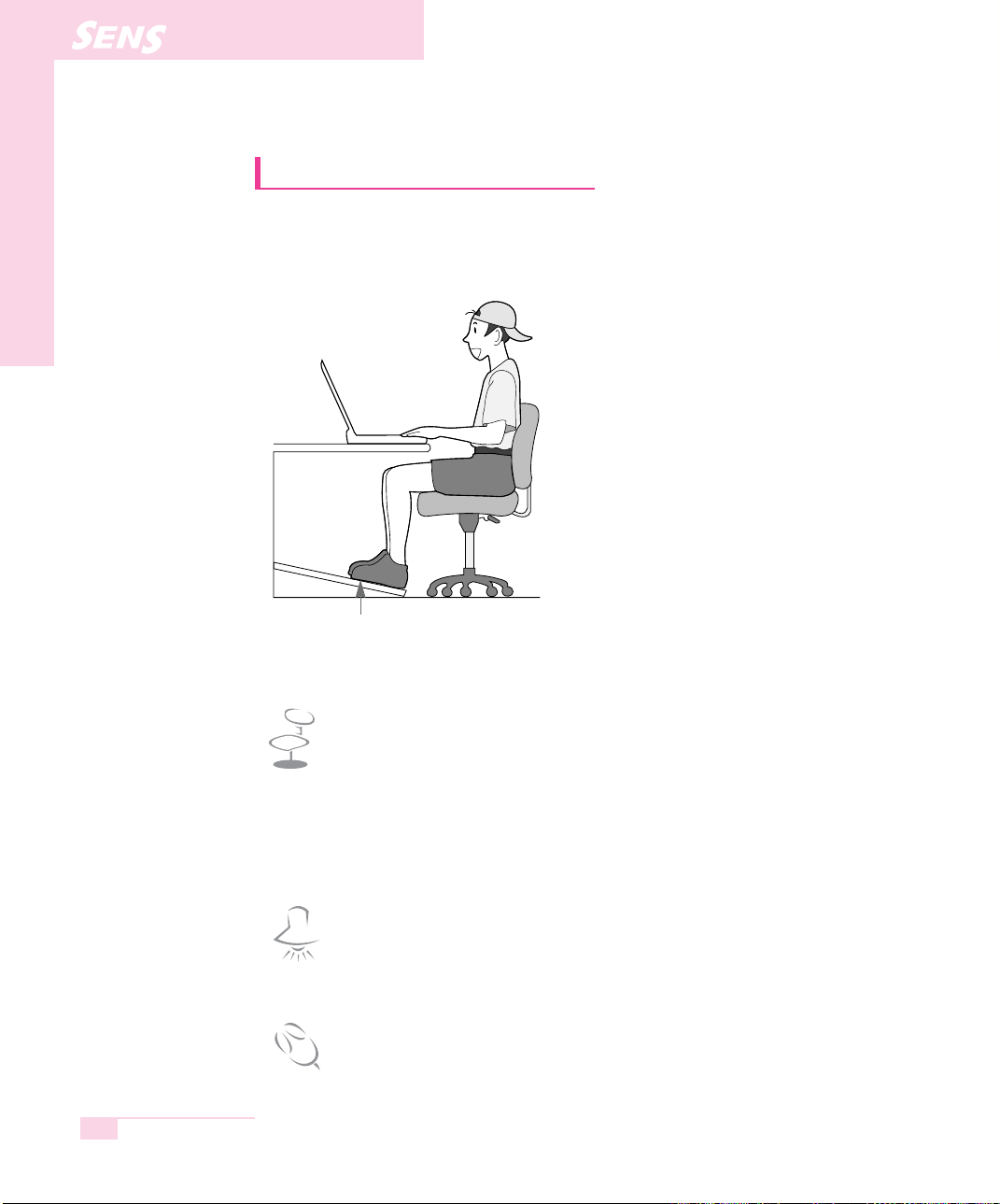
X10
시스템 사용 시 올바른 자세
시스템을 사용하는 바른 자세를 설명합니다.
올바른 컴퓨터 작업자세는 작업의 능률을 올려 주며 신체의 피해를 방지합니다.
SENS X10 사용설명서
1-14
발의 편한 정도(foot rest) 사용
앉는 자세
· 눈의 높이는 모니터보다 약간 위로
·목과등은곧게펴고
· 다리는 자연스럽게 놓습니다.
· 허리부분을 쿠션 등을 사용해 편하게 받치고
· 몸이나 목을 돌려서 작업하는 자세는 피합니다.
조명은 이렇게
· 간접 조명을 사용하는 것을 권장하며
· 커튼 등으로 화면의 반사광을 차단합니다.
작업 습관은 이렇게
· 주기적으로 휴식을 취하고 몸을 움직여 근육을 풀어줍니다.
· 자주 창 밖이나 먼 사물을 보며 눈의 피로를 줄입니다.
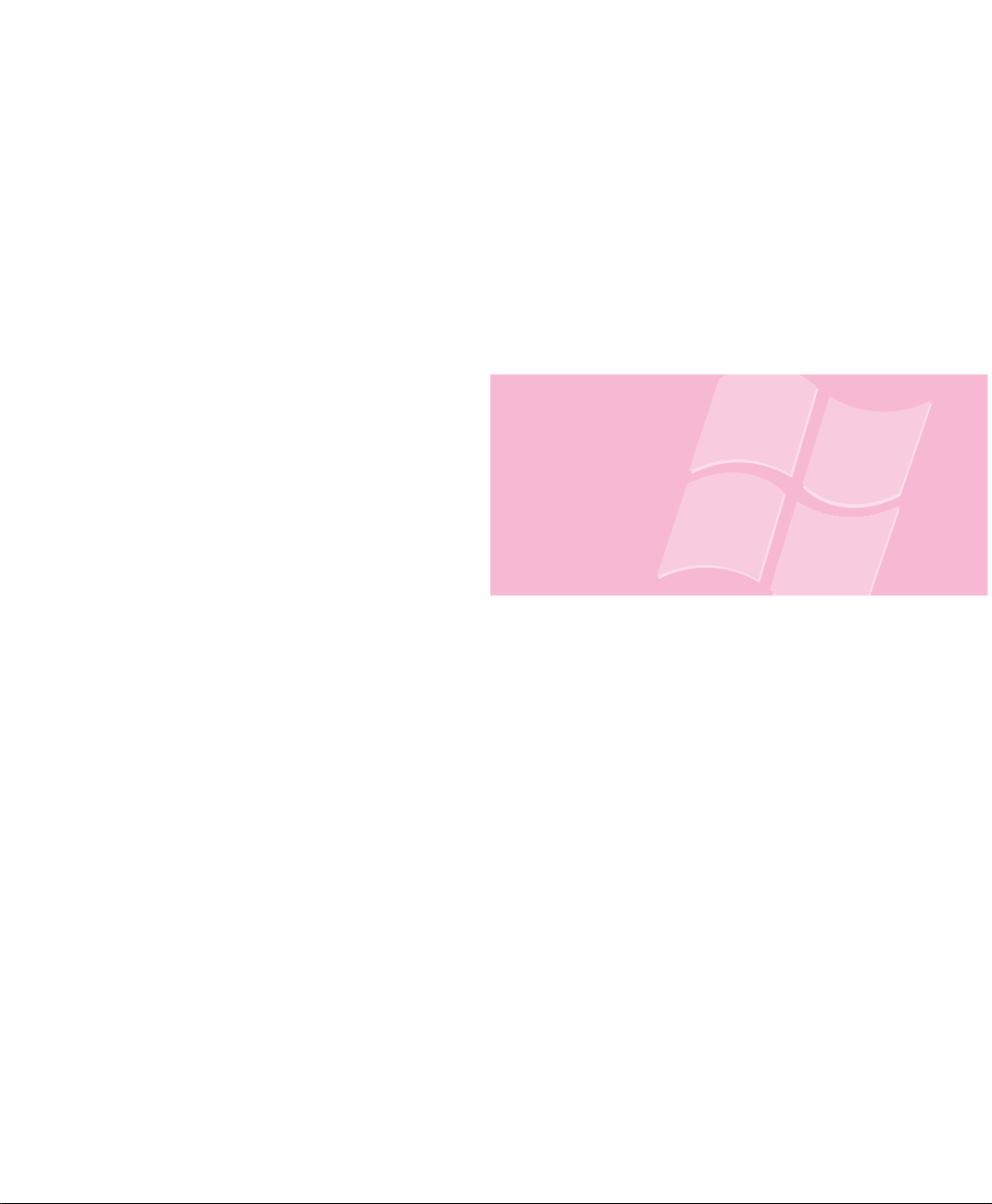
제2장
제2장
윈도우 알아보기
시스템의 기본 운영체제인 윈도우를
사용하기 위해서 기본적으로
알아야 할 사항들을 살펴봅니다.
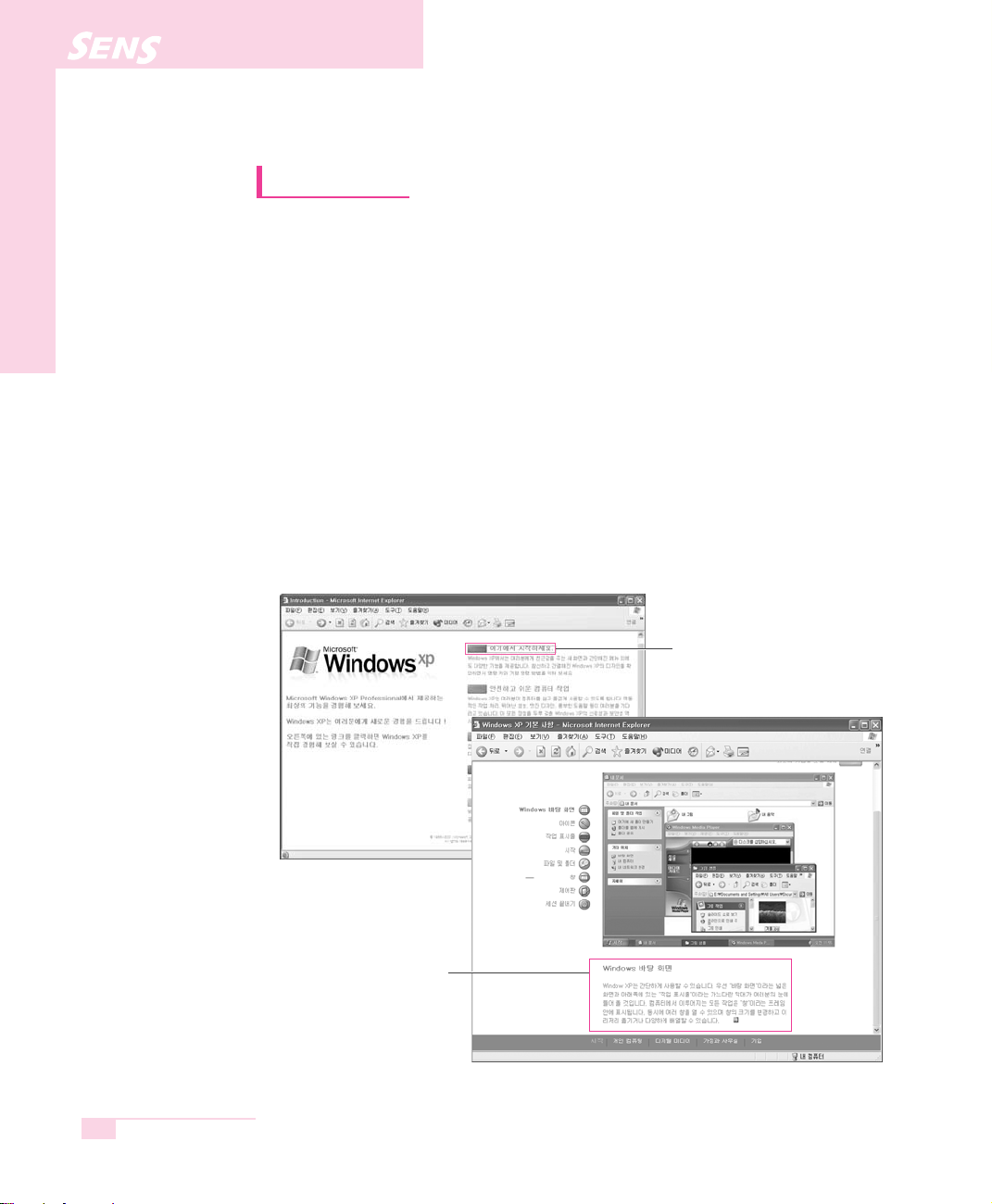
X10
윈도우 기초
윈도우는 컴퓨터를 운영하는 기본 프로그램(운영체제)로서 컴퓨터를 잘 사용하려면 윈도우의 기능을
숙지하여야 합니다.
윈도우 XP 둘러보기
윈도우 XP의 기본적인 기능을 경험해 볼 수 있습니다.
시작 > Windows XP 둘러보기를 클릭합니다.
또는 시작 > 모든 프로그램 > 보조 프로그램 > Windows XP 둘러보기를 클릭합니다.
원하는 항목을 클릭하면 Windows XP의 중요한 기능에 대한 소개를 볼 수 있습니다.
SENS X10 사용설명서
2-2
제목을 클릭해 보세요.
화면 아래에 설명이 나타납니다.
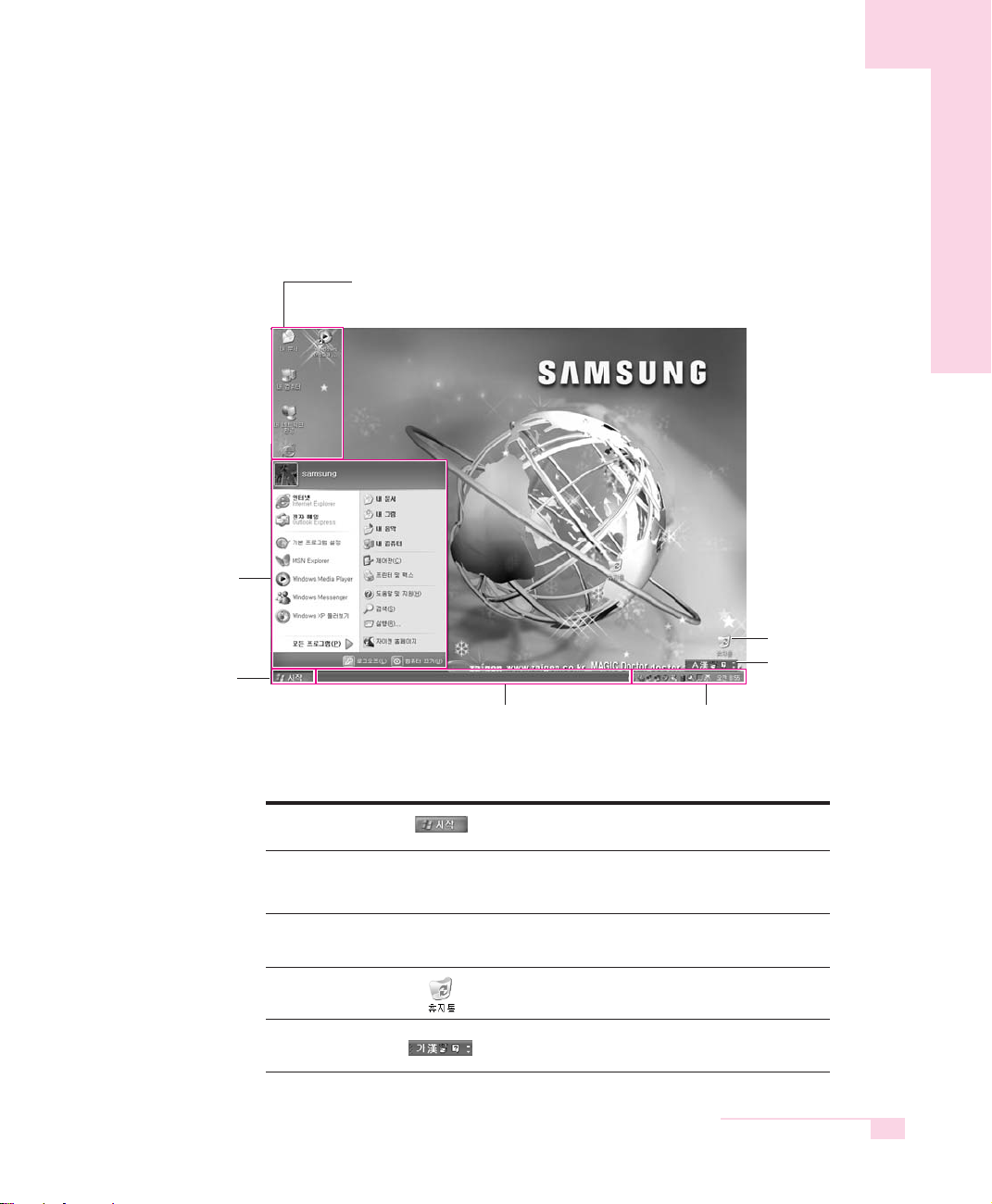
시작 메뉴
시작 단추
바탕 화면 이해하기
바탕화면은 컴퓨터를 작업하는 공간을 말합니다. 바탕화면은 위쪽의 큰 작업공간과 아래의
작업 표시줄로 구성됩니다.
바로가기 아이콘
휴지통
입력 도구 모음
시작 단추
작업 표시줄
바로 가기 아이콘
휴지통
입력 도구 모음
작업 표시줄
시작 메뉴를 열 수 있습니다.
실행중인 프로그램이 표시되며 자주 사용하는
아이콘을 옮겨 놓을 수 있습니다.
프로그램을 바로 사용할 수 있는 단축 아이콘입니다.
사용하지 않는 파일이나 폴더를 버리는 곳입니다.
텍스트를 입력할 때 한글 / 영문 전환이나
다른 텍스트 서비스를 받을 수 있습니다.
작업 표시줄 아이콘 및 시계
제 2장. 윈도우 알아보기
2-3
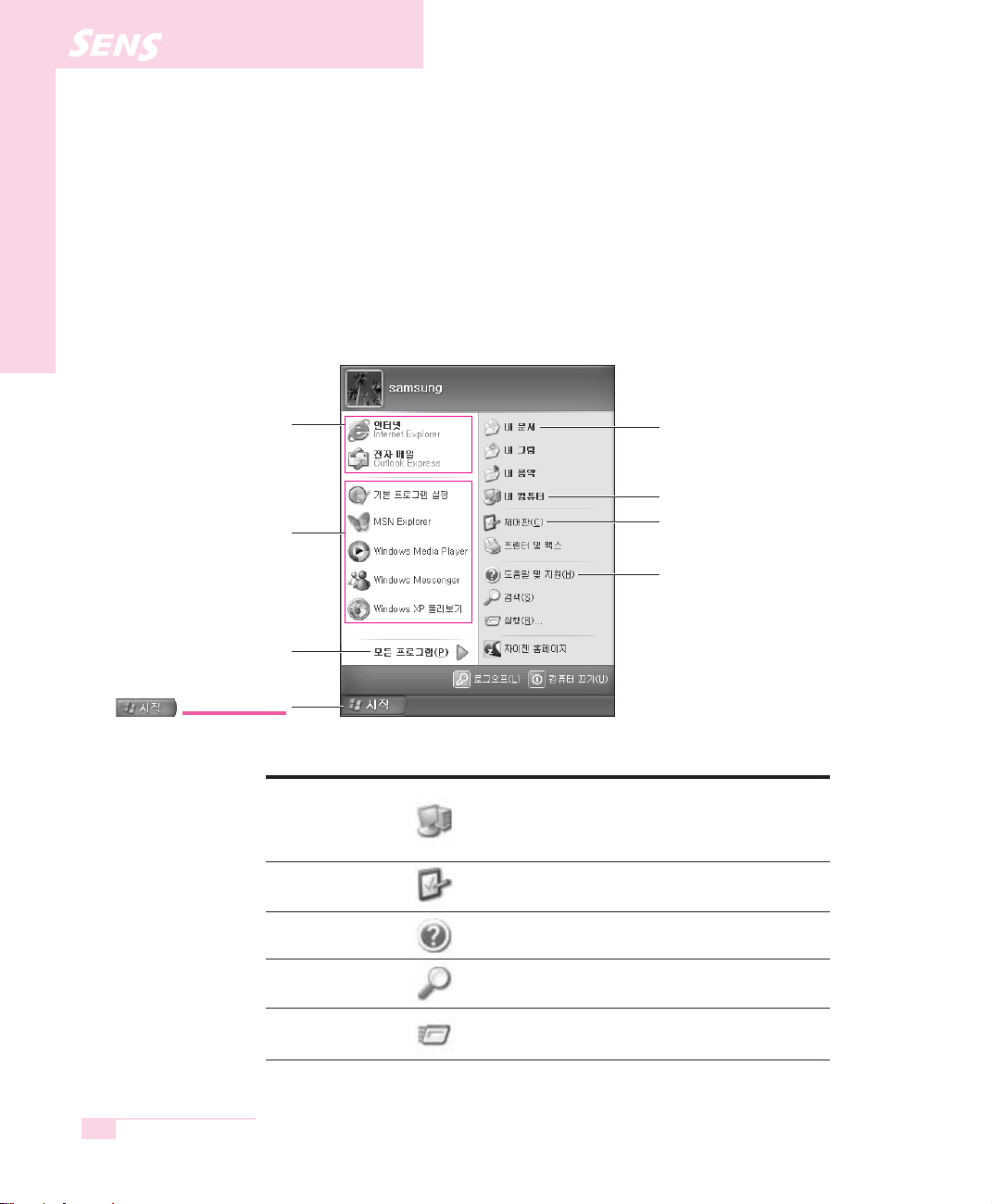
X10
시작 메뉴 이해하기
시작 메뉴에는 윈도우를 시작하는데 필요한 모든 것이 포함되어 있습니다.
시작 메뉴에서는 프로그램 시작, 파일 열기, 제어판을 이용한 시스템 사용자 지정, 도움말 및 지원에
서 도움말 얻기, 찾기를 클릭하여 컴퓨터 또는 인터넷에서 항목 검색 등
의 작업이 가능합니다.
고정 항목
인터넷 브라우저
전자 메일 프로그램
최근 사용 프로그램 표시
프로그램 항목과 위치는
변경될 수 있습니다.
모든 프로그램이 들어 있음
단추를 클릭해 보세요.
내 컴퓨터
제어판
도움말및지원
자신의 문서 보관 폴더
내 컴퓨터
제어판
도움말 및 지원
내 컴퓨터는 플로피 디스크, 하드 디스크, CD-ROM
드라이브 및 네트워크 드라이브의 내용을 표시합니다.
또한 파일 및 폴더를 검색하고 열 수 있습니다.
사용자가 컴퓨터 설정을 지정할 수 있습니다.
윈도우 사용법과 문제해결 방법을 찾아볼 수 있습니다.
SENS X10 사용설명서
2-4
검색
실행
파일이나 인터넷을 통한 정보를 검색할 수 있습니다.
프로그램이나 문서 등을 실행할 수 있습니다.
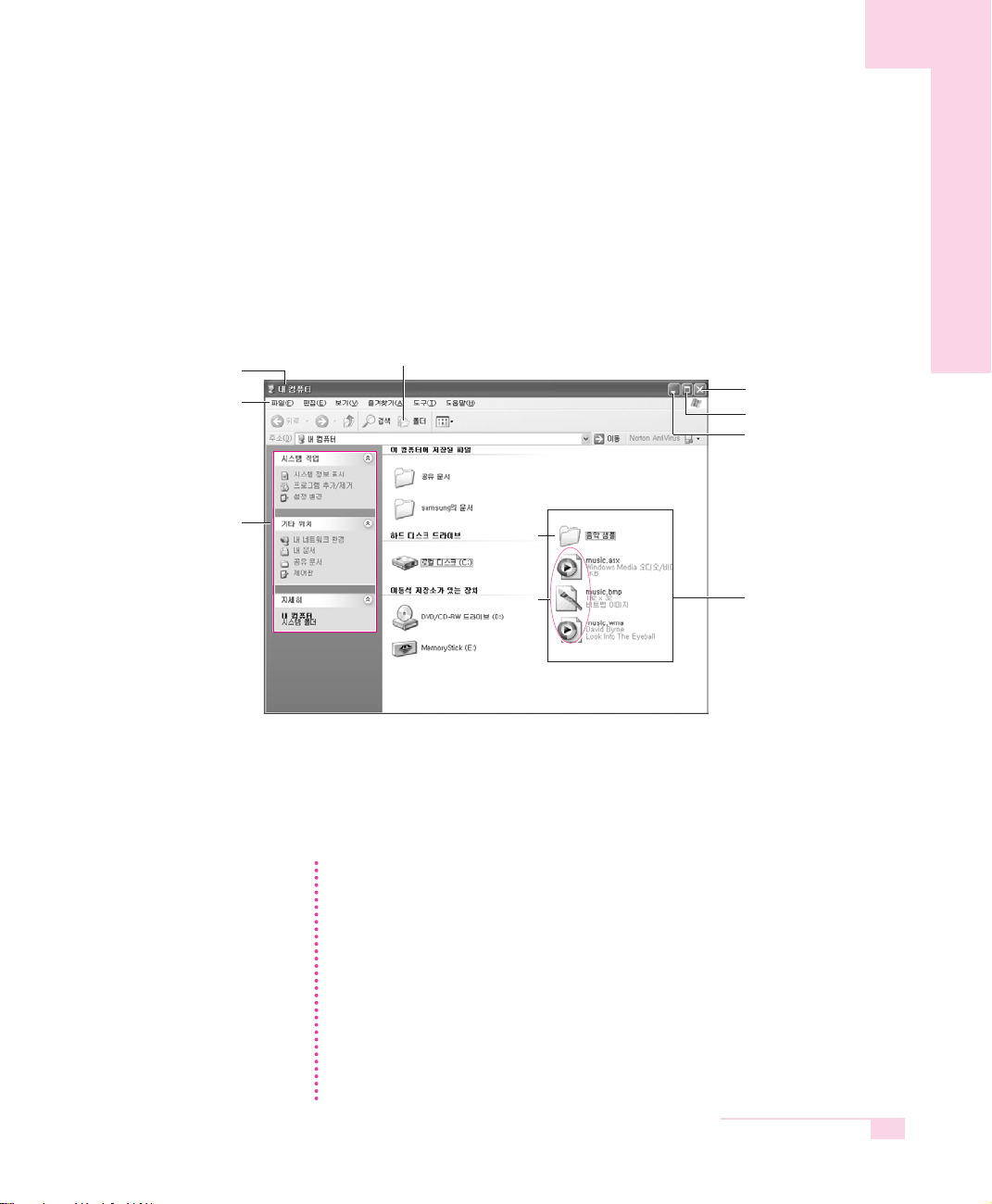
제목 바
메뉴 바
창 이해하기
창은 컴퓨터 작업의 기본 요소입니다. 예를 들어 컴퓨터 하드 드라이브인 내 컴퓨터 창의
구성을 알아봅니다.
시작 > 내 컴퓨터를 클릭합니다.
폴더 아이콘
창닫기단추
창 최대화 단추
창 최소화 단추
빠른 작업 창
폴더
파일들
공유 문서나로컬 디스크
클릭해 보세요.
폴더와 파일을 볼 수 있습니다.
드라이브(로컬 디스크)를 두 번 클릭하면 내부에 보관중인 폴더와 파일 등을 볼 수
있습니다. 만일 내용물이 보이지 않을 경우에는 폴더의 내용 표시를 클릭합니다.
참고 ▶ 드라이브란? 정보를 읽어오거나 기록하는 기억 장치로서 폴더와 파일 등을 포함
하고 있습니다.
▶ 폴더란? 파일을 체계적으로 관리하기 위하여 사용하며, 하위 폴더와 파일
등을 보관하는 책장과 같은 의미입니다.
▶ 파일이란? 프로그램 작업이 완료된 문서(여러가지 자료)로서 데이터라고도
합니다.
드라이브의 전체 구조를 보려면
도구 모음 바의 폴더 아이콘을 클릭하면 드라이브의 구조를 한눈에 볼 수 있습니다.
빠른 작업 창으로 되돌아 가려면 다시 한번 클릭합니다.
를
제 2장. 윈도우 알아보기
2-5
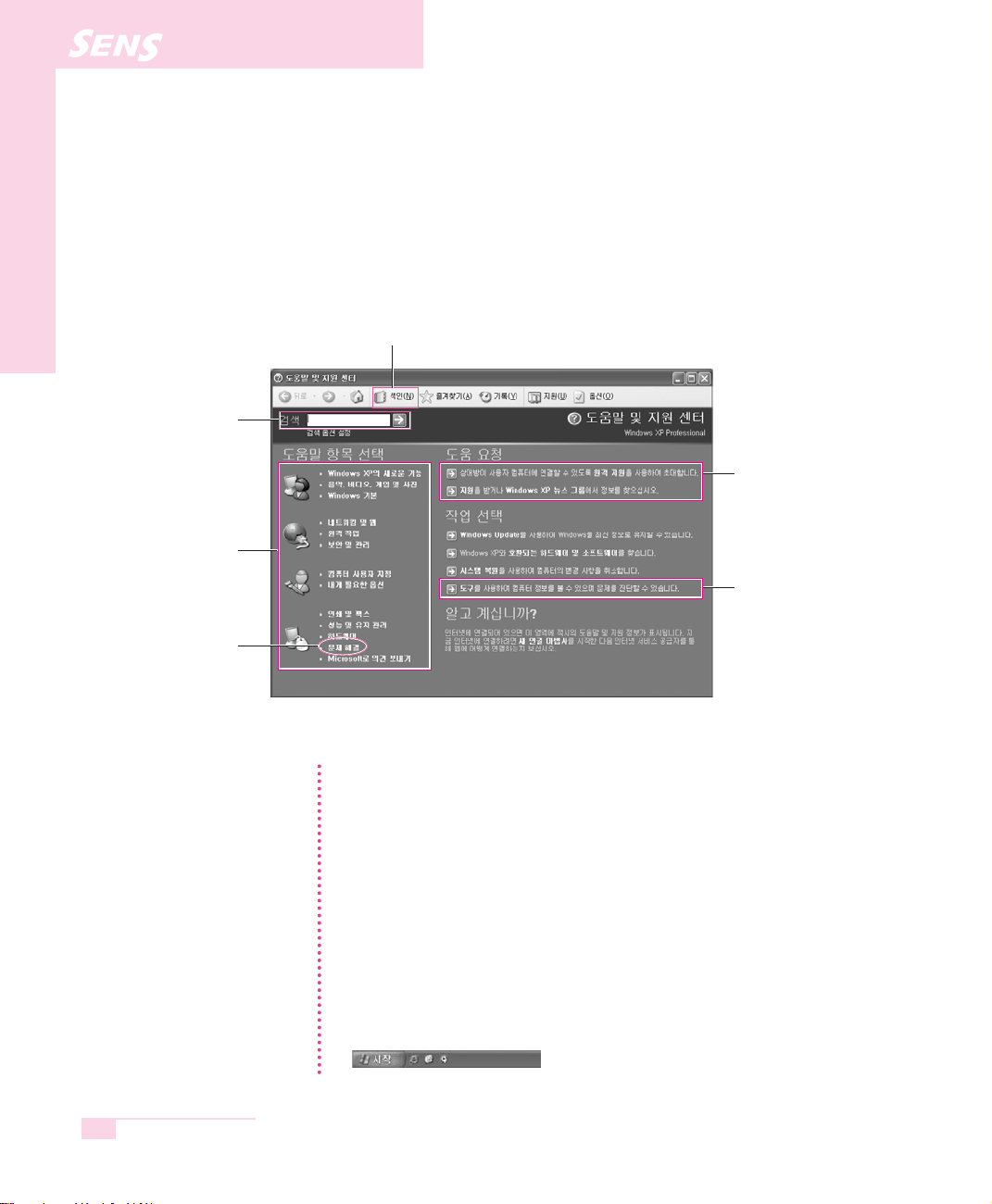
X10
검색 키워드를 입력하면
해당 도움말이 나타남
도움말 항목
도움말및지원센터안내
컴퓨터를 사용하면서 궁금한 사항이나 문제해결 도움말 정보를 찾아볼 수 있습니다.
시작 > 도움말 및 지원을 클릭합니다.
색인 도움말 목차가 나타남
지원 센터에 연결
인터넷이 연결되어 있어야 합니다.
컴퓨터 정보를 볼 수 있으며
문제를 진단할 수 있습니다.
문제 해결 도움말
SENS X10 사용설명서
2-6
참고 Windows XP의 새로운 기능 > Windows XP 항목: PC 사용법 연습 내용 >
연습 내용: PC 사용자 지정을 클릭하면 다음과 같은 도움말을 볼 수 있습니다.
▶ 바탕 화면 사용자 지정
배경 그림 변경, 화면 보호기 추가, 화면 해상도 변경 등
▶ 마우스 설정 변경
▶ 빠르게 시작하는 방법
시작 메뉴에 프로그램 등록, 작업 표시줄에 빠른 실행 표시, 바로 가기 아이콘 만들기 등
빠른 실행 표시란? 자주 사용하는 프로그램을 빨리 실행할 수 있도록 작업 표시줄에
아이콘으로 표시하는 방법입니다.
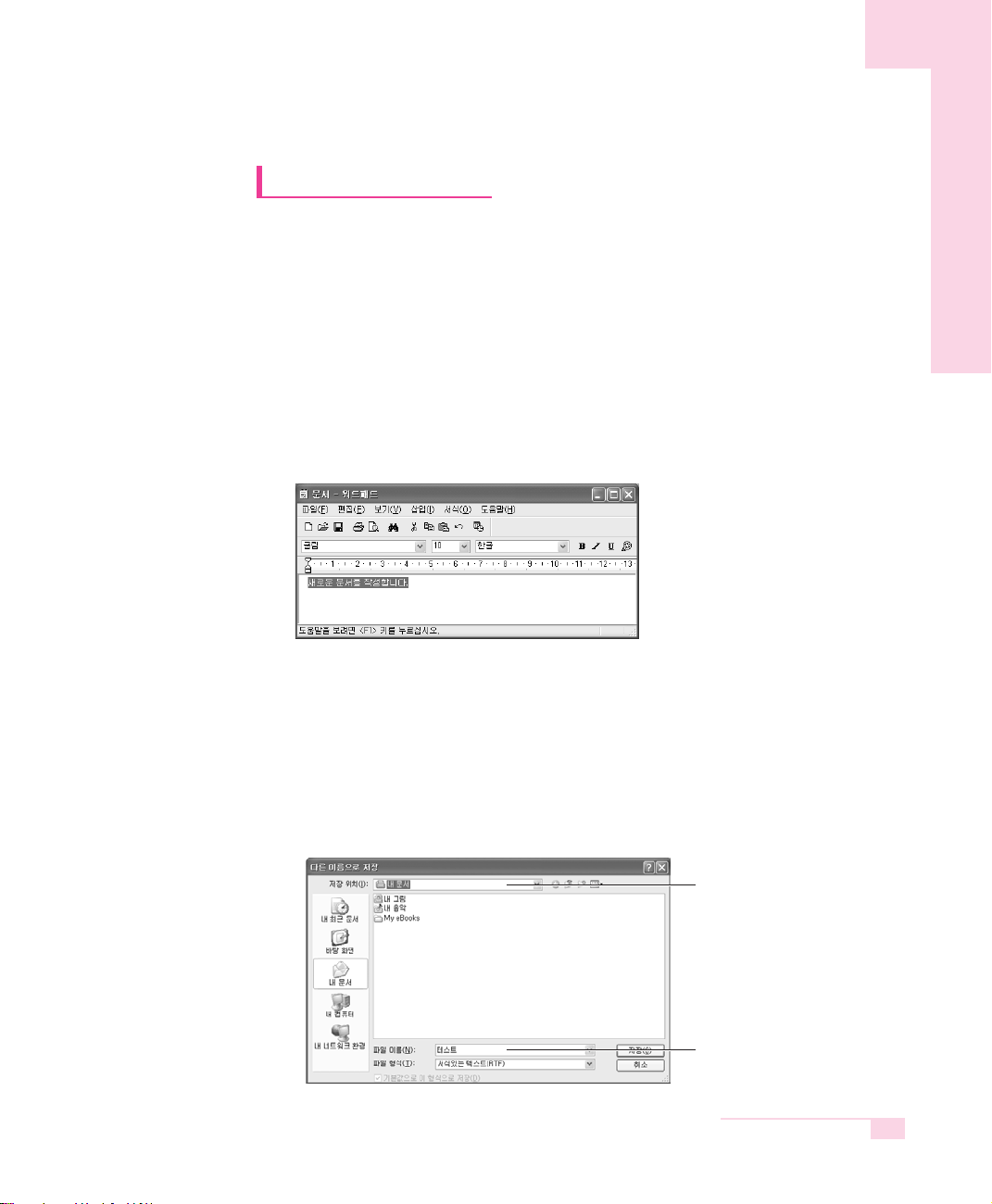
문서 작업을 하려면
과제를 수행하거나 업무 보고를 하기 위해 문서를 작성하려면 전문 워드프로세서 프로그램이나
윈도우에 포함되어 있는 워드패드, 메모장을 이용합니다.
전문 워드프로세서로는 훈민정음, MS-Word 등이 있습니다. 워드패드를 이용하여 문서를 작성하는
방법을 알아봅니다.
새 문서 작성하기
1. 시작 > 모든 프로그램 > 보조 프로그램 > 워드패드를 클릭합니다.
2. 원하는 문서를 작성합니다. 워드패드에 대한 궁금한 점은 도움말을
참고바랍니다.
문서 저장하기
1. 메뉴 바에서 파일을 선택하고 저장을 클릭합니다.
2. 저장 위치를 클릭하여 파일을 저장할 폴더를 연 후, 파일 이름 항목에 이름을
입력하고 저장을 클릭합니다.
저장 위치 지정
파일 이름 입력
제 2장. 윈도우 알아보기
2-7
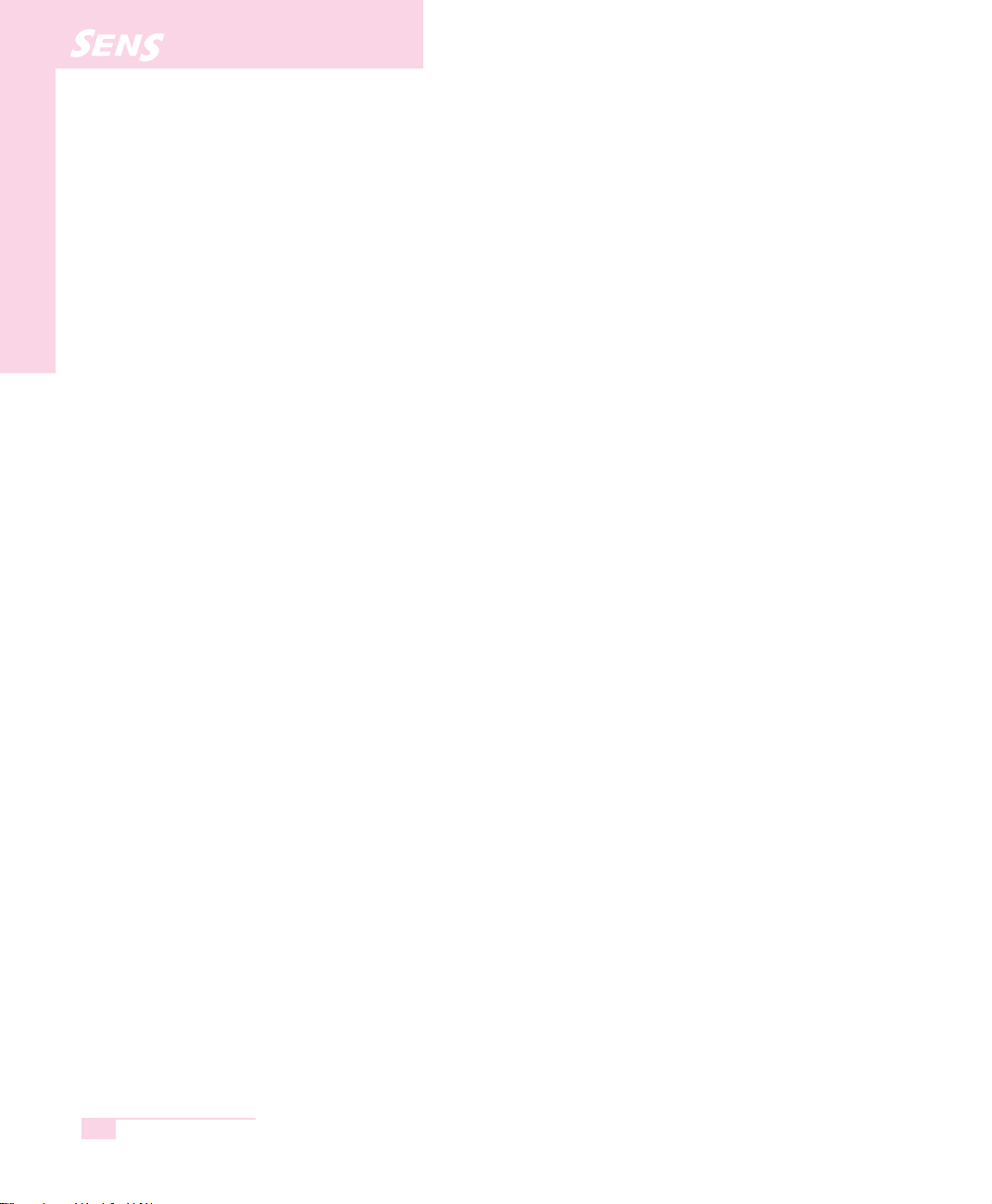
X10
문서열기
1. 시작 > 모든 프로그램 > 보조 프로그램 > 워드패드를 클릭합니다.
2. 메뉴 바에서 파일을 선택하고 열기를 클릭합니다.
3. 찾는 위치를 클릭하여 파일이 위치한 폴더를 엽니다.
4. 사용할 파일을 선택하고 열기를 클릭합니다. 파일이 열립니다.
프린트하기
작성한 문서를 프린트하려면 컴퓨터에 프린터를 연결합니다. 프린터 연결 및 설정은
프린터 매뉴얼을 참고하기 바랍니다.
워드패드 문서를 프린트하려면
1. 프린터를 켜고 용지를 넣습니다.
2. 프린트할 워드패드 파일을 엽니다.
SENS X10 사용설명서
2-8
3. 파일을 선택하고 인쇄를 클릭합니다.
4. 등록정보를 열어 선택사양을 조정한 후 확인을 클릭합니다.
5. 인쇄 창에서 확인을 클릭합니다. 문서가 프린트 됩니다.
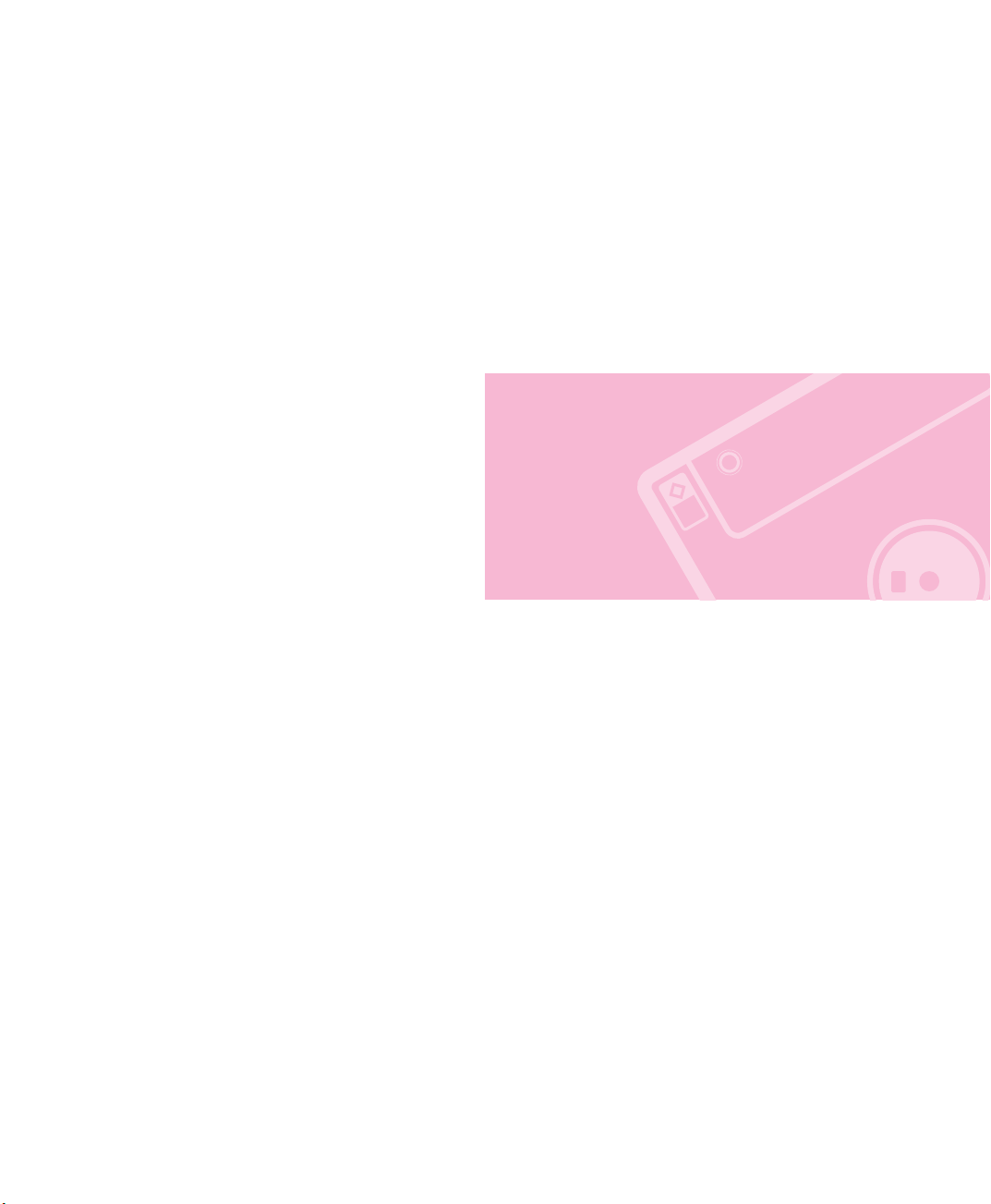
제3장
제3장
시스템 사용하기
시스템의 여러가지 기능을 살펴 보고,
그에 해당하는 응용 프로그램
사용법을 설명합니다.
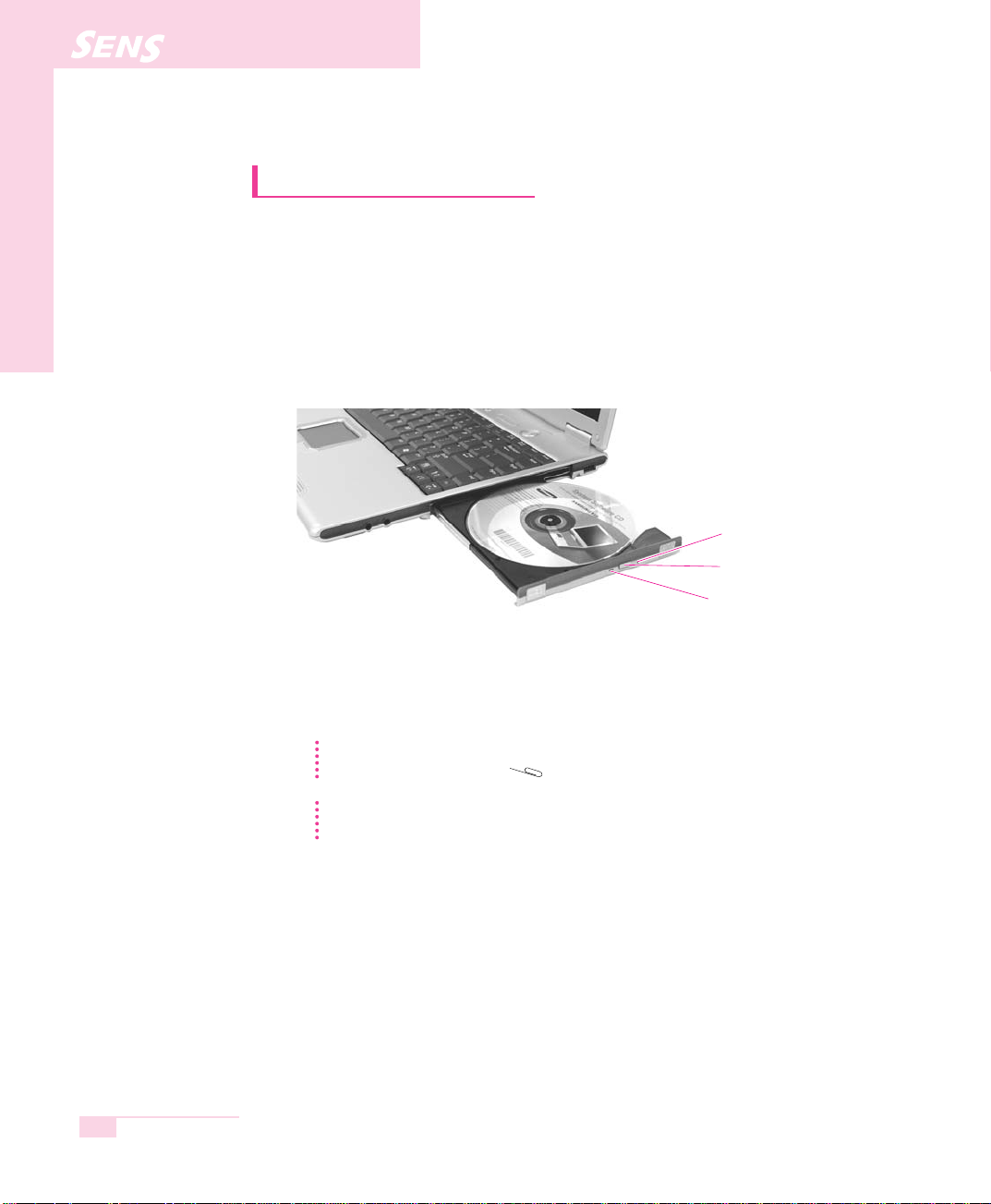
X10
CD 드라이브 사용하기
X10에는 CD-RW/DVD-ROM Combo 드라이브가 제공됩니다.
CD 드라이브의 사용법은 다음과 같습니다.
1. 시스템 오른쪽면에 있는 CD 드라이브의 꺼냄 버튼을 누릅니다.
2. CD 트레이가 밖으로 나오면 CD를 잘 맞춰서“딸깍”하며 정확히 끼워지도록
고정시킵니다.
비상 구멍
꺼냄 버튼
SENS X10 사용설명서
3-2
동작 표시등
3. CD 트레이를 안으로 밀어 넣습니다.
참고 CD 드라이브가 동작하지 않거나, 시스템 전원이 꺼진 상태에서 CD를 꺼낼 때,
비상 구멍에 종이 클립 한쪽을 펴서( ) 넣고 누르면 트레이가 밖으로 나옵니다.
주의 - CD나 DVD 타이틀을 닦을 때는 부드러운 천으로 중앙에서 바깥쪽으로 닦아냅니다.
- CD 동작 표시등이 켜져 있을 때는 CD를 빼지 않도록 주의합니다.
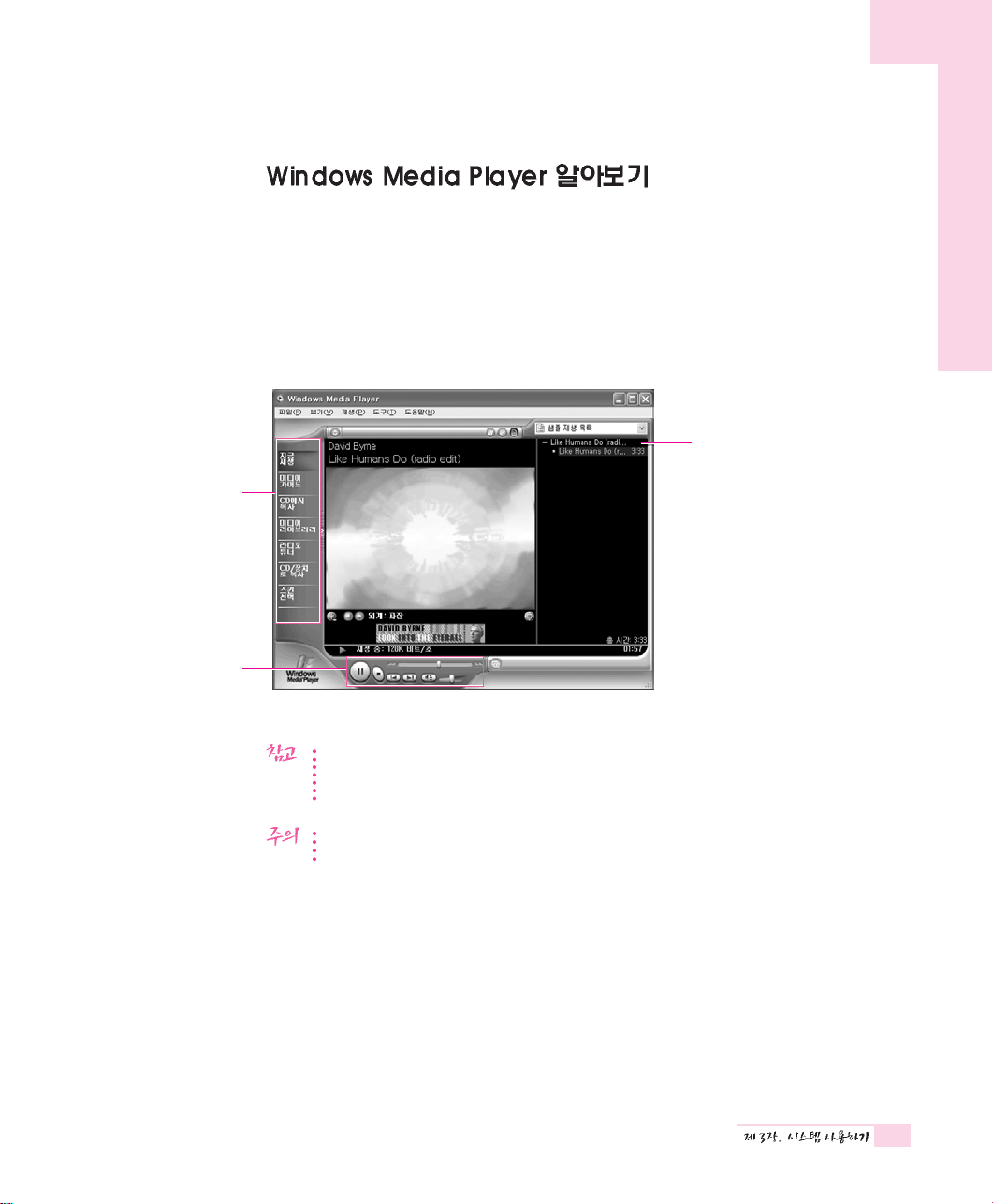
3-3
Windows Media Player 프로그램은 컴퓨터와 인터넷에서 오디오 및 비디오 파일을
재생하고 구성하는 프로그램입니다.
시작 > Windows Media Player를 클릭합니다.
또는 시작 > 모든 프로그램 > 보조 프로그램 > 엔터테인먼트 > Windows Media Player를
클릭합니다.
Windows Media Player 둘러보기
Windows Media Player를 실행한 후 도움말 > 도움말 항목 > Windows Media Player 둘러보기
를 클릭하면 사용 방법 설명을 직접볼 수 있습니다.
Media Player에서 오디오 CD 등을 재생 중에 화면을 전체 화면 크기 또는 작은 크기로 변경
하면 화면이 잠시 정상적으로 표시되지 않을 수 있습니다.
기능 작업 표시줄
재생 컨트롤 영역
재생 목록 창
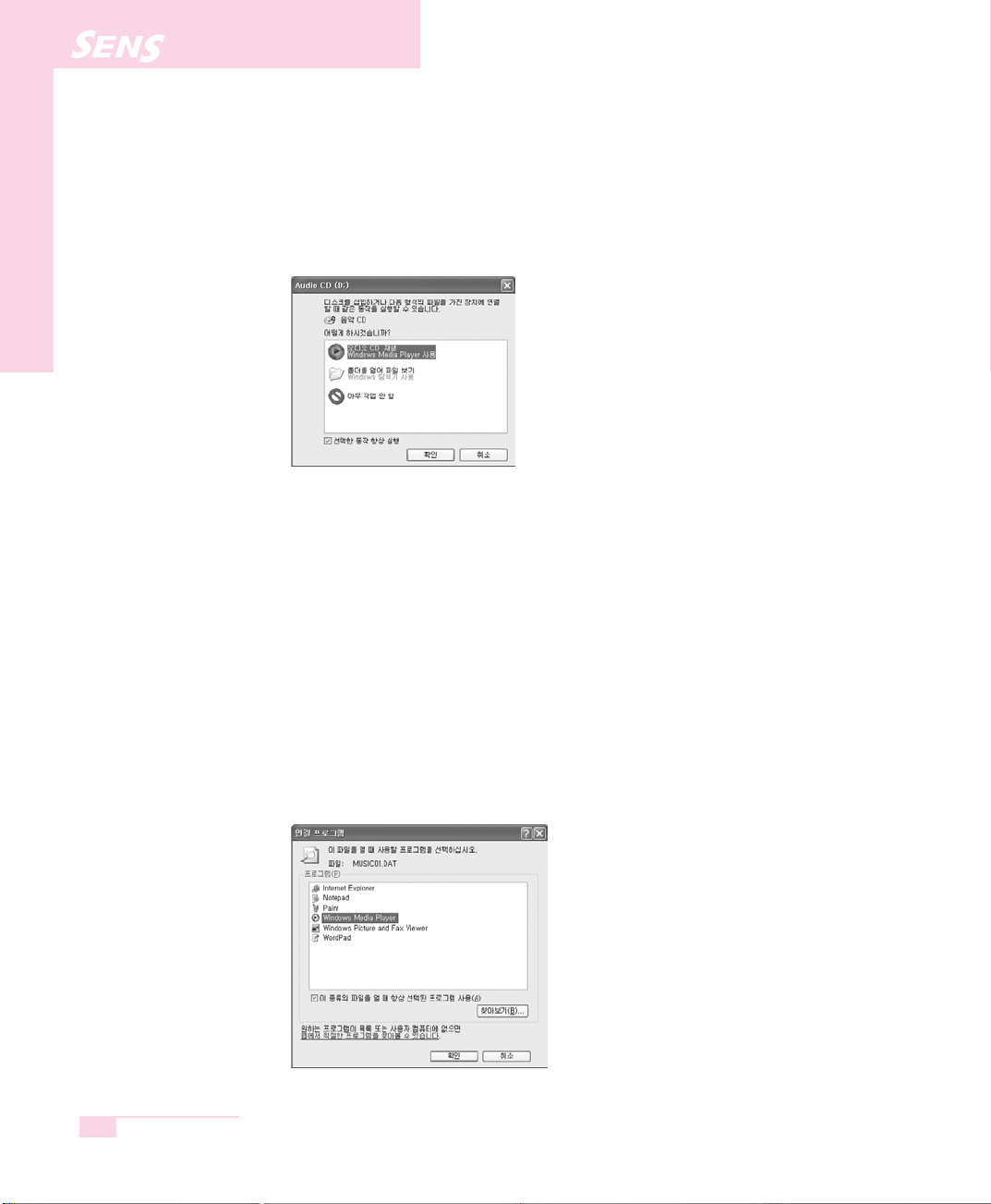
X10
오디오 CD를 재생하려면
1. 오디오 CD를 CD 드라이브에 넣습니다.
2. Windows Media Player를 선택한 후 확인을 클릭합니다. 음악이 재생됩니다.
비디오 CD를 감상하려면
SENS X10 사용설명서
3-4
1. 비디오 CD를 CD 드라이브에 넣습니다.
2. 비디오 창이 나타나면 MPEGAV 폴더를 두 번 클릭합니다.
3. DAT 파일을 두 번 클릭합니다.
4. 주의 창이 나타나면 연결 프로그램 단추를 클릭합니다.
5. Windows 창이 나타나면 목록에서 프로그램 선택을 지정하고 확인을 클릭합니다.
6. Windows Media Player를 선택한 후 확인을 클릭합니다. 영화가 상영됩니다.
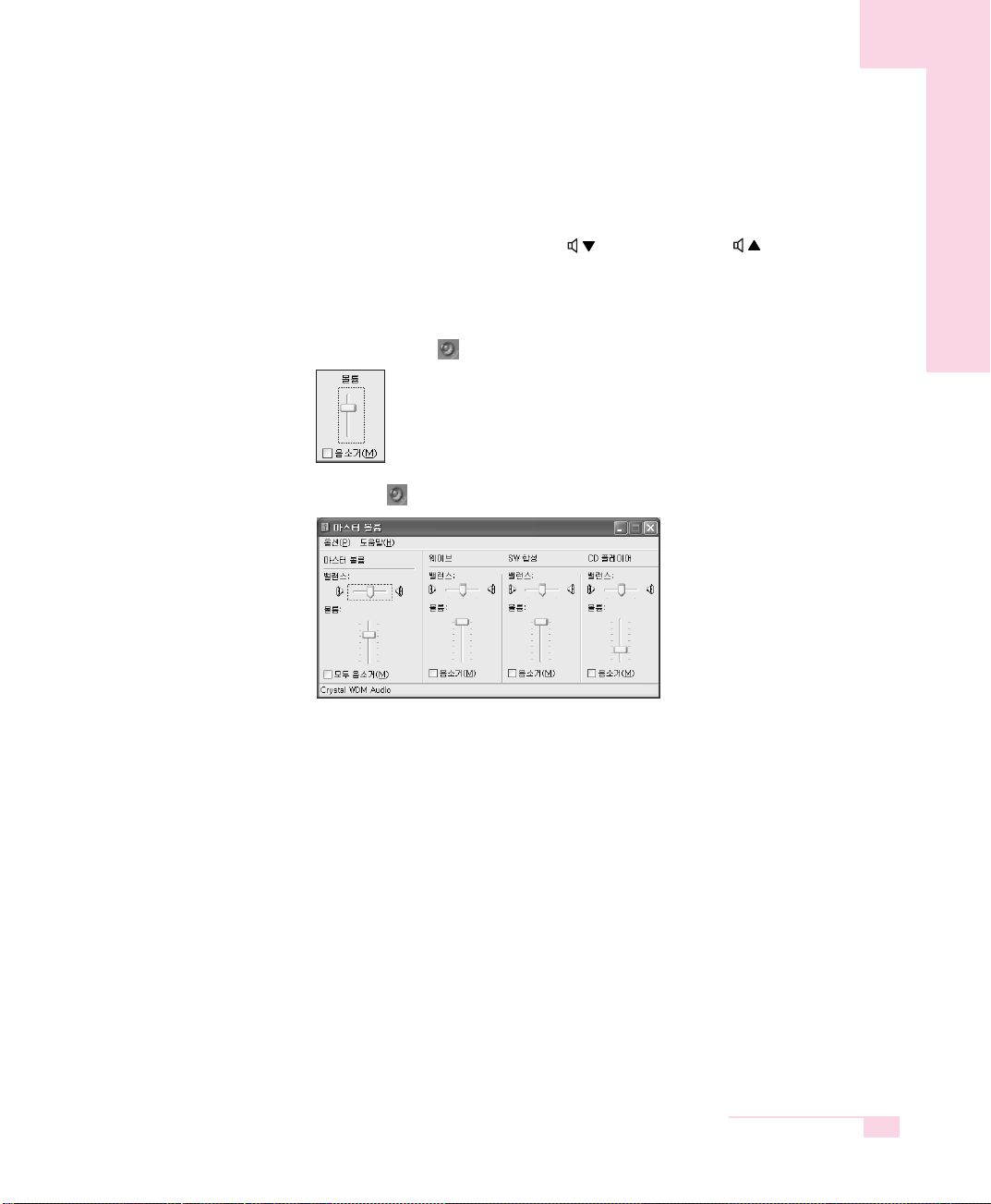
소리 크기를 조절하려면
키보드 사용 시
키보드 사용 시 키보드의 <Fn> + </ > 또는 <Fn> + </ > 을
사용하여 볼륨을 조절합니다.
볼륨 조절 프로그램 사용 시
작업 표시줄의 볼륨 ( )아이콘을 클릭하여 조정바를 조절합니다.
또는 볼륨 ( )아이콘을 더블 클릭하여 볼륨 조절 프로그램에서 조절합니다.
제 3장. 시스템 사용하기
3-5
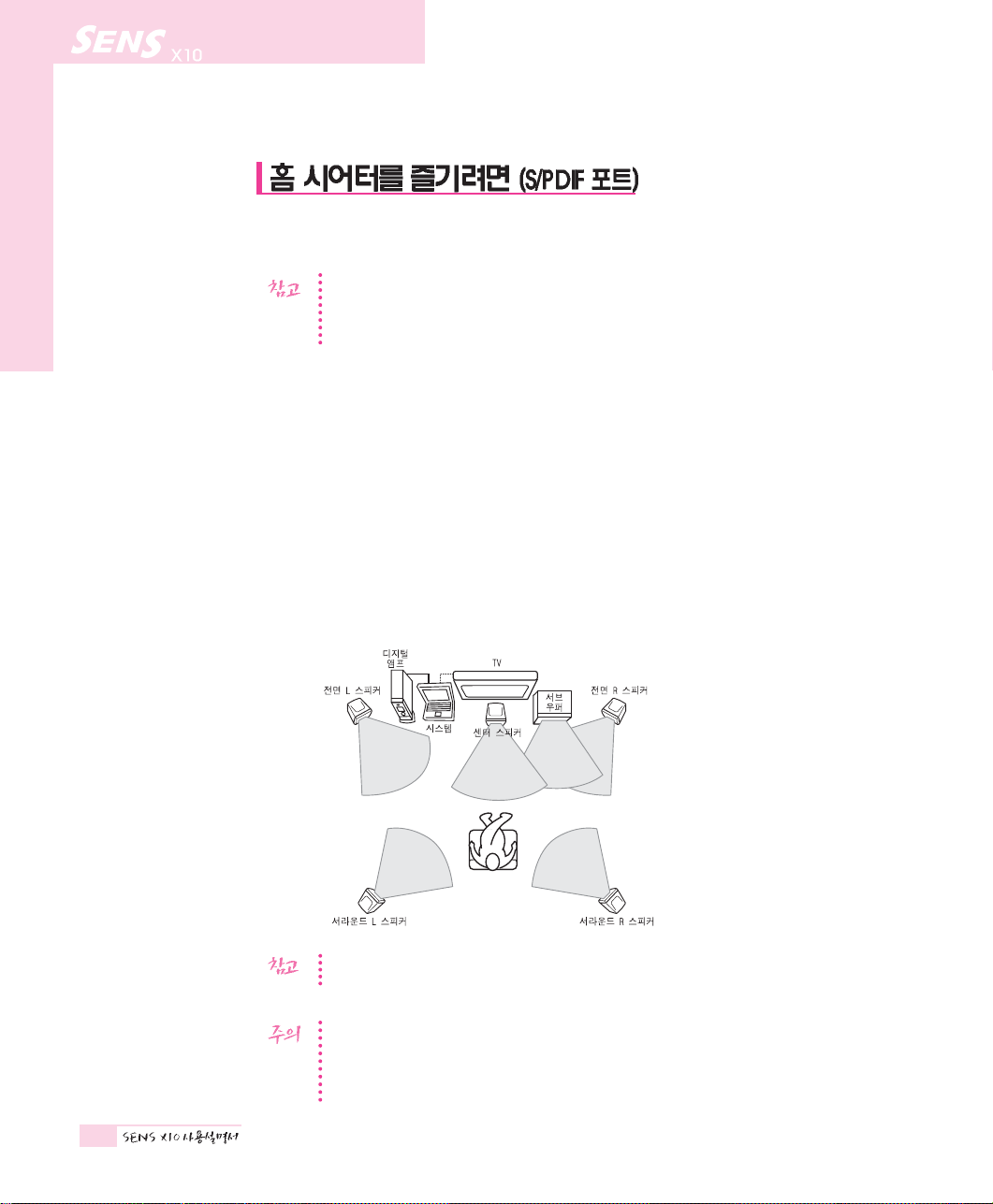
3-6
본 시스템은 홈 시어터의 기본인 5.1 채널 출력기능과 DVD 드라이브를 지원하여 입체 음향과 실감
나는 영상을 구현할 수 있습니다
.
홈 시어터 시스템(Home Theater System)은 TV, DVD, 5.1 채널 스피커, 디지털 앰프로 구성된
고화질 영상(MPEG2)과 방향성 있는 입체 음향(돌비 5.1 또는 DTS)을 제공하는 시스템입니다.
따라서, 극장에서나 느낄 수 있는 생생한 현장감을 일반 가정에서도 즐기실 수 있습니다.
홈 시어터를 즐기려면 다음과 같은 환경이 필요합니다.
5.1 채널 스피커(앰프 포함)와 연결 케이블 (별도 구입 품목)
DVD 드라이브와 프로그램
TV 포트 (TV로 볼 경우)
홈 시어터 연결하기
1. 뒷면의 S/PDIF 잭에 5.1 채널 케이블을 연결합니다.
2. 5.1 채널 케이블에 5.1 채널 앰프(또는 스피커)와 연결합니다.
자세한 사용방법은 5.1 채널 스피커 사용설명서를 참고하십시오.
TV로 볼 경우에는 TV를 연결한 후에 디스플레이 등록 정보에서 TV로 변경하여야 합니다.
(P. 6-8 '외부 디스플레이 장치로 보기' 참고)
연결 후에는 반드시 S/PDIF 사용 설정을 해주십시오.
a. 시스템에서 S/PDIF 사용 설정을 하여야 합니다.
b. DVD 프로그램에서 S/PDIF 사용 설정을 하여야 합니다.
5.1 채널 스피커 구입시에는 반드시 S/PDIF(optical) 잭 지원여부를 확인하십시오.
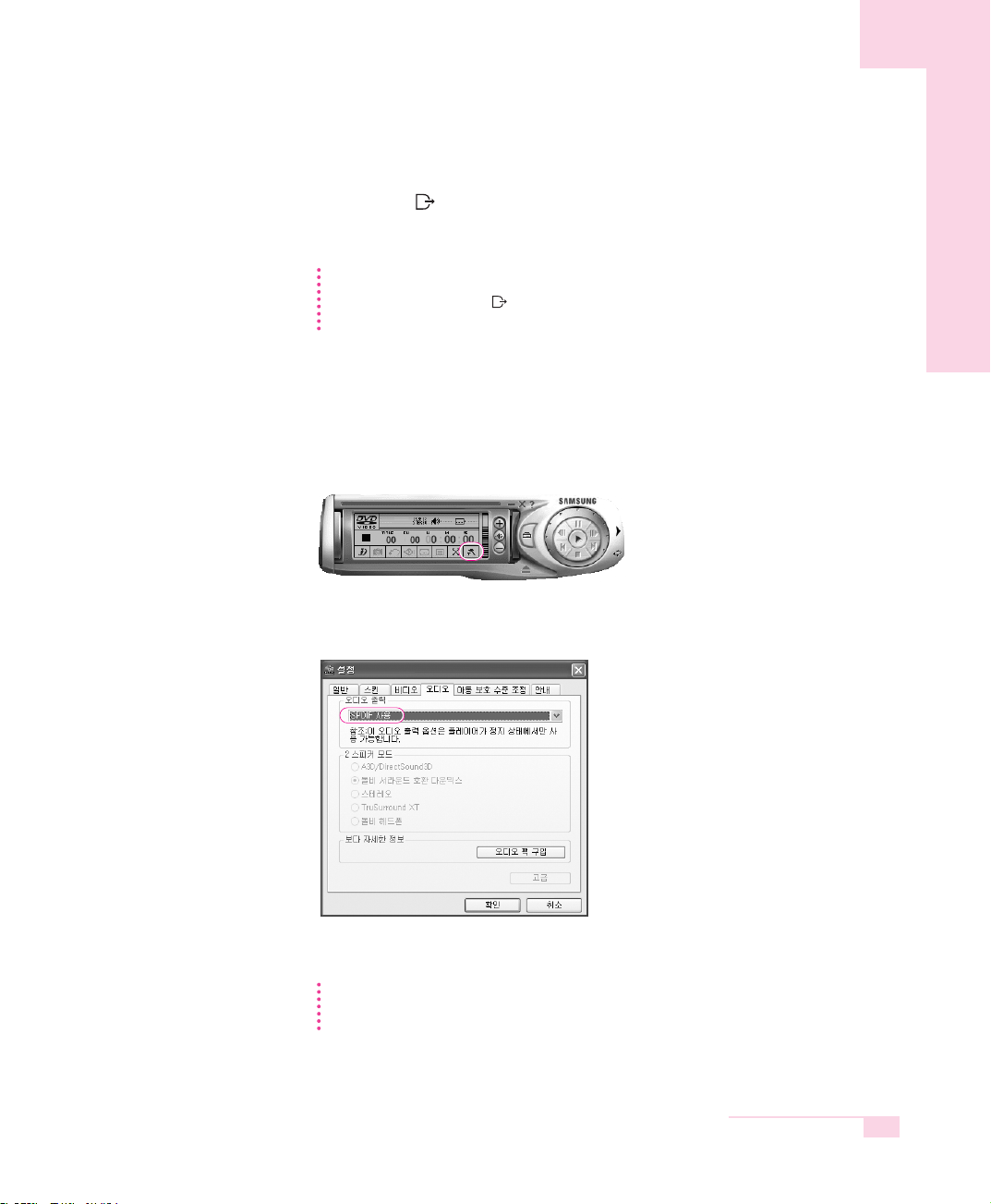
S/PDIF 사용 설정하기
키보드의 <Fn>+<F7/ > 키를 누르면 S/PDIF 잭으로 사운드가 출력됩니다.
다시 누르면 사운드 출력이 해제됩니다.
주의
S/PDIF 설정은 사운드 및 오디오 장치 등록 정보에서도 설정할 수 있습니다.
그러나 키보드의 <Fn>+<F7/ > 키로설정하는 것이 우선적으로 동작합니다.
5.1채널 지원용으로 제작된 DVD/CD 타이틀 만이 5.1채널 스피커를 통해서 즐길 수 있습니다.
DVD프로그램 설정하기
5.1 채널 스피커를 사용하는 경우에는 별도로 제공되는 DVD 설치 CD를 이용하여
Power DVD 프로그램을 먼저 설치한 후에 다음과 같이 설정을 변경하여야 합니다.
1. Power DVD 프로그램을 실행한 후 설정 단추를 클릭합니다.
2. 오디오 탭에서 오디오 출력 항목의 값을 'S/PDIF 출력 이용'으로 변경합니다.
이제 DVD 타이틀을 이용하여 홈 시어터를 즐길 수 있습니다.
참고
5.1 채널 스피커의 볼륨 조절은 디지털 앰프에 있는 조절 다이얼로 조절하세요.
(스피커 설명서 참조)
제 3장. 시스템 사용하기
3-7
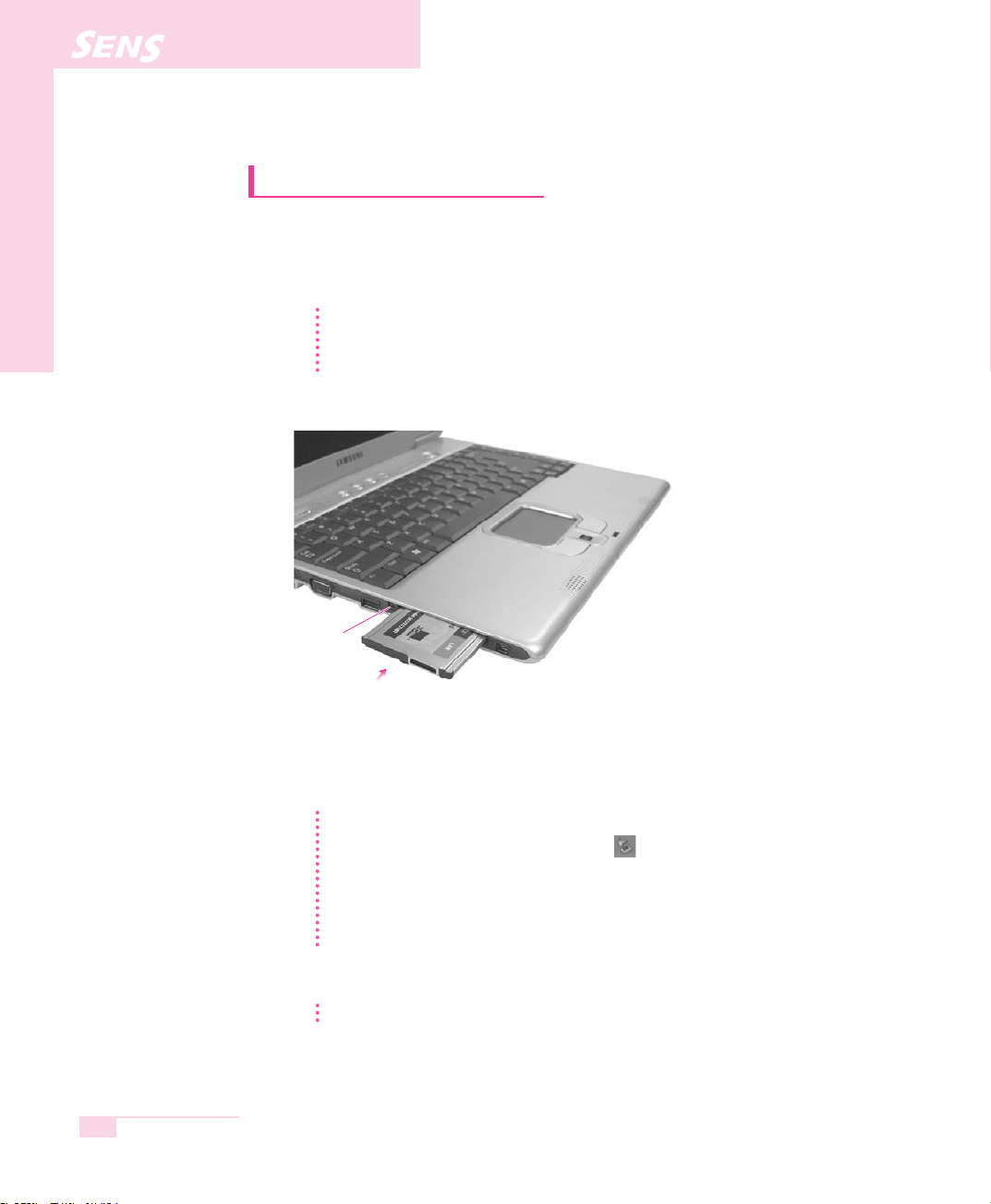
X10
PCMCIA 카드 사용하기
시스템에 PCMCIA 카드를 장착하면 여러 가지 기능을 추가할 수 있습니다.
본 시스템에는 한개의 슬롯이 있으며, 지원하는 카드는 16/32bit, I/II형식입니다.
참고 사용하기 전에 슬롯 보호용 Dummy 카드를 제거하십시오.
PCMCIA 카드 슬롯의 꺼냄 버튼을 살짝 누르면 꺼냄 버튼이 튕겨져 나옵니다.
밖으로 튀어 나온 버튼을 누르면 Dummy카드가 빠져 나옵니다.
1. 시스템의 옆면에 있는 PCMCIA 카드 슬롯에 카드를 넣습니다.
SENS X10 사용설명서
3-8
꺼냄 버튼
2. 카드를 넣으면 윈도우에서 드라이버 설치를 실행합니다. 만약 드라이버가 없다면 카
드 구입 시 받은 드라이버 설치 디스켓 또는 CD를 이용하여 설치하십시오.
참고 PCMCIA 카드를 제거하려면
a. 작업 표시줄에 있는 하드웨어 안전하게 제거 아이콘( )을 더블 클릭합니다.
b. 해당 PCMCIA 카드 항목을 선택한 뒤 중지 단추를 클릭합니다.
c. 하드웨어 장치 중지 창이 나타나면 확인 단추를 클릭합니다.
d. PCMCIA 카드 슬롯의 꺼냄 버튼을 한 번 누르면 버튼이 밖으로 튕겨져 나옵니다.
e. 밖으로 나온 버튼을 누르면 PCMCIA 카드가 빠져 나옵니다.
주의 PCMCIA 카드 슬롯에 ZV카드와 PCMCIA Ⅲ카드는 사용할 수 없습니다.
 Loading...
Loading...