Page 1
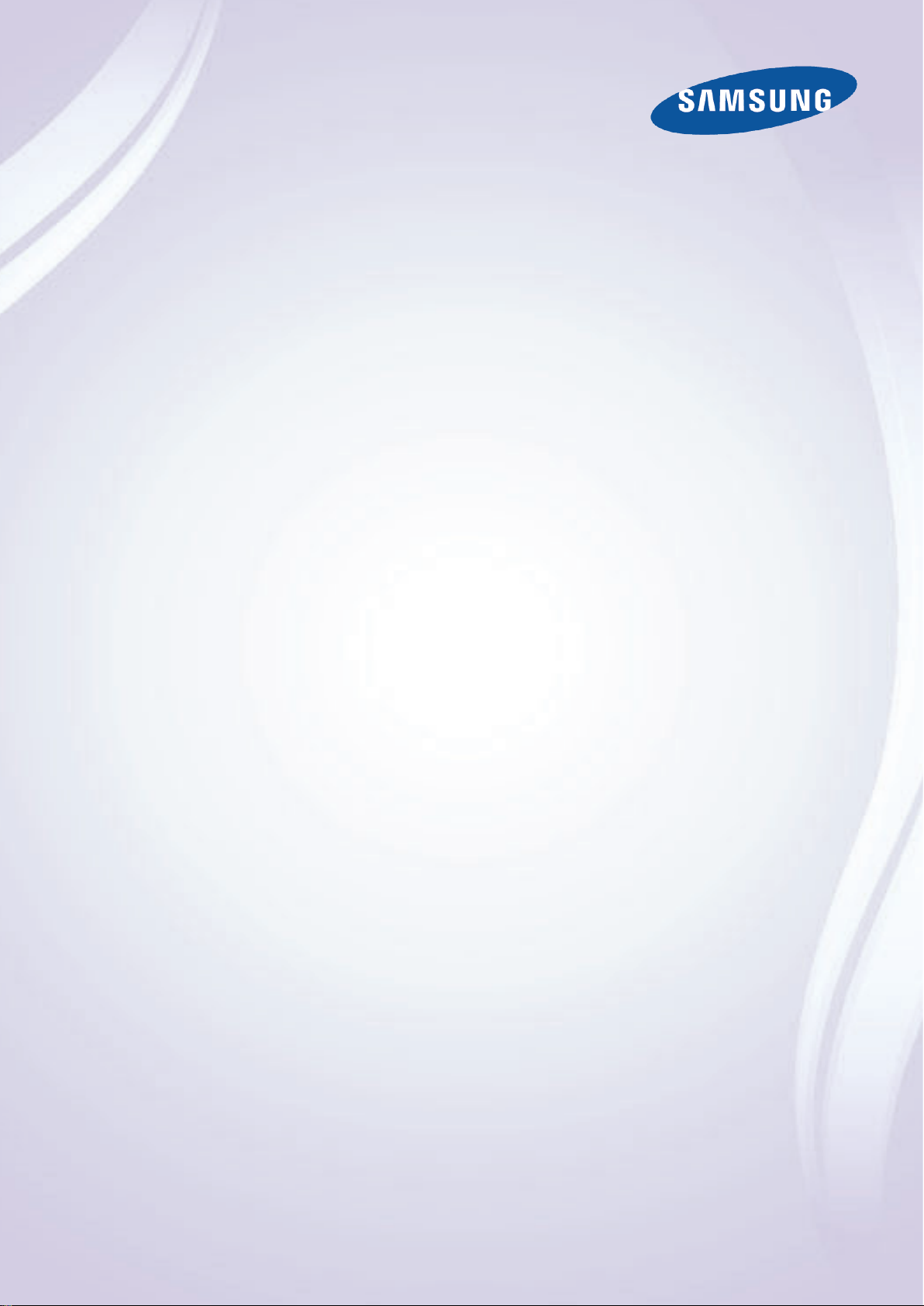
E-MANUAL
Thank you for purchasing this Samsung product.
To receive more complete service, please register
your product at
www.samsung.com/register
Model______________ Serial No.______________
Page 2
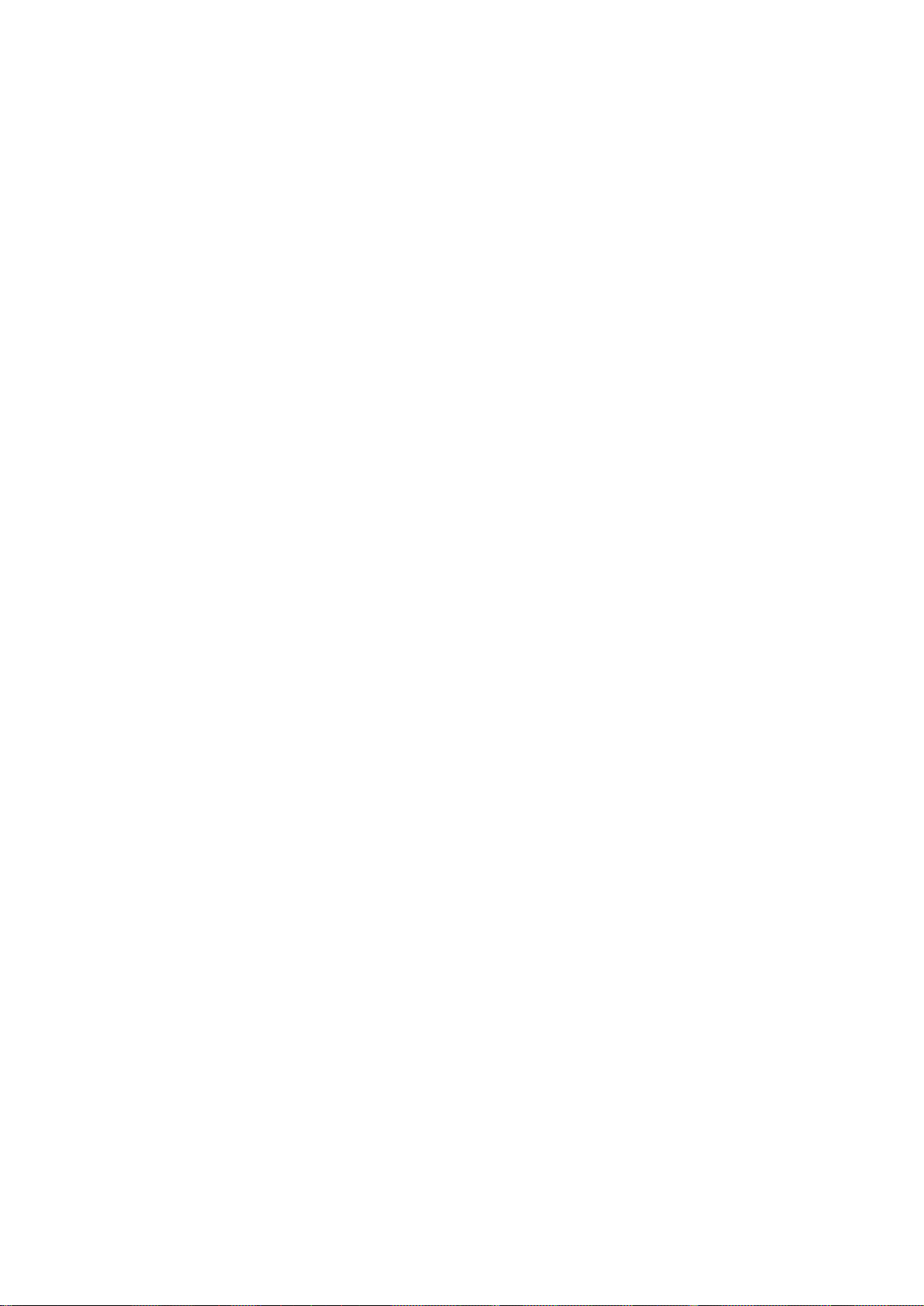
Contents
Guía rápida
Uso de Smart Hub
Uso de Control de voz
Uso de Control de movimien.
Uso del Samsung Smart Control
Uso de Multi-Link Screen
Conexión de la computadora y los
dispositivos móviles
Conexión a una computadora
9 Conexión a través del puerto HDMI
10 Conexión con un cable DVI a HDMI
10 Conexión mediante Samsung Link
11 Conexión a través de DLNA usando la red doméstica
11 Conexión mediante Samsung Smart View 2.0
Conexión con un dispositivo móvil
13 Conexión con un cable MHL a HDMI
13 Reflejo de la pantalla
15 Conexión de dispositivos móviles sin un enrutador inalámbrico
(Wi-Fi directa)
Uso del control remoto y dispositivos
periféricos
Colocación de las pilas en el Samsung Smart Control
18 Ventana de alarma de carga baja de las pilas
Vinculación del Samsung Smart Control
19 Reconexión del Samsung Smart Control
Uso del Samsung Smart Control
20 Funciones de los botones
23 Funcionamiento del televisor mediante el movimiento del
Samsung Smart Control
24 Uso del panel táctil y los botones direccionales
26 Visualización y uso del control remoto en pantalla
Control de dispositivos externos con el control remoto del
televisor - Uso del control remoto universal
28 Conexión del cable de extensión para infrarrojos
29 Configuración del control remoto universal
30 Funciones del control remoto universal
Control del televisor con un teclado
31 Conexión de un teclado
32 Uso del teclado
Control del televisor con un mouse
33 Conexión de un mouse
15 Conexión mediante Samsung Link
16 Conexión a través de DLNA usando la red doméstica
16 Conexión mediante Samsung Smart View 2.0
16 Especificación del nombre del televisor en una red
Cambio entre fuentes de video
17 Otras funciones disponibles cuando se visualiza la Lista de
Entradas
17 Función del control remoto universal
34 Uso del mouse
Ingreso de texto utilizando el teclado QWERTY en pantalla
35 Uso de funciones adicionales
Page 3
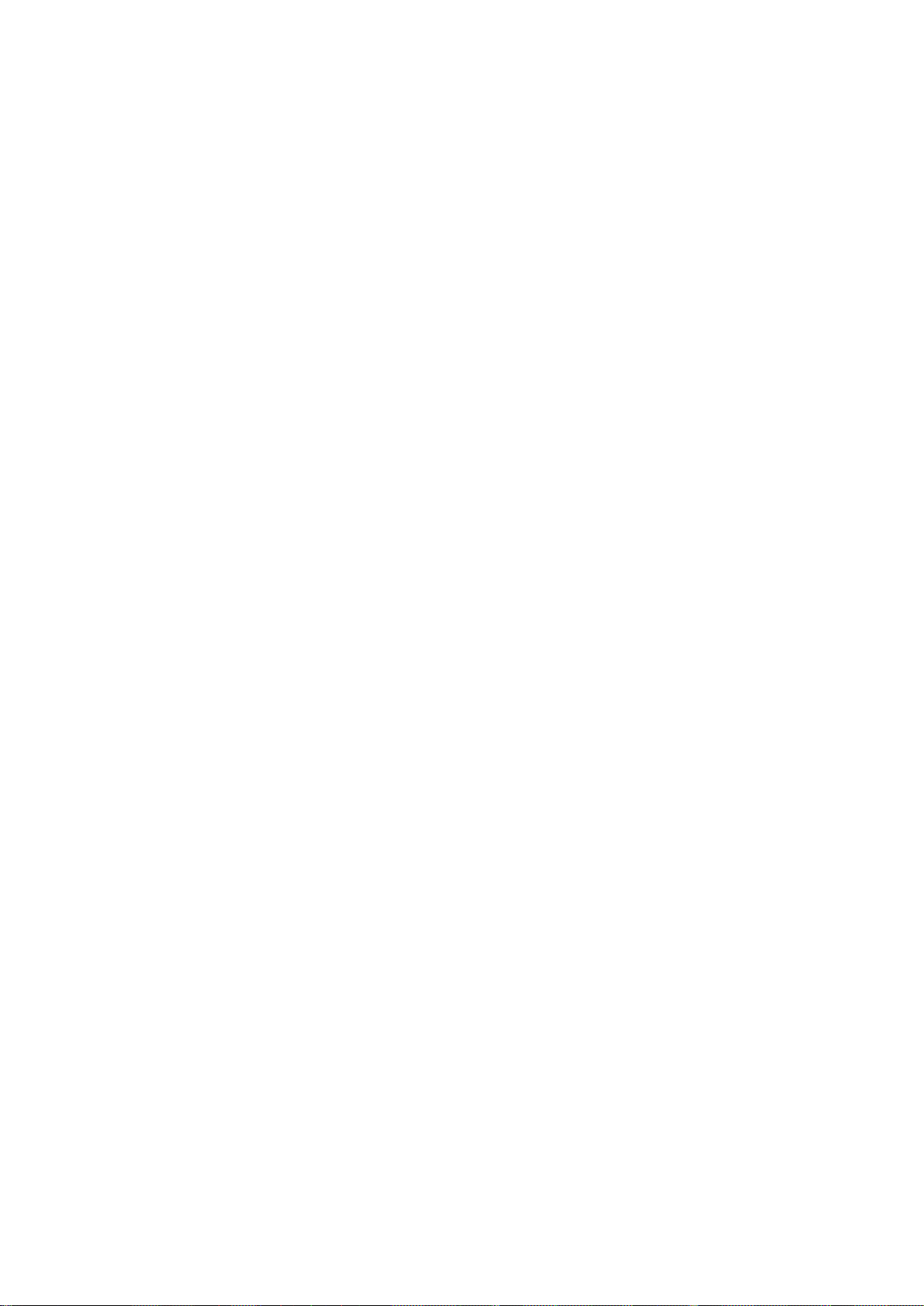
Conexión a Internet
juegos
55 Uso de funciones admitidas a través del menú emergente
Establecimiento de una conexión a Internet cableada
36 Uso de cables LAN Cat 7
36 Conexión automática a una red de Internet cableada
37 Conexión manual a una red de Internet cableada
Establecimiento de una conexión a Internet inalámbrica
39 Conexión automática a una red de Internet inalámbrica
40 Conexión manual a una red de Internet inalámbrica
41 Conexión a una red de Internet inalámbrica con WPS
Solución de problemas de conectividad a Internet
42 Solución de problemas de conectividad a Internet cableada
43 Solución de problemas de conectividad a Internet inalámbrica
Control del estado de la conexión a Internet
Funciones Smart
Uso de múltiples funciones en una sola pantalla (Multi-Link
Screen)
45 Inicio de Multi-Link Screen
45 Uso de Multi-Link Screen
Smart Hub
47 Prueba de las conexiones de Smart Hub
48 Apertura de la Pantalla Inicial
49 Acceso a la pantalla Panel
49 Uso del Tutorial de Smart Hub
49 Restablecimiento de Smart Hub
Uso de Smart Hub con una cuenta Samsung
50 Creación de una cuenta Samsung
52 Inicio de sesión en una cuenta Samsung
53 Vinculación de su cuenta Samsung con cuentas de servicios
externos
54 Cambio y agregado de información a una cuenta Samsung
54 Eliminación de una cuenta Samsung del televisor
56 Instalación y ejecución de un juego
57 Administración de juegos descargados o comprados
Uso del panel SAMSUNG APPS
59 Uso de funciones admitidas a través del menú emergente -
aplicaciones descargadas
60 Uso de funciones admitidas a través del menú emergente -
aplicaciones recomendadas
60 Instalación de una aplicación
Uso del e-Manual
62 Inicio del e-Manual.
62 Funciones adicionales del e-Manual
63 Acceso al menú desde el e-Manual
63 Carga de páginas de referencia
63 Actualización del e-Manual a la última versión
Uso de Web Browser
64 Métodos de navegación
64 Desplazamiento por el navegador web
64 Barra de comandos y de estado de un vistazo
66 Preferencias de navegación
68 Reubicación de una aplicación en la pantalla de aplicaciones
68 Eliminación de una aplicación del televisor
69 Calificación/evaluación de una aplicación
69 Actualización de aplicaciones
70 Uso de otras funciones de la aplicación
Uso del panel multimedia (Reproducción de fotos, videos y
música)
72 Reproducción de contenidos multimedia guardados en un
dispositivo USB
73 Reproducción de contenidos multimedia guardados en una
computadora/dispositivo móvil
76 Botones y funciones disponibles mientras se miran fotos
77 Botones y funciones disponibles mientras se miran videos
79 Botones y funciones disponibles mientras se reproduce música
80 Funciones de la pantalla de lista de contenidos multimedia
Page 4
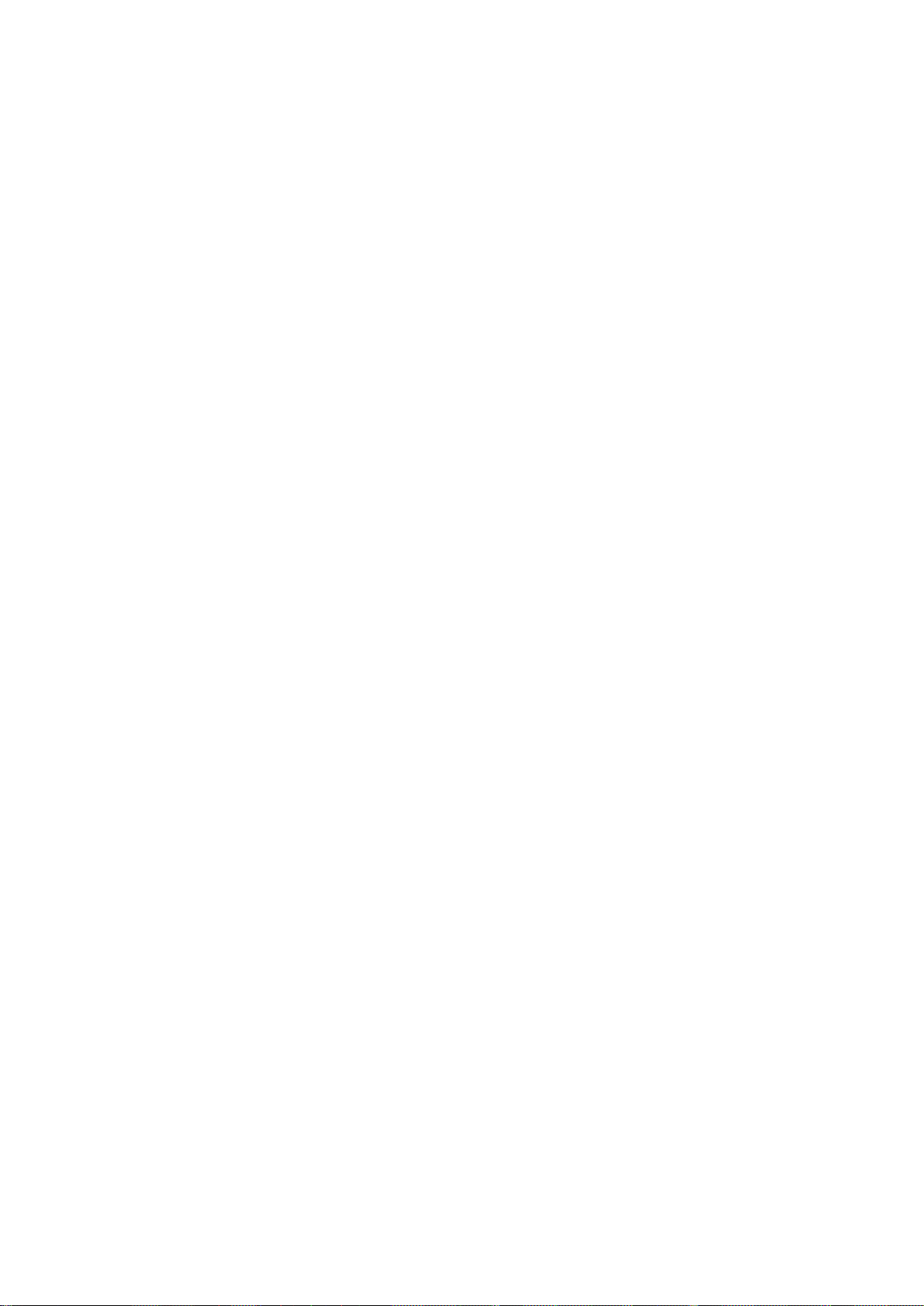
Uso del panel NewsON
81 Noticias
Configuración de una vista programada
109 Vista programada de canales digitales
81 Tiempo
Uso del panel FÚTBOL
83 Configuración de su equipo favorito
Control del televisor con su voz (Control de voz)
84 Prueba del ruido alrededor del micrófono incorporado del
televisor
85 Uso del Control de voz imperativo
87 Uso del Control de voz interactivo
Control del televisor usando movimientos (Control de
movimien.)
89 Prueba de la iluminación ambiental usando la cámara del
televisor
90 Activación del Control de movimiento
92 Disposición de la pantalla de Control de movimiento
Uso del Reconocimiento facial
95 Registro de su rostro en su cuenta Samsung
96 Cambio de método de inicio de sesión a Reconocimiento facial
96 Inicio de sesión en una cuenta Samsung usando Reconocimiento
facial
110 Vista programada de canales analógicos
111 Cancelación de una vista programada
111 Edición de una vista programada
Uso de Timeshift
Uso del Lista de canales
Registro, eliminación y edición de canales
114 Registro y eliminación de canales
115 Edición de canales registrados
116 Bloq. Clasif. Programas.
Creación de una lista de favoritos personal
119 Registro de canales como favoritos
120 Selección de canales de la lista de favoritos solamente
Edición de una lista de favoritos
121 Elementos del menú de la pantalla Editar favoritos
Visualización de los deportes con más realismo con el Modo
Fútbol
124 Activación de Modo Fútbol
124 Extracción automática de los resaltados
Visualización de televisión
Información de transmisiones digitales de un vistazo
97 Uso de Guía
98 Ver información detallada
98 Verificación de la información del programa actual
99 Cambio de la señal de transmisión
99 Información e intensidad de la señal de los canales digitales
Grabación de programas
100 Formateo de un dispositivo de grabación USB
102 Grabación de programas
103 Botones y funciones disponibles mientras se graba un programa
104 Administración de la lista de grabaciones programadas
105 Visualización de programas grabados
108 Administración de los archivos grabados
125 Funciones disponibles mientras mira un partido en Modo Fútbol
126 Visualización de un partido grabado en Modo Fútbol
Funciones de soporte para visualización de televisión
127 Mostrar subtítulos
129 Activación de la guía de audio para la descripción de video
129 Visualización de transmisiones PIP
130 Exploración de canales disponibles
130 Selección del idioma de audio de la transmisión
131 Sintonía fina de la pantalla
131 Eliminar canales encriptados
Ajustes de imagen y sonido
Cambio del modo de imagen y ajuste de la calidad de imagen
132 Elección del modo de imagen correcto para el entorno de
visualización
133 Ajuste de la calidad de imagen para cada modo de imagen
134 Sintonía fina de cada modo de imagen (Configuración avanzada)
136 Ajuste de la imagen para una visualización más simple Opciones
de imagen)
Page 5

Visualización en 3D
138 Inicio de 3D
139 Cambio del modo 3D
140 Ajuste del efecto 3D
Funciones de soporte de imágenes
142 Visualización de transmisiones PIP
143 Cambio del tamaño y posición de la imagen
144 Escuchar audio solamente con la pantalla apagada (Imag.
desact.)
144 Restablecimiento de las configuraciones del modo de imagen
Uso de las funciones de protección de pantalla y ahorro de
energía
157 Prevención de desgaste de pantalla
157 Protección de pantalla
159 Uso de las funciones de ahorro de energía
Uso de Anynet+ (HDMI-CEC)
160 Configuración de Anynet+ (HDMI-CEC)
161 Uso de Anynet+ (HDMI-CEC)
Actualización del software del televisor
162 Actualizar ahora
Cambio del modo de sonido y uso de efectos de sonido
145 Elección del modo de sonido correcto para el entorno
145 Uso de efectos de sonido
Personalización del sonido (Personal. de sonido)
146 Personalización del sonido
146 Uso de un Perfil sonido pers.
147 Cambio de nombre y eliminación de perfiles de sonido
personalizados
147 Modificación de un sonido personalizado
Funciones de soporte de sonido
148 Selección de altavoces
148 Designación del tipo de instalación del televisor
149 Escuchar el sonido del televisor a través de un dispositivo de
audio con Bluetooth Samsung
150 Escuchar el sonido del televisor a través de unos altavoces
Samsung Multiroom Link compatibles
151 Escucha del televisor con Auriculares Bluetooth
152 Activación de salida de audio digital
152 Escuchar audio 3D en modo 3D
152 Restablecimiento de todas las configuraciones de sonido
162 En línea
163 Manualmente, usando una unidad flash USB.
164 Activación de actualizaciones automáticas de software
Protección del televisor contra piratería informática y código
malintencionado
164 Verificación del televisor y los medios de almacenamiento
conectados
165 Exploración automática cuando el televisor está encendido
165 Agregado automático de código malintencionado a la lista de
bloqueados
Uso de otras funciones
166 Configuración de una contraseña
166 Cambio del menú de idioma
166 Revisión de las notificaciones
167 Activación de guías de voz para personas con discapacidades
visuales
168 Ajuste de la transparencia del menú
168 Texto blanco sobre fondo negro (Contraste alto)
169 Expansión del área de enfoque de Smart Hub
169 Activación/desactivación de retroalimentación de sonido
169 Bloque/desbloqueo de teclas del panel
Generalidades
Configuración de la hora y uso del temporizador
153 Configuración de la hora actual
155 Uso de los temporizadores
169 Mostrar/ocultar el logotipo de Samsung en el arranque
169 Activación para que el televisor se encienda más rápido
170 Activación/desactivación de los indicadores del frente
170 Activación del Modo Juego
170 Disfrutar colores intensos y calidad de imagen superior (BD
Wise)
171 Registro del televisor como un dispositivo DivX-Certified (mirar
películas DivX de pago)
172 Restablecimiento del televisor a las configuraciones
predeterminadas de fábrica
172 Uso del televisor como modelo para exhibición (exclusivamente
para tiendas minoristas)
173 Copia de seguridad del Evolution Kit
Page 6

Solución de problemas
Obtención de soporte técnico
174 Soporte técnico a través de Administración remota
175 Búsqueda de la información que necesita para el servicio técnico
Hay un problema con la imagen
176 Prueba de la imagen
Lea antes de usar reconocimiento de voz, de movimiento o
facial
194 Precauciones de reconocimiento de voz, de movimiento o facial
196 Requisitos para el uso de reconocimiento de voz, de movimiento
o facial
Lea antes de usar las aplicaciones
Lea antes de usar el Web Browser
No puedo escuchar el sonido claramente
178 Prueba del sonido
No puede ver imágenes 3D claramente.
179 Prueba de la calidad de imagen 3D
Hay un problema con la transmisión.
Mi computadora no se conecta.
No puedo conectarme con Internet.
La función de grabación programada/Timeshift no funciona.
Anynet+ (HDMI-CEC) no funciona.
Tengo problemas al iniciar/usar aplicaciones.
Mi archivo no se reproduce.
Quiero restablecer el televisor.
Otros problemas
Lea antes de reproducir archivos de imágenes, video o música
201 Limitaciones del uso de archivos de imágenes, video y música
201 Dispositivos de almacenamiento compatibles para
transferencias de archivos
202 Subtítulos externos compatibles
202 Subtítulos internos compatibles
203 Formatos de imagen y resoluciones compatibles
203 Formatos de música y códecs compatibles
204 Códecs de video compatibles
Lea después de instalar el televisor
206 Tamaños de imagen y señales de entrada
206 Instalación de un bloqueo antirrobo
207 Lea antes de configurar una conexión a Internet inalámbrica
Lea antes de conectar a una computadora (resoluciones
compatibles)
208 IBM
208 MAC
Anexo
Antes de usar las funciones Grabación y Timeshift
186 Antes de usar las funciones Grabación y Grabac. prog.
187 Antes de usar la función Timeshift
Lea antes de usar el modo de visualización 3D
188 Precauciones 3D
Limitación de responsabilidad de S-Recommendation
191 S Recommendation con interacción de voz
191 S Recommendation
Resoluciones compatibles para modos 3D
192 HDMI
193 Componente
193 Canal digital
193 Videos/Fotos
209 VESA DMT
Resoluciones admitidas para las señales de video (TV LED/
Plasma)
210 CEA-861
Resoluciones admitidas para las señales de video (TV UHD)
211 CEA-861
211 HDMI
Lea antes de usar los dispositivos Bluetooth
212 Restricciones en el uso de Bluetooth
Licencia
Glosario
193 Computadora a través de cable HDMI
Page 7
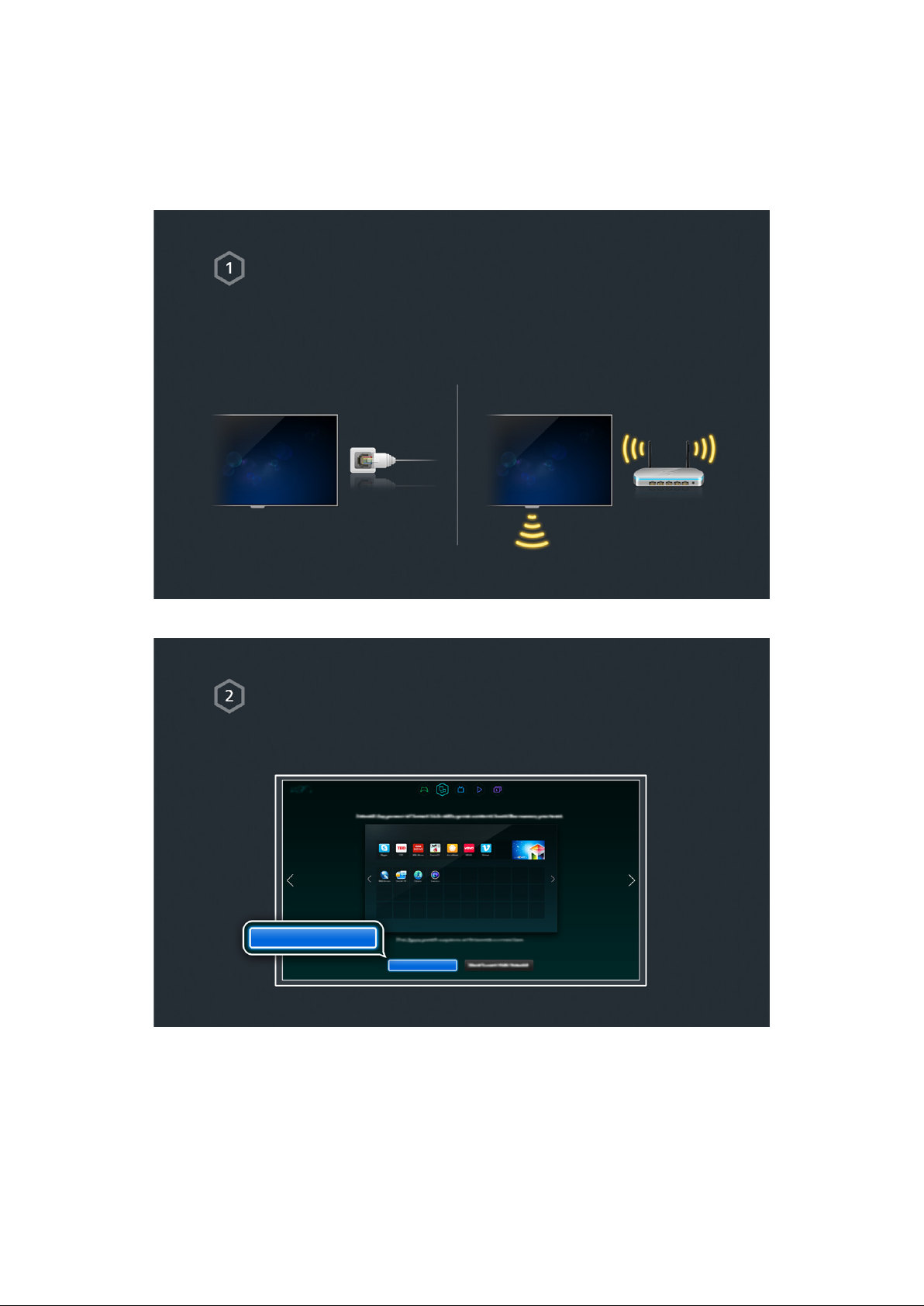
Uso de Smart Hub
La facilidad de uso depende del modelo específico y de la región local.
"
No es necesario conectar ni configurar si usted se conectó a Internet y configuró Smart Hub durante la configuración
inicial.
Conexión del televisor a Internet
1. Conecte el televisor a Internet mediante una conexión por cable o inalámbrica.
Ajuste la Configuración de red en MENU > Red > Configuración de red.
2.
Configuración de Smart Hub
La primera vez que inicie Smart Hub, deberá configurarlo. Siga las indicaciones de la pantalla.
Configurar Smart Hub
Configurar Smart Hub
Page 8
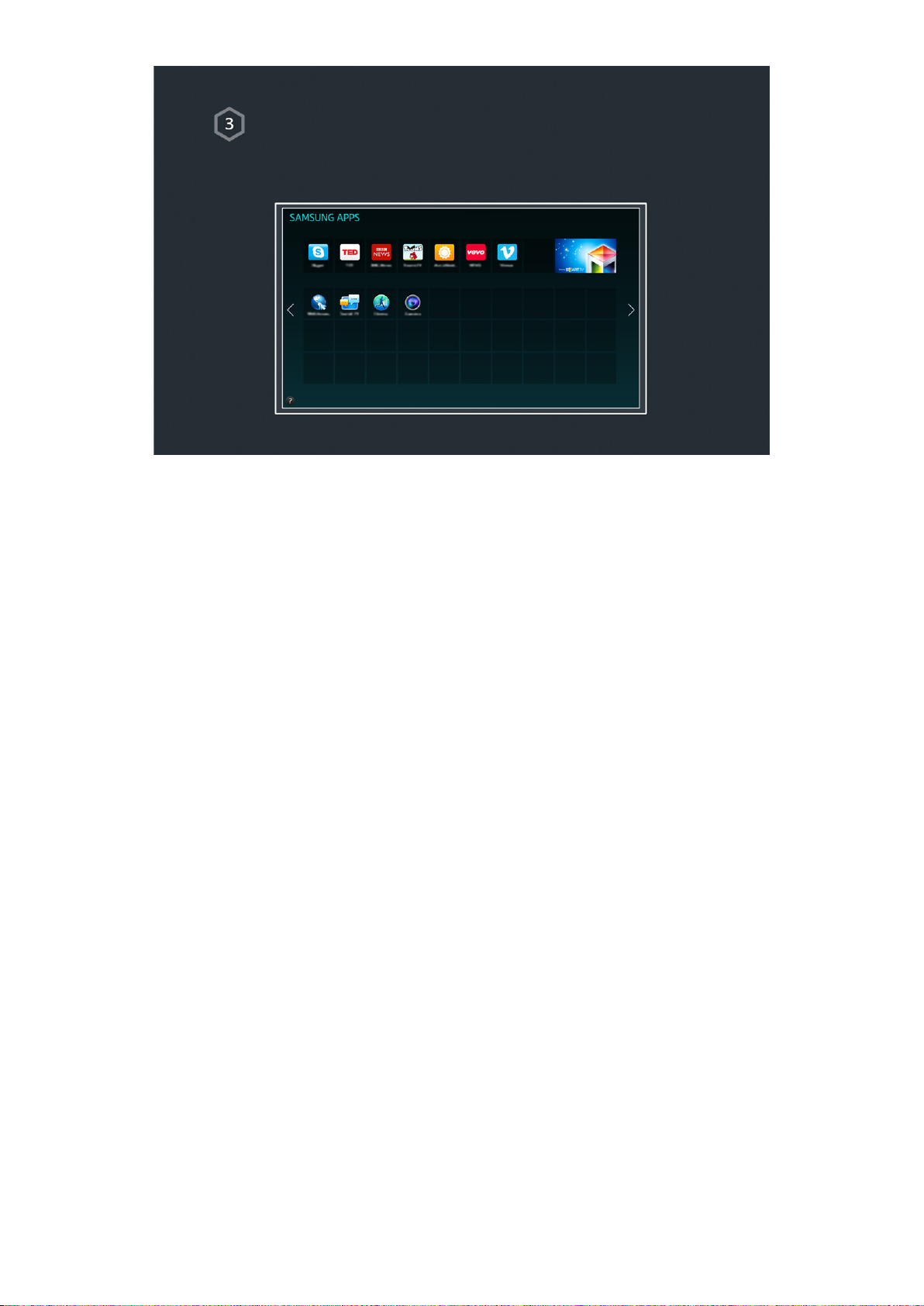
Uso de Smart Hub
Vaya a Smart Hub > SAMSUNG APPS y descargue aplicaciones en su Samsung Smart TV.
"
Para obtener más información, consulte "Smart Hub".
Page 9
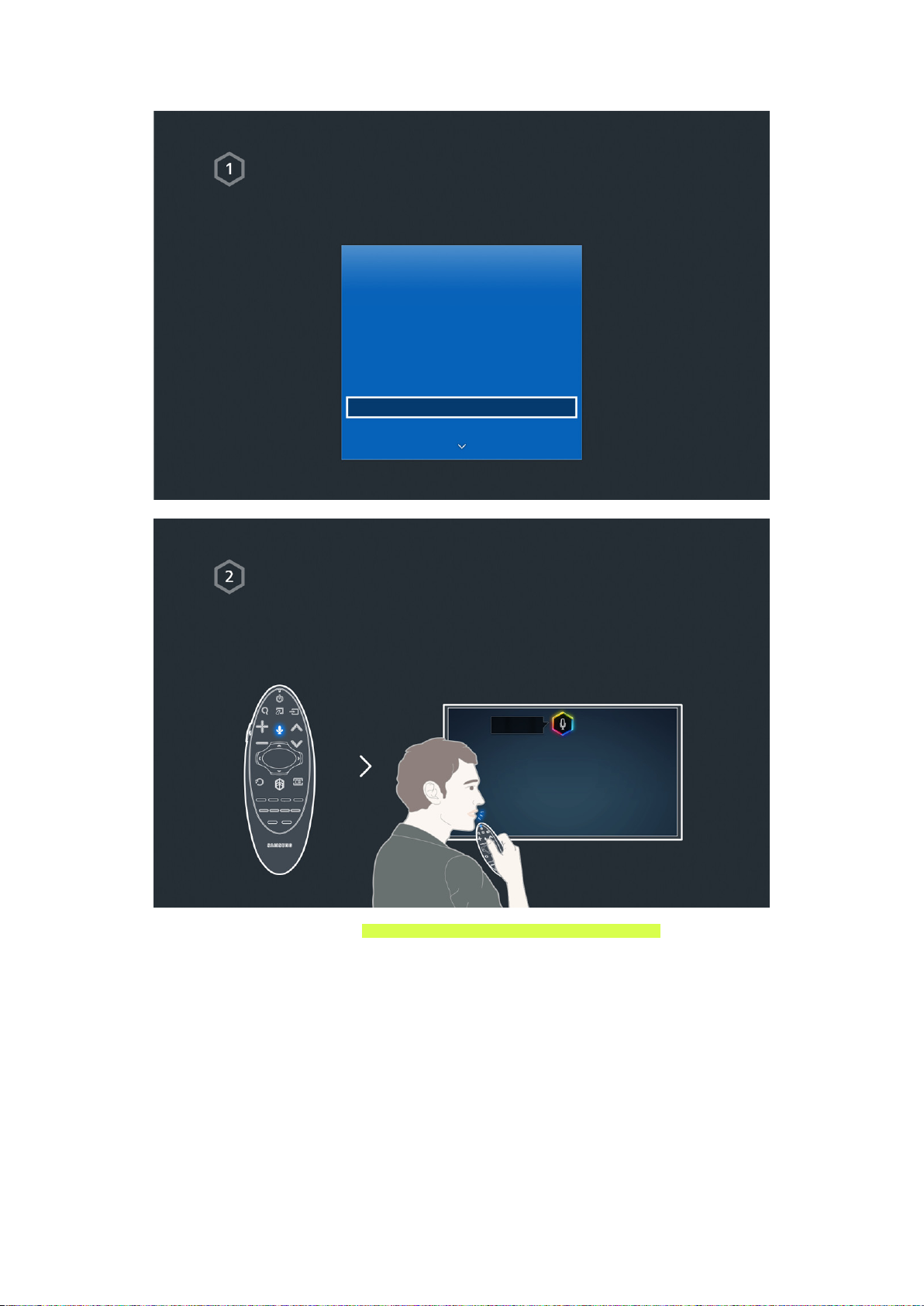
Uso de Control de voz
Configuración de Control de voz
Ajuste el Control de voz en MENU > Sistema > Control de voz.
Sistema
Accesibilidad
Configuración
Idioma del menú Español
Configurac. de Smart Control
Config. de control remoto universal
Control de voz
Control de movimien. Encendido
Uso de Control de voz
Pulse el botón VOICE del Samsung Smart Control y diga los comandos que desee.
"
Para obtener más información, consulte "Control del televisor con su voz (Control de voz)".
Page 10
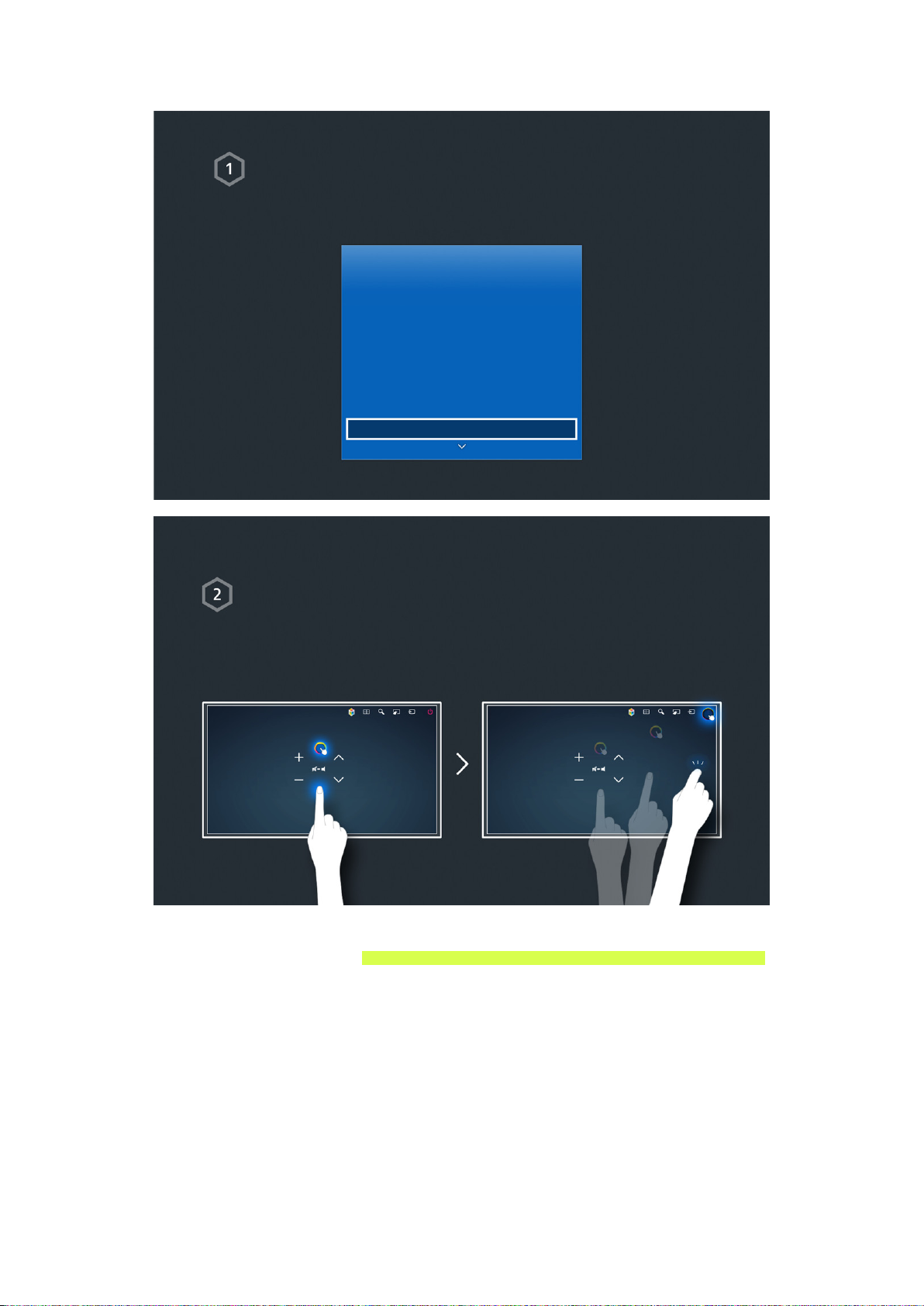
Uso de Control de movimien.
Configuración de Control de movimien.
Ajuste los parámetros del control de movimiento en MENU > Sistema > Control de movimien..
Sistema
Accesibilidad
Configuración
Idioma del menú Español
Configurac. de Smart Control
Config. de control remoto universal
Control de voz
Control de movimien. Encendido
Uso de Control de movimien.
1. Levante la mano con el dedo índice abierto. Mueva lentamente la mano hacia la izquierda y la
derecha. Aparece un puntero en la pantalla.
2. Mueva la mano para desplazar el puntero por la pantalla. Doble hacia abajo y luego levante el dedo
índice para seleccionar elementos.
"
Para usar el control de movimiento, debe conectar una cámara de televisión (se vende por separado) al televisor.
"
Para obtener más información, consulte "Control del televisor usando movimientos (Control de movimien.)".
Page 11
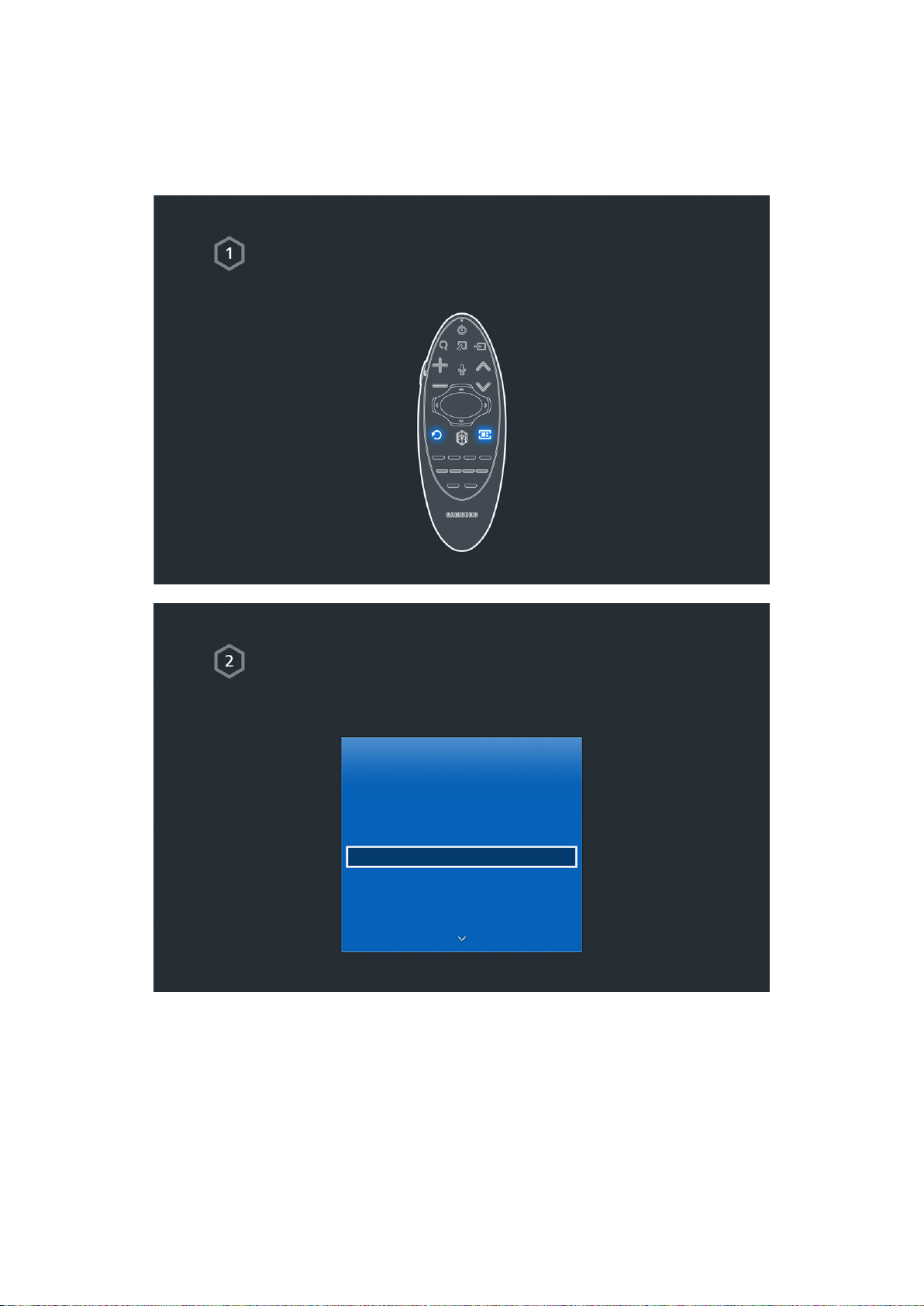
Uso del Samsung Smart Control
Vincule el Samsung Smart Control con el televisor la primera vez pulsando el botón de encendido del Samsung
Smart Control. Para vincularlo de nuevo, si es necesario, pulse los botones RETURN y GUIDE simultáneamente
durante 3 segundos o más.
Conexión con el televisor
Para realizar nuevamente la vinculación, pulse RETURN y GUIDE simultáneamente durante 3
segundos o más.
Configuración de Samsung Smart Control
Ajuste Configurac. de Smart Control a través de MENU > Sistema > Configurac. de Smart Control.
Sistema
Accesibilidad
Configuración
Idioma del menú Español
Configurac. de Smart Control
Config. de control remoto universal
Control de voz
Control de movimien. Encendido
Page 12
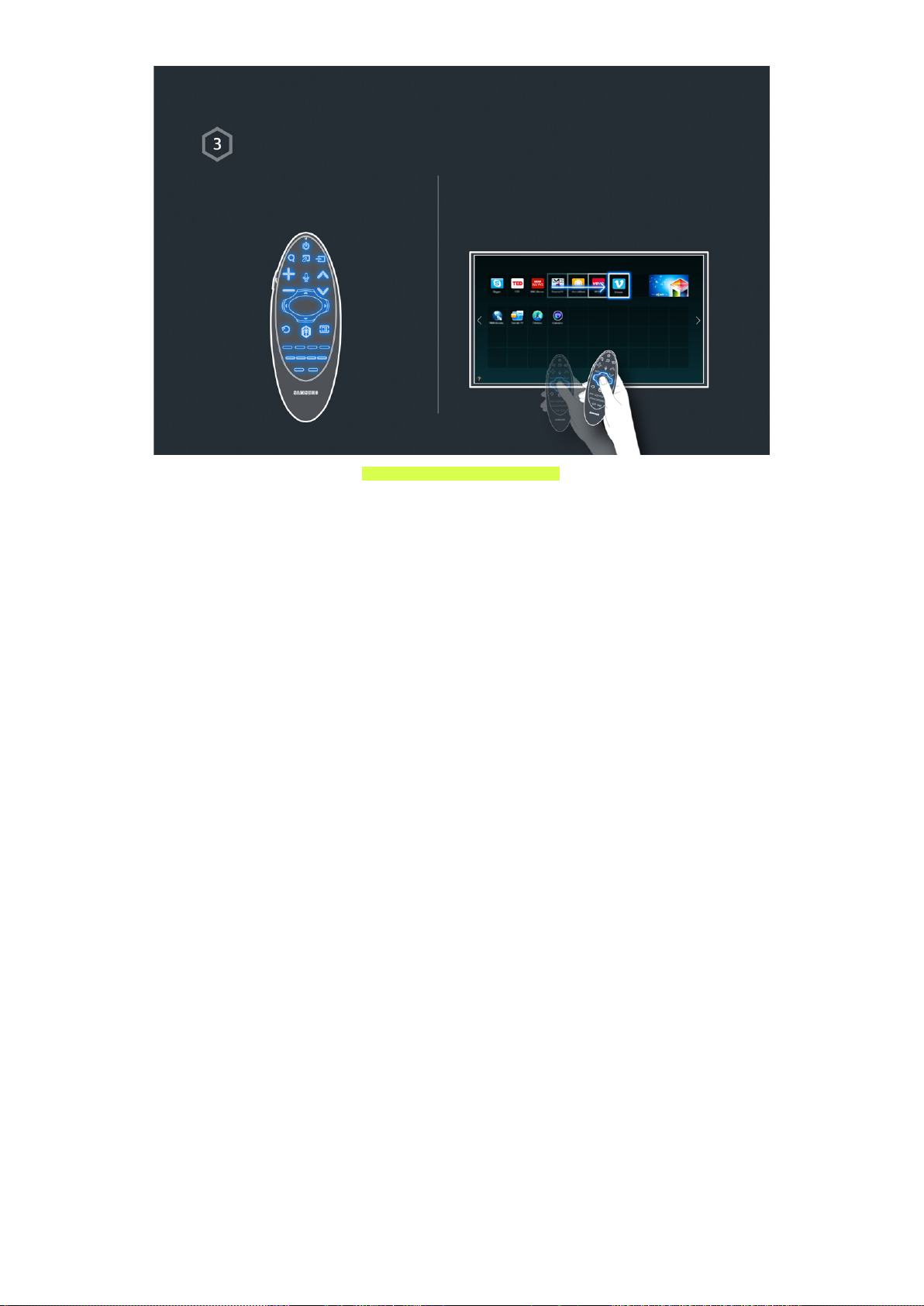
Uso de Samsung Smart Control
Utilice los botones para ejecutar acciones. Coloque un dedo sobre el panel táctil y mueva el
"
Para obtener más información, consulte "Uso del Samsung Smart Control".
Samsung Smart Control. Aparece el puntero en la
pantalla.
Page 13
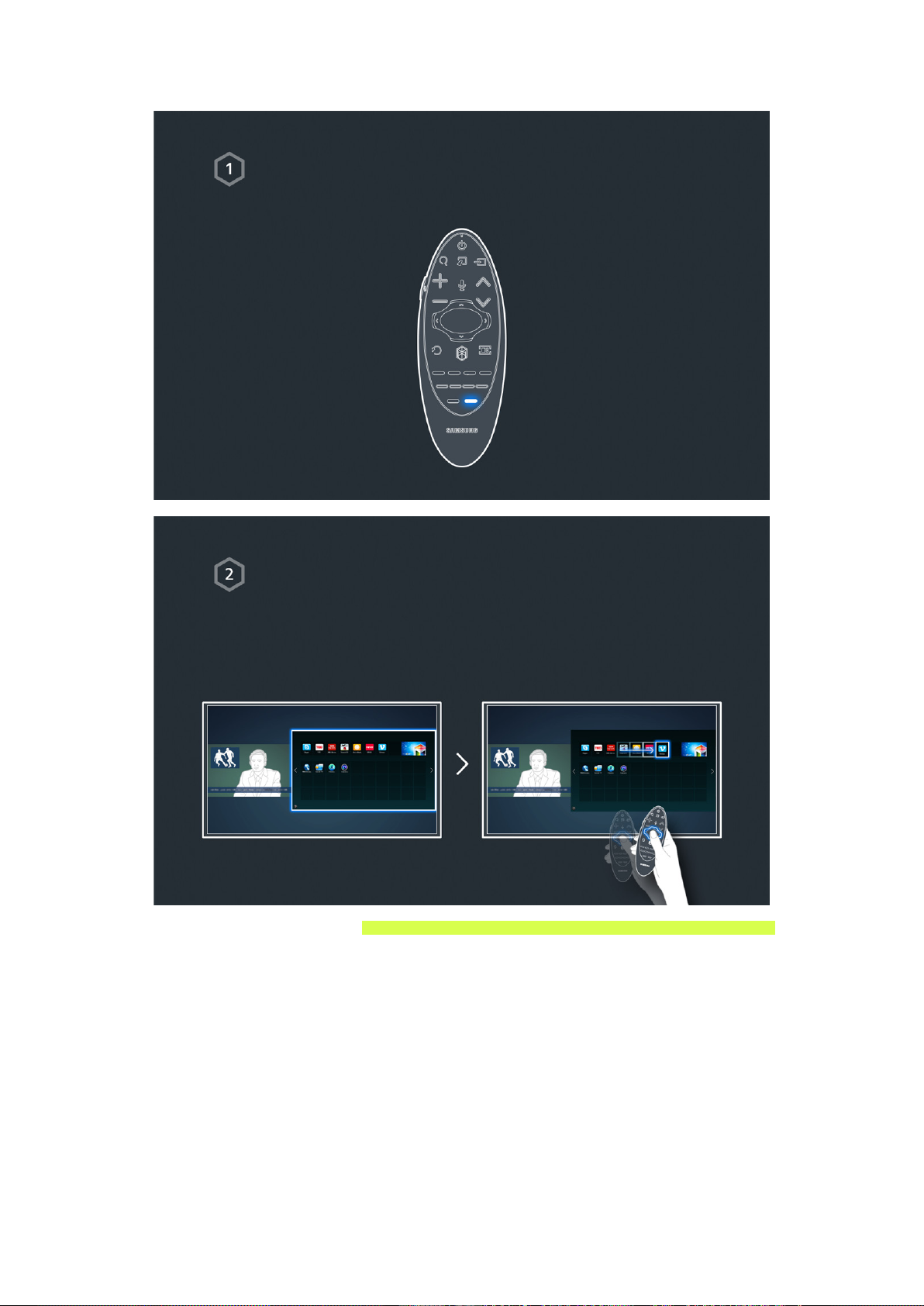
Uso de Multi-Link Screen
Ejecución de Multi-Link Screen
Pulse el botón M.SCREEN.
Uso de Multi-Link Screen
Navegar por la Web, usar aplicaciones y ver televisión al mismo tiempo utilizando Multi-Link. Mientras
se ejecuta Multi-Link, pulse el botón M.SCREEN para seleccionar funciones u opciones adicionales.
"
Para obtener más información, consulte "Uso de múltiples funciones en una sola pantalla (Multi-Link Screen)".
Page 14
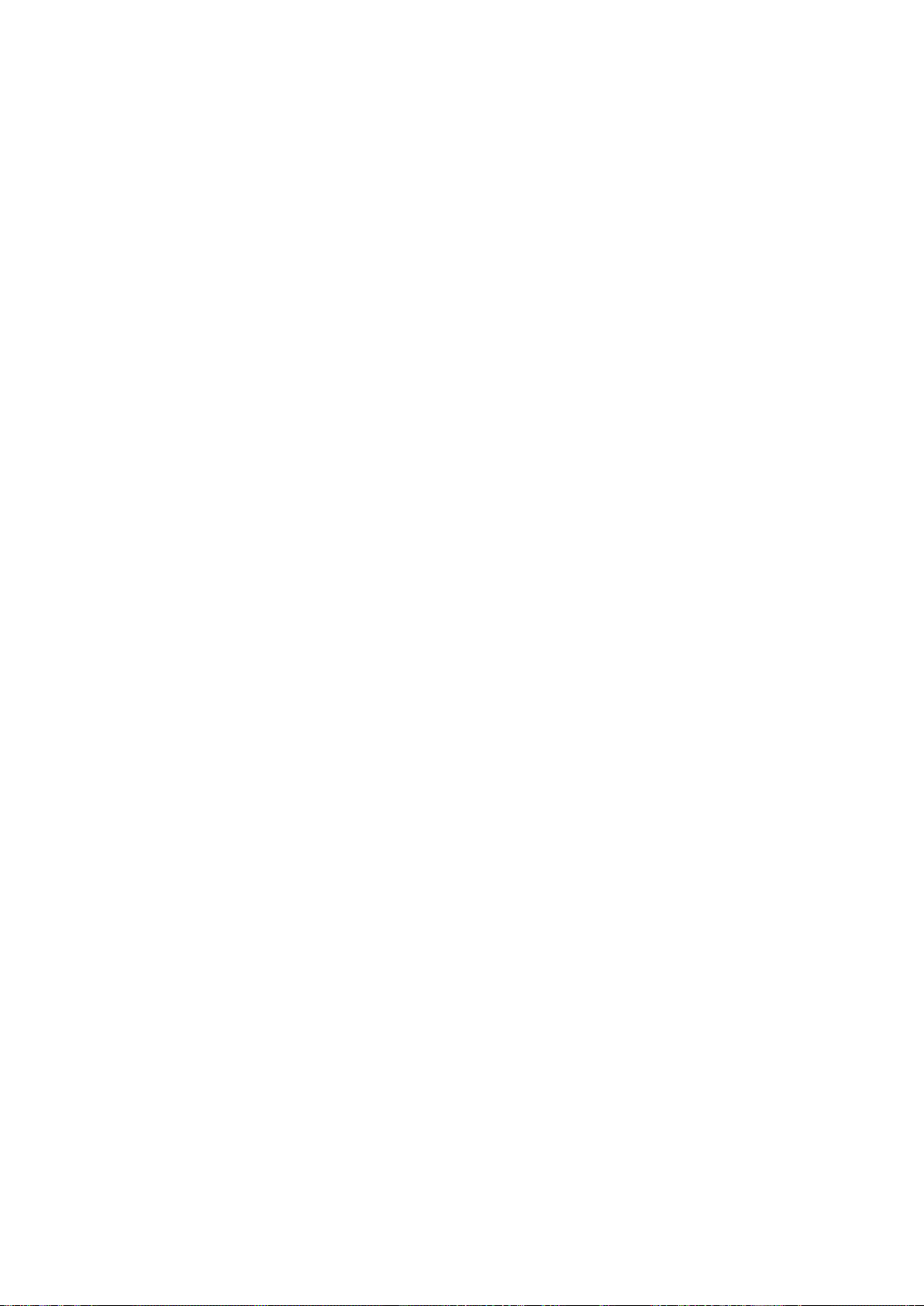
Conexión a una computadora
Puede conectar una computadora directamente al televisor mediante un cable HDMI o un cable DVI a HDMI y
utilizar el televisor como monitor. También puede conectar el televisor a una computadora a través de su red
doméstica y acceder a los archivos de medios guardados en la computadora en la pantalla del televisor. Los tipos
de conexiones que puede hacer están indicados a continuación.
Para usar el televisor como monitor de computadora
●
Conecte mediante el puerto HDMI usando un cable HDMI.
Puede conectar la computadora al televisor mediante un cable HDMI y mostrar la pantalla de la computadora
en el televisor.
●
Conecte mediante el puerto HDMI (DVI) usando un cable DVI a HDMI.
Puede conectar una computadora al televisor conectando el puerto DVI de la computadora al puerto HDMI
(DVI) del televisor con un cable DVI a HDMI y mostrar la pantalla de la computadora en el televisor.
Para acceder a archivos de medios en una computadora y verlos o reproducirlos en el televisor
●
Conecte mediante Samsung Link.
Acceda rápidamente a los archivos de fotos, video y música guardados en una computadora en la cual esté
instalado el software Samsung Link, incluso si no conecta el televisor directamente a la computadora.
●
Conecte mediante DLNA usando la red doméstica.
Acceda rápidamente a los archivos de fotos, video y música guardados en una computadora conectando el
televisor y la computadora al mismo enrutador o punto de acceso.
●
Conexión mediante Samsung Smart View 2.0
Si instala y ejecuta el Smart View 2.0 en la PC, puede ver la pantalla del televisor en la PC, o reproducir
contenido multimedia (videos, fotos y música) guardados en la PC. También puede ingresar texto en su Smart
TV usando el teclado conectado a la PC.
Page 15
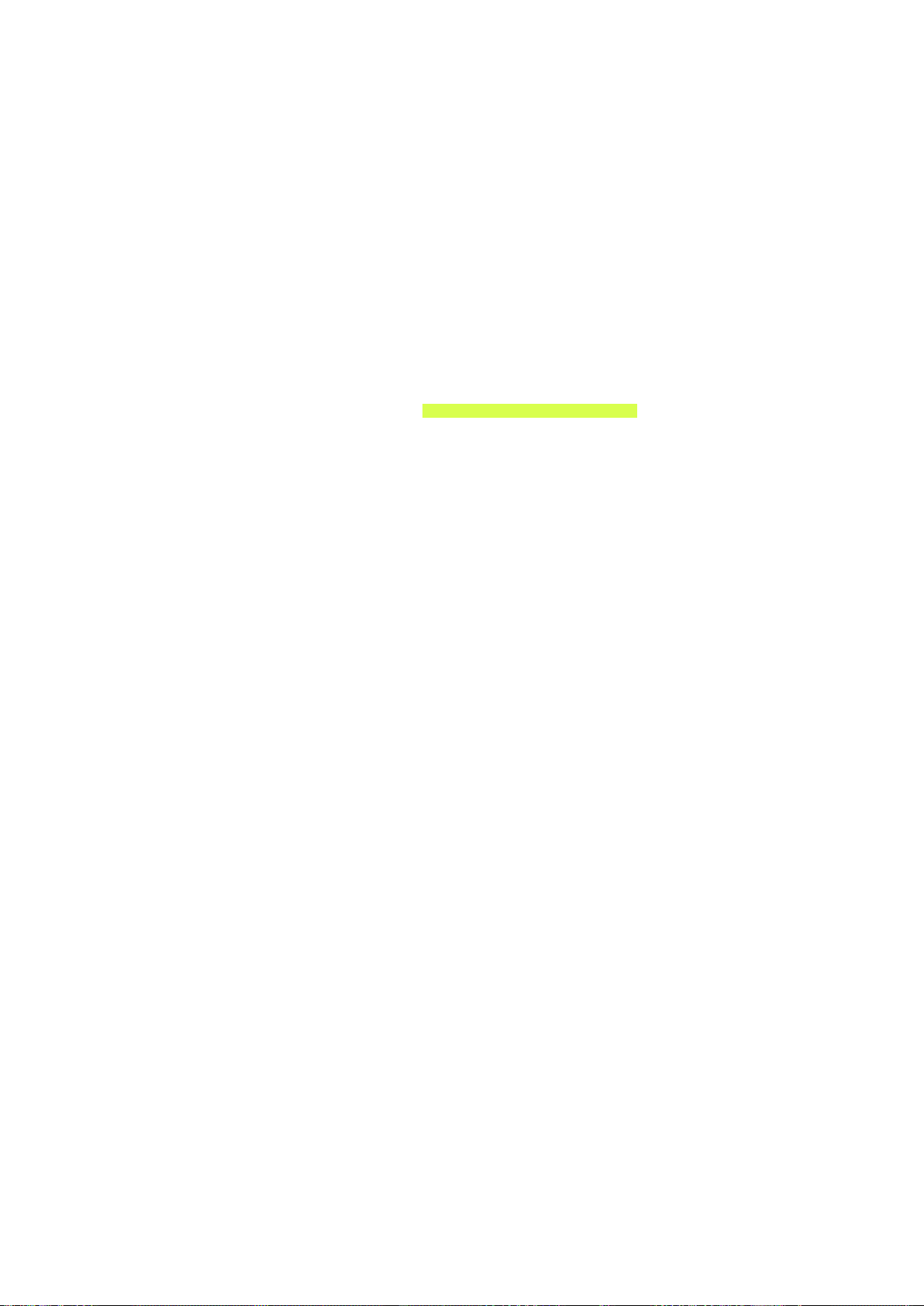
Conexión a través del puerto HDMI
Para una conexión HDMI, recomendamos uno de los siguientes tipos de cables HDMI:
●
Cable HDMI de alta velocidad
●
Cable HDMI de alta velocidad compatible con Ethernet
"
Use un cable HDMI con un grosor de 14 mm (0.55 pulgadas) o inferior. El uso de un cable HDMI sin certificación puede
resultar en una pantalla en blanco o un error de conexión.
"
Es posible que algunos cables HDMI y dispositivos no sean compatibles con el televisor debido a las diferencias en las
especificaciones del HDMI.
"
Este televisor no es compatible con el Canal Ethernet HDMI. Ethernet es una LAN (red de área local) construida en cables
coaxiales estandarizados por IEEE.
"
Muchos adaptadores de gráficos de computadora no cuentan con puertos HDMI, pero sí tienen puertos DVI. Si su
adaptador de gráficos de computadora tiene un puerto DVI, use un cable DVI a HDMI para conectar la computadora al
televisor. Para obtener más información, consulte "Conexión con un cable DVI a HDMI".
Consulte el diagrama y conecte un cable HDMI al conector de salida HDMI de la computadora y al conector de
entrada HDMI del televisor.
"
La cantidad de puertos y sus nombres y ubicaciones pueden variar según el modelo.
Una vez realizada la conexión, presione el botón SOURCE para seleccionar el dispositivo externo conectado.
Page 16
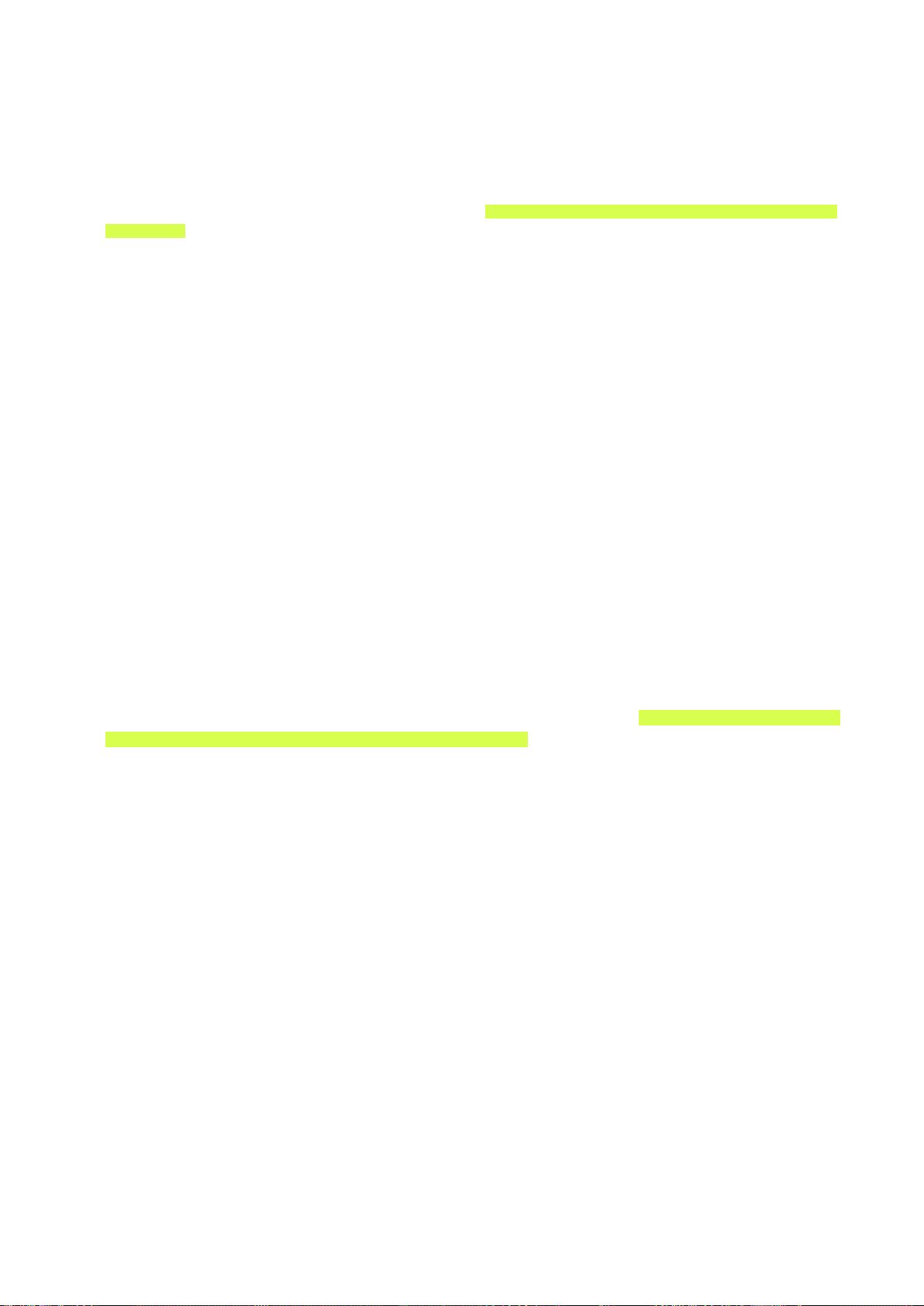
Conexión con un cable DVI a HDMI
Si el adaptador de gráficos de su computadora no admite la interfaz HDMI, conecte la computadora al televisor con
un cable DVI (Interfaz de video digital) a HDMI. Tenga presente que la conexión DVI a HDMI sólo es admitida por
el puerto HDMI (DVI) y no admite transmisión de señales de audio. Para escuchar el sonido de una computadora,
conecte los altavoces externos al conector de salida de audio de la computadora.
"
Para ver las resoluciones admitidas por el televisor, consulte "Lea antes de conectar a una computadora (resoluciones
compatibles)".
Consulte el diagrama y conecte el cable DVI a HDMI al puerto HDMI (DVI) del televisor y al puerto de salida DVI de
la computadora.
Una vez realizada la conexión, presione el botón SOURCE para seleccionar el dispositivo externo conectado.
Conexión mediante Samsung Link
Acceda rápidamente a los archivos de fotos, video y música guardados en una computadora que tenga el software
Samsung Link instalado. Además, con Samsung Link puede ver o reproducir el contenido de una computadora,
que está registrada con Samsung Link con su cuenta Samsung incluso si la computadora y el televisor no están
conectados al mismo enrutador o punto de acceso.
En una computadora, navegue hasta el contenido y el portal de servicio de Samsung (http://link.samsung.
1.
com) y, luego, inicie sesión en su cuenta Samsung.
"
Para instalar el software de escritorio Samsung Link, debe iniciar sesión en su cuenta Samsung. Si no tiene una
cuenta Samsung, cree una primero.
Instale el software de escritorio Samsung Link. Una vez finalizada la instalación, la computadora estará
2.
registrada con Samsung Link.
Especifique una carpeta en la computadora para conectar al televisor. Puede ver o reproducir los archivos
3.
de fotos, video y música de la carpeta especificada en el televisor. Para obtener más información sobre la
reproducción o la visualización de contenido multimedia, consulte la sección "Reproducción de contenidos
multimedia guardados en una computadora/dispositivo móvil".
"
Para obtener más información sobre el uso del software de escritorio Samsung Link, consulte la sección de ayuda
del software.
Page 17
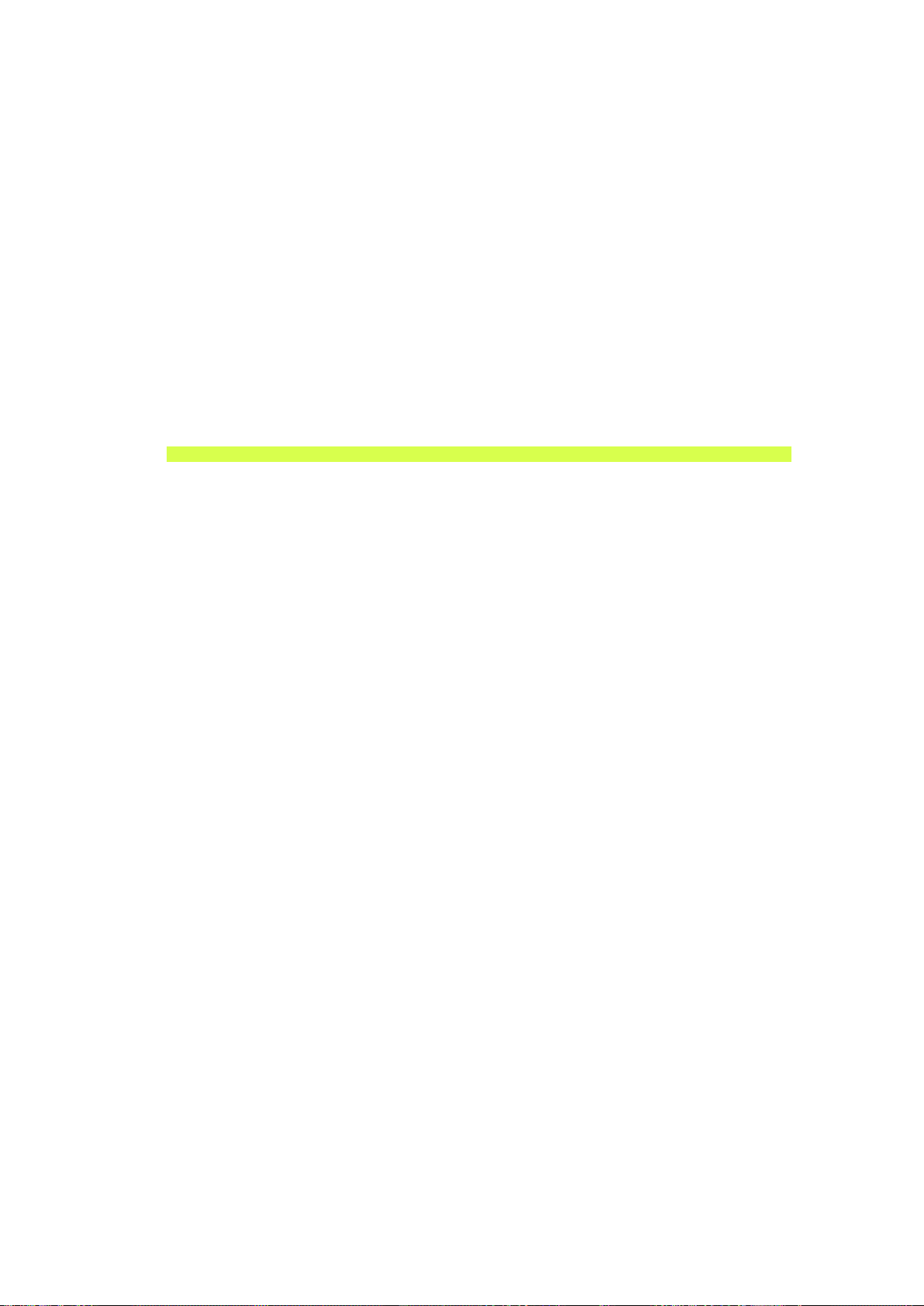
Conexión a través de DLNA usando la red doméstica
Acceda rápidamente y reproduzca los archivos de fotos, video y música guardados en una computadora en el
televisor.
Conecte el televisor y la computadora al mismo enrutador o punto de acceso. Una vez que los conecta al
1.
mismo enrutador o punto de acceso, queda configurada una red doméstica.
"
DLNA es la tecnología que les permite compartir contenidos a los televisores, computadoras y dispositivos móviles
conectados a un enrutador cableado o inalámbrico.
En la computadora, seleccione [Panel de control] > [Redes e Internet] > [Centro de redes y recursos
2.
compartidos] > [Cambiar configuración de uso compartido avanzado] y, luego, seleccione [Elegir opciones
de transmisión por secuencias de multimedia...] para activar la transmisión por secuencias de multimedia.
De la lista, configure el televisor en [Permitido].
3.
Inicie el Reproductor de Windows Media en una computadora. Seleccione [Configuración] > [Administrar
4.
bibliotecas] y agregue la ubicación donde están guardados los archivos de fotos, video y música para
reproducirlos en el televisor. Para obtener más información sobre la reproducción de contenido, consulte la
sección "Reproducción de contenidos multimedia guardados en una computadora/dispositivo móvil".
"
Alternativamente, puede mover los archivos a la carpeta especificada por defecto por el Reproductor de Windows
Media y luego reproducirlos o verlos en el televisor.
"
En tanto esté activado Uso compartido de archivos, se puede producir un acceso no autorizado. Cuando no
necesite acceder a los datos, desactive Uso compartido de archivos.
Conexión mediante Samsung Smart View 2.0
Si instala y ejecuta el Smart View 2.0 en la PC, puede ver la pantalla del televisor en la PC, o reproducir contenido
multimedia (videos, fotos y música) guardados en la PC. También puede ingresar texto en su Smart TV usando el
teclado conectado a la PC.
Descargue un Smart View 2.0 en la página web (http://www.samsung.com/smartview2) e instálelo en su PC.
"
La PC y el Smart TV deben estar conectados a la misma red.
"
Para obtener más información, también puede acceder a una guía de instalación y conexión para el usuario. Navegue
hasta Dispositivo de red (Smart Hub > MULTIMEDIA > Dispositivo de red) y seleccione Conéctese a un dispositivo móvil.
Page 18

Conexión con un dispositivo móvil
Puede conectar directamente un dispositivo móvil como un teléfono inteligente o tableta al televisor, o conectarlo
a la red y mostrar la pantalla o el contenido del dispositivo móvil en el televisor. Los tipos de conexiones que puede
hacer están indicados a continuación.
●
Conecte usando un cable MHL a HDMI
Conecte el puerto USB del dispositivo móvil y el puerto HDMI del televisor con un cable MHL a HDMI para ver
la pantalla del dispositivo móvil en la pantalla del televisor.
●
Conecte por medio de la replicación la pantalla del dispositivo móvil al televisor (Reflejo de la pantalla)
Conecte de forma inalámbrica el televisor y el dispositivo móvil con la función de replicación. Puede ver la
pantalla del dispositivo móvil en la pantalla del televisor.
"
Esta opción está disponible sólo en un dispositivo móvil que admita la función de replicación.
●
Conecte dispositivos móviles sin un enrutador inalámbrico (Wi-Fi directa)
Wi-Fi Direct le permite conectar el televisor y el dispositivo móvil sin un enrutador o punto de acceso.
Acceda rápidamente y reproduzca los archivos de fotos, video y música del dispositivo móvil conectado en el
televisor.
"
Esta opción está disponible sólo en un dispositivo móvil que admita la función Wi-Fi Direct.
●
Conecte mediante Samsung Link
Samsung Link le permite reproducir los archivos de fotos, video y música guardados en un dispositivo
habilitado con Samsung Link de manera fácil, sin necesidad de una conexión al televisor.
●
Conecte mediante DLNA usando la red doméstica.
Puede reproducir en forma conveniente los archivos de fotos, video y música guardados en un dispositivo
móvil conectando el dispositivo y el televisor al mismo enrutador o punto de acceso.
●
Conexión mediante Samsung Smart View 2.0
Si instala y ejecuta el Smart View 2.0 en el dispositivo móvil, puede ver la pantalla del televisor en el dispositivo
móvil o reproducir contenido multimedia del dispositivo (videos, fotos y música) en el televisor. También
puede escribir textos y controlar su Smart TV con el dispositivo móvil.
Page 19
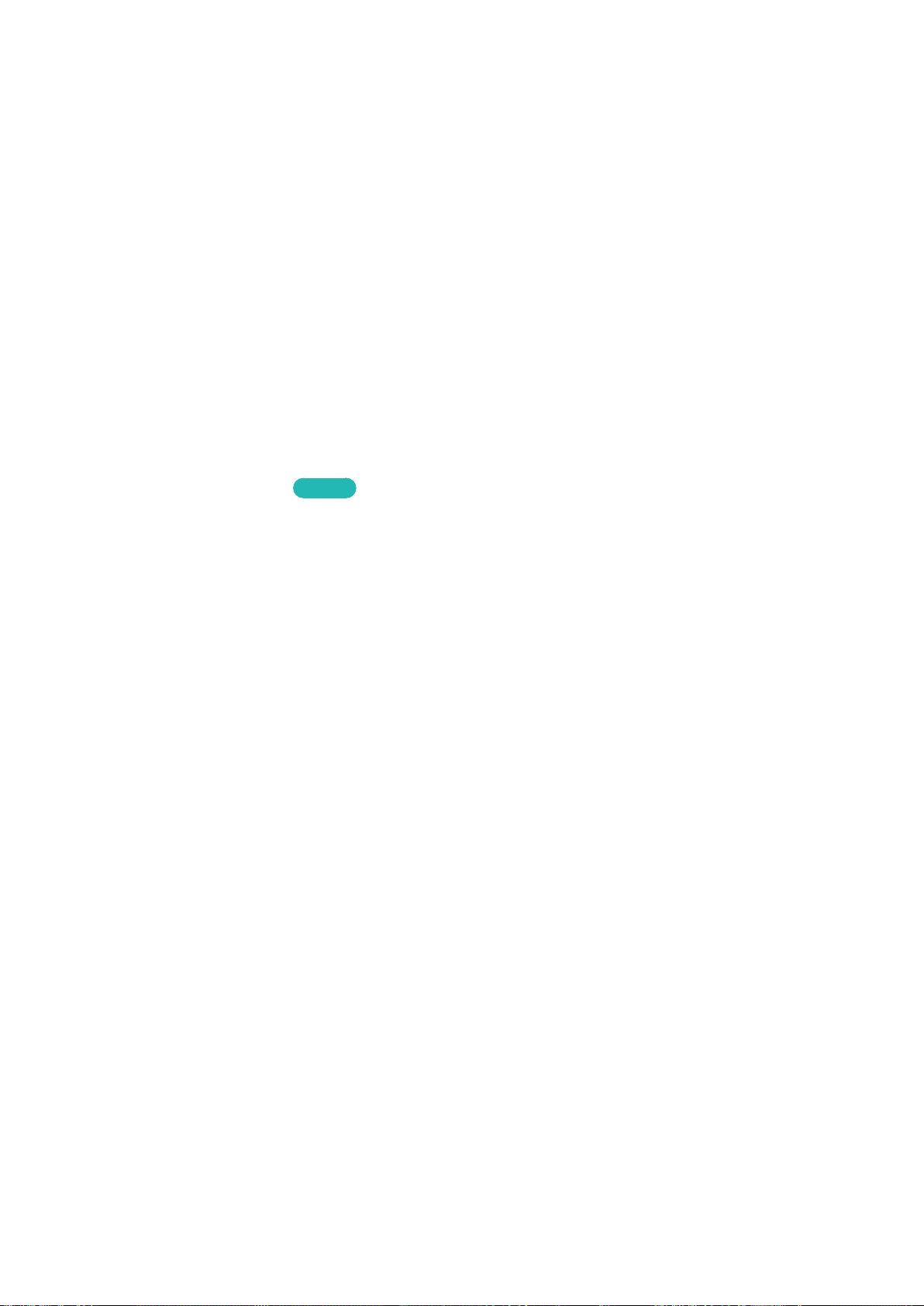
Conexión con un cable MHL a HDMI
MHL (Enlace de alta definición móvil) le permite mostrar la pantalla de un dispositivo móvil en el televisor. No
obstante, MHL sólo está disponible a través del puerto HDMI (MHL) del televisor y sólo cuando se usa junto con
un dispositivo móvil que admita MHL. Para obtener información acerca de cómo configurar MHL en su dispositivo
móvil, consulte el Manual del usuario del dispositivo.
"
Si conecta el cable MHL a HDMI Imagen Tamaño cambia automáticamente a Ajuste pantalla. Esta configuración no
cambiará automáticamente si está utilizando un adaptador HDMI. En este caso, cambie la configuración manualmente en
el menú.
"
Si usted utiliza un adaptador HMDI, el televisor reconoce la señal como una señal HDMI y puede responder diferente de
como lo haría con una conexión de cable MHL a HDMI.
Consulte el diagrama y conecte el cable MHL a HDMI al puerto HDMI (MHL) del televisor y al puerto USB del
dispositivo móvil.
Una vez realizada la conexión, presione el botón SOURCE para seleccionar el dispositivo externo conectado.
Reflejo de la pantalla
MENU > Red > Screen Mirroring
Conecte en forma inalámbrica un dispositivo móvil habilitado para reflejo al televisor para reproducir los archivos
de video y audio almacenados en el dispositivo móvil en el televisor. El reflejo se refiere a la función que reproduce
los archivos de video y audio de un dispositivo móvil en un televisor y en el dispositivo móvil de manera simultánea.
"
Para usar la función de Reflejo de la pantalla, el dispositivo móvil debe admitir una función de creación de reflejo como
AllShare Cast y Miracast. Para verificar si su dispositivo móvil admite la función de reflejo, visite el sitio web del fabricante
del dispositivo móvil.
"
El video o audio puede detenerse en forma intermitente dependiendo de las condiciones de la red.
Int. Ahora
Page 20

Conexión mediante un dispositivo móvil...
En el dispositivo móvil, ejecute Screen Mirroring. El dispositivo móvil busca los dispositivos disponibles a los
1.
que puede conectarse.
En la lista de resultados de la búsqueda, seleccione el televisor. El televisor muestra una ventana emergente
2.
en la parte superior de la pantalla.
En la ventana emergente, seleccione Permitir para conectar el dispositivo móvil.
3.
"
Los dispositivos móviles permitidos anteriormente se conectarán automáticamente sin necesidad de aprobación.
"
Si selecciona Negar, el dispositivo no se puede conectar. Además, si configura el estado de la conexión del
dispositivo en Negar no se podrá conectar en el futuro a menos que cambie el estado de la conexión. Para cambiar
el estado de la conexión de un dispositivo que no tiene autorización, navegue hasta Red > Screen Mirroring >
Admin. de disp., seleccione el dispositivo y luego seleccione Permitir.
Conexión tras autorizar la conexión automática
Navegue hasta Red > Screen Mirroring y, luego, seleccione Screen Mirroring. Se inicia la función Screen
1.
Mirroring. También puede iniciar la función de Reflejo de la pantalla pulsando el botón SOURCE del control
remoto y seleccionando Screen Mirroring en la lista de la parte superior de la pantalla.
Inicie Reflejo de la pantalla en su dispositivo móvil. El dispositivo busca los dispositivos disponibles.
2.
Seleccione el televisor en la lista. El televisor automáticamente permite la conexión y el dispositivo se conecta.
3.
"
Cuando el dispositivo móvil no se puede conectar, apague y encienda el televisor.
Gestión del estado de la conexión de los dispositivos móviles conectados previamente
"
Esta función sólo es aplicable si los dispositivos se conectaron previamente al televisor o lo intentaron y no obtuvieron
autorización.
Navegue hasta Red > Screen Mirroring > Admin. de disp.. El televisor muestra la lista de dispositivos que se
1.
conectaron previamente al televisor o que lo intentaron y no obtuvieron autorización. También se muestra el
estado de la conexión (permitido/negado).
Seleccione un dispositivo. Aparece una ventana emergente.
2.
En la ventana emergente, puede seleccionar Permitir o Negar la conexión, así como Borrar el dispositivo de la
3.
lista.
Page 21
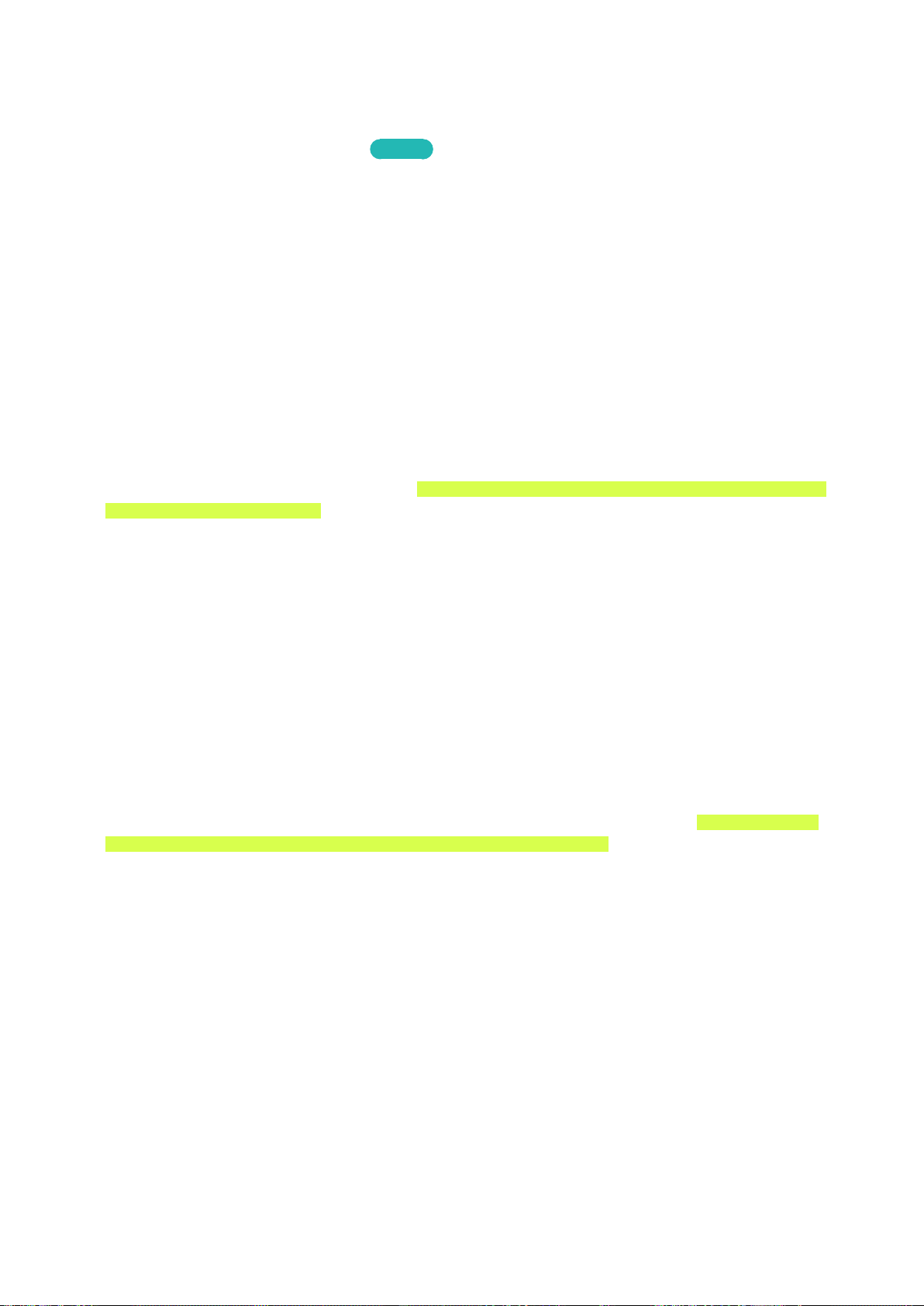
Conexión de dispositivos móviles sin un enrutador inalámbrico (Wi-Fi directa)
Navegue hasta MENU > Red > Wi-Fi directa
Puede conectar un dispositivo móvil con la función Wi-Fi Direct directamente al televisor sin usar un enrutador o
punto de acceso inalámbrico. Al conectar un dispositivo móvil al televisor mediante Wi-Fi directa, puede reproducir
archivos de fotos, video y música guardados en el dispositivo móvil en el televisor.
"
Esta opción está disponible sólo en un dispositivo móvil que admita la función Wi-Fi Direct. Compruebe si su dispositivo
móvil admite Wi-Fi Direct.
"
El video o audio puede detenerse en forma intermitente dependiendo de las condiciones de la red.
Habilite Wi-Fi Direct en el dispositivo móvil y, luego, navegue hasta Red y seleccione Wi-Fi directa en el
1.
televisor. El televisor automáticamente busca y muestra una lista de dispositivos disponibles. El nombre del
televisor también aparece en el dispositivo móvil.
Seleccione el dispositivo de la lista para iniciar una conexión. Si el televisor realiza una solicitud de conexión,
2.
aparece un mensaje de permiso en el dispositivo móvil y viceversa.
Permita la conexión. El televisor y el dispositivo móvil se conectan. Para obtener más información sobre
3.
el contenido multimedia, consulte la sección "Reproducción de contenidos multimedia guardados en una
computadora/dispositivo móvil".
Int. Ahora
Conexión mediante Samsung Link
Samsung Link le permite reproducir los archivos de fotos, video y música guardados en un dispositivo móvil
habilitado con Samsung Link. Además, con Samsung Link puede reproducir el contenido de un dispositivo móvil,
que está registrado en Samsung Link a través de su cuenta Samsung, incluso si el dispositivo móvil y el televisor no
están conectados al mismo enrutador o punto de acceso.
Ejecute la aplicación Samsung Link en el dispositivo móvil y, luego, inicie sesión en su cuenta Samsung.
1.
"
Para usar Samsung Link, debe iniciar sesión en su cuenta Samsung. Si no tiene una cuenta Samsung, cree una
primero.
Acceda y reproduzca archivos de fotos, video y música guardados en el dispositivo móvil. Para obtener
2.
más información sobre la reproducción de contenido multimedia, consulte la sección "Reproducción de
contenidos multimedia guardados en una computadora/dispositivo móvil".
"
Para obtener más información sobre el uso del software móvil Samsung Link, consulte la sección de ayuda del
software.
Page 22
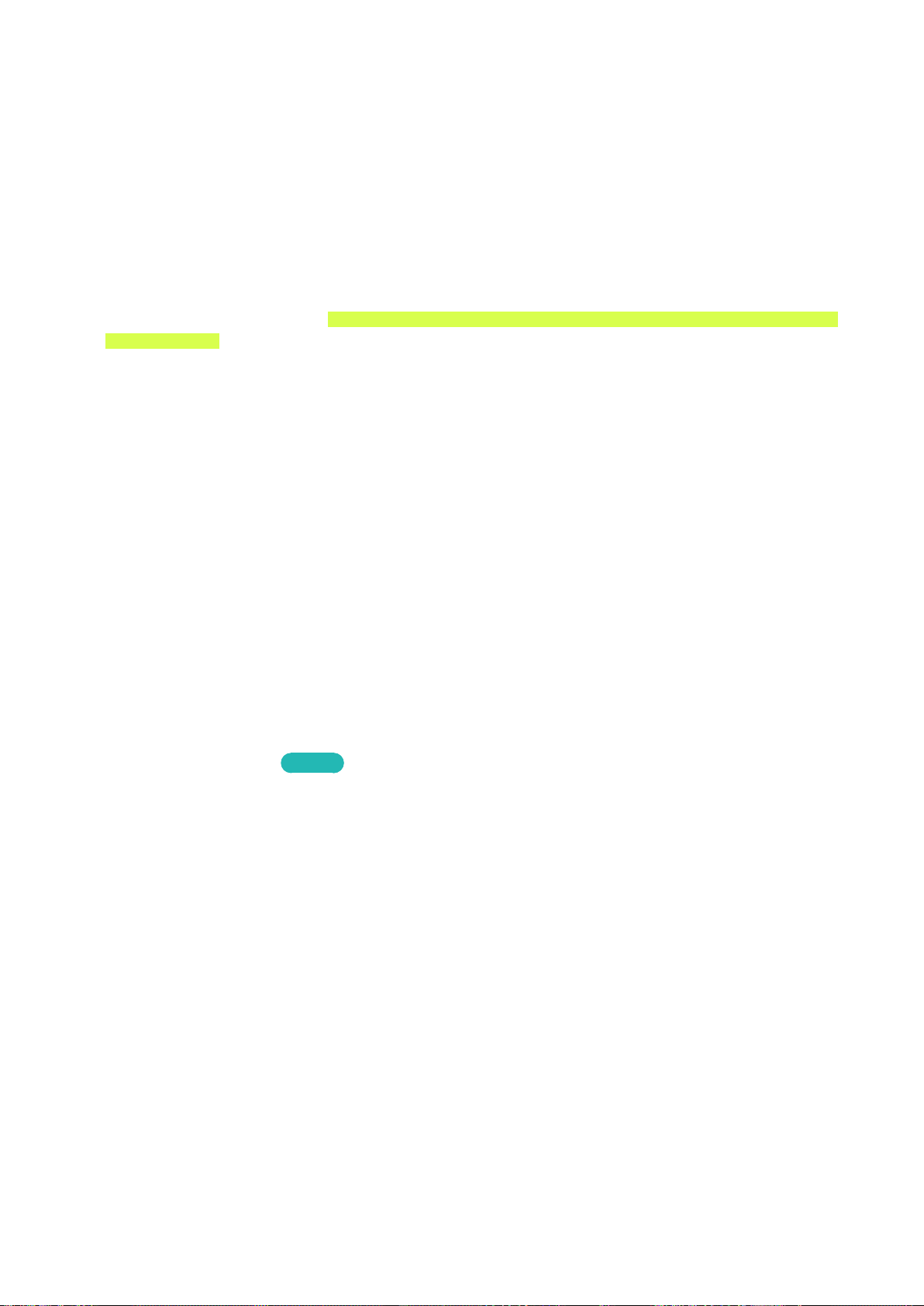
Conexión a través de DLNA usando la red doméstica
Acceda rápidamente y reproduzca los archivos de fotos, video y música guardados en un dispositivo móvil en el
televisor.
Conecte el televisor y el dispositivo móvil al mismo enrutador o punto de acceso. Una vez que los conecte a
1.
un único enrutador o punto de acceso, queda configurada una red doméstica.
"
DLNA es la tecnología que les permite compartir contenidos a los televisores, computadoras y dispositivos móviles
conectados a un enrutador cableado o inalámbrico.
Active Uso compartido de archivos en el dispositivo móvil. Puede reproducir el contenido compartido
2.
del dispositivo móvil en el televisor. Para obtener más información sobre la reproducción de contenido
multimedia, consulte la sección "Reproducción de contenidos multimedia guardados en una computadora/
dispositivo móvil".
"
En tanto esté activado Uso compartido de archivos, se puede producir un acceso no autorizado. Cuando no
necesite acceder a los datos, desactive Uso compartido de archivos.
Conexión mediante Samsung Smart View 2.0
Si instala y ejecuta la aplicación Smart View 2.0 en el dispositivo móvil, puede ver la pantalla del dispositivo en el
televisor o reproducir contenido multimedia del dispositivo (videos, fotos y música) en el televisor. También puede
enviar mensajes de texto o controlar su Smart TV con el dispositivo móvil.
Vaya a SAMSUNG APPS, Google Play y App Store, busque Smart View 2.0 e instálelo en su dispositivo móvil.
"
El dispositivo móvil y el Smart TV deben estar conectados entre sí en la misma red.
"
Para obtener más información, también puede acceder a una guía de instalación y conexión para el usuario. Navegue
hasta Dispositivo de red (Smart Hub > MULTIMEDIA > Dispositivo de red) y seleccione Conéctese a un dispositivo móvil.
Especificación del nombre del televisor en una red
MENU > Red > Nombre dispos.
Elija o especifique un nombre para el televisor que aparecerá en los dispositivos móviles y computadoras portátiles.
Seleccione Nombre dispos. del menú Red y luego elija un nombre de la lista que aparece. Alternativamente,
1.
seleccione Entrada usuario para ingresar un nombre manualmente.
Verifique el nombre desde un dispositivo móvil o computadora portátil.
2.
Int. Ahora
Page 23
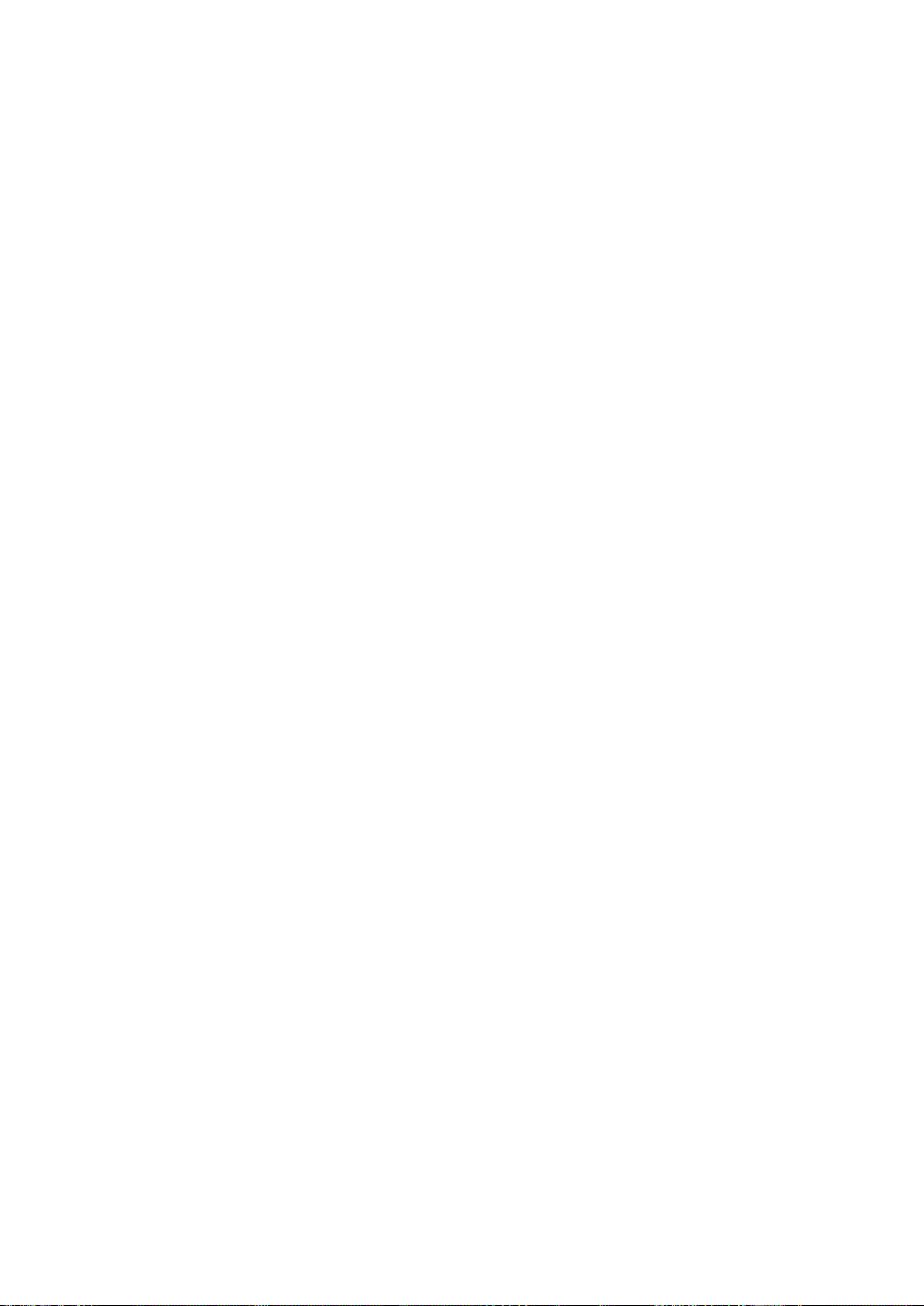
Cambio entre fuentes de video
Pulse el botón SOURCE para alternar entre los dispositivos externos conectados al televisor. Por ejemplo, para
cambiar a una consola de juegos conectada al segundo conector HDMI, pulse el botón SOURCE. Aparece la Lista
de Entradas en la parte superior de la pantalla. Desde Lista de Entradas, seleccione HDMI2.
"
Los nombres de los conectores pueden variar dependiendo del producto.
Otras funciones disponibles cuando se visualiza la Lista de Entradas
Varias funciones están disponibles en el menú emergente Opción cuando en el televisor se visualiza la Lista de
Entradas. Las funciones que aparecen en el menú Opción varían según la entrada seleccionada en la Lista de
Entradas y el dispositivo externo conectado a la entrada.
Para ver el menú Opción, presione el botón TOOLS o mantenga presionado el botón E del control remoto
estándar. En el Samsung Smart Control, mantenga presionado el panel táctil o presione el botón KEYPAD y, luego,
seleccione TOOLS en el control remoto en pantalla.
Las funciones que aparecen en el menú Opción pueden incluir algunas de las siguientes:
●
Editar Nombre: Permite asignar un nombre de dispositivo a una fuente de entrada, por ejemplo, Blu-ray a
HDMI 1. Para asignar un nombre de dispositivo a una fuente de entrada, siga estos pasos:
Abra Lista de Entradas. La lista aparece en una línea horizontal en la parte superior del televisor. Usando el
1.
control remoto, resalte el origen al cual le quiere asignar un nombre de dispositivo.
Seleccione Editar Nombre en el menú Opción. Aparece el teclado en pantalla.
2.
Usando el teclado, ingrese un nombre nuevo. Puede ingresar hasta 15 caracteres.
3.
Cuando haya finalizado, seleccione DONE en el teclado y luego pulse el panel táctil o el botón E.
4.
●
Información: Visualice información acerca de los dispositivos conectados.
●
Anynet+ (HDMI-CEC): Muestra una lista de dispositivos compatibles con Anynet+ (HDMI-CEC) conectados al
televisor.
"
Esta opción sólo está disponible cuando Anynet+ (HDMI-CEC) está configurado en Encendido.
●
Eliminar USB: Use para extraer con seguridad un dispositivo USB conectado al televisor. Esta opción sólo
está disponible cuando se ha seleccionado un dispositivo USB.
●
Borrar: Elimine un dispositivo externo desde una entrada. Cuando se elimina un dispositivo externo de
una entrada, se borra la información del dispositivo guardada en el televisor así como la asociación que el
dispositivo tiene con la entrada.
Función del control remoto universal
Cuando se muestra la Lista de Entradas, aparece el botón Conf. control remoto uni. en la esquina superior derecha
de la pantalla. Seleccione este botón para iniciar la función Remoto universal. La función Remoto universal permite
controlar receptores de cable, reproductores de Blu-ray, sistemas Home Theater y otros dispositivos externos
usando el control remoto del televisor. Consulte la sección "Control de dispositivos externos con el control remoto
del televisor - Uso del control remoto univer" para obtener más información sobre la función Remoto universal.
Page 24
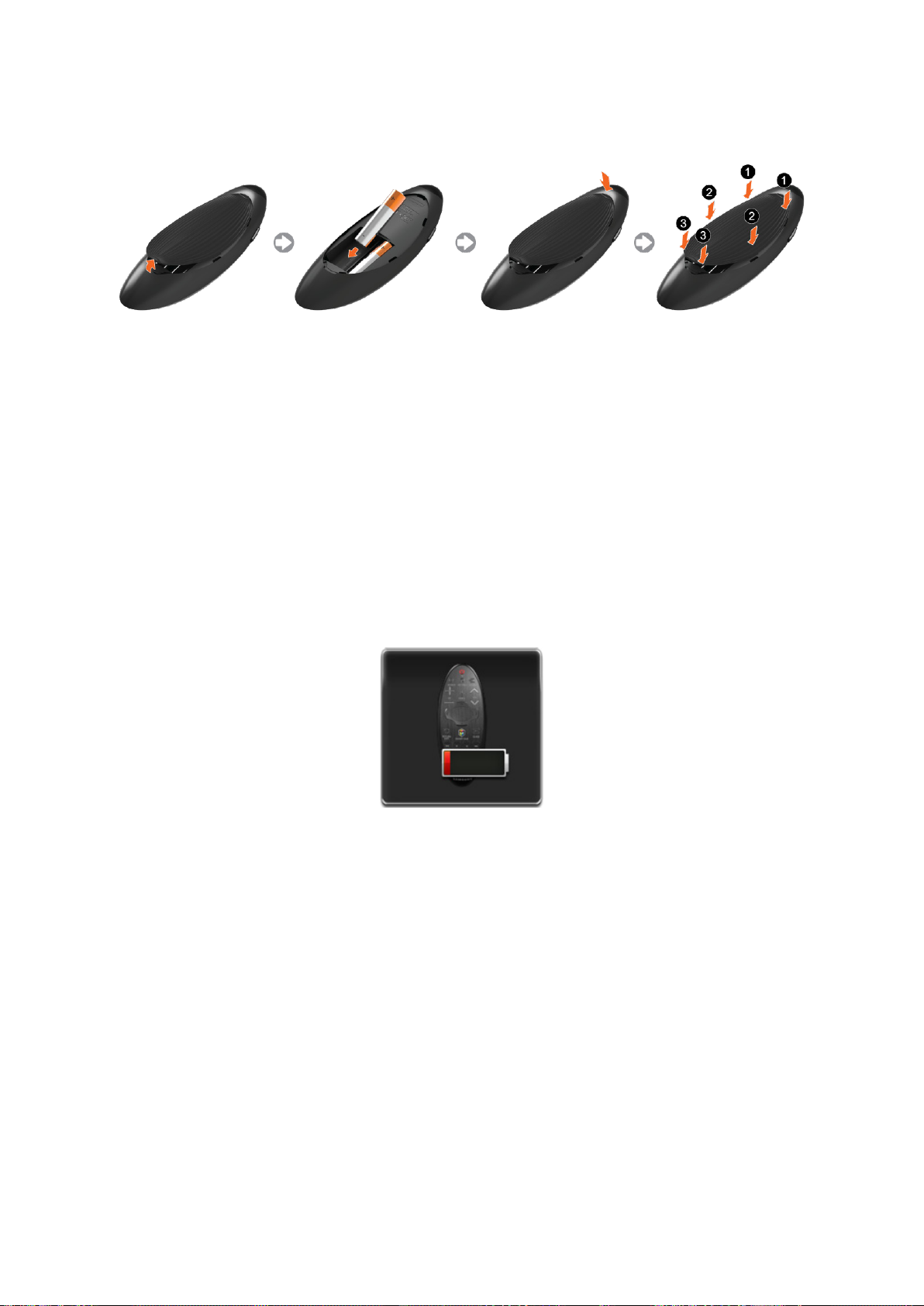
Colocación de las pilas en el Samsung Smart Control
Para usar el Samsung Smart Control, inserte las pilas en el dispositivo como se indica en la figura a continuación.
Levante con cuidado la muesca en la tapa de las pilas. Retire la tapa completamente una vez liberada.
1.
Inserte 2 pilas alcalinas AA asegurándose de alinear las polaridades positiva y negativa correctamente.
2.
Coloque la tapa de las pilas en el control remoto y presione la parte superior de la tapa en el control remoto.
3.
Presione los retenes a ambos lados de la tapa de las pilas en el orden indicado en la figura de arriba hasta que
4.
la tapa quede completamente sujeta al control remoto.
Ventana de alarma de carga baja de las pilas
Si las pilas del Samsung Smart Control tienen carga baja, aparece la alarma de carga baja de las pilas en la pantalla.
Cuando aparece la alarma, debe remplazar las pilas. Recomendamos utilizar pilas alcalinas para una duración más
prolongada.
<Ícono de alarma de carga baja de las pilas>
Page 25

Vinculación del Samsung Smart Control
Para usar el Samsung Smart Control con el televisor, primero debe vincularlo al televisor a través de Bluetooth.
Para vincular el Samsung Smart Control al televisor por primera vez:
Para encender el televisor, apunte el Samsung Smart Control hacia el sensor del control remoto del televisor y
pulse el botón TV. El televisor y el Samsung Smart Control se vinculan automáticamente.
"
El Samsung Smart Control sólo puede conectarse a un televisor a la vez.
"
La posición del sensor del control remoto puede variar según el modelo.
Reconexión del Samsung Smart Control
Si el Samsung Smart Control deja de funcionar o funciona de manera anormal, cambie las pilas. Si el problema
persiste, vuelva a vincular el Samsung Smart Control y el televisor.
Muévase a una distancia de entre 1 pie y 13 pies (30 cm y 4 m) del televisor y apunte el Samsung Smart
1.
Control hacia el sensor del control remoto del televisor.
"
Cuanto más cerca esté del televisor mejor.
Pulse los botones RETURN y GUIDE simultáneamente durante 3 segundos o más.
2.
Aparece el ícono de conexión en curso en la pantalla. Unos momentos más tarde aparece el ícono de
3.
conectado. El Samsung Smart Control está vinculado al televisor.
Page 26

Uso del Samsung Smart Control
El Samsung Smart Control facilita el uso del televisor y lo hace más conveniente. A diferencia de los controles
remotos convencionales que contienen botones solamente, el Samsung Smart Control tiene un sensor de
movimiento (sensor giroscópico) que le permite controlar fácilmente el televisor sosteniendo y moviendo el
Samsung Smart Control. Si presiona el botón KEYPAD, aparece un control remoto en pantalla que le permite
ingresar números, controlar contenido y usar funciones fácilmente.
"
Recomendamos usar el Samsung Smart Control a una distancia de menos de 20 pies (6 m). La distancia adecuada puede
variar dependiendo de las condiciones del entorno inalámbrico.
Funciones de los botones
"
El Samsung Smart Control puede diferir de la imagen precedente, dependiendo del modelo.
"
Algunos botones pueden variar según el país o el modelo.
Page 27
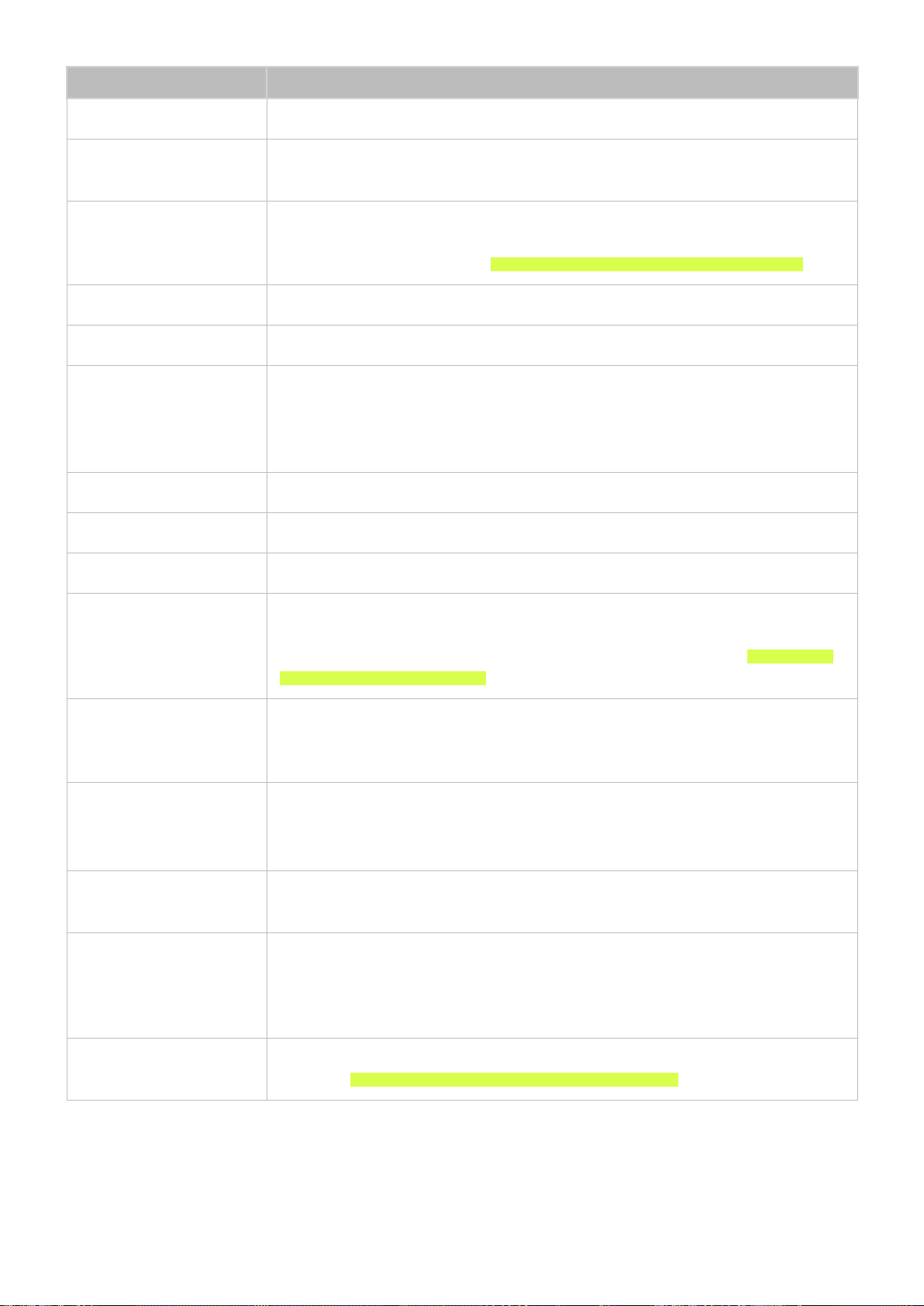
Botón Descripción
TV Enciende y apaga el televisor.
SEARCH
KEYPAD
SOURCE Cambia la fuente.
VOL Cambia el volumen.
VOICE
¢
CH Cambia el canal.
, d, l,
u
r
Pulse este botón para buscar información mediante la ventana de búsqueda disponible en
varios servicios.
Muestra el control remoto en pantalla. Con el control remoto en pantalla, puede ingresar
números, controlar el contenido y utilizar funciones fácilmente. Para obtener más
información, consulte la sección "Visualización y uso del control remoto en pantalla".
Inicia reconocimiento de voz. Cuando aparece el ícono del micrófono, diga un comando de
voz en el micrófono. Diga "ayuda" para aprender el uso básico y los comandos de voz.
"
Diga un comando de voz a 4-6 pulgadas (10-15 cm) del micrófono a un volumen
adecuado.
Silencia y activa el sonido.
Mueve el puntero o el enfoque.
Panel táctil
†, ∂, ∑, …
, b, {,
a
RETURN
SMART HUB
GUIDE
}
Coloque un dedo sobre el panel táctil y mueva el Samsung Smart Control. El puntero de la
pantalla se mueve en la misma dirección. Pulse el panel táctil para seleccionar o ejecutar
el elemento resaltado. Para obtener más información, consulte la sección "Uso del panel
táctil y los botones direccionales".
Controla la reproducción de archivos de video, fotos o música en el televisor. También
puede usar estos botones para controlar la reproducción de contenidos en un dispositivo
externo (por ejemplo, un reproductor Blu-ray).
Use estos botones de colores para acceder a opciones adicionales específicas de la
función que esté en uso.
"
Estos botones no están disponibles en los Estados Unidos y Canadá.
Regresa al menú anterior. Adicionalmente, cuando pulsa este botón mientras mira
televisión, puede regresar al canal anterior.
Inicia la Primera pantalla del Smart Hub. Desde este panel, puede buscar aplicaciones,
canales o fuentes favoritos y acceder rápidamente a funciones ejecutadas anteriormente
o que utilice con frecuencia. También puede utilizar los servicios proporcionados por cada
panel de Smart Hub.
Muestra la programación de los canales digitales. Para obtener más información, consulte
la sección "Información de transmisiones digitales de un vistazo".
Page 28

Botón Descripción
3D Enciende y apaga la función 3D.
MTS Pulse para elegir estéreo, mono o programa de audio independiente (emisión SAP).
CC Muestra los subtítulos. Controla el decodificador de subtítulos.
P.SIZE Le permite elegir el tamaño de la imagen.
MENU Muestra el menú en la pantalla.
Activa/desactiva Modo Fútbol. Para obtener más información, consulte la sección
¥
M.SCREEN
"Visualización de los deportes con más realismo con el Modo Fútbol".
"
Esta función no está disponible en los Estados Unidos ni en Canadá.
Le permite dividir la pantalla del televisor y usar múltiples funciones, como mirar
televisión, navegar por la web y reproducir un video, al mismo tiempo. Para obtener
más información, consulte "Uso de múltiples funciones en una sola pantalla (Multi-Link
Screen)".
Funciones adicionales
Mantenga pulsados los siguientes botones durante un segundo para usar funciones adicionales.
Botón Descripción
Al utilizar el teclado en pantalla, mantenga presionado el panel táctil en lugar de
Panel táctil
RETURN (EXIT)
GUIDE (CH.LIST) Mantenga pulsado para iniciar la Lista de canales.
(MENU)
b
(REC)
{
(INFO)
}
seleccionar el botón DONE para terminar de ingresar caracteres y regresar a la pantalla
anterior.
Mantenga pulsado el botón RETURN para salir de todas las aplicaciones que se estén
ejecutando.
Mantenga pulsado para mostrar un menú en la pantalla.
"
Estos botones no están disponibles en los Estados Unidos y Canadá.
Mantenga pulsado para grabar la transmisión.
"
Estos botones no están disponibles en los Estados Unidos y Canadá.
Mantenga pulsado para ver información sobre el canal digital o archivo multimedia actual.
"
Estos botones no están disponibles en los Estados Unidos y Canadá.
¢
Mantenga pulsado para activar o desactivar las funciones Guía de voz, Descripción de
video, Subtítulo, Contraste alto y Ampliar.
"
La disponibilidad depende de la zona específica.
Page 29
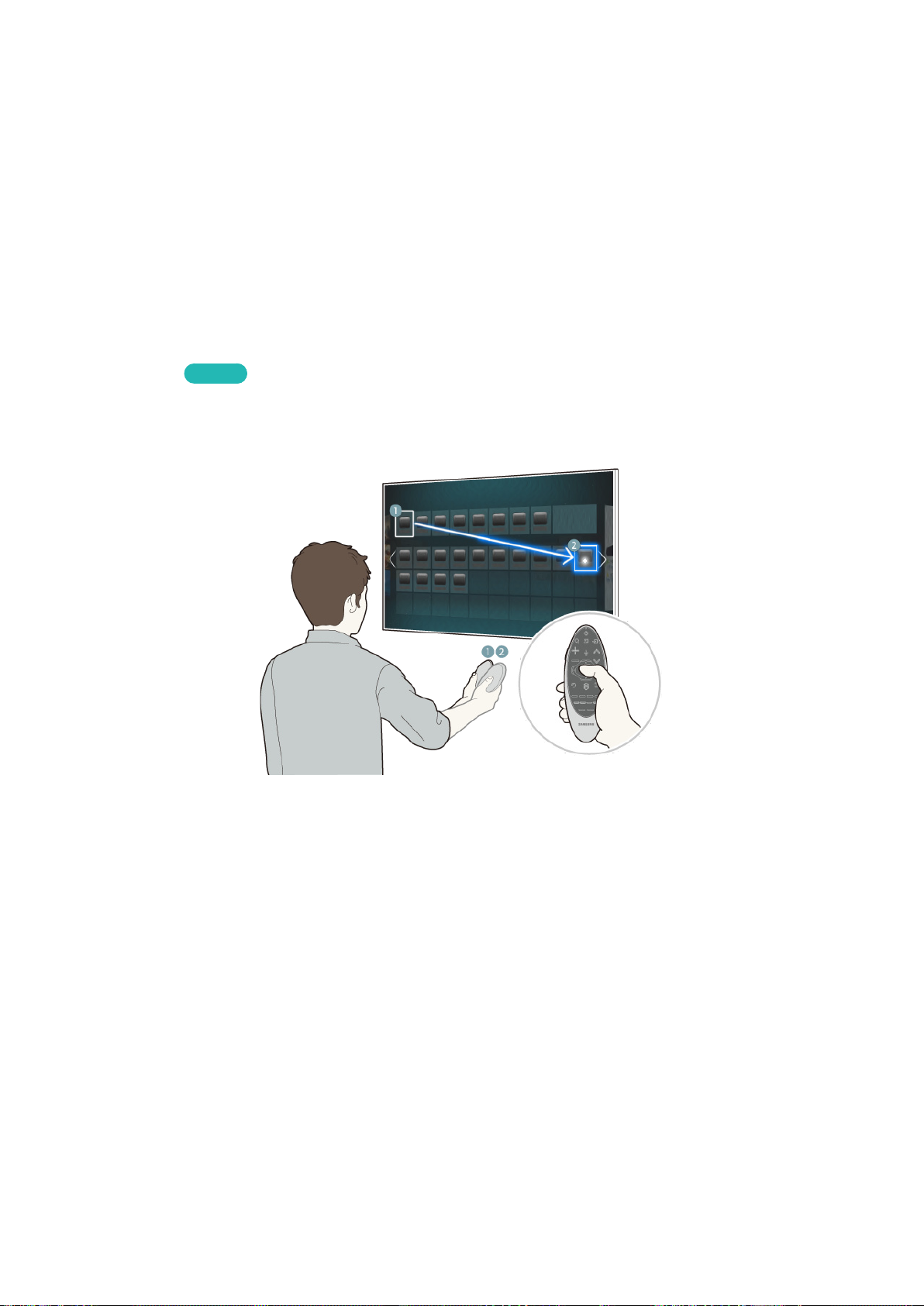
Funcionamiento del televisor mediante el movimiento del Samsung Smart Control
El Samsung Smart Control tiene un sensor de movimiento (sensor giroscópico) que le permite controlar fácilmente
el televisor moviendo el Samsung Smart Control y utilizándolo como un mouse inalámbrico.
Apoye un dedo en el panel táctil del Samsung Smart Control. Aparece un puntero en la pantalla. Mueva el Samsung
Smart Control y el puntero en la pantalla se mueve en la dirección en que mueve el Samsung Smart Control y la
misma distancia. Resalte un elemento en la pantalla con el puntero y luego pulse el panel táctil para seleccionarlo.
También puede mover el Samsung Smart Control de la misma manera para desplazarse hacia arriba y hacia abajo
por las pantallas.
"
Si retira el dedo del panel táctil, desaparece el puntero.
"
Navegue hasta Sistema > Configurac. de Smart Control y seleccione Sensibilidad al movimiento para ajustar la velocidad
del puntero. Int. Ahora
"
Si Guía de voz se configura en Encendido, el sensor de movimiento del Samsung Smart Control no funciona. Para que el
sensor de movimiento del Samsung Smart Control funcione, Guía de voz se debe configurar en Apagado.
Page 30
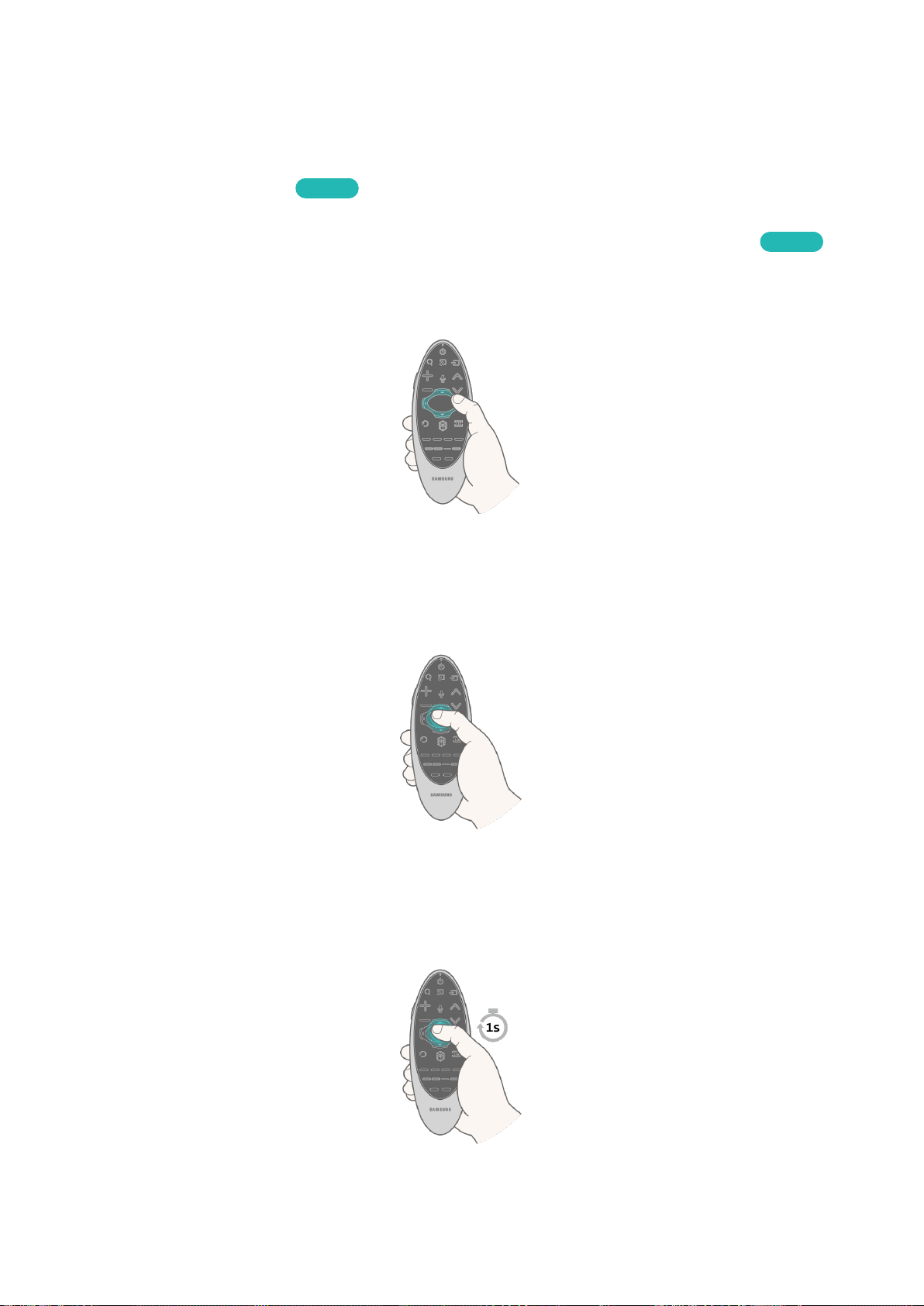
Uso del panel táctil y los botones direccionales
El panel táctil y los botones direccionales del Samsung Smart Control permiten seleccionar e iniciar elementos y
mover el cursor, el enfoque o los paneles en la pantalla.
"
En el menú del televisor, navegue hasta Soporte técnico > Tutorial de Smart Touch Control para ver un tutorial que
muestra el uso del panel táctil. Int. Ahora
Si la sensibilidad del panel táctil es demasiado alta o baja, navegue hasta el menú Sistema > Configurac. de Smart
Control y, luego, seleccione la opción Sensibilidad táctil para modificar la sensibilidad del panel táctil.
Movimiento del enfoque o puntero
Int. Ahora
Presione los botones de dirección (arriba, abajo, izquierda y derecha) para mover el enfoque, el puntero o el cursor
en esa dirección.
Ingreso a un menú / selección de un elemento
Para ingresar a un menú o seleccionar un elemento, resalte el elemento o el título del menú o mueva el puntero
sobre ellos y luego pulse el panel táctil.
Carga de la Li. Can.
Mantenga pulsado el panel táctil mientras ve televisión. Para iniciar la Li. Can..
Page 31

Visualización de un menú relacionado con el contexto en Smart Hub
En Smart Hub, resalte un elemento y luego mantenga pulsado el panel táctil. Aparece el menú relacionado con el
contenido para el elemento.
"
El menú relacionado con el contenido puede variar dependiendo del elemento seleccionado.
Cambios en el panel Smart Hub
En la pantalla de Smart Hub, arrastre hacia la izquierda o derecha en el panel táctil para mostrar el panel anterior o
siguiente.
Desplazamiento por el navegador web
<Desplazamiento hacia arriba o hacia abajo> <Desplazamiento hacia izquierda o derecha>
Arrastre hacia arriba/abajo o hacia izquierda/derecha sobre el panel táctil en el navegador web para desplazar la
pantalla del navegador.
Page 32

Visualización y uso del control remoto en pantalla
Pulse el botón KEYPAD en el Samsung Smart Control para mostrar el control remoto en la pantalla del televisor.
Utilice el control remoto en pantalla para ingresar números, controlar la reproducción del contenido y usar las
funciones del televisor como con un control remoto real.
"
Los botones del control remoto en pantalla pueden variar dependiendo del modelo del televisor y de las funciones del
televisor que esté utilizando.
, b, {,
a
TOOLS
Botón Descripción
Permite cambiar de canal ingresando directamente el número del canal. Seleccione Pre-CH
para regresar al canal anterior.
Controla la reproducción de archivos de video, fotos o música desde todas las fuentes, así
como la reproducción de contenidos multimedia de dispositivos externos (por ejemplo, un
reproductor Blu-ray).
Use estos botones de colores para acceder a opciones adicionales específicas de la función
}
que esté en uso.
"
Estos botones sólo están disponibles en los Estados Unidos y Canadá.
Pulse para mostrar el menú de Herramientas mientras mira televisión. El menú de
Herramientas le da un acceso fácil a funciones utilizadas con frecuencia. Las funciones
indicadas son sensibles al contexto y varían dependiendo de la forma en que está usando el
televisor actualmente.
INFO Muestra información sobre el programa o contenido de la transmisión digital actual.
Page 33

Botón Descripción
MENU Muestra el menú del televisor en la pantalla.
Permite seleccionar los altavoces que desea usar para escuchar el audio del televisor. Se
Speaker Settings
debe conectar el televisor a un home theater o un amplificador con altavoces externos para
utilizar esta función.
PIP
Multi-Link Screen
3D Enciende y apaga la función 3D.
MTS Pulse para elegir estéreo, mono o programa de audio independiente (emisión SAP).
CC Seleccione para activar o desactivar los subtítulos.
P.Size Cambia el tamaño de la imagen.
SLEEP Esta función apaga automáticamente el televisor después de un tiempo predeterminado.
P.Mode Permite seleccionar el modo de imagen.
Web Browser Inicia el explorador web.
e-Manual Abre el e-Manual.
Sign In Seleccione para iniciar o cerrar sesión en su cuenta Samsung.
Le permite mostrar video de un dispositivo externo o computadora en la pantalla principal y
una transmisión de televisión en una ventana de PIP.
Le permite dividir la pantalla del televisor y usar múltiples funciones, como mirar televisión,
navegar por la web y reproducir un video, al mismo tiempo.
Mover a la derecha / Mover a la izquierda: Mueve el control remoto en pantalla.
Tamaño grande / Tamaño normal: Cambia el tamaño del control remoto en pantalla.
"
Como alternativa, navegue hasta el menú Sistema > Configurac. de Smart Control y,
luego, seleccione y configure la opción Onscreen Remote.
Sensibilidad al movimiento: Coloque y mueva un dedo sobre el panel táctil para ajustar la
velocidad del puntero en la pantalla.
"
Navegue hasta Sistema > Configurac. de Smart Control y seleccione Sensibilidad al
movimiento para activar esta opción.
Sensibilidad táctil: Le permite cambiar la sensibilidad del panel táctil.
"
Como alternativa, navegue hasta el menú Sistema > Configurac. de Smart Control y,
luego, seleccione y configure la opción Sensibilidad táctil.
Conf. control remoto uni.: Muestra la pantalla Conf. control remoto uni.. Para obtener más
información, consulte la sección "Control de dispositivos externos con el control remoto del
televisor - Uso del control remoto univer".
Cancelar: Cierra el menú emergente.
Page 34

Control de dispositivos externos con el control remoto del televisor - Uso del control remoto universal
MENU > Sistema > Config. de control remoto universal
La función de control remoto universal le permite controlar receptores de cable, reproductores Blu-ray, sistemas
Home Theater y otros dispositivos externos de terceros conectados al televisor utilizando el control remoto del
televisor. Para cada dispositivo externo que desee controlar, debe ejecutar el proceso de configuración del control
remoto universal. El primer paso de este proceso es conectar el cable de extensión para infrarrojos (incluido) al
televisor y colocar el extremo transmisor del cable frente al dispositivo que desea controlar.
"
También puede usar la función Anynet+ (HDMI-CEC) para operar dispositivos externos Samsung con el control remoto
del televisor sin configuraciones adicionales. Consulte la sección "Uso de Anynet+ (HDMI-CEC)" para obtener más
información.
"
Es posible que determinados dispositivos externos conectados al televisor no admitan la función de control remoto
universal.
Int. Ahora
Conexión del cable de extensión para infrarrojos
"
El color y el diseño del cable de extensión para infrarrojos pueden variar según el modelo.
Para iniciar el proceso de configuración del control remoto universal, conecte el cable de extensión para
infrarrojos (incluido) al conector de salida de infrarrojos del televisor como se muestra en el diagrama. Luego
coloque el extremo transmisor a menos de 4 pulgadas (10 cm) del sensor del control remoto del dispositivo
externo apuntando en la dirección del sensor.
No debe haber obstáculos entre el extremo transmisor del cable de extensión para infrarrojos y el dispositivo
externo. Cualquier obstáculo interferirá la transmisión de las señales del control remoto.
Page 35

Configuración del control remoto universal
"
Si desea controlar un decodificador, debe contar con el código postal y el nombre y ubicación de su proveedor de cable
antes de comenzar. Si desea controlar un reproductor Blu-ray o home theater, necesita el nombre del fabricante y el
número de modelo del dispositivo.
Encienda el dispositivo externo que desea controlar con la función del control remoto universal.
1.
Importante: Si desea controlar el dispositivo externo sin situar el cable de extensión para infrarrojos delante
del dispositivo, debe utilizar el Samsung Smart Control para configurar la función Remoto universal del
dispositivo. También debe utilizar el Samsung Smart Control para controlar el dispositivo.
Presione el botón SOURCE en el control remoto para que aparezca la pantalla Origen.
2.
3.
Seleccione el ícono Conf. control remoto uni..
"
También puede iniciar la configuración del control remoto universal a través del menú del televisor. Navegue hasta
Sistema > Config. de control remoto universal.
El televisor comprueba si el cable de extensión para infrarrojos está conectado. Si se confirma la conexión,
4.
presione el panel táctil. En un control remoto estándar, presione el botón E.
Seleccione el tipo de dispositivo que desea controlar: decodificador, reproductor Blu-ray o home theater.
5.
Siga las indicaciones en pantalla para completar la configuración y registrar el dispositivo. Las indicaciones
6.
variarán dependiendo del dispositivo que desea controlar.
"
Si el dispositivo externo no responde después de registrarlo, regístrelo nuevamente usando su número de modelo.
Una vez completada la configuración y después de confirmar que puede utilizar el control remoto del
7.
televisor para controlar el dispositivo, desconecte del televisor el cable de extensión para infrarrojos y
póngalo a un lado, si ejecutó la configuración mediante el Samsung Smart Control.. Ahora podrá controlar el
dispositivo directamente con el Samsung Smart Control.
"
Si utiliza el control remoto estándar, debe dejar el cable de extensión para infrarrojos en su lugar encarado al
dispositivo externo para que pueda controlarlo.
Control de un dispositivo externo con el control remoto del televisor
Durante el proceso de configuración del control remoto universal, el televisor registra el conector (entrada) al cual
está conectado el dispositivo externo. Para controlar el dispositivo externo registrado con el control remoto del
televisor, seleccione el dispositivo externo en la Lista de Entradas.
Pulse el botón SOURCE en el control remoto.
1.
Seleccione la entrada (conector) a la que está conectado el dispositivo (HDMI1, HDMI2, etc.). Si el dispositivo
2.
externo es un reproductor Blu-ray o home theater, o un dispositivo similar, la pantalla o el menú de inicio del
dispositivo externo aparecen en la pantalla del televisor. Si el dispositivo externo es un decodificador, en la
pantalla aparece un canal.
Si utiliza el Samsung Smart Control, apunte este hacia el dispositivo para controlarlo. Si utiliza un control
3.
remoto estándar, apunte éste hacia el sensor de infrarrojos del televisor para controlar el dispositivo.
Page 36

Funciones del control remoto universal
Pulse SOURCE para mostrar la lista Origen.
1.
2.
Seleccione Conf. control remoto uni. en la parte superior de la pantalla. Esto inicia el proceso de
configuración del control remoto universal.
Seleccione un dispositivo externo registrado en la pantalla Conf. control remoto uni.. Las siguientes opciones
3.
están disponibles:
●
Usar con Home Cinema
Escuche el audio de un dispositivo externo a través del sistema Home Theater conectado.
"
Está disponible sólo si usted seleccionó un decodificador o reproductor de Blu-ray en el paso 3 y tiene un
Home Theater conectado al televisor.
●
Usar con el decodificador
Escuche el audio de un decodificador a través del sistema Home Theater conectado al televisor.
"
Está disponible sólo si usted seleccionó un decodificador en el paso 3 y tiene un Home Theater conectado al
televisor.
●
Usar con el reproductor de Blu-ray
Escuche el audio del reproductor Blu-ray a través del sistema Home Theater conectado al televisor.
"
Está disponible sólo si usted seleccionó un reproductor Blu-ray en el paso 3 y tiene un Home Theater
conectado al televisor.
●
Config. de fuente
Cambie la fuente de entrada del televisor del dispositivo externo seleccionado.
●
Encendido TV sinc.
Cuando se activa, el decodificador conectado se apaga cuando se apaga el televisor.
"
Está disponible sólo si usted seleccionó un decodificador en el paso 3. Sólo puede sincronizar la alimentación
del televisor a un decodificador.
●
Renombrar
Cambie el nombre del dispositivo externo registrado. El nombre puede tener hasta 15 caracteres.
●
Borrar
Elimine el dispositivo externo de la lista de dispositivos registrados. Se elimina el registro del dispositivo y
ya no podrá controlarlo con la función Remoto universal.
Page 37

Control del televisor con un teclado
MENU > Sistema > Admin. de disp. > Config. de teclado
La conexión de un tablero facilita el control de la mayoría de las funciones del televisor.
"
Ciertos modelos no admiten teclados USB HID.
Int. Ahora
Conexión de un teclado
Conexión de un teclado USB
Conecte el cable del teclado en el puerto USB del televisor. Aparece un mensaje de conexión en la pantalla.
Conexión de un teclado Bluetooth
Coloque el teclado Bluetooth en el estado de espera.
1.
"
Consulte el manual del teclado para obtener información sobre cómo colocar el teclado en el estado de espera.
Seleccione Sistema > Admin. de disp. > Config. de teclado > Agregar teclado Bluetooth. Aparece la pantalla
2.
de Agregar teclado Bluetooth y el televisor automáticamente busca los teclados disponibles.
Int. Ahora
"
Si su teclado no fue detectado, colóquelo cerca del televisor y, luego, seleccione Actualizar. El televisor busca
nuevamente los teclados disponibles.
Seleccione el teclado Bluetooth de la lista y luego seleccione Vincular y conectar. Aparece un número en la
3.
pantalla.
Ingrese el número usando el teclado Bluetooth. Esto conecta el teclado Bluetooth con el televisor.
4.
"
Seleccione Sí para cambiar las opciones de teclado o No para dejarlas como están. Consulte la sección "Idiomas de
entrada, tipo de teclado y tecla de cambio de idioma" para obtener más información.
Page 38

Uso del teclado
Use las siguientes funciones remotas con el teclado USB o Bluetooth conectado al televisor.
●
Teclas de flecha (mover el enfoque), tecla de Windows (botón MENU), tecla de lista de menú (botón TOOLS),
tecla Enter (seleccionar/ejecutar elemento), ESC (botón RETURN), teclas numéricas (botones numéricos)
●
F1 (a), F2 (b), F3 ({), F4 (}), F5 ( ), F6 (botón SOURCE), F7 (Li. Can.), F8 (botón ¢), F9/F10 (botones de
volumen), F11 / F12 (botones de canal)
●
Avanzar/retroceder página: Desplácese hacia arriba/abajo en las páginas de un navegador web.
Cambio de teclados
Int. Ahora
Seleccione Sistema > Admin. de disp. > Config. de teclado > Seleccionar teclado. Designe qué teclado utilizar.
"
Sólo puede utilizarse un teclado por vez.
Idiomas de entrada, tipo de teclado y tecla de cambio de idioma
Seleccione Sistema > Admin. de disp. > Config. de teclado > Opciones de teclado. Las siguientes opciones están
disponibles:
●
●
●
Int. Ahora
Idioma del teclado
Si el teclado admite múltiples idiomas, elija el idioma que quiere usar de la lista mostrada.
Tipo de teclado
Haga coincidir el tipo de teclado con el idioma seleccionado en Idioma del teclado.
"
La lista de Tipo de teclado varía según el idioma que fue seleccionado en Idioma del teclado.
Cambiar el idioma de entrada
Si el teclado admite múltiples idiomas, elija la tecla que quiere usar para cambiar entre idiomas.
Page 39

Control del televisor con un mouse
MENU > Sistema > Admin. de disp. > Config. de mouse
La conexión de un mouse facilita el control de la mayoría de las funciones del televisor.
"
Ciertos modelos no admiten mouses USB HID.
Int. Ahora
Conexión de un mouse
Conexión de un mouse USB
Conecte el cable del mouse en el puerto USB del televisor. Aparece un mensaje de conexión en la pantalla.
Conexión de un mouse Bluetooth
Coloque el mouse Bluetooth en estado de espera.
1.
"
Consulte el manual del mouse para obtener información sobre cómo colocar el mouse en el estado de espera.
Seleccione Sistema > Admin. de disp. > Config. de mouse > Agr. mouse bluetooth. Aparece la pantalla Agr.
2.
mouse bluetooth y te televisor automáticamente busca los mouse disponibles.
Int. Ahora
Seleccione el mouse Bluetooth de la lista y luego seleccione Vincular y conectar. Esto conecta el mouse
3.
Bluetooth con el televisor.
Page 40

Uso del mouse
Una vez conectado un mouse USB o Bluetooth al televisor, aparece un puntero en la pantalla del televisor. Puede
usar este puntero para controlar el televisor de la misma manera en que usa un puntero en una computadora.
●
Selección y ejecución de un elemento
Haga clic con el botón izquierdo del mouse.
●
Mostrar los botones de herramientas
Hacer clic con el botón derecho muestra los botones de herramientas en la pantalla de modo de poder usar
fácilmente las funciones del televisor.
"
Los botones de herramientas pueden variar dependiendo de la función que esté utilizando.
●
Desplazamiento del menú o pantalla del televisor
Mueva la rueda del mouse hacia arriba o abajo. Esto desplaza hacia arriba o abajo el menú o la pantalla del
televisor.
●
Salida del menú o función del televisor
Haga clic en el botón X. Esto cierra el menú.
"
El botón X aparece en el menú del televisor cuando se está usando un mouse. Al hacer clic con el botón izquierdo
una vez mientras se usa una función aparece el botón X en la pantalla actual.
Cambio de mouse
Int. Ahora
Seleccione Sistema > Admin. de disp. > Config. de mouse > Seleccionar mouse. Designe qué mouse utilizar.
"
Solo puede utilizarse un mouse por vez.
Cambio de los botones y la velocidad del puntero del mouse
Int. Ahora
Seleccione Sistema > Admin. de disp. > Config. de mouse > Opciones de mouse. Las siguientes opciones están
disponibles:
●
Botón principal
Elija qué botón (izquierdo o derecho) usar para seleccionar y ejecutar elementos.
●
Velocidad del puntero
Ajuste la velocidad de movimiento del puntero que aparece en la pantalla.
Page 41

Ingreso de texto utilizando el teclado QWERTY en pantalla
Aparece un teclado QWERTY cuando necesita ingresar texto (la contraseña de red, el inicio de sesión en su cuenta
Samsung, etc.), que le permite ingresarlo usando el control remoto.
Uso de funciones adicionales
Seleccione en la pantalla del teclado QWERTY. Las siguientes opciones están disponibles:
●
Texto recomendado
Activar/desactivar la función de texto recomendado Activar la función Texto recomendado le permite
ingresar rápidamente el texto escribiendo los caracteres iniciales y eligiendo después la palabra recomendada
que se muestre. Para ingresar la palabra "Internet", por ejemplo, sólo tiene que escribir "In" y seleccionar la
palabra "Internet" en la lista de palabras recomendadas. La palabra queda memorizada para que pueda volver
a ingresar el mismo texto más fácilmente.
●
Restablecer datos de texto recomendado
Elimine las palabras recomendadas y las memorizadas si desea limpiar la lista.
●
Predecir siguiente letra
Activa/desactiva la función de predicción de texto. Activar la función de predicción de texto elimina la
necesidad de buscar y seleccionar teclas de caracteres individuales. Para ingresar la palabra "Internet",
por ejemplo, seleccione "I". Junto a la tecla I aparece la palabra prevista. Seleccione simplemente la palabra
prevista "Internet".
"
Esta función está limitada a las palabras agregadas previamente al diccionario.
Page 42

Establecimiento de una conexión a Internet cableada
Conectar el televisor a Internet le brinda acceso a los servicios en línea y las funciones SMART y le permite
actualizar el software del televisor en forma rápida y fácil a través de Internet.
Uso de cables LAN Cat 7
Le recomendamos que use cables LAN Cat 7 para conectar su televisor a los puntos de acceso a Internet.
"
El televisor no podrá conectarse a Internet si la velocidad de la red es inferior a 10Mbps.
Hay tres maneras de conectar el televisor a sus puntos de acceso a Internet. Usando cables Cat 7, conecte el
televisor a los puntos de acceso como se muestra en una de las siguientes ilustraciones.
Conexión automática a una red de Internet cableada
MENU > Red > Configuración de red
Conéctese automáticamente a una red disponible.
Configure el Tipo de red en Cable y luego seleccione Conectar.
1.
El televisor intenta conectarse a una red disponible. Una vez que lo logra, verá un mensaje de confirmación.
2.
Seleccione Aceptar. Si el intento fracasa, inténtelo de nuevo o realice una conexión manual.
Int. Ahora
Page 43

Conexión manual a una red de Internet cableada
MENU > Red > Configuración de red
Con redes que requieren una dirección IP estática, necesitará ingresar los valores de dirección IP, máscara de
subred, puerta de enlace y DNS manualmente para conectarse a la red. Para obtener estos valores, comuníquese
con su proveedor de servicios de Internet (ISP).
"
Consulte la sección "Direcciones IP dinámicas y estáticas" para obtener más información sobre direcciones IP dinámicas e
IP estáticas.
Configure el Tipo de red en Cable y luego seleccione Conectar.
1.
Configuración de red
Seleccione su tipo de red.
Tipo de red Cable
Conectar
Puede conectar su TV a
Internet. Puede conectar su
TV a Internet.
Seleccione Detener cuando el televisor intente conectarse a la red. Una vez que la conexión a la red esté
2.
interrumpida, seleccione Ajustes IP.
Configuración de red
Se canceló la verificación de la conexión.
Se detiene la prueba de conexión de red alámbrica.
Cambiar de red Ajustes IP Reintentar Cerrar
Page 44

En la pantalla de configuraciones IP, configure Ajustes IP en Ingresar en forma manual.
3.
Ajustes IP
Ajustes IP Ingresar en forma manual
Dirección IP 0.0.0.0
Máscara de subred 0.0.0.0
Puerta de enlace 0.0.0.0
Ajuste DNS Ingresar en forma manual
Servidor DNS 0.0.0.0
Aceptar Cancelar
Seleccione Dirección IP. Cuando aparece la ventana de ingreso de dirección IP, ingrese tres dígitos en cada
4.
campo en la línea de dirección IP. Si el valor tiene menos de tres dígitos, agregue ceros adelante. Por ejemplo,
para ingresar 10, ingrese 010. Después de ingresar tres dígitos en un campo, el resaltado automáticamente
salta al campo siguiente.
"
En un control remoto estándar, ingrese los números presionando los botones de número. En el Samsung Smart
Control, presione el botón KEYPAD. Aparece el control remoto en pantalla. Use el control remoto en pantalla para
ingresar los números. Después de haber completado los cuatro campos, presione el panel táctil en el Samsung
Smart Control o el botón E en el control remoto estándar nuevamente.
Repita el proceso para Máscara de subred, Puerta de enlace y Servidor DNS.
5.
Cuando haya finalizado, seleccione Aceptar.
6.
El televisor intenta conectarse a la red nuevamente usando la configuración ingresada. Una vez establecida
7.
la conexión, muestra un mensaje de confirmación. Seleccione Aceptar.
"
La velocidad de conexión de red puede variar dependiendo de la configuración del servidor DNS.
"
Para obtener más detalles sobre la configuración del servidor DNS, comuníquese con su proveedor de servicios de
Internet (ISP).
Page 45

Establecimiento de una conexión a Internet inalámbrica
Conectar el televisor a Internet le brinda acceso a los servicios en línea y las funciones SMART y le permite
actualizar el software del televisor en forma rápida y fácil a través de Internet.
Conexión automática a una red de Internet inalámbrica
MENU > Red > Configuración de red
Conecte el televisor a Internet por medio de un enrutador inalámbrico. Asegúrese de tener el SSID (nombre) y
la configuración de la contraseña del enrutador inalámbrico antes de intentar la conexión. La contraseña puede
encontrarse en la pantalla de configuración del enrutador inalámbrico.
En la pantalla Configuración de red, configure Tipo de red en Inalámbrico. El televisor automáticamente
1.
muestra una lista de redes inalámbricas disponibles.
Seleccione una red. Si la red deseada no aparece en la lista, seleccione Agregar red e ingrese manualmente el
2.
SSID (nombre) de la red.
Usando el teclado en pantalla que aparece, ingrese la contraseña. Cuando termine, seleccione Completado.
3.
Si la red seleccionada no tiene activada la seguridad, el televisor pasará por alto el teclado en pantalla e
intentará conectarse de inmediato.
–
Para seleccionar un carácter en el teclado en pantalla, resalte el carácter y luego selecciónelo. Seleccione
Caps para ver mayúsculas. Seleccione la tecla 123#& para ver caracteres adicionales.
–
Para ver la contraseña a medida que la ingresa, seleccione Most. contras..
El televisor intenta conectarse a la red. Una vez establecida una conexión, el televisor muestra un mensaje de
4.
confirmación,. Seleccione Aceptar. Si el intento fracasa, inténtelo de nuevo o realice una conexión manual
Page 46

Conexión manual a una red de Internet inalámbrica
MENU > Red > Configuración de red
Con redes que requieren una dirección IP estática, necesitará ingresar los valores de dirección IP, máscara de
subred, puerta de enlace y DNS manualmente para conectarse a la red. Para obtener los valores de dirección IP,
máscara de subred, puerta de enlace y DNS, comuníquese con su proveedor de servicios de Internet (ISP).
"
Consulte la sección "Direcciones IP dinámicas y estáticas" para obtener más información sobre direcciones IP dinámicas e
IP estáticas.
En la pantalla de configuraciones de red, configure Tipo de red en Inalámbrico. El televisor automáticamente
1.
muestra una lista de redes inalámbricas disponibles.
Configuración de red
Seleccione su tipo de red.
Tipo de red Inalámbrico
Red inalámbrica
AP0000
AP0001
Agregar red
Puede conectar su TV a Internet.
Seleccione qué redes inalámbricas
desea utilizar.
Actualizar WPS (PBC)
Seleccione una red. Si la red deseada no aparece en la lista, seleccione Agregar red e ingrese manualmente el
2.
SSID (nombre) de la red.
Usando el teclado en pantalla que aparece, ingrese la contraseña. Cuando termine, seleccione Completado.
3.
Si la red seleccionada no tiene activada la seguridad, el televisor pasará por alto el teclado en pantalla e
intentará conectarse de inmediato.
–
Para seleccionar un carácter en el teclado en pantalla, resalte el carácter y luego selecciónelo. Seleccione
Caps para ver mayúsculas. Seleccione la tecla 123#& para ver caracteres adicionales.
–
Para ver la contraseña de seguridad a medida que la ingresa, seleccione Most. contras..
Seleccione Detener cuando el televisor intente conectarse a la red. Una vez que la conexión a la red esté
4.
interrumpida, seleccione Ajustes IP.
Configuración de red
Se canceló la verificación de la conexión.
Se detiene la prueba de conexión de red inalámbrica.
Cambiar de red Ajustes IP Reintentar Cerrar
Page 47

En la pantalla de configuraciones IP, configure Ajustes IP en Ingresar en forma manual.
5.
Ajustes IP
Ajustes IP Ingresar en forma manual
Dirección IP 0.0.0.0
Máscara de subred 0.0.0.0
Puerta de enlace 0.0.0.0
Ajuste DNS Ingresar en forma manual
Servidor DNS 0.0.0.0
Aceptar Cancelar
Seleccione Dirección IP. Cuando aparece la ventana de ingreso de dirección IP, ingrese tres dígitos en cada
6.
campo en la línea de dirección IP. Si el valor tiene menos de tres dígitos, agregue ceros adelante. Por ejemplo,
para ingresar 10, ingrese 010. Después de ingresar tres dígitos en un campo, el resaltado automáticamente
salta al campo siguiente.
"
En un control remoto estándar, ingrese los números presionando los botones de número. En el Samsung Smart
Control, presione el botón KEYPAD. Aparece el control remoto en pantalla. Use el control remoto en pantalla para
ingresar los números. Después de haber completado los cuatro campos, presione el panel táctil en el Samsung
Smart Control o el botón E en el control remoto estándar nuevamente.
Repita el proceso para Máscara de subred, Puerta de enlace y Servidor DNS.
7.
Cuando haya finalizado, seleccione Aceptar.
8.
El televisor intenta conectarse a la red nuevamente usando la configuración ingresada. Una vez establecida
9.
la conexión, muestra un mensaje de confirmación. Seleccione Aceptar.
"
Las velocidades de conexión de red pueden diferir dependiendo de la configuración del servidor DNS.
"
Para obtener detalles sobre la configuración del servidor DNS correcta, comuníquese con el proveedor de servicios
de Internet (ISP).
Conexión a una red de Internet inalámbrica con WPS
MENU > Red > Configuración de red
Si el enrutador cuenta con un botón WPS, es posible utilizarlo para conectar el televisor al enrutador de manera
automática. WPS configura automáticamente las claves SSID y WPA.
●
Su enrutador debe admitir WPS para usar la función WPS.
En la pantalla Configuración de red, configure Tipo de red en Inalámbrico. El televisor automáticamente
1.
muestra una lista de redes inalámbricas disponibles.
Seleccione WPS (PBC) y luego pulse el botón WPS o PCB del enrutador dentro de los dos minutos.
2.
El televisor adquiere automáticamente el SSID y la configuración de la contraseña y luego se conecta a la red.
3.
Una vez establecida una conexión, el televisor muestra un mensaje de conexión. Seleccione Aceptar.
Page 48

Solución de problemas de conectividad a Internet
Si no puede conectar el televisor a Internet, lea la información siguiente.
Solución de problemas de conectividad a Internet cableada
No se encontró ningún cable de red
Asegúrese de que el cable de red esté conectado. Si está conectado, asegúrese de que el enrutador esté encendido.
Si está encendido, apáguelo y vuelva a encenderlo.
Se produjo un error en la configuración automática de IP
Haga lo siguiente o configure los Ajustes IP manualmente.
Asegúrese de que el servidor DHCP esté activado en el enrutador y reinícielo.
1.
Si esto no funciona, comuníquese con su proveedor de servicios de Internet para obtener más información.
2.
No se puede conectar a la red
Haga lo siguiente:
Controle todos los Ajustes IP.
1.
Asegúrese de que el servidor DHCP esté habilitado en el enrutador. Luego, desenchufe el enrutador y vuelva
2.
a enchufarlo.
Si esto no funciona, comuníquese con su proveedor de servicios de Internet para obtener más información.
3.
Int. Ahora
Int. Ahora Int. Ahora
Int. Ahora
Conectado a una red local, pero no a Internet
Asegúrese de que el cable LAN de Internet esté conectado al puerto LAN externo del enrutador.
1.
Revise los valores de DNS en Ajustes IP.
2.
Si el problema persiste, comuníquese con su proveedor de servicios de Internet.
3.
Int. Ahora
Page 49

Se completó la configuración de la red, pero no se puede conectar a Internet
Si el problema persiste, comuníquese con su proveedor de servicios de Internet.
Solución de problemas de conectividad a Internet inalámbrica
Int. Ahora
Falló la conexión a la red inalámbrica,
No se encuentra el enrutador inalámbrico seleccionado. Vaya a Configuración de red y seleccione el enrutador
correcto.
No se puede conectar a un enrutador inalámbrico
Verifique lo siguiente:
Verifique si el enrutador está encendido. Si está encendido, apáguelo y vuelva a encenderlo.
1.
Ingrese la contraseña correcta de ser necesario.
2.
Se produjo un error en la configuración automática de IP
Haga lo siguiente o configure los Ajustes IP manualmente.
Asegúrese de que el servidor DHCP esté habilitado en el enrutador. Luego, desenchufe el enrutador y vuelva
1.
a enchufarlo.
Ingrese la contraseña correcta de ser necesario.
2.
Si esto no funciona, comuníquese con su proveedor de servicios de Internet para obtener más información.
3.
Int. Ahora Int. Ahora
Int. Ahora Int. Ahora
Int. Ahora
No se puede conectar a la red
Haga lo siguiente:
Controle todos los Ajustes IP.
1.
Ingrese la contraseña correcta de ser necesario.
2.
Si esto no funciona, comuníquese con su proveedor de servicios de Internet para obtener más información.
3.
Int. Ahora
Page 50

Conectado a una red local, pero no a Internet
Asegúrese de que el cable LAN de Internet esté conectado al puerto LAN externo del enrutador.
1.
Revise los valores de DNS en Ajustes IP.
2.
Si el problema persiste, comuníquese con su proveedor de servicios de Internet.
3.
Int. Ahora
Se completó la configuración de la red, pero no se puede conectar a Internet
Si el problema persiste, comuníquese con su proveedor de servicios de Internet.
Control del estado de la conexión a Internet
MENU > Red > Estado de red
Red
Estado de red
Configuración de red
Wi-Fi directa
Configuración de AllShare
Nombre dispos. [TV]Samsung L…
Int. Ahora
Int. Ahora
"
El menú de su televisor puede diferir de la imagen precedente, dependiendo del modelo.
Visualice el estado actual de la red y de Internet.
Page 51

Uso de múltiples funciones en una sola pantalla (Multi-Link Screen)
MENU > Imagen > Abrir Multi-Link Screen
Esto le permite navegar por la Web, usar aplicaciones y mucho más simultáneamente mientras mira televisión.
"
Antes de usar Multi-Link Screen, asegúrese de que el televisor esté conectado a Internet. El uso de Multi-Link Screen
requiere una conexión a Internet.
"
(Para otros países) Si inicia Multi-Link Screen antes de que el televisor configure Smart Hub, aparece una ventana
emergente. En la ventana emergente seleccione Configurar Smart Hub. Debe configurar Smart Hub antes de utilizar
Multi-Link Screen.
Int. Ahora
Inicio de Multi-Link Screen
Presione M.SCREEN en el Samsung Smart Control para iniciar Multi-Link Screen.
Uso de Multi-Link Screen
"
Los contenidos y canales UHD y FHD no pueden verse simultáneamente.
"
Si inicia Smart Hub mientras usa Multi-Link Screen, Multi-Link Screen se cierra automáticamente.
"
Es posible que ciertas funciones y aplicaciones del televisor no sean admitidas por Multi-Link Screen. De ser así, salga de
Multi-Link Screen y luego use la función.
Selección de una función
Presione el botón M.SCREEN en el Samsung Smart Control mientras se está ejecutando Multi-Link Screen.
1.
Aparece el menú de Opciones.
Seleccione una función del menú de Opciones. Esto inicializa la función seleccionada.
2.
"
Las funciones admitidas por Multi-Link Screen varían dependiendo del país.
Cambio del canal/volumen
Coloque el puntero o enfoque sobre la pantalla en la cual quiere cambiar el canal o ajustar el volumen.
1.
Use los botones de canal para cambiar el canal o los botones de volumen para ajustar el volumen.
2.
Page 52

Vinculación de auriculares Bluetooth
La vinculación de auriculares Bluetooth con el televisor permite escuchar el audio de una pantalla diferente
mediante los auriculares.
"
Pueden presentarse problemas de compatibilidad con los auriculares del teléfono celular y es posible que no funcionen.
"
Pueden presentarse problemas de sincronización, según el video y el audio y los dispositivos en que se utilicen.
"
El televisor y los auriculares se pueden desconectar dependiendo de la distancia entre ambos.
"
No puede utilizar los auriculares Bluetooth y las funciones TV SoundConnect y Surround simultáneamente.
"
Cuando se finaliza Multi-link Screen, se desconectan los auriculares Bluetooth.
Coloque los auriculares Bluetooth en el estado listo para vincular.
1.
"
Consulte el manual de los auriculares para obtener instrucciones sobre la habilitación del estado listo para vincular.
Presione el botón M.SCREEN en el Samsung Smart Control mientras se está ejecutando Multi-Link Screen.
2.
Aparece el menú de Opciones.
Seleccione Configuración en el menú de Opciones.
3.
Seleccione Conectar auriculares Bluetooth en el menú Configuración. El televisor muestra la ventana de
4.
vinculación de Bluetooth y luego busca los auriculares disponibles automáticamente.
"
Si la exploración no ubica los auriculares, intente colocar los auriculares más cerca del televisor y luego seleccione
Actualizar.
Seleccione sus auriculares de la lista de auriculares explorados y luego seleccione Vincular y conectar para
5.
vincular los auriculares al televisor.
"
El auricular Bluetooth con un historial de conexiones se vuelve a conectar al televisor fácilmente.
"
Si surgen problemas de compatibilidad con el auricular, borre el historial de conexiones del auricular Bluetooth y
vuelva a intentar la conexión.
Selección de la pantalla de fuente de audio
Puede escuchar audio de una pantalla con los altavoces y audio de una pantalla diferente mediante los auriculares
Bluetooth.
Presione el botón M.SCREEN en el Samsung Smart Control mientras se está ejecutando Multi-Link Screen.
1.
Aparece el menú de Opciones.
Seleccione Configuración en el menú de Opciones.
2.
Seleccione Ajustes del altavoz en el menú Configuración.
3.
Seleccione una pantalla para Altavoz de TV y otra para Auricular Bluetooth.
4.
"
No se puede seleccionar la misma pantalla para Altavoz de TV y Auricular Bluetooth.
"
Automático sólo está admitido por el altavoz del televisor. Los auriculares Bluetooth no se admiten.
Page 53

Smart Hub
MENU > Smart Hub > Abrir Smart Hub
Con Smart Hub, puede navegar por la web, descargar aplicaciones y mantenerse en contacto con sus familiares y
amigos a través de los servicios de redes sociales. Además, puede disfrutar de sus archivos de fotos, video y música
almacenados en dispositivos externos.
"
Los cortes del servicio de Smart Hub pueden ser debidos a las interrupciones de su servicio de Internet.
"
Algunos de los servicios de Smart Hub son servicios de pago. Para usar un servicio de pago, debe tener una cuenta en
el proveedor de servicios o una cuenta de Samsung Apps TV. Consulte la sección "Uso de Smart Hub con una cuenta
Samsung" para obtener más información.
"
El televisor debe estar conectado a Internet para acceder a Smart Hub.
"
Es posible que algunas funciones de Smart Hub no estén disponibles dependiendo del proveedor de servicios, idioma o
región.
"
Para usar Smart Hub, debe aceptar el acuerdo de usuario final y la política de privacidad. De lo contrario, no podrá
acceder a las funciones y servicios asociados con ellos. Puede ver el texto completo de los Términos y política navegando
hasta Smart Hub > Términos y política. Si desea dejar de utilizar Smart Hub, puede cancelar el acuerdo. Int. Ahora
Int. Ahora
Prueba de las conexiones de Smart Hub
MENU > Soporte técnico > Autodiagnóstico > Prueba de conexión Smart Hub
Si Smart Hub no funciona, navegue hasta Soporte técnico > Autodiagnóstico > Prueba de conexión Smart Hub.
Diagnostique el problema verificando la conexión de Internet, su ISP (proveedor de servicios de Internet), el
servidor Samsung y los paneles de Samsung Apps.
"
Luego de completar la prueba, si Smart Hub sigue dando problemas, comuníquese con su proveedor de servicios de
Internet o con el Centro de contacto de Samsung.
Page 54

Apertura de la Pantalla Inicial
Pulse el botón mientras mira televisión para abrir la Pantalla Inicial.
En la Pantalla Inicial, busque aplicaciones, canales o fuentes favoritos y acceda a funciones ejecutadas
anteriormente o que utilice con frecuencia.
"
Puede configurar que el televisor abra automáticamente la Pantalla Inicial cuando se encienda. Navegue hasta Smart Hub
> Config. de Pantalla Inicial y configure Inic. aut. en Encendido.
Configuración de su elemento favorito
Pulse el botón para abrir Smart Hub. Seleccione un ícono en la parte superior de la pantalla para usar los
servicios del panel correspondiente.
Pulse el botón para abrir la Pantalla Inicial y vaya al elemento deseado.
1.
Mantenga oprimido el panel táctil. Aparece el menú de Opciones.
2.
En el menú de Opciones, seleccione Agregar a favoritos para agregar el elemento seleccionado a la lista de
3.
favoritos, que aparecerá en la parte superior de la lista.
"
Para eliminar un elemento favorito, selecciónelo y mantenga pulsado el panel táctil para mostrar el menú
relacionado con el contenido. Luego seleccione Eliminar de Favoritos.
Eliminación del historial de navegación
1.
Pulse el botón para abrir Pantalla Inicial y seleccione Reiniciar. Se le solicitará que confirme su selección.
Seleccione Aceptar en la pantalla. Su historial de navegación se elimina completamente.
2.
"
No obstante, la lista de elementos favoritos no se eliminará.
"
También puede eliminar el historial de navegación seleccionando Reiniciar en el menú Smart Hub > Config. de
Pantalla Inicial.
Page 55

Acceso a la pantalla Panel
Pulse el botón para abrir la Pantalla Inicial y seleccione el ícono Panel. En la pantalla Panel de cada panel de
servicio está disponible lo siguiente:
●
Juegos
Esta función sólo está disponible en los Estados Unidos y Canadá.
Navegue hasta Smart Hub > Juegos para confirmar la optimización de las aplicaciones de juegos para el
Smart TV y la información detallada en Smart Hub. Esto facilita la descarga y la reproducción de los juegos.
Adicionalmente, puede administrar juegos que ha descargado o comprado con su cuenta Samsung.
●
SAMSUNG APPS
Puede disfrutar una variedad de aplicaciones de pago y gratuitas de noticias, deportes, pronóstico del tiempo
y juegos en el televisor como lo haría en un teléfono inteligente o tableta.
●
MULTIMEDIA
Puede reproducir archivos de imágenes, video y música desde un dispositivo de almacenamiento externo o
mirar videos grabados.
●
NewsON
Esta función no está disponible en los Estados Unidos ni en Canadá.
NewsON proporciona noticias reales e información sobre el clima de un lugar sin necesidad de periódico,
teléfono inteligente ni computadora.
●
Fútbol
Esta función no está disponible en los Estados Unidos ni en Canadá.
El panel Fútbol proporciona variada información sobre los partidos, videofilmes, noticias, enfrentamientos y
clasificaciones de los partidos de fútbol de todo el mundo.
Uso del Tutorial de Smart Hub
MENU > Soporte técnico > Tutorial de Smart Hub
Seleccione Soporte técnico > Tutorial de Smart Hub. Esto le permite familiarizarse con el uso básico de Smart Hub
y los paneles.
Restablecimiento de Smart Hub
MENU > Smart Hub > Restablecim. Smart Hub
Es posible eliminar las cuentas Samsung y todo lo relacionado con ellas, incluidas las aplicaciones, del televisor.
Ingrese la contraseña al acceder a este menú.
Para usar el Smart Hub nuevamente luego de restablecerlo, los usuarios deben volver a aceptar los términos y
condiciones. Abra el menú Sistema, seleccione Configuración, y luego siga el proceso de configuración inicial.
Page 56

Uso de Smart Hub con una cuenta Samsung
Cuenta Samsung
Ini ses
Editar perfil
Vincular cuentas de servic.
Eliminar cuentas del TV
Crear cuenta
Términos y condiciones, política de privacidad
"
El menú de su televisor puede diferir de la imagen precedente, dependiendo del modelo.
Creación de una cuenta Samsung
MENU > Smart Hub > Cuenta Samsung
Int. Ahora
Algunos de los servicios de Smart Hub son servicios de pago. Para usar un servicio de pago, debe tener una cuenta
con el proveedor de servicios o una cuenta de Samsung Apps TV (una cuenta Samsung).
Puede crear una cuenta Samsung utilizando su dirección de correo electrónico como su identificación.
"
Para crear una cuenta Samsung, debe ser mayor de 14 años.
"
Para crear una cuenta Samsung, debe aceptar el acuerdo de usuario final y la política de privacidad de la cuenta
Samsung. De lo contrario, no puede crear una cuenta Samsung. Puede ver todo el contenido del acuerdo navegando
hasta Smart Hub > Cuenta Samsung > Términos y condiciones, política de privacidad.
"
También puede crear una cuenta Samsung en http://content.samsung.com. Una vez que tenga una cuenta, puede usar la
misma ID en el televisor y en el sitio web de Samsung.
Page 57

Creación de una cuenta Samsung usando el menú de Crear cuenta Samsung
Pulse el botón MENU en el control remoto y luego seleccione Smart Hub > Cuenta Samsung > Crear cuenta >
1.
Crear cuenta Samsung. Aparece la pantalla de términos y condiciones.
En el Samsung Smart Control presione el panel táctil para aceptar los Términos y condiciones y, luego, vuelva
2.
a presionar el panel táctil. En un control remoto estándar, presione el botón E para aceptar y, luego, vuelva
a presionar E.
"
Si quiere repasar los términos y condiciones, seleccione los botones de Ver detalles.
Seleccione el campo de correo electrónico. Aparece el teclado en pantalla. Ingrese su dirección de correo
3.
electrónico. En el Samsung Smart Control, use los botones direccionales para moverse de un carácter a otro
o use el puntero del sensor de movimiento. Pulse el panel táctil para seleccionar un carácter. Seleccione el
botón Caps sobre la izquierda para ingresar mayúsculas. Seleccione el botón 123#& para ver y seleccionar
símbolos adicionales. Seleccione .com en la parte inferior del teclado para ingresar el botón .com. En un
control remoto estándar, use las teclas direccionales para moverse de un carácter a otro y pulse el botón E
para seleccionar un carácter.
Cuando haya finalizado, seleccione Completado en el teclado. Vuelve a aparecer la pantalla Crear cuenta.
4.
Ingrese una contraseña, su nombre y apellido de la misma manera.
5.
"
Si quiere que su cuenta esté protegida con contraseña, seleccione "Password (Security: High)" (Contraseña Seguridad: alta) en el campo debajo del campo de contraseña. Caso contrario, seleccione "No password required"
(no se requiere contraseña). De todos modos debe crear una contraseña. Otras funciones en su cuenta requieren
que ingrese una contraseña.
"
Deje marcado "Sign me in automatically" (Iniciar sesión automáticamente) si desea que el televisor inicie sesión en su
cuenta automáticamente cuando enciende el televisor.
Seleccione el campo de fecha de nacimiento y luego seleccione números pulsando los botones direccionales
6.
arriba o abajo o, en un control remoto estándar, usando el panel numérico. Pase del mes al día y luego al año
pulsando los botones direccionales izquierdo o derecho. Hecho esto, pulse el botón RETURN en el control
remoto.
Una vez que completó todos los campos, seleccione Siguiente. Aparece la pantalla de Selección de imagen.
7.
Seleccione una imagen a utilizar para identificar su cuenta. Aparece la pantalla de Cuenta creada. Pulse el
8.
panel táctil o el botón E. Ya inició sesión en su cuenta Samsung.
"
Si tiene una cuenta existente guardada en el televisor, debe estar fuera de esa cuenta para crear cuentas nuevas en
el televisor.
Page 58

Creación de una cuenta Samsung usando una cuenta Facebook
Si tiene una cuenta de Facebook, puede usar la cuenta para crear una cuenta Samsung.
Presione el botón MENU en el control remoto, seleccione Smart Hub > Cuenta Samsung. Luego seleccione Ini
1.
ses. Aparece la pantalla Iniciar sesión.
2.
Seleccione y luego Crear con Facebook en la pantalla Iniciar sesión.
Ingrese su ID y su contraseña de Facebook y seleccione Iniciar sesión.
3.
Aparece la pantalla de términos y condiciones.
4.
En el Samsung Smart Control presione el panel táctil para aceptar los Términos y condiciones y, luego, vuelva
5.
a presionar el panel táctil. En un control remoto estándar, presione el botón E para aceptar y, luego, vuelva
a presionar el botón E.
Siga las instrucciones en la pantalla Crear cuenta para crear una cuenta Samsung.
6.
Una vez creada una cuenta Samsung, su sesión inicia automáticamente.
7.
"
Si crea una cuenta Samsung usando su cuenta Facebook, se vinculan automáticamente.
Inicio de sesión en una cuenta Samsung
MENU > Smart Hub > Cuenta Samsung > Ini ses
Presione el botón MENU en el control remoto y, luego, seleccione Smart Hub > Cuenta Samsung > Ini ses.
1.
En la pantalla Iniciar sesión, seleccione su cuenta. Luego seleccione Iniciar sesión en la pantalla Iniciar sesión.
2.
Si no necesita ingresar una contraseña, el inicio de sesión continúa. Si necesita ingresar una contraseña,
3.
aparece el teclado en pantalla. Ingrese su contraseña. Cuando termine, seleccione Completado.
Page 59

Vinculación de su cuenta Samsung con cuentas de servicios externos
MENU > Smart Hub > Cuenta Samsung > Vincular cuentas de servic.
Vincular su cuenta Samsung con una cuenta de servicios externos le permite iniciar sesión automáticamente en la
cuenta vinculada cuando inicia sesión en su cuenta Samsung. Por ejemplo, puede descargar la aplicación Facebook
- que le permite acceder a Facebook desde el televisor - y luego vincular su cuenta de Facebook con su cuenta
Samsung. Entonces cuando inicia sesión en su cuenta Samsung automáticamente inicia sesión en su cuenta de
Facebook también y puede acceder a ella directamente desde el televisor.
"
Para usar Vincular cuentas de servic., primero debe iniciar sesión en su cuenta Samsung.
Vinculación con una cuenta de servicios
Inicie sesión en su cuenta Samsung.
1.
Navegue hasta Smart Hub > Cuenta Samsung y, luego, seleccione Vincular cuentas de servic.. Se muestran las
2.
cuentas que puede vincular con su cuenta Samsung.
Seleccione una cuenta de la lista. Aparece en la pantalla la ventana Vincular a otras cuentas.
3.
Ingrese la ID y contraseña actual de la cuenta para iniciar sesión y seleccione Aceptar.
4.
Una vez finalizado el inicio de sesión, la cuenta queda vinculada con la cuenta Samsung.
5.
Desconexión de una cuenta vinculada
Navegue hasta Smart Hub > Cuenta Samsung, seleccione Vincular cuentas de servic.. Seleccione una cuenta
1.
para desvincular.
Aparece un cuadro de diálogo de confirmación. Seleccione Sí para desvincular la cuenta.
2.
Page 60

Cambio y agregado de información a una cuenta Samsung
MENU > Smart Hub > Cuenta Samsung
Puede administrar su cuenta Samsung usando el menú.
"
Para cambiar la información de la cuenta, debe iniciar sesión en su cuenta Samsung.
Navegue hasta Smart Hub > Cuenta Samsung y, luego, seleccione Editar perfil. Aparece el teclado.
1.
Ingrese su contraseña y luego seleccione Completado. Aparece la pantalla de Editar perfil.
2.
La pantalla Edición de perfil le permite hacer lo siguiente:
●
Cambiar la imagen de su perfil
Seleccione Editar imagen de perfil para cambiar la imagen de su perfil.
●
Registrar su rostro en su cuenta Samsung
Seleccione Registrar rostro para registrar su rostro en su cuenta Samsung. El rostro registrado es usado por
el método de inicio de sesión de Reconocimiento facial.
●
Elegir un método de inicio de sesión en la cuenta Samsung
Seleccione Método conex y elija un método de inicio de sesión de la lista desplegable que aparece.
●
Activar o desactivar el inicio automático de sesión
Seleccione Iniciar sesión automát.. El inicio de sesión automático lo conecta automáticamente a su cuenta
Samsung al encender el televisor. La marca de verificación indica que el inicio de sesión automático está
activado.
●
Ingresar información básica del usuario
Puede ingresar su nombre, apellido y fecha de nacimiento.
●
Agregar una tarjeta de crédito a su cuenta Samsung
Seleccione Agregar tarjeta para agregar una tarjeta de crédito a su cuenta Samsung. Agregar una tarjeta de
crédito a su cuenta facilita la compra de películas y programas de televisión por Internet. Siga las indicaciones
simples de la pantalla.
●
Subscribirse al boletín electrónico de Samsung
Puede recibir correos electrónicos con información sobre los productos Samsung, anuncios de servicios
nuevos, ofertas especiales y eventos.
Eliminación de una cuenta Samsung del televisor
MENU > Smart Hub > Cuenta Samsung > Eliminar cuentas del TV
Navegue hasta Smart Hub > Cuenta Samsung y seleccione Eliminar cuentas del TV. La información de cuenta y
contraseña para la cuenta cuya sesión está iniciada se borra del televisor. La información de cuenta para cualquier
cuenta externa vinculada con la cuenta con sesión iniciada también se borra del televisor.
"
Sólo se borra la información para la cuenta con sesión iniciada actualmente. La información de todas las demás cuentas
guardadas en el televisor se mantiene.
Page 61

Uso del panel de juegos
Esta función sólo está disponible en los Estados Unidos y Canadá.
Juegos
RECOMENDADO
Mi página Todos los juegos
"
La facilidad de uso depende del modelo específico y de la región local.
Navegue hasta Smart Hub > Juegos para confirmar la optimización de las aplicaciones de juegos para el Smart TV
y la información detallada en Smart Hub. Esto facilita la descarga y la reproducción de los juegos. Adicionalmente,
puede administrar juegos que ha descargado o comprado con su cuenta Samsung.
"
El televisor debe estar conectado a Internet para usar el panel de Juegos.
"
Para comprar o eliminar juegos en el panel de Juegos, debe haber iniciado sesión en su cuenta Samsung.
Uso de funciones admitidas a través del menú emergente
En el panel de Mi página o de Todos los juegos, mueva el enfoque a un juego deseado y luego mantenga pulsado el
panel táctil. En un control remoto estándar, mantenga presionado el botón E. Aparece una lista desplegable con
las siguientes funciones.
●
Descargar/eliminar
Descarga juegos al televisor o elimina juegos del televisor.
●
Ver detalle
Muestra información detallada para el juego seleccionado.
Page 62

Instalación y ejecución de un juego
Instalación rápida de juegos
En el panel de Juegos, seleccione Todos los juegos y seleccione un juego de la lista, luego mantenga pulsado
1.
el panel táctil o el botón E. Aparece la lista desplegable de Opciones.
"
En la pantalla Todos los juegos seleccione el botón . La pantalla mostrará sólo los juegos que sean compatibles
con el controlador que eligió.
"
En la pantalla Todos los juegos, seleccione el botón y luego seleccione un criterio de clasificación. Los juegos son
clasificados según los criterios.
En la lista emergente, seleccione Descargar. Si está en la pantalla Información, seleccione Descargar.
2.
Si el juego es gratuito, el juego que seleccionó se instala en el televisor. Si el juego no es gratuito, siga las
3.
instrucciones en la pantalla para pagar el juego y descargarlo.
–
Puede detener la descarga de un juego seleccionando el botón Cancelar.
–
Cuando la memoria interna del televisor es insuficiente, puede instalar un juego en un dispositivo USB.
–
Puede jugar un juego instalado en un dispositivo USB sólo cuando el dispositivo está conectado al televisor. Si
el dispositivo USB es desconectado mientras está jugando, el juego se cierra.
–
Puede jugar al juego instalado en el dispositivo USB en una computadora u otro televisor.
Instalación de un juego desde la pantalla de información detallada del juego
En la pantalla del panel de Juegos, seleccione un juego que desee instalar. Si no puede encontrar un juego
1.
deseado, seleccione Todos los juegos.
"
En la pantalla de Todos los juegos, seleccione el botón en el ángulo superior derecho de la pantalla. La pantalla
muestra sólo los juegos que son compatibles con el controlador que eligió.
"
En la pantalla de Todos los juegos, seleccione el botón en el ángulo superior derecho de la pantalla y luego
seleccione un criterio de clasificación. Los juegos son clasificados según los criterios seleccionados.
Aparece la pantalla de Información para ese juego mostrando información sobre el juego e imágenes y un
2.
video del juego. Seleccione el botón Descargar para descargar el juego.
Si el juego es gratuito, el juego que seleccionó se instala en el televisor. Si el juego no es gratuito, siga las
3.
instrucciones en la pantalla para pagar el juego y descargarlo.
Inicio de un juego
Para ejecutar un juego instalado, seleccione Reprod. en la pantalla de información detallada del juego.
Page 63

Administración de juegos descargados o comprados
En Smart Hub, vaya al panel de Juegos y seleccione Mi página en la parte inferior de la pantalla.
"
En la pantalla de Mi página, seleccione el botón en el ángulo superior derecho de la pantalla. La pantalla muestra sólo
los juegos que son compatibles con el controlador que eligió.
"
En la pantalla de Mi página, seleccione el botón en el ángulo superior derecho de la pantalla y luego seleccione un
criterio de clasificación. Los juegos son clasificados según los criterios seleccionados.
Actualización de un juego
Seleccione Update Game en la parte superior de la pantalla Mi página para actualizar los juegos instalados en el
televisor.
"
Update Game aparece solamente cuando hay un juego que necesita ser actualizado.
"
Para actualizar juegos automáticamente, seleccione el botón en la parte superior de Mi página y configure Actual.
juegos autom. en Encendido. Los juegos se actualizarán automáticamente cuando haya una actualización disponible.
Eliminación de un juego
Pulse el botón en la parte superior de la pantalla Mi página y luego seleccione Borrar.
1.
Seleccione un juego que quiera eliminar resaltando el juego y luego pulsando el panel táctil o el botón E.
2.
Repita para seleccionar juegos adicionales para eliminar. Para seleccionar todos los juegos, seleccione
Seleccionar todo.
Para desmarcar un juego, resáltelo nuevamente y luego pulse el panel táctil o el botón E. Cuando la
3.
selección está completa, seleccione Borrar.
Calificación/uso compartido/evaluación de un juego
Puede calificar o compartir un juego a través de un servicio de red social o enviar una evaluación al desarrollador
en la pantalla de información detallada.
"
Puede calificar / compartir / evaluar un juego sólo si el juego fue instalado en el televisor.
Page 64

Uso del panel SAMSUNG APPS
SAMSUNG APPS
Recomendado
Mis Apps
Los más populares Lo nuevo Categorías
"
La facilidad de uso depende del modelo específico y de la región local.
Smart Hub ofrece una variedad de aplicaciones gratuitas de noticias, deportes, pronóstico del tiempo y juegos
que puede instalar directamente y disfrutar en el televisor. La primera línea en la pantalla contiene aplicaciones
recomendadas por Samsung. Estas aplicaciones fueron descargadas automáticamente a su televisor cuando
configuró Smart Hub. Las líneas de aplicaciones debajo de la primera línea contienen algunas aplicaciones que
fueron descargadas automáticamente a su televisor y otras aplicaciones que usted seleccionó y descargó.
"
El televisor debe estar conectado a Internet para usar SAMSUNG APPS.
"
Cuando se inicia Smart Hub por primera vez, las aplicaciones predeterminadas son instaladas automáticamente. Las
aplicaciones predeterminadas pueden dependiendo de la región.
Page 65

Uso de funciones admitidas a través del menú emergente - aplicaciones descargadas
Mueva el enfoque hasta una aplicación en la segunda fila o debajo y luego mantenga pulsado el panel táctil. En
un control remoto estándar, mantenga presionado el botón E. Aparece el menú Herramientas mostrando las
siguientes funciones.
●
Agregar a mis favoritos
Le permite agregar sus aplicaciones favoritas a la lista Pantalla Inicial.
●
Mover
Le permite reubicar una aplicación en la pantalla.
●
Borrar
Le permite eliminar una aplicación seleccionada de su televisor.
●
Borrado múltiple
Permite eliminar múltiples aplicaciones del televisor.
●
Ver detalles
Muestra información detallada acerca de una aplicación seleccionada.
●
Cambiar vista
Permite modificar la manera en que se organizan las aplicaciones en la pantalla, por Personal o Más
reproducido.
●
Bloquear/desbloquear
Permite bloquear o desbloquear una aplicación.
●
Actualizar aplicaciones
Muestra una lista de aplicaciones que tienen actualizaciones disponibles. Puede seleccionar qué aplicaciones
actualizar.
Page 66

Uso de funciones admitidas a través del menú emergente - aplicaciones recomendadas
Mueva el enfoque hasta una aplicación recomendada en la fila superior y luego mantenga pulsado el panel táctil. En
un control remoto estándar, mantenga presionado el botón E. Aparece una lista desplegable con las siguientes
funciones.
●
Agregar a mis favoritos
Le permite agregar sus aplicaciones favoritas a la lista Pantalla Inicial.
●
Ver detalles
Muestra información detallada para una aplicación seleccionada.
●
Actualizar aplicaciones
Le permite actualizar las aplicaciones cuando hay actualizaciones disponibles.
●
Bloquear/desbloquear
Permite bloquear o desbloquear una aplicación.
Instalación de una aplicación
Instalación rápida
En la pantalla SAMSUNG APPS, seleccione Los más populares, Lo nuevo o Categorías.
1.
"
Los más populares y Lo nuevo muestran las aplicaciones de Samsung más populares y las nuevas, respectivamente.
Para ver la lista de aplicaciones completa por género, seleccione Categorías. Cuando aparece la pantalla de
Categorías, seleccione un ícono de categoría para ver las aplicaciones en esa categoría.
Mueva el enfoque a una aplicación y, luego, mantenga presionado el panel táctil. En un control remoto
2.
estándar, mantenga presionado el botón E. Aparece un menú emergente.
En el menú emergente, seleccione Descargar.
3.
"
La mayoría de las aplicaciones tienen instalación gratuita.
"
Mientras se está instalando una aplicación, aparece la barra de avance para que pueda controlar el avance de la
instalación.
La aplicación seleccionada está instalada en el televisor.
4.
"
Puede ver las aplicaciones instaladas en la pantalla SAMSUNG APPS.
Page 67

Instalación de una aplicación desde la pantalla de información detallada de la aplicación
En la pantalla SAMSUNG APPS, seleccione Los más populares, Lo nuevo o Categorías.
1.
"
Los más populares y Lo nuevo muestran las aplicaciones de Samsung más populares y las nuevas, respectivamente.
Para ver la lista de aplicaciones completa por género, seleccione Categorías. Cuando aparece la pantalla de
Categorías, seleccione un ícono de categoría para ver las aplicaciones en esa categoría.
Seleccione una aplicación de la lista. Aparece información detallada sobre su selección en la pantalla.
2.
Seleccione Descargar para instalar la aplicación seleccionada en el televisor.
3.
"
La mayoría de las aplicaciones tienen instalación gratuita.
"
Mientras se está instalando una aplicación, aparece la barra de avance para que pueda controlar el avance de la
instalación.
Cuando finaliza la instalación, el botón Descargar cambia a Abrir.
4.
"
Puede ver las aplicaciones instaladas en la pantalla SAMSUNG APPS.
Notas adicionales
"
Cuando la memoria interna del televisor es insuficiente, puede instalar una aplicación en un dispositivo USB.
"
Puede ver los íconos para las aplicaciones guardadas en el dispositivo USB en la pantalla de aplicaciones sólo cuando
el dispositivo está conectado al televisor. Puede usar una aplicación instalada en un dispositivo USB sólo cuando el
dispositivo está conectado al televisor. Si el dispositivo USB está desconectado mientras la aplicación se está ejecutando,
la aplicación se cierra.
"
Puede usar la aplicación instalada en el dispositivo USB en una computadora u otro televisor.
Inicio de una aplicación
Seleccione una aplicación en la pantalla de SAMSUNG APPS y luego pulse el panel táctil. En un control remoto
estándar, presione el botón E. También puede iniciar una aplicación desde su pantalla de Detalle.
Íconos de la pantalla de aplicaciones
Los íconos a continuación aparecen en la pantalla de aplicaciones e indican lo siguiente:
●
●
●
●
: La aplicación admite el control de movimiento.
: La aplicación admite el control de voz.
: La aplicación está instalada en un dispositivo USB.
: La aplicación admite un puntero que se puede mover con el Samsung Smart Control.
"
Este ícono sólo está disponible en los modelos de televisor que incluyen el Samsung Smart Control.
Page 68

Uso del e-Manual
Inicio del e-Manual.
MENU > Soporte técnico > e-Manual
El e-Manual incorporado contiene información sobre las funciones clave de su televisor.
"
Alternativamente, puede descargar una copia del e-manual desde el sitio web de Samsung y leerlo en la computadora o
imprimirlo.
"
Las palabras en amarillo (por ejemplo, Modo de Imagen) indican un elemento del menú y las palabras en negrita en blanco
(por ejemplo, Smart Hub) indican botones del control remoto.
"
Las flechas se usan para indicar la ruta del menú. (Ejemplo: MENU > Imagen > Modo de Imagen)
En el Samsung Smart Control, presione el botón KEYPAD y, luego, seleccione e-Manual en el control remoto
1.
en pantalla. En un control remoto estándar, presione el botón E-MANUAL. También puede seleccionar
Soporte técnico > e-Manual en el menú del televisor.
Seleccione una categoría de la parte izquierda de la pantalla. Una vez realizada una selección, el contenido de
2.
la categoría seleccionada aparece en la parte derecha de la pantalla.
Seleccione un elemento de la lista. Esto abre el e-manual en la página correspondiente.
3.
Si una descripción no cabe en una sola pantalla...
●
Posicione el enfoque en la página para mostrar / en la pantalla. Presione los botones < o > para
desplazarse hacia arriba o hacia abajo en la página.
Funciones adicionales del e-Manual
Carga de páginas usando palabras clave
Seleccione Buscar para que aparezca la pantalla de búsqueda. Ingrese un término de búsqueda y luego seleccione
Completado. Seleccione un elemento de los resultados de la búsqueda para cargar la página correspondiente.
Carga de páginas desde la página de índice
Seleccione Índice para que aparezca la pantalla del índice. Seleccione un tema de la lista para navegar hasta la
página correspondiente.
Page 69

Uso del historial para cargar páginas leídas previamente
Seleccione Página abierta. Se muestra una lista de las páginas leídas previamente. Seleccione una página. El
e-Manual salta a la página seleccionada.
Acceso al menú desde el e-Manual
Seleccione (Int. Ahora) desde la parte derecha de una página de descripción de funciones para acceder al
menú correspondiente y probar la función de inmediato. Si desea leer la sección del e-Manual sobre una función
específica del menú en pantalla:
–
En el Samsung Smart Control, presione el botón KEYPAD y, luego, seleccione e-Manual en el control remoto
en pantalla. Para cargar la página del e-Manual correspondiente.
–
En un control remoto estándar, presione el botón e-Manual.
"
Desde algunas pantallas de menú no se puede acceder al e-Manual.
Carga de páginas de referencia
Seleccione (Vínculo) desde la parte derecha de una página de descripción de funciones para acceder a la página
de referencia correspondiente.
Actualización del e-Manual a la última versión
Puede actualizar el e-Manual de la misma manera que actualiza aplicaciones.
1.
Pulse el botón y luego resalte el elemento e-Manual en la pantalla SAMSUNG APPS.
En el Samsung Smart Control, mantenga presionado el panel táctil. En un control remoto estándar, mantenga
2.
presionado el botón E. Aparece el menú de Herramientas.
Seleccione Actual. aplic. en el menú Herramientas. Aparece una ventana emergente.
3.
Seleccione e-Manual en la ventana emergente y luego seleccione Actuali..
4.
Configuración de la actualización automática
MENU > Smart Hub > Config. aplicac.
Para actualizar el e-Manual automáticamente, navegue hasta el menú Smart Hub > Config. aplicac. y configure
la opción Actualización autom. en Encendido. El e-Manual se actualiza automáticamente cuando hay una
actualización disponible.
Page 70

Uso de Web Browser
Web Browser es una aplicación para explorar la web. Usando Web Browser, puede navegar por Internet en
el televisor de la misma manera que lo haría usando una computadora, incluso mientras mira un programa de
televisión usando PIP.
"
Use un teclado y un mouse para una experiencia de exploración más conveniente.
"
La página de navegación puede diferir de la de una computadora.
Métodos de navegación
Web Browser proporciona dos métodos de navegación: Naveg. con puntero y Naveg. vínculo. Naveg.
con puntero le permite mover el puntero para hacer una selección, mientras que Naveg. vínculo permite usar las
flechas de dirección para mover el enfoque.
El método de navegación predeterminado de Web Browser es Naveg. con puntero. Para activar Naveg. vínculo,
seleccione el ícono .
Desplazamiento por el navegador web
<Desplazamiento hacia arriba o hacia abajo> <Desplazamiento hacia izquierda o derecha>
Arrastre hacia arriba/abajo o hacia izquierda/derecha sobre el panel táctil en el navegador web para desplazar la
pantalla del navegador.
Barra de comandos y de estado de un vistazo
Abra el Web Browser para mostrar la barra de comandos y de estado en la parte superior de la pantalla. Los
siguientes elementos están disponibles:
●
●
●
Volver
Ir a la página anterior.
Adelante
Ir a la página siguiente.
Favoritos e historial
Ir a la pantalla Favoritos e historial. En esta pantalla, puede agregar la página actual a Favoritos, o mover,
editar o eliminar una página marcada como favorita. Fácil acceso a las páginas visitadas navegando por la
pantalla del Historial.
Page 71

●
Página inicio
Ir a la pantalla principal.
●
Barra de direcciones
Verificar la dirección de la página actual o ingresar la dirección de una página web para acceder a ella.
●
Actualizar / Detener
Volver a cargar la página actual o dejar de cargar la página actual.
●
Add to Bookmarks
Agregar la página actual a Favoritos.
●
Buscar
Realizar una búsqueda por palabra clave usando el motor de búsqueda especificado por el usuario.
"
Para cambiar el motor de búsqueda, seleccione el ícono y luego seleccione un motor de búsqueda en Ajustes de
Motor de búsqueda.
●
Zoom
Acercamiento o alejamiento de la página web actual.
●
PIP
Use Web Browser mientras mira un programa de televisión en la misma pantalla.
●
Naveg. vínculo / Naveg. con puntero
Seleccionar uno de los dos métodos de navegación admitidos por Web Browser.
●
Ajuste
Configurar los ajustes de Web Browser. Para obtener más información, consulte "Preferencias de
navegación".
●
Cerrar
Salir de Web Browser.
●
Nva. pest.
Abrir una nueva pestaña.
Page 72

Preferencias de navegación
Seleccione el elemento en la pantalla. Configure los ajustes de navegación de acuerdo con sus necesidades o
conveniencia.
"
Es posible que algunos elementos no estén disponibles dependiendo de la página web. Los elementos que no están
disponibles se ven de color gris.
●
Sitios aprobados
Para evitar que los niños accedan a páginas web inapropiadas, limite el acceso a las páginas web registradas
previamente.
"
Se le solicitará que ingrese una contraseña al seleccionar Sitios aprobados. Ingrese la contraseña. La contraseña
predeterminada es 0000.
Función Sitios aprobados: Activar/desactivar la Función Sitios aprobados.
Restablec. contraseña para sitios aprob.: Cambiar la contraseña.
Agregar sitio actual: Agregar la página web actual a Sitios aprobados.
Administrar sitios aprobados: Ingresar la dirección de la página web que desea agregar a Sitios aprobados, o
seleccionar una de la lista y eliminarla.
"
Activar la Función Sitios aprobados sin ninguna página web en la lista restringirá el acceso a todas las páginas web.
●
Navegación privada activ. / Navegación privada desac.
Activar/desactivar la función Navegación privada. Al activar Navegación privada no se guardará el historial
de navegación.
"
Cuando se activa Navegación privada, el ícono aparece al inicio de la barra de direcciones.
●
Configuración de PIP
Configurar los ajustes de PIP.
"
Sólo está disponible si se ve televisión en el modo PIP.
Posición: Seleccionar la posición de la subimagen.
●
Establecer motor de búsq.
Configurar el motor de búsqueda predeterminado de la lista.
Page 73

●
Config. de Navegador Web
Configurar Config. de Navegador Web, como el comportamiento o la seguridad de la navegación.
Est. como pág. de i.: Seleccionar una página web y configurarla como página de inicio.
Bloq. emergente: Bloquear o desbloquear ventanas emergentes.
Bloqueo de páginas: Bloquear o desbloquear páginas, por ejemplo, comerciales. Gestionar una lista de
páginas que se desea bloquear ingresando la dirección de una página web.
General: Eliminar el historial de navegación o la información de uso de Internet, o reiniciar Web Browser.
Usar Navegación privada para restringir el acceso de códigos malintencionados o sitios de suplantación de
identidad.
Codificación: Configurar la codificación en Automático, o seleccionar un método de codificación de la lista.
Puntero: Ajustar la velocidad del puntero en el modo Naveg. con puntero, o cambiar el método de acceso por
vínculo.
Información del navegador: Verificar la versión actual de Web Browser.
●
Ayuda
Esto le permitirá familiarizarse con el uso básico de Web Browser.
Page 74

Reubicación de una aplicación en la pantalla de aplicaciones
En la pantalla SAMSUNG APPS, seleccione la aplicación que desea mover.
1.
Mantenga presionado el panel táctil. En un control remoto estándar, mantenga presionado el botón E.
2.
Aparece un menú emergente.
En el menú emergente, seleccione Mover.
3.
"
Puede que se le solicite cambiar la vista a Personal.
Resalte una aplicación que desee mover. Mueva la aplicación a la ubicación deseada con los botones de
4.
flecha.
Cuando la aplicación esté en su nuevo lugar, pulse el panel táctil o el botón E.
5.
"
No se pueden mover las aplicaciones recomendadas.
Eliminación de una aplicación del televisor
"
Si se borra una aplicación, también se borran los datos relacionados con la misma.
Eliminación de una aplicación
En la pantalla SAMSUNG APPS, vaya a la aplicación que desea eliminar.
1.
Mantenga presionado el panel táctil. En un control remoto estándar, mantenga presionado el botón E.
2.
Aparece un menú emergente.
En el menú emergente, seleccione Borrar. Aparece una ventana de confirmación de eliminación.
3.
Seleccione Sí. Se elimina la aplicación seleccionada.
4.
Page 75

Eliminación de múltiples aplicaciones
En la pantalla SAMSUNG APPS, vaya a una aplicación que desea eliminar.
1.
Mantenga presionado el panel táctil. En un control remoto estándar, mantenga presionado el botón E.
2.
Aparece un menú emergente.
En el menú emergente, seleccione Elim. múlti.. Aparece una casilla de verificación en los iconos de la
3.
aplicación.
Seleccione todas las aplicaciones que desea eliminar. Aparece un tilde en cada aplicación seleccionada.
4.
Cuando termine, seleccione Borrar en la parte inferior de la página. Aparece una ventana de confirmación de
eliminación.
Seleccione Sí. Se eliminan las aplicaciones seleccionadas.
5.
Calificación/evaluación de una aplicación
En la pantalla de información detallada de la aplicación, puede calificar una aplicación o enviar una evaluación a su
desarrollador.
"
Para calificar o evaluar una aplicación, debe iniciar sesión en su cuenta Samsung. Sólo puede calificar o evaluar en el
televisor las aplicaciones y los juegos adquiridos.
Actualización de aplicaciones
En la pantalla SAMSUNG APPS, seleccione una aplicación.
1.
Mantenga presionado el panel táctil. En un control remoto estándar, mantenga presionado el botón E.
2.
Aparece un menú emergente.
En el menú emergente, seleccione Actual. aplic.. Aparece una ventana emergente que detalla todas las
3.
aplicaciones con actualizaciones disponibles.
Seleccione las aplicaciones que desea actualizar y luego seleccione Actuali.. Todas las aplicaciones
4.
seleccionadas son actualizadas a la última versión.
"
Puede elegir todas las aplicaciones mostradas en la ventana Actualizar a la vez seleccionando Seleccionar todo.
Configuración de actualización automática de aplicaciones
Para actualizar aplicaciones automáticamente, navegue hasta Smart Hub > Config. aplicac. y configure
Actualización autom. en Encendido. Las aplicaciones se actualizarán automáticamente cuando haya una
actualización disponible.
Page 76

Uso de otras funciones de la aplicación
MENU > Smart Hub > Config. aplicac.
Puede configurar funciones adicionales de la aplicación.
Int. Ahora
Activación de tickers automáticos
Configure los teletipos seleccionados para que aparezcan automáticamente cuando se encienda el televisor. Un
teletipo es un servicio que muestra en pantalla cotizaciones de bolsa, noticias, pronósticos del tiempo, etc. en
tiempo real. Si activa el servicio Teletipo podrá acceder a información actualizada minuto a minuto mientras mira
televisión.
"
Para usar esta función, asegúrese de tener una aplicación que admita la función de Teletipo autom. instalada en el
televisor.
Navegue hasta Smart Hub > Config. aplicac. y seleccione Teletipo autom.. Aparecerán las aplicaciones que
1.
admiten Ejecución automática del teletipo entre las aplicaciones instaladas en el televisor.
Seleccione aplicaciones de la lista que desee ejecutar automáticamente cuando se enciende el televisor.
2.
Configuración de notificaciones Push
La función de notificaciones Push permite que los desarrolladores de algunas aplicaciones instaladas en el televisor
envíen mensajes de alarma que contienen noticias sobre sus aplicaciones, información de modificaciones, etc. Los
mensajes se muestran en la pantalla mientras mira televisión.
Navegue hasta Smart Hub > Config. aplicac. > Config. de notificación Push y configure Notificación Push en
1.
Encendido.
En la pantalla Notificación Push, seleccione las aplicaciones para las cuales desea notificaciones push.
2.
"
La aplicación de Notificación Push muestra sólo las aplicaciones que admiten Config. de notificación Push.
Uso de aplicaciones vinculadas a un canal
Una aplicación vinculada a un canal es una aplicación que está relacionada con un canal determinado. Estas
aplicaciones brindan servicios o información sobre programas en el canal vinculado mientras está mirando los
programas.
Navegue hasta Smart Hub > Config. aplicac. y configure Aplicac. vinc. a canales en Encendido.
"
Puede usar esta función sólo cuando una aplicación que admite Aplicac. vinc. a canales está instalada en el televisor.
Page 77

Uso del panel multimedia (Reproducción de fotos, videos y música)
MULTIMEDIA
MÁS POPULAR
Mi disposit.
Conectar un US... Conectar a ... Conectar a ... Conectar a ...
Unidad USB Dispositivo de red Servicio de nube
"
La facilidad de uso depende del modelo específico y de la región local.
El panel multimedia le permite reproducir contenidos multimedia guardados en dispositivos USB, teléfonos
inteligentes, cámaras, computadoras o un sitio de servicio de nube en el televisor.
"
No puede reproducir contenidos multimedia si el contenido o el dispositivo de almacenamiento no son admitidos por el
televisor. Para obtener más información, consulte "Lea antes de reproducir archivos de imágenes, video o música".
"
Haga copia de seguridad de los archivos importantes antes de conectar un dispositivo USB. Samsung no es responsable
de los archivos dañados o perdidos.
Page 78

Reproducción de contenidos multimedia guardados en un dispositivo USB
Seleccione Unidad USB en el panel MULTIMEDIA. Se muestran los dispositivos USB conectados al televisor.
1.
Seleccione el dispositivo al que desea conectarse. Se muestran las carpetas y los archivos del USB
2.
seleccionado.
Seleccione el contenido multimedia que desea reproducir de la lista. El contenido multimedia se reproduce.
3.
"
Como alternativa, navegue hasta el contenido multimedia que desea reproducir y presione el botón ∂ para
reproducir el contenido.
Para salir, pulse el botón ∫ o el botón RETURN.
4.
"
Si conecta un dispositivo USB al televisor mientras mira televisión, aparece una ventana emergente en la pantalla para
que pueda navegar fácilmente por las carpetas y los archivos del dispositivo USB.
"
Como alternativa, si selecciona un dispositivo USB en la pantalla Origen, aparece una ventana emergente en la pantalla
que muestra las carpetas y los archivos del dispositivo USB.
Extracción de un dispositivo USB de forma segura
Pulse el botón SOURCE. Aparece la pantalla Origen.
1.
Navegue hasta el dispositivo USB que desea extraer. Mantenga presionado el panel táctil en el Samsung
2.
Smart Control o el botón E en un control remoto estándar. Aparece una ventana de lista de opciones.
Seleccione Eliminar USB en la lista.
3.
Page 79

Reproducción de contenidos multimedia guardados en una computadora/ dispositivo móvil
"
Para ver una guía sobre conexiones de computadoras, seleccione Conectar a una PC. en el panel MULTIMEDIA.
"
Para ver una guía sobre conexiones de teléfonos inteligentes o tabletas, seleccione Conectar a un teléfono en el panel
MULTIMEDIA.
Habilitación de conexiones con una computadora/dispositivo móvil
Para reproducir en el televisor contenidos multimedia localizados en una computadora o un dispositivo móvil,
necesita:
●
Primero, establecer la conexión con la computadora o el dispositivo.
●
Luego, permitir la conexión con la computadora o el dispositivo móvil en el televisor.
Para obtener información sobre cómo establecer conexiones, consulte las secciones "Conexión a una
computadora" y "Conexión con un dispositivo móvil".
Para permitir una conexión con una computadora o un dispositivo móvil, siga estos pasos:
Seleccione Dispositivo de red en el panel MULTIMEDIA. Se muestran los dispositivos conectados al televisor.
1.
Seleccione Opción y luego Configuración del dispositivo multimedia. Se muestran los dispositivos conectados
2.
al televisor con sus configuraciones.
"
Alternativamente, seleccione Configuración del dispositivo multimedia del menú Red para ver la lista de los
dispositivos conectados al televisor con sus configuraciones.
Habilite la conexión con el dispositivo que desea conectar al televisor. Sólo puede reproducir archivos
3.
multimedia desde los dispositivos que fueron habilitados para conectarse con el televisor.
"
Si una computadora o un dispositivo móvil solicita habilitación para conectarse, aparece la ventana de confirmación de
habilitación de conexión en el televisor para que usted pueda conectar la computadora o el dispositivo móvil fácilmente.
"
Puede conectarse a una computadora o un dispositivo móvil en cualquier dispositivo DLNA DMC, como este televisor. La
función DLNA DMC le permite conectar un dispositivo móvil al televisor, buscar contenidos multimedia y controlar las
operaciones de reproducción del televisor.
Page 80

Conexión a través de DLNA usando la red doméstica
"
Para conectar una computadora a través de DLNA usando su red doméstica, consulte la sección "Conexión a una
computadora".
"
Para conectar un dispositivo móvil a través de DLNA usando su red doméstica, consulte la sección "Conexión con un
dispositivo móvil".
"
Pueden presentarse problemas de compatibilidad cuando intente reproducir archivos multimedia a través de un servidor
DLNA de terceros.
"
Es posible que el contenido compartido por una computadora o un dispositivo móvil no se reproduzca dependiendo del
tipo de codificación y el formato de archivo del contenido. Además, algunas funciones pueden no estar disponibles.
"
Es posible que el contenido multimedia no se reproduzca correctamente dependiendo del estado de la red. Si esto
ocurre, transfiera el contenido a un dispositivo de almacenamiento USB y luego reproduzca el contenido desde el
dispositivo.
Seleccione Dispositivo de red en el panel MULTIMEDIA. Se muestran los dispositivos conectados al televisor.
1.
Seleccione un dispositivo conectado a través de DLNA usando su red doméstica; se detallan las carpetas y los
2.
archivos compartidos por el dispositivo seleccionado.
Seleccione el contenido multimedia que desea reproducir de la lista. El contenido multimedia se reproduce.
3.
"
Como alternativa, muévase hasta el contenido multimedia que desea reproducir y presione el botón ∂ para
reproducir el contenido.
Page 81

Cuando está conectado mediante Samsung Link
"
Para conectar una computadora mediante Samsung Link, consulte la sección "Conexión a una computadora".
"
Para conectar un dispositivo móvil mediante Samsung Link, consulte la sección "Conexión con un dispositivo móvil".
"
Es posible que el contenido compartido por una computadora o un dispositivo móvil no se reproduzca dependiendo del
tipo de codificación y el formato de archivo del contenido. Además, algunas funciones pueden no estar disponibles.
"
Es posible que el contenido multimedia no se reproduzca correctamente dependiendo del estado de la red. Si esto
ocurre, transfiera el contenido a un dispositivo de almacenamiento USB y luego reproduzca el contenido desde el
dispositivo.
Navegue hasta el menú Smart Hub > Cuenta Samsung y, luego, seleccione Ini ses para iniciar sesión en su
1.
cuenta Samsung.
Seleccione Servicio de nube en el panel MULTIMEDIA. Se muestran los dispositivos conectados al televisor.
2.
Seleccione un dispositivo conectado mediante Samsung Link. Se muestran las carpetas y los archivos
3.
compartidos por el dispositivo seleccionado.
Seleccione el contenido multimedia que desea reproducir de la lista. El contenido multimedia se reproduce.
4.
"
Como alternativa, muévase hasta el contenido multimedia que desea reproducir y presione el botón ∂ para
reproducir el contenido.
Reproducción de contenidos multimedia guardados en un Servicio de nube
Los servicios de nube como Dropbox y SkyDrive guardan contenido del usuario como archivos de fotos, videos y
música en un servidor remoto accesible desde Internet. Cuando el televisor se conecta a Internet, se puede ver o
reproducir el contenido multimedia almacenado en un servicio de nube en el televisor.
"
Para reproducir los contenidos que se encuentran en un servicio de nube, debe iniciar sesión en su cuenta Samsung
y vincularla a la cuenta del servicio de nube. Para obtener información sobre cómo vincular su cuenta Samsung a una
cuenta del servicio de nube, consulte la sección "Vinculación de su cuenta Samsung con cuentas de servicios externos".
Navegue hasta el menú Smart Hub > Cuenta Samsung y, luego, seleccione Ini ses para iniciar sesión en su
1.
cuenta Samsung.
Seleccione Servicio de nube en el panel MULTIMEDIA. Aparecen los servicios de nube vinculados a su cuenta
2.
Samsung.
Seleccione el servicio de nube que desee. Se muestran las carpetas y los archivos del servicio de nube
3.
seleccionado.
Seleccione el contenido multimedia que desea reproducir de la lista. El contenido multimedia se reproduce.
4.
"
Como alternativa, muévase hasta el contenido multimedia que desea reproducir y presione el botón ∂ para
reproducir el contenido.
Page 82

Botones y funciones disponibles mientras se miran fotos
El televisor muestra los botones de abajo al presionar el panel táctil - o el botón E en un control remoto estándar
- mientras se miran fotos desde una fuente multimedia. Los botones de reproducción desaparecen si se presiona el
botón RETURN.
●
Pausa / Reprod.
Inicie o detenga la presentación de diapositivas. Usando presentación de diapositivas puede reproducir todas
las fotos de una carpeta una por una.
●
Anterior / Siguiente
Vea la foto anterior o siguiente.
●
Configuración
Las siguientes funciones están disponibles cuando selecciona el botón de configuración.
Función Descripción
Configuración de
presentac.
Girar Haga girar la foto.
Zoom Acerque hasta 4 veces.
Modo de Imagen Cambie la configuración del modo de imagen.
Música de fondo
Sonido Modo
Seleccionar altavoz
Enviar
Velocidad: Defina la velocidad de la presentación.
Efectos: Aplique efectos de transición para la presentación.
Escuche música de fondo mientras mira fotos.
"
El archivo de música debe estar guardado en el mismo dispositivo que el archivo de fotos.
"
Cuando se reproduce música de fondo, aparece en la pantalla el minireproductor. Usando
el mini reproductor, puede pausar el archivo de música actual o reproducir otro archivo de
música.
Cambie la configuración del modo de sonido.
"
Esta opción es admitida sólo cuando se está reproduciendo música de fondo.
Elija los altavoces para reproducir la música de fondo. Sólo está disponible si tiene un sistema
Home Theater o un receptor conectado al televisor.
Esta función es la misma que la función 'Copiar' de una computadora. Usando esta función,
puede enviar la foto actual a otro dispositivo de almacenamiento.
"
Para ver una lista de los dispositivos de almacenamiento admitidos por esta función,
consulte "Dispositivos de almacenamiento compatibles para transferencias de archivos".
Información Visualice información detallada acerca de la foto actual.
Page 83

Botones y funciones disponibles mientras se miran videos
El televisor muestra los botones de abajo al presionar el panel táctil - o el botón E en un control remoto estándar
- mientras se miran videos desde una fuente multimedia. Los botones de reproducción desaparecen si se presiona
el botón RETURN.
●
Pausa / Reprod.
Pause o reproduzca el video.
Cuando el video esta pausado, puede usar las siguientes funciones. El televisor no reproduce el audio cuando
el video está pausado o cuando se utilizan las funciones Paso o Cámara lenta descritas a continuación.
–
Paso: Cuando pulsa el botón ∑, explora el video pausado un marco por vez.
–
Cámara lenta: Seleccione el botón … para reproducir el video en cámara lenta (1/8, 1/4, 1/2).
●
Retroceder / Adelantar
Rebobine o adelante en forma rápida el video. Repetidamente seleccione el botón para que la velocidad de
rebobinado/avance rápido se acelere hasta 3 veces. Para restablecer la velocidad de reproducción normal,
seleccione el botón ∂.
●
Anterior / Siguiente
Seleccione el botón € dos veces para reproducir el video anterior. La selección de € una vez inicia el video
actual desde el principio.
Para reproducir el video siguiente, seleccione el botón ‚.
Page 84

●
Configuración
Las siguientes funciones están disponibles cuando selecciona el botón de configuración.
Función Descripción
Miniaturas: Seleccione una escena y reproduzca el video desde la escena.
"
Miniaturas no está disponible cuando 1) la miniatura del video no fue extraída aún, 2) el video
Seleccionar escena
Subtítulos
sólo contiene audio o 3) el tiempo de reproducción del video es menor a 60 segundos.
Títulos de capítulo: Seleccione y reproduzca otro video en la misma carpeta.
Barra tiempo: Puede usar los botones ¡ y £ para explorar el archivo en intervalos de 10
segundos o ingresar un valor de tiempo específico para saltar a ese punto en el video.
Controle los subtítulos del video.
Idioma: Encienda o apague los subtítulos.
Sincronizar: Cuando el video y los subtítulos no están sincronizados, puede ajustar la
sincronización.
Restablecer sincronización: Restablezca los ajustes de sincronización de subtítulos a 0.
Tamaño: Elija el tamaño de fuente de los subtítulos.
Codificación: Si los subtítulos no funcionan, puede cambiar el lenguaje de codificación.
Repetir
Girar Haga girar el video.
Imagen Tamaño
Modo de Imagen Cambie la configuración del modo de imagen.
Sonido Modo Cambie la configuración del modo de sonido.
Seleccionar altavoz
Idioma de audio
Información Visualice información detallada acerca del video.
Configure el modo de repetición. Repet. una repite el video actual solamente. Repet. todo repite
todos los videos contenidos en la carpeta.
Cambie el tamaño de la imagen Los tamaños admitidos del video están determinados por el
contenido del video.
Elija los altavoces para reproducir el audio. Sólo está disponible si tiene un sistema Home
Theater o un receptor conectado al televisor.
Elija un idioma de audio deseado. Esta opción funciona solamente cuando el video admite sonido
con pistas múltiples.
Page 85

Botones y funciones disponibles mientras se reproduce música
El televisor muestra los botones de abajo al presionar el panel táctil - o el botón E en un control remoto
estándar - mientras se reproducen archivos de música desde una fuente multimedia. Los botones de reproducción
desaparecen si se presiona el botón RETURN.
●
Pausa / Reprod.
Pause o reanude la música.
●
Retroceder / Adelantar
Rebobine o adelante en forma rápida el archivo de música.
●
Anterior / Siguiente
Seleccione el botón € dos veces para reproducir el archivo de música anterior. La selección de € una vez
inicia el archivo de música actual desde el principio.
Para reproducir el archivo de música siguiente, seleccione el botón ‚.
●
Repetir
Configure el modo de repetición. Repet. una sólo repite el archivo de música actual. Repet. todo repite todos
los archivos de música contenidos en la carpeta.
●
Mezcla
Reproduzca los archivos de música aleatoriamente.
●
Seleccionar altavoz
Elija los altavoces para reproducir el audio. Sólo está disponible si tiene un sistema Home Theater o un
receptor conectado al televisor.
●
Sonido Modo
Cambie la configuración del modo de sonido.
Page 86

Funciones de la pantalla de lista de contenidos multimedia
La pantalla de lista de contenidos multimedia de un dispositivo de almacenamiento muestra las siguientes
funciones.
●
Ordenar por
Ordena la lista de contenidos. El criterio de clasificación cambia dependiendo del tipo de contenido
seleccionado.
"
Esta función no está disponible cuando Filtro está configurado en Todos.
●
Opción
Muestra las opciones de visualización y reproducción. Las opciones que se muestran cambian dependiendo
del tipo de contenido seleccionado. No todas las opciones relacionadas a continuación se muestran al mismo
tiempo.
"
Esta función no está disponible cuando Filtro está configurado en Todos.
●
Filtro
Filtra el contenido multimedia para mostrar solo un tipo de contenido: foto, video o música.
Las siguientes opciones están disponibles cuando selecciona el botón Opciones.
Función Descripción
Inicie la presentación.
Presentacion
Repr. selección Reproduzca sólo contenido que desee de la lista de contenidos multimedia.
Enviar
Codificación
Cambiar nom lista
repr.
Eliminar lista de
reproducción
"
Disponible sólo para fotos. Si Ordenar por está configurado en Carpeta, esta función no está
disponible.
Esta función es la misma que la función 'Copiar' de una computadora. Usando esta función,
puede enviar el contenido multimedia a otro dispositivo de almacenamiento.
"
Para ver una lista de los dispositivos de almacenamiento admitidos por esta función, consulte
"Dispositivos de almacenamiento compatibles para transferencias de archivos".
Si el título del contenido multimedia no se muestra correctamente, puede cambiar el lenguaje de
codificación.
"
Disponible sólo para archivos de música.
Puede modificar el nombre de la lista de reproducción creada.
"
Disponible sólo para música.
Elimine una lista de reproducción creada.
"
Disponible sólo para música.
Agr a list repr
Índice
Agregue un archivo a una lista de reproducción que creó o cree una lista nueva.
"
Disponible sólo para archivos de música.
Para acceder rápidamente a un elemento de contenido de una lista larga, utilice la función
Índice. Seleccione un formato y luego un carácter. El televisor salta a la sección de la lista que
comienza por el carácter que seleccionó.
"
Esto no está disponible cuando Ordenar por está configurado en Carpeta.
"
Puede configurar Índice para ordenar y buscar por fechas, números y caracteres alfabéticos
en orden descendente o ascendente.
Page 87

Uso del panel NewsON
Esta función no está disponible en los Estados Unidos ni en Canadá.
NewsON
Más noticias
"
La facilidad de uso depende del modelo específico y de la región local.
NewsON proporciona noticias reales e información sobre el clima de un lugar sin necesidad de periódico, teléfono
inteligente ni computadora.
Puede encontrar información diaria sobre una amplia variedad de temas de manera inteligente y cómoda,
actualizada en tiempo real. NewsON le proporciona los últimos titulares, noticias más importantes, temas
populares y pronósticos del clima.
Noticias
Los artículos de las noticias se actualizan en tiempo real. Simplemente seleccione un artículo en la pantalla. El
artículo seleccionado se mostrará en la pantalla en toda su extensión.
Si el artículo es demasiado largo, pulse el botón u o d del control remoto para desplazar la pantalla.
Para ir a otro artículo, pulse el botón l o r del control remoto.
Tiempo
Le proporciona información del clima de las principales ciudades de su país. Seleccione un elemento relacionado
con el clima en la pantalla. El elemento seleccionado se mostrará en toda su extensión.
Page 88

Uso del panel FÚTBOL
Esta función no está disponible en los Estados Unidos ni en Canadá.
Fútbol
Chelsea
Videos Noticias Coincidencias Clasificaciones Editar equipos
"
La pantalla mostrada puede variar dependiendo del modelo.
El panel Fútbol proporciona variada información sobre los partidos, videofilmes, noticias, enfrentamientos y
clasificaciones de los partidos de fútbol de todo el mundo. La agregación de un equipo a la lista de favoritos
permite acceder más fácilmente a la información del equipo.
"
Antes de usar el panel Fútbol, compruebe si televisor está conectado a Internet. Para acceder al panel Fútbol se requiere
una conexión a Internet.
"
Para ver la guía rápida, seleccione el botón .
Pase a la barra de navegación en la parte inferior de la pantalla para acceder a las siguientes opciones:
●
Destacados del partido
Seleccione Videos para ver los momentos destacados del partido de su equipo favorito.
●
Últimas noticias
Seleccione Noticias para ver las noticias de última hora de diferentes fuentes informativas de todo el mundo.
●
Programación de enfrentamientos
Seleccione Coincidencias para ver la programación de enfrentamientos y los registros de partidos de su
equipo favorito. Asimismo, si el partido aún se está disputando o ya ha finalizado, puede ver la información
detallada del partido.
●
Clasificaciones del equipo y de los jugadores
Seleccione Clasificaciones para ver la clasificación del equipo o las estadísticas de un jugador (goles,
asistencias).
●
Configuración de su equipo favorito
Seleccione Editar equipos y agregue un equipo de su preferencia a la lista de favoritos.
Page 89

Configuración de su equipo favorito
Una vez configurado un equipo como favorito, el panel Fútbol se reordenará para ofrecer información de este
equipo.
"
Si nunca ha configurado un equipo como favorito, seleccione ¡Seleccione su equipo favorito! y simplemente agregue un
equipo a la lista.
"
Puede agregar hasta 6 equipos a la lista.
Seleccione Editar equipos en el panel Fútbol.
1.
Seleccione +.
2.
Seleccione la liga donde juega el equipo seleccionado.
3.
Seleccione el equipo.
4.
"
Si agregó varios equipos a la lista, seleccione el botón en el panel Fútbol para pasar a la siguiente sección del
equipo.
Modificación de la lista de equipos favoritos
Seleccione Editar equipos en el panel Fútbol.
1.
Seleccione el equipo favorito que desee cambiar.
2.
Seleccione la liga donde juega el equipo favorito.
3.
Seleccione el equipo. El equipo que seleccione reemplazará al equipo actual.
4.
Eliminación de equipos favoritos
Seleccione Editar equipos en el panel Fútbol.
1.
Seleccione Opción > Borrar.
2.
Seleccione todos los equipos que desea eliminar.
3.
Seleccione Borrar para eliminar todos los equipos seleccionados de la lista.
4.
"
En la pantalla Editar equipos también puede borrar equipos. Seleccione el equipo que desee borrar y mantenga
pulsado el botón E o el panel táctil.
Page 90

Control del televisor con su voz (Control de voz)
MENU > Sistema > Control de voz
Puede acceder y seleccionar ciertas opciones del menú y funciones utilizando comandos de voz. Para lograr un
reconocimiento de voz más efectivo, hable con lentitud y claridad en el idioma especificado en la opción Sistema >
Control de voz > Idioma.
●
Control de voz interactivo e imperativo
El control de voz tiene dos modos: Control de voz interactivo y control de voz imperativo. El control de voz
interactivo le permite dar instrucciones habladas al televisor. El control de voz imperativo requiere que usted
utilice comandos definidos previamente. Para utilizar el control de voz interactivo, debe configurar Smart
Hub y la hora y aceptar los términos y las condiciones de uso. Si intenta utilizar el control de voz interactivo
sin cumplimentar estos requisitos, el televisor mostrará una notificación emergente. Si aparece la notificación
emergente, siga las instrucciones de la pantalla y complete las configuraciones necesarias. El control de voz
imperativo está disponible independientemente de la configuración del control de voz interactivo.
"
Lea las instrucciones antes de usar el Control de voz. Para obtener más información, consulte "Lea antes de usar
reconocimiento de voz, de movimiento o facial".
Int. Ahora
Prueba del ruido alrededor del micrófono incorporado del televisor
MENU > Sistema > Control de voz > Prueba del entorno del reconocimiento de voz
Esta prueba determina cómo funcionará el Reconocimiento de voz en el entorno actual del televisor. Realice la
Prueba del entorno del reconocimiento de voz antes de usar el Reconocimiento de voz para asegurarse de que
este funcione correctamente.
Párese a 13.1 pies del televisor.
1.
Seleccione Iniciar para medir el ruido ambiental. Si el nivel de ruido ambiental es adecuado, la prueba
2.
continuará en el siguiente paso. Si esta parte de la prueba no es satisfactoria, permanezca en silencio y vuelva
a intentarlo.
La segunda parte de la prueba mide el volumen y la claridad de la voz del usuario. En la pantalla del televisor
3.
aparecerá un comando. Diga el comando con voz fuerte y clara antes de que transcurran 30 segundos. Si
el televisor reconoce satisfactoriamente su voz, la prueba continúa con el paso siguiente. Si esta parte de la
prueba no es satisfactoria, vuelva a intentarlo.
La tercera parte de la prueba mide el nivel de eco del área que lo rodea. Si el nivel de eco es adecuado, la
4.
Prueba del entorno del reconocimiento de voz finalizará.
Page 91

Uso del Control de voz imperativo
Presione el botón VOICE en el Samsung Smart Control. Cuando aparece el ícono del micrófono en la pantalla,
1.
puede usar la función Control de voz.
Diga un comando. Puede usar el Control de voz para operar el televisor cuando está mirando un programa de
2.
televisión u otros videos.
"
Diga el comando a una distancia de 4 a 6 pulgadas del micrófono en el Samsung Smart Control. Es posible que los
comandos de voz no se reconozcan adecuadamente si habla demasiado bajo o demasiado alto. El volumen óptimo
para los comandos de voz es entre 75 dB y 80 dB.
Uso de Tutorial de reconocimiento de voz
MENU > Soporte técnico > Tutorial de reconocimiento de voz
El tutorial le permite familiarizarse con el uso básico del Control de voz. Ejecute Tutorial de reconocimiento de voz
desde el menú Soporte técnico o ejecute el Control de voz y diga "guía rápida".
Int. Ahora
Verificación del ruido y la iluminación ambiental (Verificación del entorno de control de
movimiento y de voz)
MENU > Soporte técnico > Autodiagnóstico > Verific. de ent. del cont. de voz y mov.
Navegue hasta Soporte técnico > Autodiagnóstico y seleccione Verific. de ent. del cont. de voz y mov.. Esta
función prueba el ruido ambiental y los niveles de luminosidad alrededor de la cámara y el micrófono del televisor
para evaluar si son adecuados para el uso de control de voz y movimiento.
Int. Ahora
Page 92

Conceptos básicos del Control de voz
●
Desplazamiento del enfoque
Diga "Foco izquierda", "Foco derecha", "Foco arriba" o "Foco abajo" para mover el enfoque. Estos comandos
sólo se pueden utilizar en situaciones en las que puede moverse el enfoque.
●
Selección de un elemento
Diga "Seleccionar" para confirmar la selección.
●
Ver comandos de voz disponibles:
Diga "Ver comandos". Se muestra una lista de comandos de voz básicos disponibles en el contexto.
●
Ver todos los comandos de voz:
Diga "Ayuda" para ver una lista completa de los comandos de voz por categoría. Diga el nombre de una
categoría.
●
Desactivación del Control de voz
Diga "Cerrar reconocimiento de voz" o presione el botón VOICE. Esto desactiva el Control de voz.
"
El televisor reconoce comandos de voz predefinidos solamente. Estos comandos de voz pueden diferir de los indicados
en el manual dependiendo de la versión del televisor.
Cambio del idioma del Control de voz
Int. Ahora
MENU > Sistema > Control de voz > Idioma
Navegue hasta Sistema > Control de voz > Idioma y, luego, seleccione un idioma preferido de la lista. Ahora puede
usar el Control de voz en el idioma especificado.
"
El Control de voz interactivo no está disponible en algunos idiomas. Si el idioma que deseaba inicialmente no está
disponible, escoja otro idioma.
Page 93

Uso del Control de voz interactivo
El Control de voz interactivo le permite configurar una visualización con temporizador, acceder a los VOD (videos
de pago), buscar e iniciar aplicaciones y ejecutar otras funciones usando comandos de voz especificados sin
necesidad de recordar comandos específicos o palabras clave. Si dice "Vista programada ***(título)", por ejemplo,
se ordena al televisor la programación de un programa que se emitirá más tarde.
"
Si utiliza el Control de voz interactivo al menos una vez, el televisor cambiará el nombre del menú en pantalla de Control
de voz a Interacción de voz.
Active la Interacción de voz y diga un comando. Vea los ejemplos a continuación.
●
Cuando desconozca en qué canal se emite un programa específico:
"Ejecutar ***(título)" / "Reproducir ***(título)" / "Ver ***(título)"
●
Cuando desee buscar un programa o un elemento de contenido específicos
"***(título)" / "Buscar ***(título)")
●
Cuando desee mirar un programa de un actor específico:
"***(miembro del reparto)" / "Cualquier programa con ***(miembro del reparto)"
●
Cuando desee reservar y grabar un programa o cancelar la programación de un programa:
"Vista programada de ***(título)" / "Grabación programada de ***(título)" / "Grabar ***(título)" / "Cancelar
elemento programado" / "Recuérdame que vea OOO(Título)."
"
La grabación no se admite ni en los Estados Unidos ni en Canadá.
●
Cuando desee conocer algún tipo de información específica:
"Recomiéndame algo." / "Transmiten algún drama (género) popular?" / "Muéstrame todas las series cómicas
(género) que transmiten mañana (fecha)." / "Muéstrame un buen programa."
●
Cuando desee recomendaciones sobre programas:
"¿Hay alguna recomendación?" / "¿Hay algo interesante esta noche?" / "Muéstrame las comedias (género)
que se están emitiendo."
●
Cuando desee mirar un programa de un género específico:
"película de acción (género)" / "Buscar programas de acción (género)." / "Buscar comedias (género)."
Page 94

●
Cuando desee controlar el televisor:
"***(nombre del canal)" / "Canal ***(número)" / "Volumen ***(nivel)"
●
Cuando desee instalar o quitar una aplicación:
"Mostrar la información acerca de ***(Título)" / "Instalar ***(nombre de la aplicación)" / "Eliminar ***(nombre
de la aplicación)"
●
Cuando reproduzca una aplicación para la cámara, como Skype o Fitness:
"Cámara" / "Fitness" / "Skype"
●
Cuando desee reproducir un juego:
"Reproducir ***(título del juego)"
●
Cuando desee iniciar o cerrar sesión en su cuenta Samsung;
"Iniciar sesión de ***(nombre del usuario)" / "Cerrar sesión de ***(nombre del usuario)"
Activación/desactivación de la voz de TV
Esta función sólo está disponible en los Estados Unidos y Canadá.
Active/desactive las respuestas de voz del televisor a sus comandos del Control de voz. Navegue hasta el menú
Sistema > Control de voz y, luego, seleccione Voz de TV.
Selección de un género para la voz de TV
Esta función sólo está disponible en los Estados Unidos y Canadá.
Navegue hasta Sistema > Control de voz > Género de voz y seleccione un género para la voz del televisor.
Configuración de Respuesta de reconocimiento
Navegue hasta Sistema > Control de voz > Control de voz > Sensibilité voix y seleccione un nivel de Respuesta de
reconocimiento. Configure el nivel de Respuesta de reconocimiento.
Page 95

Control del televisor usando movimientos (Control de movimien.)
MENU > Sistema > Control de movimien.
El Control de movimiento le permite cambiar canales, ajustar el volumen y controlar el puntero mientras navega
por la web usando Smart Hub.
"
Tenga en cuenta que no todas las aplicaciones admiten el Control de movimiento.
"
Lea las instrucciones antes de usar el Control de movimien.. Para obtener más información, consulte "Lea antes de usar
reconocimiento de voz, de movimiento o facial".
Int. Ahora
Prueba de la iluminación ambiental usando la cámara del televisor
MENU > Sistema > Control de movimien. > Prueba del entorno del control de movim.
Ejecute esta prueba antes de usar el Control de movimiento para asegurar el correcto funcionamiento.
Párese a una distancia de 5 a 11.5 pies (1.5 a 3.5 metros) de la pantalla del televisor. Inicie el Prueba del
1.
entorno del control de movim. y, luego, seleccione Iniciar. Si la luz se refleja en la pantalla del televisor o hay
objetos en movimiento en el fondo, es posible que televisor no reconozca el movimiento de la mano.
Mire a la cámara del televisor y siga las instrucciones en pantalla. Levante la mano en una posición cómoda
2.
con el dedo índice abierto hacia arriba y, luego, mueva lentamente la mano hacia la izquierda o la derecha.
Aparece un puntero en pantalla cuando el televisor reconoce la acción. Si el reconocimiento falla, cambie la
posición de la mano e inténtelo nuevamente.
Int. Ahora
Verificación del ruido y la iluminación ambiental (Verificación del entorno de control de
movimiento y de voz)
MENU > Soporte técnico > Autodiagnóstico > Verific. de ent. del cont. de voz y mov.
Navegue hasta el menú Soporte técnico > Autodiagnóstico y seleccione Verific. de ent. del cont. de voz y mov..
Esta función mide los niveles de ruido e iluminación ambiental alrededor de la cámara y del micrófono del televisor
para asegurarse de que sean adecuados para el uso del control de voz y movimiento.
Int. Ahora
Page 96

Activación del Control de movimiento
MENU > Sistema > Control de movimien. > Control de movimien.
Int. Ahora
Para activar el Control de movimiento, mire a la cámara del televisor, levante la mano en una posición cómoda con
el dedo índice totalmente abierto hacia arriba y, luego, mueva lentamente la mano hacia la izquierda o la derecha.
Cuando su mano sea reconocida con éxito por la cámara del televisor, el Control de movimiento se activa y aparece
un puntero en la pantalla.
"
Cuando el Control de movimiento está activado, aparece una ventana emergente y lo guía a través del uso básico del
Control de movimiento.
"
Mover la mano fuera del alcance de la cámara del televisor desactiva el Control de movimiento. Para volver a activar el
Control de movimiento, simplemente mueva la mano hacia la cámara del televisor dentro de los 3 segundos.
"
El Control de movimiento puede interrumpirse si el dedo no está totalmente abierto o lo mueve demasiado rápidamente.
Uso del tutorial del Control de movimiento
MENU > Soporte técnico > Tutorial de control de movimientos
El tutorial le permite familiarizarse con el uso básico del Control de movimiento. Desde el menú Soporte técnico,
ejecute Tutorial de control de movimientos.
"
Si el Control de movimiento está activado, aparece una ventana emergente y lo guía a través del uso básico del Control
de movimiento.
Int. Ahora
Conceptos básicos del Control de movimiento
Están disponibles los siguientes comandos básicos para el control de movimiento:
●
Movimiento del puntero
Mover la mano mueve el puntero de la misma manera.
●
Selección de un elemento
Doble hacia abajo y levante el dedo índice para seleccionar elementos. Esto es el equivalente de hacer clic
con el botón de un mouse. Puede seleccionar un menú del televisor o ejecutar una función. Mantener el dedo
índice hacia abajo es como mantener presionado el botón del control remoto.
Page 97

●
Regreso al menú anterior
Haga un círculo con su mano en dirección antihoraria para regresar al menú anterior.
●
Paso de un panel Smart Hub a otro
Mueva la mano de izquierda a derecha o de derecha a izquierda como lo haría para voltear la página de un
libro. Puede pasar directamente de un panel Smart Hub a otro. (Ejemplo: panel SAMSUNG APPS → panel
MULTIMEDIA)
●
Visualización del menú relacionado con el contenido en Smart Hub
Doble el dedo índice hacia abajo durante 1 segundo y luego levántelo. Esto muestra el menú relacionado con
el contexto que está disponible para el elemento seleccionado.
Mostrar y ocultar la Guía de movimiento animado
Int. Ahora
Navegue hasta Sistema > Control de movimien. y seleccione Guía de movimiento animado del menú. El televisor
mostrará una guía animada cuando esté activado el Control de movimiento.
Ajuste de la velocidad del puntero
Int. Ahora
Navegue hasta Sistema > Control de movimien. > Velocidad del puntero y seleccione una velocidad del puntero.
Page 98

Disposición de la pantalla de Control de movimiento
Disposición del Control de movimiento en la pantalla del televisor
Si activa el Control de movimiento mientras mira televisión aparecen los siguientes íconos en pantalla. Estos íconos
aparecen cuando mueve el puntero hacia donde están los íconos o al iniciar las funciones que los necesitan.
Ícono Descripción
/
/
Ajusta el volumen.
Silencia o activa el sonido del televisor.
Cambia el canal.
Inicia Smart Hub.
Puede dividir la pantalla del televisor y utilizar una variedad de funciones
simultáneamente, como mirar un programa de televisión, navegar por la web y mirar un
video. Para obtener más información, consulte la sección "Uso de múltiples funciones en
una sola pantalla (Multi-Link Screen)".
Presione este botón para buscar información mediante la ventana de búsqueda en varios
servicios. Puede visualizar fácilmente canales y contenido que ha visto utilizando el
historial de visualizaciones recientes.
Aparece el control remoto en pantalla. Para obtener más información, consulte la sección
"Visualización y uso del control remoto en pantalla".
Cambia la fuente.
Apaga el televisor.
Page 99

Disposición del Control de movimiento en la pantalla de Smart Hub
Si activa el Control de movimiento mientras usa Smart Hub se activan los siguientes íconos en pantalla. Estos íconos
aparecen cuando mueve el puntero hacia donde están los íconos o al iniciar las funciones que los necesitan.
"
La imagen en pantalla puede variar dependiendo del modelo del televisor y de las funciones del televisor que esté
utilizando.
Ícono Descripción
Regresa al menú anterior.
Seleccione este botón para buscar información mediante la ventana de búsqueda en
varios servicios. Puede visualizar fácilmente canales y contenido que ha visto utilizando el
historial de visualizaciones recientes.
Aparece el control remoto en pantalla. Para obtener más información, consulte la sección
"Visualización y uso del control remoto en pantalla".
Cambia la fuente.
Apaga el televisor.
Page 100

Visualización de íconos ocultos cuando usa Smart Hub
Cuando se usa el Control de movimiento con Smart Hub, los íconos desaparecerán automáticamente tras dos
segundos de inactividad. Para mostrar los íconos ocultos, mueva el puntero a uno de los tres bordes, como se
muestra a continuación (marcados en azul), y manténgalo allí por 1 segundo. Los íconos reaparecen en la pantalla.
"
La imagen en pantalla puede variar dependiendo del modelo del televisor y de las funciones del televisor que esté
utilizando.
①
②
③
Ícono Descripción
/ / / /
/ /
/
 Loading...
Loading...