Page 1

E-MANUAL
Vielen Dank, dass Sie sich für dieses Gerät von
Samsung entschieden haben. Wenn Sie umfassenderen
Service wünschen, registrieren Sie Ihr Gerät unter
www.samsung.com/register
Model______________ Serial No.______________
Page 2

Inhalt
Verwenden von Fernbedienung und
Kurzanleitung
Verwenden von Smart TV
Verwenden von Sprachsteuerung
Verwenden von Bewegungssteuerung
Verwenden der Samsung Smart Control
Verwenden des Fußballmodus
Einstellen der Multi-Link Screen
Bearbeiten von Sendern
Anschließen externer Geräte
Anschließen an einen Computer
12 Anschluss - HDMI
12 Anschluss - HDMI (DVI)
13 Anschluss - Samsung Link
13 Anschluss - Heimnetzwerk (DLNA)
Herstellen einer Verbindung zu einem Mobilgerät
14 Anschluss - MHL/HDMI-Kabel
14 Anzeigen des Mobilgerätedisplays auf dem Fernsehbildschirm
(Bildschirmspiegelung)
16 Verbinden von Mobilgeräten ohne Drahtlosrouter (Wi-Fi-Direkt)
16 Anschluss - Samsung Link
Peripheriegeräten
Einsetzen der Batterien in die Samsung Smart Control
19 Wenn Sie dieses Alarm-Symbol auf dem Bildschirm sehen...
Pairing-Verfahren mit der Samsung Smart Control
20 Wiederherstellen der Verbindung zur Samsung Smart Control
Verwenden von Samsung Smart Control
21 Tastenfunktionen
23 Bedienen des Fernsehgeräts durch Bewegen der Samsung
Smart Control
24 Bedienen des Fernsehgeräts mit dem Touchpad
26 Anzeigen der Fernbedienung auf dem Bildschirm (virtuelle
Fernbedienung)
Bedienen externer Geräte mit der Fernbedienung des
Fernsehgeräts (Setup der Universalfernbedienung)
28 Einrichten der Universalfernbedienung
29 Bedienen externer Geräte mit der Fernbedienung des
Fernsehgeräts
30 Funktionen der Universalfernbedienung
Bedienen des Fernsehgeräts mit einer Tastatur
31 Anschließen einer Tastatur
32 Verwenden der Tastatur
Bedienen des Fernsehgeräts mit Hilfe der Maus
33 Anschließen einer Maus
33 Verwenden der Maus
17 Anschluss - Heimnetzwerk (DLNA)
17 Herstellen einer Verbindung mit Hilfe von Smart View 2.0
18 Name des Fernsehgeräts im Netzwerk
Auswählen des Eingangssignals
Eingeben von Text mit der QWERTY-Tastatur
35 Verwenden von Zusatzfunktionen
Internetverbindung
Aufbauen einer kabelgebundenen Internetverbindung
36 Anschließen eines LAN-Kabels
36 Automatisches Verbinden mit einem Kabelnetzwerk
36 Manuelles Verbinden mit einem Kabelnetzwerk
Page 3
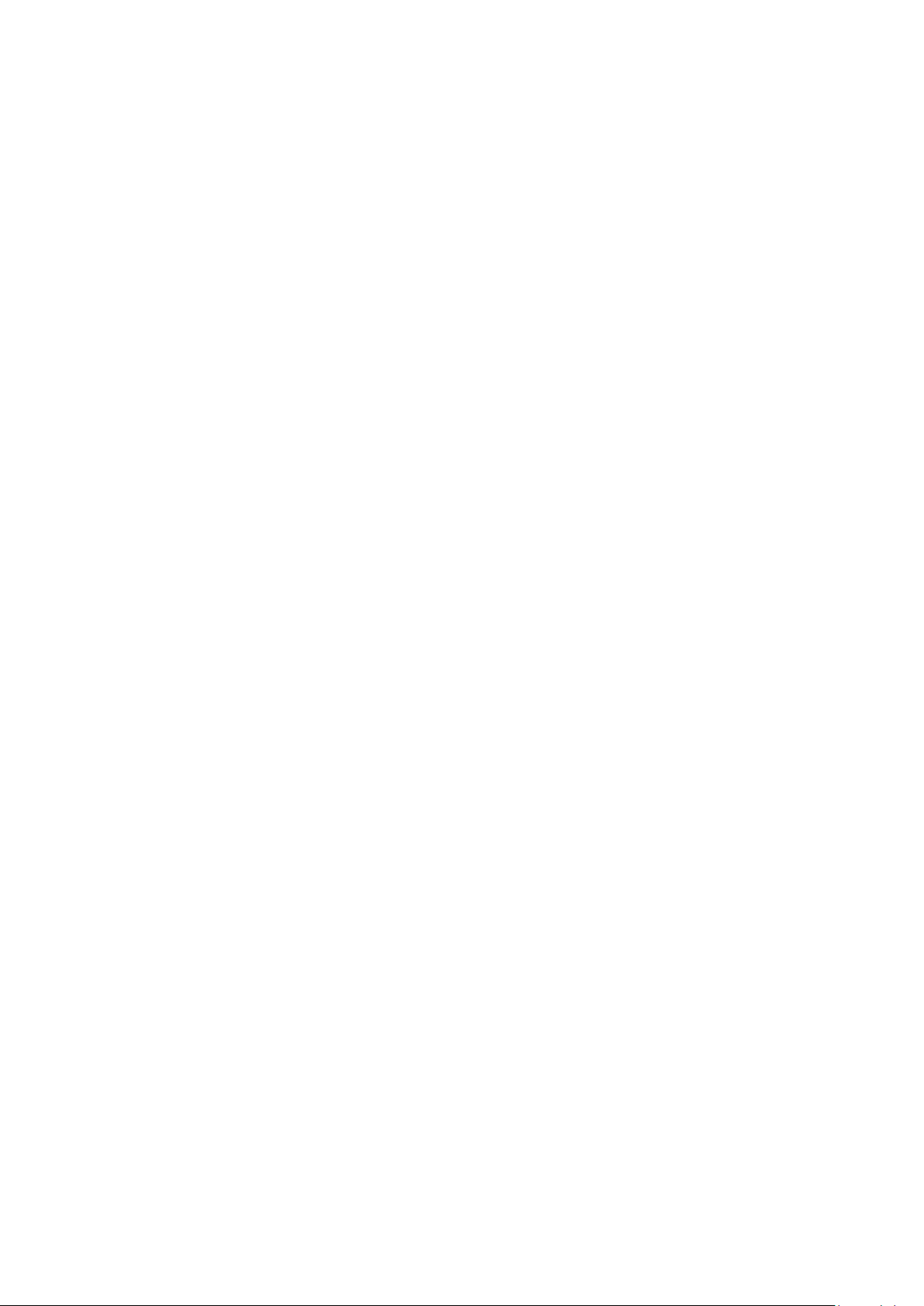
Aufbauen einer drahtlosen Internetverbindung
38 Herstellen einer Verbindung mit einem Drahlosnetzwerk
39 Manuelles Herstellen einer Verbindung mit einem
Drahlosnetzwerk
40 Herstellen einer Verbindung mit einem Drahlosnetzwerk mittels
WPS
Fehlerbehebung bei Problemen mit der Internetverbindung
41 Fehlerbehebung bei Problemen mit der kabelgebundenen
Internetverbindung
42 Fehlerbehebung bei Problemen mit der drahtlosen
Internetverbindung
Überprüfen des Internet-Verbindungsstatus
Smart-Funktionen
Mehrere Funktionen auf einem einzigen Bildschirm
44 Starten von Multi-Link Screen
44 Verwenden von Multi-Link Screen
44 Auswählen einer Funktion
44 Wechseln des Senders / Anpassen der Lautstärke
45 Pairing-Verfahren mit einem Bluetooth-Kopfhörer
56 Verwalten von heruntergeladenen oder gekauften Spielen
Verwenden des Bereichs SAMSUNG APPS
58 Verwenden der Popup-Menüfunktionen
59 Installieren einer App
60 Standard-Apps
60 Verwenden von Web Browser
63 Anordnen von Apps im Fenster SAMSUNG APPS
64 Entfernen einer App aus dem Fernsehgerät
64 Bewerten/Rezensieren einer App
65 Aktualisieren einer App
65 SAMSUNG APPS Funktionen
Verwenden des Bereichs Meine TV-Programme
69 Verwenden der Popup-Menüfunktionen
69 Anzeigen von Detailinformationen zur Sendung
70 Konfigurieren Einst. Meine TV-Programme
Verwenden des Bereichs MEINE FILME & SERIEN
72 Verwenden der Popup-Menüfunktionen
73 Anzeigen von Filmen/Fernsehprogrammen
73 Beschränkung der Anzeige gekaufter Inhalte
74 Bewerten und Teilen von gekauften Inhalten
45 Auswählen der Audioquelle für verschiedene Bildschirme
Smart Hub
46 Testen der Verbindung von Smart Hub
47 Öffnen des Erster Bildschirm
48 Wechseln zur Bereichsübersicht
48 Verwenden der Smart Hub-Anleitung
48 Zurücksetzen von Smart Hub
Verwenden von Smart Hub mit Samsung-Konto
49 Erstellen eines Samsung-Konto
51 Anmelden bei Ihrem Samsung-Konto
52 Verknüpfen des Samsung-Kontos mit den App-Konten
53 Ändern und Ergänzen der Informationen für ein Samsung-
Konto
53 Löschen aller Samsung-Konten vom Fernsehgerät
Verwenden des Bereichs Spiele
54 Verwenden der Popup-Menüfunktionen
Wiedergeben und Anzeigen von Foto-, Video- und
Musikdateien (MULTIMEDIA)
75 Wiedergeben der Medieninhalte von einem USB-Gerät
76 Wiedergeben oder Anzeigen der Medieninhalte von einem
Computer/Mobilgerät
78 Wiedergeben oder Anzeigen der Medieninhalte von einem
Speicherdienst
79 Verfügbare Bildschirmtasten und Funktionen beim Anzeigen
von Fotos
80 Verfügbare Bildschirmtasten und Funktionen beim Wiedergeben
von Videos
82 Verfügbare Bildschirmtasten und Funktionen beim Wiedergeben
von Musik
83 Funktionen im Listenfenster für Medieninhalte
84 Abspielen von Musik in HD-Qualität
Bedienen des Fernsehgeräts mit Ihrer Stimme
86 Umgebungstest für das integrierte TV-Mikrofon
89 Interaktives Verwenden der Sprachinteraktion
55 Installieren und Ausführen von Spielen
Bedienen des Fernsehgeräts mit Bewegungen
90 Testen der Umgebungshelligkeit mit der TV-Kamera
Page 4
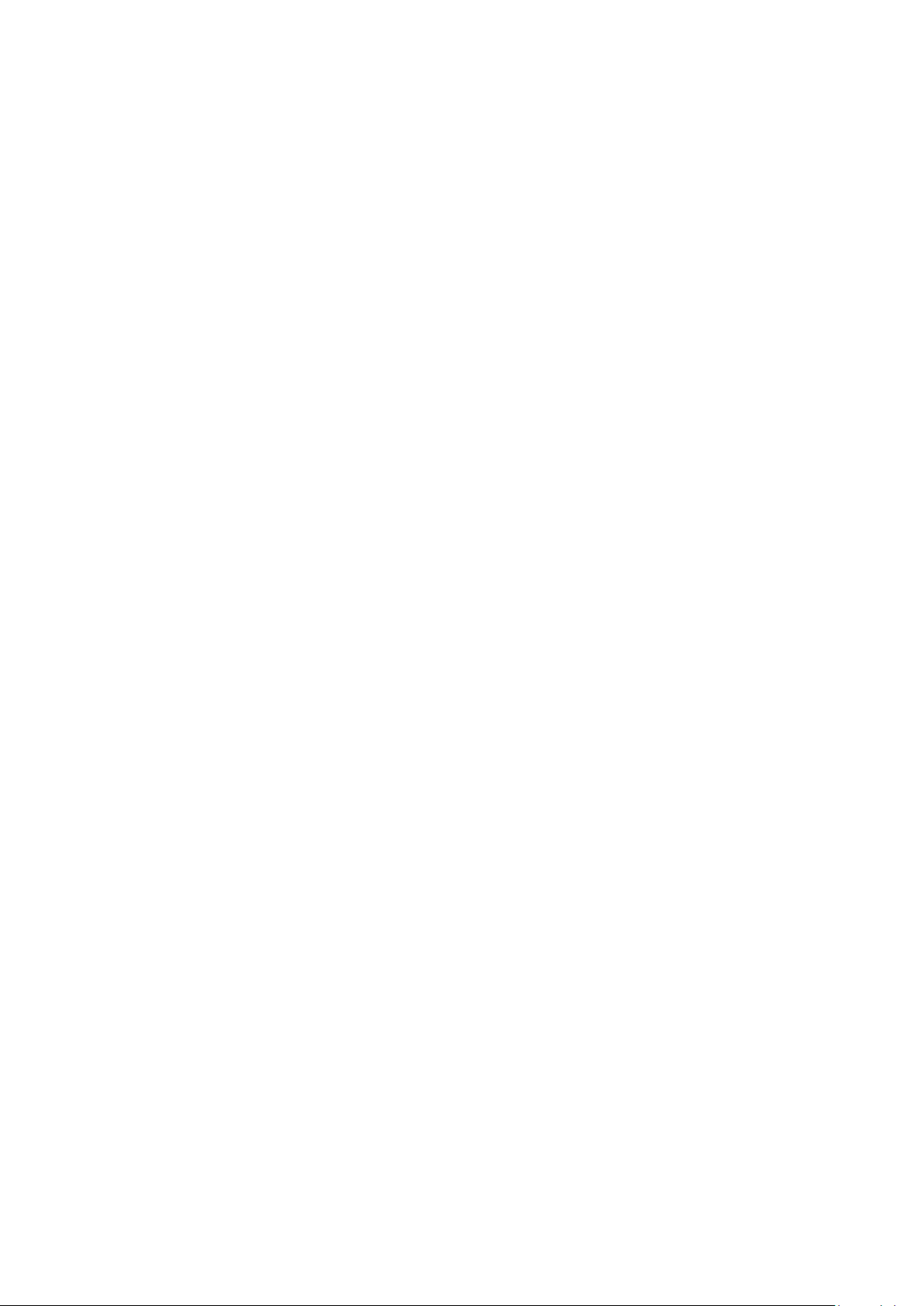
91 Aktivieren der Bewegungssteuerung
122 Aktivieren von Fußballmodus
95 Bewegungssteuerung : Bildschirmlayout
Anmelden mit der Gesichtserkennung
98 Registrieren Ihres Gesichts bei Ihrem Samsung-Konto
99 Ändern der Anmeldemethode zu Gesichtserkennung
99 Anmelden bei Ihrem Samsung-Konto mit Ihrem Gesicht
Funktionen zum Anzeigen und
Aufnehmen von Fernsehsendungen
Kurzinformationen zum digitalen Senderempfang
100 Verwenden der TV-Programm
101 Kontrollieren der Informationen zur aktuellen Sendung
101 Ändern des Sendesignals
101 Informationen zum Signal und zur Stärke des digitalen Senders
Aufnehmen von Sendungen
102 Vorbereiten eines USB-Geräts für die Aufnahme
122 Automatisches Extrahieren von Highlights
123 Verfügbare Funktionen im Fußballmodus
125 Anzeigen einer Sportveranstaltung, die aufgenommen wurde
mit Fußballmodus
Zusatzfunktionen für das Fernsehen
126 Anzeigen von Untertiteln
126 Untertitel-Optionen
127 Ändern der Teletextsprache
127 Digitaltext
128 Anzeigen von Sendungen mit der PIP-Funktion
129 Suchen nach verfügbaren Sendern
130 Auswählen der Audiowiedergabeoptionen
130 Audio f. Sehgesch.
130 Genreauswahl
130 Aktiv. d. Erw.-Genre
Verwenden von Sendereinstellungen
131 Land (Region)
104 Aufnehmen von Sendungen
105 Tasten und Funktionen beim Aufnehmen von Sendungen
106 Verwalten der Liste Aufnahme programmieren
107 Anzeigen aufgenommener Sendungen
110 Verwalten von aufgenommenen Dateien
Einrichten von Wiedergabe planen
111 Konfigurieren der Wiedergabe planen
112 Verwalten der Liste Wiedergabe planen
Verwenden von Timeshift
Verwenden der Senderliste
Registrieren, Entfernen und Bearbeiten von Sendern
115 Registrieren und Entfernen von Sendern
116 Registrierte Sender bearbeiten
117 Aktivieren/Deaktivieren der Passwortschutzes für Sender
117 Sperren / Freigeben von Sendern
117 Kanalnr. bearbeiten
Erstellen einer persönlichen Favoritenliste
118 Registrieren eines Senders als Favorit
119 Anzeigen von ausschließlich Sendern in der Favoritenliste
119 Bearbeiten einer Favoritenliste
Realistischere Darstellung bei Sportsendungen
131 Man. Sendereinstellung
132 Feinabstimmung des Bildschirms
133 CAM-Bedienerprofil löschen
133 Satellitensystem
135 Common Interface
Bild- und Toneinstellungen
Ändern des Bildmodus und Einstellen der Bildqualität
136 Auswahl des richtigen Bildmodus für die Fernsehumgebung
137 Einstellen der Bildqualität für jeden Bildmodus
138 Feinabstimmung der verschiedenen Bildmodi (Erweiterte
Einstellungen)
140 Einstellen des Bild für besseres Sehen (Bildoptionen)
Anzeigen in 3D
143 Aktivieren von 3D
144 Ändern von 3D-Modus
145 Einstellen von 3D-Effekt
Zusätzliche Bildfunktionen
146 Anzeigen von Sendungen mit der PIP-Funktion
147 Ändern von Bildformat und Position
Page 5
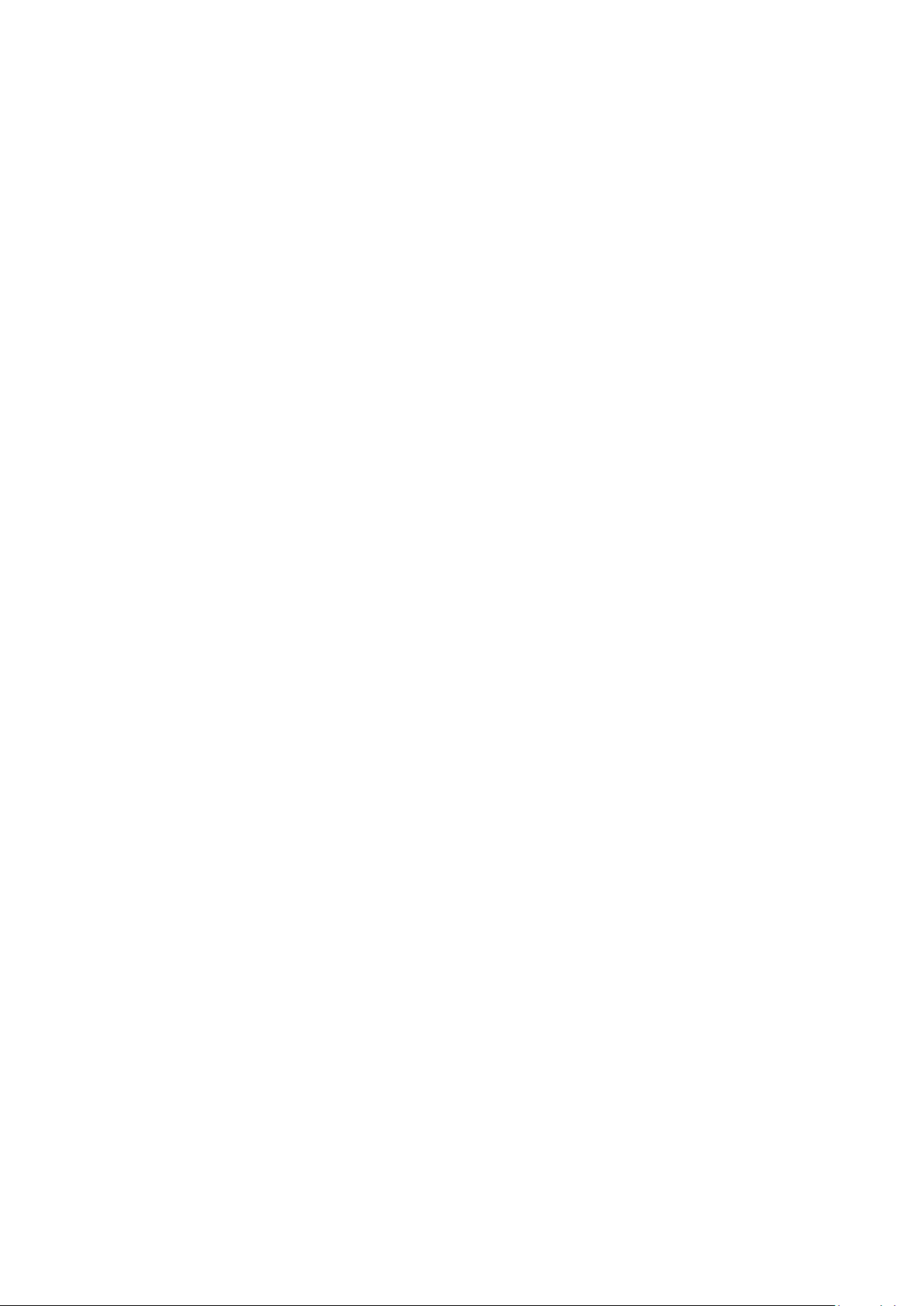
148 Ausschalten des Bildschirm und nur Tonausgabe (Bild aus)
167 Software-Update per Satellit
148 Zurücksetzen der Einstellungen für den Bildmodus
Ändern des Tonmodus und Verwenden von Soundeffekten
149 Auswahl des für die jeweilige Umgebung richtigen Tonmodus
150 Verwenden von Soundeffekten
Anpassen der Tonausgabe (Klanganpassung)
151 Anpassen der Tonausgabe
151 Verwenden eines Benutzer-Klangprofils
152 Umbenennen oder Löschen von Benutzer-Klangprofilen
152 Ändern eines Benutzer-Klangs
Zusätzliche Tonfunktionen
153 Auswählen der Lautsprecher
153 Festlegen des Fernseh-Installationstyps
153 Ausgabe des Fernsehtons über Samsung Bluetooth Audio
154 Aktivieren des Tons (Zusätzliche Einstellungen)
155 Ausgabe von 3D-Audio bei 3D-Modus
155 Zurücksetzen aller Toneinstellungen
Schützen des Fernsehgeräts vor Hacking und Schadcode
168 Überprüfen des Fernsehgeräts und angeschlossener
Speichermedien
168 Automatischer Scan beim Einschalten des Fernsehgeräts
168 Automatisches Hinzufügen von Schadcode zur Sperrliste
Verwenden von Zusatzfunktionen
169 Aktivieren von Voice Guide für Sehgeschädigte
170 Aktivieren von Hoher Kontrast
170 Einstellen der Menütransparenz
171 Vergrößern des Fokusbereichs von Smart Hub
171 Ändern der Menüsprache
171 Überprüfen von Benachrichtigungen
171 Einrichten eines Passwort
172 Prog.-Sperre/Bew.
172 Aktivieren des Spielemodus
172 Lebendige Farben und überragende Bildqualität mit BD Wise
173 Aktivieren/Deaktivieren Ton-Feedback
Allgemeine Aufgaben
Einstellung der Uhrzeit und Verwenden des Timers
156 Einstellen der aktuellen Uhrzeit
157 Verwenden der Timer
Verwenden von Einbrennschutz und Energiesparfunktionen
159 Verhindern von Einbrennen
159 Einbrennschutz
161 Verwenden der Energiesparfunktionen
Verwenden von Anynet+ (HDMI-CEC)
162 Konfigurieren von Anynet+ (HDMI-CEC)
163 Verwenden von Anynet+ (HDMI-CEC)
Verwenden der e-Manual
164 Starten des e-Manual
164 Weitere Funktionen im e-Manual
165 Aktualisieren des e-Manual auf die neuste Version
Aktualisieren der Software
166 Aktualisieren von Software über das Internet
166 Aktualisieren von Software über einen USB-Anschluss
173 Sperren/Freigeben der Gerätetasten
173 Anzeigen/Ausblenden des Samsung-Logos beim Starten
173 Aktivieren/Deaktivieren der Geräteleuchten
173 Anti-Flimmern
174 Registrierung des Fernsehgeräts als DivX-zertifizierte Gerät
(Anzeigen bezahlter DivX-Filme)
175 Zurücksetzen des Fernsehgeräts auf die Werkseinstellungen
175 Verwenden des Fernsehgeräts als Vorführgerät (für
Einzelhandelsgeschäfte)
176 UHD-Evolution-Kit-Backup (Beim Anschließen für UHD)
176 Aufgenommene Programme aktualisieren (Beim Anschließen für
UHD)
Datendienst
177 Datendienst AutoStart
177 Verwenden von Datendiensten
HbbTV
Fernsehen mit einer CI-Karte
179 Gehen Sie folgendermaßen vor, um die CI-Karte anzuschließen:
180 Gehen Sie folgendermaßen vor, um den CI-Kartenadapter
anzuschließen:
Teletextfunktion
167 Aktivieren der automatischen Software-Updates
Page 6
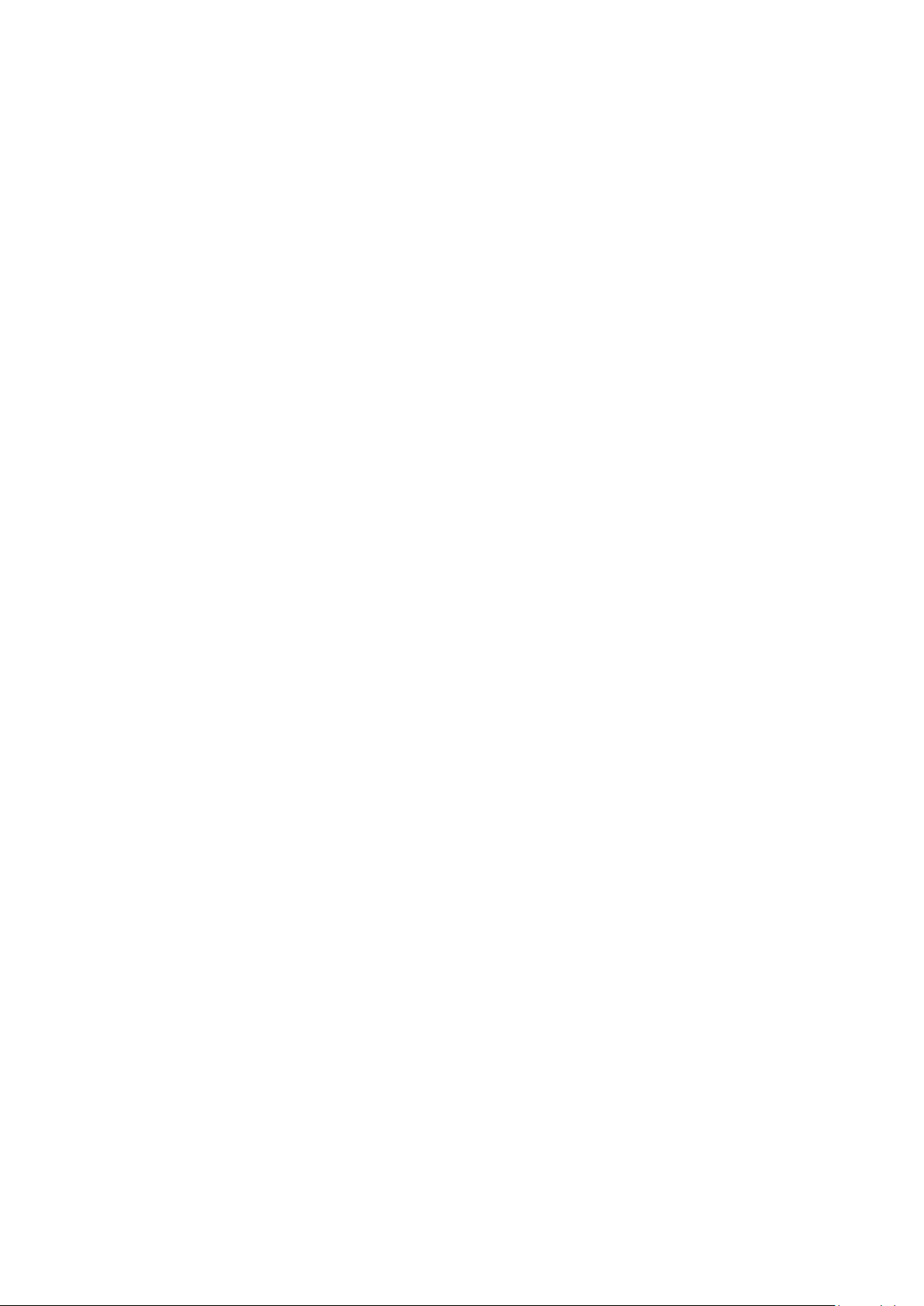
Fehlerbehebung
Einholen von Unterstützung
184 Unterstützung durch Fernverwaltung
186 Finden der für den Service benötigten Informationen
Vor der Verwendung von Stim., Bewegung oder lesen
Gesichtserkennung
206 Sicherheitshinweise für Sprach- und Bewegungssteuerung
sowie Gesichtserkennung
208 Voraussetzungen für die Verwendung von Stim., Bewegung
oder Gesichtserkennung
Es gibt ein Problem mit dem Bildschirm.
186 Testen des Bildes
Ich kann den Ton nicht klar und deutlich hören
189 Testen des Tons
3D-Bilder sind nicht klar zu sehen.
190 Testen der 3D-Bildqualität
Dies ist kein Problem mit der Sendung.
Der Computer lässt sich nicht verbinden.
Es kann keine Verbindung zum Internet hergestellt werden.
Datendienst
Die Funktion Aufnahme programmieren/Timeshift
funktioniert nicht.
Anynet+ (HDMI-CEC) funktioniert nicht.
Ich habe Probleme beim Starten/Verwenden von Apps.
Meine Datei wird nicht ausgeführt.
Hinweis vor der Verwendung SAMSUNG APPS
Web Browser Einschränkungen
Foto, Video und Musik – Dateibeschränkungen
213 Dateiübertragung mit Speichergeräten
214 Unterstützte externe Untertitel
214 Unterstützte interne Untertitel
215 Unterstützte Bildformate und Auflösungen
215 Unterstützte Audioformate und Codecs
216 Unterstützte Video-Codecs (LED-/Plasmafernsehgeräte)
218 Unterstützte Video-Codecs (UHD-Fernsehgeräte)
Einschränkungen
220 Anforderungen bei Antennenanschluss
220 Einschränkungen für PIP (Bild-in-Bild)
Nach dem Aufstellen des Fernsehgeräts
221 Bildformate und Eingangssignale
221 Einbauen eines Kensington-Schlosses als Diebstahlsicherung
222 Vor dem Einrichten einer drahtlosen Internetverbindung lesen
Ich möchte das Fernsehgerät zurücksetzen.
Sonstige Probleme
Hinweise und Vorsichtsmaßnahmen
Vor Verwendung der Funktionen Aufnahme und Timeshift
198 Vor Verwendung der Funktionen Aufnahme und Aufnahme
programmieren
199 Vor Verwendung der Funktion Timeshift
Haftungsausschluss für S-Recommendation
200 S-Recommendation mit Voice Interaction
200 S-Recommendation
Vor der Verwendung des 3D-Modus
201 Sicherheitshinweise zur 3D-Funktion
204 Unterstützte Auflösungen in den einzelnen 3D-Modi
Sicherheitshinweise beim Anschließen eines Computers 1920x1080
223 IBM
223 MAC
224 VESA DMT
Sicherheitshinweise beim Anschließen eines Computers 3840 x 2160
225 IBM
225 MAC
226 VESA DMT
Unterstützte Videoauflösungen (LED-/Plasmafernsehgeräte)
Unterstützte Videoauflösungen (UHD-Fernsehgeräte)
229 HDMI
Lizenz
Glossar
Unterstützte Auflösungen für UHD (Beim Anschließen für
UHD)
Page 7
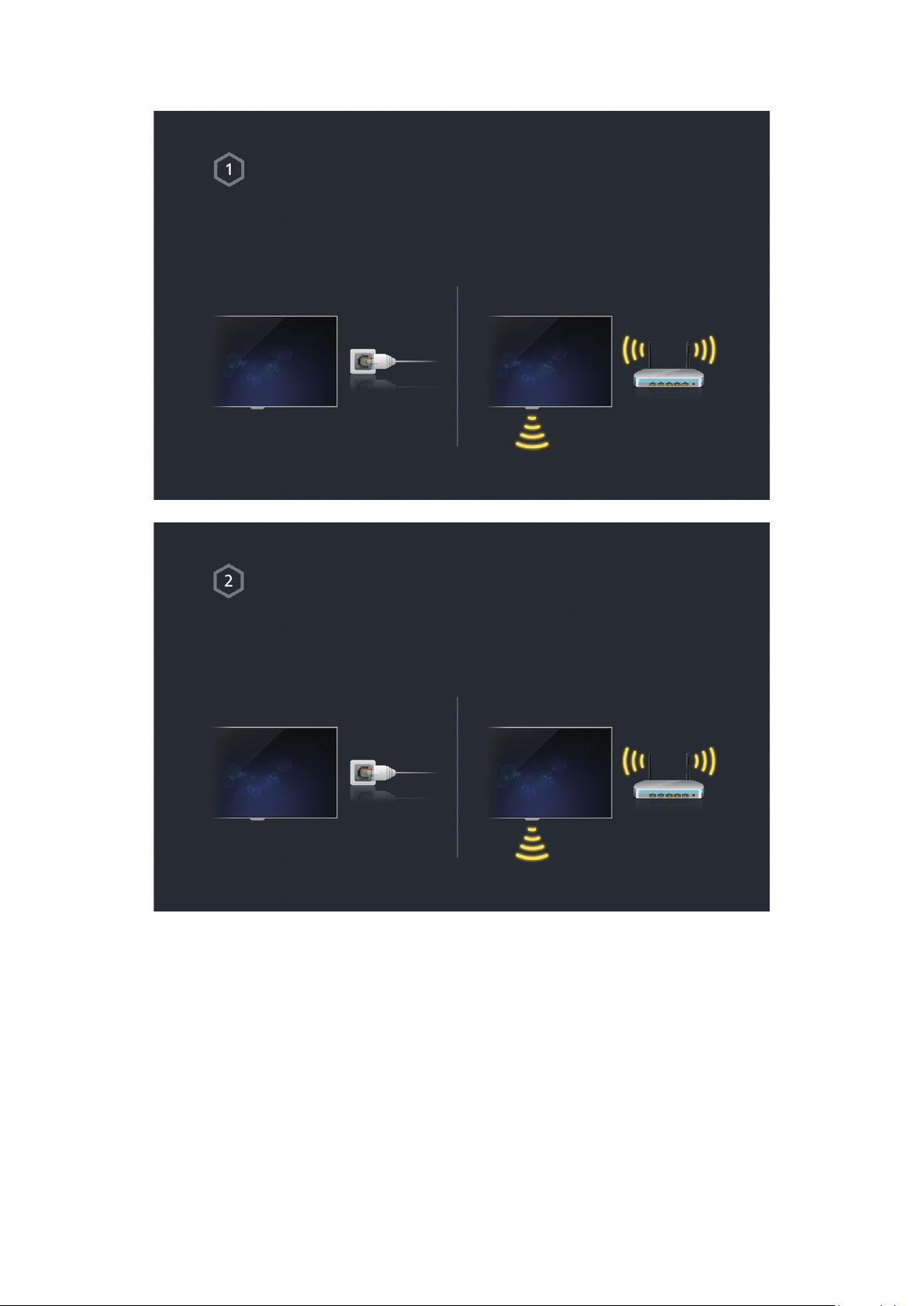
Verwenden von Smart TV
Samsung Smart TV
Mit Smart TV können Sie Anwendungen herunterladen und im Internet surfen. Verbinden Sie das
Fernsehgerät mit dem Internet, um alle Funktionen Ihres Smart TV zu nutzen.
Herstellen einer Verbindung zwischen Fernsehgerät und Internet
1. Verbinden Sie das Fernsehgerät drahtlos oder über Kabel mit dem Internet.
Konfigurieren Sie die Netzwerkeinstellungen über Netzwerk > Netzwerkeinstellungen.
2.
Page 8
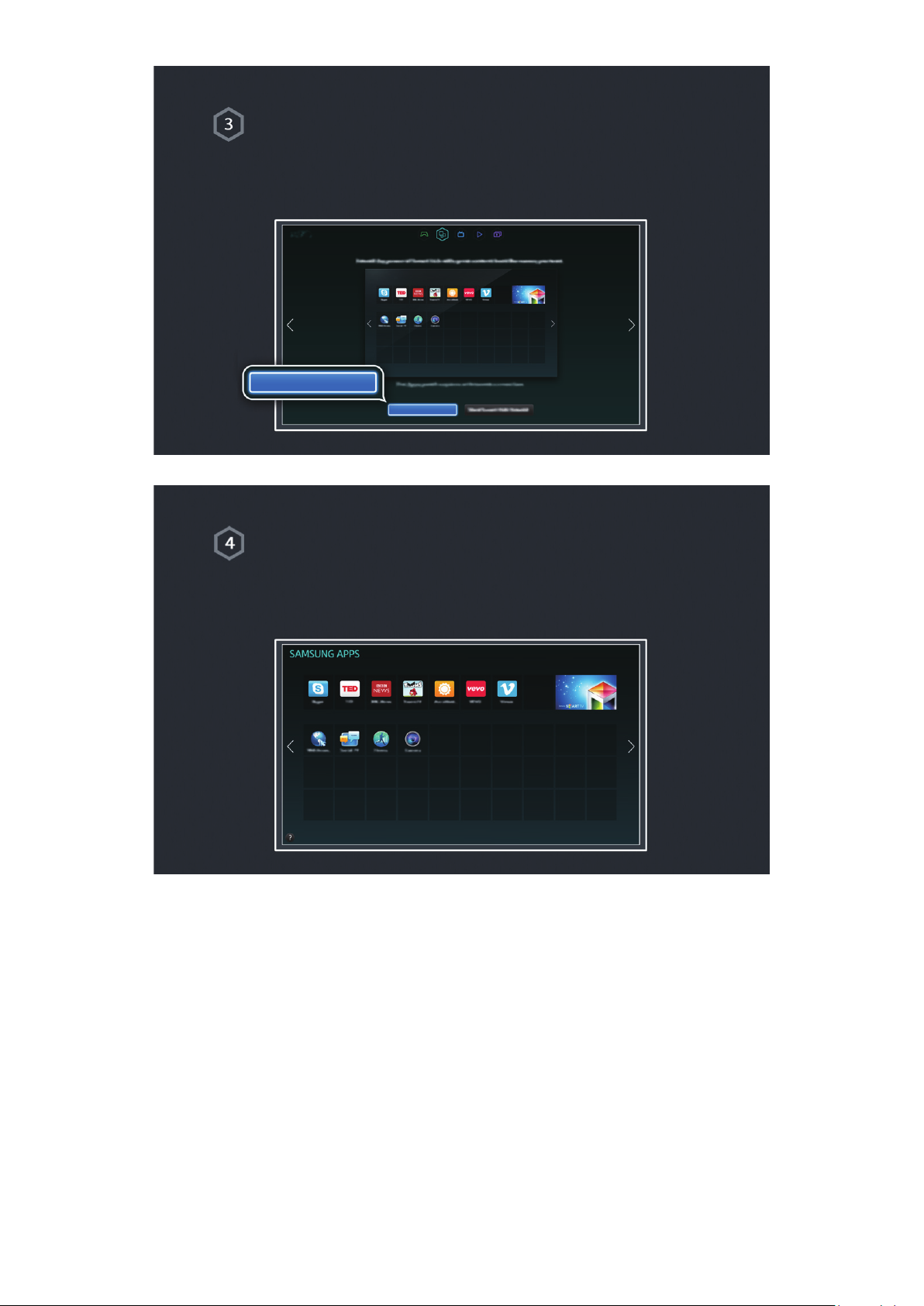
Einrichten von Smart Hub
Smart TV Dienste sind in den 5 Smart Hub-Bereichen verfügbar. Bevor Sie Smart Hub verwenden,
müssen Sie die Region und den Dienstanbieter konfigurieren.
Sie können verschiedene von Samsung angebotene Dienste nutzen. Befolgen Sie dazu die
Anweisungen auf dem Bildschirm.
Smart Hub einrichten
Smart Hub einrichten
Verwenden Smart Hub
Smart Hubist das Herzstück dieses Samsung Smart TV-Geräts. SMart Hub ist in 5 Bereiche unterteilt,
die am oberen Rand des Smart Hub-Fensters angezeigt werden. Sie haben Zugriff auf Meine TVProgramme, MEINE FILME & SERIEN, Spiele, MULTIMEDIA und SAMSUNG APPS.
Wechseln Sie zu Smart Hub > Meine TV - Apps und laden Sie Anwendungen von Samsung Smart TV
herunter.
Page 9

Herunterladen von Anwendungen
Verschieben Sie den Fokus auf ein App, und tippen und halten Sie den Finger auf dem Touchpad. Wenn
ein Popup-Menü angezeigt wird, wählen Sie Download, damit Sie die App anwenden können.
"
Weitere Informationen erhalten Sie im Abschnitt „Smart Hub“.
Page 10

Verwenden von Sprachsteuerung
Einrichten von Sprachsteuerung
Einige Funktionen dieses Fernsehgeräts können mit Hilfe von Stimmbefehlen gesteuert werden.
Aktivieren Sie Sprachsteuerung über System > Sprachsteuerung.
System
Barrierefreiheit
Einstell.
Fußballmodus
Menüsprache Englisch
Smart Control-Einstellungen
Setup der Universalfernbedienung
Sprachsteuerung
Verwenden Sprachsteuerung
Drücken Sie die Taste VOICE auf der Samsung Smart Control, und sagen Sie „Hilfe“ , um eine
vollständige Liste der Sprachbefehle anzuzeigen.
"
Weitere Informationen erhalten Sie im Abschnitt „Bedienen des Fernsehgeräts mit Ihrer Stimme“.
Page 11
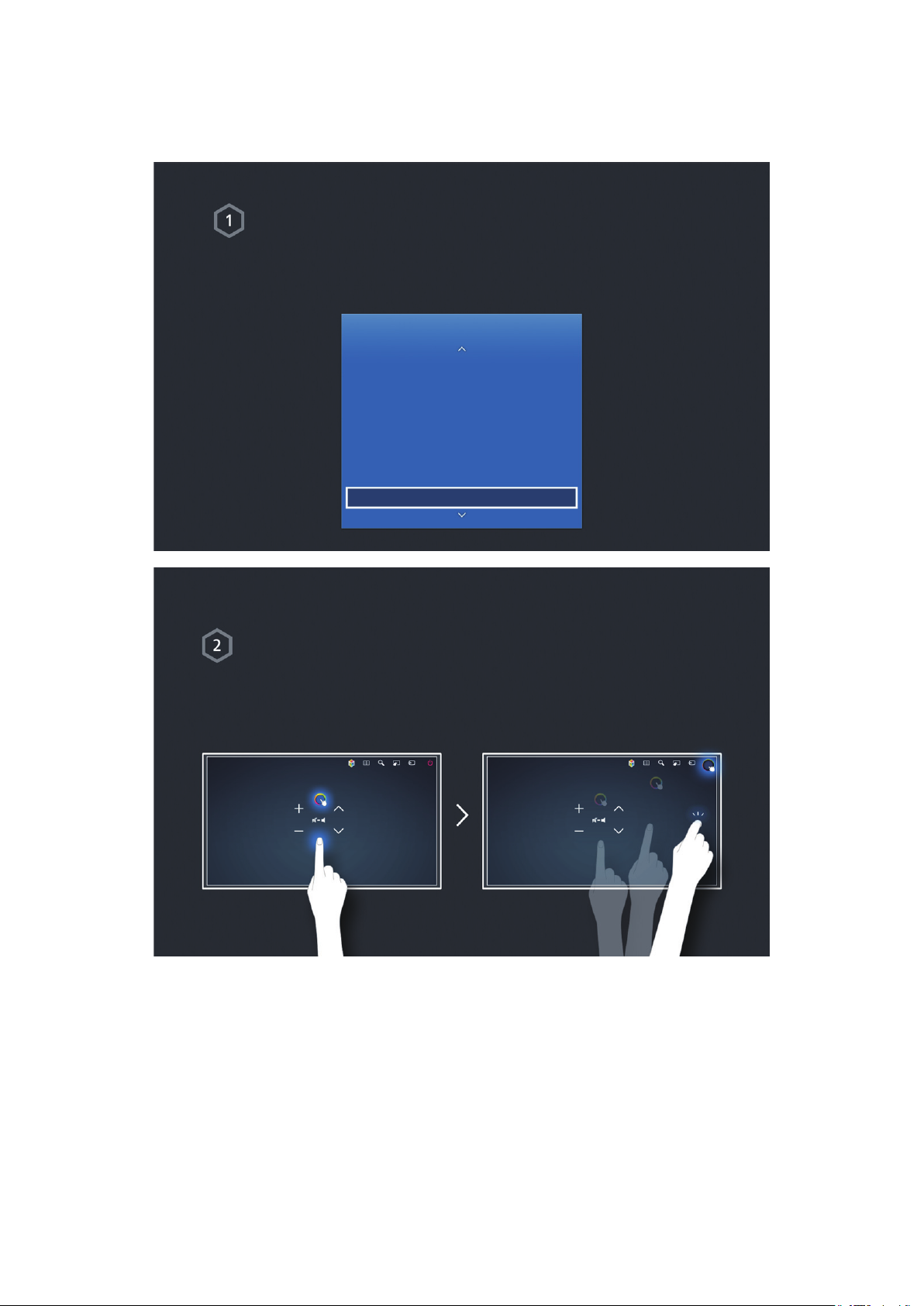
Verwenden von Bewegungssteuerung
"
Verfügbar je nach Modell und Region.
Einrichten von Bewegungssteuerung
Einige Funktionen dieses Fernsehgeräts können mit Hilfe von Gesten und Bewegungen Ihrer Hände
und Finger gesteuert werden.
Aktivieren Sie Bewegungssteuerung über System > Bewegungssteuerung.
Verwenden Bewegungssteuerung
1. Heben Sie die Hand mit nach oben zeigendem Zeigefinger hoch, bis ein Pfeil-Cursor auf dem
Bildschirm erscheint.
2. Bewegen Sie die Hand, um den Zeiger auf dem Bildschirm zu steuern, und führen Sie dann die Geste
zum Klicken mit der Maus aus, um eine Schaltfläche auszuwählen.
System
Einstell.
Fußballmodus
Menüsprache Englisch
Smart Control-Einstellungen
Setup der Universalfernbedienung
Sprachsteuerung
Bewegungssteuerung Ein
"
Weitere Informationen erhalten Sie im Abschnitt „Bedienen des Fernsehgeräts mit Bewegungen“.
Page 12
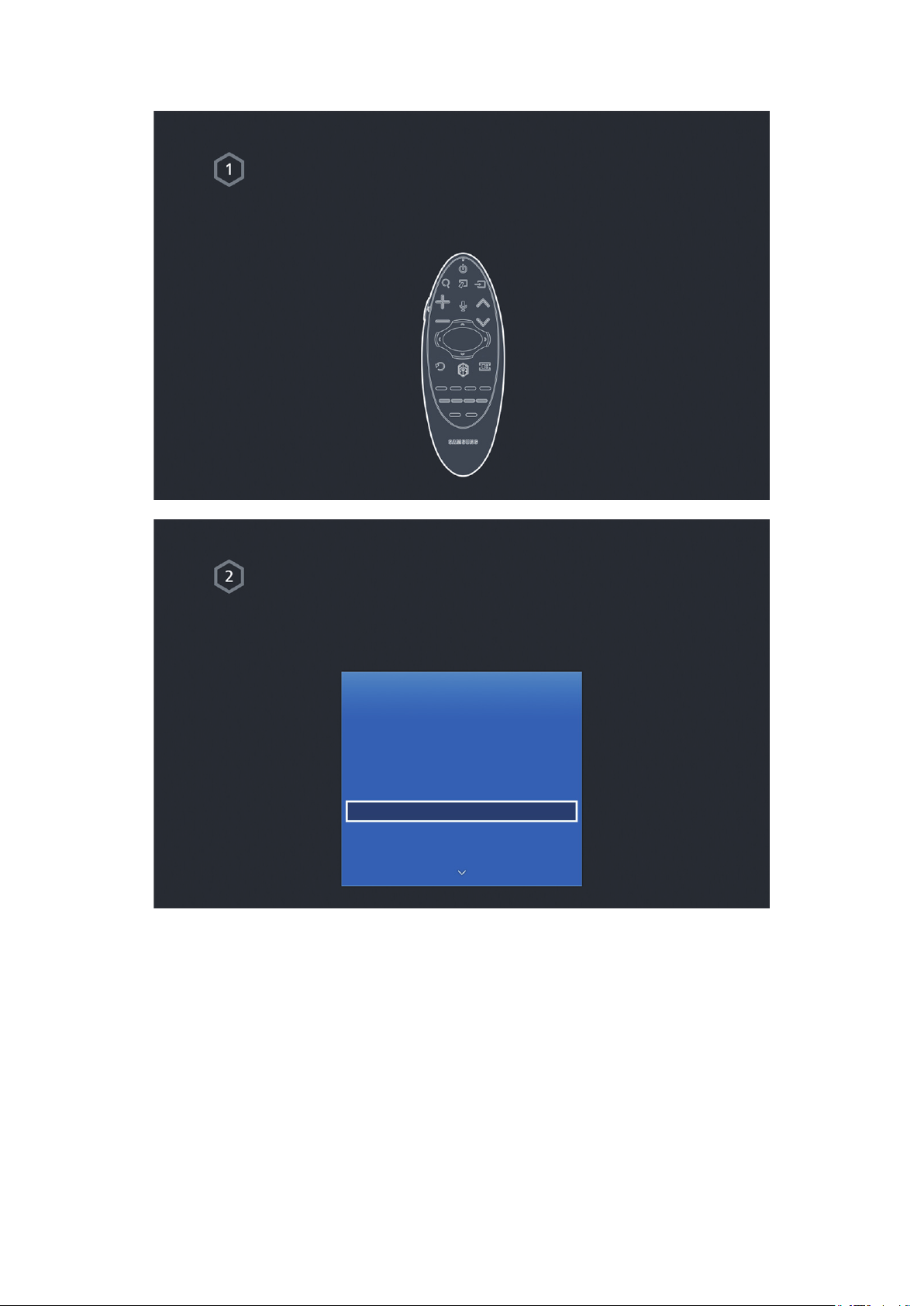
Verwenden der Samsung Smart Control
Samsung Smart Control
Durch Drücken der Tasten Samsung Smart Control und SEARCH, KEYPAD, SOURCE auf der Samsung
Smart Control können Sie verschiedene Funktionen verwenden VOICE. Darüber hinaus können Sie den
Zeiger bewegen, indem Sie Ihren Finger auf das Touchpad halten und leicht bewegen.
Einstellen der Samsung Smart Control
Konfigurieren Sie die Samsung Smart Control entsprechend Ihren Vorlieben. Sie können unter
anderem die Berührungsempfindlichkeit und die Größe auf dem Bildschirm einstellen.
Konfigurieren Sie die Smart Control-Einstellungen über System > Smart Control-Einstellungen.
System
Barrierefreiheit
Einstell.
Fußballmodus
Menüsprache Englisch
Smart Control-Einstellungen
Setup der Universalfernbedienung
Sprachsteuerung
Page 13
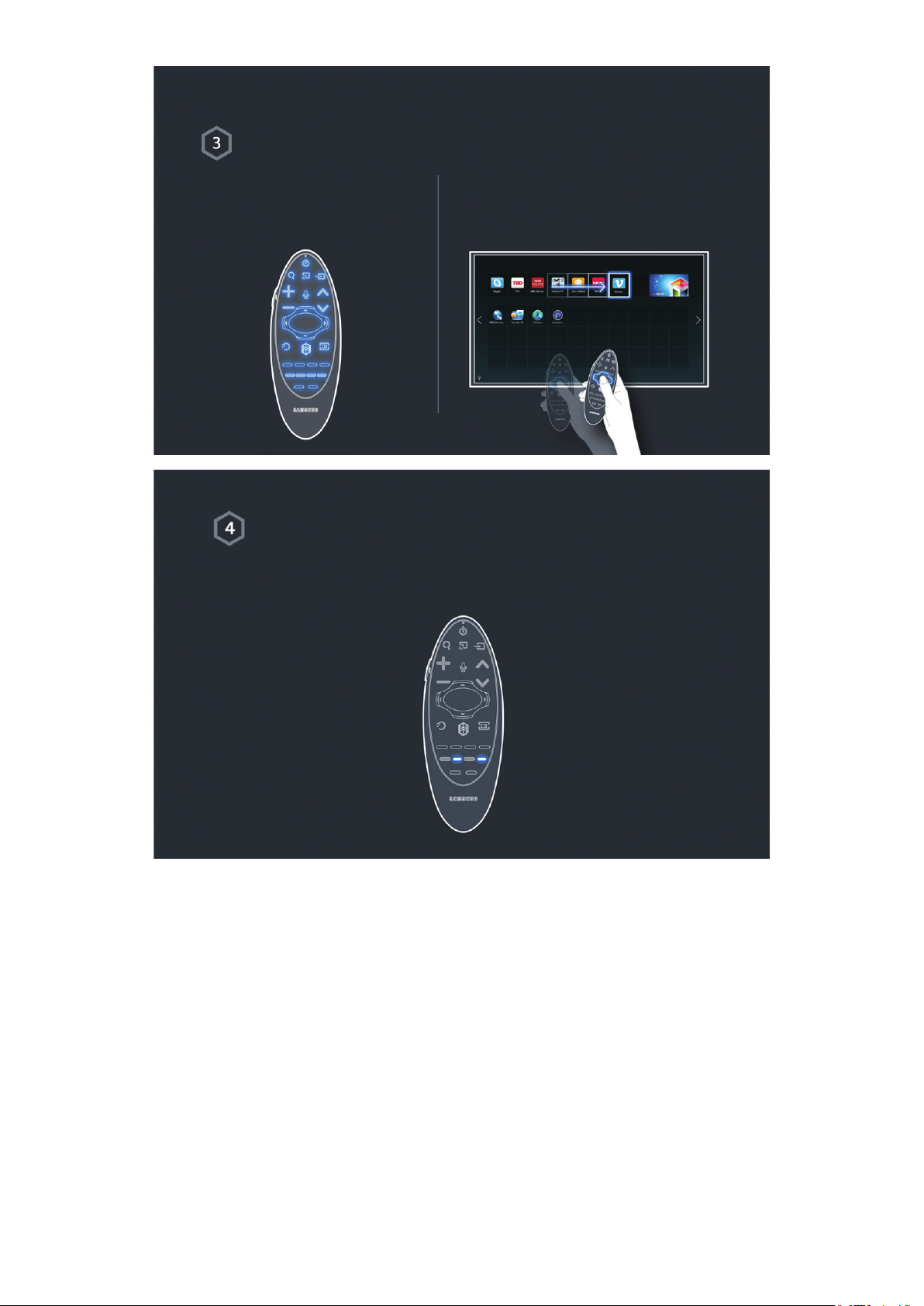
Verwenden von Samsung Smart Control
Führen Sie die gewünschten Aktionen mit Hilfe der
Tasten aus.
Um den Fokus verschieben, bewegen Sie die
Samsung Smart Control, während Sie das
Touchpad berühren.
Öffnen des Optionsmenüs mit Samsung Smart Control
Nach Drücken und Halten der Taste b wird automatisch das Menü angezeigt.
Nach Drücken und Halten der Taste } wird automatisch das Infofenster angezeigt.
"
Weitere Informationen erhalten Sie im Abschnitt „Verwenden von Samsung Smart Control“.
Page 14
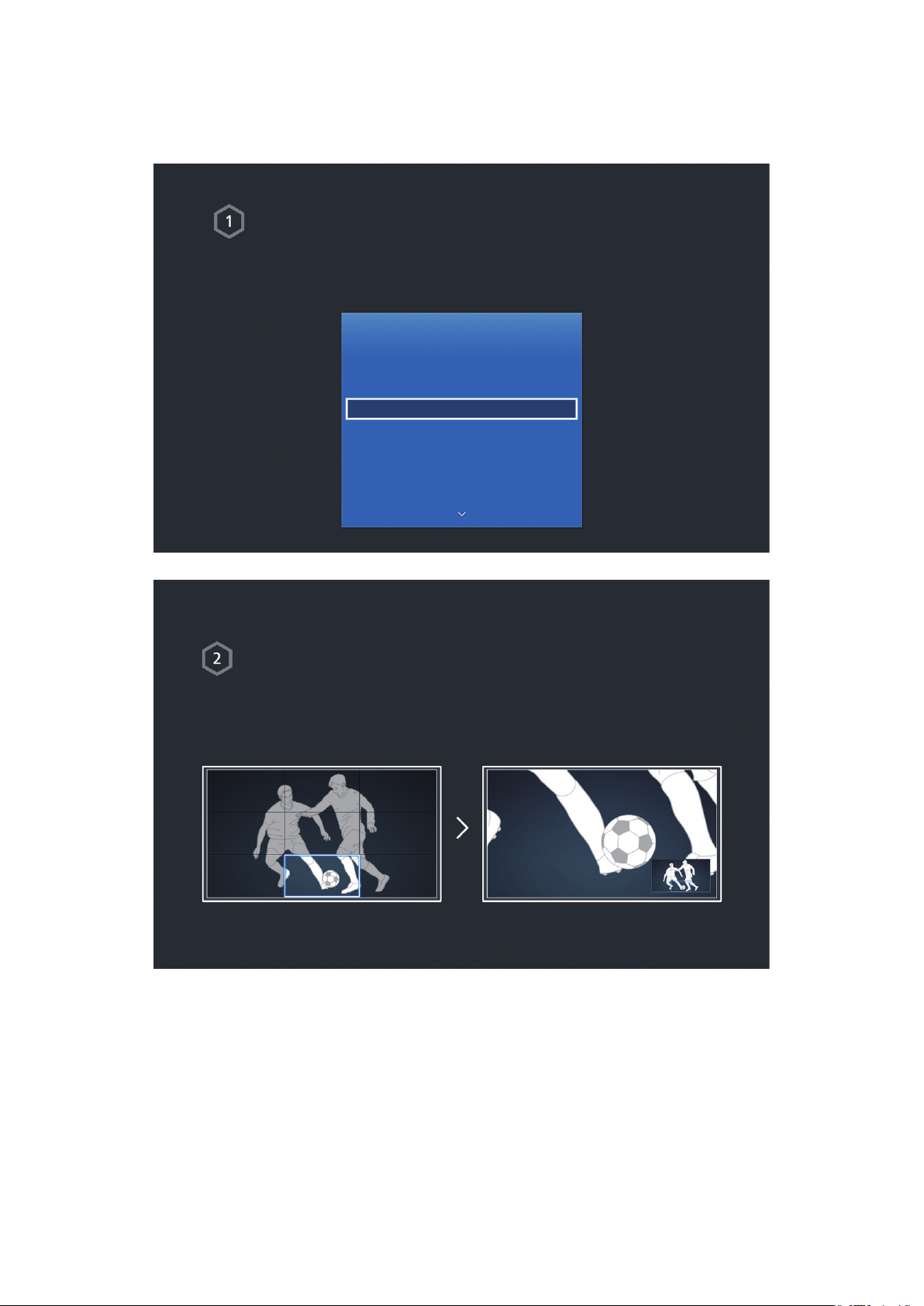
Verwenden des Fußballmodus
"
Verfügbar je nach Modell und Region.
Aktivieren der Fußballmodus
Fußballmodus ermöglicht optimale Einstellungen für Bild und Ton, sodass es Ihnen vorkommt, als
wären Sie im Stadion.
Um eine Sportveranstaltung aufzunehmen, schließen Sie das USB(HDD)-Gerät an den Fernseher an
und navigieren Sie zu System > Fußballmodus Stellen Sie Fußballmodus auf Ein ein.
System
Barrierefreiheit
Einstell.
Fußballmodus
Menüsprache Englisch
Smart Control-Einstellungen
Setup der Universalfernbedienung
Sprachsteuerung
Verwenden Fußballmodus
Drücken Sie die Eingabetaste, während Sie eine Sportveranstaltung ansehen, und wählen Sie dann auf
dem Bildschirm das gewünschte Feld aus. Auf diese Weise können Sie Sendungen aufnehmen, in soziale
Medien nutzen, Szenen zoomen sowie die Highlights speichern und anzeigen.
"
Weitere Informationen erhalten Sie im Abschnitt „Realistischere Darstellung bei Sportsendungen“.
Page 15
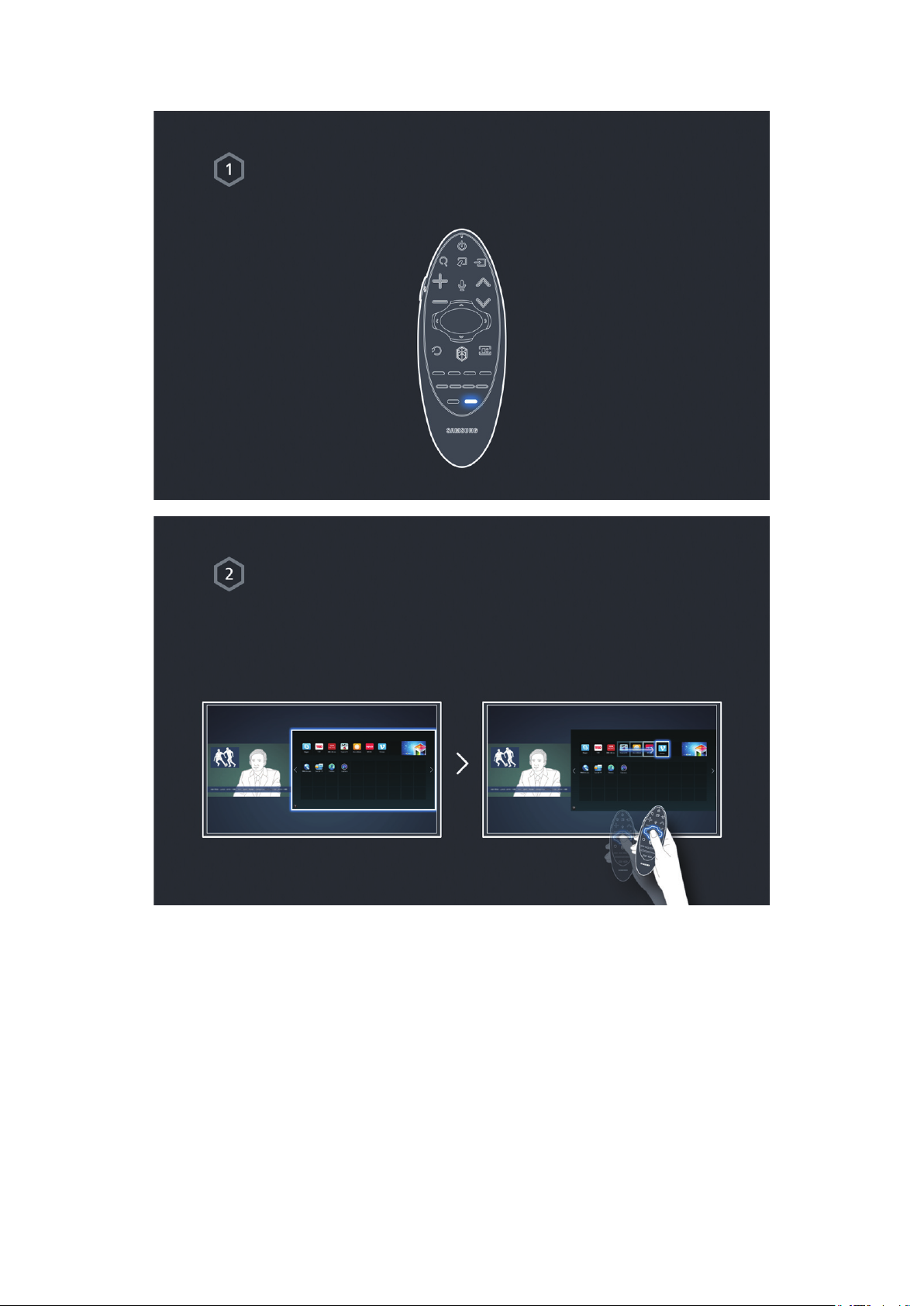
Einstellen der Multi-Link Screen
Ausführen von Multi-Link Screen
Drücken Sie die Taste M.SCREEN.
Verwenden von Multi-Link Screen
Nach Auswahl des gewünschten Fensters mit der Samsung Smart Control können Sie beim Fernsehen
eine Website suchen oder eine App verwenden. Wenn Sie die Taste M.SCREEN drücken, können Sie
eine Funktion auswählen, die unter Multi-Link Screen unterstützt wird.
"
Weitere Informationen erhalten Sie im Abschnitt „Mehrere Funktionen auf einem einzigen Bildschirm“.
Page 16
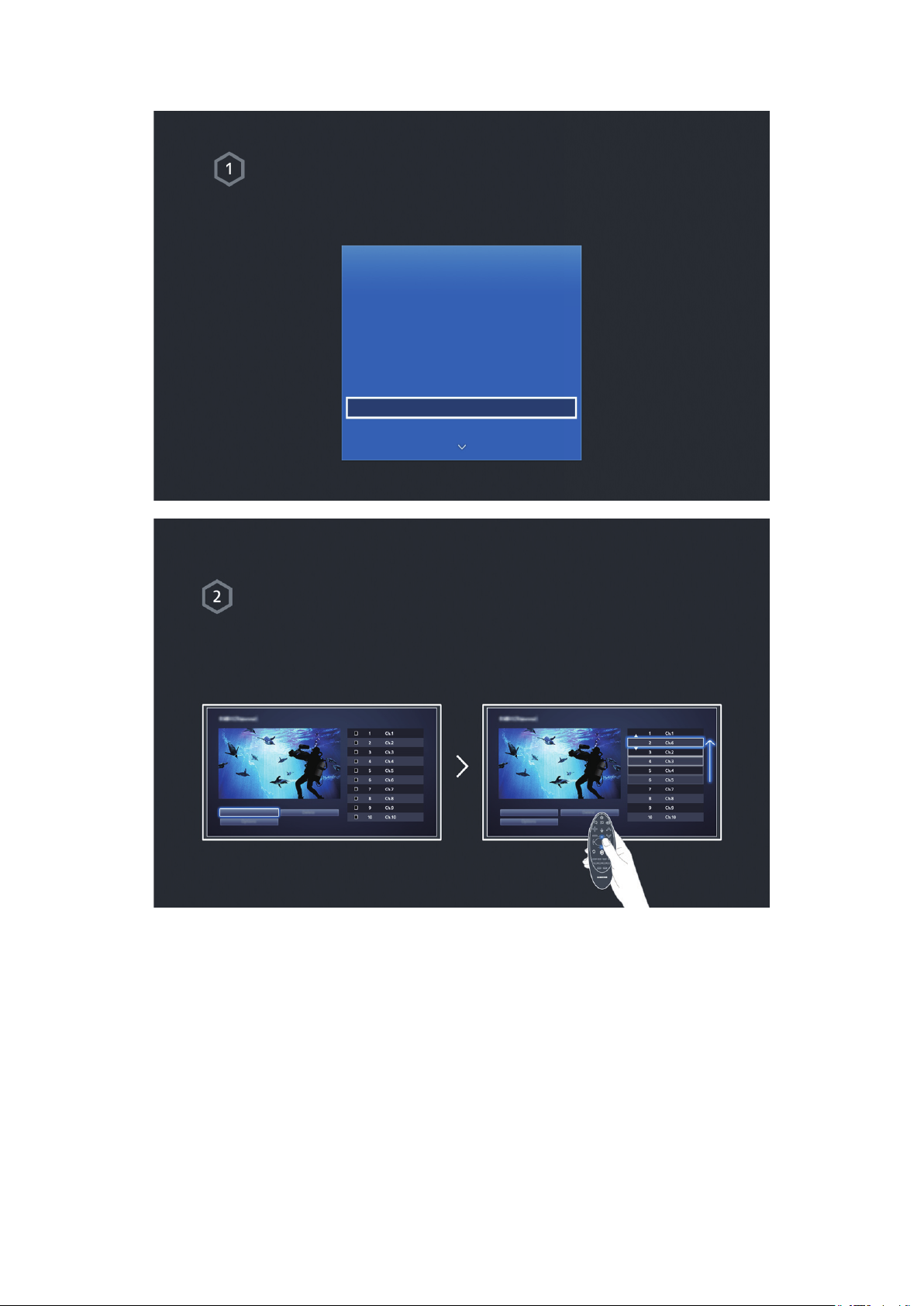
Bearbeiten von Sendern
Bearbeitung von Sendern starten
Führen Sie die Funktion Sender bearbeiten aus. Navigieren Sie dafür zu Senderempfang > Sender
bearbeiten.
Senderempfang
Autom. Sendersuchlauf
TV-Empf. Kabel
Senderliste
TV-Programm
Progr.-Manager
Sender bearbeiten
Favorit. bearb.
Ändern der Sendernummer oder des Namens
Wählen Sie Nummer ändern, und verändern Sie dann die Position des Senders in der Liste.
Um Sender aus der Liste zu entfernen, wählen Sie mit dem Touchpad der Samsung Smart Control oder den
Richtungstasten die Sender aus und löschen Sie sie.
Nummer ändern
Nummer ändern
Page 17
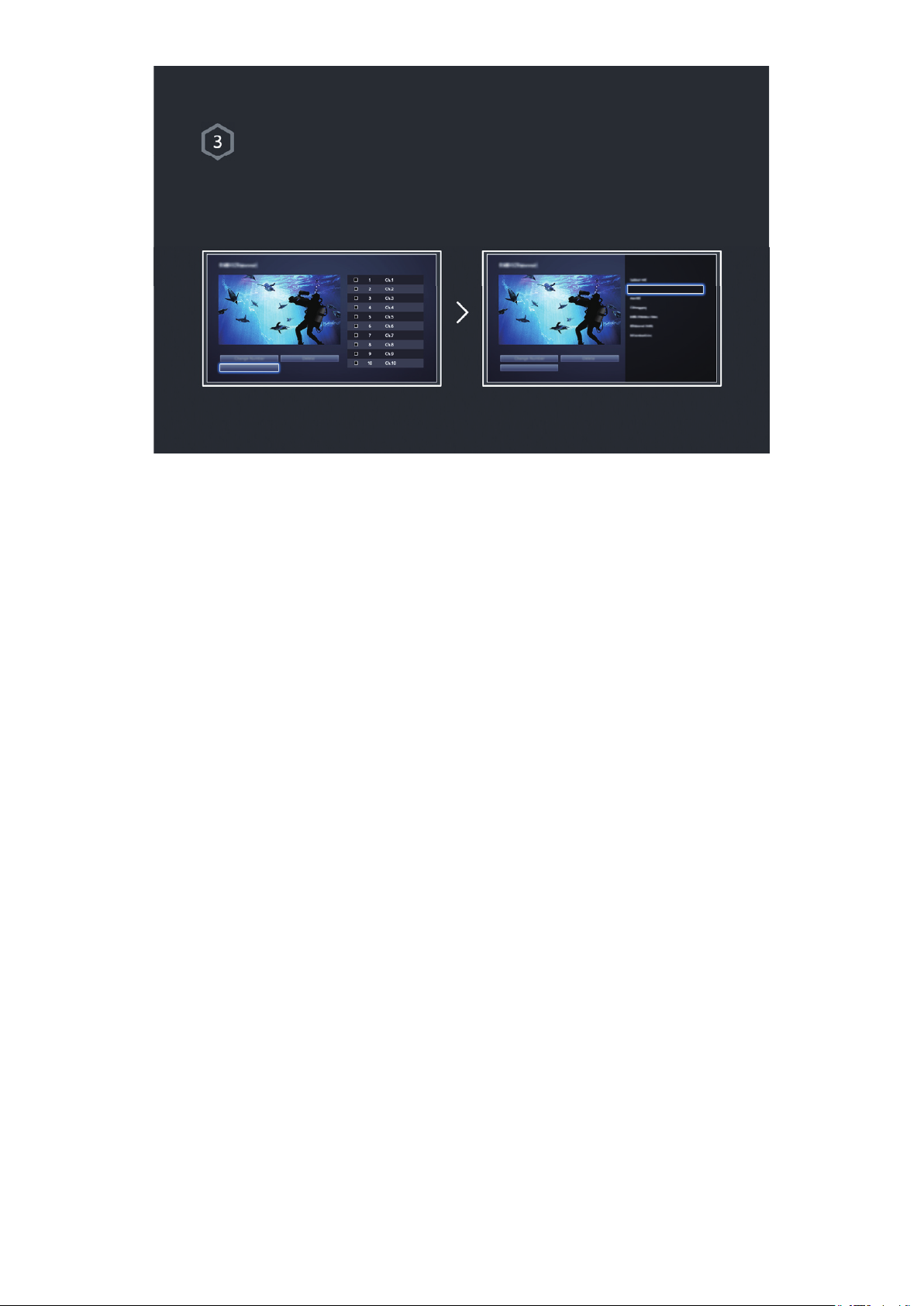
Sortieren der Senderliste
1. Wählen Sie zuerst einen digitalen Sender in der Liste aus, und wählen Sie dann Optionen >
Sortieren.
2. Wählen Sie die gewünschte Methode zum Sortieren der Liste.
Optionen
Sortieren
Optionen
Page 18
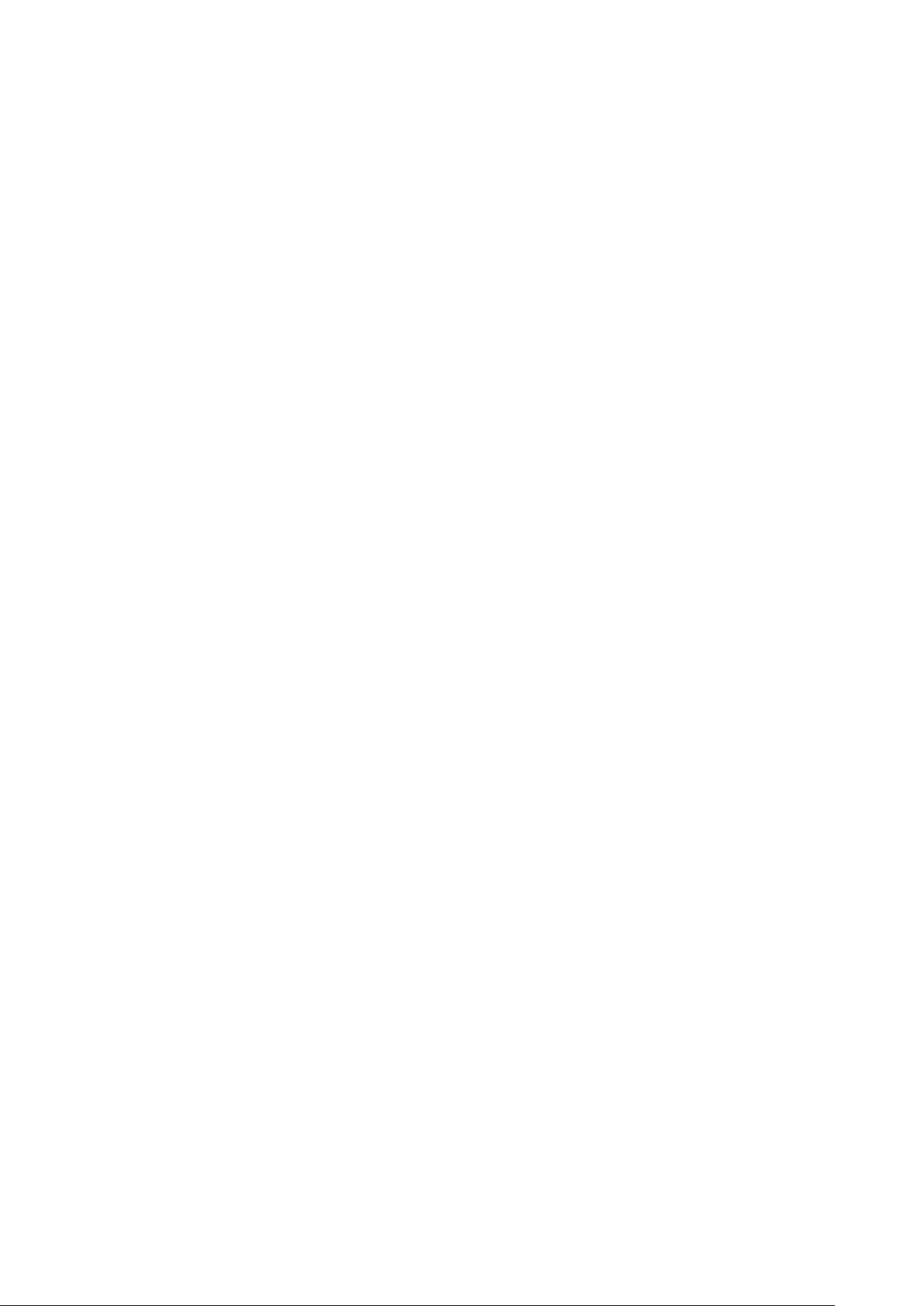
Anschließen an einen Computer
Sie können einen Computer entweder direkt an das Fernsehgerät selbst anschließen oder über das Netzwerk
mit dem Fernseher verbinden, um dessen Bildschirm oder Inhalte auf dem Fernsehgerät anzuzeigen. Gehen Sie
folgendermaßen vor, um den Computer an das Fernsehgerät anzuschließen:
Anschluss - HDMI
Sie können den Computer mit einem HDMI-Kabel direkt an das Fernsehgerät anschließen, um die Inhalte des
Computers auf dem Fernsehbildschirm anzuzeigen.
Bei Anschluss über HDMI empfehlen wir, eines der folgenden HDMI-Kabel zu verwenden:
●
HDMI-Hochgeschwindigkeitskabel
●
HDMI-Hochgeschwindigkeitskabel mit Ethernet
"
Verwenden Sie ein HDMI-Kabel mit einer Dicke von maximal 14 mm. Bei Verwendung eines nicht-zertifizierten HDMIKabels tritt möglicherweise ein Verbindungsfehler auf oder es wird überhaupt kein Bild angezeigt.
"
Manche HDMI-Kabel und -Geräte sind möglicherweise aufgrund abweichender HDMI-Spezifikationen nicht mit diesem
Fernsehgerät kompatibel.
"
Dieses Fernsehgerät unterstützt nicht die HEC-Funktion (HDMI Ethernet Channel). Ein Ethernet ist ein über Koaxialkabel
hergestelltes LAN (lokales Netzwerk), das die IEEE-Kommunikationsprotokolle unterstützt.
"
Einige Computer unterstützen je nach den technischen Daten der eingesetzten Grafikkarte keine HDMI-Verbindung.
Schließen Sie den Computer in diesem Fall über ein DVI/HDMI-Kabel an das Fernsehgerät an.
●
Beim Anschließen für UHD
"
Verwenden Sie für die bestmögliche Bildqualität in UHD 60P ein Kabel, das kürzer ist als 3 m.
"
Für HDCP 2.2 kann nur der HDMI (MHL)-Anschluss verwendet werden. HDCP steht für „High-bandwidth Digital Content
Protection“ und dient dem Schutz von Urheberrechten bei Videos.
Anschluss - HDMI (DVI)
Sie können einen Computer zur Wiedergabe von Inhalten direkt an das Fernsehgerät anschließen, indem Sie den
DVI-Anschluss des Computers über ein DVI/HDMI-Kabel mit dem HDMI-Anschluss am Fernsehgerät verbinden.
Wenn die Grafikkarte des Computers keine HDMI-Verbindung unterstützt, schließen Sie das Computer über ein
DVI/HDMI-Kabel an das Fernsehgerät an (DVI = Digital Visual Interactive). Bei einer DVI/HDMI-Verbindung wird
vom HDMI-Anschluss jedoch nur die Ausgabe von Bildern unterstützt, d. h. über diese Verbindung werden keine
Audiosignale übertragen. Wenn Sie die Tonsignale des Computers ausgeben möchten, schließen den externen
Lautsprecher an den Audioausgang des Computers an.
Page 19

Anschluss - Samsung Link
Wenn Sie die Samsung Link-Software auf einem Computer installieren, können Sie schnell und einfach die auf dem
Computer gespeicherten Foto-, Video- und Musikdateien wiedergeben. Darüber hinaus können Sie die Inhalte
eines Computers, der über Ihr Samsung-Konto bei Samsung Link registriert ist, wiedergeben und anzeigen, selbst
wenn der Computer und das Fernsehgerät nicht mit dem gleichen Router oder Zugangspunkt verbunden sind.
Öffnen Sie dazu auf dem Computer das Samsung-Portal für Inhalte und Dienste (http://link.samsung.com),
1.
und registrieren Sie sich mit Ihrem Samsung-Konto.
"
Sie müssen sich zunächst mit Ihrem Samsung-Konto registrieren, um die Desktopsoftware für Samsung Link
installieren zu können. Wenn Sie noch kein Samsung-Konto besitzen, müssen Sie zuerst eines erstellen.
Installieren Sie dann die Desktopsoftware für Samsung Link. Nach Abschluss der Installation wird der
2.
Computer bei Samsung Link registriert.
Geben Sie den Ordner an, den Sie mit dem Fernsehgerät verknüpfen möchten. Anschließend können Sie die
3.
in diesem Ordner gespeicherten Foto-, Video- und Musikdateien auf dem Fernsehbildschirm anzeigen und
wiedergeben.
"
Weitere Informationen zur Verwendung der Desktopsoftware für Samsung Link erhalten Sie in der Hilfe der
Software.
Anschluss - Heimnetzwerk (DLNA)
Sie können die auf einem Computer gespeicherten Foto-, Video- und Musikdateien schnell und einfach
wiedergeben, indem Sie das Fernsehgerät und den Computer an den gleichen Router anschließen oder mit dem
gleichen Zugangspunkt verbinden.
Verbinden Sie das Fernsehgerät und den Computer mit dem gleichen Router oder Zugangspunkt. Sobald die
1.
beiden Gerät verbunden sind, wird ein Heimnetzwerk konfiguriert.
"
Mit Hilfe des Heimnetzwerks (DLNA) können Sie Inhalte zwischen dem Fernsehgerät, Computern und Mobilgeräten
austauschen, sofern die Geräte mit dem gleichen LAN- oder WLAN-Router verbunden sind.
Navigieren Sie auf dem Computer zu [Systemsteuerung] > [Netzwerk und Internet] > [Netzwerk-
2.
und Freigabecenter] > [Erweiterte Freigabeeinstellungen ändern], und wählen Sie dann
[Medienstreamingoptionen auswählen...], um das Medienstreaming zu aktivieren.
Wählen Sie in der Liste das Fernsehgerät aus, und klicken Sie auf [Zugelassen].
3.
Starten Sie auf dem Computer den Windows Media Player, wählen Sie [Einstellungen] >
4.
[Bibliotheksverwaltung], und fügen Sie dann das Verzeichnis mit den Foto-, Video- und Musikdateien hinzu,
die auf dem Fernsehbildschirm angezeigt/wiedergegeben werden sollen.
"
Die Dateien können nur dann angezeigt/wiedergegeben werden, wenn Sie zuvor in den Standardordner von
Windows Media Player verschoben wurden.
"
Während die Dateifreigabe aktiviert ist, können Unbefugte auf die Dateien zugreifen. Deaktivieren Sie daher die
Dateifreigabe, wenn Sie nicht mehr auf die Daten zugreifen müssen.
Page 20
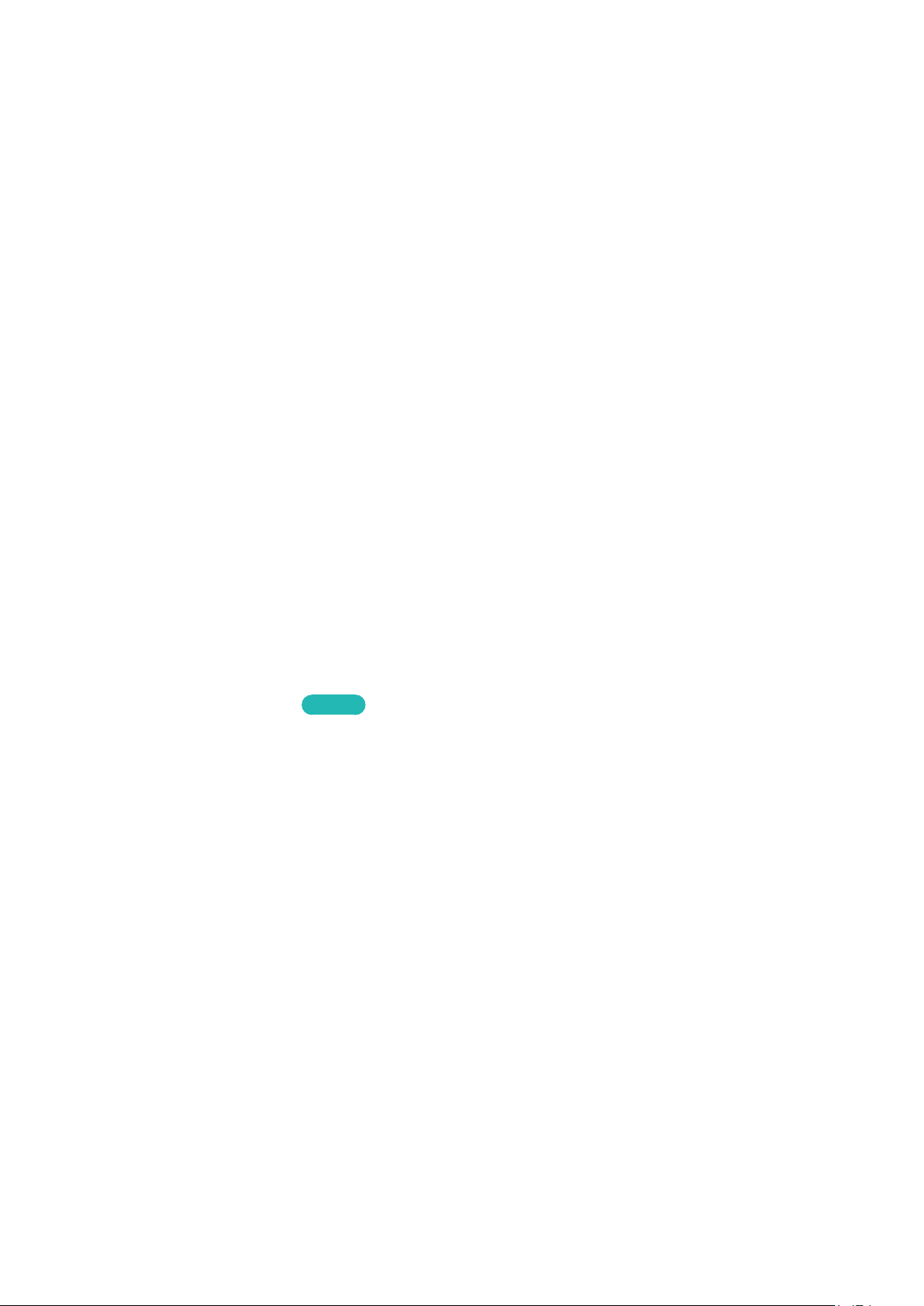
Herstellen einer Verbindung zu einem Mobilgerät
Mobilgeräte, wie z. B. Smartphones oder Tablet-PCs, können entweder direkt an das Fernsehgerät angeschlossen
oder über ein freigegebenes Netzwerk mit dem Fernseher verbunden werden. Anschließend können Sie den
Bildschirm des Mobilgeräts oder die auf dem Gerät gespeicherten Inhalte auf dem Fernsehbildschirm anzeigen.
Gehen Sie folgendermaßen vor, um eine Verbindung zwischen dem Mobilgerät und dem Fernseher herzustellen:
Anschluss - MHL/HDMI-Kabel
Ihr Fernsehgerät unterstützt die MHL-Funktion (Mobile High-Definition Link) ausschließlich über ein MHL-Kabel.
Über eine MHL-Verbindung können Sie die auf Mobilgeräten gespeicherten Foto-, Video- und Audiodateien auf
dem Fernsehgerät anzeigen und wiedergeben. Allerdings steht MHL nur über den HDMI (MHL)-Anschluss des
Fernsehgeräts und nur in Verbindung mit einem MHL-fähigen Mobilgerät zur Verfügung.
Informationen zur Konfiguration von MHL auf Ihrem Mobilgerät erhalten Sie im Benutzerhandbuch des Geräts.
"
Bei Anschluss über ein MHL/HDMI-Kabel wird Bildformat automatisch auf Bildanpassung eingestellt. Wenn Sie einen
HDMI-Adapter verwenden, findet diese Umstellung nicht automatisch statt. In diesem Fall müssen Sie die Einstellungen im
Menü manuell durchführen.
"
Wenn Sie ein HDMI-Kabel verwenden, erkennt das Fernsehgerät das Signal als HDMI-Signal und reagiert möglicherweise
anders als bei einem MHL/HDMI-Kabel.
"
Für HDCP 2.2 kann nur der HDMI (MHL)-Anschluss verwendet werden. HDCP steht für „High-bandwidth Digital Content
Protection“ und dient dem Schutz von Urheberrechten bei Videos.
Anzeigen des Mobilgerätedisplays auf dem Fernsehbildschirm
(Bildschirmspiegelung)
Netzwerk > Bildschirmspiegelung
Mit Mobilgeräten, die die Funktion „Bildschirmspiegelung“ unterstützen, können Sie eine drahtlose Verbindung
zum Fernsehgerät herstellen, um auf dem Mobilgerät gespeicherte Video- und Audiodateien auf dem
Fernsehbildschirm wiederzugeben. Der Begriff „Spiegelung“ bedeutet in diesem Zusammenhang, dass auf dem
Mobilgerät gespeicherte Video- oder Audiodateien gleichzeitig auf dem Mobilgerät und auf dem Fernsehgerät
wiedergegeben werden.
"
Um die Bildschirmspiegelung nutzen zu können, muss das Mobilgerät eine Funktion zur Bildschirmspiegelung wie
AllShare Cast oder Bildschirmspiegelung unterstützen. Weitere Informationen darüber, ob Ihr Mobilgerät die Funktion
„Bildschirmspiegelung“ unterstützt, erhalten Sie auf der Internetseite des jeweiligen Mobilgeräteherstellers.
"
Je nach Zustand des Netzwerks kann es bei der Audio- oder Videowiedergabe von Zeit zu Zeit zu Unterbrechungen
kommen.
Jetzt test.
Page 21
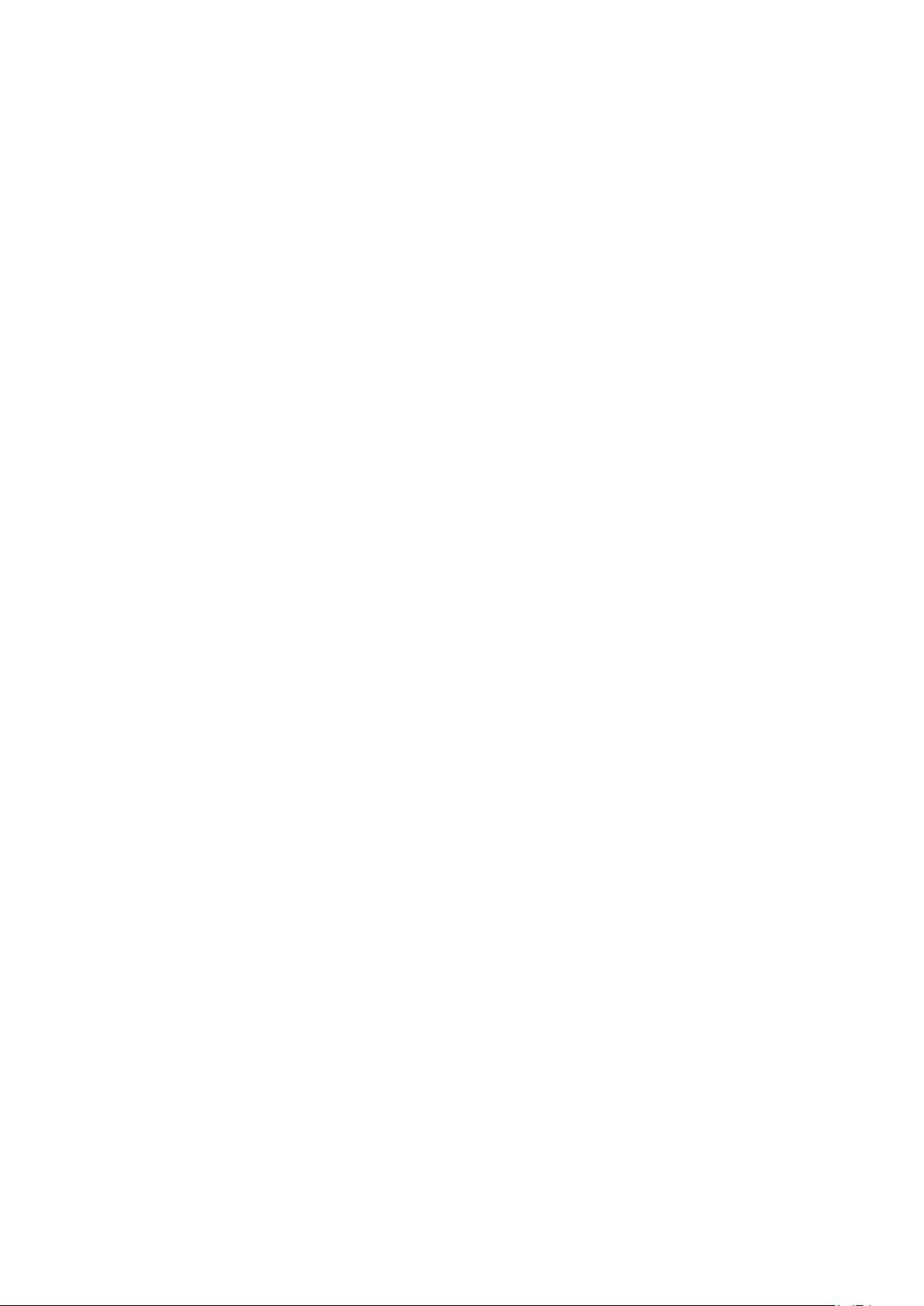
Herstellen einer Verbindung über ein Mobilgerät
Aktivieren Sie auf dem Mobilgerät die Funktion Bildschirmspiegelung. Das Mobilgerät sucht nach
1.
verfügbaren Geräten, mit denen eine Verbindung hergestellt werden kann.
Wählen Sie aus der Liste der gefundenen Geräte das Fernsehgerät aus. Auf dem Fernsehgerät wird ein
2.
Popup-Fenster angezeigt.
Wählen Sie in dem Popup-Fenster die Option Zulassen aus, um die Verbindung zum Mobilgerät herzustellen.
3.
"
Bei Geräten, für die der Verbindungsaufbau zuvor bereits zugelassen wurde, wird die Verbindung automatisch
hergestellt.
"
Wenn Sie die Option Verbiet. auswählen, wird das Gerät nicht angezeigt und kann auch auf diesem Wege nicht
mehr aktiviert werden. Navigieren Sie zu Netzwerk > Bildschirmspiegelung > Gerätemanager, um das Herstellen
einer Verbindung zu einem zuvor abgelehnten Gerät nachträglich zuzulassen.
Herstellen einer Verbindung, ohne zuvor auf dem Mobilgerät einen Suchlauf durchzuführen...
Navigieren Sie zu Netzwerk > Bildschirmspiegelung, um die Funktion Bildschirmspiegelung zu aktivieren. Sie
1.
können die Funktion Bildschirmspiegelung auch über die Liste auswählen, die angezeigt wird, wenn Sie die
Taste SOURCE drücken.
Aktivieren Sie auf dem Mobilgerät die Funktion „Bildschirmspiegelung“. Rufen Sie die Liste auf. Es wird
2.
automatisch eine Suche nach Mobilgeräten durchgeführt.
Nachdem Sie das Fernsehgerät ausgewählt haben, wird automatisch eine Verbindung hergestellt.
3.
"
Wenn das Herstellen der Verbindung fehlschlägt, versuchen Sie, das Fernsehgerät aus- und wieder einzuschalten.
Zulassen / Ablehnen des Verbindungsaufbaus über ein Mobilgerät
"
Diese Funktion steht nur zur Verfügung, wenn die Verbindung über das Mobilgerät zugelassen wird.
Navigieren Sie zu Netzwerk > Bildschirmspiegelung > Gerätemanager und wählen Sie Gerätemanager. Es
1.
wird eine Liste der Geräte angezeigt, die eine Verbindungsanfrage gesendet haben.
Hier können Sie die Verbindung mit einem Mobilgerät zulassen oder ablehnen.
2.
Page 22

Verbinden von Mobilgeräten ohne Drahtlosrouter (Wi-Fi-Direkt)
"
Diese Option ist nur verfügbar, wenn das verwendete Mobilgerät die Funktion „Wi-Fi-Direkt“ unterstützt.
Netzwerk > Wi-Fi-Direkt
Mit Hilfe von Wi-Fi-Direkt können Sie Mobilgeräte direkt und ohne Kabel mit Ihrem Fernsehgerät verbinden.
Nachdem Sie mit Hilfe von Wi-Fi-Direkt eine Verbindung zwischen dem Mobilgerät und dem Fernsehgerät
hergestellt haben, können Sie die auf dem Mobilgerät gespeicherten Video-, Foto- und Musikdateien auf dem
Fernsehbildschirm anzeigen und wiedergeben.
"
Das Mobilgerät muss Wi-Fi-Direkt unterstützen. Stellen Sie sicher, dass das Mobilgerät, das Sie verwenden möchten,
Wi-Fi-Direkt unterstützt.
"
Je nach Zustand des Netzwerks kann es bei der Audio- oder Videowiedergabe von Zeit zu Zeit zu Unterbrechungen
kommen.
Aktivieren Sie Wi-Fi-Direkt auf dem Mobilgerät und starten Sie dann Wi-Fi-Direkt. Das Fernsehgerät sucht
1.
automatisch nach verfügbaren Geräte und zeigt sie in einer Liste an. Die Name des Fernsehgeräts wird auf
dem Mobilgerät ebenfalls angezeigt.
Wählen Sie das Gerät in der Liste aus, um eine Verbindung aufzubauen. Wenn vom Fernsehgerät eine
2.
Verbindungsanforderung gestellt wird, erscheint eine Genehmigungsanforderung auf dem Mobilgerät (und
umgekehrt).
Lassen Sie die Verbindung zu. Damit wird der Verbindungsvorgang abgeschlossen.
3.
Jetzt test.
Anschluss - Samsung Link
Mit Samsung Link können Sie Foto-, Video- und Musikdateien von einem Samsung Link-fähigen Mobilgerät
ganz einfach anzeigen/wiedergeben. Darüber hinaus können Sie die Inhalte eines Mobilgeräts, das über Ihr
Samsung-Konto bei Samsung Link registriert ist, wiedergeben und anzeigen, selbst wenn das Mobilgerät und das
Fernsehgerät nicht mit dem gleichen Router oder Zugangspunkt verbunden sind.
Führen Sie die Samsung Link-App auf dem Mobilgerät aus, und melden Sie sich dann mit Ihrem Samsung-
1.
Konto an.
"
Sie müssen sich zunächst mit einem Samsung-Konto anmelden, bevor Sie Samsung Link verwenden können. Wenn
Sie noch kein Samsung-Konto besitzen, müssen Sie zuerst eines erstellen.
Von einem Mobilgerät aus, auf dem die Samsung Link-App über Ihr Samsung-Konto ausgeführt wird, können
2.
Sie schnell auf Foto-, Video- und Musikdateien zugreifen.
"
Weitere Informationen zur Verwendung der Samsung Link-App erhalten Sie im Abschnitt „Hilfe“ des
Benutzerhandbuchs.
Page 23

Anschluss - Heimnetzwerk (DLNA)
Sie können Foto-, Video- und Musikdateien, die auf einem Mobilgerät gespeichert sind, auf dem Fernsehbildschirm
anzeigen bzw. wiedergeben.
Verbinden Sie das Fernsehgerät und das Mobilgerät mit dem gleichen Router oder Zugangspunkt. Sobald die
1.
Gerät verbunden sind, wird ein Heimnetzwerk konfiguriert.
"
Mit Hilfe des Heimnetzwerks (DLNA) können Sie Inhalte zwischen dem Fernsehgerät, Computern und Mobilgeräten
austauschen, sofern die Geräte mit dem gleichen LAN- oder WLAN-Router verbunden sind.
Aktivieren Sie auf dem Mobilgerät die Dateifreigabe. Die freigegebenen Inhalte des Mobilgeräts können auf
2.
dem Fernsehgerät angezeigt/wiedergegeben werden.
"
Während die Dateifreigabe aktiviert ist, können Unbefugte auf die Dateien zugreifen. Deaktivieren Sie daher die
Dateifreigabe, wenn Sie nicht mehr auf die Daten zugreifen müssen.
Herstellen einer Verbindung mit Hilfe von Smart View 2.0
Wenn Sie die App Smart View 2.0 auf Ihrem Mobilgerät installieren und ausführen, können Sie den Bildschirm des
Mobilgeräts auf dem Fernsehbildschirm anzeigen oder die auf dem Mobilgerät gespeicherten Multimediainhalte
(Videos, Fotos und Musik) über den Fernseher abspielen.
"
Wechseln Sie zu Google Play, und suchen Sie nach Smart View 2.0 Installieren Sie die App anschließend auf Ihrem
Mobilgerät.Smart View 2.0 ist eine plattformübergreifende App zur Wiedergabe von Inhalten auf mehreren
Bildschirmen, mit der Sie den Fernsehbildschirm auf dem Bildschirm des Mobilgeräts anzeigen, Multimediainhalte
zwischen zwei Geräten austauschen und das Fernsehgerät per Fernzugriff bedienen können. Weitere Informationen
erhalten Sie im Benutzerhandbuch für Smart View 2.0.
Page 24
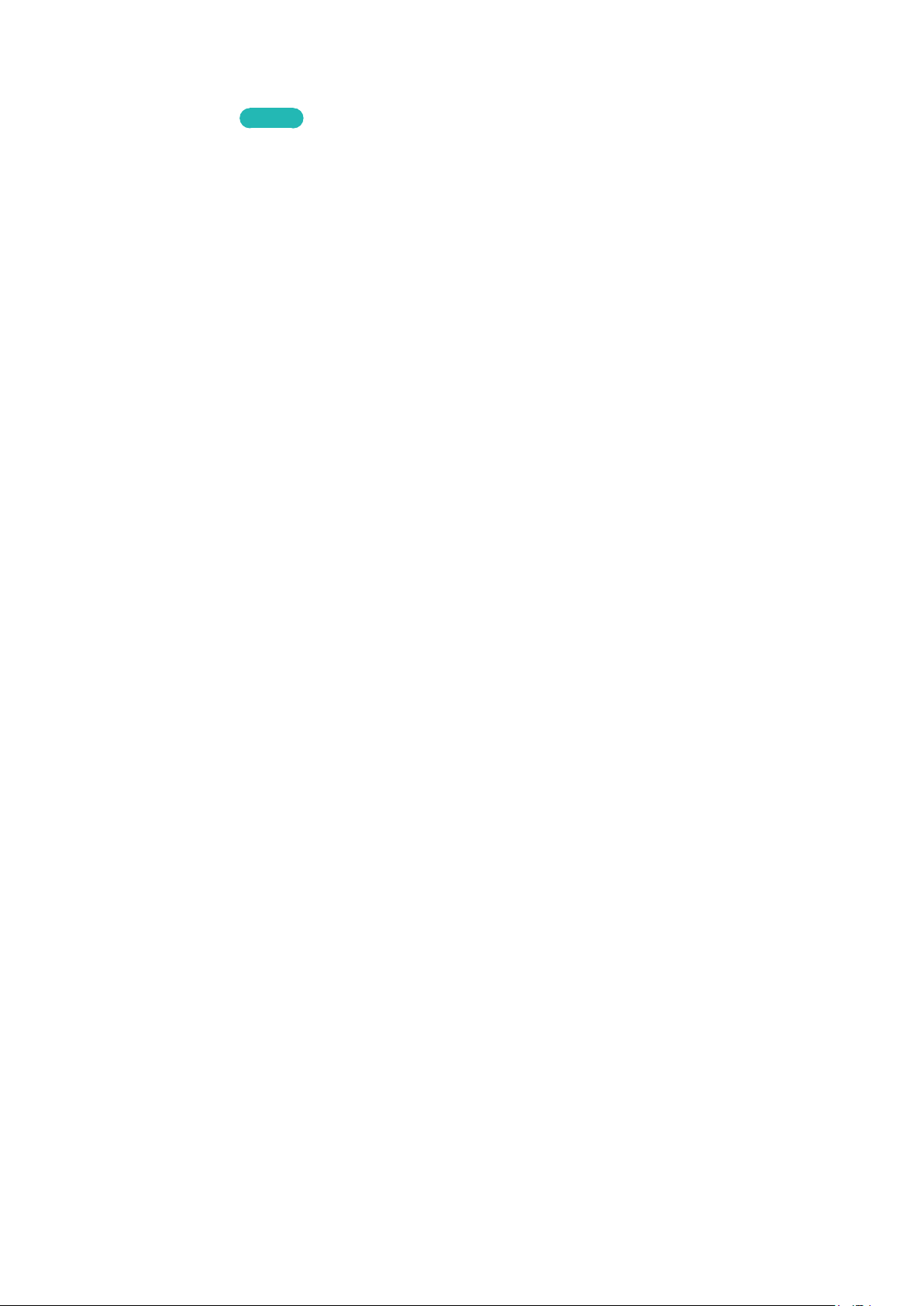
Name des Fernsehgeräts im Netzwerk
Netzwerk > Gerätename
Jetzt test.
Sie können einen Namen für Ihr Fernsehgerät eingeben, der dann im Netzwerk angezeigt wird.
Wählen Sie im Menü Netzwerk die Option Gerätename. Eine Liste wird angezeigt.
1.
Wählen Sie einen Namen in der Liste aus. Alternativ können Sie durch Auswahl von Ben.-Eingabe einen
2.
Namen manuell eingeben. Der eingegebene TV-Name wird im Netzwerk angezeigt.
Auswählen des Eingangssignals
Sie können mit der Taste SOURCE ein angeschlossenes externes Gerät auswählen.
Wenn Sie beispielsweise zu einer Spielekonsole wechseln möchten, die über den zweiten HDMI-Anschluss
angeschlossen ist, drücken Sie die Taste SOURCE. Wählen Sie in der Liste Quelle den Eintrag HDMI2 aus, um das
Eingangssignal auf HDMI umzustellen. Die Bezeichnungen der Anschlüsse können je nach Modell unterschiedlich
sein.
Im Fenster Quelle sind folgende Optionen verfügbar:
●
TOOLS Taste
Wählen Sie einen Anschluss, der mit einem externen Gerät verbunden ist, und halten Sie die Eingabetaste
gedrückt. Dann stehen folgende Funktionen zur Verfügung:
"
Die verfügbaren Optionen können je nach Anschluss unterschiedlich sein.
–
Name bearb.: Hiermit geben Sie einen Namen für ein an das Fernsehgerät angeschlossenes Gerät
ein, um die externen Geräte in der Liste schnell und einfach identifizieren zu können. Zum Beispiel
können Sie einen über ein HDMI/DVI-Kabel an den Fernseher angeschlossenen Computer als DVI PC
benennen. Alternativ können Sie einen über ein HDMI/DVI-Kabel an den Fernseher angeschlossenen
Computer einfach als PC benennen. Auch können Sie ein über ein HDMI/DVI-Kabel an den Fernseher
angeschlossenes AV-Gerät als DVI-Geräte benennen.
–
Information: Hiermit zeigen Sie detaillierte Informationen zu den angeschlossenen Geräten an.
–
Anynet+ (HDMI-CEC): Hiermit zeigen Sie eine Liste der mit Anynet+ (HDMI-CEC) kompatiblen Geräte an,
die an das Fernsehgerät angeschlossen sind.
"
Diese Funktion ist nur verfügbar, wenn Anynet+ (HDMI-CEC) auf Ein eingestellt ist.
–
Geräteformat: Hiermit formatieren Sie die an den Fernseher angeschlossenen USB-Aufnahmegeräte.
"
Diese Funktion ist nur verfügbar, wenn ein USB-Gerät ausgewählt wurde.
–
USB entfernen: Hiermit können Sie ein an den Fernseher angeschlossenes USB-Gerät sicher entfernen.
"
Diese Funktion ist nur verfügbar, wenn ein USB-Gerät ausgewählt wurde.
●
Setup der Universalfernbedienung
Wählen Sie auf dem Bildschirm Setup der Universalfernbedienung, um die Funktionen der UniversalFernbedienung zu konfigurieren. Durch Konfigurieren einer Universalfernbedienung können Sie
Kabelreceiver, Blu-ray-Player, Heimkinosysteme und andere externe Geräte mit einer einzigen
Fernbedienung steuern.
"
Verfügbar je nach Modell und Region.
Page 25
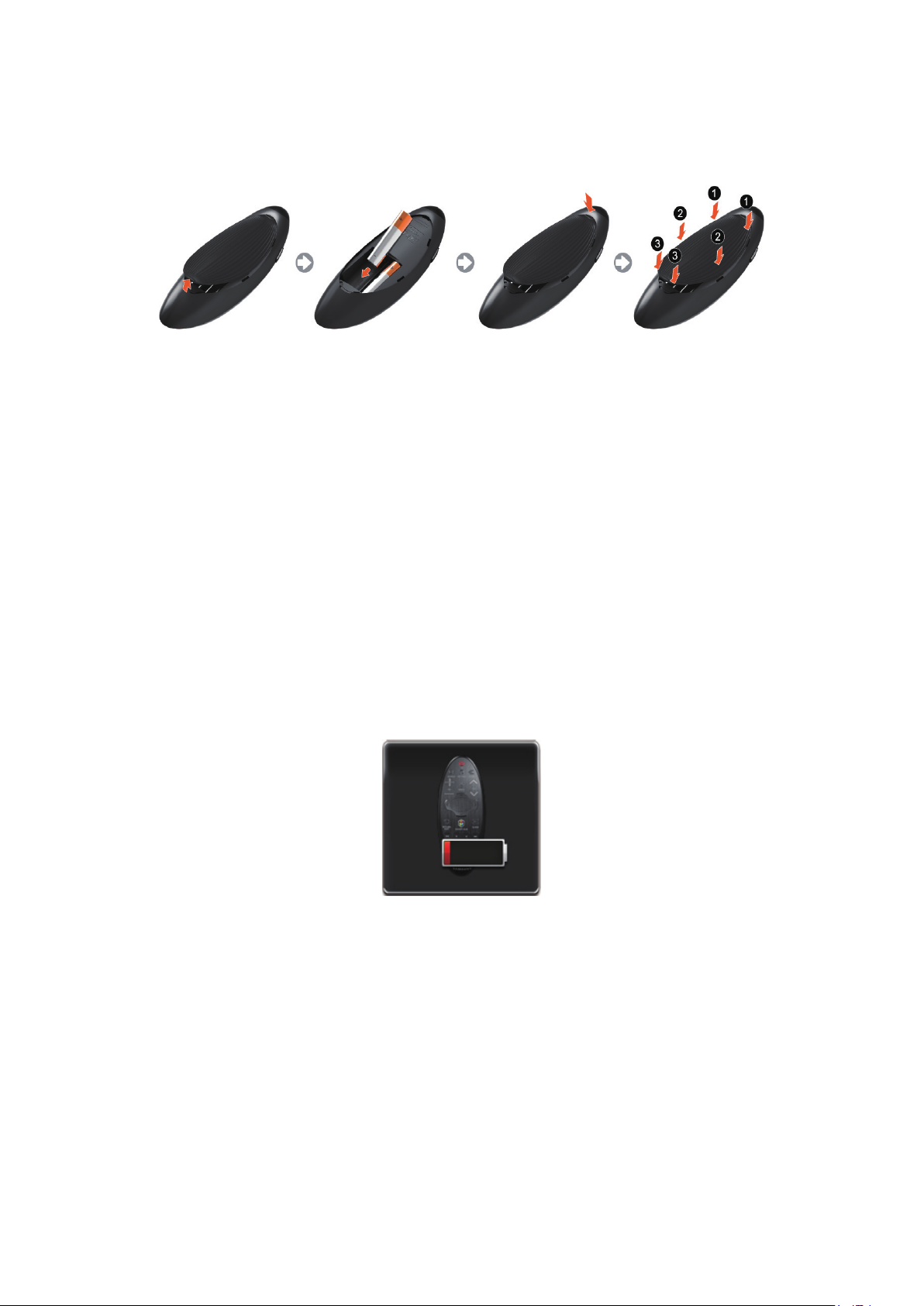
Einsetzen der Batterien in die Samsung Smart Control
Bevor Sie die Samsung Smart Control verwenden können, müssen Sie zunächst die Batterien wie unten abgebildet
einsetzen.
Ziehen Sie vorsichtig an der Kerbe der Batterieabdeckung, und entfernen Sie die Abdeckung, nachdem Sie
1.
sich gelöst hat.
Legen Sie 2 AA-Alkaline-Batterien ein, und achten Sie dabei auf die richtige Polung (positiver und negativer
2.
Pol der Batterien).
Schieben Sie den oberen Teil der Abdeckung in die dafür vorgesehenen Aussparungen an der Fernbedienung.
3.
Drücken Sie die Stifte zu beiden Seiten der Batteriefachabdeckung in der abgebildeten Reihenfolge nach
4.
unten, sodass die Abdeckung vollständig und hörbar in die Fernbedienung einrastet.
Wenn Sie dieses Alarm-Symbol auf dem Bildschirm sehen...
Das folgende Alarmsymbol weist darauf hin, dass die Batterieladung der Samsung Smart Control schwach
ist. Wenn dieses Alarmsymbol angezeigt wird, ersetzen Sie die Batterien. Samsung empfiehlt für eine längere
Lebensdauer des Geräts die Verwendung von Alkali-Batterien.
<Alarmsymbol bei schwacher Batterieladung>
Page 26
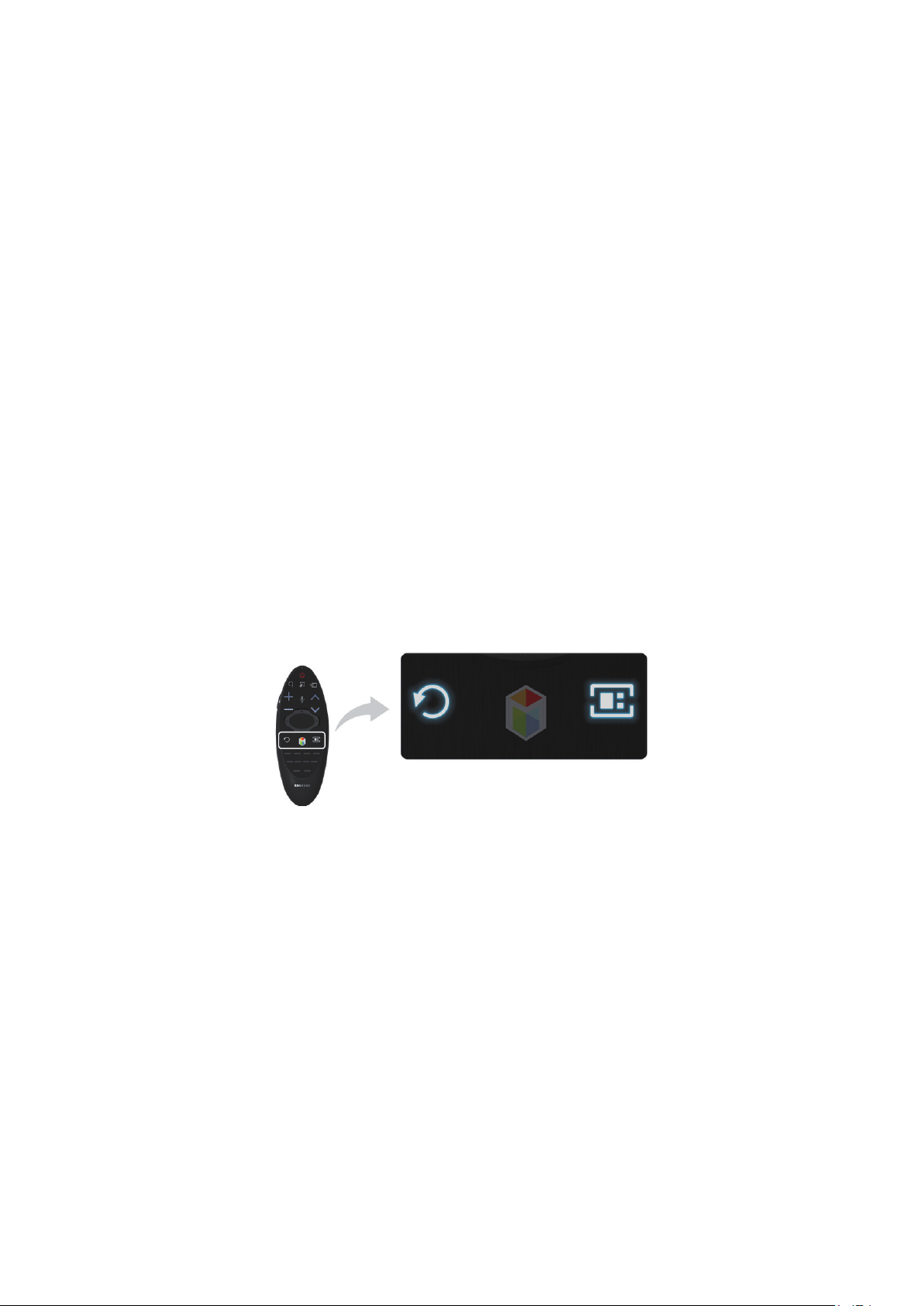
Pairing-Verfahren mit der Samsung Smart Control
Um das Fernsehgerät mit der Samsung Smart Control bedienen zu können, müssen Sie die Samsung Smart Control
zunächst über Bluetooth mit dem Fernseher verbinden (Pairing). Verbinden Sie die Samsung Smart Control mit
dem Fernsehgerät.
"
Samsung Smart Control kann nur mit einem einzigen Fernsehgerät gekoppelt werden.
Richten Sie die Samsung Smart Control auf den Fernbedienungsempfänger am Fernsehgerät, und drücken Sie die
Taste TV, um das Fernsehgerät einzuschalten.
"
Der Fernbedienungsempfänger des Fernsehgeräts befindet sich je nach Modell an unterschiedlichen Stellen.
Wiederherstellen der Verbindung zur Samsung Smart Control
Wenn die Samsung Smart Control nicht mehr funktioniert oder ungewöhnlich reagiert, tauschen Sie die Batterie
aus, da das Problem möglicherweise durch eine zu geringe Batterieladung hervorgerufen wird.
Wenn das Problem weiterhin besteht, muss das Pairing-Verfahren der Samsung Smart Control mit dem
Fernsehgerät erneut durchgeführt werden.
Halten Sie die Tasten RETURN und GUIDE gleichzeitig mindestens 3 Sekunden lang gedrückt.
1.
"
Die Samsung Smart Control muss aus einer Entfernung von etwa 30 bis 40 cm auf den Fernbedienungsempfänger
am Fernsehgerät gerichtet werden.
Das Verbindungssymbol wird auf dem Bildschirm angezeigt. Anschließend wird automatisch eine Verbindung
2.
zwischen Samsung Smart Control und dem Fernsehgerät hergestellt.
Page 27

Verwenden von Samsung Smart Control
Samsung Smart Control vereinfacht die Bedienung des Fernsehgeräts erheblich. Durch Drücken der Taste KEYPAD
erscheint eine virtuelle Fernbedienung auf dem Bildschirm, über die Sie einfach und problemlos Zahlen eingeben,
Inhalte verwalten und Funktionen aktivieren können.
"
Der empfohlene Einsatzbereich für die Samsung Smart Control beträgt maximal 6 m. Der Betriebsbereich ist abhängig
von den Umgebungsbedingungen für die Drahtloskommunikation.
Tastenfunktionen
"
Form und Farbe können je nach Modell unterschiedlich sein.
Page 28
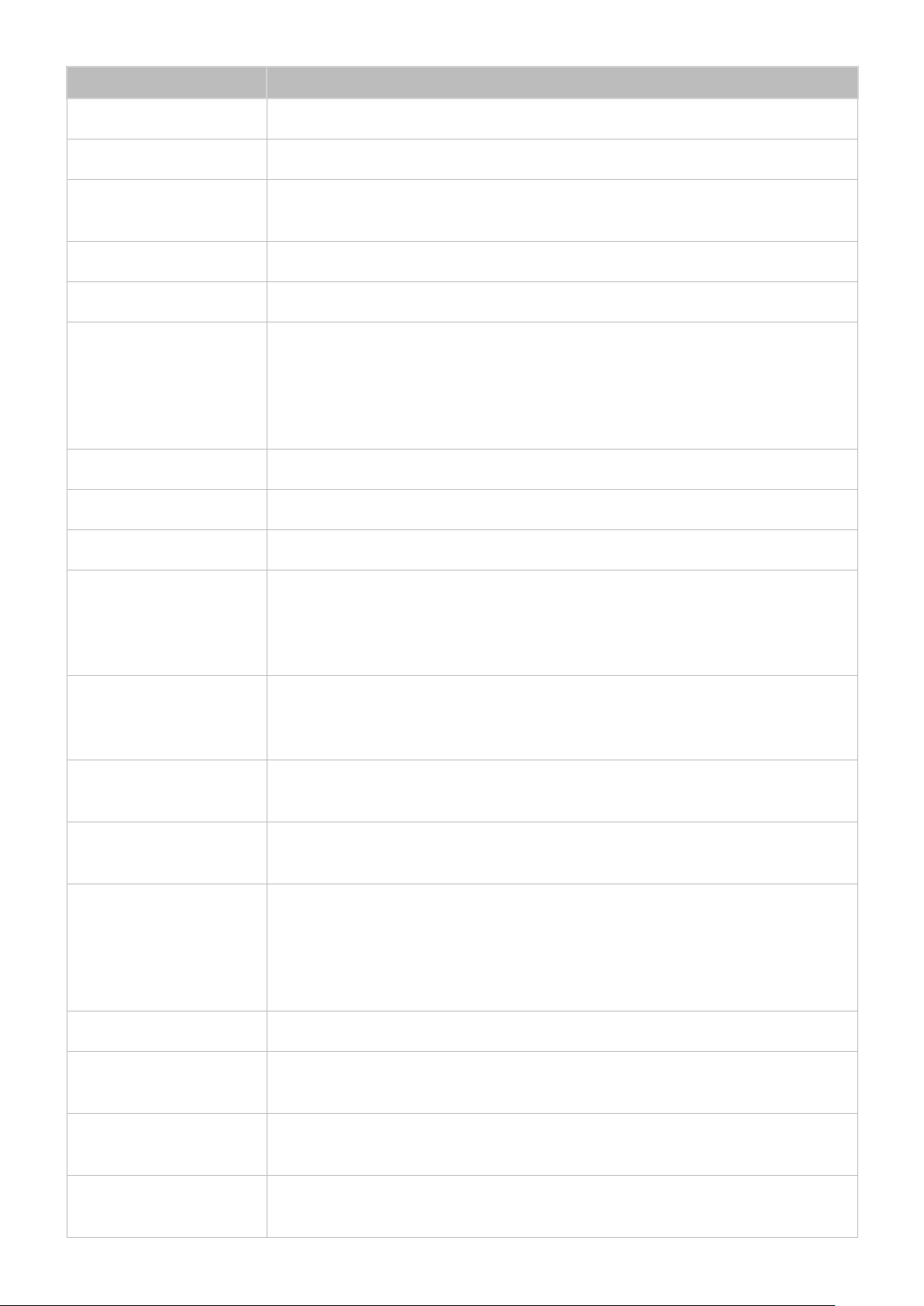
Taste Beschreibung
TV Hiermit schalten Sie das Fernsehgerät ein bzw. aus.
SEARCH Drücken Sie diese Taste, um das Suchfenster zu öffnen.
KEYPAD
SOURCE Hiermit wechseln Sie die Signalquelle.
w = v
VOICE
/ AD Hiermit schalten Sie den Ton ein oder aus.
¢
< P >
<, >, ¡, £
Touchpad
Mit Hilfe der virtuellen Fernbedienung auf dem Bildschirm können Sie einfach und
problemlos Zahlen eingeben, Inhalte verwalten und Funktionen steuern.
Einstellen der Lautstärke.
Hiermit starten Sie die Spracherkennung. Wenn auf dem Bildschirm das Mikrofonsymbol
erscheint, sprechen Sie den Sprachbefehl in das Mikrofon. Mit dem Sprachbefehl „Hilfe“
erhalten Sie grundlegende Informationen zu Verwendung und Sprachbefehlen.
"
Sprechen Sie die Sprachbefehle in einem Abstand von 10 bis 15 cm mit angemessener
Lautstärke in das Mikrofon.
Hiermit wechseln Sie den Sender.
Bewegen des Zeigers oder Fokus.
Legen Sie einen Finger auf das Touchpad, und bewegen Sie die Samsung Smart Control.
Der Zeiger auf dem Bildschirm bewegt sich in die Richtung, die durch die Bewegung der
Samsung Smart Control vorgegeben wird. Drücken Sie auf das Touchpad, um das markierte
Element auszuführen.
Steuerelemente für bestimmte Funktionen, wenn Sie eine Video-, Foto- oder Musikdatei
†, ∂, ∑, …
a, b, {, }
RETURN / EXIT
SMART HUB
GUIDE / CH.LIST Hiermit rufen Sie den Programmführer für den digitalen Sender auf.
INFO
¥
bzw. ein aufgezeichnetes Programm wiedergeben. Sie können diese Tasten auch
verwenden, um den Inhalt auf einem externen Gerät zu steuern.
Mit diesen Farbtasten können Sie Zusatzoptionen zu der aktuell verwendeten Funktion
aufrufen.
Hiermit kehren Sie zum vorherigen Menü zurück. Außerdem können Sie mit Hilfe dieser
Taste während des Fernsehens zum vorherigen Sender zurückkehren.
Der Erster Bildschirm wird angezeigt. Vom Erster Bildschirm aus können Sie Ihre
bevorzugten Apps, Sender und Eingangsquellen durchsuchen und auf zuvor ausgeführte
oder oft genutzte Funktionen zugreifen. Wenn Sie zur Bereichsübersicht wechseln, können
Sie darüber hinaus verschiedene Dienste verwenden, die in den einzelnen Bereichen der
Dienste zur Verfügung gestellt werden.
Anzeigen von Informationen über die gerade ausgestrahlte digitale Sendung oder den
Inhalt.
Aktivieren Sie den Fußballmodus für eine optimale Benutzererfahrung bei
Sportveranstaltungen.
M.SCREEN
Sie können den Fernsehbildschirm teilen und verschiedene Funktionen nutzen, wie z. B.
Fernsehen, Surfen im Internet, Anschauen von Videos usw.
Page 29

Zusatzfunktionen
Halten Sie die folgenden Tasten 1 Sekunde lang gedrückt, um Zusatzfunktionen zu verwenden.
Taste Beschreibung
GUIDE / CH.LIST Halten Sie diese Taste gedrückt, um die CH.LIST zu öffnen.
RETURN / EXIT Halten Sie diese Taste gedrückt, um alle laufenden Anwendungen zu beenden.
¢ / AD
b
{
}
Halten Sie diese Taste gedrückt, um den Bereich Schnelltasten für Barrierefreiheit
aufzurufen. Wählen Sie die gewünschten Optionen zum Aktivieren bzw. Deaktivieren aus.
Hiermit öffnen Sie ein Menü auf dem Bildschirm.
Halten Sie diese Taste gedrückt, um die Sendung aufzunehmen.
"
Verfügbar je nach Modell und Region.
Halten Sie diese Taste gedrückt, um Informationen zum aktuell angezeigten Digitalsender
oder der aktuell abgespielten Mediendatei anzuzeigen.
Bedienen des Fernsehgeräts durch Bewegen der Samsung Smart Control
Die Samsung Smart Control ist mit einem Bewegungssensor (Gyrosensor) ausgestattet, der die einfache Bedienung
des Fernsehgeräts durch Bewegen der Samsung Smart Control ermöglicht.
Wenn Sie einen Finger auf das Touchpad legen, erscheint auf dem Bildschirm ein Zeiger. Bewegen Sie die Samsung
Smart Control. Der Zeiger bewegt sich in gleicher Weise wie die Samsung Smart Control. In Fenstern mit Bildlauf
können Sie zudem nach oben oder unten blättern.
"
Wenn Sie den Finger vom Touchpad nehmen, verschwindet der Zeiger auf dem Bildschirm.
"
Wenn die Funktion Voice Guide aktiviert ist, Ein funktioniert der Bewegungssensor (Gyrosensor) der Samsung Smart
Control nicht. Um den Bewegungssensor der Samsung Smart Control zu verwenden, müssen Sie die Funktion Voice
Guide auf Aus einstellen.
Page 30
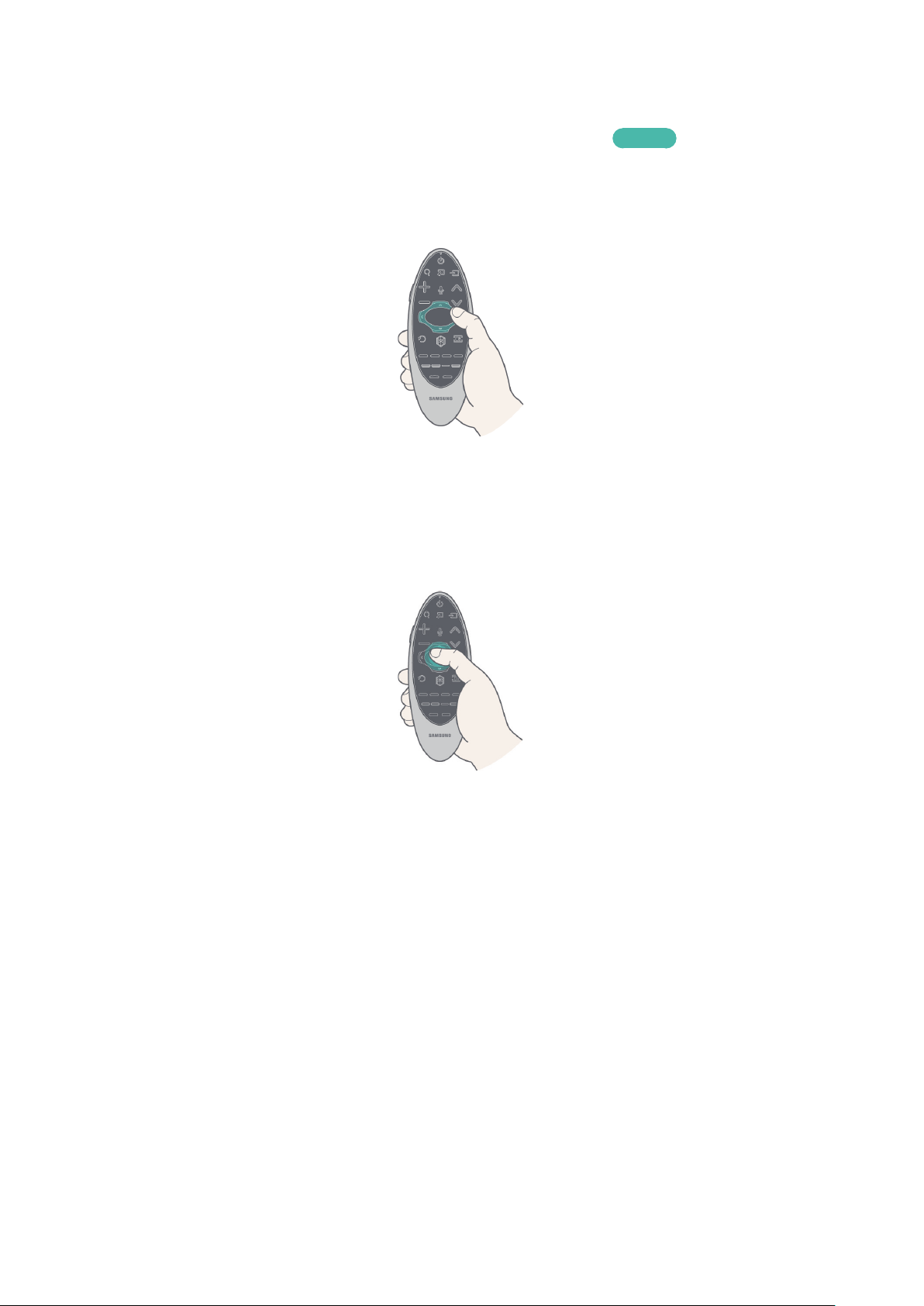
Bedienen des Fernsehgeräts mit dem Touchpad
"
Navigieren Sie zum Menü Unterstützung, und wählen Sie die Option Smart Control-Anleitung aus, um weitere
Informationen und Anweisungen für die Verwendung des Touchpads zu erhalten. Jetzt test.
Verschieben des Fokus/Zeigers
Drücken Sie die Richtungstasten (Auf, Ab, Links und Rechts), um den Zeiger oder Fokus in die entsprechende
Richtung zu bewegen.
Menüzugriff & Optionsauswahl
Drücken Sie auf das Touchpad. Hiermit können Sie auf ein Fernsehmenü zugreifen oder ein Element auswählen.
Page 31

Anzeigen des Kontextmenüs in Smart Hub
Halten Sie im Fenster Smart Hub den Finger auf dem Touchpad gedrückt. Das Menü „Optionen“ für das
ausgewählte Element wird angezeigt.
"
Der Inhalt des Menüs „Optionen“ hängt vom Kontext ab.
Navigieren zum Smart Hub-Bereich
Ziehen Sie Ihren Finger bei geöffnetem Smart Hub-Fenster auf dem Touchpad nach links oder rechts. Dadurch
werden die Bereiche in Smart Hub nach links bzw. rechts verschoben.
Blättern im Web Browser
<Blättern (links/rechts)> <Blättern (oben/unten)>
Ziehen Sie im geöffneten Webbrowser Ihren Finger auf dem Touchpad nach oben/unten bzw. links/rechts. Auf
diese Weise führen Sie im Browserfenster einen Bildlauf durch.
Page 32
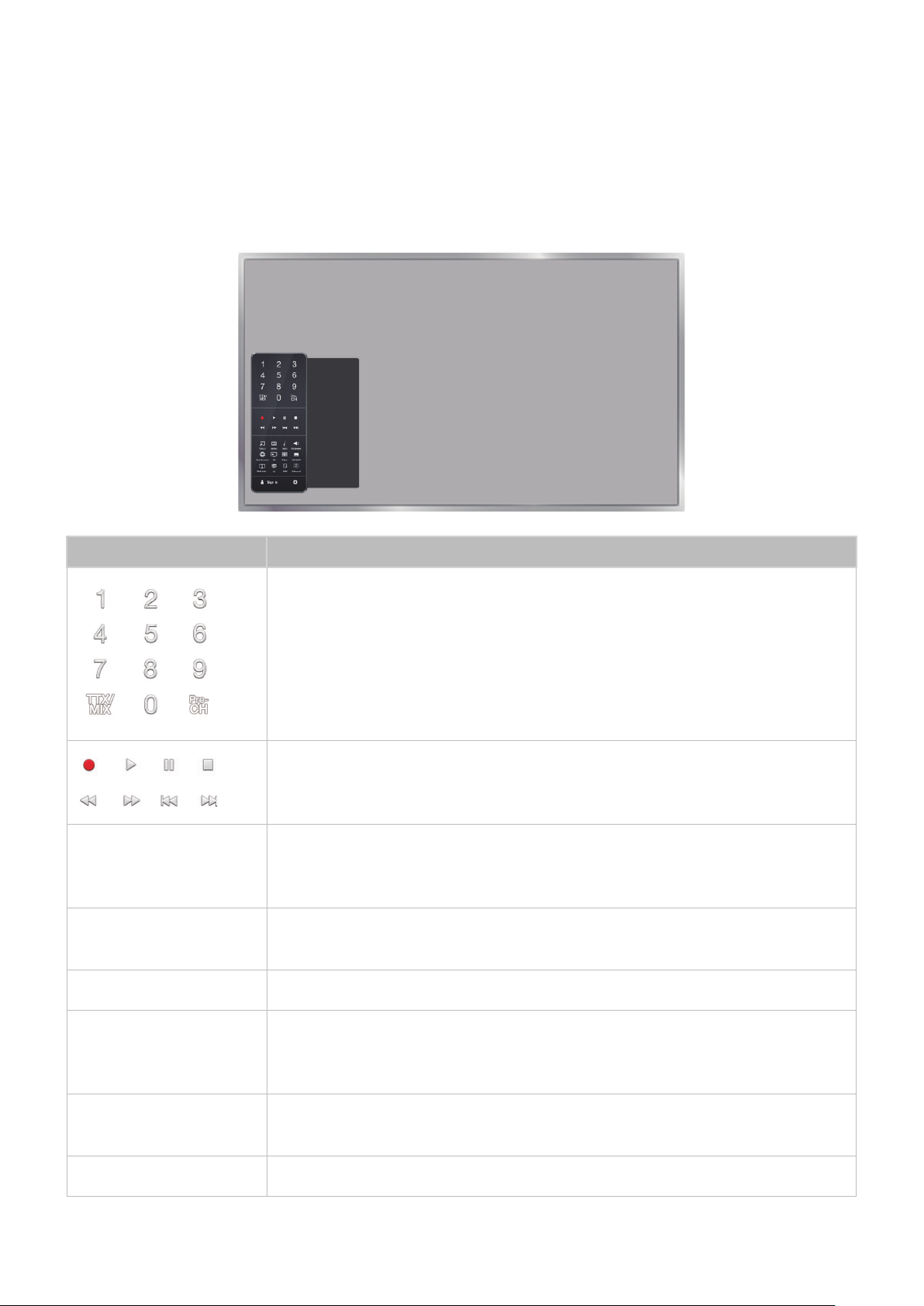
Anzeigen der Fernbedienung auf dem Bildschirm (virtuelle Fernbedienung)
Drücken Sie die Taste KEYPAD, um auf dem Bildschirm die virtuelle Fernbedienung anzuzeigen. Sie können mit
der virtuellen Fernbedienung ganz einfach Ziffern eingeben, Steuerbefehle geben und Tasten des Fernsehgeräts
verwenden.
"
Die Tasten auf der virtuellen Fernbedienung können je nach aktuellem Betriebsstatus des Fernsehgerät unterschiedlich
sein.
Taste Beschreibung
● Sie können die Sendernummer direkt eingeben, um zu diesem Sender zu wechseln.
Wählen Sie Pre-CH, um zum vorherigen Sender zurückzukehren.
● TTX/MIX: Alternativ Auswählen von „Teletext ein“, „Doppel“, „Mix“ oder „Aus“
Steuern bestimmter Funktionen, wenn Sie eine Video-, Foto- oder Musikdatei bzw. ein
TOOLS
INFO
MENÜ Hiermit öffnen Sie das Menü auf dem Bildschirm.
aufgezeichnetes Programm wiedergeben. Sie können diese Tasten auch verwenden, um
den Inhalt auf einem externen Gerät zu steuern.
Hiermit können Sie beim Fernsehen auf häufig verwendete Funktionen zugreifen. Darüber
hinaus können Sie Zusatzfunktionen nutzen, die je nach aktuell ausgeführter Funktion
unterschiedlich sind.
Anzeigen von Informationen über die gerade ausgestrahlte digitale Sendung oder den
Inhalt.
Hiermit wählen Sie die Lautsprecher aus, über die der Ton des Fernsehgeräts ausgegeben
Speaker Settings
PIP
3D Hiermit wird der 3D-Effekt aktiviert bzw. deaktiviert.
werden soll. Um diese Option verwenden zu können, müssen externe Lautsprecher an das
Fernsehgerät angeschlossen sein.
Hiermit zeigen Sie die Bilder von einem externen Gerät oder Computer in einem Hauptbild
und das Fernsehbild in einem Nebenbild (PIP-Bild) an.
Page 33

Taste Beschreibung
Multi-Link Screen
AD/SUBT
P.SIZE Hiermit ändern Sie das Bildformat.
DUAL
Web Browser Hiermit starten Sie den Webbrowser.
e-Manual Öffnen Sie das e-Manual.
Anmelden Hiermit können Sie sich bei Ihrem Samsung-Konto an- bzw. abmelden.
Sie können den Fernsehbildschirm teilen und verschiedene Funktionen nutzen, wie z. B.
Fernsehen, Surfen im Internet, Anschauen von Videos usw.
Anzeigen des Schnelltasten für Barrierefreiheit. Wählen Sie die gewünschten Optionen
zum Aktivieren bzw. Deaktivieren aus.
Wenn Sie die Taste Dual I II einmal drücken, wird der aktuelle Dualmodus auf dem
Bildschirm angezeigt.
Wenn Sie die Taste Dual I II erneut drücken, wird der Dualmodus gewechselt.
Nach rechts bewegen / Nach links bewegen: Hiermit können Sie die Größe der virtuellen
Fernbedienung auf dem Bildschirm anpassen.
Großes Format / Normales Format: Sie können die Größe der virtuellen Fernbedienung auf
dem Bildschirm verändern.
"
Alternativ navigieren Sie zum Menü System > Smart Control-Einstellungen und wählen
die Option Größe Bildschirm-Fernbedienung aus.
Berührungsempfindlichkeit: Hiermit passen Sie die Empfindlichkeit des Touchpads an.
"
Alternativ navigieren Sie zum Menü System>Smart Control-Einstellungen und wählen
die Option Berührungsempfindlichkeit aus.
Bewegungsempfindlichkeit: Legen Sie einen Finger auf das Touchpad, und bewegen Sie
ihn, um die Geschwindigkeit des Zeigers auf dem Bildschirm anzupassen.
"
Zum Aktivieren dieser Option navigieren Sie zu System > Smart Control-Einstellungen,
und wählen Sie Bewegungsempfindlichkeit aus.
Setup der Universalfernbedienung: Wechseln zum Fenster Setup der
Universalfernbedienung.
Abbr.: Hiermit schließen Sie das Popup-Fenster.
Page 34

Bedienen externer Geräte mit der Fernbedienung des
Fernsehgeräts (Setup der Universalfernbedienung)
System > Setup der Universalfernbedienung
"
Verfügbar je nach Modell und Region.
Mit der Universalfernbedienung können Sie die an Ihr Fernsehgerät angeschlossenen Kabelreceiver, Blu-rayPlayer, Heimkinosysteme und anderen externen Geräte mit Hilfe der Fernbedienung des Fernsehgeräts steuern.
Um die Fernbedienung des Fernsehgeräts als Universalfernbedienung zu verwenden, müssen Sie zuerst das IRVerlängerungskabel (im Lieferumfang enthalten) anschließen.
"
Mit Hilfe der Funktion Anynet+ (HDMI-CEC) können Sie zudem einige externe Samsung-Geräte ohne zusätzliche
Konfiguration über die Fernbedienung des Fernsehgeräts steuern. Weitere Informationen erhalten Sie im Abschnitt
„Verwenden von Anynet+ (HDMI-CEC)“.
"
Manche der an den Fernseher angeschlossenen externe Geräte unterstützen die Universalfernbedienung
möglicherweise nicht.
Jetzt test.
Einrichten der Universalfernbedienung
Bestimmen Sie zunächst die Modellnummer des gekauften Fernsehgeräts, bevor Sie externe Geräte oder Kabel
anschließen. Ein Aufkleber auf der Rückseite des Fernsehgeräts zeigt die Modellnummer an. Die Vorgehensweise
beim Anschließen hängt vom jeweiligen Modell ab.
Um die Fernbedienung des Fernsehgeräts als Universalfernbedienung zu verwenden, verbinden Sie das IRVerlängerungskabel (im Lieferumfang enthalten) mit dem Fernsehgerät und stellen Sie es in einer Entfernung von
höchstens 10 cm vom Fernbedienungsempfänger des externen Geräts auf.
"
Farbe und Aussehen des IR-Verlängerungskabels sind modellabhängig.
"
Wenn Sie das Kabel anschließen, müssen Sie darauf achten, dass die Farben der Stecker und Buchsen zu einander passen.
Schließen Sie das IR-Verlängerungskabel an den IR-Ausgang des Fernsehgeräts oder des UHD Evolution Kit an.
Stellen Sie das Ende mit dem Sender in Richtung des Fernbedienungsempfängers des externen Geräts in einer
Entfernung von höchstens 10 cm auf. Zwischen dem Sender am IR-Verlängerungskabel und dem Empfänger
des externen Geräts dürfen sich jedoch keine Hindernisse befinden. Hindernisse stören die Übertragung des
Fernbedienungssignals.
"
Bei Verwendung eines externen Geräts, das für die integrierte Universalfernbedienung der Samsung Smart Control
registriert ist, können Sie das externe Gerät ohne Anschluss eines IR-Verlängerungskabels verwenden. Wenn Sie jedoch
ein externes Gerät mit der Bewegungssteuerung oder Sprachsteuerung bedienen möchten, müssen Sie auf jeden Fall ein
IR-Verlängerungskabel anschließen.
Page 35

Bedienen externer Geräte mit der Fernbedienung des Fernsehgeräts
Registrieren externer Geräte
Schalten Sie das externe Gerät ein, das für die Universalfernbedienung eingerichtet werden soll, und öffnen
1.
Sie das Menü Quelle.
2.
Wählen Sie am oberen Bildschirmrand Setup der Universalfernbedienung. Hiermit starten Sie den Prozess
zum Einrichten der Universalfernbedienung.
Befolgen Sie die Anweisungen auf dem Bildschirm, und registrieren Sie das externe Gerät.
3.
Verwenden der Fernbedienung des Fernsehgeräts
Wenn Sie ein externes Gerät auf der Fernbedienung des Fernsehgeräts registrieren, wird auch der Anschluss
registriert, über den das Gerät angeschlossen ist. Dementsprechend können Sie das Gerät über die Fernbedienung
des Fernsehgeräts steuern, indem Sie es einfach über die Taste SOURCE auswählen.
Page 36

Funktionen der Universalfernbedienung
Drücken Sie die Taste SOURCE, um zum Menü Quelle zu wechseln.
1.
2.
Wählen Sie am oberen Bildschirmrand Setup der Universalfernbedienung. Hiermit starten Sie den Prozess
zum Einrichten der Universalfernbedienung.
Wählen Sie im Fenster Setup der Universalfernbedienung ein registriertes externes Gerät aus. Folgende
3.
Optionen sind verfügbar:
●
Externe Lautsprecher verwenden
Hiermit geben Sie den Ton des externen Geräts über ein angeschlossenes Heimkinosystem wieder.
"
Diese Option kann nur über eine Set-Top-Box oder einen Blu-ray-Player ausgewählt werden.
●
Set-Top-Box verknüpfen
Hiermit geben Sie den Ton der Set-Top-Box über das an das Fernsehgerät angeschlossene Heimkinosystem
wieder.
"
Diese Option kann nur über das Heimkinosystem ausgewählt werden.
●
Blu-ray-Player verknüpfen
Hiermit geben Sie den Ton des Blu-ray-Players über das an das Fernsehgerät angeschlossene Heimkinosystem
wieder.
"
Diese Option kann nur über das Heimkinosystem ausgewählt werden.
●
Quelle einrichten
Hiermit wählen Sie als Eingangsquelle des Fernsehers das gewünschte externe Gerät aus.
●
TV EIN/AUS synchr.
Hiermit wird die Set-Top-Box zusammen mit dem Fernsehgerät ausgeschaltet.
"
Diese Option kann nur über eine Set-Top-Box ausgewählt werden.
●
Umbenennen
Hiermit legen Sie einen neuen Namen für das registrierte externe Gerät fest (max. 15 Zeichen).
●
Entfernen
Hiermit entfernen Sie das registrierte externe Gerät.
Page 37

Bedienen des Fernsehgeräts mit einer Tastatur
System > Gerätemanager > Tastatureinstell.
Sie können das Fernsehgerät über eine Tastatur bedienen.
"
Manche Modelle unterstützen keine Tastaturen und Mäuse der USB-HID-Klasse.
Jetzt test.
Anschließen einer Tastatur
Anschließen einer USB-Tastatur
Verbinden Sie das Kabel der Tastatur mit dem USB-Anschluss. Auf dem Bildschirm wird eine Meldung zur
Bestätigung der Verbindung angezeigt.
Anschließen einer Bluetooth-Tastatur
"
Verfügbar je nach Modell und Region.
Schalten Sie die Bluetooth-Tastatur auf Standby.
1.
"
Informationen zum Umschalten der Tastatur auf Standby erhalten Sie im Handbuch der Tastatur.
Wählen Sie System > Gerätemanager > Tastatureinstell. > Bluetooth-Tastatur hinzufügen. Das Fenster
2.
Bluetooth-Tastatur hinzufügen wird geöffnet und das Gerät sucht automatisch nach verfügbaren
Tastaturen.
"
Wenn Ihre Tastatur nicht erkannt wurde, stellen Sie sie in der Nähe des Fernsehgeräts auf, und wählen Sie dann
Aktual.. Dadurch wird die Suche nach verfügbaren Tastaturen erneut gestartet.
Wählen Sie in der Liste mit den Suchergebnissen eine Bluetooth-Tastatur aus, und wählen Sie dann Koppeln
3.
und verbinden. Auf dem Bildschirm wird eine Nummer angezeigt.
Geben Sie die Nummer mit der Bluetooth-Tastatur ein.
4.
"
Wählen Sie Ja, um die Einstellungen der Tastatur zu ändern, oder Nein, um sie unverändert zu lassen.
Page 38

Verwenden der Tastatur
Verwenden Sie mit der an den Fernseher angeschlossener USB- oder Bluetooth-Tastatur die folgenden RemoteFunktionen.
●
Pfeiltasten (Verschieben des Fokus), Windows-Taste (MENU-Taste), Menütaste (TOOLS-Taste), Eingabetaste
(Auswählen/Ausführen), ESC (RETURN-Taste), Zifferntasten (Zifferntasten)
●
F1 (a), F2 (b), F3 ({), F4 (}), F5 ( ), F6 (Taste SOURCE), F7 (Taste CH.LIST), F8 (Taste MUTE), F9/F10
(Lautstärketasten), F11 / F12 (Sendertasten)
●
„Hoch / Runter“: Auf Seiten im Web-Browser nach oben/unten nblättern
●
Drücken und Halten der Eingabetaste: Navigieren Sie im Fenster Smart Hub zu einem Element, und halten Sie
die Eingabetaste gedrückt, um das Menü „Optionen“ anzuzeigen.
"
Der Inhalt des Menüs „Optionen“ hängt vom Kontext ab.
Wechseln der Tastatur
"
Verfügbar je nach Modell und Region.
Jetzt test.
Wählen Sie System > Gerätemanager > Tastatureinstell. > Tastaturauswahl. Geben Sie an, welche Tastatur
verwendet werden soll.
"
Es kann zu einem Zeitpunkt immer nur eine Tastatur verwendet werden.
Eingabesprachen, Tastaturtyp und Taste zum Wechseln der Sprache
Jetzt test.
Wählen Sie System > Gerätemanager > Tastatureinstell. > Tastaturoptionen. Folgende Optionen sind verfügbar:
●
Tastatursprache
Wenn die Tastatur mehrere Sprachen unterstützt, wählen Sie in der Liste die Sprache aus, die verwenden
möchten.
●
Tastaturtyp
Geben Sie mit Tastatursprache die Art der ausgewählten Sprache an.
"
Der Inhalt der Liste Tastaturtyp hängt davon ab, welche Sprache unter Tastatursprache ausgewählt wurde.
●
Eingabespr. wechseln
Wenn die Tastatur mehrere Sprachen unterstützt, wählen Sie in Liste aus, mit welcher Taste zwischen den
Sprachen gewechselt werden soll.
Page 39
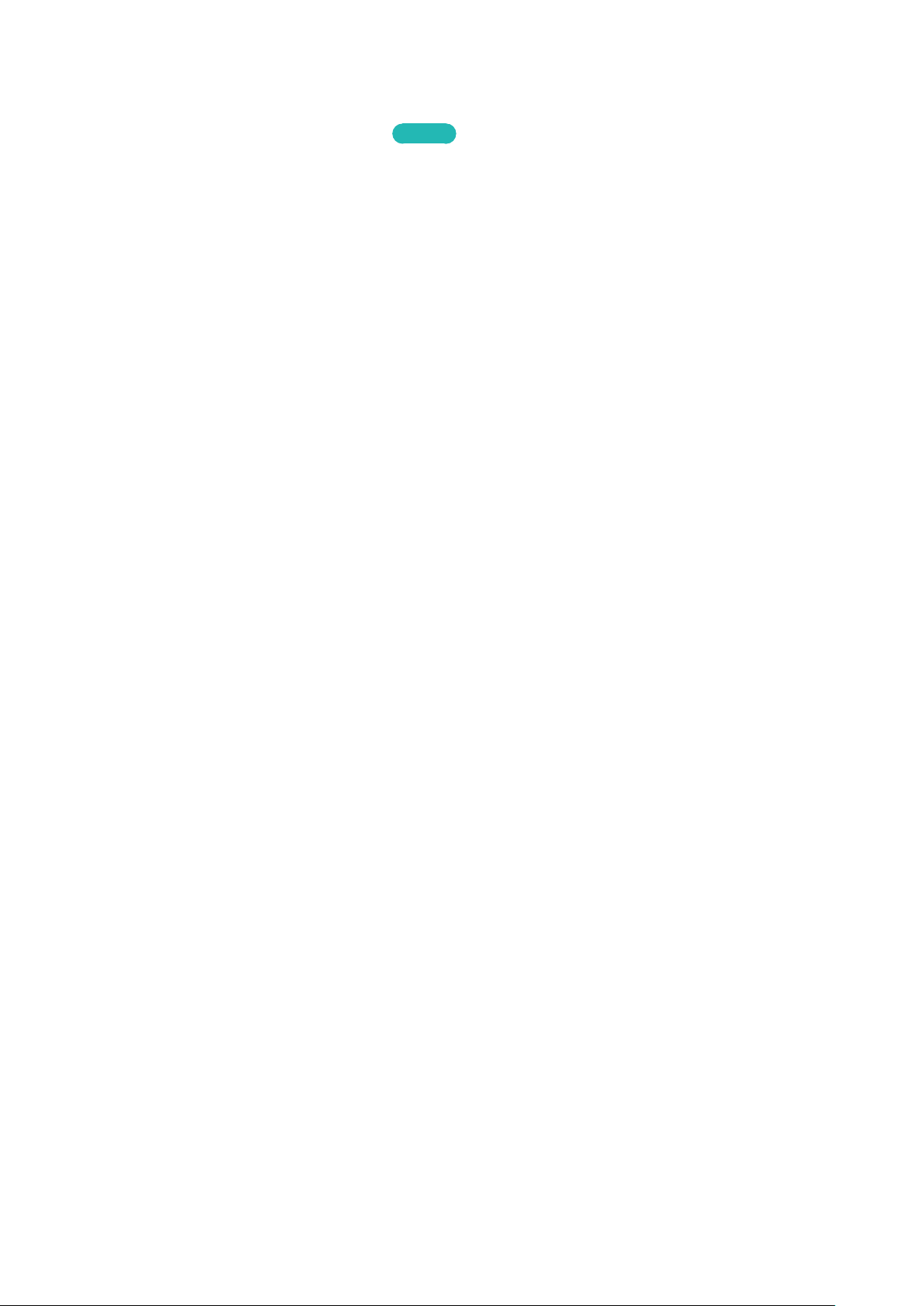
Bedienen des Fernsehgeräts mit Hilfe der Maus
System > Gerätemanager > Mauseinstellungen
Dieses Fernsehgerät kann statt mit einer Fernbedienung auch leicht mit Hilfe einer Maus bedient werden.
"
Manche Modelle unterstützen keine Mäuse der USB-HID-Klasse.
Jetzt test.
Anschließen einer Maus
Anschließen einer USB-Maus
Verbinden Sie das Kabel der Maus mit dem USB-Anschluss. Auf dem Bildschirm wird eine Meldung zur Bestätigung
der Verbindung angezeigt.
Anschließen einer Bluetooth-Maus
"
Verfügbar je nach Modell und Region.
Schalten Sie die Bluetooth-Maus auf Standby.
1.
"
Informationen zum Umschalten der Maus auf Standby erhalten Sie im Handbuch der Maus.
Wählen Sie System > Gerätemanager > Mauseinstellungen > Bluetooth-Maus hzfg.. Das Fenster Bluetooth-
2.
Maus hzfg. wird geöffnet und das Gerät sucht automatisch nach verfügbaren Mäusen.
Wählen Sie in der Liste mit den Suchergebnissen eine Bluetooth-Maus aus, und wählen Sie dann Koppeln und
3.
verbinden. Dadurch wird das Pairing-Verfahren zum Herstellen einer Verbindung zwischen Bluetooth-Maus
und Fernsehgerät durchgeführt.
Verwenden der Maus
Nachdem Sie eine USB- oder Bluetooth-Maus an den Fernseher angeschlossen haben, erscheint auf dem
Fernsehbildschirm ein Mauszeiger. Sie können diesen Zeiger verwenden, um den Fernseher wie einen Computer zu
bedienen.
●
Auswählen und Ausführen einer Option
Klicken mit der linken Maustaste.
●
Anzeigen der Lautstärke-, Stumm- und Sendertasten
Wählen Sie beim Fernsehen das Lautstärke-/Sendersymbol auf dem Bildschirm aus. Verwenden Sie die
Bildschirmtasten, um die Lautstärke anzupassen oder den Sender zu wechseln.
"
Wählen Sie erneut das Lautstärke-/Sendersymbol, um die Tasten auszublenden.
Page 40

●
Anzeigen von Verknüpfungssymbolen
Durch Klicken mit der rechten Maustaste werden die Verknüpfungssymbole auf dem Bildschirm angezeigt,
sodass Sie die Funktionen des Fernsehgeräts ganz einfach verwenden können.
"
Die Verknüpfungssymbole können je nach Funktion unterschiedlich sein.
●
Anzeigen des Kontextmenüs in Smart Hub
Navigieren Sie im Fenster Smart Hub zu einem Element, und halten Sie die linke Maustaste eine Sekunde lang
gedrückt. Das Menü „Optionen“ für das ausgewählte Element wird angezeigt.
"
Der Inhalt des Menüs „Optionen“ hängt vom Kontext ab.
●
Blättern im Menü oder den Bildschirmen der Fernsehgeräts
Verschiebt den Cursor nach oben oder unten. Hiermit blättern Sie im Menü des Fernsehers oder in einem
Fenster nach oben/unten.
●
Schließen von Menüs und Fenstern der Fernsehgeräts
Klicken Sie auf die X-Taste. Hiermit schließen Sie das Menü.
"
Die Taste X wird angezeigt, wenn eine Maus verwendet wird. Die Taste X wird angezeigt, wenn Sie bei Verwendung
einer Funktion einmal mit der linken Maustaste klicken.
Wechseln der Maus
Jetzt test.
Wählen Sie System > Gerätemanager > Mauseinstellungen > Maus auswählen. Geben Sie an, welche Maus
verwendet werden soll.
"
Es kann zu einem Zeitpunkt immer nur eine Maus verwendet werden.
Ändern der Maustasten und der Zeigergeschwindigkeit
Jetzt test.
Wählen Sie System > Gerätemanager > Mauseinstellungen > Mausoptionen. Folgende Optionen sind verfügbar:
●
Haupttaste
Auswählen, welche Taste (links oder rechts) verwendet werden soll, um Elemente auszuwählen und
auszuführen.
●
Zeiger-Geschw.
Anpassen der Bewegungsgeschwindigkeit des Zeigers auf dem Bildschirm.
Page 41

Eingeben von Text mit der QWERTY-Tastatur
Sobald Sie Text eingeben müssen (z. B. das Netzwerkkennwort für die Anmeldung bei Ihrem Samsung-Konto usw.),
wird eine QWERTY-Tastatur angezeigt, mit der Sie den gewünschten Text mit Hilfe Ihrer Fernbedienung eingeben
können.
Verwenden von Zusatzfunktionen
Wählen Sie auf der QWERTY-Bildschirmtastatur aus. Folgende Optionen sind verfügbar:
●
Sprache
Wählen Sie eine Sprache aus der Liste aus.
●
Empfohlener Text
Aktivieren / Deaktivieren der Funktion für Textvorschläge. Empfohlener Text Wenn Sie die Funktion
aktivieren, können Sie den gewünschten Text noch schneller eingeben. Nachdem Sie die ersten Zeichen
eingegeben haben, werden Ihnen passende Textvorschläge angezeigt. Wenn Sie beispielsweise das Wort
„Internet“ eingeben möchten, müssen Sie lediglich die ersten zwei Zeichen eingeben („In“) und dann das
Wort „Internet“ aus der Liste der vorgeschlagenen Wörter auswählen. Das Wort wird dann gespeichert,
damit Sie es beim nächsten Mal noch einfacher eingeben können.
●
Empfohlene Textdaten zurücksetzen
Wenn Sie die Liste leeren möchten, müssen Sie sowohl die Textvorschläge als auch die gespeicherten Wörter
löschen.
●
Nächsten Buchstaben vorhersagen
Aktivieren / Deaktivieren der Textvorhersage. Durch Aktivieren der Textvorhersage kann die Notwendigkeit
entfallen, die Tasten für bestimmte Zeichen zu finden und auszuwählen. Um das Wort „Internet“ einzugeben,
wählen Sie zum Beispiel „I“. Neben der I-Taste wird dann eine Wortvorhersage angezeigt. Wählen Sie einfach
das vorhergesagte Wort „Internet“.
"
Diese Funktion ist auf Worte beschränkt, die zuvor in im Wörterbuch gespeichert wurden.
●
Zeichen mit Akzent – Vorschau
Aktivieren / Deaktivieren der Funktion „Akzentbuchstaben anzeigen“. Akzentbuchstaben sind Buchstaben
mit diakritischen Zeichen, wie z. B. „Ё“ oder „Й“. Wenn Sie solche Zeichen verwenden möchten, aktivieren Sie
die Funktion „Akzentbuchstaben anzeigen“.
"
Diese Funktion steht nur bei Sprachen zur Verfügung, in denen diakritische Zeichen vorkommen.
Page 42

Aufbauen einer kabelgebundenen Internetverbindung
Durch das Verbinden des Fernsehgeräts mit dem Internet erhalten Sie Zugang zu Online-Diensten und SMARTFunktionen, und Sie können die Software des Fernsehgeräts schnell und einfach über das Internet aktualisieren.
Anschließen eines LAN-Kabels
Verwenden Sie ein LAN-Kabel.
"
Das Fernsehgerät kann nicht mit dem Internet verbunden werden, wenn die Netzwerkgeschwindigkeit weniger 10 Mb/s
beträgt.
"
Verwenden Sie ein Cat 7-Netzwerkkabel, um Ihren Fernseher mit dem Internetanschluss zu verbinden.
Automatisches Verbinden mit einem Kabelnetzwerk
Netzwerk > Netzwerkeinstellungen
Hiermit stellen Sie automatisch eine Verbindung mit einem verfügbaren Netzwerk her.
Stellen Sie Netzwerktyp auf Kabel ein, und wählen Sie dann Verbinden aus.
1.
Das Fernsehgerät versucht, die Verbindung mit einem verfügbaren Netzwerk herzustellen. Nach einem
2.
erfolgreichen Verbindungsaufbau wird eine Bestätigungsmeldung angezeigt. Wählen Sie OK aus. Wenn der
Versuch fehlschlägt, versuchen Sie es erneut oder stellen Sie die Verbindung manuell her.
Jetzt test.
Manuelles Verbinden mit einem Kabelnetzwerk
Netzwerk > Netzwerkeinstellungen
Wenn Ihr Netzwerk eine statische IP-Adresse benötigt, müssen Sie die Werte für IP-Adresse, Teilnetzmaske,
Gateway und DNS beim Einrichten der Netzwerkverbindung manuell eingeben. Diese Werte müssen Sie bei Ihrem
Internet Service Provider (ISP) erfragen.
"
Weitere Informationen zu dynamischen und statischen IP-Adressen erhalten Sie im Abschnitt „Dynamische und statische
IP-Adressen“.
Stellen Sie Netzwerktyp auf Kabel ein, und wählen Sie dann Verbinden aus.
1.
Netzwerkeinstellungen
Wählen Sie einen Netzwerktyp.
Netzwerktyp Kabel
Verbinden
Sie können d. TV an das
Internet anschließen.
Page 43
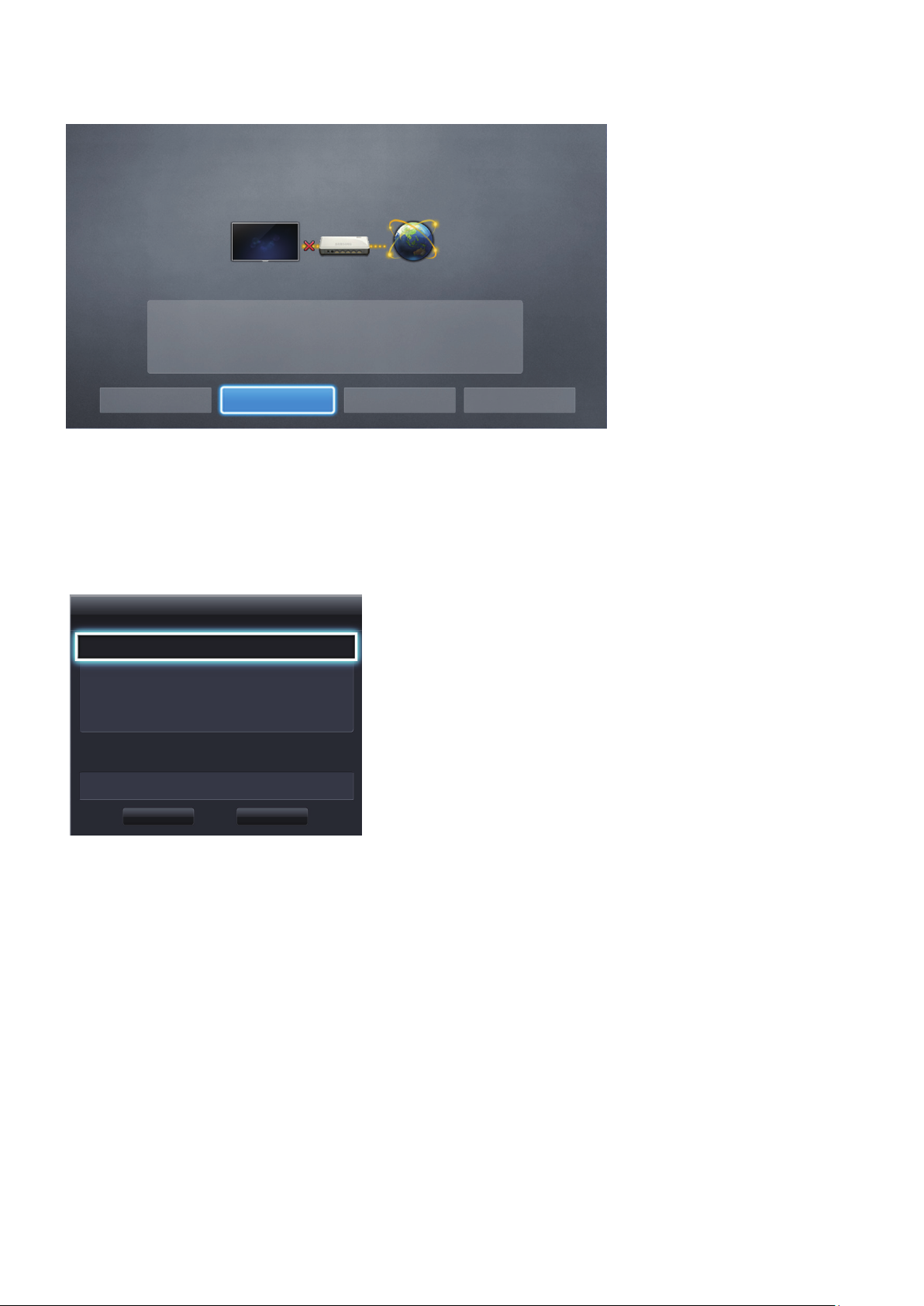
Wählen Sie Stopp, wenn das Fernsehgerät versucht, sich mit dem Netzwerk zu verbinden. Wenn die
2.
Netzwerkverbindung unterbrochen wurde, wählen Sie IP-Einstell..
Netzwerkeinstellungen
3.
Verbindungsüberprüfung wurde abgebrochen.
Test der kabelgebundenen Netzwerkverbindung wurde angehalten.
Netzw. wechseln IP-Einstell. Erneut vers.
Schließen
Stellen Sie im Fenster IP-Einstell. die Option IP-Einstell. auf Manuell eingeben ein, geben Sie die Werte für IP-
Adresse, Teilnetzmaske, Gateway und DNS-Server an, und wählen Sie dann OK aus.
●
Sie können die Zahlenwerte auf folgende Weisen eingeben.
Stellen Sie die Zahlen mit den Tasten u und d ein.
Drücken Sie auf die Taste KEYPAD, und geben Sie die Zahlen direkt ein.
IP-Einstell.
IP-Einstell. Manuell eingeben
IP-Adresse 0.0.0.0
Teilnetzmaske 0.0.0.0
Gateway 0.0.0.0
DNS-Einst. Manuell eingeben
DNS-Server 0.0.0.0
OK Abbr.
Das Fernsehgerät versucht wieder, mit den angegebenen Einstellungen eine Verbindung mit dem Netzwerk
4.
herzustellen. Sobald die Verbindung besteht, wird eine Bestätigung angezeigt. Wählen Sie OK aus.
"
Die Geschwindigkeit der Netzwerkverbindung kann je nach den Einstellungen des DNS-Servers unterschiedlich sein.
"
Weitere Informationen zu den Einstellungen des DNS-Servers erhalten Sie von Ihrem Internetdienstanbieter (ISP).
Page 44

Aufbauen einer drahtlosen Internetverbindung
Durch das Verbinden des Fernsehgeräts mit dem Internet erhalten Sie Zugang zu Online-Diensten und SMARTFunktionen, und Sie können die Software des Fernsehgeräts schnell und einfach über das Internet aktualisieren.
Herstellen einer Verbindung mit einem Drahlosnetzwerk
Netzwerk > Netzwerkeinstellungen
Verbinden Sie den Fernseher über einen Drahtlosrouter mit dem Internet. Stellen Sie sicher, dass Sie die SSID
des WLAN-Routers und den Sicherheitsschlüssel kennen, ehe Sie versuchen, die Verbindung herzustellen. Der
Sicherheitsschlüssel wird im Konfigurationsfenster des Drahtlosrouters angezeigt.
Stellen Sie im Fenster Netzwerkeinstellungen die Option Netzwerktyp auf Drahtlos ein. Nun wird
1.
automatisch eine Liste der verfügbaren Drahtlosnetzwerke angezeigt.
Wählen Sie ein Netzwerk (SSID) Wenn das gewünschte Netzwerk nicht in der Liste vorkommt, wählen Sie
2.
Netzwerk hinzufügen und geben Sie die SSID manuell ein.
Geben Sie den Sicherheitsschlüssel ein, und wählen Sie Fertig. Wenn das ausgewählte Netzwerk nicht
3.
sicherheitsaktiviert ist, versucht das Fernsehgerät, die Verbindung sofort herzustellen.
Es wird versucht, eine Netzwerkverbindung herzustellen. Wenn die Verbindung hergestellt ist, zeigt das
4.
Fernsehgerät eine Bestätigungsmeldung an. Wählen Sie OK aus. Wenn der Versuch fehlschlägt, versuchen
Sie es erneut oder stellen Sie die Verbindung manuell her.
Page 45

Manuelles Herstellen einer Verbindung mit einem Drahlosnetzwerk
Netzwerk > Netzwerkeinstellungen
Wenn Ihr Netzwerk eine statische IP-Adresse benötigt, müssen Sie die Werte für IP-Adresse, Teilnetzmaske,
Gateway und DNS beim Einrichten der Netzwerkverbindung manuell eingeben. Um die Werte für IP-Adresse,
Teilnetzmaske, Gateway und DNS zu erhalten, wenden Sie sich an Ihren Internetdienstanbieter (Internet Service
Provider, ISP).
"
Weitere Informationen zu dynamischen und statischen IP-Adressen erhalten Sie im Abschnitt „Dynamische und statische
IP-Adressen“.
Wenn Sie den Netzwerktyp auf Drahtlos einstellen, wird automatisch eine Liste der verfügbaren drahtlosen
1.
Netzwerke angezeigt.
Netzwerkeinstellungen
Wählen Sie einen Netzwerktyp.
Netzwerktyp Drahtlos
Wireless-Netzwerk
AP0000
AP0001
Netzwerk hinzufügen
Sie können d. TV an das Internet
anschließen. Wählen Sie das
gewünschte Drahtlosnetzwerk aus.
Aktual. WPS(PBC)
Wählen Sie das Netzwerk (SSID) aus, mit dem Sie die Verbindung herstellen möchten. Wenn der WLAN-
2.
Router nicht in der Liste vorkommt, wählen Sie Netzwerk hinzufügen und geben Sie die SSID des Netzwerks
manuell ein.
Geben Sie den Sicherheitsschlüssel ein, und wählen Sie OK. Wenn das ausgewählte Netzwerk nicht
3.
sicherheitsaktiviert ist, versucht das Fernsehgerät, die Verbindung sofort herzustellen.
Wählen Sie Stopp, wenn das Fernsehgerät versucht, sich mit dem Netzwerk zu verbinden. Wenn die
4.
Netzwerkverbindung unterbrochen wurde, wählen Sie IP-Einstell..
Netzwerkeinstellungen
Verbindungsüberprüfung wurde abgebrochen.
Test der WLAN-Verbindung wurde angehalten.
Netzw. wechseln IP-Einstell. Erneut vers. Schließen
Page 46

Stellen Sie im Fenster IP-Einstell. die Option IP-Einstell. auf Manuell eingeben ein, geben Sie die Werte für IP-
5.
Adresse, Teilnetzmaske, Gateway und DNS-Server an, und wählen Sie dann OK aus.
●
Sie können die Zahlenwerte auf folgende Weisen eingeben.
Stellen Sie die Zahlen mit den Tasten u und d ein.
Drücken Sie auf die Taste KEYPAD, und geben Sie die Zahlen direkt ein.
IP-Einstell.
IP-Einstell. Manuell eingeben
IP-Adresse 0.0.0.0
Teilnetzmaske 0.0.0.0
Gateway 0.0.0.0
DNS-Einst. Manuell eingeben
DNS-Server 0.0.0.0
OK Abbr.
Das Fernsehgerät versucht wieder, mit den angegebenen Einstellungen eine Verbindung mit dem Netzwerk
6.
herzustellen. Sobald die Verbindung besteht, wird eine Bestätigung angezeigt. Wählen Sie OK aus.
"
Die Geschwindigkeit der Netzwerkverbindung kann je nach den Einstellungen des DNS-Servers unterschiedlich sein.
"
Weitere Informationen zu den Einstellungen des DNS-Servers erhalten Sie von Ihrem Internetdienstanbieter
(Internet Service Provider, ISP).
Herstellen einer Verbindung mit einem Drahlosnetzwerk mittels WPS
Netzwerk > Netzwerkeinstellungen
Bei einem WLAN-Router, der WPS (Wi-Fi Protected Setup) oder PBC (Push Button Configuration) unterstützt,
müssen Sie einfach nur eine Taste am Router drücken, um das Fernsehgerät mit dem Internet zu verbinden.
"
Diese Funktionalität steht nicht bei WLAN-Routern zur Verfügung, die WPS nicht unterstützen. Prüfen Sie, ob Ihr WLANRouter WPS unterstützt.
Wenn Sie den Netzwerktyp auf Drahtlos einstellen, wird automatisch eine Liste der verfügbaren drahtlosen
1.
Netzwerke angezeigt.
Wählen Sie WPS(PBC), und drücken Sie dann innerhalb von zwei Minuten die WPS- oder PBC-Taste am
2.
WLAN-Router.
Das Fernsehgerät tauscht automatisch den Netzwerknamen (SSID) und den Sicherheitsschlüssel mit dem
3.
Router aus und versucht dann, eine Verbindung zum Internet aufzubauen. Sobald die Verbindung besteht,
wird eine Bestätigung angezeigt. Wählen Sie OK.
Page 47

Fehlerbehebung bei Problemen mit der Internetverbindung
Lesen Sie die nachfolgenden Informationen, wenn Sie den Fernseher nicht mit dem Internet verbinden können.
Fehlerbehebung bei Problemen mit der kabelgebundenen
Internetverbindung
Kein Netzwerkkabel gefunden
Stellen Sie sicher, dass das Netzwerkkabel eingesteckt ist. Wenn es angeschlossen ist, vergewissern Sie sich, dass
der Router eingeschaltet ist. Wenn dieser aktiviert ist, versuchen Sie ihn aus- und dann wieder einzuschalten.
Auto. IP-Zuordnung fehlgeschl.
Gehen Sie folgendermaßen vor, oder konfigurieren Sie die IP-Einstell. manuell.
Stellen Sie sicher, dass der DHCP-Server des Routers aktiviert ist und setzen Sie den Router zurück.
1.
Wenn dies nicht funktioniert, wenden Sie sich für weitere Informationen an Ihren Internetdienstanbieter.
2.
Verbindung zum Netzwerk konnte nicht hergestellt werden.
Gehen Sie folgendermaßen vor:
Überprüfen Sie alle IP-Einstell..
1.
Stellen Sie sicher, dass der DHCP-Server des Routers aktiviert ist. Ziehen Sie dann den Netzstecker des
2.
Routers kurzzeitig aus der Steckdose und schließen Sie ihn danach wieder an.
Wenn dies nicht funktioniert, wenden Sie sich für weitere Informationen an Ihren Internetdienstanbieter.
3.
Jetzt test. Jetzt test.
Jetzt test.
Jetzt test.
Verbunden mit dem lokalen Netzwerk, aber nicht mit dem Internet
Stellen Sie sicher, dass das Kabel zum Internetanschluss des LANs mit dem externen LAN-Anschluss des
1.
Routers verbunden ist.
Kontrollieren Sie die DNS-Werte bei den IP-Einstell..
2.
Wenn das Problem weiterhin besteht, wenden Sie sich an Ihren Internetdienstanbieter.
3.
Jetzt test.
Das Einrichten des Netzwerks ist abgeschlossen, aber es ist keine Verbindung zum Internet
möglich
Wenn das Problem weiterhin besteht, wenden Sie sich an Ihren Internetdienstanbieter.
Jetzt test.
Page 48
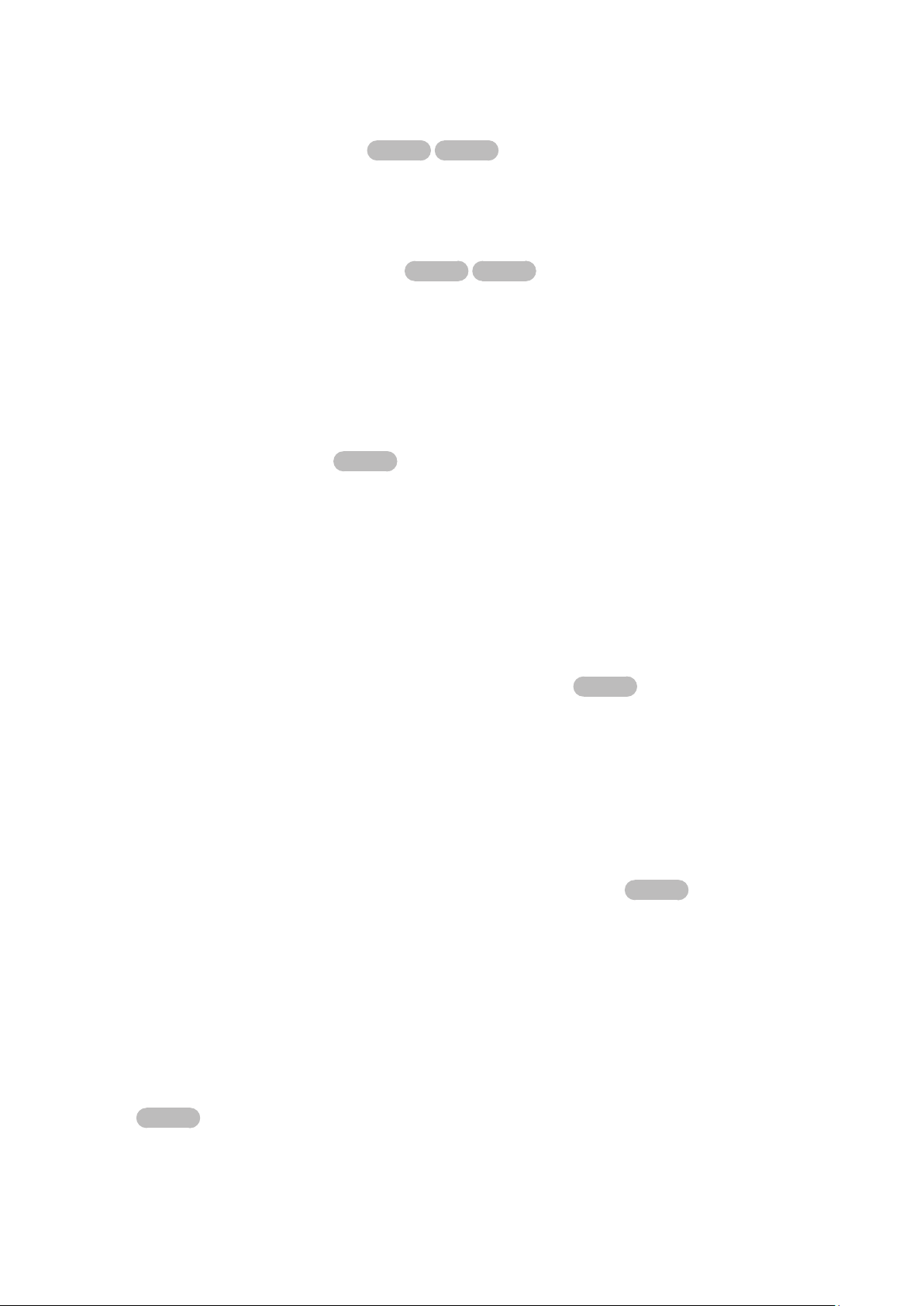
Fehlerbehebung bei Problemen mit der drahtlosen Internetverbindung
WLAN-Verbindung fehlgeschlagen,
Der ausgewählte WLAN-Router wurde nicht gefunden. Wechseln Sie zu Netzwerkeinstellungen, und wählen Sie
den richtigen Router.
Keine Verbind. zum drahtl. Router mögl.
Überprüfen Sie Folgendes:
Kontrollieren Sie, ob der Router angeschaltet ist. Wenn dies der Fall ist, schalten Sie ihn kurz aus und dann
1.
wieder ein.
Geben Sie, falls erforderlich, den Sicherheitsschlüssel ein.
2.
Auto. IP-Zuordnung fehlgeschl.
Gehen Sie folgendermaßen vor, oder konfigurieren Sie die IP-Einstell. manuell.
Stellen Sie sicher, dass der DHCP-Server des Routers aktiviert ist. Ziehen Sie dann den Netzstecker des
1.
Routers kurzzeitig aus der Steckdose und schließen Sie ihn danach wieder an.
Geben Sie, falls erforderlich, den Sicherheitsschlüssel ein.
2.
Jetzt test. Jetzt test.
Jetzt test. Jetzt test.
Jetzt test.
Wenn dies nicht funktioniert, wenden Sie sich für weitere Informationen an Ihren Internetdienstanbieter.
3.
Verbindung zum Netzwerk konnte nicht hergestellt werden.
Gehen Sie folgendermaßen vor:
Überprüfen Sie alle IP-Einstell..
1.
Geben Sie, falls erforderlich, den Sicherheitsschlüssel ein.
2.
Wenn dies nicht funktioniert, wenden Sie sich für weitere Informationen an Ihren Internetdienstanbieter.
3.
Verbunden mit dem lokalen Netzwerk, aber nicht mit dem Internet
Stellen Sie sicher, dass das Kabel zum Internetanschluss des LANs mit dem externen LAN-Anschluss des
1.
Routers verbunden ist.
Kontrollieren Sie die DNS-Werte bei den IP-Einstell..
2.
Wenn das Problem weiterhin besteht, wenden Sie sich an Ihren Internetdienstanbieter.
3.
Jetzt test.
Jetzt test.
Das Einrichten des Netzwerks ist abgeschlossen, aber es ist keine Verbindung zum Internet
möglich
Wenn das Problem weiterhin besteht, wenden Sie sich an Ihren Internetdienstanbieter.
Jetzt test.
Page 49

Überprüfen des Internet-Verbindungsstatus
Netzwerk > Netzwerkstatus
Jetzt test.
Netzwerk
Netzwerkstatus
Netzwerkeinstellungen
Wi-Fi-Direkt
Multimedia-Geräteeinstellungen
Bildschirmspiegelung
Gerätename [TV]Samsung LE...
"
Das tatsächliche Aussehen des Menüs kann je nach Modell des Fernsehgeräts von der Abbildung abweichen.
Zeigen Sie das derzeitige Netzwerk und den Status der Internetverbindung an.
Page 50

Mehrere Funktionen auf einem einzigen Bildschirm
Mit dieser Funktion können Sie beim Fernsehen im Internet surfen, Apps verwenden und vieles mehr.
"
Ehe Sie Multi-Link Screen verwenden, stellen Sie sicher, dass das Fernsehgerät mit dem Internet verbunden ist. Die
Verwendung von Multi-Link Screen erfordert eine funktionierende Internetverbindung.
"
Öffnen Sie Einst. Meine TV-Programme (Smart Hub > Einst. Meine TV-Programme > Dienstanbieter einrichten), und
schließen Sie die Konfiguration von Smart Hub ab, ehe Sie Smart Hub mit Multi-Link Screen verwenden.
"
Wenn Multi-Link Screen gestartet wird, ohne dass Smart Hub am Fernsehgerät eingerichtet wurde, wird ein PopupFenster angezeigt. Um Multi-Link Screen verwenden zu können, müssen Sie zuerst Smart Hub einrichten. Wählen Sie
dazu im Popup-Fenster die Option Smart Hub einrichten aus, und schließen Sie die Einrichtung von Smart Hub ab.
Starten von Multi-Link Screen
Bild > Multi-Link Screen öffnen
Wählen Sie im Menü Bild, die Option Multi-Link Screen öffnen.
"
Drücken Sie die Taste M.SCREEN auf der Samsung Smart Control, um Multi-Link Screen zu starten.
Verwenden von Multi-Link Screen
"
UHD- und FHD-Inhalte und -Sender können nicht zur gleichen Zeit angezeigt werden.
"
Wenn Sie Smart Hub starten, während Sie Multi-Link Screen verwenden, wird Multi-Link Screen automatisch beendet.
"
Bestimmte Funktionen des Fernsehgeräts werden möglicherweise von Multi-Link Screen nicht unterstützt. Beenden Sie
in diesem Fall Multi-Link Screen, und greifen Sie dann auf die entsprechende Funktion zu.
Auswählen einer Funktion
Drücken Sie, während Multi-Link Screen ausgeführt wird, auf der Samsung Smart Control die Taste
1.
M.SCREEN. Das Menü „Optionen“ wird angezeigt.
Wählen Sie im Menü „Optionen“ die gewünschte Funktion aus. Dadurch wird die ausgewählte Funktion
2.
gestartet.
"
Die von Multi-Link Screen unterstützten Funktionen sind je nach Land unterschiedlich.
Wechseln des Senders / Anpassen der Lautstärke
Bewegen Sie den Zeiger oder Fokus über den Bildschirm, für den Sie den Sender wechseln oder die
1.
Lautstärke anpassen möchten.
Den Sender wechseln Sie mit Hilfe der Sendertasten, während Sie für die Lautstärkeregelung die
2.
Lautstärketasten verwenden. Dadurch werden für den ausgewählten Bildschirm der Sender gewechselt bzw.
die Lautstärke angepasst.
Page 51

Pairing-Verfahren mit einem Bluetooth-Kopfhörer
Nachdem Sie die Bluetooth-Kopfhörer mit dem Fernsehgerät verbunden haben, können Sie den Ton eines anderen
Bildschirms über die Kopfhörer ausgeben.
"
Es kann zu Kompatibilitätsproblemen kommen. Das Mobiltelefon funktioniert möglicherweise nicht.
"
Je nach Gerät kann es zu Problemen mit der Synchronisierung von Bild und Ton kommen.
"
Je nach Abstand zwischen dem Kopfhörer und dem Fernsehgerät kann die Verbindung zwischen den beiden Geräten
abbrechen.
"
Sie können die Funktionen für Bluetooth-Kopfhörer und SoundShare-Einstellungen (Ton > Lautsprechereinstellungen >
SoundShare-Einstellungen) nicht gleichzeitig verwenden.
"
Wenn Multi-Link Screen beendet wird, werden die Bluetooth-Kopfhörer getrennt.
Bereiten Sie die Bluetooth-Kopfhörer für das Pairing-Verfahren vor.
1.
"
Weitere Informationen zur Vorbereitung der Kopfhörer für das Pairing-Verfahren erhalten Sie im
Benutzerhandbuch der jeweiligen Kopfhörer.
Drücken Sie, während Multi-Link Screen ausgeführt wird, auf der Samsung Smart Control die Taste
2.
M.SCREEN. Das Menü „Optionen“ wird angezeigt.
Wählen Sie im Menü „Optionen“ den Eintrag Einstell. aus.
3.
Wählen Sie im Menü Bluetooth-Kopfhörer verbinden die Option Einstell.. Auf dem Bildschirm wird das
4.
Fenster für die Bluetooth-Verbindung angezeigt, und es wird automatisch ein Suchlauf nach verfügbaren
Kopfhörern durchgeführt.
"
Wenn Ihre Kopfhörer beim Suchlauf nicht gefunden wurden, halten Sie die Kopfhörer näher zum Fernsehgerät, und
wählen Sie dann Aktual.. Dadurch wird erneut nach verfügbaren Kopfhörern gesucht.
Wählen Sie in der Liste der gefundenen Kopfhörer Ihre Kopfhörer aus, und wählen Sie dann Koppeln und
5.
verbinden. Dadurch wird das Pairing-Verfahren zum Herstellen einer Verbindung zwischen Kopfhörer und
Fernsehgerät durchgeführt.
"
Wenn Sie einen Bluetooth-Kopfhörer bereits mit dem Fernsehgerät verbunden haben, können Sie ihn später
einfach wieder verbinden.
"
Wenn mit dem Kopfhörer Kompatibilitätsprobleme auftreten, löschen Sie den Verbindungsverlauf auf dem
Bluetooth-Kopfhörer und versuchen Sie erneut, eine Verbindung herzustellen.
Auswählen der Audioquelle für verschiedene Bildschirme
Es ist möglich, den Ton eines Bildschirms über die Lautsprecher und den Ton eines anderen Bildschirms über die
Bluetooth-Kopfhörer auszugeben.
Drücken Sie, während Multi-Link Screen ausgeführt wird, auf der Samsung Smart Control die Taste
1.
M.SCREEN. Das Menü „Optionen“ wird angezeigt.
Wählen Sie im Menü „Optionen“ den Eintrag Einstell. aus.
2.
Wählen Sie im Menü Lautsprechereinstellungen die Option Einstell..
3.
Wählen Sie einen Bildschirm für die TV-Lautsprecher und einen anderen Bildschirm für die Bluetooth-
4.
Kopfhörer aus.
"
Sie können nicht denselben Bildschirm für TV-Lautsprecher und Bluetooth-Kopfhörer auswählen.
"
Auto Diese Option wird nur über die TV-Lautsprecher unterstützt. Bluetooth-Kopfhörer werden nicht unterstützt.
Page 52

Smart Hub
Smart Hub > Smart Hub öffnen
Jetzt test.
Mit Smart Hub können Sie im Internet surfen, Apps herunterladen und über soziale Netzwerke mit Familie und
Freunden in Kontakt bleiben. Darüber hinaus können Sie Fotos, Videos, Musik und Dateien von einem externen
Speichermedium genießen.
"
Manche der Dienste in Smart Hub sind kostenpflichtig. Um einen solchen Dienst zu erwerben, ist ein Konto beim
Dienstanbieter oder für Samsung Apps TV („Samsung-Konto“) erforderlich.
"
Stellen Sie sicher, dass das Fernsehgerät mit dem Internet verbunden ist. Das Fernsehgerät muss mit dem Internet
verbunden sein, wenn Sie Smart Hub verwenden möchten.
"
Manche der Funktionen in Smart Hub setzen eine Internetverbindung voraus und stehen je nach Dienstanbieter, Sprache
oder Region nicht zur Verfügung.
"
Um Smart Hub verwenden zu können, müssen Sie der Endbenutzer-Lizenzvereinbarung und der Datenschutzerklärung
zustimmen. Andernfalls sind Sie nicht in der Lage, auf die Funktionen und damit verbundenen Dienste zuzugreifen.
Sie können den gesamten Inhalt von Geschäftsbedingungen & Datenschutz anzeigen, indem Sie zu Smart Hub >
Geschäftsbedingungen & Datenschutz. navigieren. Wenn Sie Smart Hub nicht mehr verwenden möchten, können Sie vom
Vertrag zurücktreten.
"
Ausfälle des Smart Hub-Dienstes können durch eine Unterbrechung Ihrer Internetverbindung verursacht werden.
Testen der Verbindung von Smart Hub
Unterstützung > Eigendiagnose > Smart Hub-Verbindungstest
Wenn Smart Hub nicht funktioniert, navigieren Sie zu Unterstützung > Eigendiagnose > Smart Hub-
Verbindungstest. Hiermit wird eine Diagnose des Problems durchgeführt, indem die Internetverbindung, Ihr
Internetdienstanbieter, der Samsung-Server und die Bereiche für die Samsung Apps überprüft werden.
"
Wenn der Test beendet ist und die Probleme mit Smart Hub weiterhin bestehen, wenden Sie sich an Ihren
Internetdienstanbieter oder an ein Samsung-Kundendienstzentrum.
Page 53
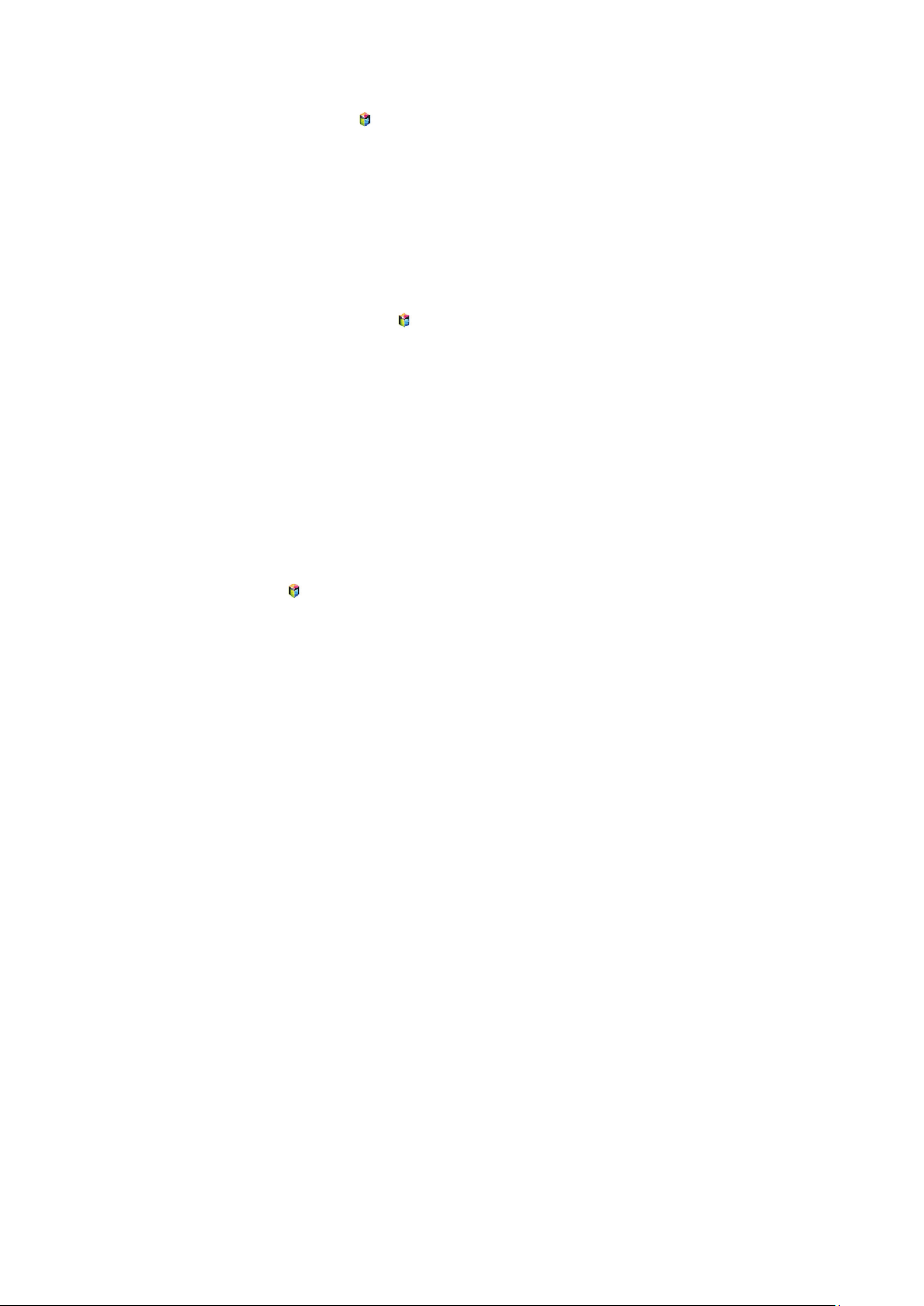
Öffnen des Erster Bildschirm
Drücken Sie beim Fernsehen auf die Taste , um den Erster Bildschirm zu öffnen.
Vom Erster Bildschirm aus können Sie Ihre bevorzugte Apps, Sender und Eingangsquellen durchsuchen und auf
zuvor ausgeführte oder oft genutzte Funktionen zugreifen.
"
Sie können das Fernsehgerät so konfigurieren, dass der Erster Bildschirm beim Einschalten automatisch geöffnet wird.
Navigieren Sie zu Smart Hub > Erster Bildschirm-Einstellungen, und stellen Sie Autom. Start auf Ein ein.
Festlegen von Favoriten
Drücken Sie beim Fernsehen auf die Taste , um den Erster Bildschirm zu öffnen, und navigieren Sie zum
1.
gewünschten Element.
Verwenden des Touchpads. Das Menü „Optionen“ wird angezeigt.
2.
Wählen Sie im Menü die Option Zu Favoriten hinzufügen aus, um das ausgewählte Element als obersten
3.
Eintrag zur Favoritenliste hinzuzufügen.
"
Wenn Sie ein Element aus der Favoritenliste entfernen möchten, wählen Sie es aus, und halten Sie den Finger auf
dem Touchpad gedrückt, um das Kontextmenü anzuzeigen. Wählen Sie dann Aus Favoriten entfernen.
Löschen des Browserverlaufs
Drücken Sie auf die Taste , um den Erster Bildschirm zu öffnen, und wählen Sie Alle löschen. Sie werden
1.
gebeten, Ihre Auswahl zu bestätigen.
Wählen Sie auf dem Bildschirm Ja aus. Nun wird Ihr Browserverlauf vollständig gelöscht.
2.
"
Die Elemente in Ihrer Favoritenliste bleiben jedoch erhalten.
"
Sie können Ihren Browserverlauf auch löschen, indem Sie im Menü Alle löschen die Option Smart Hub > Erster
Bildschirm-Einstellungen auswählen.
Page 54

Wechseln zur Bereichsübersicht
Drücken Sie die Taste , um den Erster Bildschirm aufzurufen, und wählen Sie das Symbol zum Anzeigen der
Bereiche aus. In der Übersicht mit den Bereichen der verschiedenen Dienste stehen folgende Optionen zur
Verfügung:
"
Nutzbar je nach Modell und Region.
●
Spiele
Navigieren Sie zu Smart Hub > Spiele, um die Spiele-Apps für Smart TV und detaillierte Informationen zu
Smart Hub anzuzeigen. Dadurch wird das Herunterladen und Spielen erleichtert. Darüber hinaus können Sie
Spiele verwalten, die Sie mit Ihrem Samsung-Konto heruntergeladen oder erworben haben.
●
SAMSUNG APPS
Sie können eine Vielzahl kostenloser und kostenpflichtiger Apps für Nachrichten, Sport, Wetter und Gaming
auf dem Fernsehgerät wie auf einem Smartphone oder Tablet genießen.
●
Meine TV-Programme
Sie können auf einen Blick, sortiert nach Sendern oder Austrahlungszeitpunkt, die aktuell ausgestrahlten
Programme ebenso wie Programmempfehlungen die nächste Zeit anzeigen. Darüber hinaus können Sie
aufgenommene Videos anschauen.
●
MEINE FILME & SERIEN
Sie können Filme und Fernsehsendungen über die mit Smart Hub bereitgestellte App direkt kaufen und
ansehen, ohne eine externe Videoquelle (z. B. DVD- oder Blu-ray-Player) anzuschließen.
●
MULTIMEDIA
Sie haben die Möglichkeit zur Wiedergabe und Anzeige von Fotos, Videos und Musikdateien von einem
externen Speichergerät und zum Abspielen aufgenommener Videos.
Verwenden der Smart Hub-Anleitung
Unterstützung > Smart Hub-Anleitung
Wählen Sie im Menü Unterstützung, die Option Smart Hub-Anleitung. In der Anleitung können Sie sich mit den
Grundlagen von Smart Hub und den verschiedenen Bereichen vertraut machen.
Zurücksetzen von Smart Hub
Smart Hub > Smart Hub zurücksetzen
Sie können alle gespeicherten Informationen über Samsung-Konten und verbundene Dienstkonten sowie die
Verträge und Anwendungen für Smart Hub zurücksetzen.
Jetzt test.
Page 55

Verwenden von Smart Hub mit Samsung-Konto
Samsung-Konto
Anmeld.
Profil bearb.
Dienst-Konten verknüpfen
Konten aus TV entfernen
Konto erstellen
Geschäftsbed., Datenschutzrichtl.
"
Das tatsächliche Aussehen des Menüs kann je nach Modell des Fernsehgeräts von der Abbildung abweichen.
Erstellen eines Samsung-Konto
Smart Hub > Samsung-Konto
Jetzt test.
Manche der Dienste von Smart Hub müssen bezahlt werden. Um einen solchen Dienst zu erwerben, ist ein Konto
beim Dienstanbieter oder für Samsung Apps TV („Samsung-Konto“) erforderlich.
Um ein Samsung-Konto zu erstellen, benötigen Sie eine E-Mail-Adresse.
"
Um ein Samsung-Konto erstellen zu können, müssen Sie der Endbenutzer-Lizenzvereinbarung und der
Datenschutzerklärung für das Samsung-Konto zustimmen. Andernfalls kann kein Samsung-Konto erstellt werden. Sie
können den gesamten Inhalt der Vereinbarung einsehen, indem Sie zu Smart Hub > Samsung-Konto > Geschäftsbed.,
Datenschutzrichtl. navigieren.
"
Alternativ können Sie ein Samsung-Konto auch online auf „http://content.samsung.com“ erstellen. Sie können für den
Fernseher und die Website die gleiche Benutzerkennung verwenden.
Page 56

So erstellen Sie ein Samsung-Konto über das Menü „Samsung-Konto registrieren“.
Navigieren Sie zu Smart Hub > Samsung-Konto > Konto erstellen und wählen Sie Samsung-Konto erstellen.
1.
Stimmen Sie zu, ein Samsung-Konto zu verwenden, und wählen Sie Weiter.
2.
Erstellen Sie gemäß den Anweisungen im Fenster Konto erstellen ein Samsung-Konto.
3.
Sobald das Samsung-Konto erstellt wurde, werden Sie automatisch bei Smart Hub angemeldet.
So erstellen Sie ein Samsung-Konto mit Hilfe eines Facebook-Kontos
Facebook-Benutzer können die notwendigen Informationen, um ein Samsung-Konto zu erstellen, einfach von
Facebook erhalten.
Navigieren Sie zu Smart Hub > Samsung-Konto, und wählen Sie Anmeld..
1.
Wählen Sie zunächst + und dann Mit Facebook erstellen.
2.
Geben Sie Ihre Facebook-ID und das Kennwort ein, und wählen Sie dann Anmelden.
3.
Stimmen Sie zu, ein Samsung-Konto zu verwenden, und wählen Sie Weiter.
4.
Erstellen Sie gemäß den Anweisungen im Fenster Konto erstellen ein Samsung-Konto. Nachdem das
5.
Samsung-Konto erstellt wurde, werden Sie automatisch angemeldet.
"
Wenn Sie ein Samsung-Konto mit Hilfe Ihres Facebook-Kontos erstellen, werden diese beiden Konten automatisch
miteinander verknüpft.
Page 57

Anmelden bei Ihrem Samsung-Konto
Smart Hub > Samsung-Konto > Anmeld.
Speichern und Anmelden bei einem Samsung-Konto
Wenn Sie sich noch nicht mit dem Fernsehgerät bei Ihrem Samsung-Konto angemeldet haben, müssen Sie Ihr
Samsung-Konto zunächst auf dem Fernsehgerät speichern.
Navigieren Sie zu Smart Hub > Samsung-Konto und wählen Sie Anmeld..
1.
Wählen Sie zunächst + und dann Anmelden.
2.
Geben Sie Ihre Benutzerkennung und das Passwort ein, und wählen Sie dann Anmelden.
3.
"
Aktivieren Sie die Option Automatisch anmelden, wenn Sie sich automatisch bei Smart Hub anmelden möchten.
"
Wenn Sie Ihr Kennwort vergessen haben, wählen Sie Passwort zurücksetz. aus, um per E-Mail Anweisungen zum
Zurücksetzen des Kennworts zu erhalten.
Wählen Sie eine Bilddatei aus, die Sie als Profilbild verwenden möchten. Das Samsung-Konto ist nun auf dem
4.
Fernsehgerät gespeichert.
Wählen Sie Fertig, um sich bei Ihrem Samsung-Konto anzumelden.
5.
Einfaches Anmelden bei Ihrem auf dem Fernsehgerät gespeicherten Samsung-Konto
Navigieren Sie zu Smart Hub > Samsung-Konto und wählen Sie Anmeld..
1.
Wählen Sie zunächst Ihr Samsung-Konto und dann Anmelden aus.
2.
Melden Sie sich mit dem für das ausgewählte Samsung-Konto eingestellten Anmeldeverfahren bei Ihrem
3.
Samsung-Konto an.
Page 58

Verknüpfen des Samsung-Kontos mit den App-Konten
Smart Hub > Samsung-Konto > Dienst-Konten verknüpfen
Wenn Sie Ihr Samsung-Konto mit Konten von auf dem Fernsehgerät installierten Apps verknüpfen, werden Sie
mit einer Anmeldung bei Ihrem Samsung-Konto auch automatisch bei den verknüpften Konten angemeldet. Sie
können beispielsweise die Facebook-App herunterladen und Ihr Facebook-Konto mit Ihrem Samsung-Konto
verknüpfen. Wenn Sie sich in diesem Fall bei Ihrem Samsung-Konto anmelden, werden Sie auch automatisch bei
Ihrem Facebook-Konto angemeldet.
"
Um die Funktion Dienst-Konten verknüpfen verwenden zu können, müssen Sie sich zunächst bei Ihrem Samsung-Konto
anmelden.
Verknüpfen von App-Konten
Navigieren Sie zu Smart Hub > Samsung-Konto, und wählen Sie Dienst-Konten verknüpfen. Es wird eine Liste
1.
mit Apps angezeigt, die mit Ihrem Samsung-Konto verknüpft werden können.
Wählen Sie eine App aus der Liste aus. Das Fenster „Mit anderen Konten verkn.“ wird auf dem Bildschirm
2.
angezeigt.
Geben Sie die aktuelle Benutzerkennung und das Kennwort der App ein, um sich anzumelden. Nach Abschluss
3.
der Anmeldung ist das App-Konto mit dem Samsung-Konto verknüpft.
Trennen eines verknüpften Kontos
Navigieren Sie zu Smart Hub > Samsung-Konto und wählen Sie Dienst-Konten verknüpfen. Wählen Sie eine
1.
App aus, deren Verknüpfung aufgehoben werden soll.
Ein Dialogfeld zur Bestätigung wird angezeigt. Wählen Sie Ja, um die Verknüpfung der App zu beenden.
2.
Page 59
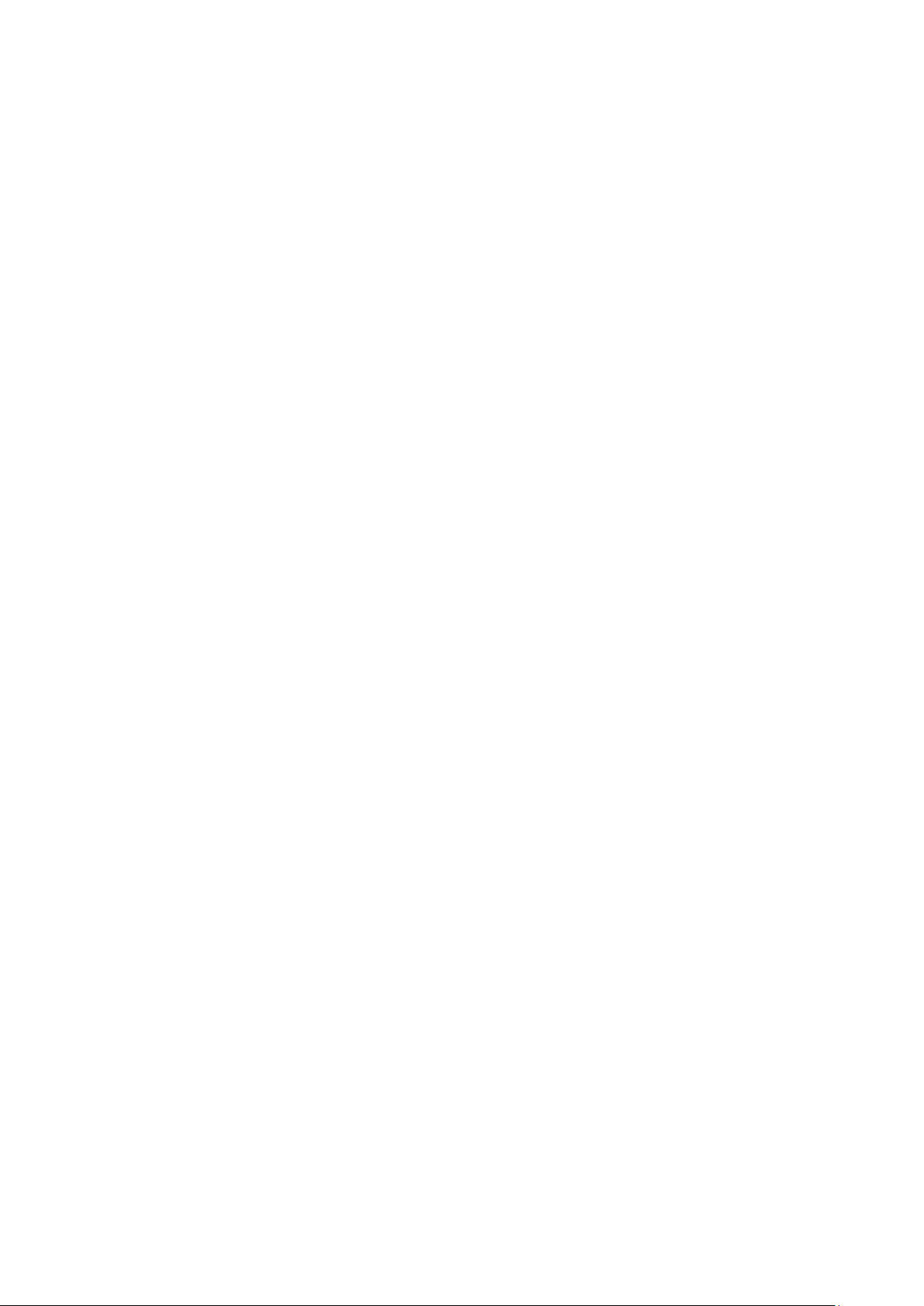
Ändern und Ergänzen der Informationen für ein Samsung-Konto
Smart Hub > Samsung-Konto
Sie können Ihr Samsung-Konto über das Menü Samsung-Konto verwalten.
"
Um die Kontoinformationen zu ändern, müssen Sie bei Ihrem Samsung-Konto angemeldet sein.
Navigieren Sie zu Smart Hub > Samsung-Konto und wählen Sie Profil bearb..
1.
Geben Sie das Kennwort ein, und wählen Sie dann Fertig. Das Fenster zum Bearbeiten des Profils wird
2.
geöffnet.
Das Fenster zum Bearbeiten des Profils bietet die folgenden Funktionen.
●
Profilbild ändern
Wenn Sie auf der Anmeldeseite Profilbild bearbeiten auswählen, können Sie das Profilbild ändern.
●
Registrieren Ihres Gesichts für Ihr Samsung-Konto
Wenn Sie im Anmeldefenster die Option Gesicht registr. wählen, können Sie Ihr Gesicht für Ihr SamsungKonto registrieren. Das registrierte Gesicht wird je nach Anmeldemethode verwendet.
●
Auswählen eines Anmeldeverfahrens für das Samsung-Konto auf Ihrem Fernsehgerät
Wählen Sie zuerst im Anmeldefenster die Option Anmeldemethode, und wählen Sie dann ein
Anmeldeverfahren aus. Sie können bestimmen, wie die Anmeldung beim Fernsehgerät mit dem gespeicherten
Samsung-Konto erfolgen soll.
●
Einrichten der automatischen Anmeldung
Aktivieren Sie die Option Automatisch anmelden, wenn Sie sich automatisch bei Smart Hub anmelden
möchten.
●
Eingeben der grundlegenden Benutzerinformationen
Sie können Ihren Vornamen, den Nachname und das Geburtsdatum eingeben.
●
Empfangen von E-Mails zu Samsung-Diensten
Sie können festlegen, ob Sie E-Mails zu den Diensten von Samsung empfangen möchten. Mit diesen E-Mails
können Sie sich über aktuelle Entwicklungen bei Samsung informieren.
Löschen aller Samsung-Konten vom Fernsehgerät
Smart Hub > Samsung-Konto > Konten aus TV entfernen
Navigieren Sie zu Smart Hub > Samsung-Konto und wählen Sie Konten aus TV entfernen. Die auf dem Fernsehgerät
gespeicherten Konto- und Passwortinformationen werden ebenso wie die Kontoinformationen der verknüpften
Apps gelöscht.
"
Um Ihre Kontodaten zu löschen, müssen Sie mit Ihrem Samsung-Konto angemeldet sein.
Page 60

Verwenden des Bereichs Spiele
Spiele
Empfohlen
"
Das tatsächliche Aussehen des Menüs kann je nach Modell des Fernsehgeräts von der Abbildung abweichen.
"
Dieser Dienst oder bestimmte Funktionen sind in einigen Ländern oder Regionen möglicherweise nicht verfügbar.
Navigieren Sie zu Smart Hub > Spiele, um die Spiele-Apps für Smart TV und detaillierte Informationen zu Smart Hub
anzuzeigen. Dadurch wird das Herunterladen und Spielen erleichtert. Darüber hinaus können Sie Spiele verwalten,
die Sie mit Ihrem Samsung-Konto heruntergeladen oder erworben haben.
"
Ehe Sie den Bereich Spiele verwenden, kontrollieren Sie, ob das Fernsehgerät mit dem Internet verbunden ist. Das
Fernsehgerät muss mit dem Internet verbunden sein, wenn Sie den Bereich Spiele verwenden möchten.
"
Um den Bereich Spiele verwenden zu können, müssen Sie sich bei Ihrem Samsung-Konto anmelden.
Eigene Seite Alle Spiele
Verwenden der Popup-Menüfunktionen
Verschieben Sie den Fokus im Bereich Spiele auf das gewünschte Spiel, und halten Sie die Eingabetaste gedrückt.
Dann stehen folgende Funktionen zur Verfügung:
●
Herunterladen/Löschen eines Spiels
Hiermit laden Sie ein Spiel herunter oder löschen es vom Fernsehgerät.
●
Anzeigen von Detailinformationen zum Spiel
Hiermit zeigen Sie detaillierte Informationen zum ausgewählten Spiel an.
Page 61

Installieren und Ausführen von Spielen
"
Wenn der eingebaute Speicher des Fernsehgeräts nicht ausreicht, können Sie ein Spiel auf einem USB-Gerät installieren.
"
Sie können ein auf einem USB-Gerät installiertes Spiel nur dann spielen, wenn das USB-Gerät an das Fernsehgerät oder
das UHD Evolution Kit angeschlossen ist. Das Spiel wird beendet, wenn das USB-Gerät während des Spiels getrennt wird.
"
Auf einem USB-Gerät installierte Spiele können nicht auf einem anderen Fernsehgerät oder auf einem PC ausgeführt
werden.
Schnellinstallation von Spielen
Wählen Sie im Bereich Alle Spiele die Option Spiele, navigieren Sie zu einem Spiel in der Liste, und halten Sie
1.
anschließend die Eingabetaste gedrückt.
"
Wählen Sie im Fenster Alle Spiele die Bildschirmtaste , um die Anleitung für den Spielecontroller anzuzeigen.
"
Wählen Sie im Fenster Alle Spiele zuerst die Taste und dann das gewünschte Sortierkriterium. Danach werden
die Elemente der Liste entsprechend neu angeordnet.
Wählen Sie im Popup-Menü die Option Download.
2.
Das gewählte Spiel wird auf dem Fernsehgerät installiert.
Installieren einer App aus dem Fenster mit den Detailinformationen zum Spiel
Wählen Sie im Bereich Spiele ein Spiel aus, das Sie installieren möchten. Wenn Sie kein Spiel finden, dass Ihnen
1.
gefällt, wählen Sie am unteren Bildschirmrand die Option Alle Spiele aus.
"
Wählen Sie im Fenster Alle Spiele die Bildschirmtaste , um die Anleitung für den Spielecontroller anzuzeigen.
"
Wählen Sie im Fenster Alle Spiele zuerst und dann ein Sortierkriterium. Die Spiele werden anhand des gewählten
Kriteriums sortiert.
Wählen Sie im Fenster mit den Detailinformationen zum Spiel Download.
2.
Wenn die Installation abgeschlossen ist, wird das Fenster „Installation abgeschlossen“ angezeigt.
Starten von Spielen
Um ein installiertes Spiel zu starten, wählen Sie im Fenster mit den Detailinformationen zum Spiel die Option
Wiederg.
Page 62

Verwalten von heruntergeladenen oder gekauften Spielen
Wechseln Sie unter Smart Hub in den Bereich Spiele, und wählen Sie am unteren Bildschirmrand Eigene Seite.
"
Wählen Sie im Fenster Eigene Seite die Bildschirmtaste , um die Anleitung für den Spielecontroller anzuzeigen.
"
Wählen Sie im Fenster Eigene Seite zuerst die Taste und dann das gewünschte Sortierkriterium. Nun wird die Liste
entsprechend angeordnet.
Aktualisieren von Spielen
Wählen Sie am oberen Rand des Fensters Eigene Seite die Option Spiele aktualisieren, um die auf dem
Fernsehgerät installierten Spiele zu aktualisieren.
"
Die Option Spiele aktualisieren wird nur angezeigt, wenn für ein Spiel Aktualisierungen zur Verfügung stehen.
"
Um Spiele automatisch zu aktualisieren, wählen Sie die Bildschirmtaste am oberen Rand des Fensters Eigene Seite,
und stellen Sie Spiele automatisch aktualisieren auf Ein ein. Die Spiele werden dann automatisch aktualisiert, sobald ein
Update verfügbar ist.
Entfernen von Spielen
Wählen Sie die Bildschirmtaste am oberen Rand des Fensters Eigene Seite, und wählen Sie Entfernen.
1.
Wählen Sie alle Spiele aus, die Sie entfernen möchten. Um alle Spiele zu entfernen, wählen Alle wählen.
2.
Wählen Sie nach Abschluss Ihrer Auswahl Entfernen.
3.
"
Navigieren Sie zu dem Spiel, das Sie entfernen möchten, und halten Sie die Eingabetaste gedrückt. Dann können Sie
das Spiel einfach entfernen.
Bewerten/Teilen/Beurteilen von Spielen
Sie können Spiele über ein soziales Netzwerk bewerten und teilen, oder über das Fenster mit den
Detailinformationen zum Spiel eine Beurteilung an die Entwickler senden.
"
Sie können ein Spiel nur dann bewerten/teilen/beurteilen, wenn das Spiel auf dem Fernsehgerät installiert ist.
Page 63

Verwenden des Bereichs SAMSUNG APPS
SAMSUNG APPS
Empfohlen
Eigene Apps
"
Das tatsächliche Aussehen des Menüs kann je nach Modell des Fernsehgeräts von der Abbildung abweichen.
"
Dieser Dienst oder bestimmte Funktionen sind in einigen Ländern oder Regionen möglicherweise nicht verfügbar.
Sehr beliebt Neues Kategorien
Smart Hub bietet eine Vielzahl an kostenlosen Nachrichten-, Sport-, Wetter- und Spiele-Apps, die Sie, ähnlich wie
bei einem Smartphone oder Tablet-PC, direkt auf Ihrem Fernsehgerät installieren können.
"
Ehe Sie SAMSUNG APPS verwenden, stellen Sie sicher, dass das Fernsehgerät mit dem Internet verbunden ist. Ihr
Fernsehgerät muss mit dem Internet verbunden sein, wenn Sie SAMSUNG APPS verwenden möchten.
"
Wenn Sie Smart Hub zum ersten Mal starten, werden automatisch bestimmte Standard-Apps installiert. Die StandardApps unterscheiden sich je nach Region.
Page 64

Verwenden der Popup-Menüfunktionen
Verschieben Sie den Fokus auf eine App, und halten Sie die Eingabetaste gedrückt. Sie können die folgenden
Funktionen verwenden:
●
Vers.
Hiermit verschieben Sie die ausgewählte App.
●
Entfernen
Hiermit entfernen Sie die ausgewählte App.
●
Mehr löschen
Hiermit entfernen Sie mehrere Apps gleichzeitig.
●
Details anzeigen
Wechseln Sie zu den Detailinformationen der ausgewählten App.
●
Ansicht ändern
Sie können die Ansicht ändern und als Sortierkriterium benutzerdefinierte Ansicht oder Meist gespielt
einstellen.
●
Sperren/Sperre aus
Sie können eine ausgewählte App im Fenster sperren oder freigeben.
●
Apps aktualisieren
Sie können die ausgewählte App aktualisieren.
Page 65

Installieren einer App
"
Wenn der eingebaute Speicher des Fernsehgeräts nicht ausreicht, können Sie eine App auf einem USB-Gerät installieren.
"
Die Symbole der auf dem USB-Speichergerät installierten Apps werden nur dann im Fenster SAMSUNG APPS angezeigt,
wenn das USB-Gerät an das Fernsehgerät angeschlossen ist. Sie können eine auf einem USB-Gerät installierte App nur
dann verwenden, wenn es an den Fernseher angeschlossen ist. Die App wird beendet, wenn Sie das USB-Gerät trennen,
während die App ausgeführt wird.
"
Auf einem USB-Gerät installierte Apps können nicht auf einem anderen Fernsehgerät oder auf einem PC ausgeführt
werden.
Schnellinstallation
Wählen Sie im Fenster SAMSUNG APPS die Option Sehr beliebt, Neues oder Kategorien.
1.
"
Unter Sehr beliebt und Neues werden die beliebtesten und neuesten Samsung-Apps angezeigt. Um die Liste aller
Apps anzuzeigen, wählen Sie Kategorien. Sie können alle Samsung-Apps nach Genre klassifiziert anzeigen.
Verschieben Sie den Fokus auf eine App, und halten Sie die Eingabetaste gedrückt. Ein Popup-Menü wird
2.
angezeigt.
Wählen Sie im angezeigten Popup-Menü die Option Download.
3.
"
Während eine App installiert wird, wird unter dem App-Symbol ein Fortschrittsbalken angezeigt, so dass Sie den
Installationsfortschritt leicht erkennen können.
Die gewählte App wird auf dem Fernsehgerät installiert.
4.
"
Sie können die installierten Apps im Fenster SAMSUNG APPS anzeigen.
Installieren einer App aus dem Fenster mit den Detailinformationen zur App
Wählen Sie im Fenster SAMSUNG APPS die Option Sehr beliebt, Neues oder Kategorien.
1.
"
Unter Sehr beliebt und Neues werden die beliebtesten und neuesten Samsung-Apps angezeigt. Um die Liste aller
Apps anzuzeigen, wählen Sie Kategorien. Sie können alle Samsung-Apps nach Kategorien sortiert anzeigen.
Wählen Sie eine App aus der Liste aus. Auf dem Bildschirm werden Detailinformationen zu Ihrer Auswahl
2.
angezeigt.
Wählen Sie Download im Fenster mit den Detailinformationen, um die ausgewählte App auf dem
3.
Fernsehgerät zu installieren.
"
Während der Installation einer App wird unter dem Symbol der App ein Fortschrittsbalken angezeigt.
Wenn die Installation abgeschlossen ist, wird anstelle von Download die Taste Öffnen angezeigt.
4.
"
Sie können die installierten Apps im Fenster SAMSUNG APPS anzeigen.
Page 66

Starten einer App
Wählen Sie im Fenster SAMSUNG APPS eine App aus, um diese zu starten.
Die Symbole haben folgende Bedeutungen:
●
●
●
●
: Die App unterstützt die Bewegungssteuerung.
: Die App unterstützt die Sprachsteuerung.
: Die App ist auf einem USB-Gerät installiert.
: Die App unterstützt einen Zeiger, der mit Hilfe der Samsung Smart Control bewegt werden kann.
Standard-Apps
e-Manual
Das integrierte e-Manual enthält Informationen.
Verwenden von Web Browser
Web Browser ist eine App zum Browsen im Internet. Selbst wenn Sie gerade mit PIP eine Sendung anschauen,
können Sie mit dem Web Browser des Fernsehgeräts in gleicher Weise im Internet surfen, wie Sie es vom PC
gewöhnt sind.
"
Verwenden Sie eine Tastatur und eine Maus, um bequemer im Web surfen zu können.
"
Das Browserfenster kann sich von dem auf einem PC unterscheiden.
Methoden zum Surfen im Internet
Web Browser bietet zwei Methoden zum Surfen im Internet: Browsen per Zeiger und Link-Browsing.
Browsen per Zeiger ermöglicht es Ihnen, Bildschirmelemente mit dem Zeiger auszuwählen, und mit Link-Browsing
können Sie den Fokus mit Hilfe der Richtungspfeile verschieben.
Standardmäßig wird im Web Browser die Methode Browsen per Zeiger verwendet. Um Link-Browsing zu
aktivieren, müssen Sie das Symbol Link-Browsing auswählen.
Page 67

Die Steuerungs- und Statusleiste auf einen Blick
Wenn Sie den Web Browser öffnen, wird die Steuerungs- und Statusleiste am oberen Bildschirmrand angezeigt.
Folgende Funktionen sind verfügbar:
●
●
●
●
●
Zurück
Hiermit wechseln Sie zur vorherigen Seite.
Weiterl.
Hiermit wechseln Sie zur nächsten Seite.
Lesezeichen & Verlauf
Hiermit öffnen Sie das Fenster Lesezeichen & Verlauf. In diesem Fenster können Sie die aktuelle Seite den
Lesezeichen hinzufügen und als Lesezeichen gespeicherte Seiten verschieben, bearbeiten oder löschen. Mit
Hilfe des Fensters „Verlauf“ können Sie zuvor besuchte Seiten ganz einfach erneut aufrufen.
Startseite
Hiermit wechseln Sie zur Startseite.
Adressleiste
Hier können Sie die Adresse der aktuellen Seite ablesen oder die Adresse einer Website eingeben, um diese
aufzurufen.
●
Aktual. / Stopp
Hiermit können Sie die aktuelle Seite erneut laden bzw. den Ladevorgang der aktuellen Seite abbrechen.
●
Zu Lesez. hinzuf.
Hiermit fügen Sie die aktuelle Website Ihren Lesezeichen hinzu.
●
Suchen
Hier können Sie mit einer benutzerdefinierten Suchmaschine eine Stichwortsuche durchführen.
"
Wählen Sie zum Ändern der Suchmaschine das Symbol aus, und wählen Sie anschließend im Menü Suchmaschine
festlegen eine Suchmaschine aus.
Page 68

●
Zoom
Hiermit wird die aktuelle Webseite vergrößert oder verkleinert.
●
PIP
Mit Hilfe dieser Funktion können Sie den Web Browser verwenden, während gleichzeitig eine
Fernsehsendung angezeigt wird.
●
Link-Browsing / Browsen per Zeiger
Hiermit können Sie eine der beiden vom Web Browser unterstützen Methoden zum Surfen auswählen.
●
Einstell.
Hiermit konfigurieren Sie die Einstellungen des Web Browser.
●
Schließen
Hiermit beenden Sie den Web Browser.
●
Neuer Tab
Hiermit öffnen Sie eine neue Registerkarte.
Voreinstellungen zum Surfen im Internet
Wählen Sie auf dem Bildschirm das Symbol aus. Konfigurieren Sie die Einstellungen zum Surfen im Internet
nach Ihren Wünschen.
"
Je nach Webseite sind manche Optionen möglicherweise nicht verfügbar. Nicht verfügbare Optionen sind ausgegraut.
●
Greifen aktivieren / Greifen deaktivieren
Grabbing mit Eing.- u. Pfeilt. aktivieren. Nach Verschieb. von Elem. erneut Eing. drück., um Grabb. zu deakt.
●
Approved Sites
Sie können verhindern, dass Kinder auf für sie ungeeignete Webseiten zugreifen, indem Sie den Zugang zu
zuvor festgelegten Seiten einschränken.
"
Wenn Sie Approved Sites auswählen, werden Sie aufgefordert, ein Kennwort einzugeben. Geben Sie das Kennwort
ein. Das Standardkennwort lautet 0000.
Approved Sites-Funktion: Hiermit aktivieren bzw. deaktivieren Sie die Funktion Approved Sites-Funktion.
Passwort für zugelassene Seiten zurücksetzen: Hiermit ändern Sie das Kennwort.
Akt. Seite hinz.: Hiermit fügen Sie die aktuelle Webseite zur Liste Approved Sites hinzu.
Approved Sites verwalten: Geben Sie die Adresse der Webseite ein, die Sie zur Liste Approved Sites
hinzufügen möchten, oder wählen Sie eine Seite aus der Liste aus, um sie zu löschen.
"
Wenn Sie die Funktion Approved Sites-Funktion aktivieren, ohne zuvor Seiten in die Liste aufgenommen zu haben,
wird der Zugang zu allen Webseiten eingeschränkt.
Page 69

●
Privates Surfen ein / Privates Surfen aus
Hiermit aktivieren bzw. deaktivieren Sie die Funktion Privates Surfen. Wenn Sie Privates Surfen aktivieren,
wird der Browserverlauf nicht gespeichert.
"
Wenn Sie Privates Surfen aktivieren, wird das Symbol am Anfang der Adressleiste angezeigt.
●
PIP-Einstell.
Hiermit konfigurieren Sie die PIP-Einstellungen.
"
Diese Funktion ist nur verfügbar, wenn Sie im PIP-Modus fernsehen.
Position: Hiermit wählen Sie die Position des PIP-Bildes aus.
●
Suchmaschine festlegen
Hiermit können Sie aus einer Liste von Suchmaschinen eine Standardsuchmaschine auswählen.
●
Webbrowser-Einstellung
Hiermit konfigurieren Sie Webbrowser-Einstellung, z. B. das Verhalten oder die Sicherheit des Browsers.
Als Startseite fest.: Hiermit können Sie eine Webseite auswählen, die dann als Startseite festgelegt wird.
Popup-Blocker: Hiermit können Sie Popup-Fenster sperren oder zulassen.
Seitenblocker: Hiermit können Sie bestimmte Seiten wie Werbeseiten sperren oder zulassen. Sie können eine
Liste von zu sperrenden Seiten anlegen, indem Sie die Adresse der zu sperrenden Seite eingeben.
Allgemein: Hier können Sie den Browserverlauf und Internetnutzungsdaten löschen oder den Web Browser
zurücksetzen. Wenn Sie den Sicherheitsmodus aktivieren (Ein), wird das Ausführen von Schadcode oder das
Öffnen von Phishing-Sites verhindert.
Kodierung: Sie können entweder die Option Autom. auswähl. aktivieren (Ein) oder eine Kodierungsmethode
aus der Liste auswählen.
Pointer: Hiermit können Sie die Zeigergeschwindigkeit im Modus Browsen per Zeiger anpassen oder die
Methode zum Öffnen von Links ändern.
Browser-Informationen: Hiermit können Sie die aktuelle Web Browser-Version anzeigen.
●
Hilfe
Hier können Sie sich mit den Grundlagen der Web Browser-Verwendung vertraut machen.
Anordnen von Apps im Fenster SAMSUNG APPS
Wechseln Sie im Fenster SAMSUNG APPS zu der App, deren Position Sie ändern möchten.
1.
Halten Sie die Eingabetaste gedrückt. Ein Popup-Menü wird angezeigt.
2.
Wählen Sie im Popup-Menü die Option Vers..
3.
Verschieben Sie die App an die gewünschte Position, und wählen Sie die App dann noch einmal aus.
4.
Page 70

Entfernen einer App aus dem Fernsehgerät
"
Beachten Sie, dass beim Entfernen einer App auch die Daten für die App gelöscht werden.
Entfernen einer App
Wechseln Sie im Fenster SAMSUNG APPS zu der App, die Sie entfernen möchten.
1.
Halten Sie die Eingabetaste gedrückt. Ein Popup-Menü wird angezeigt.
2.
Wählen Sie im angezeigten Popup-Menü die Option Entfernen. Ein Fenster zum Bestätigen des Vorgangs
3.
wird angezeigt. Wählen Sie Ja. Die ausgewählte App wird entfernt.
Entfernen mehrerer Apps
Wechseln Sie im Fenster SAMSUNG APPS zu der App, die Sie entfernen möchten.
1.
Halten Sie die Eingabetaste gedrückt. Ein Popup-Menü wird angezeigt.
2.
Wählen Sie im angezeigten Popup-Menü die Option Mehr löschen. Ein Kontrollkästchen erscheint bei den
3.
App-Symbolen.
Wählen Sie zunächst alle Apps aus, die Sie entfernen möchten, und wählen Sie dann Entfernen. Ein Fenster
4.
zum Bestätigen des Vorgangs wird angezeigt. Wählen Sie Ja. Die ausgewählten Apps werden nun entfernt.
Bewerten/Rezensieren einer App
Im Fenster mit den detaillierten App-Informationen können Sie eine App bewerten oder eine Rezension an die AppEntwickler senden.
"
Um eine App zu bewerten oder zu kommentieren, müssen Sie sich bei Ihrem Samsung-Konto anmelden. Sie können nur
die Apps und Spiele bewerten und kommentieren, die Sie erworben haben.
Page 71

Aktualisieren einer App
Wechseln Sie im Fenster SAMSUNG APPS zu der App, die Sie aktualisieren möchten.
1.
Halten Sie die Eingabetaste gedrückt. Ein Popup-Menü wird angezeigt.
2.
Wählen Sie im angezeigten Popup-Menü die Option Apps aktualisieren. Ein Popup-Fenster wird angezeigt.
3.
Wählen Sie zunächst alle Dateien aus, die Sie aktualisieren möchten, und wählen Sie dann Aktual.. Alle
4.
ausgewählten Apps werden auf die neueste Version aktualisiert.
Einstellen des automatischen App-Updates
Smart Hub > App-Einstellungen
Um Apps automatisch zu aktualisieren, navigieren Sie zu Smart Hub > App-Einstellungen, und stellen Sie
Automatisches Update auf Ein ein. Die auf dem Fernsehgerät installierten Apps werden automatisch aktualisiert,
sobald Aktualisierungen verfügbar sind.
SAMSUNG APPS Funktionen
Smart Hub > App-Einstellungen
Sie können die Funktionen der auf Ihrem Fernsehgerät installierten Apps konfigurieren.
Jetzt test.
Aktivieren der automatischen Ticker
Sie können für die ausgewählten Nachrichtenticker einstellen, dass sie beim Einschalten des Fernsehgeräts
automatisch angezeigt werden. Mit dem Ticker-Dienst können Sie beim Fernsehen andere Dienste nutzen. Sie
können beim Fernsehen in Echtzeit Nachrichten, Aktienkurse, Wetterdaten und vieles mehr empfangen.
"
Voraussetzung für diese Funktion ist, dass eine App auf dem Fernsehgerät installiert ist, die den Automat. Ticker
unterstützt.
Navigieren Sie zu Smart Hub > App-Einstellungen, und wählen Sie Automat. Ticker. Es wird eine Liste
1.
installierter Apps angezeigt, die Ticker-Autostart unterstützen.
Wählen Sie aus dieser Liste die Apps aus, die beim Einschalten des Fernsehgeräts automatisch gestartet
2.
werden sollen.
Page 72

Einstellung Push-Benachrichtigung
Mit der Funktion für Push-Benachrichtigungen können auf dem Fernsehgerät installierte Apps Meldungen und
Nachrichten an den Benutzer senden.
Navigieren Sie zu Smart Hub > App-Einstellungen > Push-Benachrichtigungseinstell. und stellen Sie Push-
1.
Benachrichtigung auf Ein ein.
Aktivieren Sie die Einstellung Push-Benachrichtigung für Apps, von denen Sie Push-Benachrichtigungen
2.
empfangen möchten (Ein). Die Funktion für Push-Benachrichtigungen wird nun für die ausgewählten Apps
aktiviert.
"
In der Liste der Apps mit Push-Benachrichtigung werden nur Apps angezeigt, die Push-Benachrichtigungseinstell.
unterstützen.
Verwenden von App beim Fernsehen
Wenn eine mit einem Sender verknüpfte App auf Ihrem Fernsehgerät installiert ist, können Sie
Programminformationen anzeigen und von der App bereitgestellte Dienste beim Fernsehen verwenden.
Navigieren Sie zu Smart Hub > App-Einstellungen und stellen Sie Sendergebundene Apps auf Ein ein.
"
Diese Funktion ist nur in Apps verfügbar, die auf dem Fernsehgerät installierte Sendergebundene Apps unterstützen.
Page 73

Verwenden des Bereichs Meine TV-Programme
Meine TV-Programme
FÜR SIE
"
Das tatsächliche Aussehen des Menüs kann je nach Modell des Fernsehgeräts von der Abbildung abweichen.
"
Dieser Dienst oder bestimmte Funktionen sind in einigen Ländern oder Regionen möglicherweise nicht verfügbar.
"
Die Verfügbarkeit empfohlener Inhalte hängt vom jeweiligen Modell und der jeweiligen Region ab.
Smart Hubermöglicht das Anzeigen von Programmlisten für empfohlene Sender im Bereich Meine TV-Programme,
während Sie fernsehen. Sie können ganz einfach zu einer Sendung in der Empfehlungsliste wechseln oder eine
Wiedergabe planen/Aufnahme programmieren für eine anstehende Sendung programmieren.
"
Ehe Sie Meine TV-Programme verwenden, kontrollieren Sie, ob das Fernsehgerät mit dem Internet verbunden ist. Das
Fernsehgerät muss mit dem Internet verbunden sein, wenn Sie Meine TV-Programme verwenden möchten.
"
Die von Meine TV-Programme empfohlenen Sender und Programme können, abhängig von den Sendeinformationen des
Anbieters, von den tatsächlichen abweichen.
Wählen Sie in der Empfehlungsliste die gewünschte Sendung aus. Sie können die ausgewählte Sendung sofort
ansehen, wenn sie gerade ausgestrahlt wird, oder das Fenster mit Detailinformationen zur Sendung anzeigen,
wenn sie noch nicht ausgestrahlt wird.
"
Wählen Sie auf dem Bildschirm aus, um die Liste empfohlener Inhalte zu ändern.
"
Bei Sendungen, die gerade ausgestrahlt werden, wird ein Fortschrittsbalken angezeigt. Bei anstehenden Sendungen wird
die verbleibende Zeit bis zum Beginn der Sendung angezeigt.
TV-Programm Zeitleiste Trending TV-Aufzeichnung
Page 74

Wechseln Sie zur Navigationsleiste am unteren Rand des Bildschirms, um auf folgende Optionen zuzugreifen:
●
Anzeigen des Programmplans der digitalen Sender
Wählen Sie am unteren Rand des Bildschirms TV-Programm, um den Programmplan der einzelnen
Digitalsender anzuzeigen. Sie können die Programmpläne einsehen und sogar mit den Funktionen
Wiedergabe planen und Aufnahme programmieren eine Aufnahme bzw. Wiedergabe programmieren.
"
Der Programmführer bietet nur Informationen über digitale Sender. Analogsender werden nicht unterstützt.
●
Empfohlene Programme nach Sendezeit
Wählen Sie am unteren Bildschirmrand Zeitleiste aus, um empfohlene Sendungen für unterschiedliche
Tageszeiten anzuzeigen.
●
„Popular Videos“
Durch Auswahl der Option Trending am unteren Bildschirmrand können Sie die aktuellen und beliebtesten
Inhalte auf Twitter anzeigen.
●
Anzeigen eines aufgezeichneten Programms
Wählen Sie am unteren Rand des Bildschirms TV-Aufzeichnung, um eine aufgenommene Sendung anzusehen.
Page 75
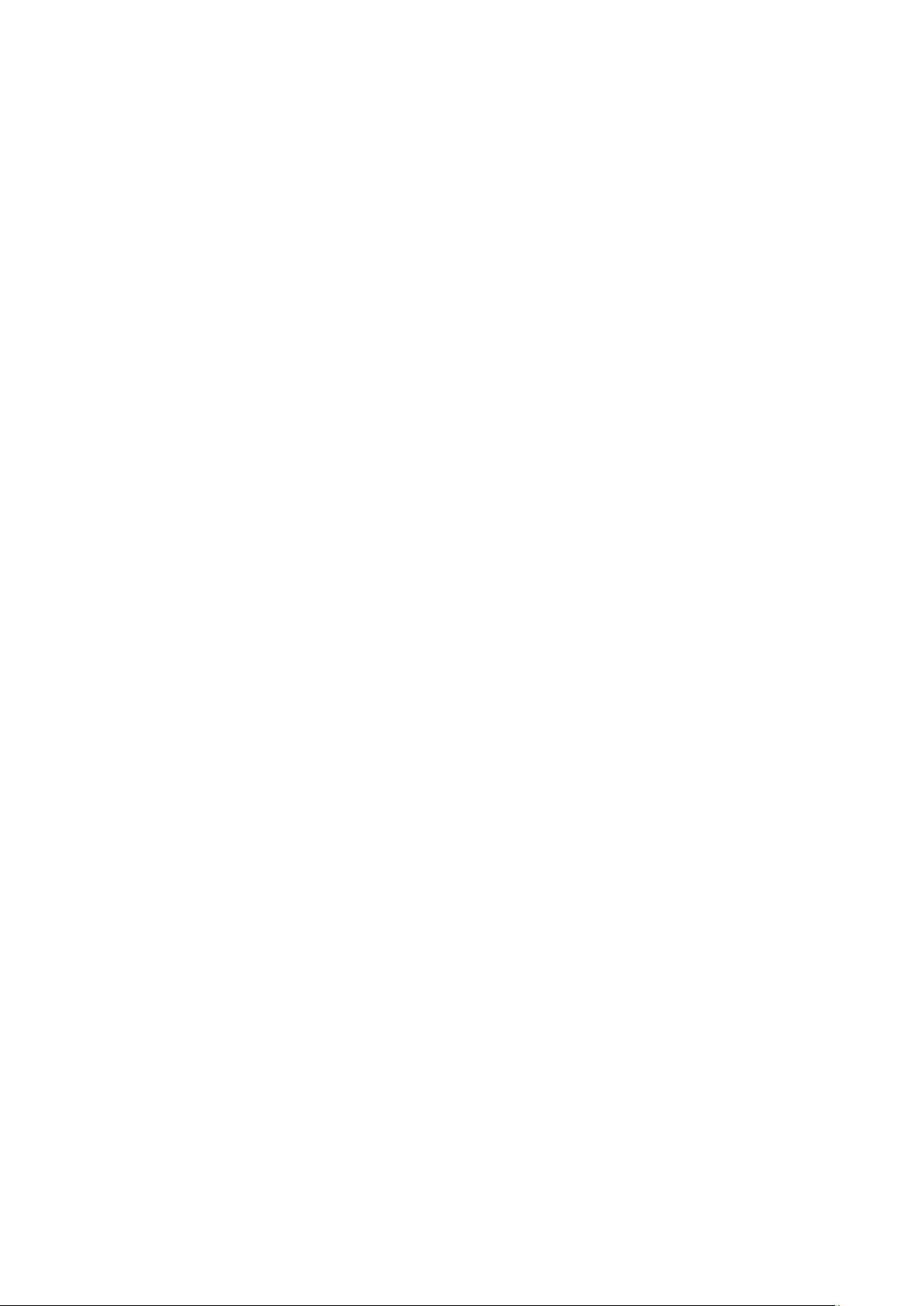
Verwenden der Popup-Menüfunktionen
Verschieben Sie den Fokus auf eine gewünschte Sendung, und halten Sie die Eingabetaste gedrückt. Folgende
Optionen sind verfügbar:
"
Die verfügbaren Funktionen können je nach der ausgewählten Sendung variieren.
●
Aufnehmen der aktuellen Sendung
Hiermit können Sie Sendungen sofort aufnehmen, auch wenn sie auf einem anderen Sender ausgestrahlt
werden.
●
Anzeigen von Detailinformationen
Hiermit können Sie das Fenster mit Detailinformationen zur ausgewählten Sendung anzeigen.
●
Programmieren
Hiermit können Sie mit der Funktion Wiedergabe planen oder Aufnahme programmieren eine Aufnahme
bzw. Wiedergabe der Sendung programmieren.
Anzeigen von Detailinformationen zur Sendung
Verschieben Sie den Fokus auf eine gewünschte Sendung, und halten Sie die Eingabetaste gedrückt. Das
1.
Menü „Optionen“ wird angezeigt.
Wählen Sie im Menü „Optionen“ den Eintrag Details anzeigen aus. Das Fenster mit Detailinformationen zur
2.
ausgewählten Sendung wird nun angezeigt.
Im Fenster mit den Detailinformationen finden Sie zusätzliche Angaben zur ausgewählten Sendung, und Sie können
einfach auf folgende Funktionen zugreifen:
●
Wechseln zu einem Sender
Hiermit wechseln Sie zum Sender des ausgewählten Programms.
●
Aufnehmen
Hiermit können Sie die ausgewählte Sendung aufnehmen.
"
Diese Funktion ist nur bei Sendungen verfügbar, die aktuell ausgestrahlt werden.
●
Programmieren
Mit den Funktionen Wiedergabe planen und Aufnahme programmieren können Sie eine Aufnahme bzw.
Wiedergabe der ausgewählten Sendung programmieren.
"
Diese Funktion ist nur bei Sendungen verfügbar, die aktuell ausgestrahlt werden.
Page 76
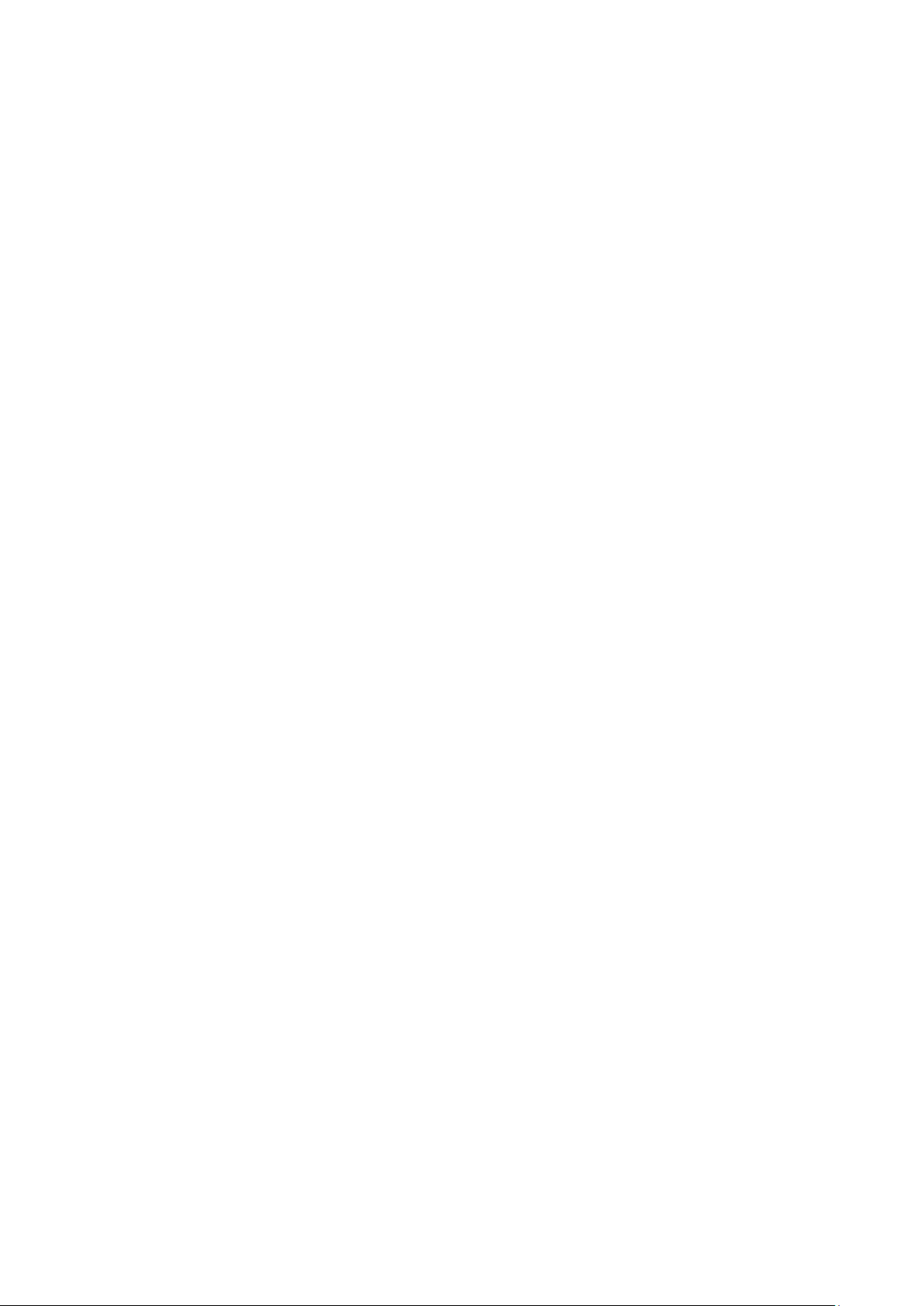
●
Anzeigen zugehöriger Inhalte
Sie können eine Liste der Inhalte anzeigen, die im Zusammenhang mit der Sendung stehen. Wenn Sie ein
Element aus der Liste auswählen, wird das Fenster mit den Detaillinformationen des ausgewählten Elements
angezeigt.
●
Bewerten
Hiermit können Sie die ausgewählte Sendung bewerten.
●
Teilen
Sie können Detailinformationen zu einer Sendung über soziale Netzwerke teilen.
Konfigurieren Einst. Meine TV-Programme
"
Verfügbar je nach Modell und Region.
Smart Hub > Einst. Meine TV-Programme
Sie können das Verfahren für den Signalempfang und den Kabelanbieter einstellen und andere Einstellungen für
den Senderempfang mit „Meine TV-Programme“ vornehmen.
Navigieren Sie zu Smart Hub>Einst. Meine TV-Programme, wählen Sie die Einstellungen für “Meine TV-
Programme” einrichten und legen Sie dann entsprechend den Anweisungen auf dem Bildschirm die Einstellungen
für den Senderempfang fest.
Empfangen Automatische Benachrichtigungen
Sie können den Fernseher so konfigurieren, dass eine Mitteilung angezeigt wird, wenn ein häufig angesehenes
Programm ausgestrahlt wird.
Navigieren Sie zu Smart Hub > Einst. Meine TV-Programme, und stellen Sie Automatische Benachrichtigungen auf
Ein ein.
Ändern der Empfehlungstyp
Sie können für die Empfehlungen, die Ihnen zur Verfügung gestellt werden, zwischen den eigenen bevorzugten
Programmen und solchen Programmen wählen, die von der allgemeinen Öffentlichkeit bevorzugt werden.
Navigieren Sie zu Smart Hub > Einst. Meine TV-Programme, wählen Sie Empfehlungstyp und stellen Sie den
gewünschten Typ ein.
Entfernen der Inhalte für Erwachsene aus den Empfehlungen
Sie können diese Einstellung so konfigurieren, dass Programme mit einer Altersfreigabe für Erwachsene
automatisch gesperrt werden.
Navigieren Sie zu Smart Hub > Einst. Meine TV-Programme, und stellen Sie Nicht jugendfreie Inhalte sperren auf
Ein ein.
Page 77

Verwenden des Bereichs MEINE FILME & SERIEN
MEINE FILME & SERIEN
NEU HINZUGEFÜGT
"
Das tatsächliche Aussehen des Menüs kann je nach Modell des Fernsehgeräts von der Abbildung abweichen.
"
Dieser Dienst oder bestimmte Funktionen sind in einigen Ländern oder Regionen möglicherweise nicht verfügbar.
Diese Funktion ermöglicht es Ihnen, Filme und Fernsehsendungen zu kaufen bzw. anzusehen, die Ihnen durch
MEINE FILME & SERIEN empfohlen wurden, ohne dass Sie dazu ein externes Gerät wie z. B. einen DVD- oder
Blu-ray-Player benötigen.MEINE FILME & SERIEN ermöglicht einen einfachen Zugang zu einer in Smart Hub
verfügbaren Sammlung von Filmen und Fernsehsendungen.
"
Je nach Region und ausgewähltem Inhalt sind jedoch möglicherweise nicht alle Optionen unter MEINE FILME & SERIEN
verfügbar.
"
Ehe Sie MEINE FILME & SERIEN verwenden, stellen Sie sicher, dass das Fernsehgerät mit dem Internet verbunden ist. Das
Fernsehgerät muss mit dem Internet verbunden sein, wenn Sie MEINE FILME & SERIEN verwenden möchten.
"
Wählen Sie auf dem Bildschirm aus, um die Liste empfohlener Inhalte zu ändern.
Empfohlen Filme TV-Shows Trending
Page 78

Wechseln Sie zur Navigationsleiste am unteren Rand des Bildschirms, um auf folgende Optionen zuzugreifen:
"
Um die Inhalte in den einzelnen Menüs zu sortieren, wählen Sie zuerst am oberen Rand des Bildschirms aus, und
wählen Sie dann ein Sortierkriterium. Je nach ausgewähltem Menü wird
"
Drücken Sie in der Inhaltsliste eines Menüs auf , um in der Liste nur Filme oder Fernsehsendungen anzuzeigen. Diese
Taste wird je nach gewähltem Menü möglicherweise nicht angezeigt.
●
Anzeigen von Filmen und Fernsehsendungen der Kategorie Empfohlen
möglicherweise nicht angezeigt.
Wählen Sie Empfohlen, um Filme oder Fernsehsendungen anzuzeigen, die anhand verschiedener Kriterien
ausgewählt wurden. Als Kriterien kommen z. B. Schauspieler in Frage, die in Hollywood Karriere gemacht
haben, nicht mehr ausgestrahlte Fernsehserien o. ä.
●
Anzeigen von Film
Wählen Sie Filme, um Filme anhand von Kriterien wie Erscheinungsdatum, Popularität und Genre anzuzeigen.
●
Anzeigen von Fernsehsendungen
Wählen Sie TV-Shows, um Fernsehsendungen anhand von Kriterien wie Erscheinungsdatum, Popularität und
Genre anzuzeigen.
●
Anzeigen von angesagten Filmen und Fernsehsendungen in Echtzeit
Wählen Sie Trending, um die angesagtesten und beliebtesten Filme und Fernsehsendungen anzuzeigen.
●
Anzeigen eines Trailers
Wählen Sie Trailer, um eine Vorschau für demnächst erscheinende Filme anzuzeigen.
Verwenden der Popup-Menüfunktionen
Verschieben Sie den Fokus auf einen gewünschte Film oder eine gewünschte Sendung, und halten Sie die
Eingabetaste gedrückt. Folgende Optionen sind verfügbar:
"
Die verfügbaren Optionen können je nach der ausgewählten Sendung variieren.
●
Sofortige Wiedergabe von Inhalten
Wählen Sie eine App für das ausgewählte Element, um dieses sofort abzuspielen.
Wenn die ausgewählte App nicht installiert ist, wird ein Popup-Fenster angezeigt. Wechseln Sie von dem
Popup-Fenster zur Seite mit den Detailinformationen zur App oder installieren Sie die App.
Page 79

Anzeigen von Filmen/Fernsehprogrammen
"
Wenn Sie MEINE FILME & SERIEN zum ersten Mal verwenden oder wenn Sie sich nicht bei Ihrem Samsung-Konto
angemeldet haben, werden neue und beliebte Filme und Fernsehsendungen in der Liste MEINE FILME & SERIEN
angezeigt. Wenn Sie in MEINE FILME & SERIEN eine individuelle Empfehlungsliste anzeigen möchten, müssen Sie sich
zuerst bei Ihrem Samsung-Konto anmelden. Sie können im Fenster MEINE FILME & SERIEN, zusätzlich zur Liste mit den
Standardempfehlungen, eine Liste der häufig abgerufenen Inhalte anzeigen.
Wählen Sie im Fenster MEINE FILME & SERIEN einen Film oder ein Fernsehprogramm, das Sie ansehen
1.
möchten. Auf dem Bildschirm werden Detailinformationen zu Ihrer Auswahl angezeigt.
Wählen Sie im Fenster mit den Detailinformationen eine App, mit der Sie die Inhalte wiedergeben möchten.
2.
Die App wird daraufhin gestartet, und es werden Detailinformationen zu dem ausgewählten Element
angezeigt.
"
Wenn die ausgewählte App nicht installiert ist, wird ein Popup-Fenster angezeigt. Wechseln Sie von dem PopupFenster zur Seite mit den Detailinformationen zur App oder installieren Sie die App.
Sie können den Inhalt auch aus den Detaillinformationen für den Inhalt heraus wiedergeben.
3.
"
Wenn das ausgewählte Element kostenlos verfügbar ist, können Sie es sofort ansehen. Wenn das Element
kostenpflichtig ist, müssen Sie es zuerst in der App kaufen (In-App-Kauf).
"
Die Verfahren zum Kaufen aus der App heraus können sich je nach App unterscheiden. Möglicherweise müssen Sie
bei der App anmelden, oder Zahlungsinformationen eingeben.
Beschränkung der Anzeige gekaufter Inhalte
Smart Hub > VOD-Bewertungssperre
Sie können Inhalte mit einer Altersfreigabe für Erwachsene zu sperren, damit Kinder darauf nicht zugreifen
können.
Navigieren Sie zu Smart Hub, und stellen Sie VOD-Bewertungssperre auf Ein ein.
"
Zum Aktivieren und Deaktivieren von VOD-Bewertungssperre, muss das Passwort eingegeben werden.
Page 80

Bewerten und Teilen von gekauften Inhalten
Bewerten von Inhalten
Wählen Sie unter MEINE FILME & SERIEN den gewünschten Inhalt aus. Auf dem Bildschirm werden
1.
Detailinformationen zu Ihrer Auswahl angezeigt.
2.
Wählen Sie im Fenster mit den Detailinformationen die Taste . Ein Popup-Fenster wird angezeigt.
Sie können das Element mit Hilfe der Tasten ¡ und £ im Popup-Fenster bewerten.
3.
Teilen von Inhalten in sozialen Netzwerken
Wählen Sie unter MEINE FILME & SERIEN den gewünschten Inhalt aus. Auf dem Bildschirm werden
1.
Detailinformationen zu Ihrer Auswahl angezeigt.
2.
Wählen Sie im Fenster mit den Detailinformationen entweder oder . Die Anmeldeseite des gewählten
sozialen Netzwerks wird geöffnet.
"
Wenn Sie Ihr Samsung-Konto mit einem Konto bei einem sozialen Netzwerk verknüpft haben, wurden Sie nach
der Anmeldung bei Ihrem Samsung-Kontoautomatisch auch beim Konto des entsprechenden sozialen Netzwerks
angemeldet.
Geben Sie im Anmeldefenster des SNS Ihre Benutzerkennung und das Passwort für das soziale Netzwerk ein.
3.
"
Wenn Sie Ihr Samsung-Konto mit dem Konto bei einem sozialen Netzwerk verknüpft haben, können Sie diesen
Schritt überspringen.
Schreiben Sie im angezeigten Popup-Fenster den Artikel, den Sie im sozialen Netzwerk veröffentlichen
4.
möchten und wählen Sie Posten. Der Artikel wird bei dem SNS veröffentlicht.
Page 81

Wiedergeben und Anzeigen von Foto-, Video- und
Musikdateien (MULTIMEDIA)
MULTIMEDIA
BELIEBTESTE
Eig. Gerät
Ein USB-Speichergerät
verbinden
"
Das tatsächliche Aussehen des Menüs kann je nach Modell des Fernsehgeräts von der Abbildung abweichen.
"
Dieser Dienst oder bestimmte Funktionen sind in einigen Ländern oder Regionen möglicherweise nicht verfügbar.
Mit Mobilgerät
verbinden
USB-Laufwerk Netzwerkgerät Speicherdienst
Verbinden mit einem
PC
Mit Ihrem
Speicherdienstkonto
verbinden
Sie können auf einem USB-Gerät, einem Smartphone, einer Kamera, einem Computer oder bei einem
Speicherdienst gespeicherte Medieninhalte auf dem Fernsehgerät wiedergeben.
"
Sie können Medieninhalte nicht abspielen, wenn der Inhalt oder das Speichergerät vom Fernsehgerät nicht unterstützt
werden. Weitere Informationen erhalten Sie im Abschnitt „Foto, Video und Musik – Dateibeschränkungen“.
"
Sichern Sie wichtige Dateien, ehe Sie ein USB-Gerät anschließen. Samsung haftet nicht für beschädigte oder verlorene
Dateien.
Wiedergeben der Medieninhalte von einem USB-Gerät
Wählen Sie im Bereich MULTIMEDIA die Option USB-Laufwerk aus. Nun werden die an das Fernsehgerät
1.
angeschlossenen USB-Geräte aufgelistet.
Wählen Sie das Gerät aus, auf das Sie zugreifen möchten. Die Ordner und Dateien auf dem ausgewählten
2.
USB-Gerät werden angezeigt.
Wählen Sie aus der Liste die Medieninhalte aus, die Sie abspielen oder anzeigen möchten. Die ausgewählten
3.
Inhalte werden nun abgespielt bzw. angezeigt.
"
Alternativ können Sie auch zu den Medieninhalten wechseln und dann auf die Taste ∂ drücken, um den Inhalt
wiederzugeben.
"
Wenn Sie beim Fernsehen ein USB-Gerät an den Fernseher anschließen, wird ein Popup-Fenster angezeigt, in dem Sie
einfach in den Ordnern und Dateien auf dem USB-Gerät navigieren können.
"
Alternativ können Sie auch im Fenster Quelle ein USB-Gerät auswählen. Dann wird ein Popup-Fenster angezeigt, in dem
Sie einfach in den Ordnern und Dateien auf dem USB-Gerät navigieren können.
"
Beim Anschließen eines USB-Geräts an das UHD Evolution Kit wird das USB-Gerät je nach Modell möglicherweise nicht
vom Fernsehgerät erkannt. Schließen Sie in diesem Fall das USB-Gerät an den dafür vorgesehenen Anschluss auf der
Rückseite des Fernsehgeräts an.
Page 82

Sicheres Entfernen von USB-Geräten
Drücken Sie die Taste SOURCE. Das Fenster Quelle wird angezeigt.
1.
Navigieren Sie zu dem USB-Gerät, das Sie entfernen möchten, und halten Sie die Eingabetaste gedrückt. Ein
2.
Optionsfenster wird geöffnet.
Wählen Sie in der Liste den Eintrag USB entfernen aus.
3.
Wiedergeben oder Anzeigen der Medieninhalte von einem Computer/
Mobilgerät
"
Um eine Anleitung für den Anschluss eines PCs anzuzeigen, wählen Sie unter „Netzwerkgerät“ die Option Verbinden mit
einem PC.
"
Um eine Anleitung für das Herstellen einer Verbindung mit Smartphones oder Tablets anzuzeigen, wählen Sie unter Mit
einem Mobiltelefon verbinden die Option Netzwerkgerät.
Zulassen der Verbindung mit einem Computer/Mobilgerät
Um Medieninhalte von einem Computer oder Mobilgerät auf dem Fernsehgerät abspielen oder anzeigen zu
können, müssen Sie die Verbindung mit dem Gerät zulassen.
"
Sie können eine Verbindung mit allen Computern oder Mobilgeräten herstellen, die DLNA DMC unterstützen. Die DLNA
DMC-Funktion ermöglicht das Herstellen einer Verbindung zwischen einem Mobilgerät und dem Fernsehgerät, über die
Sie Medieninhalte suchen und die Wiedergabe am Fernsehgerät steuern können.
Wählen Sie im Bereich MULTIMEDIA die Option Netzwerkgerät aus. Nun werden die mit dem Fernsehgerät
1.
verbundenen Geräte aufgelistet.
Wählen Sie zuerst Optionen und dann Multimedia-Geräteeinstellungen aus. Nun werden die mit dem
2.
Fernsehgerät verbundenen Geräte aufgelistet.
"
Alternativ können Sie im Menü Multimedia-Geräteeinstellungen die Option Netzwerk auswählen, um die Liste der
mit dem Fernsehgerät verbundenen Geräte anzuzeigen. Jetzt test.
Erlauben Sie den Verbindungsaufbau mit dem Gerät, das Sie mit dem Fernsehgerät verbinden möchten. Sie
3.
können Mediendateien nur von Geräten abspielen, denen Sie zuvor erlaubt haben, eine Verbindung zum
Fernseher herzustellen.
"
Wenn ein Computer oder Mobilgerät eine Anfrage zum Abspielen oder Anzeigen von Medieninhalten sendet, wird
auf dem Fernsehgerät ein Bestätigungsfenster angezeigt, über das Sie die Verbindung zulassen können. Somit ist
das Herstellen einer Verbindung mit einem Computer oder Mobilgerät sehr einfach.
Page 83

Verbindung über ein Heimnetzwerk (DLNA)
"
Über ein Heimnetzwerk (DLNA) können Sie beispielsweise eine Verbindung zu einem Computer herstellen.
"
Sie können über ein Heimnetzwerk (DLNA) auch eine Verbindung zu einem Mobilgerät herstellen.
"
Möglicherweise gibt es Kompatibilitätsprobleme beim Versuch, Mediendateien über den DLNA-Server eines
Drittanbieters abzuspielen.
"
Möglicherweise können die Inhalte von einem Computer oder Mobilgerät nicht wiedergegeben werden. Dies hängt von
der Art der Kodierung und vom Dateiformat der Inhalte ab. Außerdem sind manche Funktionen möglicherweise nicht
verfügbar.
"
Auch ist es je nach Zustand des Netzwerks möglich, dass die Medieninhalte nicht unterbrechungsfrei wiedergegeben
werden. Wenn dies der Fall ist, verwenden Sie ein USB-Speichergerät.
Wählen Sie im Bereich MULTIMEDIA die Option Netzwerkgerät aus. Nun werden die mit dem Fernsehgerät
1.
verbundenen Geräte aufgelistet.
Wählen Sie ein über das Heimnetzwerk (DLNA) verbundenes Gerät aus. Die auf dem ausgewählten Gerät
2.
freigegebenen Ordner und Dateien werden angezeigt.
Wählen Sie aus der Liste die Medieninhalte aus, die Sie abspielen oder anzeigen möchten. Die ausgewählten
3.
Inhalte werden nun abgespielt bzw. angezeigt.
"
Alternativ können Sie auch den Fokus auf ein Element verschieben, und dann die Taste ∂ drücken, um es anzuzeigen
oder abzuspielen.
Verbindung über Samsung Link
"
Über Samsung Link können Sie beispielsweise eine Verbindung zu einem Computer herstellen.
"
Sie können über Samsung Link auch eine Verbindung zu einem Mobilgerät herstellen.
"
Möglicherweise können die Inhalte von einem Computer oder Mobilgerät nicht wiedergegeben werden. Dies hängt von
der Art der Kodierung und vom Dateiformat der Inhalte ab. Außerdem sind manche Funktionen möglicherweise nicht
verfügbar.
"
Auch ist es je nach Zustand des Netzwerks möglich, dass die Medieninhalte nicht unterbrechungsfrei wiedergegeben
werden. Wenn dies der Fall ist, verwenden Sie ein USB-Speichergerät.
Navigieren Sie zum Menü Smart Hub > Samsung-Konto, und wählen Sie Anmeld.
1.
Samsung-Konto anzumelden.
Wählen Sie im Bereich MULTIMEDIA die Option Netzwerkgerät aus. Nun werden die mit dem Fernsehgerät
2.
verbundenen Geräte aufgelistet.
Wählen Sie ein über Samsung Link verbundenes Gerät aus. Die auf dem ausgewählten Gerät freigegebenen
3.
Ordner und Dateien werden angezeigt.
Wählen Sie aus der Liste die Medieninhalte aus, die Sie abspielen oder anzeigen möchten. Die ausgewählten
4.
Inhalte werden nun abgespielt bzw. angezeigt.
aus, um sich bei Ihrem
"
Alternativ können Sie auch den Fokus auf ein Element verschieben, und dann die Taste ∂ drücken, um es anzuzeigen
oder abzuspielen.
Page 84

Wiedergeben oder Anzeigen der Medieninhalte von einem Speicherdienst
Speicherdienste speichern Benutzerinhalte wie Foto-, Video- und Musikdateien auf einem Server, so dass sie
über das Internet auf einem Fernsehgerät wiedergegeben werden können. Es ist ebenfalls möglich, Ihre bei
Speicherdiensten wie Dropbox und SkyDrive gespeicherten Medieninhalte auf dem Fernseher anzusehen.
"
Um Inhalte von einem Speicherdienst abzuspielen, müssen Sie sich bei Ihrem Samsung-Konto anmelden und es mit dem
Konto des entsprechenden Speicherdienstes verknüpfen.
Navigieren Sie zum Menü Smart Hub > Samsung-Konto, und wählen Sie Anmeld.
1.
Samsung-Konto. anzumelden.
Wählen Sie im Bereich MULTIMEDIA die Option Speicherdienst aus. Es werden die Speicherdienste angezeigt,
2.
die mit Ihrem Samsung-Konto verknüpft sind.
Wählen Sie einen Speicherdienst aus. Die Ordner und Dateien beim ausgewählten Speicherdienst werden
3.
angezeigt.
Wählen Sie in der Liste die Medieninhalte aus, die Sie anzeigen oder wiedergeben möchten. Die ausgewählten
4.
Inhalte werden nun abgespielt bzw. angezeigt.
"
Alternativ können Sie auch den Fokus auf ein Element verschieben, und dann die Taste ∂ drücken, um es anzuzeigen
oder abzuspielen.
aus, um sich bei Ihrem
Page 85

Verfügbare Bildschirmtasten und Funktionen beim Anzeigen von Fotos
Drücken Sie die Eingabetaste, um auf die folgenden Bildschirmtasten zuzugreifen. Durch Drücken der Taste
RETURN werden die Bildschirmtasten zur Wiedergabesteuerung ausgeblendet.
●
Pause / Wiederg
Hiermit können Sie eine Diashow starten oder anhalten. Mit der Diashow-Funktion werden alle im
ausgewählten Ordner enthaltenen Fotos nacheinander angezeigt.
●
Zurück / Weiter
Hiermit zeigen Sie das vorherige bzw. nächste Foto in der Liste / dem Ordner an.
●
Einstell.
Funktion Beschreibung
Diashow-Einstellg.
Drehen Drehen des Fotos.
Zoom Sie können das Bild maximal um den Faktor 4 vergrößern.
Bildmodus Hiermit ändern Sie den Bildmodus
Hintergrundmusik
Tonmodus
Lautsprecher
auswählen
Senden
Geschwindigkeit: Hiermit legen Sie die Geschwindigkeit der Diashow fest.
Effekte: Hiermit können Sie Übergangseffekte für die Diashow auswählen.
Hintergrundmusik beim Betrachten von Fotos ausgeben.
"
Die Musikdatei muss auf dem gleichen Gerät wie die Fotodateien gespeichert sein.
"
Auf dem Bildschirm wird ein Mini-Player angezeigt, wenn Hintergrundmusik abgespielt wird.
Mit dem Mini-Player können Sie die Musik anhalten oder eine andere Musikdatei abspielen.
Hiermit ändern Sie den Tonmodus
"
Diese Option ist nur verfügbar, wenn Hintergrundmusik läuft.
Hiermit wählen Sie die Lautsprecher aus, die beim Abspielen der Hintergrundmusik verwendet
werden.
Diese Funktion hat die gleiche Wirkung wie die Kopierfunktion eines Computers. Mit dieser
Funktion können Sie das aktuelle Foto an ein anderes Speichergerät senden.
"
Weitere Informationen zu den von dieser Funktion unterstützten Speichergeräten erhalten
Sie im Abschnitt „Dateiübertragung mit Speichergeräten“.
Information Anzeigen von Detaillinformationen zum angezeigten Foto.
Page 86

Verfügbare Bildschirmtasten und Funktionen beim Wiedergeben von Videos
Drücken Sie die Eingabetaste, um auf die folgenden Bildschirmtasten zuzugreifen. Durch Drücken der Taste
RETURN werden die Bildschirmtasten zur Wiedergabesteuerung ausgeblendet.
●
Pause / Wiederg
Hält das Videobild an oder startet es wieder.
Wenn das Video angehalten wurde, können Sie die folgenden Funktionen verwenden: Allerdings erfolgt keine
Tonausgabe, solange das Video angehalten ist.
–
Schritt: Wenn Sie die Taste ∑ drücken, wird das angehaltene Video Bild für Bild angezeigt.
–
Zeitlupe: Wählen Sie … aus, um das Video mit langsamerer Geschwindigkeit (1/8, 1/4 oder 1/2)
wiederzugeben.
●
Rücklauf / Schnellvorlauf
Rücklauf oder führen Sie einen Schnellvorlauf des Videos durch. Wenn Sie die Taste mehrmals drücken, wird
die Geschwindigkeit für den Rücklauf und Vorlauf schrittweise bis zum Faktor 3 erhöht. Um die normale
Wiedergabegeschwindigkeit wiederherzustellen, wählen Sie ∂.
●
Zurück / Weiter
Wählen Sie zweimal die Taste €, um das vorherige Video wiederzugeben. Durch einmaliges Auswählen von
wird das aktuelle Video wieder von Anfang an abgespielt.
€
Wählen Sie die Taste ‚, um das nächste Video abzuspielen.
Page 87

●
Einstell.
Funktion Beschreibung
Miniaturansichten: Wählen Sie eine Szene, und spielen Sie das Video von dieser Szene an ab.
"
Miniaturansichten ist nicht verfügbar, wenn 1) die Miniaturansicht des Videos noch nicht
extrahiert wurde, 2) das Video nur Tondaten enthält und 3) das Video kürzer als 60 Sekunden
Szene auswählen
Untertitel
ist.
Kapiteltitel: Wählen Sie ein anderes Video aus dem gleichen Ordner aus und spielen Sie es ab.
Zeitleiste: Mit den Tasten ¡, £ können Sie das Video in Schritten von je 10 Sekunden
durchsuchen. Alternativ können Sie eine bestimmte Zeit eingeben, um direkt zu dieser Stelle des
Videos zu springen.
Einstellungen für die Untertitel des Videos.
Sprache: Untertitel aktivieren oder deaktivieren.
Synchronisieren: Wenn Video- und Untertitel nicht synchronisiert sind, können Sie die
Synchronisierung anpassen.
Synchronisierung zurücksetzen: Hiermit setzen Sie die Synchronisierungsanpassung für die
Untertitel auf „0“ zurück.
Größe: Wählen Sie die Schriftgröße für die Untertitel.
Kodierung: Wenn die Untertitel mit völlig falschen Zeichen angezeigt werden, sollten Sie die
Codierungssprache ändern.
Wiederh.
Drehen Drehen des Videos.
Bildformat
Bildmodus Hiermit können Sie die Einstellungen für den Bildmodus ändern.
Tonmodus Hiermit können Sie die Einstellungen für den Tonmodus ändern.
Lautsprecher
auswählen
Wiedergabesprache
Information Hiermit zeigen Sie detaillierte Informationen zu dem Video an.
Hiermit stellen Sie den Wiederholmodus ein. 1 wiederh. wiederholt nur die aktuelle Sendung. A.
wiederh. wiederholt alle Sendungen im Ordner.
Ändern des Bildformats. Allerdings wird das unterstützte Bildformat durch die Video-Inhalte
bestimmt.
Wählen Sie einen Lautsprecher, der den Ton abspielen soll.
Wählen Sie die gewünschte Wiedergabesprache. Diese Option funktioniert nur, wenn das Video
Mehrspur-Ton unterstützt.
Page 88

Verfügbare Bildschirmtasten und Funktionen beim Wiedergeben von Musik
Drücken Sie die Eingabetaste, um auf die folgenden Bildschirmtasten zuzugreifen. Durch Drücken der Taste
RETURN werden die Bildschirmtasten zur Wiedergabesteuerung ausgeblendet.
●
Pause / Wiederg
Hält die Musik an oder startet sie wieder.
●
Rücklauf / Schnellvorlauf
Hiermit führen Sie einen Rücklauf oder Schnellvorlauf für die Musikdatei durch. Um die normale
Wiedergabegeschwindigkeit wiederherzustellen, wählen Sie ∂.
●
Zurück / Weiter
Wählen Sie zweimal die Taste€, um die vorherige Musikdatei wiederzugeben. Durch einmaliges Auswählen
von
wird die aktuelle Musikdatei wieder von Anfang an abgespielt.
€
Um die nächste Musikdatei abzuspielen, wählen Sie die Taste ‚.
●
Wiederh.
Hiermit stellen Sie den Wiederholmodus ein.1 wiederh. wiederholt nur die aktuelle Musikdatei. A. wiederh.
wiederholt alle Musikdateien im Ordner.
●
Zuf.-Wdg.
Spielen Sie die Musik-Dateien nacheinander oder in zufälliger Reihenfolge ab.
●
Lautsprecher auswählen
Wählen Sie einen Lautsprecher, der den Ton abspielen soll.
●
Tonmodus
Hiermit können Sie die Einstellungen für den Tonmodus ändern.
Page 89

Funktionen im Listenfenster für Medieninhalte
Im Fenster mit den Medieninhalten des ausgewählten Speichergeräts stehen die folgenden Funktionen zur
Verfügung.
●
Filter
Mit dieser Option können Sie die Liste filtern, um nur die Fotos, Videos oder Musikdateien anzuzeigen, die
sich auf dem Speichergerät befinden.
●
Sortieren nach
Hiermit sortieren Sie die Liste nach Inhaltstyp.
"
Diese Funktion ist nicht verfügbar, wenn Filter auf Alle eingestellt ist.
●
Optionen
"
Diese Funktion ist nicht verfügbar, wenn Filter auf Alle eingestellt ist.
Funktion Beschreibung
Hiermit starten Sie die Diashow.
"
Diashow
Diese Option ist nur für Fotodateien verfügbar. Diese Funktion ist nicht verfügbar, wenn
Sortieren nach auf Ordner eingestellt ist.
Ausw. wiederg. Hiermit wird ausschließlich der ausgewählte Inhalt wiedergegeben.
Diese Funktion hat die gleiche Wirkung wie die Kopierfunktion eines Computers. Mit dieser
Senden
Kodierung
Wiedergabeliste
umbenennen
Wiedergabeliste
löschen
Zu W.-Li. hinz.
Index
Funktion können Sie die aktuelle Mediendatei an ein anderes Speichergerät senden.
"
Weitere Informationen zu den von dieser Funktion unterstützten Speichergeräten erhalten
Sie im Abschnitt „Dateiübertragung mit Speichergeräten“.
Wenn die Titel von Medieninhalten mit falschen Zeichen angezeigt werden, können Sie hiermit
die Kodierungsmethode ändern.
"
Diese Funktion steht nur für Musikdateien zur Verfügung.
Hiermit geben Sie einer Wiedergabeliste einen neuen Namen.
"
Diese Funktion ist nur verfügbar, wenn es sich beim Medieninhalt um Musik handelt.
Löschen Sie eine von Ihnen erstellte Wiedergabeliste.
"
Diese Funktion steht nur für Musikdateien zur Verfügung.
Hiermit fügen Sie eine Datei zu einer vorhandenen Wiedergabeliste hinzu oder erstellen eine
neue Wiedergabeliste.
"
Diese Funktion steht nur für Musikdateien zur Verfügung.
Wenn die Inhaltsliste zu lang ist, um bequem darin navigieren zu können, können Sie hiermit einen
Buchstaben auswählen, um schnell zu der entsprechenden Stelle in der Liste zu springen.
"
Diese Funktion ist nicht verfügbar, wenn Sortieren nach auf Ordner eingestellt ist.
Page 90

Abspielen von Musik in HD-Qualität
"
Verfügbar je nach Modell und Region.
Über MULTIMEDIA im Fenster Smart Hub können Sie HD-Musikstücke in der HD-eigenen Klangqualität abspielen.
"
Standard-Audiosignale werden mit 48 kHz aufgenommen, HD-Audiosignale allerdings mit 96 kHz.
"
Diese Funktion ist möglicherweise mit einigen Receivern mit S/PDIF-Anschluss nicht kompatibel. Wenn Sie einen
solchen inkompatiblen Receiver verwenden, deaktivieren Sie HD-Audio, und verwenden Sie stattdessen den StandardAudiomodus.
"
Die HD-Audiosignale am Fernsehgerät sind nicht über externe Audioplayer verfügbar, die über HDMI, Bluetooth oder WiFi-Netzwerke mit dem Fernsehgerät verbunden sind.
Navigieren Sie zu Ton > Zusätzliche Einstellungen, und stellen Sie HD-Audio auf Ein ein.
1.
Wählen Sie SMART HUB um den Smart Hub zu öffnen.
2.
Navigieren Sie zu Smart Hub > MULTIMEDIA, und geben Sie die in HD-Qualität abzuspielende Datei an.
3.
"
Neben HD-Musikdateien wird in der Wiedergabeliste ein HD-Symbol angezeigt.
"
Navigieren Sie zu der gewünschten Musikdatei, und wählen Sie ∂, um diese abzuspielen.
"
Wenn Sie während der Wiedergabe HD-Audio auf Aus einstellen, wird die Wiedergabe der HD-Musikdatei
angehalten.
"
Wenn Sie während der Ausführung von Multi-Link Screen eine HD-Musikdatei abspielen, wird Multi-Link Screen
automatisch beendet.
Page 91

Bedienen des Fernsehgeräts mit Ihrer Stimme
System > Sprachsteuerung
Sie können bestimmte Menüoptionen und Funktionen per Sprachbefehl auswählen und verwenden. Für eine
effektive Spracherkennung müssen Sie langsam, deutlich und in der Sprache sprechen, die unter System >
Sprachsteuerung > Spracheeingestellt ist.
"
Sprachsteuerung ist in zwei Bereiche gegliedert: Die interaktive Sprachsteuerung, bei der allgemeinsprachliche
Anweisungen möglich sind, und die Befehlssprachsteuerung, bei der nur definierte Anweisungen verwendet werden
können.Smart Hub-Konfiguration und Zeiteinstellung müssen abgeschlossen sein, und der Benutzer muss den
Nutzungsbedingungen zugestimmt haben. Beim Versuch, die interaktive Sprachsteuerung zu verwenden, ohne diese
Voraussetzungen zu erfüllen, wird eine Benachrichtigung angezeigt. Befolgen Sie die Anweisungen auf dem Bildschirm,
und nehmen Sie die notwendigen Einstellungen vor. Die Befehlssprachsteuerung steht unabhängig von den Einstellungen
für die interaktive Sprachsteuerung zur Verfügung. Bei der Befehlssprachsteuerung können Sie nur definierte Befehle
verwenden.
"
Lesen Sie die Anweisungen, bevor Sie die Sprachsteuerung verwenden. Weitere Informationen erhalten Sie im Abschnitt
„Vor der Verwendung von Stim., Bewegung oder lesen Gesichtserkennung“.
"
Sobald Sie die Funktion Sprachsteuerungeinmal interaktiv verwendet haben, wird der Name des Bildschirmmenüs auf
dem Fernsehgerät von Sprachsteuerung zu Sprachinteraktion geändert.
Sprachsteuerung kann in folgender Weise verwendet werden:
●
mit Hilfe des integrierten Mikrofons (aus der Ferne)
●
mit Hilfe der Taste VOICE (aus nächster Nähe)
"
Wenn Sie das integrierte Mikrofon des Fernsehgeräts verwenden, kann die ordnungsgemäße Funktionsweise der
Sprachsteuerung durch Umgebungsgeräusche beeinträchtigt werden. Drücken Sie in diesem Fall die Taste VOICE,
und sprechen Sie den Sprachbefehl aus einer Entfernung von 10 - 15 cm in das Mikrofon der Fernbedienung. Wenn
Sie zu laut oder zu leise sprechen, werden die Sprachbefehle möglicherweise nicht erkannt. Die optimale Lautstärke
für Sprachbefehle liegt zwischen 75 und 80 dB.
Page 92

Umgebungstest für das integrierte TV-Mikrofon
System > Sprachsteuerung > Test der Spracherkennungsumgebung
Wenn Sie die Sprachsteuerung zusammen mit dem integrierten Mikrofon des Fernsehgeräts verwenden möchten,
müssen Sie zunächst den Test der Sprachsteuerungsumgebung durchführen, um die Spracherkennung durch das
Gerät zu verbessern.
Navigieren Sie zu System > Sprachsteuerung, und führen Sie aus einer Entfernung von 4 m zum Fernsehgerät
1.
den Test der Spracherkennungsumgebung durch.
Wählen Sie Start, um den Geräuschpegel in der Umgebung zu messen. Wenn die Lautstärke in der Umgebung
2.
für eine Verwendung geeignet ist, wird der Test mit dem nächsten Schritt fortgesetzt. Wenn dieser Teil des
Tests fehlschlägt, verhalten Sie sich still, und versuchen Sie es erneut.
Während des Tests werden die Lautstärke und die Klarheit der Sprache des Benutzers gemessen. Das
3.
Fernsehgerät spielt eine Tonaufnahme des Sprachbefehls ab, der auf dem Bildschirm angezeigt wird.
Wiederholen Sie den Befehl laut und deutlich innerhalb von 30 Sekunden. Wenn das Fernsehgerät den
Sprachbefehl erfolgreich erkennt, ist der Test abgeschlossen und das Gerät fährt mit dem nächsten Schritt
fort. Wenn dieser Teil des Tests fehlschlägt, versuchen Sie es erneut.
Nun wird die Echostufe in der Umgebung gemessen. Wenn die Echostufe für eine Verwendung geeignet ist,
4.
wird der Test der Sprachsteuerungsumgebung beendet.
Testen von Geräuschpegel und Helligkeit in der Umgebung (Umgebungspr. für Sprach- &
Bewegungsst.)
Unterstützung > Eigendiagnose > Umgebungspr. für Sprach- & Bewegungsst.
Navigieren Sie zu Unterstützung > Eigendiagnose, und wählen Sie Umgebungspr. für Sprach- & Bewegungsst.. Mit
Hilfe dieser Funktion werden Geräuschpegel und Helligkeit in der Umgebung der TV-Kamera und des integrierten
Mikrofons gemessen, um zu überprüfen, ob diese für die Sprach- und Bewegungssteuerung akzeptable Werte
aufweisen.
Page 93

Aktivieren der Sprachsteuerung
"
Stellen Sie sicher, dass die Funktion Sprachsteuerung (System > Sprachsteuerung > Sprachsteuerung) aktiviert ist.
"
Während die Sprachsteuerung aktiviert ist, kann das Fernsehgerät aufgrund einer Spracheingabe aus der Umgebung
automatisch eingeschaltet werden.
Sagen Sie innerhalb einer Entfernung von 4 m zum Fernsehgerät das Schlüsselwort, um das im Fernsehgerät
1.
integrierte Mikrofon zu verwenden. Drücken Sie die Taste VOICE auf der Samsung Smart Control, um
das Mikrofon in der Fernbedienung zu verwenden. Sobald die Sprachsteuerung aktiviert ist, wird auf dem
Bildschirm das Mikrofonsymbol angezeigt,
Sprechen Sie einen Befehl aus. Sie können die Sprachsteuerung zum Bedienen des Fernsehgeräts verwenden,
2.
wenn Sie fernsehen oder sonstige Videos wiedergeben.
"
Sprechen Sie den Befehl aus einer Entfernung von 10 bis 15 cm in das Mikrofon der Samsung Smart Control. Wenn
Sie zu laut oder zu leise sprechen, werden die Sprachbefehle möglicherweise nicht erkannt. Die optimale Lautstärke
für Sprachbefehle liegt zwischen 75 und 80 dB.
Verwenden der Anleitung zur Spracherkennung
Unterstützung > Anleitung zur Spracherkennung
Hier können Sie sich mit den Grundlagen bei der Verwendung der Sprachsteuerung vertraut machen. Sie können
die Anleitung zur Spracherkennung über das Menü Unterstützung starten oder indem Sie die Sprachsteuerung
starten und „Anleitung“ sagen.
Verwenden der Sprachempf.
"
Verfügbar je nach Modell und Region.
System > Sprachsteuerung > Sprachempf.
Hiermit können Sie die Empfindlichkeit des im Fernsehgerät integrierten Mikrofons einstellen.
Page 94

Grundlagen bei der Sprachsteuerung
●
Verschieben des Fokus
Sagen Sie „Fokus Links“, „Fokus Rechts“, „Fokus Auf“ oder „Fokus Ab“, um den Fokus zu verschieben. Diese
Sprachbefehle stehen jedoch nur dann zur Verfügung, wenn der Fokus tatsächlich verschoben werden kann.
●
Auswählen eines Elements
Sagen Sie „Auswählen“, um die Auswahl zu bestätigen.
●
Alle Sprachbefehle
Sagen Sie „Hilfe“, um eine vollständige Liste aller Sprachbefehle nach Kategorien sortiert anzuzeigen.
●
Deaktivieren der Funktion Sprachsteuerung
Drücken Sie eine der Tasten VOICE. Damit wird die Sprachsteuerung beendet.
"
Das Fernsehgerät erkennt nur voreingestellte Sprachbefehle, und die Sprachbefehle können je nach Version von den in
der Bedienungsanleitung beschriebenen abweichen.
Ändern der Sprache für die Sprachsteuerung
System > Sprachsteuerung > Sprache
Navigieren Sie zu System > Sprachsteuerung > Sprache, und wählen Sie in der Liste Ihre bevorzugte Sprache aus.
Sie können die Sprachsteuerung nun in der angegebenen Sprache verwenden.
"
Eine interaktive Sprachsteuerung steht in manchen Sprachen nicht zur Verfügung. Sollte dies der Fall sein, wählen Sie
eine andere Sprache aus.
Ändern der Schlüsselwörter
System > Sprachsteuerung > Schlüsselwort
Navigieren Sie zu System > Sprachsteuerung > Schlüsselwort, und wählen Sie in der Liste ein Schlüsselwortaus.
Sie können beispielsweise ein Schlüsselwort auswählen, mit dem die Sprachsteuerung gestartet wird. Wenn das
Fernsehgerät das Schlüsselwort erkennt, wird die Sprachsteuerung aktiviert.
Einschalten des Fernsehgeräts mit Hilfe der Sprachsteuerung
Um das Fernsehgerät mit Hilfe eines Sprachbefehls einzuschalten, sagen Sie „(Schlüsselwort) + Einschalten“.
(Beispiel: „Hallo Fernsehgerät, Einschalten“)
"
Um das Fernsehgerät mit Hilfe der Sprachsteuerung einschalten zu können, vergewissern Sie sich, dass die Voice Control
aktiviert ist.
Page 95

Interaktives Verwenden der Sprachinteraktion
Sprachsteuerung Mit dieser Funktion können Sie mit Sprachbefehlen die Aufnahme bzw. Wiedergabe von
Sendungen programmieren Aufnahme programmieren/Wiedergabe planen, auf VOD-Dienste zugreifen,
Anwendungen suchen und starten und verschiedene andere Befehle ausführen, ohne sich dazu spezielle Befehle
oder Schlüsselwörter merken zu müssen. Mit dem Befehl „Fernsehgerät ausschalten in 30 Minuten“ wird
beispielsweise das Fernsehgerät nach 30 Minuten ausgeschaltet (Sleep-Timer).
"
Sobald Sie die Funktion Sprachsteuerungeinmal interaktiv verwendet haben, wird der Name des Bildschirmmenüs auf
dem Fernsehgerät von Sprachsteuerung zu Sprachinteraktion geändert.
Aktivieren Sie die Sprachinteraktion, und sprechen Sie einen Befehl. Siehe nachfolgende Beispiele:
●
Wenn Sie nicht wissen, auf welchem Sender eine bestimmte Sendung läuft, sagen Sie:
„****(Titel) ansehen.“ / „Wiedergabe ****(Titel).“ / „****(Titel) abspielen.“
●
Sie möchten eine bestimmte Sendung oder ein spezielles Inhaltselement suchen:
"*** (Titel)" / "Finden *** (Titel)."
●
Wenn Sie eine Sendung programmieren oder aufnehmen möchten:
„Informiere mich darüber, wenn ***(Titel) läuft.“ / „Stelle die Timer-Aufnahme auf ***(Titel) ein!.“ / „Nimm
***(Titel) auf.“
●
Wenn Sie verschiedene tagesaktuelle Informationen abrufen möchten:
„Wie ist das Wetter in *** (Namen des Ortes).“ / „Wo liegt der *** (Firma)-Aktienkurs?“
●
Wenn Sie empfohlene Sendungen anzeigen möchten, sagen Sie:
„Empfiehl mir was.“ / "Empfiehl mir einen Thriller (Genre)!"
●
Wenn Sie das Fernsehgerät bedienen möchten, sagen Sie:
"Lautstärke ** (Nummer)" / "Sender ** (Nummer) / ** (Sendername)"
●
Wenn Sie Fitness machen oder eine App verwenden möchten, für die die Kamera benötigt wird (z. B. Skype):
"Kamera" / "Fitness" / "Skype"
●
Wenn Sie sich bei Ihrem Samsung-Konto an- bzw. abmelden möchten:
"Bei ***(Benutzername) anmelden" / "Bei ***(Benutzername) abmelden"
Aktivieren/Deaktivieren der TV-Sprache
Sie können die Sprachantworten des Fernsehgeräts auf Ihre Befehle zur Sprachsteuerung aktivieren bzw.
deaktivieren. Navigieren Sie dazu zum Menü System > Sprachsteuerung, und wählen Sie TV Sprache.
Aktivieren der TV-Sprache mit weiblicher/männlicher Stimme
Navigieren Sie zu System > Sprachsteuerung > Geschlecht für Sprache, und wählen Sie das Geschlecht des
Sprechers für die Sprachausgabe. Nun wird die TV-Sprache mit dem ausgewählten Geschlecht ausgegeben.
Page 96

Bedienen des Fernsehgeräts mit Bewegungen
System > Bewegungssteuerung
Sie können die Bewegungssteuerung verwenden, um Sender zu wechseln, die Lautstärke einzustellen und den
Mauszeiger zu steuern, wenn Sie mit Smart Hub auf das Internet zugreifen.
"
Beachten Sie, dass nicht alle Apps die Bewegungssteuerung unterstützen.
"
Lesen Sie die Anweisungen, bevor Sie die Bewegungssteuerung verwenden. Weitere Informationen erhalten Sie im
Abschnitt „Vor der Verwendung von Stim., Bewegung oder lesen Gesichtserkennung“.
"
Bewegungssteuerung ist nicht verfügbar, wenn die Sprachsteuerung aktiviert ist.
Testen der Umgebungshelligkeit mit der TV-Kamera
System > Bewegungssteuerung > Test der Bewegungssteuerungsumgebung
Führen Sie diesen Test vor Verwendung der Bewegungssteuerung aus, um eine ordnungsgemäße Funktionsweise
zu gewährleisten.
Wählen Sie Test der Bewegungssteuerungsumgebung aus, und wählen Sie im Abstand von 1,5 bis 4 m vom
1.
Fernsehgerät Start aus. Wenn Licht auf den Bildschirm des Fernsehgeräts zurückgeworfen wird oder im
Hintergrund Bewegungen stattfinden, werden die Gesten möglicherweise nicht korrekt vom Fernsehgerät
erkannt.
Stellen Sie sich mit dem Gesicht zur TV-Kamera, und befolgen Sie die Anweisungen auf dem Bildschirm. Sie
2.
werden aufgefordert, die Hand mit gestrecktem Zeigefinger nach oben zu heben und dann langsam nach
links oder rechts zu bewegen. Wenn die Geste vom Fernsehgerät erkannt wurde, wird auf dem Bildschirm ein
Zeiger angezeigt. Wenn die Bewegung nicht erkannt wird, ändern Sie die Position Ihrer Hand, und versuchen
Sie es erneut.
Überprüfen der Helligkeit (Umgebungspr. für Sprach- & Bewegungsst.)
Unterstützung > Eigendiagnose > Umgebungspr. für Sprach- & Bewegungsst.
Navigieren Sie zum Menü Unterstützung > Eigendiagnose, und wählen Sie Umgebungspr. für Sprach- &
Bewegungsst.. Mit Hilfe dieser Funktion wird die Helligkeit im Bereich der TV-Kamera und des integrierten
Mikrofons gemessen, um zu überprüfen, ob diese einen für die Bewegungssteuerung akzeptablen Wert aufweist.
Page 97

Aktivieren der Bewegungssteuerung
System > Bewegungssteuerung > Bewegungssteuerung
Stellen Sie sich zum Aktivieren der Bewegungssteuerung mit dem Gesicht zur TV-Kamera. Heben Sie die Hand mit
gestrecktem Zeigefinger nach oben, und bewegen Sie sie dann langsam nach links oder rechts. Wenn Ihre Hand
erfolgreich von der TV-Kamera erkannt wurde, wird die Bewegungssteuerung aktiviert und auf dem Bildschirm
wird ein Zeiger angezeigt.
"
Wenn die Bewegungssteuerung aktiviert ist, wird ein Popup-Fenster angezeigt, über das Sie eine Einführung in die
Grundlagen der Bewegungssteuerung erhalten.
"
Wenn Sie Ihre Hand außerhalb des Erkennungsbereichs der TV-Kamera bewegen, wird die Bewegungssteuerung
deaktiviert. Heben Sie einfach innerhalb von 3 Sekunden die Hand, und zeigen Sie in Richtung der TV-Kamera, um die
Bewegungssteuerung erneut zu aktivieren.
"
Der Erkennungsvorgang wird möglicherweise abgebrochen, wenn der Zeigefinger nicht vollständig gestreckt ist oder zu
schnell bewegt wird.
Verwenden der Anleitung zur Bewegungssteuerung
Unterstützung > Anleitung zur Bewegungssteuerung
Hier können Sie sich mit den Grundlagen bei der Verwendung der Bewegungssteuerung vertraut machen. Öffnen
Sie das Menü Unterstützung, und starten Sie Anleitung zur Bewegungssteuerung.
"
Wenn die Bewegungssteuerung aktiviert ist, wird ein Popup-Fenster angezeigt, über das Sie eine Einführung in die
Grundlagen der Bewegungssteuerung erhalten.
Grundlagen bei der Bewegungssteuerung
Die folgenden grundlegenden Befehle für die Bewegungssteuerung stehen zur Verfügung:
●
Verschieben des Zeigers
Wenn Sie Ihre Hand bewegen, wird der Zeiger entsprechend verschoben.
Page 98

●
Auswählen eines Elements
Krümmen Sie und strecken Sie Ihren Zeigefinger, als ob Sie einen Mausklick durchführen würden. So können
Sie Menüeinträge des Fernsehgeräts auswählen oder Funktionen aktivieren. Wenn Sie Ihren Zeigefinger
gekrümmt lassen, entspricht dies dem Drücken und Halten einer Taste auf der Fernbedienung.
●
Zurück zum vorherigen Menü
Beschreiben Sie mit Ihrer Hand einen großen Kreis gegen den Uhrzeigersinn, um zum vorherigen Menü
zurückzukehren.
"
Ein kleiner Kreis wird vom Fernsehgerät möglicherweise nicht erkannt.
●
Wechseln zum Bereich Smart Hub
Bewegen Sie Ihre Hand von links nach rechts oder von rechts nach links, als ob Sie eine Seite in einem Buch
umblättern würden. So können Sie von anderen Bildschirmbereichen direkt zu Smart Hub wechseln. (Beispiel:
SAMSUNG APPS -Bereich → Bereich „Meine TV-Programme“)
Page 99

●
Anzeigen des Kontextmenüs von Smart Hub
Krümmen Sie im Fenster Smart Hub Ihren Zeigefinger mindestens eine Sekunde lang, und strecken Sie ihn
dann aus. So können Sie das Kontextmenü eines ausgewählten Elements anzeigen.
"
Der Inhalt des Optionsmenüs in einem Fenster unterscheidet sich je nach ausgewählter Liste.
●
Vergrößern und Verkleinern
Heben Sie beide Hände mit ausgestreckten Zeigefingern in Richtung der TV-Kamera. Wenn die Hände vom
Fernsehgerät erkannt wurden, werden zwei Zeiger auf dem Bildschirm angezeigt. Krümmen Sie beide
Zeigefinger, und führen Sie Ihre Hände näher zueinander bzw. bewegen Sie sie auseinander. So können Sie
ein auf dem Bildschirm angezeigtes Element (z. B. eine Webseite, eine Karte oder ein Foto) vergrößern bzw.
verkleinern.
●
Verschieben eines vergrößerten Bildausschnitts
Wenn Sie beispielsweise ein Bild vergrößert haben, können Sie Ihren Zeigefinger krümmen, Ihre Hand
bewegen und den Finger dann wieder ausstrecken. So verschieben Sie den Bildausschnitt des vergrößerten
Bilds.
Page 100

●
Drehen eines Bilds
Heben Sie beide Hände mit ausgestreckten Zeigefingern in Richtung der TV-Kamera. Wenn die Hände vom
Fernsehgerät erkannt wurden, werden zwei Zeiger auf dem Bildschirm angezeigt. Krümmen Sie beide
Zeigefinger, und bewegen Sie Ihre Hände kreisförmig entweder im oder gegen den Uhrzeigersinn. Dies steht
bei auf dem Bildschirm anzeigten Fotos zur Verfügung.
"
Ein kleiner Kreis wird vom Fernsehgerät möglicherweise nicht erkannt.
●
Verwenden der „Gefällt mir“-Funktion
Heben Sie bei deaktivierter Bewegungssteuerung Ihre Hand mit ausgestrecktem Daumen in Richtung TVKamera, und krümmen Sie diesen dann zwei Sekunden lang. So können Sie automatisch die „Gefällt mir“Funktion von Facebook verwenden. Diese Funktion ist jedoch nur in Facebook verfügbar.
Anzeigen und Ausblenden der animierten Bewegungshilfe
Navigieren Sie zum Menü System > Bewegungssteuerung, und wählen Sie Animierte Bewegungshilfe aus. Nun
können Sie eine animierte Bewegungshilfe anzeigen, wenn die Bewegungssteuerung aktiviert ist.
Anpassen der Zeiger-Geschw.
Navigieren Sie zu System > Bewegungssteuerung > Zeiger-Geschw., und wählen Sie eine Zeiger-Geschwindigkeit
aus.
 Loading...
Loading...