Samsung SCX-8030ND, SCX-8030 Series, SCX-8040 Series Manual Del Usuario [es]

SCX-8030 8040 Series
Impresora multifunción
Manual del usuario
imagine the possibilities
Gracias por adquirir este producto Samsung.
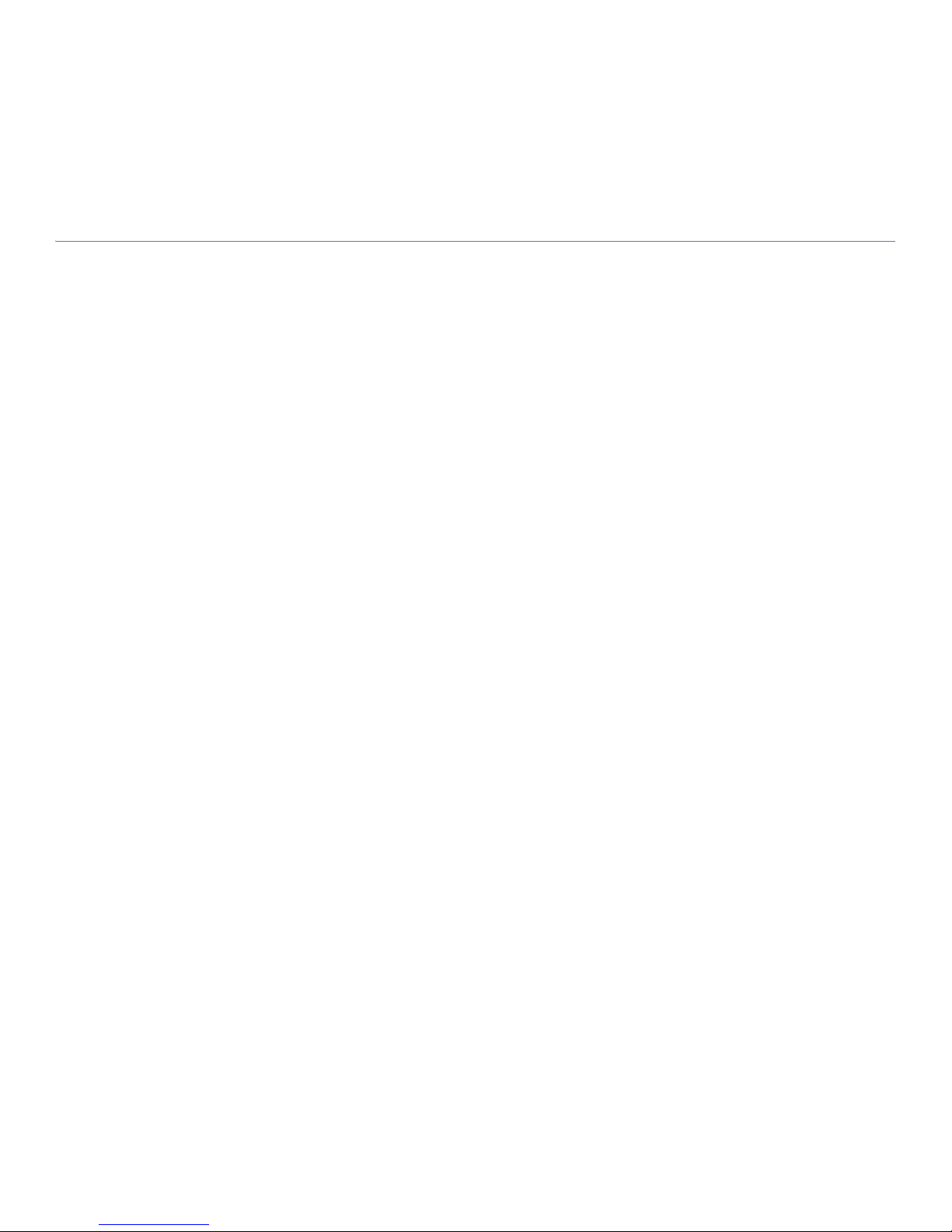
Copyright_ 2
Copyright
© 2010 Samsung Electronics Co., Ltd. Todos los derechos reservados.
Este manual del usuario se proporciona únicamente con fines informativos. Toda la información incluida en él está sujeta a cambios sin previo aviso.
Samsung Electronics no se responsabiliza de ningún daño, directo o indirecto, derivado del uso del presente manual del usuario o relacionado con él.
• Samsung y el logotipo de Samsung son marcas comerciales de Samsung Electronics Co., Ltd.
• PCL y PCL 6 son marcas comerciales de Hewlett-Packard Company.
• Microsoft, Windows, Windows Vista, Windows 7 y Windows 2008 Server R2 son marcas comerciales o marcas registradas de Microsoft Corporation.
• PostScript 3 es una marca comercial de Adobe System, Inc.
• Este producto incluye software desarrollado en la University of California, Irvine destinado a ser utilizado en el proyecto DAV Explorer (http://www.ics.uci.edu/
~webdav/).
• ABBYY® FineReader® Engine para Embedded OS © 2009 ABBYY. ABBYY FineReader – the keenest eye in OCR. ABBYY, FINEREADER y ABBYY
FineReader son marcas registradas de ABBYY Software Ltd.
• El resto de las marcas o nombres de productos son marcas comerciales de sus respectivas empresas u organizaciones.
Consulte el archivo “LICENSE.txt” en el CD-ROM suministrado para obtener información sobre la licencia de código abierto.
REV. 2.00
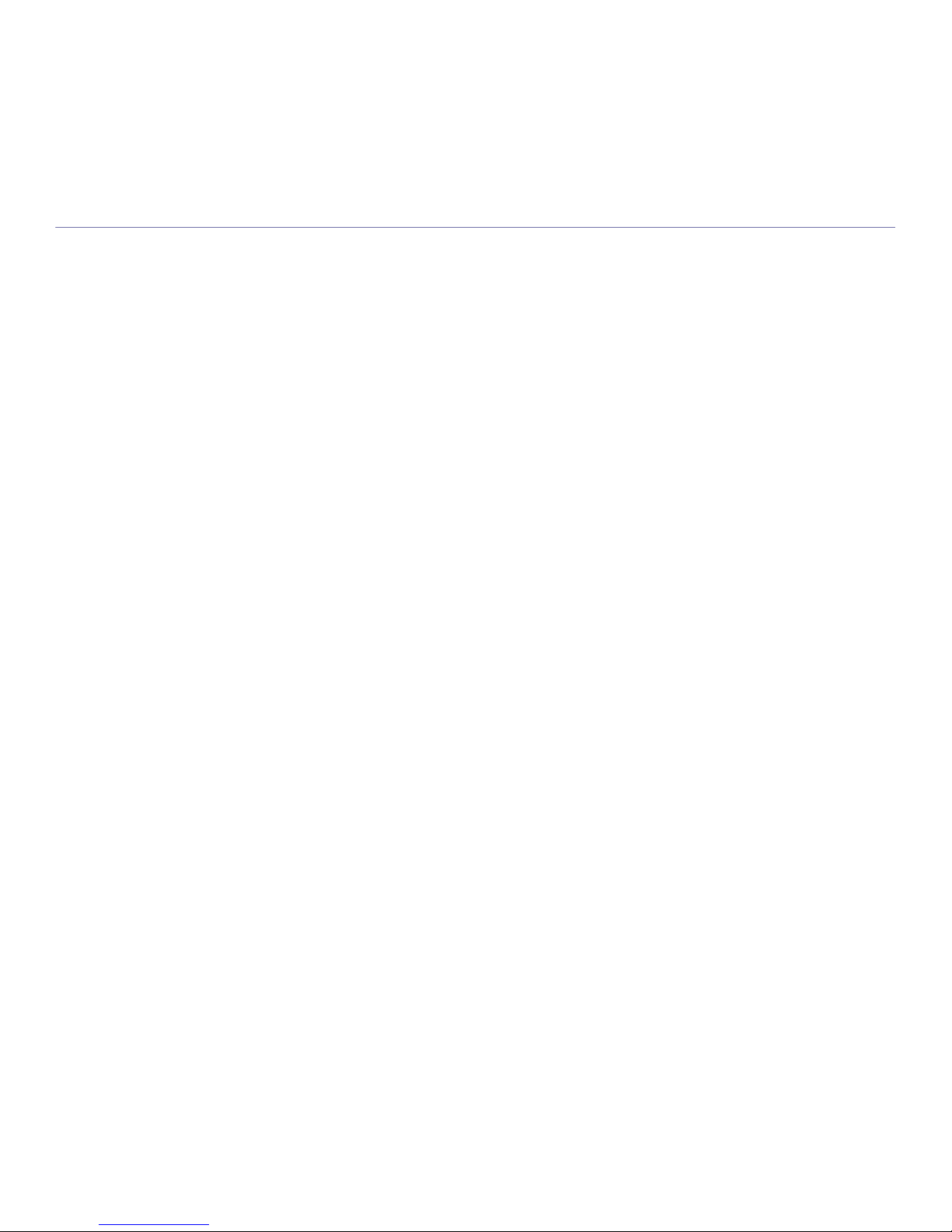
Contenido_ 3
Contenido
COPYRIGHT
2
CONTENIDO
3
11 Acerca de este manual del usuario
13 Funciones del nuevo producto
INTRODUCCIÓN
15
15 Descripción general de al impresora
15 Vista frontal 1
16 Vista frontal 2
17 Vista posterior
18 Vista interior
19 Vista con la unidad de acabado estándar (opcional)
20 Vista con la unidad de acabado de folletos 1 (opcional)
21 Vista con la unidad de acabado de folletos 2 (opcional)
22 Vista con el mueble de impresora y el alimentador de alta capacidad
(opcional)
23 Descripción general del panel de control
24 Descripción del indicador LED de estado
25 Encendido del equipo
26 Apague el dispositivo
26 Conexión de un cable de impresora
26 Uso de un cable de red
26 Ajuste el ángulo en el panel de control
27 Presentación de la pantalla y los botones útiles
27 Pantalla
27 Botón Contador
28 Botón Eco
28 Botón Estado de tarea
30 Botón Ayuda
30 Botón Interrumpir
30 Botón Ahorro ener.
31 Comprensión del teclado emergente
31 Uso de la grapadora manual
32 Uso del contenedor de bolígrafos y clips de papel
33 Uso del teclado USB
33 Visualización de la animación de resolución de problemas
MATERIALES Y BANDEJAS
34
34 Carga de originales
34 En el cristal del escáner
35 En el alimentador automático dúplex de documentos (DADF)
36 Selección de materiales de impresión
36 Guías para seleccionar el material de impresión
36 Carga de papel en la bandeja
36 Bandeja estándar / alimentador doble opcional
39 Alimentador de alta capacidad opcional
41 Bandeja multiusos
43 Los tamaños del papel se detectan automáticamente
44 Impresión de materiales especiales
44 Sobres
45 Transparencia

Contenido
Contenido_ 4
45 Etiquetas
46 Tarjetas o papel de tamaño personalizado
46 Papel con membrete o preimpreso
47 Configurar bandeja
47 Ajuste del tamaño de papel
47 Ajuste del tipo de papel
47 Interruptor de bandeja autom
48 Continuación automática
48 Sustitución de papel
49 Ajuste de prioridad de bandejas
49 Configurar el mensaje de confirmación de bandeja
50 Selección de la ubicación de salida
50 Selección de la ubicación de salida en el modo de copia
50 Selección de la ubicación de salida en el modo de impresión
50 Selección de la ubicación de salida en el modo de fax
COPIA
51
51 Descripción general de la pantalla copia
51 Ficha Básico
52 Ficha Avanzado
53 Ficha Imagen
53 Copia básica
55 Copia de originales de diferentes tamaños
56 Cambio de la configuración para cada copia
56 Selección de la bandeja de alimentación del papel
56 Reducción o ampliación de copias
57 Copia de varias caras
58 Decidir el formato de producción de copias
63 Modificación del contraste
63 Copia de comprobación
64 Uso de funciones de copia especiales
64 Selección del tamaño de los originales
64 Selección de la orientación de originales
65 Copia de tarjetas de ID
66 Copia de varias páginas por hoja
69 Repetición de imagen
70 Copiar con cambio de imagen
71 Copia de folletos
72 Copia de libros
73 Copia de portadas
74 Copia de transparencias
74 Marca de agua
75 Superposición
76 Sello
76 Copia de tamaño póster
77 Selección de la velocidad de escaneado a doble cara
77 Configurar una notificación de finalización de trabajo
78 Compilación del trabajo
78 Selección del tipo de originales
79 Borrado de bordes
79 Modificación del brillo
79 Modificación del contraste
80 Copiar en una imagen invertida
80 Ajustar el fondo
81 Borrar las imágenes de la cara posterior de la imagen
81 Copiar en una imagen negativa
82 Uso de una configuración de programas
82 Guardar Programas
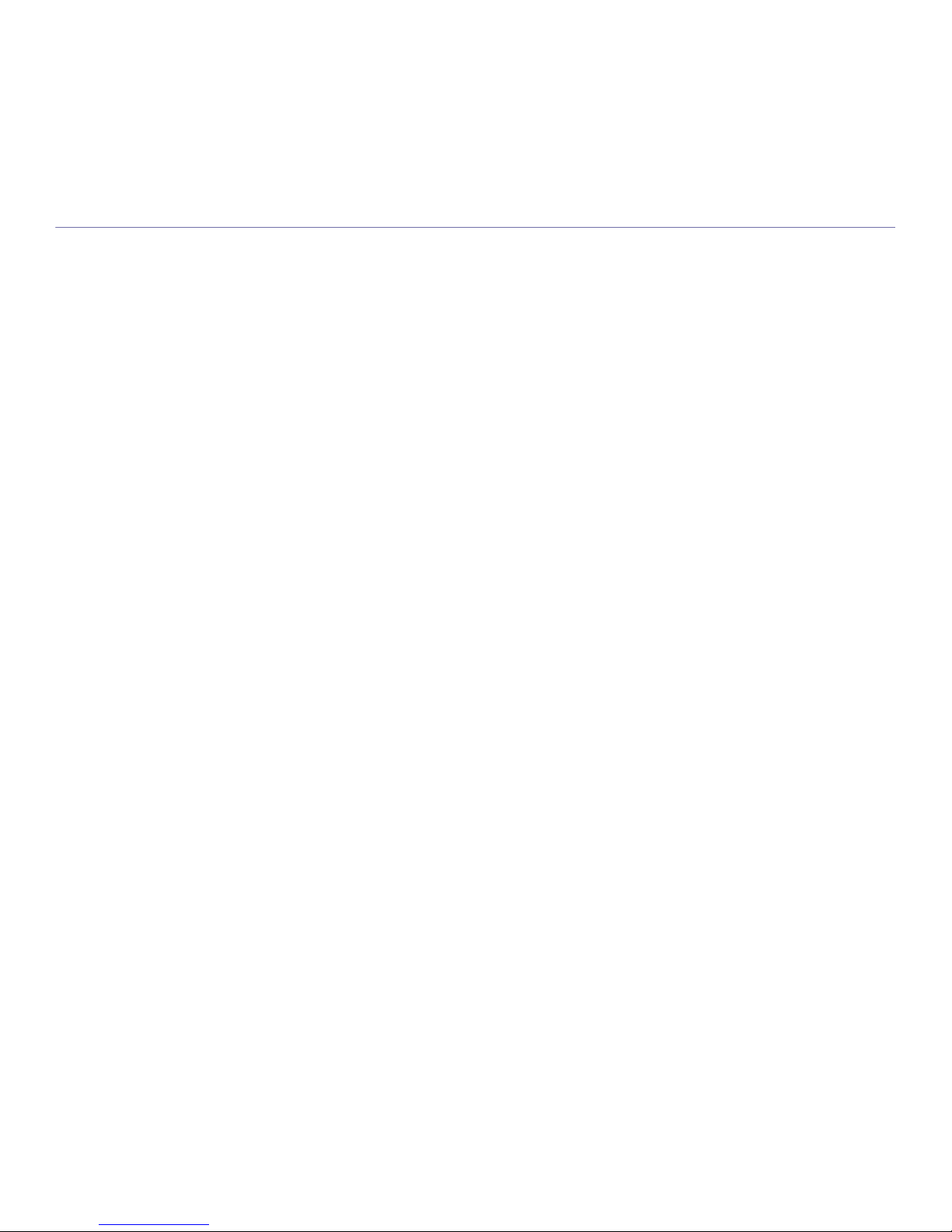
Contenido
Contenido_ 5
82 Uso de Programas
82 Gestión de Programas
82 Uso de configuraciones anteriores
83 Cómo guardar documentos
85 Uso del menú Rápido Copia
ESCANEADO
86
86 Método básico de escaneado
86 Descripción general de los métodos de escaneado
87 Escaneado de originales y envío por correo (Esc. a Email)
87 Descripción general de la pantalla Escan. a email
89 Envío de una imagen escaneada a varios destinos como adjunto de
correo electrónico
89 Escribir las direcciones de correo electrónico
91 Reenviar la última dirección de correo electrónico
91 Imprimir un informe de confirmación de correo electrónico
92 Escaneado de originales y envío a través de SMB/WEBDAV/FTP
(Escanear a servidor)
92 Descripción general de la pantalla Escanear a servidor
94 Escaneado y envío al servidor SMB/WEBDAV/FTP
94 Escribir las direcciones de servidor
96 Reenviar la última dirección de servidor
97 Imprimir un informe de confirmación de transmisión
97 Un ejemplo de configuración de seguridad para el usuario anónimo en el
servidor SMB.
99 Escaneado de originales y envío a un dispositivo de memoria USB
(Esc. a USB)
99 Descripción general de la pantalla Escanear a USB
100 Escanear a un dispositivo de memoria USB
101 Adjuntar documentos almacenados
101 Enviar un documento almacenado
101 Previsualizar imágenes para escanear
101 Con el botón Vista previa
102 Cambio de la configuración de escaneado
102 Escaneado de ambas caras de los originales
102 Modificación de la resolución
102 Selección del tamaño de los originales
103 Selección de la orientación de originales
103 Retraso de la transmisión de una imagen escaneada
104 Escaneado de libros
104 Compilación del trabajo
105 Configurar una notificación de finalización de trabajo
105 Uso de la numeración bates
105 Selección del tipo de originales
106 Selección del modo de color
106 Modificación del contraste
106 Modificación del brillo
107 Modificación del contraste
107 Ajustar el fondo
107 Borrar las imágenes de la cara posterior de la imagen
107 Escan. todo
108 Calidad
108 Preaj. esc.
108 Form arch
109 Archivo
109 Pol. arch.
109 Creación carp.
110 Uso de una configuración de programas
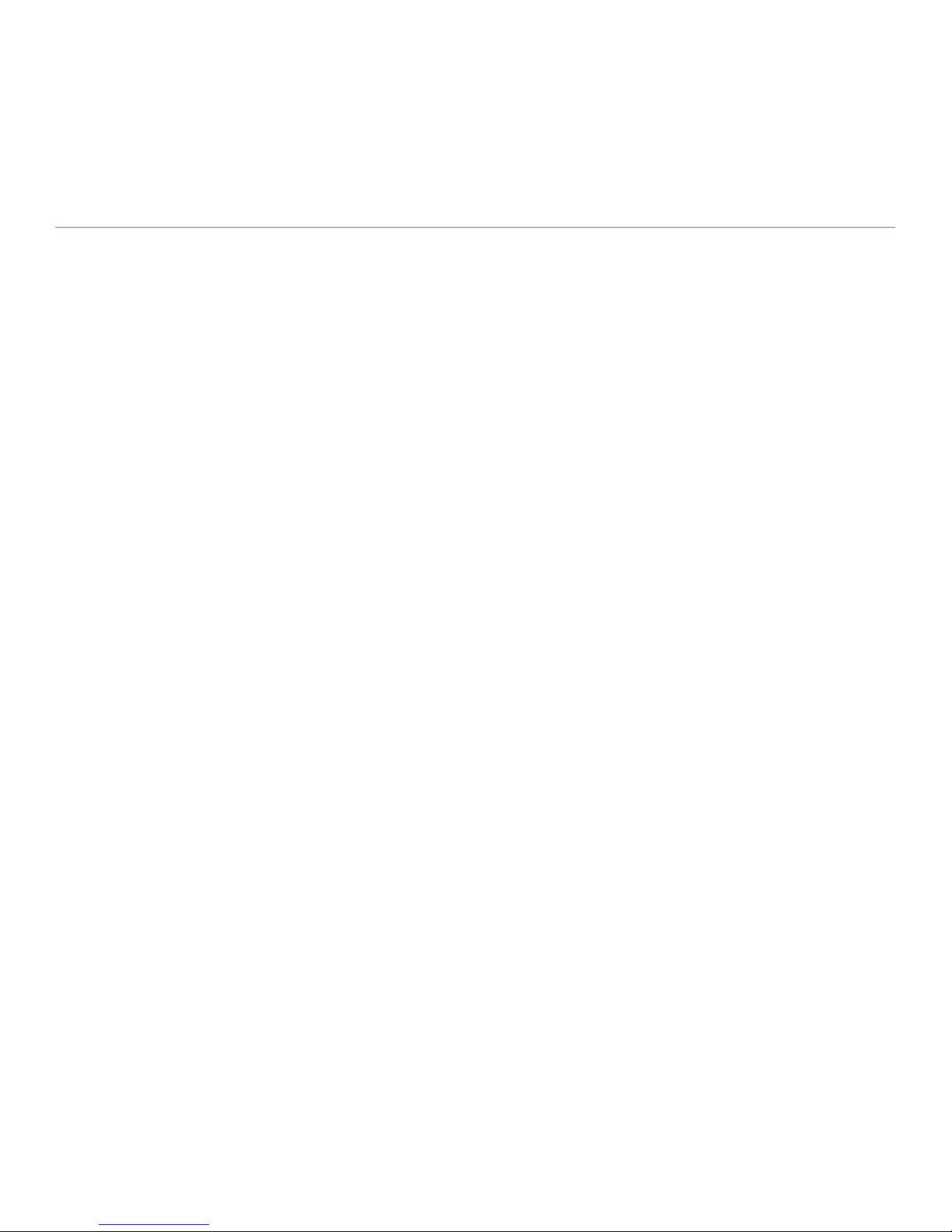
Contenido
Contenido_ 6
110 Guardar Programas
110 Uso de Programas
111 Gestión de Programas
111 Uso de configuraciones anteriores
111 Cómo guardar documentos
112 Escaneado de originales y envío al ordenador (Esc. a PC)
112 Para un ordenador conectado en red
113 Uso de Gestor de fax y digitalización 2 de Samsung
114 Asistente de escaneado
115 Escaneado con software compatible con TWAIN
115 Escaneado en Macintosh
115 Escaneado con la red
116 Escaneado en Linux
116 Escaneado
117 Cómo agregar configuraciones de tipos de trabajo
117 Uso de la Image Manager
FAX (OPCIONAL)
118
118 Preparación del fax
118 Uso del fax en el ordenador
118 Envío de un fax (Windows)
119 Lista de faxes enviados (Windows)
119 Envío de un fax (Macintosh)
120 Descripción general de la pantalla Fax
120 Ficha Básico
120 Ficha Avanzado
121 Ficha Imagen
121 Envío de un fax
121 Configuración del encabezado de fax
121 Envío de un fax
122 Envío de un fax con números de marcación rápida
122 Envío de un fax manualmente mediante Conectado
122 Envío manual de fax con un teléfono auxiliar
122 Reenvío automático
123 Rellamada al último número marcado
123 Retraso de la transmisión de un fax
123 Envío de un fax prioritario
124 Fax de inicio rápido
124 Recepción de un fax
124 Modificación de los modos de recepción
124 Recepción manual en modo Teléfono
124 Recepción automática en modo Fax/Contestador automático
125 Recepción manual de faxes con un teléfono auxiliar
125 Recepción en el modo de recepción segura
126 Selección de una bandeja de salida de faxes recibidos
126 Impresión de faxes recibidos en ambas caras del papel
126 Recepción de un fax en la memoria
127 Ajustes del documento
127 Selección del tamaño de los originales
127 Fax en ambas caras de los originales
127 Selección de la orientación de originales
128 Modificación de la resolución
128 Selección del tipo de originales
129 Selección del modo de color
129 Modificación del contraste
129 Ajustar el fondo
129 Borrar las imágenes de la cara posterior de la imagen
130 Reenvío de un fax a otro destino
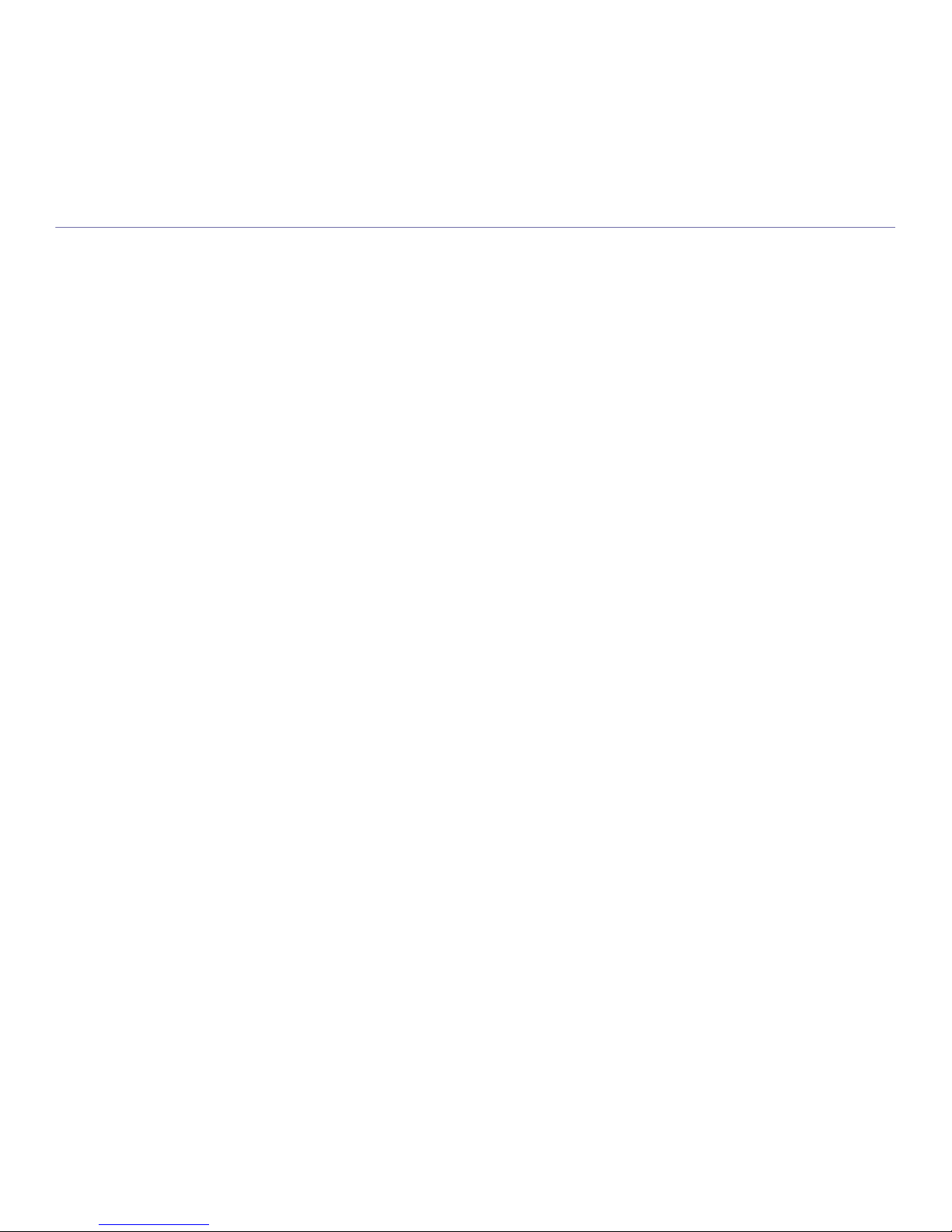
Contenido
Contenido_ 7
130 Descripción de las opciones de Conf. reenv. fax
130 Configuración del reenvío de fax
131 Uso de la opción de sondeo
131 Almacenamiento de originales para sondeo
131 Impresión del documento de sondeo
132 Eliminación del documento de sondeo
132 Sondeo de un fax remoto
132 Retraso de sondeo de un fax remoto
132 Utilizar el Buzón
132 Creación del Buzón
133 Almacenamiento de originales en Buzón
133 Impresión de los datos del Buzón
134 Eliminación de los datos del Buzón
134 Envío de faxes a un Buzón remoto
134 Sondeo de un fax remoto
134 Retraso de sondeo de un fax remoto
135 Configuración de faxes no deseados
135 Impresión de un informe de fax
136 Uso de una configuración de programas
136 Guardar Programas
136 Uso de Programas
137 Gestión de Programas
137 Uso de configuraciones anteriores
138 Cómo guardar documentos
CONFIGURAR UNA AGENDA
139
139 Configurar una agenda con el panel de control
139 Almacenamiento de direcciones individuales (Fax, Email)
139 Almacenamiento de direcciones individuales (SMB, FTP, WebDAV)
140 Edición de direcciones individuales
140 Almacenamiento de direcciones de grupo
141 Edición de direcciones de grupo
141 Búsqueda de una entrada en la Agenda
142 Eliminar una entrada de una agenda
142 Comprobación de una entrada en la Agenda
142 Configurar una agenda con SyncThru™ Web Service
142 Almacenamiento en el dispositivo local
IMPRESIÓN
147
147 Requisitos del sistema
147 Windows
147 Macintosh
148 Linux
148 UNIX
148 Introducción de programas de software útiles
148 Samsung AnyWeb Print
148 Características del controlador de la impresora
148 Controlador de impresora PCL
148 Controlador de impresora XPS
149 Controlador de impresora PostScript
149 Impresión básica
150 Cancelación de un trabajo de impresión
150 Abrir las preferencias de impresión
150 Modo de impresión
152 Ficha Básico
153 Ficha Papel
154 Ficha Gráficos
155 Ficha Acabado
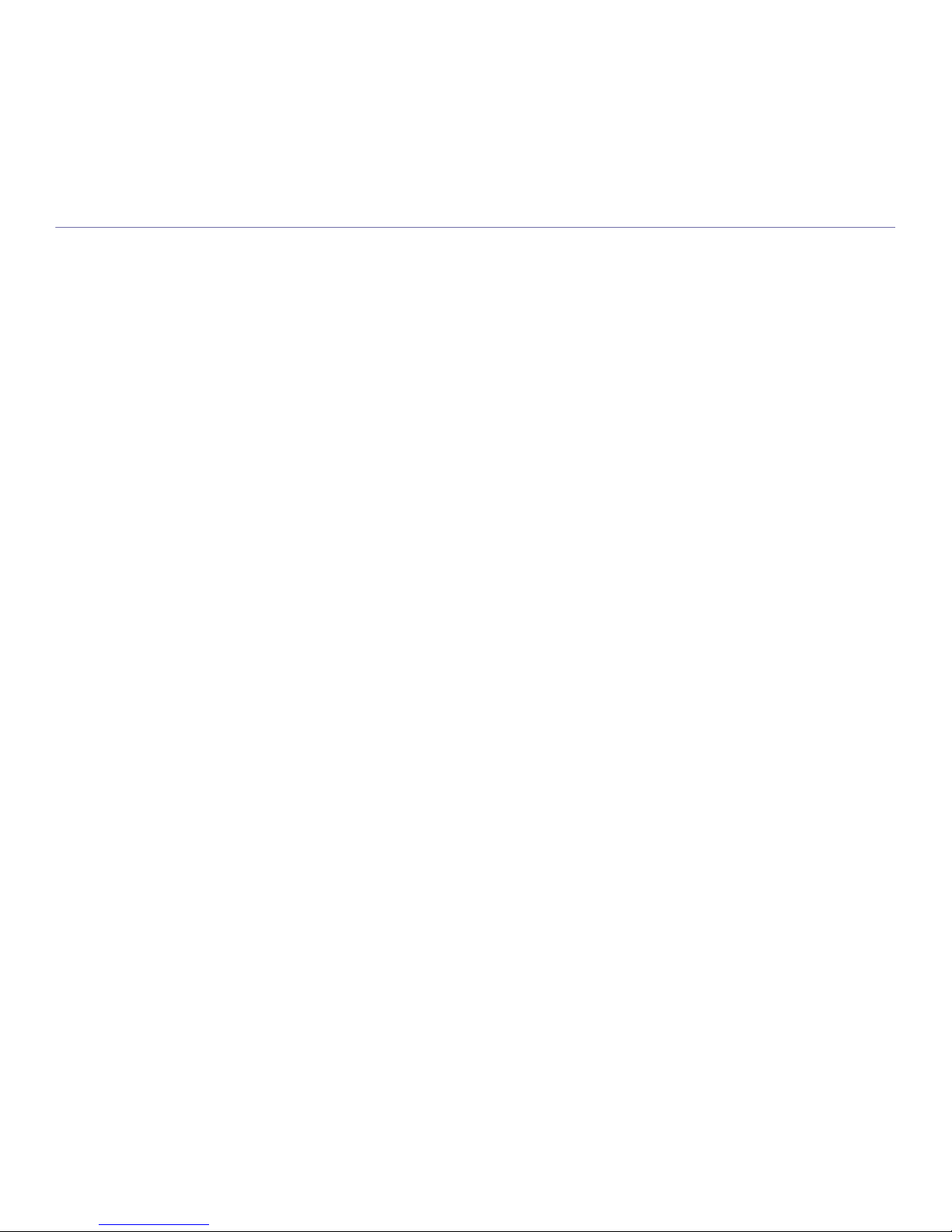
Contenido
Contenido_ 8
157 Ficha Avanzado
157 Ficha Eco
158 Ficha Samsung
158 Uso de una configuración favorita
158 Uso de la Ayuda
159 Ajuste de las opciones del dispositivo
161 Uso de funciones especiales de impresión
161 Impresión de varias páginas en una sola hoja
161 Impresión de pósters
161 Impresión de catálogos
162 Impresión en ambas caras del papel
162 Cambiar el tamaño del documento original
162 Ajuste del documento a un tamaño de papel seleccionado
163 Uso de marcas de agua
163 Uso de superposiciones
165 Uso de Direct Printing Utility
165 ¿Qué es la Direct Printing Utility?
165 Impresión
165 Uso del menú contextual
165 Cambio de la configuración predeterminada de impresión
165 Configuración del dispositivo actual como dispositivo predeterminado
166 Impresión a un archivo (PRN)
166 Impresión en Macintosh
166 Impresión de un documento
166 Activación de dispositivos opcionales o accesorios
167 Cambio de la configuración de la impresora
170 Impresión de varias páginas en una sola hoja
170 Impresión en las dos caras del papel
171 Impresión en Linux
171 Impresión desde las aplicaciones
171 Impresión de archivos
171 Configuración de las propiedades de la impresora
172 Impresión en UNIX
172 Proceder con el trabajo de impresión
172 Cambio de la configuración de la impresora
USO DE UN DISPOSITIVO DE MEMORIA USB
174
174 Descripción general de la pantalla USB
174 Acerca del dispositivo de memoria USB
175 Imprimir desde un dispositivo de memoria USB
177 Administración de la memoria USB
177 Borrado de un archivo de imagen
177 Formateo de un dispositivo de memoria USB
177 Visualizar la capacidad de la memoria USB
BUZÓN DE DOCUMENTOS
178
178 Descripción general de la pantalla Buzón de documentos
179 Configurar buzones
179 Nuevo buzon
180 Editar buzon
180 Elim. buzon
180 Cómo guardar documentos
181 Descripción general de los detalles de la pantalla Buzón de
documentos
182 Uso de las funciones del buzón de documentos
182 Selección del tipo de trabajo
182 Previsualización de datos almacenados
184 Agregar datos escaneados
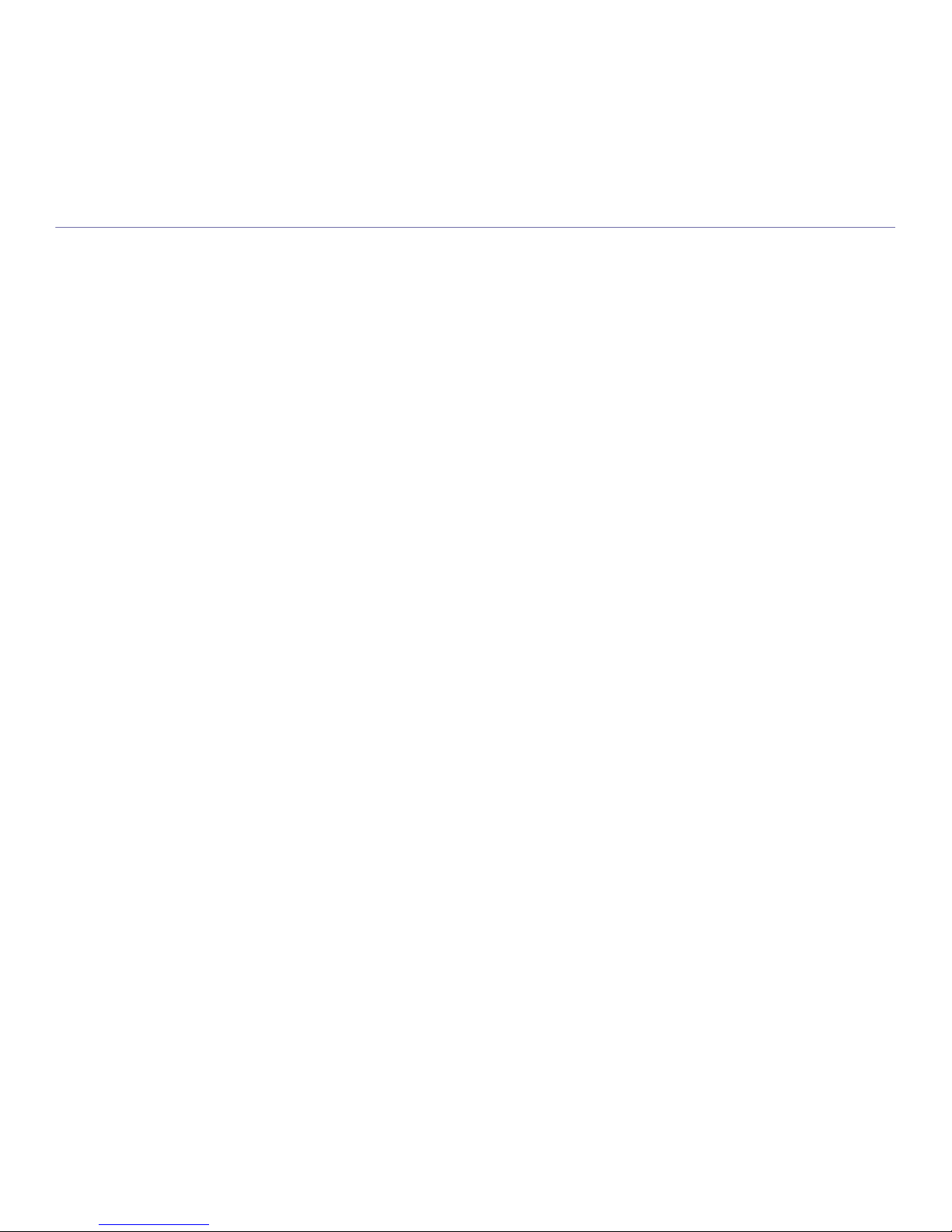
Contenido
Contenido_ 9
184 Ver la información detallada
185 Edición de los datos almacenados
185 Eliminación de los datos almacenados
185 Envío de los datos almacenados
190 Imprimir los datos almacenados
190 Imprimir la información de los datos almacenados
191 Combinación de datos almacenados
191 Uso del buzón con SyncThru™ Web Service
191 Configurar buzones
HERRAMIENTAS ÚTILES
196
196 Uso del programa Smart Panel
196 Descripción de la lista Smart Panel
197 Cambio de la Configuración de Smart Panel del programa
197 SmarThru Office
197 Inicio de SmarThru Office
197 Uso de SmarThru Office
198 Uso de Linux Unified Driver Configurator
198 Cómo abrir la Unified Driver Configurator
199 Printers configuration
199 Scanners configuration
200 Ports configuration
SOLUCIÓN DE PROBLEMAS
201
201 Distribuir de forma uniforme el tóner
202 Sustitución del cartucho de tóner
204 Limpieza de las varillas de polvo de papel y del cargador de la unidad
de imágenes
207 Sustitución de la unidad de imágenes
210 Sustitución del contenedor de tóner residual
212 Solución de atascos de documentos originales
212 Atasco papel original delante del escáner
213 Atasco de papel original dentro del escáner
214 Atasco papel original al invertir papel en el escáner
215 Atasco papel original delante de la ruta dúplex del escáner
217 Atasco de papel original en el área de salida del escáner
218 Atasco de papel original en el área de salida de doble cara del escáner.
221 Consejos para evitar atascos de papel
221 Solución de atascos de papel
221 Atasco papel en la bandeja 1
223 Atasco papel en la bandeja 2
224 Atasco papel en la bandeja 3
225 Atasco papel en la bandeja 4
226 Atasco de papel en el alimentador de alta capacidad opcional
227 Atasco de papel en la bandeja multiusos
227 Atasco de papel dentro del dispositivo (atasco de alimentación 1)
228 Atasco de papel dentro del dispositivo (atasco de alimentación 2)
228 Atasco de papel dentro del dispositivo (atasco de alimentación 3)
229 Atasco de papel dentro del dispositivo (atasco de alimentación 4)
229 Atasco de papel dentro del dispositivo (registro de atasco)
230 Atasco papel dentro del dispositivo (atasco en el fusor)
230 Atasco papel dentro del dispositivo (atasco en el fusor)
231 Atasco papel al principio de la ruta dúplex (atasco del retorno de doble
cara)
232 Atasco papel al principio de la ruta dúplex (atasco de doble cara 1)
232 Atasco papel en el interior de la ruta dúplex (atasco de doble cara 2)
233 Atasco papel en la parte inferior de la ruta dúplex (atasco de registro de
doble cara)
233 Atasco de papel en el área de salida (atasco de salida cara abajo)
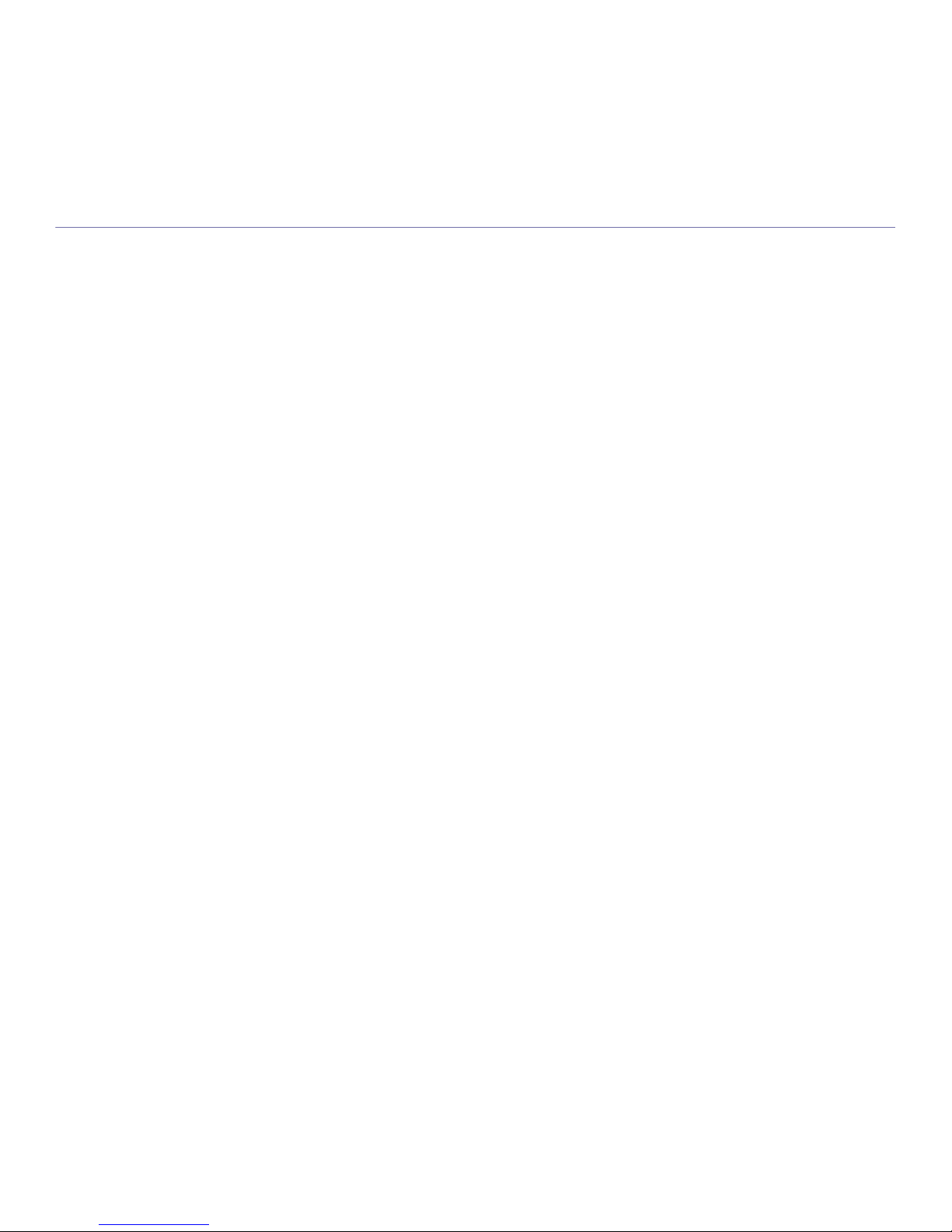
Contenido
Contenido_ 10
234 Atasco papel dentro de la unidad de acabado durante la salida a la
bandeja superior
234 Atasco de papel en la salida de la unidad de acabado durante la salida a
la bandeja superior
235 Atasco papel dentro de la unidad de acabado durante la salida a la
bandeja principal
235 Atasco de papel en la salida de la unidad de acabado durante la salida a
la bandeja principal
237 Atasco papel dentro del puente de la unidad de acabado
237 Atasco de papel en la entrada del acabado
238 Atasco de papel cerca de la perforadora de la unidad de acabado
239 Atasco de papel en la entrada de la herramienta de folletos (solo en la
unidad de acabado de folletos de 3.250 hojas)
240 Atasco de papel dentro de la herramienta de folletos (solo en la unidad
de acabado de folletos de 3.250 hojas)
242 Atasco de papel antes del doblado de folletos (solo en la unidad de
acabado de folletos de 3.250 hojas)
244 Atasco de papel después del doblado de folletos (solo en la unidad de
acabado de folletos de 3.250 hojas)
246 Descripción de los mensajes de pantalla
253 Resolución de otros problemas
253 Problemas de alimentación y de conexión de cables
253 Problema en la pantalla
253 Problemas en la alimentación del papel
254 Problemas en la impresión
256 Problemas en la calidad de impresión
259 Problemas de copia
260 Problemas de escaneado
260 Problema de Gestor de fax y digitalización 2
260 Problemas con el fax (opcional)
261 Problemas habituales de PostScript
262 Problemas habituales de Windows
262 Problemas habituales de Linux
264 Problemas habituales de Macintosh
ESPECIFICACIONES
265
265 Especificaciones del hardware
265 Especificaciones medioambientales
265 Especificaciones eléctricas
267 Especificaciones del material de impresión
CONTACT SAMSUNG WORLDWIDE
269
GLOSARIO
271
ÍNDICE
277
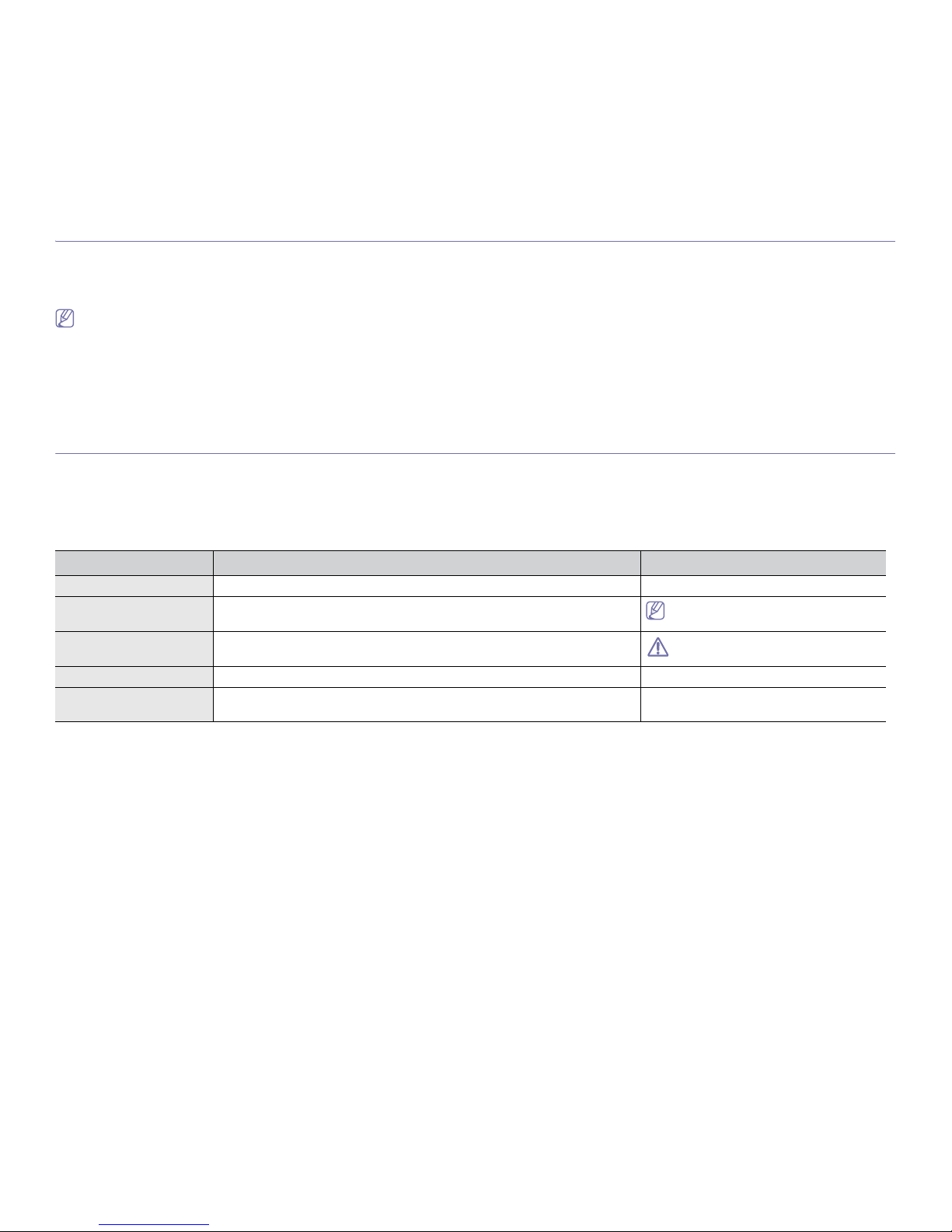
Acerca de este manual del usuario_ 11
Acerca de este manual del usuario
Este manual del usuario brinda información básica sobre el dispositivo y explicaciones detalladas de uso. Tanto usuarios
principiantes como profesionales pueden consultar el manual mientras instalan y utilizan el dispositivo.
• Lea la información sobre seguridad antes de utilizar este dispositivo.
• Si tiene algún problema al utilizar el dispositivo, consulte el capítulo de solución de problemas (consulte “Solución de problemas” en la página 201).
• Los términos utilizados en este manual del usuario se explican en el glosario (consulte “Glosario” en la página 271).
• Utilice el índice para encontrar información.
• Es posible que las ilustraciones de este manual del usuario difieran de su dispositivo en función de las opciones o los modelos.
• Es posible que las imágenes de pantalla de este manual del usuario difieran de su dispositivo en función de las opciones o modelos de que disponga.
• Los procedimientos que se explican en este manual del usuario se basan en el sistema operativo Windows XP.
Convenciones
En este manual, se utilizan algunos términos de manera intercambiable:
• Documento es sinónimo de original.
• Papel es sinónimo de material o material de impresión.
• El término dispositivo se refiere a impresora o impresora multifunción.
En la siguiente tabla, se presentan las convenciones del manual:
Convención Descripción Ejemplo
Negrita Se emplea para texto de la pantalla o los nombres de botones en el dispositivo. Iniciar
Nota Se emplea para brindar información adicional o especificaciones detalladas de
funciones y características del dispositivo.
El formato de la fecha puede variar
según el país.
Precaución Se emplea para dar información a los usuarios sobre cómo proteger el
dispositivo contra posibles daños mecánicos.
No toque la parte inferior verde del
cartucho de tóner.
Nota al pie Se emplea para brindar información adicional sobre una palabra o una frase. a. páginas por minuto
(“Referencia cruzada”) Se emplea para indicar al usuario la página de referencia donde encontrará más
información detallada.
(consulte “Información adicional” en la
página 12).
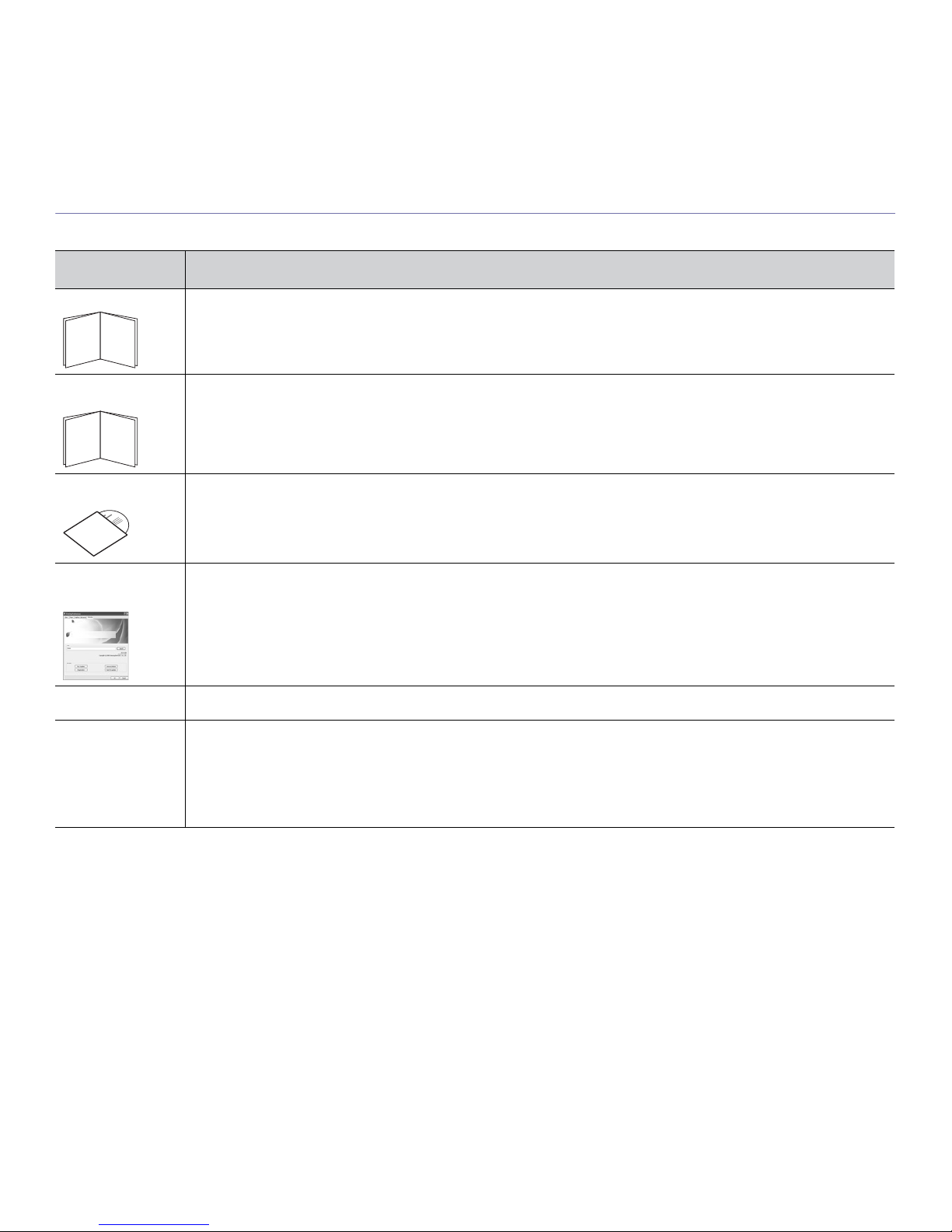
Acerca de este manual del usuario_ 12
Información adicional
En los siguientes recursos, electrónicos o impresos, encontrará más información acerca de cómo configurar y utilizar el dispositivo.
Nombre del
material
Descripción
Guía de instalación Esta guía contiene información sobre cómo configurar el dispositivo. Para preparar el dispositivo, debe seguir las instrucciones de la
guía.
Guía de referencia
rápida
Esta guía ofrece procedimientos operativos y descripciones de las funciones utilizadas con más frecuencia, y permite utilizar el
dispositivo de inmediato.
Manual del usuario
en línea
En esta guía se ofrecen instrucciones detalladas sobre cómo utilizar todas las funciones del dispositivo, además de información sobre
mantenimiento, solución de problemas e instalación de accesorios.
Ayuda del
controlador del
dispositivo
Esta sección brinda información de ayuda sobre el controlador de la impresora e instrucciones sobre cómo configurar las opciones
para la impresión (consulte el Manual del usuario).
Web Samsung Si tiene acceso a Internet, puede obtener ayuda, asistencia, controladores de impresora, manuales e información para realizar pedidos
en el sitio web de Samsung. (www.samsung.com/printer)
Programas de
software
descargables
Puede descargar programas de software útil desde el sitio web de Samsung.
• SyncThru™ Web Admin Service: práctico para los administradores de red que necesitan gestionar varios dispositivos a la vez.
Este software funciona solo en algunos modelos de red. (http://solution.samsungprinter.com)
• Samsung AnyWeb Print: ayuda a los usuarios particulares a hacer capturas de pantalla del sitio web en Windows Internet
Explorer de manera fácil. (http://solution.samsungprinter.com/personal/anywebprint)
• Controlador de impresora de XPS: se utiliza para imprimir en formato de archivo XPS. El controlador de impresora XPS se
puede instalar únicamente en el SO Windows Vista o superior. (www.samsung.com/printer)
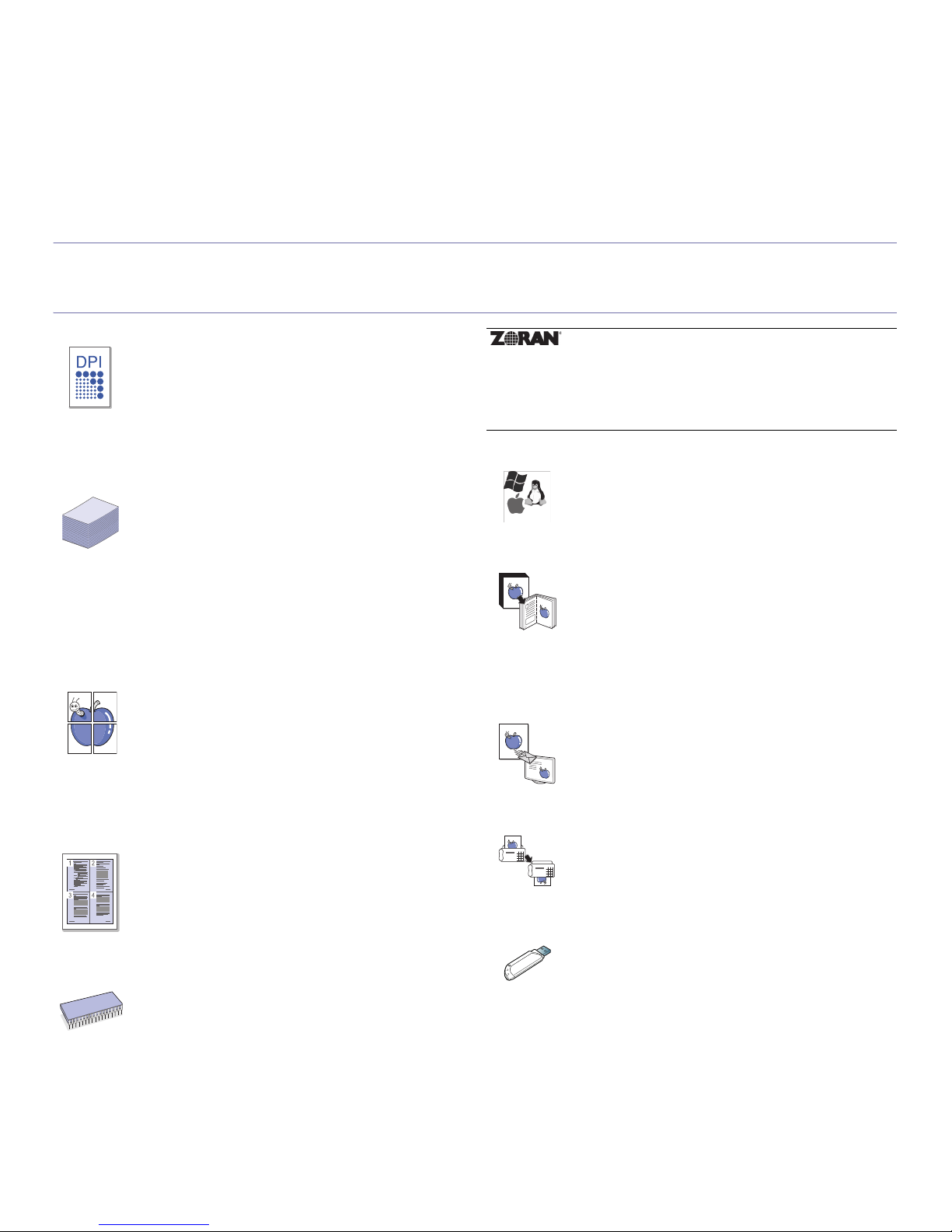
Funciones del nuevo producto_ 13
Funciones del nuevo producto
El dispositivo cuenta con numerosas funciones especiales que aumentan la calidad de los documentos impresos.
Funciones especiales
Impresión con calidad y velocidad superiores
Manejo de diferentes tipos de materiales de impresión
Creación de documentos profesionales
Ahorro de tiempo y dinero
Ampliación de la capacidad del dispositivo
• Puede imprimir con una resolución de hasta 9.600 x 600 ppp
de impresión real (600 x 600 x 4 ppp).
• SCX-8040 Series imprime papel de tamaño A4 o Letter con
una velocidad de hasta 40 ppm. SCX-8030 Series imprime
papel de tamaño A4 o Letter con una velocidad de hasta
30 ppm.
• SCX-8040 Series imprime papel de tamaño A3 con una
velocidad de hasta 20 ppm. SCX-8030 Series imprime papel
de tamaño A3 con una velocidad de hasta 15 ppm.
• La bandeja multiusos admite varios materiales de impresión
(consulte
“Especificaciones del material de impresión” en la
página 267).
• La bandeja multiusos también admite hasta 100 hojas de
papel común.
• La bandeja estándar para 1.040 hojas y el alimentador doble
opcional para 1.040 hojas admiten papel común de diversos
tamaños.
• El alimentador de alta capacidad opcional para 2.000 admite
varios tipos de papel en tamaño A4 y Letter (consulte
“Especificaciones del material de impresión” en la
página 267).
• Impresión de pósters. Los textos y los gráficos de las
páginas del documento se amplían e imprimen en la hoja.
Luego, puede pegarlos para formar un póster (consulte
“Impresión de pósters” en la página 161).
• Impresión de marcas de agua. Puede personalizar sus
documentos con palabras, como “Confidencial” (consulte
“Uso de marcas de agua” en la página 163).
• Puede usar papeles con membrete y formularios
preimpresos en papel común (consulte
“Uso de
superposiciones” en la página 163).
• Para ahorrar papel, puede imprimir varias páginas en una
sola hoja (consulte
“Impresión de varias páginas en una sola
hoja” en la página 161).
• El dispositivo ahorra energía automáticamente, ya que
reduce el consumo de energía cuando no está en uso.
• Es posible imprimir en ambas caras del papel para ahorrar
papel (impresión a doble cara) (consulte
“Impresión en
ambas caras del papel” en la página 162).
• Su dispositivo tiene una ranura de memoria adicional para
ampliar la memoria (consulte Consumibles y accesorios).
• La Emulación Zoran IPS* compatible con PostScript 3 (PS)
permite la impresión PS.
Impresión en diferentes entornos
Copia de originales en varios formatos
Escaneado de originales y envío inmediato
Configure la hora para enviar un fax (opcional)
Utilice dispositivos de memoria flash USB
* Emulación Zoran IPS compatible con PostScript 3:
© Copyright 1995-2005, Zoran Corporation. Todos los derechos
reservados. Zoran, el logotipo de Zoran, IPS/PS3 y OneImage
son marcas comerciales de Zoran Corporation.
136 fuentes PS3: incluye UFST y MicroType de Monotype
Imaging Inc.
• Puede imprimir con varios sistemas operativos, como
sistemas Windows, Linux y Macintosh.
• El dispositivo está equipado con una interfaz de red.
• La impresora puede copiar varias copias de imágenes de los
documentos originales en una sola página (consulte
“Copia
de varias páginas por hoja” en la página 66).
• Existen funciones especiales que permiten eliminar la
imágenes de fondo de catálogos y periódicos (consulte
“Ajustar el fondo” en la página 80).
• Se pueden ajustar y mejorar la calidad de impresión y el
tamaño de la imagen al mismo tiempo.
• Puede escanear documentos en color y utilizar los formatos
de compresión JPEG, TIFF y PDF.
• Digitalice y envíe archivos a varios destinos en forma rápida
con la función de escaneado en red (consulte
“Escaneado”
en la página 86).
• Puede especificar una hora determinada para la transmisión
del fax y también puede enviarlo a varias direcciones
almacenadas.
• Después del envío, el dispositivo puede imprimir los
informes del fax de acuerdo con la configuración.
Si tiene un dispositivo de memoria USB, puede utilizarlo con su
equipo de diversas formas.
• Puede escanear documentos y guardarlos en el dispositivo.
• Puede imprimir directamente los datos almacenados en el
dispositivo (consulte
“Imprimir desde un dispositivo de
memoria USB” en la página 175).
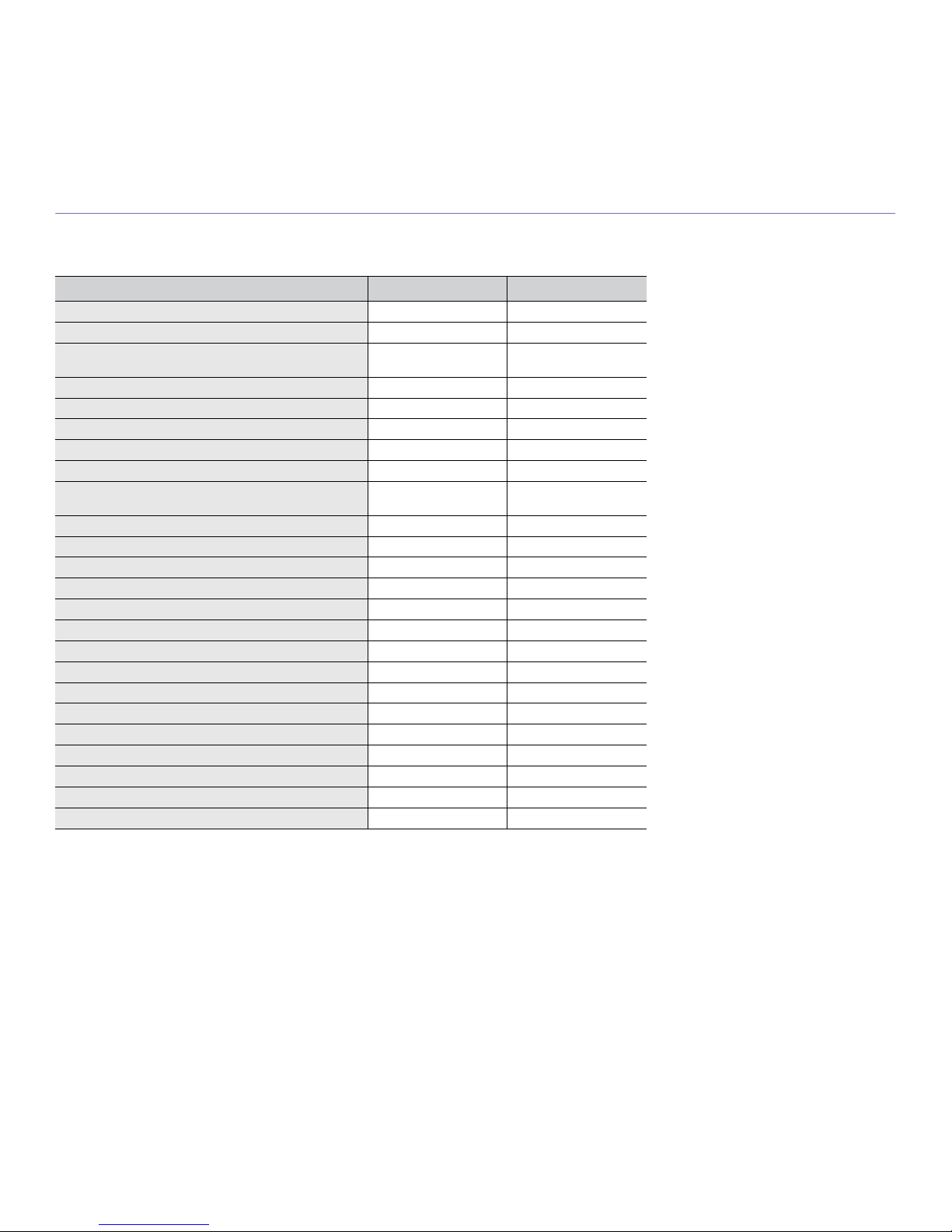
Funciones del nuevo producto_ 14
Funciones según el modelo
El dispositivo está diseñado para satisfacer todas las necesidades de los documentos: desde la impresión y la copia, hasta las soluciones en red más avanzadas
para los negocios. Es posible que algunas funciones y accesorios opcionales no estén disponibles según los modelos o los países.
Las funciones según el modelo son las siguientes:
( ●: incluida, o: opcional)
FUNCIONES SCX-8030 Series SCX-8040 Series
Interfaz de memoria USB ● ●
Disco duro ● ●
Ethernet de interfaz de red 10/100 Base TX LAN con
cable
● ●
Impresión dúplex (a dos caras) ● ●
Alimentador automático dúplex de documentos ● ●
Separador de trabajos o o
Unidad de acabado estándar de 1.250 hojas o o
Unidad de acabado de folletos de 3.250 hojas o o
Interfaz entre el módulo de impresión y la unidad de
acabado
o o
Perforadora de 2 o 3 orificios o o
Perforadora de 2 o 4 orificios o o
Soporte de carcasa o o
Alimentador de doble bandeja o o
Alimentador de alta capacidad o o
Tabla de trabajo o o
Kit de Fax o o
Kit de Fax multilínea o o
Kit de Interfaz de dispositivo externo o o
Módulo de expansión de memoria de 512MB o o
SmarThru Workflow X o o
CounThru 2 o o
Kit de escaneado avanzado o o
Kit de calentador deshumidificador de bandejas o o
Kit de calentador deshumidificador del escáner o o

Introducción_ 15
1.Introducción
A continuación, se indican los componentes principales del dispositivo:
Este capítulo incluye lo siguiente:
• Descripción general de al impresora
• Descripción general del panel de control
• Descripción del indicador LED de estado
• Encendido del equipo
• Apague el dispositivo
• Conexión de un cable de impresora
• Ajuste el ángulo en el panel de control
• Presentación de la pantalla y los botones útiles
• Comprensión del teclado emergente
• Uso de la grapadora manual
• Uso del contenedor de bolígrafos y clips de papel
• Uso del teclado USB
• Visualización de la animación de resolución de problemas
Descripción general de al impresora
Vista frontal 1
1
Alimentador automático dúplex de documentos
7
Alimentador doble opcional (bandeja 3, bandeja 4)
a
2
Guías de ancho del alimentador automático dúplex
de documentos
8
Bandeja estándar (bandeja 1, bandeja 2)
3
Bandeja de entrada del alimentador automático
dúplex de documentos
9
Puerta frontal
4
Bandeja de salida del alimentador automático
dúplex de documentos
10
Asa de la puerta frontal
5
Puerta posterior derecha de la bandeja estándar
11
Panel de control
6
Puerta posterior derecha del alimentador doble
opcional
12
Bandeja central
a.Dispositivo opcional.
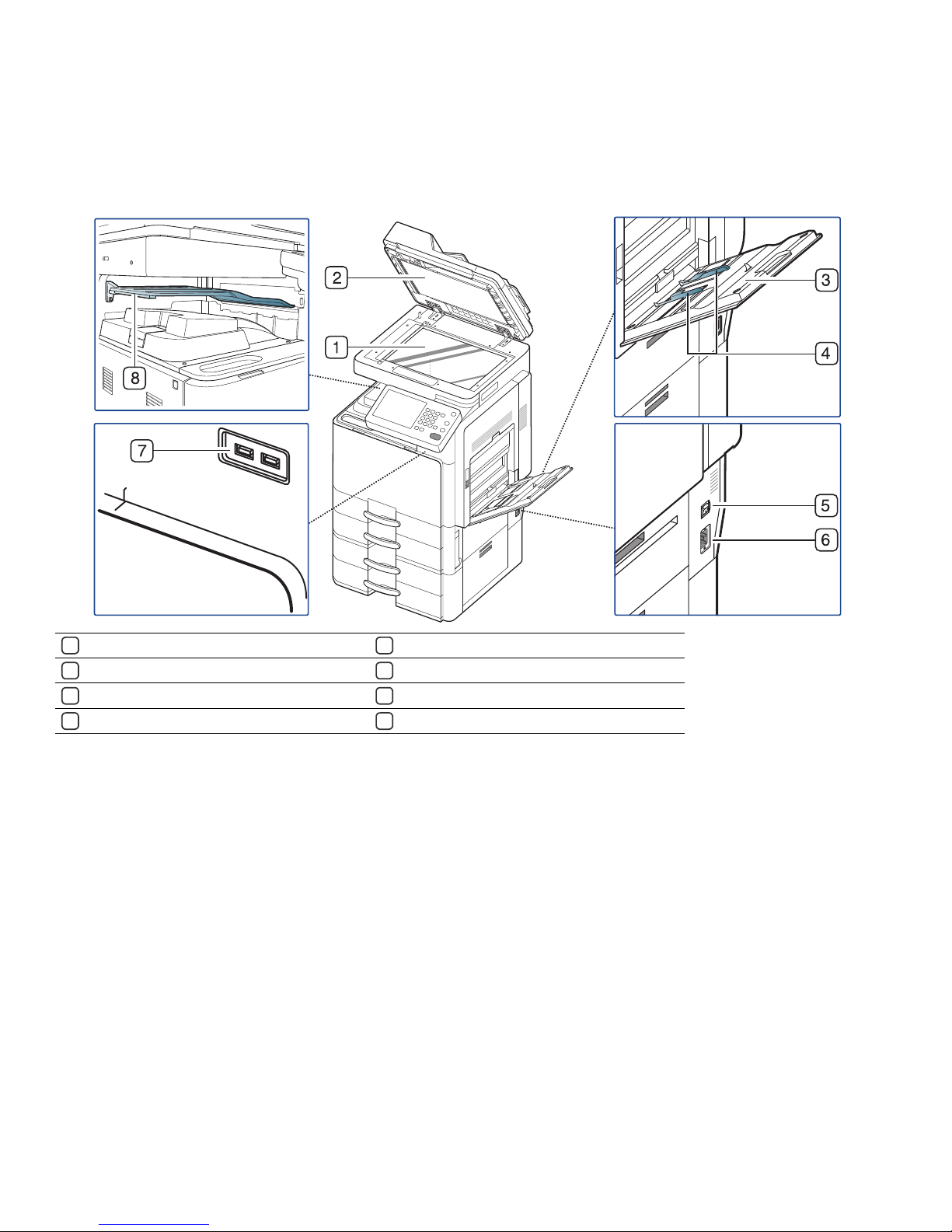
Introducción_ 16
Vista frontal 2
1
Cristal del escáner
5
Interruptor de alimentación
2
Hoja blanca
6
Toma de alimentación
3
Bandeja multiusos
7
Puerto USB (2 EA)
4
Guías de ancho de papel de la bandeja multiusos
8
Separador de trabajos
a
a.Dispositivo opcional.
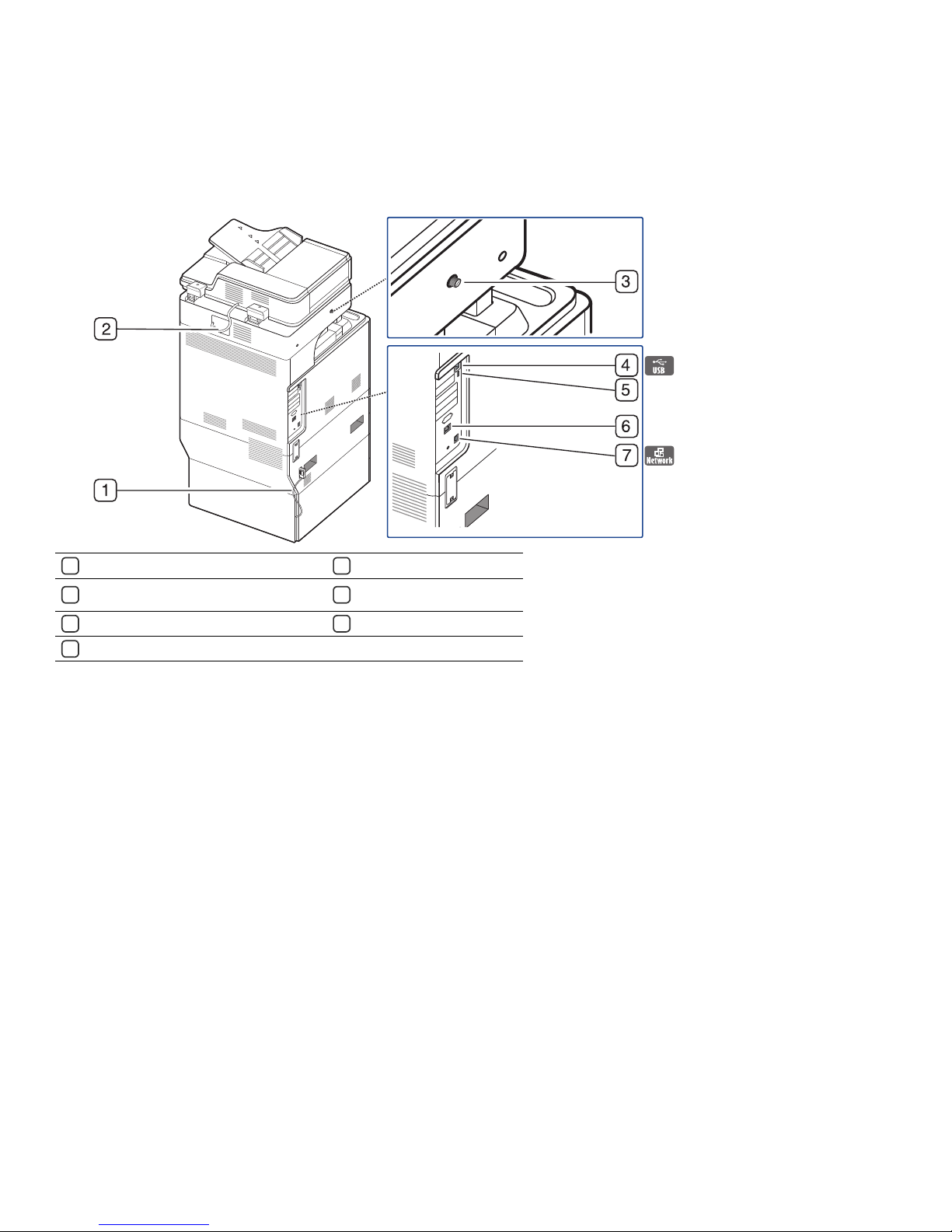
Introducción_ 17
Vista posterior
1
Cable del alimentador doble opcional
5
Puerto USB anfitrión
2
Cable del alimentador automático dúplex de
documentos
6
Conector de la unidad de
acabado
3
Tornillo de bloqueo del escáner
7
Puerto de red
4
Puerto USB
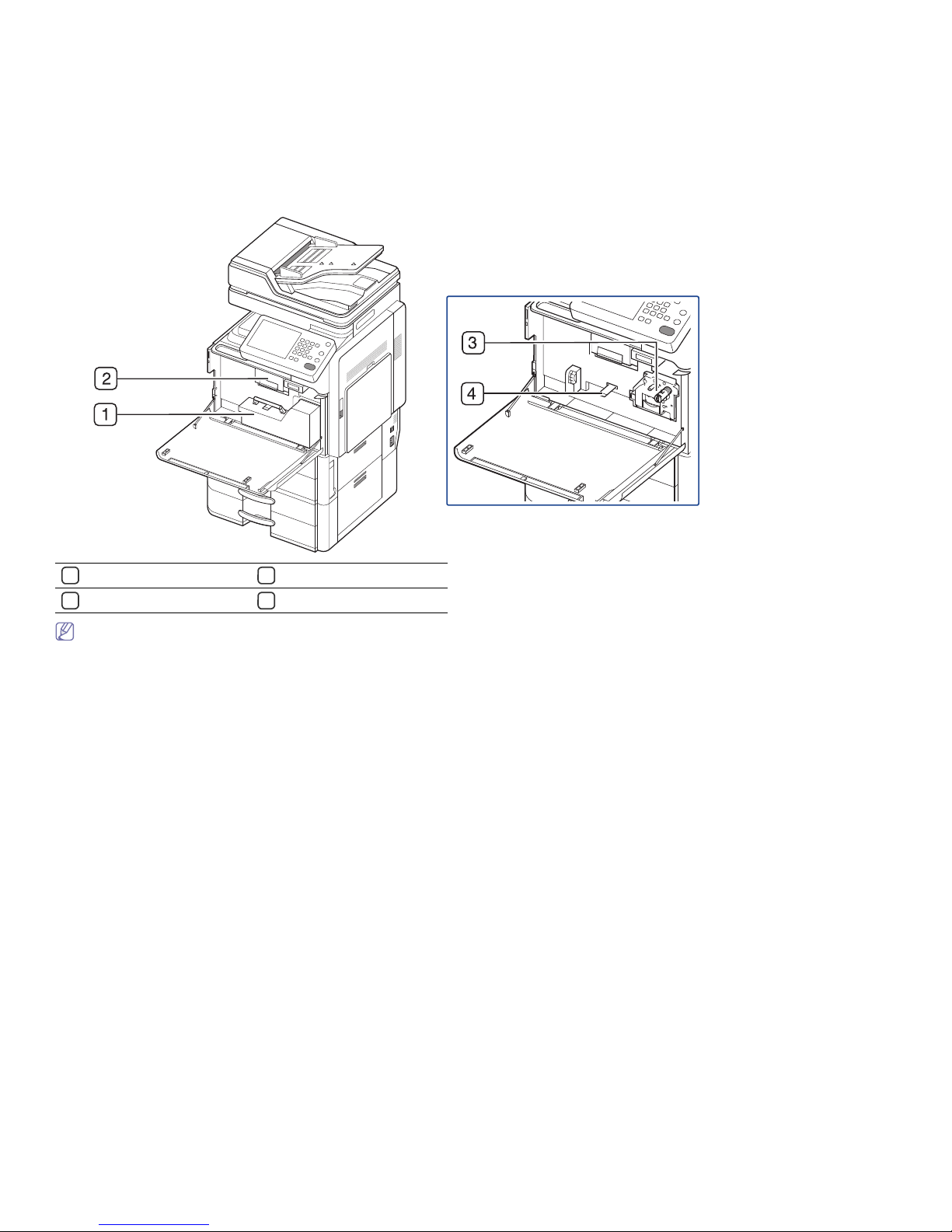
Introducción_ 18
Vista interior
Si desea ver la unidad de imágenes, debe retirar el contenedor de tóner residual. Levante la palanca de bloqueo hacia arriba. Seguidamente, retire el
contenedor de tóner residual.
1
Contenedor de tóner residual
3
Unidad de imágenes
2
No compatible
4
Palanca de bloqueo
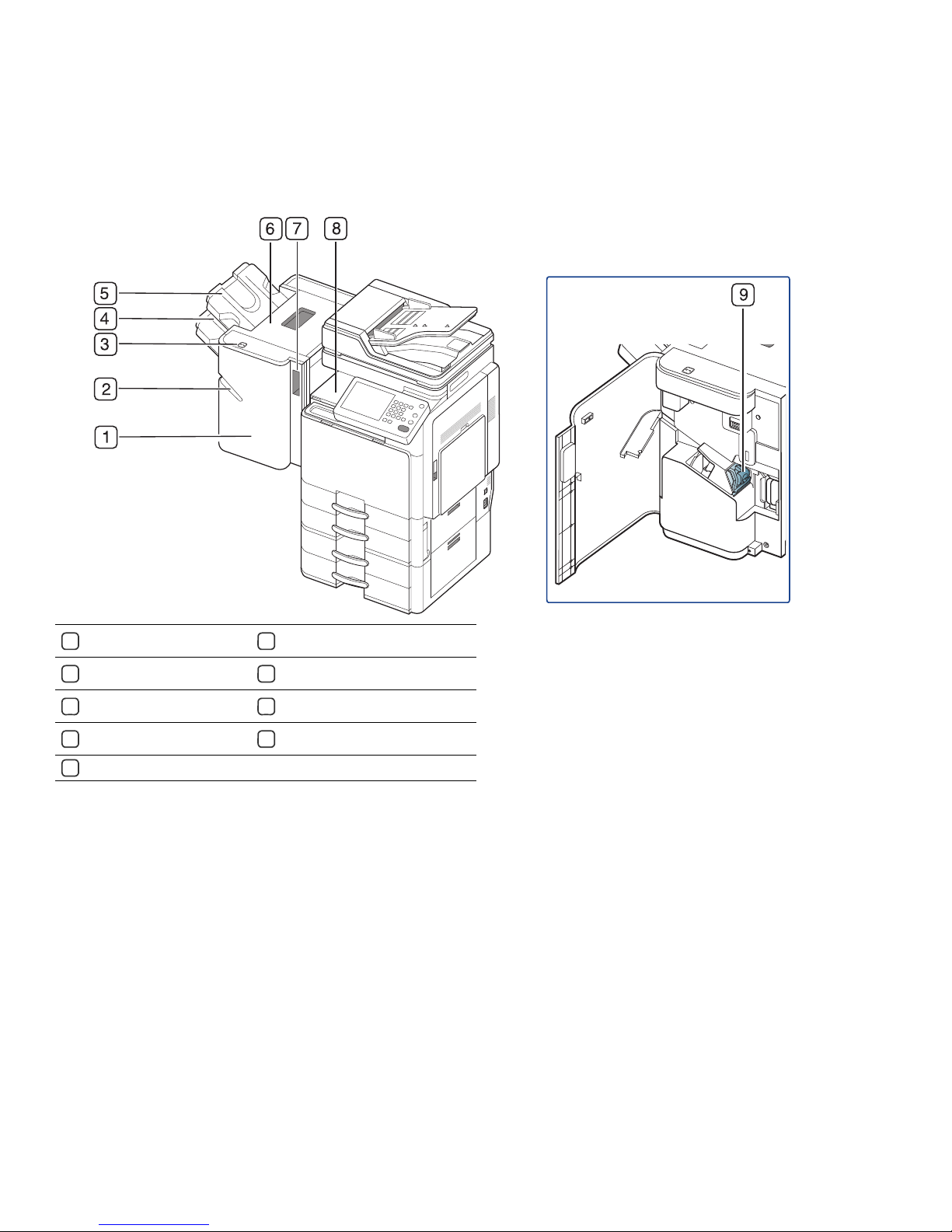
Introducción_ 19
Vista con la unidad de acabado estándar (opcional)
1
Puerta frontal de la unidad de
acabado estándar
6
Puerta superior
2
Grapadora manual
7
Asa de la puerta frontal de la
unidad de acabado estándar
3
Botón de la grapadora
manual
8
Unidad puente
4
Bandeja de la unidad de
acabado
9
Grapa
5
Bandeja superior
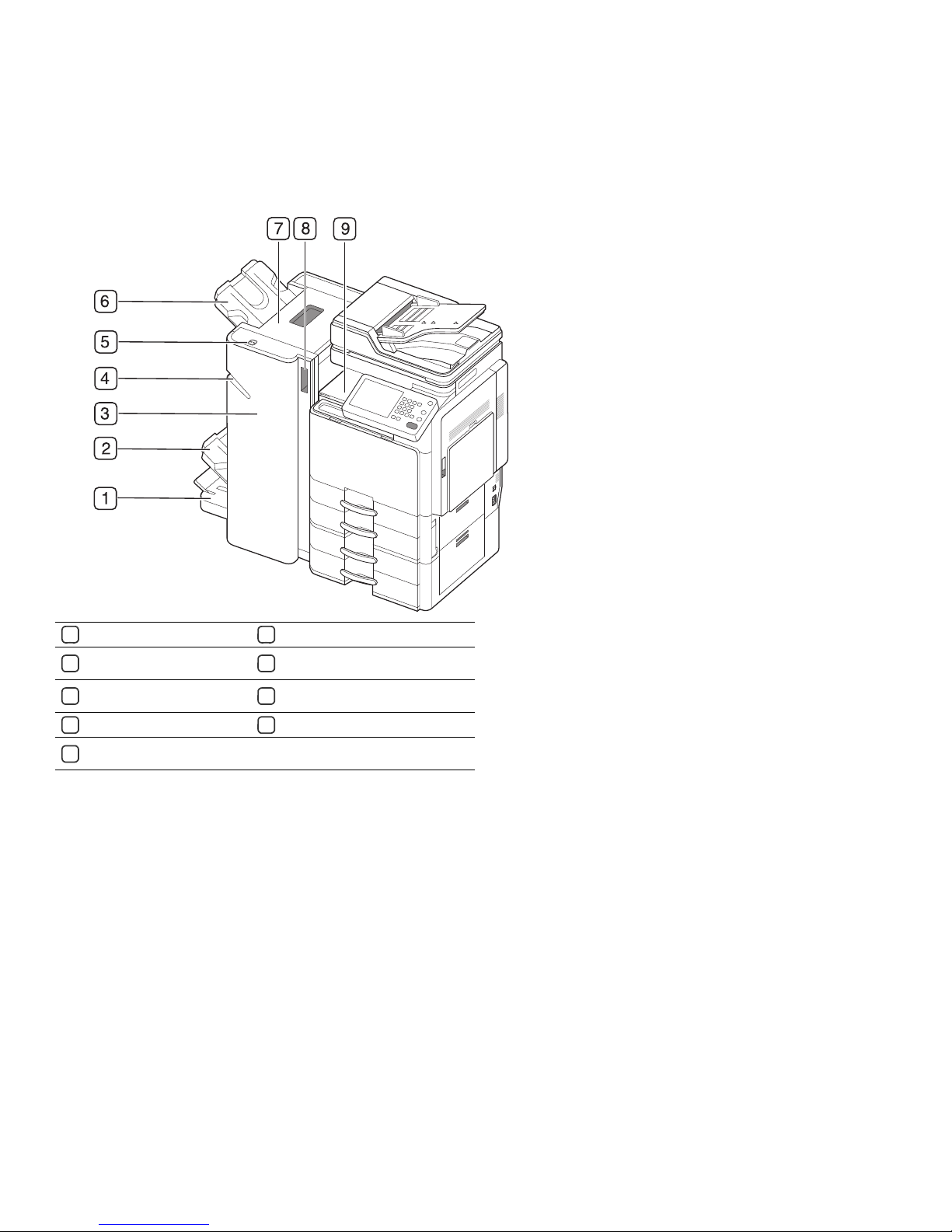
Introducción_ 20
Vista con la unidad de acabado de folletos 1 (opcional)
1
Bandeja de folletos
6
Bandeja superior
2
Bandeja de la unidad de
acabado
7
Puerta superior
3
Puerta frontal de la unidad de
acabado de folletos
8
Asa de la puerta frontal de la
unidad de acabado de folletos
4
Grapadora manual
9
Unidad puente
5
Botón de la grapadora
manual
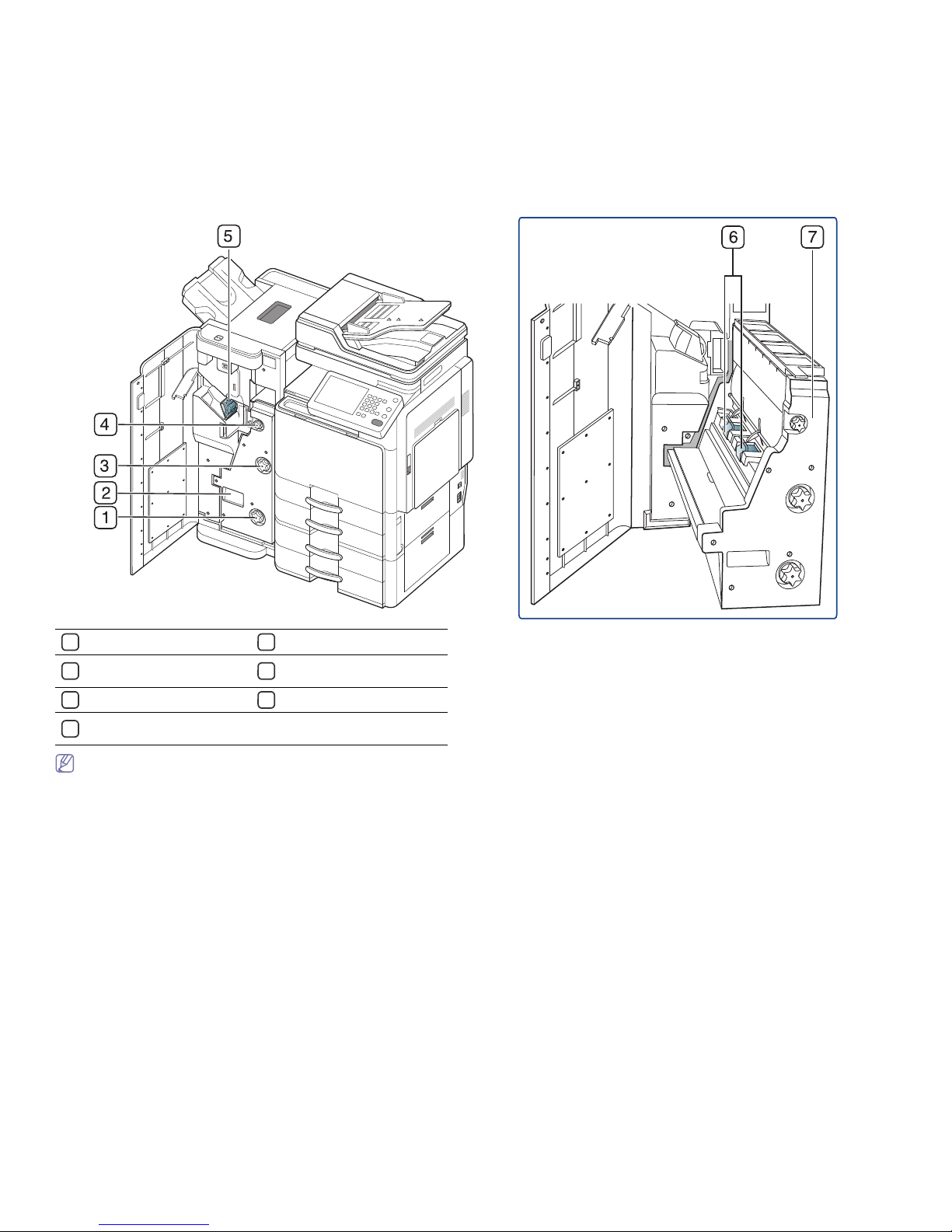
Introducción_ 21
Vista con la unidad de acabado de folletos 2 (opcional)
Si desea abrir la herramienta de folletos, sujete el asa de la herramienta de folletos y tire de ella.
1
Rueda de la cuchilla
5
Grapa
2
Asa de la herramienta de
folletos
6
Grapadora de folletos (2 EA)
3
Rueda de doblaje
7
Herramienta de folletos
4
Rueda de eliminación de
atascos de folletos
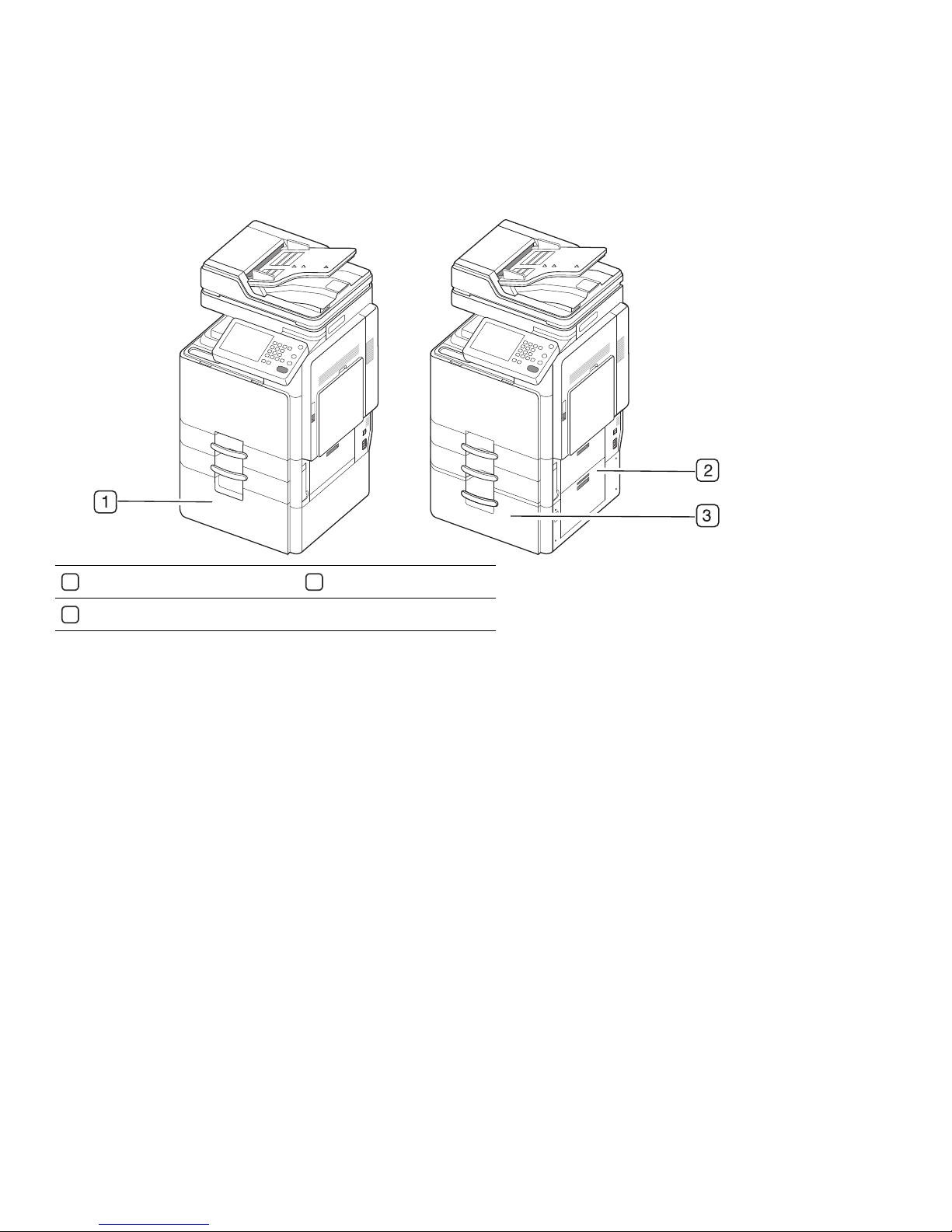
Introducción_ 22
Vista con el mueble de impresora y el alimentador de alta capacidad (opcional)
1
Mueble de impresora
3
Alimentador de alta
capacidad
2
Puerta posterior derecha del
alimentador de alta capacidad
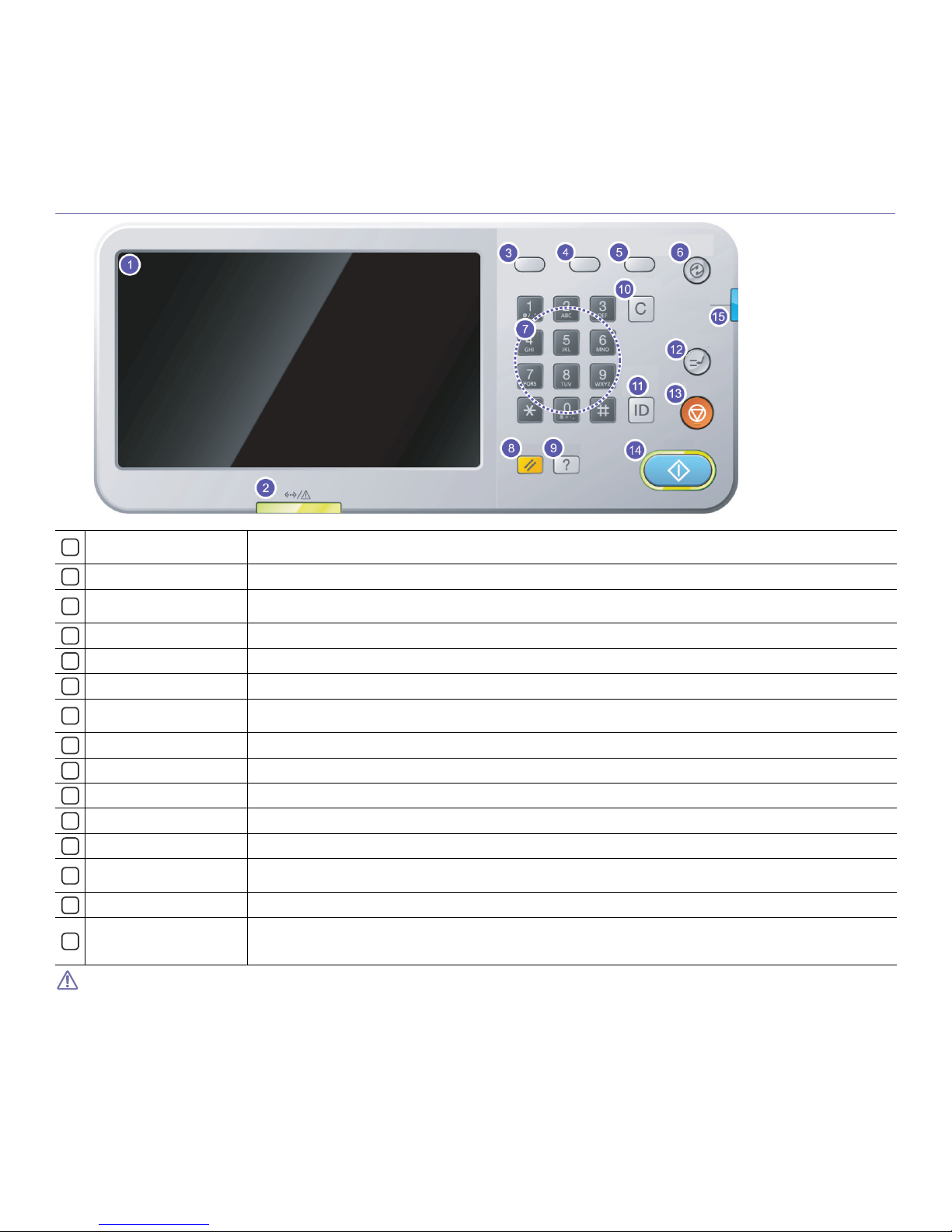
Introducción_ 23
Descripción general del panel de control
Utilice la pantalla únicamente con los dedos. Si utiliza un bolígrafo u otro objeto con punta puede dañar la pantalla.
1
Pantalla
Muestra el estado actual y los mensajes del sistema durante el funcionamiento de la impresora. La pantalla permite
configurar los menús con facilidad.
2
LED de estado
Muestra el estado de la impresora (consulte “Descripción del indicador LED de estado” en la página 24).
3
Estado de tarea
Muestra los trabajos que se están realizando, los trabajos en cola, los trabajos completados, los códigos de error actuales
y los trabajos seguros.
4
Contador
Muestra la cantidad de papel utilizado (consulte “Botón Contador” en la página 27).
5
Eco
Activa del modo Eco (consulte “Botón Eco” en la página 28).
6
Ahorro ener.
Activa del modo de ahorro de energía (consulte “Botón Ahorro ener.” en la página 30).
7
Teclado numérico
Permite marcar números e introducir caracteres alfanuméricos. También puede introducir el valor numérico de las copias
de documentos u otras opciones.
8
Restablecer
Restablece la configuración actual del dispositivo.
9
Ayuda
Proporciona información detallada sobre el estado o los menús de la impresora.
10
Borrar
Borra caracteres en el área de edición.
11
Descon.
Permite al usuario cerrar la sesión.
12
Interrumpir
Detiene un trabajo en funcionamiento para copias urgentes.
13
Parar
Detiene una operación en cualquier momento. Aparece una ventana emergente en la pantalla que muestra el trabajo actual
que el usuario puede detener o reanudar.
14
Iniciar
Inicia un trabajo.
15
Encendido
Conecta o desconecta el suministro eléctrico. Si el LED azul está encendido, el dispositivo este encendido y se puede
utilizar. Si apaga el dispositivo, pulse este botón durante más de tres segundos. Cuando aparezca la ventana de
confirmación, pulse Sí.
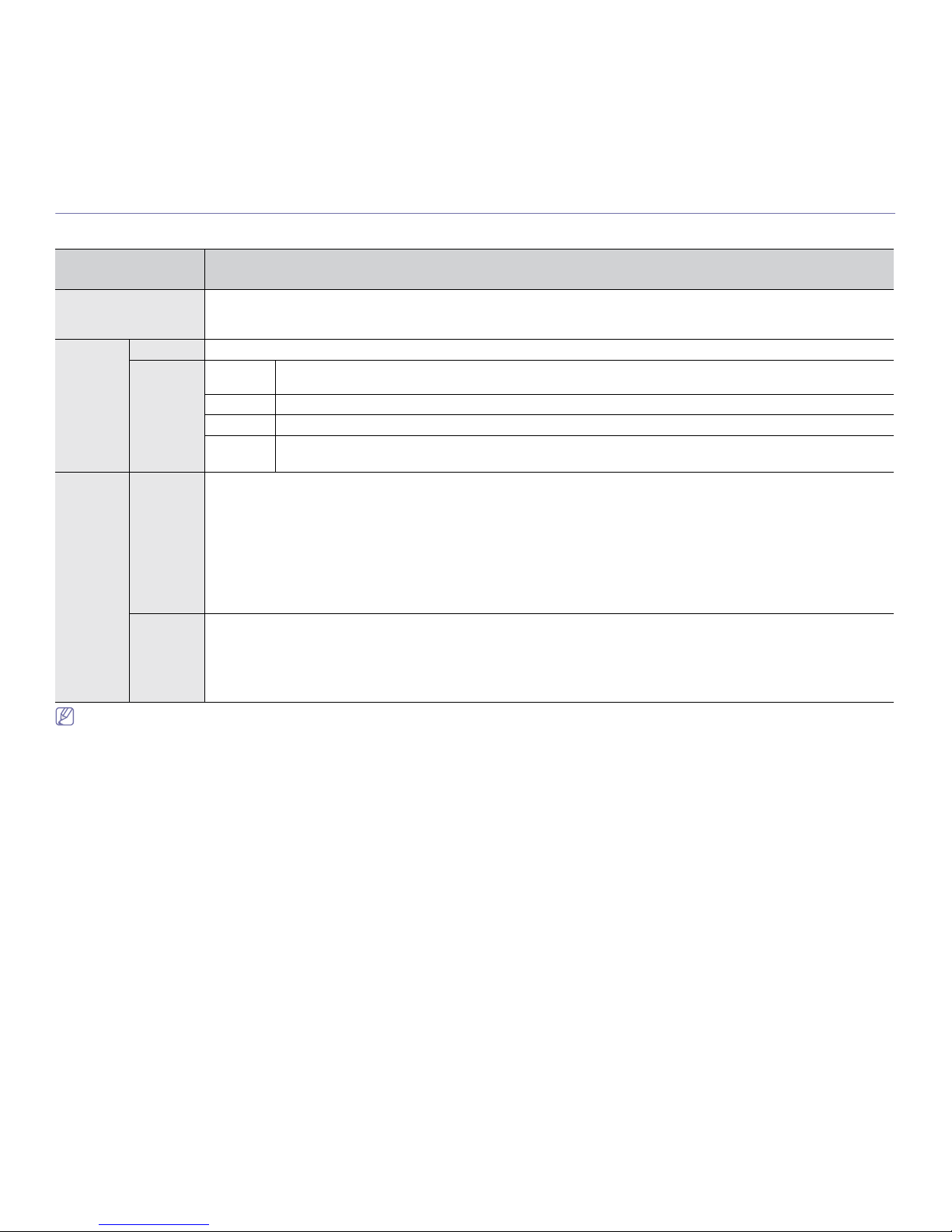
Introducción_ 24
Descripción del indicador LED de estado
El color del LED de estado indica el estado actual de la máquina.
Compruebe el mensaje de la pantalla. Siga las instrucciones del mensaje o consulte la sección de solución de problemas (consulte “Descripción de los
mensajes de pantalla” en la página 246). Si el problema persiste, llame al servicio técnico.
Estado
Descripción
No • La impresora no está conectada.
• La impresora está en el modo de ahorro de energía. Cuando se reciben datos o cuando se pulsa cualquier botón, se conecta
automáticamente.
Verde Si La impresora está en línea y lista para ser utilizada.
IntermitenteDestinatariosLa impresora está enviando o recibiendo faxes.
Copia La impresora está copiando documentos.
Escanear La impresora está escaneando documentos.
Imprimir • Cuando el indicador LED parpadea lentamente, significa que la impresora está recibiendo datos del ordenador.
• Cuando el indicador LED parpadea rápidamente, significa que el dispositivo está imprimiendo datos.
Rojo Si • La unidad de imagen está a punto de agotarse. Retire la unidad de imagen vieja e instale una nueva.
• El cartucho de tóner está completamente vacío. Retire el cartucho de tóner usado e instale uno nuevo.
• Se ha producido un atasco de papel (consulte “Solución de atascos de papel” en la página 221).
• La puerta está abierta. Cierre la puerta.
• No hay papel en la bandeja. Cargue papel en la bandeja (consulte “Carga de papel en la bandeja” en la página 36).
• La impresora se ha detenido a causa de un error grave. Compruebe el mensaje de la pantalla (consulte “Descripción de los
mensajes de pantalla” en la página 246).
• El contenedor de tóner residual no está instalado en el dispositivo o está lleno (consulte “Sustitución del contenedor de tóner
residual” en la página 210).
Intermitente• Ha sucedido un error menor y la impresora está esperando que se solucione. Compruebe el mensaje de la pantalla (consulte
“Descripción de los mensajes de pantalla” en la página 246). Cuando se soluciona el problema, la impresora reanuda la tarea
original.
• El cartucho de tóner, la unidad de imágenes y el contenedor de tóner residual están a punto de agotarse. Pida un nuevo
cartucho de tóner, unidad de imágenes o el contenedor de tóner residual. Para mejorar la calidad de impresión temporalmente,
redistribuya el tóner.
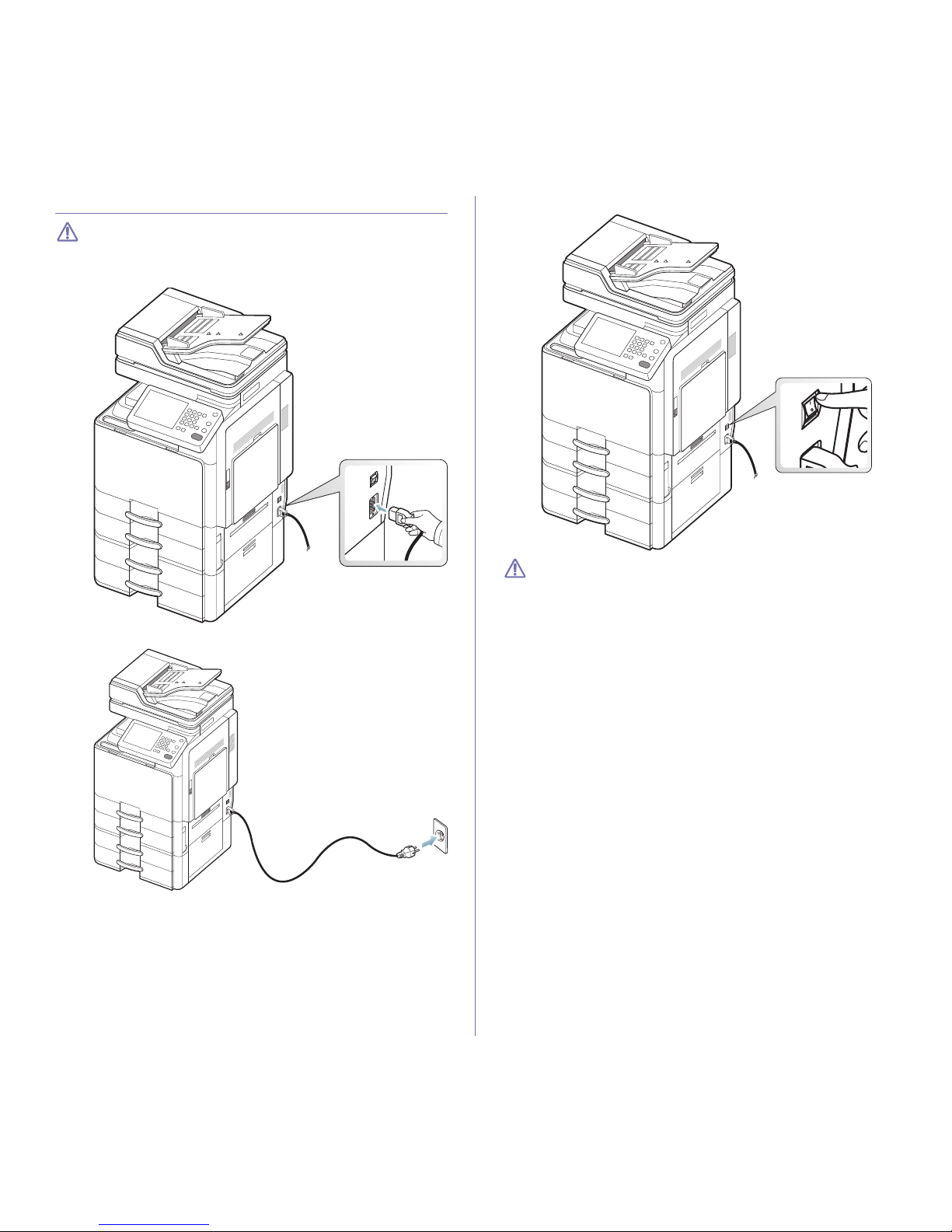
Introducción_ 25
Encendido del equipo
Recuerde que debería utilizar el cable de alimentación suministrado
con el dispositivo. En caso contrario, el dispositivo podría resultar
dañado o incendiarse.
1. Enchufe el cable de alimentación a la toma de energía.
2. Enchufe el otro extremo a una toma de CA con toma a tierra.
3. Encienda el interruptor de alimentación.
• Cuando la impresora esté en funcionamiento o después de
imprimir, algunas piezas de su interior pueden estar calientes.
Tenga cuidado de no quemarse si accede al interior de la
impresora.
• No desmonte la impresora cuando esté encendida o enchufada,
pues podría recibir una descarga eléctrica.
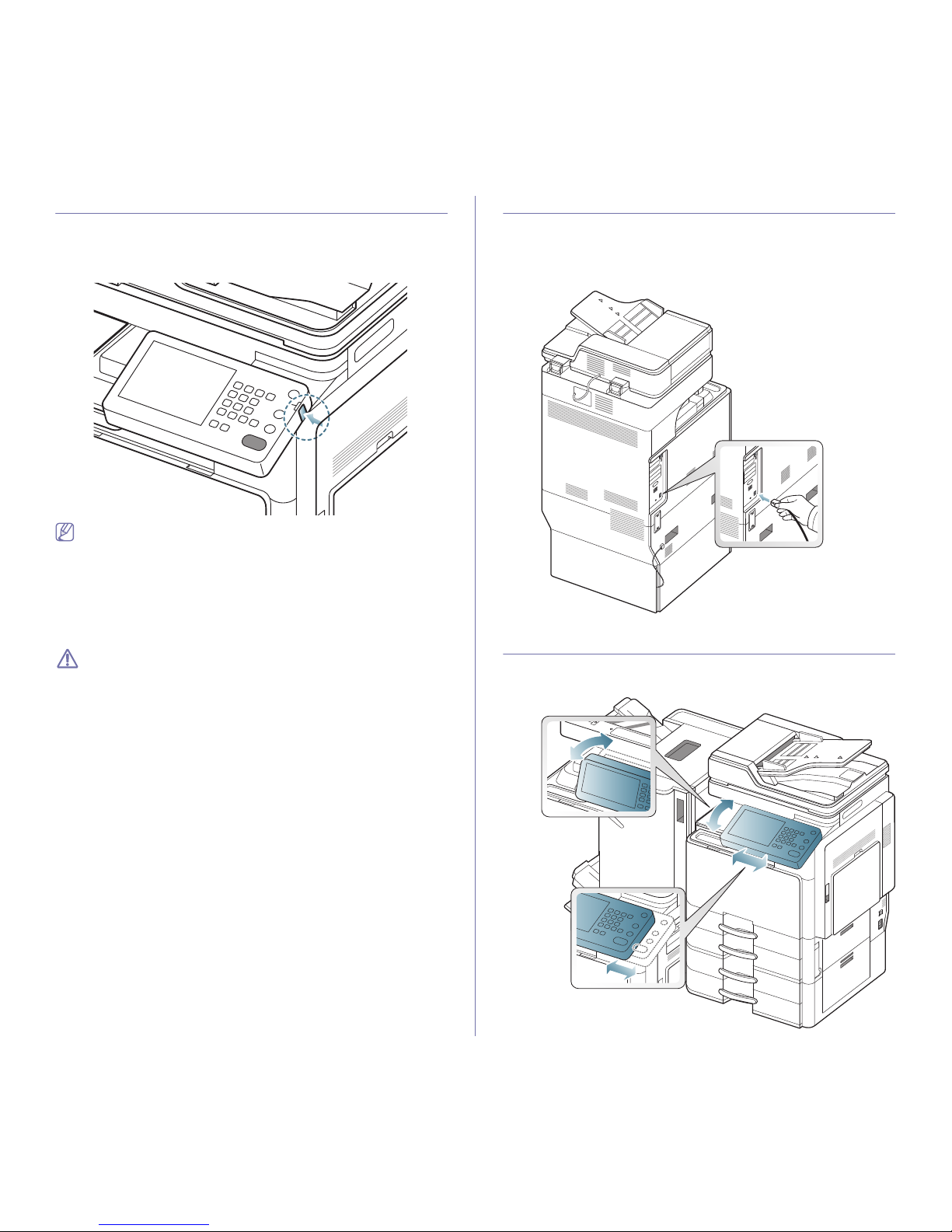
Introducción_ 26
Apague el dispositivo
Si necesita apagar el dispositivo, pulse el botón Encendido durante más de
tres segundos en el lado derecho del panel de control. Cuando aparezca la
ventana de confirmación, pulse Sí en la pantalla, entonces espere hasta
que se apague la alimentación automáticamente.
• El dispositivo tiene tres tipos de modo apagado. Pulse Conf.
equipo > Config. general > Funcionamiento botón encendido.
La opción Funcionamiento botón encendido solo la puede
configurar un usuario autorizado que haya registrado un
identificador y una contraseña en el dispositivo. Para obtener
información detallada sobre el apagado con el botón Encendido,
consulte el Manual del administrador.
• También puede encender el dispositivo si pulsa el botón
Encendido.
Si apaga el dispositivo directamente con el interruptor de alimentación
situado encima de la fuente de alimentación, podría provocar
problemas con la unidad de disco duro del dispositivo.
Conexión de un cable de impresora
Uso de un cable de red
Este dispositivo tiene una tarjeta de interfaz de red incorporada. Puede
conectar el dispositivo a la red mediante un cable de red.
Conecte el dispositivo a la red mediante un cable de red:
Ajuste el ángulo en el panel de control
No se puede ver la pantalla en función del ángulo del panel de control y la
luz. Puede ajustar el ángulo del panel de control en la dirección que desee.
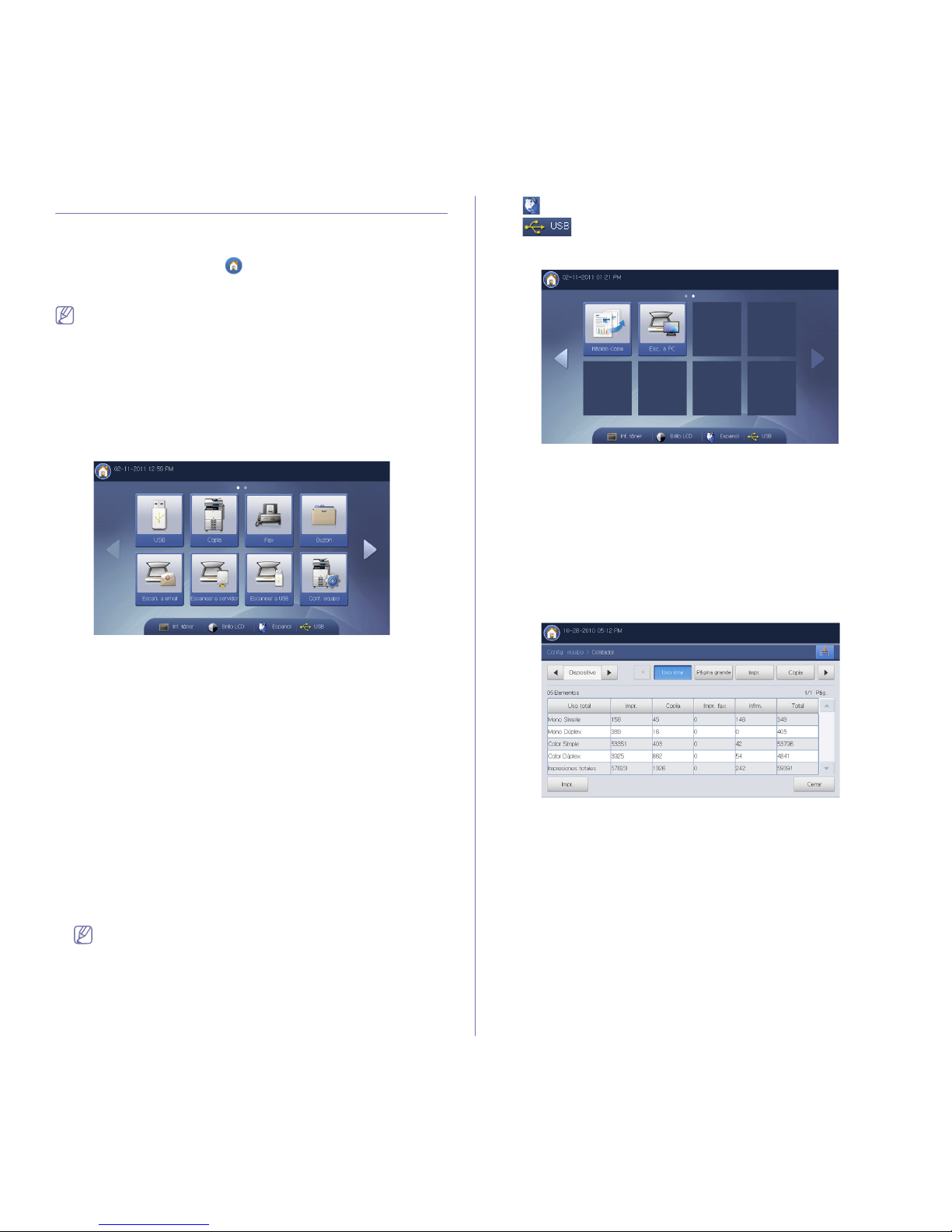
Introducción_ 27
Presentación de la pantalla y los botones útiles
Pantalla
La pantalla del panel de control permite que el dispositivo sea fácil de usar.
Cuando pulsa el icono de inicio (
) en la pantalla, se muestra la pantalla.
Es posible que las imágenes de pantalla de este manual del usuario difieran
de su dispositivo en función de las opciones o modelos de que disponga.
• Es posible que los iconos que se muestran en la pantalla, como
Fax, aparezcan en gris, según el kit opcional o el programa
instalado en su equipo.
• Para cambiar a la siguiente visualización de la pantalla, pulse la
flecha derecha en la pantalla.
• Según la configuración de autenticación, los usuarios del
dispositivo tendrán que introducir un identificador y una
contraseña. En este caso, el dispositivo solo lo puede configurar
un usuario autorizado que haya registrado un identificador y una
contraseña en el dispositivo. Contacte con el administrador del
dispositivo.
• USB: accede al menú USB. Cuando se coloca una memoria USB en el
puerto de memoria USB de la impresora, se activa USB en la pantalla
(consulte
“Uso de un dispositivo de memoria USB” en la página 174).
• Copia: accede al menú Copia (consulte “Copia” en la página 51).
• Fax: accede al menú Fax. Fax se activa en la pantalla cuando instala el
kit de fax opcional (consulte
“Fax (opcional)” en la página 118).
• Buzon: accede al menú Buzon (consulte “Buzón de documentos” en la
página 178).
• Escan. a email: accede al menú Escan. a email (consulte “Escaneado
de originales y envío por correo (Esc. a Email)” en la página 87).
• Escanear a servidor: accede al menú Escanear a servidor (consulte
“Escaneado de originales y envío a través de SMB/WEBDAV/FTP
(Escanear a servidor)” en la página 92).
• Escanear a USB: accede al menú Escanear a USB. Cuando se coloca
una memoria USB en el puerto de memoria USB de la impresora, se
activa Escanear a USB en la pantalla (consulte “Escaneado de
originales y envío a un dispositivo de memoria USB (Esc. a USB)” en la
página 99).
• Conf. equipo: puede explorar la configuración actual o cambiar los
valores de la máquina.
Algunos menús solo los puede configurar un administrador o un
usuario autorizado que haya registrado un identificador y una
contraseña en el dispositivo por un administrador. Cuando el
dispositivo lo solicite, introduzca el identificador y la contraseña.
• Inf. tóner: muestra la cantidad de tóner utilizado.
• Brillo LCD: regula el brillo de la pantalla.
• : Cambia el idioma de la pantalla táctil.
• : Cuando se coloca una memoria USB en el puerto de
memoria USB de la impresora, se activa en la pantalla. Si desea extraer
la memoria USB del dispositivo, pulse este botón y Parar.
• Rápido Copia: accede al menú Rápido Copia (consulte “Uso del
menú Rápido Copia” en la página 85).
• Esc. a PC: accede al menú Esc. a PC (consulte “Escaneado de
originales y envío al ordenador (Esc. a PC)” en la página 112).
• SmarThruWorkFlow: para utilizar este menú, se deben instalar
SmarThru WorkFlow. Para obtener más información, póngase en
contacto con el distribuidor local de Samsung o con el establecimiento
donde haya adquirido el dispositivo.
Botón Contador
Si pulsa el botón Contador en el panel de control, puede ver el número de
impresiones.
Si selecciona Dispositivo, puede ver el número de impresiones por
dispositivo. Impresión quiere decir aquí impresión a una cara.
• Uso total: muestra el número total de impresiones.
• Página grande: muestra el número total de impresiones con papel de
tamaño grande.
• Impr.: muestra el número total de impresiones de la opción imprimir.
• Copia: muestra el número total de impresiones de la opción copiar.
• Impr. fax: muestra el número total de impresiones de faxes recibidos.
• Infrm.: muestra el número de impresiones del informe.
• Uso envío: muestra el número de imágenes enviadas por correo
electrónico, servidor, etc.
• Uso envío fax (PSTN): muestra el número de faxes enviados.
• Impr.: imprime el informe del contador de uso.
Si selecciona Usu., puede ver el número de usos, el límite y los usos
restantes de cada usuario. Para obtener información detallada sobre el
Contador, consulte el Manual del administrador.
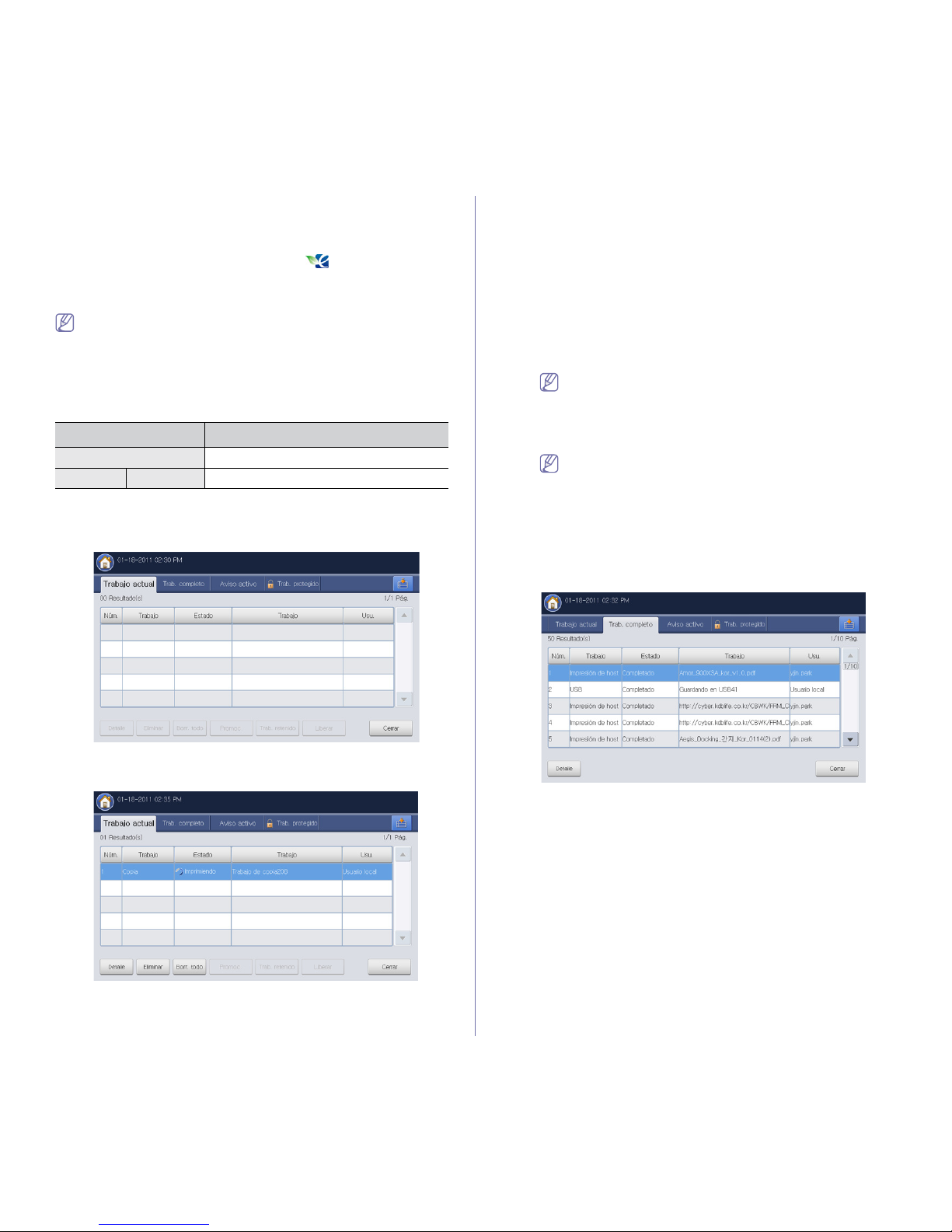
Introducción_ 28
Botón Eco
La función eco le permite ahorrar recursos al imprimir y le proporciona
impresiones ecológicas. Cuando pulsa el botón Eco, el dispositivo activa o
desactiva la modalidad ecológica. Si el modo ecológico está activado,
puede pulsar la imagen de la opción ecológica ( ) en algunas
funciones. Algunas opciones de las funciones no están disponibles para
usarlas en la modalidad ecológica. Para obtener información detallada
sobre la función ecológica, consulte el Manual del administrador.
• Solo los administradores tiene permiso para Config. Eco en Conf.
equipo.
• Si el dispositivo solicita una contraseña para la modalidad
ecológica, debe introducir la contraseña. Contacte con el
administrador.
• El botón Eco se activa solo para los menús Copia, Copia rápida
y Buzon.
Botón Estado de tarea
Al pulsar el botón Estado de tarea, la pantalla muestra la lista de trabajos
actuales, en espera y completados.
Trabajo actual
Muestra la lista de trabajos en curso y pendientes.
• Núm.: establece un orden para los trabajos.
• Trabajo: muestra el tipo de trabajo, como impresión, copia, fax, etc.
• Estado: muestra el estado actual de cada trabajo (consulte
“Significado del estado” en la página 29).
• Trabajo: muestra el nombre del trabajo.
• Usu.: muestra el nombre del propietario del trabajo.
• Detalle: muestra información detallada del trabajo seleccionado de
la lista.
• Eliminar: elimina el trabajo seleccionado de la lista.
• Borr. todo: elimina los trabajos de impresión o todos los de la lista.
Cuando pulsa Sólo trab. imp., se eliminan todos los trabajos de
impresión cuyo tipo de trabajo sea Impresión de host.
• Promoc.: promociona un trabajo seleccionado de la lista. El trabajo
seleccionado no se puede promocionar por delante del trabajo en
proceso.
No puede utilizar el botón Promoc. en función del estado del
trabajo. Si el botón Promoc. está desactivado al seleccionar
un trabajo, el trabajo seleccionado se procesará en buena
parte.
• Trab. retenido: retiene un trabajo seleccionado de la lista.
No puede utilizar el botón Trab. retenido en función del
estado del trabajo. Si el botón Trab. retenido está desactivado
al seleccionar un trabajo, el trabajo seleccionado se procesará
en buena parte.
• Liberar: libera el trabajo seleccionado de la lista.
• Cerrar: cierra la ventana de estado del trabajo.
Trab. completo
Muestra la lista de trabajos completadas.
• Núm.: establece un orden para los trabajos.
• Trabajo: muestra el tipo de trabajo, como impresión, copia, fax, etc.
• Estado: muestra el estado de cada trabajo completado (consulte
“Significado del estado” en la página 29).
• Trabajo: muestra el nombre del trabajo.
• Usu.: muestra el nombre del propietario del trabajo.
• Detalle: muestra información detallada del trabajo seleccionado.
• Cerrar: cierra la ventana de estado del trabajo.
Estado Descripción
No El dispositivo no está en el modo ecológico.
Verde Si El dispositivo está en el modo ecológico.
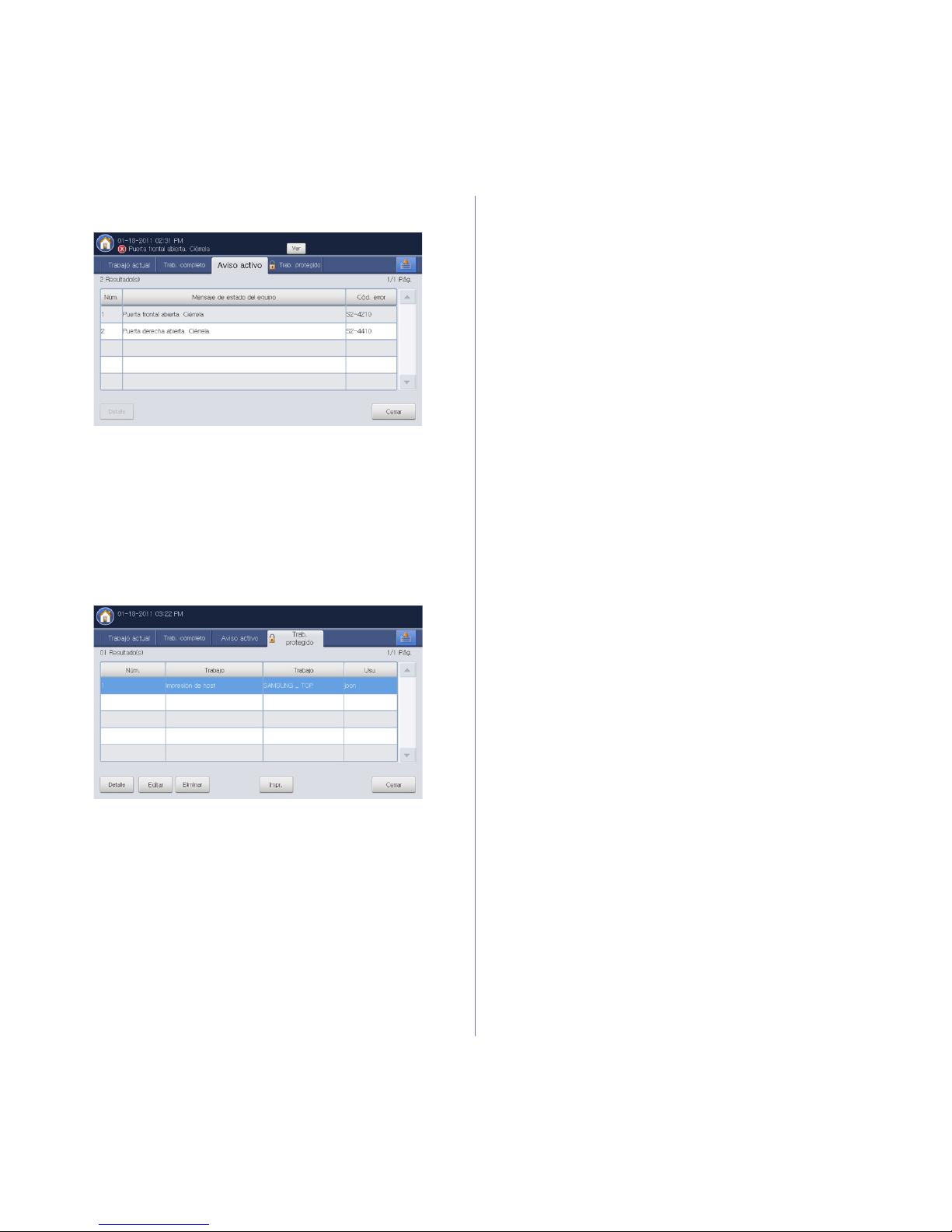
Introducción_ 29
Aviso activo
Muestra todos los códigos y mensajes de error generados.
• Núm.: establece un orden para los mensajes.
• Mensaje de estado del equipo: muestra el mensaje de error de
los errores actuales del dispositivo.
• Cód. error: muestra el código del mensaje de error.
• Detalle: muestra información detallada del trabajo seleccionado.
• Cerrar: cierra la ventana de estado del trabajo.
Trab. protegido
Muestra la lista de trabajos seguros que el usuario haya establecido en
el controlador de la impresora (consulte
“Confidencial” en la
página 151). Debe introducir el ID usuario y la Clave establecidos en el
controlador de impresora (consulte “Confidencial” en la página 151).
• Núm.: establece un orden para los trabajos.
• Trabajo: muestra el tipo de trabajo.
• Trabajo: muestra el nombre del trabajo.
• Usu.: muestra el nombre del propietario del trabajo.
• Detalle: muestra información detallada del trabajo seleccionado.
También puede cambiar el número de copias si pulsa Cambiar
config..
• Editar: oermite cambiar el Trabajo del trabajo seleccionado.
• Eliminar: elimina el trabajo seleccionado de la lista.
• Impr.: imprime el trabajo seleccionado de la lista.
• Cerrar: cierra la ventana de estado del trabajo.
Significado del estado
• Recibiendo: el dispositivo está recibiendo datos de la red o de la
línea de fax.
• Procesamiento de imágenes: el dispositivo está procesando la
imagen (descodificando, codificando, convirtiendo el formato de
datos).
• Formateando: el dispositivo está generando la imagen para la
impresión.
• Pendientes: el trabajo de la cola está pendiente de su turno.
• Transfiriendo: el dispositivo transfiere los datos al correo
electrónico, el servidor o el fax.
• Escaneando: la impresora está escaneando.
• Marcando: en el modo de fax, el dispositivo está marcando el
número del dispositivo de fax del destinatario.
• Conectando: en el modo de fax, el dispositivo está esperando para
conectarse con el destinatario.
• Imprimiendo: el dispositivo está imprimiendo.
• Almacenando: se están almacenando datos en un buzón o USB.
• TrabajoRetrasado: el trabajo se detiene temporalmente hasta la
hora que ha configurado en Envío diferido (correo electrónico, fax,
servidor).
• En espera: en la ficha Trab. protegido, el trabajo está detenido
temporalmente cuando se envía el trabajo de impresión segura al
equipo. Puede liberar el trabajo si pulse Impr..
• Esperar: Impr. prueba: el trabajo se detiene temporalmente
cuando se envía el trabajo de impresión de prueba al equipo. Puede
liberar el trabajo si pulse Liberar.
• Esperar: copia prueba: en el modo de copia, el trabajo se ha
detenido temporalmente al seleccionar la copia de prueba. Puede
liberar el trabajo si pulse Liberar.
• Esperar: solicitud usuario: se ha detenido temporalmente el
trabajo al pulsar Trab. retenido. Puede liberar el trabajo si pulse
Liberar.
• Esperar: impr. retrasada: el trabajo está detenido temporalmente
hasta la hora que haya configurado para el trabajo de impresión con
retraso, que se envía desde un equipo.
• Esperar: necesita recursos: el trabajo se detiene temporalmente
si el dispositivo tiene un problema como falta de papel, papel
incorrecto, etc.
• Interrumpido: el trabajo se detiene temporalmente si se pulsa el
botón Interrumpir para realizar un trabajo de copia urgente.
• En pausa: se detiene el trabajo al pulsar el botón Parar o si el
dispositivo falla.
• Completado: se completó el trabajo.
• Completado con error: se ha completado el trabajo con un error.
• Eliminado: si selecciona un trabajo en la lista y pulsa Eliminar, se
elimina el trabajo.
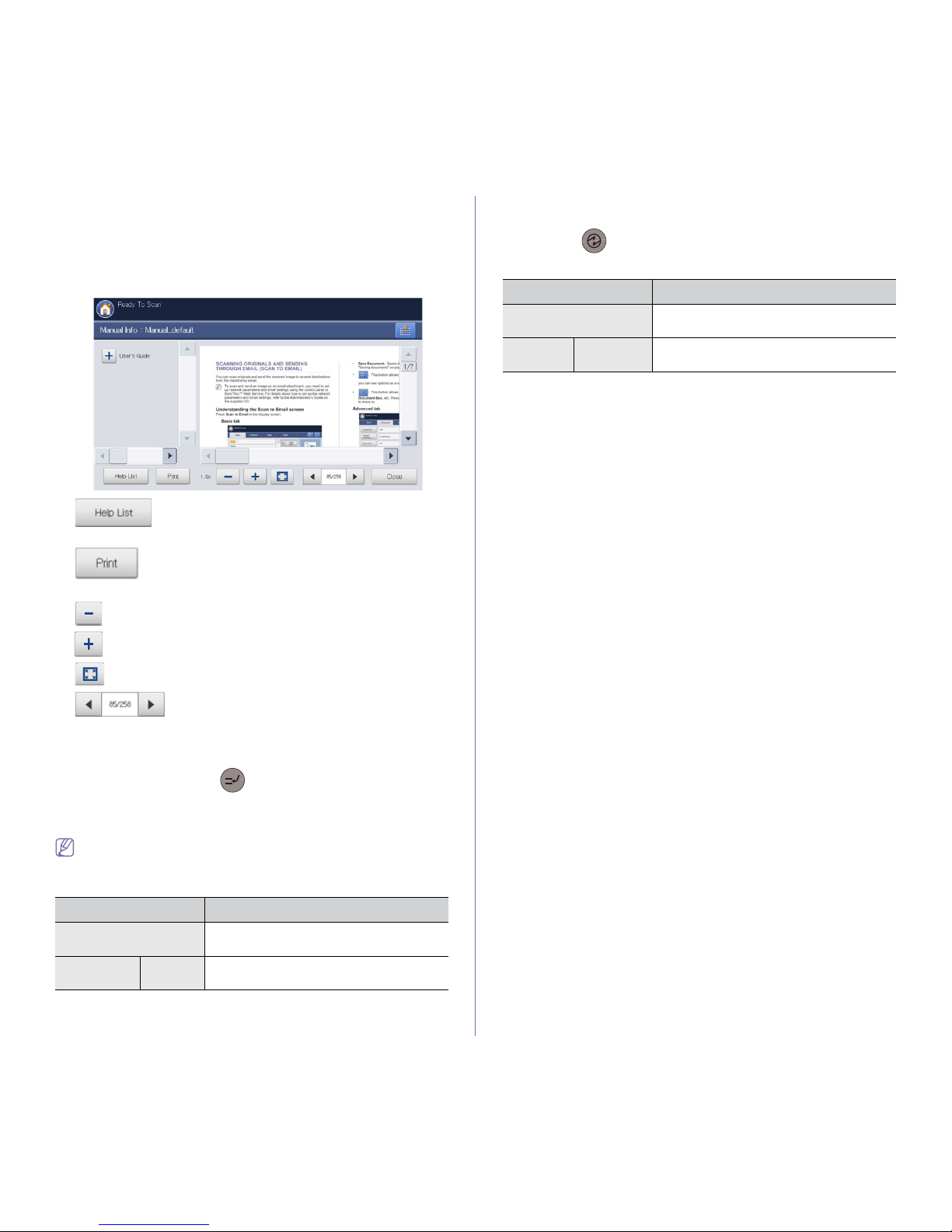
Introducción_ 30
Botón Ayuda
Pulse el botón Ayuda si no tiene ni idea de como utilizar una función. La
pantalla muestra la descripción funcional de Guía del usuario o Manual
del administrador. Estos manuales ofrecen información para tener una
comprensión básica, además de explicaciones detalladas de cada paso
durante el uso real. Tanto usuarios principiantes como profesionales
pueden consultar los manuales mientras utilizan el dispositivo.
• : Permite seleccionar Guía del usuario o Manual del
administrador.
• : Imprime la página vista actualmente o un intervalo de
páginas específico.
• : Reduce el tamaño del manual en la pantalla.
• : Amplia el tamaño del manual en la pantalla.
• : Ajusta el tamaño del manual en la pantalla.
• : Va a la página siguiente o anterior.
• Cerrar: Cierra la ventana Ayuda.
Botón Interrumpir
Al pulsar el botón Interrumpir ( ), el dispositivo activa el modo de
interrupción, es decir, detiene un trabajo de impresión actual para realizar
un trabajo de copia urgente. Cuando el trabajo de copia se completa, se
reanuda el trabajo de impresión anterior.
Cuando selecciona la función de grapa para un trabajo de impresión,
el modo de interrupción funciona después de finalizar el grapado del
trabajo de impresión.
Botón Ahorro ener.
Cuando el dispositivo no está en uso, puede ahorrar energía pulsando
Ahorro ener. (
). Al pulsar el botón durante un segundo, el dispositivo
pasa a este modo.
Estado Descripción
No El dispositivo no está en el modo de
interrupción.
Verde Si El dispositivo está en el modo de
interrupción.
Estado Descripción
No El dispositivo no está en el modo de ahorro
de energía.
Azul Si El dispositivo está en el modo de ahorro de
energía.
 Loading...
Loading...