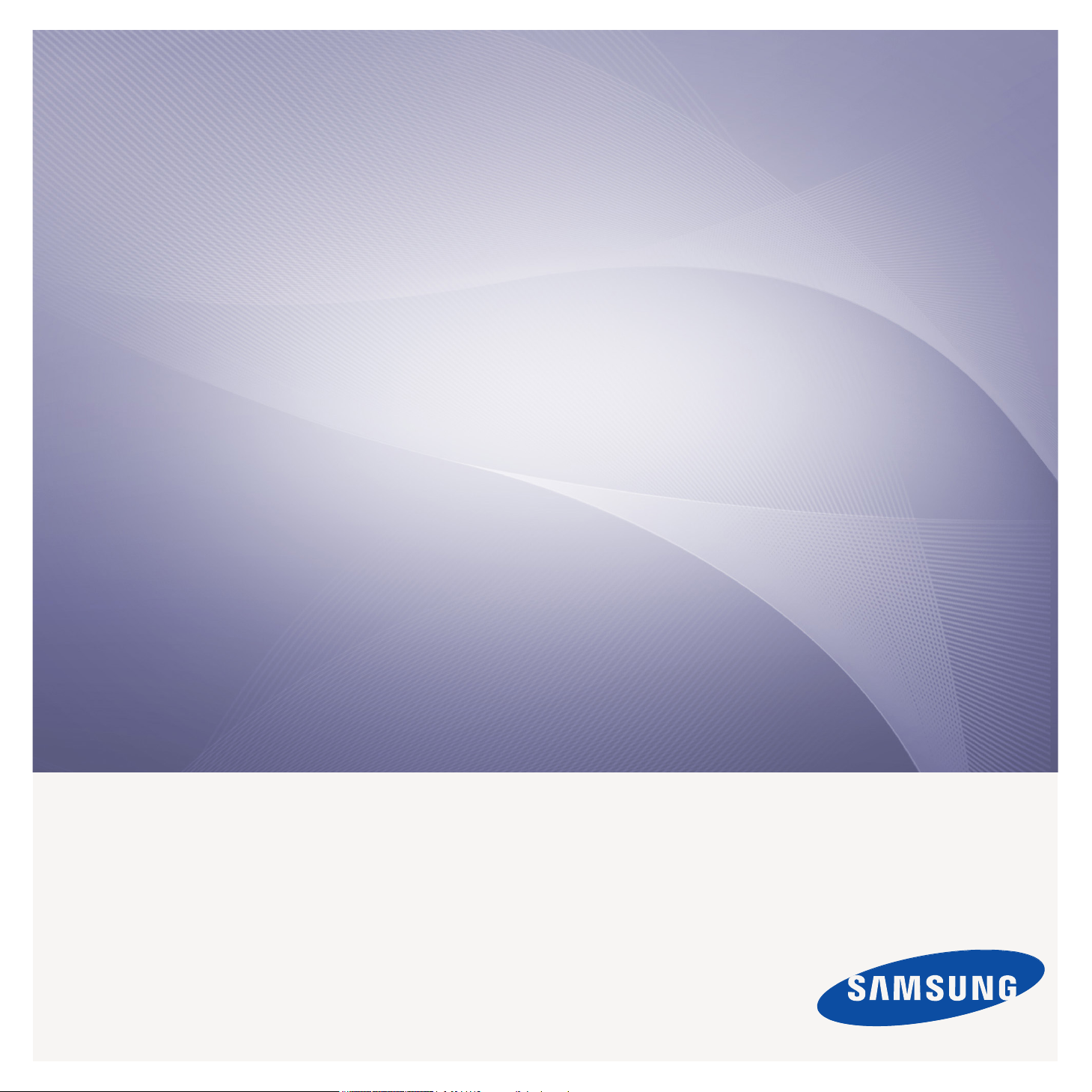
SCX-8030 8040 Series
Stampante multifunzione
Guida dell'utente
imagine the possibilities
Grazie per aver acquistato questo prodotto
Samsung.
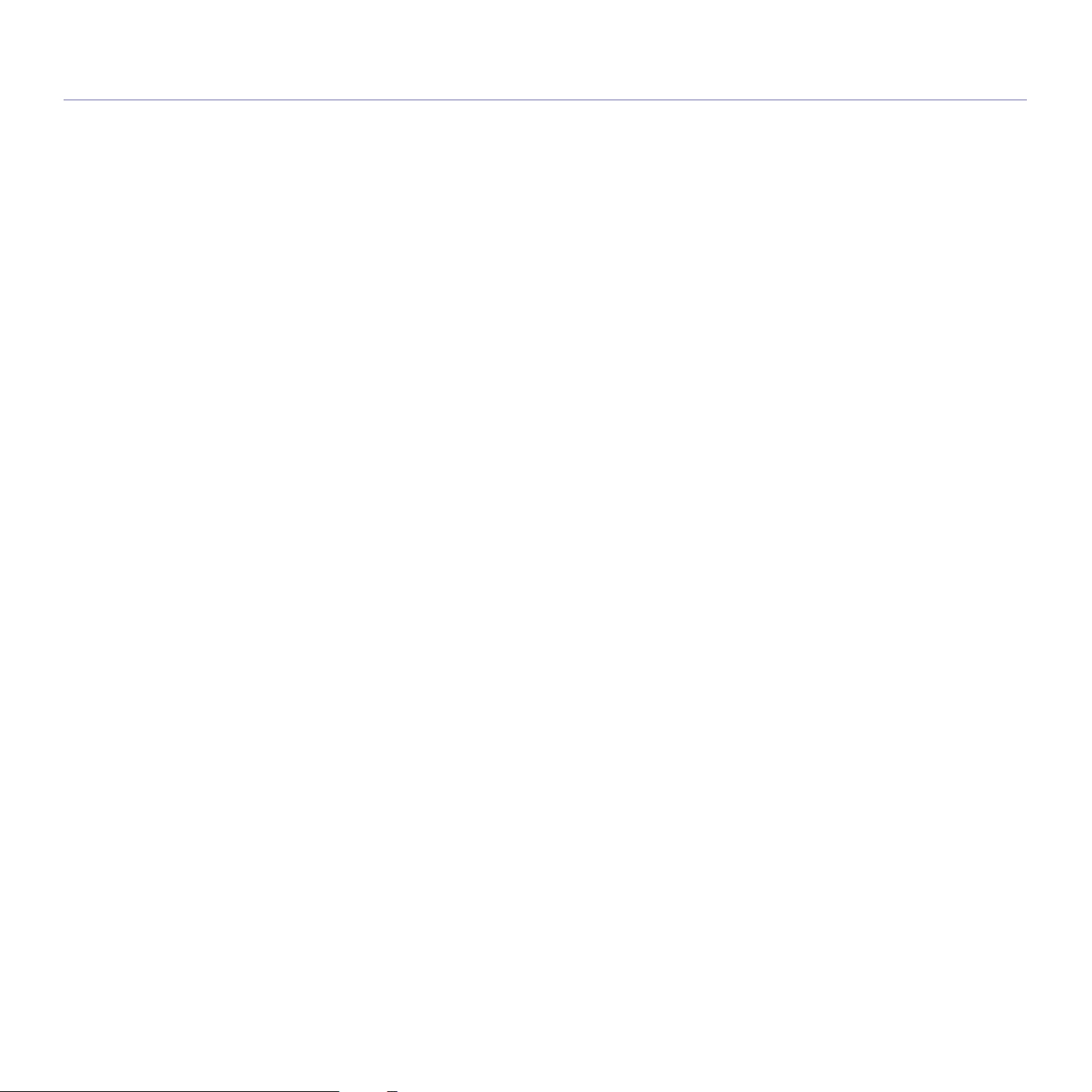
Sommario
SOMMARIO
2
COPYRIGHT
11
INTRODUZIONE
16
12 Informazioni sulla Guida dell'utente
14 Funzioni del prodotto acquistato
16 Panoramica del dispositivo
16 Vista anteriore 1
17 Vista anteriore 2
18 Vista posteriore
19 Vista interna
20 Vista con il finisher standard finisher (opzionale)
21 Vista con il finisher libretti 1 (opzionale)
22 Vista con il finisher libretti 2 (opzionale)
23 Vista con supporto mobiletto e alimentatore ad alta capacità (opzionale)
24 Panoramica del pannello di controllo
25 Descrizione del LED di stato
26 Accensione del dispositivo
26 Spegnimento del dispositivo
27 Collegamento di un cavo della stampante
27 Utilizzo di un cavo di rete
27 Regolazione dell'angolatura del pannello di controllo
28 Introduzione alla schermata del display e ai pulsanti utili
28 Display
28 Pulsante Contatore
29 Pulsante Eco
29 Pulsante Stato lavoro
31 Pulsante Aiuto
31 Pulsante Interrompi
31 Pulsante Risp. ener.
32 Descrizione della tastiera sul display
32 Utilizzo del dispositivo di pinzatura manuale
33 Utilizzo del portaoggetti
34 Uso della tastiera USB
34 Visualizzare l'animazione sulla risoluzione dei problemi
SUPPORTI E VASSOI
35
Sommario_ 2
35 Caricamento degli originali
35 Sul vetro dello scanner
36 Nell'alimentatore documenti automatico duplex
37 Selezione dei supporti di stampa
37 Linee guida per la selezione dei supporti di stampa
37 Caricamento della carta nel vassoio
37 Vassoio standard/alimentatore a doppio cassetto opzionale
40 Alimentatore opzionale ad alta capacità
41 Vassoio multifunzione
43 Formato dei supporti automaticamente rilevati
44 Stampa su supporti speciali
44 Buste
45 Lucidi
45 Etichette
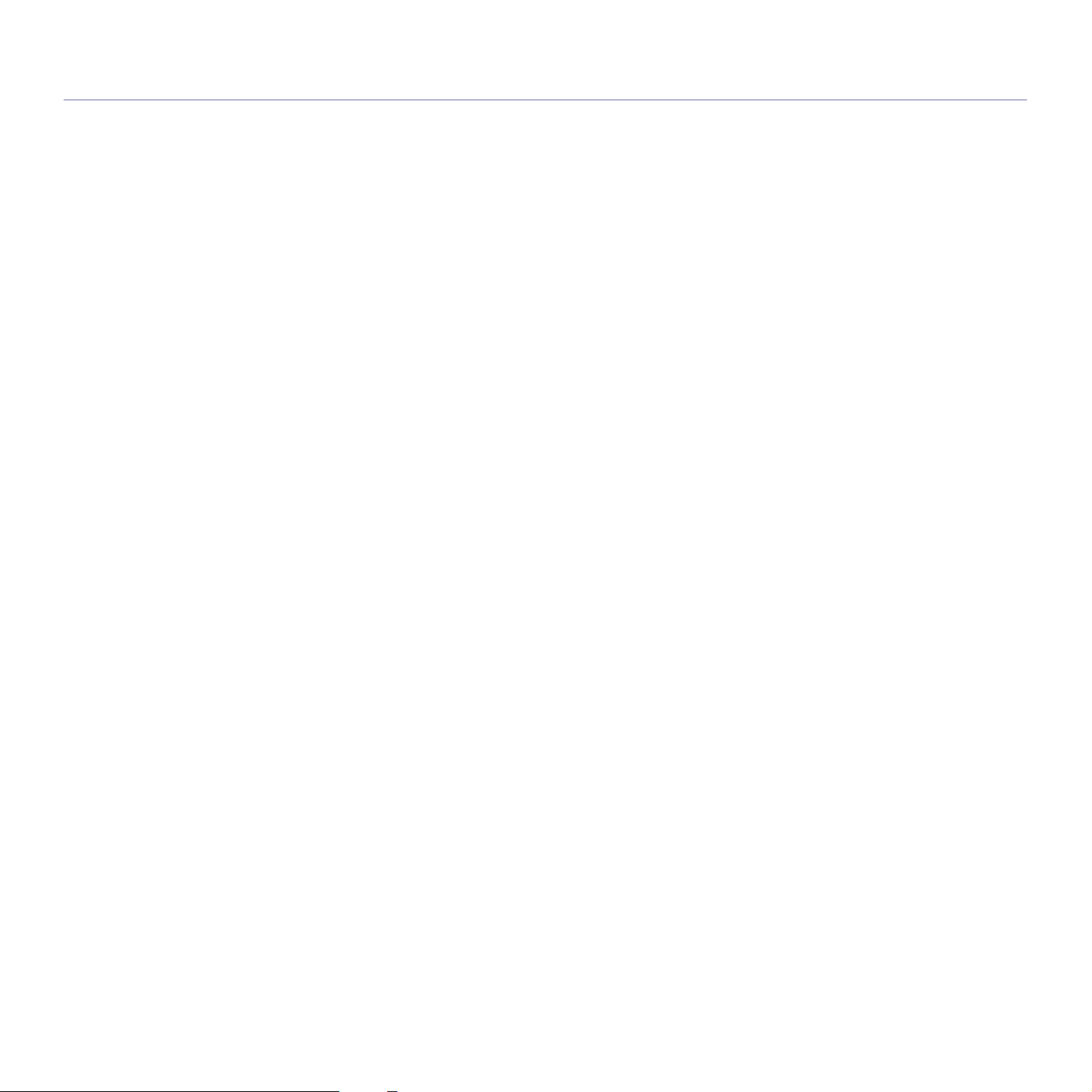
Sommario
46 Cartoncini / carta di formato personalizzato
46 Carta intestata / prestampata
46 Impostazione vassoio
46 Impostazione del formato della carta
47 Impostazione del tipo di carta
47 Commutazione automatica vassoio
47 Continuazione automatica
48 Sostituzione della carta
48 Impostazione della priorità del vassoio
49 Impostazione del messaggio di conferma vassoio
49 Selezione di una posizione di uscita
49 Selezione di una posizione di uscita in modalità copia
49 Selezione di una posizione di uscita in modalità stampa
49 Selezione di una posizione di uscita in modalità fax
COPIA
50
50 Descrizione della schermata Copia
50 Scheda Base
51 Scheda Avanzato
52 Scheda Immagine
52 Elementi di base per la copia
54 Copia di originali di dimensioni diverse
55 Modifica delle impostazioni per ogni co pi a
55 Selezione del vassoio di alimentazione della carta
55 Riduzione o ingrandimento di una copia
56 Copia su più lati
57 Selezione del modulo di una copia
61 Modifica della scurezza
62 Copia di prova
63 Utilizzo delle funzioni speciali di copia
63 Selezione del formato degli originali
64 Selezione dell'orientamento dell'originale
65 Copia di carte d'identità
66 Copia N su 1
69 Ripetizione dell'immagine
70 Copia con spostamento dell'immagine
71 Copia di libretti
72 Copia di libri
73 Stampa di copertine
74 Copia di lucidi
75 Filigrana
76 Overlay
77 Timbro
77 Copia di poster
78 Selezione della velocità di digitalizzazione fronte-retro
78 Impostazione della notifica di completamento lavoro
79 Lavoro di costruzione
79 Selezione del tipo di originale
80 Rimozione dei bordi
80 Cambiamento della nitidezza
81 Cambiamento del contrasto
81 Copia in un'immagine riflessa
82 Regolazione dello sfondo
82 Cancellazione di immagini retrostanti
83 Copia in un'immagine negativa
84 Utilizzo di un'impostazione Programmi
84 Salvataggio dei Programmi
84 Utilizzo di Programmi
Sommario_ 3
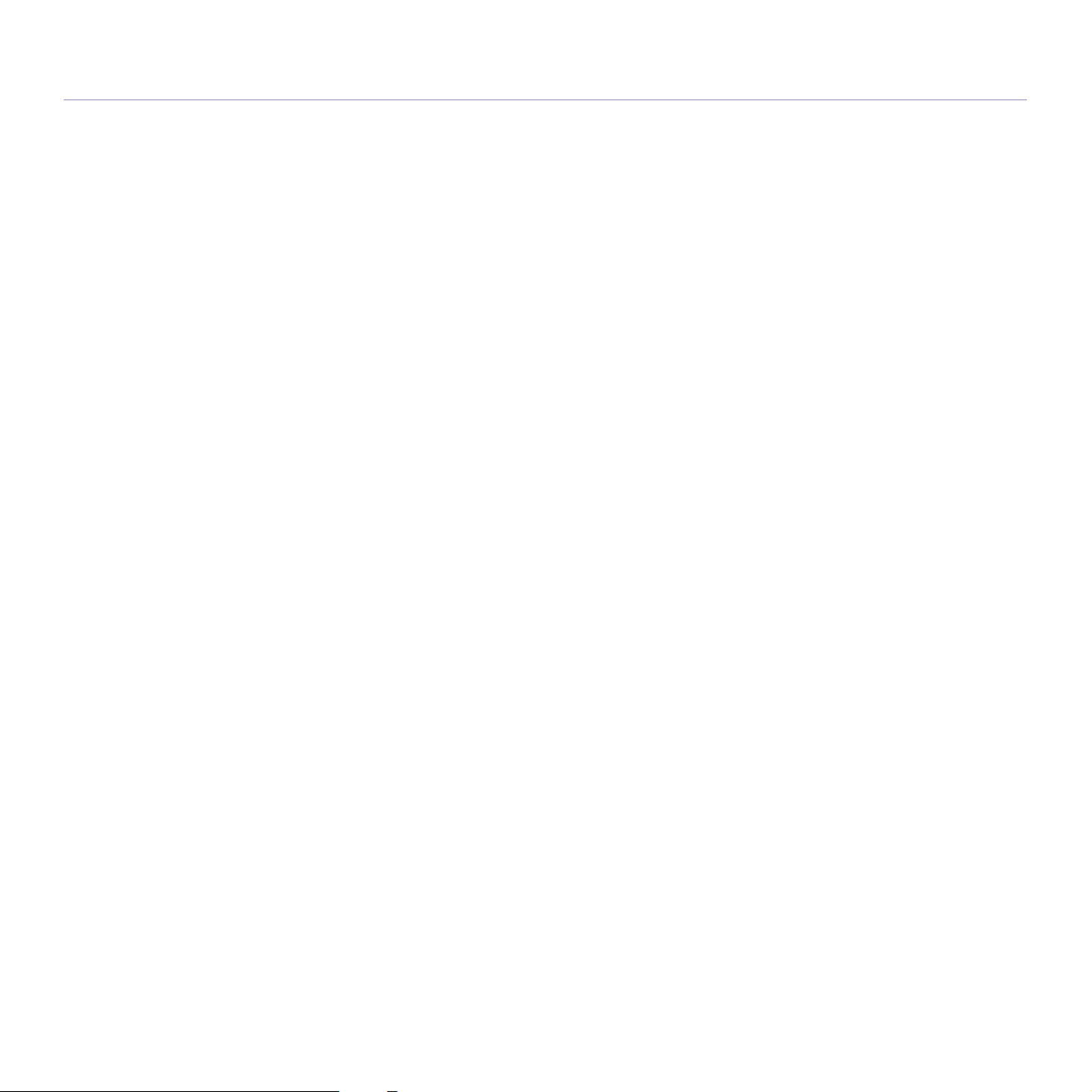
Sommario
84 Gestione dei Programmi
85 Utilizzo delle impostazioni precedenti
86 Salvataggio di documenti
87 Utilizzo del menu Rapido Copia
DIGITALIZZAZIONE
88
88 Metodo di digitalizzazione base
88 Descrizione dei metodi di digitalizzazione
89 Digitalizzazione di originali e inv io tramite e-mail (digitalizzazione su e-
mail)
89 Descrizione della schermata Dig su Email
91 Invio di un'immagine digitalizzata a varie destinazioni come allegato e-
mail
91 Inserimento degli indirizzi e-mail
93 Re-invio all'indirizzo e-mail più recente
93 Stampa di un rapporto di conferma e-mail
94 Digitalizzazione e invio di originali tramite SMB/WEBDAV/ FTP
(scansione su server)
94 Descrizione della schermata Scansione su server
95 Digitalizzazione e invio al server SMB/WEBDAV/FTP
96 Inserimento di indirizzi server
98 Re-invio all'indirizzo server più recente
98 Stampa di un rapporto di conferma di trasmissione
99 Un esempio di configurazione della protezione per utente anonimo su
server SMB
101 Digitalizzazione e invio di originali a un dispositivo di memoria USB
(Digitalizzazione su USB)
101 Descrizione della schermata Digitalizza su USB
102 Digitalizzazione su un dispositivo di memoria USB
103 Allegare documenti memorizzati
103 Invio di un documento memorizzato
103 Anteprima delle immagini da digitalizzare
103 Utilizzo del pulsante Anteprima
104 Modifica delle impostazioni della funzione di digitalizzazione
104 Scansione di entrambi i lati dell'originale
104 Modifica della risoluzione
104 Selezione del formato degli originali
105 Selezione dell'orientamento dell'originale
105 Trasmissione differita di un'immagine digitalizzata
106 Digitalizzazione di un libro
106 Lavoro di costruzione
107 Impostazione della notifica di completamento lavoro
107 Utilizzo dei numeri Bates
108 Selezione del tipo di originale
108 Selezione della modalità colore
108 Modifica della scurezza
108 Modifica della nitidezza
109 Modifica del contrasto
109 Regolazione dello sfondo
109 Cancellazione di immagini retrostanti
109 Scan bordo
110 Qualità
110 Scan pred
110 Format file
111 Nome file
111 Polit file
111 Creazione cartella
112 Utilizzo di un'impostazione programmi
Sommario_ 4
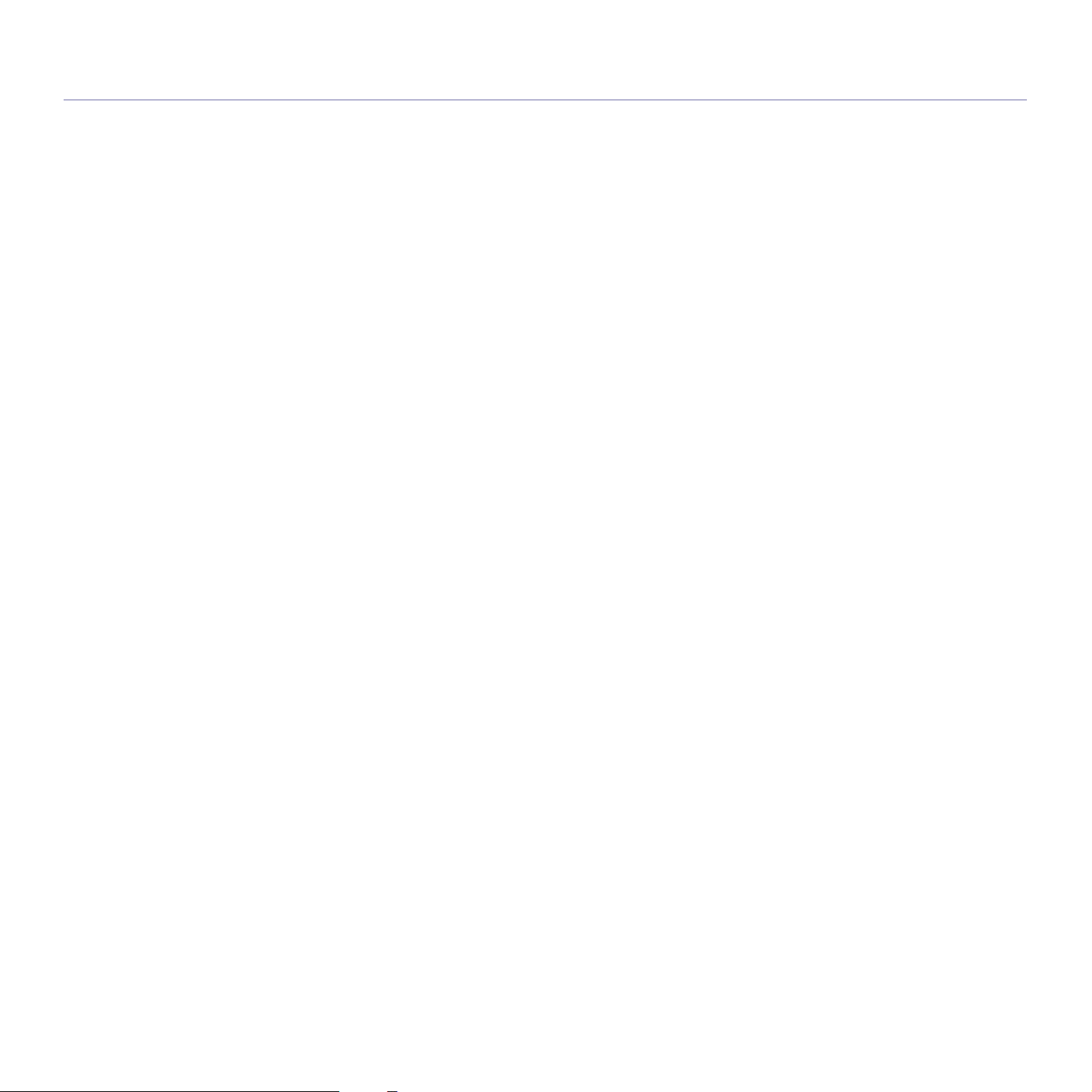
Sommario
112 Salvataggio dei Programmi
112 Utilizzo di Programmi
113 Gestione dei Programmi
113 Utilizzo delle impostazioni precedenti
114 Salvataggio di documenti
115 Digitalizzazione di originali e invio al computer (digitalizzazione su PC)
115 Per un dispositivo con collegamento di rete
115 Utilizzo dei Gestione scansione e fax 2 Samsung
116 Assistente digitalizzazione
117 Digitalizzazione con software abi litato TWAIN
117 Digitalizzazione in Macintosh
117 Digitalizzazione in rete
118 Digitalizzazione in Linux
118 Digitalizzazione
119 Aggiunta di impostazioni Job Type
119 Uso di Image Manager
INVIO DI FAX (OPZIONALE)
120
120 Preparazione per l'invio di fax
120 Uso di un fax con il computer
120 Invio di un fax (Windows)
121 Controllo di un elenco di fax inviati (Windows)
121 Invio di un fax (Macintosh)
122 Descrizione della schermata fax
122 Scheda Base
122 Scheda Avanzato
123 Scheda Immagine
123 Invio di un fax
123 Impostazione dell'intestazione del fax
123 Invio di un fax
124 Invio di un fax utilizzando i numeri di selezione abbreviata
124 Invio manuale di un fax utilizzando Man lib
124 Invio manuale di un fax tramite un telefono interno
125 Re-invio automatico
125 Ricomposizione dell'ultimo numero
125 Trasmissione fax differita
126 Invio di un fax prioritario
126 Fax avvio rapid
127 Ricezione di un fax
127 Modifica delle modalità di ricezione
127 Ricezione manuale nella modalità Telefono
127 Ricezione automatica nella modalità Segreteria/Fax
127 Ricezione manuale di fax tramite un telefono interno
128 Ricezione nella modalità Ricezione sicura
128 Selezione di un vassoio di uscita per i fax ricevuti
129 Stampa dei fax ricevuti su entrambi i lati del foglio
129 Ricezione di fax nella memoria
129 Regolazione delle imposta z ioni documento
129 Selezione del formato degli originali
130 Invio di fax da entrambi i lati dell'originale
130 Selezione dell'orientamento dell'originale
131 Modifica della risoluzione
131 Selezione del tipo di originali
131 Selezione della modalità colore
131 Modifica della scurezza
132 Regolazione dello sfondo
132 Cancellazione di immagini retrostanti
133 Inoltro di un fax a un'altra destinazione
Sommario_ 5
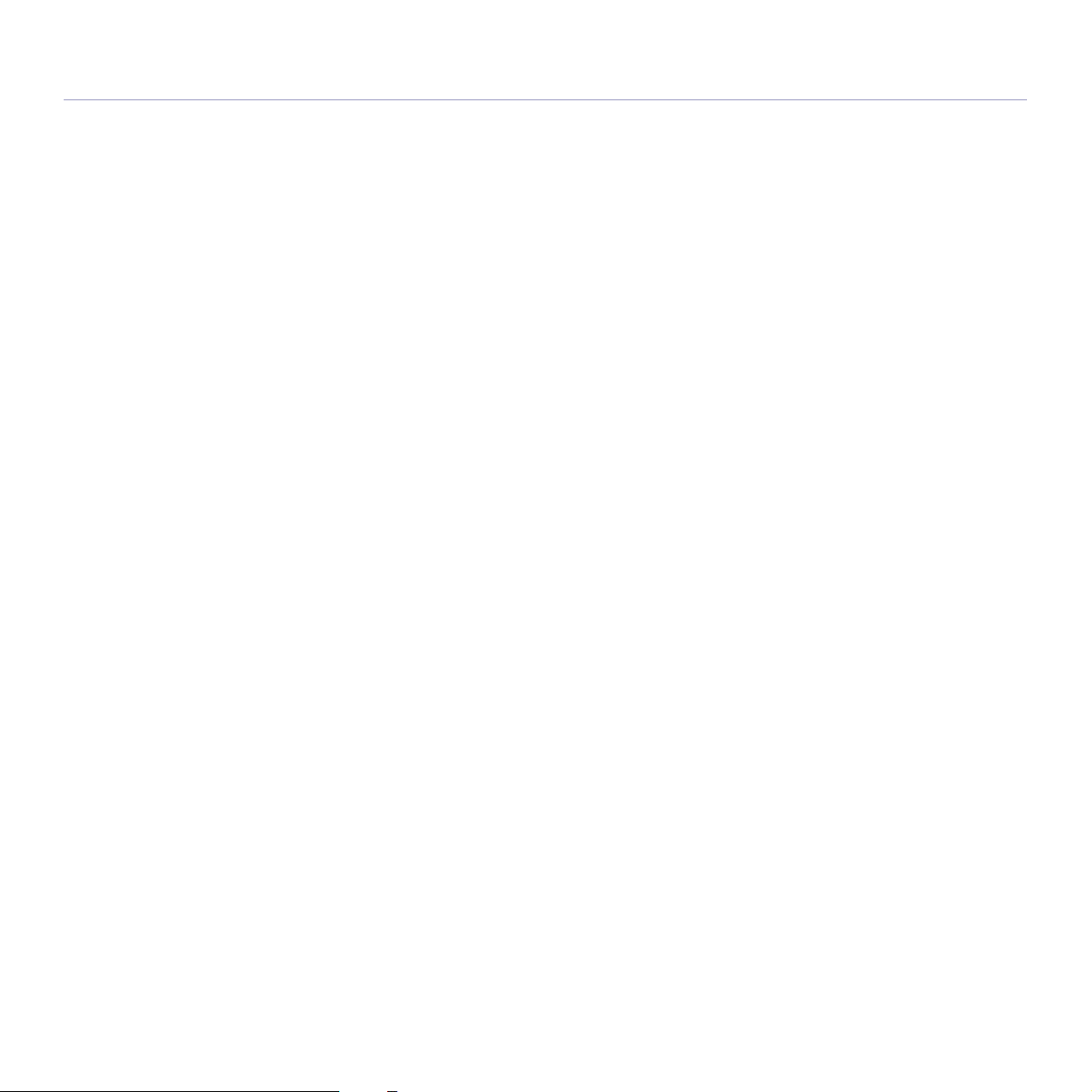
Sommario
133 Descrizione delle opzioni Imp inol fax
133 Impostazione dell'inoltro di fax
134 Utilizzo dell'opzione di polling
134 Memorizzazione degli originali per il polling
134 Stampa del documento per il polling
134 Eliminazione del documento per il polling
135 Polling di un fax remoto
135 Polling differito di un fax remoto
135 Uso della casella postale
135 Creazione di una casella postale
136 Memorizzazione di originali nella Casella postale
136 Stampa dei dati in Casella postale
136 Eliminazione di dati da una casella di posta
137 Invio di fax a una casella postale remota
137 Polling di un fax remoto
137 Polling differito di un fax remoto
138 Impostazione dei fax indesiderati
138 Stampa di un rapporto fax
139 Utilizzo di un'impostazione Programmi
139 Salvataggio dei programmi
139 Utilizzo dei programmi
140 Gestione dei programmi
140 Utilizzo delle impostazioni precedenti
141 Salvataggio di documenti
IMPOSTAZIONE DI UNA RUBRICA
142
STAMPA
151
142 Impostazione di una rubrica tramite pannello di controllo
142 Memorizzazione di indirizzi singoli (Fax, Email)
142 Memorizzazione di indirizzi singoli (SMB, FTP, WebDAV)
143 Modifica dei singoli indirizzi
143 Memorizzazione di indirizzi di gruppo
144 Modifica degli indirizzi di gruppo
144 Ricerca di una voce nella Rubrica
145 Cancellazione di una voce di una rubrica
145 Controllo di una voce nella Rubrica
146 Impostazione di una rubrica utilizzando SyncThru™ Web Service
146 Memorizzazione sul dispositivo locale
151 Requisiti di sistema
151 Windows
151 Macintosh
151 Linux
152 UNIX
152 Introduzione ai programmi software utili
152 Samsung AnyWeb Print
152 Funzioni del driver della stampante
152 Driver della stampante PCL
153 Driver della stampante XPS
153 Driver della stampante PostScript
153 Stampa base
154 Annullamento di un lavoro di stampa
154 Apertura delle preferenze di stampa
155 Modalità di stampa
156 Scheda Base
157 Scheda Carta
158 Scheda Grafica
159 Scheda Finishing
Sommario_ 6
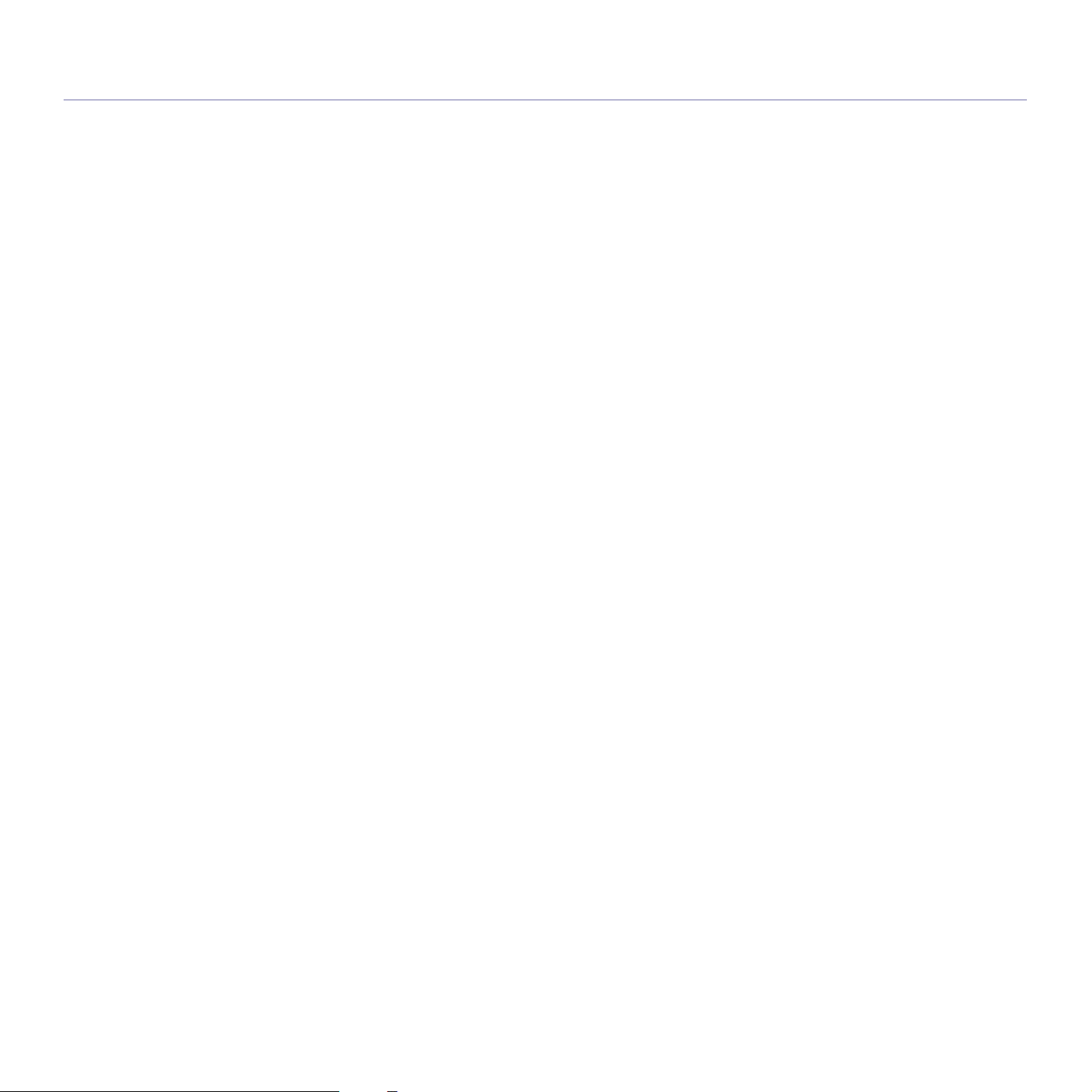
Sommario
160 Scheda Avanzate
161 Scheda Eco
162 Scheda Samsung
162 Uso di un'impostazione preferita
162 Utilizzo della Guida
163 Impostazione delle opzioni del dispositivo
165 Utilizzo delle funzioni speciali di stampa
165 Stampa di più pagine su un foglio
165 Stampa di poster
165 Stampa di libretti
166 Stampa su entrambi i lati del foglio
166 Modifica in percentuale delle dimensioni del documento
166 Adattamento del documento al formato carta selezionato
167 Utilizzo di filigrane
167 Utilizzo di overlay
169 Utilizzo dei Direct Printing Utility
169 Cos'è Direct Printing Utility?
169 Stampa di
169 Utilizzando il menu visualizzato facendo clic con il pulsante destro del
mouse
169 Modifica delle impostazioni di stampa predefinite
170 Impostazione del dispositivo come predefinito
170 Stampa su un file (PRN)
171 Stampa da Macintosh
171 Stampa di un documento
171 Attivazione dei dispositivi o accessori opzionali
171 Modifica delle impostazioni della stampante
174 Stampa di più pagine su un foglio
174 Stampa su entrambi i lati del foglio
175 Stampa da Linux
175 Stampa dalle applicazioni
175 Stampa di file
175 Configurazione delle proprietà della stampante
176 Stampa da UNIX
176 Elaborazione del lavoro di stampa
176 Modifica delle impostazioni stampante
UTILIZZO DI UN DISPOSITIVO DI MEMORIA USB
178
CONTENITORE DOCUMENTI
182
Sommario_ 7
178 Descrizione della schermata USB
178 Dispositivo di memoria USB
179 Stampa da un dispositivo di memoria USB
181 Gestione della memoria USB
181 Eliminazione di un file immagine
181 Formattazione di un dispositivo di memoria USB
181 Visualizzazione della capacità della memoria USB
182 Descrizione della schermata Contenitore documenti
183 Impostazione contenitore
183 Nuo con
183 Mod cont
184 Elim conte
184 Salvataggio di documenti
185 Descrizione dei dettagli della schermata Contenitore documenti
186 Utilizzo delle funzioni di Contenitore documenti
186 Selezione del tipo di lavoro
186 Visualizzazione in anteprima dei dati memorizzati
187 Aggiunta dei dati digitalizzati
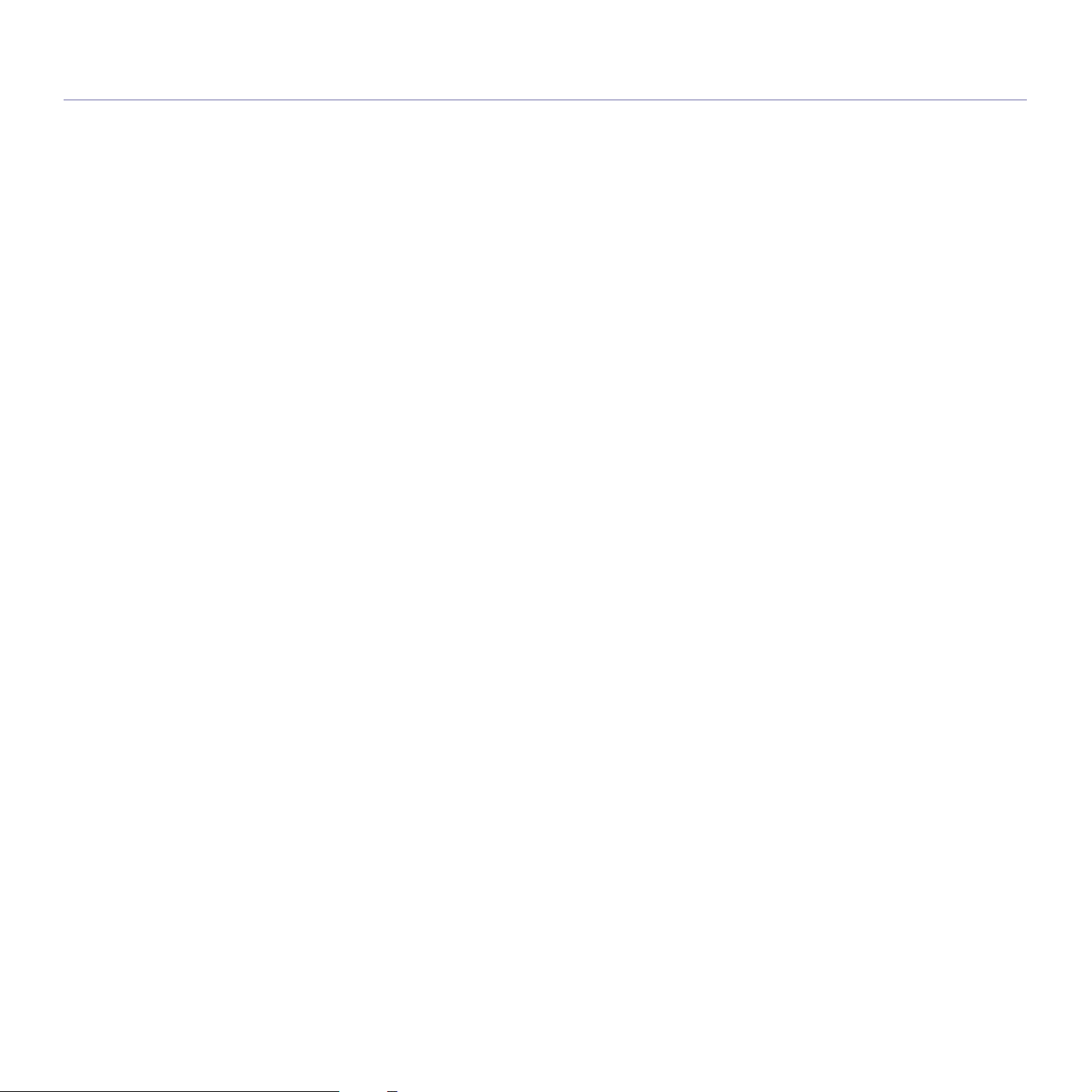
Sommario
188 Visualizzazione di informazioni dettagliate
188 Modifica dei dati memorizzati
189 Eliminazione di dati memorizzati
189 Invio di dati memorizzati
193 Stampa dei dati memorizzati
194 Stampa delle informazioni relative a dati memorizzati
194 Unione di dati memorizzati
195 Utilizzo del contenitore con SyncThru™ Web Service
195 Impostazione contenitore
STRUMENTI UTILI
199
RISOLUZIONE DEI PROBLEMI
204
199 Utilizzo del programma Smart Panel
199 Descrizione di Smart Panel
200 Modifica delle impostazioni del programma Smart Panel
200 SmarThru Office
200 Avvio di SmarThru Office
200 Utilizzo di SmarThru Office
201 Utilizzo di Linux Unified Driver Configurator
201 Apertura di Unified Driver Configurator
201 Printers configuration
202 Scanners configuration
203 Ports configuration
204 Ridistribuzione del toner
205 Sostituzione della cartuccia del toner
207 Pulizia del bastoncino della polve re di ca rta e del c arica t ore del la
fotounità
210 Sostituzione della fotounità
213 Sostituzione del contenitore del toner di scarto
215 Eliminazione di un inceppamento di documenti originali
215 Inceppamento carta originale nella parte anteriore dello scanner
216 Inceppamento carta originale all'interno dello scanner
218 Inceppamento carta originale durante l'inversione della carta nello
scanner
219 Inceppamento della carta originale in parte anteriore percorso fronte-
retro scanner
221 Inceppamento carta originale nell'area di uscita dello scanner
223 Inceppamento carta originale nell'area di uscita duplex dello scanner
225 Suggerimenti per evitare gli inceppamenti della ca rta
225 Rimozione della carta inceppa t a
225 Carta inceppata nel vassoio 1
227 Carta inceppata nel vassoio 2
228 Carta inceppata nel vassoio 3
229 Carta inceppata nel vassoio 4
230 Carta inceppata nell'alimentatore opzionale ad alta capacità
231 Carta inceppata nel vassoio multifunzione
231 Carta inceppata all'interno del dispositivo (inceppamento alimentazione
1)
232 Carta inceppata all'interno del dispositivo (inceppamento alimentazione
2)
232 Carta inceppata all'interno del dispositivo (inceppamento alimentazione
3)
233 Carta inceppata all'interno del dispositivo (inceppamento alimentazione
4)
233 Carta inceppata all'interno del dispositivo (inceppamento registrazione)
234 Inceppamento carta all'interno del dispositivo (inceppamento
nell'ingresso fusore)
234 Inceppamento carta all'interno del dispositivo (inceppamento nell'uscita
Sommario_ 8
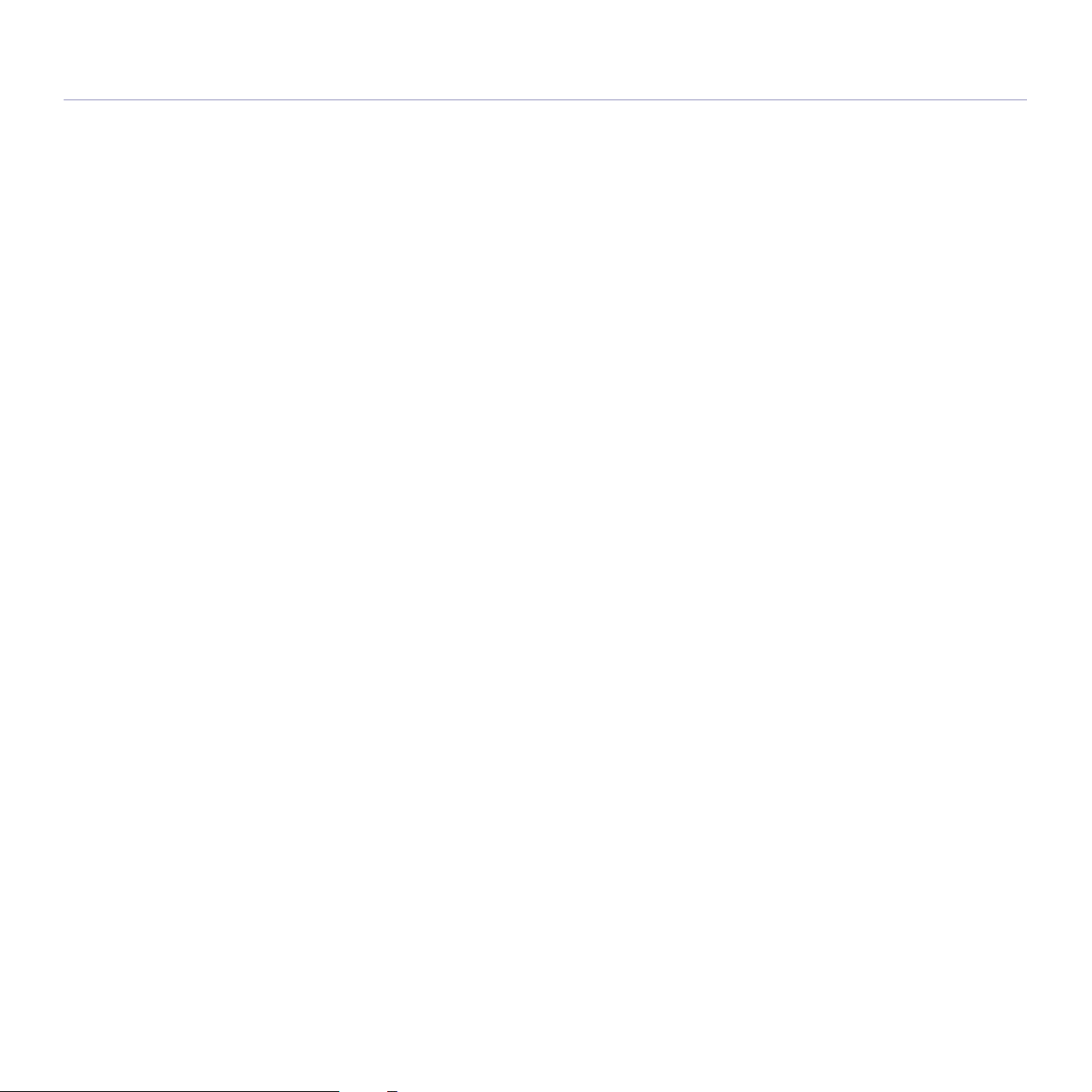
Sommario
fusore)
235 Carta inceppata nella parte superiore del percorso fronte-retro
(inceppamento ritorno fronte-retro)
236 Carta inceppata nella parte superiore del percorso fronte-retro
(inceppamento fronte-retro 1)
236 Carta inceppata nella parte interna del percorso fronte-retro
(inceppamento fronte-retro 2)
237 Carta inceppata nella parte inferiore del percorso fronte-retro
(inceppamento registrazione fronte-retro)
237 Carta inceppata nell'area di uscita (inceppamento in uscita, facciata
verso il basso)
238 Carta inceppata all'interno del finisher durante l'espulsione nel
contenitore superiore
238 Carta inceppata all'uscita del finisher durante l'espulsione nel contenitore
superiore
239 Carta inceppata all'interno del finisher durante l'espulsione nel
contenitore principale
239 Carta inceppata all'uscita del finisher durante l'espulsione nel contenitore
principale
241 Carta inceppata all'interno del collegamento finisher
241 Carta inceppata nell'ingresso del finisher
242 Carta inceppata attorno alla punzonatrice del finisher
243 Carta inceppata nell'ingresso del dispositivo di creazione libretti (solo
finisher libretti da 3.250 fogli)
244 Carta inceppata all'interno del dispositivo di creazione libretti (solo
finisher libretti da 3.250 fogli)
246 Carta inceppata prima della piegatura libretti (solo finisher libretti da
3.250 fogli)
248 Carta inceppata dopo la piegatura libretti (solo finisher libretti da 3.250
fogli)
249 Spiegazione dei messaggi del di splay
256 Risoluzione di altri problemi
256 Problemi di alimentazione e connessione di cavi
256 Problemi del display
257 Problemi di alimentazione della carta
257 Problemi di stampa
259 Problemi di qualità di stampa
262 Problemi di copia
262 Problemi di digitalizzazione
263 Problemi con Gestione scansione e fax 2
263 Problemi con il fax (opzionale)
264 Problemi PostScript comuni
264 Problemi comuni di Windows
265 Problemi comuni di Linux
266 Problemi comuni di Macintosh
SPECIFICHE
267
Sommario_ 9
267 Specifiche hardware
267 Specifiche ambientali
268 Specifiche elettriche
269 Specifiche del supporto di stampa
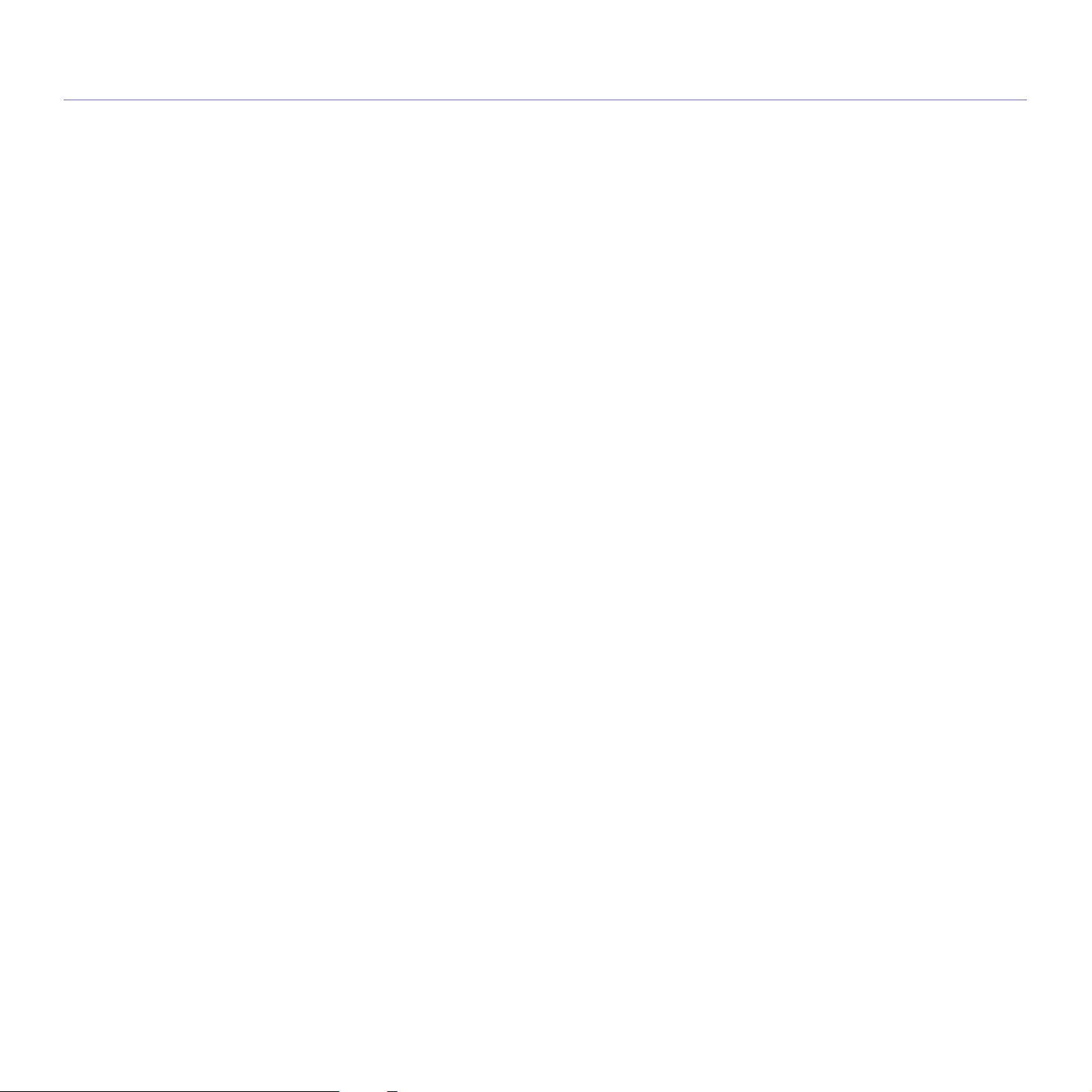
Sommario
CONTACT SAMSUNG WORLDWIDE
271
GLOSSARIO
273
Sommario_ 10
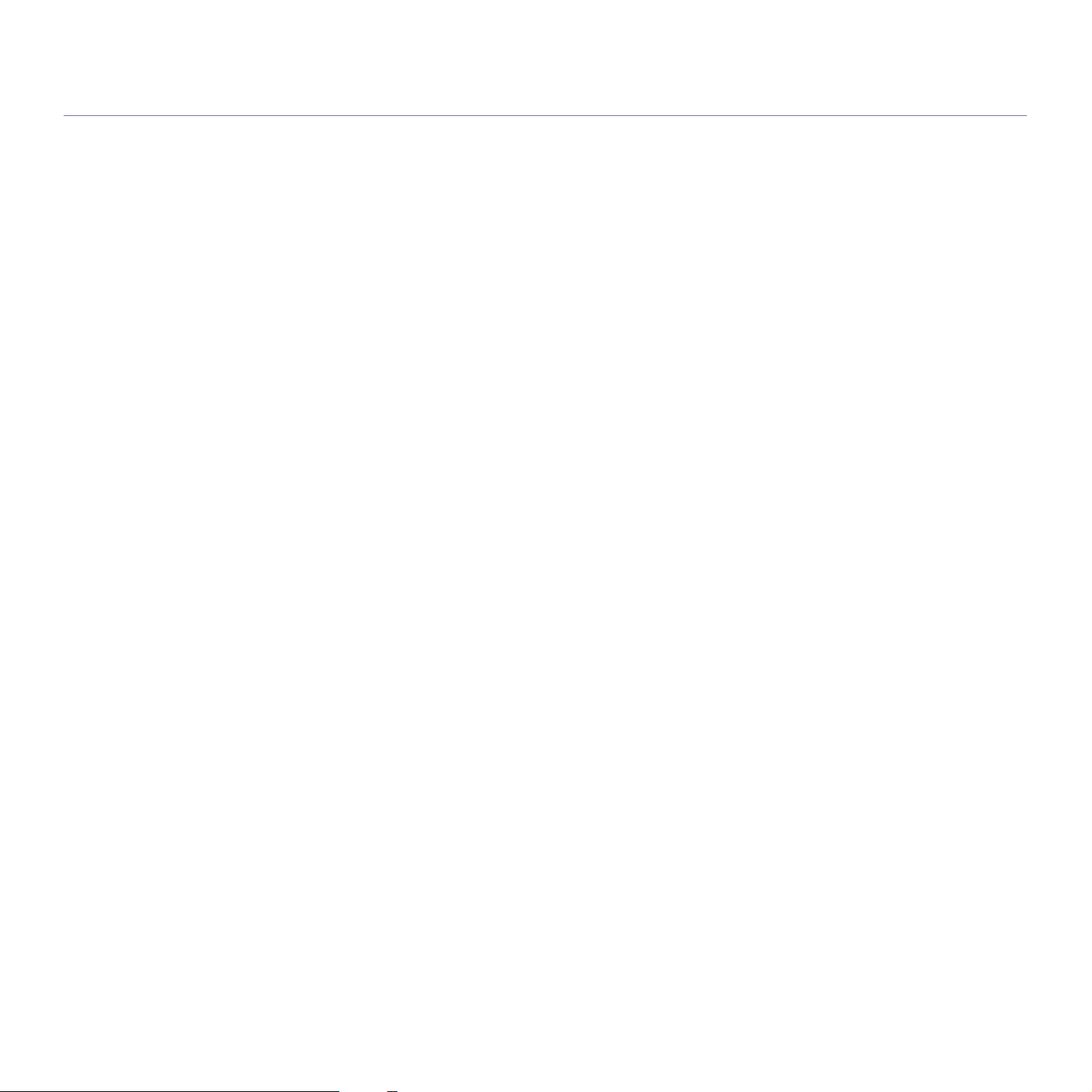
Copyright
© 2010 Samsung Electronics Co., Ltd. Tutti i diritti riservati.
Questa guida dell'utente viene fornita solo a scopo informativo. Tutte le informazioni qui contenute sono soggette a modifiche senza preavviso.
Samsung Electronics non è responsabile per eventuali danni, diretti o indiretti, derivanti o relativi all'utilizzo di questa Guida dell'utente.
• Samsung e il logo Samsung sono marchi commerciali di Samsung Electronics Co., Ltd.
• PCL e PCL6 sono marchi di Hewlett-Packard Company.
• Microsoft, Windows, Windows Vista, Windows 7 e Windows 2008 Server R2 sono marchi o marchi registrati di Microsoft Corporation.
• PostScript 3 è un marchio di Adobe System, Inc.
• Questo prodotto contiene software sviluppato alla University of California (Irvine) per l'utilizzo nel progetto DAV Explorer project (http://www.ics.uci.edu/
~webdav/).
• ABBYY® FineReader® Engine for Embedded OS © 2009 ABBYY. ABBYY FineReader – l'occhio più attento per l'OCR. ABBYY, FINEREADER e ABBYY
FineReader sono marchi registrati di ABBYY Software Ltd.
• Tutti gli altri marchi o nomi di prodotti sono marchi delle rispettive società o organizzazioni.
Per informazioni sulla licenza open source, fare riferimento al file "LICENSE.txt" contenuto nel CD-ROM.
REV. 1.04
Copyright_ 11
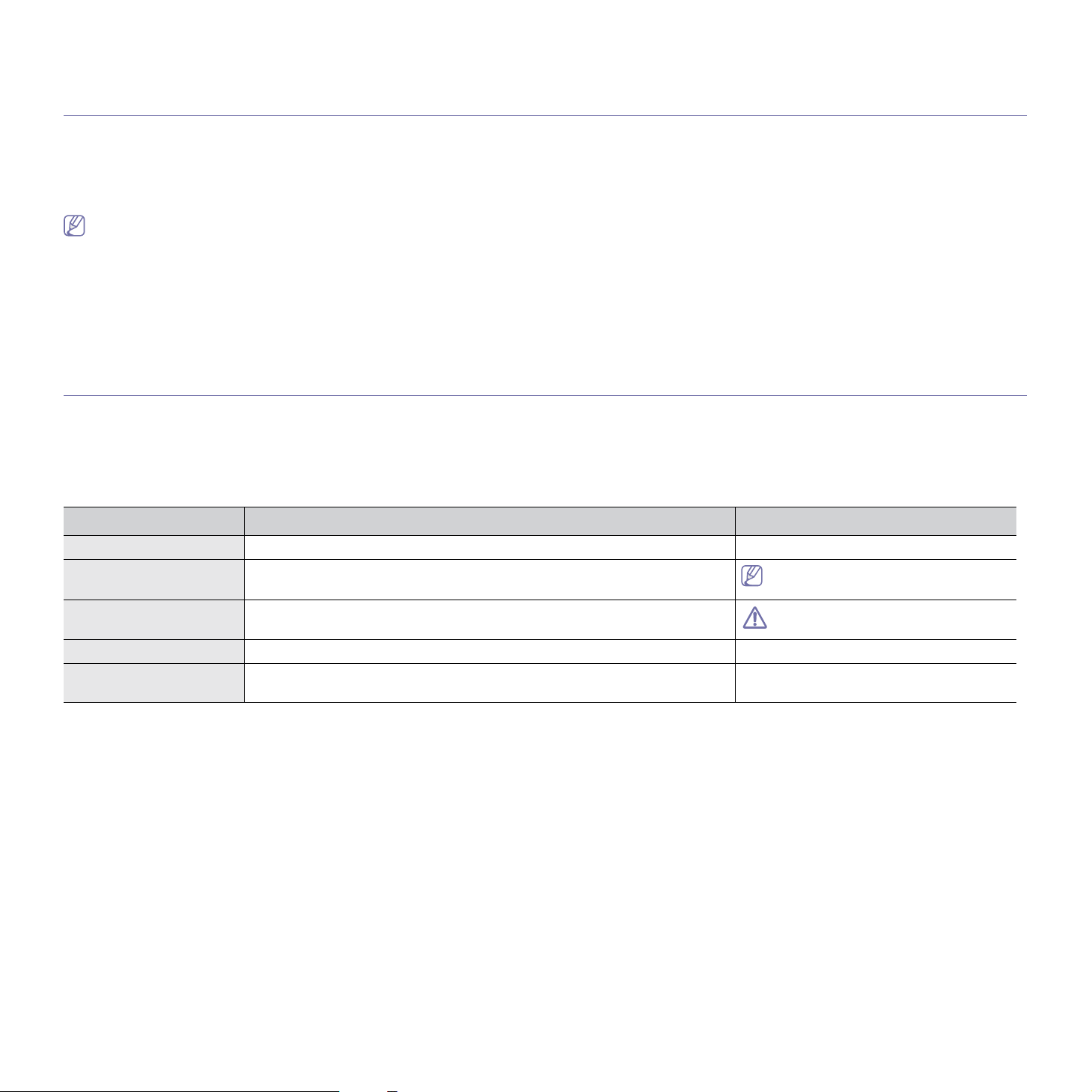
Informazioni sulla Guida dell'utente
Questa Guida dell'utente fornisce le informazioni di base sul dispositivo e una spiegazione dettagliata di ciascuna fase
durante l'utilizzo effettivo. Utile per gli utenti meno esperti e per gli utenti professionali, questa guida è il riferimento per tutti
gli utenti per l'installazione e l'uso del dispositivo.
• Prima di utilizzare il dispositivo, leggere le informazioni sulla sicurezza.
• In caso di problemi relativi all'utilizzo del dispositivo, fare riferimento al capitolo dedicato alla risoluzione dei problemi (vedere “Risoluzione dei problemi” a
pagina 204).
• I termini utilizzati in questa Guida dell'utente sono illustrati nel capitolo sul glossario (vedere “Glossario” a pagina 273).
• Utilizzare l'indice per trovare informazioni.
• Le figure contenute in questa guida dell'utente possono apparire diverse rispetto al dispositivo in uso, a seconda delle opzioni o dei modelli.
• L'immagine contenuta nella schermata del display di questa Guida dell'utente può variare a seconda delle opzioni o dei modelli.
• Le procedure indicate nella presente Guida dell'utente si basano principalmente su Windows XP.
Convenzioni
Alcuni termini della guida vengono usati in modo intercambiabile:
• Documento è sinonimo di originale.
• Carta è sinonimo di supporto o supporto di stampa.
• Dispositivo si riferisce alla stampante o all'MFP.
Nella tabella seguente vengono illustrate le convenzioni adottate in questa guida.
Convenzione Descrizione Esempio
Grassetto Utilizzato per testi sul display o nomi dei pulsanti sul dispositivo. Avvio
Nota Fornisce informazioni aggiuntive o specifiche dettagliate della funzione o
caratteristica del dispositivo.
Attenzione Fornisce agli utenti informazioni per proteggere il dispositivo da possibili danni
meccanici.
Nota a piè di pagina Fornisce informazioni aggiuntive su determinate parole o frasi. a. pagine al minuto
("Rimando") Indirizza gli utenti ad una pagina di riferimento per consultare ulteriori
informazioni dettagliate.
Il formato della data può differire da
paese a paese.
Non toccare la superficie verde sul
fondo della cartuccia del toner.
(vedere “Ricerca di ulteriori informazioni” a
pagina 13.)
Informazioni sulla Guida dell'utente_ 12
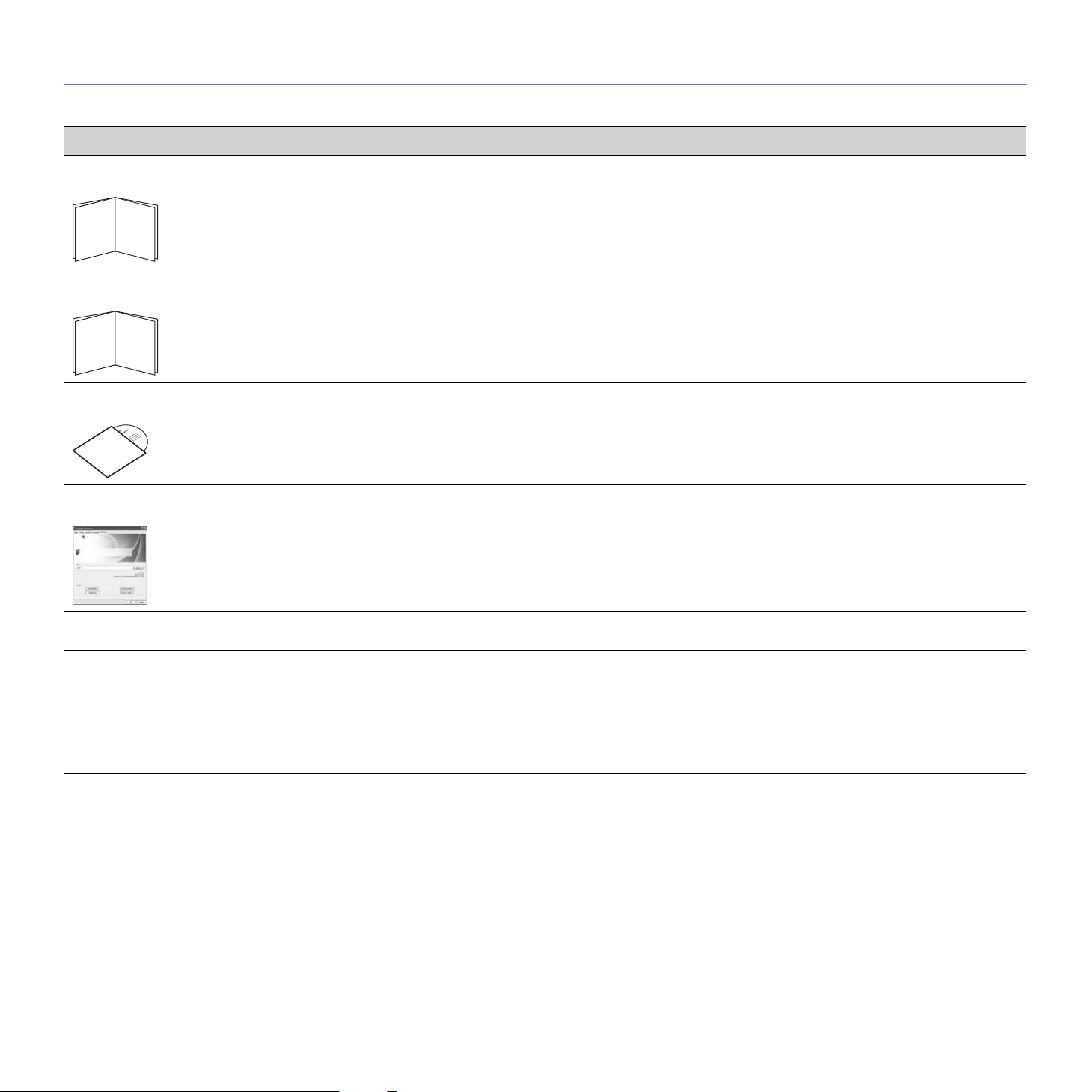
Ricerca di ulteriori informazioni
Le informazioni relative all'impostazione e all'utilizzo del dispositivo sono reperibili dalle risorse seguenti, in versione stampata o a schermo.
Nome materiale Descrizione
Guida di
installazione
Guida di riferimento
rapido
Guida in linea
dell'utente
Guida del driver del
dispositivo
Questa guida fornisce informazioni sull'impostazione del dispositivo e richiede che vengano seguite le istruzioni descritte per
predisporre il dispositivo stesso.
Questa guida fornisce le procedure operative e una descrizione delle funzioni utilizzate più di frequente e consente di utilizzare
immediatamente il dispositivo.
Questa guida fornisce le istruzioni passo passo per l'uso di tutte le funzioni del dispositivo e contiene le informazioni per la
manutenzione, la risoluzione dei problemi e l'installazione degli accessori.
Questa guida in linea fornisce informazioni relative al driver della stampante e le istruzioni per l'impostazione delle opzioni per la
stampa (vedere la Guida dell'utente).
Sito Web Samsung Gli utenti che dispongono di accesso a Internet possono ottenere informazioni utili, supporto, driver del dispositivo, manuali e
Software scaricabili È possibile scaricare software utili dal sito Web Samsung.
informazioni sull'ordine dal sito Web Samsung (www.samsung.com/printer).
• SyncThru™ Web Admin Service: comodo per amministratori di rete che devono gestire molte macchine contemporaneamente.
Questo software è solo per modelli di rete (http://solution.samsungprinter.com).
• Samsung AnyWeb Print: facilita agli utenti la cattura delle schermate dei siti web in Windows Internet Explorer. (http://
solution.samsungprinter.com/personal/anywebprint)
• Driver della stampante XPS: usato per stampare formati di file XPS. Il driver della stampante XPS può essere installato solo su
sistema operativo Windows Vista o successivo. (www.samsung.com/printer)
Informazioni sulla Guida dell'utente_ 13
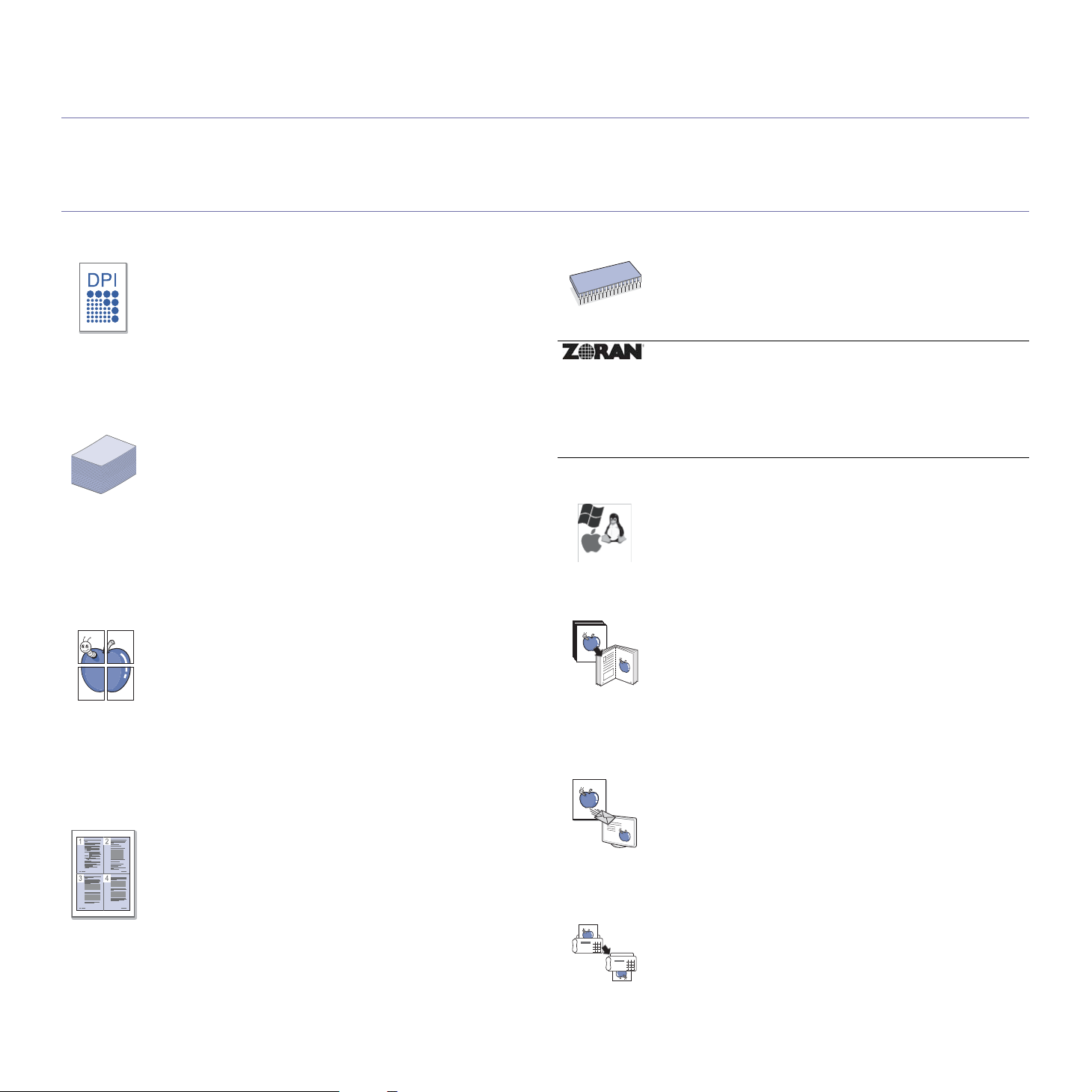
Funzioni del prodotto acquistato
Questo dispositivo è dotato di numerose funzioni speciali che migliorano la qualità dei documenti stampati.
Funzioni speciali
Stampe veloci e di ottima qualità
• È possibile stampare con una risoluzione fino a 9.600 x 600
dpi reali (600 x 600 x 4 dpi).
• SCX-8040 Series stampa su carta in formato A4 o Letter fino
a 40 ppm. SCX-8030 Series stampa su carta in formato A4 o
Letter fino a 30 ppm.
• SCX-8040 Series stampa su carta in formato A3 fino a
20 ppm. La serie SCX-8030 Series stampa su carta in
formato A3 fino a 15 ppm.
Gestione di numerosi tipi di materiale stampabile
• Il vassoio multifunzione supporta vari materiali stampabili
(vedere
• Il vassoio multifunzione contiene fino a 100 fogli di carta
normale.
• Il vassoio standard da 1.040 fogli e il vassoio opzionale da
1.040 fogli supportano carta normale di diversi formati.
• L'alimentatore opzionale ad alta capacità da 2.000 fogli
supporta diversi tipi di carta in formato A4 e lettera (vedere
“Specifiche del supporto di stampa” a pagina 269).
Creazione di documenti professionali
• Stampa di poster. I testi e le immagini di ciascuna pagina del
documento vengono ingranditi e stampati sul foglio, quindi
possono essere uniti per formare un poster (vedere
di poster” a pagina 165).
• Stampa di filigrane. È possibile personalizzare i documenti
inserendo alcune parole, ad esempio "Riservato" (vedere
“Utilizzo di filigrane” a pagina 167).
• È possibile utilizzare moduli prestampati e carta intestata
con carta normale (vedere
pagina 167).
Risparmio di tempo e denaro
• Per risparmiare carta, è possibile stampare più pagine su un
solo foglio (vedere
pagina 165).
• Quando non è operativo, il dispositivo entra
automaticamente nella modalità Risparmio energia,
riducendo in modo sostanziale i consumi elettrici.
• Per risparmiare carta, è possibile stampare sulle due
facciate del foglio (stampa fronte-retro) (vedere
entrambi i lati del foglio” a pagina 166).
“Specifiche del supporto di stampa” a pagina 269).
“Stampa
“Utilizzo di overlay” a
“Stampa di più pagine su un foglio” a
“Stampa su
Aumento della capacità del dispositivo
• Il dispositivo è dotato di uno slot di memoria aggiuntivo
(vedere Materiali di consumo e accessori).
• L'emulazione Zoran IPS* compatibile con PostScript 3 (PS)
fornisce la funzione di stampa PS.
* Emulazione Zoran IPS compatibile con
PostScript 3:
Tutti i diritti riservati. Zoran, il logo Zoran, IPS/PS3 e OneImage
sono marchi di Zoran Corporation.
© Copyright 1995-2005, Zoran Corporation.
136 caratteri PS3: contiene UFST e MicroType di Monotype
Imaging Inc.
Stampa in ambienti diversi
• È possibile stampare su vari sistemi operativi quali Windows,
Linux e Macintosh.
• Il dispositivo è dotato di interfaccia di rete.
Copia di originali in vari formati
• Il dispositivo può realizzare più copie immagine dai
documenti originali su una singola pagina (vedere
su 1” a pagina 66).
• Vi sono funzioni speciali per eliminare lo sfondo di cataloghi
e riviste (vedere
• È possibile regolare e migliorare contemporaneamente la
qualità di stampa e il formato dell'immagine.
Digitalizzazione di originali e invio immediato
• Digitalizzazione a colori e utilizzo delle compressioni
accurate dei formati JPEG, TIFF e PDF.
• Rapida digitalizzazione e invio dei file a più destinatari
utilizzando la digitalizzazione di rete (vedere
“Digitalizzazione” a pagina 88).
Impostazione dell'orario per la trasmissi on e di fa x
(facoltativo)
• È possibile specificare un determinato orario per trasmettere
un fax e anche inviare il fax a diversi indirizzi memorizzati.
• Dopo la trasmissione, il dispositivo può stampare i rapporti
fax in base alle impostazioni.
“Regolazione dello sfondo” a pagina 82).
“Copia N
Funzioni del prodotto acquistato_ 14
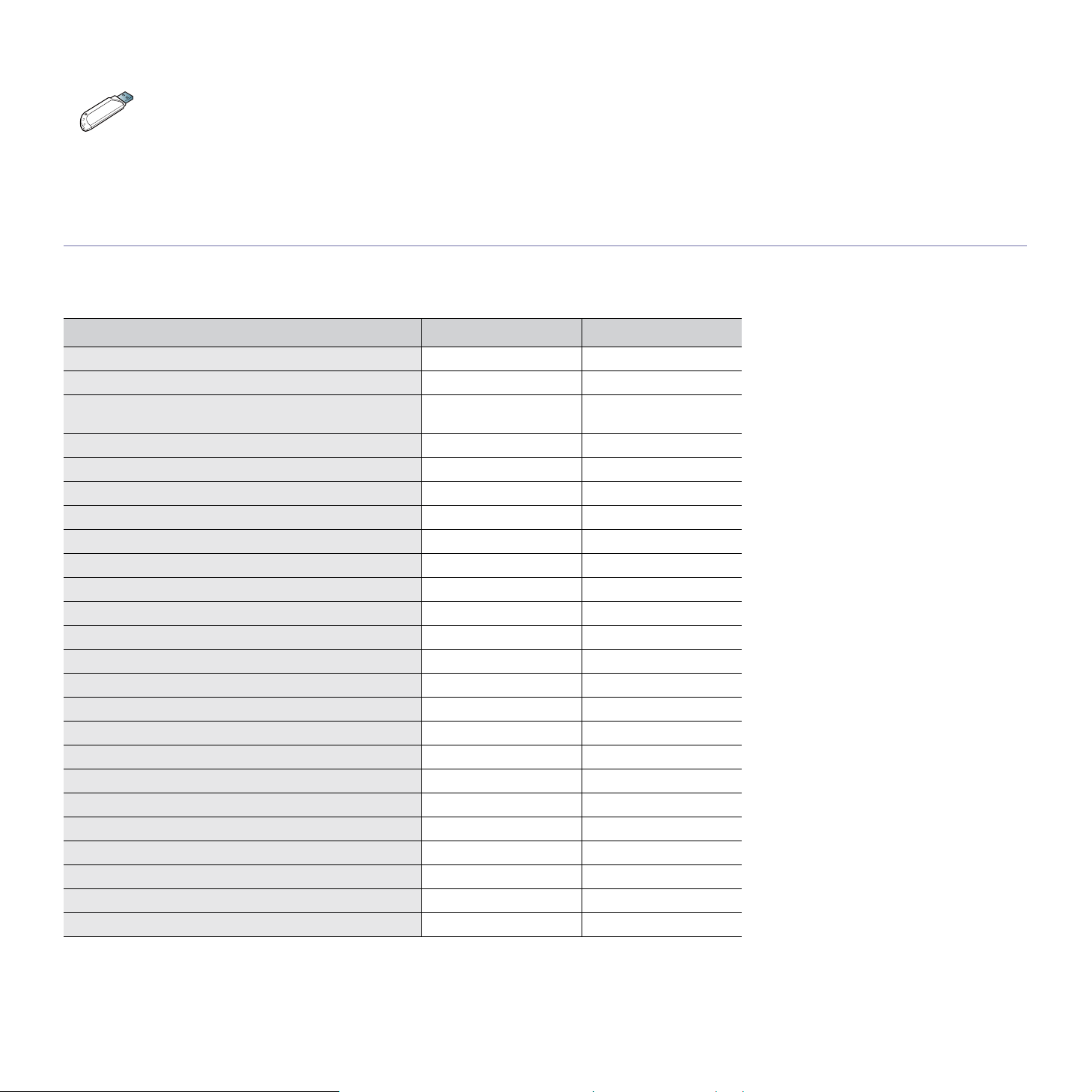
Utilizzo delle unità di memoria flash USB
Se si dispone di un'unità di memoria USB, è possibile utilizzarla
in diversi modi con questo dispositivo.
• È possibile digitalizzare i documenti e salvarli sull'unità di
memoria flash USB.
• È possibile stampare direttamente i dati memorizzati
sull'unità di memoria flash USB (vedere
dispositivo di memoria USB” a pagina 179).
“Stampa da un
Funzioni per modello
Il dispositivo è progettato per supportare qualsiasi esigenza in materia di documenti, dalla stampa e copia a soluzioni di rete più avanzate per le aziende. Alcune
funzioni e articoli opzionali potranno non essere disponibili a seconda dei modelli e paesi.
Le funzioni per modello comprendono:
FUNZIONI SCX-8030 Series SCX-8040 Series
Interfaccia di memoria USB ● ●
Disco rigido ● ●
Interfaccia di rete LAN Ethernet 10/100 Base TX
cablata
Stampa fronte-retro ● ●
Alimentatore documenti automatico duplex ● ●
Separatore lavori o o
Finisher standard da 1.250 fogli o o
Finisher libretti da 3.250 fogli o o
Kit di collegamento o o
Kit per cucitura 2/3 o o
Kit per cucitura 2/4 o o
Supporto mobiletto o o
Alimentatore a doppio cassetto o o
Alimentatore ad alta capacità o o
Tavolo da lavoro o o
Kit per fax o o
Kit multilinea per fax o o
Kit FDI o o
Modulo di espansione memoria 512 MB o o
SmarThru Workflow x o o
CounThru 2 o o
Kit di digitalizzazione avanzato o o
Kit di riscaldamento-deumidificazione cassetta o o
Kit di riscaldamento-deumidificazione dello scanner o o
( ●: inclusa, o: opzionale)
● ●
Funzioni del prodotto acquistato_ 15
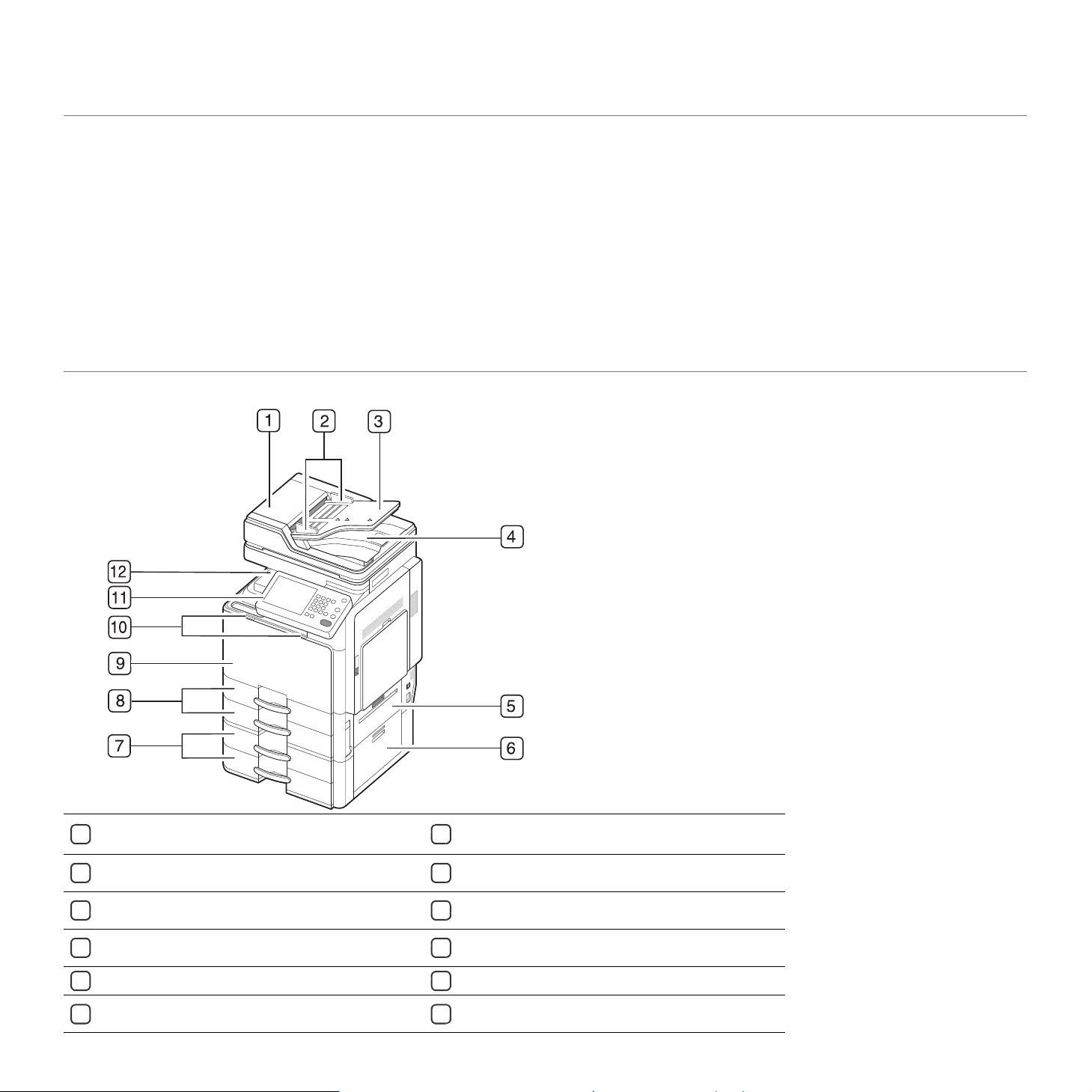
1.Introduzione
Questi sono i componenti principali dell'apparecchio.
Il capitolo tratta i seguenti argomenti:
• Panoramica del dispositivo
• Panoramica del pannello di controllo
• Descrizione del LED di stato
• Accensione del dispositivo
• Spegnimento del dispositivo
• Collegamento di un cavo della stampante
• Regolazione dell'angolatura del pannello di controllo
Panoramica del dispositivo
Vista anteriore 1
• Introduzione alla schermata del display e ai pulsanti utili
• Descrizione della tastiera sul display
• Utilizzo del dispositivo di pinzatura manuale
• Utilizzo del portaoggetti
• Uso della tastiera USB
• Visualizzare l'animazione sulla risoluzione dei problemi
Alimentatore documenti automatico duplex
1
Guide della larghezza dell'alimentatore documenti
2
automatico duplex
Vassoio di alimentazione dell'alimentatore documenti
3
automatico duplex
Vassoio di uscita dell'alimentatore documenti
4
automatico duplex
Sportello inferiore destro del vassoio standard
5
Sportello inferiore destro dell'alimentatore a doppio
6
cassetto opzionale.
1.Dispositivo opzionale.
Alimentatore a doppio cassetto opzionale (vassoio 3,
7
vassoio 4)
Vassoio standard (vassoio 1, vassoio 2)
8
Sportello anteriore
9
Maniglia sportello anteriore
10
Pannello di controllo
11
Vassoio centrale
12
1
Introduzione_ 16
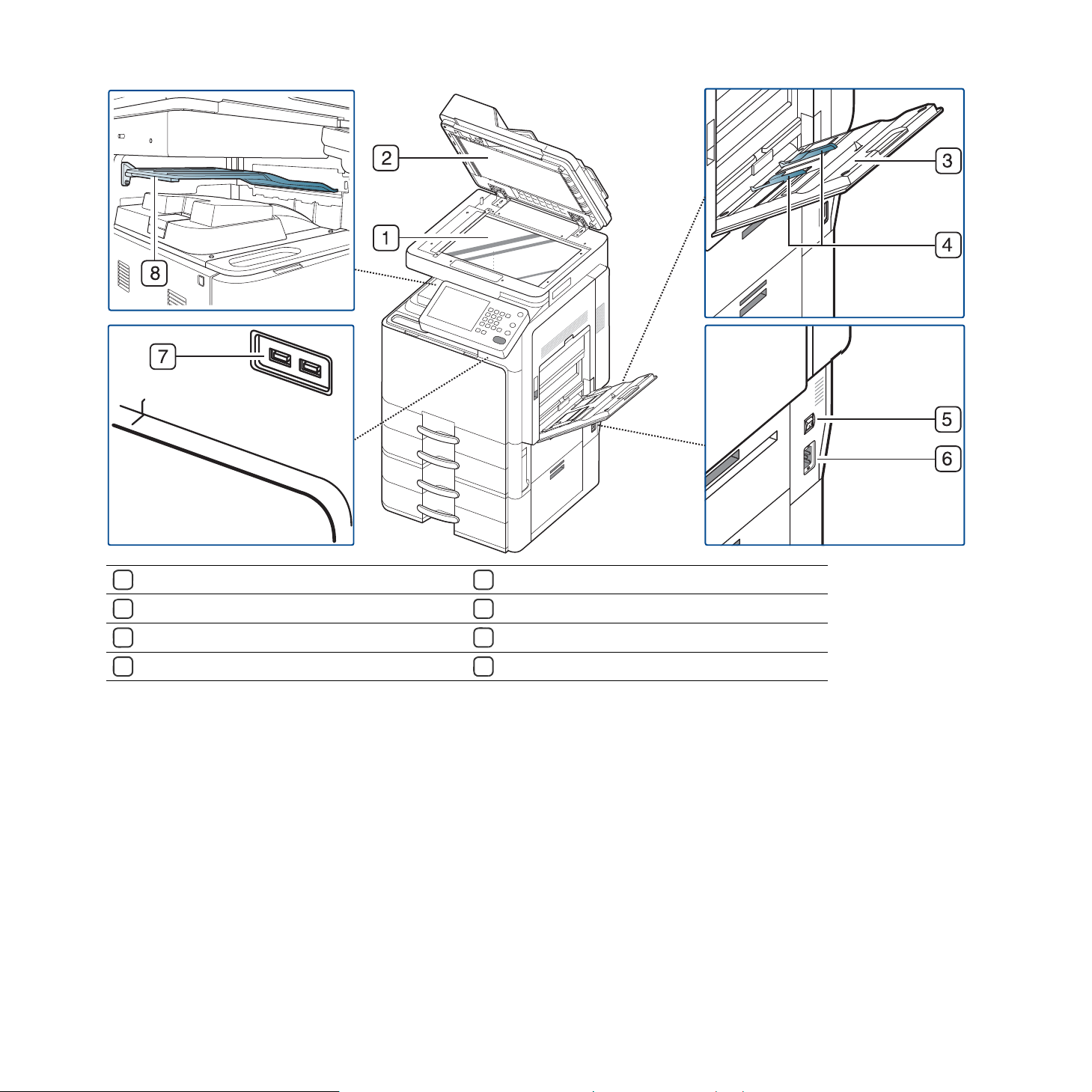
Vista anteriore 2
Vetro dello scanner
1
Foglio bianco
2
Vassoio multifunzione
3
Guida di larghezza carta vassoio multifunzione
4
1.Dispositivo opzionale.
Interruttore di alimentazione
5
Presa di alimentazione
6
Porta USB (2 EA)
7
8
Separatore lavori
1
Introduzione_ 17
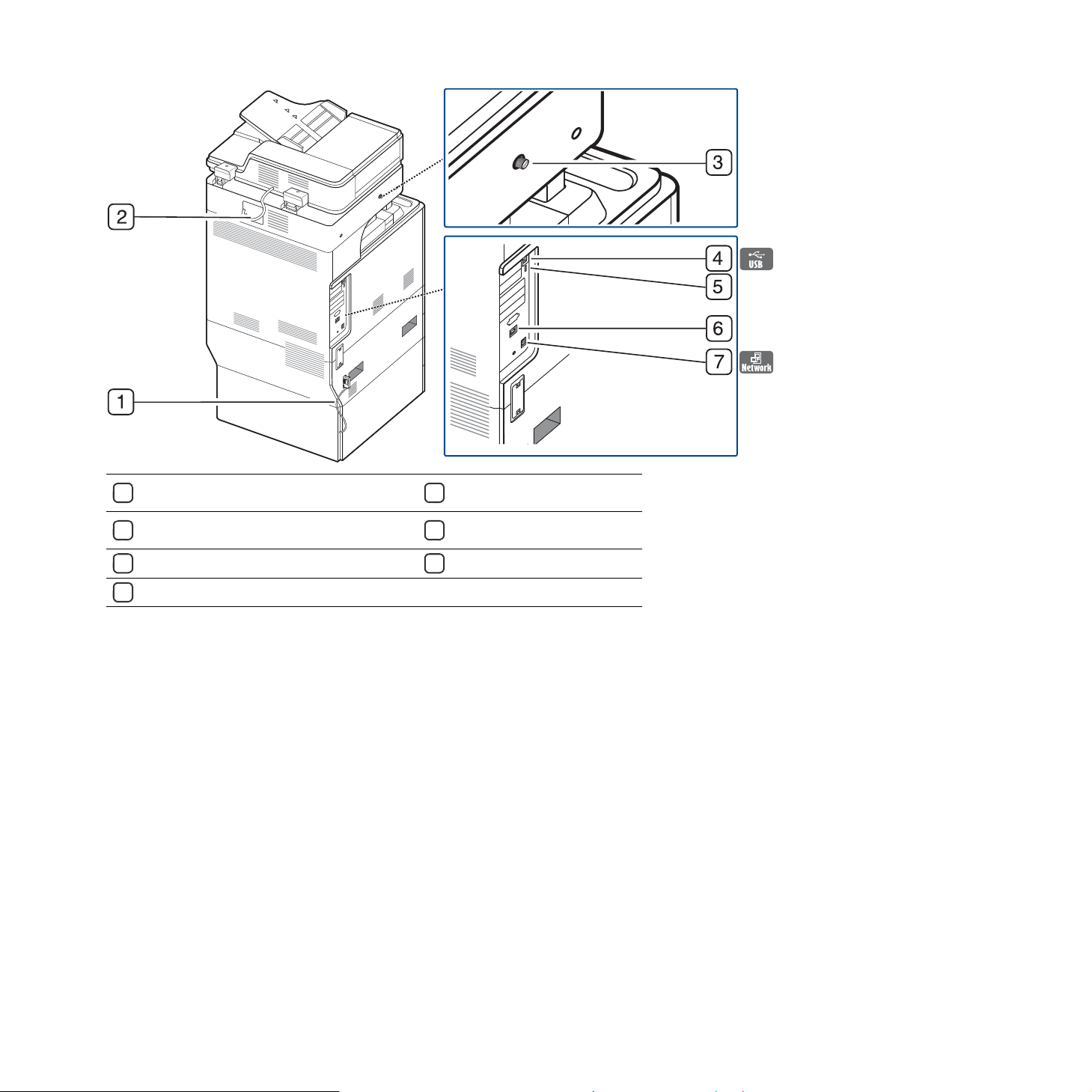
Vista posteriore
Cavo dell'alimentatore a doppio cassetto
1
opzionale
Cavo dell'alimentatore documenti
2
automatico duplex
Vite di blocco dello scanner
3
Porta USB
4
Porta host USB
5
Connettore del finisher
6
Porta di rete
7
Introduzione_ 18
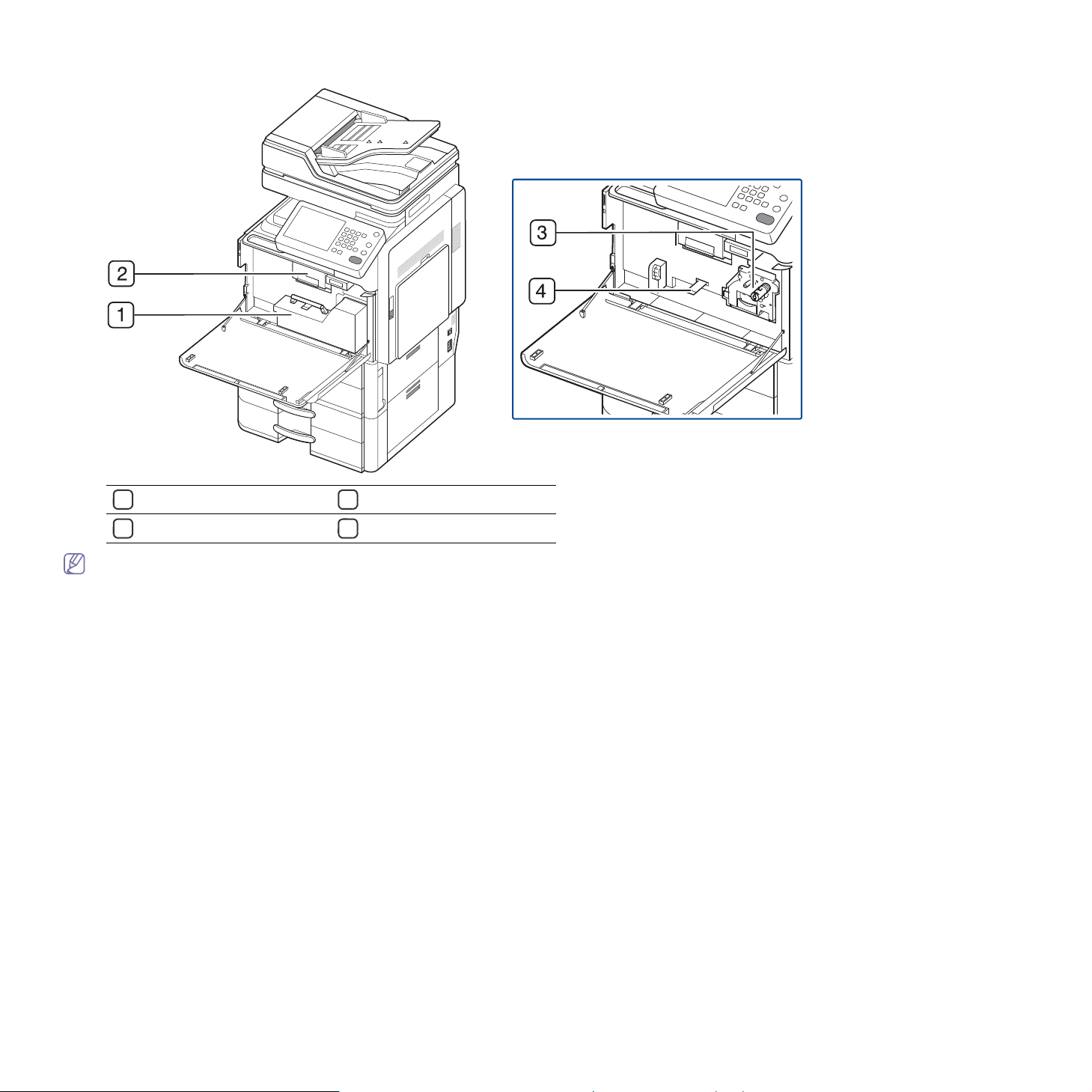
Vista interna
Contenitore del toner di scarto
1
Cartuccia toner
2
Fotounità
3
Leva di blocco
4
Per vedere la fotounità è necessario rimuovere il contenitore del toner di scarto. Sollevare la leva di blocco. Dopodiché, rimuovere il contenitore del toner di
scarto.
Introduzione_ 19
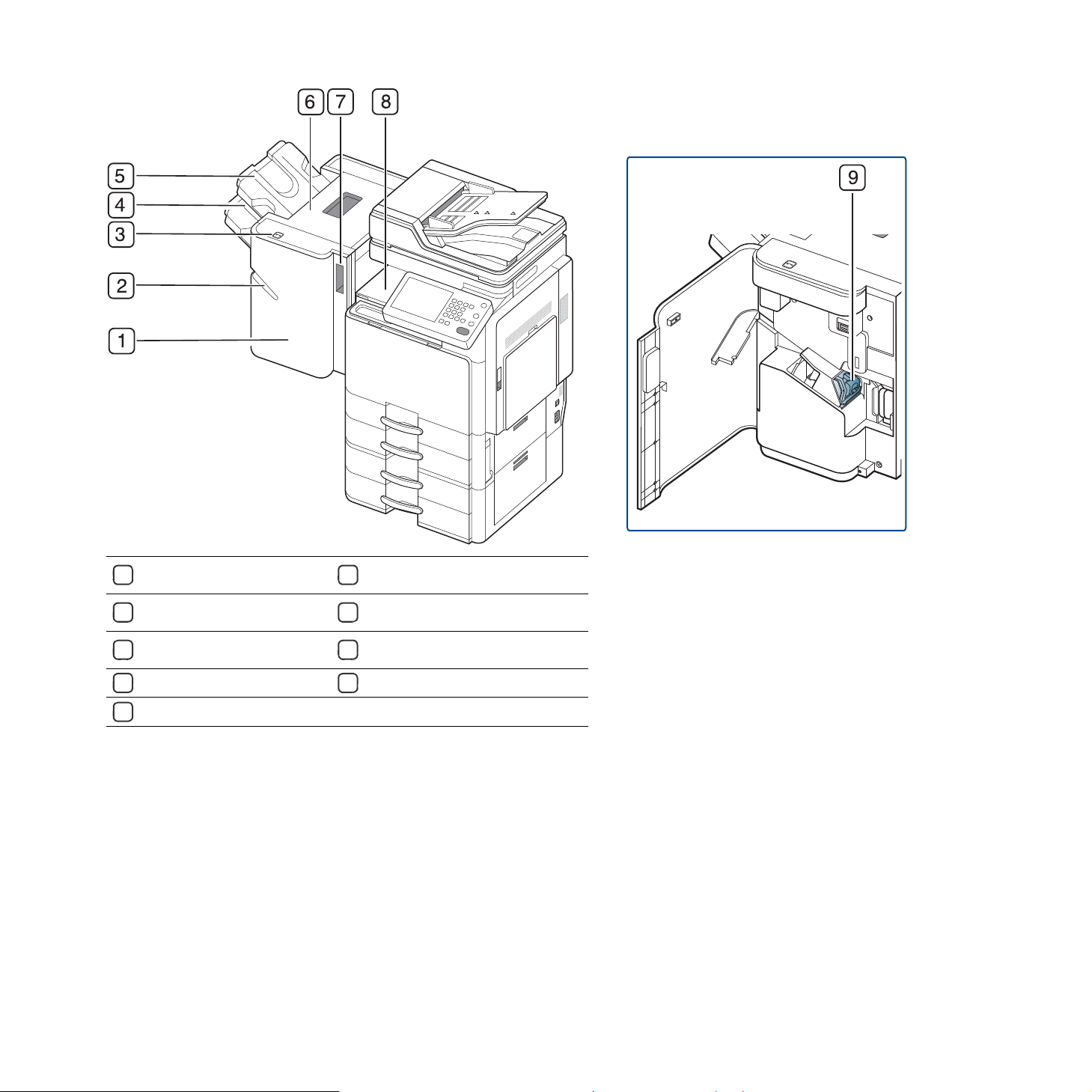
Vista con il finisher standard finisher (opzionale)
Sportello anteriore del finisher
1
standard
Dispositivo di pinzatura
2
manuale
Pulsante del dispositivo di
3
pinzatura manuale
Vassoio di finitura
4
Vassoio superiore
5
Sportello superiore
6
Maniglia dello sportello anteriore
7
del finisher standard
Unità di collegamento
8
Pinzatura
9
Introduzione_ 20
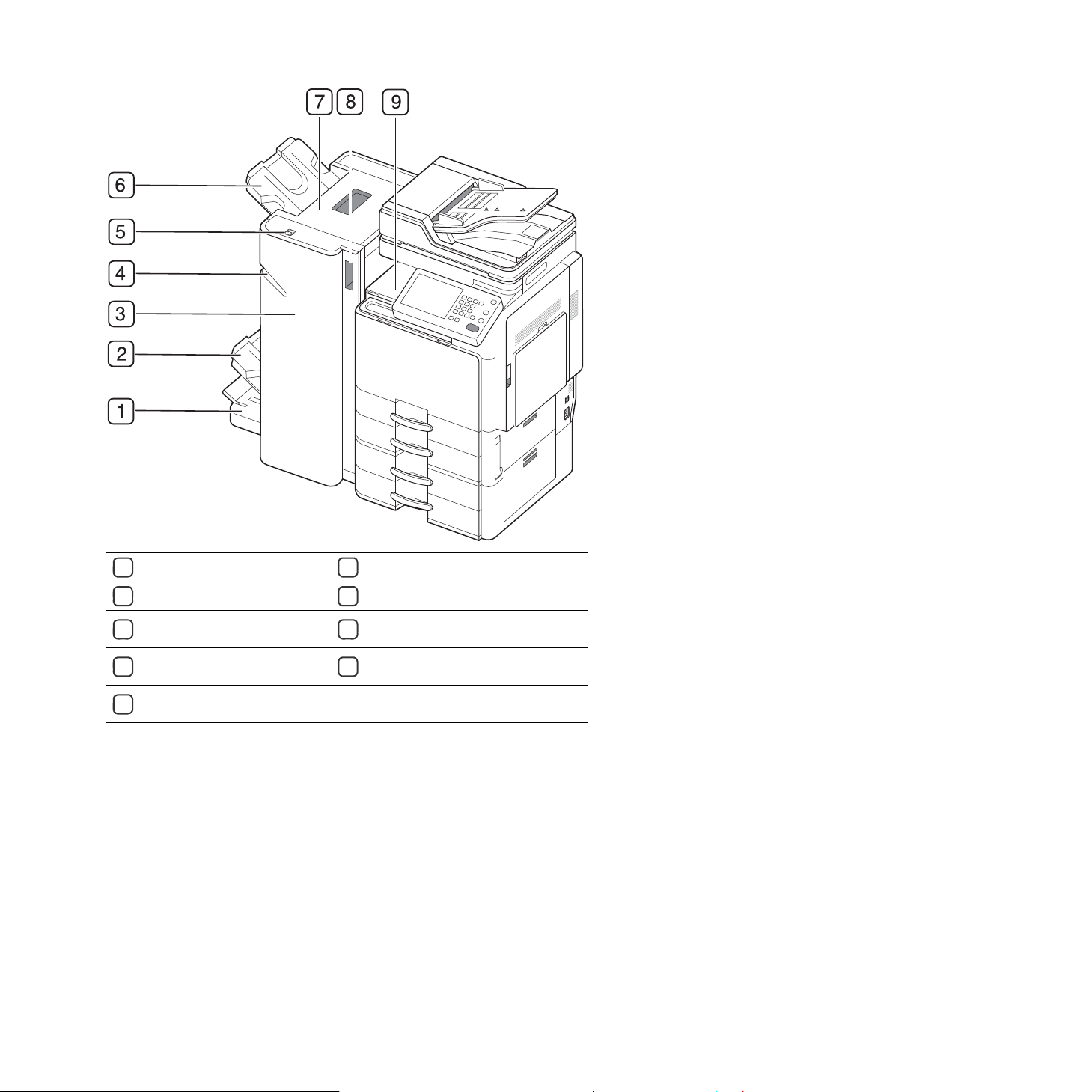
Vista con il finisher libretti 1 (opzionale)
Vassoio libretti
1
Vassoio di finitura
2
Sportello anteriore del finisher
3
libretti
Dispositivo di pinzatura
4
manuale
Pulsante del dispositivo di
5
pinzatura manuale
Vassoio superiore
6
Sportello superiore
7
Maniglia dello sportello anteriore
8
del finisher libretti
Unità di collegamento
9
Introduzione_ 21
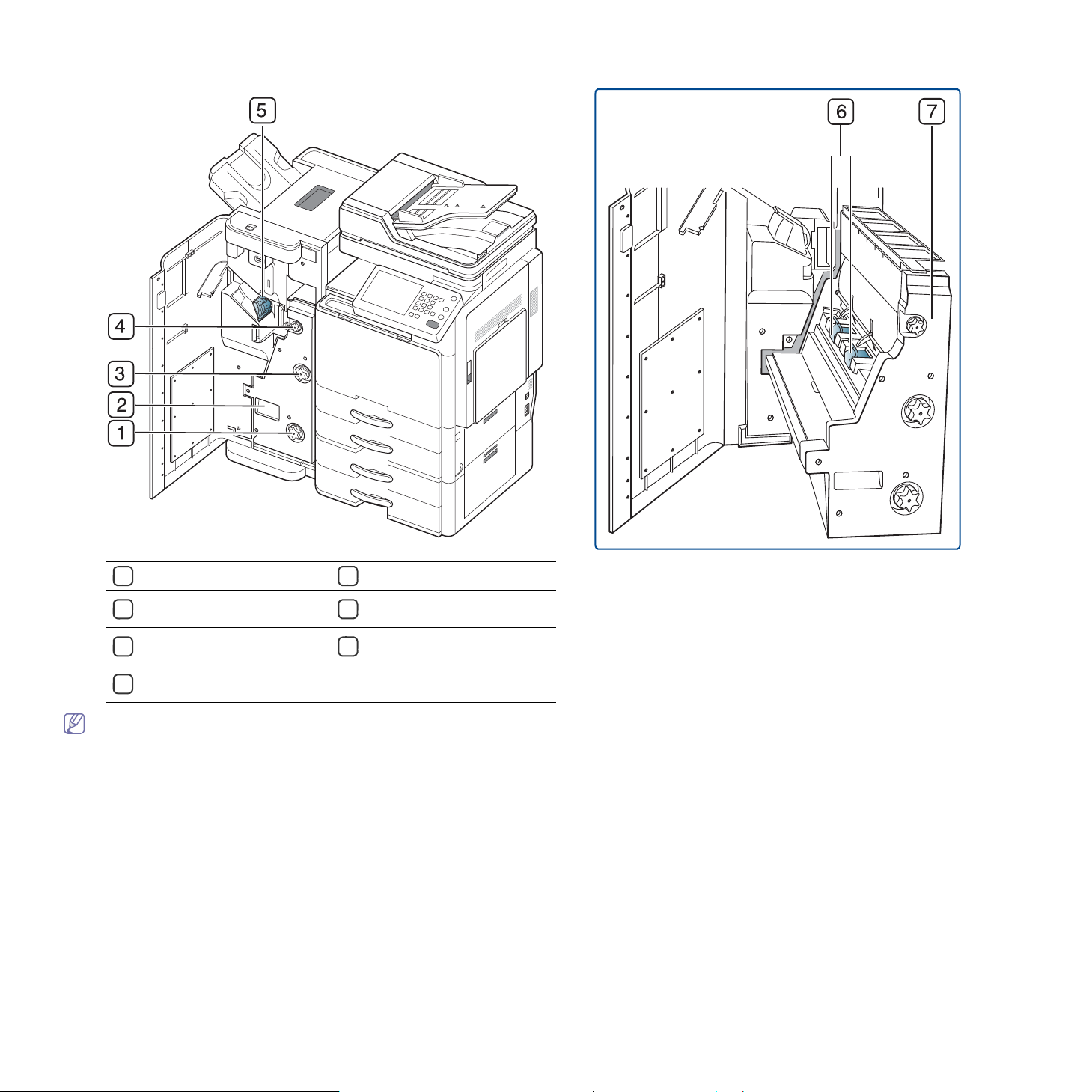
Vista con il finisher libretti 2 (opzionale)
Rotella di taglio
1
Maniglia del dispositivo di
2
creazione libretti
Rotella di piegatura
3
Rotella di rimozione
4
inceppamenti libretti
Pinzatura
5
Pinzatura libretti (2 EA)
6
Dispositivo di creazione
7
libretti
Per aprire il dispositivo di creazione libretti, afferrarne la maniglia e tirarlo verso l'esterno.
Introduzione_ 22
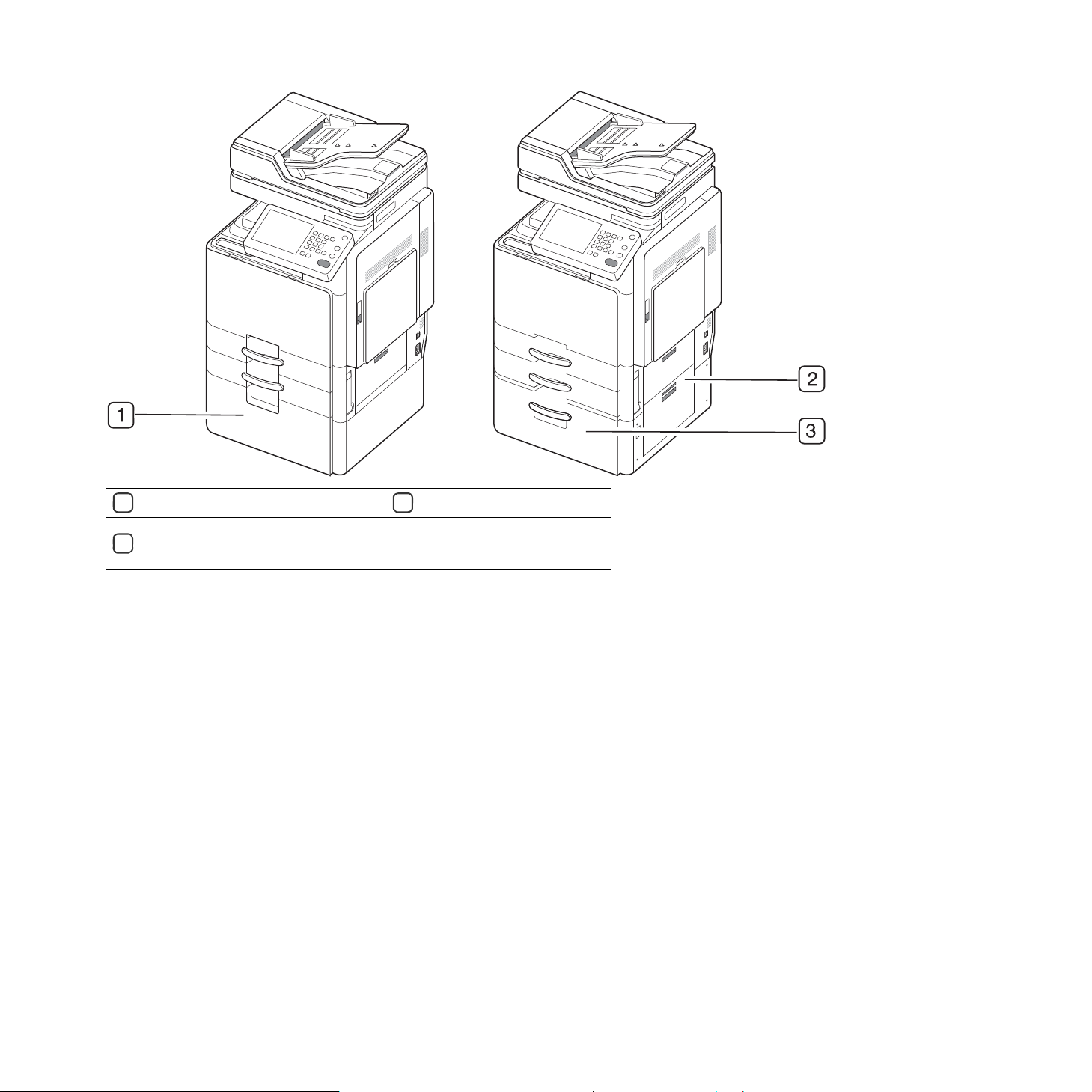
Vista con supporto mobiletto e alimentatore ad alta capacità (opzionale)
Supporto mobiletto
1
Sportello inferiore destro
dell'alimentatore ad alta capacità
2
opzionale
Alimentatore ad alta capacità
3
Introduzione_ 23
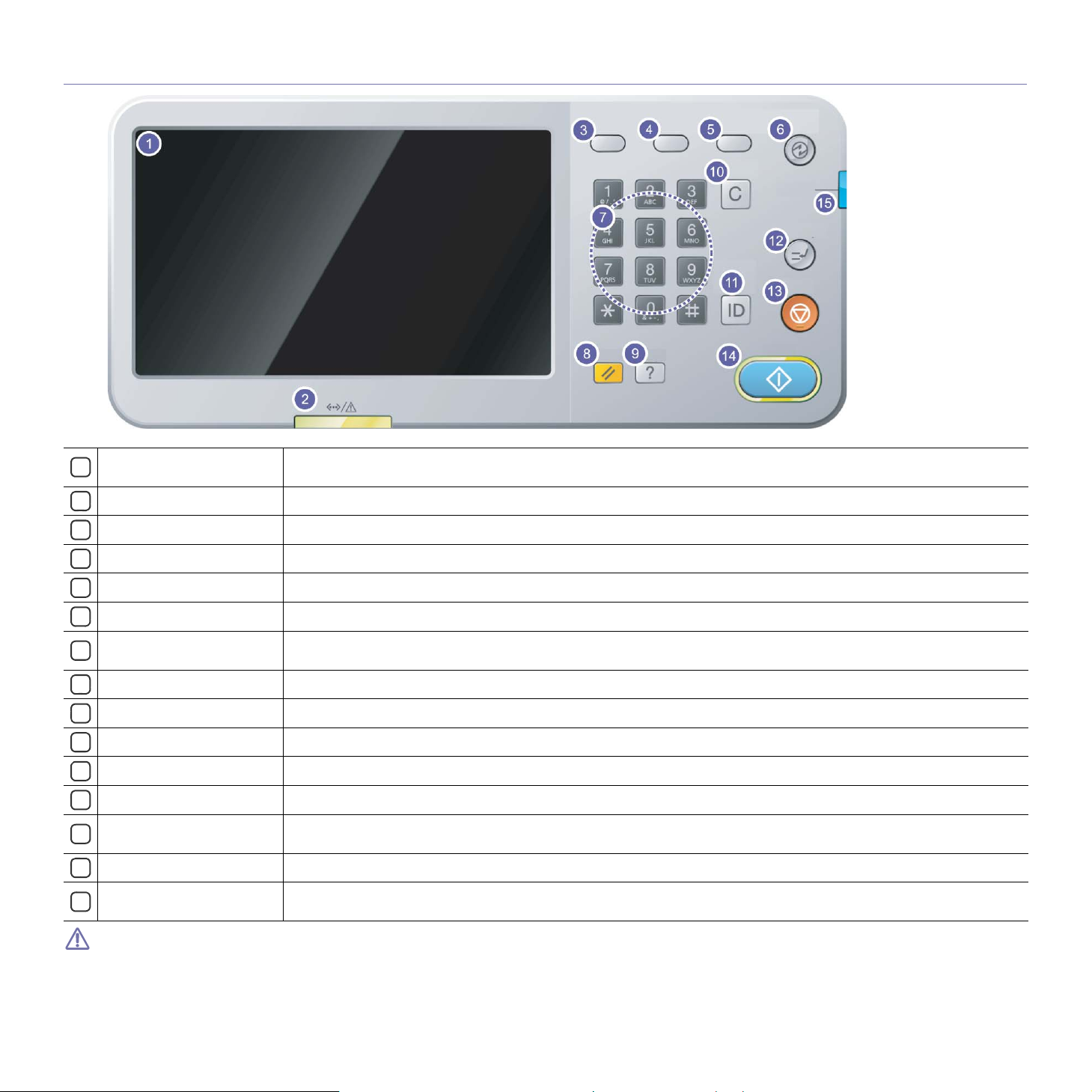
Panoramica del pannello di controllo
Schermata del display
1
LED di stato
2
Stato lavoro
3
Contatore
4
Eco
5
Risp. ener.
6
Tastierino numerico
7
Reimposta
8
Aiuto
9
Cancella
10
Discon.
11
Interrompi
12
Stop
13
Avvio
14
On
15
Visualizza lo stato corrente del dispositivo e i messaggi durante un'operazione. È possibile impostare facilmente i menu
mediante la schermata del display.
Mostra lo stato del dispositivo (vedere “Descrizione del LED di stato” a pagina 25).
Mostra i lavori in corso, i lavori in coda, i lavori completati, il codice errore attuale o i lavori protetti.
Mostra la quantità di carta utilizzata (vedere “Pulsante Contatore” a pagina 28).
Passa alla modalità Eco (vedere “Pulsante Eco” a pagina 29).
Passa alla modalità di risparmio energetico (vedere “Pulsante Risp. ener.” a pagina 31).
Digita i numeri ed inserisce i caratteri alfanumerici. Inoltre, è possibile inserire il valore numerico per le copie documento o
altre opzioni.
Reimposta la configurazione del dispositivo attuale.
Fornisce le informazioni dettagliate sui menu o sullo stato di questo dispositivo.
Elimina i caratteri nell'area di modifica.
Consente agli utenti di disconnettersi.
Arresta un lavoro in corso per una copia urgente.
Interrompe un'operazione in qualsiasi momento. Sul display viene visualizzata la finestra popup con il lavoro corrente che
l'utente può interrompere o riprendere.
Consente di avviare un lavoro.
Accende o spegne il dispositivo. Quando il LED blu si accende, il dispositivo è acceso; pertanto, è possibile utilizzarlo. Per
spegnere il dispositivo, premere questo pulsante per più di tre secondi. Premere Sì quando appare la finestra di conferma.
Con le schermate del display, usare solo le dita. L'uso di una penna appuntita o altro può danneggiare il display.
Introduzione_ 24
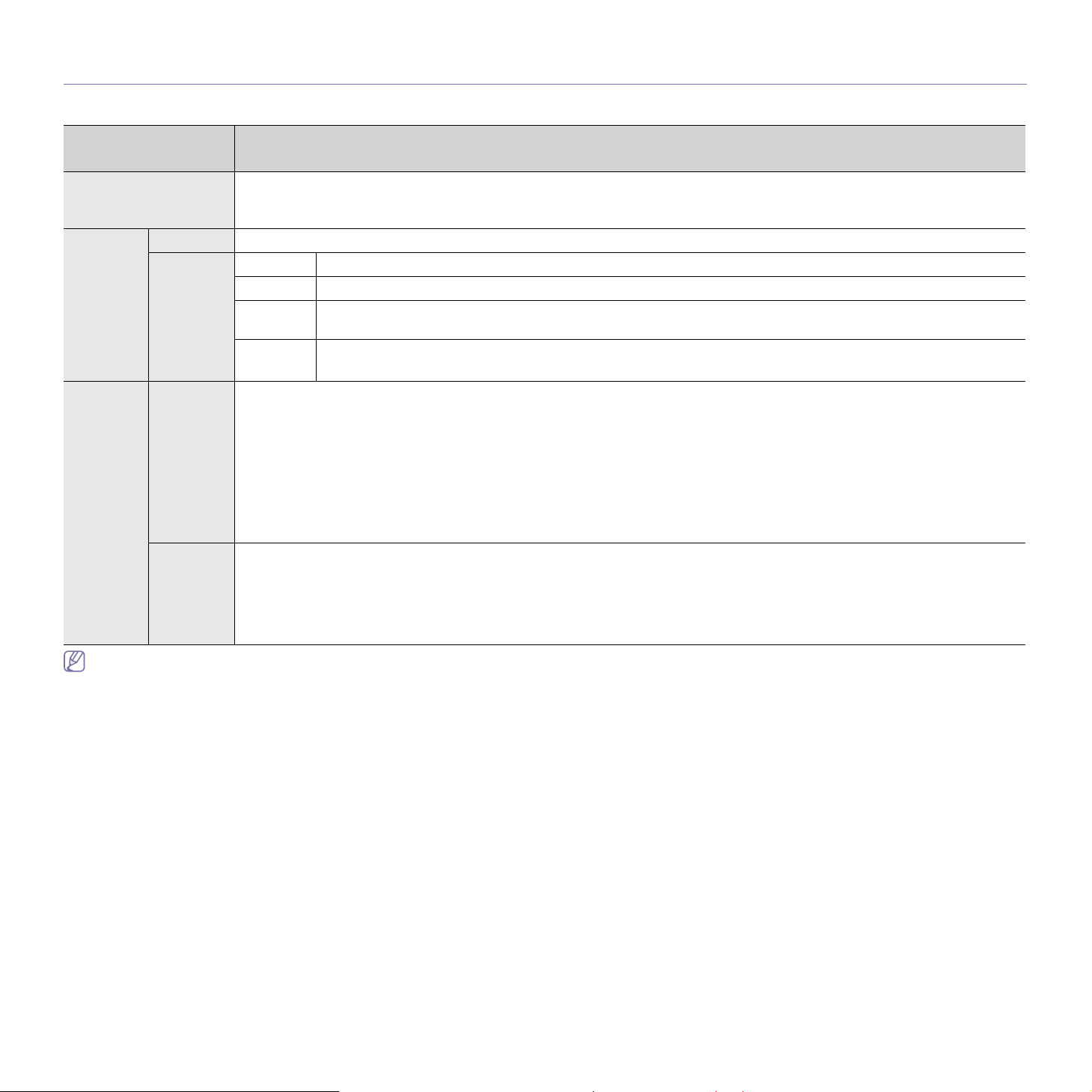
Descrizione del LED di stato
Il colore del LED di stato indica lo stato corrente del dispositivo.
Stato
Descrizione
Disattivato • Il dispositivo non è in linea.
• Il dispositivo è in modalità risparmio energia. Quando si ricevono i dati o si preme un pulsante, passa automaticamente alla
modalità in linea.
Verde Attivato Il dispositivo è in linea e può essere utilizzato.
Lampeggia
nte
Fax Il dispositivo sta inviando o ricevendo dei fax.
Copia Il dispositivo copia dei documenti.
Digitalizza
Il dispositivo sta digitalizzando dei documenti.
zione
Stampa • Quando il LED di stato lampeggia lentamente, il dispositivo sta ricevendo dati dal computer.
• Quando il LED di stato lampeggia rapidamente, il dispositivo sta stampando dati.
Rosso Attivato • La fotounità è quasi esaurita. Rimuovere la vecchia fotounità e installarne una nuova.
• La cartuccia del toner è completamente esaurita. Rimuovere la vecchia cartuccia del toner e installarne una nuova.
• La carta si è inceppata (vedere “Rimozione della carta inceppata” a pagina 225).
• Lo sportello è aperto. Chiudere lo sportello.
• Non vi è carta nel vassoio. Caricare carta nel vassoio (vedere “Caricamento della carta nel vassoio” a pagina 37).
• Il dispositivo si è bloccato a causa di un grave errore. Controllare il messaggio sul display (vedere “Spiegazione dei messaggi del
display” a pagina 249).
• Il contenitore del toner di scarto non è stato installato oppure è pieno (vedere “Sostituzione del contenitore del toner di scarto” a
pagina 213).
Lampeggia
nte
• Si è verificato un errore di piccola entità e il dispositivo è in attesa della risoluzione dell'errore. Controllare il messaggio sul
display (vedere
“Spiegazione dei messaggi del display” a pagina 249). Una volta risolto il problema, il dispositivo riprende la sua
attività.
• La cartuccia toner, la fotounità o il contenitore del toner di scarto è quasi esaurito. Ordinare una nuova cartuccia toner, una
nuova fotounità o un nuovo contenitore del toner di scarto. È possibile migliorare temporaneamente la qualità di stampa
ridistribuendo il toner.
Controllare il messaggio sulla schermata del display. Seguire le istruzioni riportate nel messaggio oppure fare riferimento al capitolo dedicato alla risoluzione
dei problemi (vedere
“Spiegazione dei messaggi del display” a pagina 249). Se il problema persiste, chiamare l'assistenza.
Introduzione_ 25
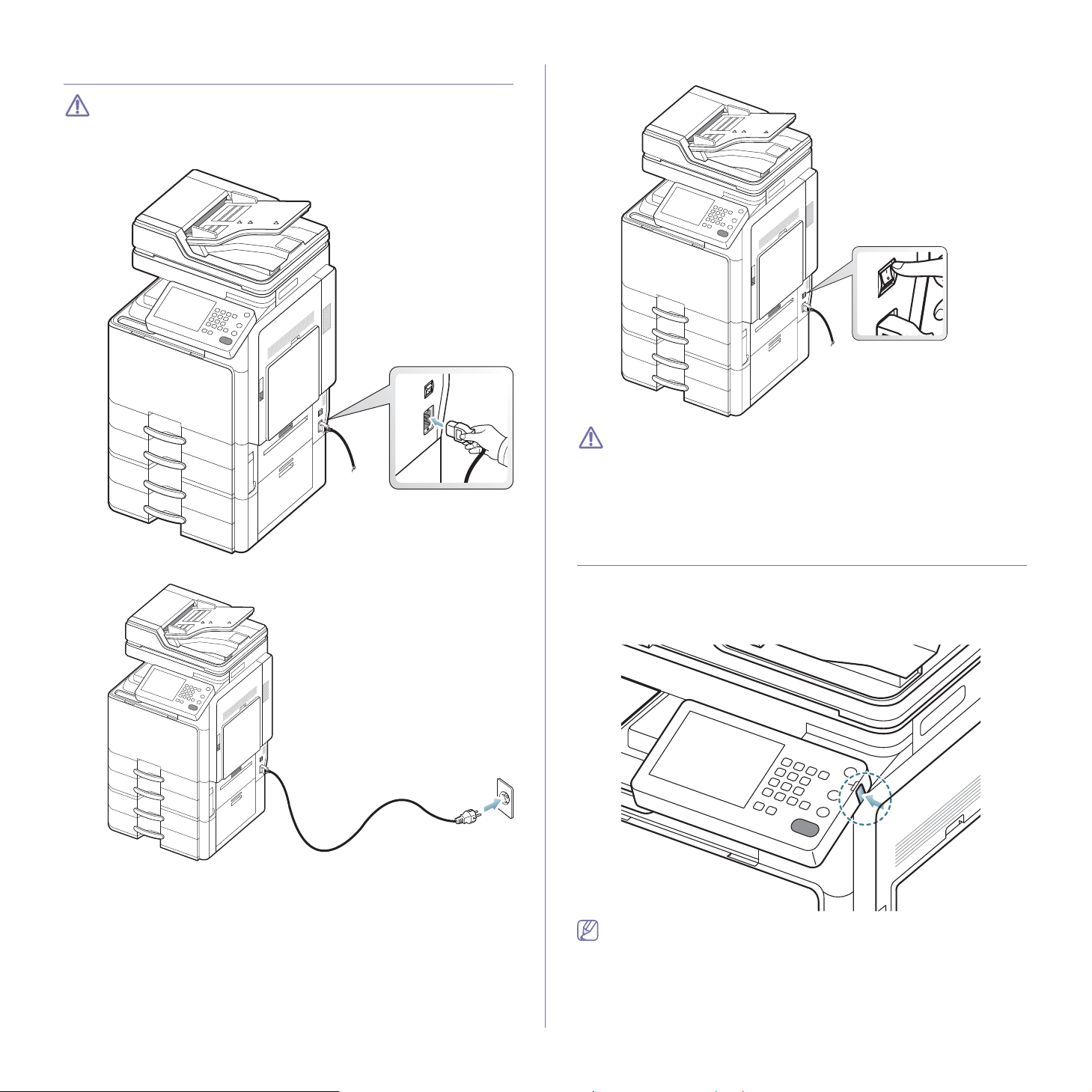
Accensione del dispositivo
Ricordarsi di utilizzare il cavo di alimentazione in dotazione al
dispositivo. Diversamente si rischia di danneggiare o incendiare il
dispositivo.
1. Inserire il cavo di alimentazione nella presa di alimentazione.
3. Accendere l'interruttore di alimentazione.
• Mentre il dispositivo è acceso – o dopo la stampa – alcuni
componenti interni potrebbero essere caldi. Fare attenzione a non
bruciarsi nel toccare i componenti interni del dispositivo.
• Non smontare il dispositivo quando è acceso, o collegato, per non
correre il rischio di folgorazione.
2. Inserire l'altra estremità in una presa di corrente CA con messa a terra.
Spegnimento del dispositivo
Per spegnere il dispositivo, premere il pulsante On sul lato destro del
pannello di controllo per più di tre secondi. Quando viene visualizzata la
finestra di conferma, premere Sì sulla schermata del display, quindi
attendere lo spegnimento automatico del dispositivo.
• Il dispositivo dispone di tre modalità di spegnimento. Premere
Imposta macchina > Impost generali > Funzionam tasto
accensione. L'opzione Funzionam tasto accensione può essere
configurata solo da un utente autorizzato che abbia registrato un
ID e una password sul dispositivo. Per informazioni dettagliate
sullo spegnimento tramite il pulsante On, fare riferimento alla
Guida dell'amministratore.
Introduzione_ 26
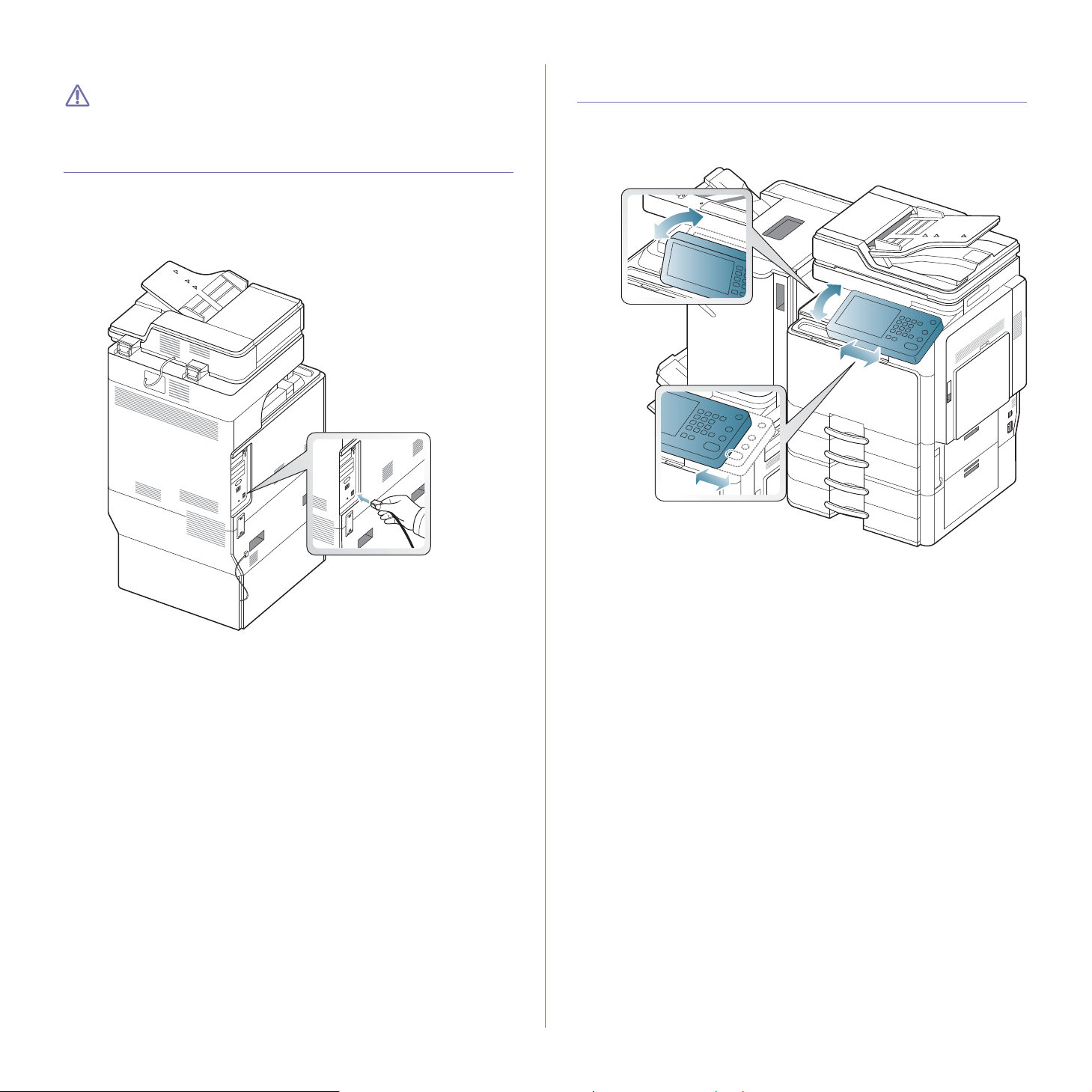
• È possibile spegnere il dispositivo anche premendo il pulsante On.
Spegnere il dispositivo utilizzando direttamente l'interruttore di
alimentazione sopra la presa di alimentazione può causare problemi
all'hard disk del dispositivo.
Collegamento di un cavo della stampante
Utilizzo di un cavo di rete
Questo dispositivo dispone di una scheda di interfaccia di rete integrata. È
possibile collegare il dispositivo ad una rete tramite un cavo di rete.
Collegare il dispositivo alla rete con un cavo di rete.
Regolazione dell'angolatura del pannello di controllo
A seconda dell'angolatura del pannello di controllo e della luce, il pannello di
controllo potrebbe risultare poco leggibile. È possibile regolare l'angolatura
del pannello di controllo nella direzione desiderata.
Introduzione_ 27
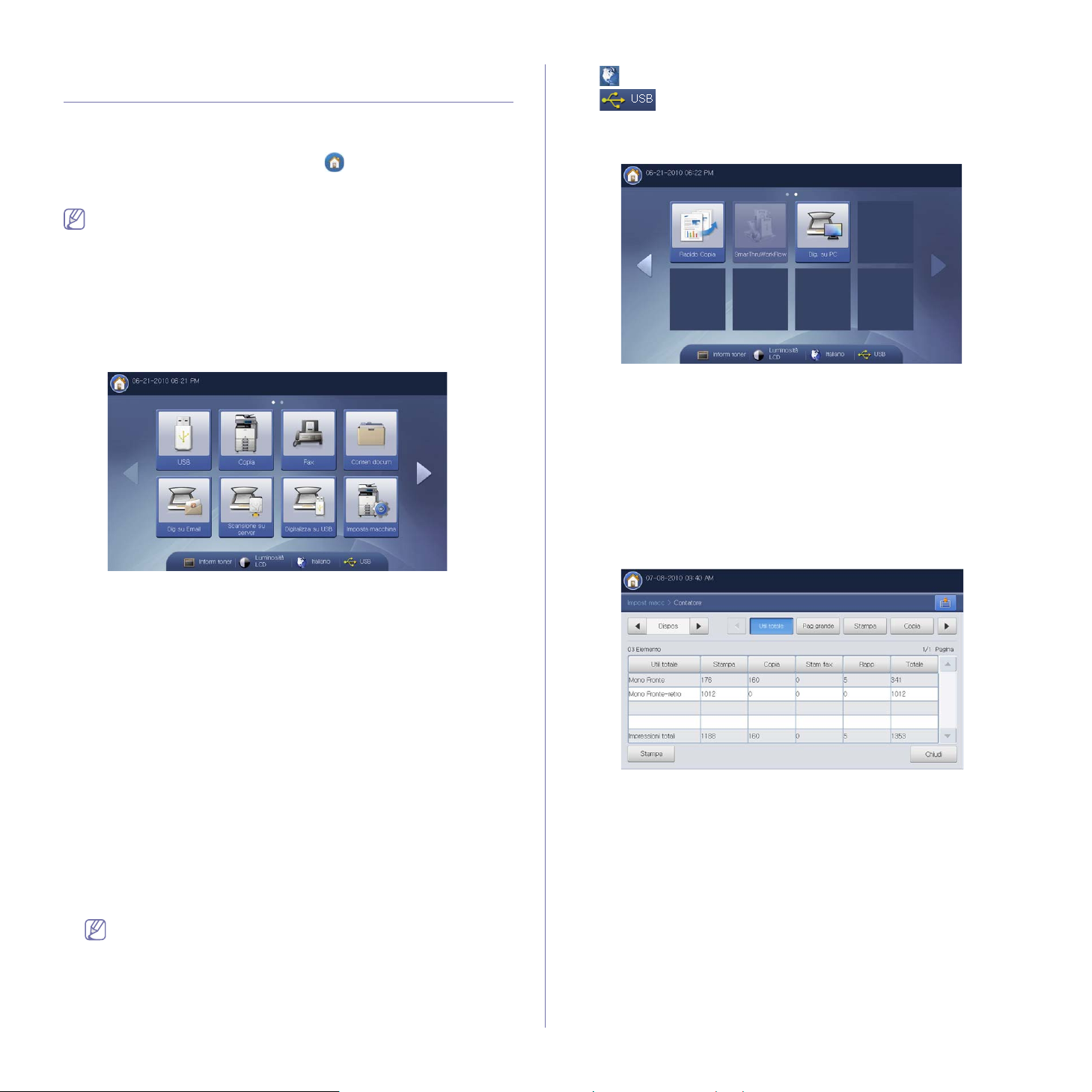
Introduzione alla schermata del display e ai pulsanti utili
Display
La schermata del display sul pannello di controllo facilita l'utilizzo del
dispositivo. Quando si preme l'icona home (
schermata del display. L'immagine contenuta nella schermata del display di
questa Guida dell'utente può variare a seconda delle opzioni o dei modelli.
• Le icone visualizzate sulla schermata del display, ad esempio Fax
potrebbero risultare non disponibili, a seconda del kit opzionale o
del programma installato sul dispositivo.
• Per passare alla schermata successiva, premere la freccia destra
sul display.
• In base all'impostazione di autenticazione, gli utenti del dispositivo
devono inserire un ID e una password. In tal caso, il dispositivo
può essere configurato solo da un utente autorizzato che abbia
registrato un ID e una password sul dispositivo. Contattare
l'amministratore del dispositivo.
) sullo schermo, appare la
• : Cambia la lingua della schermata del display.
• : Quando nella porta della memoria USB del dispositivo è
inserita una memoria USB, sulla schermata del display si attiva questa
opzione. Quando si desidera rimuovere la memoria USB dal dispositivo,
premere questo pulsante e Interrompi.
• Rapido Copia: entra nel menu Rapido Copia (vedere “Utilizzo del
menu Rapido Copia” a pagina 87).
• Dig. su PC: entra nel menu Dig. su PC (vedere “Digitalizzazione di
originali e invio al computer (digitalizzazione su PC)” a pagina 115).
• SmarThruWorkFlow: per usare questo menu, è necessario installare
SmarThruWorkFlow. Per ulteriori informazioni, contattare il
concessionario Samsung locale o il rivenditore presso cui è stato
acquistato il dispositivo.
• USB: attiva il menu USB. Quando nella porta della memoria USB del
dispositivo è inserita una memoria USB, sul display si attiva l'opzione
USB (vedere “Utilizzo di un dispositivo di memoria USB” a pagina 178).
• Copia: entra nel menu Copia (vedere “Copia” a pagina 50).
• Fax: attiva il menu Fax. Fax è attiva sulla schermata del display una
volta installato il kit per fax opzionale (vedere
pagina 120).
• Conten docum: entra nel menu Conten docum (vedere “Contenitore
documenti” a pagina 182).
• Dig su Email: entra nel menu Dig su Email (vedere “Digitalizzazione di
originali e invio tramite e-mail (digitalizzazione su e-mail)” a pagina 89).
• Scansione su server: entra nel menu Scansione su server (vedere
“Digitalizzazione e invio di originali tramite SMB/WEBDAV/FTP
(scansione su server)” a pagina 94).
• Digitalizza su USB: attiva il menu Digitalizza su USB. Quando nella
porta della memoria USB del dispositivo è inserita una memoria USB,
sul display si attiva l'opzione Digitalizza su USB (vedere
“Digitalizzazione e invio di originali a un dispositivo di memoria USB
(Digitalizzazione su USB)” a pagina 101).
• Imposta macchina: è possibile sfogliare le impostazioni del dispositivo
oppure cambiare i valore dispositivo.
Alcuni menu vengono configurati solo da un amministratore o da
utente autorizzato il cui ID e la cui password sono stati registrati
sul dispositivo dall'amministratore. Quando il dispositivo lo
richiede, inserire ID e password.
• Inform toner: mostra la quantità di toner utilizzato.
• Luminosità LCD: regola la luminosità della schermata del display.
“Invio di fax (opzionale)” a
Pulsante Contatore
Premendo il pulsante Contatore nel pannello di controllo è possibile
visualizzare il numero di stampe.
Selezionando Dispos è possibile visualizzare il numero di stampe dei
singoli dispositivi. In questo ambito, "stampa" sta per stampa su un solo
lato.
• Util totale: visualizza il totale delle stampe.
• Pag grande: visualizza il totale delle stampe su carta di grande
formato.
• Stampa: visualizza il numero delle stampe effettuate come stampe.
• Copia: visualizza il numero delle stampe effettuate come copie.
• Stam fax: visualizza il numero delle stampe effettuate come fax
ricevuti.
• Rapporto: visualizza il numero delle stampe effettuate come rapporti.
• Util invio: visualizza il numero delle immagini inviate via e-mail, server,
ecc.
• Util invio fax (PSTN): visualizza il numero di fax inviati.
Introduzione_ 28
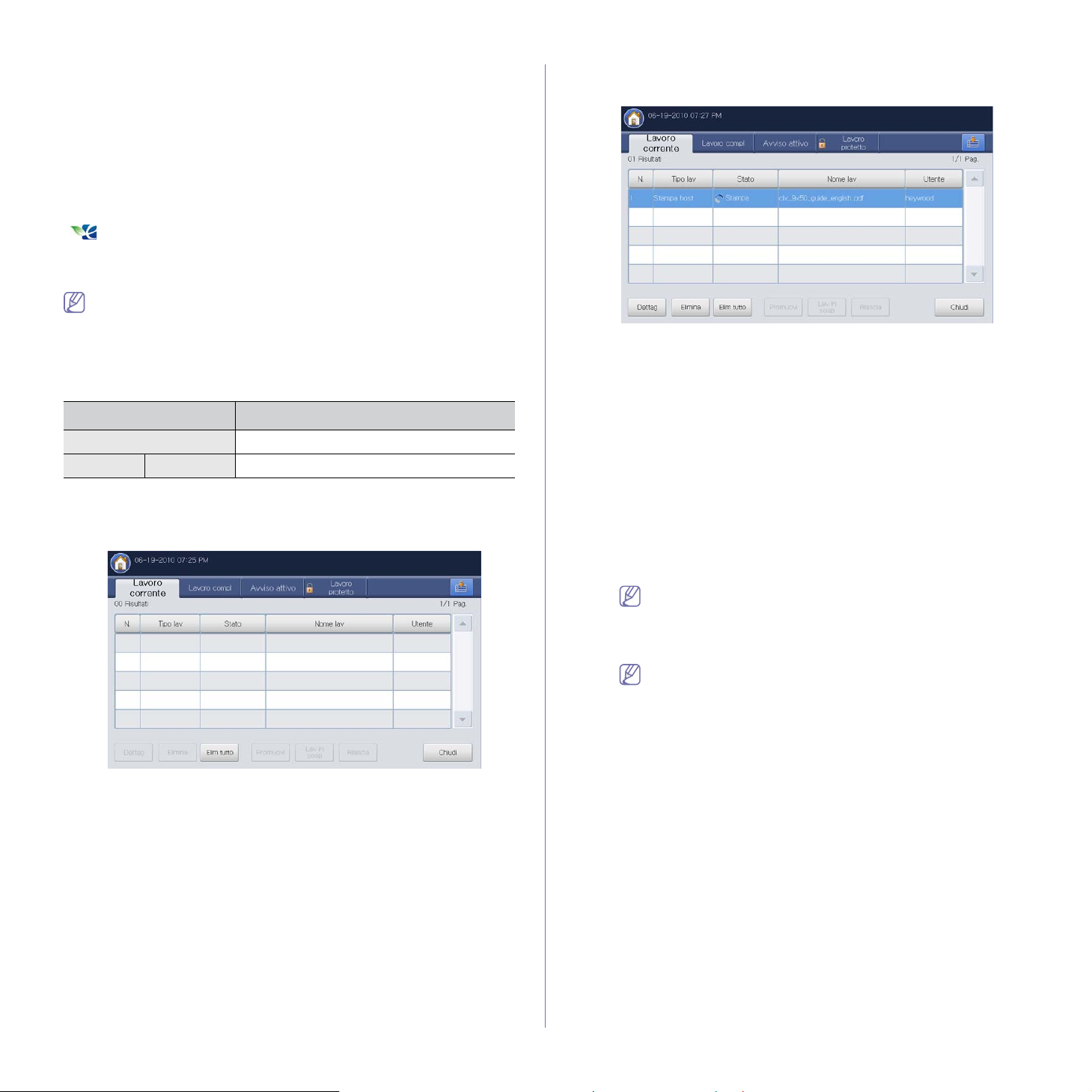
• Stampa: stampa il rapporto sull'utilizzo della stampante
Selezionando Utente è possibile visualizzare i numeri relativi all'utilizzo, al
limite e all'utilizzo restante di ciascun utente. Per informazioni dettagliate
sulla funzione Contatore, fare riferimento alla Guida dell'amministratore di
sistema.
Pulsante Eco
La funzione Eco consente di risparmiare risorse di stampa nell'ottica di una
stampa eco-compatibile. Premendo il pulsante Eco il dispositivo attiva o
disattiva la modalità Eco. Se la modalità Eco è attiva, la sua immagine
(
) è visibile in alcune funzioni. Alcune opzioni presenti nelle varie
funzioni non sono disponibili in modalità Eco. Per informazioni dettagliate
sulla funzione Eco, fare riferimento alla Guida dell'amministratore di
sistema.
• Solo gli amministratori di sistema hanno accesso all'Impost risp in
Imposta macchina.
• Se il dispositivo richiede una password per la modalità Eco, è
necessario inserirla. Contattare l'amministratore.
• Il pulsante Eco è attivato solo nei menu Copia, Rapido Copia e
Conten docum.
Stato Descrizione
Disattivato Il dispositivo non è in modalità Eco.
Verde Attivato Il dispositivo è in modalità Eco.
Pulsante Stato lavoro
Quando si preme il pulsante Stato lavoro, viene visualizzato l'elenco dei
lavori in esecuzione, accodati e completati.
Lavoro corrente
Visualizza l'elenco dei lavori in corso e in attesa.
• N.: fornisce la sequenza dei lavori.
• Tipo lav: visualizza il tipo di lavoro, ossia stampa, copia, fax, ecc.
• Stato: fornisce lo stato corrente di ciascun lavoro (vedere
“Significato dello stato” a pagina 30).
• Nome lav: visualizza il nome del lavoro.
• Utente: visualizza il nome del proprietario del lavoro.
• Dettag: visualizza le informazioni dettagliate sul lavoro selezionato
dall'elenco.
• Elimina: rimuove un lavoro selezionato dall'elenco.
• Elim tutto: rimuove dall'elenco i lavori di stampa o tutti i lavori.
Premendo Stam solo lav, vengono eliminati tutti i lavori di stampa il
cui tipo di lavoro sia Stampa host.
• Promuovi: dà la priorità ad un lavoro selezionato dall'elenco
quando ci sono molti lavori in coda. Il lavoro selezionato non può
divenire prioritario rispetto al lavoro attualmente in corso.
Il pulsante Promuovi è utilizzabile o meno a seconda dello
stato del lavoro. Se il lavoro selezionato è in un considerevole
stato di avanzamento, il pulsante Promuovi risulta disattivato.
Introduzione_ 29
• Lav in sosp: sospende un lavoro selezionato dall'elenco.
Il pulsante Lav in sosp è utilizzabile o meno a seconda dello
stato del lavoro. Se il lavoro selezionato è in un considerevole
stato di avanzamento, il pulsante Lav in sosp risulta
disattivato.
• Rilascia: riavvia il lavoro precedentemente sospeso.
• Chiudi: chiude la finestra di stato del lavoro.
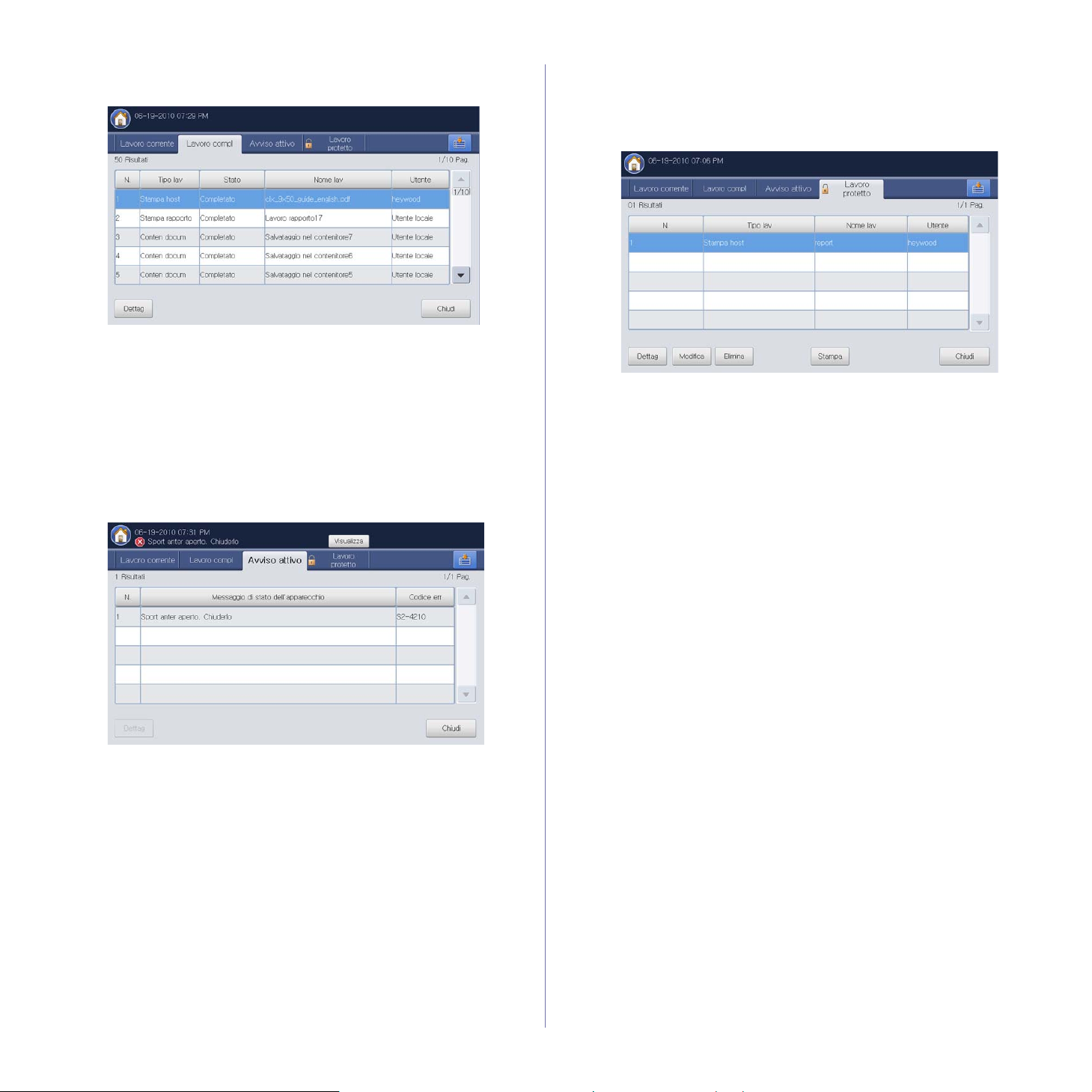
Lavoro compl
Visualizza l'elenco dei lavori completati.
• N.: fornisce la sequenza dei lavori.
• Tipo lav: visualizza il tipo di lavoro, ossia stampa, copia, fax, ecc.
• Stato: fornisce lo stato di ciascun lavoro completato (vedere
“Significato dello stato” a pagina 30).
• Nome lav: visualizza il nome del lavoro.
• Utente: visualizza il nome del proprietario del lavoro.
• Dettag: visualizza le informazioni dettagliate del lavoro selezionato.
• Chiudi: chiude la finestra di stato del lavoro.
Avviso attivo
Visualizza gli eventuali messaggi e codici di errore.
Lavoro protetto
Visualizza l'elenco dei lavori protetti che l'utente ha impostato nel driver
della stampante (vedere
inserire l'ID utente e la Password impostati nel driver della stampante
(vedere
• N.: fornisce la sequenza dei lavori.
• Tipo lav: visualizza il tipo di lavoro.
• Nome lav: visualizza il nome del lavoro.
• Utente: visualizza il nome del proprietario del lavoro.
• Dettag: visualizza le informazioni dettagliate del lavoro selezionato.
• Modifica: modifica il Nome lav del lavoro selezionato.
• Elimina: rimuove il lavoro selezionato dall'elenco.
• Stampa: stampa il lavoro selezionato dall'elenco.
• Chiudi: chiude la finestra di stato del lavoro.
“Riservato” a pagina 155).
È inoltre possibile modificare il numero di copie premendo Cambia
impost.
“Riservato” a pagina 155). È necessario
• N.: fornisce la sequenza dei messaggi.
• Messaggio di stato dell'apparecchio: visualizza il messaggio di
errore relativo agli attuali errori del dispositivo.
• Codice err: visualizza il codice del messaggio di errore.
• Dettag: visualizza le informazioni dettagliate del lavoro selezionato.
• Chiudi: chiude la finestra di stato del lavoro.
Significato dello stato
• Ricezione: il dispositivo sta ricevendo dati da una rete o da una
linea fax.
• Elaborazione immagine: il dispositivo sta elaborando l'immagine
(decodifica, codifica, conversione del formato dei dati).
• Formattazione: il dispositivo sta generando l'immagine per la
stampa.
• In sospeso: il lavoro in coda è in attesa.
• Trasferimento: il dispositivo sta trasferendo i dati ad un'e-mail, un
server o un fax.
• Scansione: il dispositivo sta digitalizzando.
• Comp numero: nella modalità fax, il dispositivo si sta mettendo in
contatto con il fax del ricevente.
• Connessione: nella modalità fax, il dispositivo è in attesa di
collegarsi con la destinazione.
• Stampa: il dispositivo sta stampando.
• Memorizzazione: i dati sono in fase di memorizzazione in un
contenitore o su USB.
• Lavoro ritardato: il lavoro è temporaneamente bloccato fino al
momento impostato per Invio ritardato (e-mail, fax, server).
• In attesa: nella scheda Lavoro protetto, il lavoro viene
temporaneamente bloccato nel momento in cui il lavoro di stampa
sicura viene inviato da un computer. È possibile riavviare il lavoro
premendo Stampa.
• In sosp: stam boz: il lavoro viene temporaneamente bloccato nel
momento in cui il lavoro di stampa di prova viene inviato da un
computer. È possibile riavviare il lavoro premendo Rilascia.
Introduzione_ 30
 Loading...
Loading...