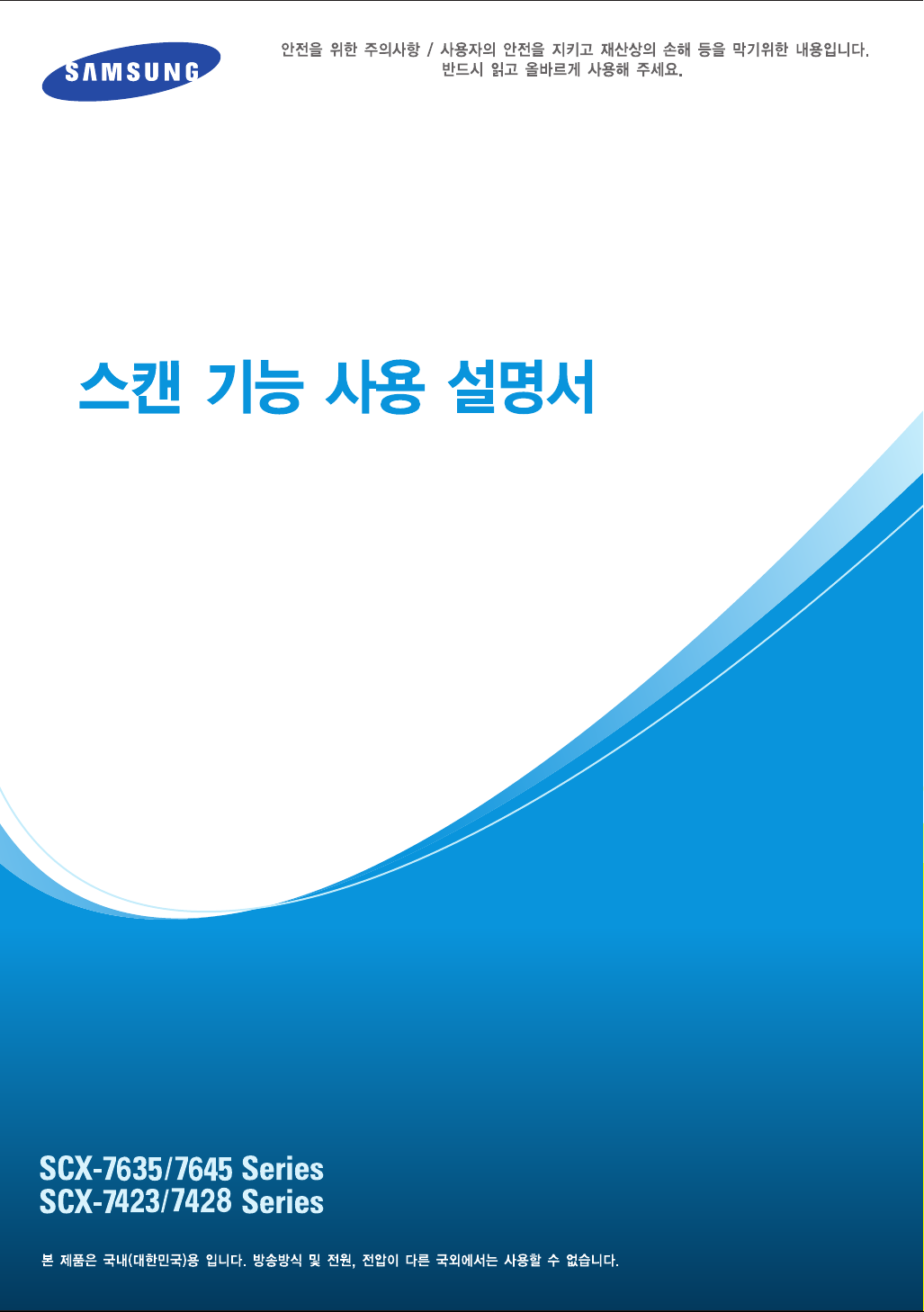
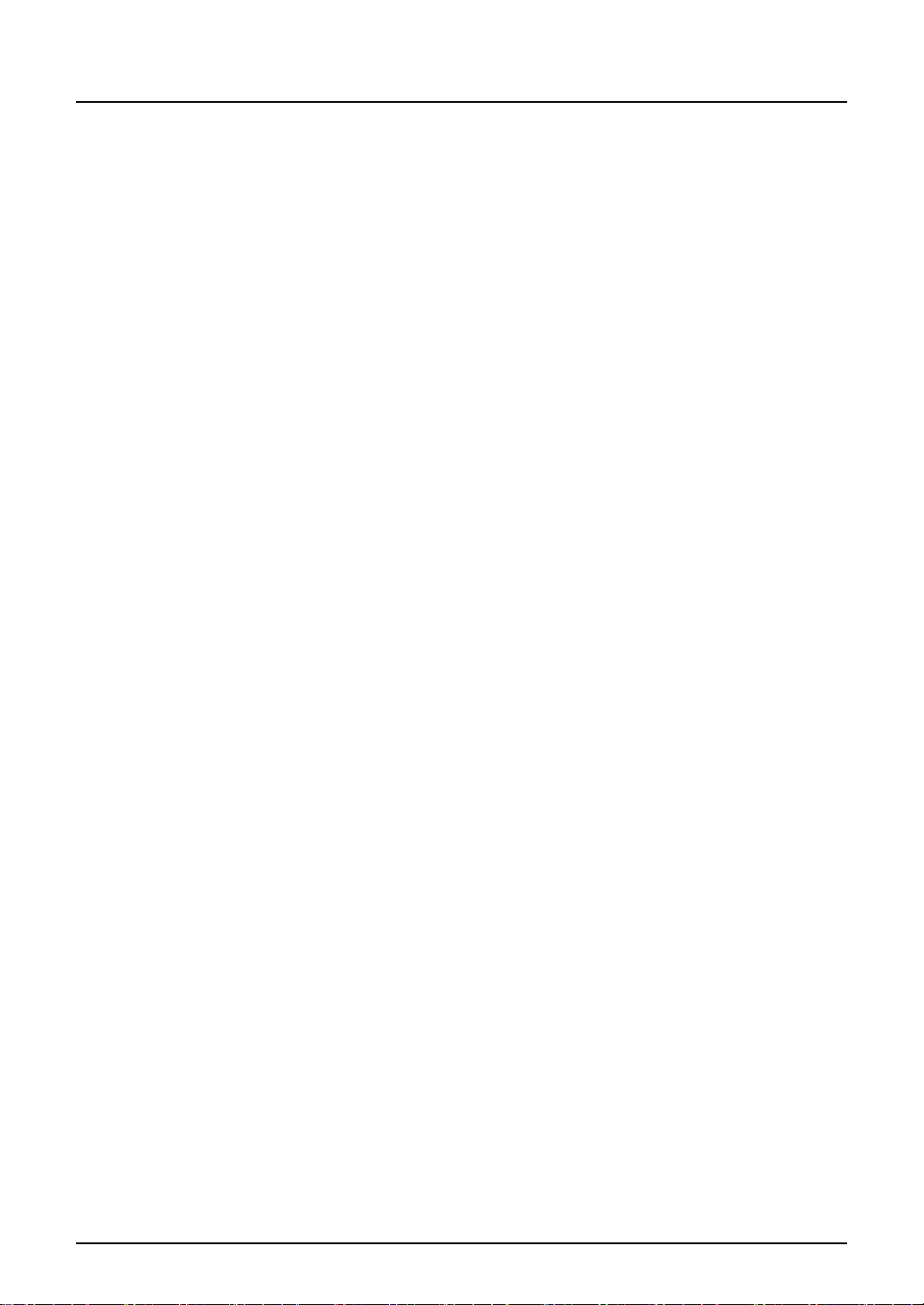
소프트웨어 사용권 계약
본 소프트웨어 제품을 설치하거나 사용하는 것은 사용자가 다음과 같은 조건에 동의한다는
것을 의미합니다 ( 공급업체에 의해 해당 소프트웨어에 대한 별도의 라이센스가 제공되는 경
우는 예외이며 , 이런 경우에는 그러한 별도의 라이센스가 적용됩니다 ). 해당 조건에 동의하
지 않는다면 본 소프트웨어를 설치하거나 사용할 수 없으며 , 소프트웨어를 취득한 장소에 즉
시 반환해야 합니다 .
본 제품에 설치된 소프트웨어에는 여러 가지의 개별적인 소프트웨어 구성요소가 포함되어 있
으며 , 각기 자체적으로 적용되는 최종 사용자 라이센스 계약 ("EULA") 이 있습니다 . EULA 관
련 정보는 본 제품에 포함된 사용자 문서 CD-ROM 에 있는 전자 파일에 수록되어 있습니다 ;
하지만 , 삼성에 의해 , 또는 삼성를 위해 개발 및 제작된 모든 소프트웨어와 문서들은 삼성 소
유 제품이며 , 저작권법 , 국제 협약 조건 , 그리고 기타 관련 법규에 의해 보호됩니다 .
라이센스 부여
이것은 최종 사용자 (" 귀하 ") 와 삼성 및 그 공급업체 간의 법적인 계약입니다 . 본 소프트웨어
, 폰트 ( 지정서체 포함 ), 관련 문서 (" 소프트웨어 ") 에는 본 계약상의 조건에 따라 소프트웨어
가 설치된 시스템 CPU(" 시스템 ") 에서 사용할 수 있도록 라이센스가 부여되었습니다 . 본 소
프트웨어는 삼성 및 그 공급업체의 자산입니다 .
삼성와 그 공급업체는 본 소프트웨어의 설치 및 사용 , 그리고 본 소프트웨어의 사용을 통해
얻는 결과에 대한 모든 책임을 포기합니다 . 사용자는 본 소프트웨어를 하나의 시스템에만 설
치해서 사용할 수 있으며 , 하나의 시스템에서만 소프트웨어를 사용하기 위해 필요한 경우를
제외한 그 어떤 경우에도 소프트웨어를 복사할 수 없습니다 . 소프트웨어의 모든 사본에는 본
계약이 적용됩니다 .
사용자는 제 3 자가 소프트웨어를 수정 , 개조 , 병합 , 번역 , 역컴파일 , 역어셈블 , 역분석하도
록 허용하거나 유도할 수 없습니다 . 소프트웨어는 본 라이센스에 의한 방식으로만 사용할 수
있습니다 사용자에게는 소프트웨어의 지적 자산 소유권이 부여되지 않으며 , 소프트웨어의
소유권은 삼성 및 그 공급업체에게 있습니다 . 소프트웨어의 소스 코드는 사용자에게 라이센
스되지 않습니다 . 사용자에게는 모든 저작권법 침해 , 소프트웨어의 허용되지 않은 전송 , 복
제 , 사용 , 문서화에 대한 법적 책임이 부과됩니다 .
조건
본 라이센스는 삼성에 의해 종료되거나 사용자가 본 계약을 위반할 때까지 효력을 발휘합니
다 . 라이센스 종료시에는 소프트웨어의 모든 사본 및 문서화 정보를 파기해야 합니다 .
사용자는 언제든지 소프트웨어 및 모든 문서화 정보와 사본을 파기함으로써 본 라이센스를
종료할 수 있습니다 .
보증 책임의 한계
소프트웨어는 거래 , 특정 목적에 대한 적합성 , 소유권 , 비 침해에 대한 암시적인 보증을 포함
하나 이에 국한되지 않는 어떤 명시적 및 암시적인 보증도 없이 " 있는 그대로 " 제공됩니다 .
삼성 및 그 공급업체는 소프트웨어의 품질 및 성능에 대한 모든 보증을 포기합니다 . 소프트
웨어에 결함이 있는 것으로 판명되면 , 필요한 서비스 , 수리 , 수정에 대한 모든 비용은 ( 삼성
및 그 공급업체가 아닌 ) 사용자가 부담해야 합니다 . 삼성 및 공급업체는 소프트웨어에 포함
된 기능이 귀하의 요구 사항에 부합됨을 보증하거나 소프트웨어의 지속적인 작동 또는 오류
가 없음을 보증하지 않습니다 .
삼성 및 그 공급업체는 소프트웨어에 포함되어 있는 기능들이 사용자의 요구사항을 만족시키
거나 , 소프트웨어의 동작에 아무런 하자 및 에러가 없음을 보증하지 않습니다 .
2 스캔 기능 사용 설명서 — 소프트웨어 사용권 계약
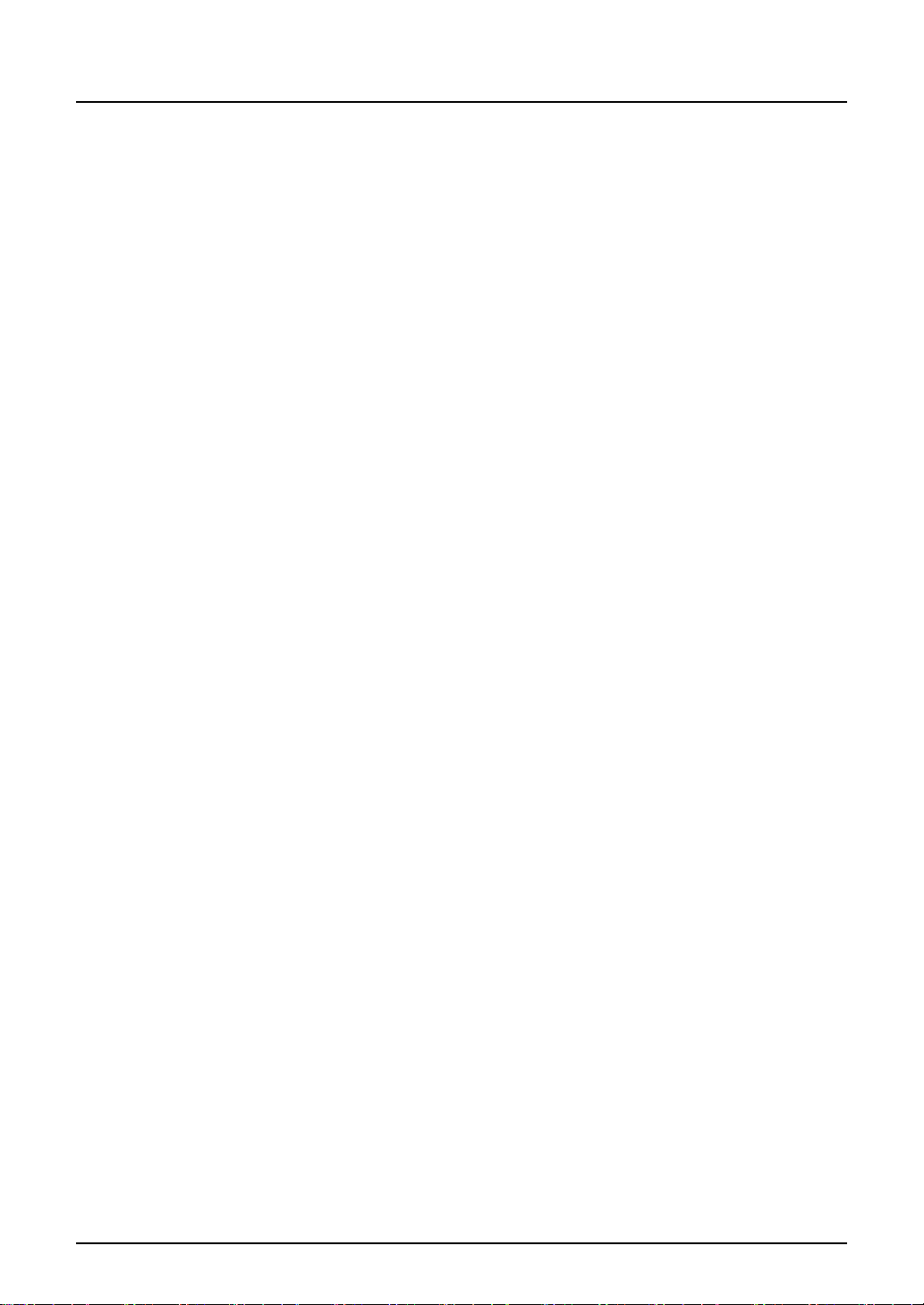
책임 한계
삼성 및 그 공급업체는 삼성 및 그 공급업체가 피해 가능성을 경고했음에도 불구하고 발생하
는 이윤 손실 , 데이터 손실 , 저축 손실 , 그리고 소프트웨어의 사용 또는 사용할 수 없는 상황
으로 인해 발생한 피해 등이 포함되나 이에 국한되지 않는 계약이나 법규상의 모든 피해 ( 삼
성 및 그 공급업체의 부주의로 인해 발생하는 인명 손상 및 사망 제외 ) 에 대하여 어떤 경우에
도 책임을 지지 않습니다 .
미국 정부 제한 권리
본 소프트웨어는 제한된 권리와 함께 제공됩니다 . 미국 정부에 의한 사용 , 복제 , 공개는
252.227-7013 의 기술 데이터 및 컴퓨터 소프트웨어 권리 절의 부칙 (b) (3) (ii) 나 (c) (i) (ii), 또
는 DOD FAR 의 52.227-19 (c) (2) 에 규정되어 있는 제한사항에 따릅니다 . 제조업체는
Samsung Electronics.,LTD., 이며 , 소재지는 대한민국 입니다 .
일반
본 라이센스나 소프트웨어를 2 차 부여 , 임대 , 할당 , 전송할 수 없습니다 . 본 권리 및 의무의
2 차 부여 , 임대 , 할당 , 전송은 성립되지 않습니다 . 사용자는 소프트웨어 , 소프트웨어의 모
든 사본 , 소프트웨어나 그 매체에 포함되어 있는 모든 기술 데이터 , 모든 제품을 미국 정부에
의해 금지되어 있는 국가나 목적지에 운송 및 전송 ( 직접 및 간접 ) 할 수 없습니다 . 본 라이센
스에는 한국 법규가 적용되며 , 본 계약에 의해 또는 본 계약과 관련되어 발생하는 삼성 공급
업체와의 분쟁에 대해서는 관련 공급업체 소속 국가의 법규가 적용됩니다 . 계약의 조항이나
특정 부분이 불법이거나 , 유효하지 않거나 , 이행할 수 없는 것으로 판명된다고 해도 나머지
조항 및 부분은 그대로 효력을 발휘합니다 .
사용자는 본 라이센스 계약을 전부 읽어야 하며 모든 조건을 이해해야 합니다 . 사용자는 본
계약의 조건 및 조항을 준수해야 합니다 . 또한 본 라이센스 계약이 사용자와 삼성 및 그 공급
업체 간의 유일한 계약이며 , 본 라이센스 계약과 관련하여 구두 및 서면을 통해 전해진 이전
의 모든 제의나 계약 및 정보들을 대체하는 것임을 인정해야 합니다 .
Samsung Electronics.,LTD., , 대한민국 .
스캔 기능 사용 설명서 — 소프트웨어 사용권 계약 3
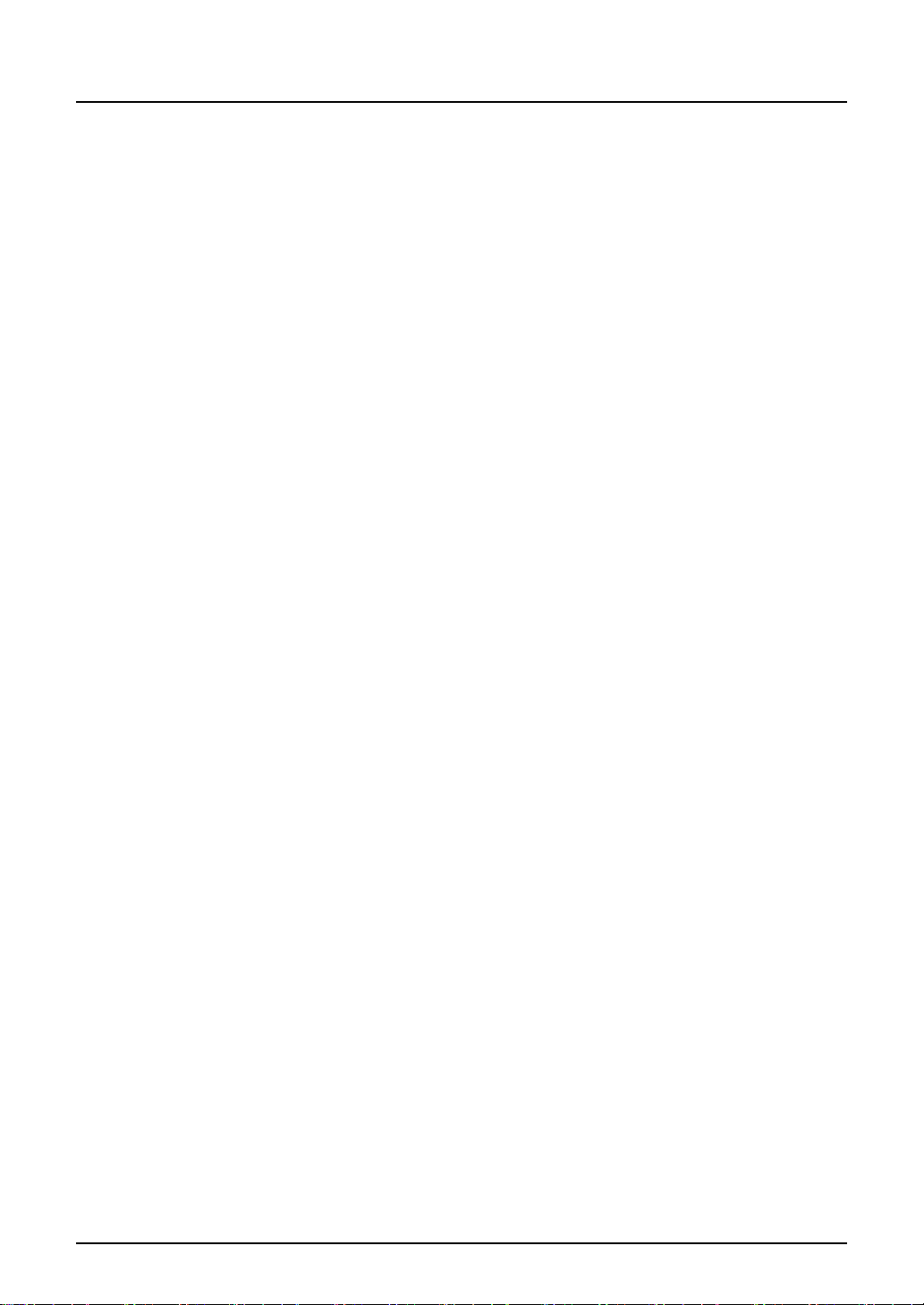
상표 및 저작권
상표
• Windows 98 의 정식 명칭은 Microsoft Windows 98 Operating System 입니다 .
•Windows Me의 정식 명칭은 Microsoft Windows Me Operating System 입니다 .
• Windows 2000 의 정식 명칭은 Microsoft Windows 2000 Operating System 입니다 .
•Windows XP의 정식 명칭은 Microsoft Windows XP Operating System 입니다 .
• Windows Server 2003 의 정식 명칭은 Microsoft Windows Server 2003 Operating System
입니다 .
• Microsoft, Windows, Windows NT, 그리고 기타 Microsoft 제품들의 브랜드명 및 제품명은
Microsoft Corporation 의 미국 및 기타 국가에서의 상표입니다 .
• Apple, AppleTalk, Macintosh, Mac, TrueType, LaserWriter 는 Apple Computer Inc. 의 미
국 및 기타 국가에서의 상표입니다 .
• Postscript 는 Adobe Systems Incorporated 의 상표입니다 .
• Netscape 는 Netscape Communications Corporation 의 상표입니다 .
•IBM, AT 및 AIX 는 International Business Machines Corporation 의 상표입니다 .
• NOVELL, NetWare 및 NDS 는 Novell, Inc 의 상표입니다 .
• 본 매뉴얼에 수록된 기타 회사명 및 제품명들은 각 회사들의 상표입니다 .
저작권
© 2006 Samsung Electronics.,LTD All rights reserved
삼성의 사전 서면 허가 없이 본 매뉴얼을 어떤 형태로든 복제하는 것은 저작권에 의해 금지되
어 있습니다 . 그러나 본 매뉴얼에 수록된 정보의 활용에 대한 특허법 관련 의무는 없습니다 .
4 스캔 기능 사용 설명서 — 상표 및 저작권
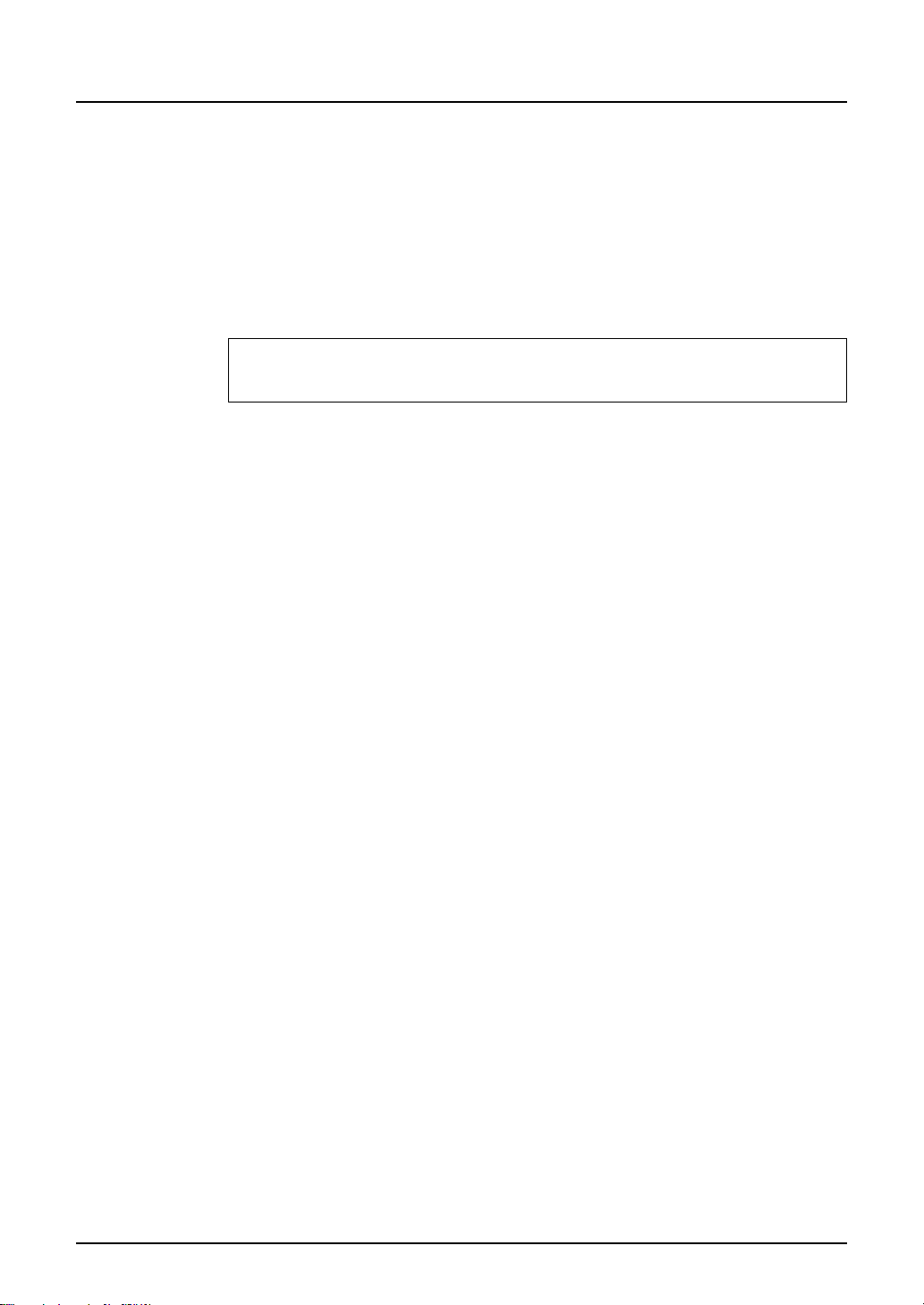
서문
SCX-7635/7645 시리즈 또는 SCX-7423/7428 시리즈 디지털 복합기를 구입해 주셔서
감사합니다 . 이 안내서에는 복합기를 사용해서 원고를 스캔하는 방법이 수록되어 있습
니다 . SCX-7635/7645 시리즈 또는 SCX-7423/7428 시리즈로 스캔 작업을 수행하기
전에 이 안내서를 잘 읽어 보십시오 . 이 안내서를 참조하기 쉬운 위치에 두고 안내서의
설명에 따라 Samsung DMFP 기능을 최대로 활용할 수 있는 환경을 구성하십시오 .
이 안내서에 관하여
이 안내서에는 복합기를 사용해서 원고를 스캔하는 방법이 수록되어 있습니다
이 메뉴얼은 복합기에 스캔 업그레이드 키트 또는 프린트 / 스캔 업그레이드 키트가
설치 되어 있을 경우에만 적용됩니다 .
규정
• 본 책자에서 " 복합기 " 라는 용어는 SCX-7635/7645 시리즈 또는 SCX-7423/7428 시
리즈를 의미하는 것입니다 .
• 이 설명서에서 " 이파일링 " 이라는 용어는 " 전자 파일링 " 의 약어입니다 .
기타 설명서에 관하여
그 밖의 안내서는 이 시스템과 함께 제공된 사용자 설명서 CD-ROM 에 수록되어 있습니
다 :
프린터 기능 사용 설명서
Microsoft Windows, Apple Mac OS, UNIX 컴퓨터에서 출력 작업을 설정 및 관리하는 방
법 등이 수록되어 있습니다 .
SyncThru Web Service
업 관리 및 템플릿 등록과 같은 SyncThru Web Service 사용자 기능을 사용하여 네트워
크 기능을 설정 및 관리하는 방법을 설명합니다 .
네트워크 관리자 설명서
명합니다 . 여기에는 네트워크 서버를 다양한 네트워크 서비스를 제공하도록 설정하는
방법에 대한 지침도 포함됩니다 .
e-Filing 기능 사용
티를 사용하여 이파일링 기능을 수행하는 방법을 설명합니다
네트워크 팩스 사용 설명서
퓨터에서 네트워크를 통해 팩스 및 인터넷 팩스 송신을 수행할 수 있는 네트워크 팩스 기
능의 활용법이 수록되어 있습니다 .
사용자 관리 설명서
일의 사용자 인증과 같은 사용자 관리 기능들로 기기를 관리하는 방법을설명합니다 .
— 프린트 기능을 위한 사용자 소프트웨어를 설치하는 방법 ,
설명서
- 네트워크를 통해 클라이언트 컴퓨터에서 네트워크 작
— 지원 플랫폼 및 네트워크 환경에서의 기본 구성 및 관리를 설
설명서
— TWAIN 드라이버 , 파일 다운로드 또는 이파일링 웹 유틸리
— 네트워크 팩스 사용 설명서에는 사용자가 클라이언트 컴
— 사용자 관리 설명서는 부서설정 , 사용자 관리 설정 , 스캔후 이메
스캔 기능 사용 설명서 — 서문 5
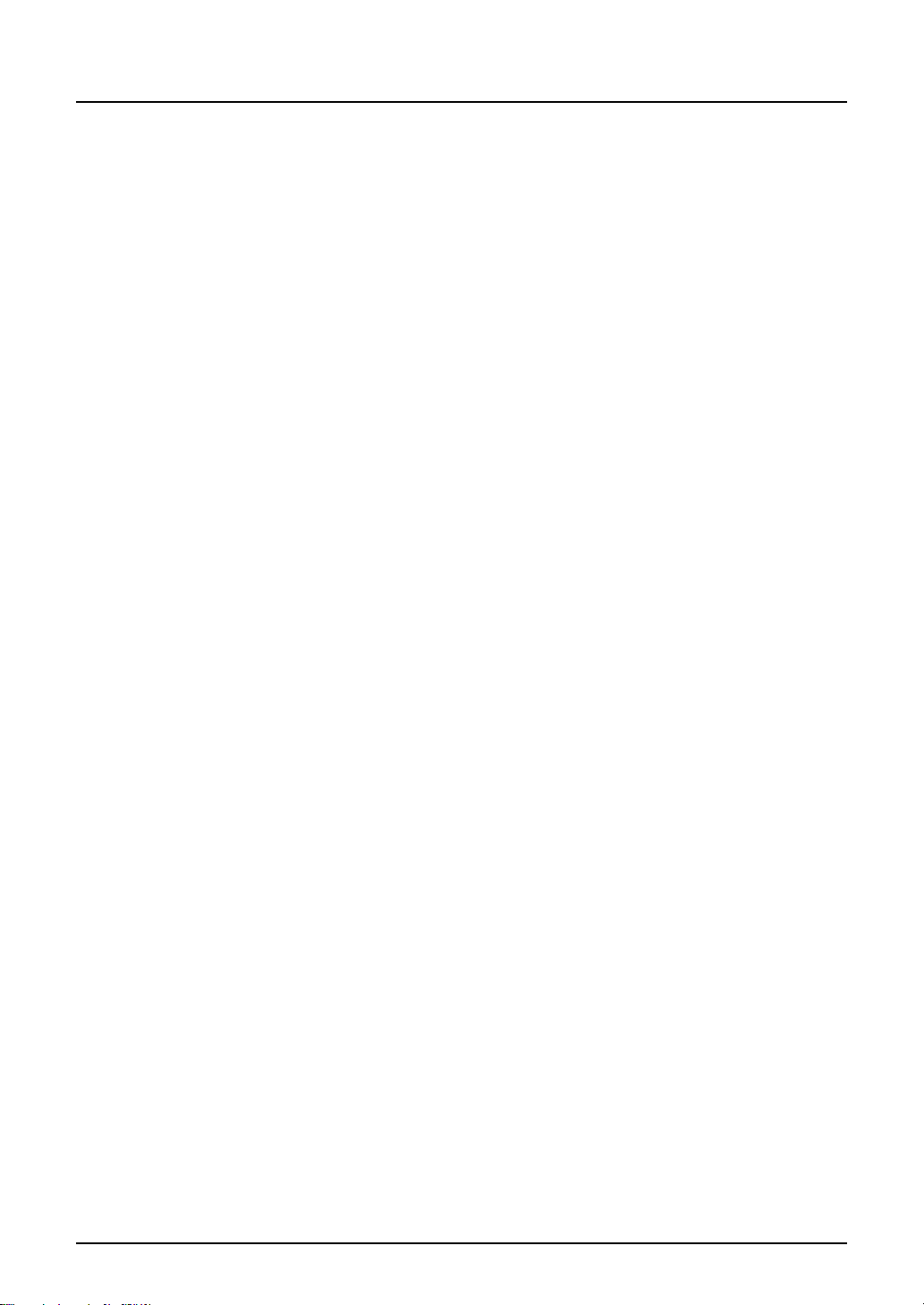
6 스캔 기능 사용 설명서 — 서문
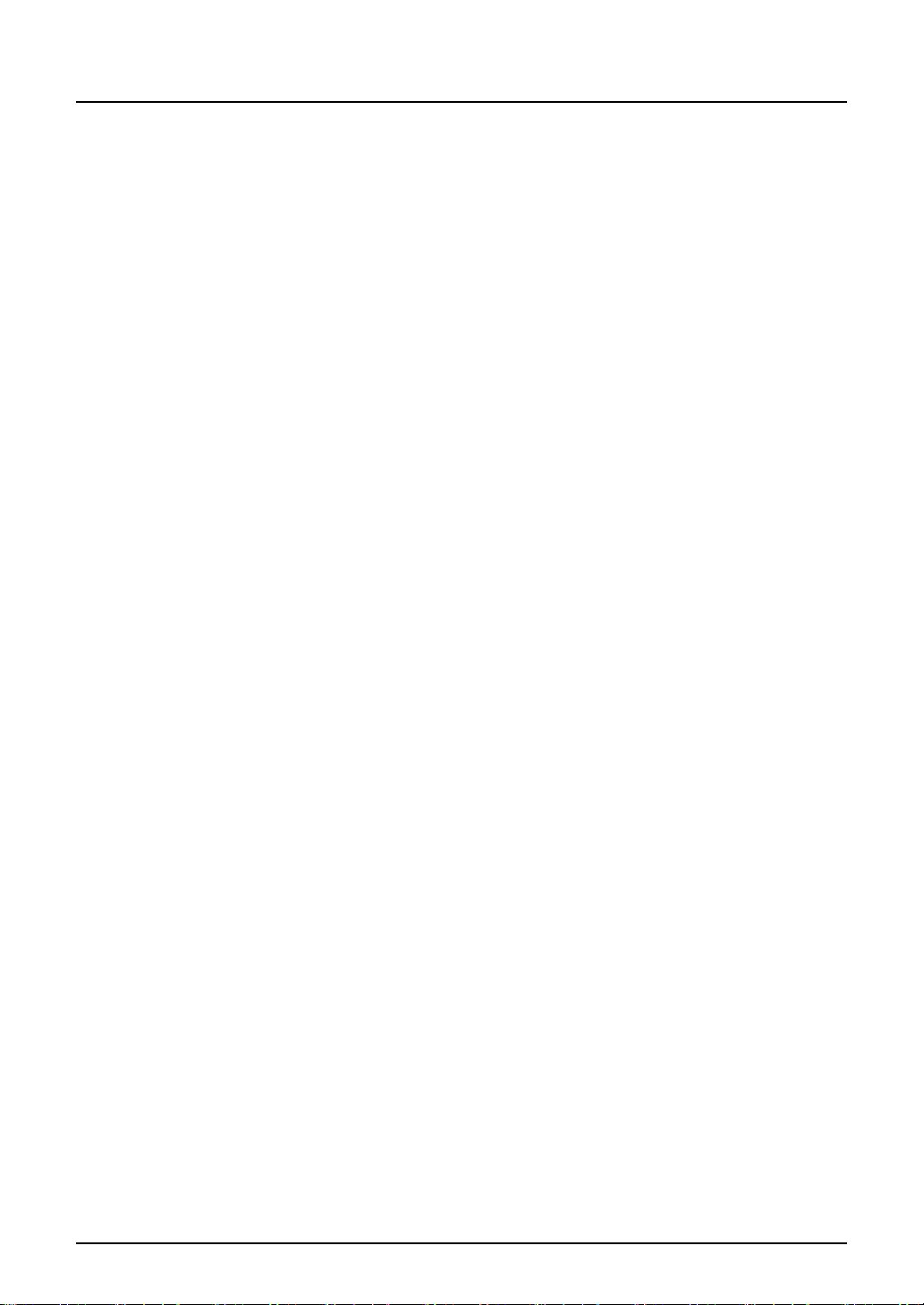
차례
스캔 기능 사용 설명서
소프트웨어 사용권 계약..................................................................................2
상표 및 저작권 ................................................................................................ 4
서문 ................................................................................................................ 5
이 안내서에 관하여.................................................................................... 5
규정 ...................................................................................................... 5
기타 설명서에 관하여 ................................................................................ 5
차례 ................................................................................................................ 7
1. 개요..................................................................................................................9
스캔 모드 ..................................................................................................... 10
스캔 후 이파일링 저장 모드 .....................................................................10
스캔 후 파일 저장 모드 ............................................................................ 11
스캔 후 이메일 전송 모드 ........................................................................11
스캔 작업 수행 방법......................................................................................12
스캔 작업 상태 확인......................................................................................18
스캔 로그 확인 .............................................................................................. 19
2. 스캔후 이파일링으로 저장 .............................................................................21
스캔 후 이파일링 저장 작업 수행 방법..........................................................22
이파일링에 저장된 스캔 데이터 사용 방법 ...................................................28
터치 패널 디스플레이에서 이파일링에 저장된 스캔 데이터 사용 ............ 28
이파일링 웹 유틸리티에서 이파일링에 저장된 스캔 데이터 사용 ............ 28
3. 스캔 후 파일로 저장 .......................................................................................29
스캔 후 파일 저장 작업 수행 방법 ................................................................. 30
파일로 저장된 스캔 데이터 사용 방법...........................................................38
스캔한 데이터가 MFP 로컬에 저장된 경우 .............................................. 38
스캔한 데이터가 원격 1 이나 원격 2 에 저장되는 경우............................ 38
4. 스캔 후 이메일 전송 .......................................................................................39
스캔 후 이메일 전송 작업 수행 방법 ............................................................. 40
수신처 지정 ............................................................................................. 46
5. 템플릿 사용....................................................................................................59
템플릿을 사용한 스캔 ................................................................................... 60
스캔 템플릿 등록하기 ................................................................................... 68
6. 복사&파일.....................................................................................................77
복사 & 파일 작업 수행 방법 .......................................................................... 78
7. 인터넷 팩스....................................................................................................85
인터넷 팩스에 대하여 ................................................................................... 86
인터넷 전송 시 주의사항 ......................................................................... 86
인터넷 팩스 전송 개요 .............................................................................86
인터넷 팩스 작업 수행 방법 ..........................................................................88
수신처 지정 ............................................................................................. 91
고급 기능 ...............................................................................................101
양면 스캔 .......................................................................................... 101
우선 송신 .......................................................................................... 103
인터넷 팩스 수신 ........................................................................................104
색인 ....................................................................................................................107
스캔 기능 사용 설명서
스캔 기능 사용 설명서 — 차례 7
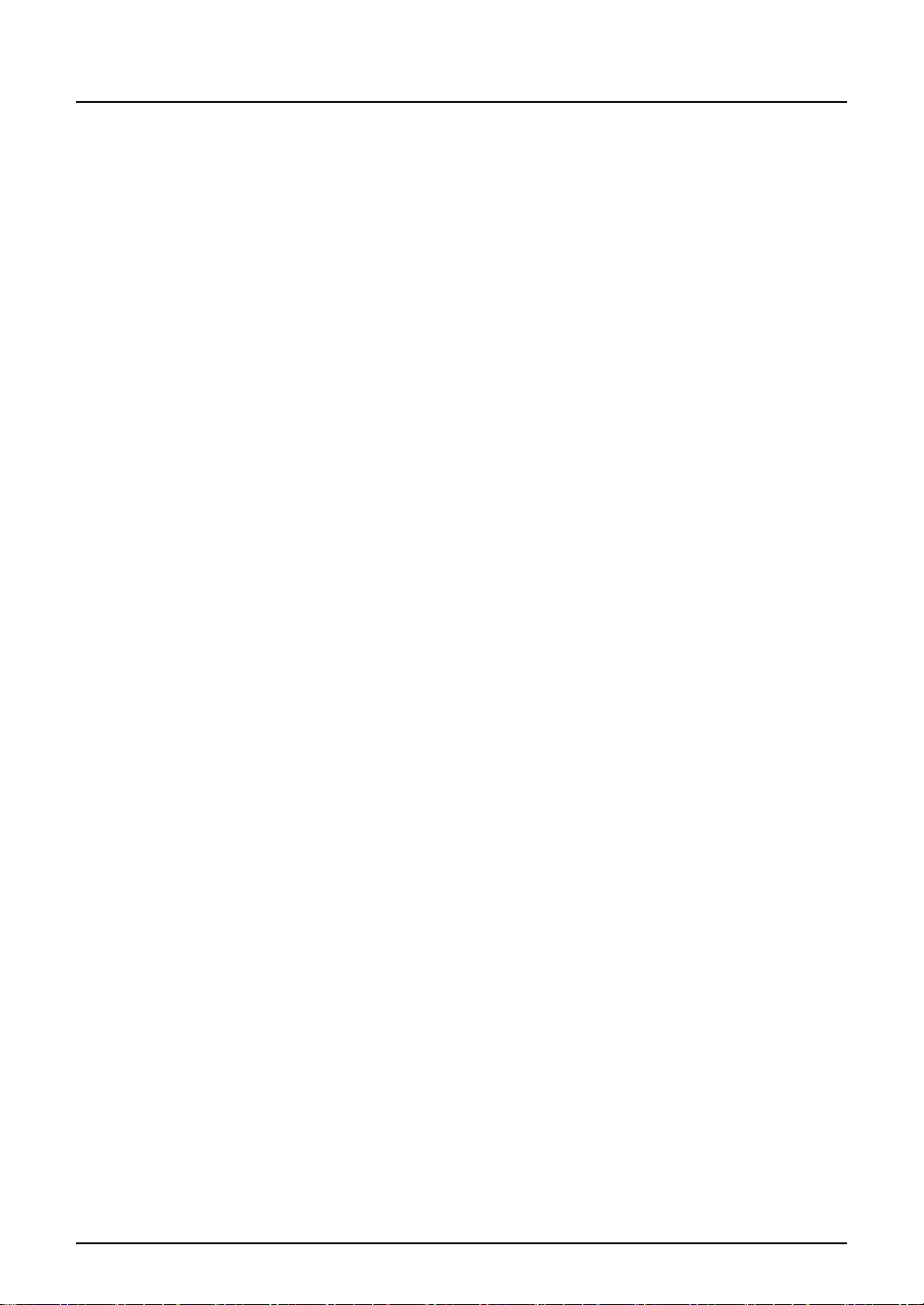
8 스캔 기능 사용 설명서 — 차례
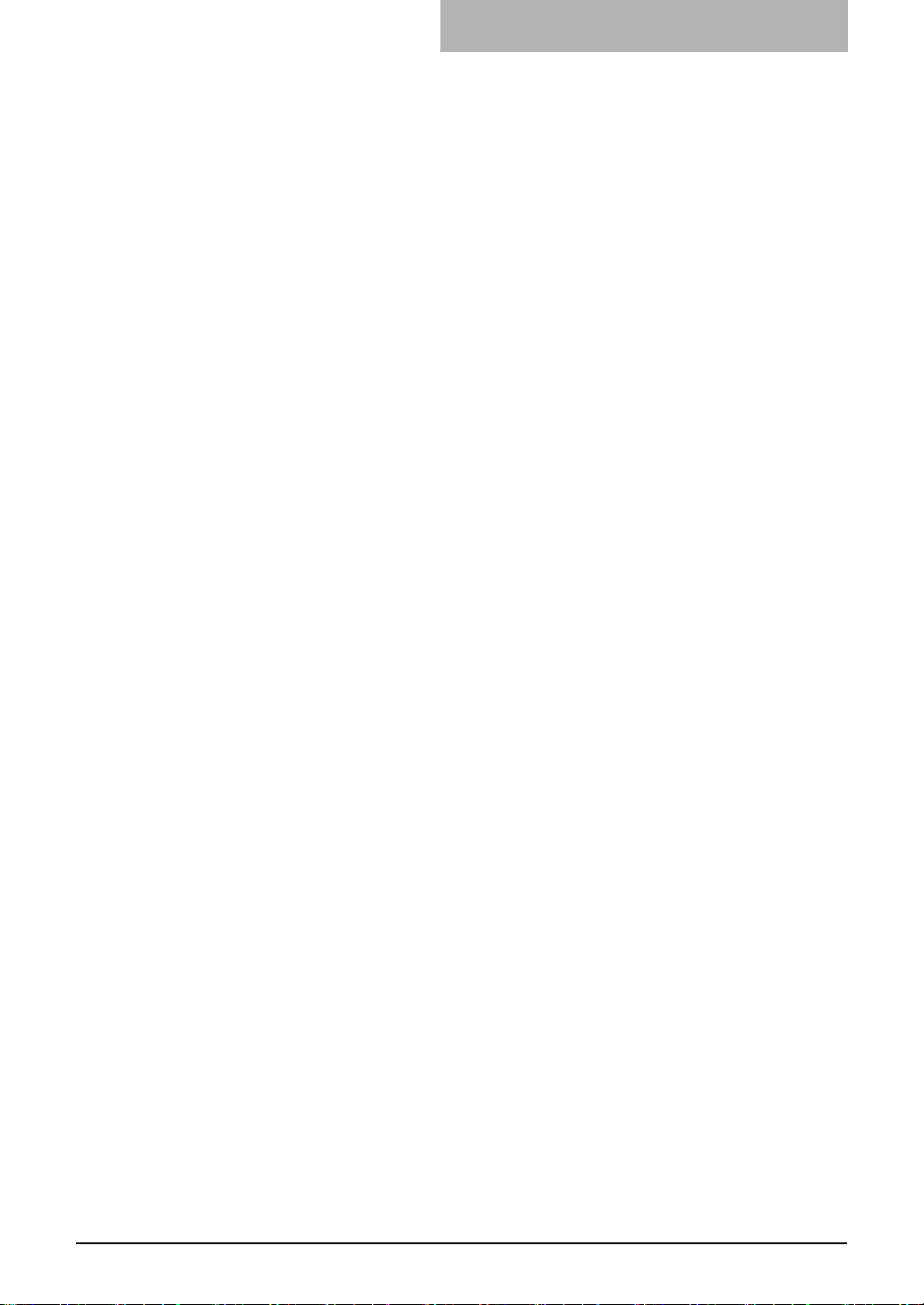
1. 개요
본 장에는 스캔 기능의 대략적인 개요가 수록되어 있습니다 .
1
1. 개요
• 스캔 모드...........................................................................................................................................10
• 스캔 작업 수행 방법 ..........................................................................................................................12
• 스캔 작업 상태 확인 ..........................................................................................................................18
• 스캔 로그 확인...................................................................................................................................19
스캔 기능 사용 설명서 9
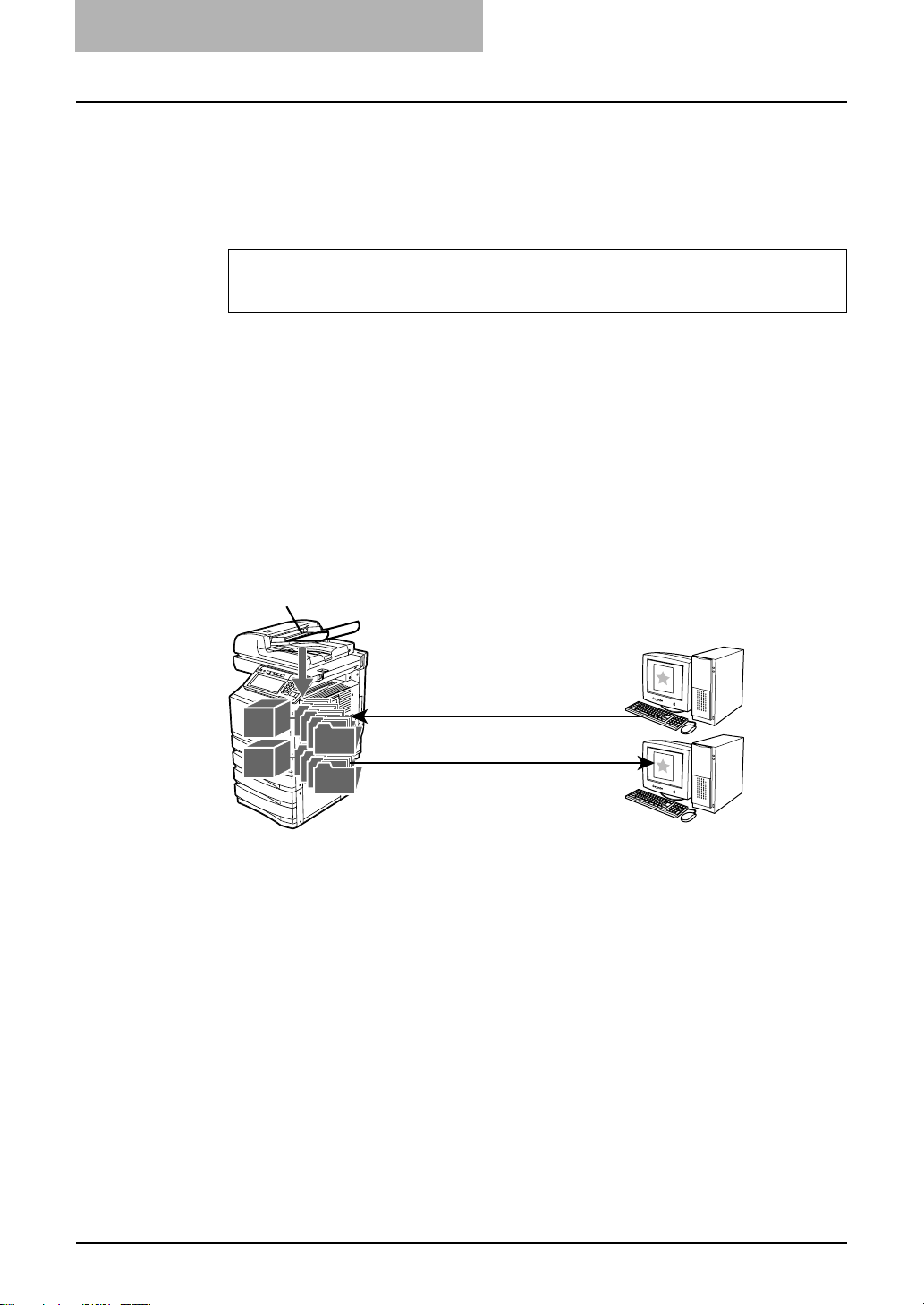
1. 개요
r
r
스캔 모드
스캔 기능을 사용하면 자동 양면 급지대나 원고판을 사용해서 원고를 쉽게 이미지 데이
터로 스캔할 수 있습니다 . 그리고 스캔한 이미지를 복합기의 이파일링 또는 공유 폴더에
저장할 수 있습니다 . 또한 스캔한 이미지를 이메일 주소로 전송 할 수 있습니다 .
복합기는 스캔 후 이파일링 저장 , 스캔 후 파일 저장 , 스캔 후 이메일 전송의 3 가지 스캔
모드를 지원합니다 .
스캔 기능은 스캔 업그레이드 키트 또는 프린트 / 스캔 업그레이드 키트가 설치 되었
있을 경우에만 사용가능 합니다 .
스캔 후 이파일링 저장 모드
스캔 후 이파일링 저장 모드를 사용하면 스캔한 이미지를 복합기에 이파일링 문서로 저
장할 수 있습니다 . 스캔한 이미지를 이파일링 문서로 저장하면 박스와 폴더를 만들어 문
서를 관리 할 수 있습니다 . 사용자는 이파일링 웹 유틸리티로 이파일링 문서를 출력하거
나 , 병합하여 새로운 문서를 작성하는 등의 작업을 수행할 수 있습니다 . TWAIN 드라이
버나 파일 다운로드를 사용해서 이파일링 문서를 사용자의 컴퓨터로 전송할 수도 있습
니다 .
이파일링 박스에 최대 10GB 까지 저장할 수 있습니다 .
NOTE: 불필요한 이파일링 문서는 삭제하세요 .
Scan to e-Filing
Managing e-Filing documents
using the Web browser
e-Filinge-Filing
Retrieving e-Filing documents
as images using TWAIN driver
or File Downloader
스캔 후 이파일링 저장 작업은 다음 절차에 따르세요 .
P. 2 1 " 스캔후 이파일링으로 저장 "
SUPPLEMENT: 이파일링에 대한 자세한 내용은 e-Filing
기능 사용 설명서
Windows
compute
Windows
compute
를 참조하십시오 .
10 스캔 기능 사용 설명서 — 스캔 모드
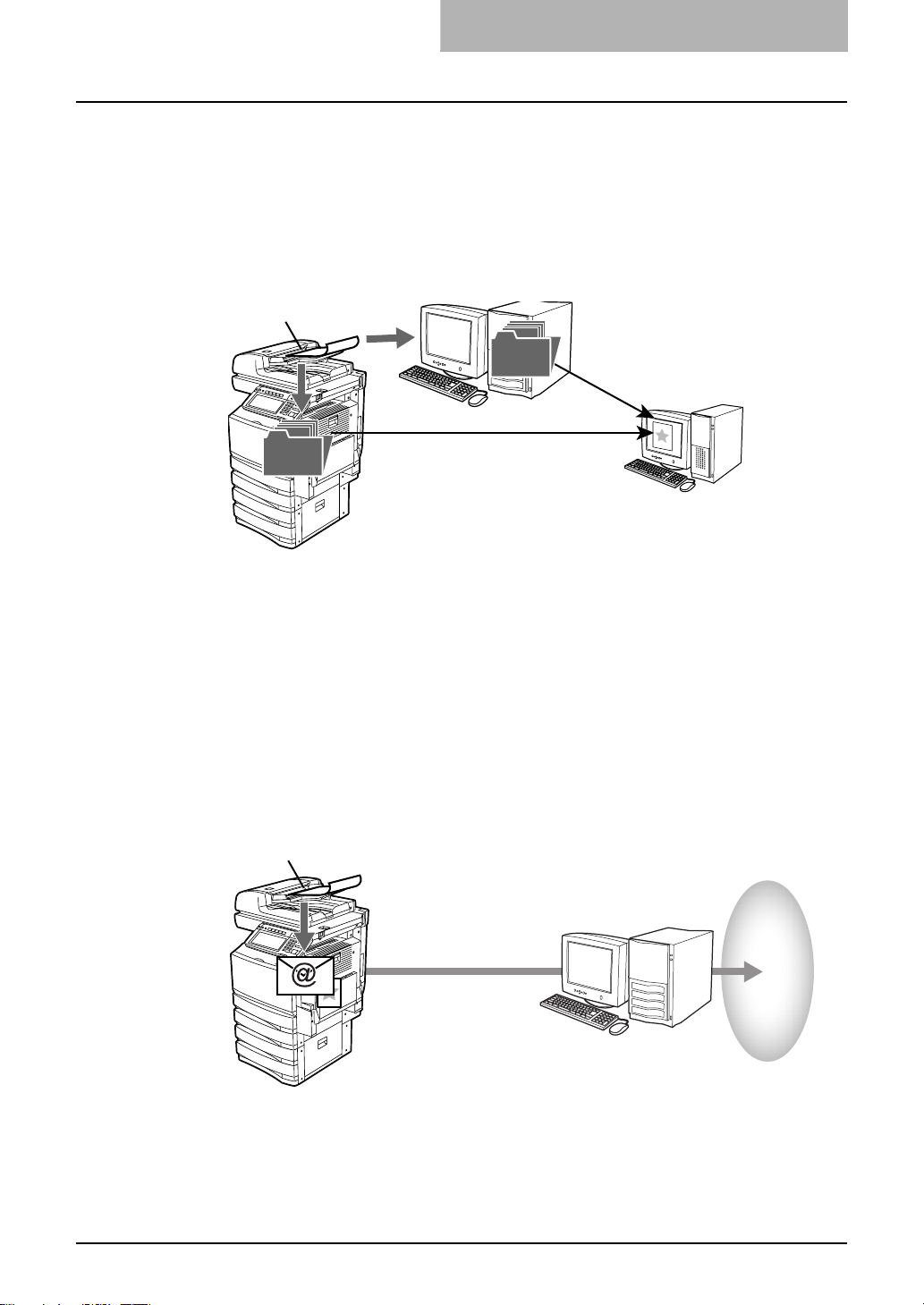
스캔 후 파일 저장 모드
r
스캔 후 파일 저장 모드를 사용하면 스캔한 이미지를 PDF, TIFF등의 형식으로 복합기의
공유 폴더나 다른 컴퓨터의 네트워크 폴더에 저장할 수 있습니다 . 저장한 파일들은 스
캔한 이미지가 저장된 폴더에서 복사하여 사용할 수 있습니다 .
복합기의 공유문서안에서 최대 4GB 까지 저장할 수 있습니다 .
NOTE: 불필요한 공유 폴더 파일은 삭제하십시오 .
Scan to File
1. 개요
Shared FolderShared Folder
Network FolderNetwork Folder
Copying Files from the shared
folder in the equipment
Copying Files from the
network folder
Windows
compute
스캔 후 파일 저장 작업은 다음 절차에 따르세요 .
P. 2 9 " 스캔 후 파일로 저장 "
SUPPLEMENT: 복사 & 파일 기능 복사와 파일로 저장을 동시에 사용할 수 있습니다 . 복사 & 파일 기능의
사용 방법은 아래를 참조하시기 바랍니다 .
P. 7 7 " 복사&파일 "
스캔 후 이메일 전송 모드
스캔 후 이메일 전송 모드를 사용하면 스캔한 이미지를 지정한 이메일 주소로 전송할 수
있습니다 . 스캔 후 이메일 전송을 실행하면 스캔한 이미지는 PDF, TIFF 파일로 전환되
고 이메일 메시지에 파일로 첨부됩니다 .
Scan to File
Send email to the Internet
via SMTP server
SMTP Server
Internet
스캔 후 이메일 전송 작업을 수행하는 방법은 다음 절차를 따르십시오 .
P. 3 9 " 스캔 후 이메일 전송 "
스캔 기능 사용 설명서 — 스캔 모드 11
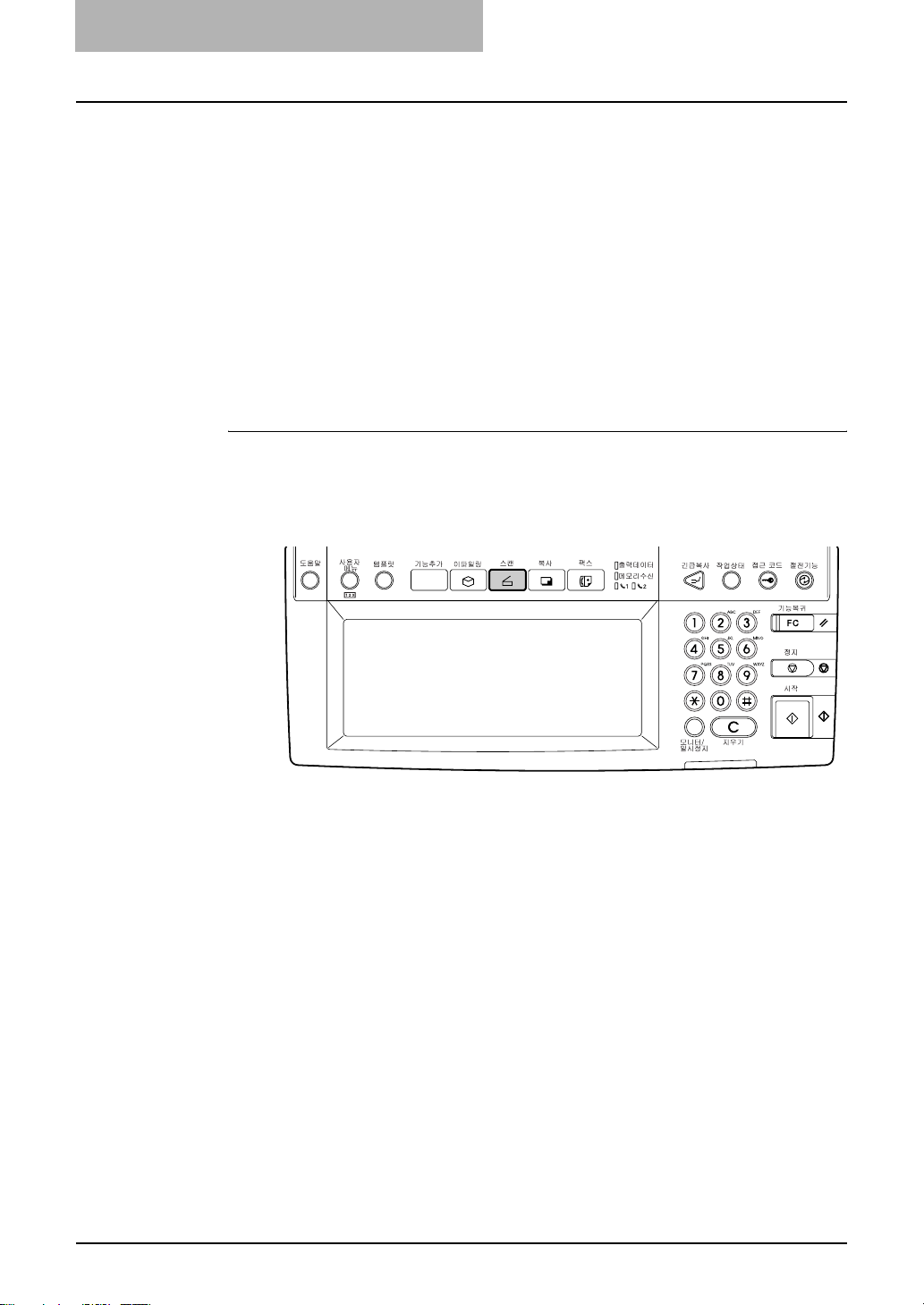
1. 개요
스캔 작업 수행 방법
두 가지 이상의 스캔 모드를 조합해서 원고를 스캔할 수도 있습니다 .
다음 절차는 스캔 작업의 수행 방법 중 기본적인 절차입니다 .
P. 1 2 " 하나의 저장방법을 사용한 스캔 절차 "
P. 1 5 " 여러 저장 방법을 사용한 스캔 절차 "
SUPPLEMENTS: • 스캔 작업을 수행하여 템플릿을 사용할 수도 있습니다 . 템플릿에 대한 자세한 정보
는 다음 단원을 참조하세요 .
P. 5 9 " 템플릿 사용 "
• 원고를 복사함과 동시에 파일로 저장할 수 있는 복사 및 파일 기능을 사용할 수 있습
니다 . 복사 및 파일 기능에 대한 자세한 정보는 다음 단원을 참조하세요 .
P. 7 7 " 복사&파일 "
하나의 저장방법을 사용한 스캔 절차
1. 원고를 장착합니다 .
• 원고 정착 절차는 기본 기능
2. 컨트롤 패널의 [ 스캔 ] 버튼을 눌러 스캔 메뉴에 들어갑니다 .
설명서
를 참조하세요 .
• 기본 스캔 메뉴가 나타납니다 .
12 스캔 기능 사용 설명서 — 스캔 작업 수행 방법
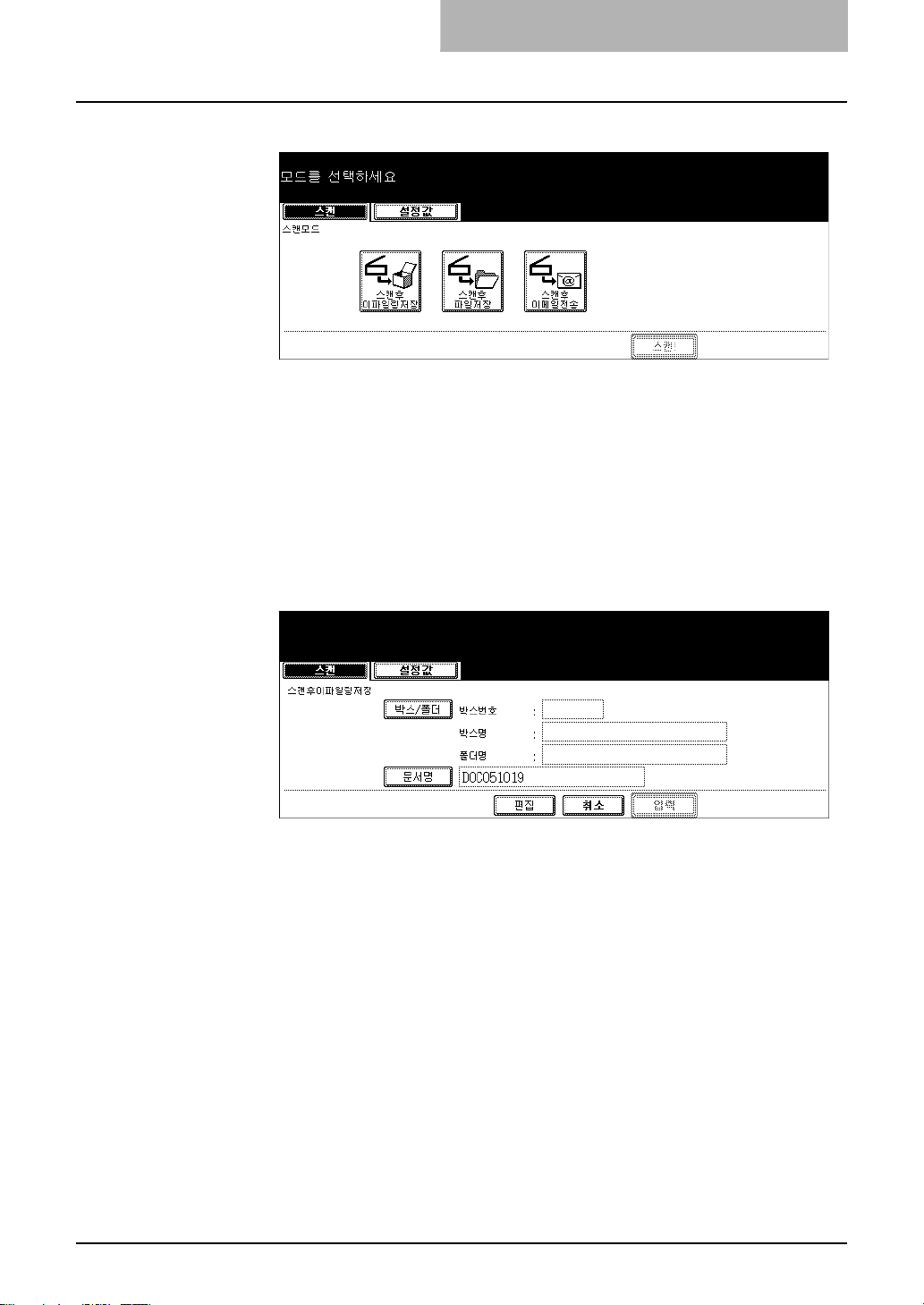
1. 개요
3. 원하는 스캔 모드 버튼을 선택합니다 .
[ 스캔 후 이파일링 저장 ] — 스캔한 이미지를 이파일링에 저장하려면 이 버튼을
누릅니다 . 스캔한 이미지를 이파일링에 저장한 후에는 , 이파일링 웹 유틸리티
를 사용해서 이들을 관리할 수 있습니다 . 또한 TWAIN 드라이버 응용 프로그램
이나 파일 다운로드를 사용해서 사용자의 컴퓨터에 전송할 수도 있습니다 .
[ 스캔 후 파일 저장 ] — 스캔한 이미지를 복합기의 공유 폴더나 네트워크 폴더에
파일로 저장하려면 이 버튼을 누릅니다 .
[ 스캔 후 이메일 전송 ] — 스캔한 이미지를 지정된 이메일 주소로 전송하려면 이
버튼을 누릅니다 .
4. 터치 패널에 버튼과 숫자키를 사용하여 스캔 조건을 설정하고 [ 입
력 ] 버튼을 눌러서 설정을 저장합니다 .
• 위 화면은 스캔 후 이파일링 저장 화면의 예를 보여줍니다 . 설정옵션은 사용
자가 선택한 스캔 모드에 따라 다릅니다 . 설정 방법은 각 스캔 모드의 설명
부분을 참조하십시오 .
P.22 " 스캔 후 이파일링 저장 작업 수행 방법 "
P.30 " 스캔 후 파일 저장 작업 수행 방법 "
P.40 " 스캔 후 이메일 전송 작업 수행 방법 "
•[입력 ] 버튼을 누르면 화면은 기본 스캔 메뉴로 되돌아 오고 선택한 버튼이
회색으로 표시됩니다 .
스캔 기능 사용 설명서 — 스캔 작업 수행 방법 13
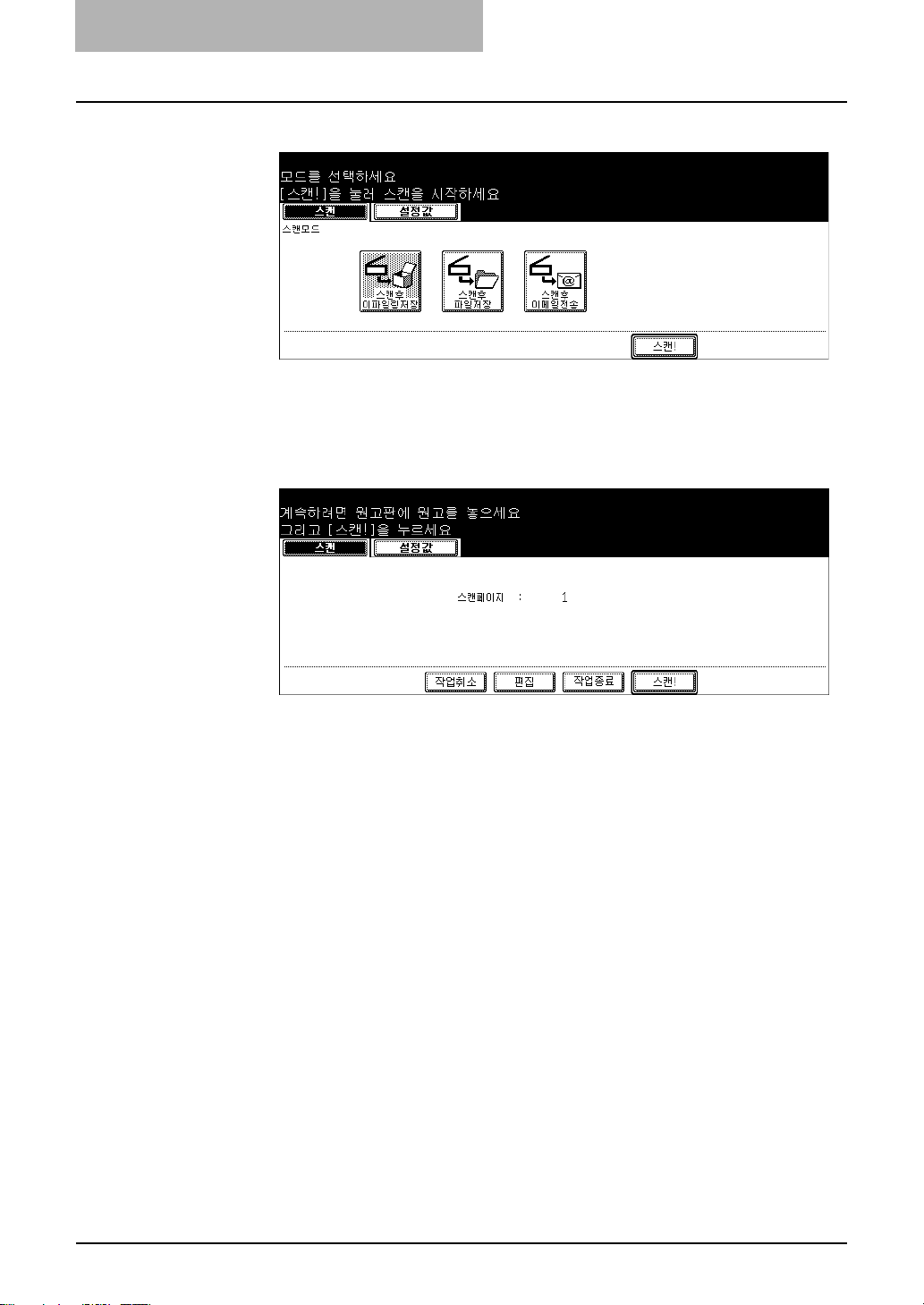
1. 개요
5. [ 스캔 !] 버튼을 누릅니다 .
6. " 계속하려면 문서를 원고판에 놓으세요 . 그리고 [ 스캔 !] 을 누르
세요 " 란 메시지가 나타나면 원고판에 다른 원고를 놓고 [ 스캔 !]
을 눌러서 다른 원고를 스캔하거나 [ 작업 종료 ] 버튼을 눌러 스캔
을 종료합니다 .
• 자동 원고 이송 장치에 원고를 장착한 경우에는 이화면이 나타나지 않습니다
. 그러나 원고를 스캔 하는 동안 [ 계속 ] 버튼을 누를 경우에는 이 화면이 나타
납니다 .
• 스캔한 데이터 저장의 취소를 원하면 [ 작업 취소 ] 버튼을 누릅니다 .
•[스캔 ] 버튼을 누르기 전에 [ 편집 ] 버튼을 사용하여 원고 종류와 스캔 조건의
설정을 바꿀 수 있습니다 .
14 스캔 기능 사용 설명서 — 스캔 작업 수행 방법
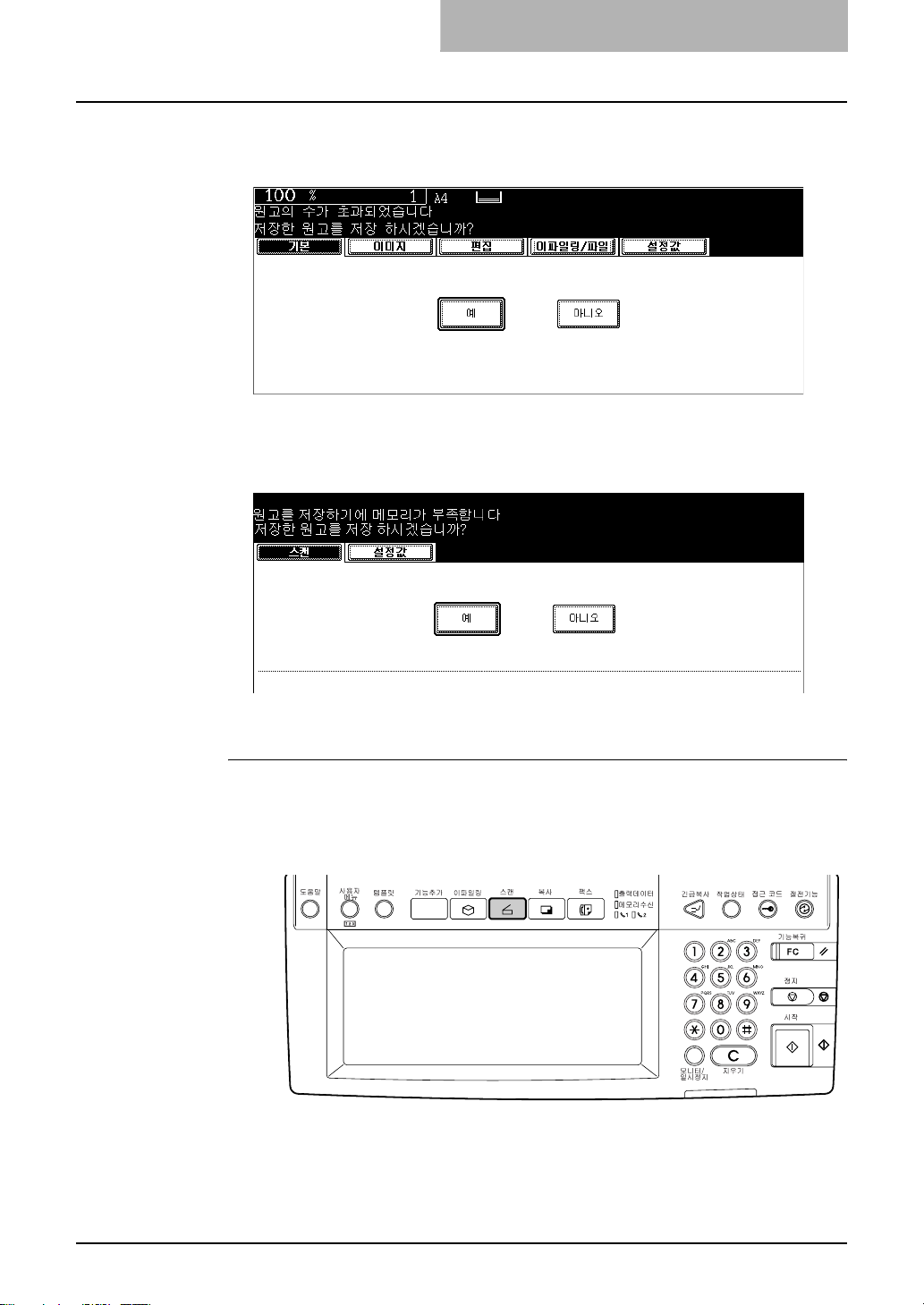
1. 개요
NOTES: • 1000 장 이상 스캔을 할 경우 " 원고의 수가 초과하였습니다 . 저장한 원고를 저장하
시겠습니까 ?" 가 표시됩니다 . 계속 스캔 작업을 실행 하길 원한다면 [ 예 ] 를 누르세
요 .
• HDD 의 임시 워크스페이스가 가득 찼을 때 " 원고를 저장하기에 메모리가 부족합니
다 . 저장한 원고를 저장하시겠습니까 ?" 를 표시합니다 . 스캔 작동을 계속 실행 하길
원한다면 [ 예 ] 버튼을 누릅니다 . 임시 워크스테이션 대부분이 SyncThru Web
Service 의 장치 에서 확인될 수 있습니다 .
여러 저장 방법을 사용한 스캔 절차
1. 원고를 정착합니다 .
• 원고 정착에 대한 절차는 기본 기능
설명서
를 참조하세요 .
2. 컨트롤 패널에 [ 스캔 ] 버튼을 눌러서 스캔 메뉴로 들어갑니다 .
• 기본 스캔 메뉴가 나타납니다 .
스캔 기능 사용 설명서 — 스캔 작업 수행 방법 15
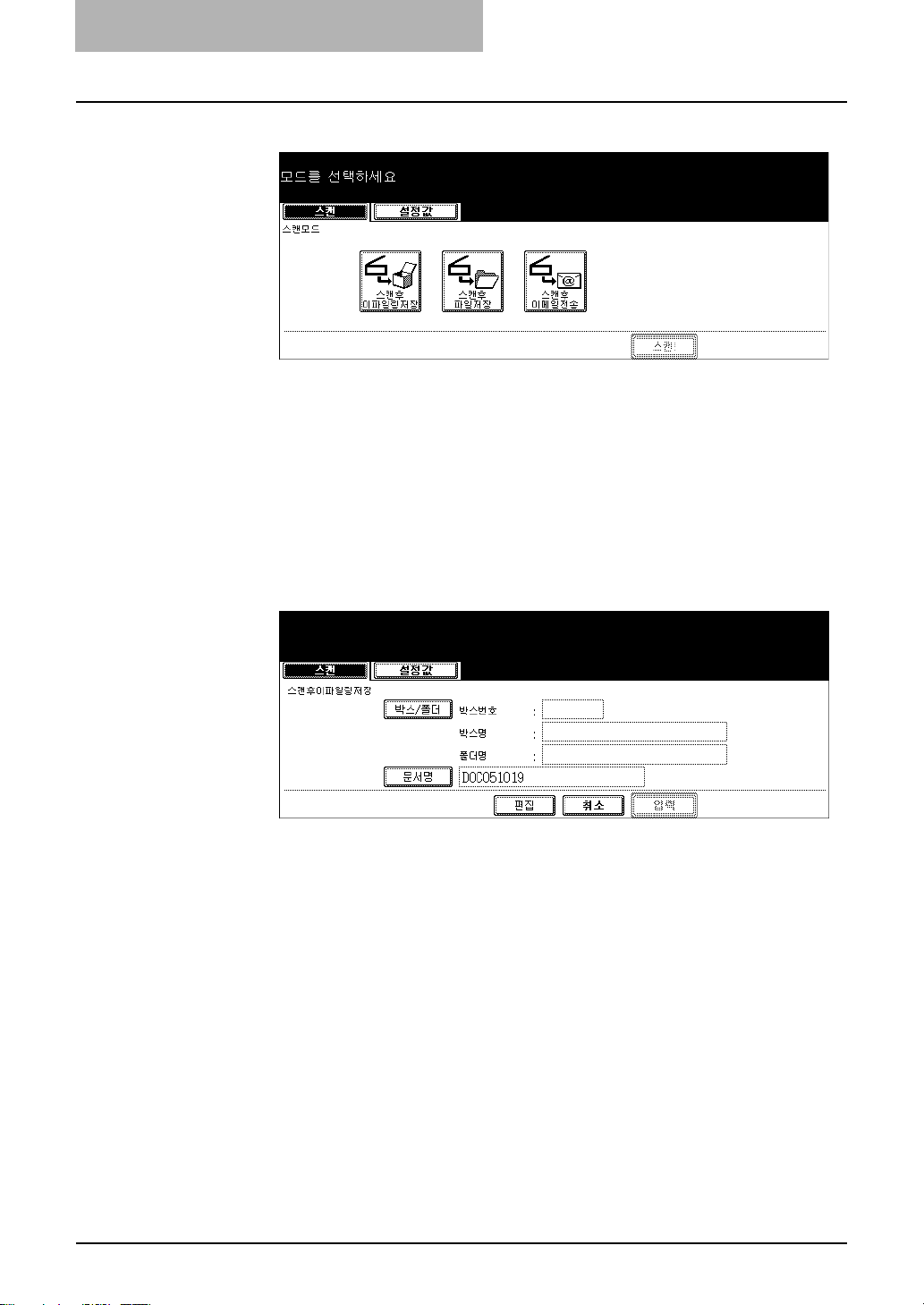
1. 개요
3. 원하는 스캔 모드의 버튼을 선택합니다 .
[ 스캔 후 이파일링 저장 ] — 스캔한 이미지를 이파일링에 저장하려면 이 버튼을
누릅니다 . 스캔한 이미지를 이파일링에 저장한 후에는 , 이파일링 웹 유틸리티
를 사용해서 이들을 관리할 수 있습니다 . 또한 TWAIN 드라이버 응용 프로그램
이나 파일 다운로드를 사용해서 사용자의 컴퓨터에 전송할 수도 있습니다 .
[ 스캔 후 파일 저장 ] — 스캔한 이미지를 복합기의 공유 폴더나 네트워크 폴더에
파일로 저장하려면 이 버튼을 누릅니다 .
[ 스캔 후 이메일 전송 ] — 스캔한 이미지를 지정된 이메일 주소로 전송하려면 이
버튼을 누릅니다 .
4. 터치 패널의 버튼과 숫자 키를 사용해서 스캔 조건을 설정하고 [
입력 ] 버튼을 눌러 설정을 저장합니다 .
• 위 화면은 스캔 후 이파일링 저장 화면의 예제입니다 . 설정 옵션은 사용자가
선택한 스캔 모드에 따라 다릅니다 . 설정 방법은 각 스캔 모드의 설명 부분을
참조하십시오 .
P.21 " 스캔후 이파일링으로 저장 "
P.29 " 스캔 후 파일로 저장 "
P.39 " 스캔 후 이메일 전송 "
•[입력 ] 버튼을 누르면 기본 스캔 메뉴로 되돌아가며 , 선택한 버튼이 회색으
로 표시됩니다 .
16 스캔 기능 사용 설명서 — 스캔 작업 수행 방법
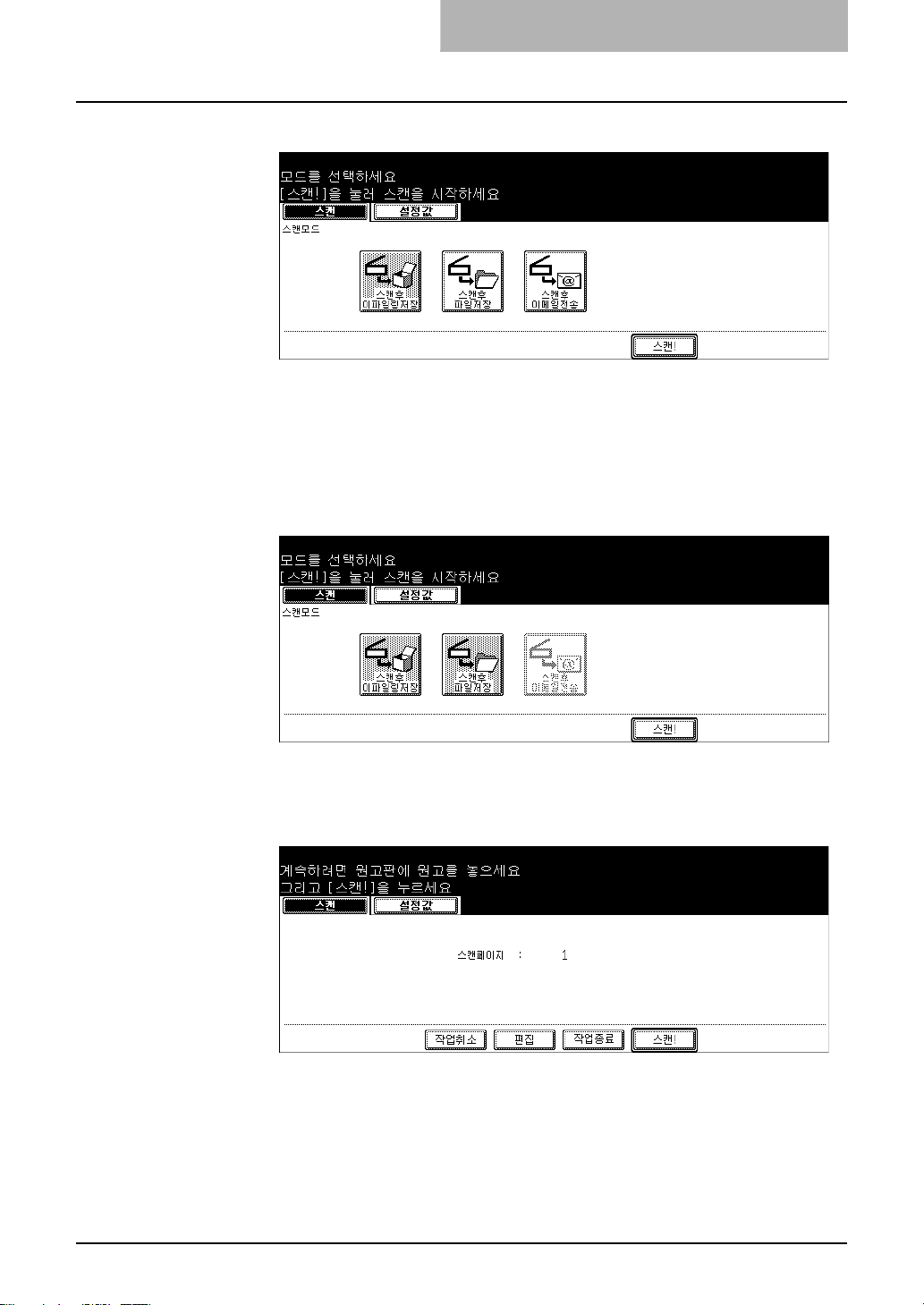
1. 개요
5. 원하는 다른 스캔 모드의 버튼을 누르세요 .
NOTE: 하나의 작업에 두가지의 스캔 모드를 설정할 수 있습니다 . 동시에 세가지의 스캔모드 모
두 설정할 수는 없습니다 .
SUPPLEMENT: 설정한 스캔모드를 취소하길 원한다면 취소하려는 스캔 모드 버튼을 누르고 화면에 [ 취
소 ] 버튼을 누릅니다 . 화면은 기본 스캔 메뉴로 되돌아 오고 버튼의 선택이 해제됩니다 .
6. [ 스캔 !] 버튼을 누르세요 .
7. " 계속하려면 원고판 위에 원고를 놓으세요 . 그리고 스캔을 누르
세요 " 메시지가 표시되면 , 원고판에 다른 원고를 놓고 [ 스캔 !] 을
눌러 스캔하거나 [ 작업 종료 ] 버튼을 눌러서 스캔을 종료합니다 .
• 자동 원고 이송 장치에 원고를 장착한 경우에는 이 화면이 나타나지 않습니다
. 하지만 , 원고를 스캔할 때 [ 계속 ] 버튼을 누르면 이 화면이 나타납니다 .
• 스캔된 데이터의 저장을 취소하려면 , [ 작업취소 ] 버튼을 누르세요 .
•[스캔 !] 버튼을 누르기 전에 [ 편집 ] 버튼을 눌러 원고의 종류와 스캔 환경을
변경할 수 있습니다 .
스캔 기능 사용 설명서 — 스캔 작업 수행 방법 17
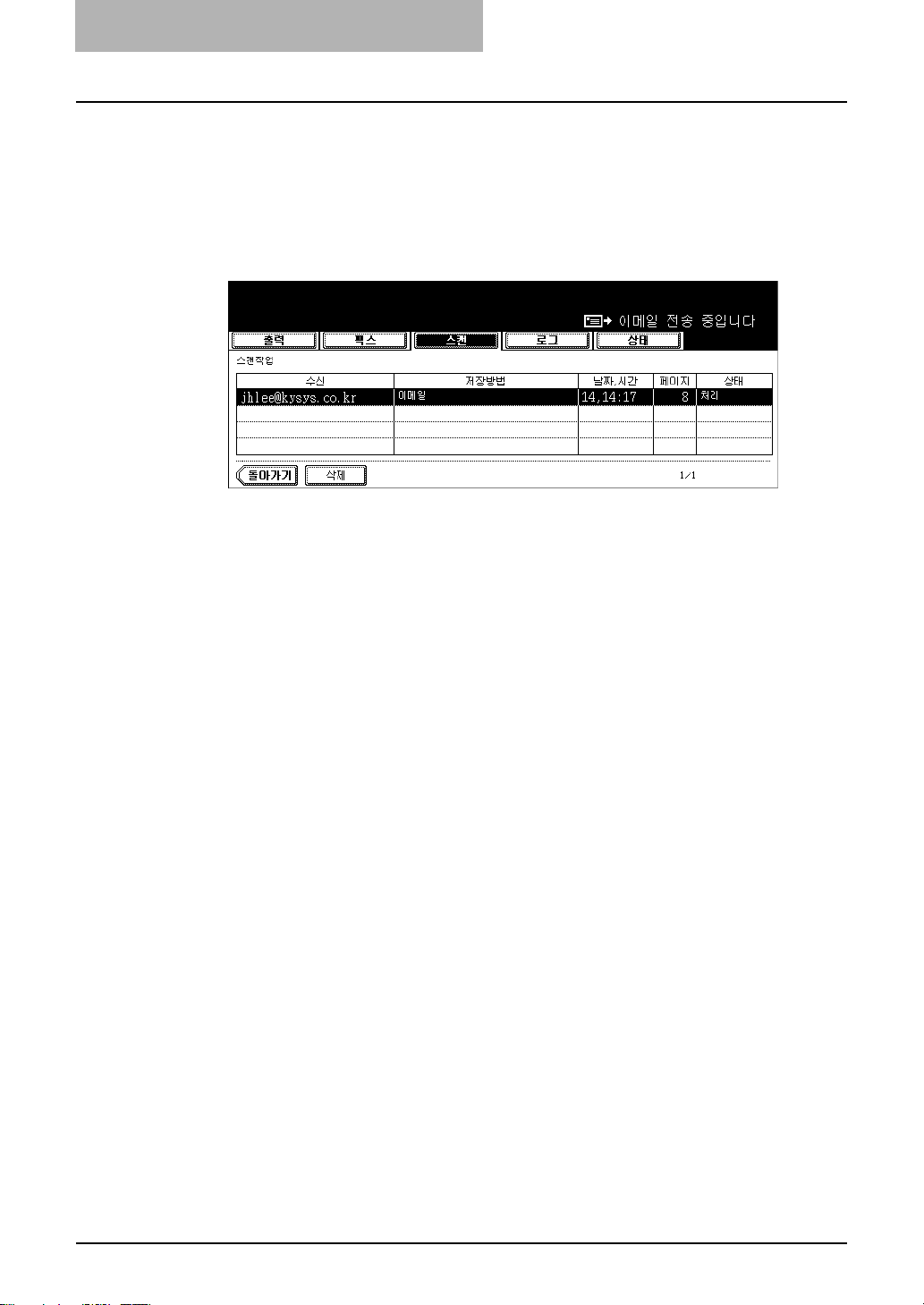
1. 개요
스캔 작업 상태 확인
스캔 작업에서 스캔 작업 상태를 볼 수 있고 작업을 삭제할 수도 있습니다 . 각각의 화면
( 페이지 ) 에서 4 개의 작업 상태를 볼 수 있습니다 . 한 화면에서 최대 250 페이지 (1,000
개의 작업 ) 를 볼 수 있습니다 . [ 다음 ] 버튼을 누르면 5 개 작업 또는 마지막 작업이 나
타나고 [ 이전 ] 버튼을 누르면 이전 페이지가 나타납니다 .
스캔 작업 상태 화면을 표시하려면 컨트롤 패널의 [ 작업상태 ] 버튼을 누르고 [ 스캔 ] 버
튼을 누릅니다 .
• 표 항목 설명
수신 : 파일명이나 수신인의 이메일 주소 .
저장 방법 : 파일명이나 수신인의 이메일 주소 .
날짜 , 시간 : 스캔 작업의 날짜와 시간 .
페이지 : 스캔된 또는 이메일을 통해 전송된 페이지 수 .
상태 : 작업 상태 .
• 버튼
[ 삭제 ]: 삭제 가능한 작업을 선택한 경우 버튼은 활성화 됩니다 . 버튼을 눌렀을 때
작업은 삭제 됩니다 .
18 스캔 기능 사용 설명서 — 스캔 작업 상태 확인
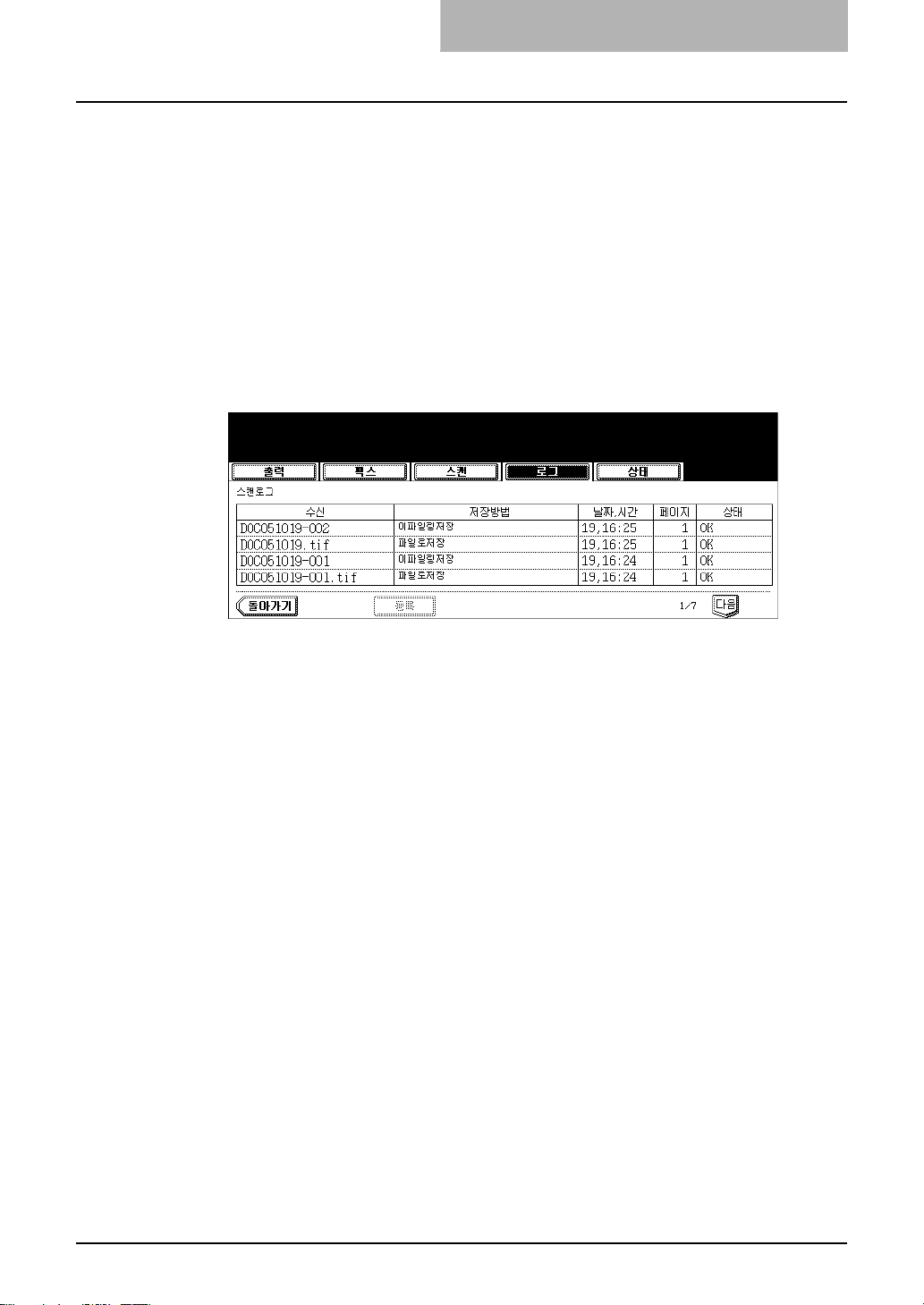
스캔 로그 확인
1. 개요
스캔 로그를 사용해서 스캔이 완료된 작업의 리스트를 조회하고 결과를 확인할 수 있습
니다 .
스캔 로그 화면이 나타나려면 컨트롤 패널에 [ 작업 상태 ] 버튼을 누르고 [ 로그 ] 버튼을
누릅니다 . 그리고 [ 스캔 ] 버튼을 누릅니다 . 로그 메뉴에서 [ 스캔 ] 버튼을 누르면 다음
항목의 스캔 상태가 나타납니다 .
• 복사를 해서 이파일링에 저장한 상태
• 복사를 해서 공유 폴더 ( 파일로 저장 ) 에 저장한 상태
• 스캔을 해서 이파일링이나 공유 폴더 ( 스캔후 파일로 저장 ) 에 저장한 상태
• 스캔을 해서 이메일 ( 스캔후 이메일로 전송 ) 로 전송한 상태
• 팩스 작업을 통해 공유 폴더 ( 파일로 저장 ) 에 저장한 상태
• 수신 팩스 전달 작업을 통해 이파일링이나 공유 폴더에 저장한 상태
• 수신 인터넷 팩스 전달 작업을 통해 이파일링이나 공유 폴더에 저장한 상태
• 리스트 항목
수신 : 스캔한 데이터나 수신자의 이메일 주소를 저장한 위치
저장 방법 : 스캔 메뉴에서 스캔한 작업 .
날짜 , 시간 : 스캔 작업의 날짜와 시간 .
페이지 : 스캔된 또는 이메일을 통해 전송된 페이지 수 .
상태 : "OK" 또는 " 에러 코드 " 로 작업 상태 표시
• 버튼
[ 등록 ]: 스캔 상태에서의 이메일 주소를 주소록에 등록할 때 누릅니다 .
[ 돌아가기 ]: 로그 메뉴로 돌아갈 때 누릅니다 .
SUPPLEMENT: 표시되는 에러 코드에 대한 자세한 내용은
기본 기능 설명서
를 참조하십시오 .
스캔 기능 사용 설명서 — 스캔 로그 확인 19
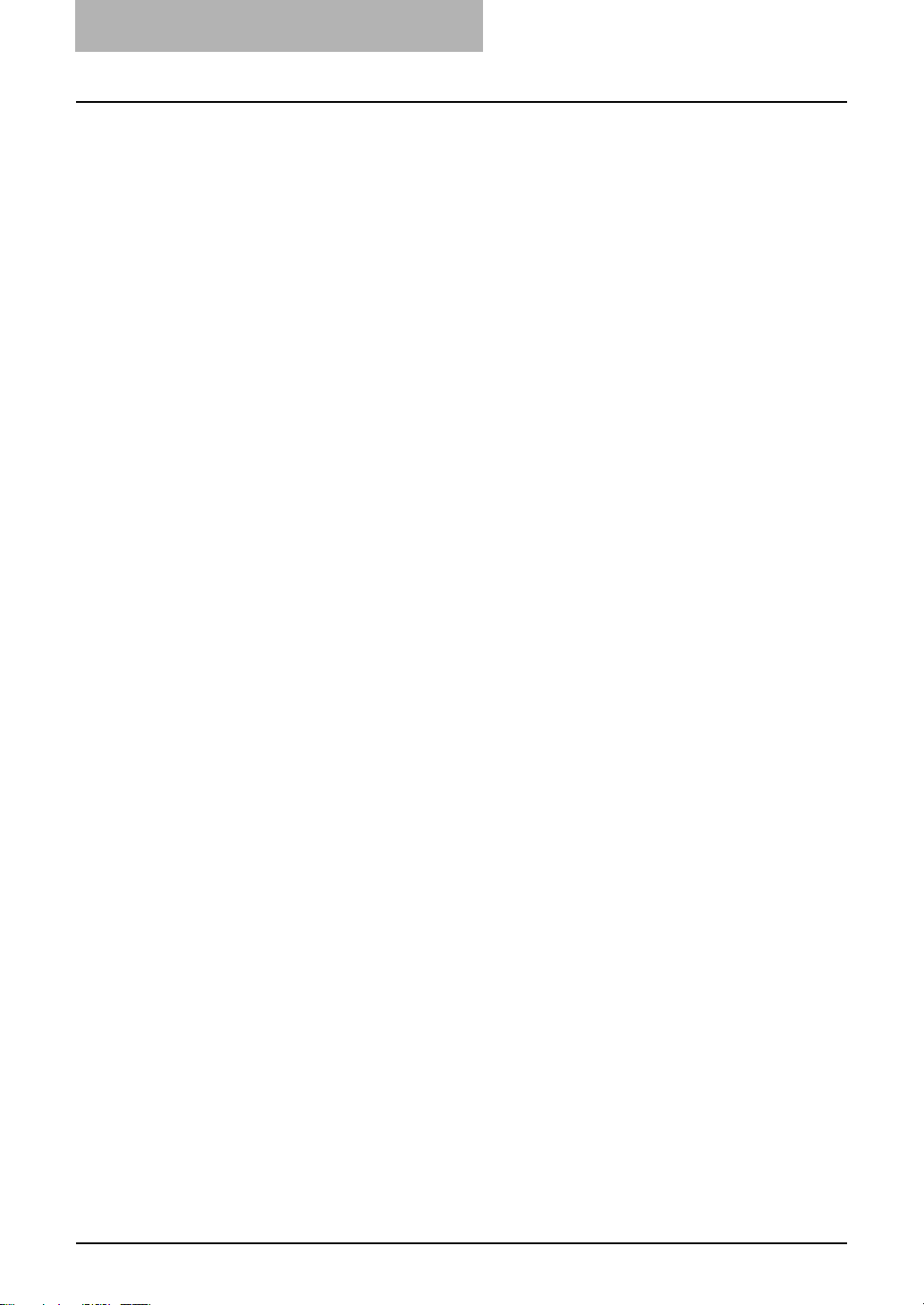
1. 개요
20 스캔 기능 사용 설명서 — 스캔 로그 확인
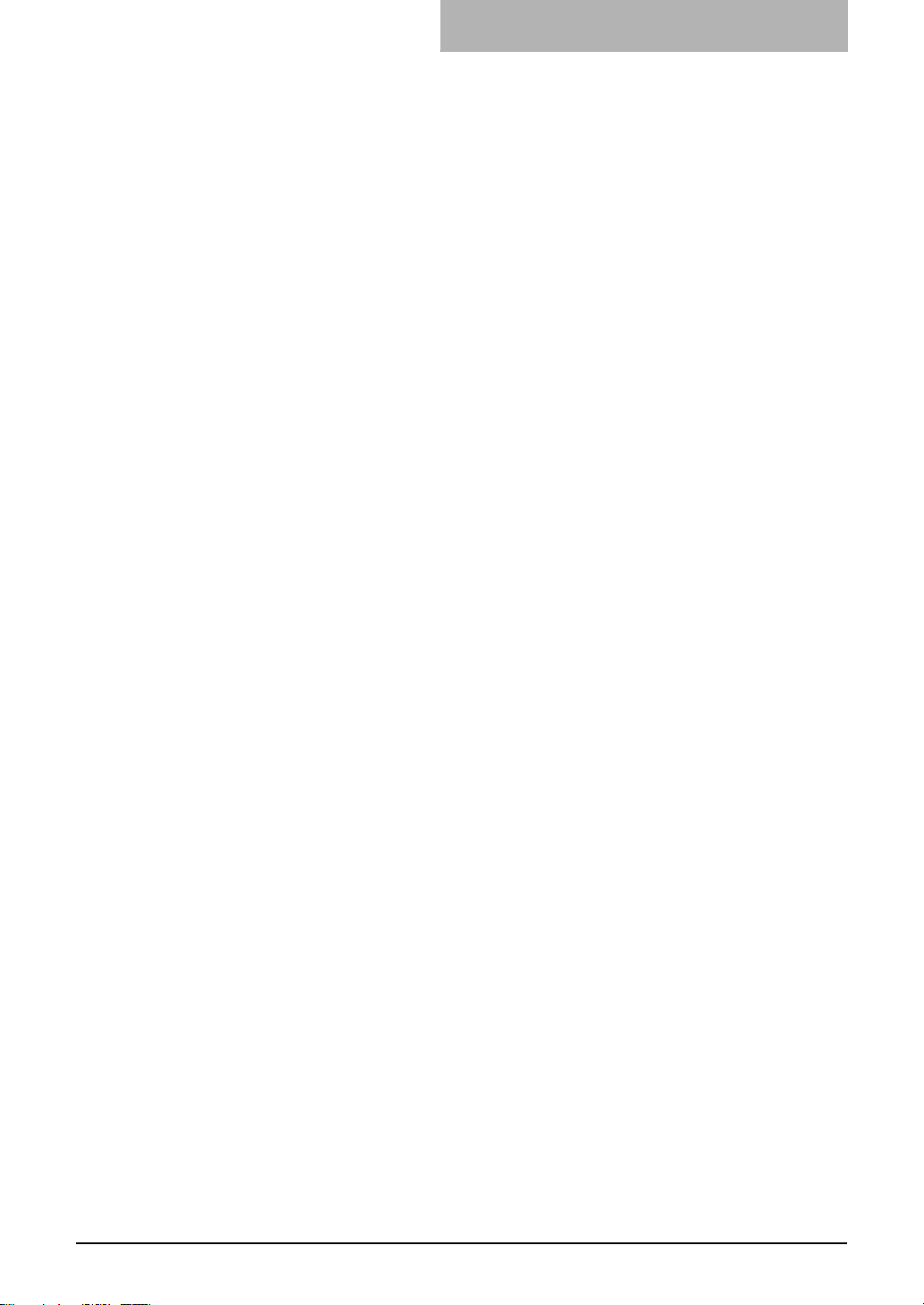
2. 스캔후 이파일링으로 저장
2
2. 스캔후 이파일링으로 저장
여기서는 스캔 후 이파일링 저장 작업의 수행 방법과 이파일링에 저장된 데이터를 사용하는 방법에 대해 설명
합니다 .
• 스캔 후 이파일링 저장 작업 수행 방법 ..............................................................................................22
• 이파일링에 저장된 스캔 데이터 사용 방법........................................................................................28
스캔 기능 사용 설명서 21
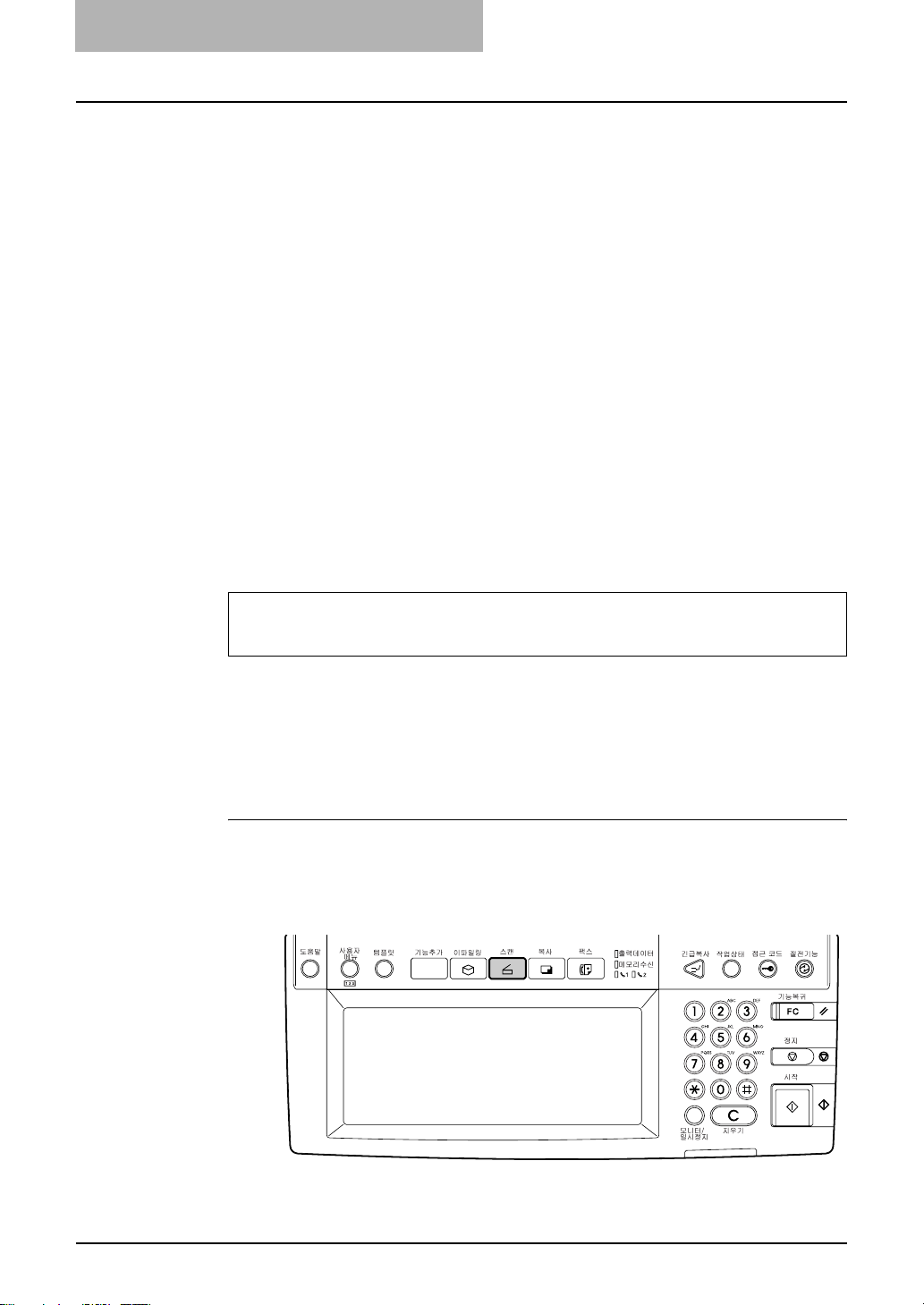
2. 스캔후 이파일링으로 저장
스캔 후 이파일링 저장 작업 수행 방법
이 기능에서 스캔 한 원고 데이터는 이파일링으로 저장 할 수 있다 . 1 개의 작업 당 최고
200 페이지까지 스캔할 수 있습니다 .
이파일링 박스에 데이터를 5G 까지 저장 할 수 있습니다 .
원고 데이터를 저장한 후에는 터치 패널에서 언제든지 출력할 수 있습니다 . 또한 이파일
링 웹 유틸리티를 사용하여 저장한 문서를 관리 할 수 있다 . 이파일링 웹 유틸리티 사용
하여 박스 및 풀더 제작 , 문서 출력 및 여러 문서를 병합하여 새로운 문서 작성 등의 작업
을 통해 저장된 문서들을 관리할 수 있습니다 .
원고 데이터를 저장하기 위해 공용 박스나 사용자 박스를 지정할 수 있다 . 공용박스는
복합기를 설치할 때 미리 설치된 박스며 다른 사용자들과 같이 문서를 저장하고 작업을
할 수 있습니다 . 사용자 박스는 사용자가 복합기에서 설정하는 박스이며 , 비밀번호를
설정해 보안을 유지할 수 있습니다 .
원고 데이터를 이파일링에 저장하기 전에 터치 패널이나 이파일링 웹 유틸리티를 사용
하여 사용자 박스 설정이 필요합니다 . 터치 패널 또는 이파일링 웹 유틸리티에서 사용자
박스 설정과 저장된 문서 출력에 대해서는 e-Filing
치 패널를 사용하여 사용자 박스를 설정하는 방법의 절차는 기본 기능
어 있습니다 )
NOTES: • 복합기의 하드 디스크에 데이터를 백업하여 데이터 손실을 방지하세요 . 파일 다운로
드 또는 이파일링 백업 / 복구 유틸리티를 사용하여 클라이언트 PC 를 백업 할수 있
습니다 . 자세한 내용은 e-Filing
• 불필요한 이파일링 문서는 삭제하세요 .
기능 사용 설명서
기능 사용 설명서
를 참조하세요 .
를 참조하세요 .( 터
설명서
에 수록 되
스캔 후 이파일링 저장 기능은 스캔 업그레이드 키트 또는 프린트 / 스캔 업그레이드
키트가 설치 되어 있을 경우에만 사용 가능합니다 .
SUPPLEMENT: 복사 작업을 통해 복사된 원고 또한 이파일링에 저장할 수 있습니다 . 그러나 네트워크를
통해 클라이언트 PC 원고 데이터를 사용할 경우 원고 데이터를 복사 작업이 아닌 아래의
스캔 절차에 따라 저장하는 것이 더 좋습니다 . 복사 작업을 통해 저장되는 데이터는 출
력에는 적합하지만 사용자의 컴퓨터에서 불러오기에는 적합하지 않기 때문입니다 .
스캔 후 이파일링 저장에 대한 스캔 절차
1. 원고를 장착합니다
• 원고 정착 절차에 대해서는 기본 기능
설명서
를 참조하세요 .
2. 컨트롤 패널의 [ 스캔 ] 버튼을 눌러 스캔 메뉴에 들어갑니다 .
• 기본 스캔 메뉴가 나타납니다 .
22 스캔 기능 사용 설명서 — 스캔 후 이파일링 저장 작업 수행 방법
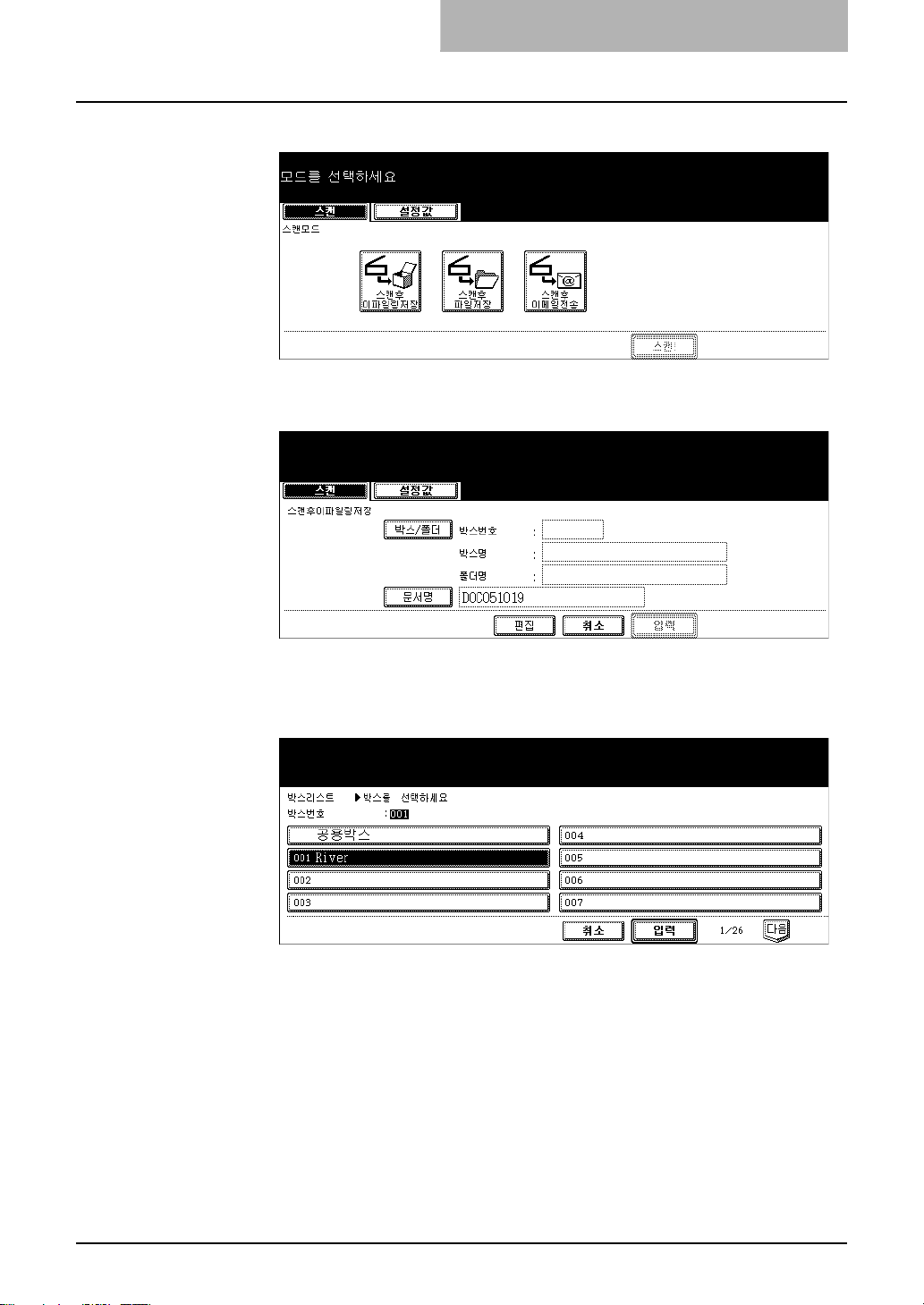
2. 스캔후 이파일링으로 저장
3. [ 스캔 후 이파일링 저장 ] 버튼을 누릅니다 .
• 스캔 후 이파일링 저장 화면이 표시됩니다 .
4. [ 박스 / 폴더 ] 버튼을 누릅니다 .
• 박스 리스트가 나타납니다 .
5. 데이터를 저장하고 싶은 박스를 선택한 후 , [ 입력 ] 버튼을 누르세
요 .
•"공용 박스 " 버튼이나 원하는 사용자 박스 버튼을 누르세요 .
• 데이터를 저장하려는 박스가 리스트에 없다면 , [ 다음 ] 이나 [ 이전 ] 버튼을
눌러서 화면의 리스트를 넘기세요 .
SUPPLEMENT: 데이터를 저장하려는 박스가 등록되지 않았다면 , 사용자 박스를 먼저 등록해야 합니다 .
사용자 박스 설정에 대해서는 e-Filing
용하여 사용자 박스를 설정하는 방법은 기본 기능
기능 사용 설명서
를 참조하세요 . ( 터치 패널을 사
설명서
에도 수록되어 있습니다 .)
스캔 기능 사용 설명서 — 스캔 후 이파일링 저장 작업 수행 방법 23
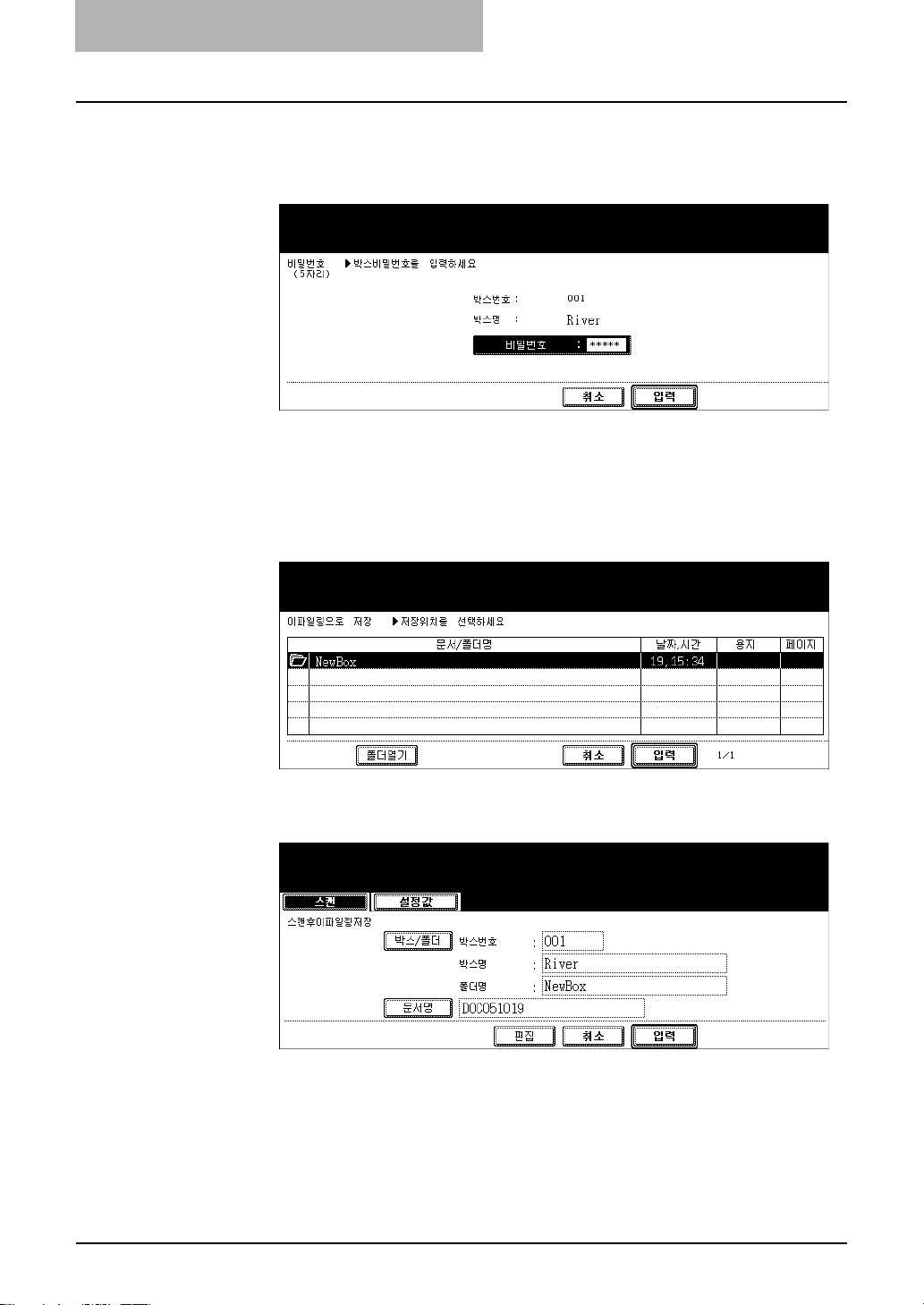
2. 스캔후 이파일링으로 저장
6. 비밀번호가 설정되어 있는 사용자 박스를 선택하면 비밀번호 입력
7. 원고를 기존 폴더에 저장할 때는 , 폴더를 선택하고 [ 폴더 열기 ]
화면이 표시됩니다 . 비밀번호 입력 화면이 표시되면 숫자 키로 비
밀번호를 입력하고 [ 입력 ] 버튼을 누르세요 .
• 선택한 박스의 문서 및 폴더 리스트가 표시됩니다 .
버튼을 눌러 폴더의 리스트를 표시한 후에 [ 입력 ] 버튼을 누르세
요 .
선택한 박스에 원고 저장을 원한다면 [ 입력 ] 버튼를 누릅니다 .
• 스캔 후 이파일링 저장 화면으로 되돌아갑니다 .
8. 스캔한 데이터의 이름을 바꾸려면 [ 문서명 ] 버튼을 누르세요 .
• 문자 입력 메뉴가 나타납니다 . 키보드와 숫자키를 사용해서 입력하고 [ 입력 ]
버튼을 눌러 내용을 저장합니다 .
24 스캔 기능 사용 설명서 — 스캔 후 이파일링 저장 작업 수행 방법
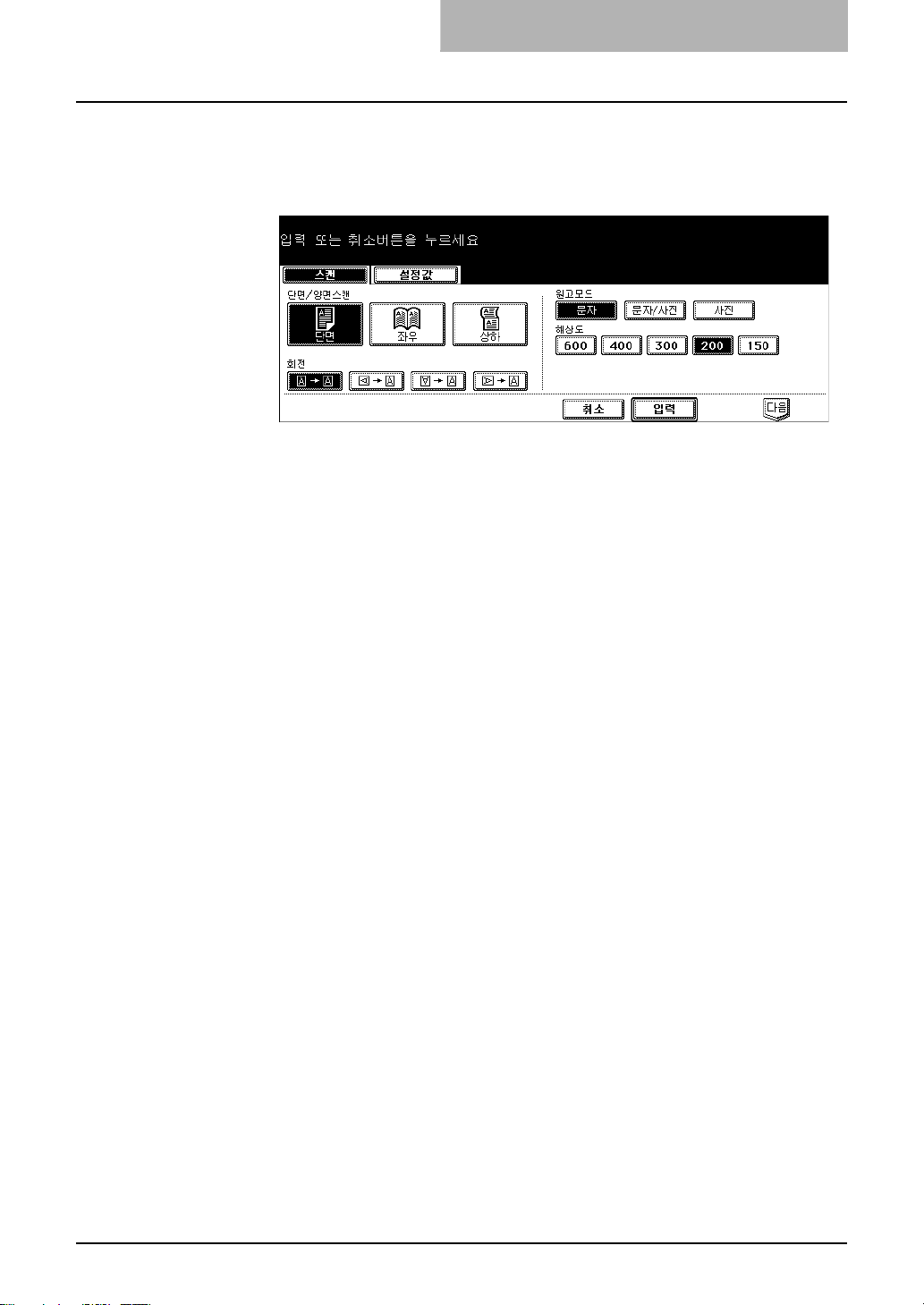
2. 스캔후 이파일링으로 저장
9. [ 편집 ] 버튼을 누르고 스캔 환경을 설정하세요 .
• 스캔 환경 설정 화면이 표시됩니다 .
10. 다음 항목들을 지정한 후 [ 다음 ] 버튼을 누릅니다 .
z 단면 / 양면 스캔
[ 단면 ] — 원고의 앞면만을 스캔하려면 이 버튼을 누릅니다 .
[ 좌우 ] — 원고의 양면을 동일한 방향으로 스캔하려면 이 버튼을 누릅니다 .
[ 상하 ] — 원고의 앞면을 원래 방향으로 , 원고의 뒷면을 180 도 반대 방향으로
스캔하려면 이 버튼을 누릅니다 .
z 회전
[0 도 ] — 스캔한 이미지를 회전시키지 않으려면 이 버튼을 누릅니다 .
[90 도 오른쪽 ] — 스캔한 이미지를 오른쪽으로 90 도 회전시키려면 이 버튼을 누
릅니다 .
[180 도 ] — 스캔한 이미지를 180 도 회전시키려면 이 버튼을 누릅니다 .
[90 도 왼쪽 ] — 스캔한 이미지를 왼쪽으로 90 도 회전시키려면 이 버튼을 누릅니
다 .
z 원고 모드
[ 문자 ] — 문자가 있는 원고를 스캔하려면 이 버튼을 누릅니다 .
[ 문자 / 사진 ] — 문자와 사진이 있는 원고를 스캔하려면 이 버튼을 누릅니다 .
[ 사진 ] — 사진 용지에 출력된 사진이 있는 원고를 스캔하려면 이 버튼을 누릅니
다 .
z 해상도
[600] — 원고를 600 dpi 로 스캔하려면 이 버튼을 누릅니다 .
[400] — 원고를 400 dpi 로 스캔하려면 이 버튼을 누릅니다 .
[300] — 원고를 300 dpi 로 스캔하려면 이 버튼을 누릅니다 .
[200] — 원고를 200 dpi 로 스캔하려면 이 버튼을 누릅니다 .
[150] — 원고를 150 dpi 로 스캔하려면 이 버튼을 누릅니다 .
스캔 기능 사용 설명서 — 스캔 후 이파일링 저장 작업 수행 방법 25
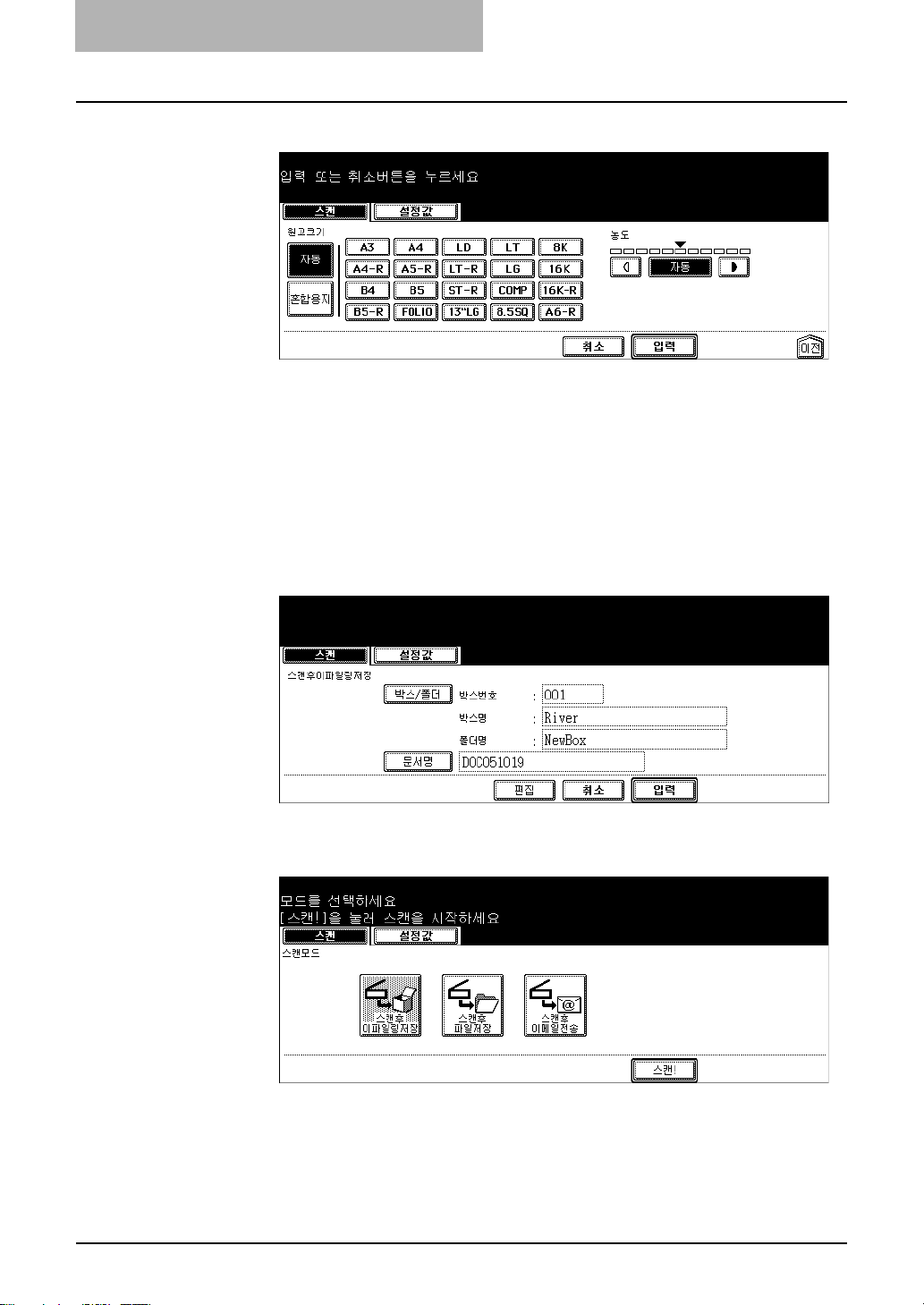
2. 스캔후 이파일링으로 저장
11. 다음 항목들을 지정한 후 [ 입력 ] 버튼을 누릅니다 .
z 원고 크기
z 농도
원고 크기에 해당되는 버튼을 누르거나 , [ 자동 ] 버튼을 눌러서 자동으로 원고 크
기를 설정하세요 .
자동 원고 이송 장치에 각기 다른 크기의 원고들을 설정할 때는 , [ 혼합 용지 ] 버
튼을 누르세요 .
밝음 또는 어두움 버튼을 눌러서 스캔 농도를 직접 설정하거나 , [ 자동 ] 버튼을
눌러서 자동 모드로 설정합니다 .
12. [ 입력 ] 버튼을 누릅니다 .
• 기본 스캔 메뉴로 돌아갑니다 .
13. [ 스캔 !] 버튼을 누르세요 .
SUPPLEMENT: [ 스캔 후 파일 저장 ] 버튼이나 [ 스캔 후 이메일 전송 ] 버튼을 눌러 다른 스캔 저장 방식
을 설정할 수도 있습니다 .
P. 3 0 " 스캔 후 파일 저장 작업 수행 방법 "
P. 4 0 " 스캔 후 이메일 전송 작업 수행 방법 "
26 스캔 기능 사용 설명서 — 스캔 후 이파일링 저장 작업 수행 방법
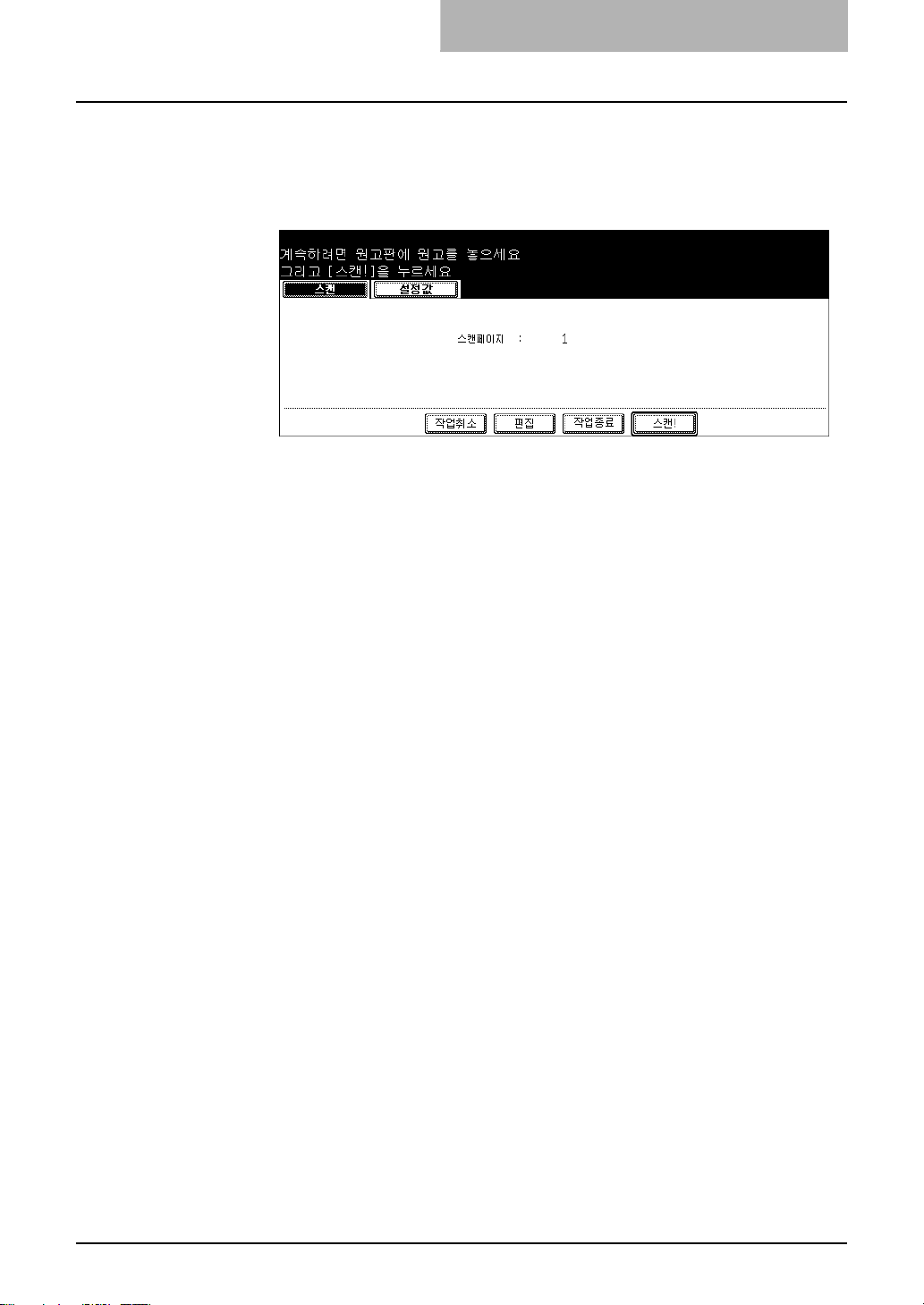
2. 스캔후 이파일링으로 저장
14. " 계속하려면 원고판에 원고를 놓으세요 . 그리고 [ 스캔 !] 을 누
르세요 " 메시지가 표시되면 , 원고판에 다른 원고를 놓고 [ 스캔 !]
을 눌러 스캔하거나 [ 작업 종료 ] 버튼을 눌러서 스캔을 종료합니
다 .
• 자동 원고 이송 장치에 원고를 장착한 경우에는 이 화면이 나타나지 않습니다
. 하지만 , 원고를 스캔할 때 [ 계속 ] 버튼을 누르면 이 화면이 나타납니다 .
• 스캔된 데이터의 저장을 취소하려면 , [ 작업취소 ] 버튼을 누르세요 .
•[스캔 !] 버튼을 누르기 전에 [ 편집 ] 버튼을 눌러 원고의 종류와 스캔 환경을
변경할 수 있습니다 .
스캔 기능 사용 설명서 — 스캔 후 이파일링 저장 작업 수행 방법 27
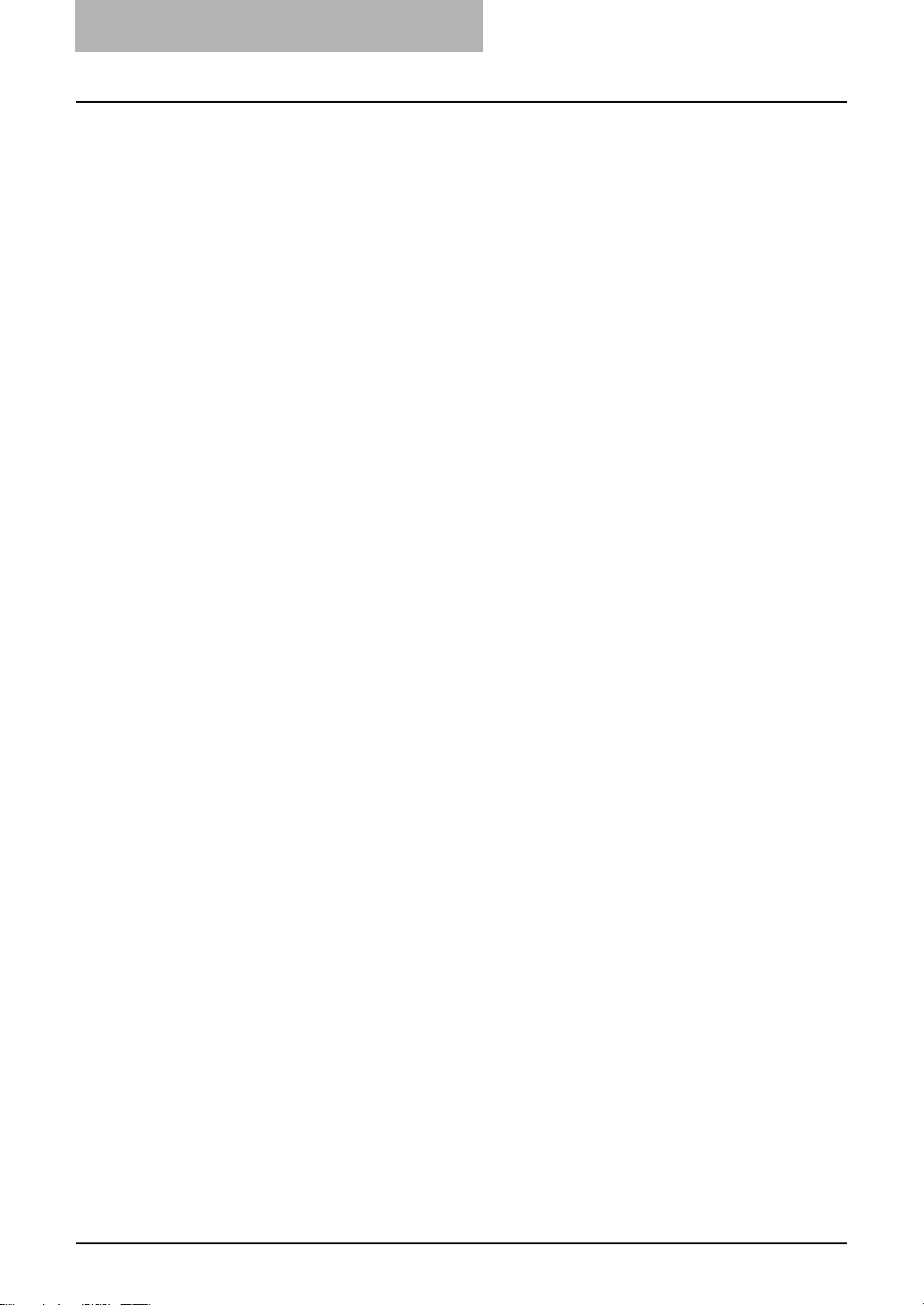
2. 스캔후 이파일링으로 저장
이파일링에 저장된 스캔 데이터 사용 방법
이파일링에 저장된 스캔 데이터는 터치 패널이나 이파일링 웹 유틸리티를 사용해서 조
회할 수 있습니다 .
터치 패널 디스플레이에서 이파일링에 저장된 스캔 데이터 사용
이파일링에 저장된 스캔 데이터는 터치 패널에서 출력하거나 삭제할 수 있습니다 . 터치
패널에서 이파일링에 저장된 스캔 데이터를 출력하거나 삭제하는 방법은
명서
나 e-Filing 기능 사용
이파일링 웹 유틸리티에서 이파일링에 저장된 스캔 데이터 사용
이파일링에 저장된 스캔 데이터는 이파일링 웹 유틸리티를 사용하여 출력 및 삭제하거
나 , 다른 박스 및 폴더에 복사하거나 , 다른 스캔 데이터들과 병합할 수 있습니다 . 스캔
데이터를 출력 , 삭제 , 복사 , 병합하는 방법은 e-Filing
오 .
설명서
를 참조하십시오 .
기능 사용 설명서
기본 기능 설
를 참조하십시
28 스캔 기능 사용 설명서 — 이파일링에 저장된 스캔 데이터 사용 방법
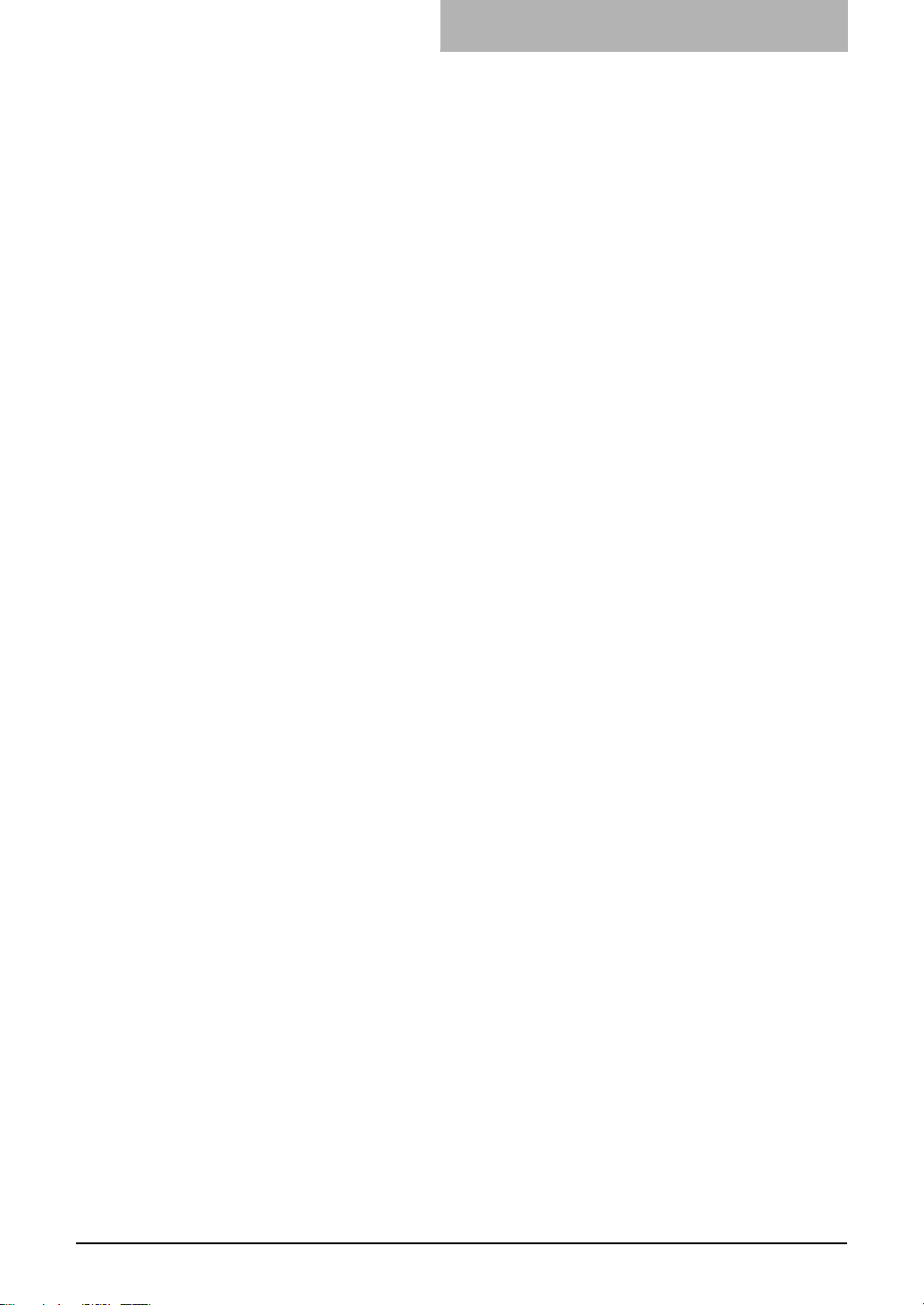
3. 스캔 후 파일로 저장
3
3. 스캔 후 파일로 저장
여기서는 스캔 후 이메일 전송 작업을 수행하는 방법에 대해 설명합니다 .
• 스캔 후 파일 저장 작업 수행 방법 .....................................................................................................30
• 파일로 저장된 스캔 데이터 사용 방법 ...............................................................................................38
스캔 기능 사용 설명서 29
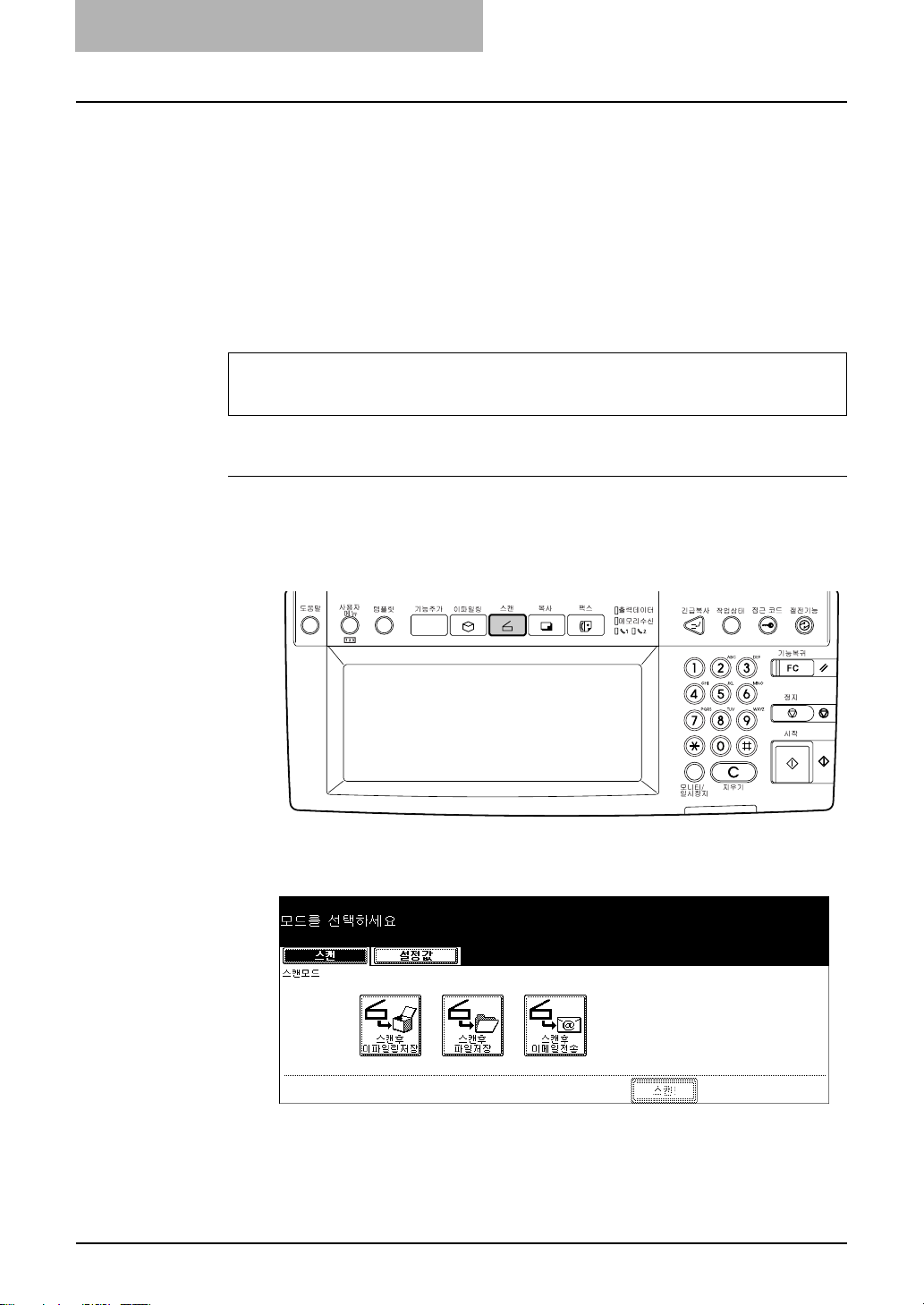
3. 스캔 후 파일로 저장
스캔 후 파일 저장 작업 수행 방법
이 기능을 사용하여 , 스캔한 원고 데이터를 복합기 또는 사용자 PC 의 공유 폴더에 저장
할 수 있습니다 . 1 개의 작업 당 최고 1000 페이지까지 스캔할 수 있습니다 . 네트워크를
통해 사용자 PC 의 공유 폴더에 저장되어 있는 데이터를 직접 불러올 수 있습니다 .
복합기의 공유 폴더에서 최대 4GB 까지 저장할 수 있습니다 .
NOTES: • 원고 데이터를 PC 에 저장할 수 있도록 하려면 관리자가 여러 가지 설정을 해야 합니
다 . 자세한 것은
• 네트워크를 통해 사용자 PC 로 공유 폴더에 저장된 데이터를 백업할 것을 권장합니
다 .
• 공유 폴더에 불필요한 파일을 삭제하세요 .
스캔 후 파일 저장 기능은 스캔 업그레이드 키트 또는 프린트 / 스캔 업그레이드 키트
가 설치 되어 있을 경우에만 사용 가능합니다 .
스캔 후 파일 저장에 대한 스캔 절차
1. 원고를 장착합니다 .
• 원고 장착 방법은 기본 기능
네트워크 관리자 설명서
를 참조하세요 .
설명서
를 참조하십시오 .
2. 컨트롤 패널의 [ 스캔 ] 버튼을 눌러 스캔 메뉴에 들어갑니다 .
• 기본 스캔 메뉴가 나타납니다 .
3. [ 스캔 후 파일 저장 ] 버튼을 누릅니다 .
• 스캔 후 파일 저장 화면이 표시됩니다 .
30 스캔 기능 사용 설명서 — 스캔 후 파일 저장 작업 수행 방법

3. 스캔 후 파일로 저장
4. 스캔한 데이터의 이름을 바꾸려면 [ 파일명 ] 버튼을 누르세요 .
• 문자 입력 메뉴가 나타납니다 . 키보드와 숫자 키를 사용해서 입력하고 [ 입력
] 버튼을 눌러 내용을 저장합니다 .
SUPPLEMENT: 파일명에 날짜와 시간을 추가하려면 버튼을 누르세요 . [ 파일명 ] 란에 작업이 실행
된 날짜와 시간을 가르키는 숫자는 파일명에 추가되어 [ 파일명 ] 란에 표시됩니다 .
5. 스캔한 데이터를 복합기의 공유 폴더에 저장하려면 , [MFP 로컬 ]
버튼이 선택되어 있는지 확인하세요 .
NOTE: 스캔 후 파일 저장에 대한 대상은 2 개만 설정할 수 있습니다 . [MFP 로컬 ] 버튼을 선택
했다면 , 하나의 원격 대상만을 지정할 수 있습니다 . 2 개의 원격 대상을 지정하려면 ,
[MFP 로컬 ] 버튼을 눌러서 선택을 해제합니다 .
6. 스캔한 데이터를 네트워크 폴더에 저장하려면 [ 원격 1] 이나 [ 원
격 2] 버튼을 누르세요 .
• 선택한 원격 대상 ( 원격 1 이나 원격 2) 이 스캔한 데이터를 지정된 네트워크
폴더에 저장하도록 관리자에 의해 설정되어 있다면 , 버튼을 누를 때 색이 반
전됩니다 . 이런 경우에는 사용자가 대상을 변경할 수 없습니다 . 원격 대상을
변경하려면 SyncThru Web Service 의 관리탭에서 환경을 설정 할 수 있습니
다 . 네트워크 관리자에게 문의 하세요 .
• 선택한 원격 대상 ( 원격 1 이나 원격 2) 이 사용자가 원하는 네트워크 폴더를
지정하도록 구성되어 있다면 , 원격 대상을 지정할 수 있는 화면이 표시됩니
다 .
스캔 기능 사용 설명서 — 스캔 후 파일 저장 작업 수행 방법 31

3. 스캔 후 파일로 저장
7. 원격 대상을 지정할 수 있는 화면이 표시되면 [ 원격 1] 이나 [ 원격
2] 버튼을 눌러서 원격 대상을 지정하세요 . FTP, SMB 나 IPX/
SPX 를 사용해서 원격 대상을 지정할 수 있습니다 .
FTP 를 사용해서 데이터를 저장하려면 [FTP] 버튼을 누르고 다음
항목을 원하는 대로 지정하세요 . 그리고 [ 입력 ] 버튼을 누르세요
z [ 서버명 ]
FTP 서버의 IP 주소를 입력합니다 . 예를 들어 , 데이터를 "ftp://10.10.70.101/
user01/scan/”, 에 저장하려면 “10.10.70.101" 을 입력합니다 .
z [ 파일 경로 ]
데이터를 저장할 FTP 서버의 폴더 경로를 입력합니다 . 예를 들어 , 데이터를
"ftp://10.10.70.101/user01/scan/" 에 저장하려면 "user01\scan" 을 입력합니다 .
경로 지정 시 “\” 대신 “/” 을 사용하세요 .
z [ 로그인명 ]
필요한 경우 FTP 서버에 로그인할 사용자명을 입력합니다 .
z [ 비밀번호 ]
필요한 경우 FTP 서버에 로그인할 비밀번호를 입력합니다 .
z [ 명령포트 ]
명령에 사용할 포트 번호를 입력합니다 . 일반적으로 “-” 을 명령 포트용으로 입력
합니다 . “-” 이 입력된 경우에는 관리자가 설정한 기본 포트 번호가 사용됩니다 .
다른 포트 번호를 사용하려면 이 옵션을 변경하십시오 .
SUPPLEMENT: 각 버튼을 누르면 입력 화면이 표시됩니다 . 키보드와 숫자 키를 사용해서 입력하고 [ 입
력 ] 버튼을 눌러 내용을 저장합니다 .
32 스캔 기능 사용 설명서 — 스캔 후 파일 저장 작업 수행 방법

3. 스캔 후 파일로 저장
SMB 를 사용해서 데이터를 저장하려면 [SMB] 버튼을 누르고 다
음 항목을 원하는 대로 지정하세요 . 그리고 [ 입력 ] 버튼을 누르세
요 .
z [ 파일 경로 ]
데이터를 저장할 네트워크 폴더 경로를 입력합니다 .
z [ 로그인명 ]
필요한 경우 네트워크 폴더에 액세스할 사용자명을 입력합니다 .
z [ 비밀번호 ]
필요한 경우 네트워크 폴더에 액세스할 비밀번호를 입력합니다 .
SUPPLEMENT: 각각의 버튼을 누르면 문자 입력 화면이 나타납니다 . 키보드와 숫자 키를 사용해서 입력
하고 [ 입력 ] 버튼을 눌러 내용을 저장합니다 .
NOTE: [SMB] 버튼을 선택한 경우에는 [ 서버명 ] 과 [ 명령포트 ] 를 입력할 필요가 없습니다 .
IPX/SPX 를 사용하여 데이터데이터를 저장할 경우 [IPX/SPX] 버
튼을 선택하여 필요한 항목에 따라 지정합니다 . 그리고 [ 입력 ] 버
튼을 누릅니다 .
z [ 서버명 ]
버튼을 눌러서 NetWare 파일 서버명이나 Tree/Context 명 (NDS 가 사용 가능할
때 ) 을 입력합니다 .
z [ 파일 경로 ]
NetWare 파일 서버에 데이터를 저장려면 폴더 경로를 입력합니다 . 예를 들어
NetWare 서버의 "sys\scan" 폴더에 데이터를 저장하려면 "\sys\scab" 을 입력합
니다 .
z [ 로그인명 ]
필요한 경우 버튼을 눌러서 NetWare 서버에 로그인 할 사용자명을 입력합니다 .
스캔 기능 사용 설명서 — 스캔 후 파일 저장 작업 수행 방법 33

3. 스캔 후 파일로 저장
z [ 비밀번호 ]
필요하다면 NetWare 파일 서버에 로그인할 비밀번호를 입력합니다 .
SUPPLEMENT: 각 버튼을 누르면 문자 입력 메뉴가 나타납니다 . 키보드 또는 숫자 키를 사용하여 값을
입력하고 입력된 걸 설정 하려면 [ 입력 ] 을 누릅니다 .
NOTE: 프로토콜에서 [IPX/SPX] 버튼을 선택할 경우에는 [ 명령 포트 ] 가 필요하지 않습니다 .
8. “ 파일 포맷 ” 옵션에 파일 포맷을 선택합니다 .
[PDF ( 멀티 )] — 스캔된 데이터를 멀티 PDF 파일로 저장하려면 이 버튼을 누르
세요 . 여러 페이지가 스캔 되면 모든 페이지를 하나의 PDF 파일로 저장합니다 .
[PDF ( 싱글 )] — 스캔된 데이터를 싱글 PDF 파일로 저장하려면 이 버튼을 누르
세요 . 여러 페이지가 스캔되면 각각의 페이지가 개별적으로 PDF 파일로 저장될
것 입니다 .
[TIFF ( 멀티 )] — 스캔된 데이터를 멀티 TTIF 파일로 저장하려면 이 버튼을 누르
세요 . 여러 페이지가 스캔 되면 모든 페이지를 하나의 TIFF 파일로 저장합니다 .
[TIFF ( 싱글 )] — 스캔된 데이터를 싱글 TTIF 파일로 저장하려면 이 버튼을 누르
세요 . 여러 페이지가 스캔 되면 각각의 페이지가 개별적으로 TIFF 파일로 저장될
것 입니다 .
9. [ 편집 ] 버튼을 누르고 스캔 환경을 설정하세요 .
• 스캔 환경 설정 화면이 표시됩니다 .
34 스캔 기능 사용 설명서 — 스캔 후 파일 저장 작업 수행 방법

3. 스캔 후 파일로 저장
10. 필요에 따라 다음 항목으로 지정하고 [ 다음 ] 버튼을 누릅니다 .
z 단면 / 양면 스캔
[ 단면 ] — 원고의 앞면만 스캔할 때 누릅니다 .
[ 좌우 ] — 원고의 양면을 동일한 방향으로 스캔하려면 이 버튼을 누릅니다 .
[ 상하 ] — 원고의 앞면을 원래 방향으로 , 원고의 뒷면을 180 도 반대 방향으로
스캔하려면 이 버튼을 누릅니다 .
z 회전
[0 도 ] — 스캔한 이미지를 회전시키지 않으려면 이 버튼을 누릅니다 .
[90 도 오른쪽 ] — 스캔한 이미지를 오른쪽으로 90 도 회전할때 이 버튼을 누릅니
다 .
[180 도 ] — 스캔한 이미지를 180 도 회전할 때 이버튼을 누릅니다 .
[90 도 왼쪽 ] — 스캔한 이미지를 왼쪽으로 90 도 회전할 때 이버튼을 누릅니다 .
z 원고 모드
[ 문자 ] — 문자가 있는 원고를 스캔하려면 이 버튼을 누릅니다 .
[ 문자 / 사진 ] — 문자와 사진이 있는 원고를 스캔하려면 이 버튼을 누릅니다 .
[ 사진 ] — 사진 용지에 출력된 사진이 있는 원고를 스캔하려면 이 버튼을 누릅니
다 .
z 해상도
[600] — 원고를 600 dpi 로 스캔하려면 이 버튼을 누릅니다 .
[400] — 원고를 400 dpi 로 스캔하려면 이 버튼을 누릅니다 .
[300] — 원고를 300 dpi 로 스캔하려면 이 버튼을 누릅니다 .
[200] — 원고를 200 dpi 로 스캔하려면 이 버튼을 누릅니다 .
[150] — 원고를 150 dpi 로 스캔하려면 이 버튼을 누릅니다 .
스캔 기능 사용 설명서 — 스캔 후 파일 저장 작업 수행 방법 35

3. 스캔 후 파일로 저장
11. 필요에 따라 다음 항목을 지정하고 [ 입력 ] 버튼을 누릅니다 .
z 원고 크기
원고 크기에 해당되는 버튼을 누르거나 , [ 자동 ] 버튼을 눌러서 자동으로 원고 크
기를 설정하세요 .
자동 양면 문서 급지대에 각기 다른 크기의 원고들을 설정할 때는 , [ 혼합 용지 ]
버튼을 누르세요 .
z 농도
밝음 또는 어두움 버튼을 눌러서 스캔 농도를 직접 설정하거나 , [ 자동 ] 버튼을
눌러서 자동 모드로 설정합니다 .
12. [ 입력 ] 버튼을 누릅니다 .
• 기본 스캔 모드로 돌아갑니다 .
13. [ 스캔 !] 버튼을 누르세요 .
SUPPLEMENT: [ 스캔 후 이파일링 저장 ] 버튼이나 [ 스캔 후 이메일 전송 ] 버튼을 눌러 다른 스캔 저장
방식을 설정할 수도 있습니다 .
P. 2 2 " 스캔 후 이파일링 저장 작업 수행 방법 "
P. 4 0 " 스캔 후 이메일 전송 작업 수행 방법 "
36 스캔 기능 사용 설명서 — 스캔 후 파일 저장 작업 수행 방법

3. 스캔 후 파일로 저장
14. " 계속하려면 원고판에 원고를 놓으세요 . 그리고 [ 스캔 !] 을 누
르세요 " 메시지가 표시되면 , 원고판에 다른 원고를 놓고 [ 스캔 !]
을 눌러 스캔하거나 [ 작업 종료 ] 버튼을 눌러서 스캔을 종료합니
다 .
• 자동 원고 이송 장치에 원고를 장착한 경우에는 이 화면이 나타나지 않습니다
. 하지만 , 원고를 스캔할 때 [ 계속 ] 버튼을 누르면 이 화면이 나타납니다 .
• 스캔된 데이터의 저장을 취소하려면 , [ 작업취소 ] 버튼을 누르세요 .
•[스캔 !] 버튼을 누르기 전에 [ 편집 ] 버튼을 눌러 원고의 종류와 스캔 환경을
변경할 수 있습니다 .
스캔 기능 사용 설명서 — 스캔 후 파일 저장 작업 수행 방법 37

3. 스캔 후 파일로 저장
파일로 저장된 스캔 데이터 사용 방법
스캔한 데이터가 복합기의 공유 폴더나 사용자가 지정한 네트워크 폴더에 저장되었다면
윈도우 탐색기를 사용해서 파일을 액세스할 수 있습니다 .
스캔한 데이터가 MFP 로컬에 저장된 경우
대상으로 [MFP 로컬 ] 이 설정된 경우에는 , 스캔한 데이터가 복합기의 "FILE_SHARE"
라는 공유 폴더에 저장됩니다 .
컴퓨터나 Mac OS X 10.2.x 이상부터 복합기의 공유 폴더에 액세스하여 스캔한 데이터
를 사용할 수 있습니다 .
NOTE: Mac OS X 10.2.x 보다 이전 버전에서는 복합기의 공유 폴더에 액서스 할 수 없는 이유는
Mac OS 가 SMB 포트를 지원하지 않기 때문입니다 .
스캔한 데이터가 공유 폴더에 저장되는 방식은 로컬 저장 경로 설정에 따라 다릅니다 .
이것은 SyncThru Web Service 의 파일 저장 설정 페이지에서 설정할 수 있습니다 .
로컬 저장 경로가 스캔한 데이터를 저장 경로의 하위 폴더로 전송하도록 설정되어 있다
면 , 복합기가 하위 폴더를 만듭니다 . 하위 폴더의 이름은 스캔 후 파일 저장 작업의 수
행 방법에 따라 다릅니다 .
• "SCAN" 폴더 — 이 하위 폴더는 기본 스캔 메뉴에 [ 스캔에서 파일 저장 ] 버튼을 눌
러서 저장된 파일이 들어 있습니다 .
• “000-PUBLIC_TEMPLATE_GROUP-[ 템플릿 이름 ]” 폴더 — 이 하위 폴더는 공용
템플릿 그룹에서 템플릿 버튼을 눌러서 저장된 파일이 들어 있습니다 .
• “[ 그룹 번호 ]-[ 그룹 이름 ]-[ 템플릿 이름 ]” 폴더 — 이 하위 폴더는 사용자 템플릿
그룹에서 템플릿 버튼을 눌러서 저장된 파일이 들어있습니다 .
로컬 저장 경로가 스캔한 데이터를 저장 경로로 직접 전송하도록 설정되어 있다면 , 파일
이 복합기의 "FILE_SHARE" 폴더에 저장됩니다 .
스캔한 데이터가 원격 1 이나 원격 2 에 저장되는 경우
대상으로 [ 원격 1] 이나 [ 원격 2] 를 지정한 경우에는 스캔한 데이터가 지정한 네트워크
폴더에 저장됩니다 .
윈도우 탐색기를 사용해서 네트워크 폴더에 액세스하여 스캔한 데이터를 사용할 수 있
습니다 .
38 스캔 기능 사용 설명서 — 파일로 저장된 스캔 데이터 사용 방법

4. 스캔 후 이메일 전송
4
4. 스캔 후 이메일 전송
여기서는 스캔 후 이메일 전송 작업을 수행하는 방법에 대해 설명합니다 .
• 스캔 후 이메일 전송 작업 수행 방법..................................................................................................40
스캔 기능 사용 설명서 39

4. 스캔 후 이메일 전송
스캔 후 이메일 전송 작업 수행 방법
스캔한 데이터를 지정한 이메일 주소에 첨부하여 보낼 수 있습니다 .
NOTE: 수캔 후 이메일 전송을 하려면 네트워크 관리자의 복합기의 환경설정이 필요합니다 .
스캔 후 이메일 전송 기능은 스캔 업그레이드 키트 또는 프린트 / 스캔 업그레이드 키
트가 설치 되어 있을 경우에만 사용 가능합니다 .
스캔 후 파일 저장에 대한 스캔 절차
1. 원고를 장착합니다 .
• 원고 장착 방법은 기본 기능
2. 컨트롤 패널의 [ 스캔 ] 버튼을 눌러 스캔 메뉴에 들어갑니다 .
설명서
를 참조하십시오 .
• 기본 스캔 메뉴가 나타납니다 .
3. [ 스캔 후 이메일 전송 ] 버튼을 누릅니다 .
• 스캔 후 이메일 전송에 대한 사용자 인증을 사용하도록 관리자가 설정한 경우
에는 , 인증 화면이 표시됩니다 . 인증 화면이 표시되면 다음 단계로 넘어가세
요 .
• 스캔 후 이메일 전송에 대한 사용자 인증을 사용하지 않도록 관리자가 설정한
경우에는 , 스캔 후 이메일 전송 화면이 표시됩니다 . 스캔 후 이메일 전송 화
면이 표시되면 5 단계로 건너뛰세요 .
40 스캔 기능 사용 설명서 — 스캔 후 이메일 전송 작업 수행 방법

4. 스캔 후 이메일 전송
4. 인증 화면이 표시되면 , [ 사용자명 ] 과 [ 비밀번호 ] 버튼을 눌러
사용자명과 비밀번호를 입력하고 [ 입력 ] 버튼을 누르세요 .
• 각 버튼을 누르면 입력 화면이 표시됩니다 . 키보드와 숫자 키를 사용해서 입
력하고 [ 입력 ] 버튼을 눌러 내용을 저장합니다 .
NOTE: 이 화면은 스캔 후 이메일에 대한 사용자 인증이 설정된 경우에만 표시됩니다 . 이 화면
이 표시되면 사용자명과 비밀번호를 입력해서 스캔 후 이메일 화면에 로그인해야 합니
다 . 사용자명과 비밀번호는 네트워크 관리자에게 물어보시기 바랍니다 .
5. 전송하려는 이메일 주소를 지정하고 [ 설정 ] 버튼을 누르세요 .
• 여러 가지 방법으로 이메일 주소를 지정할 수 있습니다 . 각 방법에 대한 내용
은 다음 절차를 참조하십시오 .
P.46 " 수신처 지정 "
SUPPLEMENT: SyncThru Web Service 이메일 설정 페이지나 SMTP 인증 설정에 의해 이메일 주소와 발
신인 주소가 지정되었다면 이 화면에 [ 시작 ] 버튼을 눌러 이메일을 보낼 수 있습니다 .
스캔 기능 사용 설명서 — 스캔 후 이메일 전송 작업 수행 방법 41

4. 스캔 후 이메일 전송
6. [ 제목 ], [ 본문 ], [ 파일명 ] 버튼을 누르고 각 항목을 입력합니다 .
• 각 버튼을 누르면 입력 화면이 표시됩니다 . 키보드와 숫자 키를 사용해서 입
력하고 [ 입력 ] 버튼을 눌러 내용을 저장합니다 .
SUPPLEMENTS: • 파일명에 날짜와 시간을 추가하려면 버튼을 누르세요 . 작업이 실행된 날짜와
시간이 지정된 숫자가 포함된 파일명이 [ 파일명 ] 란에 표시됩니다 .
• 또한 [ 이메일 참조 ] 버튼을 눌러서 스캔 후 이메일 참조 수신처를 지정할 수 있습니
다 .
7. “ 파일 포맷 ” 옵션에서 파일 포맷을 선택하고 [ 다음 ] 버튼을 누릅
니다 .
[PDF ( 멀티 )] — 스캔된 데이터를 멀티 PDF 파일로 저장하려면 이 버튼을 누르
세요 . 여러 페이지가 스캔 되면 모든 페이지를 하나의 PDF 파일로 저장합니다 .
[PDF ( 싱글 )] — 스캔된 데이터를 싱글 PDF 파일로 저장하려면 이 버튼을 누르
세요 . 여러 페이지가 스캔되면 각각의 페이지가 개별적으로 PDF 파일로 저장될
것 입니다 .
[TIFF ( 멀티 )] — 스캔된 데이터를 멀티 TTIF 파일로 저장하려면 이 버튼을 누르
세요 . 여러 페이지가 스캔 되면 모든 페이지를 하나의 TIFF 파일로 저장합니다 .
[TIFF ( 싱글 )] — 스캔된 데이터를 싱글 TTIF 파일로 저장하려면 이 버튼을 누르
세요 . 여러 페이지가 스캔 되면 각각의 페이지가 개별적으로 TIFF 파일로 저장될
것 입니다 .
42 스캔 기능 사용 설명서 — 스캔 후 이메일 전송 작업 수행 방법

4. 스캔 후 이메일 전송
8. 필요에 따라 다음 항목을 지정합니다 .
z 메시지크기 (KB)
메시지 분할 크기를 선택합니다 . 첨부 파일의 크기가 선택한 크기를 초과하면 ,
데이터가 몇 개의 작은 파일로 분할됩니다 .
z [ 발신인주소 ]
이 버튼을 눌러 이메일 발신자 주소를 편집합니다 . 스캔 후 이메일 전송에 대한
사용자 인증을 사용하며 발신자 주소를 편집할 수 없도록 관리자가 설정한 경우
에는 발신자 주소를 편집할 수 없습니다 .
z [ 이름 ]
이 버튼을 눌러 이메일 발신자명을 편집합니다 .
SUPPLEMENT: [ 발신인 주소 ] 또는 [ 이름 ] 버튼을 누를 경우 문자 입력 등록 화면이 나타납니다 . 키보
드와 숫자 키를 사용해서 입력하고 [ 입력 ] 버튼을 눌러 내용을 저장합니다 .
9. [ 편집 ] 버튼을 누르고 스캔 환경을 설정하세요 .
• 스캔 환경 설정 화면이 표시됩니다 .
10. 다음 항목들을 지정한 후 [ 다음 ] 버튼을 누릅니다 .
z 단면 / 양면 스캔
[ 단면 ] — 원고의 앞면만을 스캔하려면 이 버튼을 누릅니다 .
[ 좌우 ] — 원고의 양면을 동일한 방향으로 스캔하려면 이 버튼을 누릅니다 .
[ 상하 ] — 원고의 앞면을 원래 방향으로 , 원고의 뒷면을 180 도 반대 방향으로
스캔하려면 이 버튼을 누릅니다 .
스캔 기능 사용 설명서 — 스캔 후 이메일 전송 작업 수행 방법 43

4. 스캔 후 이메일 전송
z 회전
[0 도 ] — 스캔한 이미지를 회전시키지 않으려면 이 버튼을 누릅니다 .
[90 도 오른쪽 ] — 스캔한 이미지를 오른쪽으로 90 도 회전시키려면 이 버튼을 누
릅니다 .
[180 도 ] — 스캔한 이미지를 180 도 회전시키려면 이 버튼을 누릅니다 .
[90 도 왼쪽 ] — 스캔한 이미지를 왼쪽으로 90 도 회전시키려면 이 버튼을 누릅니
다 .
z 원고 모드
[ 문자 ] — 문자가 있는 원고를 스캔하려면 이 버튼을 누릅니다 .
[ 문자 / 사진 ] — 문자와 사진이 있는 원고를 스캔하려면 이 버튼을 누릅니다 .
[ 사진 ] — 사진 용지에 출력된 사진이 있는 원고를 스캔하려면 이 버튼을 누릅니
다 .
z 해상도
[600] — 원고를 600 dpi 로 스캔하려면 이 버튼을 누릅니다 .
[400] — 원고를 400 dpi 로 스캔하려면 이 버튼을 누릅니다 .
[300] — 원고를 300 dpi 로 스캔하려면 이 버튼을 누릅니다 .
[200] — 원고를 200 dpi 로 스캔하려면 이 버튼을 누릅니다 .
[150] — 원고를 150 dpi 로 스캔하려면 이 버튼을 누릅니다 .
11. 다음 항목들을 지정한 후 [ 입력 ] 버튼을 누릅니다 .
z 원고 크기
원고 크기에 해당되는 버튼을 누르거나 , [ 자동 ] 버튼을 눌러서 자동으로 원고 크
기를 설정하세요 .
자동 양면 문서 급지대에 각기 다른 크기의 원고들을 설정할 때는 , [ 혼합 용지 ]
버튼을 누르세요 .
z 농도
밝음 또는 어두움 버튼을 눌러서 스캔 농도를 직접 설정하거나 , [ 자동 ] 버튼을
눌러서 자동 모드로 설정합니다 .
44 스캔 기능 사용 설명서 — 스캔 후 이메일 전송 작업 수행 방법

4. 스캔 후 이메일 전송
12. [ 입력 ] 버튼을 누르세요 .
• 기본 스캔 모드로 돌아갑니다 .
SUPPLEMENT: [ 입력 ] 버튼을 누를 필요없이 이 화면에서 [ 시작 ] 버튼을 누르면 이메일을 보낼 수 있습
니다 .
13. [ 스캔 !] 버튼을 누르세요 .
SUPPLEMENT: [ 스캔 후 이파일링 저장 ] 버튼이나 [ 스캔 후 파일 저장 ] 버튼을 눌러 다른 스캔 저장 방
식을 설정할 수도 있습니다 .
P. 2 2 " 스캔 후 이파일링 저장 작업 수행 방법 "
P. 3 0 " 스캔 후 파일 저장 작업 수행 방법 "
스캔 기능 사용 설명서 — 스캔 후 이메일 전송 작업 수행 방법 45

4. 스캔 후 이메일 전송
14. " 계속하려면 원고판에 원고를 놓으세요 . 그리고 [ 스캔 !] 을 누
르세요 " 메시지가 표시되면 , 원고판에 다른 원고를 놓고 [ 스캔 !]
을 눌러 스캔하거나 [ 작업 종료 ] 버튼을 눌러서 스캔을 종료합니
다 .
• 자동 원고 이송 장치에 원고를 장착한 경우에는 이 화면이 나타나지 않습니다
. 하지만 , 원고를 스캔할 때 [ 계속 ] 버튼을 누르면 이 화면이 나타납니다 .
• 스캔된 데이터의 저장을 취소하려면 , [ 작업취소 ] 버튼을 누르세요 .
•[스캔 !] 버튼을 누르기 전에 [ 편집 ] 버튼을 눌러 원고의 종류와 스캔 환경을
변경할 수 있습니다 .
수신처 지정
스캔 후 이메일 전송 화면에서 [ 수신 ] 버튼을 누르면 , 주소록 화면이 나타납니다 .
다음과 같은 방법으로 스캔 후 이메일 전송에 사용할 이메일 주소를 지정할 수 있습니다
:
P. 4 6 " 직접 이메일 주소 입력 "
P. 4 7 " 주소록에서 선택 "
P. 4 8 " I D 번호로 연락처 찾기 "
P. 4 9 " 검색어를 사용하여 주소록에서 찾기 "
P. 5 1 " 검색어를 사용하여 LDAP 서버에서 찾기 "
P. 5 3 " 그룹에서 선택 "
P. 5 4 " 그룹의 ID 번호로 찾기 "
P. 5 5 " 그룹명으로 찾기 "
직접 이메일 주소 입력
1. [ 이메일 주소 ] 버튼을 누릅니다 .
• 문자 입력 메뉴가 나타납니다 .
46 스캔 기능 사용 설명서 — 스캔 후 이메일 전송 작업 수행 방법

4. 스캔 후 이메일 전송
2. 키보드와 숫자 키를 사용해서 이메일 주소를 입력하고 [ 입력 ] 버
튼을 눌러 내용을 저장합니다 .
3. [ 설정 ] 버튼을 누릅니다 .
• 스캔 후 이메일 전송 화면으로 되돌아갑니다 .
SUPPLEMENTS: • [ 설정 ] 버튼을 누르기 전에 필요에 따라 다른 이메일 주소를 지정 할 수있습니다 .
•[수신처 ] 버튼을 누르면 표시되는 수신처 화면에서 사용자가 지정한 이메일 주소를
확인 및 삭제할 수 있습니다 .
P. 5 7 " 수신처에서 이메일 주소 확인 또는 삭제 "
주소록에서 선택
1. 전송하고자 하는 연락처의 버튼을 누릅니다 .
• 선택한 연락처가 반전되어 표시됩니다 . 선택을 취소하려면 연락처 버튼을
다시 한 번 누릅니다 .
스캔 기능 사용 설명서 — 스캔 후 이메일 전송 작업 수행 방법 47

4. 스캔 후 이메일 전송
2. [ 설정 ] 버튼을 누릅니다 .
• 스캔 후 이메일 전송 화면으로 되돌아갑니다 .
SUPPLEMENTS: • 필요한 경우 [ 설정 ] 버튼을 누르기 전에 다른 이메일 주소를 지정할 수도 있습니다 .
•[수신처 ] 버튼을 누르면 표시되는 수신처 화면에서 사용자가 지정한 이메일 주소를
확인 및 삭제할 수 있습니다 .
P. 5 7 " 수신처에서 이메일 주소 확인 또는 삭제 "
ID 번호로 연락처 찾기
1. [ID 찾기 ] 버튼을 누릅니다 .
•ID찾기 화면이 표시됩니다 .
2. 숫자 키로 검색하려는 연락처의 ID 번호를 입력하고 [ 입력 ] 버튼
을 누릅니다 .
• 지정한 ID 의 연락처가 들어 있는 주소록 화면이 표시됩니다 .
48 스캔 기능 사용 설명서 — 스캔 후 이메일 전송 작업 수행 방법

4. 스캔 후 이메일 전송
3. 전송할 연락처를 누르고 [ 설정 ] 버튼을 누릅니다 .
• 스캔 후 이메일 전송 화면으로 되돌아갑니다 .
SUPPLEMENTS: • 필요한 경우 [ 설정 ] 버튼을 누르기 전에 다른 이메일 주소를 지정할 수도 있습니다 .
•[수신처 ] 버튼을 누르면 표시되는 수신처 화면에서 사용자가 지정한 이메일 주소를
확인 및 삭제할 수 있습니다 .
P. 5 7 " 수신처에서 이메일 주소 확인 또는 삭제 "
검색어를 사용하여 주소록에서 찾기
1. [ 주소 찾기 ] 버튼을 누릅니다 .
• 주소찾기 화면이 표시됩니다 .
스캔 기능 사용 설명서 — 스캔 후 이메일 전송 작업 수행 방법 49

4. 스캔 후 이메일 전송
2. 버튼을 눌러 원하는 검색어를 입력하고 [ 찾기 ] 버튼을 누릅니다 .
• 각 버튼을 누르면 입력 화면이 표시됩니다 . 키보드와 숫자 키를 사용해서 입
력하고 [ 입력 ] 버튼을 눌러 내용을 저장합니다 .
SUPPLEMENT: 그러면 지정된 항목에 검색 문자열이 포함되어 있는 연락처들에 대한 검색이 수행됩니
다 .
NOTE: [ 디렉터리 ] 버튼이선택된 버튼으로 표시되어 있다면 , 복합기가 LDAP 서버에서 연락
처를 검색합니다 . 이런 경우에는 [ 디렉터리 서비스 ] 버튼을 눌러 디렉터리 서비스명 화
면을 표시하고 디렉터리 서비스의 선택을 취소합니다 . 그리고 [ 입력 ] 버튼을 눌러서 주
소찾기 화면으로 돌아갑니다 .
3. 전송할 연락처를 누르고 [ 입력 ] 버튼을 누릅니다 .
• 주소록 화면으로 돌아갑니다 .
50 스캔 기능 사용 설명서 — 스캔 후 이메일 전송 작업 수행 방법

4. 스캔 후 이메일 전송
4. [ 설정 ] 버튼을 누릅니다 .
• 스캔 후 이메일 전송 화면으로 되돌아갑니다 .
SUPPLEMENTS: • 필요한 경우 [ 설정 ] 버튼을 누르기 전에 다른 이메일 주소를 지정할 수도 있습니다 .
•[수신처 ] 버튼을 누르면 표시되는 수신처 화면에서 사용자가 지정한 이메일 주소를
확인 및 삭제할 수 있습니다 .
P. 5 7 " 수신처에서 이메일 주소 확인 또는 삭제 "
검색어를 사용하여 LDAP 서버에서 찾기
NOTE: LDAP 서버에서 연락처를 검색하려면 , 관리자가 SyncThru Web Service 를 사용해서 디
렉터리 서비스를 등록해야 합니다 .
1. [ 주소찾기 ] 버튼을 누릅니다 .
• 주소찾기 화면이 표시됩니다 .
스캔 기능 사용 설명서 — 스캔 후 이메일 전송 작업 수행 방법 51

4. 스캔 후 이메일 전송
2. [ 디렉터리 ] 버튼을 누르세요 .
• 디렉터리 검색 이름 화면이 표시됩니다 .
SUPPLEMENT: [ 디렉터리 ] 버튼이 선택된 버튼으로 표시되어 있다면 , 복합기가 기본 디렉터리 서비스
에서 검색하도록 설정되어 있는 것입니다 .
3. 검색하려는 디렉터리 서비스명을 누른 후 , [ 입력 ] 버튼을 누르세
요 .
• 주소찾기 화면으로 돌아갑니다 .
4. 버튼을 눌러 원하는 검색어를 입력하고 [ 찾기 ] 버튼을 누릅니다 .
• 각 버튼을 누르면 입력 화면이 표시됩니다 . 키보드와 숫자 키를 사용해서 입
력하고 [ 입력 ] 버튼을 눌러 내용을 저장합니다 .
SUPPLEMENT: 그러면 지정된 항목에 검색 문자열이 포함되어 있는 연락처들에 대한 검색이 수행됩니
다 .
52 스캔 기능 사용 설명서 — 스캔 후 이메일 전송 작업 수행 방법

4. 스캔 후 이메일 전송
5. 전송할 연락처를 누르고 [ 입력 ] 버튼을 누릅니다 .
• 주소록 화면으로 돌아갑니다 .
6. [ 설정 ] 버튼을 누릅니다 .
• 스캔 후 이메일 전송 화면으로 되돌아갑니다 .
SUPPLEMENTS: • 필요한 경우 [ 설정 ] 버튼을 누르기 전에 다른 이메일 주소를 지정할 수도 있습니다 .
•[수신처 ] 버튼을 누르면 표시되는 수신처 화면에서 사용자가 지정한 이메일 주소를
확인 및 삭제할 수 있습니다 .
P. 5 7 " 수신처에서 이메일 주소 확인 또는 삭제 "
그룹에서 선택
1. [ 그룹 ] 버튼을 누르세요 .
• 그룹 화면이 나타납니다 .
스캔 기능 사용 설명서 — 스캔 후 이메일 전송 작업 수행 방법 53

4. 스캔 후 이메일 전송
2. 수신처로 지정할 그룹의 버튼을 누르고 [ 설정 ] 버튼을 누릅니다 .
• 스캔 후 이메일 전송 화면으로 되돌아갑니다 .
SUPPLEMENTS: • [ 내용 ] 버튼을 눌러 그룹에 등록되어 있는 이메일 주소를 확인할 수도 있습니다 .
• 필요한 경우 [ 설정 ] 버튼을 누르기 전에 다른 이메일 주소를 지정할 수도 있습니다 .
•[수신처 ] 버튼을 누르면 표시되는 수신처 화면에서 사용자가 지정한 이메일 주소를
확인 및 삭제할 수 있습니다 .
P. 5 7 " 수신처에서 이메일 주소 확인 또는 삭제 "
그룹의 ID 번호로 찾기
1. [ 그룹 ] 버튼을 누르세요 .
• 그룹 화면이 나타납니다 .
2. [ID 찾기 ] 버튼을 누릅니다 .
•ID찾기 화면이 표시됩니다 .
54 스캔 기능 사용 설명서 — 스캔 후 이메일 전송 작업 수행 방법

4. 스캔 후 이메일 전송
3. 숫자 키로 검색하려는 그룹의 ID 번호를 입력하고 [ 입력 ] 버튼을
누릅니다 .
• 지정한 ID 의 그룹이 들어 있는 그룹 화면이 표시됩니다 .
4. 수신처로 지정할 그룹의 버튼을 누르고 [ 설정 ] 버튼을 누릅니다 .
• 스캔 후 이메일 전송 화면으로 되돌아갑니다 .
SUPPLEMENTS: • [ 내용 ] 버튼을 눌러 그룹에 등록되어 있는 이메일 주소를 확인할 수도 있습니다 .
• 필요한 경우 [ 설정 ] 버튼을 누르기 전에 다른 이메일 주소를 지정할 수도 있습니다
•[수신처 ] 버튼을 누르면 표시되는 수신처 화면에서 사용자가 지정한 이메일 주소를
확인 및 삭제할 수 있습니다 .
P. 5 7 " 수신처에서 이메일 주소 확인 또는 삭제 "
그룹명으로 찾기
1. [ 그룹 ] 버튼을 누르세요 .
• 그룹 화면이 나타납니다 .
스캔 기능 사용 설명서 — 스캔 후 이메일 전송 작업 수행 방법 55

4. 스캔 후 이메일 전송
2. [ 그룹 찾기 ] 버튼을 누릅니다 .
•ID찾기 화면이 표시됩니다 .
3. [ 그룹명 ] 버튼을 눌러 검색하려는 그룹명을 입력하고 [ 찾기 ] 버
튼을 누릅니다 .
•[그룹명 ] 버튼을 누르면 문자 입력 화면이 나타납니다 . 키보드와 숫자 키를
사용해서 입력하고 [ 입력 ] 버튼을 눌러 내용을 저장합니다 .
SUPPLEMENT: 그러면 그룹명에 검색어가 포함되어 있는 그룹에 대한 검색이 수행됩니다 .
4. 수신처로 지정할 그룹의 버튼을 누르고 [ 입력 ] 버튼을 누릅니다 .
• 그룹 화면으로 돌아갑니다 .
56 스캔 기능 사용 설명서 — 스캔 후 이메일 전송 작업 수행 방법

4. 스캔 후 이메일 전송
5. [ 설정 ] 버튼을 누릅니다 .
• 스캔 후 이메일 전송 화면으로 되돌아갑니다 .
SUPPLEMENTS: • [ 내용 ] 버튼을 눌러 그룹에 등록되어 있는 이메일 주소를 확인할 수도 있습니다 .
• 필요한 경우 [ 설정 ] 버튼을 누르기 전에 다른 이메일 주소를 지정할 수도 있습니다 .
•[수신처 ] 버튼을 누르면 표시되는 수신처 화면에서 사용자가 지정한 이메일 주소를
확인 및 삭제할 수 있습니다 .
P. 5 7 " 수신처에서 이메일 주소 확인 또는 삭제 "
수신처에서 이메일 주소 확인 또는 삭제
수신처로 추가된 이메일 주소 , 연락처 , 그룹을 삭제하려면 다음 절차에 따르세요 .
1. [ 수신처 ] 버튼을 누릅니다 .
• 수신처 화면이 나타납니다 .
스캔 기능 사용 설명서 — 스캔 후 이메일 전송 작업 수행 방법 57

4. 스캔 후 이메일 전송
2. 현재 지정된 수신처를 확인할 수 있습니다 .
수신처로 지정한 이메일 주소, 연락처 , 그룹을 삭제하려면 삭제할
이름을 선택하고 [ 삭제 ] 버튼을 누릅니다 .
58 스캔 기능 사용 설명서 — 스캔 후 이메일 전송 작업 수행 방법

5. 템플릿 사용
5
5. 템플릿 사용
여기서는 스캔 템플릿의 사용 방법에 대해 설명합니다 .
• 템플릿을 사용한 스캔........................................................................................................................60
• 스캔 템플릿 등록하기........................................................................................................................68
스캔 기능 사용 설명서 59

5. 템플릿 사용
템플릿을 사용한 스캔
사용자는 템플릿을 사용해서 스캔 작업을 수행할 수도 있습니다 .
스캔 작업을 위한 템플릿을 등록할 수 있습니다 .
템플릿이 등록되면 스캔 환경을 설정하지 않고 바로 스캔 작업을 수행할 수 있습니다 .
NOTE: 템플릿을 사용해서 스캔하려면 스캔 작업에 대한 템플릿을 등록해야 합니다 .
템플릿 등록에 대한 내용은 다음 절을 참조하세요 .
P. 6 8 " 스캔 템플릿 등록하기 "
SUPPLEMENT: 스캔 후 이메일 전송에 대한 템플릿은 사용자가 스캔 후 이메일 전송 작업에 대한 인증을
거친 후에 사용할 수 있습니다 . 템플릿을 사용한 스캔 작업에 대한 내용은 다음 절을 참
조하세요 .
P. 6 3 " 스캔 후 이메일의 사용자 인증을 사용하는 경우 스캔 후 이메일 전송 템플릿 사
용하기 "
템플릿을 사용한 스캔 절차
1. 원고를 장착합니다 .
• 원고 장착 방법은 기본 기능
설명서
를 참조하십시오 .
2. 컨트롤 패널의 [ 템플릿 ] 버튼을 눌러 템플릿 메뉴에 들어갑니다 .
• 템플릿 그룹 선택 화면이 표시됩니다 .
60 스캔 기능 사용 설명서 — 템플릿을 사용한 스캔

5. 템플릿 사용
3. 불러내고자 하는 템플릿이 있는 템플릿 그룹의 버튼을 누릅니다 .
• 비밀번호가 설정되지 않은 [ 공용 템플릿 그룹 ] 버튼이나 사용자 템플릿 그룹
버튼을 누르면 템플릿 선택 화면이 표시됩니다 . 템플릿 선택 화면이 표시되
면 5 단계로 건너뛰세요 .
• 선택한 사용자 템플릿 그룹에 비밀번호가 설정되어 있다면 , 비밀번호 입력
화면이 나타납니다 . 비밀번호 입력 화면이 표시되면 다음 단계로 넘어가세
요 .
SUPPLEMENT: 화면에서 원하는 사용자 템플릿 그룹을 찾을 수 없다면 , [ 다음 ] 버튼을 눌러서 원하는
사용자 템플릿 그룹을 찾으세요 .
4. 비밀번호 입력 화면이 표시되면 숫자 키로 비밀번호를 입력하고 [
입력 ] 버튼을 누르세요 .
• 템플릿 선택 화면이 표시됩니다 .
스캔 기능 사용 설명서 — 템플릿을 사용한 스캔 61

5. 템플릿 사용
5. 불러내고자 하는 템플릿의 버튼을 누릅니다 .
• 자동 시작 기능을 사용하는 템플릿을 선택하는 경우 ( 버튼의 왼쪽 아래에
아이콘이 표시됨 ) 에는 , 비밀번호가 설정되어 있지 않은 경우 스캔 작업
이 자동으로 시작되고 완료됩니다 . 템플릿에 비밀번호가 설정되어 있다면
비밀번호를 입력해야 합니다 . 이런 경우에는 다음 단계로 진행하세요 .
• 자동 시작 기능을 사용하지 않는 템플릿을 선택할 경우 기본 스캔 메뉴가 나
타납니다 . 이경우 작동을 계속 진행 하세요 .
6. 선택한 템플릿에 비밀번호가 설정 되어 있을 경우 비밀번호 등록
화면이 나타납니다 . 숫자키를 사용하여 5 자리 비밀번호를 입력하
고 [ 입력 ] 버튼을 누르세요 .
• 자동 시작 기능을 사용하여 템플릿을 선택할 경우 스캔 작동이 자동으로 시작
되고 완료됩니다 .
7. [ 스캔 !] 버튼을 누릅니다 .
SUPPLEMENT: 스캔 설정을 변경하려면 , 원하는 저장 방법 버튼을 누르고 스캔 환경을 설정합니다 .
62 스캔 기능 사용 설명서 — 템플릿을 사용한 스캔

5. 템플릿 사용
8. " 계속하려면 원고판에 원고를 놓으세요 . 그리고 [ 스캔 !] 을 누르
세요 " 메시지가 표시되면 , 원고판에 다른 원고를 놓고 [ 스캔 !] 을
눌러 스캔하거나 [ 작업 종료 ] 버튼을 눌러서 스캔을 종료합니다 .
• 자동 원고 이송 장치에 원고를 장착한 경우에는 이 화면이 나타나지 않습니다
. 하지만 , 원고를 스캔할 때 [ 계속 ] 버튼을 누르면 이 화면이 나타납니다 .
• 스캔된 데이터의 저장을 취소하려면 , [ 작업취소 ] 버튼을 누르세요 .
•[스캔 !] 버튼을 누르기 전에 [ 편집 ] 버튼을 눌러 원고의 종류와 스캔 환경을
변경할 수 있습니다 .
스캔 후 이메일의 사용자 인증을 사용하는 경우 스캔 후 이메일 전송 템플릿
사용하기
스캔 후 이메일 전송 작업에 대한 SMTP 인증을 사용하는 경우에는 , 다음 절차에 따라
스캔 후 이메일 전송 방식에 등록된 템플릿을 사용합니다 .
1. 원고를 장착합니다 .
• 원고 장착 방법은 사용
설명서
를 참조하십시오 .
2. 컨트롤 패널의 [ 스캔 ] 버튼을 눌러 스캔 메뉴에 들어갑니다 .
• 기본 스캔 메뉴가 나타납니다 .
스캔 기능 사용 설명서 — 템플릿을 사용한 스캔 63

5. 템플릿 사용
3. [ 스캔 후 이메일 전송 ] 버튼을 누릅니다 .
• 인증 화면이 나타납니다 .
4. [ 사용자명 ] 과 [ 비밀번호 ] 버튼을 눌러 사용자명과 비밀번호를
입력하고 [ 입력 ] 버튼을 누르세요 .
• 각 버튼을 누르면 입력 화면이 표시됩니다 . 키보드와 숫자 키를 사용해서 입
력하고 [ 입력 ] 버튼을 눌러 내용을 저장합니다 .
5. 컨트롤 패널의 [ 템플릿 ] 버튼을 눌러 템플릿 메뉴에 들어갑니다 .
• 템플릿 그룹 선택 화면이 표시됩니다
64 스캔 기능 사용 설명서 — 템플릿을 사용한 스캔

5. 템플릿 사용
6. 불러내고자 하는 템플릿이 있는 템플릿 그룹의 버튼을 누릅니다 .
• 비밀번호가 설정되지 않은 [ 공용 템플릿 그룹 ] 버튼이나 사용자 템플릿 그룹
버튼을 누르면 템플릿 선택 화면이 표시됩니다 . 템플릿 선택 화면이 표시되
면 8 단계로 건너뛰세요 .
• 선택한 사용자 템플릿 그룹에 비밀번호가 설정되어 있다면 , 비밀번호 입력
화면이 나타납니다 . 비밀번호 입력 화면이 표시되면 다음 단계로 넘어가세
요 .
SUPPLEMENT: 화면에서 원하는 사용자 템플릿 그룹을 찾을 수 없다면 , [ 다음 ] 버튼을 눌러서 원하는
사용자 템플릿 그룹을 찾으세요 .
7. 비밀번호 입력 화면이 표시되면 숫자 키로 비밀번호를 입력하고 [
입력 ] 버튼을 누르세요 .
• 템플릿 선택 화면이 표시됩니다 .
스캔 기능 사용 설명서 — 템플릿을 사용한 스캔 65

5. 템플릿 사용
8. 불러내고자 하는 스캔 후 이메일 전송 템플릿의 버튼을 누르세요 .
• 자동 시작 기능을 사용하는 템플릿을 선택하면 ( 버튼 왼쪽 아래에 아이
콘이 표시되어 있음 ) 스캔 작업이 자동으로 시작됩니다 . 이런 경우에는 작업
을 완료하세요 .
• 자동 시작 기능을 사용하지 않는 템플릿을 선택하면 기본 스캔 메뉴가 표시됩
니다 . 이런 경우에는 작업을 계속 진행하세요 .
9. [ 스캔 !] 버튼을 누르세요 .
SUPPLEMENT: 스캔 설정을 변경하려면 , 원하는 저장 방법 버튼을 누르고 스캔 환경을 설정합니다 .
66 스캔 기능 사용 설명서 — 템플릿을 사용한 스캔

5. 템플릿 사용
10. " 계속하려면 원고판에 원고를 놓으세요 . 그리고 [ 스캔 !] 을 누르
세요 " 메시지가 표시되면 , 원고판에 다른 원고를 놓고 [ 스캔 !] 을
눌러 스캔하거나 [ 작업 종료 ] 버튼을 눌러서 스캔을 종료합니다 .
• 자동 양면 급지대에 원고를 장착한 경우에는 이 화면이 나타나지 않습니다 .
하지만 , 원고를 스캔할 때 [ 계속 ] 버튼을 누르면 이 화면이 나타납니다 .
• 스캔된 데이터의 저장을 취소하려면 , [ 작업취소 ] 버튼을 누르세요 .
•[스캔 !] 버튼을 누르기 전에 [ 편집 ] 버튼을 눌러 원고의 종류와 스캔 환경을
변경할 수 있습니다 .
스캔 기능 사용 설명서 — 템플릿을 사용한 스캔 67

5. 템플릿 사용
스캔 템플릿 등록하기
템플릿을 불러 오려면 , 먼저 원하는 기능들을 템플릿에 등록해야 합니다 .
스캔 작업을 위한 템플릿을 등록할 수 있습니다 .
템플릿은 사용자 목적에 따라 "PUBLIC TEMPLATE GROUP" 이나 " 사용자 그룹 " 에 등
록할 수 있습니다 .
• PUBLIC TEMPLATE GROUP( 공용 템플릿 그룹 )
회사나 조직 단체에서 자주 사용하는 기능들을 이 그룹에 등록하면 , 누구나 템플릿
을 사용할 수 있습니다 . 최대 60 개의 템플릿 조합을 이 그룹에서 사용할 수 있고 사
용 목적에 따라 비밀번호를 설정하여 사용을 제한할 수도 있습니다 .
P. 6 8 " 공용 템플릿 그룹에 스캔 템플릿 등록하기 "
• 사용자 그룹
각각의 부서나 팀 또는 개인이 하나의 사용자 그룹을 만들고 관리할 수 있습니다 . 사
용자 그룹을 만들 때 비밀번호를 설정하면 관리하기가 쉽습니다 . 최대 200 개의 그
룹을 만들 수 있고 , 최대 60 개의 템플릿 조합을 이 그룹에서 사용할 수 있습니다 .
NOTE: 공용 템플릿 그룹에서 템플릿을 등록할 때는 , 관리자 비밀번호를 입력해야 합니다 .
공용 템플릿 그룹에 스캔 템플릿 등록하기
1. 컨트롤 패널의 [ 스캔 ] 버튼을 눌러 스캔 메뉴에 들어갑니다 .
• 기본 스캔 메뉴가 나타납니다 .
68 스캔 기능 사용 설명서 — 스캔 템플릿 등록하기

5. 템플릿 사용
2. 저장 방법의 버튼을 누르고 스캔 환경을 설정합니다 .
• 각 스캔 저장 방법의 설정 방법은 각 스캔 모드의 설명을 참조하십시오 .
P.22 " 스캔 후 이파일링 저장 작업 수행 방법 "
P.30 " 스캔 후 파일 저장 작업 수행 방법 "
P.40 " 스캔 후 이메일 전송 작업 수행 방법 "
NOTE: 이때 [ 입력 ] 버튼을 누르지 마세요 .
3. 컨트롤 패널의 [ 템플릿 ] 버튼을 눌러 템플릿 메뉴에 들어갑니다 .
• 템플릿 그룹 선택 화면이 표시됩니다 .
4. [ 등록 ] 버튼을 누릅니다 .
스캔 기능 사용 설명서 — 스캔 템플릿 등록하기 69

5. 템플릿 사용
5. "PUBLIC TEMPLATE GROUP" 을 선택한 후 , [ 입력 ] 버튼을 누
르세요 .
• 관리자 비밀번호 화면이 표시됩니다 .
6. [ 비밀번호 ] 버튼을 누르세요 .
• 문자 입력 메뉴가 나타납니다 .
7. 키보드와 숫자 키를 사용해서 관리자 비밀번호를 입력하고 [ 입력
] 버튼을 누릅니다 .
• 템플릿 선택 화면이 표시됩니다 .
70 스캔 기능 사용 설명서 — 스캔 템플릿 등록하기

5. 템플릿 사용
8. 빈 템플릿 버튼을 선택하고 [ 저장 ] 버튼을 누르세요 .
SUPPLEMENT: 기존 템플릿 버튼을 선택해서 내용을 덮어씌울 수도 있습니다 .
9. 다음 항목들을 지정한 후 [ 저장 ] 버튼을 누릅니다 .
z [ 이름 1]
버튼의 첫번째 줄에 표시할 이름을 입력합니다 .
z [ 이름 2]
버튼의 두번째 줄에 표시할 이름을 입력합니다 .
z [ 사용자명 ]
템플릿의 사용자 이름을 입력합니다 .
z [ 비밀번호 ]
템플릿의 5 자리 비밀번호를 입력합니다 . 비밀번호가 설정되면 , 사용자가 비밀
번호를 입력해야 템플릿을 사용할 수 있습니다 .
z 자동 시작
자동 시작 기능의 사용 여부를 선택합니다 . 자동 시작 기능을 사용하면 , 사용자
가 템플릿 버튼을 선택했을 때 작업이 자동으로 시작됩니다 . 이 기능을 사용하
면 아이콘이 왼쪽 아래에 나타납니다 .
스캔 기능 사용 설명서 — 스캔 템플릿 등록하기 71

5. 템플릿 사용
10. 스캔 메뉴의 설정을 초기화하려면 [ 기능복귀 ] 버튼을 누르세요 .
사용자 템플릿 그룹에 스캔 템플릿 등록하기
1. 컨트롤 패널의 [ 스캔 ] 버튼을 눌러 스캔 메뉴에 들어갑니다 .
• 기본 스캔 메뉴가 나타납니다 .
2. 저장 방법의 버튼을 누르고 스캔 환경을 설정합니다 .
• 각 스캔 저장 방법의 설정 방법은 각 스캔 모드의 설명을 참조하십시오 .
P.22 " 스캔 후 이파일링 저장 작업 수행 방법 "
P.30 " 스캔 후 파일 저장 작업 수행 방법 "
P.40 " 스캔 후 이메일 전송 작업 수행 방법 "
NOTE: 이때 [ 입력 ] 버튼을 누르지 마세요 .
72 스캔 기능 사용 설명서 — 스캔 템플릿 등록하기

5. 템플릿 사용
3. 컨트롤 패널의 [ 템플릿 ] 버튼을 눌러 템플릿 메뉴에 들어갑니다 .
• 템플릿 그룹 선택 화면이 표시됩니다 .
4. [ 등록 ] 버튼을 누릅니다 .
5. 새로운 템플릿을 입력할 사용자 템플릿 그룹을 선택하고 [ 입력 ]
버튼을 누르세요 .
• 비밀번호가 설정되지 않은 사용자 템플릿 그룹 버튼을 누르면 템플릿 선택 화
면이 표시됩니다 . 템플릿 선택 화면이 표시되면 7 단계로 건너뛰세요 .
• 선택한 사용자 템플릿 그룹에 비밀번호가 설정되어 있다면 , 비밀번호 입력
화면이 나타납니다 . 비밀번호 입력 화면이 표시되면 다음 단계로 넘어가세
요 .
SUPPLEMENT: 화면에서 원하는 사용자 템플릿 그룹을 찾을 수 없다면 , [ 다음 ] 버튼을 눌러서 원하는
사용자 템플릿 그룹을 찾으세요 .
스캔 기능 사용 설명서 — 스캔 템플릿 등록하기 73

5. 템플릿 사용
6. 비밀번호 입력 화면이 표시되면 숫자 키로 비밀번호를 입력하고 [
입력 ] 버튼을 누르세요 .
• 템플릿 선택 화면이 표시됩니다 .
7. 빈 템플릿 버튼을 선택하고 [ 저장 ] 버튼을 누르세요 .
SUPPLEMENT: 기존 템플릿 버튼을 선택해서 내용을 덮어씌울 수도 있습니다 .
8. 다음 항목들을 지정한 후 [ 저장 ] 버튼을 누릅니다 .
z [ 이름 1]
버튼의 첫번째 줄에 표시할 이름을 입력합니다 .
z [ 이름 2]
버튼의 두번째 줄에 표시할 이름을 입력합니다 .
z [ 사용자명 ]
템플릿의 사용자 이름을 입력합니다 .
74 스캔 기능 사용 설명서 — 스캔 템플릿 등록하기

5. 템플릿 사용
z [ 비밀번호 ]
템플릿의 5 자리 비밀번호를 입력합니다 . 비밀번호가 설정되면 , 사용자가 비밀
번호를 입력해야 템플릿을 사용할 수 있습니다 .
z 자동 시작
자동 시작 기능의 사용 여부를 선택합니다 . 자동 시작 기능을 사용하면 , 사용자
가 템플릿 버튼을 선택했을 때 작업이 자동으로 시작됩니다 . 이 기능을 사용하
면 아이콘이 왼쪽 아래에 나타납니다 .
9. 스캔 메뉴의 설정을 초기화하려면 [ 기능복귀 ] 버튼을 누르세요 .
스캔 기능 사용 설명서 — 스캔 템플릿 등록하기 75

5. 템플릿 사용
76 스캔 기능 사용 설명서 — 스캔 템플릿 등록하기

6. 복사&파일
여기서는 복사 & 파일 작업의 수행 방법에 대해 설명합니다 .
6
6. 복사&파일
• 복사 & 파일 작업 수행 방법...............................................................................................................78
스캔 기능 사용 설명서 77

6. 복사&파일
복사 & 파일 작업 수행 방법
이 기능을 사용하면 , 복사된 원고 데이터는 장비의 하드 디스크나 지정된 PC 의 하드 디
스크 공유 폴더로 전송되어 저장됩니다 . 네트워크를 통해 사용자 PC 의 공유 폴더에 저
장되어 있는 데이터를 직접 불러올 수 있습니다 .
NOTES: • 원고 데이터를 PC 에 저장할 수 있도록 하려면 관리자가 여러 가지 설정을 해야 합니
다 . 자세한 것은
• 네트워크를 통해 클라이언트 PC 로 공유 폴더에 저장된 데이터를 백업할 것을 권장
합니다 .
• 복사 & 파일 작업에서는 해상도를 선택할 수 없습니다 . 복사 & 파일 방식으로 저장
되는 문서는 이미지를 컴퓨터로 가져오기 보다는 출력용으로 적합합니다. 이미지를
컴퓨터로 가져오기 위한 최상의 이미지 품질을 얻으려면 " 스캔 후 파일 저장 " 방식
으로 문서를 저장하십시오 .
P. 2 9 " 스캔 후 파일로 저장 "
복사 & 파일 기능은 스캔 업그레이드 키트 또는 프린트 / 스캔 업그레이드 키트가 설
치 되어 있을 경우에만 사용 가능합니다 .
스캔 후 파일 저장에 대한 스캔 절차
네트워크 관리자 설명서
를 참조하세요 .
1. 원고를 장착합니다 .
• 원고 장착 방법은 기본 기능
설명서
를 참조하십시오 .
2. 기본 화면에서 [ 이파일링 / 파일 ] 버튼을 눌러 파일 메뉴에 들어
갑니다 .
3. [ 복사 & 파일 ] 버튼을 누르세요 .
• 파일 저장 화면이 표시됩니다 .
78 스캔 기능 사용 설명서 — 복사 & 파일 작업 수행 방법

6. 복사&파일
4. 스캔한 데이터의 이름을 바꾸려면 [ 파일명 ] 버튼을 누르세요 .
• 문자 입력 메뉴가 나타납니다 . 키보드와 숫자 키를 사용해서 입력하고 [ 입력
] 버튼을 눌러 내용을 저장합니다 .
5. 스캔한 데이터를 복합기의 공유 폴더에 저장하려면 , [MFP 로컬 ]
버튼이 선택되어 있는지 확인하세요 . ( 반전된 버튼으로 나타납니
다 .)
NOTE: 파일 저장에 대한 대상은 2 개만 설정할 수 있습니다 . [MFP 로컬 ] 버튼을 선택했다면 ,
하나의 원격 대상만을 지정할 수 있습니다 . 2 개의 원격 대상을 지정하려면 , [MFP 로컬
] 버튼을 눌러서 선택을 해제합니다 ( 보통의 버튼으로 나타납니다 .)
6. 스캔한 데이터를 네트워크 폴더에 저장하려면 , [ 원격 1] 이나 [ 원
격 2] 버튼을 누르세요 .
• 선택한 원격 대상 ( 원격 1 이나 원격 2) 이 스캔한 데이터를 지정된 네트워크
폴더에 저장하도록 관리자에 의해 설정되어 있다면 , 버튼을 누를 때 색이 반
전됩니다 . 이런 경우에는 사용자가 대상을 변경할 수 없습니다 .
• 선택한 원격 대상 ( 원격 1 이나 원격 2) 이 사용자가 원하는 네트워크 폴더를
지정하도록 구성되어 있다면 , 원격 대상을 지정할 수 있는 화면이 표시됩니
다 .
스캔 기능 사용 설명서 — 복사 & 파일 작업 수행 방법 79

6. 복사&파일
7. 원격 대상을 지정할 수 있는 화면이 표시되면 [ 원격 1] 이나 [ 원격
2] 버튼을 눌러서 원격 대상을 지정하세요 . FTP, SMB 나 IPX/
SPX 를 사용해서 원격 대상을 지정할 수 있습니다 .
FTP 를 사용해서 데이터를 저장하려면 [FTP] 버튼을 누르고 다음
항목을 원하는 대로 지정하세요 . 그리고 [ 입력 ] 버튼을 누르세요
z [ 서버명 ]
FTP 서버의 IP 주소를 입력합니다 . 예를 들어 , 데이터를 “ftp://10.10.70.101/
user01/scan/” 에 저장하려면 “10.10.70.101” 을 입력합니다 .
z [ 파일 경로 ]
데이터를 저장할 FTP 서버의 폴더 경로를 입력합니다 . 예를 들어 , 데이터를
“ftp://10.10.70.101/user01/scan/” 에 저장하려면 “user01\scan” 을 입력합니다 .
경로 지정 시 “\” 대신 “/” 을 사용하세요 .
z [ 로그인명 ]
필요한 경우 FTP 서버에 로그인할 사용자명을 입력합니다 .
z [ 비밀번호 ]
필요한 경우 FTP 서버에 로그인할 비밀번호를 입력합니다 .
z [ 명령포트 ]
명령에 사용할 포트 번호를 입력합니다 . 일반적으로 “-” 을 명령 포트용으로 입력
합니다 . “-” 이 입력된 경우에는 관리자가 설정한 기본 포트 번호가 사용됩니다 .
다른 포트 번호를 사용하려면 이 옵션을 변경하십시오 .
SUPPLEMENT: 각 버튼을 누르면 입력 화면이 표시됩니다 . 키보드와 숫자 키를 사용해서 입력하고 [ 입
력 ] 버튼을 눌러 내용을 저장합니다 .
80 스캔 기능 사용 설명서 — 복사 & 파일 작업 수행 방법

6. 복사&파일
SMB 를 사용해서 데이터를 저장하려면 [SMB] 버튼을 누르고 다
음 항목을 원하는 대로 지정하세요 . 그리고 [ 입력 ] 버튼을 누르세
요 .
z [ 파일 경로 ]
데이터를 저장할 네트워크 폴더 경로를 입력합니다 .
z [ 로그인명 ]
필요한 경우 네트워크 폴더에 액세스할 사용자명을 입력합니다 .
z [ 비밀번호 ]
필요한 경우 네트워크 폴더에 액세스할 비밀번호를 입력합니다 .
SUPPLEMENT: 각 버튼을 누르면 입력 화면이 표시됩니다 . 키보드와 숫자 키를 사용해서 입력하고 [ 입
력 ] 버튼을 눌러 내용을 저장합니다 .
NOTE: [SMB] 버튼을 선택한 경우에는 [ 서버명 ] 과 [ 명령포트 ] 를 입력할 필요가 없습니다 .
IPX/SPX 를 사용하여 데이터를 저장할 경우 [IPX/SPX] 버튼을 선
택하여 필요한 항목에 따라 지정합니다 . 그리고 [ 입력 ] 버튼을 누
릅니다 .
z [ 서버명 ]
버튼을 눌러서 NetWare 파일 서버명이나 Tree/Context 명 (NDS 가 사용 가능할
때 ) 을 입력합니다 .
z [ 파일 경로 ]
NetWare 파일 서버에 데이터를 저장려면 폴더 경로를 입력합니다 . 예를 들어
NetWare 서버의 "sys\scan" 폴더에 데이터를 저장하려면 "\sys\scab" 을 입력합
니다 .
z [ 로그인명 ]
필요한 경우 버튼을 눌러서 NetWare 서버에 로그인 할 사용자명을 입력합니다 .
스캔 기능 사용 설명서 — 복사 & 파일 작업 수행 방법 81

6. 복사&파일
z [ 비밀번호 ]
필요하다면 NetWare 파일 서버에 로그인할 비밀번호를 입력합니다 .
SUPPLEMENT: 각 버튼을 누르면 문자 입력 메뉴가 나타납니다 . 키보드 또는 숫자 키를 사용하여 값을
입력하고 입력된 걸 설정 하려면 [ 입력 ] 을 누릅니다 .
NOTE: 프로토콜에서 [IPX/SPX] 버튼을 선택할 경우에는 [ 명령 포트 ] 가 필요하지 않습니다 .
8. “ 파일 포맷 ” 옵션에서 파일 포맷을 선택합니다 .
[PDF ( 멀티 )] — 스캔된 데이터를 멀티 PDF 파일로 저장하려면 이 버튼을 누르
세요 . 여러 페이지가 스캔 되면 모든 페이지를 하나의 PDF 파일로 저장합니다 .
[PDF ( 싱글 )] — 스캔된 데이터를 싱글 PDF 파일로 저장하려면 이 버튼을 누르
세요 . 여러 페이지가 스캔되면 각각의 페이지가 개별적으로 PDF 파일로 저장될
것 입니다 .
[TIFF ( 멀티 )] — 스캔된 데이터를 멀티 TTIF 파일로 저장하려면 이 버튼을 누르
세요 . 여러 페이지가 스캔 되면 모든 페이지를 하나의 TIFF 파일로 저장합니다 .
[TIFF ( 싱글 )] — 스캔된 데이터를 싱글 TTIF 파일로 저장하려면 이 버튼을 누르
세요 . 여러 페이지가 스캔 되면 각각의 페이지가 개별적으로 TIFF 파일로 저장될
것 입니다 .
9. [ 입력 ] 버튼을 누르세요 .
• 파일 메뉴로 돌아갑니다 .
10. [ 시작 ] 버튼을 누릅니다 .
82 스캔 기능 사용 설명서 — 복사 & 파일 작업 수행 방법

6. 복사&파일
11. “ 다음 원고가 있습니까 ?” 메시지가 나타나면 , 다른 원고를 원고
판에 놓고 [ 예 ] 버튼을 눌러서 복사하거나 [ 끝냄 ] 버튼을 눌러서
복사를 종료합니다 .
• 자동 원고 이송 장치에 원고를 장착한 경우에는 이 화면이 나타나지 않습니다
. 하지만 , 원고를 스캔할 때 [ 계속 ] 버튼을 누르면 이 화면이 나타납니다 .
스캔 기능 사용 설명서 — 복사 & 파일 작업 수행 방법 83

6. 복사&파일
84 스캔 기능 사용 설명서 — 복사 & 파일 작업 수행 방법

7. 인터넷 팩스
7
7. 인터넷 팩스
여기서는 인터넷 팩스 기능에 대해 설명합니다 .
• 인터넷 팩스에 대하여........................................................................................................................86
• 인터넷 팩스 작업 수행 방법...............................................................................................................88
• 인터넷 팩스 수신 .............................................................................................................................104
스캔 기능 사용 설명서 85

7. 인터넷 팩스
인터넷 팩스에 대하여
인터넷 팩스 기능을 사용하여 스캔한 원고를 TIFF-FX(Profile S) 파일이 첨부된 이메일로
전송할 수 있습니다 . 전화 대신 인터넷으로 사용하므로 통신비가 절약됩니다 .
이 기능에서 스캔한 원고를 인터넷 팩스기나 사용자 컴퓨터로 전송하기 위해 인터넷 주
소를 전화번호란에 입력하세요 .
인터넷 팩스가 수신되면 , 일반 팩스처럼 자동으로 출력됩니다 .
NOTE: 관리자는 인터넷 팩스 기능에 맞도록 네트워크를 설정해야 합니다 .
명서
를 참조하십시오 .
인터넷 전송 시 주의사항
인터넷 팩스 기능을 이용한 전송은 이메일 전송과 같습니다 .
인터넷 팩스 기능을 사용하기 전에 , 이 주의사항을 읽고 숙지하시기 바랍니다 .
• 인터넷 팩스는 문서를 이메일 서버로 보냅니다 . 일반 팩시밀리 전송처럼 PSTN* 을
통해서 보내는 것이 아닙니다 .
• 인터넷 전송은 보안성이 떨어집니다 . 중요한 문서를 보낼 때에는 일반 팩시밀리를
사용할 것을 권장합니다 .
• 문서를 수신할 때 , 인터넷의 혼선으로 인하여 시간이 지연될 수 있습니다 .
• 전송되는 문서의 데이터가 클 경우 , 이메일 서버의 설정 환경으로 인하여 문서가 성
공적으로 전송되지 않을 수 있습니다 .
* PSTN (Public Switched Telephone Network) 은 아날로그 방식으로 구리선을 사용하
여 전 세계적으로 통신을 가능하게 만드는 글로벌 전화 시스템입니다 .
인터넷 팩스 전송 개요
다음은 인터넷 팩스 기능을 이용하여 실행할 수 있는 다양한 전송에 관한 개요입니다 .
• 인터넷 팩스에서 인터넷 팩스로 전송하는 경우
인터넷이나 인트라넷을 통해서 다른 인터넷 팩스기기로 문서를 보냅니다 . 문서는
이메일로 보내집니다 .
네트워크 관리자 설
Internet
Intranet
E-mail Server
E-mail Transmission
LAN
86 스캔 기능 사용 설명서 — 인터넷 팩스에 대하여
E-mail Server

7. 인터넷 팩스
• 인터넷 팩스에서 사용자 컴퓨터로 전송하는 경우
인터넷이나 인트라넷을 통해서 사용자 컴퓨터로 이메일을 보냅니다 . 사용자 컴퓨터
를 이용해 복합기로 이메일을 보낼 수 있습니다 .
Internet
Intranet
E-mail Server E-mail Server Client ComputerClient Computer
E-mail Transmission
LAN
NOTES: • 인터넷 팩스 기능을 이용하여 복합기로 문서를 보내면 사용자 컴퓨터는 TIFF-
FX(Profile S) 이미지로 문서를 받습니다 .
• 복합기는 텍스트 파일과 TIFF 이미지만 출력할 수 있습니다 . 이메일 어플리케이션
을 이용하여 사용자 컴퓨터로 이메일을 보낼 때 , 텍스트나 TIFF 이미지 외의 파일은
출력되지 않습니다 . 사용 가능한 포맷은 다음 절을 참조하십시오 .
P.104 " 인터넷 팩스 수신 ".
스캔 기능 사용 설명서 — 인터넷 팩스에 대하여 87

7. 인터넷 팩스
인터넷 팩스 작업 수행 방법
이 기능을 사용하면, 스캔한 데이터를 이메일에 첨부하여 지정한 이메일 주소로 보낼 수
있습니다 . 하지만 , 인터넷 팩스 기능은 원고를 모든 인터넷 팩스 호환 장치가 인식할
수 있는 TIFF-FX(Profile S) 파일로만 전송할 수 있습니다 .
NOTE: 인터넷 팩스를 사용하려면 , 네트워크 관리자가 복합기의 환경을 설정해야 합니다 .
인터넷 팩스 기능은 스캔 업그레이드 키트 또는 프린트 / 스캔 업그레이드 키트가 설
치 되어 있을 경우에만 사용 가능합니다 .
인터넷 팩스 전송 절차
1. 컨트롤 패널의 [ 팩스 ] 버튼을 누릅니다 .
2. [ 주소 ] 버튼을 눌러 주소 메뉴에 들어간 후 , [ 옵션 ] 버튼을 누르
세요 .
88 스캔 기능 사용 설명서 — 인터넷 팩스 작업 수행 방법

7. 인터넷 팩스
3. 다음 항목들을 지정한 후 [ 다음 ] 버튼을 누릅니다 .
z 해상도
전송할 원고를 스캔하기 전에 해상도를 설정하세요 .
z 모드
전송할 원고를 스캔하기 전에 이미지 품질 모드를 설정하세요 .
[ 문자 ] — 문자가 있는 원고를 스캔하려면 이 버튼을 누릅니다 .
[ 문자 / 사진 ] — 문자와 사진이 있는 원고를 스캔하려면 이 버튼을 누릅니다 .
[ 사진 ] — 사진 용지에 출력된 사진이 있는 원고를 스캔하려면 이 버튼을 누릅니
다 .
SUPPLEMENT: 사진 / 문자 또는 사진 모드를 선택하면 , 송신 시간은 평상시보다 더 길어집니다 .
z 농도
전송할 원고의 명암 대비에 따라 농도를 설정하세요 .
자동 농도 모드에서는 복합기가 원고의 농도를 자동으로 감지하고 가장 알맞는
농도를 선택합니다 .
수동 농도 모드에서는 사용자가 농도를 11 단계로 조절할 수 있습니다 .
z 송신 종류
인터넷 팩스를 전송할 때는 [ 메모리전송 ] 버튼만 선택할 수 있습니다 .
z 원고
원고 크기에 해당되는 버튼을 누르거나 , [ 자동 ] 버튼을 눌러서 자동으로 원고 크
기를 설정하세요 .
폭이 다른 원고를 놓을 때는 , [ 혼합 용지 ] 버튼을 누르세요 .
NOTE: 인터넷 팩스 모드에서는 , LT 및 LG 크기의 원고는 원고와 동일한 크기로 전송됩니다 .
이보다 더 큰 원고들은 LT 크기로 축소되고 , 더 작은 원고들은 확대 없이 LT 크기대로 전
송됩니다 .
스캔 기능 사용 설명서 — 인터넷 팩스 작업 수행 방법 89

7. 인터넷 팩스
4. 다음 항목들을 지정한 후 [ 입력 ] 버튼을 누릅니다 .
z [ 제목 ]
전송할 인터넷 팩스의 제목을 입력합니다 .
z [ 본문 ]
전송할 인터넷 팩스의 본문을 입력합니다 .
SUPPLEMENT: [ 제목 ] 이나 [ 본문 ] 버튼을 누르면 문자 입력 화면이 표시됩니다 . 키보드와 숫자 키를
사용해서 입력하고 [ 입력 ] 버튼을 눌러 내용을 저장합니다 .
NOTE: “ECM”, “품질 송신”, “ 라인 선택 ”, “[SUB/SEP]”, “[SID/PWD]” 와 같은 항목들은 팩스 전송
에만 적용됩니다 . 인터넷 팩스를 전송할 때는 이 항목들을 지정할 필요가 없습니다 .
5. 전송하고자 하는 이메일 주소를 입력하세요 .
• 여러 가지 방법으로 이메일 주소를 지정할 수 있습니다 . 각 방법에 대한 내용
은 다음 절차를 참조하십시오 .
P.91 " 수신처 지정 "
SUPPLEMENT: 양면 원고 송신 및 우선 송신과 같은 고급 기능도 설정할 수 있습니다 .
P.101 " 고급 기능 "
6. [ 시작 ] 버튼을 누릅니다 .
90 스캔 기능 사용 설명서 — 인터넷 팩스 작업 수행 방법

7. 인터넷 팩스
7. " 계속하려면 원고판 위에 문서를 놓고 시작버튼을 누르세요 " 메
시지가 표시되면 , 원고판에 다른 원고를 놓고 [ 시작 ] 버튼을 눌러
스캔하거나 [ 작업 종료 ] 버튼을 눌러서 스캔을 종료합니다 .
• 자동 원고 이송 장치에 원고를 장착한 경우에는 이 화면이 나타나지 않습니다
.
• 스캔된 데이터의 저장을 취소하려면 , [ 작업취소 ] 버튼을 누르세요 .
•[시작 ] 버튼을 누르기 전에 [ 옵션 ] 버튼을 눌러 송신 환경을 변경할 수 있습
니다 .
수신처 지정
다음과 같은 방법으로 인터넷 팩스 전송에 사용할 이메일 주소를 지정할 수 있습니다 :
P. 9 1 " 직접 이메일 주소 입력 "
P. 9 3 " 주소록에서 선택 "
P. 9 3 " I D 번호로 연락처 찾기 "
P. 9 4 " 검색어를 사용하여 주소록에서 찾기 "
P. 9 5 " 검색어를 사용하여 LDAP 서버에서 찾기 "
P. 9 7 " 그룹에서 선택 "
P. 9 8 " 그룹의 ID 번호로 찾기 "
P. 9 9 " 그룹명으로 찾기 "
직접 이메일 주소 입력
1. [ 이메일 주소 ] 버튼을 누릅니다 .
• 문자 입력 메뉴가 나타납니다 .
스캔 기능 사용 설명서 — 인터넷 팩스 작업 수행 방법 91

7. 인터넷 팩스
2. 키보드와 숫자 키를 사용해서 이메일 주소를 입력하고 [ 입력 ] 버
튼을 눌러 내용을 저장합니다 .
• 주소 메뉴로 돌아갑니다 .
3. 다른 이메일 주소를 직접 지정하려면 [ 복수송신 ] 버튼을 누르고 [
이메일 주소 ] 버튼을 누르세요 .
•[복수송신 ] 버튼을 누르면 , 입력한 이메일 주소가 수신처로 지정되며 [ 이메
일주소 ] 버튼을 사용해서 다른 이메일 주소를 입력할 수 있습니다 .
•[복수송신 ] 버튼을 누르지 않고 [ 이메일주소 ] 버튼을 누르면 , 입력한 이메일
주소를 편집할 수 있습니다 .
SUPPLEMENTS: • 필요한 경우 원하는 만큼의 이메일 주소를 지정할 수 있습니다 .
•[수신처 ] 버튼을 누르면 표시되는 수신처 화면에서 사용자가 지정한 이메일 주소를
확인 및 삭제할 수 있습니다 .
P.101 " 수신처에서 이메일 주소 확인 또는 삭제 "
92 스캔 기능 사용 설명서 — 인터넷 팩스 작업 수행 방법

7. 인터넷 팩스
주소록에서 선택
1. 전송하고자 하는 연락처의 [ 메일 ] 버튼을 누르세요 .
• 선택한 연락처가 반전되어 표시됩니다 . 선택을 취소하려면 연락처 버튼을
다시 한 번 누릅니다 .
SUPPLEMENTS: • 필요한 경우 원하는 만큼의 이메일 주소를 지정할 수 있습니다 .
•[수신처 ] 버튼을 누르면 표시되는 수신처 화면에서 사용자가 지정한 이메일 주소를
확인 및 삭제할 수 있습니다 .
P.101 " 수신처에서 이메일 주소 확인 또는 삭제 "
ID 번호로 연락처 찾기
1. [ID 찾기 ] 버튼을 누릅니다 .
•ID찾기 화면이 표시됩니다 .
스캔 기능 사용 설명서 — 인터넷 팩스 작업 수행 방법 93

7. 인터넷 팩스
2. 숫자 키로 검색하려는 연락처의 ID 번호를 입력하고 [ 입력 ] 버튼
을 누릅니다 .
• 지정한 ID 의 연락처가 들어 있는 주소록 화면이 표시됩니다 .
3. 전송하고자 하는 연락처의 [ 메일 ] 버튼을 누르세요 .
SUPPLEMENTS: • 필요한 경우 원하는 만큼의 이메일 주소를 지정할 수 있습니다 .
•[수신처 ] 버튼을 누르면 표시되는 수신처 화면에서 사용자가 지정한 이메일 주소를
확인 및 삭제할 수 있습니다 .
P.101 " 수신처에서 이메일 주소 확인 또는 삭제 "
검색어를 사용하여 주소록에서 찾기
1. [ 주소 찾기 ] 버튼을 누릅니다 .
• 주소찾기 화면이 표시됩니다 .
94 스캔 기능 사용 설명서 — 인터넷 팩스 작업 수행 방법

7. 인터넷 팩스
2. 버튼을 눌러 원하는 검색어를 입력하고 [ 찾기 ] 버튼을 누릅니다 .
• 각 버튼을 누르면 입력 화면이 표시됩니다 . 키보드와 숫자 키를 사용해서 입
력하고 [ 입력 ] 버튼을 눌러 내용을 저장합니다 .
SUPPLEMENT: 그러면 지정된 항목에 검색 문자열이 포함되어 있는 연락처들에 대한 검색이 수행됩니
다 .
NOTE: [ 디렉터리 ] 버튼이 선택된 버튼으로 표시되어 있다면 , 복합기가 LDAP 서버에서 연락
처를 검색합니다 . 이런 경우에는 [ 디렉터리 ] 버튼을 눌러 디렉터리 서비스명 화면을 표
시하고 디렉터리 서비스의 선택을 취소합니다 . 그리고 [ 입력 ] 버튼을 눌러서 주소찾기
화면으로 돌아갑니다 .
3. 전송할 연락처를 누르고 [ 입력 ] 버튼을 누릅니다 .
• 주소록 화면으로 돌아갑니다 .
SUPPLEMENTS: • 필요한 경우 원하는 만큼의 이메일 주소를 지정할 수 있습니다 .
•[수신처 ] 버튼을 누르면 표시되는 수신처 화면에서 사용자가 지정한 이메일 주소를
확인 및 삭제할 수 있습니다 .
P.101 " 수신처에서 이메일 주소 확인 또는 삭제 "
검색어를 사용하여 LDAP 서버에서 찾기
NOTE: LDAP 서버에서 연락처를 검색하려면 , 관리자가 SyncThru Web Service 를 사용해서 디
렉터리 서비스를 등록해야 합니다 .
스캔 기능 사용 설명서 — 인터넷 팩스 작업 수행 방법 95

7. 인터넷 팩스
1. [ 주소 찾기 ] 버튼을 누릅니다 .
• 주소찾기 화면이 표시됩니다 .
2. [ 디렉터리 ] 버튼을 누르세요 .
• 디렉터리 검색 이름 화면이 표시됩니다 .
SUPPLEMENT: [ 디렉터리 ] 버튼이 선택된 버튼으로 표시되어 있다면 , 복합기가 기본 디렉터리 서비스
에서 검색하도록 설정되어 있는 것입니다 .
3. 검색하려는 디렉터리 서비스명을 누른 후 , [ 입력 ] 버튼을 누르세
요 .
• 주소찾기 화면으로 돌아갑니다 .
96 스캔 기능 사용 설명서 — 인터넷 팩스 작업 수행 방법

7. 인터넷 팩스
4. 버튼을 눌러 원하는 검색어를 입력하고 [ 찾기 ] 버튼을 누릅니다 .
• 각 버튼을 누르면 입력 화면이 표시됩니다 . 키보드와 숫자 키를 사용해서 입
력하고 [ 입력 ] 버튼을 눌러 내용을 저장합니다 .
SUPPLEMENT: 지정된 항목에 검색 문자열이 포함되어 있는 연락처들에 대한 검색이 수행됩니다 .
5. 전송하려는 연락처의 [ 메일 ] 버튼을 누른 후 , [ 입력 ] 버튼을 누
르세요 .
• 주소록 화면으로 돌아갑니다 .
SUPPLEMENTS: • 필요한 경우 원하는 만큼의 이메일 주소를 지정할 수 있습니다 .
•[수신처 ] 버튼을 누르면 표시되는 수신처 화면에서 사용자가 지정한 이메일 주소를
확인 및 삭제할 수 있습니다 .
P.101 " 수신처에서 이메일 주소 확인 또는 삭제 "
그룹에서 선택
1. [ 그룹 ] 버튼을 누르세요 .
• 그룹 화면이 나타납니다 .
스캔 기능 사용 설명서 — 인터넷 팩스 작업 수행 방법 97

7. 인터넷 팩스
2. 수신처로 선택할 그룹의 버튼을 누르세요 .
SUPPLEMENTS: • [ 그룹정보 ] 버튼을 눌러 그룹에 등록되어 있는 이메일 주소를 확인할 수도 있습니다
• 필요한 경우 원하는 만큼의 이메일 주소를 지정할 수 있습니다 .
•[수신처 ] 버튼을 누르면 표시되는 수신처 화면에서 사용자가 지정한 이메일 주소를
확인 및 삭제할 수 있습니다 .
P.101 " 수신처에서 이메일 주소 확인 또는 삭제 "
그룹의 ID 번호로 찾기
1. [ 그룹 ] 버튼을 누르세요 .
• 그룹 화면이 나타납니다 .
2. [ID 찾기 ] 버튼을 누릅니다 .
•ID찾기 화면이 표시됩니다 .
98 스캔 기능 사용 설명서 — 인터넷 팩스 작업 수행 방법

7. 인터넷 팩스
3. 숫자 키로 검색하려는 그룹의 ID 번호를 입력하고 [ 입력 ] 버튼을
누릅니다 .
• 지정한 ID 의 그룹이 들어 있는 그룹 화면이 표시됩니다 .
4. 수신처로 선택할 그룹의 버튼을 누르세요 .
SUPPLEMENTS: • [ 그룹정보 ] 버튼을 눌러 그룹에 등록되어 있는 이메일 주소를 확인할 수도 있습니다
• 필요한 경우 원하는 만큼의 이메일 주소를 지정할 수 있습니다 .
•[수신처 ] 버튼을 누르면 표시되는 수신처 화면에서 사용자가 지정한 이메일 주소를
확인 및 삭제할 수 있습니다 .
P.101 " 수신처에서 이메일 주소 확인 또는 삭제 "
그룹명으로 찾기
1. [ 그룹 ] 버튼을 누르세요 .
• 그룹 화면이 나타납니다 .
스캔 기능 사용 설명서 — 인터넷 팩스 작업 수행 방법 99

7. 인터넷 팩스
2. [ 그룹 찾기 ] 버튼을 누릅니다 .
•ID찾기 화면이 표시됩니다 .
3. [ 그룹명 ] 버튼을 눌러 검색하려는 그룹명을 입력하고 [ 찾기 ] 버
튼을 누릅니다 .
•[그룹명 ] 버튼을 누르면 문자 입력 화면이 나타납니다 . 키보드와 숫자 키를
사용해서 입력하고 [ 입력 ] 버튼을 눌러 내용을 저장합니다 .
SUPPLEMENT: 그러면 그룹명에 검색어가 포함되어 있는 그룹에 대한 검색이 수행됩니다 .
4. 수신처로 지정할 그룹의 버튼을 누르고 [ 입력 ] 버튼을 누릅니다 .
• 그룹 화면으로 돌아갑니다 .
SUPPLEMENTS: • 필요한 경우 원하는 만큼의 이메일 주소를 지정할 수 있습니다 .
•[수신처 ] 버튼을 누르면 표시되는 수신처 화면에서 사용자가 지정한 이메일 주소를
확인 및 삭제할 수 있습니다 .
P.101 " 수신처에서 이메일 주소 확인 또는 삭제 "
100 스캔 기능 사용 설명서 — 인터넷 팩스 작업 수행 방법
 Loading...
Loading...