Samsung SCX 6322DN - B/W Laser - All-in-One, SCX-6x22 Series Manual Del Usuario [es]

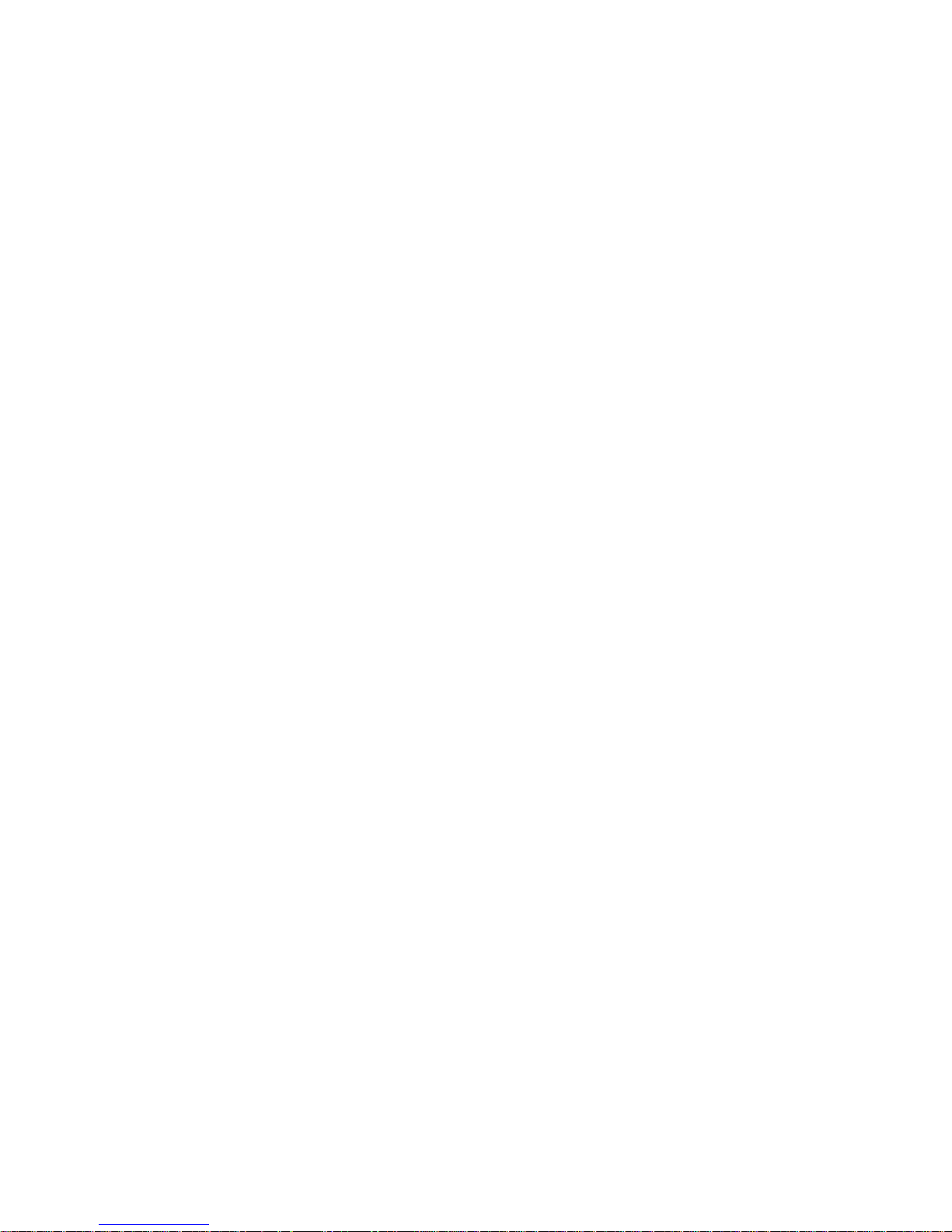
© 2006 Samsung Electronics Co., Ltd. Reservados todos los derechos.
Este manual se proporciona únicamente con fines informativos. Toda la información contenida en este manual está sujeta a cambios sin previo aviso.
Samsung Electronics no se responsabiliza de ningún daño, directo o consecuente, relacionado con el uso de este manual.
• SCX-6322DN y SCX-6122FN son nombres de modelos de Samsung Electronics Co., Ltd.
• Samsung y el logotipo de Samsung son marcas comerciales de Samsung Electronics Co., Ltd.
• Centronics es una marca comercial de Centronics Data Computer Corporation.
• PCL y PCL 6 son marcas comerciales de la empresa Hewlett-Packard.
• Microsoft, Windows, Windows Vista, Windows 7 y Windows 2008 Server R2 son marcas comerciales registradas o marcas comerciales de Microsoft
Corporation.
• PostScript 3 es una marca comercial de Adobe System, Inc.
• UFST® y MicroType™ son marcas comerciales registradas de Monotype Imaging Inc.
• TrueType, LaserWriter y Macintosh son marcas comerciales de Apple Computer, Inc.
• El resto de las marcas o nombres de productos son marcas comerciales de sus respectivas empresas u organizaciones.
• Consulte el archivo “LICENSE.txt” en el CD-ROM suministrado para obtener información sobre la licencia de código abierto.
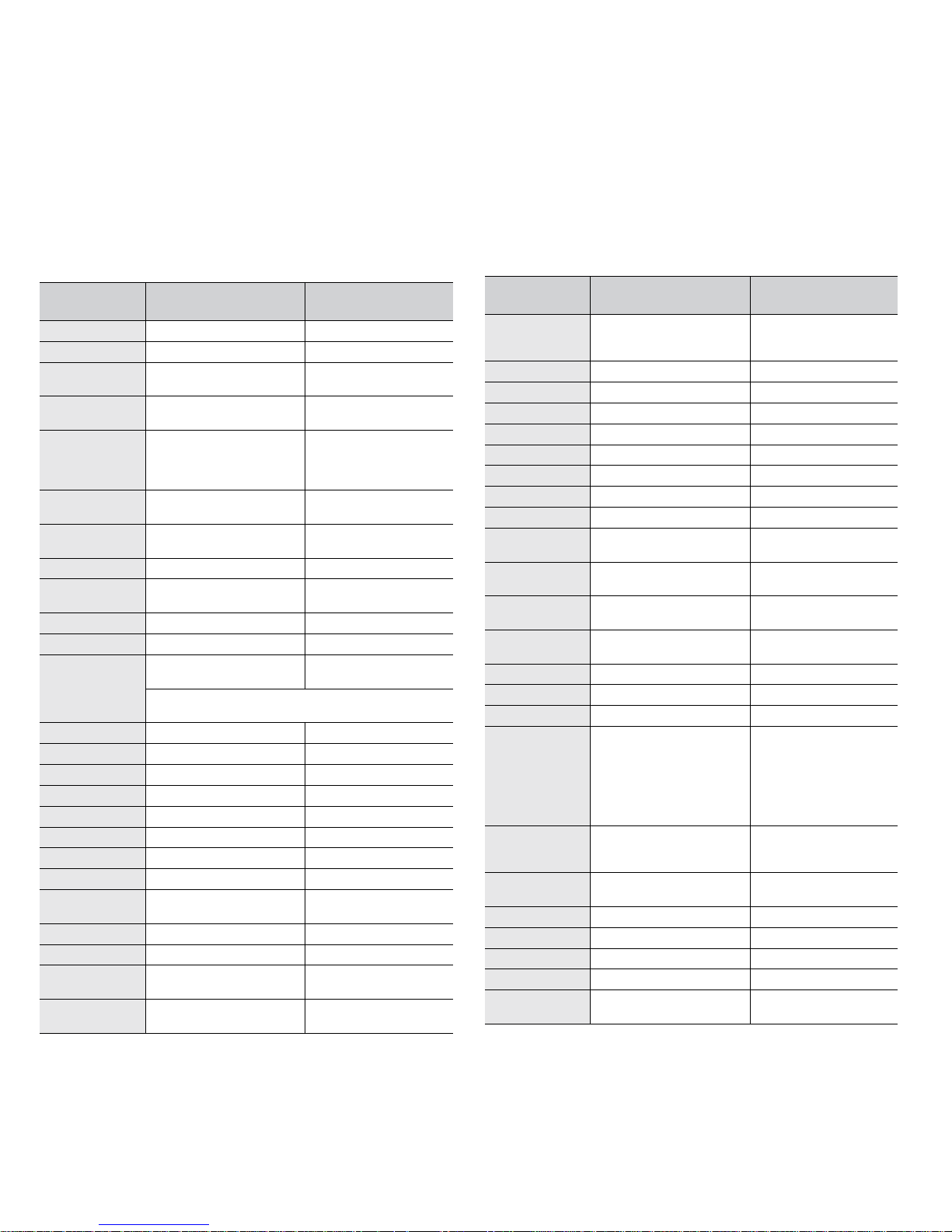
Contact SAMSUNG worldwide
If you have any comments or questions regarding Samsung products, contact the Samsung customer care center.
COUNTRY/
REGION
CUSTOMER CARE
CENTER
WEB SITE
ARGENTINE 0800-333-3733 www.samsung.com/ar
AUSTRALIA 1300 362 603 www.samsung.com/au
AUSTRIA 0810-SAMSUNG (7267864,
€ 0.07/min)
www.samsung.com/at
BELARUS 810-800-500-55-500 www.samsung/ua
www.
samsung
.com/ua_ru
BELGIUM 02 201 2418 www.samsung.com/be
(Dutch)
www.samsung.com/be_fr
(French)
BRAZIL 0800-124-421
4004-0000
www.samsung.com/br
CANADA 1-800-SAMSUNG (726-
7864)
www.samsung.com/ca
CHILE 800-SAMSUNG (726-7864) www.samsung.com/cl
CHINA 400-810-5858
010-6475 1880
www.samsung.com/cn
COLOMBIA 01-8000112112 www.samsung.com.co
COSTA RICA 0-800-507-7267 www.samsung.com/latin
CZECH
REPUBLIC
800-SAMSUNG (800-
726786)
www.samsung.com/cz
Samsung Zrt., česká organizační složka, Oasis Florenc,
Sokolovská394/17, 180 00, Praha 8
DENMARK 8-SAMSUNG (7267864) www.samsung.com/dk
ECUADOR 1-800-10-7267 www.samsung.com/latin
EL SALVADOR 800-6225 www.samsung.com/latin
ESTONIA 800-7267 www.samsung.com/ee
KAZAKHSTAN 8-10-800-500-55-500 www.samsung.com/kz_ru
KYRGYZSTAN 00-800-500-55-500
FINLAND 30-6227 515 www.samsung.com/fi
FRANCE 01 4863 0000 www.samsung.com/fr
GERMANY 01805 - SAMSUNG (726-
7864 € 0,14/min)
www.samsung.de
GUATEMALA 1-800-299-0013 www.samsung.com/latin
HONDURAS 800-7919267 www.samsung.com/latin
HONG KONG 3698-4698 www.samsung.com/hk
www.samsung.com/hk_en/
HUNGARY 06-80-SAMSUNG (726-
7864)
www.samsung.com/hu
INDIA 3030 8282
1800 110011
1800 3000 8282
www.samsung.com/in
INDONESIA 0800-112-8888 www.samsung.com/id
ITALIA 800-SAMSUNG (726-7864) www.samsung.com/it
JAMAICA 1-800-234-7267 www.samsung.com/latin
JAPAN 0120-327-527 www.samsung.com/jp
LATVIA 8000-7267 www.samsung.com/lv
LITHUANIA 8-800-77777 www.samsung.com/lt
LUXEMBURG 02 261 03 710 www.samsung.com/lu
MALAYSIA 1800-88-9999 www.samsung.com/my
MEXICO 01-800-SAMSUNG (726-
7864)
www.samsung.com/mx
MOLDOVA 00-800-500-55-500 www.samsung/ua
www.
samsung
.com/ua_ru
NETHERLANDS 0900-SAMSUNG (0900-
7267864) (€ 0,10/min)
www.samsung.com/nl
NEW ZEALAND 0800 SAMSUNG (0800 726
786)
www.samsung.com/nz
NICARAGUA 00-1800-5077267 www.samsung.com/latin
NORWAY 3-SAMSUNG (7267864) www.samsung.com/no
PANAMA 800-7267 www.samsung.com/latin
PHILIPPINES
1800-10-SAMSUNG (726-
7864)
1-800-3-SAMSUNG (726-
7864)
1-800-8-SAMSUNG (726-
7864)
02-5805777
www.samsung.com/ph
POLAND 0 801 1SAMSUNG
(172678)
022-607-93-33
www.samsung.com/pl
PORTUGAL 80820-SAMSUNG (726-
7864)
www.samsung.com/pt
PUERTO RICO 1-800-682-3180 www.samsung.com/latin
REP. DOMINICA 1-800-751-2676 www.samsung.com/latin
EIRE 0818 717 100 www.samsung.com/ie
RUSSIA 8-800-555-55-55 www.samsung.ru
SINGAPORE 1800-SAMSUNG (726-
7864)
www.samsung.com/sg
COUNTRY/
REGION
CUSTOMER CARE
CENTER
WEB SITE
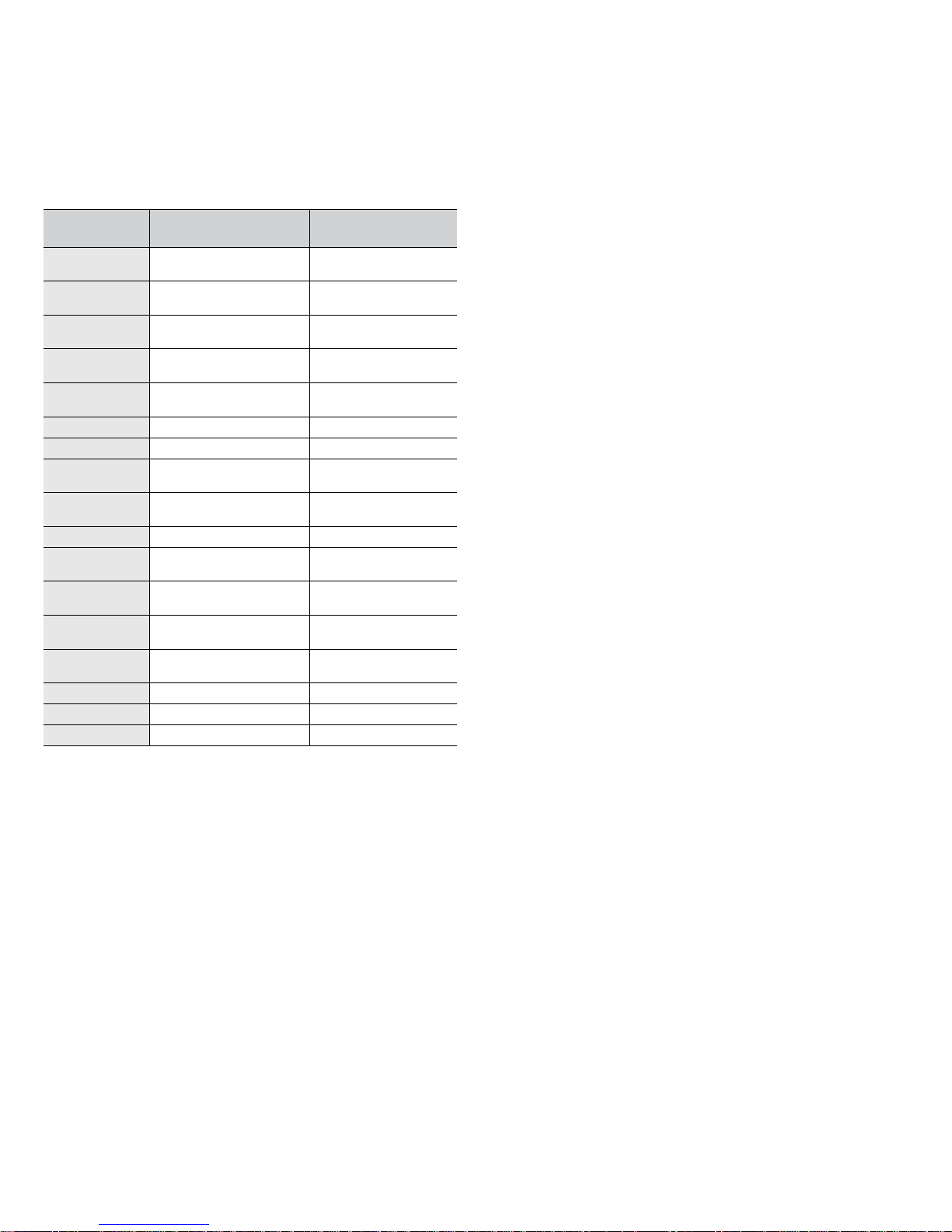
SLOVAKIA 0800-SAMSUNG (726-
7864)
www.samsung.com/sk
SOUTH AFRICA 0860 SAMSUNG (726-
7864)
www.samsung.com/za
SPAIN 902-1-SAMSUNG(902 172
678)
www.samsung.com/es
SWEDEN 0771 726 7864
(SAMSUNG)
www.samsung.com/se
SWITZERLAND 0848-SAMSUNG (7267864,
CHF 0.08/min)
www.samsung.com/ch
TADJIKISTAN 8-10-800-500-55-500
TAIWAN 0800-329-999 www.samsung.com/tw
THAILAND 1800-29-3232
02-689-3232
www.samsung.com/th
TRINIDAD &
TOBAGO
1-800-SAMSUNG (726-
7864)
www.samsung.com/latin
TURKEY 444 77 11 www.samsung.com/tr
U.A.E 800-SAMSUNG (726-7864)
8000-4726
www.samsung.com/ae
U.K 0845 SAMSUNG (726-
7864)
www.samsung.com/uk
U.S.A 1-800-SAMSUNG
(7267864)
www.samsung.com/us
UKRAINE 8-800-502-0000 www.samsung/ua
www.
samsung
.com/ua_ru
UZBEKISTAN 8-10-800-500-55-500 www.samsung.com/kz_ru
VENEZUELA 0-800-100-5303 www.samsung.com/latin
VIETNAM 1 800 588 889 www.samsung.com/vn
COUNTRY/
REGION
CUSTOMER CARE
CENTER
WEB SITE
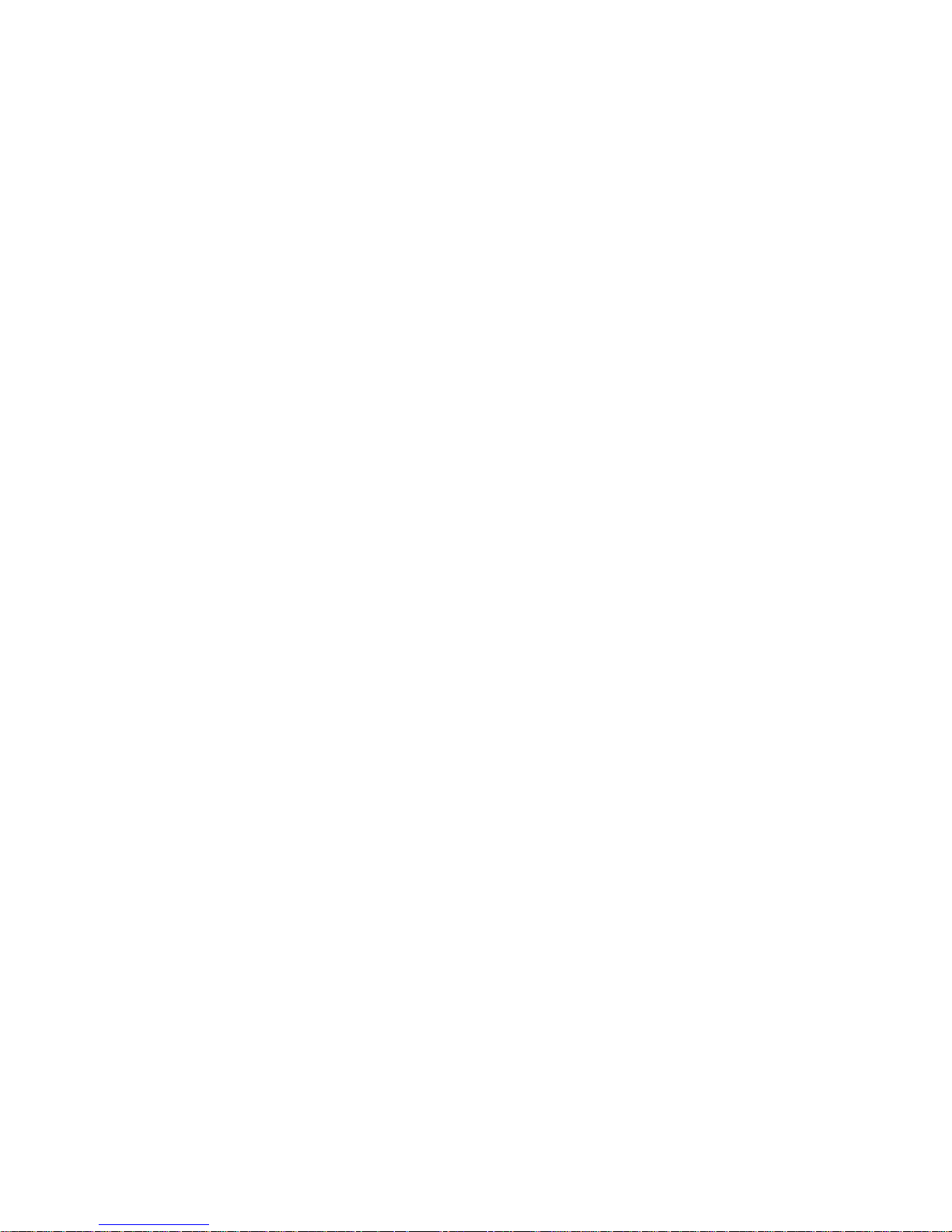
CONTENIDO
1. Introducción
Funciones especiales.............................................................................................................................................. 1.1
Descripción general de la impresora....................................................................................................................... 1.2
Descripción del LED Estado................................................................................................................................... 1.4
Información adicional .............................................................................................................................................. 1.4
Selección de la ubicación........................................................................................................................................ 1.5
2. Configuración del sistema
Descripción general del menú................................................................................................................................. 2.1
Cambiar el idioma del LCD ..................................................................................................................................... 2.2
Ajuste de fecha y hora ............................................................................................................................................ 2.2
Cambiar el modo predeterminado........................................................................................................................... 2.2
Ajustar los sonidos .................................................................................................................................................. 2.3
Introducir caracteres mediante el teclado ............................................................................................................... 2.3
Introducir caracteres mediante el teclado numérico ............................................................................................... 2.4
Utilizar los modos de ahorro ................................................................................................................................... 2.5
Ajustar el tiempo de espera del trabajo................................................................................................................... 2.5
Ajuste de altitud....................................................................................................................................................... 2.5
Cont. autom............................................................................................................................................................. 2.6
3. Configuración de la red
Introducción............................................................................................................................................................. 3.1
Sistemas operativos soportados ............................................................................................................................. 3.1
Configurar TCP/IP................................................................................................................................................... 3.1
Configuración de EtherTalk..................................................................................................................................... 3.2
Configurar los tipos de tramas IPX ......................................................................................................................... 3.2
Establecer la velocidad de Ethernet........................................................................................................................ 3.3
Restablecimiento de la configuración de la red ...................................................................................................... 3.3
Impresión de una página
de configuración de red........................................................................................................................................... 3.3
4. Visión general del software
Software suministrado............................................................................................................................................. 4.1
Características del controlador de la impresora...................................................................................................... 4.2
Requisitos del sistema ............................................................................................................................................ 4.2
5. Carga de originales y materiales de impresión
Carga de originales ................................................................................................................................................. 5.1
Selección de papel.................................................................................................................................................. 5.2
Carga de papel........................................................................................................................................................ 5.5
Configuración del tipo y del tamaño de papel......................................................................................................... 5.8
6. Copia
Selección de la bandeja de papel ........................................................................................................................... 6.1
Copia....................................................................................................................................................................... 6.1
Cambio de la configuración para cada copia .......................................................................................................... 6.1
Cambio de la configuración de copia predeterminada ............................................................................................ 6.2
Uso de funciones de copia especiales.................................................................................................................... 6.3
Copia por las dos caras del papel ........................................................................................................................... 6.9
Configurar el tiempo de espera de la copia ............................................................................................................ 6.9
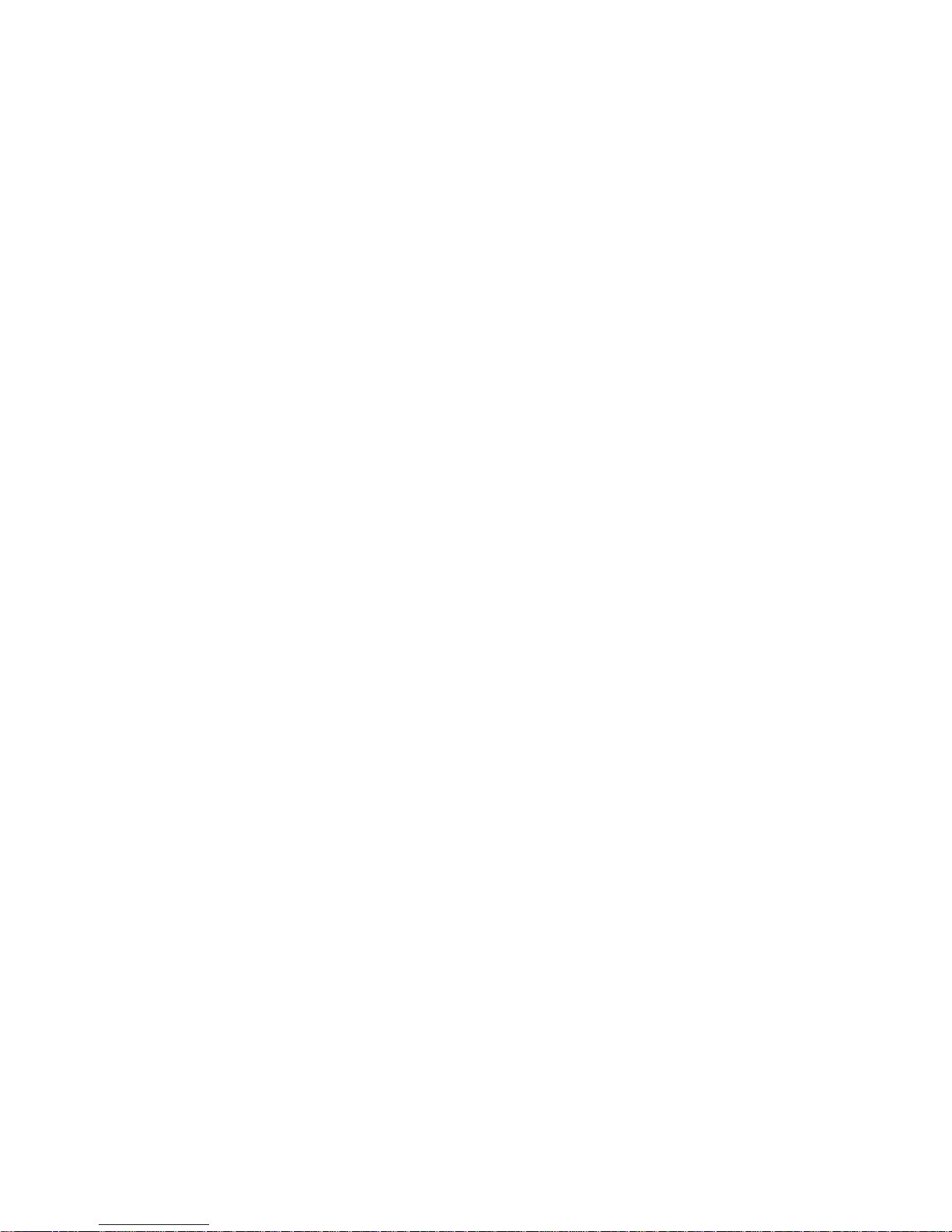
7. Impresión básica
Impresión de un documento.................................................................................................................................... 7.1
Cancelación de trabajos de impresión .................................................................................................................... 7.1
8. Escaneado
Fundamentos de impresión..................................................................................................................................... 8.1
Escanear a una aplicación utilizando una conexión local ....................................................................................... 8.1
Escanear utilizando una conexión de red ............................................................................................................... 8.2
Cambiar los ajustes de cada trabajo de escaneado ............................................................................................... 8.5
Cambiar los ajustes predeterminados de escaneado ............................................................................................. 8.5
Configurar la Agenda .............................................................................................................................................. 8.6
Escanear por las dos caras del papel
(sólo para el modelo SCX-6322DN)........................................................................................................................ 8.7
9. Envío de fax
Configurar el encabezado del fax ........................................................................................................................... 9.1
Ajustes del documento............................................................................................................................................ 9.1
Envío de un fax automáticamente........................................................................................................................... 9.2
Envío de un fax manualmente ................................................................................................................................ 9.2
Confirmación de una transmisión............................................................................................................................ 9.3
Rellamada automática ............................................................................................................................................ 9.3
Rellamada al último número marcado .................................................................................................................... 9.3
Selección de la bandeja de papel ........................................................................................................................... 9.3
Cambio de los modos de recepción........................................................................................................................ 9.3
Recepción automática en modo Fax ...................................................................................................................... 9.4
Recepción manual en modo Teléfono ................................................................................................................... 9.4
Recepción manual con un teléfono auxiliar ............................................................................................................ 9.4
Recepción automática en
modo Contestador/Fax......................................................................................................................................... 9.4
Recepción de faxes utilizando el modo DRPD ....................................................................................................... 9.4
Recepción en el modo de recepción segura........................................................................................................... 9.5
Recepción de un fax en la memoria........................................................................................................................ 9.5
Impresión de faxes recibidos por las dos caras del papel ...................................................................................... 9.6
Envío de un fax a varios destinos ........................................................................................................................... 9.6
Envío diferido de fax ............................................................................................................................................... 9.7
Envío de un fax prioritario ....................................................................................................................................... 9.7
Sondeo.................................................................................................................................................................... 9.8
Reenvío de faxes .................................................................................................................................................... 9.9
Buzón .................................................................................................................................................................... 9.10
10. Configuración del fax
Modificación de las opciones
de configuración de fax......................................................................................................................................... 10.1
Cambio de la configuración de documento predeterminada................................................................................. 10.2
Impresión automática del informe de fax enviado................................................................................................. 10.2
Configurar la Agenda ............................................................................................................................................ 10.3
11. Configuración del correo electrónico
Configuración del sistema de correo electrónico .................................................................................................. 11.1
Configuración de usuarios autorizados ................................................................................................................. 11.1
Configuración de las opciones de correo electrónico ........................................................................................... 11.2
12. Realizar el pedido de suministros y accesorios
Cartucho de tóner ................................................................................................................................................. 12.1
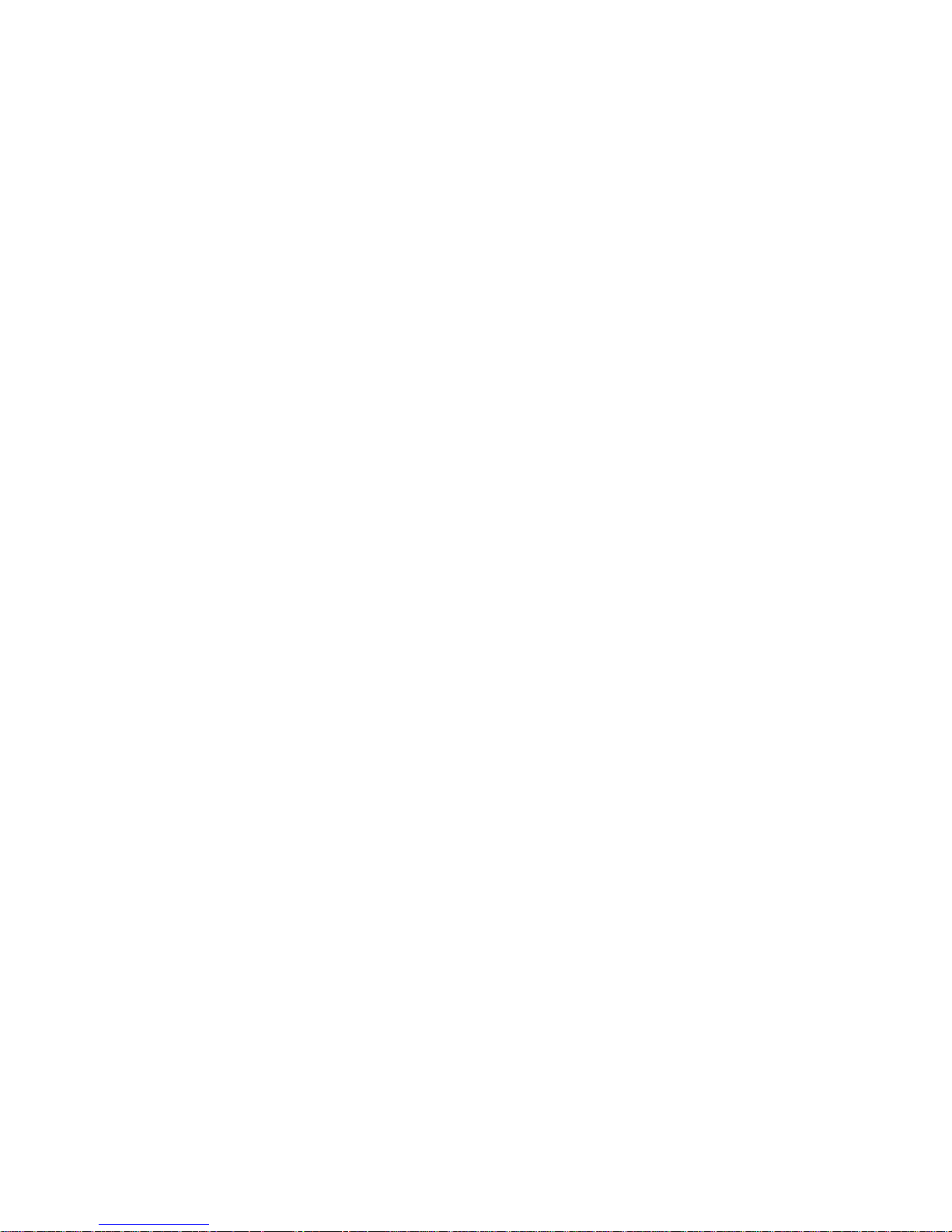
Cartucho del tambor.............................................................................................................................................. 12.1
Accesorios............................................................................................................................................................. 12.1
Cómo adquirir productos....................................................................................................................................... 12.1
13. Mantenimiento
IImpresión de informes.......................................................................................................................................... 13.1
Limpiar la impresora.............................................................................................................................................. 13.2
Mantener el cartucho de tóner .............................................................................................................................. 13.3
Piezas de mantenimiento...................................................................................................................................... 13.9
Controlar su impresora desde el sitio web ............................................................................................................ 13.9
Comprobar el número de serie de la impresora.................................................................................................. 13.10
Herramientas de administración del sistema ...................................................................................................... 13.10
14. Solución de problemas
Solucionar atascos de documentos ...................................................................................................................... 14.1
Solución de atascos de papel ............................................................................................................................... 14.2
Descripción de los mensajes que
aparecen en la pantalla......................................................................................................................................... 14.7
Mensajes relacionados con el cartucho de tóner................................................................................................ 14.11
Resolución de otros problemas........................................................................................................................... 14.12
15. Especificaciones
Especificaciones generales................................................................................................................................... 15.1
Especificaciones de la impresora.......................................................................................................................... 15.1
Especificaciones del escáner y la copiadora ........................................................................................................ 15.2
Especificaciones de fax......................................................................................................................................... 15.2
Índice alfabético
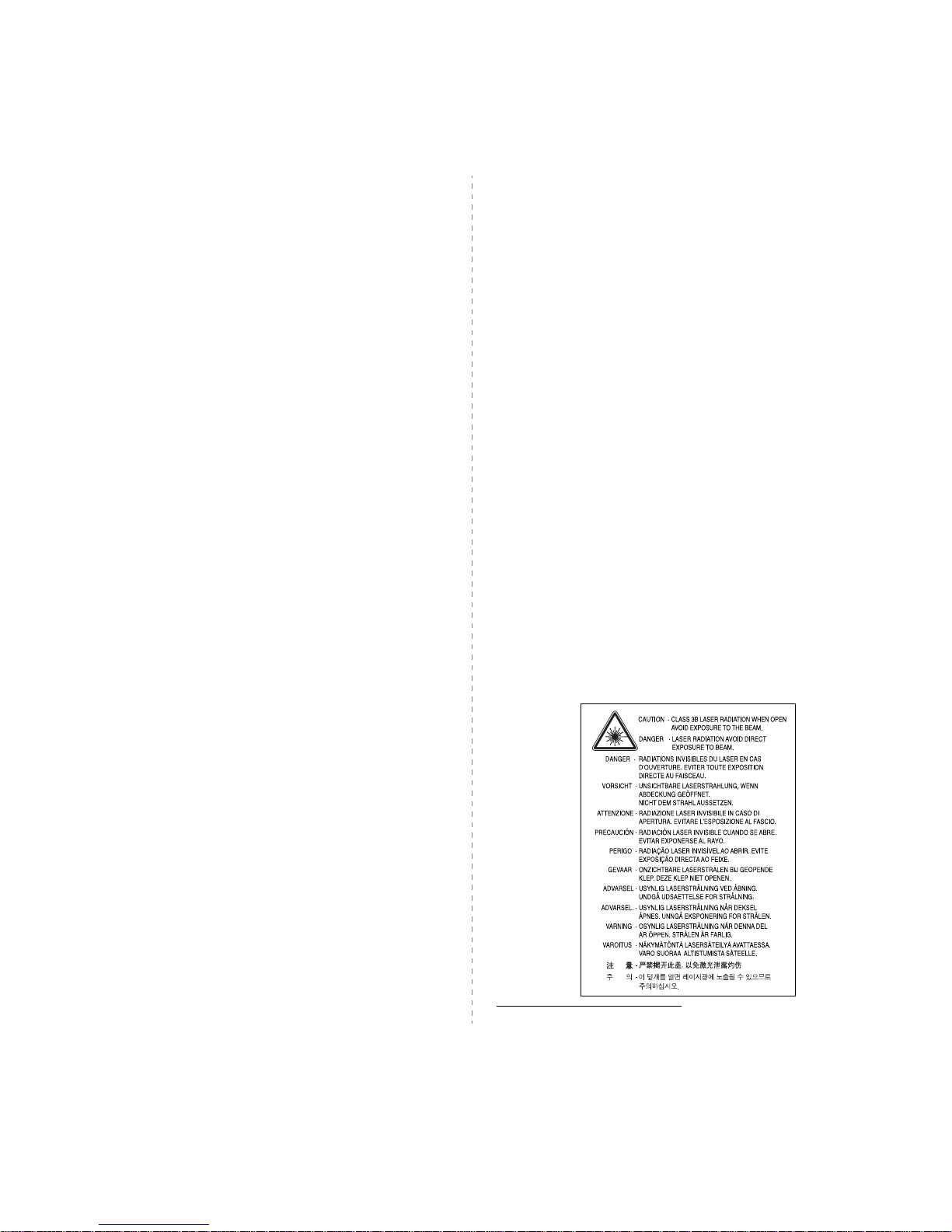
i
Información importante sobre precauciones y seguridad
Cuando utilice el equipo, tenga en cuenta las siguientes medidas de seguridad básicas
para reducir el riesgo de incendio, descarga eléctrica y daños físicos:
1 Lea todas las instrucciones hasta comprenderlas.
2 Aplique el sentido común siempre que utilice aparatos eléctricos.
3 Siga todas las advertencias e instrucciones marcadas en el producto y en la
documentación adjunta al mismo.
4 Si existe una instrucción de funcionamiento que entre en conflicto con la
información de seguridad, preste atención a la seguridad. Puede que haya
malinterpretado las instrucciones de funcionamiento. Si no puede resolver el
conflicto, póngase en contacto con su distribuidor o representante para que le
proporcione ayuda.
5 Desconecte el equipo de la toma de CA (Corriente Alterna) y de la salida del
teléfono antes de comenzar con la limpieza. No utilice limpiadores líquidos ni
aerosoles. Utilice únicamente un paño húmedo.
6 No coloque el equipo en una plataforma, mesa o carrito inestable. Podría caerse y
dañarse seriamente.
7 No coloque nunca el equipo encima o cerca de un radiador, calentador, aparato
de aire acondicionado o de ventilación.
8 No coloque nada encima de los cables de alimentación. No sitúe su equipo en
lugares de paso en los que las personas puedan caminar sobre los cables.
9 No sobrecargue las tomas de alimentación ni los cables de extensión ya que
pueden reducir el rendimiento y pueden suponer un riesgo de incendio o de
descarga eléctrica.
10 No permita que ningún animal toque el cable telefónico ni los cables de conexión
con la PC.
11 No introduzca ningún objeto en el equipo a través de las aberturas de la carcasa.
Estos objetos podrían entrar en contacto con puntos de voltaje peligrosos
y provocar riesgos de incendio o descarga eléctrica. No derrame ningún líquido en
el interior o exterior del equipo.
12 El equipo tal vez posea una cubierta pesada para ejercer un nivel de presión
óptimo sobre el documento y así obtener la mejor calidad de digitalización o envío
de fax (por lo general equipos planos). En este caso, baje la cubierta después de
colocar el documento sobre el cristal del escáner, mediante un movimiento lento
hacia abajo hasta que se ubique en su posición.
13 Para reducir el riesgo de descarga eléctrica, no desmonte el equipo. Llévelo a un
servicio técnico calificado si necesita repararlo. La apertura o extracción de las
cubiertas pueden exponerlo a voltajes peligrosos u otros riesgos. Un montaje
incorrecto puede provocar descargas eléctricas al volver a utilizar la unidad.
14 Desconecte el equipo de la PC, la salida de teléfono y la toma de CA (Corriente
Alterna), y consulte al servicio técnico en las siguientes situaciones:
• Si alguna parte del cable de suministro eléctrico, del cable de conexión o del
enchufe se encuentra dañada o deteriorada.
• Si se derrama líquido en la unidad.
• Si la unidad ha estado expuesta a lluvia o agua.
• Si el producto no funciona correctamente después de haber seguido las
instrucciones.
• Si se ha caído la unidad o la carcasa parece estar dañada.
• Si la unidad muestra un cambio repentino en el rendimiento.
15 Ajuste únicamente los controles que se indican en las instrucciones de
funcionamiento. Un ajuste inadecuado de otros controles puede producir un
deterioro en la unidad y precisará de un trabajo adicional de un técnico calificado
para devolver a la unidad su funcionamiento normal.
16 Evite utilizar su equipo durante una tormenta eléctrica. Existe un riesgo remoto de
descarga eléctrica. Si es posible, se recomienda desconectar el cable de
alimentación de CA (Corriente Alterna) del teléfono durante una tormenta.
17 Utilice el cable de corriente proporcionado con el equipo para emplear el equipo
con total seguridad. Si utiliza un cable de más de 2 metros en un equipo a 110 V,
deberá emplear un cable de 16 AWG
1
o superior.
18 Utilice exclusivamente el cable de línea telefónica número 26 AWG
*
o superior.
19 GUARDE ESTAS INSTRUCCIONES.
Samsung declara, bajo su responsabilidad, que este aparato cumple con lo dispuesto
en la Directiva 99/05/CE, del Parlamento Europeo y del Consejo de 9 de Marzo de
1999, transpuesta a la legislación española mediante el Real Decreto 1890/2000, de 20
de Noviembre.
Consideraciones medioambientales y de seguridad
Notificación de seguridad del láser
Esta impresora ha obtenido en los Estados Unidos la certificación que garantiza el
cumplimiento de los requisitos establecidos en DHHS 21 CFR, capítulo 1, Sección J,
para productos láser de Clase I (1). En el resto de los países, la impresora está
certificada como producto láser de Clase I, lo que garantiza el cumplimiento de los
requisitos de IEC 825.
Los productos láser de la Clase I no se consideran peligrosos. El sistema láser y la
impresora han sido diseñados de forma que las personas no puedan estar expuestas a
radiaciones de láser superiores al nivel de Clase I durante el funcionamiento normal, el
mantenimiento por parte del usuario o en las condiciones de reparación y
mantenimiento prescritas.
A
DVERTENCIA
No utilice ni realice operaciones de mantenimiento en la impresora sin la cubierta de
protección del dispositivo láser/escáner. El rayo reflejado, aunque invisible, puede
provocar daños en los ojos. Al utilizar este producto, deberán observarse siempre las
precauciones básicas de seguridad, para reducir el riesgo de incendio, descarga
eléctrica y lesiones a personas:
1 AWG: American Wire Guage
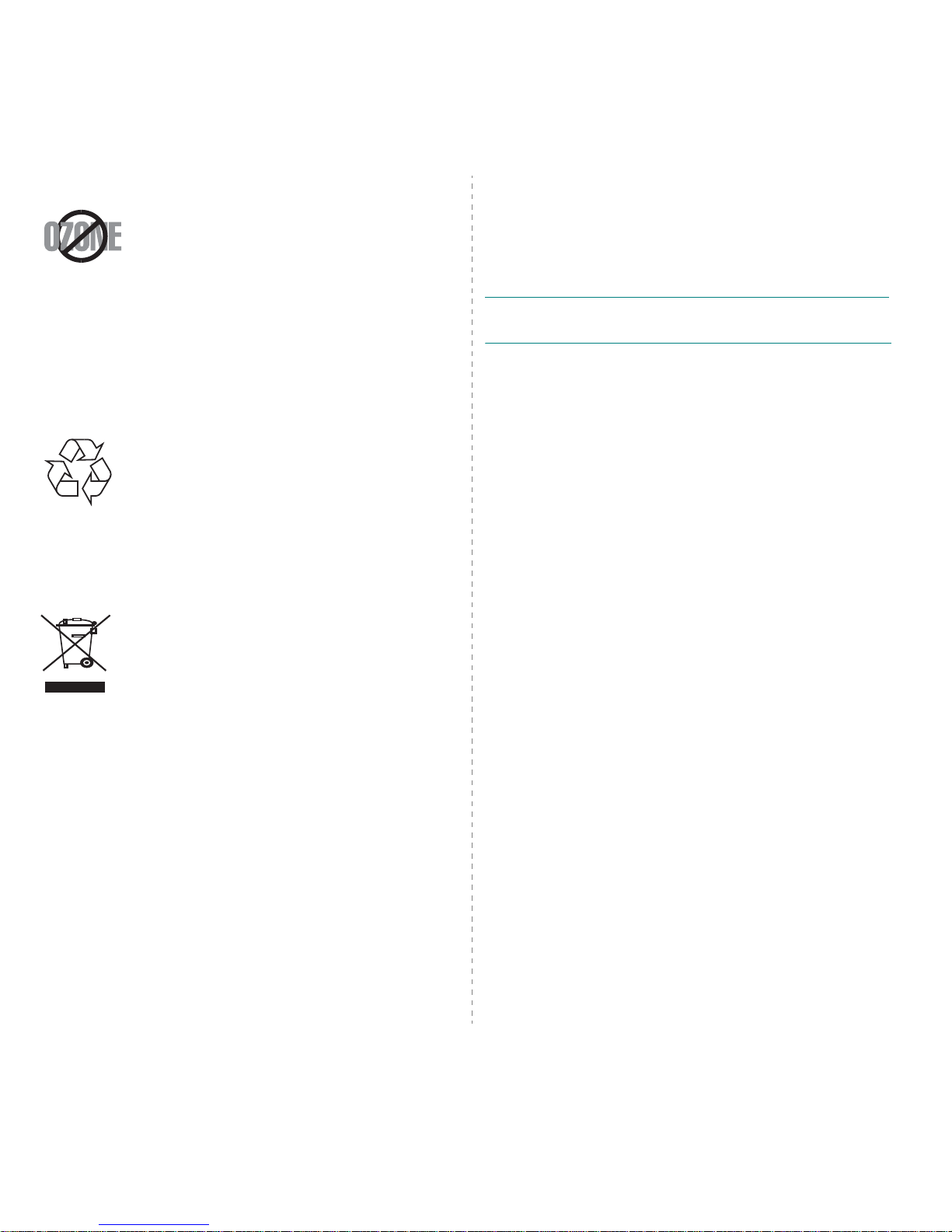
ii
Seguridad frente al ozono
Durante su funcionamiento normal, esta impresora emite ozono. El
ozono emitido no representa ningún riesgo para el operador. Sin
embargo, es aconsejable que la máquina esté ubicada en un área
bien ventilada.
Si desea obtener información adicional acerca del ozono, póngase
en contacto con su distribuidor de Samsung más cercano.
Ahorro de energía
Este equipo incorpora una tecnología avanzada de ahorro de energía que permite
reducir el consumo de energía cuando el equipo no está en uso.
El consumo de energía se reduce automáticamente cuando el equipo no recibe datos
durante un período prolongado.
Reciclaje
Recicle o deshágase del material de embalaje de este producto
siguiendo las normas medioambientales adecuadas.
Eliminación correcta de este producto
(material eléctrico y electrónico de descarte)
(Aplicable en la Unión Europea y en países europeos con sistenmas de
recogida selectiva de residuos)
Esta marca en el producto, los accesorios o la documentación indica
que ni el producto ni sus accesorios electrónicos (p. ej., cargador,
auriculares, cable USB) deben desecharse con el resto de residuos
domésticos habituales al final de su vida útil. Para evitar posibles
daños al medio ambiente o a la salud procedentes de la eliminación
incontrolada de residuos, separe estos elementos de otros tipos de
residuos y recíclelos de manera responsable para promover una
reutilización sostenible de los recursos materiales. Los usuarios
domésticos deberán ponerse en contacto con el punto de venta en el que compraron el
producto o con el organismo público correspondiente para obtener información sobre el
reciclaje respetuoso con el medio ambiente de estos elementos. Los usuarios
profesionales deberán ponerse en contacto con su proveedor y comprobar los términos
y las condiciones del contrato de compra. Este producto y sus accesorios electrónicos
no deben mezclarse con otros residuos comerciales.
Emisiones de radiofrecuencia
Regulaciones FCC
Este dispositivo ha sido probado y cumple los límites establecidos para dispositivos
digitales de Clase A, de conformidad con el Apartado 15 de las normas de la FCC. Estos
límites se establecen para garantizar una protección razonable frente a interferencias
perjudiciales en entornos residenciales. Este equipo genera, utiliza y puede emitir
energía de radiofrecuencia y, si no se instala y utiliza de acuerdo con las instrucciones,
puede producir interferencias perjudiciales en las comunicaciones por radio. Sin
embargo, no existe garantía de que no se produzcan interferencias en una instalación
en particular. En caso de que este equipo produzca interferencias perjudiciales para la
recepción de radio o televisión, lo cual puede determinarse encendiendo y apagando el
equipo, se recomienda al usuario que trate de corregir las interferencias adoptando una
o más de las siguientes medidas:
• Cambiar la orientación o la colocación de la antena receptora.
• Aumentar la separación entre el equipo y el receptor.
• Conectar el equipo en una toma de un circuito distinto del que está conectado el
receptor.
• Consultar a su distribuidor o solicitar los servicios de un técnico de radio/TV.
P
RECAUCIÓN
:
Todos los cambios o modificaciones que se efectúen sin el
consentimiento del fabricante responsable del cumplimiento podrían invalidar el
permiso del usuario para trabajar con el equipo.
Normativa sobre radio-interferencias para Canadá
Este aparato digital no excede los límites de la Clase A sobre la emisión de ruidos en
las señales de radio producidos por aparatos digitales, tal y como se expone en las
normativas sobre radio-interferencias del Ministerio de Industria de Canadá, ICES-003.
Cet appareil numérique respecte les limites de bruits radioélectriques applicables aux
appareils numériques de Classe A prescrites dans la norme sur le matériel brouilleur:
“Appareils Numériques”, ICES-003 édictée par l’Industrie et Sciences Canada.
Marca de fax
La ley estadounidense de protección al abonado de redes telefónicas de 1991
(Telephone Consumer Protection Act) prohíbe la utilización de computadoras u otros
dispositivos electrónicos para enviar mensajes mediante equipos de fax que no
especifiquen en el margen superior o inferior de cada página transmitida o en la primera
página la siguiente información:
(1) fecha y hora de la transmisión
(2) identificación de la empresa, entidad comercial o persona que realiza el envío y
(3) número de teléfono del equipo que efectúa el envío o bien de la empresa, entidad
comercial o persona correspondiente.
La compañía telefónica podrá implementar cambios en sus instalaciones, equipos o
procedimientos en la medida que fuese necesario para el desarrollo de sus actividades
y no viole las normas y reglamentos establecidos en el apartado 68 emitido por la
Comisión Federal de Comunicaciones (FCC, Federal Communication Commission). Si
tales modificaciones ocasionaran incompatibilidad entre el equipo de un abonado y los
de la compañía, se tuviese que modificar o alterar el equipo, o se afectara su uso o
rendimiento, el usuario será debidamente notificado por escrito, a fin de evitar la
interrupción del servicio.
Número de equivalencia de llamada
El número de equivalencia de llamada (REN, Ringer Equivalence Number) y el
correspondiente al registro en la FCC figuran en la etiqueta situada en la base o en la
parte posterior del equipo. En algunos casos la compañía telefónica podría solicitar
esos números.
El número de equivalencia de llamada determina la carga eléctrica de la línea telefónica
y resulta útil para establecer si existe “sobrecarga”. La instalación de varios tipos de
equipamiento en la misma línea telefónica podría ocasionar problemas en el envío y
recepción de llamadas, especialmente en el timbre de llamada de los llamados
entrantes. La suma de todos los números de equivalencia de llamada del equipamiento
conectado a la línea telefónica debería ser menor a cinco, a fin de asegurar un servicio
adecuado por parte de la compañía telefónica. El total de esta suma puede no aplicarse
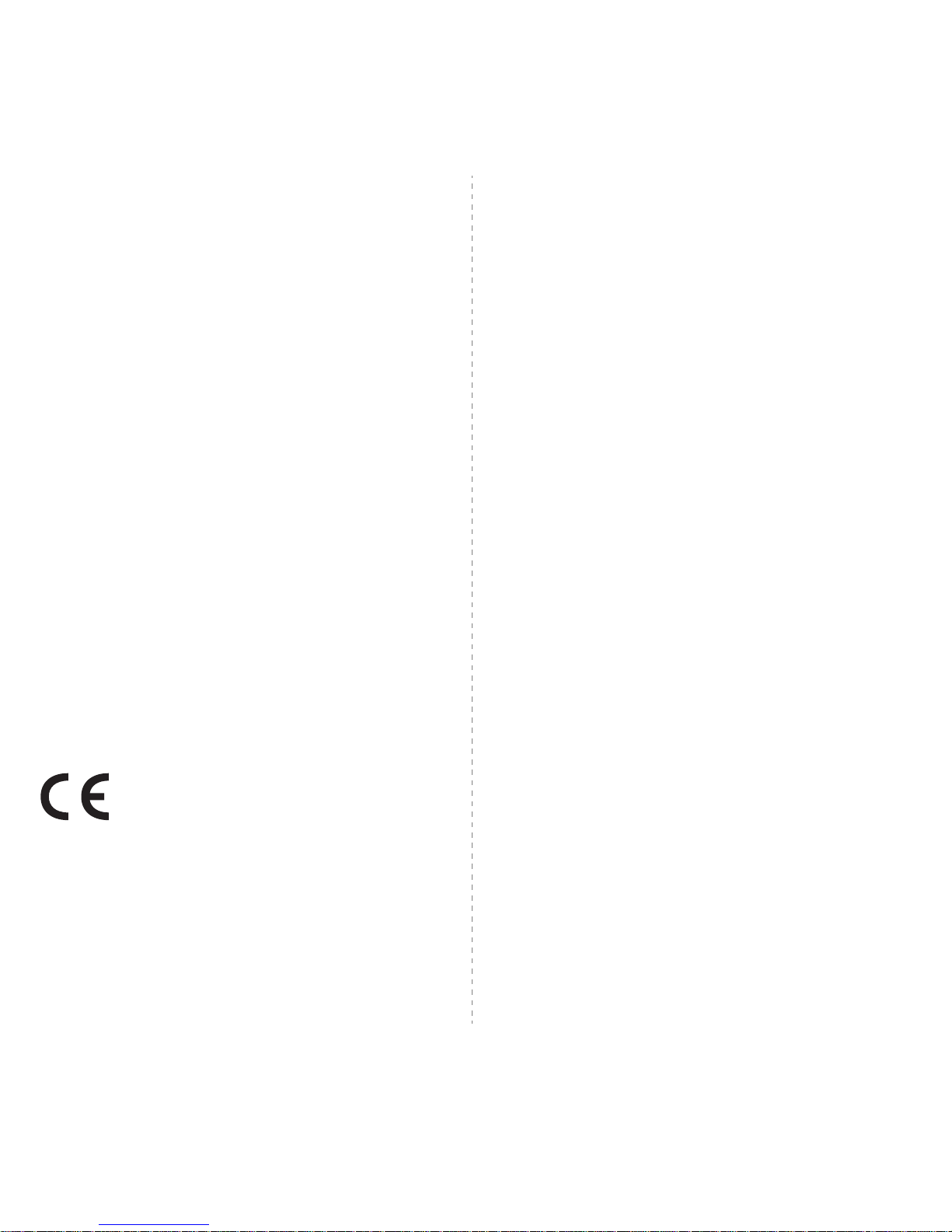
iii
en su línea. Si alguno de los equipos telefónicos evidencia fallas en su funcionamiento,
desconéctelo de inmediato de la línea telefónica, ya que podría dañar la red.
ADVERTENCIA:
Las regulaciones de la FCC establecen que los cambios o alteraciones al equipo que
no hayan sido expresamente aprobados por el fabricante podrían inhabilitar al usuario
para operarlo. En caso de que un equipo dañe la red de telefonía, la compañía
telefónica deberá notificar al cliente de la posible interrupción del servicio. Sin embargo,
de no ser posible tal notificación previa, la compañía podrá interrumpir el servicio
momentáneamente, siempre que:
a) notifique de inmediato al usuario;
b) se dé al cliente la posibilidad de corregir el problema del equipo;
c) se informe al cliente de su derecho a presentar un reclamo ante la FCC conforme a
los procedimientos establecidos en el apartado 68, subapartado E.
Asimismo, deberá tener en cuenta que:
• El equipo no está diseñado para conectarse con sistemas PBX digitales.
• Si intenta conectar un módem a la computadora o al fax en la misma línea telefónica
que la del equipo, podrían surgir problemas de envío y recepción en todos los
dispositivos. Se recomienda no conectar ningún otro equipo a la línea, a excepción
del teléfono.
• Si reside en una zona donde son frecuentes las tormentas eléctricas o los picos de
alta tensión, se recomienda instalar dispositivos de protección contra sobrecargas
para la línea telefónica y la de suministro eléctrico. Podrá adquirir esos dispositivos
en su distribuidor o en tiendas especializadas en electrónica y telefonía.
• Cuando desee programar números de emergencia o realizar llamadas de prueba a
dichos números, utilice un número que no sea el de emergencia para avisar al
operador del servicio de emergencias sobre el procedimiento. El operador le
proporcionará más instrucciones sobre cómo probar el número de emergencia.
• Este equipo no puede utilizarse con monedas o en líneas telefónicas compartidas.
• El equipo provoca acoplamiento magnético en instrumentos de audición.
• Puede conectar este equipo a la red telefónica por medio de un tomacorriente
modular estándar, USOC RJ-11C.
Declaración de conformidad (países europeos)
Aprobaciones y certificaciones
La marca CE aplicada a este producto simboliza la Declaración de
conformidad de Samsung Electronics Co., Ltd. con la siguiente
directiva aplicable 93/68/EEC de la Unión europea de las fechas
indicadas:
La declaración de conformidad se puede consultar en www.samsung.com/printer, visite
Atención al cliente > Centro de descargas e introduzca el nombre de su impresora para
navegar por EuDoC.
1 de enero de 1995: Directiva del Consejo 73/23/EEC: Aproximación de las leyes de los
estados miembros relacionadas con equipos de bajo voltaje.
1 de enero de 1996: Directiva del Consejo 89/336/EEC (92/31/EEC): Aproximación de
las leyes de los estados miembros relacionadas con la compatibilidad
electromagnética.
9 de marzo de 1999: Directiva del Consejo 1999/5/EC sobre equipos de radio y
terminales de telecomunicaciones y sobre el reconocimiento mutuo de su conformidad.
Una declaración completa que define las directivas relevantes y los estándares
mencionados se puede obtener del representante de Samsung Electronics Co., Ltd.
Certificado de CE
Certificado para la directiva 1999/5/CE sobre Equipo de radio y equipo de
terminales de telecomunicaciones (FAX)
Este producto Samsung ha sido certificado por Samsung para la conexión de un
terminal paneuropeo a la red telefónica pública conmutada analógica (PSTN) de
acuerdo con la Directiva 1999/5/EC. El producto se ha diseñado para que funcione con
las PSTN nacionales y PBX compatibles de los países europeos.
En caso de problemas, debe ponerse en contacto en primera instancia con Euro QA
Lab of Samsung Electronics Co., Ltd.
El producto ha sido probado en TBR21 y/o TBR 38. Como ayuda en el uso y aplicación
del equipo de terminales que cumpla con este estándar, el Instituto Europeo de
Estándares de Telecomunicaciones (ETSI) ha enviado un documento consultivo (EG
201 121) que contiene notas y requisitos adicionales para garantizar la compatibilidad
en red de terminales TBR21. El producto ha sido diseñado teniendo en cuenta todas
las notas consultivas relevantes contenidas en este documento y cumple en su totalidad
con todas ellas.
Reemplazo de la ficha incorporada (únicamente para el
Reino Unido)
I
MPORTANTE
El cable de alimentación principal de este equipo está provisto de una ficha estándar de
13 A (BS 1363) y un fusible de 13 A. Cuando cambie o examine el fusible, debe volver
a ajustar el fusible de 13 A correcto. Luego necesita volver a colocar la cubierta del
fusible. Si ha perdido la cubierta del fusible, no utilice la ficha hasta que obtenga otra
cubierta.
Póngase en contacto con el establecimiento donde adquirió el equipo.
La ficha de 13 A es la que se utiliza con mayor frecuencia en el Reino Unido y debería
resultar adecuada. Sin embargo, algunos edificios (principalmente los antiguos) no
cuentan con tomas de 13 A normales. En ese caso, necesita adquirir un adaptador de
ficha adecuado. No retire la ficha moldeada.
A
DVERTENCIA
Si corta la ficha moldeada, deshágase de ella inmediatamente.
No debe volver a colocar cable a la ficha y puede recibir una descarga eléctrica
si la conecta a la toma.
A
DVERTENCIA IMPORTANTE
:
Debe conectar el equipo a tierra.
Los hilos metálicos del cable de alimentación principal presentan los siguientes colores:
• Verde y amarillo: Tierra
• Azul: Neutro
• Marrón: Vivo
Si los hilos metálicos del cable de alimentación principal no coinciden con los colores
marcados en la ficha, haga lo siguiente:
Debe conectar el cable verde y amarillo a la clavija marcada con la letra “E” o con el
símbolo de seguridad “Símbolo de tierra” o de color verde y amarillo o verde.
Debe conectar el cable azul a la clavija marcada con la letra “N” o de color negro.
Debe conectar el cable marrón a la clavija marcada con la letra “L” o de color rojo.
Debe contar con un fusible de 13 A en la ficha, adaptador, o en el tablero de
distribución.
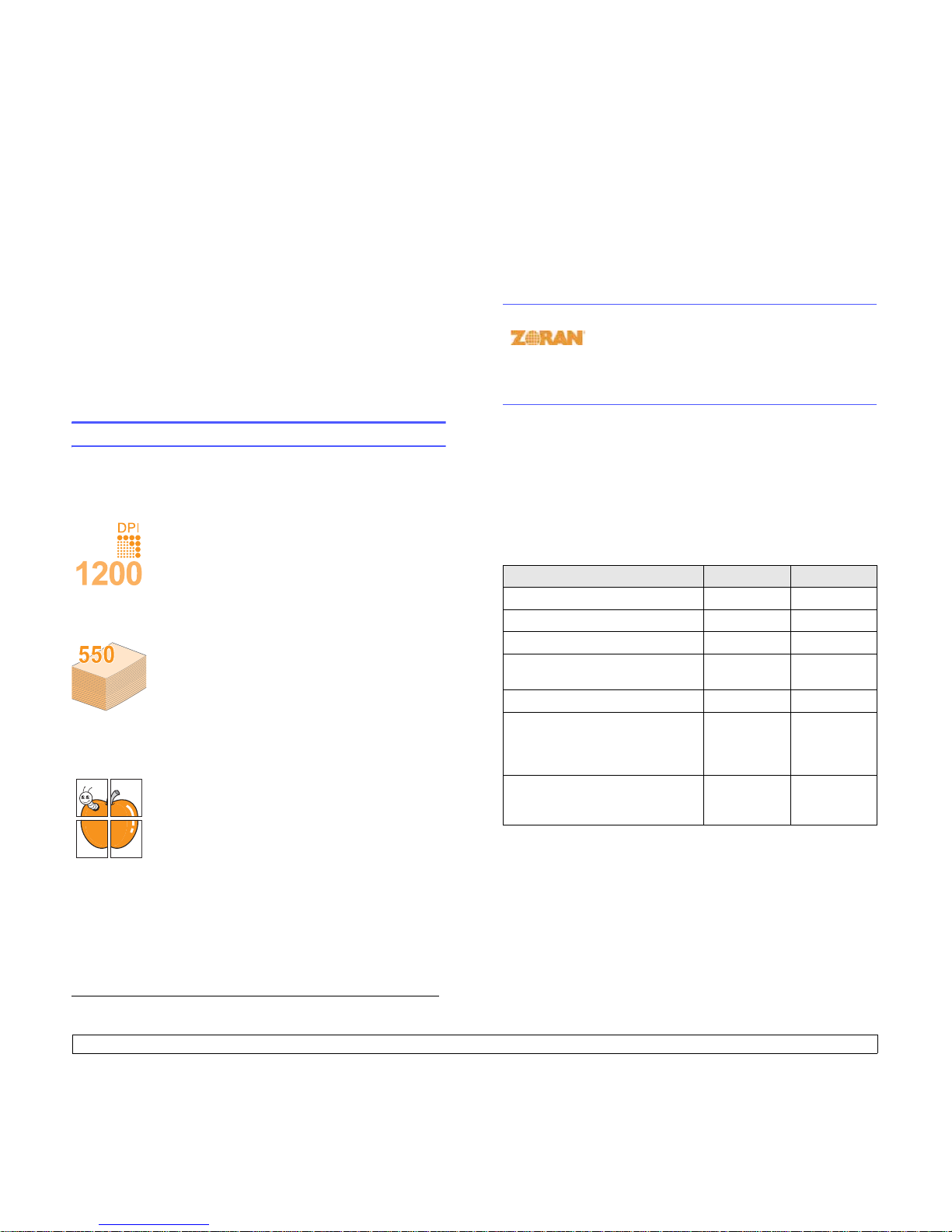
1.1 <
Introducción>
1Introducción
Gracias por adquirir este producto multifunción Samsung. Este equipo
ofrece servicios de impresora, copiadora, escáner y fax.
Este capítulo incluye:
• Funciones especiales
• Descripción general de la impresora
• Descripción del LED Estado
• Información adicional
• Selección de la ubicación
Funciones especiales
Este nuevo equipo cuenta con funciones especiales que mejoran la
calidad de la impresión. Esta impresora ofrece:
Impresión con calidad y velocidad superiores
• Puede imprimir con una resolución de hasta 1.200 ppp
[Óptima]. Consulte la Sección de software.
• Este equipo imprime en papel de tamaño A4 hasta
22 ppm
a
y en papel tamaño Letter hasta 23 ppm.
• Para la impresión a doble cara, el equipo imprime
papel de tamaño A4 hasta 12,5 ipmb y en papel
tamaño Letter hasta 13 ipm.
Flexibilidad en la carga del papel
•La bandeja multiusos admite papeles con membrete,
sobres, etiquetas, transparencias, materiales de
tamaño personalizado, postales y papel de gran
gramaje. La bandeja multiusos tiene una capacidad
de hasta 100 hojas de papel normal.
•La bandeja 1 de 550 hojas y la bandeja opcional 2
de 550 hojas admiten papel común de diversos
tamaños.
Creación de documentos profesionales
• Imprima marcas de agua. Podrá personalizar sus
documentos al agregar textos, tales como
“Confidencial”. Consulte la Sección de software.
• Impresión de pósters. El texto y los gráficos de las
páginas del documento se amplían e imprimen en la
hoja. Luego, es posible pegarlos para formar un póster.
Consulte la Sección de software.
Ahorro de tiempo y dinero
• Puede imprimir varias páginas en una sola hoja para ahorrar papel.
• Puede usar formularios y membretes preimpresos en papel común.
Consulte la Sección de software.
• Este equipo ahorra energía automáticamente ya que reduce el
consumo de energía cuando la impresora no está en uso.
Amplíe la capacidad del equipo
* Emulación Zoran IPS compatible con PostScript 3
• © 1995-2005, Zoran Corporation. Reservados todos
los derechos. Zoran, el logotipo de Zoran, IPS/PS3 y
OneImage son marcas comerciales de Zoran
Corporation.
* Fuentes 136 PS3
Incluye UFST y MicroType de Monotype Imaging Inc.
Impresión en diferentes entornos
• Puede imprimir con varios sistemas operativos como Windows, Linux
y Macintosh.
• El equipo se puede utilizar con interfaces USB y Paralelo.
Funciones del equipo
La tabla que aparece a continuación muestra una descripción general de
las funciones compatibles con el equipo.
(I: instalada, O: opción, ND: no disponible)
• Puede añadir una bandeja opcional 2 de 550 hojas al equipo.
Añadiendo esta bandeja no tendrá que añadir papel al equipo con
tanta frecuencia.
• Emulación Zoran IPS* compatible con Emulación PostScript 3* (PS)
permite la impresión PostScript.
Funciones SCX-6322DN SCX-6122FN
Paralelo IEEE 1284 I I
USB 2.0 I I
Emulación PostScript I I
Interfaz de red
(Ethernet 10/100 Base TX)
II
Impresión a doble cara
1
1. Impresión por las dos caras del papel.
II
DADF (Duplex Automatic
Document Feeder - Alimentador
automático de documentos a dos
caras)
IND
ADF (Automatic Document Feeder Alimentador automático de
documentos)
ND I
a. páginas por minuto
b. imágenes por minuto
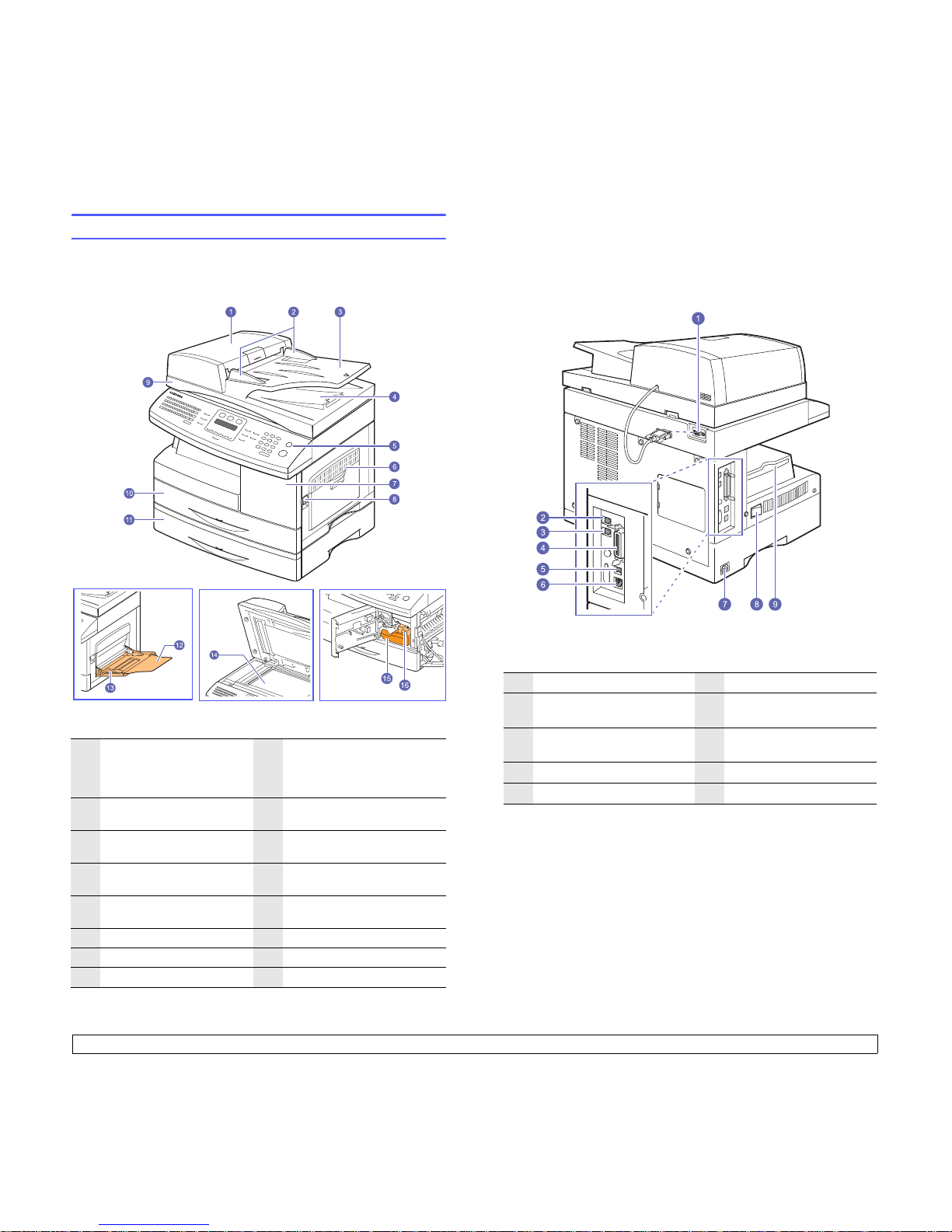
1.2 <
Introducción>
Descripción general de la impresora
A continuación, se presentan los componentes principales de la impresora:
Vista frontal
1
ADF (Automatic
Document Feeder Alimentador automáti co
de documentos)
1
1. La SCX-6122FN dispone de la función ADF, mientras que la SCX-6322DN
utiliza la función ADF de impresión a dos caras. Consulte la página 8.7.
9
tapa del escáner
2
guías de anchura del
documento
10
bandeja 1
3
bandeja de entrada de
documentos
11
bandeja opcional 2
4
bandeja de salida de
documentos
12
extensión de la bandeja
multiusos
5
panel de control
13
guías de ancho de la
bandeja de papel multiusos
6
bandeja multiusos
14
cristal del escáner
7
cubierta frontal
15
cartucho de tóner
8
palanca de apertura
16
cartucho del tambor
* La figura anterior muestra el modelo SCX-6322DN
con todos los accesorios disponibles.
Vista posterior
1
conector ADF
6
puerto de red
2
toma de teléfono auxiliar
(EXT)
7
toma de alimentación
3
toma de línea telefónica
(LINE)
8
interruptor de
alimentación
4
puerto paralelo
9
soporte de salida
5
puerto USB
* La figura anterior muestra el modelo SCX-6322DN con todos
los accesorios disponibles.
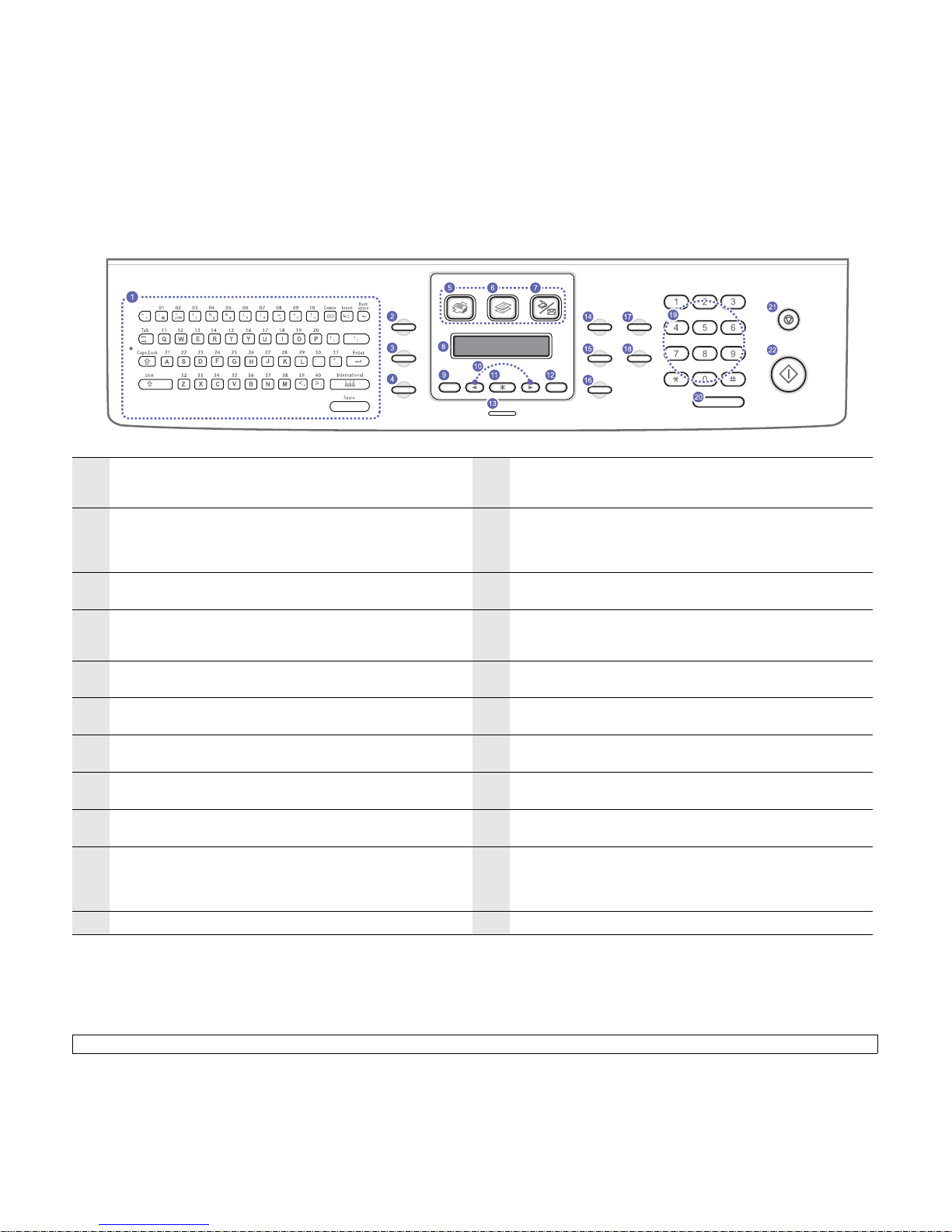
1.3 <
Introducción>
Descripción general del panel de control
1
Teclado: Se utiliza para introducir caracteres. Permite guardar
números de fax de uso frecuente y marcarlos con sólo pulsar los
botones. (Consulte la página 2.3.)
12
Atrás
: Regresa al nivel superior del menú.
2
Agenda
: Permite guardar en la memoria los números de fax más
utilizados o buscar los números de fax y las direcciones de correo
electrónico almacenadas. También permite imprimir un listado con
el contenido de la Agenda/Listín. (Consulte la página 8.6.)
13
Estado
: Muestra el estado de la impresora. Consulte la página 1.4.
3
Resolución
: Ajusta la resolución del documento para el proceso de
fax actual.
14
Contraste
: Ajusta el brillo del documento para el proceso de copia
actual.
4
Rellam/Pausa
: En modo de espera, vuelve a marcar el último
número o, en modo de edición, inserta una pausa en un número de
fax.
15
Tipo de original
: Selecciona el tipo de documento para el proceso
de copia actual.
5
Fax
: Activa el modo Fax.
16
Reducir/Ampliar
: Imprime una copia de mayor o menor tamaño
que el original.
6
Copia
: Activa el modo de copia.
17
A 2 caras
: Permite imprimir documentos por las dos caras del
papel.
7
Escanear/Email
: Activa el modo de escaneado.
18
Ahorro tóner
: Permite ahorrar tóner al utilizar menor cantidad
durante la impresión.
8
Pantalla: Muestra el estado actual y los mensajes del sistema
durante el funcionamiento del equipo.
19
Teclado numérico: Marca un número o introduce caracteres
alfanuméricos.
9
Menú
: Entra al modo Menú y permite desplazarse por los menús
disponibles.
20
Marc. Manual
: Permite establecer la conexión telefónica.
10
Botones de desplazamiento: Permiten desplazarse por las
opciones disponibles del menú seleccionado y aumentar o reducir
los valores.
21
Parar/Borrar
: Detiene una operación en cualquier momento. En
modo de espera, elimina/cancela las opciones de copiado, tales
como contraste, configuración del tipo de documento, tamaño de la
copia y número de copias.
11
OK
: Confirma la selección de la pantalla.
22
Iniciar
: Inicia un trabajo.
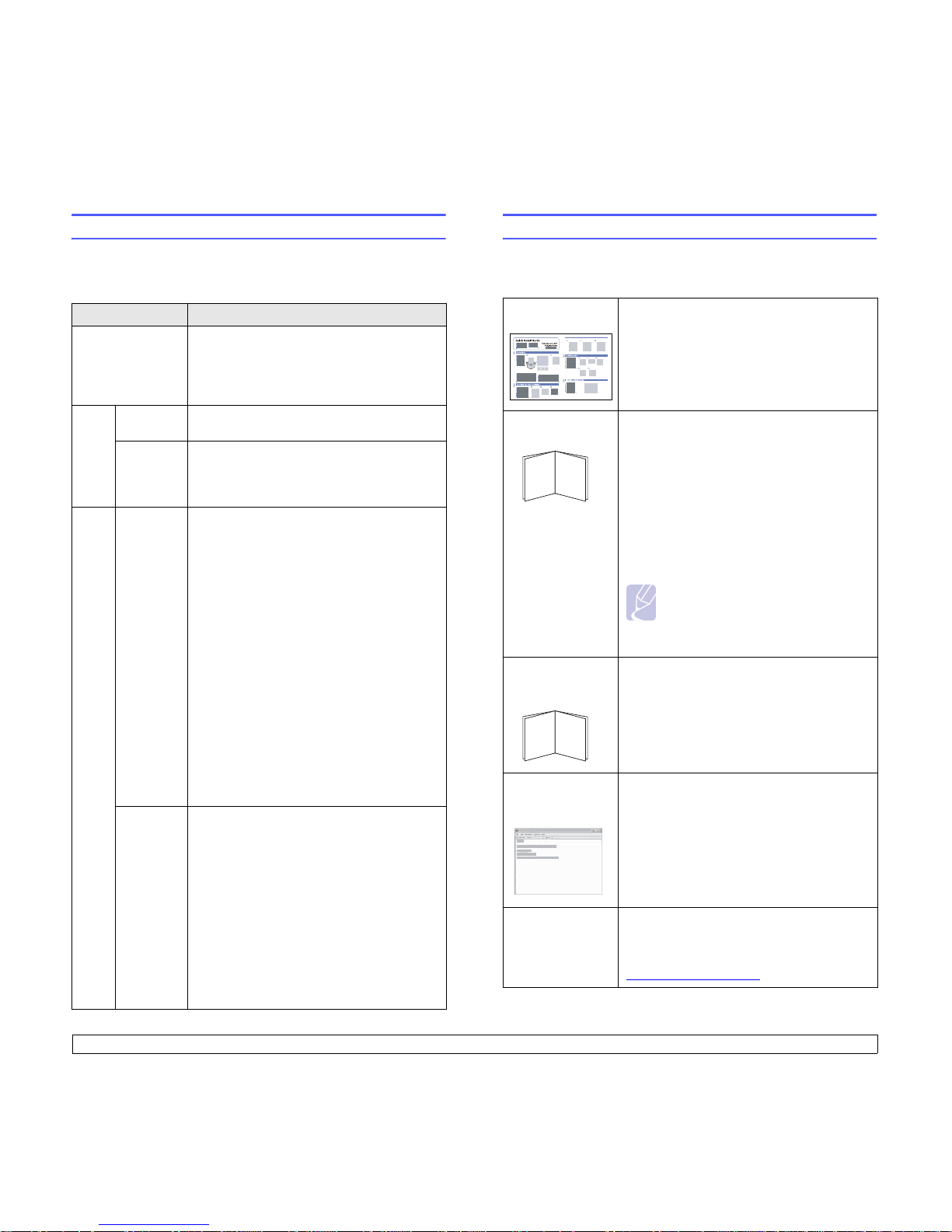
1.4 <
Introducción>
Descripción del LED Estado
El indicador Estado, situado en el panel de control, muestra el estado de
la impresora. Consulte la siguiente tabla para conocer el estado de la
impresora.
Estado Descripción
Desactivado • La impresora no está en línea.
• La impresora está en el modo de ahorro de
energía. Cuando se reciben datos o cuando
se pulsa cualquier botón, pasa a estar en
línea automáticamente.
Verde Act ivado
La impresora está en línea y lista para ser
utilizada.
Intermitente
• Cuando la luz de fondo titila lentamente, la
impresora está recibiendo datos del equipo.
• Cuando la luz de fondo titila rápidamente, la
impresora está imprimiendo datos.
Rojo Activado • El cartucho de tóner está totalmente
agotado. Retire el cartucho de tóner usado e
instale uno nuevo. Consulte la página 13.4.
•
El cartucho del tambor está totalmente
agotado. Retire el cartucho del tambor usado
e instale uno nuevo. Consulte la
página 13.6.
•
Se ha producido un atasco de papel. Para
resolver el problema, consulte la
página 14.2.
• La cubierta frontal está abierta. Cierre la
cubierta frontal.
• No hay papel en la bandeja. Cargue papel en
la bandeja.
• La duración del cartucho de tóner ha
finalizado y se seleccionó Parar en el
indicador Tóner agotado. Consulte la
página 14.11.
• La impresora se ha detenido a causa de un
error grave. Compruebe el mensaje de la
pantalla. Consulte la página 14.7 para
obtener detalles sobre el significado del
mensaje de error.
Intermitente
• Se ha producido un error leve y la máquina
está esperando a que se solvente.
Compruebe el mensaje de la pantalla.
Cuando se soluciona el problema, la
impresora continúa funcionando.
• La duración del cartucho de tóner ha
finalizado y se seleccionó Continuar en el
indicador Tóner agotado. Consulte la
página 14.11.
• El nivel del cartucho de tóner es bajo. Pida
un cartucho de tóner nuevo. Puede mejorar
la calidad de impresión temporalmente
distribuyendo uniformemente el tóner.
Consulte la página 14.7.
Información adicional
Encontrará más información, en formato impreso o electrónico, acerca
de cómo configurar y utilizar la impresora, en las siguientes direcciones.
Manual de
instalación rápida
Proporciona información sobre cómo
configurar la impresora. Por tanto, asegúrese
de seguir las instrucciones del manual para
preparar la impresora.
Manual del
usuario en línea
Proporciona instrucciones detalladas para
utilizar todas las funciones de la impresora y
contiene información acerca del
mantenimiento, la localización, la solución de
problemas e instalación de accesorios.
Este manual del usuario también contiene la
Sección de software que proporciona
información sobre cómo imprimir documentos
con la impresora en diversos sistemas
operativos y sobre cómo utilizar las utilidades
de software suministradas.
Nota
Puede acceder al manual del usuario
en otros idiomas desde la carpeta
Manual del CD de software de
impresión.
Manual del
usuario de la
impresora de red
Se incluye en el CD de utilidades de red y
proporciona información sobre cómo
configurar y conectar el equipo a una red.
Ayuda del
controlador de
impresora
Proporciona información de ayuda sobre las
propiedades del controlador de la impresora e
instrucciones para configurar las propiedades
de impresión. Para acceder a la pantalla de
ayuda del controlador de la impresora, haga
clic en Ayuda en el cuadro de diálogo de
propiedades de la impresora.
Sitio web de
Samsung
Si tiene acceso a Internet, puede obtener
ayuda, asistencia, controladores de impresora,
manuales e información para realizar pedidos
en el sitio web Samsung,
www.samsungprinter.com
.
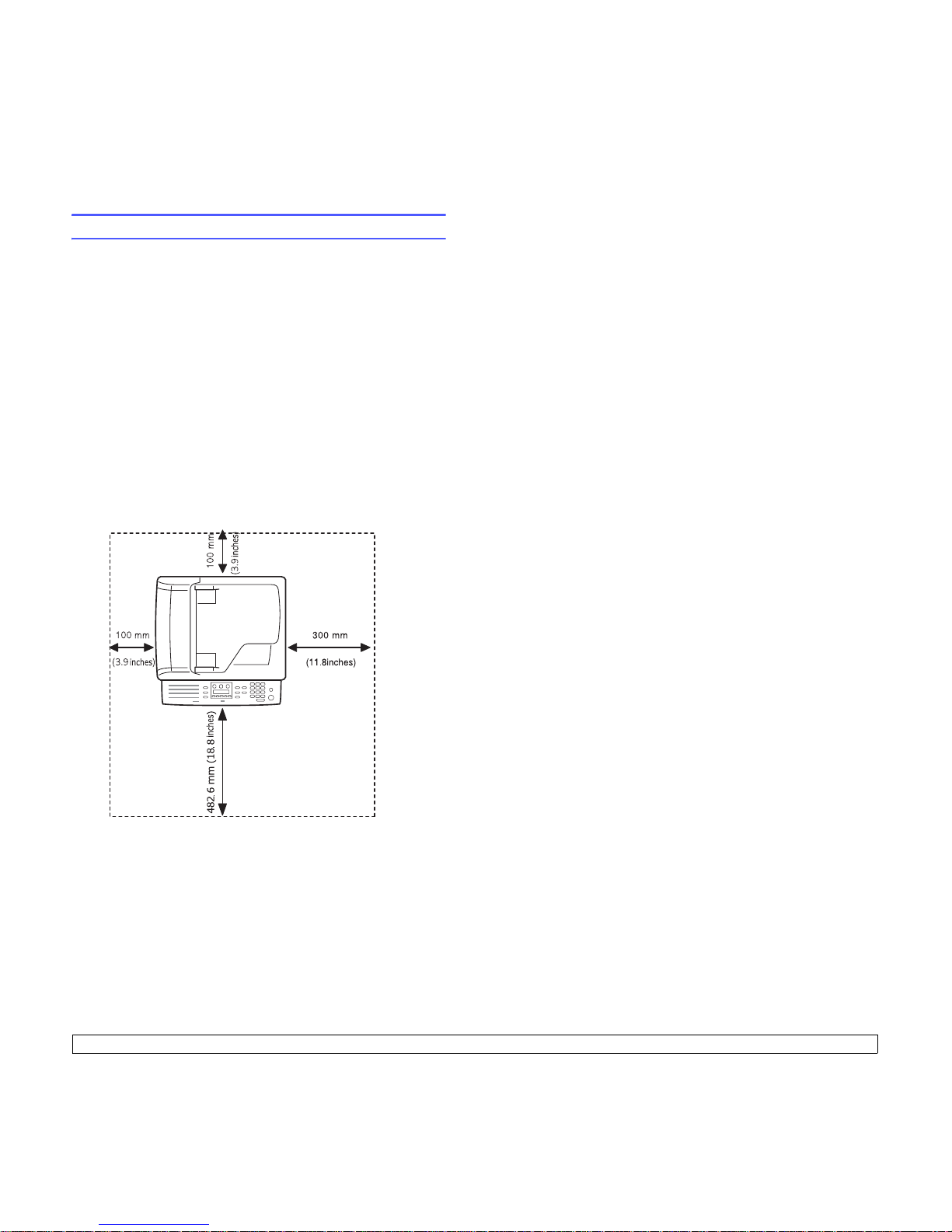
1.5 <
Introducción>
Selección de la ubicación
Seleccione un lugar estable y plano que disponga del espacio suficiente
para que el aire circule correctamente. Deje espacio suficiente para abrir
las cubiertas y las bandejas.
Esta zona debe estar bien ventilada y permanecer alejada de la luz solar
directa o de cualquier fuente de calor, frío y humedad. No coloque la
impresora cerca del borde del escritorio o de la mesa.
Espacio necesario
• Parte frontal: 482,6 mm (espacio suficiente para que se pueda
extraer la bandeja de papel)
• Parte posterior: 100 mm (espacio suficiente para una ventilación
correcta)
• Parte derecha: 300 mm (espacio suficiente para una ventilación
correcta)
• Parte izquierda: 100 mm (espacio suficiente para una ventilación
correcta)
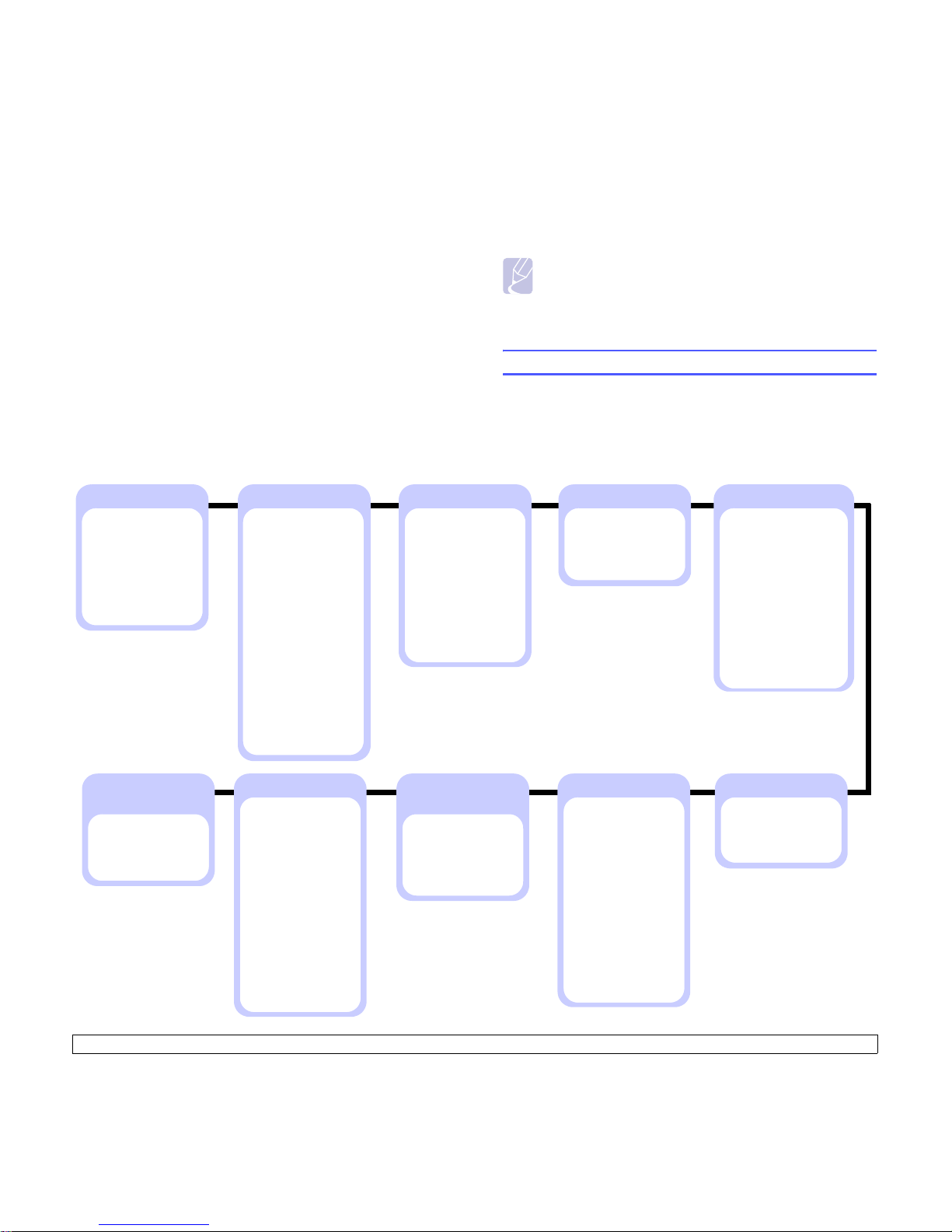
2.1 <
Configuración del sistema>
2Configuración del sistema
Este capítulo ofrece una visión general de los menús disponibles en la
máquina e instrucciones que le guían paso a paso para configurar los
sistemas de la máquina.
Este capítulo incluye:
• Descripción general del menú
• C amb iar el idio ma del LCD
• Ajuste de fecha y hora
• Cambiar el modo predeterminado
• Ajustar los sonidos
• Introducir caracteres mediante el teclado
• Introducir caracteres mediante el teclado numérico
• U tili zar los mo do s de ahorro
• Ajustar el tiempo de espera del trabajo
Nota
Este equipo no estará operativo si falla la alimentación
principalç.
Descripción general del menú
El panel de control permite acceder a los diversos menús para configurar
la impresora o usar sus funciones. A estos menús se accede pulsando
Menú. Consulte el diagrama siguiente. Los menús disponibles en el
modo Fax, Copia o Escáner varían.
Función Fax
Oscuridad
Envío múltiple
Envío diferido
Envío prioritario
Recepción segura
Agregar página
Cancelar tarea
Buzón
Sondeo
Config. de fax
Enviando
Tiempos rellamada
Plazo de rellamada
Pref. de marcación
Modo ECM
Enviar informe
Imagen TCR
Recibiendo
Modo de recepción
Número de tonos
Impr. datos recep.
Cód. inicio recep.
Reducción autom.
Descartar tamaño
Conf. fax no des.
Modo DRPD
Impresión dúplex
Recepción segura
Cambiar predet.
Resolución
Oscuridad
Informe automático
Función Copia
Intercalar copias
2 páginas por hoja
4 páginas por hoja
Copia tarjetas ID
Copia póster
Copia duplicado
Borrar fondo
Copia libro
Folleto
Desplaz. de margen
Borrar margen
Cubiertas
Transparencias
Config. de copia
Cambiar predet.
Copias
Reducir/Ampliar
Oscuridad
Tipo original
Función Escáner
Correo electrónico
Tamaño escaneado
Tipo original
Resolución
Color de escaneado
FTP
Tamaño escaneado
Tipo original
Resolución
Color de escaneado
SMB
Tamaño escaneado
Tipo original
Resolución
Color de escaneado
Conf. de escaneado
Cambiar predet.
Correo electrónico
FTP
SMB
Conf. de sistema
Config. de equipo
ID de equipo
Núm. equipo de Fax
Fecha y hora
Modo de reloj
Idioma
Modo predeterm.
Ahorro de energía
Ahorro en. esc.
Tiempo de espera
Espera esc. red
T. esp e r a tarea
Ajuste de altitud
Cont. autom.
Conf. de papel
Tamaño de papel
Tipo de papel
Origen papel
Conf. de sistema
(continuación)
Sonido/Volumen
Sonido de teclas
Sonido de alarma
Altavoz
Timbre
Informe
Conf. de admin.
Prot. contraseña
Cambiar contraseña
Config. de red
TCP/IP
EtherTalk
NetWare
Velocidad Ethernet
Borrar ajuste
Información de red
Config. de correo
Usuario autorizado
Config. de buzones
Códigos de depart.
Mantenimiento
Limpiar tambor
Servicio remoto
Ignorar tóner
Dur. consumibles
Número de serie
Conf. de admin.
(continuación)
Reenviar
Fax
Correo electrónico
Borrar ajuste
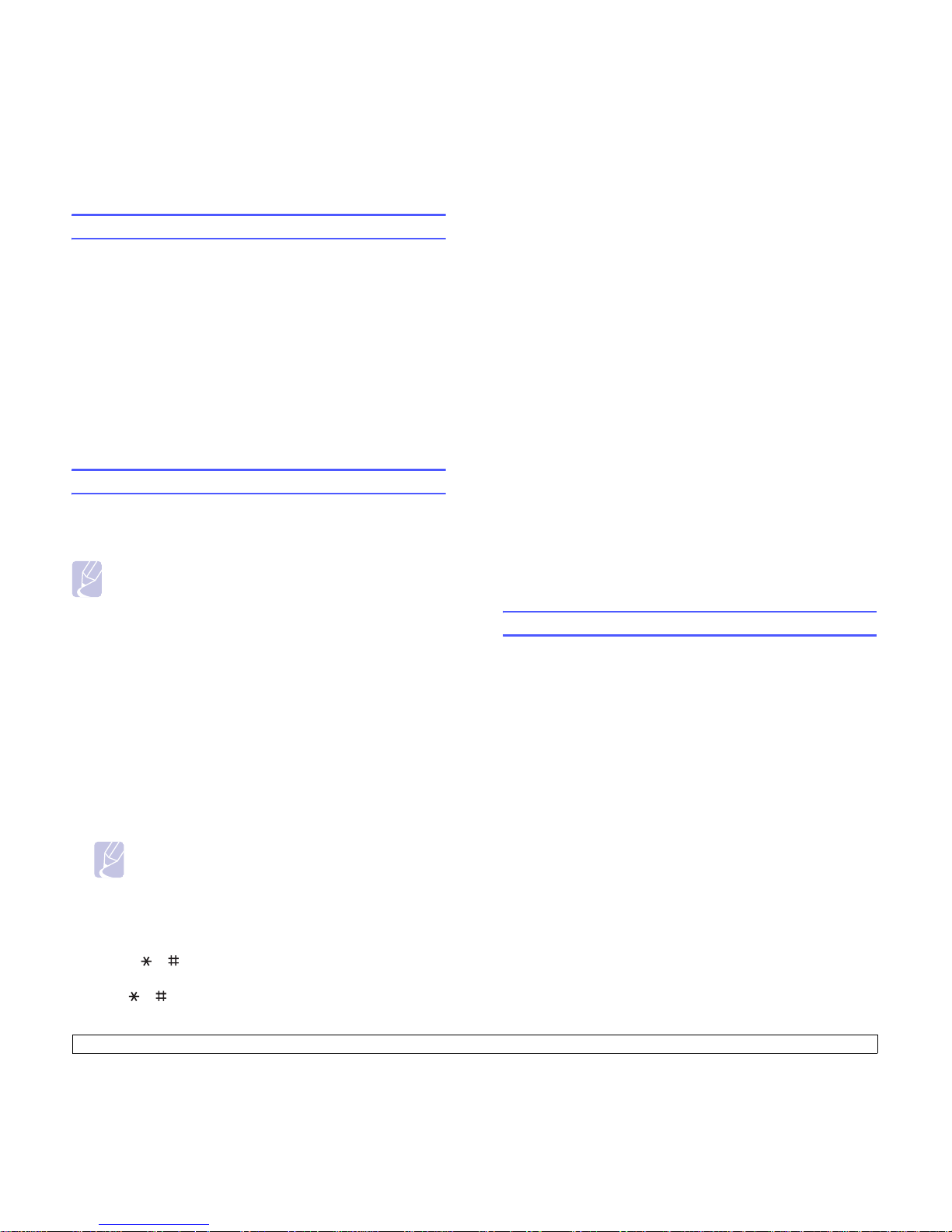
2.2 <
Configuración del sistema>
Cambiar el idioma del LCD
Para cambiar el idioma que aparece en la pantalla del panel de control,
siga los pasos que se indican a continuación:
1 Pulse Menú hasta que aparezca Conf. de sistema en la línea
inferior de la pantalla y pulse OK.
2 Pulse OK cuando aparezca Config. de equipo.
3 Pulse los botones de desplazamiento hasta que aparezca Idioma
y pulse OK.
4 Pulse los botones de desplazamiento hasta que aparezca el
idioma que busca y pulse OK.
5 Pulse Parar/Borrar para volver al modo de espera.
Ajuste de fecha y hora
La fecha y la hora actuales se muestran en la pantalla cuando la máquina
está encendida y lista para trabajar. Todos los faxes llevarán la fecha y la
hora impresa.
Nota
Si se interrumpe el suministro eléctrico de la máquina, deberá
volver a configurar la fecha y la hora cuando se restablezca la
alimentación.
1 Pulse Menú hasta que aparezca Conf. de sistema en la línea
inferior de la pantalla y pulse OK.
2 Pulse OK cuando aparezca Config. de equipo.
3 Pulse los botones de desplazamiento hasta que aparezca Fecha y
hora y pulse OK.
4 Introduzca la fecha y la hora correctas con el teclado numérico.
Mes = 01 a 12
Día = 01 a 31
Año = requiere cuatro dígitos
hora = 01 a 12 (modo de 12 horas)
00 a 23 (modo de 24 horas)
Minuto = 00 a 59
Nota
El formato de la fecha puede variar de un país a otro.
También puede utilizar los botones de desplazamiento para
colocar el cursor debajo del dígito que quiere corregir e introducir un
nuevo número.
5 Para seleccionar AM o PM para el formato de 12 horas, pulse los
botones o o el botón de cualquier número.
Cuando el cursor no esté bajo el indicador AM o PM, al pulsar el
botón o el cursor se moverá hasta el indicador.
Puede cambiar el modo horario del reloj al formato de 24 horas (por
ejemplo, 01:00 PM aparecerá como 13:00). Si desea obtener
información más detallada, consulte la siguiente sección.
6 Pulse OK para guardar la fecha y la hora.
Si introduce un número equivocado, aparecerá Fuera de rango y la
máquina no proseguirá al siguiente paso. Cuando ocurra esto, tan
solo tendrá que volver a introducir el número.
7 Pulse Parar/Borrar para volver al modo de espera.
Cambiar el modo reloj
Puede ajustar la máquina para que muestre la hora actual usando el
formato de 12 horas o el de 24 horas.
1 Pulse Menú hasta que aparezca Conf. de sistema en la línea
inferior de la pantalla y pulse OK.
2 Pulse OK cuando aparezca Config. de equipo.
3 Pulse los botones de desplazamiento hasta que aparezca Modo
de reloj y pulse OK.
4 Pulse los botones de desplazamiento para seleccionar el otro
modo y pulse OK.
5 Pulse Parar/Borrar para volver al modo de espera.
Cambiar el modo predeterminado
Puede cambiar este modo predeterminado de Fax al modo de Copia.
1 Pulse Menú hasta que aparezca Conf. de sistema en la línea
inferior de la pantalla y pulse OK.
2 Pulse OK cuando aparezca Config. de equipo.
3 Pulse los botones de desplazamiento hasta que aparezca Modo
predeterm. y pulse OK.
4 Pulse los botones de desplazamiento hasta que aparezca el modo
predeterminado que busca y pulse OK.
5 Pulse Parar/Borrar para volver al modo de espera.
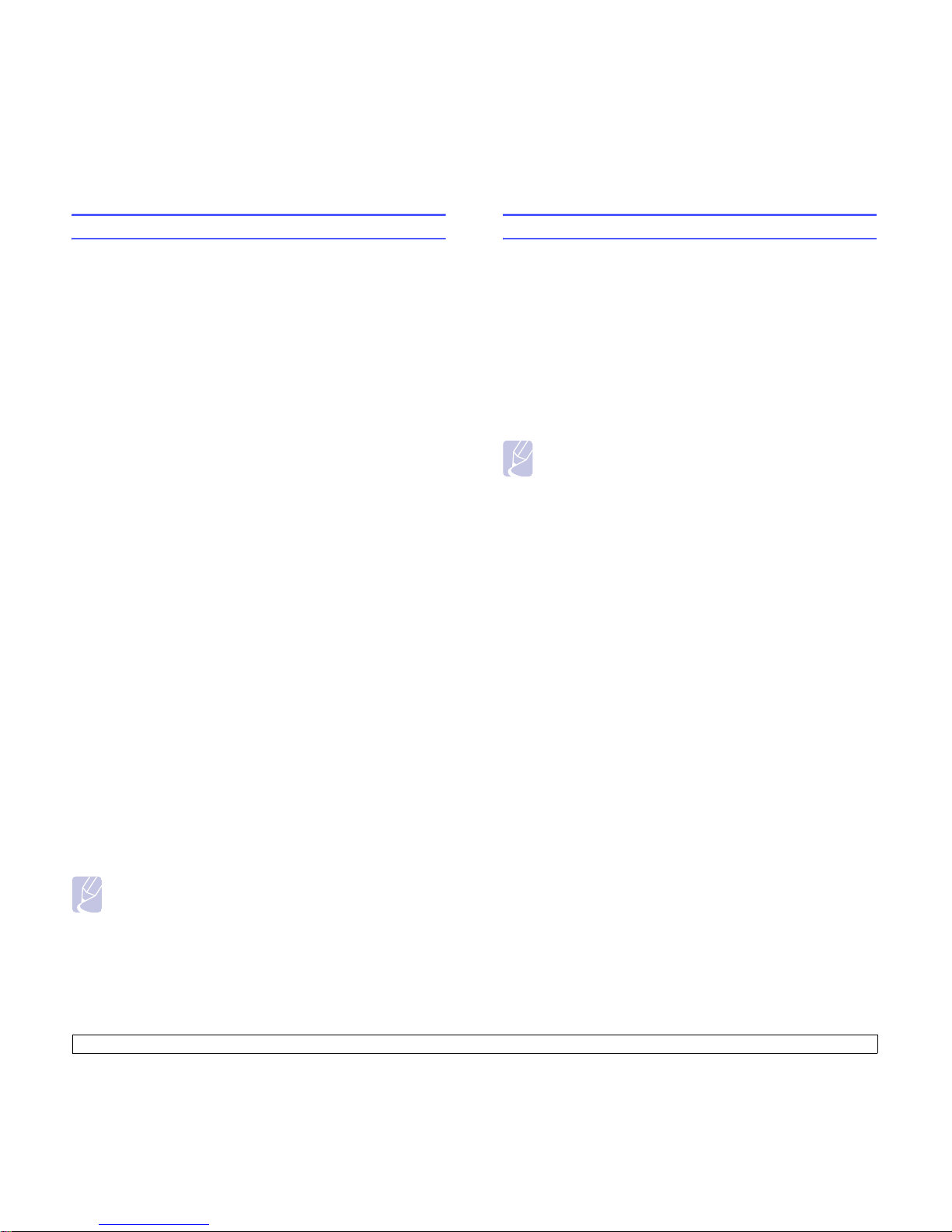
2.3 <
Configuración del sistema>
Ajustar los sonidos
Puede controlar los siguientes sonidos:
• Sonido de teclas: Enciende y apaga el sonido de la tecla. Con esta
opción en Activado, suena un tono cada vez que se pulsa una tecla.
• Sonido de alarma: Enciende y apaga el sonido de la alarma. Con
esta opción en Activado, suena un tono de alarma cada vez que se
produce un error o finaliza una comunicación de fax.
• Altavoz: Enciende o apaga los sonidos de la línea de teléfono en el
altavoz, como por ejemplo un tono de marcado o un tono de fax. Con
esta opción en Comunicaciones que significa “Común”, el altavoz
está encendido hasta que responde el contestador remoto.
Puede regular el volumen utilizando Marc. Manual.
• Timbre: Ajusta el volumen del timbre. Para regular el volumen del
timbre puede elegir Desactivado, Bajo, Med, y Alta.
Altavoz, timbre, sonido de tecla y sonido de
alarma
1 Pulse Menú hasta que aparezca Conf. de sistema en la línea
inferior de la pantalla y pulse OK.
2 Pulse los botones de desplazamiento hasta que aparezca Sonido/
Volumen y pulse OK.
3 Pulse los botones de desplazamiento hasta que aparezca la
opción de sonido que busca y pulse OK.
4
Pulse los botones
de desplazamiento
hasta que aparezca el estado
o el volumen para el sonido que ha seleccionado y pulse OK.
5 Cuando sea necesario, repita los pasos 3 al 5 para otros sonidos.
6 Pulse Parar/Borrar para volver al modo de espera.
Volumen del altavoz
1 Pulse Marc. Manual. El altavoz emite un sonido de tono de
llamada.
2 Pulse los botones de desplazamiento hasta que consiga el
volumen que desea.
3 Pulse Marc. Manual para guardar el cambio efectuado y volver al
modo de espera.
Nota
Puede ajustar el volumen del altavoz sólo si está conectado a la
línea telefónica.
Introducir caracteres mediante el teclado
Puede introducir caracteres alfabéticos mediante el teclado situado en el
lado izquierdo del panel de control. Este teclado está dispuesto
especialmente como un teclado normal para un uso más cómodo por
parte del usuario. En caso de introducir el ID de máquina o direcciones
de correo electrónico, permite introducir letras fácilmente.
Introducir caracteres alfabéticos
Puede introducir los caracteres alfabéticos pulsando las teclas
alfabéticas del teclado, como en un teclado normal.
Para introducir caracteres en mayúsculas, pulse el botón Caps Lock en
el teclado.
Nota
Para introducir letras del alfabeto utilizando el teclado
numérico, consulte la página 2.4.
Introducir números
Puede introducir los números utilizando el teclado numérico situado en
el lado derecho del panel de control.
Introducir símbolos
Puede introducir símbolos pulsando los botones de la parte superior del
teclado. Para introducir los símbolos superiores de los botones,
mantenga pulsado el botón Shift y pulse el botón del símbolo que desee
introducir.
Introducir caracteres internacionales
Puede introducir los caracteres multilingües especiales utilizando el
botón internacional.
1 Pulse el botón del carácter que desee introducir.
2 Pulse el botón internacional del teclado hasta que aparezca el
carácter deseado.
Ejemplo: Para introducir Â, pulse primero la tecla A. A continuación,
pulse el botón internacional tras veces hasta que aparezca el
carácter Â.
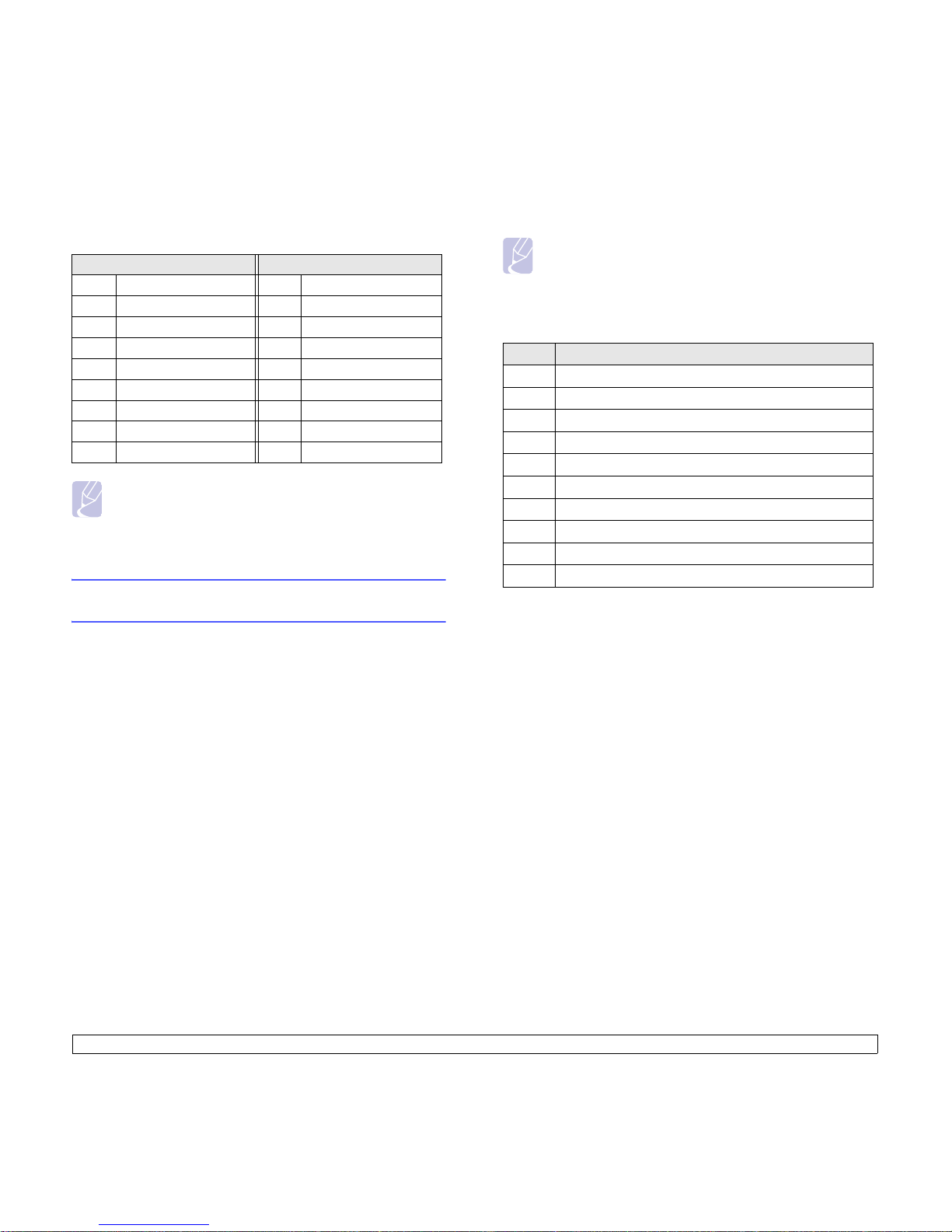
2.4 <
Configuración del sistema>
En la tabla situada más abajo encontrará el mapa de caracteres
internacionales.
Notas
• Para mover el cursor para corrección, utilice los botones de
desplazamiento.
• Para enviar el fax se pueden introducir los números de
marcación fácil en el teclado. Consulte la página 10.3.
Introducir caracteres mediante el teclado
numérico
Para realizar ciertas tareas, puede que tenga que introducir nombres y
números. Por ejemplo, al configurar la máquina, deberá introducir su
nombre o el nombre de su empresa y el número de fax.
Introducir caracteres alfanuméricos
1 Cuando se le solicite que escriba una letra, ubique el botón que
lleva el carácter deseado. Pulse el botón varias veces hasta que
aparezca en pantalla la letra correcta.
Por ejemplo, para introducir la letra O, pulse 6, que lleva la
etiqueta MNO.
Cada vez que pulse 6, la pantalla mostrará una letra diferente: M, N,
O y, por último, el número 6.
Puede introducir caracteres especiales, como por ejemplo
espacios, el signo más, etc. Si desea obtener información más
detallada, consulte la siguiente sección.
2 Para introducir letras adicionales, repita el paso 1.
Si la letra siguiente está en la etiqueta del mismo botón, mueva el
cursor pulsando el botón
derecho de desplazamiento y después
pulse el botón con la etiqueta que muestre la letra deseada. El
cursor se desplazará hacia la derecha y la siguiente letra aparecerá
en la pantalla.
Puede introducir un espacio pulsando dos veces 1.
Mayúsculas Minúsculas
A À, Á, Â, Ã, Ä, Å, Æ
a à, á, â, ã, ä, å, æ
C Ç
c ç
E È, É, Ê, Ë e è, é, ê, ë
I Ì, Í, Î, Ï i ì, í, î, ï
N Ñ
n ñ
O Ò, Ó, Ô, Õ, Ö, Œ, Ø o ò, ó, ô, õ, ö, œ, ø
U Ù, Ú, Û, Ü u ù, ú, û, ü
S ß
s ß
Y Ý y ý
3 Cuando haya acabado de introducir letras, pulse OK.
Nota
Para introducir una dirección de correo electrónico, utilice el
teclado para caracteres alfabéticos. Este teclado numérico
funciona en este caso solamente como teclas numéricas.
Letras y números del teclado
Corregir números o nombres
Si comete un error al introducir un número o un nombre, pulse el botón
izquierdo de desplazamiento para borrar el último dígito o carácter. A
continuación, escriba el número o carácter correcto.
Inserción de una pausa
En algunos sistemas telefónicos, deberá marcar un código de acceso (9,
por ejemplo) y esperar un segundo tono de llamada. En dichos casos,
debe insertar una pausa en el número de teléfono. Puede insertar una
pausa mientras está configurando los números de marcación fácil o
rápida.
Para insertar una pausa, pulse Rellam/Pausa en el lugar apropiado
mientras introduce el número de teléfono. Aparece un - en la pantalla en
el lugar correspondiente.
Tecla Números, letras o caracteres asignado s
1 Espacio 1
2 ABC2
3 DEF3
4 GHI4
5 JKL5
6 MNO6
7 PQRS7
8 TUV8
9 WXYZ9
0 + -,.‘/*#&@0
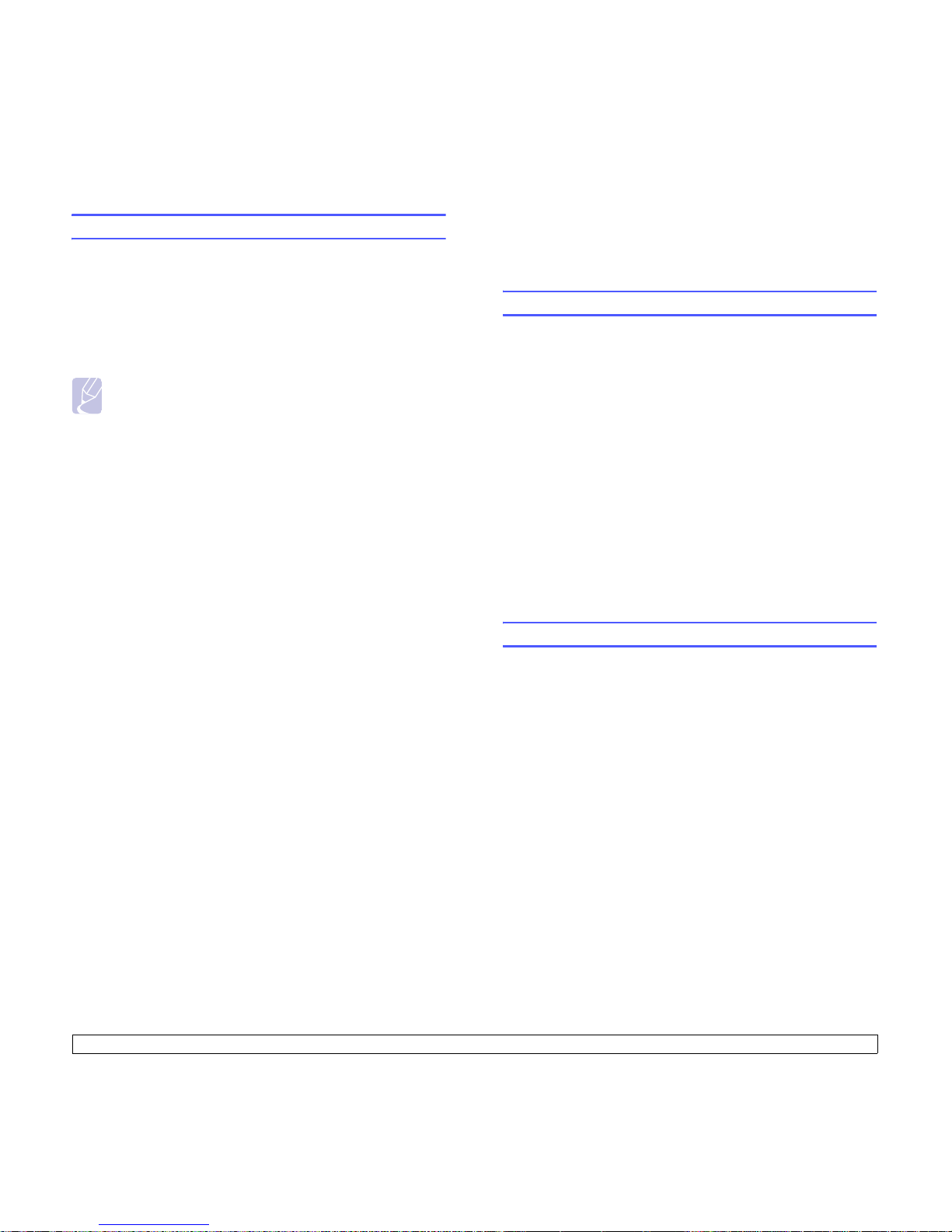
2.5 <
Configuración del sistema>
Utilizar los modos de ahorro
Modo de ahorro de tóner
El modo de ahorro de tóner permite que la máquina utilice una cantidad
menor de tóner al imprimir cada página. Al activar este modo, aumenta
la duración del cartucho de tóner (más que en el modo normal), pero
diminuye la calidad de impresión.
Para activar o desactivar este modo, pulse Ahorro tóner.
Nota
Cuando imprima desde el PC, también podrá activar o
desactivar el modo de ahorro de tóner en las propiedades de la
impresora. Consulte la Sección de software.
Modo de ahorro de energía
El modo de ahorro de energía permite reducir el consumo eléctrico de la
máquina cuando nadie la está utilizando. Puede activar este modo y
seleccionar el periodo que la impresora deberá esperar después de
imprimir un trabajo, antes de pasar a un estado de consumo reducido.
1 Pulse Menú hasta que aparezca Conf. de sistema en la línea
inferior de la pantalla y pulse OK.
2 Pulse OK cuando aparezca Config. de equipo.
3 Pulse los botones de desplazamiento hasta que aparezca Ahorro
de energía y pulse OK.
4 Pulse los botones de desplazamiento hasta que aparezca
Activado y pulse OK.
5 Pulse los botones de desplazamiento hasta que aparezca el ajuste
de tiempo que busca y pulse OK.
6 Pulse Parar/Borrar para volver al modo de espera.
Modo de ahorro de energía del escáner
El modo de ahorro de energía del escáner permite ahorrar energía
desconectando la lámpara del escáner. La lámpara del escáner situada
debajo del cristal del escáner se apaga automáticamente cuando no está
en uso para reducir el consumo de energía y alargar la vida útil de la
lámpara. Cuando inicie el escáner, la lámpara volverá a funcionar
automáticamente tras la fase de calentamiento.
Esta opción permite determinar el tiempo que debe esperar la lámpara
del escáner para volver al modo de ahorro de energía una vez que
finalizó el trabajo de escaneado.
1 Pulse Menú hasta que aparezca Conf. de sistema en la línea
inferior de la pantalla y pulse OK.
2 Pulse OK cuando aparezca Config. de equipo.
3 Pulse los botones de desplazamiento hasta que aparezca Ahorro
en. esc. y pulse OK.
4 Pulse los botones de desplazamiento hasta que aparezca el ajuste
de tiempo que busca y pulse OK.
5 Pulse Parar/Borrar para volver al modo de espera.
Ajustar el tiempo de espera del trabajo
Puede configurar el tiempo que está activo un trabajo de impresión antes
de imprimirse.
La máquina trata los datos entrantes como un único trabajo siempre que
se reciban dentro del periodo especificado. Cuando se produce un error
durante el procesamiento de los datos procedentes del ordenador y el
flujo de datos se detiene, la máquina espera el tiempo especificado y
luego cancela la impresión si no se restablece el flujo de datos.
1 Pulse Menú hasta que aparezca Conf. de sistema en la línea
inferior de la pantalla y pulse OK.
2 Pulse OK cuando aparezca Config. de equipo.
3 Pulse los botones de desplazamiento hasta que aparezca
T. espera tarea y pulse OK.
4 Pulse los botones de desplazamiento hasta que aparezca el ajuste
de tiempo que busca y pulse OK.
5 Pulse Parar/Borrar para volver al modo de espera.
Ajuste de altitud
La presión atmosférica podría afectar a la calidad de impresión. Si utiliza
el equipo en un área con más de 1.500 m de altitud, establezca la altitud
tal y como se recomienda en el paso 4 a continuación.
1 Pulse Menú hasta que aparezca Conf. de sistema en la línea
inferior de la pantalla y pulse OK.
2 Pulse OK cuando aparezca Config. de equipo.
3 Pulse los botones de desplazamiento hasta que aparezca
Ajuste de altitud y pulse OK.
4 Pulse los botones de desplazamiento hasta que aparezca la
opción de encuadernación.
• Plana: Ajusta el equipo para que funcione mejor según la altitud
(0-1.500 m).
• Alta: Ajusta el equipo para que funcione mejor según la altitud
(1.500-2.500 m).
• Más alta: Ajusta el equipo para que funcione mejor según la altitud
(2.500-3.500 m).
• Muy alta: Ajusta el equipo para que funcione mejor según la
altitud (3.500-4.000 m).
5 Pulse OK para guardar la selección.
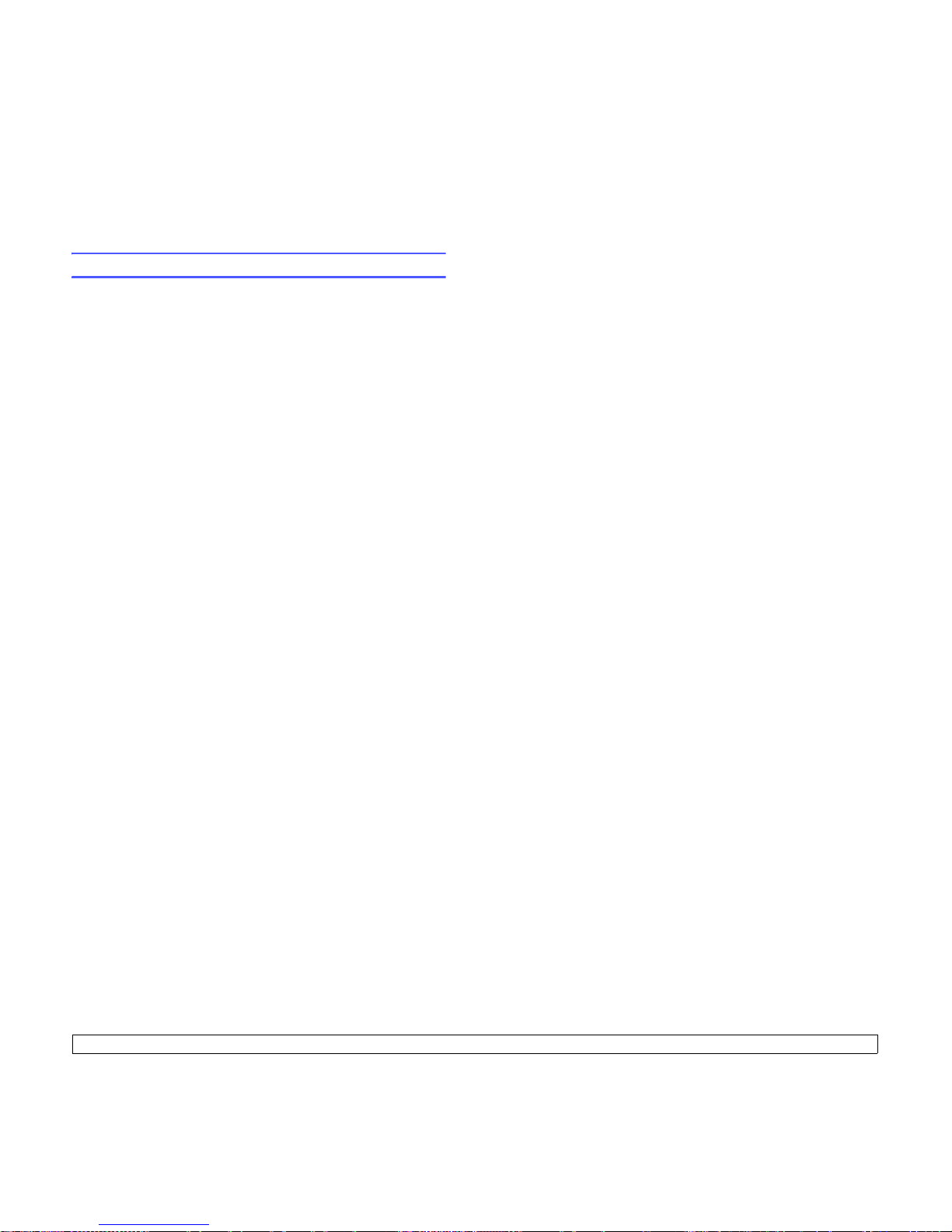
2.6 <
Configuración del sistema>
6 Pulse Parar/Borrar para volver al modo de espera.
Cont. autom.
Esta opción permite configurar la impresora para que siga imprimiendo o
no en caso de que el tamaño de papel establecido y el papel presente en
la bandeja no coincidan.
1 Pulse Menú hasta que aparezca Conf. de sistema en la línea
inferior de la pantalla y pulse OK.
2 Pulse OK cuando aparezca Config. de equipo.
3 Pulse los botones de desplazamiento hasta que aparezca
Cont. autom. y pulse OK.
4 Pulse los botones de desplazamiento hasta que aparezca la
opción de encuadernación.
• Activado: Si el tamaño de papel no coincide con el tamaño de
papel de la bandeja, la impresión comienza automáticamente
cuando transcurre el tiempo establecido.
• Desactivado: Si el tamaño de papel no coincide con el tamaño de
papel de la bandeja, la impresora espera hasta que se pulsa
Iniciar
en el panel de control.
5 Pulse OK para guardar la selección.
6 Pulse Parar/Borrar para volver al modo de espera.

3.1 <
Configuración de la red>
3Configuración de la red
Este capítulo le facilita las instrucciones paso a paso para configurar las
conexiones de red de la impresora.
Este capítulo incluye:
•Introducción
• Sistemas operativos soportados
• Configurar TCP/IP
• Configuración de EtherTalk
• Configurar los tipos de tramas IPX
• Establecer la velocidad de Ethernet
• Restablecimiento de la configuración de la red
• Impresión de una página de configuración de red
Introducción
Una vez que haya configurado la máquina para conectarse a una red
mediante un cable Ethernet RJ-45, podrá compartir la impresora con
otros usuarios de la red.
Tiene que configurar los protocolos de red en la máquina para utilizarla
como impresora de red. Es posible configurar los protocolos con los
siguientes dos métodos:
Mediante programas de administración de red
Puede configurar los ajustes del servidor de impresión de la máquina y
controlarla a través de los siguientes programas que vienen con la
máquina:
• Servicio de administración Web SyncThru™: Una solución de
gestión de impresoras vía Web para administradores de red. Servicio
de administración Web SyncThru™ proporciona una forma eficaz
de administrar los dispositivos de red y permite revisarlos de manera
remota, así como solucionar problemas desde cualquier lugar con
acceso a la intranet corporativa.
• Servicio Web SyncThru™: Un servidor web incorporado para su
servidor de impresora de red, que permite:
- Ver información sobre el equipo.
- Configurar los parámetros de red necesarios para conectar la
máquina a los diversos entornos de red.
- Personalizar los ajustes del sistema, de copia y de fax.
- Personalizar los ajustes del correo electrónico y configurar la
Agenda para escanear a correo electrónico.
- Personalizar los ajustes de servidor y configurar la lista de
servidores para escanear a los servidores FTP o SMB.
- Configurar la notificación por correo electrónico.
- Actualizar el firmware del equipo.
• SetIP: Programa de utilidad que permite seleccionar una interfaz de
red y configurar manualmente las direcciones IP para utilizarlas con el
protocolo TCP/IP.
Si desea obtener más detalles, consulte el CD sobre las utilidades de red
de la guía de usuario que viene con la máquina.
A través del panel de control
Puede configurar los siguientes parámetros básicos de red por
mediación del panel de control de la máquina:
• Configuración de TCP/IP
• Configuración de EtherTalk
• Configuración de los tipos de tramas IPX para NetWare
Sistemas operativos soportados
La tabla siguiente muestra los entornos de red que soporta la máquina:
• IPX/SPX: Internet Packet eXchange/Sequenced Packet eXchange
(Intercambio de paquetes en Internet/Intercambio de paquetes secuenciados)
• TCP/IP: Protocolo de comunicaciones para Internet
(Transmission Control Protocol/Internet Protocol)
• DHCP: Protocolo de configuración dinámica de host
(Dynamic Host Configuration Protocol)
• BOOTP: Bootstrap Protocol (Protocolo de arranque-asignación)
Configurar TCP/IP
Se puede configurar la máquina con diversa información de red TCP/IP,
como por ejemplo la dirección de IP, una máscara de subred, una
gateway, y las direcciones DNS. Existen varias formas de asignar una
dirección TCP/IP a la máquina, en función de la red.
• Direccionamiento estático: El administrador del sistema asigna
manualmente la dirección TCP/IP.
• Direccionamiento dinámico mediante BOOTP/DHCP (predeterminado):
El servidor asigna automáticamente la dirección TCP/IP.
Elemento Requisitos
Interfaz de red • 10/100 Base-TX
Sistema operativo
de red
• Novell NetWare 4.x, 5.x, 6.x
• Windows 2000/XP/2003/2008/Vista/7/
Server 2008 R2
• Varios sistemas operativos Linux
• Macintosh OS 10.3 a 10.6
Protocolos de red • NetWare IPX/SPX
• TCP/IP
•EtherTalk
Servidor de
direccionamiento
dinámico
• DHCP, BOOTP
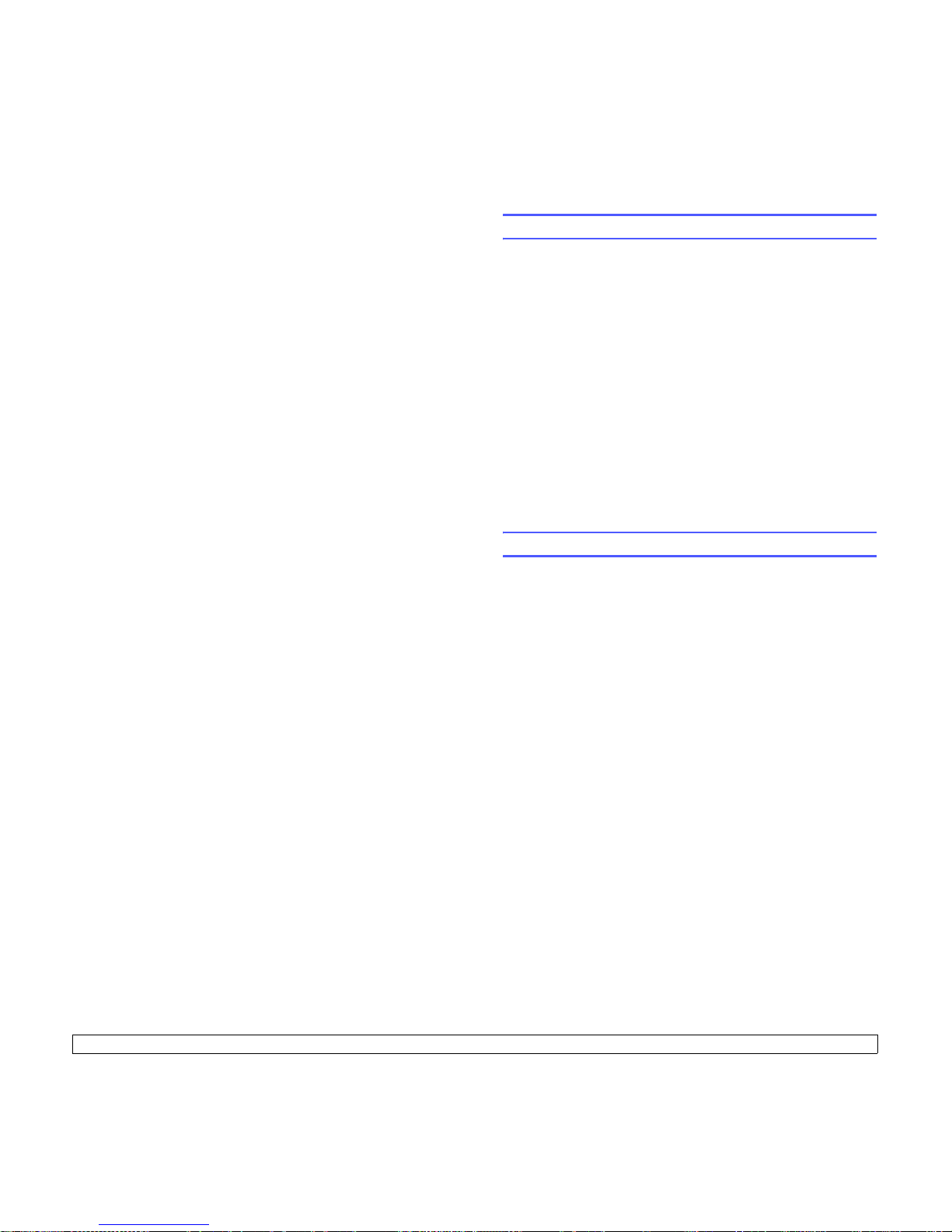
3.2 <
Configuración de la red>
Direccionamiento estático
Si desea introducir una dirección de TCP/IP desde el panel de control de
la máquina, debe seguir los pasos que figuran a continuación:
1 Pulse Menú hasta que aparezca Conf. de admin. en la línea
inferior de la pantalla y pulse OK.
2 Pulse los botones de desplazamiento hasta que aparezca Config.
de red y pulse OK.
3 Pulse OK cuando aparezca TCP/IP.
4 Pulse los botones de desplazamiento hasta que aparezca
Estática y pulse OK.
5 Pulse OK cuando aparezca Dirección IP.
6 Escriba un byte entre 0 y 255 utilizando el teclado numérico y pulse
los botones de desplazamiento para moverse entre bytes.
Repita este proceso para completar la dirección desde el primero al
cuarto byte.
7 Cuando haya terminado, pulse OK.
8 Repita los pasos 5 y 6 para configurar los otros parámetros TCP/IP:
máscara de subred y dirección gateway.
9 Pulse los botones de desplazamiento hasta que aparezca DNS
principal y pulse OK.
10 Escriba cada byte de la dirección y pulse OK.
11 Pulse los botones de desplazamiento hasta que aparezca DNS
secundario y pulse OK.
12 Escriba cada byte de la dirección y pulse OK.
13 Pulse Parar/Borrar para volver al modo de espera.
Direccionamiento dinámico (BOOTP/DHCP)
Para que el servidor asigne automáticamente la dirección TCP/IP, siga
los siguientes pasos:
1 Pulse Menú hasta que aparezca Conf. de admin. en la línea
inferior de la pantalla y pulse OK.
2 Pulse los botones de desplazamiento hasta que aparezca Config.
de red y pulse OK.
3 Pulse OK cuando aparezca TCP/IP.
4 Pulse los botones de desplazamiento hasta que aparezca DHCP o
BOOTP y pulse OK.
5 Pulse Parar/Borrar para volver al modo de espera.
Configuración de EtherTalk
EtherTalk es la variante del protocolo AppleTalk cuando éste se utiliza en
una red de tipo Ethernet. Este protocolo se emplea con frecuencia en
entornos de red Macintosh. Para utilizar EtherTalk, siga los siguientes
pasos:
1 Pulse Menú hasta que aparezca Conf. de admin. en la línea
inferior de la pantalla y pulse OK.
2 Pulse los botones de desplazamiento hasta que aparezca Config.
de red y pulse OK.
3 Pulse los botones de desplazamiento hasta que aparezca
EtherTalk y pulse OK.
4 Pulse los botones de desplazamiento hasta que aparezca
Activado y pulse OK.
5 Pulse Parar/Borrar para volver al modo de espera.
Reinicie la máquina para aplicar los nuevos ajustes.
Configurar los tipos de tramas IPX
Para utilizar Novell NetWare, debe especificarse el formato de las tramas
de comunicaciones de red para la máquina. En la mayoría de los casos,
puede mantener la configuración predeterminada Automática. Sin
embargo, puede configurar manualmente el formato del tipo de trama, en
caso de ser necesario. Siga los pasos que aparecen a continuación para
cambiar el formato del tipo de trama:
1 Pulse Menú hasta que aparezca Conf. de admin. en la línea
inferior de la pantalla y pulse OK.
2 Pulse los botones de desplazamiento hasta que aparezca Config.
de red y pulse OK.
3 Pulse los botones de desplazamiento hasta que aparezca
NetWare y pulse OK.
4 Pulse los botones de desplazamiento hasta que aparezca el tipo
de trama deseada.
• Automática: Detecta y limita automáticamente el tipo de trama al
tipo detectado en primer lugar.
• 802,2: Limita el tipo de trama a IPX sobre tramas IEEE 802.2 con
IEEE 802.3. El resto se eliminará.
• 802,3: Limita el tipo de trama a IPX sobre tramas IEEE 802.3. El
resto se eliminará.
• Ethernet II: Limita el tipo de trama a IPX sobre tramas Ethernet. El
resto se eliminará.
• SNAP: Limita el tipo de trama a IPX sobre tramas SNAP con IEEE
802.3. El resto se eliminará.
• Desactivado: El protocolo IPX/SPX está desactivado.
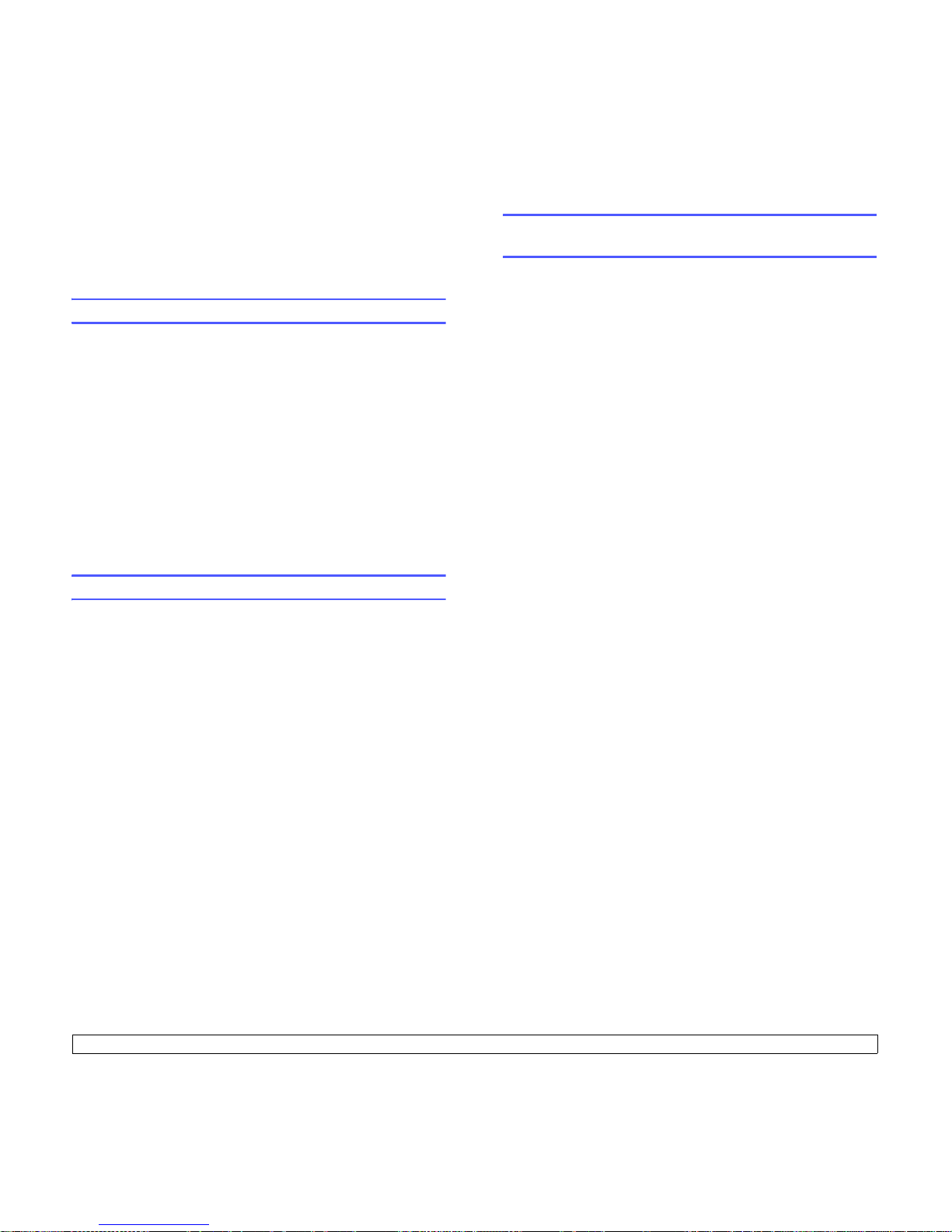
3.3 <
Configuración de la red>
5 Pulse OK para guardar la selección.
6 Pulse Parar/Borrar para volver al modo de espera.
Reinicie la máquina para aplicar los nuevos ajustes.
Establecer la velocidad de Ethernet
Puede ajustar la velocidad de comunicación para conexiones Ethernet.
1 Pulse Menú hasta que aparezca Conf. de admin. en la línea
inferior de la pantalla y pulse OK.
2 Pulse los botones de desplazamiento hasta que aparezca Config.
de red y pulse OK.
3 Pulse los botones de desplazamiento hasta que aparezca
Velocidad Ethernet y pulse OK.
4 Pulse los botones de desplazamiento hasta que aparezca la
velocidad que busca y pulse OK.
5 Pulse Parar/Borrar para volver al modo de espera.
Reinicie la máquina para aplicar los nuevos ajustes.
Restablecimiento de la configuración de la red
Puede restablecer la configuración de red predeterminada.
1 Pulse Menú hasta que aparezca Conf. de admin. en la línea
inferior de la pantalla y pulse OK.
2 Pulse los botones de desplazamiento hasta que aparezca Config.
de red y pulse OK.
3 Pulse los botones de desplazamiento hasta que aparezca Borrar
ajuste y pulse OK.
4 Pulse OK cuando aparezca Sí para restaurar la configuración de
red.
5 Desconecte y vuelva a conectar la máquina.
Impresión de una página
de configuración de red
La página de configuración de la red muestra cómo se ha configurado la
tarjeta de interfaz de la red en la máquina.
1 Pulse Menú hasta que aparezca Conf. de admin. en la línea
inferior de la pantalla y pulse OK.
2 Pulse los botones de desplazamiento hasta que aparezca Config.
de red y pulse OK.
3 Pulse los botones de desplazamiento hasta que aparezca
Información de red y pulse OK.
4 Pulse OK cuando aparezca Sí.
Se imprime la página de configuración de red.
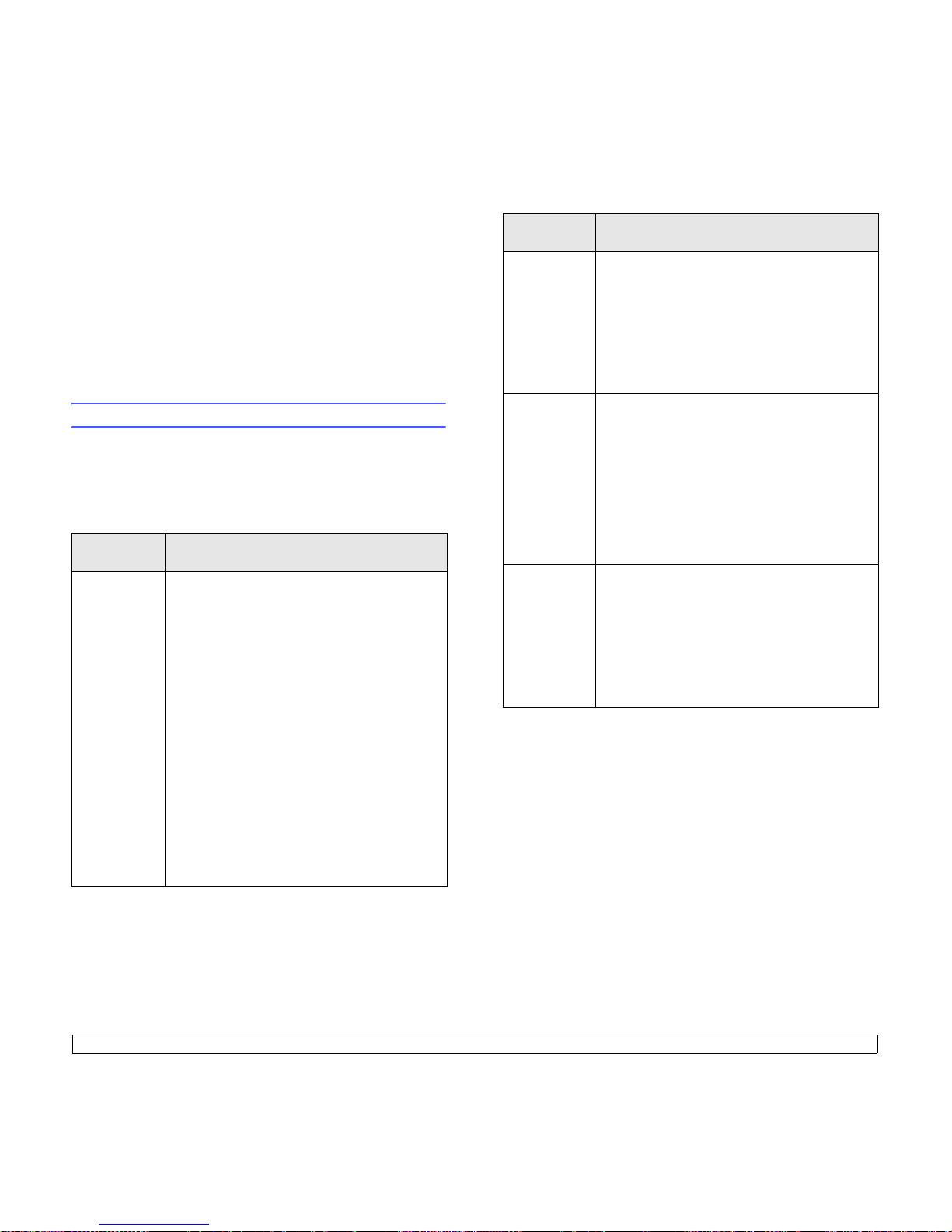
4.1 <
Visión general del software>
4Visión general del software
Este capítulo ofrece una visión general del software que viene con la
máquina. Si desea obtener más información acerca de la instalación y
del uso del software, consulte la Sección de software.
Este capítulo incluye:
• Software suministrado
• Características del controlador de la impresora
• Requisitos del sistema
Software suministrado
Debe instalar el software de la impresora y del escáner después de
configurar el dispositivo y conectarlo al equipo. Si su sistema operativo
es Windows o Macintosh, instale el software del CD que se le
proporciona. Si es usuario del sistema operativo de Linux, descargue el
software de la página Web de Samsung (www.samsung.com/printer) e
instálelo.:
Sistema
operativo
Contenido
Windows • Controlador de la impresora: Utilice este
controlador para aprovechar al máximo las
funciones de la impresora.
• Archivo de descripción de impresora
Postscript (PPD): Utilice el controlador
PostScript para imprimir documentos con fuentes
y gráficos complejos en el lenguaje PS.
• Controlador del escáner: Dispone de los
controladores TWAIN y Windows Image
Acquisition (WIA) para escanear documentos en
la máquina.
• Smart Panel: Este programa permite supervisar
el estado y las alertas de la máquina cuando se
produce un error durante un proceso de
impresión.
• SmarThru
1
: Este es el software para Windows de
la máquina multifunción.
• Escaneado por Red: Este programa permite
escanear un documento en la máquina y
guardarlo en un ordenador conectado en red.
• Manual del usuario en PDF
Linux • Controlador de la impresora: Utilice este
controlador para ejecutar la máquina desde un
ordenador con Linux e imprimir documentos.
• SANE: Utilice este controlador para escanear
documentos.
• Smart Panel: Este programa permite supervisar
el estado y las alertas de la máquina cuando se
produce un error durante un proceso de
impresión.
Macintosh • Archivo de descripción de impresora
Postscript (PPD): Utilice este archivo para
ejecutar la máquina desde un ordenador con
Macintosh e imprimir documentos.
• Controlador del escáner: Dispone del
controlador TWAIN para escanear documentos
en la máquina.
• Smart Panel: Este programa permite supervisar
el estado y las alertas de la máquina cuando se
produce un error durante un proceso de
impresión.
Windows CD de utilidades de red
• Servicio de administración Web SyncThru™:
Utilice el programa web para administrar,
monitorizar y solucionar problemas de impresoras
en red de forma remota.
• Set IP: Utilice este programa para establecer las
direcciones TCP/IP de la máquina.
• Manual del usuario de la impresora de red en
PDF
1. Permite editar una imagen escaneada de diversas formas, utilizando un
potente editor de imágenes y enviar las imágenes por correo electrónico.
También puede abrir otro programa de edición de imágenes, como Adobe
Photoshop, desde SmarThru. Si desea más información, utilice la función de
ayuda en pantalla que proporciona el programa SmarThru.
Sistema
operativo
Contenido
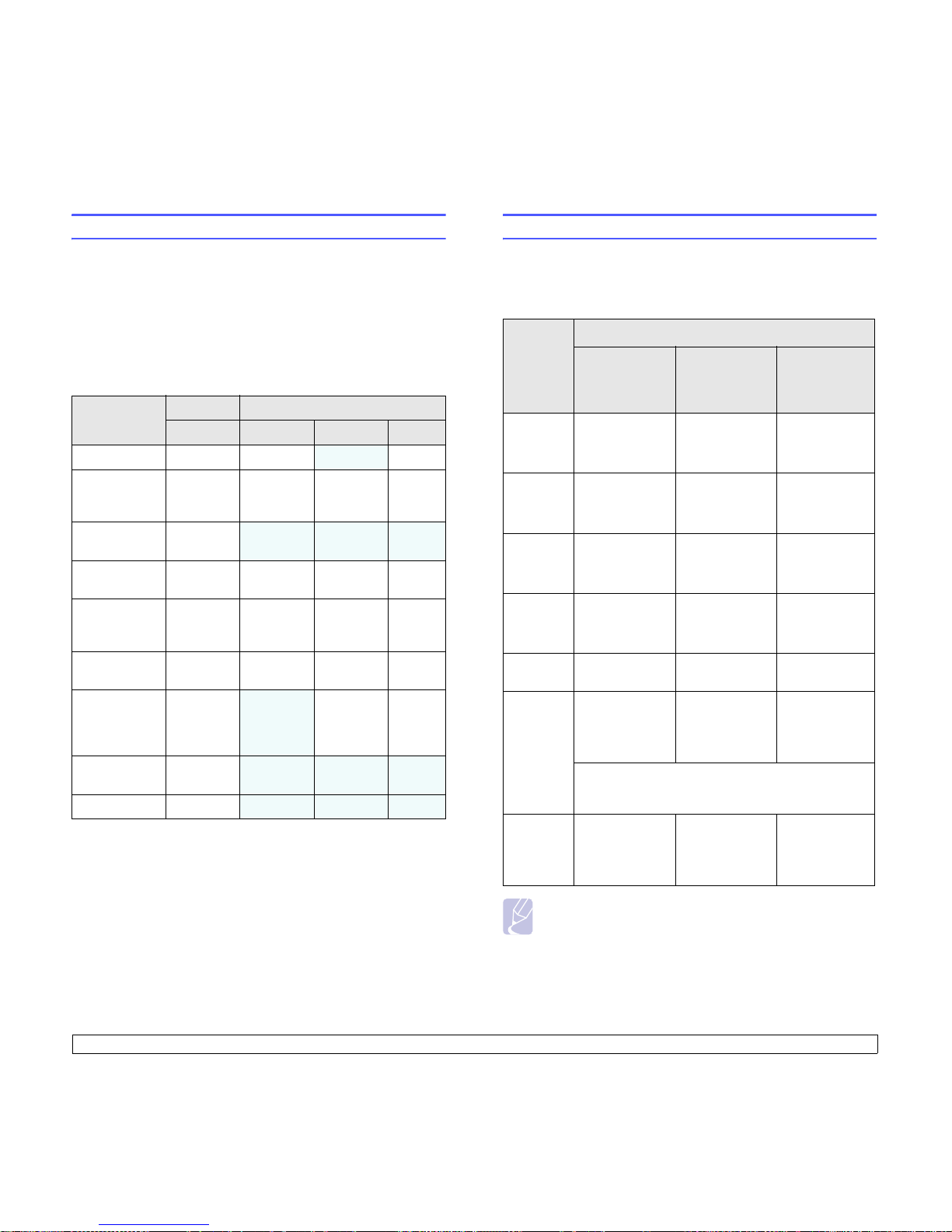
4.2 <
Visión general del software>
Características del controlador de la impresora
Los controladores de la impresora admiten las siguientes funciones
estándar:
• Selección de la fuente de papel
• Tamaño del papel, orientación y tipo de material
• Cantidad de copias
Además, puede utilizar diversas funciones especiales de impresión. La
tabla siguiente muestra una descripción general de las funciones
compatibles con los controladores de la impresora:
Funciones
PCL 6 PostScript
Windows Windows Macintosh Linux
Ahorro toner O O
XO
Opción de
calidad de
impresión
OOOO
Impresión de
pósters
O
X X X
Varias páginas
por hoja
OOOO
(2, 4)
Impresión con
ajuste a la
página
OOOO
Impresión a
escala
OOOO
Fuente
diferente para
la primera
página
O
XOO
Marcas de
agua
O
X X X
Superposición
1
1. La función Superposición no puede utilizarse en NT 4.0.
O X X X
Requisitos del sistema
Antes de comenzar, asegúrese de que el sistema cumple con los
siguientes requisitos:
Windows
Nota
• Internet Explorer 5.0 o posterior es el requisito mínimo
para todos los sistemas operativos de Windows.
• Podrán instalar el software los usuarios con derechos de
administrador.
SISTEMA
OPERATI
VO
REQUISITO (RECOMENDADO)
CPU RAM
ESPACIO
LIBRE EN LA
UNIDAD DE
DISCO DURO
Windows
2000
Pentium II
400 MHz
(Pentium III
933 MHz)
64 MB
(128 MB)
600 MB
WindowsXPPentium III
933 MHz
(Pentium IV
1GHz)
128 MB
(256 MB)
1,5 GB
Windows
Server
2003
Pentium III
933 MHz
(Pentium IV
1GHz)
128 MB
(512 MB)
De 1,25 GB a
2 GB
Windows
Server
2008
Pentium IV
1GHz
(Pentium IV
2GHz)
512 MB
(2048 MB)
10 GB
Windows
Vista
Pentium IV 3
GHz
512 MB
(1024 MB)
15 GB
Windows 7Procesador
Pentium IV 1
GHz de 32 bits o
64 bits o
superior
1GB
(2 GB)
16 GB
• Compatible con gráficos DirectX 9 y 128 MB de
memoria (para activar el tema Aero).
• Unidad de DVD-R/W
Windows
Server
2008 R2
Procesadores
Pentium IV 1
GHz(x86) o 1.4
GHz(x64) (2
GHz o superior)
512 MB
(2048 MB)
10 GB
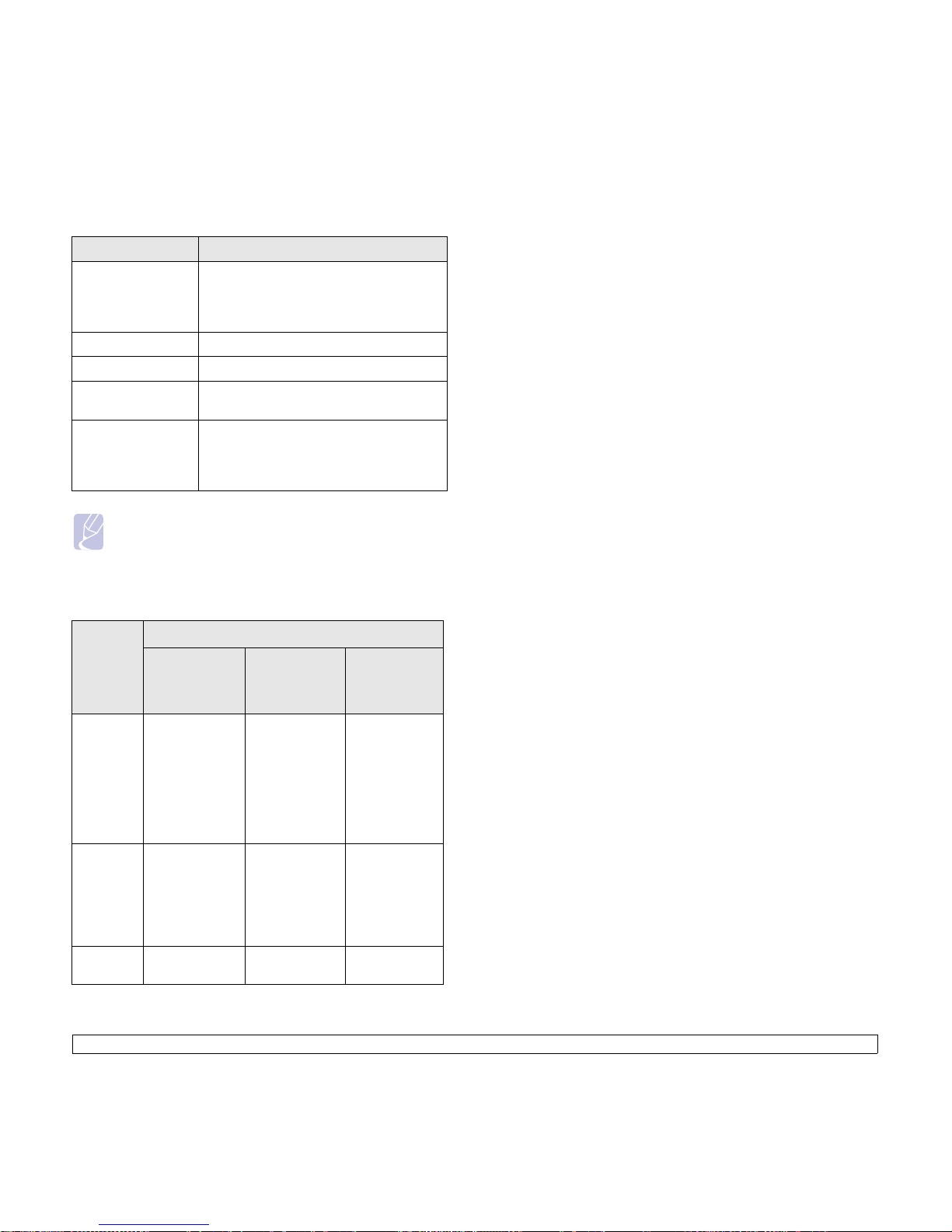
4.3 <
Visión general del software>
Linux
Macintosh
Elemento Requisitos
Sistema operativo • Red Hat 8.0 ~ 9.0
• Fedora Core 1 ~ 3
• Mandrake 9.2 ~ 10.1
• SuSE 8.2 ~ 9.2
CPU Pentium IV a 1 GHz o superior
RAM 256 MB o superior
Página de espacio
de disco libre
1 GB o superior
Software • Linux Kernel 2.4 o superior
• Glibc 2.2 o superior
• CUPS
• SANE (sólo para dispositivos multifunción)
Notas
• Es necesario reclamar una partición swap de 300 MB o
superior para trabajar con grandes imágenes escaneadas.
• El controlador del escáner para Linux admite la resolución
óptica al máximo.
SISTEMA
OPERATI
VO
REQUISITO (RECOMENDADO)
CPU RAM
ESPACIO
LIBRE EN LA
UNIDAD DE
DISCO DURO
Mac OS X
10.3~10.4
• Procesador
Intel
• Power PC
G4/G5
• 128 MB para
una Mac
basada en
PowerPC
(512 MB)
• 512 MB para
una Mac
basada en
Intel (1 GB)
1 GB
Mac OS X
10.5
• Procesador
Intel
•CPU
PowerPC G4
o G5 de 867
MHz o
superior
512 MB (1 GB) 1 GB
Mac OS X
10.6
• Procesador
Intel
1 GB (2 GB) 1 GB
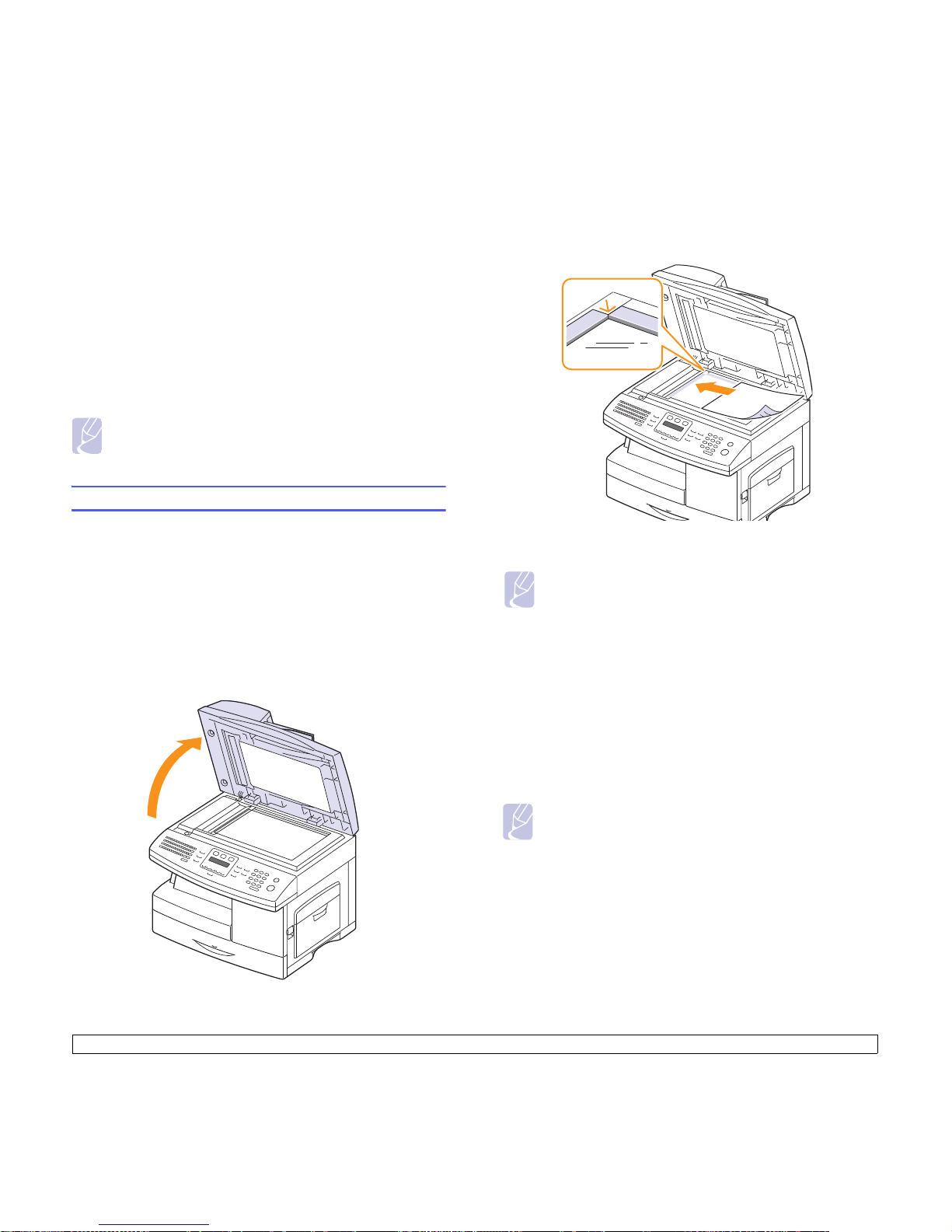
5.1 <
Carga de originales y materiales de impresión>
5Carga de originales y
materiales de impresión
En este capítulo se explica cómo cargar originales y material de
impresión en el equipo.
Este capítulo incluye:
• Carga de originales
• Selección de papel
• Carga de papel
• Configuración del tipo y del tamaño de p a pel
Nota
SCX-6322DN tiene la función de DADF que permite escanear
ambas caras del original a la vez. Consulte la página 8.7.
Carga de originales
Puede utilizar el cristal de escaneado o ADF para cargar un original con
el fin de realizar una copia, escaneado o enviar un fax.
En el cristal de escaneado
Asegúrese de que no haya ningún original en el alimentador automático
de documentos. Si se detecta un original en el ADF, éste tendrá prioridad
sobre el original introducido en el cristal de escaneado. Para obtener una
calidad óptima de escaneado, especialmente de las imágenes en escala
de grises o de color, utilice el cristal de escaneado.
1 Levante y abra la tapa del escáner.
2 Coloque el original con la cara de impresión hacia abajo en el
cristal de escaneado y alinéelo con la guía de registro situada en la
esquina superior izquierda del cristal.
3 Cierre la tapa del escáner.
En el ADF
Con el ADF, puede cargar hasta 40 hojas de papel (75 g/m2) para una
tarea. (Sólo en el modelo SCX-6122FN)
Nota
En el caso del modelo SCX-6322DN, pueden cargarse 50 hojas
de papel (75 g/m
2
) para una tarea.
Cuando utilice el ADF:
• No cargue papel de tamaño inferior a 142 x 148 mm ni superior a
216 x 356 mm. En el caso del modelo SCX-6122FN, asegúrese de
que no carga papel inferior a los 172 x 148 mm.
• No intente introducir los siguientes tipos de papel:
- papel de calco o autocopiativo
- papel satinado
- papel cebolla o muy delgado
- papel arrugado
- papel abarquillado o curvado
- Papel rasgado
Notas
• Si se deja la tapa del escáner abierta, es posible que obtenga
una menor calidad de impresión de las copias y un mayor
consumo de tóner.
• Si se acumula polvo en el cristal de escaneado, pueden
aparecer puntos negros en la copia. Manténgalo siempre
limpio.
• Si está copiando una página de un libro o una revista, levante
la tapa del escáner hasta que las bisagras alcancen su tope y,
a continuación, cierre la tapa. Si el libro o revista tiene más de
30 mm de grueso, realice la copia con la tapa abierta.
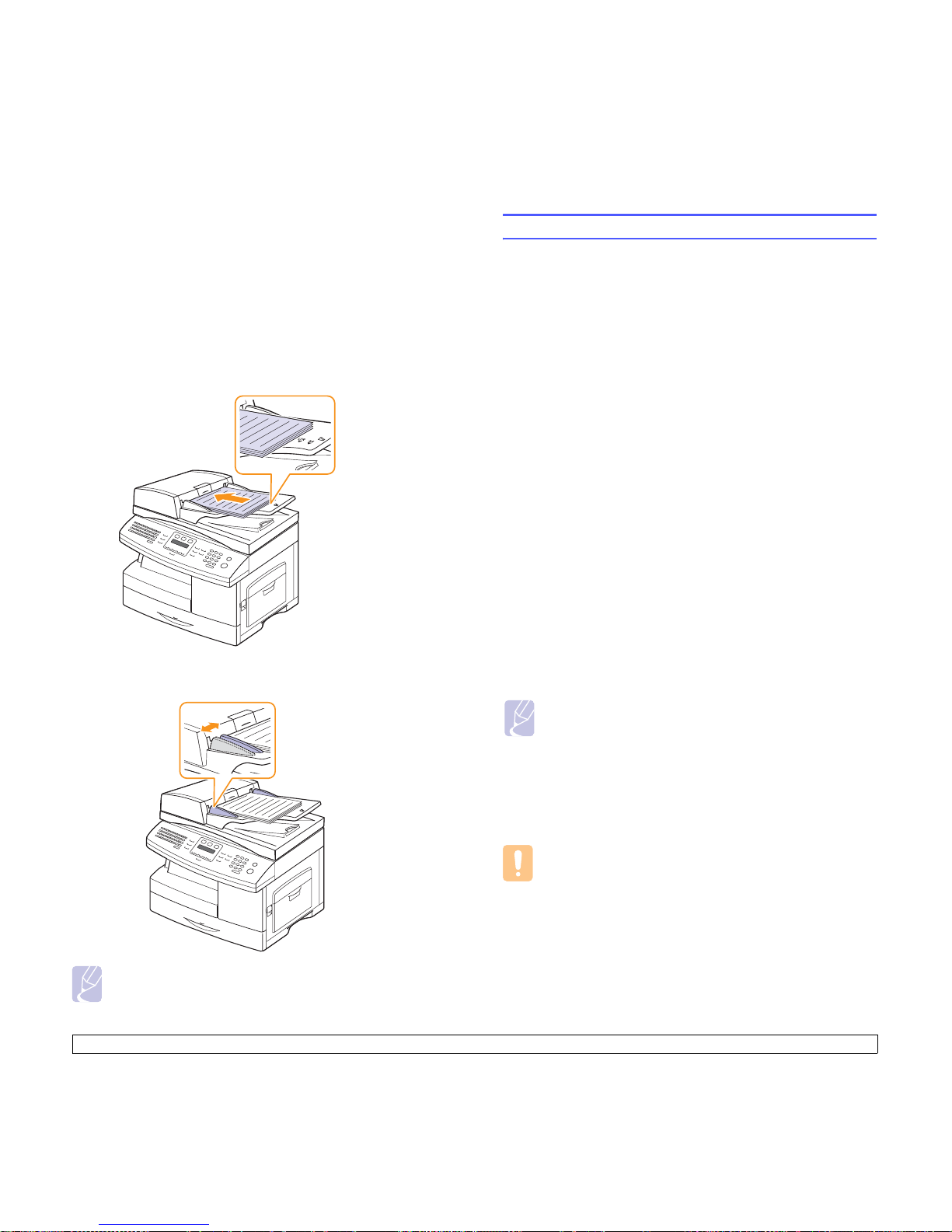
5.2 <
Carga de originales y materiales de impresión>
• Retire las grapas y los clips de los originales antes de cargarlos.
• Si los originales llevan algún tipo de cola, tinta o líquido corrector,
compruebe que estén totalmente secos antes de cargarlos.
• No introduzca originales de tamaños o gramajes de papel diferentes.
• No cargue catálogos, folletos, transparencias o documentos con
características no habituales.
Para cargar un original en el ADF:
1 Cargue el original en el ADF con la cara de impresión hacia arriba.
Compruebe que la parte inferior de la pila de originales se adapte al
tamaño de papel indicado en la bandeja de entrada de documentos.
2 Ajuste las guías de anchura del documento al tamaño de papel
adecuado.
Nota
Si se acumula polvo en el cristal del ADF, la hoja impresa puede
presentar manchas negras. Manténgalo siempre limpio.
Selección de papel
Puede imprimir en diversos tipos de materiales de impresión, como papel
común, sobres, etiquetas y transparencias. Utilice siempre materiales de
impresión que cumplan las directrices correspondientes a este equipo.
El material de impresión que no cumpla con las directrices que se
describen en este manual podría ocasionar los siguientes problemas:
• Baja calidad de impresión
• Aumento de atascos de papel
• Desgaste prematuro de la impresora.
Las propiedades tales como el gramaje, la composición, la rugosidad y
la humedad son factores importantes que pueden afectar el rendimiento
de la impresora y la calidad de impresión. A la hora de seleccionar el
material de impresión, deberá tener en cuenta lo siguiente:
• Resultados deseados: el papel que elija deberá ser el adecuado para
el tipo de impresión que desee realizar.
• Tamaño: podrá utilizar material de cualquier tamaño, siempre y
cuando quepa entre las guías de la bandeja de papel.
• Gramaje: el equipo admite material de impresión del gramaje indicado
a continuación:
- papel de tamaño Letter de 60 a 90 g/m
2
para la bandeja 1 y la
bandeja opcional 2
- papel de tamaño Letter de 60 a 163 g/m
2
para la bandeja multiusos
- de 60 a 75 g/m
2
para impresión a doble cara
• Brillo: los materiales de impresión más blancos permiten obtener
copias impresas con una mayor nitidez y más contraste.
• Homogeneidad de la superficie: de acuerdo con la homogeneidad o la
granularidad del material de impresión, se obtendrán copias impresas
con mayor o menor nitidez.
Precaución
El uso de materiales de impresión que no cumplan estas
especificaciones puede ocasionar problemas que requieran
reparación. La garantía y los acuerdos de servicio de Samsung
no cubren este tipo de reparaciones.
Notas
• Es posible que algunos tipos de papel cumplan con todas las
directrices que se describen en esta sección y aun así no se
obtengan resultados satisfactorios. Esto puede ser resultado
de una manipulación incorrecta, niveles de temperatura y
humedad inaceptables, u otras variables sobre las que
Samsung no tiene control.
• Antes de adquirir grandes cantidades de materiales de
impresión, asegúrese de que cumplan con los requisitos
especificados en este Manual del usuario.
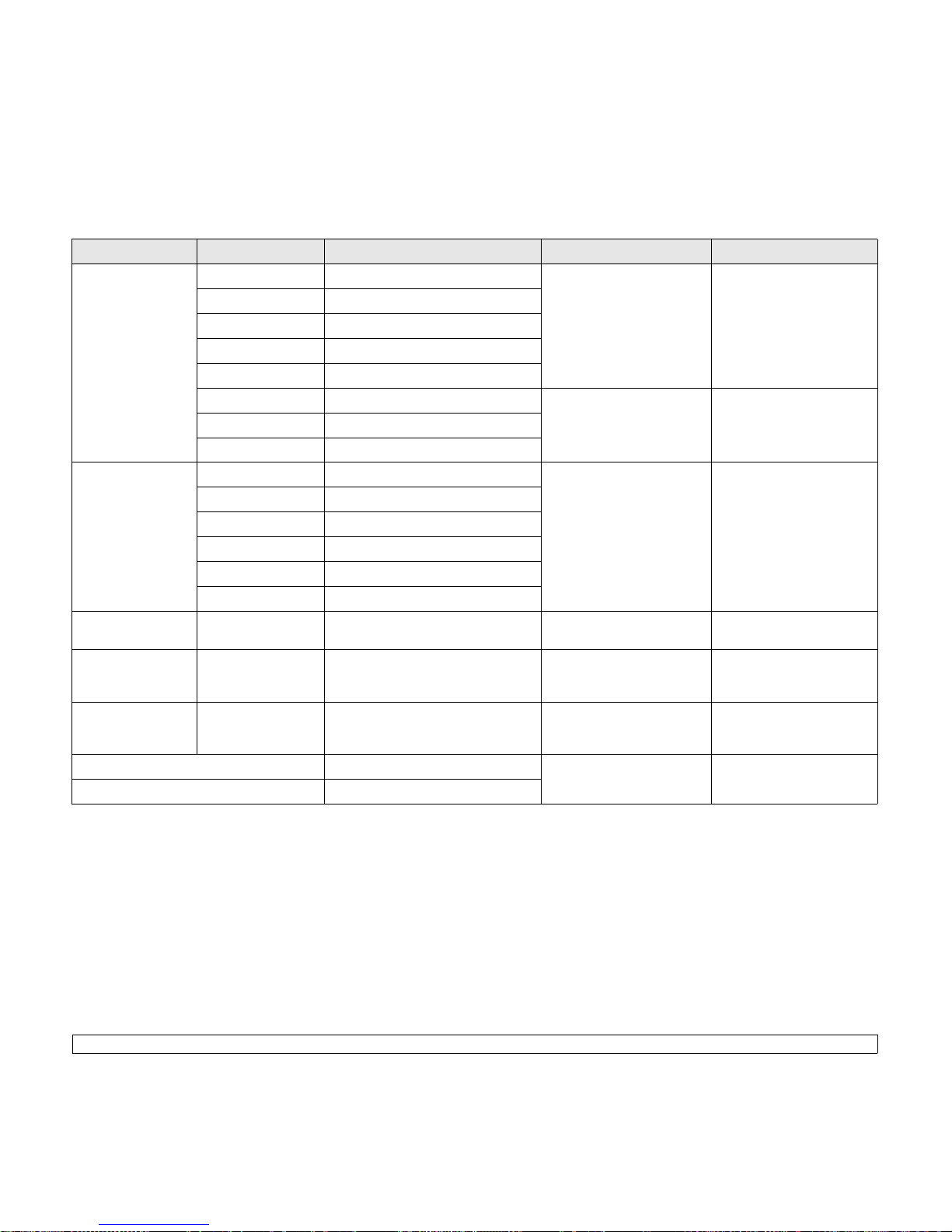
5.3 <
Carga de originales y materiales de impresión>
Tipos de materiales de impresión compatibles y tamaños
Tipo Tamaño Dimensiones Gramaje
1
1. Si el gramaje del material es superior a 90 g/m2, utilice la bandeja multiusos.
Capacidad
2
2. La capacidad máxima puede variar según el gramaje y el grosor del material, y según las condiciones ambientales.
Papel común Letter 215,9 x 279 mm • De 60 a 90 g/m2 para la
bandeja
• De 60 a 163 g/m
2
para la
bandeja multiusos
• 550 hojas de papel de
75 g/m
2
para la bandeja
• 100 hojas de 75 g/m
2
en la
bandeja multiusos
Legal 215,9 x 355,6 mm
Folio 216 x 330,2 mm
A4 210 x 297 mm
Oficio 216 x 343 mm
JIS B5 182 x 257 mm De 60 a 163 g/m
2
para la
bandeja multiusos
100 hojas de 75 g/m2 en la
bandeja multiusos
Executive 184,2 x 266,7 mm
A5 148,5 x 210 mm
Sobre Sobre B5 176 x 250 mm De 75 a 90 g/m
2
10 hojas de 75 g/m2 en la
bandeja multiusos
Sobre Monarch 98,4 x 190,5 mm
Sobre COM-10 105 x 241 mm
Sobre DL 110 x 220 mm
Sobre C5 162 x 229 mm
Sobre C6 114 x 162 mm
Transparencia Letter, A4 Consulte la sección Papel común De 138 a 146 g/m
2
30 hojas de 75 g/m2 en la
bandeja multiusos
Etiquetas Letter, Legal, Folio,
A4, JIS B5,
Executive, A5
Consulte la sección Papel común De 120 a 150 g/m
2
10 hojas de 75 g/m2 en la
bandeja multiusos
Tarjetas Letter, Legal, Folio,
A4, JIS B5,
Executive, A5, A6
Consulte la sección Papel común De 60 a 163 g/m
2
10 hojas de 75 g/m2 en la
bandeja multiusos
Tamaño mínimo (personalizado) 98 x 148 mm
Papel Letter de 60 a 163 g/m210 hojas de 75 g/m2 en la
bandeja multiusos
Tamaño máximo (personalizado) 215,9 x 355,6 mm
 Loading...
Loading...