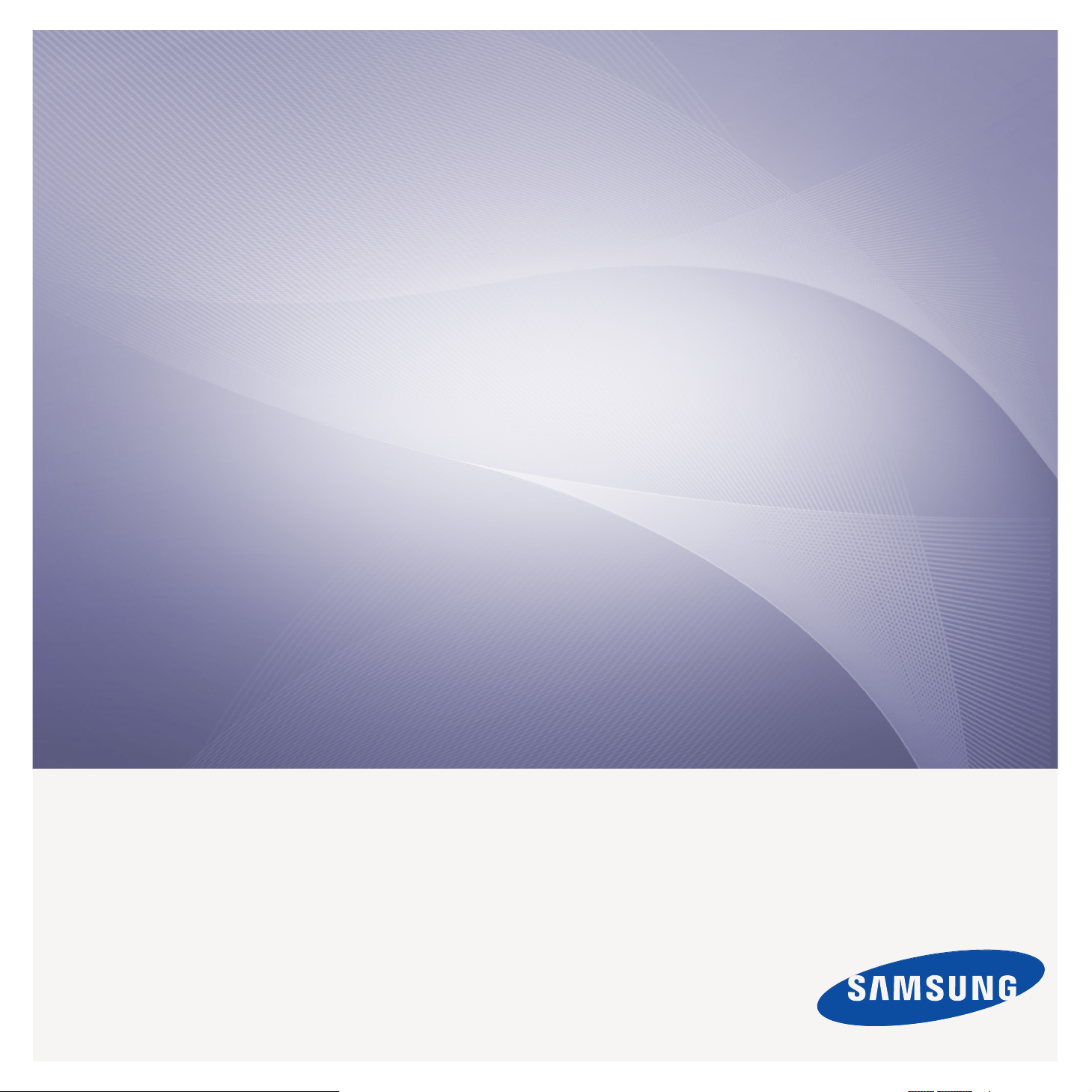
SCX-6555N
Многофункциональный
принтер
Руководство пользователя
представьте возможности
Благодарим вас за покупку устройства Samsung.
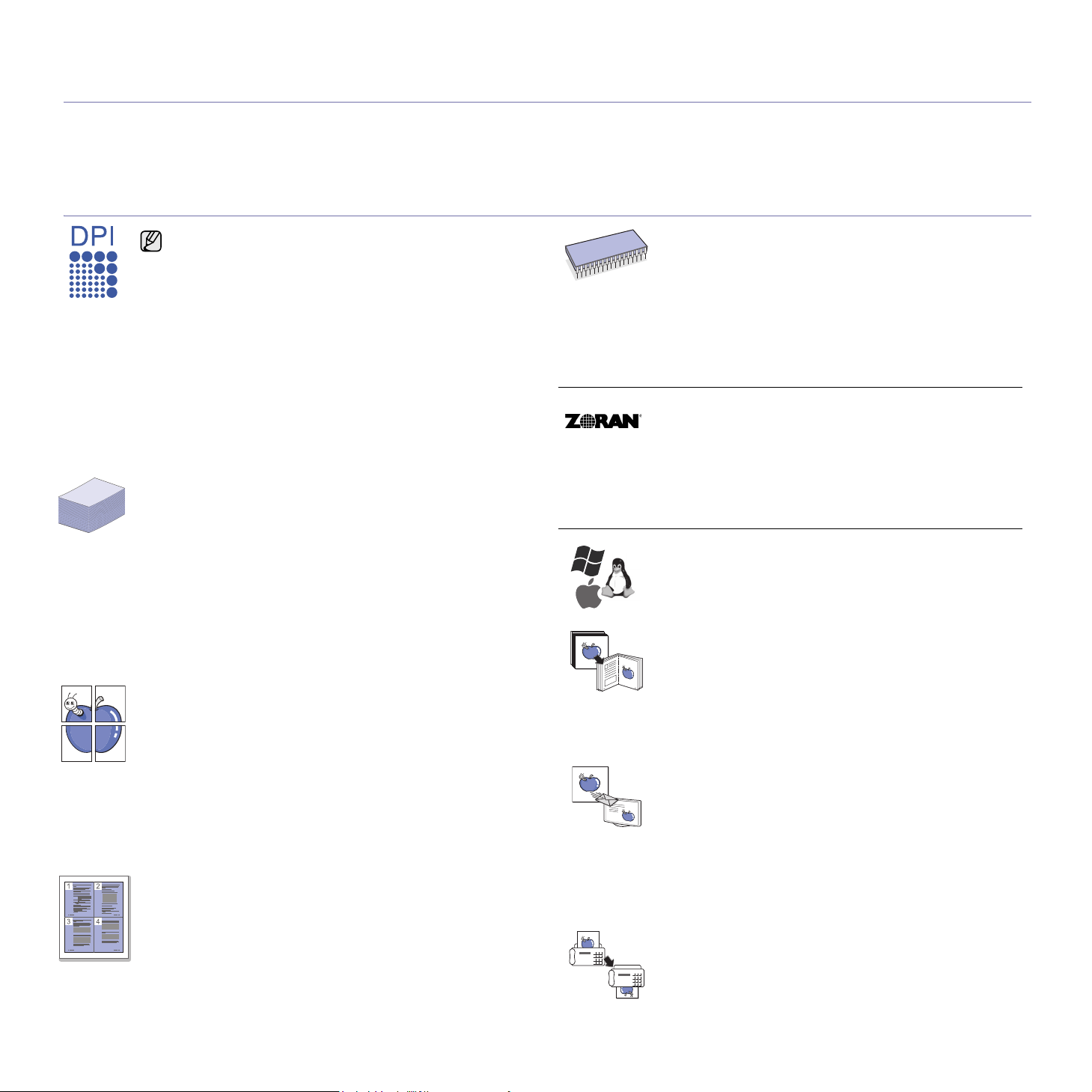
Функции вашего нового лазерного МФУ
Благодарим за покупку многофункционального устройства Samsung. Это устройство позволяет печатать,
копировать, сканировать документы, а также принимать и отправлять факсимильные сообщения.
С его помощью возможно следующее:
Специальные функции
Некоторые функции являются опциональными.
Конкретные сведения см. в спецификациях
(см. раздел «Технические характеристики» на с. 130)
Быстрая и высококачественная печать
• Максимальное фактическое разрешение при печати
составляет 1 200 тчк/дюйм. См. раздел «Программное
обеспечение».
• Печать на бумаге формата A4 выполняется со
скоростью до 53 стр./мин, а на бумаге формата Letter —
до 55 стр./мин.
• При двусторонней печати устройство печатает на
бумаге формата A4 со скоростью до 50 изобр./мин,
анабумаге формата Letter — со скоростью
до 52 изобр./мин.
По
ддержка разнообразных типов материалов для
печати
• Многоцелевой лоток позволяет печатать на
фирменных бланках, конвертах, наклейках, открытках,
прозрачной пленке, плотной бумаге и бумаге
нестандартного размера. В этот лоток можно загрузить
до 100 листов обычной бумаги.
• Емкость лотка 1 составляет 520 листов, емкость
дополнительного лотка также составляет 520 листов;
вних можно загружать бумагу ра
• Дополнительный лоток повышенной емкости на
2 100 листов также позволяет загружать обычную
бумагу различных форматов.
Создание профессиональных документов
• Печать водяных знаков. В документ можно добавлять
различные надписи, например «Секретно». См. раздел
«Программное обеспечение».
• Печать плакатов. Текст и изображение на каждой
странице документа можно увеличить, распечатав на
нескольких листах бумаги и за
листов плакат. См. раздел «Программное
обеспечение».
• Готовые формы и фирменные бланки можно печатать
на обычной бумаге. См. раздел «Программное
обеспечение».
Экономия средств и времени
• В целях экономии бумаги можно распечатывать
несколько страниц на одном листе.
• Данное устройство экономит электроэнергию,
автоматически снижая ее потребление в ре
ожидания.
• Для экономии бумаги можно печатать на обеих
сторонах листа (функция двусторонней печати).
См. раздел «Программное обеспечение».
зного размера.
тем склеив из этих
жиме
Расширение возможностей устройства
• Принтер имеет дополнительный разъем для
увеличения объема памяти (см. раздел «Установка
модуля памяти DIMM» на с. 127)
• Сетевой интерфейс позволяет выполнять печать по
сети. Устройство поставляется со встроенным сетевым
адаптером (10/100/1000 Base TX).
• Эмуляция Zoran IPS*, совместимая с эмуляцией
PostScript 3* (PS), позволяет использовать язык PS для
печати.
.
* Эмуляция Zoran IPS, совместимая с языком
PostScript 3
© Zoran Corporation, 1995–2005. Все права защищены.
Zoran, логотип Zoran, IPS/PS3 и OneImage являются
товарными знаками корпорации Zoran.
* Шрифты 136PS3
Содержит UFST и MicroType компании Monotype Imaging Inc.
Печать в различных средах
• Устройство поддерживает печать в операционных
системах Windows, Linux и Macintosh.
• Устройство оснащено интерфейсом USB и сетевым
интерфейсом.
Копирование оригиналов в различных форматах
• Последовательная печать двусторонних документов
позволяет собирать буклеты.
• Специальные функции устройства, помимо прочего,
обеспечивают удаление следов перфорации и
сшивания, а также фона при копировании газет.
• Предусматривается одновременная корректировка
качества печа
Сканирование оригиналов и их немедленная отправка
• Оперативное сканирование и передача файлов
нескольким адресатам по электронной почте,
посредством протоколов SMB и FTP, а также методом
сетевого сканирования.
• Для немедленной отправки сканированного
изображения достаточно ввести адреса электронной
почты на клавиатуре сенсорного экрана.
• Цветное сканирование с эффективным сжатием в
форматах JPEG, TIFF и PDF.
От
правка факсов в заранее установленное время
(дополнительная функция)
• Факс можно отправить не только в строго
определенное время, но и сразу на несколько узлов.
• В зависимости от настройки, после передачи факса
устройство может напечатать сопутствующие отчеты.
ти и размера изображения.
1
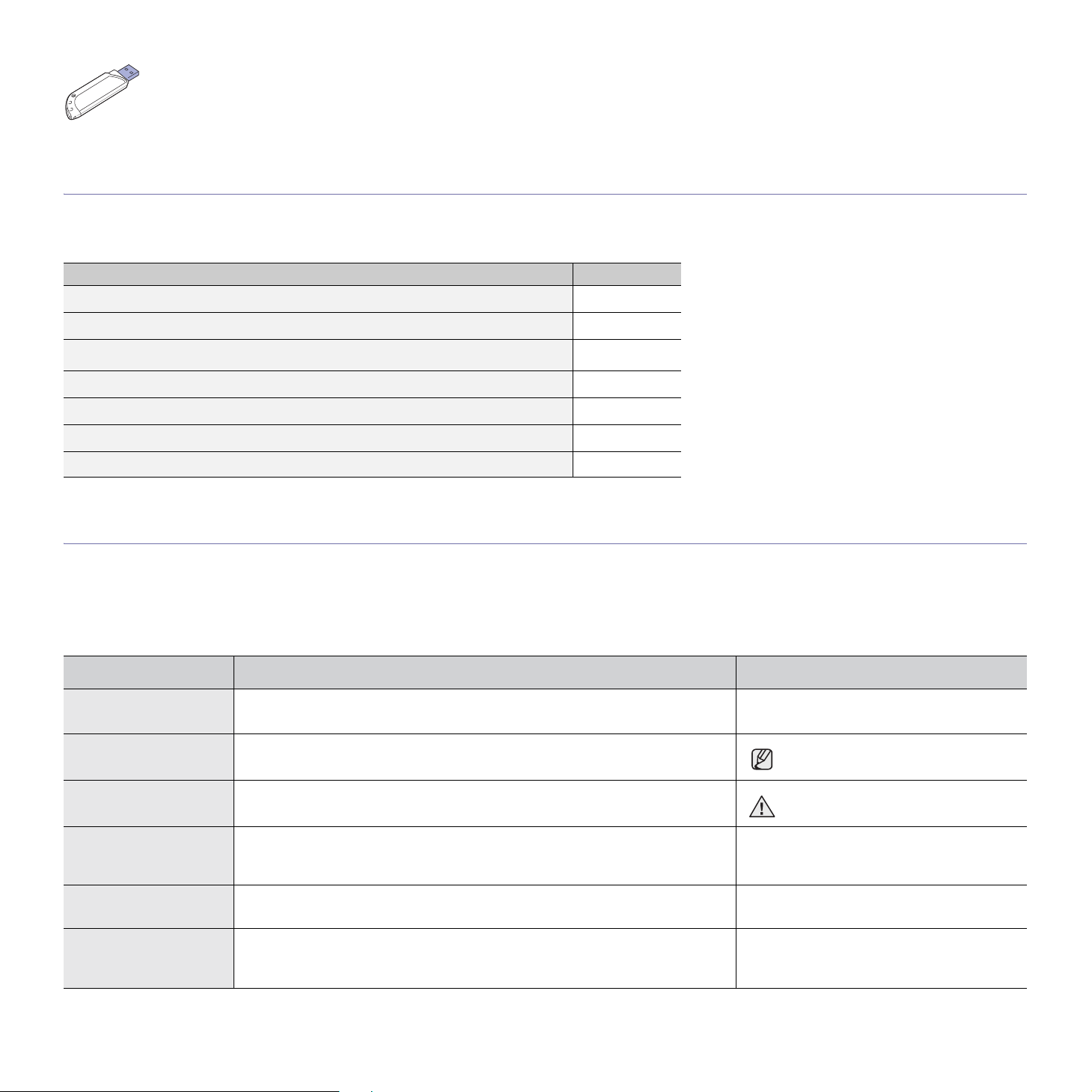
Используйте флэш-накопители с интерфейсом USB
При наличии флэш-накопителя с интерфейсом USB можно выполнять следующие действия.
•Вы можете сканировать документы и сохранять их в устройстве.
•Вы можете напрямую распечатывать данные, сохраненные в устройстве.
•Вы можете создавать резервные копии данных и восстанавливать сохраненные файлы обратно в память устройства.
Функции моделей
Данное устройство поддерживает все требования, связанные с работой с документами — от печати и копирования до передовых сетевых решений для
предприятий.
Основные функции данного устройства включают:
ФУНКЦИИ SCX-6555N
USB 2.0
Флэш-накопитель USB
Дуплексный автоподатчик (дуплексное устройство автоматической подачи
документов)
Жесткий диск
Проводной сетевой интерфейс Ethernet 10/100/1000 Base TX
Дуплексная (двусторонняя) печать
ФАКС
(: включено, O: дополнительно, пустой: нет)
O
Об этом руководстве пользователя
В настоящем руководстве пользователя приведены основные сведения об устройстве, а также детальное описание порядка его использования.
Руководство по установке и использованию устройства предназначено как для опытных пользователей, так и для новичков.
Некоторые термины настоящего руководства имеют одинаковое значение, например:
•«документ» и «оригинал»;
•«бумага», «носитель» и «материал для печати».
В следующей табл
ОБОЗНАЧЕНИЕ ОПИСАНИЕ ПРИМЕР
Выделение
полужирным шрифтом
Примечание Содержит дополнительные сведения или подробные описания функций и
ице приведены условные обозначения, используемые в данном руководстве.
Применяется для отображения текста на дисплее устройства и при печати. Пуск
возможностей устройства.
Формат вывода даты в разных
странах может различаться.
Предупреждение Содержит инструкции по защите устройства от возможных механических
> Указывает последовательность выбора или нажатия элементов интерфейса.
Сноска Содержит дополнительные сведения, относящиеся к определенному слову
(Для получения
дополнительной
информации см. с.1)
повреждений и выхода из строя.
Например: нажмите кнопку Копирование на главном экране, откройте
вкладку Дополнительно и выберите Клонирование.
или фразе.
Указывает на страницу, содержащую дополнительные сведения по данной
теме.
2
Не прикасайтесь к нижней части
картриджа зеленого цвета.
Копирование > вкладка Дополнительно >
Клонирование
a. страниц в минуту
(Для получения дополнительной
информации см. с.1.)
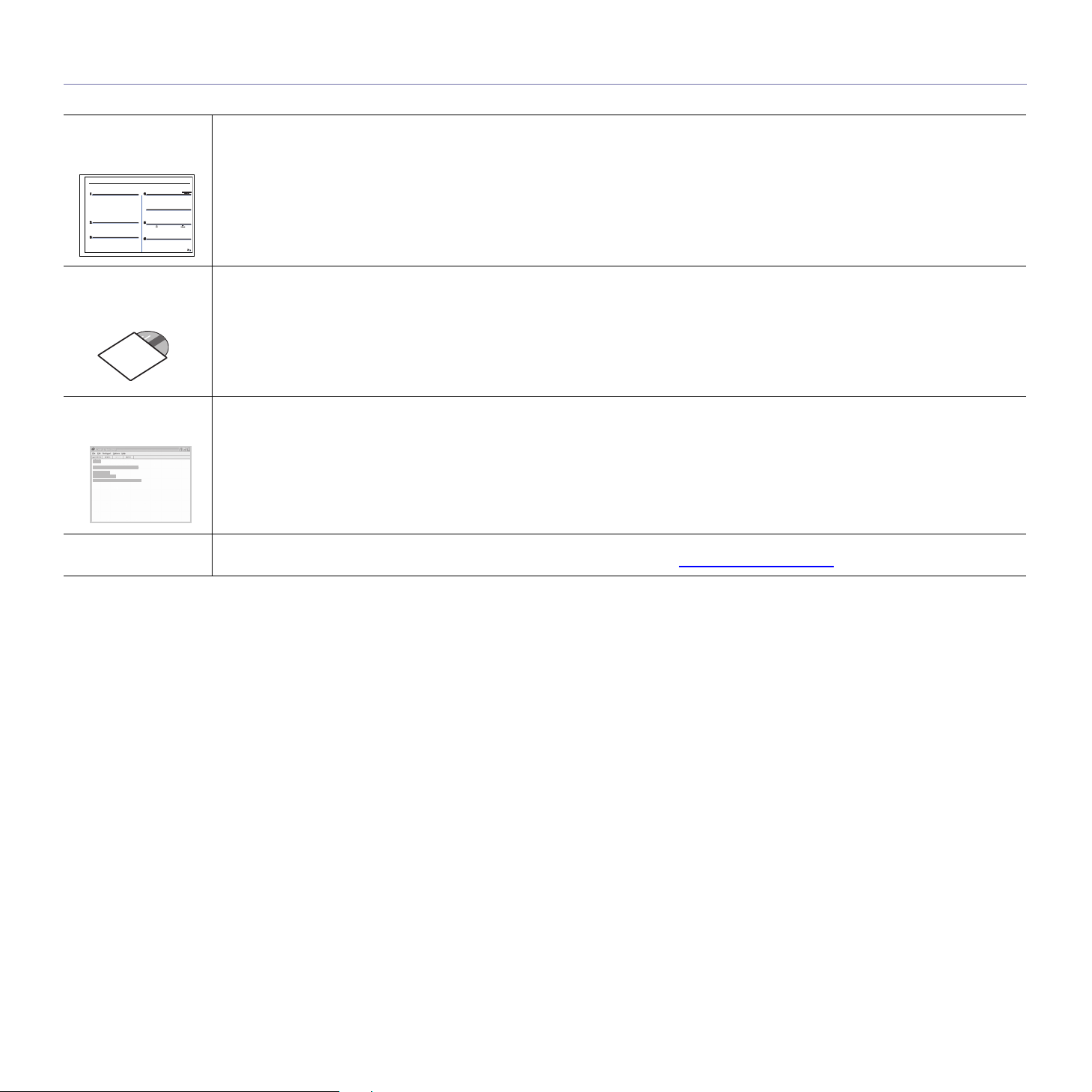
Дополнительные сведения
Сведения об установке и эксплуатации устройства см. в следующих печатных и электронных документах.
Краткое
руководство по
установке
Интерактивное
руководство
пользователя
Справка по
драйверу принтера
Веб-сайт Samsung При наличии доступа в Интернет можно обратиться за справкой, поддержкой, а также получить драйверы принтера,
Содержит инструкции по настройке устройства. Следуйте приведенным инструкциям при подготовке устройства к работе.
Содержит пошаговые инструкции по использованию всех функций устройства, сведения по его обслуживанию, выявлению и
устранению неполадок и установке дополнительных ко
В данное руководство также входит раздел «Программное обеспечение», который содержит инструкции по печати документов
в различных операционных системах и использованию прилагаемых служебных программ.
Содержит справочную информацию о свойствах драйвера принтера и инструкции по их настройке для печати. Для доступа к
экрану справки драйвера принтера щелкните пункт Спра
руководства и информацию о заказе материалов на веб-сайте Samsung www.samsungprinter.com.
мпонентов.
вка в диалоговом окне свойств принтера.
3
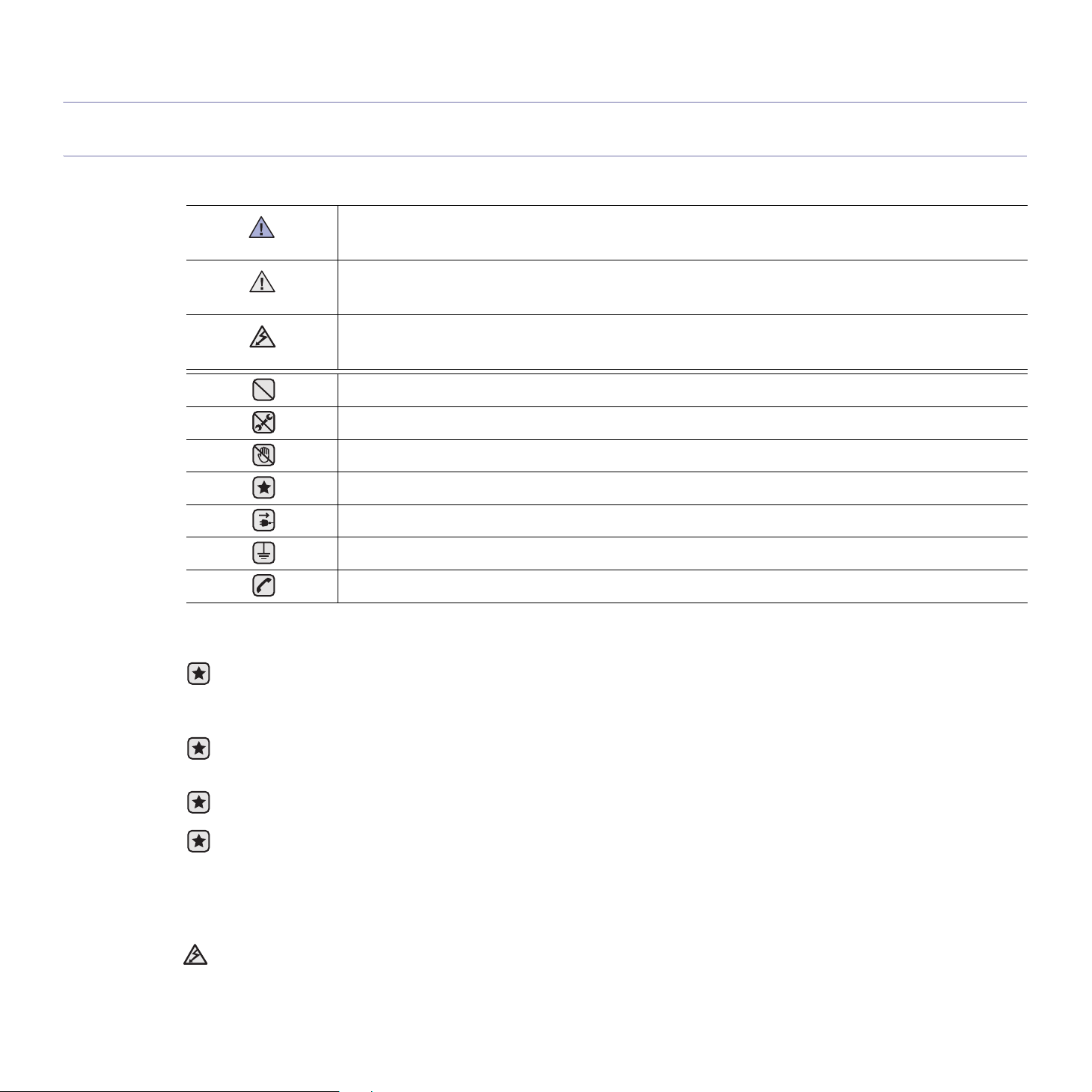
Информация о безопасности
Техника безопасности: условные обозначения и меры предосторожности
Условные обозначения и их расшифровка
Обозначает ситуации, которые могут повлечь за собой смерть или нанесение вреда здоровью.
ВНИМАНИЕ
Обозначает ситуации, которые могут повлечь за собой нанесение легкого вреда здоровью или и
ПРЕДУПРЕЖДЕНИЕ
Во избежание возникновения пожара, взрыва, поражения электрическим током или получения травмы при
ПРЕДУПРЕЖДЕНИЕ
Данные условные обозначения и их расшифровки призваны оградить пользователей устройства от получения травм.
Тщательно следуйте всем инструкциям. После ознакомления с данным документом сохраните его для последующего
обращения.
1. Внимательно изучите все инструкции.
2. Следуйте общим правилам эксплуатации электрических устройств.
3. Обратите внимание на предупреждения и инструкции, содержащиеся в надписях на самом устройстве и в прилагаемой к
нему документации.
4. Если инструкция по эксплуатации противоречит требованиям безопасности, следуйте правилам безопасности. Возможно,
инструкция по эксплуатации была неправильно понята. Если противоречие между инструкциями ра
обратитесь к продавцу устройства или в службу технической поддержки.
5. Перед чисткой устройства вытащите из розеток шнур питания и телефонный кабель. Не пользуйтесь чистящими
жидкостями и аэрозолями. Для чистки устройства можно применять только влажную ткань.
6. Не размещайте устройство на неустойчивых тележках, подставках или столах. Падение устройства может причинить
серьезный ущерб.
7. Никогда не размещайте устройство на отопительных устройствах, нагревателях, кондиционерах, вентиляционных каналах
или поблизости от них.
8. Не ставьте никакие предметы на шнур питания. Размещайте устройство таким образом, чтобы нельзя было наступить на
кабели устройства.
9. Электрическая нагрузка на розетки и шнуры питания не должна превышать допустимой для этих устройств нормы. Иначе
может уменьшиться пр
10. Следите, чтобы домашние животные не грызли шнуры питания, телефона или сигнальные кабели.
11. Избегайте попадания в устройство посторонних предметов через отверстия в корпусе устройства. Они могут вызвать
замыкание электрических цепей под высоким напряжением, что может привести к по
током. Избегайте попадания жидкостей внутрь устройства или на него.
использовании данного устройства соблюдайте следующие меры предосторожности.
НЕ пытайтесь использовать устройство.
НЕ разбирайте устройство.
НЕ трогайте устройство.
Тщательно следуйте инструкциям.
Отключите шнур питания от электросети.
Во избежание поражения электрическим током убедитесь, что устройство заземлено.
Обратитесь в сервисный цен
оизводительность и возникнет угроза пожара и поражения электрическим током.
тр.
зрешить не удается,
жару или поражению электрическим
муществу.
4
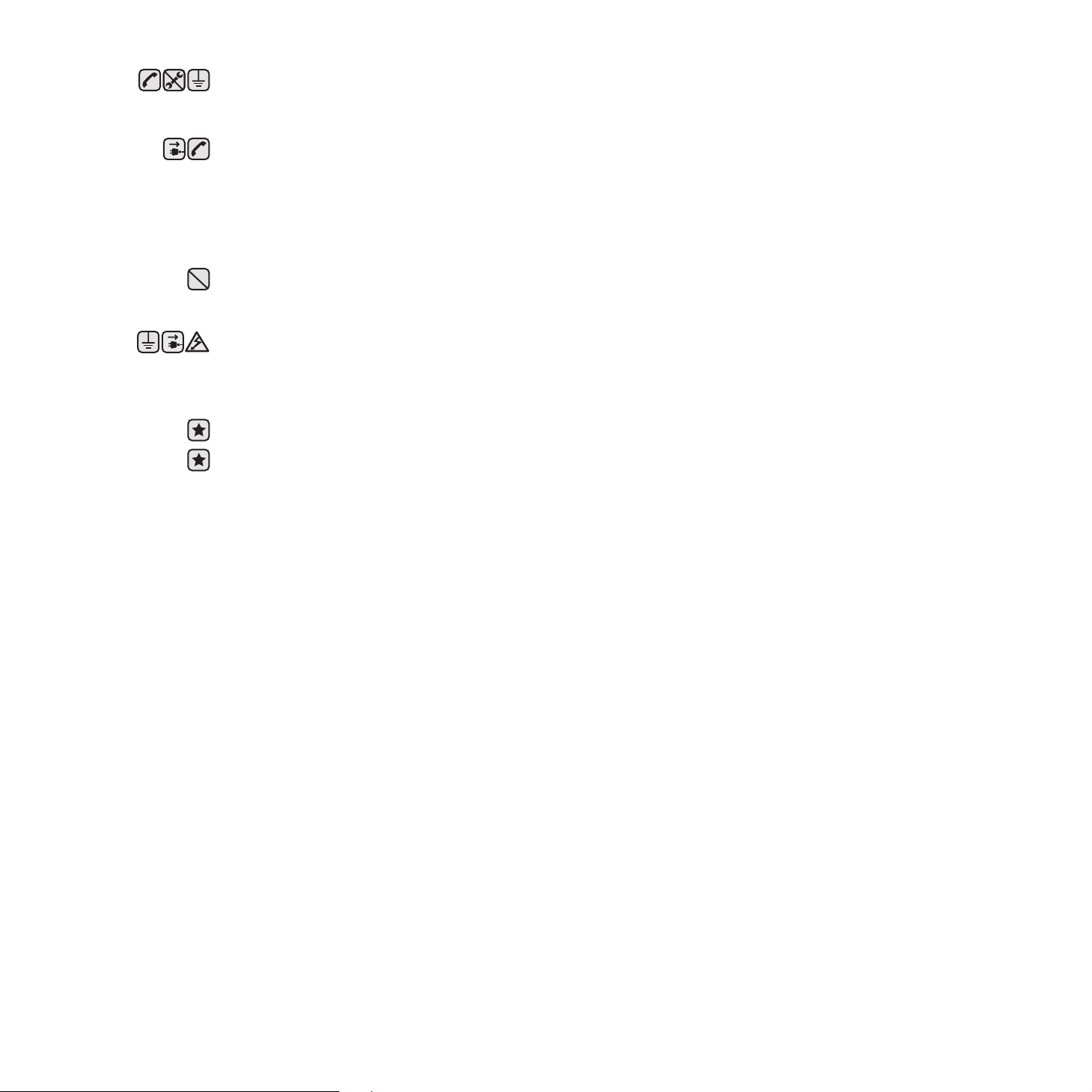
12. Не разбирайте устройство во избежание поражения электрическим током. Если требуется ремонт, обратитесь в службу
технической поддержки. Эксплуатация устройства с открытыми или снятыми крышками опасна, в том числе из-за угрозы
поражения электрическим током. Неправильная сборка устройства может вызвать поражение электрическим током при
последующей эксплуатации.
13. В перечисленных ниже ситуациях выдерните шнур пи
сигнальные кабели и обратитесь в службу технической поддержки.
• Поврежден шнур питания, разъемы или кабель для подключения к компьютеру.
• В устройство попала жидкость.
• Устройство облили водой, или оно попало под дождь.
• Устройство работает неправильно, хотя инструкции соблюдались точно.
• Устройство уронили, или на ег
• Производительность устройства внезапно значительно изменилась.
14. Пользуйтесь только теми элементами управления устройством, которые описаны в инструкциях по эксплуатации.
Использование других элементов управления устройством может привести к его повреждению, устранение которого, а
также восстановление работоспособности устройства потребуют вмешательства технических специалистов.
15. Не пользуйтесь устройством во время грозы. Существует риск пор
из розетки и отключить телефонный кабель.
16. Для безопасной работы с устройством используйте шнур питания, поставляемый в комплекте. Если длина шнура
превышает 2 м при напряжении питания 110 В используйте шнур сечением 16 AWGa или выше.
17. Используйте телефонный кабель сечением AWG #26 или выше.
18. СОХРАНЯЙТЕ ЭТИ ИНСТРУКЦИИ.
19. Данное устройство предназначено для эксплуатации в той стране, в которой оно было приобретено. (Это обусловлено
различными характеристиками напряжения, частоты, телекоммуникационных сетей и т.д.)
a. AWG: American Wire Guage
тания из розетки, отключите все телефонные и компьютерные
о корпусе видны повреждения.
ажения молнией. Желательно выдернуть шнур питания
5
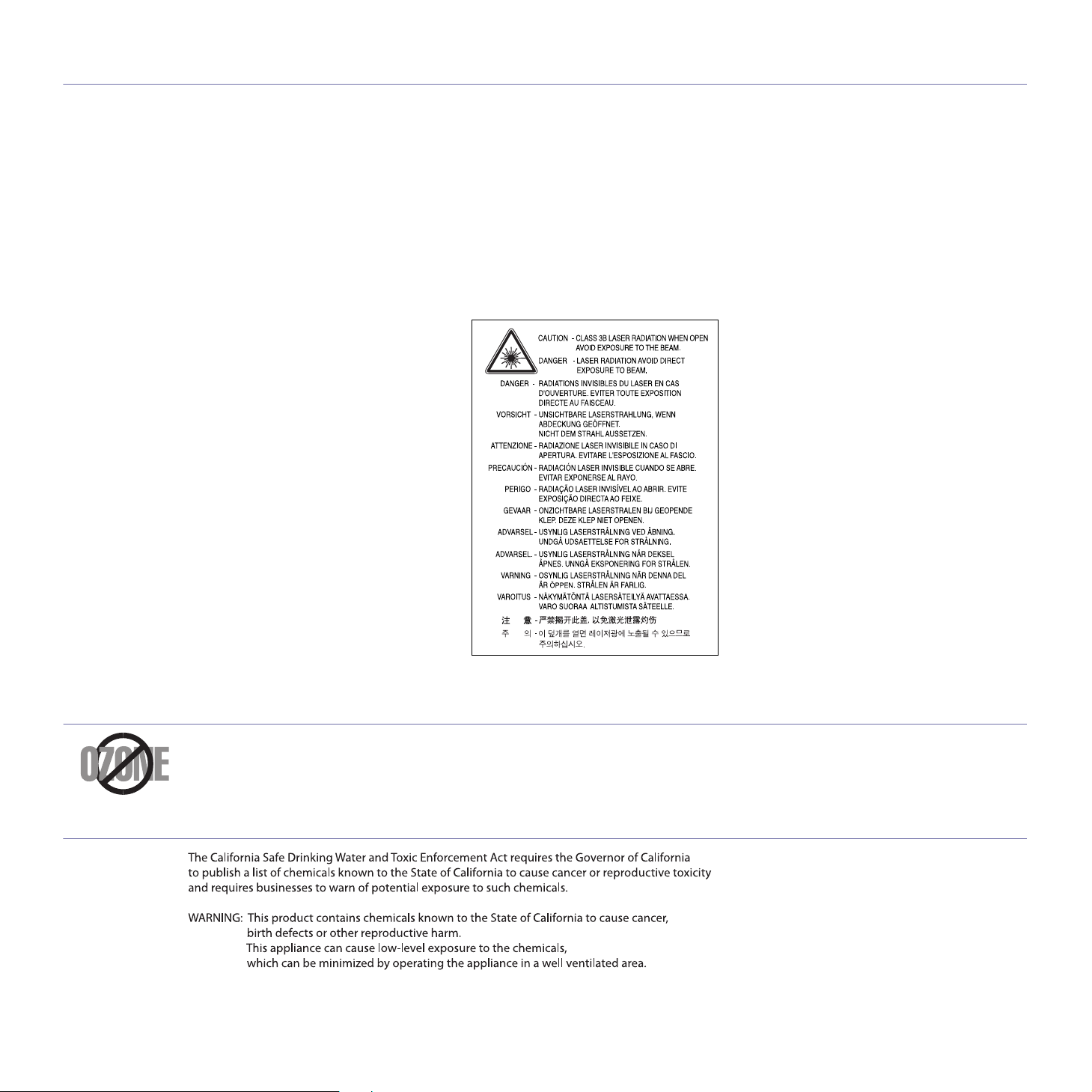
Техника безопасности при эксплуатации лазерных устройств
Данное устройство сертифицировано в США и соответствует требованиям параграфа J главы 1 сборника № 21 федеральных норм и
правил Министерства здравоохранения и социального обеспечения для лазерных устройств класса I(1). В других странах данный
принтер сертифицирован как лазерное устройство класса I, соответствующее требованиям Международной электротехнической
комиссии (IEC 825).
Лазерные устройства класса I не считаются опасными. Блок лазера и принтер сконструированы так
нормальной работы или технического обслуживания облучение человека лазерным излучением не превышает уровня,
соответствующего классу I.
Внимание!
Не используйте и не обслуживайте устройство, если с блока сканирующего лазера снята защитная крышка. Невидимый отраженный
луч может повредить глаза.
Во избежание возникновения пожара, поражения электрическим током или получения травмы при эксплуатации устройства
соблюдайте перечисленные ниже меры предосторожности.
им образом, что во время
Техника безопасности при наличии озона
Во время нормальной работы данное устройство вырабатывает озон. Количество выделяемого озона не представляет опасности
для оператора. Тем не менее, рекомендуется использовать устройство в хорошо проветриваемом помещении.
Дополнительную информацию об озоне можно получить в местном торговом представительстве компании Samsung.
State of California Proposition 65 Warning (US Only)
6
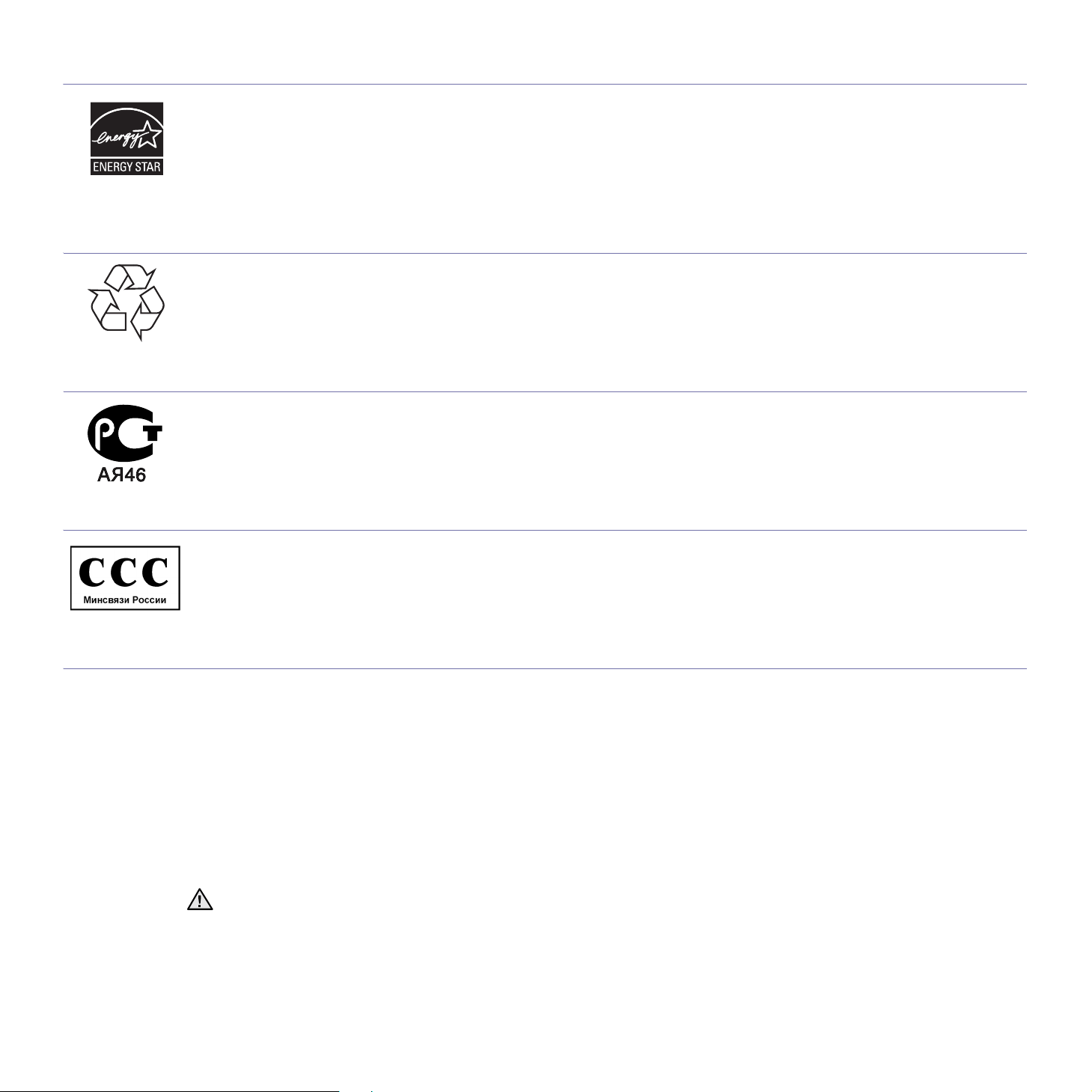
Энергосбережение
Данное устройство использует современную технологию энергосбережения, которая позволяет снизить потребление энергии
устройством во время простоя.
Если устройство не получает никаких данных в течение длительного времени, потребление им электроэнергии автоматически
уменьшается.
ENERGY STAR и логотип ENERGY STAR являются зарегистрированными в США товарными знаками.
Дополнительную информацию о программе ENERGY STAR см. на веб-сайте http://www.energystar.gov.
Утилизация
При переработке и утилизации упаковки данного товара соблюдайте нормы охраны окружающей среды.
АЯ46
Минсвязи России
Излучение радиоволн
Регулятивные нормы Федеральной комиссии по средствам связи
Настоящее устройство прошло испытания, показавшие его соответствие ограничениям, относящимся к части 15 правил
Федеральной комиссии по средствам связи для цифровых устройств класса A. Эти ограничения введены для того, чтобы в разумных
пределах обеспечить защиту от нежелательных и вредных помех в жилых помещениях. Настоящее оборудование генерирует,
использует и может излучать радиоволны, и в случае установк
на линиях радиосвязи. Однако и в случае установки с соблюдением инструкций не гарантируется отсутствие помех. Если данное
устройство создает помехи радио- и телевизионному приему, что можно определить путем выключения и включения устройства,
попытайтесь устранить помехи одним из следующих способов:
• Переориентируйте или перемести
• Увеличьте расстояние между данным оборудованием и приемником.
• Подключите оборудование и приемное устройство к разным ветвям сети электропитания.
• Проконсультируйтесь с продавцом или радио- телемастером.
Внесение в устройство изменений или модификаций, не одобренных производителем, может повлечь за собой потерю
пользователем права на эксплуатацию данного оборудования.
Регулятивные нормы Канады по отношению к эфирным помехам
Данная цифровая аппаратура не превышает ограничения, определенные для класса A, в области излучения радиошумов для цифровых
устройств, установленных стандартом «Цифровая аппаратура» (ICES-003) Министерства науки и промышленности Канады.
Cet appareil numérique respecte les limites de bruits radioélectriques applicables aux appareils numériques de Classe A prescrites dans la
norme sur le matériel brouilleur : « Appareils Numériques », ICES-003 édictée par l’Industrie et Sciences Canada.
и и эксплуатации с нарушением инструкций может создавать помехи
те приемную антенну.
7
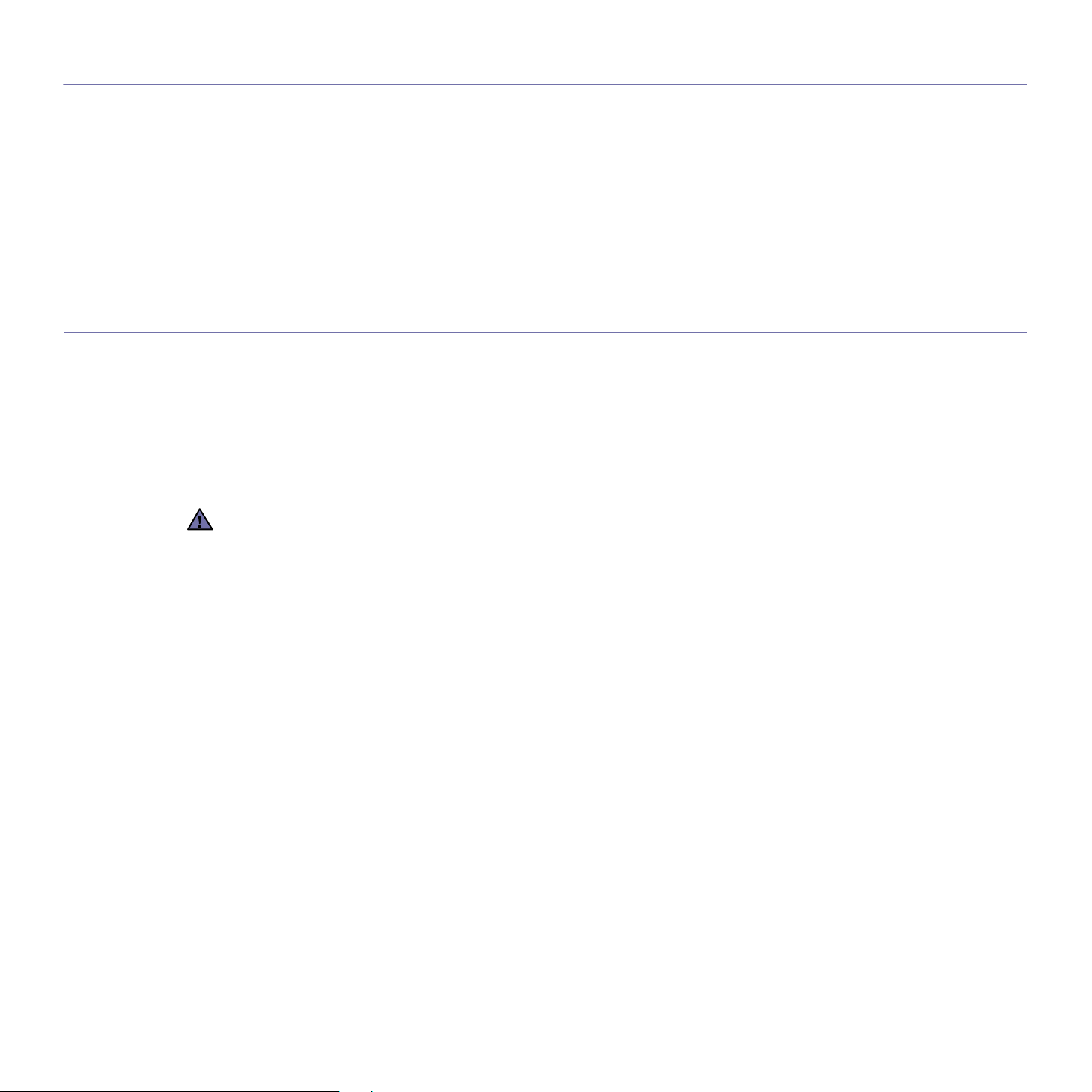
Маркировка факсимильных сообщений
Согласно Акту о защите абонентов телефонных сетей от 1991 года отправка факсимильных сообщений с использованием
компьютера или других электронных устройств является незаконной, если сообщение не содержит в нижнем и верхнем поле каждой
передаваемой страницы или на первой странице следующих данных:
(1) времени и даты передачи;
(2) рода занятий, названия предприятия или имени человека, отправивше
(3) телефонного номера аппарата, с которого отправлено сообщение, предприятия или человека, отправившего сообщение.
Телефонная компания может изменить средства связи и режим работы оборудования, если такое действие необходимо для
нормального функционирования и не противоречит части 68 правил Федеральной комиссии связи. Если ожидаются изменения,
которые могут привести к несовместимости оконечного оборудования клиента со сред
потребовать модификации оконечного оборудования клиента или иным образом затронуть его использование или работу, клиент
должен быть извещен в письменной форме для обеспечения непрерывной работы.
Эквивалентное число сигнала вызова
Эквивалентное число сигнала вызова и регистрационный номер Федеральной комиссии связи для данного устройства можно найти
на шильдике, расположенном снизу или сзади устройства. В некоторых случаях эти номера нужно будет сообщить телефонной
компании.
Эквивалентное число сигнала вызова (REN) используется для определения нагрузочной способности телефонной линии и ее
перегрузки. Установка нескольких типов оборудования на од
и принятия телефонных вызовов, особенно если телефонная линия занята. Для того чтобы обеспечить должное качество услуг
телефонной связи, сумма эквивалентных чисел сигнала вызова оборудования, установленного на одну телефонную линию, должна
быть меньше пяти. Для некоторых линий сумма, равная пяти, может быть непримени
неправильно, необходимо немедленно отключить его от телефонной линии, т. к. дальнейшая эксплуатация этого оборудования
может привести к повреждению телефонной сети.
Согласно правилам Федеральной комиссии связи, внесение несанкционированных производителем изменений в конструкцию
оборудования может повлечь за собой лишение пользователя прав на использование данного оборудования. В случае, если
оконечное оборудование вызвало повреждения телефонной сети, телефонная компания обязана уведомить клиента о
возможном временном прекращении предоставления услуг связи. Однако если возможности предварительного уведомления
нет, компания может вр
a) сразу сообщит об этом клиенту;
б) предоставит клиенту возможность разрешить проблемы с оборудованием;
в) сообщит клиенту о его праве подать жалобу в Федеральную комиссию связи в соответствии с процедурами, изложенными
в параграфе Е части 68 правил Федеральной комиссии связи.
еменно приостановить предоставление услуг связи, если она:
го сообщение;
ствами связи телефонной компании,
ну телефонную линию может привести к проблемам во время отправки
ма. Если какое-либо оборудование работает
Кроме того, необходимо помнить, что:
• При разработке данного устройства не предусматривалось его подключение к цифровым PBX-системам.
• При использовании на одной телефонной линии с устройством модема или факс-модема могут возникнуть проблемы передачи и
приема. Не рекомендуется подключать к телефонной линии, к которой подключено данное устройство, другое оборудование, за
исключением обычного телефонного аппарата.
• Если в районе вашего р
рекомендуется установить устройства защиты от перепадов напряжения как для электросети, так и для телефонных линий.
Устройства защиты от перепадов напряжения можно приобрести у торгового представителя или в магазинах, торгующих
телефонами и специальным электронным оборудованием.
• В случае, если вы запрограммировали но
сделать тестовый звонок, не забудьте предупредить об этом соответствующую службу по обычному телефону. Диспетчер
службы проинструктирует вас о том, как проводить такие тесты.
• Данное устройство нельзя использовать в таксофонных линиях ив линиях коллективного пользования.
• Данное устройство обеспечивает индуктивную связь со слуховым аппаратом.
Данное оборудование можно подключить к телефонной сети, используя стандартный модульный разъем USOC RJ-11C.
8
азмещения существует большой риск подвергнуться удару молнии или резким перепадам напряжения,
мера телефонов для вызова при чрезвычайных ситуациях и собираетесь
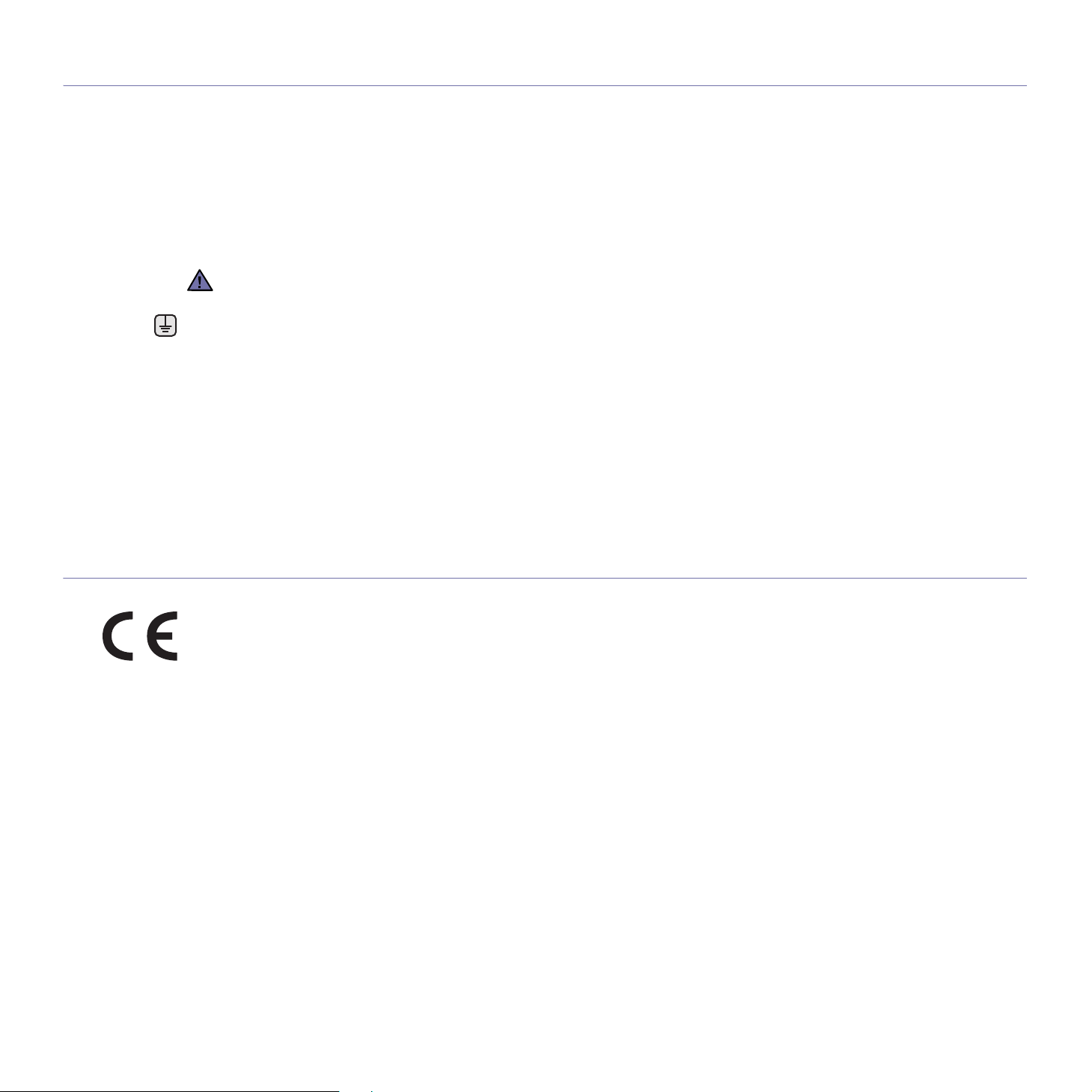
Замена вилки шнура питания (только для Великобритании)
Внимание!
Шнур питания для данного устройства оснащен стандартной вилкой (BS 1363), рассчитанной на ток 13А, со встроенным плавким
предохранителем на 13А. При проверке или замене предохранителя необходимо пользоваться соответствующими плавкими
предохранителями на 13А. Затем следует поставить на место крышку предохранителя. В случае потери крышки предохранителя не
пользуйтесь вилкой до тех пор, пока не найдете др
Для этого свяжитесь с продавцом, у которого было приобретено устройство.
Вилка на 13А широко используется в Великобритании и должна подойти. Однако в некоторых зданиях (в основном, старой
постройки) отсутствуют стандартные розетки, рассчитанные на ток 13А. В этом случае необходимо приобрести соответствующий
переходник. Не удаляйте со шнура несъемную вилку.
Если несъемная вилка повреждена или порезана, немедленно удалите ее.
Не следует скручивать провода вилки, так как при включении ее в розетку возможно поражение электрическим током.
Внимание!
Устройство необходимо заземлить.
Провода в шнуре питания имеют следующую цветовую кодировку.
• Желто-зеленый: земля
• Синий: ноль
• Коричневый: питание
Если цвет проводов в шнуре питания отличается от обозначений в розетке, проделайте следующее.
Соедините желто-зеленый провод с контактом, обозначенным буквой «E», значком заземления или пометкой желто-зеленого
или зеленого цвета.
Синий провод соедините с контактом, обозначенны
Коричневый провод соедините с контактом, обозначенным буквой «L» или пометкой красного цвета.
В розетке, переходнике или удлинителе должен быть плавкий предохранитель на 13А.
угую крышку.
м буквой «N» или пометкой черного цвета.
Декларация о соответствии требованиям (страны Европы)
Сертификация
Маркировка CE на данном изделии означает декларацию компании Samsung Electronics о соответствии требованиям директив 93/68/
EEC Европейского союза за следующими датами:
Ознакомиться с полным текстом декларации соответствия можно на веб-сайте по адресу www.samsung.com/printer
(последовательно выберите пункты «Поддержка» > «Программное обеспечение и документация» и введите название модели
принтера или многофункционального устройства, чтобы найти документ EuDoC).
1 января 1995 г.: ди
оборудования, использующего низкое напряжение.
1 января 1996 г.: директива Совета 2004/108/EC (92/31/EEC) о согласовании законов государств-членов Европейского союза,
касающихся электромагнитной совместимости.
9 марта 1999 г.: директива Совета 1999/5/EC о радиотехническом оборудовании и терминалах связи и взаимном признании их
соответствия требованиям. Полный текст декларации с указанием соответствующих дирек
торговом представительстве компании Samsung Electronics.
Сертификация ЕС
Сертификация на соответствие директиве 1999/5/EC о радиотехническом оборудовании и терминалах связи
ректива Совета 2006/95/EC о согласовании законов государств-членов Европейского союза, касающихся
тив и стандартов можно получить в
9

(для факсимильных аппаратов)
Данное изделие компании Samsung было сертифицировано компанией Samsung для подключения через европейский единый
терминал к аналоговой коммутируемой телефонной сети общего пользования (PSTN) в соответствии с директивой 999/5/EC. Данное
изделие предназначено для работы с национальными сетями общего пользования и совместимо с телефонными системами
частного пользования европейских стран:
В случае возникновения проблем прежде всего обращайтесь в Европейскую лабораторию обеспечения качества компании Samsung
Electronics Co., Ltd.
Данное изделие было протестировано на соответствие нормам TBR21. Для облегчения использования оконечного оборудования,
соответствующего этому стандарту, Европейский институт по стандартам в области телекоммуникаций (ETSI) издал
информационный бюллетень (EG 201 121), в котором содержатся рекомендации и дополнительные требования для обеспечения
сетевой совместимости терминалов TBR21. Данное изделие было разработано с учетом всех рекомендаций, перечисленных в эт
документе, и полностью соответствует им.
ом
10
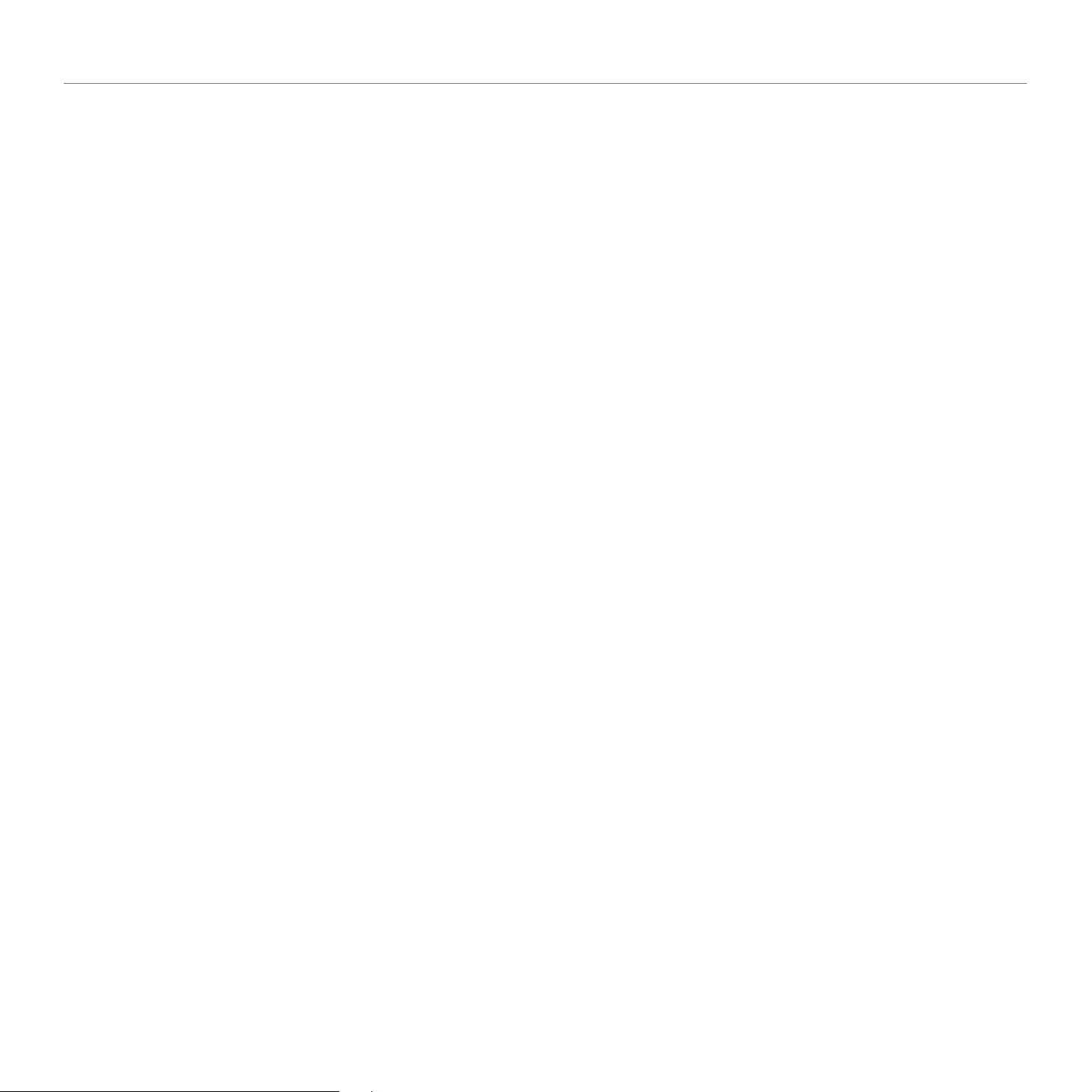
Содержание
Содержание
1 Функции вашего нового лазерного МФУ
4 Информация о безопасности
ВВЕДЕНИЕ
17
ПРИСТУПАЯ К РАБОТЕ
24
17 Обзор принтера
17 Вид спереди
17 Вид сзади
18 Обзор панели управления
19 Обзор возможностей сенсорного экрана иполезных кнопок
19 Сенсорный экран
19 Кнопка Machine Setup (Настройки)
19 Кнопка Job Status (Состояние задания)
20 Кнопка Power Saver (Энергосбер.)
20 Кнопка Interrupt (Прервать)
20 Описание индикатора Состояние
21 Обзор меню
21 Главный экран
21 Кнопка Machine Setup (Настройки)
22 Кнопка Job Status (Состояние задания)
23 Поставляемое программное обеспечение
23 Характеристики драйвера принтера
23 Драйвер принтера
24 Установка оборудования
24 Настройка сети
24 Поддержка операционных систем
25 Настройка сетевых протоколов в устройстве
25 Требования к системе
25 Windows
26 Macintosh
26 Linux
26 Установка программного обеспечения
27 Основные параметры устройства
27 Корректировка высоты
28 Настройка пароля аутентификации
28 Установка даты и времени
28 Изменение языка сообщений на дисплее
28 Установка времени ожидания для заданий
28 Работа с функциями энергосбережения
29 Назначение лотка и бумаги по умолчанию
29 Из
29 Работа с программой SetIP
30 Экранная клавиатура
менение параметров по умолчанию
ЗАГРУЗКА ОРИГИНАЛОВ И МАТЕРИАЛОВ ДЛЯ ПЕЧАТИ
31
31 Загрузка оригиналов
31 На стекло экспонирования
31 В дуплексный автоподатчик
32 Выбор материала для печати
33 Требования к материалам для печати
34 Форматы материалов, поддерживаемые в каждом режиме
34 Рекомендации по использованию специальных материалов
35 Изменение размера бумаги в лотке
36 Загрузка бумаги
36 Загрузка бумаги в лоток 1, дополнительный лоток или
37 В многоцелевом лотке
38 Ука
для печати
дополнительное устройство подачи повышенной емкости
зание размера и типа бумаги
11
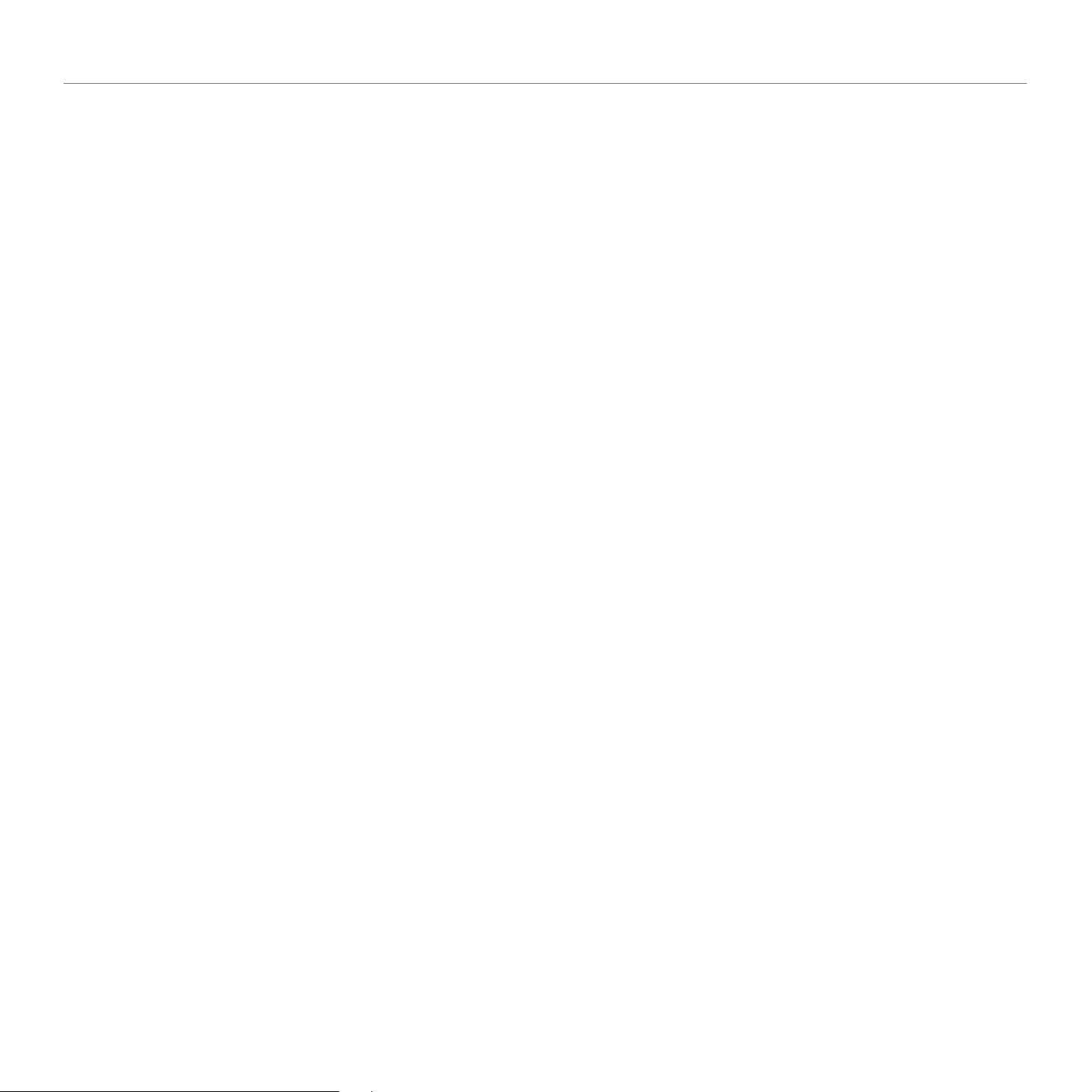
Содержание
КОПИРОВАНИЕ
39
СКАНИРОВАНИЕ
47
39 Содержание экрана «Копирование»
39 Вкладка Основные
39 Вкладка Дополнительно
40 Вкладка Изображение
40 Копирование оригиналов
40 Изменение параметров для каждой копии
40 Изменение размера оригиналов
41 Уменьшение и увеличение копий
41 Копирование с обеих сторон оригинала (двустороннее)
42 Метод вывода копий (разбор по копиям/сшивка)
42 Выбор типа оригиналов
42 Регулировка яркости
42 Специальные функции копирования
42 Объединение нескольких заданий в виде ко
43 Копирование удостоверений
43 Копирование удостоверений с помощью параметра настройки
44 2 или 4 копии на странице (Неск. коп./стр.)
44 Копирование плакатов
45 Клонирование
45 Копирование книги
45 Копирование буклета
45 Копирование обложек
46 Копирование прозрачных пленок
46 Удаление краев
46 Удаление фоновых изображений
46 Сдвиг полей
47 Основные операции сканирования
47 Содержание экрана Скан
48 Вкладка Основные
49 Вкладка Дополнительно
49 Вкладка Изображение
49 Вкладка Вывод
49 Сканирование оригиналов и отправка изображений
49 Отправка сканированного изображения нескольким адресатам
50 Сканирование и отправка нескольких документов в одном
50 Настройка учетной записи электронной почты
51 Сохранение адресов электронной почты
51 Полу
52 Ввод адресов электронной почты на клавиатуре
52 Сканирование оригиналов и отправка изображений
52 Подготовка к сетевому сканированию
52 Сканирование и отправка изображений с помощью NetScan
53 Сканирование оригиналов и отправка изображений
53 Подготовка к сканированию и отправке чере
53 Сканирование и отправка изображений на сервер SMB/FTP
53 Сканирование и одновременная отправка нескольких документов
54 Изменение параметров функции сканирования
54 Двусторонняя
54 Разрешение
54 Исходный размер
54 Тип оригинала
копирования удостоверений вручную
по электронной почте (Скан. в сооб.)
ввиде вложения
сообщении электронной почты
чение адресов электронной почты из адресной книги
по электронной почте с помощью Диспетчера сетевого
сканирования Samsung (Сет. сканир.)
по протоколам SMB/FTP (Сканировать на сервер)
на сервер(ы) SMB/FTP
пии на одной странице
з SMB/FTP
12
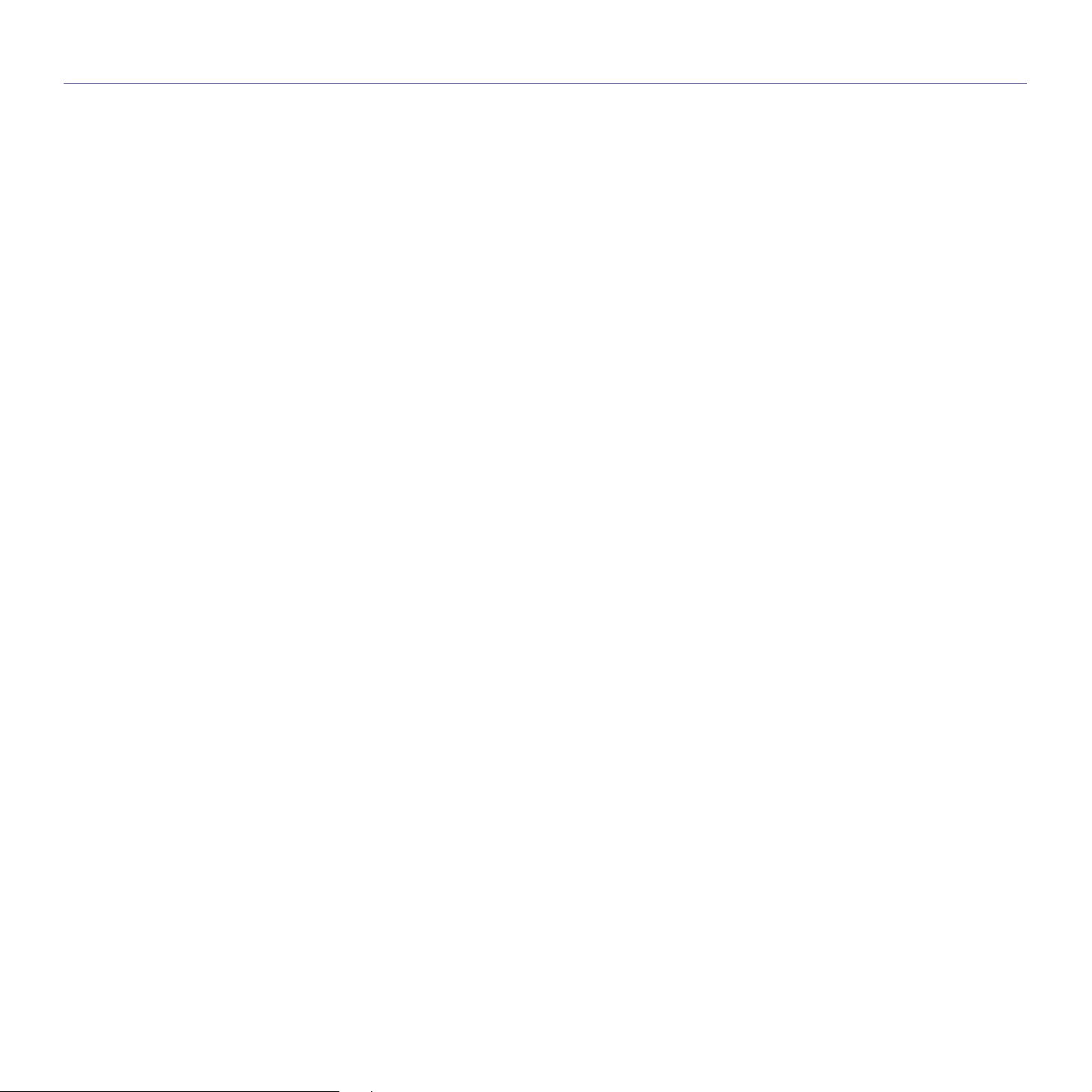
Содержание
55 Цвет.реж.
55 Яркость
55 Удалить фон
55 Скан. до края
55 Качес.
55 Формат
56 Шифрование PDF
56 Наб.пар.ск.
ОСНОВНЫЕ ОПЕРАЦИИ ПЕЧАТИ
57
ОБРАБОТКА ФАКСОВ (ДОПОЛНИТЕЛЬНЫЕ ФУНКЦИИ)
58
57 Печать документа
57 Отмена задания печати
58 Подготовка к обработке факсов
58 Содержание экрана «Факс»
59 Вкладка Основные
59 Вкладка Дополнительно
59 Вкладка Изображение
59 Отправка факса
59 Настройка заголовка факса
60 Отправка факса
60 Отправка факса вручную (On Hook Dial (Набор без снятия трубки))
60 Автоматическая повторная отправка
61 Повторный вызов последнего набранного номера
61 Задержка передачи факса
61 Отправка приоритетного факса
61 Отправка нескольких факсов за одну передачу
62 Прием фа
62 Смена режимов приема
62 Прием факса вручную в режиме «Телефон»
62 Автоматический прием в режиме
62 Прием факсов вручную с дополнительного телефона
62 Режим безопасного приема
63 Прием факсов в память
63 Установка параметров документа
63 Двусторонняя
63 Разрешение
63 Тип оригинала
63 Яркость
63 Удаление фоновых изображений
63 Цвет.реж.
63 Настройка телефонной книги факса
64 Сохранение отдельных номеров фа
64 Сохранение групповых номеров факса (Номер группы)
64 Настройка телефонной книги факса с помощью
65 Передача по запросу
65 Сохранение оригиналов для отправки по запросу
65 Печать (удаление) документа, переданного по запросу
65 Отправка запроса на удаленный факс
66 Отправка запроса из удаленного почтового ящика
66 Использование почтового ящика
66 Создание почтового ящика
66 Сохранение ориг
67 Отправка факса на удаленный почтовый ящик
67 Печать отчета после отправки факса
ксов
«Автоответчик/факс»
кса (Ном.быс.наб.)
SyncThru Web Service
иналов в почтовом ящике
13
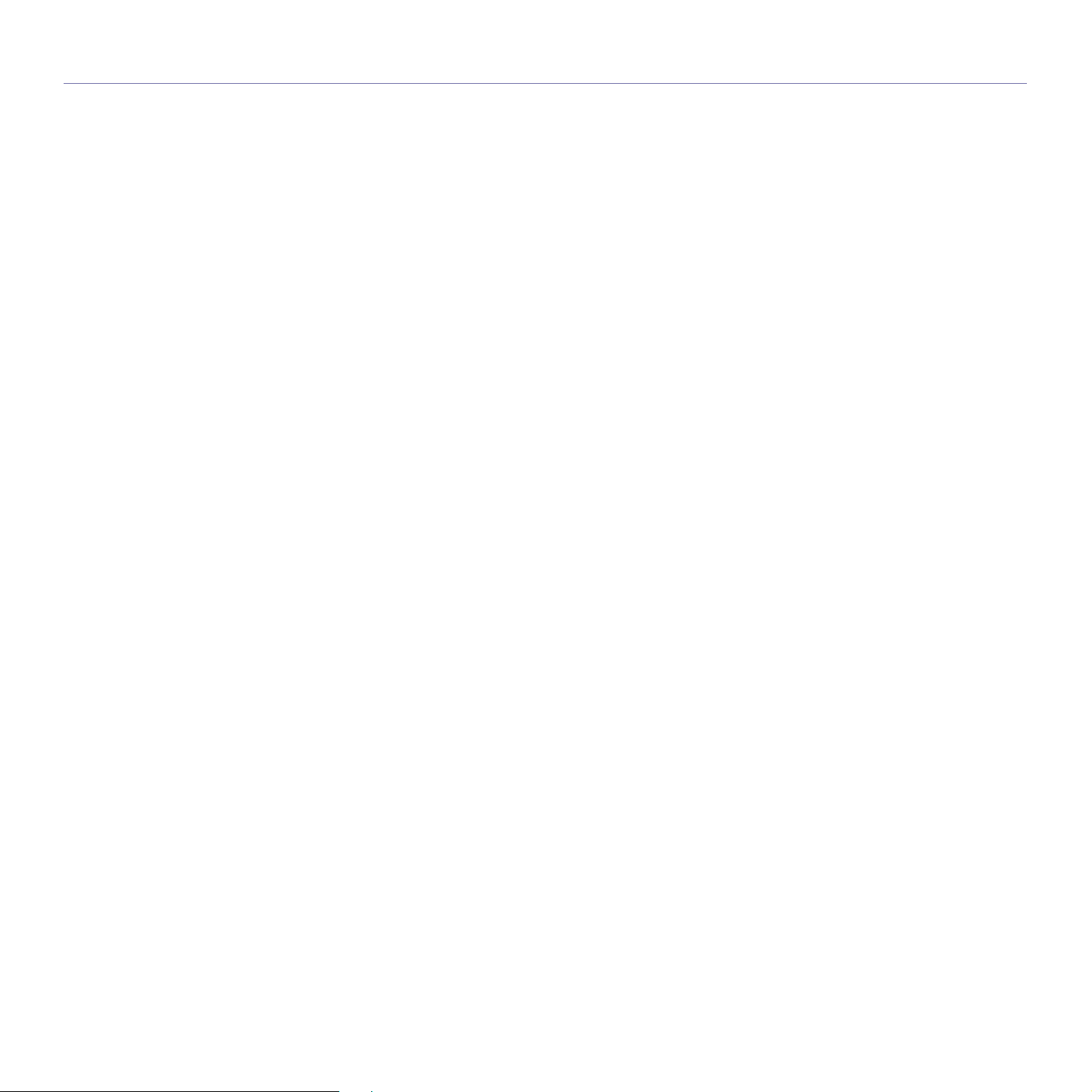
Содержание
67 Отправка факсов по экономичным тарифам
68 Добавление документов к зарезервированному заданию
отложенной отправки факсов
68 Пересылка полученных факсов другому получателю
68 Пересылка отправленного факса другому получателю по факсу
68 Пересылка полученных факсов другому получателю по факсу
68 Пересылка отправленного факса другому получателю
69 Пересылка полученного факса другому получателю
69 Пересылка отправленного факса другому получателю
69 Пере
69 Настройка тонового сигнала окончания приема факса
по электронной почте
по электронной почте
с использованием сервера
сылка полученного факса другому получателю
с использованием сервера
ИСПОЛЬЗОВАНИЕ ФЛЭШ-НАКОПИТЕЛЯ USB
70
ИСПОЛЬЗОВАНИЕ ПАПКИ ДОКУМЕНТОВ
75
70 О USB-накопителях
70 Содержание экрана USB
70 Подключение флэш-накопителя USB
71 Сканирование на флэш-накопитель USB
71 Сканирование
71 Сканирование на флэш-накопитель USB
71 Вкладка «Основные»
71 Вкладка «Дополнительно»
72 Вкладка «Изображение»
72 Вкладка «Вывод»
72 Изменение параметров функции сканирования
72 Двусторонняя
72 Разрешение
72 Исходный размер
73 Тип оригинала
73 Цвет.реж.
73 Яркость
73 Удалить фон
73 Скан. до края
73 Качес.
74 Наб.пар.ск.
74 Формат
74 Политика
74 Печать с флэш-накопителя USB
74 Печать документа с флэш-накопителя USB
75 Сведения об экране Папка документов
75 Содержание экрана Папка документов
75 Экран Папка документов
76 Экран добавления папки
76 Экран изменения папки
76 Экран списка документов
76 Сохранение документов в Папке документов
76 Сохранение документов из папки документов
77 Сохранение документов во время копирования, сканирования
иотправки факса
14
ИСПОЛЬЗОВАНИЕ STANDARD WORKFLOW
78
78 Сведения об экране Standard Workflow
78 Содержание экрана Standard Workflow
78 Экран рабочего процесса
79 Экран создания рабочей формы
80 Различные операции с рабочей формой
80 Сканирование для нескольких назначений
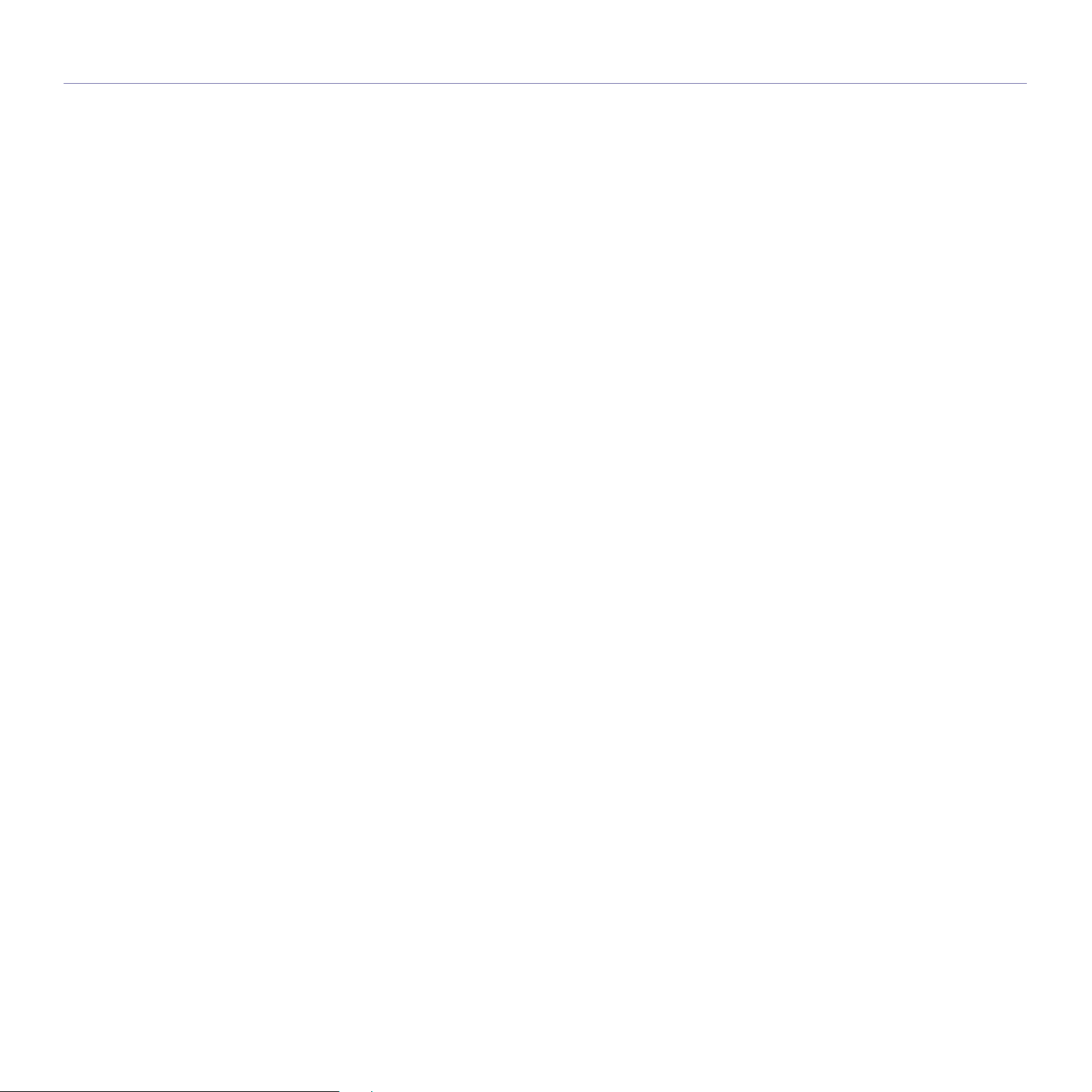
Содержание
80 Пересылка факса
80 Автоматическое перенаправление
80 Функция отложенного запуска
80 Функция уведомления
80 Функция утверждения
СОСТОЯНИЕ УСТРОЙСТВА И РАСШИРЕННАЯ
НАСТРОЙКА
81
ОБСЛУЖИВАНИЕ
95
81 Machine Setup (Настройки)
81 Экран Состояние устройства
81 Экран Настр. адм.
82 Обзор состояния устройства
82 Общие параметры
84 Настройка копирования
85 Настройка факса
86 Настройка сети
87 Безопасность
87 Контроль доступа
91 Журнал
91 Изменить пароль администратора
91 Скрытие информации
91 Дополнительная служба
92 Управление папкой документов
92 Управление стандартной рабочей формой
93 Печать отчета
95 Печать отчета об устройстве
95 Контроль срока годности расходных материалов
95 Поиск серийного номера
95 Отправка оповещения о заказе нового блока переноса
изображения
95 Отправка оповещения о заказе нового картриджа с тонером
95 Проверка сохраненных документов
96 Чистка устройства
96 Чистка внешней поверхности устройства
96 Очистка внутренних элементов устройства
96 Чистка блока переноса
96 Чистка модуля сканирования
97 Обслуживание картриджа с тонером
97 Хр
97 Срок службы картриджа
97 Замена картриджа
98 Обслуживание блока переноса изображения
98 Срок службы картриджа
98 Замена блока переноса изображения
100 Обслуживание компонентов
100 Управление устройством через веб-сайт
100 Для доступа в SyncThru™ Web Service
анение картриджа
УСТРАНЕНИЕ НЕИСПРАВНОСТЕЙ
101
101 Рекомендации по предотвращению замятия бумаги
101 Устранение замятия документа
102 Ошибка при выходе бумаги
102 Сбой в работе ролика подачи
103 Устранение замятия бумаги
103 В лотке 1
104 В дополнительном лотке
105 В дополнительном устройстве подачи повышенной емкости
107 В многоцелевом лотке
107 В области термофиксатора или рядом с картриджем
107 В области выхода бумаги.
15
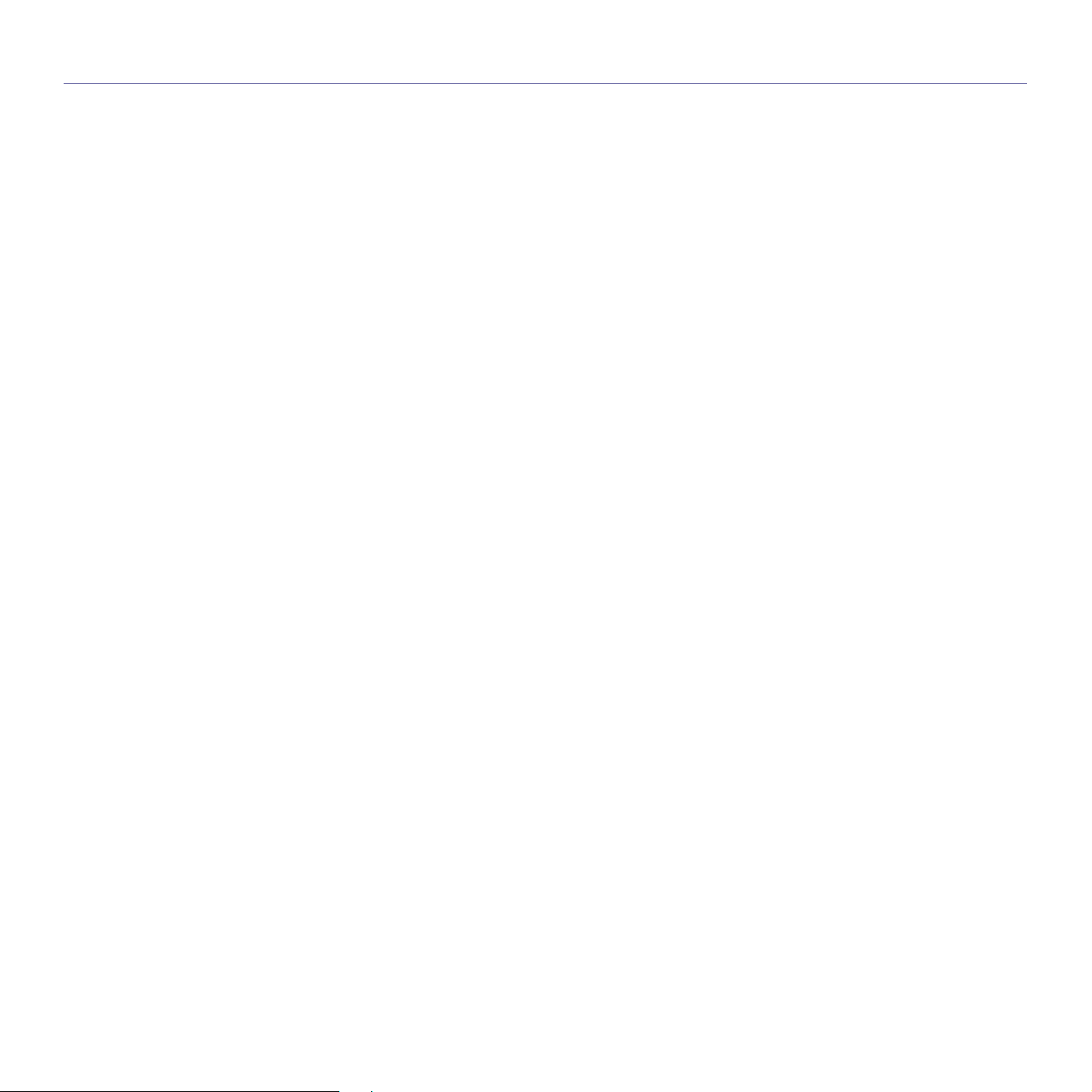
Содержание
108 В области блока двусторонней печати
108 В укладчике (устройстве завершающей обработки)
110 Значение сообщений на дисплее
113 Устранение других неполадок
113 Неполадки сенсорного экрана
113 Неполадки при подаче бумаги
114 Неполадки при печати
116 Некачественная печать
119 Неполадки при копировании
119 Неполадки при сканировании
120 Проблемы при сетевом сканировании
120 Проблемы при работе с факсом
121 Типичные проблемы при использовании PostScript
122 Типичные проблемы в опер
122 Часто встречающиеся проблемы в операционной системе Linux
124 Распространенные неполадки Macintosh
ационной системе Windows
ЗАКАЗ РАСХОДНЫХ МАТЕРИАЛОВ
И ДОПОЛНИТЕЛЬНЫХ КОМПОНЕНТОВ
125
УСТАНОВКА ДОПОЛНИТЕЛЬНЫХ КОМПОНЕНТОВ
127
ТЕХНИЧЕСКИЕ ХАРАКТЕРИСТИКИ
130
ГЛОССАРИЙ
133
125 Расходные материалы
125 Дополнительные компоненты
126 Как приобрести
127 Меры предосторожности при установке дополнительных
компонентов
127 Установка модуля памяти DIMM
127 Установка модуля памяти
128 Активация добавленной памяти в свойствах принтера PS
128 Замена сшивателя
129 Активация функции факса после установки дополнительного
факсимильного блока
130 Общие характеристики
131 Технические характеристики принтера
131 Технические характеристики копировального аппарата
132 Технические характеристики сканера
132 Технические характеристики факсимильного аппарата
(дополнительный компонент)
16
АЛФАВИТНЫЙ УКАЗАТЕЛЬ
138
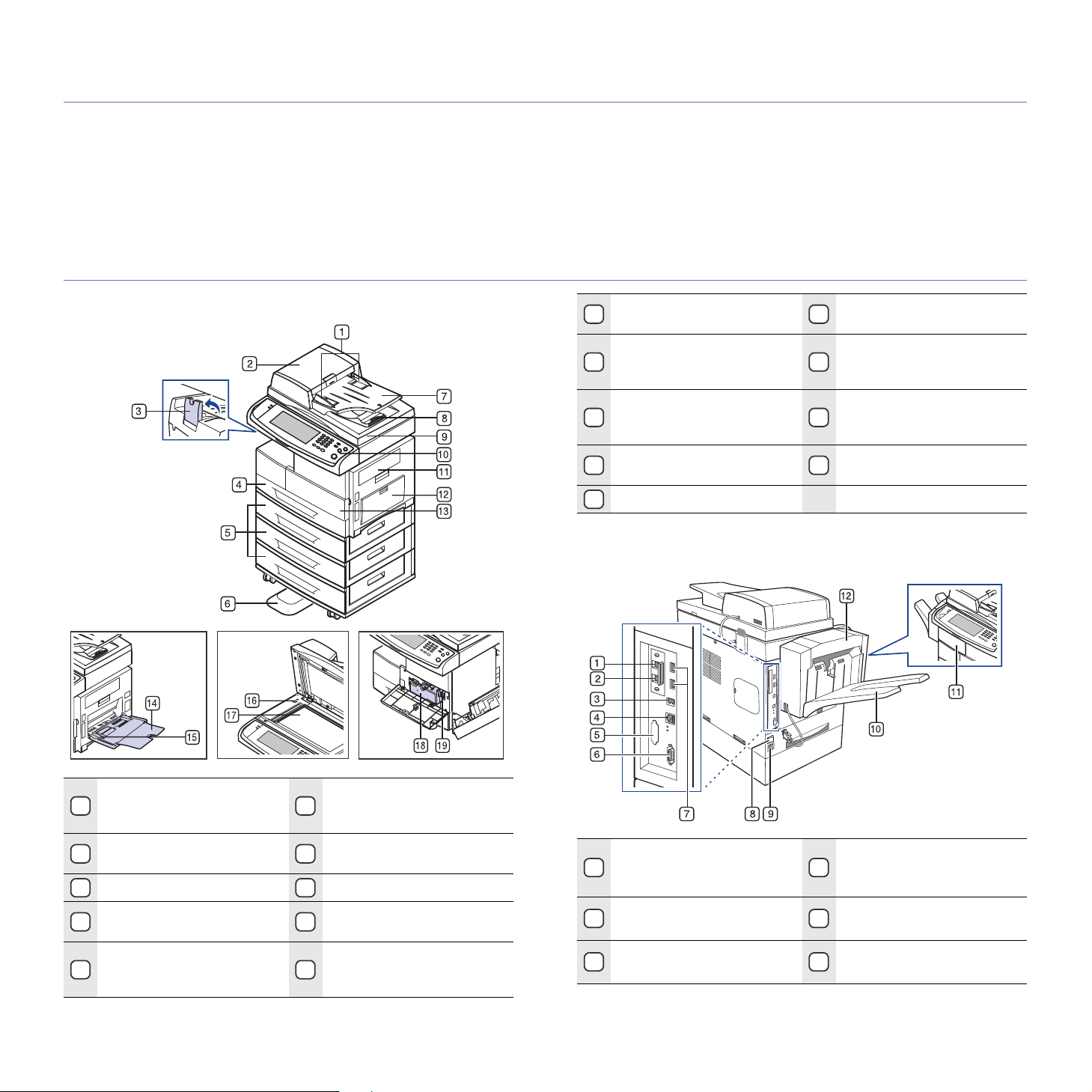
Введение
На рисунке показаны основные компоненты устройства.
В главу входят следующие разделы:
• Обзор принтера
• Обзор панели управления
• Обзор возможностей сенсорного экрана иполезных кнопок
• Описание индикатора Состояние
z
Обзор принтера
• Обзор меню
• Поставляемое программное обеспечение
• Характеристики драйвера принтера
Вид спереди
Подставка
6
Входной лоток
дуплексного
7
a
Переключатель
16
блокировки сканера
Стекло экспонирования
17
автоподатчика
Выходной лоток
дуплексного
8
Картридж с тонером
18
автоподатчика
Крышка сканера
9
Панель управления
10
Блок переноса
19
изображения
a.Символом a обозначаются дополнительные компоненты.
Вид сзади
Направляющие ширины
дуплексного
1
автоподатчика
Крышка дуплексного
2
автоподатчика
Пюпитр
3
Лоток 1
4
Дополнительный лоток
5
Боковая крышка
11
Многоцелевой лоток
12
Передняя крышка
13
Выдвижная подставка
14
многоцелевого лотка
a
Направляющие ширины
бумаги в многоцелевом
15
Разъем для
дополнительного
1
телефона (EXT)
Разъем телефонной линии
2
3
a
(LINE)
Порт USB
a
порт для USB-накопителей
7
Выключатель питания
8
Разъем для шнура
9
питания
лотке
Введение_17
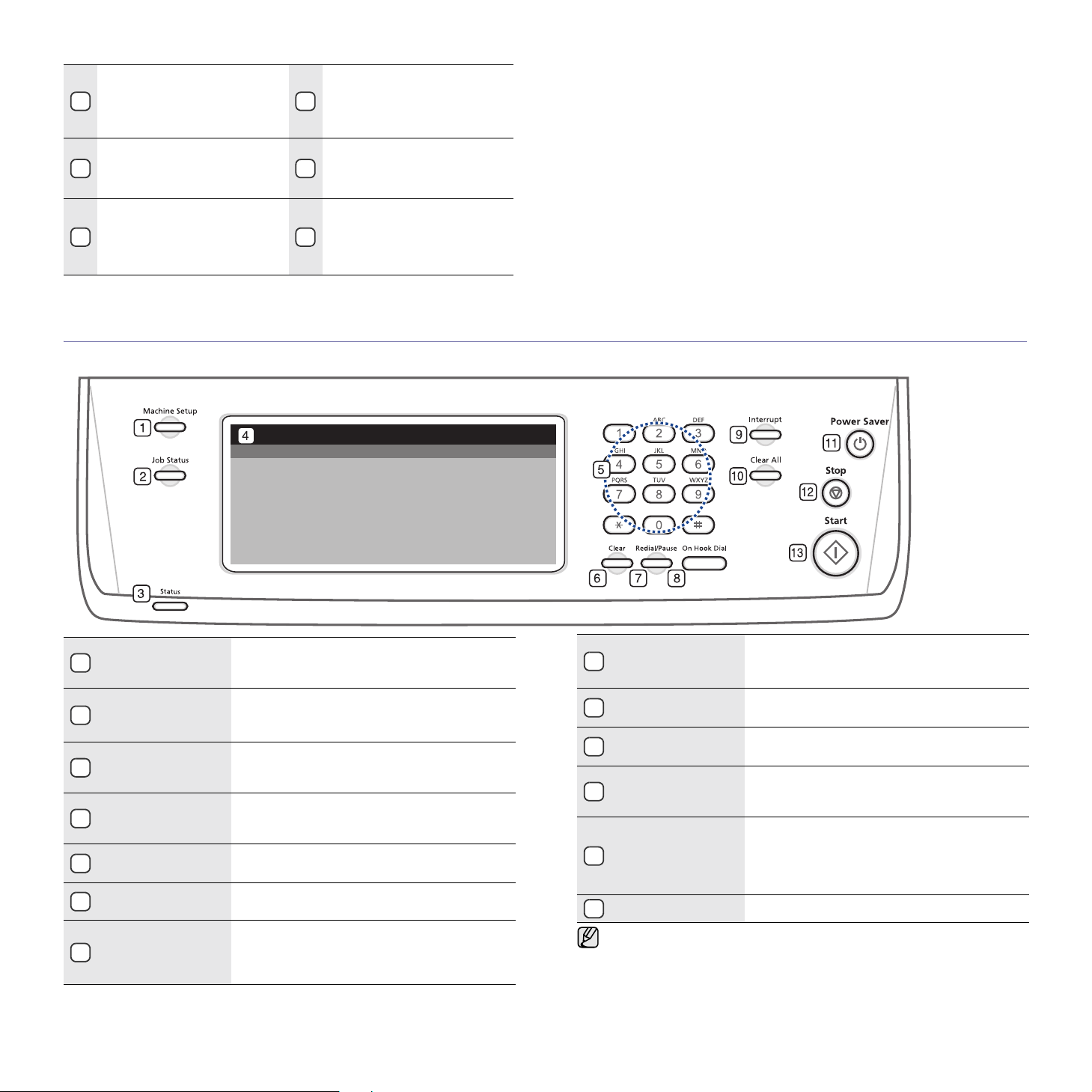
Сетевой порт
4
Выходной лоток
устройства завершающей
10
обработки
(укладчика и сшивателя)
a
Заглушка FDI (интерфейса
5
внешних устройств
a
)
Крышка устройства
завершающей обработки
11
(укладчика и сшивателя)
15-контактный разъем
устройства завершающей
6
обработки (укладчика и
сшивателя)
a
Устройство завершающей
обработки (укладчик и
12
сшиватель)
a
a.Символом a обозначаются дополнительные компоненты.
Обзор панели управления
a
Machine Setup
1
(Настройки)
Job Status
(Состояние
2
задания)
Status
3
(Состояние)
Дисплей
4
Цифровая
5
клавиатура
Clear (Сброс)
6
Redial/Pause
(Повторный
7
набор/Пауза)
18 _Введение
Основные и дополнительные настройки
устройства (См. раздел «Machine Setup
(Настройки)» на с. 81).
Вывод заданий выполняемых,
установленных в очередь и завершенных
Индикация состояния устройства
(См. раздел «Описание индикатора
Состояние» на с. 20).
Индикация текущего состояния и вывод
подсказок во время работы. Сенсорный
экран упрощает настройку меню.
Ввод номеров факса, числа копий и других
количественных параметров.
Удаление символов в области
редактирования.
Повторный набор последнего набранного
номера в режиме ожидания или вставка
паузы в номер факса в режиме
редактирования.
On Hook Dial
(Набор без снятия
8
Подключение к телефонной линии.
трубки)
Interrupt
9
(Прервать)
Clear All
10
(Очистить все)
Power Saver
11
(Энергосбер.)
Остановка выполняемого задания для
обработки срочного задания копирования.
Восстановление стандартных значений
параметров.
Перевод устройства в режим
энергосбережения (См. раздел «Работа с
функциями энергосбережения» на с. 28).
Остановка операции в любой момент.
На экране появляется всплывающее окно
Stop (Стоп)
12
с описанием текущего задания, которое
пользователь может остановить или
возобновить.
Start (Старт)
13
Запуск операции.
• В зависимости от модели и комплектации конкретного
устройства его вид может отличаться от иллюстраций в
данном руководстве пользователя.
• Прикасаться к сенсорному экрану следует исключительно
пальцами. Острые перья и другие подобные предметы могут
повредить экран.
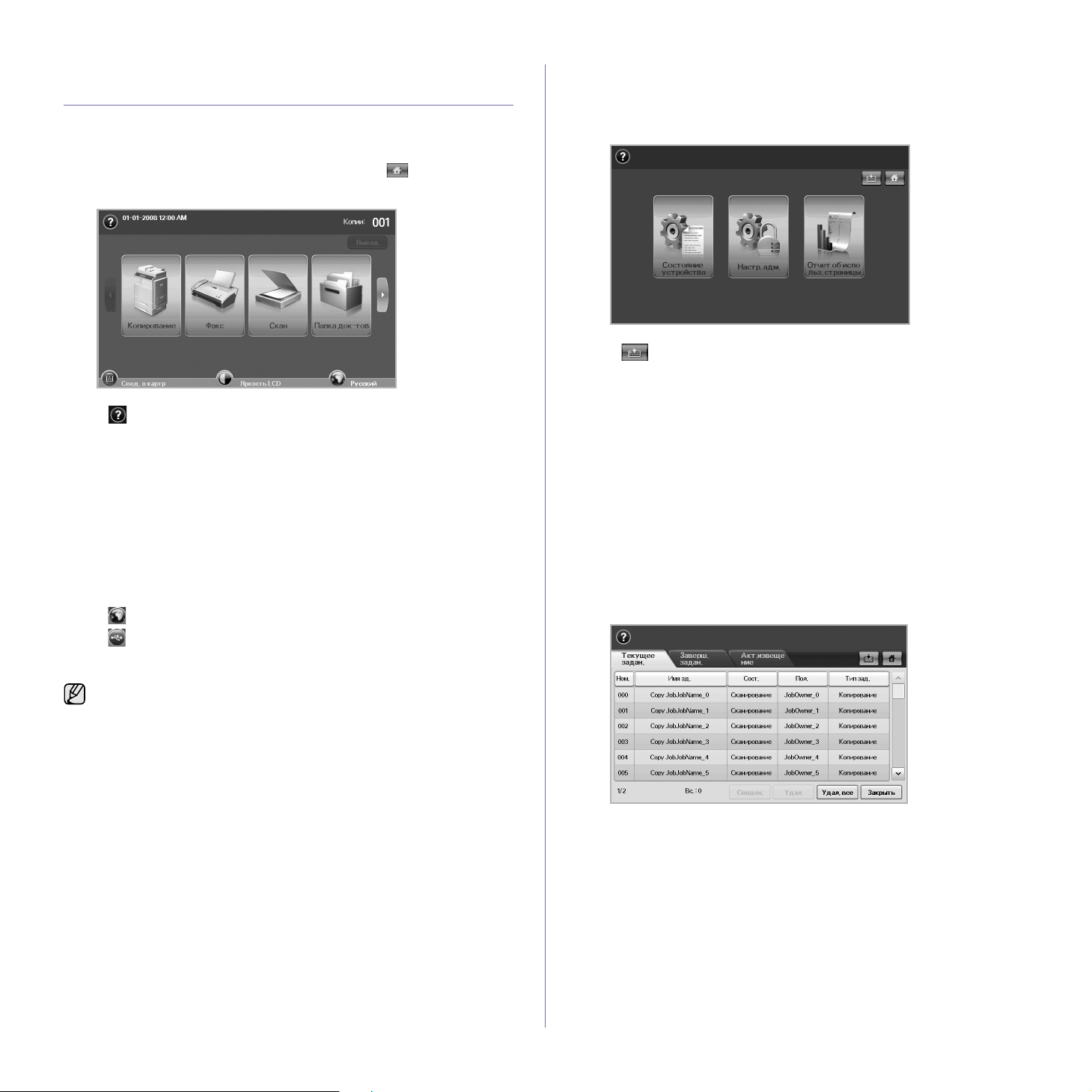
Обзор возможностей сенсорного экрана и полезных кнопок
Сенсорный экран
Сенсорный экран делает управление устройством удобным для
пользователя. После нажатия на значок «Домой» ( ) появится
главный экран.
•:
•
•
•
•
•
•
•
•
•: Для замены языка дисплея.
•
• Значок Факс и другие отображаемые на экране значки могут
• Чтобы сдвинуть изображение и увидеть другие доступные
Вывод справки. Справочная система содержит подробные
сведения о функциях устройства.
Копирование
Факс
. В
Скан
. Вход в меню
сервер
Папка док-тов
сохраненных документов» на с. 95).
USB
: При подключении флэш-накопителя USB к порту USB
устройства на дисплее появляется значок USB.
Выход
Свед. о картр.
Яркость LCD
USB
USB от устройства. Следуйте инструкциям на дисплее. Данный
значок появляется при подключении модуля памяти USB.
быть затенены. Это зависит от набора дополнительных
программ, установленных на компьютере.
значки, нажмите на экране стрелку вправо.
. Вход в меню
ХОД
в меню
.
. Выход зарегистрированного пользователя из системы.
: содержит инструкции по отключению флэш-накопителей
Факс
Скан. в сооб., Скан на ПК, Сканировать на
Вход в меню
. Отображение количества использованного тонера.
. Корректировка яркости сенсорного экрана.
Копирование
(дополнительная функция)
Папка док-тов
.
(См. раздел «Проверка
Кнопка Machine Setup (Настройки)
При нажатии этой кнопки можно увидеть текущие настройки
устройства либо изменить их (См. раздел «Machine Setup
(Настройки)» на с. 81).
•. Эта кнопка позволяет перейти непосредственно в меню
Копирование, Факс, Скан, Папка док-тов
• Состояние устройства. Вывод сведений о текущем состоянии
устройства.
• Настр. адм. Установка параметров устройства (при наличии
прав администратора).
• Управление лотками: свед
состоянии. Также можно изменить настройки параметров
бумаги для каждого лотка.
• Отчет об использ. страницы: Печать отчетов о числе
отпечатков, выполненных на бумаге различных размеров
итипов.
ения об установленных лотках и их
Кнопка Job Status (Состояние задания)
При нажатии этой кнопки на экране появляются списки заданий,
выполняемых в данный момент, поставленных в очередь и
завершенных.
• Вкладка Текущее задан. Список выполняемых и
приостановленных заданий.
• Вкладка Заверш. задан. Список выполненных заданий.
• Вкладка Акт.извещение. Список кодов всех обнаруженных
ошибок.
• Ном. Упорядоченный список заданий. В настоящий момент
выполняется задан
• Имя зд. Вывод сведений о задании, например его имени и типа.
• Сост. Вывод сведений о текущем состоянии каждого задания.
• Пол. Вывод имени пользователя (как правило, имени
компьютера).
• Тип зад. Вывод подробных сведений о выполняемом задании
(тип, номер телефона получателя и т. д).
• Удал. Удал
ение из списка выделенного задания.
ие № 001.
Введение_19
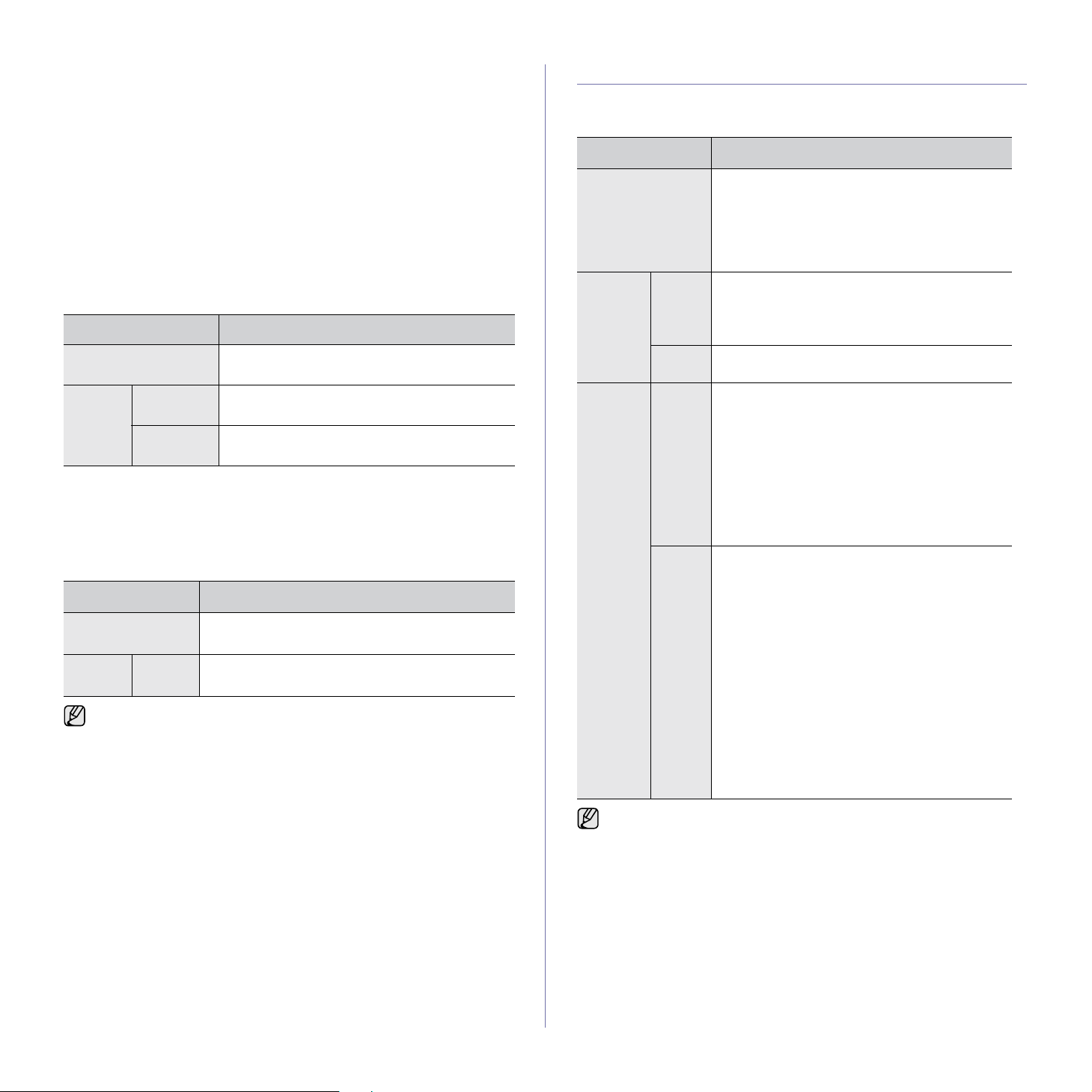
• Удал. все. Удаление из списка всех заданий.
• Сведен. Вывод подробных сведений о записи, выделенной
в списке Акт.извещение.
• Закрыть. Закрытие окна состояния задания и переход к
предыдущему представлению.
Кнопка Power Saver (Энергосбер.)
Если устройство не используется, с помощью этой кнопки его можно
перевести в режим энергосбережения. При нажатии этой кнопки
устройство переходит в режим энергосбережения (См. раздел «Работа
с функциями энергосбережения» на с. 28).
Если кнопка удерживается нажатой более двух секунд, появится окно
с запросом на отключение питания. При выборе Да питание
отключается. Включение питание также может осуществляться да
кнопкой.
СОСТОЯНИЕ ОПИСАНИЕ
нной
Описание индикатора Состояние
При возникновении ошибки цвет и режим работы индикатора Status
(Состояние) показывает состояние устройства.
СОСТОЯНИЕ ОПИСАНИЕ
Не горит • Устройство выключено.
• Устройство находится в режиме
энергосбережения. При получении данных
или нажатии любой кнопки оно
автоматически переходит в рабочий
режим.
Зеленый Мигает • Редкое мигание означает, что устройство
получает данные с компьютера.
• Частое мигание означает, что устройство
выполняет печать.
Не горит Устройство не переведено в режим
энергосбережения.
Синий Горит Устройство переведено в режим низкого
энергопотребления.
Мигающий Устройство переведено в режим
энергосбережения.
Кнопка Interrupt (Прервать)
При нажатии этой кнопки устройство переходит в режим прерывания:
текущее задание печати приостанавливается для выполнения более
срочного задания копирования. По завершении обработки срочного
задания предыдущее задание печати возобновляется.
СОСТОЯНИЕ ОПИСАНИЕ
Не горит Устройство не переведено в режим
прерывания печати.
Синий Горит Устройство переведено в режим прерывания
печати.
После выключения или перезагрузки устройства режим
прерывания переводится в стандартное состояние (Выкл).
Горит
Красный Мигает • Возникла несущественная ошибка, и
Горит • Срок службы блока переноса изображения
Устройство включено и готово к
использованию.
принтер ожидает ее сброса. Прочтите
сообщение на дисплее. После сброса
ошибки устройство продолжит
выполнение операции.
• В картридже заканчивается тонер.
Закажите новый картридж. Качество
печати можно временно улучшить путем
перераспределения тонера (См. раздел
«Замена картриджа» на с. 97).
полностью исчерпан. Замените блок
изображения (См. раздел «Замена блока
переноса изображения» на с. 98).
• Тонер в картридже полностью закончился.
Замените картридж (См. раздел «Замена
картриджа» на с. 97).
• Произошло замятие бумаги (См. раздел
«Устранение замятия бумаги» на с. 103).
• Открыта крышка. Закройте крышку.
• В лотке отсутствует бумага. Загруз
бумагу в лоток.
• Работа устройства остановлена из-за
серьезной ошибки. Прочтите сообщение
на дисплее (См. раздел «Значение
сообщений на дисплее» на с. 110).
ите
20 _Введение
Прочтите сообщение на дисплее и выполните его инструкции или
ознакомьтесь с разделом «Устранение неисправностей». См.
раздел «Устранение неисправностей» на с. 101 Если проблема
не устраняется, обратитесь в службу технической поддержки.
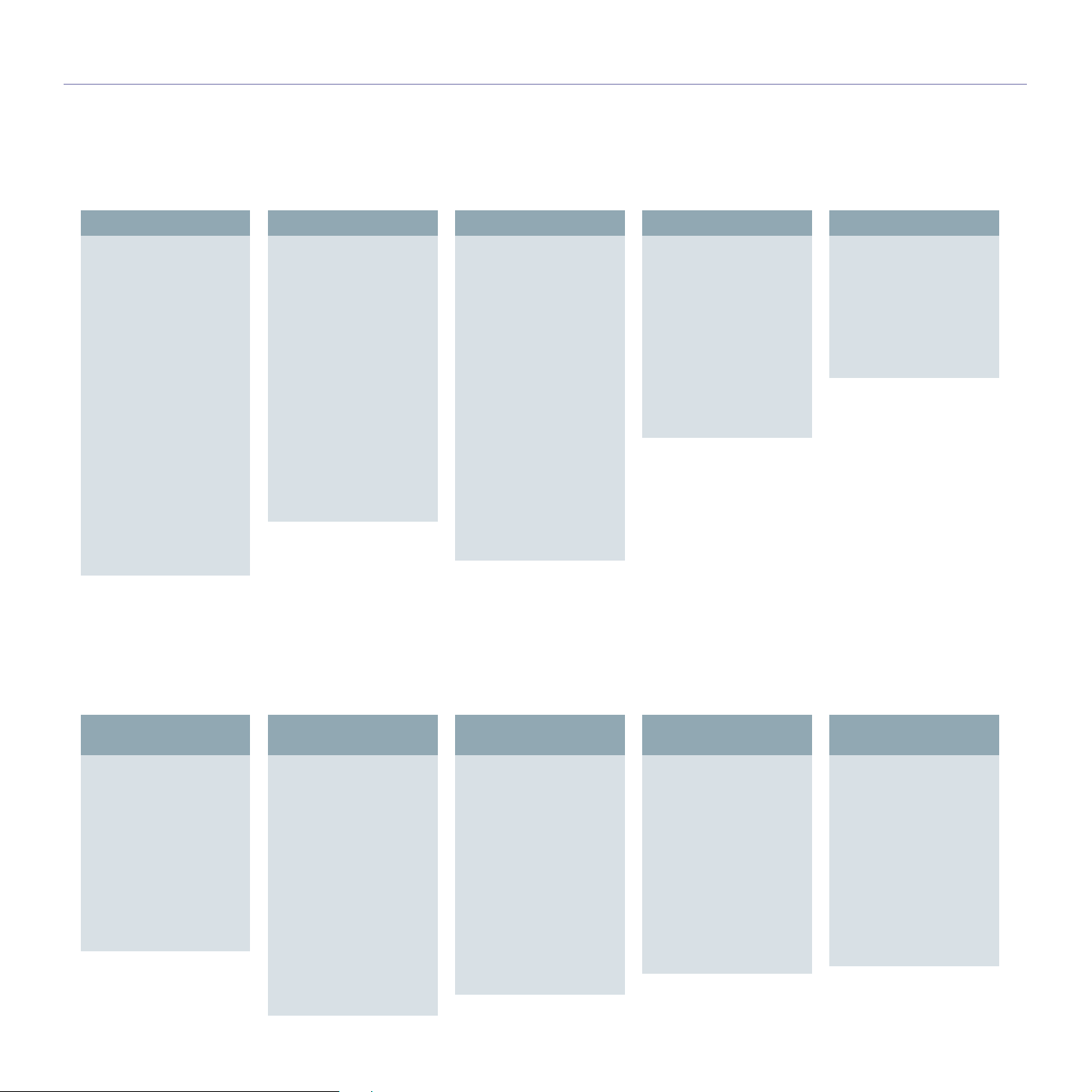
Обзор меню
.
Копирование
Вкладка
Основные
(страница 39)
Исходный размер
Масштабировать
Двусторонняя
Вывод
Тип оригинала
Яркость
Подача бумаги
Вкладка
Дополнительно
(страница 39)
Копия удостов.
Неск. коп./стр.
Копир. плаката
Клонирование
Копиров. Книги
Брошюра
Обложки
Прозрачные пленки
Вкладка
Изображение
(страница 40)
Удалить край
Удалить фон
Сдвиг полей
Факс
Вкладка Основные
(страница 61)
Адрес
Двусторонняя
Разрешение
Вкладка
Дополнительно
(страница 61)
Исходный размер
Отложенная
отправка
Приоритетная
отправка
Запрос
Вкладка Изображение
(страница 61)
Тип оригинала
Яркость
Удалить фон
Цвет.реж.
Скан
Скан. в сооб.
Вкладка Основные
(страница 48)
Вкладка
Дополнительно
(страница 49)
Вкладка
Изображение
(страница 49)
Вкладка Вывод
(страница 49)
Скан на ПК
Сканировать на сервер
Вкладка Основные
(страница 48)
Вкладка
Дополнительно
(страница 49)
Вкладка
Изображение
(страница 49)
Вкладка Вывод
(страница 49)
Папка док-тов
Вкладка Общий
(страница 95)
Сведен.
Правка
Удал.
Удал. все
Печ.
Вкладка Безопасный
(страница 95)
Сведен.
Правка
Удал.
Удал. все
Печ.
USB
Форматир. USB
USB-печать
Сканир. на USB
Вкладка Основные
Вкладка
Дополнительно
Вкладка
Изображение
Вкладка Вывод
.
Вкладка Ср. сл. рас.мат.
(Страница 81)
Картридж
Блок переноса
изображения
Термофиксатор
Ролик подачи
Р-к подачи - лот. руч.
подачи
Ролик подачи
документов
Комплект BTR
Тормозная накладка
DADF
Вкладка Свед. об уст-ве
(Страница 81)
Сведен. об устр-ве
Служба поддержки
Серийный номер
устройства.
Конфигурация
параметров
оборудования
Версии ПО
Состояние лотка
Лоток
Сост.
Размер бум.
Тип бумаги
Печать/отчет
Системный отчет
Отч.о скан.
Отч. о фкс
Вкладка Свед. об уст-ве
(продолжение)
Счетч. испол.
Всего отпечатков
Черно-белые
отпечатки
Черно-белые копии
Напечатано
отпечатков (ч/б)
Страницы
Скопировано
листов
Скопировано
страниц (ч/б)
Напечатано листов
Напечатано страниц
(ч/б)
Двусторонние
листы
Вкладка Свед. об уст-ве
(продолжение)
Скопировано
двусторонних
листов
Скопировано листов
(ч/б)
Напечатано
двусторонних
листов
Напечатано листов
(ч/б)
Листов аналогового
факса:
Двустор. листов
аналогового факса:
Получ. изображ. по
факсу
Вкладка Свед. об уст-ве
(продолжение)
Отправлено
изображений по
аналог.факсу
Принято
изображений по
аналоговому факсу
Отпр. изобр.
Отправл. отсканир.
изображ. по сети
Отправ. изобр. по
электронной почте
Обслуживание:печать
Отпечатки
сведений об
обслуживании (ч/б)
Панель управления предоставляет доступ к различным меню, предназначенным для настройки устройства и работы с его функциями. К этим меню
можно перейти с помощью кнопок Machine Setup (Настройки), Job Status (Состояние задания) либо с помощью меню сенсорного экрана. См.
следующую схему.
Главный экран
Главный экран выводится на дисплее панели управления. В определенных моделях устройства некоторые меню затенены.
Кнопка Machine Setup (Настройки)
При нажатии кнопки Machine Setup (Настройки) на панели управления на экране появляются три меню. Состояние устройства содержит сведения о
сроке службы расходных материалов, счетах, показаниях счетчиков и отчеты. Настр. адм. позволяет выполнить расширенную настройку параметров
устройства. Отчет об использ. страницы печать отчетов о числе отпечатанных документов, выполненных на бумаге различных размеров и типов.
Состояние устройства
Введение_21
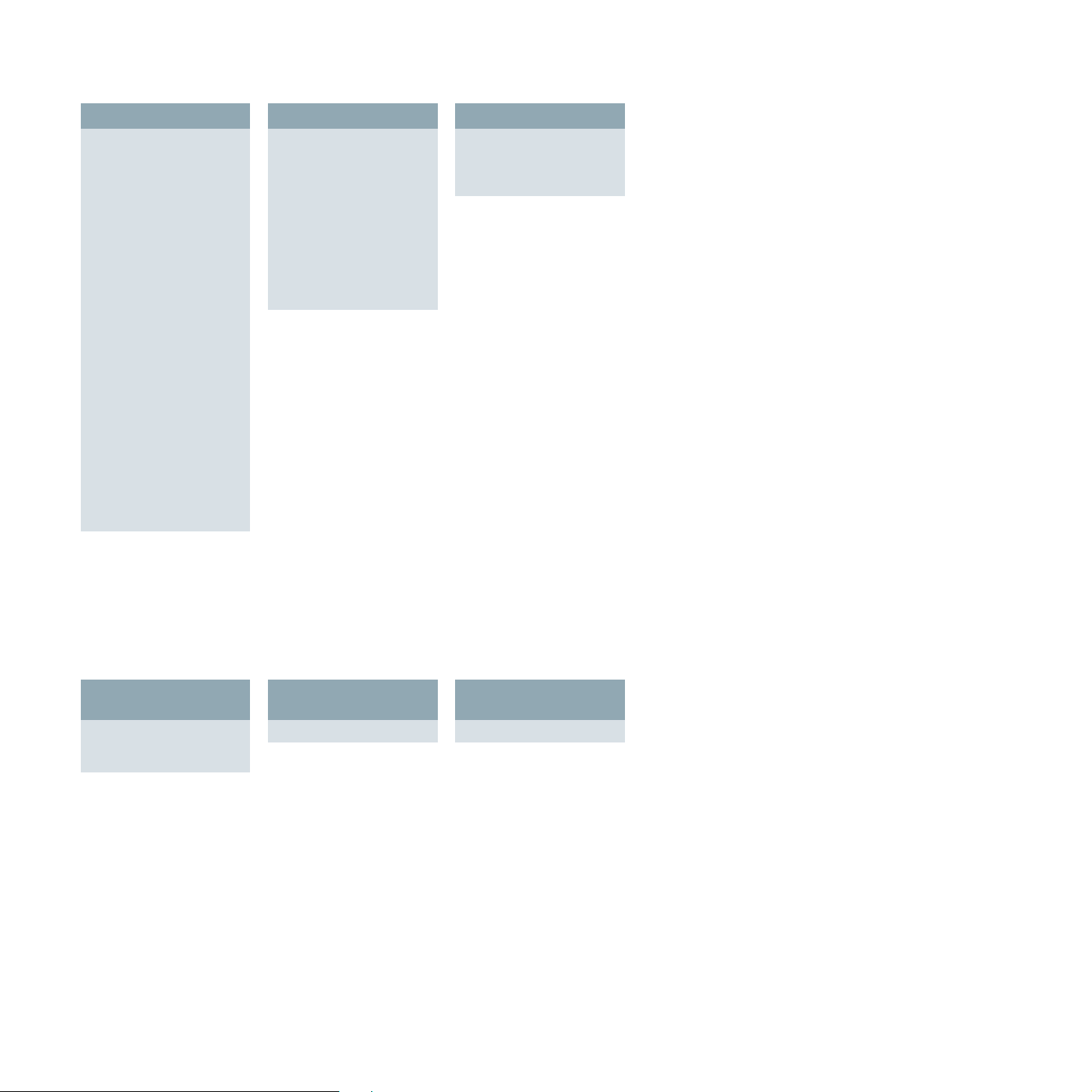
Настр. адм.
f .
Вкладка Общие
(Страница 82)
Сведения об
устройстве
Дата и время
Настройки по
умолчанию
Измерения
Таймеры
Язык
Энергосбереж.
Управление лотками
Настройка высоты
Параметры вывода
Управление
конфликтами
Звук
Управление расх. мат.
Тест устройства
Перезапись по
требованию
Постанов. в оч. на жест.
Диске
Политика файлов сохр.
заданий
Страна
Многофункц. лоток
Штамп
Вкладка Настройка
(Страница 84)
Настройка
копирования
Настройка факса
Настройка сети
Проверка подлинности
Дополнительная
служба
Управление папкой
документов
Управл. станд. раб.
формой
Вкладка Печать/отчет
(Страница 93)
Печ.
Отч. об испол.
Отчет
.
Вкладка Текущее
задан.
Сведен.
Удал.
Удал. все
Вкладка Заверш.
задан.
Сведен.
Вкладка Акт.извещение
Сведен.
Отчет об использ. страницы
Когда на дисплее появится надпись «Начать печать?», нажмите «Да».
Кнопка Job Status (Состояние задания)
В этом меню указываются задания, выполняемые в данный момент, помещенные в очередь и завершенные; кроме того, здесь выводятся оповещения
(втом числе сообщения об ошибках) (См. раздел «Кнопка Job Status (Состояние задания)» на с. 19).
22 _Введение
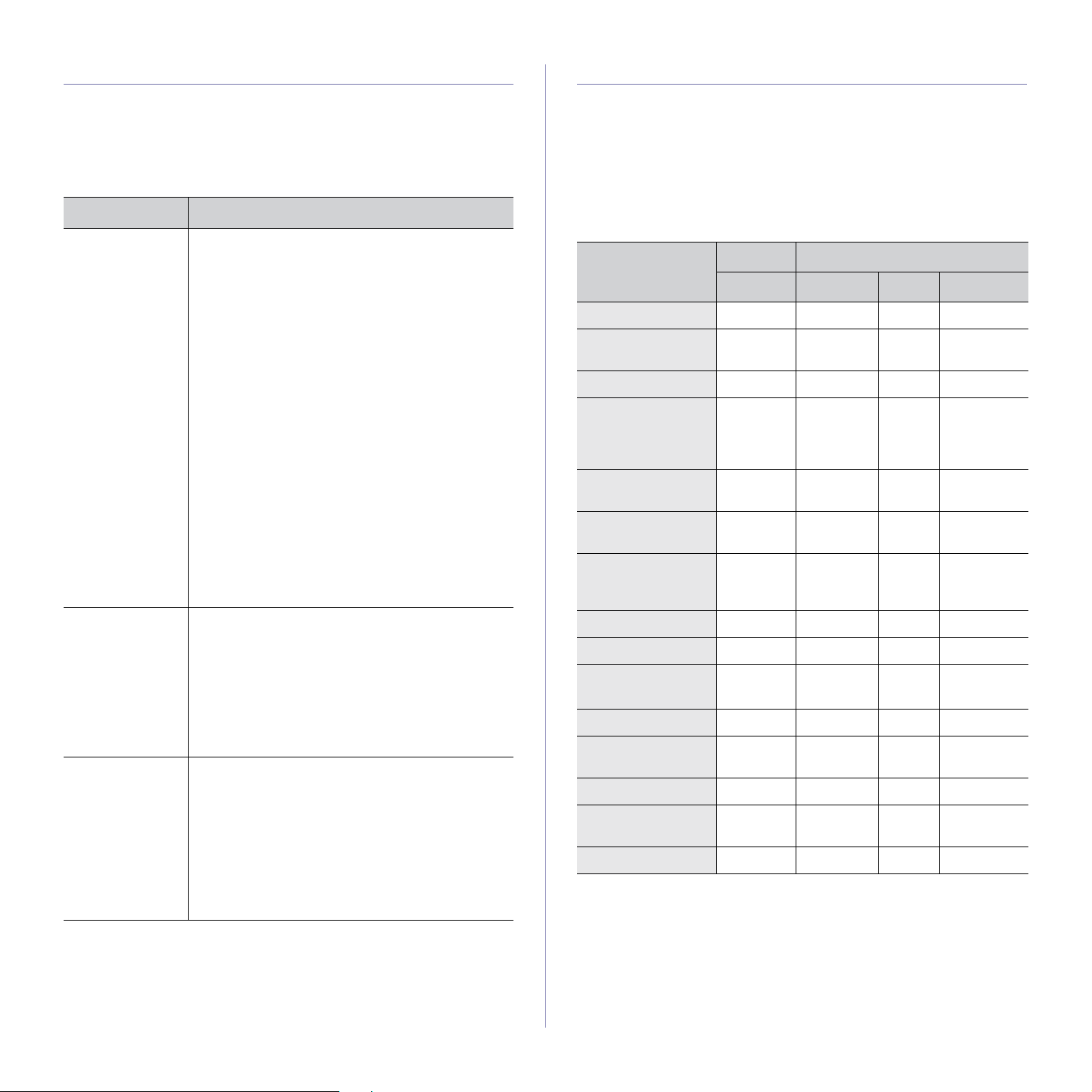
Поставляемое программное обеспечение
Характеристики драйвера принтера
После настройки устройства и подключения его к компьютеру
установите программное обеспечение для принтера и сканера.
Пользователям систем Windows и Macintosh следует установить ПО с
компакт-диска, который входит в комплект поставки. Пользователям
системы Linux необходимо загрузить ПО с веб-сайта компании
Samsung (www.samsung.com/printer) и установить его.
OS Содержание
Windows • Драйвер принтера. Этот драйвер позволяет
использовать все функциональные
возможности принтера.
• Файл Postscript Printer Description (PPD).
Драйвер PostScript позволяет печатать
документы, содержащие сложные шрифты и
графические элементы, используя язык
PostScript.
• Драйвер сканера. Драйверы TWAIN и WIA
(Windows Image Acquisition) предназначены
для сканирования документов на данном
устройстве.
• Smart Panel. Эта программа позволяет
отслеживать состояние устройства и
оповещает пользователя о возникновении
ошибок во время печати.
• многофункционального устройства.
•
Сетевое сканирование
позволяет сканировать на устройстве документы
и сохранять результаты сканирования на
компьютере, подключенном к сети.
• Утилита прямой печати. Данная программа
позволяет распечатывать файлы PDF
напрямую.
•
SetIP
. Эта программа предназначена для
настройки
TCP/IP-адресов устройства.
. Эта программа
Драйверы принтера поддерживают следующие стандартные функции.
• Выбор ориентации бумаги, размера, источника и типа материала
для печати.
• Указание количества копий.
Кроме того, поддерживаются различные специальные функции печати.
В приведенной ниже таблице перечислены стандартные функции,
поддерживаемые драйверами принтера.
Драйвер принтера
PCL 6 POSTSCRIPT
ФУНКЦИЯ
WINDOWS WINDOWS LINUX MACINTOSH
Экономия тонера OOOO
Выбор качества
печати
Печать плакатов OXXX
Печать нескольких
страниц на одном
листе (до N
страниц)
Печать по размеру
страницы
Печать с
масштабированием
Другой источник
для первой
страницы
OOOO
O O O (2, 4) O (2, 4, 6, 9,
16)
OOOO
OOOO
OXXO
Linux • Файл Postscript Printer Description (PPD).
Этот файл предназначен для работы с
устройством и печати документов с
компьютера под управлением ОС Linux.
• SANE. Этот драйвер предназначен для
сканирования документов.
• Smart Panel. Эта программа позволяет
отслеживать состояние устройства и
оповещает пользователя о возникновении
ошибок во время печати.
Macintosh • Файл Postscript Printer Description (PPD).
Этот файл предназначен для работы с
устройством и печати документов с
компьютера под управлением ОС Macintosh.
• Драйвер сканера. Драйвер TWAIN
предназначен для сканирования документов
на устройстве.
• Smart Panel. Эта программа позволяет
отслеживать состояние устройства и
оповещает пользователя о возникновении
ошибок во время печати.
Водяной знак OXXX
Наложение OXXX
Двусторонняя
печать
Безопасная печать OOXO
Назначенная
печать
Печать из очереди OOXO
Печать для
проверки
Сшиватель OOOO
a.Устройство с функцией двусторонней печати позволяет
a
осуществлять печать на обеих сторонах листа.
OOOO
OOXO
OOXX
Введение_23
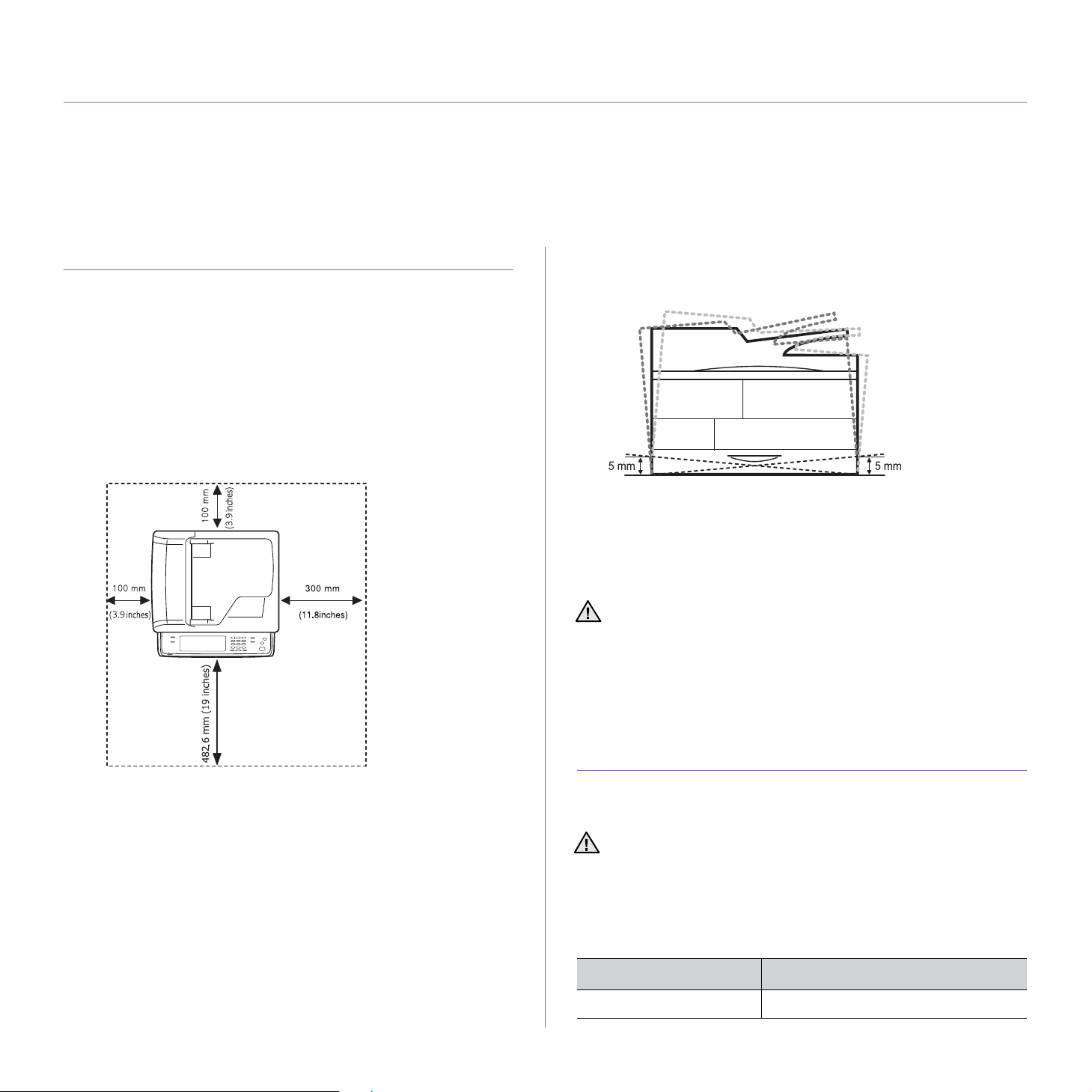
Приступая к работе
В этой главе приведены пошаговые инструкции по подготовке устройства к эксплуатации.
В главу входят следующие разделы:
• Установка оборудования
• Настройка сети
• Требования к системе
• Установка программного обеспечения
• Основные параметры устройства
• Экранная клавиатура
Установка оборудования
В этом разделе описана установка оборудования, сведения о которой
также содержатся в кратком руководстве по установке. Прочитайте его
и выполните следующие действия.
1. Выберите место для установки устройства в устойчивом
положении.
Это должна быть ровная, устойчивая поверхность с достаточным
пространством для свободной циркуляции воздуха. Проследите
за тем, чтобы осталось достаточно места для открытия кр
лотков.
Устройство должно находиться в хорошо проветриваемом
помещении, вдали от прямых солнечных лучей, источников тепла,
холода и влаги. Не устанавливайте его у края стола.
ышек и
Располагайте устройство на ровной, устойчивой поверхности, так
чтобы наклон составлял не более 5 мм. В противном случае может
ухудшиться качество печати.
2. Вскройте упаковку устройства и проверьте ее содержимое.
3. Снимите ленту, которой перевязано устройство.
4. Установите картридж и блок переноса изображения.
5. Загрузите бумагу (см. раздел «Загрузка бумаги» на с. 36).
6. По
дключите все кабели к устройству.
7. Включите устройство.
• При перемещении устройства не наклоняйте и не
переворачивайте его. В противном случае на его внутреннюю
поверхность может высыпаться тонер, что приведет к
повреждению устройства или ухудшению качества печати.
• После перемещения устройства или после его длительного
простоя включите питание и дождитесь перехода в режим
готовности. Затем закройте крышку сканера и выключите
питание. Отк
ройте крышку и закройте защелку сканера.
Печать может производиться на высоте до 1 000 м над уровнем
моря. Для того чтобы оптимизировать качество печати, проверьте
правильность настройки высоты над уровнем моря. Для полу
дополнительной информации см. с.27.
24 _Приступая к работе
чения
Настройка сети
Для использования устройства в качестве сетевого принтера
необходимо настроить на нем сетевые протоколы. Настроить
основные параметры сети вам поможет сенсорный экран устройства.
Если вы намерены воспользоваться кабелем USB, соедините им
устройство с компьютером. Затем обратитесь к разделу
«Программное обеспечение».
Поддержка операционных систем
В приведенной ниже таблице указаны поддерживаемые устройством
элементы сетевого окружения.
ПАРАМЕТР ТРЕБОВАНИЯ
Сетевой интерфейс Ethernet 10/100/1000 Base-TX
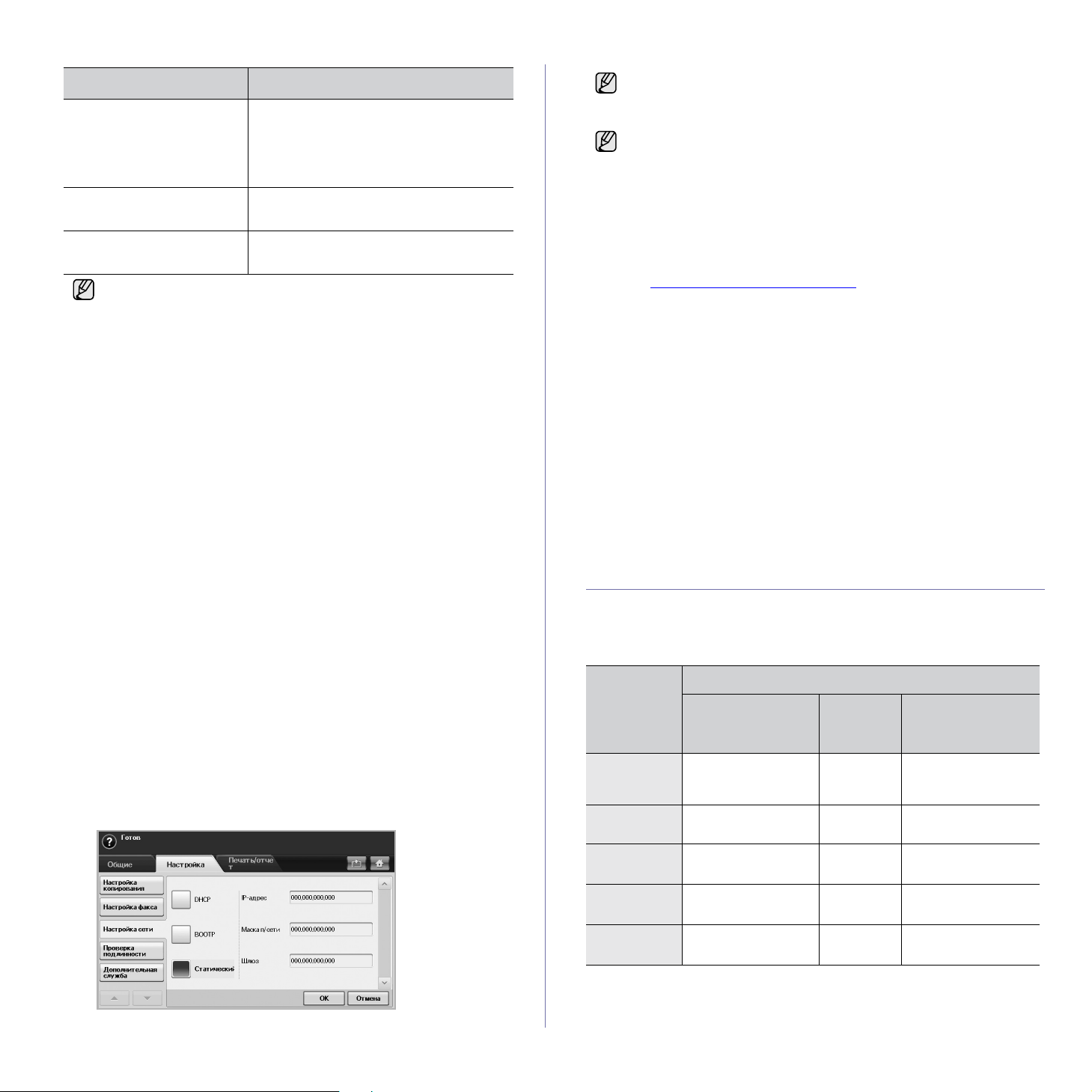
ПАРАМЕТР ТРЕБОВАНИЯ
Сетевая операционная
система
Сетевые протоколы •TCP/IP
Сервер динамической
адресации
В случае если в сети используются динамические IP-адреса
и требуется настроить сетевой протокол DHCP, используйте
ссылку http://developer.apple.com/networking/bonjour/download/,
выберите программу Bonjour для версии операционной системы,
установленной на вашем компьютере, и установите программу.
С помощью данной программы сетевые параметры могут быть
настроены автоматически. Следуйте инструкциям в окне
установки. Данная программа не предназначена для работы
сОСLinux.
• Novell NetWare 5.x, 6.x
• Windows 2000/XP/2003/2008/Vista/7/
Server 2008 R2
• Различные версии ОС Linux
• ОС Mac 10.3–10.6
•EtherTalk
DHCP, BOOTP
Настройка сетевых протоколов в устройстве
Для настройки сетевых параметров TCP/IP выполните перечисленные
ниже действия.
1. Подключите устройство к сети с помощью кабеля Ethernet RJ-45.
2. Включите устройство.
3. Нажмите кнопку Machine Setup (Настройки) на панели управления.
4. Нажмите кнопку Настр. адм.
5. При появлении запроса на вход в систему введите пароль.
Прикоснитесь к области ввода пароля; после этого на экране
появится ряд вопросительных знак
воспользуйтесь цифровой клавиатурой на панели управления.
Указав пароль, нажмите кнопку OK. (Пароль по умолчанию: 1111)
6. Выберите вкладку Настройка > Настройка сети.
7. Выберите TCP/IP.
• Протокол AppleTalk. Он широко используется в сетевой среде
Macintosh.
• Скорость сети Ethernet. Для подключений Ethernet можно
выбрать скорость передачи данных.
8. Нажмите кнопку Параметры IP.
9. Выберите пункт Стат
адрес, Маска п/сети и Шлюз. Прикоснувшись к области ввода,
укажите адреса при помощи цифровой клавиатуры на панели
управления.
ический, а затем введите значения в поля IP-
ов. Для ввода пароля
При отсутствии уверенности в том, какие значения следует
указать, обратитесь к сетевому администратору.
10. Нажмите кнопку OK.
Параметры сети также можно настроить с помощью программ
администрирования сети.
• SyncThru™ Web Admin Service. Это решение для
управления устройством через Интернет, предназначенное
для администраторов сети. SyncThru™ Web Admin Service
представляет собой эффективное средство управления
сетевыми устройствами, которое дает возможность удаленно
контролировать работу сетевых принтеров и устранять
неполадки из любой точки корпоративной интрасети.
Эту программу можно загрузить с веб-сай
http://solution.samsungprinter.com.
• SyncThru™ Web Service. Встроенный в сетевой сервер
печати веб-сервер, который позволяет выполнять
следующие действия:
- настраивать параметры сети, необходимые для
подключения устройства к различным сетевым средам;
- выполнять индивидуальную настройку параметров
устройства;
- регулировать параметры электронной почты и
настраивать адресную книгу для сканирования и отправки
сообщений электронной почты;
- регулировать параметры сервера и настраивать
ад
ресную книгу для сканирования и отправки на
серверы FTP и SMB;
- устанавливать параметры печати, копирования и факса.
• SetIP. Эта служебная программа позволяет выбрать сетевой
интерфейс и вручную настроить IP-адреса для
использования в протоколе TCP/IP. См. раздел «Работа с
программой SetIP» на с.29.
та
Требования к системе
Перед началом установки проверьте, удовлетворяет ли используемая
система следующим требованиям:
Windows
СИСТЕМНЫЕ ТРЕБОВАНИЯ (РЕКОМЕНДУЕТСЯ)
ОС
Windows
2000
Windows XP Pentium III 933 МГц
Windows
Server 2003
Windows
Vista
Windows
Server 2008
Pentium II 400 МГц
(Pentium III 933
МГц)
(Pentium IV 1 ГГц)
Pentium III 933 МГц
(Pentium IV 1 ГГц)
Pentium IV 3 ГГц 512 МБ
Pentium IV 1 ГГц
(Pentium IV 2 ГГц)
ЦП ОЗУ
64 МБ
(128 МБ)
128 МБ
(256 МБ)
128 МБ
(512 МБ)
(1024 МБ)
512 МБ
(2048 МБ)
СВОБОДНОЕ
МЕСТО НА
ЖЕСТКОМ ДИСКЕ
600 МБ
1,5 ГБ
1,25 ГБ–2 ГБ
15 ГБ
10 ГБ
Приступая к работе_25
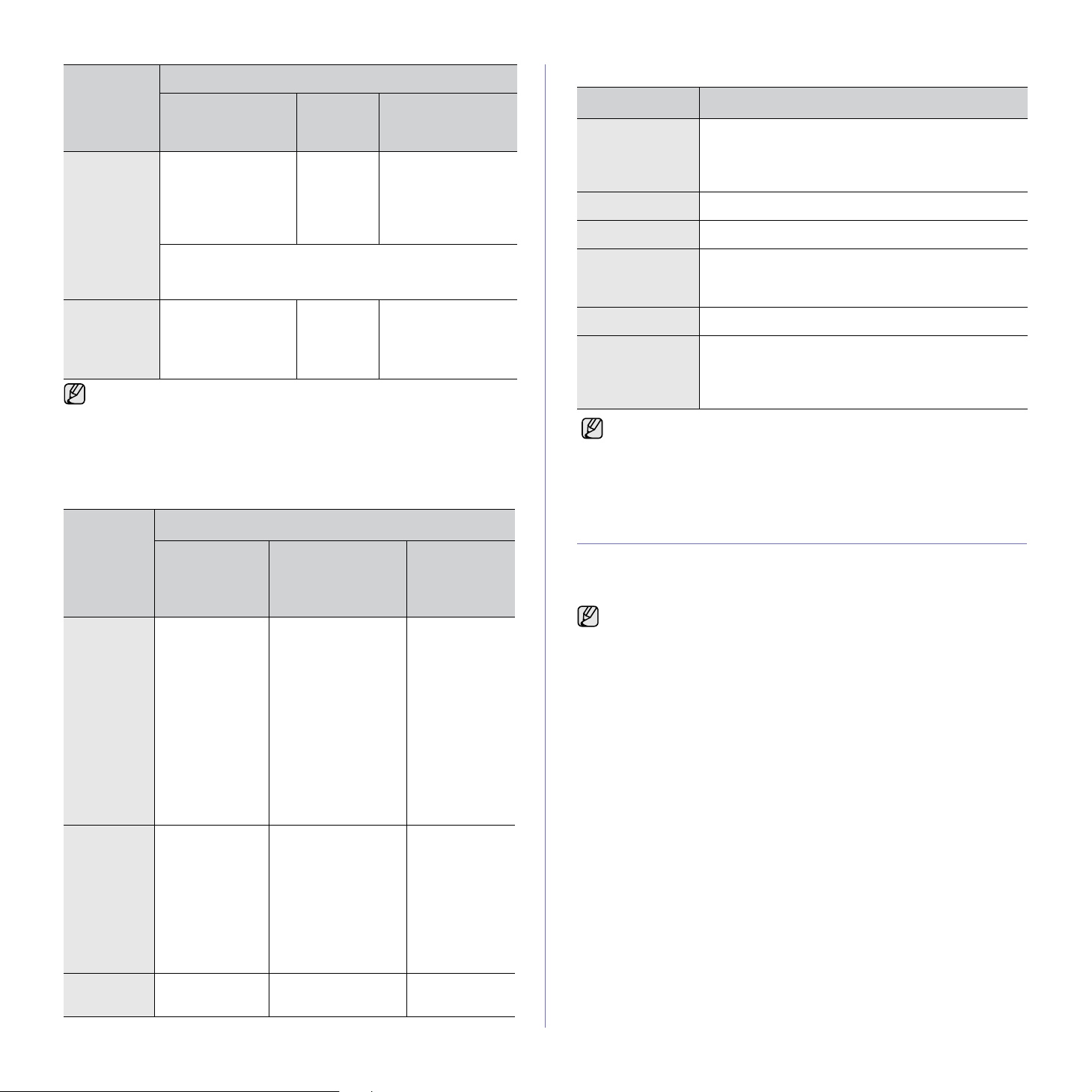
СИСТЕМНЫЕ ТРЕБОВАНИЯ (РЕКОМЕНДУЕТСЯ)
ОС
Windows 7 32- или 64-
Windows
Server 2008
R2
• Минимальным требованием для всех операционных систем
Windows является наличие Internet Explorer 5.0 или более
поздней версии.
• Для установки программного обеспечения необходимо иметь
права администратора.
• Windows Terminal Services совместимы с этим устройством.
разрядный
процессор Pentium
IV с тактовой
частотой 1 ГГц или
выше
• Поддержка графики DirectX 9 и 128 Мб памяти (для
• Привод DVD-R/W
Процессоры
Pentium IV 1 ГГц
(x86) или 1,4 ГГц
(x64) (2 ГГц или
выше)
ЦП ОЗУ
1 ГБ
(2 ГБ)
использования темы Aero).
512 МБ
(2048 МБ)
СВОБОДНОЕ
МЕСТО НА
ЖЕСТКОМ ДИСКЕ
16 ГБ
10 ГБ
Macintosh
Linux
ПАРАМЕТР ТРЕБОВАНИЯ
Операционная
система
ЦП Pentium IV 1 ГГц или выше
ОЗУ 256 Мб или больше
Свободное
место на
жестком диске
Подключение Интерфейс USB или сетевой интерфейс
Программное
обеспечение
• Для работы с отсканированными изображениями большого
размера необходимо также зарезервировать раздел подкачки
размером не менее 300 Мб.
• Драйвер сканера Linux поддерживает максимальное
оптическое разрешение.
Red Hat 8–9
Fedora Core 1–4
Mandrake 9.2–10.1
SuSE 8.2–9.2
1 ГБ или больше
Linux Kernel 2.4 или более поздняя версия
Glibc 2.2 и выше
CUPS
SANE
ОПЕРАЦИ
ОННАЯ
СИСТЕМА
ОС
Mac X 10.4
или более
ранняя
Mac OS X
10.5
Mac OS X
10.6
СИСТЕМНЫЕ ТРЕБОВАНИЯ (РЕКОМЕНДУЕТСЯ)
СВОБОДНО
ЦП ОЗУ
• PowerPC G4/
G5
• Процессор
Intel
• Процессор
PowerPC G4/
G5 с
тактовой
частотой не
менее
867 МГц
• Процессор
Intel
• Процессор
Intel
• 128 Мб для
системы на базе
процессора
PowerPC под
управлением
Macintosh
(512 Мб)
• 512 Мб для
системы на базе
процессора Intel
под
управлением
Macintosh (1 Гб)
512 Мб (1 ГБ)1 ГБ
1 ГБ (2 ГБ)1 ГБ
Е МЕСТО НА
ЖЕСТКОМ
ДИСКЕ
1 ГБ
Установка программного обеспечения
Для печати необходимо установить программное обеспечение
устройства. К программному обеспечению относятся драйверы,
приложения и другие программы, упрощающие работу пользователя.
• Следующая процедура предназначена для устройств,
работающих в качестве сетевых. Если требуется подключить
принтер с помощью кабеля USB, обратитесь к разделу
«Программное обеспечение».
• Следующая процедура установки относится к операционной
системе Windows XP. Процесс установки, а также выводимые
в ходе этой установки окна различаются в зависимости от
версии операционной системы, набора функций принтера
и интерфейса пользователя (см. раздел «Пр
обеспечение»).
1. Завершите настройку сетевых параметров устройства (см. раздел
«Настройка сети» на с. 24). Перед началом установки на
компьютере необходимо закрыть все приложения.
2. Вставьте компакт-диск с программным обеспечением принтера
впривод для компакт-дисков.
Ко
мпакт-диск автоматически запустится, откроется окно установки.
Если окно установки не открылось, выберите Пуск > Выполнить.
Введите X:\Setup.exe, заменив «X» буквой, назначенной приводу
компакт-дисков, и нажмите кнопку OK.
В Windows Vista, Windows 7 и Windows Server 2008 R2 нажмите
Пуск > Все программы > Стандартные > Выполнить и введите
строку X:\Setup.exe.
При появлении в Windows Vista, Windows 7 и Windows Server 2008
R2 окна Автозапуск нажмите Выполнить Setup.exe в поле
У
становить или запустить программу и затем Далее в окне
Контроль учетных записей пользователей.
ограммное
26 _Приступая к работе
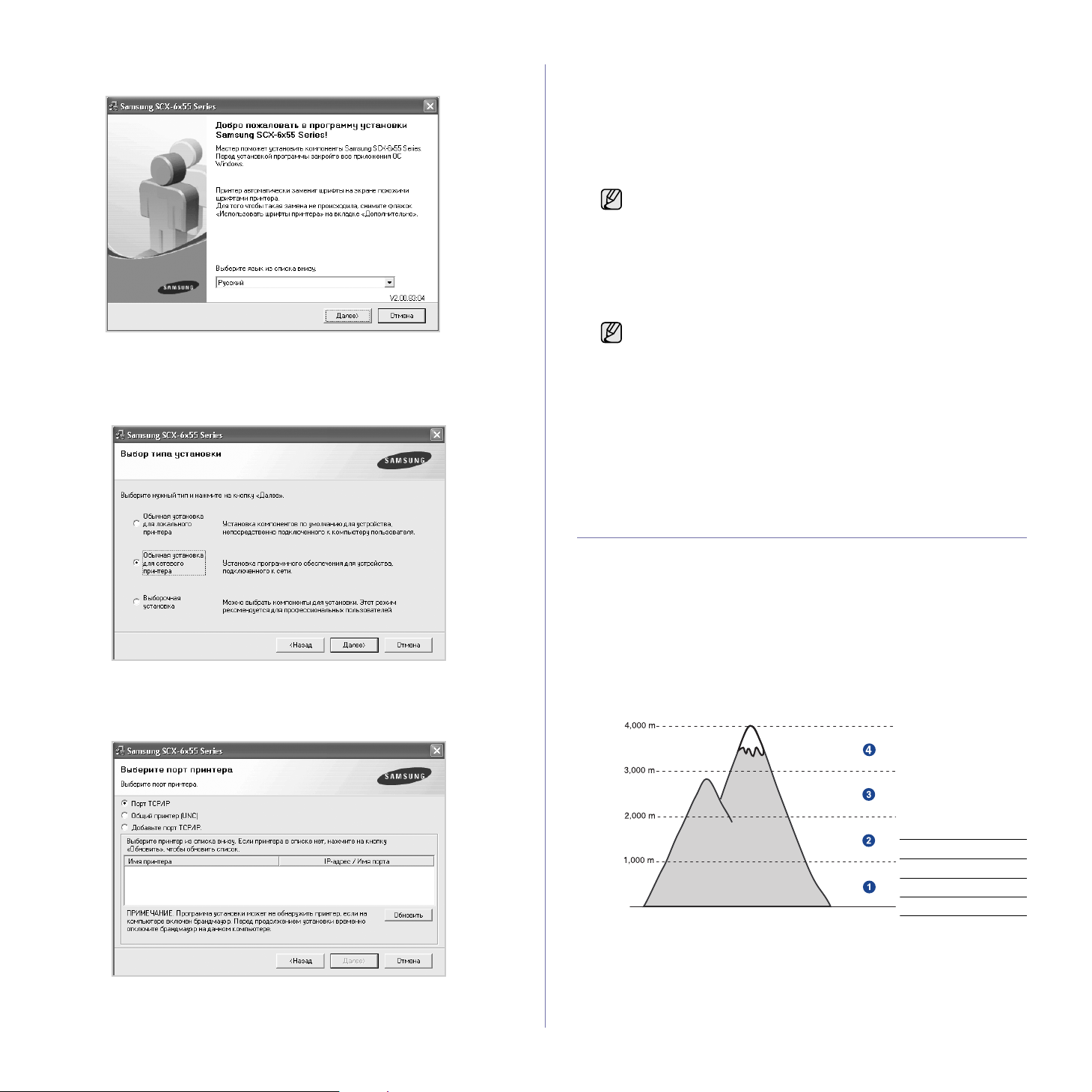
3. Щелкните кнопку Далее.
• Если производится переустановка драйвера, вид окна может
незначительно отличаться от приведенного выше.
4. Выберите вариант Обычная установка для сетевого принтера и
щелкните кнопку Далее.
порт TCP/IP., чтобы добавить его в список. Чтобы добавить
сетевой принтер, введите имя порта и IP-адрес устройства.
Для проверки IP- или MAC-адреса устройства напечатайте
страницу сетевой конфигурации (см. раздел «Печать отчета» на
с. 93).
• Чтобы найти общий сетевой принтер (путь UNC), выберите
Общий принтер (UNC) и введите общее имя вручную либо
щелкните кнопку Обзор, чтобы найти общий принтер.
Если неизвестно, какой IP-адрес нужно указать, обратитесь
к сетевому администратору или распечатайте информацию
осети (см. раздел «Печать отчета» на с. 93).
6. После завершения установки появится окно с предложением
напечатать тестовую страницу и зарегистрироваться в качестве
пользователя устройства Samsung, чтобы получать сообщения
от компании Samsung. Установите флажки по своему усмотрению
и щелкните кнопку Перейти.
• Если после установки принтер не работает надлежащим
образом, попробуйте переустановить драйвер. См. раздел
«Программное обеспечение».
• В процессе установки драйвера принтера программа
установки драйвера автоматически определит языковые
ирегиональные настройки операционной системы и
установит размер бумаги по умолчанию. При
использовании других региональных настроек Windows
необходимо указать размер обычно используемой бумаги.
По окончании установки п
принтера, чтобы изменить размер бумаги.
ерейдите к разделу свойств
5. На экране появится список доступных сетевых устройств. Выберите
в списке принтер, который требуется установить, и щелкните кнопку
Далее.
• Если нужное устройство в списке отсутс
Обновить, чтобы обновить список, или выберите Добавьте
твует, щелкните кнопку
Основные параметры устройства
После завершения установки можно установить параметры принтера,
предусмотренные по умолчанию. Если необходимо установить или
изменить значения параметров, обратитесь к следующему разделу.
Корректировка высоты
На качество печати влияет атмосферное давление, которое определяется
высотой расположения устройства над уровнем моря. Следующие
инструкции помогут добиться наилучшего качества печати.
Перед установкой параметра высоты узнайте, на какой высоте
эксплуатируется устройство.
1 Стандартное
2 Высокий 1
3 Высокий 2
0
Введите в веб-обозревателе IP-адрес устройства в качестве URL-адреса
1.
и щелкните кнопку Перейти для перехода на веб-узел устройства.
2. Откройте приложение SyncThru™ Web Service с правами
администратора (см. раздел «Управление устройством через вебсайт» на с. 100).
4 Высокий 3
Приступая к работе_27
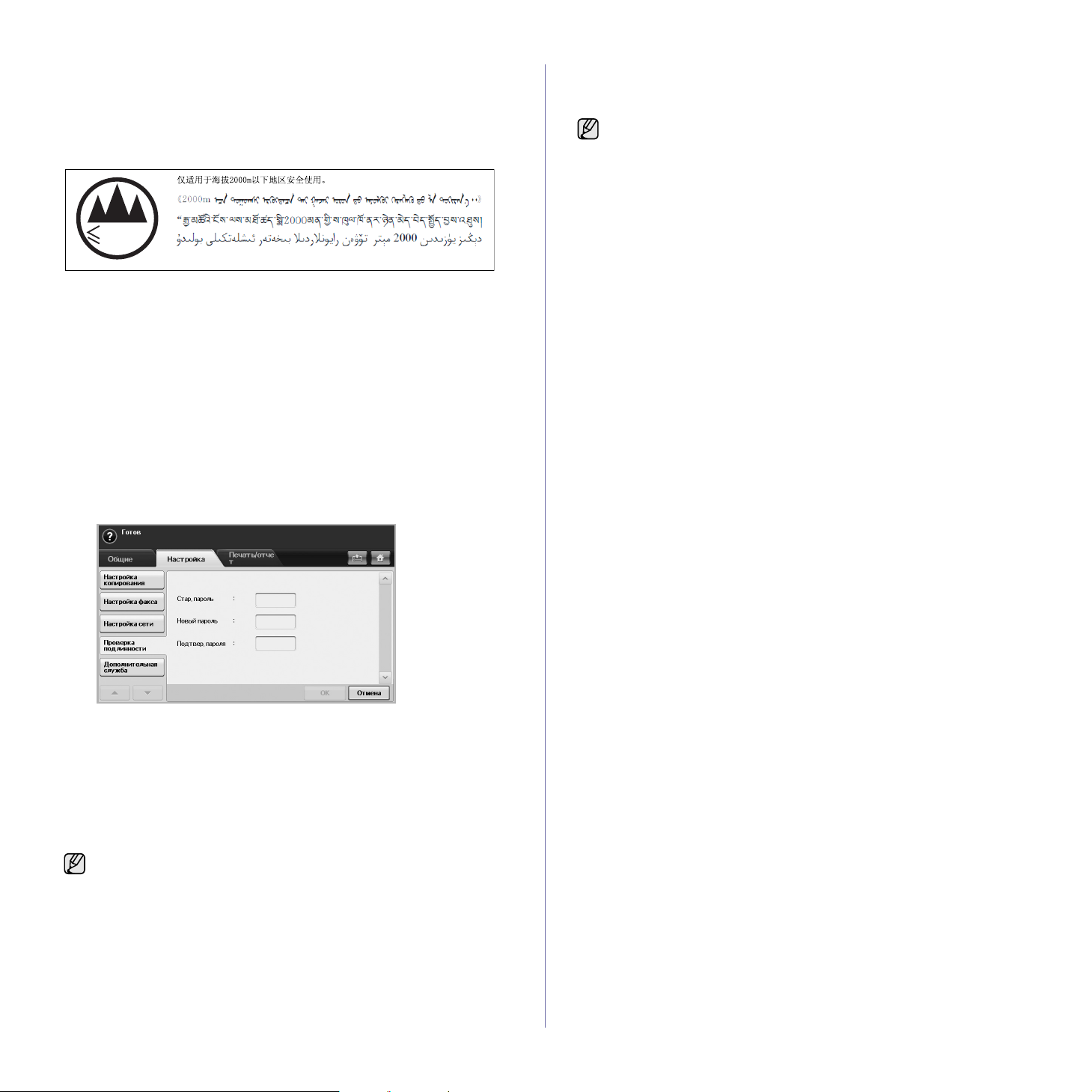
3. Выберите последовательно Настройки > Параметры устройства >
Cистема > Настройка > Над уровнем моря.
4. Выберите соответствующее значение высоты.
5. Щелкните кнопку Применить.
Только для Китая
2000m
Dan hab yungh youq gij digih haijbaz 2000 m doxroengz haenx ancienz sawjyungh.
Настройка пароля аутентификации
Для установки и изменения параметров устройства войдите в систему.
Чтобы изменить пароль, выполните следующие действия.
1. Нажмите кнопку Machine Setup (Настройки) на панели
управления.
2. Нажмите кнопку Настр. адм.
3. При появлении запроса на вход в систему введите пароль.
Прикоснитесь к области ввода пароля; после появления
вопросительных знаков введите пароль с помощью цифровой
кл
авиатуры на панели управления. Далее нажмите кнопку OK.
(Пароль по умолчанию: 1111).
4. Выберите вкладку Настройка > Проверка подлинности.
5. Нажмите кнопку
6. Введите старый, а затем введите и подтвердите новый пароль.
7. Нажмите кнопку OK.
Установка даты и времени
Дата и время указываются в печатных отчетах и задействуются в
функциях «Отложенный факс» и «Отложенная печать». Если эти
значения по каким-то причинам заданы неправильно, их необходимо
скорректировать.
В случае отключения питания устройства дата и время
сбрасываются. Поэтому при повторном включении их необходимо
будет установить заново.
1. Нажмите кнопку Machine Setup (Настройки) на панели
управления.
2. Нажмите кнопку Настр. адм.
3. После того как на экране появится сообщение о входе в систему,
вв
едите на цифровой клавиатуре пароль и нажмите кнопку OK
(см. раздел «Настройка пароля аутентификации» на с. 28).
4. Выберите вкладку Общие > Дата и время > Дата и время.
Изменить пароль администратора
.
5. Установите дату и время с помощью стрелок влево/вправо или
посредством цифровой клавиатуры на панели управления.
6. Нажмите кнопку OK.
Для изменения формата даты и времени выберите Формат даты
и Формат времени.
Изменение языка сообщений на дисплее
Чтобы сменить язык вывода сообщений на дисплей, выполните
следующие действия.
1. Нажмите кнопку Machine Setup (Настройки) на панели управления.
2. Нажмите кнопку Настр. адм.
3. После того как на экране появится сообщение о входе в систему,
введите на цифровой клавиатуре пароль и нажмите кнопку OK
(см. раздел «Настройка пароля аутентификации» на с. 28).
4. Выберите вк
5. Нажмите кнопку «вниз» для перехода к другому экрану, после чего
выберите Язык.
6. Укажите нужный язык.
7. Нажмите кнопку OK.
ладку Общие.
Установка времени ожидания для заданий
После определенного времени простоя устройство выходит из
текущего экрана. Время ожидания в подобных случаях определяется
пользователем.
1. Нажмите кнопку Machine Setup (Настройки) на панели
управления.
2. Нажмите кнопку Настр. адм.
3. После того как на экране появится сообщение о входе в систему,
введите на цифровой клавиатуре пароль и нажмите кнопку OK
(см. раздел «Настройка п
4. Выберите вкладку Общие.
5. Нажмите кнопку Таймеры.
6. Выберите Время ожидания системы.
• Для параметра Вр.ож.отл.зад. можно установить значение
не менее одного часа.
7. Выберите Вкл.
8. Выберите период времени с помощью стрелок влево/вправо.
9. Нажмите кнопку OK.
ароля аутентификации» на с. 28).
Работа с функциями энергосбережения
В устройстве предусмотрены функции, позволяющие сократить
энергопотребление.
1. Нажмите кнопку Machine Setup (Настройки) на панели
управления.
2. Нажмите кнопку Настр. адм.
3. После того как на экране появится сообщение о входе в систему,
введите на цифровой клавиатуре пароль и нажмите кнопку OK
(см. раздел «Настройка пароля аутентификации» на с. 28).
4. Выберите вкладку Общие.
5. На
жмите кнопку «вниз» для перехода к другому экрану, после чего
выберите Энергосбереж..
28 _Приступая к работе
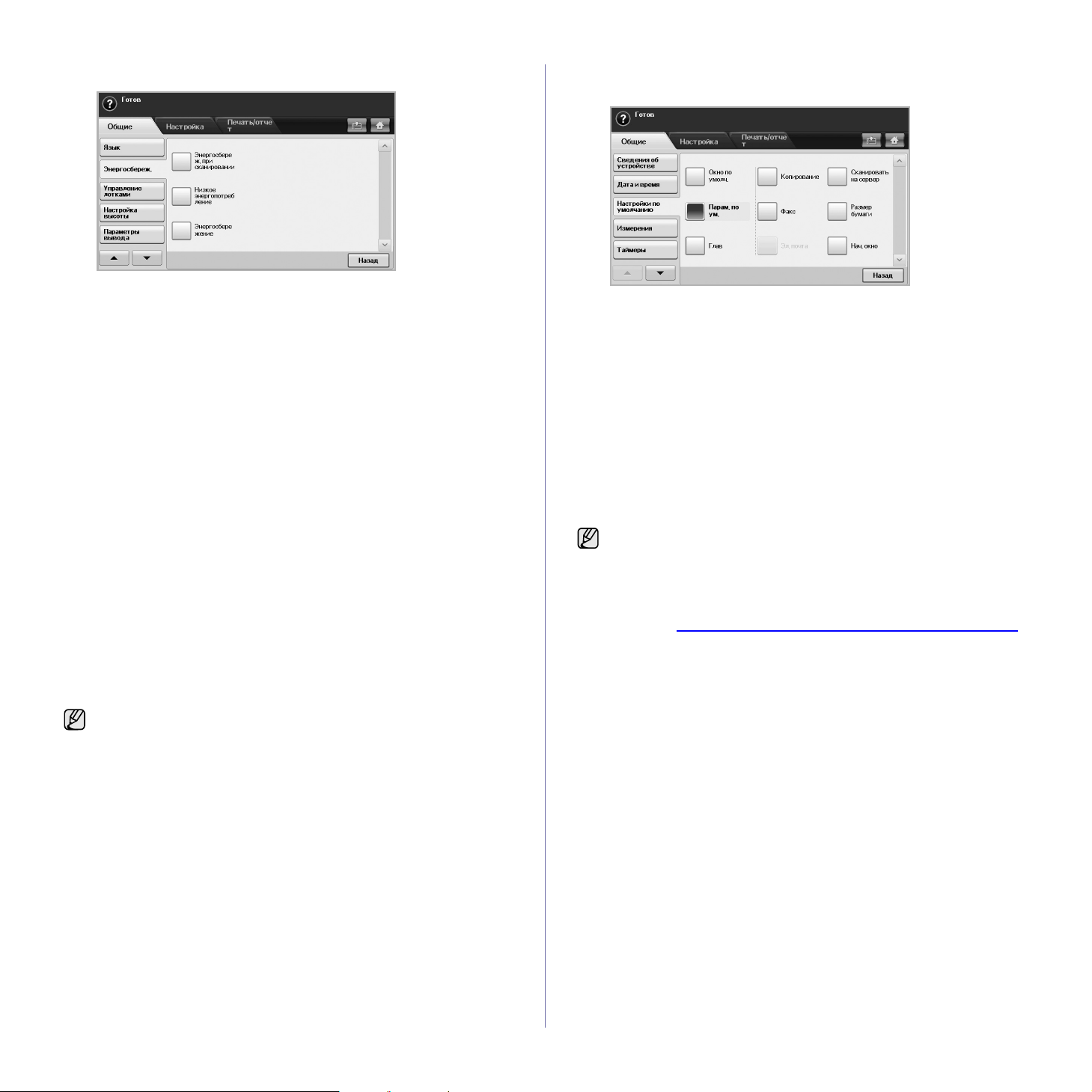
6. Выберите нужный параметр и установите время.
5. Нажмите название функции, которую необходимо изменить, и
сделайте необходимые изменения.
• Энергосбереж. при сканировании: отключение лампы
сканера, расположенной под стеклом экспонирования.
• Низкое энергопотребление: поддержание температуры
термофиксатора на уровне до 100 °C и отключение всех
вентиляторов устройства, за исключением основного
вентилятора термофиксатора.
• Энергосбережение: отключение всех вентиляторов (в том
числе в системе термофиксатора) по истечении установленного
периода времени.
7. Нажмите кн
опку OK.
Назначение лотка и бумаги по умолчанию
Вам предоставляется возможность выбрать лоток и тип бумаги в
качестве стандартных средств печати (см. раздел «Общие параметры»
на с. 82).
1. Нажмите кнопку Machine Setup (Настройки) на панели
управления.
2. Нажмите кнопку Настр. адм.
3. После того как на экране появится сообщение о входе в систему,
введите на цифровой клавиатуре пароль и нажмите кнопку OK
(см. разде
4. Выберите вкладку Общие.
5. Нажмите кнопку «вниз» для перехода к другому экрану, после чего
выберите Управление лотками.
6. Выберите лоток и его параметры, например размер и тип бумаги.
7. Нажмите кнопку OK.
Если дополнительный лоток не установлен, параметры лотка на
экране затеняются.
л «Настройка пароля аутентификации» на с. 28).
Изменение параметров по умолчанию
Все стандартные параметры — копирования, обработки факсов,
отправки по электронной почте, сканирования, бумаги — можно
установить сразу.
1. Нажмите кнопку Machine Setup (Настройки) на панели
управления.
2. Нажмите кнопку Настр. адм.
3. После того как на экране появится сообщение о входе в систему,
введите на цифровой клавиатуре пароль и нажмите кнопку OK
(см. раздел «Настройка паро
4. Выберите вкладку Общие > Настройки по умолчанию > Парам.
по ум.
ля аутентификации» на с. 28).
К примеру, чтобы изменить стандартные значения яркости
иплотности при обработке заданий печати, выберите
Копирование > Яркость и выполните необходимые настройки.
6. Нажмите кнопку OK.
Работа с программой SetIP
Данная программа предназначена для настройки сетевого IP-адреса с
помощью MAC-адреса, который представляет собой серийный номер
сетевой карты принтера или интерфейса. Как правило, одновременное
использование нескольких сетевых IP-адресов полезно для
администраторов сетей.
Следующая процедура проводится в системе под управлением
Windows XP. При работе с операционными системами Macintosh или
Linux, см. раздел «Программное обеспечение».
• Программу SetIP можно использовать только при условии, что
устройство подключено к сети.
• Ниже описан процесс установки SetIP для операционной
системы Windows XP.
• Если в сети используются динамические IP-адреса и
требуется настроить сетевой протокол DHCP, используйте
ссылку http://developer.apple.com/networking/bonjour/download/
выберите программу Bonjour для версии ОС Windows,
установленной на вашем компьютере, и установите
программу. Программа Bonjour позволит установить сетевые
параметры автоматически. Следуйте инструкциям в окне
установки. Данная программа не предназначена для работы с
ОС Linux.
Установка программы
1. Вставьте компакт-диск, входящий в комплект поставки устройства,
в дисковод для компакт-дисков. Если компакт-диск с драйверами
запустится автоматически, закройте окно.
2. Запустите Проводник Windows и выберите диск X (X — имя
дисковода для компакт-дисков).
3. Дважды щелкните Приложение > SetIP.
4. Откройте папку с необходимым языком.
5. Чтобы запустить установку программы, дважды щелкните
Setup.exe.
6. Сл
едуйте инструкциям в окне для завершения установки.
,
Приступая к работе_29
 Loading...
Loading...