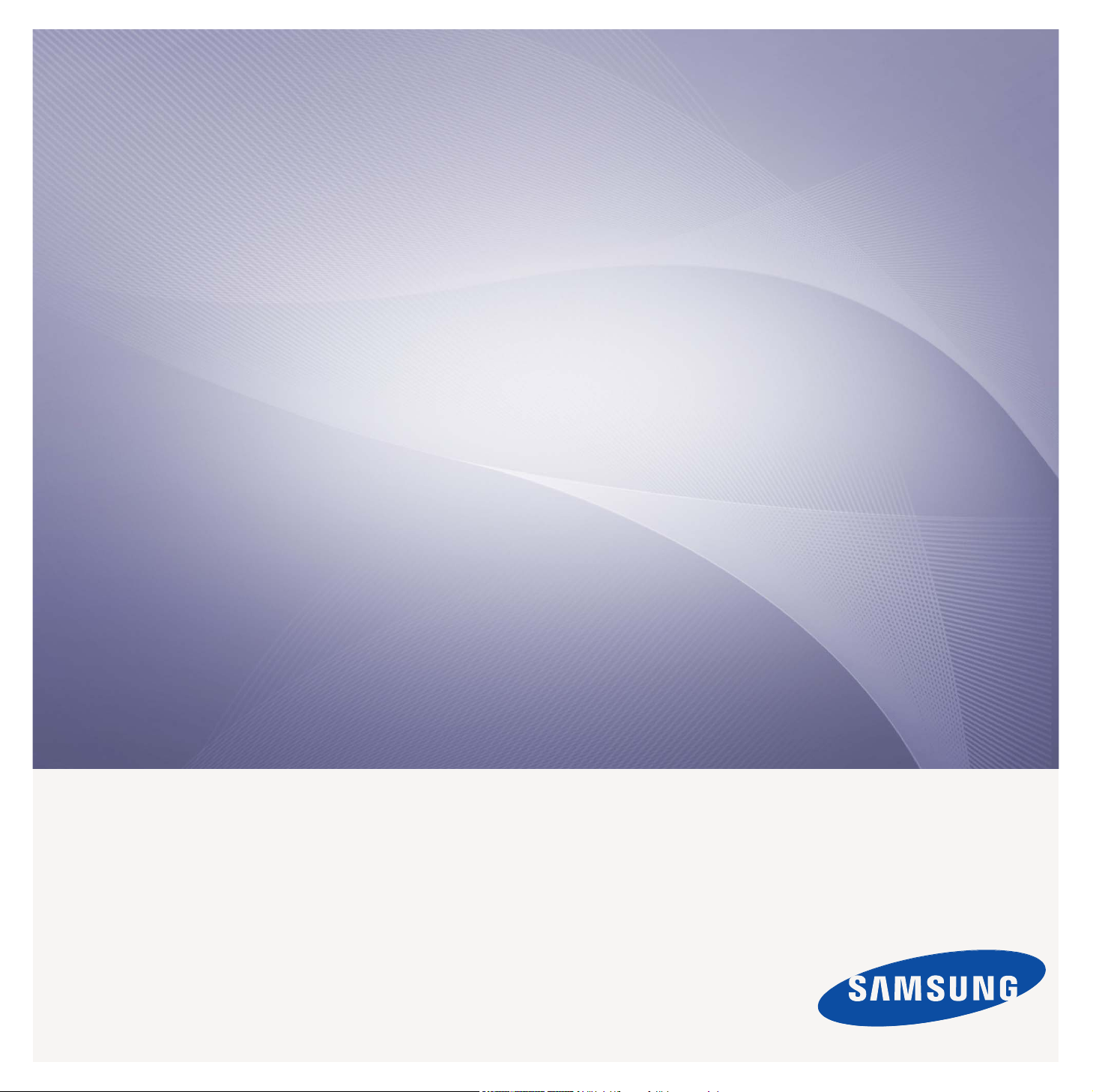
SCX-6555N Series
Multifunktionsskrivare
Bruksanvisning
föreställ dig möjligheterna
Tack för att du valde en Samsung-produkt. Om du
vill få mer fullständig service, kan du registrera
produkten på
www.samsung.com/global/register
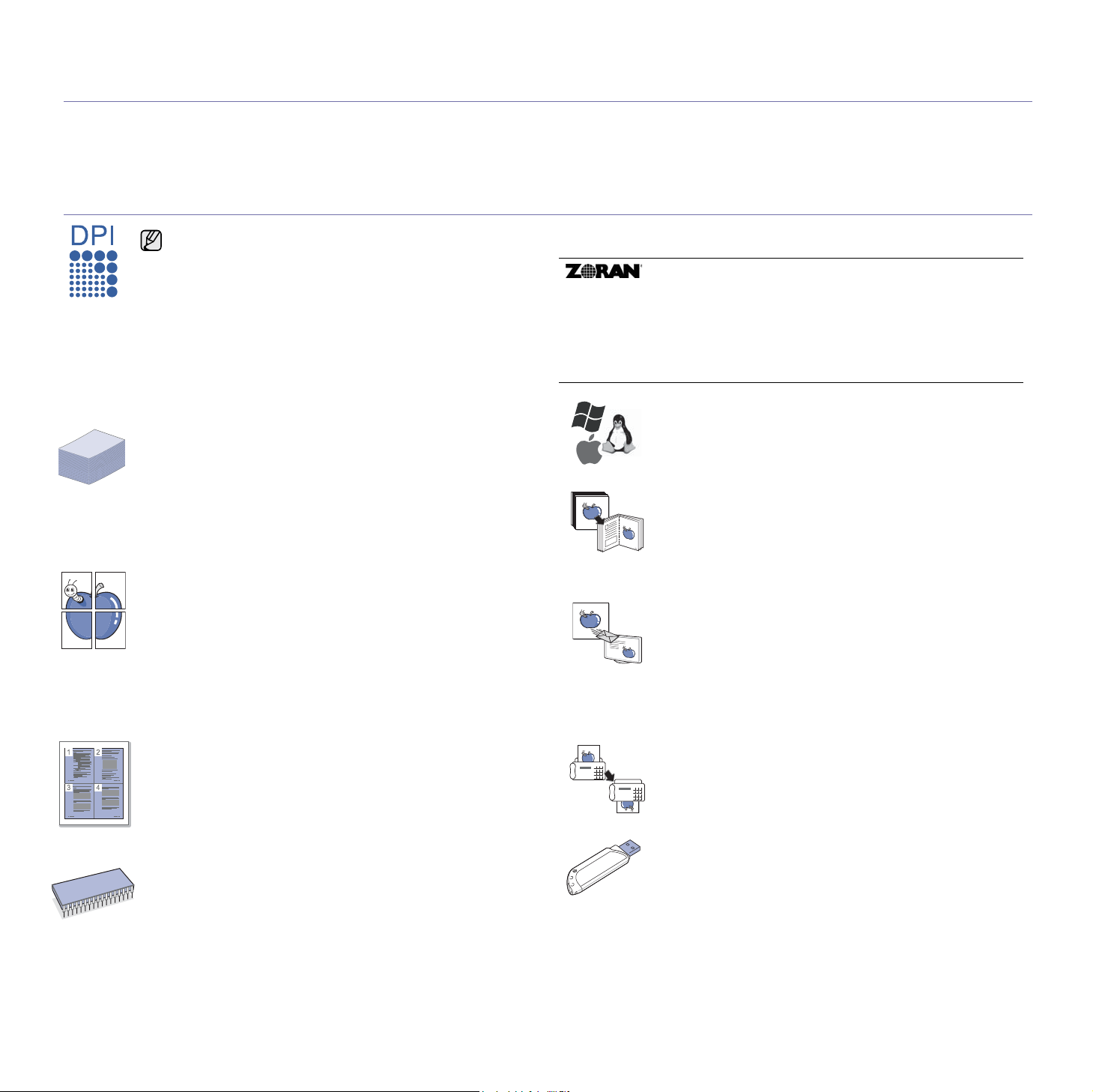
Funktioner hos din nya laserskrivare
Tack för att du valde denna Samsung multifunktionsapparat. Maskinen tillhandahåller funktioner för utskrift, kopiering,
skanning och fax.
Med skrivaren kan du:
Specialfunktioner
Några av funktionerna är tillägg. Kontrollera
specifikationsavsnittet. (Se ”Specifikationer” på
sidan 108.)
Skriva ut i enastående kvalitet och hastighet
• Du kan skriva ut med en upplösning på upp till 1 200 dpi i
effektivt värde. Se avsnittet Om programvara.
• Maskinen skriver ut A4-papper upp till 53 sidor/minut och
Letter-format upp till 55 sidor/minut.
• För dubbelsidig utskrift (duplex) kan maskinen skriva ut
A4-papper upp till 50 ipm och Letter-format upp till 52 ipm.
Hantera många olika sorters utskriftsmaterial
• Multikassetten kan hantera brevhuvud, kuvert, etiketter,
OH-film, anpassade format, vykort samt tjockt papper. I
multikassetten ryms upp till 100 ark vanligt papper.
• Kassett 1 för 520 ark och tillbehörskassetten för
520 ark kan använda vanligt papper i olika storlekar.
• Tillbehörskassetten för 2 100 ark kan hantera vanligt
papper i olika format.
Skapa professionella dokument
• Skriv ut vattenstämplar. Du kan anpassa dina dokument
med ord som ”Konfidentiellt”. Se avsnittet Om
programvara.
• Skriva ut affischer. Texten och bilderna på varje sida i
dokumentet förstoras och skrivs ut över sidan och kan
sedan tejpas ihop till en affisch. Se avsnittet Om
programvara.
• Du kan använda förtryckta formulär och brevhuvud med
vanligt papper. Se avsnittet Om programvara.
Spara tid och pengar
• Du kan skriva ut flera sidor på samma papper för att spara
papper.
• Den här maskinen sparar ström automatiskt genom att
minska effektförbrukningen drastiskt då den inte används.
• Du kan spara papper genom att skriva ut på båda sidorna
(dubbelsidig utskrift). Se avsnittet Om programvara.
Öka maskinens kapacitet
• Maskinen har en extra minnesplats för att utöka minnet.
(Se ”Installera en DIMM-minnesmodul” på sidan 105.)
• Med ett nätverkskort kan du skriva ut via nätverk. Maskinen
har ett inbyggt nätverkskort, 10/100/1000 Base TX.
• Zoran IPS-emulering* kompatibel med PostScript
3-emulering*(PS) gör det möjligt att utföra PS-utskrift.
.
* Zoran IPS Emulation kompatibelt med PostScript 3
© Copyright 1995-2005, Zoran Corporation. Med ensamrätt.
Zoran, Zoran-logotypen, IPS/PS3 och OneImage är
varumärken som tillhör Zoran Corporation.
* 136PS3 teckensnitt
Innehåller UFST och MicroType från Monotype Imaging Inc.
Skriv ut från olika plattformar
• Du kan skriva ut med Windows 2000 och Windows XP/2003/
Vista eller med Linux- och Macintosh-system.
• Maskinen har utrustats med USB-gränssnitt samt ett
nätverksgränssnitt.
Kopierar original i varierande format
• Du kan skriva ut häften sekventiellt och dubbelsidigt.
• Det finns funktioner för att ta bort hålslag,
häftklammermärken och tidningspappersbakgrunder.
• Utskriftskvaliteten kan justeras och förbättras på samma
gång.
Skanna original och skicka iväg dem direkt
• Skicka snabbt iväg filer till flera mottagare med e-post,
SMB-, FTP- eller nätverksskanning.
• Använd pekskärmens tangentbord för att ange
e-postadresser och sedan skicka det skannade
dokumentet direkt.
• Skanna i färg och använd exakta komprimeringar i JPEG-,
TIFF- och PDF-format.
Ange en specifik tid för att skicka ett fax (tillägg)
• Du kan ange en tid för att skicka faxet och samtidigt skicka
det till flera lagrade mottagare.
• Efter överföringen kan maskinen skriva ut en rapport i
enlighet med inställningarna.
Använda UBS-flashminnen
Om du har en USB-minnesenhet kan du använda den på olika
sätt i maskinen.
• Du kan skanna dokument och spara dem på enheten.
• Du kan skriva ut data som är lagrade på enheten direkt.
• Du kan säkerhetskopiera data och återställa
säkerhetskopieringsfiler till maskinens minne.
1
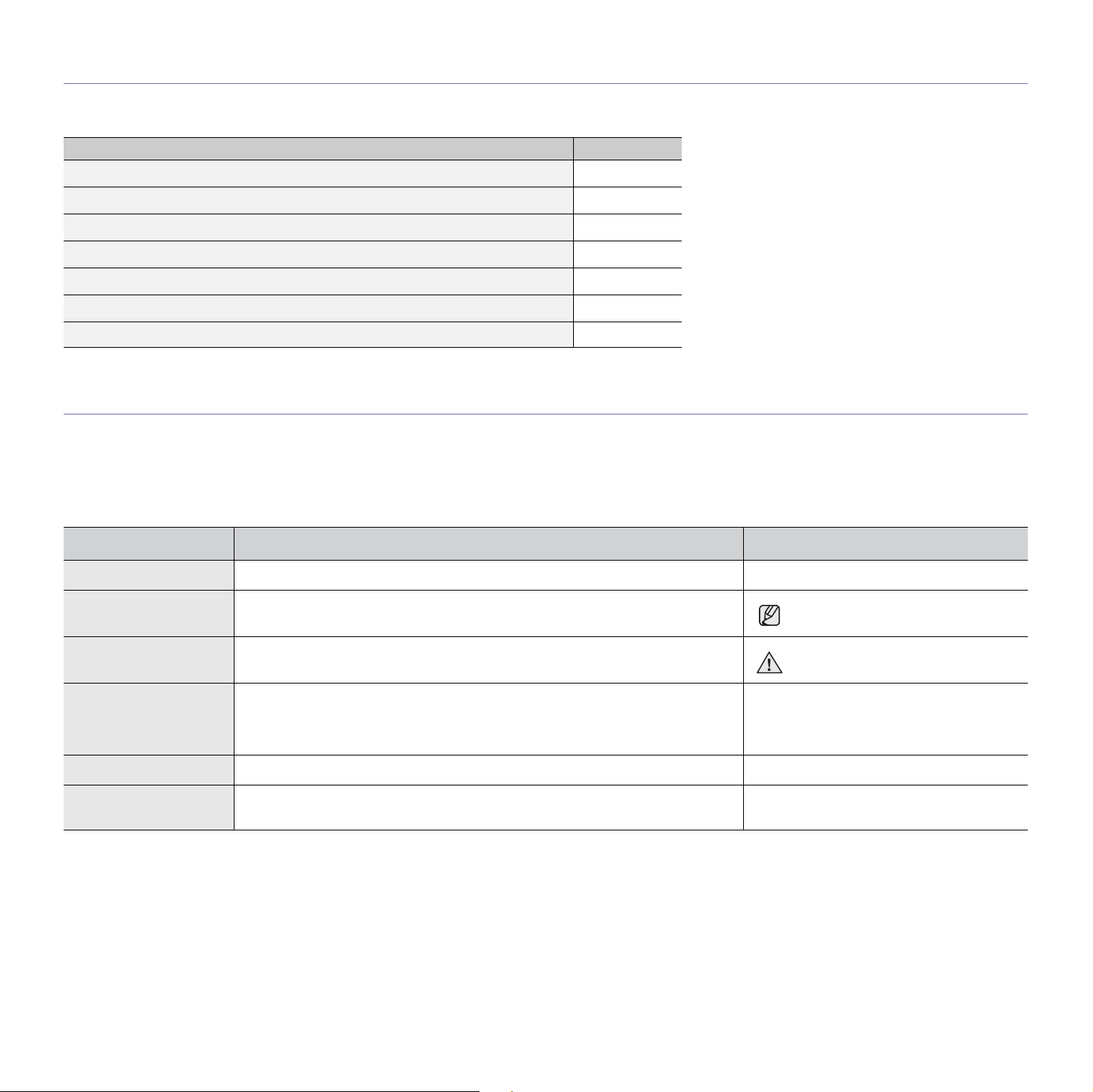
Funktioner efter modell
Maskinen är gjord för att uppfylla alla dina dokumentbehov – från att skriva ut och kopiera till mer avancerade nätverkslösningar för företag.
Bland de grundläggande funktionerna för maskinen finns:
FUNKTIONER SCX-6555N
USB 2.0
USB-minne
Dubbelsidig automatisk dokumentmatare (DADF)
Hårddisk
Nätverksgränssnitt Ethernet 10/100/1000 Base TX trådbundet LAN
Dubbelsidig utskrift
FAX
( : Ingår, O: Tillval, Tom: Inte tillgänglig)
O
Om bruksanvisningen
Den här bruksanvisningen innehåller information för grundläggande kunskap om maskinen samt detaljerade förklaringar av samtliga steg vid användande. Både
nybörjare och erfarna användare har nytta av bruksanvisningen vid installation och bruk av maskinen.
Vissa termer kan ha samma betydelse:
• Dokument är synonymt med original.
• Papper är synonymt med medier eller utskriftsmedier.
Följande tabell visar dokumentets konventioner.
KONVENTION BESKRIVNING EXEMPEL
Fet Används för texter som visas på displayen eller är tryckta direkt på maskinen. Start
Observera Används för att ge ytterligare information eller detaljerad specifikation för
maskinens funktioner och möjligheter.
Datumformatet kan skilja sig mellan
olika länder.
Varning Används för att ge användaren information som skyddar maskinen från tänkbara
> Används för att steg för steg visa hur man väljer eller trycker på knappar i en viss
Fotnot Används för att ge mer detaljerad information för ord och fraser. a. sidor per minut
(Se sidan 1 för mer
information)
skador och felfunktioner.
Kopia > fliken Avancerad > Klonkopia
ordning.
Exemplet betyder: Tryck Kopia på huvudmenyn, klicka på fliken Avancerad och
sedan på Klonkopia.
Visar på vilken sida det finns ytterligare information. (Se sidan 1 för mer information)
Rör inte vid den gröna underdelen på
tonerkassetten.
2
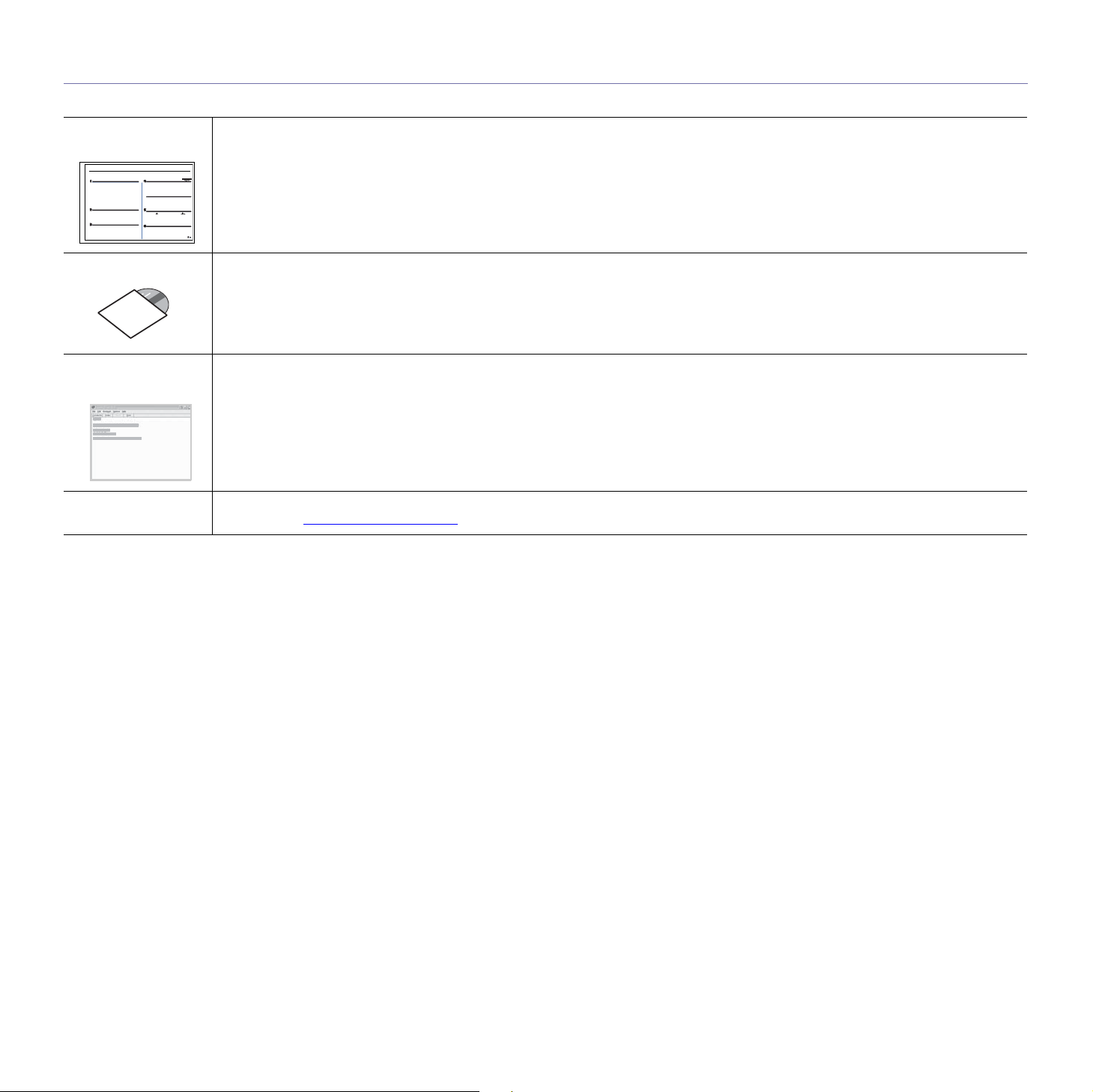
Hitta mer information
Du hittar information om hur du ställer in och använder maskinen på nedanstående platser, antingen som utskrifter eller på skärmen.
Snabbinstallationsanvisning
Onlinebruksanvisning
Hjälp om drivrutin till
skrivare
Samsungs
webbplats
Innehåller information om inställningar och vilka steg som krävs för att förbereda maskinen för användning.
Innehåller instruktioner om maskinens samtliga funktioner, underhåll av maskinen, felsökning och installationstillbehör.
Bruksanvisningen innehåller dessutom Om programvara med information om utskrift från olika operativsystem samt hur man använder
programvarans funktioner.
Innehåller information om skrivardrivrutinens egenskaper och anvisningar för inställning av funktioner för utskrift. Klicka på Hjälp i
skrivarens dialogruta för egenskaper så visas hjälp om skrivardrivrutinen.
Om du har tillgång till Internet kan du få hjälp, support, skrivardrivrutiner, handböcker och beställa information från Samsungs
webbplats på www.samsungprinter.com
.
3
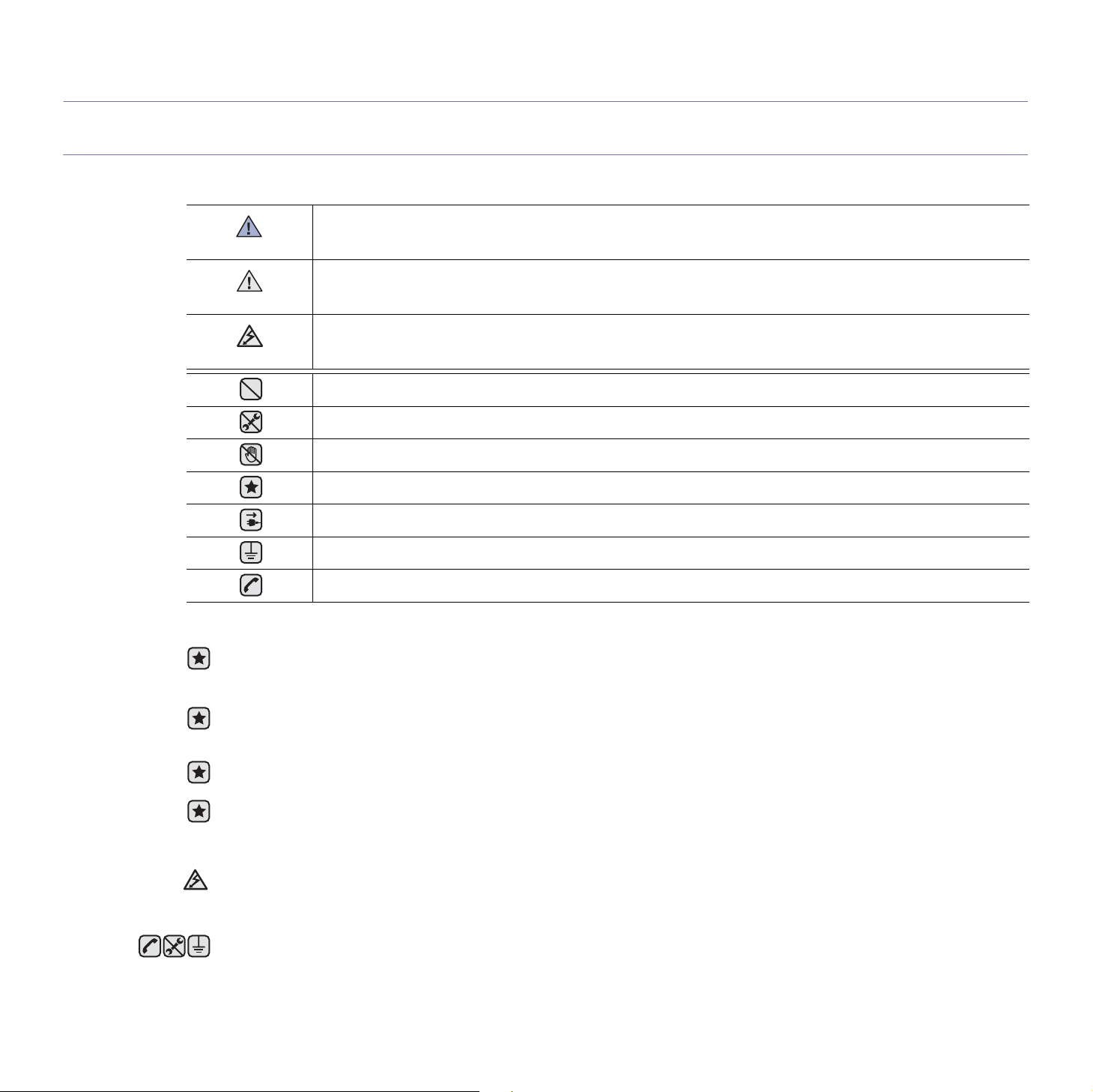
Säkerhetsinformation
Viktiga säkerhetssymboler och föreskrifter
Vad ikonerna och symbolerna i den här handboken betyder:
Faror eller osäkra metoder som kan leda till svåra personskador eller dödsfall.
VARNING
Faror eller osäkra metoder som kan leda till lättare personskador eller skador på egendom.
FÖRSIKTIGHET
För att minska risken för brand, explosion, elektriska stötar eller personskador när du använder maskinen, måste du
FÖRSIKTIGHET
följa dessa grundläggande säkerhetsföreskrifter:
Försök INTE.
Ta INTE isär.
Rör INTE.
Följ anvisningarna exakt.
Dra ut nätkontakten från vägguttaget.
Kontrollera att maskinen är jordad för att undvika elektriska stötar.
Ring kundtjänst för hjälp.
De här varningssymbolerna är till för att förhindra att du eller någon annan skadas. Följ dem exakt. När du har läst det här avsnittet
bör du förvara det på ett säkert ställe för framtida bruk.
1. Läs alla anvisningarna och se till att du förstått dem rätt.
2. Använd sunt förnuft när du använder elektriska apparater.
3. Följ alla varningar och anvisningar utmärkta på maskinen och i den dokumentation som medföljer maskinen.
4. Om en anvisning verkar stå i strid med säkerhetsinformation bör du prioritera säkerhetsinformationen. Det kan hända att du
missförstått användningsanvisningarna. Om du inte kan lösa konflikten kontaktar du återförsäljaren eller en servicerepresentant och
ber om hjälp.
5. Koppla bort maskinen från eluttaget och/eller telefonuttaget innan du rengör den. Använd inte flytande eller aerosolrengöringsmedel.
Använd bara en fuktig trasa när du rengör maskinen.
6. Ställ inte maskinen på ett ostadigt underlag. Den kan ramla ned och orsaka skada.
7. Maskinen ska aldrig placeras på, nära ovanpå eller över ett element, luftkonditioneringsaggregat eller en ventilationskanal.
8. Ställ aldrig något på nätsladden. Ställ aldrig maskinen på platser där det finns risk att andra människor kliver på sladdarna.
9. Överbelasta inte eluttag och förlängningssladdar. Detta kan försämra prestanda och leda till brand eller elektriska stötar.
10. Låt aldrig husdjur tugga på nätsladden, telesladden eller kablarna för anslutning till datorn.
11. Tryck aldrig in några föremål i maskinens öppningar. De kan komma i kontakt med högspänningspunkter vilket kan leda till brand
eller elektriska stötar. Spill aldrig några vätskor på eller i maskinen.
12. För att minska risken för elektriska stötar får du aldrig montera isär maskinen. Kontakta alltid en kvalificerad servicetekniker vid
reparationsarbete. Om du öppnar eller tar bort luckor kan du utsättas för högspänning eller andra faror. Felaktig montering kan leda
till elektriska stötar när maskinen används.
4
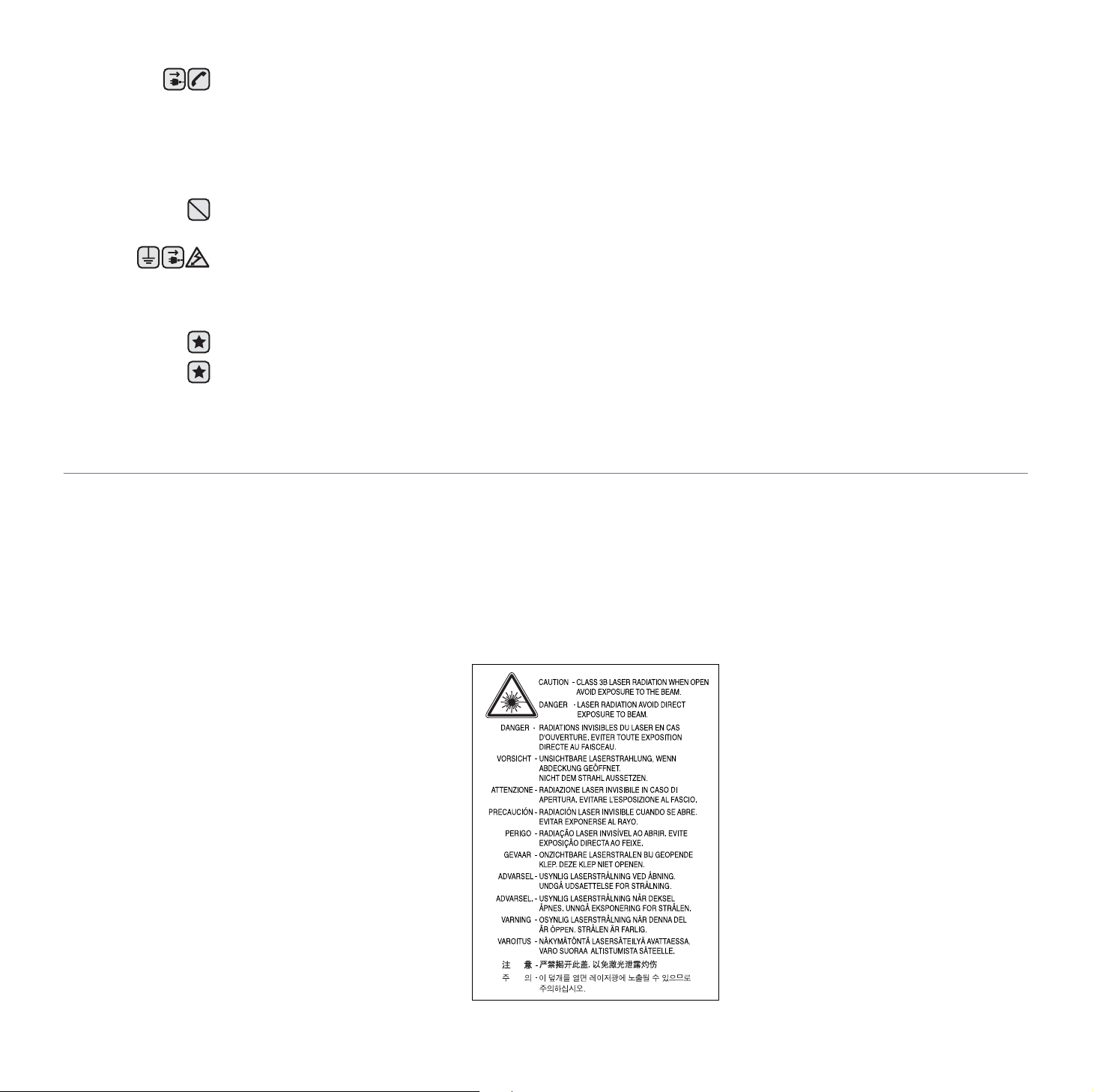
13. Koppla bort maskinen från teleuttaget, datorn och eluttaget och överlåt servicen till kvalificerad servicepersonal under följande
omständigheter:
• Om nätsladden, kontakten eller anslutningskabeln är skadad.
• Om du spillt vätska i maskinen.
• Om maskinen utsatts för regn eller vatten.
• Om maskinen inte fungerar på rätt sätt trots att du följt instruktionerna.
• Om du tappat maskinen eller om höljet verkar skadat.
• Om maskinen plötsligt fungerar sämre.
14. Justera bara de kontroller som beskrivs i bruksanvisningen. Felaktig justering av andra kontroller kan leda till skada och kan kräva
omfattande arbete av en kvalificerad servicetekniker innan maskinen återställts.
15. Undvik att använda maskinen i åskväder. Det kan finnas risk att du kan få en stöt vid ett blixtnedslag. Om det går bör du koppla bort
nätsladden och telesladden under åskvädret.
16.
För att kunna använda skrivaren på ett säkert sätt bör du använda nätsladden som levereras tillsammans med maskinen. Om du använder
en nätkabel som är längre än 2 meter till en maskin som använder 110 V måste kabeln vara minst 16 AWG
17. Använd bara en ”No.26 AWG” eller kraftigare telesladd.
18. SPARA DESSA ANVISNINGAR.
19. Du kan bara använda maskinen i det land du köpte den. (Detta beror på olika nätspänning, frekvens,
telekommunikationskonfigurationer o.s.v.)
a. AWG: American Wire Gauge
Säkerhetsdeklaration för laser
Skrivaren är certifierad i USA i enlighet med kraven i DHHS 21 CFR, kapitel 1, underparagraf J för Klass I (1) laserprodukter, och är certifierad
i övriga länder som en Klass I laserprodukt i enlighet med kraven i IEC 825.
Klass I laserprodukter anses inte vara skadliga. Lasersystemet och skrivaren är konstruerade så att människor aldrig kommer i kontakt med
laserstrålning överstigande Klass 1 under normal drift, underhåll och föreskriven service.
a
.
Varning
Använd eller reparera aldrig skrivaren med borttaget skydd från laser/scannerenheten. Den reflekterade strålen kan skada dina ögon, även
om den är osynlig.
Vid användning av denna produkt, ska de grundläggande säkerhetsföreskrifterna alltid följas för att minska risken för brand, elektrisk stöt och
personskador.
5
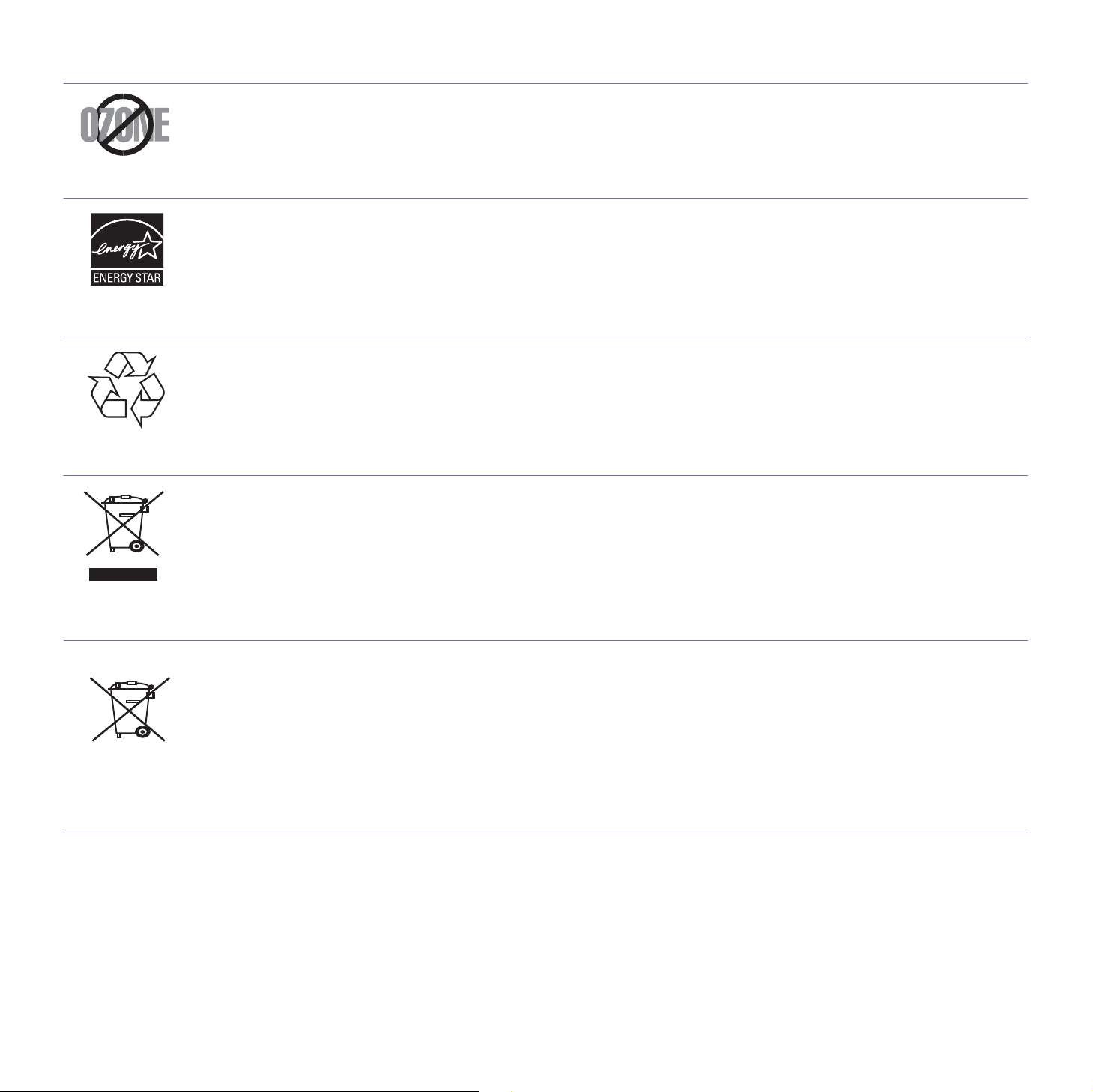
Ozonsäkerhet
Under normal drift avger denna maskin ozon. Den avgivna ozonen utgör ingen fara för användaren. Vi rekommenderar dock att maskinen ska
användas i ett väl ventilerat utrymme.
Om du behöver ytterligare information om ozon, kontakta närmaste Samsung-återförsäljare.
Energispar
Denna maskin innehåller avancerad teknologi för att spara energi, som minskar energiåtgången när den inte används aktivt.
Om maskinen inte tar emot data under en längre tid, minskas automatiskt energiåtgången.
Namnet ENERGY STAR och ENERGY STAR-märket är registrerade varumärken i USA.
Om du vill ha mer information om ENERGY STAR-programmet besöker du http://www.energystar.gov.
Återvinning
Återvinn eller deponera förpackningsmaterialet för denna produkt på ett miljövänligt sätt.
Korrekt avfallshantering av produkten (elektriska och elektroniska produkter)
Denna markering på produkten och i manualen anger att den inte bör sorteras tillsammans med annat hushållsavfall när dess livstid är över.
Till förebyggande av skada på miljö och hälsa bör produkten hanteras separat för ändamålsenlig återvinning av dess beståndsdelar.
Hushållsanvändare bör kontakta den återförsäljare som sålt produkten eller sin kommun för vidare information om var och hur produkten kan
återvinnas på ett miljösäkert sätt.
Företagsanvändare bör kontakta leverantören samt verifiera angivna villkor i köpekontraktet. Produkten bör inte hanteras tillsammans med
annat kommersiellt avfall.
Korrekt avfallshantering av batterierna i denna produkt
(Gäller EU och andra europeiska länder med särskild batteriåtervinning.)
Denna markering på batteriet, i manualen eller på förpackningen anger att batterierna i denna produkt inte bör slängas tillsammans med annat
hushållsavfall. De kemiska symbolerna Hg, Cd eller Pb visar i förekommande fall att batterierna innehåller kvicksilver, kadmium eller bly i
mängder överstigande de gränsvärden som anges i EU-direktivet 2006/66. Om batterierna inte slängs på ett ansvarsfullt sätt kan dessa
substanser utgöra en fara för hälsa eller miljö.
Hjälp till att skydda naturresurser och bidra till materialåtervinning genom att sortera batterierna separat från annat avfall och lämna in dem på
en återvinningsstation.
Utsläpp av radiofrekvens
FCC regler
Denna apparat har testats och funnits överensstämma med gränsvärdena för en Klass A digital enhet, enligt Del 15 av FCC-reglementet.
Dessa gränsvärden är framtagna för att ge ett rimligt skydd mot skadlig interferens i en bostadsinstallation. Denna utrustning ger upphov till,
använder och kan utstråla energi i radiofrekvenser, och kan om den inte installeras och används enligt anvisningarna orsaka skadliga
störningar i radiokommunikationer. Det finns emellertid ingen garanti att interferens inte inträffar i en viss installation. Om denna utrustning
orsakar skadlig interferens på radio- eller TV-mottagning, vilket kan påvisas genom att stänga av och på utrustningen, uppmanas användaren
att försöka korrigera interferensen genom att vidta en eller flera av följande åtgärder:
• Rikta om eller flytta mottagarantennen.
• Öka avståndet mellan utrustningen och mottagaren.
• Anslut utrustningen till ett annat vägguttag eller annan strömkrets än mottagaren är ansluten till.
6
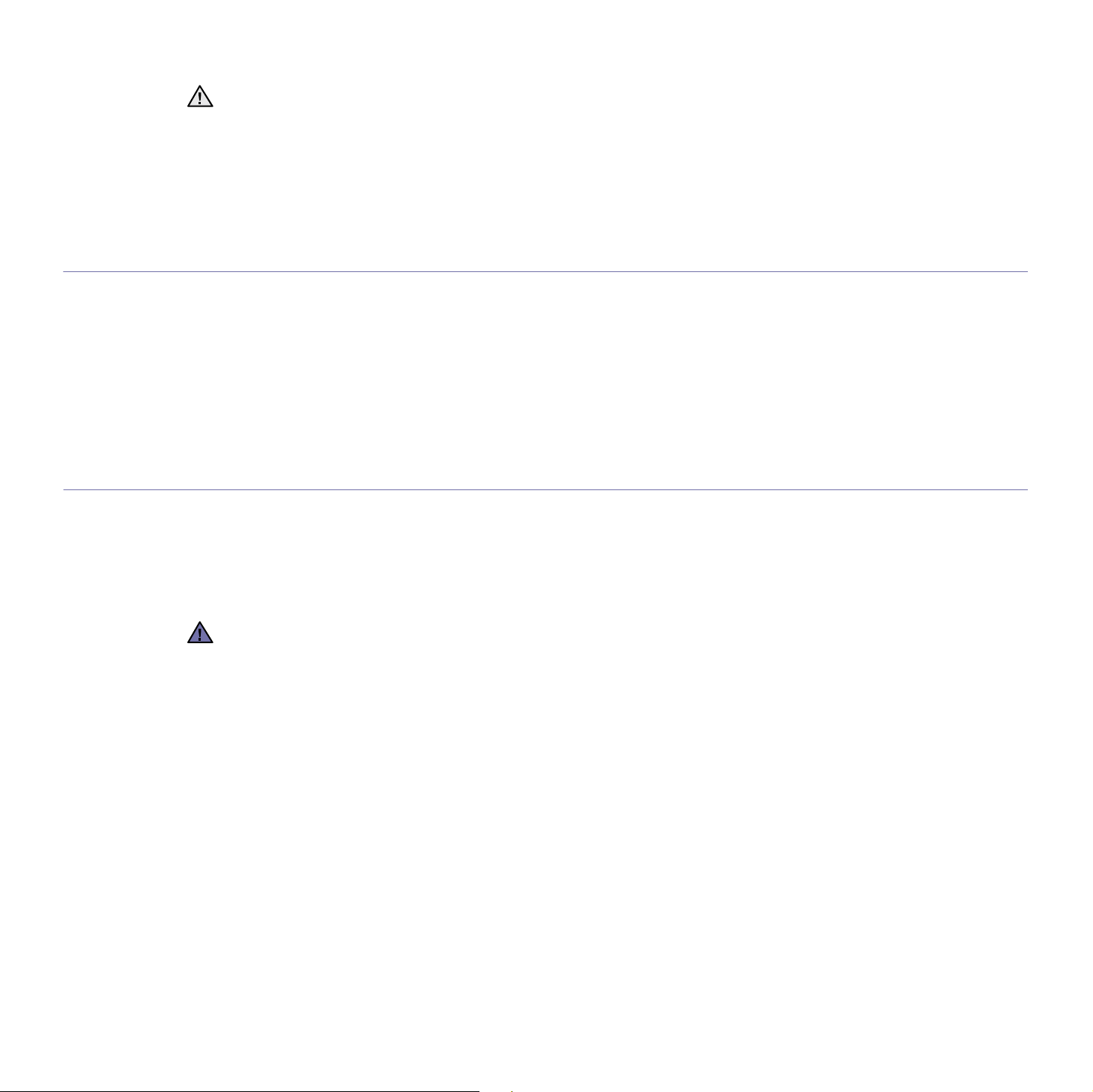
• Konsultera din leverantör eller en erfaren radio/TV-tekniker för hjälp.
Ändringar eller modifieringar som inte uttryckligen är godkända av den tillverkare som är ansvarig för överensstämmelsen kan betyda
att användaren inte längre har tillstånd att använda apparaten.
Kanadensiska regler för radiostörningar
Denna apparat överstiger inte gränsvärdena för Klass A radiostörningar från digitala apparater som de anges i störningsorsakande normer
betecknade ”Digital Apparatus”, ICES-003 från Industry and Science Canada.
Cet appareil numérique respecte les limites de bruits radioélectriques applicables aux appareils numériques de Classe A prescrites dans la
norme sur le matériel brouilleur: « Appareils Numériques », ICES-003 édictée par l’Industrie et Sciences Canada.
Faxmärkning
Telephone Consumer Protection Act från 1991 gör det olagligt att använda en dator eller annan elektronisk enhet och skicka ett meddelande
via en teleansluten faxmaskin såvida inte meddelandet innehåller följande information längst upp eller längst ned på varje skickad sida:
(1) datum och tidpunkt för sändningen
(2) identifiering av företaget eller den person som skickar meddelandet och
(3) telefonnumret till den sändande maskinen, företaget eller personen.
Telebolaget kan ändra sina kommunikationsmedel eller procedurer utifrån gällande behov som inte står i strid med reglerna och
förordningarna i FCC Part 68. Om sådana ändringar kan förväntas göra kundens utrustning inkompatibel med telebolagets
kommunikationsfunktioner, eller kräva modifiering av sådan terminalutrustning eller på annat sätt materiellt påverka dess användning eller
prestanda, skall kunden meddelande skriftligen om detta i god tid.
REN-nummer (Ringer Equivalence Number)
REN- och FCC-registreringsnumret för denna maskin kan finnas på etiketten på maskinens under- eller baksida. Ibland kan det bli nödvändigt
att meddela dessa nummer till telebolaget.
REN-numret är ett mått på den elektriska belastning som maskinen utövar på teleledningen och kan vara användbart för att avgöra om du har
överbelastat linjen. Om du installerar flera typer av utrustning på samma teleledning kan det leda till att det blir svårt att ringa och ta emot
samtal. Summan av alla REN-nummer för den utrustning som är ansluten till teleledningen ska vara mindre än fem för att funktionen inte ska
störas. I vissa fall kan det hända att en summa om fem inte kan användas på din teleledning. Om någon av din telefonutrustning inte fungerar
på rätt sätt bör du genast koppla bort den från teleledningen eftersom telenätet annars kan skadas.
FCC-reglerna säger att ändringar eller modifieringar som inte uttryckligen är godkända av tillverkaren kan betyda att användaren inte
längre får använda apparaten. I den händelse att terminalutrustningen skadar telenätet måste telebolaget meddela kunden att tjänsten
kan avbrytas. När ett sådant meddelande inte kan meddelas praktiskt kan företaget avbryta tjänsten tillfälligt förutsatt att företaget:
a) meddelar kunden så snart som möjligt.
b) ger kunden tillfälle att korrigera utrustningsproblemet.
c) meddelar kunden om rättigheten att klaga hos Federal Communication Commission enligt de procedurer som fastställts i FCC Rules
and Regulations Subpart E of Part 68.
Du bör också känna till att:
• Maskinen inte är utformad att anslutas till en digital växel.
• Om du tänker använda ett datormodem eller faxmodem på samma telelinje som maskinen kan det leda till överförings- och
mottagningsproblem för all utrustning. Det rekommenderas att du inte delar maskinens linje med annan utrustning än en vanlig telefon.
• Om ditt område ofta utsätts för blixtnedslag eller strömstörningar rekommenderar vi att du installerar ett strömskydd för både el- och
teleledningarna. Du kan köpa strömskydd från din återförsäljare eller en annan tele- eller elektronikförsäljare.
• När du programmerar nödnummer och/eller ringer testsamtal till nödnummer, måste du i förväg kontakta larmcentralen om dina avsikter att
testa. Larmoperatören ger dig anvisningar för hur du ska kunna testa nödnumret.
• Denna maskin får inte användas med myntautomater eller festlinjer.
• Denna maskin kan kopplas magnetiskt till hörselhjälpmedel.
Du kan på ett säkert sätt ansluta denna utrustning till telenätet med en vanlig modularkontakt, USOC RJ-11C.
7
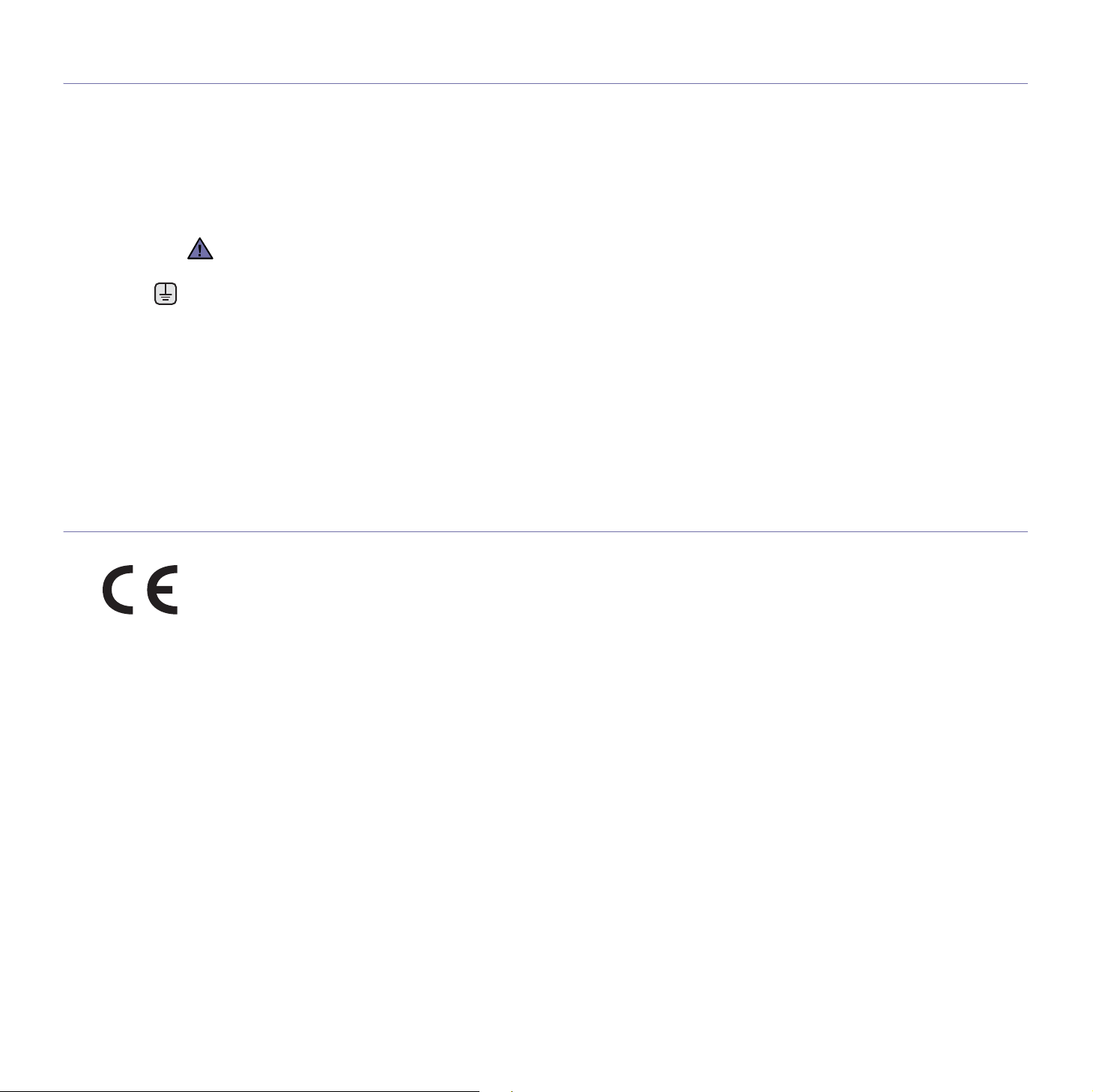
Byta den monterade kontakten (endast för Storbritannien)
Viktigt
Nätsladden för maskinen har en vanlig (BS 1363) 13 A-kontakt och en 13 A-säkring. När du byter eller kontrollerar säkringen måste du se till
att den säkring som används är en 13 A-säkring. Glöm inte att sätta tillbaka säkringshöljet. Om du tappar bort höljet får du inte använda
kontakten förrän du skaffat ett nytt.
Kontakta återförsäljaren.
13 A-kontakten är den mest använda typen i Storbritannien och bör passa. Däremot har vissa byggnader (främst äldre) inte normala 13 A-
kontaktuttag. I så fall måste du skaffa en lämplig adapter. Ta inte bort den gjutna kontakten.
Om du klipper av den gjutna kontakten måste du kasta bort den omedelbart.
Det går inta att anslutna nya kablar till kontakten och du kan få en elektrisk stöt om du ansluter den till ett eluttag.
Viktig varning!
Du måste jorda den här maskinen.
Kablarna i nätsladden har följande färgkod:
• Grön/gul: Jord
•Blå: Neutral
•Brun: Fas
Om ledningarna i nätsladden inte matchar kontaktens färger gör du så här:
Du måste ansluta den gröna/gula ledningen till stiftet märkt med ”E” eller med jordsymbolen eller till den gröna/gula eller gröna anslutningen.
Du måste ansluta den blåa ledningen till det stift som är märkt med ”N” eller har svart färg.
Du måste ansluta den bruna ledningen till det stift som är märkt med ”L” eller har röd färg.
Du måste använda en 13 A-säkring i kontakten, adaptern och fördelningsdosan.
Deklaration om överensstämmelse (EU)
Godkännanden och certifieringar
CE-märkningen på denna apparat symboliserar Samsung Electronics Co., Ltd deklaration om överensstämmelse med följande 93/68/EEC
Direktiv från EU med följande datum:
1 januari 1995: Kommissionens direktiv 2006/95/EG Approximation av medlemsstaternas lagstiftning relaterade till lågvoltsutrustning.
1 januari, 1996: Kommissionens direktiv 2004/108/EG (92/31/EEG), angående medlemsstaternas lagstiftning relaterat till elektromagnetisk
kompatibilitet.
9 mars 1999: Kommissionens direktiv 1999/5/EG om radioutrustning och terminalutrustning för telekommunikationer och det ömsesidiga
erkännandet av deras överensstämmelse. En undertecknad kopia av Declaration of Conformity, som definierar de relevanta direktiven och
refererade normer kan erhållas från din representant för Samsung Electronics Co., Ltd.
EU-certifikat
Certifiering enligt rådets direktiv 1999/5/EG av den 9 mars 1999 om radioutrustning och teleterminalutrustning (FAX)
Denna Samsung-produkt har egencertifierats av Samsung för pan-europeisk terminalanslutning till det analoga publika telefonnätverket
(PSTN) i enlighet med direktivet 1999/5/EC. Denna produkt är konstruerad att arbeta i nationella telefoninätverk och kompatibla företagsväxlar
i de europeiska länderna.
Vid eventuella problem ska i första hand Euro QA Lab of Samsung Electronics Co., Ltd. kontaktas.
Denna produkt har testats mot TBR21 och/eller TBR38. För att assistera vid användning och applicering av terminalutrustning som
överensstämmer med denna standard, har European Telecommunication Standards Institute (ETSI) givit ut ett rådgivande dokument (EG 201
121) som innehåller anteckningar och ytterligare krav för att försäkra kompatibilitet för TBR21-terminaler. Produkten har konstruerats enligt,
och är helt i överensstämmelse med, alla relevanta råd som innefattas av detta dokument.
8
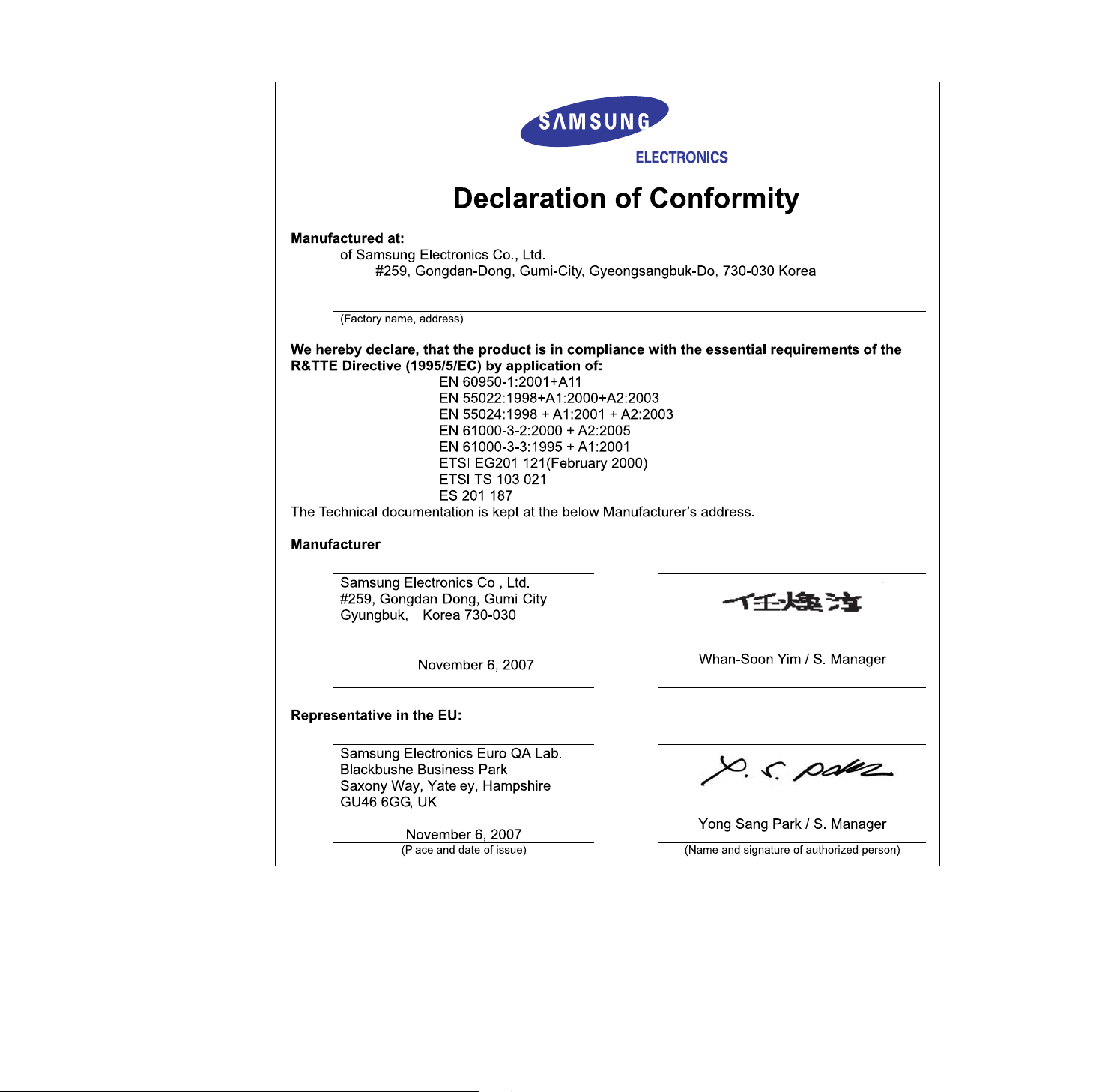
9
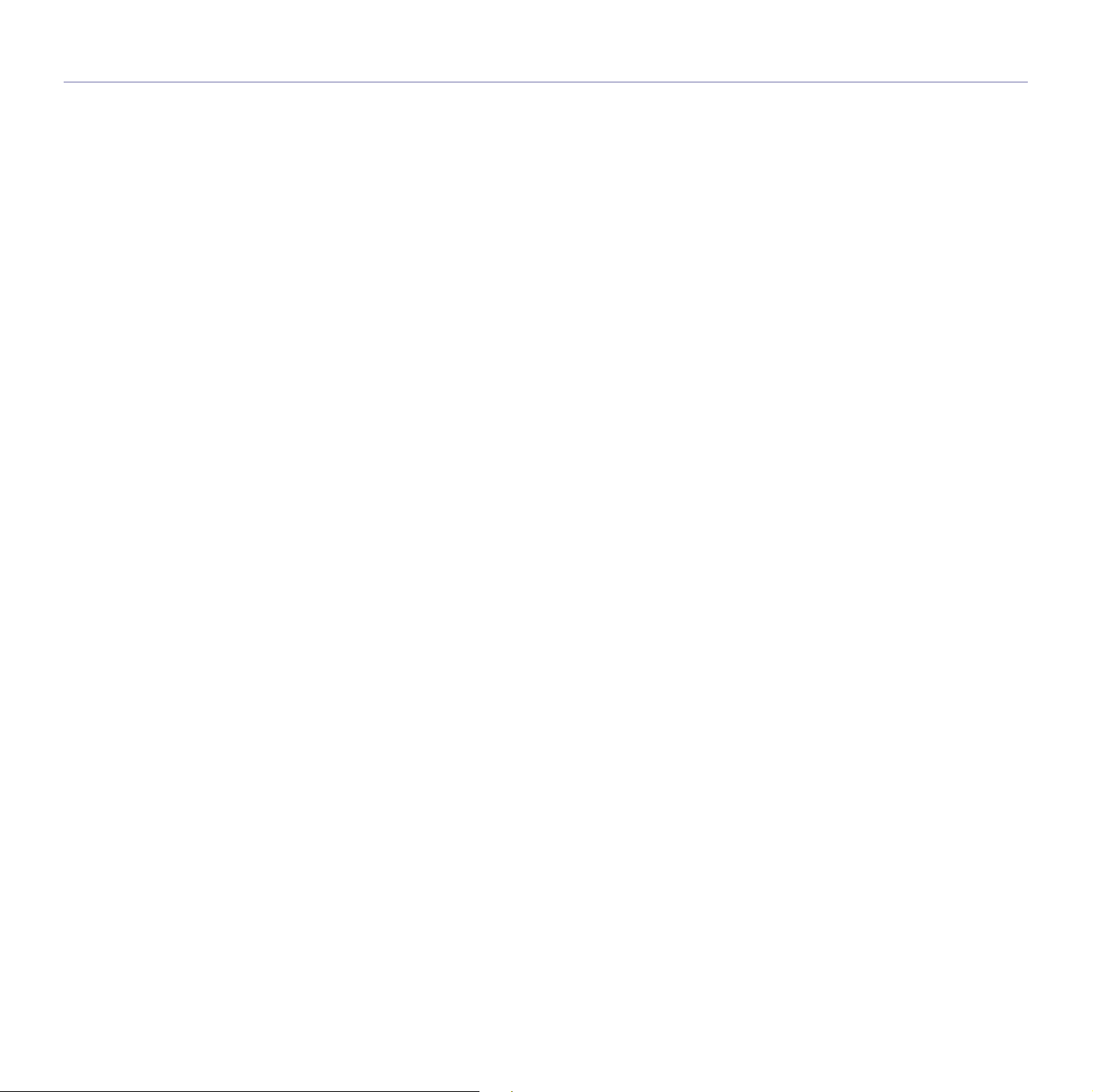
Innehåll
Innehåll
1 Funktioner hos din nya laserskrivare
4 Säkerhetsinformation
INTRODUKTION
16
KOMMA IGÅNG
23
16 Skrivaröversikt
16 Framifrån
16 Vy bakifrån
17 Översikt över kontrollpanelen
18 Introduktion till pekskärm och knappar
18 Pekskärm
18 Machine Setup-knappen
18 Job Status-knappen
18 Power Saver-knappen
19 Interrupt-knappen
19 Beskrivning av Status-indikatorn
20 Menykarta
20 Huvudmeny
20 Machine Setup-knappen
21 Job Status-knappen
22 Levererad programvara
22 Skrivardrivrutinens egenskaper
22 Skrivardrivrutin
23 Konfigurera maskinen
23 Ställa in nätverket
23 Operativsystem som stöds
24 Konfigurera nätverksprotokollet via maskinen
24 Systemkrav
24 Windows
24 Macintosh
25 Linux
25 Installera programmet
26 Maskinens grundinställningar
26 Höjdinställningar
26 Ställa in autentiseringslösenord
26 Ställa in datum och tid
26 Ändra språk på skärmen
26 Ange tidsgräns
27 Använda energisparläge
27 Ange standardkassett och papper
27 Ändra standardinställningar
27 Använda programmet SetIP
28 Om tangentbordet
10
LÄGGA I ORIGINAL OCH UTSKRIFTSMEDIER
29
29 Lägga i original
29 På skannerglaset
29 I dokumentmataren
30 Välja utskriftsmedier
31 Specifikation av utskriftsmedia
32 Mediestorlekar som stöds i de olika lägena
32 Riktlinjer för specialutskriftsmedier
33 Ändra storlek på papper i pappersfacket
34 Fylla på papper
34 Fylla på papper i kassett 1, tillbehörskassetten eller högkapacitetsmata-
ren
35 I multikassetten
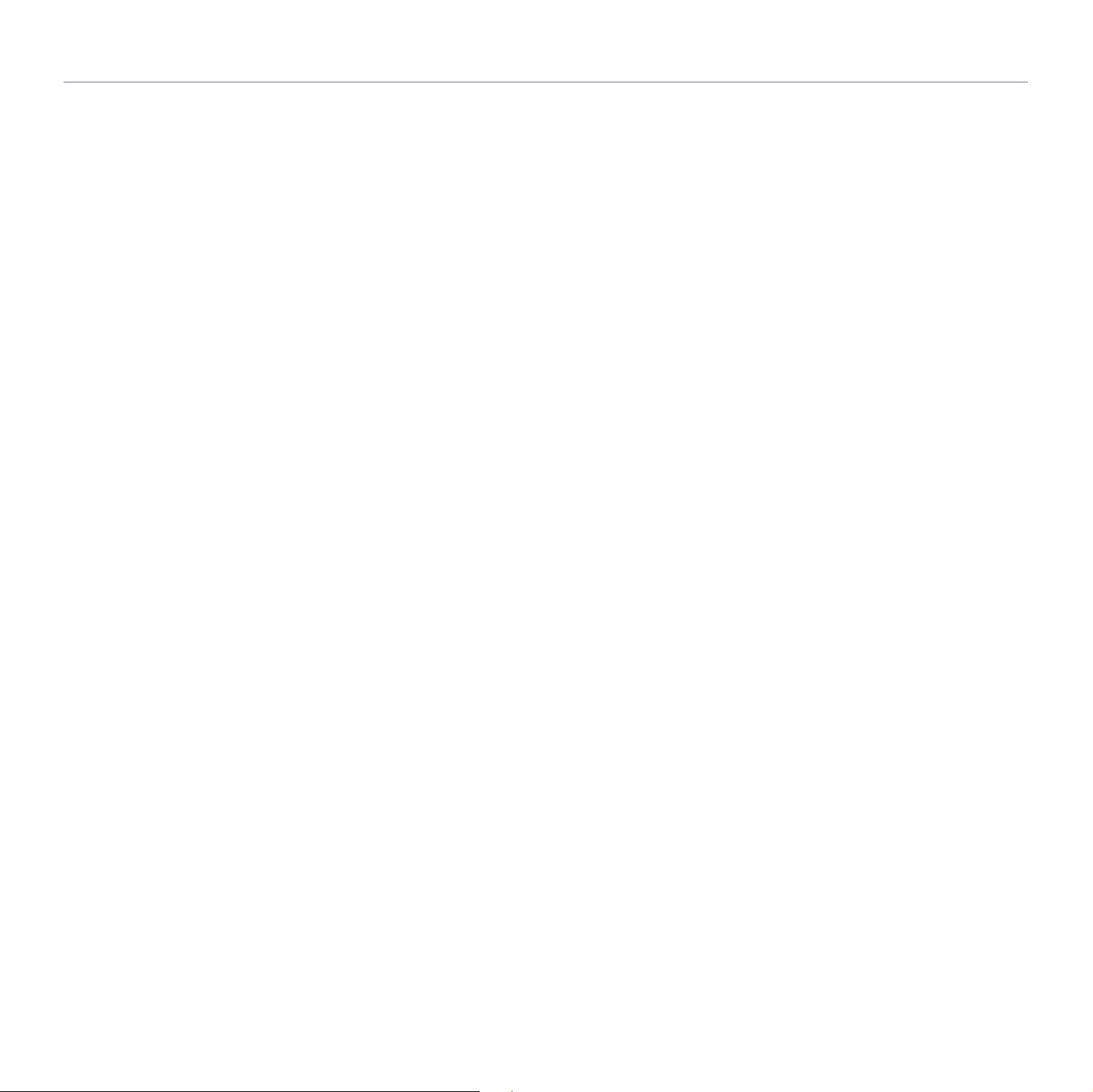
Innehåll
36 Ställa in pappersstorlek och papperstyp
KOPIERING
37
SKANNA
44
37 Kopieringsskärmen
37 Grundläggande-fliken
37 Avancerad-fliken
37 Bild-fliken
38 Kopiera original
38 Ändra inställningar för varje kopia
38 Ändra storleken på original
39 Förstora eller förminska kopior
39 Kopiering av båda sidor från originalet (Duplex)
40 Välja slutligt format (Bladning/Häftning)
40 Välja originaltyp
40 Ändra svärtan
40 Använda specialkopieringsfunktioner
40 ID-kortskopiering
41 Kopiera ID med det manuella ID-kopieringsläget
41 2-upp- eller 4-upp-kopiering (N-upp)
41 Affischkopiering
42 Klonkopiering
42 Bokkopiering
42 Kopiering till häfte
42 Omslagskopiering
43 Kopiering av OH-bilder
43 Ta bort kanter
43 Radera bakgrund
43 Ändra marginaler
44 Skanningens grunder
44 Förstå skärmen Skan
45 Grundläggande-fliken
45 Avancerad-fliken
45 Bild-fliken
46 Utmatning-fliken
46 Skanna original och skicka det via e-post (Skan. epost)
46 Skicka en skannad bild till flera mottagare som en e-postbilaga
46 Spara e-postadresser
47 Ange e-postadresser med adressboken
47 Ange en e-postadress med tangentbordet
48 Skanna original och skicka via Samsung Hanterare för Nätverksskan-
ning (NetScan)
48 Förbereda för nätverksskanning
48 Skanna och skicka via NetScan
48 Skanna med en nätverksanslutning
48 Förbereda för nätverksskanning
50 Skanna original och skicka via SMB/FTP (Skanna till Server)
50 Förbereda för skanning till SMB/FTP
50 Skanna och skicka till SMB/FTP-server
50 Ändra skanningsinställningar
50 Dubbelsidig
50 Upplösning
51 Originalformat
51 Originaltyp
51 Färginst.
51 Svärta
51 Radera bakgrund
11
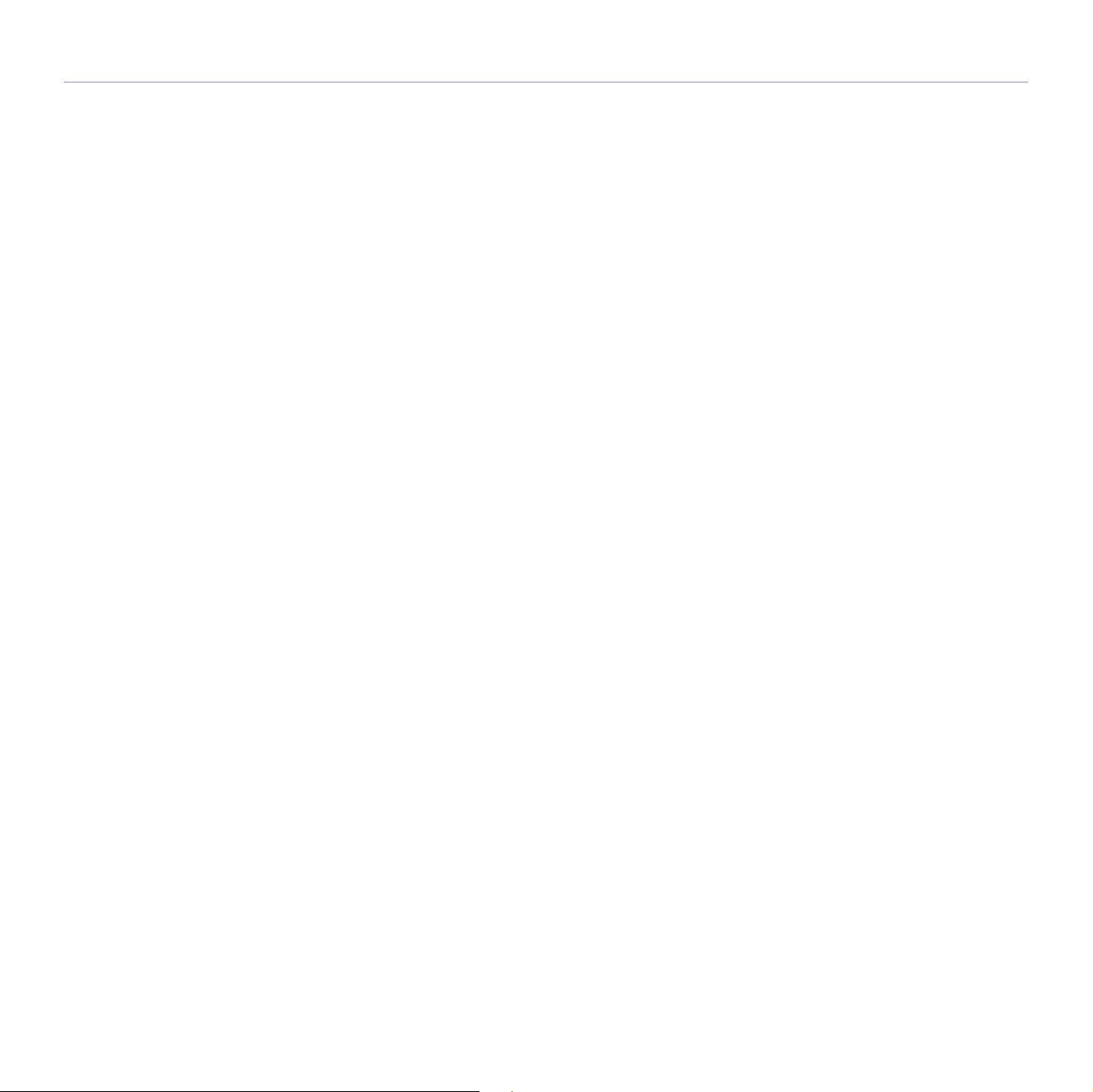
Innehåll
52 Skan. t. kant
52 Kvalit.
52 Filformat
52 Förins.skan.
GRUNDLÄGGANDE OM UTSKRIFT
53
FAXNING (TILLVAL)
54
53 Skriva ut ett dokument
53 Avbryta en utskrift
54 Förbereda faxning
54 Faxskärmen
54 Grundläggande-fliken
55 Avancerad-fliken
55 Bild-fliken
55 Skicka ett fax
55 Ställa in sidhuvud för fax
55 Skicka ett fax
56 Skicka ett fax manuellt (On Hook Dial)
56 Automatisk återsändning
56 Återuppringning av det senaste numret
56 Senareläggning av faxsändning
57 Skicka ett prioriterat fax
57 Ta emot ett fax
57 Ändra mottagningslägen
57 Manuell mottagning i telefonläge
57 Automatisk mottagning i Telefonsvarare/Fax läge
57 Manuell mottagning av fax med en anknytningstelefon
57 Ta emot i säkert mottagningsläge
58 Ta emot fax i minnet
58 Justera dokumentinställningar
58 Dubbelsidig
58 Upplösning
58 Originaltyp
58 Svärta
58 Radera bakgrund
58 Färginst.
58 Skapa en faxtelefonbok
59 Lagring av individuella faxnummer (Snabbvalsnr.)
59 Lagra gruppfaxnummer (Gruppnr.)
59 Skapa en faxtelefonbok med hjälp av SyncThru Web Service
59 Använda förfrågan
60 Lagra original för förfrågan
60 Skriva ut (Ta bort) dokumentet för förfrågan
60 Förfrågan till en annan fax
60 Förfrågan från en annan brevlåda
60 Använda brevlådan
60 Skapa brevlådan
61 Lagra original i brevlådan
61 Faxa till en annan brevlåda
62 Skriva ut en rapport efter att ett fax har skickats
62 Skicka fax under lågpristid
62 Lägga till dokument i ett sparat och senarelagt faxjobb
62 Vidarebefordra ett mottaget fax till en annan mottagare
62 Vidarebefordra ett skickat fax till en annan mottagare via fax
63 Vidarebefordra ett mottaget fax till en annan mottagare via fax
12
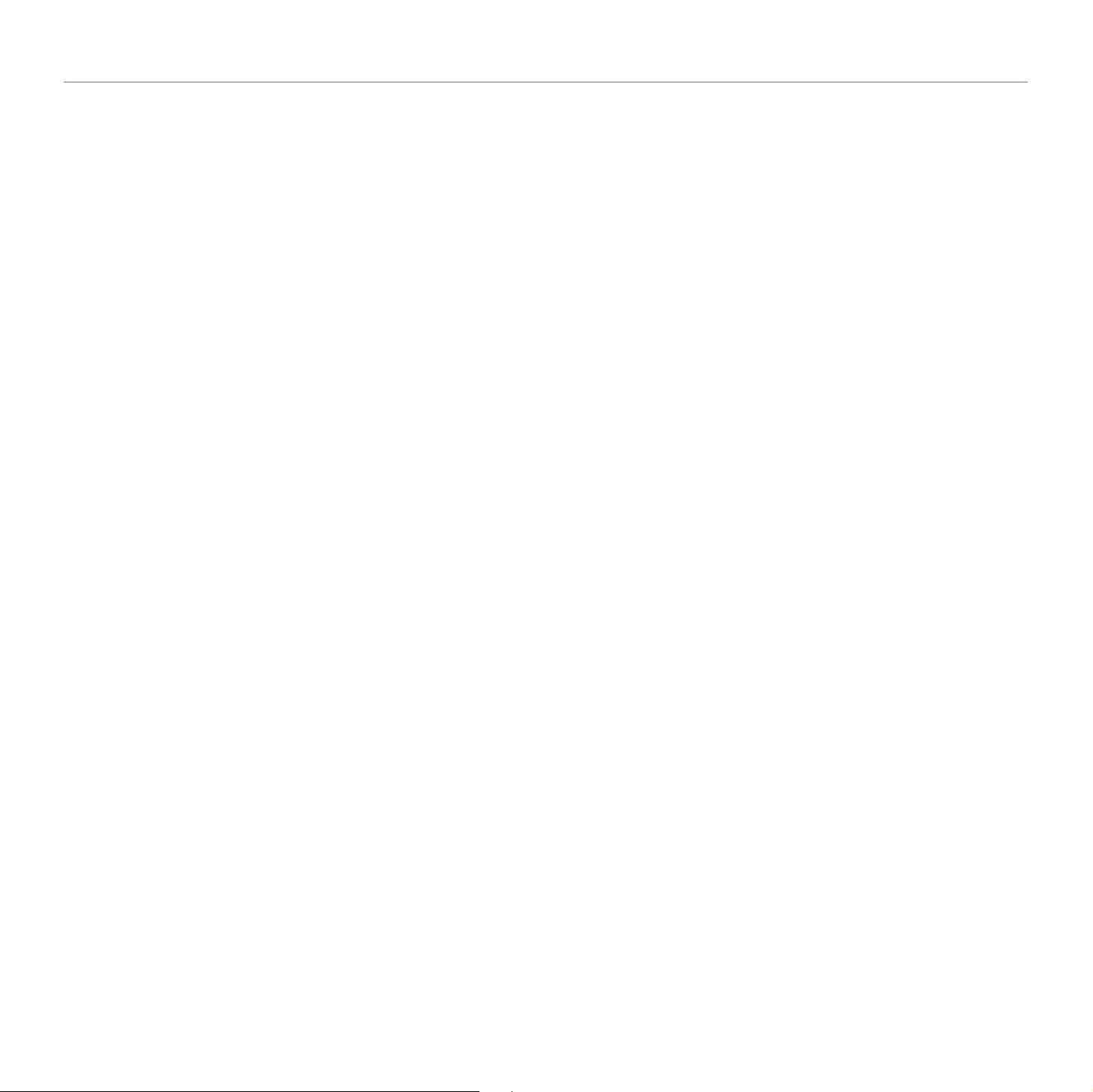
Innehåll
63 Vidarebefordra ett skickat fax till en annan mottagare via e-post
63 Vidarebefordra ett mottaget fax till en annan mottagare via e-post
63 Vidarebefordra ett skickat fax till en annan destination efter server
63 Vidarebefordra ett mottaget fax till en annan destination efter server
63 Ställa in slutsignalen för fax
ANVÄNDA USB-MINNESENHETEN
64
MASKINSTATUS OCH AVANCERADE INSTÄLLNINGAR
69
64 Om USB-minnen
64 Vägledning till USB-skärmen
64 Ansluta en USB-minnesenhet
65 Skanna till en USB-minnesenhet
65 Skanning
65 Skanna till USB
65 Grundläggande-fliken
65 Avancerad-fliken
66 Bild-fliken
66 Utmatning-fliken
66 Ändra skanningsinställningar
66 Dubbelsidig
66 Upplösning
66 Originalformat
67 Originaltyp
67 Färginst.
67 Svärta
67 Radera bakgrund
67 Skan. t. kant
67 Kvalit.
67 Förins.skan.
68 Filformat
68 Filhant.
68 Skriva ut från en USB-minnesenhet
68 Så här skriver du ut från en USB-minnesenhet:
69 Machine Setup
69 Maskinstatus-skärmen
69 Admin.inst.-skärmen
70 Kontrollera maskinstatus
70 Allmänna inställningar
71 Kopieringsinställning
72 Faxinställning
73 Nätverksinställning
73 Autentisering
74 Alternativ service
75 Skriva ut en rapport
UNDERHÅLL
76
76 Skriva ut en maskinrapport
76 Kontrollera förbrukningsvarornas status
76 Kontrollera serienumret
76 Skicka avisering om att en bildenhet måste beställas
76 Skicka avisering om låg tonernivå
77 Kontrollera lagrade dokument
77 Rengöra maskinen
77 Rengöra utsidan
77 Rengöra insidan
77 Rengöra överföringsenheten
77 Rengöra skannerenheten
13
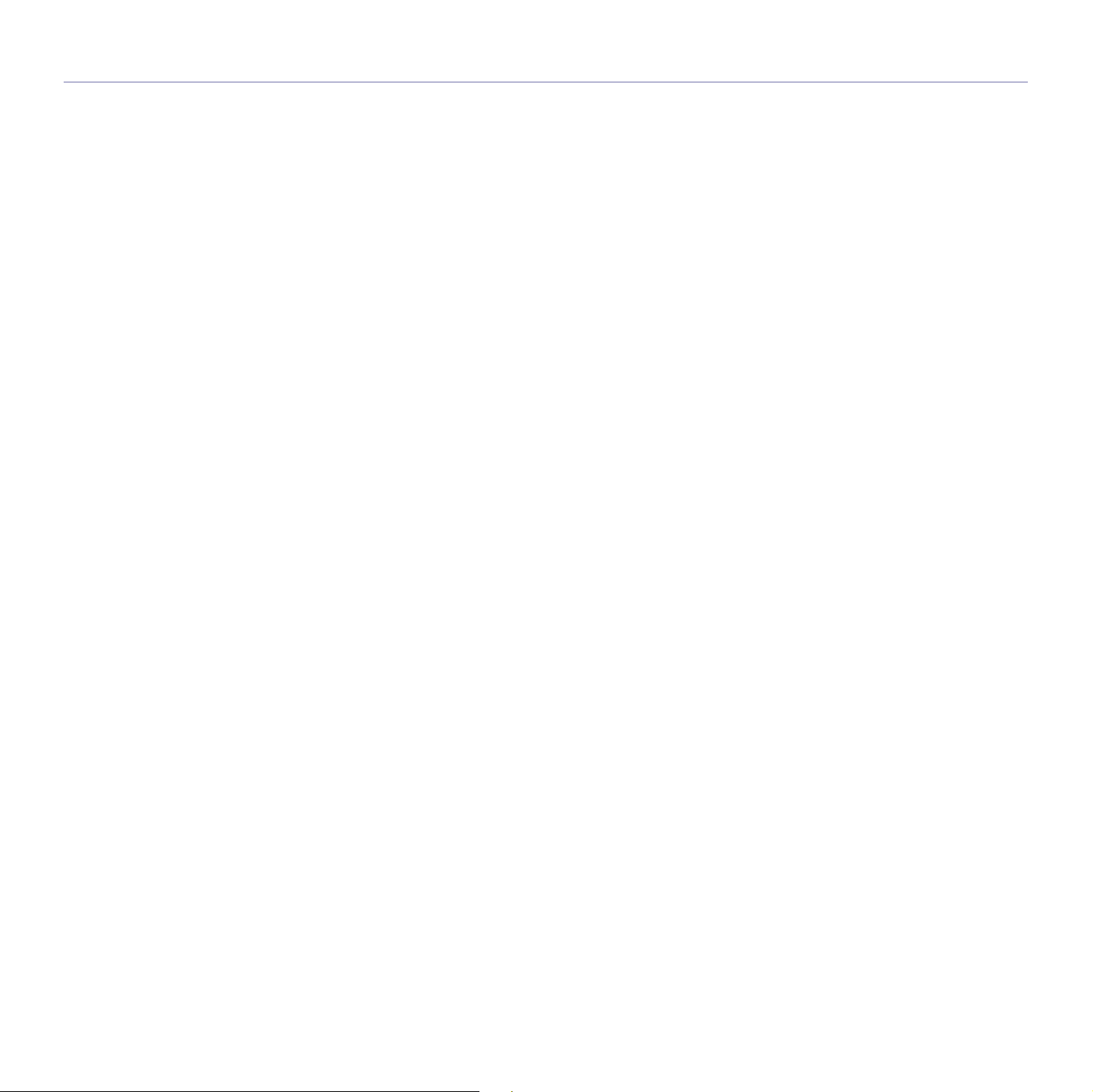
Innehåll
78 Underhålla tonerkassetten
78 Lagra kassetten
78 Förväntad kassettlivslängd
78 Byta tonerkassett
79 Underhålla bildenheten
79 Förväntad kassettlivslängd
79 Byta bildenheten
81 Reservdelar
81 Hantera maskinen från webbplatsen
81 Så här når du SyncThru™ Web Service
FELSÖKNING
82
82 Så undviker du papperstrassel
82 Ta bort papper som fastnar
83 Felutmatning av papper
83 Felmatande vals
84 Rensa pappersstopp
84 I kassett 1
85 I tillbehörskassetten
86 I högkapacitetsmataren
88 I multikassetten
88 I fixeringsområdet eller runt tonerkassetten
88 I pappersutmatningsområdet
89 I duplexenheten
89 I arksamlaren (efterbehandling)
90 Förstå meddelanden på skärmen
93 Åtgärda andra problem
93 Pekskärmsproblem
93 Problem med pappersmatning
94 Utskriftsproblem
95 Problem med utskriftskvalitet
97 Kopieringsproblem
98 Skanningsproblem
98 Problem med nätverksskanning
99 Faxproblem
99 Allmänna PostScript-problem
100 Vanliga Windows-problem
100 Vanliga Linux-problem
102 Vanliga Macintosh-problem
BESTÄLLA FÖRBRUKNINGSVAROR OCH TILLBEHÖR
INSTALLERA TILLBEHÖR
14
103
105
103 Förbrukningsvaror
103 Tillbehör
104 Beställ så här
105 Försiktighetsåtgärder vid installation av tillbehör
105 Installera en DIMM-minnesmodul
105 Installera en minnesmodul
106 Aktivera det extra minnet i PS-skrivarens egenskaper
106 Byta häftklammerhållare
107 Aktivera faxtjänsten efter att faxenheten har installerats
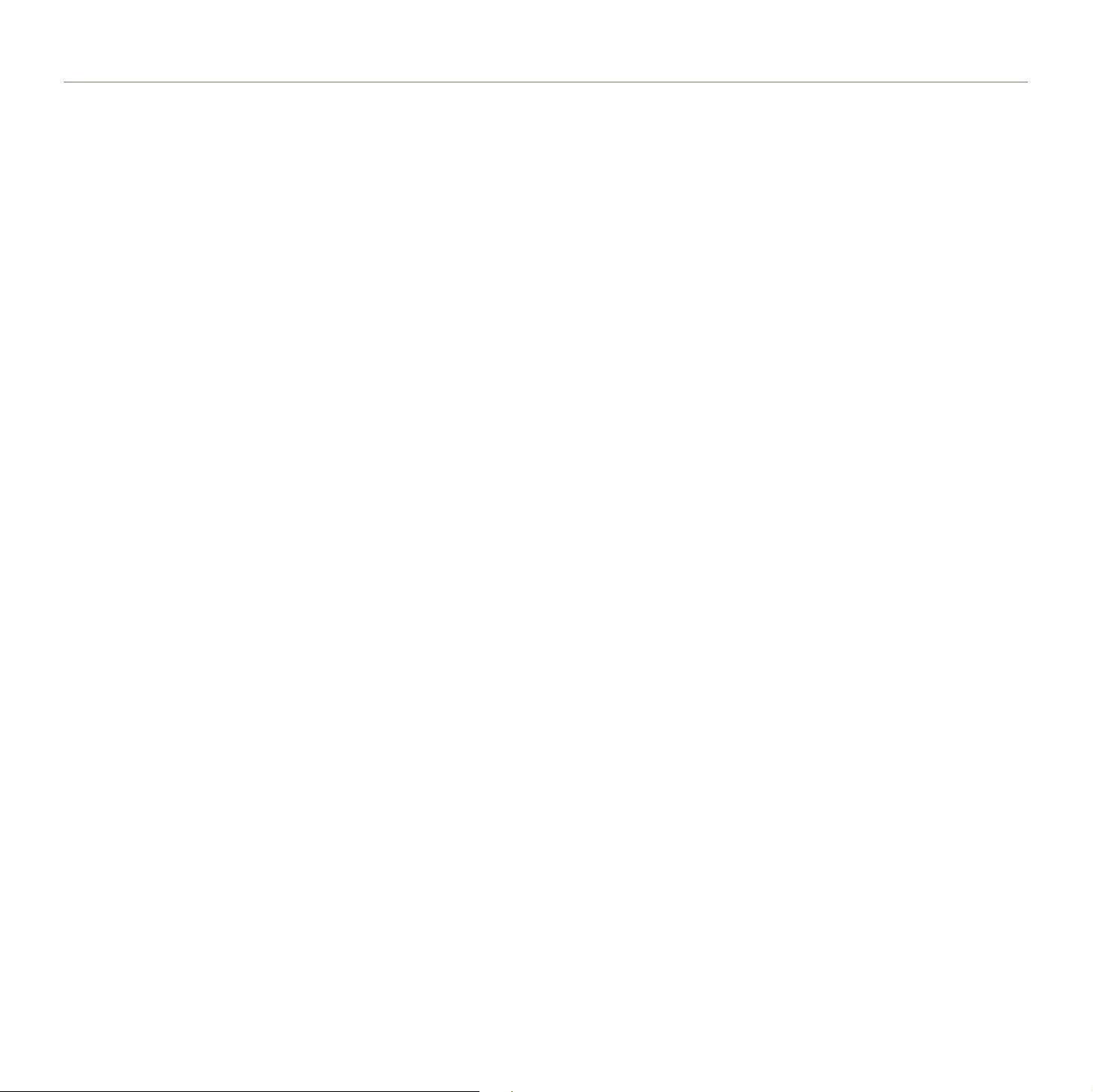
Innehåll
SPECIFIKATIONER
108
ORDLISTA
111
INDEX
115
CONTACT SAMSUNG WORLDWIDE
118
108 Allmänna specifikationer
109 Skrivarspecifikationer
109 Specifikationer för kopiatorn
110 Skannerspecifikationer
110 Faxspecifikationer (tillval)
15
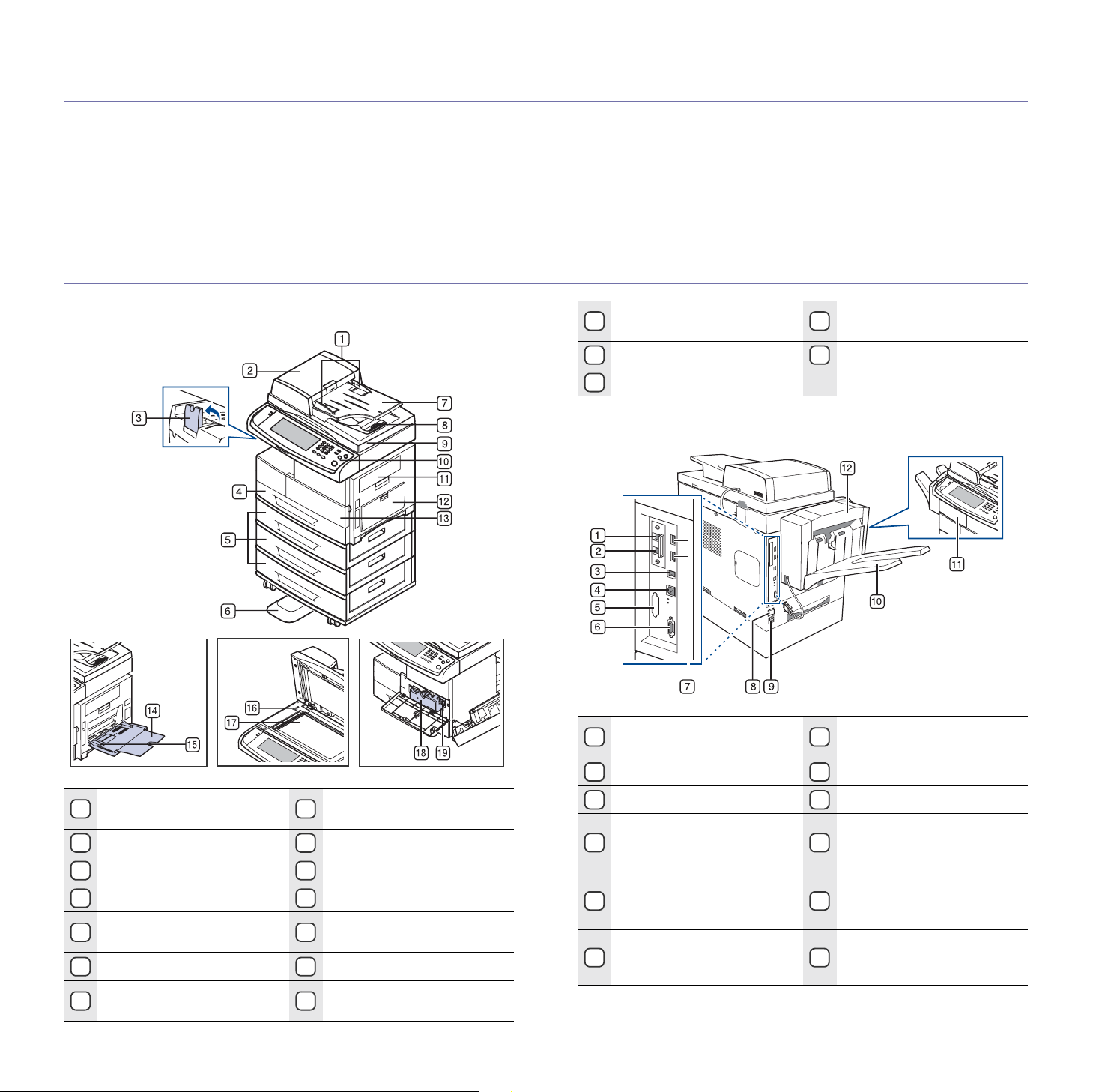
Introduktion
Detta är maskinens huvudkomponenter:
Kapitlet innehåller:
• Skrivaröversikt
• Översikt över kontrollpanelen
• Introduktion till pekskärm och knappar
• Beskrivning av Status-indikatorn
z
Skrivaröversikt
• Menykarta
• Levererad programvara
• Skrivardrivrutinens egenskaper
Framifrån
Dokumentbreddsstöd för
1
dokumentmatare
Dokumentstödslock
2
Utmatningsstöd
3
Kassett 1
4
Tillbehörskassett
5
Ställning
6
Inmatningsfack för
7
dokumentmatare
a
Utmatningsfack för
8
dokumentmatare
Skannerlock
9
Kontrollpanelen
10
Tonerkassett
18
Bildenhet
19
a.Tillbehör markeras med symbolen a.
Vy bakifrån
Uttag för
11
Sidolucka
1
anknytningstelefon (EXT)
Telefonledningsuttag (LINE)
2
USB-port
3
a
a
Nätverksport
Multikassett
12
Främre lucka
13
4
Dummy för FDI (Foreign
Tillägg för multikassett
14
a
Pappersbreddstöd för
15
multikassetten
Låsomkopplare för skanner
16
Skannerglas
17
Device Interface
5
15-pinnars anslutning till
efterbehandlingsenheten
6
(arksamlare och häftning)
a.Tillbehör markeras med symbolen a.
a
)
a
USB-minnesport
7
Strömbrytare
8
Nätkontakt
9
Efterbehandlingsenhetens
utmatningsfack (arksamlare
10
och häftning)
a
Efterbehandlingsenhetens
lucka (arksamlare och
11
häftning)
a
Efterbehandlingsenhet
12
(arksamlare och häftning)
a
16 _Introduktion
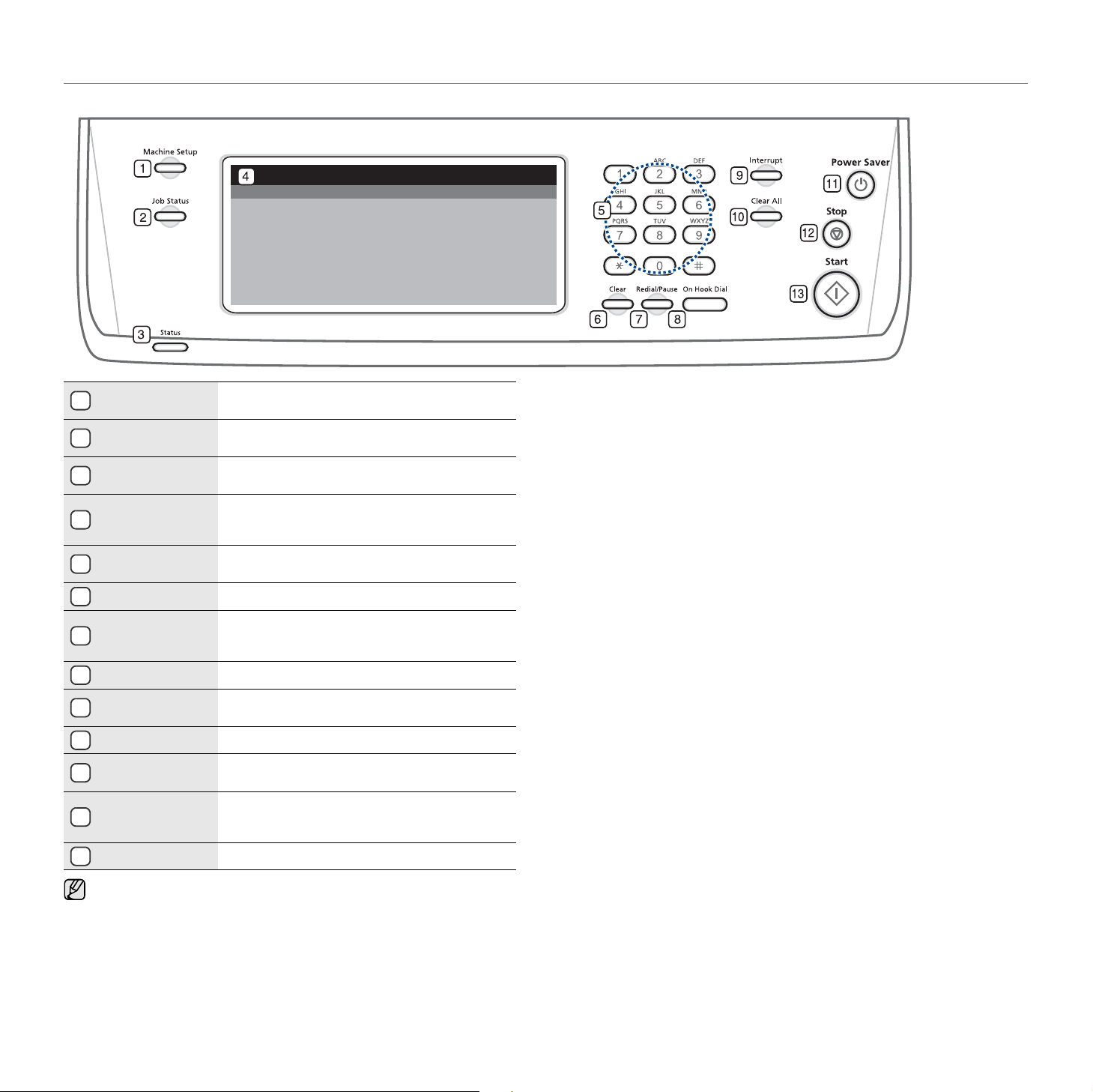
Översikt över kontrollpanelen
Machine Setup
1
Job Status
2
Status
3
Bildskärm
4
Sifferknappsats
5
Clear
6
Redial/Pause
7
On Hook Dial
8
Interrupt
9
Clear All
10
Power Saver
11
Stop
12
Start
13
Maskininställningen samt avancerade
inställningar. (Se ”Machine Setup” på sidan 69.)
Visar pågående jobb, köade jobb eller slutförda
jobb.
Visar maskinens tillstånd. (Se ”Beskrivning av
Status-indikatorn” på sidan 19.)
Visar aktuell maskinstatus samt meddelanden
under ett arbete. Du kan enkelt hantera
menyerna med hjälp av pekskärmen.
Används för uppringning, val av antal kopior och
övriga alternativ.
Tar bort tecken i redigeringsområdet.
I vänteläge, återuppringning av senaste nummer
eller i redigeringsläge läggs en paus in i ett
faxnummer.
Kopplar upp telefonlinjen.
Stoppar ett pågående jobb för att ett brådskande
kopieringsjobb ska utföras.
Återställer värdena till standardinställningarna.
Ställer maskinen i energisparläge. (Se ”Använda
energisparläge” på sidan 27.)
Avbryter jobb när som helst. Popupfönstret visas
på skärmen med aktuellt jobb som användaren
kan avbryta.
Starta ett jobb.
• Illustrationerna i den här handboken kan skilja sig från din maskin
beroende på alternativ och modeller.
• Använd endast fingrarna på pekskärmen. Skärmen kan skadas av
spetsiga föremål eller pennor.
Introduktion_17
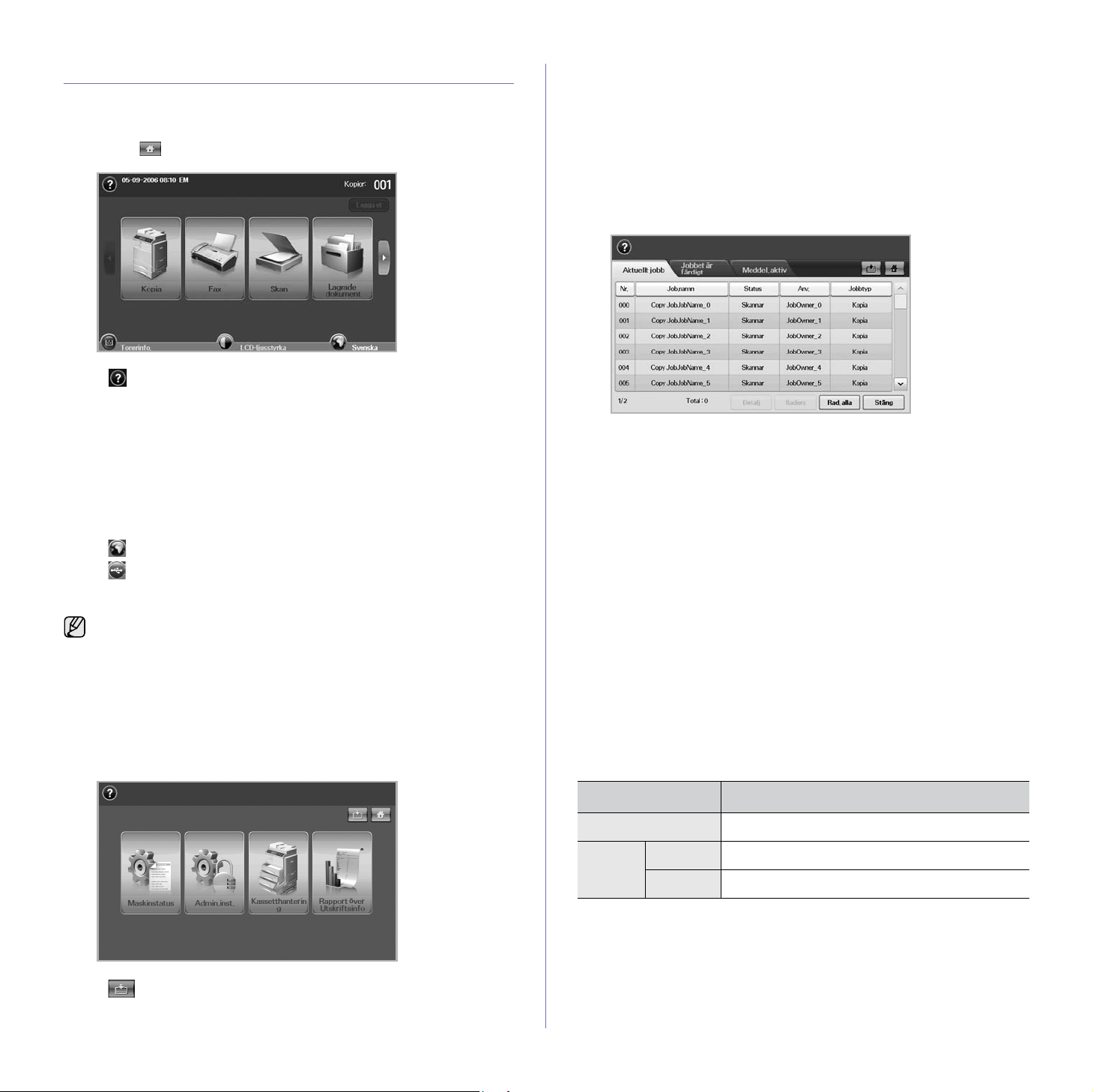
Introduktion till pekskärm och knappar
Pekskärm
Pekskärmen gör det enkelt att hantera maskinen. När du har tryckt på
startikonen ( ) på skärmen visas huvudmenyn.
•: Visar hjälpen. Här hittar du förklaringar till funktioner.
• Kopia: Går till menyn Kopia.
• Fax: Går till menyn Fax. (tillbehör)
• Skan: Går till menyn Skan. epost, NetScan och Skanna till Server.
• Lagrade dokument: Går till menyn Lagrade dokument. (Se
”Kontrollera lagrade dokument” på sidan 77.)
• USB: När en USB-minnesenhet sätts in i USB-minnesporten på
maskinen visas en USB-ikon på skärmen.
• Logga ut: Loggar ut från inloggat konto.
• Tonerinfo.: Visar hur mycket toner som har använts.
• LCD-ljusstyrka: Justerar ljusstyrkan på pekskärmen.
• : Gör så här om du vill ändra språket som visas på displayen.
• USB: hjälper dig ta bort USB-minnesenheter från maskinen. Följ
anvisningarna på displayen. Den här ikonen visas bara när du
ansluter en USB-minnesmodul.
• Ikoner som visas på skärmen, t.ex. Fax, kan vara nedtonade
beroende på vilka extra utrustningar eller program som har
installerats på maskinen.
• Tryck på skärmens högerpil för att byta skärmbild och se övriga
tillgängliga ikoner.
Machine Setup-knappen
När du trycker på den här knappen kan du bläddra igenom inställningarna
på maskinen och ändra värdena. (Se ”Machine Setup” på sidan 69.)
• Maskinstatus: Visar aktuell maskinstatus.
• Admin.inst.: Används för administratörsinställningar.
• Kassetthantering: Visar den kassett som är installerad och dess
status. Du kan också ändra pappersinställningarna för alla kassetter.
• Rapport över Utskriftsinfo: Du kan skriva ut en rapport med
uppgifter om antalet utskrifter per pappersstorlek och typ.
Job Status-knappen
När du trycker på den här knappen visas listan med aktuella, köade och
avslutade jobb på skärmen.
• Aktuellt jobb-fliken: Visar listan över pågående och väntande jobb.
• Jobbet är färdigt-fliken: Visar listan med avslutade jobb.
• Meddel. aktiv-fliken: Visar samtliga felmeddelanden som har
inträffat.
• Nr.: Visar turordningen på jobb. Jobbet i 001 pågår.
• Job.namn: Visar jobbinformation, t.ex. namn och typ.
• Status: Visar status för varje jobb.
• Anv.: Visar användarnamn, i huvudsak datornamnet.
• Jobbtyp: Visar detaljer över det aktuella jobbet, jobbtyp,
mottagarens telefonnummer samt övrig information.
• Radera: Tar bort det valda jobbet från listan.
• Rad. alla: Tar bort alla jobb från listan.
• Detalj: Visar detaljer för det valda alternativet i listan Meddel. aktiv.
• Stäng: Stänger fönstret för jobbstatus och går till föregående vy.
Power Saver-knappen
Använd energisparläget när maskinen inte används. När du trycker på den
här knappen ställs maskinen i energisparläget. (Se ”Använda
energisparläge” på sidan 27.)
Om du trycker på knappen i mer än två sekunder visas en fråga om du vill
stänga av strömmen. Om du väljer Ja stängs strömmen av. Du kan också
aktivera knappen med hjälp av den här knappen.
•: Med den här knappen kan du gå direkt till menyn Kopia,
Fax, Skan, Lagrade dokument.
18 _Introduktion
STATUS BESKRIVNING
Av Maskinen är inte i energisparläge.
Blå På Maskinen är i lågt energisparläge.
Blinkande
Maskinen är i energisparläge.
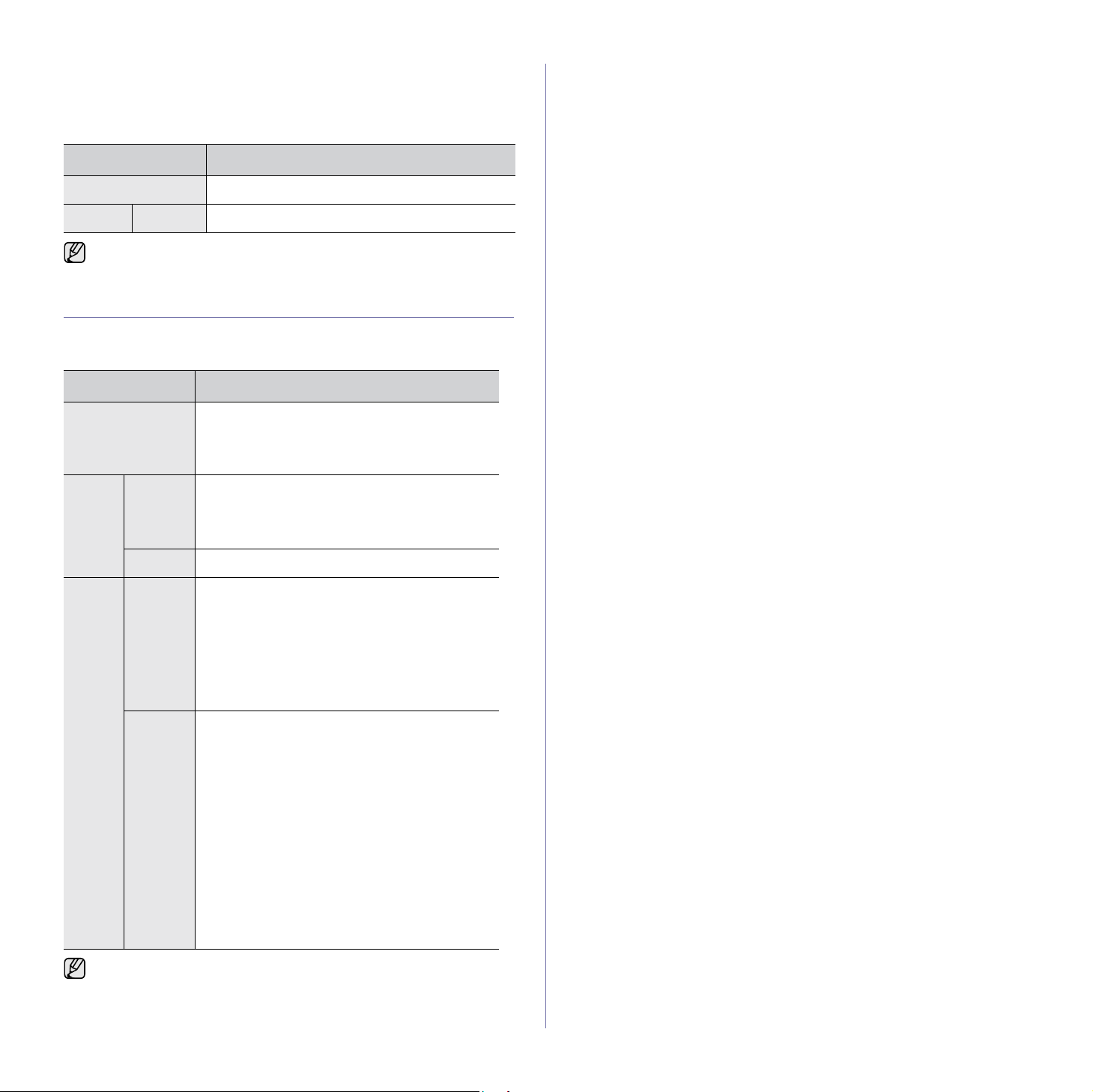
Interrupt-knappen
När du trycker på den här knappen ställs maskinen i avbrottsläget som
innebär att pågående utskrifter avbryts för brådskande kopieringar. När
kopiering har slutförts återgår maskinen till tidigare jobb.
STATUS BESKRIVNING
Av Maskinen är inte i läge för att avbryta en utskrift.
Blå På Maskinen är i läge för att avbryta en utskrift.
Avbrottsläget återställs till standardvärdet (Av) när maskinen stängs
av eller nollställs.
Beskrivning av Status-indikatorn
När problem uppstår anger Status-indikatorn maskinens status med hjälp
av färgen.
STATUS BESKRIVNING
Av • Maskinen är offline.
Grön
Röd
Blinkande
På
Blinkande
På • Bildenheten är helt förbrukad. Ta bort den
• Maskinen är i energisparläge. När data tas
emot eller om någon knapp trycks in växlar
den automatiskt till onlineläge.
• När ljuset blinkar långsamt tar maskinen emot
data från datorn.
• När ljuset blinkar snabbt skriver maskinen ut
data.
Maskinen är online och kan användas.
• Ett mindre fel har uppstått och skrivaren väntar
på att felet ska åtgärdas. Kontrollera
meddelandet på skärmen. När problemet är
åtgärdat går maskinen vidare.
• Tonerkassetten börjar ta slut. Beställ en ny
tonerkassett. Du kan tillfälligt förbättra
utskriftskvaliteten genom att omfördela tonern.
(Se ”Byta tonerkassett” på sidan 78.)
gamla bildenheten och installera en ny. (Se
”Byta bildenheten” på sidan 79.)
• Tonerkassetten är helt tömd. Ta bort
tonerkassetten och installera en ny. (Se ”Byta
tonerkassett” på sidan 78.)
• Ett papper har fastnat. (Se ”Rensa
pappersstopp” på sidan 84.)
• Luckan är öppen. Stäng luckan.
• Det finns inget papper i skrivaren. Fyll på
papper.
• Maskinen har stannat på grund av ett allvarligt
fel. Kontrollera meddelandet på skärmen. (Se
”Förstå meddelanden på skärmen” på
sidan 90.)
Kontrollera meddelandet på skärmen och följ instruktionen i
meddelandet eller se Felsökning. Se ”Felsökning” på sidan 82. Om
problemet kvarstår kontaktar du service.
Introduktion_19
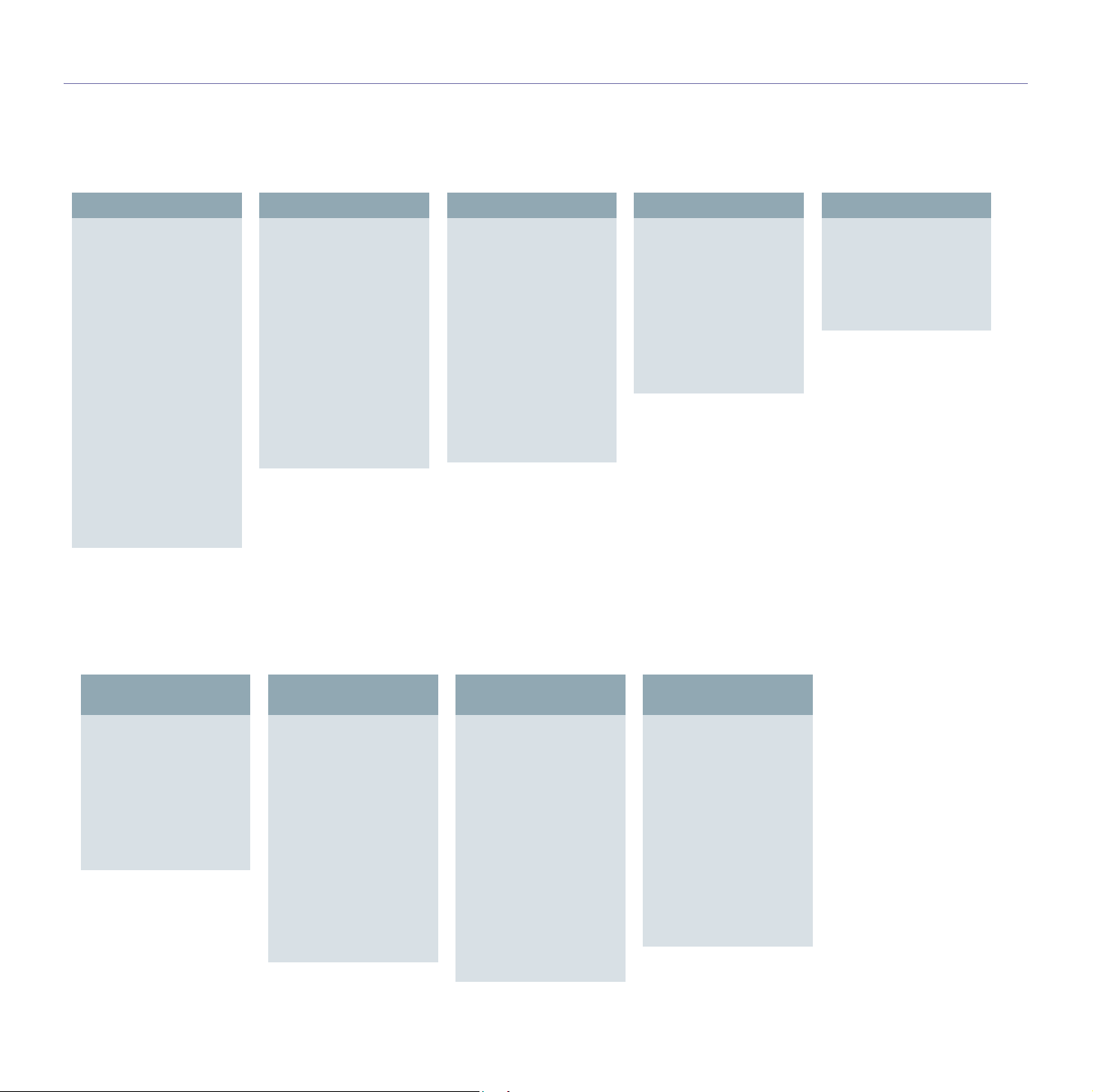
Menykarta
Kontrollpanelen har olika menyer för inställningar eller maskinens funktioner. Du kommer åt menyerna genom att trycka på Machine Setup, Job Status eller peka
på menyerna på skärmen. Se följande diagram.
Huvudmeny
Huvudmenyn visas på skärmen på kontrollpanelen. Vissa menyer kan vara inaktiverade beroende på modell.
.
Kopia
Grundläggande-fliken
(sidan 37)
Originalformat
Förminska/Förstora
Dubbelsidig
Utmatning
Originaltyp
Svärta
Pappersmatning
Avancerad-fliken
(sidan 37)
ID-kopia
N-upp
Affischkopia
Klonkopia
Bundna dokument
Häfte
Framsidor
Grundläggande-fliken
(sidan 54)
Adress
Dubbelsidig
Upplösning
Avancerad-fliken
(sidan 55)
Originalformat
Fördröj sändning
Prioritera sändning
Avfrågning
Brevlåda
Bild-fliken (sidan 55)
Originaltyp
Svärta
Radera bakgrund
Färginst.
Fax
Skan
Skan. epost
Grundläggande-fliken
(sidan 45)
Avancerad-fliken
(sidan 45)
Bild-fliken (sidan 45)
Utmatning-fliken
(sidan 46)
NetScan
Skanna till Server
Grundläggande-fliken
(sidan 45)
Avancerad-fliken
(sidan 45)
Bild-fliken (sidan 45)
Utmatning-fliken
(sidan 46)
Lagrade dokument
Publik-fliken (sidan 77)
Detalj
Red.
Radera
Rad. alla
Skrv
Säkrad-fliken (sidan 77)
Detalj
Red.
Radera
Rad. alla
Skrv
USB
USB-formatering
USB-utskrift
Skanna till USB
Grundläggande-fliken
Avancerad-fliken
Bild-fliken
Utmatning-fliken
OH-film
Bild-fliken (sidan 37)
Radera kant
Radera bakgrund
Ändra marginal
Machine Setup-knappen
När du trycker på knappen Machine Setup på kontrollpanelen visas tre menyer på displayen. Maskinstatus visar livstid på förbrukningsmaterial, debitering,
räknare och rapporter. Med Admin.inst. kan du välja avancerat läge för att använda maskinens avancerade funktioner på ett enkelt sätt. Rapport över
Utskriftsinfo Du kan skriva ut en rapport med uppgifter om antalet utskrifter per pappersstorlek och typ.
Maskinstatus
.
Liv. förbr.art.-fliken
(Sidan 69)
Tonerkassett
Skannerenhet
Fixeringsenhet
Matningsvals
Matningsvals - Kringgå
kassett
Dokumentmatningsvals
BTR
Friktionskudde till DADF
20 _Introduktion
Maskininfo-fliken
(Sidan 69)
Maskindetaljer
Kundtjänst
Maskinens
serienummer
Hårdvara Alternativ
Konfigurering
Programvaruversioner
Kassettstatus
Kassett
Status
Pap.form
Papperstyp
Skriv ut/Rapport
Systemrapport
Skan.rapport
Faxrapp.
Maskininfo-fliken
(Fortsättning)
Användn.räkn.
Utskrifter totalt
Svarta utskrifter
Svarta Kopierade
Utskrifter
Svarta utskrivna
utskrifter
Ark
Kopierade ark
Svarta kopierade
sidor
Utskrivna ark
Svarta utskrivna
sidor
2-sidiga ark
Kopierade 2-sidiga
ark
Svarta kopierade
2-sidiga ark
Maskininfo-fliken
(Fortsättning)
Utskrivna 2-sidiga ark
Svarta utskrivna
2-sidiga ark
Analoga faxsidor
Analoga 2-sidiga
faxsidor
Mottagen faxbild
Analoga Faxbilder
skickade
AnalogFaxbildMottagen
Skick. Bild
Skickade nätverksskanningsbilder
Skickade e-postbilder
Underhållsutskrifter
Svarta
Underhållsutskrifter
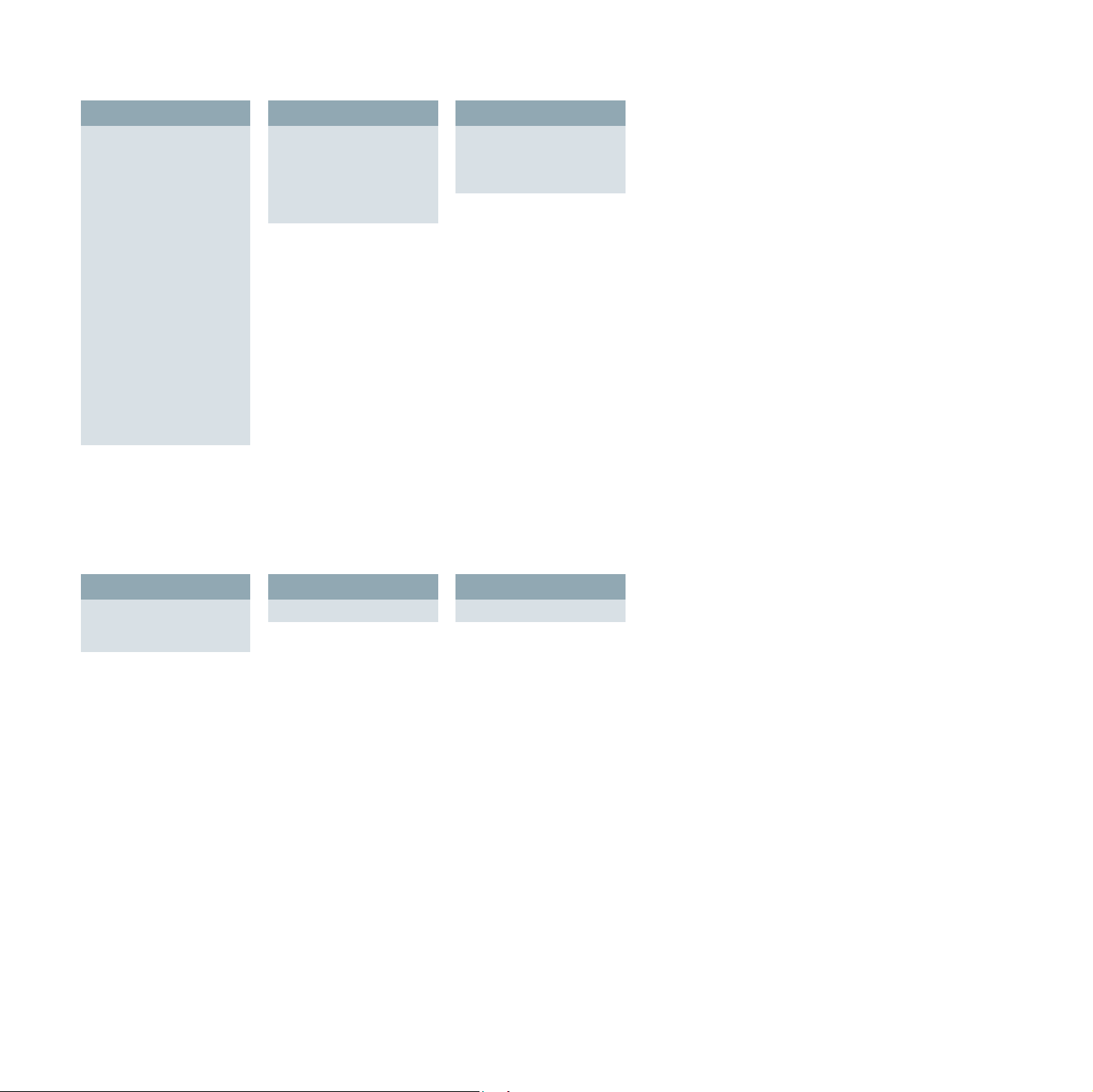
Admin.inst.
.
Allmänt-fliken
(Sidan 70)
Info om enheten
Datum och tid
Standardinställningar
Mått
Timrar
Inställning-fliken
(Sidan 71)
Kopieringsinställning
Faxinställning
Nätverksinställning
Autentisering
Alternativ service
Skriv ut/Rapport-fliken
(Sidan 75)
Skrv
Kontrollrapporter
Rapp.
Språk
Energisparläge
Kassetthantering
Justering for hög höjd
Utmatningsalternativ
Konflikthantering
Ljud
Hantering av
förbrukningsartiklar
Maskintest
Överskrivning vid behov
HDD-buffring
Filhantering av lagrade
jobb
Land
Rapport över Utskriftsinfo
När ”Är du säker på att du vill skriva ut den?” visas på displayen trycker du på ”Ja”.
Job Status-knappen
Menyn visar pågående, väntande och avslutade jobb samt eventuellt felmeddelande. (Se ”Job Status-knappen” på sidan 18.)
.
Aktuellt jobb-fliken
Detalj
Radera
Rad. alla
Jobbet är färdigt-fliken
Detalj
Meddel. aktiv-fliken
Detalj
Introduktion_21
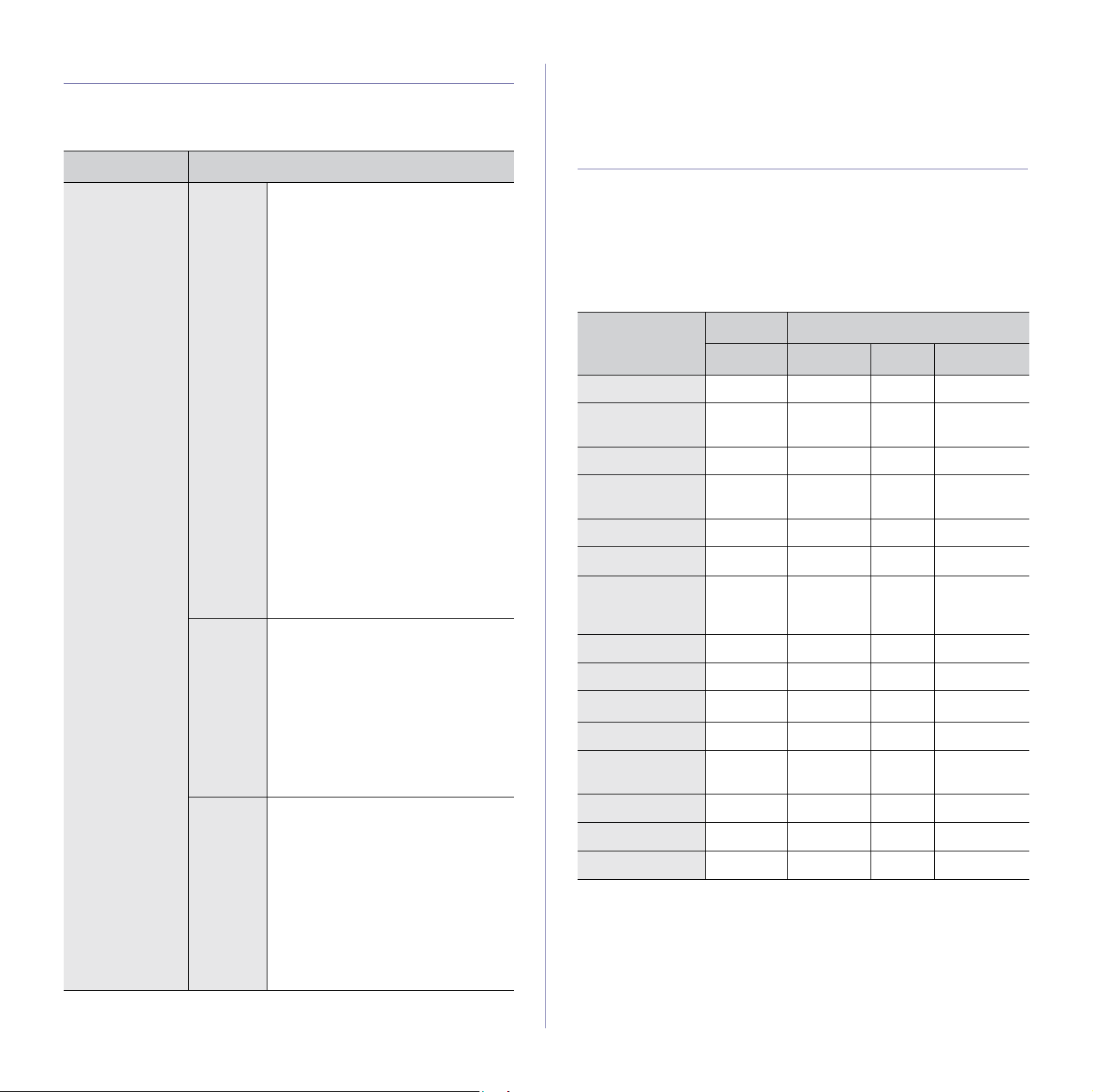
Levererad programvara
Du måste installera skrivar- och skanningsprogrammen på den medföljande
cd-skivan efter att du har installerat maskinen och anslutit den till datorn.
Cd-skivan innehåller nedanstående programvara.
a.Låter dig redigera en skannad bild på många sätt med en kraftfull
bildredigerare och skicka bilden med e-post. Du kan också öppna ett
annat bildredigeringsprogram, som Adobe Photoshop, från SmarThru.
Mer information finns i direkthjälpen för SmarThru.
Cd INNEHÅLL
Cd-skiva med
skrivarprogram
Windows • Skrivardrivrutin: Genom att
• PPD-fil (Postscript Printer
• Skannerdrivrutin: TWAIN- och
• Smart Panel: Med det här
• SmarThru Office
•
• Direktutskriftsfunktion: Med det
•
Linux • PPD-fil (Postscript Printer
• SANE: Använd den här drivrutinen
• Smart Panel: Med det här
Macintosh • PPD-fil (Postscript Printer
• Skannerdrivrutin: TWAIN-drivrutin
• Smart Panel: Med det här
använda denna drivrutin får du
tillgång till skrivarens alla funktioner.
Description): Använd PostScriptdrivrutinen för att skriva ut dokument
med komplexa teckensnitt och grafik
på PS-språket.
WIA-drivrutiner (Windows Image
Acquisition) är tillgängliga för att
skanna dokument på maskinen.
programmet kan du övervaka
maskinens status och få varningar
om ett fel uppstår under utskrift.
medföljande Windows-program för
multifunktionsmaskinen.
Nätverksskanning
programmet kan du skanna ett
dokument på maskinen och spara det
på en nätverksansluten dator.
här programmet kan du skriva ut
PDF-filer direkt.
SetIP
: Använd programmet för att
ställa in maskinens
Description): Använd den här
drivrutinen för att köra maskinen
från en Linux-dator och skriva ut
dokument.
för att skanna dokument.
programmet kan du övervaka
maskinens status och få varningar
om ett fel uppstår under utskrift.
Description): Använd den här
drivrutinen för att köra maskinen
från en Mac-dator och skriva ut
dokument.
är tillgänglig för att skanna
dokument på maskinen.
programmet kan du övervaka
maskinens status och få varningar
om ett fel uppstår under utskrift.
a
: Det här är ett
: Med det här
TCP/IP-adresser.
Skrivardrivrutinens egenskaper
Skrivardrivrutinen stöder följande standardfunktioner:
• Val av papperets orientering, storlek, källa och medietyp
• Antal kopior
Du kan dessutom använda olika specialfunktioner för utskrift. Följande
tabell ger en allmän översikt över funktioner som stöds av
skrivardrivrutinerna:
Skrivardrivrutin
PCL6 POSTSCRIPT
FUNKTION
WINDOWS WINDOWS LINUX MACINTOSH
Spara toner OOOO
Maskinens
kvalitetsalternativ
Affischutskrift OXXX
Flera sidor per
ark (N-upp)
Anpassa till sida OOOO
Omskalad utskrift OOOO
Annan
papperskälla för
första sidan
Vattenstämpel OXXX
Överlägg OXXX
a
Duplex
Skyddad utskrift OOXO
Schemalagd
utskrift
Spool-utskrift OOXO
Säker utskrift OOXX
Häftning OOOO
a.Maskinen med dubbelsidig funktion skriver på båda sidor.
OOOO
O O O (2, 4) O (2, 4, 6, 9,
16)
OXXO
OOOO
OOXO
22 _Introduktion
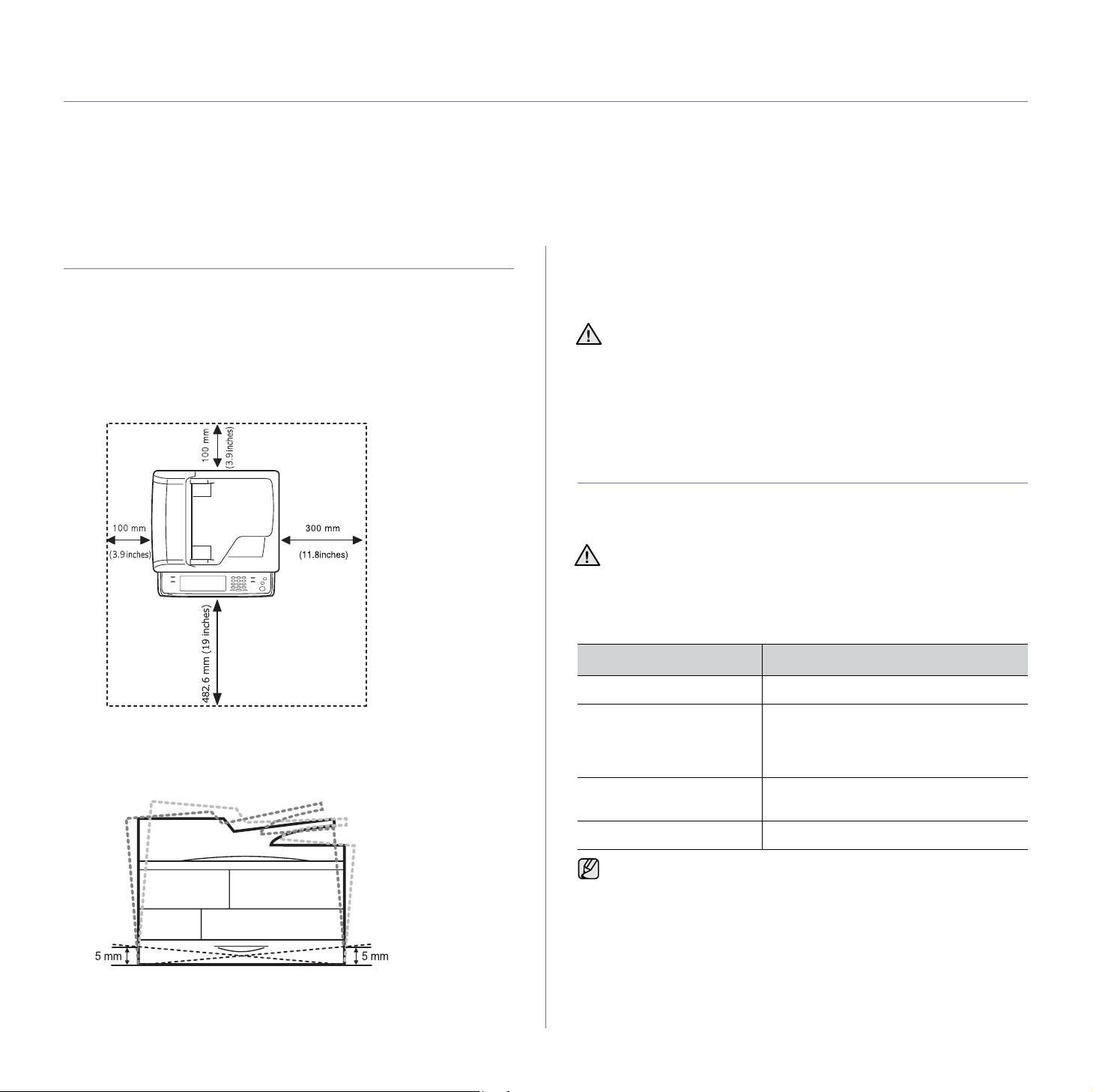
Komma igång
I det här kapitlet finns steg-för-steginstruktioner om hur du installerar maskinen.
Kapitlet innehåller:
• Konfigurera maskinen
• Ställa in nätverket
• Systemkrav
• Installera programmet
• Maskinens grundinställningar
• Om tangentbordet
Konfigurera maskinen
I det här avsnittet visas stegen för hur du konfigurerar maskinen enligt
beskrivningen i snabbinstallationsanvisningen. Läs
snabbinstallationsanvisningen och utför nedanstående steg.
1. Välj en stabil plats.
Välj en plan och stabil plats med tillräckligt utrymme för luftcirkulation.
Lämna tillräcklig plats för att kunna öppna luckor och papperskassetter.
Området bör vara väl ventilerat och inte utsättas för direkt solljus eller
värmekällor, kyla och fukt. Placera inte maskinen nära bordets kant.
4. Installera både tonerkassetten och bildenheten.
5. Fyll på papper. (Se ”Fylla på papper” på sidan 34.)
6. Kontrollera att samtliga kablar är anslutna till maskinen.
7. Slå på maskinen.
• Luta inte maskinen och vänd den inte upp och ned när du flyttar
den. Toner kan läcka ut och smutsa ned maskinen inuti, vilket kan
påverka utskriftskvaliteten eller skada maskinen.
• Om du flyttar maskinen eller inte använder den under en längre
tid, slår du på strömmen och väntar tills den går in i redoläget.
Stäng skannerlocket och slå av strömmen. Öppna sedan
skannerlocket och lås skannerlåset.
Ställa in nätverket
Du måste installera nätverksprotokoll på maskinen om du vill använda den
som nätverksskrivare. Du kan göra de grundläggande inställningarna för
nätverket på maskinens pekskärm.
Om du vill använda USB-kabeln ansluter du den mellan datorn och
maskinen. Läs sedan avsnittet Om programvara.
Operativsystem som stöds
Följande tabell visar vilka nätverksmiljöer som stöds av maskinen:
OBJEKT KRAV
Du bör bara skriva ut på höjder upp till 1 000 m. Se altitudinställningen
för att optimera utskriftskvaliteten. Se sidan 26 för mer information.
Placera maskinen på ett plant, stabilt underlag så att lutningen är mindre
än 5 mm. Annars kan utskriftskvaliteten påverkas.
2. Packa upp maskinen och kontrollera alla medföljande delar.
3. Ta bort skyddstejpen som håller maskinen på plats.
Nätverkskort Ethernet 10/100/1000 Base-TX
Nätverksoperativsystem • Novell NetWare 5.x, 6.x
• Windows 2000/XP/2003/Vista/2008
• Olika Linux OS
• Mac OS 10.3 – 10.5
Nätverksprotokoll •TCP/IP
•EtherTalk
Dynamisk adresserver DHCP, BOOTP
Om du inte har en fast IP-adress och behöver ställa in ett DHCPnätverksprotokoll går du till http://developer.apple.com/networking/
bonjour/download/, väljer det Bonjour-program som passar datorns
operativsystem och installerar sedan programmet. Med hjälp av
programmet kan du ställa in nätverksparametrarna automatiskt. Följ
anvisningarna i installationsfönstret. Programmet går inte att använda
med Linux.
Komma igång_23
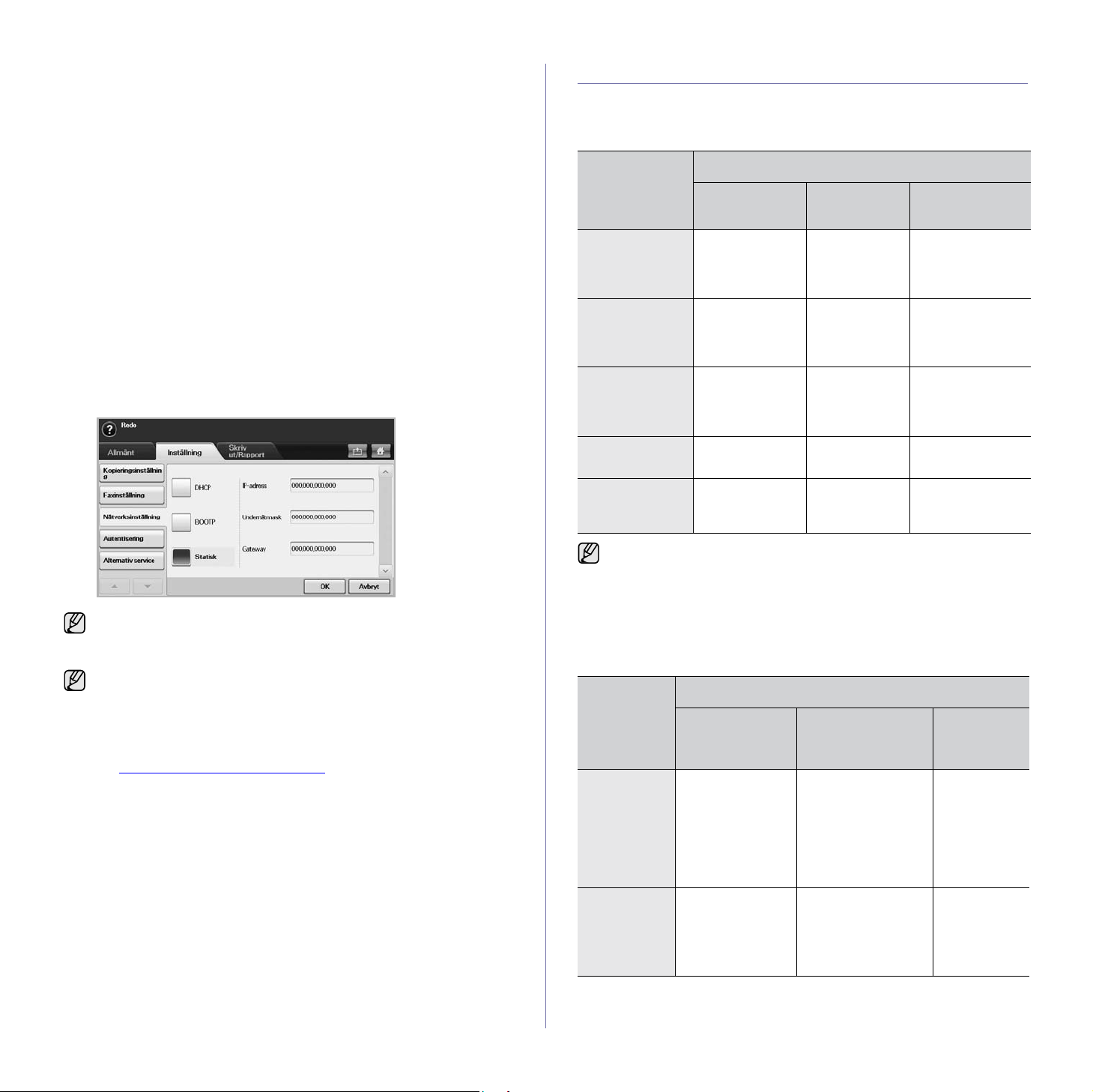
Konfigurera nätverksprotokollet via maskinen
Konfigurera TCP/IP och nätverksinställningarna enligt följande steg.
1. Kontrollera att maskinen är ansluten med en RJ-45-Ethernetkabel.
2. Kontrollera att maskinen är på.
3. Tryck på Machine Setup på kontrollpanelen.
4. Tryck på Admin.inst.
5. När inloggningsmeddelandet visas skriver du lösenordet. Tryck på
inmatningsområdet för lösenord så att ett frågetecken visas. Använd
sifferknapparna på kontrollpanelen för att ange lösenordet. När du har
angett lösenordet trycker du på OK. (Fabriksinställning: 1111)
6. Tryck på fliken Inställning > Nätverksinställning.
7. Välj TCP/IP-protok.
• Apple Talk-protokoll: Det här protokollet används allmänt i
Macintosh-nätverksmiljöer.
• Ethernethastighet: Du kan ställa in kommunikationshastigheten
för Ethernet-anslutningar.
8. Tryck på IP-inställning.
9. Välj Statisk och ange sedan IP-adress, Undernätmask och fyll i
Gateway. Tryck på inmatningsområdet och ange adresserna med
sifferknapparna på kontrollpanelen.
Systemkrav
Innan du börjar bör du kontrollera att systemet uppfyller följande krav:
Windows
KRAV (REKOMMENDERADE)
OPERATIV-
SYSTEM
Windows 2000 Pentium II
Windows XP Pentium III
Windows 2003
Server
CPU RAM
400 MHz
(Pentium III
933 MHz)
933 MHz
(Pentium IV
1GHz)
Pentium III
933 MHz
(Pentium IV
1GHz)
64 MB
(128 MB)
128 MB
(256 MB)
128 MB
(512 MB)
LEDIGT HÅRD-
DISKUTRYMME
600 MB
1,5 GB
1,25 GB till 2 GB
Kontakta nätverksadministratören om du behöver mer information.
10. Tryck på OK.
Du kan också installera nätverket via administrationsprogrammen.
•
SyncThru™ Web Admin Service
skrivarhanteringslösning för nätverksadministratörer.
Web Admin Service
nätverksenheter och gör att du kan övervaka och administrera
skrivare över företagets nätverk. Ladda ned programmet från
http://solution.samsungprinter.com
• SyncThru™ Web Service: En webbserver i nätverkets
skrivarserver som gör det möjligt att:
- Konfigurera nätverksparametrar som krävs för att maskinen
ska kunna anslutas till olika nätverksmiljöer.
- Anpassa maskininställningar.
- Konfigurera e-postinställningar och ställa in adressboken för
skanning och e-post.
- Anpassa serverinställningar och ställa in adressboken för
skanning till en FTP- eller SMB-server.
- Anpassa skrivar-, kopierings- och faxinställningar.
• SetIP: Ett hjälpprogram med vars hjälp du kan välja ett
nätverkskort och manuellt konfigurera adresser för användning
med TCP/IP-protokollet. Se ”Använda programmet SetIP” on
page 27.
erbjuder ett effektivt sätt att hantera
: En webbaserad
.
SyncThru™
Windows Vista Pentium IV
Windows Server
2008
• Internet Explorer 5.0 eller senare är minimikravet för alla Windowsoperativsystem.
• Användare med administratörsrättigheter kan installera
programvaran.
• Windows Terminal Services är kompatibla med den här
maskinen.
3GHz
Pentium IV
1 GHz (Pentium
IV 2 GHz)
512 MB
(1024 MB)
512 MB
(2048 MB)
15 GB
10 GB
Macintosh
KRAV (REKOMMENDERADE)
OPERATIV-
SYSTEM
Mac OS X 10.
4 eller lägre
Mac OS X
10.5
CPU RAM
•PowerPC G4/
G5
• Intel-processor
• 867 MHz eller
snabbare
PowerPC G4-/
G5-processor
• Intel-processor
• 128 MB för en
PowerPCbaserad Mac
(512 MB)
• 512 MB för en
Intel-baserad
Mac (1 GB)
512 MB (1 GB) 1 GB
HÅRDDISK-
UTRYMME
1GB
LEDIGT
24 _Komma igång
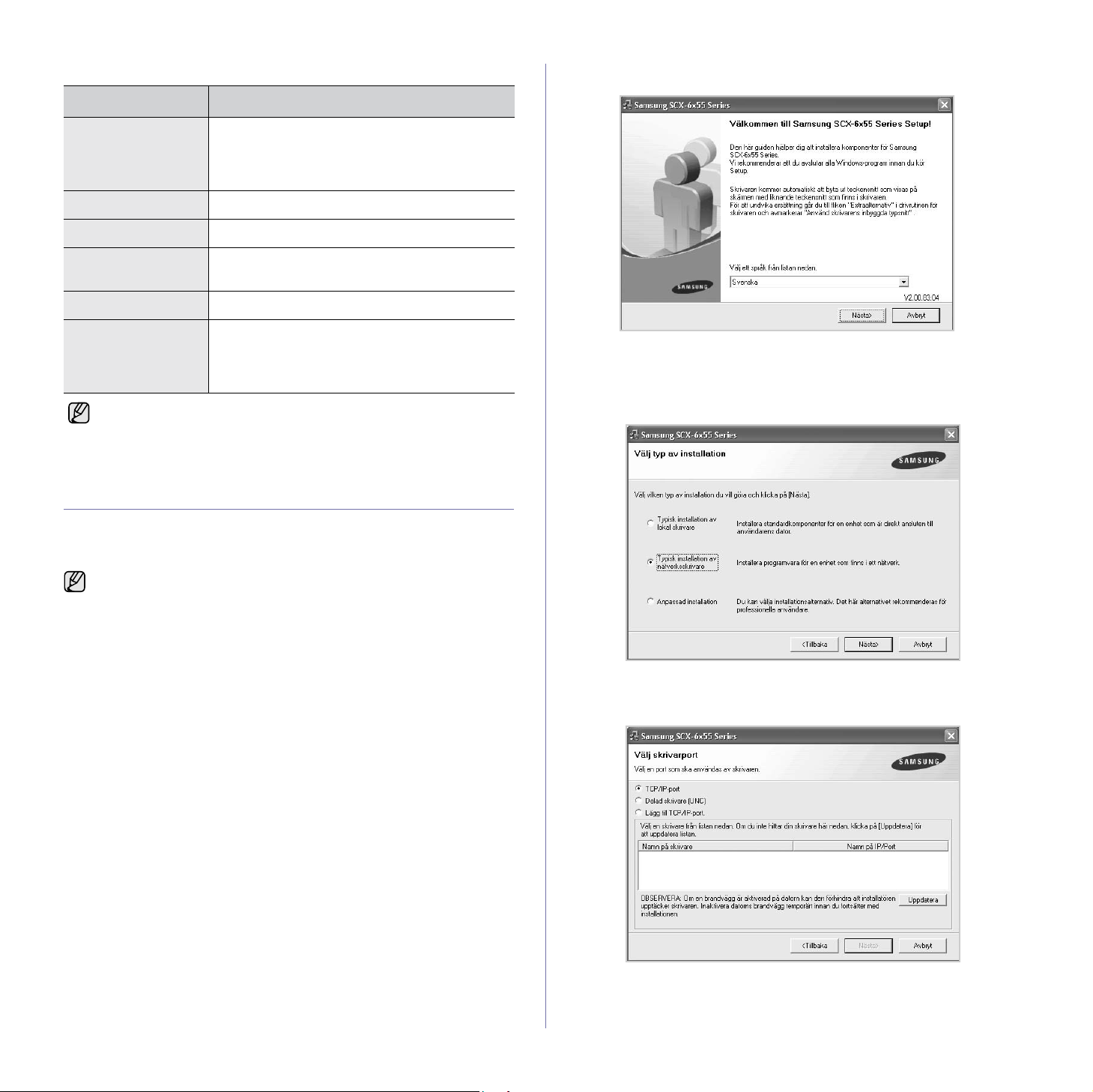
Linux
OBJEKT KRAV
Operativsystem Red Hat 8 – 9
Fedora Core 1 – 4
Mandrake 9.2 – 10.1
SuSE 8.2 – 9.2
CPU Pentium IV 1 GHz eller bättre
RAM 256 MB eller bättre
3. Klicka på Nästa.
Ledigt
hårddiskutrymme
Anslutning USB-gränssnitt eller nätverkskort
Programvara Linux-kärna 2.4 eller senare
• Du måste också allokera en swap-partition om minst 300 MB för
att arbeta med stora skannade bilder.
• Linux-skannerdrivrutinen går att använda till den högsta optiska
upplösningen.
1 GB eller bättre
Glibc 2.2 eller senare
CUPS
SANE
Installera programmet
Du måste installera maskinens programvara om du vill skriva ut.
Programvaran innehåller drivrutiner, tillämpningar och andra
användarvänliga program.
• Proceduren nedan är avsett för maskiner som används som
nätverksskrivare. Om du vill ansluta skrivaren via en USB-kabel
läser du avsnittet Om programvara.
• Proceduren nedan baseras på operativsystemet Windows XP.
Rutiner och popup-fönstret som visas under installationen kan
variera i utseende beroende på operativsystem, skrivarfunktioner
eller gränssnittet som används. (Se avsnittet Om programvara.)
1. Kontrollera att nätverksinställningarna är fullständiga. (Se ”Ställa in
nätverket” på sidan 23.) Alla program på datorn bör vara stängda innan
du påbörjar installationen.
2. Sätt in den medföljande cd-skivan med skrivarprogramvara i
cd-enheten.
Cd-skivan startas automatiskt och ett installationsfönster visas.
Om installationsfönstret inte visas klickar du på Start > Kör. Skriv
X:\Setup.exe och byt ut X med den bokstav som cd-enheten har
tilldelats och klicka sedan på OK.
Om du använder Vista klickar du på Start > Alla program > Tillbehör >
Kör och skriver X:\Setup.exe.
Om fönstret Spela upp automatiskt öppnas i Windows Vista klickar du
på Kör Setup.exe i fältet Installera eller kör programmet och sedan
på Fortsätt i fönstret Kontroll av användarkonto.
• Fönstret ovan kan se något annorlunda ut om du installerar om
drivrutinen.
4. Välj Typisk installation av nätverksskrivare och klicka sedan på
Nästa.
5. Listan över de skrivare som finns tillgängliga i nätverket visas. Välj den
skrivare du vill installera från listan och klicka sedan på Nästa.
• Om skrivaren inte finns i listan klickar du på Uppdatera för att
uppdatera listan eller också väljer du Lägg till TCP/IP-port. för att
lägga skrivaren till nätverket. För att lägga till skrivaren till nätverket
anger du skrivarens portnamn och IP-adress.
Komma igång_25
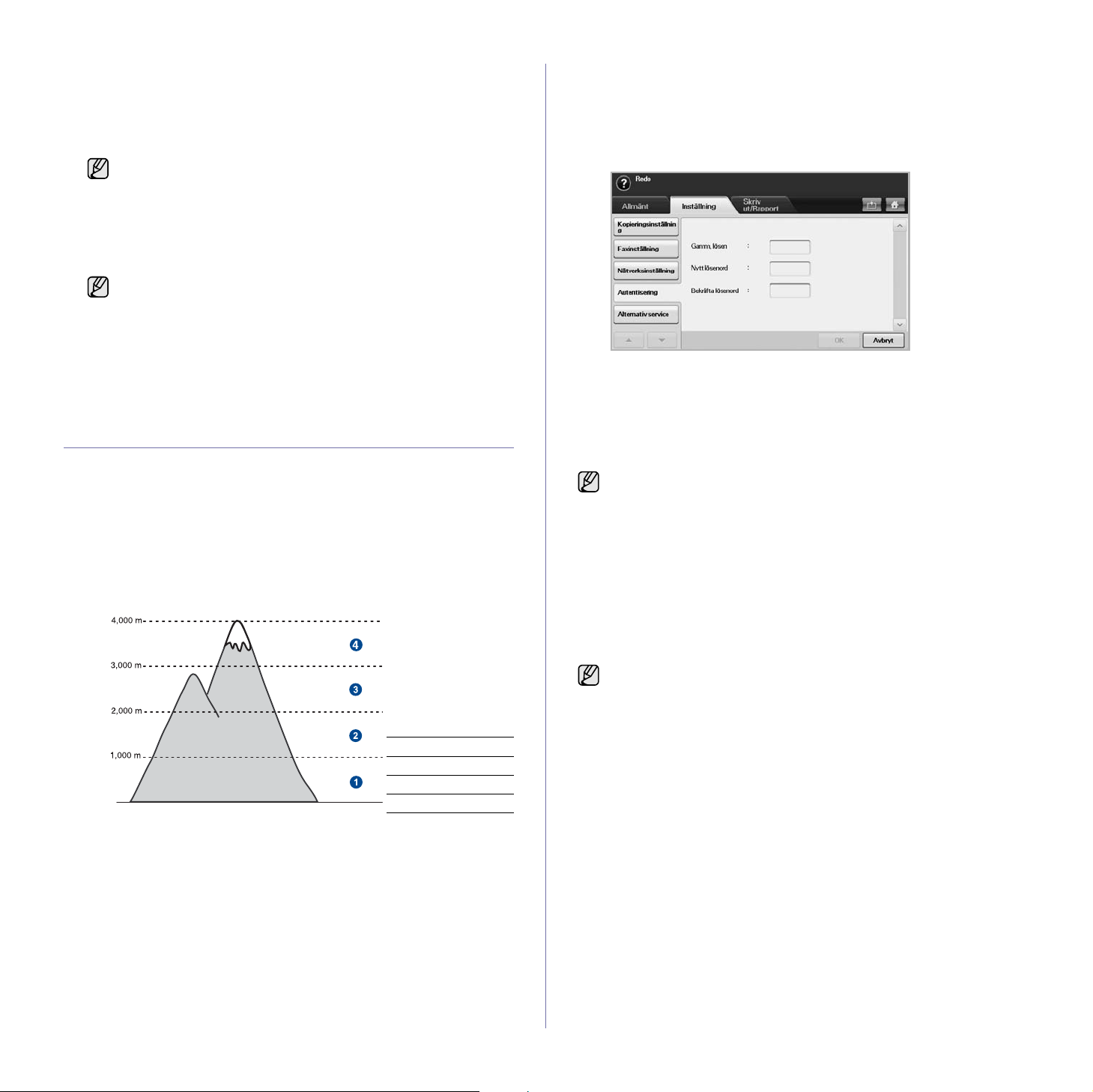
Skriv ut en sida med nätverkskonfigurationen för att verifiera
skrivarens IP-adress eller MAC-adress. (Se ”Skriva ut en rapport” på
sidan 75.)
• För att hitta en delad nätverksskrivare (UNC-sökväg), väljer du
Delad skrivare (UNC) och anger det delade namnet manuellt eller
söker efter en delad skrivare genom att klicka på knappen Bläddra.
Om du är osäker på IP-adressen kontaktar du
nätverksadministratören eller skriver ut nätverksinformationen. (Se
”Skriva ut en rapport” på sidan 75.)
6. När installationen är klar öppnas ett fönster där du kan skriva ut en
testsida och registrera dig som användare av en Samsung-skrivare för
att få information från Samsung. Om du vill göra det markerar du
motsvarande kryssrutor och klickar på Slutför.
• Om skrivaren inte fungerar tillfredsställande kan du försöka att
installera om drivrutinen. Se avsnittet Om programvara.
• Under installationen av skrivardrivrutinen känner
installationsprogrammet av landsinformation för
operativsystemet och ställer in pappersstorlek för maskinen.
Om du använder en annan landsversion av Windows måste du
ändra pappersstorleken manuellt. Gå till skrivaregenskaperna
om du vill ändra pappersstorlek efter att installationen slutförs.
Maskinens grundinställningar
När installationen är klar kan du ange standardinställningarna. Läs nästa
avsnitt om du vill ange eller ändra på värden.
Höjdinställningar
Utskriftskvaliteten påverkas av lufttrycket, som avgörs av hur högt över
havsnivån maskinen befinner sig. Följande uppgifter hjälper dig ställa in
maskinen för bästa utskriftskvalitet.
Innan du ställer in höjdvärdet måste du kontrollera hur högt över havet
platsen där du tänker använda maskinen ligger.
3. När inloggningsmeddelandet visas skriver du lösenordet. Tryck på
inmatningsområdet för lösenord så att frågetecknet visas och använd
sifferknapparna på kontrollpanelen för att ange lösenordet. Tryck sedan
på OK. (Fabriksinställning: 1111)
4. Tryck på fliken Inställning > Autentisering.
5. Tryck på
6. Ange det gamla och nya lösenordet samt bekräfta det nya lösenordet.
7. Tryck på OK.
Ändra inloggning för admin
.
Ställa in datum och tid
Datum och tid används för att schemalägga fax och utskrifter. Informationen
visas också på utskrivna rapporter. Kontrollera att datum och tid stämmer.
Om strömtillförseln stängs av till maskinen måste du ställa in rätt tid
och datum när den åter får ström.
1. Tryck på Machine Setup på kontrollpanelen.
2. Tryck på Admin.inst.
3. När inloggningsmeddelandet visas anger du lösenordet med
sifferknapparna och trycker på OK. (Se ”Ställa in
autentiseringslösenord” på sidan 26.)
4. Tryck på fliken Allmänt > Datum och tid > Datum och tid.
5. Välj datum och tid med vänster-/högerpilarna. Du kan också använda
sifferknapparna på kontrollpanelen.
6. Tryck på OK.
Om du vill ändra formatet för datum och tid trycker du på
Datumformat och Tidsformat.
1 Normal
2 Hög 1
0
1. Ange maskinens IP-adress som webbadress i en webbläsare och klicka
på Gå för att få tillgång till maskinens webbplats.
2. Klicka på Machine Settings.
3. Klicka på Altitude Adj.
4. Välj ett höjdvärde.
5. Klicka på Apply.
3 Hög 2
4 Hög 3
Ställa in autentiseringslösenord
För att göra eller ändra inställningarna måste du logga in. Följ stegen nedan
för att byta lösenord.
1. Tryck på Machine Setup på kontrollpanelen.
2. Tryck på Admin.inst.
26 _Komma igång
Ändra språk på skärmen
Gör så här om du vill ändra språket som visas på skärmen.
1. Tryck på Machine Setup på kontrollpanelen.
2. Tryck på Admin.inst.
3. När inloggningsmeddelandet visas anger du lösenordet med
sifferknapparna och trycker på OK. (Se ”Ställa in
autentiseringslösenord” på sidan 26.)
4. Tryck på fliken Allmänt.
5. Tryck på nedåtpilen för att byta fönster och sedan på Språk.
6. Välj språk.
7. Tryck på OK.
Ange tidsgräns
När maskinen inte får indata efter en viss tidsperiod går den tillbaka till
viloläge. Du kan ange den tid som maskinen ska vänta.
1. Tryck på Machine Setup på kontrollpanelen.
2. Tryck på Admin.inst.
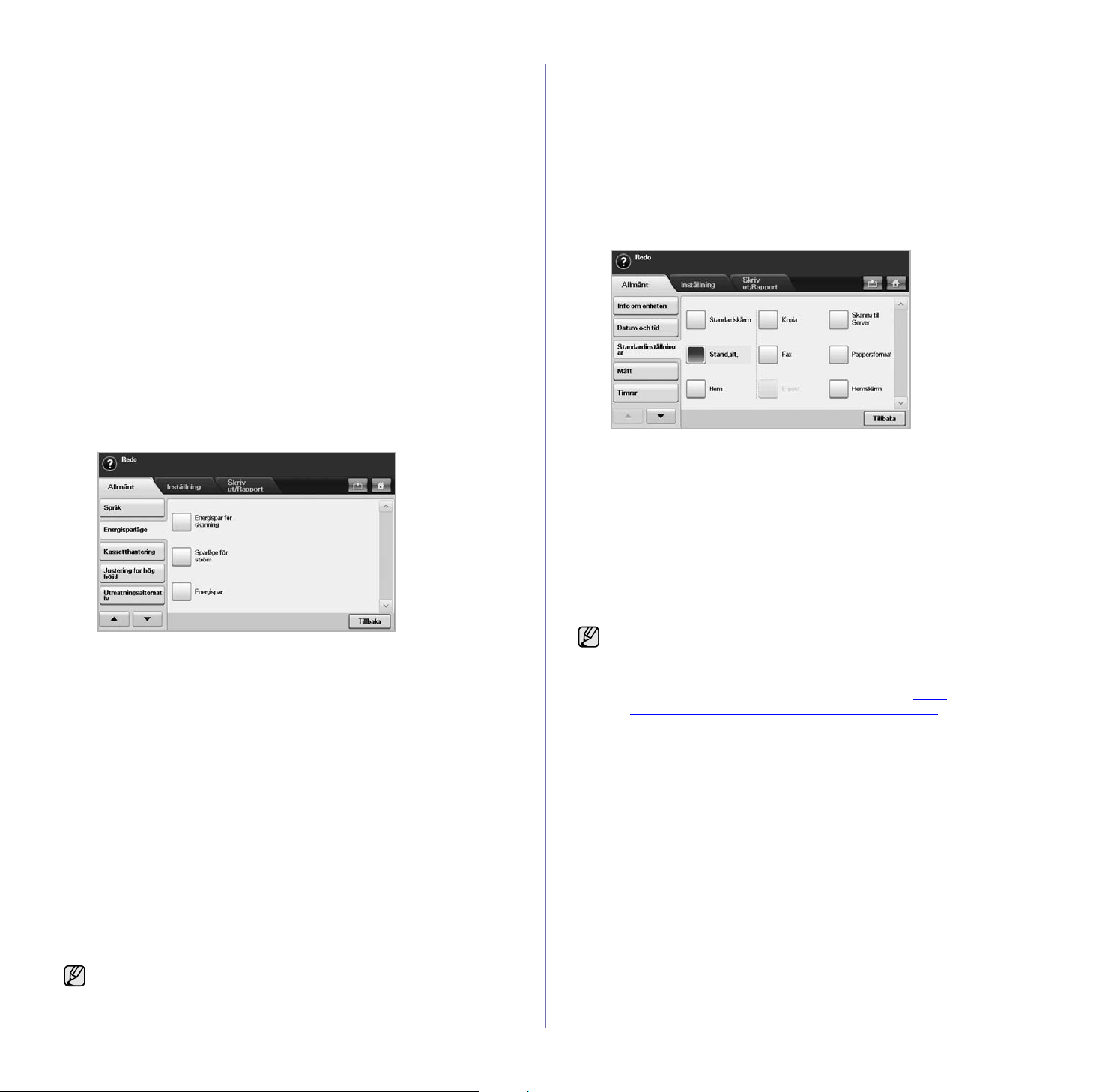
3. När inloggningsmeddelandet visas anger du lösenordet med
sifferknapparna och trycker på OK. (Se ”Ställa in
autentiseringslösenord” på sidan 26.)
4. Tryck på fliken Allmänt.
5. Tryck på Timrar.
6. Välj Timeout för systemet.
• Du kan ge alternativet Timeout HållJob. ett värde som är mer än en
timme.
7. Välj På.
8. Ange ett intervall med vänster-/högerpilarna.
9. Tryck på OK.
Använda energisparläge
Maskinen har funktioner för att spara energi.
1. Tryck på Machine Setup på kontrollpanelen.
2. Tryck på Admin.inst.
3. När inloggningsmeddelandet visas anger du lösenordet med
sifferknapparna och trycker på OK. (Se ”Ställa in
autentiseringslösenord” på sidan 26.)
4. Tryck på fliken Allmänt.
5. Tryck på nedåtpilen för att byta fönster och sedan på Energisparläge.
6. Välj en funktion och tid.
Ändra standardinställningar
Du kan ange standardvärdena för kopiering, faxning, e-post, skanner samt
papper på samma gång.
1. Tryck på Machine Setup på kontrollpanelen.
2. Tryck på Admin.inst.
3. När inloggningsmeddelandet visas anger du lösenordet med
sifferknapparna och trycker på OK. (Se ”Ställa in
autentiseringslösenord” på sidan 26.)
4. Tryck på fliken Allmänt > Standardinställningar > Stand.alt.
5. Tryck på den funktion du vill ändra och ändra inställningarna.
Om du t.ex. vill ändra standardinställningarna för ljusstyrka för ett
kopieringsjobb trycker du på Kopia > Svärta och justerar ljusstyrkan.
6. Tryck på OK.
• Energispar för skanning: Stänger av lampan under skannerglaset.
• Sparläge för ström: Håller temperaturen i fixeringsenheten under
100 °C samt stänger av fläktarna utom den för fixeringsenheten.
• Energispar: Stänger av samtliga fläktar, även för fixeringsenheten,
efter en given tid.
7. Tryck på OK.
Ange standardkassett och papper
Du kan välja den papperskassett som du vill helst använda för utskrifter. (Se
”Allmänna inställningar” på sidan 70.)
1. Tryck på Machine Setup på kontrollpanelen.
2. Tryck på Admin.inst.
3. När inloggningsmeddelandet visas anger du lösenordet med
sifferknapparna och trycker på OK. (Se ”Ställa in
autentiseringslösenord” på sidan 26.)
4. Tryck på fliken Allmänt.
5. Tryck på nedåtpilen för att byta fönster och sedan på Kassetthantering.
6. Välj papperskassett och alternativ, t.ex. pappersstorlek och typ.
7. Tryck på OK.
Om ingen tillbehörskassett finns så är alternativen nedtonade.
Använda programmet SetIP
Programmet används för att ställa in nätverks-IP med hjälp av
MAC-adressen, som är serienumret för programvaran på nätverkets
skrivarkort eller gränssnitt. Det är särskilt avsett för nätverksadministratören
som ställer in flera nätverks-IP åt gången.
Följande procedur används på Windows XP. Om du använder Macintosh
eller Linux ser du avsnittet Om programvara.
• Du kan bara använda programmet SetIP om maskinen är ansluten
till ett nätverk.
• Följande baseras på Windows XP.
• Om du är i en miljö med icke-statiska IP-adresser och behöver
installera ett DHCP-nätverksprotokoll går du till http://
developer.apple.com/networking/bonjour/download/, väljer
programmet Bonjour for Windows i enlighet med datorns
operativsystem och installerar programmet. Med det programmet
kan du ställa in nätverksparametern automatiskt. Följ
instruktionerna i installationsfönstret. Programmet går inte att
använda med Linux.
Installera programmet
1. Sätt i cd-skivan med drivrutiner som levererades tillsammans med
maskinen. När cd-skivan med drivrutinen körs automatiskt stänger du
fönstret.
2. Öppna Utforskaren och öppna enheten X. (X motsvarar cd-enheten.)
3. Dubbelklicka på Program > SetIP.
4. Öppna mappen för språket du ska använda.
5. Dubbelklicka på Setup.exe för att installera programmet.
6. Följ instruktionerna i fönstret för att slutföra installationen.
Komma igång_27
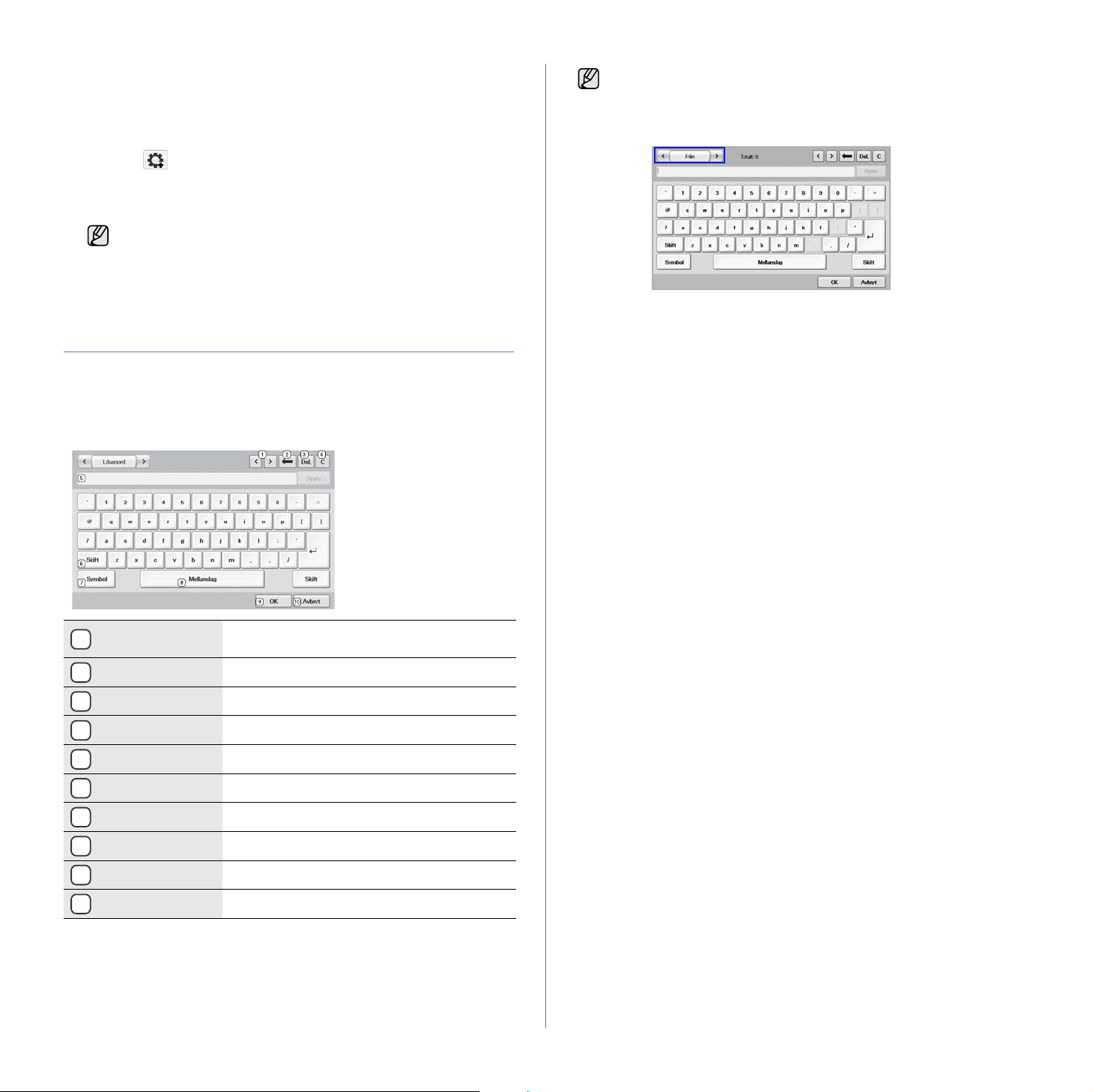
Starta programmet
1. Skriv ut en rapport med maskinens nätverksinformation som innehåller
maskinens MAC-adress. (Se ”Skriva ut en rapport” på sidan 75.)
2. Peka på Start-menyn i Windows och välj Alla program > Samsung
Network Printer Utilities > SetIP.
3. Klicka på i SetIP-fönstret för att öppna fönstret för TCP/IP-
konfiguration.
4. Ange nätverkskortets MAC-adress, IP-adress, undernätverksmask och
standardgateway och klicka sedan på Verkställ.
När du anger MAC-adressen anger du den utan kolon (:).
5. Klicka på OK. Maskinen skriver då ut nätverksinformationen. Bekräfta
att alla inställningar är korrekta.
6. Klicka på Lämna för att stänga programmet SetIP.
Om tangentbordet
Du kan använda tangentbordet på pekskärmen för att skriva bokstäver,
siffror och specialtecken. Tangentbordet har en speciell utformning för att
förbättra användbarheten.
Tryck på den plats du vill skriva så visas tangentbordet på skärmen.
Tangentbordet nedan är det som visas som standard med gemener.
När du skriver e-postadressen visas tangentbordet för e-post. När du
har angett adressen trycker du på OK för att aktivera den. Tryck på
piltangenterna på sidan för att växla mellan Från, Till, Cc, Bcc, Ämne
och Meddelande.
Vänster/höger
1
Backsteg
2
Ta bort
3
Rensa
4
Inmatningsområde
5
Skift
6
Symbol
7
Mellanslag
8
OK
9
Avbryt
10
28 _Komma igång
Flyttar markören mellan tecknen i
inmatningsområdet.
Tar bort tecken till vänster om markören.
Tar bort tecken till höger om markören.
Tar bort samtliga tecken.
Ange tecken på den här raden.
Växlar mellan gemener och versaler.
Växlar mellan alfanumeriska och specialtecken.
Infogar ett blanktecken mellan tecknen.
Sparar indata och stänger fönstret.
Tar bort indata och stänger fönstret.
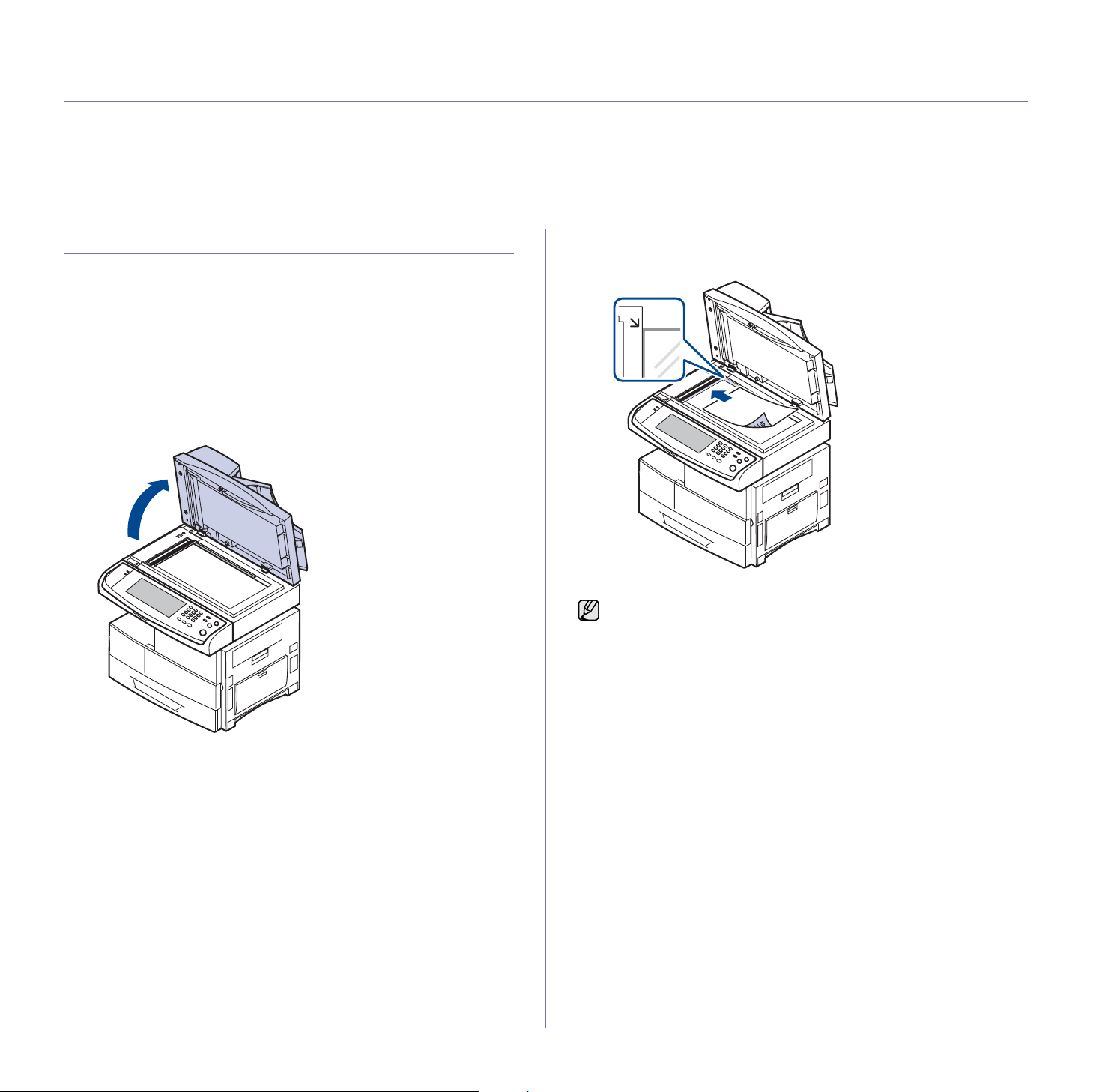
Lägga i original och utskriftsmedier
I det här kapitlet beskrivs hur du lägger original och utskriftsmedier i maskinen.
Kapitlet innehåller:
• Lägga i original
• Välja utskriftsmedier
• Fylla på papper
• Ställa in pappersstorlek och papperstyp
Lägga i original
Du kan använda skannerglaset eller dokumentmataren när du lägger i
original som ska kopieras, skannas eller faxas.
På skannerglaset
Kontrollera att det inte finns några dokument i dokumentmataren. Om
maskinen upptäcker ett dokument i dokumentmataren prioriteras detta
framför dokumentet på skannerglaset. Skanningskvaliteten blir bäst om du
lägger originalet på skannerglaset, särskilt när det gäller bilder i färg eller
gråtoner.
1. Lyft och öppna skannerlocket.
2. Lägg originalet med utskriften nedåt på skannerglaset och rikta in det
mot registreringsmarkeringarna i det övre vänstra hörnet.
3. Stäng skannerlocket.
• Om du lämnar skannerlocket öppet när du skannar kan det
påverka kopians kvalitet och tonerförbrukningen.
• Damm på skannerglaset kan orsaka svarta linjer på utskriften. Se
till att det är rent. (Se ”Rengöra skannerenheten” på sidan 77.)
• Om du kopierar en sida från en bok eller en tidskrift lyfter du
skannerlocket så långt det går och stänger sedan locket. Om
boken eller tidskiften är tjockare än 30 mm börjar du att kopiera
med locket öppet.
I dokumentmataren
Med hjälp av dokumentmataren kan du ladda upp till 100 pappersark
(75 g/m
När du använder dokumentmataren:
• Lägg inte i papper som är mindre än 174 x 128 mm eller större än
• Försök inte att lägga i följande typer av papper:
• Ta bort alla klamrar och gem innan du lägger i papperen.
• Kontrollera att eventuellt klister, bläck eller korrigeringsvätska på
• Lägg inte i original i olika storlekar eller med olika ytvikter.
2
) för ett jobb.
218 x 356 mm.
- karbonpapper eller papper med karbonbelagd baksida
- bestruket papper
- rispapper eller tunt papper
- skrynkligt eller nedfläckat papper
- krusat eller hoprullat papper
- trasigt papper.
papperet är helt torrt innan du lägger i originalet.
Lägga i original och utskriftsmedier_29
 Loading...
Loading...