Samsung SCX-6555N User Manual [da]
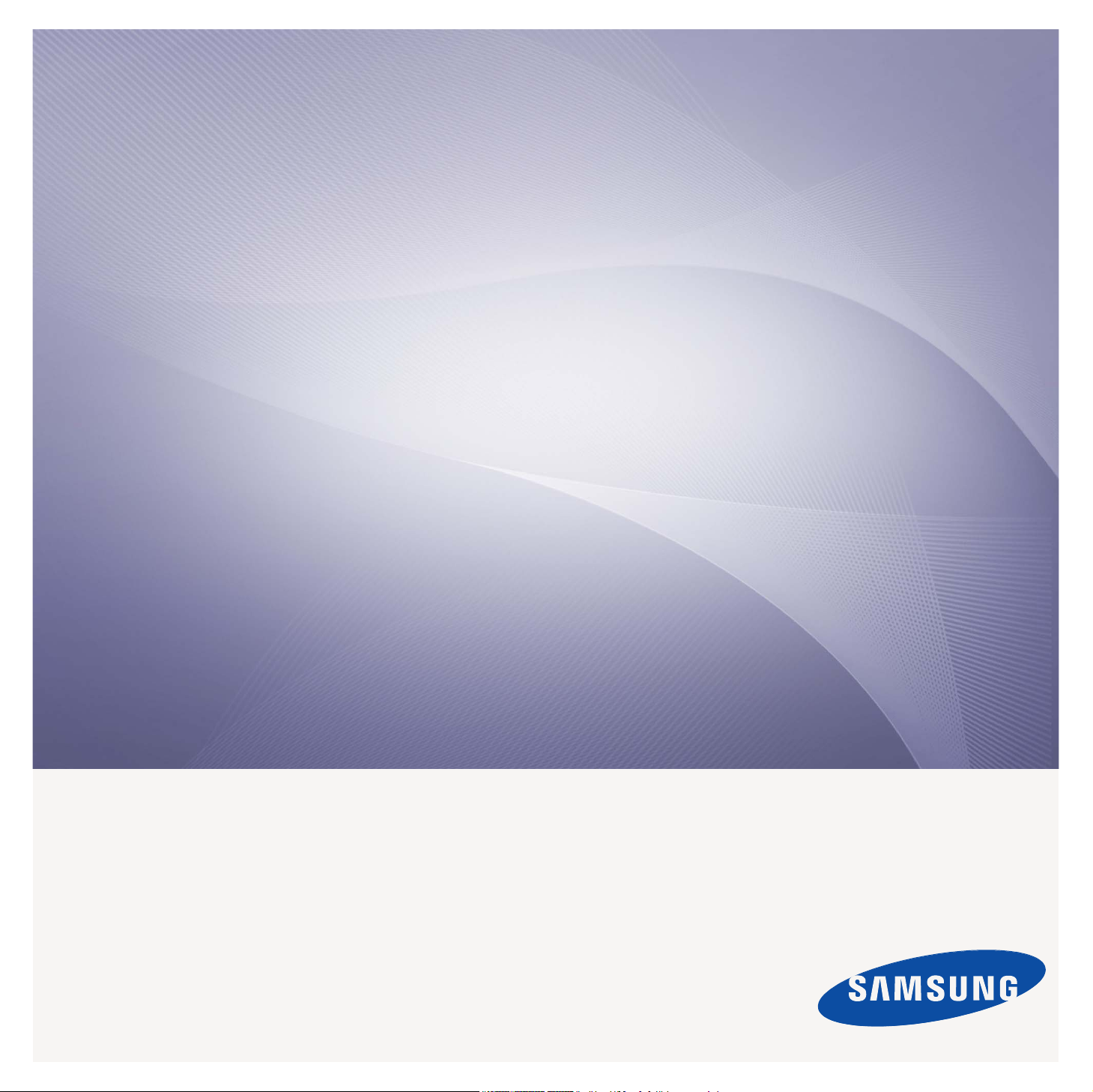
SCX-6555N-seriens
Multifunktionsprinter
Brugerhåndbog
forestil dig mulighederne
Tak, fordi du har købt et Samsung-produkt. Du kan
få en endnu bedre service ved at registrere dit
produkt på
www.samsung.com/global/register

Den nye laser-MFP’s egenskaber
Tak, fordi du købte dette multifunktionsprodukt fra Samsung. Denne maskine indeholder funktioner til at udskrive, scanne
og faxe.
Med denne maskine kan du:
Specialfunktioner
Nogle funktioner leveres som ekstraudstyr. Kontroller
afsnittene om specifikationer. (Se ”Specifikationer”
på side 111.)
Udskrive i enestående kvalitet og med høj hastighed
• Du kan udskrive med en opløsning på op til 1.200 dpi
effektivt output. Se Softwareafsnittet.
• Maskinen udskriver på papir i A4-størrelse på op til 53 sider
pr. minut og og papir i Letter-størrelse på op til 55 sider pr.
minut.
• Ved duplexudskrivning udskrives der på A4-papir med en
hastighed på op til 50 billeder pr. minut og på papir i
Letter-størrelse med en hastighed på op til 52 billeder pr.
minut.
Håndtere mange forskellige typer printbart materiale
• Universalbakken understøtter brevhoved, konvolutter,
etiketter, transparenter, medier i brugerdefinerede
størrelser, postkort og kraftigt papir. Universalbakken kan
rumme op til 100 ark almindeligt papir.
• Bakke 1 til 520 ark og den ekstra bakke til
520 ark understøtter almindeligt papir i forskellige
størrelser.
• Den valgfri højebakke til 2.100 ark understøtter almindeligt
papir i forskellige størrelser.
Udarbejde professionelle dokumenter
• Udskriv vandmærker. Du kan tilpasse dine dokumenter
med ord, som f.eks. ”Fortroligt”. Se Softwareafsnittet.
• Udskrive plakater. Teksten og billederne på hver side i
dokumentet forstørres og udskrives på tværs af arkene,
som derefter kan limes sammen til en plakat. Se
Softwareafsnittet.
• Du kan udskrive fortrykte formularer og brevpapir på
almindeligt papir. Se Softwareafsnittet.
Spare tid og penge
• Du kan udskrive flere sider på et enkelt ark og derved spare
papir.
• Maskinen sparer strøm, fordi strømforbruget nedsættes
automatisk, når den ikke er i brug.
• Du kan spare papir ved at udskrive på begge sider af
papiret (dobbeltsidet udskrivning). Se Softwareafsnittet.
Udvide maskinens kapacitet
• Maskinen har et ekstra hukommelsesstik til udvidelse af
hukommelsen. (Se ”Installation af et
DIMM-hukommelsesmodul” på side 108.)
• Et netværksinterface gør det muligt at udskrive via netværk.
Maskinen leveres med et indbygget netværksinterface,
10/100/1000 Base TX.
• Zoran IPS Emulation* kompatibel med PostScript
3-emulering (PS) aktiverer PS-udskrivning.
.
* Zoran IPS Emulation kompatibel med PostScript 3
© Copyright 1995-2005, Zoran Corporation. Alle rettigheder
forbeholdes. Zoran, Zoran-logoet, IPS/PS3 og OneImage er
varemærker, der tilhører Zoran Corporation.
* 136PS3-skrifttyper
Omfatter UFST og MicroType fra Monotype Imaging Inc.
Udskrive i forskellige miljøer
• Du kan udskrive fra Windows 2000 og Windows XP/2003/
Vista samt fra Linux- og Macintosh-systemer.
• Maskinen er udstyret med et USB-interface og et netværks
interface.
Kopiere originaler i flere formater
• Du kan oprette en brochure ved brug af sekventiel 2-sidet
dokumentproduktion.
• Der er specielle funktioner til at slette huller,
hæfteklammemærker og avisbaggrund.
• Udskriftskvaliteten og billedstørrelsen kan justeres og
forbedres samtidigt.
Scanne originalerne og sende dem med det samme
• Scan og send hurtigt filer til flere destinationer ved brug af
e-mail, SMB, FTP eller netværksscanning.
• Brug blot berøringsskærmtastaturet til at indtaste
e-mail-adresser, og send straks det scannede billede.
• Scanne i farver og bruge den præcise komprimering i form
af JPEG-, TIFF- og PDF-formaterne.
Angive et bestemt tidspunkt for overførsel af en fax
(ekstraudstyr)
• Du kan angive et bestemt tidspunkt at sende en fax og du
kan også sende faxen til flere gemte destinationer.
• Efter overførslen kan maskinen udskrive faxrapporter i
henhold til indstillingen.
Brug USB-flash-hukommelsesenheder.
Hvis du har en USB-hukommelsesenhed, kan du bruge den
sammen med maskinen på forskellige måder.
• Du kan scanne dokumenter og gemme dem på enheden.
• Du kan udskrive data, der er gemt på enheden, direkte på
maskinen.
• Du kan sikkerhedskopiere data og gendanne
sikkerhedskopierede filer i maskinens hukommelse.
1
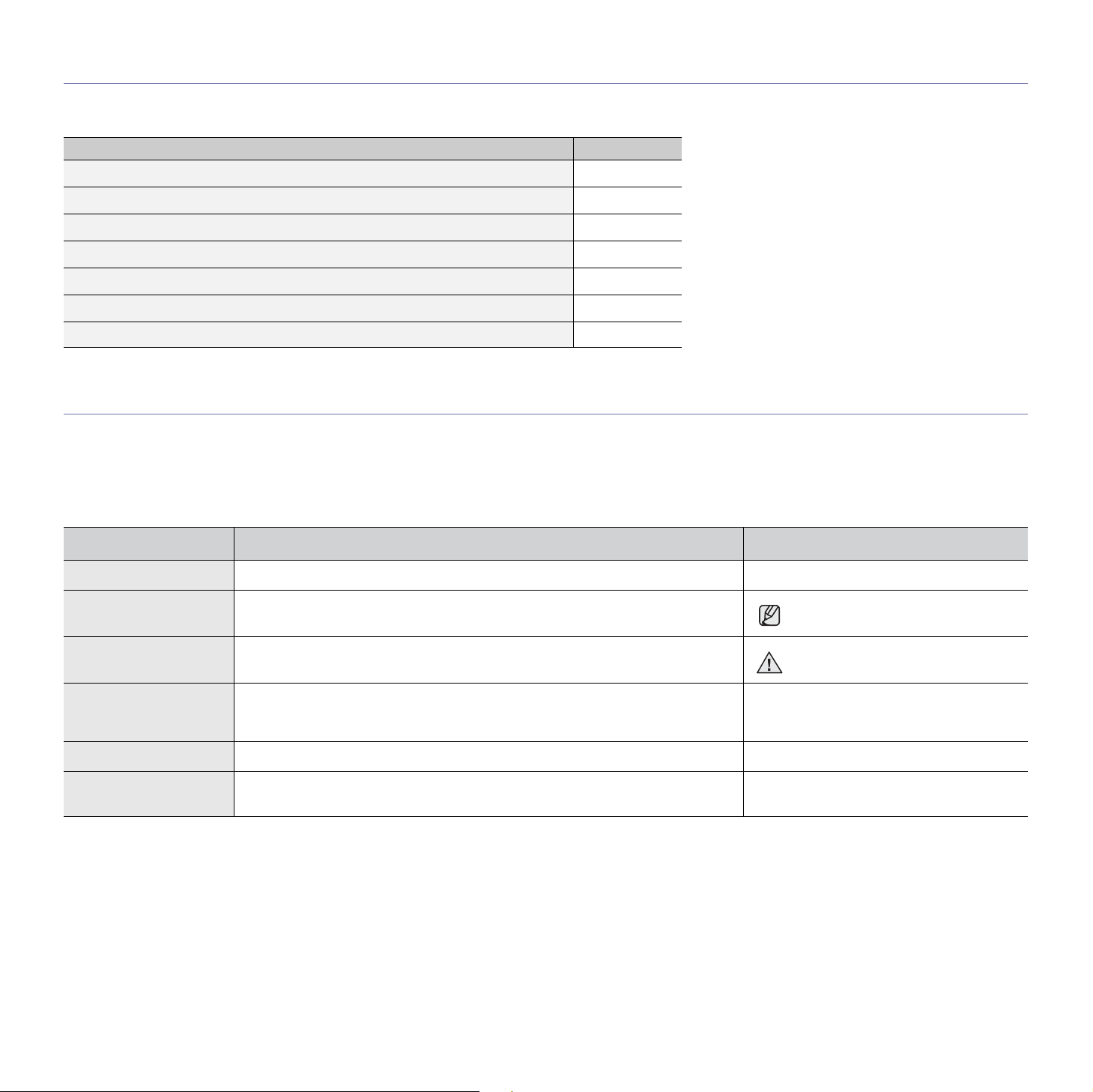
Funktioner pr. model
Maskinen er udviklet til at understøtte alle dine dokumentbehov – fra udskrivning og kopiering til mere avancerede netværksløsninger til din virksomhed.
Basisfunktionerne i denne maskine omfatter følgende:
FUNKTIONER SCX-6555N
USB 2.0
USB-hukommelse
Den automatiske duplexdokumentføders stik:
Harddisk
Kabelbaseret 10/100/1000 Base TX lokalnetværk
Duplex (2 sidet) udskrivning
FAX
( : inkluderet, O: ekstraudstyr, Blank: Ikke til rådighed)
O
Om denne brugerhåndbog
Denne brugerhåndbog indeholder oplysninger om maskinens grundlæggende funktionalitet samt en detaljeret forklaring på hvert trin under anvendelsen. Både nye
og øvede brugere kan bruge denne håndbog til installation og brug af maskinen.
Nogle udtryk i denne håndbog bruges som synonymer, som beskrevet herunder:
• Dokument betyder det samme som original.
• Papir er synonymt med medie eller udskriftsmedie.
Følgende tabel beskriver de konventioner, der anvendes i denne håndbog.
KONVENTION BESKRIVELSE EKSEMPEL
Fed Bruges til tekst på skærmen eller udtryk, der er trykt på maskinen. Start
Bemærk Bruges til at angive yderligere oplysninger eller detaljerede specifikationer om
maskinens funktionalitet og egenskaber.
Datoformatet kan variere fra land til
land.
Forsigtig Bruges til at give brugerne oplysninger for at beskytte maskinen mod mulige
> Bruges til at vise trinene ved at vælge eller trykke på elementer i rækkefølge.
Fodnote Bruges til at angive yderligere detaljerede oplysninger om bestemte ord eller udtryk. a. sider pr. minut
(Se side 1 for at få
yderligere oplysninger)
mekaniske beskadigelser eller fejlfunktion.
Kopiering > Avanceret fanen > Klon kopi
Eksemplet betyder: Tryk på Kopiering fra hovedskærmen, tryk på fanen
Avanceret, og tryk på Klon kopi.
Bruges til at føre brugere til referencesiden for yderligere oplysninger. (Se side 1 for at få yderligere oplysninger)
Berør ikke tonerpatronens grønne
underside.
2
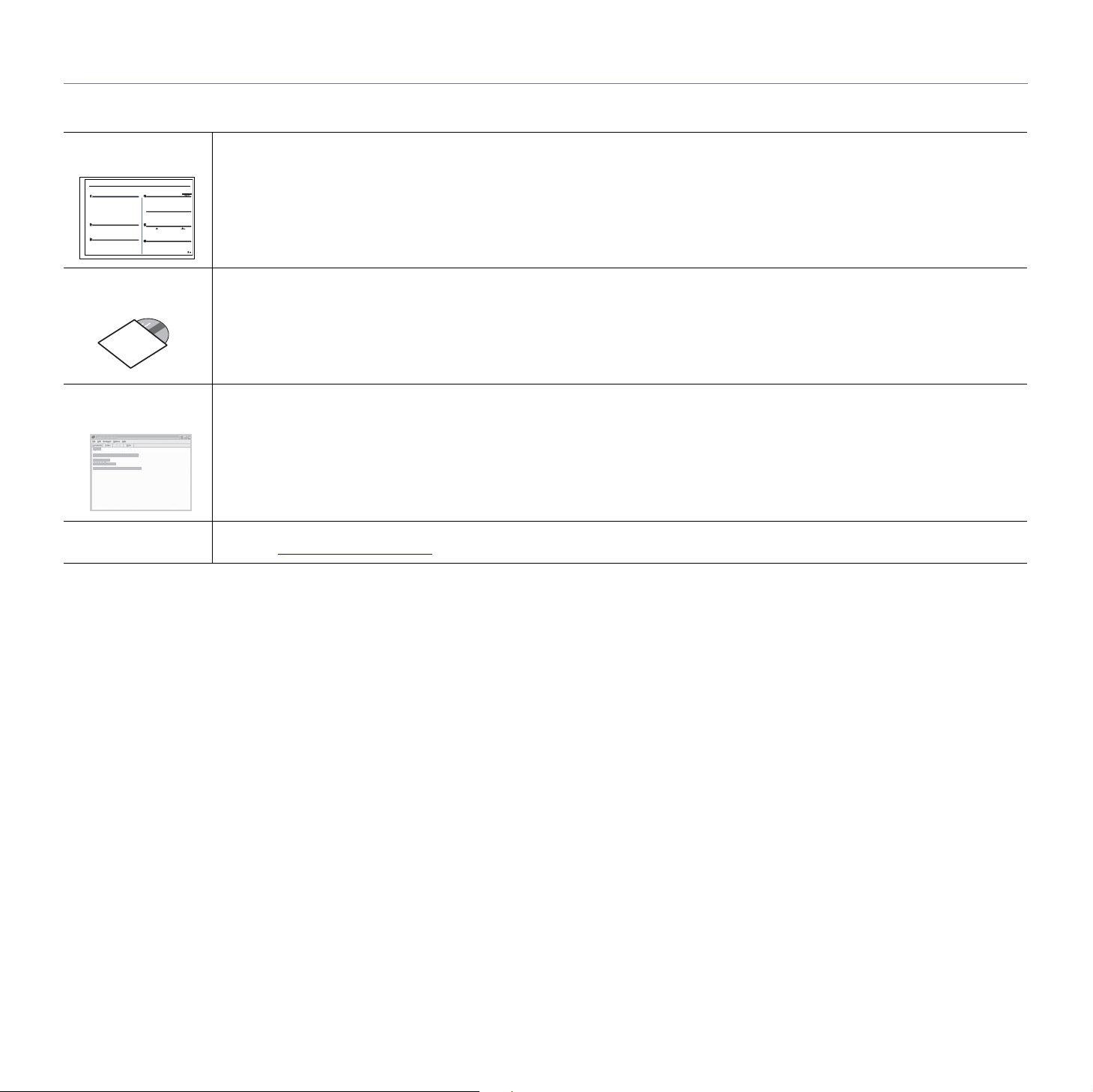
Flere oplysninger
Du kan finde oplysninger om klargøring og brug af maskinen i de vejledninger og på det websted, der er angivet nedenfor. Du kan vælge at udskrive vejledningerne
eller få dem vist på skærmen.
Vejledning til hurtig
installation
Online
brugerhåndbog
Hjælp til
printerdriveren
Samsungs websted Hvis du har adgang til internettet, kan du få hjælp og support, finde printerdrivere og vejledninger og få andre oplysninger på samsungs
Giver oplysninger om opsætning af maskinen, og dette kræver, at du følger instruktionerne i vejledningen for at forberede maskinen.
Indeholder trinvise beskrivelser af, hvordan du bruger alle maskinens funktioner. Desuden kan du se, hvordan maskinen skal
vedligeholdes, og hvordan du løser problemer og installerer tilbehør.
Denne brugerhåndbog indeholder også Softwareafsnittet, som giver dig oplysninger om, hvordan du udskriver dokumenter med
maskinen på forskellige operativsystemer, samt hvordan du bruger den medfølgende software.
Indeholder hjælp til printerdriverens egenskaber og vejledning om indstilling af udskrivningsegenskaber. Du åbner skærmbilledet med
hjælp til printerdriveren ved at klikke på Hjælp i dialogboksen med Printeregenskaber.
websted: www.samsungprinter.com
.
3
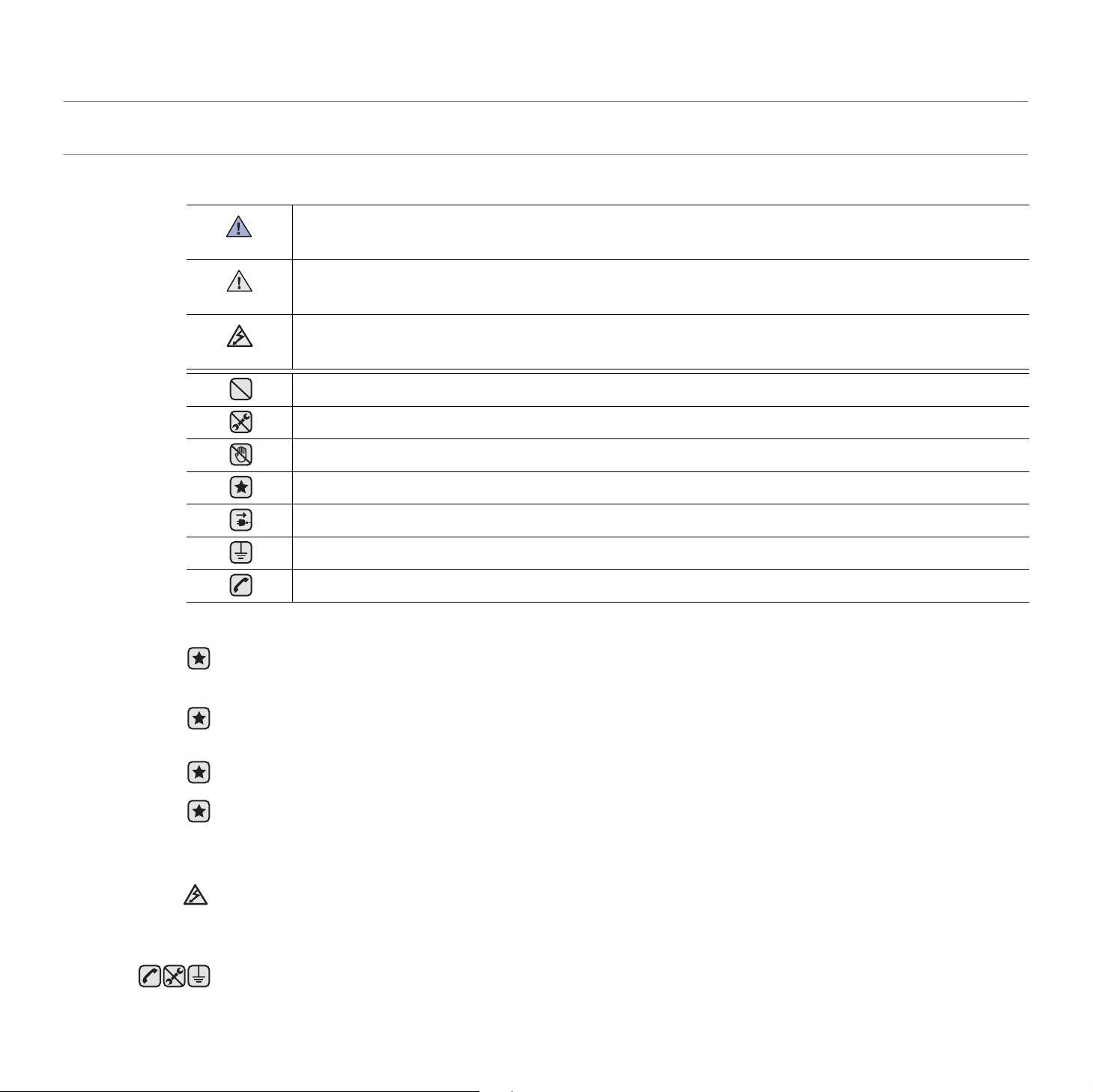
Sikkerhedsoplysninger
Vigtige forskrifter og sikkerhedsoplysninger
Betydningen af ikoner og skilte i denne brugerhåndbog:
Farer eller usikre rutiner kan medføre risiko for alvorlig personskade eller dødsfald.
ADVARSEL
Farer eller usikre rutiner kan medføre risiko for mindre personskade eller beskadigelse af genstande.
FORSIGTIG
Følg disse grundlæggende sikkerhedsforanstaltninger for at reducere risikoen for ild, eksplosion, elektrisk stød eller
FORSIGTIG
personskade
Forsøg IKKE at.
Adskil IKKE.
Berør IKKE.
Følg udtrykkeligt retningslinjerne.
Træk stikket ud af stikkontakten.
Kontroller, at maskinen er jordet for at forhindre elektrisk stød.
Ring til servicecentret for at få hjælp.
Disse advarselsskilte er anbragt for at forhindre, at du og andre kommer til skade. Følg dem udtrykkeligt. Når du har læst dette
afsnit, skal du opbevare det et sikkert sted til fremtidig reference.
1. Sørg for at gennemlæse og forstå alle instruktioner.
2. Brug sund fornuft ved betjening af elektrisk udstyr.
3. Følg alle advarsler og instruktioner på maskinen og i den medfølgende dokumentation.
4. Hvis en betjeningsinstruktion ser ud til at være i strid med sikkerhedsoplysningerne, skal du rette dig efter sikkerhedsoplysningerne.
Du kan have misforstået instruktionen. Hvis du ikke kan finde en løsning på problemet, kan du rådføre dig med en salgs- eller
servicerepræsentant.
5. Træk stikket ud af stikkontakten og/eller telefonstikket, inden maskinen rengøres. Undgå brug af flydende rengøringsmidler eller
midler på sprayflaske. Brug kun en fugtig klud til rengøring.
6. Maskinen må ikke placeres på en ustabil vogn, et ustabilt stativ eller bord. Den kan falde ned og forårsage alvorlig beskadigelse.
7. Maskinen må aldrig placeres på, i nærheden af eller over en radiator, et varmeapparat, airconditionanlæg eller en
ventilationsåbning.
8. Placer ikke noget på strømledningen. Placer ikke maskinen, så ledningerne udsættes for unødigt slid ved, at andre træder på dem.
9. Stikkontakter og forlængerledninger må ikke overbelastes. Dette kan medføre reduceret ydelse og kan føre til fare for brand eller
elektrisk stød.
10. Pas på, at kæledyr ikke tygger på strømledningen eller ledningerne til telefon eller pc.
11. Skub aldrig genstande ind i maskinen gennem kabinettet eller åbninger i kabinettet. De kan komme i kontakt med farlige,
strømførende steder, og der kan opstå fare for brand eller elektrisk stød. Pas på ikke at spilde væske på eller ind i maskinen.
12. Reducer risikoen for elektrisk stød ved aldrig at skille maskinen ad. Bring maskinen til en kvalificeret servicetekniker, hvis reparation
er påkrævet. Hvis dæksler åbnes eller fjernes, kan dette medføre fare for elektrisk stød eller andre farlige situationer. Ukorrekt
samling af maskinen kan medføre elektrisk stød, når maskinen efterfølgende anvendes.
4
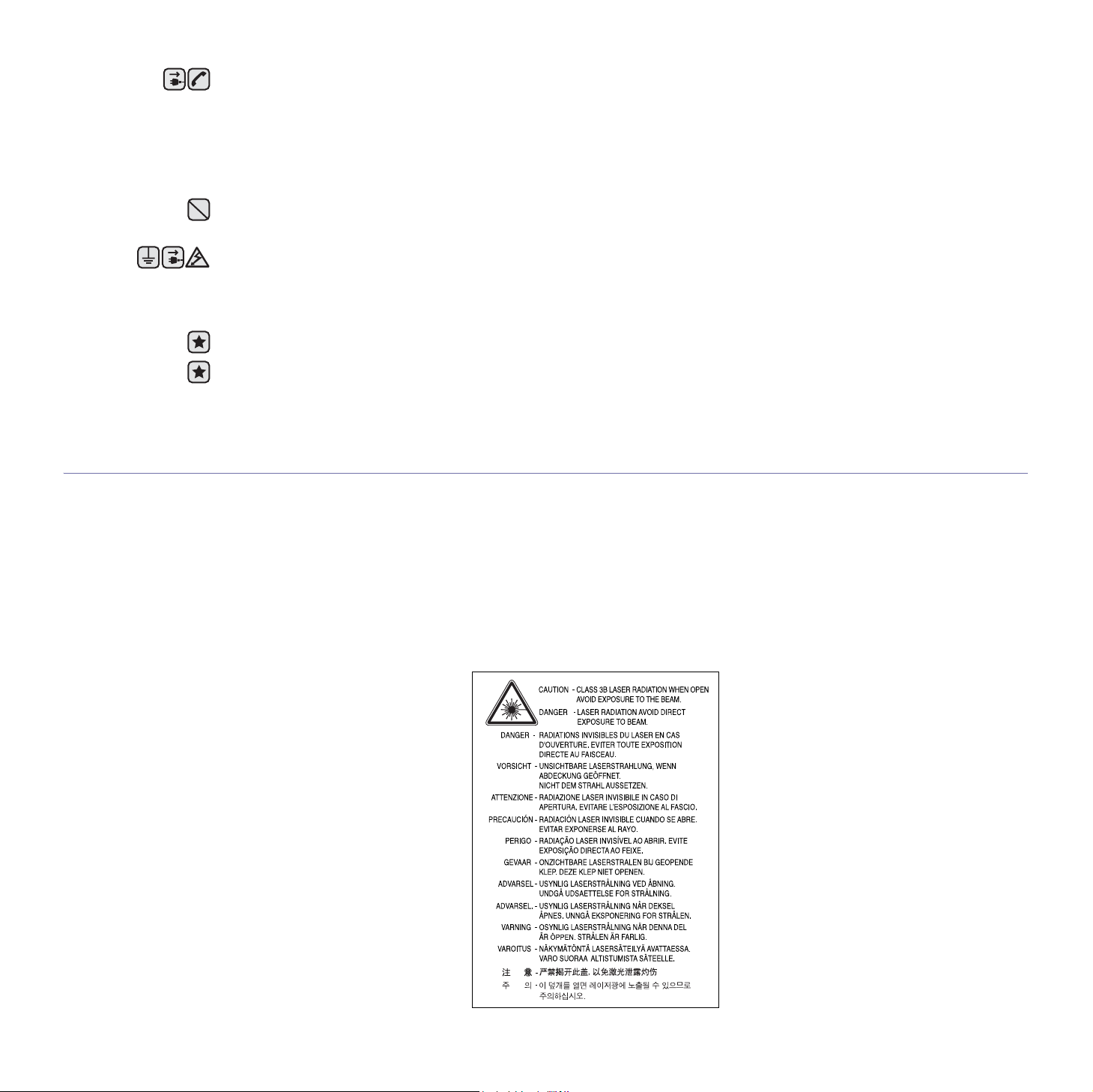
13. Tag stikket fra maskinen ud af telefonstikket, pc’en og vægstikket, og overlad serviceopgaver til kvalificerede teknikere i følgende
situationer:
• Hvis nogen del af strømledningen, stikket eller tilslutningskablet beskadiges eller bliver slidt.
• Hvis der er spildt væske i maskinen.
• Hvis maskinen har været udsat for regn eller anden form for vand.
• Hvis maskinen ikke fungerer korrekt, når instruktionerne er blevet fulgt.
• Hvis maskinen er blevet tabt, eller kabinettet ser ud til at være beskadiget.
• Hvis maskinens ydelse pludselig ændres mærkbart.
14. Juster kun indstillinger, som beskrives i brugervejledningen. Ukorrekt justering af andre indstillinger kan føre til beskadigelser, og det
kan kræve omfattende reparation af kvalificerede serviceteknikere at få maskinen til at fungere normalt igen.
15. Undgå at anvende maskinen under tordenvejr. Der er en lille risiko for at få elektrisk stød fra lynnedslag. Træk om muligt stikkene til
både lysnet og telefon ud, indtil tordenvejret er overstået.
16. Den strømledning, der følger med maskinen, bør anvendes, for at maskinen kan bruges på sikker vis. Hvis du bruger en ledning, der
er længere end 2 m med en 110 V maskine, skal den være på 16 AWG
17. Brug kun en telefonledning af typen 26 AWG eller større.
18. GEM DISSE INSTRUKTIONER.
19. Denne maskine kan kun benyttes i det land, hvor du har købt den (pga. forskellig spænding, frekvens,
telekommunikationskonfiguration, etc.).
a.AWG: American Wire Gauge
Lasersikkerhedserklæring
Printeren er certificeret til at overholde kravene i amerikanske DHHS 21 CFR, kapitel 1 afsnit J for klasse I (1)-laserprodukter og er andetsteds
certificeret som et klasse 1-laserprodukt, der overholder kravene i IEC 825.
Klasse 1-laserprodukter anses som farlige. Lasersystemet og printeren er konstrueret, så der aldrig er risiko for strålingsfare ud over klasse 1niveau under normal drift, vedligeholdelse udført af brugere eller under de foreskrevne servicebetingelser.
a
eller større.
Advarsel
Benyt aldrig printeren, når beskyttelsesafskærmningen er fjernet fra laser/scanner-komponenterne. Den reflekterede stråle kan beskadige
dine øjne, selv om den er usynlig.
Når du benytter dette produkt, skal de grundlæggende sikkerhedsprocedurer altid følges for at reducere risikoen for brand, elektrisk stød og
personskader:
5
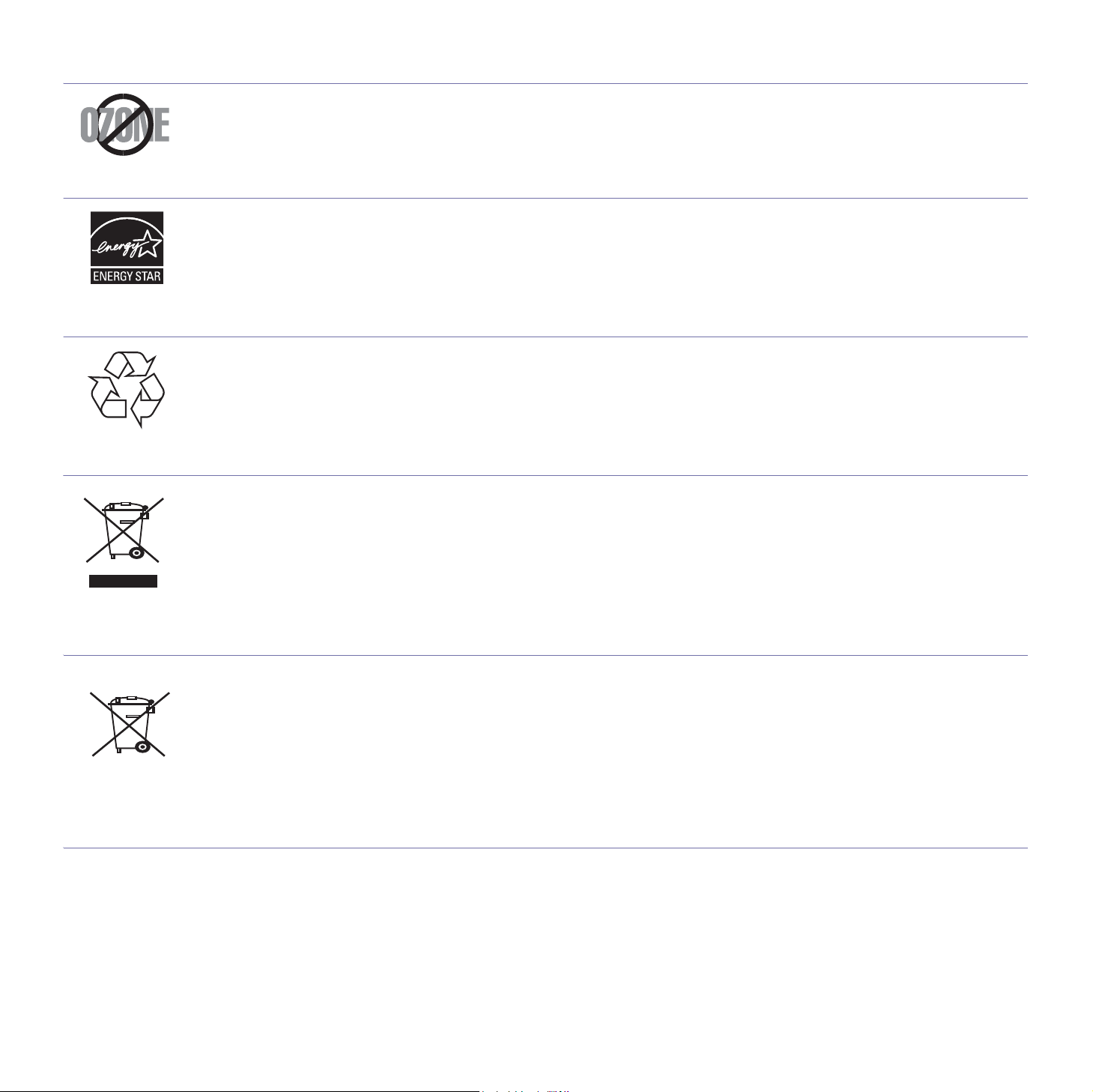
Sikkerhed i forbindelse med ozon
Ved normal drift producerer denne maskine ozon. Denne ozon er ikke farlig for brugeren. Det er anbefales imidlertid, at maskinen anbringes et
sted med god ventilation.
Hvis du ønsker yderligere oplysninger om ozon, bedes du kontakte din nærmeste Samsung-forhandler.
Strømbesparelse
Denne maskine benytter avanceret teknologi til at reducere strømforbruget, når den ikke benyttes til udskrivning.
Når maskinen ikke modtager data i et længere tidsrum, reducerer den automatisk strømforbruget.
ENERGY STAR og ENERGY STAR-mærket er registrerede varemærker i USA.
Du kan finde flere oplysninger om ENERGY STAR-programmet på http://www.energystar.gov.
Genbrug
Genbrug eller bortskaf emballagen til dette produkt på en miljømæssigt ansvarlig måde.
Korrekt affaldsbortskaffelse af dette produkt (elektrisk & elektronisk udstyr)
Mærket på dette produkt eller i den medfølgende dokumentation betyder, at produktet ikke må bortskaffes sammen med almindeligt
husholdningsaffald efter endt levetid. For at undgå skadelige miljø- eller sundhedspåvirkninger på grund af ukontrolleret affaldsbortskaffelse
skal dette produkt bortskaffes særskilt fra andet affald og indleveres behørigt til fremme for bæredygtig materialegenvinding.
Hjemmebrugere bedes kontakte forhandleren, hvor de har købt produktet, eller den lokale myndighed for oplysning om, hvor og hvordan de
kan indlevere produktet med henblik på miljøforsvarlig genvinding.
Erhvervsbrugere bedes kontakte leverandøren og læse betingelserne og vilkårene i købekontrakten. Dette produkt bør ikke bortskaffes
sammen med andet erhvervsaffald.
Korrekt bortskaffelse af batterierne i dette produkt
(Gælder i EU og andre europæiske lande med særlige retursystemer for batterier).
Mærket på dette batteri, dokumentationen eller emballagen betyder, at batterierne i dette produkt efter endt levetid ikke må bortskaffes
sammen med andet husholdningsaffald. Mærkning med de kemiske symboler Hg, Cd eller Pb betyder, at batteriet indeholder kviksølv,
cadmium eller bly over grænseværdierne i EU-direktiv 2006/66. Hvis batterierne ikke bortskaffes korrekt, kan disse stoffer være skadelige for
menneskers helbred eller for miljøet.
For at beskytte naturens ressourcer og fremme genbrug, skal batterier holdes adskilt fra andre typer affald og genanvendes via dit lokale,
gratis batteriretursystem.
Afgivelse af radiofrekvenser
FCC-oplysninger til brugeren
Dette apparat er testet og overholder grænseværdierne for digitale enheder i klasse A, i henhold til afsnit 15 i FCC-regulativerne. Disse
grænseværdier er beregnet til at give en rimelig beskyttelse imod skadelige forstyrrelser i forbindelse med installation i private boliger. Dette
apparat genererer, benytter og kan udstråle radiofrekvensenergi og kan forårsage skadelig påvirkning af anden radiokommunikation, hvis det
ikke installeres og benyttes i overensstemmelse med de angivne instruktioner. Der er imidlertid ingen garanti for, at der ikke kan opstå
interferens i forbindelse med en given installation. Hvis apparatet alligevel forårsager skadelig interferens i radio- eller TV-modtagelsen (dette
kan fastslås ved at tænde og slukke apparatet), anbefales det, at brugeren forsøger at afhjælpe problemet med en eller flere af de følgende
forholdsregler:
• Vend antennen i en anden retning, eller placer den et andet sted.
• Øg afstanden mellem apparat og modtager.
6
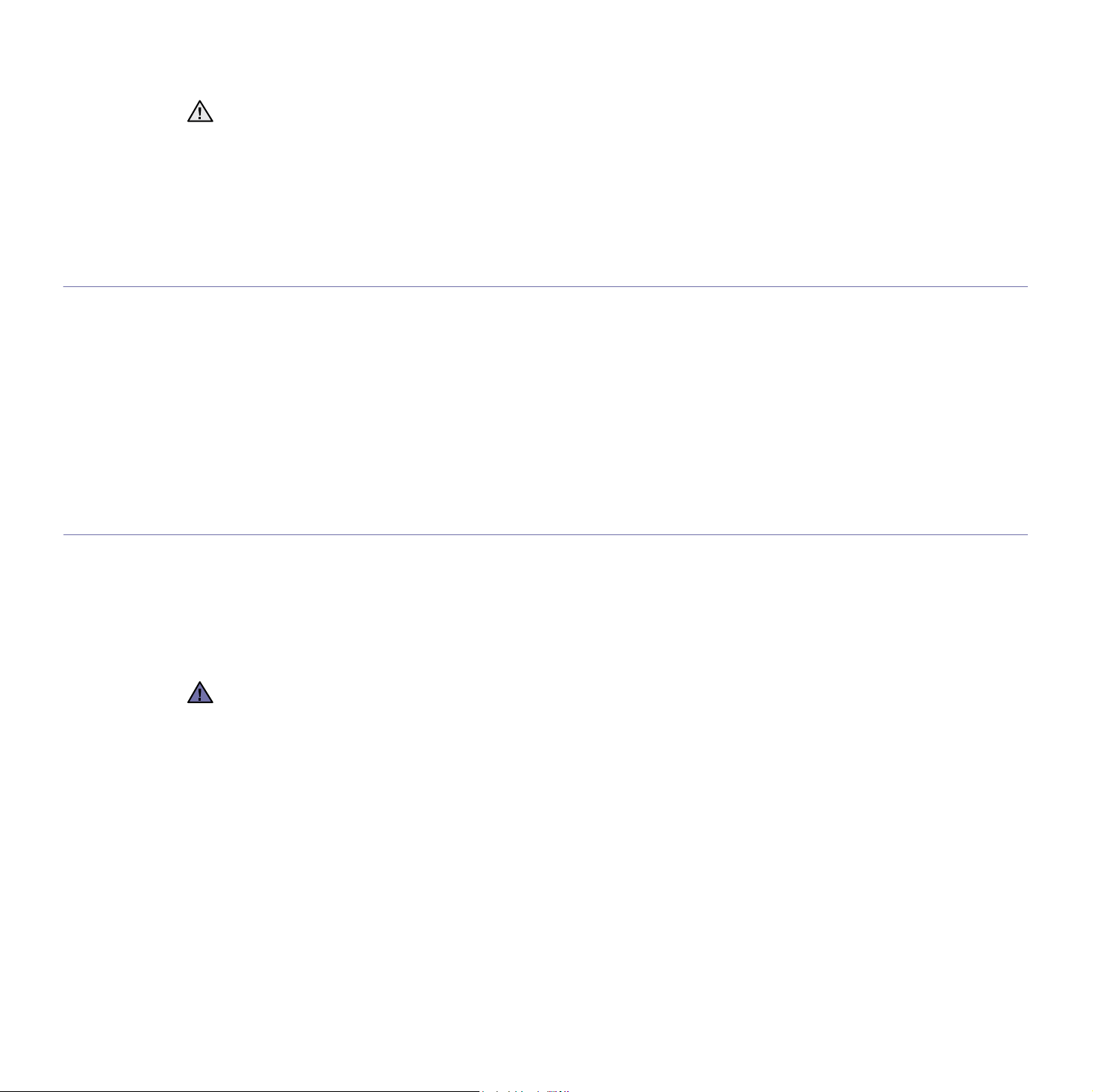
Faxmærkning
• Tilslut apparatet til en stikkontakt, der tilhører et andet kredsløb end det, modtageren er tilsluttet.
• Søg hjælp hos forhandleren eller hos en erfaren radio/TV-tekniker.
Ændringer eller justeringer, der ikke er udtrykkeligt godkendt af den part, der er ansvarlig for, at apparatet overholder gældende lov-
givning, kan medføre, at brugerens ret til at betjene apparatet ikke længere er gældende.
Canadiske radiointerferensregulativer
Dette digitale apparat overskrider ikke grænserne for klasse A-radiostøjudsendelse fra digitale apparater som beskrevet i standarden for
støjudsendende udstyr med titlen ”Digital apparatus”, ICES-003 fra Industry and Science Canada.
Cet appareil numérique respecte les limites de bruits radioélectriques applicables aux appareils numériques de Classe A prescrites dans la
norme sur le matériel brouilleur: « Appareils Numériques », ICES-003 édictée par l’Industrie et Sciences Canada.
Telephone Consumer Protection-loven af 1991 gør det ulovligt for nogen person at bruge en computer eller andet elektronisk udstyr til at
sende nogen besked via en faxmaskine, medmindre beskeden tydeligt indeholder følgende oplysninger i en margen øverst eller nederst på
hver transmitteret side eller på første side af transmissionen:
(1) dato og klokkeslæt for transmissionen
(2) identifikation af enten forretning, forretningsenhed eller den person, der sender beskeden, og
(3) telefonnummeret på enten den afsendende faxmaskine, forretning, forretningsenhed eller person.
Telefonselskabet kan foretage ændringer i deres kommunikationsfaciliteter, udstyrsbetjening eller procedurer, hvor en sådan handling er
påkrævet af hensyn til betjening af deres forretning og ikke er i modstrid med bestemmelser og regulativer i FCC stykke 68. Hvis sådanne
ændringer med rimelighed kan forventes, at gøre kundens terminaludstyr inkompatibelt med telefonselskabets kommunikationfaciliteter, eller
vil kræve modifikation eller ændring af sådant terminaludstyr, eller på anden måde vil påvirke den materielle anvendelse eller ydelse, skal
kunden i god tid adviseres skriftligt herom, så kunden har mulighed for at bevare uafbrudt service.
REN (Ringer Equivalence Number)
REN og FCC-registreringsnummer for denne maskine findes på den mærkat, der er placeret nederst eller på bagsiden af maskinen. I nogle
situationer kan du blive bedt om at indberette disse numre til telefonselskabet.
REN (Ringer Equivalence Number) er et mål for den elektriske belastning, der kan placeres på telefonlinjen, og er nyttigt til bestemmelse af,
om du har ”overbelastet” linjen. Installation af flere typer udstyr på samme telefonlinje kan medføre problemer ved telefonopkald og
modtagelse af telefonopkald, især ved ringning, når nummeret kaldes. Summen af alle REN (Ringer Equivalence Numbers) for udstyret på
telefonlinjen skal være mindre end fem for at sikre korrekt service fra telefonselskabet. I nogle tilfælde er en sum på fem muligvis ikke
anvendelig på linjen. Hvis noget af telefonudstyret ikke fungerer korrekt, skal du straks fjerne det fra telefonlinjen, da det kan forårsage skade
på telefonnettet.
FCC-regulativer fastslår, at ændringer eller modifikationer af dette udstyr, der ikke udtrykkeligt er godkendt af fabrikanten, kan gøre
brugeres ret til at betjene dette udstyr ugyldig. I tilfælde af, at terminaludstyr medfører skade på telefonnettet, skal telefonselskabet give
kunden besked om, at den pågældende service kan blive stoppet. Men hvor forudgående varsel ikke er praktisk muligt, kan selskabet
midlertidigt stoppe servicen, hvis de:
a) giver kunden besked straks.
b) giver kunden en mulighed for at afhjælpe udstyrsproblemet.
c) informerer kunden om retten til at indsende en klage til FCC (Federal Communication Commission) i overensstemmelse med de
procedurer, der er angivet i FCC-bestemmelserne og regulativernes stykke 68, underafsnit E.
Du skal også vide, at:
• Maskinen ikke er konstrueret til at skulle tilsluttes et digitalt omstillingsanlæg.
• Du kan opleve transmissions- og modtagelsesproblemer med alt udstyret, hvis du har planer om at bruge et computermodem eller et
faxmodem på samme linje som maskinen. Det anbefales, at intet andet udstyr, bortset fra en almindelig telefon, deler linjen med din
maskine.
• Hvis der er en høj forekomst af lynnedslag eller overspænding, anbefaler vi, at du installerer overspændingsbeskyttelse for både strøm og
telefonlinjer. Overspændingsbeskyttelse kan købes hos din forhandler eller i specialforretninger for telefoni og elektronik.
• Når du programmerer alarmtjenestenumre og/eller foretager testopkald til alarmtjenestenumre, skal du bruge et ikkealarmtjenestenummer til at advisere udbyderen af alarmtjenesten om dine hensigter. Udbyderen vil give dig yderligere anvisninger på,
hvordan du foretager den faktiske test af alarmtjenestenummeret.
• Denne maskine ikke må bruges på møntservice eller mødelinjer.
• Denne maskine er udstyret med magnetisk svingningskreds til høreapparat.
Du kan foretage en sikker tilslutning af dette udstyr til telefonnettet ved hjælp af et standardstik, USOC RJ-11C.
7
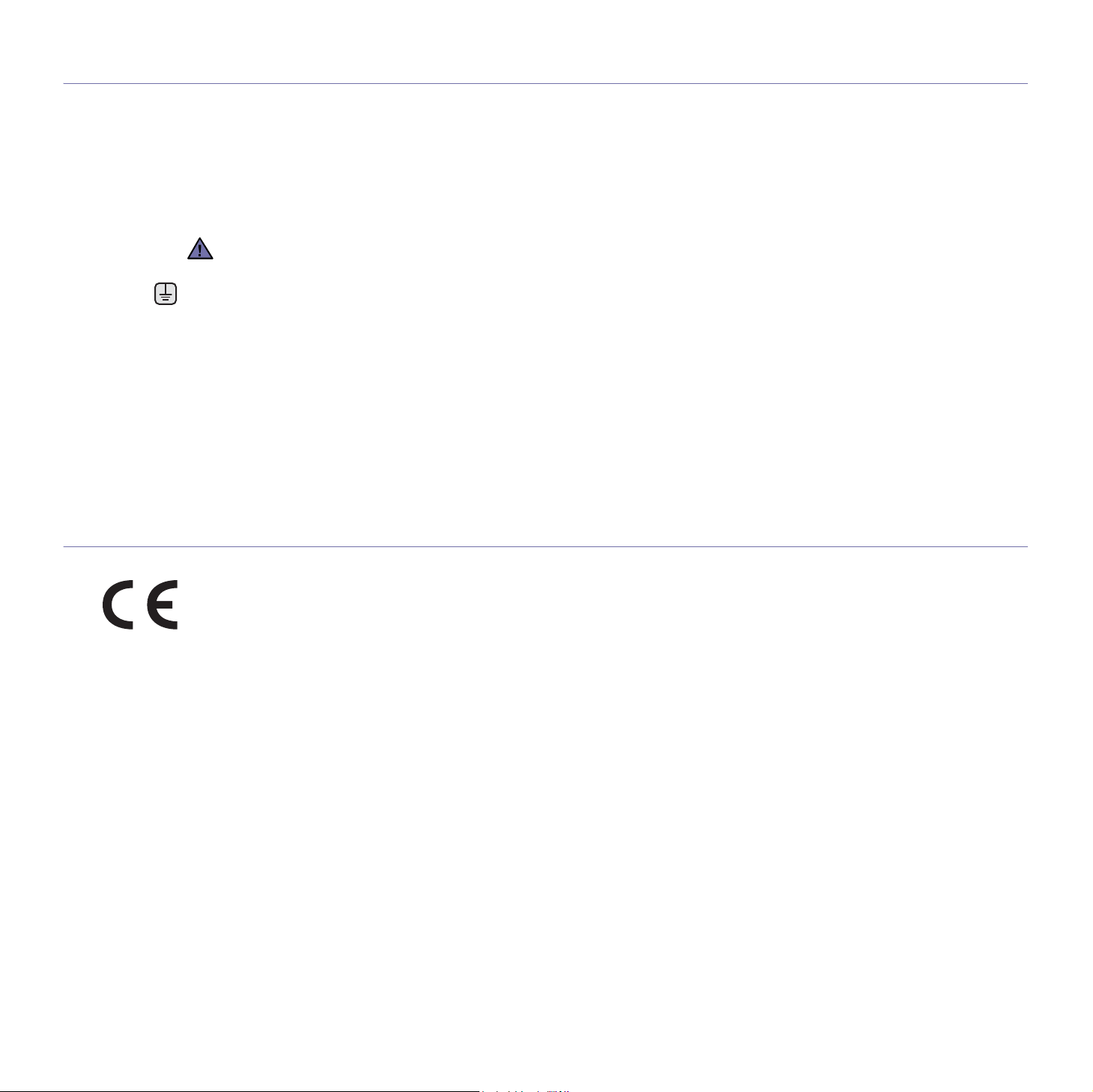
Udskiftning af det formstøbte stik (kun for Storbritannien)
Vigtigt
Lysnetledningen til denne maskine er udstyret med et standardstik på 13 ampere (BS 1363) og en sikring på 13 ampere. Når du skifter eller
undersøger sikringen, skal du bruge den korrekte sikring på 13 ampere igen. Derefter skal du sætte sikringsdækslet på igen. Hvis du har
mistet sikringsdækslet, skal du ikke bruge stikket, før du har anskaffet et andet sikringsdæksel.
Kontakt personerne, hvor du købte maskinen.
Stik på 13 ampere er den mest almindeligt benyttede stiktype i Storbritannien, og det bør passe. Nogle bygninger (hovedsageligt ældre
bygninger) har dog ikke normale stikkontakter til stik på 13 ampere. Du skal købe en egnet stikadapter. Fjern ikke det formstøbte stik.
Hvis du fjerner det formstøbte stik, skal du straks bortskaffe det.
Du kan ikke forsyne stikket med nye ledninger, og du kan få elektrisk stød, hvis du sætter det i en kontakt.
Vigtig advarsel:
Denne maskine skal jordforbindes.
Ledningerne i lysnetledningen har følgende farvekoder:
• Grøn og gul: Jord
•Blå: Neutral
• Brun: Strømførende
Hvis ledningerne i lysnetledningen ikke svarer til farverne i stikkontakten, skal du gøre følgende:
Du skal tilslutte den grønne og gule ledning til benet, der er mærket med bogstavet ”E” eller med sikkerhedssymbolet ”jord”, eller som er farvet
grøn og gul eller grøn.
Du skal tilslutte den blå ledning til det ben, der er mærket med bogstavet ”N”, eller som er farvet sort.
Du skal tilslutte den brune ledning til det ben, der er mærket med bogstavet ”L”, eller som er farvet rød.
Der skal være en sikring på 13 ampere stikket, adapteren eller fordelingstavlen.
Konformitetserklæring (Europæiske lande)
Godkendelser og certificeringer
CE-mærkningen anvendt på dette produkt symboliserer Samsung Electronics Co., Ltd.’s konformitetserklæring med følgende gældende 93/
68/EEC-direktiver fra den Europæiske Union fra nedenfor angivne datoer:
1. januar 1995: Rådsdirektiv 2006/95/EF, harmonisering af lovgivningen i medlemslandene med hensyn til svagstrømsudstyr.
1. januar 1996: Rådsdirektiv 2004/108/EF (92/31/EEF), harmonisering af lovgivningen i medlemslandene med hensyn til elektromagnetisk
kompatibilitet.
9. marts 1999: Rådsdirektiv 1999/5/EF vedrørende radioudstyr og telekommunikationsterminaludstyr og den gensidige anerkendelse af deres
kompatibilitet. En fuld deklaration med definitioner af relevante direktiver og benyttede standarder kan fås hos din repræsentant for Samsung
Electronics Co., Ltd.
EC-certificering
Certificering i henhold til 1999/5/EC Direktiv om radioudstyr og telekommunikationsterminaludstyr (FAX)
Dette Samsung-produkt er selvcertificeret af Samsung til tværeuropæisk enkeltterminaltilslutning til det analoge offentlige telefonnetværk
(PSTN) i overensstemmelse med direktiv 1999/5/EC. Produktet er konstrueret til at fungere med de nationale telefonnetværk og er foreneligt
med centraler i de europæiske lande:
I tilfælde af problemer bør du først kontakte Euro QA Lab hos Samsung Electronics Co., Ltd.
Dette produkt er blevet afprøvet i henhold til TBR2. For at assistere i brugen og anvendelsen af terminaludstyr, der overholder denne
standard, har ETSI (European Telecommunication Standards Institute) udgivet et vejledende dokument (EG 201 121), der indeholder notater
og yderligere krav til sikring af netværkskompatibilitet for TBR21-terminaler. Dette produkt er designet i overensstemmelse med og overholder
alle relevante retningslinjer indeholdt i dette dokument.
8
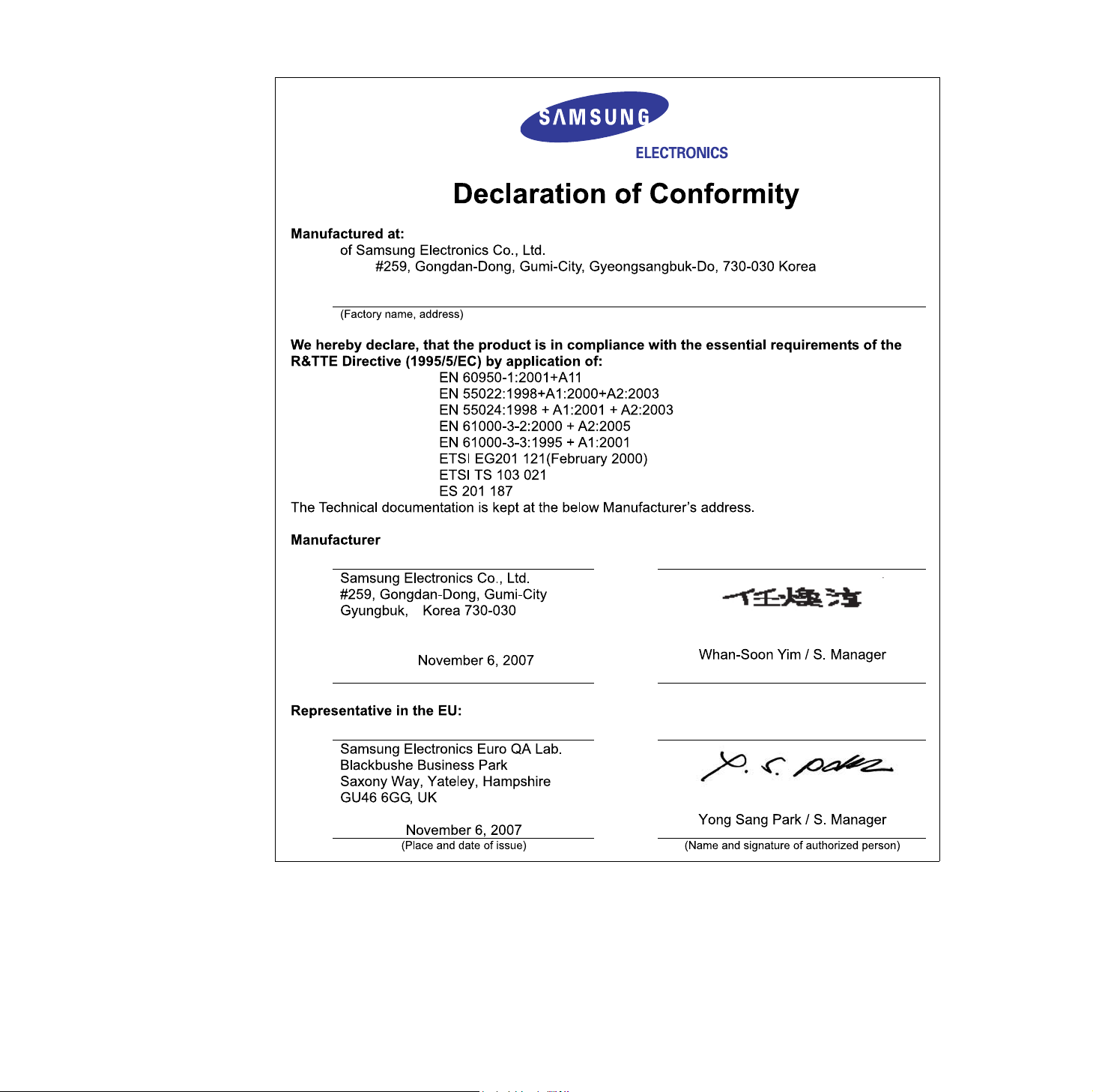
9
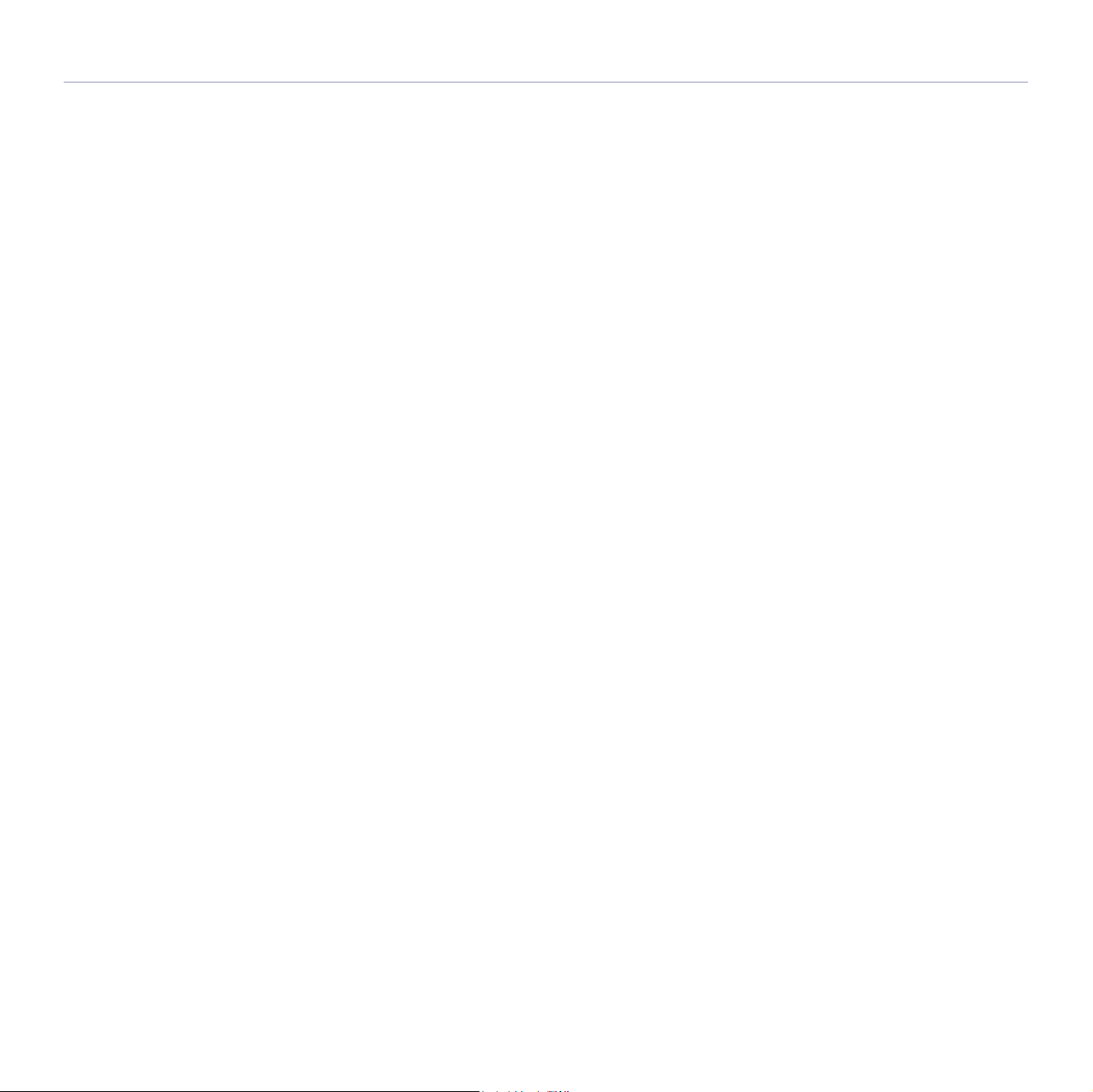
Indhold
Indhold
1 Den nye laser-MFP’s egenskaber
4 Sikkerhedsoplysninger
INTRODUKTION
16
SÅDAN KOMMER DU I GANG
23
16 Oversigt over printeren
16 Set forfra
16 Set bagfra
17 Oversigt over kontrolpanelet
18 Introduktion til berøringsskærmen og nyttige knapper
18 Berøringsskærm
18 Knap Machine Setup
18 Knap Job Status
18 Knap Power Saver
19 Knap Interrupt
19 Forklaring til Status-lampen
20 Menukort
20 Hovedskærm
20 Knap Machine Setup
21 Knap Job Status
22 Medfølgende software
22 Egenskaber for printerdriveren
22 Printerdriver
23 Konfiguration af hardwaren
23 Konfiguration af netværket
23 Understøttede operativsystemer
24 Konfiguration af netværksprotokol via maskinen
24 Systemkrav
24 Windows
25 Macintosh
25 Linux
25 Installation af softwaren
26 Maskinens grundlæggende indstillinger
26 Højdejustering
26 Angivelse af godkendelsesadgangskode
27 Indstilling af dato og klokkeslæt
27 Ændring af sprog i displayet
27 Indstilling af timeout
27 Brug af energibesparelsesfunktionen
27 Angivelse af standardbakken og papir
27 Ændring af standardindstillingerne
28 Brug af programmet SetIP
28 Tastaturet
10
ILÆGNING AF ORIGINALER OG UDSKRIFTSMEDIER
29
29 Placering af originaler
29 På scannerglaspladen
29 I den automatiske duplexdokumentføder
30 Valg af udskriftsmedier
31 Specifikation af udskriftsmedie
32 Mediestørrelser, der understøttes i de forskellige tilstande
32 Retningslinjer for specielle udskriftsmedier
33 Ændring af papirstørrelsen i papirbakken
34 Ilægning af papir
34 Ilægning af papir i bakke 1, ekstrabakken eller den ekstra
højkapacitetsføder
35 I universalbakken
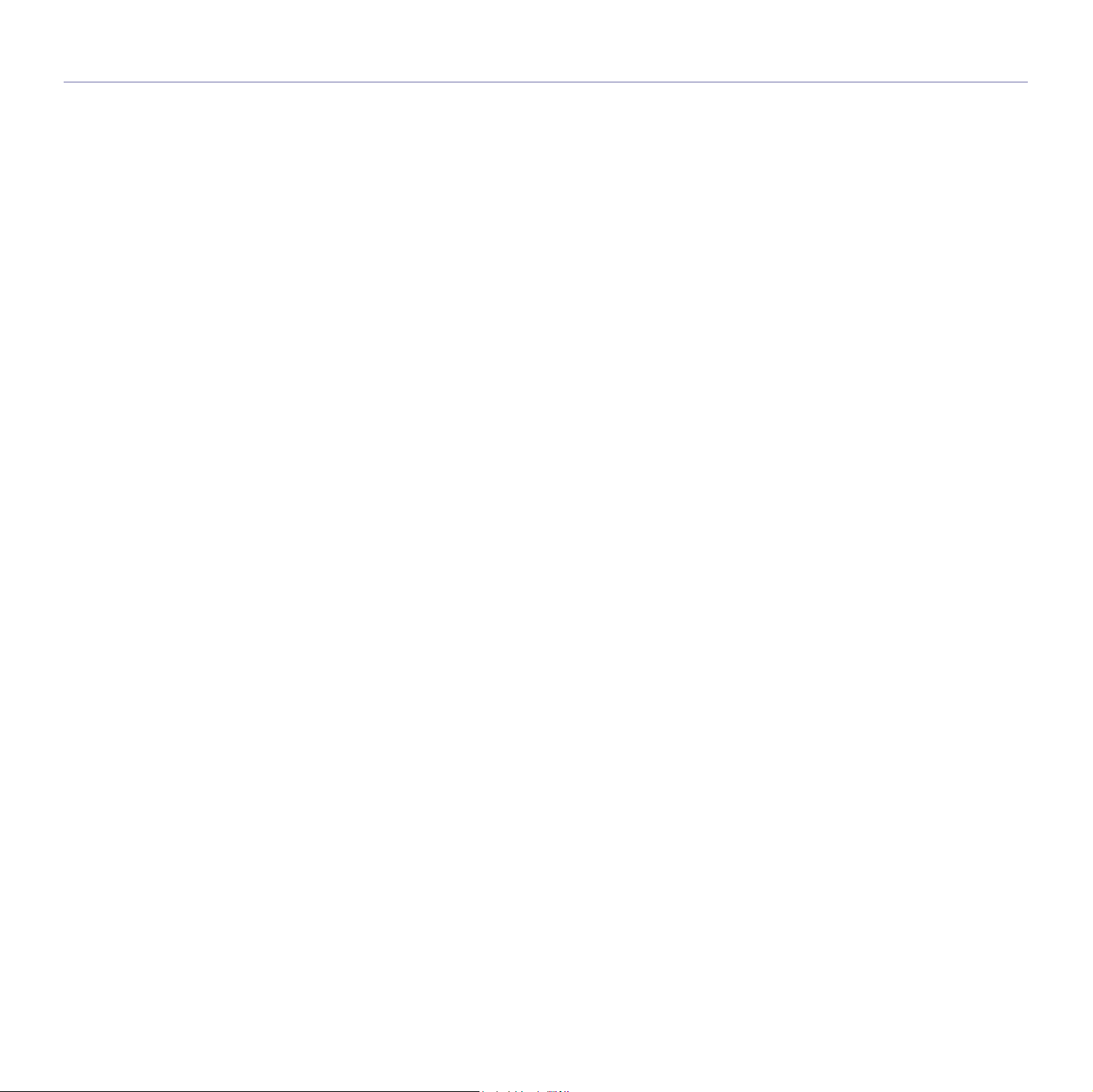
Indhold
36 Indstilling af papirstørrelse og type
KOPIERING
37
SCANNING
44
37 Oplysninger om kopieringsskærmen
37 Fane Grundlæggende
37 Fane Avanceret
37 Fane Billede
38 Kopiering af originaler
38 Ændring af indstillingerne for hver kopi
38 Ændring af størrelsen på originaler
39 Reducering eller forstørrelse af kopier
39 Kopiering på begge sider af originaler (Duplex)
40 Beslutning om formen på udskriften (Sætvis eller stablet)
40 Valg af originaltyper
40 Ændring af mørkheden
40 Brug af de specielle kopifunktioner
40 Kopiering af id-kort
41 Kopiering af ID med indstillingen til manuel ID-kopiering
41 2-op- eller 4-op-kopiering (N-op)
41 Plakatkopiering
42 Klonkopiering
42 Bogkopiering
42 Brochurekopiering
42 Kopiering af omslag
43 Kopiering af transparenter
43 Sletning af kanter
43 Sletning af baggrundsbilleder
43 Skiftende margener
44 Grundlæggende om scanning
44 Gennemgang af Scan skærmen
45 Fane Grundlæggende
45 Fane Avanceret
45 Fane Billede
46 Fane Output
46 Scanning af originaler og afsendelse pr. e-mail (Scan t. email)
46 Afsendelse af et scannet billede til flere destinationer som en fil
vedhæftet en e-mail
46 Lagring af e-mail-adresser
47 Angivelse af e-mail-adresser fra adressekartoteket
47 Angivelse af e-mail-adresser med tastaturet
48 Scanning af originaler og afsendelse via Samsung
Netværksscanningshåndtering (NetScan)
48 Forberedelse af netværksscanning
48 Scanning og afsendelse via NetScan
48 Scanning ved hjælp af en netværksforbindelse
48 Klargøring til netværksscanning
50 Scanning af originaler og afsendelse via SMB/FTP (Scan til server)
50 Forberedelse af scanning til SMB/FTP
50 Scanning og afsendelse til SMB/FTP-serveren
50 Ændring af scanningsindstillingerne
50 Duplex
51 Opløsning
51 Oprindelig størrelse
51 Originaltype
51 Farvetils.
52 Mørkhed
11
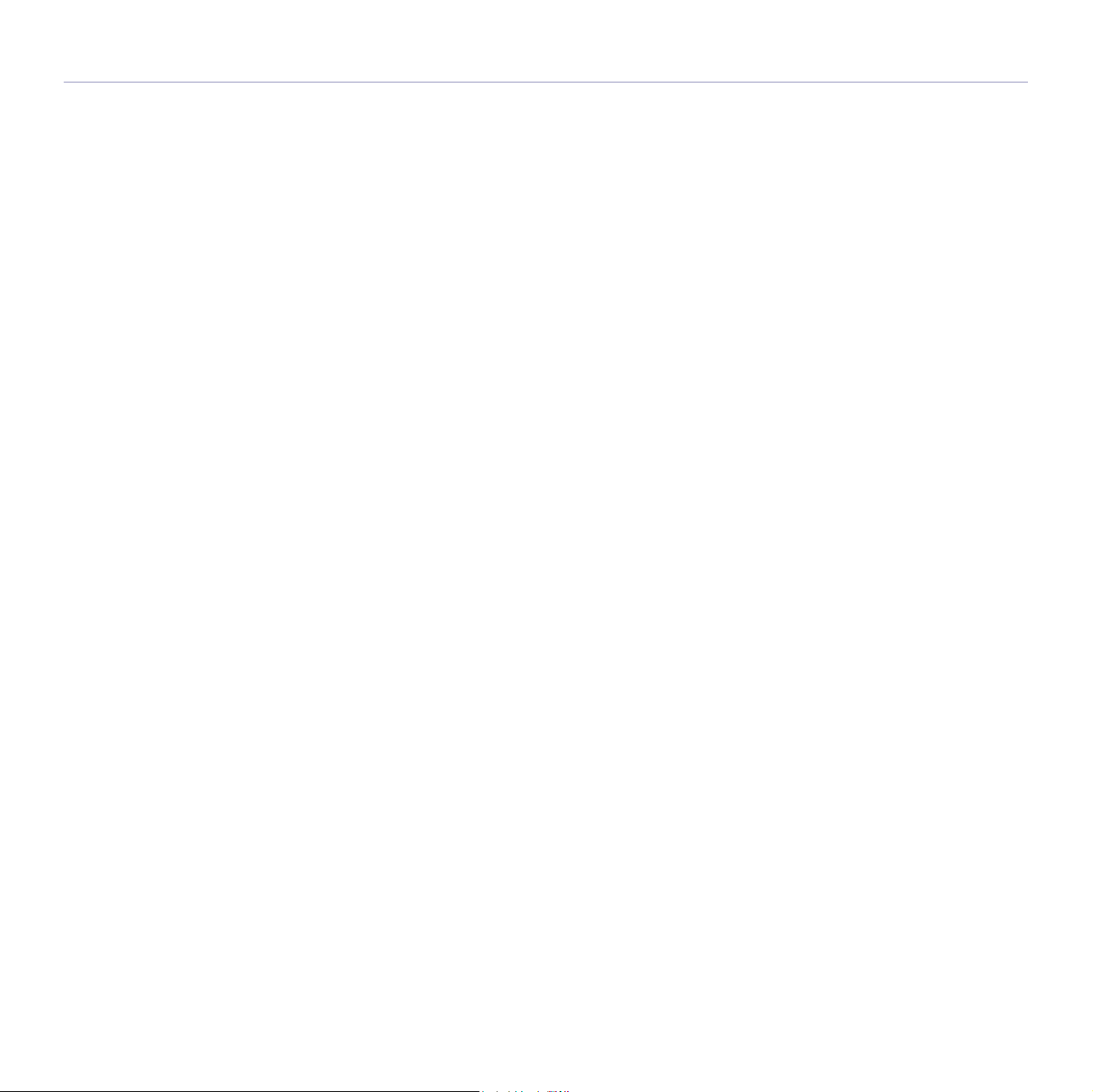
Indhold
52 Slet baggrund
52 Scan til kant
52 Kval.
52 Filformat
52 Scan. forudindst.
GRUNDLÆGGENDE UDSKRIVNING
53
FAXNING (EKSTRAUDSTYR)
54
53 Sådan udskriver du et dokument
53 Annullering af et udskriftsjob
54 Forberedelse på at faxe
54 Faxskærmens betydning
54 Fane Grundlæggende
55 Fane Avanceret
55 Fane Billede
55 Afsendelse af en fax
55 Indstilling af faxhoved
55 Afsendelse af en fax
56 Afsendelse af en fax manuelt (On Hook Dial)
56 Automatisk genafsendelse
56 Genopkald til det senest kaldte nummer
56 Forsinkelse af en faxtransmission
57 Afsendelse af en prioriteret fax
57 Modtagelse af en fax
57 Ændring af modtagetilstande
57 Manuel modtagelse i telefontilstand
57 Automatisk modtagelse i telefonsvarer/faxtilstand
57 Modtagelse af faxer manuelt ved brug af en ekstern telefon
58 Modtagelse i sikker modtagelsestilstand
58 Modtagelse af faxer i hukommelsen
58 Justering af dokumentindstillinger
58 Duplex
58 Opløsning
58 Originaltype
58 Mørkhed
58 Slet baggrund
59 Farvetils.
59 Opsætning af en faxtelefonbog
59 Lagring af individuelle faxnumre (Hurtigopk.nr.)
59 Lagring af gruppefaxnumre (Gruppenummer)
60 Opsætning af en faxtelefonbog ved brug af SyncThru Web Service
60 Brug af pollingindstillingen
60 Lagring af originalerne til polling
60 Udskrivning (sletning) af pollingdokumentet
60 Polling af en fjernfax
60 Polling fra en ekstern postkasse
61 Anvendelse af postkasse
61 Oprettelse af en postkasse
61 Lagring af originaler i postkassen
62 Faxning til en fjern postkasse
62 Udskrivning af en rapport efter afsendelse af en fax
62 Afsendelse af fax på et afgiftsfrit tidspunkt
63 Tilføjelse af dokumenter til et reserveret og forsinket faxjob
63 Videresendelse af en modtaget fax til en anden destination
63 Videresendelse af en sendt fax til en anden destination med fax
12
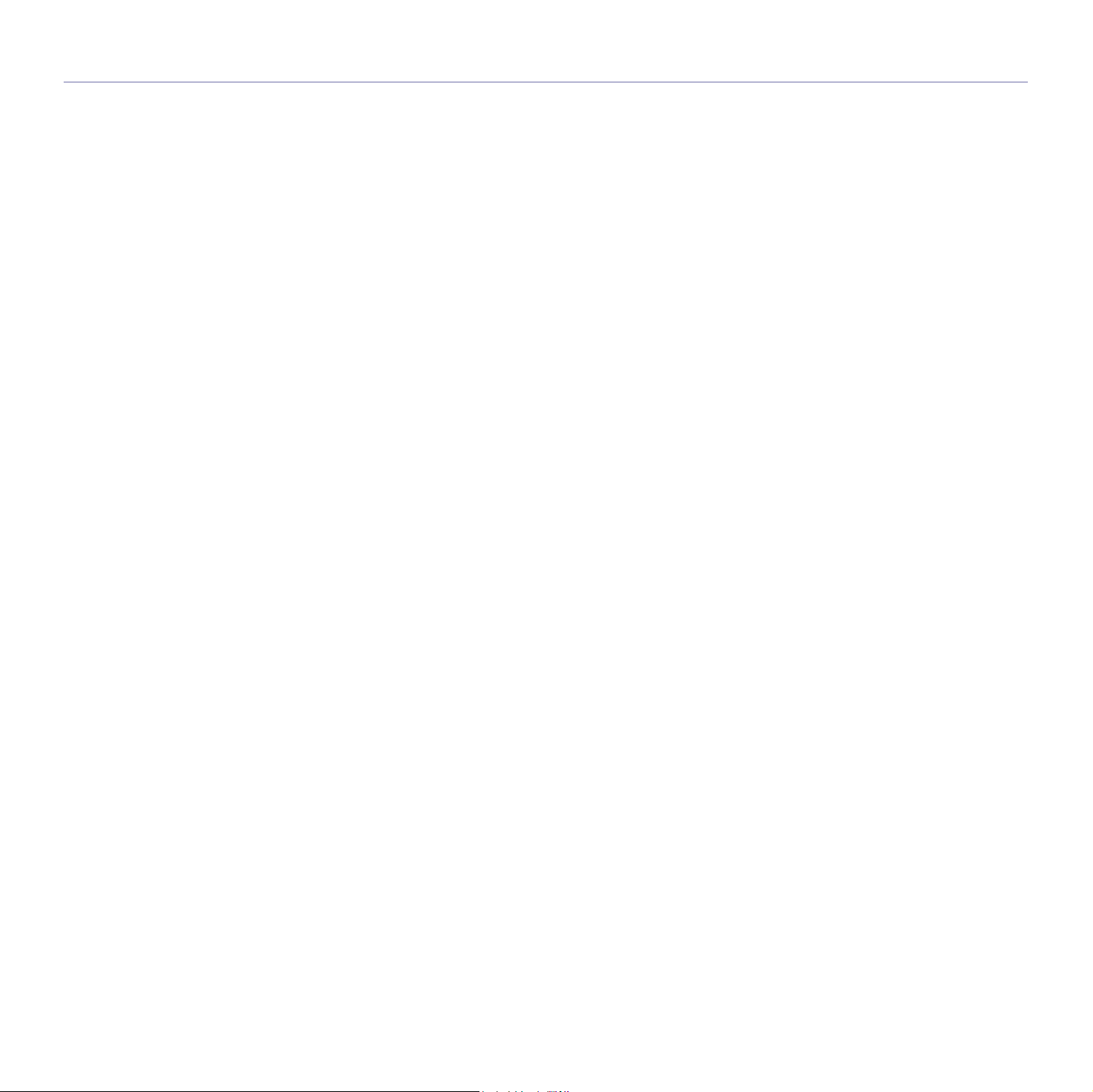
Indhold
63 Videresendelse af en modtaget fax til en anden destination med fax
63 Videresendelse af en sendt fax til en anden destination med e-mail
63 Videresendelse af en modtaget fax til en anden destination med e-mail
64 Videresender en afsendt fax til andre destinationer via server
64 Videresendelse af en afsendt fax til anden destination via server
64 Opsætning af en slutfaxtone
BRUG AF USB-HUKOMMELSESENHED
65
MASKINSTATUS OG AVANCERET OPSÆTNING
70
65 Om USB-hukommelse
65 Gennemgang af USB-skærmen
65 Tilslutning af en USB-hukommelsesenhed
66 Scanning til en USB-hukommelsesenhed
66 Scanning
66 Scan til USB
66 Fanen Grundlæggende
66 Fanen Avanceret
67 Fanen Billede
67 Fanen Output
67 Ændring af scanningsindstillingerne
67 Duplex
67 Opløsning
67 Oprindelig størrelse
68 Originaltype
68 Farvetils.
68 Mørkhed
68 Slet baggrund
68 Scan til kant
68 Kval.
68 Scan. forudindst.
69 Filformat
69 Filpolitik
69 Udskrivning fra en USB-hukommelsesenhed
69 Sådan udskrives et dokument fra en USB-hukommelsesenhed:
70 Machine Setup
70 Skærm Maskinstatus
70 Skærm Admin-inds.
70 Gennemsyn af maskinens status
71 Generelle indstillinger
72 Kopikonfiguration
73 Faxkonfiguration
74 Netværkskonfiguration
75 Godkendelse
75 Valgfri tjeneste
76 Udskrivning af en rapport
VEDLIGEHOLDELSE
78
78 Udskrivning af en maskinrapport
78 Overvågning af forbrugsstoffer
78 Lokalisering af serienummeret
78 Afsendelse af meddelelse om bestilling af billedenhed
78 Afsendelse af meddelelse om genbestilling af toner
79 Kontrol af gemte dokumenter
79 Rengøring af maskinen
79 Rengøring af maskinen udvendigt
79 Indvendig rengøring
79 Rengøring af overførselsenheden
13
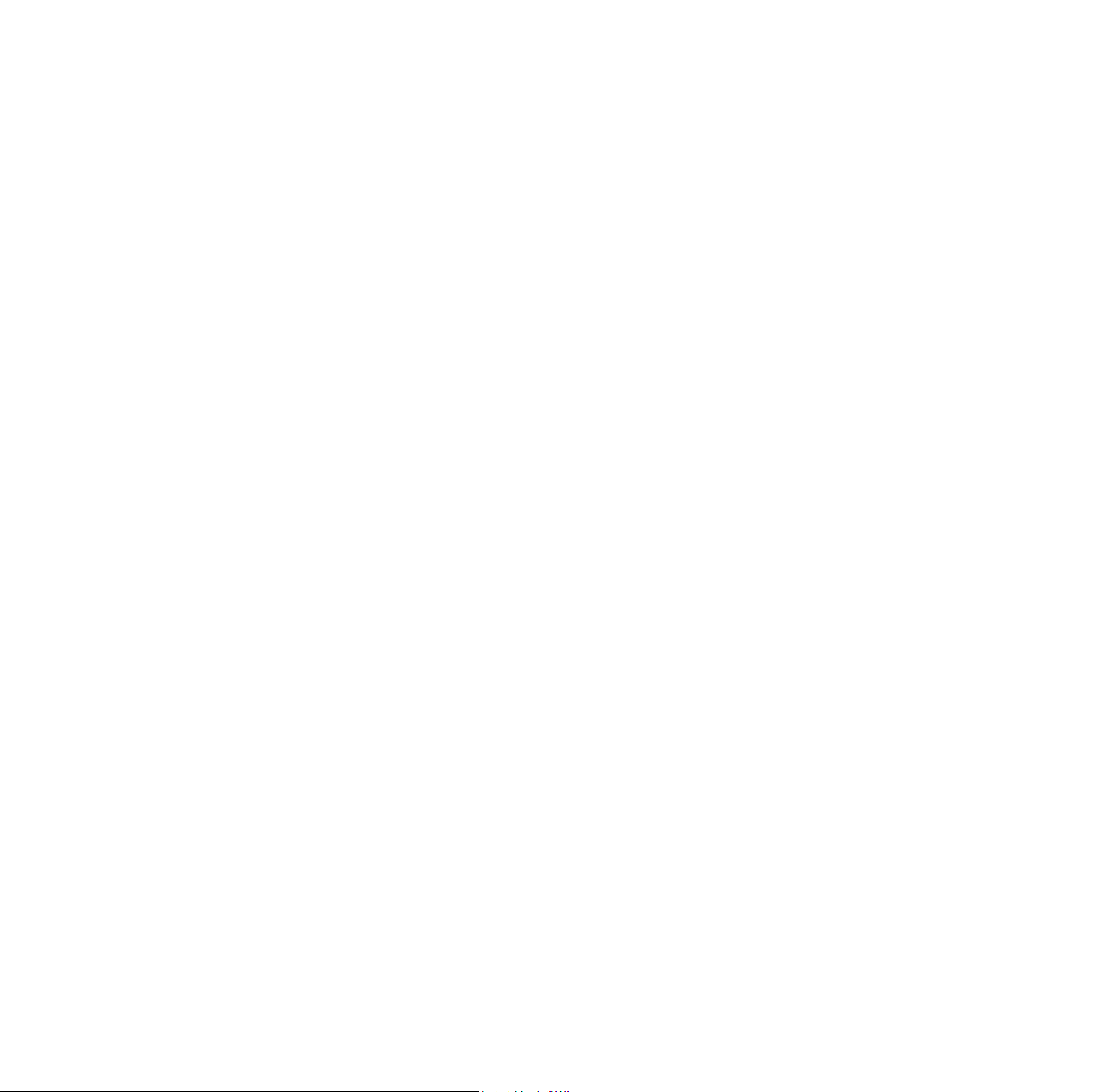
Indhold
80 Rengøring af scannerenheden
80 Vedligeholdelse af tonerpatronen
80 Tonerpatronen
80 Forventet patronlevetid
80 Udskiftning af tonerpatronen
81 Vedligeholdelse af billedenheden
81 Forventet patronlevetid
81 Udskiftning af billedenheden
83 Vedligeholdelsesdele
83 Styring af maskinen fra webstedet
83 Sådan får du adgang til SyncThru™ Web Service
FEJLFINDING
84
84 Tip til at undgå papirstop
84 Afhjælpning af dokumentstop
85 Indføringsfejl af det eksisterende papir
85 Papirindføringsfejl ved valsen
86 Udbedring af papirstop
86 I bakke 1
87 I den valgfri bakke
88 I den valgfri højkapacitetsføder
90 I universalbakken
90 I fikseringsområdet eller omkring tonerpatronen
90 I området for papirudføring
91 I duplexenhedsområdet
91 I stableren (efterbehandler)
92 Displaymeddelelsernes betydning
96 Løsning af andre problemer
96 Der er et problem med berøringsskærmen
96 Problemer med papirindføring
97 Udskrivningsproblemer
98 Problemer med udskriftskvaliteten
100 Kopieringsproblemer
101 Scanningsproblemer
101 Problemer med netværksscanning
102 Faxproblemer
102 Almindelige PostScript-problemer
103 Almindelige Windows-problemer
103 Almindelige Linux-problemer
105 Almindelige Macintosh-problemer
BESTILLING AF FORBRUGSSTOFFER OG EKSTRAUD-
INSTALLATION AF TILBEHØR
14
STYR
106
108
106 Forbrugsstoffer
106 Ekstraudstyr
107 Sådan køber du
108 Der skal tages visse forholdsregler, når der installeres tilbehør
108 Installation af et DIMM-hukommelsesmodul
108 Installation af et hukommelsesmodul
109 Aktivering af den ekstra hukommelse i PS-printeregenskaber
109 Udskiftning af hæftemaskinen
110 Aktivering af faxfunktionen efter installation af faxsættet
(ekstraudstyr)
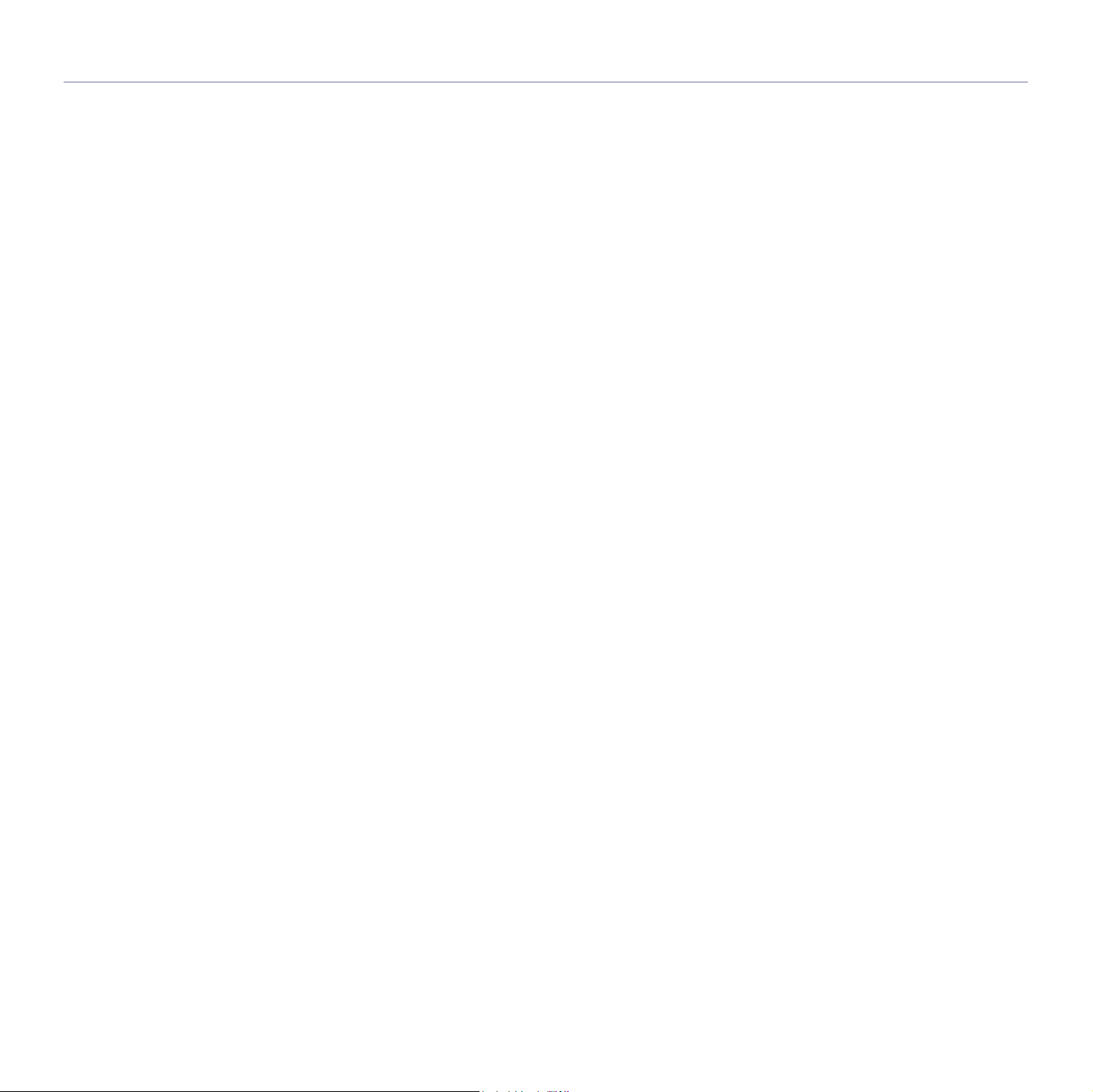
Indhold
SPECIFIKATIONER
111
ORDLISTE
114
INDEKS
118
CONTACT SAMSUNG WORLDWIDE
121
111 Generelle specifikationer
111 Printerspecifikationer
112 Specifikationer for kopimaskine
112 Specifikationer for scanner
112 Faxspecifikationer (ekstraudstyr)
15
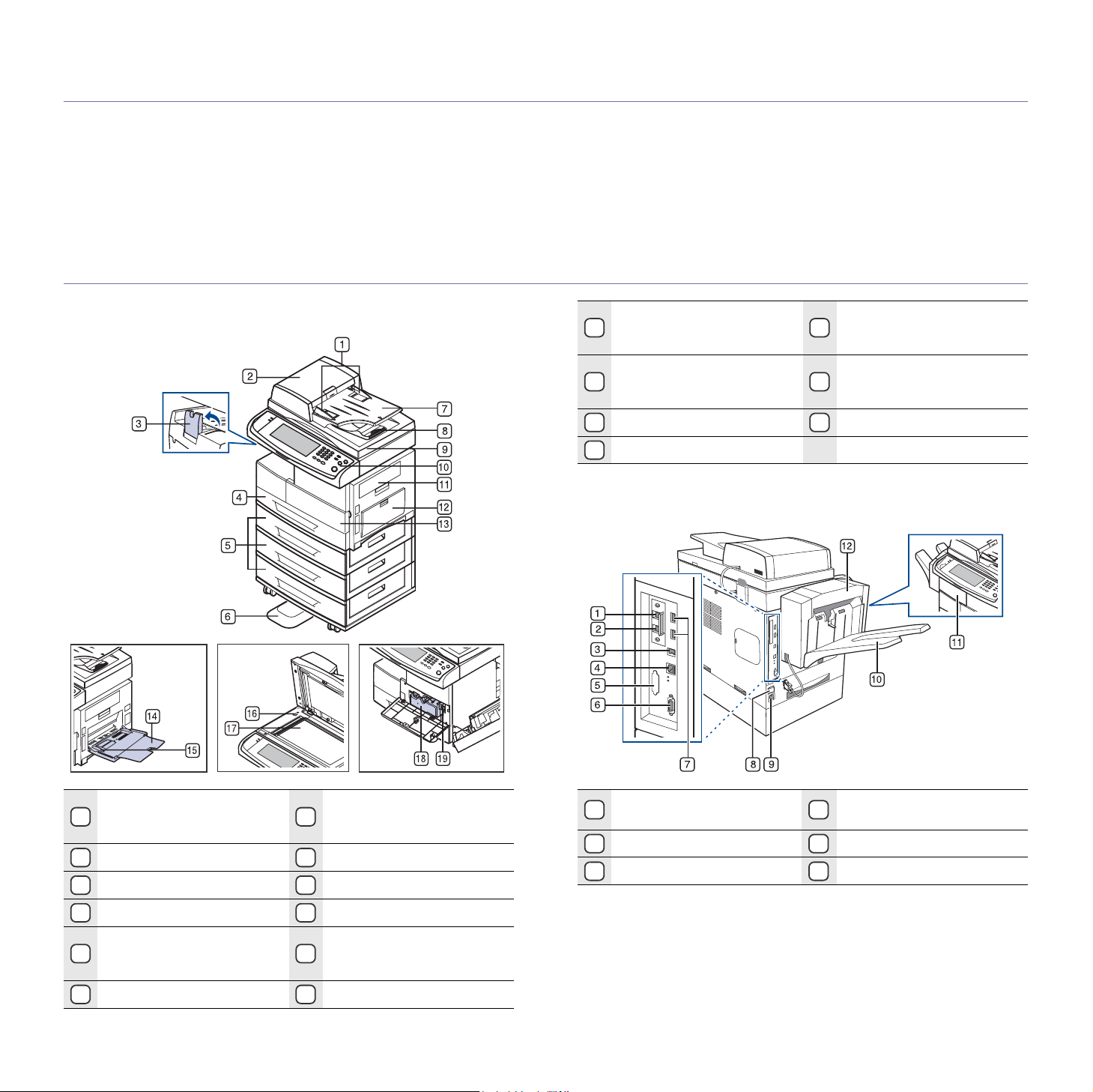
Introduktion
Maskinens hovedkomponenter er:
Kapitlet omfatter:
• Oversigt over printeren
• Oversigt over kontrolpanelet
• Introduktion til berøringsskærmen og nyttige knapper
• Forklaring til Status-lampen
z
Oversigt over printeren
• Menukort
• Medfølgende software
• Egenskaber for printerdriveren
Set forfra
Den automatiske
duplexdokumentføders
7
Scannerglasplade
17
dokumentindføringsbakke
Den automatiske
duplexdokumentføders
8
Tonerpatron
18
dokumentudskriftsbakke
Scannerlåg
9
Kontrolpanel
10
Billedenhed
19
a.Symbolet a angiver, at der er tale om en valgfri enhed.
Set bagfra
Den automatiske
duplexdokumentføders
1
dokumentbreddestyr
DADF-dæksel
2
Outputsupport
3
Bakke 1
4
Valgfri bakke
5
6
Stander
a
16 _Introduktion
Sidedæksel
11
Universalbakke
12
Frontdæksel
13
Universalbakkeforlænger
14
a
Styr til indstilling af
papirbredde på
15
Telefonstik til ekstern
1
telefon (EXT)
2 Telefonstik (LINE)
USB-port
3
a
a
USB-hukommelsesport
7
Tænd/sluk-kontakt
8
Strømindgang
9
universalbakke
Scannerlåsekontakt
16
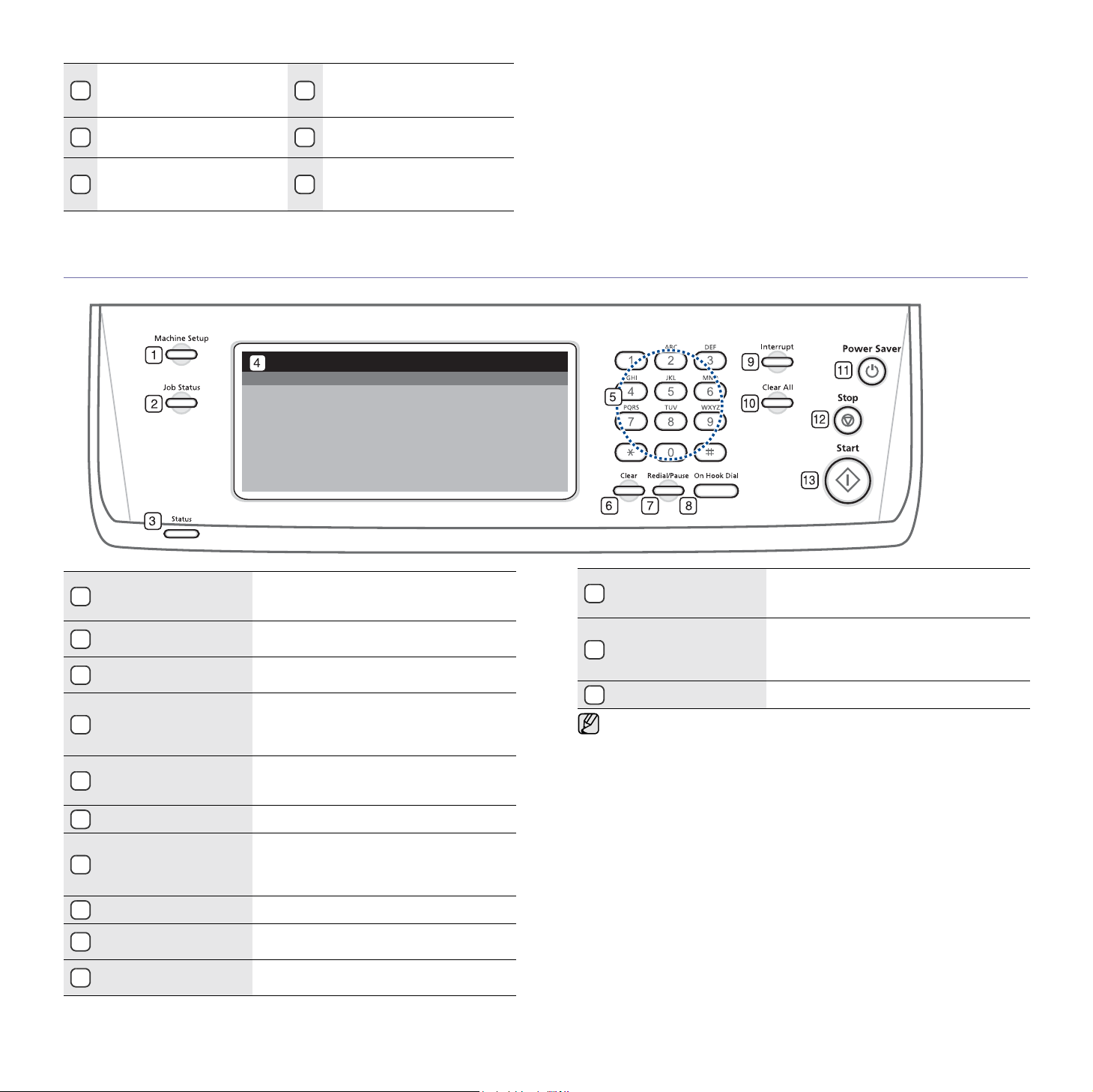
Netværksport
4
Efterbehandlingsudskriftsbakke (stabler og
10
hæftemaskine)
Dummy for FDI (Foreign
5
Device Interfacea)
15bens
efterbehandlertilslutning
6
(stabler og hæftemaskine)
a
Efterbehandlingsdæksel
11
(stabler og hæftemaskine)
Efterbehandler (stabler og
12
hæftemaskine)
a.Symbolet a angiver, at der er tale om en valgfri enhed.
Oversigt over kontrolpanelet
a
a
a
Machine Setup
1
Job Status
2
Status
3
Display
4
Taltastatur
5
Clear
6
Redial/Pause
7
On Hook Dial
8
Interrupt
9
Clear All
10
Fører dig til maskinopsætning
og avancerede indstillinger.
(Se ”Machine Setup” på side 70.)
Viser de igangværende job, job i kø eller
fuldførte job.
Viser maskinstatus. (Se ”Forklaring til
Status-lampen” på side 19.)
Viser den aktuelle status og meddelelser
under betjening af maskinen. Du kan nemt
vælge menuer ved brug af
berøringsskærmen.
Ringer faxnummer og angiver
nummerværdien for dokumentkopier eller
andre indstillinger.
Sletter tegn i redigeringsområdet.
Hvis maskinen er i standby-tilstand, ringes
der op til det senest kaldte nummer. Hvis
den er i redigeringstilstand, indsættes der
en pause i et faxnummer.
Opretter forbindelse med telefonlinjen.
Stopper et igangværende job for at
behandle et vigtigt kopijob.
Nulstiller de aktuelle indstillinger til
standardværdierne.
Power Saver
11
strømbesparelsestilstand. (Se ”Brug af
energibesparelsesfunktionen” på side 27.)
Stopper en igangværende handling med
Skifter tilstand til
12
Stop
det samme. Pop-op-vinduet vises på
skærmen og viser det aktuelle job, som
brugeren kan stoppe eller genoptage.
13
Start
Starter et job.
• Alle illustrationer i denne brugerhåndbog kan være anderledes end
på din maskine, afhængigt af maskinens tilbehør eller model.
• Når du bruger berøringsskærmen, må du kun bruge fingeren.
Skærmen kan blive beskadiget med en spids blyant eller en anden
skarp genstand.
Introduktion_17
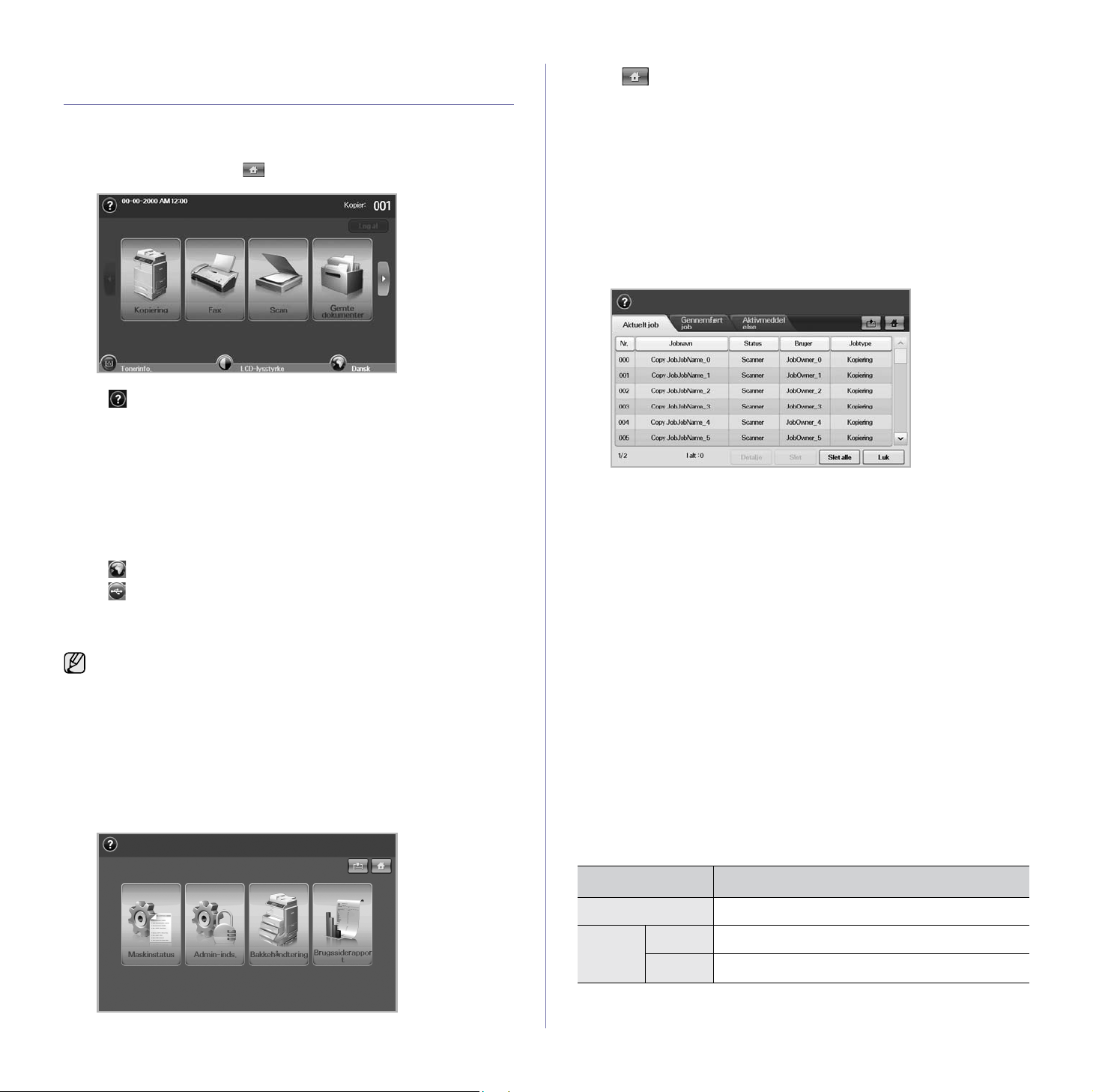
Introduktion til berøringsskærmen og nyttige knapper
Berøringsskærm
Fra berøringsskærmen kan du betjene maskinen på en brugervenlig måde.
Når du trykker på startikonet ( ) på skærmen, vises Hovedskærmen.
•: Viser Hjælp. Du kan finde forklaringer efter funktioner.
• Kopiering: Åbner menuen Kopiering.
• Fax: Åbner menuen Fax. (Ekstraudstyr)
• Scan: Åbner menuen Scan t. email, NetScan, Scan til server.
• Gemte dokumenter: Åbner menuen Gemte dokumenter.
(Se ”Kontrol af gemte dokumenter” på side 79.)
• USB: Når USB-hukommelsen indsættes USB-hukommelsesporten
på maskinen, vises USB-ikonet på skærmen.
• Log af: Logger af den aktuelle konto.
• Tonerinfo.: Viser, hvor meget toner der er brugt.
• LCD-lysstyrke: Justerer lysstyrken på berøringsskærmen.
• : Sådan ændrer du sproget, der vises på displayet.
• USB: indeholder vejledning om, hvordan du fjerner USB-
hukommelsesenheder fra maskinen. Følg anvisningerne på
displayet. Ikonet vises kun, når du tilslutter et USBhukommelsesmodul.
• Ikoner, der vises på skærmen, som f.eks. Fax, kan være nedtonet,
afhængig af hvilket ekstraudstyr eller program der er installeret på
maskinen.
• Hvis du ønsker at skifte til en anden skærm og se andre
tilgængelige ikoner, skal du trykke på højrepil på skærmen.
Knap Machine Setup
Når du trykker på denne knap, kan du gennemgå maskinens aktuelle
indstillinger eller ændre maskinens værdier. (Se ”Machine Setup” på
side 70.)
•: Med denne knap kan du flytte menuen Kopiering, Fax,
Scan, Gemte dokumenter direkte.
• Maskinstatus: Viser maskinens aktuelle status.
• Admin-inds.: Giver en administrator mulighed for at opsætte
maskinen.
• Bakkehåndtering: Viser isatte bakker og deres status. Du kan også
ændre papirindstillingerne for hver bakke.
• Brugssiderapport: Du kan udskrive rapporten om mængden af
udskrifter afhængig af papirstørrelse og -type.
Knap Job Status
Når du trykker på denne knap, vises der en liste over igangværende job, job
i kø og fuldførte job.
• Fanen Aktuelt job: Viser listen over igangværende job.
• Fanen Gennemført job: Viser listen over fuldførte job.
• Fanen Aktivmeddelelse: Viser eventuelle fejlkoder, hvis der er
forekommet nogen.
• Nr.: Angiver rækkefølgen af job. Job nr. 001 behandles i øjeblikket.
• Jobnavn: Viser joboplysninger, f.eks. navn og type.
• Status: Viser den aktuelle status på de enkelte job.
• Bruger: Viser brugernavn, hovedsageligt computernavn.
• Jobtype: Viser detaljer om det igangværende job, f.eks. jobtype,
modtagerens telefonnummer og andre oplysninger.
• Slet: Fjerner det markerede job fra listen.
• Slet alle: Fjerner alle markerede job fra listen.
• Detalje: Viser detaljerede oplysninger om den markerede indstilling
på listen Aktivmeddelelse.
• Luk: Lukker jobstatusvinduet og skifter til foregående visning.
Knap Power Saver
Når maskinen ikke er i brug, kan du spare på strømmen med
strømbesparelsestilstanden. Når du trykker på denne knap, skifter
maskinen til strømbesparelsestilstand. (Se ”Brug af
energibesparelsesfunktionen” på side 27.)
Hvis du trykker på denne knap i mere end to sekunder, vises et vindue, der
beder dig slukke for strømmen. Hvis du vælger Ja, slukkes der for
strømmen. Denne knap kan også bruges til at aktivere knappen.
18 _Introduktion
STATUS BESKRIVELSE
Fra Maskinen er ikke i strømbesparelsestilstand.
Blå Lyser Maskinen er i lav strømbesparelsestilstand.
Blinker Maskinen er i tilstand til strømbesparelse.
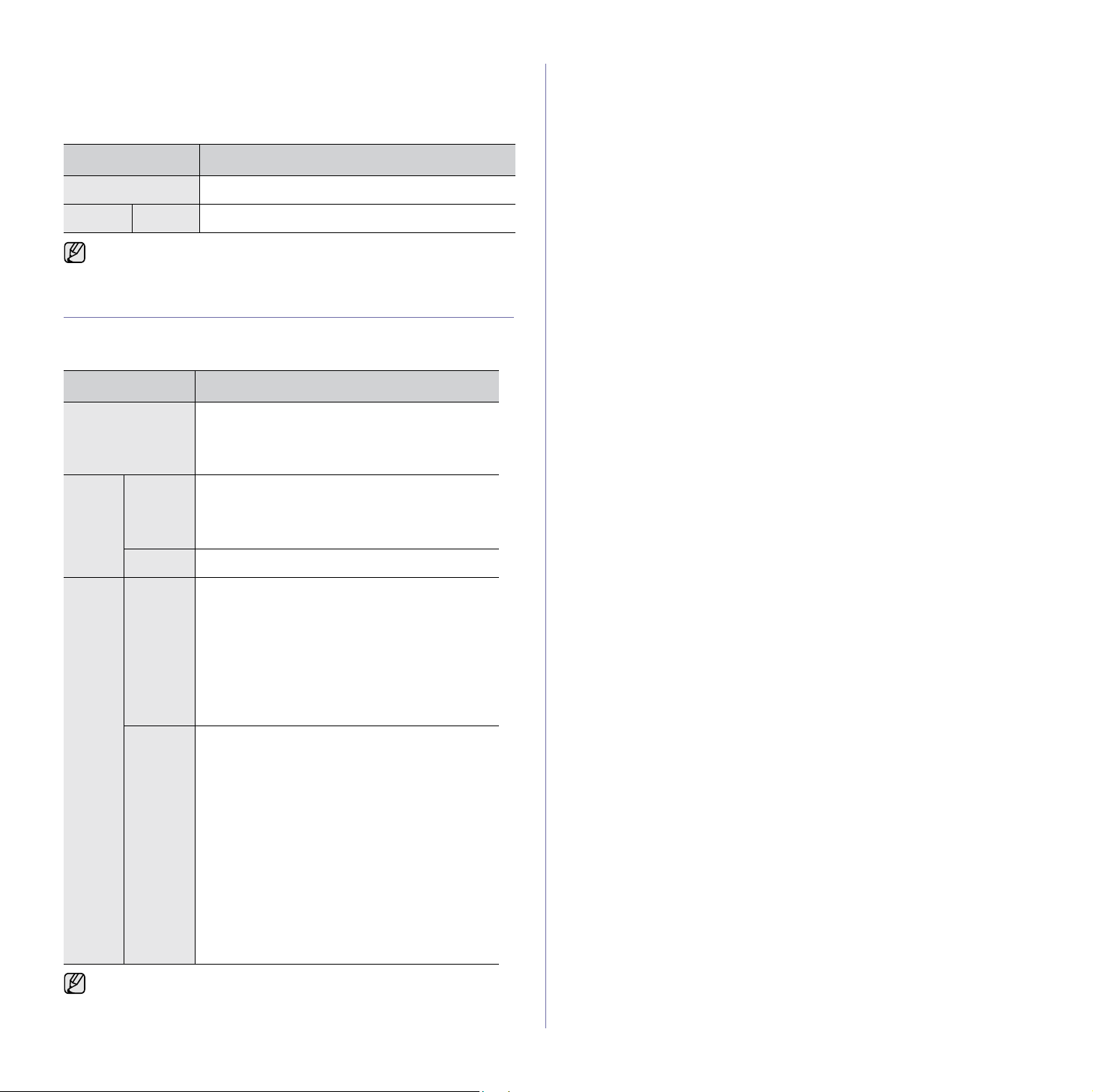
Knap Interrupt
Når du trykker på denne knap, skifter maskinen til afbrydelsestilstand,
hvilket betyder, at den stopper et udskriftsjob til fordel for et vigtigt kopijob.
Når det vigtige kopijob er færdigt, fortsætter det foregående udskriftsjob.
STATUS BESKRIVELSE
Fra Maskinen er ikke i afbrydelsestilstand.
Blå Lyser Maskinen er i afbrydelsestilstand.
Afbrydelsestilstand genoptages ved standardværdien (Fra), når
maskinen har været lukket ned eller nulstillet.
Forklaring til Status-lampen
Når problemet opstår, viser lampen Status maskinens tilstand vha. farve og
funktion.
STATUS BESKRIVELSE
Fra • Maskinen er offline.
Grøn Blinker • Når baggrundslyset blinker langsomt,
Lyser
Rød Blinker • Der er opstået en mindre fejl, og maskinen
Lyser • Billedenheden er helt tom. Fjern den gamle
• Maskinen er i strømbesparelsestilstand. Der
skiftes automatisk til online, når der modtages
data, eller når der trykkes på en vilkårlig tast.
modtager maskinen data fra computeren.
• Når baggrundslyset blinker hurtigt, modtager
og udskriver maskinen data.
Maskinen er online og kan bruges.
venter på, at fejlen bliver rettet. Læs
meddelelsen i displayet. Når fejlen er rettet,
fortsætter maskinen.
• Tonerpatronen er ved at være tom. Bestil en
ny tonerpatron. Du kan midlertidigt forbedre
udskriftskvaliteten ved at fordele den
resterende toner. (Se ”Udskiftning af
tonerpatronen” på side 80.)
billedenhed, og installer en ny. (Se
”Udskiftning af billedenheden” på side 81.)
• Tonerpatronen er helt tom. Fjern den gamle
tonerpatron, og installer en ny. (Se
”Udskiftning af tonerpatronen” på side 80.)
• Der er opstået papirstop. (Se ”Udbedring af
papirstop” på side 86.)
• Dækslet er åbent. Luk dækslet.
• Der er ikke noget papir i bakken. Læg papir i
bakken.
• Maskinen er stoppet pga. en alvorlig fejl.
Læs meddelelsen i displayet. (Se
”Displaymeddelelsernes betydning” på
side 92.)
Kontroller meddelelsen på skærmen, og følg vejledningen i
meddelelsen, eller se i afsnittet Fejlfinding. Se ”Fejlfinding” på
side 84. Ring efter service, hvis problemet fortsætter.
Introduktion_19
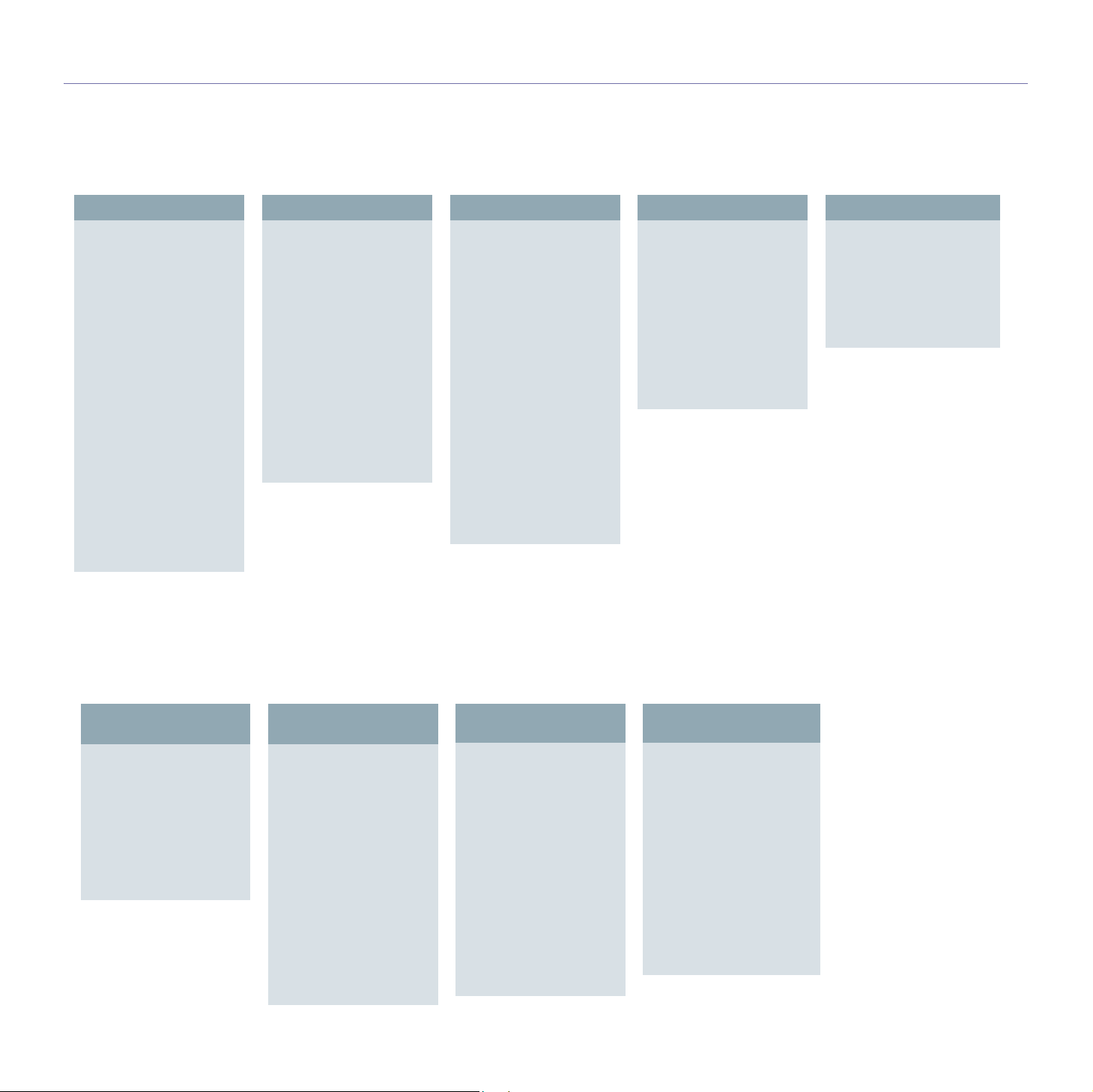
Menukort
Fra kontrolpanelet kan du få adgang til menuer, så du kan klargøre maskinen eller bruge funktionerne i den. Du kan få adgang til menuerne ved at trykke på
Machine Setup, Job Status eller berøre menuerne på skærmen. Se følgende diagram.
Hovedskærm
Hovedskærmen vises på skærmen på kontrolpanelet. Nogle menuer er nedtonede, afhængig af model.
.
Kopiering
Fanen Grundlæggende
(Side 37)
Oprindelig størrelse
Formindsk/forstør
Duplex
Output
Originaltype
Mørkhed
Papirforsyning
Fanen Avanceret
(Side 37)
Id-kopi
N-op
Plakatkopi
Klon kopi
Bogkopi
Brochure
Forsider
Transparenter
Fanen Billede (Side 37)
Slet kant
Fanen Grundlæggende
(Side 54)
Adresse
Duplex
Opløsning
Fanen Avanceret
(Side 55)
Oprindelig størrelse
Forsinket afsendelse
Prioriteret afsendelse
Polling
Postkasse
Fanen Billede (Side 55)
Originaltype
Mørkhed
Slet baggrund
Farvetils.
Fax
Scan
Scan t. email
Fanen
Grundlæggende
(Side 45)
Fanen Avanceret
(Side 45)
Fanen Billede
(Side 45)
Fanen Output
(Side 46)
NetScan
Scan til server
Fanen
Grundlæggende
(Side 45)
Fanen Avanceret
(Side 45)
Fanen Billede
(Side 45)
Fanen Output
(Side 46)
Gemte dokumenter
Fanen Offentlig (Side 79)
Detalje
Rediger
Slet
Slet alle
Uds.
Fanen Sikret (Side 79)
Detalje
Rediger
Slet
Slet alle
Uds.
USB
USB-format
USB-udskrivning
Scan til USB
Fanen
Grundlæggende
Fanen Avanceret
Fanen Billede
Fanen Output
Slet baggrund
Margenskift
Knap Machine Setup
Når du trykker på knappen Machine Setup på kontrolpanelet, vises tre menuer. Maskinstatus forbrugsstoffernes resterende tid, fakturering, tællere og rapporter.
Admin-inds. giver dig mulighed for at udføre avanceret opsætning, så du kan tilpasse maskinen til dine behov. Brugssiderapport kan udskrive rapporten på
mængden af udskrifter afhængigt af papirets størrelse og type.
Maskinstatus
.
Fanen Levetid forbrug
(Side 70)
Tonerpatron
Billedenhed
Fikseringsenhedssæt
Indføringsrullesæt
Indføringsrullesæt bypassbakke
Dokumentindføringsrulle
BTR-sæt
DADF-friktionspudesæt
20 _Introduktion
Fanen Maskininfo
(Side 70)
Maskindetaljer
Kundesupport
Maskinens
serienummer
Hardware
Indstillinger
Konfiguration
Softwareversioner
Bakkestatus
Bakke
Status
Papirstørr.
Papirtype
Udskriv/rapport
Systemrapport
Scan.rapp.
Faxrapp.
Fanen Maskininfo
(Fortsat)
Forbrugstællere
Aftryk i alt
Sorte aftryk
Sorte kopierede
aftryk
Sorte udskrevne ark
Ark
Kopierede ark
Sorte kopierede ark
Udskrevne ark
Sorte udskrevne ark
2-sidede ark
Kopierede 2-sidede
ark
Sorte kopierede
2-sidede ark
Udskrevne 2-sidede
ark
Fanen Maskininfo
(Fortsat)
Sorte udskrevne
2-sidede ark
Analoge faxark
Analoge 2-sidede
faxark
Faxbillede modtaget
Analoge faxbilleder
sendt
Analogt faxbillede
modtaget
Sendte bill.
Netværksscanningsbille
der sendt
E-mail-billeder sendt
Vedligeholdelsesaftryk
Sorte
vedligeholdelsesaftryk
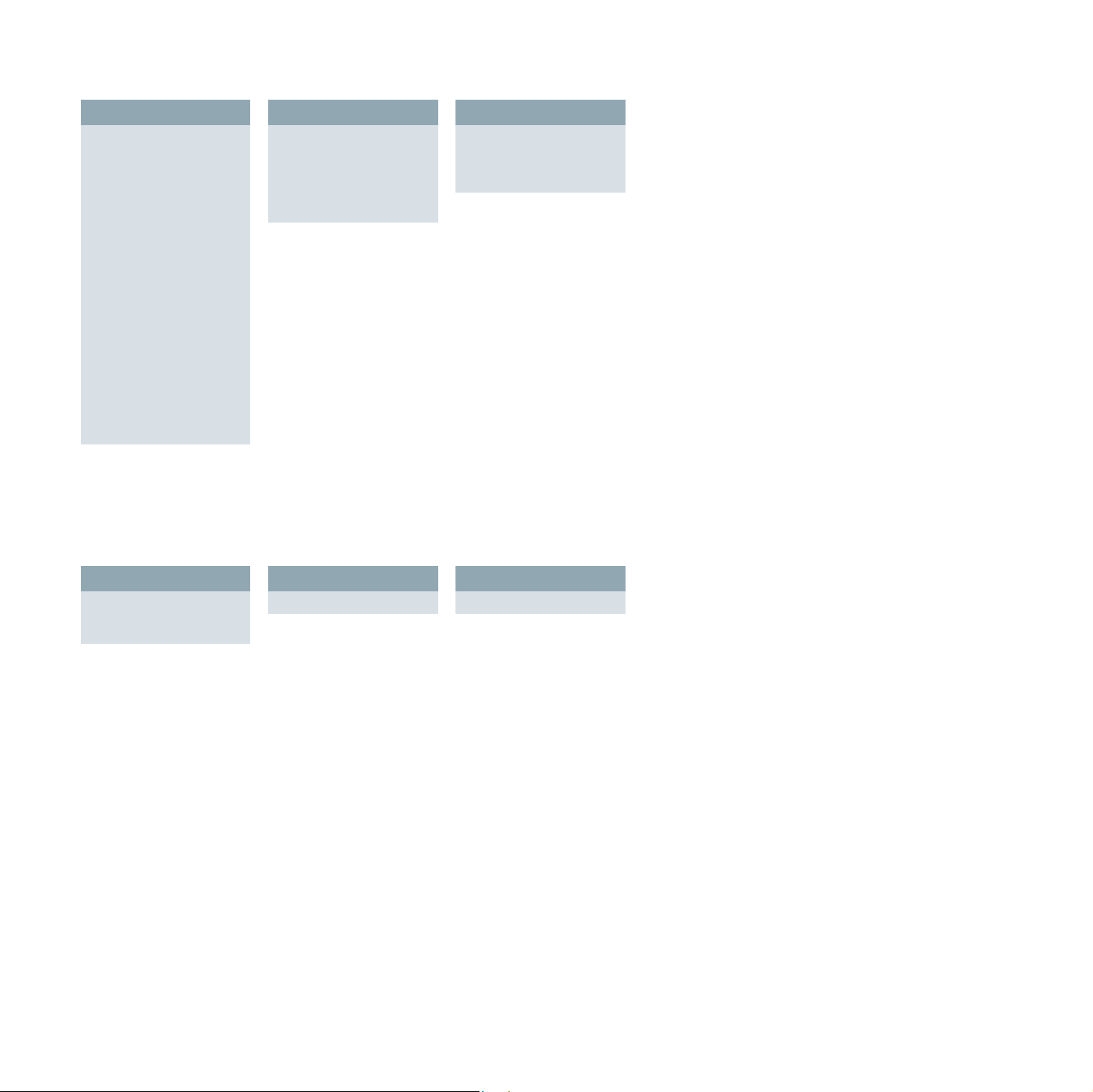
Admin-inds.
.
Fanen Generelt
(Side 71)
Enhedsinfo
Dato og klokkeslæt
Standardindstillinger
Målinger
Timere
Fanen Opsætning
(Side 72)
Kopikonfiguration
Faxkonfiguration
Netværkskonfiguration
Godkendelse
Valgfri tjeneste
Fanen Udskriv/rapport
(Side 76)
Uds.
Regnskabsrapp.
Rapp.
Sprog
Strømsparer
Bakkehåndtering
Højdetilpasning
Outputindstilling
Konflikthåndtering
Lyd
Håndtering af
forbrugsstoffer
Maskintest
Overskrivning på
anmodning
Harddiskspooling
Politik for lagret jobfil
Land
Brugssiderapport
Tryk på ”Ja”, når ”Er du sikker på, at du vil udskrive det?” vises på displayet.
Knap Job Status
Denne menu viser igangværende job, ventende job og fuldførte job. Desuden vises meddelelser ved fejl. (Se ”Knap Job Status” på side 18.)
.
Fanen Aktuelt job
Detalje
Slet
Slet alle
Fanen Gennemført job
Detalje
Fanen Aktivmeddelelse
Detalje
Introduktion_21
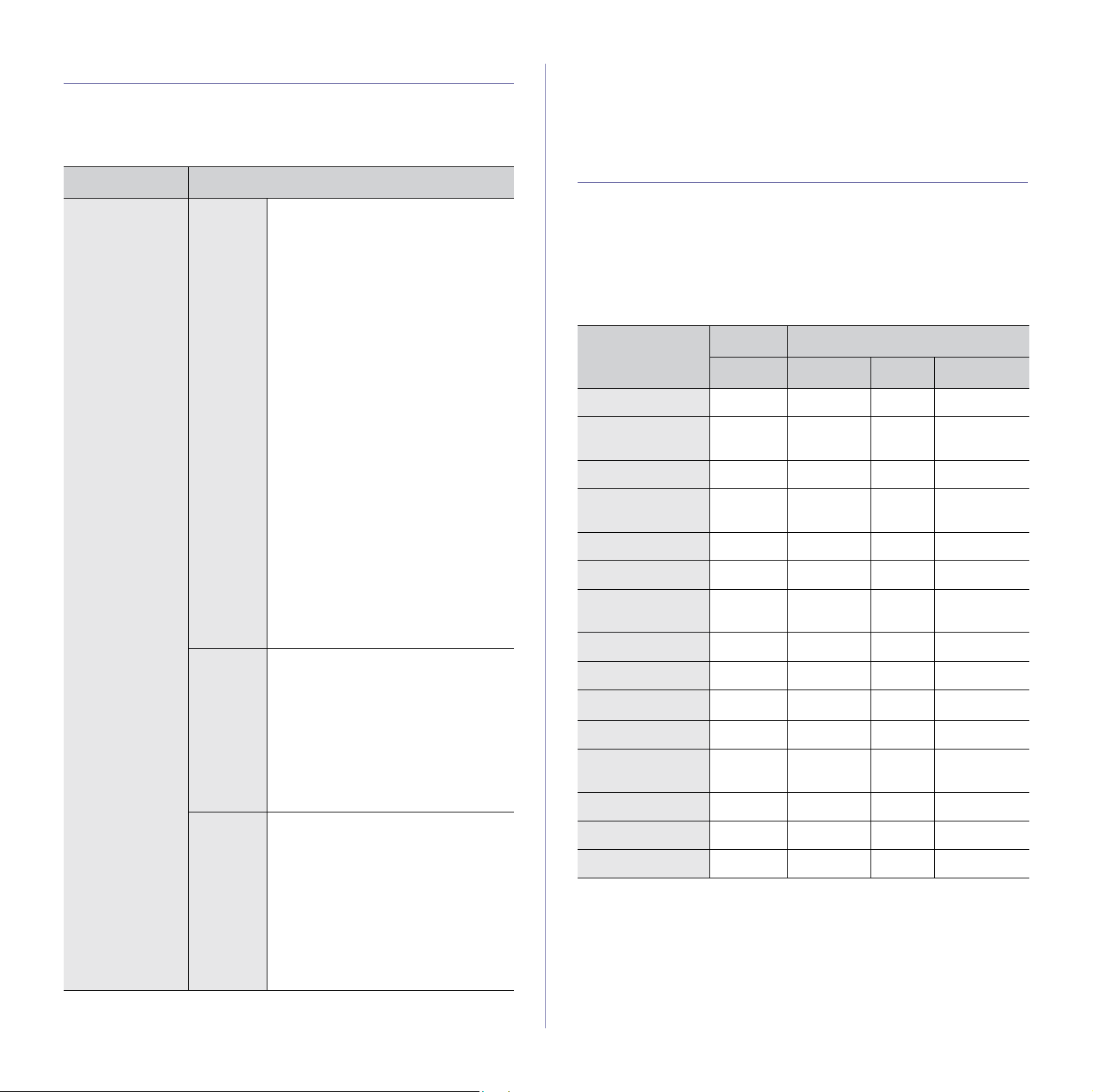
Medfølgende software
Når du har konfigureret printeren og sluttet den til computeren, skal du
bruge den medfølgende cd og installere programmerne til printeren og
scanneren.
Denne cd giver dig adgang til følgende software:
a.Giver dig mulighed for at redigere et scannet billede på mange måder
ved at bruge et effektivt billedredigeringsprogram og sende billedet pr.
e-mail. Du kan også åbne et andet billedredigeringsprogram, f.eks.
Adobe Photoshop, fra SmarThru. Yderligere oplysninger finder du i den
skærmhjælp, der findes i SmarThru-programmet.
CD INDHOLD
Cd med
printersoftware
Windows • Printerdriver: Benyt denne driver til
• PPD-fil (PostScript Printer
• Scannerdriver: TWAIN og
• Smart Panel: Med dette program
• SmarThru Office
•
• Direkte udskrivning
•
Linux • PPD-fil (PostScript Printer
• SANE: Brug denne driver, når du
• Smart Panel: Med dette program
Macintosh • PPD-fil (PostScript Printer
• Scannerdriver: Du kan bruge
• Smart Panel: Med dette program
at få optimalt udbytte af printeren.
Description): Brug PostScriptdriveren, når du skal udskrive
dokumenter med komplekse
skrifttyper og grafik i PS-sproget.
WIA-driverne (Windows Image
Acquisition) kan bruges til scanning
af dokumenter på maskinen.
kan du overvåge maskinens status,
og du bliver advaret, hvis der sker
fejl under udskrivningen.
Windows-baserede program, som
følger med multifunktionsmaskinen.
Netværksscanning
program kan du scanne et dokument
på maskinen og gemme det på en
netværkstilsluttet pc.
Hjælpeprogram: Du kan bruge
dette program til at udskrive
PDF-filer direkte.
SetIP
: Brug dette program til at
definere maskinens
T
CP/IP-adresser.
Description): Brug denne fil til at
k
øre maskinen fra en Linux-compute
og udskrive dokumenter.
skal scanne dokumenter.
kan du overvåge maskinens status,
og du bliver advaret, hvis der sker
fejl under udskrivningen.
Description): Brug denne fil til at
køre maskinen fra en Macintoshcomputer og udskrive dokumenter.
TWAIN-driveren til at scanne
dokumenter på maskinen.
kan du overvåge maskinens status,
og du bliver advaret, hvis der sker
fejl under udskrivningen.
a
: Dette er det
: Med dette
Egenskaber for printerdriveren
Printerdriverne understøtter følgende standardfunktioner:
• Valg af papirretning, papirstørrelse, papirkilde og medietype
• Antal kopier
Du kan desuden bruge forskellige specielle udskrivningsfunktioner.
Tabellen nedenfor indeholder en generel oversigt over funktioner, der
understøttes af dine printerdrivere:
Printerdriver
PCL6 POSTSCRIPT
EGENSKAB
WINDOWS WINDOWS LINUX MACINTOSH
Tonerbesparelse OOOO
Indstilling af
udskriftskvalitet
Posterudskrivning OXXX
Flere sider pr. ark
(N-op)
Tilpas til side OOOO
Skaleret udskrift OOOO
Anden papirkilde
til første side
Vandmærke OXXX
Overlay OXXX
r
a.Maskinen med duplexfunktionen udskriver på begge sider af papiret.
a
Duplex
Sikker udskrivning OOXO
Planlagt
udskrivning
Spool-udskrivning OOXO
Kladdeudskrivning OOXX
Hæftemaskine OOOO
OOOO
O O O (2, 4) O (2, 4, 6, 9,
16)
OXXO
OOOO
OOXO
22 _Introduktion
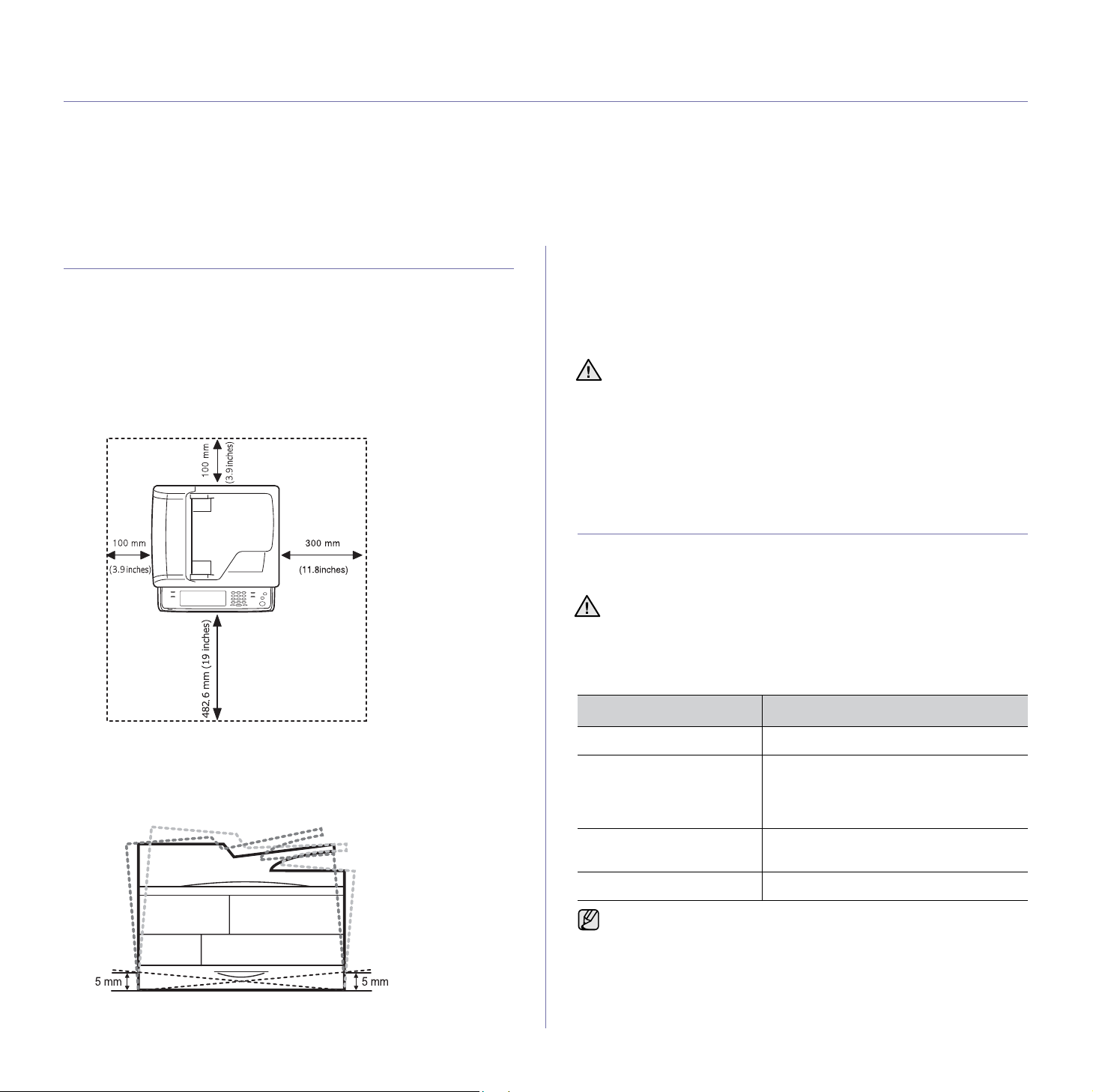
Sådan kommer du i gang
Dette kapitel indeholder trinvise instruktioner til, hvordan du opsætter maskinen.
Kapitlet omfatter:
• Konfiguration af hardwaren
• Konfiguration af netværket
• Systemkrav
• Installation af softwaren
• Maskinens grundlæggende indstillinger
• Tastaturet
Konfiguration af hardwaren
Dette afsnit beskriver konfigurationen af hardwaren, som forklares i
Lyninstallationsvejledningen. Sørg for at læse Lyninstallationsvejledningen
og udføre følgende trin.
1. Vælg en stabil placering.
Vælg et plant, stabilt sted med tilstrækkelig plads til luftcirkulationen.
Sørg for, at der er tilstrækkelig plads til at åbne dæksler og bakker.
Stedet skal være godt udluftet og ikke udsat for direkte sollys, andre
varmekilder, kulde eller fugt. Anbring ikke maskinen tæt på kanten af et
bord eller et skrivebord.
2. Pak maskinen ud, og kontroller alle medfølgende komponenter.
3. Fjern tapen, idet du holder fast i maskinen.
4. Installer både tonerpatron og billedenhed.
5. Ilæg papir. (Se ”Ilægning af papir” på side 34.)
6. Sørg for, at alle kabler er tilsluttet maskinen.
7. Tænd for maskinen.
• Når du flytter maskinen, må du ikke vippe den eller vende den på
hovedet. Hvis du gør det, kan maskinens indvendige dele blive
tilsmudset med toner, der kan beskadige maskinen eller forårsage
dårlig udskriftskvalitet.
• Hvis du flytter maskinen, eller hvis maskinen ikke er i brug i
længere tid, skal du tænde for strømmen og vente, til den skifter til
klar-tilstand. Herefter skal du lukke scannerlåget og slukke for
strømmen. Åbn scannerlåget, og lås scannerlåsen.
Konfiguration af netværket
Du skal konfigurere maskinens netværksprotokoller, før den kan bruges
som netværksprinter. Du kan konfigurere de grundlæggende
netværksindstillinger fra maskinens berøringskærm.
Hvis du ønsker at bruge USB-kablet, skal du tilslutte kablet mellem en
computer og din maskine. Se derefter Softwareafsnittet.
Understøttede operativsystemer
Følgende tabel viser de netværksmiljøer, som maskinen understøtter:
Udskrivning kan udføres på højder under 1.000 m. Se højdeindstillingen
for at optimere udskrivningen. Se side 26 for at få yderligere
oplysninger.
Anbring maskinen på en plan, stabil overflade, hvor hældningen ikke
overstiger 5 mm. I modsat fald påvirkes udskriftskvaliteten muligvis.
ELEMENT KRAV
Netværksgrænseflade Ethernet 10/100/1000 Base-TX
Netværksoperativsystem • Novell NetWare 5.x, 6.x
• Windows 2000/XP/2003/Vista/2008
• Forskellige Linux-operativsystemer
• Mac OS 10.3 ~ 10.5
Netværksprotokoller •TCP/IP
•EtherTalk
Dynamisk adresseserver DHCP, BOOTP
Gå til http://developer.apple.com/networking/bonjour/download/, vælg
det Bonjour-program, der passer til din computers operativsystem, og
installer programmet, hvis du befinder dig i et miljø uden en statisk
IP-adresse og skal konfigurere en DHCP-netværksprotokol. Med dette
program kan du angive netværksparametre automatisk. Følg
vejledningen i installationsvinduet. Dette program understøtter ikke
Linux.
Sådan kommer du i gang_23
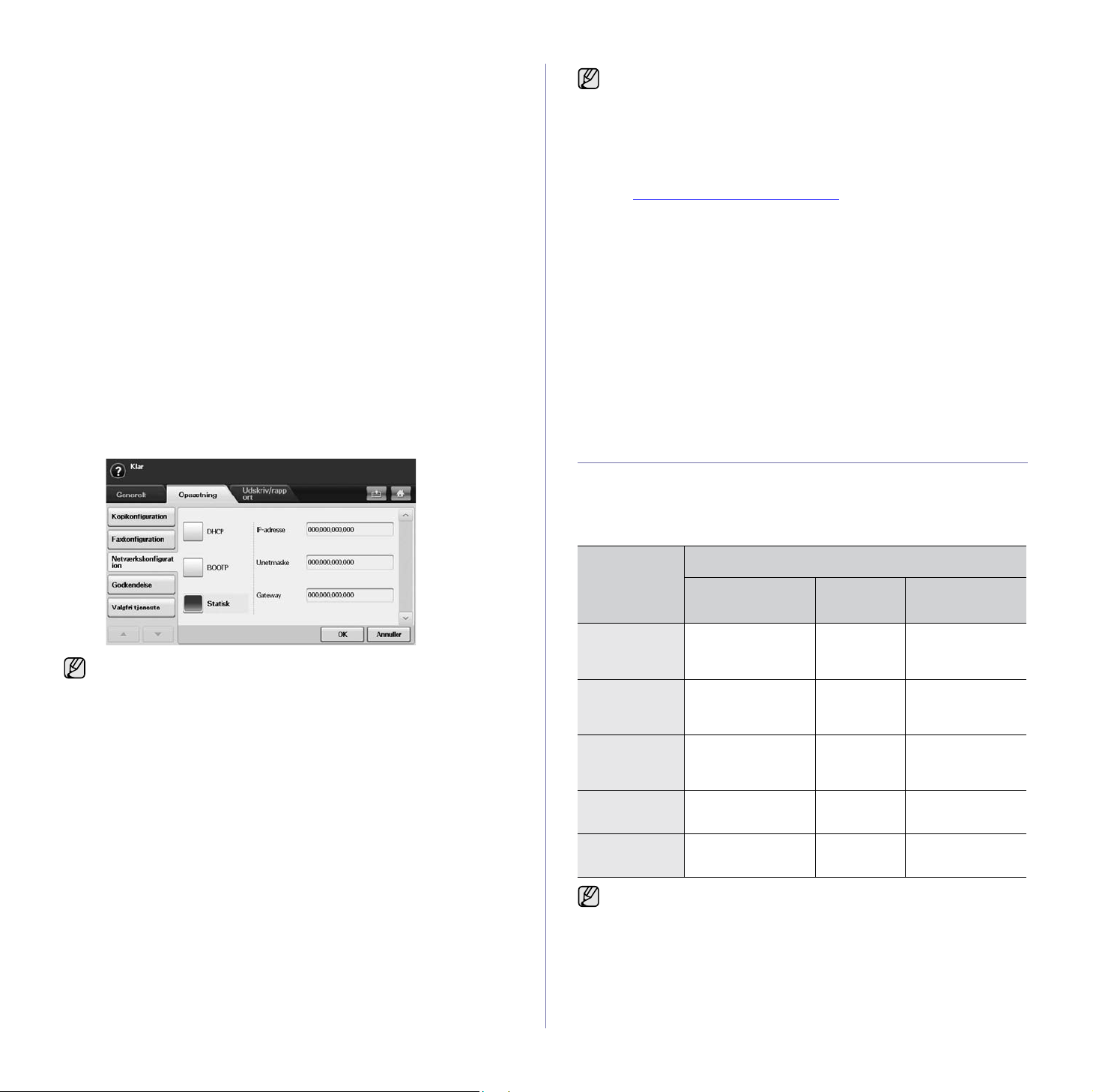
Konfiguration af netværksprotokol via maskinen
Du kan konfigurere TCP/IP-netværksparametre ved at følge nedenstående
fremgangsmåde.
1. Sørg for, at maskinen er tilsluttet netværket med et RJ-45
Ethernet-kabel.
2. Sørg for, at maskinen er tændt.
3. Tryk på Machine Setup på kontrolpanelet.
4. Tryk på Admin-inds.
5. Indtast adgangskoden, når loginmeddelelsen vises. Tryk på
indtastningsområdet til adgangskode, hvorefter der vises
spørgsmålstegn. Brug taltastaturet på kontrolpanelet til at indtaste
adgangskoden. Tryk på OK, når adgangskoden er indtastet.
(Fabriksindstilling: 1111)
6. Tryk på fanen Opsætning > Netværkskonfiguration.
7. Vælg TCP/IP-protok..
• AppleTalk- protokol: Denne protokol er udbredt i
Macintosh-netværksmiljøer.
• Ethernet-hastighed: Du kan vælge kommunikationshastighed for
Ethernet-forbindelser.
8. Tryk på IP-indstilling.
9. Vælg Statisk og indtast derefter IP-adresse, U.netmaske og Gateway-
adressefelter. Tryk på indtastningsområdet, og indtast derefter adresser
fra taltastaturet på kontrolpanelet.
Du kan også konfigurere netværksindstillingerne via
netværksadministrationsprogrammerne.
•
SyncThru™ Web Admin Service
printerstyringsløsning til netværksadministratorer.
Web Admin Service
netværksenheder og gør det muligt for dig at overvåge og udføre
fejlfinding på netværksmaskiner fra ethvert sted, hvor du har
internetadgang til firmaets netværk. Download dette program fra
http://solution.samsungprinter.com
• SyncThru™ Web Service: Webserver, der er integreret i
netværksprinterserveren, og som giver dig mulighed for at:
- Konfigurere de netværksparametre, som maskinen skal bruge
til at oprette forbindelse til forskellige netværksmiljøer.
- Tilpasse maskinindstillinger.
- Tilpasse indstillinger af e-mail og indstille adressekartoteket til
scanning til e-mail.
- Tilpasse serverindstillinger og indstille adressekartoteket til
scanning til en FTP- eller SMB-server.
- Tilpasse printer-, kopierings- og faxindstillingerne
• SetIP: Hjælpeprogram, der giver dig mulighed for at vælge et
netværksinterface og manuelt konfigurere adresser, der skal
bruges sammen med TCP/IP-protokollen. Se ”Brug af
programmet SetIP” på side 28.
er en effektiv måde at administrere
: Webbaseret
SyncThru™
.
Systemkrav
Før du begynder, skal du sikre dig, at dit system opfylder følgende
minimumkrav:
Kontakt netværksadministratoren, hvis du ikke er sikker på, hvordan
du konfigurerer.
10. Tryk på OK.
Windows
KRAV (ANBEFALES)
OS
PROCESSOR RAM
Windows 2000 Pentium II
Windows XP Pentium III
Windows 2003
Server
Windows
Vista
Windows
Server 2008
• Til alle Windows-operativsystemer kræves som minimum Internet
Explorer 5.0 eller nyere.
• Brugere med administratorrettigheder kan installere programmet.
• Windows Terminal Services er kompatibelt med denne maskine.
400 MHz (Pentium
III 933 MHz)
933 MHz (Pentium
IV 1 GHz)
Pentium III
933 MHz (Pentium
IV 1 GHz)
Pentium IV 3 GHz 512 MB
Pentium IV 1 GHz
(Pentium IV 2 GHz)
64 MB
(128 MB)
128 MB
(256 MB)
128 MB
(512 MB)
(1024 MB)
512 MB
(2048 MB)
LEDIG PLADS
PÅ HARDDISK
600 MB
1,5 GB
1,25 GB til 2 GB
15 GB
10 GB
24 _Sådan kommer du i gang
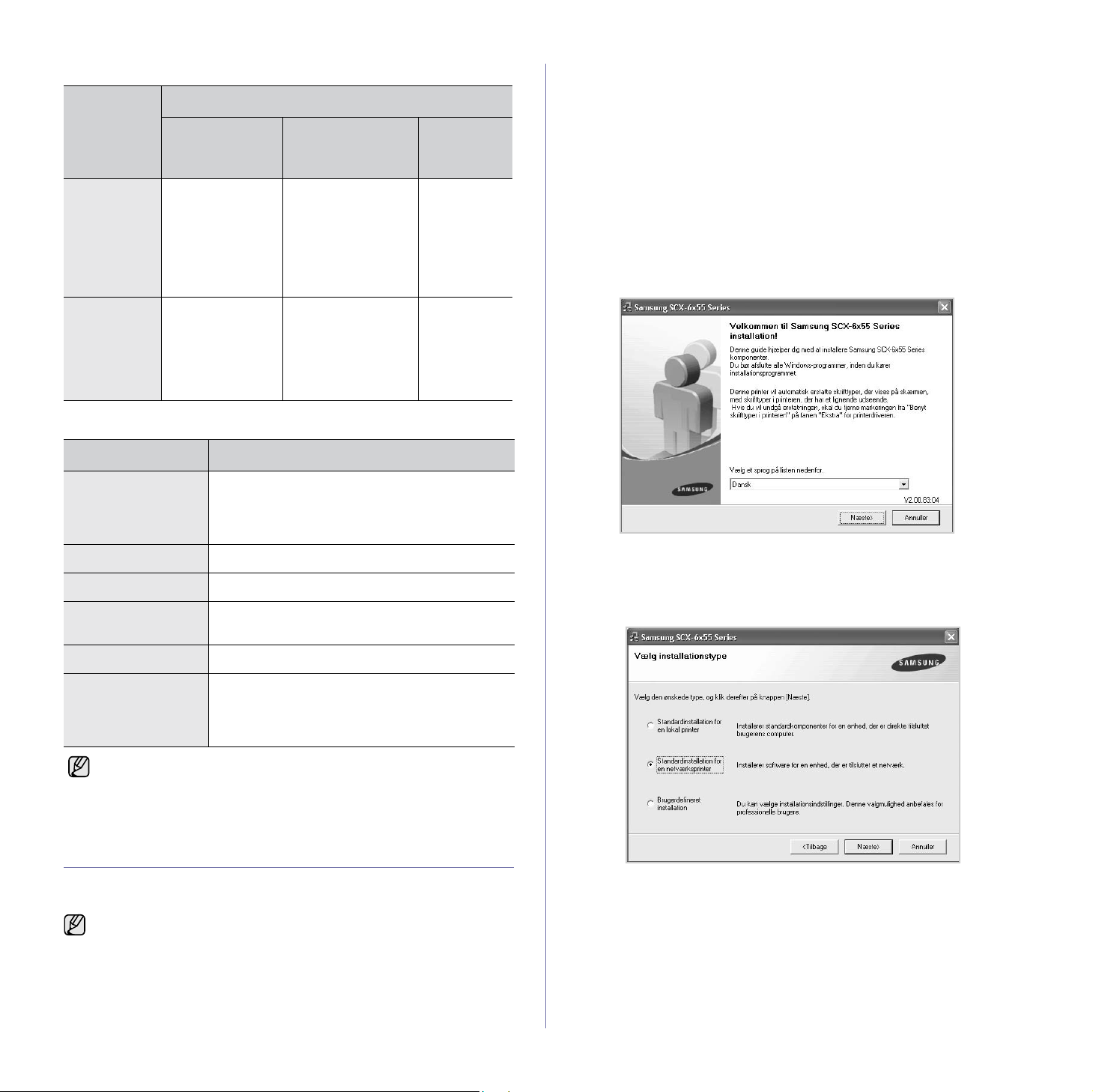
Macintosh
OPERATIV
SYSTEM
Mac OS X 10.
4 eller lavere
KRAV (ANBEFALES)
PROCESSOR RAM
• PowerPC G4/
G5
• Intel-processor
• 128 MB til en
PowerPCbaseret Mac
(512 MB)
• 512 MB til en
Intel-baseret Mac
(1 GB)
LEDIG
PLADS PÅ
HARDDISK
1GB
1. Sørg for, at netværkskonfigurationen for maskinen er fuldført. (Se
”Konfiguration af netværket” på side 23.) Alle programmer på din pc bør
være afsluttet, før du begynder installationen.
2. Indsæt cd-rom’en med printersoftware i cd-rom-drevet.
Cd-rom’en skulle starte automatisk, og der vises et installationsvindue.
Hvis installationsvinduet ikke vises, skal du klikke på Start > Kør. Skriv
X:\Setup.exe, idet du erstatter ”X” med det bogstav, der repræsenterer
dit drev, og klik på OK.
Hvis du bruger Windows Vista, skal du klikke på Start > Alle
Programmer > Tilbehør > Kør og skrive X:\Setup.exe.
Hvis vinduet Automatisk afspilning vises i Windows Vista, skal du
klikke på Kør Setup.exe i feltet Installer eller kør program og klikke på
Fortsæt i vinduet Brugerkontokontrol.
3. Klik på Næste.
Mac OS X
10.5
•G4/G5
PowerPC med
en processor
på 867 MHz
eller hurtigere
• Intel-processor
512 MB (1 GB) 1 GB
Linux
ELEMENT KRAV
Operativsystem Red Hat 8 ~ 9
Processor Pentium IV 1 GHz eller højere
RAM 256 MB eller mere
Ledig plads på
harddisk
Tilslutning USB-grænseflade eller netværksgrænseflade
Software Linux Kernel 2.4 eller nyere
Fedora Core 1-4
Mandrake 9.2 ~ 10.1
SuSE 8.2 ~ 9.2
1 GB eller mere
Glibc 2.2 eller nyere
CUPS
SANE
• Vinduet ovenfor kan være lidt anderledes, hvis du geninstallerer
driveren.
4. Vælg Standardinstallation for en netværksprinter, og klik derefter på
Næste.
• Til arbejdet med store scannede billeder er det nødvendigt at
anvende en swap-partition på 300 MB eller mere.
• Linux-scannerdriveren understøtter den optiske opløsning på
maksimum.
Installation af softwaren
Du skal installere maskinsoftwaren til udskrivning. Softwaren omfatter
drivere, programmer og andre brugervenlige programmer.
• Proceduren i det følgende gælder en maskine, der anvendes på et
netværk. Hvis du vil tilslutte en maskine via et USB-kabel, skal du
se i Softwareafsnittet.
• Følgende procedure er baseret på Windows XP-operativsystemet.
Proceduren og det popup-vindue, der vises under installationen,
kan variere afhængigt af operativsystemet, printerfunktionen eller
det anvendte interface. (Se Softwareafsnit.)
Sådan kommer du i gang_25
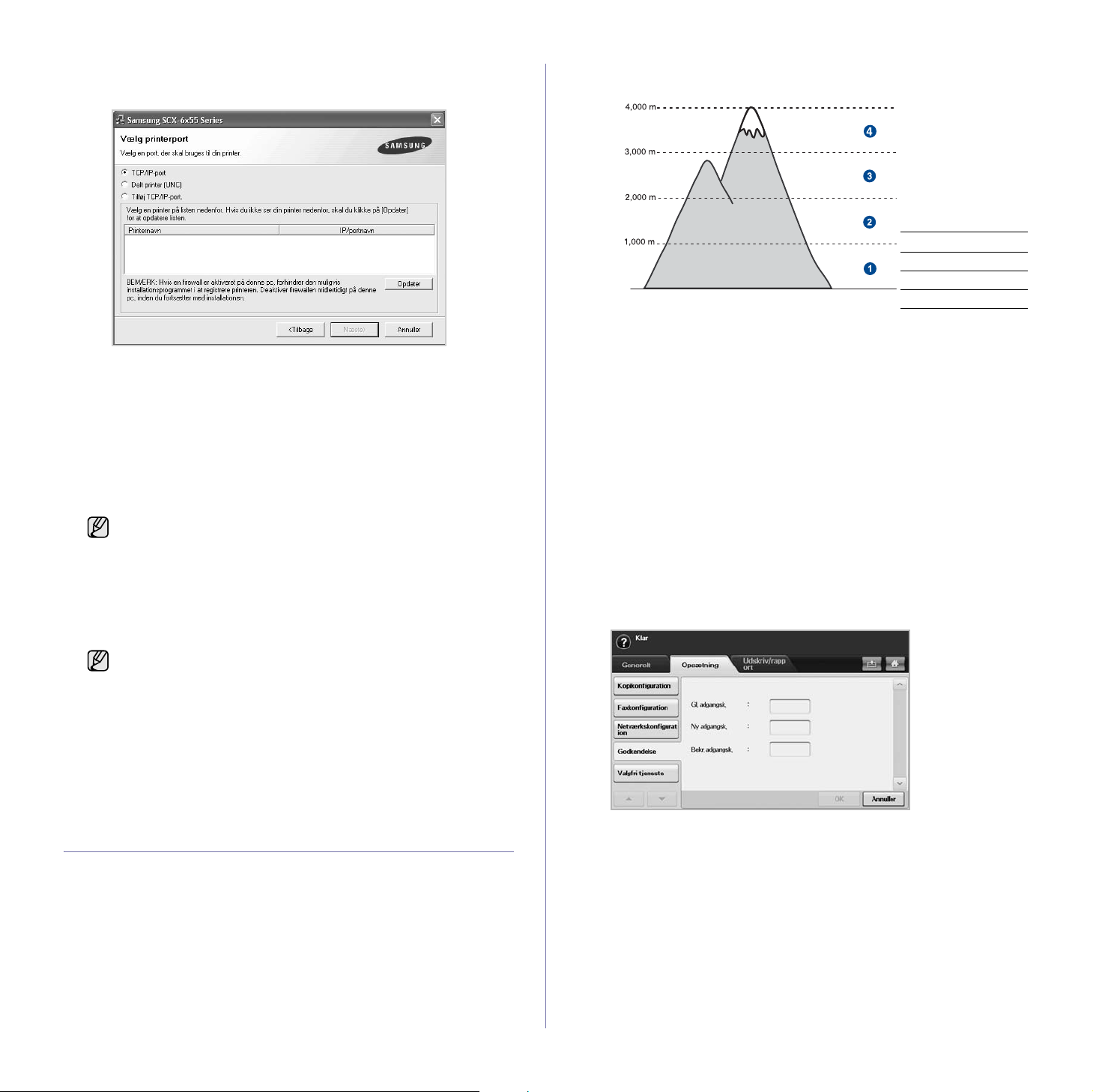
5. Listen over maskiner, der er tilgængelige på netværket, vises. Vælg den
printer, du ønsker at installere, på listen, og klik derefter på Næste.
• Hvis maskinen ikke vises på listen, skal du klikke på Opdater for at
opdatere listen eller vælge Tilføj TCP/IP-port. for at tilføje maskinen
på netværket. Hvis du vil tilføje maskinen på netværket, skal du
indtaste maskinens portnavn og IP-adresse.
Du kontrollerer maskinens IP-adresse eller MAC-adresse ved at
udskrive en netværkskonfigurationsside. (Se ”Udskrivning af en
rapport” på side 76.)
• Hvis du vil finde en fælles netværksprinter (UNC-stien), skal du
vælge Delt printer (UNC) og angive delingsnavnet manuelt eller
finde en delt printer ved at klikke på knappen Gennemse.
Hvis du ikke ved, hvad IP-adressen er, skal du kontakte
netværksadministratoren eller udskrive netværksoplysningerne.
(Se ”Udskrivning af en rapport” på side 76.)
6. Når installationen er fuldført, vises der et vindue, hvor du bliver spurgt,
om der skal udskrives en testside, og du bliver bedt om at registrere dig
selv som bruger af Samsung-maskiner for at modtage oplysninger fra
Samsung. Hvis du ønsker det, skal du markere de tilsvarende
afkrydsningsfelter og klikke på Udfør.
• Hvis maskinen ikke fungerer korrekt efter installationen, skal
du geninstallerer printerdriveren. Se Softwareafsnittet.
• Under installationen af printerdriveren registrerer
installationsprogrammet automatisk oplysningerne vedrørende
stedet for operativsystemet, og standardpapirstørrelsen for
maskinen indstilles, så den passer til denne standard. Hvis du
bruger et andet Windows-sted, skal du ændre papirstørrelsen,
så den passer til det papir, du normalt anvender. Når
installationen er fuldført, kan du ændre papirstørrelsen under
printeregenskaberne.
Før du angiver højdeindstillingen, skal du finde den højde, du bruger
maskinen i.
1 Normal
2 Høj 1
0
1. Indtast maskinens IP-adresse som URL-adresse i en browser, og klik på
Gå for at få adgang til maskinens websted.
2. Klik på Machine Settings.
3. Klik på Altitude Adj.
4. Vælg den passende indstilling for højde.
5. Klik på Apply.
3 Høj 2
4 Høj 3
Angivelse af godkendelsesadgangskode
Du skal logge ind, hvis du vil konfigurere eller ændre maskinens
indstillinger. Hvis du vil ændre adgangskode, skal du følge de næste trin.
1. Tryk på Machine Setup på kontrolpanelet.
2. Tryk på Admin-inds.
3. Indtast adgangskoden, når loginmeddelelsen vises. Tryk på
indtastningsområdet til adgangskode, hvorefter der vises
spørgsmålstegn. Brug taltastaturet på kontrolpanelet til at indtaste
adgangskoden. Tryk derefter på OK. (Fabriksindstilling: 1111)
4. Tryk på fanen Opsætning > Godkendelse.
5. Tryk på
Skift administratoradgangskode
.
Maskinens grundlæggende indstillinger
Når installationen er fuldført, ønsker du måske at angive maskinens
standardindstillinger. Se næste afsnit, hvis du vil angive eller ændre
værdier.
Højdejustering
Udskriftskvaliteten påvirkes af det atmosfæriske tryk, hvor det atmosfæriske
tryk bestemmes af maskinens højde over havoverfladen. Følgende
oplysninger beskriver, hvordan du indstiller maskinen, så du får den bedste
udskriftskvalitet.
26 _Sådan kommer du i gang
6. Indtast den gamle og den nye adgangskode, og bekræft derefter den
nye adgangskode.
7. Tryk på OK.
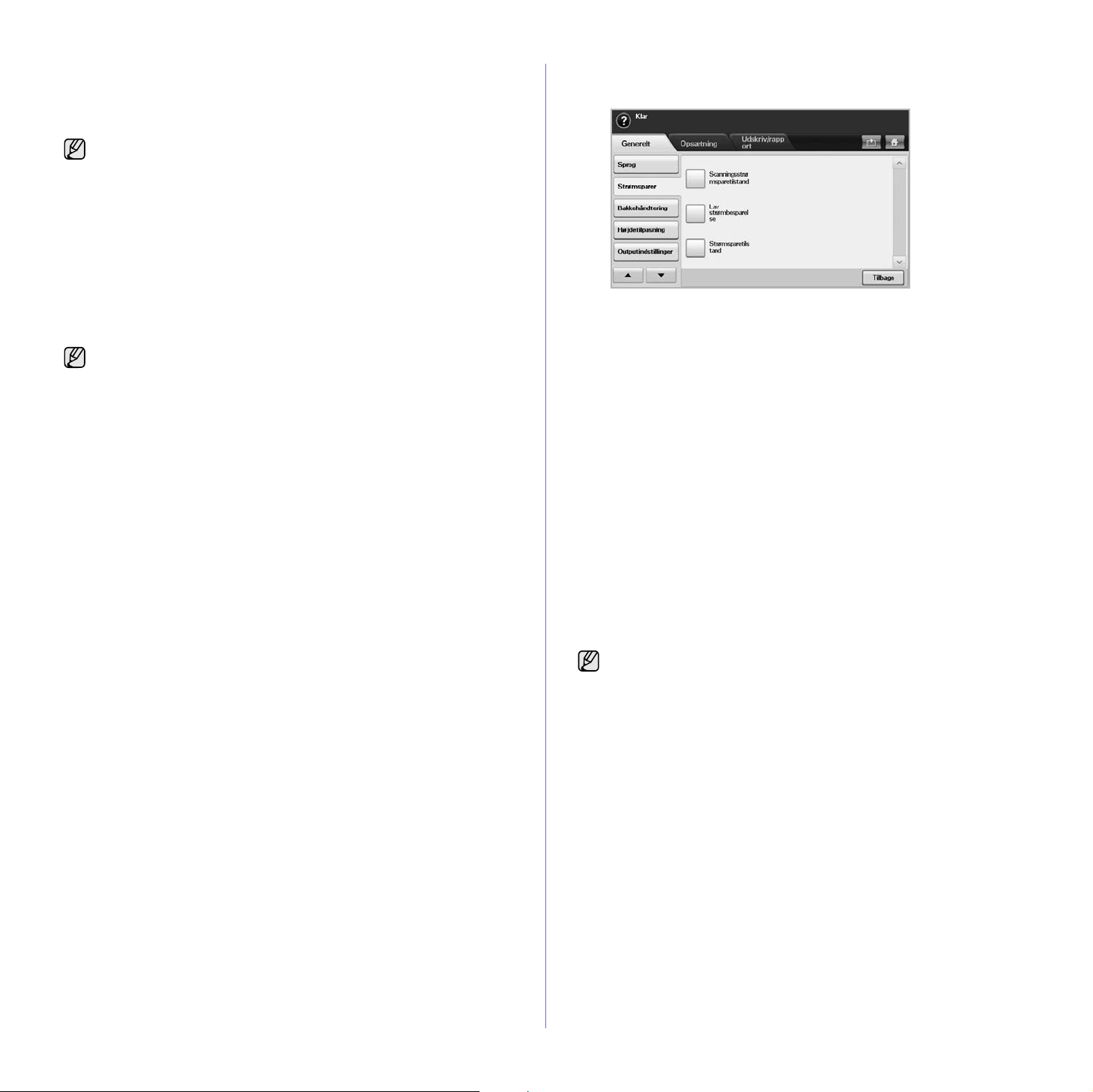
Indstilling af dato og klokkeslæt
Når du angiver dato og klokkeslæt, bruges de i Udskudt fax og Udskudt
udskrivning, og de udskrives også på rapporter. Men hvis de ikke er
korrekte, skal du rette dem til de korrekte tidspunkter.
Hvis strømforsyningen til maskinen afbrydes, er du nødt til at indstille
dato og klokkeslæt igen, når strømforsyningen er genoprettet.
1. Tryk på Machine Setup på kontrolpanelet.
2. Tryk på Admin-inds.
3. Når loginmeddelelsen vises, skal du indtaste adgangskoden på
taltastaturet og trykke på OK. (Se ”Angivelse af
godkendelsesadgangskode” på side 26.)
4. Tryk på fanen Generelt > Dato og klokkeslæt > Dato og klokkeslæt.
5. Vælg dato og klokkeslæt ved brug af piletasterne (højre og venstre).
Eller tryk på indtastningsområdet, og brug taltastaturet på
kontrolpanelet.
6. Tryk på OK.
Hvis du vil ændre formatet på dato og klokkeslæt, skal du trykke på
Datoformat og Klokkeslætformat.
Ændring af sprog i displayet
Hvis du vil ændre det sprog, der vises i displayet, skal du gøre følgende.
1. Tryk på Machine Setup på kontrolpanelet.
2. Tryk på Admin-inds.
3. Når loginmeddelelsen vises, skal du indtaste adgangskoden på
taltastaturet og trykke på OK. (Se ”Angivelse af
godkendelsesadgangskode” på side 26.)
4. Tryk på fanen Generelt.
5. Tryk på pil ned for at skifte skærm, og tryk på Sprog.
6. Marker det ønskede sprog.
7. Tryk på OK.
Indstilling af timeout
Når der ikke er nogen indtastning i et bestemt tidsinterval, afslutter
maskinen. Du kan angive det tidsinterval, som maskinen skal vente.
1. Tryk på Machine Setup på kontrolpanelet.
2. Tryk på Admin-inds.
3. Når loginmeddelelsen vises, skal du indtaste adgangskoden på
taltastaturet og trykke på OK. (Se ”Angivelse af
godkendelsesadgangskode” på side 26.)
4. Tryk på fanen Generelt.
5. Tryk på Timere.
6. Vælg Systemtimeout.
• Du kan angive indstillingen Timeout prk. job til mere end en time.
7. Vælg Til.
8. Vælg en varighed ved brug af venstre/højre pile.
9. Tryk på OK.
5. Tryk på pil ned for at skifte skærm, og tryk på Strømsparer.
6. Vælg den relevante indstilling og tid.
• Scanningsstrømsparetilstand: Slukker scannerlampen under
glaspladen.
• Lav strømbesparelse: Holder temperaturen på fikseringsenheden
under 100 °C og slukker alle blæsere i maskinen, bortset fra
hovedblæseren til fikseringsenheden.
• Strømsparetilstand: Slukker alle blæsere – også til
fikseringsenheden – efter et bestemt tidsinterval.
7. Tryk på OK.
Angivelse af standardbakken og papir
Du kan vælge bakken og det papir, som du vil bruge til udskriftsjob.
(Se ”Generelle indstillinger” på side 71.)
1. Tryk på Machine Setup på kontrolpanelet.
2. Tryk på Admin-inds.
3. Når loginmeddelelsen vises, skal du indtaste adgangskoden på
taltastaturet og trykke på OK. (Se ”Angivelse af
godkendelsesadgangskode” på side 26.)
4. Tryk på fanen Generelt.
5. Tryk på pil ned for at skifte skærm, og tryk på Bakkehåndtering.
6. Vælg bakke og indstillinger, f.eks. papirstørrelse og -type.
7. Tryk på OK.
Hvis den valgfri bakke ikke er installeret, er indstillingerne for bakken
på skærmen nedtonede.
Ændring af standardindstillingerne
Du kan angive standardindstillinger for kopiering, faxning, e-mail, scanning
og papir på en gang.
1. Tryk på Machine Setup på kontrolpanelet.
2. Tryk på Admin-inds.
3. Når loginmeddelelsen vises, skal du indtaste adgangskoden på
taltastaturet og trykke på OK. (Se ”Angivelse af
godkendelsesadgangskode” på side 26.)
4. Tryk på fanen Generelt > Standardindstillinger > Standardinds..
Brug af energibesparelsesfunktionen
Maskinen er udstyret med funktioner til energibesparelse.
1. Tryk på Machine Setup på kontrolpanelet.
2. Tryk på Admin-inds.
3. Når loginmeddelelsen vises, skal du indtaste adgangskoden på
taltastaturet og trykke på OK. (Se ”Angivelse af
godkendelsesadgangskode” på side 26.)
4. Tryk på fanen Generelt.
Sådan kommer du i gang_27
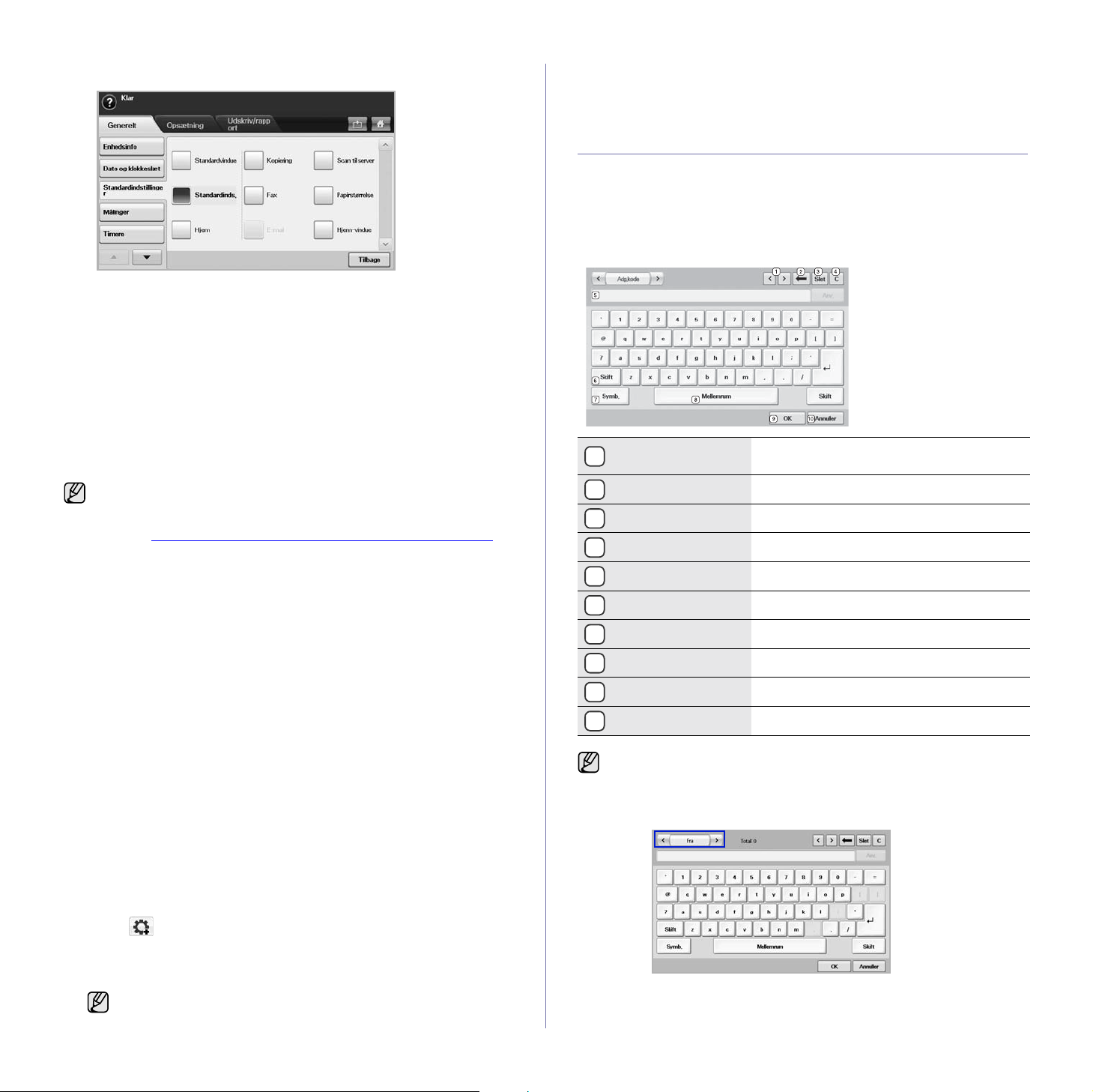
5. Tryk på den funktion, du vil ændre, og vælg andre indstillinger.
Hvis du f.eks, vil ændre standardindstillingen for lysstyrke og mørkhed
for et kopieringsjob, skal du trykke på Kopiering > Mørkhed og justere
lysstyrken og mørkheden.
6. Tryk på OK.
Brug af programmet SetIP
Dette program er beregnet til indstilling af netværks-IP-adressen ved hjælp
af den MAC-adresse, der er netværksprinterkortets hardwareserienummer.
Programmet er især beregnet til, at netværksadministratoren kan indstille
flere netværks-IP-adresser på samme tid.
Følgende procedure gælder for Windows XP. Hvis du benytter Macintosh
eller Linux OS, skal du se Softwareafsnit.
• Du kan kun bruge programmet SetIP, hvis maskinen er tilsluttet et
netværk.
• Følgende procedure er baseret på Windows XP-operativsystemet.
•Gå til http://developer.apple.com/networking/bonjour/download/
vælg det Bonjour-program til Windows, der passer til din
computers operativsystem, og installer programmet, hvis du
befinder dig i et miljø uden en statisk IP-adresse og skal
konfigurere en DHCP-netværksprotokol. Med dette program kan
du rette netværksparametrene automatisk. Følg vejledningen i
installationsvinduet. Dette program understøtter ikke Linux.
Installation af programmet
1. Indsæt den driver-cd, der følger med maskinen. Hvis driver-cd’en kører
automatisk, skal du lukke vinduet.
2. Start Windows Stifinder, og åbn X-drevet. (X repræsenterer
cd-rom-drevet.)
3. Dobbeltklik på Program > SetIP.
4. Åbn mappen med det sprog, du vil bruge.
5. Dobbeltklik på Setup.exe for at installere dette program.
6. Følg instruktionerne i vinduet for at færdiggøre installationen.
Start af programmet
1. Udskriv rapporten med maskinens netværksoplysninger, som
indeholder maskinens MAC-adresse. (Se ”Udskrivning af en rapport”
på side 76.)
2. Vælg Alle Programmer > Samsung Network Printer Utilities > SetIP i
menuen Start i Windows.
3. Klik på i vinduet SetIP for at åbne vinduet til konfiguration af TCP/
IP.
4. Indtast netværksprinterkortets MAC-adresse, IP-adresse,
undernetmaske og standardgateway, og klik derefter på Anvend.
MAC-adressen skal indtastes uden kolon (:).
,
5. Klik på OK. Maskinen udskriver netværksoplysningerne. Kontroller, at
alle oplysningerne er korrekte.
6. Klik på Afslut for at lukke SetIP-programmet.
Tastaturet
Du kan indtaste alfabetiske tegn, tal eller specielle symboler ved brug af
tastaturet på berøringsskærmen. Dette tastatur er specielt fremstillet, så det
er mere brugervenligt.
Tryk på indtastningsområdet på det sted, hvor du vil indtaste tegn, og
tastaturet vises på skærmen. Tastaturet herunder er et standardtastatur og
viser de små bogstaver.
Venstre/Højre
1
Tilbage
2
Slet
3
Ryd
4
Indtastningsområde
5
Skift
6
Symb.
7
Mellemrum
8
OK
9
Annuller
10
Hvis du indtaster e-mail-adressen, vises tastaturet for e-mail. Når du
har indtastet adressen, skal du trykke på OK for at aktivere den
indtastede adresse. Tryk på piletasten i siden for at skifte mellem Fra,
Til, Cc, Bcc, Emne, Meddelelse i rækkefølge.
Flytter markøren mellem tegn i
indtastningsområdet.
Sletter tegnene til venstre for markøren.
Sletter tegnene til højre for markøren.
Sletter alle tegn i indtastningsområdet.
Indsætter bogstaver på denne linje.
Skifter mellem små og store bogstaver.
Skifter fra taltastaturet til symboltastaturet.
Indsætter mellemrum mellem tegn.
Gemmer og lukker indtastningsresultat.
Annullerer og lukker indtastningsresultat.
28 _Sådan kommer du i gang
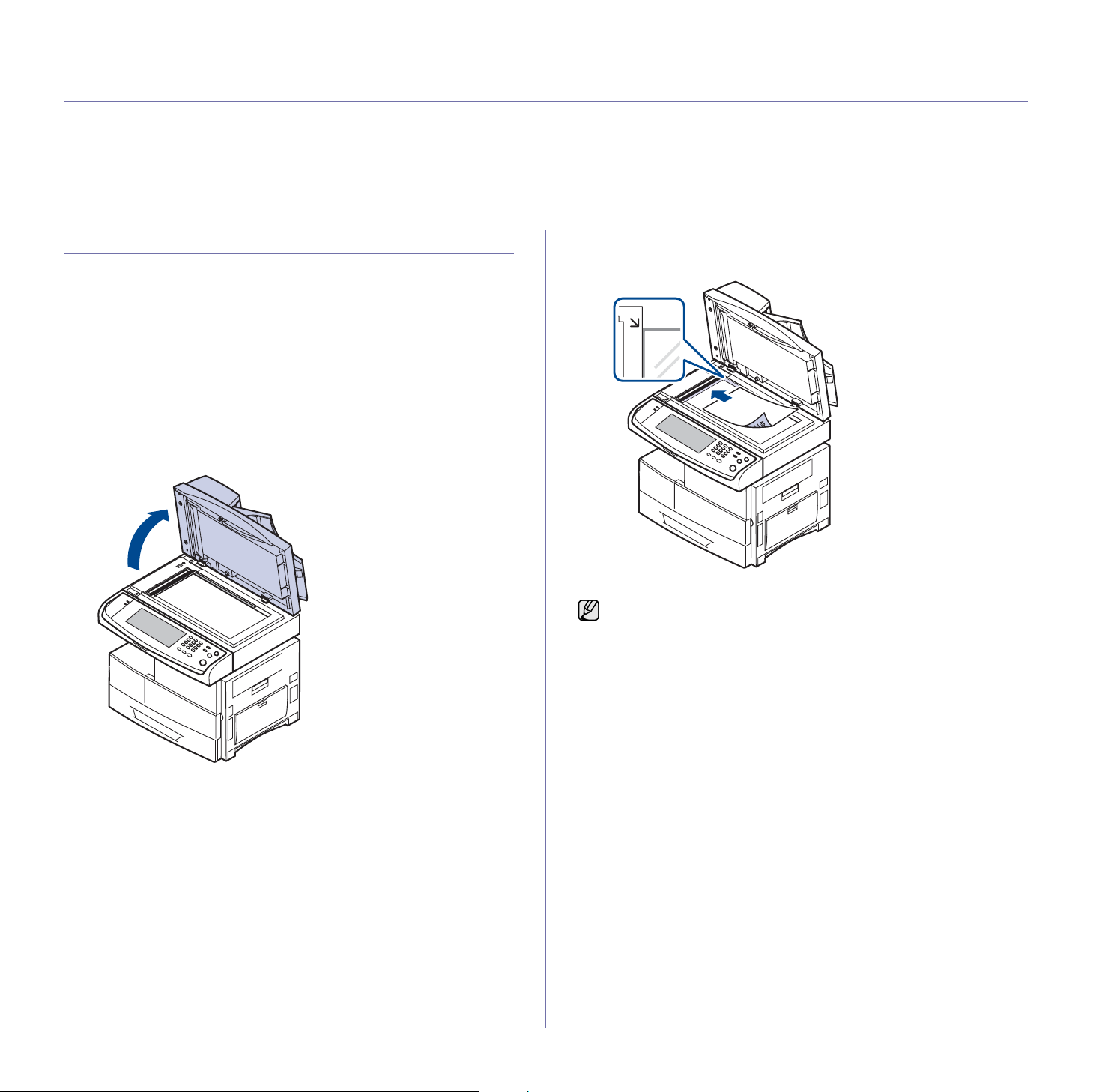
Ilægning af originaler og udskriftsmedier
I dette kapitel beskrives det, hvordan du lægger originaler og udskriftsmedier i maskinen.
Kapitlet omfatter:
• Placering af originaler
• Valg af udskriftsmedier
• Ilægning af papir
• Indstilling af papirstørrelse og type
Placering af originaler
Du kan lægge en original på scannerglaspladen eller i den automatiske
duplexdokumentføder, så du kan kopiere eller scanne den eller sende den
som fax.
På scannerglaspladen
Sørg for, at der ikke er originaler i den automatiske duplexdokumentføder.
Hvis maskinen registrerer en original i den automatiske
duplexdokumentføder, får den højere prioritet end originalen på
scannerglaspladen. Det giver den bedste scanningskvalitet, specielt for
farvebilleder eller gråtoner, hvis du lægger originalen på
scannerglaspladen.
1. Løft, og åbn scannerlåget.
2. Læg originalen med forsiden nedad på scannerglaspladen, og ret den
ind efter registreringsstyret i glaspladens øverste, venstre hjørne.
3. Luk scannerlåget.
• Det kan påvirke kopikvaliteten og tonerforbruget, hvis scannerlåget
står åbent, mens du kopierer.
• Støv på scannerglaspladen kan give sorte pletter på udskriften.
Hold den altid ren. (Se ”Rengøring af scannerenheden” på
side 80.)
• Hvis du kopierer en side fra en bog eller et blad, skal du løfte op i
scannerlåget, indtil hængslerne fanges af stopanordningen, og
derefter lukke låget. Hvis bogen eller bladet er tykkere end 30 mm,
skal du begynde at kopiere med låget åbent.
I den automatiske duplexdokumentføder
Du kan lægge op til 100 ark (75 g/m2) i den automatiske
duplexdokumentføder til ét udskriftsjob.
Når du bruger den automatiske duplexdokumentføder, må du ikke:
• Brug ikke papir, der er mindre end 174 x 128 mm eller større end
218 x 356 mm.
• Undgå følgende papirtyper:
- karbonpapir eller karbonbelagt papir
- bestrøget papir
- gennemsigtigt eller tyndt papir
- krøllet eller foldet papir
- krøllet eller rullet papir
- iturevet papir.
• Fjern alle hæfteklammer og papirclips, før du lægger papiret i.
• Sørg for, at lim, blæk eller retteblæk på papiret er tørt, før du lægger det i.
• Læg ikke papir i forskellige størrelser eller med forskellig vægt i.
Ilægning af originaler og udskriftsmedier_29
 Loading...
Loading...