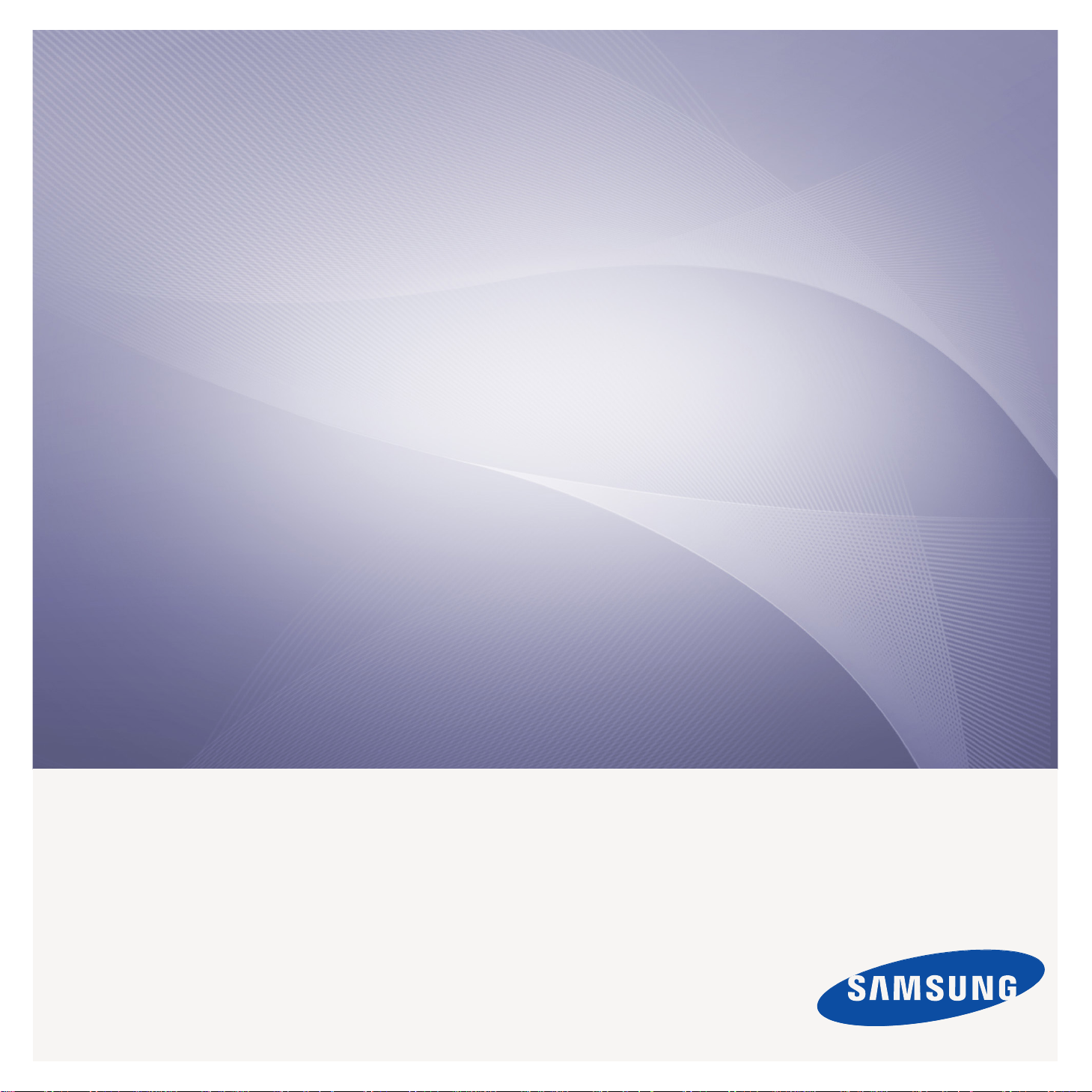
Serie SCX-6555N
Impresora multifunción
Manual del usuario
Antes de operar con el producto, por favor lea el manual de usuario a fin de
evtar fallos y conservelo para futuras referencias.
imagine las posibilidades
Gracias por adquirir este producto Samsung.
Para recibir un servicio más completo, registre
su producto en
www.samsung.com/global/register
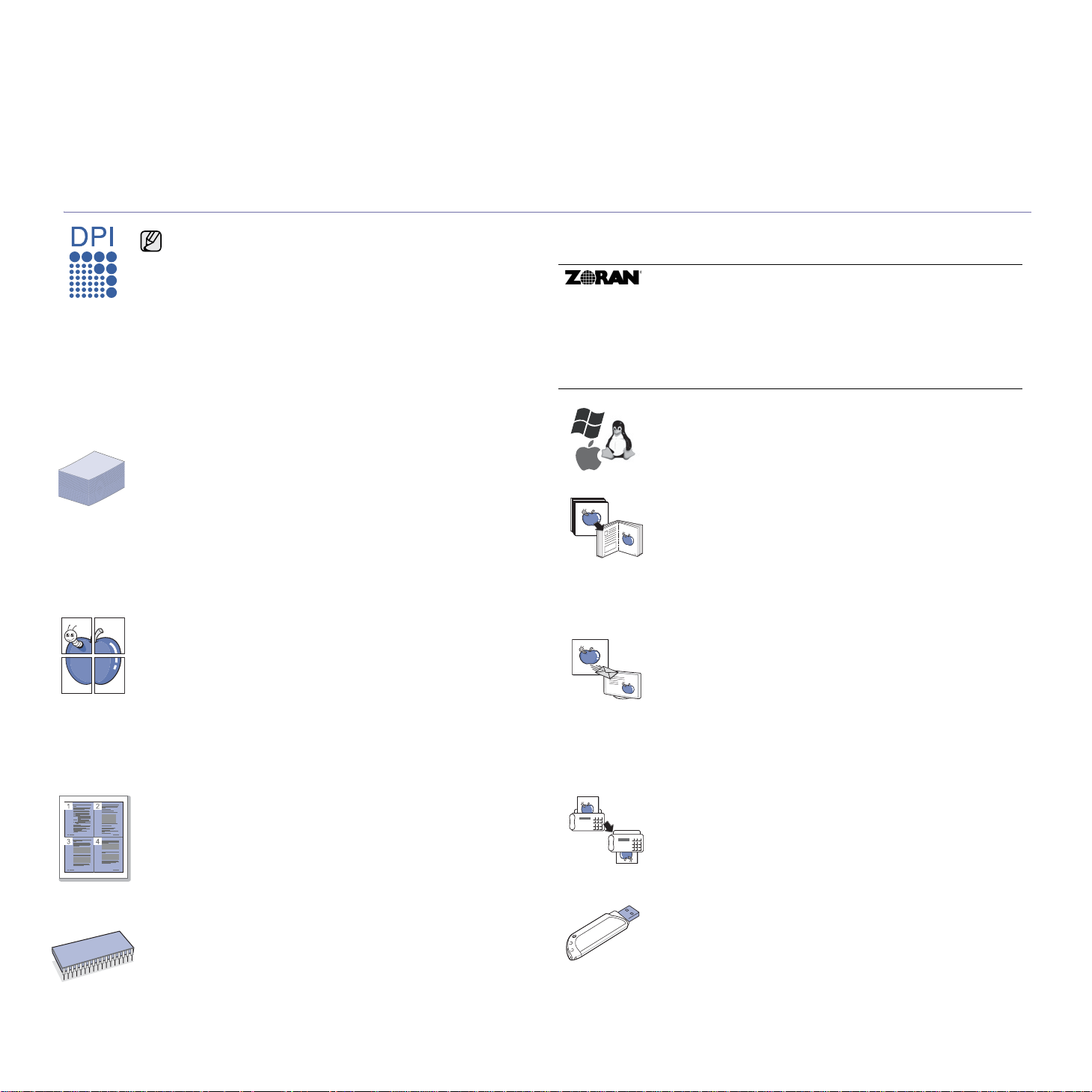
Funciones del producto láser multifuncional
Gracias por haber adquirido este producto multifuncional de Samsung. Esta máquina ofrece servicios de impresora,
copiadora, escáner y fax.
Con este dispositivo, puede:
Funciones especiales
Algunas funciones son opcionales. Lea las secciones
relativas a las especificaciones. (Consulte la sección
“Especificaciones” en la página 112.)
Impresión con calidad y velocidad superiores
• Puede imprimir con una resolución de hasta 1.200 ppp
(impresión real). Consulte la Sección de software.
• La máquina imprime en papel A4 con una velocidad de
hasta 53 ppm y en papel Letter con una velocidad de hasta
55 ppm.
• En cuanto a la impresión a doble cara, la máquina imprime
en papel A4 con una velocidad de hasta 50 ipm y en papel
Letter con una velocidad de hasta 52 ipm.
Manejo de diferentes tipos de materiales de impresión
• La bandeja multiusos admite papel con membrete, sobres,
etiquetas, transparencias, materiales de tamaño
personalizado, postales y papel de gran gramaje. La
bandeja multiusos tiene una capacidad máxima para
100 hojas de papel normal.
• La bandeja 1 de 520 hojas y la bandeja opcional de
520 hojas admite papel común de varios tamaños.
• La bandeja opcional de alta capacidad para 2.100 hojas
admite papel normal de varios tamaños.
Creación de documentos profesionale s
• Impresión de marcas de agua. Puede personalizar sus
documentos con palabras, tales como “Confidencial”.
Consulte la Sección de software.
• Impresión de pósteres. El texto y los gráficos de las
páginas del documento se amplían e imprimen en la hoja.
Luego, puede pegarlos para formar un póster. Consulte la
Sección de software.
• Puede usar papeles con membrete y formularios
preimpresos en papel común. Consulte la Sección de
software.
• La emulación Zoran IPS* compatible con la emulación
PostScript 3* (PS) permite la impresión PS.
.
* Emulación Zoran IPS compatible con PostScript 3
© Copyright 1995-2005, Zoran Corporation. Todos los
derechos reservados. Zoran, el logotipo de Zoran, IPS/PS3 y
OneImage son marcas comerciales de Zoran Corporation.
* fuentes 136PS3
Incluye UFST y MicroType de Monotype Imaging Inc.
Impresión en diferentes entornos
• Puede imprimir en sistemas Windows 2000 y con
Windows XP/2003/Vista además de Linux y Macintosh.
• El dispositivo está equipado con una interfaz USB y una
interfaz de red.
Copia de originales en varios formatos
• Puede crear un folleto con la producción secuencial de
documentos a doble cara.
• Existen funciones especiales que permiten borrar las
perforaciones, las marcas de grapas y el fondo de los
periódicos.
• Se puede ajustar y mejorar la calidad de impresión y el
tamaño de la imagen al mismo tiempo.
Digitalización de originales y envío inmediato
• Digitalice originales y envíe archivos con rapidez a varios
destinos mediante las funciones de escaneado por red, a
correo electrónico o a SMB y FTP.
• Utilice el teclado de la pantalla táctil para escribir
direcciones de correo electrónico y enviar la imagen
digitalizada de inmediato.
• Digitalice documentos en color y utilice los formatos de
compresión JPEG, TIFF y PDF.
Ahorro de tiempo y dinero
• Para ahorrar papel, puede imprimir varias páginas en una
sola hoja.
• El dispositivo ahorra energía automáticamente, ya que
reduce el consumo de energía cuando no está en uso.
• Es posible imprimir en ambas caras del papel para ahorrar
papel (impresión a doble cara). Consulte la Sección de
software.
Ampliación de la capacidad del dispositivo
• Su dispositivo tiene una ranura de memoria adicional para
ampliar la memoria. (Consulte la sección “Instalación de
una memoria DIMM” en la página 109.)
• Una interfaz de red permite imprimir en red. La máquina tiene
incorporada una interfaz de red 10/100/1000 Base TX.
Configuración de la hora para enviar un fax (opcional)
• Puede especificar una hora determinada para la
transmisión del fax y también puede enviarlo a varios
destinos almacenados.
• Después del envío, el dispositivo puede imprimir los
informes del fax de acuerdo con la configuración.
Utiliza dispositivos de memoria flash USB
Si tiene un dispositivo de memoria USB, puede utilizarlo con
su equipo de diversas formas.
• Puede escanear documentos y guardarlos en el dispositivo.
• Puede imprimir directamente los datos almacenados en el
dispositivo.
• Puede hacer una copia de seguridad de los datos y
restaurar los archivos de seguridad a la memo ria de l equ ipo.
1
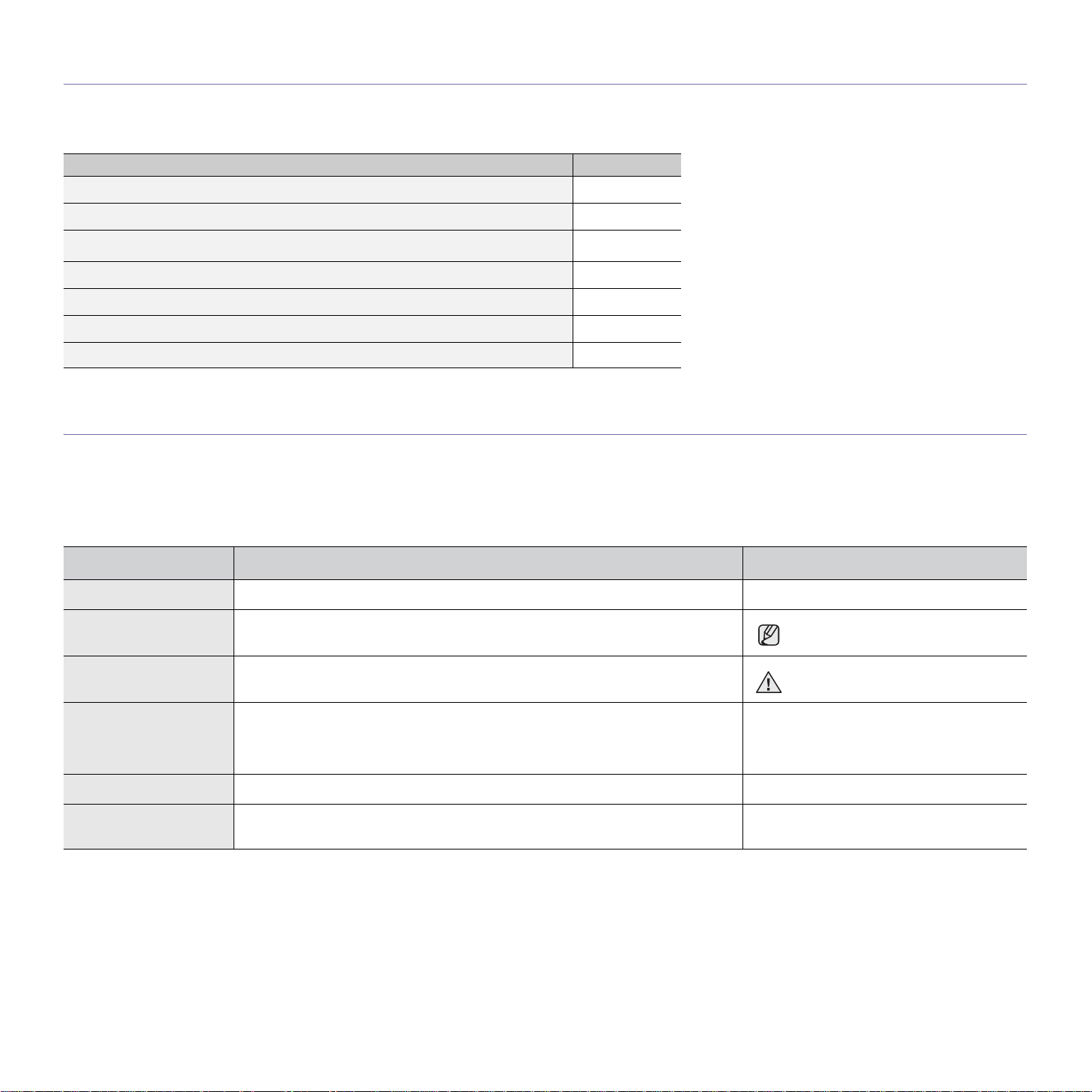
Funciones por modelo
El dispositivo está diseñado para satisfacer todas las necesidades de los documentos: desde la impresión y la copia, hasta las soluciones en red más avanzadas
para los negocios.
Las funciones básicas de este dispositivo incluyen:
FUNCIONES SCX-6555N
USB 2.0
Memoria USB
DADF (Duplex Automatic Document Feeder – Alimentador automático de
documentos a dos caras)
Disco duro
Ethernet 10/100/1000 Base TX LAN con cable
Impresión dúplex (a dos caras)
FAX
( : Incluida, O: Opcional, En blanco: No disponible)
O
Acerca de este manual del usuario
Este manual del usuario brinda información básica sobre el dispositivo y explicaciones detalladas de uso. Tanto usuarios principiantes como profesionales pueden
consultar el manual mientras instalan y utilizan el dispositivo.
En este manual se utilizan algunos términos de manera intercambiable:
• Documento es sinónimo de original.
• Papel es sinónimo de material o material de impresión.
En la siguiente tabla, se presentan las convenciones del manual.
CONVENCIÓN DESCRIPCIÓN EJEMPLO
Negrita Se emplea para texto de la pantalla o marcas en el dispositivo. Iniciar
Nota Se emplea para brindar información adicional o especificaciones detalladas de
funciones y características del dispositivo.
Precaución Se emplea para dar información sobre cómo proteger el dispositivo de posibles
fallas o daños mecánicos.
> Se utiliza para señalar el orden en que se deben seleccionar o pulsar los
elementos.
El ejemplo significa: pulse Copia en la pantalla principal, la ficha Avanzado y
luego Copia duplicado.
Copia > la ficha Avanzado > Copia
duplicado
El formato de la fecha puede variar
según el país.
No toque la parte verde bajo el
cartucho de impresión.
Nota al pie Se emplea para brindar información detallada sobre una palabra o una frase. a. Páginas por minuto
(Para más información,
consulte la página 1)
Se emplea para indicar al usuario la página de referencia donde encontrará más
información detallada.
(Para más información, consulte la página 1)
2
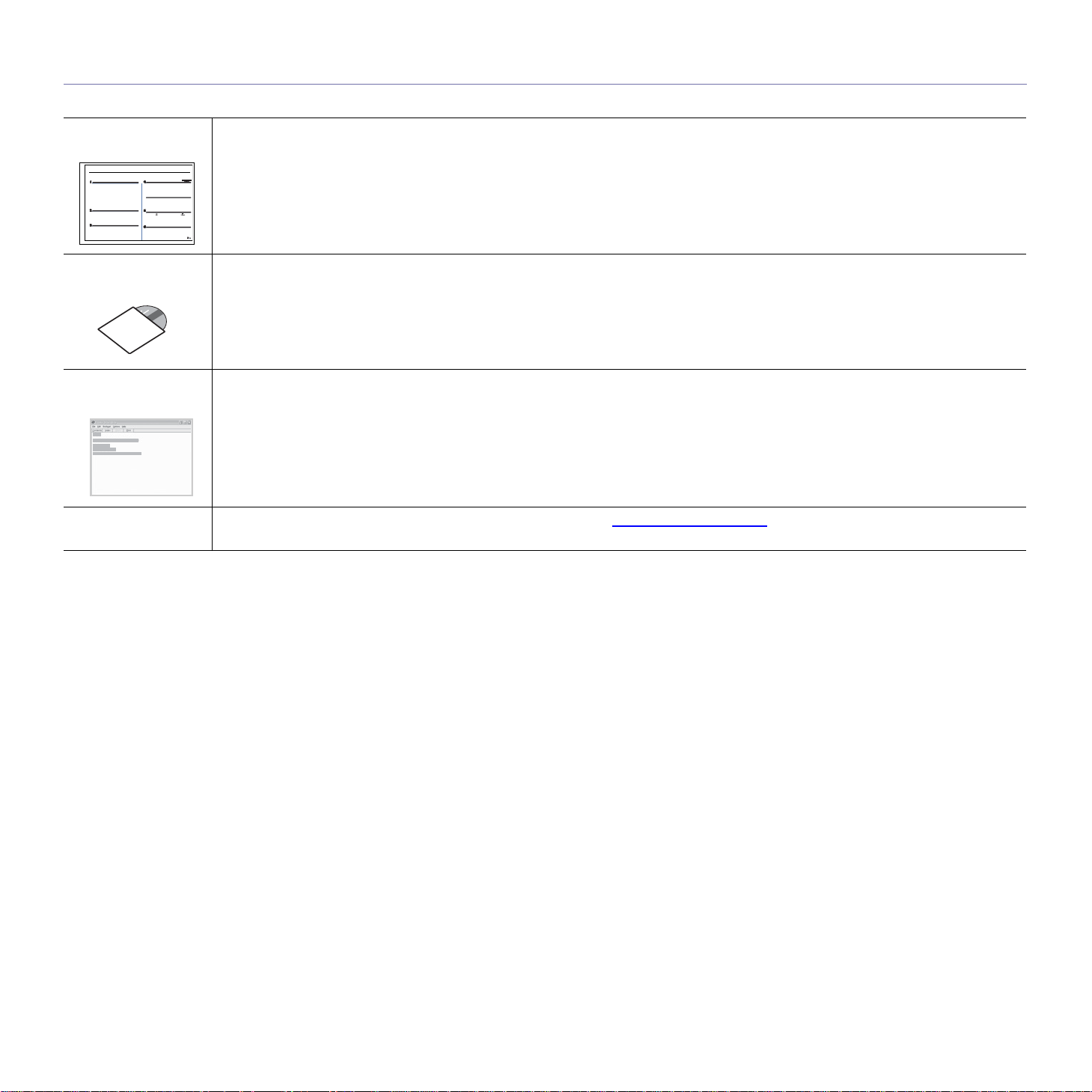
Información adicional
En los siguientes recursos, ya sea en papel o en formato digital, podrá encontrar información sobre cómo configurar y utilizar el dispositivo.
Guía rápida de
instalación
Manual del usuario
en línea
Ayuda del controlador
de la impresora
Sitio web de
Samsung
Contiene información sobre cómo configurar el dispositivo. Para preparar el dispositivo, debe seguir las instrucciones de la guía.
Contiene instrucciones detalladas sobre cómo utilizar todas las funciones del dispositivo e información sobre mantenimiento, solución
de problemas e instalación de accesorios.
También incluye la Sección de software, donde se ofrece información sobre cómo imprimir documentos con el dispositivo en diferentes
sistemas operativos y cómo aprovechar las utilidades del software.
Brinda información de ayuda sobre las propiedades del controlador de la impresora e instrucciones sobre cómo configurarlas para la
impresión. Para acceder a la pantalla de ayuda del controlador de la impresora, haga clic en Ayuda en el cuadro de diálogo de
propiedades de la impresora.
Si tiene acceso a Internet, puede visitar el sitio web de Samsung, www.samsungprinter.com, para buscar ayuda, asistencia técnica,
controladores de impresoras, manuales e información de pedidos.
3
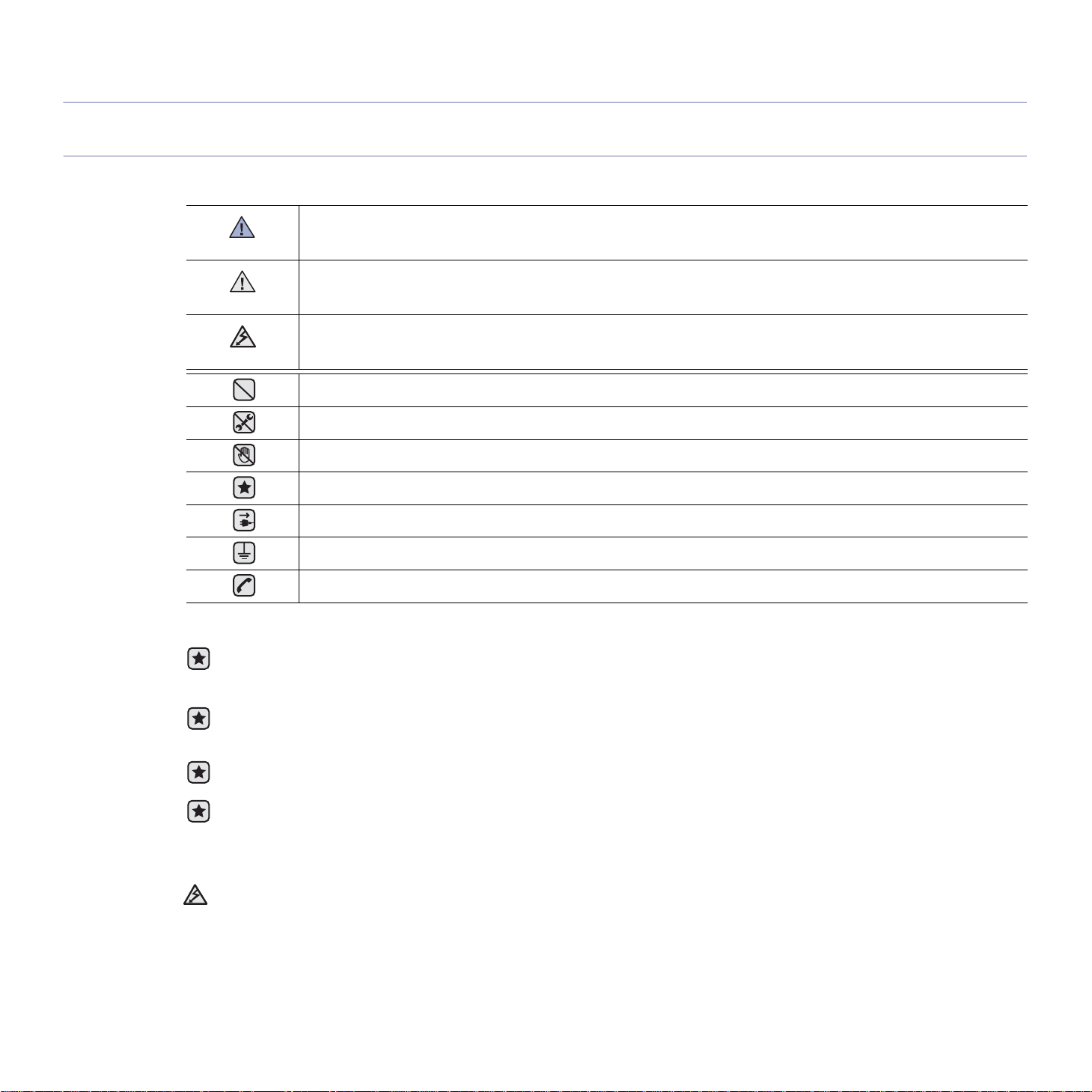
Información sobre seguridad
Símbolos y precauciones de seguridad importantes
Significado de los iconos y los símbolos utilizados en el manual del usuario:
Situaciones peligrosas o prácticas inseguras que pueden provocar lesiones corporales graves o la muerte.
ADVERTENCIA
Situaciones peligrosas o prácticas inseguras que pueden provocar lesiones corporales menores o daños materiales.
PRECAUCIîN
Para disminuir el riesgo de incendios, explosiones, descargas eléctricas o lesiones corporales al utilizar el equipo, tenga
PRECAUCIîN
en cuenta estas precauciones de seguridad básicas:
NO lo intente.
NO lo desmonte.
NO lo toque.
Siga las instrucciones de manera explícita.
Desconecte el enchufe de la toma de pared.
Compruebe que el equipo esté conectado a tierra para evitar descargas eléctricas.
Comuníquese con el centro de servicio técnico para obtener ayuda.
Estos símbolos de advertencia están aquí para evitar que usted y que otras personas su fran lesiones. Siga las advertencias de
manera explícita. Cuando termine de leer esta sección, guárdela en un lugar seguro para consultarla en el futuro.
1. Lea todas las instrucciones hasta comprenderlas.
2. Aplique el sentido común siempre que utilice aparatos eléctricos.
3. Siga todas las advertencias e instrucciones marcadas en el producto y en la documentación adjunta al mismo.
4. Si existe una instrucción de funcionamiento que entre en conflicto con la información de seguridad, preste atención a la seguridad.
Puede que haya malinterpretado las instrucciones de funcionamiento. Si no puede resolver el conflicto, póngase en contacto con su
distribuidor o representante para que le proporcione ayuda.
5. Desconecte el equipo de la toma de CA (Corriente Alterna) y de la salida del teléfono antes de comenzar con la limpieza. No utilice
limpiadores líquidos ni aerosoles. Utilice únicamente un paño húmedo.
6. No coloque el equipo en una plataforma, mesa o carrito inestable. Podría caerse y dañarse seriamente.
7. No coloque nunca el equipo encima o cerca de un radiador, calentador, aparato de aire acondicionado o de ventilación.
8. No coloque nada encima de los cables de alimentación. No sitúe su equipo en lu gares de paso en los que las personas puedan
caminar sobre los cables.
9. No sobrecargue las tomas de alimentación ni los cables de extensión ya que pueden reducir el rendimiento y pueden suponer un
riesgo de incendio o de descarga eléctrica.
10.No permita que ningún animal toque el cable telefónico ni los cables de conexión con la PC.
11.No introduzca ningún objeto en el equipo a través de las aberturas de la carcasa. Estos objetos podrían entrar en contacto con
puntos de voltaje peligrosos y provocar riesgos de incendio o descarga eléctrica. No derrame ningún líquido en el interior o exterior
del equipo.
4
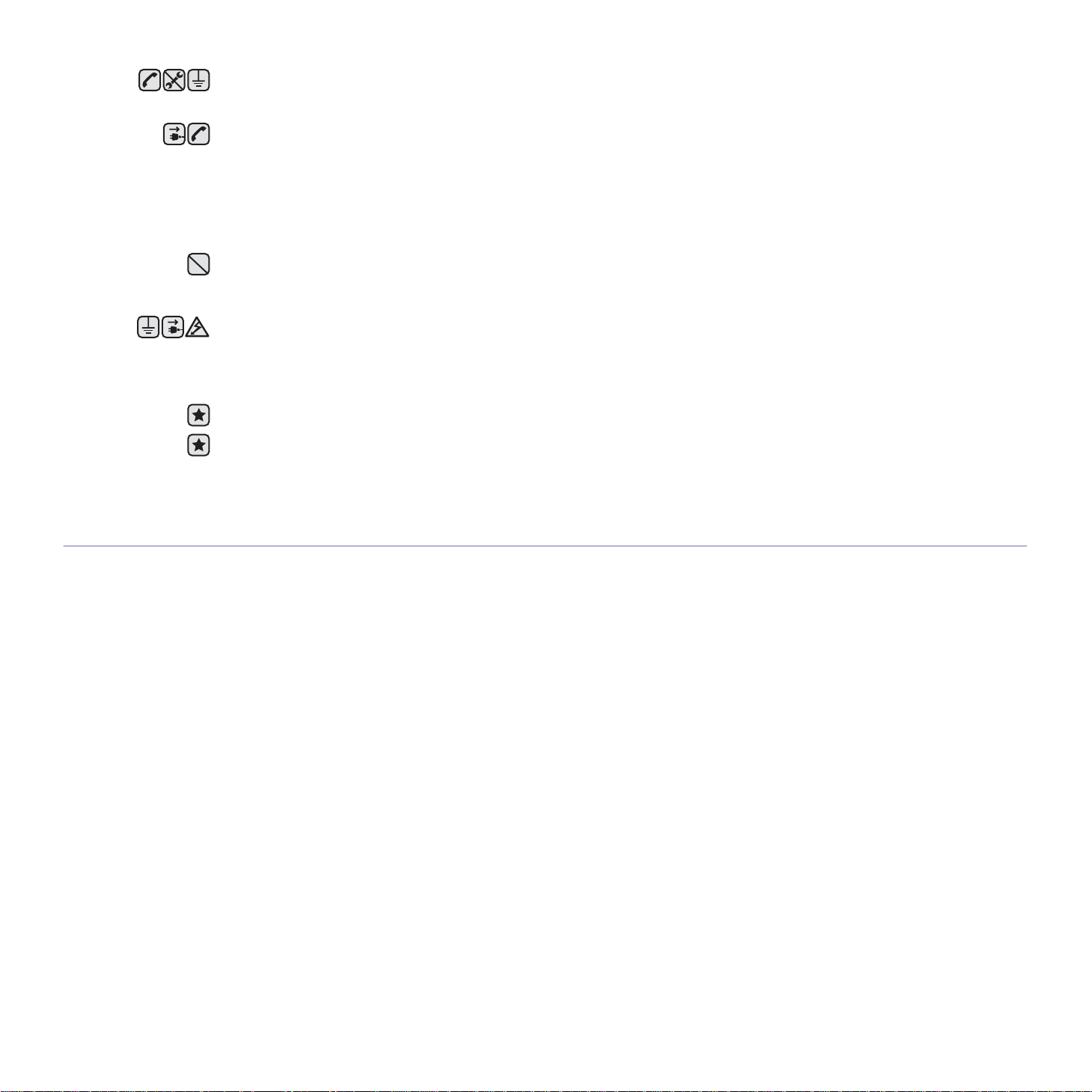
12.Para reducir el riesgo de descarga eléctrica, no desmonte el equipo. Llévelo a un servicio técnico calificado si necesita repararlo. La
apertura o extracción de las cubiertas pueden exponerlo a voltajes peligrosos u otros riesgos. Un montaje incorrecto puede
provocar descargas eléctricas al volver a utilizar la unidad.
13.Desconecte el equipo de la PC, la salida de teléfono y la toma de CA (Corriente Alterna), y consulte al servicio técnico en las
siguientes situaciones:
• Si alguna parte del cable de suministro eléctrico, del cable de conexión o del enchufe se encuentra dañada o deteriorada.
• Si se derrama líquido en la unidad.
• Si la unidad ha estado expuesta a lluvia o agua.
• Si el producto no funciona correctamente después de haber seguido las instrucciones.
• Si se ha caído la unidad o la carcasa parece estar dañada.
• Si la unidad muestra un cambio repentino en el rendimiento.
14.Ajuste únicamente los controles que se indican en las instrucciones de funcionamiento. Un ajuste inadecuado de otros controles
puede producir un deterioro en la unidad y precisará de un trabajo adicional de un técnico calificado para devolver a la unidad su
funcionamiento normal.
15.Evite utilizar su equipo durante una tormenta eléctrica. Existe un riesgo remoto de descarga eléctrica. Si es posible, se recomienda
desconectar el cable de alimentación de CA (Corriente Alterna) del teléfono durante una tormenta.
16.Utilice el cable de corriente proporcionado con el equipo para emplear el equipo con total seguridad. Si utiliza un cable de más de 2
metros en un equipo a 110 V, deberá emplear un cable de 16 AWG
17.Utilice exclusivamente el cable de línea telefónica número 26 AWG o superior.
18.GUARDE ESTAS INSTRUCCIONES.
19.Este equipo sólo se puede utilizar en el país en el que lo ha comprado. (A causa de las diferencias en el voltaje, la frecuencia, la
configuración de telecomunicaciones, etc.)
a. AWG: American Wire Gauge
a
o superior.
Notificación de seguridad del láser
Esta impresora ha obtenido en los Estados Unidos la certificación que garantiza el cumplimiento de los requisitos establecidos en DHHS 21
CFR, capítulo 1, Sección J, para productos láser de Clase I (1). En el resto de los países, la impresora está certificada como producto láser de
Clase I, lo que garantiza el cumplimiento de los requisitos de IEC 825.
Los productos láser de la Clase I no se consideran peligrosos. El sistema láser y la impresora han sido diseñados de forma que las personas
no puedan estar expuestas a radiaciones de láser superiores al nivel de Clase I durante el funcionamiento normal, el mantenimiento por parte
del usuario o en las condiciones de reparación y mantenimiento prescritas.
5
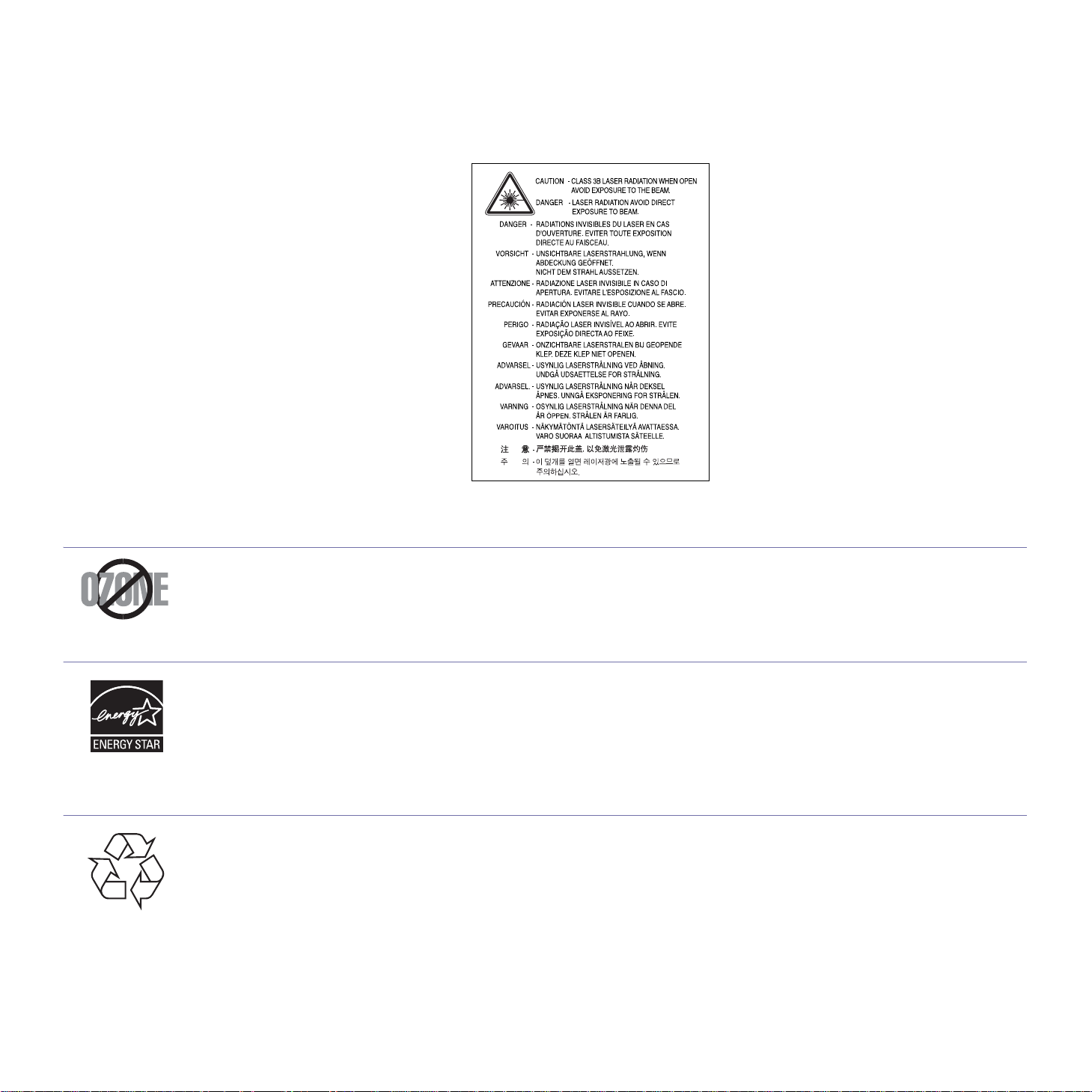
Advertencia
No utilice ni realice operaciones de mantenimiento en la impresora sin la cubierta de protección del dispositivo láser/escáner. El rayo
reflejado, aunque invisible, puede provocar daños en los ojos.
Al utilizar este producto, deberán observarse siempre las precauciones básicas de seguridad, para reducir el riesgo de incendio, descarga
eléctrica y lesiones a personas::
Seguridad frente al ozono
Durante su funcionamiento normal, esta impresora emite ozono. El ozono emitido no representa ningún riesgo para el operador. Sin embargo,
es aconsejable que la máquina esté ubicada en un área bien ventilada.
Si desea obtener información adicional acerca del ozono, póngase en contacto con su distribuidor de Samsung más cercano.
Ahorro de energía
Este equipo incorpora una tecnología avanzada de ahorro de energía que permite reducir el consumo de energía cuando el equipo no está en
uso.
El consumo de energía se reduce automáticamente cuando el equipo no recibe datos durante un período prolongado.
ENERGY STAR y la marca ENERGY STAR son marcas registradas de Estados Unidos.
Para obtener información acerca del programa ENERGY STAR, consulte http://www.energystar.gov.
Reciclaje
Recicle o deshágase del material de embalaje de este producto siguiendo las normas medioambientales adecuadas.
Eliminación correcta de este producto
6
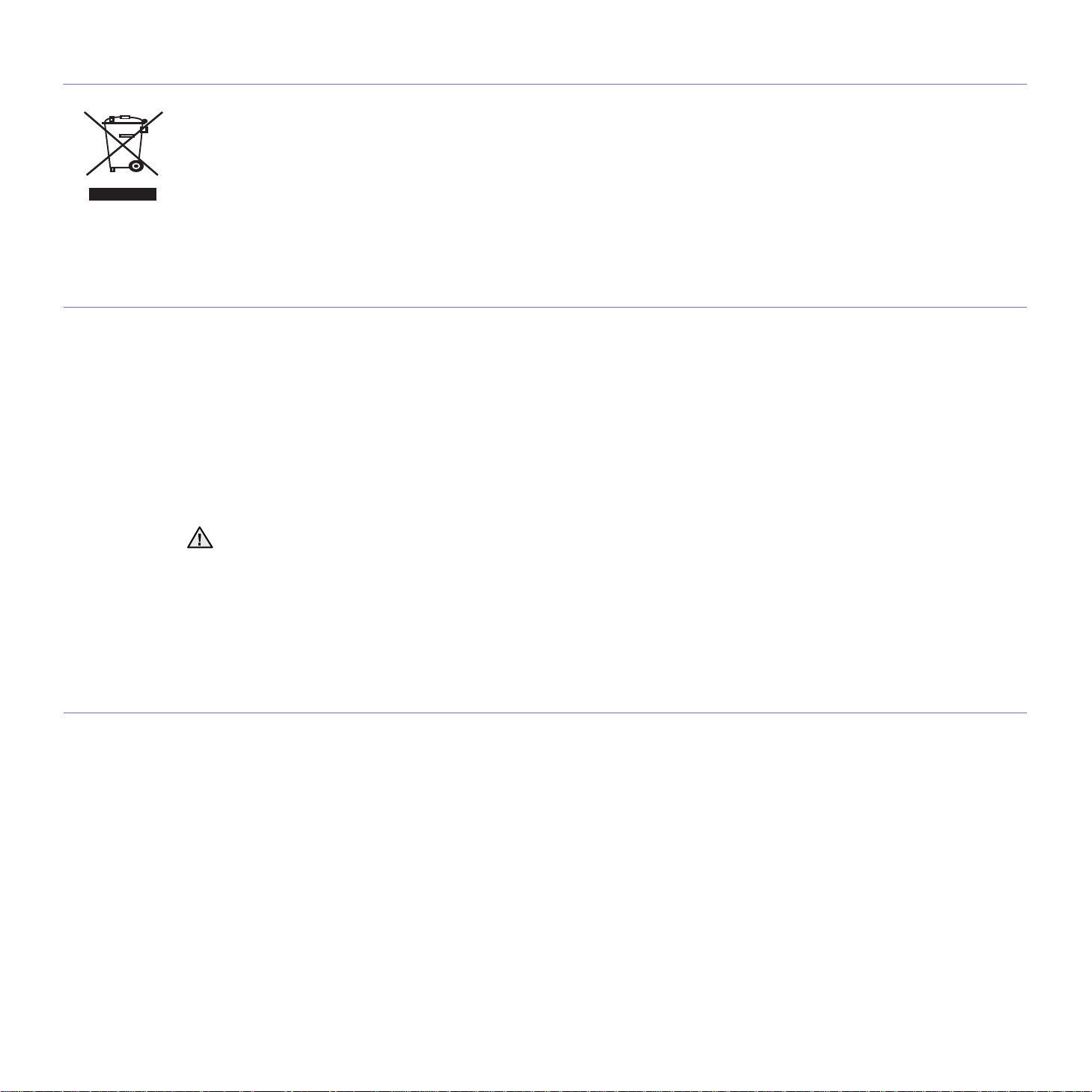
(material eléctrico y electrónico de descarte)
(Aplicable en la Unión Europea y en países europeos con sistenmas de recogida selectiva de residuos)
La presencia de esta marca en el producto o en el material informativo que lo acompaña, indica que al finalizar su vida útil no deberá
eliminarse junto con otros residuos domésticos. Para evitar los posibles daños al medio ambiente o a la salud humana que representa la
eliminación incontrolada de residuos, separe este producto de otros tipos de residuos y recíclelo correctamente para promover la reutilización
sostenible de recursos materiales.
Los usuarios particulares pueden contactar con el establecimiento dond e adquirieron el producto, o con las autoridades locales pertinentes,
para informarse sobre cómo y dónde pueden llevarlo para que sea sometido a un reciclaje ecológico y seguro.
Los usuarios comerciales pueden contactar con su proveedor y consultar las condiciones del contrato de compra. Este producto no debe
eliminarse mezclado con otros residuos comerciales.
Emisiones de radiofrecuencia
Regulaciones FCC
Este dispositivo ha sido probado y cumple los límites establecidos para dispositivos digitales de Clase B, de conformidad con el Apartado 15
de las normas de la FCC. Estos límites se establecen para garantizar una protección razonable frente a interferencias perjudiciales en
entornos residenciales. Este equipo genera, utiliza y puede emitir energía de radiofrecuencia y, si no se instala y utiliza de acuerdo co n las
instrucciones, puede producir interferencias perjudiciales en las comunicaciones por radio. Sin embargo, no existe garantía de que no se
produzcan interferencias en una instalación en particular. En caso de que este equipo produzca interferencias perjudiciales para la recepción
de radio o televisión, lo cual puede determinarse encendiendo y apagando el equipo, se recomienda al usuario que trate de corregir las
interferencias adoptando una o más de las siguientes medidas:
• Cambiar la orientación o la colocación de la antena receptora.
• Aumentar la separación entre el equipo y el receptor.
• Conectar el equipo en una toma de un circuito distinto del que está conectado el receptor.
• Consultar a su distribuidor o solicitar lo s servi ci o s de un técn ico de radio/TV.
Todos los cambios o modificaciones que se efectúen sin el consentimiento del fabricante responsable del cumplimiento podrían invali-
dar el permiso del usuario para trabajar con el equipo.
Marca de fax
Normativa sobre radio-interferencias para Canadá
Este aparato digital no excede los límites de la Clase B sobre la emisión de ruidos en las señales de radio producidos por aparatos digitales,
tal y como se expone en las normativas sobre radio-interferencias del Ministerio de Industria de Canadá, ICES-003.
Cet appareil numérique respecte les limites de bruits radioélectriques applicables aux appareils numériques de Classe B prescrites dans la
norme sur le matériel brouilleur: “Appareils Numériques”, ICES-003 édictée par l’Industrie et Sciences Canada.
La ley estadounidense de protección al abonado de redes telefónicas de 1991 (Telephone Consumer Protection Act) prohíbe la utilización de
computadoras u otros dispositivos electrónicos para enviar mensajes mediante equipos de fax que no especifiquen en el margen superior o
inferior de cada página transmitida o en la primera página la siguiente info rmación:
(1) fecha y hora de la transmisión
(2) identificación de la empresa, entidad comercial o persona que realiza el envío y
(3) número de teléfono del equipo que efectúa el envío o bien de la empresa, entidad comercial o persona correspo ndiente.
La compañía telefónica podrá implementar cambios en sus instalaciones, equipos o procedimientos en la medida que fuese necesario para el
desarrollo de sus actividades y no viole las normas y reglamentos establecidos en el apartado 68 emitido por la Comisión Federal de
Comunicaciones (FCC, Federal Communication Commission). Si tales modificaciones ocasionaran incompatibilid ad entre el equipo de un
abonado y los de la compañía, se tuviese que modificar o alterar el equipo, o se afectara su uso o rendimiento, el usuario será debidamente
notificado por escrito, a fin de evitar la interrupción del servicio.
7
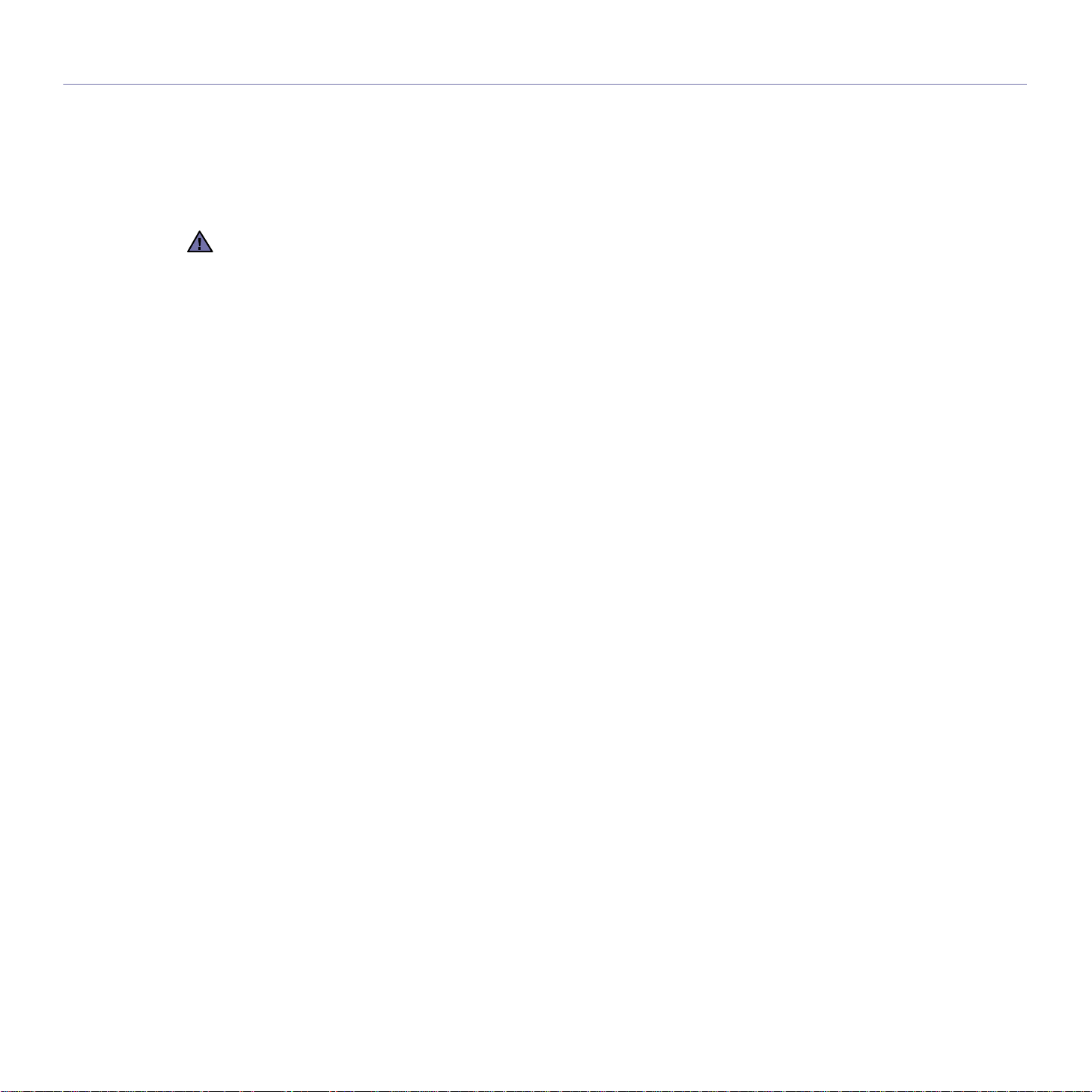
Número de equivalencia de llamada
El número de equivalencia de llamada (REN, Ringer Equivalence Number) y el correspondiente al registro en la FCC figuran en la etiqueta
situada en la base o en la parte posterior del equipo. En algunos casos la compañía telefónica podría solicitar esos números.
El número de equivalencia de llamada determina la carga eléctrica de la línea telefónica y resulta útil para establecer si existe “sobrecarga”.
La instalación de varios tipos de equipamiento en la misma línea telefónica podría ocasionar problemas en el envío y recepción de llamadas,
especialmente en el timbre de llamada de los llamados entrantes. La suma de todos los números de equivalencia de llamada del
equipamiento conectado a la línea telefónica debería ser menor a cinco, a fin de asegurar un servicio adecuado por parte de la compañía
telefónica. El total de esta suma puede no aplicarse en su línea. Si alguno de los equipos telefónicos evidencia fallas en su funcionamiento,
desconéctelo de inmediato de la línea telefónica, ya que podría dañar la red.
Las regulaciones de la FCC establecen que los cambios o alteraciones al equipo que no hayan sido ex presamente aprobados por el
fabricante podrían inhabilitar al usuario para operarlo. En caso de que un equipo dañe la red de telefonía, la compañía telefónica
deberá notificar al cliente de la posible interrupción del servicio. Sin embargo, de no ser posible tal notificació n previa, la compañía
podrá interrumpir el servicio momentáneamente, siempre que:
a) notifique de inmediato al usuario;
b) se dé al cliente la posibilidad de corregir el problema del equipo;
c) se informe al cliente de su derecho a presentar un reclamo ante la FCC conforme a los procedimientos establecidos en el apartado
68, subapartado E.
Asimismo, deberá tener en cuenta que:
• El equipo no está diseñado para conectarse con sistemas PBX digitales.
• Si intenta conectar un módem a la computadora o al fax en la misma línea telefónica que la del equipo, podrían surgir problemas de envío
y recepción en todos los dispositivos. Se recomienda no conectar ningún otro equipo a la línea, a excepción del teléfono.
• Si reside en una zona donde son frecuentes las tormentas eléctricas o los picos de alta tensión, se recomienda instalar dispositivos de
protección contra sobrecargas para la línea telefónica y la de suministro eléctrico. Podrá adquirir esos dispositivos en su distribuidor o en
tiendas especializadas en electrónica y telefonía.
• Cuando desee programar números de emergencia o realizar llamadas de prueba a dichos números, utilice un número que no sea el de
emergencia para avisar al operador del servicio de emergencias sobre el proce dimiento. El operador le proporcionará más instrucciones
sobre cómo probar el número de emergencia.
• Este equipo no puede utilizarse con monedas o en líneas telefónicas compartidas.
• El equipo provoca acoplamiento magnético en instrumentos de audición.
Puede conectar este equipo a la red telefónica por medio de un tomacorriente modular estándar, USOC RJ-11C.
8
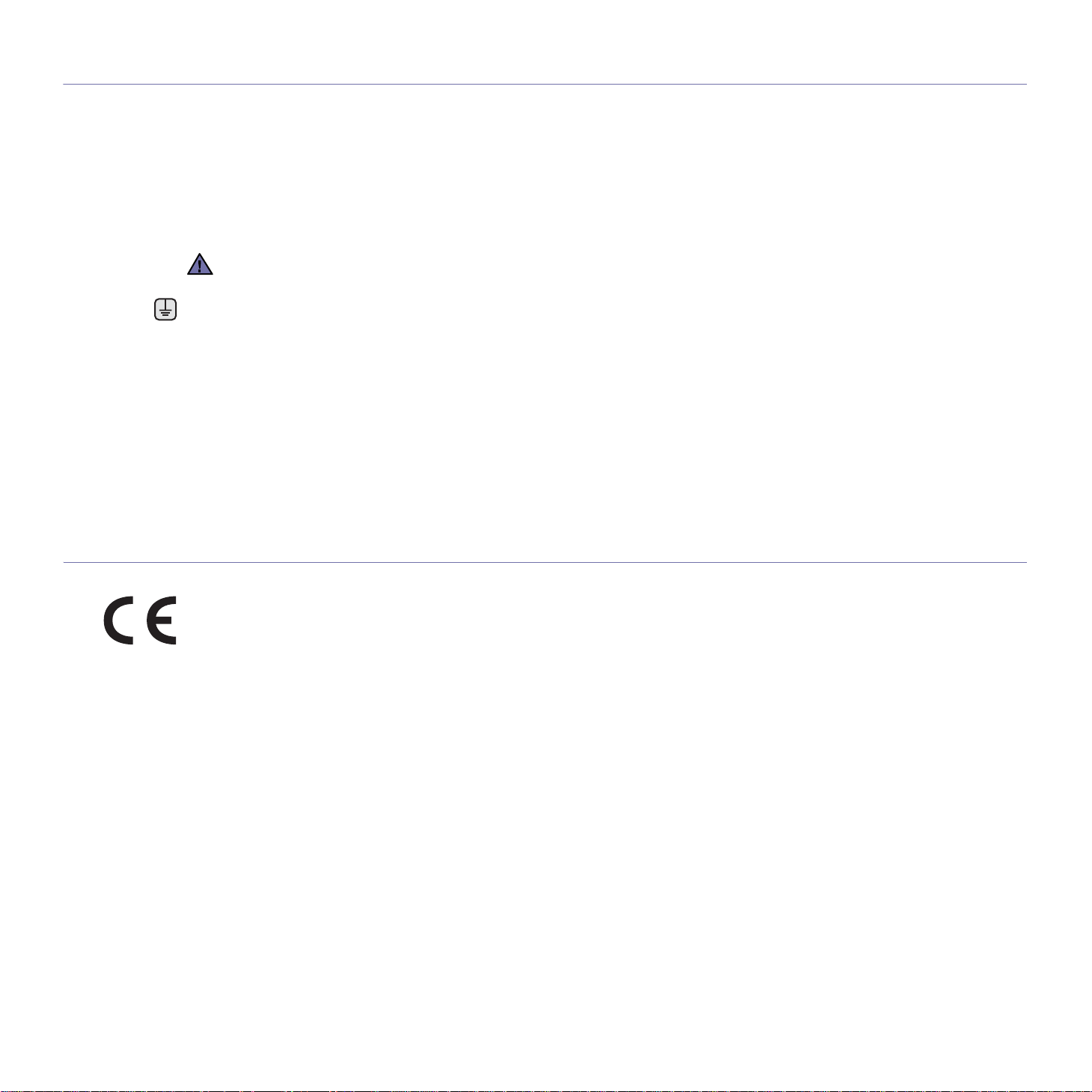
Reemplazo de la ficha incorporada (únicamente para el Reino Unido)
Importante
El cable de alimentación principal de este equipo está provisto de una ficha estándar de 13 A (BS 1363) y un fusible de 13 A. Cuando cambie
o examine el fusible, debe volver a ajustar el fusible de 13 A correcto. Luego necesita volver a colocar la cubierta del fusible. Si ha perdido la
cubierta del fusible, no utilice la ficha hasta que obtenga otra cubierta.
Póngase en contacto con el establecimiento donde adquirió el equipo.
La ficha de 13 A es la que se utiliza con mayor frecuencia en el Reino Unido y debería resultar adecuada. Sin embargo, algunos edificios
(principalmente los antiguos) no cuentan con tomas de 13 A normales. En ese caso, necesita adquirir un adaptador de ficha adecuado. No
retire la ficha moldeada.
Si corta la ficha moldeada, deshágase de ella inmediatamente.
No debe volver a colocar cable a la ficha y puede recibir una descarga eléctrica si la conect a a la to ma.
Advertencia importante:
Debe conectar el equipo a tierra.
Los hilos metálicos del cable de alimentación principal presentan los siguientes colores:
• Verde y amarillo: Tierra
• Azul: Neutro
•Marrón: Vivo
Si los hilos metálicos del cable de alimentación principal no coinciden con los colores marcados en la ficha, haga lo siguiente:
Debe conectar el cable verde y amarillo a la clavija marcada con la letra “E” o con el símbolo de seguridad “Símbolo de tierra” o de color verde
y amarillo o verde.
Debe conectar el cable azul a la clavija marcada con la letra “N” o de color negro.
Debe conectar el cable marrón a la clavija marcada con la letra “L” o de color rojo.
Debe contar con un fusible de 13 A en la ficha, adaptador, o en el tablero de distribución.
Declaración de conformidad (países europeos)
Aprobaciones y certificaciones
La marca CE aplicada a este producto simboliza la Declaración de conformidad de Samsung Electronics Co., Ltd. con la siguiente directiva
aplicable 93/68/EEC de la Unión europea de las fechas indicadas:
1 de enero de 1995: Directiva del Consejo 2006/95/CE: Aproximación de las leyes de los estados miembros relacionadas con equipos de
bajo voltaje.
1 de enero de 1996: Directiva del Consejo 2004/108/CE (92/31/EEC): Aproximación de las leyes de los estados miembros relacionadas con
la compatibilidad electromagnética.
9 de marzo de 1999: Directiva del Consejo 1999/5/CE sobre equipos de radio y terminales de telecomunicaciones y sobre el reconocimiento
mutuo de su conformidad. Una declaración completa que define las directivas relevantes y los estándares mencionados se puede obtener del
representante de Samsung Electronics Co., Ltd.
Certificado de CE
Certificado para la directiva 1999/5/CE sobre Equipo de radio y equipo de terminales de telecomunicaciones (FAX)
Este producto Samsung ha sido certificado por Samsung para la conexión de un terminal paneuropeo a la red telefónica pública conmutada
analógica (PSTN) de acuerdo con la Directiva 1999/5/EC. El producto se ha diseñado para que funcione con las PSTN nacionales y PBX
compatibles de los países europeos.
En caso de problemas, debe ponerse en contacto en primera instancia con Euro QA Lab of Samsung Electronics Co., Ltd.
El producto ha sido probado en TBR21 y/o TBR 38. Como ayuda en el uso y aplicación del equipo de terminales que cu mpla con este
estándar, el Instituto Europeo de Estándares de Telecomunicaciones (ETSI) ha enviado un documento consultivo (EG 201 121) que contiene
notas y requisitos adicionales para garantizar la compatibilidad en red de terminales TBR21. El producto ha sido diseñado teniendo en cuenta
todas las notas consultivas relevantes contenidas en este documento y cumple en su totalidad con todas ellas.
9
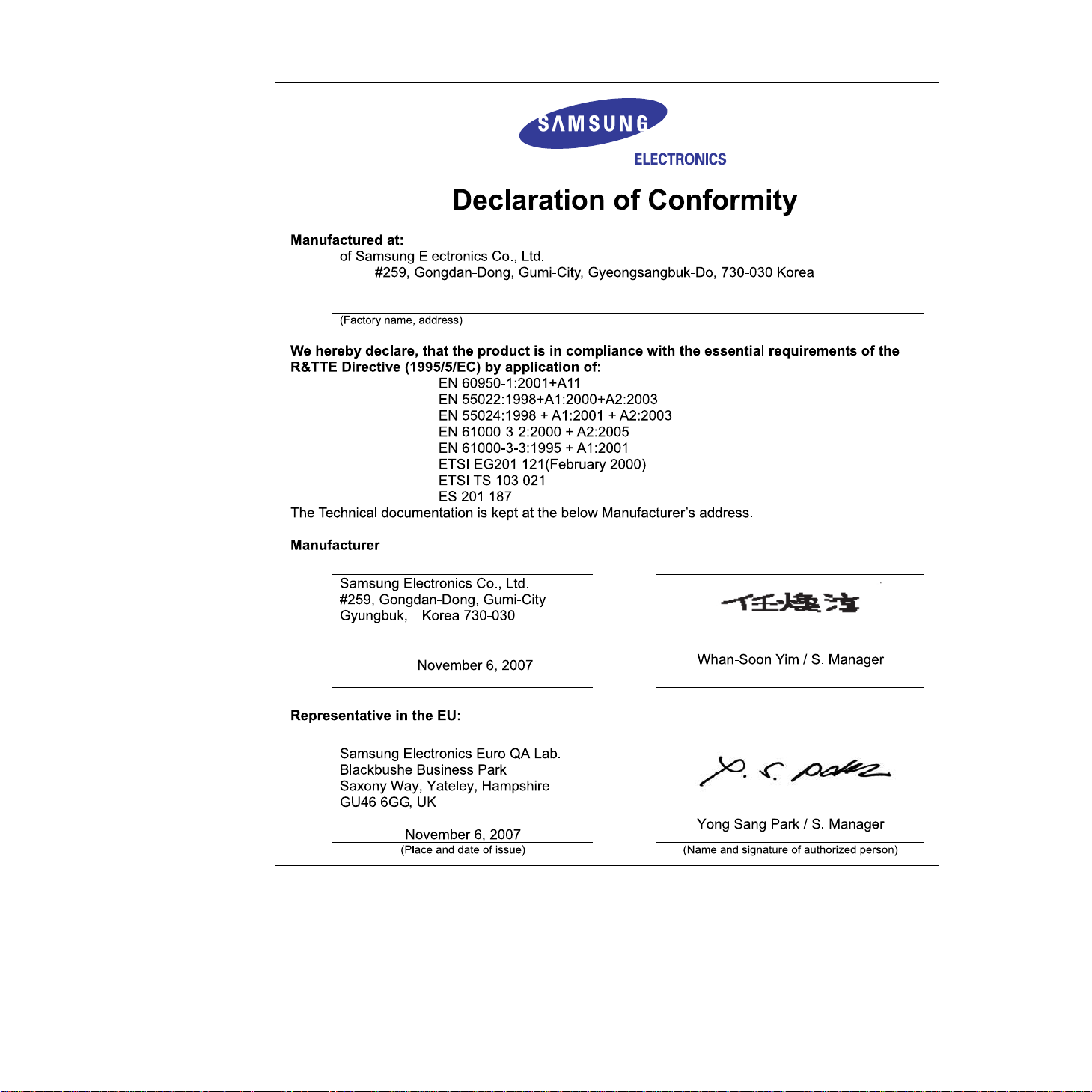
10
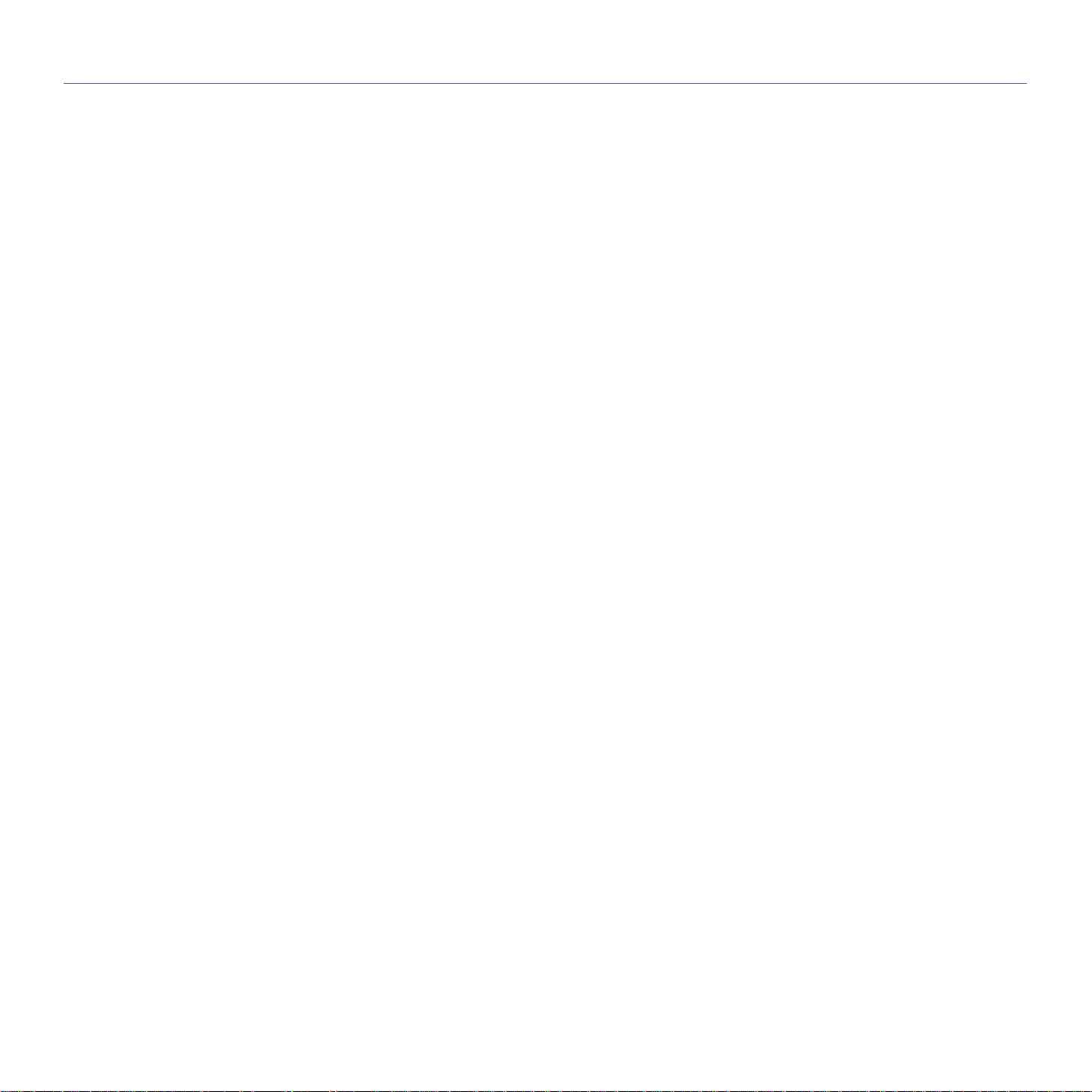
Contenido
1 Funciones del producto láser multi f uncional
3 Información adicional
4 Información sobre seguridad
INTRODUCCIÓN
16
CÓMO COMENZAR
23
16 Descripción general de la impresora
16 Vista frontal
16 Vista posterior
17 Descripción general del panel de control
18 Presentación de la pantalla táctil y los botones útiles
18 Pantalla táctil
18 Botón Machine Setup (Configurar)
18 Botón Job Status (Estado de tarea)
19 Botón Power Saver (Ahorro ener.)
19 Botón Interrupt (Interrumpir)
19 Descripción del LED Estado
20 Descripción general de los menús
20 Pantalla principal
20 Botón Machine Setup (Configurar)
21 Botón Job Status (Estado de tarea)
22 Software suministrado
22 Características del controlador de la impresora
22 Controlador de impresora
23 Configurando el hardware
23 Configuración de la red
23 Sistemas operativos soportados
24 Configuración del protocolo de red en la máquina
24 Requisitos del sistema
24 Windows
25 Macintosh
25 Linux
25 Instalación del software
26 Configuración básica del dispositivo
26 Ajuste de altitud
26 Configuración de la contraseña de autenticación
27 Configuración de la fecha y la hora
27 Cambiar el idioma de la pantalla
27 Configuración del tiempo de espera para trabajos
27 Uso de la función de ahorro de energía
27 Configuración de la bandeja y el papel predeterminados
28 Modificación de la configuración predeterminada
28 Uso del programa SetIP
28 Descripción general del teclado
CARGA DE ORIGINALES Y MATERIAL DE IMPRESIÓN
30
30 Carga de originales
30 En el cristal del escáner
30 En el DADF
31 Selección de materiales de impresión
32 Especificaciones sobre los materiales de impresión
33 Tamaños de material compatibles en cada modo
33 Directrices para materiales de impresión especiales
34 Cambio del tamaño de papel en la bandeja
35 Carga de papel
35 Carga de papel en la bandeja 1, en la bandeja opcional o en el
alimentador de alta capacidad
36 En la bandeja multiusos
37 Configuración del tipo y del tamaño del papel
11
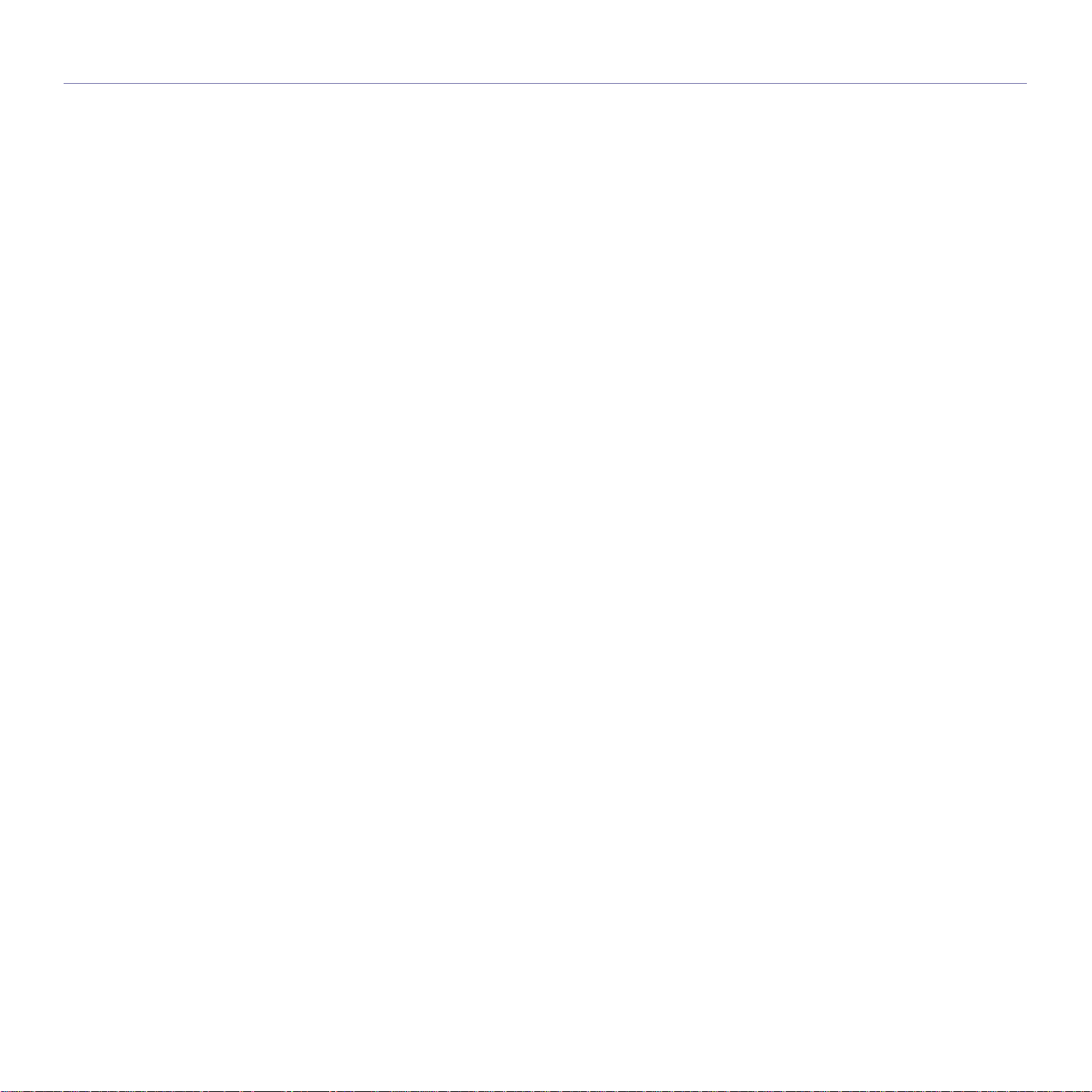
Contenido
COPIA
38
DIGITALIZACIÓN
45
38 Descripción general de la pantalla Copiar
38 Ficha Básico
38 Ficha Avanzado
39 Ficha Imagen
39 Copiado de originales
39 Cambio de la configuración para cada copia
39 Cambio del tamaño de los originales
40 Reducción o ampliación de copias
40 Copia en ambas caras de los originales (Dobl e )
41 Selección de la salida de las copias (Intercalar/Grapado)
41 Selección del tipo de original
41 Modificación del contraste
41 Uso de funciones de copia especiales
41 Copia de tarjetas de identificación
42 Copia de 2 o 4 páginas por hoja (N páginas)
42 Copia de tamaño póster
42 Copia de duplicaciones
43 Copia de libros
43 Copia de folletos
43 Copia de portadas
43 Copia de transparencias
44 Borrado de bordes
44 Borrado imágenes de fondo
44 Desplazamiento de márgenes
45 Fundamentos de impresión
45 Descripción general de la Esc. pantalla
46 Ficha Básico
46 Ficha Avanzado
47 Ficha Imagen
47 Ficha Salida
47 Digitalización de originales y envío por correo (Esc. a Email)
47 Envío de una imagen digitalizada a varios destinos como adjunto de un
correo electrónico
48 Almacenamiento de direcciones de correo electrónico
48 Introducción de direcciones de correo con la libreta de direcciones
49 Introducción de direcciones de correo con el teclado
49 Digitalización de originales y envío a través de Gestor de Escaneado
por Red Samsung (NetScan)
49 Preparación para la digitalización en red
49 Digitalización y envío a través de NetScan
49 Digitalización con una conexión local
49 Preparación para la digitalización en red
51 Digitalización de originales y envío a través de SMB/FTP (Escanear a
servidor)
51 Preparación para la digitalización a SMB/FTP
51 Digitalización y envío al servidor SMB/FTP
52 Cambio de la configuración de digitalización
52 Dúplex
52 Resolución
52 Tamaño original
52 Tipo original
53 Modo color
53 Oscuridad
53 Borrar fondo
53 Escan. todo
53 Calidad
53 Form arch
54 Preaj. esc.
12
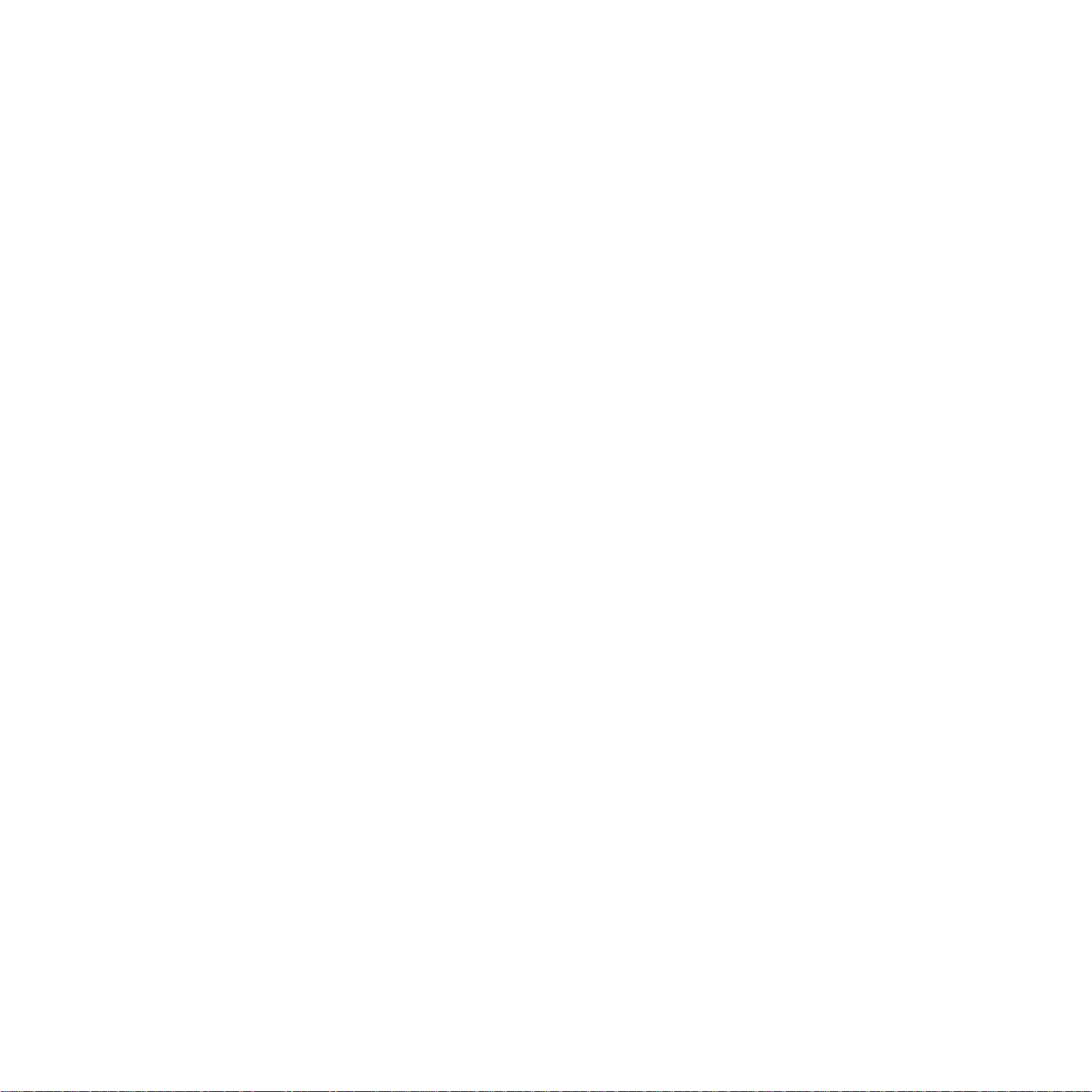
IMPRESIÓN BÁSICA
55
55 Impresión de un documento
55 Cancelación de un traba jo de impresión
FAX (OPCIONAL)
56
56 Preparación del fax
56 Descripción general de la pantalla Fax
56 Ficha Básico
57 Ficha Avanzado
57 Ficha Imagen
57 Envío de un fax
57 Configuración del encabezado del fax
57 Envío de un fax
58 Envío manual de un fax (On Hook Dial (Marc. Manual))
58 Reenvío automático
58 Rellamada al último número marcado
58 Retraso de la transmisión de un fax
59 Envío de un fax prioritario
59 Recepción de fax
59 Modificación de los modos de recepción
59 Recepción manual en el modo Teléfono
59 Recepción automática en el modo Fax/Contestador automático
59 Recepción manual de faxes con un teléfono auxiliar
60 Recepción en el modo de recepción segura
60 Recepción de faxes en la memoria
60 Ajustes del documento
60 Dúplex
60 Resolución
60 Tipo original
60 Oscuridad
60 Borrar fondo
60 Modo color
61 Configuración de una lista de números de fax
61 Almacenamiento de números de fax individuales (Nº marc. ráp.)
61 Almacenamiento de números de fax agrupados (Número de grupo)
62 Configuración de una lista de números de fax con SyncThru Web
Service
62 Uso de la opción de sondeo
62 Almacenamiento de originales para sondeo
62 Impresión (eliminación) del documento de sondeo
62 Sondeo de un fax remoto
63 Sondeo desde un buzón remoto
63 Utilizar el Buzón
63 Creación del Buzón
63 Almacenamiento de originales en Buzón
64 Envío de faxes a un Buzón remoto
64 Impresión de un informe después del envío de un fax
64 Enviar un fax en la hora de ahorro
65 Agregar documentos a una tarea de fax diferida
65 Reenviar un fax recibido a otro destino
65 Reenviar a otro destino por fax un fax enviado
65 Reenviar a otro destino por fax un fax recibido
65 Reenviar a otro destino por correo electrónico un fax enviado
65 Reenviar a otro destino por correo electrónico un fax recibido
66 Configuración del tono de fin de Fax
USO DEL DISPOSITIVO DE MEMORIA USB
67
67 Acerca de la memoria USB
67 Descripción general de la pantalla USB
67 Conexión de un dispositivo de memoria USB
68 Digitalización a un dispositivo de memoria USB
13
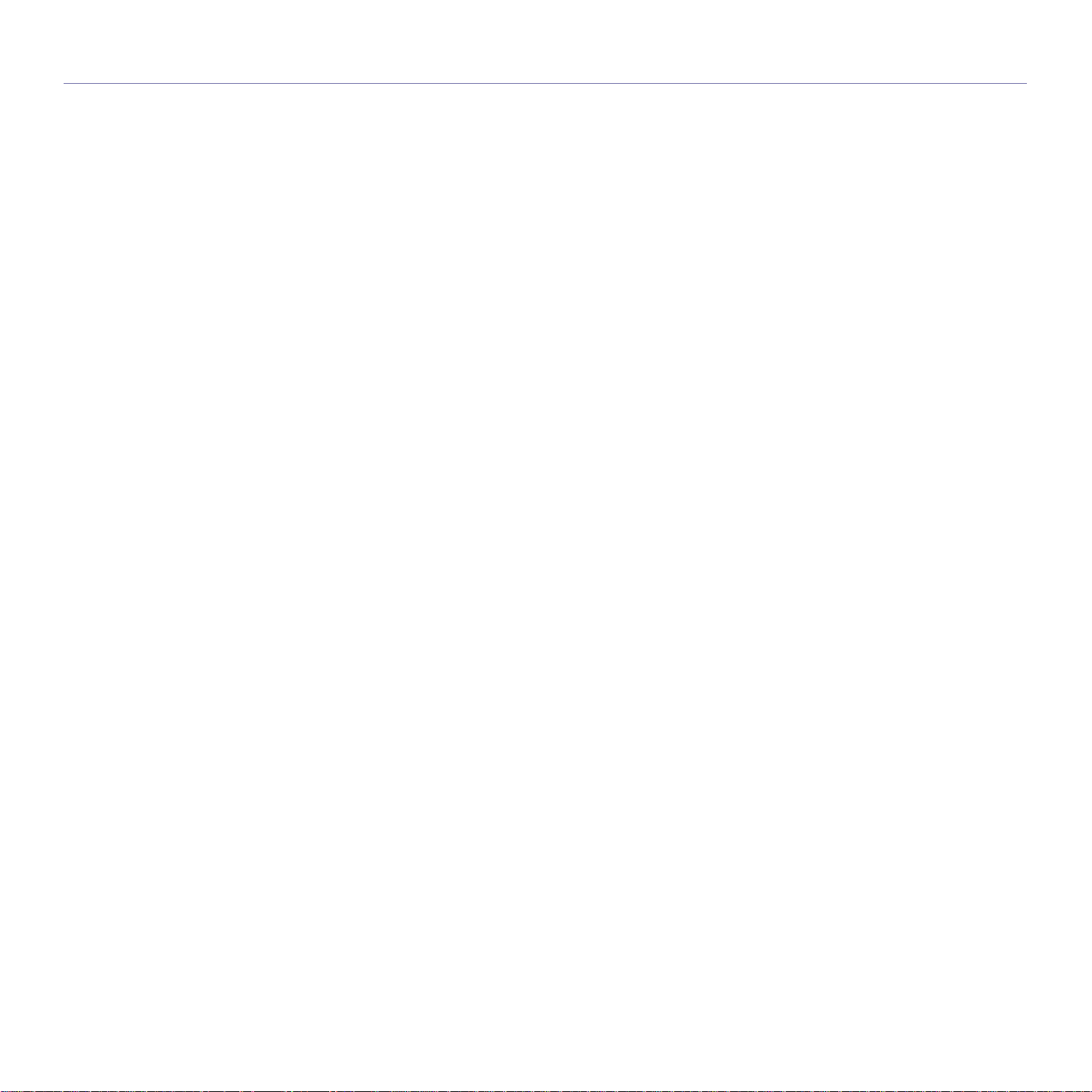
Contenido
68 Digitalización
68 Escanear a USB
68 Ficha Básico
68 Ficha Avanzado
69 Ficha Imagen
69 Ficha Salida
69 Cambio de la configuración de digitalización
69 Dúplex
69 Resolución
69 Tamaño original
70 Tipo original
70 Modo color
70 Oscuridad
70 Borrar fondo
70 Escan. todo
70 Calidad
71 Preaj. esc.
71 Form arch
71 Pol. arch.
71 Impresión desde un dispositivo de memoria USB
71 Para imprimir un documento desde un dispositivo de memoria USB:
ESTADO Y CONFIGURACIÓN AVANZADA DE LA MÁQUINA
72
MANTENIMIENTO
79
72 Configurar
72 Pantalla Estado del equipo
72 Pantalla Conf. admin.
73 Exploración del estado de la máquina
73 Configuración general
74 Configuración de copia
75 Configuración de fax
76 Configuración de la red
77 Autenticación
77 Servicio opcional
78 Impresión de informes
79 Impresión de un infor m e del dispositivo
79 Control de la duración de l os suministros
79 Búsqueda del número de serie
79 Notificación de nueva unidad de imágenes requerida
79 Notificación de nuevo tóner requerido
80 Comprobación de documentos almacenados
80 Limpiar la impresora
80 Limpieza de la parte externa
80 Limpieza de la parte interna
80 Limpieza de la unidad de transferencia
80 Limpiar la unidad de escaneado
81 Mantenimiento del cartucho de tóner
81 Almacenaje del cartucho
81 Duración estimada del cartucho
81 Sustituir el cartucho del tóner
82 Mantenimiento de la unidad de imágenes
82 Duración estimada del cartucho
82 Sustitución de la unidad de imágenes
84 Piezas de mantenimiento
84 Controlar su impresora desde el sitio web
84 Para acceder a SyncThru™ Web Service
14
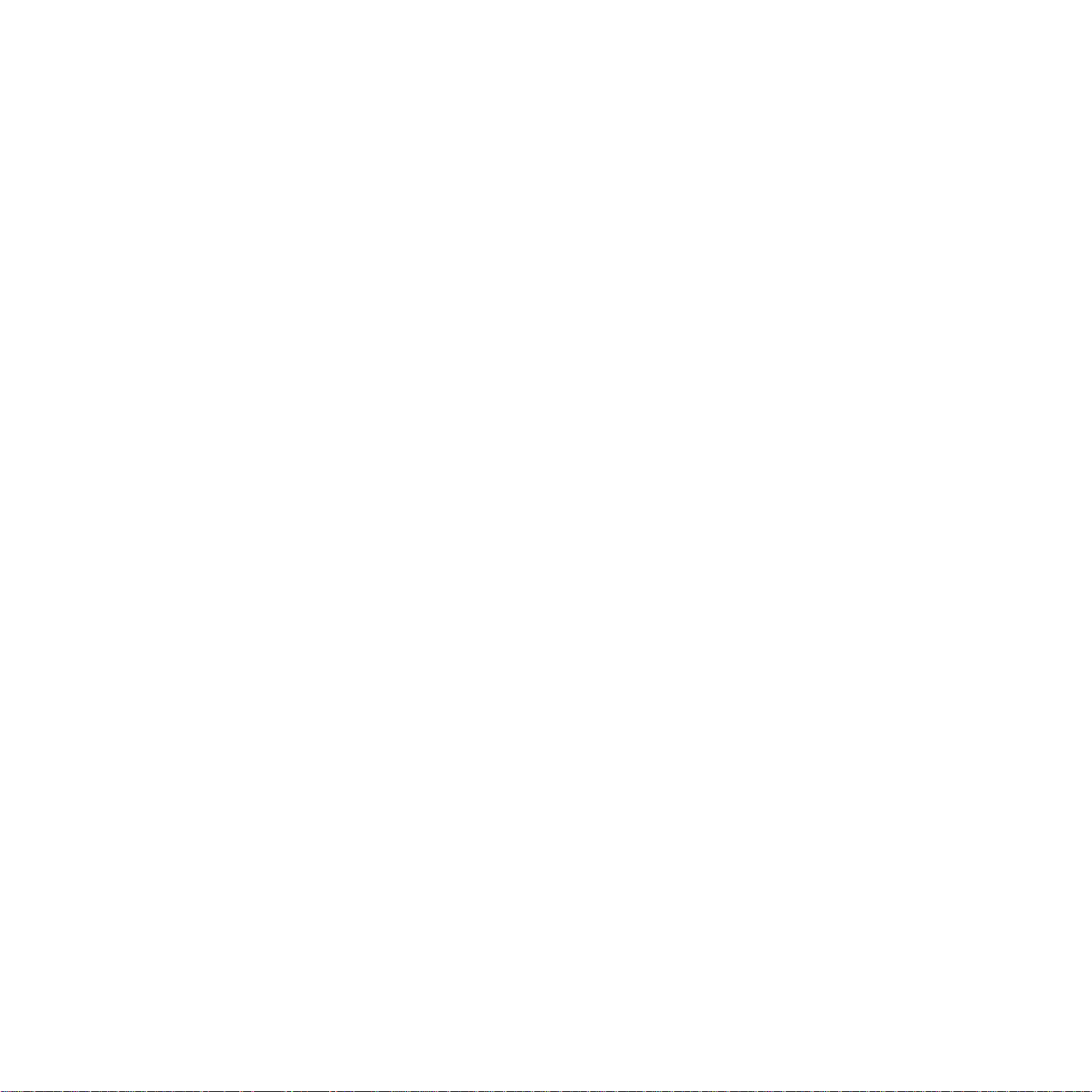
SOLUCIÓN DE PROBLEMAS
85
85 Consejos para evitar atascos de pap el
85 Solucionar atascos de documentos
86 Problema en la salida de papel
86 Error en la alimentación del rodillo
87 Solución de atascos de papel
87 En la bandeja 1
88 En la bandeja opcional
89 En el alimentador de alta capacidad opcional
91 En la bandeja multiusos
91 En el área del fusor o alrededor del cartucho de tóner
91 En el área de salida del papel
92 En el área de la unidad de impresión a doble cara
92 En la apiladora (unidad de acabado)
93 Descripción de los mensajes que aparecen en la pantalla
96 Resolver otros problemas
96 Problema en la pantalla táctil
96 Problemas de alimentación de papel
97 Problemas en la impresión
99 Problemas en la calidad de impresión
101 Problemas de copia
101 Problemas de digitalización
102 Problemas en el programa Escaneado por red
102 Problemas en el envío de faxes
103 Problemas frecuentes de PostScript
104 Problemas habituales de Windows
104 Problemas más comunes en Linux
106 Problemas habituales de Macintosh
PEDIDO DE SUMINISTROS Y ACCESORIOS
107
INSTALACIÓN DE ACCESORIOS
109
ESPECIFICACIONES
112
GLOSARIO
115
ÍNDICE
119
CONTACT SAMSUNG WORLDWIDE
107 Suministros
107 Accesorios
108 Cómo adquirir productos
109 Precauciones al instalar accesorios
109 Instalación de una memoria DIMM
109 Instalación de un módulo de memoria
110 Activación de la memoria añadida en las propiedades de la impresora
PS
110 Sustitución de la grapadora
111 Activación de la función Fax tras instalar el kit opcional del fax
112 Especificaciones generales
112 Especificaciones de la impresora
113 Especificaciones de la copiadora
113 Especificaciones del escáner
113 Especificaciones del fax (opcional)
123
15
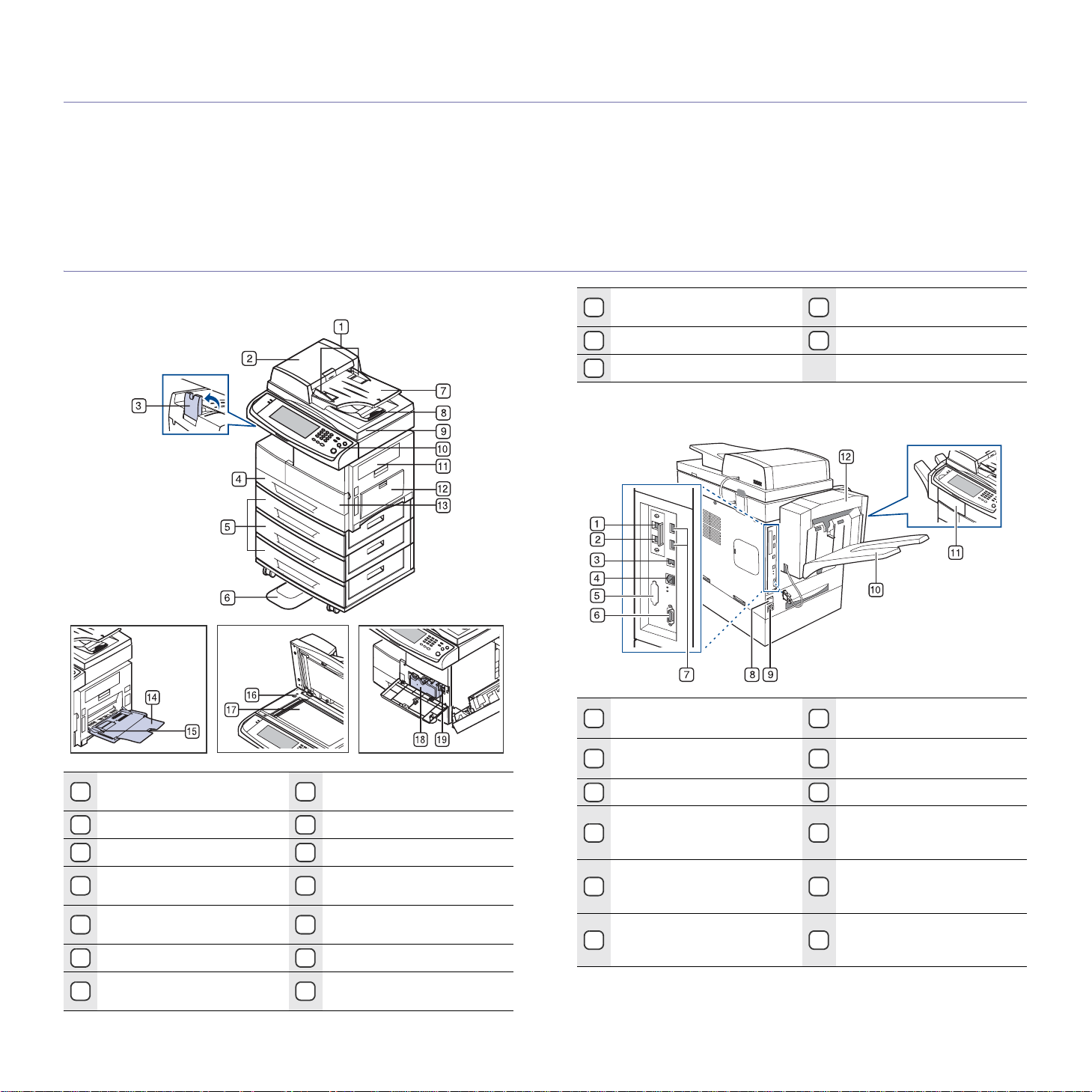
Introducción
A continuación, se indican los componentes principales de la máquina:
Este capítulo incluye:
• Descripción general de la impresora
• Descripción general del panel de control
• Presentación de la pantalla táctil y los botones útiles
• Descripción del LED Estado
z
Descripción general de la impresora
• Descripción general de los menús
• Software suministrado
• Características del controlador de la impresora
Vista frontal
Guías de ancho de
1
documentos del DADF
Cubierta del DADF
2
Soporte de salida
3
Bandeja 1
4
Bandeja opcional
5
6 Soporte
Bandeja de entrada de
7
documentos del DADF
a
Bandeja de salida de
8
documentos del DADF
Tapa del escáner
9
Panel de control
10
Cartucho de tóner
18
Unidad de imágenes
19
a.El símbolo a indica que el dispositivo es opcional.
Vista posterior
Toma de teléfono auxiliar
1
2
Cubierta lateral
11
Bandeja multiusos
12
Cubierta frontal
13
Extensión de la bandeja
14
multiusos
a
Guías de ancho de papel de
15
la bandeja multiusos
Interruptor del escáner
16
Cristal del escáner
17
3
4
5
6
a.El símbolo a indica que el dispositivo es opcional.
a
(EXT)
Toma de línea telefónica
(LÍNEA)
a
Puerto USB
Puerto de red
Conector para FDI (Interfaz
de dispositivo externoa)
Conexión de 15 clavijas
para la unidad de acabado
(apiladora y grapadora)
a
puerto de memoria USB
7
Interruptor de alimentación
8
Toma de alimentación
9
Bandeja de salida de la
unidad de acabado
10
(apiladora y grapadora)
Cubierta de la unidad de
acabado (apiladora y
11
grapadora)
a
Unidad de acabado
12
(apiladora y grapadora)
a
a
16 _Introducción
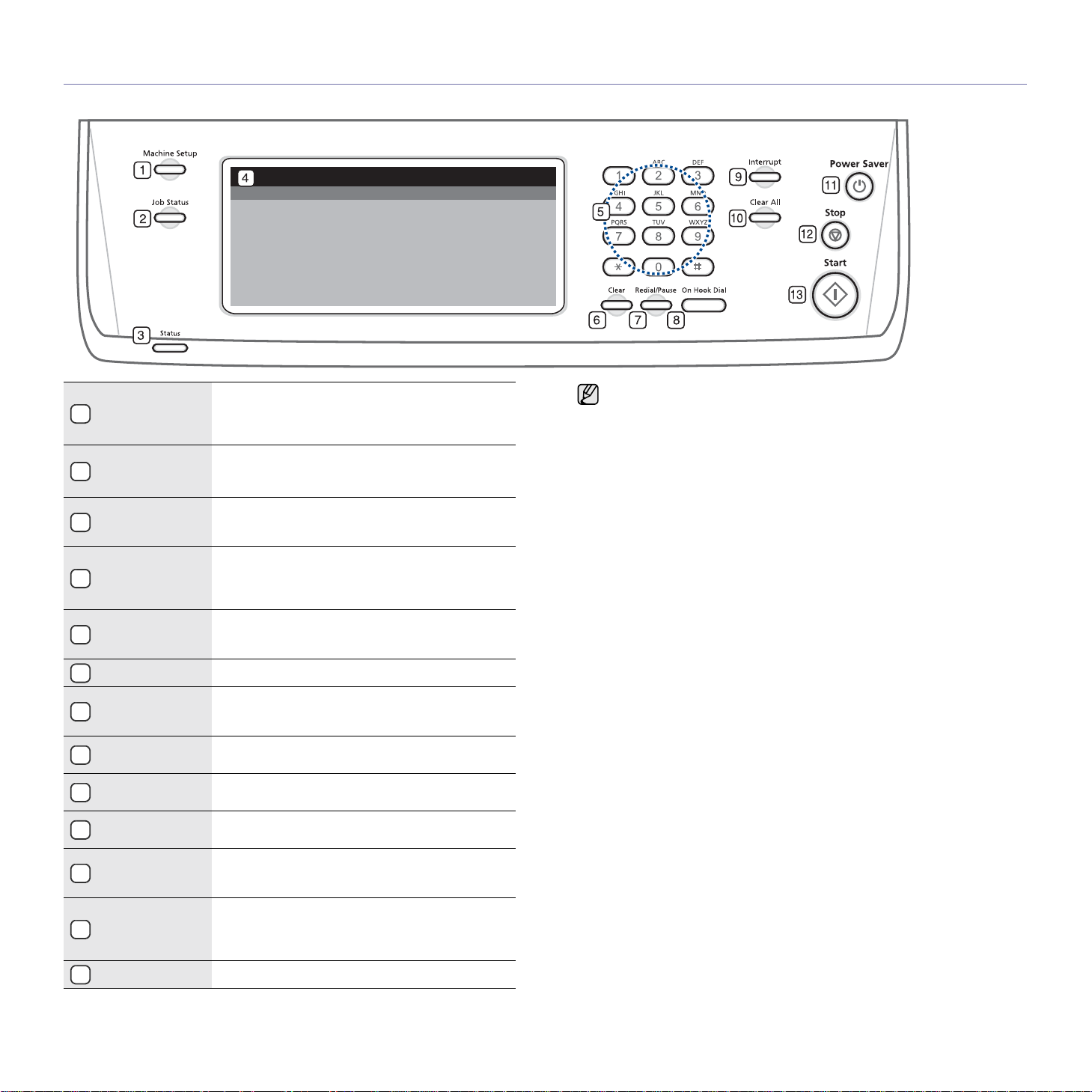
Descripción general del panel de control
Machine Setup
1
(Configurar)
Job Status
(Estado de
2
tarea)
Status (Estado)
3
Pantalla
4
Teclado
5
numérico
Clear (Borrar)
6
Redial/Pause
7
(Rellam/Pausa)
On Hook Dial
8
(Marc. Manual)
Interrupt
9
(Interrumpir)
Clear All (Borrar
10
todo)
Power Saver
11
(Ahorro ener.)
Stop (Parar)
12
Start (Iniciar)
13
Permite acceder a la configuración de la
máquina y a la configuración avanzada.
(Consulte la sección “Configurar” en la
página 72.)
Muestra las tareas actuales, en espera o
completadas.
Muestra el estado de la impresora. (Consulte la
sección “Descripción del LED Estado” en la
página 19.)
Muestra el estado actual de la máquina y los
mensajes del sistema durante una operación. La
pantalla táctil permite configurar los menús con
facilidad.
Permite marcar números de fax e introducir un
valor para las copias de documentos u otras
opciones.
Borra caracteres en el área de edición.
En modo de espera, vuelve a marcar el último
número y, en modo de edición, inserta un
espacio en un número de fax.
Permite establecer la conexión telefónica.
Detiene la tarea en curso para realizar una copia
urgente.
Restablece la configuración actual a los valores
predeterminados.
Activa el modo de ahorro de energía. (Consulte
la sección “Uso de la función de ahorro de
energía” en la página 27.)
Detiene una operación en cualquier momento.
Aparece una ventana emergente en la pantalla
que muestra la tarea actual que el usuario puede
detener o reanudar.
Inicia un trabajo.
• Es posible que las ilustraciones de este manual del usuario
difieran de su dispositivo en función de las opciones o modelos de
que disponga.
• Utilice la pantalla táctil únicamente con los dedos. Si utiliza un
bolígrafo u otro objeto con punta podría dañar la pantalla.
Introducción_17
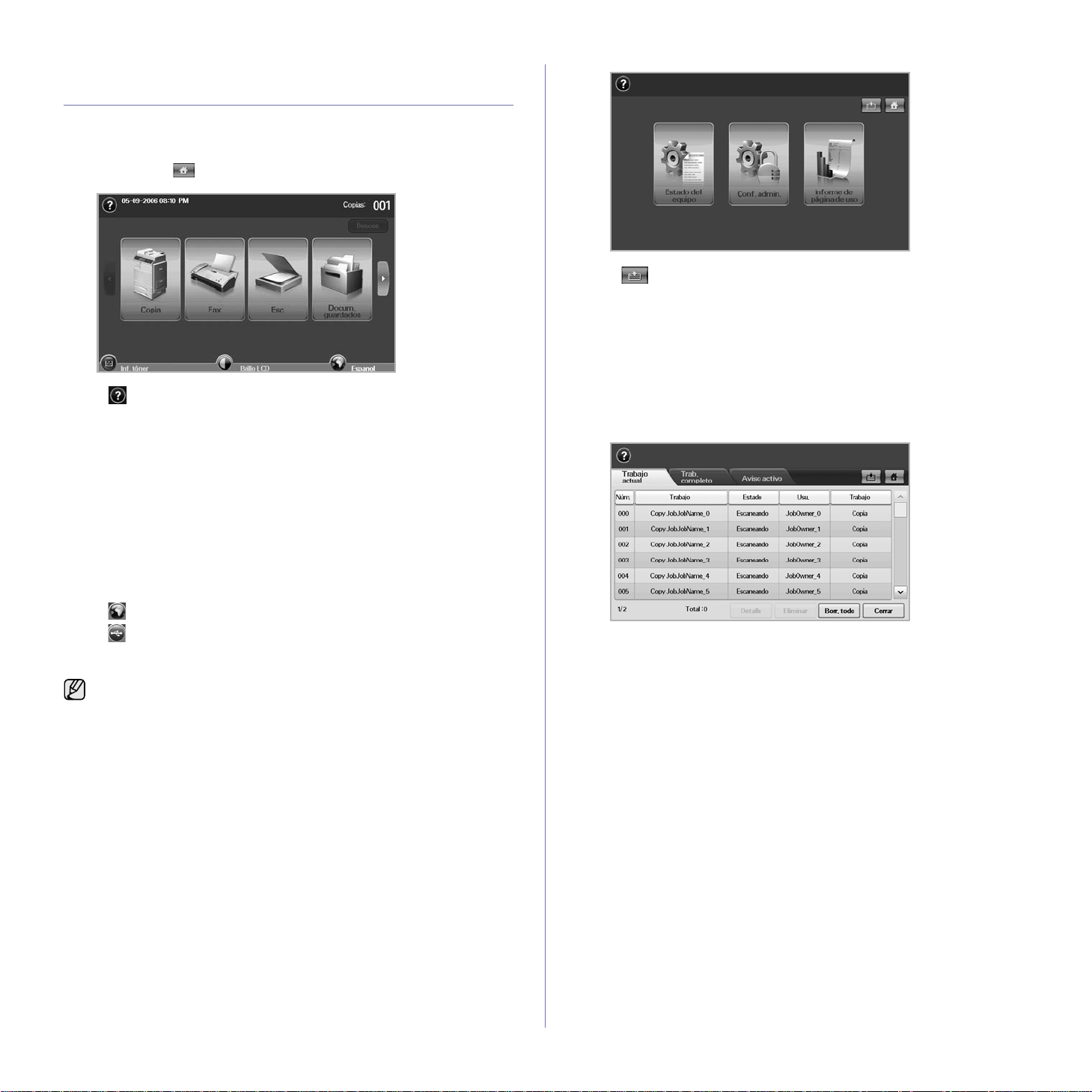
Presentación de la pantalla táctil y los botones útiles
Pantalla táctil
La pantalla táctil permite que la máquina sea fácil de usar. Cuando aprieta
el icono de inicio ( ) en la pantalla, se muestra la pantalla Principal.
•: Este botón le permite ir a los menús Copia, Fax, Esc. y
Docum. guardados directamente.
• Estado del equipo: Muestra el estado actual de la máquina.
• Conf. admin.: Permite que un administrador configure la máquina.
• Informe de página de uso: Permite imprimir un informe de la
cantidad de impresiones según el tamaño y el tipo de papel.
•: Muestra la ayuda. Las explicaciones están organizadas por
contenido.
• Copia: Accede al menú Copia.
• Fax: Accede al menú Fax. (opcional).
• Esc.: Accede a los menús Esc. a Email, NetScan y Escanear a
servidor.
• Docum. guardados: Accede al menú Docum. guardados.
(Consulte la sección “Comprobación de documentos
almacenados” en la página 80.)
• USB: Cuando se coloca una memoria USB en el puerto de memoria
USB en su equipo, aparece el icono USB en la pantalla.
• Descon.: Cierra la sesión de la cuenta actual.
• Inf. tóner: Muestra la cantidad de tóner utilizado.
• Brillo LCD: Ajusta el brillo de la pantalla táctil.
• : Para modificar el idioma de la pantalla.
•
USB
: indica cómo quitar los dispositivos de memoria USB del
equipo. Siga las instrucciones que aparecen en la pantalla LCD. Este
icono aparece sólo cuando se conecta un módulo de memoria USB.
• Es posible que los iconos que se muestran en la pantalla, como
Fax, aparezcan en gris, según el kit opcional o el programa
instalado en su equipo.
• Para cambiar la visualización de la pantalla y ver otros iconos
disponibles, pulse la flecha derecha en la pantalla.
Botón Machine Setup (Configurar)
Cuando pulsa este botón, puede navegar por la configuración de la
máquina y cambiar los valores. (Consulte la sección “Configurar” en la
página 72.)
Botón Job Status (Estado de tarea)
Cuando pulsa este botón, la pantalla muestra la lista de las tareas actuales,
en espera y completadas.
•Ficha Trabajo actual: muestra la lista de tareas en curso y
pendientes.
•Ficha Trab. completo: muestra la lista de tareas completadas.
•Ficha Aviso activo: muestra todos los códigos de error generados.
• Núm.: establece un orden para las tareas. El trabajo Núm. 001 se
está procesando en este momento.
• Trabajo: muestra información de la tarea, como el nombre y el tipo.
• Estado: muestra el estado actual de cada tarea.
• Usu.: proporciona el nombre de usuario, principalmente el nombre
de la máquina.
• Trabajo: muestra detalles de la tarea activa, por ejemplo, tipo de
trabajo, teléfono del destinatario y otros datos.
• Eliminar: elimina la tarea seleccionada de la lista.
• Borr. todo: elimina todos los trabajos seleccionados de la lista.
• Detalle: muestra información detallada de la opción seleccionada en
la lista Aviso activo.
• Cerrar: cierra la ventana de estado del trabajo y regresa a la vista
anterior.
18 _Introducción
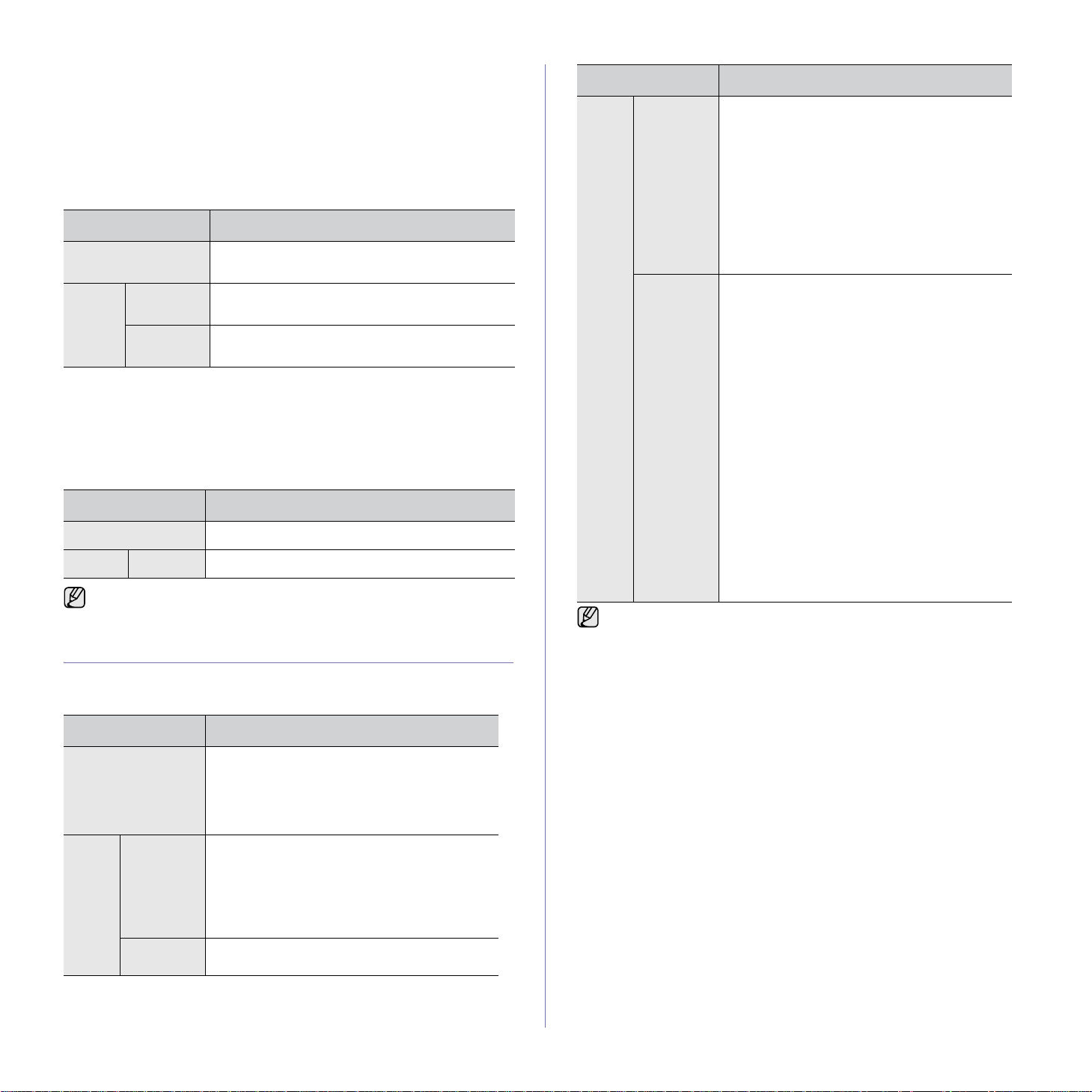
Botón Power Saver (Ahorro ener.)
Cuando la máquina no está en uso, puede ahorrar energía con el modo de
ahorro de energía. Al pulsar este botón se activa el modo de ahorro de
energía. (Consulte la sección “Uso de la función de ahorro de energía” en la
página 27.)
Si pulsa este botón durante más de dos segundos, aparecerá una ventana
que le pide que apague la máquina. Si escoge Sí, la máquina se apagará.
También se puede utilizar este botón para encenderlo.
ESTADO DESCRIPCIÓN
Apagado La máquina no está en el modo de ahorro de
Azul
Encendido
Intermitente
energía.
La máquina está en el nivel bajo del modo de
ahorro de energía.
La máquina está en el modo de ahorro de
energía.
Botón Interrupt (Interrumpir)
Cuando pulsa este botón, la máquina activa el modo de in terrupción, es
decir, detiene un trabajo de impresión para realizar una tarea de copiado
urgente. Cuando la tarea de copiado se completa, se reanuda el trabajo de
impresión anterior.
ESTADO DESCRIPCIÓN
Apagado La máquina no está en el modo de interrupción.
Azul
Encendido
El modo de interrupción regresa al valor predeterminado
(desactivado) cuando se apaga o se reinicia la máquina.
La máquina está en el modo de interrupción.
Descripción del LED Estado
Cuando ocurre este problema, el LED Status (Estado) indica el estado de
la máquina según el color de la luz de la acción.
ESTADO DESCRIPCIÓN
Rojo
Intermitente
Encendido • La unidad de imágenes está completamente
Compruebe el mensaje de la pantalla y siga las instrucciones del
mensaje o consulte la sección Solución de problemas. Consulte la
sección “Solución de problemas” en la página 85. Si el problema no
se soluciona, llame al servicio técnico.
• Se ha producido un error menor y la
máquina está esperando a que se
solucione. Compruebe el mensaje de la
pantalla. Cuando se soluciona el problema,
la máquina reanuda su funcionamiento.
• El nivel del cartucho de tóner es bajo.
Solicite un nuevo cartucho de tóner. Para
mejorar la calidad de impresión
temporalmente, redistribuya el tóner.
(Consulte la sección “Sustituir el cartucho
del tóner” en la página 81.)
agotada. Retire la unidad de imágenes vieja
e instale una nueva. (Consulte la sección
“Sustitución de la unidad de imágenes” en la
página 82.)
• El cartucho de tóner está completamente
vacío. Retire el cartucho de tóner usado e
instale uno nuevo. (Consulte la sección
“Sustituir el cartucho del tóner” en la
página 81.)
• Se ha producido un atasco de papel.
(Consulte la sección “Solución de atascos
de papel” en la página 87.)
• La cubierta está abierta. Cierre la cubierta.
• No hay papel en la bandeja. Cargue papel
en la bandeja.
• La máquina se ha detenido a causa de un
error grave. Compruebe el mensaje de la
pantalla. (Consulte la sección “Descripción
de los mensajes que aparecen en la
pantalla” en la página 93.)
ESTADO DESCRIPCIÓN
Apagado • La impresora no está en línea.
Verde
Intermitente
Encendido
• El dispositivo está en el modo de ahorro de
energía. Cuando se reciben datos o cuando
se pulsa cualquier botón, se pone en línea
automáticamente.
• Cuando la luz de fondo parpadea
lentamente, significa que la impresora está
recibiendo datos del equipo.
• Cuando la luz de fondo parpadea
rápidamente, significa que el dispositivo está
imprimiendo datos.
La impresora está en línea y lista para ser
utilizada.
Introducción_19
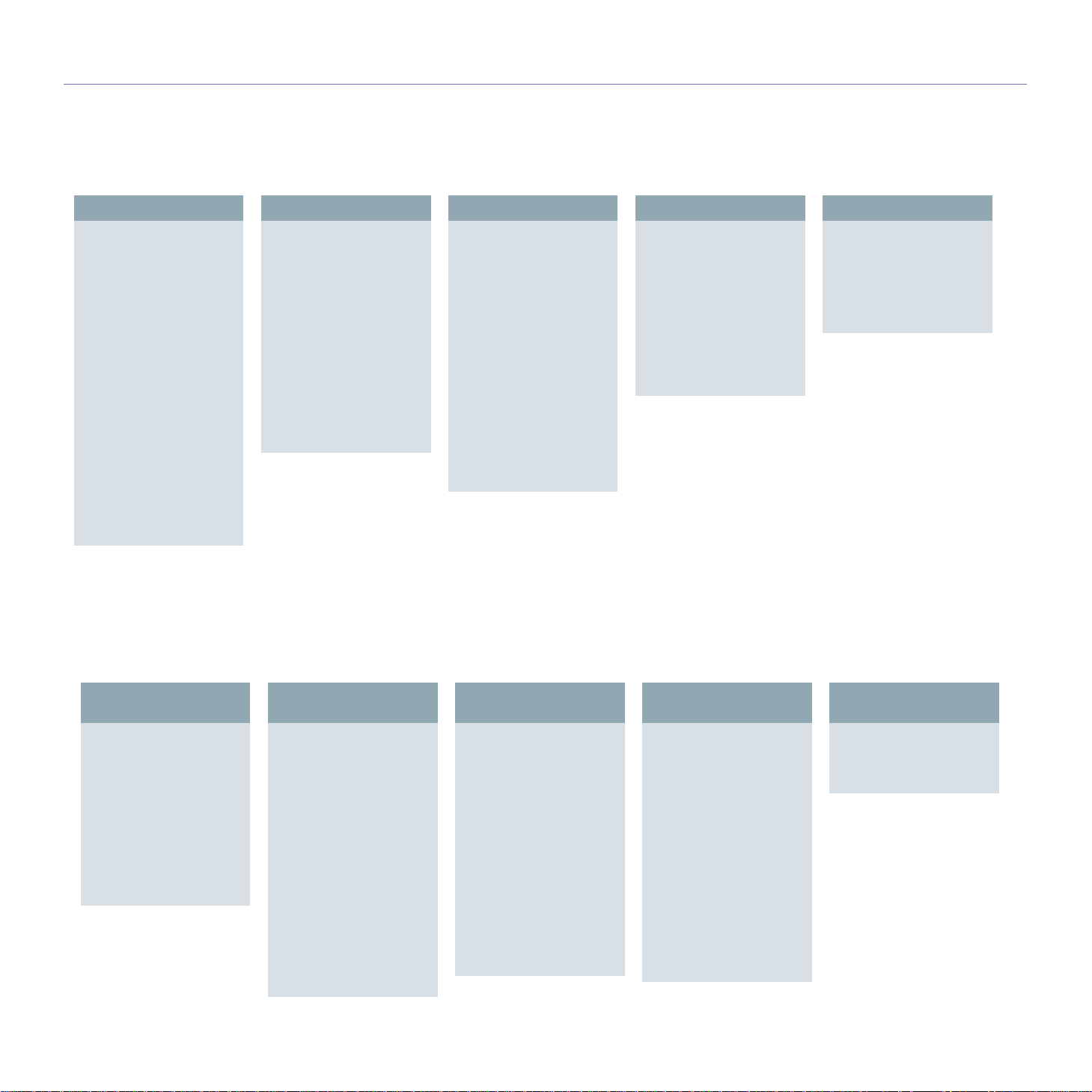
Descripción general de los menús
El panel de control permite acceder a los diversos menús para configurar la impresora o usar sus funciones. A estos menús se accede pul sa nd o
(Configurar)
,
Job Status (Estado de tarea)
, o tocando los menús de la pantalla. Consulte el diagrama siguiente.
Machine Setup
Pantalla principal
La pantalla principal se muestra en la pantalla del panel de control. Algunos menús pueden aparecer atenuados. Esto depende del modelo de su máquina.
Copia
Ficha Básico (Página 38)
Tamaño original
Reducir/Ampliar
Dúplex
Salida
Tipo original
Oscuridad
Fuente de papel
Ficha Avanzado
(Página 38)
Copia ID
N-Up
Copia póster
Copia duplicado
Copia libro
Folleto
Cubiertas
Transparencias
Ficha Imagen (Página 39)
Borrar margen
Borrar fondo
Desplazam. margen
.
Fax
Ficha Básico (Página 56)
Dirección
Dúplex
Resolución
Ficha Avanzado
(Página 57)
Tamaño original
Envío diferido
Envío prioritario
Sondeo
Buzón
Ficha Imagen (Página 57)
Tipo original
Oscuridad
Borrar fondo
Modo color
Esc.
Esc. a Email
Ficha Básico
(Página 46)
Ficha Avanzado
(Página 46)
Ficha Imagen
(Página 47)
Ficha Salida
(Página 47)
NetScan
Escanear a servidor
Ficha Básico
(Página 46)
Ficha Avanzado
(Página 46)
Ficha Imagen
(Página 47)
Ficha Salida
(Página 47)
Docum. guardados
Ficha Público (Página 80)
Detalle
Editar
Eliminar
Borr. todo
Impr.
Ficha Seguro (Página 80)
Detalle
Editar
Eliminar
Borr. todo
Impr.
USB
Formateo USB
Impresión USB
Escanear a USB
Ficha Básico
Ficha Avanzado
Ficha Imagen
Ficha Salida
Botón Machine Setup (Configurar)
Cuando pulsa el botón Machine Setup (Configurar) del panel de control, la pantalla muestra tres menús. Estado del equipo muestra la duración de los
suministros, la facturación, los contadores y los informes. Conf. admin. permite ajustar la configuración avanzada para aprovechar todas las funciones del
dispositivo. Informe de página de uso permite imprimir un informe de la cantidad de impresiones según el tamaño y el tipo de papel.
Estado del equipo
.
Ficha Duración consm.
(Página 72)
Cartucho del tóner
Unidad de imagen
Conjunto del fusor
Conj. rodillo alim.
Conj. rodillo alim.: band.
esp.
Rodillo del alimentador
de docum.
Conjunto BTR
Conjunto de almohad. de
fricción DADF
Ficha Info. equipo
(Página 72)
Detalles del equipo
Atención al cliente
Número serie del
equipo
Configuración de
opciones de
hardware
Versiones de
software
Estado de la bandeja
Bandeja
Estado
Tam. papel
Tipo de papel
Imprimir/Informe
Informe de sistema
Inf. escan.
Inform fax
Ficha Info. equipo
(Continuación)
Contadores uso
Impresiones totales
Impresiones en negro
Impresiones
copiadas en negro
Impresiones en negro
Hojas
Hojas copiadas
Hojas copiadas en
negro
Hojas impresas
Hojas impresas en
negro
Hojas de 2 caras
Hojas de 2 caras
copiadas
Hojas de 2 caras
copiadas en negro
Ficha Info. equipo
(Continuación)
Hojas de 2 caras
impresas
Hojas de 2 caras
copiadas en negro
Hojas de fax analógico
Hojas de 2 caras de
fax analógico
Imagen de fax recibida
Imágenes enviadas
mediante fax
analógico
Imagen de fax
analógico recibida
Imág. enviad.
Imágenes de
escaneado de red
enviadas
Imágenes de Email
enviadas
Ficha Info. equipo
(Continuación)
Impresiones de
mantenimiento
Impresiones de
mantenimiento en
negro
20 _Introducción
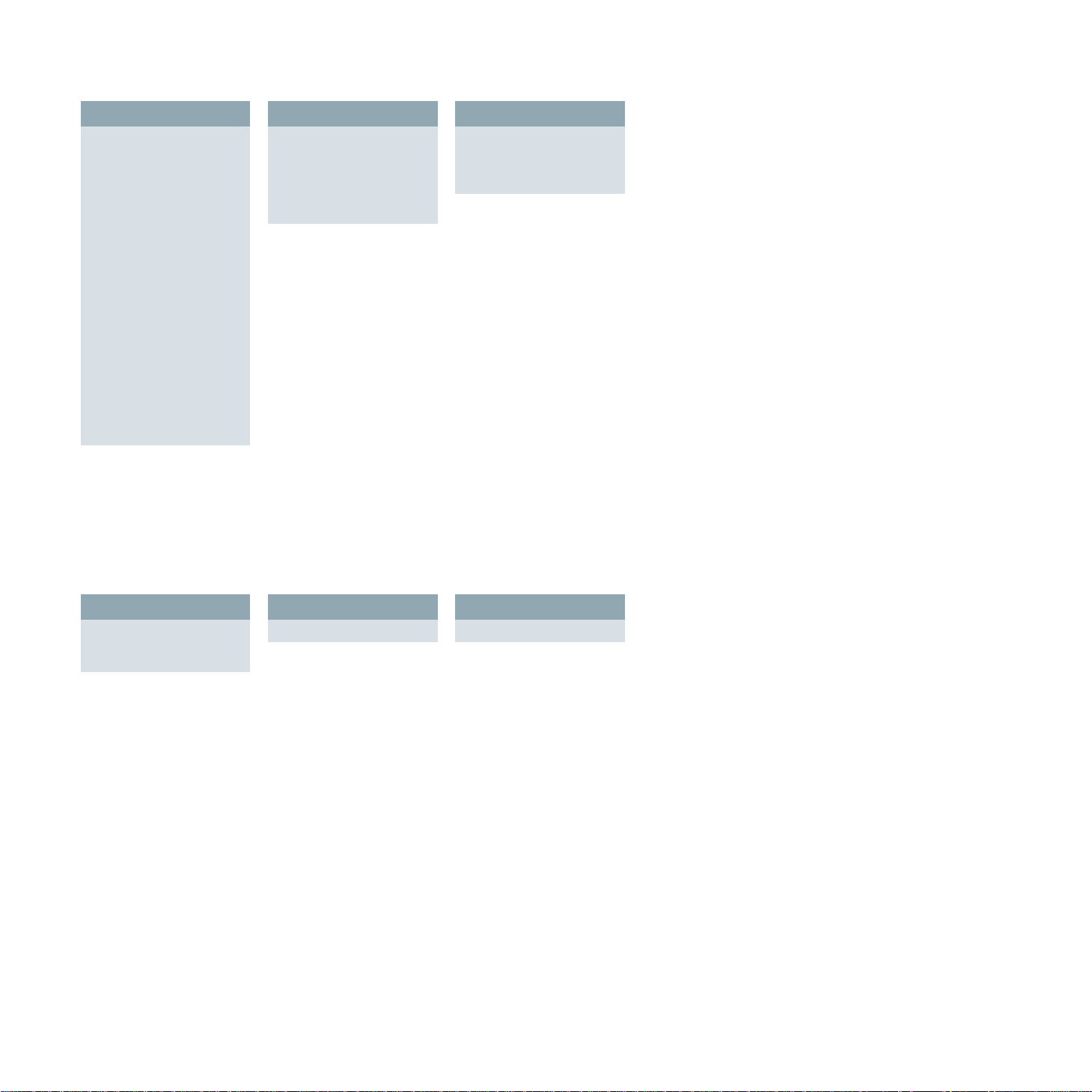
Conf. admin.
.
Ficha General
(Página 73)
Info. dispositivo
Fecha y hora
Conf. predeterminada
Medidas
Temporizadores
Ficha Configuración
(Página 74)
Configuración de copia
Configuración de fax
Configuración de red
Autenticación
Servicio opcional
Ficha Imprimir/Informe
(Página 78)
Impr.
Informes de contab.
Infrm.
Idioma
Ahorro energía
Admin. bandejas
Ajuste de altitud
Opción de salida
Admin. de contención
Sonido
Admin. de consum.
Prueba de equipo
Sobrescribir bajo
petición
Spooling disco duro
Polít. de archivo de trab.
almac-dos
País
Informe de página de uso
Cuando la pantalla muestre “¿Seguro que quiere imprimirlo?” pulse “Sí”.
Botón Job Status (Estado de tarea)
Este menú muestra la tarea en curso, en espera o completada y mensajes, por ejemplo, un error. (Consulte la sección “Botón Job Status (Estado de tarea)” en la
página 18.)
.
Ficha Trabajo actual
Detalle
Eliminar
Borr. todo
Ficha Trab. completo
Detalle
Ficha Aviso activo
Detalle
Introducción_21
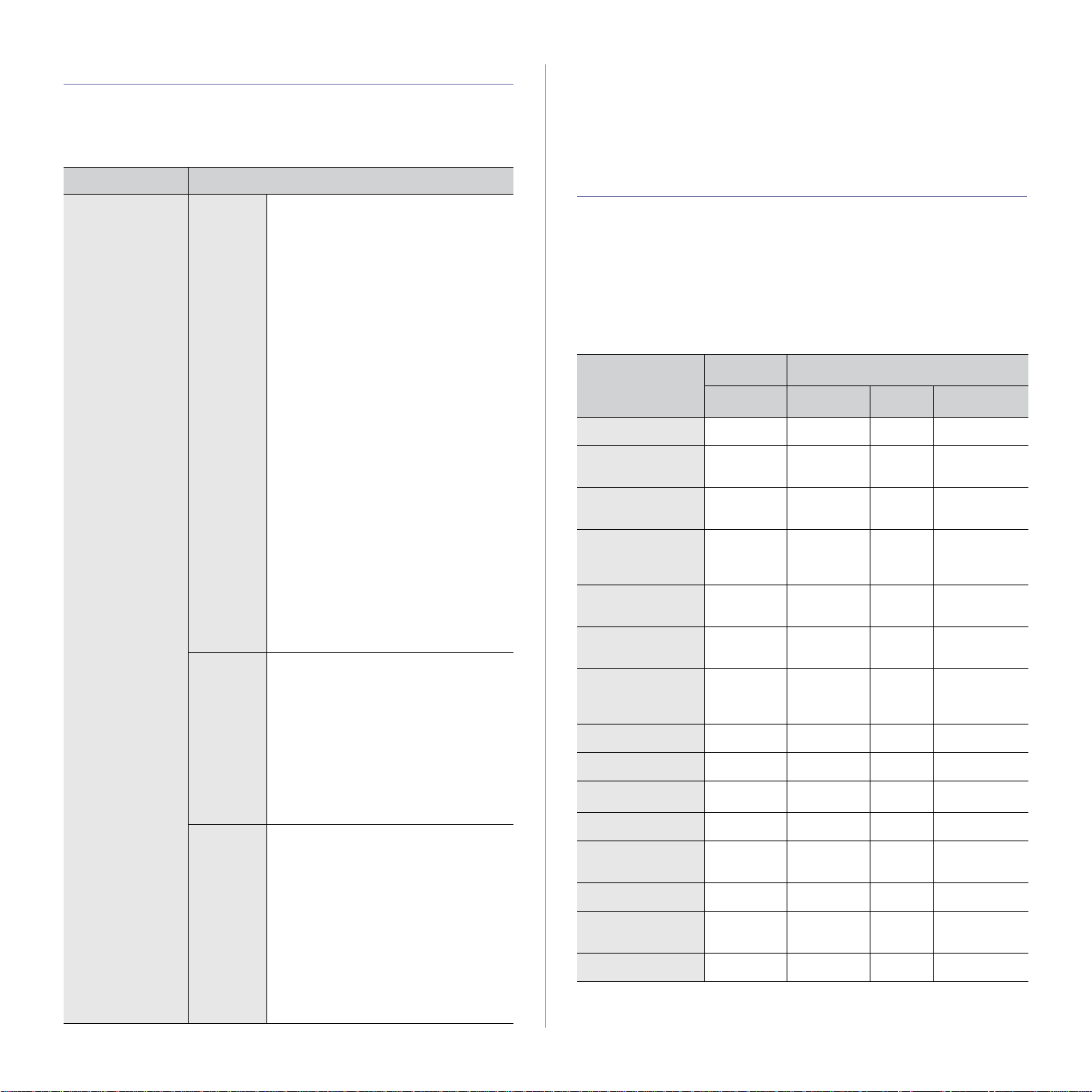
Software suministrado
Debe instalar el software de la impresora y del escáner con el CD
suministrado, una vez que haya configurado la impresora y la haya
conectado a su PC.
El CD brinda el siguiente software.
a.Permite modificar una imagen digitalizada de diversas fo rmas, por
medio de un editor de imágenes eficaz, y enviarla por correo
electrónico. También permite abrir otro programa de edición de
imágenes, como Adobe Photoshop, desde SmarThru. Para obtener
más información, consulte la ayuda de la pantalla suministrada en el
programa SmarThru.
CD CONTENIDO
CD del software
de la impresora
Windows • Controlador de la impresora:
• Archivo de descripción de
• Controlador del escáner: Los
• Smart Panel: Este programa
• SmarThru Officea: Es el software
•
• Utilidad de impresión directa:
•
Linux • Archivo de descripción de
• SANE: Utilice este controlador para
• Smart Panel: Este programa
Macintosh • Archivo de descripción de
• Controlador del escáner: El
• Smart Panel: Este programa
Utilice este controlador para
aprovechar al máximo las funciones
de la impresora.
impresora PostScript (PPD):
Utilice el controlador PostScript para
imprimir documentos con fuentes y
gráficos complejos en el lenguaje
PS.
controladores TWAIN y Windows
Image Acquisition (WIA) permiten
digitalizar documentos en el
dispositivo.
permite supervisar el estado del
dispositivo y muestra avisos cuando
se produce un error durante un
proceso de impresión.
para Windows del dispositivo
multifunción.
Escaneado por Red
permite digitalizar un documento en la
impresora y guardarlo en un equipo
conectado en red.
Este programa permite imprimir
directamente archivos PDF.
SetIP
: Utilice este programa para
configurar las direcciones TCP/IP del
dispositivo.
impresora PostScript (PPD):
Utilice este archivo para ejecutar el
dispositivo desde un equipo con
Linux e imprimir documentos.
digitalizar documentos.
permite supervisar el estado del
dispositivo y muestra avisos cuando
se produce un error durante un
proceso de impresión.
impresora PostScript (PPD):
Utilice este archivo para ejecutar el
dispositivo desde un equipo con
Macintosh e imprimir documentos.
controlador TWAIN permite
digitalizar documentos en el
dispositivo.
permite supervisar el estado del
dispositivo y muestra avisos cuando
se produce un error durante un
proceso de impresión.
: Este programa
Características del controlador de la impresora
Los controladores de la impresora admiten las siguientes funciones
estándar:
• Orientación, tamaño, origen y tipo de material del papel
• Cantidad de copias
Además, se pueden utilizar diversas funciones especiales de impresión. La
tabla siguiente muestra una descripción general de las funciones
compatibles con los controladores de la impresora:
Controlador de impresora
PCL6 POSTSCRIPT
FUNCIÓN
WINDOWS WINDOWS LINUX MACINTOSH
Ahorro de tóner OOOO
Opción de calidad
del dispositivo
Impresión de
pósters
Varias páginas
por hoja (en una
misma cara)
Impresión con
ajuste a la página
Impresión a
escala
Fuente diferente
para la primera
página
Marcas de agua OXXX
Superposición OXXX
Doble cara
Impresión segura OOXO
Impresión
programada
Impresión en cola OOXO
Impresión de
prueba
Grapadora OOOO
a.Las máquinas con impresión a doble cara imprimen en ambos lados
del papel.
a
OOOO
OXXX
O O O (2, 4) O (2, 4, 6, 9,
16)
OOOO
OOOO
OXXO
OOOO
OOXO
OOXX
22 _Introducción
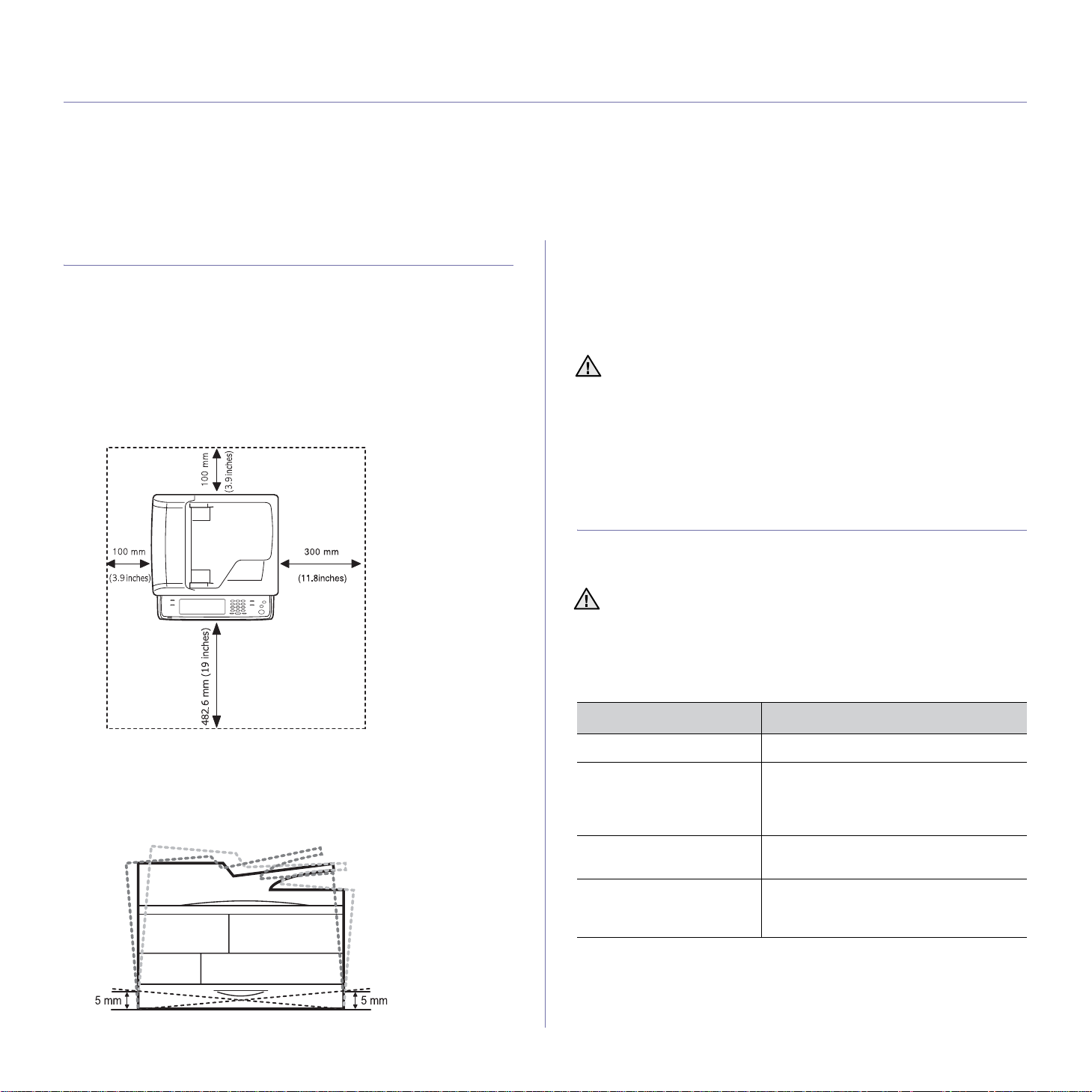
Cómo comenzar
Este capítulo brinda instrucciones detalladas para configurar el dispositivo.
Este capítulo incluye:
• Configurando el hardware
• Configuración de la red
• Requisitos del sistema
• Instalación del software
• Configuración básica del dispositivo
• Descripción general del teclado
Configurando el hardware
En esta sección se muestran los pasos necesarios para configurar el
hardware descrito en la Guía rápida de instalación. Asegúrese de leer la
Guía rápida de instalación y de realizar los pasos siguientes.
1. Seleccione una ubicación estable.
Seleccione un lugar estable y plano que disponga del espacio suficiente
para que el aire circule. Deje espacio suficiente para abrir las cubiertas y
las bandejas.
Esta zona debe estar bien ventilada y alejada de la luz solar directa o de
cualquier fuente de calor, frío y humedad. No coloque la impresora
cerca del borde del escritorio o de la mesa.
2. Abra la caja de la máquina y revise todos los elementos suministrados.
3. Retire la cinta de embalaje de la máquina.
4. Instale el cartucho de impresión y la unidad de imágenes.
5. Cargue papel. (Consulte la sección “Carga de papel” en la página 35.)
6. Compruebe que la máquina tenga todos los cables conectados.
7. Encienda el dispositivo.
• Al mover el dispositivo, no lo incline ni lo ponga boca abajo. De
hacerlo, el tóner puede contaminar el interior de la máquina, con
lo que se dañaría o se obtendría una impresión defectuosa.
• Si va a trasladar el equipo de lugar o no va a utilizarlo durante un
tiempo prolongado, enciéndalo y aguarde hasta que esté en
modo listo. A continuación, cierre la tapa del escáner y apague el
equipo. Y abra la tapa del escáner y active el sistema de bloqueo
del escáner.
Configuración de la red
Deberá configurar los protocolos de red de la impresora para utilizarla como
impresora de red. Puede establecer la configuración básica de la red a
través de la pantalla táctil de la máquina.
Si lo desea, puede utilizar el cable USB para conectar un equipo a la
máquina. A continuación, consulte la Sección de software.
Sistemas operativos soportados
En la siguiente tabla se presentan los entornos de red compatibles con la
impresora:
Se puede imprimir a una altitud por debajo de los 1.000 m. Consulte el
ajuste de altitud para optimizar la impresión. Consulte la página 26 para
obtener más información.
Coloque la impresora en una superficie plana y estable que no se incline
más de 5 mm. En caso contrario, la calidad de la impresión puede verse
afectada.
ELEMENTO REQUISITOS
interfaz de red Ethernet 10/100/1000 Base-TX
Sistema operativo de red • Novell NetWare 5.x, 6.x
Protocolos de red •TCP/IP
Servidor de
direccionamiento
dinámico
• Windows 2000/XP/2003/Vista
• Varios sistemas operativos Linux
• Sistema operativo Mac 10.3 ~ 10.5
•EtherTalk
DHCP, BOOTP
Cómo comenzar_23
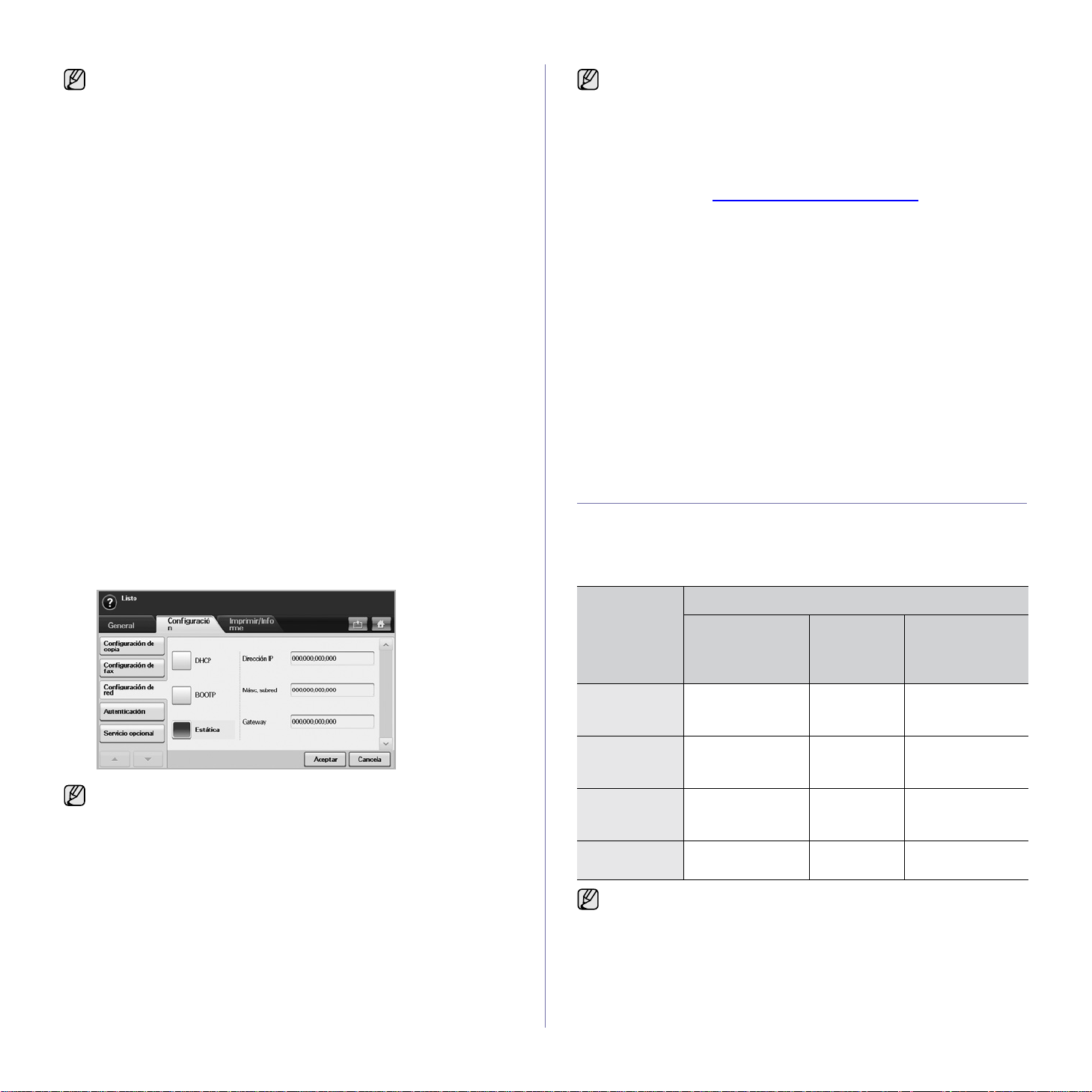
Si trabajo en un entorno de IP no estática y necesita configurar un
protocolo de red DHCP, vaya a http://developer.apple.com/
networking/bonjour/download/, seleccione el programa Bonjour
indicado para el sistema operativo de su equipo e instale el programa.
Este programa le permitirá configurar los parámetros de la red de
forma automática. Siga las instrucciones de la ventana de instalación.
Este programa no admite el uso de Linux.
Configuración del protocolo de red en la máquina
Para configurar los parámetros de red TCP/IP siga los pasos que se indican
a continuación.
1. Compruebe que el dispositivo esté conectado a la red con un cable
Ethernet RJ-45.
2. Asegúrese de que el dispositivo esté encendido.
3. Pulse Machine Setup (Configurar) en el panel de control.
4. Pulse Conf. admin.
5. Cuando aparezca el mensaje de inicio de sesión, introduzca la
contraseña. Toque el área de introducción de la contraseña; aparecerá
el signo de interrogación. Introduzca la contraseña con el teclado
numérico del panel de control. Luego pulse Aceptar. (Configuración de
fábrica: 1111)
6. Pulse la ficha Configuración > Configuración de red.
7. Seleccione Protoc. TCP/IP.
• Protocolo AppleTalk: Este p rotocolo se emple a con frecuencia en
entornos de red Macintosh.
• Velocidad Ethernet: Puede seleccionar la velocidad de
comunicación para conexiones Ethernet.
8. Pulse Conf. IP.
9.
Seleccione
Másc. subred
escriba las direcciones con el teclado numérico del panel de control.
Estática
y
Gateway
y complete los campos de direcciones
. Toque el área de introducción de datos y
Dirección IP
,
También puede configurar la red con los programas de
administración de redes.
•
SyncThru™ Web Admin Service
impresoras basada en web para administradores de redes.
SyncThru™ Web Admin Service
administrar dispositivos de red, y permite supervisar máquinas en
red y solucionar sus problemas de manera remota desde
cualquier sitio con acceso corporativo a Internet. Descargue este
programa en http://solution.samsungprinter.com
• SyncThru™ Web Service: Servidor web incorporado en el
servidor de impresión en red que permite:
- Configurar los parámetros de red necesarios para conectar la
impresora a diferentes entornos de red.
- Personalizar la configuración del dispositivo.
- Personalizar la configuración del correo electrónico y
configurar la libreta de direcciones para la función Escanear a
correo electrónico.
- Personalizar la configuración del servidor y configurar la
libreta de direcciones para las funciones Escanear a FTP o
Escanear a SMB.
- Personalizar la configuración de la impresora, la copiadora y
el fax
• SetIP: Programa de utilidades que permite seleccionar una
interfaz de red y configurar manualmente las direcciones IP qu e
se utilizarán con el protocolo TCP/IP. Consulte la sección “Uso
del programa SetIP” en la página 28.
: Solución de administración de
ofrece un método eficaz para
.
Requisitos del sistema
Antes de comenzar, asegúrese de que el sistema cumpla con los siguientes
requisitos:
Windows
Si no está seguro de cómo realizar la configuración, consulte al
administrador de la red.
10.Pulse Aceptar.
REQUISITO (RECOMENDADO)
SISTEMA
OPERATIVO
Windows 2000
Windows XP
Windows 2003
Server
Windows Vista Pentium IV 3 GHz 512 MB
• Internet Explorer 5.0 o posterior es el requisito mínimo para todos
los sistemas operativos de Windows.
• Podrán instalar el software los usuarios con derechos de
administrador.
CPU RAM
Pentium II 400 MHz
(Pentium III
933 MHz)
Pentium III
933 MHz
(Pentium IV 1 GHz)
Pentium III
933 MHz
(Pentium IV 1 GHz)
64 MB
(128 MB)
128 MB
(256 MB)
128 MB
(512 MB)
(1024 MB)
ESPACIO LIBRE
EN LA UNIDAD
DE DISCO
DURO
600 MB
1,5 GB
de 1,25 GB a 2 GB
15 GB
24 _Cómo comenzar
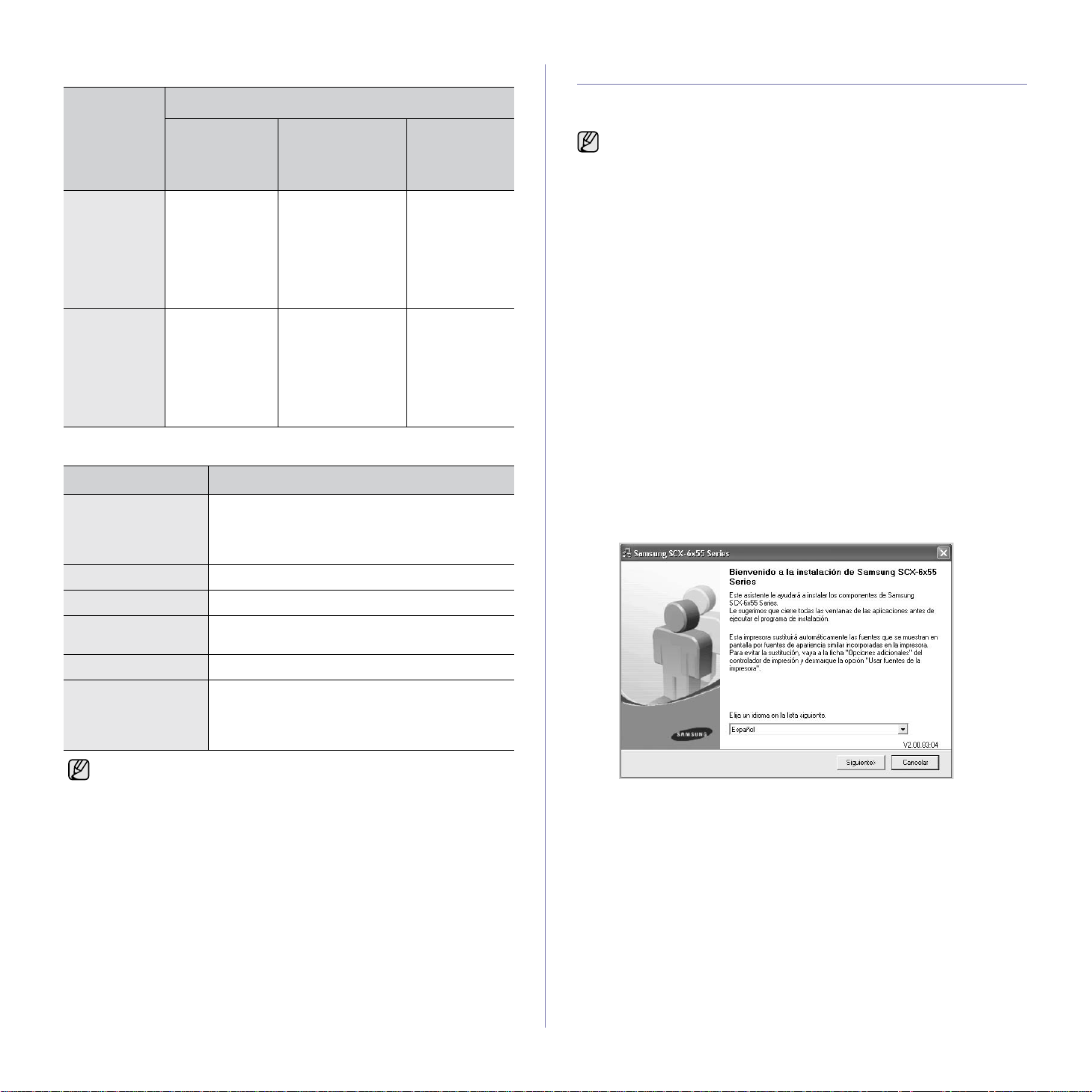
Macintosh
Instalación del software
REQUISITO (RECOMENDADO)
SISTEMA
OPERATIVO
Mac OS X 10.
4 o inferior
Mac OS X
10.5
CPU RAM
• PowerPC G4/
G5
• Procesador
Intel
•CPU
PowerPC G4
o G5 de 867
MHz o
superior
• Procesador
Intel
• 128 MB para
una Mac basada
en PowerPC
(512 MB)
• 512 MB para
una Mac basada
en Intel (1 GB)
512 MB (1 GB) 1 GB
Linux
ELEMENTO REQUISITOS
Sistema operativo Red Hat 8 ~ 9
CPU Pentium IV 1 GHz o superior
RAM 256 MB o superior
Fedora Core 1-4
Mandrake 9.2 ~ 10.1
SuSE 8.2 ~ 9.2
ESPACIO
LIBRE EN LA
UNIDAD DE
DISCO DURO
1GB
Debe instalar el software del dispositiv o para realizar impresiones. El
software incluye controladores, aplicaciones y otros programas sencillos.
• El procedimiento siguiente procede cuando la impresora se utiliza
como equipo en red. Si desea conectar la máquina mediante un
cable USB, consulte la Sección de software.
• El siguiente procedimiento está basado en el sistema operativo
Windows XP. Los procedimientos y las ventanas emergentes que
aparecen durante la instalación pueden diferir según el sistema
operativo, la función de la impresora o la interfaz en uso. (Consulte
la Sección de software.)
1.
Asegúrese de completar la configuración de la red del dispositivo.
(Consulte la sección “Configuración de la red” en la página 23.) Antes de
comenzar la instalación, debe cerrar todas las aplicaciones de su PC.
2. Introduzca el CD-ROM del software de la impresora en la unidad de
CD-ROM.
El CD-ROM se ejecutará automáticamente y aparecerá la ventana de
instalación.
Si la ventana de instalación no aparece, haga clic en Inicio > Ejecutar.
Escriba X:\Setup.exe, pero reemplace “X” por la letra de la unidad y
haga clic en OK.
Si utiliza Windows Vista, haga clic en Inicio >Todos los programas >
Accesorios > Ejecutar y escriba X:\Setup.exe.
Si aparece la ventana Reproducción automática en Windows Vista,
haga clic en Ejecutar Setup.exe en el campo Instalar o ejecutar el
programa y haga clic en Continuar en la ventana Control de cuentas
de usuario.
3. Haga clic en Siguiente.
Espacio libre en la
unidad de disco duro
Conexión Interfaz USB o interfaz de red
Software Linux Kernel 2.4 o superior
• También es necesario crear una partición swap de 300 MB o más
para trabajar con imágenes digitalizadas grandes.
• El controlador del escáner para Linux admite la resolución óptica
al máximo.
1 GB o superior
Glibc 2.2 o superior
CUPS
SANE
• La ventana anterior puede diferir ligeramente en caso de que esté
reinstalando el controlador.
Cómo comenzar_25
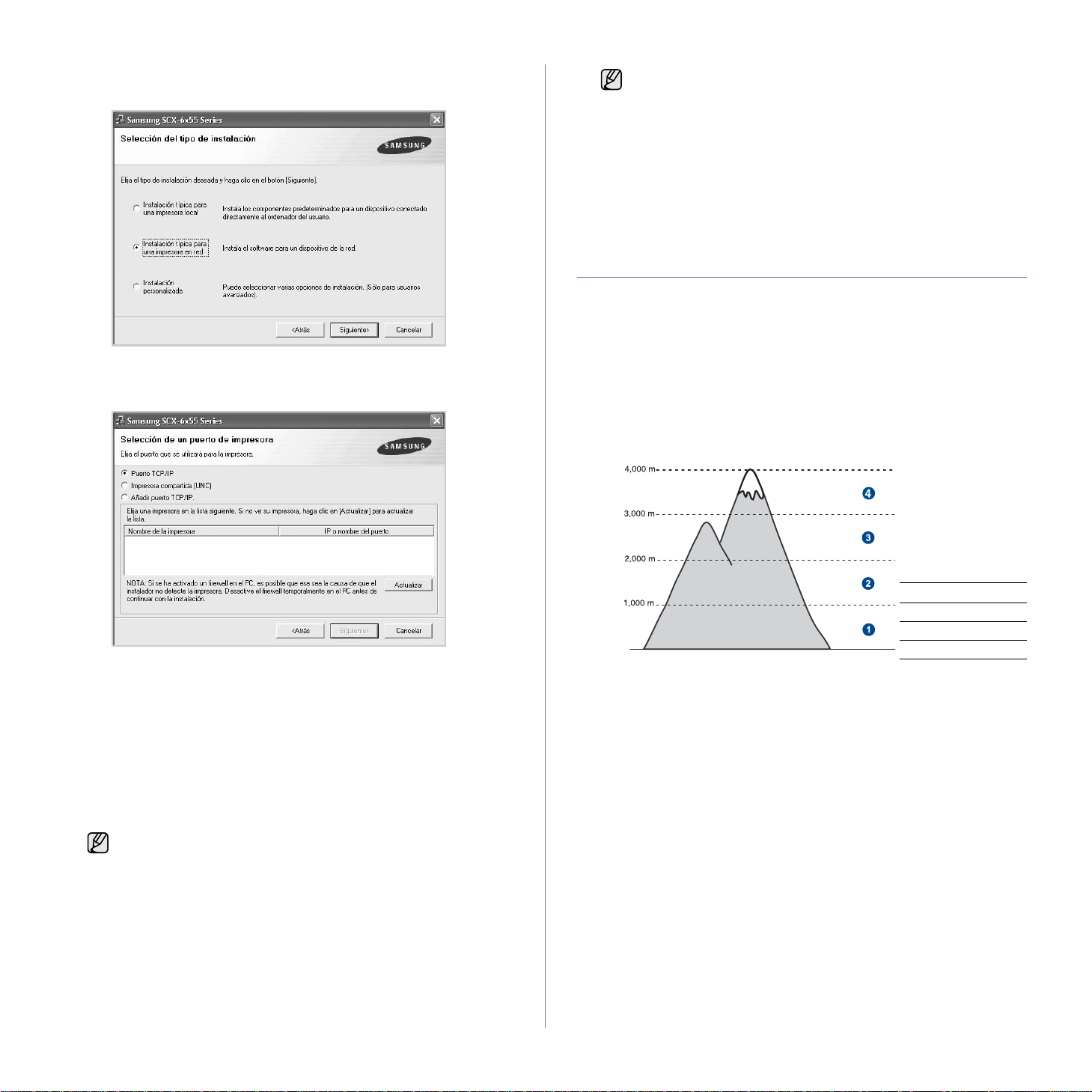
4. Seleccione Instalación típica para una impresora en red y haga clic
en Siguiente.
5. Aparecerá la lista de dispositivos disponibles en la red. Seleccione la
impresora que desea instalar y haga clic en Siguiente.
• Si la máquina no funciona bien después de la instalación,
vuelva a instalar el controlador de impresión. Consulte la
Sección de software.
• Cuando el controlador de la impresora se encuentra en proceso
de instalación, el instalador del controlador detecta la
información de la configu ración regional de su sistema
operativo y establece el tamaño de papel predeterminado para
el equipo. Si utiliza una configuración regional de Windows
distinta, debe cambiar el tamaño de papel para adaptarlo al que
usa normalmente. Una vez completada l a instalación, vaya a la s
propiedades de la impresora para cambiar el tamaño del papel.
Configuración básica del dispositivo
Una vez completada la instalación, puede ajustar la configuración
predeterminada del dispositivo. Consulte la sección siguiente si desea
especificar o modificar valores.
Ajuste de altitud
La calidad de impresión se ve afectada por la presión atmosférica, la cual
está determinada por la altura a la que se encuentra el dispositivo con
respecto al nivel del mar. La siguiente información lo guiará para configurar
el dispositivo en la mejor calidad de impresión.
Antes de configurar el valor de la altura, defina la altitud en la que está
usando el dispositivo.
• Si no ve su dispositivo en la lista, haga clic en Actualizar para
actualizar la lista o seleccione Añadir puerto TCP/IP. para agregar
el dispositivo a la red. Para añadir el dispositivo a la red, introduzca
el nombre del puerto y la dirección IP del dispositivo.
Para confirmar la dirección IP o MAC del dispositivo, imprima una
página de configuración de la red. (Consulte la sección “Impresión
de informes” en la página 78.)
• Para encontrar una impresora de red compartida (ruta UNC),
seleccione Impresora compartida (UNC) e introduzca de manera
manual el nombre compartido o busque una impresora compartida
haciendo clic en el botón Buscar.
Si no está seguro de cuál es la dirección IP, póngase en contacto
con el administrador de la red o imprima la información de la red.
(Consulte la sección “Impresión de informes” en la página 78.)
6.
Una vez completada la instalación, se abrirá una ventana que le solicitará
que imprima un página de prueba y que se registre como usuario de
dispositivos Samsung para recibir información de Samsung. Si así lo
desea, seleccione las casillas correspondientes y haga clic en
Finalizar
1 Normal
2 Altitud 1
3 Altitud 2
0
1. Escriba la dirección IP del dispositivo como URL en un navegador y
haga clic en Ir para acceder al sitio web del dispositivo.
2. Haga clic en Ajustes del equipo.
3. Haga clic en Ajuste de altitud.
4. Seleccione la altitud correspondiente.
5. Haga clic en Aplicar.
4 Altitud 3
Configuración de la contraseña de autenticación
Para configurar la máquina o cambiar la configuración, debe iniciar sesión.
Siga estos pasos para cambiar la contraseña.
1. Pulse Machine Setup (Configurar) en el panel de control.
2. Pulse Conf. admin.
3. Cuando aparezca el mensaje de inicio de sesión, introduzca la
contraseña. Toque el área de introducción de la contraseña; aparecerá
el signo de interrogación. Introduzca la contraseña con el teclado
.
numérico del panel de control. Luego pulse Aceptar. (Configuración de
fábrica: 1111)
4. Pulse la ficha Configuración > Autenticación.
26 _Cómo comenzar
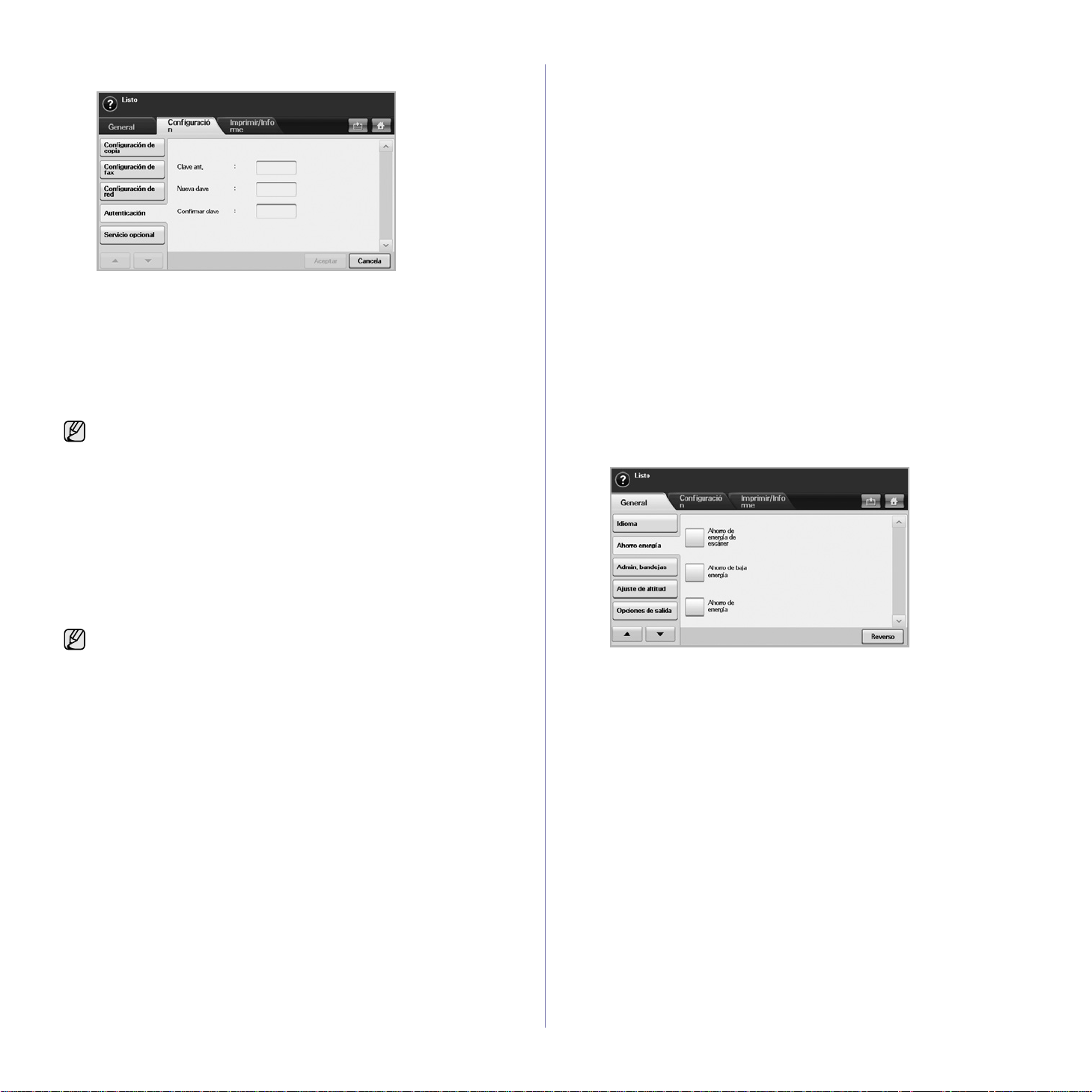
5. Pulse
6. Introduzca la contraseña anterior y la nueva, y luego confirme la nueva
7. Pulse Aceptar.
Cambiar contraseña de administrador
contraseña.
.
Configuración de la fecha y la hora
La fecha y la hora configuradas se utilizarán en las impresiones y los fax
diferidos, y se imprimirán en los informes. Si no son correctas, debe
modificarlas.
Si se interrumpe el suministro eléctrico de la impresora, deberá volver
a configurar la fecha y la hora cuando se restablezca la alimentación.
1. Pulse Machine Setup (Configurar) en el panel de control.
2. Pulse Conf. admin.
3.
Cuando aparezca el mensaje de inicio de sesión, introduzca la contraseña
con el teclado numérico y pulse
“Configuración de la contraseña de autenticación” en la página 26.)
4. Pulse la ficha General > Fecha y hora > Fecha y hora.
5. Seleccione la fecha y la hora con las flechas izquierda/derecha.
También puede tocar el área de introducción de datos y utilizar el
teclado numérico del panel de control.
6. Pulse Aceptar.
Para cambiar el formato de la fecha y la hora, pulse Formato fecha y
Formato horario.
Aceptar
. (Consulte la sección
Cambiar el idioma de la pantalla
Siga estos pasos para modificar el idioma de la pantalla.
1. Pulse Machine Setup (Configurar) en el panel de control.
2. Pulse Conf. admin.
3.
Cuando aparezca el mensaje de inicio de sesión, introduzca la contraseña
con el teclado numérico y pulse
“Configuración de la contraseña de autenticación” en la página 26.)
4. Pulse la ficha General.
5. Pulse la flecha abajo para cambiar de pantalla y pulse Idioma.
6. Seleccione el idioma deseado.
7. Pulse Aceptar.
Aceptar
. (Consulte la sección
Configuración del tiempo de espera para trabajos
Si no se la utiliza por un determinado período, la máquina abandona la
ubicación actual. Puede configurar la cantidad de tiempo que deberá
esperar la máquina.
1. Pulse Machine Setup (Configurar) en el panel de control.
2. Pulse Conf. admin.
3. Cuando aparezca el mensaje de inicio de sesión, introduzca la
contraseña con el teclado numérico y pulse Aceptar. (Consulte la
sección “Configuración de la contraseña de autenticación” en la
página 26.)
4. Pulse la ficha General.
5. Pulse Temporizadores.
6. Seleccione Tiempo de espera del sistema.
• Puede establecer la opción Espera trabajos hasta una hora.
7. Seleccione Activado.
8. Seleccione un período con las flechas izquierda/derecha.
9. Pulse Aceptar.
Uso de la función de ahorro de energía
La máquina incluye funciones de ahorro de energía.
1. Pulse Machine Setup (Configurar) en el panel de control.
2. Pulse Conf. admin.
3. Cuando aparezca el mensaje de inicio de sesión, introduzca la
contraseña con el teclado numérico y pulse Aceptar. (Consulte la
sección “Configuración de la contraseña de autenticación” en la
página 26.)
4. Pulse la ficha General.
5. Pulse la flecha abajo para cambiar de pantalla y pulse Ahorro energía.
6. Seleccione la opción y el tiempo que correspondan.
• Ahorro de energía de escáner: apaga la luz del escáner ubicada
debajo del cristal.
• Ahorro de baja energía: mantiene la temperatura de la unidad del
fusor por debajo de 100 °C y apaga todos los ventiladores de la
máquina, excepto el ventilador central del fusor.
• Ahorro de energía: apaga todos los ventiladores, incluso el de la
unidad del fusor, después de un determinado período.
7. Pulse Aceptar.
Configuración de la bandeja y el papel predeterminados
Puede seleccionar la bandeja y el papel que desea seguir utilizando para
los trabajos de impresión. (Consulte la sección “Configuración general” en
la página 73.)
1. Pulse Machine Setup (Configurar) en el panel de control.
2. Pulse Conf. admin.
3. Cuando aparezca el mensaje de inicio de sesión, introduzca la
contraseña con el teclado numérico y pulse Aceptar. (Consulte la
sección “Configuración de la contraseña de autenticación” en la
página 26.)
4. Pulse la ficha General.
Cómo comenzar_27
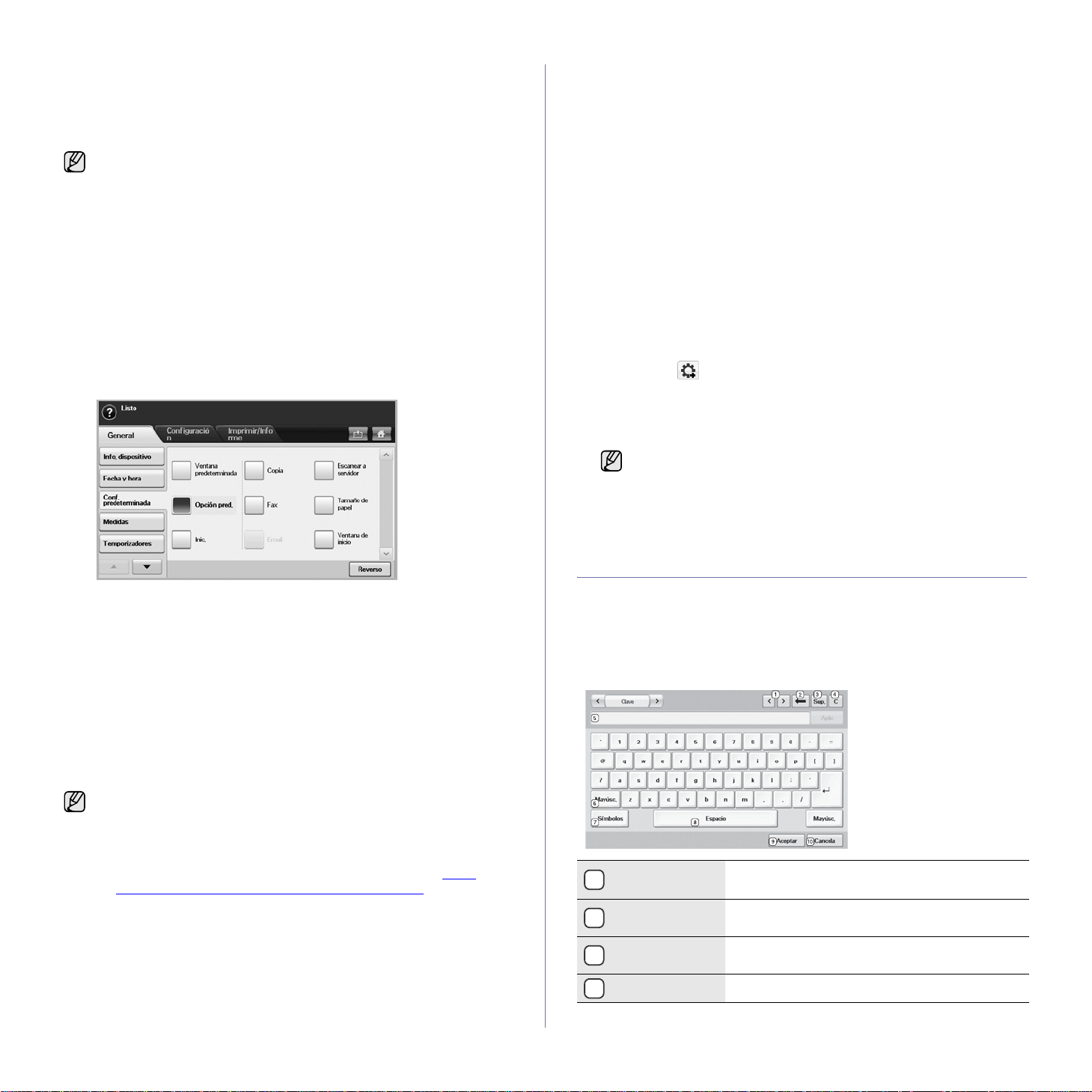
5. Pulse la flecha abajo para cambiar de pantalla y pulse Admin.
bandejas.
6. Seleccione la bandeja y sus opciones, como el tamaño y el tipo de
papel.
7. Pulse Aceptar.
Si la bandeja opcional no está instalada, las opciones de la bandeja
aparecerán atenuadas en la pantalla.
Modificación de la configuración predeterminada
Puede configurar los valores predeterminados de copia, fax, correo
electrónico, digitalización y papel al mismo tiempo.
1. Pulse Machine Setup (Configurar) en el panel de control.
2. Pulse Conf. admin.
3. Cuando aparezca el mensaje de inicio de sesión, introduzca la
contraseña con el teclado numérico y pulse Aceptar. (Consulte la
sección “Configuración de la contraseña de autenticación” en la
página 26.)
4. Pulse la ficha General > Conf. predeterminada > Opción pred.
5. Pulse la función que desea modificar y cambie su configuración.
Instalación del programa
1. Introduzca el CD del controlador que se proporciona con la máquina.
Cuando el CD del controlador se ejecute automáticamente, cierre la
ventana.
2. Inicie Explorador de Windows y abra la unidad X. (X representa la
unidad de CD-ROM.)
3. Haga doble clic en Aplicación > SetIP.
4. Abra la carpeta del idioma que quiere utilizar.
5. Haga doble clic en Setup.exe para instalar este programa.
6. Siga las instrucciones que aparecen en la ventana para completar la
instalación.
Inicio del programa
1. Imprima el informe de información de red de la máquina que incluye la
dirección MAC de la máquina. (Consulte la sección “Impresión de
informes” en la página 78.)
2. En el menú Inicio de Windows, seleccione Todos los programas >
Samsung Network Printer Utilities > SetIP.
3. Haga clic en en la ventana de SetIP para abrir la ventana de
configuración de TCP/IP.
4. Introduzca la dirección MAC de la tarjeta de red, la dirección IP, la
máscara de subred, la puerta de enlace predeterminada y luego haga
clic en Aplicar.
Cuando introduzca la dirección MAC, escríbala con dos puntos (:).
5. Haga clic en Aceptar, la máquina imprimirá la información de red.
Revise que todos los ajustes estén correctos.
6. Haga clic en Salir para cerrar SetIP el programa.
Por ejemplo, si desea cambiar la configuración predeterminada de brillo
y oscuridad de un trabajo de copiado, pulse Copia > Oscuridad y
ajústela.
6. Pulse Aceptar.
Uso del programa SetIP
Este programa es para la configuración IP de red que utiliza la dirección
MAC que es el número de serie del hardware de la tarjeta de impresora o
de la interfaz de red. Especialmente, es para que el administrador de red
configure varias IP de red al mismo tiempo.
El siguiente procedimiento está basado e n Windows XP. Si utili za sistema
operativo Macintosh o Linux, consulte la Se cción de software.
• Sólo puede utilizar el programa SetIP cuando el dispositivo esté
conectado a una red.
• El siguiente procedimiento está basado en el sistema operativo
Windows XP.
• Si se encuentra en un entorno de direcciones IP no estáticas y
necesita configurar un protocolo de red DHCP, vaya a http://
developer.apple.com/networking/bonjour/download/, seleccione el
programa Bonjour para Windows según el sistema operativo de su
equipo e instálelo. El programa le permitirá fijar el parámetro de
red de manera automática. Siga las instrucciones de la ventana de
instalación. Este programa no admite Linux.
Descripción general del teclado
Con el teclado de la pantalla táctil, puede introducir caracteres alfabéticos,
números o símbolos especiales. El teclado fue diseñado especialmente
como un teclado normal para que resulte fácil de usar.
Toque el área de introducción de datos donde debe introducir los
caracteres para que aparezca el teclado en la pantalla. El teclado que figura
a continuación es el predeterminado para letras minúsculas.
Izquierda/
1
Derecha
Atrás
2
Eliminar
3
Borrar
4
mueven el cursor entre los caracteres
introducidos.
elimina el carácter ubicado a la izquierda del
cursor.
elimina el carácter ubicado a la derecha del
cursor.
elimina todos los caracteres introducidos.
28 _Cómo comenzar
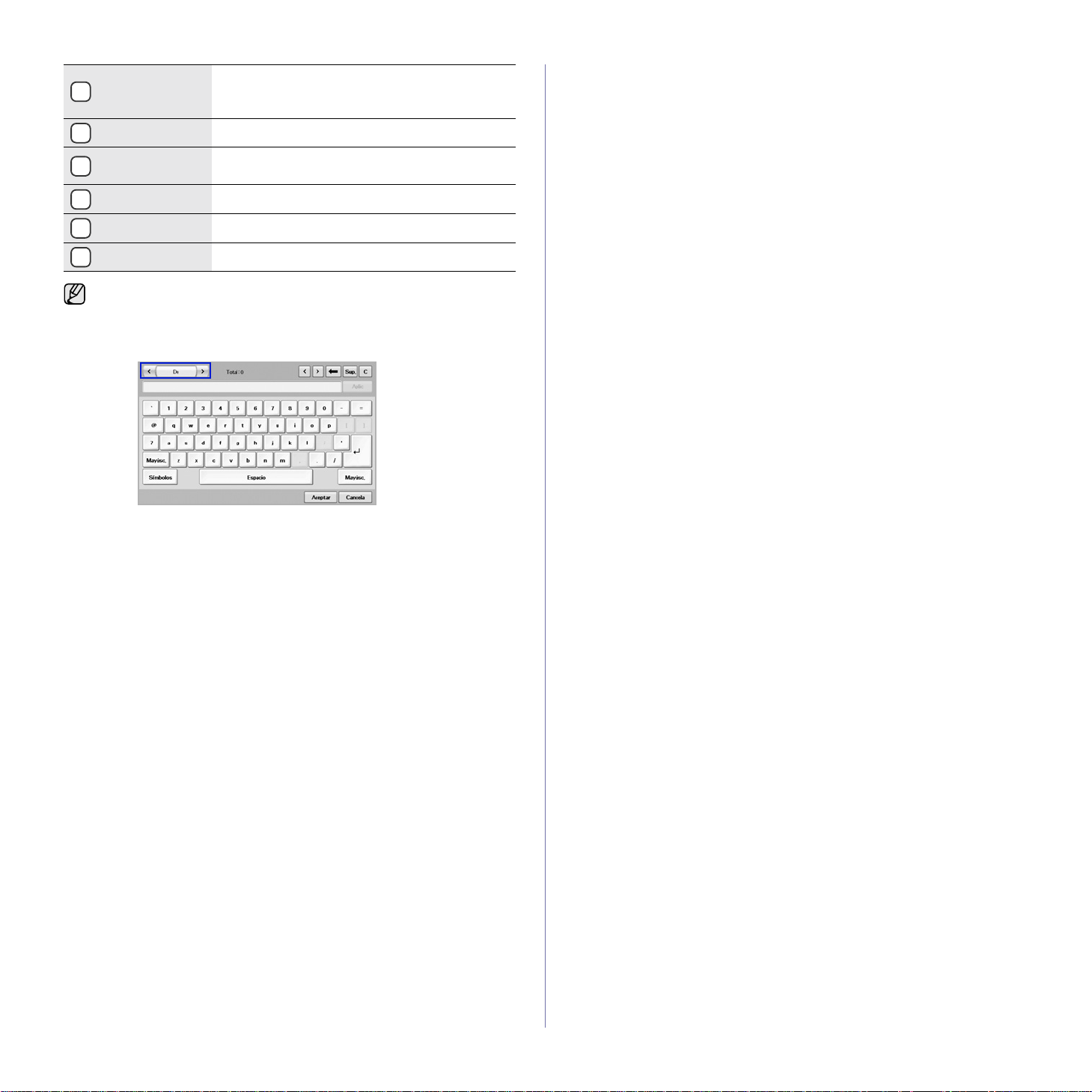
Área de
introducción de
5
permite introducir letras en esta línea.
datos
6
7
8
9
10
Mayúsc.
Símbolos
Espacio
Aceptar
Cancela
pasa de minúsculas a mayúsculas y viceversa.
pasa del teclado alfanumérico al teclado de
símbolos.
introduce un espacio entre los caracteres.
guarda y cierra los datos introducidos.
cancela y cierra los datos introducidos.
Si introduce la dirección de correo electrónico, aparecerá el teclado
para correo. Después de introducir la dirección, pulse Aceptar para
activarla. Pulse la tecla de desplazamiento del costado para alternar
entre De, A, CC, CCO, Tema y Mensaje, en ese orden.
Cómo comenzar_29
 Loading...
Loading...