
Seria SCX-6555N
Drukarka wielofunkcyjna
Podręcznik użytkownika
wyobraź sobie możliwości
Dziękujemy za zakup urządzenia firmy Samsung.

Funkcje nowego laserowego urządzenia wielofunkcyjnego
Dziękujemy za zakup tego wielofunkcyjnego produktu firmy Samsung. Umożliwia on drukowanie, kopiowanie, skanowanie
i faksowanie.
Możliwości urządzenia:
Funkcje specjalne
Niektóre funkcje są opcjonalne. Sprawdź rozdział
zawierający dane techniczne. (Patrz „Dane
techniczne” na stronie 114.)
Druk o doskonałej jakości i z dużą szybkością
• Wydruki mogą być wykonywane z rozdzielczością
efektywną do 1 200 dpi. Patrz sekcja Oprogramowanie.
•Urządzenie wykonuje wydruki na papierze o formacie A4 z
szybkością do 53 str./min, a wydruki na papierze o
formacie Letter – z szybkością do 55 str./min.
• W trybie druku dwustronnego urządzenie wykonuje wydruki
na papierze o formacie A4 z szybkością do 50 obr./min, a
wydruki na papierze o formacie Letter z szybkością do
52 obr./min.
Obsługa wielu różnych materiałów do druku
• Zasobnik uniwersalny obsługuje papier firmowy, koperty,
etykiety, folie, nośniki o niestandardowych rozmiarach oraz
papier o dużej gramaturze. Zasobnik uniwersalny mieści do
100 arkuszy zwykłego papieru.
• Zasobnik 1 na 520 arkuszy i zasobnik opcjonalny na
520 arkuszy. Obsługują one papier zwykły w wielu
rozmiarach.
• Opcjonalny zasobnik dużej pojemności na 2 100 arkuszy
obsługuje papier zwykły w różnych formatach.
Tworzenie profesjonalnych dokumentów
• Drukowanie znaków wodnych. Drukowane dokumenty
można dostosować, nadrukowują
napisy, np. „Poufne”. Patrz sekcja Oprogramowanie.
• Drukowanie plakatów. Tekst i obrazy znajdujące się na
każdej stronie dokumentu są powiększane i drukowane na
oddzielnych arkuszach papieru, które następnie można
skleić w celu utworzenia plakatu. Patrz sekcja
Oprogramowanie.
• Do tworzenia wstępnie zadrukowanych formularzy oraz
papieru firmowego można wykorzystać zwykły papier.
Patrz sekcja Oprogramowanie.
Oszczędność czasu i pieniędzy
• W celu zaoszczędzenia papieru można także drukować
wiele stron na jednym arkuszu.
•Urządzenie umożliwia automatyczne oszczędzanie energii
dzięki znacznemu zmniejszeniu poboru mocy, gdy nie jest
używane.
• Aby zmniejszyć zużycie papieru, można drukować po obu
stronach kartki (drukowanie dwustronne). Patrz sekcja
Oprogramowanie.
c na nich dodatkowe
Rozszerzanie możliwości urządzenia
•Urządzenie ma dodatkowe gniazdo umożliwiające
rozszerzenie pamięci. (Patrz „Instalowanie modułu pamięci
DIMM” na stronie 111.)
• Interfejs sieciowy umożliwia drukowanie w sieci.
Urządzenie wyposażone jest we wbudowany interfejs
sieciowy 10/100/1000 Base TX.
• Emulacja Zoran IPS Emulation*, zgodna z emulacją
PostScript 3 Emulation* (PS), umożliwia drukowanie w
systemie PostScript.
.
* Emulacja języka Zoran IPS zgodna z językiem
PostScript 3
© Copyright 1995–2005, Zoran Corporation. Wszelkie prawa
zastrzeżone. Zoran, logo Zoran, IPS/PS3 i OneImage są
znakami towarowymi firmy Zoran Corporation.
* Czcionki 136PS3
Zawiera technologie UFST i MicroType firmy Monotype
Imaging Inc.
Drukowanie w różnych środowiskach
• Drukowanie można wykonywać w wielu systemach
operacyjnych, takich jak Windows, Linux i Macintosh.
•Urządzenie jest wyposażone w interfejs USB oraz interfejs
sieciowy.
Wykonywanie kopii oryginałów w różnych formatach
• Korzystając z opcji produkcji dokumentów dwustronnych
można stworzyć broszurę.
•Dostępne są funkcje specjalne, służące do usuwania
widocznych śladów dziurkacza, zszywek i tła gazetowego.
•Jakość wydruku i rozmiar obrazu mogą zostać
równocześnie dostosowane i ulepszone.
Skanowanie i natychmiastowe wysyłanie oryginałów
• Wykonuje szybkie skanowanie i wysyła pliki do wielu
lokalizacji za pośrednictwem poczty e-mail, protokołów
SMB i FTP lub skanowania sieciowego.
• Wystarczy użyć klawiatury ekranu dotykowego do
wprowadzenia adresów e-mail i natychmiast wysyłać
zeskanowane obrazy.
• Skanowanie w kolorze i zastosowanie precyzyjnej
kompresji w formatach JPEG, TIFF oraz PDF.
1

Ustawianie określonego czasu transmisji faksów
(opcjonalnie)
•Możliwe jest określenie konkretnego czasu transmisji
faksów oraz wysyłanie faksów do wielu zapisanych miejsc
docelowych.
• Po transmisji urządzenie może, zgodnie z ustawieniami,
wydrukować raport o faksach.
Można używać urządzeń pamięci flash USB
Jeśli jest używane urządzenie pamięci USB, urządzenie może
je obsługiwać na różne sposoby.
•Można zeskanować dokumenty i zapisać je w takim
urządzeniu.
•Można bezpośrednio wydrukować zapisane tam dane.
•Można wykonać kopię zapasową danych i przywrócić pliki
kopii zapasowej do pamięci urządzenia.
Funkcje według modeli
Urządzenie zostało zaprojektowane tak, aby umożliwić wykonywanie wszystkich prac związanych z edycją dokumentów – od kopiowania i drukowania do bardziej
zaawansowanych rozwiązań sieciowych dla firm.
Podstawowe funkcje tego urządzenia to:
FUNKCJE SCX-6555N
USB 2.0
Pamięć USB
DADF (Automatyczny Podajnik Dokumentów Dwustronny)
Dysk twardy
Karta sieci przewodowej LAN 10/100/1000 Base TX
Druk dwustronny
FAKS
( : Funkcja dostępna, O: funkcja opcjonalna, Puste pole: funkcja niedostępna)
O
Informacje o podręczniku użytkownika
Niniejszy podręcznik użytkownika zawiera podstawowy opis urządzenia oraz szczegółowe objaśnienia poszczególnych czynności wykonywanych podczas jego
użytkowania. Podręcznik użytkownika skierowany jest zarówno do użytkowników początkujących, jak i do profesjonalistów chcących zainstalować i użytkować to
urządzenie.
Niektóre terminy zawarte w tym podręczniku używane są zamienne, jak w przykładzie poniżej:
• „Dokument” stosowany jest zamiennie ze słowem „oryginał”.
• „Papier” stosowany jest zamiennie ze słowami „nośnik” lub „nośnik druku”.
Poniższa tabela opisuje konwencje używane w tym podręczniku.
KONWENCJA OPIS PRZYKŁAD
Pogrubienie Używane w przypadku tekstów wyświetlanych na wyświetlaczu lub rzeczywistych
wydruków.
Uwaga Używana do przedstawiania dodatkowych informacji lub szczegółowych danych
dotyczących działania lub funkcji urządzenia.
Rozpocznij
Format daty może różnić się w
zależności od kraju.
Przestroga Informuje użytkowników o ochronie urządzenia przed potencjalnym uszkodzeniem
> Używana jest do przedstawiania kolejności wyboru lub kolejności naciskania
Przypis Używany do udzielania bardziej szczegółowych informacji dotyczących danego
(Więcej informacji można
znaleźć na stronie 1)
mechanicznym lub awarią.
elementów.
Przykład oznacza: naciśnij przycisk Kopiowanie na ekranie głównym, wybierz
kartę Zaawansowany, a następnie naciśnij przycisk Kopia klon.
słowa lub wyrażenia.
Odsyła użytkowników do odpowiedniej strony zawierającej dodatkowe szczegółowe
informacje.
2
Nie należy dotykać oznaczonego na
zielono spodu kasety.
Kopiowanie > karta Zaawansowany >
Kopia klon
a. stron na minutę
(Więcej informacji można znaleźć na
stronie 1)

Więcej informacji
Informacje dotyczące konfigurowania i korzystania z urządzenia można znaleźć w poniższych zasobach, w postaci drukowanej lub wyświetlanych na ekranie.
Skrócona instrukcja
instalacji
Elektroniczna wersja
podręcznika
użytkownika
Pomoc sterownika
drukarki
Witryna internetowa
firmy Samsung
Zawiera informacje dotyczące konfigurowania urządzenia. W celu jego przygotowania należy postępować zgodnie z instrukcjami
zawartymi w podręczniku.
Zawiera szczegółowe instrukcje korzystania ze wszystkich funkcji urządzenia oraz informacje dotyczące konserwacji urządzenia,
rozwiązywania problemów oraz instalowania akcesoriów.
Ten podręcznik użytkownika zawiera także sekcję Oprogramowanie, z informacjami na temat sposobów drukowania dokumentów w
różnych systemach operacyjnych oraz korzystania z dostępnych programów narzędziowych.
Zawiera informacje dotyczące właściwości sterownika drukarki oraz instrukcje konfiguracji właściwości drukowania. Aby uzyskać
dostęp do ekranu pomocy sterownika drukarki, należy kliknąć opcję Pomoc w oknie dialogowym właściwości drukarki.
Dostęp do Internetu umożliwia uzyskanie pomocy, wsparcia technicznego, sterowników drukarki, podręczników oraz informacji o
zamówieniu w witrynie internetowej firmy Samsung, www.samsungprinter.com
.
3

Informacje o bezpieczeństwie
Ważne symbole bezpieczeństwa i środki ostrożności
Znaczenie ikon i znaków w niniejszej instrukcji obsługi:
Zagrożenia lub niebezpieczne postępowanie, które może skutkować poważnymi obrażeniami ciała lub śmiercią.
OSTRZEŻENIE
Zagrożenia lub niebezpieczne postępowanie, które może skutkować niewielkimi obrażeniami ciała lub uszkodzeniem
PRZESTROGA
PRZESTROGA
sprzętu.
Aby zmniejszyć zagrożenie pożarem, wybuchem, porażeniem prądem elektrycznym lub obrażeniami ciała podczas
użytkowania urządzenia, należy przestrzegać opisanych, podstawowych środków ostroż
NIE próbować.
NIE demontować.
NIE dotykać.
Dokładnie przestrzegać instrukcji.
Odłączyć przewód zasilania od gniazdka sieciowego.
ności.
Aby uniknąć porażenia prądem elektrycznym, upewnić się, że urządzenie jest uziemione.
Skontaktować się z centrum serwisowym w celu uzyskania pomocy.
Te znaki ostrzegawcze zostały umieszczone w celu zapobieżenia odniesienia obrażeń ciała przez użytkownika i inne osoby. Należy
ich dokładnie przestrzegać. Po przeczytaniu tej części należy ją umieścić w bezpiecznym miejscu w celu wykorzystania w przyszłości.
1. Wszystkie instrukcje należy przeczytać i zrozumieć.
2. Podczas korzystania z urządzeń elektrycznych należy kierować się zdrowym rozsądkiem.
3. Należy przestrzegać wszystkich ostrzeżeń i instrukcji umieszczonych na urządzeniu i w dokumentacji mu towarzyszącej.
4. Jeśli instrukcja obsługi jest sprzeczna z informacjami dotyczącymi bezpieczeństwa, należy zastosować się do informacji
dotyczących bezpieczeństwa. Sprzeczność może wynikać z niezrozumienia instrukcji obsługi. Jeśli sprzeczności nie da się
rozstrzygnąć samodzielnie, w celu uzyskania pomocy należy skontaktować się z przedstawicielem handlowym lub serwisem.
5. Przed czyszczeniem należy odłączyć urządzenie od gniazda sieciowego i/lub gniazda telefonicznego. Nie wolno używać płynnych
środków czyszczących ani aerozoli. Do czyszczenia powinno si
6. Nie wolno ustawiać urządzenia na niestabilnym wózku, stojaku czy stole. Może wtedy spaść, powodując poważne szkody.
7. Urządzenia nie wolno nigdy ustawiać na grzejnikach, nagrzewnicach, klimatyzatorach czy przewodach wentylacyjnych lub w ich
pobliżu.
8. Nie należy dopuszczać, aby jakiekolwiek przedmioty były ustawiane na przewodzie zasilającym. Nie wolno ustawiać urządzenia w
miejscu, gdzie przewód będzie narażony na zniszczenie przez osoby przechodzące po nim.
9. Nie należy powodować przeciążenia gniazdek sieciowych czy przedłużaczy. Może to pogorszyć warunki pracy i spowodować pożar
lub porażenie prądem.
10. Nie należy pozwalać zwierzętom na gryzienie przewodu zasilającego, telefonicznego lub przewodu łączącego z komputerem PC.
11. Nie wolno wciskać żadnych przedmiotów przez otwory w obudowie. Mogą
powodując zagrożenie pożarem lub porażeniem elektrycznym. Nie wolno rozlewać żadnej cieczy na urządzenie ani wlewać jej do
wnętrza urządzenia.
ę używać wyłącznie wilgotnej szmatki.
się one zetknąć z punktami o wysokim napięciu,
4

12. Aby zmniejszyć ryzyko porażenia prądem, nie należy demontować urządzenia. W razie konieczności naprawy powinien ją
przeprowadzać wykwalifikowany personel serwisowy. Otwieranie i demontaż pokryw może narazić użytkownika na niebezpieczne
napięcie lub spowodować inne zagrożenia. Niewłaściwy ponowny montaż może spowodować porażenie prądem podczas
późniejszej eksploatacji urządzenia.
13. W następujących okolicznościach należy odłączyć urządzenie od gniazda telefonicznego, komputera i sieci zasilającej i przekazać
je wykwalifikowanemu personelowi serwisowemu:
• Gdy dowolna część przewodu zasilającego, wtyczki lub kabla połączeniowego jest uszkodzona lub poszarpana.
•Jeśli rozlano ciecz na urządzenie.
•Jeśli urządzenie stało na deszczu lub w wodzie.
•Jeśli mimo przestrzegania instrukcji urządzenie nie działapoprawnie.
•Jeśli urządzenie zostało upuszczone lub obudowa jest uszkodzona.
•Jeśli urządzenie nagle zaczyna działać w nietypowy sposób.
14. Należy wykonywać tylko regulacje opisane w instrukcji obsługi. Niewłaściwe ustawienie innych elementów regulacyjnych może
spowodować uszkodzenie i wymagać znacznego nakładu pracy podczas serwisu.
15. Należy unikać korzystania z urządzenia podczas burzy z piorunami. Istnieje ryzyko porażenia prądem spowodowanego piorunem. O
ile to możliwe, podczas burzy powinno się odłączać przewód zasilający urządzenia i przewód telefoniczny.
16. Bezpieczne użytkowanie zapewnia kabel zasilania dostarczony z urządzeniem. W przypadku używania kabla o długości większej
niż 2 m z urządzeniem zasilanym napięciem 110 V, należy stosować przewód o grubości 16 AWG
17. Używaj tylko przewodu telefonicznego nr 26 AWG lub większego.
18. ZACHOWAJ TE INSTRUKCJE.
19. To urządzenie może pracować jedynie w kraju, w którym zostało zakupione. (Ze względu na różnice napięć, częstotliwości,
konfiguracji sieci telekomunikacyjnej itp.)
a. AWG: American Wire Gauge
a
lub większej.
5

Oświadczenie o bezpieczeństwie lasera
Niniejsza drukarka otrzymała w USA certyfikat potwierdzający spełnianie warunków DHHS 21 CFR, rozdział 1, podrozdział J, dotyczący
produktów laserowych klasy I (1), oraz warunków opisanych w innych dokumentach; posiada także certyfikat urządzenia laserowego klasy I,
potwierdzający zgodność z wymaganiami standardu IEC 825.
Produkty laserowe klasy I uważane są za bezpieczne. System laserowy oraz drukarka są skonstruowane w taki sposób, aby podczas
normalnej eksploatacji, obsługi lub zalecanych warunków serwisowych nigdy nie dochodziło do kontaktu użytkowników z promieniowaniem
laserowym powyżej klasy I.
Ostrzeżenie
Nigdy nie uruchamiać ani nie naprawiać drukarki, kiedy pokrywa zespołu lasera-skanera jest zdjęta. Odbita wiązka, choć niewidoczna, może
uszkodzić wzrok.
Podczas użytkowania tego produktu należy stosować podane niżej środki ostrożności, aby zmniejszyć ryzyko pożaru, porażenia
elektrycznego lub obrażeń ciała:
Środki bezpieczeństwa dotyczące ozonu
Urządzenie wytwarza ozon podczas normalnej eksploatacji. Wytwarzany ozon nie zagraża zdrowiu operatora. Mimo to zaleca się
eksploatację w miejscu o dobrym przepływie powietrza.
Aby uzyskać więcej informacji dotyczących ozonu, należy skontaktować się z najbliższym przedstawicielem handlowym firmy Samsung.
Oszczędzanie energii
Drukarka została wykonana zgodnie z zaawansowaną technologią oszczędzania energii, umożliwiającą zmniejszenie poboru mocy, gdy
urządzenie nie jest używane.
Jeżeli przez dłuższy czas do drukarki nie są przesyłane żadne dane, pobór mocy zostanie automatycznie obniżony.
ENERGY STAR i znak ENERGY STAR są znakami towarowymi zastrzeżonymi w Stanach Zjednoczonych.
Aby uzyskać więcej informacji o programie ENERGY STAR, należy odwiedzić witrynę http://www.energystar.gov.
Recykling
Zaleca się oddawanie opakowań do recyklingu lub usuwanie ich zgodnie z przepisami o ochronie środowiska.
6

Prawidłowe usuwanie produktu (zużyty sprzęt elektryczny i elektroniczny)
Oznaczenie umieszczone na produkcie lub w odnoszących się do niego tekstach wskazuje, że produktu po upływie okresu użytkowania nie
należy usuwać z innymi odpadami pochodzącymi z gospodarstw domowych. Aby uniknąć szkodliwego wpływu na środowisko naturalne i
zdrowie ludzi wskutek niekontrolowanego usuwania odpadów, prosimy o oddzielenie produktu od innego typu odpadów oraz odpowiedzialny
recykling w celu promowania ponownego użycia zasobów materialnych jako stałej praktyki.
W celu uzyskania informacji na temat miejsca i sposobu bezpiecznego dla środowiska recyklingu tego produktu użytkownicy w
gospodarstwach domowych powinni skontaktować się z punktem sprzedaży detalicznej, w którym dokonali zakupu produktu, lub z organem
władz lokalnych.
Użytkownicy w firmach powinni skontaktować się ze swoim dostawcą i sprawdzić warunki umowy zakupu. Produktu nie należy usuwać razem
z innymi odpadami komercyjnymi.
Sposób poprawnego usuwania baterii, w które wyposażony jest niniejszy produkt
(Dotyczy obszaru Unii Europejskiej oraz innych krajów europejskich posiadających oddzielne systemy
zwrotu zużytych baterii.)
Niniejsze oznaczenie na baterii, instrukcji obsługi lub opakowaniu oznacza, że po upływie okresu użytkowania baterie, w które wyposażony
był dany produkt, nie mogą zostać usunięte wraz z innymi odpadami pochodzącymi z gospodarstw domowych. Przy zastosowaniu takiego
oznaczenia symbole chemiczne (Hg, Cd lub Pb) wskazują, że dana bateria zawiera rtęć, kadm lub ołów w ilości przewyższającej poziomy
odniesienia opisane w dyrektywie WE 2006/66. Jeśli baterie nie zostaną poprawnie zutylizowane, substancje te mogą powodować zagrożenie
dla zdrowia ludzkiego lub środowiska naturalnego.
Aby chronić zasoby naturalne i promować ponowne wykorzystanie materiałów, należy oddzielać baterie od innego typu odpadów i poddawać
je utylizacji poprzez lokalny, bezpłatny system zwrotu baterii.
Emisja fal radiowych
Przepisy FCC
Niniejsze urządzenie zostało przebadane i potwierdzono jego zgodność z wymaganiami dotyczącymi urządzeń cyfrowych klasy A, zgodnie z
częścią 15 przepisów FCC. Powyższe normy zostały opracowane z myślą o zapewnieniu stosownej ochrony przed szkodliwymi zakłóceniami
mogącymi wystąpić w instalacjach domowych. Niniejsze urządzenie generuje, wykorzystuje i może emitować energię o częstotliwości
radiowej i w przypadku zainstalowania i użytkowania niezgodnego z instrukcją może powodować występowanie szkodliwych zakłóceń w
łączności radiowej. Niemniej nie można zagwarantować, że w danej instalacji nie wystąpią żadne zakłócenia. Jeżeli urządzenie będzie
powodowało szkodliwe zakłócenia, które można wykryć, wyłączając i włą
poprzez podjęcie następujących działań:
•zmianę ustawienia lub lokalizacji anteny odbiorczej;
•zwiększenie odległości między urządzeniem a odbiornikiem;
• podłączenie urządzenia do gniazda znajdującego się w innym obwodzie elektrycznym niż gniazdo, do którego podłączony jest
odbiornik;
• konsultację ze sprzedawcą lub doświadczonym technikiem zajmującym się sprzętem RTV w celu uzyskania pomocy.
Zmiany lub modyfikacje, które nie są zatwierdzone w sposób jawny przez producenta odpowiedzialnego za zgodność urządzenia z normami, mogą spowodować unieważnienie prawa użytkownika do korzystania ze sprzętu.
Kanadyjskie przepisy dotyczące zakłóceń radiowych
Niniejsze urządzenie cyfrowe nie powoduje większej emisji zakłóceń radiowych niż przewidziana dla urządzeń cyfrowych klasy A, zgodnie ze
standardem przewidzianym dla urządzeń wywołujących zakłócenia, określonym w dokumencie „Urządzenia cyfrowe”, ICES-003
Kanadyjskiego Urzędu ds. Przemysłu i Nauki.
Cet appareil numérique respecte les limites de bruits radioélectriques applicables aux appareils numériques de Classe A prescrites dans la
norme sur le matériel brouilleur: « Appareils Numériques », ICES-003 édictée par l’Industrie et Sciences Canada.
czając urządzenie, zaleca się wyeliminowanie takich zakłóceń
7
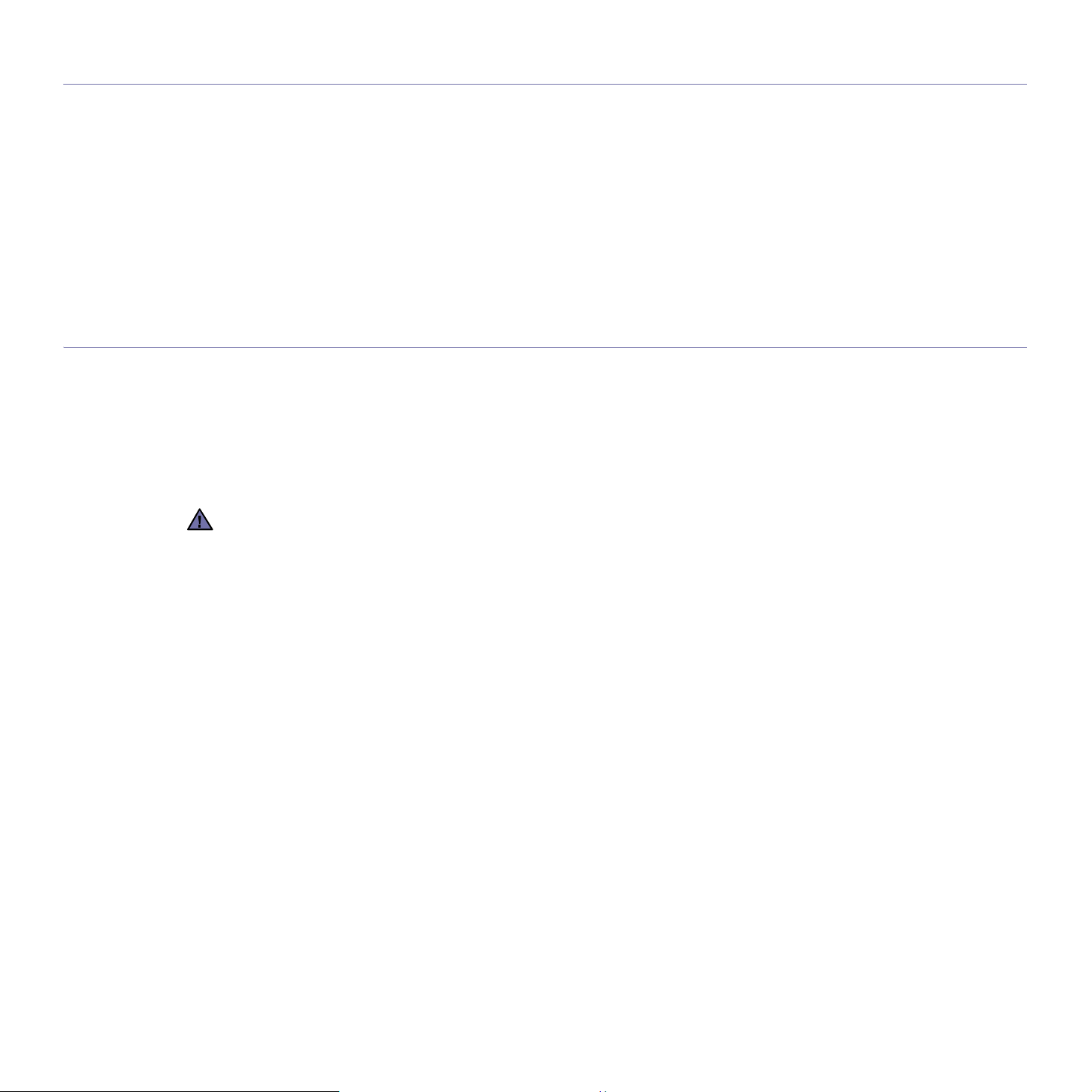
Oznaczenia na faksie
Zgodnie z ustawą o ochronie praw klientów sieci telefonicznych (Telephone Consumer Protection Act) z roku 1991 każda wiadomość
przesłana przez jakąkolwiek osobę drogą telefoniczną lub faksem przy wykorzystaniu komputera lub innego urządzenia elektronicznego musi
zawierać następujące informacje umieszczone na górnym lub dolnym marginesie każdej przesłanej strony lub na pierwszej stronie transmisji:
(1) datę i godzinę transmisji,
(2) dane identyfikacyjne przedsiębiorstwa lub osoby fizycznej wysyłającej wiadomość oraz
(3) numer telefonu urządzenia przesyłającego wiadomość, przedsiębiorstwa lub osoby fizycznej.
Firma telekomunikacyjna ma prawo do wprowadzania zmian w jej urządzeniach telekomunikacyjnych, sprzęcie, działaniach lub procedurach
w przypadku gdy postępowanie takie jest uzasadnione w ramach działalności firmy i nie jest niezgodne z zasadami i przepisami zawartymi w
części 68 FCC. W przypadku gdy zasadne jest twierdzenie, że zmiany takie mogą spowodować niezgodność jakichkolwiek urządzeń
telekomunikacyjnych klienta z urządzeniami telekomunikacyjnymi firmy telekomunikacyjnej lub jeśli urządzenia klienta wymagają w takim
przypadku modyfikacji lub zmiany albo w inny sposób mają znaczą
poinformowany na piśmie z odpowiednim wyprzedzeniem, tak aby miał on możliwość utrzymania ciągłości usług.
Numer REN (Ringer Equivalence Number)
Numer REN (Ringer Equivalence Number) oraz numer rejestracyjny FCC dla tego urządzenia można znaleźć na etykiecie umieszczonej na
spodniej lub tylnej części urządzenia. W pewnych przypadkach może istnieć potrzeba przedstawienia tych numerów firmie
telekomunikacyjnej.
Numer REN jest miarą obciążenia prądem elektrycznym na linii telefonicznej, przydatną do określania, czy linia jest „przeciążona”.
Instalowanie urządzeń kilku typów na tej samej linii telefonicznej może spowodować problemy przy nawiązywaniu i w szczególności
odbieraniu połączeń telefonicznych. Suma wszystkich numerów REN urządzeń zainstalowanych na linii telefonicznej powinna być mniejsza
niż pięć. Pozwoli to na bezproblemowe korzystanie z usług świadczonych przez firmę telekomunikacyjną. W niektórych przypadkach
korzystanie z pięciu urządzeń na jednej linii telefonicznej może nie być możliwe. Jeśli którekolwiek z urządzeń telefonicznych nie działa
właściwie, należy je natychmiast odłączyć od linii telefonicznej, ponieważ może ono uszkodzić linię telefoniczną.
Przepisy FCC określają, że zmiany lub modyfikacje w takich urządzeniach, które nie zostały wyraźnie zaakceptowane przez ich
producenta, mogą pozbawić użytkownika prawa do użytkowania takich urządzeń. W przypadku gdy terminal telekomunikacyjny
powoduje szkodę w sieci telefonicznej, firma telekomunikacyjna powinna poinformować klienta o możliwości zaprzestania świadczenia
usług telekomunikacyjnych. Jednakże w przypadkach gdy zawiadomienie takie jest niemożliwe ze względów praktycznych, firma ta
może tymczasowo zaprzestać świadczenia usług pod warunkiem, że:
a) bezzwłocznie zawiadomi o tym klienta;
b) da klientowi możliwość usunięcia problemu z urządzeniami;
c) poinformuje klienta o jego prawie do wniesienia zażalenia do Federalnej Komisji Komunikacji, zgodnie z procedurami określonymi w
zasadach i przepisach FCC punkt E części 68.
cy wpływ na użytkowanie i działanie takich urządzeń, klient będzie
Należy również wiedzieć, że:
•Urządzenie nie jest przeznaczone do połączenia do systemu cyfrowego PBX.
•Jeśli użytkownik zamierza korzystać z modemu komputerowego lub modemu faksowego na tej samej linii telefonicznej, na której
jest zainstalowane urządzenie, transmisja i odbiór we wszystkich zainstalowanych urządzeniach mogą być zakłócone. Zaleca się,
aby żadne inne urządzenia, z wyjątkiem zwykłego telefonu, nie byłypodłączone do tej samej linii telefonicznej.
•Jeśli w danej okolicy często występują wyładowania atmosferyczne lub wahania napięcia, zalecamy zainstalowanie zabezpieczeń
przeciwprzepięciowych linii zasilania i linii telefonicznej. Zabezpieczenia przeciwprzepięciowe można zakupić u dystrybutora lub
w specjalistycznych sklepach ze sprzętem telefonicznym i elektronicznym.
• Podczas programowania numerów awaryjnych i/lub wykonywania połączeń testowych z numerami alarmowymi należy, korzystając
z numeru innego niż alarmowy, poinformować dyspozytora usług awaryjnych o tym zamiarze. Dyspozytor udzieli dalszych instrukcji co do
sposobu przeprowadzenia testu numeru awaryjnego.
•Urządzenia tego nie wolno wykorzystywać do usług płatnych ani tzw. linii „party lines”.
•Urządzenie ma połączenie magnetyczne dla aparatu słuchowego.
Urządzenie to można bezpiecznie podłączyć do sieci telefonicznej za pomocą standardowego gniazda USOC RJ-11C.
8

Wymiana wtyczki (dotyczy tylko Wielkiej Brytanii)
Ważne
Przewód sieciowy tego urządzenia jest wyposażony w znormalizowaną wtyczkę (BS 1363) 13 A z wkładem topikowym 13 A. W razie wymiany
lub sprawdzania wkładu topikowego należy założyć właściwy wkład 13 A. Następnie założyć z powrotem pokrywę bezpieczników. W razie
zagubienia pokrywy nie używać wtyczki bez założonej nowej pokrywy.
Należy skontaktować się z osobami, od których urządzenie zostało zakupione.
Wtyczka 13 A jest powszechnie stosowana na terenie Wielkiej Brytanii i powinna być odpowiednia. Jednak w niektórych budynkach (głównie
starszych) nie ma typowych gniazd 13 A. Należy wtedy nabyć odpowiedni adapter. Nie należy usuwać zintegrowanej wtyczki.
W przypadku odcięcia zintegrowanej wtyczki należy ją natychmiast wyrzucić.
Ponowne podłączanie wtyczki jest zabronione, w przeciwnym razie po włożeniu jej do gniazdka można ulec porażeniu
prądem.
Ważne ostrzeżenie:
Urządzenie musi być uziemione.
Przewody kabla zasilającego mają następujące oznaczenia barwne:
• Zielono-żółty: uziemienie
• Niebieski: przewód zerowy
•Brązowy: faza
Jeśli przewody kabla zasilającego są innego koloru niż barwne oznakowania na wtyczce:
Należy podłączyć zielono-żółty przewód do wtyku oznaczonego literą „E” lub symbolem uziemienia bądź kolorem zielono-żółtym lub zielonym.
Niebieski przewód podłączyć do wtyku oznaczonego literą „N” lub kolorem czarnym.
Brązowy przewód podłączyć do wtyku oznaczonego literą „L” lub kolorem czerwonym.
We wtyczce, adapterze lub na tablicy rozdzielczej musi być założona wkładka topikowa 13 A.
Oświadczenie o zgodności (państwa europejskie)
Zatwierdzenia i certyfikaty
Znak CE, używany na niniejszym produkcie, oznacza deklarację zgodności firmy Samsung Electronics Co., Ltd. z odpowiednimi dyrektywami
93/68/EEC Unii Europejskiej z podanymi datami:
Deklarację zgodności można sprawdzić na stronie internetowej www.samsung.com/printer, przejdź do Wsparcie > Centrum pobierania i
wprowadź nazwę drukarki, aby przejść do dokumentu EuDoC.
1 stycznia 1995: Dyrektywa Rady (Council Directive) 2006/95/EC — wstępne ustalenia dotyczące przepisów krajów członkowskich,
związanych z urządzeniami niskonapięciowymi.
1 stycznia 1996: Dyrektywa Rady 2004/108/EC (92/31/EEC) — wstępne ustalenia dotyczące przepisów krajów członkowskich o zgodności
elektromagnetycznej.
9 marca 1999: Dyrektywa Rady 1999/5/EC o urządzeniach radiowych i terminalach telekomunikacyjnych oraz o wspólnym przestrzeganiu
zgodności. Pełna deklaracja określająca odpowiednie Dyrektywy oraz standardy odniesienia jest dostępna u przedstawicieli firmy Samsung
Electronics Co., Ltd.
Certyfikat Unii Europejskiej
Certyfikat zgodności z dyrektywą 1999/5/EC o urządzeniach radiowych i terminalach telekomunikacyjnych (FAX)
Niniejszy produkt firmy Samsung otrzymał własny certyfikat firmy, dopuszczający urządzenie jako jednoterminalowe połączenie z publiczną
komutowaną siecią telefoniczną (PSTN) — zgodnie z dyrektywą 1999/5/EC. Produkt przeznaczony jest do pracy z krajowymi sieciami PSTN
oraz zgodnymi centralami PBX krajów europejskich.
W przypadku wystąpienia problemów należy w pierwszej kolejności kontaktować się z Działem Jakości Euro QA Lab of Samsung Electronics
Co., Ltd.
Przetestowano zgodność tego produktu z normami TBR21 i (lub) TBR 38. Aby ułatwić używanie i zastosowanie urządzeń końcowych
zgodnych z tym standardem, Europejski Instytut Standardów Telekomunikacyjnych (European Telecommunication Standards Institute —
ETSI) wydał dokument pomocniczy (EG 201 121), zawierający uwagi i dodatkowe wymagania zapewniające zgodność terminali TBR21 z
siecią. Produkt ten zaprojektowano według wszystkich odpowiednich uwag pomocniczych zawartych w tym dokumencie — jest on z nimi w
pełni zgodny.
9

Spis treści
Spis treści
1 Funkcje nowego laserowego urządzenia wielofunkcyjnego
4 Informacje o bezpieczeństwie
WPROWADZENIE
16
WPROWADZENIE
23
16 Omówienie drukarki
16 Widok z przodu
16 Widok z tyłu
17 Omówienie panelu sterowania
18 Wprowadzenie do korzystania z ekranu dotykowego i użytecznych
przycisków
18 Ekran dotykowy
18 Przycisk Machine Setup
18 Przycisk Job Status
18 Przycisk Power Saver
19 Przycisk Interrupt
19 Opis diody LED Stauts
20 Przegląd menu
20 Ekran główny
20 Przycisk Machine Setup
21 Przycisk Job Status
22 Dostarczone oprogramowanie
22 Funkcje sterownika drukarki
22 Sterownik drukarki
23 Konfigurowanie sprzętu
23 Konfigurowanie sieci
24 Obsługiwane systemy operacyjne
24 Konfigurowanie ustawień protokołu sieciowego z poziomu urządzenia
25 Wymagania systemowe
25 Windows
25 Macintosh
25 Linux
25 Instalowanie oprogramowania
27 Ustawienia podstawowe urządzenia
27 Ustawianie wysokości
27 Ustawianie hasła uwierzytelniania
27 Ustawianie daty i godziny
27 Zmiana języka wyświetlacza
28 Ustawianie limitu czasu zadania
28 Korzystanie z funkcji oszczędzania energii
28 Wybieranie domyślnego zasobnika i papieru
28 Zmiana ustawień domyślnych
28 Korzystanie z programu SetIP
29 Korzystanie z klawiatury
10
ŁADOWANIE ORYGINAŁÓW I NOŚNIKÓW DRUKU
30
30 Wkładanie oryginałów
30 Na szybie skanera
30 Podajnik dwustronny DADF
31 Wybieranie nośnika wydruku
32 Parametry nośników druku
33 Rozmiary nośników obsługiwane w każdym trybie
33 Zalecenia dotyczące specjalnych nośników druku
34 Zmienianie rozmiaru papieru w zasobniku papieru
35 Wkładanie papieru
35 Wkładanie papieru do zasobnika 1, zasobnika opcjonalnego lub opc-
jonalnego podajnika dużej pojemności
36 W zasobniku uniwersalnym

Spis treści
37 Ustawianie rozmiaru i typu papieru
KOPIOWANIE
38
SKANOWANIE
46
38 Opis funkcji ekranu Kopiowanie
38 Karta Podstawowy
38 Karta Zaawansowany
39 Karta Obraz
39 Kopiowanie oryginałów
39 Zmienianie ustawień dla każdej kopii
39 Zmiana rozmiaru oryginałów
40 Pomniejszanie lub powiększanie kopii
40 Kopiowanie obu stron oryginałów (Dupleks)
41 Wybieranie formy wydruku kopii (Posortowane/Zszyj)
41 Wybieranie typu oryginałów
41 Zmiana zaciemnienia
41 Korzystanie ze specjalnych funkcji kopiowania
41 Kopiowanie kart identyfikacyjnych
42 Kopiowanie dokumentów identyfikacyjnych przy użyciu funkcji ręcznego
kopiowania ID
42 Kopiowanie dwóch lub czterech stron na arkuszu (N w 1)
43 Kopiowanie plakatów
43 Duplikowanie
43 Kopiowanie książek
44 Kopiowanie broszur
44 Kopiowanie okładek
44 Kopiowanie na foliach
44 Wymazywanie krawędzi
45 Usuwanie obrazów tła
45 Przesuwanie marginesów
46 Podstawy skanowania
46 Opis ekranu Skan
47 Karta Podstawowy
48 Karta Zaawansowany
48 Karta Obraz
48 Karta Wyjscie
48 Skanowanie oryginałów i wysyłanie plików pocztą e-mail (Skan do
email)
48 Wysyłanie pliku zeskanowanego obrazu do kilku miejsc docelowych jako
załącznika wiadomości e-mail
49 Zapisywanie adresów e-mail
49 Wprowadzanie adresów e-mail za pomocą książki adresowej
50 Wprowadzanie adresów e-mail za pomocą klawiatury
50 Skanowanie oryginałów i wysyłanie za pomocą Menedżer narzędzia
Samsung skanowanie sieciowe (NetScan)
50 Przygotowanie do skanowania w sieci
50 Skanowanie i wysyłanie danych za pomocą funkcji NetScan
51 Skanowanie z wykorzystaniem połączenia sieciowego
51 Przygotowanie do skanowania w sieci
52 Skanowanie oryginałów i wysyłanie danych za pomocą serwera SMB/
FTP (Skanuj do serwera)
52 Przygotowanie do skanowania i wysłania danych na serwer SMB/FTP
53 Skanowanie i wysyłanie danych na serwer SMB/FTP
53 Zmiana ustawień funkcji skanowania
53 Dupleks
53 Rozdzielczosc
54 Rozmiar oryginalu
11
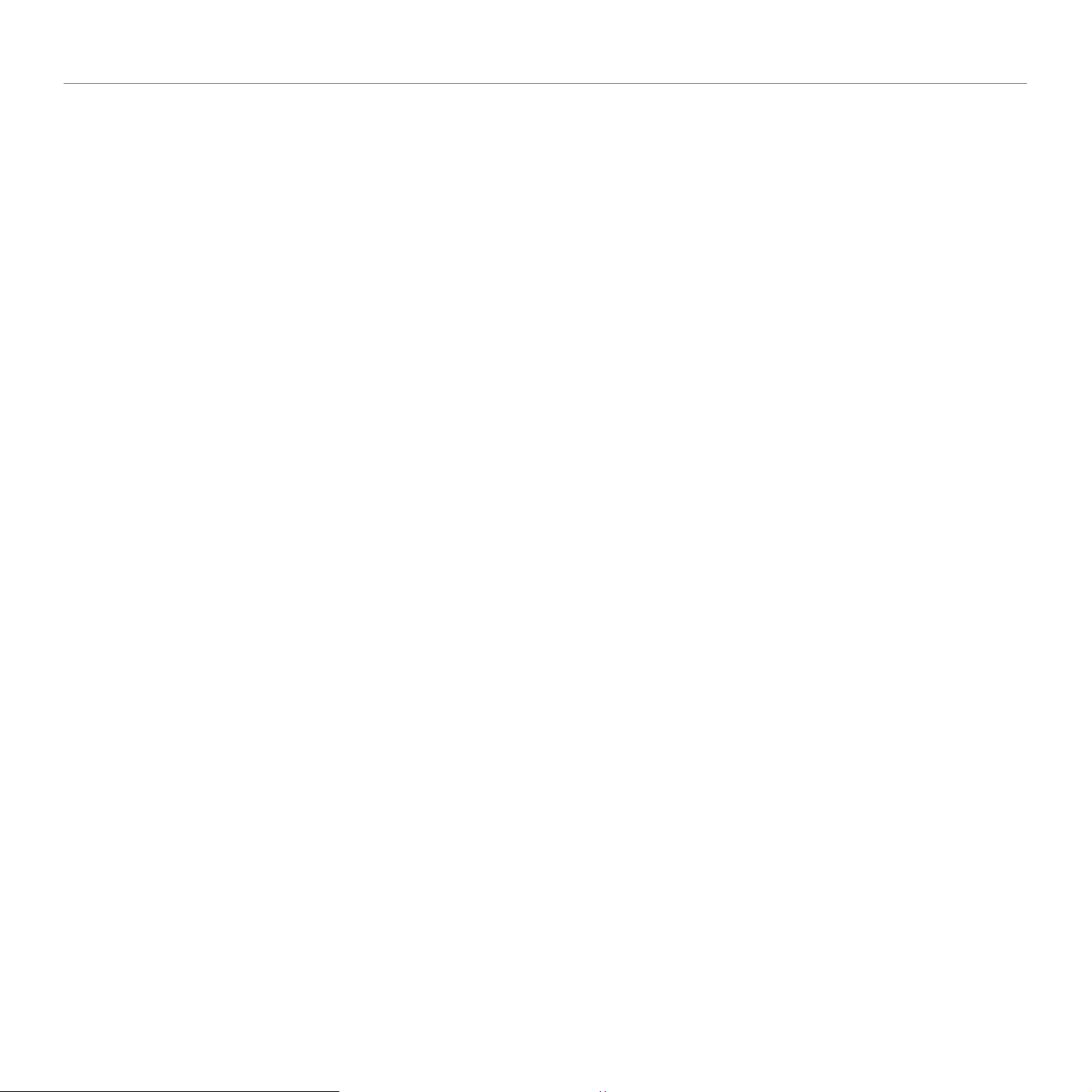
Spis treści
54 Typ oryginalu
54 Tryb kolor
54 Zaciemnienie
54 Usun tlo
54 Skan do kraw
55 Jakosc
55 Format plik
55 Ust ws sk
DRUKOWANIE PODSTAWOWE
56
FUNKCJE FAKSU (OPCJONALNE)
57
56 Drukowanie dokumentu
56 Anulowanie zadania drukowania
57 Przygotowanie do korzystania z funkcji faksu
57 Opis funkcji ekranu Faks
58 Karta Podstawowy
58 Karta Zaawansowany
58 Karta Obraz
58 Wysyłanie faksu
58 Ustawianie nagłówka faksu
59 Wysyłanie faksu
59 Ręczne wysyłanie faksu (On Hook Dial)
59 Automatyczne wysyłanie ponowne
60 Ponowne wybieranie ostatniego numeru
60 Opóźnianie transmisji faksu
60 Wysyłanie priorytetowego faksu
60 Odbieranie faksu
60 Zmiana trybów odbierania
60 Ręczne odbieranie faksów w trybie Telefon
60 Odbieranie automatyczne w trybach Automatyczna sekretarka/Faks
61 Ręczne odbieranie faksów za pomocą zewnętrznego telefonu
61 Odbieranie faksów w trybie bezpiecznego odbierania
61 Odbieranie faksów do pamięci
61 Dopasowywanie ustawień dokumentu
61 Dupleks
61 Rozdzielczosc
62 Typ oryginalu
62 Zaciemnienie
62 Kasowanie tła
62 Tryb kolor
62 Konfigurowanie książki telefonicznej faksu
62 Zapisywanie pojedynczych numerów faksu (Nr sz wyb)
62 Zapisywanie grup numerów faksów (Nr grupy)
63 Konfigurowanie książki telefonicznej faksu za pomocą programu
SyncThru Web Service
63 Korzystanie z funkcji pobierania
63 Zapisywanie oryginałów do użycia z funkcją pobierania
64 Drukowanie (usuwanie) dokumentu przetworzonego za pomocą funkcji
pobierania
64 Pobieranie faksu z urządzenia zdalnego
64 Pobieranie faksu ze Skrzynki pocztowej na urządzeniu zdalnym
64 Korzystanie ze skrzynki pocztowej
64 Tworzenie skrzynki pocztowej
65 Zapisywanie oryginałów w skrzynce pocztowej
65 Wysyłanie faksu do zdalnej skrzynki pocztowej
12

Spis treści
66 Drukowanie raportu po wysłaniu faksu
66 Wysyłanie faksu w czasie oszczędzania impulsów
66 Dodawanie dokumentów do zadania faksu z zarezerwowanym
opóźnieniem
66 Przekazywanie otrzymanego faksu do innego miejsca docelowego
66 Przekazywanie wysłanego faksu do innego miejsca docelowego za
pośrednictwem faksu
67 Przekazywanie otrzymanego faksu do innego miejsca docelowego za
pośrednictwem faksu
67 Przekazywanie wysłanego faksu do innego miejsca docelowego pocztą
e-mail
67 Przekazywanie otrzymanego faksu do innego miejsca docelowego poc-
ztą e-mail
67 Przekazywanie wysłanego faksu do innego miejsca docelowego za
pośrednictwem serwera
67 Przekazywanie odebranego faksu do innego miejsca docelowego za
pośrednictwem serwera
67 Konfigurowanie dźwięku zakończenia wysyłania faksu
KORZYSTANIE Z PAMIĘCI USB
68
STAN URZĄDZENIA I KONFIGURACJA ZAAWANSOWANA
73
68 Informacje o pamięci USB
68 Opis funkcji ekranu USB
68 Podłączanie pamięci USB
69 Skanowanie do pamięci USB
69 Skanowanie
69 Skanowanie do pamięci USB
69 Karta Podstawowy
69 Karta Zaawansowany
70 Karta Obraz
70 Karta Wyjscie
70 Zmiana ustawień funkcji skanowania
70 Dupleks
70 Rozdzielczosc
70 Rozmiar oryginalu
71 Typ oryginalu
71 Tryb kolor
71 Zaciemnienie
71 Usun tlo
71 Skan do kraw
71 Jakosc
72 Ust ws sk
72 Format plik
72 Zas plik
72 Drukowanie z pamięci USB
72 Aby wydrukować dokument z pamięci USB:
73 Ustawienia urządzenia
73 Ekran Stan urzadzenia
73 Ekran Ustaw admin
74 Przeglądanie informacji o stanie urządzenia
74 Ustawienia na karcie Ogólne
76 Konfiguracja kopiowania
76 Konfiguracja faksu
78 Konfiguracja sieci
78 Uwierzytelnianie
79 Usluga opcjonalna
79 Drukowanie raportu
13

Spis treści
KONSERWACJA
81
ROZWIĄZYWANIE PROBLEMÓW
87
81 Drukowanie raportu urządzenia
81 Monitorowanie stanu zużycia materiałów eksploatacyjnych
81 Znajdowanie numeru seryjnego
81 Wysyłanie powiadomienia o zamówieniu zapasowego zespołu obra-
zowania
81 Wysyłanie powiadomienia o zamówieniu zapasowego toneru
82 Sprawdzanie zapisanych dokumentów
82 Czyszczenie urządzenia
82 Czyszczenie elementów zewnętrznych
82 Czyszczenie elementów wewnętrznych
82 Czyszczenie zespołu transferowego
82 Czyszczenie zespołu skanowania
83 Konserwacja kasety z tonerem
83 Przechowywanie kasety
83 Szacowany okres eksploatacji kasety z tonerem
83 Wymiana kasety z tonerem
84 Konserwacja zespołu obrazowania
84 Szacowany okres eksploatacji kasety z tonerem
84 Wymiana zespołu obrazowania
86 Części do konserwacji
86 Zarządzanie urządzeniem z witryny internetowej
86 Aby uzyskać dostęp do SyncThru™ Web Service
87 Wskazówki dotyczące unikania zakleszczeń papieru
87 Usuwanie zacięcia dokumentów
88 Nieprawidłowe wysuwanie papieru
88 Złe podawanie wałka
89 Usuwanie zakleszczeń papieru
89 W zasobniku 1
90 W zasobniku opcjonalnym
91 W opcjonalnym podajniku dużej pojemności
93 W zasobniku uniwersalnym
93 W obszarze utrwalacza lub w obszarze kasety z tonerem
93 W obszarze odbioru papieru
94 W obszarze zespołu druku dwustronnego
94 W układaczu (module wykończeniowym)
95 Objaśnienie komunikatów na wyświetlaczu
98 Rozwiązywanie innych problemów
98 Problem z ekranem dotykowym
99 Problemy z podawaniem papieru
99 Problemy z drukowaniem
101 Problemy z jakością wydruków
103 Problemy z kopiowaniem
104 Problemy ze skanowaniem
104 Problemy ze skanowaniem sieciowym
104 Problemy z faksem
105 Typowe problemy z językiem PostScript
106 Typowe problemy w systemie Windows
106 Typowe problemy w systemie Linux
108 Typowe problemy na komputerach Macintosh
14

Spis treści
ZAMAWIANIE MATERIAŁÓW EKSPLOATACYJNYCH I
AKCESORIÓW
109
INSTALOWANIE AKCESORIÓW
111
DANE TECHNICZNE
114
GLOSARIUSZ
117
109 Materiały eksploatacyjne
109 Akcesoria
110 Jak kupić
111 Środki ostrożności podczas instalowania akcesoriów
111 Instalowanie modułu pamięci DIMM
111 Instalacja modułu pamięci
112 Uaktywnianie dodanej pamięci we właściwościach drukarki PS
112 Wymiana zszywacza
113 Włączanie funkcji faksu po zainstalowaniu zestawu opcji faksu
114 Ogólne dane techniczne
115 Dane techniczne drukarki
115 Dane techniczne kopiarki
116 Dane techniczne skanera
116 Dane techniczne faksu (opcja)
INDEKS
121
15

Wprowadzenie
Główne elementy urządzenia:
Niniejszy rozdział obejmuje następujące tematy:
• Omówienie drukarki
• Omówienie panelu sterowania
• Wprowadzenie do korzystania z ekranu dotykowego i użytecznych
przycisków
z
Omówienie drukarki
• Opis diody LED Stauts
•Przegląd menu
• Dostarczone oprogramowanie
• Funkcje sterownika drukarki
Widok z przodu
Stojak
a
6
Zasobnik wejściowy
podajnika dwustronnego
7
Przełącznik blokady skanera
16
Szyba skanera:
17
DADF
Zasobnik wyjściowy
podajnika dwustronnego
8
Kaseta z tonerem
18
DADF
Pokrywa skanera
9
Panel sterowania
10
Zespół obrazowania
19
a.Symbolem a oznaczono urządzenia opcjonalne.
Widok z tyłu
Prowadnice szerokości
dokumentu w podajniku
1
dwustronnym DADF
Osłona podajnika
2
dwustronnego DADF
Wspornik zasobnika
3
wyjściowego
Zasobnik 1
4
Zasobnik opcjonalny
5
Pokrywa boczna
11
Gniazdo rozszerzenia
1
Zasobnik uniwersalny:
12
Pokrywa przednia
13
Rozszerzenie zasobnika
14
uniwersalnego
a
Prowadnice szerokości
papieru zasobnika
15
telefonu(EXT)
Gniazdo linii telefonicznej
2
3
a
(LINE)
Port USB
a
Port pamięci USB
7
Wyłącznik zasilania
8
Gniazdo zasilania
9
uniwersalnego
Wprowadzenie_16

Port sieciowy
4
Zasobnik wyjściowy modułu
wykończeniowego
10
(Układacz & Zszywacz)
Zaślepka interfejsu FDI
5
(Foreign Device Interface)
a
Pokrywa modułu
wykończeniowego
11
(Układacz & Zszywacz)
15-stykowe łącze modułu
wykończeniowego
6
(Układacz & Zszywacz)
a
Moduł wykończeniowy
12
(Układacz & Zszywacz)
a.Symbolem a oznaczono urządzenia opcjonalne.
Omówienie panelu sterowania
a
a
a
Machine Setup
1
Job Status
2
Status
3
Ekran
4
wyświetlacza
Klawiatura
5
numeryczna
Clear
6
Redial/Pause
7
On Hook Dial
8
Interrupt
9
Clear All
10
Prowadzi do konfiguracji urządzenia i ustawień
zaawansowanych. (Patrz „Ustawienia
urządzenia” na stronie 73.)
Pokazuje zadania aktualnie wykonywane,
zadania oczekujące w kolejce oraz zadania
ukończone.
Wyświetla stan urządzenia. (Patrz „Opis diody
LED Stauts” na stronie 19.)
Wyświetla bieżący stan urządzenia i monity
podczas wykonywania operacji. Przy użyciu
ekranu dotykowego możliwe jest łatwe
ustawienie opcji menu.
Umożliwia wprowadzanie numeru faksu oraz
liczby kopii dokumentu, a także innych opcji.
Usuwa znaki w obszarze edycji.
W trybie gotowości ponownie wybiera ostatni
numer, a w trybie edycji wprowadza pauzę do
numeru faksu.
Włącza linię telefoniczną.
Zatrzymuje aktualnie przetwarzane zadanie w
celu wykonania pilnego zadania kopiowania.
Zamienia bieżące ustawienia na wartości
domyślne.
Power Saver
11
energii. (Patrz „Korzystanie z funkcji
oszczędzania energii” na stronie 28.)
Zatrzymuje urządzenie w dowolnej chwili. Na
Wprowadza urządzenie w tryb oszczędzania
12
Stop
ekranie pojawia się okno podręczne z opisem
bieżącego zadania, które użytkownik może
zatrzymać lub wznowić.
13
Start
Rozpoczyna zadanie.
• Wszystkie ilustracje w tym podręczniku użytkownika mogą się
różnić od zakupionego urządzenia w zależności od opcji i modelu.
• Korzystając z ekranu dotykowego, należy używać tylko palca.
Dotknięcie piórem o ostrej końcówce lub innym przedmiotem może
spowodować uszkodzenie ekranu dotykowego.
17 _Wprowadzenie

Wprowadzenie do korzystania z ekranu dotykowego i użytecznych przycisków
Ekran dotykowy
Ekran dotykowy ułatwia użytkowanie urządzenia. Po naciśnięciu ikony
głównej ( ) na ekranie zostanie wyświetlony ekran główny.
•: Ten przycisk umożliwia bezpośrednie przejście do menu
Kopiowanie, Faks, Skan, Zapisane dokum.
• Stan urzadzenia: Wyświetla bieżący stan urządzenia.
• Ustaw admin: Umożliwia skonfigurowanie urządzenia przez
administratora.
• Zarzadzanie zasobnikami: Pokazuje aktualnie zainstalowane
zasobniki i ich stan. Można tutaj również zmienić ustawienia papieru
dla każdego zasobnika.
• Raport uzycia stron: Można wydrukować raport zawierający liczbę
wydruków wykonanych na papierze o określonym rozmiarze i typie.
Przycisk Job Status
Po naciśnięciu tego przycisku na ekranie wyświetlone zostają listy zadań
aktualnie wykonywanych, oczekujących i ukończonych.
•:
•
•
•
•
•
•
•
•
• : Aby zmienić język interfejsu wyświetlacza.
•
• Ikony wyświetlane na ekranie wyświetlacza, na przykład Faks,
• Aby zmienić zawartość ekranu i zobaczyć inne dostępne ikony,
Wyświetla Pomoc. Wyjaśnienie wątpliwości można znaleźć,
przeszukując spisu funkcji.
Kopiowanie
Faks
Skan
serwera
Zapisane dokum
„Sprawdzanie zapisanych dokumentów” na stronie 82.)
USB
: Po włożeniu pamięci USB do portu pamięci USB w urządzeniu na
ekranie wyświetlacza zostanie wyświetlona ikona USB.
Wyloguj
Inf. o tonerze
Jasn wysw LCD: Dostosowuje jasność ekranu dotykowego.
USB
Postępuj zgodnie z instrukcjami na wyświetlaczu LCD. Ta ikona zostaje
wyświetlona tylko po podłączeniu modułu pamięci USB.
mogą być nieaktywne w zależności od tego, czy w urządzeniu
zainstalowano opcjonalne wyposażenie lub program.
naciśnij przycisk strzałki w prawo na ekranie.
: Przechodzi do menu
: Przechodzi do menu
: Przechodzi do menu
.
: Przechodzi do menu
: Wylogowuje z konta, na którym użytkownik jest zalogowany.
: Wyświetla ilość zużytego toneru.
: opisuje sposób wyjmowania pamięci USB z urządzenia.
Kopiowanie
Faks
. (opcjonalnie)
Skan do email, NetScan
.
Zapisane dokum
lub
Skanuj do
. (Patrz
Przycisk Machine Setup
Po naciśnięciu tego przycisku można przejrzeć bieżące ustawienia
urządzenia lub zmienić ich wartości. (Patrz „Ustawienia urządzenia” na
stronie 73.)
•Karta Biezace zadanie: Wyświetla listę zadań w toku i zadań
oczekujących.
•Karta Ukoncz. zad: Zawiera listę zadań ukończonych.
•Karta Aktywna uwaga: Wyświetla kody napotkanych błędów, o ile
wystąpiły.
• Nr: Prezentuje kolejność zadań. Zadanie o numerze 001 jest
aktualnie wykonywane.
• Naz zad: Wyświetla informacje o zadaniu, takie jak nazwa i typ.
• Stan: Prezentuje bieżący stan wszystkich zadań.
• Uzy: Wyświetla nazwę użytkownika, zwykle nazwę komputera.
• Typ zad: Wyświetla szczegóły aktywnych zadań, takie jak typ
zadania, numer telefonu odbiorcy i inne informacje.
• Usun: Usuwa wybrane zadania z listy.
• Usun wsz.: Usuwa wszystkie zadania z listy.
• Szczeg
wybranej z listy Aktywna uwaga.
• Zamknij: Zamyka okno stanu zadania i przełącza do poprzedniego
widoku.
: Wyświetla szczegółowe informacje dotyczące opcji
Przycisk Power Saver
Kiedy urządzenie nie jest używane, umożliwia oszczędność energii dzięki
trybowi energooszczędnemu. Naciśnięcie tego przycisku przełącza
urządzenie w tryb oszczędzania energii. (Patrz „Korzystanie z funkcji
oszczędzania energii” na stronie 28.)
Jeśli ten przycisk zostanie naciśnięty na dłużej niż dwie sekundy, zostanie
wyświetlone okno z żądaniem wyłączenia zasilania. W przypadku wybrania
opcji Tak zasilanie zostanie wyłączone. Tego przycisku można również
użyć do włączenia przycisku.
18 _Wprowadzenie
STAN OPIS
Wyłączona Urządzenie nie działa w trybie oszczędzania
energii.

STAN OPIS
Niebieska
Świeci Urządzenie działa w trybie niewielkiej
oszczędności energii.
Miga Urządzenie działa w trybie oszczędzania energii.
Przycisk Interrupt
Po naciśnięciu tego przycisku, urządzenie przechodzi w tryb przerwy, co
oznacza że przestaje przetwarzać zadanie drukowania w celu wykonania
pilnego zadania kopiowania. Po zakończeniu pilnego zadania kopiowania
poprzednie zadanie jest kontynuowane.
STAN OPIS
Wyłączona Urządzenie nie działa w trybie przerwy.
Niebieska
Świeci Urządzenie działa w trybie przerwy.
Tryb przerwy po wyłączeniu lub zresetowaniu urządzenia zostaje
przywrócony do stanu domyślnego (tzn. wyłączony).
Opis diody LED Stauts
Gdy wystąpi problem, dioda LED Status wskazuje stan urządzenia za
pomocą koloru świecenia.
STAN OPIS
Wyłączona •Urządzenie pracuje w trybie off-line.
•Urządzenie działa w trybie oszczędzania
energii. Po odebraniu danych lub naciśnięciu
dowolnego przycisku urządzenie włącza się
automatycznie.
Zielona Miga • Gdy podświetlenie miga powoli, urządzenie
odbiera dane z komputera.
• Gdy podświetlenie miga szybko, drukarka
drukuje dane.
Świeci
Urządzenie jest włączone i można go używać.
STAN OPIS
Czerwona
Miga • Wystąpił drobny błąd i urządzenie czeka na
jego wyeliminowanie. Sprawdź komunikat o
błędzie na wyświetlaczu. Po usunięciu
problemu urządzenie wznowi pracę.
• Niski poziom toneru w kasecie. Zamów nową
kasetę z tonerem. Jakość wydruku można
chwilowo poprawić, rozprowadzając toner w
kasecie. (Patrz „Wymiana kasety z tonerem”
na stronie 83.)
Świeci •Upłynął okres eksploatacji zespołu
obrazowania. Usunąć stary zespół
obrazowania i zainstalować nowy. (Patrz
„Wymiana zespołu obrazowania” na
stronie 84.)
• Kaseta z tonerem jest całkowicie pusta. Wyjmij
starą kasetę z tonerem i zainstaluj nową.
(Patrz „Wymiana kasety z tonerem” na
stronie 83.)
•Nastąpiło zakleszczenie papieru. (Patrz
„Usuwanie zakleszczeń papieru” na
stronie 89.)
• Pokrywa jest otwarta. Zamknij pokrywę.
• Brak papieru w zasobniku. Załaduj papier do
zasobnika.
•Urządzenie zatrzymało się z powodu
poważnego błędu. Sprawdź komunikat o
błędzie na wyświetlaczu. (Patrz „Objaśnienie
komunikatów na wyświetlaczu” na stronie 95.)
Sprawdź komunikat na ekranie i postępuj według instrukcji zawartych
w komunikacie lub zajrzyj do części Rozwiązywanie problemów. Patrz
„Rozwiązywanie problemów” na stronie 87. Jeżeli problem nie ustąpi,
należy skontaktować się z serwisem.
Wprowadzenie_19

Przegląd menu
Panel sterowania udostępnia różne menu umożliwiające skonfigurowanie urządzenia lub skorzystanie z jego funkcji. Aby uzyskać dostęp do menu, należy
nacisnąć przycisk Machine Setup, Job Status lub nacisnąć menu na ekranie wyświetlacza. Patrz poniższy schemat.
Ekran główny
Ekran główny jest wyświetlany na wyświetlaczu panelu sterowania. W zależności od modelu, niektóre menu są wyszarzone.
.
Kopiowanie
Karta Podstawowy
(Strona 38)
Rozmiar oryginalu
Zmniejsz/Powieksz
Dupleks
Wyjscie
Typ oryginalu
Zaciemnienie
Podaw papieru
Karta Zaawansowany
(Strona 38)
Kopiow ID
N-w1
Kopia plakatu
Kopia klon
Kopia ksiazki
Broszura
Okladki
Przezrocza
Karta Obraz (Strona 39)
Karta Podstawowy
(Strona 58)
Karta Zaawansowany
(Strona 58)
Karta Obraz (Strona 58)
Faks
Adres
Dupleks
Rozdzielczosc
Rozmiar oryginalu
Wysylanie opóznione
Wysylanie
priorytetowe
Próbkowanie
Skrz poczt
Typ oryginalu
Zaciemnienie
Usun tlo
Tryb kolor
Skan
Skan do email
Karta Podstawowy
(Strona 47)
Karta Zaawansowany
(Strona 48)
Karta Obraz
(Strona 48)
Karta Wyjscie
(Strona 48)
NetScan
Skanuj do serwera
Karta Podstawowy
(Strona 47)
Karta Zaawansowany
(Strona 48)
Karta Obraz
(Strona 48)
Karta Wyjscie
(Strona 48)
Zapisane dokum
Karta Publiczny
(Strona 82)
Szczeg
Edytuj
Usun
Usun wsz.
Druk
Karta Zabezpieczone
(Strona 82)
Szczeg
Edytuj
Usun
Usun wsz.
Druk
USB
Formatuj USB
Druk z USB
Skanuj do USB
Karta Podstawowy
Karta Zaawansowany
Karta Obraz
Karta Wyjscie
Usun krawedz
Usun tlo
Przesun margin
Przycisk Machine Setup
Po naciśnięciu przycisku Machine Setup na panelu sterowania, na ekranie zostaną wyświetlone trzy menu. Stan urzadzenia wyświetla pozostały okres
użytkowania materiałów eksploatacyjnych, informacje rozliczeniowe, liczniki i raporty. Ustaw admin pozwala, w zależności od potrzeb, na dokładne i wygodne
wprowadzenie zaawansowanych ustawień urządzenia. Raport uzycia stron umożliwia wydrukowanie raportu zawierającego liczbę wydruków wykonanych na
papierze o określonym rozmiarze i typie.
Stan urzadzenia
.
Karta Mat eksploat
(Strona 73)
Kaseta tonera
Jednostka przetwarzania
obrazu
Zestaw zespolu
utrwalajacego
Zestaw rolki podawania
Zest. rolki podawania Zas. bocz.
Rolka podajnika
dokumentów
BTR Kit
Zestaw podkladki ciernej
DADF
Karta Info o urzadzeniu
(Strona 73)
Info szcz urzadz
Obsluga klienta
Numer seryjny
urzadzenia
Konfiguracja opcji
sprzetowych
Wersje
oprogramowania
Stan zasobnika
Zas.
Stan
Rozmiar papieru
Typ papieru
Druk/Raport
Raport systemowy
Rap. skanow.
Rap. faksu
Karta Info o urzadzeniu
(Ci¹g dalszy)
Liczniki uzycia
Calkowita liczba
wydrukow
Wydruki czarne
Wydruki kopii
czarnych
Wydruki czarne
Arkuszy
Arkusze kopiowane
Arkusze kopii
czarnych
Arkusze drukowane
Wydrukowane
arkusze czarne
Arkusze 2-stronne
Arkusze 2-stronne
kopii
Arkusze 2-stronne
kopii czarnych
Arkusze 2-stronne
wydruków
Karta Info o urzadzeniu
(Ci¹g dalszy)
Arkusze 2-stronne
wydruków czarnych
Arkusze faksu
analogowego
Arkusze 2-stronne
faksu analogowego
Odebrany obraz faksu
Wyslane obrazy faksu
analogowego
Odebrane obrazy
faksu analogowego
Obr wyslan
Wyslane obrazy
skanowania
sieciowego
Wyslane obrazy e-mail
Wydruki
konserwacyjne
Czarne wydruki
konserwacyjne
Wprowadzenie_20

Ustaw admin
.
Karta Ogólne
(Strona 74)
Informacje o urzadzeniu
Data i czas
Ustawienia domyslne
Wymiary
Timery
Karta Konfiguracja
(Strona 76)
Konfiguracja kopiowania
Konfiguracja faksu
Konfig. sieci
Uwierzytelnianie
Usluga opcjonalna
Karta Druk/Raport
(Strona 79)
Druk
Raporty rozliczen
Raport
Jezyk
Oszczedzanie energii
Zarzadzanie
zasobnikami
Korekta wysokosci
Opcje wyjsciowe
Zarzadzanie konfliktami
Dzwiek
Zarzadz. mat. eksp.
Test urzadzenia
Nadpisywanie na
zadanie
Buforowanie HDD
Zasady pliku zapisanego
zadania
Kraj
Raport uzycia stron
Po wyświetleniu komunikatu „Czy na pewno chcesz wydrukowac?” naciśnij przycisk „Tak”.
Przycisk Job Status
W tym menu wyświetlone są zadania w toku, oczekujące, ukończone oraz komunikaty ostrzegawcze, na przykład dotyczące błędu. (Patrz „Przycisk Job Status” na
stronie 18.)
.
Karta Biezace zadanie
Szczeg
Usun
Usun wsz.
21 _Wprowadzenie
Karta Ukoncz. zad
Szczeg
Karta Aktywna uwaga
Szczeg

Dostarczone oprogramowanie
Funkcje sterownika drukarki
Po skonfigurowaniu urządzenia i podłączeniu go do komputera należy
zainstalować oprogramowanie drukarki i skanera. Użytkownicy systemu
Windows lub Mac OS mogą zainstalować oprogramowanie z dostarczonej
płyty CD. Użytkownicy systemu Linux powinni pobrać oprogramowanie z
witryny internetowej firmy Samsung (www.samsung.com/printer), a
następnie zainstalować je.
OS SPIS TREŚCI
Windows •
Linux •
Macintosh •
a. Umożliwia edycję zeskanowanego obrazu na różne sposoby za pomocą
zaawansowanego edytora obrazu oraz wysłanie obrazu pocztą
elektroniczną. Z programu SmarThru można również otworzyć inny
program do edycji obrazu, taki jak Adobe Photoshop. Więcej informacji
można znaleźć w pomocy ekranowej programu SmarThru.
Sterownik drukarki
wszystkich funkcji drukarki.
•
Plik opisu drukarki Postscript (PPD)
PostScript służy do drukowania dokumentów ze
złożonymi czcionkami i grafiką w języku PS.
•
Sterownik skanera
urządzeniu służą sterowniki TWAIN i WIA (Windows
Image Acquisition).
•
Smart Panel
urządzenia i alarmuje użytkownika w przypadku
wystąpienia błędów podczas drukowania.
•
SmarThru Officea: jest to dodatkowe
oprogramowanie do urządzenia wielofunkcyjnego
dla systemu Windows.
•
Skanowanie sieciowe
dokumentu przy użyciu urządzenia i zapisanie go na
komputerze podłączonym do sieci.
•
Narzędzie do drukowania bezpośredniego
umożliwia bezpośrednie drukowanie plików PDF.
•
SetIP
: służy do ustawiania adresów TCP/IP
urządzenia.
Plik opisu drukarki Postscript (PPD)
uruchomienie urządzenia z komputera z systemem
Linux i drukowanie dokumentów.
•Sterownik
dokumentów.
•
Smart Panel
urządzenia i alarmuje użytkownika w przypadku
wystąpienia błędów podczas drukowania.
Plik opisu drukarki Postscript (PPD)
uruchomienie urządzenia z komputera Macintosh i
drukowanie dokumentów.
•
Sterownik skanera
skanowanie dokumentów w urządzeniu.
•
Smart Panel
urządzenia i alarmuje użytkownika w przypadku
wystąpienia błędów podczas drukowania.
SANE
: umożliwia korzystanie ze
: sterownik
: do skanowania dokumentów w
: umożliwia monitorowanie stanu
: umożliwia skanowanie
: umożliwia
: służy do skanowania
: umożliwia monitorowanie stanu
: umożliwia
: sterownik TWAIN umożliwia
: umożliwia monitorowanie stanu
:
Sterownik drukarki obsługuje następujące standardowe funkcje:
• wybór orientacji, rozmiaru, źródła papieru i typu nośnika;
• liczba kopii.
Ponadto można skorzystać z wielu specjalnych funkcji drukowania. W
poniższej tabeli znajduje się ogólny przegląd funkcji obsługiwanych przez
sterowniki drukarki:
Sterownik drukarki
PCL 6 POSTSCRIPT
FUNKCJA
WINDOWS WINDOWS LINUX MACINTOSH
Oszczędzanie
toneru
Opcje urządzenia
dotyczące jakości
Drukowanie
plakatów
Wiele stron na
arkusz (N-stron)
Drukowanie z
dopasowaniem
do strony
Drukowanie ze
zmianą skali
Inne źródło dla
pierwszej strony
Znak wodny OXXX
Nakładka OXXX
Drukowanie
dwustronne
Wydruk
bezpieczny
Wydruk
zaplanowany
Wydruk buforu OOXO
Wydruk testowy OOXX
Zszywacz OOOO
a.Urządzenie z funkcją drukowania dwustronnego wykonuje wydruki na
obu stronach papieru.
a
OOOO
OOOO
OXXX
O O O (2, 4) O (2, 4, 6, 9,
16)
OOOO
OOOO
OXXO
OOOO
OOXO
OOXO
22 _Wprowadzenie

Wprowadzenie
Ten rozdział zawiera instrukcje krok po kroku dotyczące konfigurowania urządzenia.
Niniejszy rozdział obejmuje następujące tematy:
• Konfigurowanie sprzętu
• Konfigurowanie sieci
• Wymagania systemowe
• Instalowanie oprogramowania
• Ustawienia podstawowe urządzenia
• Korzystanie z klawiatury
Konfigurowanie sprzętu
Ta sekcja zawiera kroki niezbędne do skonfigurowania sprzętu opisanego w
Skróconej instrukcji instalacji. Przeczytaj Skróconą instrukcję instalacji i
wykonaj następujące działania.
1. Wybierz stabilne miejsce.
Należy wybrać równą, stabilną powierzchnię z taką ilością wolnej
przestrzeni, która zapewnia odpowiedni przepływ powietrza. Należy
pozostawić dodatkowe wolne miejsce, aby umożliwić otwieranie pokryw
i zasobników.
Miejsce powinno być dobrze wentylowane i znajdować się z dala od
światła słonecznego, źródeł ciepła, zimna oraz wilgoci. Nie należy
umieszczać urządzenia w pobliżu krawędzi biurka lub stołu.
Ustaw urządzenie na płaskiej, stabilnej powierzchni tak, aby nachylenie
nie przekraczało 5 mm. W przeciwnym razie może to mieć wpływ na
jakość drukowania.
2. Rozpakuj urządzenie i sprawdź, czy zostały dostarczone wszystkie
wymagane elementy.
3. Zdejmij taśmę zabezpieczającą urządzenie.
4. Zainstaluj kasetę z tonerem i zespół obrazowania.
5. Załaduj papier. (Patrz „Wkładanie papieru” na stronie 35.)
6. Upewnij się, że wszystkie kable są podłączone do urządzenia.
7. Włącz urządzenie.
• Podczas przenoszenia urządzenia nie wolno go przechylać ani
odwracać. W przeciwnym razie wnętrze urządzenia może zostać
zanieczyszczone tonerem, co może spowodować uszkodzenie
urządzenia lub złą jakość wydruków.
•Jeśli przenosisz urządzenie lub jeśli urządzenie nie było używane
przez długi czas, włącz zasilanie i poczekaj, aż urządzenie
przejdzie w tryb gotowości. Następnie zamknij pokrywę skanera i
wyłącz zasilanie. Otwórz pokrywę skanera i zamknij blokadę
skanera.
Urządzenie jest przystosowane do drukowania na wysokości
maksymalnie 1 000 m nad poziomem morza. W celu zoptymalizowania
drukowania należy zapoznać się z ustawieniem wysokości. Więcej
informacji można znale
źć na stronie 27.
23 _Wprowadzenie
Konfigurowanie sieci
Aby urządzenie mogło pracować jako drukarka sieciowa, należy
skonfigurować w nim protokoły sieciowe. Podstawowe ustawienia sieciowe
można wybrać, korzystając z ekranu dotykowego urządzenia.
Aby skorzystać z kabla USB, należy podłączyć go bezpośrednio do
komputera i urządzenia, a następnie zapoznać się z sekcją
Oprogramowanie.

Obsługiwane systemy operacyjne
W poniższej tabeli zostały przedstawione środowiska sieciowe obsługiwane
przez urządzenie:
ELEMENT WYMAGANIA
Karta sieciowa Ethernet 10/100/1000 Base-TX
9. Wybierz opcję Statyczny, a następnie wprowadź dane w polach
adresów Adres IP, Mas.podsieci i Brama. Dotknij obszaru
wprowadzania, a następnie wprowadź adresy, korzystając z klawiatury
numerycznej na panelu sterowania.
Sieciowy system
operacyjny
Protokoły sieciowe •TCP/IP
Serwer dynamicznego
adresowania
Jeśli urządzenie pracuje w środowisku bez statycznego adresu IP i
konieczne jest skonfigurowanie protokołu sieciowego DHCP, przejdź
pod adres http://developer.apple.com/networking/bonjour/download/,
wybierz program Bonjour odpowiedni dla systemu operacyjnego
posiadanego komputera, a następnie zainstaluj program. Ten program
umożliwia automatyczną konfigurację parametrów sieci. Postępuj
zgodnie z instrukcjami w oknie instalacji. Ten program nie obsługuje
systemu Linux.
• Novell NetWare 5.x, 6.x
• Windows 2000/XP/2003/2008/Vista/7/
Server 2008 R2
•Różne dystrybucje systemu Linux
• Mac OS 10.3 ~ 10.6
•EtherTalk
DHCP, BOOTP
Konfigurowanie ustawień protokołu sieciowego z poziomu urządzenia
Aby skonfigurować parametry sieci TCP/IP, należy wykonać poniższe kroki.
1. Upewnij się, że urządzenie jest podłączone do sieci za pośrednictwem
kabla Ethernet RJ-45.
2. Upewnij się, że urządzenie jest włączone.
3. Naciśnij przycisk Machine Setup na panelu sterowania.
4. Naciśnij przycisk Ustaw admin.
5. Kiedy zostanie wyświetlony monit logowania, wprowadź hasło. Dotknij
obszaru wprowadzania hasła. Zostanie wyświetlony znak zapytania.
Użyj klawiatury numerycznej na panelu sterowania, aby wprowadzić
hasło. Po wprowadzeniu hasła naciśnij przycisk OK. (Ustawienie
fabryczne: 1111)
6. Naciśnij kartę Konfiguracja > Konfig. sieci.
7. Wybierz opcję Protokól TCP/IP.
• Protokól AppleTalk: Ten protokół jest powszechnie używany w
środowiskach sieciowych komputerów Macintosh.
• Szybkosc sieci Ethernet: Można wybra
połączeń sieci Ethernet.
8. Naciśnij przycisk Ustawienia IP.
ć szybkość komunikacji
W przypadku braku pewności co do sposobu konfiguracji należy
skontaktować się z administratorem sieci.
10. Naciśnij przycisk OK.
Ustawienia sieciowe można również skonfigurować, korzystając z
programów służących do administrowania siecią.
•
SyncThru™ Web Admin Service
rozwiązanie do zarządzania drukarką przeznaczone dla
administratorów sieci. Program
umożliwia efektywne zarządzanie urządzeniami sieciowymi i
zdalne monitorowanie oraz rozwiązywanie problemów
związanych z urządzeniami sieciowymi z dowolnego miejsca, w
którym można uzyskać dostęp do firmowej sieci intranet. Pobierz
ten program z witryny http://solution.samsungprinter.com
• SyncThru™ Web Service: serwer internetowy wbudowany w
sieciowy serwer druku, który umożliwia:
- Konfigurowanie parametrów sieciowych niezbędnych do
podłączenia urządzenia do różnych środowisk sieciowych.
- Dostosowanie ustawień urządzenia.
- Dostosowywanie ustawień poczty e-mail i konfigurowanie
książki adresowej do skanowania do wiadomości e-mail.
- Dostosowywanie ustawień serwera i konfigurowanie książki
adresowej pod kątem przesyłania danych skanowania do
serwerów FTP lub SMB.
- Dostosowanie ustawień drukarki, kopiowania i faksu.
• SetIP: Program narzędziowy umożliwiający wybieranie
interfejsów sieciowych i ręczne konfigurowanie adresów IP
używanych dla protokołu TCP/IP. Patrz „Korzystanie z programu
SetIP” na stronie 28.
: Oparte na sieci Web
SyncThru™ Web Admin Service
.
24 _Wprowadzenie

Wymagania systemowe
Macintosh
Przed rozpoczęciem pracy należy sprawdzić, czy komputer spełnia
poniższe wymagania:
Windows
WYMAGANE (ZALECANE)
SYSTEM
OPERACYJNY
Windows
2000
Windows XP Pentium III 933 MHz
Windows
Server 2003
Windows
Server 2008
Windows
Vista
Windows 7 Procesor Pentium IV
Windows
Server 2008
R2
• Dla wszystkich systemów operacyjnych Windows wymagany jest
program Internet Explorer w wersji 5.0 lub nowszej.
• Program ten mogą zainstalować tylko użytkownicy z
uprawnieniami administratora.
• Oprogramowanie Windows Terminal Services jest kompatybilne
z tym urządzeniem.
PROCESOR
Pentium II 400 MHz
(Pentium III
933 MHz)
(Pentium IV 1 GHz)
Pentium III 933 MHz
(Pentium IV 1 GHz)
Pentium IV 1 GHz
(Pentium IV 2 GHz)
Pentium IV 3 GHz 512 MB
32-bitowy lub 64bitowy, 1 GHz lub
szybszy
• Karto graficzna z obsługą DirectX 9 z pamięcią 128
MB (aby można było używać tematu Aero).
•Napęd DVD-R/W
Procesory Pentium
IV 1 GHz (x86) lub
1,4 GHz (x64) (2
GHz lub szybsze)
PAMIĘĆ
RAM
64 MB
(128 MB)
128 MB
(256 MB)
128 MB
(512 MB)
512 MB
(2048 MB)
(1024 MB)
1GB
(2 GB)
512 MB
(2048 MB)
WOLNE
MIEJSCE NA
DYSKU
TWARDYM
600 MB
1,5 GB
1,25 GB do
2GB
10 GB
15 GB
16 GB
10 GB
WYMAGANE (ZALECANE)
SYSTEM
OPERACYJNY
Mac OS X 10.4
lub starszy
Mac OS X 10.5 • 867 MHz lub
Mac OS X 10.6 • Procesor Intel 1 GB (2 GB) 1 GB
PROCESOR PAMIĘĆ RAM
•PowerPC G4/
G5
• Procesor Intel
szybszy,
PowerPC G4/
G5
• Procesor Intel
• 128 MB dla
komputera
Macintosh z
procesorem
PowerPC
(512 MB)
• 512 MB dla
komputera Mac
z procesorem
Intel (1 GB)
512 MB (1 GB) 1 GB
MIEJSCE
NA DYSKU
TWARDYM
1GB
Linux
ELEMENT WYMAGANIA
System operacyjny Red Hat 8–9
Procesor Pentium IV 1 GHz lub szybszy
Pamięć RAM 256 MB lub więcej
Wolne miejsce na
dysku twardym
Połączenie Interfejs USB lub interfejs sieciowy
Oprogramowanie Jądro systemu Linux 2.4 lub nowsze
Fedora Core 1–4
Mandrake 9.2–10.1
SuSE 8.2–9.2
1GB lub więcej
Biblioteka Glibc 2.2 lub nowsza
CUPS
SANE
WOLNE
• Do pracy z dużymi, zeskanowanymi obrazami konieczne jest
ustawienie partycji wymiany o wielkości 300 MB lub większej.
• Sterownik skanera dla systemu Linux obsługuje maksymalną
rozdzielczość optyczną.
Instalowanie oprogramowania
Należy zainstalować oprogramowanie urządzenia konieczne do
drukowania. Oprogramowanie to obejmuje sterowniki, aplikacje i inne łatwe
w obsłudze programy.
Wprowadzenie_25

•Następująca procedura jest używana w przypadku korzystania z
urządzenia w sieci. Jeśli urządzenie ma zostać podłączone za
pomocą kabla USB, zapoznaj się z sekcją Oprogramowanie.
•Poniższa procedura dotyczy systemu operacyjnego Windows XP.
Procedury, okna oraz komunikaty wyświetlane podczas instalacji
mogą różnić się w zależności od systemu operacyjnego,
konfiguracji drukarki lub używanego interfejsu. (Patrz sekcja
Oprogramowanie).
1. Upewnij się, że konfiguracja sieciowa urządzenia została zakończona.
(Patrz „Konfigurowanie sieci” na stronie 23.) Przed rozpoczęciem
instalacji należy zamknąć wszystkie uruchomione aplikacje.
2. Włóż dysk CD-ROM z oprogramowaniem drukarki do napędu CD-ROM.
Płyta CD-ROM powinna zostać automatycznie uruchomiona i na ekranie
powinno pojawić się okno instalacji.
Jeżeli okno instalacji nie zostanie wyświetlone, kliknij kolejno Start >
Uruchom. Wprowadź ciąg X:\Setup.exe, zastępując znak „X” literą
odpowiadającą napędowi, a następnie kliknij przycisk OK.
W przypadku używania systemu Windows Vista, Windows 7 i Windows
Server 2008 R2 kliknij Start > Wszystkie programy > Akcesoria >
Uruchom i wpisz X:\Setup.exe.
Jeśli okno Autoodtwarzanie zostanie wyświetlone w systemie
Windows Vista, Windows 7 i Windows Server 2008 R2, kliknij Uruchom
Setup.exe w polu Zainstaluj lub uruchom program, a następnie kliknij
Kontynuuj w oknie Kontrola konta użytkownika.
3. Kliknij przycisk Dalej.
•Powyższe okno może się nieco różnić w przypadku ponownego
instalowania sterownika.
4. Wybierz pozycję Standardowa instalacja drukarki sieciowej, a
następnie kliknij przycisk Dalej.
26 _Wprowadzenie
5. Pojawi się lista urządzeń dostępnych w sieci. Wybierz z listy drukarkę,
którą chcesz zainstalować, i kliknij przycisk Dalej.

•Jeśli na liście nie ma danego urządzenia, kliknij przycisk Aktualizuj,
aby odświeżyć listę, lub wybierz opcję Dodaj port TCP/IP., aby
dodać urządzenie do sieci. W tym celu wprowadź nazwę portu i
adres IP urządzenia.
Aby sprawdzić adres IP lub MAC urządzenia, wydrukuj stronę
konfiguracyjną sieci. (Patrz „Drukowanie raportu” na stronie 79.)
• Aby znaleźć współużytkowaną drukarkę sieciową (ścieżkę UNC),
wybierz opcję Drukarka udostępniona (UNC) i wprowadź nazwę
drukarki ręcznie lub znajdź współużytkowaną drukarkę, klikając
przycisk Przeglądaj.
W przypadku braku pewności co do adresu IP należy
skontaktować się z administratorem sieci lub wydrukować
informacje o konfiguracji sieci. (Patrz „Drukowanie raportu” na
stronie 79.)
6. Po zakończeniu instalacji zostanie wyświetlone okno z proś
wydrukowanie strony testowej oraz zarejestrowanie się jako użytkownik
urządzeń Samsung, co pozwoli na otrzymywanie materiałów
informacyjnych od firmy Samsung. W tym celu zaznacz odpowiednie
pola i kliknij przycisk Zakończ.
•Jeżeli po przeprowadzeniu instalacji urządzenie nie działa
prawidłowo, należy ponownie zainstalować sterownik drukarki.
Patrz sekcja Oprogramowanie.
• W trakcie procesu instalacji sterownika drukarki, instalator
sterownika wykrywa informacje o lokalizacji systemu
operacyjnego i ustawia domyślny format strony urządzenia.
Jeśli jest używana inna lokalizacja systemu Windows, należy
tak zmienić wielkość papieru, aby odpowiadała ona zazwyczaj
używanemu papierowi. Po zakończeniu instalacji należy
przejść do właściwości drukarki, aby zmienić format papieru.
bą o
Ustawienia podstawowe urządzenia
Po ukończeniu instalacji zalecane jest skonfigurowanie ustawień
domyślnych urządzenia. Aby wybrać lub zmienić określone wartości, należy
zapoznać się z następną sekcją.
Ustawianie wysokości
Na jakość wydruku wpływ ma ciśnienie atmosferyczne, zależne od
wysokości nad poziomem morza, na której urządzenie jest używane.
Poniższe informacje pozwalają na skonfigurowanie urządzenia w celu
uzyskania jak najwyższej jakości wydruku.
Przed ustawieniem wysokości n.p.m. należy ustalić wysokość, na jakiej
urządzenie będzie używane.
1 Standardowa
2 Wysokość 1
3 Wysokość 2
0
1. Wprowadź adres IP urządzenia w formie adresu URL w przeglądarce i
kliknij opcję Przejdź, aby uzyskać dostęp do witryny internetowej
urządzenia.
2. Kliknij przycisk Ustawienia urządzenia.
4 Wysokość 3
3. Kliknij przycisk Korekta wysokości.
4. Wybierz odpowiednią wartość wysokości.
5. Kliknij przycisk Zastosuj.
Ustawianie hasła uwierzytelniania
Aby skonfigurować urządzenie lub zmienić ustawienia, należy się
zalogować. Aby zmienić hasło, należy wykonać poniższe kroki.
1. Naciśnij przycisk Machine Setup na panelu sterowania.
2. Naciśnij przycisk Ustaw admin.
3. Kiedy zostanie wyświetlony monit logowania, wprowadź hasło. Dotknij
obszaru wprowadzania hasła, a po wyświetleniu znaku zapytania użyj
klawiatury numerycznej na panelu sterowania, aby wprowadzić hasło.
Następnie naciśnij przycisk OK. (Ustawienie fabryczne: 1111)
4. Naciśnij kartę Konfiguracja > Uwierzytelnianie.
5. Naciśnij przycisk
6. Wprowadź stare i nowe hasło, a następnie potwierdź nowe hasło.
7. Naciśnij przycisk OK.
Zmien haslo administratora
.
Ustawianie daty i godziny
Data i godzina są wykorzystywane przez funkcję opóźnionego drukowania i
wysyłania faksów, a także są drukowane na raportach. Jeżeli ustawienia są
nieprawidłowe, należy je zmienić.
W przypadku odcięcia zasilania urządzenia po jego przywróceniu
należy ponownie ustawić właściwą godzinę i datę.
1. Naciśnij przycisk Machine Setup na panelu sterowania.
2. Naciśnij przycisk Ustaw admin.
3. Po pojawieniu się komunikatu logowania należy wprowadzić z
klawiatury numerycznej hasło i nacisnąć przycisk OK. (Patrz
„Ustawianie hasła uwierzytelniania” na stronie 27.)
4. Naciśnij kartę Ogólne > Data i czas > Data i czas.
5. Wybierz datę i godzinę, korzystając z przycisków ze strzałkami w lewo/w
prawo. Można także dotknąć obszaru wprowadzania i użyć klawiatury
numerycznej na panelu sterowania.
6. Naciśnij przycisk OK.
Aby zmienić format daty i godziny, należy użyć przycisków Format
daty i Format czasu.
Zmiana języka wyświetlacza
Aby zmienić język interfejsu wyświetlacza, należy wykonać poniższe kroki.
1. Naciśnij przycisk Machine Setup na panelu sterowania.
2. Naciśnij przycisk Ustaw admin.
3. Po pojawieniu się komunikatu logowania należy wprowadzić z
klawiatury numerycznej hasło i nacisnąć przycisk OK. (Patrz
„Ustawianie hasła uwierzytelniania” na stronie 27.)
Wprowadzenie_27

4. Naciśnij kartę Ogólne.
5. Naciśnij przycisk ze strzałką w dół, aby przejść do odpowiedniego
ekranu, a następnie naciśnij przycisk Jezyk.
6. Wybierz właściwy język.
7. Naciśnij przycisk OK.
Ustawianie limitu czasu zadania
Jeżeli przez określony czas nie zostaną wprowadzone żadne polecenia,
urządzenie opuszcza bieżącą lokalizację. Można ustawić czas oczekiwania
urządzenia.
1. Naciśnij przycisk Machine Setup na panelu sterowania.
2. Naciśnij przycisk Ustaw admin.
3. Po pojawieniu się komunikatu logowania należy wprowadzić z
klawiatury numerycznej hasło i nacisnąć przycisk OK. (Patrz
„Ustawianie hasła uwierzytelniania” na stronie 27.)
4. Naciśnij kartę Ogólne.
5. Naciśnij przycisk Timery.
6. Wybierz opcję Limit czasu systemu.
•Opcję Lim cz. wst. zad można ustawić na ponad godzinę.
7. Wybierz opcję Wl..
8. Określ czas, korzystając z przycisków ze strzałkami w lewo/w prawo.
9.
Naciśnij przycisk OK.
Korzystanie z funkcji oszczędzania energii
Urządzenie wyposażone jest w funkcje oszczędzania energii.
1. Naciśnij przycisk Machine Setup na panelu sterowania.
2. Naciśnij przycisk Ustaw admin.
3. Po pojawieniu się komunikatu logowania należy wprowadzić z
klawiatury numerycznej hasło i nacisnąć przycisk OK. (Patrz
„Ustawianie hasła uwierzytelniania” na stronie 27.)
4. Naciśnij kartę Ogólne.
5. Naciśnij przycisk ze strzałką w dół, aby przejść do odpowiedniego
ekranu, a następnie naciśnij przycisk Oszczedzanie energii.
6. Wybierz odpowiednie opcje i czas.
Wybieranie domyślnego zasobnika i papieru
Można wybrać zasobnik oraz papier, który będzie używany do zadań
drukowania. (Patrz „Ustawienia na karcie Ogólne” na stronie 74.)
1. Naciśnij przycisk Machine Setup na panelu sterowania.
2. Naciśnij przycisk Ustaw admin.
3. Po pojawieniu się komunikatu logowania należy wprowadzić z
klawiatury numerycznej hasło i nacisnąć przycisk OK. (Patrz
„Ustawianie hasła uwierzytelniania” na stronie 27.)
4. Naciśnij kartę Ogólne.
5. Naciśnij przycisk ze strzałką w dół, aby przejść do odpowiedniego
ekranu, a następnie naciśnij przycisk Zarzadzanie zasobnikami.
6. Wybierz zasobnik i jego opcje wraz z rozmiarem i typem papieru.
7. Naciśnij przycisk OK.
Jeżeli nie zainstalowano zasobnika opcjonalnego, opcje dotyczące
zasobnika na tym ekranie będą wyszarzone.
Zmiana ustawień domyślnych
Można równocześnie zmienić ustawienia domyślne funkcji kopiowania,
obsługi faksów, poczty e-mail, skanowania i papieru.
1. Naciśnij przycisk Machine Setup na panelu sterowania.
2. Naciśnij przycisk Ustaw admin.
3. Po pojawieniu się komunikatu logowania należy wprowadzić z
klawiatury numerycznej hasło i nacisnąć przycisk OK. (Patrz
„Ustawianie hasła uwierzytelniania” na stronie 27.)
4. Naciśnij kartę Ogólne > Ustawienia domyslne > Opcja domysl.
5. Naciśnij przycisk funkcji, której ustawienia chcesz zmienić, po czym
zmodyfikuj ustawienia.
• Oszczedzanie energii skanowania: Wyłączanie lampy
umieszczonej pod szybą skanera.
• Niskie oszczedzanie energii: Utrzymywanie temperatury zespołu
utrwalającego poniżej 100 °C i wyłączanie wentylatorów we wnętrzu
urządzenia z wyjątkiem głównego wentylatora zespołu
utrwalającego.
•
Oszczedzanie energii: Wyłączanie wszystkich wentylatorów po
upływie określonego czasu (łącznie z wentylatorem zespołu
utrwalającego).
7. Naciśnij przycisk OK.
28 _Wprowadzenie
Na przykład, aby zmienić ustawienia domyślne jasności i zaciemnienia
dla zadań kopiowania, naciśnij kolejno przyciski Kopiowanie >
Zaciemnienie i dostosuj ustawienia jasności i zaciemnienia.
6. Naciśnij przycisk OK.
Korzystanie z programu SetIP
Ten program jest przeznaczony do ustawiania sieciowego adresu IP za
pomocą adresu MAC tj. numeru seryjnego karty sieciowej drukarki. Jest to
szczególnie przydatne dla administratora sieci, umożliwiając równoczesne
ustawienie kilku adresów IP.
Poniższa procedura dotyczy systemu Windows XP. W przypadku
korzystania z systemu Macintosh lub Linux OS patrz sekcja
Oprogramowanie.

• Z programu SetIP można korzystać tylko wówczas, gdy
urządzenie jest podłączone do sieci.
•Poniższa procedura dotyczy systemu operacyjnego Windows XP.
•Jeśli urządzenie jest wykorzystywane w środowisku dynamicznie
przydzielanych adresów IP i wymaga konfiguracji protokołu
sieciowego DHCP, należy przejść do witryny http://
developer.apple.com/networking/bonjour/download/, wybrać
program Bonjour for Windows zgodnie z używanym systemem
operacyjnym, a następnie zainstalować program. Ten program
umożliwi automatyczną konfigurację tego parametru sieciowego.
Postępuj zgodnie z instrukcjami wyświetlanymi w oknie instalacji.
Ten program nie obsługuje systemu Linux.
Instalacja programu
1. Włóż do napędu dysk CD ze sterownikiem dostarczony z urządzeniem.
Zamknij okno autostartu, jeśli zostanie wyświetlone.
2. Uruchom Eksplorator Windows i otwórz dysk X. (X oznacza napęd
dysków CD-ROM.)
3. Dwukrotnie kliknij Aplikacja > SetIP.
4. Otwórz folder języka, który ma być używany.
5. Dwukrotnie kliknij Setup.exe, aby zainstalować ten program.
6. Postępuj zgodnie z instrukcjami wyświetlanymi w oknie, aby zakończyć
instalację.
Uruchamianie programu
1. Wydrukuj raport informacji o ustawieniach sieci dla urządzenia
zawierający adres MAC urządzenia. (Patrz „Drukowanie raportu” na
stronie 79.)
2. Z menu Windows Start wybierz Wszystkie programy > Samsung
Network Printer Utilities > SetIP.
3. Kliknij pozycję w oknie SetIP, aby otworzyć okno konfiguracji TCP/
IP.
4. Wprowadź adres MAC karty, adres IP, maskę podsieci i bramę
domyślną, a następnie kliknij przycisk Zastosuj.
We wprowadzanym adresie MAC nie może się znajdować znak
dwukropka (:).
5. Kliknij przycisk OK.. Urządzenie wydrukuje informacje o sieci. Sprawdź,
czy wszystkie ustawienia są prawidłowe.
6. Kliknij przycisk Zakończ, aby zamknąć program SetIP.
Korzystanie z klawiatury
Korzystając z klawiatury na ekranie dotykowym, można wprowadzać litery,
cyfry lub symbole specjalne. Układ przycisków jest podobny do układu
klawiszy normalnej klawiatury, co ułatwia użytkowanie.
Dotknij obszaru wprowadzania w miejscu, gdzie wymagane jest wpisanie
określonych znaków. Na ekranie zostanie wyświetlona klawiatura.
Klawiatura poniżej przedstawia małe litery. Jest to ustawienie domyślne.
Strzałki w lewo/
1
w prawo
Klawisz
2
Backspace
Klawisz Delete
3
Wyczyść
4
Obszar
5
wprowadzania
Shift
6
Symbole
7
Spacja
8
OK
9
Anuluj
10
Przemieszczanie kursora między znakami w
obszarze wprowadzania.
Usuwanie znaku znajdującego się z lewej strony
kursora.
Usuwanie znaku znajdującego się z prawej
strony kursora.
Usuwanie wszystkich znaków z obszaru
wprowadzania.
W tym wierszu umieszczane są wprowadzane
znaki.
Przełączanie wprowadzania małych i wielkich
liter.
Przełączanie funkcji klawiatury alfanumerycznej i
klawiatury zawierającej symbole.
Wprowadzanie przerwy między znakami.
Zapisywanie wyników i zamykanie obszaru
wprowadzania.
Anulowanie wyników i zamykanie obszaru
wprowadzania.
W przypadku konieczności wprowadzenia adresu e-mail zostanie
wyświetlona klawiatura służąca do tego celu. Po wprowadzeniu
adresu należy nacisnąć przycisk OK, aby uaktywnić wprowadzony
adres. Naciskając znajdujący się z boku przycisk ze strzałką, można
przełączać wprowadzanie informacji w polach Od, Do, DW, UDW,
Temat i Wiadomosc (w tej kolejności).
Wprowadzenie_29
 Loading...
Loading...