Page 1
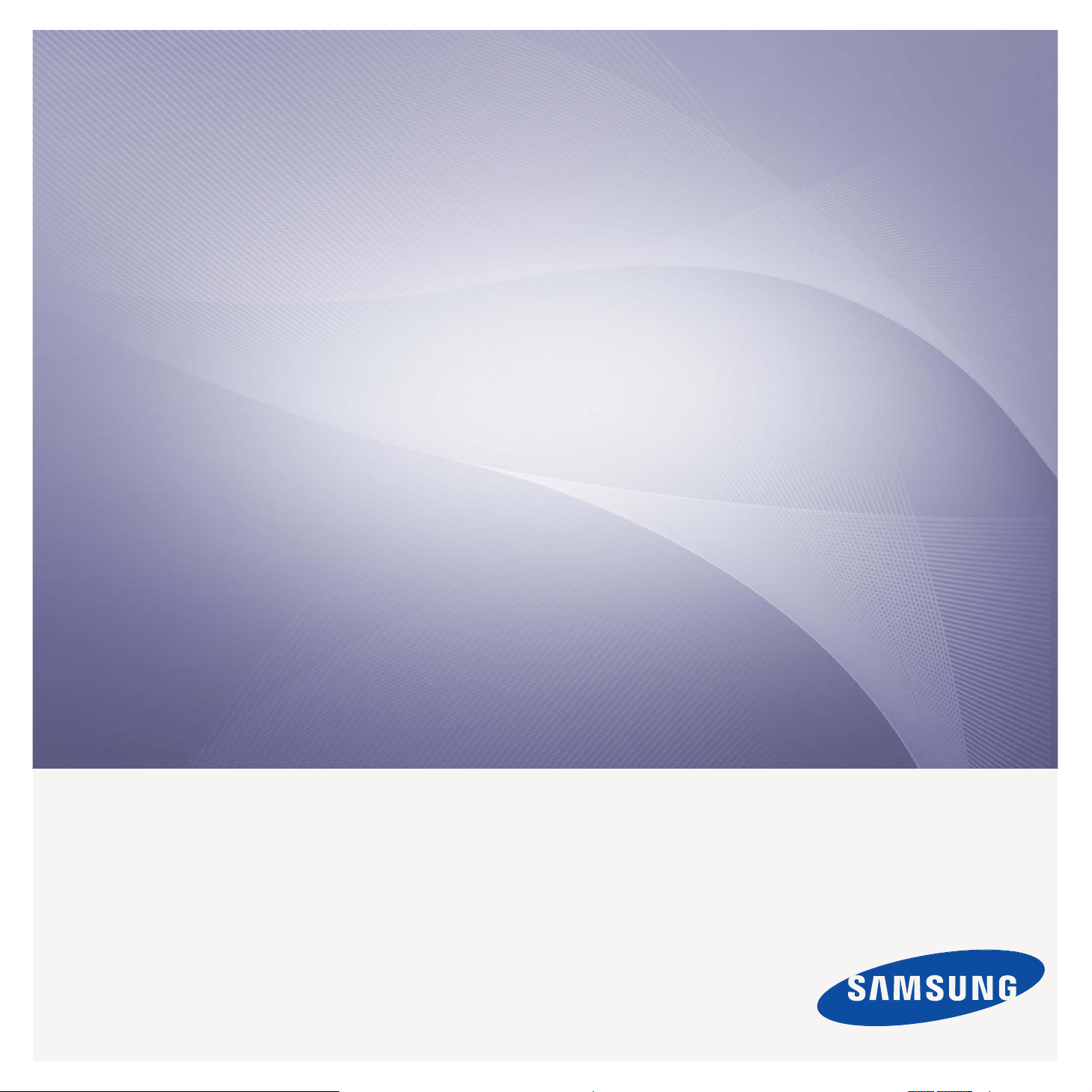
SCX-6545N
Многофункциональный
принтер
Руководство пользователя
представьте возможности
Благодарим вас за покупку устройства Samsung.
Page 2
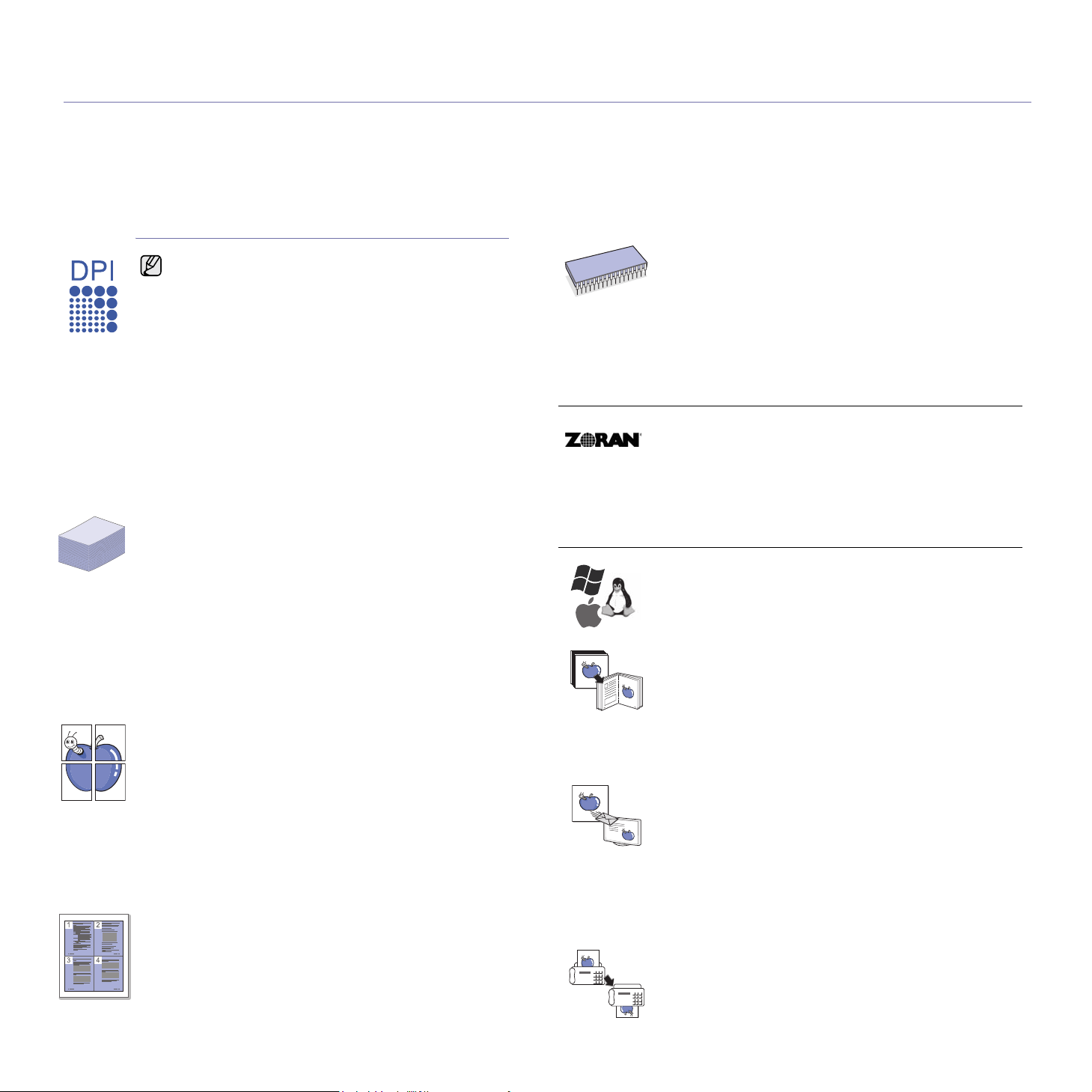
Функции вашего нового лазерного МФУ
Благодарим за покупку многофункционального устройства Samsung. Это устройство позволяет печатать,
копировать, сканировать документы, а также принимать и отправлять факсимильные сообщения.
С его помощью возможно следующее:
Специальные функции
Некоторые функции являются опциональными.
Конкретные сведения см. в спецификациях
(см. раздел «Технические характеристики» на
с. 134).
Быстрая и высококачественная печать
• Максимальное фактическое разрешение при печати
составляет 1 200 тчк/дюйм. См. раздел «Программное
обеспечение».
• Печать на бумаге формата A4 выполняется со
скоростью до 43 стр./мин, а на бумаге формата Letter —
до 45 стр./мин.
• При двусторонней печати устройство печатает на
бумаге формата A4 со скоростью до 38 стр./мин,
анабумаге формата Letter — со скоростью
мин.
Поддержка разнообразных типов материалов для
печати
• Многоцелевой лоток позволяет печатать на
фирменных бланках, конвертах, наклейках, открытках,
прозрачной пленке, плотной бумаге и бумаге
нестандартного размера. В этот лоток можно загрузить
до 100 листов обычной бумаги.
• Емкость лотка 1 составляет 520 листов, емкость
дополнительного лотка также составляет 520 листов;
вних можно загружать бумагу
• Дополнительный лоток повышенной емкости на
2 100 листов также позволяет загружать обычную
бумагу различных форматов.
Создание профессиональных документов
• Печать водяных знаков. В документ можно добавлять
различные надписи, например «Секретно». См. раздел
«Программное обеспечение».
• Печать плакатов. Текст и изображение на каждой
странице документа можно увеличить, распечатав на
нескольких листах
листов плакат. См. раздел «Программное
обеспечение».
• Готовые формы и фирменные бланки можно печатать
на обычной бумаге. См. раздел «Программное
обеспечение».
Экономия средств и времени
• В целях экономии бумаги можно распечатывать
несколько страниц на одном листе.
• Данное устройство экономит электроэнергию,
автоматически снижая ее потребление в
ожидания.
• Для экономии бумаги можно печатать на обеих
сторонах листа (функция двусторонней печати).
бумаги и затем склеив из этих
разного размера.
до 40 стр./
режиме
См. раздел «Программное обеспечение».
Расширение возможностей устройства
• Принтер имеет дополнительный разъем для
увеличения объема памяти (см. раздел «Установка
модуля памяти DIMM» на с.131).
• Сетевой интерфейс позволяет выполнять печать по
сети. Устройство поставляется со встроенным сетевым
адаптером (10/100/1000 Base TX).
• Эмуляция Zoran IPS*, совместимая с эмуляцией
PostScript 3* (PS), позволяет использовать язык PS для
печати.
.
* Эмуляция Zoran IPS, совместимая с языком
PostScript 3
© Zoran Corporation, 1995–2005. Все права защищены.
Zoran, логотип Zoran, IPS/PS3 и OneImage являются
товарными знаками корпорации Zoran.
* Шрифты 136PS3
Содержит UFST и MicroType компании Monotype Imaging Inc.
Печать в различных средах
• Устройство поддерживает печать в операционных
системах Windows, Linux и Macintosh.
• Устройство оснащено интерфейсом USB и сетевым
интерфейсом.
Копирование оригиналов в различных форматах
• Последовательная печать двусторонних документов
позволяет собирать буклеты.
• Специальные функции устройства, помимо прочего,
обеспечивают удаление следов перфорации и
сшивания, а также фона при копировании газет.
• Предусматривается одновременная корректировка
качества печати и размера изображения.
Сканирование оригиналов и их немедленная отправка
• Оперативное сканирование и передача файлов
нескольким адресатам по электронной почте,
посредством протоколов SMB и FTP, а также методом
сетевого сканирования.
• Для немедленной отправки сканированного
изображения достаточно ввести адреса электронной
почты на клавиатуре сенсорного экрана.
• Цветное сканирование с эффективным сжатием в
форматах
Отправка факсов в заранее установленное время
(дополнительная функция)
• Факс можно отправить не только в строго
определенное время, но и сразу на несколько узлов.
• В зависимости от настройки, после передачи факса
JPEG, TIFF и PDF.
1
Page 3
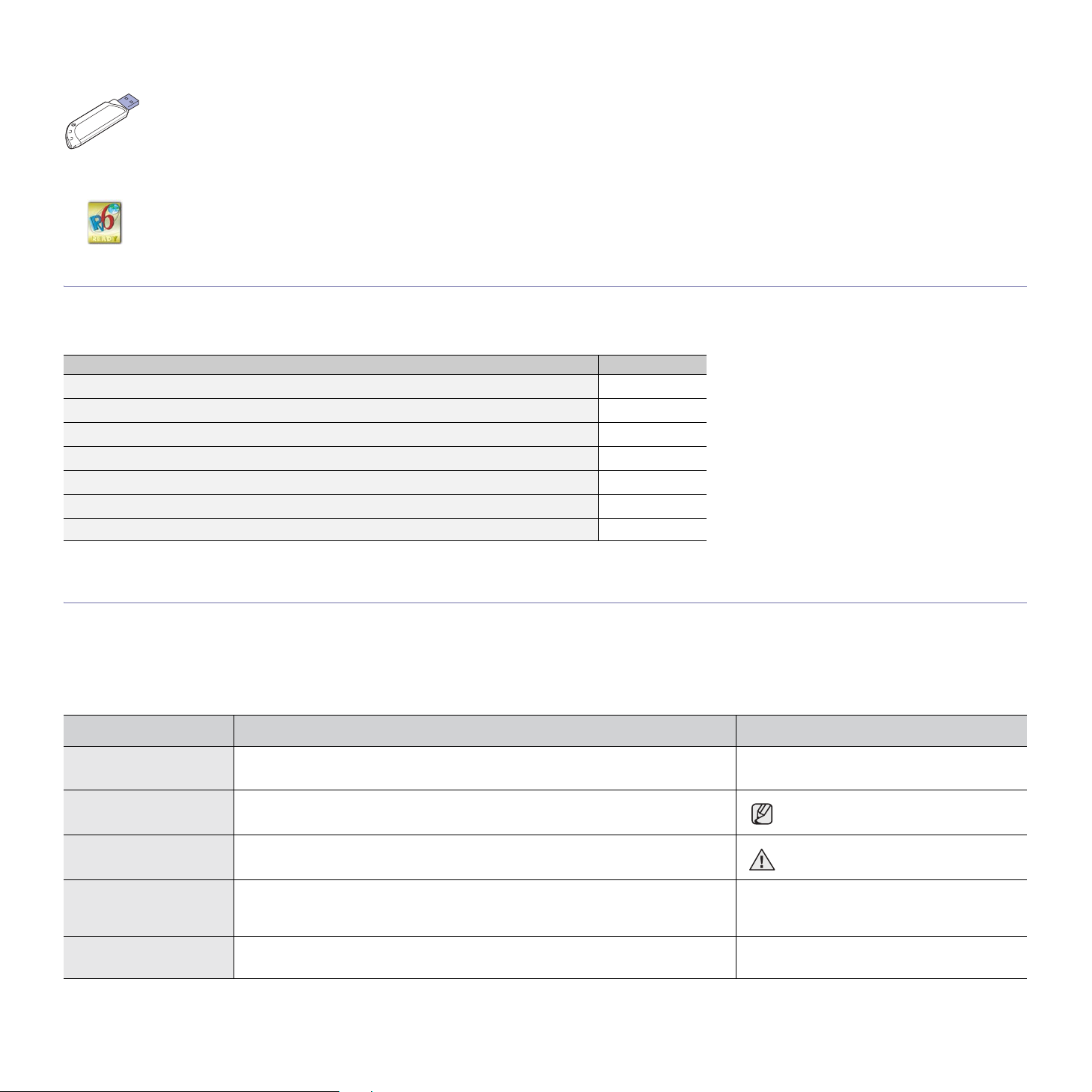
устройство может напечатать сопутствующие отчеты.
Используйте флэш-накопители с интерфейсом USB
При наличии флэш-накопителя с интерфейсом USB можно выполнять следующие действия.
•Вы можете сканировать документы и сохранять их в устройстве.
•Вы можете напрямую распечатывать данные, сохраненные в устройстве.
•Вы можете создавать резервные копии данных и восстанавливать сохраненные файлы обратно в
IPv6
Данное устройство поддерживает протокол IPv6.
память устройства.
Функции моделей
Данное устройство поддерживает все требования, связанные с работой с документами — от печати и копирования до передовых сетевых решений для
предприятий.
Основные функции данного устройства включают:
ФУНКЦИИ SCX-6545N
USB 2.0
Флэш-накопитель USB
Дуплексный автоподатчик (дуплексное устройство автоматической подачи документов)
Жесткий диск
Проводной сетевой интерфейс Ethernet 10/100/1000 Base TX
Дуплексная (двусторонняя) печать
ФАКС
O
( : включено, O: дополнительно, пустой: нет)
Об этом руководстве пользователя
В настоящем руководстве пользователя приведены основные сведения об устройстве, а также детальное описание порядка его использования.
Руководство по установке и использованию устройства предназначено как для опытных пользователей, так и для новичков.
Некоторые термины настоящего руководства имеют одинаковое значение, например:
•«документ» и «оригинал»;
•«бумага», «носитель» и «материал для печати».
В следующей
ОБОЗНАЧЕНИЕ ОПИСАНИЕ ПРИМЕР
Выделение
полужирным шрифтом
Примечание Содержит дополнительные сведения или подробные описания функций и
Предупреждение Содержит инструкции по защите устройства от возможных механических
> Указывает последовательность выбора или нажатия элементов интерфейса.
Сноска Содержит дополнительные сведения, относящиеся к определенному слову
таблице приведены условные обозначения, используемые в данном руководстве.
Применяется для отображения текста на дисплее устройства и при печати. Пуск
возможностей устройства.
повреждений и выхода из строя.
Например: нажмите кнопку Копирование на главном экране, откройте
вкладку Дополнительно и выберите Клонирование.
или фразе.
Формат вывода даты в разных
странах может различаться.
Не прикасайтесь к нижней части
картриджа зеленого цвета.
Копирование > вкладка Дополнительно >
Клонирование
a. страниц в минуту
2
Page 4
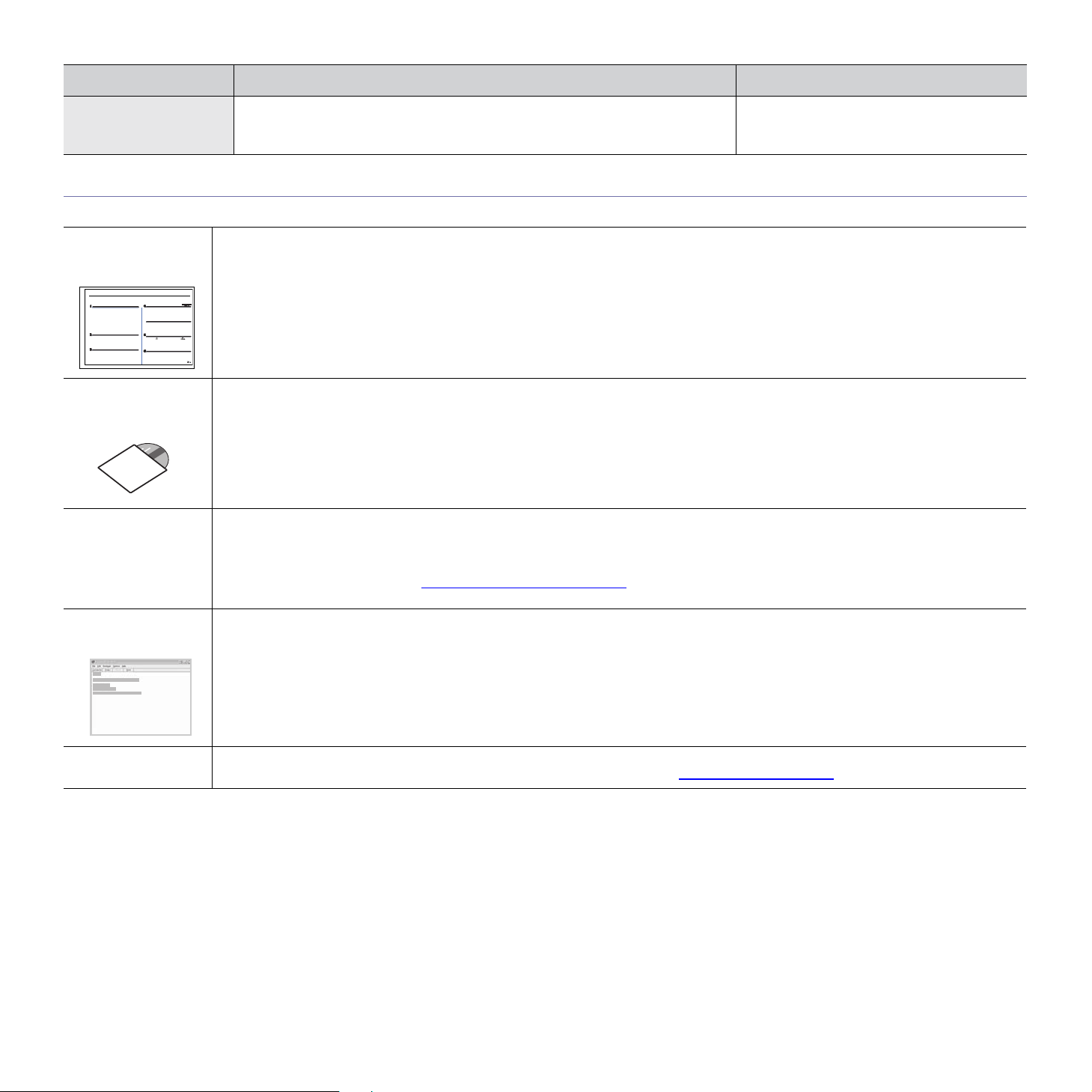
ОБОЗНАЧЕНИЕ ОПИСАНИЕ ПРИМЕР
(Для получения
дополнительной
информации см. с.1)
Указывает на страницу, содержащую дополнительные сведения по данной
теме.
(Для получения дополнительной
информации см. с.1.)
Дополнительные сведения
Сведения об установке и эксплуатации устройства см. в следующих печатных и электронных документах.
Краткое
руководство по
установке
Интерактивное
руководство
пользователя
Сетевой веб-сайт Позволяет организовать сетевое окружение с Вашего компьютера с помощью таких программ управления сетью, как
Справка по
драйверу принтера
Содержит инструкции по настройке устройства. Следуйте приведенным инструкциям при подготовке устройства к работе.
Содержит пошаговые инструкции по использованию всех функций устройства, сведения по
устранению неполадок и установке дополнительных компонентов.
В данное руководство также входит раздел «Программное обеспечение», который содержит инструкции по печати документов
в различных операционных системах и использованию прилагаемых служебных программ.
SyncThru™ Web Admin Service
приходится одновременно управлять множеством устройств. Программа AnyWeb Print позволяет пользователям
производить снимки экрана веб-сайта в Windows Internet Explorer. Загрузить программу
AnyWeb Print можно по адресу http://solution.samsungprinter.com
диске с программным обеспечением.
Содержит справочную информацию о свойствах драйвера принтера и инструкции по их настройке для печати. Для доступа к
экрану справки драйвера принтера щелкните пункт Справка в диалоговом окне свойств принтера.
и др.
SyncThru™ Web Admin Service
рекомендуется сетевым администраторам, которым
. Программа
SetIP
входит в комплект поставки и находится на
его обслуживанию, выявлению и
SyncThru™ Web Admin Service
SetIP
или
,
Веб-сайт Samsung При наличии доступа в Интернет
руководства и информацию о заказе материалов на веб-сайте Samsung www.samsungprinter.com.
3
можно обратиться за справкой, поддержкой, а также получить драйверы принтера,
Page 5
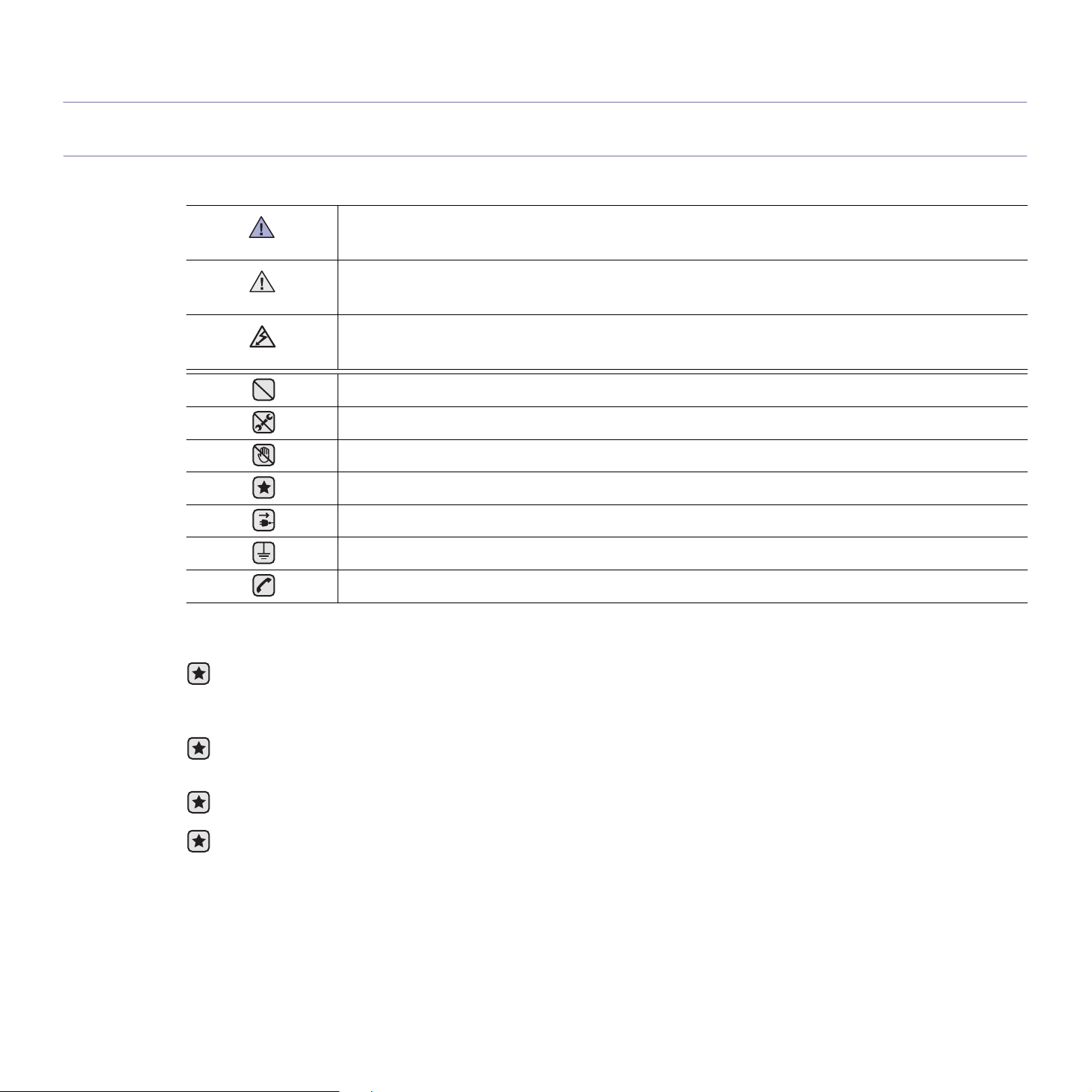
Информация о безопасности
Техника безопасности: условные обозначения и меры предосторожности
Условные обозначения и их расшифровка
Обозначает ситуации, которые могут повлечь за собой смерть или нанесение вреда здоровью.
ВНИМАНИЕ
Обозначает ситуации, которые могут повлечь за собой нанесение легкого вреда здоровью
ПРЕДУПРЕЖДЕНИЕ
Во избежание возникновения пожара, взрыва, поражения электрическим током или получения травмы при
ПРЕДУПРЕЖДЕНИЕ
Данные условные обозначения и их расшифровки призваны оградить пользователей устройства от получения травм.
Тщательно следуйте всем инструкциям. После ознакомления с данным документом сохраните его для последующего
обращения.
1. Внимательно изучите все инструкции.
2. Следуйте общим правилам эксплуатации электрических устройств.
3. Обратите внимание на предупреждения и инструкции, содержащиеся в надписях на самом устройстве и в прилагаемой к
нему документации.
4. Если инструкция по эксплуатации противоречит требованиям безопасности, следуйте правилам безопасности. Возможно,
инструкция по эксплуатации была неправильно понята. Если противоречие между инструкциями
обратитесь к продавцу устройства или в службу технической поддержки.
5. Перед чисткой устройства вытащите из розеток шнур питания и телефонный кабель. Не пользуйтесь чистящими
жидкостями и аэрозолями. Для чистки устройства можно применять только влажную ткань.
6. Не размещайте устройство на неустойчивых тележках, подставках или столах. Падение устройства может причинить
серьезный ущерб.
7. Никогда не размещайте устройство на отопительных устройствах, нагревателях, кондиционерах, вентиляционных каналах
или поблизости от них.
8. Не ставьте никакие предметы на шнур питания. Размещайте устройство таким образом, чтобы нельзя было наступить на
кабели устройства.
использовании данного устройства соблюдайте следующие меры предосторожности.
НЕ пытайтесь использовать устройство.
НЕ разбирайте устройство.
НЕ трогайте устройство.
Тщательно следуйте инструкциям.
Отключите шнур питания от электросети.
Во избежание поражения электрическим током убедитесь, что устройство заземлено.
Обратитесь в
сервисный центр.
разрешить не удается,
или имуществу.
4
Page 6
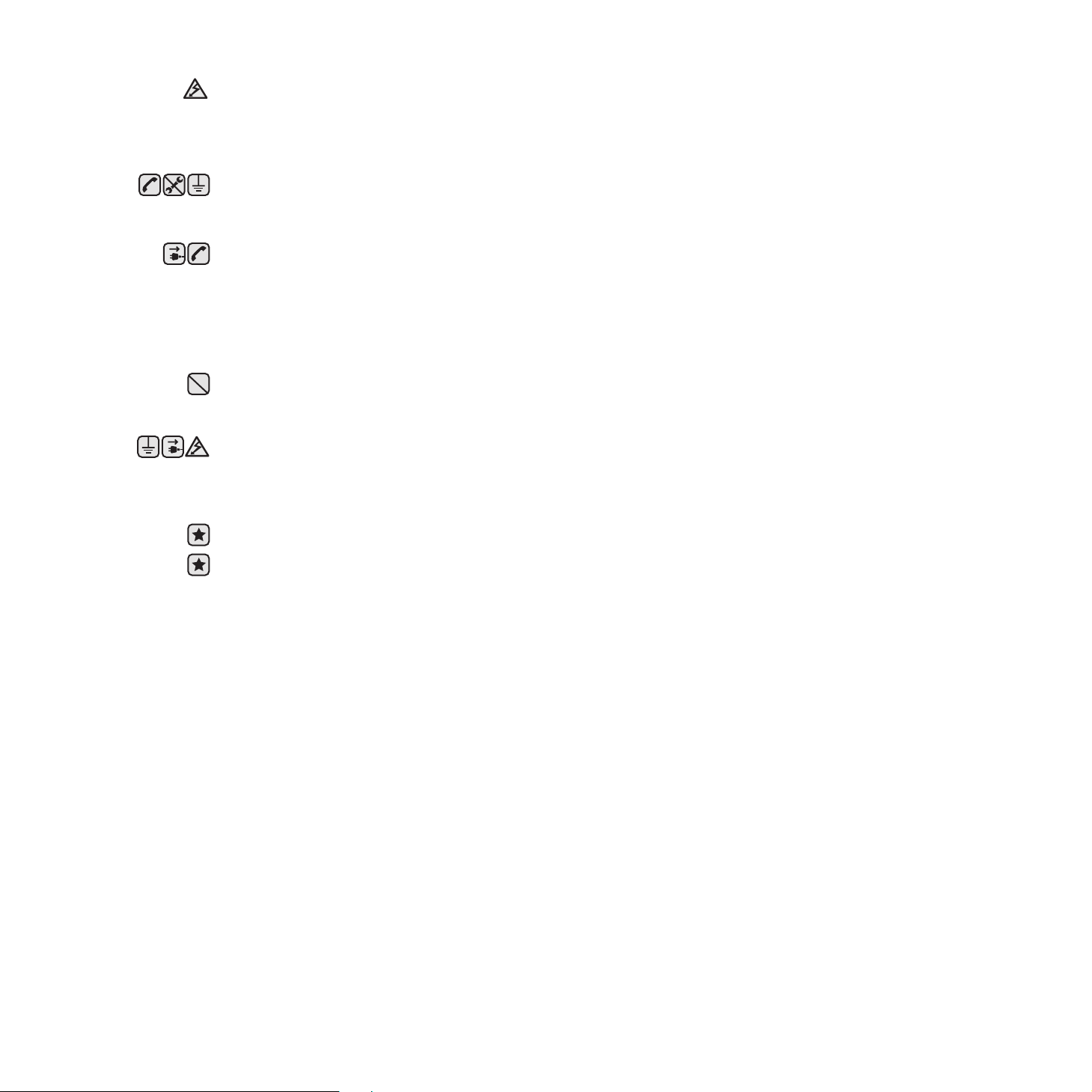
9. Электрическая нагрузка на розетки и шнуры питания не должна превышать допустимой для этих устройств нормы. Иначе
может уменьшиться производительность и возникнет угроза пожара и поражения электрическим током.
10. Следите, чтобы домашние животные не грызли шнуры питания, телефона или сигнальные кабели.
11. Избегайте попадания в устройство посторонних предметов через отверстия в корпусе
устройства. Они могут вызвать
замыкание электрических цепей под высоким напряжением, что может привести к пожару или поражению электрическим
током. Избегайте попадания жидкостей внутрь устройства или на него.
12. Не разбирайте устройство во избежание поражения электрическим током. Если требуется ремонт, обратитесь в службу
технической поддержки. Эксплуатация устройства с открытыми или снятыми крышками
опасна, в том числе из-за угрозы
поражения электрическим током. Неправильная сборка устройства может вызвать поражение электрическим током при
последующей эксплуатации.
13. В перечисленных ниже ситуациях выдерните шнур питания из розетки, отключите все телефонные и компьютерные
сигнальные кабели и обратитесь в службу технической поддержки.
• Поврежден шнур питания, разъемы или кабель для
подключения к компьютеру.
• В устройство попала жидкость.
• Устройство облили водой, или оно попало под дождь.
• Устройство работает неправильно, хотя инструкции соблюдались точно.
• Устройство уронили, или на его корпусе видны повреждения.
• Производительность устройства внезапно значительно изменилась.
14. Пользуйтесь только теми элементами управления устройством, которые описаны в инструкциях по эксплуатации.
Использование других элементов управления устройством может привести к его повреждению, устранение которого, а
также восстановление работоспособности устройства потребуют вмешательства технических специалистов.
15. Не пользуйтесь устройством во время грозы. Существует риск поражения молнией. Желательно выдернуть шнур питания
из розетки и отключить телефонный кабель.
16. Для безопасной работы с устройством используйте шнур питания, поставляемый
превышает 2 м при напряжении питания 110 В используйте шнур сечением 16 AWG
17. Используйте телефонный кабель сечением AWG
#26 или выше.
в комплекте. Если длина шнура
a
или выше.
18. СОХРАНЯЙТЕ ЭТИ ИНСТРУКЦИИ.
19. Данное устройство предназначено для эксплуатации в той стране, в которой оно было приобретено. (Это обусловлено
различными характеристиками напряжения, частоты, телекоммуникационных сетей и т.д.)
a. AWG: American Wire Guage
5
Page 7
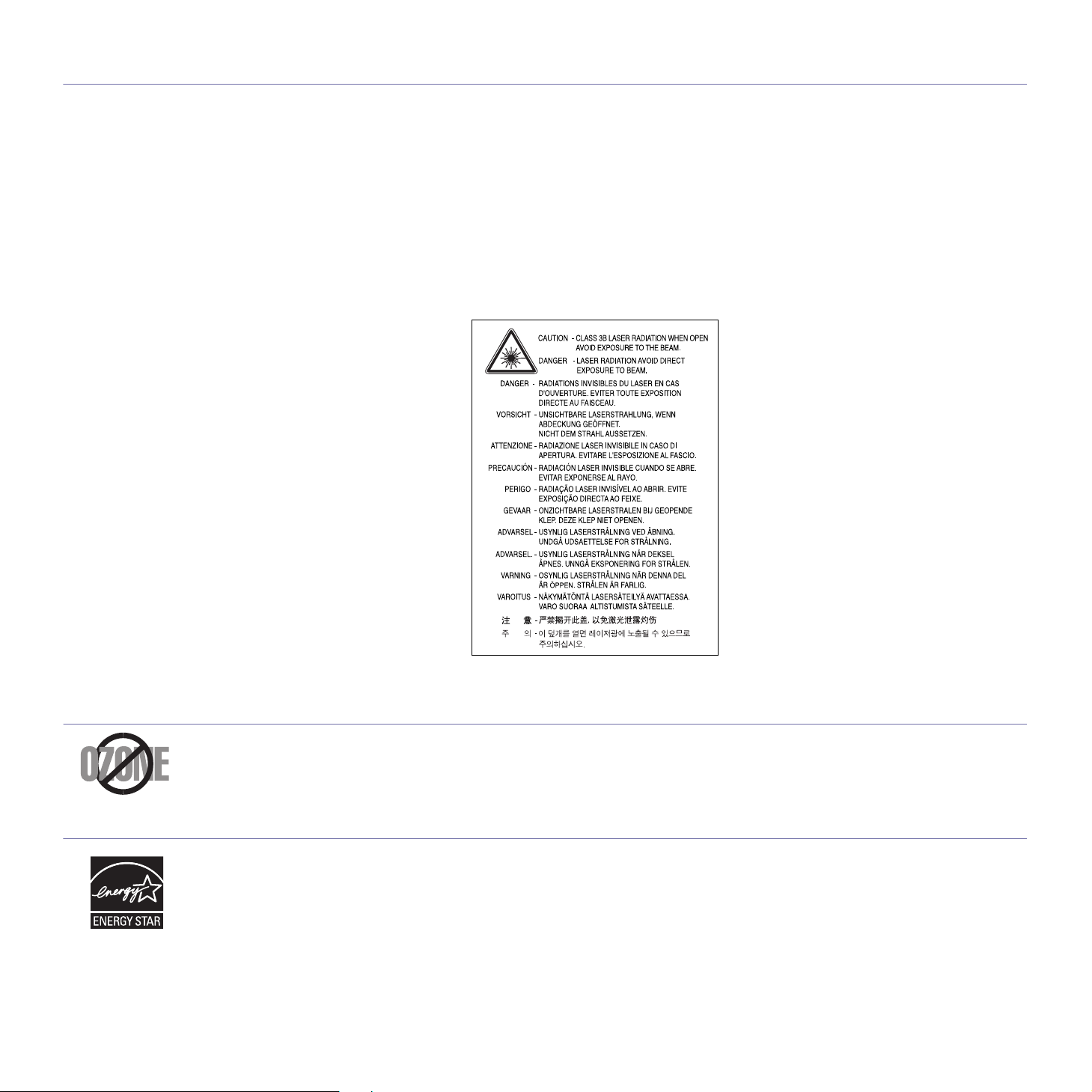
Техника безопасности при эксплуатации лазерных устройств
Данное устройство сертифицировано в США и соответствует требованиям параграфа J главы 1 сборника № 21 федеральных норм и
правил Министерства здравоохранения и социального обеспечения для лазерных устройств класса I(1). В других странах данный
принтер сертифицирован как лазерное устройство класса I, соответствующее требованиям Международной электротехнической
комиссии (IEC 825).
Лазерные устройства класса I не считаются опасными. Блок лазера и принтер сконструированы
нормальной работы или технического обслуживания облучение человека лазерным излучением не превышает уровня,
соответствующего классу I.
Внимание!
Не используйте и не обслуживайте устройство, если с блока сканирующего лазера снята защитная крышка. Невидимый отраженный
луч может повредить глаза.
Во избежание возникновения пожара, поражения электрическим током или получения травмы при эксплуатации устройства
соблюдайте перечисленные ниже меры предосторожности.
таким образом, что во время
Техника безопасности при наличии озона
Во время нормальной работы данное устройство вырабатывает озон. Количество выделяемого озона не представляет опасности
для оператора. Тем не менее, рекомендуется использовать устройство в хорошо проветриваемом помещении.
Дополнительную информацию об озоне можно получить в местном торговом представительстве компании Samsung.
Энергосбережение
Данное устройство использует современную технологию энергосбережения, которая позволяет снизить потребление энергии
устройством во время простоя.
Если устройство не получает никаких данных в течение длительного времени, потребление им электроэнергии автоматически
уменьшается.
ENERGY STAR и логотип ENERGY STAR являются зарегистрированными в США товарными знаками.
Дополнительную информацию о программе ENERGY STAR см. на веб-сайте http://www.energystar.gov.
6
Page 8
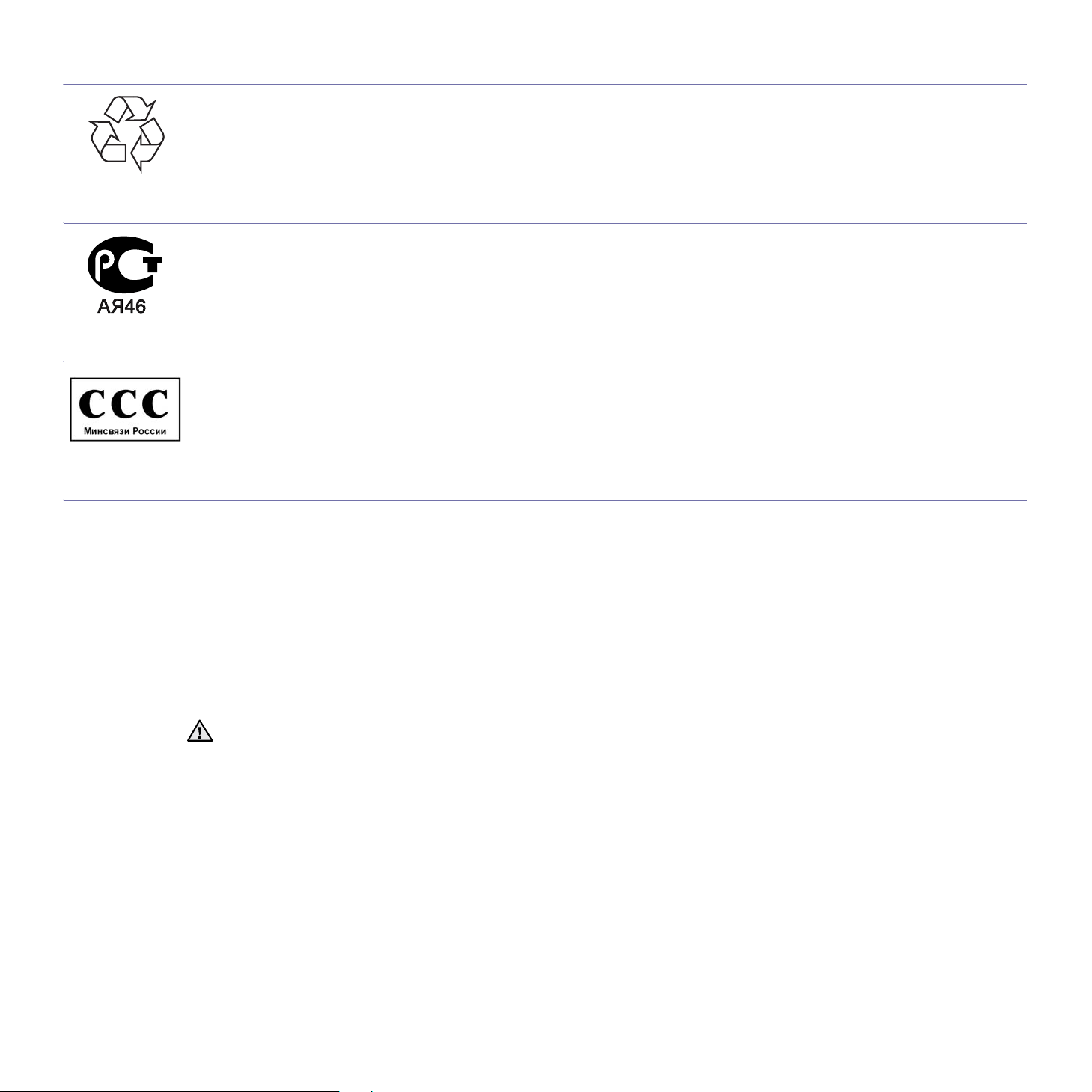
Утилизация
При переработке и утилизации упаковки данного товара соблюдайте нормы охраны окружающей среды.
АЯ46
Минсвязи России
Излучение радиоволн
Регулятивные нормы Федеральной комиссии по средствам связи
Настоящее устройство прошло испытания, показавшие его соответствие ограничениям, относящимся к части 15 правил
Федеральной комиссии по средствам связи для цифровых устройств класса A. Эти ограничения введены для того, чтобы в разумных
пределах обеспечить защиту от нежелательных и вредных помех в жилых помещениях. Настоящее оборудование генерирует,
использует и может излучать радиоволны, и в случае
на линиях радиосвязи. Однако и в случае установки с соблюдением инструкций не гарантируется отсутствие помех. Если данное
устройство создает помехи радио- и телевизионному приему, что можно определить путем выключения и включения устройства,
попытайтесь устранить помехи одним из следующих способов:
• Переориентируйте или
• Увеличьте расстояние между данным оборудованием и приемником.
• Подключите оборудование и приемное устройство к разным ветвям сети электропитания.
• Проконсультируйтесь с продавцом или радио- телемастером.
Внесение в устройство изменений или модификаций, не одобренных производителем, может повлечь за собой потерю
пользователем права на эксплуатацию данного оборудования.
переместите приемную антенну.
установки и эксплуатации с нарушением инструкций может создавать помехи
Регулятивные нормы Канады по отношению к эфирным помехам
Данная цифровая аппаратура не превышает ограничения, определенные для класса A, в области излучения радиошумов для
цифровых устройств, установленных стандартом «Цифровая аппаратура» (ICES-003) Министерства науки и промышленности
Канады.
Cet appareil numérique respecte les limites de bruits radioélectriques applicables aux appareils numériques de Classe A prescrites dans la
norme sur le matériel brouilleur : « Appareils Numériques », ICES-003 édictée par l’Industrie et Sciences Canada.
7
Page 9
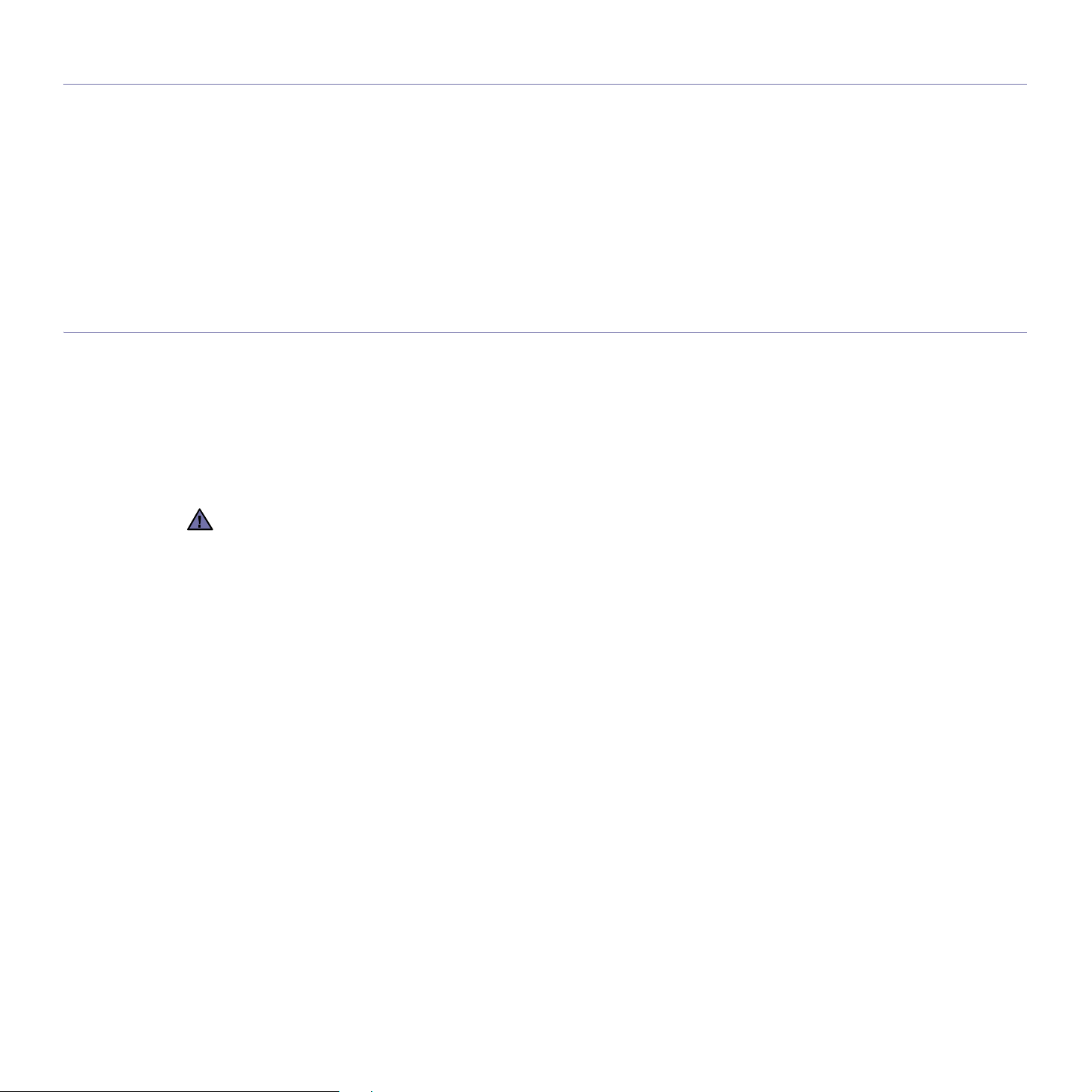
Маркировка факсимильных сообщений
Согласно Акту о защите абонентов телефонных сетей от 1991 года отправка факсимильных сообщений с использованием
компьютера или других электронных устройств является незаконной, если сообщение не содержит в нижнем и верхнем поле каждой
передаваемой страницы или на первой странице следующих данных:
(1) времени и даты передачи;
(2) рода занятий, названия предприятия или имени человека
(3) телефонного номера аппарата, с которого отправлено сообщение, предприятия или человека, отправившего сообщение.
Телефонная компания может изменить средства связи и режим работы оборудования, если такое действие необходимо для
нормального функционирования и не противоречит части 68 правил Федеральной комиссии связи. Если ожидаются изменения,
которые могут привести к несовместимости оконечного оборудования клиента
потребовать модификации оконечного оборудования клиента или иным образом затронуть его использование или работу, клиент
должен быть извещен в письменной форме для обеспечения непрерывной работы.
Эквивалентное число сигнала вызова
Эквивалентное число сигнала вызова и регистрационный номер Федеральной комиссии связи для данного устройства можно найти
на шильдике, расположенном снизу или сзади устройства. В некоторых случаях эти номера нужно будет сообщить телефонной
компании.
Эквивалентное число сигнала вызова (REN) используется для определения нагрузочной способности телефонной линии и ее
перегрузки. Установка нескольких типов оборудования на
и принятия телефонных вызовов, особенно если телефонная линия занята. Для того чтобы обеспечить должное качество услуг
телефонной связи, сумма эквивалентных чисел сигнала вызова оборудования, установленного на одну телефонную линию, должна
быть меньше пяти. Для некоторых линий сумма, равная пяти, может
неправильно, необходимо немедленно отключить его от телефонной линии, т. к. дальнейшая эксплуатация этого оборудования
может привести к повреждению телефонной сети.
Согласно правилам Федеральной комиссии связи, внесение несанкционированных производителем изменений в конструкцию
оборудования может повлечь за собой лишение пользователя прав на использование данного оборудования. В случае, если
оконечное оборудование вызвало повреждения телефонной сети, телефонная компания обязана уведомить клиента о
возможном временном прекращении предоставления услуг связи. Однако если возможности предварительного уведомления
нет, компания
a) сразу сообщит об этом клиенту;
б) предоставит клиенту возможность разрешить проблемы с оборудованием;
в) сообщит клиенту о его праве подать жалобу в Федеральную комиссию связи в соответствии с процедурами, изложенными
в параграфе Е части 68 правил Федеральной комиссии связи.
может временно приостановить предоставление услуг связи, если она:
, отправившего сообщение;
со средствами связи телефонной компании,
одну телефонную линию может привести к проблемам во время отправки
быть неприменима. Если какое-либо оборудование работает
Кроме того, необходимо помнить, что:
• При разработке данного устройства не предусматривалось его подключение к цифровым PBX-системам.
• При использовании на одной телефонной линии с устройством модема или факс-модема могут возникнуть проблемы передачи и
приема. Не рекомендуется подключать к телефонной линии, к которой подключено данное устройство, другое оборудование, за
исключением обычного телефонного аппарата.
• Если в районе
рекомендуется установить устройства защиты от перепадов напряжения как для электросети, так и для телефонных линий.
Устройства защиты от перепадов напряжения можно приобрести у торгового представителя или в магазинах, торгующих
телефонами и специальным электронным оборудованием.
• В случае, если вы
сделать тестовый звонок, не забудьте предупредить об этом соответствующую службу по обычному телефону. Диспетчер
службы проинструктирует вас о том, как проводить такие тесты.
• Данное устройство нельзя использовать в таксофонных линиях ив линиях коллективного пользования.
• Данное устройство обеспечивает индуктивную связь со слуховым аппаратом.
Данное оборудование можно подключить к телефонной сети, используя стандартный модульный разъем USOC RJ-11C.
вашего размещения существует большой риск подвергнуться удару молнии или резким перепадам напряжения,
запрограммировали номера телефонов для вызова при чрезвычайных ситуациях и собираетесь
8
Page 10
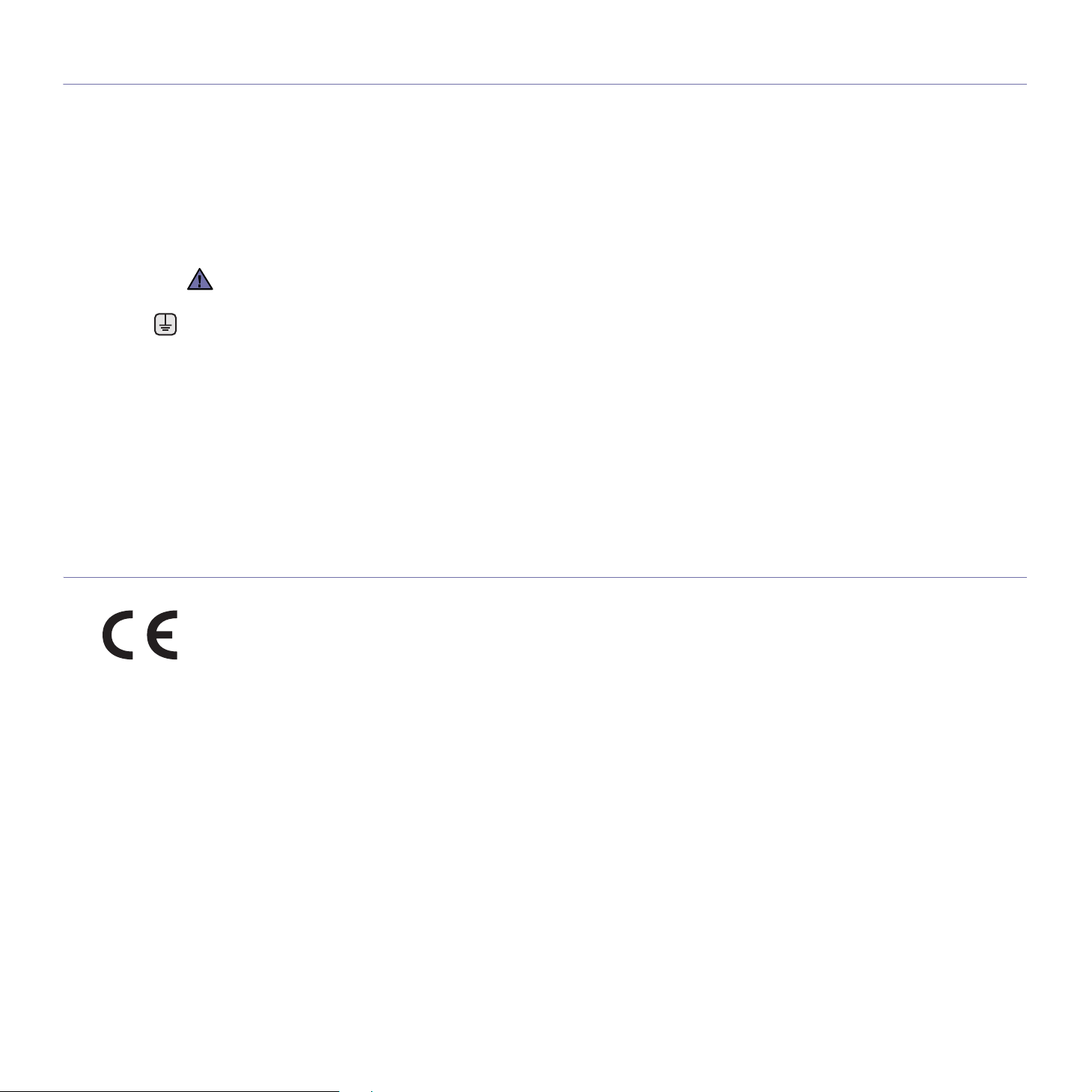
Замена вилки шнура питания (только для Великобритании)
Внимание!
Шнур питания для данного устройства оснащен стандартной вилкой (BS 1363), рассчитанной на ток 13А, со встроенным плавким
предохранителем на 13А. При проверке или замене предохранителя необходимо пользоваться соответствующими плавкими
предохранителями на 13А. Затем следует поставить на место крышку предохранителя. В случае потери крышки предохранителя не
пользуйтесь вилкой до тех пор, пока не найдете
Для этого свяжитесь с продавцом, у которого было приобретено устройство.
Вилка на 13А широко используется в Великобритании и должна подойти. Однако в некоторых зданиях (в основном, старой
постройки) отсутствуют стандартные розетки, рассчитанные на ток 13А. В этом случае необходимо приобрести соответствующий
переходник. Не удаляйте со шнура несъемную вилку.
Если несъемная вилка повреждена или порезана, немедленно удалите ее.
Не следует скручивать провода вилки, так как при включении ее в розетку возможно поражение электрическим током.
Внимание!
Устройство необходимо заземлить.
Провода в шнуре питания имеют следующую цветовую кодировку.
• Желто-зеленый: земля
• Синий: ноль
• Коричневый: питание
Если цвет проводов в шнуре питания отличается от обозначений в розетке, проделайте следующее.
Соедините желто-зеленый провод с контактом, обозначенным буквой «E», значком заземления или пометкой желто-зеленого
или зеленого цвета.
Синий провод соедините с контактом
Коричневый провод соедините с контактом, обозначенным буквой «L» или пометкой красного цвета.
В розетке, переходнике или удлинителе должен быть плавкий предохранитель на 13А.
, обозначенным буквой «N» или пометкой черного цвета.
другую крышку.
Декларация о соответствии требованиям (страны Европы)
Сертификация
Маркировка CE на данном изделии означает декларацию компании Samsung Electronics о соответствии требованиям директив 93/68/
EEC Европейского союза за следующими датами:
Ознакомиться с полным текстом декларации соответствия можно на веб-сайте по адресу www.samsung.com/printer
(последовательно выберите пункты «Поддержка» > «Программное обеспечение и документация» и введите название модели
принтера или многофункционального устройства, чтобы найти документ EuDoC).
1 января 1995 г.
оборудования, использующего низкое напряжение.
1 января 1996 г.: директива Совета 2004/108/EC (92/31/EEC) о согласовании законов государств-членов Европейского союза,
касающихся электромагнитной совместимости.
9 марта 1999 г.: директива Совета 1999/5/EC о радиотехническом оборудовании и терминалах связи и взаимном признании их
соответствия требованиям. Полный текст декларации с указанием соответствующих директив и стандартов можно получить в
торговом представительстве компании Samsung Electronics.
: директива Совета 2006/95/EC о согласовании законов государств-членов Европейского союза, касающихся
9
Page 11
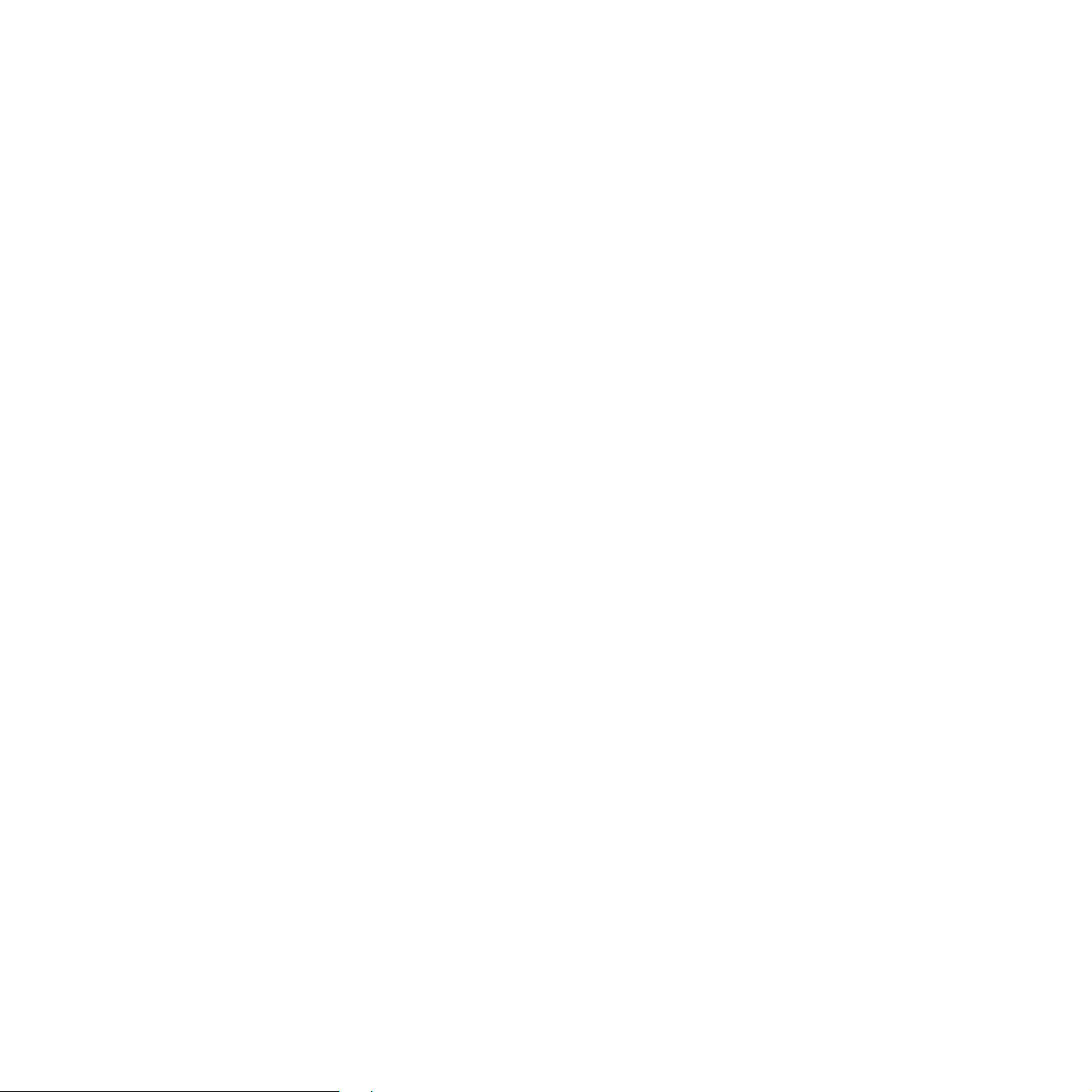
Сертификация ЕС
Сертификация на соответствие директиве 1999/5/EC о радиотехническом оборудовании и терминалах связи
(для факсимильных аппаратов)
Данное изделие компании Samsung было сертифицировано компанией Samsung для подключения через европейский единый
терминал к аналоговой коммутируемой телефонной сети общего пользования (PSTN) в соответствии с директивой 999/5/EC. Данное
изделие предназначено для работы с национальными сетями общего пользования и совместимо с телефонными системами
частного пользования европейских стран:
В случае возникновения проблем прежде всего обращайтесь в Европейскую лабораторию
Electronics Co., Ltd.
Данное изделие было протестировано на соответствие нормам TBR21. Для облегчения использования оконечного оборудования,
соответствующего этому стандарту, Европейский институт по стандартам в области телекоммуникаций (ETSI) издал
информационный бюллетень (EG 201 121), в котором содержатся рекомендации и дополнительные требования для обеспечения
сетевой совместимости терминалов TBR21. Данное изделие было разработано с учетом всех рекомендаций, перечисленных в
документе, и полностью соответствует им.
обеспечения качества компании Samsung
этом
10
Page 12
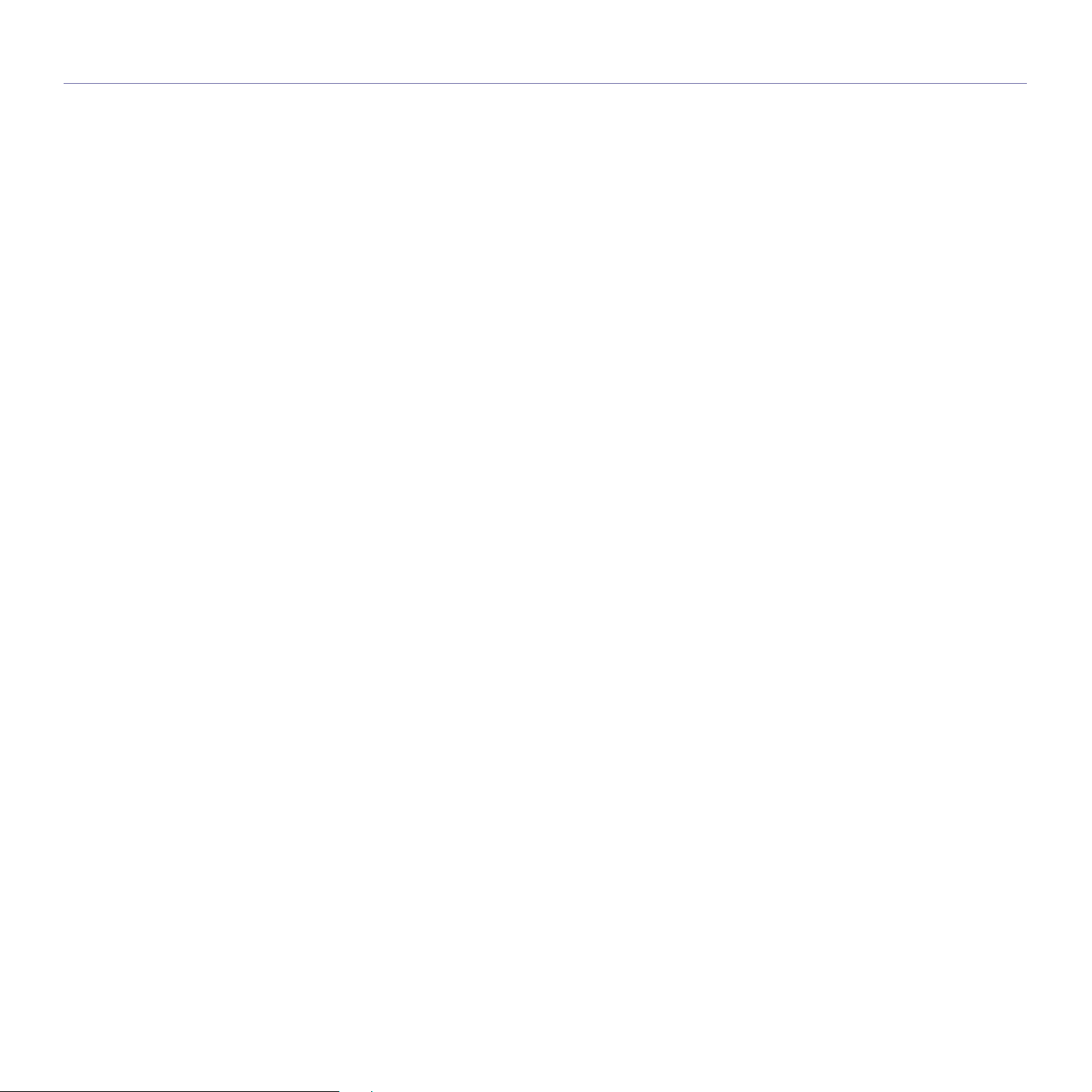
Содержание
Содержание
1 Функции вашего нового лазерного МФУ
4 Информация о безопасности
ВВЕДЕНИЕ
17
ПРИСТУПАЯ К РАБОТЕ
25
17 Обзор принтера
17 Вид спереди
17 Вид сзади
18 Обзор панели управления
19 Обзор возможностей сенсорного экрана иполезных кнопок
19 Сенсорный экран
19 Кнопка Machine Setup (Настройки)
19 Кнопка Job Status (Состояние задания)
20 Кнопка Power Saver (Энергосбер.)
20 Кнопка Interrupt (Прервать)
20 Описание индикатора Состояние
21 Обзор меню
21 Главный экран
21 Кнопка Machine Setup (Настройки)
22 Кнопка Job Status (Состояние задания)
23 Поставляемое программное обеспечение
24 Характеристики драйвера принтера
24 Драйвер принтера
25 Установка оборудования
25 Настройка сети
26 Поддержка операционных систем
26 Настройка сетевых протоколов в устройстве
27 Требования к системе
27 Windows
27 Macintosh
27 Linux
28 Установка программного обеспечения
29 Основные параметры устройства
29 Корректировка высоты
29 Настройка пароля аутентификации
29 Установка даты и времени
29 Изменение языка сообщений на дисплее
30 Установка времени ожидания для заданий
30 Работа с функциями энергосбережения
30 Назначение лотка и бумаги по
30 Изменение параметров по умолчанию
31 Назначение IP-адреса с помощью программы SetIP (Windows)
31 Назначение IP-адреса с помощью программы SetIP (Macintosh)
32 Назначение IP-адреса с помощью программы SetIP (Linux)
32 Экранная клавиатура
умолчанию
ЗАГРУЗКА ОРИГИНАЛОВ И МАТЕРИАЛОВ ДЛЯ ПЕЧАТИ
33
11
33 Загрузка оригиналов
33 На стекло экспонирования
33 В дуплексный автоподатчик
34 Выбор материала для печати
35 Требования к материалам для печати
36 Форматы материалов, поддерживаемые в каждом режиме
36 Рекомендации по использованию специальных материалов для
37 Изменение размера бумаги в лотке
38 Загрузка бумаги
38 Загрузка бумаги в лоток 1, дополнительный лоток или
39 В
40 Указание размера и типа бумаги
печати
дополнительное устройство подачи повышенной емкости
многоцелевом лотке
Page 13
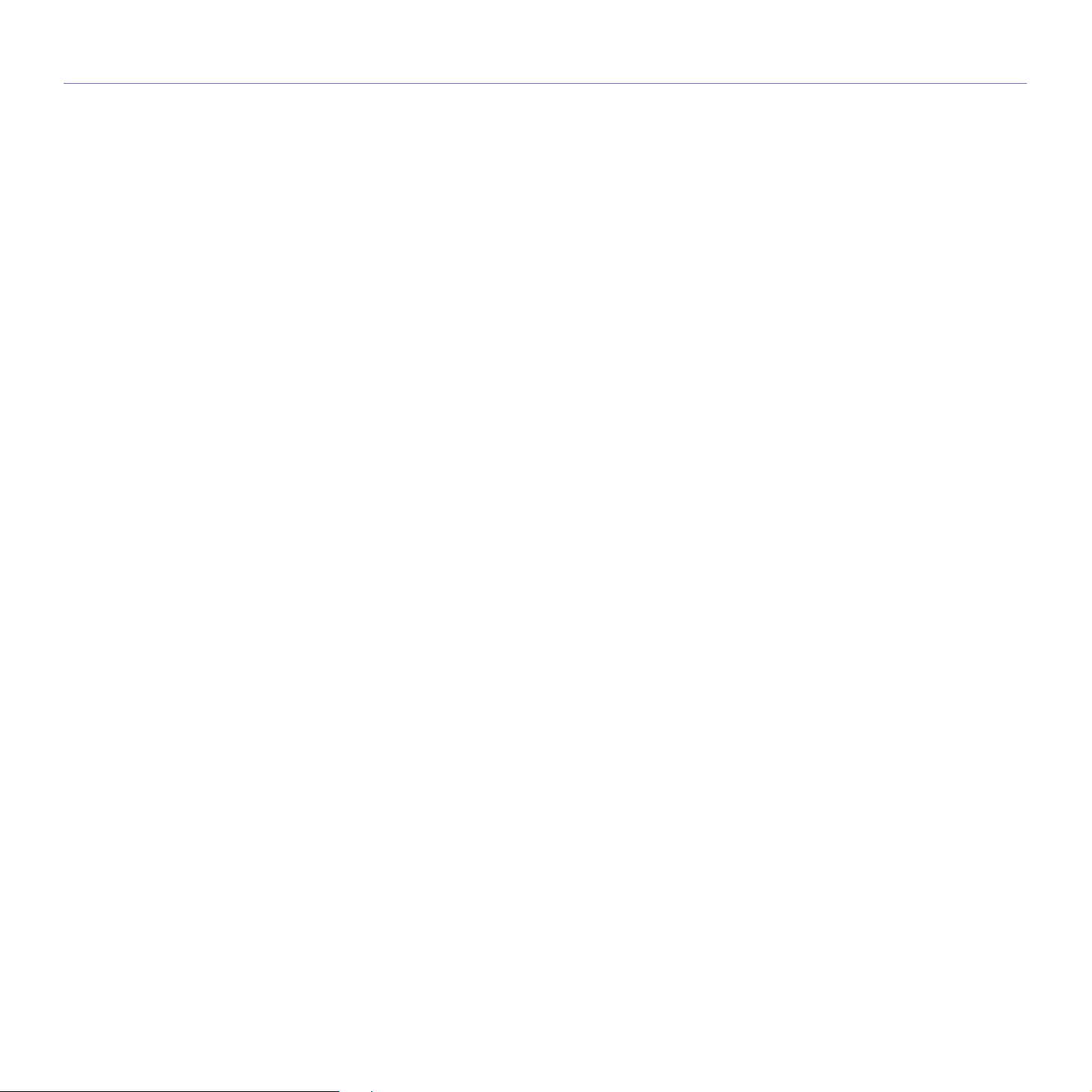
Содержание
КОПИРОВАНИЕ
41
41 Содержание экрана «Копирование»
41 Вкладка Основные
41 Вкладка Дополнительно
42 Вкладка Изображение
42 Копирование оригиналов
42 Изменение параметров для каждой копии
42 Изменение размера оригиналов
43 Уменьшение и увеличение копий
43 Копирование с обеих сторон оригинала (двустороннее)
44 Метод вывода копий (разбор по копиям/сшивка)
44 Выбор типа оригиналов
44 Регулировка яркости
44 Специальные функции копирования
44 Совмещение нескольких заданий в одну
45 Копирование удостоверений
45 Копирование удостоверений с помощью параметра настройки
копирования удостоверений вручную
46 2 или 4 копии на странице (Неск. коп./стр.)
46 Копирование плакатов
47 Клонирование
47 Копирование книги
47 Копирование буклета
47 Копирование обложек
48 Копирование прозрачных пленок
48 Удаление краев
48 Удаление фоновых изображений
48 Сдвиг полей
49 Копирование водяного знака
49 Копирование наложения
49 Копирование с автокадрированием
копию
СКАНИРОВАНИЕ
50
50 Основные операции сканирования
50 Содержание экрана Скан
51 Вкладка Основные
52 Вкладка Дополнительно
52 Вкладка Изображение
52 Вкладка Вывод
53 Сканирование оригиналов и отправка изображений по
электронной почте (Скан. всооб.)
53 Отправка сканированного изображения нескольким адресатам в
53 Сканирование и отправка нескольких документов одним
54 Настройка учетной записи электронной почты
54
54 Сохранение адресов электронной почты
54 Получение
55 Ввод адресов электронной почты на клавиатуре
55 Использование Диспетчера сканирования Samsung
55 Вкладка «Настройки сканирования»
56 Вкладка «Изменить порт»
56 Сканирование оригиналов и отправка изображений по
56 Подготовка к сканированию и отправке через SMB/FTP
56 Сканирование и отправка изображений на сервер SMB/FTP
57 Сканирование и немедленная отправка
57 Изменение параметров функции сканирования
57 Двусторонняя
57 Разрешение
виде вложения
электронным письмом
адресов электронной почты из адресной книги
протоколам SMB/FTP (Сканировать на сервер)
нескольких документов на
сервер(ы) SMB/FTP
12
Page 14
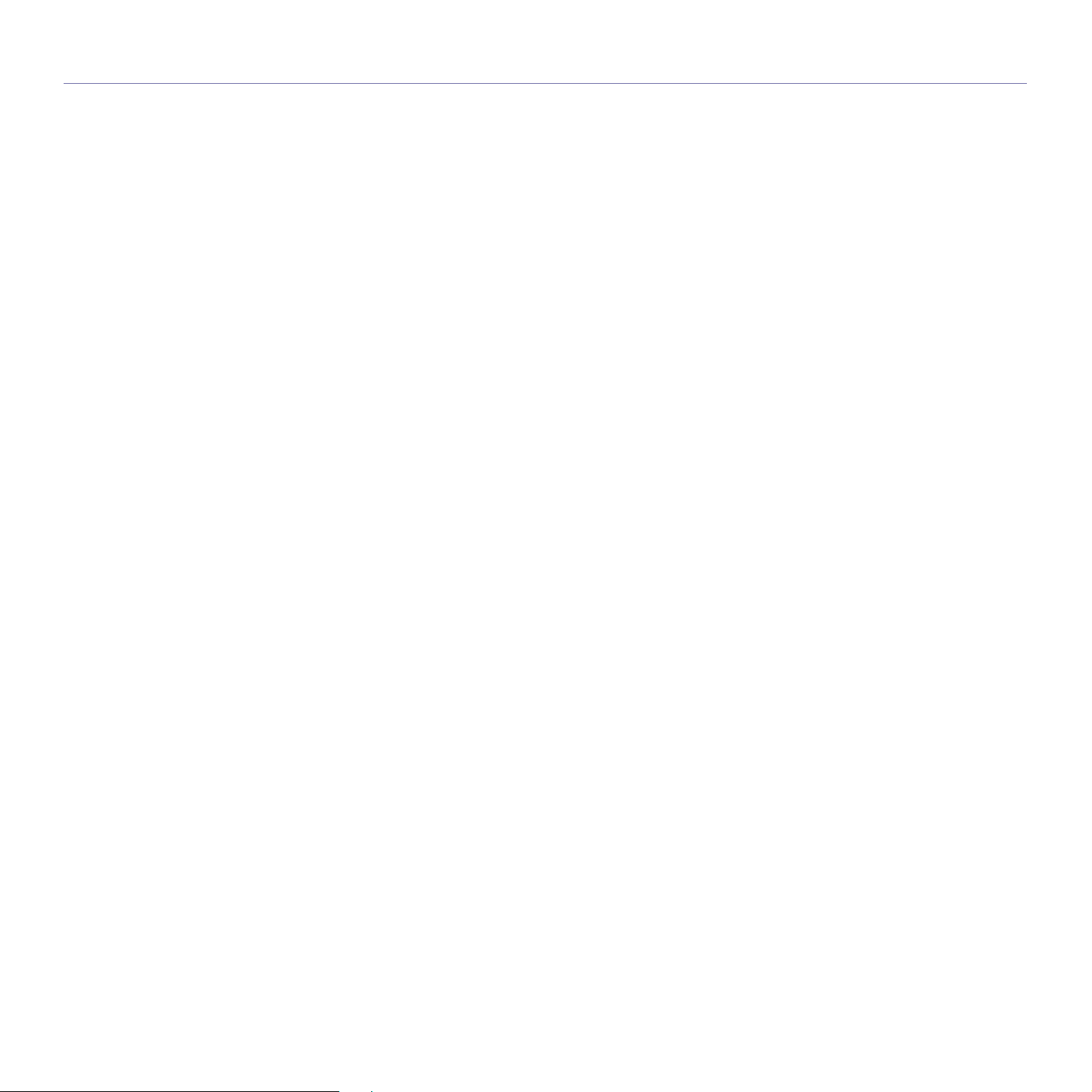
Содержание
58 Исходный размер
58 Тип оригинала
58 Цвет.реж.
58 Яркость
58 Удалить фон
59 Скан. до края
59 Качес.
59 Формат
59 Шифрование PDF
60 Наб.пар.ск.
ОСНОВНЫЕ ОПЕРАЦИИ ПЕЧАТИ
61
ОБРАБОТКА ФАКСОВ (ДОПОЛНИТЕЛЬНЫЕ ФУНКЦИИ)
62
61 Печать документа
61 Отмена задания печати
62 Подготовка к обработке факсов
62 Содержание экрана «Факс»
63 Вкладка Основные
63 Вкладка Дополнительно
63 Вкладка Изображение
63 Отправка факса
63 Настройка заголовка факса
64 Отправка факса
64 Отправка факса вручную (On Hook Dial (Набор без снятия трубки))
64 Автоматическая повторная отправка
65 Повторный вызов последнего набранного номера
65 Задержка передачи факса
65 Отправка приоритетного факса
65 Отправка нескольких факсов в одной передаче
66 Прием факсов
66 Смена режимов приема
66 Прием факса вручную в режиме «Телефон»
66 Автоматический прием в режиме
66 Прием факсов вручную с дополнительного телефона
66 Режим безопасного приема
67 Прием факсов в память
67 Установка параметров документа
67 Двусторонняя
67 Разрешение
67 Тип оригинала
67 Яркость
67 Удаление фоновых изображений
67 Цвет.реж.
68 Настройка телефонной книги факса
68 Сохранение отдельных номеров факса
68 Сохранение групповых номеров факса (Номер группы)
68 Настройка телефонной книги факса с помощью SyncThru Web
69 Передача по запросу
69 Сохранение оригиналов для отправки по запросу
69 Печать (удаление) документа, переданного по запросу
69 Отправка запроса на удаленный факс
70 Отправка запроса из удаленного почтового ящика
70 Использование почтового ящика
70 Создание почтового ящика
71 Сохранение
71 Отправка факса на удаленный почтовый ящик
«Автоответчик/факс»
(Ном.быс.наб.)
Service
оригиналов в почтовом ящике
13
Page 15
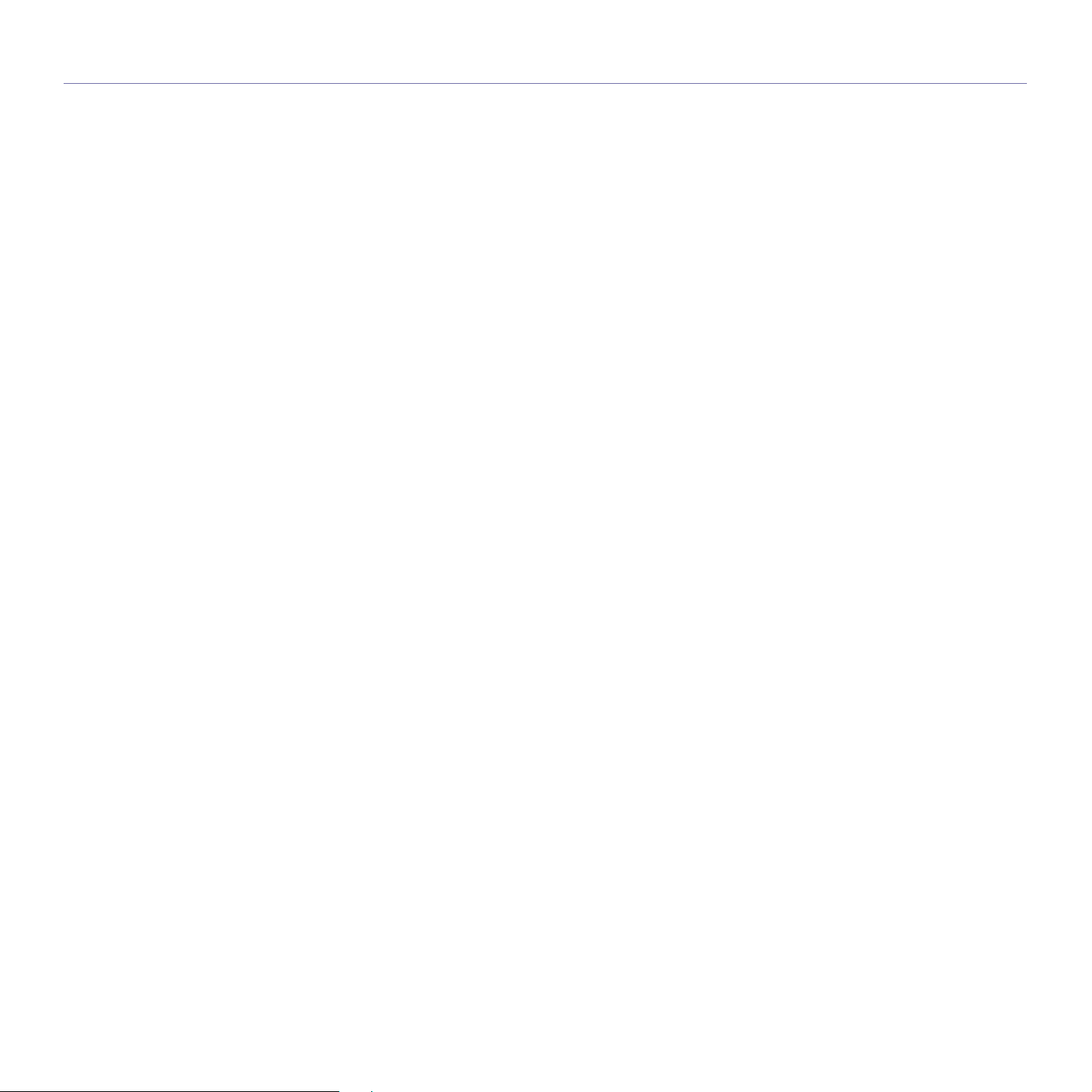
Содержание
71 Печать отчета после отправки факса
72 Отправка факсов по экономичным тарифам
72 Добавление документов к зарезервированному заданию
отложенной отправки факсов
72 Пересылка полученных факсов другому получателю
72 Пересылка отправленного факса другому получателю по факсу
72 Пересылка полученных факсов другому получателю по факсу
73 Пересылка отправленного факса другому получателю по
73 Пересылка полученного факса другому получателю
73 Пересылка отправленного факса другому получателю с
73 Пересылка полученного факса другому получателю с
73 Настройка тонового сигнала окончания приема факса
73 Отправка факса с компьютера
73 Отправка факса с компьютера
74 Просмотр списка отправленных факсов
электронной почте
по электронной
почте
использованием сервера
использованием сервера
ИСПОЛЬЗОВАНИЕ ФЛЭШ-НАКОПИТЕЛЯ USB
75
ИСПОЛЬЗОВАНИЕ ПАПКИ ДОКУМЕНТОВ
80
75 О USB-накопителях
75 Содержание экрана USB
75 Подключение флэш-накопителя USB
76 Сканирование на флэш-накопитель USB
76 Сканирование
76 Сканирование на флэш-накопитель USB
76 Вкладка «Основные»
76 Вкладка «Дополнительно»
77 Вкладка «Изображение»
77 Вкладка «Вывод»
77 Изменение параметров функции сканирования
77 Двусторонняя
77 Разрешение
77 Исходный размер
78 Тип оригинала
78 Цвет.реж.
78 Яркость
78 Удалить фон
78 Скан. до края
78 Качес.
79 Наб.пар.
79 Формат
79 Политика
79 Печать с флэш-накопителя USB
79 Печать документа с флэш-накопителя USB
80 О папке документов
80 Знакомство с экраном папки документов
80 Экран папки документов
81 Экран добавления папки
81 Редактирование экрана папки
81 Экран списка папок
81 Сохранение документов в папку
81 Сохранение документов в папку
82 Сохранение документов во время копирования, сканирования или
отправки факса
ск.
14
Page 16

Содержание
ИСПОЛЬЗОВАНИЕ ФУНКЦИИ «STANDARD WORKFLOW»
83
СОСТОЯНИЕ УСТРОЙСТВА И РАСШИРЕННАЯ
НАСТРОЙКА
86
83 О функции «Standard Workflow»
83 Знакомство с экраном «Standard Workflow»
83 Экран рабочего процесса
84 Экран создания рабочей формы
85 Операции с рабочими формами
85 Сканирование и отправка в несколько мест назначения
85 Пересылка факса
85 Автоматическое перенаправление
85 Функция отложенного выполнения
85 Функция уведомления
85 Функция подтверждения
86 Machine Setup (Настройки)
86 Экран Состояние устройства
87 Экран Настр. адм.
87 Обзор состояния устройства
87 Общие параметры
89 Настройка копирования
90 Настройка факса
91 Настройка сети
92 Безопасность
92 Управление доступом
96 Журнал
96 Изменить пароль администратора
96 Скрытие информации
96 Дополнительная служба
97 Управление содержимым папки документов
97 Управл. станд. раб. формой
97 Печать отчета
ОБСЛУЖИВАНИЕ
99
УСТРАНЕНИЕ НЕИСПРАВНОСТЕЙ
105
99 Печать отчета об устройстве
99 Контроль срока годности расходных материалов
99 Поиск серийного номера
99 Отправка оповещения о заказе нового блока переноса
изображения
99 Отправка оповещения о заказе нового картриджа с тонером
99 Просмотр Папка док-тов
100 Чистка устройства
100 Чистка внешней поверхности устройства
100 Очистка внутренних элементов устройства
100 Чистка блока переноса
100 Чистка модуля сканирования
101 Обслуживание картриджа
101 Хранение картриджа
101 Срок службы картриджа
101 Замена картриджа
102 Обслуживание блока переноса изображения
102 Срок службы картриджа
102 Замена блока переноса изображения
104 Обслуживание компонентов
104 Управление устройством через веб-сайт
104 Для доступа в SyncThru™ Web Service
105 Рекомендации по предотвращению замятия бумаги
105 Устранение замятия документа
106 Ошибка при выходе бумаги
106 Сбой в работе ролика подачи
с тонером
15
Page 17
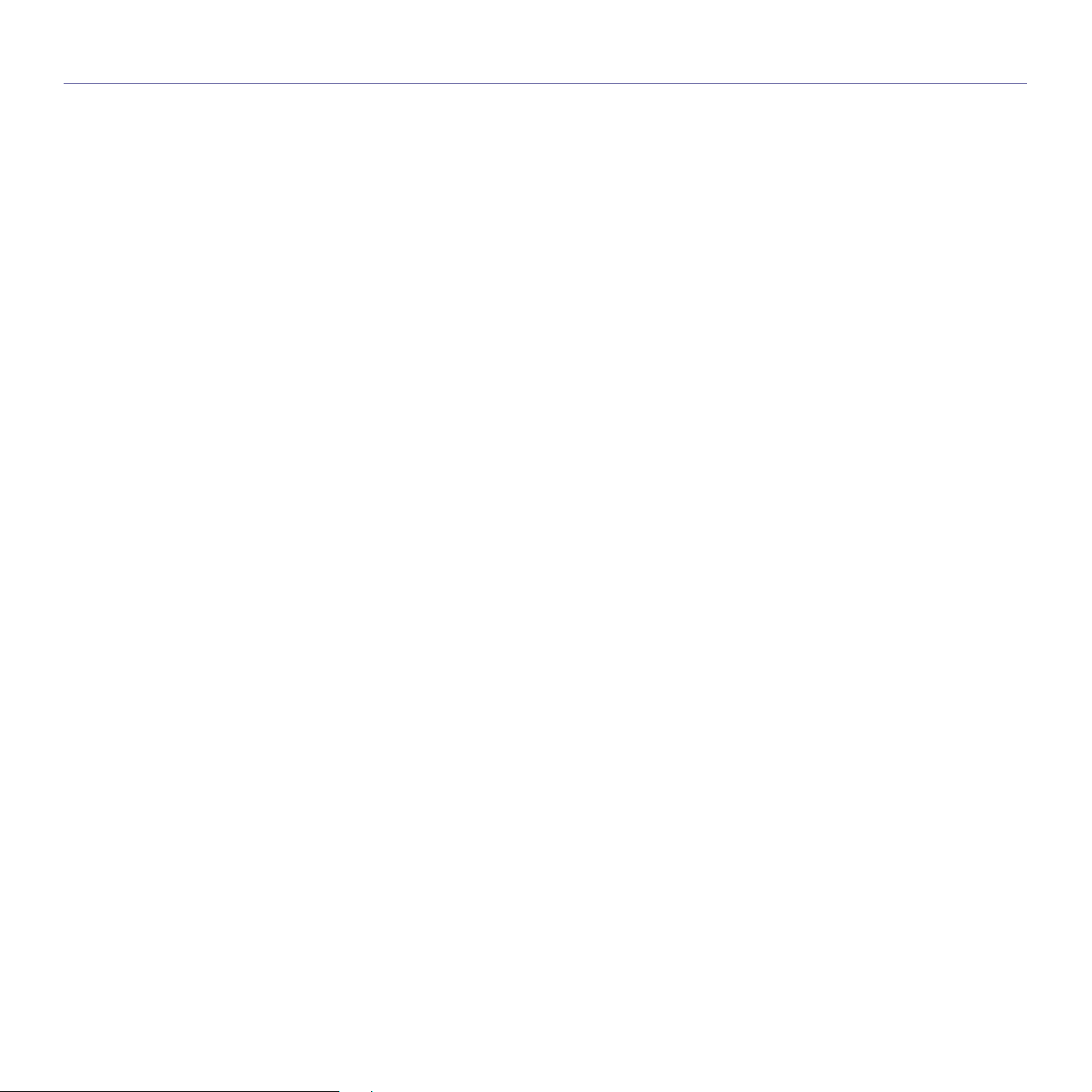
Содержание
107 Устранение замятия бумаги
107 В лотке 1
108 В дополнительном лотке
109 В дополнительном устройстве подачи повышенной емкости
111 В многоцелевом лотке
111 В области термофиксатора или рядом с картриджем
111 В области выхода бумаги.
112 В области блока двусторонней печати
112 В укладчике (устройстве завершающей обработки)
114 Значение сообщений на дисплее
117 Устранение других неполадок
117 Неполадки сенсорного экрана
117 Неполадки
118 Неполадки при печати
120 Некачественная печать
123 Неполадки при копировании
123 Неполадки при сканировании
124 Неполадки при Диспетчер сканирования Samsung
124 Проблемы при работе с факсом
125 Типичные проблемы при использовании PostScript
125 Типичные проблемы в операционной системе Windows
126 Часто встречающиеся проблемы в операционной системе Linux
128 Распространенные неполадки Macintosh
при подаче бумаги
ЗАКАЗ РАСХОДНЫХ МАТЕРИАЛОВ
И ДОПОЛНИТЕЛЬНЫХ КОМПОНЕНТОВ
129
УСТАНОВКА ДОПОЛНИТЕЛЬНЫХ КОМПОНЕНТОВ
131
ТЕХНИЧЕСКИЕ ХАРАКТЕРИСТИКИ
134
ГЛОССАРИЙ
137
129 Расходные материалы
129 Дополнительные компоненты
130 Как приобрести
131 Меры предосторожности при установке дополнительных
компонентов
131 Установка модуля памяти DIMM
131 Установка модуля памяти
132 Активация добавленной памяти в свойствах принтера PS
132 Замена сшивателя
133 Активация функции факса после установки дополнительного
факсимильного блока
134 Общие характеристики
135 Технические характеристики принтера
135 Технические характеристики копировального аппарата
136 Технические характеристики сканера
136 Технические характеристики факсимильного аппарата
(дополнительный компонент)
АЛФАВИТНЫЙ УКАЗАТЕЛЬ
142
16
Page 18

Введение
На рисунке показаны основные компоненты устройства.
В главу входят следующие разделы:
• Обзор принтера
• Обзор панели управления
• Обзор возможностей сенсорного экрана иполезных кнопок
• Описание индикатора Состояние
z
Обзор принтера
• Обзор меню
• Поставляемое программное обеспечение
• Характеристики драйвера принтера
Вид спереди
Подставка
6
Входной лоток
дуплексного
7
a
Переключатель
16
блокировки сканера
Стекло экспонирования
17
автоподатчика
Выходной лоток
дуплексного
8
Картридж с тонером
18
автоподатчика
Крышка сканера
9
Панель управления
10
Блок переноса
19
изображения
a.Символом a обозначаются дополнительные компоненты.
Вид сзади
Направляющие ширины
дуплексного
1
автоподатчика
Крышка дуплексного
2
автоподатчика
Пюпитр
3
Лоток 1
4
Дополнительный лоток
5
17 _Введение
Боковая крышка
11
Многоцелевой лоток
12
Передняя крышка
13
Выдвижная подставка
14
многоцелевого лотка
a
Направляющие ширины
бумаги в многоцелевом
15
Разъем для
дополнительного
1
телефона (EXT)
Разъем телефонной линии
2
3
a
(LINE)
Порт USB
a
порт для USB-накопителей
7
Выключатель питания
8
Разъем для шнура
9
питания
лотке
Page 19
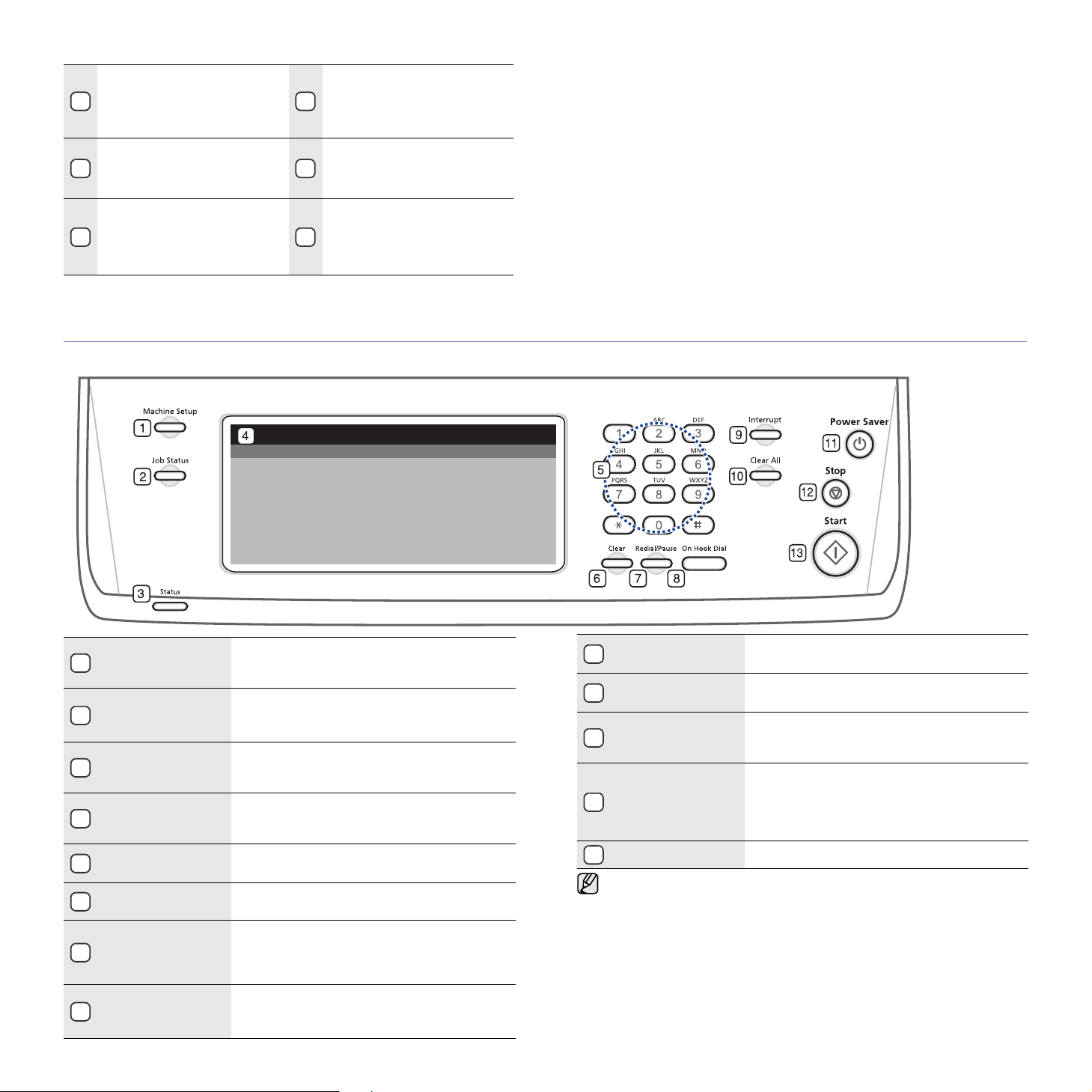
Сетевой порт
4
Выходной лоток
устройства завершающей
10
обработки
(укладчика и сшивателя)
a
Заглушка FDI (интерфейса
5
внешних устройств
a
)
Крышка устройства
завершающей обработки
11
(укладчика и сшивателя)
15-контактный разъем
устройства завершающей
6
обработки (укладчика и
сшивателя)
a
Устройство завершающей
обработки (укладчик и
12
сшиватель)
a
a.Символом a обозначаются дополнительные компоненты.
Обзор панели управления
a
Machine Setup
1
(Настройки)
Job Status
(Состояние
2
задания)
Status
3
(Состояние)
Дисплей
4
Цифровая
5
клавиатура
Clear (Сброс)
6
Redial/Pause
(Повторный
7
набор/Пауза)
On Hook Dial
(Набор без снятия
8
трубки)
Основные и дополнительные настройки
устройства (см. раздел «Machine Setup
(Настройки)» на с.86).
Вывод заданий выполняемых,
установленных в очередь и завершенных
Индикация состояния устройства (см.
раздел «Описание индикатора Состояние»
на с. 20).
Индикация текущего состояния и вывод
подсказок во время работы. Сенсорный
экран упрощает настройку меню.
Ввод номеров факса, числа копий и других
количественных параметров.
Удаление символов в области
редактирования.
Повторный набор последнего набранного
номера в режиме ожидания или вставка
паузы в номер факса в режиме
редактирования.
Подключение к телефонной линии.
Interrupt
9
(Прервать)
Clear All
10
(Очистить все)
Power Saver
11
(Энергосбер.)
Остановка выполняемого задания для
обработки срочного задания копирования.
Восстановление стандартных значений
параметров.
Перевод устройства в режим
энергосбережения (см. раздел «Работа с
функциями энергосбережения» на с.30).
Остановка операции в любой момент.
На экране появляется всплывающее окно
Stop (Стоп)
12
с описанием текущего задания, которое
пользователь может остановить или
возобновить.
Start (Старт)
13
Запуск операции.
• В зависимости от модели и комплектации конкретного
устройства его вид может отличаться от иллюстраций в
данном руководстве пользователя.
• Прикасаться к сенсорному экрану следует исключительно
пальцами. Острые перья и другие подобные предметы могут
повредить экран.
Введение_18
Page 20
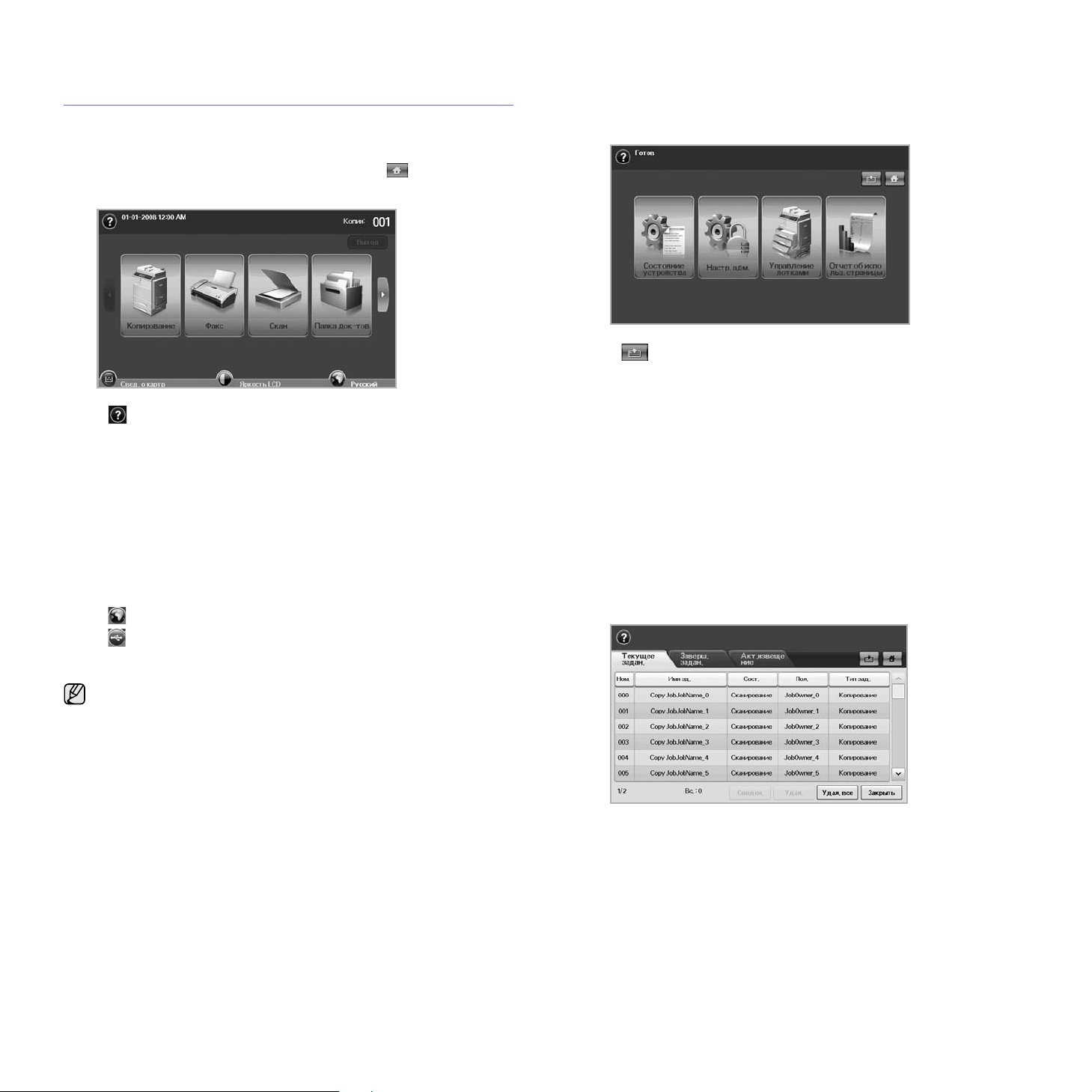
Обзор возможностей сенсорного экрана и полезных кнопок
Сенсорный экран
Сенсорный экран делает управление устройством удобным для
пользователя. После нажатия на значок «Домой» ( ) появится
главный экран.
•:
•
•
•
•
•
•
•
•
•: Для замены языка дисплея.
•
• Значок Факс и другие отображаемые на экране значки могут
• Чтобы сдвинуть изображение и увидеть другие доступные
Вывод справки. Справочная система содержит подробные
сведения о функциях устройства.
Копирование
Факс
. В
Скан
. Вход в меню
сервер
Папка док-тов
Папка док-тов» на с. 99).
USB
: При подключении флэш-накопителя USB к порту USB
устройства на дисплее появляется значок USB.
Выход
Свед. о картр.
Яркость LCD
USB
USB от устройства. Следуйте инструкциям на дисплее. Данный
значок появляется при подключении модуля памяти USB.
быть затенены. Это зависит от набора дополнительных
программ, установленных на компьютере.
значки, нажмите на экране стрелку вправо.
. Вход в меню
ХОД
в меню
.
. Выход зарегистрированного пользователя из системы.
: содержит инструкции по отключению флэш-накопителей
Факс
Скан. в сооб., Скан на ПК, Сканировать на
Вход в меню
. Отображение количества использованного тонера.
. Корректировка яркости сенсорного экрана.
Копирование
(дополнительная функция)
Папка док-тов
.
(см. раздел «Просмотр
Кнопка Machine Setup (Настройки)
При нажатии этой кнопки можно увидеть текущие настройки
устройства либо изменить их (см. раздел «Machine Setup (Настройки)»
на с.86).
•. Эта кнопка позволяет перейти непосредственно в меню
Копирование, Факс, Скан, Папка док-тов
• Состояние устройства. Вывод сведений о текущем состоянии
устройства.
• Настр. адм. Установка параметров устройства (при наличии
прав администратора).
• Управление лотками
состоянии. Также можно изменить настройки параметров
бумаги для каждого лотка.
• Отчет об использ. страницы: Печать отчетов о числе
отпечатков, выполненных на бумаге различных размеров
итипов.
: сведения об установленных лотках и их
Кнопка Job Status (Состояние задания)
При нажатии этой кнопки на экране появляются списки заданий,
выполняемых в данный момент, поставленных в очередь и
завершенных.
19 _Введение
• Вкладка Текущее задан. Список выполняемых и
приостановленных заданий.
• Вкладка Заверш. задан. Список выполненных заданий.
• Вкладка Акт.извещение. Список кодов всех обнаруженных
ошибок.
• Ном. Упорядоченный список заданий. В настоящий момент
выполняется задание № 001.
• Имя зд. Вывод сведений о задании, например его имени и типа.
• Сост. Вывод сведений о текущем состоянии каждого задания.
• Пол. Вывод имени пользователя (как правило, имени
компьютера).
• Тип зад. Вывод подробных сведений о выполняемом задании
(тип, номер телефона получателя и т. д).
• Удал
. Удаление из списка выделенного задания.
Page 21
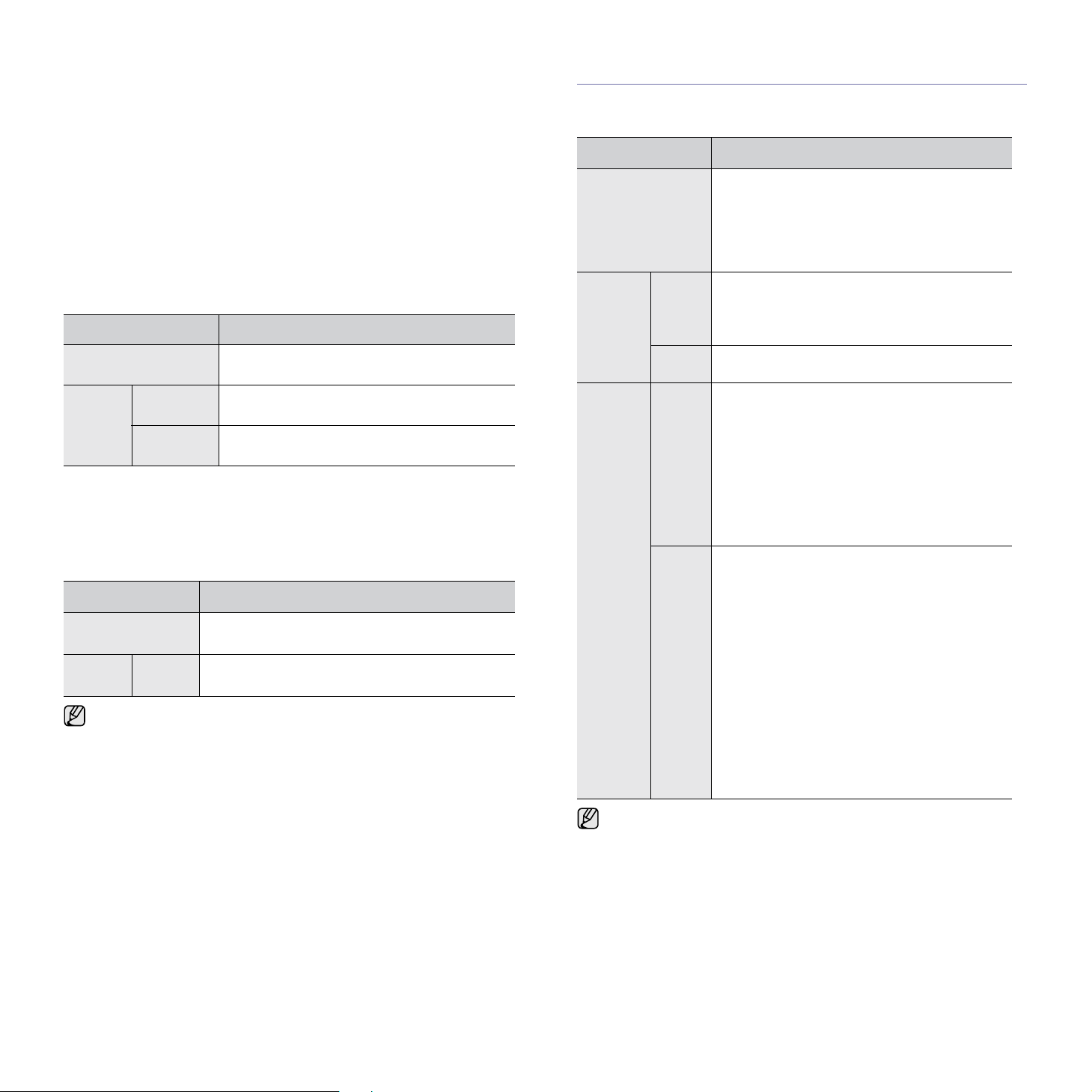
• Удал. все. Удаление из списка всех заданий.
• Сведен. Вывод подробных сведений о записи, выделенной
в списке Акт.извещение.
• Закрыть. Закрытие окна состояния задания и переход к
предыдущему представлению.
Кнопка Power Saver (Энергосбер.)
Если устройство не используется, с помощью этой кнопки его можно
перевести в режим энергосбережения. При нажатии этой кнопки
устройство переходит в режим энергосбережения (см. раздел «Работа
с функциями энергосбережения» на с. 30).
Если кнопка удерживается нажатой более двух секунд, появится окно
с запросом на отключение питания. При выборе Да питание
отключается. Включение питание также
кнопкой.
СОСТОЯНИЕ ОПИСАНИЕ
может осуществляться данной
Описание индикатора Состояние
При возникновении ошибки цвет и режим работы индикатора Status
(Состояние) показывает состояние устройства.
СОСТОЯНИЕ ОПИСАНИЕ
Не горит • Устройство выключено.
• Устройство находится в режиме
энергосбережения. При получении данных
или нажатии любой кнопки оно
автоматически переходит в рабочий
режим.
Зеленый Мигает • Редкое мигание означает, что устройство
получает данные с компьютера.
• Частое мигание означает, что устройство
выполняет печать.
Не горит Устройство не переведено в режим
энергосбережения.
Синий Горит Устройство переведено в режим низкого
энергопотребления.
Мигающий Устройство переведено в режим
энергосбережения.
Кнопка Interrupt (Прервать)
При нажатии этой кнопки устройство переходит в режим прерывания:
текущее задание печати приостанавливается для выполнения более
срочного задания копирования. По завершении обработки срочного
задания предыдущее задание печати возобновляется.
СОСТОЯНИЕ ОПИСАНИЕ
Не горит Устройство не переведено в режим
прерывания печати.
Синий Горит Устройство переведено в режим прерывания
печати.
После выключения или перезагрузки устройства режим
прерывания переводится в стандартное состояние (Выкл).
Горит
Красный Мигает • Возникла несущественная ошибка, и
Горит • Срок службы блока переноса изображения
Устройство включено и готово к
использованию.
принтер ожидает ее сброса. Прочтите
сообщение на дисплее. После сброса
ошибки устройство продолжит
выполнение операции.
• В картридже заканчивается тонер.
Закажите новый картридж. Качество
печати можно временно улучшить путем
перераспределения тонера (см. раздел
«Замена картриджа» на с. 101).
полностью исчерпан. Замените блок
изображения (см. раздел «Замена блока
переноса изображения» на с. 102).
• Тонер в картридже полностью закончился.
Замените картридж (см. раздел «Замена
картриджа» на с. 101).
• Произошло замятие бумаги (см. раздел
«Устранение замятия бумаги» на с.107).
• Открыта крышка. Закройте крышку.
• В лотке
бумагу в лоток.
• Работа устройства остановлена из-за
серьезной ошибки. Прочтите сообщение
на дисплее (см. раздел «Значение
сообщений на дисплее» на с. 114).
отсутствует бумага. Загрузите
Прочтите сообщение на дисплее и выполните его инструкции или
ознакомьтесь с разделом «Устранение неисправностей» (см.
раздел «Устранение неисправностей» на с. 105). Если проблема
не устраняется, обратитесь в службу технической поддержки.
Введение_20
Page 22
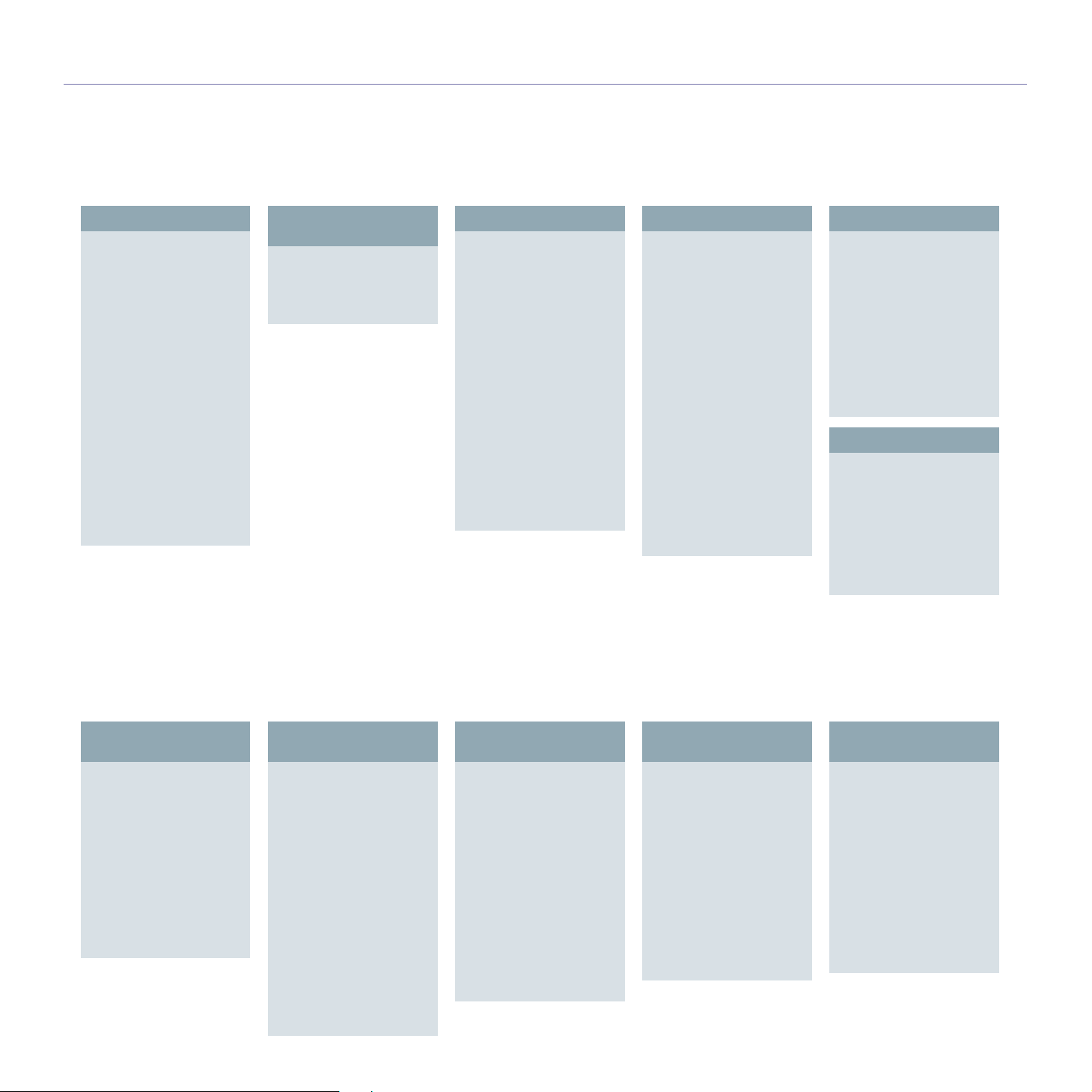
Обзор меню
Панель управления предоставляет доступ к различным меню, предназначенным для настройки устройства и работы с его функциями. К этим меню
можно перейти с помощью кнопок Machine Setup (Настройки), Job Status (Состояние задания) либо с помощью меню сенсорного экрана. См.
следующую схему.
Главный экран
Главный экран выводится на дисплее панели управления. В определенных моделях устройства некоторые меню затенены.
Копирование
Вкладка
(страница 41)
Вкладка
(страница 41)
Основные
Исходный размер
Масштабировать
Двусторонняя
Вывод
Тип оригинала
Яркость
Подача бумаги
Дополнительно
Копия удостов.
Неск. коп./стр.
Копир. плаката
Клонирование
Копиров. книги
Брошюра
Обложки
Прозрачные пленки
Водяной знак
Наложение
Автокадрирование
Копирование
(продолжение)
Вкладка
(страница 42)
Изображение
Удалить край
Удалить фон
Сдвиг полей
Факс
Вкладка Основные
(страница 63)
Адрес
Двусторонняя
Разрешение
Вкладка
Дополнительно
(страница 63)
Исходный размер
Отложенная
отправка
Приоритетная
отправка
Запрос
Почтовый ящик
Вкладка Изображение
(страница 63)
Тип оригинала
Яркость
Удалить фон
Цвет.реж.
Скан. в сооб.
Скан на ПК
Сканировать на сервер
Скан
Вкладка Основные
(страница 51)
Вкладка
Дополнительно
(страница 52)
Вкладка
Изображение
(страница 52)
Вкладка Вывод
(страница 52)
Вкладка Основные
(страница 51)
Вкладка
Дополнительно
(страница 52)
Вкладка
Изображение
(страница 52)
Вкладка Вывод
(страница 52)
Папка док-тов
Вкладка Папка польз-ля
(страница 99)
Добав.
Удал.
Правка
Сведен.
Поиск
Ввод
Вкладка Папка системы
(страница 99)
Сведен.
Ввод
USB
Форматир. USB
USB-печать
Сканир. на USB
Вкладка Основные
Вкладка
Дополнительно
Вкладка
Изображение
Вкладка Вывод
Кнопка Machine Setup (Настройки)
При нажатии кнопки Machine Setup (Настройки) на панели управления на экране появляются три меню. Состояние устройства содержит сведения о
сроке службы расходных материалов, счетах, показаниях счетчиков и отчеты. Настр. адм. позволяет выполнить расширенную настройку параметров
устройства. Отчет об использ. страницы печать отчетов о числе отпечатанных документов, выполненных на бумаге различных размеров
и типов.
Состояние устройства
Вкладка Ср. сл. рас.мат.
(Страница 86)
Картридж
Блок переноса
изображения
Термофиксатор
Ролик подачи
Р-к подачи - лот. руч.
подачи
Ролик подачи
документов
Комплект BTR
Тормозная накладка
DADF
21 _Введение
Вкладка Свед. об уст-ве
(Страница 86)
Сведен. об устр-ве
Служба поддержки
Серийный номер
устройства.
IP-адрес
Конфигурация
параметров
оборудования
Версии ПО
Состояние лотка
Лоток
Сост.
Размер бум.
Тип бумаги
Печать/отчет
Системный отчет
Отч.о скан.
Отч. о фкс
Вкладка Свед. об уст-ве
(продолжение)
Счетч. испол.
Всего отпечатков
Черно-белые
отпечатки
Черно-белые копии
Напечатано
отпечатков (ч/б)
Страницы
Скопировано
листов
Скопировано
страниц (ч/б)
Напечатано листов
Напечатано страниц
(ч/б)
Двусторонние
листы
Вкладка Свед. об уст-ве
(продолжение)
Скопировано
двусторонних
листов
Скопировано листов
(ч/б)
Напечатано
двусторонних
листов
Напечатано листов
(ч/б)
Листов аналогового
факса:
Двустор. листов
аналогового факса:
Получ. изображ. по
факсу
Вкладка Свед. об уст-ве
(продолжение)
Отправлено
изображений по
аналог.факсу
Принято
изображений по
аналоговому факсу
Отпр. изобр.
Отправл. отсканир.
изображ. по сети
Отправ. изобр. по
электронной почте
Обслуживание:печать
Отпечатки
сведений об
обслуживании (ч/б)
Page 23
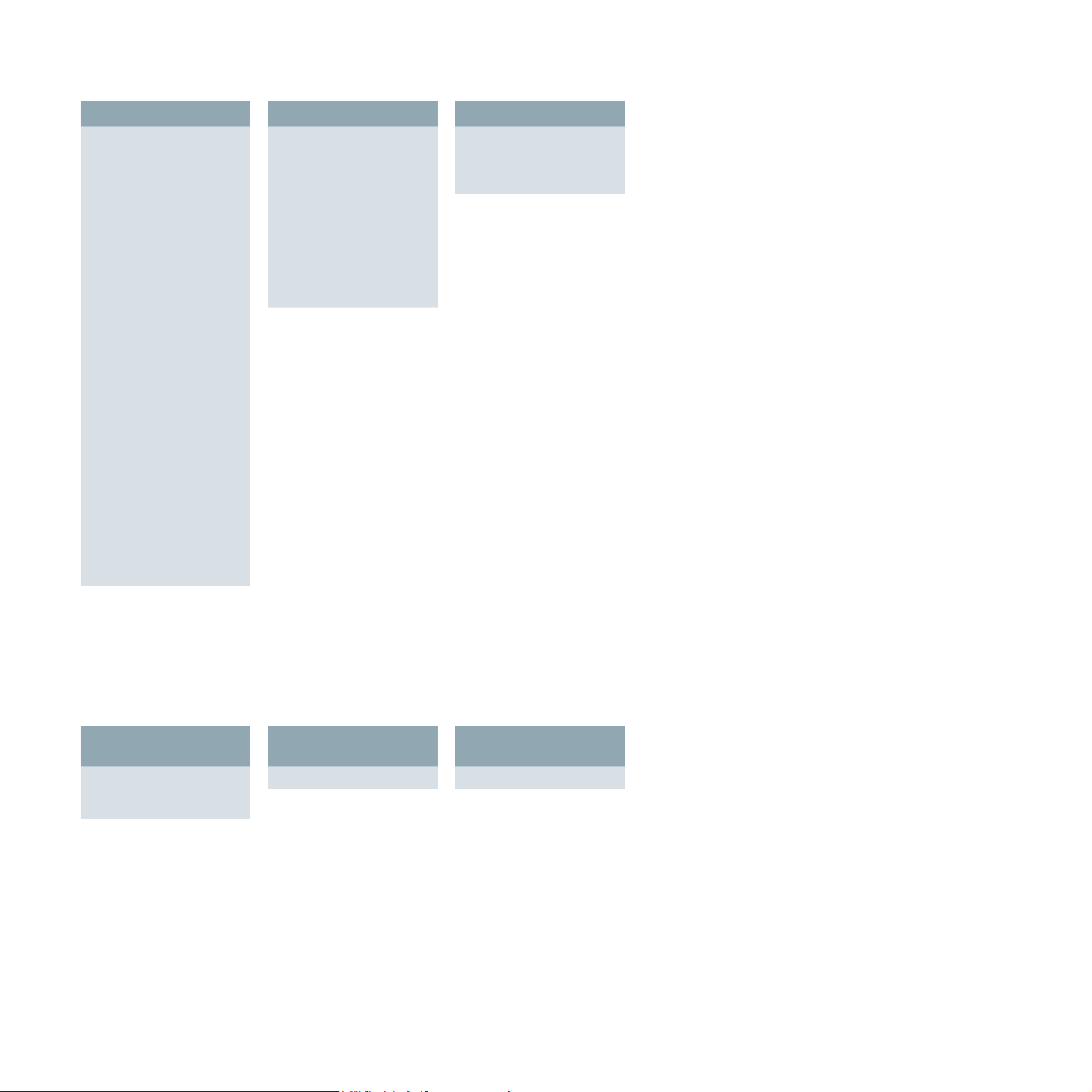
Настр. адм.
.
Вкладка Общие
(Страница 87)
Сведения об
устройстве
Дата и время
Настройки по
умолчанию
Измерения
Таймеры
Язык
Энергосбереж.
Управление лотками
Настройка высоты
Параметры вывода
Управление
конфликтами
Звук
Управление расх. мат.
Тест устройства
Ручная перезапись
изображения
Перезапись по
требованию
Постанов. в оч. на жест.
Диске
Политика файлов сохр.
заданий
Страна
Фоновое изображение
главного окна
МЦЛ
Штамп
Вкладка Настройка
(Страница 89)
Настройка
копирования
Настройка факса
Настройка сети
Проверка подлинности
Дополнительная
служба
Управление папкой
документов
Управление функцией
Standard Workflow
Вкладка Печать/отчет
(Страница 97)
Печ.
Отч. об испол.
Отчет
Отчет об использ. страницы
Когда на дисплее появится надпись «Начать печать?», нажмите «Да».
Кнопка Job Status (Состояние задания)
В этом меню указываются задания, выполняемые в данный момент, помещенные в очередь и завершенные; кроме того, здесь выводятся оповещения
(втом числе сообщения об ошибках) (см. раздел «Кнопка Job Status (Состояние задания)» на с.19).
.
Вкладка Текущее
задан.
Сведен.
Удал.
Удал. все
Вкладка Заверш.
задан.
Сведен.
Вкладка Акт.извещение
Сведен.
Введение_22
Page 24
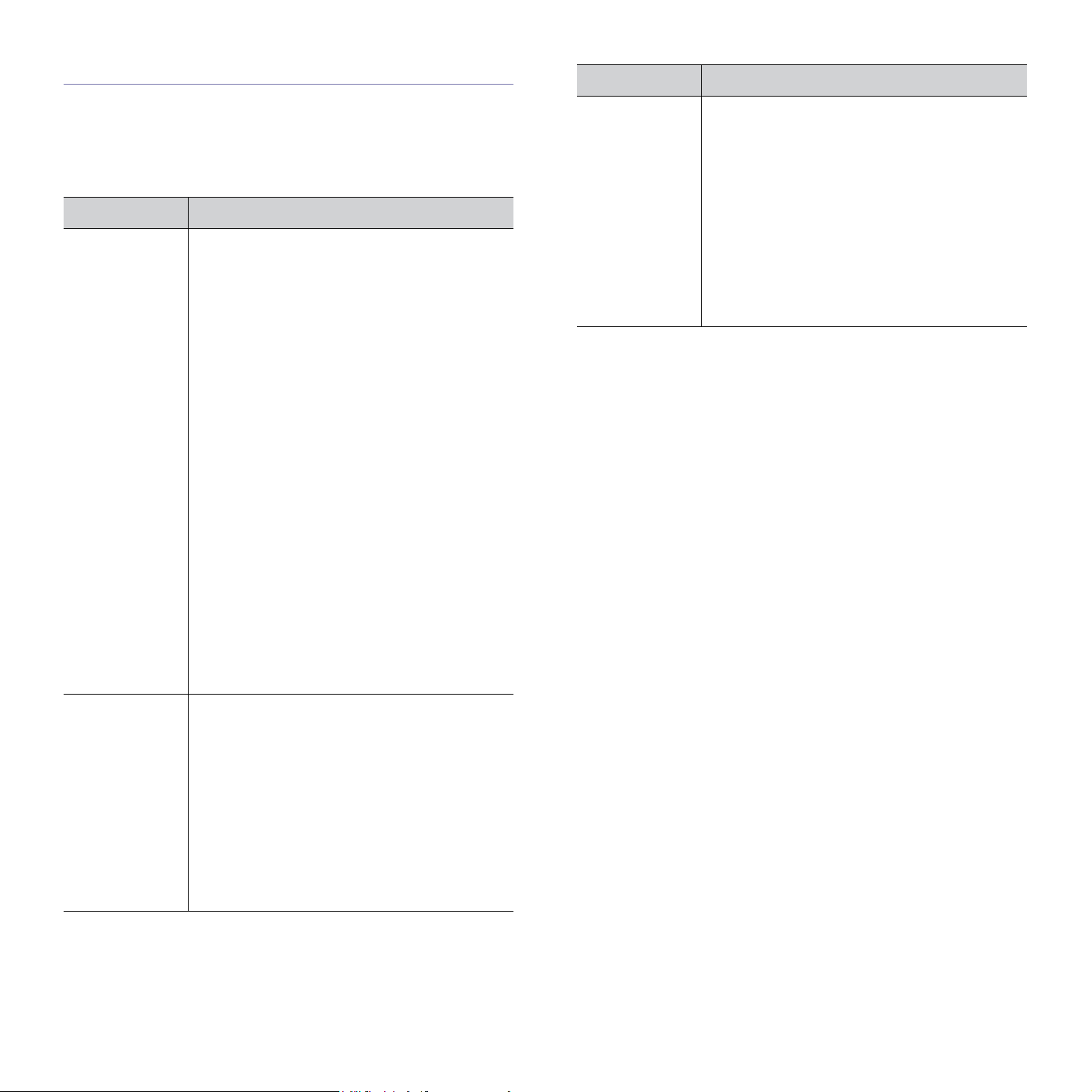
Поставляемое программное обеспечение
После настройки устройства и подключения его к компьютеру
установите программное обеспечение для принтера и сканера.
Пользователям систем Windows и Macintosh следует установить ПО с
компакт-диска, который входит в комплект поставки. Пользователям
системы Linux необходимо загрузить ПО с веб-сайта компании
Samsung (www.samsung.com/printer) и установить его.
OS Содержание
Windows • Драйвер принтера. Этот драйвер позволяет
использовать все функциональные
возможности принтера.
• Драйвер принтера PostScript. Драйвер
PostScript позволяет печатать документы,
содержащие сложные шрифты и графические
элементы, используя язык PostScript.
• Драйвер сканера. Драйверы TWAIN и WIA
(Windows Image Acquisition) предназначены
для сканирования документов на данном
устройстве.
• Smart Panel. Эта программа позволяет
отслеживать состояние устройства и
оповещает пользователя о возникновении
ошибок во время печати.
• SmarThru Office
обеспечение для операционной системы
Windows расширяет возможности
многофункционального устройства.
•
Samsung Scan Manager
позволяет сканировать на устройстве документы
и сохранять результаты сканирования на
компьютере, подключенном к сети.
• Утилита прямой печати. Данная программа
позволяет распечатывать файлы PDF
напрямую.
• Samsung Network PC Fax: позволяет
отправлять факсы с компьютера.
SetIP
•
. Эта программа предназначена для
настройки
TCP/IP-адресов устройства. Настройку IPv4
можно использовать только для программы
SetIP.
a
. Это программное
. Эта программа
OS Содержание
Macintosh • Файл Postscript Printer Description (PPD).
a.Поддерживает широкий набор функций обработки
отсканированных изображений в графическом редакторе и
средства отправки изображений по электронной почте. Кроме
того, из программы SmarThru можно открывать другие
установленные программы обработки изображений, такие как
Adobe Photoshop. Дополнительные сведения см. в справочной
системе программы SmarThru.
Этот файл предназначен для работы с
устройством и печати документов с
компьютера под управлением ОС Macintosh.
• Драйвер сканера. Драйвер TWAIN
предназначен для сканирования документов
на устройстве.
• Smart Panel. Эта программа позволяет
отслеживать состояние устройства и
оповещает пользователя о возникновении
ошибок во время печати.
•
SetIP
. Эта программа предназначена для
настройки
TCP/IP-адресов устройства. Настройку IPv4
можно использовать только для программы
SetIP.
Linux • Файл Postscript Printer Description (PPD).
Этот файл предназначен для работы с
устройством и печати документов с
компьютера под управлением ОС Linux.
• SANE. Этот драйвер предназначен для
сканирования документов.
• Smart Panel. Эта программа позволяет
отслеживать состояние устройства и
оповещает пользователя о возникновении
ошибок во время печати.
•
SetIP
. Эта программа предназначена для
настройки
TCP/IP-адресов устройства. Настройку IPv4
можно использовать только для программы
SetIP.
23 _Введение
Page 25
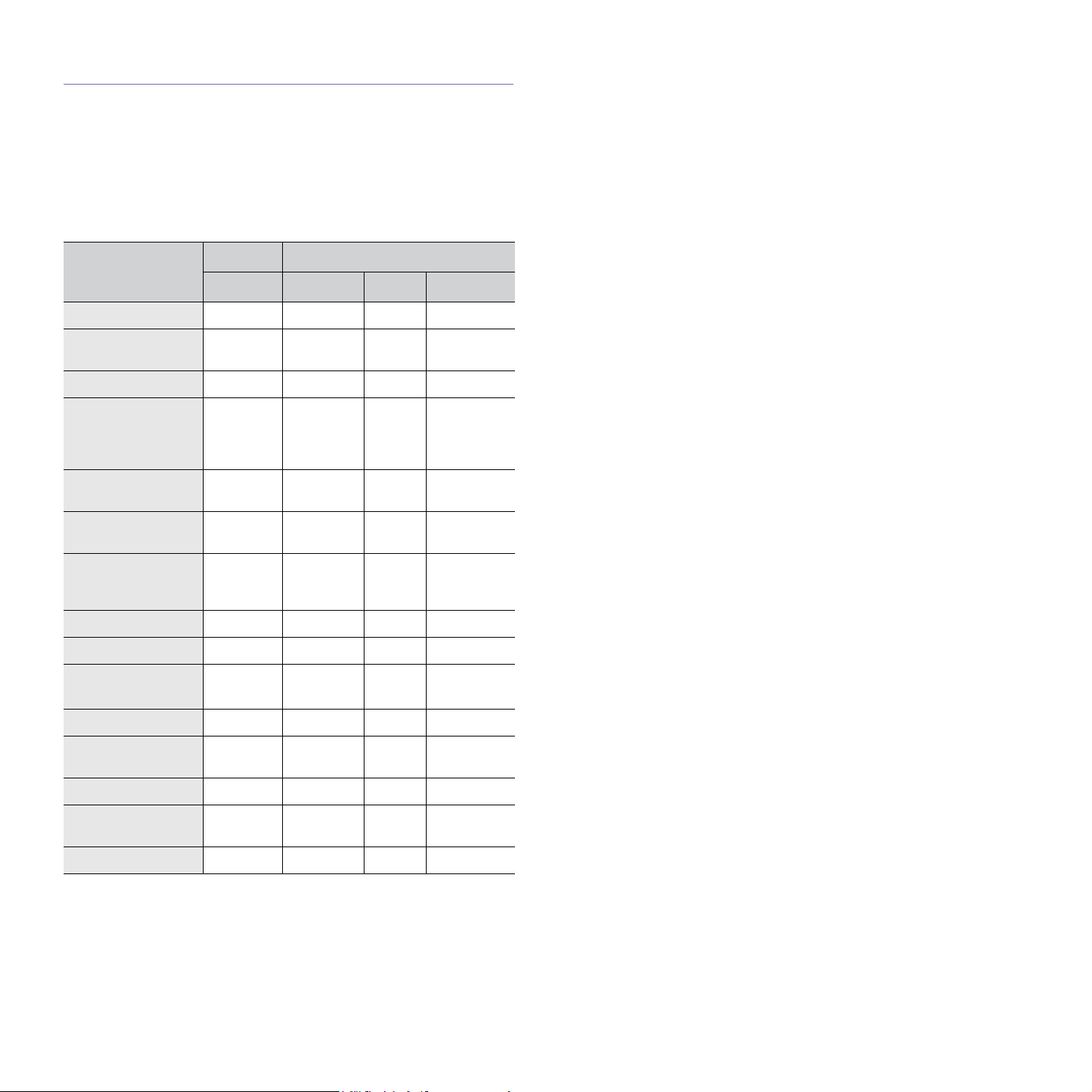
Характеристики драйвера принтера
Драйверы принтера поддерживают следующие стандартные функции.
• Выбор ориентации бумаги, размера, источника и типа материала
для печати.
• Указание количества копий.
Кроме того, поддерживаются различные специальные функции печати.
В приведенной ниже таблице перечислены стандартные функции,
поддерживаемые драйверами принтера.
Драйвер принтера
PCL 6 POSTSCRIPT
ФУНКЦИЯ
WINDOWS WINDOWS LINUX MACINTOSH
Экономия тонера OOOO
Выбор качества
печати
Печать плакатов OXXX
Печать нескольких
страниц на одном
листе (до N
страниц)
Печать по размеру
страницы
Печать с
масштабированием
Другой источник
для первой
страницы
Водяной знак OXXX
Наложение OXXX
Двусторонняя
печать
Безопасная печать OOXO
Назначенная
печать
a
OOOO
OOO (2, 4)O
OOOO
OOOO
OXXO
OOOO
OOXO
Печать из очереди OOXO
Печать для
проверки
Сшиватель OOOO
a.Устройство с функцией двусторонней печати позволяет
осуществлять печать на обеих сторонах листа.
OOXX
Введение_24
Page 26
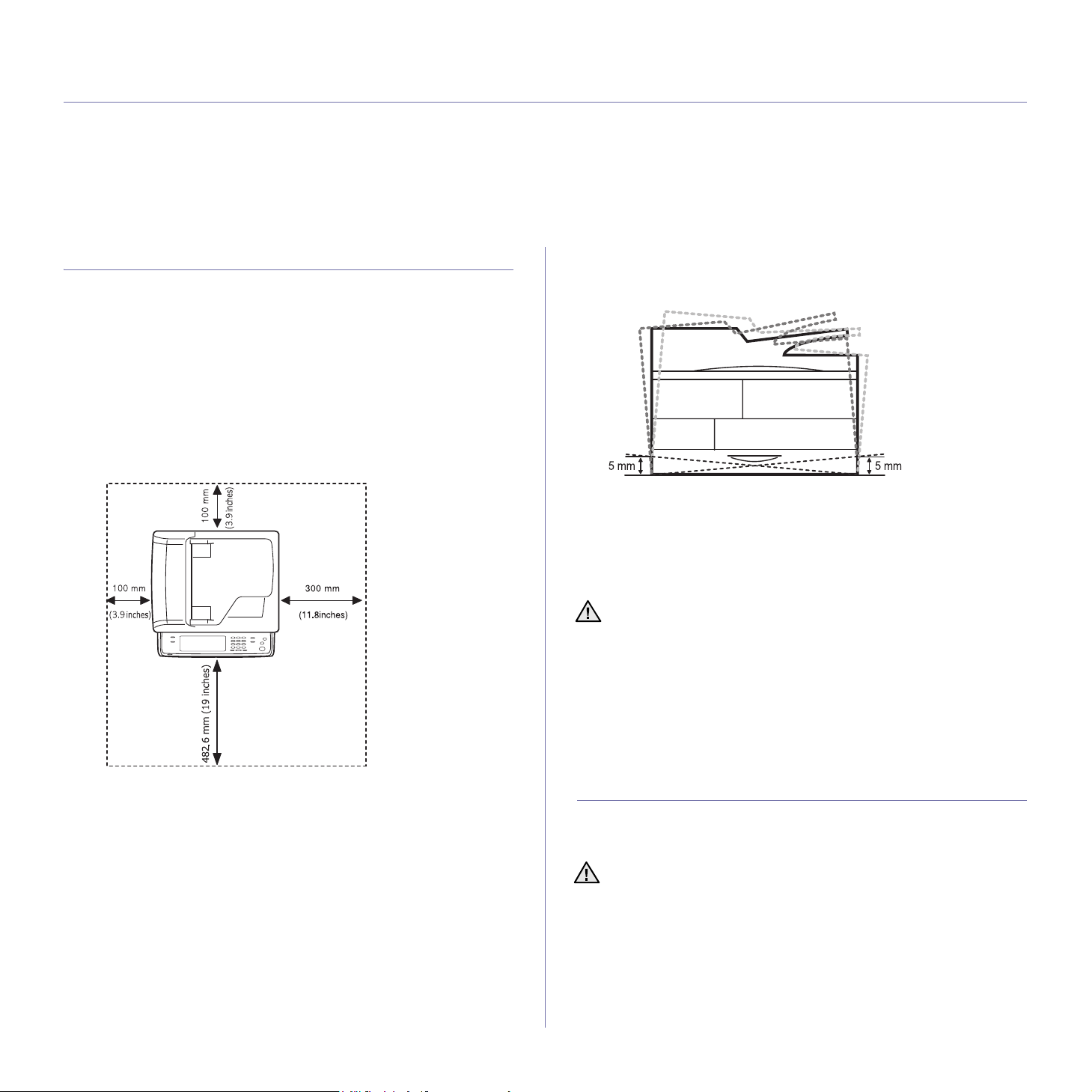
Приступая к работе
В этой главе приведены пошаговые инструкции по подготовке устройства к эксплуатации.
В главу входят следующие разделы:
• Установка оборудования
• Настройка сети
• Требования к системе
• Установка программного обеспечения
• Основные параметры устройства
• Экранная клавиатура
Установка оборудования
В этом разделе описана установка оборудования, сведения о которой
также содержатся в кратком руководстве по установке. Прочитайте его
и выполните следующие действия.
1. Выберите место для установки устройства в устойчивом
положении.
Это должна быть ровная, устойчивая поверхность с достаточным
пространством для свободной циркуляции воздуха. Проследите
за тем, чтобы осталось достаточно места для
лотков.
Устройство должно находиться в хорошо проветриваемом
помещении, вдали от прямых солнечных лучей, источников тепла,
холода и влаги. Не устанавливайте его у края стола.
открытия крышек и
Располагайте устройство на ровной, устойчивой поверхности, так
чтобы наклон составлял не более 5 мм. В противном случае может
ухудшиться качество печати.
2. Вскройте упаковку устройства и проверьте ее содержимое.
3. Снимите ленту, которой перевязано устройство.
4. Установите картридж и блок переноса изображения.
5. Загрузите бумагу (см. раздел «Загрузка
6. Подключите все кабели к устройству.
7. Включите устройство.
• В случае перебоев с электропитанием данное оборудование
работать не будет.
• При перемещении устройства не наклоняйте и не
переворачивайте его. В противном случае на его внутреннюю
поверхность может высыпаться тонер, что приведет к
повреждению устройства или ухудшению качества печати.
• После перемещения устройства или после его длительного
простоя включите питание и
готовности. Затем закройте крышку сканера и выключите
питание. Откройте крышку и закройте защелку сканера.
бумаги» на с.38).
дождитесь перехода в режим
Печать может производиться на высоте до 1 000 м над уровнем
моря. Для того чтобы оптимизировать качество печати, проверьте
правильность настройки высоты над уровнем моря. Для
дополнительной информации см. с.29.
получения
25 _Приступая к работе
Настройка сети
Для использования устройства в качестве сетевого принтера
необходимо настроить на нем сетевые протоколы. Настроить
основные параметры сети вам поможет сенсорный экран устройства.
Если вы намерены воспользоваться кабелем USB, соедините им
устройство с компьютером. Затем обратитесь к разделу
«Программное обеспечение».
Page 27
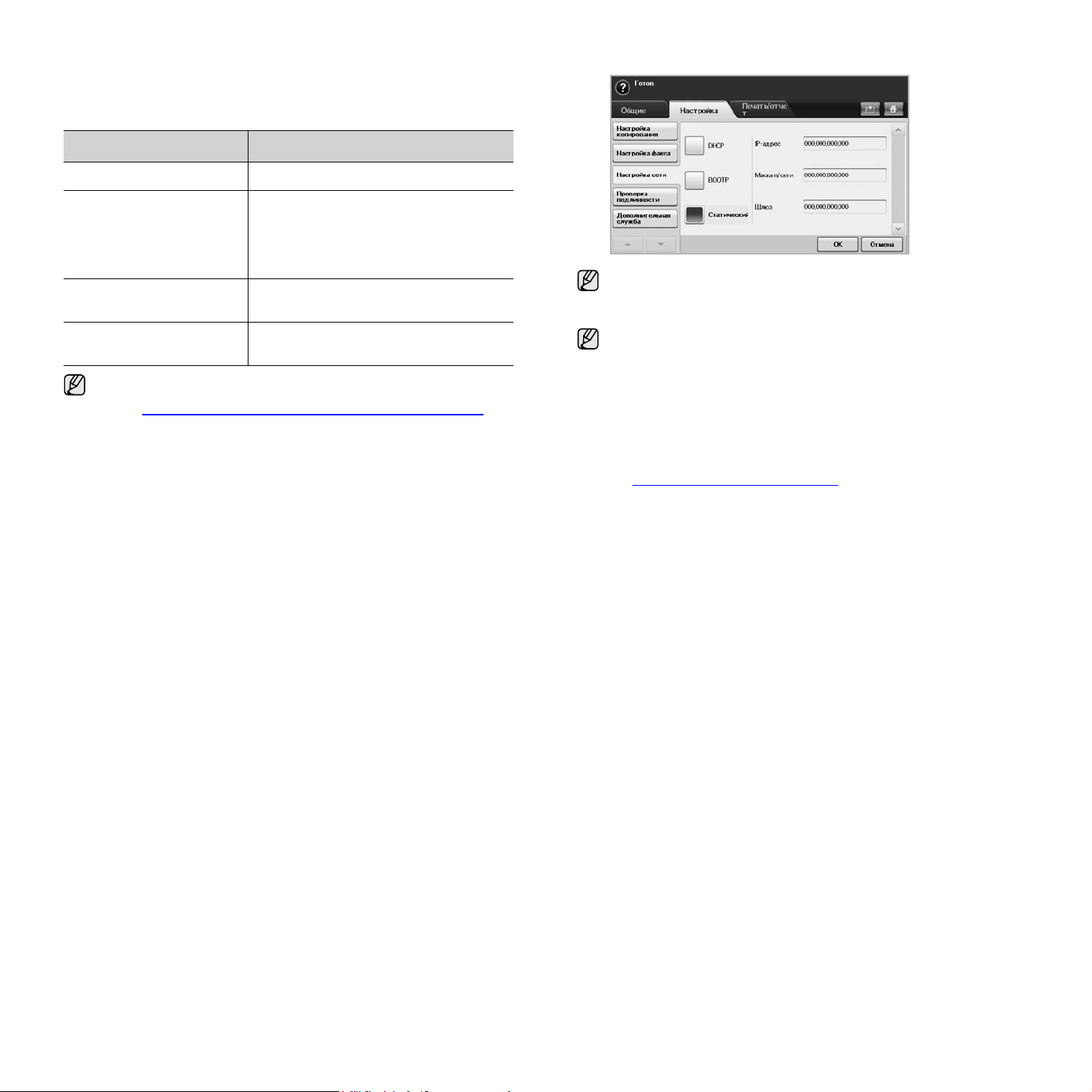
Поддержка операционных систем
В приведенной ниже таблице указаны поддерживаемые устройством
элементы сетевого окружения.
ПАРАМЕТР ТРЕБОВАНИЯ
Сетевой интерфейс Ethernet 10/100/1000 Base-TX
Сетевая операционная
система
Сетевые протоколы •TCP/IP
Сервер динамической
адресации
В случае если в сети используются динамические IP-адреса
и требуется настроить сетевой протокол DHCP, используйте
ссылку http://developer.apple.com/networking/bonjour/download/
выберите программу Bonjour для версии операционной системы,
установленной на вашем компьютере, и установите программу.
С помощью данной программы сетевые параметры могут быть
настроены автоматически. Следуйте инструкциям в окне
установки. Данная программа не предназначена для работы
сОСLinux.
• Novell NetWare 5.x, 6.x
• Windows 2000/XP/2003/2008/Vista/7/
Server 2008 R2
• Различные версии ОС Linux
• ОС Mac 10.3–10.6
•EtherTalk
DHCP, BOOTP
,
Настройка сетевых протоколов в устройстве
Для настройки сетевых параметров TCP/IP выполните перечисленные
ниже действия.
1. Подключите устройство к сети с помощью кабеля Ethernet RJ-45.
2. Включите устройство.
3. Нажмите кнопку Machine Setup (Настройки) на панели
управления.
4. Нажмите кнопку Настр. адм.
5. При появлении запроса на вход в систему введите пароль.
Прикоснитесь к области ввода пароля; после этого на экране
появится ряд
воспользуйтесь цифровой клавиатурой на панели управления.
Указав пароль, нажмите кнопку OK. (Пароль по умолчанию: 1111)
6. Выберите вкладку Настройка > Настройка сети.
7. Выберите TCP/IP.
• Протокол AppleTalk. Он широко используется в сетевой среде
Macintosh.
• Скорость сети Ethernet. Для подключений Ethernet можно
выбрать скорость передачи данных.
8. Нажмите кнопку Параметры IP.
9. Выберите пункт
IP-адрес, Маска п/сети и Шлюз. Прикоснувшись к области ввода,
укажите адреса при помощи цифровой клавиатуры на панели
управления.
вопросительных знаков. Для ввода пароля
Статический, а затем введите значения в поля
При отсутствии уверенности в том, какие значения следует
указать, обратитесь к сетевому администратору.
10. Нажмите кнопку OK.
Параметры сети также можно настроить с помощью программ
администрирования сети.
• SyncThru™ Web Admin Service. Это решение для
управления устройством через Интернет, предназначенное
для администраторов сети. SyncThru™ Web Admin Service
представляет собой эффективное средство управления
сетевыми устройствами, которое дает возможность удаленно
контролировать работу сетевых принтеров и устранять
неполадки из любой точки корпоративной интрасети.
Эту программу можно загрузить с
http://solution.samsungprinter.com
• SyncThru™ Web Service. Встроенный в сетевой сервер
печати веб-сервер, который позволяет выполнять
следующие действия:
- настраивать параметры сети, необходимые для
подключения устройства к различным сетевым средам;
- выполнять индивидуальную настройку параметров
устройства;
- регулировать параметры электронной почты и
настраивать адресную книгу для сканирования и отправки
сообщений электронной почты;
- регулировать параметры сервера и
адресную книгу для сканирования и отправки на
серверы FTP и SMB;
- устанавливать параметры печати, копирования и факса.
• SetIP. Эта служебная программа позволяет выбрать сетевой
интерфейс и вручную настроить IP-адреса для
использования в протоколе TCP/IP. см. раздел «Назначение
IP-адреса с помощью программы SetIP (Windows)» на с. 31,
«Назначение IP-адреса с помощью программы SetIP
(Macintosh)» на с
программы SetIP (Linux)» на с.32.
• AnyWeb Print: Данное приложение упрощает снятие снимков
экрана в Windows Internet Explorer, а также обеспечивает
удобный предпросмотр и редактирование изображений.
Нажмите кнопку Пуск > Все программы > название
устройства > AnyWeb Print чтобы перейти на страницу
загрузки приложения. Данное приложение доступно только в
ОС Windows.
.31, «Назначение IP-адреса с помощью
веб-сайта
.
настраивать
Приступая к работе_26
Page 28
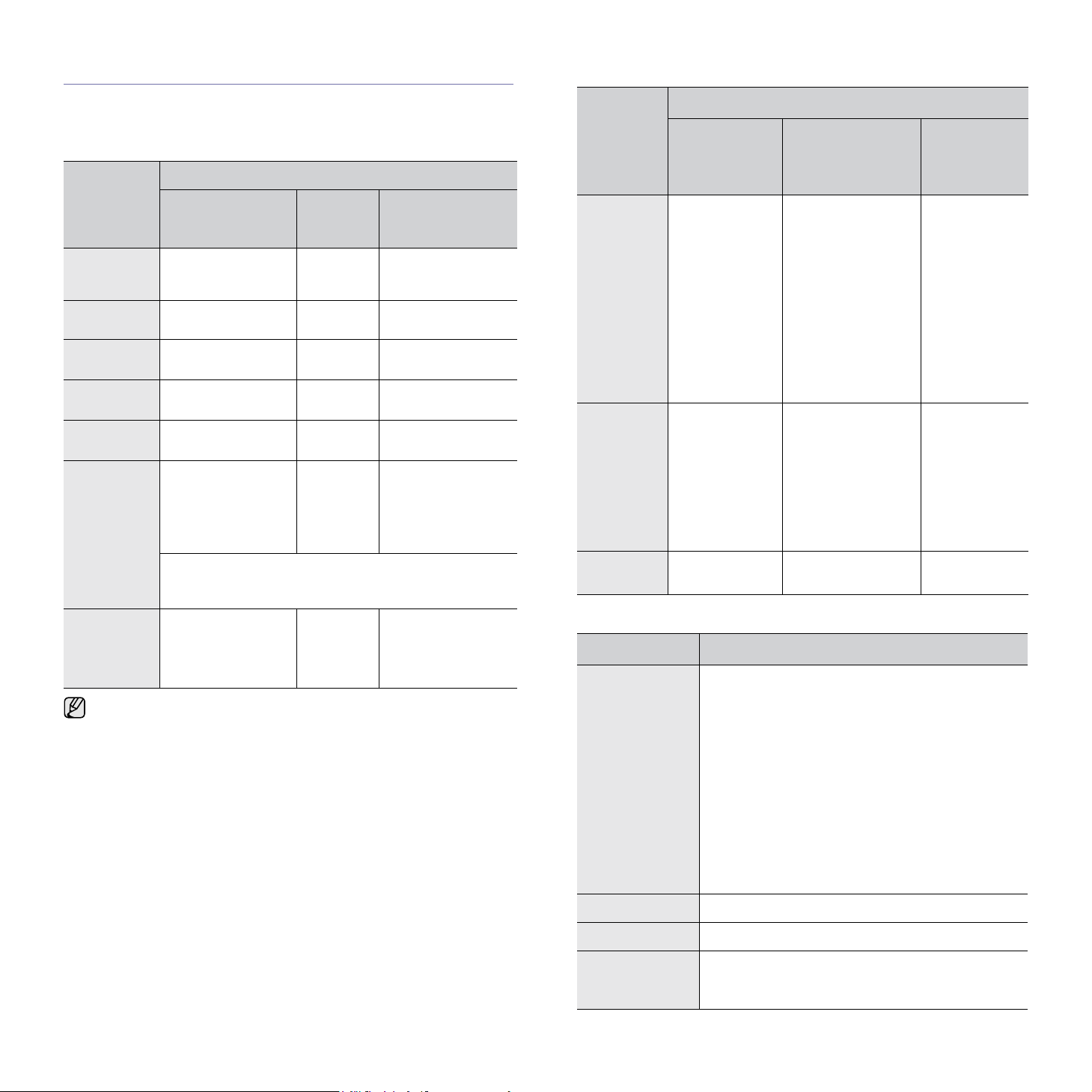
Требования к системе
Macintosh
Перед началом установки проверьте, удовлетворяет ли используемая
система следующим требованиям:
Windows
СИСТЕМНЫЕ ТРЕБОВАНИЯ (РЕКОМЕНДУЕТСЯ)
ОС
Windows
2000
Windows XP Pentium III 933 МГц
Windows
2003 Server
Windows
Vista
Windows
Server 2008
Windows 7 32- или 64-
Windows
Server 2008
R2
• Минимальным требованием для всех операционных систем
Windows является наличие Internet Explorer 5.0 или более
поздней версии.
• Для установки программного обеспечения необходимо иметь
права администратора.
• Windows Terminal Services совместимы с этим устройством.
Pentium II 400 МГц
(Pentium III
933 МГц)
(Pentium IV 1 ГГц)
Pentium III 933 МГц
(Pentium IV 1 ГГц)
Pentium IV 3 ГГц 512 Мб
Pentinum IV 1 ГГц
(Pentinum IV 2 ГГц
разрядный
процессор Pentium
IV с тактовой
частотой 1 ГГц или
выше
• Поддержка графики DirectX 9 и 128 Мб памяти (для
• Привод DVD-R/W
Процессоры
Pentium IV 1 ГГц
(x86) или 1,4 ГГц
(x64) (2 ГГц или
выше)
ЦП ОЗУ
64 Мб
(128 Мб)
128 Мб
(256 Мб)
128 Мб
(512 Мб)
(1024 Мб)
512 Мб
(2048 Мб)
1 ГБ
(2 ГБ)
использования темы Aero).
512 МБ
(2048 МБ)
СВОБОДНОЕ
МЕСТО НА
ЖЕСТКОМ ДИСКЕ
600 Мб
1,5 ГБ
от 1,25 ГБ до 2 ГБ
15 ГБ
10 ГБ
16 ГБ
10 ГБ
СИСТЕМНЫЕ ТРЕБОВАНИЯ (РЕКОМЕНДУЕТСЯ)
ОПЕРАЦИ
ОННАЯ
СИСТЕМА
ОС
Mac X 10.4
или более
ранняя
Mac OS X
10.5
Mac OS X
10.6
ЦП ОЗУ
•PowerPC G4/
G5
• Процессор
Intel
• Процессор
PowerPC G4/
G5 с
тактовой
частотой не
менее
867 МГц
• Процессор
Intel
• Процессор
Intel
• 128 Мб для
системы на базе
процессора
PowerPC под
управлением
Macintosh
(512 Мб)
• 512 Мб для
системы на базе
процессора Intel
под
управлением
Macintosh (1 Гб)
512 Мб (1 ГБ)1 ГБ
1 ГБ (2 ГБ)1 ГБ
Linux
ПАРАМЕТР ТРЕБОВАНИЯ
Операционная
система
RedHat Enterprise Linux WS 4, 5 (32-/64разрядная)
Fedora Core 2—9 (32-/64-разрядная)
SuSE Linux 9.1 (32-разрядная)
SuSE Linux 9.2, 9.3, 10.0, 10.1, 10.2, 10.3, 11.0 (32-
/64-разрядная)
Mandrake 9.2 (32-разрядная), 10.0, 10.1 (32-/64-
разрядная)
Mandriva 2005, 2006, 2007, 2008 (32-/64-
разрядная)
Ubuntu 6.06, 6.10, 7.04, 7.10, 8.04 (32-/64разрядная)
SuSE Linux Enterprise Desktop 9, 10 (32-/64разрядная)
Debian 3.1, 4.0 (32-/64-разрядная)
СВОБОДНО
Е МЕСТО НА
ЖЕСТКОМ
ДИСКЕ
1 ГБ
27 _Приступая к работе
ЦП Pentium IV 2,4 ГГц (IntelCore2)
ОЗУ 512 Мб (1024 Мб)
Свободное
место на
жестком диске
1 Гб (2 Гб)
Page 29
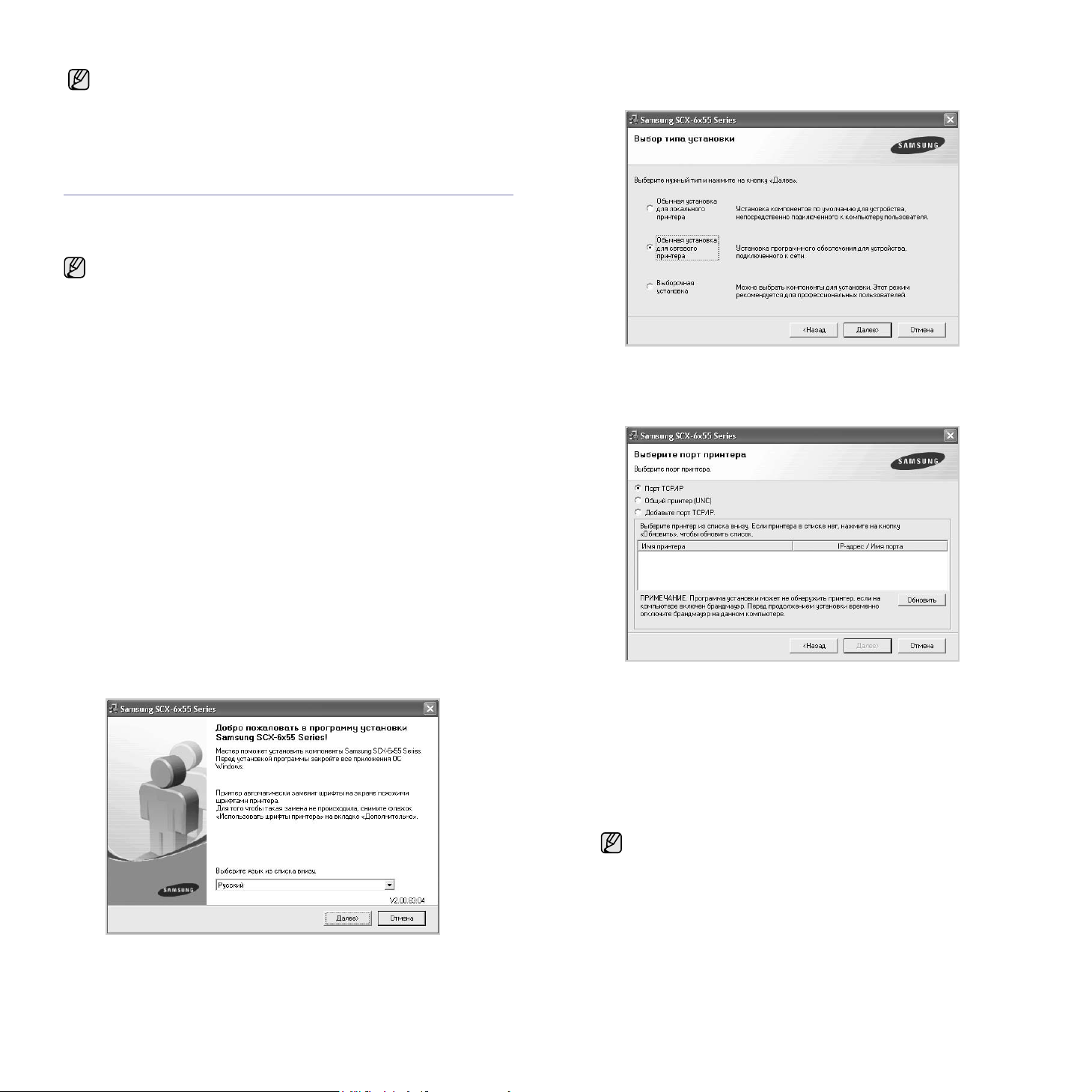
• Для работы с отсканированными изображениями большого
размера необходимо также зарезервировать раздел подкачки
размером не менее 300 Мб.
• Драйвер сканера Linux поддерживает максимальное
оптическое разрешение.
Установка программного обеспечения
Для печати необходимо установить программное обеспечение
устройства. К программному обеспечению относятся драйверы,
приложения и другие программы, упрощающие работу пользователя.
• Следующая процедура предназначена для устройств,
работающих в качестве сетевых. Если требуется подключить
принтер с помощью кабеля USB, обратитесь к разделу
«Программное обеспечение».
• Следующая процедура установки относится к операционной
системе Windows XP. Процесс установки, а также выводимые
в ходе этой установки окна различаются в зависимости от
версии операционной системы, набора функций принтера
и интерфейса
обеспечение»).
1. Завершите настройку сетевых параметров устройства (см. раздел
«Настройка сети» на с.25). Перед началом установки на
компьютере необходимо закрыть все приложения.
2. Вставьте компакт-диск с программным обеспечением принтера
впривод для компакт-
Компакт-диск автоматически запустится, откроется окно установки.
Если окно установки не открылось, выберите Пуск > Выполнить.
Введите X:\Setup.exe, заменив «X» буквой, назначенной приводу
компакт-дисков, и нажмите кнопку OK.
В Windows Vista, Windows 7 и Windows Server 2008 R2 нажмите
Пуск > Все программы > Стандартные > Выполнить и введите
строку X:\Setup.exe.
При появлении в Windows Vista, Windows 7 и Windows Server 2008
R2 окна Автозапуск нажмите Выполнить Setup.exe в
Установить или запустить программу и затем Далее в окне
Контроль учетных записей пользователей.
3. Щелкните кнопку Далее.
• Если производится переустановка драйвера, вид окна может
незначительно отличаться от приведенного выше.
пользователя (см. раздел «Программное
дисков.
поле
4. Выберите вариант Обычная установка для сетевого принтера и
щелкните кнопку Далее.
5. На экране появится список доступных сетевых устройств. Выберите
списке принтер, который требуется установить, и щелкните кнопку
в
Далее.
• Если нужное устройство в списке отсутствует, щелкните кнопку
Обновить, чтобы обновить список, или выберите Добавьте
порт TCP/IP., чтобы добавить его в список. Чтобы добавить
сетевой принтер, введите имя порта и IP-адрес устройства.
Для проверки IP- или MAC-адреса устройства напечатайте
страницу сетевой конфигурации (
с. 97).
• Чтобы найти общий сетевой принтер (путь UNC), выберите
Общий принтер (UNC) и введите общее имя вручную либо
щелкните кнопку Обзор, чтобы найти общий принтер.
Если неизвестно, какой IP-адрес нужно указать, обратитесь
к сетевому администратору или распечатайте информацию
осети (см. раздел «Печать отчета» на с.97).
6. После завершения установки появится окно с предложением
напечатать тестовую страницу и зарегистрироваться в качестве
пользователя устройства Samsung, чтобы получать сообщения
от компании Samsung. Установите
и щелкните кнопку Перейти.
см. раздел «Печать отчета» на
флажки по своему усмотрению
Приступая к работе_28
Page 30
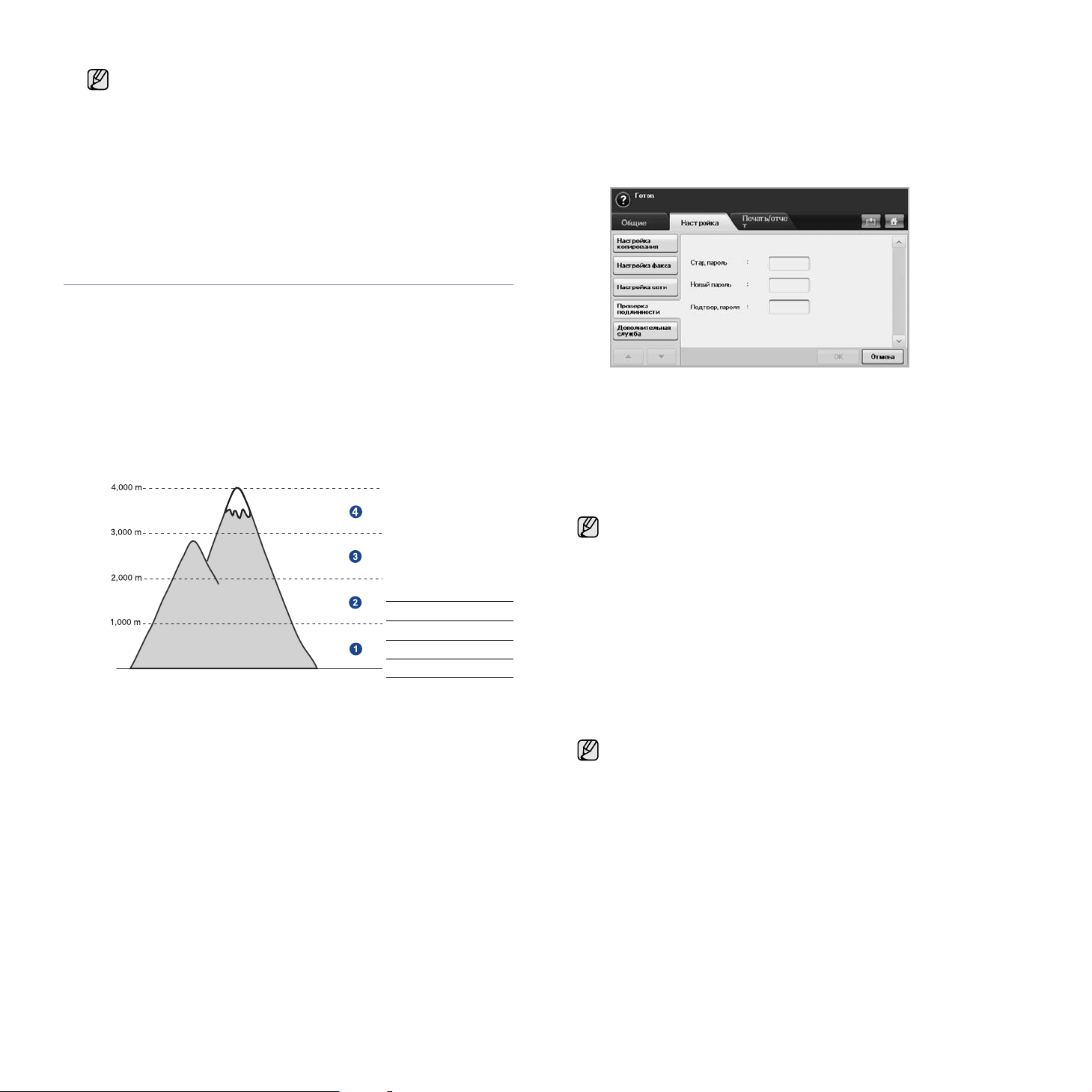
• Если после установки принтер не работает надлежащим
образом, попробуйте переустановить драйвер. См. раздел
«Программное обеспечение».
• В процессе установки драйвера принтера программа
установки драйвера автоматически определит языковые
ирегиональные настройки операционной системы и
установит размер бумаги по умолчанию. При
использовании других региональных настроек Windows
необходимо указать размер обычно используемой бумаги.
По окончании
принтера, чтобы изменить размер бумаги.
установки перейдите к разделу свойств
Основные параметры устройства
После завершения установки можно установить параметры принтера,
предусмотренные по умолчанию. Если необходимо установить или
изменить значения параметров, обратитесь к следующему разделу.
Корректировка высоты
На качество печати влияет атмосферное давление, которое
определяется высотой расположения устройства над уровнем моря.
Следующие инструкции помогут добиться наилучшего качества
печати.
Перед установкой параметра высоты узнайте, на какой высоте
эксплуатируется устройство.
1 Стандартное
2 Высокий 1
3 Высокий 2
0
1. Введите в веб-обозревателе IP-адрес устройства в качестве
URL-адреса и щелкните кнопку Перейти для перехода на веб-узел
устройства
2. Войдите в SyncThru™ Web Service как администратор. (см. раздел
«Управление устройством через веб-сайт» на с.104)
3. Нажмите Settings > Параметры устройства > System > Setup >
Над уровнем моря.
4. Щелкните кнопку Параметры устройства.
5. Щелкните кнопку Над уровнем моря.
6. Выберите соответствующее значение высоты.
7. Щелкните кнопку Применить.
.
Настройка пароля аутентификации
Для установки и изменения параметров устройства войдите в систему.
Чтобы изменить пароль, выполните следующие действия.
1. Нажмите кнопку Machine Setup (Настройки) на панели
управления.
2. Нажмите кнопку Настр. адм.
4 Высокий 3
3. При появлении запроса на вход в систему введите пароль.
Прикоснитесь к области ввода пароля; после появления
вопросительных знаков введите пароль с помощью цифровой
клавиатуры на панели управления. Далее нажмите кнопку OK.
(Пароль по умолчанию: 1111).
4. Выберите вкладку Настройка > Проверка подлинности.
5. Нажмите кнопку
6. Введите старый, а затем введите и подтвердите новый пароль.
7. Нажмите кнопку OK.
Изменить пароль администратора
.
Установка даты и времени
Дата и время указываются в печатных отчетах и задействуются в
функциях «Отложенный факс» и «Отложенная печать». Если эти
значения по каким-то причинам заданы неправильно, их необходимо
скорректировать.
В случае отключения питания устройства дата и время
сбрасываются. Поэтому при повторном включении их необходимо
будет установить заново.
1. Нажмите кнопку Machine Setup (Настройки) на панели
управления.
2. Нажмите кнопку Настр. адм.
3. После того как на экране появится сообщение о входе в
введите на цифровой клавиатуре пароль и нажмите кнопку OK
(см. раздел «Настройка пароля аутентификации» на с. 29).
4. Выберите вкладку Общие > Дата и время > Дата и время.
5. Установите дату и время с помощью стрелок влево/вправо или
посредством цифровой клавиатуры на панели управления.
6. Нажмите кнопку OK.
Для изменения формата даты и времени выберите Формат даты
и Формат времени.
систему,
Изменение языка сообщений на дисплее
Чтобы сменить язык вывода сообщений на дисплей, выполните
следующие действия.
1. Нажмите кнопку Machine Setup (Настройки) на панели
управления.
2. Нажмите кнопку Настр. адм.
3. После того как на экране появится сообщение о входе в систему,
введите на цифровой клавиатуре пароль и нажмите кнопку OK
(см. раздел «Настройка пароля аутентификации» на с. 29).
4.
Выберите вкладку Общие.
5. Нажмите кнопку «вниз» для перехода к другому экрану, после чего
выберите Язык.
6. Укажите нужный язык.
7. Нажмите кнопку OK.
29 _Приступая к работе
Page 31

Установка времени ожидания для заданий
После определенного времени простоя устройство выходит из
текущего экрана. Время ожидания в подобных случаях определяется
пользователем.
1. Нажмите кнопку Machine Setup (Настройки) на панели
управления.
2. Нажмите кнопку Настр. адм.
3. После того как на экране появится сообщение о входе в систему,
введите на цифровой клавиатуре пароль и нажмите кнопку OK
(см. раздел
4. Выберите вкладку Общие.
5. Нажмите кнопку Таймеры.
6. Выберите Время ожидания системы.
• Для параметра Вр.ож.отл.зад. можно установить значение
не менее одного часа.
7. Выберите Вкл.
8. Выберите период времени с помощью стрелок влево/вправо.
9. Нажмите кнопку OK.
«Настройка пароля аутентификации» на с.29).
Работа с функциями энергосбережения
В устройстве предусмотрены функции, позволяющие сократить
энергопотребление.
1. Нажмите кнопку Machine Setup (Настройки) на панели
управления.
2. Нажмите кнопку Настр. адм.
3. После того как на экране появится сообщение о входе в систему,
введите на цифровой клавиатуре пароль и нажмите кнопку OK
(см. раздел «Настройка пароля аутентификации» на с.29).
4. Выберите вкладку Общие.
5. Нажмите кнопку «вниз» для перехода к другому экрану, после чего
выберите Энергосбереж..
6. Выберите нужный параметр и установите время.
Назначение лотка и бумаги по умолчанию
Вам предоставляется возможность выбрать лоток и тип бумаги в
качестве стандартных средств печати (см. раздел «Общие
параметры» на с. 87).
1. Нажмите кнопку Machine Setup (Настройки) на панели
управления.
2. Нажмите кнопку Настр. адм.
3. После того как на экране появится сообщение о входе в систему,
введите на цифровой клавиатуре пароль и нажмите кнопку
(см. раздел «Настройка пароля аутентификации» на с. 29).
4. Выберите вкладку Общие.
5. Нажмите кнопку «вниз» для перехода к другому экрану, после чего
выберите Управление лотками.
6. Выберите лоток и его параметры, например размер и тип бумаги.
7. Нажмите кнопку OK.
Если дополнительный лоток не установлен, параметры лотка на
экране затеняются.
OK
Изменение параметров по умолчанию
Все стандартные параметры — копирования, обработки факсов,
отправки по электронной почте, сканирования, бумаги — можно
установить сразу.
1. Нажмите кнопку Machine Setup (Настройки) на панели
управления.
2. Нажмите кнопку Настр. адм.
3. После того как на экране появится сообщение о входе в систему,
введите на цифровой клавиатуре пароль и нажмите кнопку OK
(см. раздел «Настройка
4. Выберите вкладку Общие > Настройки по умолчанию > Парам.
по ум.
5. Нажмите название функции, которую необходимо изменить, и
сделайте необходимые изменения.
пароля аутентификации» на с. 29).
• Энергосбереж. при сканировании: отключение лампы
сканера, расположенной под стеклом экспонирования.
• Низкое энергопотребление: поддержание температуры
термофиксатора на уровне до 125 °C и отключение всех
вентиляторов устройства, за исключением основного
вентилятора термофиксатора.
• Энергосбережение: отключение
числе в системе термофиксатора) по истечении установленного
периода времени.
7. Нажмите кнопку OK.
всех вентиляторов (в том
К примеру, чтобы изменить стандартные значения яркости и
плотности при обработке заданий печати, выберите
Копирование > Яркость и выполните необходимые настройки.
6. Нажмите кнопку OK.
Приступая к работе_30
Page 32

Назначение IP-адреса с помощью программы SetIP (Windows)
Данная программа предназначена для ручной установки IP-адреса
устройству через сеть по его MAC-адресу. MAC-адрес представляет
собой серийный номер интерфейса устройства. Его можно найти в
отчете о конфигурации сети.
Настройку IPv4 можно использовать только для программы SetIP.
Для правильной работы программы SetIP рекомендуется отключить
брандмауэр компьютера, выполнив следующие действия:
1. Откройте Панель управления.
2. Дважды щелкните Центр обеспечения безопасности.
3. Щелкните Брандмауэр Windows
4. Выключите брандмауэр.
Установка программы
1. Вставьте компакт-диск, входящий в комплект поставки устройства,
в дисковод для компакт-дисков. Если компакт-диск с драйверами
запустится автоматически, закройте окно.
2. Запустите Проводник Windows и выберите диск X (X — имя
дисковода для компакт-дисков).
3. Дважды щелкните Приложение > SetIP.
4. Чтобы запустить установку программы, дважды щелкните
Setup.exe.
5. Следуйте инструкциям в окне для
Запуск программы
1. Подключите устройство к компьютеру с помощью сетевого кабеля.
2. Включите устройство.
3. В меню Пуск ОС Windows выберите пункт Все программы >
Samsung Printers > SetIP > SetIP.
4. Щелкните значок (третий слева) в окне программы SetIP и
откройте окно настройки TCP/IP.
5. Введите новые параметры устройства в окне настройки следующим
образом:
• Mac-адрес: найдите MAC-адрес устройства в отчете
конфигурации сети и введите его без двоеточий. Например,
вместо 00:15:99:29:51:A8 введите 0015992951A8.
MAC-адрес представляет собой серийный номер сетевого
интерфейса устройства. Его можно найти в отчете о
конфигурации сети (см. раздел «Печать MAC-адреса
устройства» на с.31).
• введите новый IP-адрес принтера.
• Маска подсети: введите маску подсети устройства.
• Шлюз по умолчанию: введите шлюз устройства.
6. Нажмите кнопку Apply, затем — OK. Устройство автоматически
напечатает отчет о конфигурации сети. Проверьте правильность
всех настроек.
7. Нажмите кнопку Выход, чтобы закрыть
8. При необходимости включите снова брандмауэр компьютера.
Печать MAC-адреса устройства
1. Нажмите кнопку Machine Setup (Настройки) на панели
управления.
2. Выберите Состояние устройства > вкладка Свед. об уст-ве >
Печать/отчет.
3. Нажмите кнопку
Системный отчет
.
завершения установки.
о
программу SetIP.
.
4. Прокрутите список справа и выберите пункт Отчет о
конфигурации сети.
5. Нажмите кнопку Печ..
Назначение IP-адреса с помощью программы
SetIP (Macintosh)
Для правильной работы программы SetIP рекомендуется отключить
брандмауэр компьютера, выполнив следующие действия:
Настройку IPv4 можно использовать только для программы SetIP.
1. Откройте System Preferences.
2. Нажмите кнопку Security.
3. Войдите в меню Firewall.
4. Отключите брандмауэр.
Следующий порядок действий зависит от конкретной модели
устройства.
Запуск программы
1. Подключите устройство к компьютеру с помощью сетевого кабеля.
2. Вставьте установочный компакт-диск в дисковод и откройте окно с
этим диском. Откройте MAC_Installer > MAC_Printer > SetIP >
SetIPapplet.html.
3. Дважды щелкните по этому файлу, в результате автоматически
откроется браузер Safari, выберите в нем Trust. В браузере
откроется страничка SetIPapplet.html с информацией об имени
IP-адресе.
4. Выделите строку с информацией о принтере и выберите пункт
значок Setup (второй слева в строке меню приложения). Откроется
окно настройки TCP/IP.
Если принтер не отображается в строке сведений, то для
открытия окна настройки TCP/IP выберите значок Manual Setting
(третий слева).
5. Введите новые параметры устройства в окне настройки следующим
образом. В корпоративной сети Интранет эта информация может
выдаваться сетевым администратором.
• Mac-адрес: найдите MAC-адрес устройства в отчете о
конфигурации сети и введите его без двоеточий. Например,
вместо 00:15:99:29:51:A8 введите 0015992951A8.
MAC-адрес представляет собой серийный номер сетевого
интерфейса устройства. Его можно найти в отчете о
конфигурации сети (см. раздел «Печать MAC-адреса
устройства» на с.31).
• введите новый IP-адрес принтера.
• Маска подсети: введите маску подсети устройства.
• Шлюз по умолчанию: введите шлюз устройства.
6. Нажмите Apply, затем OK и снова OK. Принтер автоматически
напечатает отчет о конфигурации. Проверьте правильность всех
настроек. Выйдите из программы Safari. Вы
извлечь установочный компакт-диск из компьютера. При
необходимости включите снова брандмауэр компьютера. Вы
успешно назначили IP-адрес, маску подсети и шлюз.
можете закрыть и
и
31 _Приступая к работе
Page 33

Назначение IP-адреса с помощью программы SetIP (Linux)
SetIP — программа, которая устанавливается автоматически во время
установки драйвера принтера.
Настройку IPv4 можно использовать только для программы SetIP.
1. Напечатайте отчет о сетевых параметрах устройства и найдите
внем MAC-адрес устройства. (См. «Печать MAC-адреса
устройства» на с.31.)
2. Откройте папку /opt/Samsung/mfp/share/utils/.
3. Дважды щелкните по файлу SetIPApplet.html.
4. Щелкните, чтобы открыть окно настройки TCP/IP.
5. Введите MAC-адрес сетевой карты, IP-адрес, маску подсети,
заданный по
Вводите MAC-адрес без двоеточия (:).
6. Устройство напечатает сведения о сетевом подключении. Если
параметры верны, подтвердите их.
7. Закройте программу SetIP.
умолчанию шлюз, затем нажмите кнопку Apply.
ЭКРАННАЯ КЛАВИАТУРА
Клавиатура на сенсорном экране позволяет вводить знаки алфавита,
цифры и специальные символы. Для удобства расположение кнопок
на такой клавиатуре соответствует расположению на обычной
механической клавиатуре.
Экранная клавиатура выводится после прикосновения к любой
области ввода символов. Ниже изображена стандартная клавиатура
ссимволами в нижнем регистре.
OK
9
Отмена
10
Для ввода адресов электронной почты применяется специальная
клавиатура. Для активации введенного адреса электронной почты
нажмите кнопку OK. Для перехода между полями От, Кому,
Копия, СК, Тема и Сообщение (по порядку) пользуйтесь
стрелками, расположенными по обеим сторонам поля.
Сохранение введенных символов и закрытие
области ввода.
Отмена введенных символов и закрытие
области ввода.
Стрелки влево/
1
вправо
Backspace
2
Удаление
3
Сброс
4
Область ввода
5
Shift
6
Знаки
7
Пробел
8
Перемещение курсора между символами в
области ввода.
Удаление символа слева от курсора.
Удаление символа справа от курсора.
Удаление всех символов в области ввода.
Строка для ввода символов.
Переключение между нижним и верхним
регистрами (в обоих направлениях).
Переключение клавиатуры с алфавитноцифровой системы на символьную.
Установка пробела между символами.
Приступая к работе_32
Page 34

Загрузка оригиналов и материалов для печати
В этой главе описывается загрузка оригиналов и материалов для печати в устройство.
В главу входят следующие разделы:
• Загрузка оригиналов
• Выбор материала для печати
• Загрузка бумаги
• Указание размера и типа бумаги
Загрузка оригиналов
При загрузке оригиналов для копирования, сканирования и отправки
факсов используются стекло экспонирования и дуплексный
автоподатчик.
На стекло экспонирования
В дуплексном автоподатчике не должно быть документов. В первую
очередь сканируются документы, размещенные в автоподатчике,
итолько после этого — оригиналы на стекле экспонирования.
Для достижения наилучшего качества сканирования, особенно если
документы содержат изображения в цвете или в оттенках серого,
используйте стекло экспонирования.
1. Поднимите и откройте крышку сканера.
2. Поместите оригинал лицевой стороной вниз
экспонирования и выровняйте его по направляющим меткам в
левом верхнем углу стекла.
3. Закройте крышку сканера.
• При копировании с открытой крышкой снижается качество
копий и увеличивается расход тонера.
• Пыль на стекле экспонирования может вызвать появление
черных пятен на копиях. Не допускайте загрязнения стекла
(см. раздел «Чистка модуля сканирования» на с. 100).
• Если необходимо скопировать страницу книги или журнала,
приподнимите крышку так, чтобы ее шарниры вошли в
ограничители, и закройте ее. Если толщина книги или журнала
превышает 30 мм, не закрывайте крышку при копировании.
на стекло
33 _Загрузка оригиналов и материалов для печати
В дуплексный автоподатчик
В автоподатчик можно одновременно загрузить до 100 листов бумаги
2
(75 г/м
При работе с дуплексным автоподатчиком соблюдайте следующие
рекомендации:
• Не загружайте бумагу размером менее 174 x 128 мм или более
• Не загружайте бумагу следующих типов:
• Перед загрузкой
).
218 x 356 мм.
- копировальную бумагу или бумагу с копировальным слоем;
- мелованную бумагу;
- плюр (тонкую лощеную бумагу);
- мятую или согнутую бумагу;
- скрученную бумагу;
- надорванную бумагу.
оригиналов в устройство удалите с них скрепки и
скобки.
Page 35

• Убедитесь в том, что чернила, клей или корректурная жидкость,
нанесенные на бумагу, полностью высохли.
• Не загружайте одновременно бумагу различного размера и
плотности.
• Не загружайте буклеты, брошюры, прозрачные пленки и другие
нестандартные документы.
Для загрузки оригиналов в дуплексный автоподатчик выполните
следующие действия:
1. Загрузите оригиналы в дуплексный автоподатчик лицевой стороной
. Нижний край пачки оригиналов должен совпадать с отметкой
вверх
размера бумаги на входном лотке для документов.
2. Отрегулируйте направляющие ширины по размеру документов.
Выбор материала для печати
Устройство может печатать на различных материалах, таких как
обычная бумага, конверты, наклейки и прозрачная пленка.
Используйте только материалы для печати, рекомендованные для
этого устройства. Применение материалов, не отвечающих
требованиям, перечисленным в данном руководстве, может привести к
следующим последствиям:
• низкое качество печати;
• частое замятие бумаги;
• преждевременный износ устройства.
Такие свойства
содержание влаги, влияют на производительность устройства и
качество печати. При выборе материала для печати обратите
внимание на следующие характеристики:
• Допустимые для данного устройства типы, размеры и значения
плотности бумаги, перечисленные далее в этом разделе.
• Желаемый результат. Выбранные материалы должны
соответствовать целям печати.
• Яркость.
получаются более четкими и насыщенными.
• Гладкость поверхности. Гладкость материалов для печати влияет
на четкость отпечатанного изображения.
• Порой бумага может отвечать всем изложенным в этом
разделе требованиям, но качество печати остается
неудовлетворительным. Это может быть вызвано
неправильным обращением с материалами, недопустимыми
уровнями температуры и влажности или другими
изменяющимися факторами, неподконтрольными компании
Samsung.
• При покупке большого количества материалов для печати
убедитесь, что они соответствуют требованиям, описанным в
руководстве
Использование материалов для печати, не отвечающих этим
требованиям, может привести к повреждению устройства,
требующему ремонта. Гарантийные обязательства и соглашения
об обслуживании компании Samsung на такой ремонт не
распространяются.
бумаги, как плотность, состав, зернистость и
При использовании более белого материала изображения
пользователя.
Пыль на стекле дуплексного автоподатчика может стать причиной
черных полос на копиях. Не допускайте загрязнения стекла.
Загрузка оригиналов и материалов для печати_34
Page 36

Требования к материалам для печати
ТИП ФОРМАТ РАЗМЕРЫ
Обычная
Letter 216 x 279 мм
бумага
Legal 216 x 356 мм
Folio 216 x 330 мм
A4 210 x 297 мм
Oficio 216 x 343 мм
JIS B5 182 x 257 мм
ISO B5 176 x 250 мм
Executive 184 x 267 мм
A5 148 x 210 мм
Statement 140 x 216 мм
A6 105 x 148 мм
Конверт Конверт B5 176 x 250 мм
Конверт Monarch 98 x 191 мм
Конверт №10 105 x 241 мм
Конверт DL 110 x 220 мм
ПЛОТНОСТЬ
2
• 60–90 г/м
• 60–220 г/м
для лотка
2
для
многоцелевого лотка
• От 60 до 120 г/м
устройства подачи
бумаги повышенной
емкости.
75–90 г/м
2
•50 листов бумаги плотностью 80 г/м2
a
2
для
ЕМКОСТЬ
b
• 500 листов бумаги плотностью 80 г/м
для лотка
• 100 листов плотностью 80 г/м
2
для
многоцелевого лотка
• 2 100 листов плотностью 80 г/м
2
в устройство подачи бумаги
повышенной емкости
для лотка
•10 листов плотностью 80 г/м
c
2
для многоцелевого лотка
2
Конверт C5 162 x 229 мм
Конверт C6 114 x 162 мм
Прозрачная
Letter, A4, Oficio См. раздел об обычной бумаге
138–146 г/м
2
• 100 листов бумаги плотностью 80 г/м2
пленка
•20 листов плотностью 80 г/м
Наклейки Letter, Legal, Folio, A4,
См. раздел об обычной бумаге
120–150 г/м
2
• 100 листов бумаги плотностью 80 г/м2
JIS B5, ISO B5,
Executive, A5, Statement,
Oficio, A6
Картон Letter, Legal, Folio, A4,
См. раздел об обычной бумаге
90–220 г/м
2
•10 листов плотностью 80 г/м
•50 листов бумаги плотностью 80 г/м2
JIS B5, ISO B5,
Executive, A5, Statement,
Oficio, A6, Открытка 4 x 6
Минимальный размер (нестандартный) 98 x 148 мм
Максимальный размер
216 x 356 мм
60–220 г/м
2
•10 листов плотностью 80 г/м
(нестандартный)
2
a.Если плотность носителя превышает 105 г/м
, используйте многоцелевой лоток.
b.Максимальная емкость зависит от толщины и плотности материалов, а также от условий окружающей среды.
c. Устройство подачи бумаги повышенной емкости не поддерживает формат A6.
для лотка
многоцелевого лотка
для лотка
многоцелевого лотка
для лотка
многоцелевого лотка
2
для
2
для
2
для
35 _Загрузка оригиналов и материалов для печати
Page 37

Форматы материалов, поддерживаемые в каждом режиме
Рекомендации по использованию специальных материалов для печати
РЕЖИМ ФОРМАТ ИСТОЧНИК
Режим
копирования
Односторонняя
печать
Двусторонняя
печать
Режим факса
a.Только бумага плотностью 75–90 г/м
b.Установлен только дополнительный факсимильный блок.
a
Letter, A4, Legal, Oficio,
Folio, Executive,
JIS B5, A5, A6
Все размеры,
поддерживаемые
данным устройством
Letter, A4, Legal, Folio,
Oficio, JIS B5, ISO B5,
Executive, A5,
Statement
b
Letter, A4, Legal • лоток 1
2
• лоток 1
• дополнительный
лоток 2
• многоцелевой лоток
• устройство подачи
бумаги повышенной
емкости
• лоток 1
• дополнительный
лоток
• многоцелевой лоток
• устройство подачи
бумаги повышенной
емкости
• лоток 1
• дополнительный
лоток
• многоцелевой лоток
• устройство подачи
бумаги повышенной
емкости
• дополнительный
лоток
• устройство подачи
бумаги повышенной
емкости
ТИП
НОСИТЕЛЯ
Конверты • Результаты печати на конвертах зависят от их
качества. При выборе конвертов обращайте
внимание на следующие факторы:
- Плотность. Плотность бумаги конверта
не должна превышать 90 г/м
случае может произойти замятие бумаги.
- Форма. До печати конверты должны храниться
на ровной поверхности. Волнистость
конвертов не должна превышать 6 мм, внутри
них не должно быть воздушной прослойки.
- Состояние. Не следует использовать мятые,
надорванные или иным образом
поврежденные конверты.
- Температура. Конверты должны выдерживать
нагревание и давление, которым они
подвергнутся при печати.
• Используйте только хорошо склеенные
конверты с острыми краями и четкими линиями
сгиба.
• Не используйте конверты с марками.
• Не используйте конверты с защелками,
зажимами, окошками, мелованной подложкой,
самоклеящимися клапанами и другими
синтетическими материалами.
• Не используйте поврежденные или плохо
склеенные конверты.
• Убедитесь, что клееные швы на обоих
конверта достигают углов.
РЕКОМЕНДАЦИИ
2
, в противном
концах
1 Допустимо
2 Недопустимо
• Клей на конвертах с защитной клейкой полоской
на клапане или с несколькими загнутыми
клапанами должен выдерживать температуру
закрепления тонера в течение 0,1 с. Чтобы
узнать температуру закрепления тонера,
просмотрите «Общие характеристики» на с. 134.
Дополнительные клапаны и защитные полоски
могут привести к смятию, сморщиванию или
застреванию конверта и даже к повреждению
термофиксатора.
• Для достижения наилучшего качества печати
поля должны составлять не менее 15 мм от
краев конверта.
• Не печатайте на участках, где имеется
пересечение швов конверта.
Загрузка оригиналов и материалов для печати_36
Page 38

ТИП
НОСИТЕЛЯ
РЕКОМЕНДАЦИИ
ТИП
НОСИТЕЛЯ
РЕКОМЕНДАЦИИ
Прозрачные
пленки
Наклейки • Во избежание повреждения устройства
• Во избежание повреждения устройства
используйте только прозрачные пленки,
предназначенные для лазерных принтеров.
• Прозрачные пленки должны выдерживать
температуру закрепления тонера 180 °C.
• После извлечения пленок из устройства кладите
их на ровную поверхность.
• Не
оставляйте прозрачные пленки надолго во
входном лотке — на них может налипнуть грязь
и пыль, что приведет к появлению пятен во
время печати.
• Проявляйте аккуратность и избегайте
появления на пленке отпечатков пальцев.
• Чтобы изображение не выцветало, не
подвергайте напечатанные прозрачные пленки
продолжительному воздействию солнечного
света.
• Не используйте мятые прозрачные пленки,
атакже пленки со скрученными или рваными
краями.
используйте только наклейки, предназначенные
для лазерных принтеров.
- При выборе наклеек обращайте внимание
на следующие факторы:
- Клейкая поверхность. Клейкое вещество
должно выдерживать температуру
закрепления тонера. Чтобы узнать
температуру закрепления тонера,
просмотрите характеристики устройства
на с. 134.
- Структура. Не используйте листы наклеек
с открытыми участками подложки между
наклейками. При наличии таких промежутков
наклейки могут отделиться от листов и
вызвать трудноустранимые замятия бумаги.
- Сворачиваемость. До печати наклейки
должны храниться на ровной поверхности
ииметь волнистость не более 13 мм в любом
направлении.
- Состояние. Не используйте наклейки со
складками, пузырьками и другими признаками
отделения от подложки.
•
Между наклейками не должно быть
промежутков с нанесенным клеем, так как
вэтом случае при печати наклейки могут
отделиться от подложки, что может привести
кзамятию бумаги. Кроме того, клей может
повредить компоненты устройства.
• Не пропускайте лист наклеек через устройство
более одного раза. Клейкая подложка
рассчитана только на одно прохождение через
устройство.
• Не используйте наклейки, отделяющиеся от
подложки, с пузырьками, смятые или
поврежденные иным образом.
Картон и
материалы
нестандартного
размера
Готовые
формы
• Не печатайте на носителях с шириной менее
98 мм или длиной менее 356 мм.
• В параметрах настройки программы задайте
поля не менее 6,4 мм от краев материала.
• Для печати фирменных бланков необходимо
использовать термостойкие чернила, которые
не растекаются, не испаряются и не выделяют
вредные вещества под
температуры закрепления тонера в течение
0,1 секунды. Чтобы узнать температуру
закрепления тонера, просмотрите
характеристики устройства на с. 134.
• Чернила для печати бланков должны быть
негорючими и не должны неблагоприятно
воздействовать на ролики принтера.
• Для сохранения первоначальных свойств
формы и бланки следует хранить во
влагонепроницаемой упаковке.
• Перед загрузкой имеющих предварительную
печать материалов, таких как формы и бланки,
убедитесь, что чернила на бумаге высохли. Во
время закрепления тонера влажные чернила
могут размазаться, что снизит качество печати.
воздействием
Изменение размера бумаги в лотке
Для загрузки более длинной бумаги (например, бумаги формата Legal)
отрегулируйте соответствующим образом положение ограничителей
длины бумаги в лотке.
1 ограничитель
длины бумаги
2 ограничитель
ширины бумаги
Если у вас установлено дополнительное устройство подачи
повышенной емкости, обратитесь к краткому руководству, чтобы
настроить размер бумаги.
37 _Загрузка оригиналов и материалов для печати
Page 39

1. Установите направляющую длины бумаги в нужное положение.
В зависимости от страны направляющие по умолчанию
установлены для формата Letter или A4. Для загрузки бумаги
другого размера возьмите рычаг и переместите ограничитель
длины в нужное положение.
2. Поместив бумагу в лоток, сожмите направляющую ширины, как
показано на рисунке, и придвиньте ее к стопке так, чтобы
слегка прикасалась к кромкам листов. Не прижимайте
направляющую слишком плотно, это может привести к
изгибанию бумаги.
она
Загрузка бумаги
Загрузка бумаги в лоток 1, дополнительный лоток или дополнительное устройство подачи повышенной емкости
Лоток 1 используется для загрузки бумаги для печати большинства
документов. Лоток 1 вмещает до 500 листов обычной бумаги 80 г/м
Можно приобрести дополнительный лоток для загрузки еще
500 листов бумаги и установить его под стандартным лотком (см.
раздел «Расходные материалы» на с. 129).
Использование фотографической или мелованной бумаги может
привести к повреждению устройства, требующему ремонта.
Гарантийные обязательства и соглашения об обслуживании
компании Samsung на такой ремонт не распространяются.
1. Чтобы загрузить бумагу, откройте лоток, потянув его на себя,
и поместите в него бумагу стороной для печати вниз.
2
.
При использовании бумаги формата Legal следует увеличить длину
лотка.
3. Поместите бумагу в лоток.
4. Вставьте лоток в устройство.
5. Задайте размер бумаги на компьютере.
• Не прижимайте направляющие ширины бумаги к стопке
слишком сильно, чтобы не вызвать деформацию
материалов.
• Неправильное положение направляющих ширины может
привести к замятию бумаги.
1 Полный
2 Пустой
Загрузите бумагу в лоток стороной для печати вверх.
КОНВЕРТ
ПЕРФОРИРОВАН
НАЯ БУМАГА
НАКЛЕЙКИ
ГОТОВЫЕ
ФОРМЫ
КАРТОН
ПРОЗРАЧНАЯ
ПЛЕНКА
ФИРМЕННЫЙ
БЛАНК
Загрузка оригиналов и материалов для печати_38
Page 40

2. После загрузки бумаги необходимо задать ее тип и размер для
лотка 1. См. «Указание размера и типа бумаги» на с. 40 для
копирования и отправки факсов или раздел «Программное
обеспечение» для печати с персонального компьютера.
• Если при подаче бумаги в устройство возникают неполадки,
вставляйте бумагу в многоцелевой лоток по одному листу.
• Допускается повторная печать на уже отпечатанных листах.
Такие листы следует вставлять отпечатанной стороной вверх
и ровным краем вперед. При возникновении затруднений
с подачей разверните лист другим краем вперед. При этом
качество печати не гарантируется.
В многоцелевом лотке
В многоцелевой лоток можно помещать материалы для печати
различного размера и типа, такие как почтовые открытки, карточки для
заметок и конверты. Он также полезен при печати отдельных страниц
на фирменных бланках или цветной бумаге.
Советы по использованию многоцелевого лотка
• Одновременно помещайте в многоцелевой лоток материалы
для печати только одного размера.
• Во избежание замятия не добавляйте бумагу в многоцелевой
лоток, если там еще есть бумага. Это касается и других
материалов для печати.
• Вставляйте материалы в лоток стороной для печати вниз
верхним краем вперед, располагая их по центру лотка.
• Во
избежание застревания и снижения качества печати
загружайте только материалы для печати, указанные в
рекомендациях (см. раздел «Выбор материала для печати» на
с.34).
• Перед загрузкой в многоцелевой лоток открыток, конвертов
инаклеек разгладьте их.
Загрузка бумаги в многоцелевой лоток:
1. Откройте многоцелевой лоток и вытащите выдвижную
подставку многоцелевого лотка, как показано на
рисунке.
При загрузке прозрачных пленок держите их за края и не
прикасайтесь к поверхности для печати. Отпечатки пальцев
могут привести к снижению качества печати.
3. Вставьте бумагу.
Загрузите бумагу в лоток стороной для печати вниз.
КОНВЕРТ
ГОТОВЫЕ
ФОРМЫ
ПРОЗРАЧНАЯ
ПЛЕНКА
2. Перед загрузкой бумаги согните стопку бумаги в обоих
направлениях либо раскройте веером край пачки, чтобы
разделить листы.
39 _Загрузка оригиналов и материалов для печати
ПЕРФОРИРОВАН
НАЯ БУМАГА
НАКЛЕЙКИ
КАРТОН
ФИРМЕННЫЙ
БЛАНК
Page 41

4. Сожмите направляющие ширины многоцелевого лотка и
установите их по ширине пачки. Не прижимайте их слишком
сильно, иначе бумага согнется, что приведет к замятию или
перекосу листов.
В зависимости от используемого материала при загрузке
придерживайтесь следующих инструкций:
• Конверты. Вставлять клапаном вниз, полем для марки
сверху слева.
• Прозрачные пленки. Стороной для печати вверх, клейкой
лентой вперед.
• Наклейки. Помещать стороной для печати вверх, верхним
коротким краем вперед.
• Готовые формы. Вставлять отпечатанной стороной
вверх, верхним краем вперед.
• Картон.
краем вперед.
• Ранее использованная бумага. Вставлять ранее
отпечатанной стороной вниз, ровным краем по
направлению к устройству.
Загружать стороной для печати вверх, коротким
4. Выберите вкладку Общие.
5. Нажмите стрелку вниз для перехода к другому экрану, а затем
выберите Управление лотками.
6. Выберите лоток и его параметры, например размер и тип бумаги.
7. Нажмите
кнопку OK.
5. После загрузки бумаги необходимо задать ее тип и размер для
многоцелевого лотка. См. «Указание размера и типа бумаги»
на с. 40 для копирования и отправки факсов
«Программное обеспечение» для печати с персонального
компьютера.
Параметры печати, заданные в драйвере принтера, имеют
приоритет над параметрами, установленными на панели
управления.
6. После завершения печати задвиньте выдвижную подставку
и закройте многоцелевой лоток.
или раздел
УКАЗАНИЕ РАЗМЕРА И ТИПА БУМАГИ
После загрузки бумаги в лоток следует указать ее размер и тип.
Эти параметры будут действовать в режимах копирования и отправки
факсов.
При печати с компьютера размер и тип бумаги следует задать
в используемом приложении.
1. Нажмите кнопку Machine Setup (Настройки) на панели
управления.
2. Нажмите кнопку Настр. адм.
3. После того как на экране появится
введите на цифровой клавиатуре пароль и нажмите кнопку OK
(см. раздел «Настройка пароля аутентификации» на с.29).
сообщение о входе в систему,
Загрузка оригиналов и материалов для печати_40
Page 42

Копирование
В этой главе приведены инструкции по использованию устройства в качестве копировального аппарата.
В главу входят следующие разделы:
• Содержание экрана «Копирование»
• Копирование оригиналов
• Изменение параметров для каждой копии
• Специальные функции копирования
Содержание экрана «Копирование»
При нажатии кнопки Копирование на главном экране открывается
экран Копирование с несколькими вкладками, содержащими
параметры копирования. Группировка параметров по функциям
упрощает настройку устройства.
Если на дисплее отображается другое меню, нажмите кнопку ()
для перехода к главному экрану.
Вкладка Основные
• Исходный размер. Выбор размера оригиналов (см. раздел
«Изменение размера оригиналов» на с. 42).
• Масштабировать. Уменьшение или увеличение размера
копируемого изображения (см. раздел «Уменьшение и
увеличение копий» на с. 43).
• Двусторонняя. Включение режима печати копий на обеих
сторонах листов (см. раздел «Копирование с обеих сторон
оригинала (двустороннее)» на с.43).
• Вывод. Установка
по копиям. При наличии дополнительных укладчика и
сшивателя появляются параметры, относящиеся к сшивке (см.
раздел «Метод вывода копий (разбор по копиям/сшивка)» на
с.44).
• Тип оригинала. Повышение качества копирования путем
установки типа документа в рамках текущего задания (см.
раздел «Выбор типа оригиналов» на
• Св., Тем. Регулировка уровня яркости для улучшения
читаемости копии. Этот параметр полезен, если оригинальный
документ содержит тусклые или затемненные области
изображения (см. раздел «Регулировка яркости» на с. 44).
• Подача бумаги. Выбор лотка подачи бумаги.
• Сохр. в папку: настройка устройства таким образом, чтобы
оригиналы сохранялись в папку документов для
использования.
Подробную информацию об использовании функции Папка доктов см. в главе Папка док-тов. (см. раздел «Использование
папки документов» на с. 80)
режима Разбор по копиям или Без разбора
с. 44).
последующего
Вкладка Дополнительно
• Сборка задания: позволяет при копировании совмещать
несколько оригинальных страниц различных типов в одну копию.
(см. раздел «Совмещение нескольких заданий в одну копию» на
с. 44).
• Копия удостов. Печать двусторонних оригиналов на одной
стороне листа бумаги. Этот режим удобен при копировании
документов небольшого размера, например визитных карточек
(см. раздел «Копирование
• Неск. коп./стр. Печать двух или четырех уменьшенных копий
оригинала на одной странице (см. раздел «2 или 4 копии на
странице (Неск. коп./стр.)» на с.46).
• Копир. плаката. Печать крупного изображения на 9 листах (см.
раздел «Копирование плакатов» на с. 46).
• Клонирование. Печать нескольких копий документа на одной
стороне листа
• Копиров. книги. Копирование книги целиком (см. раздел
«Копирование книги» на с.47).
• Брошюра. Создание буклета на основе последовательного
набора односторонних или двусторонних оригиналов (см.
раздел «Копирование буклета» на с. 47).
• Обложки. Автоматическая печать обложек для набора копий
с использованием материала для печати из другого лотка (см.
раздел «Копирование обложек» на с. 47).
• Прозрачные пленки. Установка пробела или печать
разделителя между прозрачными пленками в рамках набора
(см. раздел «Копирование прозрачных пленок» на с.48).
• Водяной знак: печать оригинала с водяным знаком (см. раздел
«Копирование водяного знака» на с.49).
• Наложение: печать оригинала с предварительно сохраненным
на устройстве изображением (
наложения» на с.49).
• Автокадрирование: печать только изображения оригинала
после обрезки пустых областей, например полей (см. раздел
«Копирование с автокадрированием» на с. 49).
(см. раздел «Клонирование» на с. 47).
удостоверений» на с. 45).
см. раздел «Копирование
41 _Копирование
Page 43

Вкладка Изображение
• Удалить край. Удаление следов перфорации, сшивания и
сгибов на любом из четырех краев документа (см. раздел
«Удаление краев» на с. 48).
• Удалить фон. Печать изображения без фона (см. раздел
«Удаление фоновых изображений» на с. 48).
• Сдвиг полей. Формирование корешка документа (см. раздел
«Сдвиг полей» на с. 48).
Копирование оригиналов
Ниже приведена стандартная процедура копирования оригиналов.
1. Нажмите кнопку Копирование на главном экране.
2. Разместите оригиналы в дуплексном автоподатчике лицевой
стороной вверх или один оригинал на стекле экспонирования
лицевой стороной вниз.
4. Выберите лоток, нажав на соответствующую запись на экране.
5.
При необходимости введите количество копий с цифровой клавиатуры.
6. Нажмите кнопку Start (Старт) на панели управления для начала
копирования.
Для отмены текущего задания копирования нажмите кнопку Stop
(Стоп) на панели управления. Для удаления текущего и
ожидающего задания нажмите кнопку Job Status (Состояние
задания) на панели управления. Выберите задание, которое
предполагается отменить, и нажмите кнопку Удал.
Изменение параметров для каждой копии
Перед началом обработки задания на вкладке Основные экрана
Копирование можно выбрать нужные функции копирования.
Параметры, установленные на вкладке Основные, применяются
только для одного задания копирования. Иными словами, при
обработке следующего задания значения этих параметров
сбрасываются. Через некоторое время после завершения
текущего задания копирования устройство автоматически
восстанавливает принятые по умолчанию значения параметров.
Также значения параметров по умолчанию можно восстановить,
нажав кнопку Clear All (Очистить все) на панели
либо выбрав другое меню (например, «Факс»), за исключением
экрана Job Status (Состояние задания).
Стандартные параметры копирования можно изменить в меню
Настр. адм. (см. раздел «Общие параметры» на с.87).
управления
3. Настройте параметры отдельных копий, например, Исходный
размер, Масштабировать, Двусторонняя и т. д. (см. «Изменение
размера оригиналов» на с.42, см. «Копирование
оригинала (двустороннее)» на с.43).
с обеих сторон
Изменение размера оригиналов
Выбрав вкладку Основные > Исходный размер, установите размер
оригинала с помощью стрелок влево/вправо.
Для более детального просмотра настроек нажмите кнопку бол.
• Другой. Выбор области сканирования оригинала. Для настройки
размера воспользуйтесь стрелками с узловыми точками.
• Автомат. Автоматическое определение размера оригиналов
(осуществляется только в отношении оригиналов формата
Legal, Letter или A5). При загрузке
устройство определяет размер наиболее крупного из них и
выбирает лоток для установки бумаги наибольшего размера.
бумаги разных форматов
Копирование_42
Page 44

• Смешанный размер (Letter и Legal). Разрешает совместное
применение бумаги форматов Letter и Legal; при этом
устройство подбирает бумагу нужного формата из нескольких
лотков. К примеру, если в наборе оригиналов 3 страницы, из
которых первая и третья выполнены в формате Letter, вторая —
в формате Legal, а третья — в формате Letter, устройство
проводит печать в последовательности «Letter-Legal-Letter»,
забирая бумагу из нескольких
• Другие предустановленные параметры. Позволяют выбрать
стандартные настройки.
лотков.
Уменьшение и увеличение копий
Выберите вкладку Основные > Масштабировать, после чего
уменьшите или увеличьте изображение на бумаге с помощью стрелок
влево/вправо.
Для просмотра значений нажмите кнопку бол.
Для более детального просмотра настроек нажмите кнопку бол.
• 1 -> 1-стороннее. Сканирование одной стороны оригинала,
печать на одной стороне листа; копии идентичны оригиналам.
• 1 -> 2-стороннее. Сканирование одной стороны оригинала,
печать на обеих сторонах листа.
• 1 -> 2-стор., повернуть стор. 2. Сканирование
оригинала, печать на обеих сторонах бумаги; отпечаток на
обратной стороне разворачивается на 180°.
• 2 -> 1-стороннее. Сканирование обеих сторон оригинала,
печать каждой стороны на отдельном листе.
одной стороны
• 100 %. Печать текста и изображений в исходном размере.
• Раз.стр. Уменьшение или увеличение оригинала в зависимости
от формата бумаги.
• Другие предустановленные параметры. Позволяют выбрать
стандартные настройки.
Значения параметра Другой различаются в зависимости
от размещения оригиналов. При размещении в дуплексном
автоподатчике возможна корректировка в диапазоне
от 25 до 200 %. На стекле экспонирования диапазон
корректировки составляет 25–400 %.
Копирование с обеих сторон оригинала (двустороннее)
Выбрав вкладку Основные > Двусторонняя, укажите значение
параметра Двусторонняя, пользуясь стрелками влево/вправо.
При выполнении двухстороннего копирования оригиналов на
стекле экспонирования после копирования первой страницы
появится сообщение Другая страница. В этом случае следует
перевернуть оригинал и нажать кнопку Да. Будет запущено
сканирование второй стороны документа.
• 2 -> 2-стороннее. Сканирование обеих сторон оригинала;
печать на обеих сторонах листа. Копии получаются
идентичными оригиналам.
• 2 -> 1-стор., повернуть стор. 2. Сканирование обеих сторон
оригинала; печать
разворотом отпечатка на оборотной стороне на 180°.
• Переворот 1 -> 2-ст.: Оригиналы сканируются и печатаются на
обеих сторонах листа. Устройство печатает оригиналы в
обратном порядке. Устройство сначала производит печать
второй страницы оригинала. Это значит, что первая страница
оригинала печатается на обратной стороне листа. Например,
если Вы печатаете
страница будет напечатана на лицевой стороне листа, а каждая
нечетная — на обратной стороне листа.
каждой стороны на отдельном листе с
6 листов оригиналов, каждая четная
43 _Копирование
Page 45

• Переворот 1 -> 2-ст., с поворотом на сторону 2: Оригиналы
сканируются и печатаются на обеих сторонах листа. Устройство
печатает оригиналы в обратном порядке. Устройство сначала
производит печать второй страницы оригинала. Это значит, что
первая страница оригинала печатается на обратной стороне
листа. Например, если Вы печатаете 6 листов оригиналов,
каждая четная страница будет напечатана на
листа, акаждая нечетная — на обратной стороне листа.
Отпечаток на обратной стороне разворачивается на 180°.
• Переворот 2 -> 2-ст.: Сканируются обе стороны оригинала и
печатаются на обеих сторонах листа. Устройство печатает
оригиналы в обратном порядке. Устройство сначала производит
печать обратной стороны оригинала. Это значит, что лицевая
сторона оригинала печатается на обратной
лицевой стороне
стороне листа.
Метод вывода копий (разбор по копиям/сшивка)
Выбрав вкладку Основные > Вывод, укажите значение параметра
Разбор по копиям или Скреплен, пользуясь стрелками влево/вправо.
Эта функция действует только при размещении оригинала в
дуплексном автоподатчике.
При выполнении двухстороннего копирования оригиналов на
стекле экспонирования после копирования первой страницы
появится сообщение Другая страница. В этом случае следует
перевернуть оригинал и нажать кнопку Да. Будет запущено
сканирование второй стороны документа.
Для просмотра значений нажмите кнопку бол.
• Разбор по копиям. Отпечатки разбиваются по наборам
согласно последовательности листов оригинального документа.
• Скрепка, альбомная. Все отпечатки с альбомной ориентацией
сшиваются одной скрепкой.
Функция сшивки доступна только при наличии дополнительных
модулей укладчика и сшивателя (см. раздел «Укладчик
исшиватель (устройство завершающей обработки)» на с.130).
Выбор типа оригиналов
Выберите вкладку Основные и укажите тип оригинала.
• Текст. Предназначен для копирования документов, содержащих
преимущественно текст.
• Текст / фото. Предназначен для копирования документов,
содержащих текст и фотографии.
• Фото. Для копирования фотографий.
Регулировка яркости
Этот параметр определяет уровень яркости. Скорректировать уровень
яркости отпечатков можно при помощи стрелок влево/вправо.
Специальные функции копирования
Вкладки Дополнительно и Изображение на экране Копирование
позволяют задействовать дополнительные функции копирования.
Совмещение нескольких заданий в одну копию
Эта функция позволяет совмещать несколько заданий копирования в
одну копию. Например, если при копировании вам необходимо
использовать дуплексный автоподатчик и стекло экспонирования, вы
можете использовать эту функцию. На рисунке ниже номера
обозначают последовательность сегментов.
• Без разбора по копиям. Отпечатки выводятся
по наборам.
• Скрепка, книжная. Все отпечатки с книжной ориентацией
сшиваются одной скрепкой.
без сортировки
① Сегмент 1 из дуплексного
䓅
䓄
䓆
䓈
При переходе устройства в режим энергосбережения задания в
списке сегментов будут удалены, чтобы предотвратить доступ
других пользователей.
1. Нажмите Копирование в главном экране.
2. Выберите лоток в разделе Подача бумаги.
3. Выберите вкладку Дополнительно > Сборка
䓇
автоподатчика.
② Сегмент 2 со стекла экспонирования.
③ Сегмент 3 из дуплексного
автоподатчика.
④ Сегмент 4 со стекла экспонирования.
⑤ Сегмент 5 из дуплексного
автоподатчика.
задания.
Копирование_44
Page 46

4. Нажмите Вкл. для включения функции сборки задания.
• Выкл.: отключение функции Сборка задания.
• Вкл.: включение функции Сборка задания.
• Отображать между сегментами: этот экран выводится при
приостановке работы после выполнения сегмента;
пользователь может выбрать продолжение или прекращение
копирования.
• Печ.: печать образца страниц(ы) сегмента для подтверждения
содержимого.
• Удал
• Удал. все: удаление всех сегментов.
• Напеч.все: печать всех сегментов.
• Доб.сегмент: добавление нового сегмента.
• Отмена: удаление всех сегментов из списка и отмена задания.
5. Нажмите Доб.сегмент.
6. Разместите оригиналы в дуплексном автоподатчике лицевой
стороной вверх или один оригинал на стекле экспонирования
лицевой стороной вниз.
7.
Нажмите кнопку Start (Старт) на панели управления.
Устройство начнет сканирование.
8. Повторите шаги 5 – 7.
9. После добавления сегментов нажмите Напеч.все.
.: удаление сегмента.
Вы можете добавлять неограниченное число сегментов, пока на
жестком диске устройства имеется свободное место.
Копирование удостоверений
При использовании этой функции одна сторона оригинального
документа печатается в верхней части листа бумаги, а вторая — в
нижней. При этом размер документа не уменьшается. Этот режим
удобен при копировании документов небольшого размера, например
визитных карточек.
Данная функция доступна только при размещении оригинала
изображения на стекле экспонирования.
Эта функция доступна только при размещении оригинала на
стекле экспонирования.
1. Положите документ на стекло
соответствии с указателями и закройте крышку сканера.
2. Нажмите кнопку Копирование на главном экране.
3. Выберите лоток в меню Подача бумаги.
4. Выберите вкладку Дополнительно > Копия удостов.
5. Нажмите кнопку Start (Старт) на панели управления.
Устройство приступит к сканированию лицевой стороны документа.
6. Переверните документ и положите его
соответствии с указателями. Закройте крышку сканера.
7. Нажмите кнопку Start (Старт) на панели управления для начала
копирования.
• Если размер оригинала превышает размер области печати,
часть документа не будет напечатана.
• Если этот пункт меню затенен, присвойте параметру
Двусторонняя значение 1 -> 1-стороннее, а параметру
Вывод — значение Разбор по копиям.
сканера лицевой стороной вниз в
на стекло сканера в
Копирование удостоверений с помощью параметра настройки копирования удостоверений вручную
Если необходимо сделать копии нескольких удостоверений или
настроить расположение копии на листе бумаги, выполните указанные
ниже действия.
Ниже приведен порядок копирования двух водительских
удостоверений (100 x 80 мм) на одну страницу.
1. На панели управления нажмите кнопку Machine Setup
(Настройки).
2. Выберите элемент Настр. адм.. В меню входа введите пароль и
нажмите кнопку OK.
3.
Последовательно выберите элементы Настройка, Настройка
копирования и Настр. копир. удостов. вручную.
4. Выберите номер необходимого шаблона из списка «Шаблон».
5. Нажмите кнопку Изменить шаблон.
6. Выберите необходимые значения параметров и нажмите кнопку
OK.
• Имя шаблона: укажите имя шаблона.
• Положение сканирования: выберите положение для
сканирования. Необходимо выбрать положение,
соответствующее наибольшему по площади
оригиналу.
СЛЕВА, ВВЕРХУ: X-000 мм/Y-000 мм, СПРАВА, ВНИЗУ: X110 мм/Y-090 мм.
сканируемому
45 _Копирование
Page 47

• Кол-во изобр.: выберите количество изображений на странице.
Выберите число 4.
• Положение изображения: выберите положение страницы, на
которой будут располагаться изображения. Если необходимо
сделать копии четырех изображений, выберите четыре
положения.
• Положение первого изображения: СЛЕВА, ВВЕРХУ: X-000 мм/
Y-020 мм, СПРАВА, ВНИЗУ: X-100 мм/Y-100 мм.
• Положение второго изображения: СЛЕВА, ВВЕРХУ: X-105 мм/
Y-020 мм,
СПРАВА, ВНИЗУ: X-205 мм/Y-100 мм.
• Положение третьего изображения: СЛЕВА, ВВЕРХУ: X-
000 мм/Y-150 мм, СПРАВА, ВНИЗУ: X-100 мм/Y-230 мм.
• Положение четвертого изображ.: СЛЕВА, ВВЕРХУ: X-105 мм/
Y-150 мм, СПРАВА, ВНИЗУ: X-205 мм/Y-230 мм.
1. Поместите оригинал на стекло экспонирования лицевой стороной
вниз. В качестве альтернативы разместите оригиналы в
дуплексном автоподатчике лицевой стороной вверх
(см. раздел
«Загрузка оригиналов» на с.33).
2. Нажмите кнопку Копирование на главном экране.
3. Выберите лоток в меню Подача бумаги.
4. Выберите вкладку Дополнительно > Неск. коп./стр.
5. Выберите пункт Выкл., 2 копии/стр. или 4 копии/стр.
• Выкл. Одна страница оригинала размещается на одной
странице копии.
• 2 копии/стр.
На одной странице копии печатаются две
страницы оригинального документа.
• 4 копии/стр. На одной странице копии печатаются четыре
страницы оригинального документа.
6. Нажмите кнопку Start (Старт) на панели управления.
При работе с функцией Масштабировать корректировка размера
копии при помощи параметра Неск. коп./стр. невозможна.
Копирование плакатов
Изображение оригинального документа разделяется на 9 частей.
Напечатанные страницы можно склеить и получить документ
размером с плакат. Данная функция доступна только при размещении
оригинала изображения на стекле экспонирования. Части документа
сканируются и печатаются в следующем порядке:
Данная функция доступна только при размещении оригинала
изображения на стекле экспонирования.
7. Нажмите кнопку OK. Сохраненный шаблон отобразится в списке.
8. Нажмите значок и выберите элемент Копирование.
9. Последовательно выберите элементы Дополнительно, Копия
удостов.
и Копирование удостоверений вручную.
10. Из списка шаблонов выберите сохраненный шаблон.
11. На панели управления нажмите кнопку Start (Старт). Для того
чтобы завершить копирование четырех изображений, следуйте
инструкциям на экране.
2 или 4 копии на странице (Неск. коп./стр.)
Эта функция позволяет уменьшить размер изображений, снятых с
оригинального документа, и разместить на одном листе бумаги 2 или
4 страницы.
Копирование 2 или 4 копий на странице доступно только при загрузке
оригиналов в дуплексный автоподатчик.
1 2
3 4
1 2
1. Поместите оригинал на стекло
экспонирования лицевой стороной
вниз (см. раздел «Загрузка оригиналов» на с.33).
2. Нажмите кнопку Копирование на главном экране.
3. Выберите лоток в меню Подача бумаги.
4. Выберите вкладку Дополнительно > Копир. плаката.
Данная функция доступна только в тех случаях, когда на вкладке
Основные установлены следующие значения параметров:
- Двусторонняя — 1 -> 1-стороннее
- Масштабировать — 100 %
- Подача бумаги — Лоток.
5. Чтобы сделать эту функцию доступной, нажмите кнопку Вкл.
6. Нажмите кнопку OK.
7. Нажмите кнопку Start (Старт) на панели управления для начала
копирования.
Оригинал разбивается на 9 частей. Все части документа
сканируются и печатаются по очереди в следующем порядке:
Копирование_46
Page 48

Клонирование
Эта функция позволяет сделать на одной странице несколько
одинаковых отпечатков с оригинала. Число таких копий определяется
автоматически с учетом размера оригинала и бумаги.
Данная функция доступна только при размещении о]ригинала
изображения на стекле экспонирования.
Копирование буклета
Эта функция позволяет печатать копии на обеих сторонах листа таким
образом, чтобы после сгиба все страницы располагались в правильном
порядке.
Кроме того, устройство уменьшает размер и корректирует положение
каждой копии согласно выбранному формату бумаги.
1. Поместите оригинал на стекло экспонирования лицевой стороной
вниз (см. раздел «Загрузка оригиналов» на с.33).
2. Нажмите
3. Выберите лоток в меню Подача бумаги.
4. Выберите вкладку Дополнительно > Клонирование.
Данная функция доступна только в тех случаях, когда на вкладке
Основные установлены следующие значения параметров:
5. Чтобы сделать эту функцию доступной, нажмите кнопку Вкл.
6. Нажмите кнопку OK.
7. Нажмите кнопку Start (Старт) на панели управления для начала
копирования.
кнопку Копирование на главном экране.
- Двусторонняя — 1 -> 1-стороннее
- Масштабировать — 100 %
- Подача бумаги — Лоток.
Копирование книги
Эта функция упрощает копирование книг. Если книга слишком толстая,
приподнимите крышку сканера так, чтобы ее шарниры вошли в
ограничители, и опустите ее. Если толщина книги или журнала
превышает 30 мм, не закрывайте крышку при копировании.
Данная функция доступна только при размещении оригинала
изображения на стекле экспонирования.
1. Поместите оригиналы на стекло экспонирования
вниз (см. раздел «Загрузка оригиналов» на с.33).
2. Нажмите кнопку Копирование на главном экране.
Для удаления теней, появляющихся при копировании книги,
выберите вкладку Изображение > Удалить край > Удаление
центра и края книги.
3. Выберите вкладку Дополнительно > Копиров. книги.
4. Выберите тип переплета.
• Выкл. Функция не применяется.
• Левая страница. Печатается левая страница разворота.
• Правая страница. Печатается правая страница разворота.
• Обе страницы. Печатаются обе страницы разворота.
5. Нажмите кнопку OK.
6. Нажмите кнопку Start (Старт) на панели управления для начала
копирования.
лицевой стороной
1. Разместите оригиналы в дуплексном автоподатчике лицевой
стороной вверх. В качестве альтернативы поместите оригинал
на стекло экспонирования лицевой
«Загрузка оригиналов» на с.33).
2. Нажмите кнопку Копирование на главном экране.
3. Выберите лоток в меню Подача бумаги.
4. Выберите вкладку Дополнительно > Брошюра.
5. Нажмите кнопку Вкл., чтобы включить эту функцию, а затем
установите значения ее параметров.
• 1-сторонний оригинал. Копирование выполняется на одной
стороне листа.
• 2-сторонний
сторонах листа.
6. Нажмите кнопку OK.
7. Нажмите кнопку Start (Старт) на панели управления для начала
копирования.
Эта функция действует только при печати на бумаге форматов
A4, Letter, Legal, Folio, Oficio, JIS B5, ISOB5, Executive, A5 и
Statement.
оригинал. Копирование выполняется на обеих
стороной вниз (см. раздел
Копирование обложек
Эта функция помогает создать обложки для копий, отпечатывая их на
материале для печати из другого лотка. Размер и ориентация обложек
должны совпадать с аналогичными параметрами других страниц
врамках задания.
1. Разместите оригиналы в дуплексном автоподатчике лицевой
стороной вверх. В качестве альтернативы поместите оригинал
на стекло экспонирования лицевой стороной вниз (см. раздел
«Загрузка
2. Нажмите кнопку Копирование на главном экране.
3. Выберите лоток в меню Подача бумаги.
4. Выберите вкладку Дополнительно > Обложки.
Если для параметра Подача бумаги установлено значение
Автомат., данную функцию использовать невозможно.
5. Нажмите кнопку Вкл., чтобы включить эту функцию, а затем
установите значения ее параметров.
• Положение. Выбор размещения обложки: сверху стопки, снизу
• Титул. лист. Выбор типа
• Источ. бум. Выбор лотка, из которого следует загружать бумагу
6. Нажмите кнопку OK.
7. Нажмите кнопку Start (Старт) на панели управления для начала
копирования.
оригиналов» на с.33).
или с обеих сторон.
обложки: односторонняя,
двусторонняя, пустой лист.
для печати обложек.
47 _Копирование
Page 49

Копирование прозрачных пленок
Эта функция помогает копировать прозрачные пленки, применяемые
при подготовке презентаций.
Перед обработкой специального задания копирования присвойте
параметрам «Размер бумаги» и «Тип бумаги» значение Прозр.
пленка (см. раздел «Указание размера и типа бумаги» на с.40).
1. Разместите оригиналы в дуплексном автоподатчике лицевой
стороной вверх. В качестве альтернативы поместите оригинал на
стекло экспонирования лицевой стороной вниз (см. раздел
«Загрузка оригиналов» на с.33).
2. Загрузите в выбранный лоток прозрачные пленки надлежащего
размера.
3. Выберите для типа бумаги значение Прозр
4. Нажмите кнопку Копирование на главном экране.
5. Выберите вкладку Дополнительно > Прозрачные пленки.
6. Выберите значение параметра Прозрачные пленки.
• Без разделителя. Прозрачные пленки не отделяются друг от
друга листами-разделителями.
• Чистая страница. Между прозрачными пленками помещаются
пустые листы.
• Напечатанная страница. На листах-разделителях печатаются
те же изображения, что и
пленках.
7. Если ранее был выбран параметр Чистая страница или
Напечатанная страница, выберите источники подачи материала
для печати.
8. Нажмите кнопку OK.
9. Нажмите кнопку Start (Старт) на панели управления для начала
копирования.
на соответствующих прозрачных
. пленка.
Если для параметра Копиров. книги выбран режим Выкл.,
использование функции Удаление центра и края книги
невозможно.
5. Нажмите кнопку OK.
6. Нажмите кнопку Start (Старт) на панели управления для начала
копирования.
Удаление фоновых изображений
Эта функция полезна при копировании оригиналов с цветным фоном,
например газет и каталогов.
1. Разместите оригиналы в дуплексном автоподатчике лицевой
стороной вверх. В качестве альтернативы поместите оригинал на
стекло экспонирования лицевой стороной вниз.
2. Нажмите кнопку Копирование на главном экране.
3. Выберите вкладку Изображение > Удалить фон.
4. Выберите один из параметров.
• Выкл.
• Автомат.: Оптимизация фона.
• Улучшить:Чем выше значение, тем ярче фон.
• Удалить: Чем выше значение, тем светлее фон.
5. Нажмите кнопку OK.
6. Нажмите кнопку Start (Старт) на панели управления для начала
копирования.
Функция не применяется.
Сдвиг полей
Сдвигая поля страницы, можно оставить пространство для переплета.
Удаление краев
При копировании оригиналов можно удалить с копий края и поля.
1. Поместите оригинал на стекло экспонирования лицевой стороной
вниз. В качестве альтернативы разместите оригиналы в
дуплексном автоподатчике лицевой стороной вверх (см. раздел
«Загрузка оригиналов» на с.33).
2. Нажмите кнопку Копирование на главном экране.
3. Выберите вкладку Изображение > Удалить край.
4. Выберите один
• Выкл. Функция не применяется.
• Удал. рамку. Все края копий обрезаются на равную величину.
• Удаление краев небольших документов. Края копий
обрезаются на 6 мм. Эта функция доступна только при
размещении оригинала на стекле экспонирования.
• Удаление отверстий перфоратора. С левого края копий
удаляются следы перфорации.
• Удаление центра и края книги: Из центра или с бокового края
копий удаляются тени от переплета и кромок книги. Эта функция
применима только при копировании книг (см. раздел
«Копирование книги» на с. 47).
из параметров.
1. Поместите оригинал на стекло экспонирования лицевой стороной
вниз. В качестве альтернативы разместите оригиналы в
дуплексном автоподатчике лицевой стороной вверх (см. раздел
«Загрузка оригиналов» на с.33).
2. Нажмите кнопку Копирование на главном экране.
3. Выберите вкладку Изображение > Сдвиг полей.
4. Выберите значение параметра Сдвиг
• Выкл. Функция не применяется.
• Автоцентрир. Автоматическое центрирование копии. Этот
параметр доступен только при размещении оригинала на стекле
экспонирования. Этот параметр применим только для
оригиналов, размещенных на стекле экспонирования.
• Нестандартное поле. Корректировка левого, правого, верхнего
и нижнего полей с помощью стрелок. Этот параметр
применяется независимо от того, размещается
стекле экспонирования или в дуплексном автоподатчике.
5. Нажмите кнопку OK.
6. Нажмите кнопку Start (Старт) на панели управления для начала
копирования.
полей.
оригинал на
Копирование_48
Page 50

Копирование водяного знака
Оригинал можно копировать с водяным знаком. Например, можно
напечатать текст Top Secret или Confidential большими серыми
буквами по диагонали на первой или на всех страницах копии.
1. Разместите оригиналы в дуплексном автоподатчике лицевой
стороной вверх. В качестве альтернативы поместите оригинал
на стекло экспонирования лицевой стороной вниз (см. раздел
«Загрузка оригиналов» на с.33).
2.
Нажмите кнопку Копирование на главном экране.
3. Выберите лоток в меню Подача бумаги.
4. Выберите вкладку Дополнительно > Водяной знак.
5. Выберите параметр Водяной знак.
• Выкл.: функция отключена.
• Top Secret: печать оригинала с текстом Top Secret.
• Confidential: печать оригинала с текстом Confidential.
• Urgent: печать оригинала с текстом Urgent.
• Draft: печать оригинала с
• Другой: печать оригинала с заданным текстом.
6. Выберите параметры Только 1-ю стр., Размер, Положение,
Яркость.
7. Нажмите кнопку OK.
8. Нажмите кнопку Start (Старт) на панели управления для начала
копирования.
текстом Draft.
• Прим: печать оригинала с выбранным наложением.
• Печ.: печать выбранного наложения.
• Отмена
8. Для того чтобы начать копирование, на панели управления
нажмите кнопку Start (Старт).
Если в шаге 7 выбран параметр Созд., при нажатии кнопки Start
(Старт) устройство начнет сохранение нового наложения.
: отмена выбранных параметров наложения.
Копирование с автокадрированием
Устройство печатает только изображение оригинала после обрезки
пустых областей, например полей.
1. Разместите оригиналы в дуплексном автоподатчике лицевой
стороной вверх. В качестве альтернативы поместите оригинал
на стекло экспонирования лицевой стороной вниз (см. раздел
«Загрузка оригиналов» на с.33).
2. Нажмите кнопку Копирование на главном экране.
3. Выберите лоток в меню Подача бумаги.
4. Выберите
5. Для включения этой функции нажмите кнопку Вкл.
6. Нажмите кнопку OK.
7. Нажмите кнопку Start (Старт) на панели управления для начала
копирования.
вкладку Дополнительно > Автокадрирование.
Копирование наложения
Оригинал можно копировать с предварительно отсканированными
и сохраненными данными.
1. Разместите оригиналы в дуплексном автоподатчике лицевой
стороной вверх. В качестве альтернативы поместите оригинал
на стекло экспонирования лицевой стороной вниз (см. раздел
«Загрузка оригиналов» на с.33).
2. Нажмите кнопку Копирование на главном экране.
3. Выберите лоток в меню Подача бумаги.
4. Выберите вкладку Дополнительно > Наложение.
5. Нажмите кнопку Список.
6. Выберите имя файла.
7. Выберите параметр наложения.
• Созд.: создание наложения; введите имя файла при появлении
соответствующего поля.
• Сведен.: вывод информации о выбранном наложении.
• Правка: переименование выбранного наложения.
• Удал.: удаление выбранного наложения.
49 _Копирование
Page 51

Сканирование
Сканирование с помощью данного устройства позволяет преобразовать изображения и текст в цифровые файлы,
которые можно сохранить на компьютере. После этого эти файлы можно будет отправлять по факсу и
электронной почте, загружать их на сайт или использовать для создания проектов, которые можно распечатать.
В этой главе описывается процедура сканирования и различные способы
места назначения.
В главу входят следующие разделы:
• Основные операции сканирования
• Содержание экрана Скан
• Сканирование оригиналов и отправка изображений по электронной
почте (Скан. в сооб.)
Максимальное разрешение зависит от различных факторов, в том
числе от быстродействия компьютера, свободного места на
диске, памяти, размеров сканируемого изображения и заданной
разрядности сканирования. Поэтому некоторые значения
разрешения (особенно наиболее высокие) могут быть недоступны
при определенных характеристиках системы и сканируемого
изображения.
Основные операции сканирования
Процесс сканирования позволяет переводить «твердые»
оригинальные документы в цифровые файлы.
Существует два способа сканирования документов. Один
предполагает прямое подключение устройства к компьютеру через
кабель USB, а другой основывается на применении комплекта
сетевого сканирования, который поддерживает сканирование и
отправку отсканированных документов на указанный узел сети.
• Диспетчер сканирования Samsung: Нужно просто подойти к
устройству
После этого данные сканирования будут сохранены на
подключенных к устройству компьютерах в папке Мои документы.
Приложение Samsung Scan Manager автоматически
устанавливается на компьютер в ходе полной установки с идущего
в комплекте компакт—диска. Данная функция может
использоваться через локальное или сетевое соединение (см.
раздел «Использование Диспетчера
с. 55).
•TWAIN:TWAIN является приложением для обработки
изображений по умолчанию. При сканировании изображения
запускается выбранное приложение, что позволяет управлять
процессом сканирования. См. раздел «Программное
обеспечение». Данная функция может использоваться через
локальное или сетевое соединение. См. раздел «Программное
обеспечение».
• Samsung SmarThru Office: Данное программное обеспечение
расширяет возможности устройства. Эта программа может
использоваться для
локальному или сетевому соединению. См. раздел «Программное
обеспечение».
•WIA:WIA означает Windows Images Acquisition (Служба загрузки
изображений). Для использования этой функции ваш компьютер
должен быть подключен непосредственно к устройству с помощью
USB-кабеля. См. раздел «Программное обеспечение».
с оригиналами и отсканировать их с панели управления.
сканирования Samsung» на
сканирования изображений или документов по
• Использование Диспетчера сканирования Samsung
• Сканирование оригиналов и отправка изображений по протоколам
SMB/FTP (Сканировать на сервер)
• Изменение параметров функции сканирования
• Эл. почта: Отсканированное изображение можно отправить
вкачестве вложения в сообщение электронной почты (
«Сканирование оригиналов и отправка изображений по
электронной почте (Скан. всооб.)» на с.53).
•FTP:Отсканированное изображение можно загрузить на
FTP-сервер (см. раздел «Сканирование оригиналов и отправка
изображений по протоколам SMB/FTP (Сканировать на сервер)» на
с. 56).
•SMB:Отсканированное изображение можно отправить в общую
папку на SMB-сервере (см. раздел «Сканирование оригиналов и
отправка
сервер)» на с. 56).
Содержание экрана Скан
Для вызова функции сканирования нажмите кнопку Скан на главном
экране. Если на дисплее отображается другое меню, нажмите
кнопку () для перехода к главному экрану.
Если на экране появляется запрос на ввод ИД аут. и Пароль,
значит, сетевой администратор настроил аутентификацию через
SyncThru Web Service (см. раздел «Управление устройством
через веб-сайт» на с. 104).
отправки сканированных файлов в
см. раздел
изображений по протоколам SMB/FTP (Сканировать на
Сканирование_50
Page 52

Нажмите кнопку Скан. всооб., Скан на ПК или Сканировать на
сервер.
• Скан. всооб. После сканирования изображение подлежит
отправке по электронной почте (см. раздел «Сканирование
оригиналов и отправка изображений по электронной почте
(Скан. в сооб.)» на с. 53).
• Скан на ПК Сканированное изображение подлежит отправке на
указанный узел с помощью программы
сканирования Samsung (см. раздел «Использование
Диспетчера сканирования Samsung» на с.55).
•
Сканировать на сервер
отправке на указанный узел по протоколам
«Сканирование оригиналов и отправка изображений по
протоколам SMB/FTP (Сканировать на сервер)» на с. 56).
. Сканированное изображение подлежит
Диспетчер
SMB иFTP
(см. раздел
Вкладка Основные
В этом разделе рассматривается содержание вкладки Основные
меню Скан. всооб. и Сканировать на сервер, а также основной
экран Скан на ПК
Скан. в сооб.
• Разрешение. Выбор разрешения при сканировании.
• Сохр. в папку: настройка устройства таким образом, чтобы
оригиналы сохранялись в папку документов для последующего
использования.
Подробную информацию об использовании функции Папка док-
тов см. в главе Папка док-тов. (см. раздел «Использование
папки документов» на с. 80)
• Назад. Возврат на предыдущий экран. При настроенной сетевой
аутентификации запуск этой команды приводит к выводу
запроса на подтверждение выхода из системы и
Скан. всооб.
закрытию
Скан на ПК
Если появится запрос проверки подлинности для работы в сети,
для перехода к экрану Скан на ПК необходимо указать имя
пользователя и пароль.
•
Ном.
• Приложение. Отображение списка доступных приложений
• Выбрать. Перемещение в выбранное приложение.
Отображение упорядоченного списка номеров для приложений.
компьютера.
• От. Адрес электронной почты отправителя.
• Кому/Копия/СК. Адреса получателей. Поле Копия
предназначено для перечисления получателей дополнительных
копий; аналогичную функцию выполняет и поле СК, однако
имена перечисленных в нем получателей не видны адресатам,
указанным в поле Копия.
• Тема/Сообщение. Тема и тело сообщения.
• Удал. все. Удаление всех символов из
• Адрес. Позволяет выбрать один из сохраненных адресов
получателей. Хранить наиболее востребованные адреса
электронной почты позволяет SyncThru Web Service (см.
раздел «Сохранение адресов электронной почты» на с.54).
• Двусторонняя. Выбор одного из режимов сканирования: одной
стороны оригинала (1-стороннее), двух сторон оригинала
(2-стороннее) или двух сторон с разворотом содержимого
оборотной стороны
на 180 градусов (2-ст., повер. стор. 2).
области ввода.
51 _Сканирование
• Двусторонняя: выбор способа сканирования — одной стороны
листа (1-стор.), обеих сторон листа (2-стор.), обеих сторон листа
с поворотом обратной стороны на 180 градусов (2-стор.,
повернуть стор. 2).
• Разрешение: выбор разрешения при сканировании.
• Сохр. в папку: настройка устройства таким образом, чтобы
оригиналы сохранялись в папку документов для последующего
использования.
Подробную информацию об использовании функции Папка док-
тов см. в главе Папка док-тов. (см. раздел «Использование
папки документов» на с. 80)
• Назад: возврат к предыдущему экрану. При настроенной
сетевой аутентификации запуск этой команды приводит к
выводу запроса на подтверждение выхода из системы и
закрытию окна Скан на ПК.
Page 53

Сканировать на сервер
Вкладка Изображение
• SMB. Отправка сканированного документа по протоколу SMB.
Для запуска этой операции нажмите кнопку SMB.
• FTP. Отправка сканированного документа по протоколу FTP.
Для запуска этой операции нажмите кнопку FTP.
• Ном. Индекс, введенный вами с помощью SyncThru Web
Service (см. раздел «Сканирование оригиналов и отправка
изображений по протоколам SMB/FTP (Сканировать на сервер)»
на с. 56).
• Сервер
SyncThru Web Service (см. раздел «Сканирование оригиналов
и отправка изображений по протоколам SMB/FTP (Сканировать
на сервер)» на с. 56).
• Двусторонняя. Выбор одного из режимов сканирования: одной
стороны оригинала (1-стороннее), двух сторон оригинала
(2-стороннее) или двух сторон с разворотом содержимого
оборотной стороны на 180 градусов (2-ст., повер. стор
• Разрешение. Выбор разрешения при сканировании.
• Сохр. в папку: настройка устройства таким образом, чтобы
оригиналы сохранялись в папку документов для последующего
использования.
Подробную информацию об использовании функции Папка доктов см. в главе Папка док-тов. (см. раздел «Использование
папки документов» на с. 80)
• Назад. Возврат на предыдущий экран.
. Альтернативное имя, введенное вами с помощью
. 2).
Вкладка Дополнительно
• Тип оригинала. Выбор типа содержимого оригинала: текст или
фотография (см. раздел «Тип оригинала» на с. 58).
• Цвет.реж. Регулировка параметров цветопередачи
отсканированного изображения. Если оригинальный документ
выполнен в цвете, который предполагается сохранить при
сканировании, нажмите кнопку Цвет.реж. (см. раздел
«Цвет.реж.» на с.58).
• Яркость. Регулировка степени яркости сканированного
изображения с помощью стрелок влево/вправо (см. раздел
«Яркость» на с. 58).
• Удалить фон. Удаление с фона помех, связанных, например,
с неровностями бумаги (см. раздел «Удалить фон» на с. 58).
• Скан. до края. Сканирование оригиналов от края до края (см.
раздел «Скан. до края» на с.59).
• Назад. Возврат на предыдущий экран.
Вкладка Вывод
• Сборка задания: сканирование нескольких оригиналов с
последующей отправкой их одним электронным письмом, либо
немедленная отправка на сервер. (см. раздел «Сканирование и
отправка нескольких документов одним электронным письмом»
на с. 53 или см. раздел «Сканирование и немедленная отправка
нескольких документов на сервер(ы) SMB/FTP» на с.57)
• Исходный размер: Настройка фиксированного размера
оригиналов (см
• Назад: Возврат на предыдущий экран.
. раздел «Исходный размер» на с.58).
• Качес. Регулировка качества вывода сканированного
изображения на экран (см. раздел «Качес.» на с.59).
• Формат. Выбор формата файла для сохранения
сканированного изображения (см. раздел «Формат» на с. 59).
• Наб.пар.ск. Автоматическое изменение некоторых форматов
сканирования: формата файла, разрешения и т. д. Эти
параметры можно настроить в соответствии с текущей
(см. раздел «Наб.пар.ск.» на с.60).
• Назад. Возврат на предыдущий экран.
задачей
Сканирование_52
Page 54

Сканирование оригиналов и отправка изображений по электронной почте (Скан. в сооб.)
После сканирования оригинала результирующее изображение можно
отправить по электронной почте нескольким адресатам.
Отправка сканированного изображения нескольким адресатам в виде вложения
1. Разместите оригиналы в дуплексном автоподатчике лицевой
стороной вверх. В качестве альтернативы для обработки
оригиналов по одному листу можно воспользоваться стеклом
экспонирования.
2. Нажмите кнопку Скан на главном экране.
В случае вывода запроса на аутентификацию укажите имя
пользователя и пароль. Подобные запросы выводятся только
в том случае, если параметры аутентификации установлены
сетевым администратором при помощи SyncThru Web
Service (см. раздел «Управление устройством через вебсайт» на с.104).
3. Нажмите кнопку Скан. всооб.
4. Установите параметры сканирования на вкладках Дополнительно,
Изображение или Вывод (см. раздел «Вкладка Дополнительно»
на с.52).
5. Чтобы ввести
Основные.
адрес электронной почты, перейдите на вкладку
• Кому/Копия/СК.
введенный вручную на виртуальной клавиатуре или при помощи
команд Локальн. и Глобал. Команды «Локальн.» и «Глобал.»
загружают списки адресов, полученные с компьютера или
сервера LDAP, координаты которого указываются через
веб-интерфейс (см. раздел «Глобал.» на с.54).
• Тема. Заголовок сообщения электронной почты.
• Сообщение. Основной текст (тело) сообщения
размер тела сообщения — 1 Кб.
Чтобы удалить ранее введенный текст, нажмите кнопку Удал.
все.
6. Отрегулируйте качество сканирования с помощью параметров
Двусторонняя и Разрешение.
• Двусторонняя. Устанавливает один из двух режимов
сканирования оригиналов: односторонний или двусторонний.
• Разрешение. Определяет разрешение при сканировании
(регулируется стрелками «вправо/влево»).
7. Чтобы запустить сканирование с последующей отправкой файла,
нажмите кнопку Start (Старт).
Во время отправки электронной почты выполнение устройством
других видов заданий (копирования и обработки факсов) невозможно.
Адрес электронной почты получателя,
. Максимальный
Сканирование и отправка нескольких документов одним электронным письмом
Вы можете объединить несколько заданий сканирования в один файл.
Следовательно, вы также можете отправить документ одним
электронным письмом.
При переходе устройства в режим энергосбережения задания в
списке сегментов будут удалены, чтобы предотвратить доступ
других пользователей.
1. Нажмите Скан в главном экране.
2. Нажмите Скан. всооб..
3. Установите параметры сканирования на вкладках Дополнительно,
Изображение или Вывод. (см. раздел «Вкладка Дополнительно»
на с.52)
4. Выберите вкладку Дополнительно > Сборка задания.
5. Нажмите Вкл
. для включения функции сборки задания.
• От. Адрес отправителя. Коснитесь экрана в области поля От;
на экране появится виртуальная клавиатура. Введите на
виртуальной клавиатуре адреса электронной почты
получателей. Для упрощения процедуры ввода адресов вы
можете использовать команды Локальн. и Глобал. (см. раздел
«Глобал.» на с. 54).
53 _Сканирование
• Выкл.: отключение функции Сборка задания.
• Вкл.: включение функции Сборка задания.
• Отображать между сегментами: этот экран выводится при
приостановке работы после выполнения сегмента.
Пользователь может выбрать продолжение или прекращение
отправки электронного сообщения.
• Удал.: удаление сегмента.
• Удал. все: удаление всех сегментов.
• Отпр.
все: печать всех сегментов.
Page 55

• Доб.сегмент: добавление нового сегмента.
• Отмена: удаление всех сегментов из списка и отмена задания.
6. Нажмите Доб.сегмент.
7. Разместите оригиналы в дуплексном автоподатчике лицевой
стороной вверх или один лист на стекле экспонирования.
8. Нажмите кнопку Start (Старт) для запуска задания сканирования.
9. Повторите шаги 6 – 8.
Вы можете добавлять неограниченное число сегментов, пока на
жестком диске устройства имеется свободное место.
10. После добавления сегментов нажмите Отпр.все.
Настройка учетной записи электронной почты
Для сканирования и отправки изображения во вложении электронной
почты необходимо настроить сетевые параметры с помощью
приложенияSyncThru™ Web Service.
1. Включите компьютер, подключенный к сети, и откройте браузер.
2. Введите в адресной строке браузера IP-адрес устройства.
3. Нажмите Перейти, чтобы перейти к SyncThru™ Web Service.
4. Войдите в SyncThru™ Web Service как администратор. ( см.
раздел «Управление устройством через веб-
5. Откройте меню Settings > Network Settings > Outgoing Mail
Server(SMTP).
6. Введите адрес сервера в десятичном виде с разделительными
точками или имя узла.
7. Введите номер порта сервера в диапазоне от 1 до 65535.
Номер порта по умолчанию – 25.
8. Установите флажок рядом с параметромТребуется
аутентификация SMTP, чтобы включить проверку подлинности.
9. Введите имя для входа в
10. Нажмите Применить.
Если на SMTP-сервере применяется проверка подлинности по
методу POP3beforeSMTP, установите флажок рядом с
параметром SMTP требует POP3 перед аутентификацией
SMTP.
a. Введите IP-адрес в десятичном виде с разделительными
точками или имя узла.
b. Введите номер порта сервера в диапазоне от 1 до 65535.
По умолчанию используется порт 25.
Если сервер SMTP требует соединения SSL/TLS, включите опцию
безопасного электронного соединения с SSL/TLS
систему и пароль для сервера SMTP.
сайт» на с. 104)
Сохранение адресов электронной почты
В зависимости от средств хранения адреса электронной почты
подразделяются на две категории: локальные и глобальные. В
категорию локальных входят адреса электронной почты, сохраненные
в памяти устройства; категория глобальных адресов, в свою очередь,
объединяет адреса, сохраненные на сервере LDAP.
SyncThru Web Service упрощает процесс получения адресов
электронной почты с компьютера и их сохранения.
6. При появлении экрана Добавить адрес электронной почты
выберите значение Speed No. от 1 до 500, введите Имя
пользователя и Адрес электронной почты.
7. Нажмите Применить.
8. Проверьте
устройстве адресов электронной почты, выбрав Локальн. >
вкладку Отдельный.
правильность сохранения и упорядочивания в
Группа
1. Откройте приложение SyncThru™ Web Service на компьютере.
2. Убедитесь в том, что Личная адресная книга настроена.
3. Нажмите Address Book > E-mail Groups.
4. Нажмите Add Group.
5. Введите Имя группы и Speed No..
6. Добавьте индивидуальные адреса в группу.
7. Щелкните кнопку Применить.
8. Проверьте правильность сохранения и упорядочивания
в устройстве адресов электронной почты, выбрав Группа.
Глобал.
Адреса электронной почты, сохраненные в устройстве в категории
Глобал., обрабатываются сервером LDAP.
1. Включите компьютер, подключенный к сети, и откройте браузер.
2. Введите в адресной строке браузера IP-адрес устройства.
3. Чтобы обратиться к Перейти, нажмите кнопку SyncThru Web
Service.
4. Войдите на веб-сайт как администратор. (см. раздел
«Управление устройством через веб-сайт» на
5. Нажмите Security > Network Security > External Authentication
Server > LDAP Server.
6. Введите Сервер LDAP и Порт.
7. Введите дополнительные сведения.
8. Щелкните кнопку Применить.
Сохранять данные об адресах электронной почты должен
администратор сервера LDAP. Метод сохранения выбирается
им в зависимости от характеристик сервера и применяемой
операционной системы.
с.104)
Получение адресов электронной почты из адресной книги
Сохранив в адресной книге наиболее востребованные адреса, вы
сможете без лишних трудностей извлекать их.
1. Выберите Локальн. или Глобал. на вкладке Основные функции
Скан. всооб.
Отдельный
1. Включите компьютер, подключенный к сети, и откройте браузер.
2. Введите в адресной строке браузера IP-адрес устройства.
3. Нажмите Перейти, чтобы перейти к SyncThru™ Web Service.
4. Нажмите Address Book.
5. Нажмите Добавить.
На экране появится окно поиска.
Сканирование_54
Page 56

2. Введите букву, с которой начинается искомый адрес, или укажите
условия поиска, нажав кнопку Поиск.
Использование Диспетчера сканирования Samsung
Если у вас установлен драйвер принтера, то установлена и программа
Диспетчер сканирования Samsung. Запустите Диспетчер сканирования
Samsung, чтобы посмотреть информацию об этой программе и
проверить состояние установленного драйвера сканирования. Также, в
этой программе можно изменить параметры сканирования и добавить
или удалить папки, в которых сохраняются отсканированные
документы при сканировании на компьютер.
Программа Диспетчер сканирования Samsung может быть
использована только с операционными системами Windows и
Macintosh. Если вы используете Macintosh, см. раздел
«Программное обеспечение».
По завершении поиска на экран будут выведены его результаты.
3. Нажмите в области поля От, введите адрес электронной почты
инажмите кнопку OK.
4. Выберите нужный адрес в правой панели, а затем нажмите Кому,
Копия или СК в
5. Нажмите кнопку Прим. При необходимости выберите
дополнительные адреса (без ограничений по числу).
6. Нажмите кнопку OK.
левой панели.
Ввод адресов электронной почты на клавиатуре
При нажатии в области поля От, Кому или Копия, а также в поле ввода
текста сообщения на экране появляется виртуальная клавиатура.
Предположим, что вы намерены ввести с помощью этой клавиатуры
адрес «abcdefg@abc.com».
1. Коснитесь экрана в поле От на вкладке Основные функции
Скан. всооб.
Сканируемые данные могут быть зашифрованы для
предотвращения несанкционированного доступа к содержимому.
Функцию безопасного сканирования можно включить в
приложении SyncThru™ Web Service. Войдите в SyncThru™
Web Service как администратор. (см. раздел «Управление
устройством через веб-сайт» на с. 104) Нажмите Setting >
Параметры устройства > Scan > Scan Security > PC Scan
Security.
1. В
меню
Пуск
выберите пункт Панель управления > Диспетчер
сканирования Samsung.
Диспетчер сканирования Samsung открывается также
правым щелчком по значку Smart Panel в панели задач
Windows с последующим выбором пункта Диспетчер
сканирования.
2. Выберите необходимое устройство в окне Диспетчер
сканирования Samsung.
3. Нажмите кнопку Свойства.
4. Вкладка Настройки сканирования позволяет менять место
сохранения и параметры сканирования, добавлять или удалять
приложения и менять формат файлов.
Изменить устройство сканирования можно на вкладке Изменить
порт. (локальное или сетевое)
5. По завершении
Вкладка «Настройки сканирования»
настройки нажмите кнопку OK.
2. Введите на клавиатуре символы a, b, c, d
3. Введите @.
4. Введите a, b, c.
5. Введите ., c, o, m.
Для ввода информации в других полях нажмите на
клавиатуре.
6. Завершив ввод данных, нажмите кнопку OK.
, e, f, g.
55 _Сканирование
Page 57

Приложения для сканирования
• Сканирование: доступные приложения: вывод списка
приложений по работе с отсканированными изображениями из
реестра ПК. Выберите нужную программу нажмите стрелку
вправо и добавьте ее в Лицевая панель: приложения.
• Лицевая панель: приложения: отображение списка
приложений для открытия отсканированного изображения.
• Добавить приложение: добавление нужного приложения в
Сканирование: доступные приложения.
• Удалить приложение: удаление
приложения пункта, добавленного пользователем.
• Формат: выбор формата сохраняемых данных. Доступны к
выбору следующие форматы: BMP, JPEG, PDF и TIFF.
из Сканирование: доступные
Параметры сканирования
• Идентификатор компьютера: отображение идентификатора
компьютера.
• Папка для сохранения: выбор местоположения для папки, в
которую по умолчанию будут сохраняться изображения.
• Разрешение: выбор разрешения сканирования.
• Цветность сканирования: выбор цвета сканирования.
• Размер области сканирования: выбор размера сканирования.
• Двусторонний автоподатчик: автоматическое двустороннее
сканирование. Этот пункт будет недоступен, если модель не
поддерживает данную
• Предварительный просмотр: предварительный просмотр
выбранных параметров сканирования. Перед сканированием их
можно изменить.
• По умолчанию: возврат к исходным настройкам.
Вкладка «Изменить порт»
функцию.
Сканирование оригиналов и отправка изображений по протоколам SMB/FTP (Сканировать на сервер)
Можно отсканировать изображение и отправить его на сервер с
помощью протоколов SMB или FTP.
Подготовка к сканированию и отправке через SMB/FTP
Выберите папку, в которую предполагается поместить сканированный
файл, и сделайте ее общей, чтобы к ней возможен был доступ
с устройства.
Далее следует настроить сервер SMB, обратившись для этого
к SyncThru Web Service, или сервер FTP. При настройке сервера
FTP выполните аналогичную процедуру.
1. Включите компьютер, подключенный к сети, и откройте браузер.
2. Введите в адресной строке браузера IP-адрес устройства.
3. Чтобы обратиться к Перейти, нажмите кнопку SyncThru Web
Service.
4. Нажмите Address Book.
5. Нажмите Добавить.
6. Введите имя
7. Выберите пункт Add SMB.
8. Введите адрес сервера в десятичном виде с разделительными
точками или имя узла.
9. Введите номер порта сервера в диапазоне от 1 до 65535.
По умолчанию используется порт 139.
10. Если нужно разрешить доступ к SMB-серверу для
неавторизованных пользователей, поставьте флажок Анонимный.
По умолчанию этот флажок снят.
11. Введите
12. Введите доменное имя SMB-сервера.
13. Введите путь к общей папке на сервере SMB для сохранения
отсканированных изображений.
14. Настройте параметры Scan folder creating policy, Filing Policy и
File Name.
15. Щелкните кнопку Применить.
и номер быстрого набора.
имя для входа в систему и пароль.
Локальный сканер
Данные переключатель следует выбирать, когда устройство
подключено через порт USB или LPT.
Сетевой сканер
Данные переключатель следует выбирать, когда устройство
подключено через сетевой порт.
• Автоматическое определение в сети: автоматическое
обнаружение устройства.
• IP-адрес: IP-адрес устройства, которое необходимо
обнаружить.
Сканирование и отправка изображений на сервер SMB/FTP
1. Нажмите кнопку Скан на главном экране.
В случае вывода запроса на аутентификацию укажите имя
пользователя и пароль. Подобные запросы выводятся только
втом случае, если параметры аутентификации установлены
сетевым администратором при помощи SyncThru Web Service
(см. раздел «Управление устройством через веб-сайт» на с. 104).
2. Нажмите кнопку Сканировать на сервер.
3. Разместите оригиналы в дуплексном автоподатчике лицевой
стороной вверх. В качестве альтернативы можно разместить
оригинальный документ на стекле экспонирования лицевой
стороной вниз.
4. Настройте параметры документа на вкладке Изображение.
5. Выберите Двусторонняя и Разрешение на вкладке Основные.
6. Чтобы вывести список
Сканировать на сервер, нажмите кнопку SyncThru Web Service.
серверов SMB, составленный в
Сканирование_56
Page 58

7. Выберите SMB-сервер назначения.
Вне зависимости от типа сервера (SMB или FTP), можно
настроить отправку изображений на несколько узлов числом до 5.
8. Нажмите кнопку Start (Старт) на панели управления.
Выполнив сканирование, устройство отправит изображение
на указанный сервер.
Сканирование и немедленная отправка нескольких документов на сервер(ы) SMB/FTP
Вы можете объединить несколько заданий сканирования в один файл.
Следовательно, вы можете отправить документ на сервер, используя
всего одно подключение.
При переходе устройства в режим энергосбережения задания в
списке сегментов будут удалены, чтобы предотвратить доступ
других пользователей.
1. Нажмите Скан в главном экране.
2. Нажмите Сканировать на сервер.
3. Установите параметры сканирования на вкладках Дополнительно,
Изображение или Вывод. (см. раздел «Вкладка Дополнительно»
на с.52)
4. Выберите вкладку Дополнительно > Сборка задания
5. Нажмите Вкл. для включения функции сборки задания.
.
7. Разместите оригиналы в дуплексном автоподатчике лицевой
стороной вверх или один лист на стекле экспонирования.
8. Нажмите кнопку Start (Старт) для запуска задания сканирования.
9. Повторите шаги 6 – 8.
Вы можете добавлять неограниченное число сегментов, пока на
жестком диске устройства имеется свободное место.
10. После добавления сегментов нажмите Отпр.все.
Изменение параметров функции сканирования
В этом разделе описана процедура регулировки параметров обработки
документа при выполнении отдельного задания — в частности, речь
пойдет о настройке разрешения, двусторонней обработки, исходного
размера, типа, цветового режима и яркости. На протяжении некоторого
времени заданные настройки будут сохраняться, но после этого
стандартные значения подлежат восстановлению.
Двусторонняя
Эта функция особенно полезна при сканировании двусторонних
документов. В зависимости от выполненных вами настроек, устройство
может сканировать оригинал с одной или с двух сторон.
Выберите Скан > Скан. всооб. (или Сканировать на сервер) >
Основные > Двусторонняя. Для изменения значений воспользуйтесь
стрелками влево/вправо.
• 1-стороннее. Для односторонних оригиналов.
• 2-стороннее. Для двусторонних
• 2-ст., повер. стор. 2. Для двусторонних оригиналов. При этом
изображение на оборотной стороне при сканировании
разворачивается на 180 градусов.
Для сканирования в режимах 2-стороннее и 2-ст., повер. стор. 2
оригиналы должны быть загружены в дуплексный автоподатчик.
Если устройство не обнаруживает оригинал в дуплексном
автоподатчике, режим автоматически сменяется на 1-стороннее.
оригиналов.
• Выкл.: отключение функции Сборка задания.
• Вкл.: включение функции Сборка задания.
• Отображать между сегментами: этот экран выводится при
приостановке работы после выполнения сегмента.
Пользователь может выбрать продолжение или прекращение
отправки электронного сообщения.
• Удал.: удаление сегмента.
• Удал. все: удаление всех
• Отпр.все: печать всех сегментов.
• Доб.сегмент: добавление нового сегмента.
• Отмена: удаление всех сегментов из списка и отмена задания.
6. Нажмите Доб.сегмент.
сегментов.
57 _Сканирование
Разрешение
Помимо прочего, вы можете установить разрешение, применяемое
при сканировании документа.
Выберите Скан > Скан. всооб. (или Сканировать на сервер) >
Основные > Разрешение. Для изменения значений воспользуйтесь
стрелками влево/вправо. Чем выше значение, тем четче конечное
изображение. В то же время высокое разрешение замедляет процесс
сканирования.
Разрешение 100, 200, 300 тчк/дюйм доступно, только когда режиму
Цвет.
реж. присвоено значение Цвет или Сер.. В следующей таблице
приводятся возможные значения разрешений и форматы при работе
различных функций.
Page 59

ФУНКЦИЯ
Скан. всооб. 100, 200, 300, 400, 600 PDF, одностраничный
Скан на ПК 100, 200, 300, 400, 600 PDF, TIFF, JPEG
РАЗРЕШЕНИЕ
(ТЧК/ДЮЙМ)
ФОРМАТ ФАЙЛА
TIFF, многостраничный
TIFF, JPEG
Цвет.реж.
Сканирование оригинала можно выполнить в одном из трех режимов:
Моно
, Сер. и
Выберите Скан > Скан. всооб. (или Сканировать на сервер) >
Изображение >
кнопку OK.
Цвет
Цвет.реж.
.
Выберите нужный параметр и нажмите
Сканировать на
сервер
100, 200, 300, 400, 600 PDF, одностраничный
TIFF, многостраничный
TIFF, JPEG
Исходный размер
Чтобы задать область сканирования оригинала, можно выбрать один
из стандартных размеров, указать предельное значение или включить
режим
Автомат.
самостоятельно определит размер оригинала.
Выберите Скан > Скан. в сооб. (или Сканировать на сервер) >
Дополнительно > Исходный размер. Для перехода к следующему
экрану воспользуйтесь стрелками вверх/вниз. Выберите нужный
параметр и нажмите кнопку OK.
В случае установки
Автомат.
устройство
Цвет
•
• Сер. Изображение выводится в градациях серого.
•
. Изображение выводится в цвете. 24 бит/пиксель, по 8 бит
на каждый цвет RGB.
8 бит/пиксель.
Моно
. Изображение выводится в двух цветах: черном и белом.
1 бит/пиксель.
Формат файла JPEG нельзя выбрать, если значение Моно
выбрано для режима Цвет.реж.
Тип оригинала
Для повышения качества сканирования оригинала вы можете заранее
указать его тип.
Выберите Скан > Скан. в сооб. (или Сканировать на сервер) >
Изображение > Тип оригинала. Выберите нужный параметр
инажмите кнопку OK.
• Текст. Оригиналы, содержащие текст или штриховую графику.
• Текст / фото. Оригиналы, совмещающие текст и фотографии.
• Фото. Оригиналы, содержащие фотографический материал
сплавным переходом
тонов.
Яркость
В зависимости от заданных настроек уровень яркости сканированного
изображения может меняться. Если оригинальный документ слишком
светлый или блеклый, увеличьте яркость с помощью стрелки вправо.
Выберите Скан > Скан. всооб. (или Сканировать на сервер) >
Изображение > Яркость. Увеличьте уровень яркости с помощью
стрелки вправо, после чего нажмите кнопку OK.
Удалить фон
Темный фон, появляющийся при сканировании цветных оригиналов и
газетных полос, можно высветлить, уменьшить его интенсивность или
полностью удалить.
Выберите Скан > Скан. всооб. (или Сканировать на сервер) >
Изображение >
кнопку OK.
• Выкл. Функция не применяется.
• Автомат.: Оптимизация фона.
• Улучшить:Чем выше значение, тем ярче фон.
• Удалить: Чем выше значение, тем светлее фон.
Удалить фон
. Выберите нужный параметр и нажмите
Сканирование_58
Page 60

Скан. до края
Устройство может сканировать оригинал без изменения размера
страницы. Как правило, устройство сканирует всю страницу, за
исключением краев; так формируется поле, что особенно актуально
при копировании на бумагу, формат которой ограничен размерами
лотка. С другой стороны, если после сканирования результирующий
файл сразу отправляется на указанный узел сети, обрезать
изображения с оригиналов по
Выберите Скан > Скан. в сооб. (или Сканировать на сервер) >
Изображение > Скан. до края. Выберите
кнопку OK.
краям нет необходимости.
Вкл.
и нажмите на
Качес.
Эта функция помогает улучшить качество сканированного документа.
Чем выше качество, тем больше размер конечного файла.
Выберите Скан > Скан. в сооб. (или Сканировать на сервер) >
Вывод > Качес.
При установке режима Цвет.реж. в положение Моно параметр
Качес. затеняется.
• Одностраничный TIFF. Сканированные изображения вне
зависимости от их количества сохраняются в едином файле
TIFF (теговый формат файлов изображений).
• Многостраничный TIFF. Сканированные изображения
сохраняются в
• JPEG. Файлы со сканированными изображениями сохраняются
в формате JPEG.
• XPS: сканирование оригиналов и сохранение в формате XPS.
• Формат файла JPEG нельзя выбрать, если значение Моно
выбрано для режима Цвет.реж.
• Файловый формат XPS не отображается в режиме Скан на
ПК.
отдельных файлах TIFF.
Шифрование PDF
Для шифрования PDF-файлов, необходимо задать параметры уровня
шифрования, пароль, разрешение на доступ и т.д.
Шифрование PDF можно использовать вместе с функцией
Сканировать на сервер.
1. Нажмите Скан > Сканировать на сервер > вкладка Вывод >
Формат > PDF.
2. Нажмите Шифрование PDF.
3. Нажмите Вкл..
Формат
Перед выполнением сканирования вы можете выбрать формат файла,
в котором будет сохранено конечное изображение.
Выберите Скан > Скан. в сооб. (или Сканировать на сервер) >
Вывод > Формат.
• PDF. Файлы со сканированными изображениями сохраняются в
формате PDF.
Вы можете добавить Цифровая подпись в документ формата
PDF с сертификацией. Чтобы добавить Цифровая подпись,
необходимо создать сертификацию
Web Service. Войдите в SyncThru™ Web Service как
администратор. (см. раздел «Управление устройством через
веб-сайт» на с. 104) Нажмите Setting > Параметры устройства
> Scan > Scan Security > Digital Signature in PDF. Цифровая
подпись может использоваться вместе с функцией
Сканировать на сервер.
Можно также использовать Шифрование PDF, чтобы защитить
содержимое от несанкционированного доступа. Вы можете
задать уровень шифрования,
например, для чтения, печати или редактирования и т.д.
Шифрование PDF можно использовать вместе с функцией
Сканировать на сервер. (см. раздел «Шифрование PDF» на
с.59)
в приложении SyncThru™
пароль, разрешение на доступ,
4. Выберите уровень шифрования.
• Низкое (RC4, 40 бит): Рекомендуется для Acrobat 3.0 и выше.
• Высокое (RC4, 128 бит): Рекомендуется для Acrobat 5.0 и
выше.
• Высокое (AES, 128 бит)
выше.
5. Введите Пароль владельца, чтобы получить полное право на
доступ к PDF.
6. Введите Пароль пользователя, чтобы получить Разреш. на
доступ, установленное в меню Разреш. на доступ (см. ниже).
7. Установите Разреш. на доступ для печати или редактирования.
Изменение конфигурации повлияет на пользователей, у которых
есть Пароль пользователя.
8.
Поставьте флажок Извлечь текст и графику, чтобы разрешить
пользователям извлечение текста или графики.
9. Нажмите OK.
: Рекомендуется для Acrobat 7.0 и
59 _Сканирование
Page 61

Наб.пар.ск.
Эта функция позволяет оптимизировать параметры отдельно взятого
задания сканирования.
Выберите Скан > Скан. в сооб. (или Сканировать на сервер) >
Вывод > Наб.пар.ск.
• Общ. доступ и печ. Создается файл малого размера —
оптимальный вариант для сохранения документов обычного
качества.
• Высокое кач. Сканированный файл сохраняется в наилучшем
качестве при соответствующем увеличении размера.
• Архив. запись. Минимальный размер конечного файла,
оптимально подходящий для электронной учетной
документации.
• OCR. Сканированное изображение сохраняется в расчете на
обработку в программах оптического распознавания символов.
Предусматривается высочайшее качество изображений.
• Обыч. ск. Сохранение небольших документов, состоящих
только из текста. Предусматривается малый размер конечного
файла.
• Другой. Применяются указанные вами индивидуальные
параметры сканирования.
Сканирование_60
Page 62

Основные операции печати
В данной главе описываются наиболее распространенные операции печати.
В главу входят следующие разделы:
• Печать документа • Отмена задания печати
Печать документа
Устройство позволяет печатать из различных приложений в
операционных системах Windows, Macintosh или Linux. Порядок
действий при печати документа зависит от используемого приложения.
Подробные сведения о процедуре печати см. в разделе «Программное
обеспечение».
Отмена задания печати
Если задание находится в очереди на печать или в диспетчере
очереди печати (например, в группе «Принтеры» Windows), его можно
удалить следующим образом:
1. Щелкните меню Пуск Windows.
2. В Windows 2000 выберите Параметры, а затем Принтеры.
В Windows XP/2003 выберите пункт Принтеры и факсы.
В системе Windows Vista/2008 выберите Панель управления >
Оборудование и звук > Принтеры.
В системе Windows 7 последовательно выберите пункты
управления > Оборудование и звук > Устройства и принтеры.
В системе Windows 2008 R2 последовательно выберите пункты
Панель управления > Оборудование > Устройства и принтеры.
3. В системах Windows 2000, Windows XP, Windows 2003, Windows
2008 и Windows Vista дважды щелкните по значку устройства.
В системах Windows 7 и Windows Server 2008 R2 дважды щелкните
по значку принтера, затем в контекстном меню выберите пункт
Просмотреть печатаемые материалы.
4. В меню Документ выберите
Для вызова этого окна можно также просто дважды щелкнуть
значок принтера в правом нижнем углу рабочего стола Windows.
пункт Отменить.
Панель
Также текущее задание можно отменить, нажав кнопку Stop (Стоп)
на панели управления.
61 _Основные операции печати
Page 63

Обработка факсов (дополнительные функции)
В данной главе изложены сведения об использовании устройства в качестве факсимильного аппарата.
В главу входят следующие разделы:
• Подготовка к обработке факсов
• Содержание экрана «Факс»
• Отправка факса
• Прием факсов
• Установка параметров документа
• Настройка телефонной книги факса
• Передача по запросу
• Использование почтового ящика
• Устройство не предназначено для отправки факсов
посредством интернет-телефонии.
• Поскольку конфигурация IP-телефонии не поддерживает
факсимильную связь, то возможны ограничения на передачу
цветных факсов, снижение скорости передачи, ухудшение
качества изображений и даже разрывы соединения. Для
получения подробной информации обратитесь к
администратору локальной сети или интернет-провайдеру.
• Для использования дополнительных функций
кнопку Machine Setup (Настройки) на панели управления и
затем
Настр. адм.
раздел «Настройка факса» на с.90).
• При подключении для использования факса рекомендуются
стандартные аналоговые телефонные линии, например,
аналоговая коммутируемая телефонная сеть общего
пользования (PSTN). Использование интернет-служб, таких
как цифровая телефонная связь (DSL), цифровая сеть с
интеграцией услуг (ISDN), передача речи по протоколу lP
(VolP), может повысить качество соединения при наличии
микрофильтра. Микрофильтр устраняет лишние шумы и
повышает качество соединения или связи с Интернетом. Если
DSL Micro-filter не входит в комплект поставки устройства, для
его использования свяжитесь с интернет-провайдером.
> Настройка > Настройка факса (см.
факса нажмите
• Печать отчета после отправки факса
• Отправка факсов по экономичным тарифам
• Добавление документов к зарезервированному заданию
отложенной отправки факсов
• Пересылка полученных факсов
• Настройка тонового сигнала окончания приема факса
• Отправка факса с компьютера
Чтобы добавить функции факса, ознакомьтесь со списком
аксессуаров (см. «Дополнительный факсимильный блок»
на с. 130) и оформите заказ в организации, где было приобретено
устройство. После покупки факсимильного блока установите его,
следуя инструкциям прилагающегося руководства по установке,
а затем настройте устройство для использования этого блока (см.
раздел «Активация функции факса после установки
дополнительного факсимильного блока
другому получателю
» на с.133).
Содержание экрана «Факс»
Для обращения к функции факса нажмите кнопку Факс на главном
экране. Если на дисплее отображается другое меню, нажмите кнопку
() для перехода к главному экрану.
1 Линейный порт
2 Микрофильтр
3 Модем DSL / телефонная линия
Подготовка к обработке факсов
Чтобы получить возможность отправлять и принимать факсы,
необходимо подключить прилагаемый телефонный кабель к стенной
розетке. Инструкции по подключению см. в кратком руководстве по
установке. Следует иметь в виду, что в разных странах практикуются
разные методы подключения к телефонной линии.
Если дополнительная функция факса не установлена, ее значок
не отображается на главном экране.
Обработка факсов (дополнительные функции)_62
Page 64

Вкладка Основные
• Область ввода номера факса. Отображает номер факса
получателя, набранный с цифровой клавиатуры на панели
управления. Если телефонная книга настроена, нажмите
Отдельный или Группа (см. раздел «Настройка телефонной
книги факса» на с.68).
• Доб. номер. Ввод дополнительных номеров получателей.
•. Удаление последней введенной цифры.
•. Удаление всех цифр из выделенной записи.
• Удалить.
• Удал. все. Удаление из области ввода номеров факса.
• Адрес. Получение часто используемых номеров факсов из
памяти устройства или из программы SyncThru Web Service
(см. раздел «Настройка телефонной книги факса с помощью
SyncThru Web Service» на с.68).
• Двусторонняя. Выбор режима отправки факсов: с одной
стороны или с двух сторон
• Разрешение. Настройка параметров разрешения.
• Сохр. в папку: настройка устройства таким образом, чтобы
оригиналы сохранялись в папку документов для последующего
использования.
Подробную информацию об использовании функции Папка доктов см. в главе Папка док-тов. (см. раздел «Использование
папки документов» на с. 80)
Удаление выделенной записи номера факса.
оригинала.
Вкладка Дополнительно
• Приоритетная отправка. Отправка срочного факса с
опережением ранее запланированных операций (см. раздел
«Отправка приоритетного факса» на с. 65).
• Запрос. Применяется в тех случаях, когда получатель
запрашивает удаленную обработку факса в отсутствие
отправителя или наоборот. Для запуска функции опроса нужно
предварительно загрузить в устройство оригиналы (см
«Передача по запросу» на с.69).
• Почтовый ящик. Применяется для хранения в памяти
устройства полученных факсов и оригиналов, готовых к
отправке по запросу. Доступ к почтовому ящику возможен с
любого устройства — как локального, так и удаленного. Каждый
ящик имеет номер, имя и пароль (см. раздел «Использование
почтового ящика» на
• Назад. Возврат на вкладку Основные.
с.70).
Вкладка Изображение
•
Тип оригинала
сканированного документа (см. раздел «Тип оригинала» на с. 67).
• Яркость. Регулировка уровня яркости факса (см. раздел
«Яркость» на с. 67).
• Удалить фон. Высветление темного фона и сглаживание
неровностей бумаги (например, при отправке снимков газетных
полос) (см. раздел «Удаление фоновых изображений» на с. 67).
• Цвет.реж. Выбор одного из двух режимов отправки факса:
черно-белого или цветного (см. раздел «Цвет.
• Назад. Возврат на вкладку Основные.
. Повышение качества факса в зависимости от типа
реж.» на с.67).
. раздел
• Сборка задания: позволяет объединить несколько заданий
отправки факса в одну передачу факса. (см. раздел «Отправка
нескольких факсов в одной передаче» на с.65).
• Исходный размер. Выбор размера оригинала. Для обновления
текущего значения параметра нажмите кнопку OK.
• Отложенная отправка. Настройка отправки факсов в более
позднее время в отсутствие пользователя (см. раздел
«Задержка передачи факса» на с. 65).
63 _Обработка факсов (дополнительные функции)
Отправка факса
В этом разделе описывается процедура отправки факсов, а также
способы их передачи.
Оригиналы сканируются двумя способами: через дуплексный
автоподатчик и со стекла экспонирования (см. раздел «Загрузка
оригиналов» на с.33). Если оригиналы имеются как в дуплексном
автоподатчике, так и на стекле экспонирования, устройство
начинает сканирование с автоподатчика, которому присваивается
более высокий приоритет.
Настройка заголовка факса
В некоторых странах законом предписано указывать номер факса на
всех исходящих факсимильных сообщениях.
1.
Нажмите кнопку
2. Нажмите кнопку Настр. адм. При появлении запроса на вход
всистему введите пароль и нажмите кнопку OK (см. раздел
«Настройка пароля аутентификации» на с. 29).
3. Выберите вкладку Настройка > Настройка факса > ИД
устройства и номер факса.
Machine Setup (Настройки)
на панели управления.
Page 65

4. В области ввода наберите имя устройства и номер факса.
5. Нажмите кнопку OK.
Отправка факса
1. Нажмите кнопку Факс на главном экране.
2. Разместите оригиналы в дуплексном автоподатчике лицевой
стороной вверх.
3. Настройте параметры документа на вкладке Изображение.
4. Установите параметры Двусторонняя и Разрешение на вкладке
Основные.
При работе с двусторонними оригиналами выберите значение
2-стороннее параметра Двусторонняя, воспользовавшись
для этого стрелками влево/вправо.
5. Когда в строке ввода начнет мерцать курсор, введите номер факса
на цифровой клавиатуре на панели управления. Если часто
используемые номера
воспользоваться секцией Адрес в правой части экрана.
факсов были сохранены, можно
Отправка факса вручную (On Hook Dial (Набор без снятия трубки))
1. Нажмите кнопку Факс на главном экране.
2. Разместите оригиналы в дуплексном автоподатчике лицевой
стороной вверх.
3. Настройте параметры документа на вкладке Изображение.
4. Установите параметры Двусторонняя и Разрешение на вкладке
Основные.
5. Нажмите кнопку On Hook Dial (Набор без снятия трубки) на
панели управления.
6. Введите номер факса с цифровой клавиатуры на панели
управления.
•
Если номер недавно набирался, нажмите кнопку Redial/Pause
(Повторный набор/Пауза) на панели управления для
отображения последних десяти набиравшихся номеров и
выберите нужный.
7. Нажмите кнопку Start (Старт), когда раздастся высокотональный
звуковой сигнал от принимающего факса.
Отправку цветного факса можно осуществить только вручную (см.
раздел «Цвет.реж.» на с. 67).
6. Чтобы добавить новый номер, нажмите кнопку Доб. номер.
7. Нажмите кнопку Start (Старт) на панели управления. Устройство
приступит к сканированию и отправке факсов указанным
получателям.
• Чтобы отменить задание обработки факса, нажмите кнопку
Stop (Стоп) перед началом передачи. Другой способ: нажмите
кнопку Job Status (Состояние задания), выберите задание,
которое предполагается удалить, и нажмите Удал.
• При работе со стеклом экспонирования устройство выведет
запрос на размещение другого листа.
• Отправка сообщений электронной почты во время передачи
факсов невозможна (см. раздел
отправка изображений по электронной почте (Скан. всооб.)»
на с. 53).
«Сканирование оригиналов и
Автоматическая повторная отправка
Если набранный номер занят или принимающий факс не отвечает,
устройство автоматически выполняет повторный набор номера.
Чтобы изменить временной интервал между попытками набора и/или
число таких попыток, выполните следующие действия.
1. Нажмите кнопку Machine Setup (Настройки) на панели
управления.
2. Выберите Настр. адм. При появлении запроса на вход в систему
введите пароль
пароля аутентификации» на с. 29).
3. Выберите вкладку Настройка > Настройка факса.
4. Нажмите кнопку Повторный набор.
и нажмите кнопку OK (см. раздел «Настройка
Обработка факсов (дополнительные функции)_64
Page 66

5. Выберите Интервал дозвона и Колич. повт. наб.
6. Нажмите кнопку OK.
Повторный вызов последнего набранного номера
1. Нажмите кнопку Факс на главном экране.
2. Настройте параметры документа на вкладке Изображение.
3. Разместите оригиналы в дуплексном автоподатчике лицевой
стороной вверх.
4. Нажмите кнопку Redial/Pause (Повторный набор/Пауза) на
панели управления для отображения последних десяти
набиравшихся номеров.
5. Выберите в списке нужный номер и нажмите кнопку OK.
Устройство автоматически приступит к
отправке.
Задержка передачи факса
Устройство можно настроить для отправки факса позднее в отсутствие
пользователя.
1. Нажмите кнопку Факс на главном экране.
2. Разместите оригиналы в дуплексном автоподатчике лицевой
стороной вверх.
3. Установите параметры документа на вкладках Изображение и
Основные.
4. Выберите вкладку Дополнительно > Отложенная отправка.
5. Нажмите кнопку Вкл.
6. С помощью клавиш на дисплее введите Имя зд
Время нач. с помощью стрелок влево/вправо.
., а затем выберите
Время нач. — это время начала отправки факса. Значение
Время нач. устанавливается в 24-часовом формате и не может
отличаться от текущего времени менее чем на 15 минут.
Например, если сейчас 1:00, время начала отправки можно
установить на 1:15. Если установлено неверное значение
времени, появится предупреждающее сообщение, и значение
времени будет сброшено на текущее.
7. Для сохранения отсканированных данных в памяти нажмите
кнопку OK.
Чтобы отменить задержку обработки факса, нажмите кнопку
Выкл. до начала отправки.
Отправка приоритетного факса
Эта функция применяется для отправки важных факсов прежде других
запланированных операций. Оригинал сканируется в память и
передается немедленно по завершении текущей операции. Кроме
того, операция приоритетной отправки прерывает отправку факсов
нескольким адресатам (например, по завершении отправки адресату
А, перед началом отправки адресату Б) и попытки повторного набора
номера.
1. Нажмите кнопку
2. Разместите оригиналы в дуплексном автоподатчике лицевой
стороной вверх.
3. Установите параметры документа на вкладках Изображение
и Основные.
4. Выберите вкладку Дополнительно > Приоритетная отправка.
5. Нажмите кнопку Вкл.
6. Нажмите кнопку OK.
7. Чтобы приступить к обработке срочного задания факса, нажмите
кнопку Start (Старт).
Факс на главном экране.
Отправка нескольких факсов в одной передаче
Вы можете объединить несколько заданий отправки факса в одну
передачу факса.
При переходе устройства в режим энергосбережения задания в
списке сегментов будут удалены, чтобы предотвратить доступ
других пользователей.
1. Нажмите Факс в главном экране.
2. Установите параметры документа на вкладках Изображение и
Основные.
3. Выберите вкладку Дополнительно > Сборка задания.
4. Нажмите Вкл. для включения функции сборки задания.
• Если поле Имя зд. не заполнено, устройство присвоит заданию
имя вида «Зад отп фак xxx», где число «xxx» изменяется по
возрастанию.
65 _Обработка факсов (дополнительные функции)
• Выкл.: отключение функции Сборка задания.
• Вкл.: включение функции Сборка задания.
Page 67

• Отображать между сегментами: этот экран выводится при
приостановке работы после выполнения сегмента.
Пользователь может выбрать продолжение или прекращение
отправки факса.
• Удал.: удаление сегмента.
• Удал. все: удаление всех сегментов.
• Отпр.все: печать всех сегментов.
• Доб.сегмент: добавление нового сегмента.
• Отмена: удаление всех сегментов из списка и отмена задания.
5. Нажмите Доб.сегмент.
6. Разместите оригиналы в дуплексном автоподатчике лицевой
стороной вверх.
7. Нажмите Start (Старт), чтобы начать сканирование сегмента для
задания отправки факса.
8. Повторите шаги 5 – 7.
Вы можете добавлять неограниченное число сегментов, пока на
жестком диске устройства имеется свободное место.
9. После добавления сегментов нажмите Отпр.все.
Прием факсов
В этом разделе содержатся инструкции по приему факсов, а также
описание предусмотренных методов выполнения этой операции.
Смена режимов приема
На заводе для устройства по умолчанию задан режим Факс. При
поступлении факса устройство отвечает на вызов после заданного
количества звонков и автоматически принимает факсимильное
сообщение. Если режим Факс предполагается заменить другим
режимом, выполните следующие действия.
1. Нажмите кнопку Machine Setup (Настройки) на панели
управления.
2. Выберите Настр. адм. При появлении запроса на
введите пароль и нажмите кнопку OK (см. раздел «Настройка
пароля аутентификации» на с.29).
3. Выберите вкладку Настройка > Настройка факса > Начальная
настройка факса > Режим приема.
4. Выберите параметр.
• Телефон. Включите прием факса, нажав кнопки On Hook Dial
(Набор без снятия трубки) и затем Start (Старт).
• Факс. После ответа на входящий
врежим приема факса.
• Автоответчик / факс. Этот режим предусмотрен для тех
случаев, когда к устройству подключен автоответчик.
Устройство принимает входящий сигнал, и абонент получает
возможность оставить свое сообщение на автоответчике. Если
устройство определит на телефонной линии тональный сигнал
факсимильной связи, оно автоматически перейдет в режим
Факс для приема
5. Нажмите кнопку OK.
При заполнении памяти устройство прекращает прием входящих
факсов. Удалите часть сохраненных в памяти устройства данных,
чтобы освободить память и продолжить прием сообщений.
факса.
сигнал устройство переходит
Прием факса вручную в режиме «Телефон»
Вы можете принять факс, нажав кнопки On Hook Dial (Набор без
снятия трубки) и затем Start (Старт), когда услышите сигнал факса от
удаленного устройства. Устройство начнет прием факса.
вход в систему
Автоматический прием в режиме «Автоответчик/факс»
Перед переходом в этот режим подключите автоответчик к разъему
EXT на задней панели устройства (см. раздел «Вид сзади» на с. 17).
Если звонящий оставит сообщение, оно будет сохранено
автоответчиком. Если устройство определит на телефонной линии
тональный сигнал факсимильной связи, автоматически начнется
прием сообщения.
• Если устройство работает в этом режиме, но автоответчик
выключен или не подключен к разъему EXT, после
определенного числа звонков автоматически производится
переход в режим «Факс».
• Если автоответчик имеет функцию выбора числа звонков
перед ответом, настройте его на ответ после первого звонка.
• Если устройство находится в режиме «Телефон»,
подключенный автоответчик следует
случае исходящее сообщение автоответчика помешает
телефонному разговору.
• Копирование во время приема устройством факса
не допускается.
выключить. В противном
Прием факсов вручную с дополнительного телефона
Для оптимальной работы этой функции следует подключить
дополнительный телефон к разъему EXT на задней панели
устройства. Во время разговора по дополнительному телефону можно
принять факс от собеседника, не подходя к устройству.
Если вы принимаете звонок на дополнительный телефон и слышите
тональные сигналы факса, нажмите кнопки 9 на дополнительном
телефоне. Устройство примет факс
Медленно нажимайте кнопки в указанной последовательности. Если
сигнал факса все еще слышен, наберите 9 еще раз.
Чтобы изменить 9 , к примеру, на 3 , выполните следующие
действия.
1.
Нажмите кнопку
2. Выберите Настр. адм. При появлении запроса на вход в систему
введите пароль и нажмите кнопку OK (см. раздел «Настройка
пароля аутентификации» на с. 29).
3. Выберите вкладку Настройка > Настройка факса > Код начала
приема.
4. Выберите Вкл.
5. Воспользуйтесь стрелками влево/вправо для вывода цифры 9.
6. Нажмите кнопку OK.
Machine Setup (Настройки)
.
на панели управления.
Режим безопасного приема
Может возникнуть потребность защитить факсимильные сообщения от
несанкционированного доступа. Чтобы запретить печать принятых
сообщений в то время, когда устройство остается без присмотра,
можно включить режим безопасного приема. В режиме безопасного
приема все входящие факсы сохраняются в памяти.
1.
Нажмите кнопку
2. Выберите Настр. адм. При появлении запроса на вход в систему
введите пароль и нажмите кнопку OK (см. раздел «Настройка
пароля аутентификации» на с. 29).
Machine Setup (Настройки)
на панели управления.
Обработка факсов (дополнительные функции)_66
Page 68

3. Выберите вкладку Настройка > Настройка факса > Безоп. прием.
4. Выберите Вкл.
5. Введите код доступа из 4 цифр с помощью цифровой клавиатуры
на панели управления.
Чтобы отключить функцию Безоп. прием, нажмите кнопку Выкл.
В таком случае факс будет распечатан.
Прием факсов в память
Поскольку данное устройство является многозадачным, факсы можно
принимать во время копирования или печати. Факсимильное
сообщение, полученное во время копирования или печати,
сохраняется в памяти. По завершении печати или копирования оно
будет напечатано автоматически.
Установка параметров документа
Перед отправкой факса вы можете изменить параметры исходного
документа: разрешение, яркость, насыщенность цвета, стороны печати
и т. д. Об этом можно прочитать ниже в данном разделе.
Параметры документа, рассматриваемые в данном разделе,
действуют только в рамках текущего задания. Чтобы изменить
стандартные параметры документов, выберите Настр. адм. >
Общие >
параметры» на с. 87).
Двусторонняя
Эта функция предназначена для обработки двусторонних оригиналов.
В зависимости от настройки устройство отправляет факс с одной или с
обеих сторон листа.
Для реализации этой функции загрузите оригиналы в дуплексный
автоподатчик.
Выберите Факс > Основные > Двусторонняя. Для установки
значений воспользуйтесь стрелками влево/вправо.
• 1-стороннее. Для односторонних оригиналов.
• 2-стороннее. Для двусторонних оригиналов
Разрешение
Смена разрешения влияет на внешний вид документа на стороне
получателя.
Выберите Факс > Основные > Разрешение. Для изменения значений
воспользуйтесь стрелками влево/вправо.
Настройки по умолчанию
(см. раздел «Общие
.
Тип оригинала
Для повышения качества сканирования документа можно заранее
указать его тип.
Выберите Факс > Изображение > Тип оригинала. Выберите тип и
нажмите кнопку OK.
• Текст. Оригиналы, содержащие текст или контурные
изображения.
• Текст / фото. Оригиналы, совмещающие текст и фотографии.
• Фото. Оригиналы, содержащие фотографический материал с
плавным переходом тонов.
Яркость
Вы можете указать уровень яркости оригинального документа.
Выберите Факс > Изображение > Яркость. Чтобы убавить яркость,
нажмите стрелку вправо, а затем — кнопку OK.
Удаление фоновых изображений
Темный фон, появляющийся при сканировании цветных оригиналов и
газетных полос, можно высветлить, уменьшить его интенсивность или
полностью удалить.
Выберите Факс > Изображение > Удалить фон. Выберите тип и
нажмите кнопку OK.
• Выкл. Функция не применяется.
• Автомат.: Оптимизация фона.
• Улучшить:Чем выше значение, тем ярче фон.
• Удалить: Чем выше значение, тем
Если параметру Удалить фон присвоено значение Тип
оригинала, режим Фото отключается.
светлее фон.
Цвет.реж.
Эта функция позволяет передать факс с сохранением цвета. Однако
данная функция применима только при отправке факса с помощью
кнопки On Hook Dial (Набор без снятия трубки) на панели
управления.
Выберите Факс > Изображение > Цвет.реж. Выберите нужный
вариант и нажмите кнопку OK.
• Моно. Передача факса в черно-белом режиме.
• Цвет. Передача факса
Отправка факса в режиме Цвет.реж. возможна только ручным
способом (см. раздел «Отправка факса вручную (On Hook Dial
(Набор без снятия трубки))» на с. 64).
в цветном режиме.
• Стандартное. Рекомендуемая настройка для оригиналов,
содержащих текст. При выборе этого варианта сокращается
время передачи.
• Четкое. Рекомендуемая настройка для оригиналов,
содержащих мелкие знаки, тонкие линии или текст,
отпечатанный на матричном
• Очень четкое. Рекомендуемая настройка для оригиналов,
содержащих изображения с большой степенью детализации.
Доступна только при условии поддержки разрешения Очень
четкое принимающим устройством.
Передача из памяти в режиме Очень четкое невозможна.
Разрешение автоматически изменяется на Четкое.
принтере.
67 _Обработка факсов (дополнительные функции)
Page 69

Настройка телефонной книги факса
Эта функция позволяет сохранять в памяти устройства имена
и номера получателей факсов, а также настройки передачи.
Предусмотрено два варианта: Отдельный и Группа.
• ИД: Здесь указывается имя.
• Ном.быс.наб.: В это поле автоматически подставляется
свободный номер быстрого набора. Для назначения другого
номера воспользуйтесь стрелками влево/вправо.
• Ном. факса: В этом поле введите номер факса, состоящий
только из цифр. Если необходимо, укажите телефонный код.
4. Нажмите кнопку OK.
первый
• Отдельный. Емкость телефонной книги — 500 номеров. Номера,
сохраненные в категории «Отдельный», выполняют роль
Ном.быс.наб.
• Группа. При регулярной отправке одного документа нескольким
адресатам создаются группы. В устройстве можно сохранить
до 100 номеров группового набора. Записи, сохраненные в
категории «Группа», можно выбрать в списке для отправки на
вкладке Основные функции Факс. Запись Группа можно составить
из нескольких записей в категории «Отдельный».
Номера факса, сохраненные в категории Отдельный, выполняют роль
Ном.быс.наб.
Сохранение отдельных номеров факса
(Ном.быс.наб.)
1. Выберите Факс > Основные > Отдельный.
•
Правка
•
Созд.
•
Удал.
• Поиск. Поиск номера факса, сохраненного в телефонной книге
в категории «Отдельный». При появлении клавиатуры введите
ИД.
•
Сведен.
группе (если группа сформирована) (см. раздел «Сохранение
отдельных номеров факса (Ном.быс.наб.)» на с.68).
•
Прим
на вкладке Основные.
•
Отмена
экрану.
2. Нажмите кнопку Созд.
3. Введите имя адресата в поле ИД с помощью всплывающей
клавиатуры и соответствующий номер факса в области Ном. факса
с помощью цифровой клавиатуры на панели управления.
. Изменение ИД, Ном.быс.наб. и Ном. факса.
Создание новой записи Ном.быс.наб.
Удаление выделенной записи Ном.быс.наб.
Вывод ИД, Ном. факса и сопутствующих сведений о
. Включение выделенного номера факса в список отправки
. Отмена текущего задания с переходом к предыдущему
Сохранение групповых номеров факса (Номер группы)
1. Выберите Факс > Основные > Группа.
2. Нажмите кнопку Созд.
3. В ИД гр. наб. области ввода укажите имя на появившейся
клавиатуре.
4. Выберите Ном. гр. наб., воспользовавшись стрелками влево/
вправо.
• ИД гр. наб. Введите имя группы.
• Ном. гр. наб. В это поле автоматически подставляется первый
свободный номер быстрого набора. Для
номера воспользуйтесь стрелками влево/вправо.
5. Нажмите кнопку OK.
6. Выберите запись в списке Номера быстрого набора и нажмите
кнопку Добав. Повторяйте этот шаг до тех пор, пока все
необходимые записи не будут введены.
Обязательно скопируйте выделенный номер списка Номера
быстрого набора на левую панель, которая представляет собой
список
групп.
7. Нажмите кнопку OK, чтобы сохранить номера.
назначения другого
Настройка телефонной книги факса с помощью SyncThru Web Service
Сохранять номера факса удаленным способом с подключенного к сети
компьютера очень просто — для этого существует SyncThru Web
Service.
1. Откройте браузер компьютера.
2. Введите IP-адрес устройства; после этого на экране появится
SyncThru Web Service.
(Пример: http://123.123.123.123)
3. Нажмите Address Book > Individual.
Обработка факсов (дополнительные функции)_68
Page 70

4. Нажмите Добавить.
5. Введите ИМЯ, Speed No. и Fax Number.
6. Нажмите Применить.
Номера Быстрый набор можно импортировать из файла *.csv.
Группа
1. Откройте веб-браузер компьютера.
2. Введите IP-адрес устройства; после этого на экране появится
SyncThru™ Web Service.
(Пример: http://123.123.123.123)
3. Нажмите Address Book > Group.
4. Нажмите Add Group.
5. Введите Group Name и Speed No..
6. Добавьте индивидуальные адреса в группу отправки факса.
7. Нажмите Применить.
Передача по запросу
Функция запроса вводится в действие тогда, когда один факсимильный
аппарат запрашивает отправку документа у другого. Она позволяет
выполнить передачу с удаленного устройства даже в том случае, если
управлять процессом на противоположной стороне некому. Для
получения документа нужно установить связь с удаленным
устройством и запросить передачу факса. Другими словами,
устройство, на котором
«опросу».
Для успешной работы эта функция должна быть реализована
вобоих устройствах-участниках передачи.
Процесс передачи по запросу происходит следующим образом:
1. Отправитель сохраняет в устройстве оригинальные документы (см.
раздел «Сохранение оригиналов для отправки по запросу» на
с. 69).
2. Отправитель предоставляет получателю код доступа.
3. Получатель набирает номер факса и при появлении
соответствующего запроса вводит код доступа (см. раздел
«Отправка
4. Нажав кнопку Start (Старт), получатель принимает сохраненный
вудаленном устройстве факс.
запроса на удаленный факс» на с.69).
Сохранение оригиналов для отправки по запросу
1. Нажмите кнопку Факс на главном экране.
2. Разместите оригиналы в дуплексном автоподатчике лицевой
стороной вверх. В качестве альтернативы можете разместить один
документ на стекле экспонирования лицевой стороной вниз.
3. Установите параметры документа на вкладках Изображение и
Основные.
хранится искомый документ, подвергается
4. Выберите вкладку Дополнительно > Запрос > Сохр.
5. Прикоснитесь к области ввода. Когда на экране появится
всплывающая клавиатура, наберите код доступа (число из четырех
цифр, которое вы должны сообщить получателю). Если
устанавливать код доступа не требуется, введите число 0000.
Втаком случае вы сможете сохранять, удалять, печатать
ипринимать факсы по запросу, не указывая код доступа.
Инструкции по работе с почтовым ящиком см. в разделе
«Сохранение оригиналов в почтовом ящике» (см. раздел
«Сохранение оригиналов в почтовом ящике» на с. 71).
6. Выберите параметр Удалить после запроса. В случае выбора
пункта Выкл. информация из отправленного
сохраняться в памяти устройства даже после печати. Выбор пункта
Вкл. обеспечивает удаление данных после завершения печати.
7. Чтобы приступить к сохранению оригиналов в памяти для
последующей отправки по запросу, нажмите кнопку OK.
8. Сообщите код доступа получателю.
факса будет
Печать (удаление) документа, переданного по запросу
1. Нажмите кнопку Факс на главном экране.
2. Выберите вкладку Дополнительно > Запрос > Печ. (или Удал.).
3. Введите Пароль.
4. Нажмите кнопку OK.
Отправка запроса на удаленный факс
Эта функция позволяет извлечь (запросить) факс, сохраненный
вудаленном устройстве.
1. Нажмите кнопку Факс на главном экране.
2. Выберите вкладку Дополнительно > Запрос > Запросить с
удаленного устройства.
69 _Обработка факсов (дополнительные функции)
Page 71

Функция Отлож. запрос с удал. устройства позволяет
запланировать отправку запроса на удаленный факс на более
позднее время в пределах 24 часов.
3. Введите код доступа и номер факса с цифровой клавиатуры на
панели управления. Код доступа вам должен сообщить
администратор устройства, с которого отправляется факс.
4. Нажмите кнопку OK.
Отправка запроса из удаленного почтового ящика
Эта функция позволяет извлечь (запросить) факс, сохраненный
впочтовом ящике удаленного устройства. Прежде чем отправлять
запрос, необходимо узнать у отправителя номер почтового ящика и код
доступа (см. раздел «Использование почтового ящика» на с.70).
1. Нажмите кнопку Факс на главном экране.
2. Выберите вкладку Дополнительно > Почтовый ящик >
Запросить с удаленного устройства.
Использование почтового ящика
Данные оригинала можно сохранить в почтовом ящике; в таком случае
получатель сможет принять факс даже в ваше отсутствие. Можно
настроить до 15 отдельных почтовых ящиков. Прежде чем сохранять
оригиналы, почтовый ящик нужно создать.
Создание почтового ящика
1. Нажмите кнопку Machine Setup (Настройки) на панели
управления.
2. Выберите Настр. адм. При появлении запроса на вход в систему
введите пароль и нажмите кнопку OK.
3. Выберите вкладку Настройка > Настройка факса.
4. При необходимости пользуйтесь стрелками прокрутки экрана.
5. Нажмите кнопку Настройка почтового ящика.
6. Нажмите кнопку Конфигурация почтового ящика. На экране
появится
7. Выберите Почтовый ящик из списка Почт.ящики.
список почтовых ящиков.
3. Введите номер
доступа. Все эти поля должны быть заполнены данными,
полученными от отправителя.
Функция Отлож. запрос с удал. устройства позволяет
запланировать запрос на отправку факса из почтового ящика
удаленного устройства на более позднее время в пределах
24 часов.
4. Нажмите кнопку OK.
удаленного факса, номер почтового ящика и код
8. Нажмите кнопку Изменить почтовый ящик.
9. Нажмите кнопку ИД п/я, а затем, воспользовавшись цифровой
клавиатурой на панели управления, введите идентификатор.
Ввести можно до 20 номеров.
10. Введите имя почтового ящика на всплывающей клавиатуре. Оно
может включать символы алфавита или цифры. Общая
не должна превышать 20 знаков.
11. Введите код доступа к почтовому ящику, используя цифровую
клавиатуру на панели управления.
Если присвоить коду доступа к почтовому ящику
значение 0000, устройство не будет запрашивать код доступа
к при сохранении, удалении, печати и получении факсов.
12.
Если вы намерены получить оповещение о прибытии факса в
почтовый ящик, установите параметр
13. Нажмите кнопку OK.
Уведомление
его длина
в положение
Вкл.
Обработка факсов (дополнительные функции)_70
Page 72

Сохранение оригиналов в почтовом ящике
Как только почтовый ящик создан, в нем можно сохранять оригиналы.
1. Нажмите кнопку Факс на главном экране.
2. Разместите оригиналы в дуплексном автоподатчике лицевой
стороной вверх. В качестве альтернативы можете разместить один
документ на стекле экспонирования лицевой стороной вниз.
3. Установите параметры документа на вкладках Изображение
и Основные.
4. Выберите вкладку Дополнительно > Почтовый
5. Введите номер почтового ящика и код доступа, инструкции
по настройке которых содержатся в разделе Создание почтового
ящика на с.70.
ящик > Сохр.
Отправка факса на удаленный почтовый ящик
Для отправки факсов и сохранения оригиналов в почтовом ящике
получателя в данном устройстве применяется функция Отправить на
удаленное устройство.
1. Нажмите кнопку Факс на главном экране.
2. Разместите оригиналы в дуплексном автоподатчике лицевой
стороной вверх. В качестве альтернативы можете разместить один
документ на стекле экспонирования лицевой стороной вниз.
3. Установите параметры документа
Основные.
4. Выберите вкладку Дополнительно > Почтовый ящик >
Отправить на удаленное устройство.
5. Введите Ном.удал.фкс, Номер п/я и Пароль. Все эти поля должны
быть заполнены данными, полученными от получателя.
на вкладках Изображение и
6. Нажмите кнопку OK.
• Удаление данных из определенного почтового ящика
Выберите Факс > Дополнительно > Почтовый ящик >
Удал., введите номер почтового ящика и код доступа
и затем нажмите OK. Когда на экране появится окно
подтверждения, нажмите кнопку Да; после этого задание
будет завершено.
• Печать из почтового ящика
Выберите Факс > Дополнительно > Почтовый ящик >
Печ., введите номер почтового
и затем нажмите OK.
6. Нажмите кнопку OK.
Печать отчета после отправки факса
Устройство можно настроить таким образом, чтобы каждый раз после
отправки факса, вне зависимости от того, насколько эта операция
была успешной, проводилась печать отчета.
Подробные инструкции содержатся в разделе, посвященном
расширенной настройке (см. раздел «Печать отчета» на с. 97).
1. Нажмите кнопку Machine Setup (Настройки) на панели
управления.
2. Нажмите кнопку Настр. адм. При появлении запроса на вход в
систему введите пароль и нажмите кнопку OK (см. раздел
«Настройка пароля аутентификации» на с. 29).
3. Выберите вкладку Печать/отчет > Отчет > Отч. о фкс >
Отч.отпр.факса.
4. Нажмите кнопку Вкл.
ящика и код доступа
71 _Обработка факсов (дополнительные функции)
5. Нажмите кнопку OK.
Page 73

Отправка факсов по экономичным тарифам
Чтобы уменьшить затраты на телефонную связь, устройство можно
настроить для отправки факсов в то время, когда действуют более
низкие тарифы. Если данная функция включена, то при отправке
факса его содержимое сохраняется в памяти устройства, а передача
факса начинается в заранее указанное время.
1. Нажмите кнопку Machine Setup (Настройки) на панели
управления.
2. Нажмите
всистему введите пароль и нажмите кнопку OK (см. раздел
«Настройка пароля аутентификации» на с.29).
3. Выберите вкладку Настройка > Настройка факса.
4. Нажмите стрелку вниз с правой стороны.
5. Нажмите кнопку Экономичный вызов.
6. Нажмите кнопку Вкл.
7. Нажмите кнопку Время нач. и выберите
с помощью стрелок влево/вправо.
8. Нажмите кнопку OK.
9. Нажмите кнопку Время оконч. и установите дату и время
окончания с помощью стрелок влево/вправо.
10. Нажмите кнопку OK.
11. Нажмите кнопку OK.
кнопку Настр. адм. При появлении запроса на вход
дату и время начала
Добавление документов к зарезервированному заданию отложенной отправки факсов
Устройство позволяет добавлять документы к хранящемуся в памяти
заданию отложенной отправки факсов.
1. Нажмите кнопку Machine Setup (Настройки) на панели
управления.
2. Нажмите кнопку Настр. адм. При появлении запроса на вход
всистему введите пароль и нажмите кнопку OK (см. раздел
«Настройка пароля аутентификации» на с.29).
3. Выберите вкладку Настройка > Настройка факса.
4. Нажмите
5. Нажмите кнопку Отправить пакет.
6. Нажмите кнопку Вкл.
7. Нажмите кнопку OK.
• Если при отправке факса номер получателя совпадает
стрелку вниз с правой стороны.
с номером получателя отложенного факса, устройство
спрашивает, следует ли добавить документы к
зарезервированному заданию отложенной отправки факсов.
Пересылка полученных факсов другому получателю
Устройство поддерживает пересылку полученных или отправленных
факсов другому получателю по факсу или по электронной почте. Эта
функция может потребоваться тем, кто хочет получать факсы,
находясь вне офиса.
• Чтобы пересылать факсы по электронной почте, необходимо
предварительно указать почтовый сервер и IP-адрес
в программе SyncThru Web Service.
• Если функция Парам.перенапр.фкс. установлена в состояние
Вкл., то факс нельзя отправить с помощью кнопки On Hook
Dial (Набор без снятия трубки) на панели управления.
Пересылка отправленного факса другому получателю по факсу
Устройство может выполнять пересылку каждого отправленного факса
другому получателю по факсу.
1. Нажмите кнопку Machine Setup (Настройки) на панели
управления.
2. Нажмите кнопку Настр. адм. При появлении запроса на вход
всистему введите пароль и нажмите кнопку OK (см. раздел
«Настройка пароля аутентификации» на с. 29).
3. Выберите вкладку Настройка > Настройка факса.
4. Нажмите стрелку
5. Выберите команду Парам.перенапр.фкс. > Настройка пересылки
на факс > Переслать отправленные.
6. Нажмите Вкл. и введите номер факса с помощью клавиш на панели
управления.
7. Нажмите кнопку OK.
Пересылка полученных факсов другому получателю по факсу
Данная функция позволяет пересылать каждый полученный факс
другому получателю по факсу. При получении факса устройство
сохраняет его в памяти, а затем пересылает по указанному номеру.
1. Нажмите кнопку Machine Setup (Настройки) на панели
управления.
2. Нажмите кнопку Настр. адм. При появлении запроса на вход
всистему введите пароль и нажмите кнопку OK (см.
«Настройка пароля аутентификации» на с. 29).
3. Выберите вкладку Настройка > Настройка факса.
4. Нажмите стрелку вниз с правой стороны.
5. Выберите команду Парам.перенапр.фкс. > Настройка пересылки
на факс > Переслать принятые.
6. Нажмите Перенаправить и введите номер факса с помощью
клавиш на панели управления.
• Если нужно установить время начала и окончания,
Время нач. и Время оконч.
• Если нужно, чтобы устройство печатало отчет после пересылки
факса, выберите Переслать и печать.
7. Нажмите кнопку OK.
вниз с правой стороны.
раздел
выберите
Обработка факсов (дополнительные функции)_72
Page 74

Пересылка отправленного факса другому получателю по электронной почте
Если параметр Пересылка на сервер включен, этот вариант
будет недоступен.
1. Нажмите кнопку Machine Setup (Настройки) на панели
управления.
2. Нажмите кнопку Настр. адм. При появлении запроса на вход
всистему введите пароль и нажмите кнопку OK (см. раздел
«Настройка пароля аутентификации» на с.29).
3. Выберите вкладку Настройка > Настройка факса.
4. Нажмите стрелку вниз с правой стороны.
5. Выберите команду Парам.перенапр.фкс. > Настройка
эл.почте > Переслать отправленные.
6. Нажмите кнопку Вкл.
7. С помощью клавиш на дисплее введите значения От и Адресат
электронного письма.
8. Нажмите кнопку OK.
перес. по
Пересылка полученного факса другому получателю по электронной почте
Если параметр Пересылка на сервер включен, этот вариант
будет недоступен.
1. Нажмите кнопку Machine Setup (Настройки) на панели
управления.
2. Нажмите кнопку Настр. адм. При появлении запроса на вход
всистему введите пароль и нажмите кнопку OK (см. раздел
«Настройка пароля аутентификации» на с.29).
3. Выберите вкладку Настройка > Настройка факса.
4. Нажмите стрелку вниз с правой стороны.
5. Выберите команду Парам.перенапр.фкс. > Настройка
эл.почте > Переслать принятые.
6. Нажмите Перенаправить и с помощью клавиш на дисплее введите
значения От и Адресат электронного письма.
• Если нужно, чтобы устройство печатало отчет после пересылки
факса, выберите Переслать и печать.
7. Нажмите кнопку OK.
перес. по
Пересылка отправленного факса другому получателю с использованием сервера
Если параметр Настройка перес. по эл.почте включен, этот
вариант будет недоступен. Перед включением этого параметра
настройте сервер в программе SyncThru Web Service.
1. Нажмите кнопку Machine Setup (Настройки) на панели
управления.
2. Нажмите кнопку Настр. адм. При появлении запроса на вход
всистему введите пароль и нажмите кнопку OK (см. раздел
«Настройка пароля аутентификации» на с.29).
3. Выберите вкладку Настройка > Настройка факса.
4. Нажмите стрелку вниз с правой стороны.
5. Выберите команду Парам.перенапр.фкс. > Пересылка
сервер > Переслать отправленные.
6. Нажмите кнопку Вкл.
7. Нажмите кнопку OK.
на
Пересылка полученного факса другому получателю с использованием сервера
Если параметр Настройка перес. по эл.почте включен, этот
вариант будет недоступен. Перед включением этого параметра
настройте сервер в программе SyncThru Web Service.
1. Нажмите кнопку Machine Setup (Настройки) на панели
управления.
2. Нажмите кнопку Настр. адм. При появлении запроса на вход
всистему введите пароль и нажмите кнопку OK (см. раздел
«Настройка пароля аутентификации» на с. 29).
3. Выберите вкладку Настройка > Настройка факса.
4. Нажмите стрелку вниз с правой стороны.
5. Выберите команду Парам.перенапр.фкс. > Пересылка
сервер > Переслать принятые.
6. Нажмите кнопку Вкл.
7. Нажмите кнопку OK.
на
Настройка тонового сигнала окончания приема факса
Сигнал окончания приема факса, который указывает, что факс принят,
можно включить или отключить.
1. Нажмите кнопку Machine Setup (Настройки) на панели
управления.
2. Нажмите кнопку Настр. адм. При появлении запроса на вход
всистему введите пароль и нажмите кнопку OK (см. раздел
«Настройка пароля аутентификации» на с. 29).
3. Выберите вкладку Настройка > Настройка факса.
4. Нажмите стрелку вниз с правой стороны.
5. Нажмите кнопку Звук отправки факса.
6. Нажмите кнопку Вкл.
7. Нажмите кнопку OK.
Отправка факса с компьютера
Отправлять факсы с компьютера можно без использования
устройства. Для этого необходима программа Samsung Network PC
Fax. Она устанавливается во время установки драйвера принтера.
(См. раздел «Программное обеспечение».)
Отправка факса с компьютера
1. Откройте документ для отправки.
2. В меню Файл выберите пункт Печать.
Откроется окно Печать. Внешний вид окна зависит от приложения.
3. В окне Печать выберите параметр Samsung Network PC Fax.
4. Нажмите кнопку Печать или OK.
73 _Обработка факсов (дополнительные функции)
Page 75

5. Введите номера получателей и выберите нужные параметры.
Если необходимо использовать титульный лист, установите
флажок Использовать титульную страницу.
Если требуется получать уведомление об успешной доставке,
установите флажок Сообщать о доставке.
6. Нажмите кнопку Отправить.
Для получения дополнительной информации о Samsung Network
PC Fax нажмите кнопку Справка.
Просмотр списка отправленных факсов
На компьютере можно просмотреть список отправленных факсов.
Пуск
Для этого откройте меню
Программы или Все программы > Samsung Printers > Network PC
Fax > Журнал факса. Откроется Журнал факса со списком
отправленных факсов.
и последовательно выберите пункты
Обработка факсов (дополнительные функции)_74
Page 76

Использование флэш-накопителя USB
В данной главе описывается использование флэш-накопителей, подключаемых к устройству через интерфейс USB.
В главу входят следующие разделы.
• О USB-накопителях
• Содержание экрана USB
• Подключение флэш-накопителя USB
• Сканирование на флэш-накопитель USB
• Сканирование на флэш-накопитель USB
• Изменение параметров функции сканирования
• Печать с флэш-накопителя USB
О USB-накопителях
Флэш-накопители с интерфейсом USB имеют различный объем
памяти и позволяют хранить документы, презентации, загруженные
по сети музыкальные файлы и видеоклипы, фотографии высокого
разрешения и файлы других типов.
С помощью флэш-накопителей USB на устройстве можно выполнять
следующие действия.
• Сканировать документы и сохранять их на флэш-накопителе USB.
• Печатать данные, хранящиеся на флэш-накопителе
• Форматировать флэш-накопитель USB.
USB.
Содержание экрана USB
Чтобы использовать флэш-накопитель USB, нажмите кнопку USB на
главном экране. Если на дисплее отображается другое меню, нажмите
кнопку () для перехода к главному экрану.
одновременно посредством форматирования накопителя.
• USB-печать. Хранящиеся на флэш-накопителе USB файлы
можно выводить непосредственно на печать. Поддерживается
печать файлов TIFF, BMP, JPEG, PDF и PRN (см. раздел
«Печать с флэш-накопителя USB» на с. 79).
•
Сканир. на USB. Можно указать размер изображения, формат
файла или цветовой режим для каждого задания сканирования
с сохранением на накопителе USB (см. раздел «Сканирование
на флэш-накопитель USB» на с. 76).
Подключение флэш-накопителя USB
Порт USB на передней панели устройства предназначен для флэшнакопителей с интерфейсами USB V1.1 и USB V2.0. Устройство
поддерживает флэш-накопители USB с файловой системой FAT16/
FAT32 и размером кластера 512 байт.
Сведения о файловой системе флэш-накопителя USB можно получить
у продавца.
Необходимо использовать только сертифицированные флэш-накопители
USB с разъемом типа A.
При вставке флэш-накопителя USB в порт USB-накопителей
устройства на дисплее появляется значок USB.
Нажмите Форматир. USB, USB-печать или Сканир. на USB.
• Форматир. USB. Можно удалить файлы изображений,
сохраненные на флэш-накопителе USB, по одному или все
75 _Использование флэш-накопителя USB
Пользуйтесь только флэш-накопителями USB с металлическим
экранированием.
Page 77

Вставьте флэш-накопитель в порт USB на левой стороне устройства.
Сканирование на флэш-накопитель USB
Вкладка «Основные»
• Не извлекайте флэш-накопитель USB во время работы
устройства или при записи на накопитель и чтении с него.
Гарантия на устройство не распространяется на поломки,
вызванные неправильной эксплуатацией.
• Некоторые функции, используемые во флэш-накопителях,
такие как параметры настройки безопасности, включая
парольную защиту, могут препятствовать автоматическому
обнаружению накопителя устройством. Подробные сведения
об
этих функциях см. в руководстве пользователя
устройства.
Сканирование на флэш-накопитель USB
Устройство поддерживает сканирование документов с сохранением
полученного изображения на флэш-накопителе USB. При
сканировании документа устройство использует настройки по
умолчанию, например, разрешение. Настройки сканирования могут
быть заданы пользователем (см. раздел «Изменение параметров
функции сканирования» на с. 77).
Сканирование
1. Вставьте флэш-накопитель в порт USB устройства.
2. Разместите оригиналы в дуплексном автоподатчике лицевой
стороной вверх. Можно разместить оригинал, если это один лист,
на стекле экспонирования лицевой стороной вниз.
3. Нажмите USB на главном экране.
4. Нажмите кнопку Сканир. на USB.
5. Установите параметры сканирования на вкладках Дополнительно,
Изображение или Вывод (см. раздел «Изменение
функции сканирования» на с.77).
6. Нажмите кнопку Start (Старт) на панели управления для начала
сканирования.
7. По завершении сканирования флэш-накопитель можно извлечь
из порта USB устройства.
параметров
• Имя. Имена папок на флэш-накопителе USB.
• Дата. Даты создания папок.
• Выбрать. Выбор папки из списка.
• Новая папка. Создание новой папки на флэш-накопителе USB.
• Сведен. Просмотр подробных сведений о выбранной папке или
выбранном файле.
• Переим. Переименование папки или изменение имени файла.
• Удал. Удаление папок с флэш-накопителя USB.
• Двусторонняя. Выбор одного из режимов сканирования:
одной стороны оригинала (1-стороннее), двух сторон оригинала
(2-стороннее) или двух сторон с разворотом содержимого
обратной стороны на 180 градусов (2-ст., повер. стор. 2).
• Разрешение. Выбор разрешения при сканировании.
• Имя файла. Присвоение имени файлу перед началом
сканирования документа одним щелчком.
• Назад. Возврат к предыдущему
экрану.
Вкладка «Дополнительно»
• Исходный размер. Установка фиксированного размера
оригинала (см. раздел «Исходный размер» на с.77).
• Назад. Возврат к предыдущему экрану.
Использование флэш-накопителя USB_76
Page 78

Вкладка «Изображение»
• Тип оригинала. Выбор типа содержимого оригинала: текст или
фотография (см. раздел «Тип оригинала» на с. 78).
• Цвет.реж. Регулировка параметров цветопередачи
отсканированного изображения. Если оригинальный документ
выполнен в цвете, который предполагается сохранить при
сканировании, нажмите кнопку Цвет.реж. (см. раздел
«Цвет.реж.» на с.78).
• Яркость. Регулировка уровня яркости сканируемого
с помощью стрелок влево/вправо (см. раздел «Яркость» на с. 78).
• Удалить фон. Удаление с фона помех, связанных, например,
с неровностями бумаги (см. раздел «Удалить фон» на с. 78).
• Скан. до края. Сканирование оригиналов от края до края (см.
раздел «Скан. до края» на с.78).
• Назад. Возврат к предыдущему экрану.
изображения
Вкладка «Вывод»
Изменение параметров функции сканирования
В этом разделе описана процедура регулировки параметров обработки
документа при выполнении отдельного задания, в частности, речь
пойдет о настройке разрешения, двусторонней обработки, исходного
размера, типа, цветового режима, яркости и т. д. В течение некоторого
времени заданные настройки будут сохраняться, но после выполнения
задания значения по умолчанию будут восстановлены.
Двусторонняя
Эта функция особенно удобна при сканировании двусторонних
документов. В зависимости от выполненных настроек устройство
может сканировать оригинал с одной или с двух сторон.
Выберите в меню USB вариант Сканир. на USB, откройте вкладку
Основные и выберите Двусторонняя. Для изменения значений
используйте стрелки влево/вправо.
• 1-стороннее. Только для односторонних оригиналов.
• 2-стороннее. Для двусторонних оригиналов.
• 2-ст., повер. стор. 2. Для двусторонних оригиналов. При этом
изображение на обратной стороне при сканировании
разворачивается на 180 градусов.
Для сканирования в режимах 2-стороннее и 2-ст., повер. стор. 2
оригиналы должны быть загружены в дуплексный автоподатчик. Если
устройство не обнаруживает оригинал в дуплексном автоподатчике,
режим автоматически изменяется на 1-стороннее.
Разрешение
Помимо прочего, можно установить разрешение, применяемое при
сканировании документа.
Выберите в меню USB вариант Сканир. на USB, откройте вкладку
Основные и выберите Разрешение. Для изменения значений
используйте стрелки влево/вправо. Чем выше значение, тем
качественнее конечное изображение. Однако сканирование занимает
больше времени.
• Качес. Регулировка качества вывода отсканированного
изображения на экран (см. раздел «Качес.» на с. 78).
• Наб.пар.ск. Автоматическое изменение некоторых настроек
сканирования: формата файла, разрешения и т. д. Эти
параметры можно настроить в соответствии с текущей задачей
(см. раздел «Наб.пар.ск.» на с.79).
• Формат. Выбор формата файла для
отсканированного изображения (см. раздел «Формат» на с. 79).
• Политика. Выбор формата файла для сохранения
отсканированного изображения (см. раздел «Политика» на
с.79).
• Назад. Возврат к предыдущему экрану.
сохранения
77 _Использование флэш-накопителя USB
Исходный размер
Устройство самостоятельно определяет размер оригинала.
Выберите в меню USB вариант Сканир. на USB, откройте вкладку
Дополнительно и выберите Исходный размер. Для перехода
к следующему экрану используйте стрелки вверх/вниз. Выберите
нужный параметр и нажмите кнопку OK.
Page 79

Тип оригинала
Для повышения качества сканирования оригинала можно заранее
указать его тип.
Выберите в меню USB вариант Сканир. на USB, откройте вкладку
Изображение и выберите Тип оригинала. Выберите нужный
параметр и нажмите кнопку OK.
• Текст. Оригиналы, содержащие текст или штриховую графику.
• Текст / фото. Оригиналы, содержащие текст и фотографии.
• Фото. Оригиналы, содержащие фотографический материал
сплавным переходом тонов.
Цвет.реж.
Сканирование оригинала можно выполнить в одном из трех режимов
Моно
, Сер. или
Выберите в меню USB вариант Сканир. на USB, откройте вкладку
Изображение и выберите
инажмите кнопку OK.
•
Цвет
(по 8 бит на каждый канал RGB).
• Сер. Изображение выводится в градациях серого.
8 бит на пиксель.
Цвет
.
Цвет.реж.
Выберите нужный параметр
. Изображение выводится в цвете. 24 бит на пиксель
Яркость
В зависимости от заданных настроек уровень яркости отсканированного
изображения может меняться. Если оригинальный документ слишком
светлый или тусклый, увеличьте яркость с помощью стрелки вправо.
Выберите в меню USB вариант Сканир. на USB, откройте вкладку
Изображение и выберите Яркость. Увеличьте уровень яркости
спомощью стрелки вправо, после чего нажмите кнопку OK.
Удалить фон
Темный фон, появляющийся при сканировании цветных оригиналов
игазетных полос, можно высветлить, уменьшить интенсивность его
цвета или полностью удалить.
Выберите в меню USB вариант Сканир. на USB, откройте вкладку
Изображение и выберите
Удалить фон
. Выберите нужный параметр
инажмите кнопку OK.
• Выкл. Функция не применяется.
• Автомат.: Оптимизация фона.
• Улучшить:Чем выше значение, тем ярче фон.
• Удалить: Чем выше значение, тем светлее фон.
Скан. до края
Устройство может сканировать оригинал без изменения размера
страницы. Как правило, устройство сканирует всю страницу,
за исключением краев, то есть полей. Чаще всего так происходит
при копировании на бумагу определенного размера. С другой стороны,
при отправке результатов сканирования в виде файла на указанный
узел сети обрезать изображения по краям нет необходимости.
Выберите в меню USB вариант Сканир. на USB, откройте вкладку
Изображение и выберите Скан. до края. Выберите
Вкл.
и нажмите
кнопку OK.
Качес.
Эта функция помогает улучшить качество сканируемого документа.
Чем выше качество, тем больше размер конечного файла.
Выберите в меню USB вариант Сканир. на USB, откройте вкладку
Вывод и выберите Качес.
•
Моно
. Изображение выводится в двух цветах: черном и белом.
1 бит на пиксель.
Формат файла JPEG нельзя выбрать, если значение Моно
выбрано для режима Цвет.реж.
При установке для режима Цвет.реж. значения Моно параметр
Качес. затеняется.
Использование флэш-накопителя USB_78
Page 80

Наб.пар.ск.
Эта функция позволяет оптимизировать параметры отдельного
задания сканирования.
Выберите в меню USB вариант Сканир. на USB, откройте вкладку
Вывод и выберите Наб.пар.ск.
Политика
Можно выбрать политику создания имен файлов перед началом
обработки задания сканирования по USB. Если флэш-накопитель USB
уже содержит файл с таким же именем, как и имя нового файла, этот
файл можно будет переименовать или перезаписать.
Выберите в меню USB вариант Сканир. на USB, откройте вкладку
Вывод и выберите Политика.
• Общ. доступ и печ. Создается файл малого размера —
оптимальный вариант для сохранения документов обычного
качества.
• Высокое кач. Отсканированный файл сохраняется
в наилучшем качестве при соответствующем увеличении
размера.
• Архив. запись. Минимальный размер конечного файла,
оптимально подходящий для электронной учетной
документации.
• OCR. Отсканированное изображение сохраняется в расчете
на обработку в программах оптического распознавания
символов. Обеспечивается высочайшее качество изображений.
• Обыч. ск. Сохранение небольших документов, содержащих
только текст. Предполагается малый размер конечного файла.
• Другой. Применяются указанные текущие настройки
сканирования.
Формат
Можно выбрать формат файла перед началом обработки задания
сканирования.
Выберите в меню USB вариант Сканир. на USB, откройте вкладку
Вывод и выберите Формат.
• PDF. Файлы с отсканированными изображениями сохраняются
вформате PDF.
• Одностраничный TIFF. Отсканированные изображения вне
зависимости от количества сохраняются в едином файле TIFF
(Tagged Image File Format).
• Многостраничный TIFF. Отсканированные изображения
сохраняются в виде отдельных
• JPEG. Файлы с отсканированными изображениями сохраняются
в формате JPEG.
• BMP. Файлы с отсканированными изображениями сохраняются
в формате BMP.
Формат файла JPEG нельзя выбрать, если значение Моно
выбрано для режима Цвет.реж.
файлов TIFF.
• Переим. Если флэш
стаким же именем, как и имя нового файла, этот файл будет
сохранен под другим, автоматически сгенерированным именем.
• Перезап. Можно установить автоматическое удаление
предыдущего задания с накопителя при сохранении нового
задания.
-накопитель USB уже содержит файл
Печать с флэш-накопителя USB
Хранящиеся на флэш-накопителе USB файлы можно выводить
непосредственно на печать. Поддерживается печать файлов
в форматах TIFF, BMP, JPEG и PRN.
Типы файлов, поддерживаемые функцией прямой печати (Direct Print):
•PRN. Совместимы только файлы, созданные с помощью драйвера,
поставляемого вместе с устройством.
• Файлы PRN можно создавать, установив при печати документа
флажок «Печать в файл». Документ будет сохранен как файл PRN,
а не
напечатан на бумаге. Напрямую с накопителя USB можно
печатать только созданные таким способом файлы PRN.
Информацию о создании PRN файла см. в разделе «Программное
обеспечение».
• BMP. BMP без сжатия.
•TIFF. Базовый вариант TIFF 6.0.
• JPEG. Базовый вариант JPEG.
•PDF. PDF версии 1.4 и ниже.
Печать документа с флэш-накопителя USB
1. Вставьте флэш-накопитель в порт USB устройства.
Компьютер автоматически распознает накопитель и считает
хранящиеся на нем данные.
2. Нажмите USB на главном экране.
3. Нажимайте клавиши со стрелками вверх/вниз, пока не появится
нужный файл. Выберите имя файла.
Если в списке значится папка, выберите ее имя и нажмите
Выбрать.
4. Нажмите кнопку USB-печать.
5. Нажмите кнопку Start (Старт) на панели управления.
79 _Использование флэш-накопителя USB
Page 81

Использование папки документов
В этой главе объясняется, как использовать функцию папки документов на вашем устройстве.
В главу входят указанные ниже разделы:
• О папке документов
• Знакомство с экраном папки документов
• Сохранение документов в папку
О ПАПКЕ ДОКУМЕНТОВ
Функция папки документов дает возможность сохранения
отсканированных данных на жесткий диск. Сохраняемые данные могут
быть отправлены пользователем в различные пункты назначения,
например в печать, на факс, на электронную почту или на сервер
FTP/SMB. Функция Папка док-тов позволяет создать три вида папок:
общую ( ), безопасную () и стандартную (). Общую папку
может создать любой
данные в общих папках. Безопасную папку может создать любой
пользователь путем назначения пароля. Это значит, что только
пользователи, знающие пароль, будут иметь доступ к этой папке и
смогут сохранять в нее данные. Стандартная папка создается по
умолчанию. Пользователи не могут создавать, редактировать и
удалять стандартные папки
сохранить задание, для которого не назначена какая-либо папка
(напр., получение факса или печать с ПК), данные будут по умолчанию
сохранены в стандартную папку.
На экране Папка док-тов предусмотрена вкладка Папка системы.
Папка системы используется для временного резервного сохранения
данных, например, при печати в режиме ожидания
печати.
пользователь; все пользователи могут сохранять
. Если пользователю необходимо
или пробной
ЗНАКОМСТВО С ЭКРАНОМ ПАПКИ ДОКУМЕНТОВ
Для использования функции Папка док-тов нажмите кнопку Папка
док-тов в главном экране. Если на дисплее отображается другое
меню, нажмите кнопку () для перехода к главному экрану.
Экран папки документов
s
• Вкладка
распечатанных, отправленных по почте или отсканированных
документов. При создании папки можно задать пароль для ее
защиты. Папки с паролем имеют обозначение Безопасн., папки
без пароля – общие.
• Вкладка Папка системы: нередактируемые папки, назначенные
устройством по умолчанию.
• Тип: тип папки (защищенная или общая).
• Имя папки: имя
• Владелец: имя владельца папки.
• Дата: дата создания папки.
• Файл: общее количество файлов в папке.
• Добав.: создать новую папку.
•
Удал.
• Правка: редактировать имя папки и владельца.
•
Сведен.
• Отчет: распечатать отчет о документах, хранящихся в
выбранной папке.
• Поиск: найти папку по названию или имени владельца.
• Ввод: распечатать или отправить сохраненный в папке файл.
Папка польз-ля
папки.
: удалить выбранную папку.
: информация о папке.
: создайте папку для хранения
Использование папки документов_80
Page 82

Экран добавления папки
Вы можете создать новую папку для сохранения отсканированных
данных. Новая Папка док-тов может быть создана нажатием кнопки
Добав. в экране Папка док-тов.
Ниже приведены некоторые ограничения в работе с папками
документов.
• Можно создать не более 100 папок документов.
• Папка документов может содержать не более
200 сохраненных документов.
• Длина имени папки ограничена 20 символами.
• Стандартная папка () создается по умолчанию.
• Имя папки: введите имя папки.
• Владелец: введите имя пользователя (владельца) папки.
• Безопасн.: поставьте флажок, если необходимо создать
защищенную папку.
• Новый пароль: введите новый пароль для доступа к папке.
• Подтвер. пароля: подтвердите пароль.
Редактирование экрана папки
Вы можете редактировать имя папки или имя владельца. Чтобы
изменить Папка док-тов, выберите ее из списка Папка док-тов и
нажмите Правка.
Экран списка папок
Для входа в папку документов, нажмите Ввод на экране Папка док-
тов; сохраненные документы можно использовать повторно.
• Имя документа: отображается имя документа.
• Владелец: имя владельца документа.
• Дата: дата создания документа.
• Стр.: общее количество страниц в документе.
• Из сканера: добавить новый отсканированный документ.
•
Сведен.
• Поиск: найти папку по названию или имени владельца.
• Правка: редактировать имя папки и владельца.
•
Удал.
• Копирование: копировать выбранный документ в другую папку.
• Перем.: перестить выбранный документ в другую папку.
• Объединить: объединить документы, расположенные в двух
или более папках.
• Отпр.: отправить выбранный документ или несколько
документов по электронной почте, факсу, на сервер или на
USB-накопитель).
• Печ.: распечатать выбранный документ
• Назад: возврат к предыдущему экрану.
: информация о документе.
: удалить выбранный документ.
(документы).
• Имя папки: введите новое имя папки.
• Владелец: введите имя владельца папки.
81 _Использование папки документов
СОХРАНЕНИЕ ДОКУМЕНТОВ В ПАПКУ
Устройство позволяет сохранять отсканированные данные на жестком
диске.
Сохранение документов в папку
Оригиналы можно сканировать непосредственно из меню Папка док-
тов.
1. Разместите оригиналы в дуплексном автоподатчике лицевой
стороной вверх. Можно также разместить один оригинал на стекле
экспонирования лицевой стороной вниз.
2. Нажмите Папка док-тов в главном экране.
3. Выберите папку, в которую вы хотите сохранить документ.
Page 83

4. Нажмите Ввод.
5. Нажмите Из сканера.
3. Введите имя файла в поле File Name с помощью всплывающей
клавиатуры. Нажмите OK.
4. Выберите папку назначения и нажмите OK.
5. Чтобы начать выполнение задания, нажмите кнопку Start на
управления.
панели
6. Задайте параметры сканирования.
7. Нажмите Start, чтобы начать сканирование.
Сохранение документов во время копирования, сканирования или отправки факса
Вы можете сохранять отсканированные оригиналы в директорию
Папка док-тов на вашем устройстве во время копирования,
сканирования или отправки факса.
1. Разместите оригиналы в дуплексном автоподатчике лицевой
стороной вверх. Можно также разместить один оригинал на стекле
экспонирования лицевой стороной вниз.
2. Нажмите Копирование > вкладка Основные > Сохр. в папку.
Можно также выбрать Скан
сервер или Скан на ПК) > вкладка Основные > Сохр. в папку.
Или Факс > вкладка Основные > Сохр. в папку.
> Скан. в сооб. (Сканировать на
Использование папки документов_82
Page 84

Использование функции «Standard Workflow»
В этой главе объясняется, как использовать функцию «Standard Workflow» на вашем устройстве.
В главу входят указанные ниже разделы:
• О функции «Standard Workflow»
• Знакомство с экраном «Standard Workflow»
• Операции с рабочими формами
О ФУНКЦИИ «STANDARD WORKFLOW»
Функция Standard Workflow позволяет пользователям управлять
устройством путем назначения предустановленных наборов заданий,
называемых рабочими формами. С помощью функции Standard
Workflow можно выполнять несколько заданий в течение одной
сессии, назначив рабочую форму. Создав рабочую форму, вы сможете
использовать ее повторно натием всего лишь одной кнопки.
ВВОД
Скан
Папка док-тов
Факс
ПЕРЕДАЧА
Электронная почта
Сервер FTP/SMB
Папка док-тов
Печать
Факс
ЗНАКОМСТВО С ЭКРАНОМ «STANDARD WORKFLOW»
Чтобы задействовать функцию Standard Workflow, нажмите Standard
Workflow в главном экране.
Для перехода к другому экрану нажмите на стрелку влево или
вправо на экране.
Экран рабочего процесса
Вкладка «Избранное»
Избранная рабочая форма – это ярлык для доступа к общей или
собственной рабочей форме. Вы можете выбрать часто
используемую общую или собственную рабочую форму, и ее ярлык
появится на вкладке избранного.
Рабочая форма приема факса автоматически выполняется при
получении факса. Поэтому рабочие формы входящих факсов не
могут быть добавлены в избранное.
• Вып-ть: начать выполнение задания, описанного в рабочей
форме.
Вкладки «Моя рабочая форма» и «Общая рабочая
форма»
83 _Использование функции «Standard Workflow»
Page 85

• Тип: рабочая форма может быть открытой или заблокированной
создателем.
• Имя: имя рабочей формы.
• Ввод: имя модуля ввода рабочей формы.
• Передача: имя модуля передачи рабочей формы. При
добавлении в рабочую форму двух и более модулей передачи в
этой колонке отображается значение Неск. (без иконок).
• Свойства: свойства рабочей формы.
•
Созд.: создать новую собственную рабочую форму.
•
Удал.
: удалить выбранную рабочую форму.
• Правка: редактировать рабочую форму.
•
Сведен.
• Поиск: поиск рабочей формы по имени.
• Задача: импорт рабочей формы с USB-накопителя, экспорт
рабочей формы на USB-накопитель, копирование или
перемещение рабочей формы в общие формы. Создать ярлык
на вкладке избранных рабочих форм можно также с помощью
кнопки Доб-ть в избранное, а удалить его –
Уд-ть из избранного.
• Вып-ть: начать выполнение задания, описанного в рабочей
форме.
: подробная информация о рабочей форме.
с помощью кнопки
Экран создания рабочей формы
Вы можете создать новую рабочую форму. Для этого нажмите Созд.
на вкладке Моя рабочая форма или Общая рабочая форма.
Можно создать не более 100 рабочих форм.
•
Настройки
• Далее: переход к следующей вкладке.
: настройка значений параметров модуля.
Вкладка «Передача»
• Передача: имя модуля передачи рабочей формы.
• Сост.: информация о настройках. Для создания рабочей формы
необходимо настроить все обязательные параметры каждого
назначенного модуля передачи.
После заполнения всех необходимых полей будут активированы
кнопки Сохр. и вып-ть и Сохранить.
•
Доб. мод.
Перед добавлением модуля убедитесь в том, что для каждого
модуля правильно настроены параметры.
• Факс: См. «Подготовка к обработке факсов» на с. 62.
• Электронная почта, сервер: См. «Сканирование оригиналов и
отправка изображений по протоколам SMB/FTP (Сканировать
на сервер)» на с. 56.
Удал.
•
•
Настройки
• Пред.: переход к предыдущей вкладке.
• Далее: переход к следующей вкладке.
: добавление модуля (модулей) передачи.
: удаление выбранного модуля.
: настройка значений параметров модуля.
Вкладка «Свойства»
Вкладка «Ввод»
• Ввод: имя модуля ввода рабочей формы.
• Сост.: информация о настройках. Для создания рабочей формы
необходимо настроить все обязательные параметры
назначенного модуля ввода.
После заполнения всех необходимых полей будут активированы
кнопки Сохр. и вып-ть и Сохранить.
• Имя Workform: задать имя рабочей формы.
• Отл. запуск: установить дату и время начала.
• Истек срок: установить дату истечения срока выполнения.
• Безопасный: защитить рабочую форму паролем.
• Пред.: переход к предыдущей вкладке.
Использование функции «Standard Workflow»_84
Page 86

ОПЕРАЦИИ С РАБОЧИМИ ФОРМАМИ
С рабочими формами можно проводить различные действия. Ниже
перечислены некоторые примеры.
Сканирование и отправка в несколько мест назначения
Документ можно отсканировать один раз и отправить в несколько мест
назначения, например, по электронной почте, на сервер SMB/FTP, в
папку документов или вывести на печать.
Перед добавлением модуля убедитесь в том, что для каждого
модуля правильно настроены параметры.
• Факс: См. «Подготовка к обработке факсов» на с. 62.
• Электронная почта, Сервер: См. «Сканирование оригиналов и
отправка изображений по протоколам SMB/FTP (Сканировать
на сервер)» на с. 56.
Пересылка факса
Полученный факс можно переслать в другое место назначения. Перед
пересылкой факса устройство проверяет идентификатор звонящего,
который предоставляется факсимильной службой. Если факс
отправлен с устройства Samsung, устройство проверяет номер
телефона, записанный пользователем в качестве сведений об
устройстве.
Убедитесь в том, что активирована функция Факс по умолчанию
в разделе Machine Setup > Настр. адм. > вкладка Настройка >
Управл. станд. раб. формой. (См. «Управл. станд. раб.
формой» на с.97.)
Если полученные с разных устройств факсы требуется переслать в
разные места назначения, можно создать для каждого
идентификатора звонящего отдельную рабочую форму.
Функция подтверждения
Можно настроить функцию получения подтверждения администратора
перед выполнением модуля передачи.
Убедитесь в том, что активирована функция Утвердить в
разделе Machine Setup > Настр. адм. > вкладка Настройка >
Управл. станд. раб. формой. (См. «Управл. станд. раб.
формой» на с.97.)
Автоматическое перенаправление
Если передача факса не удалась, устройство перешлет факс на адрес
электронной почты пользователя.
Убедитесь в том, что активирована функция Факс по умолчанию
в разделе Machine Setup > Настр. адм. > вкладка Настройка >
Управл. станд. раб. формой. (См. «Управл. станд. раб.
формой» на с.97.)
Функция отложенного выполнения
Выполнение задания можно отложить на некоторое время, если при
создании рабочей формы включить функцию Отл. запуск, вкладка
Свойства.
Функция уведомления
Можно настроить функцию получения на электронную почту
уведомления о выполнении задания.
Убедитесь в том, что активирована функция Уведомить о
завершении в разделе Machine Setup > Настр. адм. > вкладка
Настройка > Управл. станд. раб. формой. (См. «Управл. станд.
раб. формой» на с.97.)
85 _Использование функции «Standard Workflow»
Page 87

Состояние устройства и расширенная настройка
В этой главе изложены способы просмотра информации о текущем состоянии устройства и выполнения
расширенной настройки. Чтобы ознакомиться со всеми функциями устройства, внимательно прочтите эту главу.
В главу входят следующие разделы:
• Machine Setup (Настройки)
• Обзор состояния устройства
• Общие параметры
• Настройка копирования
• Настройка факса
• Настройка сети
• Безопасность
• Дополнительная служба
• Управление содержимым папки документов
• Печать отчета
Machine Setup (Настройки)
1.
Нажмите кнопку
2. Выберите нужный пункт меню.
• Состояние устройства. Позволяет просмотреть данные о
текущем состоянии устройства.
• Настр. адм. Позволяет администратору выполнить настройку
устройства.
При нажатии кнопки Настр. адм. на экране появляется запрос
на вход в систему. Введите пароль и нажмите кнопку OK
(пароль по умолчанию — 1111).
• Управление лотками: сведения об установленных
состоянии. Также можно изменить настройки параметров
бумаги для каждого лотка.
•
Отчет об использ. страницы
отпечатков, выполненных на бумаге различных размеров итипов.
Machine Setup (Настройки)
: Печать отчетов о числе
на панели управления.
лотках и их
Экран Состояние устройства
Нажмите кнопку Machine Setup (Настройки) на панели управления
и затем Состояние устройства.
• Вкладка Ср. сл. рас.мат. Вывод остаточных показаний счетчика
расхода расходных материалов устройства. Для перехода
между экранами воспользуйтесь стрелками вверх/вниз.
• Вкладка Свед. об уст-ве. Вывод подробных сведений об
устройстве, а также ряда параметров, позволяющих провести
проверку устройства (
на с.87).
• Назад. Возврат на предыдущий экран.
см. раздел «Обзор состояния устройства»
Состояние устройства и расширенная настройка_86
Page 88

Экран Настр. адм.
На этом экране возможен подробный просмотр параметров
устройства.
Нажатие кнопки Настр. адм. приводит к выводу запроса на вход в
систему. Если администратор определил пароль, его нужно
вводить каждый раз при обращении к Настр. адм. (см. раздел
«Настройка пароля аутентификации» на с.29).
ПАРАМЕТР ОПИСАНИЕ
Сведен. об
устр-ве
Вывод контактной информации службы
технической поддержки, а также адреса
электронной почты и телефонного номера,
сохраненных вами согласно инструкциям в
разделе Настр. адм. Кроме того, здесь можно
ознакомиться с серийным номером устройства,
спецификациями аппаратной части и
программного обеспечения.
• Вкладка Общие. Установка основных параметров устройства:
местонахождения, даты, времени и т. д. (см. раздел «Общие
параметры» на с. 87).
• Вкладка Настройка. Установка параметров обработки факсов,
параметров сети и регистрации. Также позволяет просмотреть
параметры устройства на экране.
• Вкладка Печать/отчет. Печать конфигурации или
шрифтов; вывод отчета о функциях устройства (см. раздел
«Печать отчета» на с. 97).
• Назад. Возврат на предыдущий экран.
списка
Обзор состояния устройства
Вы можете ознакомиться со сведениями о состоянии устройства и
провести проверку некоторых из его функций.
1. Нажмите кнопку Machine Setup (Настройки) на панели
управления.
2. Выберите Состояние устройства > Свед. об уст-ве.
Печать/отчет Печать ряда полезных и информативных
Состояние лотка На этом экране выводится список лотков,
Счетч. испол. Вы можете просмотреть статистику печати по
отчетов, таких как
фкс и
Отч.о скан.
об устройстве» на с.99).
установленных в устройстве, и указывается их
текущая конфигурация. Выберите лоток и
нажмите кнопку Правка, чтобы изменить
настройки типа и размера бумаги.
категориям. Инструкции по печати этого отчета
см. «Печать отчета» на с.97.
Системный отчет
(см. раздел «Печать отчета
, Отч. о
Общие параметры
Прежде чем приступать к эксплуатации устройства, рекомендуется
настроить его параметры.
1. Нажмите кнопку Machine Setup (Настройки) на панели
управления.
2. Нажмите кнопку Настр. адм. При появлении запроса на вход
всистему введите пароль и нажмите кнопку OK (пароль
по умолчанию — 1111).
3. Выберите вкладку Общие.
87 _Состояние устройства и расширенная настройка
ПАРАМЕТР ОПИСАНИЕ
Сведения об
устройстве
Дата и время Настройка даты и времени (см. раздел
Предусмотрены дочерние параметры
Регистрация сервисного центра и
Контактные данные. Ввод сведений о
сервис-центре и организации, в которой было
приобретено устройство.
«Установка даты и времени» на с. 29).
Page 89

ПАРАМЕТР ОПИСАНИЕ
ПАРАМЕТР ОПИСАНИЕ
Настройки по
умолчанию
Измерения Смена единиц измерения (миллиметры или
Таймеры Устройство отменяет задание печати, если
Язык Смена языка сообщений на сенсорном экране.
Энергосбереж. Параметры, оптимизирующие
• Окно по умолч. Выбор окна, которое
первым появляется на экране после
включения устройства или перехода
из режима Энергосбережение. Например,
если в качестве окна по умолчанию выбрать
Факс, первой будет отображаться вкладка
Основные режима Факс. Чтобы в качестве
окна по умолчанию использовать Копия
удостов., необходимо предварительно
включить эту функцию
ум.
• Парам. по ум. Возможность одновременно
изменить значения по умолчанию
для параметров бумаги, копирования,
сканирования, а также отправки факсов и
сообщений электронной почты (см. раздел
«Изменение параметров по умолчанию» на
с.30).
• Глав: Меняет порядок появления окон на
экране.
Доступные параметры могут различаться
в зависимости от
дополнительного комплекта и выбранной
категории.
дюймы) и выбор разделителя (точка или
запятая).
данные не будут получены в течение заданного
времени.
• Время ожидания системы. По истечении
заданного времени ожидания устройство
восстанавливает значения по умолчанию.
Соответствующий интервал времени может
составлять
• Вр.ож.отл.зад. Устройство сохраняет
задание в течение указанного времени.
Соответствующий интервал времени может
составлять по крайней мере один час.
энергопотребление. В меню Энергосбереж.
три параметра: Энергосбереж. при
сканировании обеспечивает отключение
лампы сканера, расположенной под стеклом
экспонирования
позволяет по истечении определенного
времени отключить все вентиляторы
устройства; Низкое энергопотребление
отключает все вентиляторы, кроме основного
вентилятора термофиксатора (см. раздел
«Работа с функциями энергосбережения» на
с.30).
до 10 минут.
; Энергосбережение
в режиме Парам. по
установленного
Управление
лотками
Настройка
высоты
Параметры
вывода
Управление
конфликтами
Выбор лотка и параметров бумаги для
выполнения задачи печати. Здесь
устанавливаются размер, тип и цвет бумаги.
Параметр Сообщ. о подтвержд. лотка
разрешает вывод окна с запросом о настройке
размера и типа бумаги в отношении открытого
лотка.
• Переключатель автовыбора лотка. Если
в качестве размера бумаги в параметрах
лотков 1 и 2 задан
рассматриваемый параметр установлен
на значении Вкл., то после того как запас
бумаги в лотке 1 исчерпывается, устройство
автоматически переходит к лотку 2.
• Автопродолжение. При несовпадении
размера бумаги (например, когда в лоток 1
загружена бумага формата Letter, а в
параметрах задания печати указан формат
A4), устройство выдерживает 30-секундную
паузу, во время которой пользователь
может
загрузить в лоток 1 бумагу нужного
размера. Если за это время пользователь
не успел загрузить новую бумагу,
устройство выполняет печать на бумаге
Letter.
• Замена бумаги: при несоответствии бумаги
этот параметр позволяет печатать
документы формата A4 на бумаге формата
Letter и наоборот.
• Широкий A4: эта функция полезна при
печати в режиме DOS. При этом на
строке печатается 80 символов, тогда как в
режиме DOS на одной строке обычно
печатается 78 символов.
На качество печати влияет атмосферное
давление, которое, в свою очередь,
определяется высотой над уровнем моря. Этот
параметр позволяет скорректировать высоту
в зависимости от местонахождения устройства.
В условиях значительной высоты над уровнем
моря следует присвоить этому параметру
значение
качество печати должно улучшиться.
Категория Параметры вывода позволяет
приостановить обработку задания до
пополнения запаса скрепок. Если назначить
параметру Разбор внутри задания значение
Вкл., отпечатки будут сортироваться по
элементам заданий.
Данная функция позволяет выбирать порядок
выполнения заданий копирования и печати.
• Приоритет. Установка приоритетов
• Первым принят, первым отправлен.
Высокий 3, в результате чего
нумерации заданий. Устройство будет
выполнять задания в порядке возрастания
приоритета, начиная с заданий с
наименьшим приоритетом.
Задания выполняются в порядке
поступления.
формат Letter, а
одной
путем
Состояние устройства и расширенная настройка_88
Page 90

ПАРАМЕТР ОПИСАНИЕ
ПАРАМЕТР ОПИСАНИЕ
Звук Громкость звуковых сигналов устройства можно
Управление расх.
мат.
Тест устройства Устройство выполняет печать контрольных
Ручная
перезапись
изображения
Постанов. в оч. на
жест. Диске
Политика файлов
сохр. заданий
Страна Если Вы выберете другую страну, некоторые
Фоновое
изображение
главного окна
регулировать. Выберите Сбой, чтобы изменить
звуковой сигнал ошибки. Выберите Конфликт в
случае неверной настройки. Выберите
чтобы разрешить подачу звукового сигнала при
касании к сенсорному экрану.
Устройство может выводить напоминания
о заказе новых блоков переноса изображения
и картриджей, сбрасывать счетчики потребления
ресурсов термофиксатора, ролика наклонного
переноса, ролика подачи бумаги и направляющей
планки устройства подачи документов.
образцов изображений с применением Шабл.
пров. кач. изоб.
Можно установить автоматическое удаление
предыдущего задания с жесткого диска, когда
сохраняется новое задание. Для включения
этой функции перейдите Настр. адм. >
Настройка > Дополнительная служба и
установите для параметра Ручная перезапись
изображения значение Включить. После
включения
информации на жестком диске следует нажать
кнопку Пуск на дисплее.
Чтобы поставить в очередь документы на
жестком диске для печати по сети, выберите
Вкл..
Можно генерировать имя файла перед
выполнением задания через жесткий диск.
Если при вводе имени файла память жесткого
диска уже содержит файл с таким именем, имя
можно изменить или перезаписать файл.
• Переим: Если при вводе имени файла
память жесткого диска уже содержит файл с
таким именем, файл будет сохранен с
другим именем, назначаемым
автоматически.
•
Перезап.
удаление предыдущего задания с жесткого
диска при сохранении нового задания.
параметры обработки факсов и размер бумаги
автоматически изменятся для этой страны.
После установки факсимильного блока
необходимо изменить региональные настройки.
Для изменения фонового изображения
интерфейса устройства нажмите Другой,
выберите из списка файл фонового рисунка и
нажмите Загрузка.
Пользователи могут загружать собственные
фоновые
SyncThru™ Web Service. Выберите вкладку
Machine Settings > HWCI и добавьте
изображения в список.
Пользователи могут загружать собственные
фоновые изображения в приложении
Web Service
Machine Settings
Customization
этой функции для перезаписи
: Можно установить автоматическое
изображения в приложении
. Выберите вкладку
>
System
и добавьте изображения в список.
Settings
>
Home Window
Выбор,
SyncThru™
>
МЦЛ Вы можете установить для многоцелевого
Штамп Для отслеживания информации на каждой
лотка один из следующих режимов по
умолчанию:
• Почтовый ящик: отпечатанные листы
складываются в лоток, который выбирается
пользователем в качестве выходного лотка
в драйвере принтера. Название каждого
лотка можно изменить с помощью функции
Переим. Можно также объединить два или
несколько лотков с помощью функции
Настройка соединений
по умолчанию позволяет назначить
каждому заданию лоток по умолчанию
(например лоток 2 для копирования, лоток 4
для факса и т.д.).
• Разделитель по задачам: отпечатанные
листы складываются в отдельные лотки в
последовательности, определенной
заданием.
• Сортировщик: отпечатанные листы
складываются в том же порядке, что и
оригиналы.
• Укладчик: отпечатанные листы
складываются в один лоток за другим.
После заполнения лотка 1 отпечатки будут
складываться в лоток 2.
Эту функцию можно использовать
только в том случае, если устройство
оборудовано дополнительным 2лотковым финишером или 4-лотковым
почтовым ящиком.
странице можно распечатывать
дополнительные сведения, такие как ИД,
Сведения об устройстве, Дата и
Комментарий, а также Номер страницы.
• Элементы: выберите информацию,
которую нужно печатать на каждой
странице.
• Положение: выберите местоположение
штампа на странице — Сверху или Снизу.
• Вид: выберите оформление текста —
Непрозрачный или Прозрачный. При
выборе стиля Непрозрачный фоновый
цвет текста будет матово-белым.
. Функция Выбор
время,
Настройка копирования
Ряд параметров копирования можно установить заранее.
1. Нажмите кнопку Machine Setup (Настройки) на панели
управления.
2. Нажмите кнопку Настр. адм. При появлении запроса на вход
всистему введите пароль и нажмите кнопку OK.
89 _Состояние устройства и расширенная настройка
Page 91

3. Выберите вкладку Настройка >
Настройка копирования
.
ПАРАМЕТР ОПИСАНИЕ
ПАРАМЕТР ОПИСАНИЕ
Настр. копир.
удостов. вручную
Этот параметр позволяет настроить
параметры копирования удостоверений,
например вручную задать количество
изображений и настроить их положение для
копирования (см. раздел «Копирование
удостоверений с помощью параметра
настройки копирования удостоверений
вручную» на с.45).
Настройка факса
В устройстве предусмотрены многочисленные параметры факса.
Заданные по умолчанию параметры настройки можно изменить
в соответствии с собственными предпочтениями и требованиями.
1. Нажмите кнопку Machine Setup (Настройки) на панели
управления.
2. Нажмите кнопку Настр. адм. При появлении запроса на вход
всистему введите пароль и нажмите кнопку OK.
3. Выберите вкладку Настройка > Настройка факса.
ИД устройства и
номер факса
Код начала
приема
Режим
исправления
ошибок
Начальная
настройка факса
Звонков до
ответа
Принимать
заголовок
Ввод идентификатора устройства и номера
факса для печати в верхней части каждой
страницы.
Для оптимальной работы этой функции
следует подключить дополнительный телефон
к разъему EXT на задней панели устройства.
Во время разговора по дополнительному
телефону можно принять факс от собеседника,
не подходя к устройству (
факсов вручную с дополнительного телефона»
на с.66).
Данный режим удобен при низком качестве
телефонной связи. С его помощью можно без
ошибок отправлять документ на любой факс,
оснащенный системой ECM. Отправка факса
с применением режима исправления ошибок
может потребовать больше времени.
Параметр Режим приема можно установить
в положение
Автоответчик / факс
набора можно назначить одно из двух
значений: Импульсн. (импульсный набор) или
Тональный (многочастотный набор).
Параметр Автоответчик / факс обеспечивает
возможность приема факса в ситуациях, когда
линия занята автоответчиком (см. раздел
«Смена режимов приема» на с.66).
Инструкции по установке параметра Режим
набора следует получить в телефонной
компании.
Можно указать количество звонков, после
которого устройство должно принять вызов.
Этот параметр позволяет автоматически
указывать в нижней части каждой страницы ее
номер, а также дату и время приема факса.
Телефон, Факс
см. раздел «Прием
или
; параметру Режим
Настройки факса различаются в разных странах; кроме того,
они регламентируются международными нормативными
документами в сфере телекоммуникаций. Если тот или иной
экран не отображается или содержит затененные параметры
факса, значит, в данной коммуникационной среде эти
параметры недоступны.
Безоп. прием Может возникнуть потребность защитить
факсимильные сообщения от
несанкционированного доступа. Эта функция
запрещает печать входящих факсов при
работе без
присвоить этому параметру значение Вкл., все
входящие факсы будут записываться в память.
Перед печатью входящих факсов,
сохраненных в памяти, необходимо ввести
четырехзначный Пароль (см. раздел «Режим
безопасного приема» на с.66).
вмешательства оператора. Если
Состояние устройства и расширенная настройка_90
Page 92

ПАРАМЕТР ОПИСАНИЕ
ПАРАМЕТР ОПИСАНИЕ
Печать принятого
факса
Повторный набор Устройство может выполнять автодозвон по
Гром. динамика Этот параметр регулирует
Префикс набора Эта функция позволяет указать префикс,
Настройка
нежелательных
факсов
Громкость звонка Эта функция устанавливает громкость звонка.
При получении факса, формат страниц
которого превышает размер бумаги в лотке,
устройство может уменьшить размер
документа
имеющейся бумаги. Если этому параметру
присвоено значение Выкл., устройство не
сможет уменьшать размер страницы
входящего документа. Оригинал будет разбит
на большее число страниц и напечатан с
сохранением его фактического размера. Если
этому параметру присвоено значение Вкл.,
для обрезки установлено значение 10 мм,
а длина страниц входящего документа
превышает габариты бумаги, загруженной в
лоток, устройство учитывает размер обрезки.
номеру удаленного факса, если линия занята.
Число попыток повторного набора, а также
интервал между ними зависят от ваших
настроек. Обнуление параметра Колич. повт.
наб. означает отказ от применения данной
функции.
оповещающий о начале передачи данных.
Если ему присвоено значение Вкл., устройство
подает сигнал все время от начала до
завершения передачи факса. Значение Связь
включает подачу сигнала до успешной
установки связи. Значение Выкл. отключает
подачу звуковых сигналов.
состоящий из нескольких цифр, вплоть
до пяти. Он предшествует любому сеансу
автоматического набора номера.
Пользователь может указать его для доступа
к офисной АТС
код области (например, 02).
Устройство не принимает факсы,
отправленные с удаленных станций, если их
номера сохранены в памяти в качестве
номеров ненужных факсов. Максимально
допустимое количество записей в списке
номеров нежелательных факсов — 10.
Нажмите кнопку Настройка нежелательных
факсов, затем кнопку Правка и введите номер
факса. Если
вызывающего, можно просмотреть номера
последних полученных факсов и выбрать
необходимый номер из списка.
При выборе значения Выкл. устройство не
воспроизводит звонки.
в соответствии с размером
звуковой сигнал,
a
(например, 9) либо указать
включен параметр ИД
Настройка
почтового ящика
Выходной лоток Эта функция позволяет выбрать лоток
Экономичный
вызов
Отправить пакет Если номер получателя факса совпадает
Парам.перенапр.
фкс.
Звук отправки
факса
ИД вызывающего Включение этого параметра позволяет
a.Офисная автоматическая телефонная станция
• Политика работы с документами.
Вотношении каждого документа в почтовом
ящике можно настроить последующее
удаление или сохранение. Выбор значения
Удалить после запроса во всех случаях
приводит к удалению документа, а Уд.
после печ. — к его сохранению.
• Конфигурация почтового ящика.
Почтовый ящик можно создать, изменить
или удалить. Укажите ИД
Пароль почт. ящ., выбрав соответствующие
параметры (см. раздел «Использование
почтового ящика» на с.70).
Если присвоить параметру
Уведомление значение Вкл.,
оприбытии факса в почтовый ящик
будет послано оповещение (см. раздел
«Создание почтового ящика» на с.70).
для печати входящего факса.
Выбор режима экономии средств путем
отправки факсов в то время, когда действуют
более выгодные тарифы (см. раздел
«Отправка факсов по экономичным тарифам»
на с.72).
с номером получателя отложенного факса,
устройство запрашивает, следует ли добавить
документы к зарезервированным отложенным
факсам (см. раздел «Добавление документов
зарезервированному заданию отложенной
отправки факсов» на с.72).
Включение пересылки полученных или
отправленных факсов другому получателю
по факсу или по электронной почте (см. раздел
«Пересылка полученных факсов другому
получателю» на с. 72).
Включение или отключение сигнала окончания
приема факса.
Укажите, должно ли устройство издавать
сигнал по окончанию
«Настройка тонового сигнала окончания
приема факса» на с.73).
устройству запоминать 12 последних номеров
факсов.
приема факса (см. раздел
п/я, Имя п/я,
к
Гром.сигн. наб. Нажатие кнопки On Hook Dial (Набор без
снятия трубки) для передачи сопровождается
специальным звуковым сигналом. Данная
функция служит для
этого сигнала. Значение 1 соответствует
минимальному уровню громкости. Используйте
стрелки влево/вправо для регулировки.
регулировки громкости
91 _Состояние устройства и расширенная настройка
Настройка сети
Выполнить сетевые настройки можно при помощи сенсорного экрана
устройства. Перед этим обязательно уточните тип применяемых
сетевых протоколов и характеристики компьютера. Если вы
затрудняетесь с выбором сетевых параметров, обратитесь
за помощью к сетевому администратору.
Page 93

1. Нажмите кнопку Machine Setup (Настройки) на панели
управления.
2. Нажмите кнопку Настр. адм. При появлении запроса на вход
всистему введите пароль и нажмите кнопку OK.
3. Выберите вкладку Настройка > Настройка сети.
ПАРАМЕТР ОПИСАНИЕ
Безопасность
Эта функция позволяет контролировать и блокировать все исходящие
данные, а также менять пароль.
1. Нажмите Machine Setup на панели управления.
2. Нажмите Настр. адм.. При появлении запроса на вход в систему
введите пароль и нажмите OK.
3. Выберите вкладку Настройка > Безопасность.
TCP/IP Выберите нужный протокол и установите
Протокол
AppleTalk
Скорость сети
Ethernet
Сброс
настроек Восстановление сетевых настроек по
802.1x Выбор аутентификации пользователя для
IPv6 Устройство поддерживает IPv6-адреса для
параметры сетевой среды.
Сетевые параметры представлены
вбольшом количестве; если вы
затрудняетесь с настройкой, оставьте
их без изменения или обратитесь
к сетевому администратору.
Эта группа параметров актуальна для сетевых
сред Macintosh. Она обеспечивает передачу
пакетов и сетевую маршрутизацию.
Настройка скорости передачи по сети.
умолчанию.
сетевой передачи данных.
Для получения дополнительной информации
обращайтесь к администратору сети.
печати по сети и управления устройством.
• Включить IPv6: при выборе значения Вкл.
Имя узла и Локальный адрес канала
будут автоматически введены в поле
адреса.
• Конфигурация DHCPv6: при наличии в
сети сервера DHCPv6 один из параметров
для динамической конфигурации хоста
можно задать по умолчанию.
• Маршрутизаторы: использовать
DHCPv6 только при запросе
маршрутизатора.
• Адреса DHCPv6: всегда использовать
DHCPv6, независимо от запроса
маршрутизатора.
• Отключить DHCPv6: никогда не
использовать DHCPv6, независимо от
запроса маршрутизатора.
Управление доступом
.
• С помощью приложения SyncThru™ Web Service
администратор может объединить пользователей в
несколько групп в зависимости от их ролей. Описание роли
каждой группы определяет порядок проверки полномочий,
аутентификации и ведения учета для каждого
пользователя. Например, если группа A имеет разрешение
только на использование функции копирования, это
означает что пользователи, входящие в группу A, могут
использовать
могут отправлять факсы и использовать устройство для
сканирования. Эту функцию можно настроить в
приложении SyncThru™ Web Service. Нажмите
Безопасность > Управление пользовательским
доступом > Authority.
• Если включена функция единого входа в систему (Single
Sign-On – SSO), пользователям достаточно войти в
систему только один раз. Затем система автоматически
проверяет права пользователя по его
паролю. Функция SSO связана со всеми параметрами
безопасности, такими как аутентификация, проверка
полномочий и учет. Функцию SSO можно настроить в
приложении SyncThru™ Web Service. Войдите в
SyncThru™ Web Service как администратор. (см. раздел
«Управление устройством через веб-сайт» на с.104)
Нажмите Безопасность > Управление
пользовательским доступом > Проверка
подлинности> Параметры.
устройство только для копирования; они не
идентификатору и
Состояние устройства и расширенная настройка_92
Page 94

ПАРАМЕТР ПАРАМЕТР ОПИСАНИЕ
Способ
проверки
подлинности
Без проверки
подлинности
Локальная
проверка
подлинности
Сетевая
проверка
подлинности
Интерф. внеш.
устр-ва
Отключение функции Способ
проверки подлинности.
Включение режима локальной
аутентификации. Идентификатор
и пароль пользователя хранятся
во внутренней памяти устройства.
Администратор может
просмотреть информацию о
пользователе в приложении
SyncThru™ Web Service >
Безопасность > Управление
пользовательским доступом >
меню Профиль пользователя.
Включение режима сетевой аутентификации. Если пользователи уже
зарегистрированы в серверных
сетях,
Сетевая проверка
подлинности
настроена с существующего
сервера. После этого пользователи
смогут входить в систему, используя
идентификатор и пароль, которые
хранятся на удаленном сервере
аутентификации.
Для использования любой функции
в режиме
подлинности
необходимо получить сертификат
сервера SMB, FTP, LDAP или
Keberos, назначенный в приложении
SyncThru™ Web Service
После установки дополнительного
блока FDI для его активации нужно
присвоить этому параметру
значение Настройка интерфейса
внешн. устройства.
•
Таймер задания
нехватки средств вы можете
отменить обработку задания
или выполнить приостановку на
указанное время вожидании
новых поступлений.
•
Управление заданием печати
Если эта функция включена,
печать и копирование
разрешаются даже при
отсутствии средств. Значение
Отключить
копирование и печать при
недостатке средств (то есть
печать отчетов или обработка
факсов остаются возможными).
• Задержка служб. Установка
значения Только
копирование обеспечивает
запрет на копирование при
нехватке средств. Значение
Все службы запрещает
сканирование и копирование.
может быть легко
Сетевая проверка
, пользователю
запрещает
.
. В случае
ПАРАМЕТР ПАРАМЕТР ОПИСАНИЕ
Способ
проверки
подлинности
(Продолжение)
Способ учета Без учета Отключение функции учета.
.
Интерф. внеш.
устр-ва
(Продолжение)
Учет исп. сети Сетевой учет пользователей
• Внутренние кредиты. Этот
параметр вводится в действие
при отмене задания
пользователем или устройством
из-за недостатка финансовых
средств (монет). При выборе
значения Включить устройство
вычисляет средства, которые не
были потрачены из-за отказа
печати страниц отмененного
задания, и выполняет печать
следующего задания
(в пределах оставшейся
суммы). При установке значения
Отключить, даже при отмене
задания печати устройство
включает стоимость
использованной бумаги
в стоимость печати.
• Счетчик изображений. Этот
параметр разрешает или
запрещает включение в расчет
пустых листов.
можно настроить с помощью
подключаемого
заданий в приложении SyncThru™
Web Admin Service. Модуль учета
регистрирует все задания
копирования, отправки факса,
печати или сканирования,
отправляемые пользователями на
устройство. Доступ к отчету
осуществляется с помощью
SyncThru™ Web Admin Service.
модуля учета
бесплатно
93 _Состояние устройства и расширенная настройка
Page 95

ПАРАМЕТР ПАРАМЕТР ОПИСАНИЕ
Способ учета
(Продолжение)
Стандартный
учет
Локальный учет можно настроить
не более чем для 500
пользователей. Модуль учета
регистрирует все задания
копирования, отправки факса,
печати или сканирования,
отправляемые пользователями на
устройство. Чтобы просмотреть
отчет, нажмите Отчет об исп.
стандартного учета в разделе
Machine Setup > Настр. адм. >
вкладка Печать/отчет > Отч. об
испол..
Так как устройство способно
автоматически управлять
доступом и отслеживать
идентификаторы пользователей
без связи с удаленным сервером,
данная функция подойдет для
использования на предприятиях
малого и среднего бизнеса.
Система учета расценивает
сохранение файла на один
сервер как одно действие.
• Список учетн.
идентификаторов: выводится
список учета идентификаторов.
Вы можете добавлять,
редактировать или удалять
идентификаторы.
• Настройка входа
для каждого пользователя
можно настроить способ входа
в систему с помощью идентификатора и пароля (Вход по
ID/паролю) или только
идентификатора (Вход по ID).
• Список учетн.
идентификаторов: выводится
список учета идентификаторов.
Вы можете добавлять,
редактировать или удалять
идентификаторы.
• Настройка входа в систему:
Для каждого пользователя
можно настроить
в систему с помощью идентификатора и пароля (Вход по
ID/паролю) или только
идентификатора (Вход по ID).
в систему:
способ входа
Метод аутентификации пользователя
В целях увеличения безопасности администратор устройства
имеет возможность задействовать службу аутентификации. После
активирования службы аутентификации только авторизованные
пользователи смогут пользоваться устройством. С помощью этой
службы можно также выдавать разрешения и ограничивать
максимальное число задач для устройства от каждого
пользователя.
Служба аутентификации и служба учета могут быть активированы
независимо друг от друга
о пользователях различны в каждом конкретном случае.
• Использование только функции Локальная проверка
подлинности.
Использование функций Локальная проверка подлинности и
Стандартный учет.
Использование функций Локальная проверка подлинности и
Учет исп. сети: ссылка на Профиль пользователя в меню
Безопасность > Управление пользовательским доступом.
• Использование только функции
подлинности.
Использование функций Сетевая проверка подлинности и
Стандартный учет.
Использование функций Сетевая проверка подлинности и
Учет исп. сети: обращение к информации о пользователе на
сервере сетевой аутентификации. Позволяет пользователю
отключать Профиль пользователя.
• Только Стандартный учет: ссылка на Standard Account List в
приложении SyncThru™ Web Service > Security > User Access
Control > Accounting. (см. раздел «Управление устройством
через веб-сайт» на с. 104)
• Только Учет исп. сети: обращение к информации о
пользователе на сервере сетевой аутентификации.
Регистрация локальных авторизованных пользователей
1.
Введите в веб-браузере IP-адрес устройства в качестве URL-адреса и нажмите кнопку
приложению
2. Войдите в SyncThru™ Web Service как администратор. (см.
раздел «Управление устройством через веб-сайт» на с. 104)
3. Выберите Security > User Access Control > Authentication >
Authentication Method.
4. Выберите Local Authentication.
5. Нажмите Apply.
6. Нажмите Authority и поставьте флажок Role Name в
соответствии с ролью данного пользователя.
• Вы можете создать новую ролевую группу, нажав на кнопку Add.
7. Нажмите User Profile
• Для добавления пользователей нажмите кнопку Add.
• Для добавления информации в раздел Address Book поставьте
флажок Automatically add your information to Address Book.
• Если активирована служба учета, выберите учетный
идентификатор пользователя.
• Выберите роль пользователя с помощью параметра Role.
8. Нажмите Apply.
SyncThru™ Web Service
Регистрация сетевых авторизованных пользователей
1. Введите в веб-браузере IP-адрес устройства в качестве URL-
адреса и нажмите кнопку Переход для получения доступа к
приложению SyncThru™ Web Service устройства.
2. Войдите в SyncThru™ Web Service как администратор. (см.
раздел «Управление устройством через веб-сайт» на с. 104)
. Обращения от этих служб к информации
Сетевая проверка
Переход
для получения доступа к
устройства.
и отметьте пользователей.
Состояние устройства и расширенная настройка_94
Page 96

3. Выберите Security > User Access Control > Authentication >
Authentication Method.
4. Выберите Kerberos, SMB или LDAP.
Перед настройкой сетевой аутентификации необходимо
настроить External Authentication Server в разделе
Security > Network Security
5. Нажмите Apply.
6. Нажмите Authority и поставьте флажок Role Name в
соответствии с ролью данного пользователя.
• Пользователь может создать новую ролевую группу, нажав на
кнопку Add.
7. Нажмите User Profile и отметьте пользователей.
• Вы можете создать новую ролевую группу, нажав на
• Для добавления информации в раздел Address Book поставьте
флажок Automatically add your information to Address Book.
• Если активирована служба учета, выберите учетный
идентификатор пользователя.
• Выберите роль пользователя с помощью параметра Role.
8. Нажмите Apply.
кнопку Add.
Включение сетевой аутентификации с помощью
Kerberos
1. Войдите в SyncThru™ Web Service как администратор. (см.
раздел «Управление устройством через веб-сайт» на с.104)
2. Выберите Security > Network Security > External
Authentication Server > Kerberos Server.
• Для добавления сервера нажмите на кнопку Add.
3. Укажите поименованную область, используемую для входа в
систему по протоколу Kerberos.
4. Выберите IP Address или Host Name.
5. Введите IP-адрес в десятичном виде с
точками или имя узла.
6. Введите номер порта сервера в диапазоне от 1 до 65535.
Номер порта по умолчанию – 88.
7. На предыдущем этапе можно добавить резервный домен.
8. Нажмите Apply.
разделительными
Включение сетевой аутентификации с помощью SMB
1. Войдите в SyncThru™ Web Service как администратор. (см.
раздел «Управление устройством через веб-сайт» на с.104)
2. Выберите Security > External Authentication Server > SMB
Server.
• Для добавления сервера нажмите на кнопку Add.
3. Укажите поименованную область, используемую для входа в
систему по протоколу SMB.
4. Выберите IP Address или Host Name.
5. Введите IP-адрес в десятичном виде с разделительными
точками или имя узла.
6. Введите номер порта сервера в диапазоне от 1 до 65535.
Номер порта по умолчанию – 139.
7. В качестве предыдущего шага пользователь может добавить
резервный домен.
8. Нажмите Apply.
Пользователь может добавить до 6 различных доменов.
Включение сетевой аутентификации с помощью LDAP
1. Войдите в SyncThru™ Web Service как администратор. (см.
раздел «Управление устройством через веб-сайт» на с. 104)
2. Выберите Security > Network Security > External
Authentication Server > LDAP Server.
• Для добавления сервера нажмите на кнопку Add.
3.
Введите в веб-браузере IP-адрес устройства в качестве URL-адреса и нажмите кнопку
приложению
4. Войдите в SyncThru™ Web Service как администратор. (см.
раздел «Управление устройством через веб-сайт» на с. 104)
5. Нажмите Security > Network Security > External Authentication
Server > LDAP Server.
6. Выберите IP Address или Host Name.
7. Введите IP-адрес в десятичном виде с разделительными
точками или имя узла.
8. Введите номер порта сервера в диапазоне от 1 до 65535.
Номер порта по умолчанию – 389.
9. Выберите
дереве каталогов LDAP.
10. Выберите Authentication method. Для входа на сервер LDAP
предусмотрены два варианта.
Anonymous: этот метод используется для связывания с пустым
(NULL) паролем и регистрационным идентификатором в веб-
службе SWS (поля для пароля и регистрационного
идентификатора неактивны).
Simple: этот метод используется для связывания с паролем и
идентификатором для
11. Установите флажок рядом с параметром Append Root to Base
DN.
12. Выберите Match User’s Login ID to the following LDAP attribute
(имеются следующие варианты: CN, UID или
UserPrincipalName).
13. Введите свое имя для входа в систему, пароль, максимальное
число результатов поиска и время ожидания поиска.
LDAP Referral: клиент LDAP выполнит поиск серверов со
справочными базами данных в случае, если на сервере
LDAP нет данных для ответа на запрос и если у сервера
LDAP имеются такие серверы.
14. Выберите Search Name Order.
15. Установите флажок рядом с параметром «From:» Field Security
Options.
Этот параметр доступен только если в параметрах настройки
проверки подлинности пользователей выбрана сетевая
проверка пользователей. Данный параметр можно выбрать,
если необходимо провести поиск информации в группе
адресов электронной почты по умолчанию.
16. Нажмите Apply.
SyncThru™ Web Service
Search Root Directory — верхний уровень поиска в
Переход
для получения доступа к
устройства.
входа в систему в веб-службе SWS.
Метод учета пользователей
Включение метода учета
1. Введите в веб-браузере IP-адрес устройства в качестве URLадреса и нажмите кнопку Переход для получения доступа к
приложению SyncThru™ Web Service устройства.
2. Войдите в SyncThru™ Web Service как администратор. (см.
раздел «Управление устройством через веб-сайт» на с. 104)
3. Выберите Security > User Access Control > Accounting >
Accounting Method.
95 _Состояние устройства и расширенная настройка
Page 97

4. Выберите Standard Accounting.
Если вы хотите разрешить пользователям вход в систему с
использованием только идентификатора, поставьте флажок
Authenticate with Login ID only.
Изменить пароль администратора
Этот параметр позволяет изменить пароль аутентификации
Скрытие информации
Настр. адм.
.
5. Нажмите Apply.
Список стандартного учета
1. Введите в веб-браузере IP-адрес устройства в качестве URL-
адреса и нажмите кнопку Переход для получения доступа к
приложению SyncThru™ Web Service устройства.
2. Войдите в SyncThru™ Web Service как администратор. (см.
раздел «Управление устройством через веб-сайт» на с.104)
3. Выберите Security > User Access Control > Accounting >
Standard Accounting List.
4. Выберите Standard Accounting.
Для добавления пользователей в список учета нажмите
кнопку Add. Введите идентификатор пользователя, пароль, а
также назначьте ограничение по заданиям.
5. Нажмите Apply.
Журнал
ФУНКЦИЯ ОПИСАНИЕ
Журнал
заданий
Журнал
операций
Вы можете включить (или выключить) функцию
создания журнала, куда записываются результаты
обработки заданий. Для печати отчета нажмите
Machine Setup > Настр. адм. > вкладка Печать/
отчет > Отчет журнала заданий.
Вы можете включить (или выключить) функцию
создания журнала, куда записываются различные
действия, такие как форматирование системы,
создание папки документов, удаление файла
т.д. Для печати отчета нажмите Machine Setup >
Настр. адм. > вкладка Печать/отчет > Отчет
журнала операций.
и
ФУНКЦИЯ ФУНКЦИЯ ОПИСАНИЕ
Настройка
уровня
скрытия
Настройка
способа
скрытия
Отображать всю
информацию
Отображать
только
незащищенную
информацию
Отобр. только
собств. инф.
Кол-во симв. в
инф. Сообщении
Фикс. кол-во
кроме
перв.симв.
Фиксированное
количество
Вся информация в поле
Состояние задания
отображается у каждого
пользователя.
Незащищенная информация в
поле Состояние задания
отображается у каждого пользователя. Защищенная информация, например, список
полученных факсов или список
защищенной печати, будет
отображаться только у
владельца.
Вся
информация в поле
Состояние задания
отображается у владельца.
Вместо имени задания и имени
владельца в поле Состояние
задания будут отображаться
звездочки (*).
Буквы введенного имени задания
и имени владельца в поле
Состояние задания будут
отображаться в виде
(*), за исключением первого
символа.
Буквы введенного имени задания
и имени владельца в поле
Состояние задания
отображаться в виде звездочек (*).
звездочек
будут
Журнал
событий
безопасности
Вы можете включить (или выключить) функцию
создания журнала безопасности для записи таких
событий, как аутентификация пользователя,
обновление программного обеспечения, создание
записи доступа, экспорт и импорт данных и т.д.
Для печати
Настр. адм. > вкладка Печать/отчет > Отчет
журнала событий безоп-ти.
отчета нажмите Machine Setup >
Дополнительная служба
Чтобы добавить в устройство дополнительные функции, необходимо
приобрести соответствующий блок, а затем произвести в устройстве
соответствующие настройки. Процедура активации дополнительных
функций выглядит следующим образом.
1. Нажмите кнопку Machine Setup (Настройки) на панели
управления.
2. Нажмите кнопку Настр. адм. При появлении запроса на вход
всистему введите пароль и нажмите кнопку OK.
3. Выберите вкладку
Состояние устройства и расширенная настройка_96
Настройка > Дополнительная служба.
Page 98

ПАРАМЕТР ОПИСАНИЕ
Копирование
Аналоговый факс Установив факсимильный блок, присвойте
Включение или отключение меню
в основном окне.
этому параметру значение
результате устройство сможет выполнять
функции факсимильного аппарата.
Копирование
Включить
; в
Управл. станд. раб. формой
Вы можете настроить использование только тех функций, которые вам
необходимы.
1. Нажмите Machine Setup на панели управления.
2. Нажмите Настр. адм.. При появлении запроса на вход в систему
введите пароль и нажмите OK.
3. Выберите вкладку Настройка > Управл. станд. раб. формой.
Скан.всооб. Включение или отключение меню Скан.всооб.
Скан на ПК Нажмите кнопку
Скан.: SMB Включение или отключение меню Скан.: SMB в
Скан.: FTP Включение или отключение меню Скан.: FTP в
Ручная
перезапись
изображения
Автоматическая
перезапись
изображения
в окне сканирования.
активизировать функцию сканирования и
Включить
отправки отсканированных документов по сети.
окне сканирования.
окне сканирования.
Можно установить автоматическое удаление
предыдущего задания с жесткого диска, когда
сохраняется новое задание. Установите для
этого параметра значение
перейдите на вкладку Общие > Ручная
перезапись изображения и нажмите Пуск на
дисплее, чтобы начать задание перезаписи.
Если выбрано значение
сохранении нового задания устройство
перезаписывает информацию на жестком диске.
, чтобы
Включить
Включить
,
, при
Управление содержимым папки документов
Можно назначить пользователя, который будет удалять общие
вложенные папки в
1.
Нажмите кнопку
2. Нажмите кнопку Настр. адм. При появлении запроса на вход
всистему введите пароль и нажмите кнопку OK.
3. Выберите вкладку Настройка > Управление папкой документов.
Папка польз-ля
Machine Setup (Настройки)
.
на панели управления.
ФУНКЦИЯ ОПИСАНИЕ
Автоматическое
перенаправление
Утвердить
Создать отчет по
завершении
Уведомить о
завершении
Факс по
умолчанию
Выберите этот параметр для создания и
выполнения рабочей формы, включая функцию
автоматического перенаправления.
Выберите этот параметр для создания и выполнения
рабочей формы, включая функцию утверждения.
Выберите этот параметр для добавления в
рабочую форму отчета о завершении.
Выберите этот параметр для добавления в
рабочую форму уведомления о завершении.
Выберите этот параметр для создания и
выполнения рабочей формы, включая функцию
отправки факса.
Печать отчета
При необходимости вы можете напечатать отчет о конфигурации
устройства, применяемых шрифтах и других параметрах.
1. Нажмите кнопку Machine Setup (Настройки) на панели
управления.
2. Нажмите кнопку Настр. адм. При появлении запроса на вход
всистему введите пароль и нажмите кнопку OK.
3. Выберите вкладку Печать/отчет.
ФУНКЦИЯ ОПИСАНИЕ
Удаление общей
папки
Если установить параметр
администраторы
запрашивать пароль администратора, поэтому
удалять общие вложенные папки, сохраненные в
Папка польз-ля
, устройство будет
, сможет только администратор.
Только
97 _Состояние устройства и расширенная настройка
Page 99

ПАРАМЕТР ПАРАМЕТР ОПИСАНИЕ
Печ. На печать могут быть выведены
Отч. об испол. Сведения о
расх. мат.
Отчет журн.
. пров-ки
сет
подлин.
Отчет об
использ.
страницы
Отчет об
использовании
устройства
Отчет об исп.
стандартного
учета
Отчет об
остатке
стандартн учета
Отчет Отчет о
конфигур.
Отч. о фкс Печать отчетов о работе факса.
отчеты Конфигурация сети,
Шрифты PS3, Шрифты PCL
и Отчет о запланированных
заданиях. Отчет о
запланированных заданиях
показывает сведения
овыполняемых заданиях,
отложенных заданиях обработки
факса, а также список документов
почтового ящика.
Вывод статистики выполненной
печати по категориям.
Вывод ваших идентификаторов
для входа в систему и адресов
электронной почты.
Печать отчетов о числе отпечатков, выполненных на бумаге
различных размеров итипов.
Печать отчета о числе отпечатков,
выполненных различными
зарегистрированными
пользователями.
Печать информации об
использовании согласно данным
параметра Стандартный учет.
Печать информации об оставшемся количестве согласно данным
параметра
Печать отчета об общей
конфигурации устройства.
•
Отчет.многоадр.отпр.факсов
Если этот параметр
установлен, при отправке
факсов нескольким адресатам
выполняется печать отчета
о передаче. Значение
предусматривает печать
подтверждающего отчета после
каждой отправки факса. В
случае присвоения этому
параметру значения
ошибке
печататься только при
возникновении ошибок
передачи.
• Вн. вид отчета об отпр-ке
факса. Этот параметр
разрешает или запрещает
включение в подтверждающий
отчет изображения.
Стандартный учет
Вкл.
При
отчеты будут
.
ПАРАМЕТР ПАРАМЕТР ОПИСАНИЕ
Отчет
(Продолжение)
.
Печать и просмотр сведений о состоянии устройства также
возможен при помощи службы SyncThru Web Service.
Откройте браузер в компьютере, подключенном к сети,
ивведите IP-адрес устройства. Когда на экране появится
SyncThru Web Service, выберите команду Информация >
Печать информации.
Отч. о фкс
(Продолжение)
Отчет о
подтверждении
эл.почты
Подтверж.скан.
на серв.
• Отч.отпр./принят.факс. Если
этому параметру присвоено
значение Вкл., устройство
сохраняет в журнале записи
о передаче факсов и выводит
их на печать через каждые
50 сеансов передачи. Значение
Выкл. разрешает сохранение
записей в журнале, но на
печать они не выводятся.
•
Отч.отпр.факса
параметр установлен, подтверждающий отчет печатается
каждый раз при отправке факса
одному адресату.
Этот параметр задает отчеты
осканировании с отправкой по
электронной почте посредством
функции Скан.всооб.
• Вкл. Отчет печатается
независимо от результата
выполнения задания.
• Выкл. По завершении
задания печать отчета
не выполняется.
• При ошибке. Отчет печата-
ется только в случае ошибки.
Этот параметр
осканировании с отправкой по
протоколам SMB и FTP.
• Вкл. Отчет печатается
независимо от результата
выполнения задания.
• Выкл. По завершении
задания печать отчета
не выполняется.
• При ошибке. Отчет печата-
ется только в случае ошибки.
. Если этот
задает отчеты
Состояние устройства и расширенная настройка_98
Page 100

Обслуживание
В этой главе изложены сведения об обслуживании устройства и картриджа с тонером.
В главу входят следующие разделы:
• Печать отчета об устройстве
• Контроль срока годности расходных материалов
• Поиск серийного номера
• Отправка оповещения о заказе нового картриджа с тонером
• Отправка оповещения о заказе нового блока переноса изображения
• Просмотр Папка док-тов
• Чистка устройства
• Обслуживание картриджа с тонером
• Обслуживание блока переноса изображения
• Обслуживание компонентов
• Управление
устройством через веб-сайт
Печать отчета об устройстве
см. раздел «Печать отчета» на с.97
Контроль срока годности расходных материалов
Для просмотра показателей срока службы расходных материалов
выполните следующую процедуру.
1. Нажмите кнопку Machine Setup (Настройки) на панели
управления.
2. Нажмите кнопку
3. Прокрутите экран для просмотра полного списка расходных
материалов и оценки оставшегося срока годности.
Состояние устройства
.
Поиск серийного номера
Чтобы вывести на экран серийный номер устройства, выполните
следующие действия.
1. Нажмите кнопку Machine Setup (Настройки) на панели
управления.
2. Выберите
устр-ве
Состояние устройства
.
>
Свед. об уст-ве
>
Сведен. об
Отправка оповещения о заказе нового блока переноса изображения
Отправка оповещения о заказе нового картриджа с тонером
Устройство можно настроить таким образом, чтобы при истощении
ресурса тонера на экран выводилось соответствующее оповещение.
1. Нажмите кнопку Machine Setup (Настройки) на панели
управления.
2. Нажмите кнопку
всистему введите пароль и нажмите кнопку
3. Выберите вкладку Общие > Управление расх. мат. > Уведомл. о
повт. заказе картриджа.
4. Для того чтобы включить или отключить предупреждение, нажмите
кнопку Предупр зак. тон.. Чтобы установить количество тонера,
при котором будет выводиться предупреждение, нажмите кнопку
Наст.пред.зак.тон..
5. Нажмите кнопку
Настр. адм.
OK
.
При появлении запроса на вход
OK
.
Просмотр Папка док-тов
Устройство позволяет просмотреть список папок документов,
содержащих задания печати и факса.
Нажмите кнопку Папка док-тов на главном экране. Если на дисплее
отображается другое меню, нажмите кнопку () для перехода
к главному экрану.
Устройство можно настроить таким образом, чтобы при окончании
срока эксплуатации блока переноса изображения на экран выводилось
соответствующее оповещение.
1. Нажмите кнопку Machine Setup (Настройки) на панели
управления.
2. Нажмите кнопку
всистему введите пароль и нажмите кнопку
3. Выберите вкладку Общие > Управление расх. мат. > Увед. о
повт. заказе бл. перен. изобр..
4. Для того чтобы включить или отключить предупреждение, нажмите
кнопку Пред: бл. пер. изн.. Чтобы установить уровень износа, при
котором будет выводиться предупреждение, нажмите кнопку
Настр.: бл. пер. изн.
5. Нажмите кнопку
Настр. адм.
OK
.
При появлении запроса на вход
OK
.
99 _Обслуживание
• Вкладка
документов, например напечатанных, отправленных по
электронной почте или отсканированных файлов. При создании
папки можно задать пароль для ее защиты. Папка с паролем
называется Безопасн., а без пароля — общей.
• Вкладка Папка системы: предоставляет папки по умолчанию,
которые нельзя изменять.
• Тип: сообщает о наличии или отсутствии
Папка польз-ля
: позволяет создать папку для хранения
защиты папки.
 Loading...
Loading...