Page 1
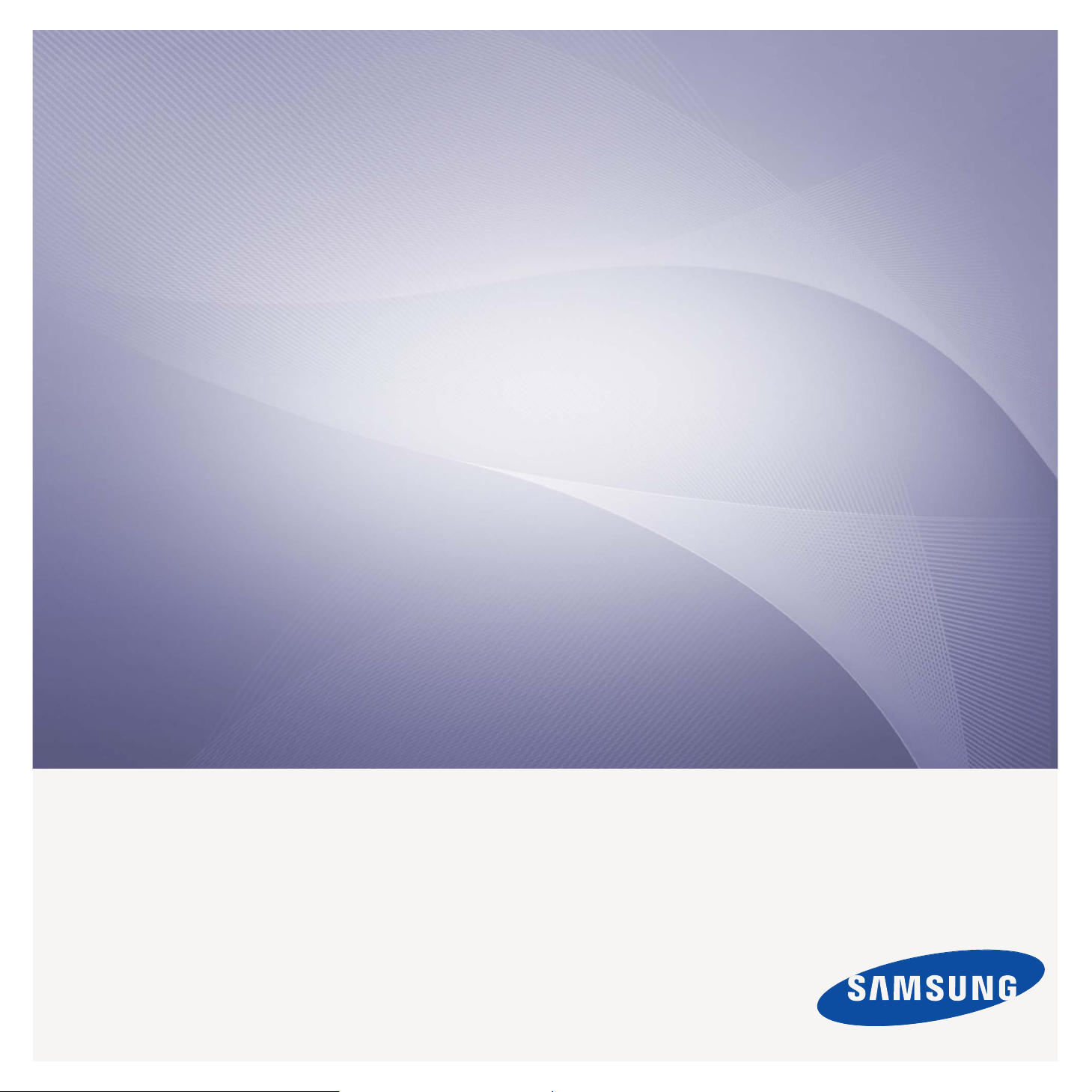
SCX-6545N Serisi
Çok İşlevli Yazıcı
Kullanıcı Kılavuzu
imagine the possibilities
Samsung ürünü satın aldığınız için teşekkür ederiz.
Page 2
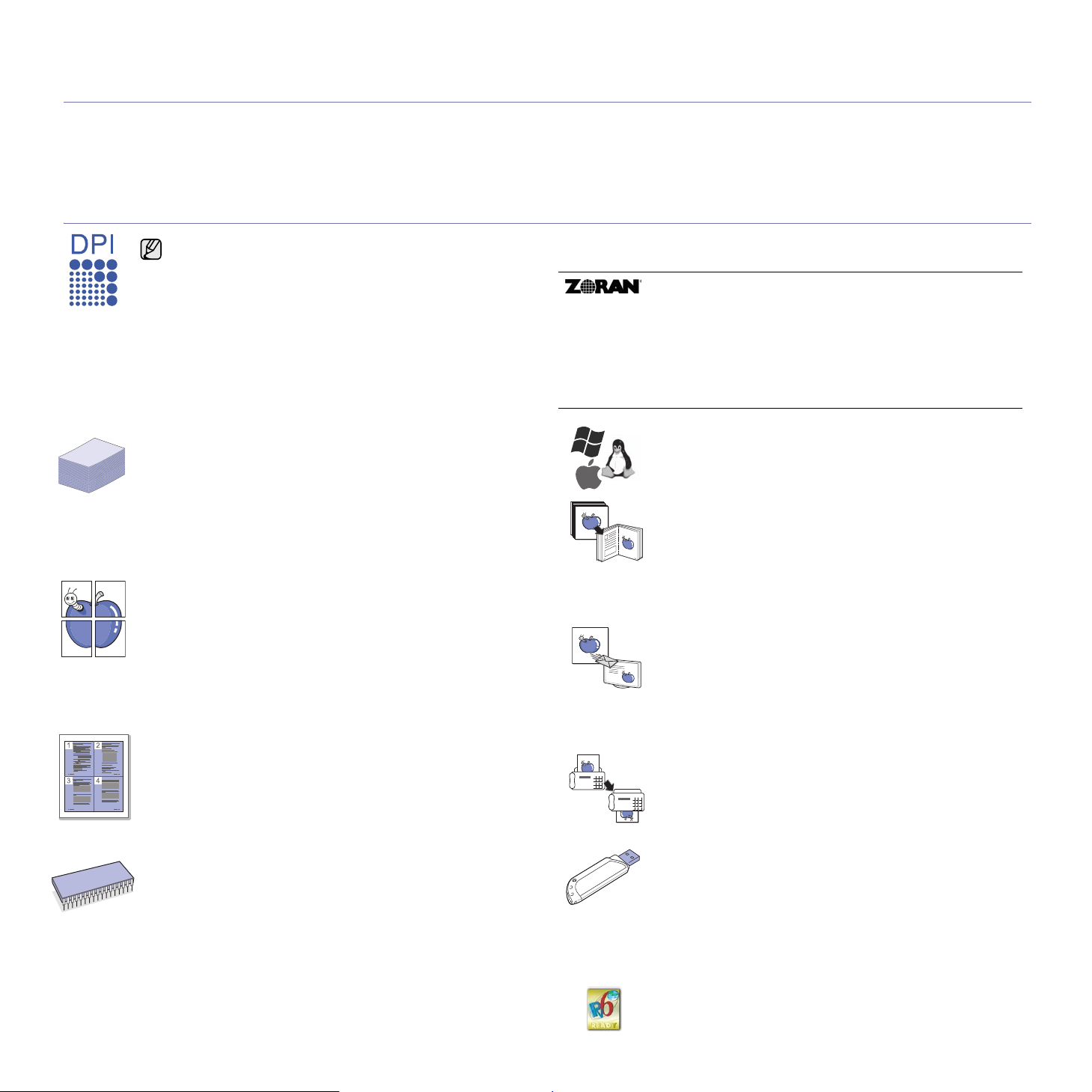
Yeni lazer MFP’nizin özellikleri
Bu Samsung çok işlevli ürününü satın aldığınız için teşekkür ederiz. Makineniz, yazdırma, fotokopi çekme, tarama ve faks
gönderme işlevlerine sahiptir.
Bu makine ile yapabilecekleriniz:
Özel özellİkler
Bazı özellikler isteğe bağlıdır. Lütfen teknik özellikler
bölümüne bakın. (Bkz. “Özellikler”, sayfa 123.)
Mükemmel kalitede ve yüksek hızda baskı
• 1.200 dpi Etkin çıktı çözünürlüğünde baskı yapabilirsiniz.
Bkz. Yazılım bölümü.
• Makineniz A4-boyutunda en fazla 43 sayfa/dakika ve letterboyutunda 45 sayfa/dakika hızıyla yazdırır.
• Dupleks baskıda, makineniz A4 kağıdı 38 sayfa/dakika ve
mektup boyutundaki kağıdı ise 40 sayfa/dakika hızında
yazdırır.
Pek çok farklı türde basılabilir malzeme kullanma
• Çok amaçlı tepsi antetli kağıtları, zarfları, etiketleri,
asetatları, özel boyutlu kağıtları, kartpostalları ve ağır
kağıdı destekler. Çok amaçlı tepsi 100 adet düz kağıt alır.
• 520 sayfalık tepsi 1 ve 520 sayfalık isteğe ba
boyutlardaki düz kağıtları destekler.
• 2.100 sayfalık isteğe bağlı yüksek tepsi çeşitli boyutlarda
düz kağıdı destekler.
Profesyonel belgeler oluşturma
• Filigran yazdırın. Belgelerinizi “Gizli” gibi sözcüklerle
özelleştirebilirsiniz. Bkz. Yazılım bölümü.
•Poster baskısı yapın. Belgenizin her sayfasının metni ve
resimleri büyütülebilir ve kağıt yaprağı boyunca basılarak
poster oluşturmak üzere bu sayfalar birlikte yapıştırılabilir.
Bkz. Yazılım bölümü.
•Düz kağıtta önceden basılmış formlar ve antet
kullanabilirsiniz. Bkz. Yazılım bölümü.
Zaman ve paradan tasarruf
•Ka
ğıttan tasarruf etmek için, tek yaprak kağıda birden çok
sayfa yazdırabilirsiniz.
• Bu makine, yazdırma yapmadığında güç tüketimini büyük
ölçüde azaltarak otomatik olarak elektrik tasarrufu yapar.
•Kağıt tasarrufu yapmak için tek bir yaprağın iki tarafına
yazdırabilirsiniz (çift-taraflı yazdırma). Bkz. Yazılım bölümü.
Genişletilebilir makine kapasitesi
• Makinenizin belleğini arttırmak için ekstra bir bellek yuvası
vardır. (Bkz. “Bellek DIMM yüklenmesi”, sayfa 120.)
•Ağ arabirimi, ağda yazdırmaya olanak verir. Makinenizde
dahili ağ arayüzü 10/100/1000 Base TX bulunmaktadır.
ğlı tepsi farklı
• PostScript 3 Emülasyonu* (PS) ile uyumlu olan Zoran IPS
Emülasyonu* PS yazdırma sağlar.
.
* Zoran IPS Emülasyonu PostScript 3 ile uyumludur
© Telif hakkı 1995-2005, Zoran Corporation. Tüm hakları
saklıdır. Zoran, Zoran logosu, IPS/PS3 ve OneImage, Zoran
Corporation firmasının ticari markalarıdır.
* 136PS3 yazı tipleri
Monotype Imaging Inc. firmasının UFST ve MicroType
markalarını içerir.
Çeşitli ortamlarda yazdırma
• Windows, Linux ve Macintosh sistemleri gibi çeşitli işletim
sistemleri ile yazdırma işlemlerinizi gerçekleştirebilirsiniz.
• Makinenizde bir USB arayüzü ve bir ağ arayüzü bulunur.
Orijinallerin farklı biçimlerde kopyalanması
•Sıralı çift taraflı belge üretimini kullanarak kitapçıklar
oluşturabilirsiniz.
• Delgeç deliklerini, zımba izlerini ve gazete arka planlarını
silmek için özel işlevler vardır.
•Baskı kalitesi ve görüntü boyutu aynı anda ayarlanıp
güçlendirilebilir.
Orijinalleri tarayıp hemen gönderebilme
• Dosyaları hızlı bir şekilde tarayın ve E-posta, SMB, FTP
veya Ağ taraması ile birden çok hedefe gönderin.
• E-posta adreslerini girmek için dokunmatik ekranı kullanın
ve taranmış görüntüyü anında gönderin.
• Renkli tarama yapın ve JPEG, TIFF ve PDF biçimleriyle
bozulmadan sıkıştırma yapın.
Faks göndermek için bir zaman belirleyin (İ
• Faks göndermek için bir zaman belirleyebilir, ayrıca faksı
kayıtlı birkaç hedefe birden gönderebilirsiniz.
• Gönderdikten sonra makine, ayarına göre faks raporları
basabilir.
USB bellek aygıtlarını kullanın
USB bellek aygıtınız varsa, bunu makinenizle birlikte çeşitli
şekillerde kullanabilirsiniz.
• Belgeleri tarayıp bunları aygıta kaydedebilirsiniz.
•Aygıtta saklanan verileri doğrudan yazdırabilirsiniz.
• Verileri yedekleyebilir ve yedek dosyalarını makinenin
belleğine geri yükleyebilirsiniz.
steğe bağlı)
IPv6
1
Page 3
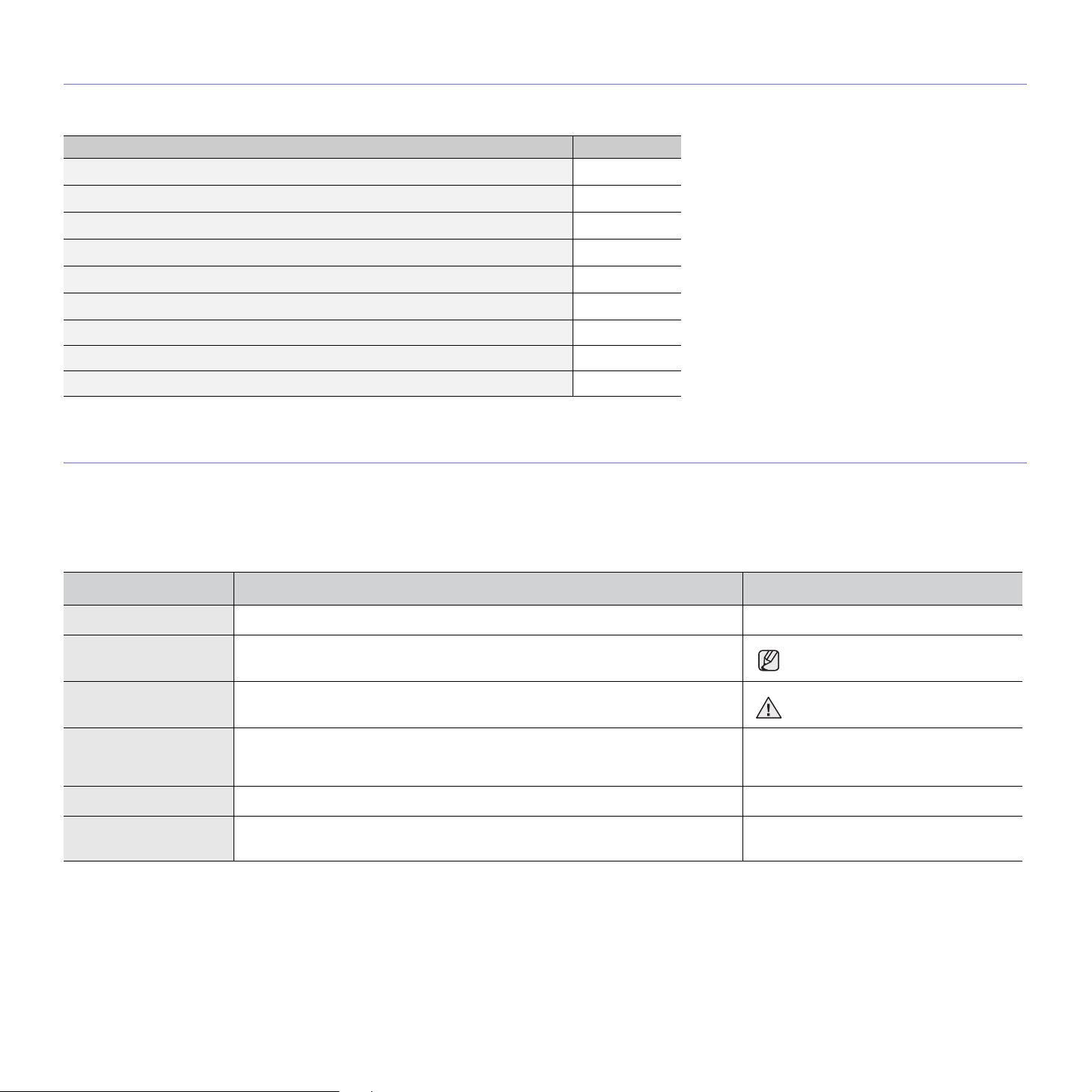
Modellere göre özellİkler
Makineniz işleriniz için yazdırma ve kopyalamadan gelişmiş ağ çözümlerine kadar bütün belge gereksinimlerinizi karşılamak üzere tasarlanmıştır.
Bu makinenin temel özellikleri arasında aşağıdakiler bulunur:
ÖZELLİKLER SCX-6545
USB 2.0
USB Bellek
ÇTOBB (Çift Taraflı Otomatik Belge Besleyici)
Sabit disk
Ağ Arayüzü Ethernet 10/100/1000 Base TX kablolu LAN
Çift taraflı (2 yüze) yazdırma
FAKS
Desteleyici ve Zımbalayıcı (Sonlandırıcı)
Masa
( : dahil, O: isteğe bağlı, boş: mevcut değil)
O
O
O
Bu kullanıcı kılavuzu hakkında
Bu kullanıcı kılavuzu makine hakkında temel bilgiler sunar ve kullanım aşamalarını ayrıntılı olarak açıklar. Hem yeni kullanıcılar hem de profesyonel kullanıcılar
makinenin kurulması ve kullanılması ile ilgili olarak bu kılavuza başvurabilir.
Bu kılavuzdaki bazı ifadeler aşağıdaki şekilde dönüşümlü olarak kullanılmıştır:
• Belge orijinaliyle aynı.
•Kağıt ortamla veya baskı ortamıyla aynı.
Aşağıdaki tabloda bu kılavuzda yer alan kullanım kuralları bulunmaktadır.
KULLANIM KURALI AÇIKLAMA ÖRNEK
Kalın Makinenin ekranındaki veya fiili baskılardaki metinler için kullanılır. Başlat
Not Makinenin işlevi ya da özelliği hakkında ilave bilgi veya ayrıntılı teknik bilgi vermek
Dikkat Makineyi olası mekanik hasardan veya bozulmadan koruma konusunda
> Öğeleri sırayla seçme veya basma adımlarını göstermek için kullanılır.
Dipnot Belirli kelimeler veya bir cümle hakkında daha ayrıntılı bilgi vermek için kullanılır. a. dakikada sayfa sayısı
(Daha fazla bilgi için bkz.
sayfa 1)
için kullanılır.
kullanıcılara bilgi vermek için kullanılır.
Kopyala > Gelişmiş sekmesi > Klon
Örnekte anlatılan şudur: Kopyala Ana ekrandan düğmesine, Gelişmiş sekmesine
ve ardından Klon Kopyasi öğesine basın.
Daha ayrıntılı bilgi için kullanıcıları referans sayfasına yönlendirmek için kullanılır. (Daha fazla bilgi için bkz. sayfa1)
Kopyasi
Tarih biçimi ülkelere göre değişiklik
gösterebilir.
Yazdırma kartuşunun alt tarafındaki
yeşil kısma dokunmayın.
2
Page 4
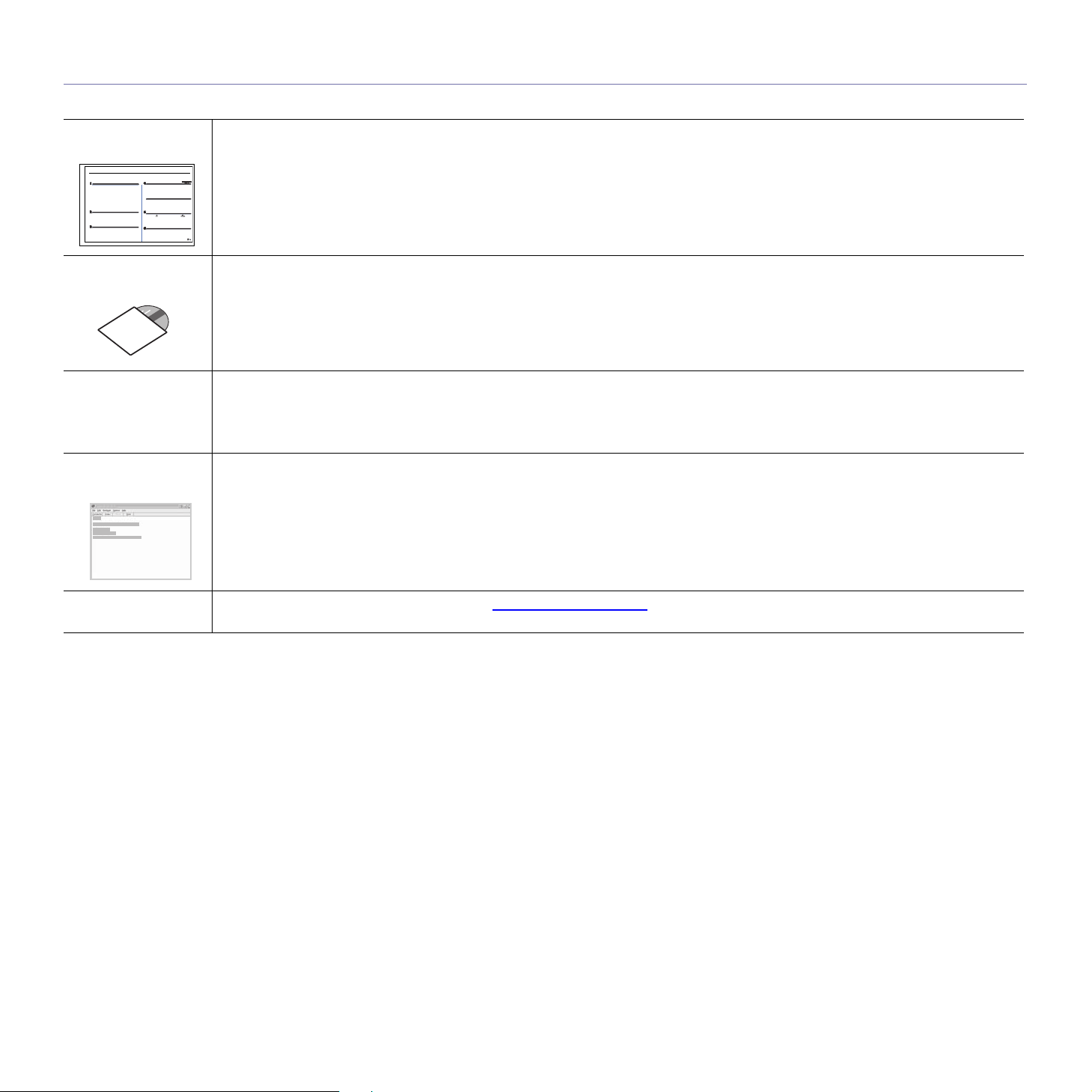
Daha fazla bilgi için
Makinenizin kurulumu ve kullanımı ile ilgili bilgilere, aşağıdaki kaynaklardan basılı olarak veya ekrandan ulaşabilirsiniz.
Hızlı Kurulum
Kılavuzu
Çevrimiçi Kullanım
Kılavuzu
Ağ Web Sitesi Ağ ortamını
Yazıcı Sürücüsü
Yardımı
Makinenizin kurulumu hakkında bilgi verir, makineyi hazırlamak için bu kılavuzda yer alan talimatlara uymanız gerekmektedir.
Makinenizin tüm özelliklerini kullanabilmeniz için adım adım talimatlar içerir ve makinenizin bakımı, sorun giderimi ve aksesuarlarının
takılması hakkında bilgiler verir.
Bu kullanım kılavuzunda, farklı işletim sistemlerinde yazıcınızla belgelerin nasıl yazdırıldığı ve verilen yazılım yardımcı programlarının
nasıl kullanıld
ayarlayabilirsiniz.
olacaktır. AnyWeb Print, kişisel kullanıcıların Windows Internet Explorer’daki web sitesi ekranını kolayca yakalayabilmesine yardımcı
olacaktır. http://solution.samsungprinter.com adresinden
inidirebilirsiniz.
Yazıcı sürücüsü özelliklerinin kullanımı hakkında yardım bilgileri ve yazdırma özelliklerinin ayarlanması ile ilgili yönergeler sağlar.
Yazıcı sürücüsü yardım ekranına erişmek için yazıcı özellikleri iletişim kutusunda
ığı hakkında bilgi veren Yazılım Bölümü de vardır.
SetIP, SyncThru™ Web Admin Service
SyncThru™ Web Admin Service
SetIP
programı yazılım CD’sinde sunulmuştur.
, AnyWeb Print, vb. gibi ağ yönetim programları yardımıyla bilgisayarınızdan
birçok makineyi aynı anda yönetme ihtiyacı duyan ağ yöneticileri için yararlı
SyncThru™ Web Admin Service
Yardım
ya da AnyWeb Print uygulamasını
öğesini tıklatın.
Samsung web sitesi Internet erişiminiz varsa, Samsung web sitesi www.samsungprinter.com
kılavuzları ve sipariş bilgilerini indirebilirsiniz.
adresinden yardım ve destek alabilir, yazıcı sürücüleri,
3
Page 5
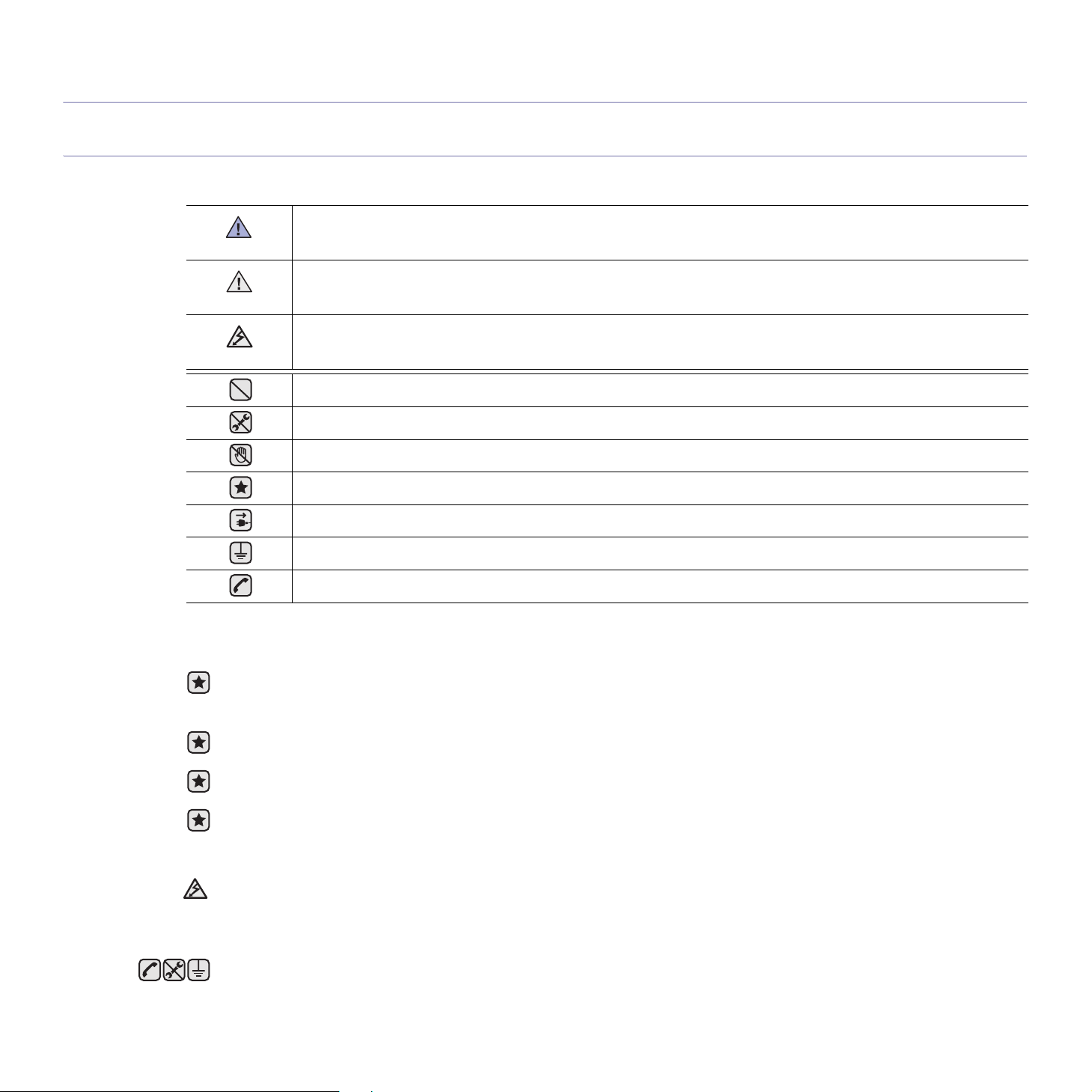
Güvenlik bilgileri
Önemlı güvenlık sımgelerı ve uyarilari
Bu kullanım kılavuzundaki simgelerin ve işaretlerin anlamı:
Ciddi kişisel yaralanmalara veya ölüme neden olabilecek tehlikeler veya güvenli olmayan kullanım biçimleri.
UYARI
Ciddi olmayan kişisel yaralanmalara veya maddi hasara neden olabilecek tehlikeler veya güvenli olmayan kullanım
DİKKAT
DİKKAT
biçimleri.
Makinenizi kullanırken yangın, patlama, elektrik çarpması veya kişisel yaralanma riskini azaltmak için, bu basit güvenlik
uyarılarına dikkat edin.
DENEMEYİN.
SÖKMEYİN.
DOKUNMAYIN.
Talimatlara kesinlikle uyun.
Elektrik fişini prizden çıkarın.
Elektrik çarpmasını önlemek için makinenin toprak bağlantısının yapıldığından emin olun.
Yardım için servis merkezini arayın.
Bu uyarı işaretleri, sizin ve başkalarının yaralanmasını önlemek içindir.
Bunlara kesinlikle uyun.
Bu bölümü okuduktan sonra, ileride bakmak üzere güvenli bir yerde saklayın.
1. Tüm yönergeleri okuyun ve anladığınızdan emin olun.
2. Elektrikli cihazları kullanırken daima sağduyulu davranın.
3. Makinenin üzerindeki uyarı ve talimatlara, makineyle birlikte verilen kitapçıklarda yer alan açıklamalara uyun.
4. Bir çalıştırma talimatı bir güvenlik talimatıyla çelişkili görünürse güvenlik talimatını dikkate alın. Çalıştırma talimatını yanlış anlamış
olabilirsiniz. Çatışmayı çözemezseniz, yardım için satış veya servis temsilcinizle temas kurun.
5. Makineyi temizlemeden önce AC duvar prizi ve/veya telefon soketi bağlantısını ayırın. Sıvı veya aerosol temizlik maddeleri
kullanmayın. Temizlik için yalnızca nemli bir bez kullanın.
6. Makineyi stabil olmayan bir araca, tezgaha veya masaya yerleştirmeyin. Düş
7. Makineniz, hiçbir zaman bir radyatör, kalorifer, klima veya havalandırma kanalının yakınına ya da üzerine yerleştirilmemelidir.
8. Elektrik kablosunun üzerine hiçbir şey koymayın. Makinenizi, kablolarının etraftaki kişilerce basılabileceği yerlere yerleştirmeyin.
9. Duvar prizlerine veya uzatma kablolarına fazla yüklenmeyin. Bu durum performansı düşürebilir ve yangın ya da elektrik çarpması
riskine neden olabilir.
10. Ev hayvanlarının AC güç, telefon veya PC arabirim kablolarını ısırmasına izin vermeyin.
11. Kasaya veya kabin açıklıklarına kesinlikle hiçbir nesne sokmayın. Tehlikeli voltaj noktalarına temas ederek bir yangın veya elektrik
çarpması riski oluşturabilir. Makinenin üzerine veya içine kesinlikle hiçbir türden sıvı dökmeyin.
12. Elektrik çarpması riskini azaltmak için, makineyi parçalarına ayırmayın. Gerekli onarım işleri için yetkili bir servis teknisyenine
götürün. Kapakların açılması veya çıkarılması, tehlikeli voltajlara veya başka risklere maruz kalmanıza neden olabilir. Hatalı montaj,
birim kullanıldığında elektrik çarpmasına neden olabilir.
erek ciddi hasara neden olabilir.
4
Page 6
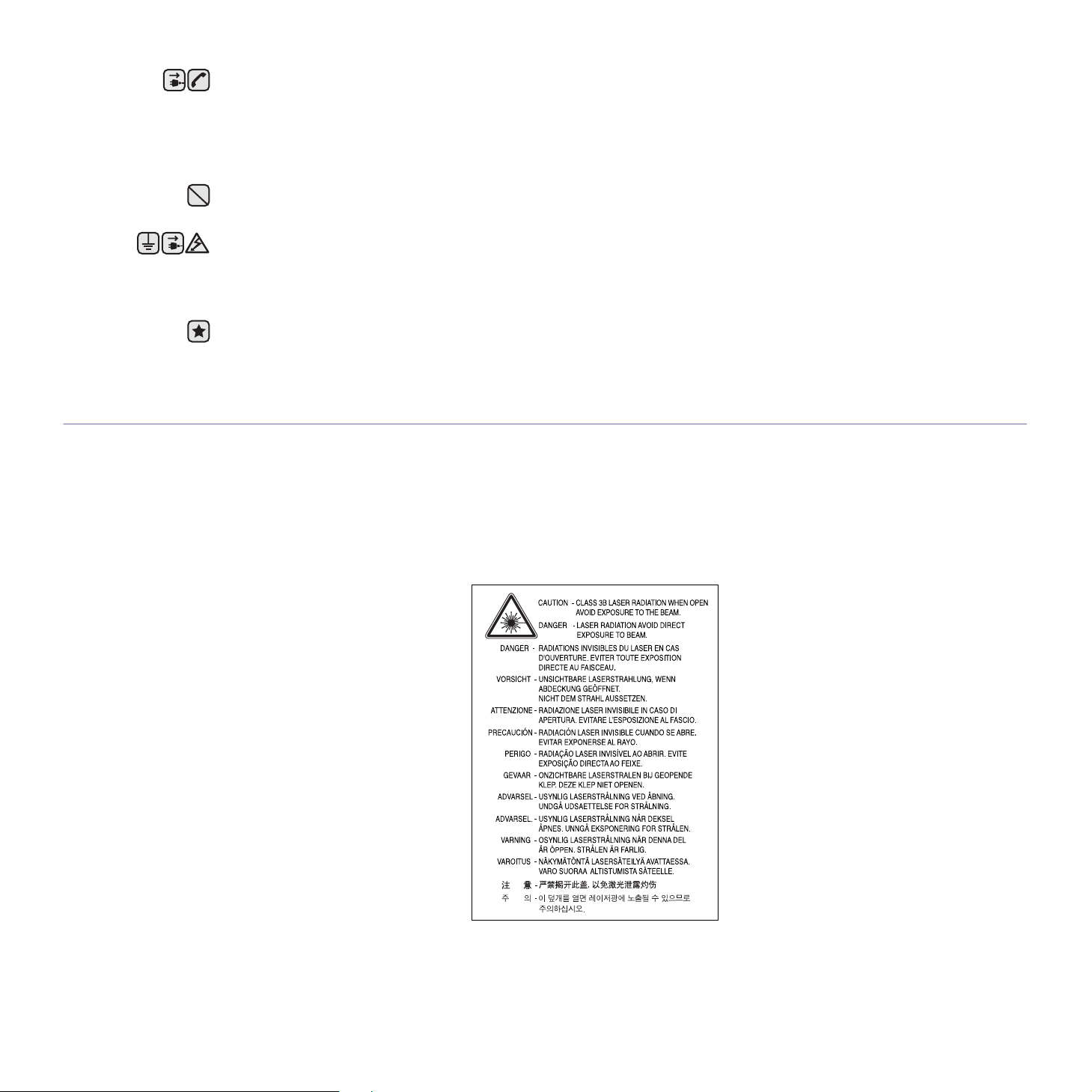
13. Aşağıdaki koşullarda makineyi telefon jakından, PC’den ve AC duvar prizinden ayırıp, servis için yetkili servis personeline başvurun:
• Güç kablosu, fiş veya bağlantı kablosunun herhangi bir bölümü hasar gördüğünde veya yıprandığında.
• Makinenin içine sıvı döküldüğünde.
• Makine yağmura veya suya maruz kaldığında.
• Makine, talimatlar izlenmesine rağmen doğru şekilde çalışmadığ
• Makine düşürüldüğünde veya kabin hasarlı göründüğünde.
• Makinenin performansında ani ve belirgin bir değişim meydana geldiğinde.
14. Yalnızca çalıştırma talimatlarında yer alan kumandaları ayarlayın. Diğer kumandaların uygun olmayan şekilde ayarlanması hasara
neden olabilir ve makineyi normal çalışır duruma getirmek için yetkili servis teknisyeninin yoğun bir çalışma yapmasını gerektirebilir.
15. Bu makineyi yıldırımlı fırtınalarda kullanmaktan kaçının. Yıldırımdan kaynaklı olarak bir uzaktan elektrik çarpması riski vardır.
Mümkünse, yıldırımlı fırtına s
16. Kullanım güvenliği için makinenizle birlikte verilen güç kablosu kullanılmalıdır. 110 V’luk makine ile 2 m’den daha uzun bir kablo
kullanıyorsanız, kablo 16 AWG
17. Yalnızca No.26 AWG
18. BU TALİMATLARI SAKLAYIN.
a. AWG: American Wire Gauge
Lazer Güvenlik Bildirimi
Yazıcının, ABD’de Sınıf I (1) lazerli ürünlerle ilgili DHHS 21 CFR, bölüm 1 Alt bölüm J’nin şartlarına uygunluğunun yanı sıra, IEC 825 şartlarına
uygun bir Sınıf I lazerli ürün olduğu onaylanmıştır.
Sınıf I lazerli ürünler tehlikeli kabul edilmemektedir. Lazer sistemi ve yazıcı hiç bir insanın normal çalışma, kullanıcı bakımı veya tavsiye edilen
servis koşullarında Sınıf I’in üzerinde lazer ışınımına maruz kalmamasını sağlayacak şekilde tasarlanmıştır.
ırasında AC güç ve telefon kablosunu çıkarın.
a
veya daha büyük olmalıdır.
veya daha büyük telefon hattı kablosu kullanın.
ında.
UYARI
Yazıcıyı, Lazer/Tarayıcı grubunun koruyucu kapağı çıkartılmış haldeyken çalıştırmayın veya bakımını yapmayın.
Yansıyan ışın, görünmez olsa bile gözlerinize zarar verebilir.
5
Page 7
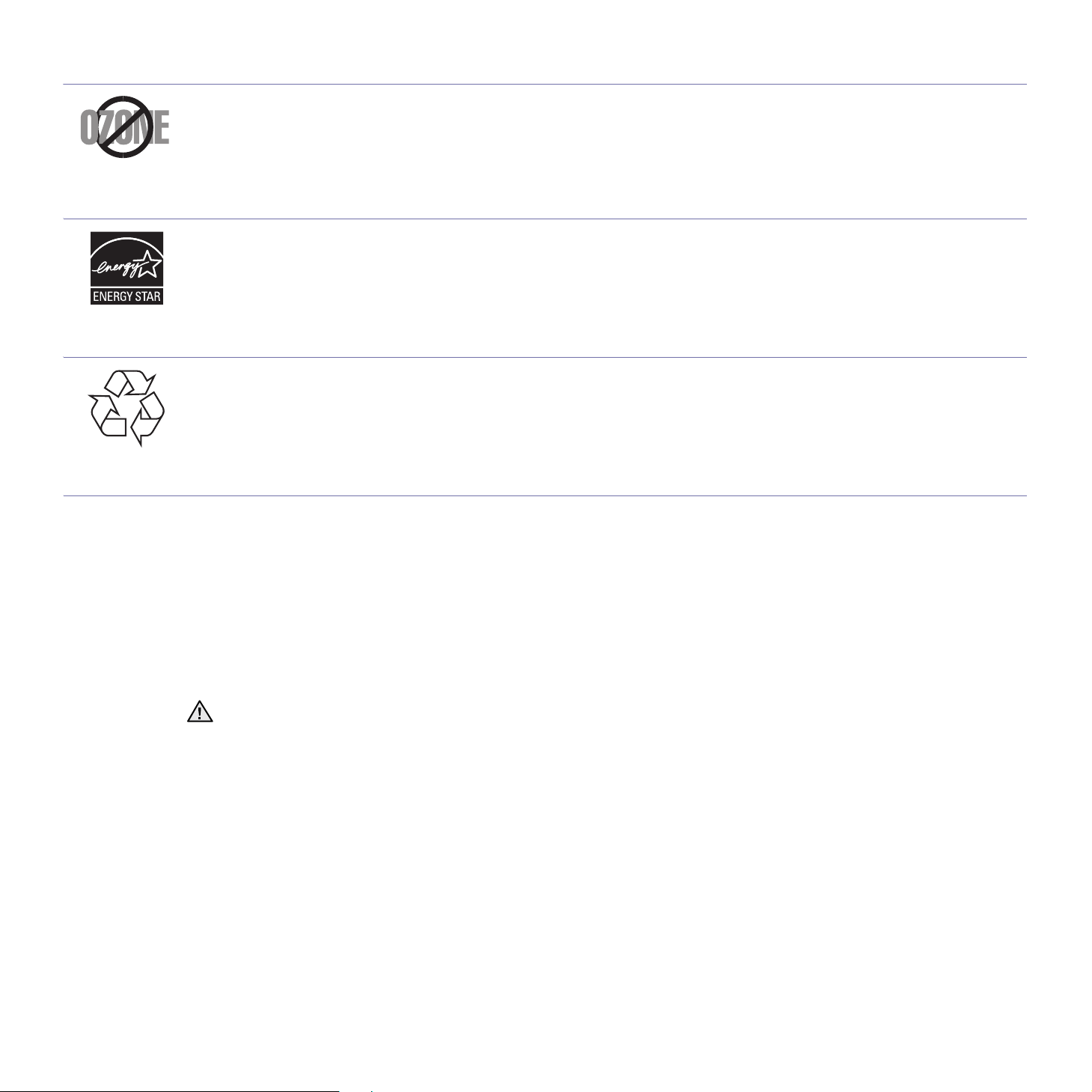
Ozon Güvenliği
Normal çalışma sırasında, bu makine ozon üretir. Açığa çıkan ozon, operatör için tehlike arz etmez. Ancak, makinenin iyi havalandırılan bir
yerde çalıştırılması tavsiye edilir.
Ozon hakkında ek bilgiye gereksinim duyarsanız, lütfen en yakın Samsung bayiinden bu bilgileri talep edin.
Güç Tasarrufu
Bu makine, aktif kullanımda olmadığında güç tüketimini azaltan gelişmiş bir enerji koruma teknolojisi içermektedir.
Makine, uzun bir süre boyunca veri almazsa, güç tüketimi otomatik olarak azalır.
ENERGY STAR ve ENERGY STAR işareti tescilli Amerika Birleşik Devletleri markalarıdır.
ENERGY STAR programı hakkında daha fazla bilgi edinmek için http://www.energystar.gov adresini ziyaret edin.
Geri Dönüşüm
Bu ürünün ambalaj materyalini çevre koruma sorumluluğunu yerine getirecek bir şekilde geri dönüşüme tabi tutun veya atın.
Radyo Frekansı Emisyonları
Kullanıcı için FCC Bilgileri
Bu cihaz, FCC Kuralları Bölüm 15’te belirtilen B Sınıfı dijital aygıtların tabi olduğu sınırlara göre test edilmiş ve bunlara uygunluğu
saptanmıştır. Bu sınırlar, cihaz konut ortamında kullanıldığında karşılaşılabilecek zararlı enterferansa karşı makul düzeyde koruma sağlamak
üzere tasarlanmıştır. Bu cihaz, radyo frekans enerjisi yaratır, kullanır, yayabilir ve talimatlara göre kurulup kullanılmazsa, radyo iletişimine
zararlı enterferansa yol açabilir. Bununla birlikte, herhangi bir kurulumda enterferans olmayacağının garantisi yoktur. Eğer bu cihaz, cihazı
açıp kapamanız sırasında fark edilebilecek şekilde radyo veya televizyon alımına zararlı enterferans yaratıyorsa, kullanıc
önlemlerin bir veya birkaçını deneyerek sorunu gidermeyi denemesi tavsiye edilir:
•Alıcı anteni yeniden yönlendirin veya yeniden yerleştirin.
•Alıcı ile cihaz arasındaki mesafeyi arttırın.
• Cihazı, alıcının bağlı olduğu devreden farklı bir devrenin üzerindeki prize takın.
•Yardım için, cihazı aldığınız temsilciye veya deneyimli radyo TV teknisyenine danışın.
Uyumluluktan sorumlu üretici tarafından açık bir şekilde onaylanmamış değişiklikler, kullanıcının bu donanımı kullanma yetkisini geçer-
siz kılabilir.
ının aşağıdaki
Kanada Radyo Enterferansı Yönetmeliği
Bu dijital aygıt, Kanada Endüstri ve Bilim Dairesi’nin ICES-003 “Dijital Aygıt” başlıklı, enterferansa yol açan donanım standardında belirtildiği
üzere, dijital aygıtlardan radyo paraziti emisyonları bakımından Sınıf B sınırlarını aşmamaktadır.
Cet appareil numérique respecte les limites de bruits radioélectriques applicables aux appareils numériques de Classe A prescrites dans la
norme sur le matériel brouilleur: « Appareils Numériques », ICES-003 édictée par l’Industrie et Sciences Canada.
6
Page 8
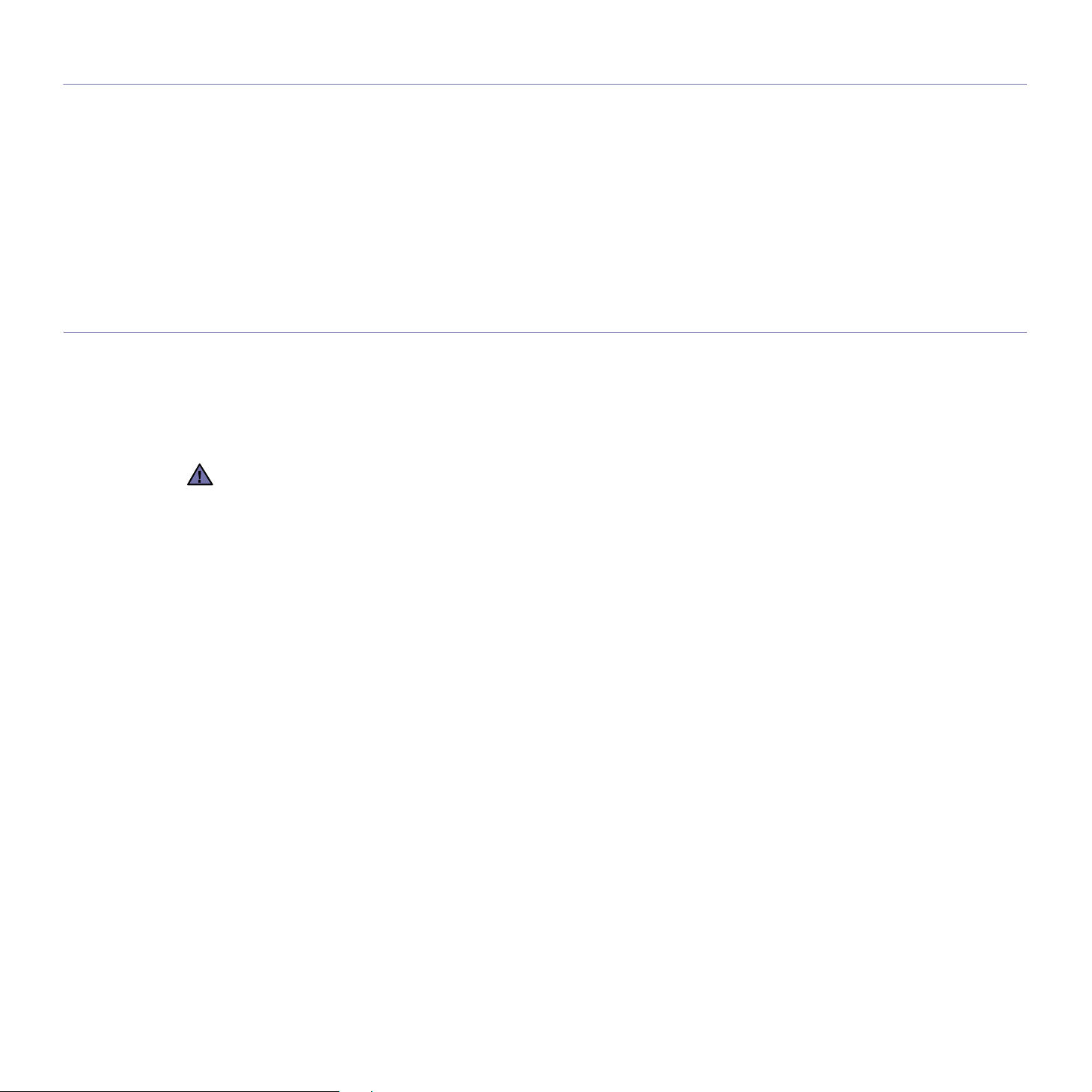
Faks İşareti
1991 tarihli Telefon Kullanıcısı Koruma Kanunu’na göre bir faks makinesi üzerinden bilgisayar veya başka bir elektronik aygıt kullanarak
herhangi bir mesaj gönderirken mesajın gönderilen her sayfasının üst ya da alt kenar boşluklarında veya gönderinin ilk sayfasında aşağıdaki
bilgileri içermemesi yasadışı eylem olarak kabul edilir:
(1) iletim tarihi ve saati
(2) mesajı gönderen işletme, kuruluş veya kişinin tanımı ve
(3) gönderen makine, işletme, kuruluş veya kişinin telefon numarası.
Telefon Şirketi, işletmesinin operasyonu açısından makul bir şekilde gerek görülmesi ve FCC Bölüm 68’deki yönetmelikle çelişki yaratmaması
halinde, iletişim hizmetlerinde, donanım işlemlerinde veya prosedürlerde değişiklik yapabilir. Bu tür değişiklikler, herhangi bir müşteri terminali
donanımını telefon şirketinin iletişim hizmetleri ile uyumsuz hale getirirse, bu tür terminal donanı
değişiklik yapılmasını gerektirirse ya da maddi olarak kullanımını veya performansı nı etkilerse, müşteriye, servisi kesintisiz olarak almaya
devam etme imkanı sunmak için yazılı olarak yeterli bilgi verecektir.
Çalma Denkliği Numarası
Bu makine için Çalma Denkliği Numarası ve FCC Ruhsat Numarası makinenin altında veya arkasında yer alan etikette bulunmaktadır.
Bazı durumlarda, bu numaraları telefon şirketine bildirmeniz gerekebilir.
Çalma Denkliği Numarası (REN), telefon hattına verilen yükün ölçüsüdür ve hattı “aşırı yükleyip yüklemediğinizi” belirlemekte faydalıdır. Aynı
telefon hattına birden çok türde donanım bağlamak, telefon çağrıları yapma ve almada, özellikle de hattınız arandığında çalmada sorunlar
yaratabilir. Telefon şirketinden düzgün servis alabilmek için telefon hattı üzerindeki ekipmanınızın Çalma Denkliği Numaraları toplamının
beşten az olması gerekmektedir. Bazı durumlarda, hattınızda beş toplamı kullanışlı
çalışmıyorsa, telefon şebekesine zarar verebileceği için hemen telefon hattından çıkartmalısınız.
FCC Yönetmeliği, bu donanımda üretici tarafından açık bir şekilde onaylanmamış değişikliklerin, kullanıcının bu donanımı kullanma
yetkisini geçersiz kılabileceğini belirtmektedir. Terminal ekipmanının telefon şebekesine zarar vermesi durumunda, telefon şirketi
müşteriye servisin durdurulabileceğini bildirmelidir. Ancak, önceden uyarının mümkün olmadığı hallerde şirket aşağıdakileri sağlamak
kaydıyla servisi geçici olarak kesebilir:
a) Müşteriye derhal haber vermek.
b) Müşteriye donanımdaki sorunu gidermesi için fırsat verilecektir.
c) Müşteriyi, FCC Kuralları ve Yönetmeliği, Bölüm 68, Alt Bölüm E’de belirtilen prosedürlere göre, Federal İletişim Komisyonu’na
şikayette bulunma hakkı olduğunu bildirmek.
mlarının değiştirilmesini veya üzerinde
olmayabilir. Telefon ekipmanınızdan herhangi biri doğru
Ayrıca şunları da bilmelisiniz:
• Makineniz, dijital PBX sistemine bağlanacak şekilde tasarlanmamıştır.
• Makinenizle aynı telefon hattında bir bilgisayar modemi veya faks modem kullanmayı düşünüyorsanız, tüm donanımda iletim ve alım
sorunları yaşayabilirsiniz. Normal telefon dışında hiçbir donanımın makinenizle aynı hattı paylaşmaması tavsiye edilir.
• Bulunduğunuz bölgede sık sık elektrik dalgalanmaları meydana geliyor veya yıldırım düşüyorsa, hem güç hem de telefon hatları için akım
dalgalanması koruyucuları takmanızı tavsiye ederiz. Akım dalgalanması koruyucularını bayinizden veya telefon ve elektronik malzeme
mağazalarından satın alabilirsiniz.
• Acil durum numaralarını programlarken ve/veya test aramaları yaparken acil durum hizmeti veren kurumlara niyetinizi bildirmek için acil
durumlar için olmayan bir numara kullanı
talimatlar verecektir.
• Bu makine, jetonlu serviste veya ortak hatlarda kullanılmamalıdır.
• Bu makine, işitme destek cihazları için manyetik bağlantı sunmaktadır.
Bu ekipmanı, standart modüler jak USOC RJ-11C aracılığıyla güvenli bir şekilde bağlayabilirsiniz.
n. Acil durum hizmeti veren kurum, acil durum numarasını nasıl test edeceğinize dair ayrıntılı
7
Page 9
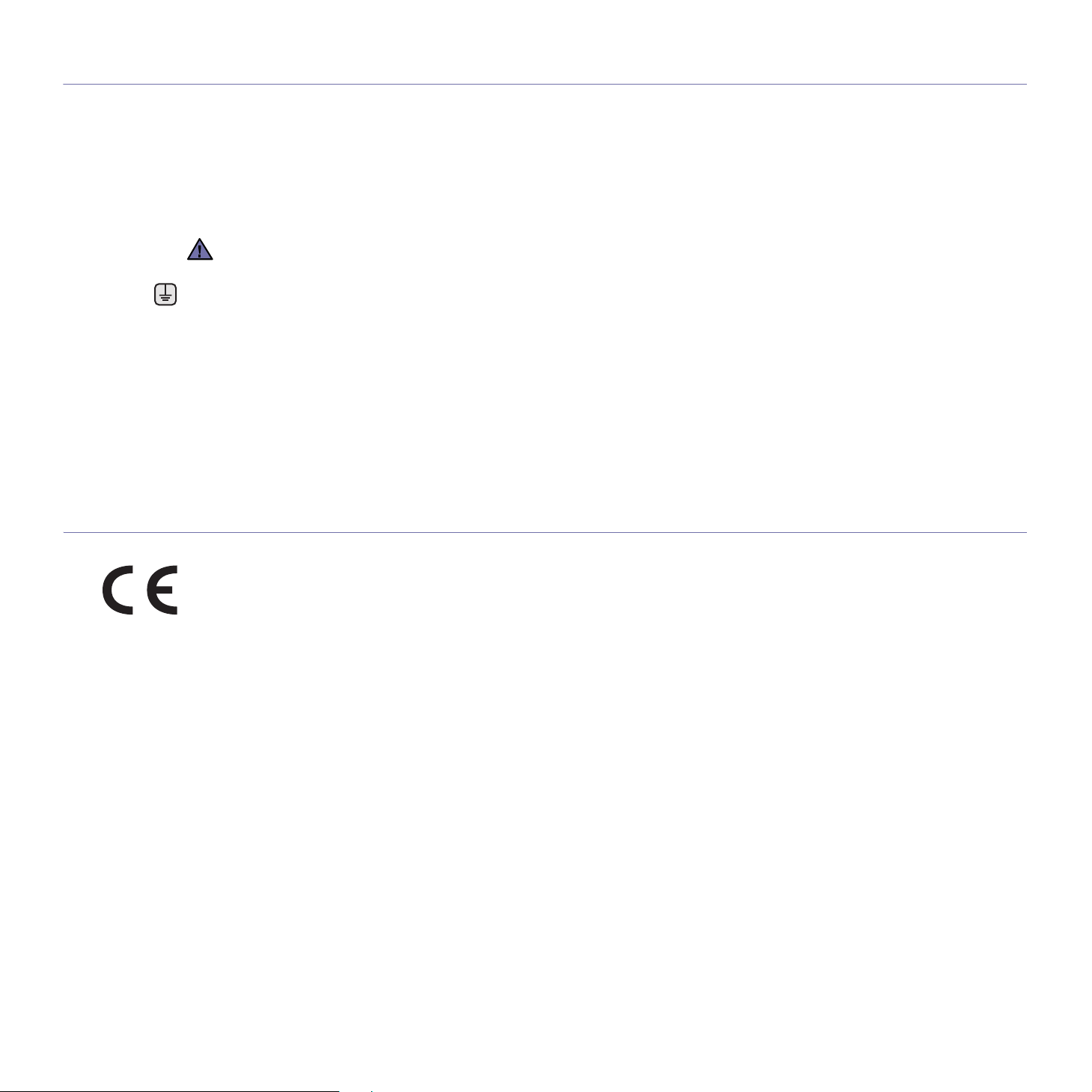
Takılı Fişin Değiştirilmesi (Yalnızca İngiltere içindir)
Önemli
Makinenin şebeke kablosuna standart (BS 1363) bir 13 amp fiş takılmıştır ve 13 amp sigortaya sahiptir. Sigortayı değiştirirken veya kontrol
ederken, doğru 13 amp sigortayı takmalısınız. Bunun ardından, sigorta kapağını yerine takmalısınız. Sigorta kapağını kaybettiyseniz, başka
bir sigorta kapağı bulana kadar fişi kullanmayın.
Lütfen makineyi satın aldığınız kişilerle temas kurun.
13 amp fiş, İngiltere’de en yaygın kullanılan tiptir ve uygun olmalıdır. Ancak bazı binalarda (daha çok eski olanlarında) normal 13 amp priz
bulunmamaktadır. Uygun bir fiş adaptörü satın almanız gerekir. Döküm fişi çıkarmayın.
Dökümlü fişi keserseniz, hemen atın.
Bu fişi tekrar bağlayamazsınız; aksi takdirde prize taktığınızda elektriğe kapılabilirsiniz.
Önemli uyarı:
Bu makineyi topraklamanız gerekir.
Şebeke kablosundaki teller aşağıdaki renk kodlarındadır:
•Yeşil ve Sarı: Toprak
•Mavi: Nötr
• Kahverengi: Faz
Şebeke kablosundaki teller fişinizdeki renklere uymuyorsa aşağıda belirtilenleri yapın:
Yeşil ve sarı teli “E” harfli veya güvenlik “Toprak sembollü” ya da yeşil ve sarı veya yeşil renkli pime bağlamalısınız.
Mavi teli, “N” harfli veya siyah renkli pime bağlamalısınız.
Kahverengi teli, “L” harfli veya kırmızı renkli pime bağlamalısınız.
Fişte, adaptörde veya dağıtım panosunda 13 amp’lik bir sigorta olmalıdır.
Uygunluk Bildirimi (Avrupa Ülkeleri)
Onaylar ve Sertifikalar
Bu ürüne yapıştırılmış olan CE işareti, Samsung Electronics Co., Ltd’nin belirtilen tarihler itibariyle aşağıda yer alan geçerli Avrupa Birliği
Direktifleri 93/68 EEC ile Uygunluk Bildirimini simgelemektedir:
Uygunluk bildirimi www.samsung.com/printer web sitesinden incelenebilir. EuDoC’yi gözden geçirmek için, Destek > İndirme Merkezi’ne gidin
ve yazıcınızın adını girin.
1 Ocak 1995: Konsey Direktifi 73/23/EEC Düşük voltajlı donanımlarla ilgili olarak üye devletlerin kanunlarının birbirine yakınlaştırılması.
1 Ocak 1996: Konsey Direktifi 89/336/EEC (92/31/EEC) Elektromanyetik uyumlulukla ilgili olarak Üye Devletlerin kanunlarının birbirine
yakınlaştırılması.
9 Mart 1999: Radyo ekipmanı, telekomünikasyon terminal ekipmanı ve bunların uygunluklarının karşılıklı tanınması
1999/5/EC. İlgili Direktifleri ve referans standartlarını tanımlayan tam bir bildirimi Samsung Electronics Co., Ltd. temsilcinizden temin
edebilirsiniz.
EC Sertifikası
1999/5/EC Radyo Ekipmanı ve Telekomünikasyon Terminal Ekipmanı Direktifi (FAX) uyarınca sertifikasyon
Bu Samsung ürünü, Direktif 1999/5/EC uyarınca analog genel anahtarlı telefon şebekesine (PSTN) tüm Avrupa’da tek terminalle bağlantı
bakımından bizzat Samsung tarafından onaylanmıştır. Ürün, ulusal PSTN’ler ile çalışacak şekilde tasarlanmıştır ve Avrupa ülkelerinin PBX’leri
ile uyumludur:
Sorun çıkması halinde ilk önce Samsung Electronics Co., Ltd.’nin Euro QA (Avrupa Kalite Güvence) Laboratuarı ile temas kurun.
Bu ürün TBR21’e göre test tedilmiştir. Bu standarda uygun terminal donanımının kullanımı ve uygulamaya sokulmasına yardımcı olmak
için Avrupa Telekomünikasyon Standartları Enstitüsü (ETSI), TBR21 terminallerinin şebeke uyumluluğunu garanti etmek için notlar ve ek
şartlar içeren bir tavsiye belgesi (EG 201 121) hazırlamıştır. Ürün, bu belgede bulunan ilgili tavsiye notlarına göre tasarlanmış olup, bu notlarla
tümüyle uyumludur.
yla ilgili Konsey Direktifi
8
Page 10
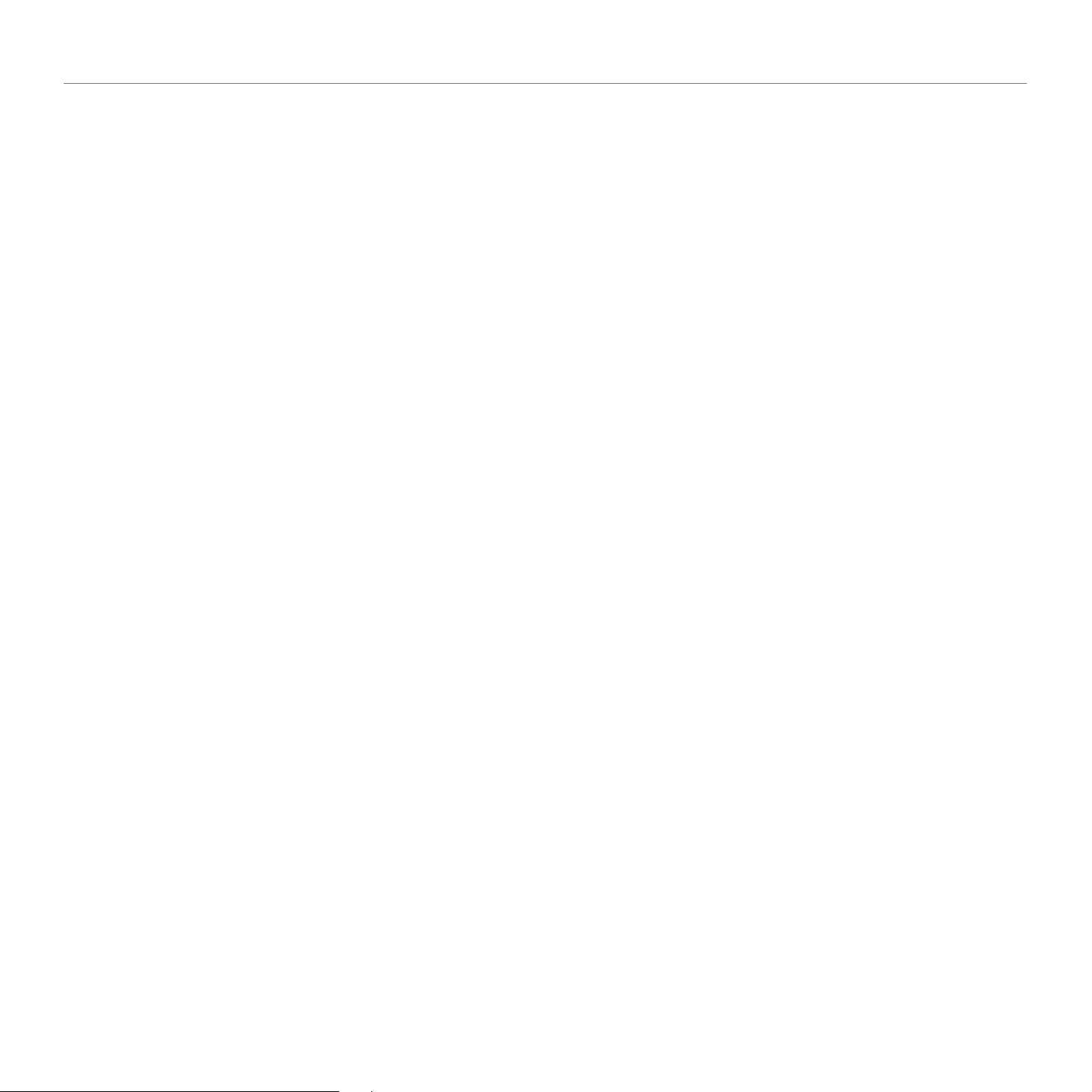
İçindekiler
İçindekiler
1 Yeni lazer MFP’nizin özellikleri
4 Güvenlik bilgileri
Giriş
15
Başlarken
22
15 Yazıcıya genel bakış
15 Önden görünüm
15 Arkadan görünüm
16 Kontrol paneline genel bakış
17 Dokunmatik ekran ve kullanışlı düğmeler
17 Dokunmatik ekran
17 Machine Setup (Makine ayarı) düğmesi
17 Job Status (iş Durumu) düğmesi
17 Power Saver (Güç Tasarrufu) düğmesi
18 Interrupt (Kes) düğmesi
18 Status (Durumu) LED’ini anlama
19 Menüye genel bakış
19 Ana ekran
19 Machine Setup (Makine ayarı) düğmesi
20 Job Status (iş Durumu) düğmesi
21 Birlikte verilen yazılım
21 Yazıcı sürücüsü özellikleri
21 Yazıcı sürücüsü
22 Donanımın ayarlanması
22 Ağ kurulumu
22 Desteklenen işletim sistemleri
23 Yazıcı üzerinden ağ protokolü yapılandırılması
23 Sistem gereksinimleri
23 Windows
24 Macintosh
24 Linux
24 Yazılımın kurulması
26 Makinenin temel ayarları
26 İrtifa ayarı
26 Kimlik doğrulama parolasının ayarlanması
26 Saatin ve tarihin ayarlanması
26 Ekran dilinin değiştirilmesi
26 İş zaman aşımının ayarlanması
26 Enerji tasarrufu özelliğinin kullanılması
27 Varsayılan tepsinin vekağıdın ayarlanması
27 Varsayılan ayarların değiştirilmesi
27 SetIP Programı (Windows) kullanarak IP ayarı
28 SetIP Programı (Macintosh) kullanarak IP ayar
28 SetIP Programı (Linux) kullanarak IP ayarı
28 Klavyenin anlaşılması
ı
Orijinal belgeleri ve yazdırma ortamını yerleştirme
30
30 Orijinallerin yerleştirilmesi
30 Tarayıcı camı üzerinde
30 ÇTOBB’de
31 Yazdırma ortamını seçme
32 Yazdırma ortamıyla ilgili özellikler
33 Her modda desteklenen ortam boyutları
33 Özel yazdırma ortamları için yönergeler
34 Kağıt tepsisindeki kağıdın boyutunu değiştirme
35 Kağıt yükleme
35 Tepsi 1, isteğe bağlı tepsi veya isteğe bağlı yüksek kapasiteli besleyiciye
kağıt yükleme
36 Çok amaçlı tepside
37 Kağıt boyutu ve türünü ayarlama
9
Page 11
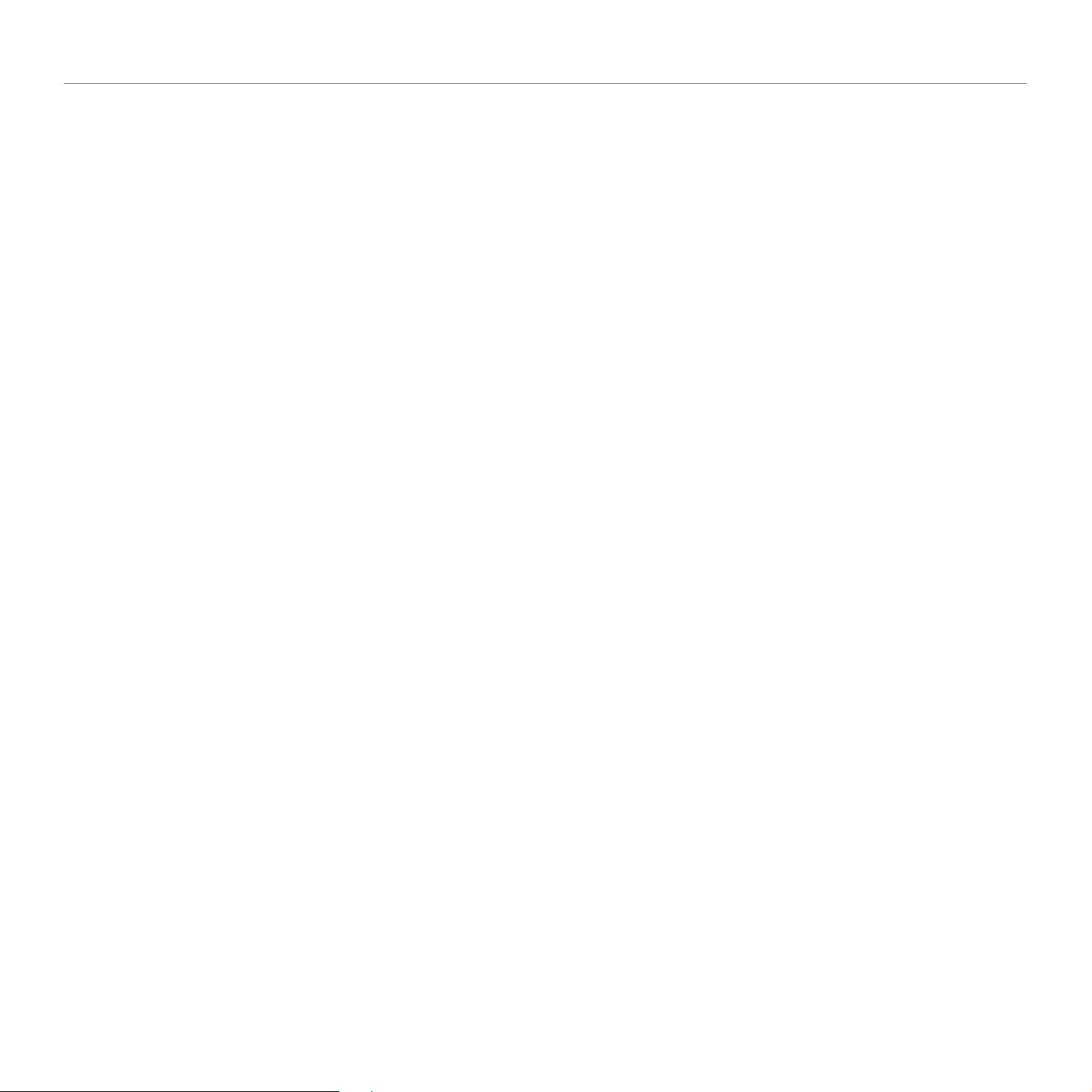
İçindekiler
Kopyalama
38
38 Kopyala ekranını anlama
38 Temel sekmesi
38 Gelişmiş sekmesi
39 Görüntü sekmesi
39 Orijinal belgelerin fotokopisini çekme
39 Her bir kopya için ayarların değiştirilmesi
39 Orijinallerin boyutunu değiştirme
40 Kopyaları küçültme veya büyütme
40 Orijinallerin iki tarafı üzerinde kopyalama (Çift Tarafli)
41 Kopya çıktısının şeklini belirleme (Harmanlanmiş/Zimbali)
41 Orijinal türünü seçme
41 Koyuluğu değiştirme
41 Özel kopyalama özelliklerini kullanma
41 Çok sayıda işin tek bir kopyalama halinde birleştirilmesi
42 Kimlik kartı kopyalama
42 Manuel kimlik kopyalama seçeneği ile kimlik kopyalama
43 2 Yukarı ya da 4 Yukarı Kopyalama (N-yukarı)
43 Poster kopyalama
43 Aynısını kopyalama
44 Kitap kopyalama
44 Kitapçık kopyalama
44 Kapak kopyalama
44 Asetat kopyalama
45 Kenarları silme
45 Arka plan görüntülerinin silinmesi
45 Kenar boşluklarını kaydırma
45 Filigranla kopyalama
46 Yerleş
46 Otomatik kırpmalı kopyalama
imli kopyalama
Tarama
47
47 Tarama esasları
47 Tara ekranını anlama
48 Temel sekmesi
49 Gelişmiş sekmesi
49 Görüntü sekmesi
49 Çikiş sekmesi
49 Orijinalleri tarama ve e-posta yoluyla gönderme (E-postaya Tara)
49 Taranmış bir görüntüyü birden fazla hedefe bir e-posta eki olarak
gönderme
50 Birden fazla belgeyi tarama ve tek bir e-postada gönderme
50 E-posta hesabı ayarlama
50 E-posta adreslerini saklama
51 Adres defteri yoluyla e-posta adreslerini girme
51 Klavye yoluyla e-posta adreslerini girme
52 Samsung Tarama Yönetici kullanımı
52 Tara Düğmesini Ayarlayın sekmesi
53 Bağlantı Noktasını Değiştir sekmesi
53 Orijinalleri tarama ve SMB/FTP yoluyla gönderme (Sunucuya Tara)
53 SMB/FTP’ye tarama hazırlığı
53 Tarama ve SMB/FTP sunucusuna gönderme
53 Birden fazla belgeyi tarama ve bir seferde SMB/FTP sunucusuna
(sunucularına) gönderme
54 Tarama özelliği ayarlarını değiştirme
54 Çift Tarafli
54 Çözünürlük
54 Orijinal Boyut
55 Orijinal Tip
55 Renk Modu
10
Page 12
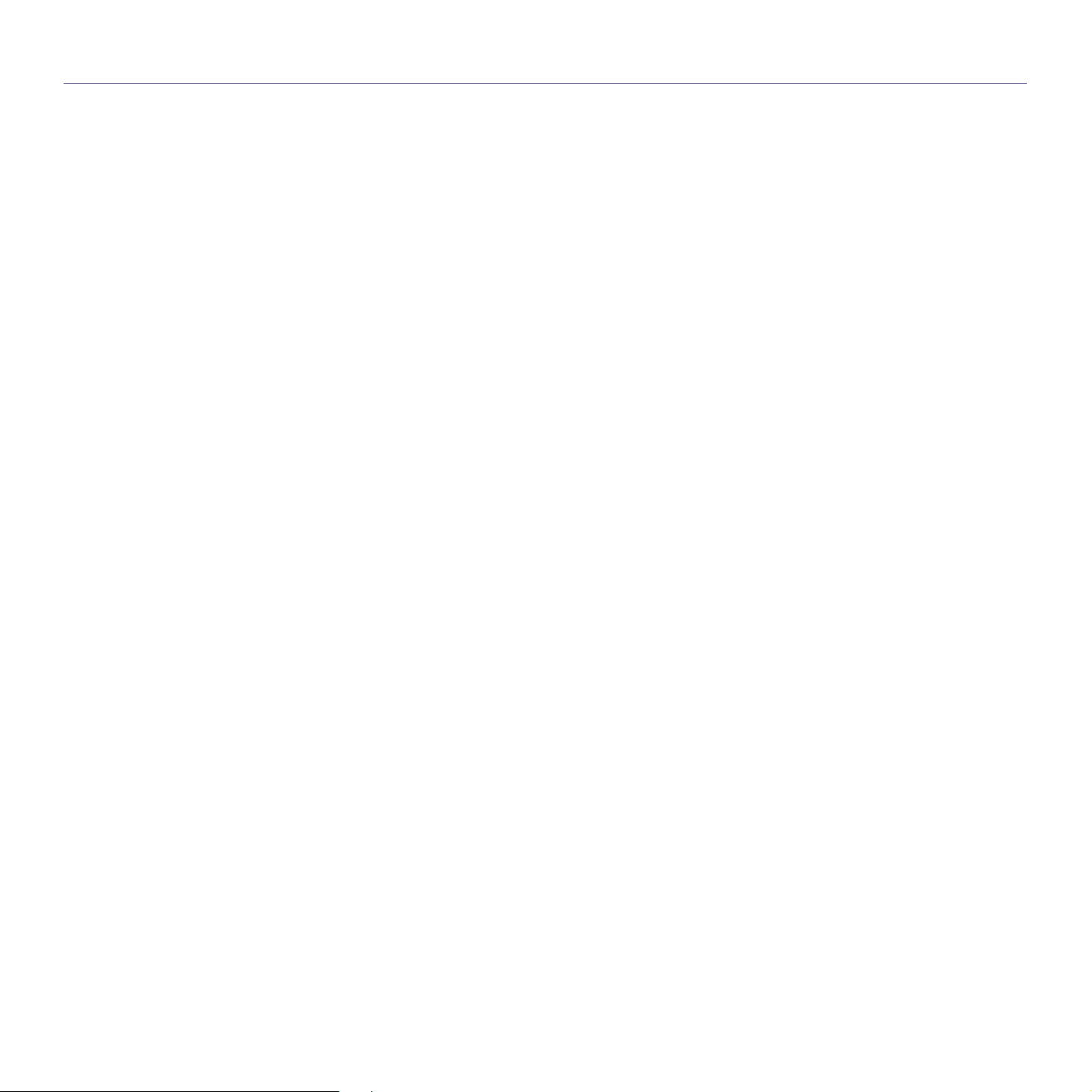
İçindekiler
55 Koyuluk
55 Arka Plani Sil
55 Kenardan Kenara Tara
55 Kalite
56 Dosya Biçimi
56 PDF Şifreleme
56 Tarama Ön Ayari
Temel yazdırma
57
Fakslama (İsteğe Bağlı)
58
57 Belge yazdırma
57 Yazdırma işini iptal etme
58 Faksın hazırlanması
58 Faks ekranını anlama
58 Temel sekmesi
59 Gelişmiş sekmesi
59 Görüntü sekmesi
59 Faks gönderme
59 Faks başlığının ayarlanması
59 Faks gönderme
60 Faksı elle gönderme (On Hook Dial (Arama))
60 Otomatik yeniden gönderme
60 Son numaranın tekrar aranması
60 Faks iletimini geciktirme
61 Öncelikli faks gönderme
61 Birden fazla faksı tek bir gönderim ile gönderme
61 Faks alma
61 Alım modlarının değiştirilmesi
61 Telefon modunda manuel alım
61 Telesekreter/Faks modunda otomatik alım
62 Dahili telefonu kullanarak manuel olarak faks alımı
62 Güvenli alım modunda alma
62 Faksları belleğe alma
62 Belge ayarlarını belirleme
62 Çift Tarafli
62 Çözünürlük
62 Orijinal Tip
62 Koyuluk
62 Arka Plani Sil
63 Renk Modu
63 Faks telefon rehberinin ayarlanması
63 Bireysel faks numaraları kaydetme (Hizli Arama No.)
63 Grup faks numaraları kaydetme (Grup No.)
64 Faks telefon rehberi kullanımının ayarlanması SyncThru Web Hizmeti
64 Yoklama seçeneğ
64 Orijinalleri yoklama için kaydetme
64 Yoklama belgesini basma (silme)
64 Uzak bir faksın yoklanması
65 Uzaktaki bir Posta Kutusunu yoklama
65 Posta kutusunu kullanma
65 Posta Kutusu Oluşturma
65 Orijinalleri Posta Kutusunda saklama
66 Uzak bir Posta Kutusuna fakslama
66 Bir faks gönderdikten sonra rapor yazdırma
66 Faksı indirimli konuşma saatinde gönderme
inin kullanımı
11
Page 13
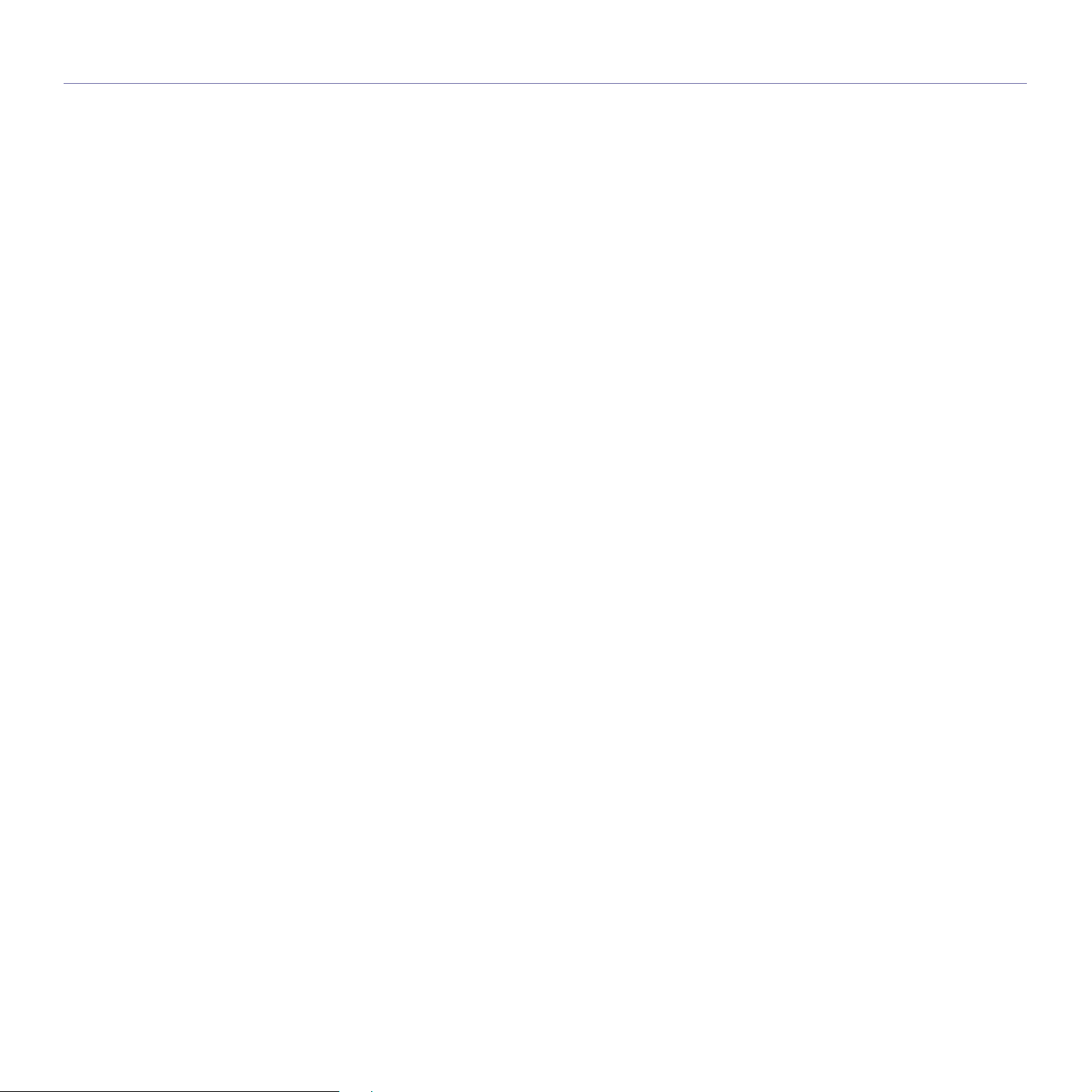
İçindekiler
67 Önceden ayarlanmış gecikme faksı işine belge ekleme
67 Alınan faksı başka bir hedefe iletme
67 Gönderilen faksı başka bir hedefe faks ile iletme
67 Alınan faksı başka bir hedefe faks ile iletme
67 Gönderilen faksı başka bir hedefe e-posta ile iletme
67 Alınan faksı başka bir hedefe e-posta ile iletme
68 Gönderilen faksın başka bir alıcıya sunucu aracılığıyla iletilmesi
68 Alınan faksın başka bir alıcıya sunucu aracılığıyla iletilmesi
68 Bitiş Faks tonunu ayarlama
68 Bilgisayardan faks gönderme
68 Bilgisayarınızdan faks gönderme
68 Gönderilen faks listesini kontrol etme
USB bellek aygıtını kullanma
69
Belge kutusunun kullanımı
74
69 USB bellek hakkında
69 USB ekranını anlama
69 USB bellek aygıtını takma
70 USB bellek aygıtına tarama
70 Tarama
70 USB’ye Tara
70 Temel sekmesi
70 Gelişmiş sekmesi
70 Görüntü sekmesi
70 Çikiş sekmesi
71 Tarama özelliği ayarlarını değiştirme
71 Çift Tarafli
71 Çözünürlük
71 Orijinal Boyut
71 Orijinal Tip
71 Renk Modu
72 Koyuluk
72 Arka Plani Sil
72 Kenardan Kenara Tara
72 Kalite
72 Tarama Ön Ayari
72 Dosya Biçimi
73 Dosya Ilkesi
73 USB bellek aygıtından yazdırma
73 USB bellek aygıtından belge yazdırma
74 Belge Kutusu Hakkında
74 Belge kutusu ekranını anlama
74 Belge Kutusu Ekranı
75 Kutu Ekleme Ekranı
75 Kutu Düzenleme Ekranı
75 Belge Listesi Ekranı
75 Belgeleri Belge kutusuna depolama
75 Belge kutusundan belgeleri depolama
76 Kopyalama, tarama, faks fonksiyonu sırasında belgeleri depolama
12
Standart iş akışı kullanımı
77
77 Hakkında Standard Workflow
77 Standard Workflow Ekranını Anlama
77 İş Akışı Ekranı
78 Çalışma Formu Oluşturma Ekranı
79 Çalışma Formu ile Çeşitli İşlemler
79 Çoklu hedefe tarama
79 Faks iletme
Page 14
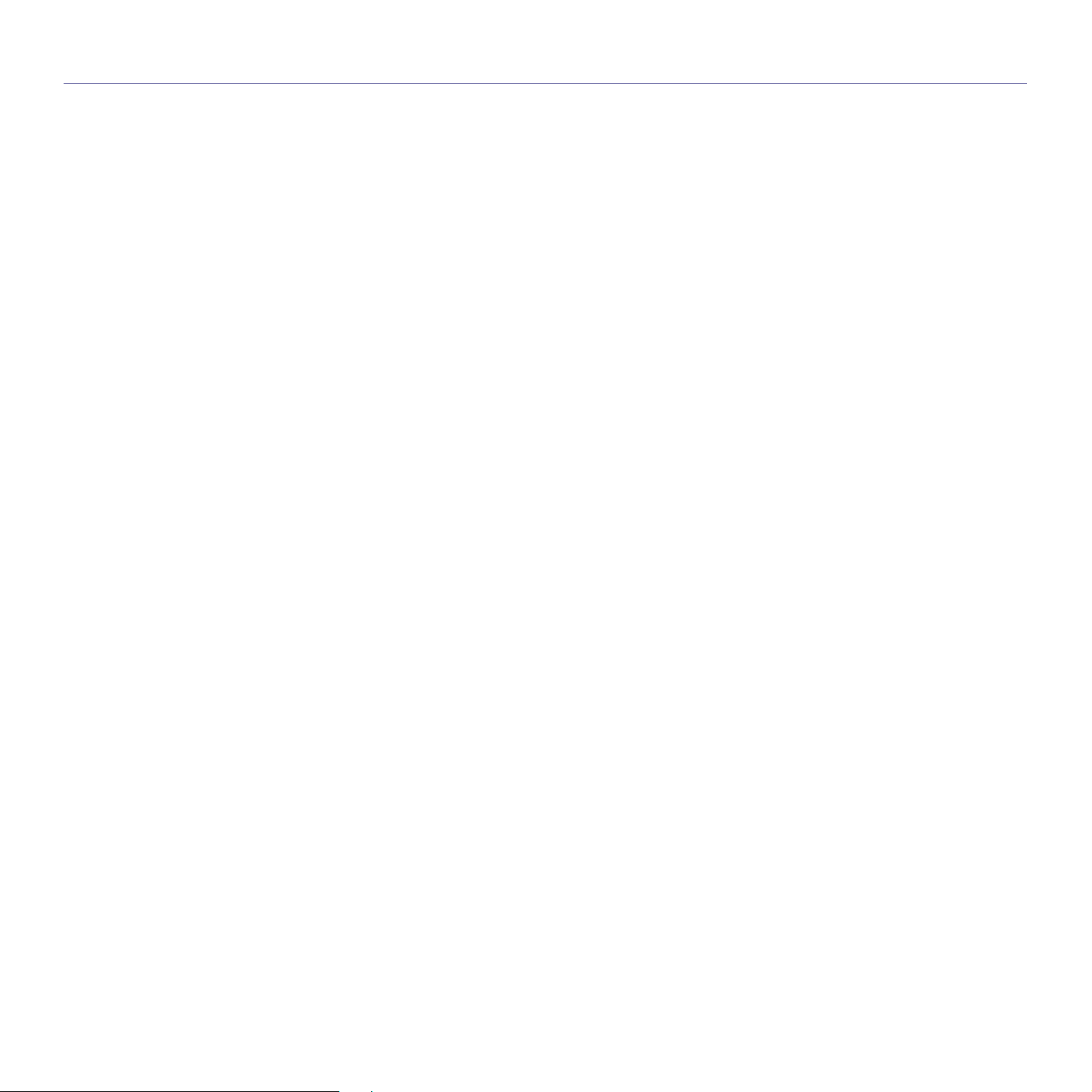
İçindekiler
79 Otomatik yönlendirme
79 Geciktirilmiş başlatma özelliği
79 Bildirim özelliği
79 Onay özelliği
Makine durumu ve gelişmiş ayar
80
Bakım
91
80 Machine Setup (Makine ayarı)
80 Makine Durumu ekranı
80 Yönetici Ayari ekranı
81 Makine durumuna göz atma
81 Genel ayarlar
83 Kopyalama Ayarlari
83 Faks Ayarlari
84 Ağ Ayarlari
85 Güvenlik
85 Erişim Kontrolü
88 Günlük
88 Yönetici Değiştir Şifre
88 Bilgi Saklama
88 Isteğe Bağli Servis
89 Belge Kutusu Yönetimi
89 Standart Iş Akişi Yönetimi
89 Rapor yazdırma
91 Makine raporu yazdırma
91 Sarf malzemelerinin kullanım ömrünün izlenmesi
91 Seri numarasını bulma
91 Görüntüleme birimi yeniden sipariş bildirimi gönderme
91 Toner tekrar sipariş bildirimi gönderme
91 Kontrol: Belge Kutusu
92 Makinenizi temizleme
92 Dış kısmın temizlenmesi
92 İç kısmın temizlenmesi
92 Transfer birimini temizleme
92 Tarama biriminin temizlenmesi
92 Toner kartuşunun bakımı
92 Kartuşu saklama
92 Tahmini kartuş ömrü
92 Toner kartuşunun değiştirilmesi
94 Görüntüleme birimi bakımı
94 Tahmini kartuş ömrü
94 Görüntüleme birimini değiştirme
95 Bakım parçaları
95 Makinenizin web sitesinden yönetilmesi
96 SyncThru™ Web Service öğesine girmek için
Sorun Giderme
97
97 Kağıt sıkışmalarını önleme ipuçları
97 Belge sıkışmalarının giderilmesi
98 Çıkan kağıdın hatalı beslenmesi
98 Silindir besleme hatası
99 Kağıt sıkışmalarını giderme
99 Tepsi 1’de
100 İsteğe bağlı tepside
101 İsteğe bağlı yüksek kapasiteli besleyicide
103 Çok amaçlı tepside
103 Füzer alanında veya toner kartuşu çevresinde
13
Page 15
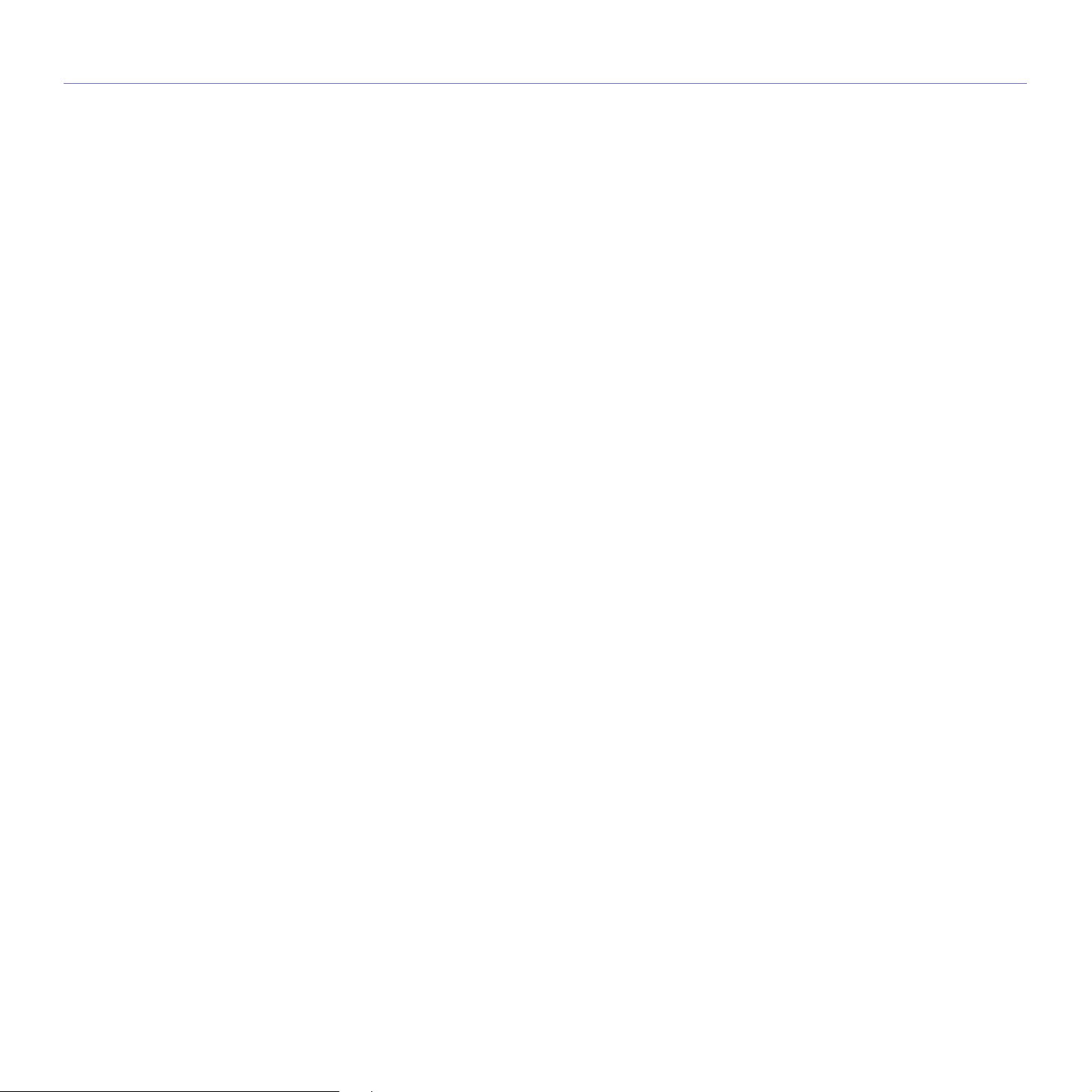
İçindekiler
103 Kağıt çıkış alanında
104 Çift taraflı yazdırma alanında
104 Desteleyicide (sonlandırıcı)
105 Ekran mesajlarını anlama
108 Diğer sorunları çözme
108 Dokunmatik ekran sorunu
108 Kağıt besleme sorunları
108 Yazdırma sorunları
110 Yazdırma kalitesi sorunları
112 Fotokopi sorunları
113 Tarama sorunları
113 Samsung Tarama Yöneticisi Sorunu
114 Faks sorunları
114 Yaygın PostScript sorunları
115 Yaygın Windows sorunları
115 Yaygın Linux sorunları
117 Yaygın Macintosh sorunları
Sarf malzemeleri ve aksesuar siparişi
118
Aksesuarların takılması
120
Özellikler
123
Sözlük
125
Dizin
118 Sarf malzemeleri
118 Donatılar
119 Nasıl satın alınır
120 Aksesuarları takarken dikkat edilmesi gereken noktalar
120 Bellek DIMM yüklenmesi
120 Bir bellek modülü takma
121 PS yazıcı özelliklerinde ilave belleğin etkinleştirilmesi
121 Zımbalayıcıyı değiştirme
122 Seçime bağlı faks kitini yükledikten sonra Faks özelliğini etkinleştirme
123 Genel özellikler
123 Yazıcı özellikleri
124 Fotokopi makinesi özellikleri
124 Tarayıcı özellikleri
124 Faks özellikleri (isteğe bağlı)
14
129
Page 16
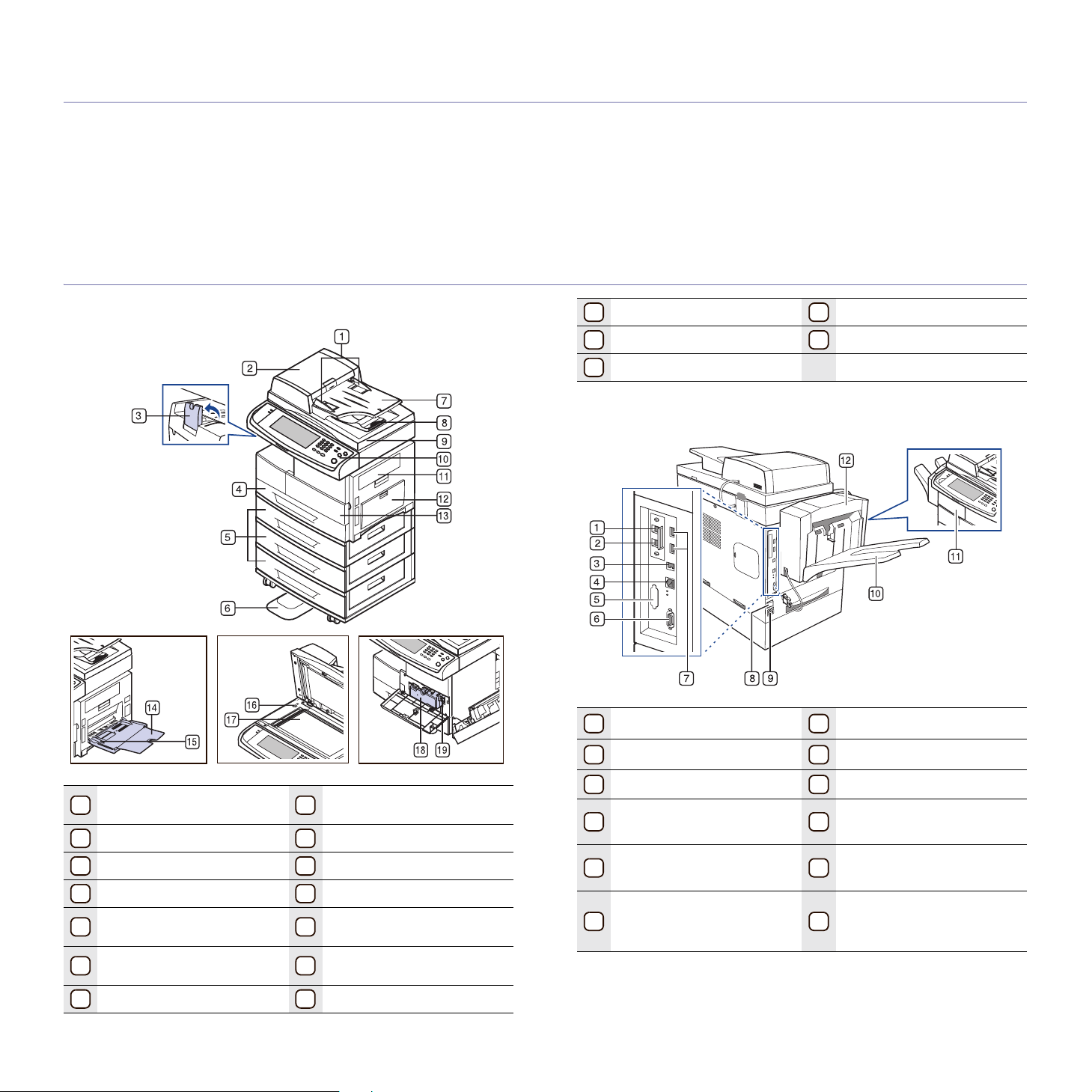
Giriş
Makinenizin ana bileşenleri şunlardır:
Bu bölümde aşağıdaki konular yer almaktadır:
•Yazıcıya genel bakış
• Kontrol paneline genel bakış
• Dokunmatik ekran ve kullanışlı düğmeler
• Status (Durumu) LED’ini anlama
Yazıcıya genel bakış
• Menüye genel bakış
• Birlikte verilen yazılım
•Yazıcı sürücüsü özellikleri
Önden görünüm
DADF belge çıktı tepsisi
8
Tarayıcı kapağı
9
Kontrol paneli
10
a.a işareti, isteğe bağlı cihazları belirtir.
Arkadan görünüm
1
Dahili telefon girişi (EXT)
a
Toner kartuşu
18
Görüntüleme birimi
19
USB bellek bağlantı noktası
7
DADF belge genişlik
1
kılavuzları
ÇTOBB kapağı
2
Çıkış Desteği
3
Tepsi 1
4
İsteğe bağlı tepsi
5
a
Masa
6
DADF belge girdi tepsisi
7
2
Telefon hattı girişi (LINE)
USB bağlantı noktası
Yan kapak
11
Çok amaçlı tepsi
12
Ön Kapak
13
Çok amaçlı tepsi ek parçası
14
a
Çok amaçlı tepsi kağıt
15
genişliği kılavuzları
Tarayıcı kilitleme
16
kontaktörü
Tarayıcı camı
17
3
Ağ bağlantı noktası
4
Göstermelik FDI (Yabancı
5
Cihaz Arayüzü
a
)
15-pimli Sonlandırıcı
bağlantısı (destekleyici ve
6
zımba)
a
a.a işareti, isteğe bağlı cihazları belirtir.
a
Güç düğmesi
8
Elektrik fişi
9
Sonlandırıcı çıktı tepsisi
10
(destekleyici ve zımba)
Sonlandırıcı kapağı
11
(destekleyici ve zımba)
Sonlandırıcı (destekleyici ve
zımba)
a
12
a
a
Giriş_15
Page 17
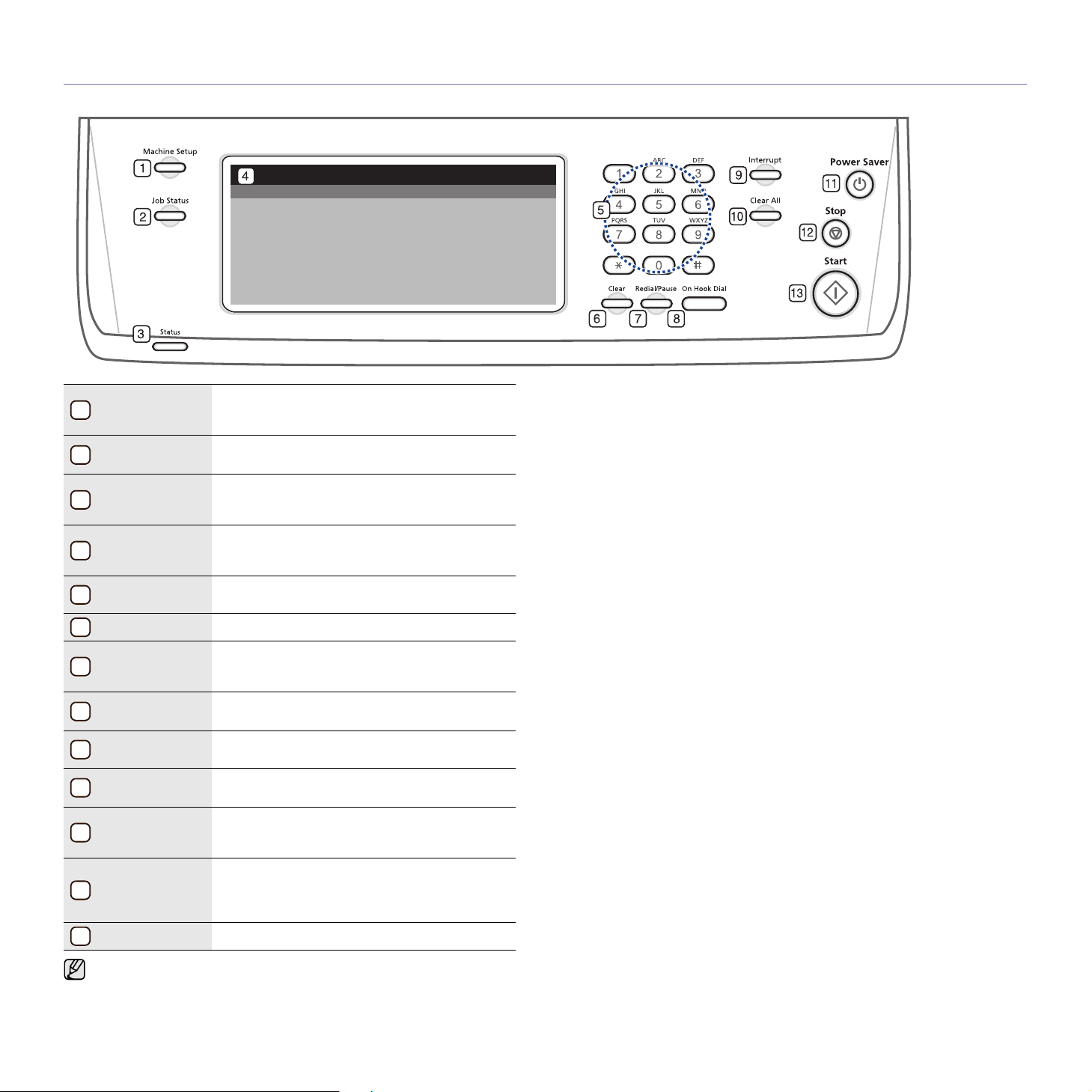
Kontrol paneline genel bakış
Machine Setup
1
(Makine ayarı)
Job Status (iş
2
Durumu)
Status (Durumu)
3
Görüntü ekranı
4
Numara tuşları
5
Clear (Temizle)
6
Redial/Pause
7
(Tekrar Ara/Dur)
On Hook Dial
8
(Arama)
Interrupt (Kes)
9
Clear All
10
(Tümünü Sil)
Power Saver
11
(Güç Tasarrufu)
Stop (Durdur)
12
Start (Başlat)
13
Makine kurulumu ve gelişmiş ayarlarına erişim
sağlar. (Bkz. “Machine Setup (Makine ayarı)”,
sayfa 80.)
Yapılan, bekleyen veya bitmiş geçerli işleri
gösterir.
Makinenizin durumunu gösterir.
(Bkz. “Status (Durumu) LED’ini anlama”,
sayfa 18.)
Bir işlem sırasında geçerli makine durumunu ve
istemleri görüntüler. Dokunmatik ekranı
kullanarak menüleri kolayca ayarlayabilirsiniz.
Faks numaralarını çevirir ve belge kopyalarının
ya da diğer tercihlerin sayı değerini girer.
Düzenleme bölgesinde karakterleri siler.
Bekleme modundayken son numarayı tekrar arar
veya düzenleme modunda faks numarasına bir
duraklama ekler.
Telefon hattını kullanır.
Acil bir fotokopi işi için, devam etmekte olan işi
duraklatır.
Geçerli ayarları varsayılan değerlere geri
döndürür.
Makineyi enerji tasarrufu moduna geçirir.
(Bkz. “Enerji tasarrufu özelliğinin kullanılması”,
sayfa 26.)
İstendiğinde herhangi bir işlemi durdurur.
Ekranda açılır pencere görünür ve kullanıcının
durdurabileceği ya da devam edebileceği geçerli
işi gösterir.
İşi başlatır.
• Bu kullanım kılavuzundaki tüm resimler, seçeneklerine veya
modellerine bağlı olarak makinenizden farklı olabilir.
• Dokunmatik ekranda, sadece parmağınızı kullanın. Sivri bir kalem
veya benzeri bir gereç kullanırsanız ekran çizilebilir.
16 _Giriş
Page 18
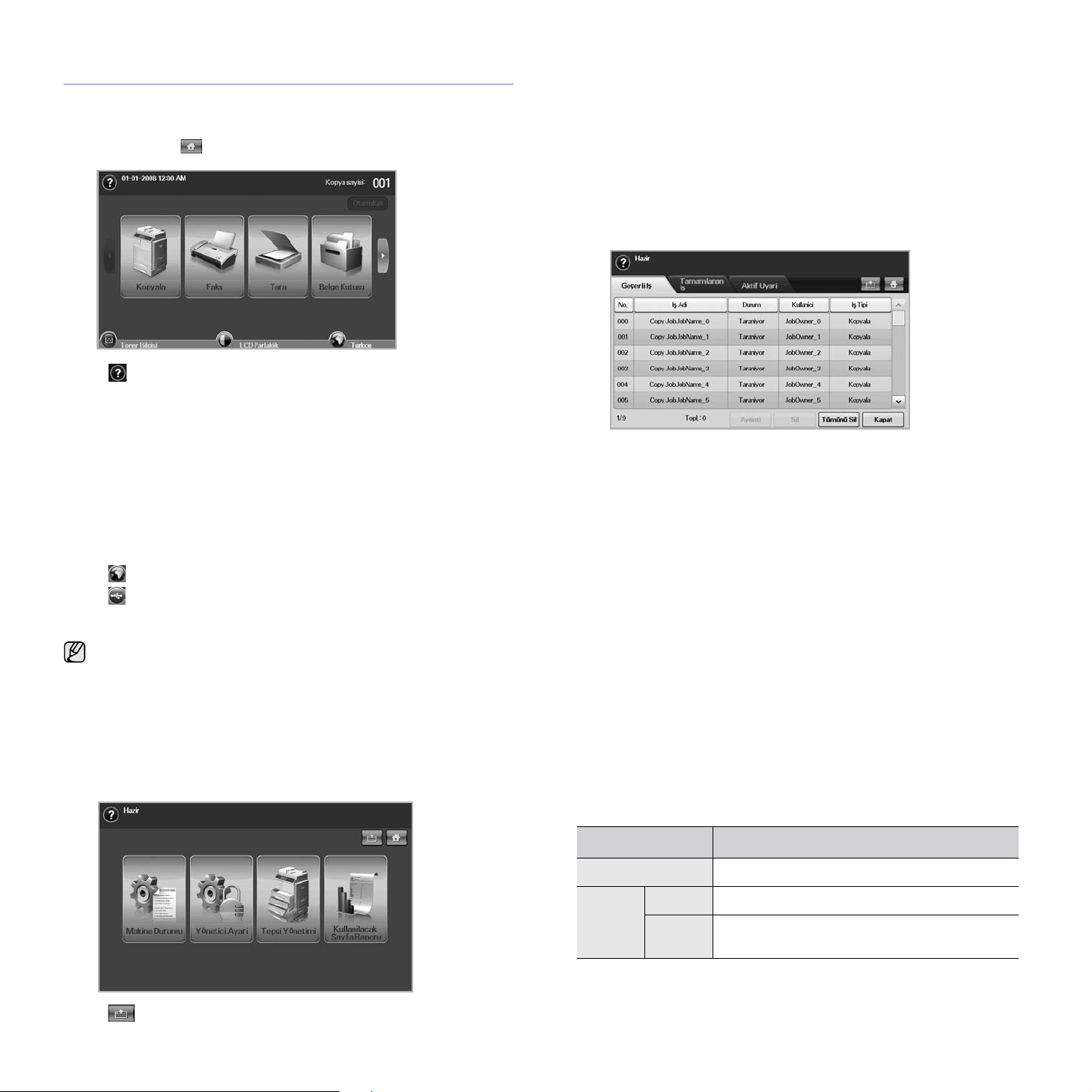
Dokunmatik ekran ve kullanışlı düğmeler
Dokunmatik ekran
Dokunmatik ekran, kullanıcı dostu makine kullanımı sunar. Ekranda giriş
sayfası simgesine ( ) basıldığında, Ana ekran görüntülenir.
•:Yardım’ı gösterir. Özellik içeriklerinin açıklamalarını
bulabilirsiniz.
• Kopyala: Kopyala menüsüne girer.
• Faks: Faks menüsüne girer. (İsteğe Bağlı)
• Tara: E-postaya Tara, PC’ye Tara, Sunucuya Tara menülerine
girer.
• Belge Kutusu: Belge Kutusu menüsüne girer.
(Bkz. “Kontrol: Belge Kutusu”, sayfa 91.)
• USB: Makinenizdeki USB bellek bağlantı noktasına bir USB bellek
yerleştirildiğinde, görüntü ekranında USB simgesi görüntülenir.
• OturmKpt: Oturum açılmış geçerli hesaptan çıkar.
• Toner Bilgisi: Kullanılan toner miktarı
• LCD Parlaklik: Dokunmatik ekranın parlaklığını ayarlar.
• : Ekranda görülen dili değiştirmek için.
• USB: USB bellek aygıtlarını makineden çıkarmanıza yardımcı
olur. LCD’deki talimatı takip edin. Bu simge sadece bir USB bellek
modülü taktığınızda belirir.
• Görüntü ekranındaki Faks gibi simgeler, makinenizde kurulu
isteğe bağlı kite veya programa bağlı olarak griye dönebilir.
• Görüntü ekranını değiştirmek ve diğer geçerli simgeleri görmek
için, ekrandaki sağ oka basın.
Machine Setup (Makine ayarı) düğmesi
Bu düğmeye bastığınızda, geçerli makine ayarlarını görebilir veya makine
değerlerini değiştirebilirsiniz. (Bkz. “Machine Setup (Makine ayarı)”,
sayfa 80.)
nı gösterir.
menüsüne gitmenizi sağlar.
• Makine Durumu: Makinenin geçerli durumunu gösterir.
• Yönetici Ayari: Makineyi bir yöneticinin kurmasına izin verir.
• Tepsi Yönetimi: Takılı olan tepsiyi ve durumlarını gösterir. Her tepsi
için kağıt ayarlarını da değiştirebilirsiniz.
• Kullanilacak Sayfa Raporu: Kağıt boyutu ve tipine bağlı olarak çıktı
miktarı hakkında rapor yazdırabilirsiniz.
Job Status (iş Durumu) düğmesi
Bu düğmeye bastığınızda ekran, devam eden, sırada bekleyen ve
tamamlanmış işlerin listesini verir.
• Geçerli Iş sekmesi: Devam eden ve beklemede olan işlerin listesini
verir.
• Tamamlanan Iş sekmesi: Tamamlanmış işlerin listesini verir.
• Aktif Uyari sekmesi: Meydana gelen hata kodlarını gösterir.
• No.: İşlerin sırasını verir. 001 numaralı iş şu anda devam ediyor.
• Iş Adi: İsmi ve türü gibi iş bilgilerini gösterir.
• Durum: Her işin geçerli durumunu gösterir.
• Kullanici: Kullanıcı adını, genelde bilgisayar adını verir.
• Iş Tipi: Etkin işin; türü, alıcı telefon numarası ve diğer bilgiler gibi
ayrıntılarını gösterir.
• Sil: Seçilen işi listeden çıkarır.
• Tümünü Sil: Tüm işleri listeden çıkarır.
• Ayrinti: Aktif Uyari listesinde seçilen tercihle ilgili ayrıntılı bilgiyi
gösterir.
• Kapat: İş durumu penceresini kapatır ve bir önceki görünüme döner.
Power Saver (Güç Tasarrufu) düğmesi
Makine kullanılmadığı zamanlarda enerji tasarruf modu ile elektrik tasarrufu
yapın. Bu düğmeye basıldığında makine enerji tasarruf moduna geçer.
(Bkz. “Enerji tasarrufu özelliğinin kullanılması”, sayfa 26.)
Bu düğmeye iki saniyeden daha uzun bir süre basarsanız, makinenin
elektriğini kesmenizi isteyen bir pencere görüntülenir. Evet öğesini
seçerseniz, güç kesilir. Bu düğme ayrıca düğmeyi açık konumuna getirmek
için de kullanılır.
•:Bu düğme doğrudan Kopyala, Faks, Tara, Belge Kutusu
DURUM AÇIKLAMA
Kapalı Makine enerji tasarruf modunda değil.
Mavi Açık Makine düşük enerji tasarruf modunda.
Yanıp
Sönüyor
Makine enerji tasarruf modunda.
Giriş_17
Page 19
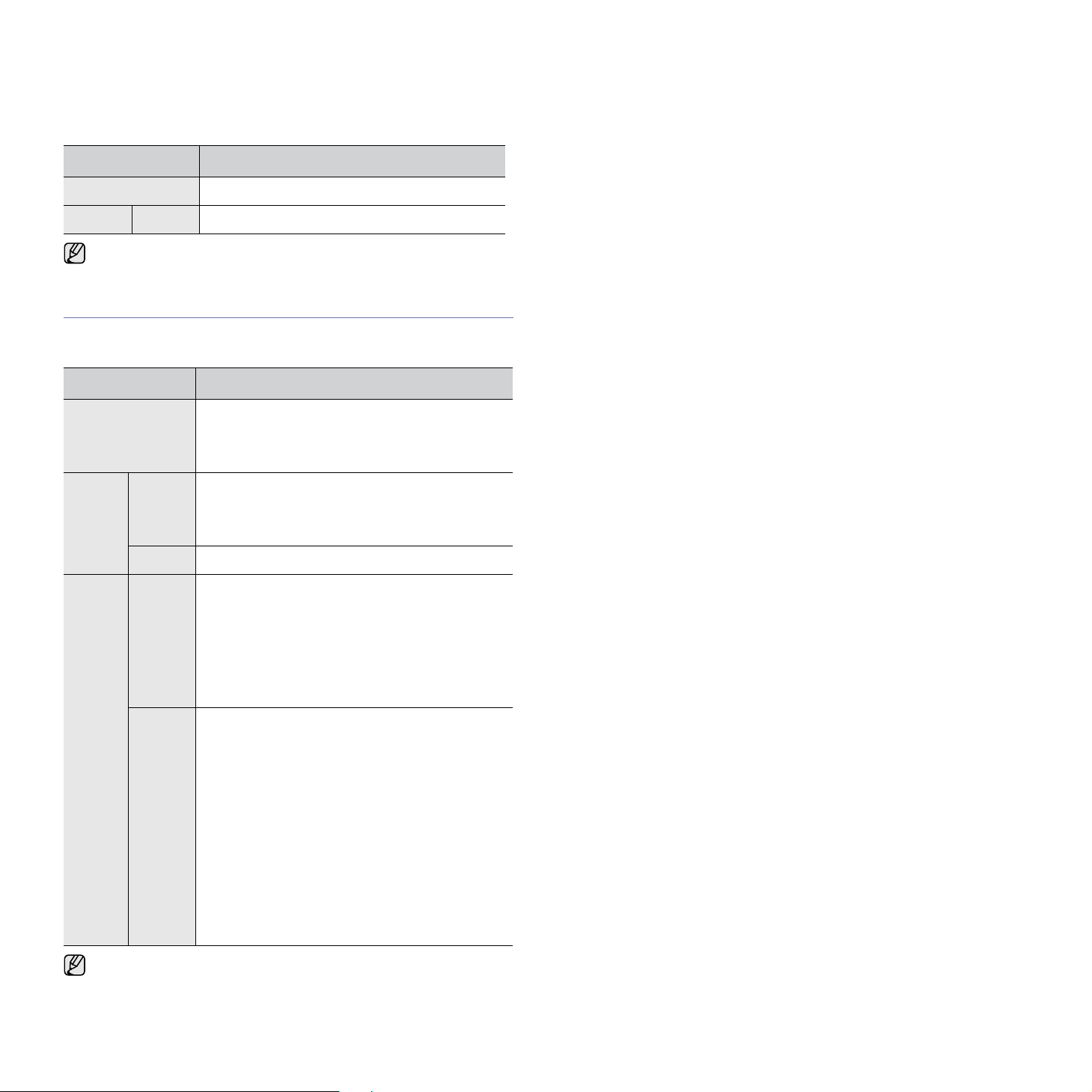
Interrupt (Kes) düğmesi
Bu düğmeye bastığınızda, makine kesinti moduna geçer, yani acil bir
fotokopi işi için bir yazdırma işini durdurur. Acil fotokopi işi
tamamlandığında, önceki yazdırma işine devam eder.
DURUM AÇIKLAMA
Kapalı Makine yazdırma kesintisi modunda değil.
Mavi Açık Makine yazdırma kesintisi modunda.
Makine kapatıldığında veya sıfırlandığında kesinti modu varsayılan
değerine (Kapalı) döner.
Status (Durumu) LED’ini anlama
Bir sorun olduğunda Status (Durumu) LED’i makinenin durumunu ışık
rengiyle ifade eder.
DURUM AÇIKLAMA
Kapalı • Makine çevrimdışıdır.
• Makine enerji tasarruf modunda. Veri
alındığında veya herhangi bir düğmeye
basıldığında otomatik olarak çevrimiçi olur.
Yeşil Yanıp
Sönüyor
Açık
Kırmızı Yanıp
Sönüyor
Açık • Görüntüleme biriminin ömrü tükenmiştir. Eski
•Arka ışık yavaşça yanıp sönüyorsa, yazıcı
bilgisayardan veri almaktadır.
•Arka ışık hızlı bir şekilde yanıp sönüyorsa,
yazıcı veri yazdırmaktadır.
Makine çevrimiçidir ve kullanılabilir.
• Küçük bir hata meydana geldi ve yazıcı hatanın
giderilmesini bekliyor. Ekran mesajını kontrol
edin. Sorun giderildiğinde makine işleme devam
eder.
• Toner kartuşu az. Yeni bir toner kartuşu sipariş
edin. Toneri dağıtarak baskı kalitesini geçici
olarak artırabilirsiniz. (Bkz. “Toner kartuşunun
değiştirilmesi”, sayfa 92.)
görüntüleme ünitesini çıkarın ve yenisini takın.
(Bkz. “Görüntüleme birimini değiştirme”,
sayfa 94.)
• Toner kartuşu tamamen bitmiş. Eski toner
kartuşu nu çıkartın ve yenisini takın. (Bkz.
“Toner kartuşunun değiştirilmesi”, sayfa 92.)
•Kağıt sıkışması meydana geldi. (Bkz. “Kağıt
sıkışmalarını giderme”, sayfa 99.)
• Kapak açıldı. Kapağı kapatın.
• Tepside kağıt kalmamış. Tepsiye kağıt
yerleştirin.
• Makine büyük bir hata nedeniyle durdu. Ekran
mesajını kontrol edin. (Bkz. “Ekran mesajlarını
anlama”, sayfa 105.)
Görüntü ekranındaki mesajı kontrol edin ve mesajdaki talimatları
uygulayın veya Sorun Giderme bölümüne bakın. Bkz. “Sorun
Giderme”, sayfa 97. Sorun devam ederse, servisi arayın.
18 _Giriş
Page 20
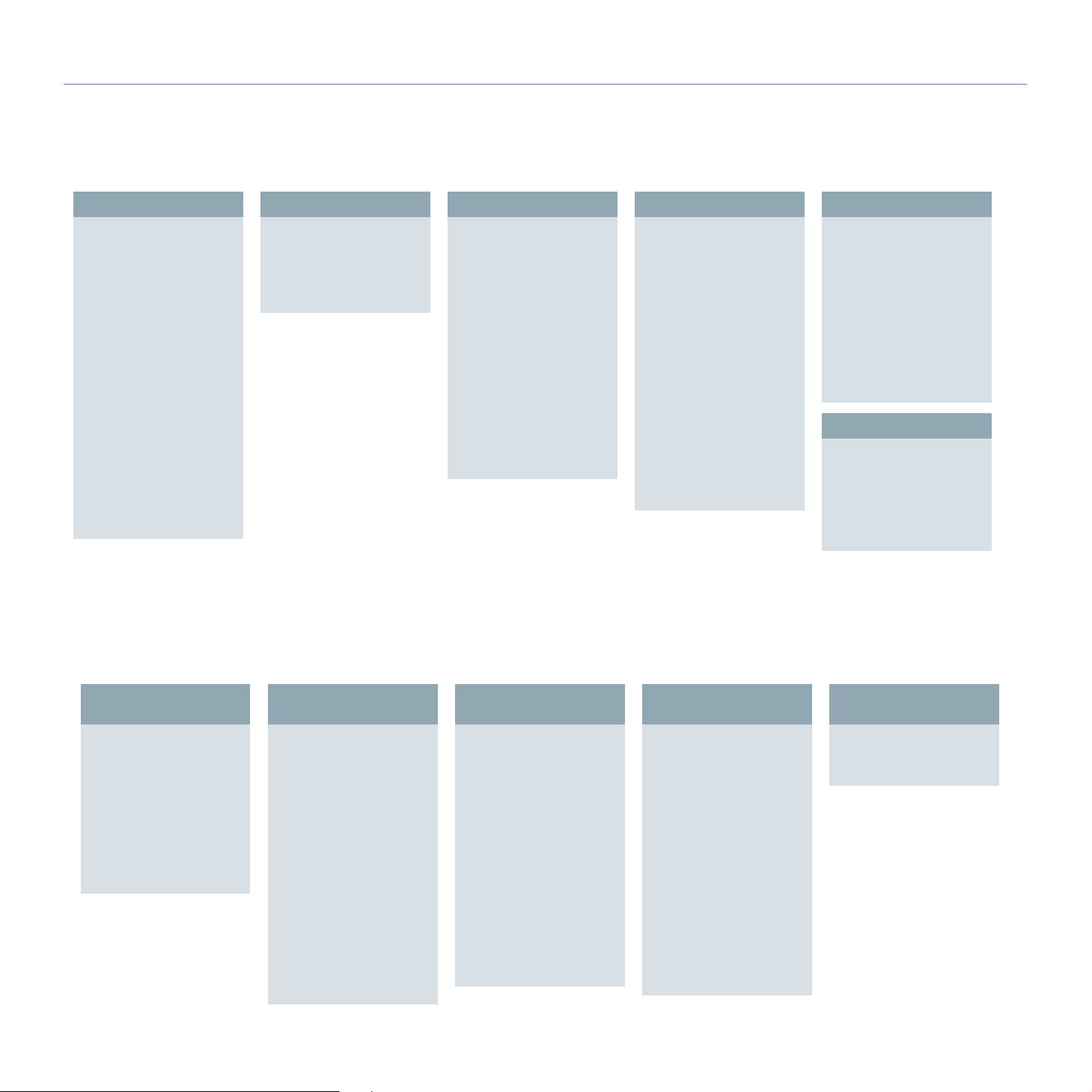
Menüye genel bakış
Kontrol panelinden, makinenin ayarlanması veya özelliklerinin kullanılması için çeşitli menülere erişilir. Bu menülere Machine Setup (Makine ayarı), Job Status
(iş Durumu) düğmelerine basarak veya görüntü ekranındaki menülere dokunarak ulaşabilirsiniz. Aşağıdaki şemaya bakın.
Ana ekran
Ana ekran kontrol panelindeki görüntü ekranında gösterilir. Modelinize bağlı olarak bazı menüler gri haldedir.
. .
Kopyala
Temel
sekmesi (Sayfa 38)
Orijinal Boyut
Küçült/Büyüt
Çift Tarafli
Çikiş
Orijinal Tip
Koyuluk
Kağit Beslemesi
Gelişmiş sekmesi
(Sayfa 38)
Kimlik Kopyasi
N Yukari
Poster Kopyasi
Klon Kopyasi
Kitap Kopyasi
Kitapçik
Kapaklar
Asetatlar
Filigran
Yerleþim
Otomatik Kirp
Kopyala (Devamı)
Görüntü sekmesi
(Sayfa 39)
Kenar Silme
Arka Plani Sil
Kenar Boşluğu
Kaydirma
Faks
Temel sekmesi (Sayfa 58)
Adres
Çift Tarafli
Çözünürlük
Gelişmiş sekmesi
(Sayfa 59)
Orijinal Boyut
Gecikmeli Gönder
Öncelikli Gönder
Yoklama
Posta Kutusu
Görüntü sekmesi
(Sayfa 59)
Orijinal Tip
Koyuluk
Arka Plani Sil
Renk Modu
Tara
E-postaya Tara
Temel sekmesi
(Sayfa 48)
Gelişmiş sekmesi
(Sayfa 49)
Görüntü sekmesi
(Sayfa 49)
Çikiş sekmesi
(Sayfa 49)
PC’ye Tara
Sunucuya Tara
Temel sekmesi
(Sayfa 48)
Gelişmiş sekmesi
(Sayfa 49)
Görüntü sekmesi
(Sayfa 49)
Çikiş sekmesi
(Sayfa 49)
Belge Kutusu
Kullanici Kutusu sekmesi
(Sayfa 91)
Ekle
Sil
Düzenle
Ayrinti
Ara
Giriþ
Sistem Kutusu sekmesi
(Sayfa 91)
Ayrinti
Giriþ
USB
USB Biçimi
USB Yazdir
USB’ye Tara
Temel sekmesi
Gelişmiş sekmesi
Görüntü sekmesi
Çikiş sekmesi
Machine Setup (Makine ayarı) düğmesi
Kontrol panelindeki Machine Setup (Makine ayarı) düğmesine bastığınızda, ekran iki menü görüntüler. Makine Durumu sarf malzemelerinin ömrünü,
faturalamayı, sayaçları ve raporları gösterir. Yönetici Ayari makinenizi kapsamlı ve pratik biçimde kullanmak için gelişmiş ayarları yapmanıza olanak tanır.
Kullanilacak Sayfa Raporu, kağıt boyutuna ve türüne göre çıktı sayısı hakkında bir rapor yazdırır.
Makine Durumu
Sarf Malzemeleri Ömrü
sekmesi
(Sayfa 80)
Toner Kartuşu
Görüntüleme Birimi
Füzer Kiti
Besleme Silindiri Kiti
Besl.Silndri Kiti-Gçş
Tepsisi
Belge Besleyici Silindiri
BTR Kiti
DADF Sürtünme Yüzeyi
Kiti
Makine Bilgisi sekmesi
(Sayfa 80)
Makine Ayrintilari
Müşteri Desteği
Makinenin Seri
Numarasi
IP Adresi
Donanim Seçenekleri
Yapilandirmasi
Yazilim Sürümleri
Tepsi Durumu
Tepsi
Durum
Kağit Boyutu
Kağit Tipi
Yazdir/Rapor
Sistem Raporu
Tarama Raporu
FaksRap.
.
Makine Bilgisi sekmesi
(Devamı)
Kullanim Sayaçlari
Toplam Nüshalar
Siyah Nüshalar
Siyah Kopyalanan
Nüshalar
Siyah Yazdirilan
Nüshalar
Sayfalar
Kopyalanan Sayfalar
Siyah Kopyalanan
Sayfalar
Yazdirilan Sayfalar
Siyah Yazdirilan
Sayfalar
2 Tarafli Sayfalar
Kopyalanan 2 Tarafli
Sayfalar
Makine Bilgisi sekmesi
(Devamı)
Siyah Kopyalanan 2
Tarafli Sayfalar
Yazdirilan 2 Tarafli
Sayfalar
Siyah Yazdirilan 2
Tarafli Sayfalar
Analog Faks Sayfalari
Analog Faks 2 Tarafli
Sayfalar
Alinan Faks
Görüntüsü
Gönderilen Analog
Faks Görüntüleri
Alinan Analog Faks
Görüntüleri
Gönderilen Görüntüler
Gönderilen Ağ
Taramasi Görüntüleri
Makine Bilgisi sekmesi
(Devamı)
Gönderilen E-posta
Görüntüleri
Bakim Nüshalari
Siyah Bakim Nüshalari
Giriş_19
Page 21
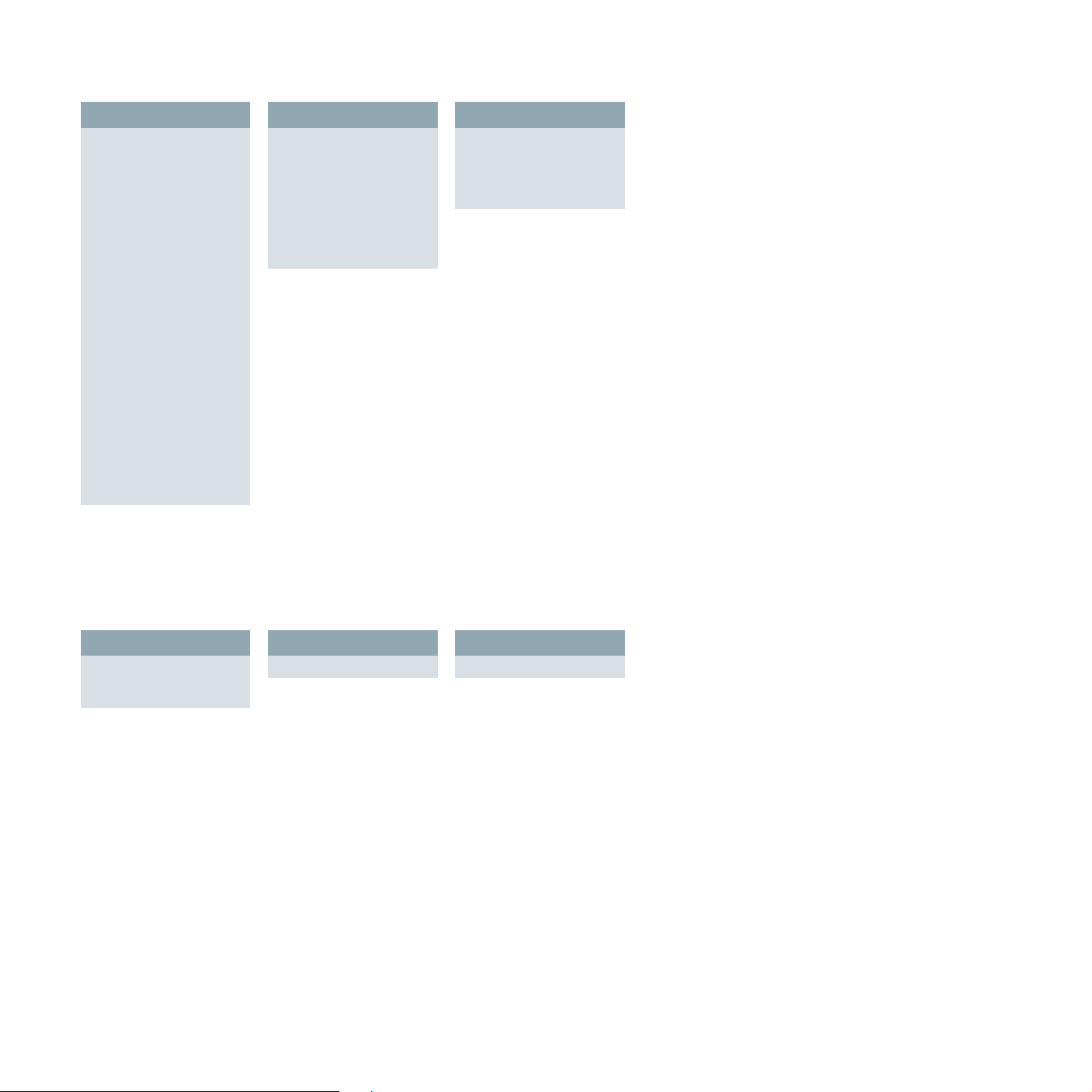
Yönetici Ayari
.
Genel sekmesi
(Sayfa 81)
Cihaz Bilgisi
Tarih ve Saat
Varsayilan Ayarlar
Ölçümler
Zamanlayicilar
Dil
Güç Tasarrufu
Tepsi Yönetimi
Ayarlar sekmesi
(Sayfa 83)
Kopyalama Ayarlari
Faks Ayarlari
Ağ Ayarlari
Kimlik Doğrulama
Isteğe Bağli Servis
Belge Kutusu Yonetimi
Standart İş Akışı
Yönetimi
Yazdir/Rapor sekmesi
(Sayfa 89)
Yazdir
Hesap Oluşturma
Raporlari
Rapor
Yükseklik Ayari
Çikiş Seçeneği
Çakişma Yönetimi
Ses
Sarf Malzemeleri
Yönetimi
Makine Testi
Resmin Üzerine Manuel
Yazma
Talep Üzerine Üzerine
Yazma
HDD Bekletme
Kayitli Iş Dosya ilkesi
Ülke
Çoklu Kutu
Bandrol
Kullanilacak Sayfa Raporu
Ekranda “Yazdirmak istediğinizden emin misiniz?” mesajı belirdiğinde, “Evet” öğesine basın.
Job Status (iş Durumu) düğmesi
Bu menü devam eden, bekleyen, biten işleri ve hata gibi uyarı mesajlarını gösterir. (Bkz. “Job Status (iş Durumu) düğmesi”, sayfa 17.)
.
Geçerli Iş sekmesi
Ayrinti
Sil
Tümünü Sil
Tamamlanan Iş sekmesi
Ayrinti
Aktif Uyari sekmesi
Ayrinti
20 _Giriş
Page 22
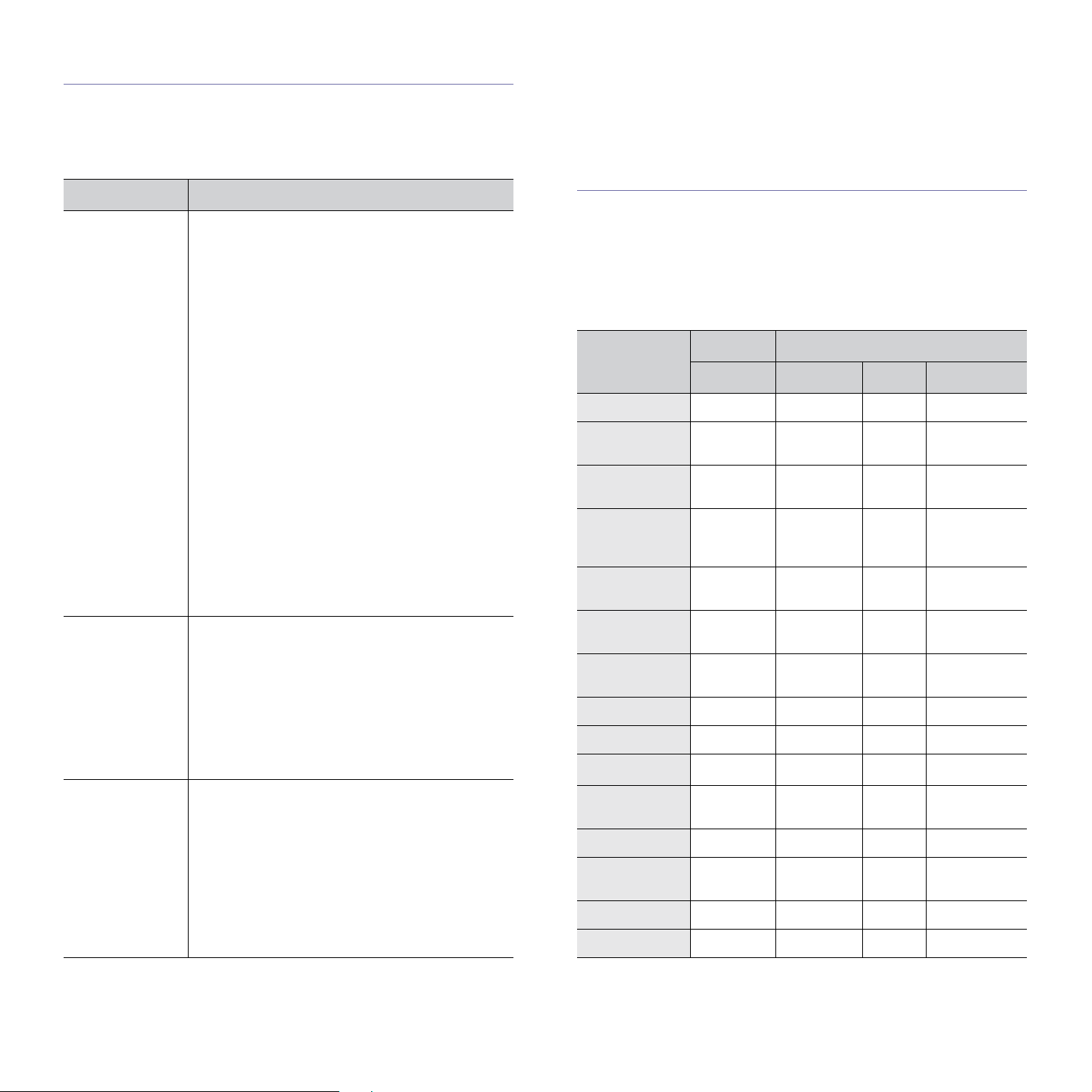
Birlikte verilen yazılım
Makinenizi kurup bilgisayarınıza bağladıktan sonra, yazıcı ve tarayıcı
yazılımını yüklemeniz gerekir. Bir Windows veya Macintosh OS
kullanıcısıysanız, yazılımı birlikte verilen CD’yi kullanarak yükleyin ve bir
Linux OS kullanıcısıysanız, yazılımı Samsung web sitesinden
(www.samsung.com/printer) indirin ve yükleyin.
CD İÇİNDEKİLER
Windows • Yazıcı sürücüsü: Yazıcınızın özelliklerinden tam
Linux • PostScript Yazıcı Açıklama (PPD) dosyası: Bu
Macintosh • PostScript Yazıcı Açıklama (PPD) dosyası: Bu
olarak yararlanmak için bu sürücüyü
kullanabilirsiniz.
• PostScript yazdırma sürücüsü: PostScript
sürücüsünü PS dilinde karmaşık yazı karakterler
ve grafiklere sahip belgeleri yazdırmak için
kullanın.
• Tara yıcı sürücüsü: Makinenizde belge taramak
için TWAIN ve Windows Image Acquisition (WIA)
sürücülerini kullanabilirsiniz.
• Smart Panel: Bu program makinenizin durumunu
görüntülemenizi mümkün kılar ve yazdırma
esnasında sorun yaşandığında sizi uyarır.
• SmarThru Office
verilen Windows tabanlı yazılımdır.
•
Tarama Yöneticisi
belgeyi taramanızı ve ağa bağlı bir bilgisayara
kaydetmenizi sağlar.
• Doğrudan Yazdırma Yardımcı Programı: Bu
programla PDF dosyalarını doğrudan
yazdırabilirsiniz.
• Samsung Network PC Fax: Bu program,
bilgisayarınızdan faks göndermenizi sağlar.
•
SetIP
: Bu programı makinenizin
T
CP/IP adreslerini girmek için kullanın. IPv4
ayarını sadece SetIP için kullanabilirsiniz.
dosyayı makinenizi Linux bilgisayarında
çalıştırmak ve belge yazdırmak için kullanın.
• SANE: Bu sürücü ile belgeleri tarayabilirsiniz.
• Smart Panel: Bu program makinenizin durumunu
görüntülemenizi mümkün kılar ve yazdırma
esnasında sorun yaşandığında sizi uyarır.
•
SetIP
: Bu programı makinenizin
T
CP/IP adreslerini girmek için kullanın. IPv4
ayarını sadece SetIP için kullanabilirsiniz.
dosyayı makinenizi Macintosh bilgisayarında
çalıştırmak ve belge yazdırmak için kullanın.
• Tara yıcı sürücüsü: Makinenizde belge taramak
için gerekli olan TWAIN sürücüsü bulunur.
• Smart Panel: Bu program makinenizin durumunu
görüntülemenizi mümkün kılar ve yazdırma
esnasında sorun yaşandığında sizi uyarır.
•
SetIP
: Bu programı makinenizin
T
CP/IP adreslerini girmek için kullanın. IPv4
ayarını sadece SetIP için kullanabilirsiniz.
a
: Çok işlevli makinenizle birlikte
: Bu program makinenizde bir
a.Güçlü bir resim editörü kullanarak, taranmış bir resmi düzenlemenizi ve
e-postayla göndermenizi sağlar. SmarThru’dan, Windows’unuzda
yüklü olan Adobe Photoshop gibi başka bir resim editörü programını da
açabilirsiniz. Ayrıntılar için lütfen SmarThru programında sağlanan
ekran yardımına bakın.
Yazıcı sürücüsü özellikleri
Yazıcı sürücüleriniz aşağıdaki standart özellikleri destekler:
•Kağıt yönü, ebadı, kaynağı ve ortam türü seçimi
• Kopya sayısı
Bunlara ek olarak birçok özel yazdırma özelliğini kullanabilirsiniz. Aşağıdaki
tabloda, yazıcı sürücülerinizin desteklediği özelliklerin genel bir listesi
verilmektedir:
Yazıcı sürücüsü
PCL 6 POSTSCRIPT
ÖZELLİK
WINDOWS WINDOWS
Toner tasarrufu OOOO
Makine kalite
seçeneği
Poster
yazdırma
Sayfa başına
birden fazla
sayfa (N-üst)
Sayfaya
sığdırma
Ölçekli
yazdırma
İlk sayfa için
farklı kaynak
Filigran OXXX
Yerleşim OXXX
Çift taraflı
Güvenli
Yazdırma
Planlı Yazdırma OOXO
Kuyruk
Yazdırma
Prova Yazdırma OOXX
Zımba OOOO
a
OOOO
OXXX
OOO (2, 4)O
OOOO
OOOO
OXXO
OOOO
OOXO
OOXO
LINUX
MACINTOSH
a.Çift taraflı özelliği olan yazıcılar, kağıdın her iki yüzüne de baskı yapar.
Giriş_21
Page 23
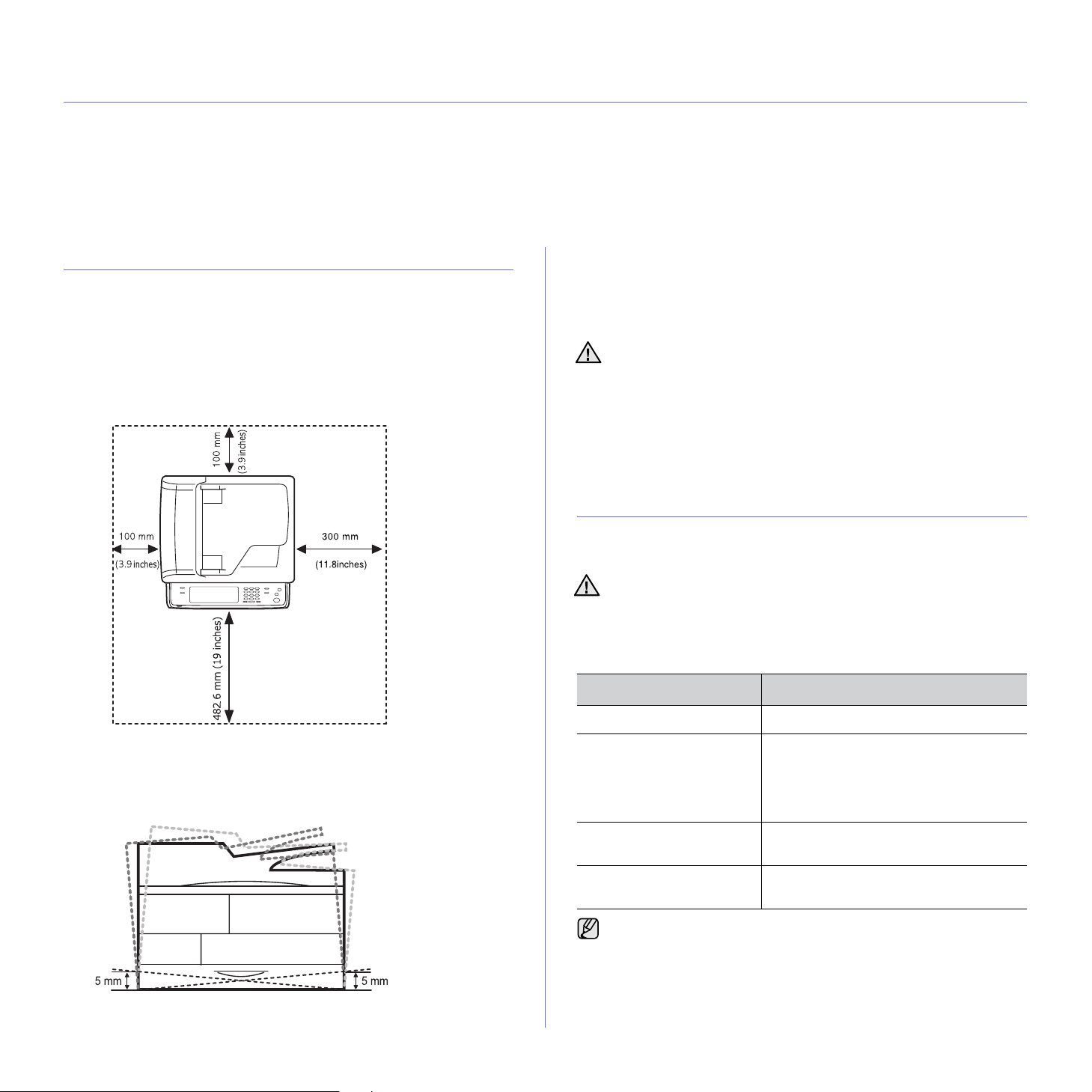
Başlarken
Bu bölüm yazıcınızı kurmanız için adım adım talimatlar sunmaktadır.
Bu bölümde aşağıdaki konular yer almaktadır:
• Donanımın ayarlanması
•Ağ kurulumu
• Sistem gereksinimleri
•Yazılımın kurulması
• Makinenin temel ayarları
• Klavyenin anlaşılması
Donanımın ayarlanması
Bu bölüm, Hızlı Kurulum Kılavuzunda açıklanan donanımı ayarlama
adımlarını göstermektedir. Hızlı Kurulum Kılavuzunu okuduğunuzdan ve
aşağıdaki adımları tamamladığınızdan emin olun.
1. Sabit bir yer seçin.
Yeterli hava dolaşımı olan, düz ve dengeli bir yer seçin. Kapakları ve
tepsileri açmak için fazladan yer bırakın.
Alan iyi havalandırılmalı, doğrudan güneş ışığından ya da sıcak, soğuk
ve nemden uzak olmalıdır. Makineyi masanızın kenarına çok yakın
biçimde yerleştirmeyin.
3. Makineyi saran bandı çıkarın.
4. Hem yazdırma kartuşunu hem de görüntüleme ünitesini takın.
5. Kağıt yerleştirin. (Bkz. “Kağıt yükleme”, sayfa 35.)
6. Tüm kabloların yazıcıya bağlı olduğundan emin olun.
7. Makineyi açın.
• Bu ekipman, şebeke gücü kesildiğinde çalışmayacaktır.
• Makineyi taşırken yatırmayın veya ters çevirmeyin. Yoksa,
makinenin iç kısmı tonerle kirlenebilir ve bu durum makinede
hasara veya yazdırma kalitesinin bozulmasına neden olabilir.
• Makineyi taşıyorsanız ya da makine uzun süredir kullanılmıyorsa,
gücü açın ve hazır moduna geçene dek bekleyin. Ardından,
kapağı kapatın ve gücü kesin. Tarayıcı kapağını açın ve tarayıcı
kilidini devreye alın.
Ağ kurulumu
Ağ yazıcınız olarak kullanmak için, makinede ağ protokollerini kurmanız
gerekir. Temel ağ ayarlarını yazıcınızın dokunmatik ekranından
yapabilirsiniz.
USB kablosunu kullanmak istiyorsanız, kabloyu bilgisayara ve
yazıcınıza bağlayın. Ardından, Yazılım bölümü’ne başvurun.
Desteklenen işletim sistemleri
Aşağıdaki tabloda, makinenin desteklediği ağ ortamları gösterilmektedir:
Yazdırma işlemi 1.000 m alt
işleminizi ideal hale getirmek için rakım ayarına göz atın. Daha fazla bilgi
için bkz. 26.
Makineyi düz ve dengeli yüzeye yerleştirin, 5 mm’den çok eğim
olmamalıdır. Aksi halde, yazdırma kalitesi bundan etkilenebilir.
2. Makineyi ambalajından çıkarın ve birlikte verilen öğeleri kontrol edin.
ındaki rakımlar için uygundur. Yazdırma
22 _Başlarken
ÖĞE GEREKSINIMLER
Ağ arayüzü Ethernet 10/100/1000 Base-TX
Ağ işletim sistemi • Novell NetWare 5.x, 6.x
• Windows 2000/XP/2003/2008/Vista/7/
Server 2008 R2
•Çeşitli Linux işletim sistemleri
• Mac OS 10.3 ~ 10.6
Ağ protokolleri •TCP/IP
Dinamik adresleme
sunucusu
Statik olmayan bir IP adresi ortamındaysanız ve bir DHCP protokolü
kurmanız gerekiyorsa http://developer.apple.com/networking/bonjour/
download/ adresine gidin, işletim sisteminize uygun Bonjour
programını seçin ve kurun. Bu program ağ parametrelerini otomatik
olarak belirlemenize izin verecektir. Kurulum penceresindeki
talimatları izleyin. Bu program Linux’u desteklemez.
•EtherTalk
DHCP, BOOTP
Page 24
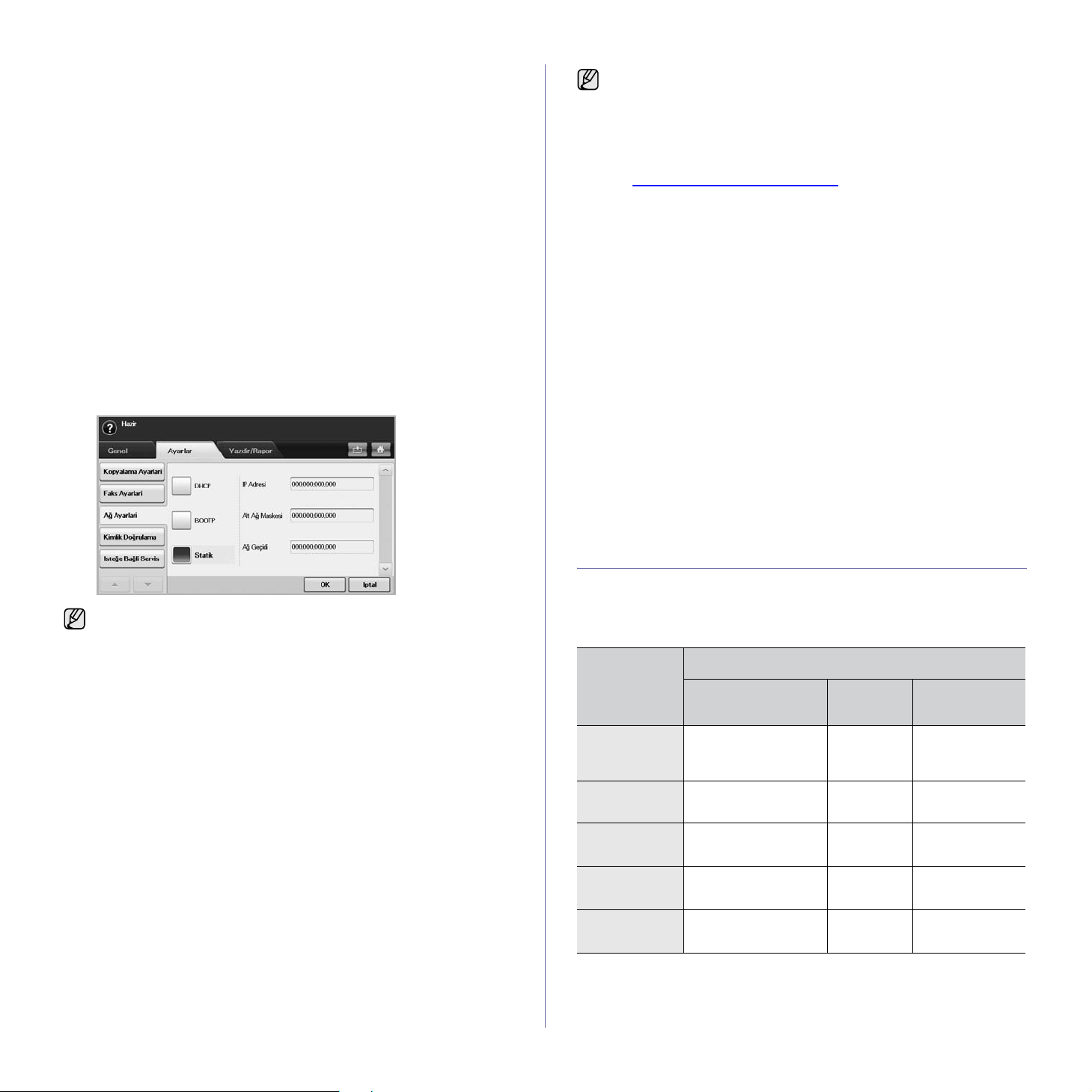
Yazıcı üzerinden ağ protokolü yapılandırılması
TCP/IP ağ parametrelerini ayarlayabilirsiniz, aşağıda listelenen adımları
takip edin.
1. Yazıcınızı ağa mutlaka bir RJ-45 Ethernet kablosuyla bağlayın.
2. Makineyi açtığınızdan emin olun.
3. Kontrol panelindeki Machine Setup (Makine ayarı) düğmesine basın.
4. Yönetici Ayari tuşuna basın.
5. Oturum açma mesajı göründüğünde parolanızı girin. Parola giriş
bölgesine dokunun, soru işareti görünecektir. Parolanızı girmek için
kontrol panelindeki sayı tuş takımını kullanın. Parolanızı girdikten sonra
OK düğmesine basın. (Fabrika ayarı:1111)
6. Ayarlar sekmesine > Ağ
7. TCP/IP Protokolü öğesini seçin.
• AppleTalk Protokolü: Bu protokol çoğunlukla Macintosh ağ
ortamlarında kullanılır.
• Ethernet Hizi: Ethernet bağlantıları için iletişim hızını seçebilirsiniz.
8. IP Ayari tuşuna basın.
9. Statik öğesini seçin, ardından IP Adresi, Alt Ağ Maskesi ve Ağ Geçidi
adres alanlarını girin. Giriş alanına dokunun ve kontrol panelindeki sayı
klavyesini kullanarak adresleri girin.
Ayarlari basın.
Ağ ayarlarını, ağ yönetici programları üzerinden de
gerçekleştirebilirsiniz.
•
SyncThru™ Web Admin Service
yazıcı yönetimi çözümü.
araçlarını yönetmek için etkili bir yol sağlar ve kurumsal Internet
erişiminizin olduğu her yerden ağ makinelerini uzaktan izleme ve
sorunlarını giderme olanağı tanır. Bu programı
http://solution.samsungprinter.com
• SyncThru™ Web Service: Ağ yazıcı sunucunuzda yerleşik
olarak bulunan bir web sunucusudur ve şu işe yarar:
- Makinenin farklı ağ ortamlarına bağlanması için gerekli olan
ağ parametrelerini yapılandırmanızı sağlar.
- Makine ayarlarını özelleştirir.
- E-posta ayarlarını özelleştirmenizi ve e-postaya tarama için
adres defteri kurmanızı sağlar.
- Sunucu ayarlarını özelleştirmenizi ve FTP veya SMB
sunucularına tarama için adres defteri kurmanızı sağlar.
-Yazıcı, fotokopi ve faks ayarlarını özelleştirmenizi sağlar
• SetIP: Bir ağ arayüzü seçmenizi ve TCP/IP protokolü ile
kullanılacak IP adreslerini elle yapıland
yardımcı bir program. Bkz. "SetIP Programı (Windows) kullanarak
IP ayarı" sayfa 27, "SetIP Programı (Macintosh) kullanarak IP
ayarı" sayfa 28, "SetIP Programı (Linux) kullanarak IP
ayarı" sayfa 28.
• AnyWeb Print: Bu araç, sıradan bir programa göre ekran
yakalama, önizleme, Windows Internet Explorer ekranını
yazdırma gibi işlemlerde size daha büyük kolaylık sağlar. Aracın
indirilebileceği web sitesi linki için Başlat > Tüm Programlar >
makinenizin adı > AnyWeb Print seçeneklerine tıklayın. Bu araç
sadece Windows işletim sisteminde bulunur.
SyncThru™ Web Admin Service
: Ağ yöneticileri için web-tabanlı
, ağ
adresinden indirin.
ırmanızı sağlayan
Nasıl ayarlayacağınız konusunda emin değilseniz ağ yöneticisine
başvurun.
10. OK tuşuna basın.
Sistem gereksinimleri
Başlamadan önce, sisteminizin aşağıdaki gereksinimleri karşıladığından
emin olun:
Windows
GEREKSİNİM (ÖNERİLEN)
İŞLETİM
SİSTEMİ
Windows 2000 Pentium II 400 MHz
Windows XP Pentium III 933 MHz
Windows 2003
Server
Windows
Vista
Windows 2008
Server
(Pentium III
933 MHz)
(Pentium IV 1 GHz)
Pentium III 933 MHz
(Pentium IV 1 GHz)
Pentium IV 3 GHz 512 MB
Pentium IV 1 GHz
Pentium IV 2 GHz
CUP RAM
64 MB
(128 MB)
128 MB
(256 MB)
128 MB
(512 MB)
(1.024 MB)
512 MB
(1.024 MB)
BOŞ SABİT
DİSK ALANI
600 MB
1,5 GB
1,25 GB ila
2GB
15 GB
10 GB
Başlarken_23
Page 25
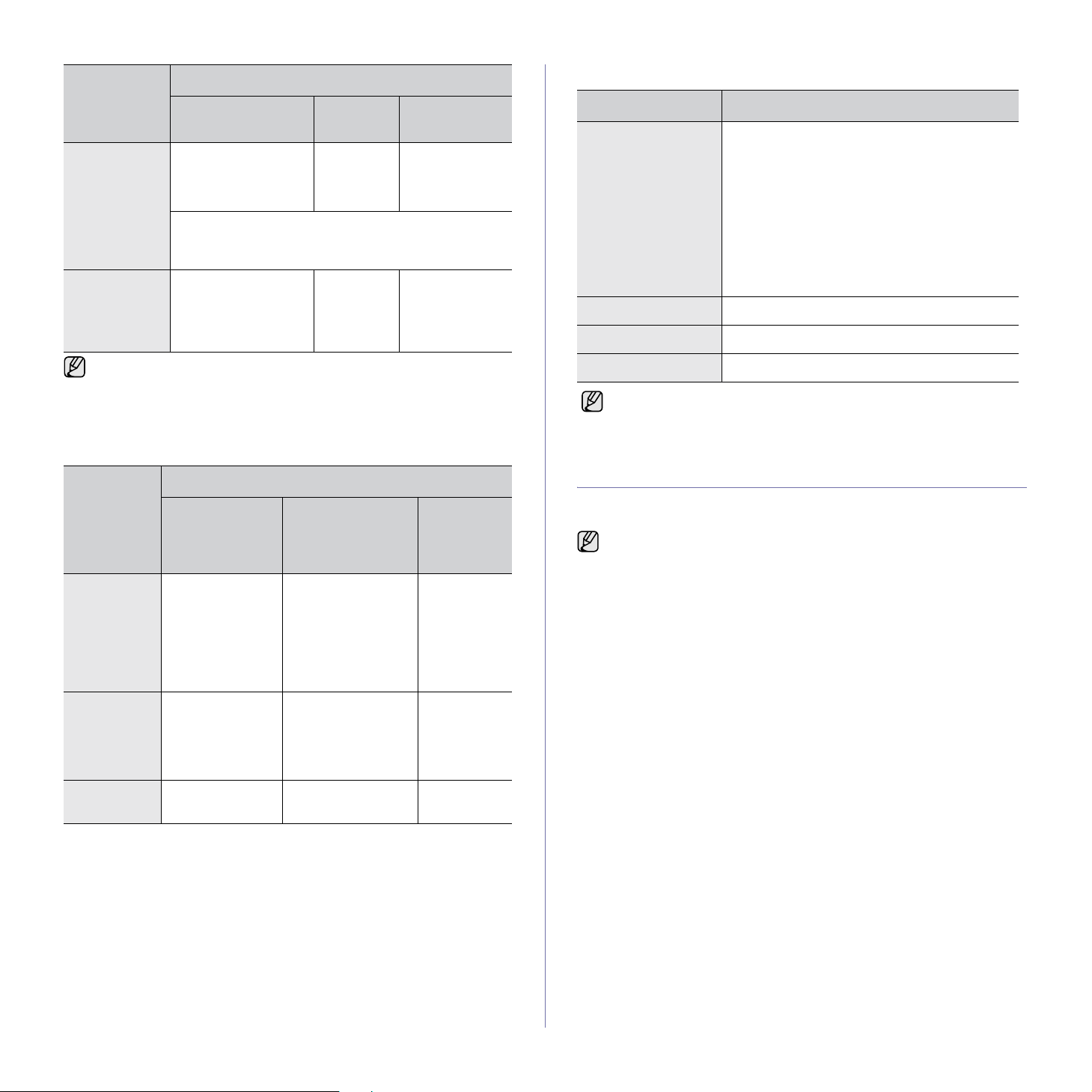
GEREKSİNİM (ÖNERİLEN)
İŞLETİM
SİSTEMİ
Windows 7 Pentium IV 1 GHz
Windows
Server 2008
R2
• Internet Explorer 5.0 veya daha yükseği tüm Windows işletim
sistemleri için minimum gerekliliktir.
•Yazılımı, yönetici hakkı olan kullanıcılar yükleyebilir.
• Windows Terminal Services bu makine ile uyumludur.
32-bit veya 64-bit
işlemci veya daha
yükseği
• 128 MB bellekli DirectX 9 grafik desteği (Aero
• DVD-R/W Sürücüsü
Pentium IV 1 GHz
(x86) veya 1,4 GHz
(x64) işlemciler (2
GHz veya daha
hızlısı)
CUP RAM
1 GB
(2 GB)
temasını etkinleştirmek için).
512 MB
(2048 MB)
16 GB
10 GB
Macintosh
BOŞ SABİT
DİSK ALANI
Linux
ÖĞE GEREKSİNİMLER
İşletim sistemi RedHat Enterprise Linux WS 4, 5 (32/64bit)
Fedora Core 2~9 (32/64bit)
SuSE Linux 9.1 (32bit)
SuSE Linux 9.2, 9.3, 10.0, 10.1, 10.2, 10.3,
11.0 (32/64bit)
Mandrake 9.2 (32bit), 10.0, 10.1 (32/64bit)
Mandriva 2005, 2006, 2007, 2008 (32/64bit)
Ubuntu 6.06, 6.10, 7.04, 7.10, 8.04 (32/64bit)
SuSE Linux Enterprise Masaüstü 9, 10
(32/64bit)
Debian 3.1, 4.0 (32/64bit)
CPU Pentium IV 2,4 GHz (IntelCore2)
RAM 512 MB (1.024 MB)
Boş sabit disk alanı 1GB (2GB)
• Taranmış büyük görüntülerle çalışırken 300 MB veya daha büyük
takas bölümünün kullanılması gerekir.
•Linux tarayıcı sürücüsü, maksimum optik çözünürlüğü destekler.
İŞLETİM
SİSTEMİ
Mac OS X
10.3 ~ 10.4
Mac OS X
10.5
Mac OS X
10.6
GEREKSİNİM (ÖNERİLEN)
CUP RAM
• PowerPC G4/
G5
• Intel işlemcileri
• 867 MHz veya
daha hızlı
PowerPC
G4/G5
• Intel işlemcileri
• Intel işlemci 1 GB (2 GB) 1 GB
• 128 MB,
PowerPC tabanlı
MAC (512 MB)
için
• 512 MB, Intel
tabanlı MAC
(1 GB) için
512 MB (1 GB) 1 GB
1GB
BOŞ
SABİT
DİSK
ALANI
Yazılımın kurulması
Yazdırma için makine yazılımını kurmanız gerekir. Yazılım; sürücüleri,
uygulamaları ve diğer kullanıcı dostu programları içerir.
•Aşağıdaki prosedür makinenin bir ağ aygıtı olarak kullanılması
durumunda geçerlidir. Makineyi bir USB kablosu ile bağlamak
istiyorsanız, Yazılım bölümü’ne başvurun.
•Aşağıdaki prosedür Windows XP işletim sistemine dayanmaktadır.
Prosedür ve yükleme sırasında görünen açılır pencere; işletim
sistemine, yazıcının özelliklerine ve kullanılan arayüze göre
değişebilir. (Bkz. Yazılım bölümü.)
1. Makinenizin ağ kurulumunun tamamlandığından emin olun. (Bkz. “Ağ
kurulumu”, sayfa 22.) Kuruluma başlamadan önce bilgisayarınızdaki tüm
uygulamalar kapatılmış olmalıdır.
2. Yazıcı Yazılım CD-ROM’unu CD-ROM sürücünüze yerleştirin.
CD-ROM otomatik olarak çalışır ve bir yükleme penceresi görünür.
Yükleme penceresi görünmezse, Başlat > Çalıştır seçimine tıklatın.
X:\Setup.exe yazıp (“X” yerine sürücünüzü temsil eden harfi yazın)
Tamam seçeneğine tıklat
Windows Vista, Windows 7 ve Windows Server 2008 R2 kullanıyorsanız
Başlat > Tüm Programlar > Donatılar > Çalıştır tıklattıktan sonra
X:\Setup.exe yazın.
Windows Vista, Windows 7 ve Windows Server 2008 R2’da Otomatik
Kullan penceresi görünürse, Çalıştır Setup.exe alanındaki Program
yükle veya çalıştır öğesine ve Devam penceresindeki Kullanıcı
Hesabı Denetimi öğesine tıklayın.
ın.
24 _Başlarken
Page 26
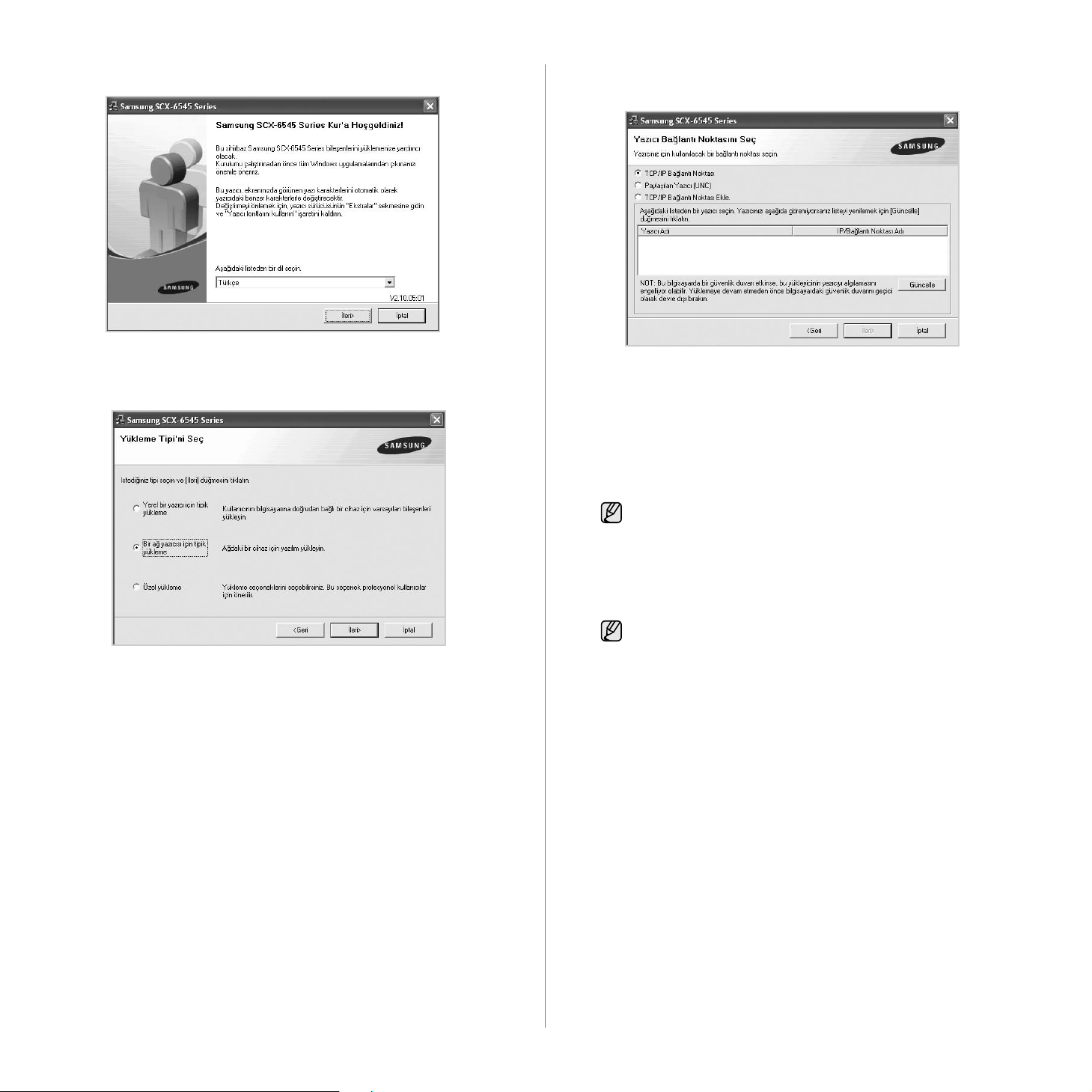
3. İleri’i tıklatın.
• Sürücüyü tekrar kuruyorsanız, yukarıdaki pencere biraz farklı olabilir.
4. Bir ağ yazıcısı için tipik yükleme öğesini seçin ve İleri seçeneğini
tıklatın.
5. Ağ üzerinde bulunan makinelerin listesi görüntülenir. Listeden, yüklemek
istediğiniz yazıcıyı seçin ve İleri öğesini tıklatın.
• Makinenizi listede göremezseniz listeyi yenilemek için Güncelle
seçeneğine tıklatın veya makinenizi ağa dahil etmek için TCP/IP
Bağlantı Noktası Ekle. seçimini yapın. Makineyi ağa eklemek için
bağlantı noktası adını ve makinenin IP adresini girin.
Makinenizin IP adresini veya MAC adresini doğrulamak için bir Ağ
Yapılandırması sayfası yazdırın. (Bkz. “Rapor yazdırma”, sayfa 89.)
•Paylaştırılan bir ağ yazıcısı bulmak için (UNC Yolu), Paylaşılan
Yazıcı (UNC) seçeneğini belirleyin ve paylaşım adını el ile girin ya da
Gözat düğmesini tıklatarak paylaştırılan bir yazıcı bulun.
IP adresinden emin değilseniz, ağ yöneticinizle temas kurun veya
ağ bilgilerini yazdırın. (Bkz. “Rapor yazdırma”, sayfa 89.)
6. Yükleme tamamlandıktan sonra sınama sayfası yazdırmak ve
Samsung’dan bilgi almak için Samsung makineleri kullanıcısı olarak
kayıt yaptırmak isteyip istemediğinizi soran bir pencere görüntülenir.
Dilerseniz, ilgili onay kutusunu (kutularını) işaretleyin ve Son öğesini
t
ıklatın.
• Kurulumun ardından makineniz doğru şekilde çalışmazsa,
yazıcı sürücüsünü tekrar kurmayı deneyin. Bkz. Yazılım
bölümü.
•Yazıcı sürücüsünün yüklenmesi sırasında, sürücü yükleme
programı işletim sisteminizin yerel konum bilgilerini algılar ve
makineniz için varsayılan kağıt boyutunu belirler. Farklı bir
Windows konumu kullanıyorsanız, kağıt boyutunu genellikle
kullandığınız boyuta uygun şekilde değiştirmeniz gerekir.
Yükleme tamamlandıktan sonra kağıt boyutunu değiştirmek
için yazıcı özelliklerine gidin.
Başlarken_25
Page 27
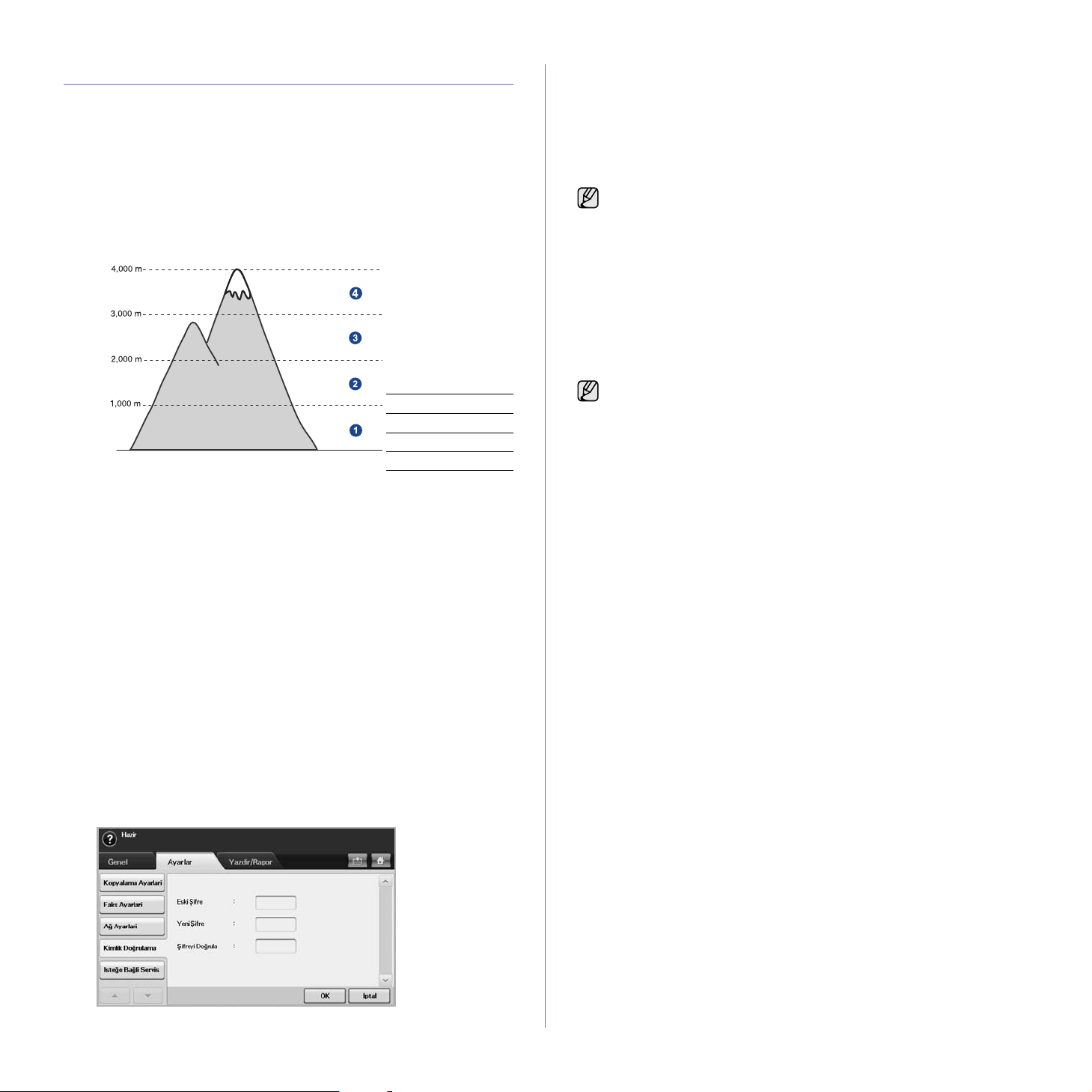
Makinenin temel ayarları
Kurulum tamamlandıktan sonra, makinenin varsayılan ayarlarını yapmak
isteyebilirsiniz. Değerleri ayarlamak veya değiştirmek isterseniz sonraki
bölüme bakın.
İrtifa ayarı
Yazdırma kalitesi, makinenin deniz seviyesinden yüksekliğiyle belirlenen
atmosfer basıncından etkilenir. Aşağıdaki bilgiler, makinenizi en iyi
yazdırma kalitesi için ayarlamanıza yardımcı olur.
Rakım değerini ayarlamadan önce, makineyi kullandığınız yerdeki rakımı
öğrenin.
1 Normal
2 Yüksek 1
0
1. Bir tarayıcıya makinenizin IP adresini URL olarak girin ve makinenizin
web sayfasına erişmek için Git tuşuna basın.
2. SyncThru™ Web Service hizmetine yönetici olarak giriş yapın. (Bkz.
“Makinenizin web sitesinden yönetilmesi”, sayfa 95.)
3. Settings > Makine Ayarları > System > Setup > Rakım Ayarlaması
öğesine tıklayın.
4. Uygun rakım değerini seçin.
5. Uygula’i tıklatın.
Kimlik doğrulama parolasının ayarlanması
Yazıcınızı kurmak veya ayarlarını değiştirmek için oturum açmanız gerekir.
Parolayı değiştirmek için aşağıdaki adımları izleyin.
1. Kontrol panelindeki Machine Setup (Makine ayarı) düğmesine basın.
2. Yönetici Ayari tuşuna basın.
3. Oturum açma mesajı göründüğünde parolanızı girin. Parola giriş alanına
dokunun, bir soru işareti belirir, kontrol panelindeki sayı klavyesini
kullanarak parolayı girin. Ardından OK düğmesine basın. (Fabrika
ayarı:1111)
4. Ayarlar sekmesine > Kimlik Doğrulama basın.
5.
Yönetici Değiştir Şifre
tuşuna basın.
3 Yüksek 2
4 Yüksek 3
6. Eski ve yeni parolayı girin ve ardından yeni parolayı onaylayın.
7. OK tuşuna basın.
Saatin ve tarihin ayarlanması
Tarih ve saati ayarladığınızda bu, Gecikmeli Faks ve Gecikmeli Yazdırma
işlevlerinde kullanılır ve raporların üzerine basılır. Ancak doğru değillerse,
doğru tarih ve saati ayarlamanız gerekir.
Makinenin elektriği kesilirse, elektrik geri geldiğinde saati ve tarihi
doğru değerlerine ayarlamanız gerekir.
1. Kontrol panelindeki Machine Setup (Makine ayarı) düğmesine basın.
2. Yönetici Ayari tuşuna basın.
3. Oturum açma mesajı göründüğünde, sayı tuş takımını kullanarak
parolayı girin ve OK düğmesine basın. (Bkz. “Kimlik doğrulama
parolasının ayarlanması”, sayfa 26.)
4. Genel sekmesine > Tarih ve Saat > Tarih ve Saat basın.
5. Sol/sağ okları kullanarak tarihi ve saati seçin. Veya giriş bölgesine
dokunun ve kontrol panelindeki sayı klavyesini kullan
6. OK tuşuna basın.
Tarih ve saatin biçimini değiştirmek için, Tarih Biçimi ve Saat Biçimi
öğelerine basın.
ın.
Ekran dilinin değiştirilmesi
Ekranda görünen dili değiştirmek için, aşağıdaki adımları uygulayın.
1. Kontrol panelindeki Machine Setup (Makine ayarı) düğmesine basın.
2. Yönetici Ayari tuşuna basın.
3. Oturum açma mesajı göründüğünde, sayı tuş takımını kullanarak
parolayı girin ve OK düğmesine basın. (Bkz. “Kimlik doğrulama
parolasının ayarlanması”, sayfa 26.)
4. Genel sekmesi öğesine basın.
5. Ekranı değiştirmek için aşağı oka ve sonra Dil düğmesine basın.
6. İstediğiniz dili seçin.
7. OK tuşuna bası
n.
İş zaman aşımının ayarlanması
Belli bir süre giriş yapılmadığında, makine geçerli konumdan çıkar.
Makinenin bekleyeceği süreyi belirleyebilirsiniz.
1. Kontrol panelindeki Machine Setup (Makine ayarı) düğmesine basın.
2. Yönetici Ayari tuşuna basın.
3. Oturum açma mesajı göründüğünde, sayı tuş takımını kullanarak
parolayı girin ve OK düğmesine basın. (Bkz. “Kimlik doğrulama
parolasının ayarlanması”, sayfa 26.)
4. Genel sekmesi öğesine basın.
5. Zamanlayicilar tuşuna basın.
6. Sistem Zaman Aşimi öğesini seçin.
• Bekletilen Iş Zaman Aşimi seçeneğini bir saatin üzerinde
ayarlayabilirsiniz.
7. Açik öğesini seçin.
8. Sol/sağ okları
9. OK tuşuna basın.
kullanarak bir süre belirleyin.
26 _Başlarken
Enerji tasarrufu özelliğinin kullanılması
Makinenizin enerji tasarrufu özelliği vardır.
1. Kontrol panelindeki Machine Setup (Makine ayarı) düğmesine basın.
2. Yönetici Ayari tuşuna basın.
Page 28
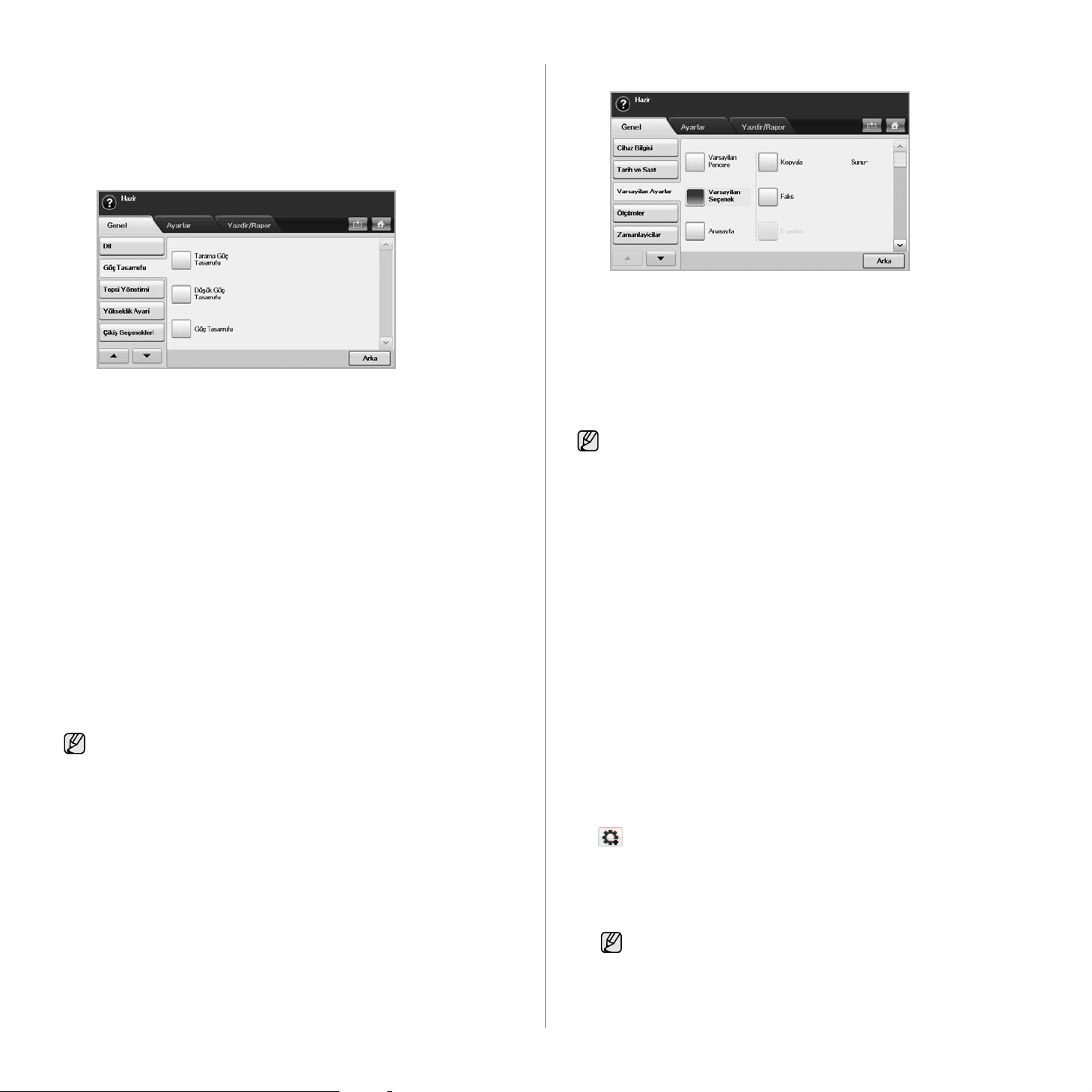
3. Oturum açma mesajı göründüğünde, sayı tuş takımını kullanarak
parolayı girin ve OK düğmesine basın. (Bkz. “Kimlik doğrulama
parolasının ayarlanması”, sayfa 26.)
4. Genel sekmesi öğesine basın.
5. Ekranı değiştirmek için aşağı oka ve sonra Güç Tasarrufu düğmesine
basın.
6. Uygun seçeneği ve zamanı seçin.
5. Değiştirmek istediğiniz işleve basın ve ayarlarını değiştirin.
• Tarama Güç Tasarrufu: Camın altındaki tarayıcı lambasını kapatır.
• Düşük Güç Tasarrufu: Isıtma biriminin sıcaklığını 125 °C’nin altında
tutar ve
fanları kapatır.
• Güç Tasarrufu: Belli bir süre sonra, ısıtıcı birimi fanı dahil tüm
fanları kapatır.
7. OK tuşuna basın.
ısıtıcı birimi için gerekli temel fan dışında makinedeki diğer
Varsayılan tepsinin vekağıdın ayarlanması
Yazdırma işi için kullanmaya devam etmek istediğiniz tepsiyi ve kağıdı
seçebilirsiniz. (Bkz. “Genel ayarlar”, sayfa 81.)
1. Kontrol panelindeki Machine Setup (Makine ayarı) düğmesine basın.
2. Yönetici Ayari tuşuna basın.
3. Oturum açma mesajı göründüğünde, sayı tuş takımını kullanarak
parolayı girin ve OK düğmesine basın. (Bkz. “Kimlik doğrulama
parolasının ayarlanması”, sayfa 26.)
4. Genel sekmesi öğesine basın.
5. Ekranı değiştirmek için aşağı oka ve sonra Tepsi Yönetimi düğmesine
basın.
6. Tepsiyi seçin ve kağıt boyutu ve tipi gibi tepsi seçeneklerini belirleyin.
7. OK tuşuna basın.
İsteğe bağlı tepsi takılı değilse, ekrandaki tepsi seçenekleri griye
döner.
Varsayılan ayarların değiştirilmesi
Fotokopi, faks, e-posta, tarama ve kağıt seçenekleri için varsayılan değerleri
aynı anda belirleyebilirsiniz.
1. Kontrol panelindeki Machine Setup (Makine ayarı) düğmesine basın.
2. Yönetici Ayari tuşuna basın.
3. Oturum açma mesajı göründüğünde, sayı tuş takımını kullanarak
parolayı girin ve OK düğmesine basın. (Bkz. “Kimlik doğrulama
parolasının ayarlanması”, sayfa 26.)
4. Genel sekmesine > Varsayilan Ayarlar > Varsayilan Seçenek basın.
Örneğin, bir fotokopi işinin açıklık ve koyuluk ayarın
değerini değiştirmek isterseniz Kopyala > Koyuluk düğmelerine basın
ve açıklık ve koyuluğu ayarlayın.
6. OK tuşuna basın.
ın varsayılan
SetIP Programı (Windows) kullanarak IP ayarı
Bu program, makinenizle iletişim kurması amacıyla MAC adresi kullanılarak
ağ IP adresinin elle ayarlanması içindir. MAC adresi ağ arabiriminin
donanım seri numarasıdır ve Ağ Yapılandırma Raporunda bulunabilir.
IPv4 ayarını sadece SetIP için kullanabilirsiniz.
SetIP programını kullanmak amacıyla aşağıdakileri gerçekleştirerek devam
etmeden önce bilgisayarınızın güvenlik duvarını kaldırın:
1. Denetim Masası öğesini açın.
2. Güvenlik Merkezi öğesine çift tıklatın.
3. Windows Güvenlik Duvarı’i tıklatın.
4. Güvenlik duvarını kaldırın.
Programın yüklenmesi
1. Makinenizle birlikte verilen sürücü CD’sini takın. Sürücü CD’si otomatik
olarak çalıştığında pencereyi kapatın.
2. Windows Gezgini uygulamasını çalıştırın ve X sürücüsünü açın.
(X, CD-ROM sürücünüzün adını belirtmektedir.)
3. Application > SetIP öğesine çift tıklayın.
4. Bu programı yüklemek için Setup.exe öğesini çift tıklatın.
5. Yükleme işlemini tamamlamak için ekrandaki talimatları uygulayın.
Programın çalıştırılması
1. Ağ kablosu aracılığıyla makinenizi ve bilgisayarınızı birbirine bağlayın.
2. Makineyi açın.
3. Windows Başlat menüsünden Tüm Programlar > Samsung Printers >
SetIP > SetIP seçimini yapın.
4. TCP/IP Yapılandırması penceresini açmak için SetIP penceresinde
simgesine (soldan üçüncü) tıklatın.
5. Yapılandırma penceresinde aşağıda gösterildiği gibi makinenin yeni
bilgilerini girin:
• MAC Adresi: Ağ Yapılandırma Raporundan makinenin MAC
adresini bulun ve iki nokta üst üste koymadan girin. Örneğin,
00:15:99:29:51:A8 ise 0015992951A8 olur.
MAC adresi, makinenin ağ arabiriminin donanım seri numarasıdır
ve Ağ Yapılandırma Raporunda bulunabilir. (Bkz. “Makinenin
MAC adresini yazdırma” sayfa 28.)
• IP Adresi: Makinenize ait yeni bir IP adresi girin.
• Alt Ağ Maskesi: Makinenize ait yeni bir Alt Ağ Maskesi girin.
• Varsayılan Ağ Geçidi: Makinenize ait yeni bir Ağ Geçidi girin.
Başlarken_27
Page 29
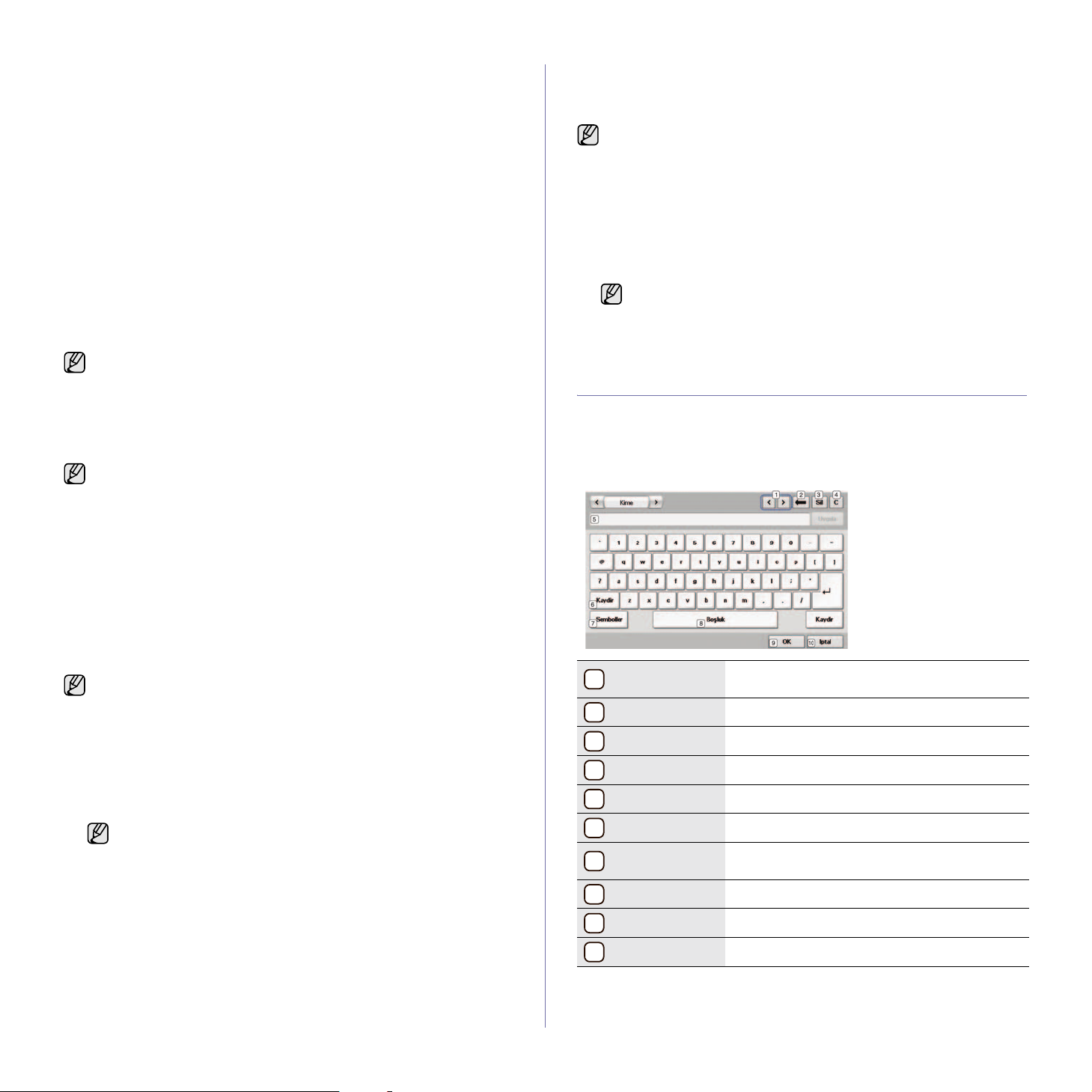
6. Uygula seçeneğine ve ardından Tamam seçeneğine tıklatın. Makine
otomatik olarak Ağ Yapılandırma Raporu yazdırır. Tüm ayarların doğru
olduğunu kontrol edin.
7. SetIP programını kapatmak için Çıkış öğesini tıklatın.
8. Gerekiyorsa bilgisayarın güvenlik duvarını yeniden başlatın.
SetIP Programı (Linux) kullanarak IP ayarı
SetIP programı, yazıcı sürücüsü kurulumu sırasında otomatik olarak
kurulacaktır.
IPv4 ayarını sadece SetIP için kullanabilirsiniz.
Makinenin MAC adresini yazdırma
1. Kontrol panelindeki Machine Setup (Makine ayarı) düğmesine basın.
2. Makine Durumu > Makine Bilgisi sekmesine > Yazdir/Rapor basın.
3.
Sistem Raporu
4. Sağdaki listeyi aşağı doğru kaydırın ve Ag Yapilandirma Raporu
öğesini seçin.
5. Yazdir tuşuna basın.
tuşuna basın.
SetIP Programı (Macintosh) kullanarak IP ayarı
SetIP programını kullanmak amacıyla aşağıdakileri gerçekleştirerek devam
etmeden önce bilgisayarınızın güvenlik duvarını kaldırın:
IPv4 ayarını sadece SetIP için kullanabilirsiniz.
1. System Preferences öğesini açın.
2. Security öğesini tıklatın.
3. Firewall menüsünü tıklatın.
4. Güvenlik duvarını kaldırın.
Aşağıdaki talimatlar modelinize göre değişiklik gösterebilir.
Programın çalıştırılması
1. Ağ kablosu aracılığıyla makinenizi ve bilgisayarınızı birbirine bağlayın.
2. Kurulum CD-ROM’unu takın ve disk penceresini açın. MAC_Installer >
MAC_Printer > SetIP > SetIPapplet.html öğesini açın.
3. Dosyayı çift tıklatın ve Safari otomatik olarak açıldıktan sonra Trust
öğesini seçin. Tarayıcı, bilgisayarın adını ve IP adresi bilgilerini gösteren
SetIPapplet.html sayfasını açar.
4. Yazıcı bilgileri satırını vurgulayın ve uygulama menüsü çubuğunun
solundan itibaren ikinci simge olan Setup simgesini seçin. TCP/IP
Yapılandırması penceresi açı
Bilgi satırında yazıcı görüntülenmiyorsa TCP/IP Yapılandırması
penceresini açmak için Manual Setting simgesini (soldan üçüncü)
seçin.
5. Yapılandırma penceresinde aşağıda gösterildiği gibi yazıcının yeni
bilgilerini girin. Kurum intranetinde devam etmeden önce ağ yöneticisi
tarafından bu bilgilerin atanmasını sağlamanız gerekebilir.
• MAC Adresi: Ağ Yapılandırma Raporundan makinenin MAC
adresini bulun ve iki nokta üst üste koymadan girin. Örneğin,
00:15:99:29:51:A8 ise 0015992951A8 olur.
MAC adresi, makinenin ağ arabiriminin donanım seri numarasıdır
ve Ağ Yapılandırma Raporunda bulunabilir. (Bkz. “Makinenin
MAC adresini yazdırma” sayfa 28.)
• IP Adresi: Makinenize ait yeni bir IP adresi girin.
• Alt Ağ Maskesi: Makinenize ait yeni bir Alt Ağ Maskesi girin.
• Varsayılan Ağ Geçidi: Makinenize ait yeni bir Ağ Geçidi girin.
6. Uygula seçimi sonrasında OK ve tekrar Tama m seçimini yapın. Yazıcı
otomatik olarak yapılandırma raporu yazdırır. Tüm ayarların doğru
olduğunu kontrol edin. Safari öğesinden çı
kapatıp çıkartabilirsiniz. Gerekiyorsa bilgisayarın güvenlik duvarını
yeniden başlatın. IP adresini, alt ağ maskesini ve ağ geçidini başarılı bir
şekilde değiştirdiniz.
lır.
kın. Kurulum CD-ROM’unu
1. Makinenizin MAC adresini bulmak için makinenin ağ yapılandırma
raporunu yazdırın. (Bkz. "Makinenin MAC adresini yazdırma" sayfa 28.)
2. /opt/Samsung/mfp/share/utils/ dizinini açın.
3. SetIPApplet.html dosyasını çift tıklatın.
4. TCP/IP yapılandırma penceresini açmak için tıklatın.
5. Ağ kartının MAC adresini, IP adresini, alt ağ maskesini, varsayılan
ağ geçidini girin ve Uygula öğesini tıklatın.
MAC adresini girerken, iki nokta üst üste (:) yazmadan girin.
6. Makine, ağ bilgilerini yazdırır. Tüm ayarların doğru olduğunu doğrulayın.
7. SetIP programını kapatı
n.
Klavyenin anlaşılması
Klavyeyi veya dokunmatik ekranı kullanarak alfabe karakterlerini, sayıları
veya özel sembolleri girebilirsiniz. Bu klavye, kullanıcıya kolaylık olması
amacıyla normal bir klavye gibi düzenlenmiştir.
Karakter girmek istediğiniz yerdeki giriş alanına dokunun, klavye ekranda
belirir. Küçük harfleri gösteren varsayılan klavye aşağıda verilmiştir.
1
2
3
4
5
6
7
8
9
10
Sol/Sağ
Geri Al
Sil
Temizle
Giriş alanı
Kaydir
Semboller
Boşluk
OK
Iptal
Giriş alanında imleci karakterler arasında hareket
ettirir.
İmlecin sol tarafındaki karakteri siler.
İmlecin sağ tarafındaki karakteri siler.
Giriş alanındaki tüm karakterleri siler.
Harfleri bu satıra girer.
Küçük harf ve büyük harf arasında geçiş yapar.
Alfanümerik klavyeden sembol klavyesine geçiş
yapar.
Karakterler arasına boşluk koyar.
Girdi sonucunu kaydeder ve kapatır.
Girdi sonucunu iptal eder ve kapatır.
28 _Başlarken
Page 30
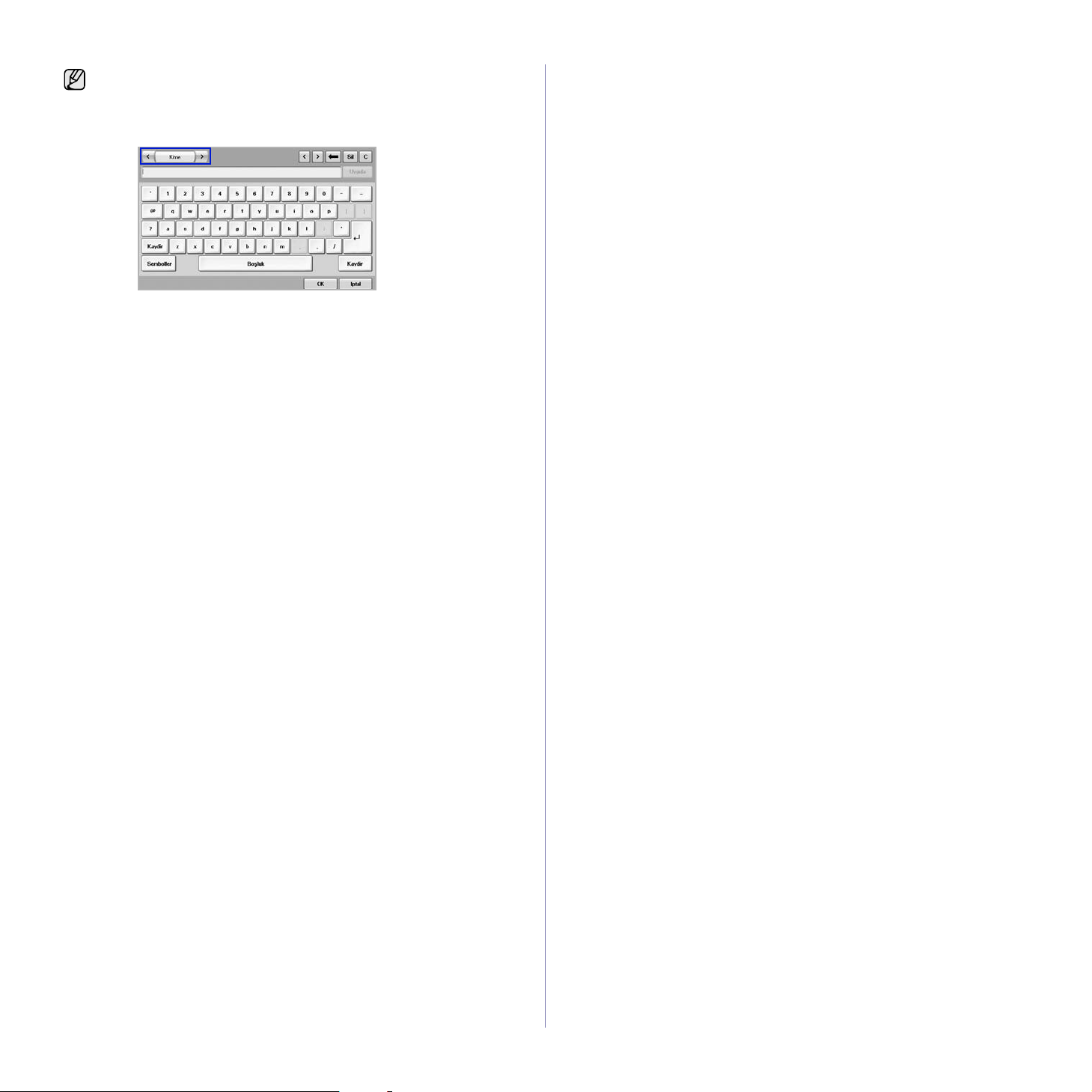
E-posta adresi girerseniz, e-posta klavyesi açılır. Adresi girdikten
sonra etkinleştirmek için OK düğmesine basın. Sırasıyla Gönderen,
Kime, Cc, Bcc, Konu, Mesaj arasında geçiş yapmak için yan taraftaki
ok tuşuna basın.
Başlarken_29
Page 31

Orijinal belgeleri ve yazdırma ortamını yerleştirme
Bu bölüm orijinalleri ve yazdırma ortamını makinenize nasıl yerleştireceğinizi anlatır.
Bu bölümde aşağıdaki konular yer almaktadır:
• Orijinallerin yerleştirilmesi
•Yazdırma ortamını seçme
•Kağıt yükleme
•Kağıt boyutu ve türünü ayarlama
Orijinallerin yerleştirilmesi
Kopyalama, tarama ve faks gönderme amacıyla bir orijinal yerleştirmek için
tarayıcı camını veya ÇTOBB’yi kullanabilirsiniz.
Tarayıcı camı üzerinde
ÇTOBB’de hiçbir orijinal olmadığından emin olun. ÇTOBB’de bir orijinal
algılanırsa, makine tarayıcı camındaki orijinal yerine ona öncelik verir.
Özellikle renkli ya da gri tonlamalı görüntülerde en iyi tarama kalitesini elde
etmek için tarayıcı camını kullanın.
1. Tarayıcı kapağını kaldırıp açın.
2. Orijinali tarayıcı camının üzerine yüzü aşağı gelecek şekilde yerleştirin
ve camın sol üst köşesindeki hizalama kılavuzuna göre hizalayın.
3. Tarayıcı kapağını kapatın.
• Fotokopi sırasında tarayıcı kapağının açık bırakılması, kopya
kalitesini ve toner tüketimini olumsuz etkileyebilir.
•Tarayıcı camının üzerindeki toz, baskıda siyah noktalara neden
olabilir. Daima temiz tutun. (Bkz. “Tarama biriminin temizlenmesi”,
sayfa 92.)
• Kitap ya da dergi sayfası kopyalıyorsanız, tarayıcı kapağını,
menteşeler durdurucu tarafından yakalanana kadar kaldırın ve
kapağı kapatın. Eğer kitap ya da dergi 30 mm’den daha kalınsa,
kopyalamaya kapak açık halde başlayın.
ÇTOBB’de
ÇTOBB kullanarak bir iş için en fazla 100 sayfa (75 g/m2) yerleştirebilirsiniz.
ÇTOBB’yi kullanırken:
• 174 x 128 mm’den küçük veya 218 x 356 mm’den büyük kağıt
yerleştirmeyin.
•Aşağıdaki kağıt türlerini yüklemeye çalışmayın:
- karbon kağıdı ve ya da arkası karbonlu kağıt
-kaplamalı kağıt
- ince parlak kağıt ya da çok ince kağıt
-kırışık ya da buruşmuş kağıt
-bükülmüş ya da kıvrılmış kağıt
-yırtık kağıt
• Yüklemeden önce tüm zımbaları ve ataçları çıkarın.
• Yüklemeden önce kağıt üzerindeki her türlü tutkal, mürekkep veya
düzeltme sıvısının (daksil) tamamen kuruduğundan emin olun.
•Farklı boyutlarda ya da ağırlıklarda kağıt içeren orijinalleri yüklemeyin.
•Kitapçık, broşür, asetat ya da sıradışı özelliklere sahip başka kağıtlar
yerleştirmeyin.
ÇTOBB’ye bir orijinal yüklemek için:
1. Orijinali yüzü yukarı bakacak şekilde ÇTOBB’ye yerleştirin. Orijinal
destesinin alt tarafının, belge giriş tepsisinde işaretli kağıt boyutuna
uygun olduğundan emin olun.
30 _Orijinal belgeleri ve yazdırma ortamını yerleştirme
Page 32

2. Belge genişlik kılavuzlarını kağıt boyutuna göre ayarlayın.
ÇTOBB camının üzerindeki toz, baskıda siyah çizgilere neden olabilir.
Daima temiz tutun.
Yazdırma ortamını seçme
Düz kağıt, zarf, etiket ve asetat gibi çeşitli baskı malzemelerinin üzerine
yazdırabilirsiniz. Daima, makinenizin kullanım talimatlarına uygun yazdırma
ortamı kullanın. Bu kullanıcı kılavuzunda belirtilen kurallara uymayan
yazdırma ortamı aşağıdaki sorunlara neden olabilir:
•Düşük yazdırma kalitesi.
• Daha fazla kağıt sıkışması.
• Makinenin erken yıpranması.
Ağırlık, bileşim, tanecik ve nem içeriği gibi özellikler makinenin
performansını ve çıktı kalitesini etkileyen önemli faktörlerdir. Yazdırma
malzemelerini seçerken aşağıdaki noktaları göz önünde bulundurun:
• Makinenize uygun yazdırma ortamının tipi, boyutu ve ağırlığı
bölümde açıklanacaktır.
• Arzu edilen sonuç: Seçtiğiniz kağıt projeniz için uygun olmalıdır.
•Parlaklık: Bazı yazdırma ortamları diğerlerinden daha beyazdır ve daha
keskin, daha canlı görüntüler oluştururlar.
• Yüzey pürüzsüzlüğü: Yazdırma ortamının düzgünlüğü baskının kağıt
üzerindeki görünümünün netliğini etkiler.
•Bazı yazdırma ortamları, bu bölümde belirtilen tüm kurallara
uyuyor olmasına karşın yine de tatmin edici sonuçlar ortaya
çıkarmayabilir. Bunun nedeni yanlış kullanım, uygun olmayan
sıcaklık ve nem seviyeleri ya da Samsung kontrolünde olmayan
diğer değişkenler olabilir.
• Çok miktarda yazdırma ortamı satın almadan önce, aldığınız
ürünün bu kullanıcı kılavuzunda belirtilen gereksinimleri
karşıladığından emin olun.
Bu özellikleri karşılamayan yazdırma ortamının kullanımı, onarım
gerektirecek sorunlara neden olabilir. Bu onarı mlar, Samsung’un
garanti veya servis sözleşmelerinin kapsamına girmez.
bu
Orijinal belgeleri ve yazdırma ortamını yerleştirme_31
Page 33

Yazdırma ortamıyla ilgili özellikler
TÜR BOYUT BOYUTLAR
Düz kağıt Letter 216 x 279 mm
Legal 216 x 356 mm
Folio 216 x 330 mm
A4 210 x 297 mm
Oficio 216 x 343 mm
JIS B5 182 x 257 mm
ISO B5 176 x 250 mm
Executive 184 x 267 mm
A5 148 x 210 mm
Statement 140 x 216 mm
A6 105 x 148 mm
Zarf Zarf B5 176 x 250 mm
Zarf Monarch 98 x 191 mm
Zarf No. 10 105 x 241 mm
Zarf DL 110 x 220 mm
AĞIRLIK
• Tepsi için 60 ila 90 g/m
• Çok amaçlı tepsi için 60 ila
220 g/m
2
• Yüksek kapasiteli besleyici
için 60 ila 120 g/m
75 – 90 g/m
a
2
2
2
KAPASİTE
b
• Tepsi için 80 g/m2 500 sayfa
•Çok amaçlı tepside 100 adet
2
80 g/m
sayfa
• Yüksek kapasiteli besleyicide
2
2.100 adet 80 g/m
sayfa
c
• Tepsi için 80 g/m2 50 sayfa
•Çok amaçlı tepside 10 adet
80 g/m
2
sayfa
Zarf C5 162 x 229 mm
Zarf C6 114 x 162 mm
Asetat Letter, A4, Oficio Düz kağıt bölümüne bakın
Etiketler Letter, Legal, Folio,
Düz kağıt bölümüne bakın
138 – 146 g/m
120 – 150 g/m
A4, JIS B5, ISO B5,
Executive, A5,
Statement, Oficio, A6
Kart stoğu
(kartvizit kağıdı)
Letter, Legal, Folio,
A4, JIS B5, ISO B5,
Executive, A5,
Düz kağıt bölümüne bakın
90 – 220 g/m
Statement, Oficio, A6,
Post Card 4x6
Minimum boyut (özel) 98 x 148 mm
60 – 220 g/m
Maksimum boyut (özel) 216 x 356 mm
a.Ortam ağırlığı 105 g/m
2
değerinin üzerindeyse el ile besleme tepsisini kullanın.
b.Maksimum kapasite, ortam ağırlığına, kalınlığına ve çevresel koşullara bağlı olarak değişebilir.
c. Yüksek kapasiteli besleyici A6 desteklemez.
2
2
2
2
• Tepsi için 80 g/m2 100 sayfa
•Çok amaçlı tepside 20 adet
80 g/m
2
sayfa
• Tepsi için 80 g/m2 100 sayfa
•Çok amaçlı tepside 10 adet
80 g/m
2
sayfa
• Tepsi için 80 g/m2 50 sayfa
•Çok amaçlı tepside 10 adet
80 g/m
2
sayfa
32 _Orijinal belgeleri ve yazdırma ortamını yerleştirme
Page 34

Her modda desteklenen ortam boyutları Özel yazdırma ortamları için yönergeler
MOD BOYUT KAYNAK
Fotokopi modu Letter, A4, Legal,
Oficio, Folio,
Executive, JIS B5, A5,
A6
Tek taraflı baskı Tüm boyutlar makine
tarafından desteklenir
a
Çift taraflı yazdırma
Letter, A4, Legal, Folio,
Oficio, JIS B5, ISO B5,
Executive, A5,
Statement
Faks modu
b
a.Sadece 75 – 90 g/m
Letter, A4, Legal • tepsi 1
2
b.Yalnızca isteğe bağlı faks özelliği yüklenir.
• tepsi 1
• isteğe bağlı tepsi 2
• çok amaçlı tepsi
• yüksek kapasiteli
besleyici
• tepsi 1
• isteğe bağlı tepsi
• çok amaçlı tepsi
• yüksek kapasiteli
besleyici
• tepsi 1
• isteğe bağlı tepsi
• çok amaçlı tepsi
• yüksek kapasiteli
besleyici
• isteğe bağlı tepsi
• yüksek kapasiteli
besleyici
ORTAM TÜRÜ KURALLAR
Zarflar • Zarflara başarılı şekilde yazdırma, zarfların
kalitesine bağlıdır. Zarf seçerken aşağıdaki faktörleri
göz önünde bulundurun:
-Ağırlık: Zarf kağıdının ağırlığı en fazla 90 g/m
olmalıdır, aksi halde sıkışma olabilir.
-Yapı: Yazdırmadan önce, zarfların 6 mm’den
daha az kıvrımla düz bir biçimde konulması ve
içinde hava bulundurmaması gerekir.
-Koşul: Zarfların buruşuk veya tırtıklı olmaması
gerekir, aksi takdirde hasar meydana gelebilir.
-Sıcaklık: Çalışma sırasında makinenin ısı ve
basıncıyla uyumlu zarflar kullanmalısınız.
• Sadece, keskin, iyi bükülmüş kat yerlerine sahip iyi
yapılmış zarflar kullanın.
• Damgalanmış zarfları kullanmayın.
• Kopçalı, çıt çıtlı, pencereli, kaplamalı, kendinden
yapışkanlı veya diğer sentetik malzemeler bulunan
zarflar kullanmayın.
• Hasarlı veya zayıf yapılı zarfları kullanmayın.
• Zarf kenarlarının uçtan uca birleşmiş olduğundan
emin olun.
2
1 Kabul edilebilir
2 Kabul edilemez
•Ayrılabilen yapışkan şeride veya katlanan birden
fazla kapağa sahip zarfların makinenin 0,1 saniye
süreyle uyguladığı fırınlama sıcaklığı ile uyumlu
olması gerekir. Fırınlama sıcaklığını göstermek için
makinenizin özelliklerini kontrol edin, bkz. “Genel
özellikler” sayfa 123. Ek kapak ve şeritler kırışmaya,
buruşmaya, sıkışmalara neden olabilir ve hatta
fuser ünitesine zarar verebilir.
•En iyi yazdırma kalitesi için, kenar boşlukları zarfın
kenarlarına 15 mm’den daha yakın olmamalıdır.
•Zarfın katlarının birleştiği alana yazdırmaktan
kaçının.
Orijinal belgeleri ve yazdırma ortamını yerleştirme_33
Page 35

ORTAM TÜRÜ KURALLAR
ORTAM TÜRÜ KURALLAR
Asetatlar
Etiketler • Makinenin hasar görmesini önlemek için, yalnızca
• Makinenin hasar görmesini önlemek için, yalnızca
lazer yazıcılarda kullanılmak üzere tasarlanmış
asetatları kullanın.
• Makinede kullanılan asetatların, makinenin fırınlama
sıcaklığı olan 180 °C’ye dayanabilmesi gerekir.
• Bunları makineden aldıktan sonra düz bir yüzeye
yerleştirin.
•Kağıt tepsisinde uzun süre bırakmayın. Üzerlerinde
toz ve kir birikerek yazdırma sırasında beneklere
neden olabilir.
• Parmak izinden kaynaklanan lekeleri önlemek için,
bunları dikkatli bir şekilde tutun.
•Solmayı önlemek için, üzerine yazdırdığınız
asetatları uzun süre güneş ışığına maruz
bırakmayın.
•Asetatların kırışmamış
yırtılmamış olmalarına dikkat edin.
lazer yazıcılarda kullanılmak üzere tasarlanmış
etiketleri kullanın.
- Etiketleri seçerken aşağıdaki faktörleri göz
önünde bulundurun:
-Yapışkanlar: Yapışkan malzeme, makinenizin
fırınlama sıcaklığında bozulmamalıdır. Fırınlama
sıcaklığını görüntülemek için makinenizin
özelliklerine bakın (bkz. sayfa 123).
- Düzenleme: Aralarından etiketlerin yapıştırıldığı
yüzey görünen tabakaları kullanmayın. Etiketler,
aralarında boşluklar olan tabakalardan ayrılarak
ciddi sıkışmalara yol açabilir.
-Kıvrılma: Yazdırmadan önce, etiketlerin hiçbir
yönde 13 mm’den daha fazla bir kıvrım
oluşturmayacak şekilde, düz bir biçimde
konulması gerekir.
-Koşul: Buruşuk, hava kabarcığı içeren veya başka
bir şekilde ayrılma belirtileri gösteren etiketleri
kullanmayın.
• Etiketler arasında açıkta kalmış yapışkan madde
olmadığından emin olun. Açıkta kalmış alanlar
etiketlerin yazdırma sırasında yerinden çıkmasına
yol açarak kağıt sıkışmalarına neden olabilir. Ayrıca
açıkta kalmı
hasar verebilir.
• Bir etiket tabakasını makineden bir defadan fazla
geçirmeyin. Yapışkan sırt, makineden sadece bir
defa geçirilecek şekilde tasarlanmıştır.
•Sırttan ayrılan, kırışmış, kabarmış veya başka bir
şekilde hasar görmüş etiketleri kullanmayın.
ş yapışkan, makinenin parçalarına da
, kıvrılmamış, kenarları
Baskılı kağıt
• Antetli kağıtlar, makinenin fuser birimindeki sıcaklığa
0,1 saniye boyunca maruz kaldığında erimeyecek,
buharlaşmayacak veya tehlikeli emisyonlara neden
olmayacak, ısıya dayanıklı mürekkeple basılmış
olmalıdır. Fırınlama sıcaklığını görüntülemek için
makinenizin özelliklerine bakın (bkz. sayfa 123).
• Antetli kağıtlarda kullanılan mürekkep yanıcı
olmamalı ve yazıcı merdanesine zarar
vermemelidir.
• Saklama esnasında oluşabilecek değişimleri
önlemek için formlar ve antetli kağıtlar nemden
koruyucu bir ambalaja konularak sıkıca
kapatılmalıdır.
• Form ve antetli kağıt gibi basılı kağıtları
yerleştirmeden önce kağıdın üzerindeki mürekkebin
kuru olduğundan emin olun. Fırınlama işlemi
esnasında, ıslak mürekkep basılı kağıttan taşarak
baskı kalitesini düşürebilir.
Kağıt tepsisindeki kağıdın boyutunu değiştirme
Legal boyutlu kağıt gibi daha uzun boyutlu kağıt yüklemek için kağıt
kılavuzlarını ayarlayarak kağıt tepsisini uzatmanız gerekir.
1 kağıt uzunluğu
kılavuzu
2 kağıt genişliği
kılavuzu
İsteğe bağlı yüksek kapasiteli besleyici taktıysanız, kağıt boyutunu
ayarlamak için Hızlı Kurulum Belgesine başvurun.
1. Kağıt uzunluğu kılavuzunu istediğiniz kağıt uzunluğuna göre
ayarlayın. Ülkeye bağlı olarak, önceden Letter veya A4 boyutuna
ayarlıdır. Farklı boyutta kağıt yerleştirmek için, kolu tutun ve uzunluk
kılavuzunu ilgili konuma getirin.
Kartlar veya
özel boyutlu
malzemeler
• 98 mm eninden kısa veya 356 mm boyundan uzun
ortama yazdırmayın.
•Yazılım uygulamasında, malzeme kenarından en az
6,4 mm kenar boşluğu bırakın.
34 _Orijinal belgeleri ve yazdırma ortamını yerleştirme
Page 36

2. Tepsiye kağıt yerleştirdikten sonra, kağıt genişliği kılavuzunu
gösterildiği gibi tutun ve kağıt destesinin yan tarafına hafifçe
dokununcaya kadar kağıt destesine doğru itin. Kılavuzu, kağıdın
kenarına fazla bastırmayın. Aksi takdirde kılavuz kağıdı bükebilir.
Legal boyutunda bir kağıt kullanırken tepsinin uzunluğunu artırmanız
gerekir.
3. Tepsiye kağıt yerleştirin.
4. Tepsiyi makineye yerleştirin.
5. Bilgisayarınızdan kağıt boyutunu ayarlayın.
•Kağıt genişlik kılavuzlarını, malzemelerin bükülmesine neden
olacak kadar itmeyin.
•Kağıt genişliği kılavuzlarını ayarlamazsanız, kağıt sıkışmaları
meydana gelebilir.
1. Kağıt yüklemek için, kağıt tepsisini çekerek açın ve kağıdı, yazdırılacak
yüzü aşağıya bakacak şekilde yerleştirin.
1 Dolu
2 Boş
Yazdırılacak yüzü yukarı bakacak şekilde yerleştirin.
ZARF
DELİNMİŞ KAĞIT
BASKILI KAĞIT
KART STOĞU
(KARTVİZİT
KAĞIDI)
ASETAT
ANTETLİ KAĞIT
Kağıt yükleme
Tepsi 1, isteğe bağlı tepsi veya isteğe bağlı yüksek kapasiteli besleyiciye kağıt yükleme
Yazdırma işlerinizin çoğu için kullandığınız yazdırma malzemesini tepsi 1’e
yerleştirin. Tepsi 1 en fazla 500 adet 80 g/m
Ek 500 yaprak kağıt yerleştirmek için, isteğe bağlı bir kağıt tepsisi satın
alabilir ve standart tepsinin altına takabilirsiniz. (Bkz. “Sarf malzemeleri”,
sayfa 118.)
Foto kağıt ya da kaplanmış kağıt kullanımı, onarım gerektirecek
sorunlara neden olabilir. Bu onarımlar, Samsung’un garanti veya
servis sözleşmeleri kapsamına girmez.
2
düz kağıt alabilir.
ETİKET
2. Kağıt yerleştirdikten sonra, kağıt türünü ve boyutunu tepsi 1’e göre
ayarlayın. Kopyalama ve fakslama için bkz. “Kağıt boyutu ve türünü
ayarlama” sayfa 37 veya PC-yazdırma için Yazılım bölümü.
•Kağıt beslemeyle ilgili sorunlar yaşıyorsanız, çok amaçlı tepsiye
her defasında bir sayfa yerleştirin.
•Basılı kağıt yükleyebilirsiniz. Basılı yüzü, ön tarafta kıvrılmamış bir
kenar olacak şekilde yukarı dönük olmalıdır. Kağıt beslemeyle ilgili
sorunlar yaşıyorsanız, kağıdı ters çevirin. Baskı kalitesinin garanti
edilmediğini göz önünde bulundurun.
Orijinal belgeleri ve yazdırma ortamını yerleştirme_35
Page 37

Çok amaçlı tepside
Çok amaçlı tepsiye kartpostal, not kartı ve zarf gibi özel boyut ve türde
yazdırma malzemesi yerleştirilebilir. Antetli veya renkli kağıda tek sayfalık
yazdırma işlemi için kullanışlıdır.
Çok amaçlı tepsinin kullanımı hakkında ipuçları
• Çok amaçlı tepsiye bir seferde yalnızca tek boyutlu yazdırma ortamı
yükleyin.
•Kağıt sıkışmalarını önlemek için, çok amaçlı tepside kağıt varken
kağıt eklemeyin. Bu durum diğer yazdırma malzemeleri için de
geçerlidir.
•Yazdırma ortamı üst kenarı çok amaçlı tepsiye önce girecek ve yüzü
aşağıda olacak şekilde tepsinin ortasına yerleştirilmelidir.
•Kağıt sıkışmaları ve baskı kalitesi sorunları yaşamamak için, daima
belirtilen yazdırma ortamlarını kullanın. (Bkz. “Yazdırma ortamını
seçme”, sayfa 31.)
• Kartpostal, zarf ve etiketleri çok amaçlı tepsiye yerleştirmeden önce
kıvrılm
ış kısımlarını düzeltin.
Çok amaçlı tepsiye kağıt yüklemek için:
1. Çok amaçlı tepsiyi açın ve ardından çok amaçlı tepsi ek parçasını
aşağıda gösterildiği şekilde uzatın.
3. Kağıdı yerleştirin.
Yazdırılacak yüzü yukarı bakacak şekilde yerleştirin.
ZARF
BASKILI KAĞIT ASETAT
2. Yerleştirmeden önce sayfaların ayrılması için kağıt kümesini esnetin
ya da havalandırın.
Asetatları kenarlarından tutun ve yazdırılacak yüzlerine
dokunmaktan kaçının. Parmaklarınızdaki yağ baskı kalitesi
sorunlarına neden olabilir.
DELİNMİŞ KAĞIT
ETİKET
KART STOĞU
(KARTVİZİT
KAĞIDI)
ANTETLİ KAĞIT
36 _Orijinal belgeleri ve yazdırma ortamını yerleştirme
Page 38

4. Çok amaçlı tepsinin kağıt genişlik kılavuzlarını sıkın ve bunları
kağıdın genişliğine göre ayarlayın. Çok fazla kuvvet uygulamayın
aksi takdirde kağıt eğilecek ve bu durum bir kağıt sıkışmasına veya
yamulmasına neden olacaktır.
Kullandığınız ortam türüne bağlı olarak aşağıdaki yerleştirme
kurallarına dikkat edin:
• Zarflar: Kapak tarafı aşağıda mühür alanı sol üst tarafta
olacak şekilde.
• Asetatlar: Yazdırılacak taraf yukarıda ve yapışkan şerit
makineye ilk olarak girecek şekilde.
• Etiketler: Yazdırılacak yüz yukarı bakacak ve makineye önce
kısa kenarı girecek şekilde yerleştirin.
•Baskılı kağıt: Üst kenar makineye bakar şekilde basılı yüz
üstte.
• Kart stoğu: Yazdırılacak yüz yukarı bakacak ve makineye
önce kısa kenarı girecek şekilde yerleştirin.
• Önceden yazdır
bükülmemiş kenar makine tarafında olacak şekilde.
ılmış kağıt: Basılı yüzü aşağıda ve
Kağıt boyutu ve türünü ayarlama
Tepsiye kağıt yerleştirdikten sonra, kağıt boyutu ve türünü ayarlamanız
gerekir. Bu ayarlar, Kopyala ve Faks modlarında geçerli olacaktır.
Bilgisayardan yazdırma için, kullandığınız uygulama programında kağıt
boyutu ve türünü seçmeniz gereklidir.
1. Kontrol panelindeki Machine Setup (Makine ayarı) düğmesine basın.
2. Yönetici Ayari tuşuna basın.
3. Oturum açma mesajı göründüğünde, sayı tuş takımını kullanarak
parolayı girin ve OK düğmesine basın. (Bkz. “Kimlik doğrulama
parolasının ayarlanması”, sayfa 26.)
4. Genel sekmesi öğesine basın.
5. Ekranı değiştirmek için aşa
basın.
6. Tepsiyi seçin ve kağıt boyutu ve tipi gibi tepsi seçeneklerini belirleyin.
7. OK tuşuna basın.
ğı oka ve sonra Tepsi Yönetimi düğmesine
5. Kağıt yerleştirdikten sonra, kağıt türünü ve boyutunu çok amaçlı
tepsiye göre ayarlayın. Kopyalama ve fakslama için bkz. “Kağıt
boyutu ve türünü ayarlama” sayfa 37 veya PC-yazdırma için Yazılım
bölümü.
Yazıcı sürücüsünden yapılan ayarlar, kontrol panelindeki ayarları
geçersiz kılar.
6. Yazdırdıktan sonra, çok amaçlı tepsinin ek parçasını katlayın ve çok
amaçl
ı tepsiyi kapatın.
Orijinal belgeleri ve yazdırma ortamını yerleştirme_37
Page 39

kopyalama
Bu bölümde, makinenizin fotokopi makinesi olarak kullanılması hakkında bilgi verilmektedir.
Bu bölümde aşağıdaki konular yer almaktadır:
• Kopyala ekranını anlama
• Orijinal belgelerin fotokopisini çekme
• Her bir kopya için ayarların değiştirilmesi
• Özel kopyalama özelliklerini kullanma
Kopyala ekranını anlama
Kopyala Ana ekranında düğmesine bastığınız zaman, kopyalama
seçeneklerinin farklı sekmelerine sahip olan ekran Kopyala görünür. Tüm
seçenekler özelliklerine göre gruplandırılmış olduğundan seçimlerinizi
kolaylıkla yapılandırabilirsiniz.
Ekranda başka bir menü görüntüleniyorsa, ( ) öğesine basarak Ana
ekranına gidin.
Temel sekmesi
• Orijinal Boyut: Orijinallerin boyutunu seçer. (Bkz. “Orijinallerin
boyutunu değiştirme”, sayfa 39.)
• Küçült/Büyüt: Kopyalanmış bir görüntünün boyutunu küçültür veya
büyütür. (Bkz. “Kopyaları küçültme veya büyütme”, sayfa 40.)
• Çift Tarafli: Kopyaları kağıdın her iki yüzüne yazdırmak üzere
makineyi ayarlar. (Bkz. “Orijinallerin iki tarafı üzerinde kopyalama
(Çift Tarafli)”, sayfa 40.)
• Çikiş: Harmanlanmiş veya Harmanlanmamiş kopyalama
seçeneklerini seçer. İsteğe bağlı desteleyici ve zımba yüklerseniz,
ardından zımba ile ilgili seçenek görünür. (Bkz. “Kopya çıktısının
şeklini belirleme (Harmanlanmiş/Zimbali)”, sayfa 41.)
• Orijinal Tip: Geçerli kopyalama işi için belge türünü seçerek
kopyalama kalitesini artırır. (Bkz. “Orijinal türünü seçme”, sayfa 41.)
• Açik, Koyu: Orijinal soluk lekeler veya karanlık görüntüler içeriyorsa,
daha kolay okunabilir bir kopya oluşturmak için parlaklık seviyesini
ayarlar. (Bkz. “Koyuluğu deği
• Kağit Beslemesi: Kağıt besleme tepsisini seçer.
• Kutuya kaydetme: Makineyi, daha sonraki kullanımlar için orijinalleri
belge kutusuna kaydetmek üzere ayarlar.
Belge Kutusu öğesinin nasıl kullanılacağına dair ayrıntı lar için, Belge
Kutusu bölümüne başvurun. (Bkz. “Belge kutusunun kullanımı”,
sayfa 74.)
ştirme”, sayfa 41.)
Gelişmiş sekmesi
• Iş Oluşturma: Çok sayıda sayfayı veya farklı türdeki orijinalleri tek
bir kopyalama halinde kopyalamanızı sağlar. (Bkz. “Çok sayıda işin
tek bir kopyalama halinde birleştirilmesi”, sayfa 41.).
• Kimlik Kopyasi: 2 taraflı orijinali bir sayfa kağıda basar. Bu özellik
kartvizit gibi küçük boyutlu ortamların kopyalanmasında çok
kullanışlıdır. (Bkz. “Kimlik kartı kopyalama”, sayfa 42.)
• N Yukari: 2 veya 4 orijinal görüntüyü bir sayfa kağıda sığacak
şekilde küçülterek yazdırır. (Bkz. “Manuel kimlik kopyalama seçeneği
ile kimlik kopyalama”, sayfa 42.)
• Poster Kopyasi: Büyük bir görüntüyü 9 sayfaya bölünmüş olarak
yazdırır. (Bkz. “Poster kopyalama”, sayfa 43.)
• Klon Kopyasi: Orijinal belgedeki görüntünün birden fazla kopyasını
tek bir sayfaya yazdırır. (Bkz. “Aynısını kopyalama”, sayfa 43.)
• Kitap Kopyasi: Bütün bir kitabı
(Bkz. “Kitap kopyalama”, sayfa 44.)
• Kitapçik: 1 taraflı veya 2 taraflı orijinallerin sıralı bir kümesinden
kitapçıklar oluşturur. (Bkz. “Kitapçık kopyalama”, sayfa 44.)
• Kapaklar: Başka bir tepsiden alınan desteyi kullanarak kopyalanmı ş
kümenize otomatik olarak kapaklar ekler. (Bkz. “Kapak kopyalama”,
sayfa 44.)
• Asetatlar: Bir küme içerisindeki asetatlar arasına boş veya basılı
bölücü ekler. (Bkz. “Asetat kopyalama”, sayfa 44.)
• Filigran: (Bkz. “Asetat kopyalama”, sayfa 44.)
• Yerleşim: (Bkz. “Asetat kopyalama”, sayfa 44.)
• Otomatik Kirp: (Bkz. “Asetat kopyalama”, sayfa 44.)
• Filigran: Bir görüntüyü seçilen filigranla birlikte yazdırır. (Bkz.
“Filigranla kopyalama”, sayfa 45.)
• Yerleşim: Bir görüntüyü daha önce makinenizde saklanan
görüntüyle birlikte yazdırır. (Bkz. “Yerleşimli kopyalama”, sayfa 46.)
• Otomatik Kirp: Bir orijinal belgeyi ancak kenar boşluğu gibi boş
kısımları kırptıktan sonra yazdır
kopyalama”, sayfa 46.)
kopyalamanıza olanak sağlar.
ır. (Bkz. “Otomatik kırpmalı
38 _Kopyalama
Page 40

Görüntü sekmesi
• Kenar Silme: Belgenin dört kenarı boyunca delgeç deliklerini, zımba
izlerini ve katlama çizgilerini silmenize olanak sağlar. (Bkz.
“Kenarları silme”, sayfa 45.)
• Arka Plani Sil: Bir görüntüyü arka plansız olarak basar. (Bkz. “Arka
plan görüntülerinin silinmesi”, sayfa 45.)
• Kenar Boşluğu Kaydirma: Belge için bir ciltleme kenarı oluşturur.
(Bkz. “Kenar boşluklarını kaydırma”, sayfa 45.)
Orijinal belgelerin fotokopisini çekme
Bu, orijinallerinizi kopyalanması için normal ve alışılagelmiş bir işlemdir.
1. Ana ekrandan Kopyala tuşuna basın.
2. ÇTOBB içinde orijinalleri yüzleri yukarı bakacak şekilde yerleştirin veya
yüzü aşağıya bakacak şekilde tek bir orijinal belge ile de tarayıcı camını
kullanabilirsiniz.
4. Ekrandaki uygun tepsiye basarak tepsiyi seçin.
5. Gerektiğinde sayı tuş takımını kullanarak kopya sayısını girin.
Orijinalleri tarayıcı camı üzerinden kopyalamak ve iki kopyadan fazla
çekmek istiyorsanız, ilk sayfa kopyalandıktan sonra Başka Sayfa?
mesajı belirir. Bu arada, Hayir’ı seçerseniz, makine orijinallerinizin geri
kalanını kopyalamaya başlar ve kopyalanmış kağıtları sırayla dizer.
Çünkü Çikiş seçeneğinin varsayılan değeri Harmanlanmiş’dır.
6. Kopyalamaya başlamak için kontrol panelindeki Start (Başlat)
düğmesine basın.
Geçerli kopyalama işini iptal etmek için kontrol panelindeki Stop
(Durdur) düğmesine basın. Veya kontrol panelindeki Job Status (iş
Durumu) düğmesini kullanarak geçerli ya da beklemedeki işi
silebilirsiniz. İptal etmek istediğiniz dosyayı seçin ve Sil düğmesine
basın.
Her bir kopya için ayarların değiştirilmesi
Kopyalamaya başlamadan önce Temel ekranının Kopyala sekmesi
üzerinde, kopyalama özelliklerini seçebilirsiniz.
Temel sekmesi ayarı her bir kopyaya özgüdür. Bu, ayarın sıradaki
kopyalama işine uygulanmayacağı anlamına gelir. Geçerli kopyalama
işi bittikten belli bir süre sonra, makine otomatik olarak varsayılan
ayarlarına döndürür. Veya siz kontrol paneli üzerinde Clear All
(Tümünü Sil) düğmesine bastığınıza ya da Job Status (iş Durumu)
ekranı dışında faks gibi başka bir menüye bastığınızda makine
varsayılan ayarı yeniden başlatır.
Varsayılan kopyalama ayarı Yönetici Ayari içinde değiştirilebilir.
(Bkz. “Genel ayarlar”, sayfa 81.)
3. Orijinal Boyut, Küçült/Büyüt, Çift Tarafli ve diğerleri gibi her bir kopya
için ayarları yapın. (Bkz. “Orijinallerin boyutunu değiştirme” sayfa 39,
bkz. “Orijinallerin iki tarafı üzerinde kopyalama (Çift Tarafli)” sayfa 40.)
Orijinallerin boyutunu değiştirme
Temel sekmesine basın > Orijinal Boyut, ardından orijinal boyutunu
ayarlamak için sol/sağ oklarını kullanın.
Ayrıntı değerlerini görmek için daha düğmesine basın.
• Özel: Orijinalin tarama alanını seçer. Boyutu ayarlamak için anayön
oklarına basın.
• Otomatik: Orijinallerin boyutunu otomatik olarak tespit eder, fakat bu
seçenek yalnızca orijinaller Legal, Letter veya A5 boyutlu olduğunda
desteklenir. Orijinaller karma boyutluysa, makine en büyük orijinal
Kopyalama_39
Page 41

boyutunu tespit eder ve tepsiden en büyük boyutlu kağıdı seçer.
• Karişik Boyut (Letter & Legal): Letter ve Legal boyutlu kağıtların
her ikisini birden kullanmaya olanak sağlar ve makine birden fazla
tepsiden uygun boyutlu kağıdı kullanır. Örneğin, orijinaller, 1. sayfa
letter boyutlu kağıt, 2. sayfa legal boyutlu kağıt ve 3. sayfa letter
boyutlu kağıt olmak üzere toplam 3 sayfa ise, makine çıktıyı birden
fazla tepsiden letter, legal ve letter sırasıyla basar.
• Önceden belirlenmiş diğer değerler: Kullanıcının genellikle kullanılan
değerleri kolayca seçmesine olanak sağlar.
Kopyaları küçültme veya büyütme
Temel sekmesinde > Küçült/Büyüt seçeneğine basın ve ardından kağıt
üzerindeki bir görüntüyü küçültmek veya büyütmek için sol/sağ oklarını
kullanın.
Değerleri görmek için daha düğmesine basın.
• 1 -> 2 Tarafli: Orijinallerin bir tarafını tarar ve onları kağıdın her iki
tarafı üzerine basar.
• 1 -> 2 Tarafli, 2. Tarafi Döndür: Orijinallerin tek tarafını tarar ve
kağıdın her iki tarafı üzerine basar, fakat çıktının arka tarafındaki
bilgi 180° döndürülür.
• 2 -> 1 Tarafli: Orijinallerin her iki tarafını da tarar ve her birini ayrı bir
yaprağa basar.
• 2 -> 2 Tarafli: Orijinallerin her iki tarafını tarar ve kağıdın her iki tarafı
üzerine basar. Bu işlev orijinalinden tamamen aynı çıktı lar üretir.
• Orijinal (%100): Metinleri ya da görüntüleri orijinalleri ile aynı boyutta
basar.
• Otomatik Siğdir: Çıktı kağıdı boyutu temelinde orijinali küçültür ya
da büyütür.
• Önceden belirlenmiş diğer değerler: Sizin genellikle kullanılan
değerleri kolayca seçmenize olanak sağlar.
Orijinallerin konulduğu yere bağlı olarak Özel seçeneği farklıdır.
ÇTOBB içinde %25~200 ayarı mümkündür. Ve tarayıcı camında
%25~400 ayarı mümkündür.
Orijinallerin iki tarafı üzerinde kopyalama (Çift Tarafli)
Temel sekmesinde > Çift Tarafli öğesine basın ve ardından Çift Tarafli
değerini seçmek için sol/sağ oklarını kullanın.
Orijinalleri tarayıcı camı üzerinden kopyalamak ve orijinalin her iki
yüzünü kopyalamak istiyorsanız, ilk sayfa kopyalandıktan sonra
Başka Sayfa? mesajı belirir. Bu arada, orijinali diğer yüzü aşağı
bakacak şekilde yerleştirin ve Evet öğesine basın, ardından makine
orijinalinizin ikinci sayfasını taramaya başlar.
Ayrıntı değerlerini görmek için daha düğmesine basın.
• 1 -> 1 Tarafli: Bir orijinalin tek tarafını tarar ve kağıdın bir tarafı
üzerine basar, bu işlev orijinalden tamamen aynı çıktıyı üretir.
• 2 -> 1 Tarafli, 2. Tarafi Döndür: Orijinal belgenin iki tarafını da
tarayarak her yüzü ayrı sayfalara yazdırır, ancak çıktının arka
yüzündeki bilgiler 180° döndürülür.
• Ters 1 ->2 Tarafli: Orijinalleri tarar ve bunları kağıdın her iki yüzüne
de yazdırır. Ancak makine orijinallerin çıktı sırasını tersine çevirir.
Makine ikinci orijinali önce yazdırır, bu da ilk girilen orijinalin kağıdın
arka yüzüne yazırılacağı anlamı
kağıt yazdırılması durumunda, orijinallerin her çift sayılı sayfası
kağıdın ön yüzüne yazdırılırken orijinallerin tek sayılı sayfaları
kağıdın arka yüzüne yazdırılır.
• Ters 1 -> 2 Tarafli, 2. Tarafi Döndür: Orijinalleri tarar ve bunları
kağıdın her iki yüzüne de yazdırır. Ancak makine orijinallerin çıktı
sırasını tersine çevirir. Makine ikinci orijinali önce yazdırır, bu da ilk
girilen orijinalin kağıdın arka yüzüne yazırılacağı anlamına gelir.
Örneğin 6 yaprak orijinal kağıt yazdı
her çift sayılı sayfası kağıdın ön yüzüne yazdırılırken orijinallerin tek
sayılı sayfaları kağıdın arka yüzüne yazdırılır. Çıktının arka yüzünde
bulunan bilgiler 180 derece döndürülür.
na gelir. Örneğin 6 yaprak orijinal
rılması durumunda, orijinallerin
40 _Kopyalama
Page 42

• Ters 2 -> 2 Tarafli: Orijinallerin her iki yüzünü tarar ve bir kağıdın her
iki yüzüne yazdırır. Ancak makine orijinallerin çıktı sırasını tersine
çevirir. Makine orijinallerin arka yüzlerini önce yazdırır, bunun anlamı
da orijinallerin ön yüzlerinin bir kağıdın arka yüzüne yazdırıldığıdır.
Kopya çıktısının şeklini belirleme (Harmanlanmiş/ Zimbali)
Temel sekmesinde > Çikiş öğesine basın ve ardından Harmanlanmiş ya
da Zimbali öğesini seçmek için sol/sağ oklarını kullanın. Bu özellik yalnızca
orijinaller ÇTOBB üzerinde iken desteklenir.
Orijinalleri tarayıcı camı üzerinden kopyalamak ve orijinalin her iki
yüzünü kopyalamak istiyorsanız, ilk sayfa kopyalandıktan sonra
Başka Sayfa? mesajı belirir. Bu arada, orijinali diğer yüzü aşağı
bakacak şekilde yerleştirin ve Evet öğesine basın, ardından makine
orijinalinizin ikinci sayfasını taramaya başlar.
Değerleri görmek için daha düğmesine basın.
• Harmanlanmiş: Orijinallerin sırası ile eşlemek için çıktıları kümeler
halinde basar.
• Harmanlanmamiş: Çıktıyı tekil sayfaların destesi içine sıralanmış
basar.
Orijinal türünü seçme
Temel sekmesine basın ve uygun bir orijinal türü seçin.
• Metin: Çoğunluğu metinden oluşan orijinaller için kullanın.
• Metin/Fotoğraf: Metin ve fotoğrafları birlikte içeren orijinaller için
kullanın.
• Fotoğraf: Orijinal belgeler fotoğraf olduğunda kullanın.
Koyuluğu değiştirme
Koyuluğun derecesini tanımlar. Çıktıda açık/koyu seviyesini değiştirmek için
sol/sağ oklarını kullanın.
Özel kopyalama özelliklerini kullanma
Gelişmiş ekranının Görüntü sekmesi veya Kopyala sekmesi üzerinde,
belli kopyalama özelliklerini seçebilirsiniz.
Çok sayıda işin tek bir kopyalama halinde birleştirilmesi
Bu özellik çok sayıda kopyalama içini tek bir kopyalama halinde
birleştirmenizi sağlar. Örneğin,
tarayýcý camýný kullanmanýz gerekiyorsa,
Aşağıdaki resimde, her numara bir bölümü ifade eder..
bir kopyalama iþlemi için ÇTOBB ve
bu özelliği kullanabilirsiniz.
• Zimba, Dikey: Dikey yönlü çıktınızın tümüne tek bir zımba ekler.
• Zimba, Yatay: Yatay yönlü çıktınızın tümüne tek bir zımba ekler.
Zimba özelliği isteğe bağlı bir desteleyici ve zımbalayıcı ile mevcuttur.
(Bkz. “Desteleyici ve Zımbalayıcı (Sonlandırıcı)”, sayfa 118.)
c
䓄
䓆
䓈
Makine güç tasarrufu moduna girdiğinde, beklenmeyen kullanıcılar
tarafından erişilmesini önlemek için bölüm listesindeki işler silinecektir.
1. Ana ekrandan Kopyala öğesine basın.
2. Kağit Beslemesi öğesinde tepsiyi seçin.
3. Gelişmiş sekmesi > Iş Oluşturma öğesine basın.
4. İş oluşturma fonksiyonunu etkinleştirmek için Açik öğesine basın.
䓅
䓇
ÇTOBB’den Bölüm 1.
d
Tarayıcı camından Bölüm 2.
e
ÇTOBB’den Bölüm 3.
f
Tarayıcı camından Bölüm 4.
g
ÇTOBB’den Bölüm 5.
Kopyalama_41
Page 43

• Kapali: Iş Oluşturma özelliğini devre dışı bırakır.
• Açik: Iş Oluşturma özelliğini etkinleştirir.
• Segmentler Arasinda Görüntüleme: Bir bölüm yürütüldükten
sonra, iş bu ekranla duraklatılır. Bu görüntülendiğinde, kullanıcı
kopyalamayı devam ettirebilir veya durdurabilir.
• Yazdir: İçerikleri onaylamak için bir bölümün örnek sayfasını
(sayfalarını) yazdırır.
• Sil: Bir bölümü siler.
• Tümünü Sil: Tüm bölümleri siler.
• Tüm Yazdr: Tüm bölümleri yazdırır.
• Segment Ekle: Yeni bir bölüm ekler.
• Iptal: Listedeki tüm bölümleri kaldırır ve işi iptal eder.
5. Segment Ekle öğesine basın.
6.
ÇTOBB içinde orijinalleri yüzleri yukarı bakacak şekilde yerleştirin veya
yüzü aşağıya bakacak şekilde tek bir orijinal belge ile de tarayıcı camını
kullanabilirsiniz.
7. Kontrol panelinde Start (Başlat) öğesine basın.
Böylece makine tarama işlemine başlar.
8. 5 ila 7. adımı tekrarlayın.
Cihazınızın hard disk kapasitesi olduğu sürece, herhangi bir sınırlama
olmaksızın bölüm ekleyebilirsiniz.
9. Bölümleri ekledikten sonra, Tüm Yazdr öğesine basın.
Kimlik kartı kopyalama
Makine orijinalin bir tarafını kağıdın üst yarısına, diğer tarafını alt yarısına
orijinalin boyutunu küçültmeden yazdırır. Bu özellik kartvizit gibi küçük
boyutlu ortamların kopyalanmasında çok kullanışlıdır.
Bu kopyalama özelliği sadece orijinalleri tarayıcı camına yerleştirdiğinizde
kullanılabilir.
Bu özelliği kullanabilmeniz için orijinalin tarayıcı camına yerleştirilmiş
olması gerekir.
1. Orijinalin ön tarafını aşağıya bakar şekilde, oklarla gösterildiği gibi
tarayıcı camına yerleştirin ve tarayıcı kapağını kapatın.
6. Orijinali ters çevirin ve oklarla gösterilen şekilde tarayıcı camına
yerleştirin. Ardından, tarayıcı kapağını kapatın.
7. Kopyalamaya başlamak için kontrol panelindeki Start (Başlat)
düğmesine basın.
• Orijinal belge, yazdırılabilir alandan daha büyükse, bazı bölümleri
yazdırılmayabilir.
• Seçenek gri halde ise, Çift Tarafli için 1 -> 1 Tarafli seçimini,
Çikiş için Harmanlanmiş seçimini yapın.
Manuel kimlik kopyalama seçeneği ile kimlik kopyalama
Birkaç kimlik kartını bir kağıda kopyalamak ya da sayfanın kopyalama
konumunu ayarlamak için sonraki adımları takip edin.
Sonraki adımlar, iki kişinin ehliyetini (100 mm X 80 mm) tek sayfaya
kopyalama prosedürünü açıklamaktadır.
1 Kontrol panelindeki Machine Setup düğmesine basın.
2 Yönetici Ayari öğesini seçin. Oturum açma iletisi penceresi açıldığında
parolayı girin ve ardından OK tuşuna basın.
3 Ayarlar > Kopyalama Ayarlari > Manuel Kimlik Fotokopisi Ayari
tuşuna basın.
4 Şablon listesi tablosundan numaraya basın.
5 Şablonu Düzenle tuşuna basın.
6
Uygun seçenek değerlerini seçin ve OK öğesine basın.
• Şablon Adi: Şablon adını girin.
• Tarama Konumu: Tarama konumunu seçin. Orijinallerin en büyük
tarama konumunu seçmeniz gerekir.
SOL, UST: X-000 mm/Y-000 mm, SAG, ALT: X-110 mm/Y-090 mm
2. Ana ekrandan Kopyala tuşuna basın.
3. Kağit Beslemesi öğesinde tepsiyi seçin.
4. Gelişmiş sekmesine > Kimlik Kopyasi basın.
5. Kontrol panelindeki Start (Başlat) düğmesine basın.
Ardından makine ön yüzü taramaya başlar.
42 _Kopyalama
• Görüntü Sayisi: Bir sayfada kaç görüntü olacağını seçin. (4 rakamını
seçin.)
• Görüntü Konumu: Görüntülerin bulunacağı sayfanın konumunu
seçin. Dört görüntü kopyalamak istiyorsanız, burada dört konum
seçmeniz gerekir.
Page 44

• Birinci Görüntü Konumu: SOL, UST: X-000 mm/Y-020 mm, SAG,
ALT: X-100 mm/Y-100 mm
• Ikinci Görüntü Konumu: SOL, UST: X-105 mm/Y-020 mm, SAG,
ALT: X-205 mm/Y-100 mm
• Uçüncü Görüntü Konumu: SOL, UST: X-000 mm/Y-150 mm, SAG,
ALT: X-100 mm/Y-230 mm
• Dördüncü Görüntü Konumu: SOL, UST: X-105 mm/Y-150 mm,
SAG, ALT: X-205 mm/Y-230 mm
7 OK seçeneğine bastığınızda kaydettiğiniz şablon, şablon listesi
tablosunda gösterilecektir.
8 tuşuna basın ve Kopyala öğesini seçin.
9 Gelişmiş > Kimlik Kopyasi > Manuel Kimlik Fotokopisi Ayari tuşuna
basın.
10 Şablon listesinden kaydettiğiniz şablonu seçin.
11 Kontrol paneli üzerinde bulunan
Start (Başlat)
düğmesine basın. Dört
görüntü için Kimlik kopyalamayı bitirmek amacıyla ekrandaki talimatları
takip edin.
2 Yukarı ya da 4 Yukarı Kopyalama (N-yukarı)
Makine orijinal görüntünün boyutunu küçültür ve kağıdın bir yaprağı üzerine
2 ya da 4 sayfa basar.
2 veya 4-yukarı kopyalama sadece orijinalleri ÇTOBB’ye yerleştirdiğinizde
kullanılabilir.
1 2
Poster kopyalama
Orijinal belgeniz 9 parçaya bölünecektir. Basılan sayfaları birbirine
yapıştırarak poster boyutunda bir belge oluşturabilirsiniz. Bu kopyalama
özelliği sadece orijinalleri tarayıcı camına yerleştirdiğinizde kullanılabilir. Her
bölüm aşağıdaki sırada birer birer taranır ve basılır.
Bu kopyalama özelliği sadece orijinalleri tarayıcı camına yerleştirdiğinizde
kullanılabilir.
1. Tarayıcı camına tek bir orijinali yüzü aşağı gelecek şekilde yerleştirin.
(Bkz. “Orijinallerin yerleştirilmesi”, sayfa 30.)
2. Ana ekrandan Kopyala tuşuna basın.
3. Kağit Beslemesi öğesinde tepsiyi seçin.
4. Gelişmiş sekmesinde > Poster Kopyasi öğesine bas
Bu özellik yalnızca Temel sekmesindeki seçenekler aşağıdaki gibi
seçili olduğunda uygundur.
- Çift Tarafli için 1 -> 1 Tarafli
- Küçült/Büyüt için Orijinal (%100)
- Kağit Beslemesi için Tepsi.
5. Bu özelliği etkinleştirmek için Açik düğmesine basın.
6. OK tuşuna basın.
7. Kopyalamaya başlamak için kontrol panelindeki Start (Başlat)
düğmesine basın.
Orijinaliniz 9 kısma bölünür. Her bölüm aşağıdaki sırada birer taranır
ve basılır:
ın.
3 4
1 2
1. Orijinali ÇTOBB içinde yüzü yukarı bakacak şekilde yerleştirin. Veya
tarayıcı camına tek bir orijinali yüzü aşağı gelecek şekilde yerleştirin.
(Bkz. “Orijinallerin yerleştirilmesi”, sayfa 30.)
2. Ana ekrandan Kopyala tuşuna basın.
3. Kağit Beslemesi öğesinde tepsiyi seçin.
4. Gelişmiş sekmesine > N Yukari basın.
5. Kapali, 2 Yukari veya 4 Yukari seçimini yapın.
• Kapali: Bir orijinali kağıdın bir yaprağına kopyalar.
• 2 Yukari: İki ayrı orijinali bir sayfa üzerine basar.
• 4 Yukari: Dört ayrı
orijinali bir sayfa üzerine basar.
6. Kontrol panelindeki Start (Başlat) düğmesine basın.
Küçült/Büyüt özelliği için N Yukari kullanarak kopya boyutunu
ayarlayamazsınız.
Aynısını kopyalama
Makine tek bir sayfa üzerine birden fazla orijinal görüntü basar. Görüntü
sayısı, orijinal görüntü ve kağıt boyutuna göre otomatik olarak belirlenir.
Bu kopyalama özelliği sadece orijinalleri tarayıcı camına yerleştirdiğinizde
kullanılabilir.
1. Tarayıcı camına tek bir orijinali yüzü aşağı gelecek şekilde yerleştirin.
(Bkz. “Orijinallerin yerleştirilmesi”, sayfa 30.)
2. Ana ekrandan Kopyala tuşuna basın.
Kopyalama_43
Page 45

3. Kağit Beslemesi öğesinde tepsiyi seçin.
4. Gelişmiş sekmesinde > Klon Kopyasi öğesine basın.
Bu özellik yalnızca Temel sekmesindeki seçenekler aşağıdaki gibi
seçili olduğunda uygundur.
- Çift Tarafli için 1 -> 1 Tarafli
- Küçült/Büyüt için Orijinal (%100)
- Kağit Beslemesi için Tepsi.
5. Bu özelliği etkinleştirmek için Açik düğmesine basın.
6. OK tuşuna basın.
7. Kopyalamaya başlamak için kontrol panelindeki Start (Başlat)
düğmesine basın.
Kitap kopyalama
Bu özelliği bir kitabı kopyalamak için kullanın. Kitap çok kalınsa, tarayıcı
kapağını menteşeler durdurucu tarafından kullanılana kadar kaldırın ve
ardından tarayıcı kapağını kapatın. Eğer kitap ya da dergi 30 mm’den daha
kalınsa, kopyalamaya tarayıcı kapağı açık halde başlayın.
Bu kopyalama özelliği sadece orijinalleri tarayıcı camına yerleştirdiğinizde
kullanılabilir.
1. Tarayıcı camına orijinalleri yüzü aşağı gelecek şekilde yerleştirin.
(Bkz. “Orijinallerin yerleştirilmesi”, sayfa 30.)
2. Ana ekrandan Kopyala tu
Bir kitap kenarının gölgelerini kaldırmak için, Görüntü sekmesinde >
Kenar Silme > Kitap Merkezi ve Kenar Silme öğesine basın.
3. Gelişmiş sekmesinde > Kitap Kopyasi öğesine basın.
4. Ciltleme seçeneğini seçin.
• Kapali: Bu özelliği iptal eder.
• Sol Sayfa: Kitabın sol sayfasını basar.
• Sağ Sayfa: Kitabın sağ sayfasını basar.
• Her Iki Sayfa: Kitabın karşılıklı sayfalarını basar.
5. OK tuşuna basın.
6. Kopyalamaya başlamak için kontrol panelindeki Start (Başlat)
düğmesine basın.
şuna basın.
Kitapçık kopyalama
Makine otomatik olarak kağıdın her iki tarafına da baskı yapar,
katlandığında tüm sayfaları doğru sırada olacak şekilde bir kitapçık
oluşturur.
Ayrıca, makine seçili sayfaya sığdırmak için küçültür ve her bir görüntünün
konumunu doğru bir biçimde ayarlar.
1. Orijinali ÇTOBB içinde yüzü yukarı bakacak şekilde yerleştirin. Veya
tarayıcı camına tek bir orijinali yüzü aşağı gelecek şekilde yerleştirin.
(Bkz. “Orijinallerin yerleştirilmesi”, sayfa 30.)
2. Ana ekrandan Kopyala tuşuna basın.
3. Kağit Beslemesi öğesinde tepsiyi seçin.
4. Gelişmiş sekmesinde > Kitapçik öğesine basın.
5. Bu özelliği kullanmak için Açik düğmesine basın ve her bir seçenek için
ayrıntılı ayarları seçin.
• 1 Tarafli Orijinal: Kağıdın tek bir yüzüne kopyalar.
• 2 Tarafli Orijinal: Kağıdın iki yüzüne de kopyalar.
6. OK tuş
7. Kopyalamaya başlamak için kontrol panelindeki Start (Başlat)
una basın.
düğmesine basın.
Bu özellik, sadece A4, Letter, Legal, Folio, Oficio, JIS B5, ISO B5,
Executive, A5 veya Statement boyutlu kağıt için mümkündür.
Kapak kopyalama
Makine başka bir tepsiden alınan desteyi kullanarak kopyalanmış kümenize
otomatik olarak kapaklar ekler. Kapaklar işin ana gövdesi ile aynı boyut ve
yönde olmalıdır.
1. Orijinali ÇTOBB içinde yüzü yukarı bakacak şekilde yerleştirin. Veya
tarayıcı camına tek bir orijinali yüzü aşağı gelecek şekilde yerleştirin.
(Bkz. “Orijinallerin yerleştirilmesi”, sayfa 30.)
2. Ana ekrandan Kopyala tuşuna basın.
3. Kağit Beslemesi öğesinde tepsiyi seçin.
4. Gelişmiş sekmesinde > Kapaklar öğesine basın.
Kağit Beslemesi seçeneğini Otomatik olarak ayarladıktan sonra bu
özelliği kullanamazsınız.
5. Bu özelliği kullanmak için Açik düğmesine basın ve her bir seçenek için
ayrıntılı ayarları seçin.
• Konum: Kapağın, ön, arka veya her ikisi için nereye yerleştirileceğini
seçer.
•
Kapak Sayfasi: Kapağın, 1 taraflı, 2 taraflı veya boş sayfa olacağını
seçer.
• Kağit Kaynaği: Kapak yaprağının yükleneceği kağıt tepsisini seçin.
6. OK tuşuna basın.
7. Kopyalamaya başlamak için kontrol panelindeki Start (Başlat)
düğmesine basın.
Asetat kopyalama
Sunumlar için asetatlar hazırladığınızda bilgiyi kopyalamak için bu özelliği
kullanın.
Bu özel kopyalama işine başlamadan önce, Asetata tepsi’nin Kağıt
Türünü ve Kağıt Boyutunu ayarlayın. (Bkz. “Kağıt boyutu ve türünü
ayarlama”, sayfa 37.)
1. Orijinali ÇTOBB içinde yüzü yukarı bakacak şekilde yerleştirin. Veya
tarayıcı camına tek bir orijinali yüzü aşağı gelecek şekilde yerleştirin.
(Bkz. “Orijinallerin yerleştirilmesi”, sayfa 30.)
2. Sağ boyutlu asetatları ayarladığınız tepsi içine yükleyin.
3. Kağıt türünü Asetat olarak ayarlayın.
4. Ana ekrandan Kopyala tuşuna basın.
5. Gelişmiş sekmesinde > Asetatlar öğesine basın.
6. Asetatlar seçeneğini seçin.
• Ayirici Yok: Asetatlar arasına ayırıcı yapraklar koymaz.
• Boş Sayfa: Asetatlar aras
• Basili Sayfa: Ayırıcı yapraklar üzerine asetat üzerine yazılı olanlarla
aynı görüntüyü yerleştirir.
ına boş bir yaprak yerleştirir.
44 _Kopyalama
Page 46

7. Seçmiş olduğunuz Boş Sayfa veya Basili Sayfa durumuna göre ortam
kaynaklarını seçin.
8. OK tuşuna basın.
9. Kopyalamaya başlamak için kontrol panelindeki Start (Başlat)
düğmesine basın.
Kenarları silme
Orijinali kenarlar veya kenar boşlukları olmaksızın kopyalayabilirsiniz.
1. Tarayıcı camına tek bir orijinali yüzü aşağı gelecek şekilde yerleştirin.
Veya orijinali ÇTOBB içinde yüzü yukarı bakacak şekilde yükleyin. (Bkz.
“Orijinallerin yerleştirilmesi”, sayfa 30.)
2. Ana ekrandan Kopyala tuşuna basın.
3. Görüntü sekmesinde > Kenar Silme öğesine basın.
4. Uygun seçeneği seçin.
• Kapali: Bu özelliği iptal eder.
• Kenarlik Silme: Kopyaların tüm kenarları üzerindeki eşit miktarları
siler.
• Küçük Orijinali Silme: Kopyaların kenarından 6 mm siler. Bu
özelliği kullanabilmeniz için orijinalin tarayıcı camına yerleştirilmiş
olması gerekir.
• Delik Delme Silme: Kopyaların sol kenarından delgeç deli
siler.
• Kitap Merkezi ve Kenar Silme: Kopyaların ortasından veya yan
kenarlarından ciltleme veya kitap kenarı gölgelerini siler. Bu özellik
yalnızca bir kitap kopyaladığınızda uygulanır. (Bkz. “Kitap
kopyalama”, sayfa 44.)
Kitap Kopyasi seçeneğini Kapali olarak ayarladıysanız, Kitap
Merkezi ve Kenar Silme’i kullanamazsınız.
5. OK tuşuna basın.
6. Kopyalamaya başlamak için kontrol panelindeki Start (Başlat)
düğmesine basın.
ği izlerini
Kenar boşluklarını kaydırma
Bir sayfanın kenar boşluğunu kaydırarak ciltleme için bir boşluk
sabitleyebilirsiniz.
1. Orijinali ÇTOBB içinde yüzü yukarı bakacak şekilde yerleştirin. Veya
tarayıcı camına tek bir orijinali yüzü aşağı gelecek şekilde yerleştirin.
(Bkz. “Orijinallerin yerleştirilmesi”, sayfa 30.)
2. Ana ekrandan Kopyala tuşuna basın.
3. Görüntü sekmesinde > Kenar Boşluğu Kaydirma öğesine basın.
4. Kenar Boşluğu Kaydirma seçeneğini seçin.
• Kapali: Bu özelliği iptal eder.
• Oto.Ortlama: Otomatik olarak sayfaların ortasına ayarlar. Bu özelliği
kullanmak için orijinal tarayıcı camına yüklenmiş olmak zorundadır.
Bu seçenek yalnızca orijinal tarayıcı camına yüklendi
desteklenir.
• Özel Kenar Boşluğu: Okları kullanarak, sol ve sağ, üst ve alt kenar
boşluğunu istediğiniz gibi ayarlayın. Bu seçenek hem tarayıcı
camında hem de ÇTOBB içinde desteklenir.
5. OK tuşuna basın.
6. Kopyalamaya başlamak için kontrol panelindeki Start (Başlat)
düğmesine basın.
ğinde
Filigranla kopyalama
Orijinal belgeyi bir filigranla kopyalayabilirsiniz. Örneğin, belgenin ilk
sayfasına veya tüm sayfalarına büyük gri harflerle, çaprazlama Top Secret
veya Confidential yazmak istediğinizde bu özelliği kullanabilirsiniz.
Arka plan görüntülerinin silinmesi
Bu özellik gazeteler veya kataloglar gibi arka planında renk içeren orijinalleri
kopyalarken kullanışlıdır.
1. Orijinali ÇTOBB içine yüzü yukarı bakacak şekilde yerleştirin. Veya
tarayıcı camına tek bir orijinali yüzü aşağı gelecek şekilde yerleştirin.
2. Ana ekrandan Kopyala tuşuna basın.
3. Görüntü sekmesinde > Arka Plani Sil öğesine basın.
4. Uygun seçeneği seçin.
• Kapali: Bu özelliği iptal eder.
• Otomatik: Arka planı optimize eder.
• Geliştir: Rakam ne kadar yüksek olursa arka plan da o kadar canlı
olur.
• Sil: Rakam ne kadar yüksek olursa arka plan da o kadar açık olur.
5. OK tuşuna basın.
6. Kopyalamaya başlamak için kontrol panelindeki Start (Başlat)
düğmesine basın.
1. Orijinali ÇTOBB içinde yüzü yukarı bakacak şekilde yerleştirin. Veya
tarayıcı camına tek bir orijinali yüzü aşağı gelecek şekilde yerleştirin.
(Bkz. “Orijinallerin yerleştirilmesi”, sayfa 30.)
2. Ana ekrandan Kopyala tuşuna basın.
3. Kağit Beslemesi öğesinde tepsiyi seçin.
4. Geliþmiþ sekmesinde > Filigran öğesine basın.
5. Filigran seçeneğini seçin.
• Kapali: Bu özelliği devre dışı bırakır.
• Top Secret: Orijinal belgeyi Top Secret yazısıyla yazdırır.
• Confidential: Orijinal belgeyi Confidential yaz
• Urgent: Orijinal belgeyi Urgent yazısıyla yazdırır.
• Draft: Orijinal belgeyi Draft yazısıyla yazdırır.
• Özel: Makine, orijinal belgeyi özelleştirilmiş yazıyla yazdırır.
6. Yalnizca 1. Sayfa, Boyut, Konum, Koyuluk seçeneklerini seçin.
7. OK tuşuna basın.
8. Kopyalamaya başlamak için kontrol panelindeki Start (Başlat)
düğmesine basın.
ısıyla yazdırır.
Kopyalama_45
Page 47

Yerleşimli kopyalama
Format gibi verileri tarayıp saklayabilirseniz, orijinal belgeyi önceden
saklanan verilerle kopyalayabilirsiniz.
1. Orijinali ÇTOBB içinde yüzü yukarı bakacak şekilde yerleştirin. Veya
tarayıcı camına tek bir orijinali yüzü aşağı gelecek şekilde yerleştirin.
(Bkz. “Orijinallerin yerleştirilmesi”, sayfa 30.)
2. Ana ekrandan Kopyala tuşuna basın.
3. Kağit Beslemesi öğesinde tepsiyi seçin.
4. Geliþmiþ sekmesinde > Yerleþim öğesine basın.
5. Liste seçeneğini tıklatın.
6. Bir dosya adı seçin.
7. Bir yerleşim seçeneği seçin.
• Yeni: Yeni yerleşimi oluşturur. Dosya adı açıldığında, dosya adını
girin.
• Ayrinti: Seçili yerleşimin bilgilerini gösterir.
• Düzenle: Seçili yerleş
• Sil: Seçili yerleşimi siler.
• Uygula: Orijinal belgeleri seçili yerleşimle yazdırır.
• Yazdir: Seçili yerleşimi yazdırır.
• Iptal: Seçtiğiniz yerleşim seçeneklerini iptal eder.
8. Kopyalamaya başlamak için kontrol panelindeki Start (Başlat)
düğmesine basın.
7. adımda Yeni seçeneğini seçtiyseniz, Start (Başlat) düğmesine
bastığınızda makine yeni yerleşimi kaydetmeye başlar.
imin adını değiştirir.
Otomatik kırpmalı kopyalama
Makine, orijinal bir belgeyi ancak kenar boşluğu gibi boş kısımları kırptıktan
sonra yazdırır.
1. Orijinali ÇTOBB içinde yüzü yukarı bakacak şekilde yerleştirin. Veya
tarayıcı camına tek bir orijinali yüzü aşağı gelecek şekilde yerleştirin.
(Bkz. “Orijinallerin yerleştirilmesi”, sayfa 30.)
2. Ana ekrandan Kopyala tuşuna basın.
3. Kağit Beslemesi öğesinde tepsiyi seçin.
4. Geliþmiþ sekmesinde > Otomatik Kirp öğesine basın.
5. Bu özelliği etkinleştirmek için Açik düğmesine basın.
6. OK tuşuna basın.
7. Kopyalamaya başlamak için kontrol panelindeki Start (Başlat)
düğmesine bas
ın.
46 _Kopyalama
Page 48

Tarama
Makinenizin tarama özelliği, resimlerinizi ve metinlerinizi bilgisayarınızda saklanabilecek şekilde dijital dosyalara
dönüştürmenize olanak verir. Bu dosyaları faks veya e-posta ile gönderebilir, web sitenize yükleyebilir veya
yazdırabileceğiniz projelere dönüştürebilirsiniz.
Bu bölüm size tarama yöntemi ve taranmış dosyayı hedefe göndermenin farklı yolları hakkında bilgi verir.
Bu bölümde aşağıdaki konular yer almaktadır:
• Tarama esasları
• Tara ekranını anlama
• Orijinalleri tarama ve e-posta yoluyla gönderme (E-postaya Tara)
• Samsung Tarama Yönetici kullanımı
• Orijinalleri tarama ve SMB/FTP yoluyla gönderme (Sunucuya Tara)
• Tarama özelliği ayarlarını değiştirme
Maksimum çözünürlük, bilgisayar hızı, varolan disk alanı, bellek,
taranan resim boyutu ve bit derinliği ayarları dahil birden fazla faktöre
bağlı olarak gerçekleştirilebilir. Bu nedenle, sisteminize ve ne
taradığınıza bağlı olarak, özellikle gelişmiş çözünürlük kullanarak belli
çözünürlüklerde tarayamayabilirsiniz.
Tarama esasları
Makinenizle tarama basılı kopya orijinallerinizi dijital dosyalara
dönüştürmenize olanak sunar.
Orijinalleri taramanın iki yolu vardır, biri makineyi bilgisayarınıza doğrudan
bağlamak üzere USB kablosu kullanmak ve diğeri de belgeyi tarayarak ağ
yoluyla belirli bir hedefe gönderen ağ tarama özelliğini kullanmaktır.
• Samsung Scan Manager: Orijinallerle makineye yürüdünüz ve bunları
kontrol panelinden tarattınız. Ardından, taranmış veriler bağlı
bilgisayarların Belgelerim klasöründe saklanacaktır. Verilen CD’deki
tüm yazılımları yüklediğinizde, Samsung Tarama Yöneticisi de
bilgisayarınıza otomatik olarak yüklenir. Bu özellik yerel bağlantı veya ağ
bağlantısı aracılığıyla kullanılabilir. (Bkz. “Samsung Tarama Yönetici
kullanımı” sayfa 52.)
•TWAIN:TWAIN ön ayarlı
görüntü tarandığında seçilen uygulama başlar ve tarama işlemi kontrol
edilir. Bkz. Yazılım bölümü. Bu özellik yerel bağlantı veya ağ bağlantısı
aracılığıyla kullanılabilir. Bkz. Yazılım bölümü.
• Samsung SmarThru Office: Bu özellik, makinenizle birlikte gelen bir
yazılımdır. Bu programı resim ve belgeleri taramak için kullanabilirsiniz
ve bu özellik yerel veya ağ bağlantısı üzerinden kullanılabilir.
Bkz. Yazılım bölümü.
•WIA:WIA, Windows Images Acquisition’ın kısaltmasıdır. Bu özelliğin
kullanılması için bilgisayarın USB kablosu ile doğrudan makineye
bağlanması gerekir. Bkz.
• E-posta: Taranan görüntüyü e-posta eklentisi olarak e-postaya
gönderebilirsiniz. (Bkz. “Orijinalleri tarama ve e-posta yoluyla gönderme
(E-postaya Tara)”, sayfa 49.)
•FTP:Bir görüntüyü tarayıp FTP sunucuya yükleyebilirsiniz.
(Bkz. “Orijinalleri tarama ve SMB/FTP yoluyla gönderme (Sunucuya
Tara)”, sayfa 53.)
•SMB:Bir görüntüyü tarayabilir ve SMB sunucu üzerindeki paylaşımlı bir
dosyaya gönderebilirsiniz. (Bkz. “Orijinalleri tarama ve SMB/FTP yoluyla
gönderme (Sunucuya Tara)”, sayfa 53.)
görüntüleme uygulamalarından biridir. Bir
Yazılım bölümü.
Tara ekranını anlama
Tarama özelliğini kullanmak için Ana ekranından Tara tuşuna basın.
Ekranda başka bir menü görüntüleniyorsa, ( ) öğesine basarak Ana
ekranına gidin.
Eğer ileti KmlkDğrKmlk ve Şifre soruyorsa, bu ağ yöneticisinin
SyncThru Web Hizmeti içinde yetkilendirme ayarladığı anlamına
gelir. (Bkz. “Makinenizin web sitesinden yönetilmesi”, sayfa 95.)
E-postaya Tara, PC’ye Tara veya Sunucuya Tara tuşuna basın.
• E-postaya Tara: Tarar ve taranmış çıktıyı hedefe e-posta yoluyla
gönderir. (Bkz. “Orijinalleri tarama ve e-posta yoluyla gönderme
(E-postaya Tara)”, sayfa 49.)
• PC’ye Tara: Tarar ve taranmış çıktıyı hedefe Samsung Scan
Manager programı ile gönderir. (Bkz. “Samsung Tarama Yönetici
kullanımı”, sayfa 52.)
• Sunucuya Tara: Tarar ve taranmış çıktıyı hedefe SMB ve FTP ile
gönderir. (Bkz. “Orijinalleri tarama ve SMB/FTP yoluyla gönderme
(Sunucuya Tara)”, sayfa 53.)
Tarama_47
Page 49

Temel sekmesi
Bu bölüm E-postaya Tara ve Sunucuya Tara öğelerinin Temel sekmesini
ve PC’ye Tara temel ekranını açıklar.
E-postaya Tara
• Gönderen: Gönderenin e-posta adresi.
• Kime/Cc/Bcc: Alıcıların adresleri. Cc ek bir alıcıya gidecek kopyalar
içindir ve Bcc ise Cc ile aynıdır ancak isim görüntülenmez.
• Konu/Mesaj: E-postanın konusu ve iletisi.
• TmnüÇikar: Giriş alanındaki her şeyi siler.
• Adres: Yalnızca kayıtlı adreslere basılarak alıcı adreslerini girer.
SyncThru Web Hizmeti kullanarak sık kullanılan e-posta adreslerini
bilgisayarınızdan kaydedebilirsiniz. (Bkz. “E-posta adreslerini
saklama”, sayfa 50.)
• Çift Tarafli: Makinenin kağıdın bir yüzüne (1 Tarafli), kağıdın her iki
yüzüne (2 Tarafli) veya arkası 180 derece döndürülmüş olarak
kağıdı
n her iki yüzüne (2 Tarafli, 2. Tarafi Döndür) taramasını
seçer.
• Çözünürlük: Tarama çözünürlük değerini seçer.
• Kutuya kaydetme: Makineyi, daha sonraki kullanımlar için orijinalleri
belge kutusuna kaydetmek üzere ayarlar.
Belge Kutusu öğesinin nasıl kullanılacağına dair ayrıntılar için, Belge
Kutusu bölümüne başvurun. (Bkz. “Belge kutusunun kullanımı”,
sayfa 74.)
• Arka: Önceki ekrana döner. Ağ yetkilendirmesi etkinse, oturum
kapatma onay ileti penceresi açılır ve E-postaya Tara kapanır.
PC’ye Tara
Ağ için yetkilendirme görünürse, PC’ye Tara ekranına girmek için
kullanıcı adı ve parola girmeniz gerekir.
• No.: Uygulama programları için numaraları sırasıyla listeler.
• Uygulama: Bilgisayarınızdan uygun uygulama programlarını
gösterir.
• Seç: Seçmiş olduğunuz uygulama programına hareket eder.
• Çift Tarafli: Makinenin kağıdın bir yüzüne (1 Taraflı), kağıdın her iki
yüzüne (2 Taraflı) veya arkası 180 derece döndürülmüş olarak
kağıdın her iki yüzüne (2 Taraflı, 2. Tarafı Döndür) taramasını seçer.
• Çözünürlük: Tarama çözünürlük değerini seçer.
• Kutuya kaydetme: Makineyi, daha sonraki kullanımlar için orijinalleri
belge kutusuna kaydetmek üzere ayarlar.
Belge Kutusu öğesinin nasıl kullanılacağına dair ayrıntılar için, Belge
Kutusu bölümüne başvurun. (Bkz. “Belge kutusunun kullanımı”,
sayfa 74.)
• Arka: Önceki ekrana döner. Ağ yetkilendirmesi etkinleştirilmiş
oturum kapatma onay ileti penceresi açılır ve PC’ye Tara kapatılır.
se,
Sunucuya Tara
• SMB: Taranan dosyayı SMB’ye gönderir. Bu seçenek için SMB
tuşuna basın.
• FTP: Taranan dosyayı FTP’ye gönderir. Bu seçenek için FTP tuşuna
basın.
• No.: SyncThru Web Hizmeti içine girmiş olduğunuz dizin numarası.
(Bkz. “Orijinalleri tarama ve SMB/FTP yoluyla gönderme (Sunucuya
Tara)”, sayfa 53.)
• Sunucu: SyncThru Web Hizmeti içine girmiş olduğunuz diğer ad.
(Bkz. “Orijinalleri tarama ve SMB/FTP yoluyla gönderme (Sunucuya
Tara)”, sayfa 53.)
•
Çift Tarafli
yüzüne (
her iki yüzüne (
• Çözünürlük: Tarama çözünürlük değerini seçer.
• Kutuya kaydetme: Makineyi, daha sonraki kullanımlar için orijinalleri
belge kutusuna kaydetmek üzere ayarlar.
Belge Kutusu öğesinin nasıl kullanılacağına dair ayrıntılar için, Belge
Kutusu bölümüne başvurun. (Bkz. “Belge kutusunun kullanımı”,
sayfa 74.)
• Arka: Önceki ekrana döner.
: Makinenin kağıdın bir yüzüne (
2 Tarafli
) veya arkası 180 derece döndürülmüş olarak kağıdın
2 Tarafli, 2. Tarafi Döndür
1 Tarafli
) taramasını seçer.
), kağıdın her iki
48 _Tarama
Page 50

Gelişmiş sekmesi
Çikiş sekmesi
• Iş Oluşturma: Çok sayıda orijinali taramanızı ve bir seferde tek bir e-
postada veya bir sunucuya (veya sunuculara) göndermenizi sağlar.
(Bkz. “Birden fazla belgeyi tarama ve tek bir e-postada gönderme”,
sayfa 50. veya Bkz. “Birden fazla belgeyi tarama ve bir seferde SMB/
FTP sunucusuna (sunucularına) gönderme”, sayfa 53.)
• Orijinal Boyut: Orijinalleri belirli bir sabit boyuta ayarlar.
(Bkz. “Orijinal Boyut”, sayfa 54.)
• Arka: Önceki ekrana döner.
Görüntü sekmesi
• Orijinal Tip: Orijinalin metin mi yoksa fotoğraf mı olduğunu seçer.
(Bkz. “Orijinal Tip”, sayfa 55.)
• Renk Modu: Tarama çıkışının renk seçeneklerini ayarlayın. Eğer
orijinal renkli ise ve siz de renkli olarak taramak istiyorsanız, Renk
Modu tuşuna basın. (Bkz. “Renk Modu”, sayfa 55.)
• Koyuluk: Tarama çıkışının koyuluk derecesini ayarlayın. Değerleri
ayarlamak için sol/sağ okunu kullanın. (Bkz. “Koyuluk”, sayfa 55.)
• Arka Plani Sil: Kağıt deseni gibi arka planları siler. (Bkz. “Arka Plani
Sil”, sayfa 55.)
• Kenardan Kenara Tara: Orijinalleri kenardan kenara tarar.
(Bkz. “Kenardan Kenara Tara”, sayfa 55.)
• Arka: Önceki ekrana döner.
• Kalite: Tarama çıkışının görüntü kalitesini ayarlayın. (Bkz. “Kalite”,
sayfa 55.)
• Dosya Biçimi: Tarama çıkışının dosya biçimini seçer. (Bkz. “Dosya
Biçimi”, sayfa 56.)
• Tarama Ön Ayari: Dosya biçimi, çözünürlük ve dahası gibi bazı
tarama seçeneklerini otomatik olarak değiştirir. Her bir özel amaca
sığdırmak üzere seçenekleri ayarlayabilirsiniz. (Bkz. “Tarama Ön
Ayari”, sayfa 56.)
• Arka: Önceki ekrana döner.
Orijinalleri tarama ve e-posta yoluyla gönderme (E-postaya Tara)
Orijinalleri tarayabilir ve taranmış görüntüyü makineden birden fazla hedefe
e-posta yoluyla postalayabilirsiniz.
Taranmış bir görüntüyü birden fazla hedefe bir e-posta eki olarak gönderme
1. Orijinali ÇTOBB içinde yüzü yukarı bakacak şekilde yerleştirin. Veya
kağıdın her bir yaprağı için tarayıcı camını kullanabilirsiniz.
2. Ana ekrandan Tara tuşuna basın.
Yetkilendirme iletisi gösterilirse Kullanıcı Adı ve Parola girin. Bu
ileti yalnızca ağ yöneticisi SyncThru Web Hizmeti içinde
yetkilendirmeyi kurduğunda gösterilir. (Bkz. “Makinenizin web
sitesinden yönetilmesi”, sayfa 95.)
3. E-postaya Tara tuşuna basın.
4. Gelişmiş, Görüntü veya Çikiş sekmesinde tarama özelliklerini
ayarlayın. (Bkz. “Gelişmiş sekmesi”, sayfa 49.)
5. E-posta adresi girmek için Temel sekmesine basın.
Tarama_49
Page 51

• Gönderen: Gönderenin e-posta adresi. Gönderen öğesine ve
ardından ekranda açılan klavye penceresine dokunun. E-posta
adreslerini girmek için açılan pencere klavyesini kullanın. Veya
adresleri kolayca girmek için Yerel ve Global kullanabilirsiniz.
(Bkz. “Global”, sayfa 51.)
• Kime/Cc/Bcc: Alıcının e-posta adresini açılan klavye penceresi ile
manuel olarak veya Yerel ya da Global öğesine basarak girin. Yerel
veya Global adresler bilgisayarınızdan veya Web Arayüzünde
yapılandırılmış olan LDAP sunucusundan önceden yüklenen adres
listeleridir. (Bkz. “Global”, sayfa 51.)
• Konu: E-posta başlığı.
•
Mesaj
: E-postanın içeriği olacak metni girin. Maksimum boyut 1 KB’tır.
Daha önce girilen içeriği silmek için TmnüÇikar tuşuna basın.
6. Çift Tarafli ve Çözünürlük yoluyla tarama kalitesini ayarlayın.
• Çift Tarafli: Bu seçeneği yalnızca bir tarafa veya her iki tarafa
basılan orijinaller için ayarlayın.
• Çözünürlük: Sol/sağ oklarına basarak tarama çözünürlüğünü
ayarlayın.
7. Taramak ve dosyayı göndermek için Start (Başlat) tuşuna basın.
Makine bir e-posta gönderirken kopyalama işi veya faks gönderme
gerçekleştiremezsiniz.
Birden fazla belgeyi tarama ve tek bir e-postada gönderme
Tek bir dosyaya birden fazla tarama işi uygulayabilirsiniz. Ve böylece
belgeyi tek bir e-postada gönderebilirsiniz.
Makine güç tasarrufu moduna girdiğinde, beklenmeyen kullanıcılar
tarafından erişilmesini önlemek için bölüm listesindeki işler silinecektir.
1. Ana ekrandan Tara öğesine basın.
2. E-postaya Tara öğesine basın.
3. Gelişmiş, Görüntü veya Çikiş sekmesinde tarama özelliklerini
ayarlayın. (Bkz. “Gelişmiş sekmesi”, sayfa 49.)
4. Gelişmiş sekmesi > Iş Oluşturma öğesine basın.
5. İş oluşturma fonksiyonunu etkinleştirmek için Açik öğesine basın.
• Kapali: Iş Oluşturma özelliğini devre dışı bırakır.
• Açik: Iş Oluşturma özelliğini etkinleştirir.
• Segmentler Arasinda Görüntüleme: Bir bölüm yürütüldükten
sonra, iş bu ekran görüntülenerek duraklat
posta gönderimini devam ettirebilir veya durdurabilir.
• Sil: Bir bölümü siler.
• Tümünü Sil: Tüm bölümleri siler.
• Tüm Göndr: Tüm bölümleri yazdırır.
• Segment Ekle: Yeni bir bölüm ekler.
• Iptal: Listedeki tüm bölümleri kaldırır ve işi iptal eder.
6. Segment Ekle öğesine basın.
7. Orijinalleri ÇTOBB içinde yüzü yukarı bakacak şekilde yerleştirin veya
bir yaprak için tarayıcı camını kullanın.
8. Tarama işini başlatmak için Start (Başlat) öğesine basın.
9. 6 ila 8. adımı tekrarlayın.
Cihazınızın hard disk kapasitesi olduğu sürece, herhangi bir sınırlama
olmaksızın bölüm ekleyebilirsiniz.
10. Bölümleri ekledikten sonra, Tüm Göndr öğesine basın.
ılır. Böylece kullanıcı e-
E-posta hesabı ayarlama
E-posta eklentisi olarak bir görüntü taramak ve göndermek için SyncThru™
Web Service kullanarak ağ parametrelerini ayarlamanız gerekmektedir.
1. Ağa bağlı bilgisayarınızı ve ardından web tarayıcısını açın.
2. Makinenizin IP adresini tarayıcınıza URL adresi olarak girin.
3. SyncThru™ Web Service hizmetine erişmek için Git öğesine tıklayın.
4. SyncThru™ Web Service hizmetine yönetici olarak giriş yapın. ( Bkz.
“Makinenizin web sitesinden yönetilmesi”, sayfa 95.)
5. Settings > Network Settings > Outgoing Mail Server(SMTP) öğesine
tıklayın.
6. Sunucu adresini noktalı ondalık belirtim veya bir ana bilgisayar adı
biçiminde girin.
7. 1 ila 65535 arasında bir sunucu bağlantı noktası numarası girin.
Varsayılan bağlant
8. Yetki istemek için SMTP Yetkilendirme Gerektiriyor öğesi yanındaki
kutuyu işaretleyin.
9. SMTP sunucusunun oturum açma adını ve şifreyi girin.
10. Uygula öğesine tıklayın.
SMTP sunucusunun yetkilendirme yöntemi POP3beforeSMTP ise,
SMTP Yetkilendirmesinden önce SMTP, POP3 gerektiriyor. öğesi
yanındaki kutuyu işaretleyin.
a. IP adresini noktalı ondalık belirtim veya bir ana bilgisayar adı
biçiminde girin.
b. 1 ila 65535 arasında bir sunucu bağlantı noktası numarası girin.
Varsayılan bağlantı noktası numarası 25’tir.
SMTP sunucusu SSL/TLS bağlantısı gerektiriyorsa, SSL/TLS ile
Güvenli E-posta Bağlantısı’nı etkinleştirin
ı noktası numarası 25’tir.
50 _Tarama
E-posta adreslerini saklama
Saklandıkları yere göre değişiklik gösteren iki tür e-posta adresi vardır Yerel adresler makinenizin belleğinde bulunur, Global adresler ise LDAP
sunucusunda saklanır. Yerel e-posta adreslerinin makinenizin belleğinde
saklandığı, Global ise e-posta adreslerinin belirli bir (LDAP) sunucuda
saklandığı anlamına gelir.
SyncThru Web Hizmeti yoluyla, bilgisayarınızdan e-posta adreslerini
kolayca girebilir ve kaydedebilirsiniz.
Page 52

Bireysel
1. Ağa bağlı bilgisayarınızı ve ardından web tarayıcısını açın.
2. Makinenizin IP adresini tarayıcınıza URL adresi olarak girin.
3. SyncThru™ Web Service hizmetine erişmek için Git öğesine
tıklayın.
4. Address Book öğesine tıklayın.
5. Ekle öğesine tıklayın.
6. E-posta Ekle ekranı göründüğünde, 1 ila 500 arası Speed No.
numarasını seçin, Kullanıcı Adı ve E-posta Adresi öğelerini girin.
7. Uygula öğesine tıklayın.
8. Yerel > Bireysel sekmesine basarak e-postalar
düzgün olarak kaydedilip listelendiğini kontrol edebilirsiniz.
ın makinenize
Grup
1. Bilgisayarınızdan SyncThru™ Web Service öğesine erişin.
2. Kişisel Adres Defteri öğesini yapılandırdığınıza emin olun.
3. Address Book > E-mail Groups öğesine tıklayın.
4. Add Group öğesine tıklayın.
5. Grup Adı ve Speed No. öğelerini girin.
6. E-posta grubuna Bireysel adresler girin.
7. Uygula öğesini tıklatın.
8. Grup tuşuna basarak e-postaların makinenize düzgün olarak
kaydedilip listelendiğini kontrol edebilirsiniz.
Global
Makinenizde Global içinde saklanan e-posta adresleri LADP sunucusu
tarafından işlenir.
1. Ağa bağlı bilgisayarınızı ve ardından web tarayıcısını açın.
2. Makinenizin IP adresini tarayıcınıza URL adresi olarak girin.
3. Git öğesine erişmek için SyncThru Web Hizmeti tuşuna tıklayın.
4. Web sitesine yönetici olarak giriş yapın. (Bkz. “Makinenizin web
sitesinden yönetilmesi”, sayfa 95.)
5. Security > Network Security > External Authentication Server >
LDAP Server öğesine tıklayın.
6. LDAP server ve Port öğelerini girin.
7. İsteğe bağlı bilgi girin.
8. Uygula öğesini tıklatın.
LADP sunucu yöneticisi e-posta adresi verisini kaydetmelidir.
Kaydetme yöntemi sunucu ve işletim sistemlerine göre farklılık
gösterir.
Adres defteri yoluyla e-posta adreslerini girme
Sık kullanılan adresleri adres defterine bir kez kaydettikten sonra e-posta
adreslerini kolayca girebilirsiniz.
1. Yerel öğesinin Global sekmesinden Temel veya E-postaya Tara
tuşuna basın.
Arama penceresi görünür.
2. Aradığınız adresin ilk harfini girin. Veya arama ölçütünü belirlemek için
Ara tuşuna basın.
Arama tamamlandığında ekran arama sonuçlarını gösterir.
3. Gönderen tuşuna basın ve e-posta adresinizi girin ve OK tuşuna basın.
4. Sağ bölmeden istediğiniz adresi seçin ve sol bölmede Kime, Cc veya
Bcc tuşuna basın.
5. Uygula tuşuna basın. İstediğiniz kadar adres tutabilirsiniz.
6. OK tuşuna basın.
Klavye yoluyla e-posta adreslerini girme
Gönderen, Kime, Cc içindeki giriş alanı veya ileti giriş alanına bastığınızda
görüntü ekranında klavye görünür.
Aşağıdaki açıklama “abcdefg@abc.com” girişine örnektir.
1. Gönderen öğesinin Temel sekmesinde E-postaya Tara tuşuna basın.
Tarama_51
Page 53

2. a, b, c, d, e, f, g tuşuna basın.
3. @ tuşuna basın.
4. a, b, c tuşuna basın.
5. . tuşuna basın ve ardından c, o, m tuşuna basın.
Farklı alanlardaki içeriği girmek için klavyede öğesine
basın.
6. Tüm içerikleri bitirdikten sonra OK tuşuna basın.
Samsung Tarama Yönetici kullanımı
Yazıcı sürücüsünü kurduysanız, Samsung Scan Manager programı da
kurulmuştur. Bu program hakkında bilgiler öğrenmek ve yüklü tarama
sürücüsünün durumunu öğrenmek için Samsung Scan Manager
programını başlatın. Bu program aracılığıyla, tarama ayarlarını değiştirebilir
ve taranmış belgelerin bilgisayarınızda saklandığı klasörleri ekleyebilir veya
silebilirsiniz.
Samsung Scan Manager programı yalnızca Windows ve Macintosh
sistemiyle kullanılabilir. Macintosh kullanıyorsanız, bkz. Yazılım
bölümü.
İçerikleri izin verilmeyen erişimden korumak için tarama verileri
şifrelenebilir. Korumalı tarama özelliğini SyncThru™ Web Service
hizmetinden etkinleştirebilirsiniz. SyncThru™ Web Service hizmetine
yönetici olarak giriş yapın. (Bkz. “Makinenizin web sitesinden
yönetilmesi”, sayfa 95.) Ve Setting > Makine Ayarları > Scan > Scan
Security > PC Scan Security öğesine tıklayın.
1.
Başlat
menüsünden, Denetim Masası > Samsung Scan Manager
öğesine tıklayın.
Windows görev çubuğundaki Smart Panel simgesine sağ tıklayıp
Tarama Yöneticisi programını seçerek Samsung Scan Manager
programını açabilirsiniz.
2. Uygun makineyi Samsung Scan Manager penceresinden seçin.
3. Özellikler tuşuna basın.
4. Tara Düğmesini Ayarlayın sekmesi, kaydetme hedefini ve tarama
ayarlarını değiştirmenize, uygulama programı eklemenize veya
silmenize ve dosyaları biçimlendirmenize olanak tanır.
Tarayacak makineyi Bağlantı Noktasını Değiştir sekmesini kullanarak
değiştirebilirsiniz. (Yerel veya Ağ)
5. Ayarlama tamamlandığında, Tamam öğesine basın.
Tara Düğmesini Ayarlayın sekmesi
Tarama Hedefi
• Kullanılabilir Hedef listesi: Bilgisayarın kayıt defterinde taranmış
görüntülerle şu an ilişkilendirilmiş olan uygulamaların listesini
gösterir. Kullanmak istediğiniz programı seçin ve sağ oka tıklayıp Ön
Panel Hedef Listesi seçeneğine ekleyin.
• Ön Panel Hedef Listesi: Taranmış resmi açacak uygulamaların
listesini gösterir.
• Uygulama Ekle: Kullanılabilir Hedef listesi seçeneğine kullanmak
istediğiniz uygulamayı eklemenizi sağlar.
• Uygulama Kaldır: Kullanılabilir Hedef listesi öğesine kullanıcı
tarafından eklenmiş olan bir öğeyi kaldırmanızı sağlar.
• Dosya Biçimi: Taranmış verilerin hangi şekilde kaydedileceğ
seçmenizi sağlar. BMP, JPEG, PDF ve TIFF arasından
seçebilirsiniz.
Tarama Özelliği
• Bilgisayar Kimliği: Bilgisayarınızın kimliğini gösterir.
• Konumu Kaydet: Varsayılan kaydetme klasörünün yerini
seçmenize olanak tanır.
• Çözünürlük: Tarama çözünürlüğünü seçmenize olanak tanır.
• Tarama Rengi: Tarama rengini seçmenize olanak tanır.
• Tarama Boyutu: Tarama boyutunu seçmenize olanak tanır.
• ADF Çift Taraf: Otomatik olarak iki yüzü tarar. Modeliniz bu
seçeneği desteklemiyorsa, seçenek gri halde olur.
• Önizlemeyi Göster: Bu kutuyu işaretlemeniz uygulanan tarama
seçeneklerini önizlemenizi sağlar. Seçenekleri taramadan önce
değiştirebilirsiniz.
• Varsayılan: Varsayılan seçeneklere geri dönmenizi sağlar.
ini
52 _Tarama
Page 54

Bağlantı Noktasını Değiştir sekmesi
Yerel Tarayıcı
Makineniz USB veya LPT bağlantı noktası aracılığıyla bağlı olduğunda
bu seçeneği belirleyin.
Ağ Tarayıcısı
Makineniz ağ bağlantı noktası aracılığıyla bağlı olduğunda bu seçeneği
belirleyin.
• Ağ üzerinde otomatik algılama: Makinenizi otomatik olarak algılar.
• IP Adresi: Makinenizi algılamak için makinenizin IP adresini girin.
13. Taranan görüntülerin depolanması için SMB sunucusunda paylaşılan
klasör yolunu girin.
14. Scan folder creating policy, Filing Policy ve File Name öğelerini
yapılandırın.
15. Uygula öğesini tıklatın.
Tarama ve SMB/FTP sunucusuna gönderme
1. Ana ekrandan Tara tuşuna basın.
Yetkilendirme iletisi gösterilirse Kullanıcı Adı ve Parola girin. Bu ileti
yalnızca ağ yöneticisi SyncThru Web Hizmeti içinde yetkilendirmeyi
kurduğunda gösterilir. (Bkz. “Makinenizin web sitesinden yönetilmesi”,
sayfa 95.)
2. Sunucuya Tara tuşuna basın.
3. Orijinali ÇTOBB içinde yüzü yukarı bakacak şekilde yerleştirin. Veya
yüzü aşağı dönük tekil bir orijinal belge için tarayıcı camını
kullanabilirsiniz.
4. Görüntü sekmesinde belge ayarlarını yapın.
5. Çift Tarafli sekmesinde Çözünürlük ve Temel seçin.
6. Sunucuya Tara içine girmiş olduğunuz SMB sunucusu listesini görmek
için SyncThru Web Hizmeti tuşuna basın.
Orijinalleri tarama ve SMB/FTP yoluyla gönderme (Sunucuya Tara)
Bir görüntü tarayabilir ve SMB veya FTP aracılığıyla bir sunucuya
gönderebilirsiniz.
SMB/FTP’ye tarama hazırlığı
Klasörü seçin ve taranmış dosyayı almak için onu makine ile paylaşın.
Sonraki adımlar, SMB sunucusu ayarı için SyncThru Web Hizmeti
kullanma ve FTP sunucusu için SMB ile aynı ayardır. FTP sunucusunu
ayarlamak için aynı adımları uygulayın.
1. Ağa bağlı bilgisayarınızı ve ardından web tarayıcısını açın.
2. Makinenizin IP adresini tarayıcınıza URL adresi olarak girin.
3. Git öğesine erişmek için SyncThru Web Hizmeti tuşuna tıklayın.
4. Address Book öğesine tıklayın.
5. Ekle öğesine tıklayın.
6. Bir isim veya hızlı erişim numarası girin.
7. Add SMB öğesini işaretleyin.
8. Sunucu adresini noktalı ondalık belirtim veya bir ana bilgisayar adı
biçiminde girin.
9. 1 ila 65535 arası
Varsayılan bağlantı noktası numarası 139’dur.
10. SMB sunucusuna erişim yetkisi bulunmayan kişilere izin vermek
istiyorsanız, Anonim öğesini işaretleyin. Varsayılan olarak bu işaret
seçili değildir.
11. Oturum açma adını ve şifreyi girin.
12. SMB sunucunun etki alan adını girin.
nda bir sunucu bağlantı noktası numarası girin.
7. Hedef SMB sunucusunu seçin.
SMB veya FTP sunucularının her ikisini kullanarak 5 hedefe kadar
seçebilirsiniz.
8. Kontrol panelindeki Start (Başlat) düğmesine basın.
Makine taramaya başlar ve ardından taranmış görüntüyü belirlenen
sunucuya gönderir.
Birden fazla belgeyi tarama ve bir seferde SMB/FTP sunucusuna (sunucularına) gönderme
Tek bir dosyaya birden fazla tarama işi uygulayabilirsiniz. Ve böylece
belgeyi tek bir sunucu erişimiyle gönderebilirsiniz.
Makine güç tasarrufu moduna girdiğinde, beklenmeyen kullanıcılar
tarafından erişilmesini önlemek için bölüm listesindeki işler silinecektir.
1. Ana ekrandan Tara öğesine basın.
2. Sunucuya Tara öğesine basın.
3. Gelişmiş, Görüntü veya Çikiş sekmesinde tarama özelliklerini
ayarlayın. (Bkz. “Gelişmiş sekmesi”, sayfa 49.)
4. Gelişmiş sekmesi > Iş Oluşturma öğesine basın.
5. İş oluşturma fonksiyonunu etkinleştirmek için Açik öğesine basın.
Tarama_53
Page 55

• Kapali: Iş Oluşturma özelliğini devre dışı bırakır.
• Açik: Iş Oluşturma özelliğini etkinleştirir.
• Segmentler Arasinda Görüntüleme: Bir bölüm yürütüldükten
sonra, iş bu ekran görüntülenerek duraklatılır. Böylece kullanıcı eposta gönderimini devam ettirebilir veya durdurabilir.
• Sil: Bir bölümü siler.
• Tümünü Sil: Tüm bölümleri siler.
• Tüm Göndr: Tüm bölümleri yazdırır.
• Segment Ekle: Yeni bir bölüm ekler.
• Iptal: Listedeki tüm bölümleri kaldırır ve işi iptal eder.
6. Segment Ekle öğesine basın.
7. Orijinalleri ÇTOBB içinde yüzü yukarı bakacak şekilde yerleştirin veya
bir yaprak için tarayıcı camını kullanın.
8. Tarama işini ba
9. 6 ila 8. adımı tekrarlayın.
Cihazınızın hard diskinde boş yer olduğu sürece, herhangi bir
sınırlama olmaksızın bölüm ekleyebilirsiniz.
10. Bölümleri ekledikten sonra, Tüm Göndr öğesine basın.
şlatmak için Start (Başlat) öğesine basın.
Tarama özelliği ayarlarını değiştirme
Bu bölüm her bir tarama işi için çözünürlük, çift taraflı, orijinal boyutu, tür,
renk modu, koyuluk ve daha fazlası gibi belge ayarlarının nasıl yapılacağını
açıklar. Değiştirdiğiniz bu seçenekler belli bir süre için korunacak fakat bu
süre sonunda seçenekler varsayılan değerlere sıfırlanacaktır.
Çözünürlük
Belge çözünürlüğünü ayarlayabilirsiniz.
Tara > E-postaya Tara (ya da Sunucuya Tara) > sekmesinde Temel >
Çözünürlük seçeneğine basın. Değerleri değiştirmek için sol/sağ oklarını
kullanın. Daha yüksek değerler daha temiz sonuç verir. Fakat tarama süresi
daha uzun olabilir.
100, 200, 300 dpi çözünürlük yalnızca Renk Modu öğesi, Renkli ya da Gri
olarak ayarlandığında kullanılır. Aşağıdaki tablo özellik, çözünürlük ve
dosya biçimi seçeneklerinin ayrıntılı bilgisini gösterir.
ÖZELLIK
E-postaya Tara 100, 200, 300, 400,
PC’ye Tara 100, 200, 300, 400,
Sunucuya Tara 100, 200, 300, 400,
ÇÖZÜNÜRLÜK
(DPI)
600
600
600
DOSYA BIÇIMI
PDF, Tek Sayfa TIFF,
Çoklu Sayfa TIFF, JPEG
PDF, TIFF, JPEG
PDF, Tek Sayfa TIFF,
Çoklu Sayfa TIFF, JPEG
Orijinal Boyut
Önceden tanımlı boyutu seçerek veya kenar boşluğu değerini ya da
Otomatik
bu seçeneği
ve belirler.
Tara > E-postaya Tara (ya da Sunucuya Tara) > sekmesinde Gelişmiş >
Orijinal Boyut seçeneğine basın. Sonraki ekrana gitmek için yukarı/aşağı
oklarını kullanın. Uygun seçeneği seçin ve OK tuşuna basın.
koyarak orijinaller üzerinde tarama alanını belirleyebilirsiniz. Eğer
Otomatik
olarak ayarlarsanız makine orijinalin boyutunu algılar
Çift Tarafli
Bu özellik bilhassa taranacak orijinal belgeler çift taraflı olduğunda
uygulanır. Makinenin kağıdın bir tarafını mı yoksa her iki tarafını da mı
tarayacağını seçebilirsiniz.
Tara > E-postaya Tara (ya da Sunucuya Tara) > sekmesinde Temel > Çift
Tarafli seçeneğine basın. Değerleri değiştirmek için sol/sağ oklarını
kullanın.
• 1 Tarafli: Yalnızca bir tarafa basılan orijinaller içindir.
• 2 Tarafli: Her iki tarafa basılan orijinaller içindir.
• 2 Tarafli, 2. Tarafi Döndür: Her iki tarafa basılan orijinaller içindir.
Fakat arkası 180 derece döndürülür.
2 Tarafli ve 2 Tarafli, 2. Tarafi Döndür kullanmak için orijinalleri
ÇTOBB üzerine yüklemelisiniz. Çünkü, makine ÇTOBB üzerinde
orijinal tespit edemezse seçeneği otomatikman 1 Tarafli olarak
değiştirir.
54 _Tarama
Page 56

Orijinal Tip
Taranmaya başlanan bir belgenin kalitesini arttırmak için orijinal belge
türünü ayarlayabilirsiniz.
Tara > E-postaya Tara (ya da Sunucuya Tara) > sekmesinde Görüntü >
Orijinal Tip seçeneğine basın. Uygun seçeneği seçin ve OK tuşuna basın.
• Metin: Metinli veya hassas orijinaller içindir.
• Metin/Fotoğraf: Metin ve fotoğrafları birlikte içeren orijinaller içindir.
• Fotoğraf: Sürekli renk tonlu fotoğraf içeren orijinaller içindir.
Renk Modu
Orijinali
Tara > E-postaya Tara (ya da Sunucuya Tara) > sekmesinde Görüntü >
Renk Modu
T. Rnk, Gri
•
Renkli
24 bit, her bir RGB için 8 bit, 1 piksel için kullanılır.
• Gri: Bir görüntüyü göstermek için siyah geçişme kullanır. Piksel
başına 8 bit.
veya
Renkli
modunda taramak için bu seçeneği kullanın.
seçeneğine basın. Uygun seçeneği seçin ve OK tuşuna basın.
: Bir görüntüyü göstermek için renk kullanır. Piksel başına
Koyuluk
Taranmış çıktının koyuluk derecesini seçebilirsiniz. Orijinal belgeniz açık
veya soluk ise, çıktıyı koyulaştırmak için sağ oka basın.
Tara > E-postaya Tara (ya da Sunucuya Tara) > sekmesinde Görüntü >
Koyuluk seçeneğine basın. Koyuluk derecesini arttırmak için sağ oka basın
ve ardından OK tuşuna basın.
Arka Plani Sil
Taranan renkli kağıt veya gazete orijinallerinden koyu arka planı açabilir,
küçültebilir ya da silebilirsiniz.
Tara > E-postaya Tara (ya da Sunucuya Tara) > sekmesinde Görüntü >
Arka Plani Sil
basın.
• Kapali: Bu özelliği iptal eder.
• Otomatik: Arka planı optimize eder.
• Geliştir: Rakam ne kadar yüksek olursa arka plan da o kadar canlı
• Sil: Rakam ne kadar yüksek olursa arka plan da o kadar açık olur.
seçeneğine basın. Uygun seçeneği seçin ve OK tuşuna
olur.
Kenardan Kenara Tara
Makineyi bir sayfanın tam boyutunu olduğu gibi taramak üzere
ayarlayabilirsiniz. Özellikle kopyalama işini tepsideki belli bir boyutlu kağıt ile
yaptığınızda, makine genellikle sayfayı kenar boşluğu anlamına gelen
kenarları hariç tutarak tarar. Fakat tarar ve onu dosya olarak ağ yoluyla
hemen gönderirseniz, makinenin kenarları orijinallerden dışlaması
gerekmez.
Tara > E-postaya Tara (ya da Sunucuya Tara) > sekmesinde Görüntü >
Kenardan Kenara Tara seçeneğine basın.
düğmesine basın.
Açik
seçimini yapın ve OK
Kalite
Yüksek kaliteli bir belge oluşturmak için bu seçeneği kullanabilirsiniz.
Seçtiğiniz daha yüksek kalite size daha büyük bir dosya boyutu verir.
Tara > E-postaya Tara (ya da Sunucuya Tara) > sekmesinde Çikiş >
Kalite seçeneğine basın.
•
T. Rnk
: Görüntüyü siyah-beyaz olarak gösterir. Piksel başına 1 bit.
Renk Modu için T. Rnk seçeneğinin tercih edilmesi durumunda JPEG
dosya formatı seçilemez.
Renk Modu seçeneğini T. Rnk olarak ayarladığınızda, Kalite
seçeneği grileşir.
Tarama_55
Page 57

Dosya Biçimi
Tarama işine devam etmeden önce dosya biçimini seçebilirsiniz.
Tara > E-postaya Tara (ya da Sunucuya Tara) > sekmesinde Çikiş >
Dosya Biçimi seçeneğine basın.
• PDF: Orijinalleri PDF biçiminde tarar.
Sertifika ile PDF’e bir Dijital İmza öğesi ekleyebilirsiniz. Dijital İmza öğesi
eklemek için, SyncThru™ Web Service hizmetinden sertifika
oluşturabilirsiniz. SyncThru™ Web Service hizmetine yönetici olarak giriş
yapın. (Bkz. “Makinenizin web sitesinden yönetilmesi”, sayfa 95.) Ve
Setting > Makine Ayarları > Scan > Scan Security > Digital Signature in
PDF öğesine tıklayın. Dijital İmza öğesi Sunucuya Tara özelliğinde
kullanılabilir.
Ayrıca, içerikleri izin verilmeyen erişimden korumak için şifrelenen bir PDF
Şifreleme oluşturabilirsiniz. Şifreleme düzeyi, şifre ve okuma, yazdırma
veya değiş
Sunucuya Tara özelliğinde kullanılabilir. (Bkz. “PDF Şifreleme”, sayfa 56.)
tirme vb. gibi erişim izni ayarlayabilirsiniz. PDF Şifreleme öğesi
• Tek Sayfa TIFF: Orijinalleri TIFF (Tagged Image File Format) olarak
tarar, fakat orijinaller bir dosya olarak taranır.
• Çoklu Sayfa TIFF: Orijinalleri TIFF (Tagged Image File Format)
olarak tarar ve orijinaller ayrı ayrı dosyalar olarak taranır.
• JPEG: Orijinali JPEG biçiminde tarar.
• XPS: Orijinal belgeyi XPS formatında yazdırır.
• Renk Modu için T. Rnk seçeneğinin tercih edilmesi durumunda
JPEG dosya formatı seçilemez.
• XPS dosya formatı PC’ye Tara modunda gösterilmez.
PDF Şifreleme
PDF dosyalarınızı şifrelemek için, şifreleme düzeyi, şifre ve erişim izni vb.
parametreleri ayarlamanız gerekir.
PDF Şifreleme öğesi Sunucuya Tara özelliğinde kullanılabilir.
1. Tara > Sunucuya Tara > Çikiş sekmesi > Dosya Biçimi > PDF
öğesine basın.
2. PDF Şifreleme öğesine basın.
3. Açik öğesine basın.
4. Bir şifreleme düzeyi seçin.
• Düşük (RC4, 40 bit): Acrobat 3.0 veya daha yeni sürümü için
tavsiye edilir.
• Yüksek (RC4, 128 bit): Acrobat 5.0 veya daha yeni sürümü için
tavsiye edilir.
• Yüksek (AES, 128 bit): Acrobat 7.0 veya daha yeni sürümü için
tavsiye edilir.
5. PDF’in tüm haklarını elde etmek için Sahip Şifresi öğesini girin.
6. Aşağıdaki Erişim Izni menüsüyle bir Erişim Izni ayarı elde etmek için
Kullanici Şifresi öğesini girin.
7. Erişim Izni öğesini yazdırma veya değiştirme olarak ayarlayın. Bu
yapılandırma Kullanici Şifresi erişen kullanıcıları etkileyecektir.
8. Kullanıcılara metin veya grafik alma izni sağlamak için Metin ve
grafikleri çikar öğesini işaretleyin.
9. OK öğesine basın.
Tarama Ön Ayari
Bu özellik özel tarama işiniz için iyileştirilmiş ayarları kullanmanıza olanak
sağlar.
Tara > E-postaya Tara (ya da Sunucuya Tara) > sekmesinde Çikiş >
Tarama Ön Ayari seçeneğine basın.
• Paylaşma ve Yazdirma: Normal kalitede belgeler için küçük boyutlu
bir dosya üretir.
• Yüksek Kaliteli Yazdirma: En büyük dosya boyutu ile yüksek kalite
çıktı için bu seçeneği ayarlayın.
• Arşiv Kaydi: Çıktının en küçük dosya boyutu olan elektronik dosya
için.
• OCR: Taranmış çıktıyı OCR yazılımı için üretir. En yüksek kalitede
görüntüler bekleyebilirsiniz.
• Basit Tarama: Yalnızca metin içeren tek bir dosya için kullanılır.
Çıktının dosya boyutu küçüktür.
• Özel: Seçmiş oldu
ğunuz ayarlar geçerli taramaya uygulanır.
56 _Tarama
Page 58

Temel yazdırma
Bu bölümde genel yazdırma işlemleri anlatılmaktadır.
Bu bölümde aşağıdaki konular yer almaktadır:
• Belge yazdırma • Yazdırma işini iptal etme
Belge yazdırma
Makineniz çeşitli Windows, Macintosh veya Linux uygulamalarından
yazdırmanıza olanak sağlar. Belge yazdırmak için izlenmesi gereken kesin
adımlar, kullanmakta olduğunuz uygulamaya göre farklılık gösterebilir.
Yazdırma ile ilgili ayrıntılar için, bkz. Yazılım bölümü.
Yazdırma işini iptal etme
Yazdırma görevi Windows’taki yazıcı grubu gibi bir yazıcı kuyruğu ya da
yazdırma kuyruklayıcısında beklemedeyse, görevi şu şekilde silin:
1. Windows Başlat menüsünü tıklatın.
2. Windows 2000 için Ayarlar ve sonrasında Yazıcılar seçimini yapın.
Windows XP/2003 için Yazıcı ve Fakslar seçeneğini belirleyin.
Windows Vista/2008 için, Denetim Masası > Donanım ve Ses >
Yazıcılar öğesini seçin.
Windows 7 için, Denetim Masası > Donanım ve Ses > Aygıtlar ve
Yazıcılar’ı seçin.
Windows Server 2008 R2 için, Denetim Masası > Donanım
ve Yazıcılar’ı seçin.
3. Windows 2000, XP, 2003, 2008 ve Vista için makinenize çift tıklatın.
Windows 7 ve Windows Server 2008 R2 için yazıcı simgesini sağ tıklatın
> içerik menüleri > Neyin basıldığını gör’ü seçin.
4. Belge menüsünden İptal seçimini yapın.
Bu pencereye, Windows masaüstünün sağ alt köşesindeki yazıcı
simgesini çift tıklayarak da ulaşabilirsiniz.
> Aygıtlar
Geçerli işi kontrol panelindeki Stop (Durdur) düğmesine basarak da iptal
edebilirsiniz.
Temel yazdırma_57
Page 59

Fakslama (İsteğe Bağlı)
Bu bölümde, makinenizin faks makinesi olarak kullanılması hakkında bilgi verilmektedir.
Bu bölümde aşağıdaki konular yer almaktadır:
•Faksın hazırlanması
• Faks ekranını anlama
• Faks gönderme
• Faks alma
• Belge ayarlarını belirleme
• Faks telefon rehberinin ayarlanması
• Yoklama seçeneğinin kullanımı
• Bu makineyi internet telefonu üzerinden faks makinesi olarak
kullanamazsınız.
•VoIP ağı üzerinden faks gönderirken renkli faks iletiminde
kısıtlamalar, yavaş faks iletimi, düşük faks kalitesi ve iletişim
hataları ile karşılaşabilirsiniz. Daha detaylı bilgi edinmek üzere
yerel ağ yöneticiniz ile ya da İnternet Servis Sağlayıcınızla irtibata
geçebilirsiniz.
•Faksın gelişmiş özelliklerini kullanmak için kontrol paneli üzerinde
Machine Setup (Makine ayarı) düğmesine basın ve sırasıyla şu
öğeleri seçin
“Faks Ayarlari”, sayfa 83.)
• Telefon hatlarını Faksı kullanmak için bağladığınızda
gelenekselanalog telefon hizmetleri (PSTN: genel anahtarlamalı
telefon şebekesi) kullanmanızı öneririz. Diğer İnternet hizmetlerini
kullanıyorsanız (DSL, ISDN, VolP) bağlantı kalitesini Mikro filtre
kullanarak artırabilirsiniz. Mikro filtre, gereksiz gürültü sinyallerini
giderir ve bağlantı kalitesini veya İnternet kalitesini geliştirir.
DSL Mikro filtre, makine ile birlikte verilmediği için DSL Mikro filtre
kullanımı amacıyla İnternet Servis sağlayıcınıza başvurun.
Yönetici Ayari
> Ayarlar > Faks Ayarlari. (Bkz.
• Posta kutusunu kullanma
• Bir faks gönderdikten sonra rapor yazdırma
•Faksı indirimli konuşma saatinde gönderme
• Önceden ayarlanmış gecikme faksı işine belge ekleme
•Alınan faksı başka bir hedefe iletme
•Bitiş Faks tonunu ayarlama
• Bilgisayardan faks gönderme
Faks ekranını anlama
Faks özelliğini kullanmak için Ana ekrandan Faks öğesine basın. Ekranda
başka bir menü görüntüleniyorsa, ( ) öğesine basarak Ana ekranına
gidin.
İsteğe bağlı faks özelliği yüklü değilse faks simgesi Ana ekranında
görünmeyecektir.
1 Hat bağlantı noktası
2 Mikro filtre
3 DSL modemi/Telefon hattı
Faksın hazırlanması
Bir faks gönderip almadan önce, verilen hat kartını duvar telefon soketine
bağlamanız gerekmektedir. Bir bağlantının nasıl kurulacağı ile ilgili olarak
bkz.
Quick Install Guide
çeşitlilik gösterir.
Makineye faks özelliği eklemek istiyorsanız, seçenek listelerini
(Bkz. “Faks seçeneği kiti”, sayfa 118.) kontrol edin ve sipariş etmek
için satış noktasıyla bağlantıya geçin. Bir faks kiti satın aldığınızda, kit
ile birlikte verilen Faks Kiti Kurulum Kılavuzu’nda açıklanan aşağıdaki
adımlarla kiti yükleyin. Faks kiti kurulumu bittiğinde, makineyi bu
özelliği kullanmak üzere ayarlayın. (Bkz. “Seçime bağlı faks kitini
yükledikten sonra Faks özelliğini etkinleştirme”, sayfa 122.)
58 _Fakslama (İsteğe Bağlı)
. Bir telefon bağlantısı kurma yöntemi ülkeden ülkeye
Temel sekmesi
• Faks numarası giriş alanı: Kontrol panelinde sayı tuş takımını
kullanarak alıcının faks numarasını gösterir. Telefon rehberini
yapılandırmak isterseniz Bireysel veya Grup tuşuna basın.
(Bkz. “Faks telefon rehberinin ayarlanması”, sayfa 63.)
• Numara Ekle: Daha fazla hedef eklemenizi sağlar.
• : Girilen son rakamı siler.
•:Seçili girişin tüm basamaklarını siler.
• Çikar: Seçili faks numarası girişini siler.
• TmnüÇikar: Giriş alanındaki tüm faks numaralarını siler.
Page 60

•
Adres
: Sık kullanılan faks numaralarını makinenizden veya
Web Hizmeti
kullanımının ayarlanması SyncThru Web Hizmeti”, sayfa 64.)
• Çift Tarafli: Makinenin faksları orijinalin bir tarafı için mi yoksa her iki
tarafı için mi göndereceğini seçer.
• Çözünürlük: Çözünürlük seçeneklerini ayarlar.
• Kutuya kaydetme: Makineyi, daha sonraki kullanımlar için orijinalleri
belge kutusuna kaydetmek üzere ayarlar.
Belge Kutusu öğesinin nasıl kullanılacağına dair ayrıntılar için, Belge
Kutusu bölümüne başvurun. (Bkz. “Belge kutusunun kullanımı”,
sayfa 74.)
ortamından doğrudan alır. (Bkz. “Faks telefon rehberi
SyncThru
Gelişmiş sekmesi
• Iş Oluşturma: Çok sayıda fakslama işini tek bir faks gönderimi ile
göndermenizi sağlar. (Bkz. “Birden fazla faksı tek bir gönderim ile
gönderme”, sayfa 61.).
• Orijinal Boyut: Orijinal belgenin boyutunu seçer. Geçerli ayarı
güncellemek için OK tuşuna basın.
• Gecikmeli Gönder: Makineyi sizin müdahaleniz gerekmeksizin
daha sonraki bir vakitte faks göndermeye ayarlar. (Bkz. “Faks
iletimini geciktirme”, sayfa 60.)
• Öncelikli Gönder: Ayarlanmış işlerden önce acil bir faks gönderir.
(Bkz. “Öncelikli faks gönderme”, sayfa 61.)
• Yoklama: Alıcı, gönderenin yokluğunda uzaktan fakslanmak üzere
belge talep ettiğinde ya da tersi durumda kullanılır. Yoklama işlevini
kullanmak için, orijinaller makinede önceden hazırlanmış olmalıdır.
(Bkz. “Yoklama seçeneğinin kullanımı”, sayfa 64.)
• Posta Kutusu: Yoklama için hazır olan makine belleğindeki alınan
bir faksı veya orijinalleri saklamak için kullanılır. Kullandığını
makine üzerinde veya uzak bir makinede aynı posta kutusunu
kullanabilirsiniz. Her posta kutusunun ilgili bir posta kutusu
numarası, adı ve parolası vardır. (Bkz. “Posta kutusunu kullanma”,
sayfa 65.)
• Arka: Temel sekmesine döner.
• Orijinal Tip: Taranmaya başlanan orijinal belgenin türü temelinde
faks kalitesini güçlendirir. (Bkz. “Orijinal Tip”, sayfa 62.)
• Koyuluk: Faksın açıklık veya koyuluk seviyesini ayarlar.
(Bkz. “Koyuluk”, sayfa 62.)
• Arka Plani Sil: Koyu arka planları veya kağıt desenlerini gazete
orijinallerindeki gibi küçültür. (Bkz. “Arka Plani Sil”, sayfa 62.)
• Renk Modu: Kullanıcının faksı tek renkli veya çok renkli olarak
göndermesini seçer. (Bkz. “Renk Modu”, sayfa 63.)
• Arka: Temel sekmesine döner.
Faks gönderme
Bu bölüm bir faksın nasıl gönderileceğini ve iletimin özel yöntemlerini açıklar.
Orijinalleri yerleştirdiğinizde ÇTOBB ya da tarayıcı camını
kullanabilirsiniz. (Bkz. “Orijinallerin yerleştirilmesi”, sayfa 30.) Eğer
orijinaller hem ÇTOBB hem de tarayıcı camına yerleştirilmişse,
makine öncelikle taramada daha yüksek önceliği olan ÇTOBB
üzerindeki orijinalleri okuyacaktır.
Faks başlığının ayarlanması
Bazı ülkelerdeki yasalar, gönderdiğiniz her faksta faks numaranızın
görünmesini gerektirir.
1. Kontrol panelindeki Machine Setup (Makine ayarı) düğmesine basın.
2. Yönetici Ayari öğesine basın. Oturum açma iletisi penceresi açıldığında
parolayı girin ve OK tuşuna basın. (Bkz. “Kimlik doğrulama parolasının
ayarlanması”, sayfa 26.)
3. Ayarlar sekmesine > Faks Ayarlari > Makine Kimliği & Faks No
basın.
4. Makine adını ve faks numaranızı girmek için giriş alanına dokunun.
5. OK öğesine basın.
Faks gönderme
1. Ana ekrandan Faks tuşuna basın.
2. Orijinali ÇTOBB içinde yüzü yukarı bakacak şekilde yerleştirin.
z
Görüntü sekmesi
3. Görüntü sekmesinde belge ayarlarını yapın.
4. Temel sekmesinde Çift Tarafli ve Çözünürlük seçeneklerini seçin.
Eğer orijinaller kağıdın iki tarafına basılırsa, Çift Tarafli özelliği
içinde sol/sağ okları ile 2 Tarafli seçimini yapın.
5.
Giriş hattında imleç yanıp söndüğünde, kontrol panelinde sayı tuş takımını
kullanarak faks numarasını girin. Veya, sık kullanılan faks numaralarını
kaydettiyseniz ekranın sağ kenarındaki
Adres
öğesini kullanın.
Fakslama (İsteğe Bağlı)_59
Page 61

6. Numara eklemek için Numara Ekle tuşuna basın.
7. Kontrol panelindeki Start (Başlat) düğmesine basın. Makine taramaya
ve hedeflere faks göndermeye başlar.
• Faks işini iptal etmek istediğinizde, makine iletime başlamadan
önce Stop (Durdur) düğmesine basın. Veya, Job Status (iş
Durumu) tuşuna basın ve silmek istediğiniz işi seçin, ardından Sil
tuşuna basın.
• Tarayıcı camını kullandıysanız, başka bir sayfa yerleştirmek için
soru iletisi gösterecektir.
• Makine faks gönderirken aynı anda e-posta gönderemezsiniz.
(Bkz. “Orijinalleri tarama ve e-posta yoluyla gönderme (E-postaya
Tara)”, sayfa 49.)
Otomatik yeniden gönderme
Aradığınız numara meşgulse ya da cevap vermiyorsa, makine otomatik
olarak numarayı yeniden çevirir.
Tekrar aramalar arasındaki zaman aralığını ve/veya tekrar arama girişimi
sayısını değiştirmek için aşağıdaki adımlara başvurun.
1. Kontrol panelindeki Machine Setup (Makine ayarı) düğmesine basın.
2. Yönetici Ayari öğesini seçin. Oturum açma iletisi penceresi açıldığında
parolayı girin ve ardından OK tuşuna basın. (Bkz. “Kimlik doğrulama
parolasının ayarlanması”, sayfa 26.)
3. Ayarlar sekmesinde > Faks Ayarlari öğesine basın.
4. Yeniden Arama tuşuna basın.
5. Yeniden Arama Koşulu ve
Yeniden Arama Sayisi öğesini seçin.
Faksı elle gönderme (On Hook Dial (Arama))
1. Ana ekrandan Faks tuşuna basın.
2. Orijinali ÇTOBB içine yüzü yukarı bakacak şekilde yerleştirin.
3. Görüntü sekmesinde belge ayarlarını yapın.
4. Temel sekmesinde Çift Tarafli ve Çözünürlük seçeneklerini seçin.
5. Kontrol panelindeki On Hook Dial (Arama) düğmesine basın.
6. Kontrol panelinde sayı tuş takımını kullanarak bir faks numarası girin.
•Eğer numara en son çevirdiklerinizden biriyse, son on faks
numarasını göstermesi için kontrol panelinde Redial/Pause (Tekrar
Ara/Dur) düğmesine basın ve bir faks numarası seçin.
7. Karşıdaki faks makinesinden yüksek perdeli bir faks sinyali
duyduğunuzda Start (Başlat) düğmesine basın.
Renkli fakslar yalnızca fakslar elle gönderildiğinde desteklenir. (Bkz.
“Renk Modu”, sayfa 63.)
6. OK öğesine basın.
Son numaranın tekrar aranması
1. Ana ekrandan Faks tuşuna basın.
2. Görüntü sekmesinde belge ayarlarını yapın.
3. Orijinali ÇTOBB içine yüzü yukarı bakacak şekilde yerleştirin.
4. Son aranan on numarayı göstermesi için kontrol paneli üzerinde
bulunan Redial/Pause (Tekrar Ara/Dur) düğmesine basın.
5. Listedeki bir faks numarasını seçin ve OK tuşuna basın.
Makine otomatik olarak göndermeye başlar.
Faks iletimini geciktirme
Makinenizi, faksı daha sonra, siz yokken gönderecek şekilde
ayarlayabilirsiniz.
1. Ana ekrandan Faks tuşuna basın.
2. Orijinali ÇTOBB içinde yüzü yukarı bakacak şekilde yerleştirin.
3. Görüntü sekmesinde ve Temel sekmesinde belge ayarlarını yapın.
4. Gelişmiş sekmesinde > Gecikmeli Gönder öğesine basın.
5. Açik öğesine basın.
6. Klavyeyi kullanarak görüntü üzerine Iş Adi girin ve sol/sağ oklarla
Başlangiç Zamani seçin.
60 _Fakslama (İsteğe Bağlı)
Page 62

• Iş Adi öğesini girmediğinizde, makine iş adını “Faks Gönderme Işi
xxx” olarak belirler. “xxx” sayısı sıralıdır.
Başlangiç Zamani faksın gönderilmesini istediğiniz belirli bir
zamandır. Başlangiç Zamani ayarınızı 24 saat temelinde veya o
andan 15 dakika sonrası olarak yapabilirsiniz. Örneğin, saat 1:00 ise,
saati 1:15’ten itibaren ayarlayabilirsiniz. Ayarlanan saat yanlış ise,
uyarı mesajı belirir ve makine bu saati geçerli saate sıfırlar.
7. Taranmış orijinal veriyi bellek içine kaydetmeye başlamak için OK
tuşuna basın.
Faks geciktirmeyi iptal etmek için gönderme etkinleştirilmeden önce
Kapali tuşuna basın.
Öncelikli faks gönderme
Bu işlev, ayarlanmış işlemlerin yerine yüksek öncelikli bir faksı göndermek
gerektiğinde kullanılır. Orijinal belleğe taranır ve geçerli işlem
tamamlandığında hemen iletilir. Ayrıca öncelikli iletim, numaralar (yani A
numarasına gönderim bitip, B numarasına gönderim başlamadan önce)
veya tekrar arama girişimleri arasındaki çoklu hedeflere gönderimi
kesecektir.
1. Ana ekrandan Faks tuşuna basın.
2. Orijinali ÇTOBB içinde yüzü yukarı bakacak şekilde yerleştirin.
3. Görüntü sekmesinde ve Temel sekmesinde belge ayarlarını yapın.
4. Gelişmiş sekmesinde > Öncelikli Gönder öğesine basın.
5. Açik öğesine basın.
6. OK öğesine basın.
7. Acil faks işini başlatmak için Start (Ba
şlat) tuşuna basın.
Birden fazla faksı tek bir gönderim ile gönderme
Çok sayıda fakslama işini tek bir gönderim ile gönderebilirsiniz.
Makine güç tasarrufu moduna girdiğinde, beklenmeyen kullanıcılar
tarafından erişilmesini önlemek için bölüm listesindeki işler silinecektir.
1. Ana ekrandan Faks öğesine basın.
2. Görüntü sekmesinde ve Temel sekmesinde belge ayarlarını yapın.
3. Gelişmiş sekmesi > Iş Oluşturma öğesine basın.
4. İş oluşturma fonksiyonunu etkinleştirmek için Açik öğesine basın.
6. Orijinalleri ÇTOBB içinde yüzü yukarı bakacak şekilde yerleştirin.
7. Fakslama işi için bir bölümün taratılması işlemini başlatmak için Start
(Başlat) öğesine basın.
8. 5 ila 7. adımı tekrarlayın.
Cihazınızın hard diskinde boş yer olduğu sürece, herhangi bir
sınırlama olmaksızın bölüm ekleyebilirsiniz.
9. Bölümleri ekledikten sonra, Tüm Göndr öğesine basın.
Faks alma
Bu bölüm bir faksın nasıl alınacağını ve uygun olan özel alma yöntemlerini
açıklar.
Alım modlarının değiştirilmesi
Makinenizin fabrika ayarı Faks modudur. Faks alınırken, makineniz belirli
sayıda çalma gerçekleştikten sonra çağrıyı yanıtlar ve faksı otomatik olarak
alır. Fakat eğer Faks modunu başka bir moda değiştirmek isterseniz
sıradaki adımlara başvurun.
1. Kontrol panelindeki Machine Setup (Makine ayarı) düğmesine basın.
2. Yönetici Ayari öğesini seçin. Oturum açma iletisi penceresi açıldığında
parolayı girin ve ardından OK tuşuna basın. (Bkz. “Kimlik doğrulama
parolasının ayarlanması”, sayfa 26.)
3. Ayarlar sekmesinde > Faks Ayarlari > Faks Başlangiç Ayarlari >
Alma Modu öğelerine basın.
4. Seçeneğ
• Telefon: On Hook Dial (Arama) ve ardından Start (Başlat)
• Faks: Gelen faks aramasını yanıtlar ve hemen faks alım moduna
• Telesekreter/Faks: Makinenize bir telesekreter eklendiği durum
5. OK öğesine basın.
ini seçin.
düğmesine basıldığında faksı alır.
geçer.
içindir. Gelen çağrıları makineniz yanıtlar ve arayan kişi
telesekretere mesaj bırakabilir. Faks makinesi hatta bir faks tonu
algılarsa, otomatik olarak faksı almak için Faks moduna geçer.
Bellek dolu olduğunda, makine artık gelen faksları alamaz. Devam
etmek için bellekteki verileri silerek boş alan yaratın.
• Kapali: Iş Oluşturma özelliğini devre dışı bırakır.
• Açik: Iş Oluşturma özelliğini etkinleştirir.
• Segmentler Arasinda Görüntüleme: Bir bölüm yürütüldükten
sonra, iş bu ekran görüntülenerek duraklatılır. Böylece kullanıcı faks
gönderimini devam ettirebilir veya durdurabilir.
• Sil: Bir bölümü siler.
• Tümünü Sil: Tüm bölümleri siler.
• Tüm Göndr: Tüm bölümleri yazdırır.
• Segment Ekle: Yeni bir bölüm ekler.
• Iptal: Listedeki tüm bölümleri kaldırır ve işi iptal eder.
5. Segment Ekle öğesine basın.
Telefon modunda manuel alım
Karşıdaki makineden bir faks tonu duyduğunuzda On Hook Dial (Arama)
veya ardından Start (Başlat) tuşuna basarak bir faks çağrısı alabilirsiniz.
Makine faksı almaya başlar.
Telesekreter/Faks modunda otomatik alım
Bu modu kullanmak için, makinenizin arkasındaki EXT soketine bir
telesekreter bağlamalısınız. (Bkz. “Arkadan görünüm”, sayfa 15.)
Arayan taraf bir mesaj bırakırsa, telesekreter mesajı her telesekreter gibi
kaydedecektir. Makineniz hatta bir faks tonu algılarsa, otomatik olarak faksı
almaya başlar.
• Makinenizi bu moda ayarladıysanız ve telesekreteriniz kapalıysa
ya da EXT soketine bağlı bir telesekreter yoksa, telefon belirli bir
sayıda çaldıktan sonra makineniz otomatik olarak Faks moduna
girer.
• Telesekreteriniz kullanıcı tanımlı zil sayacına sahipse, makineyi
gelen çağrıları 1 zilde cevaplayacak şekilde ayarlayın.
• Makinenize telesekreter bağlıyken Telefon modundaysanı z
telesekreteri kapatmalısınız; aksi takdirde telesekreterden giden
mesaj telefon görüşmenizi bölecektir.
• Makine faks alırken aynı anda kopyalama işi yapamazsınız.
Fakslama (İsteğe Bağlı)_61
Page 63

Dahili telefonu kullanarak manuel olarak faks alımı
Bu özellik en iyi şekilde, makinenizin arkasındaki EXT soketine bağlı bir
telefon kullanılırken çalışır. Paralel telefonda görüşme yaptığınız kişiden
faks makinesinin yanına gitmeden faks alabilirsiniz.
Dahili telefonuna arama geldiğinde ve faks tonu işittiğinizde, dahili
telefondan 9 tuşlarına basın. Makine faksı alır.
Düğmelere yavaşça, sırayla basın. Karşı makineden gelen faks tonunu
duyuyorsanız, yeniden 9 tuşuna basmayı deneyin.
Örneğin 9 tuşunu, 3 olarak değiştirmek isterseniz aşağıdaki
adımları izleyin.
1. Kontrol panelindeki Machine Setup (Makine ayarı) dü
2. Yönetici Ayari öğesini seçin. Oturum açma iletisi penceresi açıldığında
parolayı girin ve ardından OK tuşuna basın. (Bkz. “Kimlik doğrulama
parolasının ayarlanması”, sayfa 26.)
3. Ayarlar sekmesine > Faks Ayarlari > Başlat Kodunu Al basın.
4. Açik öğesini seçin.
5. 9 sayısını görüntülemek için sol/sağ oklara basın.
6. OK öğesine basın.
ğmesine basın.
Güvenli alım modunda alma
Aldığınız fakslara yetkisiz kişilerin erişmesini önlemeniz gerekebilir.
Makinenin yanında kimse yokken gelen faksların yazdırılmasını kısıtlamak
için Güvenli Alım modunu açabilirsiniz. Güvenli Alım modunda, gelen tüm
fakslar belleğe gider.
1. Kontrol panelindeki Machine Setup (Makine ayarı) düğmesine basın.
2. Yönetici Ayari öğesini seçin. Oturum açma iletisi penceresi açıldığında
parolayı girin ve ardından OK tuşuna basın. (Bkz. “Kimlik doğrulama
parolasının ayarlanması”, sayfa 26.)
3. Ayarlar sekmesine > Faks Ayarlari > Güvenli Al basın.
4. Açik öğesini seçin.
5. Kontrol panelindeki tuş takımını kullanarak 4 basamaklı bir giriş
girin.
Güvenli Al özelliğini devreden çıkarmak için Kapali tuşuna basın. Bu
durumda, gelen faks basılacaktır.
kodu
Faksları belleğe alma
Makineniz birden fazla görevi aynı anda yerine getirebildiğinden, siz
kopyalama yaparken veya yazdırırken de faks alabilir. Kopyalama yaparken
veya yazdırma sırasında faks alırsanız, makineniz gelen faksları belleğinde
saklar. Daha sonra, kopyalama veya yazdırma işiniz biter bitmez faksı
otomatik olarak yazdırır.
Çift Tarafli
Bu işlev özellikle iki taraflı orijinaller için öngörülür. Makinenin faksları
orijinalin bir tarafı için mi yoksa her iki tarafı için mi göndereceğini
seçebilirsiniz.
Bu işlevi kullanmak için orijinallerin ÇTOBB üzerine yükleyin.
Faks > Temel sekmesine > Çift Tarafli basın. Değeri değiştirmek için sol/
sağ oklarını kullanın.
• 1 Tarafli: Yalnızca bir tarafa basılan orijinaller içindir.
• 2 Tarafli: Her iki tarafa basılan orijinaller içindir.
Çözünürlük
Çözünürlük ayarının değiştirilmesi alınan belgenin görünümünü etkiler.
Faks > Temel sekmesine > Çözünürlük basın. Değerleri değiştirmek için
sol/sağ oklarını kullanın.
• Standart: Genellikle metinli orijinaller için önerilir. Bu seçenek iletim
süresini düşürecektir.
• Hassas: Küçük karakterler, ince çizgiler veya nokta vuruşlu yazıcı
kullanılarak basılan metin içeren orijinaller için tavsiye edilir.
• Süper Hassas: Çok ince ayrıntıları içeren orijinaller için önerilir, bu
seçenek yalnızca alınan makine aynı zamanda Süper Hassas
çözünürlüğünü destekliyorsa etkindir.
Bellekten iletimde Süper Hassas modu kullanılamaz. Çözünürlük
ayarı otomatik olarak Hassas biçiminde değiştirilir.
Orijinal Tip
Taranmaya başlanan bir belgenin kalitesini arttırmak için orijinal belge
türünü ayarlayabilirsiniz.
Faks > Görüntü sekmesine > Orijinal Tip basın. Ekrandan uygun seçeneği
seçin ve OK tuşuna basın.
• Metin: Metin içeren veya hassas orijinaller içindir.
• Metin/Fotoğraf: Metin ve fotoğrafı birlikte içeren orijinaller içindir.
• Fotoğraf: Sürekli renk tonlu fotoğraf içeren orijinaller içindir.
Koyuluk
Orijinal belgenin koyuluk derecesini seçebilirsiniz.
Faks > Görüntü sekmesine > Koyuluk basın. Koyuluk derecesini arttırmak
için sağ oka basın ve ardından OK tuşuna basın.
Belge ayarlarını belirleme
Faks göndermeden önce çözünürlük, koyuluk, renk, çift taraflı ve daha
başkaları gibi belge ayarlarını yapabilirsiniz. Bu bölümün açıklamasına
başvurun.
Buradaki belge ayarı yalnızca geçerli iş içindir. Belge ayarlarından
varsayılan ayarını değiştirmek isterseniz, Yönetici Ayari > Genel
sekmesinden >
ayarlar”, sayfa 81.)
62 _Fakslama (İsteğe Bağlı)
Varsayilan Ayarlar
öğesine başvurun. (Bkz. “Genel
Arka Plani Sil
Taranmış renkli kağıt veya gazete orijinallerinden koyu arka planı açabilir,
küçültebilir ya da silebilirsiniz.
Faks > Görüntü sekmesine > Arka Plani Sil basın. Uygun seçeneği seçin
ve OK tuşuna basın.
• Kapali: Bu özelliği iptal eder.
• Otomatik: Arka planı optimize eder.
Page 64

•
Geliştir
• Sil: Rakam ne kadar yüksek olursa arka plan da o kadar açık olur.
Arka Plani Sil, Orijinal Tip olarak ayarlıysa Fotoğraf devre dışıdır.
: Rakam ne kadar yüksek olursa arka plan da o kadar canlı olur.
Renk Modu
Bu özelliği kullanarak renkli bir faks iletebilirsiniz. Fakat bu özellik yalnızca
kontrol panelinde On Hook Dial (Arama) kullanarak faks gönderdiğinizde
uygulanır.
Faks > Görüntü sekmesine > Renk Modu basın. Seçeneği seçin ve OK
tuşuna basın.
• T. Rnk: Faksı siyah-beyaz olarak iletir.
• Renkli: Faksı renkli iletir.
Renk Modu fakslar yalnızca elle gönderildiklerinde desteklenir.
(Bkz. “Faksı elle gönderme (On Hook Dial (Arama))”, sayfa 60.)
Faks telefon rehberinin ayarlanması
Hedef adlarını, faks numaralarını ve iletim ayarlarını makinenize kaydetmek
için bu özelliği kullanın. İki seçenek vardır, Bireysel ve Grup.
• Bireysel: 500 faks numarasına kadar saklar. Ve saklanan faks
numaraları Hizli Arama No. olarak Bireysel çalışma halindedir.
• Grup: Aynı belgeyi birden fazla hedefe sı klıkla gönderdiğinizde gruplar
oluşturur. 100 gruba kadar arama numarası kaydedebilirsiniz. Burada
saklanan girişler Temel öğesinin Faks sekmesindeki gönderme listesi
seçimi için erişilebilir olacaktır. Ayrıca, Grup arama çok sayıda tekil
girişin kapsanması olarak da kurulabilir.
Bireysel içinde saklanan faks numaraları Hizli Arama No. olarak çalışır.
3. Kimlik alanı içinde klavye penceresi ile faks numarasının adını ve Faks
No. alanı içinde kontrol panelindeki sayı tuş takımını kullanarak faks
numarasını girin.
• Kimlik: Adı girer.
• Hizli Arama No.: İlk boş sayıyla otomatik olarak doldurulur. Farklı bir
numaraya atamak istiyorsanız, sol/sağ okları kullanın.
• Faks No.: Faks numaralarını yalnızca gerekliyse alan kodlu
numaralara girer.
4. OK öğesine basın.
Grup faks numaraları kaydetme (Grup No.)
1. Faks > Temel sekmesine > Grup basın.
2. Yeni tuşuna basın.
3. Grup Aramasi Kimliği içinde giriş alanına basın ve ardından açılan
klavye penceresine adı girin.
4. Sol/sağ okları ile Grup Aramasi No. seçimini yapın.
Bireysel faks numaraları kaydetme (Hizli Arama No.)
1. Faks > Temel sekmesine > Bireysel basın.
•
Düzenle
•
Yeni
Sil
•
• Ara: Halihazırda tekil telefon rehberine kayıtlı olan faks numarasını
arar. Klavye penceresi açıldığında Kimlik girin.
•
Ayrinti
bilgisini gösterir. (Bkz. “Bireysel faks numaraları kaydetme (Hizli
Arama No.)”, sayfa 63.)
•
Uygula
numarası listesine girer.
•
Iptal
2. Yeni tuşuna basın.
: Kimlik, Hizli Arama No. ve Faks No. öğesini değiştirir.
: Yeni Hizli Arama No. oluşturur.
: Seçili Hizli Arama No. silinir.
: Gruplandıysa Kimlik, Faks No. ve Dahil edilen Grup
: Seçili faks numarasını Temel sekmesinde gönderim faks
: Mevcut işi iptal eder ve bir önceki ekrana gider.
• Grup Aramasi Kimliği: Grup adını girer.
• Grup Aramasi No.: İlk boş sayıyla otomatik olarak doldurulur. Farklı
bir numaraya atamak istiyorsanız, sol/sağ okları kullanın.
5. OK öğesine basın.
6. Hizli Arama Listesi öğesinden bir giriş seçin ve Ekle tuşuna basın.
İhtiyacınız olan girişleri ekleyinceye dek bu adımı tekrar edin.
Seçili
Hizli Arama Listesi öğesinin sol bölmeye -Grup listesine-
kopyalanmış olduğundan emin olun.
7. Numaraları kaydetmek için OK tuşuna basın.
Fakslama (İsteğe Bağlı)_63
Page 65

Faks telefon rehberi kullanımının ayarlanması SyncThru Web Hizmeti
SyncThru Web Hizmeti kullanarak faks numaralarını ağa bağlı
bilgisayardan uygun olarak kaydedebilirsiniz.
1. Bilgisayarınızda web tarayıcıyı açın.
2. Makinenizin IP adresini girin, sonra SyncThru Web Hizmeti görünür.
(Örnek. http://123.123.123.123)
3. Address Book > Individual öğesine basın.
4. Ekle öğesine basın.
5. Ad, Speed No. ve Fax Number girin.
6. Uygula öğesine basın.
Hızlı Ara numaraları bir *.csv dosyasından alınabilir.
Grup
1. Bilgisayarınızda web tarayıcıyı açın.
2. Makinenizin IP adresini girin, sonra SyncThru™ Web Service görünür.
(Örnek. http://123.123.123.123)
3. Address Book > Group öğesine basın.
4. Add Group öğesine basın.
5. Group Name ve Speed No. öğelerini girin.
6. Faks grubuna bireysel adresler ekleyin.
7. Uygula öğesine basın.
Yoklama seçeneğinin kullanımı
Yoklama, bir faks makinesi, başka bir faks makinesinden belge gönderme
talebinde bulunduğunda kullanılır. Orijinal belgenin sahibi ofiste
olmadığında bu özellik yararlı olur. Belgeyi almak isteyen kişi orijinalin
kayıtlı bulunduğu makineyi arar ve belgenin gönderilmesini talep eder.
Başka bir deyişle orijinalin bulunduğu makineyi “yoklar”.
Bu özelliği kullanmak için, hem gönderici hem de alıcı yoklama
özelliğine sahip olmalıdır.
Yoklama işlemi aşağıdaki gibidir:
1. Gönderici orijinalleri makineye kaydeder. (Bkz. “Orijinalleri yoklama için
kaydetme”, sayfa 64.)
2. Gönderici alıcıya Şifre verir.
3. Alıcı faks numarasını çevirir ve talep edilince Şifre girer. (Bkz. “Uzak bir
faksın yoklanması”, sayfa 64.)
4. Kayıtlı faksı almak için alıcı Start (Başlat) tuşuna basar.
5. Giriş alanına basın ve klavye penceresi açıldığında Şifre girin (Alıcıya
bilgisini vermek üzere sahip olduğunuz dört basamaklı sayı). Eğer Şifre
ayarlamak istemiyorsanız buraya 0000 sayısını girin. Artık yoklama için
parola kullanmaksızı
alabilirsiniz.
Posta Kutusu kullanmak isterseniz, orijinalleri Posta Kutusu içinde
Saklama’ya başvurun. (Bkz. “Orijinalleri Posta Kutusunda saklama”,
sayfa 65.)
6. Yoklamada Sil seçeneğini seçin. Kapali öğesini seçerseniz gönderilen
faks verisi basıldıktan sonra dahi makinenin belleğinde kalacaktır. Açik
öğesini seçerseniz, faks verisi basma noktasında silinecektir.
7. Orijinalleri yoklamak için bellek içine kaydetmeye başlamak üzere OK
tuşuna basın.
8. Alıcıya Şifre verin.
n bir faksı kaydedebilir, silebilir, basabilir veya
Yoklama belgesini basma (silme)
1. Ana ekrandan Faks tuşuna basın.
2. Gelişmiş sekmesinde > Yoklama > Yazdir (veya Sil) öğesine basın.
3. Şifre girin.
4. OK öğesine basın.
Uzak bir faksın yoklanması
Bu seçenek uzak makinede kayıtlı bir faksı almanıza (yoklamanıza) olanak
sağlar.
1. Ana ekrandan Faks tuşuna basın.
2. Gelişmiş sekmesine > Yoklama > Uzaktan Yokla basın.
Orijinalleri yoklama için kaydetme
1. Ana ekrandan Faks tuşuna basın.
2. Orijinali ÇTOBB içinde yüzü yukarı bakacak şekilde yerleştirin. Veya
yüzü aşağı dönük tekil bir orijinal belge için tarayıcı camını
kullanabilirsiniz.
3. Görüntü sekmesinde ve Temel sekmesinde belge ayarlarını yapın.
4. Gelişmiş sekmesine > Yoklama > Sakla basın.
64 _Fakslama (İsteğe Bağlı)
Faksı 24 saat içinde belli bir zamanda yoklamak için Uzaktan
Yoklamayi Geciktir öğesini kullanabilirsiniz.
3. Kontrol panelinde sayı tuş takımını kullanarak Şifre’u ve Hedef Faks
No.’yu girin. Uzak faks makinesi ile göndericiden Şifre bilgisini almanız
gerekir.
4. OK öğesine basın.
Page 66

Uzaktaki bir Posta Kutusunu yoklama
Bu seçenek uzak makine Posta Kutusu öğesinde kayıtlı bir faksı almanıza
(yoklamanıza) olanak sağlar. Yoklamaya başlamadan önce, göndericiden
Posta Kutusu No. ve Şifre bilgisini almalısınız. (Bkz. “Posta kutusunu
kullanma”, sayfa 65.)
1. Ana ekrandan Faks tuşuna basın.
2. Gelişmiş sekmesine > Posta Kutusu > Uzaktan Yokla basın.
3. Uzaktaki Faks No., Posta Kutusu No. ve Şifre girin. Tüm bu alanlar
gönderen kişiden gelen bilgilerle doldurulur.
7. Posta Kutusu üzerinde bir Posta Kutusu Listesi seçin.
8. Posta Kutusunu Düzenle öğesine basın.
Bir faksı uzak makine’nin posta kutusundan 24 saat içindeki belli
bir zamanda yoklamak için Uzaktan Yoklamayi Geciktir
kullanabilirsiniz.
4. OK öğesine basın.
Posta kutusunu kullanma
Siz yokken alıcı sizden bir faks almaya ihtiyaç duyabileceğinden orijinal
veriyi Posta Kutusu içine kaydedebilirsiniz. Bu özellik, en çok 15 tane ayrı
posta kutusu programlamanıza olanak sağlar. Orijinalleri kaydetmeden
önce posta kutusu oluşturulmuş olmalıdır.
Posta Kutusu Oluşturma
1. Kontrol panelindeki Machine Setup (Makine ayarı) düğmesine basın.
2. Yönetici Ayari öğesini seçin. Oturum açma iletisi penceresi açıldığında
parolayı girin ve ardından OK tuşuna basın.
3. Ayarlar sekmesinde > Faks Ayarlari öğesine basın.
4. Gerek duyduğunuzda aşağı inmek için aşağı oka basın.
5. Posta Kutusu Ayarlari öğesine basın.
6. Posta Kutusu Yapilandirmasi öğesine basın. Ardından ekran Posta
Kutusu Listesi gösterir.
9. Posta Kutusu Kimliği tuşuna basın ve kontrol panelinde sayı tuş takımı
ile Kimlik girin. 20 numaraya kadar giriş
10. Açılan klavye penceresi ile Posta Kutusu Adi girin. Harf veya sayı
(20 basamağa kadar) olabilir.
11. Kontrol panelindeki sayı tuş takımı ile Posta Kutusu Şifresi girin.
Posta Kutusu Şifresi değerini 0000 olarak ayarlarsanız, makine
kaydetme, silme, basma, alma, vb. gibi Posta Kutusu kullanım
işlevleri için parola sormaz.
12. Posta kutusuna bir faks ulaştığında bilgilendirilmek istiyorsanız, Uyari
seçeneğini Açik olarak ayarlayın.
13. OK öğesine basın.
yapabilirsiniz.
Orijinalleri Posta Kutusunda saklama
Posta kutusunu yaratmış olduğunuzdan orijinalleri oraya kaydedebilirsiniz.
1. Ana ekrandan Faks tuşuna basın.
2. Orijinali ÇTOBB içinde yüzü yukarı bakacak şekilde yerleştirin. Veya
yüzü aşağı dönük tekil bir orijinal belge için tarayıcı camını
kullanabilirsiniz.
3. Görüntü sekmesinde ve Temel sekmesinde belge ayarlarını yapın.
Fakslama (İsteğe Bağlı)_65
Page 67

4. Gelişmiş sekmesine > Posta Kutusu > Sakla basın.
5. Sayfa Posta Kutusu No. içindeki Şifre öğesinden kurulu Posta Kutusu
Oluşturma ve 65 girin.
6. OK öğesine basın.
• Belirli bir Posta Kutusundan veri silme
Faks > Gelişmiş sekmesinde > Posta Kutusu > Sil öğelerine
basın, Posta Kutusu No. ve Şifre girin ve ardından OK tuşuna
basın. Onay penceresi göründüğünde işi tamamlamak için
Evet tuşuna basın.
• Bir Posta Kutusunu yazdırma
Faks > Gelişmiş sekmesinde > Posta Kutusu > Yazdir
öğelerine basın, Posta Kutusu No. ve Şifre girin ve OK
tuşuna basın.
5. Uzaktaki Faks No., Posta Kutusu No. ve Şifre girin. Tüm bu alanlar
alıcıdan gelen bilgilerle doldurulur.
6. OK öğesine basın.
Bir faks gönderdikten sonra rapor yazdırma
Makineyi bir faks iletimi tamamen başarılı olduğunda ya da olmadığında
rapor basmak üzere ayarlayabilirsiniz.
Ayrıntılı bilgi gelişmiş kurulum bölümünde mevcut. (Bkz. “Rapor
yazdırma”, sayfa 89.)
1. Kontrol panelindeki Machine Setup (Makine ayarı) düğmesine basın.
2. Yönetici Ayari öğesine basın. Oturum açma iletisi penceresi açıldığında
parolayı girin ve OK tuşuna basın. (Bkz. “Kimlik doğrulama parolasının
ayarlanması”, sayfa 26.)
3. Yazdir/Rapor sekmesinde > Rapor > FaksRap. > Faks Gönderme
Raporu öğelerine basın.
4. Açik öğesine basın.
Uzak bir Posta Kutusuna fakslama
Orijinalleri fakslamak ve bir alıcının Posta kutusu öğesini bu makineye
saklamak için Uzağa Gönder özelliğini kullanabilirsiniz.
1. Ana ekrandan Faks tuşuna basın.
2. Orijinali ÇTOBB içinde yüzü yukarı bakacak şekilde yerleştirin. Veya
yüzü aşağı dönük tekil bir orijinal belge için tarayıcı camını
kullanabilirsiniz.
3. Görüntü sekmesinde ve Temel sekmesinde belge ayarlarını yapın.
4. Gelişmiş sekmesine > Posta Kutusu > Uzağa Gönder basın.
66 _Fakslama (İsteğe Bağlı)
5. OK öğesine basın.
Faksı indirimli konuşma saatinde gönderme
Telefon ücretinden tasarruf etmek için makineyi indirimli konuşma saatinde
göndermeye ayarlayabilirsiniz. Bu özelliği ayarladıktan sonra bir faks
gönderirseniz, faks verisi makinenin belleğinde kaydedilecek ve makine
faksı indirimli konuşma saatinde göndermeye başlayacaktır.
1. Kontrol panelindeki Machine Setup (Makine ayarı) düğmesine basın.
2. Yönetici Ayari öğesine basın. Oturum açma iletisi penceresi açıldığında
parolayı girin ve OK tuşuna basın. (Bkz. “Kimlik doğrulama parolasının
ayarlanması”, sayfa 26.)
3. Ayarlar sekmesinde > Faks Ayarlari öğesine basın.
4. Sağ kenardaki aşağı oka basın.
5. Ücret Tasarrufu öğesine basın.
Page 68

6. Açik öğesine basın.
7. Başlangiç Zamani tuşuna basın ve sol/sağ oklar ile başlangıç tarihi ve
zamanını ayarlayın.
8. OK öğesine basın.
9. Bitiş Zamani tuşuna basın ve sol/sağ oklar ile bitiş tarihi ve zamanını
ayarlayın.
10. OK öğesine basın.
11. OK öğesine basın.
Önceden ayarlanmış gecikme faksı işine belge ekleme
Belleğe kaydedilmiş gecikmeli faks işine fazladan belgeler ekleyebilirsiniz.
1. Kontrol panelindeki Machine Setup (Makine ayarı) düğmesine basın.
2. Yönetici Ayari öğesine basın. Oturum açma iletisi penceresi açıldığında
parolayı girin ve OK tuşuna basın. (Bkz. “Kimlik doğrulama parolasının
ayarlanması”, sayfa 26.)
3. Ayarlar sekmesinde > Faks Ayarlari öğesine basın.
4. Sağ kenardaki aşağı oka basın.
5. Seri Gönderme öğesine basın.
6. Açik öğesine basın.
7. OK öğesine basın.
• Bir faks gönderdiğinizde, faks numarası gecikme faksı numarası ile
aynıysa, makine önceden ayarlanmış gecikmeli faksa daha fazla
belge eklemek isteyip istemediğ
inizi sorar.
Alınan faksı başka bir hedefe iletme
Makineyi, alınan veya gönderilen faksı, faks ya da e-posta yoluyla başka bir
hedefe iletmek üzere ayarlayabilirsiniz. Ofisin dışındaysanız ve faks
almanız gerekiyorsa bu özellik kullanışlı olabilir.
•Faksı e-postaya yönlendirdiğinizde öncelikle SyncThru Web
Hizmeti içinde posta sunucusu ve IP adresi ayarını yaparsınız.
•Bu Faks Iletme Ayarlari özelliği Açik ise, faksı kontrol panelindeki
On Hook Dial (Arama) düğmesi ile kullanamazsınız.
Gönderilen faksı başka bir hedefe faks ile iletme
Makineyi, gönderdiğiniz her faksı, faks yoluyla başka bir hedefe iletmek
üzere ayarlayabilirsiniz.
1. Kontrol panelindeki Machine Setup (Makine ayarı) düğmesine basın.
2. Yönetici Ayari öğesine basın. Oturum açma iletisi penceresi açıldığında
parolayı girin ve OK tuşuna basın. (Bkz. “Kimlik doğrulama parolasının
ayarlanması”, sayfa 26.)
3. Ayarlar sekmesinde > Faks Ayarlari öğesine basın.
4. Sağ kenardaki aşağı oka basın.
5. Faks Iletme Ayarlari > Faksa Ilet Ayari > Gönder Ilet öğesine basın.
6. Açik tuşuna basın ve kontrol panelindeki sayı tuş takımını kullanarak bir
faks numarası girin.
7. OK öğesine bası
n.
Alınan faksı başka bir hedefe faks ile iletme
Bu özellik ile aldığınız her faksı başka bir hedefe faks yoluyla iletebilirsiniz.
Makine bir faks aldığında (belleğe kaydedilen bir faks), makine onu
ayarlamış olduğunuz hedefe gönderir.
1. Kontrol panelindeki Machine Setup (Makine ayarı) düğmesine basın.
2. Yönetici Ayari öğesine basın. Oturum açma iletisi penceresi açıldığında
parolayı girin ve OK tuşuna basın. (Bkz. “Kimlik doğrulama parolasının
ayarlanması”, sayfa 26.)
3. Ayarlar sekmesinde > Faks Ayarlari öğesine basın.
4. Sağ kenardaki aşağı oka basın.
5. Faks Iletme Ayarlari > Faksa Ilet Ayari > Al Ilet öğesine basın.
6. Ilet tuşuna basın ve kontrol panelindeki sayı tu
faks numarası girin.
•Başlangıç ve bitiş saatini ayarlamak istiyorsanız, Başlangiç Zamani
ve Bitiş Zamani öğesini seçin.
• Makinenin bir faksı ilettikten sonra rapor basmasını isterseniz, Ilet ve
Yazdir seçeneğini ayarlayın.
7. OK öğesine basın.
ş takımını kullanarak bir
Gönderilen faksı başka bir hedefe e-posta ile iletme
Sunucuya Ilet Ayari açık ise, bu seçenek gri halde olur.
1. Kontrol panelindeki Machine Setup (Makine ayarı) düğmesine basın.
2. Yönetici Ayari öğesine basın. Oturum açma iletisi penceresi açıldığında
parolayı girin ve OK tuşuna basın. (Bkz. “Kimlik doğrulama parolasının
ayarlanması”, sayfa 26.)
3. Ayarlar sekmesinde > Faks Ayarlari öğesine basın.
4. Sağ kenardaki aşağı oka basın.
5. Faks Iletme Ayarlari > E-postaya Ilet Ayari > Gönder Ilet öğesine
basın.
6. Açik öğesine basın.
7. Görüntüdeki klavyeyi kullanarak Gönderen ve Hedef E-posta
seçeneğini girin.
8. OK öğesine basın.
Alınan faksı başka bir hedefe e-posta ile iletme
Sunucuya Ilet Ayari açık ise, bu seçenek gri halde olur.
1. Kontrol panelindeki Machine Setup (Makine ayarı) düğmesine basın.
2. Yönetici Ayari öğesine basın. Oturum açma iletisi penceresi açıldığında
parolayı girin ve OK tuşuna basın. (Bkz. “Kimlik doğrulama parolasının
ayarlanması”, sayfa 26.)
3. Ayarlar sekmesinde > Faks Ayarlari öğesine basın.
4. Sağ kenardaki aşağı oka basın.
5. Faks Iletme Ayarlari > E-postaya Ilet Ayari > Al Ilet öğesine basın.
6. Ilet tuşuna basın ve görüntüdeki klavyeyi kullanarak Gönderen ve
Hedef E-posta seçeneğini girin.
• Makinenin bir faksı ilettikten sonra rapor basmasını isterseniz, Ilet ve
Yazdir seçeneğini ayarlayın.
7. OK öğesine basın.
Fakslama (İsteğe Bağlı)_67
Page 69

Gönderilen faksın başka bir alıcıya sunucu aracılığıyla iletilmesi
E-postaya Ilet Ayari açık ise, bu seçenek gri halde olur. Sunucu ayarı
bu seçenek açılmadan önce SyncThru Web Hizmeti seçeneğinde
yapılmalıdır.
1. Kontrol panelindeki Machine Setup (Makine ayarı) düğmesine basın.
2. Yönetici Ayari öğesine basın. Oturum açma iletisi penceresi açıldığında
parolayı girin ve OK tuşuna basın. (Bkz. “Kimlik doğrulama parolasının
ayarlanması”, sayfa 26.)
3. Ayarlar sekmesinde > Faks Ayarlari öğesine basın.
4. Sağ kenardaki aşağı oka basın.
5. Faks Iletme Ayarlari > Sunucuya Ilet Ayari > Gönder Ilet öğesine
basın.
6. Açik öğesine basın.
7. OK öğesine basın.
Alınan faksın başka bir alıcıya sunucu aracılığıyla iletilmesi
E-postaya Ilet Ayari açık ise, bu seçenek gri halde olur. Sunucu ayarı
bu seçenek açılmadan önce SyncThru Web Hizmeti seçeneğinde
yapılmalıdır.
1. Kontrol panelindeki Machine Setup (Makine ayarı) düğmesine basın.
2. Yönetici Ayari öğesine basın. Oturum açma iletisi penceresi açıldığında
parolayı girin ve OK tuşuna basın. (Bkz. “Kimlik doğrulama parolasının
ayarlanması”, sayfa 26.)
3. Ayarlar sekmesinde > Faks Ayarlari öğesine basın.
4. Sağ kenardaki aşağı oka basın.
5. Faks Iletme Ayarlari > Sunucuya Ilet Ayari > Al Ilet öğesine basın.
6. Açik öğesine basın.
7. OK öğesine basın.
3. Yazdır penceresi görüntülenir. Kullandığınız uygulamaya bağlı olarak
biraz farklı görünebilir.
4. Samsung Network PC Fax seçeneğini Yazdır penceresinden seçin.
5. Yazdır veya OK öğesini tıklatın.
6. Alıcıların numaralarını girin ve seçeneği seçin.
Kapak sayfası kullanmak istiyorsanız şu seçeneği tıklayın: Use cover
page..
Faksın alıcılara başarıyla ulaştığını doğ
delivery seçeneğini işaretleyin.
7. Send öğesini tıklatın.
Samsung Network PC Fax hakkında daha fazla bilgi için, Help
seçeneğini tıklatın.
rulamak için Notify me on
Bitiş Faks tonunu ayarlama
Faksın alındığını ve açılableceğini veya kapanabileceğini bildiren bir faks
bitiş sinyalidir.
1. Kontrol panelindeki Machine Setup (Makine ayarı) düğmesine basın.
2. Yönetici Ayari öğesine basın. Oturum açma iletisi penceresi açıldığında
parolayı girin ve OK tuşuna basın. (Bkz. “Kimlik doğrulama parolasının
ayarlanması”, sayfa 26.)
3. Ayarlar sekmesinde > Faks Ayarlari öğesine basın.
4. Sağ kenardaki aşağı oka basın.
5. Faks Sonu Sesi öğesine basın.
6. Açik öğesine basın.
7. OK öğesine basın.
Bilgisayardan faks gönderme
Makineyi kullanmadan bilgisayarınızdan faks gönderebilirsiniz.
Bilgisayarınızdan faks gönderebilmek için Samsung Network PC Fax
programı kurulu olmalıdır. Bu program, yazıcı sürücüsünü kurduğunuzda
kurulacaktır. (Bkz. Yazılım bölümü.)
Bilgisayarınızdan faks gönderme
1. Göndermek istediğiniz belgeyi açın.
2. Yazdır seçeneğini Dosya menüsünden seçin.
Gönderilen faks listesini kontrol etme
Gönderilen faks listesini bilgisayarınızda kontrol edebilirsiniz.
Başlat
menüsünden, Programlar veya Tüm Programlar > Samsung
Printers > Network PC Fax > Fax Journal seçeneğini tıklatın.
Gönderdiğiniz faksların listesini içeren Fax Journal görüntülenir.
68 _Fakslama (İsteğe Bağlı)
Page 70

USB bellek aygıtını kullanma
Bu bölümde, USB bellek aygıtının makinenizle nasıl kullanıldığı açıklanmaktadır.
Bu bölümde aşağıdaki konular yer almaktadır:
• USB bellek hakkında
• USB ekranını anlama
• USB bellek aygıtını takma
• USB bellek aygıtına tarama
•USB’ye Tara
• Tarama özelliği ayarlarını değiştirme
• USB bellek aygıtından yazdırma
USB bellek hakkında
Belgeleri, sunumları, indirilmiş müzik ve videoları, yüksek çözünürlüklü
fotoğrafları ve yanınıza almak istediğiniz her tür dosyayı saklamanız veya
taşımanız için daha fazla alan sağlamak üzere, USB bellek aygıtları çeşitli
bellek kapasiteleriyle birlikte temin edilebilir.
USB bellek aygıtını kullanarak makineniz üzerinde aşağıdakileri
gerçekleştirebilirsiniz:
• Belgeleri tarama ve USB bellek aygıtına kaydetme.
• USB bellek aygıtındaki veriyi yazdırma.
• USB bellek aygıtını formatlama.
USB ekranını anlama
USB özelliğini kullanmak için, Ana ekranda USB tuşuna basın. Ekranda
başka bir menü görüntüleniyorsa, ( ) öğesine basarak Ana ekranına
gidin.
• USB Yazdir: Bir USB bellek aygıtında saklanan dosyaları doğrudan
yazdırabilirsiniz. TIFF, BMP, JPEG, PDF ve PRN dosyalarını
yazdırabilirsiniz. (Bkz. “USB bellek aygıtından yazdırma”, sayfa 73.)
• USB’ye Tara: Her USB’ye tarama işi için görüntü ebadı, dosya türü
veya renk modu belirleyebilirsiniz. (Bkz. “USB’ye Tara”, sayfa 70.)
USB bellek aygıtını takma
Makinenizin sol kısmında yer alan USB bellek portu USB V1.1 ve USB V2.0
bellek cihazları için tasarlanmıştır. Makineniz FAT16/FAT32 biçimli ve
512 bayt sektör boyutuna sahip olan USB bellek aygıtlarını destekler.
USB bellek aygıtlarınızın dosya sistemini satıcınızdan öğrenin.
Sadece A fiş tipi konnektörü olan onaylı bir USB bellek aygıtı kullanmanız
gerekmektedir.
Yalnızca metal korumalı USB bellek aygıtı kullanın.
Makinenizdeki USB bellek bağlantı noktasına bir USB bellek
yerleştirildiğinde, görüntü ekranında USB simgesi görüntülenir.
USB Biçimi, USB Yazdir veya USB’ye Tara tuşuna basın.
• USB Biçimi: USB bellek aygıtında saklanan dosyaları tek tek
silebileceğiniz gibi aygıtı formatlayarak hepsini birden silebilirsiniz.
USB bellek aygıtını makinenizin sol kısmındaki USB bellek portuna
yerleştirin.
USB bellek aygıtını kullanma_69
Page 71

• Makine çalışıyorken, USB bellekten okurken veya belleğe
yazarken USB bellek aygıtını çıkarmayın. Makinenin garantisi
yanlış ya da hatalı kullanımdan kaynaklanan hasarı kapsamaz.
• USB bellek aygıtınızın, güvenlik ayarları ve şifre ayarları gibi belirli
özellikleri varsa, makineniz otomatik olarak algılamayabilir. Bu
özellikler hakkında ayrıntılı bilgi için aygıtın Kullanıcı Kılavuzu’na
bakın.
USB bellek aygıtına tarama
Belge tarayabilir ve taranmış görüntüyü USB bellek aygıtına
kaydedebilirsiniz. Bir belgeyi taradığınızda, makine varsayılan ayarları
çözünürlük olarak kullanır. Kendi tarama ayarınızı da özelleştirebilirsiniz.
(Bkz. “Tarama özelliği ayarlarını değiştirme”, sayfa 71.)
• Arka: Önceki ekrana döner.
Gelişmiş sekmesi
Tarama
1. USB bellek aygıtını makinenizdeki USB bellek portuna yerleştirin.
2. Orijinali ÇTOBB içinde yüzü yukarı bakacak şekilde yerleştirin. Veya
yüzü aşağı dönük tekil bir orijinal belge için tarayıcı camını
kullanabilirsiniz.
3. Ana ekrandan USB tuşuna basın.
4. USB’ye Tara öğesine basın.
5. Gelişmiş, Görüntü veya Çikiş sekmesinde tarama özelliklerini
ayarlayın. (Bkz. “Tarama özelliği ayarlarını değiştirme”, sayfa 71.)
6. Taramaya başlamak için kontrol panelindeki Start (Başlat) düğmesine
basın.
7. Taramanın tamamlanmasının ardından USB bellek aygıtını
makinenizden ç
ıkarabilirsiniz.
USB’ye Tara
Temel sekmesi
• Orijinal Boyut: Orijinalleri belirli bir sabit boyuta ayarlar.
(Bkz. “Orijinal Boyut”, sayfa 71.)
• Arka: Önceki ekrana döner.
Görüntü sekmesi
• Orijinal Tip: Orijinalin metin mi yoksa fotoğraf mı olduğunu seçer.
(Bkz. “Orijinal Tip”, sayfa 71.)
• Renk Modu: Tarama çıkışının renk seçeneklerini ayarlayın. Eğer
orijinal renkli ise ve siz de renkli olarak taramak istiyorsanız, Renk
Modu tuşuna basın. (Bkz. “Renk Modu”, sayfa 71.)
• Koyuluk: Tarama çıkışının koyuluk derecesini ayarlayın. Değerleri
ayarlamak için sol/sağ okunu kullanın. (Bkz. “Koyuluk”, sayfa 72.)
• Arka Plani Sil: Kağıt deseni gibi arka planları siler. (Bkz. “Arka Plani
Sil”, sayfa 72.)
• Kenardan Kenara Tara: Orijinalleri kenardan kenara tarar.
(Bkz. “Kenardan Kenara Tara”, sayfa 72.)
• Arka: Önceki ekrana döner.
• Ad: USB bellek aygıtındaki klasör adları.
• Tarih: Klasörlerin oluşturulduğu tarih.
• Seç: Ad öğesinden seçilmiş olan klasörü seçer.
• Yeni Klasör: USB bellek aygıtında yeni bir klasör oluşturur.
• Ayrinti: Seçili olan klasör ya da dosyanın detaylarını görüntüler.
• Yn.Adl: Klasör ya da dosya adını yeniden adlandırır.
• Sil: USB bellek aygıtındaki klasörü siler.
• Çift Tarafli: Makinenin kağıdın bir yüzüne (1 Tarafli), kağıdın her iki
yüzüne (2 Tarafli) veya arkası 180 derece döndürülmüş olarak
kağıdın her iki yüzüne (2 Tarafli, 2. Tarafi Döndür) taramasını
seçer.
• Çözünürlük: Tarama çözünürlük değerini seçer.
• Dosya Adi: Bu alana tıklanmasıyla bir dokümanı taramadan önce bir
dosyayı adlandırır.
70 _USB bellek aygıtını kullanma
Çikiş sekmesi
• Kalite: Tarama çıkışının görüntü kalitesini ayarlayın. (Bkz. “Kalite”,
Page 72

sayfa 72.)
• Tarama Ön Ayari: Dosya biçimi, çözünürlük ve dahası gibi bazı
tarama seçeneklerini otomatik olarak değiştirir. Her bir özel amaca
sığdırmak üzere seçenekleri ayarlayabilirsiniz. (Bkz. “Tarama Ön
Ayari”, sayfa 72.)
• Dosya Biçimi: Tarama çıkışının dosya biçimini seçer. (Bkz. “Dosya
Biçimi”, sayfa 72.)
• Dosya Ilkesi: Tarama çıkışının dosya biçimini seçer. (Bkz. “Dosya
Ilkesi”, sayfa 73.)
• Arka: Önceki ekrana döner.
Tarama özelliği ayarlarını değiştirme
Bu bölüm her bir tarama işi için çözünürlük, çift taraflı, orijinal boyutu, tür,
renk modu, koyuluk ve daha fazlası gibi belge ayarlarının nasıl yapılacağını
açıklar. Değiştirdiğiniz bu seçenekler belli bir süre için korunacak fakat bu
süre sonunda seçenekler varsayılan değerlere sıfırlanacaktır.
Çift Tarafli
Bu özellik bilhassa taranacak orijinal belgeler çift taraflı olduğunda
uygulanır. Makinenin kağıdın bir tarafını mı yoksa her iki tarafını da mı
tarayacağını seçebilirsiniz.
USB > USB’ye Tara > Temel sekmesinde > Çift Tarafli öğesine basın.
Değerleri değiştirmek için sol/sağ oklarını kullanın.
Orijinal Tip
Taranmaya başlanan bir belgenin kalitesini arttırmak için orijinal belge
türünü ayarlayabilirsiniz.
USB > USB’ye Tara > Görüntü sekmesinde > Orijinal Tip öğesine basın.
Uygun seçeneği seçin ve OK tuşuna basın.
• Metin: Metinli veya hassas orijinaller içindir.
• Metin/Fotoğraf: Metin ve fotoğrafları birlikte içeren orijinaller içindir.
• Fotoğraf: Sürekli renk tonlu fotoğraf içeren orijinaller içindir.
Renk Modu
Orijinali
kullanın.
USB > USB’ye Tara > Görüntü sekmesinde >
Uygun seçeneği seçin ve OK tuşuna basın.
T. Rnk
, Gri veya
Renkli
modunda taramak için bu seçeneği
Renk Modu
öğesine basın.
• 1 Tarafli: Yalnızca bir tarafa basılan orijinaller içindir.
• 2 Tarafli: Her iki tarafa basılan orijinaller içindir.
• 2 Tarafli, 2. Tarafi Döndür: Her iki tarafa basılan orijinaller içindir.
Fakat arkası 180 derece döndürülür.
2 Tarafli ve 2 Tarafli, 2. Tarafi Döndür kullanmak için orijinalleri
ÇTOBB üzerine yüklemelisiniz. Çünkü, makine ÇTOBB üzerinde
orijinal tespit edemezse seçeneği otomatikman 1 Tarafli olarak
değiştirir.
Çözünürlük
Belge çözünürlüğünü ayarlayabilirsiniz.
USB > USB’ye Tara > Temel sekmesinde > Çözünürlük öğesine basın.
Değerleri değiştirmek için sol/sağ oklarını kullanın. Daha yüksek değerler
daha temiz sonuç verir. Fakat tarama süresi daha uzun olabilir.
Orijinal Boyut
Makine orijinalin boyutunu algılar ve belirler.
USB > USB’ye Tara > Gelişmiş sekmesinde > Orijinal Boyut öğesine
basın. Sonraki ekrana gitmek için yukarı/aşağı oklarını kullanın. Uygun
seçeneği seçin ve OK tuşuna basın.
•
Renkli
: Bir görüntüyü göstermek için renk kullanır. Piksel başına
24 bit, her bir RGB için 8 bit, 1 piksel için kullanılır.
• Gri: Bir görüntüyü göstermek için siyah geçişme kullanır. Piksel
başına 8 bit.
•
T. Rnk
: Görüntüyü siyah-beyaz olarak gösterir. Piksel başına 1 bit.
Renk Modu için T. Rnk seçeneğinin tercih edilmesi durumunda JPEG
dosya formatı seçilemez.
USB bellek aygıtını kullanma_71
Page 73

Koyuluk
Taranmış çıktının koyuluk derecesini seçebilirsiniz. Orijinal belgeniz açık
veya soluk ise, çıktıyı koyulaştırmak için sağ oka basın.
USB > USB’ye Tara > Görüntü sekmesinde > Koyuluk öğesine basın.
Koyuluk derecesini arttırmak için sağ oka basın ve ardından OK tuşuna
basın.
Arka Plani Sil
Taranan renkli kağıt veya gazete orijinallerinden koyu arka planı açabilir,
küçültebilir ya da silebilirsiniz.
USB > USB’ye Tara > Görüntü sekmesinde >
basın. Uygun seçeneği seçin ve OK tuşuna basın.
• Kapali: Bu özelliği iptal eder.
• Otomatik: Arka planı optimize eder.
• Geliştir: Rakam ne kadar yüksek olursa arka plan da o kadar canlı
olur.
• Sil: Rakam ne kadar yüksek olursa arka plan da o kadar açık olur.
Arka Plani Sil
öğesine
Kenardan Kenara Tara
Makineyi bir sayfanın tam boyutunu olduğu gibi taramak üzere
ayarlayabilirsiniz. Özellikle kopyalama işini tepsideki belli bir boyutlu kağıt ile
yaptığınızda, makine genellikle sayfayı kenar boşluğu anlamına gelen
kenarları hariç tutarak tarar. Fakat tarar ve onu dosya olarak ağ yoluyla
hemen gönderirseniz, makinenin kenarları orijinallerden dışlaması
gerekmez.
USB > USB’ye Tara > Görüntü sekmesinde > Kenardan Kenara Tara
öğesine basın.
Açik
seçimini yapın ve OK düğmesine basın.
Tarama Ön Ayari
Bu özellik özel tarama işiniz için iyileştirilmiş ayarları kullanmanıza olanak
sağlar.
USB > USB’ye Tara > Çikiş sekmesinde > Tarama Ön Ayari öğesine
basın.
• Paylaşma ve Yazdirma: Normal kalitede belgeler için küçük boyutlu
bir dosya üretir.
• Yüksek Kaliteli Yazdirma: En büyük dosya boyutu ile yüksek kalite
çıktı için bu seçeneği ayarlayın.
• Arşiv Kaydi: Çıktının en küçük dosya boyutu olan elektronik dosya
için.
• OCR: Taranmış çıktıyı OCR yazılımı için üretir. En yüksek kalitede
görüntüler bekleyebilirsiniz.
• Basit Tarama: Yalnızca metin içeren tek bir dosya için kullanılır.
Çıktının dosya boyutu küçüktür.
• Özel: Seçmiş olduğ
unuz ayarlar geçerli taramaya uygulanır.
Dosya Biçimi
Tarama işine devam etmeden önce dosya biçimini seçebilirsiniz.
USB > USB’ye Tara > Çikiş sekmesinde > Dosya Biçimi öğesine basın.
Kalite
Yüksek kaliteli bir belge oluşturmak için bu seçeneği kullanabilirsiniz.
Seçtiğiniz daha yüksek kalite size daha büyük bir dosya boyutu verir.
USB > USB’ye Tara > Çikiş sekmesinde > Kalite öğesine basın.
Renk Modu seçeneğini T. Rnk olarak ayarladığınızda, Kalite
seçeneği grileşir.
• PDF: Orijinalleri PDF biçiminde tarar.
• Tek Sayfa TIFF: Orijinalleri TIFF (Tagged Image File Format) olarak
tarar, fakat orijinaller bir dosya olarak taranır.
• Çoklu Sayfa TIFF: Orijinalleri TIFF (Tagged Image File Format)
olarak tarar ve orijinaller ayrı ayrı dosyalar olarak taranır.
• JPEG: Orijinali JPEG biçiminde tarar.
• BMP: Orijinali BMP biçiminde tarar.
Renk Modu için T. Rnk seçeneğinin tercih edilmesi durumunda JPEG
dosya formatı seçilemez.
72 _USB bellek aygıtını kullanma
Page 74

Dosya Ilkesi
USB aracılığıyla tarama işine devam etmeden önce dosya adı oluşturma
ilkesini seçebilirsiniz. Yeni bir dosya adı girdiğinizde USB belleğinde zaten
aynı ad mevcutsa, bu adı değiştirebilir veya üzerine yazabilirsiniz.
USB > USB’ye Tara > Çikiş sekmesinde > Dosya Ilkesi öğesine basın.
• Yn.Adl: Yeni bir dosya adı girdiğinizde USB belleğinde zaten aynı ad
mevcutsa, dosya otomatik olarak programlanmış farklı bir ad altında
kaydedilir.
• Üzerine Yaz: Makineyi yeni iş bilgilerini kaydettikçe USB’deki önceki
iş bilgilerini silmek için ayarlayabilirsiniz.
USB bellek aygıtından yazdırma
USB bellek aygıtında saklanan dosyaları doğrudan yazdırabilirsiniz. TIFF,
BMP, JPEG ve PRN dosyalarını yazdırabilirsiniz.
Doğrudan Baskı seçeneği desteklenen dosya türleri:
• PRN: Yalnızca makinenizle birlikte verilerine sürücüyle oluşturulan
dosyalar uyumludur.
• Bir belgeyi yazdırırken PRN dosyaları Dosyaya yazdır kutusu
işaretlenerek oluşturulabilir. Belge, kağıda yazdırılmak yerine PRN
dosyası olarak kaydedilecektir. Sadece bu şekilde kaydedilen PRN
dosyaları doğrudan USB bellekten yazdırılabilir. Bir PRN dosyasının
oluşturulması ile ilgili bilgiler için Yazılım bölümüne bakın.
•BMP: BMP Sıkıştırılmamış
• TIFF: TIFF 6.0 Temel
• JPEG: JPEG Temel
• PDF: PDF 1.4 ve aşa
ğı
USB bellek aygıtından belge yazdırma
1. USB bellek aygıtını makinenizdeki USB bellek portuna yerleştirin.
Makineniz aygıtı otomatik olarak algılar ve üzerinde saklanan verileri okur.
2. Ana ekrandan USB tuşuna basın.
3. İstediğiniz dosya belirene kadar yukarı/aşağı oklarını kullanın. Dosya
adını seçin.
Bir klasör mevcutsa, klasör adını seçin ve Seç tuşuna basın.
4. USB Yazdir öğesine basın.
5. Kontrol panelindeki Start (Başlat) düğmesine basın.
USB bellek aygıtını kullanma_73
Page 75

Belge kutusunun kullanımı
Bu bölümde makinenizde Belge Kutusu’nun nasıl kullanılacağı açıklanır.
Bu bölümde aşağıdaki konular yer almaktadır:
• Belge Kutusu Hakkında
• Belge kutusu ekranını anlama
• Belgeleri Belge kutusuna depolama
BELGE KUTUSU HAKKıNDA
Belge Kutusu özelliği taranan verilerin hard diske depolanmasına olanak
sağlar. Kullanıcılar, depolanan bu verileri yazıcı, faks, e-posta veya bir FTP/
SMB sunucusu gibi hedeflere gönderebilir. Belge Kutusu üç tip kutu sağlar:
genel ( ), korumalı ( ) ve ortak ( ). Genel kutu tüm kullanıcılar
tarafından oluşturulabilir ve tüm kullanıcılar genel kutulara veri depolayabilir.
Korumalı kutu tüm kullanıcılar tarafından bir şifre yardımıyla oluşturulabilir.
Bu, sadece şifreyi bilen kullanıcıların bu kutuya erişebileceği ve verilerini
depolayabileceği anlamına gelir. Varsayılan olarak bir ortak kutu sağlanır.
Kullanıcılar ortak kutuyu oluşturamaz, düzenleyemez ve silemez.
Kullanıcının atanmamış bir işi bir kutuya depolaması gerektiğinde (saklama
modunda PC yazdırımı veya faks alımı gibi), veriler varsayılan olarak ortak
kutuya depolanacaktır.
Ayrıca Belge Kutusu ekranından Sistem Kutusu sekmesine bakabilirsiniz.
Sistem Kutusu, geciktirilmiş modda yazdırma, yazdırma korumalı sayfa
gibi geçici veri yedeklemesi için kullanılır.
BELGE KUTUSU EKRANıNı ANLAMA
Belge Kutusu özelliğini kullanmak için, Ana ekranda Belge Kutusu
öğesine basın. Ekranda başka bir menü görüntüleniyorsa, ( ) öğesine
basarak Ana ekrana gidin.
Belge Kutusu Ekranı
s
•
Kullanici Kutusu
veya tarattığınız dosya gibi belgeleri kaydedebileceğiniz kutuyu
oluşturun. Bir kutu oluştururken kutunuzu güvenceye almak için bir
şifre belirleyebilirsiniz. Şifreli bir kutuya Guvenli Kutu denir; şifresiz
bir kutuya ise genel kutu denir.
• Sistem Kutusu sekmesi: Makine, varsayılan kutuları sağlamıştır ve
bunları değiştiremezsiniz.
• Tip: Kutunun korumalı olup olmadığını gösterir.
• Kutu Adi: Kutu adını gösterir.
• Sahibi: Kutu kullanıcısının adını gösterir.
• Tarih: Kutunun oluşturulma tarihini gösterir.
• Dosya: Kutudaki toplam dosya sayısın
• Ekle: Daha fazla kutu eklemenizi sağlar.
•
Sil
: Seçili kutuyu siler.
• Düzenle: Kutu adı ve kullanıcı adını değiştirmenizi sağlar.
•
Ayrinti
: Kutu bilgilerini gösterir.
• Rapor: Seçili kutu içerisindeki belgeler hakkındaki bilgileri yazdırır.
• Ara: Kutu adı veya kullanıcı adı ile bir kutuyu arar.
• Giriş: Kutuda saklanan dosyayı yazdırır veya gönderir.
sekmesi: Yazdırdığınız, e-posta ile gönderdiğiniz
ı gösterir.
Belge kutusunun kullanımı_74
Page 76

Kutu Ekleme Ekranı
Taranan verilerinizi saklamak için yeni bir kutu oluşturabilirsiniz. Yeni bir
Belge Kutusu eklemek için, Belge Kutusu ekranındaki Ekle öğesine
basın.
Aşağıdakiler belge kutusu ile ilgili bazı kısıtlamalardır.
• Maksimum 100 belge kutusu oluşturabilirsiniz.
• Bir belge kutusu maksimum 200 depolanan belge içerebilir.
• Bir kutu adının uzunluğu 20 karakterle sınırlanmıştır.
• Ortak ( ) kutu varsayılan olarak zaten oluşturulmuştur.
• Kutu Adi: Bir kutu adı girin.
• Sahibi: Kutu kullanıcısı için kullanıcı adını girin.
• Guvenli Kutu: Korumalı tip kutu oluşturmayı işaretleyin.
• Yeni Şifre: Kutuya erişmek için yeni bir şifre girin.
• Şifreyi Doğrula: Şifreyi tekrar girin.
Kutu Düzenleme Ekranı
Kutu adı veya kullanıcı adını değiştirebilirsiniz. Belge Kutusu öğesini
değiştirmek için, Belge Kutusu listesinden bir kutu seçin ve Düzenle
öğesine basın.
• Tarih: Depolanan bir belgenin tarihini gösterir.
• Sayfa: Belgedeki toplam sayfa sayısını gösterir.
• Taramadan Ekle: Taramadan yeni bir belge eklemenizi sağlar.
•
Ayrinti
• Ara: Belge adı veya kullanıcı adına göre dosya arama işlemi yapar.
• Düzenle: Belge adı veya kullanıcı adını değiştirmenizi sağlar.
•
• Kopyala: Seçili belgeyi bir başka belge kutusuna kopyalar.
• Taşi: Seçili belgeyi bir başka belge kutusuna taşır.
• Birleştir: İki veya daha fazla kutuda konumlandırılan belgeleri
• Gönder: Seçili belgeyi (belgeleri) e-posta, faks, sunucu veya USB
• Yazdir: Seçili belgeyi (belgeleri) yazdırır.
• Arka: Önceki ekrana döner.
: Bir belgeye ait bilgileri gösterir.
Sil
: Seçili belgeyi siler.
birleştirir.
gibi bir hedefe gönderir.
BELGELERI BELGE KUTUSUNA DEPOLAMA
Bu makine taranan verileri hard diske depolamanıza izin verir.
Belge kutusundan belgeleri depolama
Orijinalleri doğrudan Belge Kutusu menüsünden tarayabilirsiniz.
1. Orijinali ÇTOBB içinde yüzü yukarı bakacak şekilde yerleştirin. Veya
yüzü aşağı dönük tek bir orijinal belge için tarayıcı camını
kullanabilirsiniz.
2. Ana ekrandan Belge Kutusu öğesine basın.
3. Belgeyi depolamanız gereken belge kutusuna basın.
4. Giriş öğesine basın.
• Kutu Adi: Yeni bir kutu adı girin.
• Sahibi: Kutuya bir kullanıcı adı girin.
Belge Listesi Ekranı
Belge Kutusu ekranından Giriş öğesine tıklayarak bir belge kutusuna
girebilir, depolanan belgeleri tekrar kullanabilirsiniz.
• Belge Adi: Belgenin adını gösterir.
• Sahibi: Belgenin kullanıcısının adını gösterir.
5. Taramadan Ekle öğesine basın.
6. Tarama ayarlarını ayarlayın.
7. Taramayı başlatmak için Start öğesine basın.
Belge kutusunun kullanımı_75
Page 77

Kopyalama, tarama, faks fonksiyonu sırasında belgeleri depolama
Kopyalama, tarama veya fakslama sırasında, makinenizde taranan
orijinalleri Belge Kutusu’na kaydedebilirsiniz.
1. Orijinali ÇTOBB içinde yüzü yukarı bakacak şekilde yerleştirin. Veya
yüzü aşağı dönük tek bir orijinal belge için tarayıcı camını
kullanabilirsiniz.
2. Kopyala > Temel sekmesi > Kutuya kaydetme öğesine basın.
Veya Tara > E-postaya Tara (Sunucuya Tara veya PC’ye Tara) >
Temel sekmesi > Kutuya kaydetme öğesine basın.
Veya Faks > Temel sekmesi > Kutuya kaydetme öğesine basın.
3. Açılır klavye ile Dosya Adı alanına dosya adını girin. Ardından OK
öğesine basın.
4. Bir hedef kutu seçin ve OK öğesine bası
5. Bir iş başlatmak içim kontrol panelinden Start öğesine basın.
n.
76 _Belge kutusunun kullanımı
Page 78

Standart iş akışı kullanımı
Bu bölümde makinenizde standart iş akışının nasıl kullanılacağı açıklanmaktadır.
Bu bölümde aşağıdaki konular yer almaktadır:
•Hakkında Standard Workflow
• Standard Workflow Ekranını Anlama
•Çalışma Formu ile Çeşitli İşlemler
HAKKıNDA STANDARD WORKFLOW
Standard Workflow, kullanıcıların çalışma formu olarak adlandırılan
önceden düzenlenmiş görev ayarları ile işlerini rahatlıkla yürütmelerini
sağlayan bir özelliktir. Standard Workflow, iş çalışma formunu
tanımlayarak tek bir oturumda birden fazla işin yürütülmesini mümkün kılar.
Bir çalışma formu oluşturduğunuzda, aynı çalışma formunu tek dokunuşla
tekrar kullanabilirsiniz.
ALıM
Tarama
Belge Kutusu
Faks
GÖNDERIM
E-posta
FTP/SMB sunucusu
Belge Kutusu
Yazdır
Faks
STANDARD WORKFLOW EKRANıNı ANLAMA
Standard Workflow özelliğini kullanmak için, Ana ekranda Standard
Workflow öğesine basın.
Diğer gösterim ekranına geçmek için, gösterim ekranındaki sağ veya
sol oka basın.
İş Akışı Ekranı
Favori Sekmesi
Favori çalışma formu bir genel veya özel çalışma formu kısayoludur. Sık
kullanılan bir genel veya özel çalışma seçebilirsiniz, böylelikle bu
çalışma formu favori çalışma formu sekmesinde belirir.
Faks alım çalışma formu faks alınırken otomatik olarak yürütülür. Bu
yüzden faks alım çalışma formları favori çalışma formu olarak
kaydedilemez.
• Uygula: Çalışma formunda tanımlanan işi başlatın.
Iş Formum ve Ortak Iş Formu Sekmesi
77 _Standart iş akışı kullanımı
Page 79

• Tip: Çalışma formunun oluşturucu tarafından kilitlenip
kilitlenmediğini gösterir.
• Ad: Çalışma formu adını gösterir.
• Giriş: Çalışma formunun alım modülü adını gösterir.
• Ilet: Çalışma formunun gönderim modülü adını gösterir. Gönderim
çalışma formuna iki veya daha fazla modül eklenmişse, bu sütun
herhangi bir simge olmaksızın Çoklu öğesini gösterir.
• Özellikler: Çalışma formunun özelliklerini gösterir.
• Oluştur: Yeni bir özel çalışma formu oluşturur.
•
Sil
: Seçili çalışma formunu siler.
• Düzenle: Çalışma formunu değiştirmenizi sağlar.
•
Ayrinti
: Ayrıntılı çalışma formu bilgilerini gösterir.
• Ara: Çalışma formu adına göre arama işlemi yapar.
• Görev: USB’den çalışma formu alır, USB’ye çalışma formu aktarır,
genel çalışma formuna çalışma formu taşır veya kopyalar. Favori
IF’ye ayarla öğesine tıklanmasıyla favori çalışma formu sekmesinde
bir kısayol oluşturur veya Normal IF’ye Ayarla öğesine
tıklanmasıyla kısayolu kaldırır.
• Uygula: Çalışma formunda tanımlanan işi başlatın.
Ilet Sekmesi
• Ilet: Çalışma formunun gönderim modülü adını gösterir.
• Durum: Ayar durumu gösterir. Çalışma formu oluşturmak için,
atanan her gönderim modülünün zorunlu her öğesini ayarlamanız
gerekir.
Tüm zorunlu öğeler eklendikten sonra, Kaydet & Uygula ve Kaydet
düğmesi etkinleştirilir.
•
Modül Ekle
Modül eklemeden önce, her bir modül için parametrelerin düzgün
şekilde yapılandırıldığından emin olun.
• Faks: Bkz. “Faksın hazırlanması”, sayfa 58.
• E-posta, Sunucu: Bkz. “Orijinalleri tarama ve SMB/FTP yoluyla
gönderme (Sunucuya Tara)”, sayfa 53.
•
Sil
: Seçili modülü siler.
•
Ayarlar
• Onceki: Sonraki sekmeye gider.
• Sonraki: Sonraki sekmeye gider.
: Gönderim modülü (modülleri) ekler.
: Modül ayar değerlerini yapılandırır.
Çalışma Formu Oluşturma Ekranı
Yeni bir çalışma formu oluşturabilirsiniz. Yeni bir çalışma formu oluşturmak
için, Iş Formum veya Ortak Iş Formu sekmesinde Oluştur öğesine basın.
Maksimum 100 çalışma formu oluşturabilirsiniz.
Giriş Sekmesi
• Giriş: Çalışma formunun alım modülü adını gösterir.
• Durum: Ayar durumu gösterir. Çalışma formu oluşturmak için,
atanan alım modülünün zorunlu her öğesini ayarlamanız gerekir.
Tüm zorunlu öğeler eklendikten sonra, Kaydet & Uygula ve Kaydet
düğmesi etkinleştirilir.
•
Ayarlar
: Modül ayar değerlerini yapılandırır.
• Sonraki: Sonraki sekmeye gider.
Özellikler Sekmesi
• Workform adi: Çalışma formu adını ayarlar.
• Başl. Ert.: Başlatma için başlama tarihi ve saatini programlar.
• Süresi geçm.: Son geçerlilik tarihini ayarlar.
• Güvenli: Şifre koruması ile çalışma formunu kilitler.
• Onceki: Sonraki sekmeye gider.
78 _Standart iş akışı kullanımı
Page 80

ÇALıŞMA FORMU ILE ÇEŞITLI İŞLEMLER
Kullanıcı çalışma formlarıyla çeşitli işlemler yürütebilir. Aşağıdaki öğeler
bazı örnek durumları gösterir.
Çoklu hedefe tarama
Bir belgeyi bir kez tarattığınızda, e-posta, SMB/FTP sunucusu, belge kutusu
gibi birden fazla hedefe gönderebilir ve yazdırabilirsiniz.
Modül eklemeden önce, her bir modül için parametrelerin düzgün
şekilde yapılandırıldığından emin olun.
• Faks: Bkz. “Faksın hazırlanması”, sayfa 58.
• E-posta, Sunucu: Bkz. “Orijinalleri tarama ve SMB/FTP yoluyla
gönderme (Sunucuya Tara)”, sayfa 53.
Faks iletme
Alınan faksı bir başka hedefe iletebilirsiniz. Bir faksı iletmek için, makineniz
faks servisinin sağladığı arayan kimliğini kontrol eder. Arayan da Samsung
faks makinesi ise, makineniz kullanıcının makine için tanımladığı faks
numarasını kontrol eder.
Machine Setup > Yönetici Ayari > Ayarlar sekmesi > Standart Iş
Akişi Yönetimi öğesinde Varsayilan Faks seçeneğini
etkinleştirdiğinizden emin olun. (Bkz. “Standart Iş Akişi Yönetimi”,
sayfa 89.)
Her bir arayan için farklı hedefe iletmeniz gerektiğinde, her arayan kimliği
için çok sayıda çalışma formu oluşturabilirsiniz.
Otomatik yönlendirme
Faks gönderimi başarısızsa, makine faks görüntüsünü kullanıcının e-posta
adresine yeniden gönderir.
Machine Setup > Yönetici Ayari > Ayarlar sekmesi > Standart Iş
Akişi Yönetimi öğesinde Varsayilan Faks seçeneğini
etkinleştirdiğinizden emin olun. (Bkz. “Standart Iş Akişi Yönetimi”,
sayfa 89.)
Geciktirilmiş başlatma özelliği
Çalışma formu oluştururken Özellikler sekmesinde Başl. Ert. öğesini
ayarlayarak işin yürütme zamanını programlayabilirsiniz.
Bildirim özelliği
İşin işleyiş sonucunu bir e-postaya bildirebilirsiniz.
Machine Setup > Yönetici Ayari > Ayarlar sekmesi > Standart Iş
Akişi Yönetimi öğesinde Uyariyi Tamamla seçeneğini
etkinleştirdiğinizden emin olun. (Bkz. “Standart Iş Akişi Yönetimi”,
sayfa 89.)
Onay özelliği
Gönderim modülünü yürütmeden önce, bir yöneticiden onay alabilirsiniz.
Machine Setup > Yönetici Ayari > Ayarlar sekmesi > Standart Iş
Akişi Yönetimi öğesinde Onayla seçeneğini etkinleştirdiğinizden
emin olun. (Bkz. “Standart Iş Akişi Yönetimi”, sayfa 89.)
Standart iş akışı kullanımı_79
Page 81

Makine durumu ve gelişmiş ayar
Bu bölüm makinenizin mevcut durumunu nasıl gözden geçireceğinizi ve gelişmiş makine ayarının nasıl yapılacağını konu
etmektedir. Makinenizin farklı özelliklerini kullanabilmek için lütfen bölümü dikkatle okuyun.
Bu bölümde aşağıdaki konular yer almaktadır:
• Machine Setup (Makine ayarı)
• Makine durumuna göz atma
• Genel ayarlar
• Kopyalama Ayarlari
• Faks Ayarlari
•Ağ Ayarlari
• Isteğe Bağli Servis
• Belge Kutusu Yönetimi
• Rapor yazdırma
Machine Setup (Makine ayarı)
1. Kontrol panelindeki Machine Setup (Makine ayarı) düğmesine basın.
2. Kendi durumunuza uygun öğeyi seçin.
• Makine Durumu: Makinenin şu anki durumunu gösterir.
• Yönetici Ayari: Makineyi bir yöneticinin kurmasına izin verir.
Yönetici Ayari öğesine bastığınızda, oturum açma mesajı açılır.
Parolayı girin ve OK düğmesine basın. (Fabrika ayarı: 1111.)
• Tepsi Yönetimi: Takılı olan tepsiyi ve durumlarını gösterir. Her tepsi
için kağıt ayarlarını da değiştirebilirsiniz.
• Kullanilacak Sayfa Raporu: Kağıt boyutu ve tipine bağlı olarak çıktı
miktarı hakkında rapor yazdırabilirsiniz.
Makine Durumu ekranı
Kontrol panelindeki Machine Setup (Makine ayarı) ve Makine Durumu
düğmesine basın.
• Makine Bilgisi sekmesi: Makine hakkında detaylı bilgi ve
makinenizin değerlendirilmesi için bazı seçeneklere izin verir.
(Bkz. “Makine durumuna göz atma”, sayfa 81.)
• Arka: Önceki ekrana döner.
Yönetici Ayari ekranı
Detaylı makine ayarlarına erişim sağlar.
Yönetici Ayari öğesine bastığınızda, oturum açma mesajı
görüntülenir. Sistem yöneticisi parolayı belirlemişse, Yönetici Ayari
öğesini her kullanmak istediğinizde parolayı girmeniz gereklidir.
(Bkz. “Kimlik doğrulama parolasının ayarlanması”, sayfa 26.)
• Genel sekmesi: Yer, saat ve diğerleri gibi makineye ait temel
paramatreleri ayarlar. (Bkz. “Genel ayarlar”, sayfa 81.)
• Ayarlar sekmesi: Faks, ağ ve oturum değerlerini belirler. Ayrıca
ekrandaki özellik listesini etkinleştirmek için ayarlayabilirsiniz.
• Yazdir/Rapor sekmesi: Yapılandırma veya yazı tipi listesini yazdırır
ve makine özelliklerine ait bir rapor görüntüler. (Bkz. “Rapor
yazdırma”, sayfa 89.)
• Arka: Önceki ekrana döner.
• Sarf Malzemeleri Ömrü sekmesi: Makine sarf malzemelerine ait
kullanım sayacının kalan miktarını gösterir. Ekran değiştirmek için
yukarı/aşağı oklarını kullanın.
80 _Makine durumu ve gelişmiş ayar
Page 82

Makine durumuna göz atma
Makine bilgilerine göz atabilir ve makineye ait bazı özellikleri
değerlendirebilirsiniz.
1. Kontrol panelindeki Machine Setup (Makine ayarı) düğmesine basın.
2. Makine Durumu > Makine Bilgisi sekmesine basın.
SEÇENEK AÇIKLAMA
Cihaz Bilgisi Mevcut alt seçenekler Servis Merkezi Kaydi ve
Iletişim Bilgisi’dir. Servis merkezi ve satın alma
noktası hakkında bilgi girebilirsiniz.
Tarih ve Saat Tarih ve saati ayarlayabilirsiniz. (Bkz. “Saatin ve
tarihin ayarlanması”, sayfa 26.)
SEÇENEK AÇIKLAMA
Makine Ayrintilari Bu seçenek, Yönetici Ayari içerisinde
Yazdir/Rapor
Tepsi Durumu Ekran makinenize takılı tepsiyi ve mevcut
Kullanim Sayaçlari Makinenizin şu ana kadar yazdırdığı her
sakladığınız e-posta adresi ve telefon
numarasındaki müşteri destek bilgilerini gösterir.
Ayrıca makinenizin seri numarası veya donanım/
yazılım bilgilerini de kontrol edebilirsiniz.
Sistem Raporu FaksRap.
yardımcı ve bilgilendirici raporlar da yazdırabilirsiniz.
(Bkz. “Makine raporu yazdırma”, sayfa 91.)
yapılandırmaları gösterir. Kağıt türü ve boyutu
ayarlarını değiştirmek için tepsiyi seçin ve
Düzenle öğesine basın.
kategoriye ait miktarı görebilirsiniz. Bu raporu
yazdırmak için, bkz. “Rapor yazdırma” sayfa 89.
ve
Tarama Raporu
gibi
Genel ayarlar
Makineyi kullanmaya hazırlanmadan önce, makine parametrelerinin
ayarlanması tavsiye edilir.
1. Kontrol panelindeki Machine Setup (Makine ayarı) düğmesine basın.
2. Yönetici Ayari öğesine basın. Oturum açma iletisi penceresi açıldığında
parolayı girin ve ardından OK tuşuna basın. (Fabrika ayarı: 1111.)
3. Genel sekmesi öğesine basın.
Varsayilan Ayarlar • Varsayilan Pencere: Makineyi açtıktan veya
Ölçümler Bu seçenek kullanılan ölçüm birimini (mm veya
Zamanlayicilar Veri belli bir süre içerisinde alınamazsa makine
Dil Dokunmatik ekranda görülen dili değiştirmenizi
Güç Tasarrufu Bu özelikleri belirleyerek enerji tüketimini
Güç Tasarrufu modundan çıktıktan sonra
ekranda görüntülenecek ilk pencereyi belirleyin.
Örneğin varsayılan pencere olarak Faks
seçilirse, ilk pencere Temel özelliğinin Faks
sekmesi olacaktır. Varsayılan pencere olarak
Kimlik Kopyasi penceresinin görüntülenmesini
istemeniz durumunda, bu özelliği daha önceden
Varsayilan Seçenek içerisinde etkinleştirmeniz
gerekir.
• Varsayilan Seçenek: Kopyalama, faks
gönderme, e-posta gönderme, tarama ve kağıt
ile ilgili varsayılan değerleri aynı anda
değiştirme. (Bkz. “Varsayılan ayarların
değiştirilmesi”, sayfa 27.)
• Anasayfa: Ekranda görünecek pencerelerin
sırasını de
inç) ve ondalık basamağının nasıl ayrılacağını
(virgül veya nokta) değiştirmenize izin verir.
yazdırma işini iptal eder.
• Sistem Zaman Aşimi: Belirli bir süre
bekledikten sonra makine varsayılan değere
döner. Saati maksimum 10 dakikaya
ayarlayabilirsiniz.
• Bekletilen Iş Zaman Aşimi: Makine bir işi
belirli bir saat aralığında bekletir. En az bir
saatlik bir zaman periyodu belirleyebilirsiniz.
sağlar.
azaltabilirsiniz. Güç Tasarrufu
sahiptir, ilk Tarama Güç Tasarrufu, camın
altındaki tarayıcı lambasını kapatır. Ve Güç
Tasarrufu, belli bir sürenin ardından makine
içindeki tüm fanları kapatır. Düşük Güç
Tasarrufu, ısıtıcı birimi için gerekli temel fan
dışında makinedeki diğer fanları kapatır.
(Bkz. “Enerji tasarrufu özelliğinin kullanılması”,
sayfa 26.)
ğiştirir.
Yüklediğiniz isteğe bağlı kitde veya
seçtiğiniz kategoriye bağlı olarak, ekrandaki
tercih edilebilir seçenekler farklılık
gösterebilir.
üç seçeneğe
Makine durumu ve gelişmiş ayar_81
Page 83

SEÇENEK AÇIKLAMA
SEÇENEK AÇIKLAMA
Tepsi Yönetimi Bu özellik yazdırma işlemi için kullanılan tepsi ve
Yükseklik Ayari Yazdırma kalitesi, makinenin deniz seviyesinin
Çikiş Seçenekleri Çikiş Seçenekleri, zımba bittiğinde makineyi
Çakişma Yönetimi Bu özellik fotokopi ve baskı işleri arasındaki
Ses Makinenin ses şiddetini de ayarlayabilirsiniz.
Sarf Malzemeleri
Yönetimi
Makine Testi Makine Görüntü Kalitesi Test Şekli öğesini
HDD Bekletme Ağ yazdırması için belgeleri sabit diske kuyruğa
kağıdı seçmenizi sağlar. Kağıt boyutu, kağıt türü
ve kağıt rengi seçenekleri burada ayarlanır. Tepsi
Doğrulama Mesaji, açılmış olan tepsi için kağıt
boyutunu ve türünü ayarlayabilmenizi sağlayan
pencereyi açacaktır.
• Otomatik Tepsi Değiştirme: Tepsi1 ve tepsi2,
letter boyutunda bir kağıtla doluysa, tepsi1
boşaldığında ve bu seçenek Açik olduğunda,
makine baskı işlemine tepsi2’deki kağıt ile
devam eder.
• Otomatik Devam: Kağıt birbirine uygun
değilse, yani tepsi1’de letter boyutunda kağıt
bulunuyor ancak yazdırılan iş A4 boyutunda
kağıda gereksinim duyuyorsa, makine tepsi1’e
uygun boyutta kağıt yerleştirilmesi için
30 saniye kadar bekleyecektir. 30 saniye sonra
makine otomatik olarak Letter boyutundaki
kağıda baskıya başlar.
•
Kağit Değiştirme
seçenek makineyi A4 boyutlu kağıdı Letter
boyutunda kağıda, vb. basacak şekilde ayarlar.
• Geniş A4: DOS modunda baskı yaparken bu
kullanışlıdır. Bu seçenek, normalde DOS
modunda bir satıra 78 karakter yazdırılırken bir
satıra 80 karakter yazdırır.
üzerindeki yüksekliğine bağlı olarak değişen
atmosfer basıncından etkilenir. Bu özellik yüksek
bir bölgedeki rakımın ayarlanmasını sağlar.
Yazdırma kalitesini etkileyen yüksek rakımlı
yerlerde bu özelliği Yüksek 3 olarak ayarlayın.
durdurmanızı sağlar ve işe devam etmek için
zımbaları yeniden doldurman
Ofsetleme Içinde öğesini Açik olarak
ayarlasanız, çıkış sayfası yerleştirilir ve çıkış
setleri olarak ayrılır.
önceliği seçmenize izin verir.
• Öncelik: İşi numaralayarak önceliği belirleyin.
Makine en küçük rakamdan en büyük rakama
sırayla yazdırmaya başlar.
• Ilk Giren, Ilk Çikan: Makine istenen işi sırayla
gerçekleştirir.
Makinenin hata sesini ayarlamak için Hata
öğesine basın. Yanlış seçeneğe bastıysanız
Çakişma öğesini seçin. Dokunmatik ekranın
herhangi bir seçeneğe bastığınızda bir ses sinyali
duymak istiyorsanız Seçim öğesine basın.
Makine dram ve toner kartuşu siparişi için size
bildirimde bulunur ve kullanılmış füzer sayacını,
çapraz transfer silindirini, besleyici silindiri ve
doküman besleyici sürtünme yastığı sayacını
sıfırlar.
kullanarak test desenlerini yazdırır.
atmak için Açik’u seçin.
: Kağıt uyumlu değilse, bu
ızı bekler. Iş
ızdan
Resmin Üzerine
Manuel Yazma
Kayitli Iş Dosya
ilkesi
Ülke Ülkeyi değiştirebilirsiniz, ardından faks ve kağıt
Ana Pencere Arka
Plani
Çoklu Kutu Aşağıdaki seçenekten varsayılan modu çoklu çıktı
Makineyi yeni iş bilgilerini kaydettikçe önceki iş
bilgilerini silmek için ayarlayabilirsiniz. Bu özelliği
etkinleştirmek için, Yönetici Ayari > sekmesinde
Ayarlar öğesine gidin > Isteğe Bağli Servis ve
Resmin Üzerine Manuel Yazma seçeneğini
Etkinleştir olarak ayarlayın. Bu özelliğin
etkinleştirilmesiyle, ekrandaki Başlat öğesine
basarak bir HDD üzerine yazabilirsiniz.
Sabit disk vasıtasıyla işe devam etmeden önce
dosya adı oluşturma ilkesini seçebilirsiniz. Yeni bir
dosya adı girdiğinizde sabit diskte zaten aynı ad
mevcutsa, bu adı değiştirebilir veya üzerine
yazabilirsiniz.
• Yn.Adl: Yeni bir dosya adı girdiğinizde sabit
disk belleğinde zaten aynı ad mevcutsa, dosya
otomatik olarak programlanmış farklı bir ad
altında kaydedilir.
•
Üzerine Yaz: Makineyi yeni iş bilgilerini
kaydettikçe önceki iş bilgilerini silmek için
ayarlayabilirsiniz.
boyutu ile ilgili değerlerden bazıları otomatik
olarak ülkenize göre değiştirilecektir.
Faks kiti kurulumu bittiğinde, ülkeyi değiştirmeniz
gerekir.
Kullanıcını tercihine göre makinenin LCD UI arka
plan görüntüsünü değiştirmek için, Özel öğesine
basın, listede bir kişiselleştirilmiş arka plan
görüntü dosyasını seçin ve ardından Ykle öğesine
basın.
Kullanıcılar kendi arka plan görüntü resmini
SyncThru™ Web Service hizmetinden
kaydedebilir. Machine Settings sekmesi > HWCI
öğesine tıklayın ve görüntülerinizi listeye ekleyin.
Kullanı
cılar kendi arka plan görüntü resmini
SyncThru™ Web Service hizmetinden
kaydedebilir. Settings > Machine Settings >
System > Home Window Customization
öğesine tıklayın ve görüntülerinizi listeye ekleyin.
kutusu için ayarlayabilirsiniz:
• Posta Kutusu: Çıktıları, kullanıcının yazıcı
sürücüsündeki çıktı seçeneklerinde belirlediği
bir kutuya yığınlar. Her bir kutu adını Yn.Adl
öğesinden değiştirebilirsiniz. Ayrıca iki veya
daha fazla kutuyu Baglanti Kurulumu
öğesinden birleştirebilirsiniz. Varsayilan
Ayarlar öğesini kullanarak, her bir işin
varsayılan kutusunu, 2. kutu kopyalama işi
için, 4. kutu fakslama işi için vb. şeklinde
atayabilirsiniz.
• Iş Ayirici: Çıktıları iş sırasına göre her bir ayrı
kutuya yığınlar.
• Harmanlayici: Çıktıları orijinallerle aynı sırada
yığınlar.
• Yiğici: Çıktıları kutuya tek tek yığınlar. 1. kutu
dolduğunda, çıktılar 2. kutuya yığınlanacaktır.
Bu özelliği sadece isteğe bağlı 2-Kutu
Sonlandırıcısı veya 4-Kutu Posta
Kutusu’nu kurduysanız kullanabilirsiniz.
82 _Makine durumu ve gelişmiş ayar
Page 84

SEÇENEK AÇIKLAMA
Damga Kimlik, Makine Bilgisi, Tarih ve Saat, Yorum ve
Sayfa Numarasi gibi isteğe bağlı bilgileri izlemek
için çıktı kağıdına yazdırabilirsiniz.
• Ögeler: Her bir kağıda yazdırılacak öğeyi
(öğeleri) seçin.
•
Konum: Kağıdın Üst ya da Alt bölümü olarak
bandrolün konumunu belirleyin.
• Görünüm: Opak ya da Şeffaf olarak metnin
görünümünü belirleyin. Opak öğesini
seçtiğinizde, metin arka plan rengi opak
beyazla doldurulur.
Kopyalama Ayarlari
Kopya çıktısı için önceden birkaç seçenek belirleyebilirsiniz.
1. Kontrol panelindeki Machine Setup (Makine ayarı) düğmesine basın.
2. Yönetici Ayari öğesine basın. Oturum açma iletisi penceresi açıldığında
parolayı girin ve OK tuşuna basın.
3. Ayarlar sekmesinde >
Kopyalama Ayarlari
öğesine basın.
Faks seçenekleri uluslararası düzenlemelere bağlı olarak ülkeden
ülkeye farklılık gösterir. Ekranda burada açıklanan faks
seçeneklerinden bazıları gösterilmiyor veya gri renkteyse, bunun
anlamı gri renkteki fonksiyonun iletişim ortamınız tarafından
desteklenmemesidir.
SEÇENEK AÇIKLAMA
Makine Kimliği &
Faks No
Başlat Kodunu Al Bu özellik en iyi şekilde, makinenizin arkasındaki
Her sayfanın üst kısmına yazdırılacak makine
kimliği ve faks numarası bilgilerini girin. Ülke adını
seçin. Bu seçenek genellikle kullanıcı için
önceden belirlenir.
EXT soketine bağlı bir telefon kullanılırken çalışır.
Paralel telefonda görüşme yaptığınız kişiden faks
makinesinin yanına gitmeden faks alabilirsiniz.
(Bkz. “Dahili telefonu kullanarak manuel olarak
faks alımı”, sayfa 62.)
SEÇENEK AÇIKLAMA
Manuel Kimlik
Fotokopisi Ayari
Bu seçenek, görüntü sayısı ve kopyalama konumu
gibi kimlik kopyalama ayarlarını manuel olarak
ayarlar. (Bkz. “Manuel kimlik kopyalama seçeneği
ile kimlik kopyalama”, sayfa 42.)
Faks Ayarlari
Makineniz faks sisteminin kurulabilmesi amacıyla çeşitli seçenekler sunar.
Tercih ve ihtiyaçlarınıza göre varsayılan ayarları değiştirebilirsiniz.
1. Kontrol panelindeki Machine Setup (Makine ayarı) düğmesine basın.
2. Yönetici Ayari öğesine basın. Oturum açma iletisi penceresi açıldığında
parolayı girin ve OK tuşuna basın.
3. Ayarlar sekmesinde > Faks Ayarlari öğesine basın.
Hata Düzeltme
Modu
Faks Başlangiç
Ayarlari
Yanitlamak için
Çalma Sayisi
Başlik Al Sayfa numarası, faks alım tarihi ve saatini
Güvenli Al Aldığınız fakslara yetkisiz kişilerin erişmesini
Bu mod, hattın kalitesinin düşük olması
durumunda işe yarar ve gönderdiğiniz faksların,
diğer tüm ECM özellikli faks makinelerine uygun
şekilde gönderilmesini sağlar. ECM kullanarak bir
faks göndermek daha fazla zaman alır.
Alma Modu öğesini
Telesekreter/Faks
(Darbeli Arama) veya Tonlu (Çok Frekanslı)
olarak ayarlayabilirsiniz.
Telesekreter/Faks öğesini seçtiğinizde, hat başka
bir yanıt cihazı tarafından kullanılırken bir faks
alabilirsiniz. (Bkz. “Alım modlarının değiştirilmesi”,
sayfa 61.)
Arama Modu ayar bilgileri için telefon şirketinizle
temasa geçin.
Makinenin gelen aramayı yanıtlamadan önce kaç
kez çalacağını belirleyebilirsiniz.
otomatik olarak her sayfanın alt kısmına
yazdırmak için bu seçeneği kullanın.
önlemeniz gerekebilir. Bu özellik makinenin
başında kimse olmadığı
yazdırılmasını engeller. Bu seçeneği Açik olarak
ayarlarsanız, gelen tüm fakslar belleğe kaydedilir.
Belekte bulunan faksları yazdırmak istediğinizde
dört rakamdan oluşan Şifre kodunu kullanın.
(Bkz. “Güvenli alım modunda alma”, sayfa 62.)
Telefon, Faks
ve Arama Modu için Darbeli
nda alınan faksların
için ya da
Makine durumu ve gelişmiş ayar_83
Page 85

SEÇENEK AÇIKLAMA
SEÇENEK AÇIKLAMA
Alinan Faks
Yazdiriliyor
Yeniden Arama Makine meşgulse, karşıdaki faks makinesini
Hoparlör Ses
Seviyesi
Ön Kod Arama Bu özellik beş rakamlı bir ön kod belirlemenize izin
Istenmeyen Faks
Kurulumu
Zil Sesi Seviyesi Bu özellik zil sesi şiddetini ayarlar. Kapali öğesini
Çevir Sesi Seviyesi Bir faks göndermek için On Hook Dial (Arama)
Posta Kutusu
Ayarlari
Kağıt tepsisinde yüklü olan kadar veya daha uzun
sayfalar içeren bir faks aldı
orijinalin boyutunu tepsideki kağıdın boyutuna
sığacak şekilde küçültebilir. Bu özellik Kapali
değerine ayarlanırsa, makine orijinali bir sayfaya
sığacak şekilde küçültemez. Orijinal bölünecek ve
gerçek boyutunda iki ya da daha fazla sayfaya
yazdırılacaktır. Bu seçenek Açik olarak ayarlar ve
fazla boyutunu 10 mm olarak belirlemeniz
durumunda alınan veriler tepside belirlenen kağıt
boyutundan daha uzunsa, makine belirlenen fazla
bölümde ki verileri küçültür.
otomatik olarak tekrar arayabilir. Yeniden arama
sayısını ve aramalar arasındaki aralığı
belirleyebilirsiniz. Yeniden Arama Sayisi için
0değerini seçmek, makinenin bu özelliği
kullanmayacağı anlamına gelir.
Bir faks gerçekten veri aktarımına başladığında bu
sesi kontrol eder. Seçenek Açik ise makine bir
faksın ba
Iletişim ile makine yalnızca iletişim başarılıysa
ses çıkartır. Kapali seçeneğiyle ses duyulmaz.
verir. Herhangi bir otomatik numara çevrilmeden
önce bu numara çevrilecektir. Kullanıcı bunu bir
PABX
numarası (örnek 02) olarak ayarlayabilir. Bir faks
gönderirken, alıcının numarasının geciktirilen işler
arasında bulunduğu bir iş de olabilir. Bu durumda
makine, toplu işlem içerisinde aynı alıcıya sahip
faksları gönderebilir.
Makine, bellekte önemsiz faks numaraları olarak
kayıtlı istasyonlardan gönderilen faksları kabul
etmez. Maksimum 10 adet önemsiz faks numarası
girebilirsiniz. Istenmeyen Faks Kurulumu ve
Düzenle öğesine basın, ardından faks numarasını
girin. Arayan ID seçeneğini etkin hale getirirseniz,
son alınan faks numaralarına göz atabilir ve
listeden bir faks numarası seçebilirsiniz.
seçtiğinizde, makine çalmaz.
öğ
Ton sesinin şiddetini ayarlamak için bu özelliği
kullanabilirsiniz. 1 değeri en düşük ses değeridir.
Sesi ayarlamak için sol/sağ okunu kullanın.
• Belge Kurali: Posta Kutusu içerisinde
• Posta Kutusu Yapilandirmasi: Posta Kutusu
şlangıcından bitimine dek ses verir.
a
erişimi için (örneğin 9) veya alan kodu
esine bastığınızda, belirli bir ton duyabilirsiniz.
saklanan belgeyi silinmek ya da saklanmak
üzere ayarlayabilirsiniz. Silmek için her
seçeneğin Yoklamada Sil öğesini, verileri
saklamak için Yazdirmada Sil öğesini seçin.
oluşturabilir, düzenleyebilir veya silebilirsiniz.
Seçeneklere basarak Posta Kutusu Kimliği,
Posta Kutusu Adi, Posta Kutusu Şifresi
öğelerini girin. (Bkz. “Posta kutusunu kullanma”,
sayfa 65.)
Uyari seçeneğini Açik olarak ayarlarsanız,
Posta Kutusu’na faks geldiğinde size
bildirilecektir. (Bkz. “Posta Kutusu
Oluşturma”, sayfa 65.)
ğınızda, makine
84 _Makine durumu ve gelişmiş ayar
Çikiş Tepsisi Bu özellik Faks alındığında kullanılacak kağıt
Ücret Tasarrufu Tasarruf için makineyi arama ücretinin ucuz
Seri Gönderme Çevirdiğiniz faks numarası gecikmeli faks
Faks Iletme
Ayarlari
Faks Sonu Sesi Bu ayar faks bitiş tonunun açık veya kapalı
Arayan ID Bu seçeneği belirlediyseniz, makine son yirmi faks
a.Özel Otomatik Hat Değişimi
tepsisini seçmenizi sağlar.
olduğu saatlerde faks gönderimi için ayarlayın.
(Bkz. “Faksı indirimli konuşma saatinde
gönderme”, sayfa 66.)
numarasıyla aynıysa, makine dokümanları
önceden ayarlanmış gecikmeli faksa ekleyip
eklemek istemediğinizi sorar. (Bkz. “Önceden
ayarlanmış gecikme faksı işine belge ekleme”,
sayfa 67.)
Gönderilen veya alınan bir faksı, faks veya
e-posta ile başka bir hedefe yönlendirebilirsiniz.
(Bkz. “Alınan faksı başka bir hedefe iletme”,
sayfa 67.)
olmasını kontrol eder.
Faks alımı bitiş tonunun açık veya kapalı
için kullanabilirsiniz. (Bkz. “Bitiş Faks tonunu
ayarlama”, sayfa 68.)
numarasını hatırlar.
olması
Ağ Ayarlari
Ağ ayarlarını makinenin dokunmatik ekranından yapabilirsiniz. Bunu
gerçekleştirmeden önce, ağ protokolü tipi ve kullandığınız bilgisayar
hakkında bilgi sahibi olmalısınız. Hangi ayarı kullanacağınızdan emin
değilseniz, bu makineyi ağa uygun şekilde yapılandırması için ağ
yöneticinizle temasa geçin.
1. Kontrol panelindeki Machine Setup (Makine ayarı) düğmesine basın.
2. Yönetici Ayari öğesine basın. Oturum açma iletisi penceresi açıldığında
parolayı girin ve OK tuşuna basın.
3. Ayarlar sekmesinde > Ağ Ayarlari öğesine basın.
SEÇENEK AÇIKLAMA
TCP/IP Protokolü Uygun protokolü seçin ve ağ ortamını kullanmak
için gereken parametreleri yapılandırın.
Ayarlanması gereken birçok parametre
bulunmaktadır, emin değilseniz, olduğu
gibi bırakın veya ağ yöneticisine danışın.
Page 86

SEÇENEK AÇIKLAMA
AppleTalk
Protokolü
Ethernet Hizi Ağ iletim hızını yapılandırın.
Ayari Sil Ağ ayarlarını varsayılan değerlere geri döndürür.
802.1x
IPv6 Makine, ağdan yazdırma ve yönetimler için IPv6
Macintosh ağ ortamı için bu seçeneği tercih edin.
Bu seçenek ağ iletişimi için paket iletimi ve
yönlendirme işlevi sunar.
Ağ iletişimi için kullanıcı kimlik doğrulamasını
seçebilirsiniz.
Ayrıntılı bilgi için ağ yöneticinize başvurun.
adreslerini destekler.
• IPv6 Etkin: Açik seçeneğini seçtiğinizde, Ana
Makine Adi ve Baglanti-Yerel Adres otomatik
olarak adres alanına girilir.
• DHCPv6 Yapilandirmasi: Ağı
DHCPv6 sunucusu varsa, varsayılan dinamik
ana bilgisayar yapılandırması için
seçeneklerden birini ayarlayabilirsiniz.
• Yönlendiriciler: DHCPv6’yı sadece bir
yönlendirici tarafından istendiğinde
kullanın.
• DHCPv6 Adresleri: Yönlendirici isteğinden
bağımsız olarak, DHCPv6’yı her zaman
kullanın.
• DHCPv6 Kapali: Yönlendirici isteğinden
bağımsız olarak, DHCPv6’yı asla
kullanmayın.
nızda bir
GÜVENLIK
Bu özellik tüm giden veriyi denetlemenizi ve kilitlemenizi ya da parolasını
değiştirmenizi sağlar.
1. Kontrol panelinde Machine Setup öğesine basın.
2. Yönetici Ayari öğesine basın. Oturum açma iletisi penceresi açıldığında
parolayı girin ve ardından OK öğesine basın.
3. Ayarlar sekmesi > Güvenlik öğesine basın.
Erişim Kontrolü
.
• SyncThru™ Web Service hizmetini kullanarak, yöneticiler
kullanıcıları görevlerine göre çeşitli gruplara sınıflandırabilir.
Her bir kullanıcının yetkisi, kimlik doğrulaması ve hesabı
grubun görev tanımlamasına göre kontrol edilecektir. Örneğin,
bir A grubu sadece kopyalama fonksiyonunu kullanmak üzere
yetkilendirilmişse, A grubundaki kullanıcılar makineyle sadece
kopyalama işlemi yapabilirler: faks veya tarama işlemi
yapamazlar. Bu özelliği SyncThru™ Web Service
hizmetinden ayarlayabilirsiniz. Güvenlik > Kullanıcı Erişim
Kontrolü > Authority öğesine tıklayın.
• Tek Oturum Açma (SSO) özelliği etkinleştirildiğinde,
kullanıcılar servise sadece bir kez girebilir. Ardından sistem
otomatik olarak kullanıcı kimliği ve şifresini baz alıp kullan
iznini kontrol eder. SSO özelliği kimlik doğrulama, yetki ve
hesap gibi güvenlik fonksiyonlarının tümüyle ilişkilidir. SSO
özelliği SyncThru™ Web Service hizmetinden
yapılandırılabilir. SyncThru™ Web Service hizmetine yönetici
olarak giriş yapın. (Bkz. “Makinenizin web sitesinden
yönetilmesi”, sayfa 95.) ve Güvenlik > Kullanıcı Erişim
Kontrolü > Kimlik Doğrulama> Secenekler öğesine tıklayın.
SEÇENEK SEÇENEK AÇIKLAMA
Kimlik
Dogrulama
Yöntemi
Kimlik
Dogrulama Yok
Yerel Kimlik
Dogrulama
Ag Kimlik
Dogrulama
Kimlik Dogrulama Yöntemi
öğesini devre dışı bırakır.
Yerel kimlik doğrulama modunu
etkinleştirir. Kullanıcı kimliği ve
şifresi cihazın bir dahili belleğine
depolanır. Yönetici kullanıcı
bilgilerini SyncThru™ Web
Service > Güvenlik > Kullanıcı
Erişim Kontrolü > Kullanıcı
Profili menüsünden görebilir.
Ağ kimlik doğrulama modunu
etkinleştirir. Kullanıcılar zaten bir
sunucu tabanlı ağa dahilse, Ag
Kimlik Dogrulama sistemi var
olan sunucuyla yapılandırılabilir.
Böylece kullanıcı
doğrulama sunucusunda kayıtlı
kullanıcı kimliği ve şifre ile
erişebilir.
Ag Kimlik Dogrulama modundaki
herhangi bir özelliği kullanmak
için, kullanıcıların SyncThru™
Web Service hizmetinde
tanımlanan SMB, FTP, LDAP veya
Keberos sunucusundan bir
sertifika almaları gerekir.
ıcının
uzaktan kimlik
Makine durumu ve gelişmiş ayar_85
Page 87

SEÇENEK SEÇENEK AÇIKLAMA
SEÇENEK SEÇENEK AÇIKLAMA
Kimlik
Doğrulama
Modu
(Devamı)
Hesap
Oluşturma
Yöntemi
Yabanci Cihaz
Arabirimi
Hesap
Oluşturma Yok
Ağ Hesabi
Oluşturma
İsteğe bağlı FDI kitini
yüklediğinizde, etkinleştirmek için
Yabanci Cihaz Arabirimi
Yapilandirma Ayari öğesini
seçin.
• Iş Zamanlayicisi: Yeterli kredi
yoksa, makineyi işi iptal etmek
ya da kredi girmek için belirli
bir süre beklemek üzere
ayarlayabilirsiniz.
• Yazdirma Işi Kontrolü:
Etkinleştirildiğinde, kredi
kalacağından hem
bilgisayardan baskı hem de
fotokopi işlemi mümkündür.
Devre Dişi Birak ile yalnızca
fotokopi işleri krediye gerek
duyar. (Bu bilgisayardan rapor
yazdırma veya faks gönderme
işlemi için krediye gerek
olmadığı anlamına gelir)
• Engelleme Servisleri: Kredi
kalmadığında, makine fotokopi
işlemini yalnızca Yalnizca
Kopyala ile devre dışı bırakır.
Tüm Servisler ile, tarama
hizmeti ve fotokopi işleri devre
dışıdır.
• Iç Krediler: Bir işi iptal
ettiğinizde ya da işin yetersiz
kredi (jeton) veya kullanıcı
isteği üzerine iptal edilmesi
durumunda kullanıl
Etkinleştir öğesini
seçtiğinizde, makine doğru
yazdırmadığı kağıt sayısına
eşit bir kredi verir ve bir sonraki
işi ücretsiz yazdırır (verilen
miktar kadar). Devre Dişi
Birak ile yazdırma işini iptal
etmiş bile olsanız makine
sıkışan kağıdı ve yazdırma
ücretini dahil eder.
• Görüntü Sayaci: Makinenin
boş beyaz kağıtları sayıp
saymadığına bağlıdır.
Hesap iş
dışı bırakır.
SyncThru™ Web Admin Service
hizmetinin iş hesabı işlemleri
uyumlu ekini kullanarak
kullanıcıların ağ hesabını
ayarlayabilirsiniz. Kullanıcılar
makine ile kopyalama, fakslama,
yazdırma veya tarama hizmeti işini
gerçekleştirdiğinde, hesap modülü
bunu kaydeder. SyncThru™ Web
Admin Service hizmetinden
raporu görebilirsiniz.
lemleri özelliklerini devre
ır.
Hesap
Oluşturma
Yöntemi
(Devamı)
Standart Hesap
Oluşturma
Maksimum 500 kullanıcı için yerel
hesap ayarlayabilirsiniz.
Kullanıcılar makine ile kopyalama,
fakslama, yazdırma veya tarama
hizmeti işini gerçekleştirdiğinde,
hesap modülü bunu kaydeder.
Machine Setup > Yönetici
Ayari > Yazdir/Rapor sekmesi >
Hesap Oluşturma Raporlari
öğesindeki Stndrt Hsap Olştrma
Kullnm Raporu seçeneğinden
raporu görebilirsiniz.
Cihaz kendi kendine kullanıcı
kimliği ve herhangi bir uzak
sunucu olmaksızın kullanımı
yönetebildiğinden, bu özellik
küçük ve orta büyüklükteki
işletmeler için çok uygundur.
Hesap işlemi sistemi bir
dosyayı tek bir sunucuya
tek bir hesap olarak
depolamakla ilgilidir.
•
Hesap Kimlik Listesi
işlemi kimliği listesini gösterir.
Kimliği ekleyebilir, düzenleyebilir
veya silebilirsiniz.
• Oturum Açma Ayarlari:
Kullanıcının kimliği ve şifresiyle
(ID & Şfr ile Otrm) ya da
sadece kimliğiyle (Sdc ID ile
Otrm) oturum açmasını
yapılandırabilirsiniz.
•
Hesap Kimlik Listesi
işlemi kimliği listesini gösterir.
Kimliği ekleyebilir, düzenleyebilir
veya silebilirsiniz.
• Oturum Açma Ayarlari:
Kullanıcının kimliği ve şifresiyle
(ID & Şfr ile Otrm) ya da
sadece kimliğiyle (Sdc ID ile
Otrm) oturum açmasını
yapılandırabilirsiniz.
: Hesap
: Hesap
Kullanıcı Kimlik Doğrulama Metodu
Bir yöneticiyseniz, cihazın güvenliğini geliştirmek için makineyi
kullanmadan önce kimlik doğrulama servisini etkinleştirebilirsiniz.
Kullanıcı kimlik doğrulama hizmeti etkinleştirilmişse, sadece yetkili
kullanıcılar cihazı kullanabilir. Ayrıca, kimlik doğrulama servisi ile her bir
kullanıcıya izin verebilir ve bir kullanıcı için maksimum iş yürütme
sayısını ayarlayabilirsiniz.
Kimlik doğrulama servisi ve hesap işlemi servisi bağımsız olarak
etkinleştirilebilir. Servisler durumlara göre farklılık gösteren kullanıcı
bilgilerine başvurur.
• Sadece Yerel Kimlik Dogrulama ile,
Yerel Kimlik Dogrulama ve Standart Hesap Oluşturma ile,
Yerel Kimlik Dogrulama ve Ağ Hesabi Oluşturma ile: Güvenlik >
Kullanıcı Eri
başvurur.
• Sadece Ag Kimlik Dogrulama ile,
Ag Kimlik Dogrulama ve Standart Hesap Oluşturma ile,
Ag Kimlik Dogrulama ve Ağ Hesabi Oluşturma ile: Ağ kimlik
doğrulama sunucusundaki kullanıcı bilgilerine başvurur. Kullanıcıyı
devre dışı bırakırKullanıcı Profili.
şim Kontrolü menüsünden Kullanıcı Profili öğesine
86 _Makine durumu ve gelişmiş ayar
Page 88

• Sadece Standart Hesap Oluşturma: SyncThru™ Web Service >
Security > User Access Control > Accounting öğesinden
Standard Account List öğesine başvurur. (Bkz. “Makinenizin web
sitesinden yönetilmesi”, sayfa 95.)
• Sadece Ağ Hesabi Oluşturma: Ağ kimlik doğrulama sunucusundaki
kullanıcı bilgilerine başvurur.
Yetkili kullanıcıları kaydetme
1. Bir tarayıcıya makinenizin IP adresini URL olarak girin ve
makinenizin SyncThru™ Web Service uygulamasına erişmek için
Git öğesine tıklayın.
2. SyncThru™ Web Service hizmetine yönetici olarak giriş yapın.
(Bkz. “Makinenizin web sitesinden yönetilmesi”, sayfa 95.)
3. Security > User Access Control > Authentication >
Authentication Method öğesini seçin.
4. Local Authentication öğesini seçin.
5. Apply düğmesine tıklayın.
6. Authority öğesine tıklayın ve mevcut kullanıcının görevine göre
Role Name kontrolü yapın.
• Add düğmesine tıklayarak yeni bir görev grubu oluşturabilirsiniz.
7. User Profile öğesine tıklayın ve kullanıcıları kontrol edin.
• Add düğmesine tıklayarak kullanıcı
• Address Book öğesine bilgi eklemek istiyorsanız, Automatically
add your information to Address Book öğesini işaretleyin.
•Hesap işlemi servisi etkinleştirilirse, kullanıcı hesap işlemi kimliğini
seçin.
• Role öğesinden kullanıcının görevini belirleyin.
8. Apply öğesine tıklayın.
ekleyebilirsiniz.
Yetkili ağ kullanıcılarını kaydetme
1. Bir tarayıcıya makinenizin IP adresini URL olarak girin ve
SyncThru™ Web Service uygulamasına erişmek için Git
düğmesine tıklayın.
2. SyncThru™ Web Service hizmetine yönetici olarak giriş yapın.
(Bkz. “Makinenizin web sitesinden yönetilmesi”, sayfa 95.)
3. Security > User Access Control > Authentication >
Authentication Method öğesini seçin.
4. Kerberos, SMB veya LDAP seçimini yapın.
Ağ kimlik doğrulamasını yapılandırmadan önce, Security >
Network Security öğesinden External Authentication Server
öğesini yapılandırmanız gerekir
5. Apply düğmesine tıklayın.
6. Authority öğesine tıklayın ve mevcut kullanıcının görevine göre
Role Name kontrolü yapın.
•Kullanıcılar Add düğmesine tıklayarak yeni bir görev grubu
oluşturabilir.
7. User Profile öğesine tıklayın ve kullanıcıları kontrol edin.
•
Add düğmesine tıklayarak yeni bir görev grubu oluşturabilirsiniz.
• Address Book öğesine bilgi eklemek istiyorsanız, Automatically
add your information to Address Book seçeneğini işaretleyin.
•Hesap işlemi servisi etkinleştirilirse, kullanıcı hesap işlemi kimliğini
seçin.
• Role öğesinden kullanıcının görevini belirleyin.
8. Apply öğesine tıklayın.
Kerberos ile ağ kimlik doğrulama işlemini etkinleştirme
1. SyncThru™ Web Service hizmetine yönetici olarak giriş yapın.
(Bkz. “Makinenizin web sitesinden yönetilmesi”, sayfa 95.)
2. Security > Network Security > External Authentication Server >
Kerberos Server öğesini seçin.
•Başka sunucular eklemek istiyorsanız Add düğmesine tıklayın.
3. Kerberos oturumu açmak için kullanılan alana girin.
4. IP Address veya Host Name öğesini seçin.
5. IP adresini noktalı ondalık belirtim veya bir ana bilgisayar adı
biçiminde girin.
6. 1 ila 65535 arasında bir sunucu bağlantı noktası numarası girin.
Varsayılan bağlantı noktası numarası 88’dir.
7. Bir önceki adım olarak yedek bir alan ekleyebilirsiniz.
8. Apply öğesine tıklayın.
SMB ile ağ kimlik doğrulama işlemini etkinleştirme
1. SyncThru™ Web Service hizmetine yönetici olarak giriş yapın.
(Bkz. “Makinenizin web sitesinden yönetilmesi”, sayfa 95.)
2. Security > External Authentication Server > SMB Server öğesini
seçin.
•Başka sunucular eklemek istiyorsanız Add düğmesine tıklayın.
3. SMB oturumu açmak için kullanılan alanı girin.
4. IP Address veya Host Name öğesini seçin.
5. IP adresini noktalı ondalık belirtim veya bir ana bilgisayar adı
biçiminde girin.
6. 1 ila 65535 arasında bir sunucu bağlantı noktası numarası girin.
Varsayılan bağlantı noktası numarası 139’dur.
7. Kullanıcılar önceki adımda bir yedekleme alanı ekleyebilir.
8. Apply öğesine tıklayın.
Kullanıcı maksimum 6 farklı alan ekleyebilir.
LDAP ile ağ kimlik doğrulama işlemini etkinleştirme
1. SyncThru™ Web Service hizmetine yönetici olarak giriş yapın.
(Bkz. “Makinenizin web sitesinden yönetilmesi”, sayfa 95.)
2. Security > Network Security > External Authentication Server >
LDAP Server öğesini seçin.
•Başka sunucular eklemek istiyorsanız Add düğmesine tıklayın.
3. Bir tarayıcıya makinenizin IP adresini URL olarak girin ve
makinenizin SyncThru™ Web Service uygulamasına erişmek için
Git düğmesine tıklayın.
4. SyncThru™ Web Service hizmetine yönetici olarak giriş yapın.
(Bkz. “Makinenizin web sitesinden yönetilmesi”, sayfa 95.)
5. Security > Network Security > External Authentication Server >
LDAP Server öğesine tıklayın.
6. IP Address veya Host Name öğesini seçin.
7. IP adresini noktalı ondalık belirtim veya bir ana bilgisayar adı
biçiminde girin.
8. 1 ila 65535 arasında bir sunucu bağlantı noktası numaras
Varsayılan bağlantı noktası numarası 389’dur.
9. LDAP dizin ağacının en üst arama seviyesi olan Search Root
Directory öğesini girin.
10. Authentication method öğesini seçin. LDAP sunucusu giriş için iki
seçenek vardır:
Anonymous: Bu boş parola ve oturum açma kimliğini bağlamak için
kullanılır (Parola ve oturum açma kimliği SWS içerisinde
kullanılamaz durumdadır).
Simple: Bu SWS içerisinde oturum açma kimliği ve parolayı birbirine
bağlamak için kullanılır.
11. Append Root to Base DN öğesi yanındaki kutuyu işaretleyin.
12. Match User’s Login ID to the following LDAP attribute öğesini
seçin (seçenekler CN, UID veya UserPrincipalName’dir).
13. Oturum açma adınızı, şifrenizi, maksimum arama sonucu sayısını ve
arama zaman aş
ımını girin.
ı girin.
Makine durumu ve gelişmiş ayar_87
Page 89

LDAP Referral: LDAP sunucusunun sorguya verilecek herhangi
bir yanıtı olmaması ve LDAP sunucusunun bir gönderen
sunucusuna sahip olması durumunda, LDAP istemcisi gönderen
sunucuyu arayacaktır.
14. Search Name Order öğesini seçin.
15. “From:” Field Security Options öğesi yanındaki kutuyu işaretleyin.
Bu seçenek yalnızca kullanıcı yetkilendirme ayarlarında Ağ
yetkilendirme seçeneği seçilmiş olduğunda gösterilir. Varsayılan
e-posta adres grubunda bilgi aramak istiyorsanız bu seçeneği
işaretleyebilirsiniz.
16. Apply öğesine tıklayın.
Kullanıcı Hesap İşlemi Metodu
Hesap İşlemi Metodunun Etkinleştirilmesi
1. Bir tarayıcıya makinenizin IP adresini URL olarak girin ve
makinenizin SyncThru™ Web Service uygulamasına erişmek için
Git düğmesine tıklayın.
2. SyncThru™ Web Service hizmetine yönetici olarak giriş yapın.
(Bkz. “Makinenizin web sitesinden yönetilmesi”, sayfa 95.)
3. Security > User Access Control > Accounting > Accounting
Method öğesini seçin.
4. Standard Accounting öğesini seçin.
Kullanıcıların sadece kimlikle oturum açmalarına izin vermek
istiyorsanız, Authenticate with Login ID only öğesine tıklayın.
5. Apply düğmesine tıklayın.
Standart Hesap İşlemi Listesi
1. Bir tarayıcıya makinenizin IP adresini URL olarak girin ve
makinenizin SyncThru™ Web Service uygulamasına erişmek için
Git düğmesine tıklayın.
2. SyncThru™ Web Service hizmetine yönetici olarak giriş yapın.
(Bkz. “Makinenizin web sitesinden yönetilmesi”, sayfa 95.)
3. Security > User Access Control > Accounting > Standard
Accounting List öğesini seçin.
4. Standard Accounting öğesini seçin.
Add düğmesine tıklayarak hesap işlemi listesine kullanıcı
ekleyebilirsiniz. Kullanıcı kimliği ve şifre girin ve kullanıcıya iş
sınırlaması atayın.
5. Apply düğmesine tıklayın.
Günlük
SEÇENEK AÇıKLAMA
Iş Günlügü İş işleyiş sonuçlarını kaydetmek için iş kaydını
etkinleştirebilirsiniz (veya devre dışı bırakabilirsiniz).
Kayıtları Machine Setup > Yönetici Ayari > Yazdir/
Rapor sekmesi > Iş Günlük Raporu öğesinde
yazdırabilirsiniz.
SEÇENEK AÇıKLAMA
Güvenlik Olayi
Günlügü
Kullanıcı kimliği doğrulaması, yazılım yükseltme, erişim
kaydı, veri alımı ve aktarımı vb. geçmişi kaydetmek için
güvenlik olay kaydını etkinleştirebilir veya devre dışı
bırakabilirsiniz. Kayıtları
Ayari
>
Günlük Raporu
Yazdir/Rapor
öğesinden yazdırabilirsiniz.
Machine Setup
sekmesi >
Güvenlik Olayi
>
Yönetici
Yönetici Değiştir Şifre
Yönetici Ayari kimlik doğrulaması için parolayı değiştirebilirsiniz.
Bilgi Saklama
SEÇENEK SEÇENEK AÇıKLAMA
Seviye Ayari
Saklaniyor
Yöntem Ayari
Saklaniyor
Tüm Bilgiyi
Göster
Sadece
Korumasız
Bilgileri Göster
Yalnizca Kendi
Bilgini Göster
Bilginin
Karakter Sayimi
Ilk Karakter
Dişinda Sabit
Sayimlar
Sabit Sayimlar Iş Durumu öğesindeki iş adı ve
Iş Durumu öğesindeki bütün bilgiler
tüm kullanıcılara gösterilir.
Iş Durumu öğesindeki korumasız
bilgiler tüm kullanıcılara gösterilir.
Korumalı alınan faks listesi veya
korumalı yazdırma listesi gibi
korumalı bilgiler, sadece sahip
kullanıcıya gösterilecektir.
Iş Durumu öğesindeki bütün bilgiler
sahip kullanıcıya gösterilir.
Iş Durumu öğesindeki sahip
kullanıcı adı ve iş adı yerine, yıldız (*)
karakterleri dizisi görebilirsiniz.
Iş Durumu
sahip kullanıcı adı ilk karakter hariç
girilen sayı kadar yıldız (*) gösterir.
sahip kullanıcı adı girilen sayı kadar
yıldız (*) gösterir.
öğesindeki iş adı ve
Isteğe Bağli Servis
Makineye isteğe bağlı özellikler eklemek istediğinizde, opsiyonel kiti
yüklemeli ve ardından makineyi bu özellikleri etkinleştirmek üzere
ayarlamalısınız. Özellikleri etkinleştirmek için sonraki adımları izleyin.
1. Kontrol panelindeki Machine Setup (Makine ayarı) düğmesine basın.
2. Yönetici Ayari öğesine basın. Oturum açma iletisi penceresi açıldığında
parolayı girin ve ardından OK tuşuna basın.
3. Ayarlar sekmesinde > Isteğe Bağli Servis öğesine basın.
Işlem Günlügü Sistemi biçimlendirme, belge kutusu oluşturma, dosya
silme, vb. çeşitli işlemleri kaydetmek için işlem kaydını
etkinleştirebilirsiniz (devre dışı bırakabilirsiniz).
Kayıtları Machine Setup > Yönetici Ayari > Yazdir/
Rapor sekmesi > Işlem Günlük Raporu öğesinden
yazdırabilirsiniz.
88 _Makine durumu ve gelişmiş ayar
Page 90

SEÇENEK AÇIKLAMA
Kopyala Ana ekrandan Kopyala menüsünü etkinleştirir ya
Analog Faks
E-postaya Tara Tarama ekrandan E-postaya Tara menüsünü
da iptal eder.
Faks kitini yükledikten sonra makineyi faks makinesi
olarak kullanmak için
etkinleştirir ya da iptal eder.
Etkinleştir
öğesini seçin.
Standart Iş Akişi Yönetimi
Standart iş akışıyla sağlana her bir özelliğin kullanılıp kullanılmayacağını
ayarlayabilirsiniz.
1. Kontrol panelinde Machine Setup öğesine basın.
2. Yönetici Ayari öğesine basın. Oturum açma iletisi penceresi açıldığında
parolayı girin ve ardından OK öğesine basın.
3. Ayarlar sekmesi > Standart Iş Akişi Yönetimi öğesine basın.
PC’ye Tara Taramayı etkinleştirmek ve ağ üzerinden
SMB’ye Tara Tarama ekranından SMB’ye Tara seçeneğini
FTP ’ye Tara Tarama ekranından FTP’ye Tar a seçeneğini
Resmin Üzerine
Manuel Yazma
Resmin Üzerine
Otomatik Yazma
göndermek için
etkinleştirir ya da iptal eder.
etkinleştirir ya da iptal eder.
Makineyi yeni iş bilgilerini kaydettikçe önceki iş
bilgilerini silmek için ayarlayabilirsiniz. Bu
seçeneği
sekmesi > Resmin Üzerine Manuel Yazma
öğesine gidin, işin üzerine yazmak için ekranda
Başlat öğesine basın.
Etkinleştir
yeni bir iş kopyaladığınızda HDD belleği yeniler.
Etkinleştir
Etkinleştir
öğesini seçerseniz, makine üzerine
seçeneğini ayarlayın.
olarak ayarlayın, Genel
Belge Kutusu Yönetimi
Kullanici Kutusu
belirleyebilirsiniz.
1. Kontrol panelindeki Machine Setup (Makine ayarı) düğmesine basın.
2. Yönetici Ayari öğesine basın. Oturum açma iletisi penceresi açıldığında
parolayı girin ve ardından OK tuşuna basın.
3. Ayarlar sekmesinde > Belge Kutusu Yonetimi öğesine basın.
içinde genel kutuların silinmesinden sorumlu bir kişi
SEÇENEK AÇıKLAMA
Oto Yönlendirme Otomatik yönlendirme özelliğini kapsayan çalışma
formunu oluşturmak ve yürütmek için, bu seçeneği
etkinleştirin.
Onayla Onay özelliğini kapsayan çalışma formunu
oluşturmak ve yürütmek için, bu seçeneği
etkinleştirin.
Raporu Tamamla Çalışma formunuza bir tamamlama raporu
eklemek için, bu seçeneği etkinleştirin.
Uyariyi Tamamla Çalışma formunuza bir bildirim raporu eklemek
için, bu seçeneği etkinleştirin.
Varsayilan Faks Faks özelliğini kapsayan çalışma formunu
oluşturmak ve yürütmek için, bu seçeneği
etkinleştirin.
SEÇENEK AÇIKLAMA
Ortak Kutu Silme Bu seçeneği Yalnizca yoneticiler olarak
ayarlarsanız,
kutuları yalnızca yönetici silebilir, çünkü makine
yöneticinin şifresini sorar.
Kullanici Kutusu
içindeki genel
Rapor yazdırma
Makinenin yapılandırması veya yazı tipi listesi vb. hakkında bir rapor
yazdırabilirsiniz.
1. Kontrol panelindeki Machine Setup (Makine ayarı) düğmesine basın.
2. Yönetici Ayari öğesine basın. Oturum açma iletisi penceresi açıldığında
parolayı girin ve ardından OK tuşuna basın.
3. Yazdir/Rapor sekmesi öğesine basın.
Makine durumu ve gelişmiş ayar_89
Page 91

SEÇENEK SEÇENEK AÇIKLAMA
Yazdir Ağ Yapilandirmasi, PS3 Yazi Tipi
Hesap
Oluşturma
Raporlari
Sarf
Malzemeleri
Bilgisi
Ağ Kimliği
Doğrulama
Günlük Raporu
Kullanilacak
Sayfa Raporu
Hesap
Oluşturma
Raporu
Stndrt Hsap
Olştrma Kullnm
Raporu
Listesi, PCL Yazi Tipi Listesi ve
Programlanmiş Işler Raporu öğesini
yazdırabilirsiniz. Programlanmiş Işler
Raporu, beklemedeki, geciktirilmiş
faks iş listesini ya da posta kutusu
listesini gösterir.
Makinenizin şu ana kadar yazdırdığı
her kategoriye ait miktarı
yazdırabilirsiniz.
Kullanıcı kimliği ve e-postaları gösterir.
Kağıt boyutu ve tipine bağlı olarak çıktı
miktarı hakkında rapor
yazdırabilirsiniz.
Her kullanıcı oturumu için çıktı sayısı
raporu yazdırır.
Kullanılan miktarı yazdırır: Standart
Hesap Oluşturma.
SEÇENEK SEÇENEK AÇIKLAMA
Rapor
(Devamı)
E-posta
Doğrulama
Raporu
Sunucuya Tara
Doğrulamasi
SyncThru Web Hizmeti makinenin durum bilgilerini yazdırabilir ve
bu bilgilere göz atabilirsiniz. Ağa bağlı bilgisayarınızın web
tarayıcısını açın ve makinenizin IP adresini yazın. SyncThru Web
Hizmeti açıldığında, Bilgi > Bilgiyi Yazdır öğesine tıklatın.
Rapor tarama işlerini gösterir ve E-
postaya Tara aracılığıyla gönderir.
• Açik: Bir işin başarıyla
tamamlanması veya başarısız
olması durumunda rapor yazdırılır.
• Kapali: İş tamamlandıktan sonra
hiçbir rapor yazılmaz.
• Hata üzerine: Makine yalnızca bir
hata olması durumunda rapor
yazdırır.
Rapor tarama işlerini gösterir ve SMB
ve FTP aracılığıyla gönderir.
• Açik: Bir işin başarıyla
tamamlanması veya başarıs
olması durumunda rapor yazdırılır.
• Kapali: İş tamamlandıktan sonra
hiçbir rapor yazılmaz.
• Hata üzerine: Makine yalnızca bir
hata olması durumunda rapor
yazdırır.
ız
Stndrt Hesap
Olştrma Kalan
Raporu
Rapor Yapilandirma
Raporu
FaksRap. Bir faks raporu ile ilgili bilgi
Kalan miktarı yazdırır: Standart
Hesap Oluşturma.
Makinenin genel yapılandırması
hakkında bir rapor yazdırabilirsiniz.
yazdırılmasını seçebilirsiniz.
• Çoklu Gönderme Raporu: Birden
fazla hedefe faks
göndereceğinizde, bir iletim raporu
yazdırmak için bu seçeneği
belirleyin. Açik, her faks
gönderdiğinizde bir teyit raporu
yazdıracaktır. Hata üzerine ile
rapor yalnızca bir iletim hatası
meydana geldiğinde
yazdırılacaktır.
• Faks Gönderme Raporu
Görünümü: Onay raporunda resim
gösterilip gösterilmeyeceğini
belirleyebilirsiniz.
• Faks Gönderildi/Alindi Raporu:
Makine her bir iletim kaydını saklar
ve Açik seçeneği ile her 50 kaydı
yazdırır. Kapali öğesini seçerseniz
makine kayıtları saklar ancak
yazdırmaz.
• Faks Gönderme Raporu: Makine
yalnızca tek bir hedefe faks
gönderdiğinizde, her faks iş
ardından onay raporu yazdırır.
inin
90 _Makine durumu ve gelişmiş ayar
Page 92

Bakım
Bu bölümde, makinenizin ve toner kartuşunun bakımı hakkında bilgi verilmektedir.
Bu bölümde aşağıdaki konular yer almaktadır:
• Makine raporu yazdırma
• Sarf malzemelerinin kullanım ömrünün izlenmesi
• Seri numarasını bulma
• Toner tekrar sipariş bildirimi gönderme
• Görüntüleme birimi yeniden sipariş bildirimi gönderme
• Kontrol: Belge Kutusu
• Makinenizi temizleme
• Toner kartuşunun bakımı
• Görüntüleme birimi bakımı
•Bakım parçaları
• Makinenizin web sitesinden yönetilmesi
Makine raporu yazdırma
Bkz. “Rapor yazdırma”, sayfa 89.
Sarf malzemelerinin kullanım ömrünün izlenmesi
Ömür göstergelerini görüntülemek istiyorsanız, sonraki adımı takip edin.
1. Kontrol panelindeki Machine Setup (Makine ayarı) düğmesine basın.
Makine Durumu
2.
3. Tüm sarf malzemesi listesini gözden geçirerek kalan yüzdeyi öğrenmek
için sayfayı aşağıya doğru kaydırın.
öğesine basın.
Seri numarasını bulma
Seri numaranızı ekrandan kontrol etmek için aşağıdaki adımları izleyin.
1. Kontrol panelindeki Machine Setup (Makine ayarı) düğmesine basın.
2.
Makine Durumu
>
Makine Bilgisi
sekmesine >
Makine Ayrintilari
basın.
Görüntüleme birimi yeniden sipariş bildirimi gönderme
Makineyi, görüntüleme biriminin kullanım süresi sona ermek üzereyken ve
tekrar sipariş edilmesi gerektiğinde sizi uyaracak biçimde ayarlayabilirsiniz.
1. Kontrol panelindeki Machine Setup (Makine ayarı) düğmesine basın.
Yönetici Ayari
2.
parolayı girin ve ardından
3. Genel sekmesine > Sarf Malzemeleri Yönetimi > Görüntüleme Birimi
Tekrar Sip. Bildirimi basın.
4. Bu seçeneği belirlemek için Grnt Brm Dşk Alrm öğesine ve kalan ömür
düzeyini ayarlamak için GrBr Dşk Al Svy seçeneğine basın.
5.
OK
öğesine basın.
öğesine basın. Oturum açma iletisi penceresi açıldığında
OK
tuşuna basın.
Toner tekrar sipariş bildirimi gönderme
Makineyi toner seviyesi azaldığında ve yeniden sipariş verilmesi
gerektiğinde sizi uyarması için ayarlayabilirsiniz.
1. Kontrol panelindeki Machine Setup (Makine ayarı) düğmesine basın.
Yönetici Ayari
2.
parolayı girin ve ardından
3. Genel sekmesine > Sarf Malzemeleri Yönetimi > Toner Kartuşu
Tekrar Sipariş Bildirimi basın.
4. Bu seçeneği belirlemek için Ton e r Az Alarm öğesine ve kalan ömür
düzeyini ayarlamak için Tonr Az Alrm Sev. seçeneğine basın.
5.
OK
öğesine basın.
öğesine basın. Oturum açma iletisi penceresi açıldığında
OK
tuşuna basın.
Kontrol: Belge Kutusu
Makine, yazdırma veya faks işinin belge kutu listesini gösterir.
Belge Kutusu Ana ekranından düğmesine basın. Ekranda başka bir menü
görüntüleniyorsa, ( ) öğesine basarak Ana ekranına gidin.
Kullanici Kutusu
•
gönderdiğiniz veya taradığınız dosya gibi bir belgeyi
kaydedebileceğiniz kutuyu oluşturun. Bir kutu oluştururken kutunuzu
güvenceye almak için bir şifre belirleyebilirsiniz. Şifreli bir kutuya
Guvenli Kutu denir; şifresiz bir kutuya ise genel kutu denir.
• Sistem Kutusu sekmesi: Makine, varsayılan kutuları sağlamıştır
ve bunları değiştiremezsiniz.
• Tip: Kutunun güvenli olup olmadığını gösterir.
• Kutu Adi: Kutu adını gösterir.
• Sahibi: Kutu kullanıcısının adını gösterir.
• Tarih: Kutunun oluşturulma tarihini gösterir.
• Dosya: Kutudaki toplam dosya sayısını
• Ekle: Daha fazla kutu eklemenizi sağlar.
•
Sil
: Seçili kutuyu siler.
• Düzenle: Bir kutu adını ve kullanıcı adını değiştirmenizi sağlar.
•
Ayrinti
: Kutu bilgilerini gösterir.
• Ara: Kutu adı veya kullanıcı adı ile bir kutuyu arar.
• Giriş: Kutuda saklanan dosyayı yazdırır veya gönderir.
sekmesi: Örneğin yazdırdığınız, e-posta ile
gösterir.
Bakım_91
Page 93

Makinenizi temizleme
Baskı ve tarama kalitesini korumak için, toner kartuşunu her
değiştirdiğinizde ya da baskı ve tarama kalitesinde sorun yaşadığınızda,
makinenizi aşağıdaki şekilde temizleyin.
• Makine kabininin yüksek oranlarda alkol, çözücü veya diğer güçlü
maddeler içeren temizlik malzemeleriyle temizlenmesi, kabinin
rengini bozabilir veya kabinde çatlaklara yol açabilir.
• Makineniz veya çevresi tonerden kirlenmişse, temizlemek için
suyla nemlendirilmiş bez kullanmanızı öneririz. Elektrikli süpürge
kullanırsanız, toner uçuşabilir ve sizin için zararlı olabilir.
Dış kısmın temizlenmesi
Makine kabinini yumuşak tiftiksiz bir bezle temizleyin. Kullandığınız bezi
hafifçe nemlendirebilirsiniz, ancak makinenin üzerine veya içine su
damlamamasına dikkat edin.
İç kısmın temizlenmesi
Makinenin iç kısmını temizlemek için bir servis yetkilisi ile temasa geçin.
Transfer birimini temizleme
Makinedeki transfer biriminin temizlenmesi yazdırma kalitesi için tavsiye edilir.
Temizleme sıklığı yılda bir veya 10.000 sayfalık yazdırma işleminden sonradır.
1. Yumuşak tiftiksiz bir bez hazırlayın.
2. Makineyi kapatın.
3. Güç kablosunu çekin.
4. Yan kapağı açın.
6. Yan kapağı kapatın.
7. Elektrik kablosunu tekrar takın ve makineyi açın.
Tarama biriminin temizlenmesi
Tarama biriminin temiz tutulması, kopyalamanın en iyi şekilde yapılmasını
sağlar. Tarama birimini her günün başlangıcında ve gün boyunca
gerektiğinde temizlemenizi öneririz.
1. Yumuşak, tüy bırakmayan bir bezi ya da kağıt havluyu hafifçe ıslatın.
2. Tarayıcı kapağını açın.
3. Temiz ve kuru hale gelene dek tarayıcı ve ÇTOBB camlarının
yüzeylerini silin.
1 beyaz sayfa
2 ÇTOBB camı
3 tarayıcı kapağı
4 tarayıcı camı
4. Tarayıcı kapağının alt tarafını ve beyaz sayfayı temiz ve kuru hale
gelene dek silin.
5. Tarayıcı kapağını kapatın.
5. Transfer ünitesinin yüzeyini silin.
Toner kartuşunun bakımı
Kartuşu saklama
Toner kartuşundan en iyi şekilde yararlanmak için aşağıdaki kuralları göz
önünde bulundurun:
• Kullanıma hazır oluncaya dek toner kartuşunu ambalajından
çıkarmayın.
• Toner kartuşunu yeniden doldurmayın. Doldurulmuş kartuşun yol açtığı
hasarlar makinenin garantisi kapsamında değildir.
• Toner kartuşlarını makinenizle aynı ortamda saklayın.
Tahmini kartuş ömrü
Toner kartuşunun ömrü, yazdırma işleri için gereken toner miktarına
bağlıdır. Gerçek sayı, yazdırdığınız sayfaların sıklığına göre değişebilir,
çalışma ortamı, baskı aralığı, ortam tipi ile ortam boyutu sayfa sayısını
etkileyebilir. Sık olarak grafik yazdırıyorsanız, kartuşu daha sık
değiştirmeniz gerekebilir.
Toner kartuşunun değiştirilmesi
Toner kartuşu tamamen boşaldığında:
• Ekranda Toner boş. Toner kartuşunu değiştirin. mesajı görüntülenir.
• Makine yazdırmayı durdurur. Gelen fakslar hafızaya kaydedilir.
Bu aşamada, toner kartuşunun değiştirilmesi gerekir. Makinenizdeki toner
kartuşu tipini kontrol edin. (Bkz. “Sarf malzemeleri”, sayfa 118.)
92 _Bakım
Page 94

1. Yan kapağı açın.
2. Ön kapağı açın.
4. Kilitleme mandalını kaldırın ve toner kartuşunu çekerek çıkartın.
5. Yeni toner kartuşunu ambalajından çıkarın.
6. Toneri kartuşun içerisine tamamen dağıtmak için kartuşu beş veya altı
kez hafifçe döndürün.
3. Toner kartuşunun serbest kalması için “tık” sesi duyana dek kartuş
kilitleme mandalını sağa doğru çevirin.
Toner giysinize bulaşırsa, kuru bir bezle silin ve giysinizi soğuk suyla
yıkayın. Sıcak su, tonerin kumaşa sabitlenmesine neden olur.
7. Toner kartuşunu üzerindeki kol yardımıyla tutun ve yavaşça makinenin
gerekli aralığına yerleştirin.
8. Yeni toner kartuşunu, yerine kilitlenene kadar içeri itin.
Bakım_93
Page 95

9. Bir “tık” sesi duyulana dek kartuş kilitleme mandalını sola doğru çevirin.
2. Ön kapağı açın.
10. Ön kapağı ve ardından yan kapağı kapatın.
Toner kartuşunu değiştirdikten sonra, makine bekleme moduna
girene dek makineyi kapatmadan birkaç dakika bekleyin. Aksi halde
makinenin arızalanmasına neden olabilir.
Görüntüleme birimi bakımı
Tahmini kartuş ömrü
Görüntüleme biriminin kullanım ömrü yaklaşık 80.000 sayfadır.
Görüntüleme biriminin ömrü sona ererken ekranda Görüntüleme birimi
aşinmiş. Yenisiyle değiştirin. görüntülenir. Görüntüleme birimi ile ilgili
uyarı mesajının ardından yaklaşık 6.000 kopya daha yapılabilir, ancak
stokta yedek bir görüntüleme birimi bulundurmanız gereklidir. Görüntüleme
birimi verimi, isteğe bağlı ekler, yazdırma aralığı, medya türü ve medya
boyutu gibi faktörlerden etkilenebilir.
• Ekranda Görüntüleme birimi aşinmiş. Yenisiyle değiştirin. mesajı
görüntülenir.
Görüntüleme birimi sipariş bilgileri için. (Bkz. “Sarf malzemeleri”, sayfa 118.)
Zarar görmemesi için görüntüleme birimini birkaç dakikadan daha
uzun süre ışığa maruz bırakmayın.
Görüntüleme birimini değiştirme
1. Yan kapağı açın.
3. Toner kartuşunun serbest kalması için “tık” sesi duyana dek kartuş
kilitleme mandalını sağa doğru çevirin.
4. Kilitleme mandalını kaldırın ve toner kartuşunu çekerek çıkartın.
94 _Bakım
Görüntüleme birimini değiştirebilmek için toner kartuşu
çıkarılmalıdır.
Page 96

5. Kullanılmış görüntüleme birimini çıkartmak için çekin.
11. Bir “tık” sesi duyulana dek kartuş kilitleme mandalını sola doğru çevirin.
6. Yeni görüntüleme birimini torbasından çıkartın.
7. Mühür bandını dikkatlice kartuştan çıkartın.
8. Görüntüleme birimini bir yandan diğerine beş veya altı kez sallayın.
Toner giysinize bulaşırsa, kuru bir bezle silin ve giysinizi soğuk
suyla yıkayın. Sıcak su, tonerin kumaşa sabitlenmesine neden
olur.
Görüntüleme biriminin orta bölümündeki yeşil kısma dokunmayın.
Bu alana dokunmamak için kartuş üzerindeki kolu kullanın.
9. Yeni görüntüleme birimini, yüzeyine dokunmamaya dikkat ederek
ambalajından çıkarın ve kaydırarak yerine yerleştirin.
12. Ön kapağı ve ardından yan kapağı kapatın.
Toner kartuşunu değiştirdikten sonra, makine bekleme moduna
girene dek makineyi kapatmadan birkaç dakika bekleyin. Aksi halde
makinenin arızalanmasına neden olabilir.
Bakım parçaları
Eskiyen parçalardan kaynaklanan baskı kalitesi ve kağıt besleme
sorunlarını önlemek ve makinenizi en iyi şekilde çalıştırmak için aşağıdaki
parçaların belirli sayfa sayısına ulaşıldığında veya her bir parçanın ömrü
sona erdiğinde değiştirilmesi gerekmektedir.
ÖĞELER
ÇTOBB lastik pedi Yaklaşık 50.000 sayfa
Çok amaçlı tepsi lastik pedi Yaklaşık 50.000 sayfa
ÇTOBB besleme silindiri Yaklaşık 250.000 sayfa
Çok amaçlı tepsi besleme silindiri Yaklaşık 200.000 sayfa
Aktarım silindiri Yaklaşık 125.000 sayfa
Fuser birimi Yaklaşık 250.000 sayfa
Kağıt Besleme silindiri Yaklaşık 250.000 sayfa
VERIM (ORTALAMA)
10. Toner kartuşunu, yerine kilitlenene kadar içeri itin.
Bu bakımın mutlaka yetkili bir servis sağlayıcı, bayi veya makineyi satın
aldığınız satıcı tarafından gerçekleştirilmesini önermekteyiz. Garanti,
kullanım ömrü dolmuş bakım parçalarının değiştirilmesini kapsamaz.
Makinenizin web sitesinden yönetilmesi
Makinenizi bir ağa bağladıysanız ve TCP/IP ağ parametrelerini doğru
şekilde ayarladıysanız, makinenizi yerleşik bir web sunucu olan
Samsung’un SyncThru™ Web Service üzerinden yönetebilirsiniz.
Aşağıdakiler için SyncThru™ Web Service özelliğini kullanın:
• Makinenin cihaz bilgilerini görüntülemek ve geçerli durumunu kontrol
etmek.
• TCP/IP parametrelerini değiştirmek ve diğer ağ parametreleri girmek.
•Yazıcı özelliklerini değiştirmek.
Bakım_95
Page 97

• Makineyi makine durumu hakkında sizi bilgilendirmek amacıyla e-posta
uyarıları göndermek üzere ayarlamak.
• Makine kullanımı hakkında destek almak.
SyncThru™ Web Service öğesine girmek için
1. Windows Internet Explorer benzeri bir web tarayıcısını çalıştırın.
2. Adres alanında makinenin IP adresini (http://xxx.xxx.xxx.xxx) girin ve
Enter tuşuna basın veya Git seçeneğine tıklatın.
Makinenizin yerleşik web sitesi açılacaktır.
SyncThru™ Web Service yöneticinin makineyi kurmasını sağlar.
Settings veya Security menüsüne erişmek için, öncelikle oturum
açın. Login düğmesine basın ve açılır pencereden kullanıcı kimliği
ve şifreyi girin. Ardından LOGIN düğmesine basın.
Başlangıç yönetici ayarı şu şekildedir:
• Varsayılan kimlik: admin
• Varsayılan şifre: sec00000
96 _Bakım
Page 98

Sorun Giderme
Bu bölümde, bir sorunla karşılaştığınızda başvurabileceğiniz yararlı bilgiler verilmektedir.
Bu bölümde aşağıdaki konular yer almaktadır:
•Kağıt sıkışmalarını önleme ipuçları
• Belge sıkışmalarının giderilmesi
•Kağıt sıkışmalarını giderme
Kağıt sıkışmalarını önleme ipuçları
Doğru ortam türlerini seçerek birçok kağıt sıkışmasını önleyebilirsiniz. Bir
kağıt sıkışması durumunda 97. sayfada belirtilen adımları takip edin.
• Ayarlanabilen kılavuzların doğru şekilde konumlandırıldığından emin
olun. (Bkz. “Kağıt yükleme”, sayfa 35.)
• Tepsiye fazla kağıt yerleştirmeyin. Kağıt seviyesinin, tepsi iç yüzeyindeki
kağıt kapasitesi işaretinin altında olduğundan emin olun.
• Makineniz yazdırdığı sırada tepsiden kağıt çıkarmayın.
•Yerleştirmeden önce esnetin, havalandırın ve düzeltin.
•Kırışık, nemli veya fazla bükülmüş
• Tepside farklı kağıt türlerini karıştırmayın.
• Sadece tavsiye edilen yazdırma ortamını kullanın. (Bkz. “Kağıt boyutu
ve türünü ayarlama”, sayfa 37.)
•Yazdırma ortamının önerilen baskı yüzünün, kağıt tepsisinde veya çok
amaçlı tepside aşağıya dönük olduğundan emin olun.
• A5/B5 boyutlu kağıda yazdırırken sık sık kağıt sıkışması oluyorsa:
Kağıdı uzun ucu tepsiye bakacak şekilde yerleştirin. Kağıdı bu şekilde
yüklerseniz, kağıdın iki taraf
yazdırma) desteklenmez.
kağıtları kullanmayın.
ına da yazdırma özelliği (Çift taraflı
• Ekran mesajlarını anlama
•Diğer sorunları çözme
3. Sıkışan kağıdı ÇTOBB’den yavaşça çıkarın.
Yazıcı özellikleri penceresinde sayfa yönünü 90 derece döndürülmüş
olarak ayarlayın. Bkz. Yazılım bölümü.
Belge sıkışmalarının giderilmesi
Orijinal belge ÇTOBB’den geçerken sıkıştığında, ekranda uyarı mesajı
görünür.
Belgenin yırtılmasını önlemek için sıkışan belgeyi hafifçe ve yavaşça
çekin.
Belge sıkışmalarını önlemek için kalın, ince ya da karışık kağıt türü
belgelerde tarayıcı camını kullanın.
1. ÇTOBB’de kalan tüm belgeleri çıkarın.
2. ÇTOBB kapağını açın.
Bu alanda kağıt göremiyorsanız, Silindir besleme hatası bölümüne
bakın. (Bkz. “Silindir besleme hatası”, sayfa 98.)
4. ÇTOBB kapağını kapatın. Ardından varsa ÇTOBB’deki, çıkardığınız
sayfaları yeniden yerleştirin.
Sorun Giderme_97
Page 99

Çıkan kağıdın hatalı beslenmesi
1. Kalan belgeleri ÇTOBB’den çıkarın.
2. ÇTOBB kapağını açın.
Silindir besleme hatası
1. Tarayıcı kapağını açın.
2. Hatalı beslenen kağıdı kavrayın ve iki elinizle dikkatle sağa doğru
çekerek kağıdı besleme alanından çıkarın.
3. Belge giriş tepsisini yukarı doğru açın ve belgeyi yavaşça ÇTOBB’den
dışarı çekin.
4. ÇTOBB kapağını ve doküman giriş tepsisini kapatın. Ardından, belgeleri
yeniden ÇTOBB’ye yerleştirin.
1 tarayıcı kapağı
Bu bölümde kağıt göremiyorsanız, durun ve 3. adıma gidin.
3. Beyaz doküman arka planını açın.
4. Dikkatlice çekerek kağıdı besleme alanından çıkarın.
98 _Sorun Giderme
5. Beyaz doküman arka planını ve tarayıcı kapağını kapatın. Ardından
çıkarılan belgeleri yeniden ÇTOBB’ye yerleştirin.
Page 100

Kağıt sıkışmalarını giderme
Bir kağıt sıkışması meydana geldiğinde, ekranda uyarı mesajı görünür.
Kağıt sıkışmasını bulmak ve gidermek için aşağıdaki tabloya bakın.
MESAJ SIKIŞMA KONUMU GİT
Tepsi 1’de
1. Kağıt tepsisini açmak için dışarı doğru çekin. Sonuna kadar çektikten
sonra, tepsiyi makineden çıkarmak için tepsinin ön kısmını hafifçe
yukarıya kaldırın.
Tepsi 1’de kağit sikişti,
Tepsi 2’de kağit sikişti,
Tepsi 2’de (HCF) kağit
sikişti,
Tepsi 3’te kağit sikişti,
Tepsi 3’te (HCF) kağit
sikişti,
Tepsi 4’te kağit sikişti,
MP tepsisinde kağit
sikişti
Çikiş alaninda kağit
sikişti
Makinenin içinde kağit
sikişti
Çift taraf yolunun alt
kisminda kağit sikişti,
Çift taraf yolunun üst
kisminda kağit sikişti,
Çift taraf yolunun iç
kisminda kağit sikişti
Sonlandiricinin önünde
kağit sikişti
Sonlandiricinin içinde
kağit sikişti, Sonlndrci
çift tarafi içinde kağit
sikiş.
Sonlandirici çikişinda
kağit sikişti
Kağıdın yırtılmasını önlemek için sıkışan kağıdı hafifçe ve yavaşça
çekin. Sıkışmayı gidermek için aşağıdaki bölümlerde verilen
talimatları uygulayın.
Kağıt besleme
alanında (tepsi 1,
isteğe bağlı tepsi
veya çok amaçlı
tepsi)
Füzer alanında veya
toner kartu
çevresinde
Kağıt çıkış alanında Bkz. “Kağıt çıkış
Dupleks biriminde Bkz. “Çift taraflı
Desteleyici biriminde Bkz. “Sonlandiricinin
Desteleyici biriminde Bkz. “Sonlandiricinin
Desteleyici biriminde Bkz. “Sonlandirici
şu
Bkz. “Çok amaçlı
tepside”, sayfa 103.
Bkz. “İsteğe bağlı
tepside”, sayfa 100.
Bkz. “İsteğe bağlı
yüksek kapasiteli
besleyicide”,
sayfa 101.
Bkz. “Füzer alanında
veya toner kartuşu
çevresinde”,
sayfa 103.
alanında”, sayfa 103.
yazdırma alanında”,
sayfa 104.
önünde kağit sikişti”,
sayfa 104.
içinde kağit sikişti,
Sonlndrci çift tarafi
içinde kağit sikiş”,
sayfa 104.
çikişinda kağit sikişti”,
sayfa 105.
2. Sıkışan kağıdı yavaşça düz bir şekilde dışarıya doğru çekerek çıkarın.
Sıkışmış kağıdı buradan çıkardıktan sonra, ekrandaki hata mesajını
silmek için yan kapağı açıp kapatın.
Herhangi bir dirençle karşılaşırsanız ve kağıt, çeker çekmez gelmezse
çekmeyi bırakı
3. Yan kapağı açın.
n. Bu durumda:
Sorun Giderme_99
 Loading...
Loading...