Page 1

Page 2
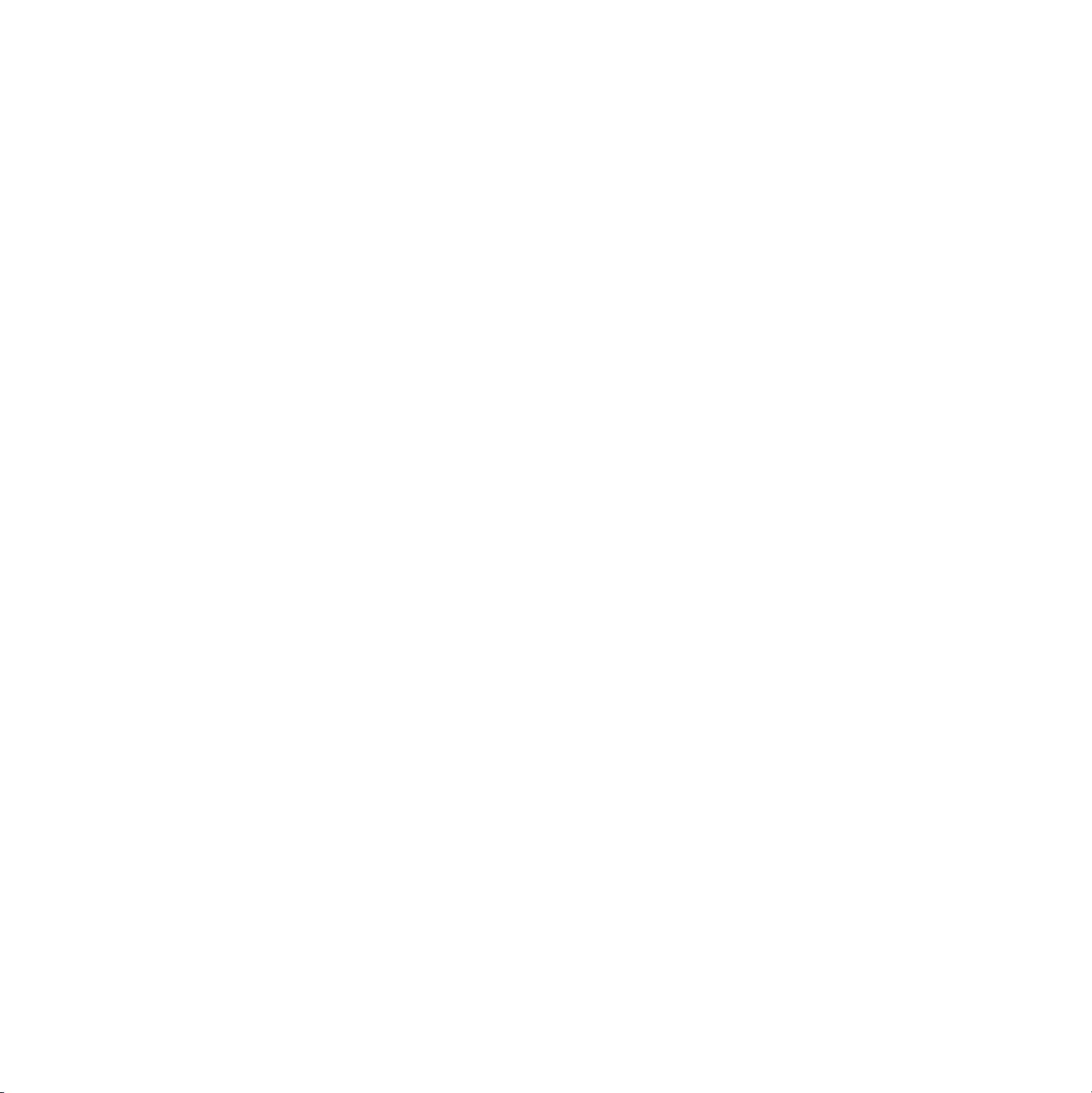
© 2006 Samsung Electronics Co., Ltd. Всі права захищені.
Цей посібник користувача призначено виключно для інформаційних цілей. Відомості, що в ньому містяться, можуть бути змінені без попередження.
Компанія Samsung Electronics не несе відповідальності за збитки, як прямі, так і опосередковані, що є наслідком використання цього посібника або
пов’язані з таким використанням.
• SCX-6345N – назва моделі Samsung Electronics Co., Ltd.
• Samsung та графічне зображення Samsung є товарними знаками компанії Samsung Electronics Co., Ltd.
•PCL та PCL 6 є товарними знаками компанії Hewlett-Packard.
• Microsoft, Windows, Windows 98, Windows Me, Windows 2000, Windows NT 4.0, Windows XP та Windows 2003 є зареєстрованими торговими
марками Microsoft Corporation.
• PostScript 3 є товарним знаком компанії Adobe System, Inc.
• UFST® та MicroType™ є зареєстрованими товарними знаками компанії Monotype Imaging Inc.
• TrueType, LaserWriter та Macintosh є товарними знаками компанії Apple Computer, Inc.
• Інші назви серій та виробів можуть бути товарними знаками або зареєстрованими знаками послуг відповідних компаній та організацій.
Page 3
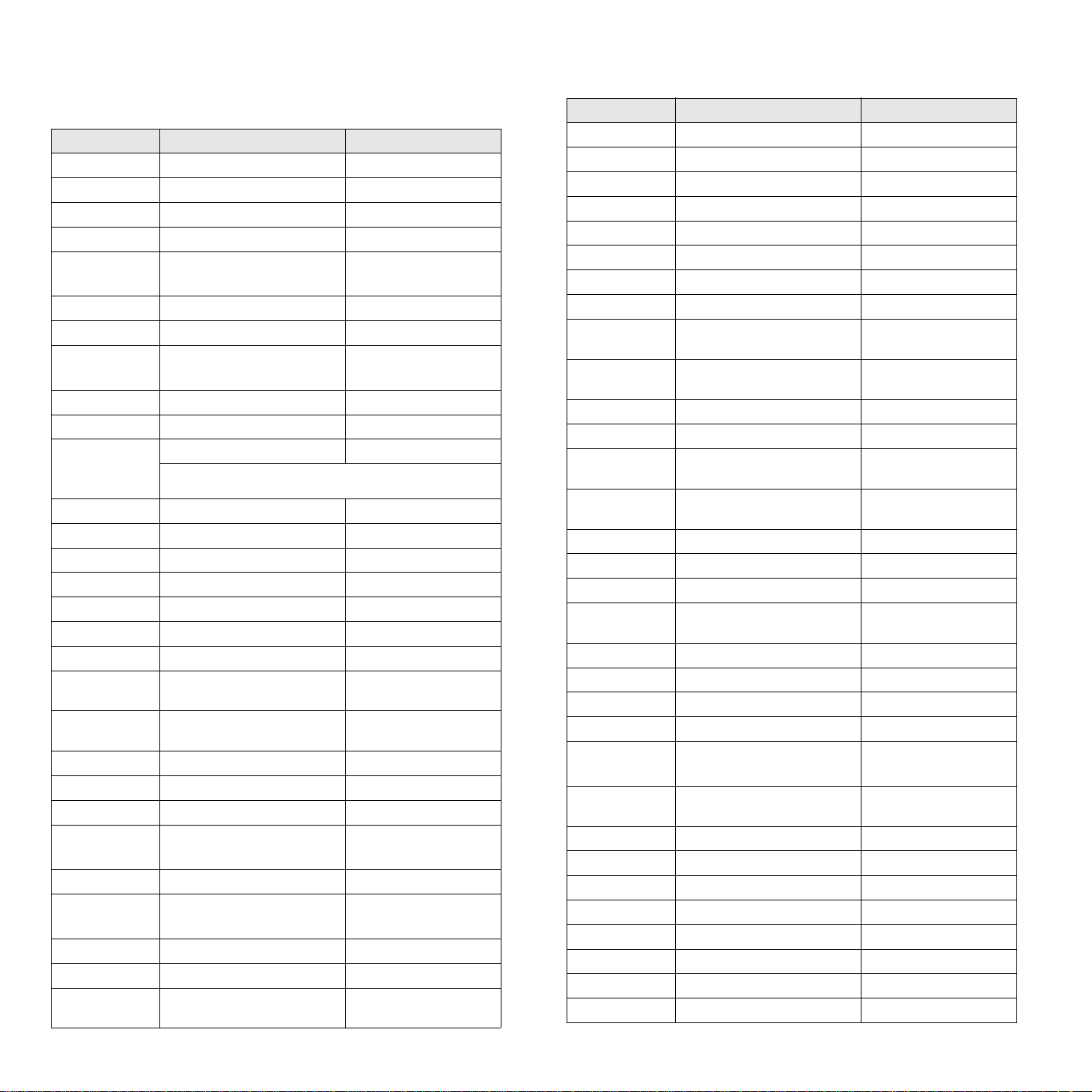
CONTACT SAMSUNG WORLD WIDE
If you have any comments or questions regarding Samsung products, contact the
Samsung customer care center.
Country Customer Care Center Web Site
ARGENTINE 0800-333-3733 www.samsung.com/ar
AUSTRALIA 1300 362 603 www.samsung.com/au
AUSTRIA
BELGIUM 0032 (0)2 201 24 18 www.samsung.com/be
BRAZIL 0800-124-421
CANADA 1-800-SAMSUNG (7267864) www.samsung.com/ca
CHILE 800-726-7864 (SAMSUNG) www.samsung.com/cl
CHINA 800-810-5858
COLOMBIA 01-8000-112-112 www.samsung.com/co
COSTA RICA 0-800-507-7267 www.samsung.com/latin
CZECH
REPUBLIC
DENMARK 70 70 19 70 www.samsung.com/dk
ECUADOR 1-800-10-7267 www.samsung.com/latin
EL SALVADOR 800-6225 www.samsung.com/latin
ESTONIA 800-7267 www.samsung.ee
KAZAHSTAN 8-10-800-500-55-500 www.samsung.kz
KYRGYZSTAN
FINLAND 030-6227 515 www.samsung.com/fi
FRANCE 3260 SAMSUNG or
GERMANY 01805 - 121213
GUATEMALA 1-800-299-0013 www.samsung.com/latin
HONG KONG 3698 4698 www.samsung.com/hk
HUNGARY 06-80-SAMSUNG (7267864) www.samsung.com/hu
INDIA 3030 8282
INDONESIA 0800-112-8888 www.samsung.com/id
ITALIA 800-SAMSUNG(7267864)
JAMAICA 1-800-234-7267 www.samsung.com/latin
JAPAN 0120-327-527 www.samsung.com/jp
LATVIA 800-7267 www.samsung.com/lv/
0800-SAMSUNG (726-7864)
4004-0000
010- 6475 1880
844 000 844 www.samsung.com/cz
Distributor pro Českou republiku : Samsung Zrt., česka
organizační složka Vyskočilova 4, 14000 Praha 4
00-800-500-55-500
08 25 08 65 65 (€ 0,15/min)
(€ 0,14/min)
1800 110011
800-048989
www.samsung.com/at
www.samsung.com/br
www.samsung.com.cn
www.samsung.com/fr
www.samsung.de
www.samsung.com/in/
www.samsung.com/it
index.htm
Country Customer Care Center Web Site
LITHUANIA 8-800-77777 www.samsung.com/lt
LUXEMBURG 0035 (0)2 261 03 710 www.samsung.com/be
MALAYSIA 1800-88-9999 www.samsung.com/my
MEXICO 01-800-SAMSUNG (7267864) www.samsung.com/mx
NETHERLANDS
NEW ZEALAND
NORWAY 815-56 480 www.samsung.com/no
PANAMA 800-7267 www.samsung.com/latin
PHILIPPINES 1800-10-SAMSUNG
POLAND 0 801 801 881
PORTUGAL 80 8 200 128 www.samsung.com/pt
PUERTO RICO 1-800-682-3180 www.samsung.com/latin
REP.
DOMINICA
REPUBLIC OF
IRELAND
RUSSIA 8-800-555-55-55 www.samsung.ru
SINGAPORE 1800-SAMSUNG (7267864) www.samsung.com/sg
SLOVAKIA 0800-SAMSUNG (726786) www.samsung.com/sk
SOUTH
AFRICA
SPAIN 902 10 11 30 www.samsung.com/es
SWEDEN 0771-400 200 www.samsung.com/se
SWITZERLAND 0800-7267864 www.samsung.com/ch/
TAIWAN 0800-329-999 www.samsung.com/tw
THAILAND 1800-29-3232
TRINIDAD &
TOBAGO
TURKEY 444 77 11 www.samsung.com.tr
U.A.E 800-SAMSUNG (7267864) www.samsung.com/mea
U.K 0870 SAMSUNG (7267864) www.samsung.com/uk
U.S.A. 1-800-SAMSUNG (7267864) www.samsung.com
UKRAINE 8-800-502-0000 www.samsung.ua
UZBEKISTAN 8-800-120-0400 www.samsung.com.uz
VENEZUELA 0-800-100-5303 www.samsung.com/latin
VIETNAM 1 800 588 889 www.samsung.com/vn
0900 20 200 88 (€ 0,10/min) www.samsung.com/nl
0800SAMSUNG(726-7864) www.samsung.com/nz
www.samsung.com/ph
(7267864)
www.samsung.com/pl
022-607-93-33
1-800-751-2676 www.samsung.com/latin
0818 717 100 www.samsung.com/uk
0860 726 7864 (SAMSUNG) www.samsung.com/za
www.samsung.com/th
02-689-3232
1-800-7267-864 www.samsung.com/latin
Page 4
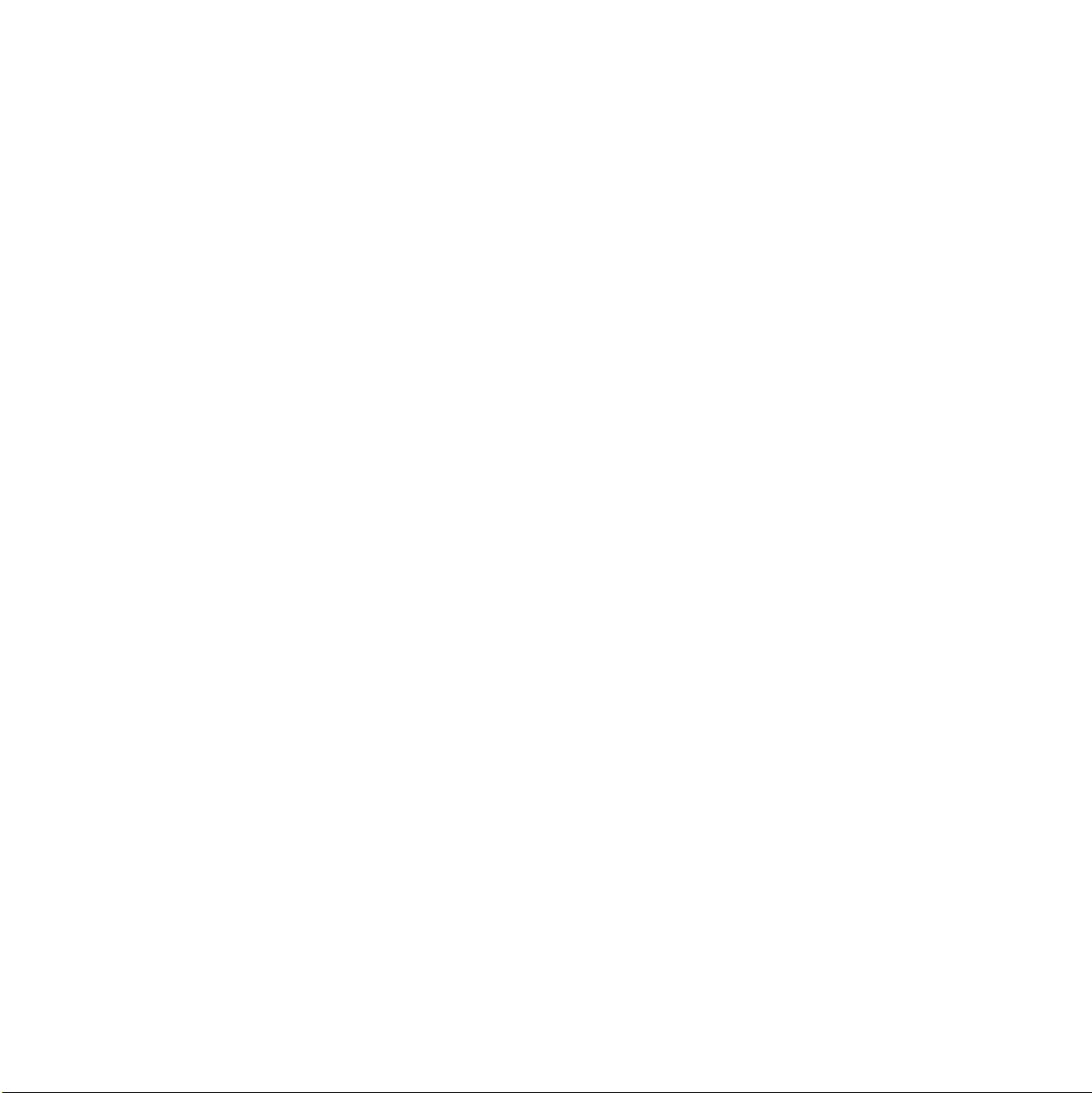
ЗМІСТ
Про цей посібник користувача ...................................................................................................................................i
Додаткові відомості ....................................................................................................................................................i
Інформація про безпеку та нормативна інформація ..............................................................................................ii
1. Вступ
Спеціальні функції ................................................................................................................................................. 1.1
Огляд апарата ....................................................................................................................................................... 1.2
Вигляд спереду ................................................................................................................................................. 1.2
Вигляд ззаду ...................................................................................................................................................... 1.3
Огляд панелі керування ........................................................................................................................................ 1.4
Представлення сенсорного екрана та корисних кнопок ..................................................................................... 1.5
Сенсорний екран ............................................................................................................................................... 1.5
Кнопка Настройки ............................................................................................................................................. 1.5
Кнопка Состояние задания .............................................................................................................................. 1.5
Кнопка Энергосбер. .......................................................................................................................................... 1.5
Кнопка Прервать ............................................................................................................................................... 1.5
Інтерпретація сигналів світлодіодного індикатора Состояние ........................................................................... 1.6
Состояние .......................................................................................................................................................... 1.6
Структура меню ..................................................................................................................................................... 1.6
Головне меню .................................................................................................................................................... 1.6
Кнопка Настройки ............................................................................................................................................. 1.7
Кнопка Состояние задания .............................................................................................................................. 1.7
2. Огляд програмного забезпечення
Комплектне програмне забезпечення .................................................................................................................. 2.1
Функціональні можливості драйвера принтера ................................................................................................... 2.2
Вимоги до системи ................................................................................................................................................ 2.2
3. Початок роботи
Настройка обладнання ......................................................................................................................................... 3.1
Настройка мережі .................................................................................................................................................. 3.1
Підтримувані операційні системи .................................................................................................................... 3.2
Настроювання мережного протоколу за допомогою апарата ....................................................................... 3.2
Встановлення програмного забезпечення .......................................................................................................... 3.2
Основні настройки апарата .................................................................................................................................. 3.3
Установка пароля аутентифікації .................................................................................................................... 3.3
Установка дати й часу ...................................................................................................................................... 3.4
Змінення мови дисплея .................................................................................................................................... 3.4
Установка часу очікування завдання ............................................................................................................... 3.4
Використання функції енергозбереження ....................................................................................................... 3.4
Встановлення стандартного лотка та паперу ................................................................................................. 3.5
Змінення стандартних установок ..................................................................................................................... 3.5
Робота з клавіатурою ............................................................................................................................................ 3.5
4. Завантаження оригіналів та матеріалу для друкування
Завантаження оригіналів ...................................................................................................................................... 4.1
На склі сканера ................................................................................................................................................. 4.1
У дуплексному автоподавачі ............................................................................................................................ 4.1
Page 5
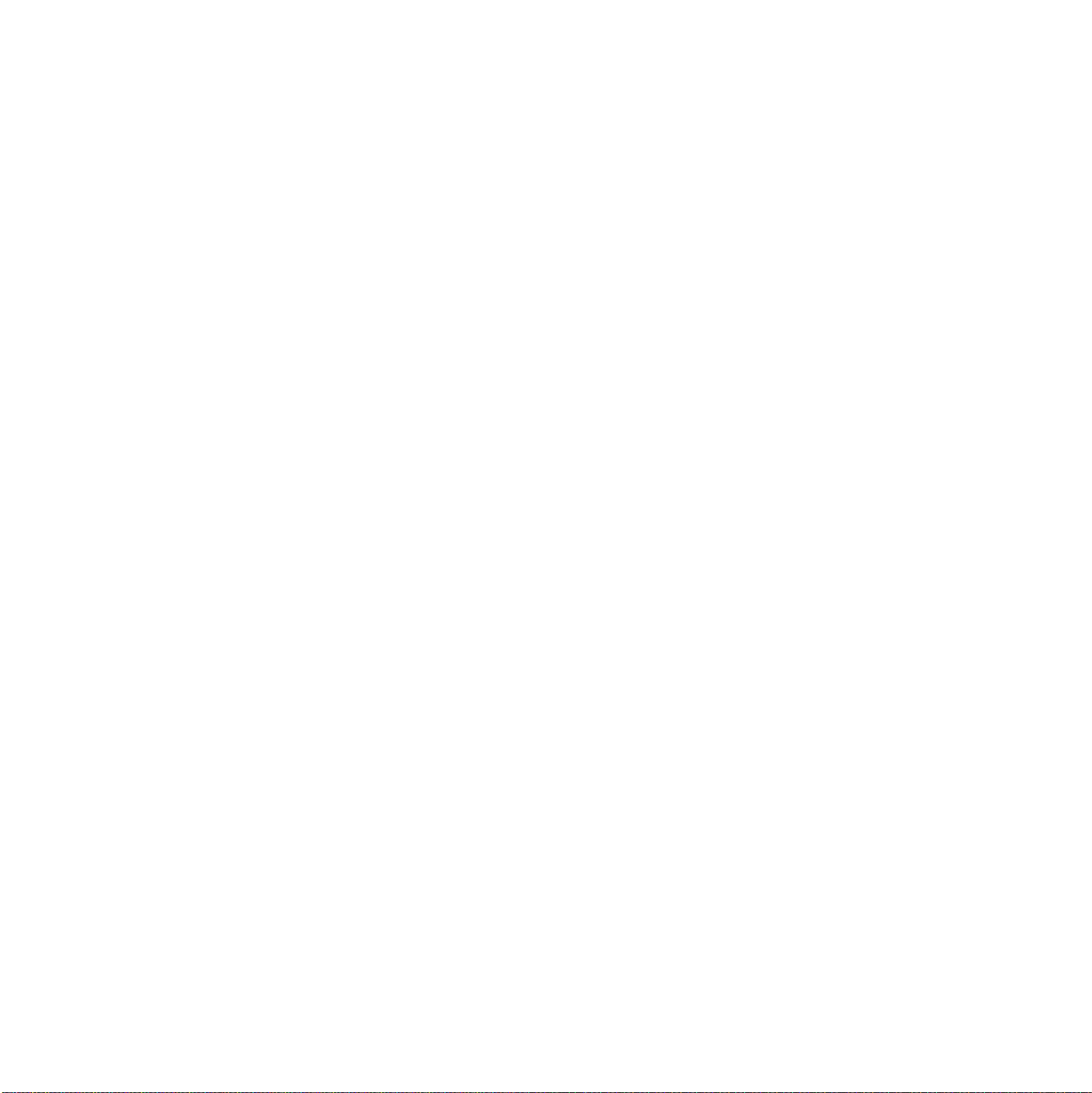
Вибір матеріалів для друкування ......................................................................................................................... 4.2
Характеристики матеріалів для друкування ................................................................................................... 4.3
Допустимі формати матеріалу в різних режимах ........................................................................................... 4.4
Настанови щодо вибору та зберігання матеріалів для друку ....................................................................... 4.4
Завантаження паперу ............................................................................................................................................ 4.5
У лотку 1 ............................................................................................................................................................ 4.5
У багатоцільовому лотку .................................................................................................................................. 4.6
Вибір формату та типу паперу ............................................................................................................................. 4.8
5. Копіювання
Робота з меню «Копирование» ............................................................................................................................ 5.1
Вкладка Основные ............................................................................................................................................ 5.1
Вкладка Дополнительно ................................................................................................................................... 5.1
Вкладка Изображение ...................................................................................................................................... 5.1
Копіювання оригіналів ........................................................................................................................................... 5.2
Змінення настройок для окремої копії ................................................................................................................. 5.2
Змінення розміру оригіналів ............................................................................................................................. 5.2
Зменшення або збільшення копій .................................................................................................................... 5.3
Копіювання з обох боків оригіналів (Двусторонняя) ....................................................................................... 5.3
Вибір форми вихідних копій (Разбор по копиям/Скреплен.) .......................................................................... 5.3
Вибір типу оригіналу (Текст/Фото) ................................................................................................................... 5.4
Змінення яскравості .......................................................................................................................................... 5.4
Використання спеціальних функцій копіювання ................................................................................................. 5.4
Копіювання посвідчень ..................................................................................................................................... 5.4
Монтаж 2-х або 4-х сторінок на аркуш (N-up) ................................................................................................. 5.4
Копіювання на плакат ....................................................................................................................................... 5.5
Клонування ........................................................................................................................................................ 5.5
Копіювання книжок ............................................................................................................................................ 5.5
Копіювання буклетів ......................................................................................................................................... 5.6
Копіювання титульної сторінки ........................................................................................................................ 5.6
Копіювання прозорих плівок ............................................................................................................................. 5.6
Видалення крайок ............................................................................................................................................. 5.7
Видалення тла зображення ............................................................................................................................. 5.7
Зміщення полів .................................................................................................................................................. 5.7
6. Факсимільний зв’язок (опція)
Підготовка до користування факсимільним зв’язком .......................................................................................... 6.1
Робота з меню «Факс» .......................................................................................................................................... 6.1
Вкладка Основные ............................................................................................................................................ 6.1
Вкладка Дополнительно ................................................................................................................................... 6.2
Вкладка Изображение ...................................................................................................................................... 6.2
Надсилання факсу ................................................................................................................................................. 6.2
Встановлення верхнього колонтитула ............................................................................................................ 6.2
Надсилання факсу ............................................................................................................................................ 6.2
Надсилання факсимільного документа вручну (Набор без снятия трубки) ................................................. 6.3
Автоматичне повторне надсилання ................................................................................................................ 6.3
Повторне набирання останнього набраного номера ..................................................................................... 6.3
Відкладене пересилання факсу ....................................................................................................................... 6.3
Надсилання термінового факсу ....................................................................................................................... 6.4
Приймання факсу .................................................................................................................................................. 6.4
Змінення режиму приймання ........................................................................................................................... 6.4
Приймання вручну в режимі телефону ........................................................................................................... 6.4
Автоматичне приймання в режимі автовідповідача/факсу ............................................................................ 6.4
Приймання факсів вручну з паралельного телефонного апарата ................................................................ 6.5
Приймання в захищеному режимі ................................................................................................................... 6.5
Друкування прийнятих факсів з обох сторін паперу ...................................................................................... 6.5
Приймання факсів у пам’ять ............................................................................................................................ 6.5
Page 6
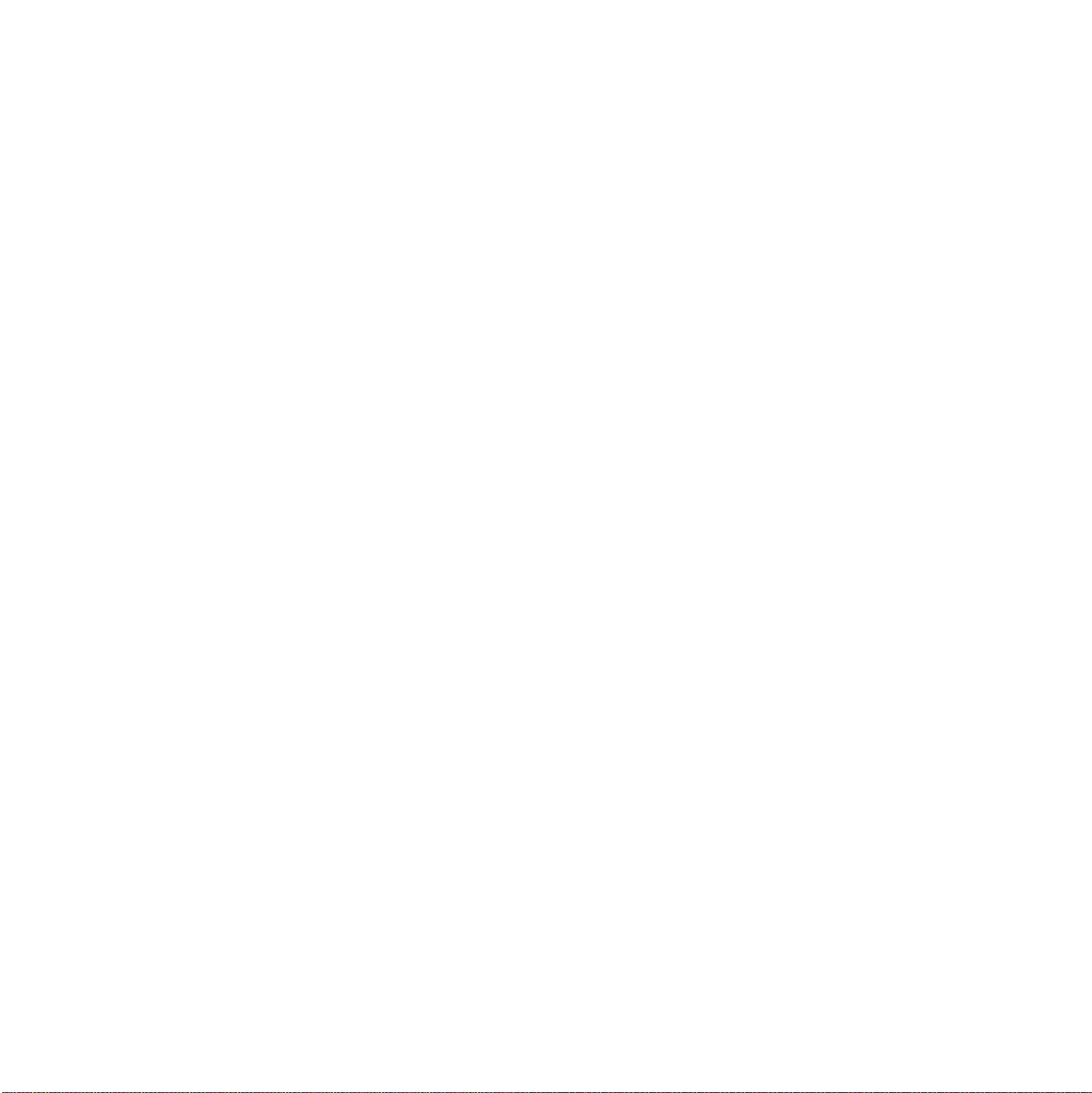
Налаштування параметрів документа ................................................................................................................. 6.6
Двусторонняя .................................................................................................................................................... 6.6
Разрешение ....................................................................................................................................................... 6.6
Тип оригинала ................................................................................................................................................... 6.6
Яркость .............................................................................................................................................................. 6.6
Удалить фон ...................................................................................................................................................... 6.6
Цвет.реж. ........................................................................................................................................................... 6.6
Налаштування книги номерів факсів ................................................................................................................... 6.7
Збереження окремих номерів факсів (Ном.быс.наб.) .................................................................................... 6.7
Збереження групових номерів набирання факсів (Номер группы) ............................................................... 6.7
Налаштування книги номерів факсів за допомогою SyncThru Web Service ................................................. 6.8
Використання функції опитування ....................................................................................................................... 6.8
Збереження оригіналів для опитування .......................................................................................................... 6.8
Друк (видалення) документа, збереженого для опитування ......................................................................... 6.8
Опитування віддаленого факсу ....................................................................................................................... 6.8
Опитування з віддаленого Почтовый ящик ..................................................................................................... 6.9
Використання Почтовый ящик .............................................................................................................................. 6.9
Створення Почтовый ящик ............................................................................................................................... 6.9
Збереження оригіналів у Почтовый ящик ..................................................................................................... 6.10
Друк звіту після надсилання факсу .................................................................................................................... 6.10
Надсилання факсу під час дії економних тарифів ............................................................................................ 6.11
Додавання документів до завдання з відкладеного пересилання факсу ........................................................ 6.11
Переадресація отриманого факсу іншому одержувачеві ................................................................................. 6.11
Переадресація надісланого факсу іншим абонентам за допомогою факсимільного зв’язку .................... 6.11
Переадресація отриманого факсу іншим абонентам за допомогою факсимільного зв’язку .................... 6.12
Переадресація надісланого факсу іншим абонентам за допомогою електронної пошти ......................... 6.12
Переадресація отриманого факсу іншим абонентам за допомогою електронної пошти .......................... 6.12
7. Сканування
Робота з меню «Скан» .......................................................................................................................................... 7.1
Вкладка Основные ............................................................................................................................................ 7.1
Вкладка Дополнительно ................................................................................................................................... 7.2
Вкладка Изображение ...................................................................................................................................... 7.2
Вкладка Вывод .................................................................................................................................................. 7.2
Сканування оригіналів та надсилання через електронну пошту (Скан. в сооб.) .............................................. 7.3
Надсилання відсканованого зображення на декілька адрес як вкладення електронного листа ................ 7.3
Збереження адрес електронної пошти ........................................................................................................... 7.3
Введення адрес електронної пошти за допомогою адресної книги .............................................................. 7.4
Введення адрес електронної пошти за допомогою клавіатури ..................................................................... 7.4
Сканування оригіналів і надсилання за допомогою програми
Диспетчер сетевого сканирования Samsung (Сет. сканир.) .............................................................................. 7.5
Підготовка до мережного сканування .............................................................................................................. 7.5
Сканування та надсилання за допомогою NetScan ....................................................................................... 7.5
Сканування оригіналів та надсилання через SMB/FTP (Сканировать на сервер) ........................................... 7.5
Підготовка до сканування та надсилання через SMB/FTP ............................................................................ 7.5
Сканування та надсилання на сервер SMB/FTP ............................................................................................ 7.6
Змінення параметрів сканування ......................................................................................................................... 7.6
Двусторонняя .................................................................................................................................................... 7.6
Разрешение ....................................................................................................................................................... 7.6
Исходный размер .............................................................................................................................................. 7.7
Тип оригинала ................................................................................................................................................... 7.7
Цвет.реж. ........................................................................................................................................................... 7.7
Яркость .............................................................................................................................................................. 7.7
Удалить фон ...................................................................................................................................................... 7.7
Скан. до края ..................................................................................................................................................... 7.8
Качес. ................................................................................................................................................................. 7.8
Формат ............................................................................................................................................................... 7.8
Наб.пар.ск. ......................................................................................................................................................... 7.8
Page 7
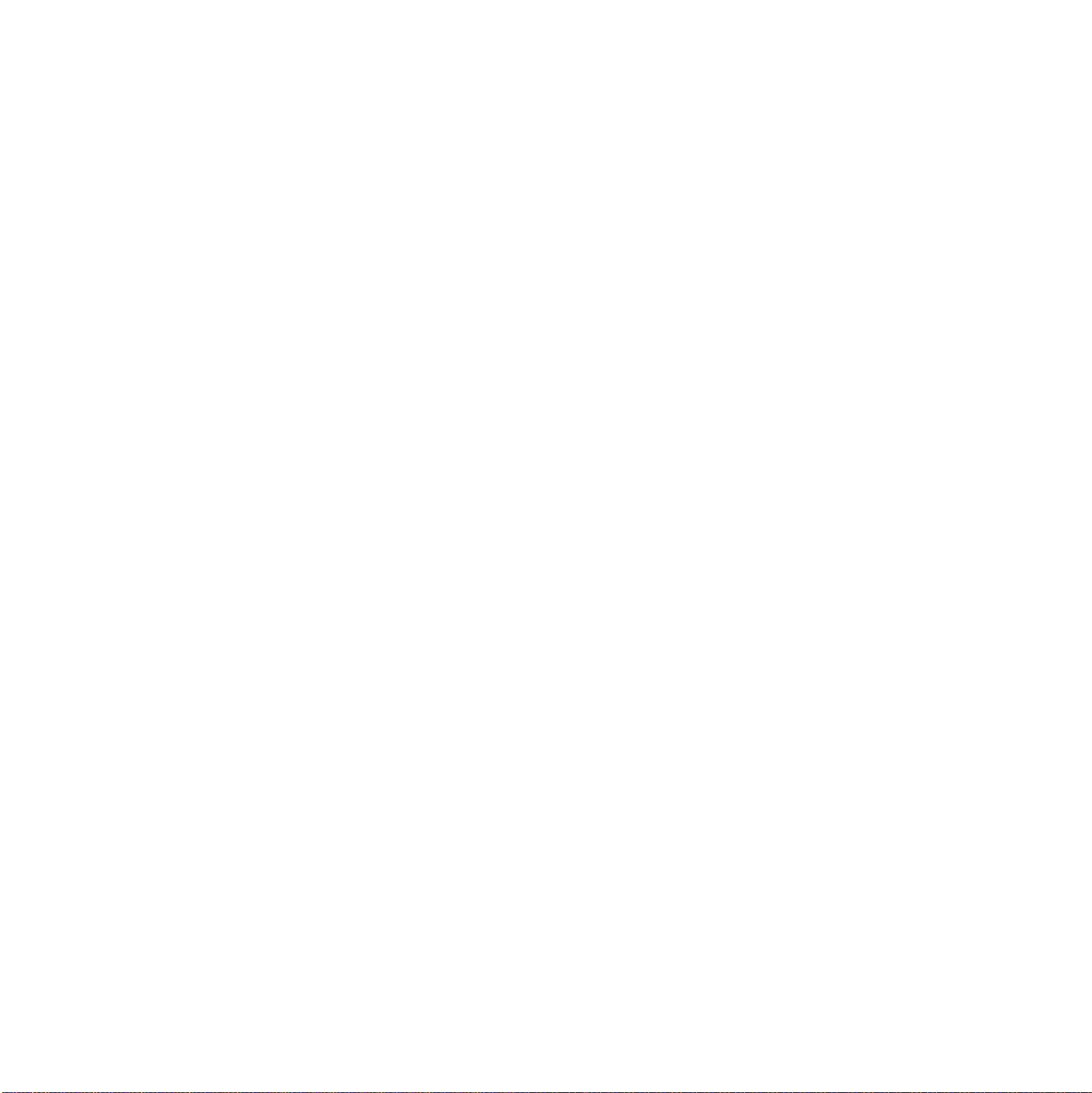
8. Основні режими друку
Друк документа ...................................................................................................................................................... 8.1
Скасування завдання з друку ............................................................................................................................... 8.1
9. Стан апарата та додаткові настройки
Настройки ............................................................................................................................................................... 9.1
Меню Состояние устройства ........................................................................................................................... 9.1
Меню Настр. адм. ............................................................................................................................................. 9.1
Перегляд стану апарата ....................................................................................................................................... 9.2
Загальні настройки ................................................................................................................................................ 9.2
Настройка копирования ........................................................................................................................................ 9.3
Настройка факса ................................................................................................................................................... 9.4
Настройка сети ...................................................................................................................................................... 9.5
Проверка подлинности .......................................................................................................................................... 9.6
Дополнительная служба ....................................................................................................................................... 9.7
Удалённое обслуживание ..................................................................................................................................... 9.7
Печать/Отчёт ......................................................................................................................................................... 9.8
10. Технічне обслуговування
Друкування звіту апарата ................................................................................................................................... 10.1
Моніторинг ресурсу витратних матеріалів ......................................................................................................... 10.1
Де знайти серійний номер .................................................................................................................................. 10.1
Надсилання сповіщення про необхідність замовлення тонера ....................................................................... 10.1
Надсилання сповіщення про необхідність замовлення барабана .................................................................. 10.1
Перевірка Сохран. докум. ................................................................................................................................... 10.2
Чищення апарата ................................................................................................................................................ 10.2
Чищення ззовні ............................................................................................................................................... 10.2
Чищення зсередини ........................................................................................................................................ 10.2
Чищення блока перенесення зображення .................................................................................................... 10.2
Чищення блока сканування ............................................................................................................................ 10.3
Обслуговування картриджа ................................................................................................................................ 10.3
Заміна картриджа з тонером .......................................................................................................................... 10.3
Заміна барабана в зборі ................................................................................................................................. 10.5
Деталі та вузли, які підлягають обслуговуванню .............................................................................................. 10.6
Керування апаратом через веб-сайт ................................................................................................................ 10.7
11. Усунення несправностей
Усунення зминання документа ........................................................................................................................... 11.1
Порушення подавання паперу на виході ...................................................................................................... 11.1
Порушення подавання валика ....................................................................................................................... 11.2
Усунення зминання паперу ................................................................................................................................. 11.2
У лотку 1 .......................................................................................................................................................... 11.2
У додатковому лотку ....................................................................................................................................... 11.3
У багатоцільовому лотку ................................................................................................................................ 11.5
У зоні термофіксації або біля картриджа з тонером .................................................................................... 11.5
У зоні виведення паперу ................................................................................................................................ 11.6
У зоні блока двостороннього друку ............................................................................................................... 11.6
У блоці укладальника (обробка після друку) ................................................................................................ 11.7
Як уникнути зминання паперу ........................................................................................................................ 11.8
Інтерпретація повідомлень на дисплеї .............................................................................................................. 11.8
Інші порушення роботи та їх усунення ............................................................................................................. 11.14
Порушення роботи сенсорного екрана ....................................................................................................... 11.14
Ускладнення з подаванням паперу ............................................................................................................. 11.14
Ускладнення під час друкування ................................................................................................................. 11.15
Погіршення якості друку ............................................................................................................................... 11.16
Page 8
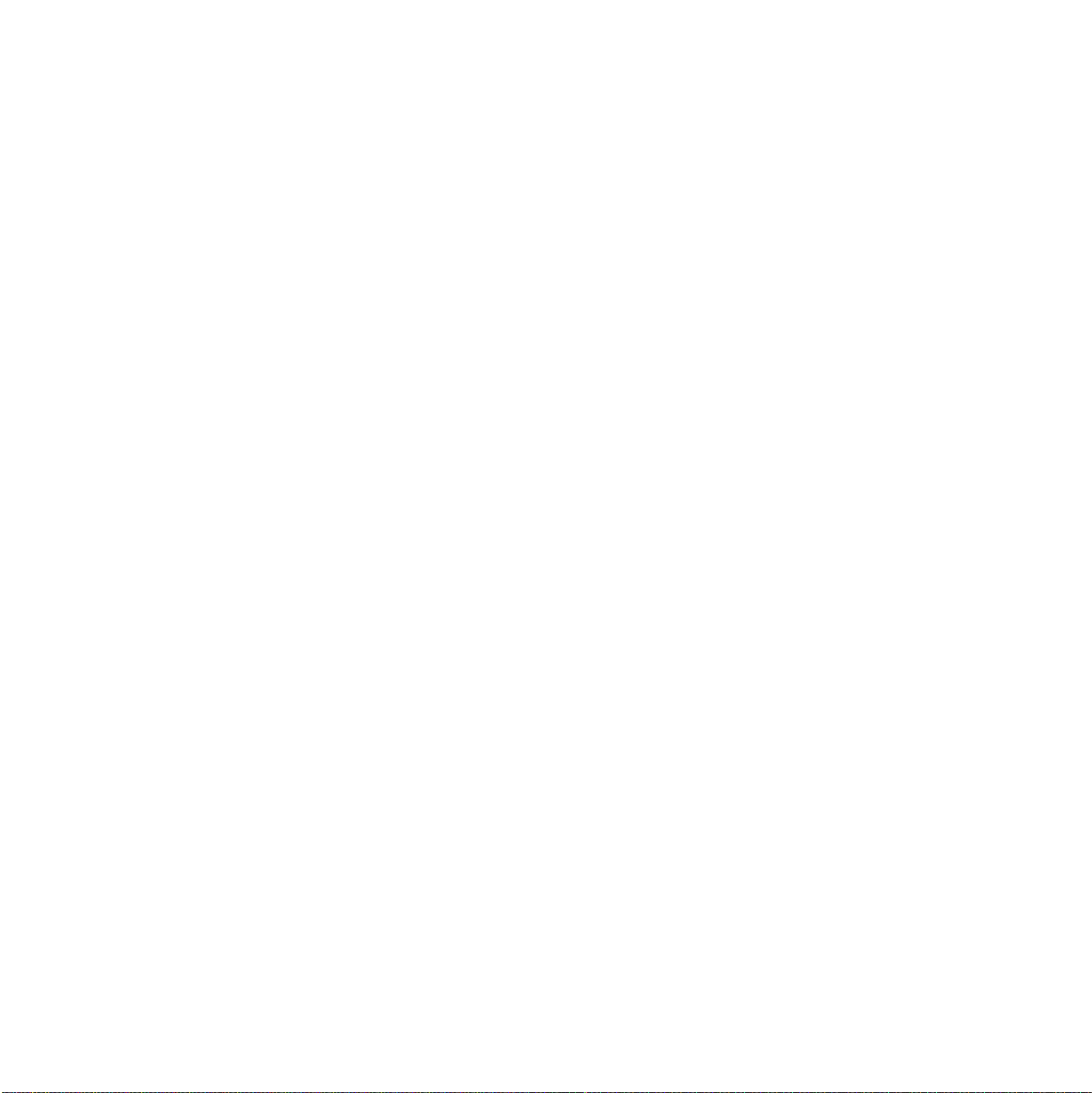
Ускладнення під час копіювання .................................................................................................................. 11.18
Ускладнення під час сканування ................................................................................................................. 11.19
Порушення роботи програм мережного сканування .................................................................................. 11.19
Порушення роботи факсу ............................................................................................................................. 11.20
Поширені порушення роботи Windows ........................................................................................................ 11.20
Поширені порушення роботи PostScript ...................................................................................................... 11.21
Поширені порушення роботи Linux .............................................................................................................. 11.21
Поширені порушення роботи Macintosh ...................................................................................................... 11.23
12. Замовлення витратних матеріалів та комплектуючих
Картридж з тонером ............................................................................................................................................ 12.1
Барабан у зборі .................................................................................................................................................... 12.1
Комплектуючі ....................................................................................................................................................... 12.1
Порядок придбання ............................................................................................................................................. 12.2
13. Установлення комплектуючих
Обов’язкові заходи безпеки під час установлення комплектуючих ................................................................. 13.1
Установлення панелі пам’яті DIMM .................................................................................................................... 13.1
Порядок активації додаткової пам’яті в параметрах принтера PS ............................................................. 13.2
Заміна швидкозшивача ....................................................................................................................................... 13.2
Увімкнення функції факсимільного зв’язку після встановлення програм для роботи зфаксом ................... 13.3
14. Технічні характеристики
Загальні технічні характеристики ....................................................................................................................... 14.1
Технічні характеристики принтера ..................................................................................................................... 14.1
Технічні характеристики копіювання .................................................................................................................. 14.2
Технічні характеристики сканера ....................................................................................................................... 14.2
Технічні характеристики факсу (опція) .............................................................................................................. 14.3
Предметний покажчик
Page 9
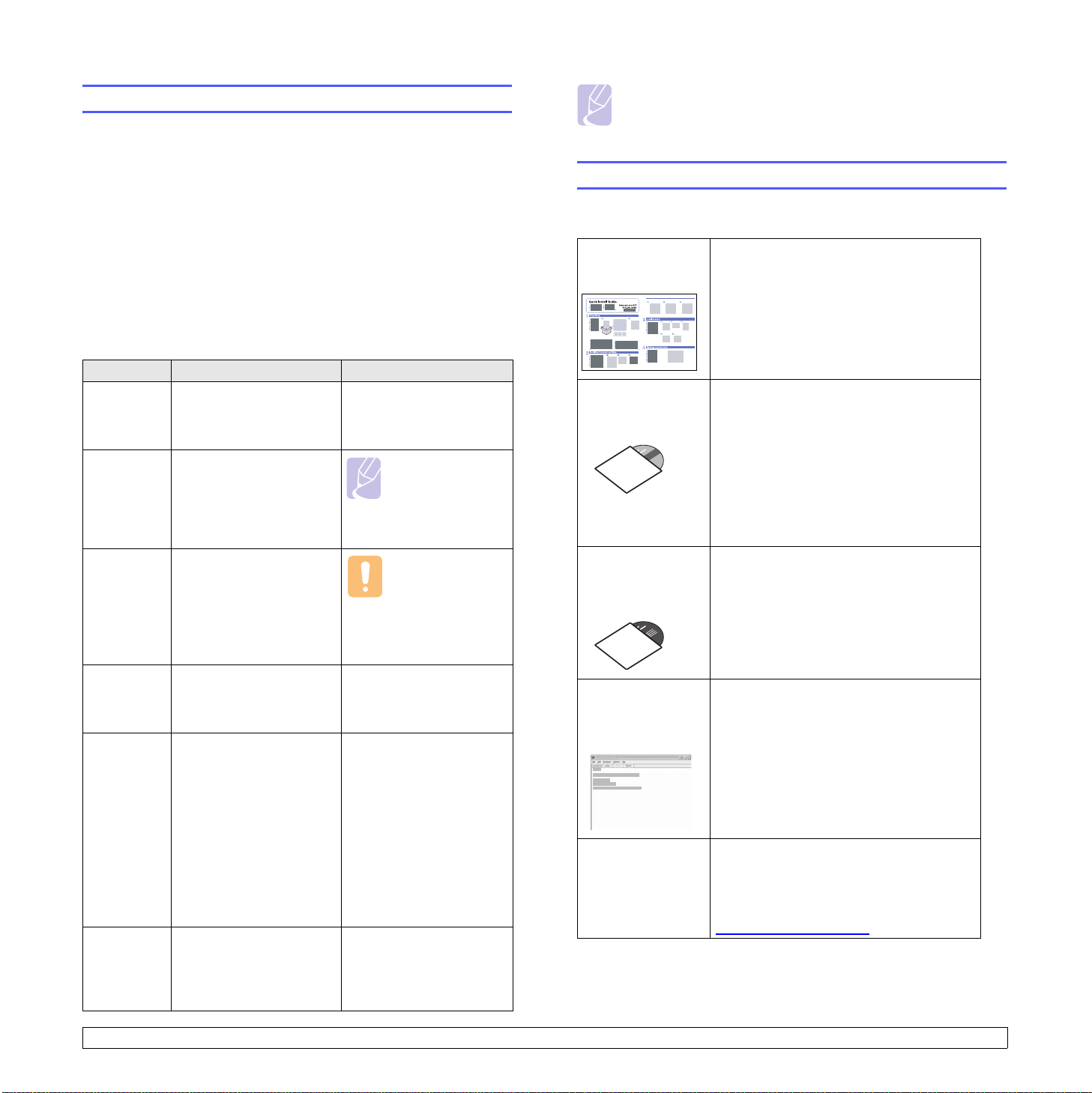
Про цей посібник користувача
Цей посібник користувача наводить базову інформацію з використання
апарата, а також докладніші пояснення кожного кроку для фактичного
користування. Цим посібником можуть скористатися як недосвідчені
користувачі, так і професіонали, щоб правильно встановити ви
використовувати апарат.
Пояснення базуються переважно на ОС Windows від Microsoft.
Деякі використані терміни є взаємозамінними, наприклад
ті, що наведені далі.
•«Документ» є синонімом до терміна «оригінал».
•«Папір» є синонімом до «носія» або «матеріалу для друкування».
• Назва моделі, така як SCX-6345N, є синонімом до «апарата».
У наступній таблиці наведені пояснення позначень, використаних
вцьому посібнику.
Позначення Опис Приклад
Виділення
напівжирним
Примітка Використовується для
Увага Використовується
Виноска Використовується для
> Використовується для
(Стор.1.1) Використовується для
Використовується
внадписах на екрані
або під час друку за
допомогою апарата.
надання додаткової
інформації або
докладніших відомостей
про функцію або
особливість апарата.
для інформування
користувачів як
захистити апарат від
можливих механічних
пошкоджень і
несправностей.
надання докладнішої
інформації щодо певних
слів, термінів або фраз.
відображення послідовних
кроків вибирання або
натискання певних
елементів.
Наведений приклад
означає, по потрібно
натиснути Копирование
в Головному меню,
потім натиснути вкладку
Дополнительно, а потім
вибрати Клонирование.
звернення користувача
до відповідної сторінки
з докладнішою
інформацією.
Настройка копирования
Примітка
Формат дати
врізних країнах
може бути різним.
Увага
Забороняється
торкатися зеленої
ділянки в нижній
частині картриджа
з тонером.
a. сторінок за хвилину
Копирование > вкладка
Дополнительно >
Клонирование
(Стор.1.1)
Примітка
Елементи, функції та параметри, що відображаються
на сенсорному екрані, можуть відрізнятися між моделями,
залежно від їх конфігурацій.
Додаткові відомості
Додаткові відомості щодо настроювання та експлуатації апарата можна
знайти в поданих далі друкованих та екранних матеріалах.
Короткий
посібник із
інсталяції
Оперативний
посібник
користувача
Посібник
користувача
мережного
принтера
Довідкова
система
драйвера
принтера
Веб-сайт
Samsung
Інформація щодо встановлення апарата.
Вимагає чіткого виконання інструкцій
посібника для підготовки апарата
до використання.
Детальні настанови з використання
всіх функцій апарата, його технічного
обслуговування, пошуку та усунення
несправностей, монтажу комплектуючих.
Посібник користувача також містить
розділ Програмне забезпечення, де
описано порядок друкування документів
із різних операційних систем та порядок
користування комплектними службовими
програмами.
Цей посібник знаходиться на компакт-
диску з мережними службовими
програмами та містить відомості
про налаштування апарата та його
підключення до мережі.
Містить довідкову інформацію про
властивості драйвера принтера та
настанови щодо налаштування його
властивостей для друку. Для доступу
до довідки драйвера принтера натисніть
Довідка
принтера.
За наявності доступу до Інтернету можна
звернутися по довідку, технічний супровід,
драйвери принтера, посібники та відомості
про порядок замовлення до веб-сайту
компанії Samsung:
www.samsungprinter.com
у діалоговому вікні властивостей
.
i
Page 10
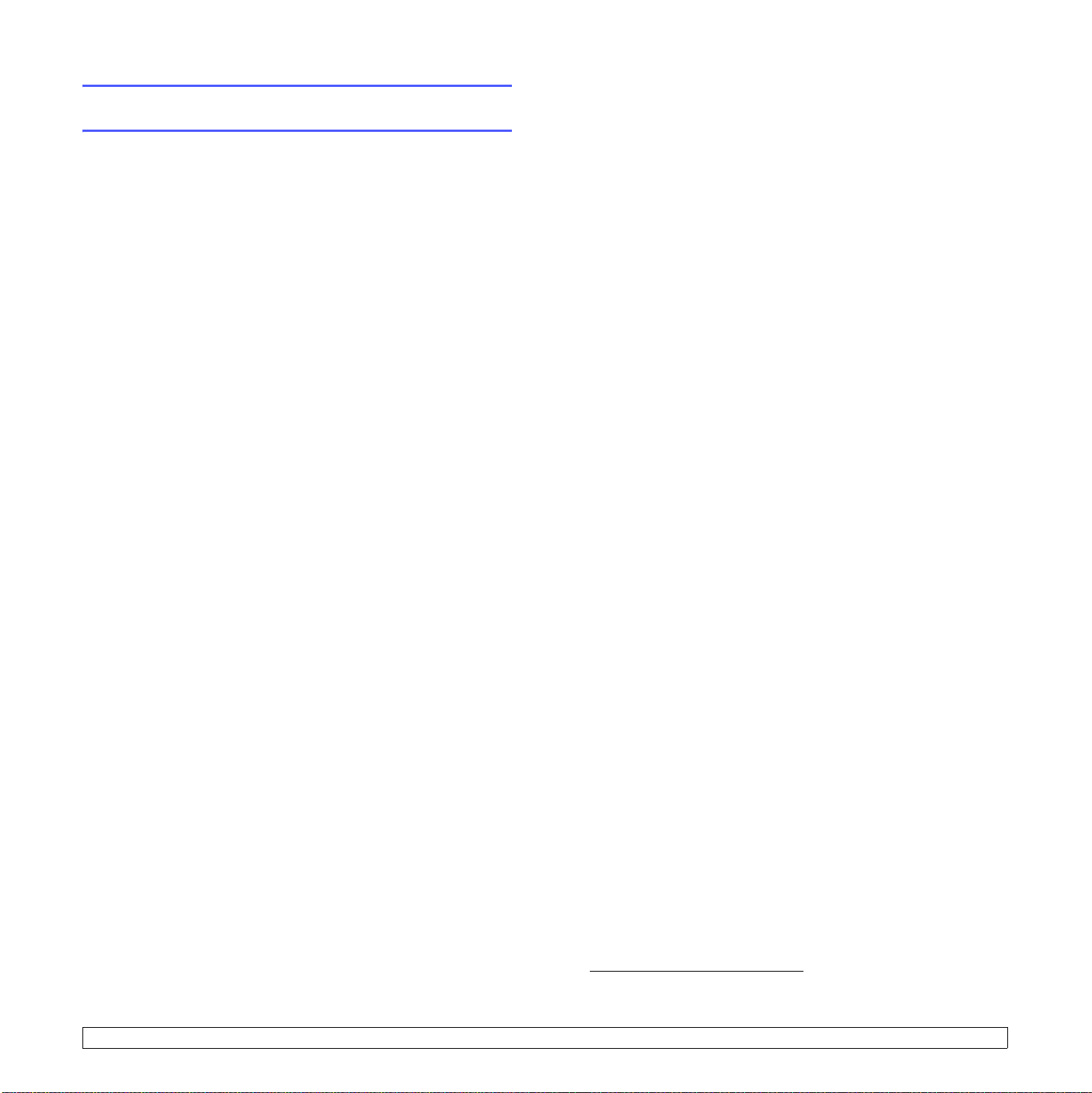
Інформація про безпеку та нормативна
інформація
Правила техніки безпеки та заходи застереження.
Для уникнення ризику виникнення пожежі, ураження електричним
струмом та завдання шкоди здоров'ю інших людей дотримуйтесь цих
простих правил безпеки під час експлуатації пристрою:
1 Уважно прочитайте всі інструкції.
2 Під час експлуатації електроприладів дотримуйтесь правил
здорового глузду.
3 Дотримуйтесь усіх застережень та інструкцій, нанесених на
пристрої та вміщених у друкованих матеріалах, що постачались
разом з ним.
4 Якщо інструкція з виконання певної дії суперечить інструкції з
безпеки, перевагу має інструкція з безпеки. Можливо, ви
неправильно зрозуміли інструкцію з виконання цієї дії. Якщо ви не
можете вирішити це протиріччя, зверніться по допомогу до
представника продавця або центру обслуговання.
5 Перед чисткою пристрою відімкніть його вилку з розетки змінного
струму та/або телефонного гнізда. Не використовуйте рідкі та
аерозольні миючі засоби. Пристрій можна чистити лише вологою
тканиною.
6 Не розташовуйте пристрій на нестійкому візку, підставці чи столі.
Він може впасти, що призведе до отримання серйозних
пошкоджень.
7 Ніколи не ставте пристрій над, поряд чи під батареєю опалювання,
опалювальним приладом, кондиціонером або вентиляційним
отвором.
8 Не ставте будь-які предмети на шнур живлення. Не ставте пристрій
у місці, де інші люди можуть випадково наступати на шнури.
9 Не перенавантажуйте розетки та подовжувачі. Це може викликати
нестабільність роботи та призвести до ризику пожежі або ураження
електричним струмом.
10 Не дозволяйте домашнім тваринам гризти шнур живлення,
телефонний провід та шнур для зв'язку з ПК.
11 Ніколи не кидайте жодних предметів всередину пристрою через
отвори в корпусі. Вони можуть доторкнутися до небезпечних
електричних контактів, що призведе до ризику пожежі або
електрошоку. Не допускайте потрапляння будь-якої рідини
всередину пристрою.
12 Ваш пристрій може мати важку кришку для забезпечення
оптимального тиску на документ та отримання найкращих
результатів сканування та/або створення факсового документа
(зазвичай, це пристрої планшетного типу). В такому випадку, після
того як ви покладете документ на сканувальне скло, закрийте
кришку, утримуючи та пересуваючи її повільно донизу, поки вона не
стане на місце.
13 Щоб зменшити ризик ураження електричним струмом, не
розбирайте пристрій. Якщо пристрій потребує ремонту, зверніться
до кваліфікованого спеціаліста сервісної служби. Відкриваючи або
знімаючи кришки, ви можете бути уражені електричним струмом
високої напруги. Неправильне збирання та подальша експлуатація
може призвести до ураження електричним струмом.
14 Відімкніть пристрій від телефонної розетки, розетки для з'єднання з
ПК чи розетки змінного струму та зверніться до кваліфікованого
обслуговуючого персоналу в таких випадках:
• Коли будь-яка частина електричного шнура, вилка або
з'єднувальний кабель пошкоджені або кабель протерся.
• Якщо до пристрою потрапила рідина.
• Якщо пристрій потрапив під сніг чи дощ.
• Якщо пристрій не працює після належного виконання всіх
інструкцій.
• Якщо пристрій впав, або виявлено пошкодження лотка.
• Якщо пристрій раптом став працювати у незвичний спосіб.
15 Користуйтесь лише тими елементами керування, про які йдеться в
інструкції з експлуатації. Невідповідне використання інших
елементів керування може призвести до пошкодження і, як
наслідок, значно збільшити обсяг роботи кваліфікованого техніка,
щоб повернути пристрій в режим нормальної експлуатації.
16 Бажано не використовувати пристрій під час грози. Існує
можливість ураження електричним струмом від блиск авки. Якщо
можливо, відімкніть кабель живлення та телефонний шнур на час
грози.
17 Для безпечної роботи пристрою використовуйте шнур живлення,
який додається. Якщо для пристрою з робочою напругою 110 В
використовується кабель довжиною більше 2 м, це повинен бути
кабель з провідником діаметром 16 AWG
18 Використовуйте лише телефонний шнур No.26 AWG
19 ЗБЕРЕЖІТЬ ЦІ ІНСТРУКЦІЇ.
*
або більше.
*
або більший.
Заява про безпеку лазера
Цей принтер сертифіковано в США на відповідність DHHS 21 CFR,
розділ 1 підрозділ J для лазерних пристроїв класу I(1), та на
відповідність класу лазерних пристроїв I, що відповідає вимогам
директиви IEC 825.
Лазерні пристрої класу I не вважаються небезпечними. Ця лазерна
система та принтер спроектовані таким чином, щоб унеможливити
доступ людей до лазерного випромінювання вище норм класу I під час
нормальної експлуатації, технічного обслуговування користувачем або
необхідного сервісного обслуговування.
* AWG: American Wire Guage
ii
Page 11
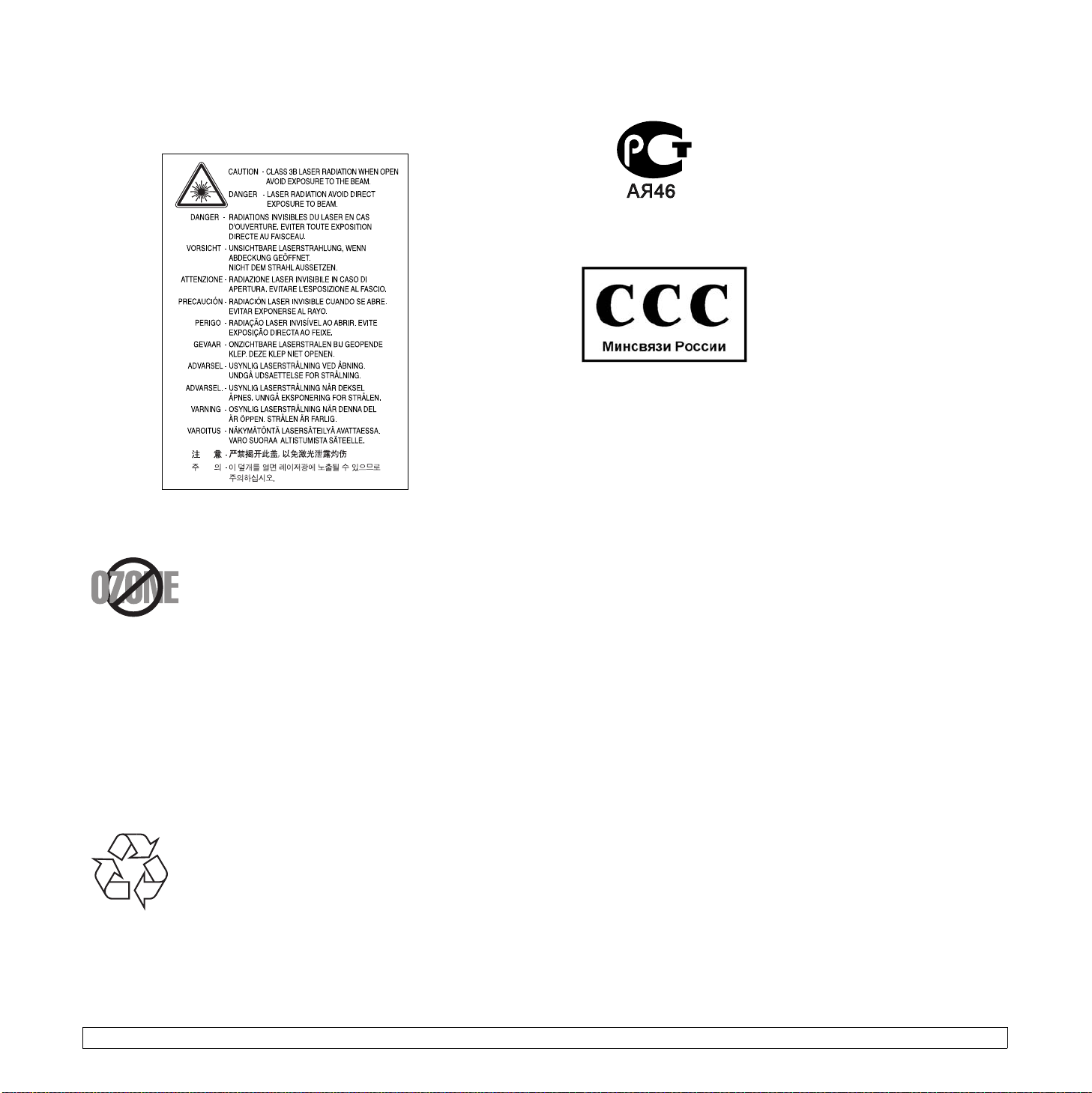
УВАГА
Ніколи не експлуатуйте та не обслуговуйте принтер, якщо захисна
плівка видалена з блоку лазера/сканера. Промінь, що відображається,
може пошкодити ваш зір, хоча сам по собі він невидимий.
Озонова безпека
Під час нормальної експлуатації цей пристрій
виробляє озон. Озон, що виділяється, не несе
небезпеки для користувача. Однак, рекомендується
користуватись пристроєм в приміщенні з достатньою
вентиляцією.
Якщо ви хочете більше дізнатись про озон, будь ласка, зверніться до
найближчого Samsung дилерая.
Економія електроенергії
Цей пристрій оснащено досконалою технологією збереження енергії, що
зменшує споживання енергіі, якщо пристроєм не користуються.
Якщо пристрій не отримує дані впродовж довгого часу, споживання
енергії автоматично знижується.
АЯ46
Минсвязи России
Випромінювання радіохвиль
Інформація FCC для користувачів
Це обладнання було перевірено на відповідність обмеженням для
цифрових пристроїв класу A відповідно до 15-ї частини правил FCC. Ці
обмеження розроблені для того, щоб запровадити прийнятний рівень
безпеки стосовно шкідливих перешкод в житлових спорудах. Це
обладнання створює, використовує та може випромінювати енергію
радіохвиль та, при встановленні не у відповідності до інструкцій, може
спричиняти перешкоди для радіокомунікацій. Однак, немає гарантії, що
ці перешкоди не виникнуть у певній будівлі. Якщо це обладнання все ж
викликає перешкоди для приймання радіо- або телевізійного сигналу,
що можна встановити, вмикаючи та вимикаючи його, користувачу слід
скористатись одним з наведених нижче засобів:
• Переорієнтуйте або перемістіть антену.
• Збільшіть дистанцію між обладанням та приймачем.
• З'єднайте обладнання з розеткою, що приєднана до іншого кола,
ніж приймач.
• Зверніться по допомогу до дилера або досвідченого техніка по
радіо та ТБ.
Застереження:
Зміна чи модифікації, явно не дозволені виробником, можуть позбавити
користувача права на експлуатацію обладнання.
Переробка відходів
Будь ласка, здайте упаковку від цього пристрою на
переробку.
Регулятивні норми Канади щодо радіоперешкод
Цей цифровий пристрій не перевищує обмежень класу A, встановлених
стандартом “Цифрова апаратура” (ICES-003) Міністерства науки та
промисловості Канади, для радіоперешкод, створюваних цифровими
пристроями.
Cet appareil numйrique respecte les limites de bruits radioйlectriques
applicables aux appareils numйriques de Classe A prescrites dans la norme
sur le matйriel brouilleur: “Appareils Numйriques”, ICES-003 йdictйe par
l’Industrie et Sciences Canada.
iii
Page 12
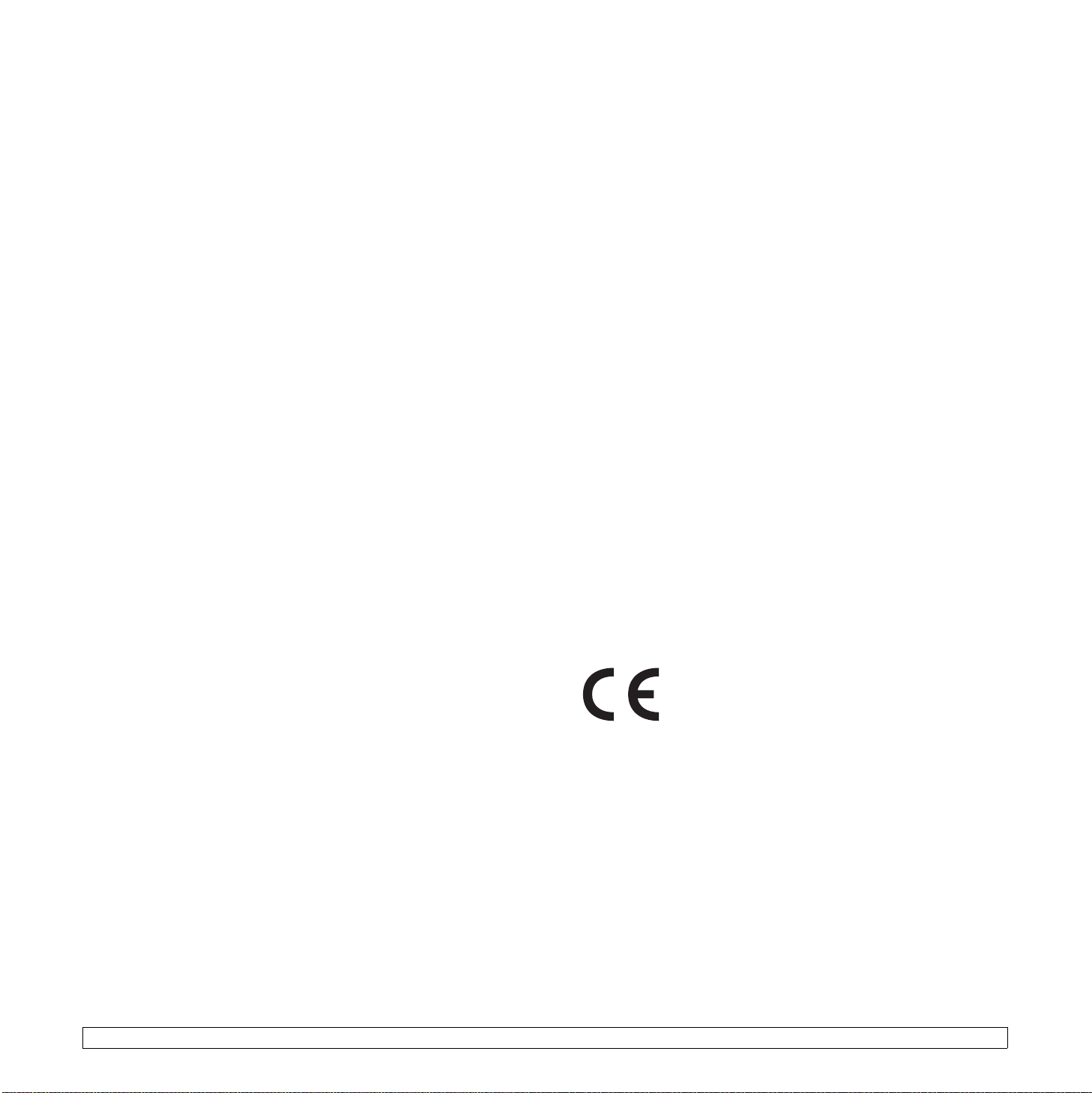
Маркування факсимільних повідомлень
Згідно Акту про захист абонентів телефонних мереж 1991 року,
відправлення факсимільних повідомлень з використанням комп'ютера
або інших електронних пристроїв є незаконним, якщо повідомлення не
містить в нижньому та верхньому полі кожної сторінки, що передається,
або на першій сторінці такої інформації:
(1) час та дата передачі;
(2) ідентифікаційна інформація юридичної або фізичної особи -
відправника;
(3) телефонний номер апарату, з якою фізичною або юридичною особою
було надіслано це повідомлення.
Телефонна компанія може змінити засоби зв'язку та режим роботи
обладнання, якщо така дія є обгрунтовано необхідною для нормального
функціонування та не суперечить частині 68 правил та положеннь
Федеральної комісії зв'язку. Якщо очікуються зміни, що можуть
призвести до несумісності кінцевого обладнання клієнта із засобами
зв'язку телефонної компанії або до необхідності модифікації кінцевого
обладнання клієнта та в інший спосіб фізично вплинути на його
використання або роботу, клієнт має бути відповідним чином сповіщений
у письмовій формі, щоб мати змогу забезпечити безперервну роботу
пристрою.
Еквівалентне число сигналу виклику
Еквівалентне число сигналу виклику та реєстраційний номер
Федеральної комісії зв'язку для даного пристрою знаходяться на
етикетці, розташованій знизу чи позаду пристрою. В деяких випадках ці
номери необхідно буде повідомити телефонній компанії.
Еквівалентне число сигналу виклику (REN) застосовується для
визначення електричного навантаження на телефонну лінію та корисне
для визначення, чи не “перезавантажили” ви лінію. Встановлення
декількох типів обладнання на одну телефонну лінію може викликати
проблеми під час здійснення та отримання викликів, наприклад,
стосовно дзвінків під час виклику вашого номера. Щоб забезпечити
належну якість послуг телефонного зв'язку, сума еквівалентних чисел
сигналу виклику обладнання, встановленного на одну телефонну лінію,
має бути менше п'яти. Для деяких ліній сума, що дорівнює п'яти, може
призвести до неможливості використання телефонної лінії. Якщо будьяке обладнання працює неправильно, необхідно негайно відімкнути його
від телефонної лінії, оскільки подальша експлуатація цього обладнання
може призвести до пошкодження телефонної мережі.
УВАГА:
Згідно правилам Федеральної комісії зв'язку, внесення
несанкціонованих виробником змін до цього обладнання може тягнути
за собою позбавлення користувача прав на використання даного
обладнання. У випадку, якщо кінцеве обладнання викликало
пошкодження телефонної мережі, телефонна компанія має повідомити
користувача про можливе тимчасове припинення надання послуг.
Однак, якщо попереднє сповіщення неможливе, компанія може
тимчасово припинити надання послуг зв'язку, якщо вона:
a) відразу повідомить про це клієнта;
b) надасть клієнту можливість усунути проблеми з обладнанням;.
c) поінформує клієнта про його право подати скаргу до Федеральної
комісії зв'язку у відповідності з процедурами, що викладені в параграфі
E частини 68 правил Федеральної комісії зв'язку.
Ви також маєте пам'ятати:
• Ваш пристрій не розроблявся для зв'язку з цифровими PBXсистемами.
• При використанні на одній телефонній лінії з пристроєм модема або
факс-модема можуть виникнути проблеми при передачі та прийманні.
Рекомендується не підключати до телефонної лінії, до якої
підключено даний пристрій, інше обладнання, за винятком
звичайного телефонного апарата.
• Якщо ви перебуваєте в місцевості з високим ризиком удару блиск авки
або перепадів напруги, рекомендуємо встановити обладнання для
захисту від перепадів напруги як для електромережі, так і для
телефонних ліній. Обладнання для захисту від перепадів напруги ви
можете придбати у вашого дилера або в магазинах, які продають
телефонне та електронне обладнання.
• При програмуванні номерів телефонів для виклику в надзвичайних
ситуаціях та/або здійсненні тестових викликів, скористайтесь
звичайним телефоном, щоб попередити диспетчера відповідної
служби про свої наміри. Диспетчер надасть вам подальші інструкції з
приводу того, як правильно виконати таку перевірку.
• Даний пристрій не можна використовувати на таксофонних лініях та
лініях колективного зв'язку.
• Цей пристрій забезпечує трансформаторний зв'язок зі слуховим
апаратом.
• Це обладнання можна підключити до телефонної мережі за
допомогою стандартного модульного гнізда USOC RJ-11C.
Декларація відповідності (для країн Європи)
Узгодження та сертифікація
Знак CE на цьому виробі означає те, що компанія
Samsung Electronics Co., Ltd. декларує його
відповідність вказаним нижче директивам
Європейського Союзу 93/68/EEC з такого часу:
1 січня 1995
законів країн-членів ЄС, що стосуються обладнання, яке використовує
низьку напругу.
1 січня 1996
відповідність до законів країн-членів ЄС, що стосуються
електромагнітної сумісності.
9 березня 1999
обладнання та термінали зв'язку і про взаємне визнання їх такими, що
відповідають вимогам.
Повний текст декларації, що містить відповідні директиви та стандарти,
можна отримати у представника Samsung Electronics Co., Ltd.
: Директива Ради 73/23/EEC про приведення у відповідність
: Директива Ради 89/336/EEC (92/31/EEC) про приведення у
: Директива Ради 1999/5/EC про радіотехнічне
iv
Page 13
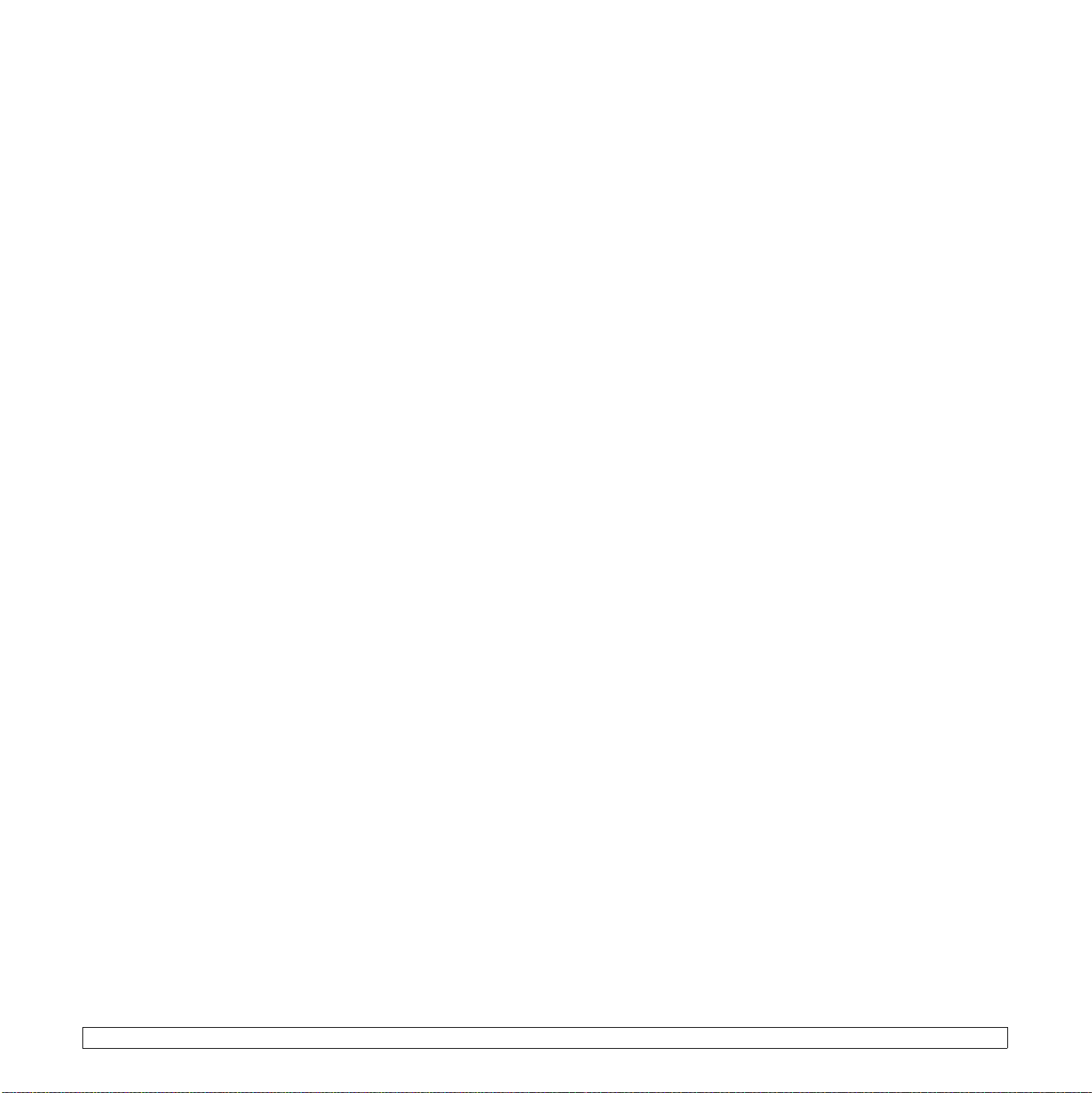
Сертифікація ЄС
Сертифікація на відповідність директиві 1999/5/EC про
радіотехнічне обладнання та термінали зв'язку (для факсимільних
апаратів)
Цей виріб компанії Samsung було сертифіковано компанією Samsung
для підключення через європейський єдиний термінал до аналогової
комутованої телефонної мережі загального користування (PSTN) у
відповідності до директиви 1999/5/EC. Цей виріб призначено для роботи
в національних мережах загального користування та сумісний з
телефонними системами приватного користування європейських країн:
У випадку виникнення проблем відразу ж зв'яжіться з Європейською
лабораторією забезпечення якості компанії Samsung Electronics Co., Ltd.
Цей виріб було перевірено на відповідність нормам TS 103 021. Щоб
полегшити експлуатацію кінцевого обладнання, що відповідає цьому
стандарту, Європейський інститут стандартів в області телекомунікацій
(ETSI) видав інформаційний бюлетень (EG 201 121), в якому наведені
рекомендації та додаткові вимоги для забезпечення мережевої
сумісності терміналів TS 103 021. Цей виріб було розроблено з
урахуванням усіх рекомендацій, наведених в даному документі, та
повністю відповідає їм.
Заміна вилки кабеля живлення (лише для
Великобританії)
Важливо
Кабель живлення для даного пристрою оснащено стандартною вилкою
(BS 1363), розрахованою на струм 13А, з вбудованим плавким
запобіжником. При перевірці або заміні запобіжника необхідно
використовувати відповідні плавкі запобіжники на 13А. Після цього слід
встановити на місце кришку запобіжника. Якщо ви загубили кришку
запобіжника, не користуйтесь вилкою доти, поки не знайдете іншу
кришку.
Для цього зв'яжіться з продавцем, у якого ви придбали цей пристрій.
Вилка на 13А широко використовується у Великобританії та застосовна
до даного пристрою. Однак в деяких будівлях (здебільшого старих)
відсутні стандартні розетки на 13А. У цьому випадку необхідно придбати
відповідний адаптер. Не видаляйте зкабеля нез'ємну вилку.
Увага
Якщо ви відрізали нез'ємну вилку, викиньте її негайно.
Не слід скручувати проводи вилки, оскільки при її увімкненні
в розетку можливе ураження електричним струмом.
Важливе попередження:
Проводи в кабелі живлення мають таке кольорове кодування:
• Жовто-зелений: земля
• Синій: нуль
• Коричневий: живлення
Якщо проводи в кабелі живлення не відповідають кольорам вилки,
виконайте такі дії:
Цей пристрій необхідно заземлити.
З'єднайте жовто-зелений провід з контактом, позначеним літерою “E”,
значком заземлення або міткою жовто-зеленого або зеленого кольору.
З'єднайте синій провід з контактом, позначеним літерою “N” або чорним
кольором.
З'єднайте коричневий провід з контактом, позначеним літерою “L” або
червоним кольором.
В розетці, адаптері чи подовжувачі має бути плавкий запобіжник на 13А.
v
Page 14
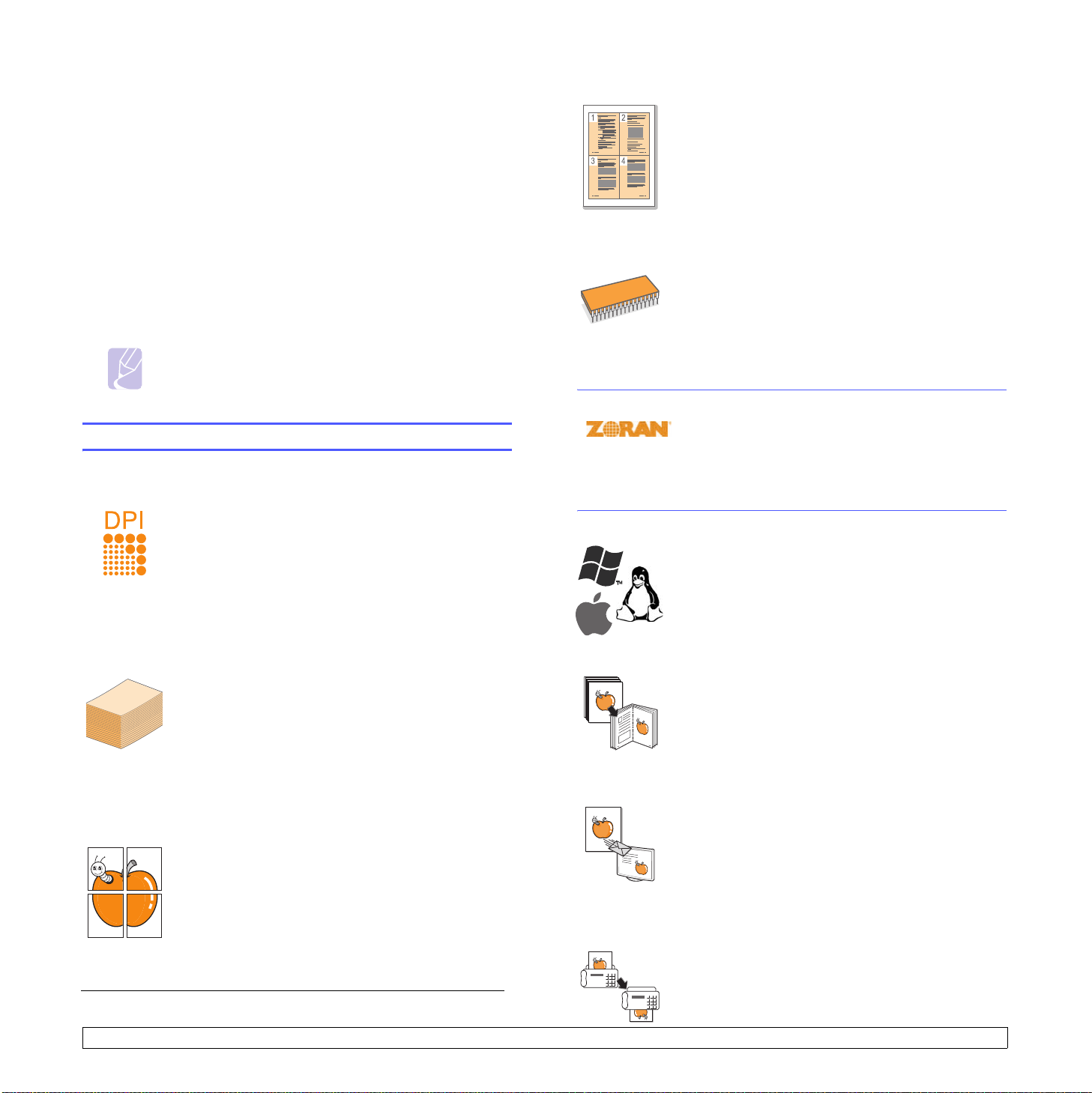
1 Вступ
Дякуємо за придбання багатофункціонального пристрою Samsung.
Цей апарат підтримує функції друкування, копіювання, сканування
та факсимільного зв’язку.
Зміст цього розділу такий:
• Спеціальні функції
• Огляд апарата
• Огляд панелі керування
• Представлення сенсорного екрана та корисних кнопок
• Інтерпретація сигналів світлодіодного індикатора Состояние
• Структура меню
Примітка
Деякі функції є опціями. Будь ласка, звіртеся із секцією
специфікацій. (Стор. 14.1)
Спеціальні функції
Ваш новий апарат обладнано спеціальними функціями.
Відмінні якість та швидкість друку
• Можна друкувати з роздільною здатністю
1200 ел./дюйм (ефективний режим)
до
Див. Програмне забезпечення.
• Апарат друкує на папері формату A4 зі швидкістю
до 43 стор./хв.
до 45 стор./хв.
• У режимі двостороннього друку апарат друкує на
папері формату A4 зі швидкістю до 40 зображень/хв.
ана папері формату Letter – до 42 зображень/хв.
Зручне використання різних параметрів паперу
• Багатоцільовий лоток використовується для
бланків, конвертів, етикеткового паперу, прозорих
плівок, матеріалів довільного формату, поштових
листівок і паперу підвищеної щільності.
Багатоцільовий лоток вміщує до 100 аркушів
звичайного паперу.
• Лоток 1 на 520 аркушів та додатковий лоток
на 520 аркушів підтримують звичайний папір
різних розмірів.
Друкування документів професійного вигляду
• Друкування водяних знаків. Документ можна
надрукувати з довільним надписом, наприклад,
«Конфіденційно». Див. Програмне забезпечення.
• Друкування плакатів. Текст та ілюстрації на кожній
зі сторінок документа збільшуються й друкуються на
кількох аркушах, які потім можна склеїти в плакат.
Див. Програмне забезпечення.
a. сторінок за хвилину
b. зображень за хвилину
a
, а на папері формату Letter –
.
Заощадження часу й коштів
• З метою заощадження паперу, можна надрукувати
кілька сторінок на одному аркуші.
• Можна використовувати бланки разом зі звичайним
папером. Див. Програмне забезпечення.
• Апарат автоматично забезпечує заощадження
електроенергії, переходячи в режим зменшеного
споживання електроенергії, коли ним певний час
не користуються.
Кращі технічні можливості
• Апарат має 256 Мбайт пам’яті та допускає
її розширення до 384 Мбайт. (Стор.13.1)
• Мережний інтерфейс дозволяє друкувати через
мережу. Апарат укомплектовано вбудованим
мережним інтерфейсом 10/100 Base TX.
• Емулятор Zoran IPS Emulation*, сумісний з
емулятором PostScript 3* (PS), забезпечує
можливість друкування в режимі PostScript.
* Емулятор Zoran IPS сумісний з PostScript 3
© Copyright 1995-2005, Zoran Corporation. Усі права
захищені. Назва Zoran, графічне зображення
товарного знаку Zoran, IPS/PS3 та OneImage –
товарні знаки компанії Zoran Corporation.
* 136 шрифти PS3
У тому числі, UFST та MicroType (від компанії Monotype Imaging Inc.)
Підтримка друку в різних середовищах
• Можна друкувати в операційних системах
Windows 98/Me/NT 4.0/2000 та Windows XP/2003
(32/64 біт), а також ОС Linux і Macintosh.
• Апарат обладнано інтерфейсом USB та мережним
b
,
Копіювання оригіналів у різні формати
Сканування оригіналів та їхнє пересилання
Встановлення часу для відкладеного надсилання факсу (опція)
інтерфейсом.
• Можна створити буклет за допомогою
двостороннього послідовного друку документа.
• Існують спеціальні функції, які дають змогу стерти
перфораційні дірки, сліди скріплення та фонове
зображення паперу.
• Одночасно можна відрегулювати та збільшити
якість друку та розмір зображення.
• Швидке сканування та надсилання файлів кільком
адресатам за допомогою електронної пошти,
SMB, FTP або функції мережного сканування.
• Просто скористайтеся клавіатурою на сенсорному
екрані для введення адреси електронної пошти
та надішліть миттєво відскановане зображення.
• Кольорове сканування та збереження файлів
у форматах JPEG, TIFF та PDF.
• Можна задати певний час надсилання факсу, а також
надіслати факс кільком збереженим адресатам.
• Залежно від заданих настройок апарат може
надрукувати звіт про надсилання факсу після
виконання завдання.
1.1 <
Вступ>
Page 15
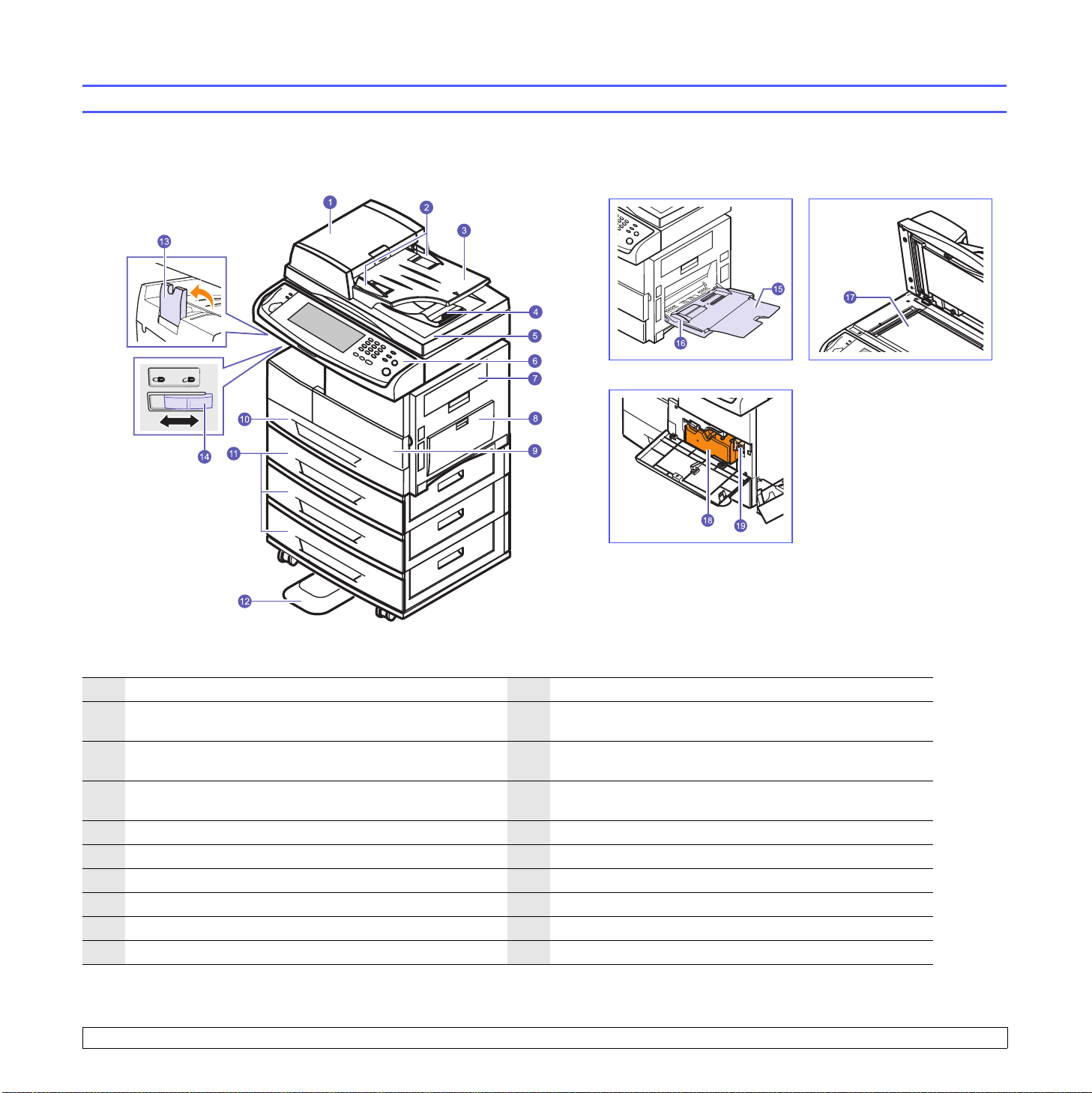
Далі показано основні деталі та вузли апарата.
Вигляд спереду
Огляд апарата
• Вище зображено модель SCX-6345N з деякими додатковими комплектуючими.
• Символ * означає, що комплектуюча є опцією.
1
дуплексний автоподавач:a кришка
2
дуплексний автоподавач: поперечні напрямні
11
додатковий лоток
12
підставка
*
*
документа
3
дуплексний автоподавач: вхідний лоток
13
вихідний утримувач
для оригіналів
4
дуплексний автоподавач: вихідний лоток
14
фіксатор ПЗЗ
b
для оригіналів
5
кришка блоку сканування
6
панель керування
7
бокові дверцята
8
багатоцільовий лоток
9
передня кришка
10
лоток 1
a. Дуплексний автоподавач (Пристрій автоматичного подавання двостороннього оригіналу): апарат з цією функцією сканує з обох сторін паперу.
b. Фіксатор ПЗЗ (пристрій із зарядовим зв’язком): це обладнання використовується під час сканування. Також використовується для утримання
конструкції ПЗЗ, що захищає її від ушкодження під час переміщення апарата.
15
подовжувач багатоцільового лотка
16
поперечні напрямні багатоцільового лотка
17
скло сканера
18
картридж з тонером
19
барабан у зборі
1.2 <
Вступ>
Page 16
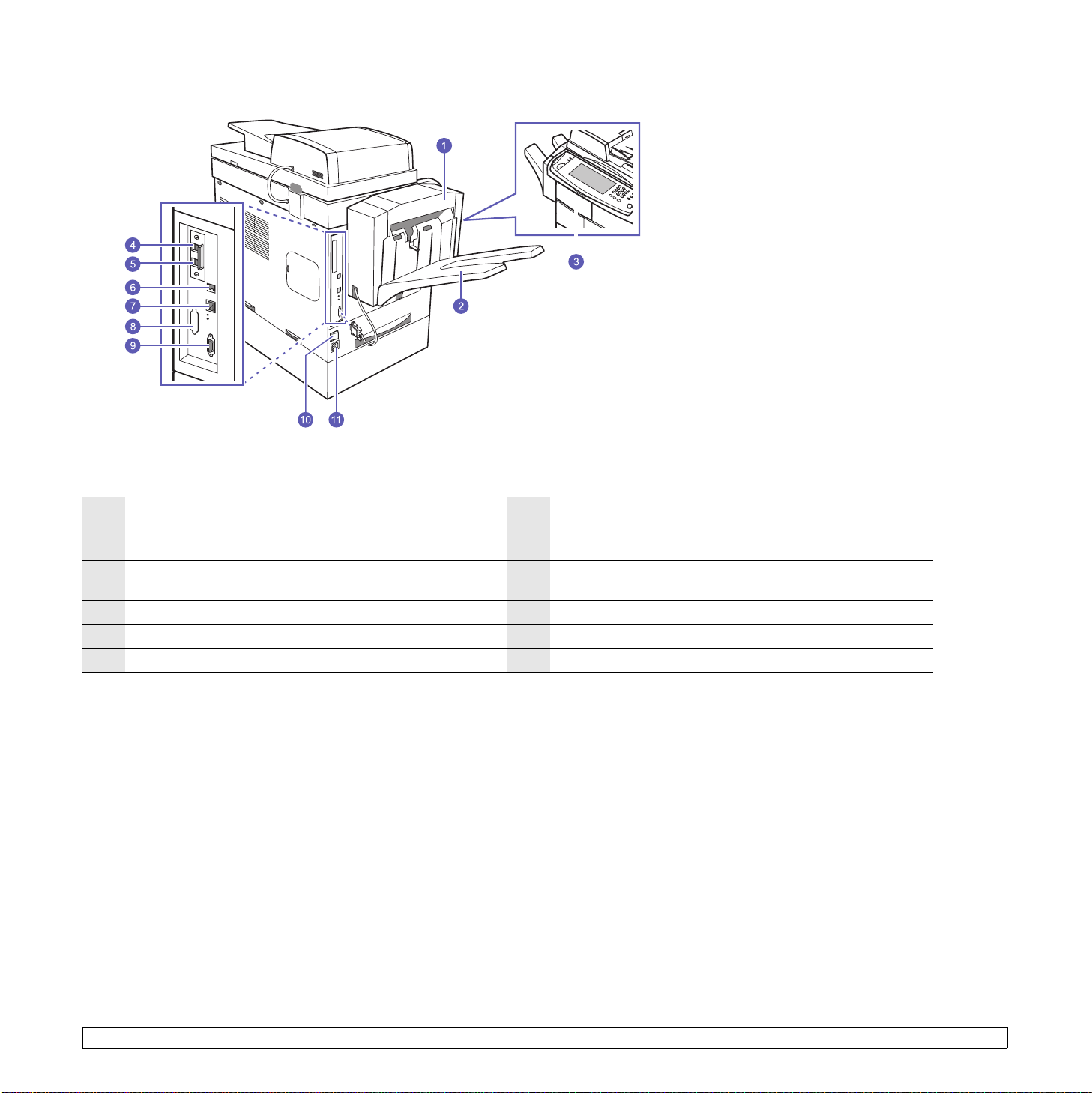
Вигляд ззаду
• Вище зображено модель SCX-6345N з деякими додатковими комплектуючими.
• Символ * означає, що комплектуюча є опцією.
1
обробка після друку (укладальник та швидкозшивач)
2
секція обробки після друку: вихідний лоток
(укладальник та швидкозшивач)
3
кришка секції обробки після друку:
(укладальник та швидкозшивач)
4
гніздо для телефонного апарата (EXT)
5
гніздо для телефонного шнура
6
порт USB
*
*
(LINE)
*
*
*
7
мережний порт
8
гніздо для FDI (Foreign Device Interface)
9
гніздо підключення пристроїв обробки після друку
(укладальник та швидкозшивач)
10
вимикач живлення
11
гніздо для шнура живлення
*
*
1.3 <
Вступ>
Page 17
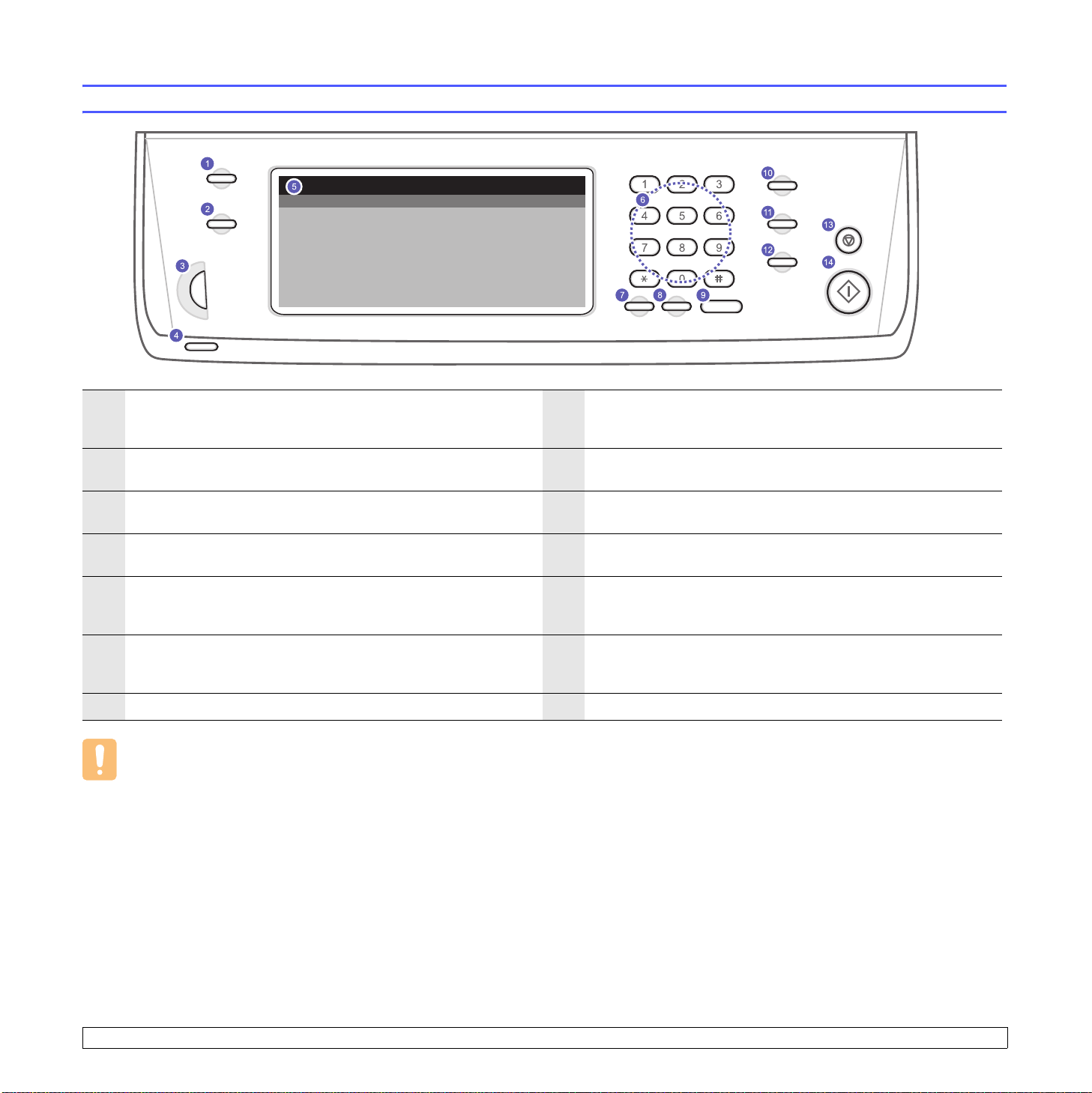
Огляд панелі керування
1
Настройки: Доступ до установок апарата та додаткових
настройок. (Стор.9.1)
2
Состояние задания: Відображення завдань, які виконуються,
стоять у черзі або вже виконані.
3
Регулювання яскравості екрана: Регулювання яскравості
сенсорного екрана.
4
Состояние
5
Екран дисплея
підказок під час роботи. За допомогою сенсорного екрана
можна легко налаштувати меню.
6
Цифрова клавіатура
значень для кількості копій та інших функцій.
7
Сброс: Видалення символів в області редагування.
: Відображення стану апарата. (Стор.1.6)
: Відображення поточного стану апарата та
: Набір номерів факсів, введення числових
8
Повторный набор/Пауза: У режимі очікування – повторне
набирання номера, в режимі редагування – введення паузи
в номері факсу.
9
Набор без снятия трубки: Вмикання телефонної лінії.
10
Энергосбер.: Переведення апарата в режим
енергозбереження. (Стор.3.4)
11
Прервать: Призупинення поточного завдання для виконання
термінового завдання.
12
Очистить все: Повернення поточних установок
до стандартних значень.
13
Стоп: Призупинення виконання завдання в довільний момент.
На екрані відображається вікно, що повідомляє, яке поточне
завдання користувач може призупинити або поновити.
14
Старт: Початок виконання завдання.
Увага
Під час користування сенсорним екраном використовуйте лише пальці. Екран можна пошкодити гострим предметом тощо.
1.4 <
Вступ>
Page 18
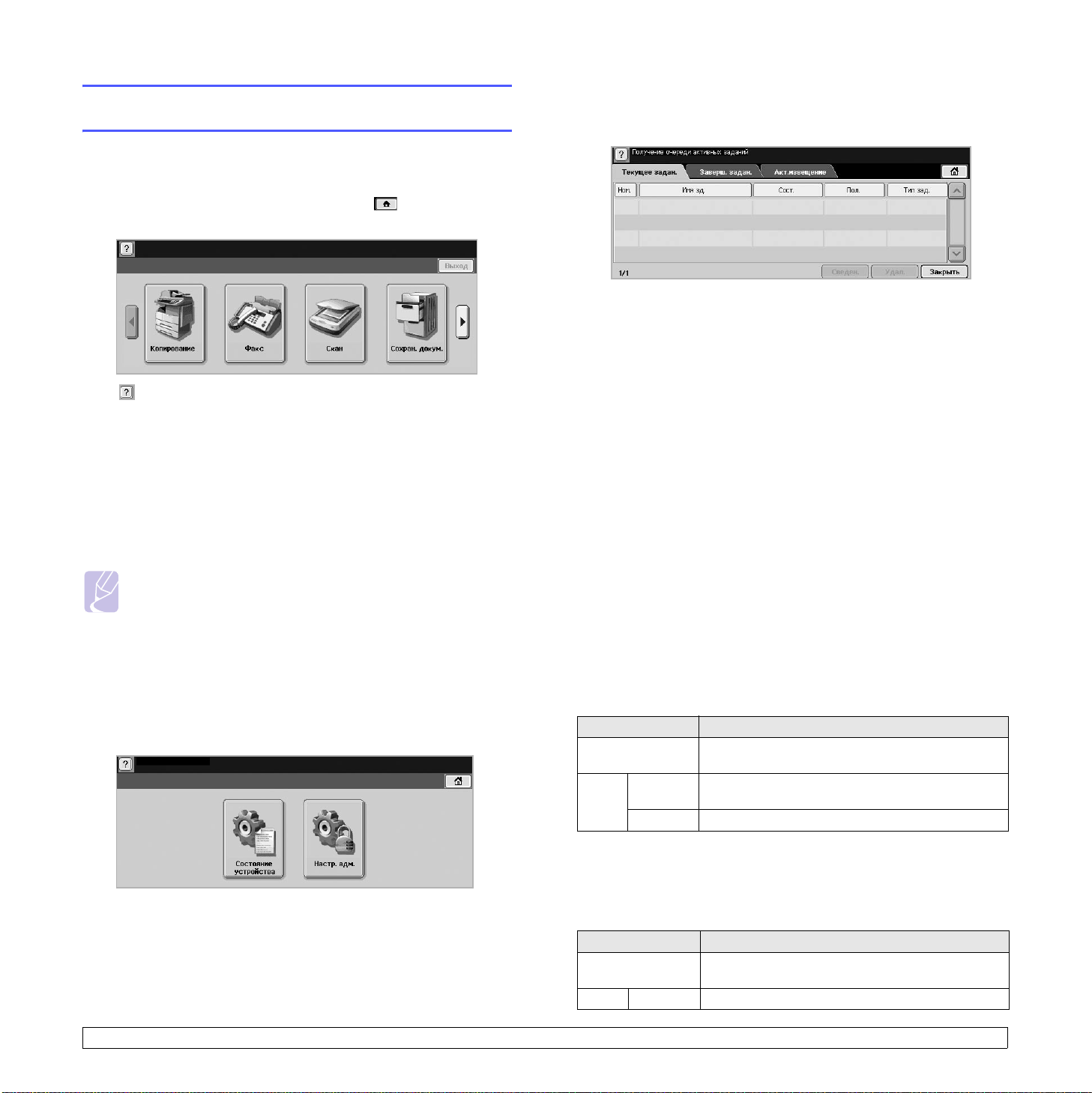
Представлення сенсорного екрана
та корисних кнопок
Сенсорний екран
Сенсорний екран дає змогу користувачу керувати роботою апарата.
Якщо на екрані натиснути початкову піктограму ( ), відобразиться
Головне
меню.
• : Довідка. За допомогою переліку функцій можна знайти
потрібні пояснення.
• Копирование: Вхід до меню Копирование.
• Факс: Вхід до меню Факс. (Опція)
• Скан: Вхід до меню Скан. в сооб., Сет. сканир.
та Сканировать на сервер.
• Сохран. докум.: Вхід до меню Сохран. докум. (Стор.10.2)
• Выход: Вихід з поточної сесії.
Примітки
• Значки на екрані дисплея, такі як Факс, можуть
відображатися сірим кольором залежно від набору функцій
або програми, встановлених на апараті.
• Щоб увімкнути екран дисплея та продивитися інші значки,
натисніть на екрані дисплея праву стрілочку.
Кнопка Настройки
Якщо натиснути цю кнопку, можна переглянути поточні настройки
апарата або змінити їхнє значення. (Стор.9.1)
Кнопка Состояние задания
Якщо натиснути цю кнопку, на екрані відобразиться перелік завдань,
які виконуються, стоять у черзі або вже виконані.
• Текущее задан. вкладка: Відображення переліку завдань,
які виконуються або очікують.
• Заверш. задан. вкладка: Перелік виконаних завдань.
• Акт.извещение вкладка: Відображення інформації
про будь-які помилки.
• Ном.: Послідовність виконання завдань.
Завдання під номером 001 зараз виконується.
• Имя зд.: Відображення інформації про завдання, наприклад,
імені або типу.
• Сост.: Поточний стан кожного завдання.
• Пол.: Відображення імені користувача, як правило,
імені комп’ютера.
• Тип зад.: Відображення додаткової інформації про активне
завдання, наприклад, типу завдання, номера телефону
одержувача тощо.
• Удал.: Видалення вибраного завдання з переліку.
• Сведен.: Відображення докладної інформації щодо обраного
параметра зі списку Акт.извещение.
• Закрыть: Закриття вікна стану завдання та повернення
до попереднього меню.
Кнопка Энергосбер.
Якщо апарат не використовується, заощаджуйте електроенергію
за допомогою режиму енергозбереження. Натиснення цієї кнопки
переводить апарат в режим енергозбереження. (Стор.3.4)
Стан Опис
Вимкнено Апарат не використовує режим
енергозбереження.
Синій Увімкнено Апарат знаходиться в низькому режимі
енергозбереження.
Блимає Апарат знаходиться в режимі енергозбереження.
• Сост. устр-ва: Відображення поточного стану апарата.
• Настр. адм.: Дає змогу адміністратору налаштовувати апарат.
1.5 <
Кнопка Прервать
Якщо натиснути цю кнопку, апарат перейде в режим переривання,
що означає призупинення виконання завдань з друку для термінового
копіювання. По завершенні термінового копіювання попереднє завдання
з друку продовжиться.
Стан Опис
Вимкнено Апарат не знаходиться в режимі переривання
друку.
Синій Увімкнено Апарат знаходиться в режимі переривання друку.
Вступ>
Page 19
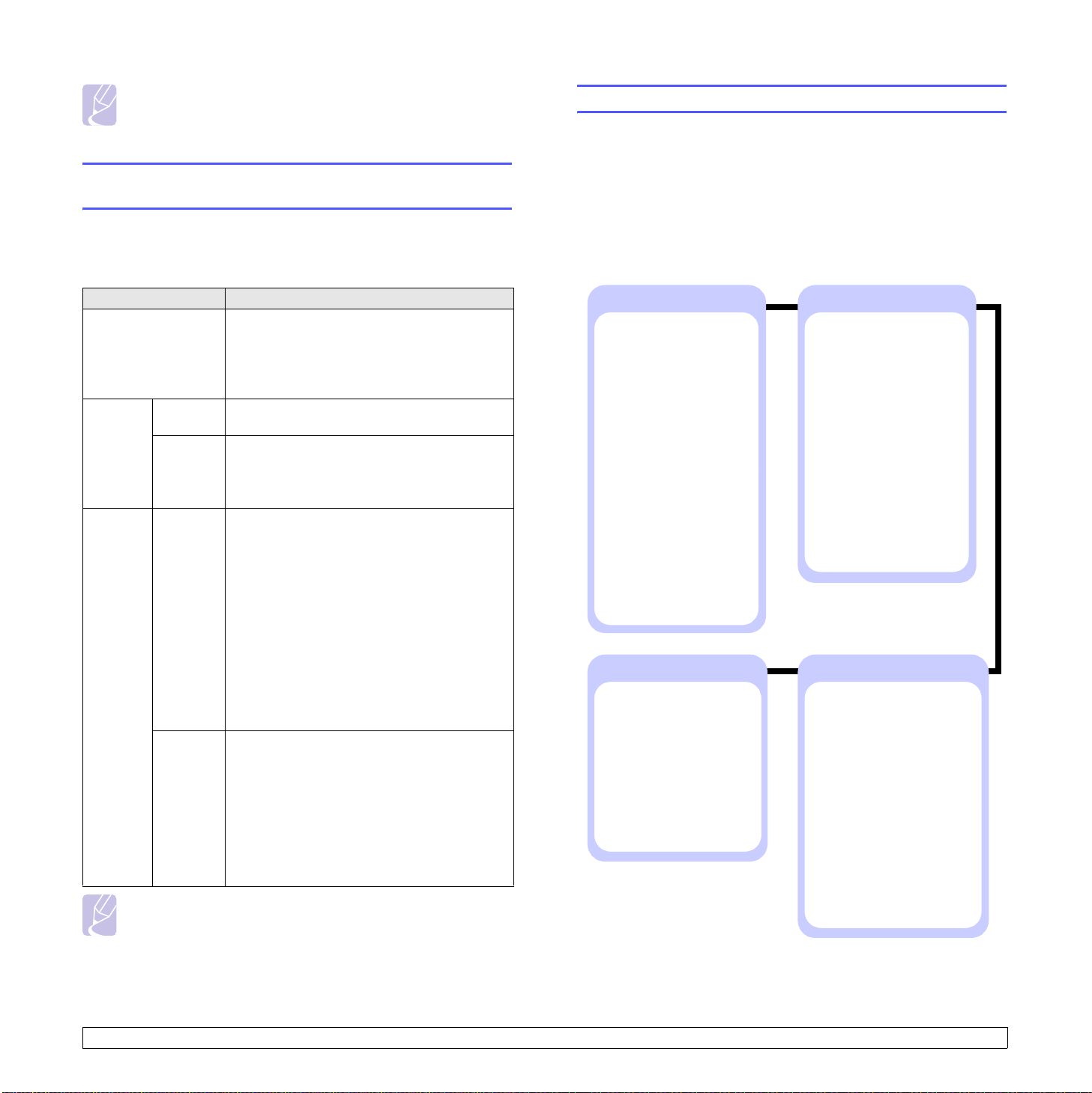
Примітка
Режим переривання повертається до стандартного
значення (Вимкнено) після вимикання або
перезавантаження апарата.
Інтерпретація сигналів світлодіодного
індикатора Состояние
У разі виникнення проблеми світлодіод
апарата відповідним кольором світла.
Состояние
сигналізує про стан
Состояние
Стан Опис
Вимкнено • Апарат вимкнено.
• Апарат знаходиться в режимі
енергозбереження. Якщо надходять дані
або оператор натискає будь-яку кнопку,
апарат вмикається автоматично.
Зелений Увімкнено Апарат увімкнений, ним можна
користуватися.
Блимає • Якщо підсвічування блимає повільно,
апарат приймає дані з комп’ютера.
• Якщо підсвічування блимає швидко,
апарат друкує дані.
Червоний Увімкнено • Барабан у зборі повністю вичерпав
свій ресурс. Демонтуйте старий барабан
і встановіть новий. (Стор.10.5)
• Картридж з тонером порожній.
Демонтуйте старий картридж з тонером
і встановіть новий. (Стор.10.3)
• Сталося зминання паперу. (Стор. 11.2)
• Відкрито кришку. Зачиніть кришку.
• У лотку немає паперу. Завантажте папір
улоток.
• Апарат припинив працювати через
серйозну помилку. Прочитайте
повідомлення на дисплеї. (Стор.11.8)
Блимає • Має місце незначне порушення, апарат
чекає на його усунення. Прочитайте
повідомлення на дисплеї. Апарат відновлює
роботу відразу після усунення порушення.
• Картридж з тонером майже порожній.
Замовте новий картридж з тонером.
Можна на деякий час поліпшити якість
друку шляхом перерозподілу тонера.
(Стор. 10.3)
Примітка
Прочитайте повідомлення на дисплеї та виконайте інструкції,
вказані в цьому повідомленні, або зверніться до розділу
Усунення несправностей. (Стор. 11.1) Якщо це не дає
результату, зверніться по технічну допомогу.
Структура меню
Панель керування надає доступ до різних меню, за допомогою яких
здійснюється настройка апарата та керування його функціями. Дістатися
цих меню можна натисненням кнопок
Настройки, Состояние задания
або вибором відповідних меню на екрані дисплея. Див. схему.
Головне меню
Головне
Деякі меню можуть бути відображені сірим кольором залежно від моделі
меню відображається на екрані дисплея на панелі керування.
Копирование
Вкладка Основные
(стор.5.1)
Исходный размер
Масштабировать
Двусторонняя
Вывод
Тип оригинала
Яркость
Подача бумаги
Вкладка Дополнительно
(стор.5.1)
Копия удостов.
Неск. коп./стр.
Копир. плаката
Клонирование
Копиров. книги
Брошюра
Обложки
Прозрачные пленки
Вкладка Изображение
(стор.5.1)
Уда л и т ь край
Уда л и т ь фон
Сдвиг полей
Сохран. докум.
Вкладка Общий
(стор. 10.2)
Сведен.
Правка
Уда л .
Печ.
Вкладка Безопасный
(стор. 10.2)
Сведен.
Правка
Уда л .
Печ.
Факс
Вкладка Основные
(стор.6.1)
Адрес
Двусторонняя
Разрешение
Вкладка Дополнительно
(стор.6.2)
Исходный размер
Отложенная отправка
Приоритетная
отправка
Запрос
Почтовый ящик
Вкладка Изображение
(стор.6.2)
Тип оригинала
Яркость
Удалить фон
Цвет.реж.
Скан
Скан. в сооб.
Вкладка Основные
(стор.7.1)
Вкладка Дополнительно
(стор.7.2)
Вкладка Изображение
(стор.7.2)
Вкладка Вывод
(стор.7.2)
Сет. сканир.
Сканировать на сервер
Вкладка Основные
(стор.7.2)
Вкладка Дополнительно
(стор.7.2)
Вкладка Изображение
(стор.7.2)
Вкладка Вывод
(стор.7.2)
.
1.6 <
Вступ>
Page 20
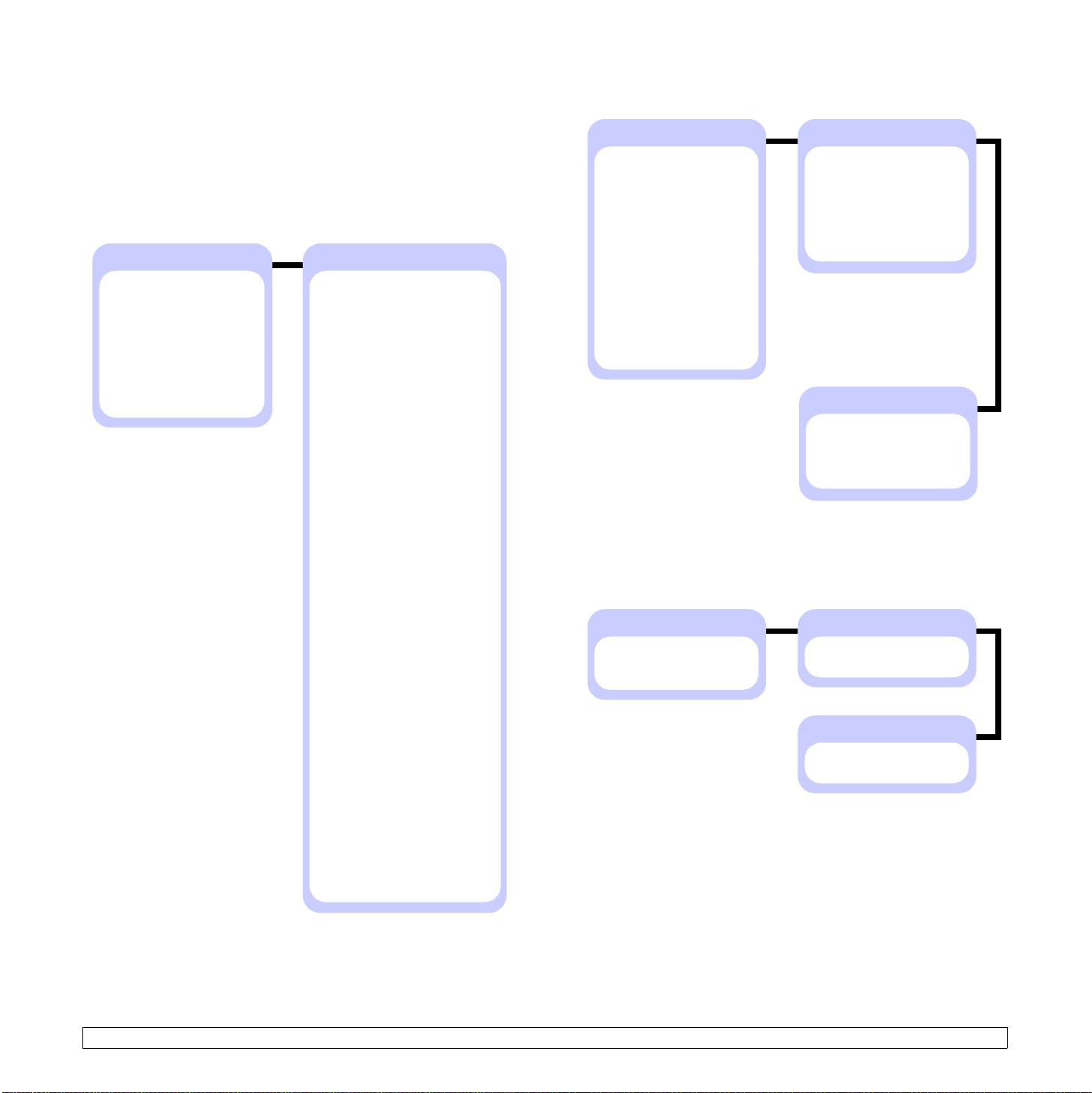
Кнопка Настройки
Якщо натиснути кнопку
відобразяться 2 меню.
витратних матеріалів, дані по оплаті, лічильники та звіти.
дає змогу налаштувати додаткові параметри апарата і тим самим
розширити набір використовуваних функцій або організувати їх зручніше.
Состояние устройства
Ср. сл. рас.мат.
(Стор.9.1)
Картридж
Барабан
Термофиксатор
Ролик подачи
Ролик подачи - лоток
ручной подачи
Ролик подачи документов
Комплект BTR
Тормозная накладка DADF
Настройки
на панелі керування, на екрані
Состояние устройства
Свед. об уст-ве
(Стор.9.1)
Сведен. об устр-ве
Состояние лотка
Печать/отчет
Сведения о расх. мат.
відображує залишок
Настр. адм.
Служба поддержки
Серийный номер
устройства
Конфигурация параметров
оборудования
Версии ПО
Лоток
Сост.
Размер бум.
Тип бумаги
Системный отчет
Отч.о скан.
Отч.о фкс
Всего отпечатков
Черно-белые отпечатки
Черно-белые копии
Напечатано отпечатков (ч/б)
Страницы
Скопировано листов
Скопировано страниц (ч/б)
Напечатано листов
Напечатано страниц (ч/б)
Двусторонние листы
Скопировано
двусторонних листов
Скопировано листов (ч/б)
Напечатано двусторонних
листов
Напечатано листов (ч/б)
Листов аналогового факса
Двустор. листов
аналогового факса
Получ. изображ. по факсу
Отправлено изображений
по аналог.факсу
Принято изображений по
аналоговому факсу
Отпр. изобр.
Отправл. отсканир.
изображ. по сети
Отправ. изобр. по
электронной почте
Обслуживание:печать
Отпечатки сведений об
обслуживании (ч/б)
Настр. адм.
Общие
(Стор.9.2)
Сведения об устройстве
Дата и время
Настройки по умолчанию
Измерения
Таймеры
Язык
Режим энергосбережения
Управление лотками
Настройка высоты
Параметры вывода
Управление конфликтами
Звук
Управление расх. мат.
Тест устройства
Перезапись по требованию
Настройка
(Стор.9.3)
Настройка копирования
Настройка факса
Настройка сети
Проверка подлинности
Дополнительная служба
Уда л е нное обслуживание
Печать/отчет
(Стор.9.8)
Печ.
Отч. об испол.
Отчет
Кнопка Состояние задания
Це меню відображає процес виконання завдання: виконується, очікує,
виконано або сталася помилка. (Стор.1.5)
Текущее задан.
Сведен.
Уда л .
Заверш. задан.
Сведен.
Акт.извещение
Сведен.
1.7 <
Вступ>
Page 21
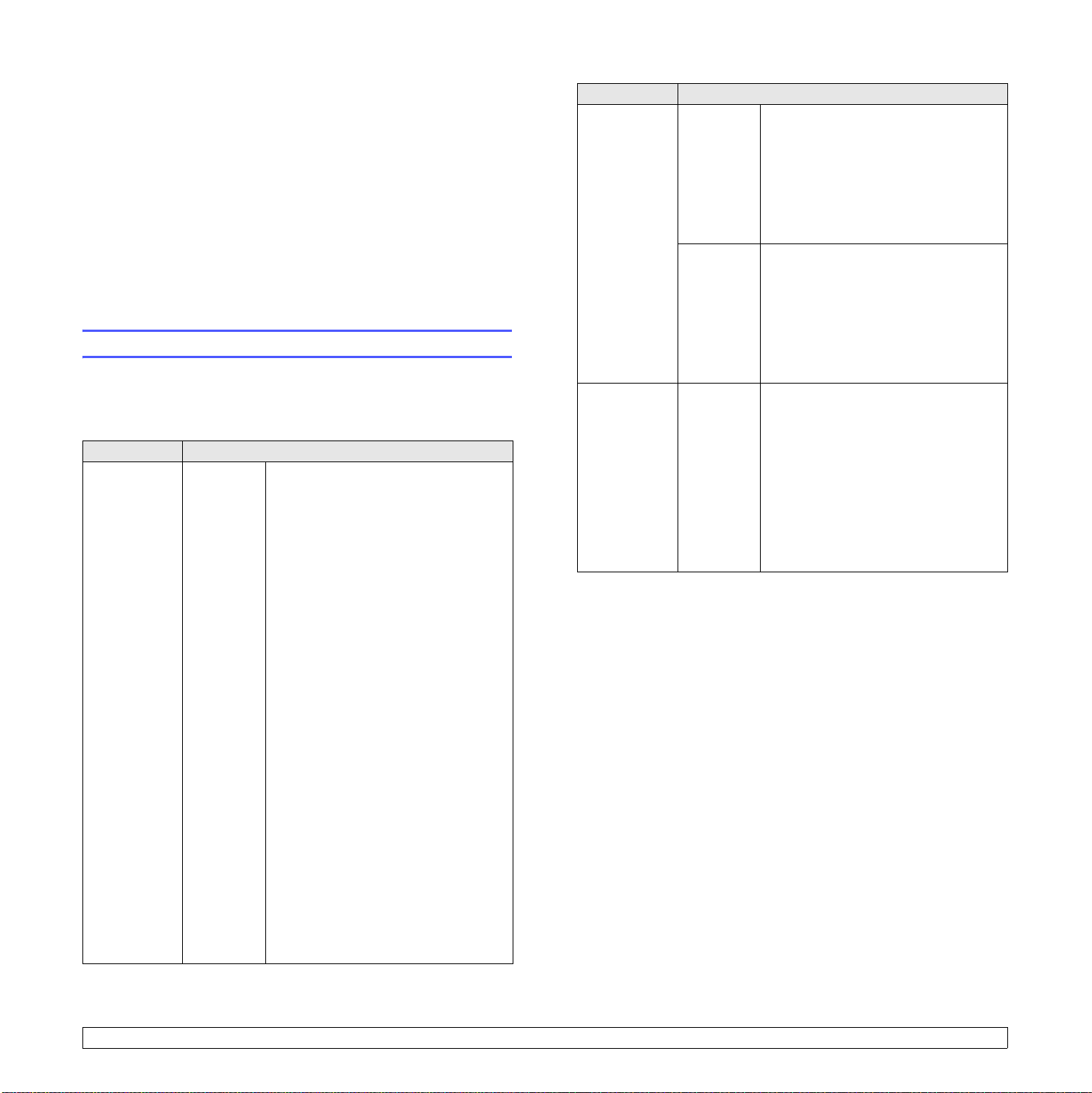
2 Огляд програмного
забезпечення
У цьому розділі наведено короткий огляд програмного забезпечення,
яким комплектується апарат. Докладніші пояснення щодо використання
програмного забезпечення наведені в розділі
забезпечення
Зміст цього розділу такий:
• Комплектне програмне забезпечення
• Функціональні можливості драйвера принтера
• Вимоги до системи
.
Комплектне програмне забезпечення
Після встановлення апарата та приєднання його до комп’ютера слід
встановити з компакт-диску програмне забезпечення для друкування
та сканування.
На компакт-дисках містяться такі програми:
Компакт-диск Зміст
Компакт-диск
з програмами
друку
Windows • Драйвер принтера: Цей драйвер
дозволяє повною мірою
використовувати функціональні
можливості апарата як принтера.
• Файл опису принтера Postscript
(PPD): Використовуйте драйвер
PostScript для друкування
документів зі складною структурою
тексту й графіки на мові PS.
• Драйвер сканера: Для сканування
документів за допомогою апарата
він комплектується драйверами
TWAIN та захоплення зображень
Windows (WIA).
• Smart Panel: Програма дозволяє
здійснювати поточний контроль
стану апарата й повідомляє
оператора в разі збою під
час друкування.
• SmarThru
програм для ОС Windows для
роботи з багатофункціональним
пристроєм.
• Сетевой сканер: Програма
дозволяє сканувати документи на
апараті та зберігати на комп’ютері
в мережі.
• Утилита прямой печати: Програма
дозволяє безпосередньо друкувати
файли PDF.
Програмне
a
: Це комплектний пакет
Компакт-диск Зміст
Компакт-диск
з програмами
друку
(Продовження)
Компактдиск з
мережними
службовими
програмами
a. Дає змогу редагувати відскановане зображення в різні способи за допомогою
потужного графічного редактора та пересилати це зображення електронною
поштою. Також можна користуватися іншими графічними редакторами,
наприклад, Adobe Photoshop, з програми SmarThru. Докладніше див.
екранну довідку до програми SmarThru.
Linux • PostScript Printer Description:
Скористайтеся цим драйвером для
керування апаратом та друкування
документів з комп’ютерів з ОС
Linux.
• SANE: Скористайтеся цим
драйвером для сканування
документів.
Macintosh • Файл Postscript Printer
Description (PPD): Скористайтеся
цим файлом для керування
апаратом та друкування документів
з комп’ютерів з ОС Macintosh.
• Драйвер сканера: Для сканування
документів за допомогою апарата
наявний драйвер TWAIN.
Windows •
SyncThru™ Web Admin Service
Використовуйте цю програму
для дистанційного керування,
поточного контролю та усунення
несправностей мережних принтерів
через Інтернет.
SetIP
: Використовуйте цю програму
•
для встановлення адрес апарата
в TCP/IP.
• Посібник користувача мережного
принтера у форматі PDF.
:
2.1 <
Огляд програмного забезпечення>
Page 22
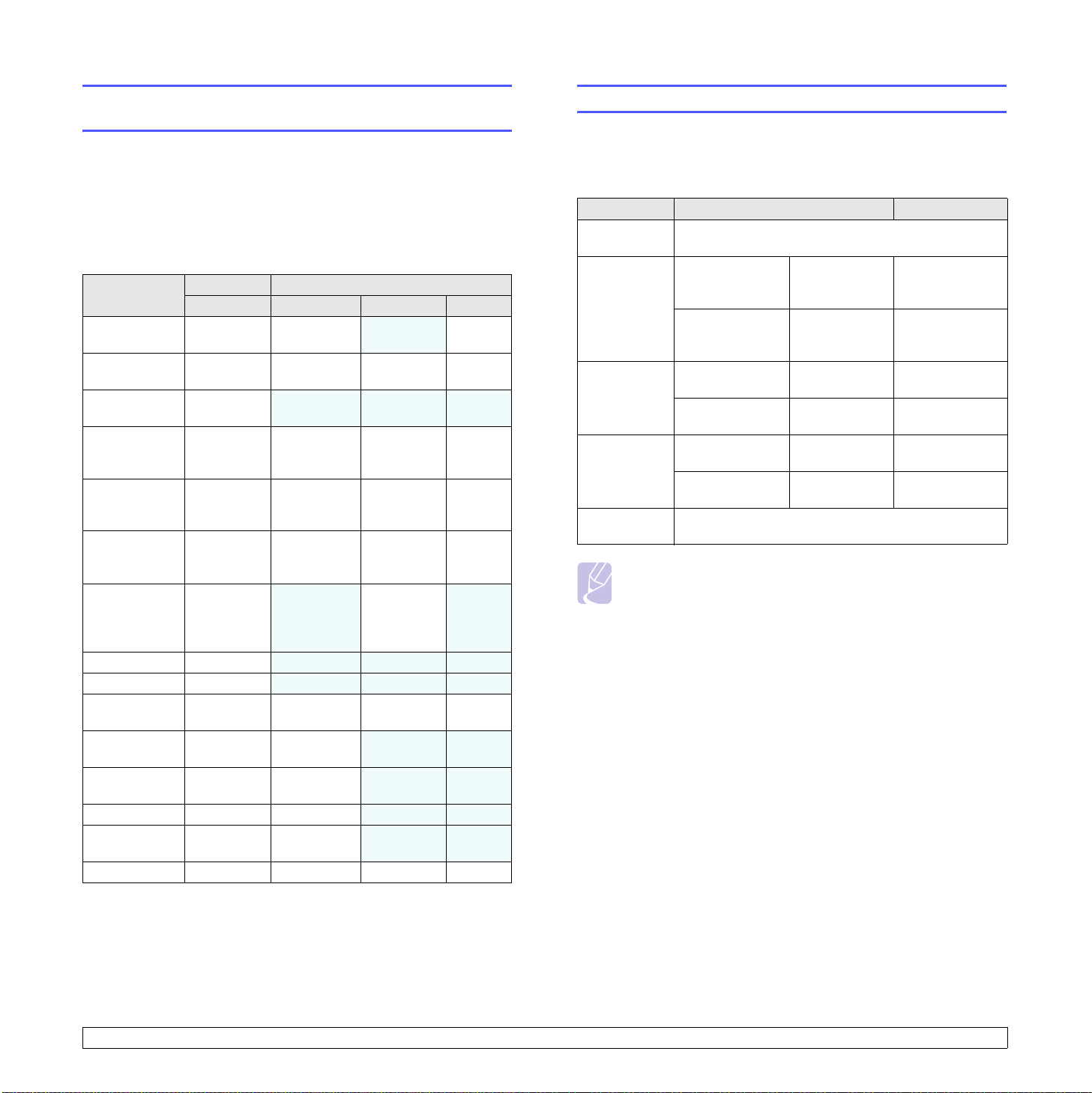
Функціональні можливості
драйвера принтера
Драйвери принтера підтримують такі типові функції:
• Вибір джерела подавання паперу
• Формат паперу, орієнтація та тип матеріалу
• Кількість примірників
Крім цього, можна користуватися ще кількома додатковими функціями
друкування. Перелік функцій, підтримуваних драйверами принтера,
наведено в цій таблиці:
Функція
Заощадження
тонера
Якість
друкування
Друкування
плакатів
Кілька
сторінок на
аркуші (N-up)
Друкування
за розміром
сторінки
Друкування
зі зміненням
масштабу
Інше джерело
подавання
першої
сторінки
Водяні знаки O
Накладання
Двосторонній
b
друк
Захищений
друк
Відкладений
друк
Черга друку OO
Перевірка
друку
Швидкозшивач OOOO
a. Функція накладання в ОС NT 4.0 не підтримується.
b. Апарат з функцією двостороннього друку друкує з обох сторін паперу.
a
PCL 6 PostScript
Windows Windows Macintosh Linux
OO
OOOO
O
OOOO
OOOO
OOOO
O
O X X X
OOOO
OO
OO
OO
X X X
XOX
X X X
XO
(2, 4)
X X
X X
X X
X X
Вимоги до системи
Перш ніж розпочати роботу, переконайтеся, що система відповідає
таким вимогам:
Windows
Показник Вимоги Рекомендовано
Операційна
система
Центральний
процесор
Обсяг ОЗП
(RAM)
Вільне місце
на жорсткому
диску
Internet
Explorer
Примітка
Встановлювати програмне забезпечення для
Windows NT 4.0/2000/XP/2003 можуть лише
користувачі з правами адміністратора.
Windows 98/Me/NT 4.0/2000/XP/2003
Windows 98/Me/
NT 4.0/2000
Windows XP/
2003 (32/64 біт)
Windows 98/Me/
NT 4.0/2000
Windows XP/
2003 (32/64 біт)
Windows 98/Me/
NT 4.0/2000
Windows XP/
2003 (32/64 біт)
Версія 5.0 або новіша
Pentium II
400 МГц
або кращий
Pentium III
933 МГц
або кращий
64 Мбайт
або більше
128 Мбайт
або більше
300 Мбайт
або більше
1 Гбайт
або більше
Pentium III
933 МГц
Pentium IV
1 ГГц
128 Мбайт
256 Мбайт
1 Гбайт
5 Гбайт
2.2 <
Огляд програмного забезпечення>
Page 23
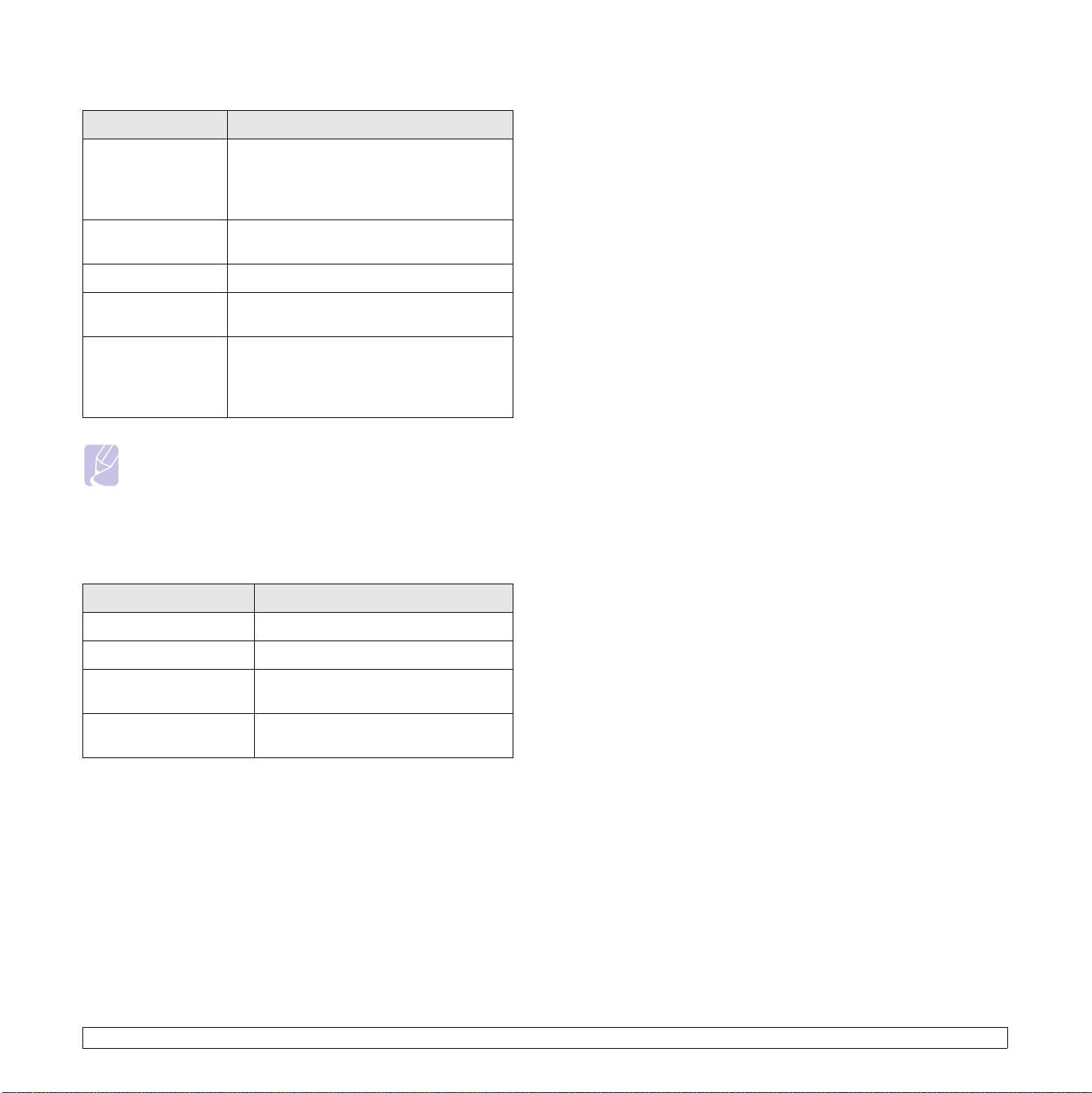
Linux
Показник Вимоги
Операційна
система
Центральний
процесор
Обсяг ОЗП (RAM) 256 Мбайт або більше
Вільне місце на
жорсткому диску
Програмне
забезпечення
• Red Hat 8 ~ 9
• Fedora Core 1 ~ 4
• Mandrake 9.2 ~ 10.1
• SuSE 8.2 ~ 9.2
Pentium IV 1 ГГц або кращий
1 Гбайт або більше
• Linux Kernel 2.4 або новіша
• Glibc 2.2 або новіша
• CUPS
• SANE
Примітки
• Також необхідно виділити розділ для підкачки об'ємом
300 Мбайт або більше для роботи з великими сканованими
зображеннями.
• Драйвер сканера Linux підтримує максимальну оптичну
роздільну здатність.
Macintosh
Показник Вимоги
Операційна система Macintosh 10.3 ~ 10.4
Обсяг ОЗП (RAM) 128 Мбайт
Вільне місце на
жорсткому диску
Підключення Інтерфейс USB або мережний
200 Мбайт
інтерфейс
2.3 <
Огляд програмного забезпечення>
Page 24
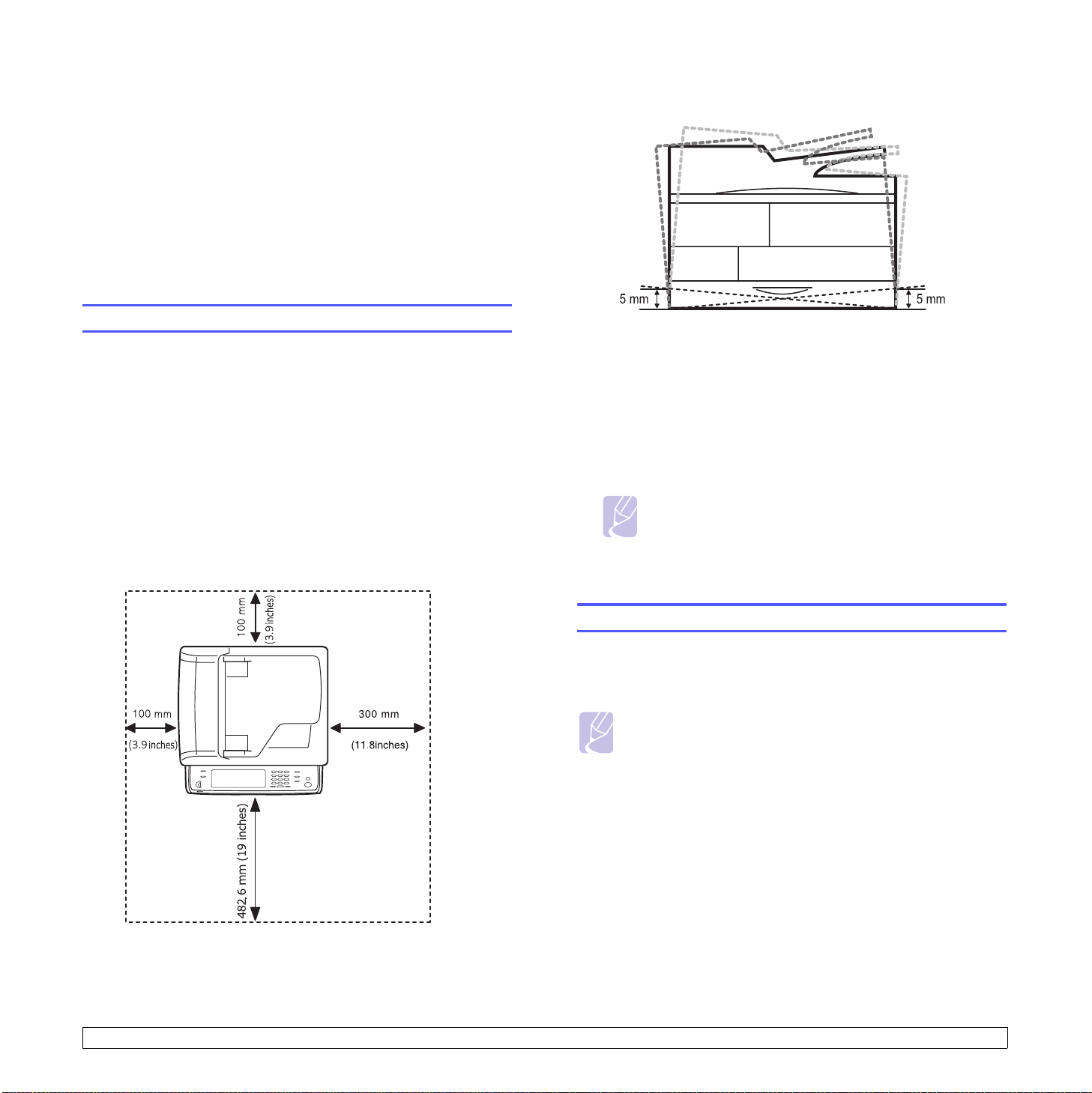
3 Початок роботи
У цьому розділі докладно описано порядок налаштування апарата.
Зміст цього розділу такий:
• Настройка обладнання
• Настройка мережі
• Встановлення програмного забезпечення
• Основні настройки апарата
• Робота з клавіатурою
Відстань до горизонтальної площини не має перевищувати 5 мм
(0,02 дюйма), як спереду назад, так і зліва направо.
Настройка обладнання
У цьому підрозділі наведені кроки встановлення обладнання, що описано
Короткому посібнику з інсталяції
в
Коротким посібником з інсталяції
з
1 Виберіть стійке місце розташування.
Виберіть стійку горизонтальну поверхню, забезпечте простір
для циркуляції повітря. Забезпечте додатковий простір для
відкриття кришок і лотків. Друк є ефективним на висоті не вище
2 500 м (8 200 футів) над рівнем моря. Див. загальні настройки
для Настройки высоты на стор. 9.2.
Місце розташування апарата мусить мати добру вентиляцію
йбути захищеним від прямого сонячного проміння, впливу
джерел тепла, холоду чи вологи. Забороняється встановлювати
апарат на краю столу.
. Обов’язково ознайомтеся
та виконайте наступні кроки.
2 Розпакуйте апарат та перевірте комплектність всіх елементів.
3 Видаліть стрічку, якою апарат надійно обгорнуто.
4 Встановіть картридж з тонером і барабан у зборі.
5 Завантажте папір. (Стор.4.5)
6 Переконайтеся, що до апарата приєднані всі кабелі.
7 Увімкніть апарат.
Примітка
У разі пересування апарат забороняється нахиляти
та перевертати. Інакше внутрішні деталі апарата можуть
бути забруднені тонером, що призведе до пошкодження
принтера або погіршить якість друку.
Настройка мережі
Щоб використовувати апарат як мережний принтер, необхідно настроїти
мережні протоколи. Задати основні мережні настройки можна за
допомогою сенсорного екрана апарата.
Примітки
• У разі використання кабелю USB приєднайте його до
комп’ютера та апарата. Див. встановлення програмного
забезпечення в розділі Программное обеспечение.
• Докладніше про мережні настройки див. у Краткое
руководство пользователя сетевого принтера або у
довіднику користувача, який міститься на компакт-диску з
мережними службовими програмами.
3.1 <
Початок роботи>
Page 25
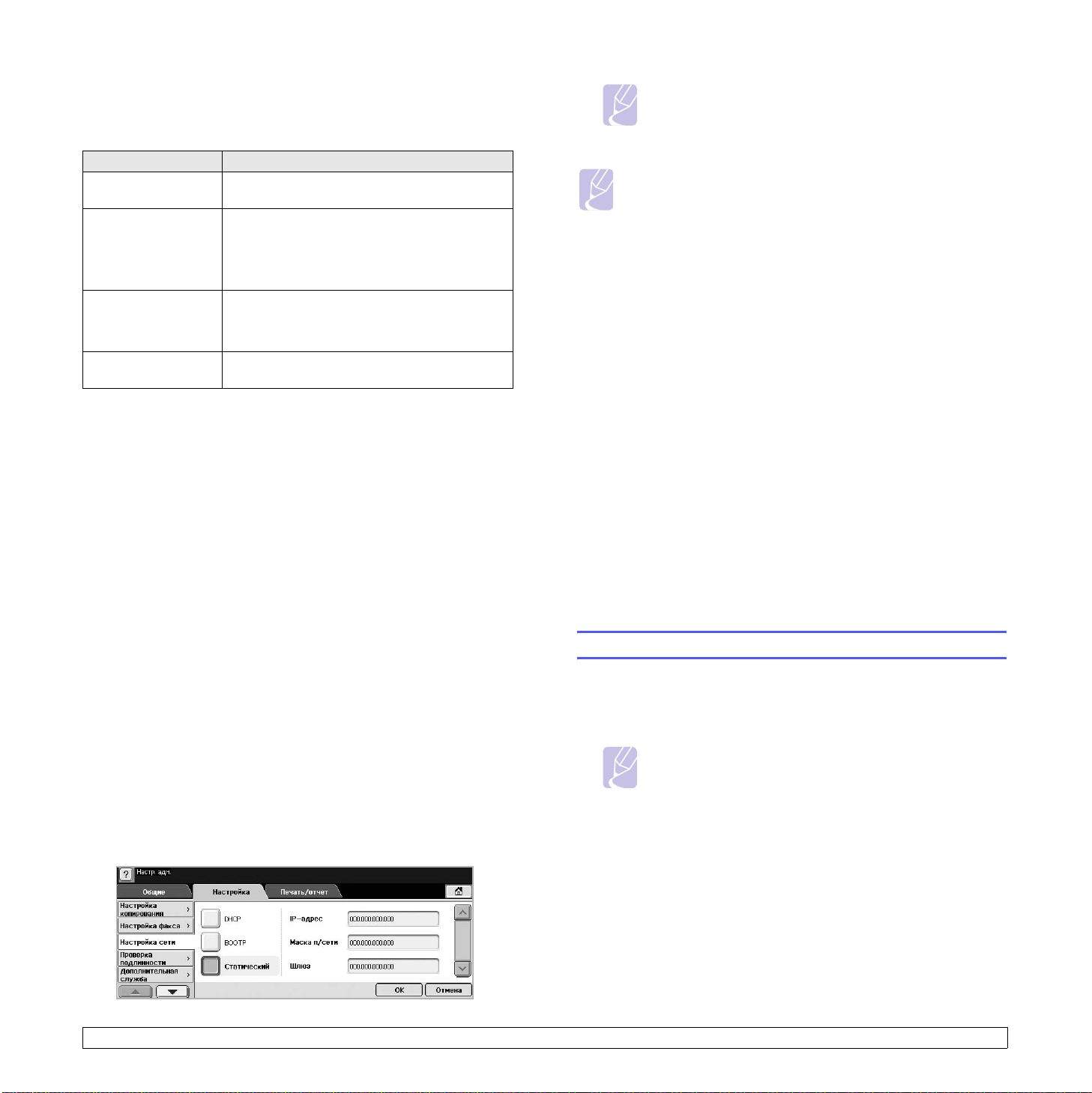
Підтримувані операційні системи
У таблиці наведено мережні операційні системи та пристрої,
що їх підтримує апарат:
Показник Вимоги
Плата мережного
інтерфейсу
Мережна
операційна система
Мережні протоколи IPX/SPX
Сервер динамічних
адрес
10/100 Base-TX
Novell NetWare 4.x, 5.x, 6.x
Windows 98/Me/NT 4.0/2000/XP/2003
Різновиди ОС Linux
ОС Macintosh 10.3 ~ 10.4
TCP/IP
EtherTalk
DHCP, BOOTP
Настроювання мережного протоколу за допомогою апарата
Щоб настроїти параметри мережі TCP/IP, виконайте наведені нижче
кроки. Щоб настроїти NetWare та AppleTalk, див. довідник користувача,
який міститься на компакт-диску з мережними службовими програмами.
1 Переконайтеся, що апарат приєднано до мережі за допомогою
кабелю Ethernet зі з’єднувачем RJ-45.
2 Переконайтеся, що апарат увімкнено.
3 Натисніть Настройки на панелі керування.
4 Натисніть Настр. адм.
Примітка
Якщо ви не впевнені щодо настройок, зверніться
до системного адміністратора мережі.
10 Натисніть OK.
Примітка
Також можна задати мережні настройки за допомогою
програм мережного адміністрування. Див. посібник
користувача на компакт-диску з мережними службовими
програмами, який входить до комплекту поставки апарата.
•
SyncThru™ Web Admin Service
адміністрування принтера через мережу Інтернет.
SyncThru™ Web Admin Service
мережними пристроями, який дозволяє дистанційно
контролювати мережні пристрої та усувати порушення
їхньої роботи з будь-якого вузла, звідки є доступ
до корпоративної мережі.
SyncThru™ Web Service
•
у мережний сервер друкування та дозволяє:
- Настроювати мережні параметри, потрібні для
приєднання апарата до мереж різної структури.
- Задавати користувацькі параметри електронної пошти
та настроювати адресну книгу на пересилання
відсканованих матеріалів електронною поштою.
- Задавати користувацькі параметри серверу
та настроювати адресну книгу на пересилання
результатів сканування на FTP - або SMB-сервери.
- Задавати користувацькі параметри друку, копіювання
та факсимільного зв’язку.
•
SetIP
: Службова програма, що дозволяє вибирати
мережний інтерфейс та вручну настроювати IP-адреси
для користування під протоколом TCP/IP.
: Програма мережного
– це дієвий засіб керування
: Веб-сервер вбудований
5 Після відображення повідомлення щодо входу в систему
введіть пароль. Доторкніться до області введення пароля, після
цього має з’явитися знак питання. Введіть пароль за допомогою
цифрової клавіатури на панелі керування. Після введення
пароля натисніть OK. (Заводська настройка: 1111.)
6 Натисніть вкладку Настройка > Настройка сети.
7 Виберіть TCP/IP.
8 Натисніть Параметры IP.
9 Виберіть Статический і заповніть поля адрес IP-адрес, Маска
п/сети та Шлюз. Торкніться області введення, потім введіть
адреси за допомогою цифрової клавіатури на панелі керування.
3.2 <
Встановлення програмного забезпечення
На апарат потрібно встановити програмне забезпечення для друку,
копіювання, факсимільного зв’язку та сканування. Програмне
забезпечення складається з драйверів, прикладних програм та інших
користувацьких програм.
Примітка
Далі наведено процедуру для операційної системи
Windows XP. Ця процедура та зміст діалогових вікон,
що з’являтимуться під час інсталяції, можуть відрізнятися
залежно від використовуваної операційної системи,
функцій принтера або інтерфейсу.
Программное обеспечение
(Див.
1 Переконайтеся, що настроювання мережі для апарата
завершено. (Стор.3.1) Всі прикладні програми на комп’ютері
потрібно закрити перед початком інсталяції.
2 Вставте компакт-диск з програмним забезпеченням принтера
упривід CD-ROM.
3 Компакт-диск повинен запуститися автоматично, після чого на
екрані з'явиться вікно встановлення. Натисніть кнопку Далее.
Початок роботи>
.)
Page 26
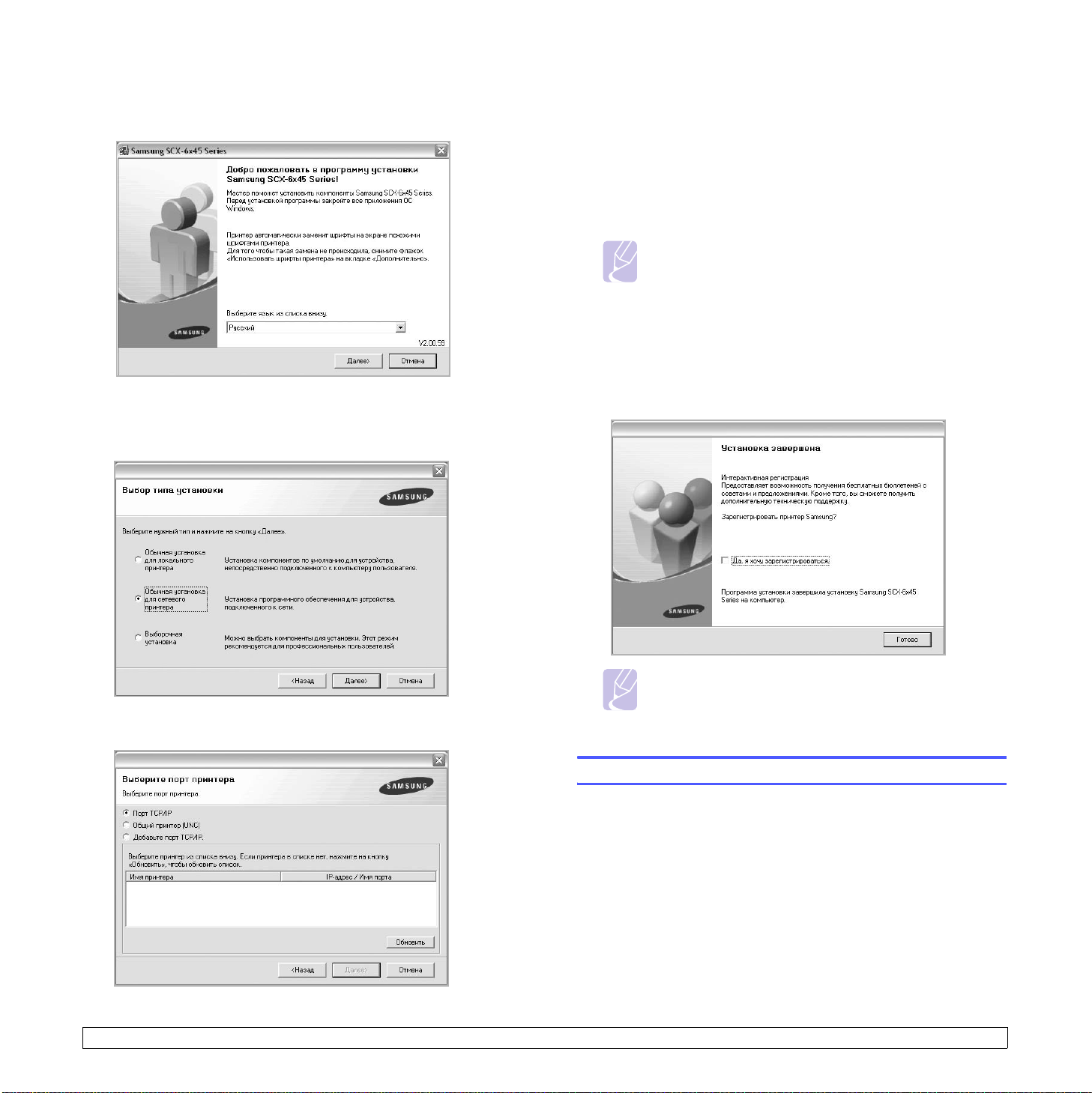
Якщо вікно інсталяції не відобразиться, натисніть Пуск >
Выполнить. Наберіть X:\Setup.exe, замість «X» вказавши
літеру, що відповідає вашому приводу, після чого натисніть OK.
• За необхідності оберіть мову зі списку.
4 Виберіть Обычная установка для сетевого принтера
інатисніть кнопку Далее.
• Якщо ваш принтер відсутній у списку, клацніть Обновить
для оновлення списку або виберіть Добавьте порт TCP/IP,
щоб додати ваш принтер до мережі. Щоб додати принтер
до мережі, введіть ім'я порту та IP-адресу принтера.
Для перевірки IP-адреси або MAC-адреси принтера
роздрукуйте сторінку конфігурації мережі. (Стор.10.1)
• Щоб знайти спільний мережевий принтер (UNC Path), виберіть
Общий принтер (UNC) та вручну введіть спільне ім'я або
знайдіть спільний принтер, натиснувши кнопку Обзор.
Примітка
* Якщо ви не впевнені щодо IP-адреси, зверніться
до системного адміністратора мережі або довідника
мережного принтера. (Стор.10.1)
* Якщо апарат не знайдено в мережі, вимкніть
брандмауер і натисніть Обновить.
6 Після завершення встановлення на екрані з'явиться запит щодо
друку тестової сторінки та вашої реєстрації в якості користувача
принтерів Samsung, що дасть змогу отримувати інформацію від
компанії Samsung. За бажанням поставте відповідну(і)
галочку(и) та натисніть Готово.
5 На екрані з'явиться перелік доступних принтерів у мережі. Оберіть
зі списку потрібний вам принтер, після чого клацніть Далее.
3.3 <
Примітка
Якщо після інсталяції принтер не працює належним
чином, спробуйте повторно встановити драйвер
принтера. Див. Программное обеспечение.
Основні настройки апарата
Коли установку буде завершено, можна задати стандартні значення
настройок апарата. Далі наведені пояснення того, як задати або змінити
ці значення.
Установка пароля аутентифікації
Щоб настроїти апарат або змінити настройки, необхідно увійти
всистему. Для змінення пароля виконайте наступні кроки.
1 Натисніть Настройки на панелі керування.
2 Натисніть Настр. адм.
3 Після відображення повідомлення щодо входу в систему введіть
пароль. Доторкніться до області введення пароля, після цього
має з’явитися знак питання. За допомогою цифрової клавіатури
Початок роботи>
Page 27
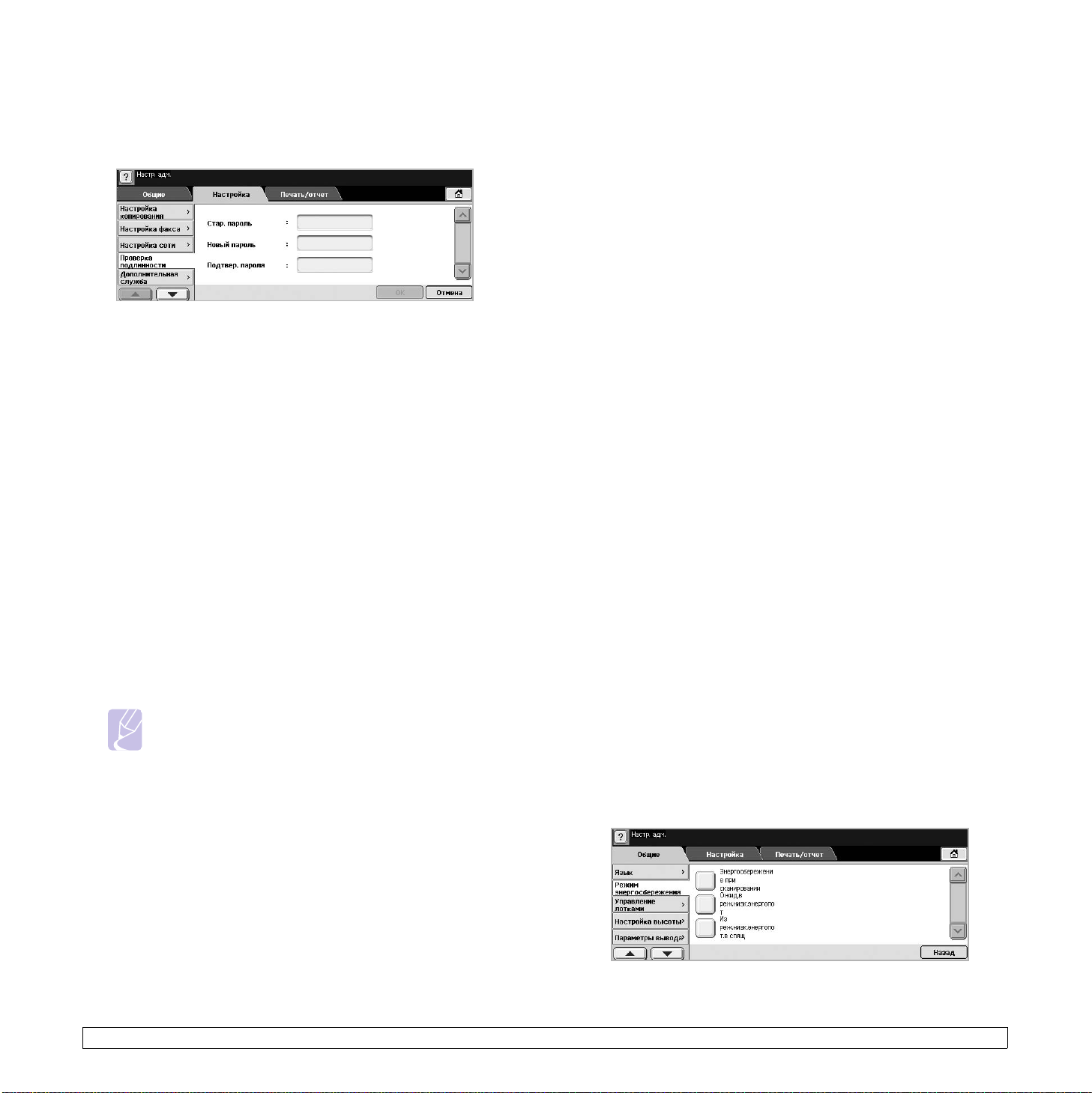
на панелі керування введіть пароль. Потім натисніть OK.
(Заводська настройка: 1111.)
4 Натисніть вкладку Настройка > Проверка подлинности.
5 Натисніть
6 Введіть старий та новий паролі, після чого підтвердьте новий
пароль.
7 Натисніть OK.
Изменить пароль администратора
.
Установка дати й часу
Установка дати й часу потрібна для використання функцій відкладеного
пересилання факсу та відкладеного друку, а також ця інформація
друкується у звітах. Якщо вони задані неправильно, змініть їхнє
значення для коректної роботи.
1 Натисніть Настройки на панелі керування.
2 Натисніть Настр. адм.
3 Після відображення повідомлення щодо входу в систему введіть
пароль за допомогою цифрової клавіатури та натисніть OK.
(Стор.3.3)
4 Натисніть вкладку Общие > Дата и время > Установить дату
и время.
5 Виберіть дату й час за допомогою лівої та правої стрілочок.
Або торкніться області вставлення та скористайтеся цифровою
клавіатурою на панелі керування.
6 Натисніть OK.
Примітка
Щоб змінити формат дати й часу, натисніть
Формат даты та Формат времени.
Змінення мови дисплея
Щоб змінити мову, на якій відображається інформація на екрані,
виконайте такі кроки.
6 Виберіть потрібну мову.
7 Натисніть OK.
Установка часу очікування завдання
Якщо протягом певного періоду часу не вводиться жодної команди,
апарат виходить з поточного меню. Інтервал часу очікування апарата
можна задати.
1 Натисніть Настройки на панелі керування.
2 Натисніть Настр. адм.
3 Після відображення повідомлення щодо входу в систему введіть
пароль за допомогою цифрової клавіатури та натисніть OK.
(Стор.3.3)
4 Натисніть вкладку Общие.
5 Натисніть Таймеры.
6 Виберіть Время ожидания системы.
• Для функції Вр.ож.отл.зад. можна задати параметр понад
одну годину.
7 Виберіть Вкл.
8 За допомогою лівої та правої стрілочок виберіть тривалість.
9 Натисніть OK.
Використання функції енергозбереження
Цей апарат підтримує функцію енергозбереження.
1 Натисніть Настройки на панелі керування.
2 Натисніть Настр. адм.
3 Після відображення повідомлення щодо входу в систему введіть
пароль за допомогою цифрової клавіатури та натисніть OK.
(Стор.3.3)
4 Натисніть вкладку Общие.
5 Натисніть стрілочку вниз, щоб увімкнути екран, і натисніть
Режим энергосбережения.
6 Виберіть відповідний параметр і час.
1 Натисніть Настройки на панелі керування.
2 Натисніть Настр. адм.
3 Після відображення повідомлення щодо входу в систему введіть
пароль за допомогою цифрової клавіатури та натисніть OK.
(Стор.3.3)
4 Натисніть вкладку Общие.
5 Натисніть стрілочку вниз, щоб увімкнути екран, і натисніть Язык.
3.4 <
Початок роботи>
Page 28
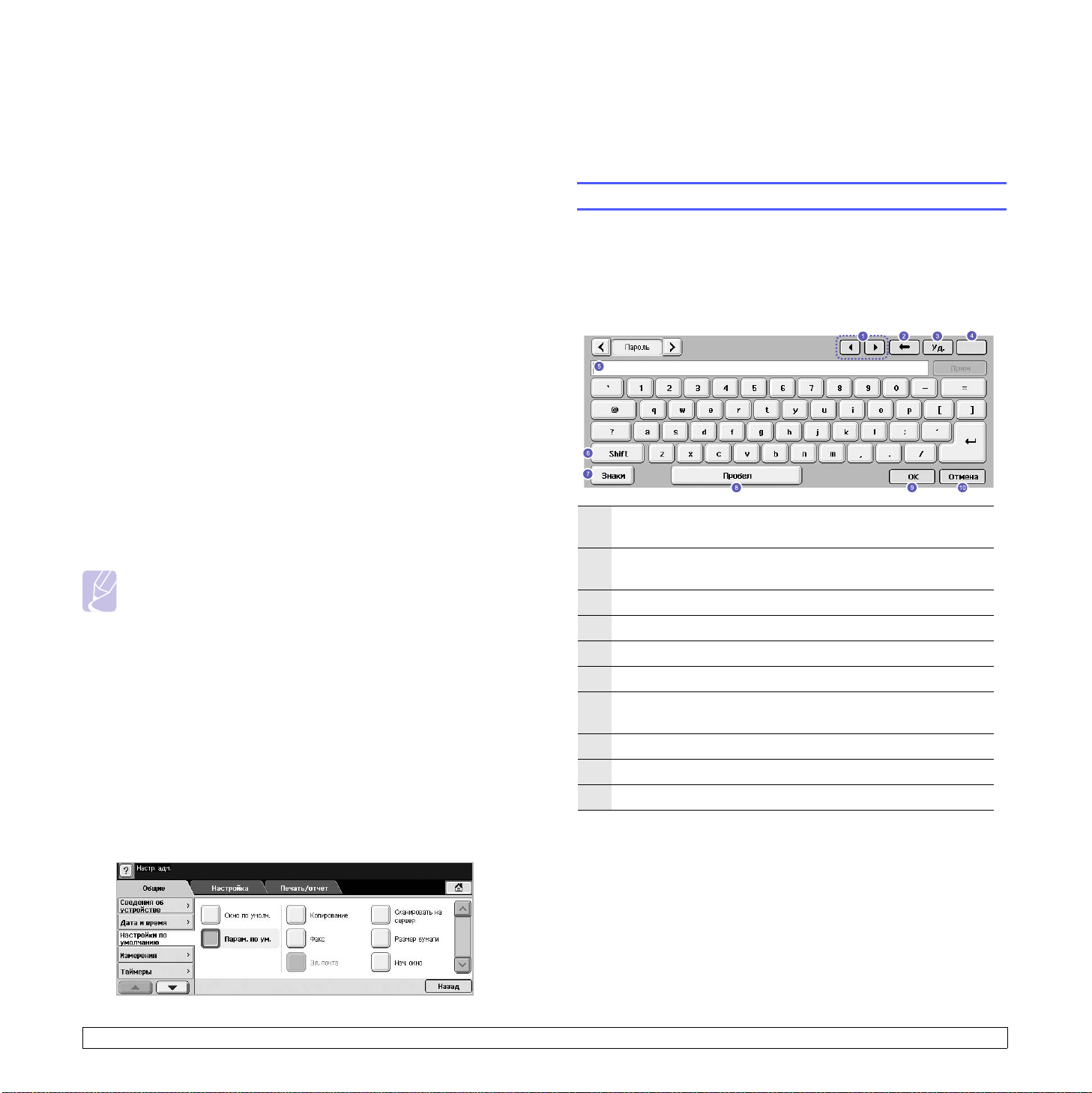
• Энергосбережение при сканировании: Вимкнення лампи
блоку сканування, розташованої під склом.
• Ожид.в реж.низк.энергопот: Підтримка у блоці термофіксації
температури не вище 100 °C та вимкнення вентиляторів
всередині апарата крім основного вентилятора блока
термофіксації.
• Из реж.низк.энергопот.в спящ: Вимкнення після заданого
інтервалу часу всіх вентиляторів, навіть у блоці термофіксації.
7 Натисніть OK.
Встановлення стандартного лотка та паперу
Для виконання завдань з друкування можна вибрати лоток та папір,
що використовуватимуться. (Стор.9.2)
1 Натисніть Настройки на панелі керування.
2 Натисніть Настр. адм.
3 Після відображення повідомлення щодо входу в систему введіть
пароль за допомогою цифрової клавіатури та натисніть OK.
(Стор.3.3)
4 Натисніть вкладку Общие.
5 Натисніть стрілочку вниз, щоб увімкнути екран, і натисніть
Управление лотками.
Наприклад, якщо потрібно змінити настройки яскравості
для завдання з копіювання, натисніть Копирование >
Яркость та відрегулюйте яскравість.
6 Натисніть OK.
Робота з клавіатурою
За допомогою клавіатури на сенсорному екрані можна вводити літери,
цифри та спеціальні символи. Для більшої зручності користувача клавіші
спеціально розташовані як на звичайній клавіатурі.
Доторкніться до області введення, в яку потрібно ввести символи,
іклавіатура відобразиться на екрані. Нижче наведена клавіатура
зі стандартними малими літерами.
6 Виберіть лоток і його параметри, такі як розмір паперу та тип.
7 Натисніть OK.
Примітка
Якщо додатковий лоток не встановлено, параметри цього
лотка на екрані відображатимуться сірим кольором.
Змінення стандартних установок
Одночасно можна задати стандартні значення установок копіювання,
факсимільного зв’язку, електронної пошти, сканування та паперу.
1 Натисніть Настройки на панелі керування.
2 Натисніть Настр. адм.
3 Після відображення повідомлення щодо входу в систему введіть
пароль за допомогою цифрової клавіатури та натисніть OK.
(Стор.3.3)
4 Натисніть вкладку Общие > Настройки по умолчанию >
Парам. по ум.
5 Виберіть функцію, яку потрібно змінити, та змініть настройки.
1 Ліворуч/Праворуч
вобласті введення.
2 Backspace
від курсору.
3
Уд.
: Видалення символу, розташованого праворуч від курсору.
4 Очистити
5 Область введення
6
Shift
7
Знаки
та клавіатурою символів.
8
Пробел
9
OK
: Збереження та закриття результату введення.
10
Отмена
: Видалення символу, розташованого ліворуч
: Видалення всіх символів в області введення.
: Переключення між великими та малими літерами.
: Переключення між алфавітно-цифровою клавіатурою
: Введення пробілу між символами.
: Скасування та закриття результату введення.
: Пересування курсору між символами
: В цьому рядку вводяться літери.
3.5 <
Початок роботи>
Page 29
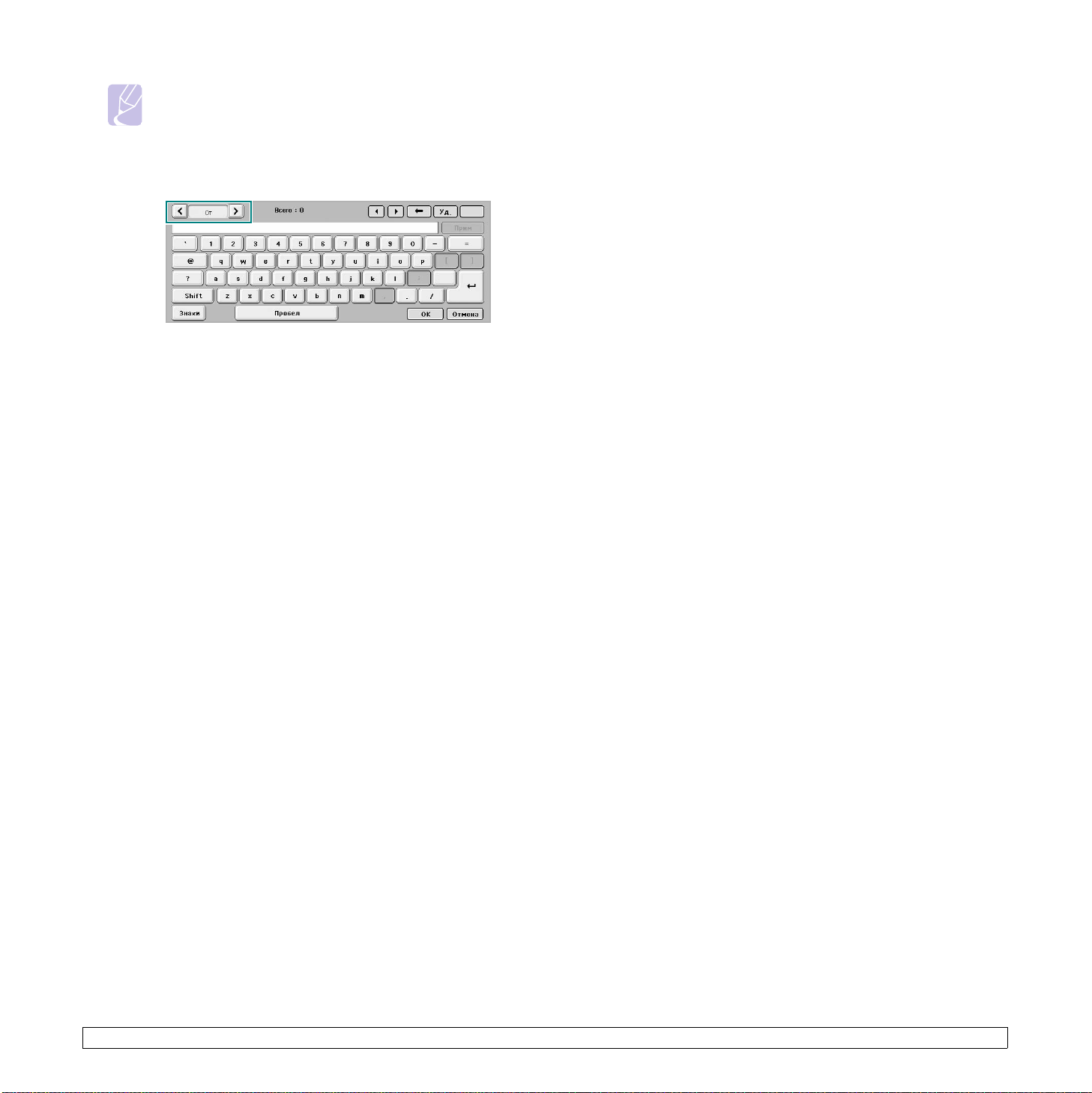
Примітка
У разі введення адреси електронної пошти відображається
клавіатура для електронної пошти. Після введення
адреси натисніть OK, щоб активувати введену адресу.
Для послідовного переходу між полями От, Кому,
Копия, СК, Тема, Сообщение натискайте бокову
клавішу зі стрілочкою.
3.6 <
Початок роботи>
Page 30
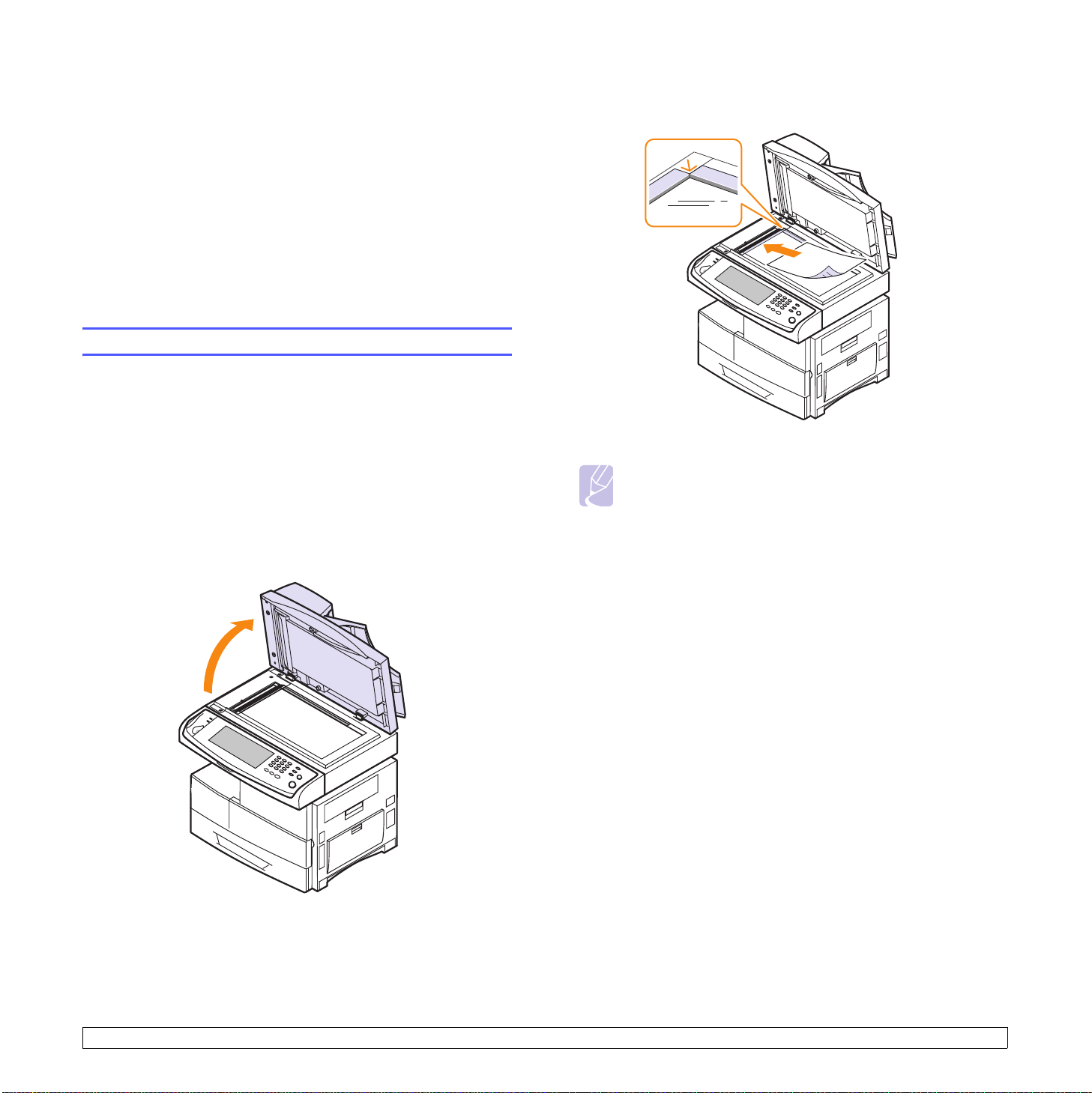
4 Завантаження оригіналів
та матеріалу для друкування
Розділ присвячено завантаженню в апарат оригіналів та матеріалів
для друкування.
Зміст цього розділу такий:
• Завантаження оригіналів
• Вибір матеріалів для друкування
• Завантаження паперу
• Вибір формату та типу паперу
Завантаження оригіналів
Для завантаження оригіналів для подальшого копіювання,
сканування або пересилання факсом використовуються скло
сканера або дуплексний автоподавач.
2 Покладіть оригінал лицьовою поверхнею донизу на скло
сканера та вирівняйте його за позначкою в лівому верхньому
куті скла.
На склі сканера
Переконайтеся, що в дуплексному автоподавачі немає оригіналів. Якщо
в дуплексному автоподавачі є оригінал, апарат обробляє його раніше,
ніж той, що знаходиться на склі сканера. Щоб забезпечити найкращу
якість сканування, особливо кольорових або напівтонових монохромних
оригіналів, використовуйте скло сканера.
1 Відчиніть, піднімаючи, кришку блок у сканування.
3 Зачиніть кришку блока сканування.
Примітки
• Якщо не зачинити кришку блоку сканування під час
копіювання, це призведе до погіршення якості копії
та перевитрати тонера.
• Пил на склі сканера може призвести до появи чорних
плям на відбитку. Утримуйте скло в чистоті. (Стор. 10.3)
• Для копіювання сторінок із книжки чи журналу підніміть
кришку бл оку сканування до фіксації заскочок, потім
зачиніть її. Якщо книжка чи журнал завтовшки понад 30 мм,
копіюйте, не зачиняючи кришку.
У дуплексному автоподавачі
У дуплексному автоподавачі можна розмістити до 50 аркушів паперу
2
(75 г/м
Якщо використовується дуплексний автоподавач:
• Не завантажуйте папір розміром менше 174 (Ш)x128(Д) мм
• Не завантажуйте оригінали на папері наведених нижче типів:
• Перед завантаженням видаліть скріпки та скоби.
• Перед завантаженням переконайтеся, що клей, чорнило
• Не завантажуйте оригінали на папері різних форматів
• Не завантажуйте буклети, рекламні листівки, прозорі плівки або
) на одне завдання.
або більше 218 (Ш)x356(Д) мм.
- копіювальний папір або папір з пігментною поверхнею
- папір з покриттям
- лощений або тонкий папір
- зморшкуватий або зім’ятий папір
- скручений або рулонний папір
- подертий папір
або коригувальна рідина на папері повністю висохли.
чи щільності.
інші документи з нетиповими характеристиками.
4.1 <
Завантаження оригіналів та матеріалу для друкування>
Page 31

Порядок завантаження оригіналу до дуплексного автоподавача:
1 Розташуйте оригінали в дуплексному автоподавачі лицьовою
стороною догори. Переконайтеся, що нижня крайка стосу
оригіналів знаходиться на позначці відповідного формату
на вхідному лотку для оригіналів.
Вибір матеріалів для друкування
Для друкування можна використовувати різноманітні матеріали –
звичайний папір, конверти, етикетковий папір і прозорі плівки.
Дозволяється використовувати виключно матеріали, рекомендовані
до застосування у відповідному апараті. Використання матеріалів,
відмінних від рекомендованих у посібнику користувача, може призвести
до таких порушень нормальної роботи:
• Погіршення якості друку
• Часте зминання паперу
• Швидке зношування апарата
На робочі характеристики апарата та якість друкування впливають такі
параметри матеріалу для друкування, як щільність, склад, зернистість,
вміст вологи. Під час вибору матеріалів для друкування враховуйте таке:
• Тип, формат і щільність матеріалів для друкування для вашого
апарата подано нижче в цьому розділі.
• Результат: Вибраний матеріал для друкування має відповідати
характерові роботи.
• Яскравість: Певні матеріали мають вищу білину, ніж інші; відбитки
на таких матеріалах здаються чіткішими й яскравішими.
• Гладкість поверхні: Від гладкості поверхні матеріалу залежить,
наскільки чітким видається надрукований відбиток.
2 Встановіть поперечні напрямні оригіналу відповідно до формату
паперу.
Примітка
Пил на склі дуплексного автоподавача може призвести
до появи чорних плям на відбитку. Утримуйте скло в чистоті.
Примітки
• Деякі матеріали для друкування можуть задовольняти всі
вимоги, подані в цьому розділі, однак надруковані на них
відбитки не мають задовільного вигляду. Можливо, це
відбувається через порушення правил зберігання або
неприйнятні значення температури та відносної вологості.
Фірма Samsung за це не відповідає.
• Перш ніж купувати матеріали для друкування у великій
кількості, переконайтеся, що вони відповідають вимогам,
наведеним у цьому посібнику користувача.
Увага
Використання матеріалів, які не задовольняють зазначені
вимоги, може призвести до порушень нормальної роботи
та необхідності ремонту. На такі випадки гарантія фірми
Samsung та угоди про технічне обслуговування
не поширюються.
4.2 <
Завантаження оригіналів та матеріалу для друкування>
Page 32

Характеристики матеріалів для друкування
Тип Формат Розміри Щільність
a
Звичайний папір Letter 216 x 279 мм (8,5 x 11 дюйми) • 60-90 г/м2 (16-24 lb) для
Legal 216 x 355,6 мм (8,5 x 14 дюйми)
Folio 216 x 330 мм (8,5 x 13 дюйми)
звичайних лотків
• 60-163 г/м
багатоцільового лотка
2
(16-43 lb) для
A4 210 x 297 мм (8,27 x 11,69 дюйми)
Oficio 216 x 342,9 мм (8,5 x 13,5 дюйми)
JIS B5 182 x 257 мм (7,17 x 10,1 дюйми)
ISO B5 176 x 250 мм (6,92 x 9,84 дюйми)
Executive 184,2 x 266,7 мм (7,25 x 10,5 дюйми)
A5 148,5 x 210 мм (5,85 x 8,27 дюйми)
Statement 140 x 216 мм (5,5 x 8,5 дюйми)
A6 105 x 148,5 мм (4,13 x 5,85 дюйми)
Поштова листівка
101,6 x 152,4 мм (4 x 6 дюйми)
4x6
2
Конверт Конверт B5 176 x 250 мм (6,92 x 9,84 дюйми) 75-90 г/м
(20-24 lb) • 50 аркушів паперу 75 г/м2
Конверт «Monarch» 98,4 x 190,5 мм (3,88 x 7,5 дюйми)
Конверт № 10 105 x 241 мм (4,12 x 9,5 дюйми)
Місткість
b
•500 аркушів паперу 75 г/м
(20 lb) на лоток
•100 аркушів 75 г/м
2
(20 lb) –
багатоцільовий лоток
(20 lb) на лоток
•10 аркушів 75 г/м
2
(20 lb) –
багатоцільовий лоток
2
Конверт DL 110 x 220 мм (4,33 x 8,66 дюйми)
Конверт C5 162 x 229 мм (6,38 x 9,02 дюйми)
Конверт C6 114 x 162 мм (4,48 x 6,37 дюйми)
Прозора плівка Letter, A4, Oficio Див. розділ «Звичайний папір» 138-146 г/м
Етикетковий
папір
Letter, Legal, Folio,
A4, JIS B5, ISO B5,
Див. розділ «Звичайний папір» 120-150 г/м
2
2
Executive, A5,
Statement
Стос карток Letter, Legal, Folio,
Див. розділ «Звичайний папір» 138-146 г/м
2
A4, JIS B5, ISO B5,
Executive, A5,
Statement
Найменший формат (довільний) 98 x 148 мм (3,86 x 5,8 дюйми) 60-163 г/м
2
(16-43 lb)
Найбільший формат (довільний) 216 x 355,6 мм (8,5 x 14 дюйми)
a. Якщо щільність матеріалу понад 90 г/м2, використовуйте багатоцільовий лоток.
b. Найбільша місткість може різнитися залежно від щільності й товщини матеріалу, а також атмосферних умов.
(37-39 lb) • 100 аркушів паперу 75 г/м2
(20 lb) на лоток
•20 аркушів 75 г/м
2
(20 lb) –
багатоцільовий лоток
(32-40 lb) • 100 аркушів паперу 75 г/м2
(20 lb) на лоток
•10 аркушів 75 г/м
2
(20 lb) –
багатоцільовий лоток
(24-43 lb) • 50 аркушів паперу 75 г/м2
(20 lb) на лоток
•10 аркушів 75 г/м
2
(20 lb) –
багатоцільовий лоток
4.3 <
Завантаження оригіналів та матеріалу для друкування>
Page 33

Допустимі формати матеріалу в різних режимах
Режим Формат Джерело
Режим
копіювання
Односторонній
друк
Letter, A4, Legal,
Folio, Oficio,
Executive, ISO B5, A5
Всі допустимі для
апарата формати
• лоток 1
• додатковий лоток
• багатоцільовий лоток
• лоток 1
• додатковий лоток
• багатоцільовий лоток
Двосторонній
a
друк
Letter, A4, Legal,
Folio, Oficio, JIS B5,
ISO B5, Executive, A5,
• лоток 1
• додатковий лоток
• багатоцільовий лоток
Statement
Режим
факсимільного
b
зв’язку
a. Лише 75-90 г/м2 (20 ~ 24 lb).
b. Якщо встановлено додатковий набір функцій факсу.
Letter, A4, Legal • лоток 1
• додатковий лоток
Настанови щодо вибору та зберігання матеріалів для друку
Під час вибору та завантаження паперу, конвертів та інших матеріалів
для друку майте на увазі таке:
• Використовуйте виключно ті матеріали для друку, технічні
характеристики яких відповідають поданим на стор.4.3.
• Спроба друкувати на вологому, скрученому, зім’ятому або подертому
матеріалі може спричинити його зминання та дає низьку якість.
• Щоб забезпечити найкращу якість друку, використовуйте
лише високоякісний папір, рекомендований для застосування
влазерних принтерах.
• Уникайте такі типи матеріалів:
- Папір із тисненими знаками, перфорацією, слизький
або з грубою текстурою
- Папір з покриттям поверхні
- Багатосторінковий папір
- Синтетичний та термочутливий папір
- Папір з безвугільним копіювальним шаром та калька
Використання зазначених матеріалів може призвести до зминання,
виділення речовин із сильним запахом, ушкодження апарата.
• До використання зберігайте матеріали для друку у фабричній
паперовій упаковці. Коробки складайте на піддони або полиці,
ане на підлогу. Не кладіть важкі предмети на стоси паперу,
незалежно від того, запакований він чи розпакований. Не допускайте
впливу на папір вологи чи інших факторів, які можуть призвести
до його скручування або зморщування.
• Зберігайте невикористані матеріали для друку за температури від
15 до 30 °C. Відносна вологість має бути в межах від 10 % до 70 %.
• Невикористані матеріали для друку зберігайте у вологонепроникній
упаковці, наприклад, пластмасових контейнерах або мішках, щоб
запобігти забрудненню й зволоженню паперу.
• Щоб запобігти зминанню, завантажуйте матеріали для друку,
відмінні від паперу, аркуш по аркушу через багатоцільовий лоток.
• Щоб запобігти злипанню таких матеріалів, як прозорі плівки та
етикетковий папір, прибирайте їх із вихідного лотка одразу по
друкуванні.
Настанови щодо вибору спеціальних матеріалів
Тип матеріалів Настанови
Конверти • Можливість друкування на конвертах залежить
від їхньої якості. Під час вибору конвертів
враховуйте таке:
- Щільність: Щільність паперу, з якого зроблено
конверти, не має перевищувати 90 г/м
інакше можливе зминання.
- Вигляд: Перед друкуванням конверти мають
лежати пласко з прогином не більше 6 мм та
не містити повітря всередині.
- Стан: Конверти не повинні мати зморшок,
заломів чи інших пошкоджень.
- Температура: Використовуйте конверти,
стійкі до температури та тиску під час роботи
апарата.
• Використовуйте лише конверти з якісним
фальцом.
• Не використовуйте конверти з марками.
• Не використовуйте конверти із застібками,
кнопками, віконцями, основою з покриттям,
клейкими клапанами та синтетичними
матеріалами.
• Не використовуйте пошкоджені конверти
та конверти низької якості.
• Переконайтеся, що шви з обох боків конверта
сягають його ріжків.
Можна
Не можна
• Конверти, що мають липку стрічку з відривною
смужкою або клапан з більш ніж одним
фальцом, дозволяється використовувати лише
якщо клей витримує температуру 180 °C у
блоці фіксації апарата впродовж 0,1 секунди.
Додаткові фальци та стрічки можуть призвести
не лише до зморщування або заломлювання
конверта, але й до зминання й навіть
пошкодження блока термофіксації апарата.
• Щоб забезпечити найкращу якість друку, робіть
поля не менше 15 мм (від крайок конверта).
• Уникайте друкування на ділянці стикування
швів конверту.
2
,
4.4 <
Завантаження оригіналів та матеріалу для друкування>
Page 34

Тип матеріалів Настанови
Прозорі плівки • Щоб запобігти пошкодженню апарата,
використовуйте виключно прозорі плівки,
призначені для лазерних принтерів.
• Прозорі плівки, які використовуються в апараті,
мають витримувати температуру 180 °C у блоці
термофіксації.
• Після виходу з апарата вкладайте плівки
на пласку поверхню.
• Не залишайте надовго плівки в лотку. На плівці
можуть накопичуватися пил і бруд, які
спричинятимуть плями під час друкування.
• Тримайте плівку обережно, щоб запобігти
розмазуванню зображення пальцями.
• Щоб запобігти знебарвленню, не виставляйте
надовго надруковані плівки на сонце.
• Переконайтеся, що прозорі плівки не
зморшкуваті, не скручені та не надірвані з краю.
Етикетковий
папір
Стос карток
або матеріал
довільного
формату
• Щоб запобігти пошкодженню апарата,
використовуйте виключно етикетковий папір,
призначений для лазерних принтерів.
• Під час вибору етикеткового паперу
враховуйте таке:
- Клей: Клей має витримувати температуру
180 °C у блоці термофіксації апарата.
- Розташування: Використовуйте виключно
такий етикетковий папір, де немає просвітів
між етикетками. У разі наявності просвітів
етикетки можуть відклеїтися, що спричинить
серйозне зминання.
- Скручування: Перед друкуванням етикетковий
папір має лежати пласко з прогином у будьякому напрямку не більше 13 мм.
- Стан: Не використовуйте етикетковий папір зі
зморшками, бульбашками чи іншими
ознаками відокремлення етикеток від
основи.
• Переконайтеся, що між етикетками не проступає
клей. У разі наявності просвітів етикетки
можуть відклеїтися, що спричинить серйозне
зминання. Крім того, клей може пошкодити
елементи апарата.
• Забороняється пропускати аркуш етикеткового
паперу через апарат більш одного разу.
Основа з клеєм розрахована лише на одне
проходження через апарат.
• Не використовуйте етикетковий папір зі
зморшками, бульбашками чи іншими ознаками
відокремлення етикеток від основи.
• Забороняється друкувати на матеріалах менш
ніж 98 мм завширшки або 148 мм завдовжки.
• У програмі встановіть розмір полів не менше
6,4 мм від кожної крайки матеріалу.
Тип матеріалів Настанови
Папір із
наддруком
• Бланки мають бути надруковані термостійкою
друкарською фарбою, яка на плавиться,
не випаровується й не виділяє шкідливих
речовин під дією температури 180 °C упродовж
0,1 секунди в блоці термофіксації апарата.
• Друкарська фарба, якою надрукований бланк,
має бути незаймистою й не впливати
негативно на валики принтера.
• Щоб запобігти псуванню бланків, зберігайте
їх у вологонепроникній упаковці.
• Перш ніж завантажувати папір із наддруком,
наприклад, бланки, переконайтеся, що
друкарська фарба на них суха. Волога фарба
може відстати від паперу в процесі фіксації,
внаслідок чого погіршиться якість друку.
Завантаження паперу
У лотку 1
Матеріал, який ви переважно використовуєте, завантажуйте в лоток 1.
Лоток 1 може вмістити до 520 аркушів звичайного паперу з щільністю
2
75 г/м
(20 lb bond).
Можна придбати додатковий лоток на 520 аркушів та встановити його
під стандартним лотком. (Стор. 12.1)
Завантаження паперу в лоток 1 або додатковий лоток
1 Для завантаження паперу витягніть лоток та покладіть у нього
папір робочою стороною догори.
2 Після завантаження паперу встановіть тип і формат паперу для
лотка 1. Див. стор.4.8 стосовно копіювання та факсимільного
зв’язку, або розділ Програмне забезпечення стосовно друку
зкомп’ютера.
4.5 <
Завантаження оригіналів та матеріалу для друкування>
Page 35

Примітки
• У разі ускладнень з подаванням паперу вкладайте окремо
аркуш по аркушу в багатоцільовий лоток.
• Дозволяється завантажувати папір, на якому вже щось
надруковано. Задрукована сторона має бути звернена донизу,
не скручена крайка має бути спереду. У разі ускладнень
з подаванням паперу розверніть аркуш іншою крайкою
вперед. У цьому разі якість друку не гарантується.
Змінення формату паперу в лотку
Для завантаження форматів паперу більшої довжини, наприклад, Legal,
відповідно налаштуйте напрямні по довжині лотка.
2 Після завантаження паперу в лоток затисніть поперечну напрямну,
як показано на рисунку, і пересуньте її впритул до стосу паперу.
Не притискайте занадто напрямну до крайок стосу паперу,
оскільки папір може зігнутися.
1
2
1 Відрегулюйте поздовжню напрямну відповідно до довжини паперу.
Виробником встановлюється формат Letter або A4, залежно від
країни. Щоб завантажити папір іншого розміру, підніміть важіль
та пересуньте поздовжню напрямну в належне положення.
поздовжня напрямна паперу
1
поперечна напрямна паперу
2
Примітки
• Забороняється затискати поперечними напрямними папір
до його згинання.
• Якщо не відрегулювати положення поперечних напрямних,
це може призвести до зминання паперу.
У багатоцільовому лотку
Багатоцільовий лоток дозволяє завантажувати матеріали для друку
нестандартних типів та форматів, наприклад, прозорі плівки, поштові
листівки, картки для нотаток та конверти. Він також використовується
для друку на окремих бланках або аркушах кольорового паперу.
4.6 <
Завантаження оригіналів та матеріалу для друкування>
Page 36

Порядок завантаження паперу в багатофункціональний лоток:
1 Відкрийте багатоцільовий лоток та розкладіть подовжувач
багатоцільового лотка, як показано на рисунку.
4 Стисніть поперечні напрямні багатоцільового лотка та зсуньте їх
відповідно до ширини паперу. Не докладайте надмірних зусиль,
інакше папір зігнеться, що призведе до його зминання або
перекошування.
2 Якщо в багатоцільовий лоток завантажується папір, попередньо
розгорніть його «віялом» або зігніть і відпустіть крайку, щоб
розділити аркуші.
Прозорі плівки тримайте за крайки, не доторкайтеся
до поверхні, призначеної для друку. Жир із пальців
може спричинити незадовільну якість друку.
3 Завантажте папір.
Примітки
Залежно від того, який матеріал для друку завантажується,
дотримуйтеся таких правил:
• Конверти: Клапаном донизу, місцем для марки зліва-згори.
• Прозорі плівки: Догори поверхнею, призначеною для друку,
верхня крайка з клейкою стрічкою подається в апарат першою.
• Етикетковий папір: Догори поверхнею, призначеною для
друку, верхня (коротка) крайка подається в апарат першою.
• Папір із наддруком: Наддруком догори, верхня крайка
подається в апарат першою.
• Стос карток: Догори поверхнею, призначеною для друку,
коротка крайка подається в апарат першою.
• Папір, задрукований з одного боку: Задрукованою
стороною донизу, нескрученою крайкою в апарат.
5 Після завантаження паперу встановіть тип і формат паперу,
завантаженого в багатоцільовий лоток. Див стор.4.8 стосовно
копіювання та факсимільного зв’язку або Програмне забезпечення
стосовно друкування з комп’ютера.
Примітка
Параметри, встановлені через драйвер принтера,
мають пріоритет над тими, що задані через панель
керування.
6 По завершенні друку cкладіть подовжувач багатоцільового
лотка та закрийте багатоцільовий лоток.
Примітка
Якщо потрібно завантажити папір, який вже
використовувався, завантажте його задрукованою
поверхнею донизу.
4.7 <
Завантаження оригіналів та матеріалу для друкування>
Page 37

Поради щодо користування багатоцільовим лотком
• Не завантажуйте в багатоцільовий лоток матеріали різних
форматів в одному стосі.
• Щоб запобігти зминанню паперу, не додавайте папір до
багатоцільового лотка, доки він там ще є. Це стосується
йіншихматеріалів для друку.
• Вкладайте матеріали для друку робочою поверхнею донизу
посередині багатоцільового лотка верхньою крайкою в напрямку
апарата.
• Щоб запобігти зминанню та незадовільній якості друку,
завантажуйте лише зазначені матеріали. (Стор.4.2)
• Перш ніж завантажувати в багатоцільовий лоток листівки, конверти
чи етикетковий папір, ретельно вирівняйте скручені ділянки.
Вибір формату та типу паперу
Коли папір завантажено до лотка, потрібно встановити його формат і тип.
Ці настройки застосовуватимуться в режимах
Для друкування з комп’ютера потрібно вибрати формат і тип паперу в
прикладній програмі, з якої здійснюватиметься друку. (Див.
забезпечення
1 Натисніть Настройки на панелі керування.
2 Натисніть кнопку Настр. адм.
3 Після відображення повідомлення щодо входу в систему введіть
пароль за допомогою цифрової клавіатури та натисніть OK.
(Стор.3.3)
.)
Копирование
та
Факс
.
Програмне
4 Натисніть вкладку Общие.
5 Натисніть стрілочку вниз, щоб увійти в меню, потім натисніть
Управление лотками.
6 Виберіть лоток і його параметри, такі як розмір та тип паперу.
7 Натисніть OK.
4.8 <
Завантаження оригіналів та матеріалу для друкування>
Page 38

5 Копіювання
У цьому розділі описано порядок користування апаратом як копіювальним.
Зміст цього розділу:
• Робота з меню «Копирование»
• Копіювання оригіналів
• Змінення настройок для окремої копії
• Використання спеціальних функцій копіювання
Робота з меню «Копирование»
Після натискання команди
Копирование
меню
копіювання. Всі параметри зручно розділені по групах відповідно до їх
функцій, що полегшує процес настроювання.
Якщо на екрані відображено інше меню, натисніть () для переходу
Головного
до
меню.
Вкладка Основные
Копирование
, яке містить декілька вкладок і багато параметрів
в
Головному
меню з’являється
Вкладка Дополнительно
• Копия удостов.: Друк двосторонніх оригіналів на одному аркуші
паперу. Такий режим стане в нагоді для копіювання оригіналів
малого розміру, наприклад, візитних карток. (Стор.5.4)
• Неск. коп./стр.: Друк 2 або 4 зображень оригіналу, зменшених
до розміру одного аркушу паперу. (Стор.5.4)
• Копир. плаката: Друк великого зображення на 9 окремих
сторінках. (Стор.5.5)
• Клонирование: Друк кількох копій зображення оригіналу
на одній сторінці. (Стор.5.5)
• Копиров. книги: Дає змогу надрукувати повну книгу.
(Стор.5.5)
• Брошюра: Створення буклетів з послідовного набору
односторонніх або двосторонніх оригіналів. (Стор.5.6)
• Обложки: Автоматичне додавання до набору копій титульної
сторінки з використанням матеріалу іншого лотка. (Стор.5.6)
• Прозрачные пленки: Додавання чистого або друкованого
розділювача між прозорими плівками всередині набору.
(Стор.5.6)
• Исходный размер: Вибір розміру оригіналів. (Стор.5.2)
• Масштабировать: Зменшення або збільшення розміру
скопійованого зображення. (Стор.5.3)
• Двусторонняя: Встановлення друку копій з обох боків паперу.
(Стор.5.3)
• Вывод: Вибір параметрів копіювання Разбор по копиям
або Без разбора по копиям. У разі додаткового встановлення
укладальника або швидкозшивача з’являються відповідні
параметри цих функцій. (Стор.5.3)
• Текст, Текст / фото, Фото: Покращення якості копіювання
шляхом вибору типу документа для поточного завдання
з копіювання. (Стор.5.4)
• Св., Тем.: Регулювання рівня яскравості копіювання для
полегшення читання, якщо оригінал містить малопомітні
маркування або темні зображення. (Стор.5.4)
• Подача бумаги: Вибір лотка подавання паперу.
5.1 <
Вкладка Изображение
• Удалить край: Дає змогу стерти перфораційні дірки, сліди
скріплення, складки паперу вздовж усіх чотирьох крайок
документа. (Стор.5.7)
• Удалить фон: Друк зображення без тла. (Стор.5.7)
• Сдвиг полей: Створення краю для переплетення документа.
(Стор.5.7)
Копіювання>
Page 39

Копіювання оригіналів
Змінення настройок для окремої копії
Це звичайна та традиційна процедура копіювання оригіналів.
1 Натисніть Копирование у Головному меню.
2 Розташуйте оригінали лицьовою стороною догори в дуплексному
автоподавачі або скористайтеся склом сканера, розміщуючи
один документ оригіналу лицьовою стороною донизу.
3 Задайте настройки для кожної копії, наприклад, Исходный размер,
Масштабировать, Двусторонняя тощо. (Стор. 5.2, стор.5.3)
На вкладці
копіювання, перш ніж його розпочинати.
Основные
в меню
Копирование
можна вибрати параметри
Примітка
Настройки вкладки Основные дійсні лише для кожної окремої
копії. Це означає, що ці настройки не вплинуть на наступні
завдання з копіювання. По завершенні поточного завдання
з копіювання апарат автоматично поновлює стандартні
настройки через певний період часу. Апарат також поновить
стандартні настройки, якщо натиснути кнопку Очистить все
на панелі керування або увійти в інше меню, наприклад,
«Факс» або інше, крім меню Состояние задания.
Стандартні настройки копіювання можна змінити
в Настр. адм. (Стор.9.2)
Змінення розміру оригіналів
Натисніть вкладку
лівої та правої стрілочок встановіть розмір оригіналу.
Натисніть
бол.
Основные
, щоб переглянути значення докладніше.
>
Исходный размер
, потім за допомогою
4 Виберіть лоток, натиснувши відповідний лоток на екрані.
5 За потреби введіть кількість примірників з цифрової клавіатури.
6 Щоб розпочати копіювання натисніть Старт на панелі
керування.
Примітка
Щоб скасувати поточне завдання з копіювання, натисніть
Стоп на панелі керування. Також можна видалити поточне
та призупинене завдання за допомогою Состояние
задания на панелі керування. Виберіть завдання,
яке потрібно скасувати, та натисніть Удал .
• Другой: Вибір області сканування оригіналу. Натискайте
кардинальні стрілочки для встановлення розміру.
• Автомат.: Автоматичне визначення розміру оригіналів. Але ця
функція підтримується лише в разі використання форматів
Legal, Letter або A5. Якщо оригінали мають різні розміри,
апарат визначає найбільший розмір оригіналу та вибирає
найбільший розмір паперу у лотку.
• Смешанный размер (Letter и Legal): Дає змогу використовувати
разом папір форматів Letter і Legal, таким чином апарат
використовуватиме відповідний розмір паперу зрізних лотків.
Наприклад, якщо перша сторінка має формат Letter, друга –
Legal, а третя – Letter, апарат надрукує їх у відповідній
послідовності, тобто Letter, Legal і Letter, використовуючи
папір з кількох лотків.
• Інші встановлені значення: Дає змогу користувачу легко
вибирати значення, що використовуються.
5.2 <
Копіювання>
Page 40

Зменшення або збільшення копій
Натисніть вкладку
лівої та правої стрілочок зменште або збільште зображення на папері.
Натисніть
бол.
Основные
, щоб переглянути значення.
>
Масштабировать
, далі за допомогою
• 2 -> 1-стороннее: Сканування обох сторін оригіналів і друк
кожної на окремому аркуші.
• 2 -> 2-стороннее: Сканування обох сторін оригіналу та друк
зобох сторін паперу. Ця функція точно відтворює під час друку
параметри оригіналів.
• 100 %: Друк тексту або зображень такого ж розміру,
що й оригінали.
• Раз.стр: Зменшення або збільшення оригіналу відповідно
до розміру паперу, що використовується.
• Інші встановлені значення: Дає змогу легко вибирати значення,
що використовуються.
Примітка
Значення параметра Другой відрізняється залежно від
розташування оригіналів. У дуплексному автоподавачі
можливе регулювання 25 ~ 200 %. А для скла сканера
можливе регулювання 25 ~ 400 %.
Копіювання з обох боків оригіналів (Двусторонняя)
Натисніть вкладку
та правої стрілочок виберіть значення
Натисніть
бол.
• 1 -> 1-стороннее: Сканування однієї сторони оригіналу та друк
на одній стороні паперу. Ця функція точно відтворює під час
друку параметри оригіналів.
Основные
, щоб переглянути значення докладніше.
>
Двусторонняя
Двусторонняя
, далі за допомогою лівої
.
• 2 -> 1-стор., повернуть стор. 2: Сканування обох сторін
оригіналу та друк кожної на окремому аркуші з оберненням
інформації на зворотній стороні паперу на 180°.
Вибір форми вихідних копій (Разбор по копиям/Скреплен.)
Натисніть вкладку
стрілочок виберіть
підтримується лише в разі розміщення оригіналу в дуплексному
автоподавачі.
Натисніть
• Разбор по копиям: Друк у вигляді наборів відповідно
до послідовності оригіналів.
• Без разбора по копиям: Друк у вигляді відсортованих стосів
окремих сторінок.
Основные
Разбор по копиям
бол.
, щоб переглянути значення.
>
Вывод
, далі за допомогою лівої та правої
або
Скреплен
. Ця функція
• 1 -> 2-стороннее: Сканування однієї сторони оригіналів і друк
на обох сторонах паперу.
• 1 -> 2-стор., повернуть стор. 2: Сканування однієї сторони
оригіналів і друк на обох сторонах паперу з оберненням
інформації на зворотній стороні паперу на 180°.
5.3 <
• Скрепка, книжная: Додавання однієї скобки для скріплення
на всіх сторінках книжкового формату.
Копіювання>
Page 41

• Скрепка, альбомная: Додавання однієї скобки для скріплення
на всіх сторінках альбомного формату.
Примітка
Функція скріплення доступна в разі додаткового встановлення
укладальника або швидкозшивача. (Стор. 12.1)
Вибір типу оригіналу (Текст/Фото)
Натисніть вкладку
• Текст: Використовуйте для оригіналів, що містять переважно
текст.
• Текст / фото: Використовуйте для оригіналів, що містять текст
і фотографії.
• Фото: Використовуйте, якщо оригіналами є фотографії.
Основные
та виберіть відповідний тип оригіналу.
Змінення яскравості
Цей параметр визначає рівень яскравості. Змініть рівень яскравості
(світлий/темний) друку за допомогою лівої та правої стрілочок.
Використання спеціальних
функцій копіювання
На вкладці
можна вибрати спеціальні функції копіювання.
Дополнительно
або
Изображение
в меню
Копирование
1 Покладіть одну сторінку оригіналу на скло сканера лицьовою
стороною донизу. (Стор.4.1)
Примітка
Для використання цієї функції оригінал потрібно розмістити
на склі сканера.
2 Натисніть Копирование у Головному меню.
3 Натисніть вкладку Дополнительно > Копия удостов.
4 Натисніть Старт на панелі керування.
Апарат розпочне сканування лицьової сторони.
5 Перегорніть оригінал та покладіть на скло сканера.
6 Щоб розпочати копіювання, натисніть Старт на панелі керування.
Примітки
• Якщо розмір оригіналу перевищує доступну для друкування
ділянку, він може бути надрукований лише частково.
• Якщо цей параметр відображено сірим кольором,
для Двусторонняя виберіть значення 1 -> 1-стороннее,
адля Вывод значення Разбор по копиям.
Монтаж 2-х або 4-х сторінок на аркуш (N-up)
Апарат зменшує розмір оригінальних зображень і друкує по 2 або 4 сторінки
на одному аркуші паперу.
Копіювання посвідчень
Апарат друкує зображення однієї сторони оригіналу на верхній половині
аркуша, другої – на нижній без зменшення. Такий режим стане в нагоді
для копіювання оригіналів малого розміру, наприклад, візитних карток.
5.4 <
1 2
Монтаж 2 сторінок
1 Розташуйте оригінали в дуплексному автоподавачі лицьовою
стороною догори. (Стор.4.1)
Монтаж 4 сторінок
Примітка
Для використання цієї функції оригінали потрібно розмістити
в дуплексному автоподавачі.
2 Натисніть Копирование у Головному меню.
Копіювання>
Page 42

3 Натисніть вкладку Дополнительно > Неск. коп./стр.
4 Виберіть Выкл., 2 копии/стр., або 4 копии/стр.
• Выкл.: Копіювання оригіналу на один аркуш паперу.
• 2 копии/стр.: Копіювання двох окремих оригіналів
на одну сторінку.
• 4 копии/стр.: Копіювання чотирьох окремих оригіналів
на одну сторінку.
5 Натисніть Старт на панелі керування.
Примітка
За допомогою команди Масштабировать не можна
регулювати розмір копій для функції Неск. коп./стр.
Копіювання на плакат
Оригінал буде розділено на 9 частин. Надруковані аркуші можна склеїти
й отримати в такий спосіб копію в розмірі плаката. Цей режим доступний
лише в разі розташування оригіналів на склі сканера. Він сканує кожну
частину окремо й друкує в такому порядку:
1 Покладіть одну сторінку оригіналу на скло сканера лицьовою
стороною донизу. (Стор.4.1)
Примітка
Для використання цієї функції оригінал потрібно розмістити
на склі сканера.
2 Натисніть Копирование у Головному меню.
3 Натисніть вкладку Дополнительно > Копир. плаката.
Примітка
Ця функція доступна лише якщо на вкладці Основные
задано такі параметри:
- Двусторонняя – 1 -> 1-стороннее
- Масштабировать – 100 %
- Подача бумаги – Лоток
4 Щоб активувати цю функцію, натисніть Вкл.
5 Натисніть OK.
6 Щоб розпочати копіювання, натисніть Старт на панелі керування.
Примітка
Апарат розділяє оригінал на дев’ять частин. Він сканує
кожну частину окремо й друкує в такому порядку:
Клонування
Апарат друкує кілька оригінальних зображень на одній сторінці. Їхня
кількість визначається автоматично форматом паперу для копій та
розміром оригінального зображення.
1 Покладіть одну сторінку оригіналу на скло сканера лицьовою
стороною донизу. (Стор.4.1)
Примітка
Для використання цієї функції оригінал потрібно розмістити
на склі сканера.
2 Натисніть Копирование у Головному меню.
3 Натисніть вкладку Дополнительно > Клонирование.
Примітка
Ця функція доступна лише якщо на вкладці Основные
задано такі параметри:
- Двусторонняя – 1 -> 1-стороннее
- Масштабировать – 100 %
- Подача бумаги – Лоток
4 Щоб активувати цю функцію, натисніть Вкл.
5 Натисніть OK.
6 Щоб розпочати копіювання, натисніть Старт на панелі керування.
Копіювання книжок
Скористайтеся цією функцією для копіювання книжок. Для копіювання
дуже товстих книжок підніміть кришку сканера до спрацювання заскочок
завіс, потім зачиніть її. Якщо книжка або журнал товщі за 30 мм (1,18 дюйми),
розпочніть копіювання з відкритою кришкою сканера.
1 Покладіть оригінали на скло сканера лицьовою стороною донизу.
(Стор.4.1)
Примітка
Для використання цієї функції оригінал потрібно розмістити
на склі сканера.
5.5 <
2 Натисніть Копирование у Головному меню.
Копіювання>
Page 43

Примітка
Щоб усунути тіні книжних крайок, натисніть вкладку
Изображение > Удалить край > Удаление центра
и края книги.
3 Натисніть вкладку Дополнительно > Копиров. книги.
4 Виберіть параметри переплетення.
• Выкл.: Вимкнення цієї функції.
• Левая страница: Друк лівої сторінки книги.
• Правая страница: Друк правої сторінки книги.
• Обе страницы: Друк обох лицьових сторінок книги.
5 Натисніть OK.
3 Натисніть вкладку Дополнительно > Обложки.
Примітка
Цією функцією можна скористатися після встановлення для
параметра Подача бумаги значення Автомат..
4 Щоб використовувати цю функцію, натисніть Вкл. та виберіть
докладні установки для кожного параметра.
• Положение: Вибір розміщення титульної сторінки: попереду,
позаду або з обох боків.
• Титул. лист: Вибір між одностороннім, двостороннім
та порожнім папером для титульної сторінки.
• Источ. бум.: Вибір лотка паперу, до якого завантажуватиметься
титульний аркуш.
6 Щоб розпочати копіювання, натисніть Старт на панелі керування.
Копіювання буклетів
Апарат автоматично друкує з обох сторін паперу, якщо він складений, що
дозволяє зробити буклет, в якому всі сторінки мають правильну
послідовність. Також апарат зменшує та регулює положення кожного
зображення для розміщення на обраному папері.
1 Розташуйте оригінали в дуплексному автоподавачі лицьовою
стороною догори. (Стор.4.1)
Примітка
Для використання цієї функції оригінали потрібно розмістити
в дуплексному автоподавачі.
2 Натисніть Копирование у Головному меню.
3 Натисніть вкладку Дополнительно > Брошюра.
4 Щоб активувати цю функцію, натисніть Вкл.
5 Натисніть OK.
6 Щоб розпочати копіювання, натисніть Старт на панелі
керування.
Примітка
Ця функція доступна для використання з форматами паперу
A4, Letter, Legal, Folio, Oficio, JIS B5, ISO B5, Executive, A5 та
Statement.
Копіювання титульної сторінки
Апарат автоматично додає до набору копій титульні сторінки,
використовуючи матеріал іншого лотка. Титульні сторінки мають бути
того ж розміру та мати таку ж орієнтацію паперу, що й основне завдання.
5 Натисніть OK.
6 Щоб розпочати копіювання, натисніть Старт на панелі
керування.
Копіювання прозорих плівок
Скористайтеся цією функцією, щоб скопіювати інформацію, в разі
використання прозорих плівок для підготовки презентацій.
Примітка
Перед початком виконання цього завдання з копіювання
виберіть значення прозорої плівки в меню установок типу
та розміру паперу. (Стор.4.8)
1 Розташуйте оригінали в дуплексному автоподавачі лицьовою
стороною догори. Або покладіть одну сторінку оригіналу на скло
сканера лицьовою стороною донизу. (Стор.4.1)
2 Завантажте до встановленого лотка прозорі плівки правильного
розміру.
3 Задайте значення типу паперу Прозр. пленка.
4 Натисніть Копирование у Головному меню.
5 Натисніть вкладку Дополнительно > Прозрачные пленки.
6 Виберіть параметр Прозрачные пленки.
• Без разделителя: Не додає аркуші-розділювачі
між прозорими плівками.
• Чистая страница: Додає порожній аркуш між прозорими
плівками.
• Напечатанная страница: Друкує таке саме зображення
на аркушах-розділювачах, що й на прозорій плівці.
7 Виберіть джерело носія, якщо раніше було вибрано
Чистая страница або Напечатанная страница.
8 Натисніть OK.
1 Розташуйте оригінали в дуплексному автоподавачі лицьовою
стороною догори. Або покладіть одну сторінку оригіналу
на скло сканера лицьовою стороною донизу. (Стор.4.1)
2 Натисніть Копирование у Головному меню.
5.6 <
9 Щоб розпочати копіювання, натисніть Старт на панелі керування.
Копіювання>
Page 44

Видалення крайок
Оригінал можна скопіювати без відображення крайок або полів.
1 Покладіть одну сторінку оригіналу на скло сканера лицьовою
стороною донизу. Або завантажте оригінали до дуплексного
автоподавача лицьовою стороною догори. (Стор.4.1)
2 Натисніть Копирование у Головному меню.
3 Натисніть вкладку Изображение > Удал ить край.
4 Виберіть відповідний параметр.
• Выкл.: Вимкнення цієї функції.
• Удал. рамку: Видалення з копій однакових значень всіх крайок.
• Удаление краев небольших документов: Видалення з копій
0,25" (6 мм) значення крайок. Для використання цієї функції
оригінал потрібно розмістити на склі сканера.
• Удаление отверстий перфоратора: Видалення слідів
перфораційних дірок з лівих крайок копій.
• Удаление центра и края книги: Видалення тіней від
переплетення або від завороту книжки посередині та вздовж
бокових крайок копій. Ця функція використовується лише для
копіювання книжок. (Стор.5.5)
5 Натисніть OK.
Зміщення полів
Можна збільшити простір для переплетення завдяки зміщенню
поля сторінки.
1 Покладіть одну сторінку оригіналу на скло сканера лицьовою
стороною донизу. (Стор.4.1)
2 Натисніть Копирование у Головному меню.
3 Натисніть вкладку Изображение > Сдвиг полей.
4 Виберіть параметр Сдвиг полей.
• Выкл.: Вимкнення цієї функції.
• Автоцентрир.: Автоматичне розміщення по центру копії. Для
використання цієї функції оригінал потрібно розмістити на склі
сканера. Цей параметр підтримується лише в разі розміщення
оригіналу на склі сканера.
• Нестандартное поле: Регулювання лівого, правого, верхнього
та нижнього полів за допомогою стрілочок. Цей параметр
підтримується як на склі сканера, так і в дуплексному
автоподавачі.
5 Натисніть OK.
6 Щоб розпочати копіювання, натисніть Старт на панелі керування.
6 Щоб розпочати копіювання, натисніть Старт на панелі керування.
Видалення тла зображення
Ця функція стане в нагоді для копіювання оригіналів, що мають
колір на своєму тлі, наприклад, газети або каталоги.
1 Розташуйте оригінали в дуплексному автоподавачі лицьовою
стороною догори. Або покладіть одну сторінку оригіналу на скло
сканера лицьовою стороною донизу.
2 Натисніть Копирование у Головному меню.
3 Натисніть вкладку Изображение > Удал ить фон.
4 Щоб активувати цю функцію, натисніть Вкл.
5 Натисніть OK.
6 Щоб розпочати копіювання, натисніть Старт на панелі керування.
5.7 <
Копіювання>
Page 45

6 Факсимільний зв’язок (опція)
У цьому розділі описано порядок користування апаратом
як факсимільним.
Зміст цього розділу:
• Підготовка до користування факсимільним зв’язком
• Робота з меню «Факс»
• Надсилання факсу
• Приймання факсу
• Налаштування параметрів документа
• Налаштування книги номерів факсів
• Використання функції опитування
• Використання Почтовый ящик
• Друк звіту після надсилання факсу
• Надсилання факсу під час дії економних тарифів
• Додавання документів до завдання з відкладеного
пересилання факсу
• Переадресація отриманого факсу іншому одержувачеві
Примітка
Щоб скористатися функціями факсу, натисніть Настройки
на панелі керування, а також
Настройка факса. (Стор.9.4)
Настр. адм.
> Настройка >
Робота з меню «Факс»
Щоб скористатися функцією факсимільного зв’язку, натисніть
Головному
() для переходу до
меню. Якщо на екрані відображено інше меню, натисніть
Головного
Примітка
Якщо додатковий набір функцій факсимільного зв’язку не
встановлено, в Головному меню не відображатиметься
піктограма факсу.
меню.
Вкладка Основные
Факс
у
Підготовка до користування
факсимільним зв’язком
Перш ніж надсилати або приймати факси потрібно підключити
з’єднувальний шнур, що входить до комплекту, до настінного гнізда
факсимільної лінії. Щодо процедури підключення див. Краткое
руководство по установке. Спосіб здійснення телефонного підключення
відрізняється залежно від країни.
Примітка
Щоб активувати на апараті функцію факсимільного зв’язку,
перевірте список параметрів (стор.12.1) та зверніться до
дилера для замовлення. У разі придбання набору функцій
факсимільного зв’язку встановіть відповідне програмування,
виконуючи інструкції Посібника з інсталяції програм
факсимільного зв’язку, який додається до цих програм.
Після встановлення набору функцій факсимільного зв’язку
здійсніть відповідні настройки. Після встановлення набору
функцій факсимільного зв’язку здійсніть відповідні
настройки. (Стор. 13.3)
• Область введення номера факсу: Відображення номера
факсу одержувача, який можна ввести за допомогою цифрової
клавіатури на панелі керування. Якщо ви настроїли телефонну
книгу, натисніть Отдельный або Группа. (Стор.6.7)
• Доб. номер: Введення додаткових адресатів.
• : Видалення останньої введеної цифри.
• : Видалення всіх цифр вибраного запису.
• Удалить: Видалення вибраного запису номера факсу.
• Удал. все: Видалення всіх номерів факсів в області введення.
• Адрес: Вибір найуживаніших номерів факсів безпосередньо з
апарату або за допомогою SyncThru Web Service. (Стор.6.8)
• Двусторонняя: Вибір способу надсилання факсів апаратом:
надсилання однієї сторони оригіналу або обох сторін.
• Разрешение: Регулювання параметрів роздільної здатності.
6.1 <
Факсимільний зв’язок (опція)>
Page 46

Вкладка Дополнительно
• Исходный размер: Вибір розміру документа оригіналу.
Натисніть OK, щоб оновити поточні установки.
• Отложенная отправка: Настройка надсилання факсу
апаратом через заданий проміжок часу без вашої участі.
(Стор.6.3)
• Приоритетная отправка: Надсилання термінового факсу
до виконання інших збережених завдань. (Стор.6.4)
• Запрос: Використовується в разі запиту одержувачем
дистанційного надсилання факсу за відсутності відправника
або навпаки. Для використання функції опитування оригінали
мають бути попередньо збереженими в апараті. (Стор.6.8)
• Почтовый ящик: Використовується для збереження в пам’яті
апарата одержаних факсів або оригіналів, готових до опитування.
Можна скористатися поштовою скринькою на тому ж самому
апараті, що використовується, або на віддаленому апараті.
Кожна поштова скринька має відповідний номер, ім’я та
пароль. (Стор.6.9)
• Назад: Повернення до вкладки Основные.
Надсилання факсу
У цій частині наведено пояснення щодо відправлення факсу та особливих
способів пересилання.
Примітка
Оригінали можна розміщувати в дуплексному автоподавачі
або на склі сканера. (Стор.4.1) Якщо оригінали розміщено
одночасно в дуплексному автоподавачі та на склі сканера,
апарат спочатку використовуватиме оригінали з дуплексного
автоподавача, оскільки вони мають вищий пріоритет для
сканування.
Встановлення верхнього колонтитула
У деяких країнах законодавство вимагає зазначати у верхньому
колонтитулі факсимільного повідомлення номер відправника.
1 Натисніть Настройки на панелі керування.
2 Натисніть Настр. адм. Після відображення повідомлення
про вхід у систему введіть пароль і натисніть OK. (Стор.3.3)
3 Натисніть вкладку Настройка > Настройка факса >
Идентификатор терминала.
4 Виберіть область введення, щоб задати ім’я апарата, та свій
номер факсу.
5 Натисніть OK.
Надсилання факсу
1 Натисніть Факс у Головному меню.
Вкладка Изображение
• Тип оригинала: Підвищення якості факсу, виходячи з типу
використовуваного документа оригіналу. (Стор.6.6)
• Яркость: Регулювання рівня яскравості факсу. (Стор.6.6)
• Удалить фон: Усуненн я темного зображення на тлі оригіналу
або кольору паперу як, наприклад, у випадку використання
газети. (Стор.6.6)
• Цвет.реж.: Вибір режиму надсилання факсу: чорно-білий або
кольоровий. (Стор.6.6)
• Назад: Повернення до вкладки Основные.
2 Розташуйте оригінали в дуплексному автоподавачі лицьовою
стороною догори.
3 Налаштуйте параметри документа на вкладці Изображение.
4 Виберіть Двусторонняя та Разрешение на вкладці Основные.
Примітка
Якщо оригінали надруковані з обох сторін паперу,
виберіть 2-стороннее за допомогою лівої та правої
стрілочок у параметрі Двусторонняя.
6.2 <
Факсимільний зв’язок (опція)>
Page 47

5 Коли курсор знаходиться у рядку введення, введіть номер
факсу за допомогою цифрової клавіатури на панелі керування.
Або виберіть адресу в правому боці екрана, якщо ви зберігали
найуживаніші номери факсів.
6 Щоб додати номер, натисніть Доб. номер.
7 Натисніть Старт на панелі керування. Апарат розпочне
сканування та надсилання факсу адресатам.
Примітки
• Якщо потрібно скасувати завдання з факсимільного зв’язку,
натисніть Стоп перш ніж апарат розпочне пересилання.
Або натисніть кнопку Состояние задания та виберіть
завдання, яке потрібно видалити, потім натисніть Удал.
• Якщо використовується скло сканера, апарат відобразить
повідомлення із запитом вставити наступну сторінку.
• Під час надсилання факсу апарат має можливості надсилати
повідомлення електронної пошти. (Стор.7.3)
7 Почувши сигнал готовності до приймання факсимільного
апарата одержувача, натисніть кнопку Старт.
Примітка
Кольорові факси підтримуються лише в разі надсилання
вручну. (Стор.6.6)
Автоматичне повторне надсилання
Якщо набраний номер не відповідає або зайнятий, апарат автоматично
набирає повторно той саме номер.
Щоб змінити інтервал між повторними набираннями або змінити
кількість таких спроб, виконайте наступні кроки.
1 Натисніть Настройки на панелі керування.
2 Виберіть Настр. адм. Після відображення повідомлення
про вхід у систему введіть пароль і натисніть OK. (Стор.3.3)
3 Натисніть вкладку Настройка > Настройка факса.
4 Натисніть Повторный набор.
5 Виберіть Инт. повт. набора та Попытки повт. наб..
Надсилання факсимільного документа вручну (Набор без снятия трубки)
1 Натисніть Факс у Головному меню.
2 Розташуйте оригінали в дуплексному автоподавачі лицьовою
стороною догори.
3 Налаштуйте параметри документа на вкладці Изображение.
4 Виберіть Двусторонняя та Разрешение на вкладці Основные.
5 Натисніть Набор без снятия трубки на панелі керування.
6 Введіть номер факсу за допомогою цифрової клавіатури
на панелі керування.
• Якщо потрібний номер набирався нещодавно, на панелі
керування натисніть кнопку Повторный набор/Пауза для
відображення останніх десяти номерів факсів та виберіть
номер факсу.
6 Натисніть OK.
Повторне набирання останнього набраного номера
1 Натисніть Факс у Головному меню.
2 Налаштуйте параметри документа на вкладці Изображение.
3 Розташуйте оригінали в дуплексному автоподавачі лицьовою
стороною догори.
4 Натисніть кнопку Повторный набор/Пауза на панелі
керування, щоб відобразити десять останніх номерів факсів.
5 Виберіть номер факсу зі списку та натисніть OK.
• Апарат автоматично розпочне надсилання.
Відкладене пересилання факсу
Можна налаштувати апарат на пересилання факсу через певний
час без подальшого втручання оператора.
1 Натисніть Факс у Головному меню.
2 Розташуйте оригінали в дуплексному автоподавачі лицьовою
стороною догори.
6.3 <
Факсимільний зв’язок (опція)>
Page 48

3 Налаштуйте параметри документа на вкладках Изображение
та Основные.
4 Натисніть вкладку Дополнительно > Отложенная отправка.
5 Натисніть Вкл.
Приймання факсу
У цій частині описано порядок приймання факсу та особливі способи
приймання.
6 Введіть Имя зд. за допомогою клавіатури на дисплеї, виберіть
Время нач., використовуючи ліву/праву стрілочки.
• Якщо не вводити Имя зд., апарат призначить ім’я завдання
«FЗадан.отпр.факса xxx». «xxx» — порядковий номер.
Примітка
Время нач. – це час, коли потрібно виконати надсилання
факсу. Значення Время нач. має бути у 24-годинному
форматі та не раніше ніж за 15 хвилин від поточного часу.
Наприклад, якщо зараз 1:00, можна задати час, починаючи
від 1:15. Якщо час задано неправильно, відобразиться
попереджувальне повідомлення та апарат поверне установки
поточного часу.
7 Натисніть OK, щоб зберегти відскановані дані в пам’яті.
Примітка
Щоб скасувати відкладене пересилання факсу, натисніть
Выкл. до того, як надсилання буде активовано.
Надсилання термінового факсу
Ця функція використовується в разі необхідності надіслати терміновий
факс до виконання інших збережених завдань. Апарат сканує оригінал,
заносить до пам’яті й передає негайно по завершенні поточної операції.
Крім того, на час пересилання термінового факсу призупиняється
циркулярне пересилання ( тобто терміновий факс надсилається негайно
по завершенні пересилання факсу до одержувача А, перш ніж почнеться
пересилання до одержувача Б), а також призупиняється повторне
набирання номера.
1 Натисніть Факс у Головному меню.
2 Розташуйте оригінали в дуплексному автоподавачі лицьовою
стороною догори.
3 Налаштуйте параметри документа на вкладках Изображение
та Основные.
4 Натисніть вкладку Дополнительно > Приоритетная отправка.
5 Натисніть Вкл.
6 Натисніть OK.
7 Натисніть кнопку Старт для виконання негайного завдання.
Змінення режиму приймання
Стандартним режимом приймання, який встановлено виробником,
Факс
. Під час надходження факсимільного повідомлення апарат
є
відповідає після певної кількості дзвінків і автоматично приймає факс.
Факс
Але якщо потрібно змінити режим
1 Натисніть Настройки на панелі керування.
2 Виберіть Настр. адм. Після відображення повідомлення
про вхід у систему введіть пароль і натисніть OK. (Стор.3.3)
3 Натисніть вкладку Настройка > Настройка факса > Начальная
настройка факса > Режим приема.
4 Виберіть параметр.
• Телефон: Приймання факсу натисненням
трубки
та кнопки Старт.
• Факс: Відповідь на вхідний факсимільний виклик та негайний
перехід у режим приймання факсу.
• Автоответчик / факс: Використовується в разі підключення до
апарата автовідповідача. Апарат відповідає на вхідний виклик і
абонент може залишити повідомлення на автовідповідачі.
Якщо в лінії прослуховується факсимільний тональний сигнал,
апарат автоматично перемикається в режим Факс, щоб
прийняти факс.
5 Натисніть OK.
на інший, виконайте наступні кроки.
Набор без снятия
Примітка
Коли пам’ять заповнена, апарат більше не може приймати
вхідні факси. Щоб відновити роботу, видаліть з пам’яті
апарата зайві данні.
Приймання вручну в режимі телефону
Щоб прийняти факс, почувши факсимільний тональний сигнал від
абонента, натисніть кнопку
Старт
. Апарат розпочне приймання факсу.
Набор без снятия трубки
, потім кнопку
Автоматичне приймання в режимі автовідповідача/факсу
Щоб скористатися цим режимом, підключіть автовідповідач
до гнізда EXT на тильній панелі апарата. (Стор.1.3)
Якщо абонент залишає голосове повідомлення, автовідповідач
його записує у звичайний спосіб. Якщо апарат виявляє факсимільний
тональний сигнал, він автоматично перемикається в режим
приймання й починає приймати факс.
6.4 <
Факсимільний зв’язок (опція)>
Page 49

Примітки
• Якщо на апараті встановлено цей режим, а автовідповідач
вимкнено або не підключено до гнізда EXT, апарат
автоматично перемикається в режим факсимільного
зв’язку після визначеної кількості дзвінків.
• Якщо автовідповідач має настроюваний користувачем
лічильник дзвінків, налаштуйте апарат на приймання
викликів з першого ж сигналу.
• Якщо апарат знаходиться в телефонному режимі та до
нього підключено автовідповідач, вимкніть автовідповідач,
інакше вихідне голосове повідомлення автовідповідача
заважатиме телефонній розмові.
• Під час приймання апаратом факсу не можна виконувати
копіювання.
Приймання в захищеному режимі
Може виникнути потреба захистити вхідні факсимільні повідомлення від
несанкціонованого перегляду. Щоб заборонити друкування факсимільних
надходжень за відсутності оператора біля апарата, можна встановити
захищений режим приймання. У захищеному режимі приймання всі
факсимільні надходження записуються до пам’яті.
1 Натисніть Настройки на панелі керування.
2 Виберіть Настр. адм. Після відображення повідомлення
про вхід у систему введіть пароль і натисніть OK. (Стор.3.3)
3 Натисніть вкладку Настройка > Настройка факса >
Безоп. прием.
4 Виберіть Вкл.
Приймання факсів вручну з паралельного телефонного апарата
Ця функція стане в нагоді, якщо до гнізда EXT на тильній панелі апарата
підключено паралельний телефонний апарат. Можна прийняти факс
від абонента, керуючи безпосередньо з паралельного телефону,
без необхідності підходити до апарата.
Почувши в паралельному телефонному апараті факсимільний тональний
сигнал, натисніть на цьому апараті
факс.
Натискайте кнопки послідовно, не поспішаючи. Якщо й надалі чується
факсимільний тональний сигнал апарата абонента, натисніть
ще раз.
Щоб змінити комбінацію
наступні кроки.
1 Натисніть Настройки на панелі керування.
2 Виберіть Настр. адм. Після відображення повідомлення
про вхід у систему введіть пароль і натисніть OK. (Стор.3.3)
3 Натисніть вкладку Настройка > Настройка факса >
Удален. код.
4 Виберіть Вкл.
5 За допомогою лівої та правої стрілочок виберіть номер 3.
9
9
. Апарат автоматично прийме
на, наприклад,
3
, виконайте
9
5 Введіть Пароль з 4 цифр за допомогою цифрової клавіатури
на панелі керування.
Примітка
Щоб вимкнути функцію Безоп. прием, натисніть Выкл.
Уцьому випадку одержаний факс буде надруковано.
Друкування прийнятих факсів з обох сторін паперу
Встановіть функцію двостороннього друку для заощадження паперу.
Апарат друкуватиме факсимільні надходження з обох сторін паперу.
1 Натисніть Настройки на панелі керування.
2 Виберіть Настр. адм. Після відображення повідомлення
про вхід у систему введіть пароль і натисніть OK. (Стор.3.3)
3 Натисніть вкладку Настройка > Настройка факса >
Параметры вывода > Двусторонняя.
4 Виберіть відповідний параметр.
• Выкл.: Друк лише з однієї сторони паперу.
• Длинный край: Друк з обох сторін паперу, поле для
переплетення залишається вздовж довгої крайки.
• Короткий край: Друк з обох сторін паперу, поле для
переплетення залишається вздовж короткої крайки.
5 Натисніть OK.
6 Натисніть OK.
Приймання факсів у пам’ять
Апарат є багатофункціональним, тобто може приймати факсимільні
повідомлення, під час виконання копіювання або друку. Якщо в момент
надходження факсу виконується копіювання або друк, документ буде
збережено апаратом в пам’яті. Апарат автоматично надрукує прийнятий
факс одразу після закінчення копіювання або друку.
6.5 <
Факсимільний зв’язок (опція)>
Page 50

Налаштування параметрів документа
Перш ніж надсилати факс, можна задати параметри документа,
такі як роздільна здатність, яскравість, колір, двосторонній друк тощо.
Ознайомтесь з поясненнями, наведеними в цій частині.
Примітка
Це налаштування документа стосується лише поточного
завдання. Якщо потрібно змінити стандартні установки
документа, зверніться до Настр. адм. > вкладка Общие >
Настройки по умолчанию
. (Стор.9.2)
Тип оригинала
Також можна встановити тип оригіналу, щоб покращити якість
сканування документа.
Натисніть
відповідний параметр на екрані та натисніть
Факс
> вкладку
• Текст: Для оригіналів, що містять текст і контурні зображення.
• Текст / фото: Для оригіналів, що містять одночасно текст
і фотографії.
• Фото: Для оригіналів, що є тоновими фотографіями.
Изображение
>
Тип оригинала
OK
.
. Виберіть
Двусторонняя
Ця функція застосовується для оригіналів з двостороннім друком.
Можна вибрати чи надсилатиме апарат факс з однієї сторони паперу,
чи з обох сторін.
Для використання цієї функції завантажте оригінали до дуплексного
автоподавача.
Факс
Натисніть
між значеннями скористайтеся лівою та правою стрілочками.
• 1-стороннее: Для оригіналів, що надруковані лише з однієї
сторони.
• 2-стороннее: Для оригіналів, що надруковані з обох боків.
> вкладку
Основные
>
Двусторонняя
. Для переключення
Разрешение
Змінення роздільної здатності впливає на зовнішній вигляд прийнятих
документів.
Факс
Натисніть
між значеннями скористайтеся лівою та правою стрілочками.
• Стандартное: Рекомендовано для оригіналів, що містять
текст. Цей параметр дозволяє скоротити час пересилання.
• Четкое: Рекомендовано для оригіналів зі шрифтом малого
розміру, тонкими лініями, або надрукованих на матричному
принтері.
• Очень четкое: Рекомендовано для оригіналів з винятково
дрібними деталями, використовується лише якщо апарат
одержувача також підтримує роздільну здатність Очень четкое.
> вкладку
Примітка
У разі пересилання з пам’яті режим Очень четкое не діє.
Значення роздільної здатності автоматично змінюється
на Четкое.
Основные
>
Разрешение
. Для переключення
Яркость
Можна вибрати рівень яскравості оригіналу.
Факс
Натисніть
правою стрілочки зменште яскравість, потім натисніть
> вкладку
Изображение
>
Яркость
. За допомогою
OK
.
Удалить фон
Можна зробити світлішим, зменшити або видалити темне фонове
зображення оригіналу, якщо воно міститься на кольоровому папері
або газеті.
Натисніть
для активації цієї функції, потім натисніть
Факс
> вкладку
Изображение
>
Удалить фон
OK
.
. Натисніть
Вкл.
Примітка
Удалить фон вимкнено, якщо для Тип оригинала задано
значення Фото.
Цвет.реж.
За допомогою цієї функції можна надіслати кольоровий факс. Але ця
функція діє лише в разі надсилання факсу за допомогою кнопки
без снятия трубки
Натисніть
Виберіть параметр і натисніть
Факс
• Моно: Надсилання факсу в чорно-білому режимі.
• Цвет: Надсилання факсу в кольоровому режимі.
на панелі керування.
> вкладку
Изображение
OK
>
Цвет.реж.
.
Примітка
Цвет.реж. підтримується лише в разі надсилання факсів
вручну. (Стор.6.3)
Набор
6.6 <
Факсимільний зв’язок (опція)>
Page 51

Налаштування книги номерів факсів
Скористайтеся цією функцією для збереження імен адресатів, номерів
факсів та настройок пересилання вашого апарата. Є два параметри:
Отдельный
та
Группа
.
• ИД: Введення імені.
• Ном.быс.наб.: Автоматично заповнюється першим вільним
номером. Якщо потрібно призначити інший номер,
скористайтеся лівою та правою стрілочками.
• Ном. факса: Введення номерів факсів (лише цифр), з кодом
місцевості, якщо потрібно.
4 Натисніть OK.
• Отдельный: Збереження до 200 номерів факсів. Також номери,
збережені тут, використовуються як Ном.быс.наб.
• Группа: Створення груп, якщо один документ часто надсилається
кільком адресатам. Можна зберегти до 100 номерів групового
набирання Збережені тут записи будуть доступними для вибору у
списку адресатів на вкладці Основные у Факс. Створити Группа
також можна за допомогою окремих записів.
Номери факсів, збережені в
як
Ном.быс.наб.
Отдельный
, використовуються
Збереження окремих номерів факсів (Ном.быс.наб.)
1 Натисніть Факс > вкладку Основные > Отдельный.
Правка
•
•
Созд.
Удал.
•
• Поиск: Пошук номера факсу, який збережено як окремий запис
телефонної книги. Після відображення клавіатури введіть ИД.
•
Сведен.
про групу, якщо дані збережені як група. (Стор.6.7)
•
Прим
на вкладці Основные.
•
Отмена
до попереднього меню.
2 Натисніть Созд.
3 Введіть ім’я власника номера факсу в полі ИД за допомогою
цифрової клавіатури, що відобразиться, та номер факсу
вобласті Ном. факса за допомогою цифрової клавіатури
на панелі керування.
: Змінення ИД, Ном.быс.наб. та Ном. факса.
: Створення нового Ном.быс.наб.
: Видалення вибраного Ном.быс.наб.
: Показує ИД, Ном. факса та іншу інформацію
: Введення вибраного номера факсу до списку адресатів
: Скасування поточного завдання та повернення
Збереження групових номерів набирання факсів (Номер группы)
1 Натисніть Факс > вкладку Основные > Группа.
2 Натисніть Созд.
3 Натисніть область введення поряд із ИД гр. наб. та після
відображення клавіатури введіть ім’я.
4 Виберіть Ном. гр. наб. за допомогою лівої та правої стрілочок.
• ИД гр. наб.: Введення імені групи.
• Ном. гр. наб.: Автоматично заповнюється першим вільним
номером. Якщо потрібно призначити інший номер, скористайтеся
лівою та правою стрілочками.
5 Натисніть OK.
6 Виберіть запис зі списку Номера быстрого набора та натисніть
Добав. Повторюйте цей крок, доки не буде додано всі потрібні
записи.
Переконайтеся, що вибраний Номера быстрого набора
перенесено в ліву панель, до списку групи.
7 Щоб зберегти номери, натисніть кнопку OK.
6.7 <
Факсимільний зв’язок (опція)>
Page 52

Налаштування книги номерів факсів за допомогою SyncThru Web Service
Можна зручно зберігати номери факсів з комп’ютера, підключеного
до мережі, за допомогою
1 Відкрийте програму-оглядач на своєму комп’ютері.
SyncThru Web Service
.
Збереження оригіналів для опитування
1 Натисніть Факс у Головному меню.
2 Розташуйте оригінали в дуплексному автоподавачі лицьовою
стороною догори. Або скористайтеся склом сканера, розміщуючи
один документ оригіналу лицьовою стороною донизу.
2 Введіть IP-адресу апарата, після чого відобразиться SyncThru
Web Service.
(Приклад: http://123.123.123.123)
3 Натисніть
Телефонная книга факса.
4 Виберіть Быстрый набор (Отдельный).
Параметры устройства
> Настройка факса >
Примітка
Номери факсів вже збережено в Быстрый набор
(Отдельный) та можуть використовуватися під час вибору.
5 Натисніть Добавить.
6 Введіть Указатель, Имя та Телефонный номер. Указатель,
який тут буде введено, використовуватиметься як Ном.быс.наб. на
екрані дисплея апарата.
7 Натисніть Применить.
Примітка
Быстрый набор номери можна імпортувати з файлу *.csv.
Використання функції опитування
Опитування означає, що один факсимільний апарат надсилає іншому
запит, а той надсилає першому документ. Це доцільно, якщо треба
надіслати документ за відсутності оператора. Одержувач документа
телефонує на апарат, у пам’яті якого збережено цей документ та робить
запит на пересилання документа. Це і є «опитування» апарата, в пам’яті
якого знаходиться оригінал.
Примітка
Для використання цієї послуги обидва апарати мають
підтримувати функцію опитування.
Процес опитування відбувається в такій послідовності:
1 Відправник зберігає оригінали в пам’яті апарата. (Стор.6.8)
2 Відправник надає Пароль одержувачу.
3 Одержувач телефонує на номер факсу та вводить Пароль після
запиту. (Стор.6.8)
4 Одержувач натискає Старт, щоб прийняти збережений факс.
3 Налаштуйте параметри документа на вкладках Изображение
та Основные.
4 Натисніть вкладку Дополнительно > Запрос > Сохр.
5 Натисніть область введення та за допомогою клавіатури, що
відобразиться, введіть Пароль (чотиризначний номер, який
потрібно повідомити одержувачу). Якщо ви не бажаєте задавати
Пароль, введіть 0000. Тоді ви зможете зберігати, видаляти,
друкувати та приймати факси з використанням функції
опитування без пароля.
Примітка
Якщо ви бажаєте використовувати Почтовый ящик, див.
Збереження оригіналів у Почтовый ящик. (Стор.6.10)
6 Виберіть параметр Уд. после печ. Якщо вибрати Выкл.,
надісланий факс зберігатиметься в пам’яті апарата навіть після
його друку. Якщо вибрати Вкл., надісланий факс буде видалено
після його друку.
7 Натисніть OK, щоб розпочати збереження оригіналів у пам’яті
для опитування.
8 Повідомте Пароль одержувачу.
Друк (видалення) документа, збереженого для опитування
1 Натисніть Факс у Головному меню.
2 Натисніть вкладку Дополнительно > Запрос > Печ. (або Удал.).
3 Введіть Пароль.
4 Натисніть OK.
Опитування віддаленого факсу
Ця функція дає змогу прийняти (опитати) факс, який збережено
на віддаленому апараті.
1 Натисніть Факс у Головному меню.
6.8 <
Факсимільний зв’язок (опція)>
Page 53

2 Натисніть вкладку Дополнительно > Запрос >
Запросить с удаленного устройства.
Примітка
Можна скористатися функцією Отлож. запрос с удал.
устройства для опитування факсу з поштової скриньки
віддаленого апарата у заданий час протягом 24 годин.
4 Натисніть OK.
Використання Почтовый ящик
Примітка
Можна скористатися функцією Отлож. запрос с удал.
устройства для опитування факсу в заданий час
протягом 24 годин.
3 Введіть Пароль та номер факсу адресата за допомогою цифрової
клавіатури на панелі керування. Відправник повинен повідомити
вам Пароль, введений на віддаленому факсимільному апараті.
4 Натисніть OK.
Опитування з віддаленого Почтовый ящик
Ця функція дає змогу прийняти (опитати) факс, який збережено
Почтовый ящик
в
опитування, вам потрібно дізнатися
відправника. (Стор.6.9)
1 Натисніть Факс у Головному меню.
2 Натисніть вкладку Дополнительно > Почтовый ящик >
Запросить с удаленного устройства.
на віддаленому апараті. Перш ніж розпочати
Номер п/я
та
Пароль
від
Дані оригінала можна зберегти в
аодержувачу потрібно отримати факс від вас. Ця функція дозволяє
запрограмувати до 15 окремих поштових скриньок. Поштову скриньку
треба створити перш ніж зберігати оригінали.
Почтовый ящик
, якщо ви відсутні,
Створення Почтовый ящик
1 Натисніть Настройки на панелі керування.
2 Виберіть Настр. адм. Після відображення повідомлення
про вхід у систему введіть пароль і натисніть OK.
3 Натисніть вкладку Настройка > Настройка факса.
4 Натисніть стрілочку вниз та продивіться список в разі потреби.
5 Натисніть Настройка почтового ящика.
6 Натисніть Конфигурация почтового ящика. Потім на екрані
відобразиться Почт.ящики.
7 Виберіть Почтовый ящик зі списку Почт.ящики.
3 Введіть Ном.удал.фкс, Номер п/я та Пароль. Всі ці поля
заповняються даними, які надає відправник.
8 Натисніть Изменить почтовый ящик.
9 Натисніть ИД п/я та введіть ідентифікатор за допомогою
цифрової клавіатури на панелі керування. Можна ввести
до 20 цифр.
10 Введіть Имя п/я за допомогою клавіатури, що відобразиться. Це
можуть бути літери або цифри (до 20 символів).
6.9 <
Факсимільний зв’язок (опція)>
Page 54

11 Введіть Пароль почт. ящ. за допомогою цифрової клавіатури
на панелі керування.
Примітка
Якщо для Пароль почт. ящ. задати значення 0000,
апарат не запитуватиме пароль для використання
функцій Почтовый ящик, таких як збереження,
видалення, друк або отримання.
12 Для параметра Уведомление задайте значення Вкл., якщо
бажаєте одержувати сповіщення про надходження факсу до
поштової скриньки.
13 Натисніть OK.
Збереження оригіналів у Почтовый ящик
Після створення поштової скриньки в ній можна зберігати оригінали.
1 Натисніть Факс у Головному меню.
2 Розташуйте оригінали в дуплексному автоподавачі лицьовою
стороною догори. Або скористайтеся склом сканера, розміщуючи
один документ оригіналу лицьовою стороною донизу.
6 Натисніть OK.
Примітки
• Видалення даних з певної Почтовый ящик
Натисніть Факс > вкладку Дополнительно > Почтовый
ящик > Удал., введіть Номер п/я та Пароль, потім
натисніть OK. Після відображення вікна підтвердження
натисніть Да, щоб завершити завдання.
• Друк Почтовый ящик
Натисніть Факс > вкладку Дополнительно > Почтовый
ящик > Печ., введіть Номер п/я та Пароль, потім натисніть
OK.
w
Щоб надіслати факс та зберегти оригінали у
одержувача, можна скористатися функцією
устройство
1 Натисніть Факс у Головному меню.
2 Розташуйте оригінали в дуплексному автоподавачі лицьовою
стороною догори. Або скористайтеся склом сканера, розміщуючи
один документ оригіналу лицьовою стороною донизу.
3 Налаштуйте параметри документа на вкладках Изображение
та Основные.
.
Почтовый ящик
Отправить на удаленное
апарата
3 Налаштуйте параметри документа на вкладках Изображение
та Основные.
4 Натисніть вкладку Дополнительно > Почтовый ящик > Сохр.
5 Введіть Номер п/я та Пароль, які було задано
під час Створення Почтовый ящик на стор.6.9.
4 Натисніть вкладку Дополнительно > Почтовый ящик >
Отправить на удаленное устройство.
5 Введіть Ном.удал.фкс, Номер п/я та Пароль. Всі ці поля
заповняються даними, які надає одержувач.
6 Натисніть OK.
Друк звіту після надсилання факсу
Можна налаштувати апарат друкувати звіт, який повідомлятиме чи було
надсилання факсу вдало завершено.
Примітка
Докладніша інформація наведена в розділі
про додаткові настройки. (Стор.9.8)
1 Натисніть Настройки на панелі керування.
6.10 <
2 Натисніть Настр. адм. Після відображення повідомлення
про вхід у систему введіть пароль і натисніть OK. (Стор.3.3)
3 Натисніть вкладку Печать/отчет > Отчет > Отч.о фкс >
Отч.отпр.факса.
Факсимільний зв’язок (опція)>
Page 55

4 Натисніть Вкл.
Додавання документів до завдання з
відкладеного пересилання факсу
Можна додати додаткові документи до завдання з відкладеного
пересилання факсу, збереженого в пам’яті.
1 Натисніть Настройки на панелі керування.
2 Натисніть Настр. адм. Після відображення повідомлення
про вхід у систему введіть пароль і натисніть OK. (Стор.3.3)
5 Натисніть OK.
Надсилання факсу під час дії економних
тарифів
Можна налаштувати апарат на пересилання факсу через певний час для
заощадження на тарифах телефонного зв’язку. Якщо надсилати факс
після налаштування цієї функції, дані факсу буде збережено в пам’яті
апарата, факсимільне надсилання розпочнеться під час дії економних
тарифів.
1 Натисніть Настройки на панелі керування.
2 Натисніть Настр. адм. Після відображення повідомлення
про вхід у систему введіть пароль і натисніть OK. (Стор.3.3)
3 Натисніть вкладку Настройка > Настройка факса.
4 Натисніть стрілочку вниз та продивіться список в разі потреби.
5 Натисніть Экономичный вызов.
6 Натисніть Вкл.
3 Натисніть вкладку Настройка > Настройка факса.
4 Натисніть стрілочку вниз та продивіться список в разі потреби.
5 Натисніть Отправить пакет.
6 Натисніть Вкл.
7 Натисніть OK.
• Під час надсилання факсу, якщо номер абонента співпадає з
номером у відкладеному факсі, апарат запропонує додати
документи до збереженого відкладеного факсу.
Переадресація отриманого факсу іншому
одержувачеві
Можна встановити, щоб вхідні або надіслані факсимільні повідомлення
переадресовувалися на інший номер факсу або на адресу електронної
пошти. Ця функція стане в нагоді, якщо вас немає в офісі, але потрібно
прийняти факс.
Примітки
• У разі переадресації факсу на адресу електронної пошти
потрібно спочатку налаштувати поштовий сервер та IPадресу за допомогою SyncThru Web Service.
• Якщо для функції Парам.перенапр.фкс. задано значення
Вкл., не можна використовувати кнопку Набор без снятия
трубки на панелі керування.
7 Натисніть Время нач. та встановіть дату й час початку за
допомогою лівої та правої стрілочок.
8 Натисніть OK.
9 Натисніть Время оконч. та встановіть дату й час завершення за
допомогою лівої та правої стрілочок.
10 Натисніть OK.
11 Натисніть OK.
6.11 <
Переадресація надісланого факсу іншим абонентам за допомогою факсимільного зв’язку
Можна налаштувати апарат на переадресацію всіх надісланих факсів на
інший номер факсу.
1 Натисніть Настройки на панелі керування.
2 Натисніть Настр. адм. Після відображення повідомлення
про вхід у систему введіть пароль і натисніть OK. (Стор.3.3)
3 Натисніть вкладку Настройка > Настройка факса.
4 Натисніть стрілочку вниз та продивіться список в разі потреби.
Факсимільний зв’язок (опція)>
Page 56

5 Натисніть Парам.перенапр.фкс. > Настройка пересылки на
факс > Переслать отправленные.
6 Натисніть Вкл. та введіть номер факсу за допомогою цифрової
клавіатури на панелі керування.
7 Натисніть OK.
Переадресація отриманого факсу іншим абонентам за допомогою електронної пошти
1 Натисніть Настройки на панелі керування.
2 Натисніть Настр. адм. Після відображення повідомлення
про вхід у систему введіть пароль і натисніть OK. (Стор.3.3)
Переадресація отриманого факсу іншим абонентам за допомогою факсимільного зв’язку
За допомогою цієї функції можна переадресувати всі отримані факси
іншим абонентам за допомогою факсимільного зв’язку. Коли апарат
отримує факс, він зберігає його в пам’яті, а потім надсилає за
встановленими номерами.
1 Натисніть Настройки на панелі керування.
2 Натисніть Настр. адм. Після відображення повідомлення
про вхід у систему введіть пароль і натисніть OK. (Стор.3.3)
3 Натисніть вкладку Настройка > Настройка факса.
4 Натисніть стрілочку вниз та продивіться список в разі потреби.
5 Натисніть Парам.перенапр.фкс. > Настройка пересылки на
факс > Переслать принятые.
6 Натисніть Перенаправить та введіть номер факсу за
допомогою клавіатури на панелі керування.
• Якщо вам потрібно, щоб апарат роздруковував звіт після
переадресації факсу, для параметра Переслать и печать
встановіть значення Вкл..
7 Натисніть OK.
3 Натисніть вкладку Настройка > Настройка факса.
4 Натисніть стрілочку вниз та продивіться список в разі потреби.
5 Натисніть Парам.перенапр.фкс. > Настройка перес. по
эл.почте > Переслать принятые.
6 Натисніть Перенаправить та введіть параметри От та Адресат
электронного письма за допомогою клавіатури на дисплеї.
• Якщо вам потрібно, щоб апарат роздруковував звіт після
переадресації факсу, для параметра Переслать и печать
встановіть значення Вкл..
7 Натисніть OK.
Переадресація надісланого факсу іншим абонентам за допомогою електронної пошти
1 Натисніть Настройки на панелі керування.
2 Натисніть Настр. адм. Після відображення повідомлення
про вхід у систему введіть пароль і натисніть OK. (Стор.3.3)
3 Натисніть вкладку Настройка > Настройка факса.
4 Натисніть стрілочку вниз та продивіться список в разі потреби.
5 Натисніть Парам.перенапр.фкс. > Настройка перес. по
эл.почте > Переслать отправленные.
6 Натисніть Вкл.
7 Введіть параметри От та Адресат электронного письма за
допомогою клавіатури на дисплеї.
8 Натисніть OK.
6.12 <
Факсимільний зв’язок (опція)>
Page 57

7 Сканування
Функція сканування дає змогу перетворити зображення на незручних
оригіналах у цифрові файли.
Існує 2 способи відсканувати оригінал: за допомогою кабелю USB
безпосередньо підключити апарат до комп’ютера, або за допомогою
функції мережного сканування відсканувати на надіслати зображення на
задану адресу в мережі.
Інформація щодо використання кабелю USB для сканування оригіналів
міститься в розділі Сканування
дозволяє сканувати зображення з використанням локального з’єднання
в такі способи:
• З однієї з попередньо настроєних програм – графічних редакторів.
Відповідна програма запускається й дозволяє керувати процесом
сканування.
• За допомогою програми SmarThru, яка входить до комплекту
поставки апарата.
• За допомогою драйвера захоплення зображення Windows (WIA).
Якщо ви бажаєте використати функцію мережного сканування, натисніть
на дисплеї скан, щоб відкрити три параметри:
сканир.
У цьому розділі наведено відомості про спосіб сканування та різні
шляхи надсилання відсканованого файлу до адресата.
Зміст цього розділу такий:
• Робота з меню «Скан»
• Сканування оригіналів та надсилання через електронну
• Сканування оригіналів і надсилання за допомогою програми
• Сканування оригіналів та надсилання через SMB/FTP
• Змінення параметрів сканування
та
Сканировать на сервер
пошту (Скан. в сооб.)
Диспетчер сетевого сканирования Samsung (Сет. сканир.)
(Сканировать на сервер)
Программное обеспечение
Скан. в сооб., Сет.
.
. Апарат
Робота з меню «Скан»
Щоб скористатися функцією сканування, натисніть
меню. Якщо на екрані відображено інше меню, натисніть () для
переходу до
Головного
меню.
Примітка
Якщо система запитає ввести ИД аут. та Пароль, це означає,
що адміністратором встановлено аутентифікацію в
SyncThru Web Service. (Стор.10.7)
Натисніть
Скан. в сооб., Сет. сканир.
• Скан. в сооб.: Сканування та надсилання відсканованого
зображення на задану адресу через електронну пошту.
(Стор.7.3)
• Сет. сканир.: Сканування та надсилання відсканованого
зображення на задану адресу за допомогою програми
Диспетчер сетевого сканирования Samsung. (Стор.7.5)
• Сканировать на сервер: Сканування та надсилання
відсканованого зображення на задану адресу через SMB
або FT P. (Стор.7.5)
або
Сканировать на сервер
Скан
у
Головному
.
7.1 <
Вкладка Основные
У цьому підрозділі наведені пояснення вкладки
функцій
Скан. в сооб., Сканировать на сервер
Скан. в сооб.
• От: Адреса електронної пошти відправника.
• Кому/Копия/СК: Адреси одержувачів. Копия – для надсилання
копії додатковому одержувачу, а СК – для того ж самого,
що й Копия, але в цьому випадку його ім’я буде приховано.
Сканування>
Основные
та
Сет. сканир.
в меню
.
Page 58

• Тема/Сообщение: Тема та текст повідомлення електронної
пошти.
• Удал. все: Видалення всього з області введення.
• Адрес: Введення адрес одержувачів натисканням збережених
адрес. Найуживаніші адреси електронної пошти з комп’ютера
можна зберегти за допомогою SyncThru Web Service.
(Стор.7.3)
• Двусторонняя: Вибір способу сканування: апарат сканує
зоднієї сторони паперу (1-стороннее), з обох сторін паперу (2-
стороннее) або з обох сторін паперу та з оберненням
зворотної сторони на 180 градусів (2-ст., повер. стор. 2).
• Разрешение: Вибір значення роздільної здатності сканування.
• Назад: Повернення до попереднього меню. Якщо увімкнено
аутентифікацію мережі, відобразиться повідомлення про
підтвердження та закриє Скан. в сооб.
Сет. сканир.
Якщо з’явиться запит щодо аутентифікації мережі, необхідно ввести ім’я
користувача та пароль для входу в меню
Сет. сканир.
.
• Разрешение: Вибір значення роздільної здатності сканування.
• Назад: Повернення до попереднього меню.
Вкладка Дополнительно
• Исходный размер: Встановлення фіксованого розміру
оригіналу. (Стор.7.7)
• Назад: Повернення до попереднього меню.
Вкладка Изображение
• Номер: Відображення порядкових номерів прикладних
програм.
• Приложение: Відображення доступних прикладних програм
для вашого комп’ютера.
• Выбрать: Перехід до вибраної прикладної програми.
Сканировать на сервер
• SMB: Надсилання відсканованого файлу до SMB.
Натисніть SMB для використання цієї функції.
• FTP: Надсилання відсканованого файлу до FTP. Натисніть FTP
для використання цієї функції.
• Ном.: Номер покажчика, який було введено в SyncThru Web
Service. (Стор.7.5)
• Сервер: Ім’я, яке було введено в SyncThru Web Service.
(Стор.7.5)
• Двусторонняя: Вибір способу сканування: апарат сканує
зоднієї сторони паперу (1-стороннее), з обох сторін паперу (2-
стороннее) або з обох сторін паперу та з оберненням
зворотної сторони на 180 градусів (2-ст., повер. стор. 2).
• Тип оригинала: Вибір типу оригіналу: текст/фотографія.
(Стор.7.7)
• Цвет.реж.: Регулювання параметрів кольору відсканованого
зображення. Якщо оригінал є кольоровим та сканування
потрібно зробити кольоровим, натисніть Цвет.реж. (Стор.7.7)
• Яркость: Регулювання рівня яскравості відсканованого
зображення. За допомогою лівої та правої стрілочок
відрегулюйте ці значення. (Стор.7.7)
• Удалить фон: Видалення зображення на тлі. (Стор.7.7)
• Скан. до края: Сканування оригіналів від краю до краю. (Стор.7.8)
• Назад: Повернення до попереднього меню.
Вкладка Вывод
• Качес.: Регулювання якості відсканованого зображення.
(Стор.7.8)
• Формат: Вибір формату файлу відсканованого зображення.
(Стор.7.8)
7.2 <
Сканування>
Page 59

• Наб.пар.ск.: Автоматичне змінення деяких параметрів
сканування, наприклад, формату файлу, роздільної здатності
тощо. Для кожного окремого завдання параметри можна
регулювати. (Стор.7.8)
• Назад: Повернення до попереднього меню.
Сканування оригіналів та надсилання через
електронну пошту (Скан. в сооб.)
Можна відсканувати оригінали та надіслати їх з апарата на декілька
адрес за допомогою електронної пошти.
Надсилання відсканованого зображення на декілька адрес як вкладення електронного листа
1 Розташуйте оригінали в дуплексному автоподавачі лицьовою
стороною догори. Або скористайтеся склом сканера, якщо
сканується один аркуш паперу.
• Кому/Копия/СК: Введення адреси електронної пошти
одержувача вручну за допомогою клавіатури, що відобразиться,
або натисненням Локальн. чи Глобал. Локальн. та Глобал.
містять попередньо завантажений список адрес з вашого
комп’ютера або сервера LDAP, який настроюється за
допомогою Web UI. (Стор.7.4)
• Тема: Тема електронного повідомлення.
• Сообщение: Введення тексту, який міститиметься в повідомлення
електронної пошти. Максимальний розмір – 1 Кбайт.
Примітка
Щоб видалити введені дані, натисніть Удал. все.
6 Налаштуйте якість сканування за допомогою Двусторонняя
та Разрешение.
• Двусторонняя: Встановлення цього параметра для оригіналів,
що надруковані лише з однієї сторони паперу, або з обох сторін.
• Разрешение: Встановлення роздільної здатності сканування
за допомогою лівої та правої стрілочок.
7 Натисніть кнопку Старт, щоб відсканувати та надіслати файл.
Примітка
Під час надсилання апаратом електронної пошти не можна
здійснити копіювання або надіслати факс.
2 Натисніть Скан у Головному меню.
Примітка
Якщо відобразиться повідомлення про аутентифікацію,
введіть ім’я користувача та пароль. Це повідомлення
відобразиться лише якщо адміністратором мережі
встановлено аутентифікацію в SyncThru Web Service.
(Стор. 10.7)
3 Натисніть Скан. в сооб.
4 Налаштуйте функції сканування за допомогою вкладок
Дополнительно, Изображение та Вывод. (Стор.7.2)
5 Натисніть вкладку Основные для введення адреси електронної
пошти.
• От: Адреса відправника. Виберіть От, після чого на екрані
відобразиться клавіатура. За допомогою цієї клавіатури введіть
свої адреси електронної пошти. Для полегшення введення адрес
також можна скористатися Локальн. або Глобал. (Стор.7.4)
Збереження адрес електронної пошти
Існує 2 типи адрес електронної пошти:
апарата,
збереження.
а
За допомогою
адреси електронної пошти на своєму комп’ютері.
Глобал.
Глобал.
– на сервері LDAP, які між собою відрізняються місцем
Локальн.
– адреси збережені на певному сервері (LDAP).
– означає, що адреси збережені в пам’яті апарата,
SyncThru Web Service
Отдельный
1 Увімкніть свій комп’ютер, що має підключення до мережі,
та відкрийте програму-оглядач.
2 Введіть у програму-оглядач IP-адресу апарата та URL.
3 Натисніть Переход для доступу до SyncThru Web Service.
4 Виберіть Параметры устройства > Настройка электронной
почты > Individual Address Book. Потім з правого боку екрана
відобразиться Individual Address Book.
5 Натисніть Добавить.
6 Після відображення меню Добавить адрес электронной
почты виберіть номер Указатель і введіть Имя пользователя
та Адрес электронной почты.
7 Натисніть Применить.
8 Перевірте, чи правильно збережені та розміщені адреси у списку
в апараті, натиснувши Локальн. > потім вкладку Отдельный.
Локальн.
можна легко вводити та зберігати
– в пам’яті вашого
7.3 <
Сканування>
Page 60

Группа
1 Доступ до SyncThru Web Service з комп’ютера.
2 Переконайтеся, що ви налаштували Individual Address Book.
3 Виберіть Параметры устройства > Настройка электронной
почты > Групповая адресная книга. З правого боку екрана
відобразиться Групповая адресная книга.
4 Натисніть Добавить.
5 Виберіть номер Группа та введіть Имя группы.
6 Виберіть адреси електронної пошти, встановивши прапорці.
7 Натисніть Применить.
8 Перевірте, чи правильно збережені та розміщені адреси
усписку в апараті, натиснувши Группа.
Глобал.
Адреси електронної пошти, які збережено у вашому апараті в
обробляються сервером LDAP.
1 Увімкніть свій комп’ютер, що має підключення до мережі,
та відкрийте програму-оглядач.
2 Введіть у програму-оглядач IP-адресу апарата та URL.
3 Натисніть Переход для доступу до SyncThru Web Service.
4 Виберіть Параметры устройства > Настройка сервера LDAP.
З правого боку екрана відобразиться меню сервера LDAP.
5 Введіть IP-адрес или имя узла або Имя узла
і Сервер и порт LDAP.
6 Введіть додаткові дані.
7 Натисніть Применить.
Глобал.
Примітка
Адміністратор сервера LDAP повинен зберегти дані адреси
електронної пошти. Спосіб збереження може відрізнятися
залежно від сервера та операційної системи.
2 Введіть початкову літеру потрібної адреси відповідною
алфавітною клавішею. Або натисніть Поиск, щоб задати
критерій пошуку.
По завершенні пошуку на екрані відобразяться результати пошуку.
3 Натисніть От та введіть електронну адресу, потім натисніть OK.
4 Праворуч виберіть потрібну адресу та натисніть Кому, Копия
або СК ліворуч.
,
5 Натисніть Прим. Виберіть потрібну кількість адрес.
6 Натисніть OK.
Введення адрес електронної пошти за допомогою клавіатури
Якщо вибрати поля введення От,
тексту повідомлення, на екрані відобразиться клавіатура.
Наступне пояснення наводить приклад введення адреси
«abcdefg@abc.com».
1 Натисніть поле От на вкладці Основные у функції
Скан. в сооб.
Кому, Копия
, або поле введення
Введення адрес електронної пошти за допомогою адресної книги
Достатньо один раз зберегти найуживаніші адреси електронної
пошти до адресної книги, щоб надалі з легкістю їх вводити.
1 Натисніть Локальн. або Глобал. на вкладці Основные функції
Скан. в сооб.
Відобразиться вікно пошуку.
7.4 <
2 Натисніть літери a, b, c, d, e, f, g.
3 Натисніть знак @.
4 Натисніть a, b, c.
5 Натисніть ., а потім c, o, m.
Примітка
Для введення в інші поля, на клавіатурі натисніть .
6 Натисніть OK по завершенні введення всіх даних.
Сканування>
Page 61

Сканування оригіналів і надсилання за
допомогою програми Диспетчер сетевого
сканирования Samsung (Сет. сканир.)
Можна відсканувати зображення на апараті за допомогою програми
Сетевой сканер
до мережі.
, яка встановлюється на комп’ютер, підключений
Підготовка до мережного сканування
Переконайтеся, що на комп’ютері встановлено програмне забезпечення
з компакт-диску, який постачається з принтером. До цього програмного
забезпечення входить програма
інсталяції описані на стор.3.2.
1 Для Windows виберіть
Printer Utilities > Сетевой сканер > Сетевой сканер.
Відкриється меню
2 Натисніть кнопку Добавить устройство.
3 Натисніть Далее.
4 Виберіть Подключение к сканеру та введіть IP-адрес
свого апарата.
Або виберіть Поиск сканера (рекомендуется)
для відображення списку сканерів у мережі.
5 Натисніть Далее.
Диспетчера сетевого сканирования Samsung
Сетевой сканер
Пуск
>
Программы
. Докладніше кроки
> Samsung Network
2 Розташуйте оригінали в дуплексному автоподавачі лицьовою
стороною догори. Або скористайтеся склом сканера, розміщуючи
один документ оригіналу лицьовою стороною донизу.
3 Натисніть Скан у Голов ному меню.
Примітка
Якщо відобразиться повідомлення про аутентифікацію,
введіть ім’я користувача та пароль. Це повідомлення
відобразиться лише якщо адміністратором мережі
встановлено аутентифікацію в SyncThru Web Service.
(Стор. 10.7)
4 Натисніть Сет. сканир.
5 Після відображення повідомлення про аутентифікацію введіть
ИД
та Пароль. ИД та Пароль – це ті дані, які ви ввели під час
настроювання програми Сетевой сканер. (Стор.7.5)
По завершенні реєстрації в мережі на екрані відобразиться
.
адреса сервера Сет. сканир., який є підключеним до мережі
комп’ютером. Крім цього, відобразиться список програм,
заданих у Диспетчере сетевого сканирования Samsung.
6 Виберіть програму з цього списку та натисніть Выбрать.
7 Натисніть Старт на панелі керування, щоб розпочати
сканування.
8 Оригінал буде відскановано та надіслано на ваш комп’ютер.
Сканування оригіналів та надсилання через
SMB/FTP (Сканировать на сервер)
6 Виберіть апарат з переліку та введіть його ім’я, ідентифікатор
користувача та PIN (персональний ідентифікаційний номер).
Примітки
• Назва моделі автоматично вводиться як ім’я сканера,
але його можна змінити в разі потреби.
• Ідентифікатор може містити до 8 символів.
Першим символом має бути літера.
•PIN має містити 4 цифри.
7 Натисніть Далее.
8 Натисніть Готово.
Апарат буде додано до списку сканерів програми Сетевой
сканер. Тепер можна сканувати зображення через мережу.
Примітка
Можна змінити властивості апарата як сканера та параметри
сканування у вікні Диспетчера сетевого сканирования
Samsung. Виберіть Свойства та встановіть потрібні
значення параметрів на кожній вкладці.
Сканування та надсилання за допомогою NetScan
1 Переконайтеся, що апарат та комп’ютер підключені до мережі,
і на комп’ютері працює програма Диспетчера сетевого
сканирования Samsung.
Зображення можна відсканувати та надіслати на 5 адрес через SMB або FTP.
Підготовка до сканування та надсилання через SMB/FTP
Виберіть папку та відкрийте до неї доступ для апарата, щоб отримати
відсканований файл.
Примітка
Наступні кроки стосуються налаштування сервера SMB
за допомогою SyncThru Web Service, а настройки для
сервера FTP аналогічні SMB. Для налаштування сервера
FTP виконайте такі ж кроки.
1 Увімкніть свій комп’ютер, що має підключення до мережі,
та відкрийте програму-оглядач.
2 Введіть у програму-оглядач IP-адресу апарата та URL.
3 Натисніть Переход для доступу до SyncThru Web Service.
4 Виберіть Параметры устройства > Настройка SMB > Список
серверов. Потім з правого боку екрана відобразиться Список
серверов.
5 Натисніть Добавить.
6 Виберіть номер покажчика від 1 до 20.
7 Введіть ім’я в полі Имя настройки для відповідного запису
Список серверов. Це ім’я відображатиметься на апараті.
8 Виберіть IP-адрес или имя узла.
7.5 <
Сканування>
Page 62

9 Введіть адресу сервера як число, розділене крапками,
або ім’я центрального комп’ютера.
10 Введіть номер порту сервера, від 1 до 65535.
Стандартний номер порту – 139.
11 Введіть ім’я сервера для спільного користування.
12 Встановіть прапорець поруч з Анонимный, щоб дозволити
доступ до сервера SMB без обмежень за повноваженнями.
У стандартних настройках цей прапорець не встановлено.
13 Введіть реєстраційне ім’я та пароль.
14 Введіть доменне ім’я сервера SMB.
15 Введіть місце збереження відсканованого зображення.
Це місце було вибрано на кроці 7.
16 Натисніть Применить.
Сканування та надсилання на сервер SMB/FTP
1 Натисніть Скан у Головному меню.
Примітка
Якщо відобразиться повідомлення про аутентифікацію,
введіть ім’я користувача та пароль. Це повідомлення
відобразиться лише якщо адміністратором мережі
встановлено аутентифікацію в SyncThru Web Service.
(Стор. 10.7)
2 Натисніть Сканировать на сервер.
3 Розташуйте оригінали в дуплексному автоподавачі лицьовою
стороною догори. Або скористайтеся склом сканера, розміщуючи
один документ оригіналу лицьовою стороною донизу.
4 Налаштуйте параметри документа на вкладці Изображение.
5 Виберіть Двусторонняя та Разрешение на вкладці Основные.
8 Натисніть Старт на панелі керування.
Апарат сканує зображення й пересилає файл на заданий сервер.
Змінення параметрів сканування
У цій частині описано порядок налаштування параметрів документа для
кожного завдання зі сканування, таких як роздільна здатність, двосторонній
друк, розмір та тип оригіналу, режим обробки кольорів, яскравість тощо.
Змінені параметри будуть дійсними протягом певного проміжку часу, але
по його завершенні буде поновлено стандартні значення.
Двусторонняя
Особливо ця функція впливає на сканування документів, якщо оригінал
є двостороннім. Можна налаштувати апарат на сканування з однієї
сторони паперу або з обох сторін.
Натисніть
потім вкладку
між значеннями скористайтеся лівою та правою стрілочками.
Скан
>
Скан. в сооб.
Основные
• 1-стороннее: Для оригіналів, що надруковані лише з однієї
сторони.
• 2-стороннее: Для оригіналів, що надруковані з обох сторін.
• 2-ст., повер. стор. 2: Для оригіналів, що надруковані з обох
сторін. Але зворотня сторона обернена на 180 градусів.
(або
>
Двусторонняя
Сканировать на сервер
. Для переключення
) >,
Примітка
Для використання 2-стороннее та 2-ст., повер. стор. 2
оригінали мають бути завантажені до дуплексного
автоподавача. Інакше, не виявивши оригінал у дуплексному
автоподавачі, апарат автоматично повертає значення
параметра 1-стороннее.
6 Натисніть Сканировать на сервер для відображення списку
серверів SMB, який було створено в SyncThru Web Service.
7 Виберіть SMB-сервер призначення.
Примітка
Загалом можна вибрати до 5 серверів призначення,
як SMP, так і FTP.
7.6 <
Разрешение
Можна також змінити роздільну здатність документа.
Скан
>
Натисніть
вкладку
скористайтеся лівою та правою стрілочками. Що вищим буде вибране
значення, тим чіткішим буде результат. Але процес сканування може
тривати довше.
Як правило, значення роздільної здатності 400 ел./дюйм та 600 ел./дюйм
доступні лише в разі встановлення для режиму
Сканування>
Основные
Скан. в сооб.
>
Разрешение
(або
Сканировать на сервер
. Для переключення між значеннями
Цвет
позиції
) >, потім
Моно
.
Page 63

Унаступній таблиці наведено докладну інформацію щодо роздільної
здатності та форматів файлу для кожної функції.
Функція
Скан. в сооб. 100, 200, 300, 400, 600 PDF, односторінковий
Сет. сканир. 100, 200, 300 PDF, TIFF, JPEG
Сканировать
на сервер
Роздільна здатність
(ел./дюйм)
100, 200, 300, 400, 600 PDF, односторінковий
Формат файлу
TIFF, багатосторінковий
TIFF, JPEG
TIFF, багатосторінковий
TIFF, JPEG
Исходный размер
Можна задати область сканування оригіналів, вибравши попередньо
визначений розмір, ввівши розмір полів або встановивши
Якщо для цього параметра задати значення
та визначить розмір оригіналу.
Скан
>
Натисніть
потім вкладку
допомогою стрілочок вгору/вниз перейдіть до наступного меню.
Виберіть потрібний параметр і натисніть
Скан. в сооб.
Дополнительно
(або
>
Исходный размер
Автомат.
Сканировать на сервер
OK
.
Автомат.
, апарат розпізнає
. За
) >,
Цвет.реж.
Скористайтеся цим параметром для сканування оригіналу в режимах
Моно, Сер.
Натисніть
вкладку
натисніть
та
Цвет
.
Скан
>
Скан. в сооб.
Изображение
OK
.
•
Цвет
: Використання кольору для відображення зображення. 24
біти на піксель, по 8 бітів кожний елемент палітри RGB,
використовується для 1 пікселя.
• Сер.: Використання відтінків чорного для відображення
зображення. 8 бітів на піксель.
•
Моно
: Відображення зображення за допомогою чорного
та білого кольорів. 1 біт на піксель.
>
(або
Цвет.реж.
Сканировать на сервер
Виберіть потрібний параметр і
) >, потім
Тип оригинала
Також можна встановити тип оригіналу, щоб покращити якість
сканування документа.
Скан
>
Натисніть
вкладку
натисніть
Изображение
OK
• Текст: Для оригіналів, що містять текст і контурні зображення.
• Текст / фото: Для оригіналів, що містять одночасно текст
та фотографії.
• Фото: Для оригіналів, що є тоновими фотографіями.
Скан. в сооб.
>
.
(або
Сканировать на сервер
Тип оригинала
. Виберіть потрібний параметр і
) >, потім
7.7 <
Яркость
Можна вибрати рівень яскравості відсканованого зображення. Якщо
зображення оригіналу є занадто яскравим або блідим, за допомогою
правою стрілочки змініть яскравість копій.
Натисніть
вкладку
зменште яскравість, потім натисніть
Скан
>
Скан. в сооб.
Изображение
>
Яркость
(або
Сканировать на сервер
. За допомогою правою стрілочки
OK
.
) >, потім
Удалить фон
Можна зробити світлішим, зменшити або видалити фонове зображення
оригіналу, якщо воно міститься на кольоровому папері або газеті.
Скан
>
Натисніть
вкладку
Сканування>
Скан. в сооб.
Изображение
>
(або
Удалить фон
Сканировать на сервер
. Виберіть
Вкл.
і натисніть OK.
) >, потім
Page 64

Скан. до края
Апарат також може відсканувати повну сторінку, не змінюючи її розмір.
Зазвичай апарат сканує сторінку без крайок, тобто залишає поля,
особливо якщо виконується копіювання із завантаженням до лотка
паперу певного розміру. Але якщо зображення сканується та надсилається
через мережу як файл, апарат не потребує вилучення крайок з оригіналів.
Натисніть
вкладку
Скан
>
Скан. в сооб.
Изображение
(або
>
Скан. до края
Сканировать на сервер
. Виберіть
Вкл.
і натисніть OK.
) >, потім
Качес.
За допомогою цього параметра можна отримати документ високої
якості. Що вищу якість буде вибрано, тим більшим буде розмір файлу.
Натисніть
вкладку
Скан
>
Вывод
Скан. в сооб.
>
Качес.
(або
Сканировать на сервер
) >, потім
Примітка
Якщо для параметра Цвет.реж. задати значення Моно,
функцію Качес. буде відображено сірим кольором.
Наб.пар.ск.
Ця функція дає змогу використовувати оптимізовані настройки
для виконання нестандартного сканування.
Натисніть
вкладку
Скан
>
Скан. в сооб.
Вывод
>
Наб.пар.ск.
• Общ. доступ и печ.: Створення файлу невеликого розміру для
документів середньої якості.
• Высокое кач.: Встановіть цей параметр для отримання вищої
якості з найбільшим розміром файлу.
• Архив. запись: Для електронного файлу, який має найменший
розмір.
• OCR: Створення відсканованого зображення для програмного
забезпечення OCR. Це забезпечує найвищу якість зображення.
• Обыч. ск.: Використовується для простих документів, що
містять лише текст. Розмір створюваного файлу невеликий.
• Другой: Застосування поточних настройок сканування,
які були задані.
(або
Сканировать на сервер
) >
Формат
Перш ніж розпочати сканування, можна вибрати формат файлу.
Скан
>
Натисніть
Вывод
>
Формат
• PDF: Сканування оригіналів у форматі PDF.
• Одностраничный TIFF: Сканування оригіналів у форматі TIFF
(Tagged Image File Format), де кілька оригіналів скануються
як один файл.
• Многостраничный TIFF: Сканування оригіналів у форматі
TIFF (Tagged Image File Format), де кілька оригіналів
скануються як кілька файлів.
• JPEG: Сканування оригіналів у форматі JPEG.
Скан. в сооб.
.
Примітка
Формат файлу JPEG не можна вибрати, якщо було вибрано
Моно для режиму Цвет.реж., та Текст – для Тип оригинала.
(або
Сканировать на сервер
) > вкладку
7.8 <
Сканування>
Page 65

8 Основні режими друку
У цьому розділі описано поширені завдання з друкування.
Друк документа
Апарат дозволяє друкувати з використанням різних прикладних програм
в ОС Windows, Macintosh або Linux. Точний порядок дій, необхідних
для друку документа, залежить від використовуваної програми.
1 Відкрийте документ, який потрібно надрукувати.
2 Виберіть Печать в меню Файл. На екрані відобразиться
діалогове вікно друку. Його зовнішній вигляд, залежно від
програми, може дещо відрізнятися.
Переконайтеся,
що ваш принтер
вибрано.
4 У меню Документ виберіть Отменить печать (Windows 98/Me)
або Отменить (Windows NT 4.0/2000/XP/2003).
Примітка
Можна також відкрити це вікно, двічі клацнувши піктограму
принтера у нижньому правому куті робочого столу Windows.
Завдання з друку можна також скасувати натисканням кнопки
на панелі керування.
Стоп
3 Виберіть драйвер свого принтера зі списку Выберите принтер.
4 Щоб розпочати друк, натисніть OK або Печать у вікні Печать.
Докладніше про функцію друку див.
Програмне забезпечення
.
Скасування завдання з друку
Якщо завдання з друку очікує в черзі або програмі підкачування друку,
наприклад, у групі принтерів ОС Windows, його можна скасувати в
такий спосіб:
1 Відкрийте меню Windows Пуск.
2 У Windows 98/Me/NT 4.0/2000 виберіть Настройка,
апотімПринтеры.
У Windows XP/2003 виберіть Принтеры и факсы.
3 Двічі клацніть лівою кнопкою мишки на піктограмі Samsung
SCX-6x45 Series PCL 6. (Або Samsung SCX-6x45 Series PS)
8.1 <
Основні режими друку>
Page 66

9 Стан апарата та додаткові
настройки
У цьому розділі описано порядок перегляду поточного стану апарата
та спосіб настройки додаткових параметрів. Прочитайте цей розділ
уважно, щоб дізнатися про порядок користування різноманітними
додатковими функціями апарата.
Зміст цього розділу такий:
• Настройки
• Перегляд стану апарата
• Загальні настройки
• Настройка копирования
• Настройка факса
• Настройка сети
• Проверка подлинности
• Дополнительная служба
• Удалённое обслуживание
• Печать/Отчёт
Настройки
1 Натисніть Настройки на панелі керування.
2 Виберіть потрібний підрозділ.
Меню Состояние устройства
Натисніть
Состояние устройства
Настройки
• Ср. сл. рас.мат. вкладка: Відображення нагадувань
та інформації про кількість витратних матеріалів апарата.
Переключайтеся між меню за допомогою стрілочок вгору/вниз.
• Свед. об уст-ве вкладка: Відображення докладної інформації
про апарат, а також деякі додаткові функції реєстрації апарата.
(Стор.9.2)
• Назад: Повернення до попереднього меню.
на панелі керування, потім натисніть
.
Меню Настр. адм.
Доступ до докладних настройок апарата.
Примітка
Після натиснення Настр. адм. з’являється повідомлення
про вхід у систему. Якщо адміністратором встановлено пароль,
його потрібно вводити кожного разу під час користування
Настр. адм. (Стор.3.3)
• Состояние устройства: Відображення поточного стану
апарата.
• Настр. адм.: Дозволяє адміністратору робити настройки
апарата.
Після натиснення Настр. адм. з’являється повідомлення
про вхід у систему. Введіть пароль та натисніть кнопку OK.
(Заводська настройка: 1111.)
• Вкладка Общие: Налаштування основних параметрів апарата,
таких як місцезнаходження, дата, час тощо. (Стор.9.2)
• Вкладка Настройка: Налаштування функцій факсимільного
зв’язку, мережі, входу в систему та параметри, що
використовуються сервісним центром для активації функцій,
зазначених в меню.
• Вкладка Печать/отчет: Друк конфігурації або списку шрифтів
та відображення звіту про функції апарата. (Стор.9.8)
• Назад: Повернення до попереднього меню.
9.1 <
Стан апарата та додаткові настройки>
Page 67

Перегляд стану апарата
Можна переглянути інформацію про апарат і активувати деякі з його функцій.
1 Натисніть Настройки на панелі керування.
2 Натисніть вкладку Состояние устройства, > потім вкладку
Свед. об уст-ве.
Параметр Опис
Сведен.
об устр-ве
Печать/отчет
Состояние лотка
Сведения о расх.
мат.
Цей параметр відображає інформацію
про підтримку користувача, а саме адресу
електронної пошти та номер телефону,
збережені в Настр. адм. Також можна
перевірити серійний номер апарата або
специфікацію обладнання та програмного
забезпечення.
Можна роздрукувати різноманітні інформативні
звіти, наприклад,
фкс або
Це меню відображає встановлені на апараті
лотки та їхні поточні конфігурації.
Можна переглянути обсяг надрукованого
апаратом у кожній категорії. Щоб надрукувати
цей звіт, див. стор.9.8.
Отч.о скан.
Системный отчет
(Стор.10.1)
, Отч.о
Загальні настройки
Перш ніж розпочати користування апаратом, рекомендується
налаштувати його параметри.
1 Натисніть Настройки на панелі керування.
2 Натисніть Настр. адм. Після відображення повідомлення
про вхід у систему введіть пароль і натисніть OK.
(Заводська настройка: 1111.)
3 Натисніть вкладку Общие.
Параметр Опис
Сведения об
устройстве
Дата и время Можна встановити дату та час. (Стор.3.4)
Настройки по
умолчанию
Измерения Цей параметр дає змогу змінити одиницю
Таймеры Апарат скасовує завдання з друку, якщо дані
Доступні такі підрозділи: Регистрация
сервисного центра та Контактные
данные. Можна ввести дані сервісного
центру та точки продажу.
• Окно по умолч.: Встановлення
початкового вікна, яке відображатиметься
після ввімкнення апарата або його виходу
з режиму Из реж.низк.энергопот.в спящ.
Наприклад, якщо вибрати Факс як
стандартне вікно, початковим вікном буде
вкладка Основные функції
факсимільного зв’язку. Якщо ви бажаєте
встановити Копия удостов. як
стандартне вікно, потрібно спочатку
ввімкнути цю функцію в меню Парам. по
ум..
• Парам. по ум.: Одночасне змінення
стандартних значень установок
копіювання, факсимільного зв’язку,
електронної пошти, сканування та паперу.
(Стор.3.5)
Примітка:
функцій або вибраної категорії доступні
параметри на екрані дисплея можуть
відрізнятися.
виміру (мм або дюйм) та встановити знак
розділення чисел (кома або крапка).
не можуть бути прийняті у заданий час.
• Время ожидания системы: Апарат
повертається до стандартних значень по
завершенні певного часу очікування.
Можна задати проміжок часу до 10
хвилин.
• Вр.ож.отл.зад.: Апарат затримує
виконання завдання протягом певного
часу. Можна встановити проміжок часу до
1 години.
Залежно від встановленого набору
9.2 <
Стан апарата та додаткові настройки>
Page 68

Параметр Опис
Язык Також дає змогу змінити мову відображення
інформації на сенсорному екрані.
Режим
энергосбережения
Управление
лотками
Настройка высоты Якість друку залежить від атмосферного
Параметры
вывода
Завдяки цій функції можна заощадити
електроенергію. Режим энергосбережения
складається з трьох параметрів. Перший,
Энергосбережение при сканировании,
вимикає лампу блоку сканування,
розташовану під склом. Из
реж.низк.энергопот.в спящ по завершені
певного проміжку часу вимикає вентилятори
всередині апарата. Ожид.в
реж.низк.энергопот вимикає вентилятори
всередині апарата крім основного вентилятора
блока термофіксації. (Стор.3.4)
Ця функція дає змогу вибрати лоток та папір
для виконання друку. В цьому меню
регулюються розмір, тип і колір паперу.
Сообщение о подтверждении лотка –
активація вікна, що запитуватиме про
налаштування розміру та типу паперу
щойно відкритого лотка.
• Переключатель автовыбора лотка:
Якщо лоток 1 і лоток 2 заповнені папером
формату Letter, а лоток 1 порожній та цей
параметр Вкл., апарат продовжуватиме
друк на папері з лотка 2.
• Автопродолжение: У разі невідповідності
паперу, тобто якщо лоток 1 заповнено
папером формату Letter, а завдання з друку
вимагає папір формату A4, апарат чекатиме
протягом 30 секунд на завантаження в
лоток 1 паперу правильного формату. По
завершенні 30 секунд апарат автоматично
розпочне друк на папері формату Letter.
тиску, який в свою чергу залежить від висоти
апарата над рівнем моря. Ця функція дає
змогу налаштувати висоту над рівнем моря
в разі знаходження у висотній місцевості.
Знаходячись високо над рівнем моря
встановіть цей показник на значення
Высокий 3, що покращить якість друку.
Параметры вывода повідомляє про
необхідність зупинити роботу апарата в разі
закінчення скріпок та зачекати їх поповнення
або продовжити виконання завдання. Якщо
для Разбор внутри задания задати значення
Вкл., надрукований папір буде розташовано
та відсортовано відповідно до блока завдання.
Параметр Опис
Управление
конфликтами
Звук Можна встановити гучність звуку апарата.
Управление расх.
мат.
Тест устройства Апарат друкує тестові зображення,
Перезапись по
требованию
Ця функція дає змогу встановити
пріоритетність між завданнями з копіювання
та друку.
• Приоритет: Встановлення пріоритетності
за допомогою нумерації завдань. Апарат
виконує завдання від меншого
порядкового номера до більшого.
• Первым принят, первым отправлен:
Апарат виконує завдання послідовно.
Натисніть Сбой для регулювання звуку
повідомлень про помилки апарата. Виберіть
Конфликт, якщо було обрано хибний
параметр. Натисніть Выбор для відтворення
сигналу під час кожного натиснення
сенсорного екрана.
Апарат сповіщає про необхідність замовлення
барабана та тонера, а також скидає значення
лічильника блока термофіксації, валика
перенесення зображення, валика подавання
та лічильника подушки подавання оригіналу.
використовуючи Шабл. пров. кач. изоб.
Можна встановити видалення апаратом
інформації про попереднє завдання з
жорсткого диску (HDD) під час збереження
нового завдання. Щоб активувати цю
функцію, перейдіть до Настр. адм. >
вкладка Настройка > Дополнительная
служба та встановіть для параметра
Перезап. изобр. по треб. значення
Включить. Після активації цієї функції
можна перезаписати жорсткий диск (HDD),
натиснувши на дисплеї Пуск.
Настройка копирования
Для функції копіювання можна заздалегідь налаштувати деякі параметри.
1 Натисніть Настройки на панелі керування.
2 Натисніть Настр. адм. Після відображення повідомлення
про вхід у систему введіть пароль і натисніть OK.
9.3 <
Стан апарата та додаткові настройки>
Page 69

3 Натисніть вкладку Настройка >
Параметр Опис
Номер
страницы
Время и дата Виберіть значення цього параметра Вкл.,
Данн. факса Ця функція використовується для введення
Якщо обрати значення цього параметра
Вкл., кожна копія міститиме номер сторінки,
вказаний у нижній частині кожної сторінки.
щоб надрукувати на кожній сторінці дату
та час, задані на вкладці Общие.
слів або повідомлення, що будуть надруковані
на копіях. Виберіть значення цього параметра
Вкл., після чого відобразиться меню введення.
Напишіть текст повідомлення за допомогою
клавіатури, що з’явиться.
Настройка копирования
.
Настройка факса
Апарат пропонує різні параметри для налаштування системи факсимільного
зв’язку. Залежно від потреб, можна змінити стандартні значення параметрів.
1 Натисніть Настройки на панелі керування.
2 Натисніть Настр. адм. Після відображення повідомлення
про вхід у систему введіть пароль і натисніть OK.
3 Натисніть вкладку Настройка > Настройка факса.
Параметр Опис
Идентификатор
терминала
Удален. код Ця функція працює найкраще, якщо до гнізда
Режим
исправления
ошибок
Начальная
настройка факса
Задержка
автоответчика
Принимать
заголовок
Безоп. прием Може виникнути потреба захистити вхідні
Введення ідентифікатора пристрою та номера
факсу, які будуть надруковані вгорі кожної
сторінки.
EXT на тильній панелі апарата приєднано
паралельний телефонний апарат. Можна
прийняти факс від співрозмовника, керуючи
безпосередньо з паралельного телефону, без
необхідності підходити до апарата. (Стор.6.5)
Цей режим доцільно використовувати
на лініях з низькою якістю зв’язку. За його
допомогою забезпечується безперебійне
пересилання факсів, якщо апарат одержувача
також підтримує режим виправлення помилок
(ЕСМ). Зазвичай пересилання в режимі ECM
триває довше.
Для Режим приема можна задати значення
Телефон, Факс
адля Тип набора вибрати DP (імпульсний
набір) або MF (багаточастотний).
Якщо вибрати Автоответчик / факс, факс
можна прийняти навіть у разі використання
лінії автовідповідачем. (Стор.6.4)
Щодо настройок Тип набора зверніться до
місцевого оператора телефонного зв’язку.
Можна задати кількість дзвінків, які апарат
подає, перш ніж прийняти вхідний виклик.
Виберіть цей параметр, щоб автоматично
надрукувати номер сторінки, дату й час
приймання факсу внизу на кожній сторінці.
факсимільні повідомлення від несанкціонованого
перегляду. Ця функція дає змогу заборонити
друкування факсимільних надходжень за
відсутності оператора біля апарата. Якщо задати
значення Вкл., всі факсимільні надходження
записуватимуться до пам’яті.
Чотиризначний Пароль використовуватиметься
під час спроби роздрукувати прийняті факси
зпам’яті. (Стор.6.5)
або
Автоответчик / факс
,
Примітка
Параметри факсу відрізняються залежно від країни та
від міжнародних законодавчих актів у сфері зв’язку. Якщо
на екрані на відображено певних параметрів факсу,
описаних у цьому довіднику, або їх відображено сірим
кольором, це означає, що дані функції не підтримуються
у вашому комунікаційному середовищі.
9.4 <
Стан апарата та додаткові настройки>
Page 70

Параметр Опис
Печать
принятого факса
Повторный
набор
Гром. динамика
(монитор
аудиолинии)
Префикс набора За допомогою цієї функції можна задати
Список
нежелательных
факсов
Громкость
звонка
Гром.сигн. наб. Коли ви натискаєте Набор без снятия трубки
Параметры
вывода
У разі приймання факсу зі сторінками, довжина
яких перевищує довжину завантаженого в лоток
паперу, апарат може зменшити зображення
оригіналу так, щоб вмістити його потрібному
папері. Якщо цей параметр має значення Выкл.,
апарат не зможе зменшити зображення
оригіналу так, щоб вмістити його на один
аркуш. Зображення оригіналу буде розділено
й надруковано в натуральну величину на кількох
аркушах. Якщо цей параметр має значення
Вкл., встановлена область обрізання 10 мм,
а отримані дані довші за папір, завантажений
до лотка, апарат відніме вказаний сегмент як
область обрізання.
Якщо номер одержувача зайнятий, апарат
може автоматично набирати номер повторно.
Можна задати кількість спроб повторного
набирання та тривалість паузи між ними. Якщо
для Попытки повт. наб. вибрати значення 0,
апарат не використовуватиме цієї функції.
Контроль звуку під час передавання даних
факсом. Якщо для цього параметра задано
значення Вкл., лунатиме сигнал апарата від
початку до завершення надсилання факсу.
Якщо задано Связь, сигнал апарата лунатиме
лише до завершення зв’язку. Сигнал не
лунатиме, якщо задати значення Выкл.
код-префікс до п’яти знаків. Цей номер
набиратиметься перед набором будь-якого
автоматичного номера. Його можна встановити
для доступу до відомчої АТС
або для набору коду місцевості (наприклад, 044).
Апарат не прийматиме факси, надіслані
абонентами, номери яких занесено до пам’яті
як небажані номери факсів. Максимум можна
ввести 10 небажаних номерів факсів. Натисніть
Список нежелательных факсов, потім
Правка та введіть останні цифри (1~7 цифр)
номера факсу.
За допомогою цієї функції регулюється
гучність дзвінка. Якщо обрати Выкл., апарат
не дзвонитиме.
для надсилання факсу, лунає характерний
сигнал. Для регулювання гучності цього сигналу
можна скористатися даною функцією. Значення
гучності Низкое є найнижчим.
Можна налаштувати апарат на друк факсів з
обох сторін паперу або з функцією скріплення.
(Стор.6.5)
a
(наприклад, 9)
Параметр Опис
Настройка
почтового ящика
• Политика работы с документами: Можна
налаштувати для документів, збережених у
Почтовый ящик, видаляти або зберігати
документи. Виберіть значення Вкл. для
кожного параметра, щоб видаляти, або
Выкл., щоб зберігати дані.
• Конфигурация почтового ящика:
Можна створювати, редагувати або видаляти
Почтовый ящик. Введіть ИД п/я, Имя п/я
та Пароль почт. ящ. (Стор.6.9)
Примітка: Якщо для параметра Уведомление
задати значення Вкл., вас сповіщатимуть про
надходження факсу до Почтовый ящик.
(Стор.6.9)
Выходной лоток За допомогою цієї функції можна вибрати
лоток для паперу, що використовуватиметься
для отримання факсів.
Экономичный
вызов
Отправить пакет Якщо набраний номер абонента співпадає з
Парам.перенапр.
фкс.
a. Відомча АТС
Налаштуйте апарат на надсилання факсу під
чаc дії економних тарифів. (Стор.6.11)
номером у відкладеному факсі, апарат
запропонує додати документи до
збереженого відкладеного факсу. (Стор.6.11)
Можна переадресувати надісланий або
отриманий факс іншим абонентам за
допомогою факсимільного зв’язку або
електронної пошти. (Стор.6.11)
Настройка сети
Ввести настройки мережі можна за допомогою сенсорного екрана
апарата. Перш ніж зробити це, потрібно підготувати дані щодо типу
мережних протоколів та комп’ютерної системи, що використовується.
Якщо ви не впевнені в тому, які саме настройки використовувати, зверніться
до системного адміністратора мережі, щоб налаштувати параметри
мережі для цього апарата.
Докладніші пояснення мережного середовища наведено у Посібнику
користувача мережного принтера, який міститься на компакт-диску
змережними службовими програмами.
1 Натисніть Настройки на панелі керування.
2 Натисніть Настр. адм. Після відображення повідомлення
про вхід у систему введіть пароль і натисніть OK.
9.5 <
Стан апарата та додаткові настройки>
Page 71

3 Натисніть вкладку Настройка > Настройка сети.
3 Натисніть вкладку Настройка > Проверка подлинности.
Параметр Опис
TCP/IP Вибір відповідного протоколу та настройка
параметрів використання мережного
середовища.
Примітка: Потрібно буде ввести багато
параметрів, тому, якщо ви не впевнені, залиште
їх без змін і зверніться до адміністратора мережі.
Параметры
NetWare
Протокол
AppleTalk
Цей апарат є сумісним з мережами Novell
NetWare. Здійснити друк на мережному принтері
можна з будь-якого клієнта NetWare.
Виберіть цей параметр, якщо використовується
мережне середовище Macintosh. Цей параметр
забезпечує пакетну передачу даних та
маршрутизацію для підключення до мережі.
Проверка подлинности
За допомогою цієї функції можна контролювати та блок увати всі вихідні
дані, а також змінювати пароль.
1 Натисніть Настройки на панелі керування.
2 Натисніть Настр. адм. Після відображення повідомлення
про вхід у систему введіть пароль і натисніть OK.
Параметр Опис
Режим
проверки
подлинности
Учет исп. сети Увімкненн я режиму
Интерф. внеш.
устр-ва
аутентифікації, який може
використовуватися для функції
«Подключаемый модуль учета
заданий» у настройках
адміністрування мережі
SyncThru™ Web Admin
Service.
У разі встановлення додаткового
набору програм FDI виберіть
Вкл., щоб активувати його.
• Таймер задания: Якщо
недостатньо коштів (кредиту),
можна налаштувати апарат
миттєво скасовувати завдання
або зачекати зазначений
проміжок часу на надходження
коштів.
• Управление заданием
печати: Якщо цю функцію
ввімкнуто, друк з комп’ютера
та копіювання стануть
можливими з моменту
поповнення кредиту. Якщо
встановити Отключить, друк
копій потребуватиме кредиту.
Проте, для друку звітів або
факсів кредит не потрібен.
• Задержка служб: Якщо
кредит вичерпано, апарат
унеможливлює виконання
завдань з копіювання за
допомогою команди Только
копирование. Функція
Все службы унеможливлює
виконання завдань зі
сканування та копіювання.
9.6 <
Стан апарата та додаткові настройки>
Page 72

Параметр Опис
Режим
проверки
подлинности
(Продовження)
Изменить пароль
администратора
Интерф. внеш.
устр-ва
(Продовження)
Нет режима
проверки
подлинности
• Внутренние кредиты:
Використовується, якщо
ви скасовуєте завдання,
завдання скасовується
пристроєм через недостатній
кредит (монети) або
скасовується за запитом
користувача. Якщо вибрати
Включить
кредит, що дорівнює кількості
сторінок, які було надруковано
неправильно, таким чином
наступне завдання буде
надруковано безкоштовно
(відповідно до введеної
кількості). Якщо вибрати
Отключить, навіть у разі
скасування завдання з друку
апарат додаватиме випадки
зминання паперу під час
підрахунку та вартість друку
покриватиметься за рахунок
вже сплачених сторінок.
• Счетчик изображений:
Залежить від того, чи враховує
апарат порожні білі сторінки.
Вимкнення режиму Режим
проверки подлинности.
Можна змінити пароль для
аутентифікації Настр. адм.
, апарат додаватиме
3 Натисніть вкладку Настройка > Дополнительная служба.
Параметр Опис
Сетевое
сканирование
Аналоговый
факс
Перезап. изобр.
по треб.
Якщо ви не використовуєте функцію
мережного сканування, виберіть
Отключить, на дисплеї значок Скан змінить
свій колір на сірий.
Після встановлення програм факсимільного
зв’язку виберіть для цього параметра
Включить
як факсимільний апарат.
Можна встановити видалення апаратом
інформації про попереднє завдання з
жорсткого диску (HDD) під час збереження
нового завдання. Встановіть значення
Включить
Перезапись по требованию, натисніть на
дисплеї Пуск, щоб розпочати
перезаписування.
, щоб використовувати пристрій
, перейдіть на вкладку Общие >
Дополнительная служба
У разі необхідності встановити на апарат додаткові функції, потрібно
інсталювати відповідний набір додаткових програм, а потім в настройках
апарата увімкнути та активувати ці функції. Для увімкнення цих функцій
виконайте наступні кроки.
1 Натисніть Настройки на панелі керування.
2 Натисніть Настр. адм. Після відображення повідомлення
про вхід у систему введіть пароль і натисніть OK.
Перезаписать
изображ.
Якщо вибрати
поновлюватиме пам’ять жорсткого диску
(HDD) під час збереження на ньому нового
завдання.
Включить
, апарат
Удалённое обслуживание
Ця функція дає апарату змогу надсилати сповіщення представникам із
сервісного обслуговування про необхідність заміни витратних матеріалів,
таких як картридж з тонером.
1 Натисніть Настройки на панелі керування.
2 Натисніть Настр. адм. Після відображення повідомлення
про вхід у систему введіть пароль і натисніть OK.
9.7 <
Стан апарата та додаткові настройки>
Page 73

3 Натисніть вкладку Настройка > Удаленное обслуживание.
Параметр Опис
Удаленное
обслуживание
Значение
критерия
Телефон службы
поддержки
Виберіть Вкл., щоб скористатися функцією
Удаленное обслуживание.
Встановлення підрахунку надрукованих
сторінок або кількості днів використання апарата.
У разі встановлення дат або кількості сторінок
апарат надсилатиме факс до представників із
сервісного обслуговування, що повідомлятиме
про користування апаратом понад встановлений
термін, або про перебільшення заданої кількості
надрукованих сторінок.
Введення номерів факсів представників
із сервісного обслуговування.
Печать/Отчёт
Можна надрукувати звіт, що міститиме конфігурації апарата або список
шрифтів тощо.
1 Натисніть Настройки на панелі керування.
2 Натисніть Настр. адм. Після відображення повідомлення
про вхід у систему введіть пароль і натисніть OK.
3 Натисніть вкладку Печать/отчет.
Параметр Опис
Печ. Можна надрукувати
Конфигурация сети, Шрифты
PS3, Шрифты PCL та Отчет о
запланированных заданиях.
Отчет о запланированных
заданиях відображає список
призупинених завдань, завдань,
що очікують, відкладених факсів
а також завдань зі списку
поштових скриньок.
Параметр Опис
Отч. об
испол.
Отчет Отчет о
Сведения о
расх. мат.
Отчет журнала
сет. проверки
подлин.
Отчет об
использовании
страницы
Отчет об
использовании
устройства
конфигур.
Отч.о фкс Можна встановити друк
Можна надрукувати звіт про обсяг
надрукованого апаратом у кожній
категорії.
Відображення реєстраційних імен
користувача та електронних адрес.
Можна надрукувати звіт про обсяг
надрукованого залежно від розміру
та типу паперу.
Друк звіту про обсяг надрукованого
окремо кожним користувачем.
Можна надрукувати звіт
про всі конфігурації апарата.
звітів факсу.
• Отчет.многоадр.отпр.факсов:
Якщо факс надсилається на
декілька номерів, встановіть
цей параметр для друку звітів
про доставку. Вкл. – щоразу
після надсилання факсу апарат
друкуватиме підтвердження.
Якщо вибрати При ошибке,
звіт друкуватиметься лише
увипадку помилки під час
надсилання.
• Внешний вид отчета об
отправке факса: Можна
вибрати, чи показувати на
підтвердженні зображення.
• Отч.отпр.факса: Апарат
друкуватиме звіт підтвердження
після виконання кожного
завдання з факсимільного
зв’язку лише в разі надсилання
факсу на один номер.
• Отч.отпр./принят.факс.:
Якщо цей параметр Вкл., апарат
зберігатиме інформацію про всі
пересилання та друкуватиме
кожні 50 записів. Якщо вибрати
Выкл., апарат зберігатиме
інформацію про пересилання,
але не друкуватиме.
9.8 <
Стан апарата та додаткові настройки>
Page 74

Отчет
(Продовження)
Параметр Опис
Отчет о
подтверждении
эл.почты
Подтверж.скан.
на серв.
Звіт відображає виконання
завдання зі сканування та
надсилання через Скан. в сооб.
• Вкл.: Цей звіт друкується
незалежно від того, чи завдання
було виконано вдало, чи стався
збій.
• Выкл.: Звіт не друкується
після виконання завдання.
• При ошибке: Звіт друкується
лише якщо станеться помилка.
Звіт відображає виконання
завдання зі сканування та
надсилання через SMB та FTP.
• Вкл.: Цей звіт друкується
незалежно від того, чи завдання
було виконано вдало, чи стався
збій.
• Выкл.: Звіт не друкується
після виконання завдання.
• При ошибке: Звіт друкується
лише якщо станеться помилка.
Примітка
Можна надрукувати відомості про стан апарат та
переглянути стан за допомогою SyncThru Web Service.
Відкрийте програму-оглядач на комп’ютері, підключеному
до мережі, та введіть IP-адресу вашого апарата.
Коли відкриється SyncThru Web Service, натисніть
Информация > Печать информации.
9.9 <
Стан апарата та додаткові настройки>
Page 75

10 Технічне обслуговування
У цьому розділі подано інформацію про технічне обслуговування
апарата та картриджа з тонером.
Зміст цього розділу такий:
• Друкування звіту апарата
• Моніторинг ресурсу витратних матеріалів
• Де знайти серійний номер
• Надсилання сповіщення про необхідність замовлення
тонера
• Надсилання сповіщення про необхідність замовлення барабана
• Перевірка Сохран. докум.
• Чищення апарата
• Обслуговування картриджа
• Деталі та вузли, які підлягають обслуговуванню
• Керування апаратом через веб-сайт
Моніторинг ресурсу витратних матеріалів
Якщо потрібно переглянути індикатор ресурсу витратних матеріалів,
виконайте такі кроки.
1 Натисніть Настройки на панелі керування.
2 Натисніть кнопку
3 Прогляньте весь список витратних матеріалів і наявну кількість у
процентах.
Состояние устройства
.
Де знайти серійний номер
Щоб перевірити серійний номер апарата за допомогою меню, виконайте
такі кроки.
1 Натисніть Настройки на панелі керування.
2 Натисніть
Сведен. об устр-ве
Состояние устройства
.
> вкладку
Свед. об уст-ве
>
Друкування звіту апарата
Можна надрукувати інформацію про апарат і звіт про виконані завдання.
1 Натисніть Настройки на панелі керування.
2 Натисніть
Печать/отчет
3 Виберіть тип звіту, потім з правого боку екрана відобразиться
список, який потрібно надрукувати.
4 Виберіть список, який потрібно надрукувати.
5 Натисніть Печ.
Примітки
• Якщо потрібно надрукувати відомості про підключення
• Можна використати SyncThru Web Service, щоб надрукувати
Состояние устройства
.
апарата до мережі або список шрифтів, натисніть Настройки >
Настр. адм. > вкладку
Отчет о конфигур., натисніть Печать, щоб надрукувати звіт.
Параметри Отч.о фкс, Отчет о подтверждении эл.почты
і Подтверж.скан.на серв. не забезпечують друк, а
використовуються лише для настроювання звіту.
відомості про конфігурацію апарата або переглянути його стан.
Відкрийте програму-оглядач на комп’ютері, підключеному
до мережі, та введіть IP-адресу вашого апарата. Коли відкрито
SyncThru Web Service, натисніть Информация > Печать
информации.
> вкладку
Печать/отчет
Свед. об уст-ве
. Якщо ви виберете
>
10.1 <
Надсилання сповіщення про необхідність
замовлення тонера
Можна настроїти апарат на попередження про малу кількість тонера та
необхідність замовлення.
1 Натисніть Настройки на панелі керування.
2 Натисніть кнопку
про вхід у систему введіть пароль і натисніть
3 Натисніть вкладку Общие > Управление расх. мат. > Уведомл.
о повторном заказе картриджа.
4 Натисніть Повт. заказ картр. при сроке службы і виберіть
кількість у процентах.
5 Натисніть кнопку
Настр. адм.
OK
.
Після відображення повідомлення
OK
.
Надсилання сповіщення про необхідність
замовлення барабана
Можна настроїти апарат на попередження про низький рівень ресурсу
барабана та необхідність замовлення.
1 Натисніть Настройки на панелі керування.
2 Натисніть кнопку
про вхід у систему введіть пароль і натисніть
3 Натисніть вкладку Общие > Управление расх. мат. > Уведомл.
о повторном заказе барабана.
4 Натисніть Повт. заказ бараб. при сроке сл. і виберіть кількість
у процентах.
Технічне обслуговування>
Настр. адм.
Після відображення повідомлення
OK
.
Page 76

5 Натисніть кнопку OK.
Перевірка Сохран. докум.
Чищення зсередини
Зверніться до місцевого представництва з технічного обслуговування
з проханням про чищення апарата всередині.
Апарат відображає список документів завдання з друку
чи факсимільного зв’язку.
Натисніть
інше меню, натисніть () для переходу до
Сохран. докум.
• Вкладка
завдань друку.
• Вкладка Безопасный: Відображає список завдань друку, завдань
отримання та збережених завдань друку в захищеному режимі.
•
Имя пол.
завдання.
•
Имя файла
та відомості про завдання. Під час друку з комп’ютера
відображається ім’я файлу.
• Дата: Відображає дату реєстрації завдання.
•
Стр.
Сведен.
•
відображає основні відомості про завдання, наприклад, розмір
файлу, розмір і тип паперу.
•
Правка
Удал.
•
•
Печ.
Общий
: Відображає ім’я користувача, який зареєстрував
: Відображає загальна кількість сторінок завдання.
: Відображає окреме спливаюче повідомлення, яке
: Дозволяє змінювати ім’я файлу.
: Видаляє вибраний список.
: Друкує вибраний список.
у
Головному
: Відображає список відкладених і збережених
: Відображає ім’я зареєстрованого завдання
меню. Якщо на екрані відображено
Головного
меню.
Чищення блока перенесення зображення
Для підвищення якості друку рекомендовано чистити блок перенесення
зображення всередині апарата. Найкраща частота чищення – раз на рік
або після друку кожних 10 000 сторінок.
1 Підготуйте м’яку тканину без ворсу.
2 Вимкніть апарат.
3 Від’єднайте шнур живлення.
4 Відкрийте бокові дверцята.
5 Протріть поверхню блока перенесення зображення.
Чищення апарата
Щоб підтримувати високу якість друкування й сканування, виконуйте
описані далі операції з чищення щоразу під час заміни картриджа
з тонером або в разі незадовільного друкування чи сканування.
Увага
Використання для чищення корпусу апарата рідин, що
містять сильні розчинники або спирт може призвести
до знебарвлення або пошкодження корпусу.
Чищення ззовні
Ззовні корпус апарата слід чистити м’якою сухою тканиною без ворсу.
Можна злегка змочити тканину водою, але при цьому слідкуйте, щоб
жодна крапля не потрапила всередину апарата.
10.2 <
6 Зачиніть бокові дверцята.
7 Приєднайте шнур живлення та ввімкніть апарат.
Технічне обслуговування>
Page 77

Чищення блока сканування
Підтримання блока сканування в чистоті забезпечує високу якість
копіювання. Рекомендуємо чистити блок сканування на початку кожного
робочого дня, а протягом дня – за потребою.
1 Злегка змочіть водою м’яку тканину без ворсу або паперовий
рушник.
2 Відчиніть кришку блока сканування.
3 Протирайте скло-утримувач оригіналу та скло дуплексного
автоподавача до повного очищення, потім повністю видаліть
рештки вологи.
1
3
2
4
Плановий ресурс картриджа
Ресурс картриджа з тонером залежить від ступеню покриття сторінок,
які друкуються. Усереднений ресурс нового картриджа з тонером складає
20 000 стандартних сторінок згідно зі стандартом ISO/IEC 19752.
(Усереднен ий ресурс картриджа тонером, що постачається з апаратом,
складає 20 000 стандартних сторінок.) Фактичний ресурс у сторінках
залежить також від яскравості друкованого матеріалу, умов середовища,
проміжку часу між сеансами друкування, типу матеріалів для друкування
та їхнього формату. Якщо друкуються графічні матеріали, замінювати
картридж доведеться частіше.
Заміна картриджа з тонером
Коли картридж порожній:
• На дисплей виводиться: Нет тонера, замен. картридж 1.
• Апарат припиняє друкування. Вхідні факсимільні повідомлення
записуються до пам’яті.
У цьому разі картридж із тонером підлягає заміні на новий. Перевірте тип
картриджа з тонером для вашого апарата. (Стор.12.1)
1 Відкрийте бокові дверцята.
біла пластина
1
скло дуплексного автоподавача
2
кришка блоку сканування
3
скло сканера
4
4 Протирайте кришку блока сканування зсередини та білу пластину
до повного очищення, потім повністю видаліть рештки вологи.
5 Зачиніть кришку блока сканування.
Обслуговування картриджа
Зберігання картриджа
Для найкращого використання картриджа з тонером не забувайте про таке:
• Не виймайте картридж із тонером із заводської упаковки, якщо
не збираєтеся її негайно використати.
• Не досипайте тонер у картридж. У разі ушкодження апарата внаслідок
використання картриджа з досипаним тонером гарантія скасовується.
• Зберігайте картридж із тонером за тих самих умов, що й апарат.
• Щоб запобігти ушкодженню картриджа, не виставляйте її на
світло більш, ніж на кілька хвилин.
2 Відчиніть передню кришку.
10.3 <
Технічне обслуговування>
Page 78

3 Поверніть важіль-фіксатор картриджа вправо, доки не почуєте
характерний звук, щоб розблокувати картридж із тонером.
4 Підніміть важіль-фіксатор і вийміть картридж із тонером.
7 Утримуючи картридж із тонером за рукоятку, обережно вставте
її до касетоприймача апарата.
8 Встановіть новий картридж із тонером на місце до спрацювання
фіксаторів.
9 Поверніть важіль-фіксатор картриджа з тонером вліво, доки
не почуєте характерний звук.
5 Дістаньте новий картридж із тонером з його захисної оболонки.
6 Обережно похитайте картридж з боку в бік 5-6 разів,
щоб рівномірно розподілити тонер усередині нього.
Примітка
Якщо тонер потрапив на одяг, зітріть його сухою ганчіркою
та виперіть одяг у холодній воді. Під дією гарячої води тонер
міцно пристає до тканини.
10.4 <
10 Зачиніть передню кришку, потім зачиніть бокові дверцята.
Технічне обслуговування>
Page 79

Заміна барабана в зборі
Плановий ресурс картриджа
Ресурс барабана приблизно 60 000 сторінок. Коли ресурс барабана майже
вичерпано, на дисплеї з’являється попередження
барабана
надрукувати ще близько 6000 сторінок, але слід заздалегідь придбати
барабан на заміну. Ресурс барабана у зборі залежить від робочих умов,
проміжків часу між сеансами друку, типу та формату матеріалів.
• На дисплей виводиться: Замените барабан.
Порядок замовлення барабана у зборі. (Стор.12.1)
1 Відкрийте бокові дверцята.
. Після попередження про вичерпаний ресур барабана можна
Предупреждение
3 Поверніть важіль-фіксатор картриджа вправо, доки не почуєте
характерний звук, щоб розблокувати картридж із тонером.
4 Підніміть важіль-фіксатор і вийміть картридж із тонером.
2 Відчиніть передню кришку.
Примітка
Перед заміною барабана слід вийняти з апарата
картридж із тонером.
5 Витягніть використаний барабан.
10.5 <
Технічне обслуговування>
Page 80

6 Дістаньте новий картридж із тонером з його захисної оболонки.
7 Обережно витягніть пакувальну стрічку з картриджа.
8 Обережно потрусіть картридж з боку в бік 5-6 разів.
Примітка
Якщо тонер потрапив на одяг, зітріть його сухою ганчіркою
та виперіть одяг у холодній воді. Під дією гарячої води
тонер міцно пристає до тканини.
Увага
Забороняється торкатися зеленої ділянки посередині
картриджа. Щоб не доторкнутися до неї, беріть касету
за наявну на ній рукоятку.
9 Розпакуйте новий барабан і вставте його на місце. Заборонено
торкатися робочої поверхні барабана.
11 Поверніть важіль-фіксатор картриджа з тонером вліво, доки не
почуєте характерний звук.
12 Зачиніть передню кришку, потім зачиніть бокові дверцята.
Деталі та вузли, які підлягають
обслуговуванню
Щоб зношення деталей не призводило до погіршення якості друкування
та подавання паперу, а також щоб підтримувати апарат у належному
робочому стані, слід замінювати наведені далі деталі через певну кількість
надрукованих сторінок або по вичерпанні ресурсу.
10 Встановіть новий картридж із тонером на місце до спрацювання
фіксаторів.
Елементи Ресурс (усереднений)
Гумова подушка
дуплексного автоподавача
Гумова подушка
багатоцільового лотка
Валик подавання
дуплексного автоподавача
Валик подавання
багатоцільового лотка
Валик перенесення
зображення
Блок термофіксації Приблизно 200 000 сторінок
Валик подавання паперу Приблизно 200 000 сторінок
Рекомендовано доручати технічне обслуговування вповноваженому
на це підприємству або представникам дилера чи крамниці, де було
придбано апарат.
Приблизно 50 000 сторінок
Приблизно 50 000 сторінок
Приблизно 200 000 сторінок
Приблизно 200 000 сторінок
Приблизно 100 000 сторінок
10.6 <
Технічне обслуговування>
Page 81

Керування апаратом через веб-сайт
Якщо апарат приєднаний до мережі й параметри протоколу TCP/IP настроєні
належним чином, можна керувати апаратом через запропонований компанією
Samsung вбудований веб-сервер
SyncThru Web Service
• Переглядати відомості про апарат і контролювати його поточний стан.
• Змінювати параметри TCP/IP та настроювати інші мережні параметри.
• Змінювати властивості принтера.
• Настроювати апарат на пересилання електронною поштою
повідомлень про його поточний стан.
• Отримувати консультації з користування апаратом.
Щоб отримати доступ до
1 Запустіть програму-оглядач, наприклад Internet Explorer,
зОСWindows.
2 У полі адреси введіть IP-адресу апарата (http://xxx.xxx.xxx.xxx)
та натисніть клавішу Enter або виберіть
Відкривається вбудований веб-сайт апарата.
можна:
SyncThru Web Service
SyncThru Web Service
:
Переход
. За допомогою
.
10.7 <
Технічне обслуговування>
Page 82

11 Усунення несправностей
У цьому розділі наведено відомості про порядок дій у разі порушення
нормальної роботи апарата.
Зміст цього розділу такий:
• Усунення зминання документа
• Усунення зминання паперу
• Інтерпретація повідомлень на дисплеї
• Інші порушення роботи та їх усунення
Усунення зминання документа
Якщо під час проходження оригіналу через дуплексний автоподавач
сталося зминання, на екрані відображається відповідне
попереджувальне повідомлення.
3 Обережно видаліть папір з дуплексного автоподавача.
Увага
Щоб не пошкодити документ, видаляйте зім’ятий папір
обережно та повільно.
Примітка
Щоб запобігти зминанню оригіналу, використовуйте скло
сканера, особливо якщо він надрукований на грубому
чи тонкому папері, а також на папері різних типів.
1 Видаліть з дуплексного автоподавача всі сторінки, що залишилися.
2 Відкрийте кришку дуплексного автоподавача.
Примітка
Якщо паперу в цій зоні не видно, див. Порушення
подавання валика. (Стор.11.2)
4 Закрийте кришку дуплексного автоподавача Потім знов завантажте
сторінки до дуплексного автоподавача, якщо їх було видалено.
Порушення подавання паперу на виході
1 Видаліть з дуплексного автоподавача сторінки, що залишилися.
2 Підніміть вхідний лоток для оригіналів та обережно витягніть
документ з дуплексного автоподавача.
11.1 <
3 Закрийте вхідний лоток для оригіналів. Знову завантажте
документи до дуплексного автоподавача.
Усунення несправностей>
Page 83

Порушення подавання валика
1 Відчиніть кришку блока сканування.
2 Видаліть папір із зони подавання, для чого повільно потягніть
його обома руками вправо.
Повідомлення Місце зминання паперу Див.
Замятие:
термофиксатор
Замятие при
выравнивании
У зоні термофіксації або
біля картриджа з тонером
У зоні виведення паперу Стор.11.6
Стор.11.5
1
кришка блок а
1
сканування
3 Зачиніть кришку блока сканування. Після цього знову
завантажте документи до дуплексного автоподавача.
Усунення зминання паперу
Якщо станеться зминання паперу, на екрані відобразиться відповідне
попереджувальне повідомлення. Щоб знайти місце зминання та видалити
зім’ятий папір, див. таблицю.
Замятие 0 при
2-стор. печати,
Замятие 1 при
2-сторон. печати,
Замятие 2 при
2-стор. печати
Замятие в
финишере 0
Замятие в
финишере 1,
Финиш.: зам. при
2-стор. печ.
Замятие в
финишере 2
У блоці двостороннього
друку
У блоці укладальника Стор.11.7
У блоці укладальника Стор.11.7
У блоці укладальника Стор.11.8
Стор.11.6
Увага
Щоб не розірвати папір, не докладайте надмірних зусиль та
видаляйте зім’ятий папір повільно. Дотримуйтеся наведених
далі настанов під час видалення зам’ятого паперу.
У лотку 1
1 Витягніть лоток для паперу. Після того, як лоток для паперу
витягнуто повністю, трохи підніміть його передню частину, щоб
розблокувати його та вийняти з апарата.
Повідомлення Місце зминання паперу Див.
Замятие подачи в
лотке 1,
Замятие подачи в
лотке 2,
Замятие подачи в
лотке 3,
Замятие подачи в
лотке 4,
Замятие подачи в
МЦ-лотке
Проверьте обл.
подачи лотка 2,
Проверьте обл.
подачи лотка 3,
Проверьте обл.
подачи лотка 4
У зоні подавання паперу
(лоток 1, додатковий лоток
або багатоцільовий лоток)
У зоні подавання паперу
(додатковий лоток)
Далі та на
стор.11.5
Стор.11.3
11.2 <
Усунення несправностей>
Page 84

2 Видаліть зам’ятий папір, витягуючи його з апарата по прямій.
Після видалення зім’ятого паперу відчиніть та знову зачиніть
бокові дверцята, щоб повідомлення про помилку зникло з дисплея.
Якщо відчувається опір і папір не вдається одразу витягти, не тягніть
його більше. Потім:
5 Зачиніть бокові дверцята та вставте лоток для паперу. Почніть
вставляти лоток під невеликим нахилом, щоб точно спрямувати його
торець у отвір в апараті, а потім просуньте лоток уперед до упору.
3 Відкрийте бокові дверцята.
Примітка
Не торкайтеся блискучої поверхні барабана. Подряпини
та плями на цій поверхні негативно вплинуть на якість друку.
4 Обережно витягніть зім’ятий папір у напрямку, показаному
на рисунку.
У додатковому лотку
Примітка
У цій частині описано спосіб видалення зім’ятого паперу
з додаткового лотка 2. Використовуйте ці настанови для
інших додаткових лотків, оскільки вони подібні до лотка 2.
1 Витягніть додатковий лоток 2.
2 Підніміть трохи передню частину лотка, щоб вивільнити його
запарата.
11.3 <
Якщо папір не піддається, або якщо в цій зоні зім’ятого паперу
не видно, перейдіть до кроку 3.
Усунення несправностей>
Page 85

3 Витягніть зім’ятий папір у напрямку, показаному на рисунку. Щоб
не розірвати папір, не докладайте надмірних зусиль та видаляйте
зім’ятий папір повільно.
Якщо зім’ятого паперу не видно, або якщо під час витягування
папір не піддається, припиніть витягування та перейдіть до кроку 5.
4 Відкрийте зовнішню кришку лотка 2.
6 Витягніть зім’ятий папір у напрямку, показаному на рисунку. Щоб
не розірвати папір, не докладайте надмірних зусиль та видаляйте
зім’ятий папір повільно.
7 Закрийте обидві кришки.
5 Відкрийте внутрішню кришку лотка 2.
11.4 <
Усунення несправностей>
Page 86

У багатоцільовому лотку
1 Якщо папір не подається належним чином, витягніть його з апарата.
2 Відчиніть і зачиніть бокові дверцята. Друк відновлюється
автоматично.
У зоні термофіксації або біля картриджа з тонером
Примітка
У зоні термофіксації висока температура. Будьте обережні,
видаляючи папір з апарата.
1 Відкрийте бокові дверцята.
2 Витягніть зім’ятий папір у напрямку, показаному на рисунку.
11.5 <
3 Зачиніть бокові дверцята.
Усунення несправностей>
Page 87

У зоні виведення паперу
1 Відкрийте бокові дверцята.
2 Обережно потягніть папір через зону виведення паперу.
3 Зачиніть бокові дверцята. Друк відновлюється автоматично.
У зоні блока двостороннього друку
Якщо блок двостороннього друку не встановлено в належний спосіб,
може статися зминання паперу. Переконайтеся, що блок двостороннього
друку встановлено правильно.
1 Відкрийте бокові дверцята.
2 Звільніть напрямну, щоб полегшити висунення зім’ятого паперу.
3 Видаліть зім’ятий папір.
11.6 <
4 Зачиніть бокові дверцята.
Усунення несправностей>
Page 88

У блоці укладальника (обробка після друку)
Замятие в финишере 1, Финиш.: зам. при 2-стор. печ.
Замятие в финишере 0
1 Відчиніть передню кришку укладальника.
2 Витягніть укладальник, піднімаючи його важіль 1c догори.
1 Відчиніть передню кришку укладальника.
2 Потягніть за важіль укладальника 1a донизу. Якщо потрібно,
також потягніть за важіль укладальника 1b донизу.
3 Видаліть зім’ятий папір.
4 Посуньте укладальник вперед до фіксації (почуєте
характерний звук).
5 Закрийте передню кришку укладальника.
11.7 <
3 Видаліть зім’ятий папір.
Усунення несправностей>
Page 89

4 Витягніть важіль укладальника та зачиніть передню кришку
укладальника.
Завантажте папір у лоток довгою стороною вздовж переднього краю лотка.
За такого завантаження паперу двосторонній друк не підтримуватиметься.
Замятие в финишере 2
1 Обережно потягніть папір через зону виведення паперу.
Як уникнути зминання паперу
У більшості випадків зминання паперу можна уникнути, якщо правильно
вибрати матеріал для друкування. У разі зминання паперу виконайте
настанови, подані на стор. 11.2.
• Дотримуйтеся порядку дій, описаного на стор. 4.5.
Переконайтеся, що регульовані напрямні розташовані правильно.
• Не перевантажуйте лоток. Переконайтеся, що стос паперу
не виходить по висоті за позначку найбільшого рівня паперу
на внутрішній стінці лотка.
• Забороняється виймати папір із лотка під час друкування.
• Перед завантаженням стосу паперу в лоток зігніть його, розгорніть
«віялом» та збийте.
• Не дозволяється використовувати вологий, скручений,
або зморшкуватий папір.
• Не завантажуйте в лоток папір різних типів.
• Використовуйте лише рекомендовані матеріали для друкування.
• Вкладайте матеріали робочою стороною вниз у лоток для паперу
• У разі частого зминання паперу під час друкування на папері
4.8
(Стор.
та в багатоцільовий лоток.
формату A5/B5:
)
У вікні властивостей принтера вкажіть значення параметра орієнтації
з поворотом на 90 градусів. Див.
Программное обеспечение
.
Інтерпретація повідомлень на дисплеї
Повідомлення у вікні програми Smart Panel або на панелі керування свідчать
про стан апарата або порушення в його роботі. Щоб інтерпретувати
повідомлення та, в разі необхідності, усунути порушення, див. наведену
далі таблицю. Повідомлення та їхні значення подані в абетковому порядку.
Примітка
У разі звернення до служби технічної підтримки по телефону
буде дуже корисним повідомити її представникові зміст
повідомлення на дисплеї.
Повідомлення Значення
Барабан: ошибка
связи
БЛОКИРОВКА ПЗС Фіксатор
Выходной лоток
заполнен
Не вдалося
встановити з’єднання
між апаратом і
барабаном у зборі.
Барабан у зборі
несправний.
ПЗЗ (пристрій із
зарядовим зв’язком)
було блоковано. ПЗЗ
не може визначити
свого розташування
або його зсунуто.
Вихідний лоток
переповнено
друкованим папером.
Рекомендований
порядок усунення
Заново встановіть
барабан у зборі. Якщо
це не дає бажаного
результату, замініть
його.
Розблокуйте фіксатор
ПЗЗ (Стор.1.2) Або
вимкніть та знову
ввімкніть живлення
апарата. Спробуйте
ще раз. Якщо це
не дає бажаного
результату, зверніться
до місцевого
представництва
зтехнічного
обслуговування.
Видаліть друкований
матеріал з вихідного
лотка.
11.8 <
Усунення несправностей>
Page 90

Повідомлення Значення
Достигнуто макс.
количество
страниц, замените
картридж
Достигнуто макс.
количество
страниц, замените
картридж 1
Зам. при выравн.
в DADF
Зам. при подаче
для скан.
Замените барабан Ресурс барабана
Замените барабан 1 Ресурс барабана
Замените
картридж
Досягнуто заданої
кількості сторінок
тонера. Це
повідомлення
відобразиться,
якщо після появи
на екрані сповіщення
про кількість
надрукованих
сторінок вибрати
Продолжить.
Досягнуто заданої
кількості сторінок
тонера. Це
повідомлення
відобразиться,
якщо після появи
на екрані сповіщення
про кількість
надрукованих сторінок
вибрати
Сталося зминання
оригіналу в
дуплексному
автоподавачі.
Передній край
документа не зміг
привести в дію
датчик сканера
увідповідний час
після приведення
вдію датчика
реєстрації.
майже вичерпано.
Це повідомлення
відобразиться,
якщо після появи
сповіщення про
заміну барабана
вибрати
майже вичерпано.
Це повідомлення
відобразиться,
якщо після появи
сповіщення про
заміну барабана
вибрати Стоп.
Картридж із тонером
вже закінчувався
щонайменше
один раз.
Стоп
.
Продолжить
Рекомендований
порядок усунення
Якщо на екрані
відобразиться
повідомлення про
досягнення заданої
кількості сторінок
тонера, натисніть
Продолжить
щоб продовжити
виконання завдання
здруку. Або замініть
картридж із тонером
на оригінальний
картридж із тонером
компанії Samsung.
(Стор.10.3)
Замініть картридж
із тонером на
оригінальний
картридж із тонером
компанії Samsung.
(Стор.10.3)
Відкрийте кришку
дуплексного
автоподавача та
видаліть зім’ятий
документ. (Стор.11.1)
Відкрийте кришку
дуплексного
автоподавача та
видаліть зім’ятий
документ. (Стор.11.1)
Замініть барабан у
зборі на оригінальний
барабан компанії
Samsung. (Стор.10.5)
.
Замініть барабан у
зборі на оригінальний
барабан компанії
Samsung. (Стор.10.5)
Замініть картридж
із тонером на
оригінальний
картридж із тонером
компанії Samsung.
(Стор.10.3)
,
Повідомлення Значення
Замятие 0 при
2-стор. печати
Замятие 1 при
2-сторон. печати
Замятие 2 при
2-стор. печати
Замятие в DADF Передній край
Замятие в лотке 2 Сталося зминання
Замятие в лотке 3
Замятие в лотке 4
Замятие в
финишере 0
Замятие в
финишере 1
Замятие в
финишере 2
Замятие на
выходе из DADF
Замятие подачи в
лотке 1
Замятие подачи в
лотке 2
Замятие подачи в
лотке 3
Замятие подачи в
лотке 4
Замятие подачи в
МЦ-лотке
Замятие при
выравнивании
Зминання паперу під
час двостороннього
друку.
Зминання паперу під
час двостороннього
друку.
Зминання паперу під
час двостороннього
друку.
документа не
зміг привести
вдіюдатчик
двостороннього
друку у відповідний
час через помилку
подавання паперу.
паперу в зоні
подавання лотка.
Сталося
зминання паперу
вукладальнику.
Сталося зминання
паперу в зоні
виведення
укладальника.
Передній край
документа не зміг
привести в дію
вихідний датчик
увідповідний час
після приведення в
дію датчика сканера.
Сталася помилка
подавання паперу
злотка.
Сталася помилка
подавання паперу
збагатоцільового
лотка.
Зминання паперу
взоні реєстрації.
Рекомендований
порядок усунення
Усуньте зминання
паперу. (Стор.11.6)
Усуньте зминання
паперу. (Стор.11.6)
Усуньте зминання
паперу. (Стор.11.6)
Підніміть вхідний
лоток для оригіналів
та видаліть зім’ятий
папір. (Стор.11.1)
Усуньте зминання
паперу. (Стор.11.2
істор.11.3)
Відкрийте дверцята
укладальника та
видаліть зім’ятий
папір, опустивши
напрямні 1a або 1b.
Витягніть папір
із зони виведення
укладальника.
Відкрийте кришку
дуплексного
автоподавача та
видаліть зім’ятий
документ. (Стор.11.1)
Усуньте зминання
паперу. (Стор.11.2
істор.11.3)
Усуньте зминання
паперу. (Стор.11.5)
Усуньте зминання
паперу. (Стор.11.6)
11.9 <
Усунення несправностей>
Page 91

Повідомлення Значення
Замятие при
подаче в DADF
Замятие:
термофиксатор
Инициализация
барабана
ИСПОЛЬЗОВАТЬ
ВСПОМОГАТЕЛЬН
ЫЙ ДОСТУП
Картридж с
тонером: ошибка
связи
Конфликт IP-
адреса
Недопустимый
барабан, замените
барабан
Недопустимый
барабан, замените
барабан 1
Передній край
документа не зміг
привести в дію
датчик сканера
увідповідний час
після приведення
вдію датчика
двостороннього друку.
Зминання паперу в
блоці термофіксації.
Під час встановлення
нового барабана
узборі процес
змішування може
тривати до 180 сек.
Недостатній кредит
для доступу до
виконання завдання
через додатковий
пристрій (FDI).
Не вдалося
встановити
з’єднання між
апаратом і
картриджем
з тонером.
Ця IP-адреса вже
використовується
віншому місці.
Встановлено
неоригінальний
барабан у зборі.
Це повідомлення
відображається,
якщо вибрати
Продолжить
після запиту
Недопустимый
барабан, замените
барабан.
Встановлено
неоригінальний
барабан у зборі.
Це повідомлення
відображається,
якщо вибрати
після запиту
Стоп
Недопустимый
барабан, замените
барабан 1.
Рекомендований
порядок усунення
Підніміть вхідний
лоток для оригіналів
та видаліть зім’ятий
папір. (Стор.11.1)
Усуньте зминання
паперу. (Стор.11.5)
Зачекайте близько
180 секунд, доки
апарат не буде
готовий.
Введіть кредит
на додатковому
пристрої.
Заново встановіть
картридж з тонером.
Якщо це не дає
бажаного результату,
замініть його.
Перевірте IP-адресу
або отримайте нову
IP-адресу.
Встановіть
оригінальний барабан
у зборі компанії
Samsung.
Встановіть
оригінальний барабан
у зборі компанії
Samsung.
Повідомлення Значення
Недопустимый
картридж,
замените
картридж
Недопустимый
картридж,
замените
картридж 1
Неправил. картр. с
тонером
Неправильный
барабан
Нет скрепок Закінчилися скріпки
Нет тонера, замен.
картридж 1
Обнар. док., прев.
разм. для DADF
Обнаружена
бумага в DADF
Встановлено
неоригінальний
картридж із тонером.
Це повідомлення
відображається,
якщо вибрати
Продолжить
після запиту
Недопустимый
картридж, замените
картридж.
Встановлено
неоригінальний
картридж із тонером.
Це повідомлення
відображається,
якщо вибрати
після запиту
Стоп
Недопустимый
картридж, замените
картридж 1.
Встановлений
картридж з тонером
не підходить до цієї
моделі апарата.
Встановлений
барабан у зборі
не підходить до цієї
моделі апарата.
швидкозшивача.
У картриджі
закінчився тонер.
Апарат призупиняє
друк.
Перевищення
розміру документа
або подавання
кількох сторінок
оригіналу.
Після включення
апарата виявлено
зім’ятий папір
удуплексному
автоподавачі.
Рекомендований
порядок усунення
Встановіть
оригінальний
картридж із тонером
компанії Samsung.
Встановіть
оригінальний
картридж із тонером
компанії Samsung.
Встановіть картридж
з тонером компанії
Samsung, призначений
для даної моделі
апарата.
Встановіть барабан
узборі компанії
Samsung, призначений
для даної моделі
апарата.
Замовте картридж
швидкозшивача.
(Стор.12.2)
Та замініть його.
(Стор.13.2)
Замініть картридж
із тонером на
оригінальний
картридж із тонером
компанії Samsung.
(Стор.10.3)
Відкрийте кришку
дуплексного
автоподавача та
видаліть зім’ятий
документ. (Стор.11.1)
Перевірте, чи
підтримується даний
формат документів.
(Стор.14.1)
Відкрийте кришку
дуплексного
автоподавача та
видаліть зім’ятий
документ. (Стор.11.1)
11.10 <
Усунення несправностей>
Page 92

Повідомлення Значення
Ошибка LSU Hsync Порушення роботи
Ошибка привода
LSU
Ошибка датчика
тонера
Ошибка
интерфейса
финишера
Ошибка памяти Сталася помилка
Ошибка подачи
тонера
Ошибка сервера
BOOTP. Автом.
назн. IP-адресов
не работает.
Ошибка сервера
BOOTP. Включено
автом. назн. IPадресов.
БЛС (блоку лазерного
сканування).
Барабан у зборі
зазнав механічного
пошкодження.
Сталася помилка
зв’язку між
укладальником
іапаратом.
доступу до пам’яті.
До барабана не
постачається тонер.
Не працює
сервер BOOTP,
аавтоматично
встановити IP-адресу
не вдалося.
Не працює сервер
BOOTP. Апарат
використовує
функцію
автоматичного
встановлення
IP-адреси.
Рекомендований
порядок усунення
Вимкніть із розетки й
знову ввімкніть шнур
живлення. Якщо
це не дає бажаного
результату, зверніться
до місцевого
представництва
зтехнічного
обслуговування.
Вимкніть і знову
ввімкніть живлення
апарата. Якщо це
не дає бажаного
результату, замініть
барабан у зборі.
Вимкніть та знову
ввімкніть живлення
апарата. Якщо
це не дає бажаного
результату, зверніться
до місцевого
представництва
зтехнічного
обслуговування.
Вимкніть і знову
ввімкніть живлення
апарата. Якщо це
не дає бажаного
результату, зверніться
до місцевого
представництва
зтехнічного
обслуговування.
• Видаліть стрічку
з барабана у зборі
перевірте важіль
клапана на картриджі
з тонером.
• Ретельно прокрутіть
картридж із тонером
5-6 разів та знову
встановіть його.
• Вимкніть і знову
ввімкніть живлення
апарата.
Заново встановіть
параметри мережі
або призначте нову
статичну IP-адресу.
Заново встановіть
параметри мережі
або призначте нову
статичну IP-адресу.
Повідомлення Значення
Ошибка сервера
DHCP. Автом. назн.
IP-адресов не
работает.
Ошибка сервера
DHCP. Включено
автом. назн. IPадресов.
Ошибка
термофиксатора
Чрезмер. нагрев
термофикс.
Недост. нагрев
термофикс.
Ошибка
термофиксатора
Память факса
заполнена
Память факса
почти заполнена
Предупреждение
барабана
Проверьте
жесткий диск
Проверьте обл.
подачи лотка 2
Проверьте обл.
подачи лотка 3
Проверьте обл.
подачи лотка 4
Не працює сервер
DHCP, а автоматично
встановити IP-адресу
не вдалося.
Не працює сервер
DHCP. Апарат
використовує
функцію
автоматичного
встановлення
IP-адреси.
Блок термофіксації
не працює належним
чином.
Недостатньо пам’яті
факсу. Більше не
можна отримати дані
через факс.
Доступний обсяг
пам’яті факсу –
1 Мбайт.
Ресурс барабана
майже вичерпано.
Жорсткий диск
працює неналежним
чином.
Сталося зминання
взоні подавання
паперу. Або відчинено
кришку лотка.
Рекомендований
порядок усунення
Заново встановіть
параметри мережі
або призначте нову
статичну IP-адресу.
Заново встановіть
параметри мережі
або призначте нову
статичну IP-адресу.
Вимкніть і знову
ввімкніть у розетку
шнур живлення. Якщо
це не дає бажаного
результату, зверніться
до місцевого
представництва
зтехнічного
обслуговування.
Видаліть отримані
факсимільні
повідомлення
зпам’яті. Щоб
видалити факси
зпам’яті, зверніться
до місцевого
представництва
зтехнічного
обслуговування.
Видаліть отримані
факсимільні
повідомлення
зпам’яті. Зверніться
до місцевого
представництва
зтехнічного
обслуговування.
Упевніться, що є
барабан для заміни.
Вимкніть та знову
ввімкніть живлення
апарата. Якщо це
не дає бажаного
результату, зверніться
до місцевого
представництва
зтехнічного
обслуговування.
Усуньте зминання
паперу. (Стор.11.3)
11.11 <
Усунення несправностей>
Page 93

Повідомлення Значення
Проверьте факс Набір функцій
Сбой вентилятора
SMPS
Сбой
выталкивателя
Сбой главного
привода
Сбой датчика
темп. окр. среды
факсимільного
зв’язку не
встановлено
або факс працює
неналежним чином.
Вентилятор SMPS
(імпульсне джерело
живлення) працює
неналежним чином.
Не працює блок
виведення.
Блок двигуна не
працює належним
чином.
Датчик внутрішньої
температури
несправний.
Рекомендований
порядок усунення
Заново встановіть
набір функцій
факсимільного
зв’язку. Якщо це
не дає бажаного
результату, зверніться
до місцевого
представництва
зтехнічного
обслуговування.
Вимкніть і знову
ввімкніть у розетку
шнур живлення. Якщо
це не дає бажаного
результату, зверніться
до місцевого
представництва
зтехнічного
обслуговування.
Видаліть папір
звихідного лотка
(обробка після друку).
Якщо повідомлення
про помилку знову
відобразиться на
екрані, перезавантажте
апарат. Якщо це не дає
бажаного результату,
зверніться
до місцевого
представництва
зтехнічного
обслуговування.
Вимкніть і знову
ввімкніть у розетку
шнур живлення. Якщо
це не дає бажаного
результату, зверніться
до місцевого
представництва
зтехнічного
обслуговування.
Вимкніть та знову
ввімкніть живлення
апарата. Якщо
це не дає бажаного
результату, зверніться
до місцевого
представництва
зтехнічного
обслуговування.
Повідомлення Значення
Сбой заднего
сталкивателя
Сбой пальца
опоры
Сбой переднего
сталкивателя
Сбой заслонки Не працює
Задній джогер
не працює.
Не працює
блок підпори.
Передній джогер
не працює.
блок затвора.
Рекомендований
порядок усунення
Відкрийте дверцята
секції обробки після
друку та видаліть
весь зім’ятий папір
(якщо він є). Якщо
повідомлення про
помилку знову
відобразиться на
екрані, перезавантажте
апарат. Якщо це
не дає бажаного
результату, зверніться
до місцевого
представництва
зтехнічного
обслуговування.
Видаліть папір
звихідного лотка
(обробка після друку).
Якщо повідомлення
про помилку знову
відобразиться на
екрані, перезавантажте
апарат. Якщо це
не дає бажаного
результату, зверніться
до місцевого
представництва
зтехнічного
обслуговування.
Відкрийте дверцята
секції обробки після
друку та видаліть весь
зім’ятий папір ( якщо він
є). Якщо повідомлення
про помилку знову
відобразиться на
екрані, перезавантажте
апарат. Якщо це
не дає бажаного
результату, зверніться
до місцевого
представництва
зтехнічного
обслуговування.
Відкрийте дверцята
секції обробки після
друку та видаліть
весь зім’ятий папір
(якщо він є). Якщо
повідомлення про
помилку знову
відобразиться на
екрані, перезавантажте
апарат. Якщо це
не дає бажаного
результату, зверніться
до місцевого
представництва
зтехнічного
обслуговування.
11.12 <
Усунення несправностей>
Page 94

Повідомлення Значення
Сбой связи
интерф. и MCB
Сбой связи между
MCB и DADF
Сбой связи между
MCB и NIC
Сбой связи между
MCB и лотком 2
Сбой связи между
MCB и лотком 3
Сбой связи между
MCB и лотком 4
Сбой степлера Швидкозшивач
Сбой укладчика Не працює блок
Сетевой кабель не
установлен
Сталася помилка
зв’язку.
Сталася помилка
зв’язку.
не працює.
укладальника.
Плата мережного
інтерфейсу працює
неналежним чином.
Рекомендований
порядок усунення
Вимкніть і знову
ввімкніть живлення
апарата. Якщо
це не дає бажаного
результату, зверніться
до місцевого
представництва
зтехнічного
обслуговування.
Вимкніть і знову
ввімкніть живлення
апарата. Якщо
це не дає бажаного
результату, зверніться
до місцевого
представництва
зтехнічного
обслуговування.
Видаліть папір з
вихідного лотка (секція
обробки після друку)
та відчиніть дверцята
цієї секції, щоб
видалити зім’ятий
папір. Якщо
повідомлення
про помилку знову
відобразиться на
екрані, перезавантажте
апарат. Якщо це
не дає бажаного
результату, зверніться
до місцевого
представництва
зтехнічного
обслуговування.
Видаліть папір з
вихідного лотка
(обробка після друку).
Якщо повідомлення
про помилку знову
відобразиться на
екрані, перезавантажте
апарат. Якщо це
не дає бажаного
результату, зверніться
до місцевого
представництва
зтехнічного
обслуговування.
Вимкніть і знову
ввімкніть живлення
апарата. Якщо
це не дає бажаного
результату, зверніться
до місцевого
представництва
зтехнічного
обслуговування.
Повідомлення Значення
Сетевой кабель
отключен
Схема безоп.MCB
обнаруж.прогр.сбой
Тонер
заканчивается
Укладчик
финишера
заполнен
Устан. картр. со
скрепками
Установите
барабан
Установите картр.
с тонером
Финиш.: зам. при
2-стор. печ.
Не підключено
мережний кабель.
Не відповідає
програма блока
керування пам’яттю
(MCB).
Картридж із тонером
майже порожній.
Укладальник
переповнено
друкованим
матеріалом.
Не встановлено
картридж
швидкозшивача.
Не встановлено
барабан у зборі,
або пристрій
CRUM (Consumer
Replaceable Unit
Monitor) не підключено
всередині барабана.
Не встановлено
картридж з тонером,
або пристрій
CRUM (Consumer
Replaceable Unit
Monitor) не підключено
як слід у картриджі.
Сталося
зминання паперу
вукладальнику.
Рекомендований
порядок усунення
Правильно підключіть
мережний кабель.
Вимкніть і знову
ввімкніть живлення
апарата. Якщо це
не дає бажаного
результату, зверніться
до місцевого
представництва
зтехнічного
обслуговування.
Упевніться, що є
картридж для заміни.
Видаліть
друкований матеріал
з укладальника.
Встановіть картридж
швидкозшивача
відповідно до інструкції,
вказаної на зворотному
боці секції обробки
після друку. (Стор.
Якщо ви бажаєте
продовжити виконання
завдання з друку,
незважаючи на це
повідомлення про
помилку, здійсніть
відповідні настройки
вменю Настр. адм.
(Стор.9.2)
Встановіть барабан у
зборі. Якщо його вже
встановлено, повторіть
встановлення
барабана у зборі.
Якщо це не дає
бажаного результату,
зверніться до
місцевого
представництва з
технічного
обслуговування.
Спробуйте заново
встановити картридж
з тонером.
Відкрийте дверцята
укладальника та
видаліть зім’ятий
папір, опустивши
напрямні 1a або 1b.
13.2)
11.13 <
Усунення несправностей>
Page 95

Інші порушення роботи та їх усунення
Далі наведено перелік деяких можливих порушень нормальної роботи та
рекомендовані способи їх усунення. Для усунення зазначених порушень
дотримуйтеся наведених порад. Якщо це не дає бажаного результату,
зверніться до місцевого представництва з технічного обслуговування.
Порушення роботи сенсорного екрана
Порушення Рекомендований порядок усунення
Сенсорний екран
не відображає
жодних даних.
• Перевірте стан регулювання яскравості
екрана. (Стор.1.4)
• Вимкніть і знову ввімкніть живлення апарата.
Якщо це не дає бажаного результату,
зверніться до місцевого представництва
зтехнічного обслуговування.
Ускладнення з подаванням паперу
Порушення Рекомендований порядок усунення
Зминання
паперу під
час друку.
Аркуші паперу
злипаються.
Усуньте зминання паперу. (Стор.11.2)
• Перевірте, чи не забагато паперу в лотку.
Лоток вміщує до 520 аркушів паперу (залежно
від товщини).
• Перевірте, чи використовується прийнятний
папір. (Стор.4.3)
• Видаліть папір з лотка, зігніть і вирівняйте
стос, розгорніть «віялом».
• Деякі сорти паперу злипаються внаслідок
підвищеної вологості повітря.
Порушення Рекомендований порядок усунення
Систематичне
зминання
паперу.
Прозорі плівки
злипаються
на виході.
Конверти
перекошуються
або не подаються
належним чином.
• У лотку забагато паперу. Видаліть зайвий
папір з лотка. Для друкування на спеціальних
матеріалах використовуйте багатоцільовий
лоток.
• Використовується неналежний тип паперу.
Використовуйте лише папір, характеристики
якого відповідають вимогам, наведеним
удокументації апарата. (Стор.4.3)
• Можливо, всередині апарата накопичилися
залишки. Відчиніть передню кришку та
видаліть залишки.
• Якщо оригінал не подається в апарат,
можливо, слід замінити гумову подушку
дуплексного автоподавача. Зверніться
до місцевого представництва з технічного
обслуговування.
Використовуйте лише прозорі плівки, призначені
для лазерних принтерів. Забирайте з лотка
для копій кожний аркуш прозорої плівки,
як тільки він виходить.
Перевірте, чи напрямні прилягають
до конвертів з обох боків.
Подається
кілька аркушів
одночасно.
Папір не
подається
в апарат.
• У лоток можуть бути завантажені різні типи
паперу. Завантажуйте за один раз папір лише
одного типу, формату та щільності.
• Якщо зминання паперу сталося внаслідок
подавання кількох аркушів одночасно,
видаліть зім’ятий папір. (Стор.11.2)
• Видаліть зсередини апарата всі завади.
• Можливо, неправильно завантажено папір.
Видаліть папір з лотка та завантажте його
правильно.
• У лотку забагато паперу. Видаліть зайвий
папір з лотка.
• Папір занадто товстий. Використовуйте лише
папір, характеристики якого відповідають
вимогам, наведеним у документації апарата.
(Стор.4.3)
• Якщо оригінал не подається в апарат,
можливо, слід замінити гумову подушку
дуплексного автоподавача. Зверніться
до місцевого представництва з технічного
обслуговування.
11.14 <
Усунення несправностей>
Page 96

Ускладнення під час друкування
Порушення Можлива причина
Апарат не
друкує.
Апарат не має
живлення.
Апарат не вибрано як
стандартний принтер.
Перевірте апарат стосовно такого:
• Не зачинені бокові дверцята. Зачиніть бокові
дверцята.
• Має місце зминання паперу. Усуньте зминання
паперу. (Стор. 11.2)
• Папір не завантажений. Завантажте папір. (Стор.4.5)
• Не встановлено картридж із тонером або барабан
у зборі. Встановіть картридж з тонером або барабан
у зборі.
Якщо має місце системна помилка, зверніться до
місцевого представництва з технічного обслуговування.
Апарат і комп’ютер
не з’єднані кабелем
уналежний спосіб.
Кабель, яким з’єднані
апарат і комп’ютер,
несправний.
Неправильні
параметри порту.
Можливо, апарат
неправильно
настроєний.
Можливо,
неправильно
встановлено
драйвер принтера.
Апарат несправний. Перевірте повідомлення
Рекомендований порядок
Перевірте, чи правильно
приєднаний шнур живлення.
Перевірте вимикач живлення
та розетку електромережі.
Виберіть Samsung SCX-
6x45 Series PCL 6 або
Samsung SCX-6x45
Series PS як стандартний
принтер в настройках
Windows.
Від’єднайте і повторно
приєднайте принтерний
кабель.
Якщо це можливо, приєднайте
кабель до комп’ютера, який
працює належним чином, та
виконайте пробне друкування.
Або спробуйте використати
інший принтерний кабель.
Перевірте властивості
принтера в ОС Windows,
щоб переконатися, чи
спрямовується завдання
з друкування на правильний
порт. Якщо комп’ютер має
кілька портів, перевірте,
чи апарат приєднаний
до належного порту.
Перевірте властивості
принтера, щоб переконатися,
що всі параметри друку
настроєні правильно.
Усуньте помилки в роботі
принтерного програмного
забезпечення. Див.
Программное
обеспечение.
на дисплеї панелі керування,
щоб дізнатися, чи апарат
не повідомляє про системну
помилку. Зверніться до
місцевого представництва з
технічного обслуговування.
усунення
Порушення Можлива причина
Апарат
подає
матеріал
для
друкування
не з того
джерела.
Друкування
виконується
надзвичайно
повільно.
Половина
сторінки
порожня.
Апарат
друкує, але
текст неправильний,
спотворений
або
неповний.
Можливо,
увластивостях
принтера вибрано
неправильні
параметри паперу.
Можливо, завдання
надто складне.
У разі використання
Windows 98/Me,
параметри Очередь
можуть бути
неправильно задані.
Можливо,
неправильно задана
орієнтація сторінки.
Формат паперу та
значення параметра
формату паперу
в настройках
не збігаються.
Кабель принтера
відійшов або
ушкоджений.
Неправильно
вибрано драйвер
принтера.
Збій прикладної
програми.
Збій операційної
системи.
Рекомендований порядок
У ряді прикладних програм
вибір джерела подавання
паперу знаходиться під
вкладкою Бумага
властивостей принтера.
Виберіть належне джерело
подавання паперу. Див. меню
довідки драйвера принтера.
Зробіть сторінку простішою
або спробуйте змінити
значення якості друку.
В меню Пуск виберіть
Настройка, потім Принтеры.
Виберіть правою кнопкою
миші Samsung SCX-6x45
Series PCL 6 або піктограму
апарата Samsung SCX-6x45
Series PS, виберіть
Свойства, натисніть вкладку
Сведения, а потім кнопку
Очередь. Виберіть потрібне
значення параметра
підкачування.
Змініть орієнтацію сторінки в
програмі. Див. меню довідки
драйвера принтера.
Переконайтеся, що значення
параметра формату паперу
драйвера принтера збігається
з форматом паперу в лотку.
Або встановіть таке значення
параметра формату паперу
в настройках драйвера
принтера, яке збігається
з вибраним форматом паперу
в прикладній програмі, з якої
здійснюється друкування.
Від’єднайте та повторно
приєднайте принтерний
кабель. Спробуйте
надрукувати ще раз матеріал,
який вже було надруковано
коректно. Якщо це можливо,
приєднайте кабель до
комп’ютера, який працює
належним чином, та виконайте
пробне друкування. Нарешті,
спробуйте підключити новий
принтерний кабель.
Перевірте меню вибору
принтера прикладної
програми й переконайтеся,
що вибрано цей апарат.
Спробуйте надрукувати
завдання з іншої програми.
Вийдіть з Windows та
перезавантажте комп’ютер.
Вимкніть та знову ввімкніть
живлення апарата.
усунення
11.15 <
Усунення несправностей>
Page 97

Порушення Можлива причина
Сторінки
нібито
друкуються,
але
зображення
на них
відсутнє.
У разі
використання
Windows 98
друкування
ілюстрацій
з програми
Adobe
Illustrator
відбувається
некоректно.
Файл
формату
PDF не
друкується
коректно,
певні його
частини
графіки,
тексту або
ілюстрацій
відсутні.
Закінчився тонер
укартриджі або
картридж несправний.
Можливо, файл
містить порожні
сторінки.
Можливо,
пошкоджені деякі
деталі, наприклад,
контролер або плата.
У прикладній
програмі неправильно
встановлені значення
параметрів.
Несумісність файлу
формату PDF та
продуктів Acrobat.
Рекомендований порядок
Якщо необхідно, виконайте
перерозподіл тонера.
У разі необхідності замініть
картридж із тонером.
Перевірте, чи немає у файлі
порожніх сторінок.
Зверніться до місцевого
представництва з технічного
обслуговування.
Виберіть
у вікні
параметры властивостей
графіки та спробуйте
надрукувати документ ще раз.
Друкування файлу формату
PDF як зображення може
допомогти надрукувати файл.
Увімкніть
изображение
друку програми Acrobat.
усунення
Загружать как растр
Дополнительные
Печатать как
у параметрах
Примітка: Друк файлу
формату PDF як зображення
триватиме довше.
Погіршення якості друку
Якщо апарат забруднений усередині або папір завантажений неправильно,
може мати місце помітне погіршення якості друку. Порядок усунення
цього порушення див. далі в таблиці.
Порушення Рекомендований порядок усунення
Відбитки надто
світлі або надто
бліді
Плями тонера
Якщо на сторінці наявна вертикальна
біла або бліда смуга:
• Картридж з тонером майже порожній.
Можливо, вдасться незначно подовжити
строк експлуатації цього картриджа з тонером.
Якщо це не дає поліпшення якості друку,
встановіть новий картридж із тонером.
• Можливо, папір не відповідає вимогам;
наприклад, він занадто вогкий або шорсткий.
(Стор.4.3)
• Якщо вся сторінка бліда, можливо,
встановлена занадто низька роздільна
здатність або ввімкнено режим заощадження
тонера. Встановіть належне значення
роздільної здатності та вимкніть режим
заощадження тонера. Див., відповідно,
довідку драйвера принтера та стор.
Программное обеспечение.
• Якщо наявні як бліді, так і розмазані ділянки,
можливо, картридж із тонером слід почистити.
Зверніться до місцевого представництва
зтехнічного обслуговування.
• Можливо, забруднена поверхня БЛС
всередині апарата. Для чищення БЛС
зверніться до місцевого представництва
зтехнічного обслуговування.
• Можливо, папір не відповідає вимогам;
наприклад, він занадто вогкий або шорсткий.
(Стор.4.3)
• Можливо, забруднився валик перенесення
зображення. Почистіть апарат усередині.
Зверніться до місцевого представництва
зтехнічного обслуговування.
• Можливо, слід почисти тракт подавання
паперу. Зверніться до місцевого
представництва з технічного обслуговування.
11.16 <
Ненадруковані
ділянки
Усунення несправностей>
Якщо на сторінці наявні бліді ділянки,
здебільшого круглясті:
• Можливо, аркуш паперу непридатний до
друкування. Спробуйте повторити друкування.
• Можливо, волога всередині паперу
розподілена нерівномірно або папір має
на поверхні вологі ділянки. Спробуйте
використовувати інший тип паперу. (Стор.
• Дефектна партія паперу. Порушення
технологічного процесу виробництва паперу
може призвести до того, що тонер не
триматиметься на деяких його ділянках.
Спробуйте використовувати інший тип
або марку паперу.
• Якщо зазначені заходи не призводять
до усунення проблем, зверніться до
представництва з технічного обслуговування.
4.3)
Page 98

Порушення Рекомендований порядок усунення
Білі плями Якщо на сторінках з’являються білі плями:
• Папір занадто шорсткий або забагато бруду
з паперу потрапляє всередину апарата, тож
можливо, забруднився валик перенесення
зображення. Почистіть апарат усередині.
(Стор. 10.2) Зверніться до місцевого
представництва з технічного обслуговування.
• Можливо, слід почисти тракт подавання
паперу. Зверніться до місцевого
представництва з технічного обслуговування.
Вертикальні лінії
Сірий фон
Тонер
розмазується
Якщо на сторінці наявні чорні вертикальні смуги:
• Можливо, всередині апарата подряпано
барабан. Демонтуйте барабан у зборі
та встановіть новий. (Стор.10.5)
Якщо на сторінці наявні білі вертикальні смужки:
• Можливо, забруднена поверхня БЛС
всередині апарата. Почистіть БЛС. Зверніться
до місцевого представництва з технічного
обслуговування.
Якщо сірий фон стає занадто помітним:
• Виберіть папір меншої щільності. (Стор.4.3)
• Перевірте атмосферні умови: фонове
затемнення може посилюватися через
занадто сухі умови (низька відносна
вологість) або через зависокий рівень
відносної вологості (понад 80%).
• Демонтуйте старий барабан у зборі
та встановіть новий. (Стор.10.3)
• Почистіть апарат усередині. Зверніться
до місцевого представництва з технічного
обслуговування.
• Перевірте тип та якість паперу. (Стор.4.3)
• Демонтуйте барабан у зборі та встановіть
новий. (Стор.10.3)
Порушення Рекомендований порядок усунення
Дифузний фон
Деформовані
символи
Сторінку
перекошено
Дифузний фон може виникати через частки
тонера, випадковим чином розташовані на
надрукованій сторінці.
• Можливо, папір занадто вологий. Спробуйте
інший стос паперу. Не виймайте папір з
заводської упаковки без потреби, інакше
він може зволожитися.
• Якщо дифузний фон має місце на конверті,
змініть розташування на ньому друкованих
фрагментів, щоб уникнути друкування на
ділянках, де зі зворотного боку знаходяться
шви. Друкування на швах може призвести
до порушення нормальної роботи.
• Якщо дифузний фон має місце на всій
поверхні друкованої сторінки, змініть
роздільну здатність у настройках властивостей
принтера або у прикладній програмі.
• Якщо друковані символи деформовані
або друковані зображення мають вигляд
незаповнених контурів, можливо, папір
занадто слизький. Спробуйте інший тип
паперу. (Стор.4.3)
• Якщо друковані символи деформовані та
мають хвилястий вигляд, можливо, блок
сканування потребує ремонту. Зверніться
до місцевого представництва з технічного
обслуговування.
• Переконайтеся, що папір завантажено
правильно.
• Перевірте тип та якість паперу. (Стор.4.3)
• Перевірте, чи правильно завантажено
папір або інший матеріал для друкування,
а також, чи щільно прилягають напрямні
до стосу паперу та чи не занадто послаблені.
Дефекти,
повторювані
по вертикалі
Якщо на сторінці через ті самі інтервали
повторюються дефекти друку:
• Можливо, пошкоджено барабан у зборі.
Якщо на сторінці регулярно повторюються
дефекти друку, надрукуйте кілька разів
аркуш чищення, щоб очистити картридж;
зверніться до місцевого представництва
зтехнічного обслуговування. Якщо це не
усуває дефектів, демонтуйте барабан у
зборі та встановіть новий. (Стор.10.3)
• Можливо, тонер потрапив на певні деталі
апарата. Якщо ці дефекти спостерігаються
на зворотному боці сторінки, вони напевно
зникнуть після друку кількох сторінок.
• Можливо, ушкоджено блок термофіксації.
Зверніться до місцевого представництва
зтехнічного обслуговування.
11.17 <
Скручування
або згинання
Зморшки
або заломи
Усунення несправностей>
• Переконайтеся, що папір завантажено
правильно.
• Перевірте тип і якість паперу. Скручування
паперу можуть спричинити також високі
температура та відносна вологість.
(Стор.4.3)
• Переверніть стос паперу в лотку. Також
спробуйте повернути стос паперу в лотку
на 180°.
• Переконайтеся, що папір завантажено
правильно.
• Перевірте тип і якість паперу. (Стор.4.3)
• Переверніть стос паперу в лотку. Також
спробуйте повернути стос паперу в лотку
на 180°.
Page 99

Порушення Рекомендований порядок усунення
Забруднення
тильного боку
друкованого
матеріалу
Перевірте, чи не висипається тонер. Почистіть
апарат усередині. Зверніться до місцевого
представництва з технічного обслуговування.
Порушення Рекомендований порядок усунення
Скручування
Якщо папір після друкування скручений
або папір не подається в апарат:
• Переверніть стос паперу в лотку. Також
спробуйте повернути стос паперу в лотку
на 180°.
Чорні сторінки
Розсипання тонера
Прогалини
Горизонтальні
смуги
•
Можливо, барабан встановлено неправильно.
Демонтуйте барабан і знову встановіть
його на місце.
• Можливо, потрібно замінити дефектний
барабан. Демонтуйте барабан у зборі
та встановіть новий. (Стор.10.3)
• Можливо, апарат потребує ремонту.
Зверніться до місцевого представництва
зтехнічного обслуговування.
• Почистіть апарат усередині. Зверніться
до місцевого представництва з технічного
обслуговування.
• Перевірте тип і якість паперу. (Стор.4.3)
• Демонтуйте барабан у зборі та встановіть
новий. (Стор.10.3)
• Якщо це не дає бажаного результату,
можливо, апарат потребує ремонту.
Зверніться до місцевого представництва
зтехнічного обслуговування.
Прогалини – це ненадруковані ділянки
знаків, які мають бути повністю чорними:
• Якщо використовуються прозорі плівки,
спробуйте використати плівки іншого типу.
Прогалини на прозорих плівках не свідчать
про порушення роботи.
• Можливо, друк здійснюється на зворотній
поверхні паперу. Вийміть папір та
переверніть його.
• Можливо, характеристики паперу
не відповідають вимогам. (Стор.4.3)
Якщо мають місце горизонтальні темні смуги
або розмазані ділянки:
• Можливо, барабан у зборі встановлено
неправильно. Демонтуйте барабан і знову
встановіть його на місце.
• Можливо, барабан несправний. Видаліть
картридж із тонером і встановіть новий.
(Стор. 10.3)
• Якщо це не дає бажаного результату,
можливо, апарат потребує ремонту.
Зверніться до місцевого представництва
зтехнічного обслуговування.
Невідоме
зображення
періодично
з'являється
на аркушах,
розсипається
тонер, блідий
друк або брудне
зображення.
Можливо, апарат установлено на висоті
понад 2500м над рівнем моря. На такій
висоті може погіршитись якість друку –
зображення може бути блідим або
з’являтимуться плями тонера. Цей параметр
можна налаштувати за допомогою службової
програми принтера або на вкладці Принтер
в настройках властивостей драйвера принтера.
Докладніше див. Программное
обеспечение.
Ускладнення під час копіювання
Порушення Рекомендований порядок усунення
Копії занадто темні
або занадто світлі.
На копіях
з’являються
розмазані ділянки,
плями, смуги.
Зображення на
копіях перекошене.
На копіях немає
зображення.
Зображення
на копіях легко
стирається.
Часті зминання
паперу.
За допомогою стрілочок Св. та Тем. можна
зробити фонове зображення копій темнішим
або світлішим.
• Якщо такі самі дефекти є на оригіналі,
натисніть стрілочки Св. та Тем., щоб зробити
фонове зображення копій світлішим.
• Якщо на оригіналі дефектів немає,
почистіть блок сканування. (Стор. 10.3)
• Перевірте, чи розташовані належним
чином оригінали лицьовою поверхнею
донизу на склі сканера або лицьовою
поверхнею догори в дуплексному
автоподавачі.
• Переконайтеся, що папір для копіювання
завантажено правильно.
Перевірте, чи розташовані належним чином
оригінали лицьовою поверхнею донизу
на склі сканера або лицьовою поверхнею
догори в дуплексному автоподавачі.
• Вийміть папір із лотка та завантажте папір
із нового пакунка.
• Якщо відносна вологість повітря висока,
не залишайте надовго папір в апараті.
• Розгорніть стос паперу віялом, переверніть
його та вкладіть у лоток. Вийміть папір із
лотка та завантажте папір із нової пачки.
Перевірте положення напрямних паперу,
в разі необхідності відрегулюйте його.
• Перевірте, чи щільність паперу належна.
Рекомендовано використовувати
документний папір 75 г/м
• Після усунення зминання паперу перевірте,
чи не залишилося всередині апарата
цілого аркуша або шматків паперу.
2
.
11.18 <
Усунення несправностей>
Page 100

Порушення Рекомендований порядок усунення
Ресурс картриджа
з тонером виявився
меншим, ніж
очікувалось.
• Можливо, копіювалися оригінали з
малюнками, темними ділянками або
товстими лініями. Наприклад, до таких
оригіналів належать бланки, газети, книжки
та інші документи, на копіювання яких
витрачається більше тонера.
• Можливо, апарат занадто часто вмикали
йвимикали.
• Можливо, під час копіювання не зачиняли
кришку блока сканування.
Ускладнення під час сканування
Порушення Рекомендований порядок усунення
Блок сканування
не працює.
Блок сканування
працює дуже
повільно.
• Переконайтеся, що оригінали розташовані
лицьовою поверхнею донизу на склі сканера
або лицьовою поверхнею догори
вдуплексному автоподавачі.
• Можливо, на записування документа,
який сканується, не вистачає пам’яті.
Щоб це перевірити, скористайтеся функцією
попереднього сканування. Спробуйте
зменшити роздільну здатність сканування.
• Переконайтеся в тому, що кабель принтера
підключено правильно.
• Переконайтеся в тому, що кабель принтера
справний. Замініть кабель на інший, запевне
справний. У разі необхідності замініть кабель.
• Переконайтеся, що сканер настроєний
правильно. За допомогою функції настройки
конфігурації SmarThru
програми перевірте параметри сканера, та
переконайтеся, що завдання зі сканування
направлене на правильний порт.
• Перевірте, чи не зайнятий апарат
друкуванням отриманих даних. Якщо так,
дочекайтеся закінчення друкування цих
даних, після чого розпочніть сканування.
• Графіка сканується повільніше, ніж текст.
• У режимі сканування знижується швидкість
обміну даними, оскільки для аналізу та
відтворення відсканованого зображення
потрібен великий обсяг пам’яті. Налаштуйте
комп’ютер на режим принтера ECP через
параметри BIOS. Можливо, це допоможе
підвищити швидкість. Докладніше про
настроювання параметрів BIOS див.
Посібник користувача комп’ютера.
або прикладної
Порушення Рекомендований порядок усунення
На екрані
комп’ютера
з’являється
повідомлення:
•«Для устройства
нельзя выбрать
данный режим
H/W.»
•«Порт
используется
другой
программой.»
•«Порт отключен.»
•«Идет
сканирование
или печать
отсканированных
данных.
Повторите
попытку после
завершения
текущего
задания.»
•«Недопустимый
дескриптор.»
•«Ошибка
сканирования.»
• Можливо, апарат виконує завдання
зкопіювання або друку. По завершенні
поточного завдання спробуйте ще раз.
• Вибраний порт зайнятий. Перезапустіть
комп’ютер та спробуйте ще раз.
• Можливо, неправильно підключено
принтерний кабель або немає живлення.
• Драйвер сканера не встановлено
або система програмного забезпечення
настроєна неправильно.
• Переконайтеся, що апарат правильно
приєднано, живлення наявне, потім
перезапустіть комп’ютер.
• Можливо, неправильно підключено кабель
USB або немає живлення.
Порушення роботи програм мережного сканування
Порушення Рекомендований порядок усунення
Не вдається
знайти файл
відсканованого
зображення.
Не вдається
знайти файл
відсканованого
зображення
після сканування.
Забуто
ідентифікатор
або PIN.
Не вдається
відкрити файл
довідки.
Неможливо
користуватися
програмою
Диспетчер
сетевого
сканирования
Samsung.
Можна перевірити місцезнаходження
відсканованого файлу на сторінці Дополнительно
в меню властивостей програми Сетевой сканер.
• Перевірте, чи файл відсканованого
зображення наявний на комп’ютері.
• Виберіть Сразу же сохранить изображение
в указанную папку с помощью приложения
по умолчанию на сторінці Дополнительно
вменю Свойства програми Сетевой сканер,
щоб відкривати відскановане зображення
відразу після сканування.
Знайдіть ідентифікатор та PIN на сторінці Сервер
в меню Свойства програми Сетевой сканер.
Щоб переглядати довідку, має бути встановлено
програму-оглядач Internet Explorer 4 service
pack 2 або її новішу версію.
Перевірте операційну систему. Підтримувані
операційні системи: Windows 98/Me/NT 4.0/
2000/XP/2003. (Стор.2.1)
11.19 <
Усунення несправностей>
 Loading...
Loading...