Page 1

Page 2
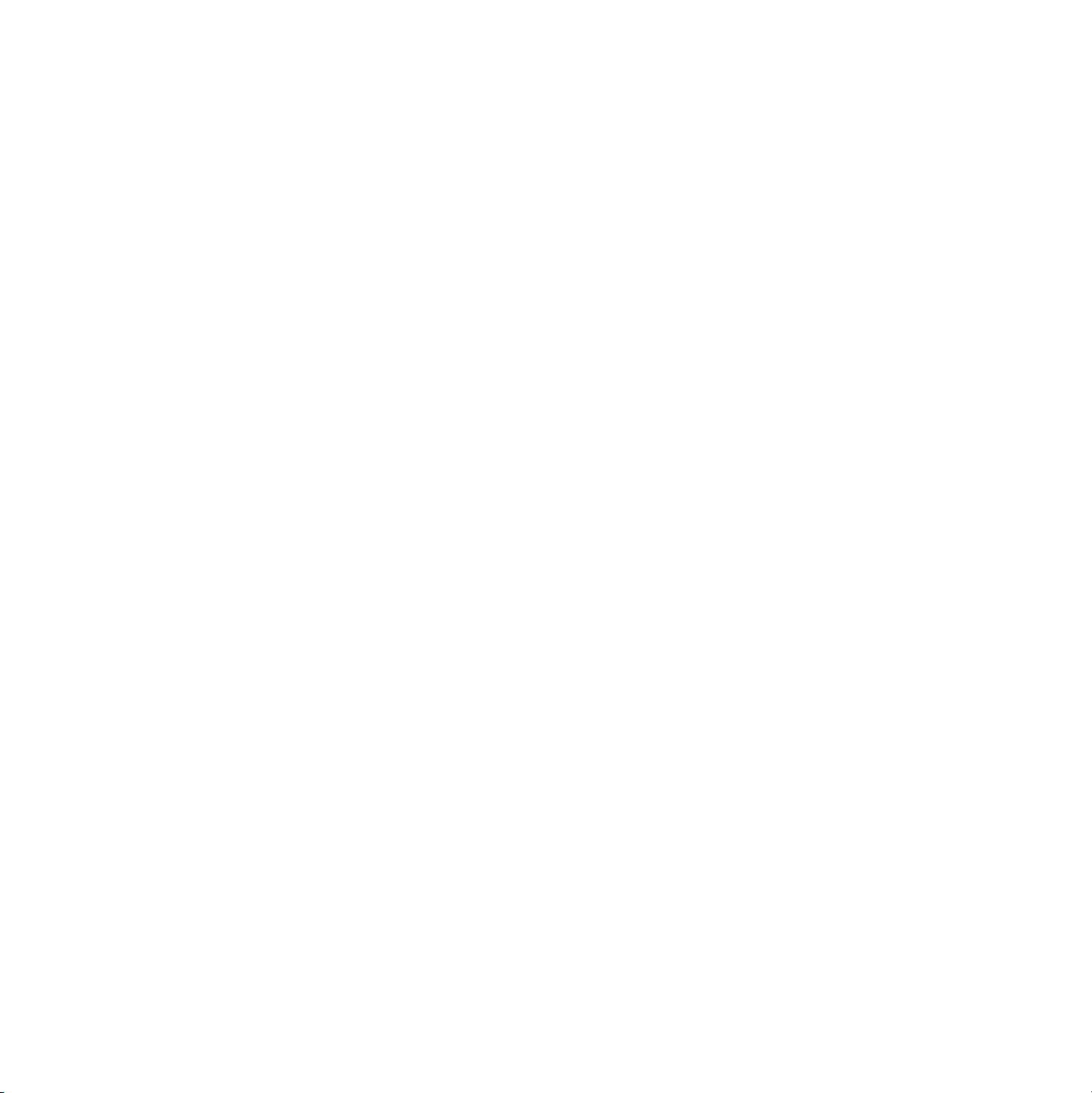
© 2006 Samsung Electronics Co., Ltd. Wszelkie prawa zastrzeżone.
Ten podręcznik udostępniono tylko w celach informacyjnych. Wszelkie informacje zawarte w niniejszym podręczniku mogą ulec zmianie bez uprzedzenia.
Firma Samsung Electronics nie ponosi odpowiedzialności za jakiekolwiek szkody bezpośrednie lub pośrednie wynikające z korzystania z niniejszego
podręcznika.
• SCX-6345N jest nazwą modelu firmy Samsung Electronics Co., Ltd.
• Samsung i logo Samsung są znakami towarowymi firmy Samsung Electronics Co., Ltd.
•PCL i PCL6 są znakami towarowymi firmy Hewlett-Packard.
• Microsoft, Windows, Windows 98, Windows Me, Windows 2000, Windows NT 4.0, Windows XP i Windows 2003 są zastrzeżonymi znakami towarowymi
firmy Microsoft Corporation.
• PostScript 3 to znak towarowy firmy Adobe Systems, Inc.
• UFST® i MicroType™ to zastrzeżone znaki towarowe firmy Monotype Imaging Inc.
• TrueType, LaserWriter i Macintosh są znakami towarowymi firmy Apple Computer, Inc.
• Wszystkie inne marki lub nazwy produktów są znakami towarowymi odpowiednich firm lub organizacji.
Page 3
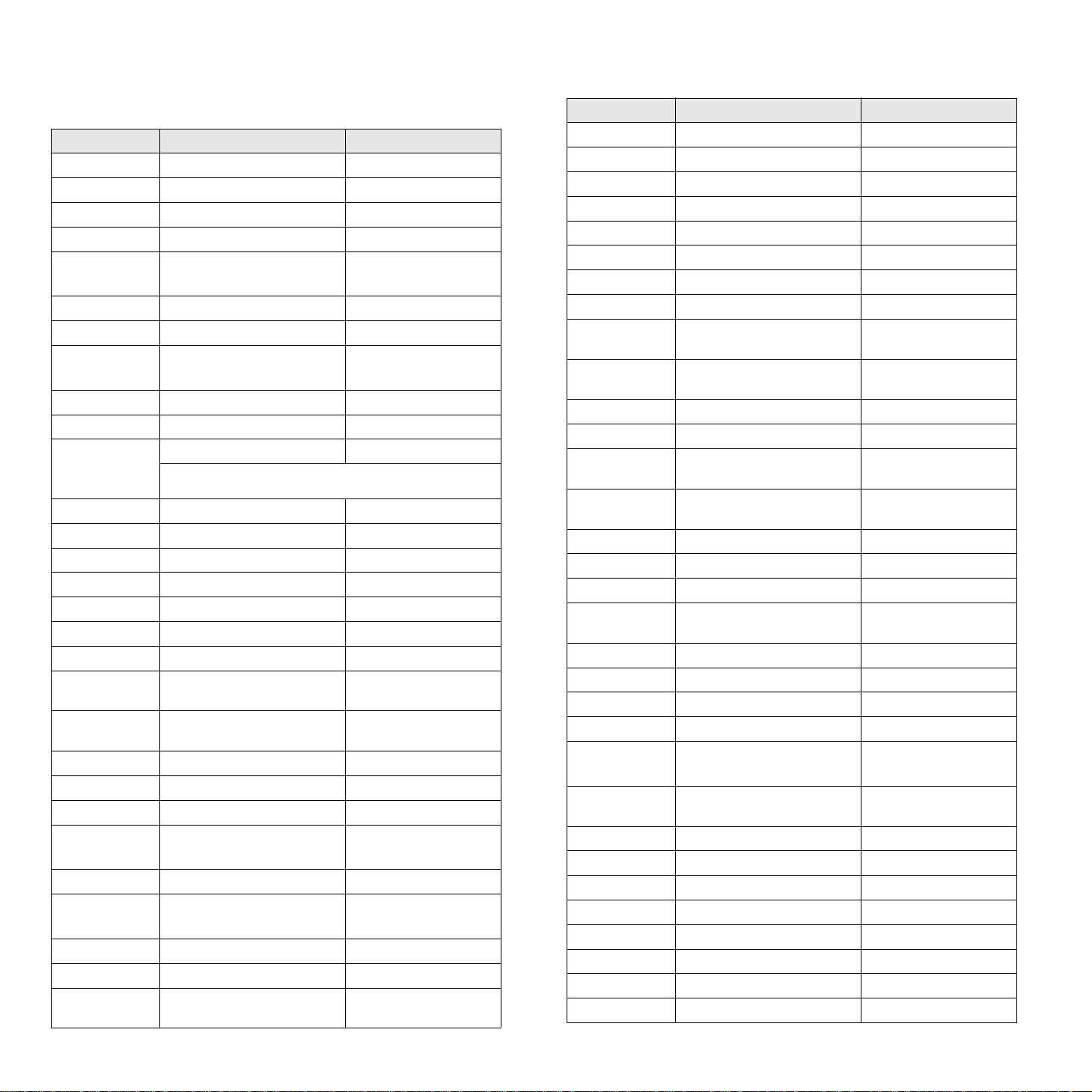
CONTACT SAMSUNG WORLD WIDE
If you have any comments or questions regarding Samsung products, contact the
Samsung customer care center.
Country Customer Care Center Web Site
ARGENTINE 0800-333-3733 www.samsung.com/ar
AUSTRALIA 1300 362 603 www.samsung.com/au
AUSTRIA
BELGIUM 0032 (0)2 201 24 18 www.samsung.com/be
BRAZIL 0800-124-421
CANADA 1-800-SAMSUNG (7267864) www.samsung.com/ca
CHILE 800-726-7864 (SAMSUNG) www.samsung.com/cl
CHINA 800-810-5858
COLOMBIA 01-8000-112-112 www.samsung.com/co
COSTA RICA 0-800-507-7267 www.samsung.com/latin
CZECH
REPUBLIC
DENMARK 70 70 19 70 www.samsung.com/dk
ECUADOR 1-800-10-7267 www.samsung.com/latin
EL SALVADOR 800-6225 www.samsung.com/latin
ESTONIA 800-7267 www.samsung.ee
KAZAHSTAN 8-10-800-500-55-500 www.samsung.kz
KYRGYZSTAN
FINLAND 030-6227 515 www.samsung.com/fi
FRANCE 3260 SAMSUNG or
GERMANY 01805 - 121213
GUATEMALA 1-800-299-0013 www.samsung.com/latin
HONG KONG 3698 4698 www.samsung.com/hk
HUNGARY 06-80-SAMSUNG (7267864) www.samsung.com/hu
INDIA 3030 8282
INDONESIA 0800-112-8888 www.samsung.com/id
ITALIA 800-SAMSUNG(7267864)
JAMAICA 1-800-234-7267 www.samsung.com/latin
JAPAN 0120-327-527 www.samsung.com/jp
LATVIA 800-7267 www.samsung.com/lv/
0800-SAMSUNG (726-7864)
4004-0000
010- 6475 1880
844 000 844 www.samsung.com/cz
Distributor pro Českou republiku : Samsung Zrt., česka
organizační složka Vyskočilova 4, 14000 Praha 4
00-800-500-55-500
08 25 08 65 65 (€ 0,15/min)
(€ 0,14/min)
1800 110011
800-048989
www.samsung.com/at
www.samsung.com/br
www.samsung.com.cn
www.samsung.com/fr
www.samsung.de
www.samsung.com/in/
www.samsung.com/it
index.htm
Country Customer Care Center Web Site
LITHUANIA 8-800-77777 www.samsung.com/lt
LUXEMBURG 0035 (0)2 261 03 710 www.samsung.com/be
MALAYSIA 1800-88-9999 www.samsung.com/my
MEXICO 01-800-SAMSUNG (7267864) www.samsung.com/mx
NETHERLANDS
NEW ZEALAND
NORWAY 815-56 480 www.samsung.com/no
PANAMA 800-7267 www.samsung.com/latin
PHILIPPINES 1800-10-SAMSUNG
POLAND 0 801 801 881
PORTUGAL 80 8 200 128 www.samsung.com/pt
PUERTO RICO 1-800-682-3180 www.samsung.com/latin
REP.
DOMINICA
REPUBLIC OF
IRELAND
RUSSIA 8-800-555-55-55 www.samsung.ru
SINGAPORE 1800-SAMSUNG (7267864) www.samsung.com/sg
SLOVAKIA 0800-SAMSUNG (726786) www.samsung.com/sk
SOUTH
AFRICA
SPAIN 902 10 11 30 www.samsung.com/es
SWEDEN 0771-400 200 www.samsung.com/se
SWITZERLAND 0800-7267864 www.samsung.com/ch/
TAIWAN 0800-329-999 www.samsung.com/tw
THAILAND 1800-29-3232
TRINIDAD &
TOBAGO
TURKEY 444 77 11 www.samsung.com.tr
U.A.E 800-SAMSUNG (7267864) www.samsung.com/mea
U.K 0870 SAMSUNG (7267864) www.samsung.com/uk
U.S.A. 1-800-SAMSUNG (7267864) www.samsung.com
UKRAINE 8-800-502-0000 www.samsung.ua
UZBEKISTAN 8-800-120-0400 www.samsung.com.uz
VENEZUELA 0-800-100-5303 www.samsung.com/latin
VIETNAM 1 800 588 889 www.samsung.com/vn
0900 20 200 88 (€ 0,10/min) www.samsung.com/nl
0800SAMSUNG(726-7864) www.samsung.com/nz
www.samsung.com/ph
(7267864)
www.samsung.com/pl
022-607-93-33
1-800-751-2676 www.samsung.com/latin
0818 717 100 www.samsung.com/uk
0860 726 7864 (SAMSUNG) www.samsung.com/za
www.samsung.com/th
02-689-3232
1-800-7267-864 www.samsung.com/latin
Page 4
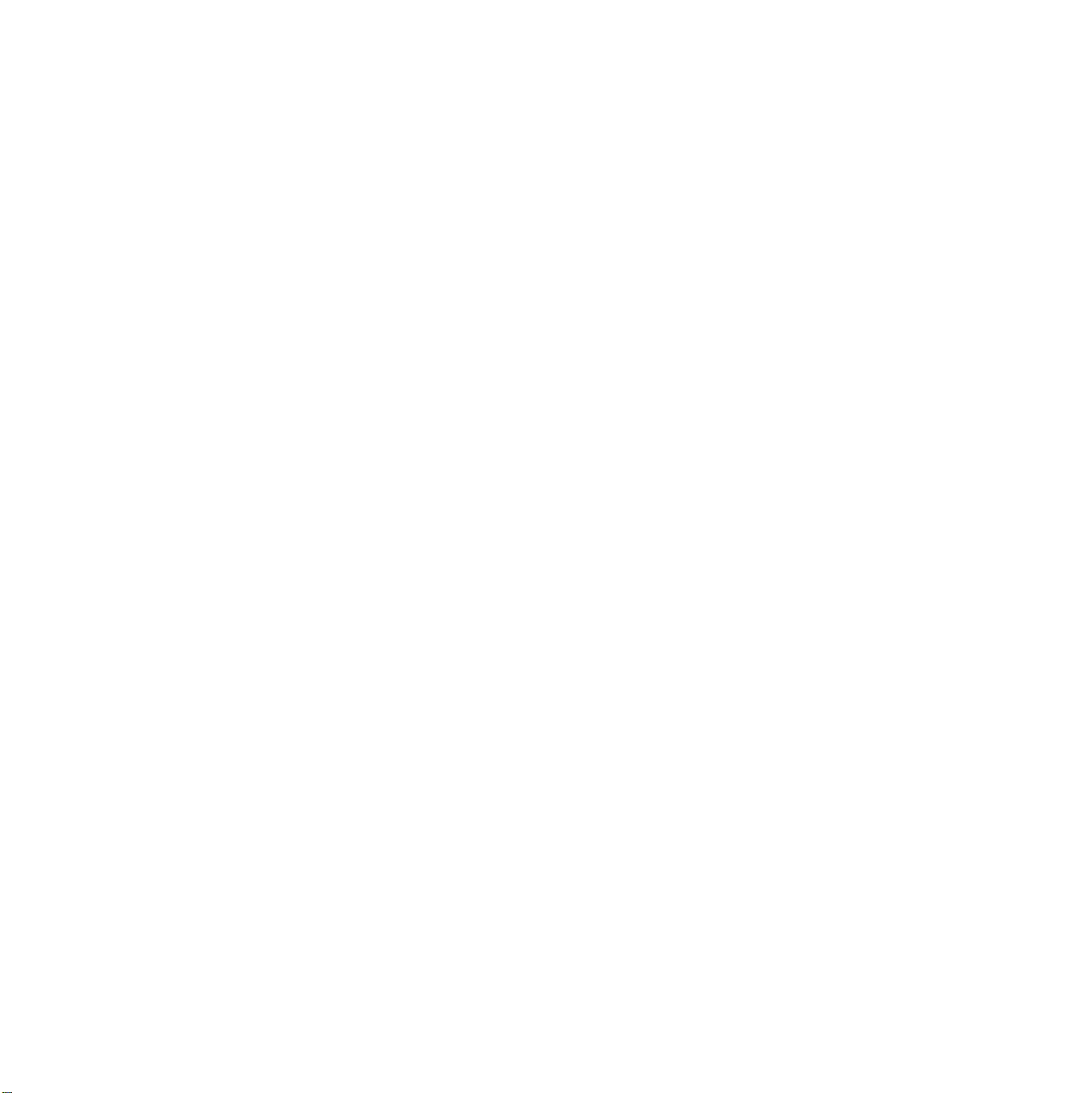
ZAWARTOŚĆ
Informacje o podręczniku użytkownika ........................................................................................................................i
Więcej informacji ..........................................................................................................................................................i
Informacje o bezpieczeństwie i przepisach ................................................................................................................. ii
1. Wprowadzenie
Funkcje specjalne ................................................................................................................................................... 1.1
Przegląd urządzenia ............................................................................................................................................... 1.2
Widok z przodu ................................................................................................................................................... 1.2
Widok z tyłu ........................................................................................................................................................ 1.3
Omówienie panelu sterowania ................................................................................................................................ 1.4
Wprowadzenie do korzystania z ekranu dotykowego i użytecznych przycisków .................................................... 1.5
Ekran dotykowy .................................................................................................................................................. 1.5
Przycisk Ustawienia ............................................................................................................................................ 1.5
Przycisk Stan zadania ........................................................................................................................................ 1.5
Przycisk Osz. energii .......................................................................................................................................... 1.5
Przycisk Przerwij ................................................................................................................................................. 1.5
Opis diody Stan LED ............................................................................................................................................... 1.6
Stan .................................................................................................................................................................... 1.6
Mapa menu ............................................................................................................................................................. 1.6
Ekran główny ...................................................................................................................................................... 1.6
Przycisk Ustawienia ............................................................................................................................................ 1.7
Przycisk Stan zadania ........................................................................................................................................ 1.7
2. Przegląd oprogramowania
Dostarczane oprogramowanie ................................................................................................................................ 2.1
Funkcje sterownika drukarki .................................................................................................................................... 2.2
Wymagania systemowe .......................................................................................................................................... 2.2
3. Wprowadzenie
Konfigurowanie sprzętu ........................................................................................................................................... 3.1
Konfigurowanie sieci ............................................................................................................................................... 3.1
Obsługiwane systemy operacyjne ...................................................................................................................... 3.2
Konfigurowanie ustawień protokołu sieciowego z poziomu urządzenia ............................................................. 3.2
Instalowanie oprogramowania ................................................................................................................................ 3.2
Ustawienia podstawowe urządzenia ....................................................................................................................... 3.3
Ustawianie hasła uwierzytelniania ...................................................................................................................... 3.3
Ustawianie daty i godziny ................................................................................................................................... 3.4
Zmiana języka interfejsu ..................................................................................................................................... 3.4
Ustawianie limitu czasu zadania ......................................................................................................................... 3.4
Korzystanie z funkcji oszczędzania energii ........................................................................................................ 3.4
Wybieranie domyślnego zasobnika papieru ....................................................................................................... 3.5
Zmiana ustawień domyślnych ............................................................................................................................. 3.5
Korzystanie z klawiatury .......................................................................................................................................... 3.5
4. Wkładanie oryginałów i nośników druku
Wkładanie oryginałów ............................................................................................................................................. 4.1
Na szybie skanera .............................................................................................................................................. 4.1
W podajniku dwustronnym DADF ....................................................................................................................... 4.1
Page 5
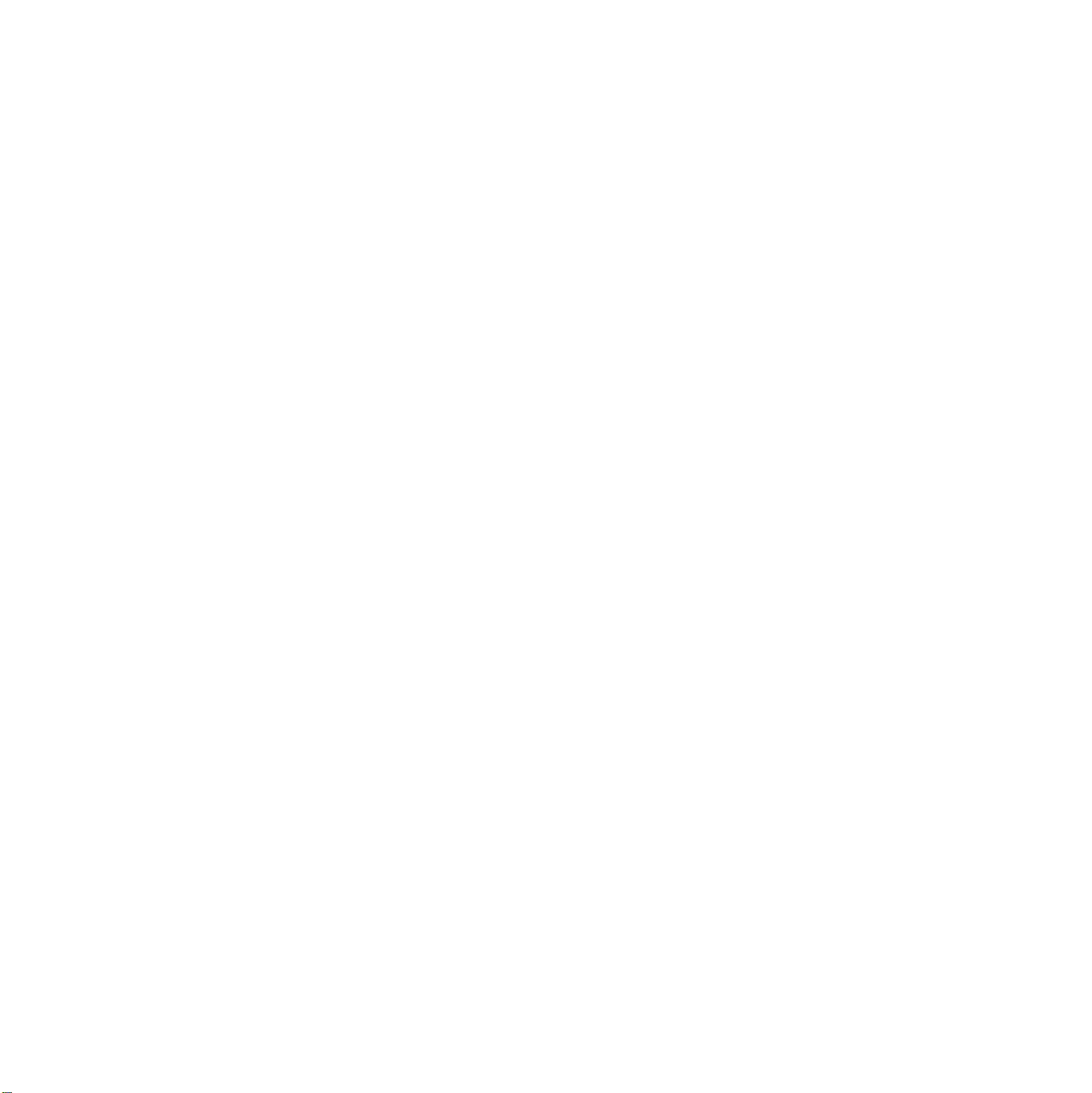
Wybieranie nośników druku .................................................................................................................................... 4.2
Parametry nośników druku ................................................................................................................................. 4.3
Rozmiary nośników obsługiwane w każdym trybie ............................................................................................. 4.5
Zalecenia dotyczące wyboru i przechowywania nośników druku ....................................................................... 4.5
Wkładanie papieru .................................................................................................................................................. 4.6
W podajniku 1 ..................................................................................................................................................... 4.6
W podajniku uniwersalnym ................................................................................................................................. 4.8
Ustawianie rozmiaru i typu papieru ......................................................................................................................... 4.9
5. Kopiowanie
Opis funkcji ekranu Kopiowanie .............................................................................................................................. 5.1
Karta Podstawowy .............................................................................................................................................. 5.1
Karta Zaawansowany ......................................................................................................................................... 5.1
Karta Obraz ........................................................................................................................................................ 5.1
Kopiowanie oryginałów ........................................................................................................................................... 5.2
Zmienianie ustawień dla każdej kopii ...................................................................................................................... 5.2
Zmiana rozmiaru oryginałów ............................................................................................................................... 5.2
Pomniejszanie lub powiększanie kopii ................................................................................................................ 5.3
Kopiowanie obu stron oryginałów (Dupleks) ....................................................................................................... 5.3
Wybieranie formy wydruku kopii (Posortowane/Zszyj) ....................................................................................... 5.3
Wybieranie typu oryginału (Tekst/Zdjecie) .......................................................................................................... 5.4
Zmiana zaciemnienia .......................................................................................................................................... 5.4
Korzystanie ze specjalnych funkcji kopiowania ....................................................................................................... 5.4
Kopiowanie kart identyfikacyjnych ...................................................................................................................... 5.4
Kopiowanie dwóch lub czterech stron na arkuszu (N-w1) .................................................................................. 5.4
Kopiowanie plakatów .......................................................................................................................................... 5.5
Duplikowanie ...................................................................................................................................................... 5.5
Kopiowanie książek ............................................................................................................................................ 5.6
Kopiowanie broszur ............................................................................................................................................ 5.6
Kopiowanie okładek ............................................................................................................................................ 5.6
Kopiowanie przezroczy ....................................................................................................................................... 5.6
Wymazywanie krawędzi ..................................................................................................................................... 5.7
Usuwanie obrazów tła ......................................................................................................................................... 5.7
Przesuwanie marginesów ................................................................................................................................... 5.7
6. Funkcje faksu (opcjonalne)
Przygotowanie do korzystania z funkcji faksu ......................................................................................................... 6.1
Opis funkcji ekranu Faks ......................................................................................................................................... 6.1
Karta Podstawowy .............................................................................................................................................. 6.1
Karta Zaawansowany ......................................................................................................................................... 6.2
Karta Obraz ........................................................................................................................................................ 6.2
Wysyłanie faksu ...................................................................................................................................................... 6.2
Ustawianie nagłówka faksu ................................................................................................................................ 6.2
Wysyłanie faksu .................................................................................................................................................. 6.2
Ręczne wysyłanie faksu (Wybierz/Rozłącz) ....................................................................................................... 6.3
Automatyczne wysyłanie ponowne ..................................................................................................................... 6.3
Ponowne wybieranie ostatniego numeru ............................................................................................................ 6.3
Opóźnianie transmisji faksu ................................................................................................................................ 6.4
Wysyłanie priorytetowego faksu ......................................................................................................................... 6.4
Odbieranie faksu ..................................................................................................................................................... 6.4
Zmiana trybów odbierania .................................................................................................................................. 6.4
Ręczne odbieranie faksów w trybie Telefon ....................................................................................................... 6.5
Odbieranie automatyczne w trybach Automatyczna sekretarka/Faks ................................................................ 6.5
Ręczne odbieranie faksów za pomocą zewnętrznego telefonu .......................................................................... 6.5
Odbieranie faksów w trybie bezpiecznego odbierania ........................................................................................ 6.5
Drukowanie odebranych faksów na obu stronach papieru ................................................................................. 6.5
Odbieranie faksów do pamięci ............................................................................................................................ 6.6
Page 6
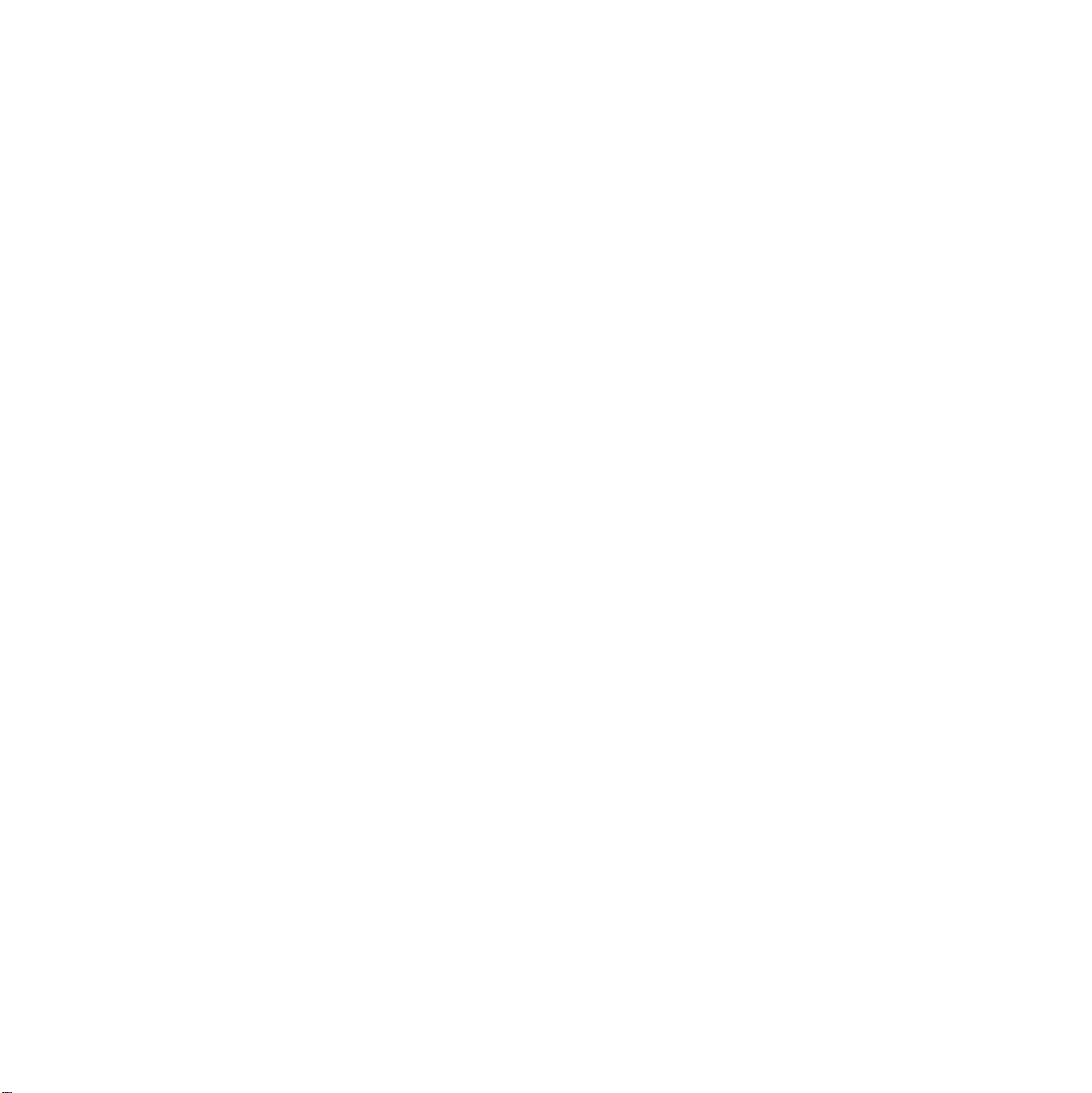
Dopasowanie ustawień dokumentu ........................................................................................................................ 6.6
Dupleks ............................................................................................................................................................... 6.6
Rozdzielczosc ..................................................................................................................................................... 6.6
Typ oryginalu ...................................................................................................................................................... 6.6
Zaciemnienie ...................................................................................................................................................... 6.6
Usun tlo ............................................................................................................................................................... 6.6
Tryb kolor ............................................................................................................................................................ 6.6
Konfigurowanie książki telefonicznej faksu ............................................................................................................. 6.7
Zapisywanie pojedynczych numerów faksu (Nr sz wyb) .................................................................................... 6.7
Zapisywanie grup numerów faksu (Nr grupy) ..................................................................................................... 6.7
Konfigurowanie książki telefonicznej faksu za pomocą programu SyncThru Web Service ................................ 6.8
Korzystanie z funkcji pobierania .............................................................................................................................. 6.8
Zapisywanie oryginałów do użycia z funkcją pobierania .................................................................................... 6.8
Drukowanie (usuwanie) dokumentu przetworzonego za pomocą funkcji pobierania ......................................... 6.8
Pobieranie faksu z urządzenia zdalnego ............................................................................................................ 6.9
Pobieranie faksu z obszaru Skrz poczt na urządzeniu zdalnym ......................................................................... 6.9
Używanie opcji Skrz poczt ...................................................................................................................................... 6.9
Tworzenie obszaru Skrz poczt ............................................................................................................................ 6.9
Zapisywanie oryginałów w obszarze Skrz poczt ............................................................................................... 6.10
Wysyłanie faksu do zdalnego obszaru Skrz poczt ............................................................................................ 6.10
Drukowanie raportu po wysłaniu faksu ................................................................................................................. 6.11
Wysyłanie faksu w czasie oszczędzania impulsów ............................................................................................... 6.11
Dodawanie dokumentów do zadania faksu z zarezerwowanym opóźnieniem ...................................................... 6.11
Przekazywanie otrzymanego faksu do innego miejsca docelowego ..................................................................... 6.12
Przekazywanie wysłanego faksu do innego miejsca docelowego za pośrednictwem faksu ............................ 6.12
Przekazywanie otrzymanego faksu do innego miejsca docelowego za pośrednictwem faksu ........................ 6.12
Przekazywanie wysłanego faksu do innego miejsca docelowego pocztą e-mail ............................................. 6.12
Przekazywanie otrzymanego faksu do innego miejsca docelowego pocztą e-mail .......................................... 6.12
7. Skanowanie
Opis ekranu Skan .................................................................................................................................................... 7.1
Karta Podstawowy .............................................................................................................................................. 7.1
Karta Zaawansowany ......................................................................................................................................... 7.2
Karta Obraz ........................................................................................................................................................ 7.2
Karta Wyjscie ...................................................................................................................................................... 7.3
Skanowanie oryginałów i wysyłanie plików pocztą e-mail (Skan do email) ............................................................. 7.3
Wysyłanie pliku zeskanowanego obrazu do kilku miejsc docelowych jako załącznika wiadomości e-mail ........ 7.3
Zapisywanie adresów e-mail .............................................................................................................................. 7.3
Wprowadzanie adresów e-mail za pomocą książki adresowej ........................................................................... 7.4
Wprowadzanie adresów e-mail za pomocą klawiatury ....................................................................................... 7.4
Skanowanie oryginałów i wysyłanie zeskanowanych obrazów za pomocą programu
Menedżer narzędzia Samsung skanowanie sieciowe (NetScan) ............................................................................ 7.5
Przygotowanie do skanowania w sieci ............................................................................................................... 7.5
Skanowanie i wysyłanie danych za pomocą funkcji NetScan ............................................................................. 7.5
Skanowanie oryginałów i wysyłanie danych za pomocą serwera SMB/FTP (Skanuj do serwera) ......................... 7.6
Przygotowanie do skanowania i wysłania danych na serwer SMB/FTP ............................................................. 7.6
Skanowanie i wysyłanie danych na serwer SMB/FTP ........................................................................................ 7.6
Zmiana ustawień funkcji skanowania ...................................................................................................................... 7.7
Dupleks ............................................................................................................................................................... 7.7
Rozdzielczosc ..................................................................................................................................................... 7.7
Rozmiar oryginalu ............................................................................................................................................... 7.7
Typ oryginalu ...................................................................................................................................................... 7.7
Tryb kolor ............................................................................................................................................................ 7.8
Zaciemnienie ...................................................................................................................................................... 7.8
Usun tlo ............................................................................................................................................................... 7.8
Skan do kraw ...................................................................................................................................................... 7.8
Jakosc ................................................................................................................................................................. 7.8
Page 7
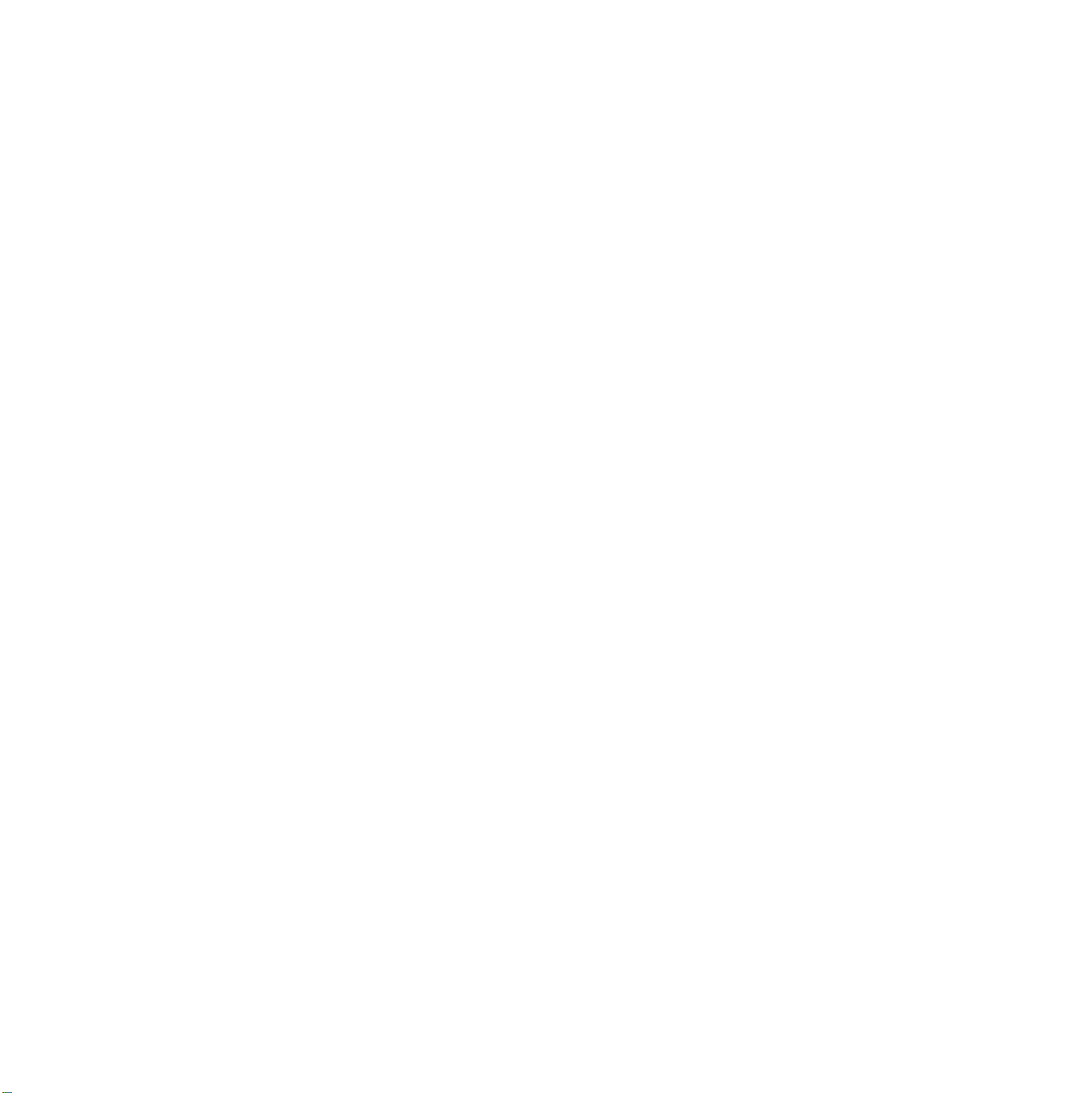
Format plik .......................................................................................................................................................... 7.8
Ust ws sk ............................................................................................................................................................ 7.9
8. Podstawowe zadania drukowania
Drukowanie dokumentu .......................................................................................................................................... 8.1
Anulowanie zadania drukowania ............................................................................................................................. 8.1
9. Stan urządzenia i konfiguracja zaawansowana
Ustawienia ............................................................................................................................................................... 9.1
Ekran Stan urzadzenia ....................................................................................................................................... 9.1
Ekran Ustaw admin ............................................................................................................................................. 9.1
Przeglądanie informacji o stanie urządzenia ........................................................................................................... 9.1
Ustawienia na karcie Ogólne .................................................................................................................................. 9.2
Konfiguracja kopiowania ......................................................................................................................................... 9.3
Konfiguracja faksu ................................................................................................................................................... 9.4
Konfiguracja sieci .................................................................................................................................................... 9.5
Uwierzytelnianie ...................................................................................................................................................... 9.6
Usluga opcjonalna ................................................................................................................................................... 9.7
Usługa zdalna ......................................................................................................................................................... 9.7
Drukowanie raportu ................................................................................................................................................. 9.7
10. Obsługa
Drukowanie raportu urządzenia ............................................................................................................................ 10.1
Monitorowanie stanu zużycia materiałów eksploatacyjnych ................................................................................. 10.1
Znajdowanie numeru seryjnego ............................................................................................................................ 10.1
Wysyłanie powiadomienia o zamówieniu zapasowego toneru .............................................................................. 10.1
Wysyłanie powiadomienia o konieczności zamówienia bębna. ............................................................................ 10.1
Sprawdzanie opcji Zapisane dokum ..................................................................................................................... 10.2
Czyszczenie urządzenia ....................................................................................................................................... 10.2
Czyszczenie elementów zewnętrznych ............................................................................................................ 10.2
Czyszczenie elementów wewnętrznych ........................................................................................................... 10.2
Czyszczenie zespołu transferowego ................................................................................................................ 10.2
Czyszczenie zespołu skanowania .................................................................................................................... 10.3
Konserwacja kasety .............................................................................................................................................. 10.3
Wymiana kasety z tonerem .............................................................................................................................. 10.3
Wymiana kasety bębna .................................................................................................................................... 10.5
Części eksploatacyjne ........................................................................................................................................... 10.6
Zarządzanie urządzeniem z witryny internetowej .................................................................................................. 10.7
11. Rozwiązywanie problemów
Usuwanie zakleszczeń dokumentów .................................................................................................................... 11.1
Nieprawidłowe wysuwanie papieru ................................................................................................................... 11.1
Złe podawanie wałka ........................................................................................................................................ 11.2
Usuwanie zakleszczeń papieru ............................................................................................................................. 11.2
W podajniku 1 ................................................................................................................................................... 11.2
W zasobniku opcjonalnym ................................................................................................................................ 11.3
W podajniku uniwersalnym ............................................................................................................................... 11.4
W obszarze utrwalacza lub w obszarze kasety z tonerem ............................................................................... 11.5
W obszarze odbioru papieru ............................................................................................................................. 11.5
W obszarze zespołu druku dwustronnego ........................................................................................................ 11.6
W układaczu (module wykończeniowym) ......................................................................................................... 11.6
Wskazówki pozwalające uniknąć zakleszczeń papieru .................................................................................... 11.8
Objaśnienie komunikatów na wyświetlaczu .......................................................................................................... 11.8
Page 8
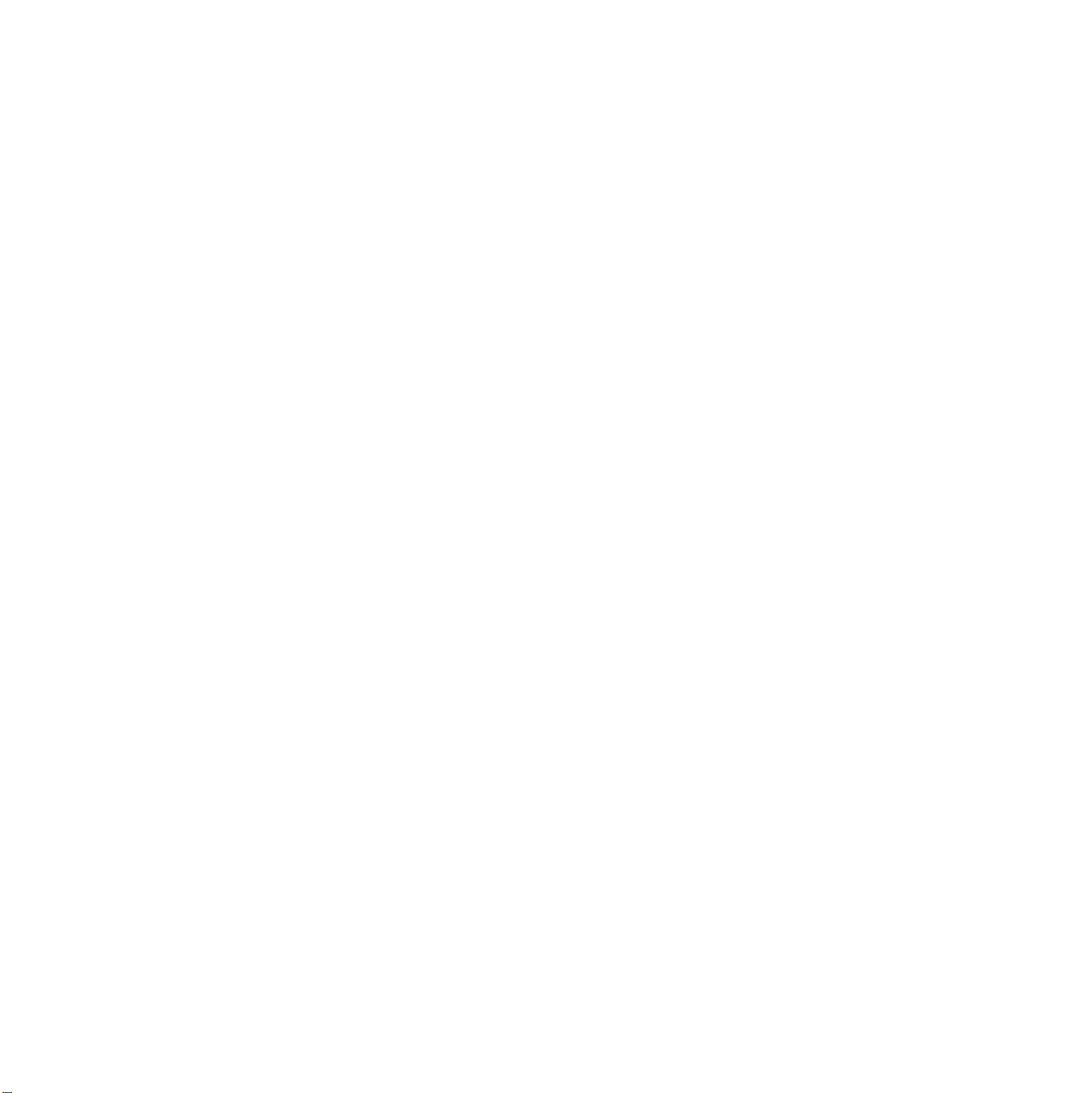
Rozwiązywanie innych problemów ..................................................................................................................... 11.13
Problem z ekranem dotykowym ...................................................................................................................... 11.13
Problemy z podawaniem papieru ................................................................................................................... 11.13
Problemy z drukowaniem ............................................................................................................................... 11.14
Problemy z jakością wydruków ....................................................................................................................... 11.15
Problemy z kopiowaniem ................................................................................................................................ 11.18
Problemy ze skanowaniem ............................................................................................................................. 11.18
Problemy ze skanowaniem sieciowym ........................................................................................................... 11.19
Problemy z faksem ......................................................................................................................................... 11.19
Typowe problemy w systemie Windows ......................................................................................................... 11.20
Typowe problemy z językiem PostScript ........................................................................................................ 11.20
Typowe problemy w systemie Linux ............................................................................................................... 11.20
Typowe problemy na komputerach Macintosh ............................................................................................... 11.22
12. Zamawianie materiałów eksploatacyjnych i akcesoriów
Kaseta z tonerem .................................................................................................................................................. 12.1
Kaseta bębna ........................................................................................................................................................ 12.1
Akcesoria .............................................................................................................................................................. 12.1
Jak kupić ............................................................................................................................................................... 12.2
13. Instalowanie akcesoriów
Środki ostrożności podczas instalowania akcesoriów ........................................................................................... 13.1
Instalowanie modułu pamięci DIMM ..................................................................................................................... 13.1
Aktywowanie dodanej pamięci we właściwościach PS drukarki ....................................................................... 13.2
Wymiana zszywacza ............................................................................................................................................. 13.2
Włączanie funkcji faksu po zainstalowaniu zestawu opcji faksu ........................................................................... 13.3
14. Dane techniczne
Ogólne dane techniczne ....................................................................................................................................... 14.1
Dane techniczne drukarki ...................................................................................................................................... 14.1
Dane techniczne kopiarki ...................................................................................................................................... 14.2
Dane techniczne skanera ...................................................................................................................................... 14.2
Dane techniczne faksu (opcja) .............................................................................................................................. 14.2
Indeks
Page 9
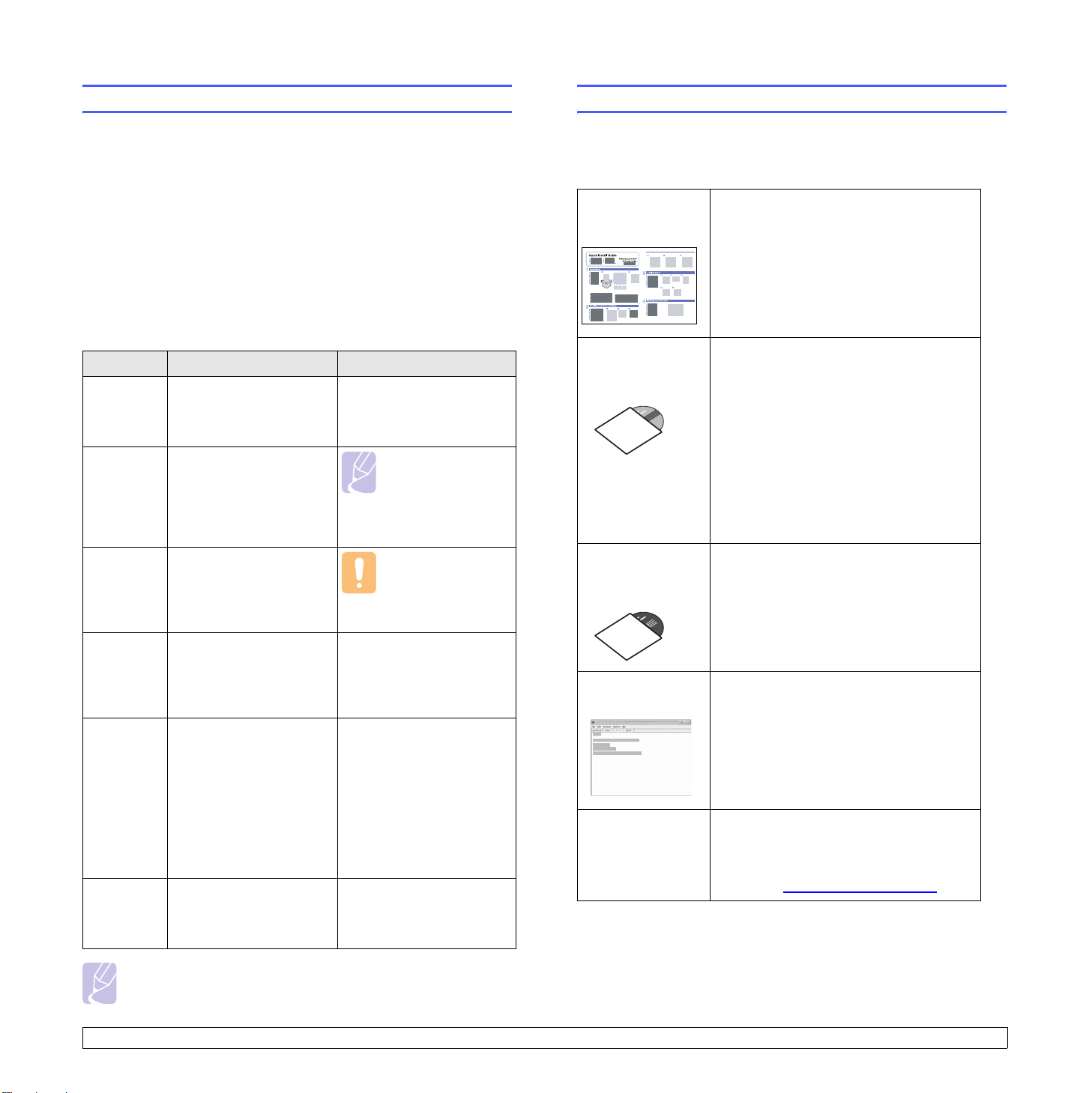
Informacje o podręczniku użytkownika
Więcej informacji
Niniejszy podręcznik użytkownika zawiera podstawowy opis urządzenia oraz
szczegółowe objaśnienia poszczególnych czynności wykonywanych podczas
jego użytkowania. Podręcznik skierowany jest zarówno dla użytkowników
początkujących jak i dla profesjonalistów chcących zainstalować i użytkować
to urządzenie.
Niniejszy opis jest oparty w głównej mierze na systemie operacyjnym
Microsoft Windows.
Niektóre terminy zawarte w tym podręczniku używane są zamienne, jak
wprzykładzie poniżej.
• „Dokument” stosowany jest zamiennie ze słowem „oryginał”.
• „Papier” stosowany jest zamiennie ze słowami „nośnik” lub „nośnik druku”.
• Nazwa modelu, na przykład SCX-6345N, stosowana jest zamiennie
ze słowem „urządzenie”.
Poniższa tabela opisuje konwencje używane w tym podręczniku.
Konwencja Opis Przykład
Pogrubienie
Uwaga Stosowana do
Przestroga Informuje użytkowników
Przypis Używana jest do udzielania
> Używana jest do
(Strona 1.1) Odsyła użytkowników do
Używane w przypadku
tekstów wyświetlanych
na wyświetlaczu lub
rzeczywistych wydruków.
przedstawiania
dodatkowych informacji
lub szczegółowych danych
dotyczących działania
lub funkcji urządzenia.
o ochronie urządzenia
przed potencjalnym
uszkodzeniem
mechanicznym lub awarią.
bardziej szczegółowych
informacji dotyczących
danego słowa lub
wyrażenia.
przedstawiania kolejności
wyboru lub kolejności
naciskania elementów.
Przykład oznacza: naciśnij
przycisk Kopiowanie na
ekranie głównym, wybierz
kartę Zaawansowany, a
następnie naciśnij przycisk
Kopia klon.
odpowiedniej strony
zawierającej dodatkowe
szczegółowe informacje.
Konfiguracja kopiowania
Uwaga
Format daty
możeróżnić
się wzależności
od kraju.
Przestroga
Nie należy dotykać
oznaczonego na
zielono spodu
kasety.
a. strony na minutę
Kopiowanie > karta
Zaawansowany > Kopia
klon
(Strona 1.1)
Informacje dotyczące konfigurowania i korzystania z urządzenia można
znaleźć w poniższych zasobach, w postaci drukowanej lub wyświetlanych
na wyświetlaczu.
Skrócona
instrukcja
instalacji
Podręcznik
użytkownika
Online
Podręcznik
użytkownika
drukarki sieciowej
Pomoc sterownika
drukarki
Samsung —
witryna
internetowa
Zawiera informacje dotyczące
konfigurowania urządzenia. W celu
jego przygotowania należy postępować
zgodnie z instrukcjami zawartymi
wpodręczniku.
Zawiera szczegółowe instrukcje korzystania
ze wszystkich funkcji urządzenia oraz
informacje dotyczące konserwacji
urządzenia, rozwiązywania problemów
oraz instalowania akcesoriów.
W niniejszym podręczniku znajduje
się również Sekcja Oprogramowanie
z informacjami dotyczącymi drukowania
dokumentów za pomocą urządzenia
wróżnych systemach operacyjnych
oraz korzystania z dołączonego
oprogramowania narzędziowego.
Podręcznik ten, znajdujący się na dysku
CD z narzędziami sieciowymi zawiera
informacje na temat konfigurowania
ipodłączania urządzenia do sieci.
Zawiera informacje pomocy dotyczące
właściwości sterownika drukarki oraz
instrukcje konfiguracji właściwości
drukowania. Aby uzyskać dostęp do
ekranu pomocy sterownika drukarki,
należy kliknąć pozycję
dialogowym właściwości drukarki.
Dostęp do Internetu umożliwia uzyskanie
pomocy, wsparcia technicznego, sterowników
drukarki, podręczników oraz informacji
o zamówieniu w witrynie internetowej firmy
Samsung, www.samsungprinter.com
Pomoc
w oknie
.
Uwaga
Elementy, funkcje oraz opcje na ekranie dotykowym mogą się
różnić dla różnych modeli w zależności od ich konfiguracji.
i
Page 10
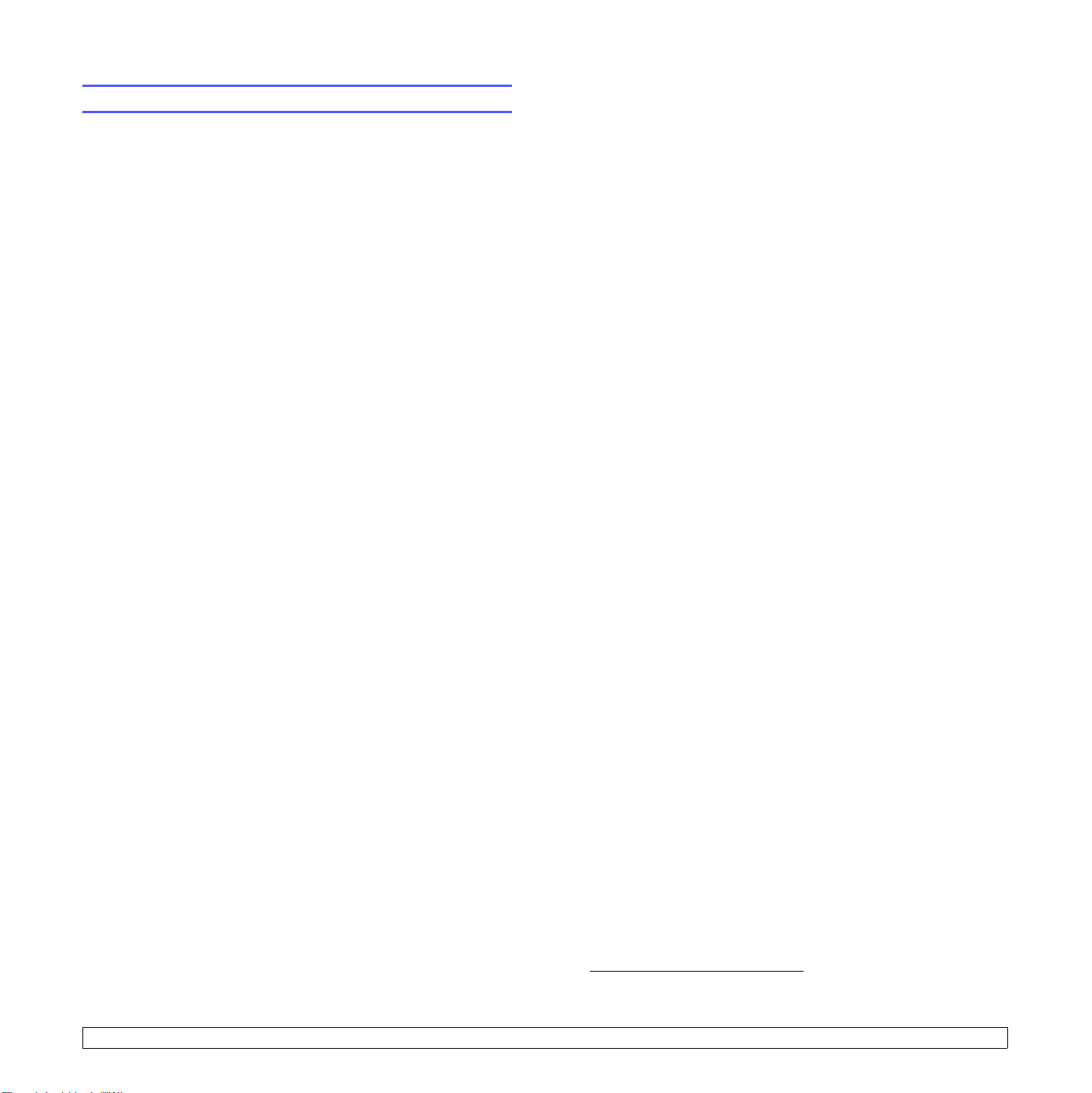
Informacje o bezpieczeństwie i przepisach
Ważne środki ostrożności i informacje dotyczące
bezpieczeństwa
Aby zmniejszyć ryzyko pożaru, porażenia elektrycznego lub obrażeń ciała
podczas użytkowania tego urządzenia, należy stosować wymienione niżej
środki ostrożności.
1 Wszystkie instrukcje należy przeczytać i zrozumieć.
2 Podczas korzystania z urządzeń elektrycznych należy kierować się
zdrowym rozsądkiem.
3Należy przestrzegać wszystkich ostrzeżeń i instrukcji umieszczonych
na urządzeniu i w dokumentacji mu towarzyszącej.
4Jeśli instrukcja obsługi jest sprzeczna z informacjami dotyczącymi
bezpieczeństwa, należy zastosować się do informacji dotyczących
bezpieczeństwa. Sprzeczność może wynikać z niezrozumienia
instrukcji obsługi. Jeśli sprzeczności nie da się rozstrzygnąć
samodzielnie, w celu uzyskania pomocy należy skontaktować się z
przedstawicielem handlowym lub serwisem.
5 Przed czyszczeniem należy odłączyć urządzenie od gniazda
sieciowego i/lub gniazda telefonicznego. Nie wolno używać płynnych
środków czyszczących ani aerozoli. Do czyszczenia powinno się
używać wyłącznie wilgotnej szmatki.
6 Nie wolno ustawiać urządzenia na niestabilnym wózku, stojaku czy
stole. Może wtedy spaść, powodując poważne szkody.
7Urządzenia nie wolno nigdy ustawiać na grzejnikach, nagrzewnicach,
klimatyzatorach czy przewodach wentylacyjnych lub w ich pobliżu.
8 Nie należy dopuszczać, aby jakiekolwiek przedmioty były ustawiane na
przewodzie zasilającym. Nie wolno ustawiać urządzenia w miejscu,
gdzie przewód będzie narażony na zniszczenie przez osoby
przechodzące po nim.
9Nie należy powodować przeciążenia gniazdek sieciowych czy
przedłużaczy. Może to pogorszyć warunki pracy i spowodować pożar
lub porażenie prądem.
10 Nie należy pozwalać zwierzętom na gryzienie przewodu zasilającego,
telefonicznego lub przewodu łączącego z komputerem PC.
11 Nie wolno wciskać żadnych przedmiotów przez otwory w obudowie.
Mogą się one zetknąć z punktami o wysokim napięciu, powodując
zagrożenie pożarem lub porażeniem elektrycznym. Nie wolno rozlewać
żadnej cieczy na urządzenie ani wlewać jej do wnętrza urządzenia.
12 Urządzenie może być wyposażone w ciężką pokrywę dociskającą
dokument w celu uzyskania optymalnych wyników skanowania i/lub
przesyłania faksów (zazwyczaj urządzenie z płaskim łożem). W tym
przypadku, po ułożeniu dokumentu na płycie szklanej, należy powoli
opuścić pokrywę, aż do oporu.
13 Aby zmniejszyć ryzyko porażenia prądem, nie należy demontować
urządzenia. W razie konieczności naprawy powinien ją przeprowadzać
wykwalifikowany personel serwisowy. Otwieranie i demontaż pokryw
może narazić użytkownika na niebezpieczne napięcie lub spowodować
inne zagrożenia. Niewłaściwy ponowny montaż może spowodować
porażenie prądem podczas późniejszej eksploatacji urządzenia.
14 W następujących okolicznościach należy odłączyć urządzenie od
gniazda telefonicznego, komputera i sieci zasilającej i przekazać je
wykwalifikowanemu personelowi serwisowemu:
• Gdy dowolna część przewodu zasilającego, wtyczki lub kabla
połączeniowego jest uszkodzona lub poszarpana.
•Jeśli rozlano ciecz na urządzenie.
•Jeśli urządzenie stało na deszczu lub w wodzie.
•Jeśli mimo przestrzegania instrukcji urządzenie nie działa poprawnie.
•Jeśli urządzenie zostało upuszczone lub obudowa jest uszkodzona.
•Jeśli urządzenie nagle zaczyna działać w nietypowy sposób.
15 Należy wykonywać tylko regulacje opisane w instrukcji obsługi.
Niewłaściwe ustawienie innych elementów regulacyjnych może
spowodować uszkodzenie i wymagać znacznego nakładu pracy
podczas serwisu.
16 Należy unikać korzystania z urządzenia podczas burzy z piorunami.
Istnieje ryzyko porażenia prądem spowodowanego piorunem. O ile to
możliwe, podczas burzy powinno się odłączać przewód zasilający
urządzenia i przewód telefoniczny.
17 Bezpieczne użytkowanie zapewnia kabel zasilania dostarczony z
urządzeniem. W przypadku używania kabla o długości większej niż 2 m
z urządzeniem zasilanym napięciem 110 V, należy stosować przewód o
grubości 16 AWG
18 Używaj tylko przewodu telefonicznego nr 26 AWG* lub większego.
19 ZACHOWAJ TE INSTRUKCJE.
*
lub większej.
Bezpieczeństwo i środowisko stosowania
Oświadczenie o bezpieczeństwie lasera
Niniejsza drukarka otrzymała w USA certyfikat potwierdzający spełnianie
warunków DHHS 21 CFR, rozdział 1, podrozdział J, dotyczący produktów
laserowych klasy I (1), oraz warunków opisanych w innych dokumentach;
posiada także certyfikat urządzenia laserowego klasy I, potwierdzający
zgodność z wymaganiami standardu IEC 825.
Produkty laserowe klasy I uważane są za bezpieczne. System laserowy oraz
drukarka są skonstruowane w taki sposób, aby podczas normalnej
eksploatacji, obsługi lub zalecanych warunków serwisowych nigdy nie
dochodziło do kontaktu użytkowników z promieniowaniem laserowym
powyżej klasy I.
* AWG: American Wire Guage
ii
Page 11
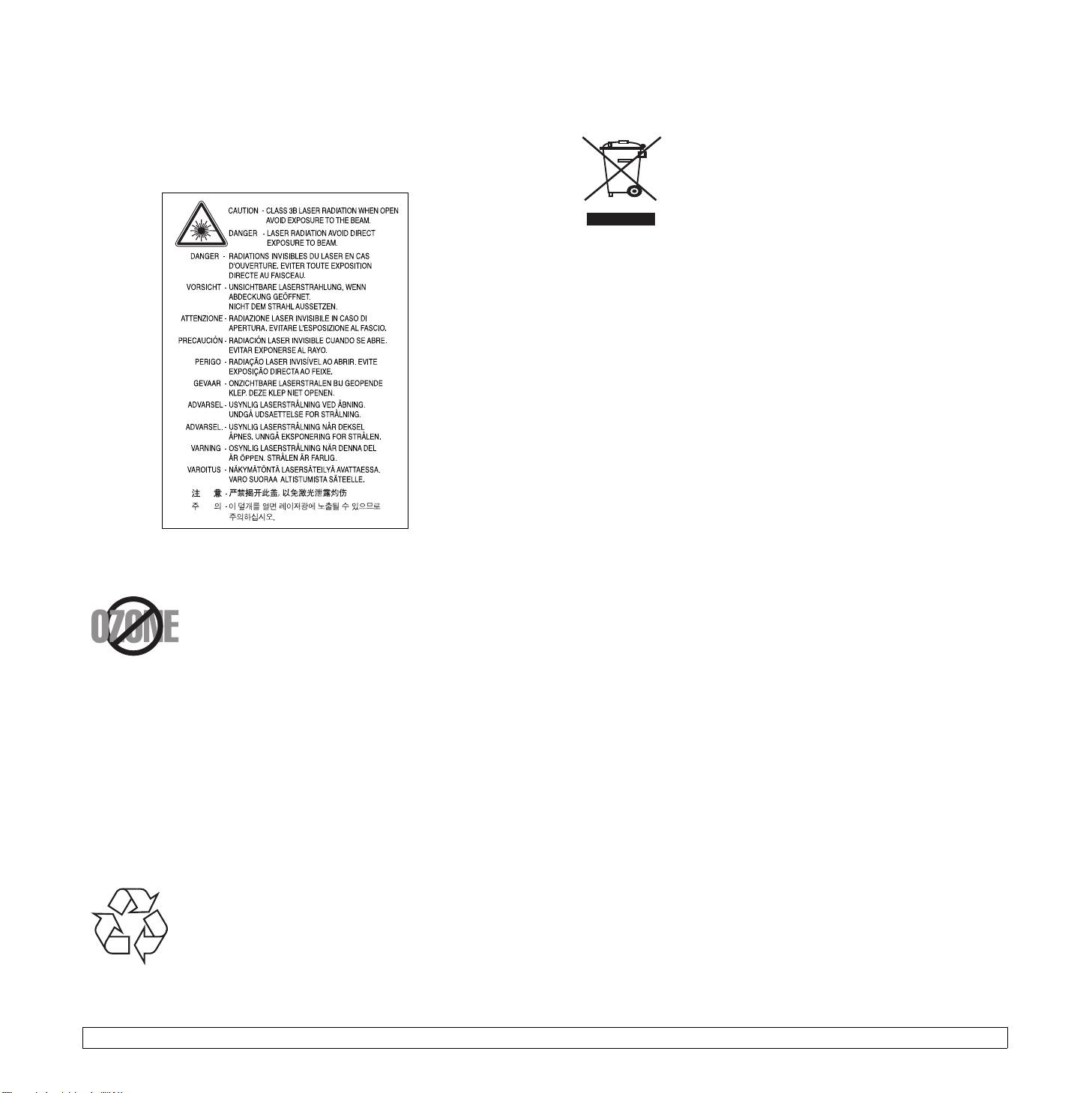
Ostrzeżenie
Nigdy nie uruchamiać ani nie naprawiać drukarki, kiedy pokrywa zespołu
lasera-skanera jest zdjęta. Odbita wiązka, choć niewidoczna, może
uszkodzić wzrok. Podczas użytkowania tego produktu należy stosować
podane niżej środki ostrożności, aby zmniejszyć ryzyko pożaru, porażenia
elektrycznego lub obrażeń ciała:
Środki bezpieczeństwa dotyczące ozonu
Urządzenie wytwarza ozon podczas normalnej
eksploatacji. Wytwarzany ozon nie zagraża zdrowiu
operatora. Mimo to zaleca się eksploatację w miejscu o
dobrym przepływie powietrza.
Aby uzyskać więcej informacji dotyczących ozonu,
należy skontaktować się z najbliższym przedstawicielem
handlowym firmy Samsung.
Oszczędzanie energii
Drukarka została wykonana zgodnie z zaawansowaną technologią
oszczędzania energii, umożliwiającą zmniejszenie poboru mocy, gdy
urządzenie nie jest używane.
Jeżeli przez dłuższy czas do drukarki nie są przesyłane żadne dane, pobór
mocy zostanie automatycznie obniżony.
Recykling
Zaleca się oddawanie opakowań do recyklingu lub
usuwanie ich zgodnie z przepisami o ochronie środowiska.
Prawidłowe usuwanie produktu (zużyty sprzęt
elektryczny i elektroniczny)
Oznaczenie umieszczone na produkcie lub w
odnoszących się do niego tekstach wskazuje, że produktu
po upływie okresu użytkowania nie należy usuwać z
innymi odpadami pochodzącymi z gospodarstw
domowych. Aby uniknąć szkodliwego wpływu na
środowisko naturalne i zdrowie ludzi wskutek
niekontrolowanego usuwania odpadów, prosimy o
oddzielenie produktu od innego typu odpadów oraz
odpowiedzialny recykling w celu promowania ponownego
użycia zasobów materialnych jako stałej praktyki.
W celu uzyskania informacji na temat miejsca i sposobu bezpiecznego dla
środowiska recyklingu tego produktu użytkownicy w gospodarstwach
domowych powinni skontaktować się z punktem sprzedaży detalicznej, w
którym dokonali zakupu produktu, lub z organem władz lokalnych.
Użytkownicy w firmach powinni skontaktować się ze swoim dostawcą i
sprawdzić warunki umowy zakupu. Produktu nie należy usuwać razem z
innymi odpadami komercyjnymi.
Emisja fal radiowych
Przepisy FCC
Niniejsze urządzenie zostało przebadane i potwierdzono jego zgodność z
wymaganiami dotyczącymi urządzeń cyfrowych klasy A, zgodnie z częścią
15 przepisów FCC. Powyższe normy zostały opracowane z myślą o
zapewnieniu stosownej ochrony przed szkodliwymi zakłóceniami mogącymi
wystąpić w instalacjach domowych. Niniejsze urządzenie generuje,
wykorzystuje i może emitować energię o częstotliwości radiowej i w
przypadku zainstalowania i użytkowania niezgodnego z instrukcją może
powodować występowanie szkodliwych zakłóceń w łączności radiowej.
Niemniej nie można zagwarantować, że w danej instalacji nie wystąpią żadne
zakłócenia. Jeżeli urządzenie będzie powodowało szkodliwe zakłócenia,
które można wykryć, wyłączając i włączając urządzenie, zaleca się
wyeliminowanie takich zakłóceń poprzez podjęcie następujących działań:
•zmianę ustawienia lub lokalizacji anteny odbiorczej;
•zwiększenie odległości między urządzeniem a odbiornikiem;
• podłączenie urządzenia do gniazda znajdującego się w innym
obwodzie elektrycznym niż gniazdo, do którego podłączony jest
odbiornik;
•konsultację ze sprzedawcą lub doświadczonym technikiem
zajmującym się sprzętem RTV w celu uzyskania pomocy.
Ostrożnie:
Zmiany lub modyfikacje, które nie są zatwierdzone w sposób jawny przez
producenta odpowiedzialnego za zgodność urządzenia z normami, mogą
spowodować unieważnienie prawa użytkownika do korzystania ze sprzętu.
Kanadyjskie przepisy dotyczące zakłóceń radiowych
Niniejsze urządzenie cyfrowe nie powoduje większej emisji zakłóceń
radiowych niż przewidziana dla urządzeń cyfrowych klasy A, zgodnie ze
standardem przewidzianym dla urządzeń wywołujących zakłócenia,
określonym w dokumencie „Urządzenia cyfrowe”, ICES-003 Kanadyjskiego
Urzędu ds. Przemysłu i Nauki.
iii
Page 12
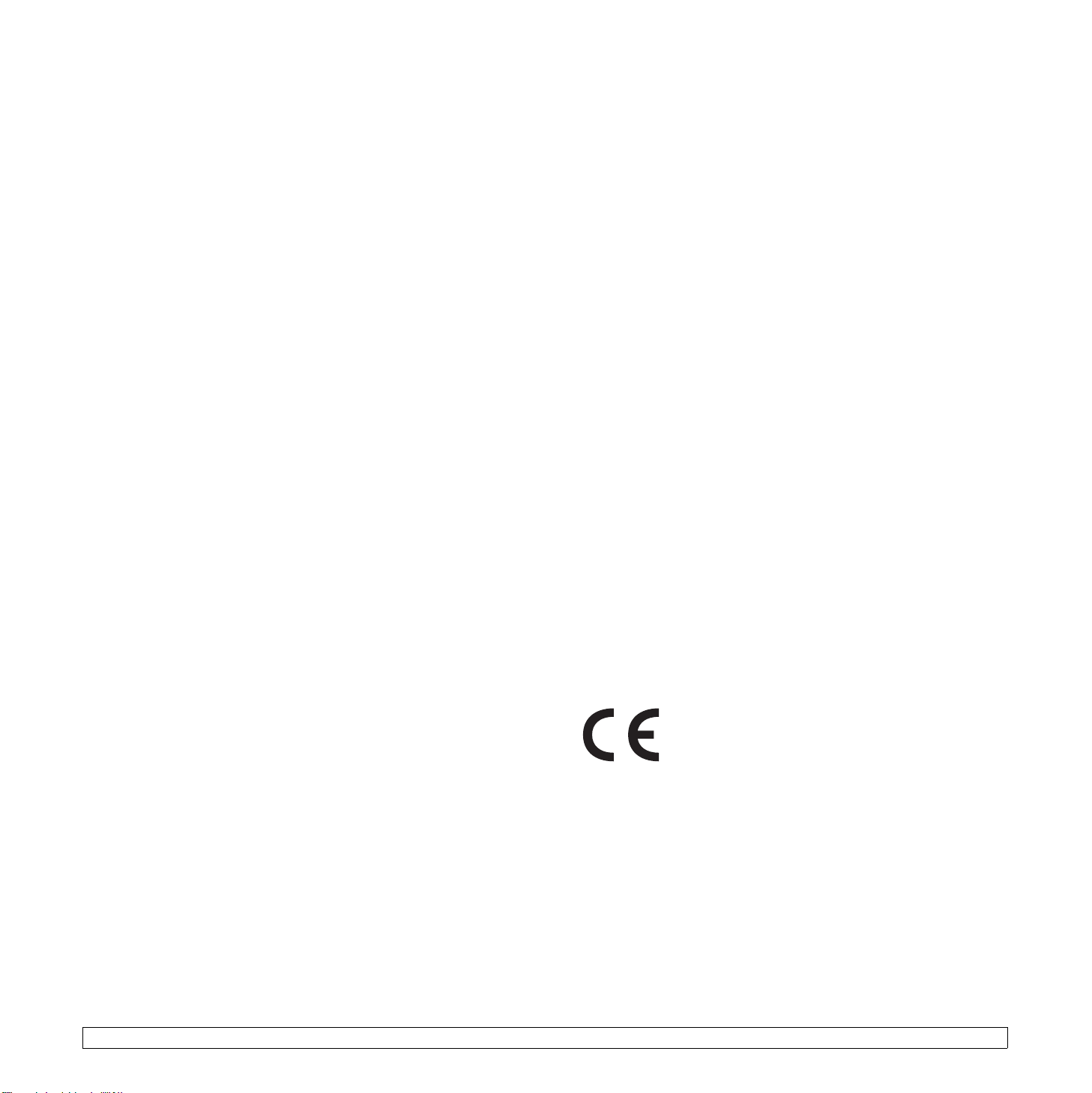
Cet appareil numérique respecte les limites de bruits radioélectriques
applicables aux appareils numériques de Classe A prescrites dans la norme
sur le matériel brouilleur: “Appareils Numériques”, ICES-003 édictée par
l’Industrie et Sciences Canada.
Oznaczenia na faksie
Zgodnie z ustawą o ochronie praw klientów sieci telefonicznych (Telephone
Consumer Protection Act) z roku 1991 każda wiadomość przesłana przez
jakąkolwiek osobę drogą telefoniczną lub faksem przy wykorzystaniu
komputera lub innego urządzenia elektronicznego musi zawierać
następujące informacje umieszczone na górnym lub dolnym marginesie
każdej przesłanej strony lub na pierwszej stronie transmisji:
(1) datę i godzinę transmisji,
(2) dane identyfikacyjne przedsiębiorstwa lub osoby fizycznej wysyłającej
wiadomość oraz
(3) numer telefonu urządzenia przesyłającego wiadomość, przedsiębiorstwa
lub osoby fizycznej.
Firma telekomunikacyjna ma prawo do wprowadzania zmian w jej
urządzeniach telekomunikacyjnych, sprzęcie, działaniach lub procedurach w
przypadku gdy postępowanie takie jest uzasadnione w ramach działalności
firmy i nie jest niezgodne z zasadami i przepisami zawartymi w części 68
FCC. W przypadku gdy zasadne jest twierdzenie, że zmiany takie mogą
spowodować niezgodność jakichkolwiek urządzeń telekomunikacyjnych
klienta z urządzeniami telekomunikacyjnymi firmy telekomunikacyjnej lub
jeśli urządzenia klienta wymagają w takim przypadku modyfikacji lub zmiany
albo w inny sposób mają znaczący wpływ na użytkowanie i działanie takich
urządzeń, klient będzie poinformowany na piśmie z odpowiednim
wyprzedzeniem, tak aby miał on możliwość utrzymania ciągłości usług.
Numer REN (Ringer Equivalence Number)
Numer REN (Ringer Equivalence Number) oraz numer rejestracyjny FCC dla
tego urządzenia można znaleźć na etykiecie umieszczonej na spodniej lub
tylnej części urządzenia. W pewnych przypadkach może istnieć potrzeba
przedstawienia tych numerów firmie telekomunikacyjnej.
Numer REN jest miarą obciążenia prądem elektrycznym na linii telefonicznej,
przydatną do określania, czy linia jest „przeciążona”. Instalowanie urządzeń
kilku typów na tej samej linii telefonicznej może spowodować problemy przy
nawiązywaniu i w szczególności odbieraniu połączeń telefonicznych. Suma
wszystkich numerów REN urządzeń zainstalowanych na linii telefonicznej
powinna być mniejsza niż pięć. Pozwoli to na bezproblemowe korzystanie z
usług świadczonych przez firmę telekomunikacyjną. W niektórych
przypadkach korzystanie z pięciu urządzeń na jednej linii telefonicznej może
nie być możliwe. Jeśli którekolwiek z urządzeń telefonicznych nie działa
właściwie, należy je natychmiast odłączyć od linii telefonicznej, ponieważ
może ono uszkodzić linię telefoniczną.
OSTRZEŻENIE:
Przepisy FCC określają, że zmiany lub modyfikacje w takich urządzeniach,
które nie zostały wyraźnie zaakceptowane przez ich producenta, mogą
pozbawić użytkownika prawa do użytkowania takich urządzeń. W przypadku
gdy terminal telekomunikacyjny powoduje szkodę w sieci telefonicznej,
firma telekomunikacyjna powinna poinformować klienta o możliwości
zaprzestania świadczenia usług telekomunikacyjnych. Jednakże w
przypadkach gdy zawiadomienie takie jest niemożliwe ze względów
praktycznych, firma ta może tymczasowo zaprzestać świadczenia usług pod
warunkiem, że:
a) bezzwłocznie zawiadomi o tym klienta;
b) da klientowi możliwość usunięcia problemu z urządzeniami;
c) poinformuje klienta o jego prawie do wniesienia zażalenia do Federalnej
Komisji Komunikacji, zgodnie z procedurami określonymi w zasadach i
przepisach FCC punkt E części 68.
Należy również wiedzieć, że:
•Urządzenie nie jest przeznaczone do połączenia do systemu cyfrowego
PBX.
•Jeśli użytkownik zamierza korzystać z modemu komputerowego
lub modemu faksowego na tej samej linii telefonicznej, na której
jest zainstalowane urządzenie, transmisja i odbiór we wszystkich
zainstalowanych urządzeniach mogą być zakłócone. Zaleca się,
aby żadne inne urządzenia, z wyjątkiem zwykłego telefonu,
nie byłypodłączone do tej samej linii telefonicznej.
•Jeśli w danej okolicy często występują wyładowania atmosferyczne lub
wahania napięcia, zalecamy zainstalowanie zabezpieczeń
przeciwprzepięciowych linii zasilania i linii telefonicznej. Zabezpieczenia
przeciwprzepięciowe można zakupić u dystrybutora lub
w specjalistycznych sklepach ze sprzętem telefonicznym i
elektronicznym.
• Podczas programowania numerów awaryjnych i/lub wykonywania
połączeń testowych z numerami alarmowymi należy, korzystając
z numeru innego niż alarmowy, poinformować dyspozytora usług
awaryjnych o tym zamiarze. Dyspozytor udzieli dalszych instrukcji co do
sposobu przeprowadzenia testu numeru awaryjnego.
•Urządzenia tego nie wolno wykorzystywać do usług płatnych ani tzw. linii
„party lines”.
•Urządzenie ma połączenie magnetyczne dla aparatu słuchowego.
•Urządzenie to można bezpiecznie podłączyć do sieci telefonicznej
za pomocą standardowego gniazda USOC RJ-11C.
Oświadczenie o zgodności (państwa europejskie)
Zatwierdzenia i certyfikaty
Znak CE, używany na niniejszym produkcie, oznacza
deklarację zgodności firmy Samsung Electronics Co., Ltd. z
odpowiednimi dyrektywami 93/68/EEC Unii Europejskiej z
podanymi datami:
1 stycznia 1995: Dyrektywa Rady (Council Directive) 73/23/EEC — wstępne
ustalenia dotyczące przepisów krajów członkowskich, związanych z
urządzeniami niskonapięciowymi.
1 stycznia 1996: Dyrektywa Rady 89/336/EEC (92/31/EEC) — wstępne
ustalenia dotyczące przepisów krajów członkowskich o zgodności
elektromagnetycznej.
9 marca 1999: Dyrektywa Rady 1999/5/EC o urządzeniach radiowych i
terminalach telekomunikacyjnych oraz o wspólnym przestrzeganiu
zgodności.
Pełna deklaracja określająca odpowiednie Dyrektywy oraz standardy
odniesienia jest dostępna u przedstawicieli firmy Samsung Electronics Co.,
Ltd.
iv
Page 13
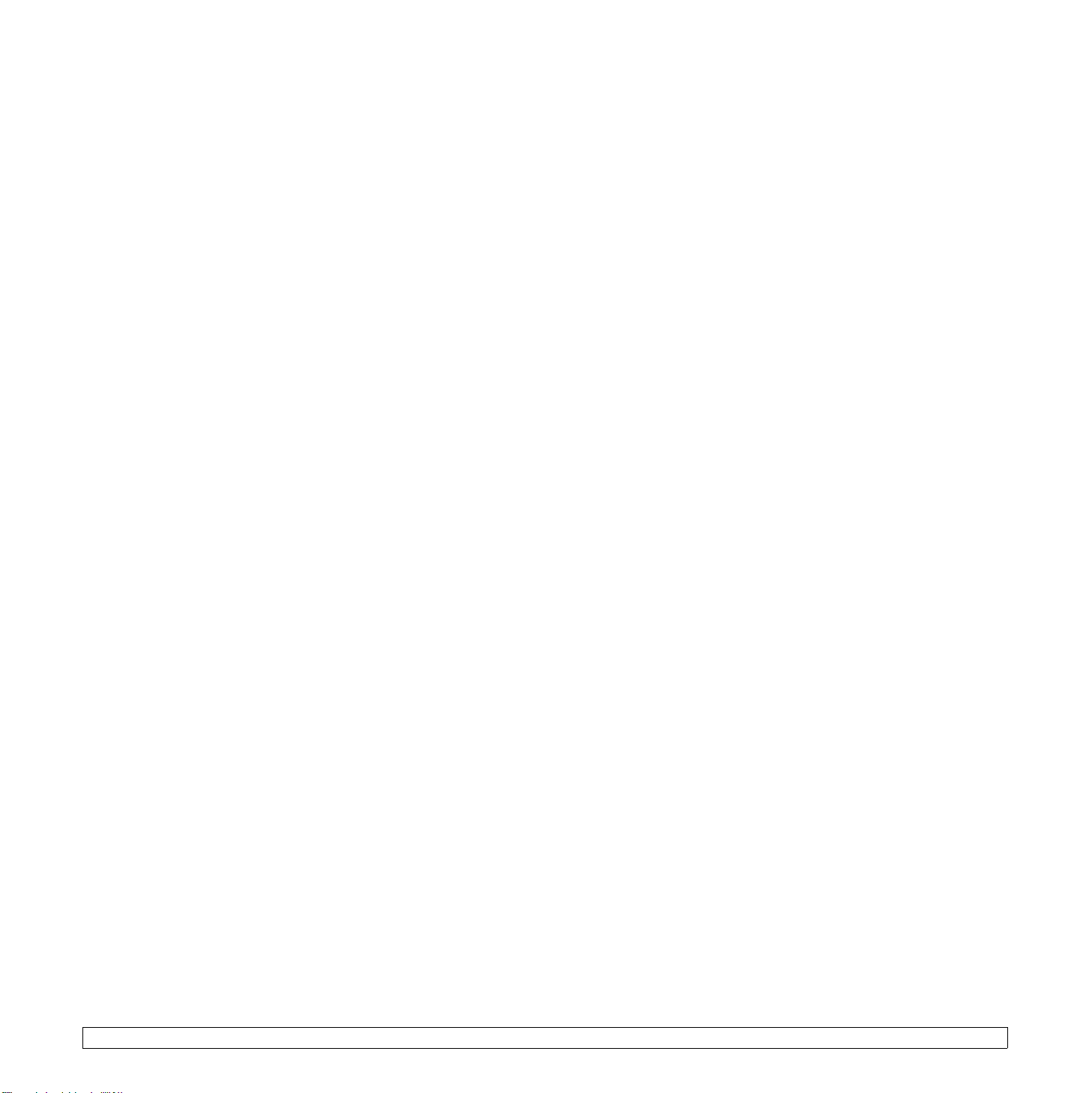
Certyfikat Unii Europejskiej
Certyfikat zgodności z dyrektywą 1999/5/EC o urządzeniach radiowych
i terminalach telekomunikacyjnych (FAX)
Niniejszy produkt firmy Samsung otrzymał własny certyfikat firmy,
dopuszczający urządzenie jako jednoterminalowe połączenie z publiczną
komutowaną siecią telefoniczną (PSTN) — zgodnie z dyrektywą 1999/5/EC.
Produkt przeznaczony jest do pracy z krajowymi sieciami PSTN oraz
zgodnymi centralami PBX krajów europejskich.
W przypadku wystąpienia problemów należy w pierwszej kolejności
kontaktować się z Działem Jakości Euro QA Lab of Samsung Electronics
Co., Ltd.
Przetestowano zgodność tego produktu z normami TS 103 021 i (lub) TBR
38. Aby ułatwić używanie i zastosowanie urządzeń końcowych zgodnych z
tym standardem, Europejski Instytut Standardów Telekomunikacyjnych
(European Telecommunication Standards Institute — ETSI) wydał dokument
pomocniczy (EG 201 121), zawierający uwagi i dodatkowe wymagania
zapewniające zgodność terminali TS 103 021 z siecią. Produkt ten
zaprojektowano według wszystkich odpowiednich uwag pomocniczych
zawartych w tym dokumencie — jest on z nimi w pełni zgodny.
Wymiana wtyczki (dotyczy tylko Wielkiej Brytanii)
Ważne
Przewód sieciowy tego urządzenia jest wyposażony w znormalizowaną
wtyczkę (BS 1363) 13 A z wkładem topikowym 13 A. W razie wymiany lub
sprawdzania wkładu topikowego należy założyć właściwy wkład 13 A.
Następnie założyć z powrotem pokrywę bezpieczników. W razie zagubienia
pokrywy nie używać wtyczki bez założonej nowej pokrywy.
Należy skontaktować się z osobami, od których urządzenie zostało
zakupione.
Wtyczka 13 A jest powszechnie stosowana na terenie Wielkiej Brytanii
i powinna być odpowiednia. Jednak w niektórych budynkach (głównie
starszych) nie ma typowych gniazd 13 A. Należy wtedy nabyć odpowiedni
adapter. Nie należy usuwać zintegrowanej wtyczki.
Ostrzeżenie
W przypadku odcięcia zintegrowanej wtyczki należy ją natychmiast
wyrzucić.
Ponowne podłączanie wtyczki jest zabronione, w przeciwnym razie po
włożeniu jej do gniazdka można ulec porażeniu prądem.
Ważne ostrzeżenie:
Przewody kabla zasilającego mają następujące oznaczenia barwne:
•Zielono-żółty: uziemienie
• Niebieski: przewód zerowy
•Brązowy: faza
Jeśli przewody kabla zasilającego są innego koloru niż barwne oznakowania
na wtyczce:
Należy podłączyć zielono-żółty przewód do wtyku oznaczonego literą „E”
lub symbolem uziemienia bądź kolorem zielono-żółtym lub zielonym.
Niebieski przewód podłączyć do wtyku oznaczonego literą „N” lub kolorem
czarnym.
Urządzenie musi być uziemione.
Brązowy przewód podłączyć do wtyku oznaczonego literą „L” lub kolorem
czerwonym.
We wtyczce, adapterze lub na tablicy rozdzielczej musi być założona
wkładka topikowa 13 A.
v
Page 14
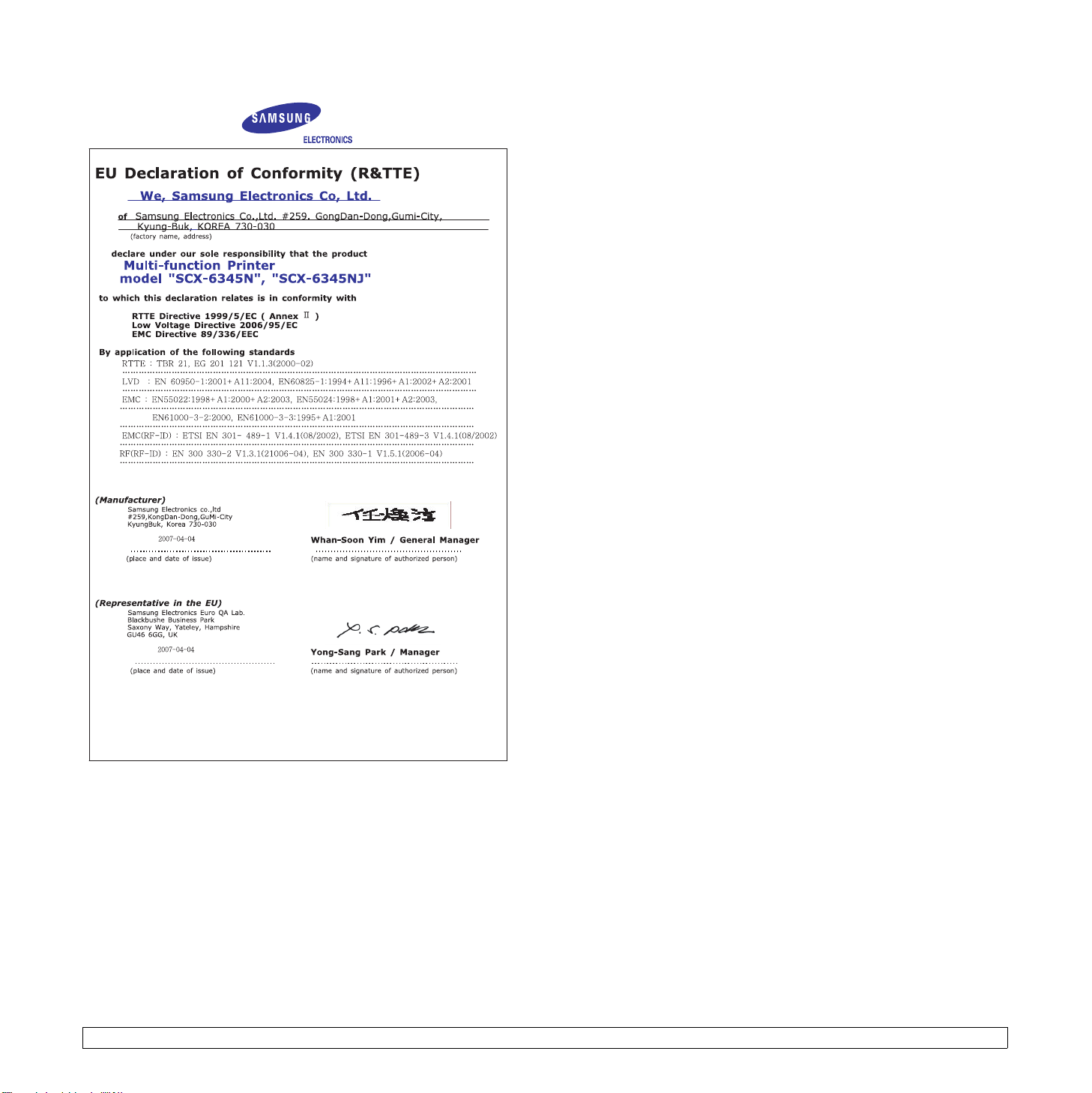
vi
Page 15
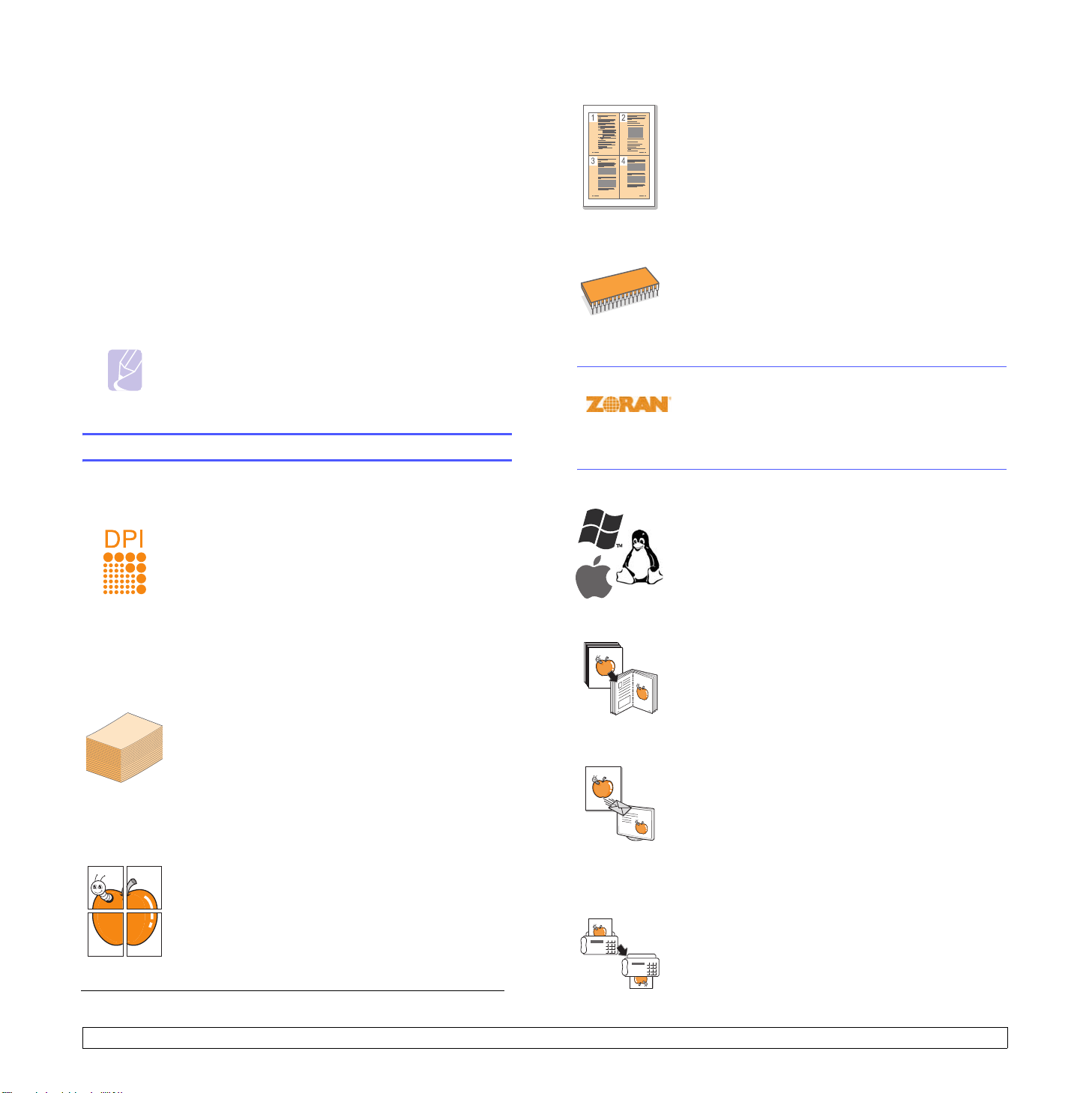
1 Wprowadzenie
Dziękujemy za zakup tego wielofunkcyjnego produktu firmy Samsung.
Umożliwia on drukowanie, kopiowanie, skanowanie i faksowanie.
Niniejszy rozdział obejmuje następujące tematy:
• Funkcje specjalne
•Przegląd urządzenia
• Omówienie panelu sterowania
• Wprowadzenie do korzystania z ekranu dotykowego
i użytecznych przycisków
• Opis diody Stan LED
• Mapa menu
Uwaga
Niektóre funkcje są opcjonalne. Sprawdź rozdział
zawierający dane techniczne. (Strona 14.1)
Funkcje specjalne
To nowe urządzenie jest wyposażone w funkcje specjalne.
Druk o doskonałej jakości i z dużą szybkością
• Wydruki mogą być wykonywane z rozdzielczością
efektywną
Oprogramowanie.
•Urządzenie wykonuje wydruki na papierze o formacie
A4 z szybkością do 43 str./min
o formacie letter z szybkością do 45 str./min.
• W trybie druku dwustronnego urządzenie wykonuje
wydruki na papierze o formacie A4 z szybkością do
40 obr./min
zszybkością do 42 obr./min.
Łatwa obsługa różnych rodzajów papieru
• Podajnik uniwersalny obsługuje papier
firmowy, koperty, etykiety, przezrocza, nośniki
o niestandardowych rozmiarach oraz papier o
dużej gramaturze. Podajnik uniwersalny mieści
do 100 arkuszy zwykłego papieru.
• Zasobnik 1 na 520 arkuszy oraz zasobnik
opcjonalny na 520 arkuszy obsługują zwykły papier
w różnych formatach.
Tworzenie profesjonalnych dokumentów
•Drukowanie znaków wodnych. Dokumenty można
dostosować, nadrukowując na nich dodatkowe napisy,
np. „POUFNE”. Zobacz Sekcja Oprogramowanie.
•Drukowanie plakatów. Tekst i obrazy znajdujące się na
każdej stronie dokumentu są powiększane i drukowane
na oddzielnych arkuszach papieru, które następnie
można skleić razem w celu utworzenia plakatu. Zobacz
Sekcja Oprogramowanie.
a. stron na minutę
b. obrazów na minutę
do 1200 dpi
b
, a wydruki na papierze o formacie letter
. Zobacz Sekcja
a
, a wydruki na papierze
Oszczędność czasu i pieniędzy
•Można także drukować wiele stron na jednym arkuszu
w celu zaoszczędzenia papieru.
•Zwykły papier można wykorzystać na wstępnie
zadrukowane formularze oraz papier firmowy. Zobacz
Sekcja Oprogramowanie.
•Urządzenie umożliwia automatyczne oszczędzanie
energii przez znaczne zmniejszenie poboru mocy, gdy
nie jest używane.
Rozszerz możliwości urządzenia
•Urządzenie wyposażone jest w pamięć o pojemności 256 MB,
która może być rozszerzona do
• Interfejs sieciowy umożliwia drukowanie w sieci.
Urządzenie wyposażone jest we wbudowany interfejs
sieciowy 10/100 Base TX.
• Emulacja Zoran IPS Emulation*, zgodna z emulacją
PostScript 3 Emulation* (PS), umożliwia drukowanie
w systemie PostScript.
* Emulacja Zoran IPS zgodna z językiem PostScript 3
© Copyright 1995–2005, Zoran Corporation. Wszelkie
prawa zastrzeżone. Zoran, logo Zoran, IPS/PS3 i OneImage
są znakami towarowymi firmy Zoran Corporation
* 136 czcionek PS3
Zawiera technologie UFST i MicroType firmy Monotype Imaging Inc.
Drukowanie w różnych środowiskach
•Drukowanie może być wykonywane w systemach
Windows 98/Me/NT 4.0/2000, Windows XP/2003
(wersje 32- i 64-bitowe), jak również Linux i Macintosh.
•Urządzenie jest wyposażone w interfejs USB oraz
interfejs sieciowy.
Wykonywanie kopii oryginałów w różnych formatach
• Korzystając z opcji produkcji dokumentów
dwustronnych można stworzyć broszurę.
•Dostępne są funkcje specjalne, służące do usuwania
widocznych śladów dziurkacza, zszywek i tła gazetowego.
•Jakość wydruku i rozmiar obrazu mogą zostać
równocześnie dostosowane i ulepszone.
Skanowanie oryginałów i natychmiastowe ich wysyłanie
• Wykonuje szybkie skanowanie i wysyła pliki do wielu
lokalizacji za pośrednictwem poczty e-mail,
protokołów SMB i FTP lub skanowania sieciowego.
• Wystarczy użyć klawiatury ekranu dotykowego do
wprowadzenia adresów e-mail i natychmiast wysyłać
zeskanowane obrazy.
• Wykonuje skanowanie w kolorze i korzysta z precyzyjnej
kompresji w formatach JPEG, TIFF oraz PDF.
Ustawianie określonego czasu transmisji faksów (opcjonalnie)
•Możliwe jest określenie konkretnego czasu transmisji
faksów oraz wysyłanie faksów do wielu zapisanych
miejsc docelowych.
• Po transmisji urządzenie może, zgodnie
z ustawieniami, wydrukować raport o faksach.
384 MB
. (Strona 13.1)
.
1.1 <
Wprowadzenie>
Page 16
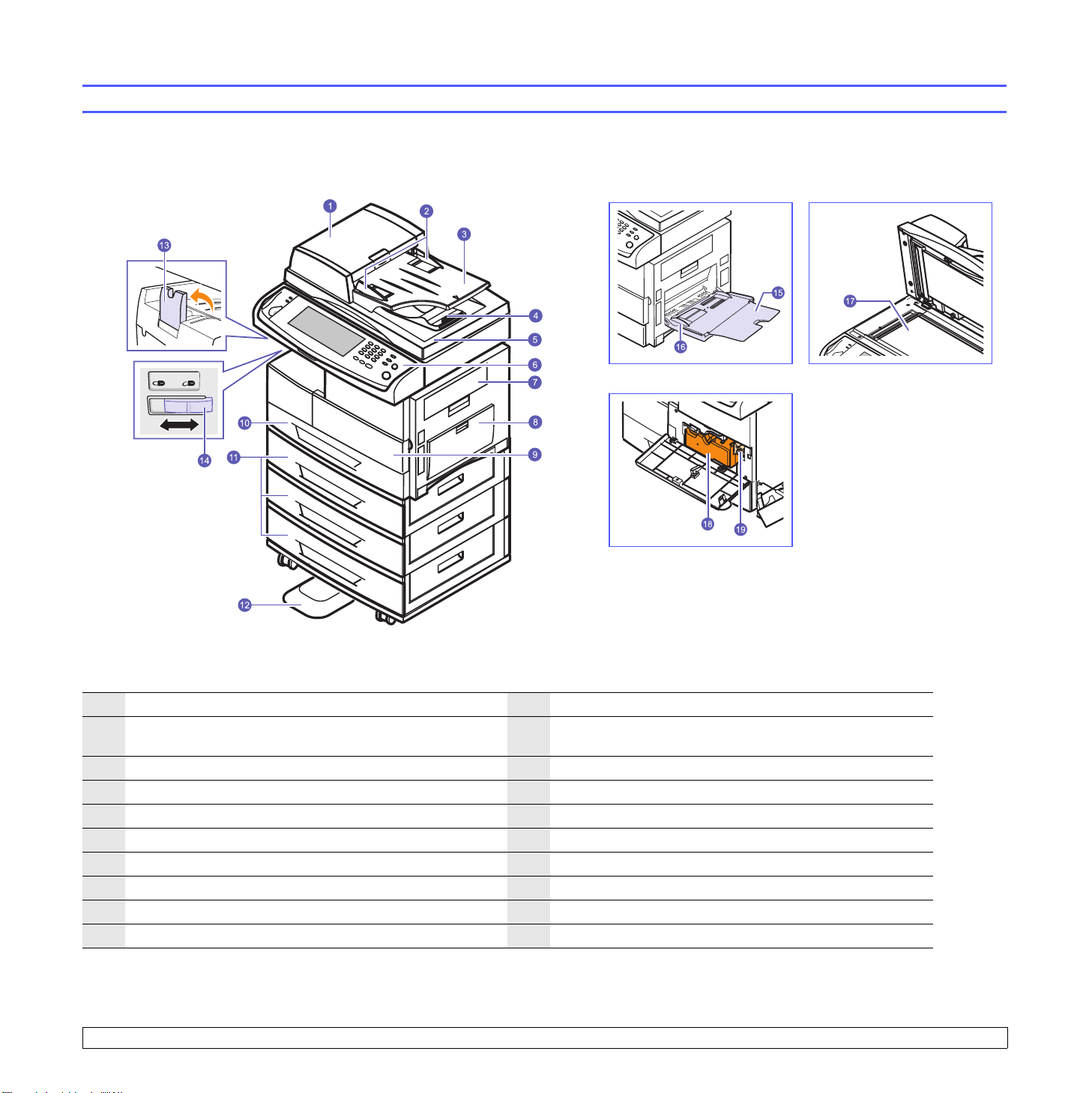
To g łówne elementy urządzenia.
Widok z przodu
Przegląd urządzenia
• Na rysunku powyżej pokazano urządzenie SCX-6345N z niektórymi dostępnymi akcesoriami.
• Symbolem gwiazdki oznaczono urządzenia opcjonalne.
1
Osłona podajnika dwustronnego DADF
2
Prowadnice szerokości dokumentu w podajniku
a
11
Podajnik opcjonalny
12
Podstawa
*
*
dwustronnym DADF
3
Zasobnik wejściowy podajnika dwustronnego DADF
4
Zasobnik wyjściowy podajnika dwustronnego DADF
5
Pokrywa skanera
6
Panel sterowania
7
Pokrywa boczna
8
Podajnik uniwersalny
9
Pokrywa przednia
10
Podajnik 1
a. Podajnik dwustronny DADF (Duplex Automatic Document Feeder): Urządzenie wyposażone w tę funkcję wykonuje skanowanie obu stron papieru.
b. Blokada modułu CCD (Charge Coupled Device): Ten element umożliwia wykonywanie zadań skanowania. Jest również używany w celu blokowania modułu
CCD w celu zabezpieczenia urządzenia przed uszkodzeniami podczas przenoszenia.
13
Wspornik wyjściowy
14
Blokada modułu CCD
15
Przedłużenie podajnika uniwersalnego
16
Prowadnice szerokości papieru podajnika uniwersalnego
17
Szyba skanera
18
Kaseta z tonerem
19
Kaseta bębna
1.2 <
Wprowadzenie>
b
Page 17
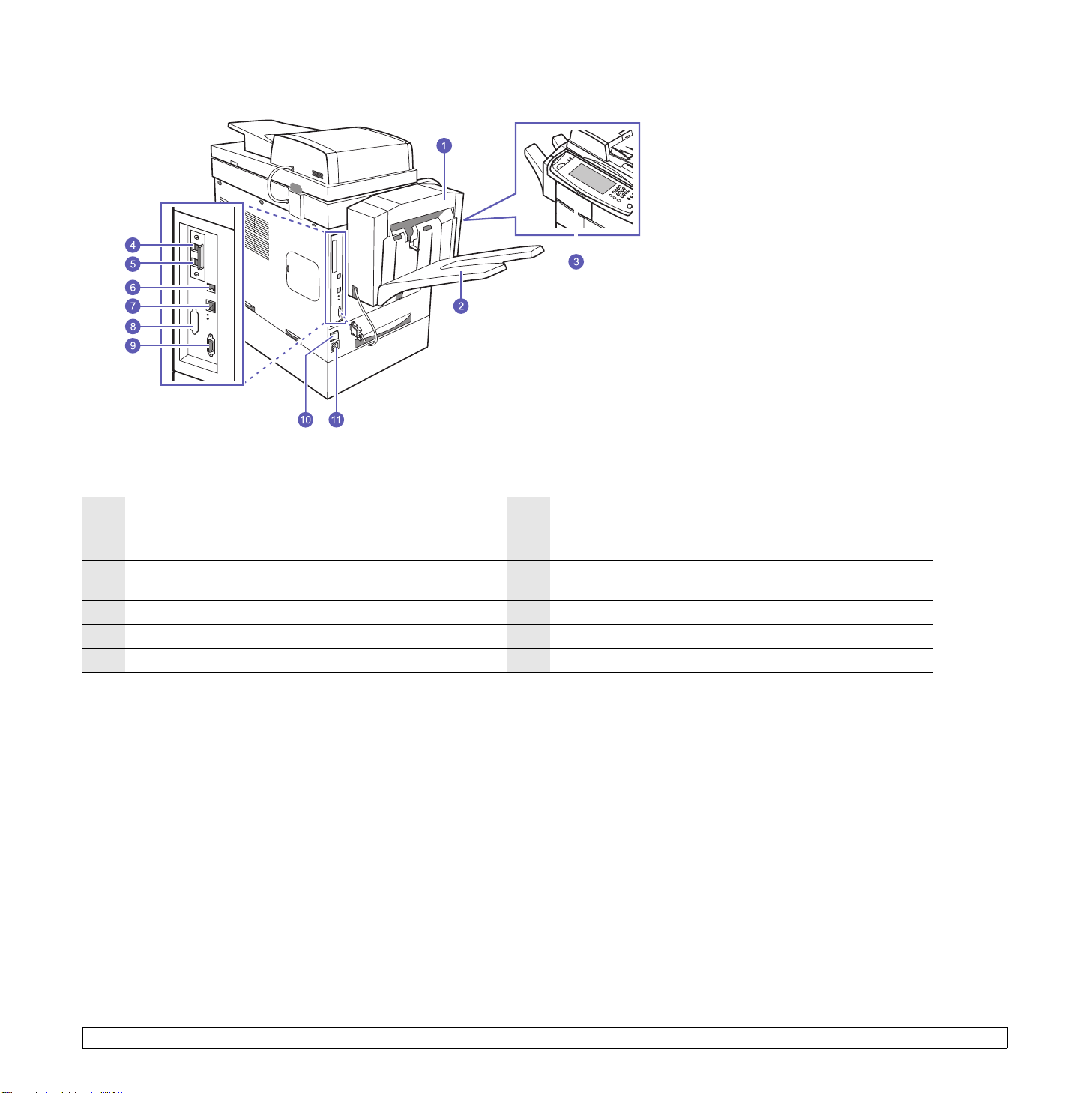
Widok z tyłu
• Na rysunku powyżej pokazano urządzenie SCX-6345N z niektórymi dostępnymi akcesoriami.
• Symbolem gwiazdki oznaczono urządzenia opcjonalne.
1
Moduł wykończeniowy (układacz i zszywacz)
2
Zasobnik wyjściowy modułu wykończeniowego
(układacza i zszywacza)
3
Pokrywa modułu wykończeniowego (układacza i zszywacza)
4
Gniazdo telefonu zewnętrznego (EXT)
5
Gniazdo linii telefonicznej
6
Port USB
*
(LINE)
*
*
*
7
Port sieciowy
8
Zaślepka interfejsu FDI (Foreign Device Interface*)
*
9
15-stykowe łącze modułu wykończeniowego (układacza
i zszywacza)
10
Wyłącznik zasilania
11
Gniazdo zasilania
*
1.3 <
Wprowadzenie>
Page 18
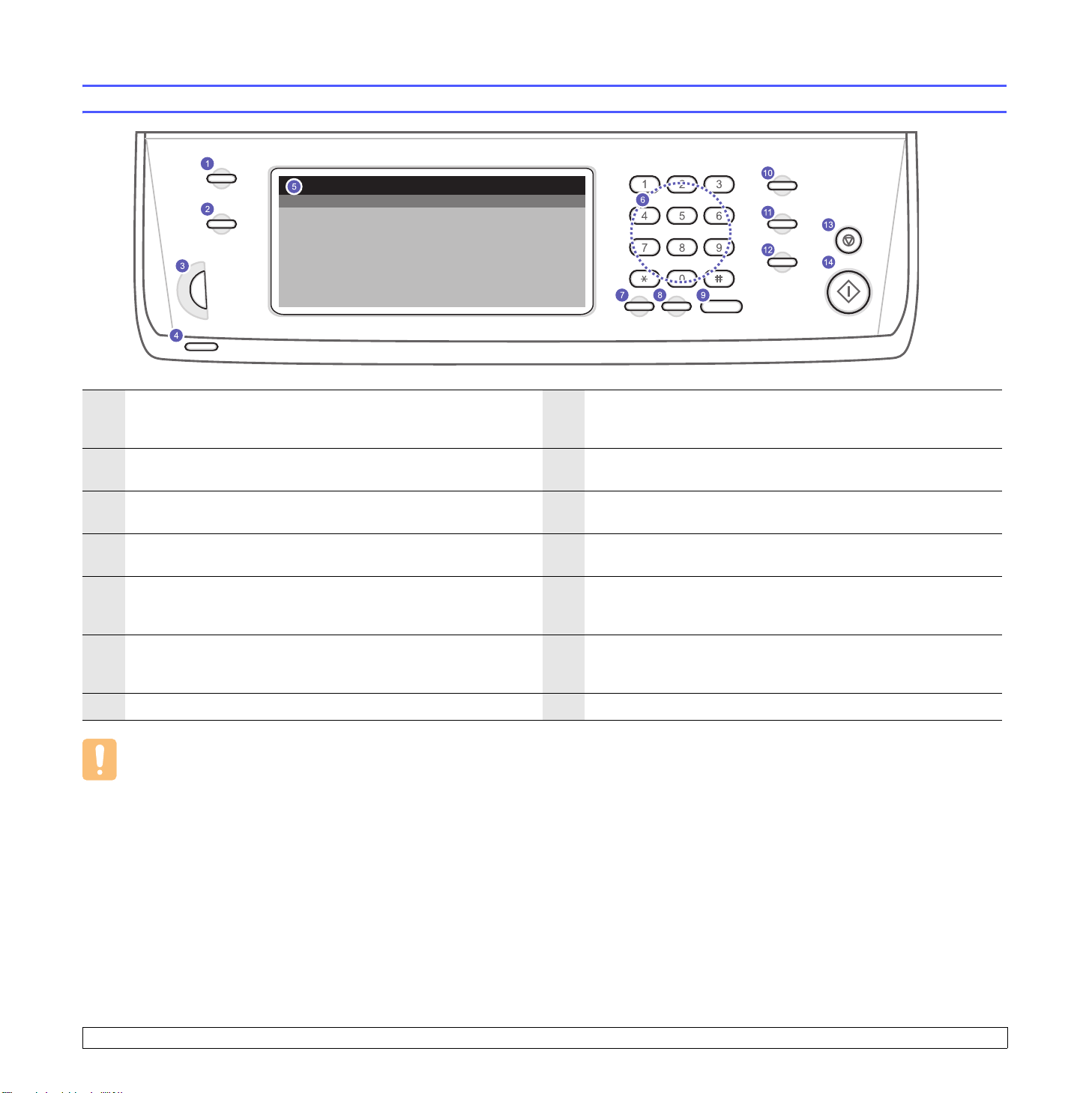
Omówienie panelu sterowania
1
Ustawienia: Prowadzi do konfiguracji urządzenia i ustawień
zaawansowanych. (Strona 9.1)
2
Stan zadania: Pokazuje zadania aktualnie wykonywane, zadania
oczekujące w kolejce oraz zadania ukończone.
3
Pokrętło jasności ekranu: Dostosowuje jasność ekranu dotykowego.
4
Stan
: Pokazuje stan urządzenia. (Strona 1.6)
5
Ekran wyświetlacza
podczas wykonywania operacji. Przy użyciu ekranu dotykowego
możliwe jest łatwe ustawienie opcji menu.
6
Klawiatura numeryczna
oraz liczby kopii dokumentu, a także innych opcji.
7
Wyczyść: Usuwa znaki w obszarze edycji.
: Wyświetla bieżący stan urządzenia i monity
: Umożliwia wprowadzanie numeru faksu
8
Ponowne wybieranie/Przerwa: W trybie gotowości ponownie
wybiera ostatni numer, a w trybie edycji wprowadza pauzę do
numeru faksu.
9
Wybierz/Rozłącz: Włącza linię telefoniczną.
10
Osz. energii: Wprowadza urządzenie w tryb oszczędzania energii.
(Strona 3.4)
11
Przerwij: Zatrzymuje aktualnie przetwarzane zadanie w celu
wykonania pilnego zadania kopiowania.
12
Wycz. wsz.: Zamienia bieżące ustawienia na wartości domyślne.
13
Zatrzymaj: Zatrzymuje działanie w dowolnej chwili. Na ekranie
pojawia się okno podręczne z opisem bieżącego zadania, które
użytkownik może zatrzymać lub wznowić.
14
Start: Rozpoczyna zadanie.
Przestroga
Korzystając z ekranu dotykowego, należy używać tylko palca. Dotknięcie piórem o ostrej końcówce lub innym przedmiotem może spowodować
uszkodzenie ekranu dotykowego.
1.4 <
Wprowadzenie>
Page 19
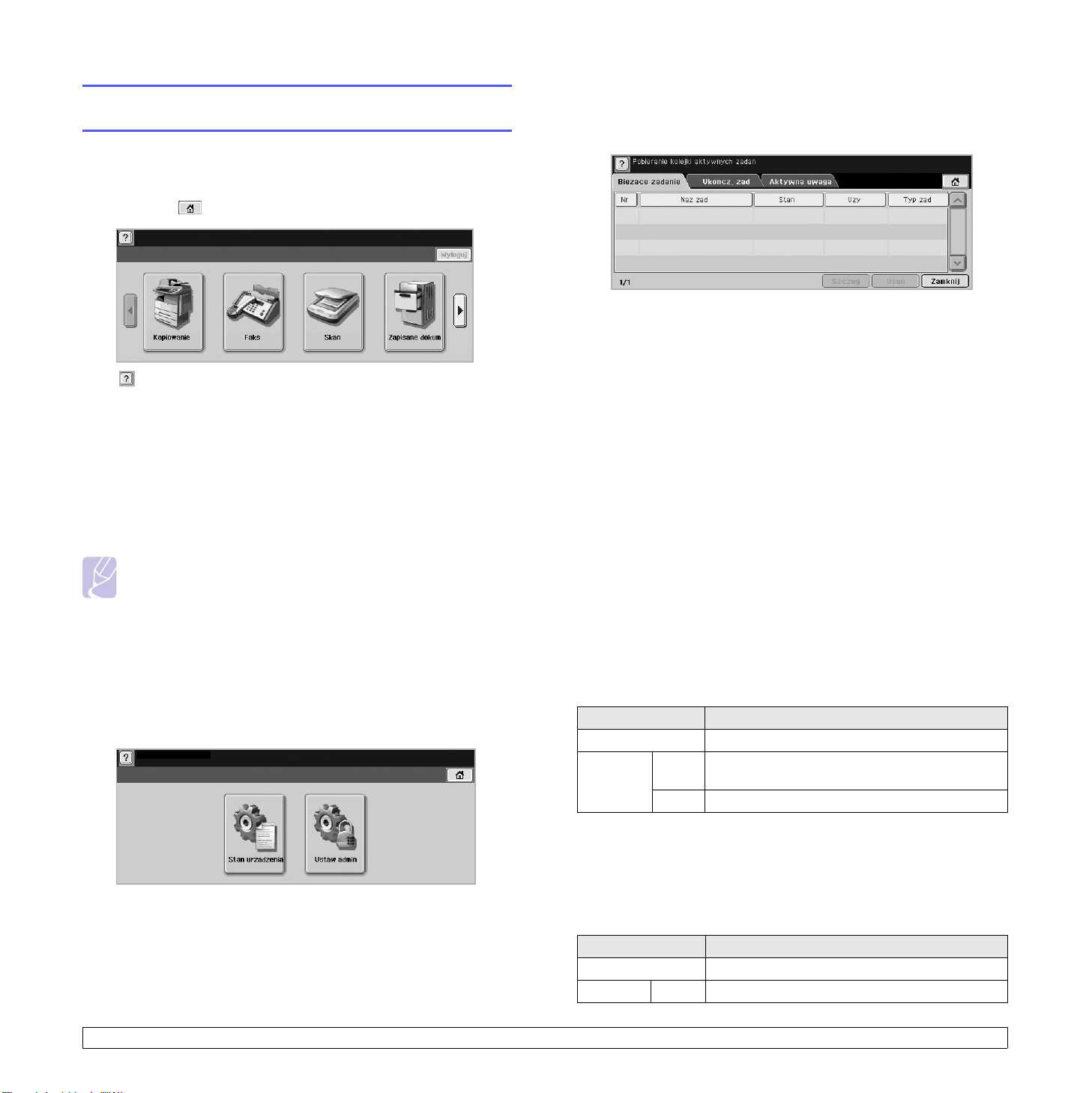
Wprowadzenie do korzystania z ekranu
dotykowego i użytecznych przycisków
Ekran dotykowy
Ekran dotykowy ułatwia użytkowanie urządzenia. Po naciśnięciu ikony
strony głównej ( ) na ekranie wyświetlany jest ekran główny.
•: Wyświetla Pomoc. Wyjaśnienie wątpliwości można znaleźć,
przeszukując spisu funkcji.
• Kopiowanie: Przechodzi do menu Kopiowanie.
• Faks: Przechodzi do menu Faks. (opcjonalnie)
• Skan: Przechodzi do menu Skan do email, NetScan lub Skanuj
do serwera.
• Zapisane dokum: Przechodzi do menu Zapisane dokum.
(Strona 10.2)
• Wyloguj: Wylogowuje z konta, na którym użytkownik jest zalogowany.
Uwagi
• Ikony wyświetlane na ekranie wyświetlacza, na przykład Faks,
mogą być nieaktywne w zależności od tego, czy w urządzeniu
zainstalowano opcjonalne wyposażenie lub program.
• Aby zmienić zawartość ekranu i zobaczyć inne dostępne
ikony, naciśnij przycisk strzałki w prawo na ekranie.
Przycisk Ustawienia
Po naciśnięciu tego przycisku można przeglądać bieżące ustawienia
urządzenia lub zmieniać wartości opcji. (Strona 9.1)
Przycisk Stan zadania
Po naciśnięciu tego przycisku na ekranie wyświetlone zostają listy zadań
aktualnie wykonywanych, oczekujących i ukończonych.
•Karta Biezace zadanie: Wyświetla listę zadań w toku i zadań
oczekujących.
•Karta Ukoncz. zad: Zawiera listę zadań ukończonych.
•Karta Aktywna uwaga: Wyświetla kody napotkanych błędów,
oilewystąpiły.
• Nr: Prezentuje kolejność zadań. Zadanie o numerze 001 jest
aktualnie w toku.
• Naz zad: Wyświetla informacje o zadaniu, takie jak nazwa i typ.
• Stan: Prezentuje bieżący stan wszystkich zadań.
• Uzy: Wyświetla nazwę użytkownika, zwykle nazwę komputera.
• Typ zad: Wyświetla szczegóły aktywnych zadań, takie jak typ
zadania, numer telefonu odbiorcy i inne informacje.
• Usun: Usuwa wybrane zadania z listy.
• Szczeg: Wyświetla szczegółowe informacje dotyczące opcji
wybranej z listy Aktywna uwaga.
• Zamknij: Zamyka okno stanu zadania i przełącza do poprzedniego
widoku.
Przycisk Osz. energii
Kiedy urządzenie nie jest używane, umożliwia oszczędność energii
dzięki trybowi energooszczędnemu. Po naciśnięciu tego przycisku
urządzenie przechodzi w tryb oszczędzania energii. (Strona 3.4)
Stan Opis
Wył
Niebieski Wł Urządzenie działa w trybie niewielkiej oszczędności
Miga Urządzenie działa w trybie oszczędzania energii.
Urządzenie nie działa w trybie oszczędzania energii.
energii.
• Stan urzadzenia: Wyświetla bieżący stan urządzenia.
• Ustaw admin: Umożliwia skonfigurowanie urządzenia
przez administratora.
1.5 <
Przycisk Przerwij
Po naciśnięciu tego przycisku urządzenie przechodzi w tryb przerwy,
co oznacza że przestaje przetwarzać zadanie drukowania w celu
wykonania pilnego zadania kopiowania. Po zakończeniu pilnego
zadania kopiowania poprzednie zadanie jest kontynuowane.
Stan Opis
Wył Urządzenie nie działa w trybie przerwy.
Niebieski Wł Urządzenie działa w trybie przerwy.
Wprowadzenie>
Page 20
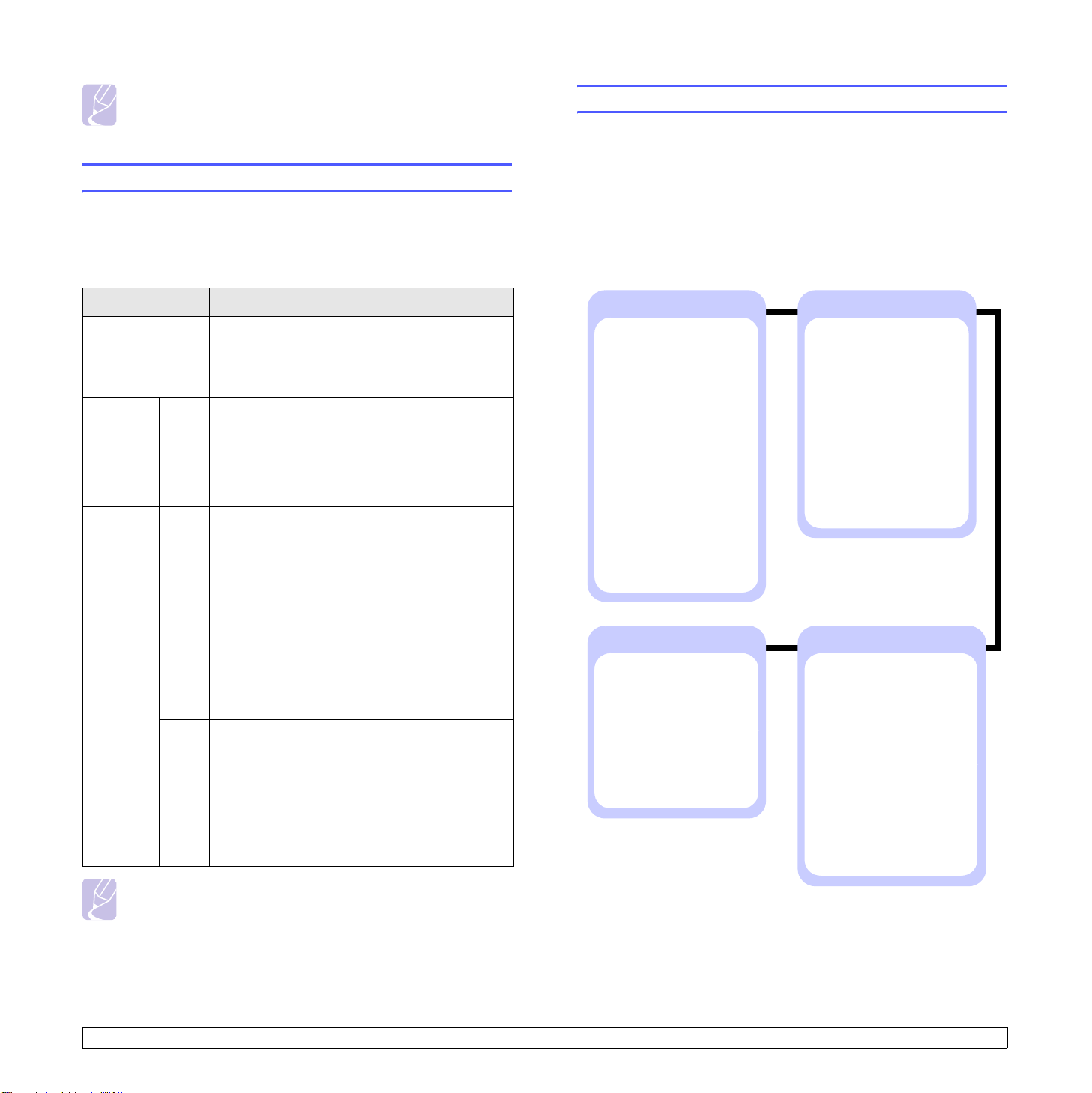
Uwaga
Tryb przerwy po wyłączeniu lub zresetowaniu urządzenia
zostaje przywrócony do stanu domyślnego (tzn. wyłączony).
Opis diody Stan LED
Mapa menu
Panel sterowania udostępnia różne menu umożliwiające skonfigurowanie
urządzenia lub skorzystanie z jego funkcji. Dostęp do tych menu można
uzyskać, naciskając przycisk Ustawienia, Stan zadania lub dotykając
menu na ekranie. Patrz poniższy schemat.
Jeżeli wystąpi problem, kolor świecenia diody Stan LED informuje
o stanie urządzenia.
Stan
Stan Opis
Wył •Urządzenie pracuje w trybie off-line.
•Urządzenie działa w trybie oszczędzania energii.
Po odebraniu danych lub naciśnięciu dowolnego
przycisku urządzenie włącza się automatycznie.
Zielony Wł Urządzenie jest włączone i można go używać.
Miga • Gdy podświetlenie miga powoli, urządzenie
odbiera dane z komputera.
•Jeżeli podświetlenie miga szybko, drukarka
drukuje dane.
Czerwony Wł •Upłynął okres eksploatacji kasety bębna. Wyjmij
starą kasetę i zainstaluj nową. (Strona 10.5)
• Kaseta z tonerem jest całkowicie pusta. Wyjmij
starą kasetę z tonerem i zainstaluj nową.
(Strona 10.3)
•Nastąpiło zakleszczenie papieru. (Strona 11.2)
• Pokrywa jest otwarta. Zamknij pokrywę.
• Brak papieru w podajniku. Załaduj papier
do podajnika.
•Urządzenie zatrzymało się z powodu poważnego
błędu. Sprawdź komunikat o błędzie na
wyświetlaczu. (Strona 11.8)
Miga • Wystąpił drobny błąd i urządzenie czeka na jego
wyeliminowanie. Sprawdź komunikat o błędzie
na wyświetlaczu. Po usunięciu problemu
urządzenie wznowi pracę.
• Niski poziom toneru w kasecie. Zamów nową
kasetę z tonerem. Jakość wydruku można
chwilowo poprawić, rozprowadzając toner
w kasecie. (Strona 10.3)
Ekran główny
Ekran główny jest wyświetlany na wyświetlaczu panelu sterowania.
Wzależności od modelu, niektóre menu są wyszarzone.
Kopiowanie
Karta Podstawowy
(Strona 5.1)
Rozmiar oryginalu
Zmniejsz/Powieksz
Dupleks
Wyjscie
Typ oryginalu
Zaciemnienie
Podaw papieru
Karta Zaawansowany
(Strona 5.1)
Kopiow ID
N-w1
Kopia plakatu
Kopia klon
Kopia ksiazki
Broszura
Okladki
Przezrocza
Karta Obraz (Strona 5.1)
Usun krawedz
Usun tlo
Przesun margin
Zapisane dokum
Karta Publiczny
(Strona 10.2)
Szczeg
Edytuj
Usun
Druk
Karta Zabezpieczone
(Strona 10.2)
Szczeg
Edytuj
Usun
Druk
Faks
Karta Podstawowy
(Strona 6.1)
Adres
Dupleks
Rozdzielczosc
Karta Zaawansowany
(Strona 6.2)
Rozmiar oryginalu
Wysylanie opóznione
Wysylanie priorytetowe
Próbkowanie
Skrz poczt
Karta Obraz (Strona 6.2)
Typ oryginalu
Zaciemnienie
Usun tlo
Tryb kolor
Skan
Skan do email
Karta Podstawowy
(Strona 7.1)
Karta Zaawansowany
(Strona 7.2)
Karta Obraz (Strona 7.2)
Karta Wyjscie
(Strona 7.3)
NetScan
Skanuj do serwera
Karta Podstawowy
(Strona 7.2)
Karta Zaawansowany
(Strona 7.2)
Karta Obraz (Strona 7.2)
Karta Wyjscie
(Strona 7.3)
Uwaga
Sprawdź komunikat na ekranie i postępuj według instrukcji
zawartych w komunikacie lub zajrzyj do części Rozwiązywanie
problemów. (Strona 11.1) Jeżeli problem nie ustąpi, skontaktuj
się z serwisem.
1.6 <
Wprowadzenie>
Page 21
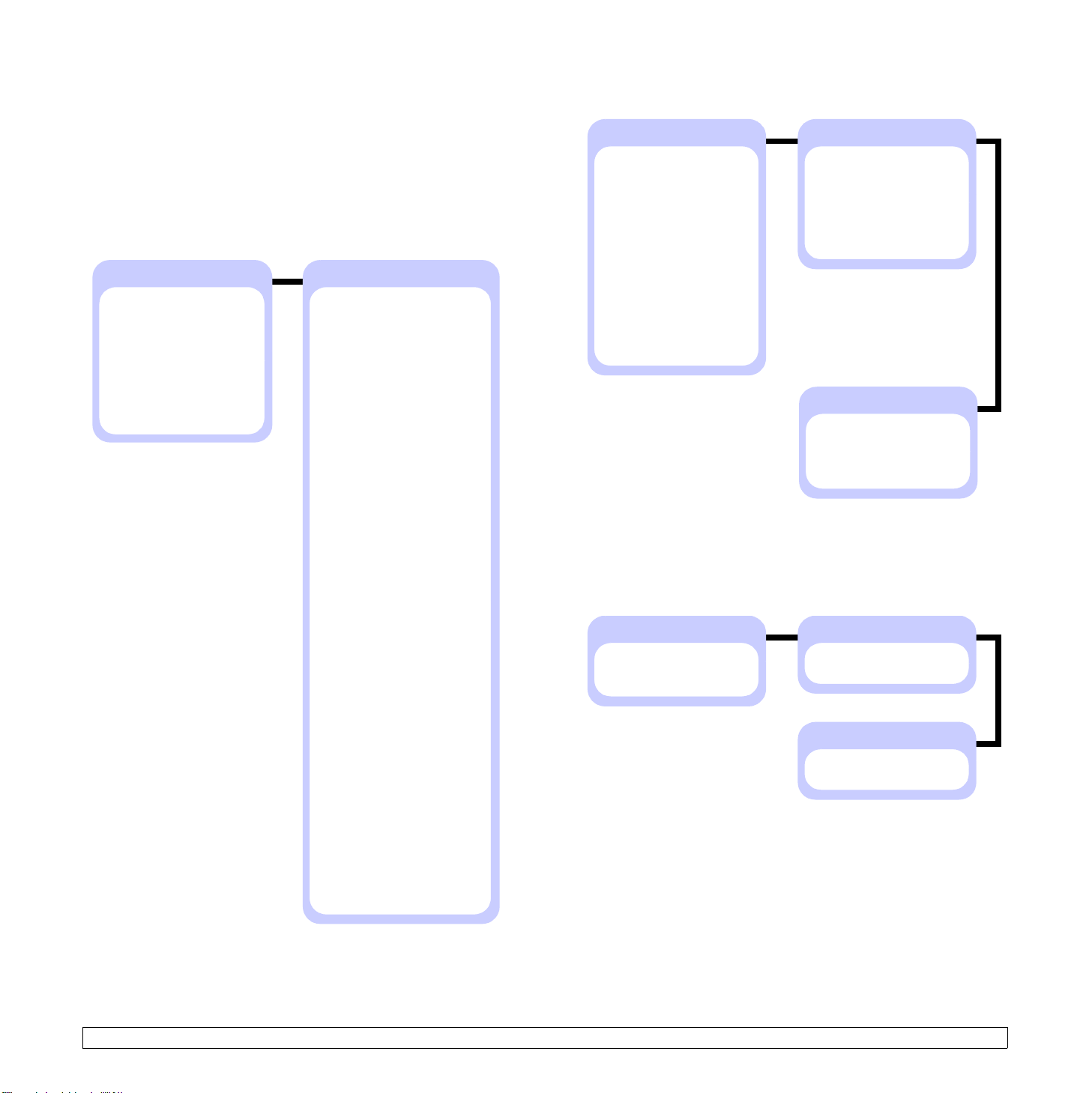
Przycisk Ustawienia
Ustaw admin
Po naciśnięciu przycisku Ustawienia na panelu sterowania na ekranie
zostaną wyświetlone dwa menu. Stan urzadzenia wyświetla pozostały
okres użytkowania materiałów eksploatacyjnych, informacje
rozliczeniowe, liczniki i raporty. Ustaw admin pozwala, w zależności
od potrzeb, na dokładne lub wygodne wprowadzenie zaawansowanych
ustawień urządzenia.
Stan urzadzenia
Karta
Mat eksploat
(Strona 9.1)
Kaseta tonera
Kaseta bebna
Zestaw zespolu utrwalajacego
Zestaw rolki podawania
Zest. rolki podawania - Zas.
bocznika
Rolka podajnika dokumentów
BTR Kit
Zestaw podkladki ciernej DADF
Karta
Info o urzadzeniu
(Strona 9.1)
Info szcz urzadz
Obsluga klienta
Numer seryjny urzadzenia
Konfiguracja opcji
sprzetowych
Wersje oprogramowania
Stan zasobnika
Zas.
Stan
Rozm papieru
Typ papieru
Druk/Raport
Raport systemowy
Rap. skanow.
Rap. faksu
Info o mat eksp
Calkowita liczba wydrukow
Wydruki czarne
Wydruki kopii czarnych
Wydruki czarne
Arkuszy
Arkusze kopiowane
Arkusze kopii czarnych
Arkusze drukowane
Wydrukowane arkusze
czarne
Arkusze 2-stronne
Arkusze 2-stronne kopii
Arkusze 2-stronne kopii
czarnych
Arkusze 2-stronne
wydruków
Arkusze 2-stronne
wydruków czarnych
Arkusze faksu analogowego
Arkusze 2-stronne faksu
analogowego
Odebrany obraz faksu
Wyslane obrazy faksu
analogowego
Odebrane obrazy faksu
analogowego
Obr wyslan
Wyslane obrazy
skanowania sieciowego
Wyslane obrazy e-mail
Wydruki konserwacyjne
Czarne wydruki
konserwacyjne
Karta
Ogólne
(Strona 9.2)
Informacje o urzadzeniu
Data i czas
Ustawienia domyslne
Wymiary
Timery
Jezyk
Niski pobór mocy
Zarzadzanie zasobnikami
Korekta wysokosci
Opcja wyjscia
Zarzadzanie konfliktami
Dzwiek
Zarzadz. mat. eksp.
Test urzadzenia
Nadpisywanie na zadanie
Karta
Konfiguracja
(Strona 9.3)
Konfiguracja kopiowania
Konfiguracja faksu
Konfig. sieci
Uwierzytelnianie
Usluga opcjonalna
Usluga zdalna
Karta
Druk/Raport
(Strona 9.7)
Druk
Raporty rozliczen
Raport
Przycisk Stan zadania
W tym menu wyświetlone są zadania w toku, oczekujące, ukończone oraz
komunikaty ostrzegawcze, na przykład dotyczące błędu. (Strona 1.5)
Karta
Biezace zadanie
Szczeg
Usun
Karta
Ukoncz. zad
Szczeg
Karta
Aktywna uwaga
Szczeg
1.7 <
Wprowadzenie>
Page 22
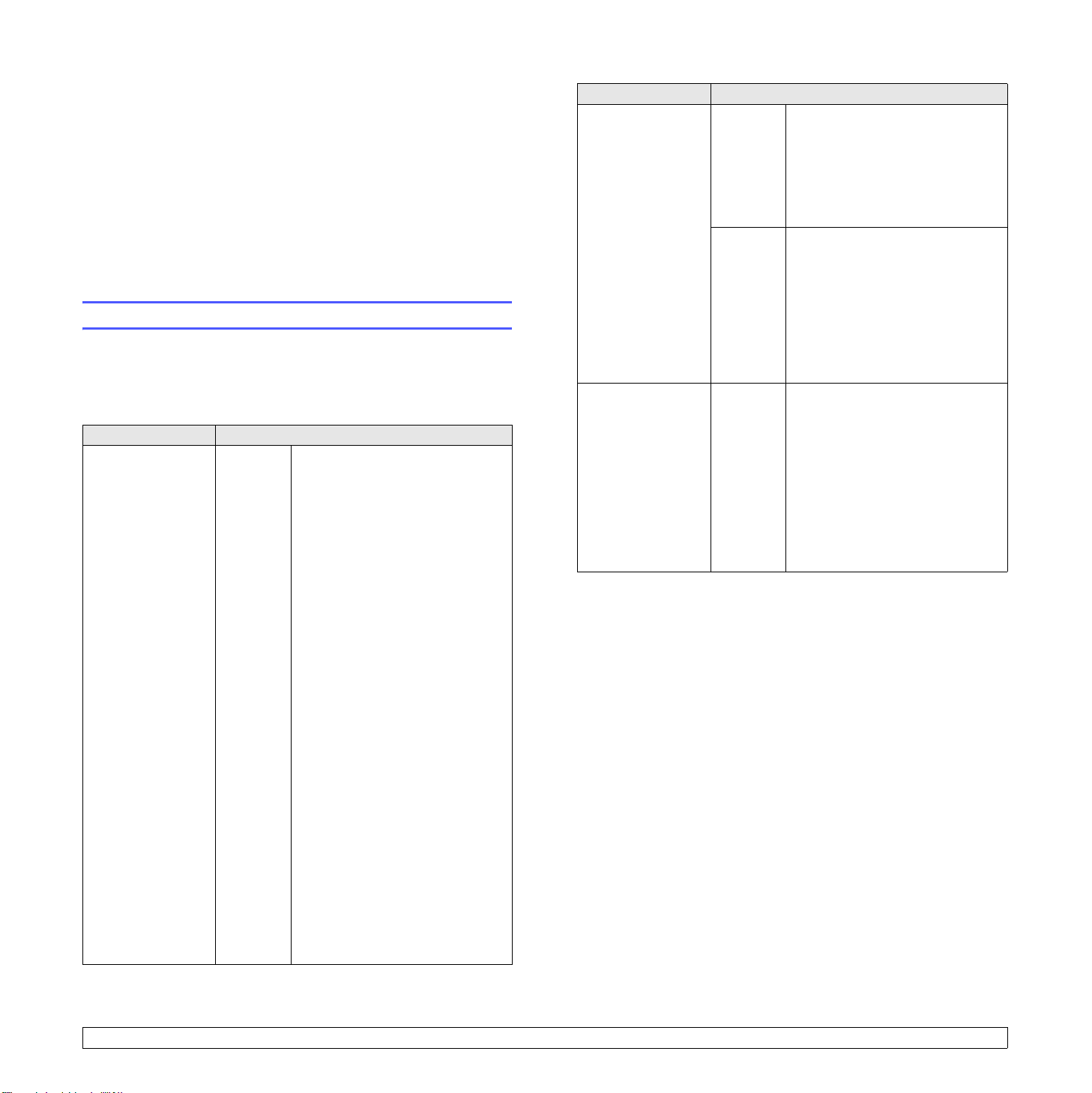
2 Przegląd oprogramowania
Ta sekcja zawiera przegląd oprogramowania dostarczanego z urządzeniem.
Dalsze informacje dotyczące oprogramowania zawiera Sekcja
Oprogramowanie.
Niniejszy rozdział obejmuje następujące tematy:
• Dostarczane oprogramowanie
• Funkcje sterownika drukarki
• Wymagania systemowe
Dostarczane oprogramowanie
Po skonfigurowaniu urządzenia i podłączeniu go do komputera należy
zainstalować oprogramowanie drukarki i skanera z dostarczonych
dysków CD.
Na każdym dysku CD znajduje się następujące oprogramowanie:
Dysk CD Zawartość
Dysk CD
z oprogramowaniem
drukarki
Windows • Sterownik drukarki: Umożliwia
korzystanie ze wszystkich funkcji
drukarki.
• Plik opisu drukarki PostScript
(PPD): Sterownik PostScript służy
do drukowania dokumentów ze
złożonymi czcionkami i grafiką
wjęzyku PS.
• Sterownik skanera: Do
skanowania dokumentów
wurządzeniu służą sterowniki
TWAIN i WIA (Windows Image
Acquisition).
• Smart Panel: Umożliwia
monitorowanie stanu urządzenia
i alarmuje użytkownika w przypadku
wystąpienia błędów podczas
drukowania.
•Program SmarThru
dodatkowe oprogramowanie dla
systemu Windows do urządzenia
wielofunkcyjnego.
• Skanowanie sieciowe:
Umożliwia skanowanie dokumentu
w urządzeniu i zapisanie go
na komputerze podłączonym
do sieci.
• Narzędzie do drukowania
bezpośredniego: Umożliwia
bezpośrednie drukowanie plików
PDF.
a
: Jest to
Dysk CD Zawartość
Dysk CD
z oprogramowaniem
drukarki
(Ciąg dalszy)
Dysk CD
znarzędziami
sieciowymi
a. Umożliwia edycję zeskanowanego obrazu na różne sposoby za pomocą
zaawansowanego edytora obrazu oraz wysłanie obrazu pocztą elektroniczną.
Z programu SmarThru można również otworzyć inny program edytora obrazu,
taki jak Adobe Photoshop. Więcej informacji można znaleźć w pomocy ekranowej
programu SmarThru.
Linux • Opis drukarki PostScript:
Umożliwia uruchomienie
urządzenia z komputera
z systemem Linux i drukowanie
dokumentów.
• SANE: Służy do skanowania
dokumentów.
Macintosh • Plik opisu drukarki Postscript
(PPD): Umożliwia uruchomienie
urządzenia z komputera
Macintosh i drukowanie
dokumentów.
• Sterownik skanowania:
Sterownik TWAIN umożliwia
skanowanie dokumentów
wurządzeniu.
Windows •
SyncThru™ Web Admin Service
Ten program oparty na sieci Web
umożliwia zdalne zarządzanie,
monitorowanie i rozwiązywanie
problemów z drukarkami
sieciowymi.
SetIP
: Służy do ustawiania
•
adresów TCP/IP urządzenia.
• Podręcznik użytkownika
drukarki sieciowej w formacie
PDF.
:
2.1 <
Przegląd oprogramowania>
Page 23
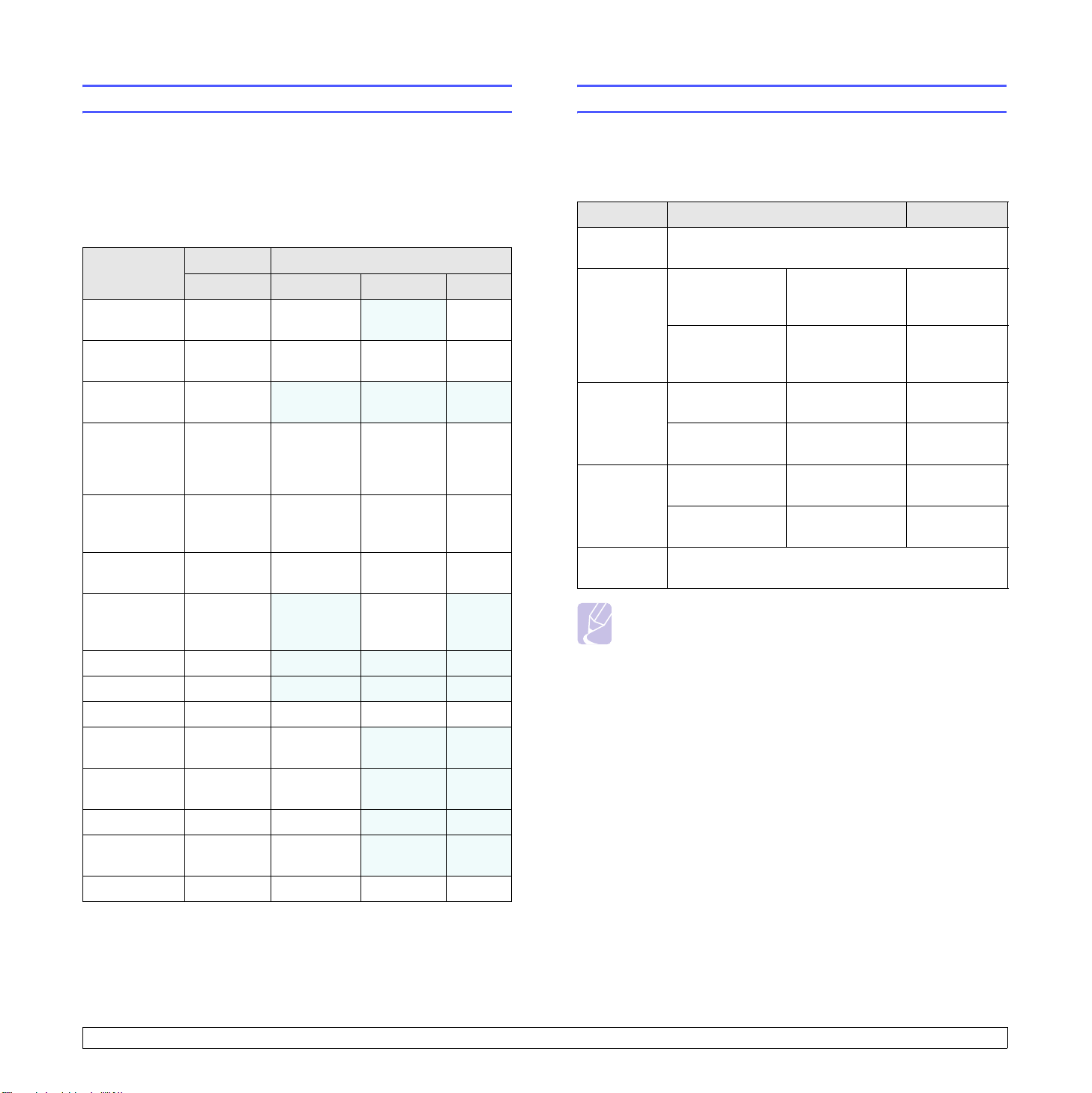
Funkcje sterownika drukarki
Wymagania systemowe
Sterownik drukarki obsługuje następujące standardowe funkcje:
•wybór źródła papieru
• rozmiar i orientacja papieru oraz rodzaj nośnika
• liczba kopii
Ponadto można skorzystać z wielu specjalnych funkcji drukowania.
Wponiższej tabeli znajduje się ogólny przegląd funkcji obsługiwanych
przez sterowniki drukarki:
Funkcja
Oszczędzanie
toneru
Opcja jakości
wydruku
Drukowanie
plakatów
Wiele stron
na jednym
arkuszu
(funkcja N-w1)
Drukowanie
z dopasowani
em do strony
Drukowanie
ze zmianą skali
PCL 6 PostScript
Windows Windows Macintosh Linux
OO
OOOO
O
OOOO
OOOO
OOOO
X X X
XO
(2, 4)
Przed rozpoczęciem drukowania należy sprawdzić, czy komputer spełnia
poniższe wymagania:
Windows
Element Wymagania Zalecane
System
operacyjny
Procesor
Pamięć RAM
Wolne
miejsce
na dysku
Internet
Explorer
Windows 98/Me/NT 4.0/2000/XP/2003
Windows 98/Me/
NT 4.0/2000
Windows XP/2003
(32/64-bitowy)
Windows 98/Me/
NT 4.0/2000
Windows XP/2003
(32/64-bitowy)
Windows 98/Me/
NT 4.0/2000
Windows XP/2003
(32/64-bitowy)
Wersja 5.0 lub nowsza
Pentium II
400 MHz
lub szybszy
Pentium III
933 MHz lub
szybszy
64 MB lub więcej 128 MB
128 MB
lub więcej
300 MB
lub więcej
1GB lub więcej 5 GB
Pentium III
933 MHz
Pentium IV
1GHz
256 MB
1GB
Inne źródło
dla pierwszej
strony
Znak wodny O
Nakładka
Dupleks
Wydruk
bezpieczny
Wydruk
opóźniony
Wydruk buforu O O
Wydruk
testowy
Zszywacz O O O O
a. Funkcja Nakładka nie jest obsługiwana w środowisku NT 4.0.
b. Urządzenie z funkcją Dupleks (drukowania dwustronnego) wykonuje wydruki
na obu stronach papieru.
a
b
O
O X X X
OOOO
OO
OO
OO
XOX
X X X
X X
X X
X X
X X
Uwaga
W systemie Windows NT 4.0/2000/XP/2003 oprogramowanie mogą
zainstalować tylko użytkownicy o uprawnieniach administratora.
2.2 <
Przegląd oprogramowania>
Page 24
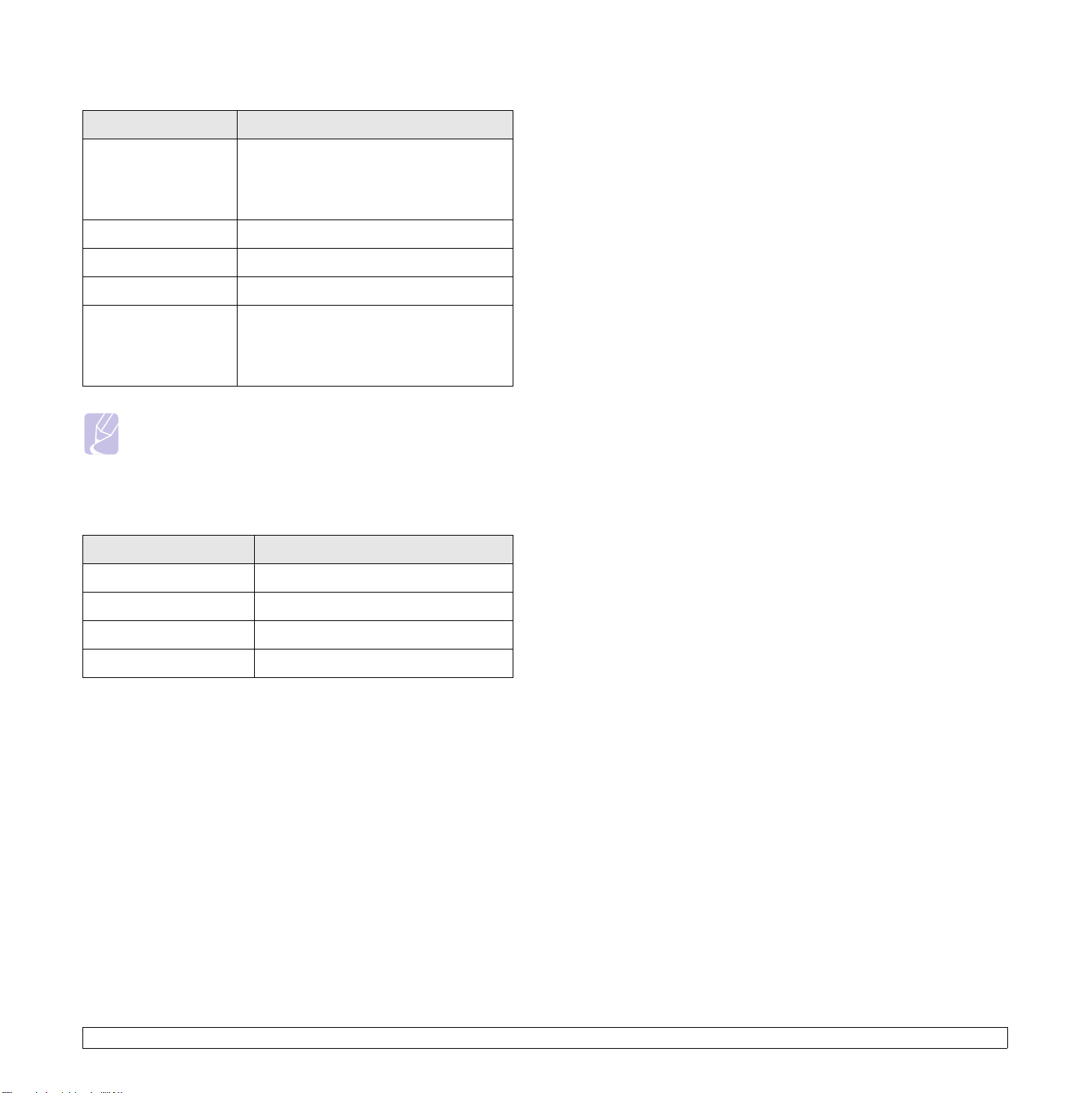
Linux
Element Wymagania
System operacyjny • Red Hat 8–9
• Fedora Core 1–4
• Mandrake 9.2–10.1
• SuSE 8.2–9.2
Procesor Pentium IV 1 GHz lub szybszy
Pamięć RAM 256 MB lub więcej
Wolne miejsce na dysku 1 GB lub więcej
Oprogramowanie • Linux Kernel 2.4 lub nowszy
• Glibc 2.2 lub nowszy
• CUPS
• SANE
Uwagi
• Do pracy z dużymi, zeskanowanymi obrazami konieczne jest
ustawienie partycji wymiany o wielkości 300 MB lub większej.
• Sterownik skanera dla systemu Linux obsługuje maksymalną
rozdzielczość optyczną.
Macintosh
Element Wymagania
System operacyjny Macintosh 10.3 i 10.4
Pamięć RAM 128 MB
Wolne miejsce na dysku 200 MB
Połączenie Interfejs USB, interfejs sieciowy
2.3 <
Przegląd oprogramowania>
Page 25
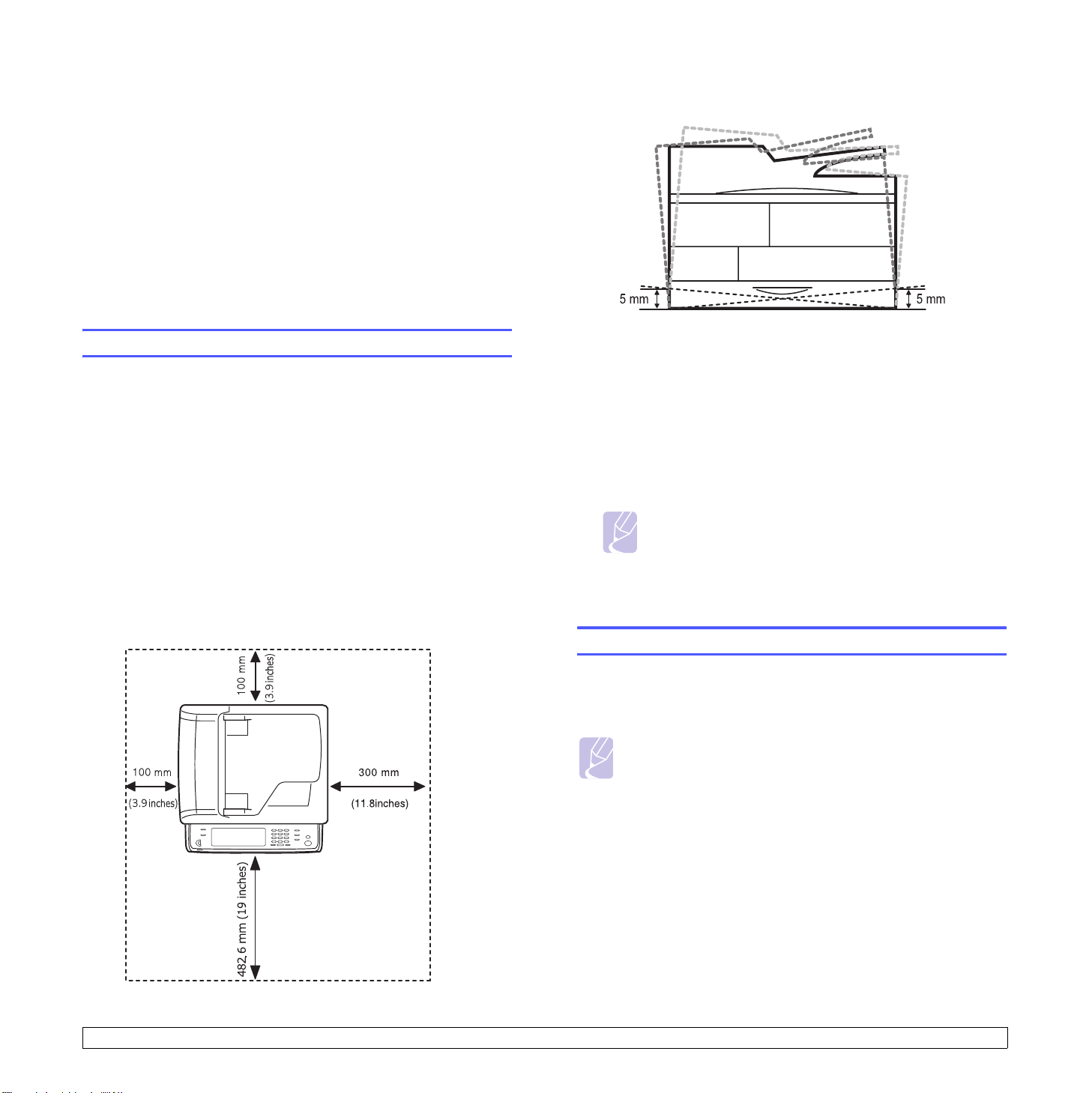
3 Wprowadzenie
Ten rozdział zawiera instrukcje krok po kroku dotyczące konfigurowania
urządzenia.
Niniejszy rozdział obejmuje następujące tematy:
• Konfigurowanie sprzętu
• Konfigurowanie sieci
• Instalowanie oprogramowania
• Ustawienia podstawowe urządzenia
• Korzystanie z klawiatury
Przechylenie urządzenia w płaszczyźnie poziomej nie może przekraczać
5 mm (0,02 cala), zarówno w kierunku przód-tył, jak i strona lewa-prawa.
Konfigurowanie sprzętu
W tej sekcji opisano czynności w zakresie konfiguracji sprzętu.
Zamieszczono je także w podręczniku Skrócona instrukcja instalacji.
Należy przeczytać podręcznik Skrócona instrukcja instalacji i wykonać
poniższe kroki.
1 Wybierz stabilne miejsce.
Należy wybrać równą, stabilną powierzchnię z taką ilością wolnej
przestrzeni, która zapewnia odpowiedni przepływ powietrza. Należy
pozostawić dodatkowe wolne miejsce, aby umożliwić otwieranie
pokryw i zasobników. Drukowanie przebiega prawidłowo poniżej
wysokości 2500 m (8200 stóp) nad poziomem morza. Informacje
na temat ustawień ogólnych w obszarze Korekta wysokosci znajdują
się na stronie 9.2.
Miejsce powinno być dobrze wentylowane i powinno znajdować się
z dala od światła słonecznego, źródeł ciepła, zimna oraz wilgoci. Nie
należy umieszczać urządzenia w pobliżu krawędzi biurka lub stołu.
2 Rozpakuj urządzenie i sprawdź, czy zostały dostarczone wszystkie
wymagane elementy.
3 Zdejmij taśmę zabezpieczającą urządzenie.
4 Zainstaluj kasetę z tonerem i kasetę bębna.
5 Załaduj papier. (Strona 4.6)
6 Upewnij się, że wszystkie kable są podłączone do urządzenia.
7 Włącz urządzenie.
Uwaga
Podczas przenoszenia drukarki nie należy jej przechylać ani
obracać do góry spodem. W przeciwnym razie wnętrze drukarki
zostanie zanieczyszczone przez toner, co może spowodować jej
uszkodzenie lub obniżenie jakości wydruków.
Konfigurowanie sieci
Aby urządzenie mogło pracować jako drukarka sieciowa, należy
skonfigurować w nim protokoły sieciowe. Podstawowe ustawienia
sieciowe można wybrać, korzystając z ekranu dotykowego urządzenia.
Uwagi
• Aby skorzystać z kabla USB, należy podłączyć go
bezpośrednio do komputera i urządzenia. Należy zapoznać
się z informacjami w części Sekcja Oprogramowanie.
• Aby uzyskać informacje szczegółowe na temat ustawień
sieciowych, należy zapoznać się z podręcznikiem Network
Printer Quick Guide (Krótka instrukcja obsługi drukarki
sieciowej) lub elektronicznym podręcznikiem użytkownika
na dysku CD z narzędziami sieciowymi.
3.1 <
Wprowadzenie>
Page 26
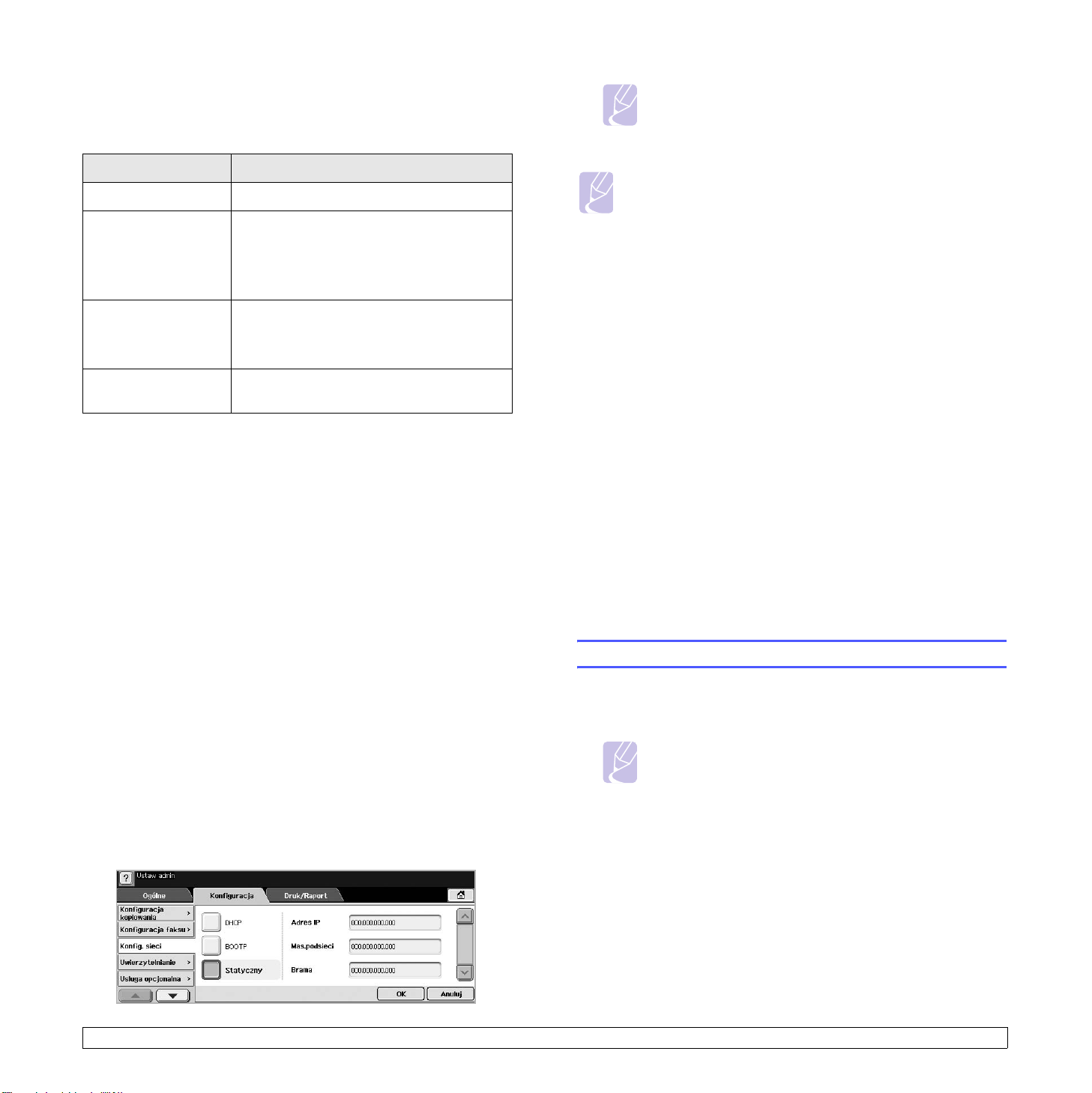
Obsługiwane systemy operacyjne
W poniższej tabeli zostały przedstawione środowiska sieciowe
obsługiwane przez urządzenie:
Element Wymagania
Karta sieciowa 10/100 Base-TX
Sieciowy system
operacyjny
Protokoły sieciowe IPX/SPX
Serwer dynamicznego
adresowania
Novell NetWare 4.x, 5.x, 6.x
Windows 98/Me/NT 4.0/2000/XP/2003
Różne dystrybucje systemu Linux
Mac OS 10.3–10.4
TCP/IP
EtherTalk
DHCP, BOOTP
Konfigurowanie ustawień protokołu sieciowego z poziomu urządzenia
Aby skonfigurować parametry sieci TCP/IP, należy wykonać poniższe
kroki. Aby skonfigurować sieć korzystającą z protokołu Netware lub
AppleTalk, należy zapoznać się z elektronicznym podręcznikiem
użytkownika znajdującym się na dysku CD z narzędziami sieciowymi.
1 Upewnij się, że urządzenie jest podłączone do sieci za
pośrednictwem kabla Ethernet RJ-45.
2 Upewnij się, że urządzenie jest włączone.
3 Naciśnij przycisk Ustawienia na panelu sterowania.
4 Naciśnij przycisk Ustaw admin.
5 Kiedy zostanie wyświetlony monit logowania, wprowadź hasło.
Dotknij obszaru wprowadzania hasła. Zostanie wyświetlony znak
zapytania. Użyj klawiatury numerycznej na panelu sterowania, aby
wprowadzić hasło. Po wprowadzeniu hasła naciśnij przycisk OK.
(Us t a w i enie fabr y c z ne to 1111.)
6 Naciśnij kolejno kartę Konfiguracja i przycisk Konfig. sieci.
7 Wybierz opcję Protokól TCP/IP.
8 Naciśnij przycisk Ustawienia IP.
9 Wybierz opcję Statyczny, a następnie wprowadź dane w polach
adresów Adres IP, Mas.podsieci i Brama. Dotknij obszaru
wprowadzania, a następnie wprowadź adresy, korzystając z klawiatury
numerycznej na panelu sterowania.
Uwaga
W przypadku braku pewności co do sposobu konfiguracji
należy skontaktować się z administratorem sieci.
10 Naciśnij przycisk OK.
Uwaga
Ustawienia sieciowe można również skonfigurować, korzystając
z programów służących do administrowania siecią. Odpowiednie
informacje na ten temat zawiera podręcznik użytkownika
znajdujący się na dysku CD z narzędziami sieciowymi
dostarczonym z urządzeniem.
•
SyncThru™ Web Admin Service
do zarządzania drukarką przeznaczone dla administratorów
sieci. Program
efektywne zarządzanie urządzeniami sieciowymi i zdalne
monitorowanie oraz rozwiązywanie problemów związanych
z drukarkami sieciowymi z dowolnego miejsca, w którym
można uzyskać dostęp do firmowej sieci intranet.
•
SyncThru™ Web Service
w sieciowy serwer druku, który umożliwia:
- Konfigurowanie parametrów sieciowych niezbędnych do
podłączenia urządzenia do różnych środowisk sieciowych.
- Dostosowywanie ustawień poczty e-mail i konfigurowanie
książki adresowej do skanowania do wiadomości e-mail.
- Dostosowywanie ustawień serwera i konfigurowanie książki
adresowej pod kątem przesyłania danych skanowania do
serwerów FTP lub SMB.
- Dostosowanie ustawień drukarki, kopiowania i faksu.
•
SetIP
: Program narzędziowy umożliwiający wybieranie
interfejsów sieciowych i ręczne konfigurowanie adresów
IP używanych dla protokołu TCP/IP.
SyncThru™ Web Admin Service
: Oparte na sieci Web rozwiązanie
umożliwia
: Serwer internetowy wbudowany
Instalowanie oprogramowania
W celu drukowania, kopiowania, obsługi faksów i skanowania wymagane jest
zainstalowanie oprogramowania urządzenia. Oprogramowanie to obejmuje
sterowniki, aplikacje i inne przyjazne dla użytkownika programy.
Uwaga
Poniższe procedury dotyczą systemu operacyjnego
Windows XP. Procedury, okna oraz komunikaty wyświetlane
podczas instalacji mogą różnić się w zależności od systemu
operacyjnego, konfiguracji drukarki lub używanego interfejsu.
(Patrz Sekcja Oprogramowanie.)
1 Upewnij się, że konfiguracja sieciowa urządzenia została ukończona.
(Strona 3.1) Przed rozpoczęciem instalowania zamknij wszystkie
aplikacje uruchomione na komputerze.
3.2 <
2 Włóż dysk CD-ROM z oprogramowaniem drukarki do napędu CD-ROM.
3 Dysk CD-ROM powinien zostać automatycznie uruchomiony i na
ekranie powinno pojawić się okno instalacji. Kliknij przycisk Dalej.
Wprowadzenie>
Page 27
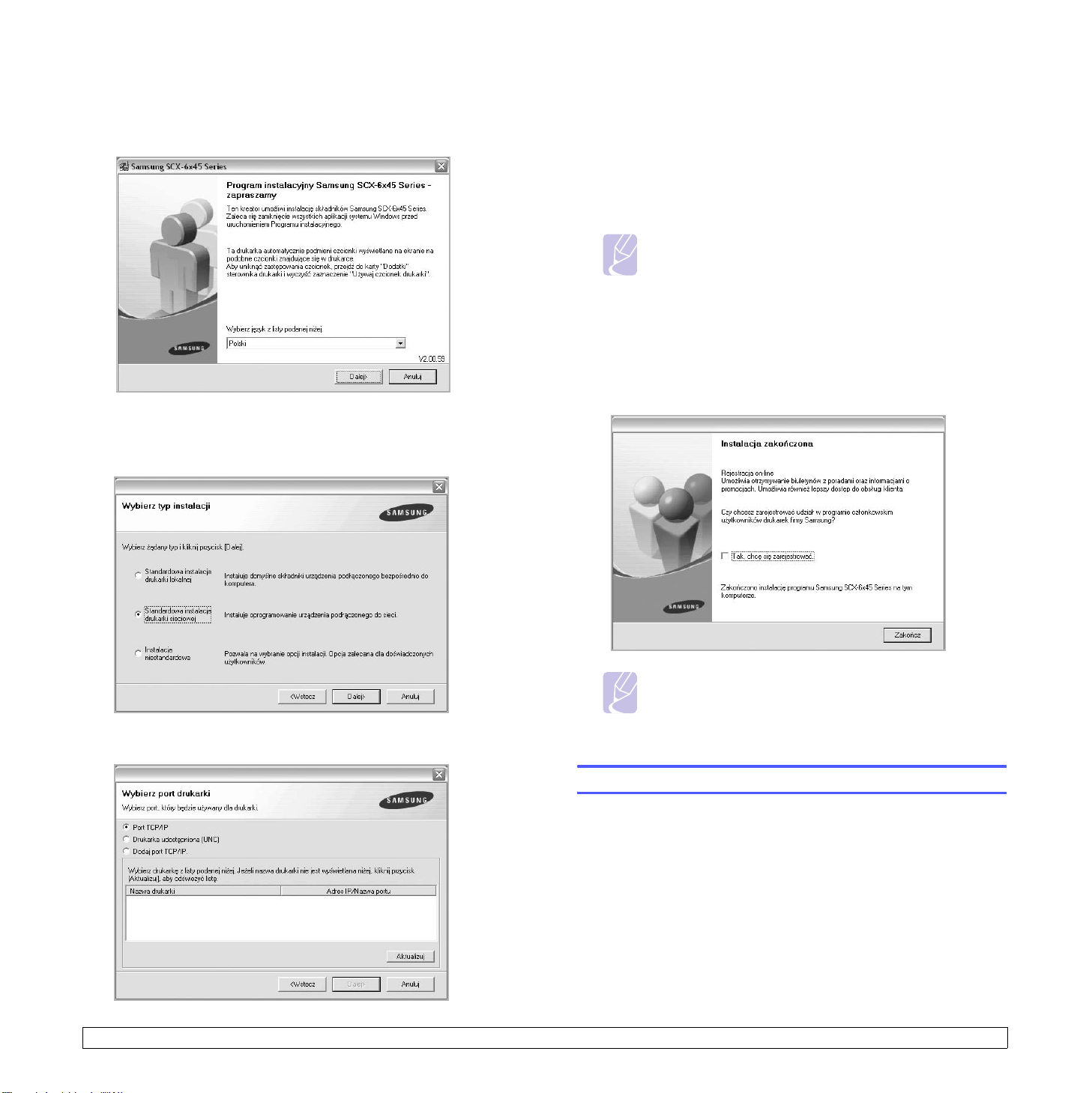
Jeżeli okno instalacji nie zostanie wyświetlone, kliknij kolejno
polecenia Start > Uruchom. Wprowadź ciąg X:\Setup.exe,
zastępując znak „X” literą odpowiadającą napędowi, a następnie
kliknij przycisk OK.
• W razie potrzeby wybierz język z listy rozwijanej.
4 Wybierz pozycję Standardowa instalacja drukarki sieciowej
i kliknij przycisk Dalej.
•Jeśli na liście nie ma danej drukarki, kliknij przycisk Aktualizuj, aby
odświeżyć listę, lub wybierz opcję Dodaj port TCP/IP, aby dodać
drukarkę do sieci. W tym celu wprowadź nazwę portu i adres IP drukarki.
Aby sprawdzić adres IP lub adres MAC drukarki, wydrukuj stronę
Konfiguracja sieci. (Strona 10.1)
• Aby znaleźć współużytkowaną drukarkę sieciową (ścieżkę UNC),
wybierz opcję Drukarka udostępniona (UNC) i wprowadź nazwę
drukarki ręcznie lub znajdź współużytkowaną drukarkę, klikając
przycisk Przeglądaj.
Uwaga
• W przypadku braku pewności co do adresu IP należy
skontaktować się z administratorem sieci lub wydrukować
informacje o konfiguracji sieci. (Strona 10.1)
• Jeżeli nie można znaleźć urządzenia w sieci, należy
wyłączyć zaporę i kliknąć przycisk Aktualizuj.
6 Po ukończeniu instalacji zostanie wyświetlone okno monitu
o wydrukowanie strony testowej oraz zarejestrowanie się jako
użytkownik drukarek Samsung, aby otrzymać materiały informacyjne
od firmy Samsung. W tym celu zaznacz odpowiednie pola i kliknij
przycisk Zakończ.
5 Pojawi się lista drukarek dostępnych w sieci. Wybierz z listy
drukarkę, którą chcesz zainstalować, i kliknij przycisk Dalej.
3.3 <
Uwaga
Jeżeli po przeprowadzeniu instalacji drukarka nie działa
prawidłowo, należy ponownie zainstalować sterownik
drukarki. Zobacz Sekcja Oprogramowanie.
Ustawienia podstawowe urządzenia
Po ukończeniu instalacji zalecane jest skonfigurowanie ustawień
domyślnych urządzenia. Aby wybrać lub zmienić określone wartości,
należy zapoznać się z poniższymi informacjami.
Ustawianie hasła uwierzytelniania
Aby skonfigurować urządzenie lub zmienić ustawienia, należy się
zalogować. Aby zmienić hasło, należy wykonać poniższe kroki.
1 Naciśnij przycisk Ustawienia na panelu sterowania.
2 Naciśnij przycisk Ustaw admin.
Wprowadzenie>
Page 28
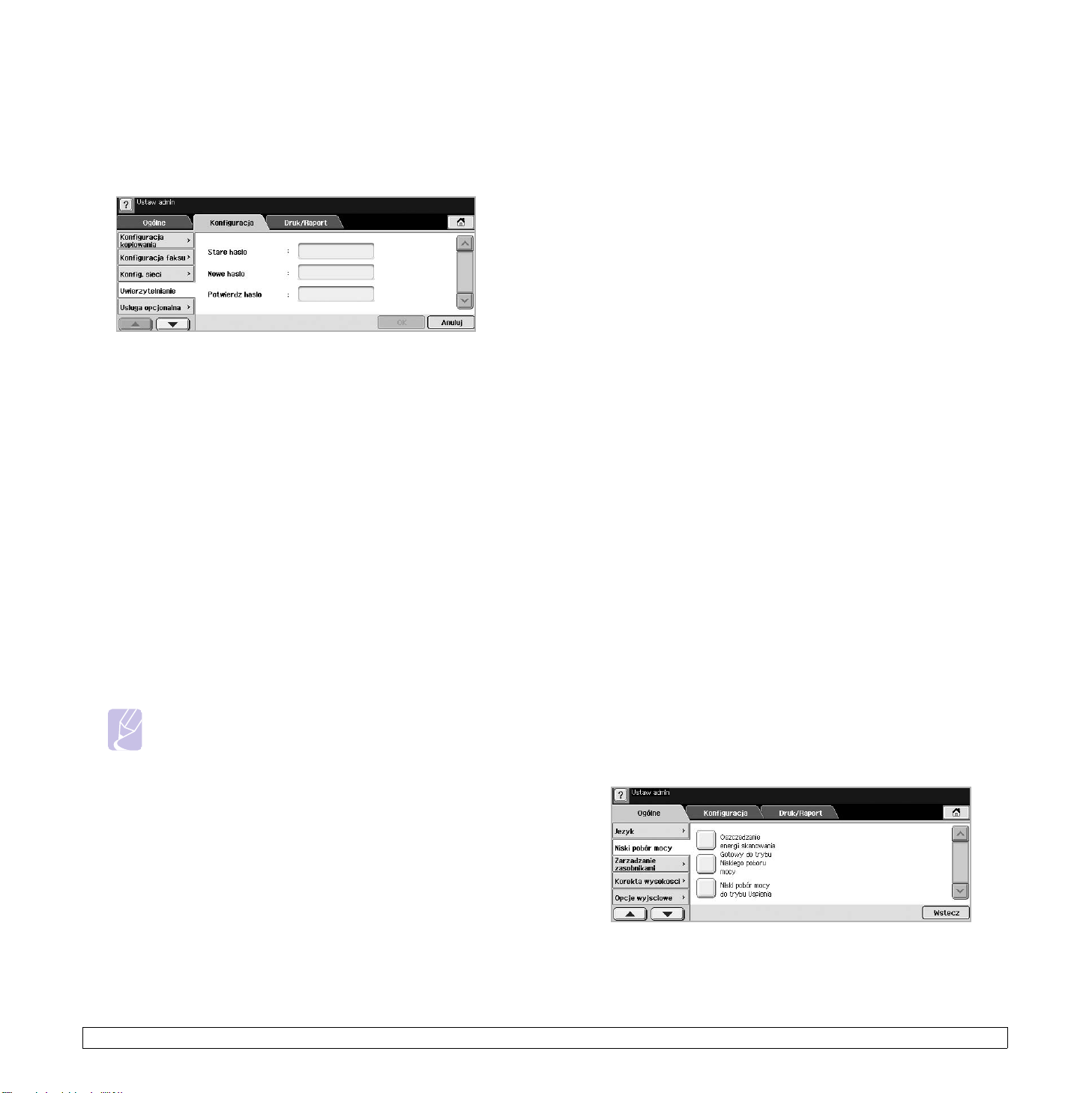
3 Kiedy zostanie wyświetlony monit logowania, wprowadź hasło. Dotknij
obszaru wprowadzania hasła, a po wyświetleniu znaku zapytania użyj
klawiatury numerycznej na panelu sterowania, aby wprowadzić hasło.
Następnie naciśnij przycisk OK. (Ustawienie fabryczne to 1111.)
4 Naciśnij kolejno kartę Konfiguracja i przycisk Uwierzytelnianie.
5 Naciśnij przycisk
Zmien haslo administratora
.
6 Wybierz właściwy język.
7 Naciśnij przycisk OK.
Ustawianie limitu czasu zadania
Jeżeli przez określony czas nie zostaną wprowadzone żadne polecenia,
urządzenie opuszcza bieżącą lokalizację. Można ustawić czas
oczekiwania urządzenia.
1 Naciśnij przycisk Ustawienia na panelu sterowania.
2 Naciśnij przycisk Ustaw admin.
3 Kiedy zostanie wyświetlony monit logowania, wprowadź hasło za
pomocą klawiatury numerycznej i naciśnij przycisk OK. (Strona 3.3)
6 Wprowadź stare i nowe hasło, a następnie potwierdź nowe hasło.
7 Naciśnij przycisk OK.
Ustawianie daty i godziny
Data i godzina są wykorzystywane przez funkcję opóźnionego
drukowania i wysyłania faksów, a także są drukowane na raportach.
Jeżeli ustawienia są nieprawidłowe, należy je zmienić.
1 Naciśnij przycisk Ustawienia na panelu sterowania.
2 Naciśnij przycisk Ustaw admin.
3 Kiedy zostanie wyświetlony monit logowania, wprowadź hasło za
pomocą klawiatury numerycznej i naciśnij przycisk OK. (Strona 3.3)
4
Naciśnij kolejno kartę
5 Wybierz datę i godzinę, korzystając z przycisków ze strzałkami
w lewo/w prawo. Można także dotknąć obszaru wprowadzania
iużyć klawiatury numerycznej na panelu sterowania.
6 Naciśnij przycisk OK.
Ogólne
i przyciski
Data i czas
>
Ustaw date i czas
Uwaga
Aby zmienić format daty i godziny, należy użyć przycisków
Format daty i Format czasu.
Zmiana języka interfejsu
4 Naciśnij kartę Ogólne.
5 Naciśnij przycisk Timery.
6 Wybierz opcję Limit czasu systemu.
•Opcję Lim cz. wst. zad można ustawić na ponad godzinę.
7 Wybierz opcję Wl.
8 Określ czas, korzystając z przycisków ze strzałkami w lewo/w prawo.
9 Naciśnij przycisk OK.
Korzystanie z funkcji oszczędzania energii
Urządzenie wyposażone jest w funkcje oszczędzania energii.
.
1 Naciśnij przycisk Ustawienia na panelu sterowania.
2 Naciśnij przycisk Ustaw admin.
3 Kiedy zostanie wyświetlony monit logowania, wprowadź hasło za
pomocą klawiatury numerycznej i naciśnij przycisk OK. (Strona 3.3)
4 Naciśnij kartę Ogólne.
5 Naciśnij przycisk ze strzałką w dół, aby przejść do odpowiedniego
ekranu, a następnie naciśnij przycisk Niski pobór mocy.
6 Wybierz odpowiednie opcje i czas.
Aby zmienić język interfejsu wyświetlacza, należy wykonać poniższe kroki.
1 Naciśnij przycisk Ustawienia na panelu sterowania.
2 Naciśnij przycisk Ustaw admin.
3 Kiedy zostanie wyświetlony monit logowania, wprowadź hasło za
pomocą klawiatury numerycznej i naciśnij przycisk OK. (Strona 3.3)
4 Naciśnij kartę Ogólne.
5 Naciśnij przycisk ze strzałką w dół, aby przejść do odpowiedniego
ekranu, a następnie naciśnij przycisk Jezyk.
3.4 <
• Oszczedzanie energii skanowania: Wyłączanie lampy
umieszczonej pod szybą skanera.
Wprowadzenie>
Page 29
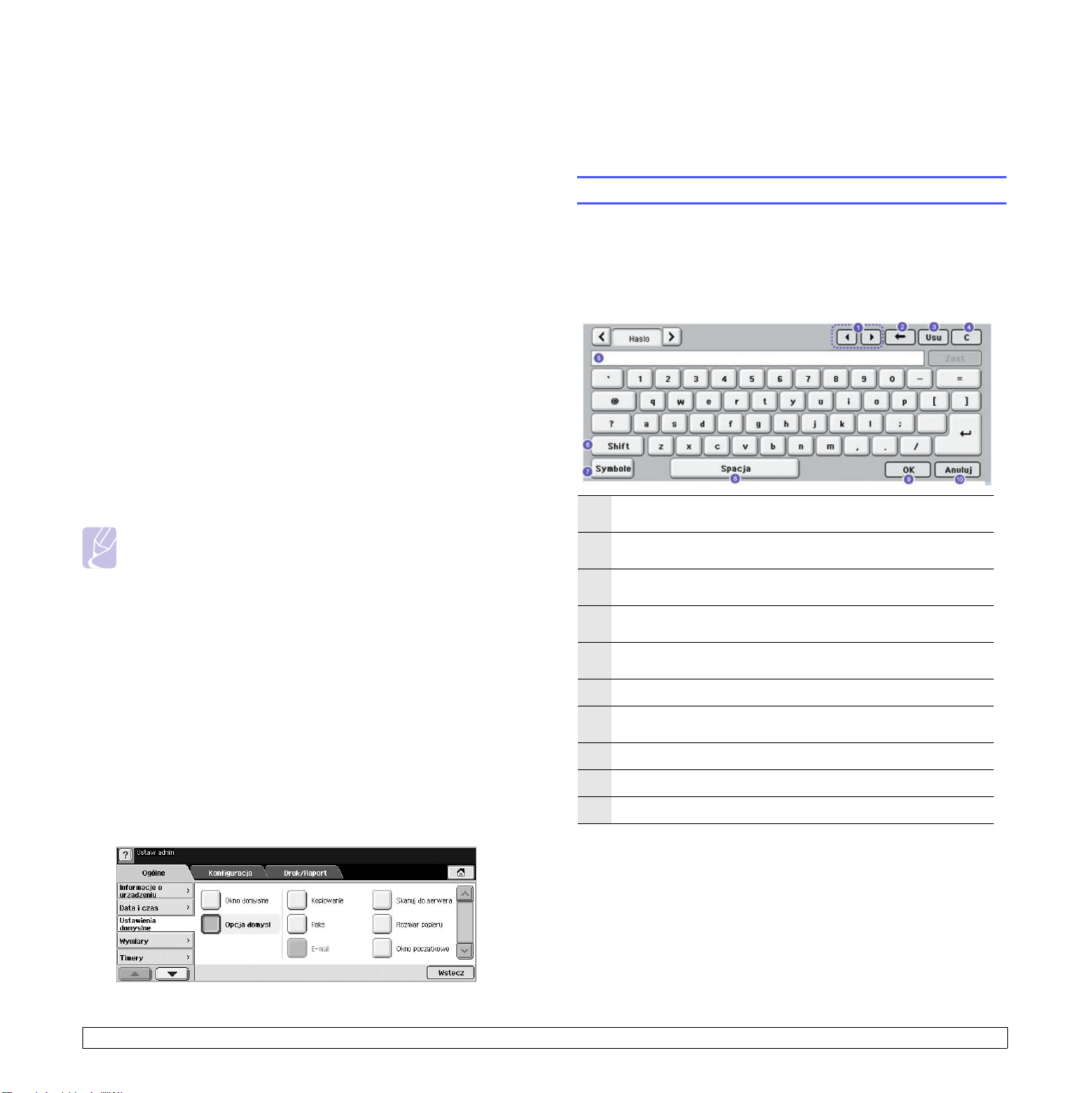
• Gotowy do trybu Niskiego poboru mocy: Utrzymywanie
temperatury zespołu utrwalającego poniżej 100 °C i wyłączanie
wentylatorów we wnętrzu urządzenia z wyjątkiem głównego
wentylatora zespołu utrwalającego.
• Niski pobór mocy do trybu Uspienia: Wyłączanie wszystkich
wentylatorów po upływie określonego czasu (łącznie z
wentylatorem zespołu utrwalającego).
Na przykład, aby zmienić ustawienia domyślne jasności i zaciemnienia
dla zadań kopiowania, naciśnij kolejno przyciski Kopiowanie >
Zaciemnienie i dostosuj ustawienia jasności i zaciemnienia.
6 Naciśnij przycisk OK.
Korzystanie z klawiatury
7 Naciśnij przycisk OK.
Wybieranie domyślnego zasobnika papieru
Można wybrać zasobnik oraz papier, który będzie używany do zadań
drukowania. (Strona 9.2)
1 Naciśnij przycisk Ustawienia na panelu sterowania.
2 Naciśnij przycisk Ustaw admin.
3 Kiedy zostanie wyświetlony monit logowania, wprowadź hasło za
pomocą klawiatury numerycznej i naciśnij przycisk OK. (Strona 3.3)
4 Naciśnij kartę Ogólne.
5 Naciśnij przycisk ze strzałką w dół, aby przejść do odpowiedniego
ekranu, a następnie naciśnij przycisk Zarzadzanie zasobnikami.
6 Wybierz zasobnik oraz ustawienia opcji takich jak rozmiar i typ papieru.
7 Naciśnij przycisk OK.
Uwaga
Jeżeli nie zainstalowano zasobnika opcjonalnego, opcje
dotyczące zasobnika na tym ekranie będą wyszarzone.
Zmiana ustawień domyślnych
Można równocześnie zmienić ustawienia domyślne funkcji kopiowania,
obsługi faksów, poczty e-mail, skanowania i papieru.
1 Naciśnij przycisk Ustawienia na panelu sterowania.
2 Naciśnij przycisk Ustaw admin.
3 Kiedy zostanie wyświetlony monit logowania, wprowadź hasło za
pomocą klawiatury numerycznej i naciśnij przycisk OK. (Strona 3.3)
4 Naciśnij kolejno kartę Ogólne i przyciski Ustawienia domyslne >
Opcja domysl.
5 Naciśnij przycisk funkcji, której ustawienia chcesz zmienić, po czym
zmodyfikuj ustawienia.
Korzystając z klawiatury na ekranie dotykowym, można wprowadzać
litery, cyfry lub symbole specjalne. Układ przycisków jest podobny do
układu klawiszy normalnej klawiatury, co ułatwia użytkowanie.
Dotknij obszaru wprowadzania w miejscu, gdzie wymagane jest wpisanie
określonych znaków. Na ekranie zostanie wyświetlona klawiatura.
Klawiatura poniżej przedstawia małe litery. Jest to ustawienie domyślne.
Strzałki w lewo/w prawo: Przemieszczanie kursora między
1
znakami w obszarze wprowadzania.
Klawisz Backspace: Usuwanie znaku znajdującego się z lewej
2
strony kursora.
Klawisz Usuń: Usuwanie znaku znajdującego się z prawej
3
strony kursora.
Klawisz Wyczyść: Usuwanie wszystkich znaków z obszaru
4
wprowadzania.
Obszar wprowadzania: W tym wierszu umieszczane
5
są wprowadzane znaki.
Shift
6
7
8
9
10
: Przełączanie wprowadzania małych i wielkich liter.
Symbole
i klawiatury zawierającej symbole.
Spacja
OK: Zapisywanie wyników i zamykanie obszaru wprowadzania.
Anuluj: Anulowanie wyników i zamykanie obszaru wprowadzania.
: Przełączanie funkcji klawiatury alfanumerycznej
: Wprowadzanie przerwy między znakami.
3.5 <
Wprowadzenie>
Page 30
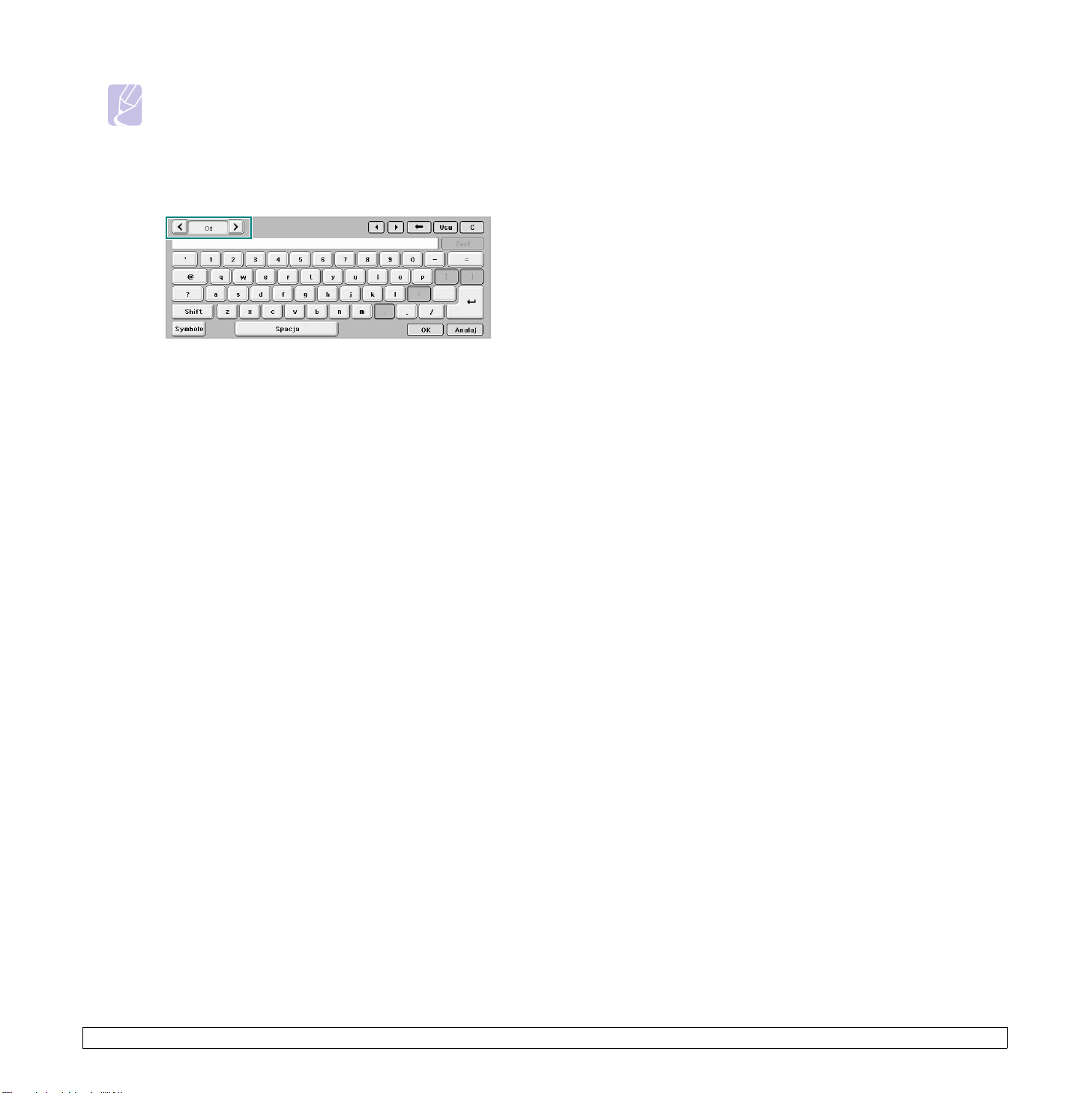
Uwaga
W przypadku konieczności wprowadzenia adresu e-mail
zostanie wyświetlona klawiatura służąca do tego celu.
Po wprowadzeniu adresu należy nacisnąć przycisk OK,
aby uaktywnić wprowadzony adres. Naciskając znajdujący
się z boku przycisk ze strzałką, można przełączać
wprowadzanie informacji w polach Od, Do, DW, UDW,
Tema t i Wiadomosc (w tej kolejności).
3.6 <
Wprowadzenie>
Page 31

4 Wkładanie oryginałów
inośników druku
W tym rozdziale został podany opis sposobu wkładania do urządzenia
oryginałów i nośników druku.
Niniejszy rozdział obejmuje następujące tematy:
•Wkładanie oryginałów
• Wybieranie nośników druku
•Wkładanie papieru
• Ustawianie rozmiaru i typu papieru
Wkładanie oryginałów
Do wkładania oryginałów w celu ich skopiowania, zeskanowania i wysłania
faksu można użyć szyby skanera lub podajnika dwustronnego DADF.
2 Połóż dokument stroną zadrukowaną skierowaną w dół na szybie
skanera i wyrównaj go do prowadnicy znajdującej się w lewym górnym
rogu płyty.
Na szybie skanera
Upewnij się, że w podajniku dwustronnym DADF nie ma oryginałów.
Jeśli w podajniku dwustronnym DADF zostanie wykryty oryginał, urządzenie
nada mu wyższy priorytet niż oryginałowi na szybie skanera. Aby uzyskać
najlepszą jakość skanowania, szczególnie w przypadku obrazów kolorowych
lub w skali szarości, należy użyć szyby skanera.
1 Unieś i otwórz pokrywę skanera.
3 Zamknij pokrywę skanera.
Uwagi
• Pozostawienie otwartej pokrywy podczas kopiowania może
wpłynąć na jakość kopii i zużycie toneru.
• Kurz na szybie skanera może powodować czarne kropki
na wydruku. Zawsze utrzymuj ją w czystości. (Strona 10.3)
• W przypadku kopiowania strony z książki lub czasopisma
należy unieść pokrywę skanera, aż jej zawiasy zaczepią się
o wspornik, a następnie zamknąć pokrywę. Jeśli książka
lub czasopismo są grubsze niż 30 mm, należy rozpocząć
kopiowanie przy otwartej pokrywie.
W podajniku dwustronnym DADF
Używając podajnika dwustronnego DADF, można załadować do 50 arkuszy
papieru o gramaturze 75 g/m
zadania.
W przypadku używania podajnika dwustronnego DADF:
• Nie należy ładować papieru mniejszego niż 174 (szer.) x 128 (dł.) mm
ani większego niż 218 (szer.) x 356 (dł.) mm.
•Nie należy próbować wkładać następujących typów papieru:
- kalki lub papieru z kalką
- papieru powlekanego
- papieru warstwowego lub cienkiego
- papieru pofałdowanego lub pogiętego
- papieru pomarszczonego lub pozwijanego
- papieru podartego
•Przed włożeniem należy usunąć wszystkie zszywki i spinacze.
•Przed włożeniem należy się upewnić, że klej, atrament lub płyn
korekcyjny na papierze zdążył już całkowicie wyschnąć.
•Nie należy wkładać oryginałów, które zawierają papier o różnych
rozmiarach i gramaturze.
•Nie należy wkładać broszur, ulotek, przezroczy lub dokumentów
mających nietypowe cechy.
2
(20 funtów, papier dokumentowy) dla jednego
4.1 <
Wkładanie oryginałów i nośników druku>
Page 32

W celu załadowania oryginałów do podajnika dwustronnego DADF:
1 Załaduj oryginały do podajnika dwustronnego DADF stroną
zadrukowaną do góry. Upewnij się, że dół stosu oryginałów
odpowiada rozmiarowi papieru oznaczonemu w podajniku
wejściowym dokumentów.
Wybieranie nośników druku
Można drukować na różnych nośnikach, takich jak papier zwykły, k operty,
etykiety i przezroczy. Naleїy zawsze używać nośników druku, które spełniają
wymagania stosowania w danym urządzeniu. Nośniki druku, które nie są
zgodne z zaleceniami podanymi w tym przewodniku użytkownika, mogą
powodować następujące problemy:
•słaba jakość wydruku
•częstsze zakleszczenia papieru
• przedwczesne zużycie urządzenia.
Właściwości nośników, takie jak gramatura, skład, ziarnistość i zawartość
wilgoci, to istotne czynniki wpływające na wydajność urządzenia i jakość
wydruków. Przy wyborze nośników druku należy uwzględnić:
• Typ, rozmiar i gramatura nośników druku do urządzenia zostaną
opisane dalej w tym rozdziale.
• Oczekiwane rezultaty: Wybrany nośnik druku powinien odpowiadać
zadaniu.
•Jasność: Niektóre nośniki druku są bielsze niż inne i pozwalają
uzyskać ostrzejsze, żywsze obrazy.
•Gładkość powierzchni: Gładkość nośnika druku ma wpływ na ostrość
wydruku na papierze.
2 Dopasuj prowadnice szerokości dokumentu do rozmiaru papieru.
Uwaga
Kurz na szybie podajnika dwustronnego DADF może spowodować
powstawanie czarnych smug na wydruku. Zawsze utrzymuj
ją w czystości.
Uwagi
•Niektóre nośniki druku mogą być zgodne z wszystkimi
zaleceniami podanymi w tej części, a pomimo to nie
umożliwiać uzyskania zadowalających wyników. Powodem
może być nieprawidłowe korzystanie, niedopuszczalne
poziomy temperatur i wilgotności i inne czynniki nad którymi
firma Samsung nie ma kontroli.
•Przed zakupem dużych ilości nośników druku należy upewnić
się, że spełniają one wymagania podane w tym przewodniku
użytkownika.
Przestroga
Używanie nośników druku, które nie spełniają powyższych
specyfikacji może powodować problemy wymagające naprawy
urządzenia. Naprawy takie nie są objęte umową gwarancyjną
lub serwisową firmy Samsung.
4.2 <
Wkładanie oryginałów i nośników druku>
Page 33

Parametry nośników druku
Typ Rozmiar Wymiary Gramatura
Zwykły papier Letter 216 x 279 mm (8,5 x 11 cali) • Od 60 do 90 g/m2
Legal 216 x 355,6 mm (8,5 x 14 cali)
Folio 216 x 330 mm (8,5 x 13 cali)
A4 210 x 297 mm (8,27 x 11,69 cala)
(od 16 do 24 funtów,
papier dokumentowy)
dla zasobnika
• Od 60 do 163 g/m
(od 16 do 43 funtów,
papier dokumentowy)
Oficio 216 x 342,9 mm (8,5 x 13,5 cala)
JIS B5 182 x 257 mm (7,17 x 10,1 cala)
w przypadku zasobnika
uniwersalnego
ISO B5 176 x 250 mm (6,92 x 9,84 cala)
Executive 184,2 x 266,7 mm (7,25 x 10,5 cala)
A5 148,5 x 210 mm (5,85 x 8,27 cali)
Statement 140 x 216 mm (5,5 x 8,5 cala)
A6 105 x 148,5 mm (4,13 x 5,85 cala)
Kartka pocztowa 4 x 6 101,6 x 152,4 mm (4 x 6 cali)
2
Koperta Koperta B5 176 x 250 mm (6,92 x 9,84 cala) Od 75 do 90 g/m
(od20do 24funtów,
Koperta Monarch 98,4 x 190,5 mm (3,88 x 7,5 cala)
papier dokumentowy)
Koperta nr 10 105 x 241 mm (4,12 x 9,5 cala)
Koperta DL 110 x 220 mm (4,33 x 8,66 cala)
Koperta C5 162 x 229 mm (6,38 x 9,02 cala)
Koperta C6 114 x 162 mm (4,48 x 6,37 cala)
a
Pojemność
• 520 arkuszy papieru
o gramaturze 75 g/m
b
2
(20 funtów, papier
2
dokumentowy)
dla zasobnika
• 100 arkuszy 75 g/m
2
(20 funtów, papier
dokumentowy) w podajniku
uniwersalnym
• 50 arkuszy papieru
o gramaturze 75 g/m
2
(20 funtów, papier
dokumentowy)
dla zasobnika
• 10 arkuszy papieru
o gramaturze 75 g/m
2
(20 funtów, papier
dokumentowy) dla
zasobnika uniwersalnego
Przezrocza Letter, A4, Oficio Patrz sekcja dotycząca zwykłego
papieru
4.3 <
Wkładanie oryginałów i nośników druku>
Od 138 do 146 g/m
2
(od37do 39funtów,
papier dokumentowy)
• 100 arkuszy papieru
o gramaturze 75 g/m
2
(20 funtów, papier
dokumentowy)
dla zasobnika
• 20 arkuszy papieru
o gramaturze 75 g/m
2
(20 funtów, papier
dokumentowy) dla
zasobnika uniwersalnego
Page 34

Typ Rozmiar Wymiary Gramatura
Etykiety Letter, Legal, Folio,
A4, JIS B5, ISO B5,
Executive, A5, Statement
Patrz sekcja dotycząca zwykłego
papieru
a
Od 120 do 150 g/m
2
(od32do 40funtów,
papier dokumentowy)
Pojemność
• 100 arkuszy papieru
o gramaturze 75 g/m
b
2
(20 funtów, papier
dokumentowy)
dla zasobnika
• 10 arkuszy papieru
o gramaturze 75 g/m
2
(20 funtów, papier
dokumentowy) dla
zasobnika uniwersalnego
Brystol Letter, Legal, Folio,
A4, JIS B5, ISO B5,
Executive, A5, Statement
Patrz sekcja dotycząca zwykłego
papieru
Od 90 do 163 g/m
(od24do 43funtów,
papier dokumentowy)
2
• 50 arkuszy papieru
o gramaturze 75 g/m
(20 funtów, papier
dokumentowy)
dla zasobnika
• 10 arkuszy papieru
o gramaturze 75 g/m
(20 funtów, papier
dokumentowy) dla
zasobnika uniwersalnego
Rozmiar minimalny (niestandardowy) 98 x 148 mm (3,86 x 5,83 cala) Od 60 do 163 g/m2 (od 16 do 43 funtów, papier dokumentowy)
Rozmiar maksymalny (niestandardowy) 216 x 355,6 mm (8,5 x 14 cali)
a. Jeśli gramatura nośników druku przekracza 90 g/m2 (24 funty, papier dokumentowy), należy użyć zasobnika uniwersalnego.
b. Pojemność maksymalna może się różnić w zależności od gramatury i grubości nośnika oraz warunków środowiskowych.
2
2
4.4 <
Wkładanie oryginałów i nośników druku>
Page 35

Rozmiary nośników obsługiwane w każdym trybie
Tryb Rozmiar Źródło
Tryb kopiowania Letter, A4, Legal, Folio,
Oficio, Executive,
ISO B5, A5
Drukowanie
jednostronne
Wszystkie rozmiary
obsługiwane przez
urządzenie
Drukowanie
dwustronne
a
Letter, A4, Legal, Folio,
Oficio, JIS B5, ISO B5,
Executive, A5, Statement
Tryb faksu
b
Letter, A4, Legal • podajnik 1
• podajnik 1
• zasobnik opcjonalny
• podajnik uniwersalny
• podajnik 1
• zasobnik opcjonalny
• podajnik uniwersalny
• podajnik 1
• zasobnik opcjonalny
• podajnik uniwersalny
• zasobnik opcjonalny
a. Wyłącznie od 75 do 90 g/m2 (od 20 do 24 funtów, papier dokumentowy).
b. Zainstalowany jest tylko opcjonalny zestaw faksu.
Zalecenia dotyczące wyboru i przechowywania nośników druku
Podczas wybierania lub wkładania papieru, kopert lub innych nośników
druku należy zawsze pamiętać o poniższych wskazówkach:
•Należy zawsze używać nośników druku odpowiadających danym
technicznym podanym na stronie 4.3.
Drukowanie na wilgotnym, pogiętym, pomarszczonym lub rozdartym
•
papierze może spowodować zakleszczenie papieru i niską jakość wydruku
• W celu uzyskania najlepszej jakości wydruku należy używać tylko
wysokiej jakości papieru do kopiarek, specjalnie zalecanego do
stosowania w drukarkach laserowych.
•Należy unikać stosowania następujących typów nośników:
- Papieru z wytłoczonymi literami, perforacją lub zbyt gładką albo zbyt
szorstką teksturą
- Papieru dokumentowego z możliwością wymazywania
- Papieru wielostronnego
- Papieru syntetycznego lub termoczułego
- Papieru do kopiowania bez kalki i kalek.
Użycie tych rodzajów papieru może powodować zakleszczenia
papieru, wydzielanie chemikaliów oraz uszkodzenie urządzenia.
•Nośniki druku należy przechowywać w oryginalnych opakowaniach do
chwili ich użycia. Kartony należy umieszczać na paletach lub półkach,
nie na podłodze. Niezależnie od tego, czy papier jest rozpakowany
czy nie, nie należy kłaść na nim ciężkich przedmiotów. Należy go
chronić przed wilgocią lub innymi warunkami mogącymi powodować
jego zwijanie lub marszczenie.
•Nieużywane nośniki wydruku należy przechowywać w temperaturze
od 15 °C do 30 °C. Wilgotność względna powinna się mieścić
w przedziale od 10% do 70%.
•Nieużywane nośniki druku należy przechowywać w opakowaniu
chroniącym przed wilgocią, takim jak plastikowy pojemnik lub torba,
w celu uniknięcia gromadzenia się wilgoci i kurzu na papierze.
• Specjalne rodzaje nośników druku należy wkładać do podajnika
uniwersalnego po jednym arkuszu jednocześnie w celu uniknięcia
zakleszczenia papieru.
• Aby zapobiec sklejaniu się takich nośników druku, jak przezrocza
i etykiety, należy je wyjmować z podajnika zaraz po zadrukowaniu.
Zalecenia dotyczące specjalnych nośników druku
Typ nośnika Zalecenia
Koperty • Drukowanie na kopertach zależy od jakości
kopert. Podczas wybierania kopert należy
uwzględnić następujące czynniki:
- Gramatura: Gramatura papieru koperty nie
powinna przekraczać 90 g/m
przypadku może wystąpić zakleszczenie.
- Budowa: Przed drukowaniem koperty powinny
leżeć płasko z zagięciem nie przekraczającym
6 mm i nie powinny zawierać powietrza.
- Stan: Koperty nie powinny być pomarszczone,
ponacinane ani uszkodzone w inny sposób.
- Temperatura: Należy używać kopert
wytrzymujących temperaturę i ciśnienie
występujące w urządzeniu podczas pracy.
•Należy używać tylko dobrze wykonanych kopert,
z ostrymi, dobrze sprasowanymi zagięciami.
• Nie należy używać stemplowanych kopert.
• Nie należy używać kopert ze spinaczami,
zatrzaskami, okienkami, wewnętrzną wyściółką,
z warstwami samoprzylepnymi lub zawierających
inne materiały syntetyczne.
• Nie należy używać uszkodzonych lub niedokładnie
wykonanych kopert.
.
•Należy upewnić się, że zakładki na obu końcach
koperty dochodzą do samych rogów koperty.
Akceptowalne
Nieakceptowalne
• Koperty z paskiem samoprzylepnym lub z więcej
niż jedną zakładką, którą składa się na
zamknięcie, muszą wykorzystywać kleje
odpowiednie do temperatury utrwalania używanej
przez urządzenie, która wynosi 180 °C przez
0,1 sekundy. Dodatkowe zakładki i paski mogą
powodować marszczenie, fałdowanie lub
zakleszczenie, a nawet mogą uszkodzić zespół
utrwalacza.
• W celu zapewnienia najlepszej jakości druku
należy ustawić marginesy nie bliżej niż 15 mm
od brzegu koperty.
• Nie należy drukować na powierzchniach połączeń
szwów koperty.
2
. W przeciwnym
4.5 <
Wkładanie oryginałów i nośników druku>
Page 36

Typ nośnika Zalecenia
Przezrocza • Aby uniknąć uszkodzenia urządzenia, należy
używać tylko przezroczy przeznaczonych
do stosowania w drukarkach laserowych.
• Przezrocza stosowane w urządzeniu muszą
wytrzymywać temperaturę utrwalania urządzenia
wynoszącą 180 °C.
•Po wyjęciu z urządzenia należy je umieścić
na płaskiej powierzchni.
• Przezroczy nie należy pozostawiać w podajniku
papieru przez dłuższy czas. Może się na nich zbierać
kurz i brud, czego efektem będzie poplamiony
wydruk.
• Aby uniknąć smug spowodowanych odciskami
palców, należy chwytać je ostrożnie.
• Aby uniknąć blaknięcia, nie należy wystawiać
wydrukowanych przezroczy na długotrwałe
działanie promieni słonecznych.
•
Należy upewnić się, że
postrzępionych krawędzi, nie są pomarszczone
lub wygięte
.
przezrocza
nie maj№
Typ nośnika Zalecenia
Papier
z nadrukiem
•Papier z nagłówkiem musi być zadrukowany
tuszem odpornym na temperaturę, który się nie
topi, nie paruje ani nie wydziela groźnych
substancji pod wpływem temperatury utrwalania
urządzenia równej 180 °C przez 0,1 sekundy.
• Tusz nagłówka nie może być palny i nie powinien
powodować uszkodzeń wałków drukarki.
• W celu zapobieżenia zmianom, formularze i papier
firmowy należy przechowywać w opakowaniach
nieprzepuszczających wilgoci.
•
Przed włożeniem papieru z nadrukiem, np. formularzy
lub papieru firmowego, należy sprawdzić, czy tusz
na papierze jest suchy. W trakcie procesu utrwalania
wilgotny tusz może się rozmazać na papierze, co
pogorszy jakość wydruku.
Wkładanie papieru
Etykiety • Aby uniknąć uszkodzenia urządzenia, należy
Brystol lub
materiały o
niestandardowych
rozmiarach
używać tylko etykiet przeznaczonych do
stosowania w drukarkach laserowych.
• Podczas wybierania etykiet należy uwzględnić
następujące czynniki:
- Klej: Materiał klejący musi być stabilny
w temperaturze utrwalania urządzenia
równej 180 °C.
- Rozmieszczenie: Należy używać tylko etykiet
bez widocznych przerw pomiędzy nimi. Etykiety
mogą się odklejać od arkuszy mających
odstępy między etykietami, co może
powodować poważne zakleszczenia.
- Pofałdowanie: Przed drukowaniem etykiety
muszą leżeć płasko i pofałdowanie nie może
przekraczać 13 mm w żadnym kierunku.
- Stan: Nie należy używać etykiet
ze zmarszczkami, pęcherzykami
lub innymi oznakami oddzielania.
•Należy upewnić się, czy między naklejkami nie
ma odsłoniętej warstwy samoprzylepnej.
Odsłonięte obszary mogą powodować odklejanie
się etykiet podczas drukowania, co może
spowodować zakleszczenie papieru. Odsłonięty
klej może spowodować uszkodzenie elementów
urządzenia.
• Arkusza z etykietami nie wolno przepuszczać
przez urządzenie więcej niż raz. Warstwa
samoprzylepna wytrzymuje tylko jedno przejście
przez urządzenie.
• Nie należy używać naklejek z odsłoniętą warstwą
samoprzylepną ani takich, które są pomarszczone,
mają pęcherzyki powietrza lub są uszkodzone
w inny sposób.
• Nie wolno drukować na nośnikach mniejszych
niż 98 mm szerokości lub 148 mm długości.
• W aplikacji należy ustawić marginesy na
przynajmniej 6,4 mm od krawędzi materiału.
W podajniku 1
Nośniki druku używane dla większości zadań drukowania należy włożyć
do zasobnika 1. Zasobnik 1 może pomieścić maksymalnie 520 arkuszy
papieru zwykłego o gramaturze 75 g/m
Można dokupić opcjonalny podajnik i dołączyć go pod podajnikiem
standardowym w celu załadowania dodatkowych 520 arkuszy papieru.
(Strona 12.1)
Wkładanie papieru do podajnika 1 lub opcjonalnego podajnika
1 Aby włożyć papier, należy pociągnąć i otworzyć podajnik papieru,
anastępnie umieścić papier stroną do zadrukowania skierowaną
do góry.
2 Po załadowaniu papieru należy ustawić typ i rozmiar papieru dla
podajnika 1. Na stronie 4.9 znajdują się informacje o kopiowaniu
i faksowaniu oraz Sekcja Oprogramowanie drukowaniu
z komputera PC.
2
(20 funtów, papier dokumentowy).
4.6 <
Wkładanie oryginałów i nośników druku>
Page 37

Uwagi
• W przypadku problemów z podawaniem papieru arkusze
w podajniku wielofunkcyjnym należy umieszczać pojedynczo.
•Można także włożyć papier już zadrukowany. Strona
zadrukowana powinna być skierowana w górę, niezagiętą
krawędzią do przodu. Jeżeli wystąpią problemy z podawaniem
papieru, obróć papier. Należy pamiętać, że jakość druku nie
jest gwarantowana.
Zmienianie rozmiaru papieru w podajniku papieru
Aby włożyć dłuższy papier, taki jak papier o rozmiarze Legal, należy
dostosować prowadnice papieru, aby przedłużyć podajnik papieru.
2 Po włożeniu papieru do podajnika, ściskając prowadnicę w pokazany
sposób, przesuń ją w kierunki stosu kartek, aż delikatnie dotknie
jego boku. Nie należy przyciskać prowadnicy zbyt mocno do krawędzi
papieru – może to spowodować wygięcie papieru.
1
Prowadnica długości
2
1
papieru
Prowadnica szerokości
2
papieru
1 Dopasuj prowadnicę długości papieru do żądanej długości papieru.
W zależności od kraju, jest ona wstępnie ustawiona dla rozmiaru
Letter lub A4. W celu załadowania papieru o innym rozmiarze
należy przytrzymać dźwignię i przesunąć prowadnicę pionową
w odpowiednią pozycję.
Uwagi
•Nie należy za mocno dociskać papieru prowadnicami,
ponieważ może to spowodować jego pogięcie.
•Jeśli prowadnice szerokości papieru nie zostaną ustawione,
może to powodować zakleszczenia papieru.
4.7 <
Wkładanie oryginałów i nośników druku>
Page 38

W podajniku uniwersalnym
Do podajnika uniwersalnego można wkładać materiały specjalnych
typów i rozmiarów, np. przezrocza, pocztówki, karty i koperty. Podajnik
uniwersalny przydaje się w przypadku drukowania pojedynczych stron
na papierze firmowym lub kolorowym.
Aby włożyć papier do podajnika uniwersalnego:
1 Otwórz podajnik uniwersalny i odchyl przedłużacz podajnika
w pokazany sposób.
2 W przypadku używania papieru zegnij i przekartkuj plik papieru
w celu oddzielenia stron przed ich włożeniem.
W przypadku folii przezroczystych należy trzymać je za brzegi i unikać
dotykania strony, która zostanie zadrukowana. Tłuszcz gromadzący
się na palcach może spowodować problemy z jakością wydruku.
3 Ładowanie papieru.
Uwaga
Aby załadować użyty już papier należy umieścić
go zadrukowaną stroną w dół.
4 Zsuń prowadnice szerokości papieru podajnika uniwersalnego
i dopasuj je do szerokości papieru. Nie należy zbyt mocno naciskać,
w przeciwnym razie papier będzie zgięty, co może powodować
zakleszczenie lub przekrzywienie papieru.
Uwagi
W zależności od używanego nośnika należy pamiętać
onastępujących zaleceniach dotyczących ładowania:
• Koperty: Stroną z zakładkami skierowaną do dołu, miejsce
na znaczek u góry z lewej strony.
• Przezrocza: Stroną do zadrukowania do góry z brzegiem
z paskiem samoprzylepnym skierowanym do urządzenia.
• Etykiety: Stroną do zadrukowania do góry z górnym krótkim
brzegiem skierowanym do urządzenia.
• Papier z nadrukiem: Stroną z nadrukiem do góry z górnym
brzegiem skierowanym do urządzenia.
• Brystol: Stroną do zadrukowania do góry z krótkim brzegiem
skierowanym do urządzenia.
• Papier zadrukowany: Wcześniej zadrukowaną stroną w dół
zniezagiętym brzegiem skierowanym do urządzenia.
5 Po włożeniu papieru należy ustawić typ i rozmiar papieru dla
podajnika uniwersalnego. Na stronie 4.9 znajdują się wskazówki
dotyczące kopiowania i faksowania oraz Sekcja Oprogramowanie,
czyli informacje wyjaśniające drukowanie z komputera PC.
Uwaga
Ustawienia wprowadzone w sterowniku drukarki mają
pierwszeństwo przed ustawieniami wprowadzonymi
w panelu sterowania.
6 Po zakończeniu drukowania należy złożyć przedłużacz podajnika
uniwersalnego i zamknąć podajnik uniwersalny.
4.8 <
Wkładanie oryginałów i nośników druku>
Page 39

Wskazówki dotyczące korzystania z podajnika uniwersalnego
• Do podajnika uniwersalnego należy wkładać tylko jeden rozmiar
nośnika druku jednocześnie.
• Aby zapobiec zakleszczeniom, nie dodawać papieru, jeżeli
w zasobniku nadal znajduje się papier. Dotyczy to również innych
typów nośników druku.
•Nośniki druku należy wkładać stroną do zadrukowania w dół,
z górnym brzegiem skierowanym do podajnika uniwersalnego
inależy je umieszczać na środku podajnika.
• Aby uniknąć zakleszczenia papieru i problemów z jakością druku,
należy zawsze ładować nośniki druku określone w specyfikacji.
(Strona 4.2)
•Należy rozprostować wszystkie fałdy na kartach pocztowych, kopertach
i etykietach przed ich włożeniem do podajnika uniwersalnego.
Ustawianie rozmiaru i typu papieru
Po załadowaniu papieru do zasobnika papieru należy ustawić rozmiar
i typ papieru. Te ustawienia będą dotyczyły trybów Kopiowanie oraz Faks.
Aby drukować z komputera PC, należy wybrać rozmiar i typ papieru
w aplikacji, która jest używana na komputerze. (Patrz Sekcja
Oprogramowanie.)
1 Naciśnij przycisk Ustawienia na panelu sterowania.
2 Naciśnij przycisk Ustaw admin.
3 Po pojawieniu się komunikatu logowania należy wprowadzić zklawiatury
numerycznej hasło i nacisnąć przycisk OK. (Strona 3.3)
4 Naciśnij kartę Ogólne.
5 Naciśnij strzałkę w dół, aby przełączyć ekran, naciśnij przycisk
Zarzadzanie zasobnikami.
6 Wybierz podajnik i jego opcje wraz z rozmiarem i typem papieru.
7 Naciśnij przycisk OK.
4.9 <
Wkładanie oryginałów i nośników druku>
Page 40

5 Kopiowanie
Ten rozdział zawiera informacje na temat używania urządzenia jako kopiarki.
Niniejszy rozdział obejmuje następujące tematy:
• Opis funkcji ekranu Kopiowanie
• Kopiowanie oryginałów
• Zmienianie ustawień dla każdej kopii
• Korzystanie ze specjalnych funkcji kopiowania
Opis funkcji ekranu Kopiowanie
Po naciśnięciu przycisku Kopiowanie na ekranie głównym zostanie
wyświetlony ekran Kopiowanie, na którym dostępnych jest kilka kart
oraz wiele opcji kopiowania. Wszystkie opcje są pogrupowane według
funkcji tak, aby można było je łatwo konfigurować.
Jeśli na ekranie zostanie wyświetlone inne menu, należy nacisnąć
przycisk ( ), aby przejść do ekranu głównego.
Karta Podstawowy
Karta Zaawansowany
• Kopiow ID: Drukowanie dwustronnego oryginału na jednej stronie
arkusza papieru. Ta funkcja jest przydatna podczas kopiowania
niewielkich elementów, takich jak wizytówki. (Strona 5.4)
• N-w1: Drukowanie 2 lub 4 obrazów oryginalnych o zmniejszonym
rozmiarze, tak aby zmieściły się na jednej stronie arkusza papieru.
(Strona 5.4)
• Kopia plakatu: Drukowanie obrazu o dużych rozmiarach
podzielonego na 9 arkuszy. (Strona 5.5)
• Kopia klon: Wydruk wielu kopii obrazu z oryginalnego dokumentu
na jednej stronie. (Strona 5.5)
• Kopia ksiazki: Kopiowanie całych książek. (Strona 5.6)
• Broszura: Tworzenie broszur z sekwencyjnego zestawu jednolub dwustronnych dokumentów oryginalnych. (Strona 5.6)
• Okladki: Automatyczne dodawanie do kopiowanych zestawów
okładek pobieranych z innego zasobnika. (Strona 5.6)
• Przezrocza: Dodawanie pustych stron lub zadrukowanych
arkuszy oddzielających między foliami w zestawie. (Strona 5.6)
• Rozmiar oryginalu: Wybieranie rozmiaru oryginałów. (Strona 5.2)
• Zmniejsz/Powieksz: Pomniejszanie lub powiększanie rozmiaru
kopiowanego obrazu. (Strona 5.3)
• Dupleks: Ustawianie drukowania przez urządzenie kopii na obu
stronach papieru. (Strona 5.3)
• Wyjscie: Wybieranie opcji kopiowania Posortowane lub
Nieposortowane. Jeśli zainstalowano opcjonalny układacz
ze zszywaczem, zostaną wyświetlone odpowiednie opcje
zszywania. (Strona 5.3)
• Tekst, Tekst/Zdjecie, Zdjecie: Zwiększanie jakości kopiowania
przez wybór typu dokumentu dla bieżącego zadania kopiowania.
(Strona 5.4)
• Jasn, Ciem: Dostosowywanie poziomu jasności w celu uzyskania
łatwej do przeczytania kopii w przypadku, kiedy oryginał zawiera
niewyraźne znaki i ciemne obrazy. (Strona 5.4)
• Podaw papieru: Wybieranie zasobnika papieru.
Karta Obraz
• Usun krawedz: Wymazywanie śladów po dziurkach i zszywkach
oraz wyrównywanie zagięć występujących wzdłuż dowolnej
krawędzi dokumentu. (Strona 5.7)
• Usun tlo: Drukowanie obrazu bez tła. (Strona 5.7)
• Przesun margin: Tworzenie krawędzi zszywania dla dokumentu.
(Strona 5.7)
5.1 <
Kopiowanie>
Page 41

Kopiowanie oryginałów
Zmienianie ustawień dla każdej kopii
Poniżej przedstawiono standardową procedurę kopiowania oryginałów.
1 Naciśnij przycisk Kopiowanie na ekranie głównym.
2 Umieść oryginały w zasobniku DADF stroną zadrukowaną do góry
lub umieść pojedynczy dokument oryginalny na szybie skanera
stroną zadrukowaną do dołu.
3 Dostosuj ustawienia dla każdej z kopii, takie jak Rozmiar oryginalu,
Zmniejsz/Powieksz, Dupleks itp. (Strona 5.2, strona 5.3)
Na karcie Podstawowy na ekranie Kopiowanie można wybrać funkcje
kopiowania przed jego rozpoczęciem.
Uwaga
Ustawienia na karcie Podstawowy mają zastosowanie tylko do
danej kopii. Oznacza to, że nie są one stosowane do następnego
zadania kopiowania. Po zakończeniu przetwarzania bieżącego
zadania kopiowania urządzenie automatycznie przywraca ustawienia
domyślne po upływie określonego czasu. Ustawienia domyślne są
także przywracane po naciśnięciu przycisku Wycz. wsz. na panelu
sterowania lub wybraniu innego menu, takiego jak menu faksu lub
jakiegokolwiek menu z wyjątkiem ekranu Stan zadania.
Domyślne ustawienia kopiowania można zmienić w obszarze
Ustaw admin. (Strona 9.2)
Zmiana rozmiaru oryginałów
Naciśnij kolejno kartę Podstawowy i przycisk Rozmiar oryginalu,
anastępnie użyj przycisków ze strzałkami w lewo/w prawo, aby ustawić
rozmiar oryginału.
Aby wyświetlić szczegółowe wartości, naciśnij przycisk wiecj.
4
Wybierz zasobnik, naciskając symbol odpowiedniego zasobnika na ekranie
5 W razie potrzeby wpisz liczbę kopii za pomocą klawiatury numerycznej.
6 Naciśnij przycisk Start na panelu sterowania, aby rozpocząć kopiowanie.
Uwaga
Aby anulować bieżące zadanie kopiowania, należy nacisnąć
przycisk Zatrzymaj na panelu sterowania. Można także usunąć
bieżące lub oczekujące zadanie, korzystając z obszaru Stan
zadania na panelu sterowania. Wybierz zadanie, które chcesz
anulować i naciśnij przycisk Usun.
.
5.2 <
• Wlasne: Wybieranie obszaru skanowania oryginału. Aby ustawić
rozmiar, użyj przycisków ze strzałkami.
• Auto: Automatyczne wykrywanie rozmiaru oryginałów. Ta opcja
jest obsługiwana tylko wtedy, gdy stosowane są oryginały o rozmiarze
Legal, Letter lub A5. Jeżeli stosowane są oryginały o różnych
rozmiarach, urządzenie wykrywa największy rozmiar oryginału
i wybiera odpowiadający mu papier w zasobniku.
• Mieszany rozmiar (Letter i Legal): Jednoczesne korzystanie
z papieru Letter i Legal, tak aby urządzenie używało papieru
owłaściwych rozmiarach pobieranego z różnych zasobników.
Na przykład, jeśli załadowano oryginał liczący 3 arkusze, pierwsza
strona to arkusz o rozmiarze Letter, druga strona o rozmiarze
Legal, a trzecia o rozmiarze Letter, urządzenie wydrukuje kopie
odpowiednio na papierze Letter, Legal i znów Letter pobieranym
zróżnych zasobników.
• Inne wstępnie ustawione wartości: Łatwe wybieranie często
używanych wartości.
Kopiowanie>
Page 42

Pomniejszanie lub powiększanie kopii
Naciśnij kolejno kartę Podstawowy i przycisk Zmniejsz/Powieksz,
a następnie użyj przycisków ze strzałkami w lewo/w prawo, aby pomniejszyć
lub powiększyć obraz na papierze.
Aby wyświetlić wartości, naciśnij przycisk wiecj.
• 1 -> 2-stronny, obrót strony 2: Skanowanie jednej strony
oryginału i drukowanie na obu stronach arkusza papieru —
dane na tylnej stronie arkusza są obracane o 180°.
• 2 -> 1-stronny: Skanowanie dwóch stron oryginału i drukowanie
każdej na osobnym arkuszu papieru.
• Orygin(100%): Drukowanie tekstu lub obrazów o rozmiarze
oryginałów.
• Aut.dop: Pomniejszanie lub powiększanie oryginału na podstawie
wyjściowego rozmiaru papieru.
• Inne wstępnie ustawione wartości: Łatwe wybieranie często
używanych wartości.
Uwaga
Działanie opcji Wlasne różni się w zależności od miejsca, w którym
umieszczono oryginały. W zasobniku DADF można dostosować
wartości w zakresie od 25 do 200%. Na szybie skanera można
dostosować wartości w zakresie od 25 do 400%.
Kopiowanie obu stron oryginałów (Dupleks)
Naciśnij kolejno kartę Podstawowy i przycisk Dupleks, a następnie użyj
przycisków ze strzałkami w lewo/w prawo, aby wybrać wartość opcji Dupleks.
Aby wyświetlić szczegółowe wartości, naciśnij przycisk wiecj.
• 1 -> 1-stronny: Skanowanie jednej strony oryginału i drukowanie
na jednej stronie arkusza papieru. Użycie tej funkcji pozwala na
uzyskanie wydruku odpowiadającemu oryginałowi.
• 2 -> 2-stronny: Skanowanie dwóch stron oryginału i drukowanie
na obu stronach arkusza papieru. Użycie tej funkcji pozwala na
uzyskanie wydruku takiego samego jak oryginał.
• 2 -> 1-stronny, obrót strony 2: Skanowanie obu stron oryginału
i drukowanie każdej na osobnym arkuszu papieru — dane na tylnej
stronie arkusza są obracane o 180°.
Wybieranie formy wydruku kopii (Posortowane/Zszyj)
Naciśnij kolejno kartę Podstawowy i przycisk Wyjscie, a następnie użyj
przycisków ze strzałkami w lewo/w prawo, aby wybrać opcję Posortowane
lub Zszyty. Ta funkcja jest obsługiwana tylko wtedy, gdy oryginał
załadowano do zasobnika DADF.
Aby wyświetlić wartości, naciśnij przycisk wiecj.
• Posortowane: W wydruku zachowywana jest sekwencja oryginałów.
• 1 -> 2-stronny: Skanowanie jednej strony oryginału i drukowanie
na obu stronach arkusza papieru.
5.3 <
• Nieposortowane: Wydruk jest sortowany według pojedynczych stron.
• Zszyj, pionowo: Do wszystkich wydruków o orientacji pionowej
dodawana jest pojedyncza zszywka.
Kopiowanie>
Page 43

• Zszyj, poziomo: Do wszystkich wydruków o orientacji poziomej
dodawana jest pojedyncza zszywka.
Uwaga
Funkcja zszywania jest dostępna w przypadku użycia
opcjonalnego układacza ze zszywaczem. (Strona 12.1)
Wybieranie typu oryginału (Tekst/Zdjecie)
Naciśnij kartę Podstawowy i wybierz odpowiedni typ oryginału.
1 Umieść oryginał na szybie skanera zadrukowaną stroną do dołu.
(Strona 4.1)
Uwaga
Aby można było używać tej funkcji, oryginał należy umieścić
na szybie skanera.
2 Naciśnij przycisk Kopiowanie na ekranie głównym.
3 Naciśnij kolejno kartę Zaawansowany i przycisk Kopiow ID.
4 Naciśnij przycisk Start na panelu sterowania.
• Tekst: Jest przeznaczony dla oryginałów zawierających głównie
tekst.
• Tekst/Zdjecie: Jest przeznaczony dla oryginałów zawierających
tekst i zdjęcia.
• Zdjecie: Używany, gdy oryginałami są fotografie.
Zmiana zaciemnienia
To ustawienie definiuje stopień zaciemnienia. Użyj przycisków ze strzałkami
w lewo/w prawo, aby zmienić poziom jasności/zaciemnienia na wydrukach.
Korzystanie ze specjalnych funkcji kopiowania
Na karcie Zaawansowany lub karcie Obraz na ekranie Kopiowanie
można wybrać określone funkcje kopiowania.
Kopiowanie kart identyfikacyjnych
Urządzenie drukuje jedną stronę oryginału na górnej połowie arkusza
papieru, a drugą stronę na dolnej połowie bez zmniejszania rozmiaru
oryginału. Ta funkcja jest przydatna podczas kopiowania niewielkich
elementów, takich jak wizytówki.
5 Urządzenie rozpocznie skanowanie przedniej strony oryginału.
6 Odwróć oryginał na szybie skanera.
7 Naciśnij przycisk Start na panelu sterowania, aby rozpocząć
kopiowanie.
Uwagi
•Jeśli oryginał jest większy niż obszar wydruku, pewne
fragmenty mogą nie zostać wydrukowane.
•Jeśli ta opcja jest wyszarzona, dla opcji Dupleks należy
wybrać ustawienie 1 -> 1-stronny, a dla opcji Wyjscie —
ustawienie Posortowane.
Kopiowanie dwóch lub czterech stron na arkuszu (N-w1)
Urządzenie zmniejsza rozmiar oryginalnych obrazów i wykonuje wydruk
2 lub 4 stron na jednym arkuszu papieru.
5.4 <
1 2
Kopiowanie 2 stron
na arkuszu
1 Załaduj oryginały do zasobnika DADF stroną zadrukowaną do góry.
(Strona 4.1)
Kopiowanie>
Kopiowanie 4 stron
na arkuszu
Page 44

Uwaga
Aby można było używać tej funkcji, oryginały muszą być załadowane
do zasobnika DADF.
2 Naciśnij przycisk Kopiowanie na ekranie głównym.
3 Naciśnij kolejno kartę Zaawansowany i przycisk N-w1.
4 Wybierz opcję Wyl., 2w1 lub 4w1.
• Wyl.: Kopiowanie oryginału na jednym arkuszu papieru.
• 2w1: Kopiowanie dwóch oryginałów na jednej stronie.
• 4w1: Kopiowanie czterech oryginałów na jednej stronie.
Uwaga
Oryginalny dokument jest dzielony na 9 części. Poszczególne
części są kolejno skanowane i drukowane w następującym
porządku:
Duplikowanie
5 Naciśnij przycisk Start na panelu sterowania.
Uwaga
Za pomocą opcji Zmniejsz/Powieksz nie można dostosować
rozmiaru kopii dla funkcji N-w1.
Kopiowanie plakatów
Oryginał jest dzielony na 9 części. Można połączyć drukowane obrazy, aby
utworzyć jeden dokument o rozmiarze plakatu. Ta funkcja kopiowania jest
dostępna tylko wtedy, gdy oryginał zostanie umieszczony na szybie skanera.
Części są kolejno skanowane i drukowane w następującym porządku.
1 Umieść oryginał na szybie skanera zadrukowaną stroną do dołu.
(Strona 4.1)
Uwaga
Aby można było używać tej funkcji, oryginał należy umieścić
na szybie skanera.
2 Naciśnij przycisk Kopiowanie na ekranie głównym.
3 Naciśnij kolejno kartę Zaawansowany i przycisk Kopia plakatu.
Uwaga
Ta funkcja jest dostępna tylko w przypadku zaznaczenia na
karcie Podstawowy następujących opcji:
- dla funkcji Dupleks — ustawienie 1 -> 1-stronny
- dla funkcji Zmniejsz/Powieksz — ustawienie Orygin(100%)
- dla funkcji Podaw papieru — ustawienie Zas.
Urządzenie drukuje wiele obrazów oryginalnych na pojedynczej stronie.
Liczba obrazów jest automatycznie określana na podstawie obrazu
oryginału i rozmiaru papieru.
1 Umieść oryginał na szybie skanera zadrukowaną stroną do dołu.
(Strona 4.1)
Uwaga
Aby można było używać tej funkcji, oryginał należy umieścić
na szybie skanera.
2 Naciśnij przycisk Kopiowanie na ekranie głównym.
3 Naciśnij kolejno kartę Zaawansowany i przycisk Kopia klon.
Uwaga
Ta funkcja jest dostępna tylko w przypadku zaznaczenia na
karcie Podstawowy następujących opcji:
- dla funkcji Dupleks — ustawienie 1 -> 1-stronny
- dla funkcji Zmniejsz/Powieksz — ustawienie Orygin(100%)
- dla funkcji Podaw papieru — ustawienie Zas.
4 Naciśnij przycisk Wl., aby uaktywnić tę funkcję.
5 Naciśnij przycisk OK.
6 Naciśnij przycisk Start na panelu sterowania, aby rozpocząć kopiowanie.
4 Naciśnij przycisk Wl., aby uaktywnić tę funkcję.
5 Naciśnij przycisk OK.
6 Naciśnij przycisk Start na panelu sterowania, aby rozpocząć
kopiowanie.
5.5 <
Kopiowanie>
Page 45

Kopiowanie książek
Ta funkcja służy do kopiowania książek. Jeśli książka jest za gruba, należy
unieść pokrywę skanera do pozycji umocowania jej zawiasów w uchwycie,
anastępnie zamknąć pokrywę. Jeśli książka lub czasopismo jest grubsze niż
30 mm (1,18 cala), należy rozpocząć kopiowanie przy otwartej pokrywie.
2 Naciśnij przycisk Kopiowanie na ekranie głównym.
3 Naciśnij kolejno kartę Zaawansowany i pozycję Broszura.
4 Naciśnij przycisk Wl., aby uaktywnić tę funkcję.
5 Naciśnij przycisk OK.
6 Naciśnij przycisk Start na panelu sterowania, aby rozpocząć
kopiowanie.
Uwaga
Tej funkcji można używać tylko w przypadku stosowania papieru
o rozmiarze A4, Letter, Legal, Folio, Oficio, JIS B5, ISO B5, Executive,
A5 i Statement.
7 Umieść oryginały na szybie skanera stroną zadrukowaną do dołu.
(Strona 4.1)
Uwaga
Aby można było używać tej funkcji, oryginał należy umieścić
na szybie skanera.
8 Naciśnij przycisk Kopiowanie na ekranie głównym.
Uwaga
Aby usunąć cienie powodowane przez krawędzie książki,
należy nacisnąć kolejno kartę Obraz i pozycje Usun krawedz
oraz Kasowanie srodka i kraw. ksiazki.
9 Naciśnij kolejno kartę Zaawansowany i pozycję Kopia ksiazki.
10 Wybierz opcje zszywania.
• Wyl.: Wyłączenie funkcji.
• Strona lewa: Drukowanie lewej strony książki.
• Strona prawa: Drukowanie prawej strony książki.
• Obie strony: Drukowanie obu stron książki.
11 Naciśnij przycisk OK.
12 Naciśnij przycisk Start na panelu sterowania, aby rozpocząć
kopiowanie.
Kopiowanie broszur
Kopiowanie okładek
Urządzenie automatycznie dodaje do kopiowanych zestawów okładki
pobierane z innego zasobnika. Okładki muszą mieć ten sam rozmiar
iorientację, co dokumenty stanowiące główną część zadania.
1 Umieść oryginały w zasobniku DADF stroną zadrukowaną do góry.
lub umieść pojedynczy oryginał na szybie skanera stroną zadrukowaną
do dołu. (Strona 4.1)
2 Naciśnij przycisk Kopiowanie na ekranie głównym.
3 Naciśnij kolejno kartę Zaawansowany i pozycję Okladki.
Uwaga
Po ustawieniu wartości opcji Podaw papieru na Auto nie
można używać tej funkcji.
4 Naciśnij przycisk Wl., aby użyć tej funkcji, a następnie wybierz
ustawienia szczegółowe dla każdej z opcji.
• Pozycja: Wybieranie pozycji okładki — z przodu, z tyłu lub w obu
tych miejscach.
• Ark okladki: Wybieranie papieru dla okładki — zadrukowanego
jednostronnie, dwustronnie lub pustego.
• Zródlo papieru: Wybieranie zasobnika, w którym załadowany jest
arkusz okładki.
5 Naciśnij przycisk OK.
Urządzenie automatycznie drukuje na obu stronach papieru, po złożeniu
których można otrzymać broszurę o stronach złożonych we właściwej
kolejności. Urządzenie również zmniejszy i dostosuje pozycję każdego
z obrazów tak, aby zmieściły się one na wybranym papierze.
1 Załaduj oryginały do zasobnika DADF stroną zadrukowaną do góry.
(Strona 4.1)
Uwaga
Aby można było używać tej funkcji, oryginały należy załadować
do zasobnika DADF.
5.6 <
6 Naciśnij przycisk Start na panelu sterowania, aby rozpocząć
kopiowanie.
Kopiowanie przezroczy
Tej funkcji należy użyć w przypadku kopiowania danych na przezrocza
przygotowywane do prezentacji.
Uwaga
Przed rozpoczęciem tego specjalnego zadania kopiowania dla
funkcji Typ papieru i Rozmiar papieru w danym
wybrać ustawienie Przezrocza. (Strona
1 Umieść oryginały w zasobniku DADF stroną zadrukowaną do góry.
lub umieść pojedynczy oryginał na szybie skanera stroną
zadrukowaną do dołu. (Strona 4.1)
Kopiowanie>
zasobniku należy
4.9)
Page 46

2 Załaduj folie przezroczyste w odpowiednim formacie do
skonfigurowanego zasobnika.
3 Ustaw typ papieru na Przezrocza.
5 Naciśnij przycisk OK.
6 Naciśnij przycisk Start na panelu sterowania, aby rozpocząć
kopiowanie.
4 Naciśnij przycisk Kopiowanie na ekranie głównym.
5 Naciśnij kolejno kartę Zaawansowany i pozycję Przezrocza.
6 Wybierz ustawienie dla funkcji Przezrocza.
• Brak separatora: Pomiędzy foliami nie są wstawiane arkusze
rozdzielające.
• Czysty arkusz: Pomiędzy foliami są wstawiane puste arkusze
rozdzielające.
• Zadrukowany arkusz: Na arkuszach rozdzielających drukowane
są te same obrazy, co na foliach.
7 Jeśli wybrano opcję Czysty arkusz lub Zadrukowany arkusz,
wybierz źródła nośników.
8 Naciśnij przycisk OK.
9
Naciśnij przycisk
Start
na panelu sterowania, aby rozpocząć kopiowanie
Wymazywanie krawędzi
Można kopiować oryginały tak, aby nie były widoczne żadne krawędzie
ani marginesy.
Usuwanie obrazów tła
Ta funkcja jest pomocna w przypadku kopiowania oryginałów
o kolorowym tle, takich jak gazety czy katalogi.
1 Załaduj oryginały do zasobnika DADF stroną zadrukowaną do góry.
lub umieść pojedynczy oryginał na szybie skanera stroną
zadrukowaną do dołu.
2 Naciśnij przycisk Kopiowanie na ekranie głównym.
3 Naciśnij kolejno kartę Obraz i pozycję Usun tlo.
4 Naciśnij przycisk Wl., aby uaktywnić tę funkcję.
5 Naciśnij OK.
.
6 Naciśnij przycisk Start na panelu sterowania, aby rozpocząć
kopiowanie.
Przesuwanie marginesów
Przesuwając margines strony, można zarezerwować obszar zszywania.
1 Umieść oryginał na szybie skanera zadrukowaną stroną do dołu. lub
załaduj oryginały do zasobnika DADF stroną zadrukowaną do góry.
(Strona 4.1)
2 Naciśnij przycisk Kopiowanie na ekranie głównym.
3 Naciśnij kolejno kartę Obraz i pozycję Usun krawedz.
4 Wybierz odpowiednią opcję.
• Wyl.: Wyłączenie tej funkcji.
• Kasow kraw: Wymazywanie obszarów o równej szerokości przy
każdej krawędzi kopii.
• Kasowanie z malego oryginalu: Wymazywanie obszarów
oszerokości 6 mm (0,25 cala) przy każdej krawędzi kopii. Aby
można było używać tej funkcji, oryginał należy umieścić na szybie
skanera.
• Kasowanie otworow dziurkowania: Wymazywanie śladów
po dziurkach na lewej krawędzi kopii.
• Kasowanie srodka i kraw. ksiazki: Wymazywanie cieni oprawy
lub krawędzi książki na środku i zewnętrznych krawędziach kopii.
Ta funkcja ma zastosowania tylko w przypadku kopiowania
książki. (Strona 5.6)
5.7 <
1 Umieść oryginał na szybie skanera zadrukowaną stroną do dołu.
(Strona 4.1)
2 Naciśnij przycisk Kopiowanie na ekranie głównym.
3 Naciśnij kolejno kartę Obraz i pozycję Przesun margin.
4 Wybierz ustawienie dla funkcji Przesun margin.
• Wyl.: Wyłączenie tej funkcji.
• Auto. centr.: Automatyczne wyśrodkowanie kopii na papierze.
Aby można było używać tej funkcji, oryginał należy umieścić
na szybie skanera. Ta opcja jest obsługiwana, gdy oryginał jest
umieszczony na szybie skanera.
• Margines wlasny: Dostosowywanie lewego, prawego, górnego
i dolnego marginesu za pomocą przycisków ze strzałkami. Ta opcja
jest obsługiwana, gdy oryginał jest umieszczony na szybie skanera
lub w zasobniku DADF.
5 Naciśnij przycisk OK.
6 Naciśnij przycisk Start na panelu sterowania, aby rozpocząć kopiowanie.
Kopiowanie>
Page 47

6 Funkcje faksu (opcjonalne)
Ten rozdział zawiera informacje na temat używania urządzenia
w charakterze faksu.
Niniejszy rozdział obejmuje następujące tematy:
• Przygotowanie do korzystania z funkcji faksu
• Opis funkcji ekranu Faks
•Wysyłanie faksu
• Odbieranie faksu
• Dopasowanie ustawień dokumentu
• Konfigurowanie książki telefonicznej faksu
• Korzystanie z funkcji pobierania
•Używanie opcji Skrz poczt
• Drukowanie raportu po wysłaniu faksu
•Wysyłanie faksu w czasie oszczędzania impulsów
• Dodawanie dokumentów do zadania faksu z zarezerwowanym
opóźnieniem
• Przekazywanie otrzymanego faksu do innego miejsca
docelowego
Uwaga
Aby korzystać z zaawansowanych funkcji faksu, należy nacisnąć
przycisk Ustawienia na panelu sterowania, a następnie nacisnąć
kolejno przyciski
faksu. (Strona 9.4)
Ustaw admin
> Konfiguracja > Konfiguracja
Opis funkcji ekranu Faks
Aby skorzystać z funkcji faksu, naciśnij przycisk Faks na ekranie głównym.
Jeśli na ekranie zostanie wyświetlone inne menu, naciśnij przycisk ( ),
aby przejść do ekranu głównego.
Uwaga
Jeśli nie zainstalowano opcjonalnego zestawu faksu, przycisk
faksu będzie wyświetlony na ekranie głównym.
Karta Podstawowy
Przygotowanie do korzystania z funkcji faksu
Przed rozpoczęciem wysyłania lub odbierania faksów należy podłączyć
dostarczony przewód telefoniczny do gniazda ściennego. Aby dowiedzieć
się, jak podłączyć przewód, patrz Skrócona instrukcja instalacji. Sposób
podłączenia urządzenia do linii telefonicznej różni się w zależności od kraju.
Uwaga
Aby wyposażyć urządzenie w funkcje faksu, należy zapoznać
się z listą urządzeń opcjonalnych (strona 12.1) i skontaktować
się z punktem zakupu w celu złożenia zamówienia. Po zakupie
faksu należy zainstalować go, postępując według instrukcji
opisanych w podręczniku konfiguracji zestawu faksu
dołączonym do zestawu. Po zainstalowaniu zestawu faksu
należy skonfigurować urządzenie w celu wykorzystania funkcji
Po zainstalowaniu
faksu.
urządzenie do korzystania z tej funkcji. (Strona 13.3)
zestawu faksu należy skonfigurować
• Obszar wprowadzania numerów faksu: Wyświetlane są numery
faksu odbiorców za pomocą symboli z klawiatury numerycznej na
panelu sterowania. Jeśli skonfigurowano funkcję książki telefonicznej,
naciśnij przycisk Indywidualny lub Grupa. (Strona 6.7)
• Dod nr: Dodawanie miejsc docelowych.
• : Usuwanie ostatniej wprowadzonej cyfry.
• : Usuwanie wszystkich cyfr w wybranym wpisie.
• Usun: Usuwanie wybranego wpisu z numerem faksu.
• Usun wsz.: Usuwanie wszystkich numerów faksu z obszaru
wprowadzania.
• Adres: Wybieranie często używanych numerów faksu
bezpośrednio z urządzenia lub za pomocą programu SyncThru
Web Service. (Strona 6.8)
• Dupleks: Wybieranie sposobu wysyłania faksów przez
urządzenie: jednej strony oryginału lub obu stron oryginału.
• Rozdzielczosc: Dostosowywanie opcji rozdzielczości.
6.1 <
Funkcje faksu (opcjonalne)>
Page 48

Karta Zaawansowany
• Rozmiar oryginalu: Wybieranie rozmiaru dokumentu
oryginalnego. Aby zaktualizować ustawienie bieżące, naciśnij
przycisk OK.
•
Wysylanie opóznione
w późniejszym terminie, bez interwencji użytkownika. (Strona 6.4
• Wysylanie priorytetowe: Wysyłanie faksów pilnych przed
wykonaniem zaplanowanych operacji. (Strona 6.4)
• Próbkowanie: Funkcja używana w sytuacji, kiedy odbiorca chce,
aby dokument został wysłany faksem pod nieobecność nadawcy,
lub odwrotnie. Aby użyć tej funkcji, należy wcześniej załadować
oryginały do urządzenia. (Strona 6.8)
• Skrz poczt: Funkcja używana w celu zapisywania odebranych
faksów lub oryginałów w pamięci urządzenia, gdzie oczekują na
pobranie. Można użyć skrzynki pocztowej danego urządzenia lub
skrzynki pocztowej urządzenia zdalnego. Każda skrzynka pocztowa
ma odpowiadający jej numer, nazwę i hasło skrzynki pocztowej.
(Strona 6.9)
• Wstecz: Powrót do karty Podstawowy.
: Ustawianie wysyłania faksów przez urządzenie
Karta Obraz
Wysyłanie faksu
W tej części opisano sposób wysyłania faksów oraz specjalne metody
transmisji.
Uwaga
Oryginały można umieszczać zarówno w podajniku dwustronnym
DADF, jak i na szybie skanera. (Strona 4.1) Jeśli oryginały
zostaną umieszczone w podajniku dwustronnym DADF i na
szybie skanera, urządzenie najpierw odczyta oryginały z podajnika
dwustronnego DADF, ponieważ podajnik ten ma wyższy
priorytet skanowania.
Ustawianie nagłówka faksu
)
W niektórych krajach użytkownik jest prawnie zobowiązany do podania
numeru faksu na dokumencie wysyłanym drogą faksową.
1 Naciśnij przycisk Ustawienia na panelu sterowania.
2 Naciśnij Ustaw admin. Kiedy zostanie wyświetlony monit
logowania, wprowadź hasło i naciśnij przycisk OK. (Strona 3.3)
3 Naciśnij kolejno kartę Konfiguracja i przyciski Konfiguracja faksu >
ID terminala.
4 Dotknij obszaru wprowadzania, aby wprowadzić nazwę urządzenia
iwłasny numer faksu.
5 Naciśnij przycisk OK.
Wysyłanie faksu
1 Naciśnij przycisk Faks na ekranie głównym.
2 Umieść oryginały w zasobniku DADF stroną zadrukowaną do góry.
• Typ oryginalu: Poprawianie jakości faksu na podstawie typu
skanowanego dokumentu oryginalnego. (Strona 6.6)
• Zaciemnienie: Dostosowywanie poziomu jasności lub zaciemnienia
faksu. (Strona 6.6)
• Usun tlo: Redukowanie ciemnego tła lub wzorów powstających
podczas skanowania gazet. (Strona 6.6)
• Tryb kolor: Wybieranie funkcji wysyłania faksów w trybie
monochromatycznym lub kolorowym. (Strona 6.6)
• Wstecz: Powrót do karty Podstawowy.
3 Dostosuj ustawienia dokumentu na karcie Obraz.
4 Wybierz ustawienia dla opcji Dupleks i Rozdzielczosc na karcie
6.2 <
Funkcje faksu (opcjonalne)>
Podstawowy.
Uwaga
Jeśli oryginały są zadrukowane po obu stronach, korzystając
z przycisków ze strzałkami w lewo/w prawo, wybierz
ustawienie 2-stronnie dla opcji Dupleks.
Page 49

5 Kiedy w wierszu wprowadzania zostanie wyświetlony migający
kursor, wprowadź numer faksu, korzystając z klawiatury
numerycznej na panelu sterowania. Jeśli w urządzeniu zapisano
często używane numery faksu, można skorzystać z opcji Adres,
dostępnej po prawej stronie ekranu.
6 Wprowadź numer faksu, korzystając z klawiatury numerycznej
na panelu sterowania.
•Jeśli numer był niedawno wybierany, naciśnij przycisk Ponowne
wybieranie/Przerwa w panelu sterowania, aby wyświetlić dziesięć
ostatnio wybieranych numerów faksu i wybierz numer faksu.
7 Naciśnij przycisk Start, gdy usłyszysz, że urządzenie odbierające
nadaje wysoki sygnał faksu.
Uwaga
Faksowanie w kolorze jest możliwe wyłącznie podczas
ręcznego wysyłania faksów. (Strona 6.6)
Automatyczne wysyłanie ponowne
6 Aby dodać numer, naciśnij przycisk Dod nr.
7 Naciśnij przycisk Start na panelu sterowania. Urządzenie rozpocznie
skanowanie i wysyłanie faksu do określonych miejsc docelowych.
Uwagi
• Aby anulować zadanie faksowania, należy nacisnąć przycisk
Zatrzymaj, zanim urządzenie rozpocznie transmisję. Można
także nacisnąć przycisk Stan zadania, wybrać zadanie
przeznaczone do usunięcia, a następnie nacisnąć przycisk Usun.
•Jeżeli używana jest szyba skanera, urządzenie wyświetli monit
o umieszczenie na niej następnej strony.
• Podczas wysyłania faksu nie można wysyłać wiadomości e-mail.
(Strona 7.3)
Ręczne wysyłanie faksu (Wybierz/Rozłącz)
1 Naciśnij przycisk Faks na ekranie głównym.
2 Umieść oryginały w podajniku dwustronnym DADF stroną
zadrukowaną do góry.
Jeśli wybrany numer jest zajęty lub nie odpowiada, urządzenie
automatycznie ponawia wybieranie numeru.
Aby zmienić odstęp czasowy między próbami ponownego wybierania i/lub
liczbę prób ponownego wybierania numeru, należy wykonać poniższe kroki.
1 Naciśnij przycisk Ustawienia na panelu sterowania.
2 Wybierz opcję Ustaw admin. Kiedy zostanie wyświetlony monit
logowania, wprowadź hasło i naciśnij przycisk OK. (Strona 3.3)
3 Naciśnij kolejno kartę Konfiguracja i przycisk Konfiguracja faksu.
4 Naciśnij przycisk Ponowne wybieranie numeru.
5 Wybierz ustawienia dla opcji Czas ponow wybier i Próby pon.
wybier..
6 Naciśnij przycisk OK.
3 Dostosuj ustawienia dokumentów na karcie Obraz.
4 Wybierz ustawienia dla opcji Dupleks i Rozdzielczosc na karcie
Podstawowy.
5 Naciśnij przycisk Wybierz/Rozłącz na panelu sterowania.
Ponowne wybieranie ostatniego numeru
1 Naciśnij przycisk Faks na ekranie głównym.
2 Dostosuj ustawienia dokumentu na karcie Obraz.
3 Umieść oryginały w podajniku dwustronnym DADF stroną zadrukowaną
4 Naciśnij przycisk Ponowne wybieranie/Przerwa w panelu
5 Wybierz numer faksu z listy i naciśnij przycisk OK.
6 Urządzenie automatycznie rozpocznie wysyłanie.
6.3 <
Funkcje faksu (opcjonalne)>
do góry.
sterowania, aby wyświetlić dziesięć ostatnio wybieranych numerów
faksu
Page 50

Opóźnianie transmisji faksu
Urządzenie można ustawić tak, aby wysłało faks w późniejszym terminie,
pod nieobecność użytkownika.
2 Umieść oryginały w podajniku dwustronnym DADF stroną
zadrukowaną do góry.
3 Dostosuj ustawienia dokumentu na kartach Obraz i Podstawowy.
1 Naciśnij przycisk Faks na ekranie głównym.
2 Umieść oryginały w podajniku dwustronnym DADF stroną zadrukowaną
do góry.
3 Dostosuj ustawienia dokumentu na kartach Obraz i Podstawowy.
Naciśnij kolejno kartę
4
5 Naciśnij przycisk Wl.
6 Wpisz nazwę w polu Naz zad przy użyciu klawiatury ekranowej i
określ godzinę w obszarze Czas roz. za pomocą przycisków
strzałek w lewo i w prawo.
•Jeśli nazwa w polu Naz zad nie zostanie wprowadzona,
urządzenie przypisze do zadania nazwę w formacie „Zad wysyl
faksu xxx”. Numer „xxx” jest nadawany w kolejności rosnącej.
Zaawansowany
i przycisk
Wysylanie opóznione
Uwaga
Opcja Czas roz. służy do ustawiania godziny, o której faks zostanie
wysłany. Dla opcji Czas roz. można ustawić wartość w zakresie
24 godzin, jednak z opóźnieniem nie mniejszym niż 15-minutowe.
Na przykład, jeżeli jest godzina 1:00, można ustawić godzinę
nie wcześniejszą niż 1:15. Jeżeli ustawiona godzina jest
nieprawidłowa, zostanie wyświetlone ostrzeżenie, a urządzenie
zresetuje ustawioną wartość do bieżącej godziny.
7 Naciśnij przycisk OK, aby rozpocząć zapisywanie danych
zeskanowanego oryginału w pamięci.
Uwaga
Aby anulować opóźnione wysyłanie faksu, należy nacisnąć
przycisk Wyl. zanim zostanie rozpoczęte wysyłanie.
4 Naciśnij kolejno kartę Zaawansowany i przycisk Wysylanie
priorytetowe.
5 Naciśnij przycisk Wl.
6 Naciśnij przycisk OK.
.
7 Naciśnij przycisk Start, aby rozpocząć wykonywanie zadania
pilnego faksowania.
Odbieranie faksu
W tej sekcji opisano sposób odbierania faksu oraz dostępne specjalne
metody odbierania.
Zmiana trybów odbierania
Urządzenie jest fabrycznie ustawione w trybie Faks. W trybie faksu
urządzenie odbiera połączenie po określonej liczbie dzwonków i
automatycznie przyjmuje faks. Aby zmienić tryb Faks na inny, należy
wykonać poniższe kroki.
1 Naciśnij przycisk Ustawienia na panelu sterowania.
2 Wybierz opcję Ustaw admin. Kiedy zostanie wyświetlony monit
logowania, wprowadź hasło i naciśnij przycisk OK. (Strona 3.3)
3 Naciśnij kolejno kartę Konfiguracja i przyciski Konfiguracja
faksu > Konfiguracja poczatkowa faksu > Tryb odbioru.
4 Wybierz opcję.
• Telefo n: Odbieranie faksu po naciśnięciu przycisku
i przycisku Start.
• Faks: Odbieranie przychodzącego połączenia faksu i automatyczne
przechodzenie do trybu odbierania faksu.
• Automatyczna sekretarka/faks: Ta funkcja jest używana wtedy,
gdy do urządzenia podłączona jest automatyczna sekretarka.
Urządzenie odbiera połączenie przychodzące, po czym osoba
dzwoniąca może zostawić wiadomość na automatycznej
sekretarce. Jeśli na linii pojawi się sygnał faksu, urządzenie
automatycznie przełączy się w tryb Faks w celu odebrania faksu.
Wybierz/Rozłącz
Wysyłanie priorytetowego faksu
Tej f un kc j i m o żna użyć w sytuacji, kiedy wymagane jest wysłanie faksu
o wysokim priorytecie przed wykonaniem zaplanowanych operacji. Oryginał
jest skanowany do pamięci i wysyłany natychmiast po zakończeniu bieżącej
operacji. Ponadto wykonanie transmisji priorytetowej spowoduje przerwanie
wysyłania faksu do wielu miejsc docelowych między stacjami (tzn. gdy
zakończy się transmisja do stacji A i przed rozpoczęciem transmisji do stacji B)
lub pomiędzy próbami ponownego wybierania numeru.
1 Naciśnij przycisk Faks na ekranie głównym.
5 Naciśnij przycisk OK.
6.4 <
Funkcje faksu (opcjonalne)>
Uwaga
Jeśli pamięć jest pełna, urządzenie nie może odbierać faksów
przychodzących. W celu wznowienia działania tej funkcji należy
zwolnić pamięć, usuwając dane w niej zapisane.
Page 51

Ręczne odbieranie faksów w trybie Telefon
Faks można odebrać, naciskając przycisk Wybierz/Rozłącz, a następnie
naciskając przycisk Start po usłyszeniu sygnału faksu z urządzenia
zdalnego. Urządzenie rozpocznie odbieranie faksu.
Odbieranie automatyczne w trybach Automatyczna sekretarka/Faks
Aby skorzystać z tego trybu, należy podłączyć automatyczną sekretarkę
do gniazda EXT z tyłu urządzenia. (Strona 1.3)
Jeśli osoba dzwoniąca zostawi wiadomość, automatyczna sekretarka
przechowa ją w normalny sposób. Jeśli urządzenie odbierze sygnał
faksu na linii, automatycznie rozpocznie odbieranie faksu.
Uwagi
•Jeśli dla urządzenia ustawiono ten tryb, a automatyczna sekretarka
jest wyłączona lub do gniazda EXT nie jest podłączona żadna
automatyczna sekretarka, urządzenie automatycznie przejdzie
w tryb Faks po wstępnie ustawionej liczbie dzwonków.
•Jeśli automatyczna sekretarka jest wyposażona w funkcję
odliczania liczby dzwonków określonej przez użytkownika,
należy ustawić urządzenie tak, aby połączenia przychodzące
były odbierane po 1 dzwonku.
•Jeśli wybrany jest tryb Telefon, a do urządzenia podłączona
jest automatyczna sekretarka, należy wyłączyć automatyczną
sekretarkę, w przeciwnym razie odtwarzana przez nią wiadomość
przerwie prowadzoną przez użytkownika rozmowę telefoniczną.
•Jeśli urządzenie odbiera faks, nie można wykonywać zadań
kopiowania.
Ręczne odbieranie faksów za pomocą zewnętrznego telefonu
Ta funkcja działa najlepiej w przypadku korzystania z zewnętrznego telefonu
podłączonego do gniazda EXT z tyłu urządzenia. Korzystając z niej, można
odebrać faks od nadawcy, z którym nawiązano połączenie telefoniczne, bez
potrzeby podchodzenia do urządzenia.
Po odebraniu połączenia za pomocą telefonu zewnętrznego i usłyszeniu
sygnały faksu należy nacisnąć klawisze 9 na telefonie
zewnętrznym. Urządzenie odbierze faks.
Naciskaj przyciski powoli, w podanej kolejności. Jeśli nadal słychać sygnał
faksu z urządzenia zdalnego, należy nacisnąć klawisze 9 ponownie.
Aby zmienić sekwencję klawiszy 9 na przykład na sekwencję
3 , należy wykonać poniższe kroki.
1 Naciśnij przycisk Ustawienia na panelu sterowania.
2 Wybierz opcję Ustaw admin. Kiedy zostanie wyświetlony monit
logowania, wprowadź hasło i naciśnij przycisk OK. (Strona 3.3)
3 Naciśnij kolejno kartę Konfiguracja i przyciski Konfiguracja faksu >
Zdalny kod.
4 Wybierz opcję Wl.
5 Naciskaj przyciski ze strzałkami w lewo/w prawo, aż zostanie
wyświetlona cyfra 3.
6 Naciśnij przycisk OK.
Odbieranie faksów w trybie bezpiecznego odbierania
Może zaistnieć konieczność uniemożliwienia dostępu do odebranych
faksów osobom nieupoważnionym. W celu ograniczenia drukowania
odebranych faksów na nienadzorowanym urządzeniu można włączyć
tryb bezpiecznego odbierania. W trybie bezpiecznego odbierania
wszystkie przychodzące faksy są umieszczane w pamięci.
1 Naciśnij przycisk Ustawienia na panelu sterowania.
2 Wybierz opcję Ustaw admin. Kiedy zostanie wyświetlony monit
logowania, wprowadź hasło i naciśnij przycisk OK. (Strona 3.3)
3 Naciśnij kolejno kartę Konfiguracja i przyciski Konfiguracja
faksu > Bezp. odb.
4 Wybierz opcję Wl.
5 Wprowadź Kod 4-cyfrową liczbę, korzystając z klawiatury
numerycznej na panelu sterowania.
Uwaga
Aby wyłączyć funkcję Bezp. odb., należy nacisnąć przycisk Wyl.
W takim przypadku odebrany faks zostanie wydrukowany.
Drukowanie odebranych faksów na obu stronach papieru
Funkcja drukowania dwustronnego pozwala na oszczędzanie papieru.
Po jej włączeniu urządzenie drukuje dane odebranego faksu, wykorzystując
obie strony papieru.
1 Naciśnij przycisk Ustawienia na panelu sterowania.
2 Wybierz opcję Ustaw admin. Kiedy zostanie wyświetlony monit
logowania, wprowadź hasło i naciśnij przycisk OK. (Strona 3.3)
3 Naciśnij kolejno kartę Konfiguracja i przyciski Konfiguracja faksu >
Opcja wyjscia > Dupleks.
4 Wybierz odpowiednią opcję.
• Wyl.: Drukowanie na jednej stronie papieru.
• Dluga krawedz: Drukowanie na obu stronach papieru, z miejscem
na oprawę wzdłuż długiej krawędzi.
• Krótka krawedz: Drukowanie na obu stronach papieru, z miejscem
na oprawę wzdłuż krótkiej krawędzi.
5 Naciśnij przycisk OK.
6.5 <
Funkcje faksu (opcjonalne)>
Page 52

Odbieranie faksów do pamięci
Ponieważ produkt jest urządzeniem wielofunkcyjnym, może odbierać
faksy podczas wykonywania kopii lub drukowania. Jeśli w trakcie kopiowania
lub drukowania zostanie odebrany faks, urządzenie zapamięta go. Następnie,
bezpośrednio po zakończeniu kopiowania lub drukowania, urządzenie
automatycznie wydrukuje faks.
Dopasowanie ustawień dokumentu
Przed wysłaniem faksu można dostosować ustawienia dokumentów, takie
jak rozdzielczość, zaciemnienie, kolory, opcje drukowania dwustronnego itd.
Informacje na ten temat znajdują się w niniejszej sekcji.
Uwaga
Opisane tutaj ustawienia dokumentów mają zastosowanie wyłącznie
do bieżącego zadania. Aby zmienić ustawienia domyślne dokumentów,
należy nacisnąć kolejno przycisk Ustaw admin i kartę Ogólne,
anastępnie nacisnąć przycisk
Ustawienia domyslne
. (Strona 9.2)
Dupleks
Ta funkcja przeznaczona jest do przetwarzania oryginałów dwustronnych.
Można wybrać wysyłanie przez urządzenie faksów z danymi pochodzącymi
z jednej lub z obu stron arkuszy oryginału.
Aby użyć tej funkcji, należy załadować oryginały do podajnika
dwustronnego DADF.
Naciśnij kolejno przycisk Faks, kartę Podstawowy i przycisk Dupleks.
Użyj przycisków ze strzałkami w lewo/w prawo, aby wybrać ustawienie.
• 1-stronnie: Oryginały zadrukowane jednostronnie.
• 2-stronnie: Oryginały zadrukowane dwustronnie.
Typ oryginalu
Można ustawić typ dokumentu oryginalnego, aby zwiększyć jakość
skanowanego dokumentu.
Naciśnij kolejno przycisk Faks, kartę Obraz i przycisk Typ oryginalu.
Wybierz odpowiednią opcję na ekranie, a następnie naciśnij przycisk OK.
• Tekst: Oryginały zawierające tekst lub grafikę liniową.
• Tekst/Zdjecie: Oryginały zawierające zarówno tekst, jak i fotografie.
•
Zdjecie
: Oryginały będące fotografiami o płynnych przejściach tonalnych.
Zaciemnienie
Można wybrać stopień zaciemnienia dokumentu oryginalnego.
Naciśnij kolejno przycisk Faks, kartę Obraz i przycisk Zaciemnienie.
Naciśnij przycisk ze strzałką w prawo, aby zwiększyć poziom
zaciemnienia, a następnie naciśnij przycisk OK.
Usun tlo
Można rozjaśnić, zredukować lub usunąć ciemne tło z zeskanowanych
dokumentów wydrukowanych na kolorowym papierze lub z gazet.
Naciśnij kolejno przycisk Faks, kartę Obraz i przycisk Usun tlo. Naciśnij
przycisk Wl., aby uaktywnić tę funkcję, a następnie naciśnij przycisk OK.
Uwaga
Funkcja Usun tlo jest wyłączona, jeśli dla opcji Typ o ryginalu
wybrano ustawienie Zdjecie.
Tryb kolor
Rozdzielczosc
Zmiana rozdzielczości ma wpływ na wygląd odbieranego dokumentu.
Naciśnij kolejno przycisk Faks, kartę Podstawowy i przycisk Rozdzielczosc.
Użyj przycisków ze strzałkami w lewo/w prawo, aby wybrać ustawienia.
• Standardowa: Zalecane w przypadku oryginałów zawierających
wyłącznie tekst. Użycie tej opcji spowoduje skrócenie czasu transmisji.
• Dokladna: Zalecane w przypadku oryginałów zawierających
nieduże znaki, cienki linie lub tekst wydrukowany za pomocą
drukarki igłowej.
• Bardzo dokladna: Zalecane w przypadku oryginałów
zawierających obrazy z bardzo drobnymi szczegółami. Aby można
było skorzystać z tej opcji, urządzenie odbierające faks musi
obsługiwać rozdzielczość Bardzo dokladna.
Uwaga
W przypadku transmisji z pamięci tryb Bardzo dokladna nie
jest dostępny. Ustawienie rozdzielczości zostanie automatycznie
zmienione na Dokladna.
Za pomocą tej funkcji można przesłać faks wielokolorowy. Funkcja ta
działa tylko w przypadku wysyłania faksu za pomocą przycisku Wybierz/
Rozłącz, który znajduje się na panelu sterowania.
Naciśnij kolejno przycisk Faks, kartę Obraz i przycisk Tryb kolor.
Wybierz opcję i naciśnij przycisk OK.
6.6 <
Funkcje faksu (opcjonalne)>
• Mono: Transmisja faksu czarno-białego.
• Kolor: Transmisja faksu kolorowego.
Uwaga
Wysyłanie faksów w trybie Tryb ko lor jest obsługiwane tylko
podczas ręcznego wysyłania faksów. (Strona 6.3)
Page 53

Konfigurowanie książki telefonicznej faksu
Ta funkcja służy do zapisywania w urządzeniu miejsc docelowych,
numerów faksu i ustawień transmisji. Dostępne są dwie opcje:
Indywidualny i Grupa.
• Indywidualny: Można zapisać do 200 numerów faksu. Z numerów
faksu zapisanych w pojedynczym zadaniu można korzystać w połączeniu
z funkcją Nr sz wyb.
• Grupa: W przypadku gdy ten sam dokument jest często wysyłany do wielu
odbiorców, można utworzyć grupy miejsc docelowych. Można zapisać do
100 grup numerów. Przechowywane wpisy są dostępne z poziomu listy
wysyłania na karcie Podstawowy w trybie Faks. Elementy w obszarze
Grupa można także tworzyć, korzystając z wielu pojedynczych wpisów.
Z numerów faksu zapisanych w obszarze Indywidualny można
korzystać w połączeniu z funkcją Nr sz wyb.
3 Wprowadź nazwę powiązaną z numerem faksu w polu ID, korzystając
zwyświetlonej klawiatury, a następnie wprowadź numer faksu w obszarze
Nr faksu, używając klawiatury numerycznej na panelu sterowania.
• ID: Wprowadzanie nazwy.
• Nr sz wyb: To pole jest automatycznie wypełniane pierwszym
dostępnym numerem. Aby użyć innego numeru, należy wybrać
go, korzystając z przycisków ze strzałkami w lewo/w prawo.
• Nr faksu: Wprowadzanie numerów faksu (samych cyfr) wraz
z numerami kierunkowymi.
4 Naciśnij przycisk OK.
Zapisywanie pojedynczych numerów faksu (Nr sz wyb)
1 Naciśnij kolejno przycisk Faks, kartę Podstawowy i przycisk
Indywidualny.
•
Edytuj
: Wprowadzanie zmian w odniesieniu do funkcji ID, Nr sz
wyb i Nr faksu.
•
Nowy
: Tworzenie nowego elementu w obszarze Nr sz wyb.
•
Usun
: Usuwanie wybranego elementu w obszarze Nr sz wyb.
• Znajdz: Wyszukiwanie numeru faksu zapisanego w książce
telefonicznej w obszarze pojedynczych numerów. Kiedy zostanie
wyświetlona klawiatura, należy wprowadzić wartość opcji ID.
•
Szczeg
: Wyświetlanie wartości opcji ID, Nr faksu i odpowiednich
informacji o zawartej grupie w przypadku, kiedy element jest
zgrupowany. (Strona 6.7)
•
Zast
: Dodawanie wybranego numeru faksu do listy wysyłania
faksów na karcie Podstawowy.
•
Anuluj
: Anulowanie bieżącego zadania i przejście do poprzedniego
ekranu.
Zapisywanie grup numerów faksu (Nr grupy)
1 Naciśnij kolejno przycisk Faks, kartę Podstawowy i przycisk Grupa.
2 Naciśnij przycisk Nowy.
3 Naciśnij obszar wprowadzania funkcji ID wybier grup. Kiedy zostanie
wyświetlona klawiatura, wprowadź nazwę.
4 Wybierz wartość ustawienia Nr wybier grup, korzystając z przycisków
ze strzałkami w lewo/w prawo.
• ID wybier grup: Wprowadzanie nazwy grupy.
• Nr wybier grup: To pole jest automatycznie wypełniane pierwszym
dostępnym numerem. Aby użyć innego numeru, należy wybrać go,
korzystając z przycisków ze strzałkami w lewo/w prawo.
5 Naciśnij przycisk OK.
6 Wybierz wpis w obszarze Lista szybkiego wybierania, a następnie
naciśnij przycisk Dodaj. Powtarzaj ten krok do momentu dodania
wszystkich wymaganych wpisów.
2 Naciśnij przycisk Nowy.
6.7 <
Funkcje faksu (opcjonalne)>
Page 54

Upewnij się, że wpisy z obszaru Lista szybkiego wybierania
zostały skopiowane do lewego panelu, czyli listy grup.
7 Naciśnij przycisk OK, aby zapisać numery.
Konfigurowanie książki telefonicznej faksu za pomocą programu SyncThru Web Service
Można wygodnie zapisywać numery faksu z komputera podłączonego
do sieci, korzystając z programu SyncThru Web Service.
1 Uruchom na komputerze przeglądarkę internetową.
2 Wprowadź adres IP urządzenia; zostanie wyświetlony program
SyncThru Web Service.
3 (Przykład: http://123.123.123.123)
4 Odbiorca naciska przycisk Start, aby odebrać zapisany faks.
Zapisywanie oryginałów do użycia z funkcją pobierania
1 Naciśnij przycisk Faks na ekranie głównym.
2 Umieść oryginały w podajniku dwustronnym DADF stroną zadrukowaną
do góry. Można także użyć szyby skanera, umieszczając na niej
pojedynczy dokument oryginalny stroną zadrukowaną do dołu.
3 Dostosuj ustawienia dokumentów na kartach Obraz i Podstawowy.
4 Naciśnij kolejno kartę Zaawansowany i przyciski Próbkowanie > Zap.
4 Naciśnij kolejno przyciski
faksu > Książka telefoniczna faksu.
5 Wybierz wpis w obszarze Szybkie wybieranie (Indywidualny).
Ustawienia urządzenia
> Konfiguracja
Uwaga
Podczas wybieranie można skorzystać z numerów faksów
zapisanych w obszarze Szybkie wybieranie (Indywidualny).
6 Naciśnij przycisk Dodaj.
7 Wprowadź wartości w obszarach INDEX, Nazwa i Numer telefonu.
Wartość wprowadzona w obszarze
Nr sz wyb na ekranie urządzenia.
8 Naciśnij przycisk Zastosuj.
INDEX
zostanie przypisana do funkcji
Uwaga
Numery funkcji Szybkie wybieranie można importować z plików
w formacie *.csv.
Korzystanie z funkcji pobierania
Funkcja pobierania jest używana, gdy jedno urządzenie faksujące żąda od
innego wysłania dokumentu. Jest ona przydatna w sytuacji, gdy osoba będąca
w posiadaniu dokumentu oryginalnego przebywa poza biurem. Odbiorca
dokumentu nawiązuje połączenie z urządzeniem, na którym dokument jest
przechowywany, żądając jego wysłania. Innymi słowy „pobiera” dokument
zurządzenia, na którym jest on zapisany w formie oryginalnej.
Uwaga
Aby korzystać z tej funkcji, zarówno urządzenie wysyłające,
jak i odbierające musi obsługiwać funkcję pobierania.
Proces pobierania jest przeprowadzany w następujący sposób:
1 Nadawca zapisuje oryginały w urządzeniu. (Strona 6.8)
5 Naciśnij obszar wprowadzania, a następnie wpisz Kod (czterocyfrowy
numer przekazywany odbiorcy ), korzystając z wyświetlonej klawiatury.
Aby nie ustawiać wartości opcji Kod, wprowadź numer 0000. W takim
przypadku za pomocą funkcji pobierania będzie można zapisywać,
usuwać, drukować i odbierać faksy bez wprowadzania hasła.
6 Wybierz ustawienie dla opcji Kasuj po wydr. W przypadku wyboru
7 Naciśnij przycisk OK, aby rozpocząć zapisywanie w pamięci oryginałów
8 Przekaż Kod odbiorcy.
Uwaga
Aby skorzystać z funkcji Skrz poczt, należy zapoznać się z
sekcją zawierającą informacje o zapisywaniu oryginałów w
obszarze Skrz poczt. (Strona 6.10)
ustawienia Wyl. dane wysłanego faksu pozostaną w pamięci
urządzenia nawet po jego wydrukowaniu. Po wybraniu ustawienia
Wl. dane faksu zostaną usunięte po jego wydrukowaniu.
do pobrania.
Drukowanie (usuwanie) dokumentu przetworzonego za pomocą funkcji pobierania
1 Naciśnij przycisk Faks na ekranie głównym.
2 Naciśnij kolejno kartę Zaawansowany i przyciski Próbkowanie >
Druk (lub Usun).
3 Wprowadź Kod.
4 Naciśnij przycisk OK.
2 Nadawca przekazuje odbiorcy Kod.
3 Odbiorca wybiera numer faksu, wpisując następnie Kod
po otrzymaniu monitu. (Strona 6.9)
6.8 <
Funkcje faksu (opcjonalne)>
Page 55

Pobieranie faksu z urządzenia zdalnego
Ta opcja pozwala na pobieranie faksów zapisanych na urządzeniu zdalnym.
1 Naciśnij przycisk Faks na ekranie głównym.
2 Naciśnij kolejno kartę Zaawansowany i przyciski Próbkowanie >
Próbkuj ze zdalnego.
Uwaga
Można skorzystać z funkcji Opóznij próbkowanie ze
zdalnego w celu pobrania faksu o określonej godzinie;
dostępny zakres pobierania to 24 godziny.
3 Wprowadź Kod i numer faksu docelowego, korzystając z klawiatury
numerycznej na panelu sterowania. Kod należy uzyskać wcześniej
od nadawcy faksu, czyli użytkownika urządzenia zdalnego.
4 Naciśnij przycisk OK.
Pobieranie faksu z obszaru Skrz poczt na urządzeniu zdalnym
3 Wprowadź Nr faksu zdal., Nr skrz i Kod. Wszystkie pola należy
wypełnić informacjami uzyskanymi od nadawcy.
Uwaga
Można zmienić ustawienia funkcji Opóznij próbkowanie
ze zdalnego w celu pobrania faksu ze skrzynki pocztowej
na urządzeniu zdalnym o określonej godzinie; dostępny
zakres pobierania do 24 godziny.
4 Naciśnij przycisk OK.
Używanie opcji Skrz poczt
W obszarze Skrz poczt można zapisywać dane oryginałów na wypadek
sytuacji, w której odbiorca będzie chciał odebrać faks, a nadawca będzie
przebywać z dala od urządzenia. Funkcja ta pozwala na zaprogramowanie
do 15 oddzielnych skrzynek pocztowych. Przed rozpoczęciem zapisywania
oryginałów należy utworzyć skrzynkę pocztową.
Tworzenie obszaru Skrz poczt
Ta opcja pozwala na odbieranie (pobieranie) faksów zapisanych w obszarze
Skrz poczt na urządzeniu zdalnym. Przed rozpoczęciem pobierania od
nadawcy należy uzyskać Nr skrz i Kod. (Strona 6.9)
1 Naciśnij przycisk Faks na ekranie głównym.
2 Naciśnij kolejno kartę Zaawansowany i przyciski Skrz poczt >
Próbkuj ze zdalnego.
1 Naciśnij przycisk Ustawienia na panelu sterowania.
2 Wybierz opcję Ustaw admin. Kiedy zostanie wyświetlony monit
logowania, wprowadź hasło i naciśnij przycisk OK.
3 Naciśnij kolejno kartę Konfiguracja i przycisk Konfiguracja faksu.
4 W razie konieczności naciśnij przycisk ze strzałką w dół, aby
przewinąć listę.
5 Naciśnij przycisk Konfiguracja skrzynki pocztowej.
6 Naciśnij przycisk Konfiguracja skrzynki pocztowej. Na ekranie
zostanie wyświetlona Lista skrz.
7
Wybierz odpowiedni obszar
Skrz poczt
na liście
Lista skrz.
6.9 <
Funkcje faksu (opcjonalne)>
Page 56

8 Naciśnij przycisk Edytuj skrzynke pocztowa.
9 Naciśnij przycisk ID skrz. i wprowadź identyfikator, korzystając
z klawiatury numerycznej na panelu sterowania. Można wprowadzić
do 20 numerów.
10 Wprowadź wartość Nazwa skrz., korzystając z wyświetlonej
klawiatury. Nazwa może składać się z liter lub cyfr. Jej maksymalna
długość to 20 znaków.
11 Wprowadź Haslo sk.poczt., korzystając z klawiatury numerycznej
na panelu sterowania.
Uwaga
Jeśli Haslo sk.poczt. to 0000, urządzenie nie będzie
wyświetlać monitu o wprowadzenie hasła podczas
korzystania z funkcji Skrz poczt w celu zapisywania,
usuwania, drukowania i odbierania faksów.
12 Dla funkcji Powiadomienie wybierz ustawienie Wl., aby urządzenie
wysyłało powiadomienie w przypadku odebrania faksu do skrzynki
pocztowej.
13 Naciśnij przycisk OK.
Zapisywanie oryginałów w obszarze Skrz poczt
Po utworzeniu skrzynki pocztowej można w niej zapisywać oryginały.
1 Naciśnij przycisk Faks na ekranie głównym.
2 Umieść oryginały w podajniku dwustronnym DADF stroną
zadrukowaną do góry. Można także użyć szyby skanera,
umieszczając na niej pojedynczy dokument oryginalny stroną
zadrukowaną do dołu.
3 Dostosuj ustawienia dokumentów na kartach Obraz i Podstawowy.
5 Wprowadź Nr skrz i Kod. Ustawienia tych opcji zostały opisane
w sekcji Tworzenie obszaru Skrz poczt na stronie 6.9.
6 Naciśnij przycisk OK.
Uwagi
• Usuwanie danych z określonego obszaru Skrz poczt
Naciśnij kolejno przycisk Faks, kartę Zaawansowany,
anastępnie przyciski Skrz poczt > Usun. Wprowadź Nr skrz
i Kod, a następnie naciśnij przycisk OK. Kiedy zostanie
wyświetlone okno potwierdzenia, naciśnij przycisk Tak , aby
ukończyć zadanie.
• Drukowanie obszaru Skrz poczt
Naciśnij kolejno przycisk Faks, kartę Zaawansowany i przyciski
Skrz poczt > Druk. Wprowadź Nr skrz i Kod, a następnie
naciśnij przycisk OK.
Wysyłanie faksu do zdalnego obszaru Skrz poczt
Aby wysyłać faksy i zapisywać oryginały w obszarze Skrz poczt odbiorcy
na tym urządzeniu, można skorzystać z funkcji Wyslij do zdalnego.
1 Naciśnij przycisk Faks na ekranie głównym.
2 Umieść oryginały w podajniku dwustronnym DADF stroną
zadrukowaną do góry. Można także użyć szyby skanera,
umieszczając na niej pojedynczy dokument oryginalny stroną
zadrukowaną do dołu.
3 Dostosuj ustawienia dokumentów na kartach Obraz i Podstawowy.
4 Naciśnij kolejno kartę Zaawansowany i przyciski Skrz poczt >
Wyslij do zdalnego.
5 Wprowadź Nr faksu zdal., Nr skrz i Kod. Wszystkie pola należy
wypełnić informacjami uzyskanymi od odbiorcy.
4 Naciśnij kolejno kartę Zaawansowany i przyciski Skrz poczt > Zap.
6.10 <
6 Naciśnij przycisk OK.
Funkcje faksu (opcjonalne)>
Page 57

Drukowanie raportu po wysłaniu faksu
Można ustawić urządzenie tak, aby po zakończeniu transmisji faksu
drukowany był raport.
Uwaga
Informacje szczegółowe na ten temat znajdują się w części
dotyczącej konfiguracji zaawansowanej. (Strona 9.7)
1 Naciśnij przycisk Ustawienia na panelu sterowania.
6 Naciśnij przycisk Wl.
2 Naciśnij przycisk Ustaw admin. Kiedy zostanie wyświetlony monit
logowania, wprowadź hasło i naciśnij przycisk OK. (Strona 3.3)
3 Naciśnij kolejno kartę Druk/Raport i przyciski Raport > Rap. faksu >
Rap. wys. faksu.
4 Naciśnij przycisk Wl.
5 Naciśnij przycisk OK.
Wysyłanie faksu w czasie oszczędzania
impulsów
Można skonfigurować urządzenie tak, aby faksy były wysyłane w czasie
oszczędzania impulsów w celu zmniejszenia opłat telefonicznych. Jeśli
faks zostanie wysłany po włączeniu tej funkcji, dane faksu będą
przechowywane w pamięci urządzenia, a ich wysyłanie rozpocznie się w
czasie oszczędzania impulsów.
1 Naciśnij przycisk Ustawienia na panelu sterowania.
2 Naciśnij przycisk Ustaw admin. Kiedy zostanie wyświetlony monit
logowania, wprowadź hasło i naciśnij przycisk OK. (Strona 3.3)
3 Naciśnij kolejno kartę Konfiguracja i przycisk Konfiguracja faksu.
4 W razie konieczności naciśnij przycisk ze strzałką w dół, aby
przewinąć listę.
7 Naciśnij przycisk Czas roz. i ustaw datę oraz czas rozpoczęcia
wysyłania za pomocą przycisków strzałek w lewo i w prawo.
8 Naciśnij przycisk OK.
9 Naciśnij przycisk Czas zak i ustaw datę oraz czas zakończenia
wysyłania za pomocą przycisków strzałek w lewo i w prawo.
10 Naciśnij przycisk OK.
11 Naciśnij przycisk OK.
Dodawanie dokumentów do zadania faksu z
zarezerwowanym opóźnieniem
Można dodać dodatkowe dokumenty do opóźnionego zadania faksu,
które jest zapisane w pamięci urządzenia.
1 Naciśnij przycisk Ustawienia na panelu sterowania.
2 Naciśnij przycisk Ustaw admin. Kiedy zostanie wyświetlony monit
logowania, wprowadź hasło i naciśnij przycisk OK. (Strona 3.3)
3 Naciśnij kolejno kartę Konfiguracja i przycisk Konfiguracja faksu.
4 W razie konieczności naciśnij przycisk ze strzałką w dół, aby
przewinąć listę.
5 Naciśnij przycisk Wyslij pakiet.
6 Naciśnij przycisk Wl..
7 Naciśnij przycisk OK.
• W trakcie wysyłania faksu pod taki sam numer, jak numer
opóźnionego faksu zostaje wyświetlone pytanie o chęć dodania
większej liczby dokumentów do faksu z zarezerwowanym
opóźnieniem.
5 Naciśnij przycisk Oszcz. impulsów.
6.11 <
Funkcje faksu (opcjonalne)>
Page 58

Przekazywanie otrzymanego faksu do innego
miejsca docelowego
Można skonfigurować urządzenie tak, aby otrzymane lub wysłane faksy
były przekazywane do innego miejsca docelowego jako faks lub
wiadomość e-mail. Jeśli adresat faksu jest poza biurem, funkcja ta może
okazać się pożyteczna.
Uwaga
• W przypadku przekazywania faksu za pośrednictwem poczty
e-mail należy najpierw skonfigurować serwer poczty i adres IP
w usłudze SyncThru Web Service.
• Jeśli wybrano ustawienie Wl. tej funkcji menu Ust. przek.
faksu, nie można używać faksu wyposażonego w przycisk
Wybierz/Rozłącz w panelu sterowania.
Przekazywanie wysłanego faksu do innego miejsca docelowego za pośrednictwem faksu
Można skonfigurować urządzenie pod kątem przekazywania każdego
wysłanego faksu do innego miejsca docelowego za pośrednictwem
faksu.
1 Naciśnij przycisk Ustawienia na panelu sterowania.
2 Naciśnij przycisk Ustaw admin. Kiedy zostanie wyświetlony monit
logowania, wprowadź hasło i naciśnij przycisk OK. (Strona 3.3)
3 Naciśnij kolejno kartę Konfiguracja i przycisk Konfiguracja faksu.
4 W razie konieczności naciśnij przycisk ze strzałką w dół, aby
przewinąć listę.
5 Naciśnij kolejno przyciski Ust. przek. faksu > Ust. przekaz. do
faksu > Przekaz wyslane.
6 Naciśnij przycisk Wl. i wpisz numer faksu, korzystając z klawiatury
numerycznej w panelu sterowania.
7 Naciśnij przycisk OK.
Przekazywanie otrzymanego faksu do innego miejsca docelowego za pośrednictwem faksu
Za pomocą tej funkcji można przekazywać otrzymane faksy do innego
miejsca docelowego za pośrednictwem faksu. Każdy otrzymany przez
urządzenie faks jest przechowywany w pamięci, a następnie wysyłany do
ustalonego miejsca docelowego.
1 Naciśnij przycisk Ustawienia na panelu sterowania.
2 Naciśnij przycisk Ustaw admin. Kiedy zostanie wyświetlony monit
logowania, wprowadź hasło i naciśnij przycisk OK. (Strona 3.3)
3 Naciśnij kolejno kartę Konfiguracja i przycisk Konfiguracja faksu.
5 Naciśnij kolejno przyciski Ust. przek. faksu > Ust. przekaz. do
faksu > Przekaz odebrane.
6 Naciśnij przycisk Przekaz i wpisz numer faksu, korzystając z
klawiatury numerycznej w panelu sterowania.
• Aby urządzenie drukowało raport po przekazaniu faksu, ustaw
parametr Wl. opcji Przekaz i drukuj.
7 Naciśnij przycisk OK.
Przekazywanie wysłanego faksu do innego miejsca docelowego pocztą e-mail
1 Naciśnij przycisk Ustawienia na panelu sterowania.
2 Naciśnij przycisk Ustaw admin. Kiedy zostanie wyświetlony monit
logowania, wprowadź hasło i naciśnij przycisk OK. (Strona 3.3)
3 Naciśnij kolejno kartę Konfiguracja i przycisk Konfiguracja faksu.
4 W razie konieczności naciśnij przycisk ze strzałką w dół, aby
przewinąć listę.
5 Naciśnij kolejno przyciski Ust. przek. faksu > Ust przek do wiad e-
mail > Przekaz wyslane.
6 Naciśnij przycisk Wl..
7 Wypełnij pola Od i Docelowy adres email przy użyciu klawiatury
ekranowej.
8 Naciśnij przycisk OK.
Przekazywanie otrzymanego faksu do innego miejsca docelowego pocztą e-mail
1 Naciśnij przycisk Ustawienia na panelu sterowania.
2 Naciśnij przycisk Ustaw admin. Kiedy zostanie wyświetlony monit
logowania, wprowadź hasło i naciśnij przycisk OK. (Strona 3.3)
3 Naciśnij kolejno kartę Konfiguracja i przycisk Konfiguracja faksu.
4 W razie konieczności naciśnij przycisk ze strzałką w dół, aby
przewinąć listę.
5 Naciśnij kolejno przyciski Ust. przek. faksu > Ust przek do wiad e-
mail > Przekaz odebrane.
6 Naciśnij przycisk Przekaz i wypełnij pola Od i Docelowy adres
email przy użyciu klawiatury ekranowej.
• Aby urządzenie drukowało raport po przekazaniu faksu, ustaw
parametr Wl. opcji Przekaz i drukuj.
7 Naciśnij przycisk OK.
4 W razie konieczności naciśnij przycisk ze strzałką w dół, aby
przewinąć listę.
6.12 <
Funkcje faksu (opcjonalne)>
Page 59

7 Skanowanie
Skanowanie pozwala na przekształcenie wydruków dokumentów
w cyfrowe pliki.
Istnieją dwa sposoby skanowania oryginałów: w pierwszym kabel USB
służy do bezpośredniego podłączenia urządzenia do komputera, w drugi
natomiast używa się funkcji skanowania sieciowego, czyli skanowania i
wysyłania do określonego miejsca docelowego w sieci.
Aby korzystać z kabla USB w celu skanowania oryginałów, należy zapoznać
się z informacjami dotyczącymi skanowania w części Sekcja
Oprogramowanie. Urządzenie udostępnia następujące sposoby
skanowania obrazu za pośrednictwem połączenia lokalnego.
• Za pomocą jednej ze wstępnie ustawionych aplikacji graficznych.
Skanowanie obrazu uruchamia wybraną aplikację, umożliwiając
sterowanie procesem skanowania.
• Za pomocą programu SmarThru dostarczanego z urządzeniem.
• Za pomocą sterownika WIA (Windows Image Acquisition).
Aby użyć funkcji skanowania sieciowego, należy nacisnąć przycisk Scan
na wyświetlaczu, aby wyświetlić opcje Skan do email, NetScan i Skanuj
do serwera.
Ten rozdział zawiera informacje na temat metody skanowania i różnych
sposobów przesłania pliku zeskanowanego obrazu do miejsca docelowego.
Niniejszy rozdział obejmuje następujące tematy:
• Opis ekranu Skan
• Skanowanie oryginałów i wysyłanie plików pocztą e-mail
(Skan do email)
• Skanowanie oryginałów i wysyłanie zeskanowanych obrazów za
pomocą programu Menedżer narzędzia Samsung skanowanie
sieciowe (NetScan)
• Skanowanie oryginałów i wysyłanie danych za pomocą serwera
SMB/FTP (Skanuj do serwera)
•Zmiana ustawień funkcji skanowania
Opis ekranu Skan
Aby skorzystać z funkcji skanowania, należy nacisnąć przycisk Skan
na ekranie głównym. Jeśli na ekranie zostanie wyświetlone inne menu,
naciśnij przycisk ( ), aby przejść do ekranu głównego.
Uwagi
Jeśli zostanie wyświetlony monit o wprowadzenie informacji
wobszarze ID uwierz. i Haslo, oznacza to, że administrator
ustawił w programie SyncThru Web Service funkcję
uwierzytelniania. (Strona 10.7)
Naciśnij przycisk Skan do email, NetScan lub Skanuj do serwera.
• Skan do email: Skanowanie i wysyłanie danych skanowania do
miejsca docelowego za pomocą poczty e-mail. (Strona 7.3)
• NetScan: Skanowanie i wysyłanie danych skanowania do miejsca
docelowego za pomocą programu Menedżer narzędzia
Samsung skanowanie sieciowe. (Strona 7.5)
• Skanuj do serwera: Skanowanie i wysyłanie danych skanowania
do miejsca docelowego za pośrednictwem serwerów SMB i FTP.
(Strona 7.6)
7.1 <
Karta Podstawowy
W tej sekcji opisano kartę Podstawowy ekranów Skan do email,
Skanuj do serwera i NetScan.
Skan do email
• Od: Adres e-mail nadawcy.
Skanowanie>
Page 60

• Do/DW/UDW: Adresy odbiorców. Opcja DW służy do wysyłania
kopii do wielu odbiorców. Opcja UDW ma takie samo działanie jak
opcja DW poza tym, że nie jest wyświetlane nazwisko lub nazwa
odbiorcy.
• Tem at/Wiadomosc: Temat wiadomości e-mail i jej treść.
• Usun wsz.: Wymazywanie wszystkich danych z obszaru
wprowadzania.
•
Adres
: Wprowadzanie adresów odbiorców z wykorzystaniem zapisanych
elementów. Często używane adresy e-mail można zapisać na komputerze,
korzystając z programu SyncThru Web Service. (Strona 7.3)
• Dupleks: Wybieranie opcji drukowania na jednej stronie papieru
(
1-stronnie
z obrotem wydruku na tylnej stronie o 180 stopni (2-str, obrót str
2).
• Rozdzielczosc: Wybieranie rozdzielczości skanowania.
• Wstecz: Powrót do poprzedniego ekranu. Jeśli włączono funkcję
uwierzytelniania sieciowego, zostanie wyświetlony monit o
potwierdzenie
zamknięty.
), obu stronach papieru (
wylogowania, a ekran Skan do email zostanie
2-stronnie
) lub obu stronach papieru
NetScan
Jeśli zostanie wyświetlony ekran uwierzytelniania sieci, należy wpisać
nazwę użytkownika i hasło, aby wyświetlić ekran NetScan.
• Nr: Numer indeksu wprowadzony w programie SyncThru Web
Service. (Strona 7.6)
• Serwer: Alias wprowadzony w programie SyncThru Web
Service. (Strona 7.6)
• Dupleks: Wybieranie opcji drukowania na jednej stronie papieru
(1-stronnie), obu stronach papieru (2-stronnie) lub obu stronach
papieru z obrotem wydruku na tylnej stronie o 180 stopni (2-str,
obrót str 2).
• Rozdzielczosc: Wybieranie rozdzielczości skanowania.
• Wstecz: Powrót do poprzedniego ekranu.
Karta Zaawansowany
• Rozmiar oryginalu: Wybieranie stałego rozmiaru oryginałów.
(Strona 7.7)
• Wstecz: Powrót do poprzedniego ekranu.
• Liczba: Wyświetlenie numerów w kolejności programów.
• Aplikacja: Wyświetlenie programów dostępnych na komputerze.
• Zaznacz: Przejście do wybranego programu.
Skanuj do serwera
• SMB: Wysyłanie pliku zeskanowanego obrazu na serwer SMB.
Aby skorzystać z tej opcji, należy nacisnąć przycisk SMB.
• FTP : Wysyłanie pliku zeskanowanego obrazu na serwer FTP.
Aby skorzystać z tej opcji, należy nacisnąć przycisk FT P.
Karta Obraz
• Typ oryginalu: Wybieranie typu oryginałów: tekstu lub fotografii.
(Strona 7.7)
• Tryb kolor: Dostosowywanie opcji kolorów danych wynikowych
skanowania. Aby skanować kolorowy oryginał z zachowaniem
kolorów, należy nacisnąć przycisk Tryb kolor. (Strona 7.8)
• Zaciemnienie: Dostosowywanie stopnia zaciemnienia danych
wynikowych skanowania. Aby dostosować wartości, należy użyć
przycisków ze strzałkami w lewo/w prawo. (Strona 7.8)
• Usun tlo: Wymazywanie tła, na przykład wzorów papieru.
(Strona 7.8)
• Skan do kraw: Skanowane oryginałów od krawędzi do krawędzi.
(Strona 7.8)
• Wstecz: Powrót do poprzedniego ekranu.
7.2 <
Skanowanie>
Page 61

Karta Wyjscie
• Jakosc: Dostosowywanie jakości wyświetlania danych
wynikowych skanowania. (Strona 7.8)
• Format plik: Wybieranie formatu pliku danych wynikowych
skanowania. (Strona 7.8)
• Ust ws sk: Automatyczna zmiana niektórych opcji skanowania,
takich jak format pliku czy rozdzielczość. Każdą z opcji można
dostosować do określonych wymagań. (Strona 7.9)
• Wstecz: Powrót do poprzedniego ekranu.
Skanowanie oryginałów i wysyłanie plików
pocztą e-mail (Skan do email)
Można skanować oryginały i wysyłać pliki zeskanowanych obrazów do kilku
miejsc docelowych, korzystając z funkcji obsługi poczty e-mail.
Wysyłanie pliku zeskanowanego obrazu do kilku
miejsc docelowych jako załącznika wiadomości email
1 Umieść oryginały w podajniku dwustronnym DADF stroną zadrukowaną
do góry. Można także skorzystać z szyby skanera w celu zeskanowania
pojedynczego arkusza.
4 Skonfiguruj funkcje skanowania na kartach Zaawansowany, Obraz
i Wyjscie. (Strona 7.2)
5 Naciśnij kartę Podstawowy, aby wprowadzić adres e-mail.
• Od: Adres nadawcy. Naciśnij przycisk Od. Na ekranie zostanie
wyświetlona podręczna klawiatura. Użyj jej, aby wpisać adresy e-mail.
Można też łatwo wprowadzić adresy przy użyciu przycisków
Lokalny i Globalny. (Strona 7.4)
• Do/DW/UDW: Adres odbiorcy wprowadzony ręcznie za pomocą
wyświetlonej klawiatury lub przycisków Lokalny i Globalny. Dane
w obszarach Lokalny i Globalny to listy adresów załadowane
z komputera lub serwera LDAP skonfigurowanego z poziomu
interfejsu użytkownika w sieci Web. (Strona 7.4)
• Tem a t: Tytuł wiadomości e-mail.
• Wiadomosc: Wprowadzanie tekstu stanowiącego treść
wiadomości e-mail. Maksymalny rozmiar tekstu to 1 KB.
Uwaga
Aby usunąć wprowadzoną treść, należy nacisnąć przycisk
Usun wsz.
6 Ustaw jakość skanowania, korzystając z opcji Dupleks i Rozdzielczosc.
• Dupleks: Ta opcja służy do skanowania oryginałów
zadrukowanych jedno- lub dwustronnie.
• Rozdzielczosc: Wybieranie rozdzielczości skanowania
za pomocą przycisków ze strzałkami w lewo/w prawo.
2 Naciśnij przycisk Skan na ekranie głównym.
Uwaga
Jeżeli zostanie wyświetlony monit o uwierzytelnienie, należy
wprowadzić informacje w polach Nazwa użytkownika i Hasło.
Monit jest wyświetlany tylko wtedy, gdy administrator włączy
funkcję uwierzytelniania w programie SyncThru Web Service.
(Strona 10.7)
3 Naciśnij przycisk Skan do email.
7.3 <
7 Naciśnij przycisk Start, aby zeskanować oryginał i wysłać plik.
Uwaga
W trakcie wysyłania wiadomości e-mail nie można wykonywać
zadań kopiowania ani wysyłać faksów.
Zapisywanie adresów e-mail
Istnieją dwa rodzaje adresów e-mail, różniące się miejscem przechowywania:
zapisane w obszarze Lokalny w pamięci urządzenia oraz w obszarze
Globalny na serwerze LDAP. W obszarze Lokalny znajdują się adresy e-mail
zapisane w pamięci urządzenia, natomiast obszar Globalny zawiera adresy
zapisane na określonym serwerze LDAP.
Korzystając z programu SyncThru Web Service, można łatwo wprowadzać
i zapisywać adresy e-mail na komputerze.
Indywidualny
1 Włącz komputer podłączony do sieci i otwórz przeglądarkę internetową.
2 Wprowadź adres IP urządzenia w pasku adresu przeglądarki.
Skanowanie>
Page 62

3 Kliknij przycisk Przejdź, aby uzyskać dostęp do programu
SyncThru Web Service.
4 Kliknij kolejno polecenia Ustawienia urządzenia > Konfiguracja
poczty e-mail > Individual Address Book. Z prawej strony ekranu
zostanie wyświetlony obszar Individual Address Book.
7 Kliknij przycisk Zastosuj.
Uwaga
Administrator serwera LDAP musi zapisać dane adresów e-mail.
Metoda zapisywania różni się w zależności od zastosowanego
serwera i systemu operacyjnego.
5 Kliknij przycisk Dodaj.
6 Kiedy zostanie wyświetlony ekran Dodaj adres e-mail, wybierz
numer w obszarze INDEX oraz wprowadź informacje w polach
Nazwa użytkownika i Adres e-mail.
7 Kliknij przycisk Zastosuj.
8 Sprawdź, czy adresy e-mail zostały prawidłowo zapisane
wurządzeniu, naciskając kolejno przycisk Lokalny i kartę
Indywidualny.
Grupa
1 Uzyskaj dostęp do programu SyncThru Web Service z poziomu
komputera.
2 Upewnij się, że skonfigurowano ustawienia funkcji Individual
Address Book.
3 Kliknij kolejno polecenia Ustawienia urządzenia > Konfiguracja
poczty e-mail > Grupowa książka adresowa. Z prawej strony
ekranu zostanie wyświetlony obszar Grupowa książka adresowa.
4 Kliknij przycisk Dodaj.
5 Wybierz numer funkcji Grupa i wprowadź dane w polu Nazwa
grupy.
6 Wybierz adresy e-mail, zaznaczając odpowiednie pola wyboru.
Wprowadzanie adresów e-mail za pomocą książki adresowej
Po zapisaniu często używanych adresów e-mail w książce adresowej
można je łatwo wprowadzać.
1 Naciśnij przycisk Lokalny lub Globalny na karcie Podstawowy
funkcji Skan do email.
Zostanie wyświetlone okno wyszukiwania.
2 Naciśnij przycisk odpowiadający pierwszej literze adresu, który
chcesz znaleźć. Można także nacisnąć przycisk Znajdz, aby określić
kryteria wyszukiwania.
7 Kliknij przycisk Zastosuj.
8 Sprawdź, czy adresy e-mail zostały prawidłowo zapisane w urządzeniu,
naciskając przycisk Grupa.
Globalny
Adresy e-mail zapisane w obszarze Globalny w urządzeniu są przetwarzane
przez serwer LDAP.
1 Włącz komputer podłączony do sieci i otwórz przeglądarkę
internetową.
2 Wprowadź adres IP urządzenia w pasku adresu przeglądarki.
3 Kliknij przycisk Przejdź, aby uzyskać dostęp do programu
SyncThru Web Service.
4 Kliknij kolejno polecenia Ustawienia urządzenia > Konfiguracja
serwera LDAP. Z prawej strony ekranu zostanie wyświetlony
obszar serwera LDAP.
5 Wprowadź informacje w polu Adres IP lub Nazwa hosta lub Nazwa
hosta oraz w polach Serwer i port LDAP.
6 Wprowadź informacje opcjonalne.
7.4 <
Kiedy wyszukiwanie zostanie zakończone, na ekranie zostaną
wyświetlone jego wyniki.
3 Naciśnij przycisk Od, wprowadź swój adres e-mail, a następnie
naciśnij przycisk OK.
4 W prawym panelu wybierz odpowiednie adresy, po czym naciśnij
przycisk Do, DW lub UDW w lewym panelu.
5 Naciśnij przycisk Zast. Wybierz wszystkie wymagane adresy.
6 Naciśnij przycisk OK.
Wprowadzanie adresów e-mail za pomocą klawiatury
Po naciśnięciu pola wprowadzania w obszarach Od, Do, DW albo pola
wprowadzania wiadomości na ekranie zostanie wyświetlona klawiatura.
Poniżej zamieszczono procedurę wprowadzania przykładowego adresu
„abcdefg@abc.com”.
Skanowanie>
Page 63

1 Naciśnij przycisk Od na karcie Podstawowy funkcji Skan do email.
6 Wybierz z listy dane urządzenie i wprowadź nazwę, identyfikator
użytkownika i PIN (Personal Identification Number) urządzenia.
Uwagi
• Jako nazwa skanera automatycznie wprowadzana jest nazwa
modelu urządzenia. Nazwę skanera można zmienić w razie
potrzeby.
• Maksymalna długość identyfikatora to 8 znaków. Pierwszy
znak musi być literą.
• Kod PIN musi składać się z 4 cyfr.
2 Naciśnij kolejno przyciski a, b, c, d, e, f i g.
3 Naciśnij przycisk @.
4 Naciśnij kolejno przyciski a, b i c.
5 Naciśnij przycisk., a następnie naciśnij kolejno przyciski c, o i m.
Uwaga
Aby wprowadzić dane w innych polach, należy korzystać
z przycisków na klawiaturze.
6 Po ukończeniu wprowadzania naciśnij przycisk OK.
Skanowanie oryginałów i wysyłanie
zeskanowanych obrazów za pomocą programu
Menedżer narzędzia Samsung skanowanie
sieciowe (NetScan)
Można zeskanować obraz na urządzeniu, korzystając z programu
sieciowe
, zainstalowanego na komputerze podłączonym do sieci.
Skanowanie
Przygotowanie do skanowania w sieci
Należy upewnić się, że na komputerze zainstalowano oprogramowanie
drukarki z dysku CD-ROM z oprogramowaniem, ponieważ zawiera ono
program Skanowanie sieciowe. Aby uzyskać szczegółowe informacje
na temat instalowania, patrz strona 3.2.
1 W systemie Windows kliknij kolejno polecenia
Samsung Network Printer Utilities > Skanowanie sieciowe >
Skanowanie sieciowe.
Zostanie otwarte okno programu
skanowanie sieciowe
2 Kliknij przycisk Dodaj urządzenie.
3 Kliknij przycisk Dalej.
4 Wybierz opcję Podłącz do tego skanera, a następnie wprowadź
Adres IP urządzenia.
Można także wybrać opcję
listę skanerów podłączonych do sieci.
5 Kliknij przycisk Dalej.
.
Wyszukaj skaner. (zalecane)
Menedżer narzędzia Samsung
Start
>
Programy
, aby wyświetlić
>
7 Kliknij przycisk Dalej.
8 Kliknij przycisk Zakończ.
Urządzenie zostanie dodane do listy skanerów w programie
Skanowanie sieciowe. Teraz można skanować obrazy za
pośrednictwem sieci.
Uwaga
W oknie programu Menedżer narzędzia Samsung
skanowanie sieciowe można zmienić właściwości skanera
i ustawienia skanowania. Kliknij opcję Właściwości i ustaw
opcje na każdej zakładce.
Skanowanie i wysyłanie danych za pomocą funkcji NetScan
1 Należy upewnić się, że urządzenie i komputer są podłączone do
sieci, a na komputerze uruchomiono program Menedżer narzędzia
Samsung skanowanie sieciowe.
2 Umieść oryginały w podajniku dwustronnym DADF stroną
zadrukowaną do góry. Można także skorzystać z szyby skanera,
umieszczając na niej dokument oryginalny stroną zadrukowaną do
dołu.
3 Naciśnij przycisk Skan na ekranie głównym.
Uwaga
Jeżeli zostanie wyświetlony monit o uwierzytelnienie, należy
wprowadzić informacje w polach Nazwa użytkownika i Hasło.
Monit jest wyświetlany tylko wtedy, gdy administrator włączy
funkcję uwierzytelniania w programie SyncThru Web
Service. (Strona 10.7)
4 Naciśnij przycisk NetScan.
5 Kiedy zostanie wyświetlony monit o uwierzytelnienie, wprowadź
informacje w polach
dane wprowadzone podczas konfigurowania programu
Skanowanie sieciowe. (Strona 7.5)
Po zalogowaniu się na ekranie zostanie wyświetlony adres serwera
funkcji NetScan, uruchomionego na komputerze podłączonym do
sieci. Wyświetlana jest także lista Aplikacja skonfigurowana w programie
Menedżer narzędzia Samsung skanowanie sieciowe.
6 Wybierz element z listy aplikacji i naciśnij przycisk Zaznacz.
7 Naciśnij przycisk Start na panelu sterowania, aby rozpocząć
skanowanie.
ID
i Haslo. W polach ID i Haslo należy wpisać
7.5 <
Skanowanie>
Page 64

8 Oryginał zostanie zeskanowany, a dane zostaną wysłane do
komputera.
15 Wprowadź lokalizację zapisywania zeskanowanych obrazów.
Jest to lokalizacja wcześniej wprowadzona w kroku 7.
Skanowanie oryginałów i wysyłanie danych za
pomocą serwera SMB/FTP (Skanuj do serwera)
Można zeskanować obraz i wysłać go nawet do 5 miejsc docelowych
za pośrednictwem serwera SMB lub FTP.
Przygotowanie do skanowania i wysłania danych na serwer SMB/FTP
Wybierz folder i udostępnij go danemu komputerowi w celu odebrania
pliku zeskanowanego obrazu.
Uwaga
Poniższe kroki mają zastosowanie podczas konfigurowania
serwera SMB za pomocą programu SyncThru Web Service.
Konfigurowanie serwera FTP przebiega w taki sam sposób.
Podczas konfigurowania serwera FTP należy podjąć te same
czynności, co przy wprowadzaniu ustawień dla serwera SMB.
1 Włącz komputer podłączony do sieci i otwórz przeglądarkę
internetową.
2 Wprowadź adres IP urządzenia w pasku adresu przeglądarki.
3 Kliknij przycisk Przejdź, aby uzyskać dostęp do programu
SyncThru Web Service.
4 Kliknij kolejno polecenia Ustawienia urządzenia > Konfiguracja
SMB > Lista serwerów. Z prawej strony ekranu zostanie
wyświetlony obszar Lista serwerów.
16 Kliknij przycisk Zastosuj.
Skanowanie i wysyłanie danych na serwer SMB/ FTP
1 Naciśnij przycisk Skan na ekranie głównym.
Uwaga
Jeżeli zostanie wyświetlony monit o uwierzytelnienie,
należy wprowadzić informacje w polach Nazwa
użytkownika i Hasło. Monit jest wyświetlany tylko wtedy,
gdy administrator włączy funkcję uwierzytelniania w
programie SyncThru Web Service. (Strona 10.7)
2 Naciśnij przycisk Skanuj do serwera.
3 Umieść oryginały w podajniku dwustronnym DADF stroną
zadrukowaną do góry. Można także umieścić pojedynczy dokument
oryginalny na szybie skanera stroną zadrukowaną do dołu.
4 Dostosuj ustawienia dokumentów na karcie Obraz.
5 Wybierz ustawienia dla funkcji Dupleks i Rozdzielczosc na karcie
Podstawowy.
6 Naciśnij przycisk Skanuj do serwera, aby wyświetlić listę serwerów
SMB wprowadzoną w programie SyncThru Web Service.
5 Kliknij przycisk Dodaj.
6 Wybierz numer indeksu z zakresu od 1 do 20.
7 Wprowadź nazwę w polu Alias do Konfiguracji odpowiadającą
wpisowi w obszarze Lista serwerów. Ta nazwa będzie wyświetlana
na urządzeniu.
8 Wybierz opcję Adres IP lub Nazwa hosta.
9 Wprowadź adres serwera w notacji dziesiętnej lub podaj nazwę
hosta.
10 Wprowadź numer portu serwera z zakresu od 1 do 65535.
Domyślny numer portu to 139.
11 Wprowadź nazwę udziału na serwerze.
12 Zaznacz pole wyboru obok opcji Anonimowe, aby zezwolić na dostęp
do serwera SMB nieautoryzowanym użytkownikom.
Domyślnie ta opcja nie jest zaznaczona.
13 Wprowadź nazwę logowania i hasło.
14 Wprowadź nazwę domeny na serwerze SMB.
7 Wybierz docelowy serwer SMB.
Uwaga
Można wprowadzić maksymalnie pięć docelowych
serwerów SMB lub FTP.
8 Naciśnij przycisk Start na panelu sterowania.
Urządzenie rozpocznie skanowanie, a następnie wyśle plik
zeskanowanego obrazu na określony serwer.
7.6 <
Skanowanie>
Page 65

Zmiana ustawień funkcji skanowania
Funkcja Rozdzielczość (dpi) Format pliku
W tej części opisano sposoby dostosowywania tych ustawień zadania
skanowania, które dotyczą dokumentu, czyli rozdzielczości, opcji drukowania
dwustronnego, typu i rozmiaru oryginału, trybu kolorów, zaciemnienia itp.
Zmiany ustawień opcji zostaną zachowane przez pewien czas. Po jego
upływie zostaną one zresetowane do wartości domyślnych.
Dupleks
Ta funkcja jest szczególnie przydatna w przypadku skanowania
dokumentów zadrukowanych po obu stronach. Można wybrać, czy
urządzenie będzie skanować jedną, czy obie strony arkusza papieru.
Naciśnij kolejno przyciski Skan > Skan do email (lub Skanuj do
serwera) i kartę Podstawowy oraz przycisk Dupleks. Użyj przycisków
ze strzałkami w lewo/w prawo, aby wybrać ustawienia.
• 1-stronnie: Oryginały zadrukowane po jednej stronie.
• 2-stronnie: Oryginały zadrukowane dwustronnie.
• 2-str, obrót str 2: Oryginały zadrukowane dwustronnie. Strona
tylna obrócona o 180 stopni.
Uwaga
Aby skorzystać z ustawień 2-stronnie i 2-str, obrót str 2, należy
załadować oryginały do podajnika dwustronnego DADF. Jeżeli
urządzenie nie wykryje oryginałów w podajniku dwustronnym DADF,
automatycznie zastosuje ustawienie 1-stronnie.
Rozdzielczosc
Można dostosować rozdzielczość dokumentów.
Naciśnij kolejno przyciski Skan > Skan do email (lub Skanuj do
serwera) i kartę Podstawowy oraz przycisk Rozdzielczosc. Użyj
przycisków ze strzałkami w lewo/w prawo, aby wybrać ustawienia. Im
wyższa zastosowana wartość, tym lepsza będzie jakość skanowania.
skanowanie może jednak trwać dłużej.
Skanuj do serwera 100, 200, 300, 400, 600 PDF, Jednostronny
TIFF, Wielostronny
TIFF, JPEG
Rozmiar oryginalu
Można ustawić obszar skanowania, wybierając obszar wstępnie zdefiniowany,
wprowadzając rozmiary marginesów lub używając opcji Auto. W przypadku
wyboru ustawienia
rozmiar oryginałów.
Naciśnij kolejno przyciski Skan > Skan do email (lub Skanuj do
serwera) i kartę Zaawansowany oraz przycisk Rozmiar oryginalu. Użyj
przycisków ze strzałkami w dół/w górę, aby przełączać ekrany. Wybierz
odpowiednią opcję i naciśnij przycisk OK.
Auto
urządzenie wykryje i automatycznie ustawi
Typ oryginalu
Można ustawić typ dokumentu oryginalnego w celu zwiększania jakości
zeskanowanego obrazu.
Naciśnij kolejno przyciski Skan > Skan do email (lub Skanuj do
serwera) i kartę Obraz oraz przycisk Typ oryginalu. Wybierz
odpowiednią opcję i naciśnij przycisk OK.
Opcje rozdzielczości 400 dpi i 600 dpi są dostępne tylko w przypadku
wybrania dla trybu Kolor ustawienia Mono. W poniższej tabeli
zamieszczono informacje szczegółowe na temat funkcji, rozdzielczości i
formatu pliku.
Funkcja Rozdzielczość (dpi) Format pliku
Skan do email 100, 200, 300, 400, 600 PDF, Jednostronny
TIFF, Wielostronny
TIFF, JPEG
NetScan 100, 200, 300 PDF, TIFF, JPEG
7.7 <
• Tekst: Oryginały zawierające tekst lub grafikę liniową.
• Tekst/Zdjecie: Oryginały zawierające zarówno tekst, jak i
fotografie.
• Zdjecie: Oryginały będące fotografiami o płynnych przejściach
tonalnych.
Skanowanie>
Page 66

Tryb kolor
Skan do kraw
Tej opcji należy użyć w przypadku skanowania w trybie
Naciśnij kolejno przyciski Skan > Skan do email (lub Skanuj do
serwera) i kartę Obraz oraz przycisk
opcję i naciśnij przycisk OK.
Kolor
: Wyświetlanie obrazu w wielu kolorach. Jeden piksel jest
•
definiowany za pomocą 24 bitów (8 bitów dla każdego kanału
RGB).
• Szar: Wyświetlanie obrazu w odcieniach czerni. 8 bitów na piksel.
•
Mono
: Wyświetlanie obrazu w czerni i bieli. 1 bit na piksel.
Tryb kolor
Mono
, Szar lub
. Wybierz odpowiednią
Kolor
.
Można skonfigurować urządzenie tak, aby skanowany był cały obszar
strony. Urządzenie zazwyczaj skanuje obszar strony pomniejszony o jej
krawędzie (marginesy), szczególnie wtedy, gdy do zasobnika załadowano
papier o określonym rozmiarze. Jednak w przypadku skanowania
i natychmiastowego wysyłania danych za pośrednictwem sieci nie
jest wymagane pomijanie przez urządzenie obszaru krawędzi.
Naciśnij kolejno przyciski Skan > Skan do email (lub Skanuj do
serwera) i kartę Obraz oraz przycisk Skan do kraw. Wybierz opcję
naciśnij przycisk OK.
Wl.
i
Jakosc
Tej o p cj i m ożna użyć w celu utworzenia dokumentu o wysokiej jakości.
Wmiarę zwiększania jakości wzrasta także rozmiar pliku wynikowego.
Naciśnij kolejno przyciski Skan > Skan do email (lub Skanuj do
serwera) i kartę Wyjscie oraz przycisk Jakosc.
Uwaga
Jeśli dla trybu Tryb kolor wybrano ustawienie Mono, opcja
Jakosc będzie wyszarzona.
Zaciemnienie
Można wybrać stopień zaciemnienia danych skanowania. Jeśli dokument
oryginalny jest zbyt jasny lub wyblakły, m o żna użyć przycisku ze strzałką
w prawo, aby zwiększyć zaciemnienie danych skanowania.
Naciśnij kolejno przyciski Skan > Skan do email (lub Skanuj do
serwera) i kartę Obraz oraz przycisk Zaciemnienie. Naciśnij przycisk ze
strzałką w prawo, aby zwiększyć poziom zaciemnienia, a następnie
naciśnij przycisk OK.
Usun tlo
Można rozjaśnić, zredukować lub usunąć z zeskanowanego obrazu
ciemne tło będące pozostałością koloru papieru oryginału lub
występujące w przypadku skanowania gazet.
Naciśnij kolejno przyciski Skan > Skan do email (lub Skanuj do serwera) i
kartę Obraz oraz przycisk
OK.
Usun tlo
. Wybierz opcję
Wl.
inaciśnij przycisk
Format plik
Można wybrać format pliku zeskanowanego obrazu przed rozpoczęciem
przetwarzania zadania skanowania.
Naciśnij kolejno przyciski Skan > Skan do email (lub Skanuj do
serwera) i kartę Wyjscie oraz przycisk Format plik.
• PDF: Skanowanie oryginałów do formatu PDF.
• Jednostronny TIFF: Skanowanie oryginałów do formatu TIFF
(Tagged Image File Format), przy czym oryginały są zapisywane
w jednym pliku.
• Wielostronny TIFF: Skanowanie oryginałów do formatu TIFF
(Tagged Image File Format), przy czym oryginały są zapisywane
w oddzielnych plikach.
• JPEG: Skanowanie oryginałów do formatu JPEG.
Uwaga
Format JPEG nie może być użyty, jeśli wybrano ustawienie
Mono dla trybu Tryb kolor oraz wybrano ustawienie Te kst
wobszarze Typ oryginalu.
7.8 <
Skanowanie>
Page 67

Ust ws sk
Ta funkcja pozwala na korzystanie z ustawień zoptymalizowanych pod
kątem określonych zadań skanowania.
Naciśnij kolejno przyciski Skan > Skan do email (lub Skanuj do
serwera) i kartę Wyjscie oraz przycisk Ust ws sk.
• Udost i druk: Dokumenty normalnej jakości i pliki o niedużym
rozmiarze.
• Druk wys jak: Bardzo wysoka jakość i pliki o największym
rozmiarze.
• Rekord archiw.: Pliki elektroniczne o najmniejszym rozmiarze.
• OCR: Dane skanowania przeznaczone do przetwarzania
w oprogramowaniu OCR. Obrazy o najwyższej jakości.
• Prost sk: Dokumenty zawierające wyłącznie tekst. Nieduży
rozmiar plików.
• Wlasne: Zastosowanie bieżących ustawień skanowania
wybranych przez użytkownika.
7.9 <
Skanowanie>
Page 68

8 Podstawowe zadania
drukowania
W tym rozdziale zostały opisane najczęściej używane zadania drukowania.
Drukowanie dokumentu
Urządzenie umożliwia drukowanie z różnych aplikacji systemów Windows,
Macintosh lub Linux. Dokładne procedury drukowania dokumentów
mogą się różnić w zależności od poszczególnych aplikacji.
1 Otwórz dokument, który ma być wydrukowany.
2
Wybierz pozycję
Okno może się nieznacznie różnić w zależności od aplikacji.
Należy sprawdzić,
czy drukarka
została wybrana.
Drukuj
z menu
Plik
. Zostanie wyświetlone okno Drukuj.
4 W menu Dokument wybierz opcję Anuluj drukowanie (system
Windows 98/Me) lub Anuluj (system Windows NT 4.0/2000/XP/2003).
Uwaga
Dostęp do tego okna można uzyskać również po podwójnym
kliknięciu ikony drukarki w dolnym prawym rogu pulpitu systemu
Windows.
Można również usunąć bieżące zadanie, naciskając przycisk Zatrzymaj
na panelu sterowania.
3 Z listy rozwijanej Wybieranie drukarki wybierz sterownik drukarki.
4 Aby rozpocząć zadanie drukowania, kliknij przycisk OK lub Drukuj
w oknie Drukuj.
Aby uzyskać szczegółowe informacje o drukowaniu, patrz Sekcja
Oprogramowanie.
Anulowanie zadania drukowania
Jeżeli zadanie drukowania oczekuje w kolejce zadań lub w buforze
drukowania, np. w grupie Drukarki w systemie Windows, należy je
usunąć w następujący sposób:
1 Kliknij przycisk Start w systemie Windows.
2 W przypadku systemów Windows 98/Me/NT 4.0/2000 wybierz
polecenie Ustawienia, a następnie polecenie Drukarki.
W systemie Windows XP/2003 wybierz polecenie Drukarki i faksy.
3 Kliknij dwukrotnie ikonę Samsung SCX-6x45 Series PCL 6.
(Lub Samsung SCX-6x45 Series PS)
8.1 <
Podstawowe zadania drukowania>
Page 69

9 Stan urządzenia i konfiguracja
zaawansowana
Ten rozdział zawiera informacje na temat uzyskiwania danych o stanie
urządzenia oraz metodach wybierania ustawień konfiguracji zaawansowanej.
Aby korzystać z różnorodnych funkcji urządzenia, należy zapoznać się
z tym rozdziałem.
Niniejszy rozdział obejmuje następujące tematy:
•Ustawienia
•Przeglądanie informacji o stanie urządzenia
• Ustawienia na karcie Ogólne
• Konfiguracja kopiowania
• Konfiguracja faksu
• Konfiguracja sieci
• Uwierzytelnianie
• Usluga opcjonalna
•Usługa zdalna
• Drukowanie raportu
Ustawienia
1 Naciśnij przycisk Ustawienia na panelu sterowania.
2 Wybierz element odpowiadający danej czynności.
Ekran Stan urzadzenia
Naciśnij przycisk Ustawienia na panelu sterowania, a następnie naciśnij
przycisk Stan urzadzenia.
•Karta Mat eksploat: Wyświetlanie ilości pozostałych lub
wykorzystanych materiałów eksploatacyjnych. Aby zmieniać
ekrany, należy użyć przycisków ze strzałkami w górę/w dół.
•Karta Info o urzadzeniu: Wyświetlanie szczegółowych informacji
o urządzeniu oraz opcji pozwalających na sprawdzanie
poprawności jego działania. (Strona 9.1)
• Wstecz: Powrót do poprzedniego ekranu.
Ekran Ustaw admin
Umożliwia dostęp do ustawień szczegółowych urządzenia.
Uwaga
Po naciśnięciu przycisku Ustaw admin zostanie wyświetlony
monit logowania. Jeżeli administrator ustawił hasło, wymagane
jest jego wprowadzenie w przypadku skorzystania z przycisku
Ustaw admin. (Strona 3.3)
• Stan urzadzenia: Wyświetlanie bieżącego stanu urządzenia.
• Ustaw admin: Opcje konfiguracji urządzenia przez administratora.
Po naciśnięciu przycisku Ustaw admin zostanie wyświetlony monit
logowania. Wprowadź hasło i naciśnij przycisk OK. (Ustawienie
fabr y c z ne to 1111.)
•Karta Ogólne: Ustawianie podstawowych parametrów urządzenia,
takich jak lokalizacja, data, czas itp. (Strona 9.2)
•Karta Konfiguracja: Ustawianie wartości dla funkcji faksu, sieci
i logowania oraz opcji obsługi funkcji dostępnych na ekranie.
•Karta Druk/Raport: Drukowanie danych konfiguracji lub listy
czcionek oraz wyświetlanie raportu na temat funkcji urządzenia.
(Strona 9.7)
• Wstecz: Powrót do poprzedniego ekranu.
Przeglądanie informacji o stanie urządzenia
Można przeglądać informacje o urządzeniu oraz sprawdzić poprawność
działania jego funkcji.
1 Naciśnij przycisk Ustawienia na panelu sterowania.
9.1 <
Stan urządzenia i konfiguracja zaawansowana>
Page 70

2 Naciśnij kolejno przycisk Stan urzadzenia i kartę Info o urzadzeniu.
3 Naciśnij kartę Ogólne.
Opcja Opis
Info szcz urzadz Wyświetlanie informacji dotyczących obsługi
klienta według adresu e-mail i numeru telefonu
ustawionych w obszarze Ustaw admin. Można
także sprawdzić numer seryjny urządzenia lub
jego specyfikacje sprzętowe i programowe.
Druk/Raport Drukowanie pomocnych raportów
z informacjami szczegółowymi, np.
systemowy
(Strona 10.1)
Stan zasobnika Na tym ekranie wyświetlane są zasobniki
zainstalowane w urządzeniu i informacje
o ich konfiguracjach.
Info o mat eksp Można tutaj także wyświetlić informacje
dotyczące liczby wykonanych wydruków każdej
kategorii. Aby wydrukować ten raport, patrz
strona 9.7.
, Rap. faksu i
Rap. skanow.
Raport
Ustawienia na karcie Ogólne
Przed rozpoczęciem korzystania z urządzenia zalecane jest
skonfigurowanie jego parametrów.
1 Naciśnij przycisk Ustawienia na panelu sterowania.
2 Naciśnij przycisk Ustaw admin. Kiedy zostanie wyświetlony monit
logowania, wprowadź hasło i naciśnij przycisk OK. (Ustawienie
fabr y c z ne to 1111.)
Opcja Opis
Informacje o
urzadzeniu
Data i czas Ustawianie daty i godziny. (Strona 3.4)
Ustawienia
domyslne
Dostępne opcje pomocnicze to Rejestracja w
centrum obslugi i Informacje kontaktowe.
Można tutaj wprowadzić informacje dotyczące
centrum serwisowego i punktu zakupu.
• Okno domyslne: Ustawienie okna, które jest
wyświetlane jako pierwsze po włączeniu
urządzenia lub wyjściu z trybów Niski pobór
mocy do trybu Uspienia. Na przykład po
wybraniu okna Faks jako okna domyślnego
jako pierwsza wyświetlana będzie karta
Podstawowy funkcji Faks. Aby oknem
domyślnym było okno Kopiow ID, należy
uprzednio włączyć tę funkcję za pomocą opcji
Opcja domysl.
• Opcja domysl: Zmiana wartości domyślnych
kopiowania, faksowania, poczty e-mail,
skanowania i papieru. (Strona 3.5)
Uwaga: W zależności od zainstalowanego
wyposażenia opcjonalnego lub wybranej
kategorii mogą być wyświetlane inne opcje.
Wymiary Ta opcja pozwala na ustawienie jednostki miary
(milimetrów lub cali) i symbolu dziesiętnego
(przecinka lub kropki).
Timery Urządzenie anuluje zadanie drukowania, jeśli nie
otrzyma danych w określonym czasie.
• Limit czasu systemu: Urządzenie przywraca
wartość domyślną po upłynięciu określonego
czasu. Można ustawić czas na maksymalnie
10 minut.
• Lim cz. wst. zad: Urządzenie wstrzymuje
zadanie na określony okres. Można ustawić co
najmniej godzinny okres czasu.
Jezyk Zmiana języka używanego na ekranie
dotykowym.
9.2 <
Stan urządzenia i konfiguracja zaawansowana>
Page 71

Opcja Opis
Niski pobór mocy Ustawiając wartości w tym obszarze, można
zmniejszyć pobór energii przez urządzenie.
W obszarze Niski pobór mocy dostępne są trzy
opcje. Opcja Oszczedzanie energii
skanowania dotyczy wyłączania lampy skanera
umieszczonej pod szybą. Opcja Niski pobór
mocy do trybu Uspienia umożliwia wyłączanie
wszystkich zainstalowanych w urządzeniu
wentylatorów po upływie określonego czasu. Użycie
opcji Gotowy do trybu Niskiego poboru mocy
powoduje wyłączenie wszystkich wentylatorów
oprócz głównego wentylatora zespołu
utrwalającego. (Strona 3.4)
Zarzadzanie
zasobnikami
Korekta
wysokosci
Opcje wyjsciowe Opcja Opcje wyjsciowe umożliwia zatrzymanie
Ta funkcja pozwala na wybór zasobnika i papieru
używanych do przetwarzania zadań drukowania.
Można tutaj dostosować opcje rozmiaru, typu i koloru
papieru. Opcja
zasobnika
zasobnika uaktywnienie okna z pytaniem
o ustawienie rozmiaru i typu papieru.
•
Automatyczne przelaczanie zasobnika
Jeśli w zasobnikach 1 i 2 znajduje się papier
o rozmiarze Letter, po opróżnieniu zasobnika 1
i ustawieniu dla tej opcji wartości
będzie drukować, używając papieru z zasobnika 2.
Auto kontynuowanie
•
zostanie niewłaściwy rodzaj papieru, na przykład
w zasobniku 1 będzie znajdować się papier
o rozmiarze Letter, a zadanie drukowania będzie
wymagać papieru o rozmiarze A4, urządzenie
zaczeka 30 sekund na załadowanie do zasobnika
1 papieru o właściwym rozmiarze. Po upływie
30 sekund urządzenie automatycznie rozpocznie
drukowanie na papierze o rozmiarze Letter.
Jakość wydruku różni się w zależności od ciśnienia
atmosferycznego panującego na wysokości nad
poziomem morza, na której urządzenie jest
używane. Ta funkcja pozwala dostosować
odpowiednie ustawienia wysokości nad
poziomem morza. Miejsca wysoko położone
wymagają ustawienia Wysokie 3, co wpływa
na jakość wydruku.
przetwarzania zadania w sytuacji, kiedy w urządzeniu
skończą się zszywki. Po wstrzymaniu pracy
można uzupełnić materiał eksploatacyjny.
W przypadku wybrania dla opcji Przesuwanie
wewnatrz zadania ustawienia Wl. wydruki
są wysuwane i sortowane według zadań.
Komunikat potwierdzenia
umożliwia w przypadku otwarcia
Wl.
urządzenie
: Jeśli zastosowany
:
Opcja Opis
Zarzadzanie
konfliktami
Dzwiek
Zarzadz. mat.
eksp.
Test urzadzenia
Nadpisywanie na
zadanie
Funkcja ta pozwala na określenie pierwszeństwa
zadań kopiowania lub drukowania.
• Priorytet: Określanie pierwszeństwa za
pomocą nadawania zadaniom numerów.
Urządzenie wykonuje zadania w kolejności od
zadania o najniższym numerze do zadania o
numerze najwyższym.
• 1. na wejs. 1. na wyjs.: Urządzenie wykonuje
zadania w takiej kolejności.
Można dostosować głośność sygnałów urządzenia.
Naciśnij przycisk
błędu. W przypadku wybrania niewłaściwej opcji
naciśnij przycisk Konflikt. Aby po naciśnięciu
każdego elementu ekranu dotykowego był
odtwarzany dźwięk, użyj opcji Wybór.
Wyświetlanie powiadomień o konieczności wymiany
b
ębna i toneru oraz resetowanie odpowiednich
liczników zespołu utrwalającego, wałka
transferowego, wałka podawania i podajnika
dokumentów.
Drukowanie wzorów testowych z wykorzystaniem
opcji
Wzory test. jak. obrazu
Można skonfigurować urządzenie tak, aby
informacje o poprzednich zadaniach były
kasowane z dysku twardego w miarę
zapisywania nowych informacji o zadaniach. Aby
włączyć tę funkcję, należy przejść do ekranu
Ustaw admin > karty Konfiguracja > opcji
Usluga opcjonalna i ustawić parametr Wlacz
opcji Nadpis.obr. na zadanie. Po włączeniu tej
funkcji można nadpisywać dane na dysku
twardym, naciskając przycisk Rozpocznij na
wyświetlaczu.
Usterka
, aby dostosować dźwięk
.
Konfiguracja kopiowania
Można wstępnie ustawić niektóre opcje dotyczące kopiowania.
1 Naciśnij przycisk Ustawienia na panelu sterowania.
2 Naciśnij przycisk Ustaw admin. Kiedy zostanie wyświetlony monit
logowania, wprowadź hasło i naciśnij przycisk OK.
9.3 <
Stan urządzenia i konfiguracja zaawansowana>
Page 72

3 Naciśnij kolejno kartę Konfiguracja i przycisk
kopiowania
Opcja Opis
Numer strony Jeśli wybrano ustawienie Wl., w dolnej części każdej
Czas i data Ustawienie Wl. pozwala na drukowanie daty
Stempel ID Ta o pc ja służy do ustawiania informacji lub
.
strony kopii będzie drukowany numer strony.
i godziny na każdej kopii (ustawianych na karcie
Ogólne).
wiadomości drukowanych na kopiach. Po
wybraniu ustawienia Wl. zostanie wyświetlony
ekran wprowadzania. Należy na nim wprowadzić
tekst, korzystając z wyświetlonej klawiatury.
Konfiguracja
Konfiguracja faksu
Urządzenie pozwala na skonfigurowanie opcji dotyczących systemu
faksu. Domyślne ustawienia można zmienić odpowiednio do własnych
preferencji i potrzeb.
1 Naciśnij przycisk Ustawienia na panelu sterowania.
2 Naciśnij przycisk Ustaw admin. Kiedy zostanie wyświetlony monit
logowania, wprowadź hasło i naciśnij przycisk OK.
3 Naciśnij kolejno kartę Konfiguracja i przycisk Konfiguracja faksu.
Opcja Opis
ID terminala Wprowadzanie identyfikatora urządzenia i numeru
faksu, który będzie drukowany w górnej części
każdej strony.
Zdalny kod Ta funkcja działa najlepiej w przypadku korzystania
z telefonu zewnętrznego podłączonego do gniazda
EXT z tyłu urządzenia. Można odebrać faks podczas
rozmowy za pośrednictwem telefonu
zewnętrznego — bez konieczności
podchodzenia do faksu. (Strona 6.5)
Tryb korekcji
bledów
Konfiguracja
poczatkowa faksu
Opóznienie
automatycznego
odbierania
Odbieranie
naglówka
Bezp. odb. Może zaistnieć konieczność uniemożliwienia
Ten tryb jest przydatny w przypadku słabej jakości
linii. Zapewnia on bezproblemowe wysyłanie faksów
do dowolnego innego faksu wyposażonego
w funkcję ECM. Wysyłanie faksu przy użyciu trybu
ECM może trwać dłużej.
Ustawienia opcji
skonfigurować
Automatyczna sekretarka/faks
Typ wy b i e r a nia można wybrać ustawienie
DP (Dial Pulse) lub MF (Multi Frequency).
Po wybraniu trybu Automatyczna sekretarka/faks
można odbierać faksy nawet wtedy, gdy linia jest
używana przez automatyczną sekretarkę.
(Strona 6.4)
Aby uzyskać informacje na temat ustawień opcji Typ
wybierania, należy skontaktować się z operatorem
telefonicznym.
Można określić liczbę dzwonków generowanych
przez urządzenie przed odebraniem przez nie
połączenia przychodzącego.
Ta opcja pozwala na automatyczne drukowanie
numerów stron oraz daty i godziny odbioru faksu
na dole każdej strony.
dostępu do odebranych faksów osobom
nieupoważnionym. Ta funkcja pozwala na
wprowadzenie ograniczeń w zakresie drukowania
faksów, kiedy urządzenie nie jest nadzorowane.
Jeżeli dla tej opcji zostanie wybrane ustawienie Wl.,
wszystkie faksy przychodzące będą zapisywane
w pamięci.
Kod to składający się z czterech cyfr kod używany
w celu drukowania faksów zapisanych w pamięci.
(Strona 6.5)
Tryb odbioru
dla trybu
można
Tele fo n, Faks
. Dla opcji
lub
Uwaga
Opcje faksu różnią się w zależności od kraju
imiędzynarodowych przepisów dotyczących komunikacji.
Jeśli na ekranie określona opcja nie jest wyświetlona lub
jest wyszarzona, oznacza to, że nie jest ona obsługiwana
w danym środowisku komunikacji.
9.4 <
Stan urządzenia i konfiguracja zaawansowana>
Page 73

Opcja Opis
Drukowanie
odebranego faksu
Ponowne
wybieranie
numeru
Glosnosc
glosnika (Monitor
linii audio)
Prefiks wyb ierania
numeru
Lista numerów
faksów-smieci
Glosnosc
dzwonka
Glosn.sygn.wyb. Po naciśnięciu przycisku Wybierz/Rozłącz w celu
Opcja wyjscia Można skonfigurować urządzenie tak, aby faksy
W przypadku odbierania faksu zawierającego
strony dłuższe niż strony papieru załadowanego
do zasobnika urządzenie może zmniejszyć rozmiar
oryginału tak, aby strony mieściły się na załadowanym
papierze. Jeśli dla tej funkcji wybrano ustawienie
Wyl., urządzenie nie będzie dostosowywać rozmiaru
oryginału, tak aby dane mieściły się na pojedynczej
stronie. Oryginał zostanie podzielony i wydrukowany
w rzeczywistych rozmiarach na dwóch lub więcej
stronach. Jeśli dla tej opcji wybrano ustawienie
Wl. i ustawiono pomijany fragment na 10 mm,
w sytuacji, kiedy odebrane dane wykraczają
poza rozmiar załadowanego papieru, urządzenie
odejmuje segment ustawiony jako odrzucany.
Urządzenie może automatycznie wybierać ponownie
numer zdalnego faksu, jeśli przy poprzedniej próbie
był on zajęty. Można ustawić liczbę prób ponownego
wybierania numeru oraz odstęp między ich
podejmowaniem. Wybranie wartości 0 dla opcji
Próby pon. wybier. powoduje wyłączenie tej
funkcji.
Ta op c ja s łuży do wybierania ustawień w zakresie
dźwięków odtwarzanych podczas transmisji faksów.
Jeśli wybrano ustawienie
od momentu rozpoczęcia transmisji do jej
zakończenia. Wybór ustawienia Kom. powoduje,
że urządzenie odtwarza dźwięk tylko w
przypadku pomyślnego zakończenia transmisji.
Ustawienie Wyl. umożliwia wyłączenie dźwięków.
Ta funkcja pozwala na ustawienie prefiksu
składającego się z maksymalnie pięciu cyfr. Numer
ten jest dodawany przed numerami wybieranymi
automatycznie. Może on służyć do uzyskiwania
dostępu do centralki automatycznej
lub jako numer kierunkowy (np. 02).
Urządzenie nie akceptuje faksów wysłanych
ze zdalnych stacji, których numery są zapisane
wpamięci jako numery niepożądanych faksów.
Można wprowadzić do 10 numerów niepożądanych
faksów. Należy nacisnąć kolejno przyciski Lista
numerów faksów-smieci i Edytuj, a następnie
wprowadzić ostatnio używany numer (cyfry 1–7)
lub pełny numer faksu.
Ta funkcja umożliwia dostosowywanie głośności
dzwonka. Po wybraniu ustawienia Wyl. dzwonek
zostaje wyłączony.
wysłania faksu, może być odtwarzany określony
sygnał. Można użyć tej funkcji, aby dostosować
jego głośność. Użycie wartości Niska powoduje
zastosowanie najmniejszej głośności.
były drukowane na obu stronach papieru
lub zszywane. (Strona 6.5)
Wl.
, dźwięk jest odtwarzany
a
(np. 9)
Opcja Opis
Konfiguracja
skrzynki
pocztowej
• Zasady dokumentu: Można wybrać opcje
usuwania lub zachowywania dokumentów
wobszarze Skrz poczt. Wybranie ustawienia
Wl. powoduje usuwanie danych, ustawienia
Wyl. — ich zachowywanie.
• Konfiguracja skrzynki pocztowej: Tworzenie,
edytowanie i usuwanie danych z obszaru Skrz
poczt. Można wprowadzić ID skrz., Nazwa skrz.
lub Haslo sk.poczt., korzystając z odpowiednich
przycisków. (Strona 6.9)
Uwaga: Jeśli dla opcji Powiadomienie wybrano
ustawienie Wl., po odebraniu faksu w obszarze
Skrz poczt wysyłane jest powiadomienie.
(Strona 6.9)
Taca wyjsciowa Ta funkcja pozwala na wybór zasobnika papieru
Oszcz. impulsów Konfigurowanie urządzenia pod kątem wysyłania
Wyslij pakiet Zostanie wyświetlone pytanie o chęć dodania
Ust. przek. faksu Można przekazywać wysłane i odebrane faksy
a. Centralka automatyczna
używanego podczas odbierania faksów.
faksu w czasie oszczędzania impulsów w celu
oszczędności. (Strona 6.11)
dokumentów do faksu z zarezerwowanym
opóźnieniem, jeśli wybrano taki sam numer
faksu, jak numer opóźnionego faksu.
(Strona 6.11)
do innego miejsca docelowego za
pośrednictwem faksu lub wiadomości e-mail.
(Strona 6.12)
Konfiguracja sieci
Można skonfigurować funkcje sieciowe urządzenia, korzystając z ekranu
dotykowego. Przed wykonaniem tych czynności należy uzyskać informacje
dotyczące typu protokołów sieciowych i używanego systemu komputerowego.
W przypadku braku pewności co do ustawień należy w celu dokonania
konfiguracji skontaktować się z administratorem sieci.
Więcej informacji na temat środowiska sieciowego znajduje się w części
Podręcznik użytkownika drukarki sieciowej na dysku CD z narzędziami
sieciowymi.
1 Naciśnij przycisk Ustawienia na panelu sterowania.
2 Naciśnij przycisk Ustaw admin. Kiedy zostanie wyświetlony monit
logowania, wprowadź hasło i naciśnij przycisk OK.
9.5 <
Stan urządzenia i konfiguracja zaawansowana>
Page 74

3 Naciśnij kolejno kartę Konfiguracja i przycisk Konfig. sieci.
Opcja Opis
Protokól TCP/IP Wybieranie odpowiedniego protokołu
i konfigurowanie parametrów korzystania
ze środowiska sieciowego.
Uwaga: Wymagane jest ustawienie wielu
parametrów. W przypadku braku pewności
co do ustawień, należy pozostawić ustawienia
fabryczne lub skonsultować się
z administratorem sieci.
Ustawienia
NetWare
Protokól
AppleTalk
Urządzenie jest zgodne z sieciami typu Novell
NetWare. Z drukarki sieciowej można korzystać
za pośrednictwem dowolnego klienta NetWare.
Tę opcję należy wybrać w przypadku
korzystania ze środowiska sieciowego
komputerów Macintosh. Opcja ta umożliwia
transmisję pakietów i routing przy pracy w sieci.
Uwierzytelnianie
Ta funkcja pozwala na kontrolowanie i blokowanie danych wychodzących
oraz zmianę hasła.
1 Naciśnij przycisk Ustawienia na panelu sterowania.
2 Naciśnij przycisk Ustaw admin. Kiedy zostanie wyświetlony monit
logowania, wprowadź hasło i naciśnij przycisk OK.
3 Naciśnij kolejno kartę Konfiguracja i przycisk Uwierzytelnianie.
Opcja Opis
Tryb
uwierzytelniania
Rozliczanie
sieciowe
Włączanie trybu uwierzytelniania
skonfigurowanego w menu
Rozliczanie zadań, w obszarze
SyncThru™ Web Admin
Service
.
Opcja Opis
Tryb
uwierzytelniania
(kontynuacja)
Zmien haslo administratora Zmiana hasła uwierzytelniania
Interfejs urzadz
zewn
Try b brak u
uwierzytelniania
Po zainstalowaniu opcjonalnego
zestawu FDI należy wybrać
ustawienie Wl., aby go uaktywnić.
• Licznik zadania: Można
skonfigurować urządzenie
tak, aby w przypadku braku
wystarczającego kredytu zadanie
było natychmiast anulowane
lub urządzenie zaczekało przez
określony czas na umieszczenie
zadania w kolejce.
• Sterowanie zadaniem
drukowania: Po włączeniu
tej funkcji można drukować
ikopiować z poziomu komputera
tak długo, jak dostępny jest
kredyt. W przypadku ustawienia
wartości Wylacz do drukowania
kopii wymagany jest kredyt. Nie
jest on jednak konieczny do
drukowania raportów lub faksów.
• Wstrzymaj uslugi: Kiedy kredyt
się wyczerpie, urządzenie
wyłącza zadanie kopiowania za
pomocą opcji Tylko kopiowanie.
Wybór opcji Wszystkie uslugi
powoduje wyłączenie usługi
skanowania i zadań kopiowania.
• Wewnetrzne jednostki: Opcja
używana w sytuacji, kiedy
zadanie zostaje anulowane
(przez użytkownika lub
urządzenie) z powodu
niewystarczającego kredytu.
Po wybraniu ustawienia Wlacz
urządzenie zwiększa kredyt
owartość równą liczbie arkuszy,
które nie zostały wydrukowane
prawidłowo, a następnie drukuje
następne zadanie bez pobierania
kredytu (do momentu
wyczerpania zgromadzonej
wartości). Po wybraniu
ustawienia Wylacz w przypadku
anulowania zadania urządzenie
uwzględnia w rozliczeniu
zakleszczony papier, a koszt
drukowania jest pobierany w
całości.
• Licznik obrazu: Wartość tej opcji
różni się w zależności od tego,
czy urządzenie liczy puste strony.
Wyłączanie opcji Tryb
uwierzytelniania.
wobszarze Ustaw admin.
9.6 <
Stan urządzenia i konfiguracja zaawansowana>
Page 75

Usluga opcjonalna
Aby dodać do urządzenia opcjonalne akcesoria, należy zainstalować
zestaw opcjonalny, a następnie skonfigurować urządzenie w celu
włączenia i uaktywnienia określonych funkcji. Aby włączyć te funkcje,
należy wykonać poniższe kroki.
1 Naciśnij przycisk Ustawienia na panelu sterowania.
2 Naciśnij przycisk Ustaw admin. Kiedy zostanie wyświetlony monit
logowania, wprowadź hasło i naciśnij przycisk OK.
3 Naciśnij kolejno kartę Konfiguracja i przycisk Usluga opcjonalna.
3 Naciśnij kolejno kartę Konfiguracja i przycisk Usluga zdalna.
Opcja Opis
Usluga zdalna Należy wybrać ustawienie Wl., aby korzystać
z funkcji Usluga zdalna.
Opcja Opis
Skanowanie
sieciowe
Faks analogowy Po zainstalowaniu zestawu faksu należy
Nadpis.obr. na
zadanie
Natych.nadpis.o
brazu
Jeśli funkcja skanowania sieciowego nie jest
używana, należy wybrać ustawienie Wylacz, co
spowoduje, że ikona Skan na wyświetlaczu
stanie się nieaktywna.
wybrać dla tej opcji ustawienie
używać urządzenia jako faksu.
Można skonfigurować urządzenie, tak aby były
kasowane z dysku twardego informacje o
poprzednich zadaniach, wraz z przyrostem
nowych informacji o zadaniach. Ustaw
parametr
Ogólne > opcji Nadpisywanie na zadanie i
naciśnij przycisk Rozpocznij na wyświetlaczu,
aby rozpocząć zadanie nadpisywania.
Po ustawieniu parametru
nowego zadania na dysku twardym urządzenie
odświeży pamięć dysku.
Wlacz
tej opcji, przejdź do karty
Wlacz
Wlacz
, aby
i zapisaniu
Usługa zdalna
Ta opcja umożliwia wysyłanie z urządzenia powiadomień serwisowych
o konieczności uzupełnienia materiałów eksploatacyjnych, takich jak
kaseta z tonerem.
1 Naciśnij przycisk Ustawienia na panelu sterowania.
2 Naciśnij przycisk Ustaw admin. Kiedy zostanie wyświetlony monit
logowania, wprowadź hasło i naciśnij przycisk OK.
Wartosc
kryterium
Numer uslugi Wprowadź numery faksu pracowników obsługi.
Ustawianie funkcji liczenia wydrukowanych
stron lub dni użytkowania urządzenia. Po
osiągnięciu określonego dnia lub liczby stron
urządzenie wyśle faks do pracownika obsługi
zawierający informację, że urządzenie było
użytkowane przez dłuższy okres lub wydrukowało
większą liczbę stron.
Drukowanie raportu
Można wydrukować między innymi informacje o konfiguracji urządzenia
lub listę czcionek.
1 Naciśnij przycisk Ustawienia na panelu sterowania.
2 Naciśnij przycisk Ustaw admin. Kiedy zostanie wyświetlony monit
logowania, wprowadź hasło i naciśnij przycisk OK.
3 Naciśnij kartę Druk/Raport.
Opcja Opis
Druk Można wydrukować dane z obszarów
Konfiguracja sieci, Lst czc PS3.
Lst czc PCL
zadan
zaplanowanych zadan
są zadania faksowania
w toku i opóźnione, a także
skrzynki pocztowej.
i
Raport zaplanowanych
. W obszarze
Raport
wyświetlane
oczekujące,
lista
9.7 <
Stan urządzenia i konfiguracja zaawansowana>
Page 76

Opcja Opis
Raport
rozliczania
Raport Raport konfigur Można wydrukować raport
Info o mat eksp Można wydrukować informacje
Rap. rej.
uwierzyt.
sieciow
Raport uzycia
stron
Raport
rozliczania
Rap. faksu Drukowanie informacji o raportach
dotyczące liczby wydruków z każdej
kategorii.
Wyświetlanie identyfikatorów
i adresów e-mail użytkowników.
Można wydrukować raport zawierający
liczbę wydruków wykonanych na
papierze o określonym rozmiarze
itypie.
Drukowanie raportu zawierającego
dane o liczbie wydruków każdego
użytkownika.
zawierający informacje
o konfiguracji ogólnej urządzenia.
dotyczących obsługi faksów.
• Raport wysylania
wielokrotnego: W przypadku
wysyłania faksu do wielu miejsc
docelowych można użyć tej opcji
w celu drukowania raportów
dotyczących transmisji.
Ustawienie Wl. powoduje
drukowanie raportu
potwierdzającego po każdej
transmisji faksowej. Wybór
ustawienia W przypadku bledu
powoduje drukowanie raportu
w przypadku wystąpienia błędu
transmisji.
• Wyglad raportu wysylania
faksu: Można wybrać, czy na
raporcie potwierdzającym będą
drukowane obrazy.
• Rap. wys. faksu: Urządzenie
drukuje raport potwierdzający po
przetworzeniu każdego zadania
obejmującego wysłanie faksu
do pojedynczego miejsca
docelowego.
• Rap. faksu wys/odeb:
Wurządzeniu zapisywane
są dzienniki każdej transmisji.
Wybór ustawienia Wl. powoduje
drukowanie dzienników w grupach
po 50. Po wybraniu ustawienia
Wyl. dzienniki są zapisywane,
lecz urządzenie ich nie drukuje.
Raport
(kontynuacja)
Opcja Opis
Raport
potwierdzenia
e-mail
Potwier skanow
do serwera
Ten raport zawiera informacje
o zadaniach skanowania i wysyłania
danych skanowania
z wykorzystaniem funkcji Skan do
email.
• Wl.: Raport jest drukowany
niezależnie od tego, czy zadanie
zostało zakończone pomyślnie,
czy niepomyślnie.
• Wyl.: Raport nie jest drukowany
po ukończeniu zadania.
• W przypadku bledu: Raport jest
drukowany tylko w przypadku
wystąpienia błędu.
Ten raport zawiera informacje
o zadaniach skanowania i wysyłania
danych skanowania za pośrednictwem
serwera SMB lub FTP.
• Wl.: Raport jest drukowany
niezależnie od tego, czy zadanie
zostało zakończone pomyślnie,
czy niepomyślnie.
• Wyl.: Raport nie jest drukowany
po ukończeniu zadania.
• W przypadku bledu: Raport jest
drukowany tylko w przypadku
wystąpienia błędu.
Uwaga
Informacje dotyczące stanu urządzenia można także
drukować i przeglądać, korzystając z programu SyncThru
Web Service. W tym celu należy otworzyć przeglądarkę
internetową na komputerze podłączonym do sieci i wpisać
adres IP urządzenia. Kiedy zostanie otwarty program
SyncThru Web Service, należy kliknąć kolejno polecenia
Informacje i Drukuj informacje.
9.8 <
Stan urządzenia i konfiguracja zaawansowana>
Page 77

10 Obsługa
Ten rozdział zawiera informacje dotyczące konserwacji urządzenia
i kasety z tonerem.
Niniejszy rozdział obejmuje następujące tematy:
• Drukowanie raportu urządzenia
• Monitorowanie stanu zużycia materiałów eksploatacyjnych
• Znajdowanie numeru seryjnego
•Wysyłanie powiadomienia o zamówieniu zapasowego toneru
•Wysyłanie powiadomienia o zamówieniu zapasowego toneru
• Sprawdzanie opcji Zapisane dokum
• Czyszczenie urządzenia
• Konserwacja kasety
•Części eksploatacyjne
•Zarządzanie urządzeniem z witryny internetowej
Monitorowanie stanu zużycia materiałów
eksploatacyjnych
W celu zapoznania się ze wskaźnikami zużycia materiałów eksploatacyjnych
należy wykonać następujące czynności.
1 Naciśnij przycisk Ustawienia na panelu sterowania.
2 Naciśnij przycisk
3 Przewijaj kompletną listę materiałów eksploatacyjnych w dół w celu
zapoznania się z ich procentowym zużyciem.
Stan urzadzenia
.
Znajdowanie numeru seryjnego
W celu sprawdzenia na ekranie numeru seryjnego urządzenia należy
wykonać następujące czynności.
1 Naciśnij przycisk Ustawienia na panelu sterowania.
Drukowanie raportu urządzenia
Istnieje możliwość wydruku informacji dotyczących urządzenia oraz
raportu zadań.
1 Naciśnij przycisk Ustawienia na panelu sterowania.
2 Wybierz opcje
Druk/Raport
3 Wybierz typ raportu. Po wykonaniu tej czynności po prawej stronie
ekranu pojawia się lista wydruków.
4 Wybierz wydruk z listy wydruków.
5 Naciśnij przycisk Druk.
Uwagi
• W celu wydrukowania informacji dotyczących konfiguracji sieci
wurządzeniu lub listy czcionek wybierz Ustawienia > Ustaw
admin > zakładka
Raport konfigur, wystarczy nacisnąć przycisk Dr teraz,
aby wydrukować raport. Opcje Rap. faksu, Raport potwierdzenia
e-mail oraz Potwier skanow do serwera nie powodują wydruku,
służą jedynie do konfiguracji raportu.
• W celu wydrukowania konfiguracji urządzenia lub przeglądania
stanu można użyć programu SyncThru Web Service. Otwórz
przeglądarkę internetową w komputerze podłączonym do sieci
i wprowadź adres IP urządzenia. Po otwarciu programu
Web Service kliknij opcje Informacje > Drukuj informacje.
Stan urzadzenia
.
Druk/Raport
> zakładka
. W przypadku gdy wybrano opcję
Info o urzadzeniu
SyncThru
>
2 Wybierz opcje
szcz urzadz
Stan urzadzenia
.
> zakładka
Info o urzadzeniu
>
Info
Wysyłanie powiadomienia o zamówieniu
zapasowego toneru
Urządzenie może zostać tak skonfigurowane, aby alarmować użytkownika
o niskim poziomie tonera i o konieczności zamówienia tonera zapasowego.
1 Naciśnij przycisk Ustawienia na panelu sterowania.
2 Naciśnij przycisk
logowania, wprowadź hasło i naciśnij przycisk OK.
3 Naciśnij kolejno kartę Ogólne i przyciski Zarzadz. mat. eksp. >
Powiadomienie zamówienia kasety toneru.
4 Naciśnij przycisk Zamów toner przy poz.zywotn. i wybierz wartość
procentową.
5 Naciśnij przycisk
Ustaw admin
OK
.
. Kiedy zostanie wyświetlony monit
Wysyłanie powiadomienia o konieczności
zamówienia bębna.
Można skonfigurować urządzenie pod kątem ostrzegania o niskim
poziomie bębna i konieczności zamówienia nowego.
1 Naciśnij przycisk Ustawienia na panelu sterowania.
2 Naciśnij przycisk
logowania, wprowadź hasło i naciśnij przycisk
3 Naciśnij kolejno kartę Ogólne i przyciski Zarzadz. mat. eksp. >
Powiadomienie zamówienia kasety bebna.
4 Naciśnij przycisk Zamow beben przy poz. zywotn. i wybierz
wartość procentową.
Ustaw admin
. Kiedy zostanie wyświetlony monit
OK
.
10.1 <
Obsługa>
Page 78

5 Naciśnij przycisk OK.
Sprawdzanie opcji Zapisane dokum
Czyszczenie elementów wewnętrznych
W celu wyczyszczenia wnętrza urządzenia należy skontaktować
się zserwisem.
Urządzenie pokazuje listę zadań drukowania lub faksowania.
Naciśnij przycisk Zapisane dokum na ekranie głównym. Jeśli na
ekranie zostanie wyświetlone inne menu, naciśnij przycisk ( ),
aby przejść do ekranu głównego.
•Karta
Publiczny
oraz przechowywanych zadań drukowania.
•Karta Zabezpieczone: Pokazuje listę zadań drukowania
w podziale na zadania zabezpieczonego drukowania,
zabezpieczonego odbioru oraz zabezpieczonego zapisu.
• Nazw uzytk: Prezentuje nazwę użytkownika, który zarejestrował
zadanie.
•
Nazwa pliku
jako informacje o zadaniu. W przypadku drukowania za pomocą
komputera wyświetlana jest nazwa pliku.
• Data: Pokazuje datę zarejestrowanego zadania.
•
Strona
: Pokazuje całkowitą liczbę stron zadania drukowania.
• Szczeg: Wyświetla osobną wiadomość przedstawiającą podstawowe
informacje o zadaniu, takie jak rozmiar pliku oraz rozmiar papieru
i jego typ.
•
Edytuj
: Pozwala na modyfikowanie nazwy pliku.
Usun
: Usuwa wybrana listę.
•
•
Druk
: Drukuje wybraną listę.
: Pokazuje listę zadań opóźnionego drukowania
: Pokazuje nazwę zadania, która jest zarejestrowana
Czyszczenie zespołu transferowego
W celu utrzymania wysokiej jakości wydruków zaleca się czyszczenie
zespołu transferowego znajdującego się wewnątrz urządzenia. Zaleca
się przeprowadzanie czyszczenia raz w roku lub raz na 10 000
wydrukowanych stron.
1 Przygotuj ściereczkę z nie pozostawiającej włókien tkaniny.
2 Wyłącz urządzenie.
3 Odłącz przewód zasilający z sieci.
4 Otwórz pokrywę boczną.
5 Przetrzyj powierzchnię zespołu transferowego.
Czyszczenie urządzenia
Aby zachować jakość drukowania i skanowania, należy przestrzegać
poniższych procedur czyszczenia po każdej wymianie kasety z tonerem lub
w przypadku wystąpienia problemów z jakością drukowania lub skanowania.
Przestroga
Czyszczenie obudowy urządzenia środkami czyszczącymi
zawierającymi duże ilości alkoholu, rozpuszczalnika lub innych
silnie działających substancji może spowodować odbarwienie
lub uszkodzenie obudowy.
Czyszczenie elementów zewnętrznych
Obudowę urządzenia należy czyścić miękką, nie pozostawiającą włókien
tkaniną. Tkaninę można lekko zwilżyć wodą, ale nie należy pozwolić, aby
woda kapała na urządzenie lub do jego wnętrza.
10.2 <
6 Zamknij pokrywę boczną.
7 Podłącz przewód zasilający do gniazdka sieciowego i włącz urządzenie.
Obsługa>
Page 79

Czyszczenie zespołu skanowania
Utrzymywanie modułu skanera w czystości pomaga zapewnić najlepszą
jakość kopii. Najlepiej jest czyścić moduł skanera na początku każdego
dnia i w razie potrzeby w ciągu dnia.
1 Delikatnie zwilż miękką, nie pozostawiającą włókien ściereczkę
lub ręcznik papierowy wodą.
2 Otwórz pokrywę skanera.
3 Przecieraj powierzchnie szyby skanera i szyby podajnika
dwustronnego DADF, aż będą czyste i suche.
1
3
2
Szacowany okres eksploatacji kasety z tonerem
Czas eksploatacji kasety z tonerem zależy od ilości toneru zużywanego
do wykonywania zadań drukowania. Średnia wydajność nowej kasety
z tonerem wynosi 20 000 standardowych stron zgodnych z normą
ISO/IEC 19752. (Średnia wydajność oryginalnej kasety z tonerem dostarczonej
wraz z urządzeniem wynosi 20 000 standardowych stron.) Rzeczywista
liczba może się różnić w zależności od gęstości druku na używanych
stronach, natomiast liczba stron może zależeć od środowiska pracy,
przerw w drukowaniu, typu i rozmiaru nośnika. Jeśli wydruki zawierają
dużo grafiki, może być konieczna częstsza wymiana kasety.
Wymiana kasety z tonerem
Gdy kaseta z tonerem jest całkowicie pusta:
•Na wyświetlaczu pojawi się komunikat: Toner pusty, wymien toner 1.
•Urządzenie przestaje wtedy drukować. Faksy przychodzące będą
zapisywane w pamięci.
Należy w takim przypadku wymienić kasetę z tonerem. Sprawdź rodzaj
kasety z tonerem używanej przez urządzenie. (Strona 12.1)
4
Biały arkusz
1
Szyba podajnika dwustronnego DADF
2
Pokrywa skanera
3
Szyba skanera
4
4 Przecieraj wewnętrzną stronę pokrywy skanera i biały arkusz,
aż będą czyste i suche.
5 Zamknij pokrywę skanera.
Konserwacja kasety
Przechowywanie kasety
Aby jak najdłużej korzystać z toneru, należy pamiętać o następujących
wskazówkach:
• Nie należy wyjmować kasety z tonerem z opakowania, aż do momentu
użycia.
• Nie napełniaj ponownie kasety z tonerem. Gwarancja na urządzenie
nie obejmuje uszkodzeń wynikłych z używania kaset ponownie
napełnianych.
• Kasety z tonerem należy przechowywać w takim samym środowisku,
jak urządzenie.
• Aby zapobiec uszkodzeniu kasety, nie należy wystawiać jej na
działanie światła na dłużej niż kilka minut.
1 Otwórz pokrywę boczną.
2 Otwórz pokrywę przednią.
10.3 <
Obsługa>
Page 80

3 Przekręć dźwignię blokującą kasetę w prawo aż do usłyszenia
„kliknięcia”, aby zwolnić kasetę z tonerem.
4 Unieś dźwignię blokującą i wysuń kasetę z tonerem.
7 Trzymając kasetę z tonerem za uchwyt, powoli włóż kasetę w otwór
w urządzeniu.
8 Wsuń nową kasetę z tonerem do urządzenia tak, aby zatrzasnęła
się na swoim miejscu.
9 Przekręć dźwignię blokującą kasetę w lewo aż do usłyszenia
„kliknięcia”.
5 Wyjmij nową kasetę z tonerem z opakowania.
6 Dokładnie obróć kasetę 5 lub 6 razy, aby równomiernie
rozprowadzić toner wewnątrz kasety.
Uwaga
Jeśli toner zabrudzi ubranie, należy go zetrzeć suchą
ściereczką i wyprać ubranie w zimnej wodzie. Użycie gorącej
wody spowoduje utrwalenie tonera na odzieży.
10.4 <
10 Zamknij pokrywę przednią i pokrywę boczną.
Obsługa>
Page 81

Wymiana kasety bębna
Szacowany okres eksploatacji kasety z tonerem
Okres użytkowania kasety bębna wynosi około 60 000 stron. Gdy okres
eksploatacji bębna zbliża się do końca, na wyświetlaczu pojawia się
komunikat Ostrzezenie bebna. Po wyświetleniu się powyższego komunikatu
można wydrukować jeszcze około 6000 stron, jednak zalecane jest
zaopatrzenie się w zapasową kasetę bębna. Na wydajność kasety bębna
mają wpływ takie czynniki jak: środowisko pracy, wyposażenie dodatkowe,
częstotliwość drukowania oraz typ i rozmiar nośników druku.
•Na wyświetlaczu pojawi się komunikat: Wymien beben.
Informacje dotyczące zamawiania kaset bębna. (Strona 12.1)
1 Otwórz pokrywę boczną.
3 Przekręć dźwignię blokującą kasetę w prawo aż do usłyszenia
„kliknięcia”, aby zwolnić kasetę z tonerem.
4 Unieś dźwignię blokującą i wysuń kasetę z tonerem.
2 Otwórz pokrywę przednią.
10.5 <
Uwaga
Aby wymienić kasetę bębna, należy wyjąć kasetę
z tonerem.
5 Wyciągnij zużytą kasetę bębna.
Obsługa>
Page 82

6 Wyjmij nową kasetę bębna z opakowania.
7 Ostrożnie wyciągnij taśmę zabezpieczającą z kasety.
8 Dokładnie, pięć lub sześć razy, potrząśnij kasetą bębna na boki.
Uwaga
Jeśli toner zabrudzi ubranie, należy go zetrzeć suchą
ściereczką i wyprać ubranie w zimnej wodzie. Użycie
gorącej wody spowoduje utrwalenie tonera na odzieży.
Przestroga
Nie dotykaj zielonej środkowej części kasety bębna. Aby
nie dotykać tej powierzchni kasety, użyj rączki kasety.
9 Rozpakuj nową kasetę bębna i wsuń ją na miejsce, nie dotykając
powierzchni bębna.
11 Przekręć dźwignię blokującą kasetę w lewo aż do usłyszenia „kliknięcia”.
12 Zamknij pokrywę przednią i pokrywę boczną.
Części eksploatacyjne
Aby uniknąć problemów z jakością wydruku i podawaniem papieru
wynikających ze zużycia części oraz aby utrzymać najwyższą sprawność
urządzenia, po wydrukowaniu określonej poniżej liczby stron lub po
upłynięciu okresu eksploatacji należy wymieniać następujące części.
Części Żywotność (średnio)
10
Wsuń nową kasetę z tonerem tak, aby zatrzasnęła się na swoim miejscu.
Gumowa podkładka
podajnika dwustronnego
DADF
Gumowa podkładka
podajnika
wielofunkcyjnego
Wałek podawania
dwustronnego DADF
Wałek zasobnika
wielofunkcyjnego
Wałek transferowy Około 100 000 stron
Zespół utrwalający Około 200 000 stron
Wałek podawania papieru Około 200 000 stron
Producent urządzenia zaleca, aby powyższe czynności konserwacyjne
wykonywał autoryzowany serwis, przedstawiciel lub sprzedawca, od
którego zostało zakupione urządzenie. Gwarancja nie obejmuje wymiany
części eksploatacyjnych po upływie ich okresu eksploatacji.
Około 50 000 stron
Około 50 000 stron
Około 200 000 stron
Około 200 000 stron
10.6 <
Obsługa>
Page 83

Zarządzanie urządzeniem z witryny internetowej
Jeśli urządzenie zostało podłączone do sieci i zostały prawidłowo ustawione
parametry sieci TCP/IP, można zarządzać urządzeniem za pomocą
oferowanej przez firmę Samsung usługi SyncThru Web Service, czyli
wbudowanego serwera internetowego. Usługi SyncThru Web Service
używa się do:
•Przeglądania informacji o urządzeniu i sprawdzania jego bieżącego
stanu.
• Zmieniania parametrów protokołu TCP/IP i konfigurowania innych
parametrów sieciowych.
• Zmieniania właściwości drukarki.
• Konfigurowania urządzenia w celu wysyłania powiadomień e-mail
informujących użytkownika o stanie urządzenia.
• Uzyskiwania pomocy dotyczącej korzystania z urządzenia.
Aby uzyskać dostęp do SyncThru Web Service:
1 Uruchom przeglądarkę internetową, taką jak Internet Explorer,
w systemie Windows.
2 W polu adresu podaj adres IP urządzenia (http://xxx.xxx.xxx.xxx)
inaciśnij klawisz Enter lub kliknij opcję
Zostanie otwarta wbudowana witryna internetowa urządzenia.
Przejdź
.
10.7 <
Obsługa>
Page 84

11 Rozwiązywanie problemów
Ten rozdział zawiera informacje pomocne w przypadku wystąpienia problemów.
Niniejszy rozdział obejmuje następujące tematy:
• Usuwanie zakleszczeń dokumentów
• Usuwanie zakleszczeń papieru
•Objaśnienie komunikatów na wyświetlaczu
•Rozwiązywanie innych problemów
Usuwanie zakleszczeń dokumentów
Jeżeli oryginał zakleszczy się w zasobniku DADF, na wyświetlaczu
pojawi się ostrzeżenie.
Przestroga
Aby uniknąć podarcia zakleszczonego dokumentu, należy
go wyciągać delikatnie i powoli.
Uwaga
Aby uniknąć zakleszczeń dokumentów, do oryginałów grubych,
cienkich lub o różnych typach papieru należy używać szyby
skanera.
3 Delikatnie wyjmij zakleszczony papier z zasobnika DADF.
Uwaga
Jeżeli nie widać papieru w tym obszarze, patrz Złe
podawanie wałka. (Strona 11.2)
4 Zamknij pokrywę zasobnika DADF. Następnie załaduj wyjęte
wcześniej arkusze do zasobnika DADF.
1 Wyjmij pozostałe strony z zasobnika DADF.
2 Otwórz pokrywę zasobnika DADF.
Nieprawidłowe wysuwanie papieru
1 Wyjmij pozostałe dokumenty z zasobnika DADF.
2 Otwórz zasobnik wejściowy, pociągając go w górę i delikatnie wyjmij
dokument z zasobnika DADF.
3 Zamknij zasobnik wejściowy dokumentów. Następnie umieść
dokumenty z powrotem w zasobniku DADF.
11.1 <
Rozwiązywanie problemów>
Page 85

Złe podawanie wałka
1 Otwórz pokrywę skanera.
2 Chwyć nieprawidłowo podany papier i wyjmij go z obszaru
podawania, delikatnie ciągnąc go w prawo obiema rękami.
1
pokrywa skanera
1
Komunikat Lokalizacja zakleszczenia Przejdź do
Zaciecie w zesp.
utrwal.
Zaciecie rejestracji W obszarze odbioru papieru Strona 11.5
Zaciecie w dupleksie 0,
Zaciecie w dupleksie 1,
Zaciecie w dupleksie 2
Zaciecie modulu
wykanczania 0
Zaciecie modulu
wykanczania 1,
Zaciecie dupleksu
mod wyk
Zaciecie modulu
wykanczania 2
W obszarze utrwalacza lub
w okolicach kasety z tonerem
W zespole druku
dwustronnego
W zespole układacza Strona 11.6
W zespole układacza Strona 11.7
W zespole układacza Strona 11.8
Strona 11.5
Strona 11.6
Przestroga
Aby uniknąć rozdarcia papieru, należy delikatnie i powoli
wyciągnąć zakleszczony papier. Aby usunąć zakleszczenie,
postępuj zgodnie z podanymi niżej instrukcjami.
W podajniku 1
3 Zamknij pokrywę skanera. Następnie załaduj wyjęte strony z powrotem
do zasobnika DADF.
Usuwanie zakleszczeń papieru
Jeżeli wystąpi zakleszczenie papieru, na wyświetlaczu pojawi się
ostrzeżenie. Informacje na temat usuwania zakleszczeń papieru można
znaleźć w poniższej tabeli.
Komunikat Lokalizacja zakleszczenia Przejdź do
Zaciecie podaw.
w zas.1,
Zaciecie podaw.
w zas.2,
Zaciecie podaw.
w zas.3,
Zaciecie podaw.
w zas.4,
Zac podaw w zas
MP
Sprawdz obszar
podaw. zas.2,
Sprawdz obszar
podaw. zas.3,
Sprawdz obszar
podaw. zas.4
W obszarze podawania
papieru (zasobnik 1,
zasobnik opcjonalny lub
zasobnik uniwersalny)
W obszarze podawania
papieru (zasobnik opcjonalny)
Poniżej
istrona11.4
Strona 11.3
1 Pociągnij zasobnik papieru, aby go otworzyć. Po całkowitym
wyciągnięciu zasobnika podnieś lekko jego przednią część,
aby odczepić go od urządzenia.
11.2 <
Rozwiązywanie problemów>
Page 86

2 Wyjmij zakleszczony papier, lekko wyciągając go z drukarki.
Po wyjęciu zakleszczonego papieru z tego miejsca otwórz pokrywę
boczną, po czym zamknij ją, aby usunąć komunikat o błędzie.
Jeśli występuje opór, a papier nie daje się natychmiast wyjąć, przestań
go ciągnąć. Następnie:
5 Zamknij pokrywę boczną i włóż zasobnik papieru. Opuść tylną część
podajnika tak, aby dopasować tylną krawędź do odpowiedniego gniazda
urządzenia, a następnie włóż podajnik do końca.
3 Otwórz pokrywę boczną.
Uwaga
Nie wolno dotykać lśniącej powierzchni kasety bębna.
Zadrapania i smugi spowodują pogorszenie jakości wydruku.
4 Ostrożnie wyjmij niewłaściwie pobrany papier we wskazanym kierunku.
W zasobniku opcjonalnym
Uwaga
W tej części opisano metodę wyjmowania papieru zakleszczonego
w opcjonalnym zasobniku 2. W przypadku innych zasobników
opcjonalnych należy skorzystać z tej samej metody.
1 Wyciągnij opcjonalny zasobnik 2.
2 Podnieś lekko jego przednią część, aby odczepić go od urządzenia.
11.3 <
Jeśli papieru nie można wyciągnąć lub jeśli nie widać papieru w tym
obszarze, zatrzymaj się i przejdź do punktu 3.
Rozwiązywanie problemów>
Page 87

3 Wyciągnąć zakleszczony pobrany papier w pokazanym kierunku.
Aby uniknąć rozdarcia, papier należy ciągnąć delikatnie i powoli.
Jeżeli papier nie jest widoczny lub jeżeli przy wyciąganiu występuje
opór, przerwij ciągnięcie i przejdź do kroku 5.
4 Otwórz pokrywę zewnętrzną zasobnika 2.
6 Wyciągnij zakleszczony papier we wskazanym kierunku. Aby
uniknąć rozdarcia, papier należy ciągnąć delikatnie i powoli.
7 Zamknij obie pokrywy.
5 Otwórz pokrywę wewnętrzną zasobnika 2.
11.4 <
W podajniku uniwersalnym
1 Jeżeli papier nie został prawidłowo pobrany, wyciągnij go z urządzenia.
Rozwiązywanie problemów>
Page 88

2 Otwórz i zamknij pokrywę boczną. Drukowanie zostanie
automatycznie wznowione.
W obszarze utrwalacza lub w obszarze kasety ztonerem
2 Wyciągnij niewłaściwie pobrany papier we wskazanym kierunku.
3 Zamknij pokrywę boczną.
W obszarze odbioru papieru
Uwaga
Obszar utrwalacza jest gorący. Należy zachować ostrożność
podczas wyjmowania papieru z urządzenia.
1 Otwórz pokrywę boczną.
1 Otwórz pokrywę boczną.
2 Delikatnie wyciągnij papier w obszarze odbioru.
11.5 <
Rozwiązywanie problemów>
Page 89

3 Zamknij pokrywę boczną. Drukowanie zostanie automatycznie
wznowione.
3 Wyjmij zakleszczony papier.
4 Zamknij pokrywę boczną.
W obszarze zespołu druku dwustronnego
Jeśli zespół druku dwustronnego nie został prawidłowo włożony, może
nastąpić zakleszczenie papieru. Upewnij się, że zespół druku
dwustronnego został prawidłowo włożony.
1 Otwórz pokrywę boczną.
2 Zwolnij prowadnicę, aby łatwo wyciągnąć zakleszczony papier.
W układaczu (module wykończeniowym)
Zaciecie modulu wykanczania 0
1 Otwórz pokrywę przednią układacza.
11.6 <
Rozwiązywanie problemów>
Page 90

2 Wyciągnij układacz, pociągając dźwignię 1c układacza do góry.
3 Wyjmij zakleszczony papier.
4 Wsuń układacz do momentu usłyszenia kliknięcia.
5 Zamknij pokrywę przednią układacza.
Zaciecie modulu wykanczania 1, Zaciecie dupleksu mod wyk
1 Otwórz pokrywę przednią układacza.
2 Pociągnij dźwignię układacza 1a do dołu. W razie konieczności
pociągnij też do dołu dźwignię układacza 1b.
3 Wyjmij zakleszczony papier.
11.7 <
4 Pociągnij dźwignię układacza do góry, a następnie zamknij pokrywę
przednią układacza.
Rozwiązywanie problemów>
Page 91

Zaciecie modulu wykanczania 2
1 Delikatnie wyciągnij papier w obszarze odbioru.
Objaśnienie komunikatów na wyświetlaczu
Komunikaty informujące o stanie urządzenia i błędach są wyświetlane
w oknie programu Smart Panel lub na wyświetlaczu panelu sterowania.
Znaczenie komunikatów oraz sposoby rozwiązywania ewentualnych
problemów opisane w poniższej tabeli. Komunikaty oraz ich opisy
zamieszczono w kolejności alfabetycznej.
Uwaga
W przypadku kontaktowania się z serwisem zalecane jest
podanie treści wyświetlanego komunikatu.
Wskazówki pozwalające uniknąć zakleszczeń papieru
Wybierając prawidłowe rodzaje nośników, można uniknąć większości
zakleszczeń papieru. Gdy nastąpi zakleszczenie papieru, wykonaj
czynności opisane na stronie 11.2.
•Należy postępować zgodnie z procedurami opisanymi na stronie 4.6.
Należy upewnić się, że prowadnice znajdują się we właściwym położeniu.
• Nie należy przepełniać podajnika papieru. Należy upewnić się, że
poziom papieru znajduje się poniżej oznaczenia pojemności papieru
na wewnętrznej ściance zasobnika.
• Nie należy wyjmować papieru z podajnika, gdy urządzenie drukuje.
•Przed załadowaniem papier należy zgiąć, przekartkować i rozprostować.
• Nie należy używać pogiętego, wilgotnego ani zwijającego się papieru.
• Nie wolno wkładać do podajnika różnych typów papieru.
•Należy używać tylko zalecanych materiałów do drukowania. (Strona
•Należy upewnić się, że nośniki załadowano do zasobnika lub zasobnika
uniwersalnego stroną przeznaczoną do zadrukowania do dołu.
•Jeśli zakleszczenia występują często w przypadku drukowania na papierze
o rozmiarze A5 lub B5:
Włóż papier do podajnika dłuższą stroną skierowaną do przodu
podajnika. Jeżeli papier zostanie załadowany w ten sposób, funkcja
drukowania dwustronnego (Dupleks) nie jest obsługiwana.
W oknie właściwości drukarki ustaw orientację strony, aby została ona
obrócona o 90 stopni. Zobacz Sekcja Oprogramowanie.
4.9
)
Komunikat Znaczenie
Blad czujnika toneru Wystąpił problem
Blad interfejsu mod.
wyk.
Blad komunikacyjny
bebna
Blad komunikacyjny
kasety toneru
Blad LSU Hsync
Blad silnika LSU
Blad podawania
toneru
mechaniczny z kasetą
bębna.
Wystąpił błąd
komunikacji między
układaczem
aurządzeniem.
Brak komunikacji
między kasetą bębna
iurządzeniem.
Wystąpił problem
zkasetą bębna.
Brak komunikacji
między kasetą
z tonerem
iurządzeniem.
Wystąpił problem
w module LSU (moduł
skanowania laserem).
Toner nie jest
dostarczany do
kasety bębna.
Sugerowane
rozwiązania
Wyłącz urządzenie
i łącz je ponownie.
Jeżeli problem
występuje nadal,
wymień kasetę bębna.
Wyłącz urządzenie
iwłącz je ponownie.
Jeżeli problem nadal
występuje, skontaktuj
się z serwisem.
Zainstaluj ponownie
kasetę bębna. Jeśli
problem nadal
występuje, wymień ją.
Zainstaluj ponownie
kasetę z tonerem.
Jeśli problem
występuje nadal,
wymień ją.
Odłącz przewód
zasilania i podłącz
go ponownie. Jeżeli
problem występuje
nadal, skontaktuj
się z serwisem.
•Usuń taśmę
zabezpieczającą
zkasety bębna
i sprawdź, czy
dźwignia kasety
z tonerem znajduje
się w odpowiednim
położeniu.
•Obróć kasetę
z tonerem pięć
lub sześć razy,
a następnie
zainstaluj ją
ponownie.
•Wyłącz urządzenie
iwłącz je ponownie.
11.8 <
Rozwiązywanie problemów>
Page 92

Komunikat Znaczenie
Blad serwera BOOTP.
Automatyczny adres
IP nie dziala.
Blad serwera BOOTP.
Ustawiono
automatyczny adres IP.
Blad serwera DHCP.
Automatyczny adres
IP nie dziala.
Blad serwera DHCP.
Ustawiono
automatyczny adres IP.
Blad zespolu
utrwalajacego
Blad – zesp. utrwal.
wysoko
Blad – zespól
utrwalajacy nisko
Blad zespolu
utrwalajacego
BLOKADA CCD Mechanizm CCD
Inicjowanie kasety
bebna
Kabel sieciowy jest
odlaczony
Karta sieciowa nie
zainst
Serwer BOOTP nie
działa, a wybór funkcji
automatycznego
ustawiania adresu
IP zakończył się
niepowodzeniem.
Serwer BOOTP nie
działa. Dla urządzenia
wybrano funkcję
automatycznego
ustawiania adresu IP.
Serwer DHCP nie
działa, a wybór funkcji
automatycznego
ustawiania adresu
IP zakończył się
niepowodzeniem.
Serwer DHCP nie
działa. Dla urządzenia
wybrano funkcję
automatycznego
ustawiania adresu IP.
Wystąpił problem
w module utrwalacza.
(Charged Couple
Device) został
zablokowany.
Mechanizm CCD nie
wykrył głównej lub
nowej lokalizacji.
Po zainstalowaniu
nowej kasety bębna
wykonywana jest
operacja mieszania,
co może potrwać
do 180 sekund.
Kabel sieciowy jest
odłączony.
Karta sieciowa nie
działa poprawnie.
Sugerowane
rozwiązania
Ustaw ponownie
parametry sieciowe
lub przypisz nowy,
stały adres IP.
Ustaw ponownie
parametry sieciowe
lub przypisz nowy,
stały adres IP.
Ustaw ponownie
parametry sieciowe
lub przypisz nowy,
stały adres IP.
Ustaw ponownie
parametry sieciowe
lub przypisz nowy,
stały adres IP.
Odłącz kabel zasilania
i podłącz go Jeśli
problem występuje
nadal, skontaktuj się
zserwisem.
Odblokuj mechanizm
CCD. (Strona 1.2)
Można także wyłączyć
urządzenie i włączyć
je ponownie. Spróbuj
ponownie. Jeżeli
problem występuje
nadal, skontaktuj się
zserwisem.
Poczekaj około
180 sekund, aż
urządzenie osiągnie
stan gotowości.
Podłącz prawidłowo
kabel sieciowy.
Wyłącz urządzenie
iwłącz je ponownie.
Jeżeli problem
występuje nadal,
skontaktuj się
zserwisem.
Komunikat Znaczenie
Konflikt adresu IP Określony adres IP
Malo pamieci faksu Pozostał 1 MB
Malo toneru Kaseta z tonerem jest
Nieoryginalny beben,
wymien beben
Nieoryginalny beben,
wymien beben 1
Nieoryginalny toner,
wymien toner
Nieoryginalny toner,
wymien toner 1
Nieprawidlowa
kaseta bebna
Nieprawidlowa
kaseta toneru
jest używany przez
inne urządzenie.
pamięci faksów.
prawie pusta.
Zainstalowana kaseta
bębna nie jest
oryginalna. Ten
komunikat jest
wyświetlany po
wybraniu opcji
Kontynuuj
wyświetleniu komunikatu
Nieoryginalny beben,
wymien beben.
Zainstalowana kaseta
bębna nie jest
oryginalna. Ten
komunikat jest
wyświetlany po
wybraniu opcji
Zatrzymaj
wyświetleniu komunikatu
Nieoryginalny beben,
wymien beben 1.
Zainstalowana kaseta
z tonerem nie jest
oryginalna. Ten
komunikat jest
wyświetlany po
wybraniu opcji
Kontynuuj
wyświetleniu
komunikatu
Nieoryginalny toner,
wymien toner.
Zainstalowana kaseta
z tonerem nie jest
oryginalna. Ten
komunikat jest
wyświetlany po
wybraniu opcji
Zatrzymaj
wyświetleniu komunikatu
Nieoryginalny toner,
wymien toner 1.
Zainstalowana kaseta
bębna nie jest
przeznaczona dla
tego urządzenia.
Używana kaseta
z tonerem jest
przeznaczona dla
innego urządzenia.
po
po
po
po
Sugerowane
rozwiązania
Sprawdź adres IP lub
uzyskaj nowy adres IP.
Usuń dane faksów
zpamięci, aby ją
zwolnić. Skontaktuj
się z serwisem.
Upewnij się, że
dostępna jest kaseta
na wymianę.
Zainstaluj oryginalną
kasetę bębna firmy
Samsung.
Zainstaluj oryginalną
kasetę bębna firmy
Samsung.
Zainstaluj oryginalną
kasetę z tonerem
firmy Samsung.
Zainstaluj oryginalną
kasetę z tonerem
firmy Samsung.
Zainstaluj oryginalną
kasetę bębna firmy
Samsung
zaprojektowaną dla
tego urządzenia.
Zainstaluj oryginalną
kasetę z tonerem
firmy Samsung
przeznaczoną dla
danego urządzenia.
11.9 <
Rozwiązywanie problemów>
Page 93

Komunikat Znaczenie
Osiagnieto liczbe
stron toneru, wymien
toner
Osiagnieto liczbe
stron toneru, wymien
toner 1
Ostrzezenie bebna Zbliża się koniec czasu
Pamiec faksu jest
pelna
Pojemnik wyjsciowy
pelen
Sprawdz dysk twardy Dysk twardy nie
Sprawdz obszar
podaw. zas.2
Sprawdz obszar
podaw. zas.3
Sprawdz obszar
podaw. zas.4
Sprawdz zestaw
faksu
Toner pusty, wymien
toner 1
Został przekroczony
limit liczby stron
kasety z tonerem.
Ten komunikat
wyświetlany jest
po wyświetleniu
komunikatu
o przekroczeniu limitu
stron i wybraniu opcji
Kontynuuj.
Został przekroczony
limit liczby stron
kasety z tonerem.
Ten komunikat
wyświetlany jest
po wyświetleniu
komunikatu
o przekroczeniu limitu
stron i wybraniu opcji
Zatrzymaj.
eksploatacji kasety
bębna.
Brak dostępnej pamięci
dla faksów. Nie można
odebrać więcej danych
faksu.
Zasobnik wyjściowy
jest wypełniony
wydrukami.
działa prawidłowo.
Papier zakleszczył
się w obszarze
podawania
w zasobniku.
Pokrywa zasobnika
jest otwarta.
Zestaw faksu nie
jest zainstalowany
lub faks nie działa
prawidłowo.
Kaseta z tonerem jest
pusta. Urządzenie
przerwało
przetwarzanie
zadania drukowania.
Sugerowane
rozwiązania
Kiedy na ekranie
zostanie wyświetlony
komunikat
o przekroczeniu limitu
liczby stron kasety
z tonerem, naciśnij
przycisk
aby kontynuować
zadanie drukowania.
Można także wymienić
kasetę z tonerem na
oryginalną kasetę
firmy Samsung.
(Strona 10.3)
Wymień kasetę
z tonerem na
oryginalną kasetę
firmy Samsung.
(Strona 10.3)
Upewnij się, że
dostępna jest kaseta
na wymianę.
Usuń dane faksów
zpamięci. Aby usunąć
dane z pamięci,
skontaktuj się
zserwisem.
Wyjmij wydruki
z zasobnika
wyjściowego.
Wyłącz urządzenie
iwłącz je ponownie.
Jeżeli problem nadal
występuje, skontaktuj
się z serwisem.
Usuń zakleszczenie
papieru.
(Strona 11.3)
Zainstaluj ponownie
zestaw faksu. Jeżeli
problem nadal
występuje, skont aktuj
się z serwisem.
Wymień kasetę
z tonerem na
oryginalną kasetę
firmy Samsung.
(Strona 10.3)
Kontynuuj
,
Komunikat Znaczenie
Ukl kontrln MCB
wykryl awarie oprog
Ukladarka mod. wyk.
peln
Usterka czujnika
temp. otoczenia
Usterka glównego
silnika
Usterka komun. MCB –
Zasobnik 2
Usterka komun. MCB –
Zasobnik 3
Usterka komun. MCB –
Zasobnik 4
Usterka komunikacji
MCB - DADF
Usterka komunikacji
MCB - NIC
Usterka komunikacji
GUI – MCB
Usterka lopatki Zespół sortowania nie
Oprogramowanie
MCB nie odpowiada.
Układacz jest
wypełniony wydrukami.
Czujnik temperatury
wewnętrznej
urządzenia nie działa
prawidłowo.
Wystąpił problem
w module silnika.
Wystąpił błąd
komunikacji.
Wystąpił błąd
komunikacji.
działa.
Sugerowane
rozwiązania
Wyłącz urządzenie
iwłącz je ponownie.
Jeżeli problem
występuje nadal,
skontaktuj się
zserwisem.
Wyjmij wydruki
zukładacza.
Wyłącz urządzenie
iwłącz je ponownie.
Jeżeli problem nadal
występuje, skontaktuj
się z serwisem.
Odłącz kabel
zasilania i podłącz
go ponownie. Jeśli
problem występuje
nadal, skontaktuj
się z serwisem.
Wyłącz urządzenie
iwłącz je ponownie.
Jeżeli problem
występuje nadal,
skontaktuj się
zserwisem.
Wyłącz urządzenie
iwłącz je ponownie.
Jeżeli problem
występuje nadal,
skontaktuj się
zserwisem.
Otwórz
drzwiczki modułu
wykończeniowego
iusuń zakleszczony
papier (jeśli wystąpiło
zakleszczenie). Jeśli
ten komunikat
obłędzie zostanie
ponownie wyświetlony,
wyłącz i włącz
urządzenie. Jeżeli
problem występuje
nadal, skontaktuj
się z serwisem.
11.10 <
Rozwiązywanie problemów>
Page 94

Komunikat Znaczenie
Usterka modulu
wysuwania
Usterka popychacza
podpórki
Usterka pamieci Nie można uzyskać
Usterka wstrzasarki
przedniej
Usterka wstrzasarki
tylnej
Zespół wysuwania nie
działa.
Zespół podpórek nie
działa.
dostępu do pamięci.
Przedni popychacz
nie działa.
Tylny popychacz nie
działa.
Sugerowane
rozwiązania
Wyjmij papier
z zasobnika
wyjściowego (modułu
wykończeniowego).
Jeśli ten komunikat
obłędzie zostanie
wyświetlony
ponownie, wyłącz
iwłącz urządzenie.
Jeżeli problem nadal
występuje, skontaktuj
się z serwisem.
Wyjmij papier
z zasobnika
wyjściowego (modułu
wykończeniowego).
Jeśli ten komunikat
obłędzie zostanie
wyświetlony
ponownie, wyłącz
iwłącz urządzenie.
Jeżeli problem
występuje nadal,
skontaktuj się
zserwisem.
Wyłącz urządzenie
iwłącz je ponownie.
Jeżeli problem
występuje nadal,
skontaktuj się
zserwisem.
Otwórz
drzwiczki modułu
wykończeniowego
i wyjmij zakleszczony
papier (jeśli nastąpiło
zakleszczenie). Jeśli
ten komunikat o błędzie
zostanie wyświetlony
ponownie, wyłącz
iwłącz urządzenie.
Jeżeli problem
występuje nadal,
skontaktuj się
zserwisem.
Otwórz
drzwiczki modułu
wykończeniowego
iusuń zakleszczony
papier (jeśli wystąpiło
zakleszczenie). Jeśli
ten komunikat
obłędzie zostanie
wyświetlony
ponownie, wyłącz
iwłącz urządzenie.
Jeżeli problem
występuje nadal,
skontaktuj się
zserwisem.
Komunikat Znaczenie
Usterka ukladarki Układacz nie działa. Usuń papier
Usterka wentylatora
SMPS
Usterka zszywarki Zszywacz nie działa. Wyjmij papier
UZYJ DOSTEPU
DODATKOWEGO
Wykr. za duzy dok. w
DADF
Wykryto papier
w DADF
Wymien beben Kaseta bębna uległa
Wystąpił problem
zwentylatorem układu
SMPS (Switch Mode
Power Supply).
Niedostateczny
kredyt do uzyskania
dostępu do
urządzenia.
Dokument jest zbyt
duży lub podawany
jest więcej niż jeden
oryginał.
Po włączeniu
urządzenia
w zasobniku DADF
wykrywane jest
zakleszczenie
papieru.
wyczerpaniu. Ten
komunikat wyświetlany
jest po wyświetleniu
komunikatu
o konieczności
wymiany bębna
i wybraniu opcji
Kontynuuj.
Sugerowane
rozwiązania
z zasobnika
wyjściowego (modułu
wykończeniowego).
Jeśli ten komunikat
obłędzie zostanie
wyświetlony ponownie,
wyłącz i włącz
urządzenie. Jeżeli
problem występuje
nadal, skontaktuj się
zserwisem
Odłącz kabel
zasilania i podłącz
go ponownie. Jeśli
problem występuje
nadal, skontaktuj
się z serwisem.
z zasobnika
wyjściowego (modułu
wykończeniowego),
anastępnie otwórz
drzwiczki modułu
wykończeniowego,
aby wyjąć
zakleszczony papier.
Jeśli ten komunikat
obłędzie zostanie
wyświetlony ponownie,
wyłącz i włącz
urządzenie. Jeżeli
problem występuje
nadal, skontaktuj się
zserwisem.
Zwiększ kredyt,
korzystając
zurządzenia
zewnętrznego.
Otwórz pokrywę
zasobnika DADF
i wyjmij zakleszczony
oryginał. (Strona 11.1)
Sprawdź, czy dany
rozmiar dokumentu
jest obsługiwany.
(Strona 14.1)
Otwórz pokrywę
zasobnika DADF
i wyjmij zakleszczony
oryginał. (Strona 11.1)
Wymień kasetę bębna
na oryginalną kasetę
firmy Samsung.
(Strona 10.5)
.
11.11 <
Rozwiązywanie problemów>
Page 95

Komunikat Znaczenie
Wymien beben 1 Kaseta bębna uległa
Wymien toner Kaseta z tonerem
Zac podaw w zas MP Papier został
Zaciecie dupleksu
DADF
Zaciecie dupleksu
mod wyk
Zaciecie modulu
wykanczania 0
Zaciecie modulu
wykanczania 1
Zaciecie modulu
wykanczania 2
Zaciecie podaw.
dupleksu DADF
wyczerpaniu. Ten
komunikat
wyświetlany jest
po wyświetleniu
komunikatu
o konieczności
wymiany bębna
i wybraniu opcji
Zatrzymaj.
wyczerpała się
wcześniej co najmniej
jeden raz.
nieprawidłowo
podany z zasobnika
uniwersalnego.
Krawędź przednia
dokumentu nie
spowodowała
uruchomienia czujnika
drukowania
dwustronnego
wokreślonym czasie
po podaniu dokumentu
wniewłaściwą stronę.
Papier zakleszczył
się w układaczu.
Papier zakleszczył
się w układaczu.
Papier zakleszczył się
w obszarze wysuwania
w układaczu.
Krawędź przednia
dokumentu nie
spowodowała
uruchomienia
czujnika skanowania
w określonym czasie
po uruchomieniu
czujnika drukowania
dwustronnego.
Sugerowane
rozwiązania
Wymień kasetę bębna
na oryginalną kasetę
firmy Samsung.
(Strona 10.5)
Wymień kasetę
z tonerem na
oryginalną kasetę
firmy Samsung.
(Strona 10.3)
Usuń zakleszczenie
papieru. (Strona 11.4)
Ponieś pokrywę
zasobnika i wyjmij
zakleszczony
oryginał.
(Strona 11.1)
Otwórz drzwiczki
układacza i wyjmij
zakleszczony papier,
opuszczając
prowadnicę 1a lub 1b.
Otwórz drzwiczki
układacza i wyjmij
zakleszczony papier,
opuszczając
prowadnicę 1a lub 1b.
Wyciągnij
zakleszczony papier
z obszaru wysuwania
w układaczu.
Ponieś pokrywę
zasobnika i wyjmij
zakleszczony
oryginał.
(Strona 11.1)
Komunikat Znaczenie
Zaciecie podaw.
w zas.1
Zaciecie podaw.
w zas.2
Zaciecie podaw.
w zas.3
Zaciecie podaw.
w zas.4
Zaciecie podawania
skanowania
Zaciecie rejestracji Papier zakleszczył się
Zaciecie rejestracji
DADF
Zaciecie w dupleksie 0
Zaciecie w dupleksie 1
Zaciecie w dupleksie 2
Zaciecie w zasobniku 2 Papier zakleszczył się
Zaciecie w zasobniku 3
Zaciecie w zasobniku 4
Zaciecie w zesp.
utrwal.
Zaciecie wyjscia
DADF
Zainst. kasete
wywolyw.-bebna
Papier został
nieprawidłowo
podany z danego
zasobnika.
Krawędź przednia
dokumentu nie
spowodowała
uruchomienia
czujnika skanowania
wokreślonym czasie
po uruchomieniu
czujnika rejestrowania.
w obszarze
rejestrowania.
Oryginały
zakleszczyły się w
zasobniku DADF.
Papier zakleszczył się
podczas drukowania
dwustronnego.
Papier zakleszczył się
podczas drukowania
dwustronnego.
Papier zakleszczył się
podczas drukowania
dwustronnego.
w obszarze podawania
podajnika papieru.
Papier zakleszczył się
w obszarze utrwalacza.
Krawędź przednia
dokumentu nie
spowodowała
uruchomienia
czujnika bramy
wokreślonym czasie
po uruchomieniu
czujnika skanowania.
Kaseta bębna nie
jest zainstalowana
lub układ CRUM
(Consumer
Replaceable Unit
Monitor) w kasecie
jest niepodłączony.
Sugerowane
rozwiązania
Usuń zakleszczenie
papieru. (Strona 11.2
istrona11.3)
Otwórz pokrywę
zasobnika DADF
i wyjmij zakleszczony
oryginał. (Strona 11.1)
Usuń zakleszczenie
papieru. (Strona 11.5)
Otwórz pokrywę
zasobnika DADF
i wyjmij zakleszczony
oryginał. (Strona 11.1)
Usuń zakleszczenie
papieru. (Strona 11.6)
Usuń zakleszczenie
papieru. (Strona 11.6)
Usuń zakleszczenie
papieru. (Strona 11.6)
Usuń zakleszczenie
papieru. (Strona 11.2
i strona 11.3)
Usuń zakleszczenie
papieru. (Strona 11.5)
Otwórz pokrywę
zasobnika DADF
i wyjmij zakleszczony
oryginał. (Strona 11.1)
Zainstaluj kasetę
bębna. Jeśli kaseta
jest już zainstalowana,
spróbuj ją ponownie
zainstalować.
Jeżeli problem
występuje nadal,
skontaktuj się
zserwisem.
11.12 <
Rozwiązywanie problemów>
Page 96

Komunikat Znaczenie
Zainstaluj kasete
toneru
Zainstaluj kasete
zszywek
Zszywarka pusta Zszywacz jest pusty. Zamów kasetę
Kaseta z tonerem nie
jest zainstalowana
lub moduł CRUM
(Consumer
Replaceable Unit
Monitor) w kasecie
nie jest podłączony
prawidłowo.
Kaseta ze zszywkami
nie jest zainstalowana.
Sugerowane
rozwiązania
Spróbuj zainstalować
ponownie kasetę
z tonerem.
Zainstaluj kasetę
ze zszywkami,
wykonując kroki
opisane na tylnej
części drzwiczek
modułu
wykończeniowego.
(Strona 13.2) Aby
kontynuować
przetwarzanie
zadania drukowania
izignorować ten
komunikat o błędzie,
przejdź do obszaru
Ustaw admin, aby
dostosować
odpowiednią opcję.
(Strona 9.2)
ze zszywkami.
(Strona 12.2)
Następnie wymień
ją.(Strona13.2)
Rozwiązywanie innych problemów
Poniższa tabela przedstawia niektóre możliwe sytuacje oraz zalecane
rozwiązania. Należy postępować zgodnie z sugerowanymi rozwiązaniami,
aż problem zostanie naprawiony. Jeżeli problem występuje nadal, skontaktuj
się z serwisem.
Problem z ekranem dotykowym
Stan Sugerowane rozwiązania
Stan Sugerowane rozwiązania
Papier skleja się. • Upewnij się, że w podajniku papieru nie
Arkusze papieru
nie są podawane
ze stosu.
Papier nie jest
podawany do
urządzenia.
Papier nadal ulega
zakleszczeniu.
ma za dużo papieru. Zasobnik papieru może
pomieścić do 520 arkuszy papieru, w zależności
od jego grubości.
•Należy się upewnić, że użyto właściwego
rodzaju papieru. (Strona 4.3)
• Wyjmij papier z podajnika papieru i wygnij
go lub rozwachluj.
•Wilgoć może powodować sklejanie się
niektórych rodzajów papieru.
• W podajniku papieru mogą być ułożone
razem różne rodzaje papieru. Do podajnika
należy wkładać papier jednego rodzaju,
rozmiaru i o jednakowej gramaturze.
•Jeśli kilka arkuszy zakleszczyło się wurządzeniu,
usuń zakleszczenie. (Strona 11.2)
•Należy usunąć wszystkie przeszkody
zurządzenia.
• Papier nie został prawidłowo włożony. Wyciągnij
papier z podajnika i włóż go prawidłowo.
• W podajniku jest zbyt dużo papieru. Wyjmij
nadmiar papieru.
• Papier jest za gruby. Używaj tylko papieru
zgodnego ze specyfikacjami podanymi dla
danego urządzenia. (Strona 4.3)
•Jeśli oryginał nie jest podawany do
urządzenia, gumowa podkładka zasobnika
DADF może wymagać wymiany. Skontaktuj
się z serwisem.
• W podajniku jest zbyt dużo papieru.
Wyjmij nadmiar papieru. Jeśli drukujesz
na materiałach specjalnych, użyj podajnika
uniwersalnego.
•Używany jest niewłaściwy rodzaj papieru.
Używaj tylko papieru zgodnego ze
specyfikacjami podanymi dla danego
urządzenia. (Strona 4.3)
•Wewnątrz urządzenia znajdują się resztki
papieru. Otwórz pokrywę przednią i wyjmij
resztki papieru.
•Jeśli oryginał nie jest podawany do
urządzenia, gumowa podkładka zasobnika
DADF może wymagać wymiany. Skontaktuj
się z serwisem.
Na ekranie
dotykowym nic nie
jest wyświetlane.
• Dostosuj ustawienia ekranu za pomocą
pokrętła jasności. (Strona 1.4)
•Wyłącz urządzenie i włącz je ponownie. Jeżeli
problem występuje nadal, skontaktuj się
zserwisem.
Problemy z podawaniem papieru
Stan Sugerowane rozwiązania
Papier zakleszczył
się podczas
drukowania.
Usuń zakleszczenie papieru. (Strona 11.2)
11.13 <
Przezrocza
sklejają się
ze sobą przy
wysuwaniu.
Koperty
przekrzywiają
się lub nie
są podawane
prawidłowo.
Rozwiązywanie problemów>
Używaj tylko przezroczy przeznaczonych
specjalnie do drukarek laserowych.
Przezrocza należy wyjmować zaraz
po wysunięciu z urządzenia.
Należy upewnić się, że prowadnice papieru
dotykają po obu stronach koperty.
Page 97

Problemy z drukowaniem
Stan Możliwa przyczyna Sugerowane rozwiązania
Urządzenie
nie drukuje.
Urządzenie nie jest
zasilane.
Urządzenie nie jest
wybrane jako drukarka
domyślna.
W urządzeniu należy sprawdzić, czy:
• Pokrywa boczna nie jest zamknięta. Zamknij
pokrywę boczną.
•Wystąpiło zakleszczenie papieru. Usuń
zakleszczenie papieru. (Strona 11.2)
•Nie włożono papieru do podajnika. Załaduj papier.
(Strona 4.6)
• Kaseta z tonerem lub kaseta bębna nie jest
zainstalowana. Zainstaluj kasetę z tonerem lub
kasetę bębna.
Jeśli wystąpi błąd systemowy, skontaktuj się
z przedstawicielem serwisu.
Kabel łączący
urządzenie
z komputerem nie jest
podłączony poprawnie.
Kabel łączący
urządzenie
z komputerem jest
uszkodzony.
Ustawienia portu są
nieprawidłowe.
Urządzenie może być
niewłaściwie
skonfigurowane.
Sterownik drukarki
został niewłaściwie
zainstalowany.
Urządzenie nie działa
prawidłowo.
Sprawdź połączenia przewodu
zasilania. Sprawdź, czy
urządzenie jest włączone.
Sprawdź także źródło zasilania.
Wybierz urządzenie Samsung
SCX-6x45 Series PCL 6
lub Samsung SCX-6x45
Series PS jako drukarkę
domyślną w systemie Windows.
Odłącz kabel drukarki i podłącz
go ponownie.
Jeśli to możliwe, podłącz kabel
do innego sprawnego
komputera i wykonaj wydruk.
Można także spróbować użyć
innego kabla drukarki.
Sprawdź ustawienia
drukarki w systemie Windows,
aby określić, czy zadanie
drukowania zostało wysłane
do prawidłowego portu. Jeśli
komputer ma więcej niż jeden
port, upewnij się, że urządzenie
jest podłączone do
prawidłowego.
Sprawdź właściwości
drukowania, aby się upewnić,
że wszystkie ustawienia są
poprawne.
Napraw oprogramowanie
drukarki. Zobacz Sekcja
Oprogramowanie.
Należy sprawdzić, czy
urządzenie nie wskazuje błędu
systemu na wyświetlaczu
panelu sterowania. Skontaktuj
się zserwisem.
Stan Możliwa przyczyna Sugerowane rozwiązania
Urządzenie
wybiera
materiały
drukarskie
zniewłaści-
wego źródła
papieru.
Wykonywanie
zadania
drukowania
trwa bardzo
długo.
Połowa
strony jest
pusta.
Opcje papieru
wybrane w obszarze
właściwości drukarki
mogą być
nieprawidłowe.
Zadanie może być
bardzo złożone.
W przypadku
korzystania z systemu
98/Me, ustawienia
w obszarze Ustawienia
buforowania mogą być
niewłaściwe.
Mogła zostać wybrana
niewłaściwa orientacja
strony.
Rzeczywisty rozmiar
papieru oraz
ustawienia rozmiaru
papieru są niezgodne.
W wielu aplikacjach źródło
papieru można wybierać
na karcie Papier
właściwości drukarki. Wybierz
właściwe źródło papieru. Patrz
ekran pomocy sterownika
drukarki.
Zmniejsz złożoność strony
lub zmień ustawienia jakości
wydruku.
Z menu Start wybierz opcję
Ustawienia, a następnie opcję
Drukarki. Kliknij prawym
przyciskiem myszy urządzenie
Samsung SCX-6x45 Series
PCL 6 lub ikonę urządzenia
Samsung SCX-6x45
Series PS, wybierz polecenie
Właściwości, kliknij kartę
Szczegóły, a następnie
wybierz przycisk Ustawienia
buforowania. Wybierz
odpowiednie ustawienia.
Zmień orientację strony
w aplikacji. Patrz ekran pomocy
sterownika drukarki.
Upewnij się, że rozmiar
papieru podany w sterowniku
drukarki jest odpowiedni
dla papieru w podajniku.
Można także sprawdzić
w ustawieniach używanej
aplikacji, czy rozmiar papieru
podany w sterowniku drukarki
jest odpowiedni dla papieru
w podajniku.
w oknie
11.14 <
Rozwiązywanie problemów>
Page 98

Stan Możliwa przyczyna Sugerowane rozwiązania
Urządzenie
drukuje, ale
tekst jest
niepoprawny,
zniekształ-
cony lub
niepełny.
Strony są
drukowane,
ale są puste.
W przypadku
używania
systemu
Windows 98
ilustracje
z programu
Adobe
Illustrator są
drukowane
nieprawidłowo.
Plik PDF
nie jest
drukowany
prawidłow –
brakuje
elementów
grafiki, te kstu
lub ilustracji.
Kabel połączeniowy
drukarki jest
nieprawidłowo
podłączony lub
uszkodzony.
Wybrano niewłaściwy
sterownik drukarki.
Aplikacja działa
nieprawidłowo.
System operacyjny
działa nieprawidłowo.
Kaseta z tonerem jest
uszkodzona lub pusta.
Plik może zawierać
puste strony.
Niektóre części, np.
kontroler lub płyta
główna, są
uszkodzone.
Niepoprawne
ustawienia w aplikacji.
Niezgodność między
danym plikiem PDF
i aplikacjami firmy
Acrobat.
Odłącz kabel drukarki i podłącz
go ponownie. Spróbuj
wydrukować dokument, który
wcześniej został już prawidłowo
wydrukowany. Jeśli to możliwe,
podłącz kabel i urządzenie do
innego komputera i spróbuj
wydrukować zadanie, które na
pewno jest poprawne. Jeśli
problem nie zostanie rozwiązany,
wymień kabel drukarki.
Sprawdź menu wyboru drukarki
w aplikacji, aby się upewnić,
że wybrano właściwe urządzenie.
Spróbuj wydrukować
dokument z innej aplikacji.
Zamknij system Windows
i ponownie uruchom
komputer. Wyłącz urządzenie
iwłącz je ponownie.
W razie potrzeby rozprowadź
toner.
W razie konieczności wymień
kasetę z tonerem.
Sprawdź, czy w pliku nie ma
pustych stron.
Skontaktuj się z serwisem.
Wybierz polecenie Pobierz
jako mapę bitową w oknie
Opcje zaawansowane
właściwości grafiki i wydrukuj
dokument ponownie.
Wydrukowanie pliku może być
możliwe po wybraniu opcji
drukowania go jako grafiki.
Uaktywnij opcję
obrazek
drukowania plików w formacie
Acrobat.
w obszarze opcji
Drukuj jako
Uwaga: Jeżeli plik PDF będzie
drukowany jako grafika,
drukowanie potrwa dłużej.
Problemy z jakością wydruków
Jeśli wnętrze urządzenia jest brudne lub jeśli papier został włożony
nieprawidłowo, jakość wydruku może się pogorszyć. Poniższa tabela
zawiera informacje dotyczące usuwania problemu.
Stan Sugerowane rozwiązania
Zbyt jasny lub
wyblakły wydruk
Plamy toneru
Wyblakłe obszary
Jeżeli na stronie występują białe pasma
lub wyblakłe plamy:
•Mała ilość toneru. Można tymczasowo
przedłużyć okres eksploatacji kasety z tonerem.
Jeżeli nie nastąpi poprawa jakości wydruku,
wymień kasetę z tonerem.
• Papier może być niezgodny ze specyfikacjami,
np. jest zbyt wilgotny lub zbyt chropowaty.
(Strona 4.3)
•Jeśli cała strona jest jasna, ustawienie
rozdzielczości druku jest zbyt niskie lub
włączony jest tryb oszczędzania toneru.
Ustaw rozdzielczość wydruku i wyłącz tryb
oszczędzania toneru. Patrz ekran pomocy
sterownika drukarki i Sekcja
Oprogramowanie.
•Obecność wyblakłych powierzchni i plam
sugeruje konieczność wyczyszczenia kasety
z tonerem. Skontaktuj się z serwisem.
• Powierzchnia modułu LSU wewnątrz
urządzenia może być zabrudzona. Oczyść
moduł LSU i skontaktuj się z serwisem.
• Papier może być niezgodny ze specyfikacjami,
np. jest zbyt wilgotny lub zbyt chropowaty.
(Strona 4.3)
•Wałek transferowy może być
zanieczyszczony. Wyczyść wnętrze
urządzenia. Skontaktuj się z serwisem.
• Ścieżka papieru może wymagać
wyczyszczenia. Skontaktuj się z serwisem.
Jeśli w różnych miejscach na stronie występują
wyblakłe, zazwyczaj okrągłe obszary:
• Wadliwy arkusz papieru. Spróbuj ponownie
wykonać zadanie.
•Zawartość wilgoci w papierze jest
nierównomierna lub papier ma wilgotne
plamy. Użyj papieru innej marki. (Strona 4.3)
•Zła partia papieru. Błędy w procesie
produkcyjnym mogą sprawić, że niektóre
obszary papieru nie wchłaniają toneru. Użyj
papieru innego rodzaju lub innej marki.
•Jeżeli te czynności nie spowodują
rozwiązania problemu, należy skontaktować
się z serwisem.
11.15 <
Rozwiązywanie problemów>
Page 99

Stan Sugerowane rozwiązania
Białe plamy Na stronie widoczne są białe plamy:
• Papier jest zbyt chropowaty i jego drobiny
zostają przenoszone na części wewnętrzne
urządzenia, co powoduje zabrudzenie wałka
transferowego. Wyczyść wnętrze urządzenia.
(Strona 10.2) Skontaktuj się z przedstawicielem
serwisu.
• Ścieżka papieru może wymagać
wyczyszczenia. Skontaktuj się z serwisem.
Pionowe linie na
wydruku
Szare tło
Smugi toneru
Jeżeli na stronie występują pionowe smugi:
•Bęben został prawdopodobnie porysowany.
Wyjmij starą kasetę bębna i zainstaluj nową.
(Strona 10.5)
Jeżeli na stronie występują białe pionowe smugi:
• Powierzchnia modułu LSU wewnątrz
urządzenia może być zabrudzona. Oczyść
moduł LSU. Skontaktuj się z serwisem.
Jeśli cieniowanie tła jest nie do
zaakceptowania:
•Zmień papier na papier o mniejszej
gramaturze. (Strona 4.3)
•Sprawdź warunki panujące w miejscu, w którym
ustawiono urządzenie: bardzo suche (niska
wilgotność) lub bardzo wilgotne powietrze
(wilgotność względna wyższa niż 80%) może
powodować większe cieniowanie tła.
• Wyjmij starą kasetę bębna i zainstaluj nową.
(Strona 10.3)
• Wyczyść wnętrze urządzenia. Skontaktuj
się z serwisem.
•Sprawdź rodzaj i jakość papieru. (Strona 4.3)
• Wyjmij starą kasetę bębna i zainstaluj nową.
(Strona 10.3)
Stan Sugerowane rozwiązania
Powtarzające się
pionowe pasy
Rozproszenie toneru
w tle
Zniekształcone znaki
Jeżeli na drukowanej stronie występują
powtarzające się pionowe ślady:
• Kaseta bębna może być uszkodzona. Jeśli
na stronie występuje powtarzający się znak,
wydrukuj kilka razy arkusz czyszczący, aby
oczyścić kasetę lub skontaktuj się
z przedstawicielem serwisu. Jeśli po wykonaniu
wydruku nadal występują problemy, wyjmij
kasetę bębna i zainstaluj nową. (Strona 10.3)
• Na niektórych częściach urządzenia może
znajdować się toner. Jeżeli wady występują
na tylnej części strony, problem
prawdopodobnie zostanie rozwiązany
po wydrukowaniu kilku następnych stron.
• Zespół utrwalający może być uszkodzony.
Skontaktuj się z serwisem.
Plamki w tle powstają z drobin toneru
rozsypanych na drukowanej stronie.
•Papier może być zbyt wilgotny. Użyj papieru
z innej partii. Nie otwieraj opakowania
papieru, jeżeli nie jest to konieczne, aby
papier nie wchłaniał zbyt wiele wilgoci.
•Jeśli rozproszenie toneru w tle pojawia się na
kopercie, zmień układ wydruku, aby uniknąć
drukowania w obszarach, które mają
nachodzące na siebie spojenia po drugiej
stronie. Drukowanie na spojeniach może
powodować problemy.
•Jeżeli plamki tła pokrywają całą powierzchnię
drukowanej strony, dostosuj rozdzielczość
drukowania z poziomu aplikacji lub w obszarze
właściwości drukarki.
•Jeśli znaki na wydruku są zdeformowane i
puste w środku, papier może być zbyt śliski.
Spróbuj użyć innego papieru. (Strona 4.3)
•Jeżeli litery są zniekształcone i występuje
efekt falowania, moduł skanera może
wymagać naprawy. Skontaktuj się z serwisem.
11.16 <
Przekrzywienie
strony
Rozwiązywanie problemów>
• Upewnij się, że papier został poprawnie włożony.
•Sprawdź rodzaj i jakość papieru. (Strona 4.3)
•Sprawdź, czy papier i inne materiały zostały
prawidłowo włożone do podajnika oraz czy
prowadnice nie przylegają zbyt mocno do
brzegów stosu lub nie są od nich zbytnio
oddalone.
Page 100

Stan Sugerowane rozwiązania
Zwijanie i falowanie
Marszczenie papieru
Zabrudzenie tylnych
stron wydruków
• Upewnij się, że papier został poprawnie włożony.
•Sprawdź rodzaj i jakość papieru. Zwijanie
papieru może być spowodowane wysoką
temperaturą i wilgotnością. (Strona 4.3)
•Odwróć stos papieru w zasobniku. Spróbuj
także obrócić papier w zasobniku o 180°.
• Upewnij się, że papier został poprawnie włożony.
•Sprawdź rodzaj i jakość papieru. (Strona 4.3)
•Odwróć stos papieru w zasobniku. Spróbuj
także obrócić papier w zasobniku o 180°.
Sprawdź, czy toner nie wysypuje się z kasety.
Wyczyść wnętrze urządzenia. Skontaktuj się
zserwisem.
Stan Sugerowane rozwiązania
Braki w wypełnieniu
znaków
Poziome smugi
Podwinięcie
W częściach znaków występują białe plamy,
tam, gdzie powinny znajdować się wypełnione
powierzchnie:
• W przypadku przezroczy użyj innego rodzaju
przezroczy. Ze względu na skład folii, puste
wypełnienia niektórych znaków są zjawiskiem
normalnym.
•Druk może odbywać się na niewłaściwej
stronie papieru. Wyciągnij papier i odwróć go.
•Papier może być niezgodny ze
specyfikacjami. (Strona 4.3)
Jeśli wystąpią poziomo wyrównane czarne
paski lub smugi:
• Kaseta bębna może być zainstalowana
nieprawidłowo. Wyjmij kasetę z tonerem
iwłóż ją ponownie.
• Kaseta bębna może być uszkodzona.
Wyjmij kasetę z tonerem i zainstaluj
nową.(Strona10.3)
•Jeśli problem występuje nadal, urządzenie
może wymagać naprawy. Skontaktuj się
zserwisem.
Jeśli zadrukowany papier jest pozwijany lub
papier nie jest podawany do drukarki:
•Odwróć stos papieru w zasobniku. Spróbuj
także obrócić papier w zasobniku o 180°.
Czarne strony
Wysypywanie się
toneru z kasety
• Kaseta bębna może być nieprawidłowo
zainstalowana. Wyjmij kasetę z tonerem
iwłóż ją ponownie.
• Kaseta bębna może być uszkodzona
iwymagać wymiany. Wyjmij starą kasetę
bębna i zainstaluj nową. (Strona 10.3)
•Urządzenie może wymagać naprawy.
Skontaktuj się z serwisem.
• Wyczyść wnętrze urządzenia. Skontaktuj się
z serwisem.
•Sprawdź rodzaj i jakość papieru. (Strona 4.3)
• Wyjmij starą kasetę bębna i zainstaluj nową.
(Strona 10.3)
•Jeśli problem występuje nadal, urządzenie może
wymagać naprawy. Skontaktuj się z serwisem.
Nieznany obraz
pojawia się
wielokrotnie na kilku
następnych arkuszach
lub występuje
nieutwardzony toner,
wydruk jest zbyt jasny
lub zabrudzony.
Drukarka prawdopodobnie jest używana na
wysokości 2500 m n.p.m. lub wyższej. Duża
wysokość nad poziomem morza może mieć
niekorzystny wpływ na jakość wydruku
i spowodować występowanie nieutrwalonego
toneru na stronie lub wykonywanie zbyt jasnych
wydruków. Odpowiednie opcje można
dostosować za pomocą programu Printer
Settings Utility lub na karcie Drukarka w
obszarze właściwości sterownika drukarki.
Informacje szczegółowe znajdują się w części
Sekcja Oprogramowanie.
11.17 <
Rozwiązywanie problemów>
 Loading...
Loading...