Page 1

Page 2
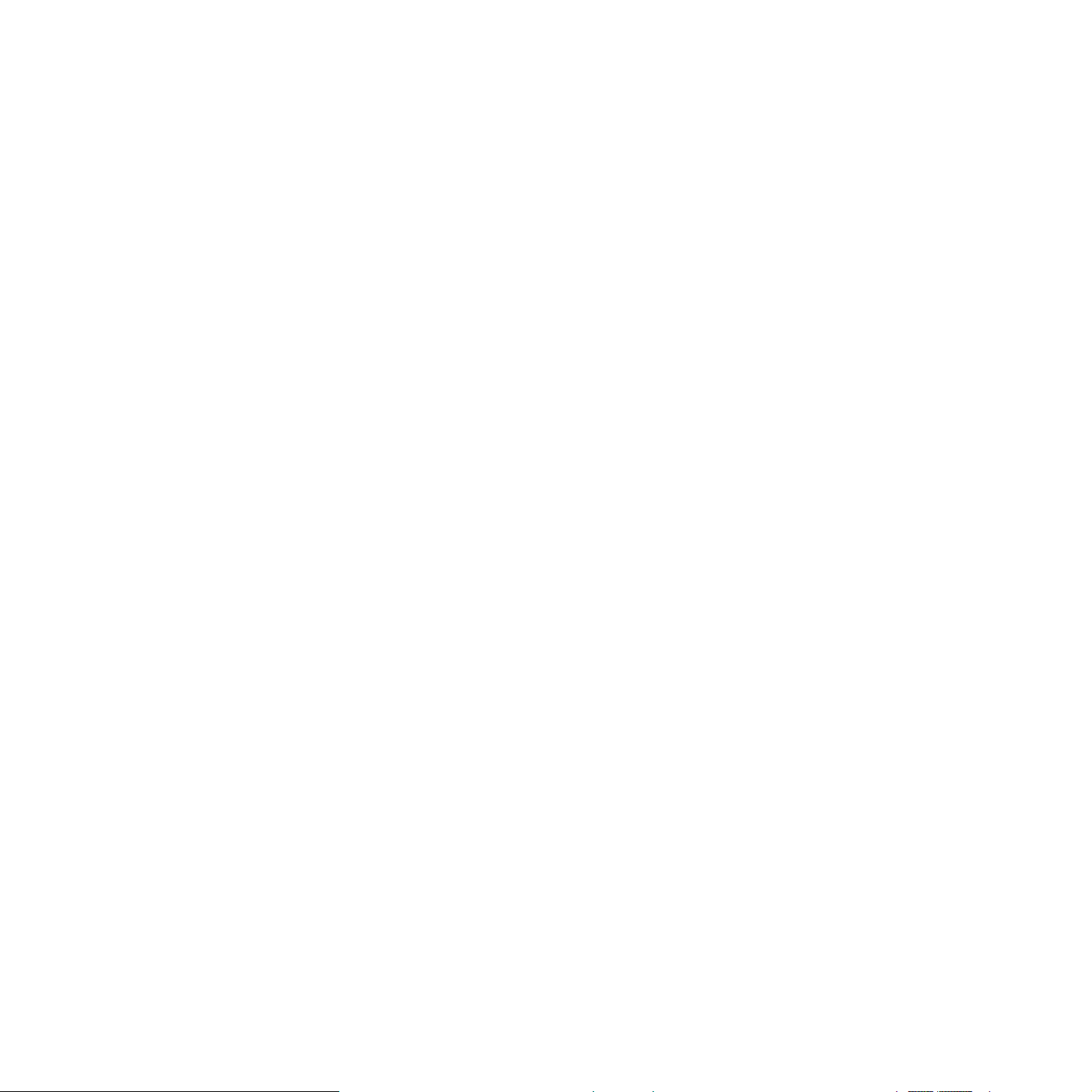
© 2006 Samsung Electronics Co., Ltd. Все права защищены.
Данное руководство предназначено только для ознакомления. Любая информация, содержащаяся в руководстве, может быть изменена без
предупреждения. Samsung Electronics не несет ответственности за какие бы то ни было убытки, прямые или косвенные, вызванные использованием
данного руководства или связанные с ним.
• SCX-6322DN и SCX-6122FN являются названиями моделей компании Samsung Electronics Co., Ltd.
• Samsung и эмблема Samsung являются торговыми
• Centronics является торговой маркой компании Centronics Data Computer Corporation.
•PCL и PCL 6 являются товарными знаками корпорации Hewlett-Packard.
• Microsoft, Windows, Windows Vista, Windows 7 и Windows Server 2008 R2 являются зарегистрированными товарными знаками или товарными
знаками корпорации Microsoft.
• PostScript 3 является торговой маркой корпорации Adobe System, Inc.
•UFST® и MicroType™ являются зарегистрированными торговыми марками Monotype Imaging Inc.
• TrueType, LaserWriter и Macintosh являются товарными знаками корпорации Apple Computer, Inc.
• Остальные торговые марки и названия продуктов являются товарными знаками соответствующих компаний или организаций.
• Лицензионное соглашение об использовании открытого кода приведено в файле LICENSE.txt, который находится на компакт-диске, входящем в
комплект поставки.
марками компании Samsung Electronics Co., Ltd.
Page 3
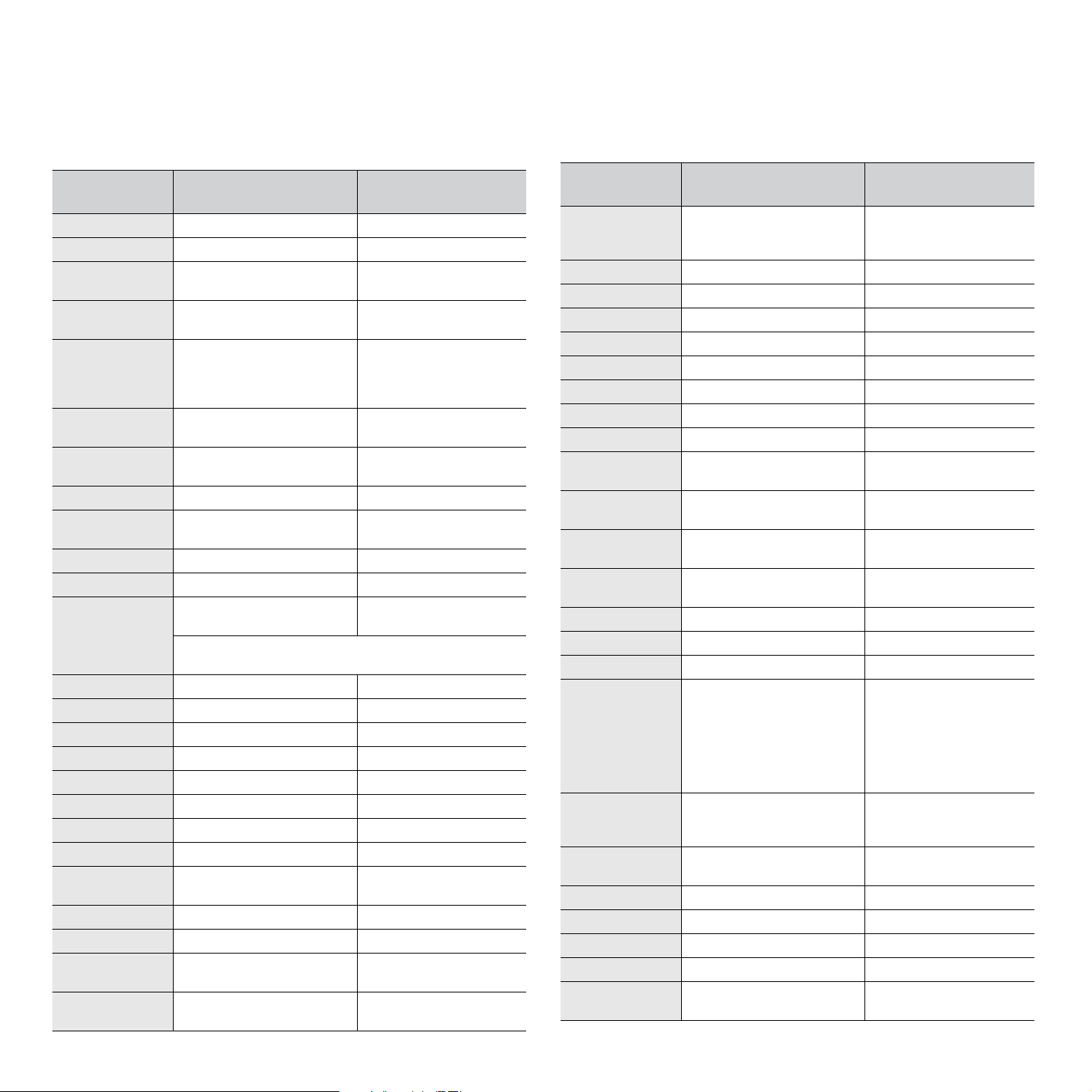
Contact SAMSUNG worldwide
If you have any comments or questions regarding Samsung products, contact the Samsung customer care center.
COUNTRY/
REGION
ARGENTINE 0800-333-3733 www.samsung.com/ar
AUSTRALIA 1300 362 603 www.samsung.com/au
AUSTRIA 0810-SAMSUNG (7267864,
BELARUS 810-800-500-55-500 www.samsung/ua
BELGIUM 02 201 2418 www.samsung.com/be
BRAZIL 0800-124-421
CANADA 1-800-SAMSUNG (726-
CHILE 800-SAMSUNG (726-7864) www.samsung.com/cl
CHINA 400-810-5858
COLOMBIA 01-8000112112 www.samsung.com.co
COSTA RICA 0-800-507-7267 www.samsung.com/latin
CZECH
REPUBLIC
DENMARK 8-SAMSUNG (7267864) www.samsung.com/dk
ECUADOR 1-800-10-7267 www.samsung.com/latin
EL SALVADOR 800-6225 www.samsung.com/latin
ESTONIA 800-7267 www.samsung.com/ee
KAZAKHSTAN 8-10-800-500-55-500 www.samsung.com/kz_ru
KYRGYZSTAN 00-800-500-55-500
FINLAND 30-6227 515 www.samsung.com/fi
FRANCE 01 4863 0000 www.samsung.com/fr
GERMANY 01805 - SAMSUNG (726-
GUATEMALA 1-800-299-0013 www.samsung.com/latin
HONDURAS 800-7919267 www.samsung.com/latin
HONG KONG 3698-4698 www.samsung.com/hk
HUNGARY 06-80-SAMSUNG (726-
CUSTOMER CARE
CENTER
€ 0.07/min)
4004-0000
7864)
010-6475 1880
800-SAMSUNG (800-
726786)
Samsung Zrt., česká organizační složka, Oasis Florenc,
Sokolovská394/17, 180 00, Praha 8
7864 € 0,14/min)
7864)
WEB SITE
www.samsung.com/at
www.
samsung
(Dutch)
www.samsung.com/be_fr
(French)
www.samsung.com/br
www.samsung.com/ca
www.samsung.com/cn
www.samsung.com/cz
www.samsung.de
www.samsung.com/hk_en/
www.samsung.com/hu
.com/ua_ru
COUNTRY/
REGION
INDIA 3030 8282
INDONESIA 0800-112-8888 www.samsung.com/id
ITALIA 800-SAMSUNG (726-7864) www.samsung.com/it
JAMAICA 1-800-234-7267 www.samsung.com/latin
JAPAN 0120-327-527 www.samsung.com/jp
LATVIA 8000-7267 www.samsung.com/lv
LITHUANIA 8-800-77777 www.samsung.com/lt
LUXEMBURG 02 261 03 710 www.samsung.com/lu
MALAYSIA 1800-88-9999 www.samsung.com/my
MEXICO 01-800-SAMSUNG (726-
MOLDOVA 00-800-500-55-500 www.samsung/ua
NETHERLANDS 0900-SAMSUNG (0900-
NEW ZEALAND 0800 SAMSUNG (0800 726
NICARAGUA 00-1800-5077267 www.samsung.com/latin
NORWAY 3-SAMSUNG (7267864) www.samsung.com/no
PANAMA 800-7267 www.samsung.com/latin
PHILIPPINES
POLAND 0 801 1SAMSUNG
PORTUGAL 80820-SAMSUNG (726-
PUERTO RICO 1-800-682-3180 www.samsung.com/latin
REP. DOMINICA 1-800-751-2676 www.samsung.com/latin
EIRE 0818 717 100 www.samsung.com/ie
RUSSIA 8-800-555-55-55 www.samsung.ru
SINGAPORE 1800-SAMSUNG (726-
CUSTOMER CARE
CENTER
1800 110011
1800 3000 8282
7864)
7267864) (€ 0,10/min)
786)
1800-10-SAMSUNG (726-
7864)
1-800-3-SAMSUNG (726-
7864)
1-800-8-SAMSUNG (726-
7864)
02-5805777
(172678)
022-607-93-33
7864)
7864)
WEB SITE
www.samsung.com/in
www.samsung.com/mx
www.
samsung
www.samsung.com/nl
www.samsung.com/nz
www.samsung.com/ph
www.samsung.com/pl
www.samsung.com/pt
www.samsung.com/sg
.com/ua_ru
Page 4
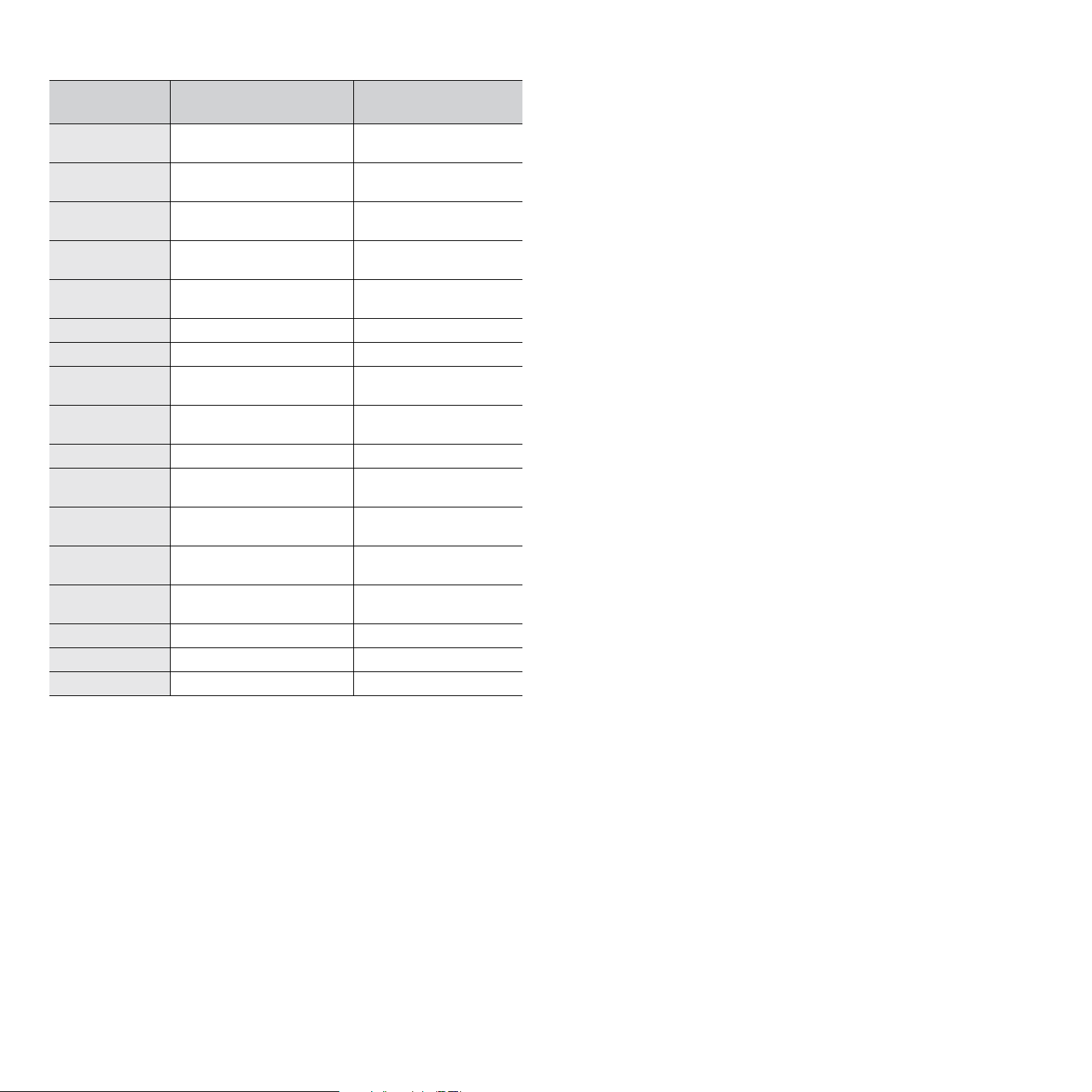
COUNTRY/
REGION
CUSTOMER CARE
CENTER
WEB SITE
SLOVAKIA 0800-SAMSUNG (726-
7864)
SOUTH AFRICA 0860 SAMSUNG (726-
7864)
SPAIN 902-1-SAMSUNG(902 172
SWEDEN 0771 726 7864
SWITZERLAND 0848-SAMSUNG (7267864,
TADJIKISTAN 8-10-800-500-55-500
TAIWAN 0800-329-999 www.samsung.com/tw
THAILAND 1800-29-3232
TRINIDAD &
TOBAGO
TURKEY 444 77 11 www.samsung.com/tr
U.A.E 800-SAMSUNG (726-7864)
U.K 0845 SAMSUNG (726-
U.S.A 1-800-SAMSUNG
UKRAINE 8-800-502-0000 www.samsung/ua
UZBEKISTAN 8-10-800-500-55-500 www.samsung.com/kz_ru
VENEZUELA 0-800-100-5303 www.samsung.com/latin
VIETNAM 1 800 588 889 www.samsung.com/vn
678)
(SAMSUNG)
CHF 0.08/min)
02-689-3232
1-800-SAMSUNG (726-
7864)
8000-4726
7864)
(7267864)
www.samsung.com/sk
www.samsung.com/za
www.samsung.com/es
www.samsung.com/se
www.samsung.com/ch
www.samsung.com/th
www.samsung.com/latin
www.samsung.com/ae
www.samsung.com/uk
www.samsung.com/us
www.
samsung
.com/ua_ru
Page 5
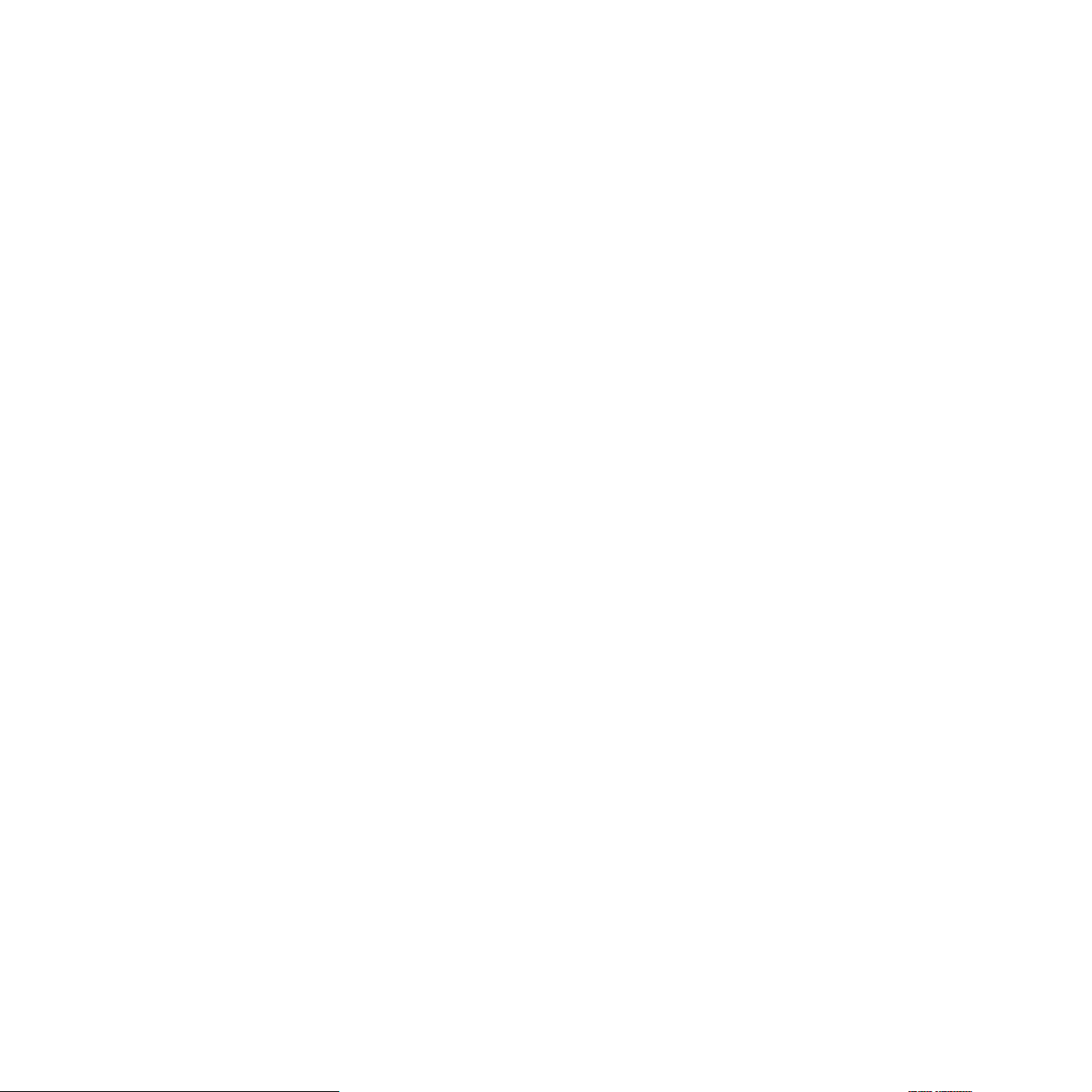
СОДЕРЖАНИЕ
1. Введение
Специальные функции.......................................................................................................................................... 1.1
Обзор принтера ..................................................................................................................................................... 1.2
Знакомство с индикаторами «Состояние»......................................................................................................... 1.4
Дополнительные сведения................................................................................................................................... 1.4
Выбор места установки......................................................................................................................................... 1.5
2. Настройка системы
Обзор меню............................................................................................................................................................ 2.1
Изменение языка сообщений на дисплее........................................................................................................... 2.2
Установка даты и времени ................................................................................................................................... 2.2
Изменение режима по умолчанию....................................................................................................................... 2.2
Настройка звука..................................................................................................................................................... 2.2
Ввод символов с клавиатуры ............................................................................................................................... 2.3
Ввод символов с цифровой клавиатуры ............................................................................................................. 2.4
Использование режимов экономии...................................................................................................................... 2.4
Настройка времени ожидания для задания
на печать................................................................................................................................................................ 2.5
Настройка высоты ................................................................................................................................................. 2.5
Автопродолжение.................................................................................................................................................. 2.5
3. Настройка параметров сети
Введение................................................................................................................................................................ 3.1
Поддерживаемые операционные системы ......................................................................................................... 3.1
Настройка параметров TCP/IP ............................................................................................................................. 3.1
Настройка параметров EtherTalk ......................................................................................................................... 3.2
Настройка типов кадров IPX................................................................................................................................. 3.2
Выбор скорости подключений Ethernet ............................................................................................................... 3.3
Восстановление сетевой конфигурации.............................................................................................................. 3.3
Печать страницы сетевой конфигурации ............................................................................................................ 3.3
4. Программное обеспечение: общая информация
Поставляемое программное обеспечение.......................................................................................................... 4.1
Функции драйвера принтера ................................................................................................................................ 4.2
Системные требования......................................................................................................................................... 4.2
5. Загрузка оригиналов и материалов для печати
Загрузка оригиналов ............................................................................................................................................. 5.1
Выбор материала для печати .............................................................................................................................. 5.2
Загрузка бумаги ..................................................................................................................................................... 5.6
Указание размера и типа бумаги ......................................................................................................................... 5.8
6. Копирование
Выбор лотка подачи бумаги ................................................................................................................................. 6.1
Копирование .......................................................................................................................................................... 6.1
Изменение параметров для каждой копии.......................................................................................................... 6.1
Изменение параметров копирования
по умолчанию ........................................................................................................................................................ 6.2
Специальные функции копирования ................................................................................................................... 6.2
Копирование на обеих сторонах листа................................................................................................................ 6.8
Page 6
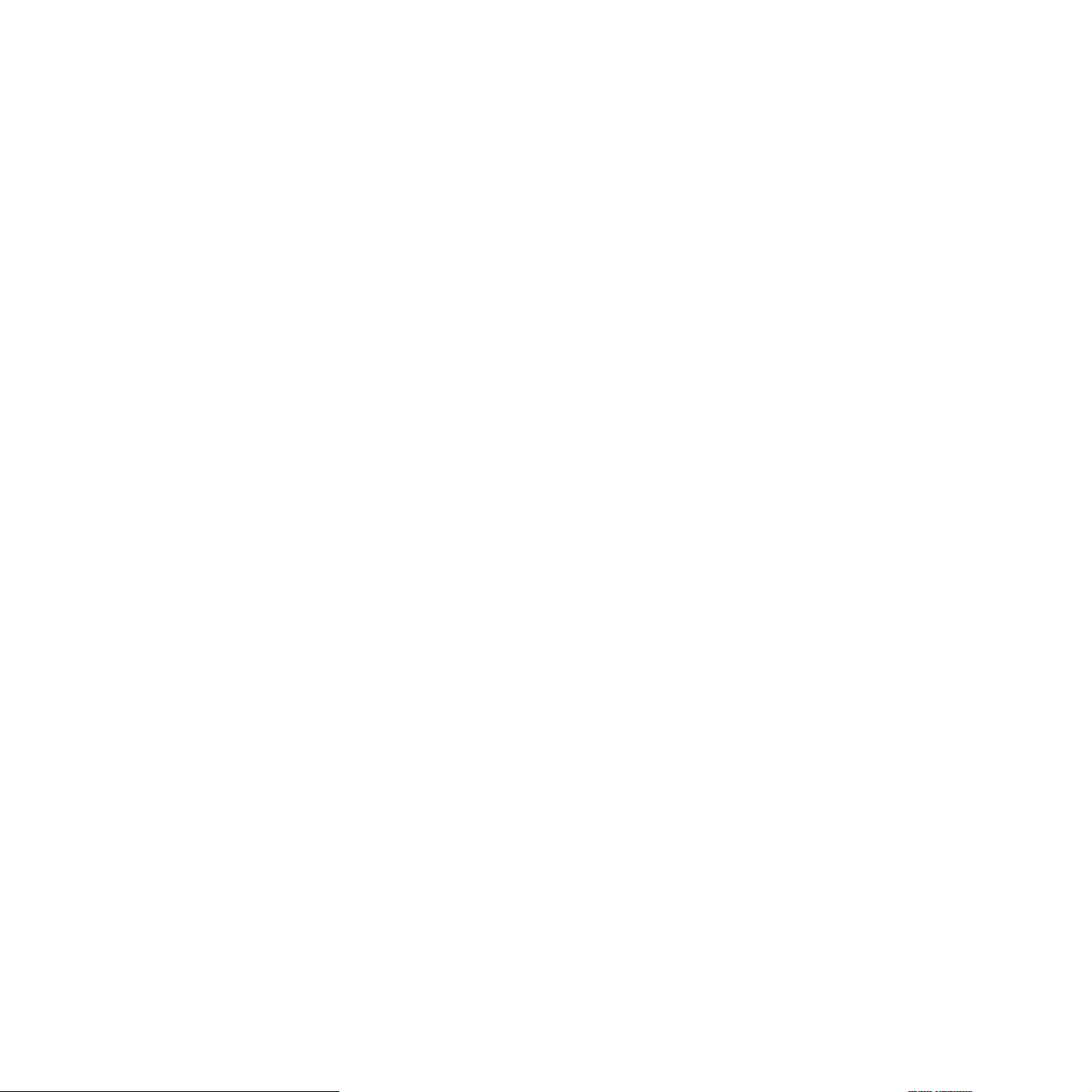
Настройка времени ожидания копирования ....................................................................................................... 6.8
7. Основные операции печати
Печать документа.................................................................................................................................................. 7.1
Отмена задания печати ........................................................................................................................................ 7.1
8. Сканирование
Общие сведения о сканировании ........................................................................................................................ 8.1
Сканирование в приложение при помощи локального подключения ............................................................... 8.1
Сканирование при помощи сетевого подключения............................................................................................ 8.2
Изменение параметров для каждого задания на сканирование ....................................................................... 8.5
Изменение параметров сканирования
по умолчанию ........................................................................................................................................................ 8.5
Настройка адресной книги.................................................................................................................................... 8.6
Двустороннее сканирование
(только для SCX-6322DN)..................................................................................................................................... 8.7
9. Работа с факсом
Настройка заголовка факса.................................................................................................................................. 9.1
Установка параметров документа........................................................................................................................ 9.1
Автоматическая отправка факса.......................................................................................................................... 9.2
Отправка факса вручную...................................................................................................................................... 9.2
Подтверждение передачи..................................................................................................................................... 9.3
Автоматический дозвон ........................................................................................................................................ 9.3
Повторный вызов последнего набранного номера ............................................................................................ 9.3
Выбор лотка подачи бумаги ................................................................................................................................. 9.3
Изменение режима приема .................................................................................................................................. 9.3
Автоматический прием в режиме Факс............................................................................................................... 9.4
Ручной прием в режиме Телефон ....................................................................................................................... 9.4
Прием вручную с дополнительного телефона.................................................................................................... 9.4
Автоматический прием в режиме Автоответчик
Прием факса в режиме DRPD.............................................................................................................................. 9.4
Режим безопасного приема.................................................................................................................................. 9.5
Прием факсов в память ........................................................................................................................................ 9.6
Двусторонняя печать принятого факса ............................................................................................................... 9.6
Отправка факса нескольким адресатам.............................................................................................................. 9.6
Отложенная передача факса ............................................................................................................................... 9.7
Отправка приоритетного факса ........................................................................................................................... 9.7
Запрос .................................................................................................................................................................... 9.8
Пересылка факсов ................................................................................................................................................ 9.9
Почтовый ящик .................................................................................................................................................... 9.10
/факс..................................................................................... 9.4
10. Настройка факса
Изменение параметров настройки факса ......................................................................................................... 10.1
Изменение параметров документа
по умолчанию ...................................................................................................................................................... 10.3
Автоматическая печать отчета об отправленном факсе ................................................................................. 10.3
Настройка телефонной книги ............................................................................................................................. 10.3
11. Настройка электронной почты
Настройка электронной почты ........................................................................................................................... 11.1
Настройки авторизованных пользователей...................................................................................................... 11.1
Настройка параметров электронной почты ...................................................................................................... 11.2
Page 7
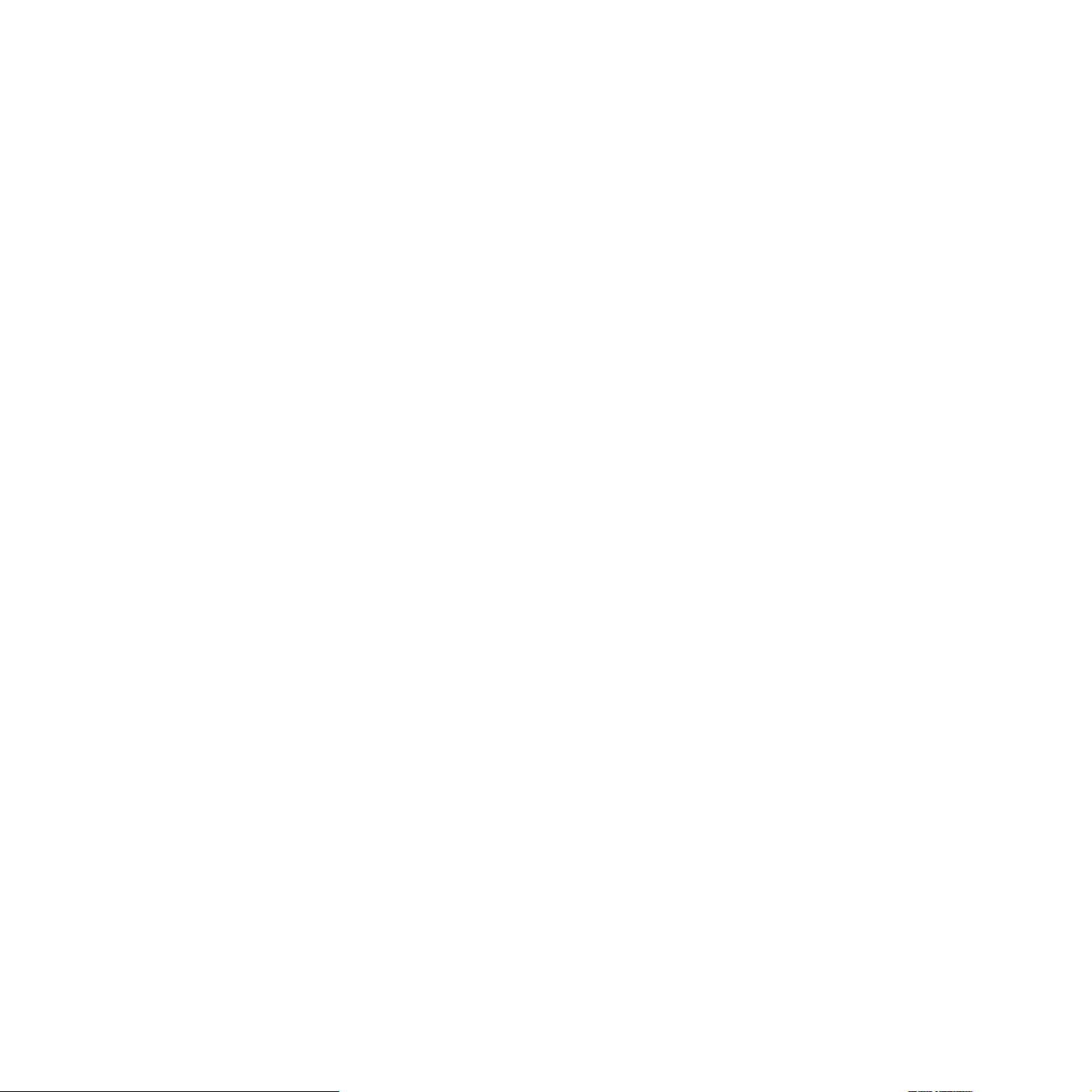
12. Заказ расходных материалов
и дополнительных компонентов
Картридж с тонером ............................................................................................................................................ 12.1
Фотобарабан........................................................................................................................................................ 12.1
Дополнительные компоненты ............................................................................................................................ 12.1
Как приобрести .................................................................................................................................................... 12.1
13. Обслуживание
Печать отчетов .................................................................................................................................................... 13.1
Чистка устройства ............................................................................................................................................... 13.2
Обслуживание картриджа с тонером................................................................................................................. 13.3
Изнашивающиеся компоненты........................................................................................................................... 13.9
Управление устройством через веб-сайт.......................................................................................................... 13.9
Проверка серийного номера устройства........................................................................................................... 13.9
Инструменты системного администрирования................................................................................................. 13.9
14. Устранение неисправностей
Устранение замятия документа ......................................................................................................................... 14.1
Устранение замятия бумаги ............................................................................................................................... 14.2
Значение сообщений на дисплее ...................................................................................................................... 14.7
Сообщения, относящиеся к картриджу с тонером.......................................................................................... 14.11
Устранение других неполадок.......................................................................................................................... 14.12
15. Характеристики
Общие характеристики ....................................................................................................................................... 15.1
Технические характеристики принтера ............................................................................................................. 15.1
Технические характеристики сканера
и копировального аппарата ................................................................................................................................ 15.2
Характеристики факса ........................................................................................................................................ 15.2
Указатель
Page 8
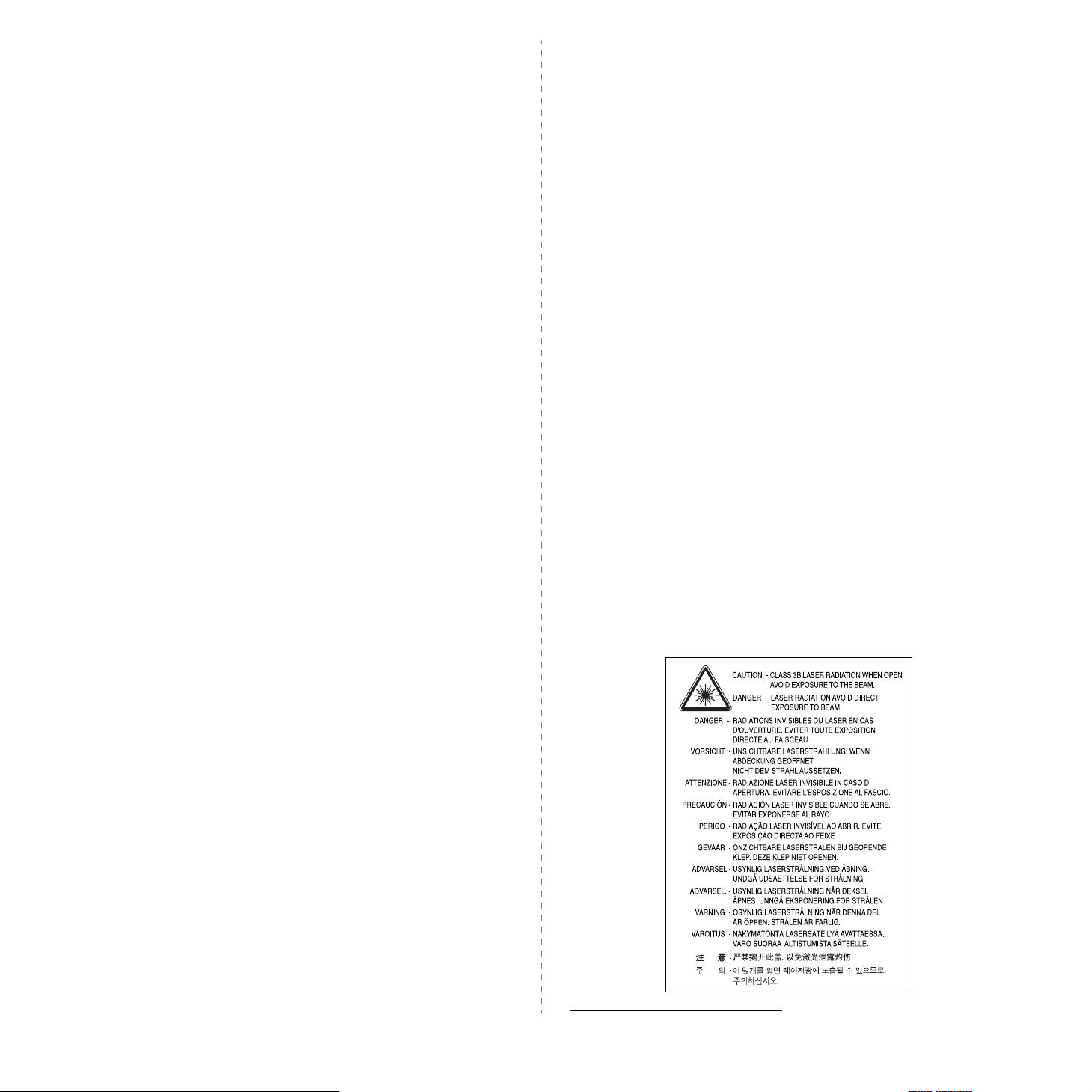
Правила техники безопасности и меры
предосторожности
Во избежание возникновения пожара, поражения электрическим током или
получения травмы при эксплуатации устройства соблюдайте меры
предосторожности.
1 Внимательно изучите все инструкции.
2 Следуйте общим правилам эксплуатации электрических устройств.
3 Обратите внимание на предупреждения и инструкции, содержащиеся в
надписях на самом устройстве и в прилагаемой к нему документации.
4 Если инструкция по эксплуатации противоречит
следуйте правилам безопасности. Возможно, инструкция по эксплуатации
была неправильно понята. Если противоречие между инструкциями
разрешить не удается, обратитесь к продавцу устройства или в службу
технической поддержки.
5 Перед чисткой устройства вытащите из розеток шнур питания и телефонный
кабель. Не пользуйтесь чистящими жидкостями и аэрозолями. Для чистки
устройства можно применять
6 Не размещайте устройство на неустойчивых тележках, подставках или
столах. Падение устройства может причинить серьезный ущерб.
7 Никогда не размещайте устройство на отопительных устройствах,
нагревателях, кондиционерах, вентиляционных каналах или поблизости от них.
8 Не ставьте никакие предметы на шнур питания. Размещайте устройство таким
образом, чтобы нельзя было наступить на кабели устройства.
9 Электрическая нагрузка на розетки и шнуры питания не должна превышать
допустимой для этих устройств нормы. Иначе может уменьшиться
производительность и возникнет угроза пожара и поражения электрическим
током.
10 Следите, чтобы домашние животные не грызли шнуры питания, телефона или
сигнальные кабели.
11 Избегайте попадания в устройство посторонних предметов через отверстия в
корпусе устройства. Они могут вызвать замыкание электрических цепей под
высоким напряжением, что может привести к пожару или поражению
электрическим током. Избегайте попадания жидкостей внутрь устройства или
на него.
12 Устройство (обычно планшетного типа) может иметь тяжелую крышку для
создания оптимального давления на документ во время сканирования или
отправки факса. В этом случае после размещения документа на стекле
экспонирования закройте прижимную крышку. Это следует делать медленно,
придерживая крышку рукой, пока она не опустится на место.
13 Не разбирайте устройство во избежание поражения электрическим током.
Если требуется
Эксплуатация устройства с открытыми или снятыми крышками опасна, в том
числе из-за угрозы поражения электрическим током. Неправильная сборка
устройства может вызвать поражение электрическим током при последующей
эксплуатации.
14 В перечисленных ниже ситуациях выдерните шнур питания из розетки,
отключите все телефонные и компьютерные сигнальные кабели
в службу технической поддержки.
• Поврежден шнур питания, разъемы или кабель для подключения к
компьютеру.
• В устройство попала жидкость.
• Устройство облили водой, или оно попало под дождь.
• Устройство работает неправильно, хотя инструкции соблюдались точно.
• Устройство уронили, или на его корпусе видны повреждения.
ремонт, обратитесь в службу технической поддержки.
только влажную ткань.
требованиям безопасности,
и обратитесь
• Производительность устройства внезапно значительно
15 Пользуйтесь только теми элементами управления устройством, которые
описаны в инструкциях по эксплуатации. Использование других элементов
управления устройством может привести к его повреждению, устранение
которого, а также восстановление работоспособности устройства потребуют
вмешательства технических специалистов.
16 Не пользуйтесь устройством во время грозы. Существует риск поражения
молнией. Желательно выдернуть шнур питания из розетки и отключить
телефонный кабель.
17 Для безопасной работы с устройством используйте шнур питания,
поставляемый в комплекте. Если длина шнура превышает 2 м при
напряжении питания 110 В используйте шнур сечением 16 AWG
18 Используйте телефонный кабель сечением AWG* #26 или выше.
19 СОХРАНЯЙТЕ ЭТИ ИНСТРУКЦИИ.
изменилась.
1
или выше.
Техника безопасности при эксплуатации лазерных
устройств
Данное устройство сертифицировано в США и соответствует требованиям
параграфа J главы 1 сборника № 21 федеральных норм и правил Министерства
здравоохранения и социального обеспечения для лазерных устройств класса I(1).
В других странах данный принтер сертифицирован как лазерное устройство
класса I, соответствующее требованиям Международной электротехнической
комиссии (IEC 825).
Лазерные устройства класса I не считаются опасными. Блок лазера и принтер
сконструированы
технического обслуживания облучение человека лазерным излучением
не превышает уровня, соответствующего классу I.
В
НИМАНИЕ
Не используйте и не обслуживайте устройство, если с блока сканирующего лазера
снята защитная крышка. Невидимый отраженный луч может повредить глаза. Во
избежание возникновения пожара, поражения электрическим током или
получения травмы при эксплуатации устройства соблюдайте перечисленные ниже
меры предосторожности.
1 AWG: American Wire Guage
i
таким образом, что во время нормальной работы или
!
Page 9
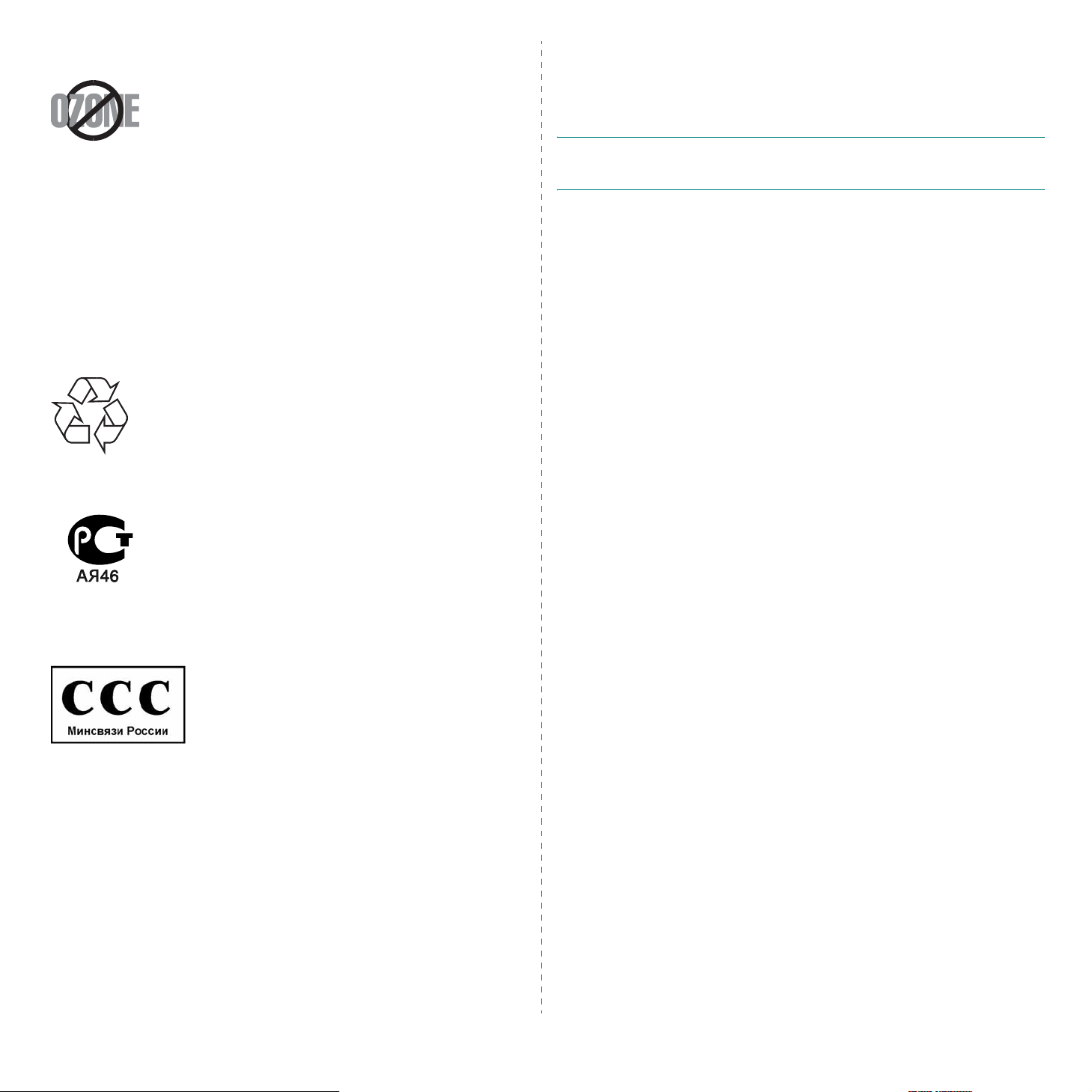
Техника безопасности при наличии озона
Во время нормальной работы данное устройство
вырабатывает озон. Количество выделяемого озона
не представляет опасности для оператора. Тем не менее,
рекомендуется использовать устройство в хорошо
проветриваемом помещении.
Дополнительную информацию об озоне можно получить в местном торговом
представительстве компании Samsung.
• Переориентируйте или переместите приемную антенну.
• Увеличьте расстояние между данным оборудованием и приемником.
• Подключите оборудование и приемное устройство к разным ветвям сети
электропитания
• Проконсультируйтесь с продавцом или радио- телемастером.
В
НИМАНИЕ
одобренных производителем, может повлечь за собой потерю пользователем
права на эксплуатацию данного оборудования.
!
Внесение в устройство изменений или модификаций, не
Энергосбережение
Данное устройство использует современную технологию энергосбережения,
которая позволяет снизить потребление энергии устройством во время простоя.
Если устройство не получает никаких данных в течение длительного времени,
потребление им электроэнергии автоматически уменьшается.
Утилизация
При переработке и утилизации упаковки данного товара
соблюдайте нормы охраны окружающей среды.
УтилизацияАЯ46
Минсвязи России
Регулятивные нормы Канады по отношению к эфирным помехам
Данная цифровая аппаратура не превышает ограничения, определенные для
класса A, в области излучения радиошумов для цифровых устройств,
установленных стандартом «Цифровая аппаратура» ( ICES-003) Министерства
науки и промышленности Канады.
Cet appareil numérique respecte les limites de bruits radioélectriques applicables aux
appareils numériques de Classe A prescrites dans la norme sur le matériel brouilleur:
“Appareils Numériques”, ICES-003 édictée par l’Industrie et Sciences Canada.
Маркировка факсимильных сообщений
Согласно Акту о защите абонентов телефонных сетей от 1991 года отправка
факсимильных сообщений с использованием компьютера или других электронных
устройств является незаконной, если сообщение не содержит в нижнем и верхнем
поле каждой передаваемой страницы или на первой странице следующих данных:
(1) времени и даты передачи;
(2) рода занятий, названия предприятия или имени человека, отправившего
сообщение;
(3) телефонного номера аппарата, с которого отправлено сообщение,
предприятия или человека, отправившего сообщение.
Телефонная компания может изменить средства связи и режим работы
оборудования, если такое действие необходимо для нормального
функционирования и не противоречит части 68 правил Федеральной комиссии
связи. Если ожидаются изменения, которые могут привести к несовместимости
оконечного оборудования клиента со средствами связи телефонной компании,
потребовать модификации оконечного оборудования клиента или иным образом
затронуть его использование или работу, клиент должен быть извещен в
письменной форме для обеспечения непрерывной работы.
Излучение радиоволн
Регулятивные нормы Федеральной комиссии по средствам связи
Настоящее устройство прошло испытания, показавшие его соответствие
ограничениям, относящимся к части 15 правил Федеральной комиссии по
средствам связи для цифровых устройств класса A. Эти ограничения введены для
того, чтобы в разумных пределах обеспечить защиту от нежелательных и вредных
помех в жилых помещениях. Настоящее оборудование генерирует, использует и
может излучать радиоволны, и в случае
инструкций может создавать помехи на линиях радиосвязи. Однако и в случае
установки с соблюдением инструкций не гарантируется отсутствие помех. Если
данное устройство создает помехи радио- и телевизионному приему, что можно
определить путем выключения и включения устройства, попытайтесь устранить
помехи одним из следующих способов:
установки и эксплуатации с нарушением
Эквивалентное число сигнала вызова
Эквивалентное число сигнала вызова и регистрационный номер Федеральной
комиссии связи для данного устройства можно найти на шильдике,
расположенном снизу или сзади устройства. В некоторых случаях эти номера
нужно будет сообщить телефонной компании.
Эквивалентное число сигнала вызова (REN) используется для определения
нагрузочной способности телефонной линии и ее перегрузки. Установк а
нескольких типов оборудования на
проблемам во время отправки и принятия телефонных вызовов, особенно если
телефонная линия занята. Для того чтобы обеспечить должное качество услуг
телефонной связи, сумма эквивалентных чисел сигнала вызова оборудования,
установленного на одну телефонную линию, должна быть меньше пяти. Для
некоторых линий сумма, равная пяти, может
оборудование работает неправильно, необходимо немедленно отключить его от
телефонной линии, т. к. дальнейшая эксплуатация этого оборудования может
привести к повреждению телефонной сети.
ii
одну телефонную линию может привести к
быть неприменима. Если какое-либо
Page 10
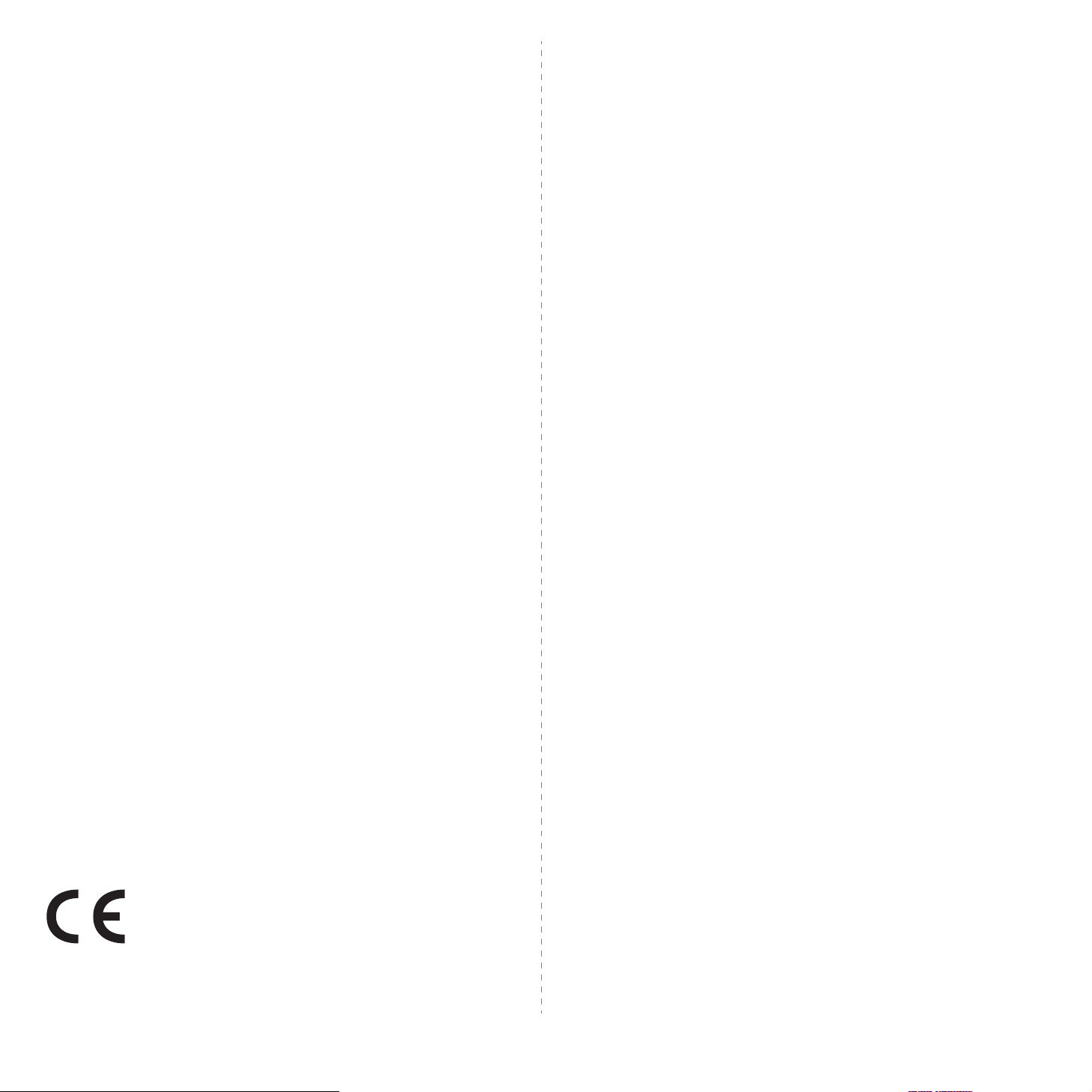
В
НИМАНИЕ
Согласно правилам Федеральной комиссии связи, внесение
несанкционированных производителем изменений в конструкцию оборудования
может повлечь за собой лишение пользователя прав на использование данного
оборудования. В случае, если оконечное оборудование вызвало повреждения
телефонной сети, телефонная компания обязана уведомить клиента о возможном
временном прекращении предоставления услуг связи. Однако если возможности
предварительного уведомления нет, компания
предоставление услуг связи, если она:
a) сразу сообщит об этом клиенту;
б) предоставит клиенту возможность разрешить проблемы соборудованием;
в) сообщит клиенту о его праве подать жалобу в Федеральную комиссию связи в
соответствии с процедурами, изложенными в параграфе Е части 68 правил
Федеральной комиссии связи.
Кроме того, необходимо помнить, что:
• При разработке данного устройства не предусматривалось его
подключение к цифровым PBX-системам.
• При использовании на одной телефонной линии с устройством модема или
факс-модема могут возникнуть проблемы передачи и приема. Не
рекомендуется подключать к телефонной линии, к которой подключено
данное устройство, другое оборудование, за исключением обычного
телефонного аппарата.
• Если в районе вашего размещения существует большой риск
подвергнуться удару молнии или резким перепадам напряжения,
рекомендуется установить устройства защиты от перепадов напряжения
как для электросети, так и для телефонных линий. Устройства защиты от
перепадов напряжения можно приобрести у торгового представителя или в
магазинах, торгующих телефонами и специальным электронным
оборудованием.
• В случае, если вы
чрезвычайных ситуациях и собираетесь сделать тестовый звонок, не
забудьте предупредить об этом соответствующую службу по обычному
телефону. Диспетчер службы проинструктирует вас о том, как проводить
такие тесты.
• Данное устройство нельзя использовать в таксофонных линиях ив линиях
коллективного пользования.
• Данное устройство обеспечивает индуктивную связь со слуховым
аппаратом
• Данное оборудование можно подключить к телефонной сети, используя
стандартный модульный разъем USOC RJ-11C.
!
может временно приостановить
запрограммировали номера телефонов для вызова при
.
Декларация о соответствии требованиям
(страны Европы)
Сертификация
Маркировка CE на данном изделии означает декларацию
компании Samsung Electronics о соответствии требованиям
директив 93/68/EEC Европейского союза за следующими датами:
Ознакомиться с полным текстом декларации соответствия можно
на веб-сайте по адресу www.samsung.com/printer
(последовательно выберите пункты «Поддержка» >
«Программное обеспечение и документация» и введите название
модели принтера или многофункционального устройства, чтобы найти документ
EuDoC).
1 января 1995 г.
членов Европейского союза, касающихся оборудования, использующего низкое
напряжение.
1 января 1996 г.
законов государств-членов Европейского союза, касающихся электромагнитной
совместимости.
9 марта 1999 г.
терминалах связи и взаимном признании их соответствия требованиям.
Полный текст декларации с указанием соответствующих директив и стандартов
можно получить в торговом представительстве компании Samsung Electronics.
: директива Совета 73/23/EEC о согласовании законов государств-
: директива Совета 89/336/EEC (92/31/EEC) о согласовании
: директива Совета 1999/5/EC о радиотехническом оборудовании и
Сертификация ЕС
Сертификация на соответствие директиве 1999/5/EC
о радиотехническом оборудовании и терминалах связи (для
факсимильных аппаратов)
Данное изделие компании Samsung было сертифицировано компанией Samsung
для подключения через европейский единый терминал к аналоговой
коммутируемой телефонной сети общего пользования (PSTN) в соответствии с
директивой 999/5/EC. Данное изделие предназначено для работы с
национальными сетями общего пользования и совместимо с телефонными
системами частного пользования европейских стран:
В случае возникновения проблем прежде всего обращайтесь в Европейскую
лабораторию
Данное изделие было протестировано на соответствие нормам TBR21. Для
облегчения использования оконечного оборудования, соответствующего этому
стандарту, Европейский институт по стандартам в области телекоммуникаций
(ETSI) издал информационный бюллетень (EG 201 121), в котором содержатся
рекомендации и дополнительные требования для обеспечения сетевой
совместимости терминалов TBR21. Данное изделие было разработано с учетом
всех рекомендаций, перечисленных в
им.
обеспечения качества компании Samsung Electronics Co., Ltd.
этом документе, и полностью соответствует
Замена вилки шнура питания (только для
Великобритании)
В
НИМАНИЕ
Шнур питания для данного устройства оснащен стандартной вилкой (BS 1363),
рассчитанной на ток 13А, со встроенным плавким предохранителем на 13А. При
проверке или замене предохранителя необходимо пользоваться
соответствующими плавкими предохранителями на 13А. Затем следует поставить
на место крышку предохранителя. В случае потери крышки предохранителя не
пользуйтесь вилкой до тех пор, пока не найдете
Для этого свяжитесь с продавцом, у которого было приобретено устройство.
Вилка на 13А широко используется в Великобритании и должна подойти. Однако
в некоторых зданиях (в основном, старой постройки) отсутствуют стандартные
розетки, рассчитанные на ток 13А. В этом случае необходимо приобрести
соответствующий переходник. Не удаляйте со шнура несъемную вилку.
!
другую крышку.
iii
Page 11
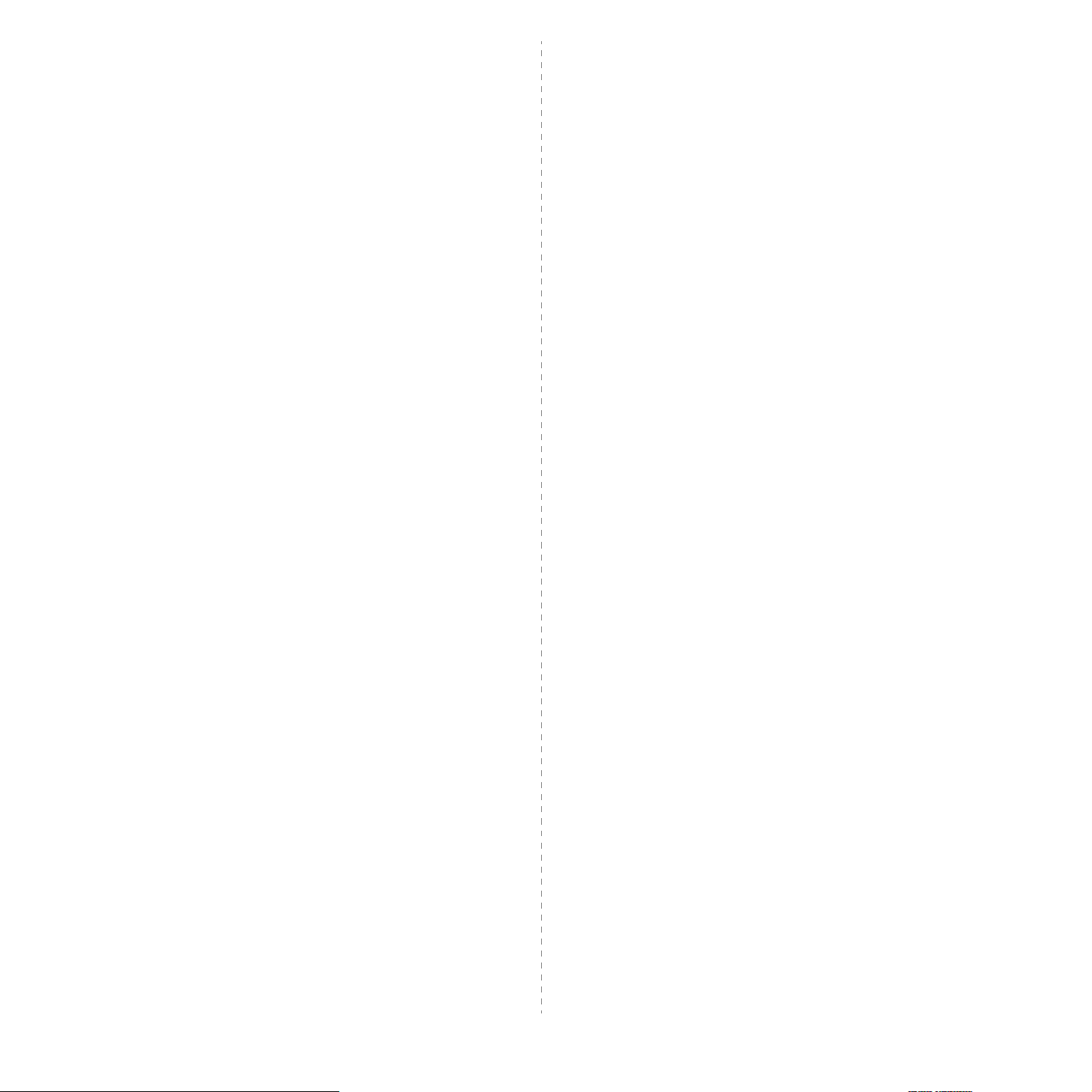
В
НИМАНИЕ
Если несъемная вилка повреждена или порезана, немедленно удалите ее.
Не следует скручивать провода вилки, так как при включении ее в розетку
возможно поражение электрическим током.
В
НИМАНИЕ
Провода в шнуре питания имеют следующую цветовую кодировку.
• Желто-зеленый: земля
• Синий: ноль
• Коричневый: питание
Если цвет проводов в шнуре питания отличается от обозначений врозетке,
проделайте следующее.
Соедините желто-зеленый провод с контактом, обозначенным буквой «E»,
значком заземления или пометкой желто-зеленого или зеленого цвета.
Синий провод соедините с контактом, обозначенным буквой «N» или пометкой
черного цвета.
Коричневый провод соедините с контактом, обозначенным буквой «L» или
пометкой красного цвета.
В
розетке, переходнике или удлинителе должен быть плавкий предохранитель
на 13А.
!
!
Устройство необходимо заземлить.
iv
Page 12
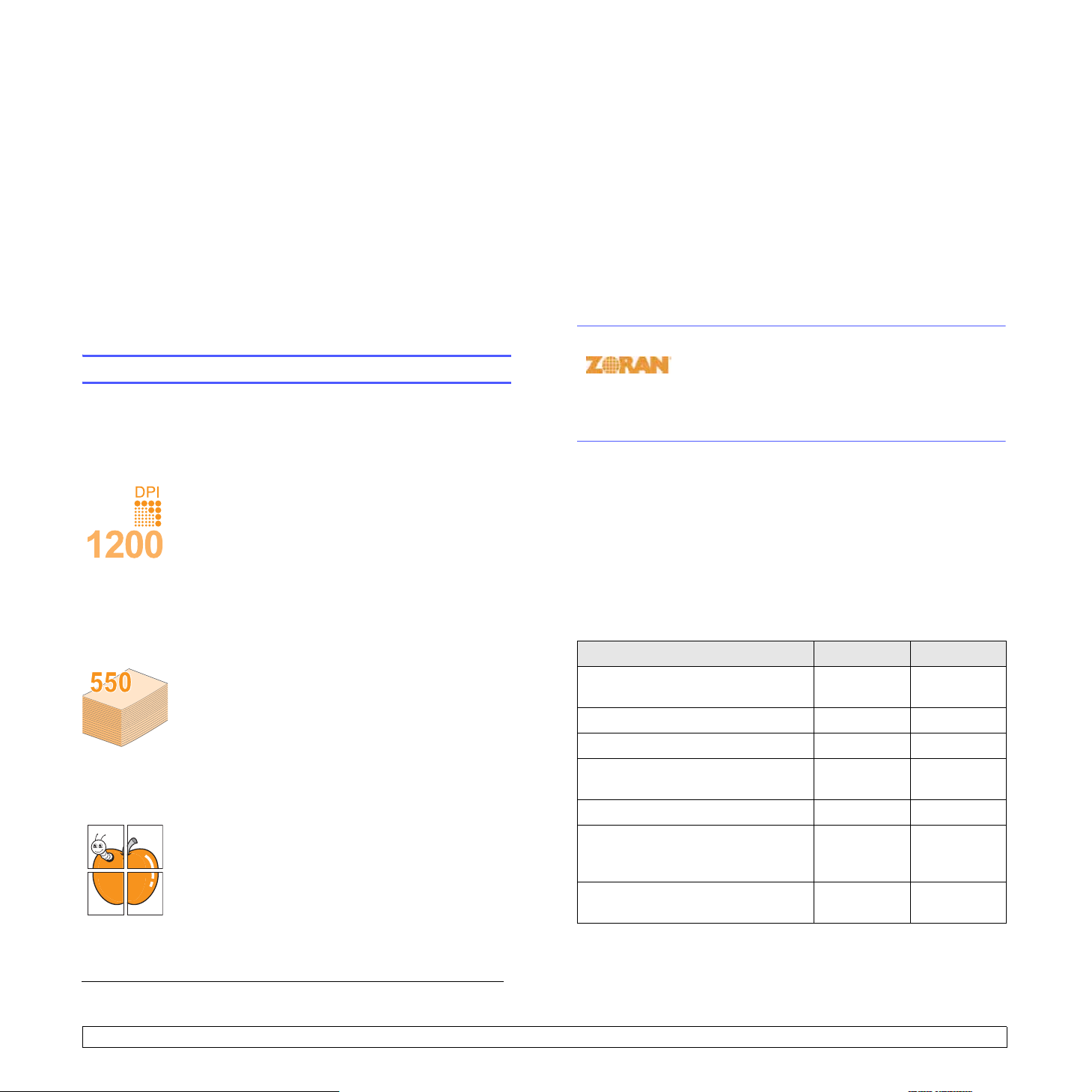
1Введение
Благодарим вас за покупку этого многофункционального устройства
Samsung. Данное устройство позволяет распечатывать, копировать,
сканировать документы, а также принимать и отправлять
факсимильные сообщения.
Эта глава включает следующие разделы:
• Специальные функции
• Обзор принтера
• Знакомство с индикаторами «Состояние»
• Дополнительные сведения
• Выбор места установки
Специальные функции
В данном устройстве реализованы специальные функции,
позволяющие улучшить качество печати. Устройство обеспечивает
следующие возможности:
Экономия средств и времени
• Для экономии бумаги можно печатать несколько страниц на одном
листе.
• Готовые формы и бланки можно печатать на обычной бумаге.
См. раздел «Программное обеспечение».
• Устройство автоматически экономит электроэнергию, значительно
снижая ее потребление в режиме ожидания.
Расширение возможностей устройства
• Устройство можно оснастить дополнительным лотком 2 на
550 листов. Данный лоток позволяет реже загружать бумагу в
устройство.
• Эмуляция Zoran IPS*, совместимая с эмуляцией PostScript 3*
(PS) позволяет использовать
* Эмуляция Zoran IPS, совместимая с PostScript 3
• © Zoran Corporation, 1995-2005. Все права
защищены. Zoran, логотип Zoran, IPS/PS3 и
OneImage являются торговыми марками
корпорации Zoran.
* 136 шрифтов PS3
Содержит UFST и MicroType компании Monotype Imaging Inc.
язык PS для печати.
Быстрая и высококачественная печать
• Вы можете печатать с разрешением
до 1200точек на дюйм [Наилучшее].
См. раздел «Программное обеспечение».
• Устройство печатает на бумаге формата A4 со
скоростью до 22 стр./мин.a и на бумаге формата
Letter со скоростью до 23 стр./мин.
• При двусторонней печати устройство печатает на
бумаге формата A4 со скоростью до 12,5 стр./мин.
и на бумаге формата Letter со скоростью
до 13 стр./мин.
Поддержка разнообразных типов бумаги
• Многоцелевой лоток позволяет печатать на
фирменных бланках, конвертах, наклейках,
открытках, прозрачной пленке, плотной бумаге и
бумаге нестандартного размера. Также в него
можно загрузить до 100 листов обычной бумаги.
• Лоток 1 и дополнительный лоток 2 имеют
емкость 550 листов и поддерживают
размеры бумаги.
Создание профессиональных документов
• Печать водяных знаков. К документу можно
добавить надпись, например, «Секретно».
См. раздел «Программное обеспечение».
• Печать плакатов. Для создания плаката текст и
изображение каждой страницы документа
увеличиваются, распечатываются на нескольких
листах бумаги и склеиваются. См. раздел
«Программное обеспечение».
различные
Печать в различных операционных системах
• Устройство поддерживает печать в операционных системах
Windows, Linux и Macintosh.
• Устройство поддерживает как параллельный интерфейс, так и
интерфейс USB.
Характеристики устройства
a
В следующей таблице перечислены функциональные возможности
устройства.
(I: Установлен о, O: Дополнительно, Нет)
Функции SCX-6322DN SCX-6122FN
Параллельный интерфейс
IEEE 1284
Порт USB 2.0 I I
Эмуляция PostScript I I
Сетевой интерфейс
(Ethernet 10/100 Base TX)
Двусторонняя печать
Дуплексный автоподатчик
(дуплексное устройство
автоматической подачи документов)
Автоподатчик (устройство
автоматической подачи документов)
1. Печать на двух сторонах листа.
1
II
II
II
I Нет
Нет I
a. страниц в минуту
1.1 <
Введение>
Page 13
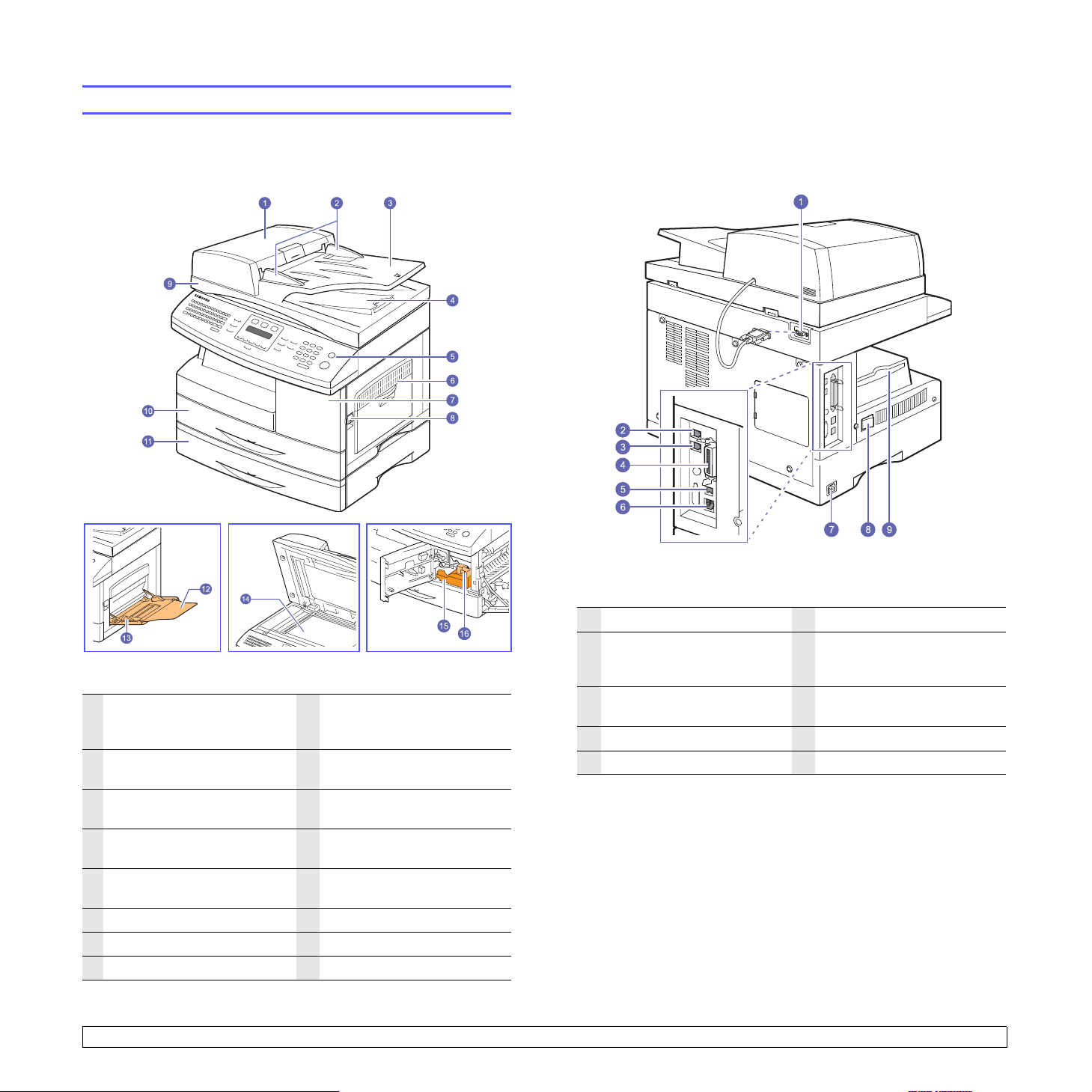
Обзор принтера
На рисунке показаны основные компоненты устройства:
Вид спереди
* На рисунке показана модель SCX-6322DN и
все ее дополнительные компоненты.
1
автоподатчик (устройство
автоматической подачи
документов)
2
направляющие для
1
документа
3
входной лоток для
документов
4
выходной лоток для
документов
5
панель управления
6
многоцелевой лоток
7
передняя крышка
8
защелка
1. Модель SCX-6122FN снабжена автоподатчиком,
SCX-6322DN – дуплексным автоподатчиком. См. с. 8.7.
модель
9
крышка сканера
10
лоток 1
11
дополнительный лоток 2
12
расширение
многоцелевого лотка
13
направляющие для бумаги
в многоцелевом лотке
14
стекло экспонирования
15
картридж с тонером
16
фотобарабан
Вид сзади
* На рисунке показана модель SCX-6322DN и все ее
дополнительные компоненты.
1
разъем автоподатчика
2
разъем для
дополнительного
телефона (EXT)
3
разъем телефонной
линии (LINE)
4
параллельный порт
5
порт USB
6
сетевой порт
7
гнездо разъема питания
8
выключатель
9
выходная подставка
1.2 <
Введение>
Page 14
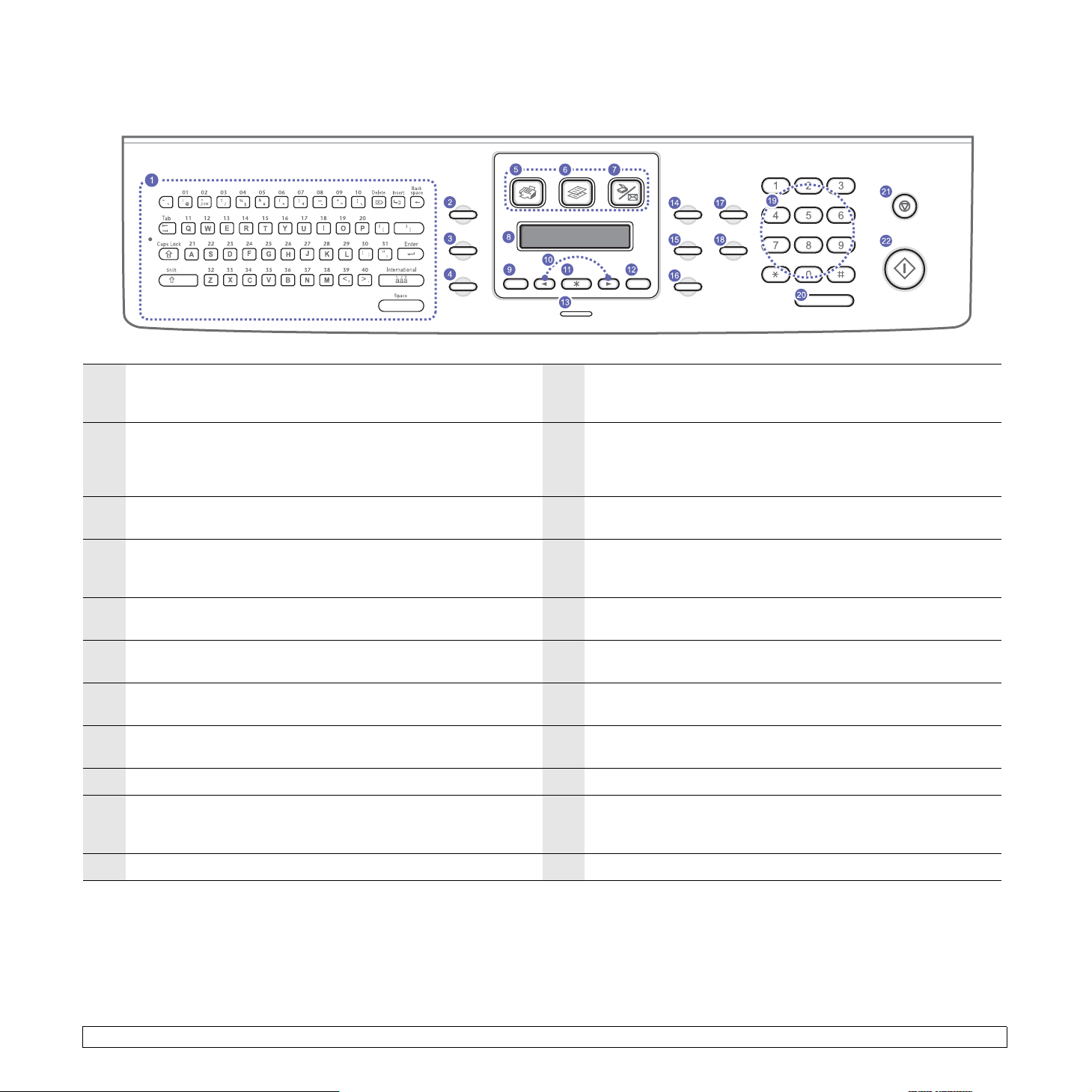
Внешний вид панели управления
1
Клавиатура: Используется для ввода символов. Также
используется для набора одним нажатием часто используемых
номеров. (См. с.2.3.)
2
Адресная книга
факсов в памяти или поиск сохраненных номеров факсов или
адресов электронной почты. Также позволяет распечатать в
виде списка Адресная книга/Телефонная книга. (См. с. 8.6.)
3
Разрешение
задания факса.
4
Повторный набор/Пауза
набранного номера в режиме ожидания или вставка паузы в
номер факса в режиме редактирования.
5
Факс
: Активирует режим «факс».
6
Копирование
7
Сканирование/Эл.почта
8
Дисплей: Отображает текущее состояние и подсказки во
время работы.
9
Меню
: Переход в режим меню и прокрутка доступных меню
10
Кнопки прокрутки: Прокрутка доступных вариантов в
выбранном меню, увеличение или уменьшение значений.
11
ОК
: Подтверждение выбора.
: Сохранение часто используемых номеров
: Настройка разрешения документа для текущего
: Повторный набор последнего
: Активирует режим копирования.
: Активирует режим сканера.
12
Назад
: Возврат на более высокий уровень меню.
13
Состояние
14
Яpкocть
копирования.
15
Тип оригинала
копирования.
16
Уменьшить/Увеличить
относительно оригинала.
17
Двустороннее
бумаги.
18
Экономия тонера
использования меньшего количества тонера при печати.
19
Цифровая клавиатура: Набор номера или ввод цифр и букв.
20
Набор без снятия трубки
21
Стоп/Сброс
ожидания – сброс или отмена параметров копирования (таких
как яркость, тип документа, размер и количество копий).
22
Старт
: Индикатор состояния устройства. См. с.1.4.
: Настройка яркости документа для текущего задания
: Выбор типа документа для текущего задания
: Увеличение или уменьшение копии
: Включает печать документов на обеих сторонах
: Позволяет сэкономить тонер за счет
: Подключение к телефонной линии.
: Остановка операции в любой момент. В режиме
: Запуск выполнения задания.
1.3 <
Введение>
Page 15
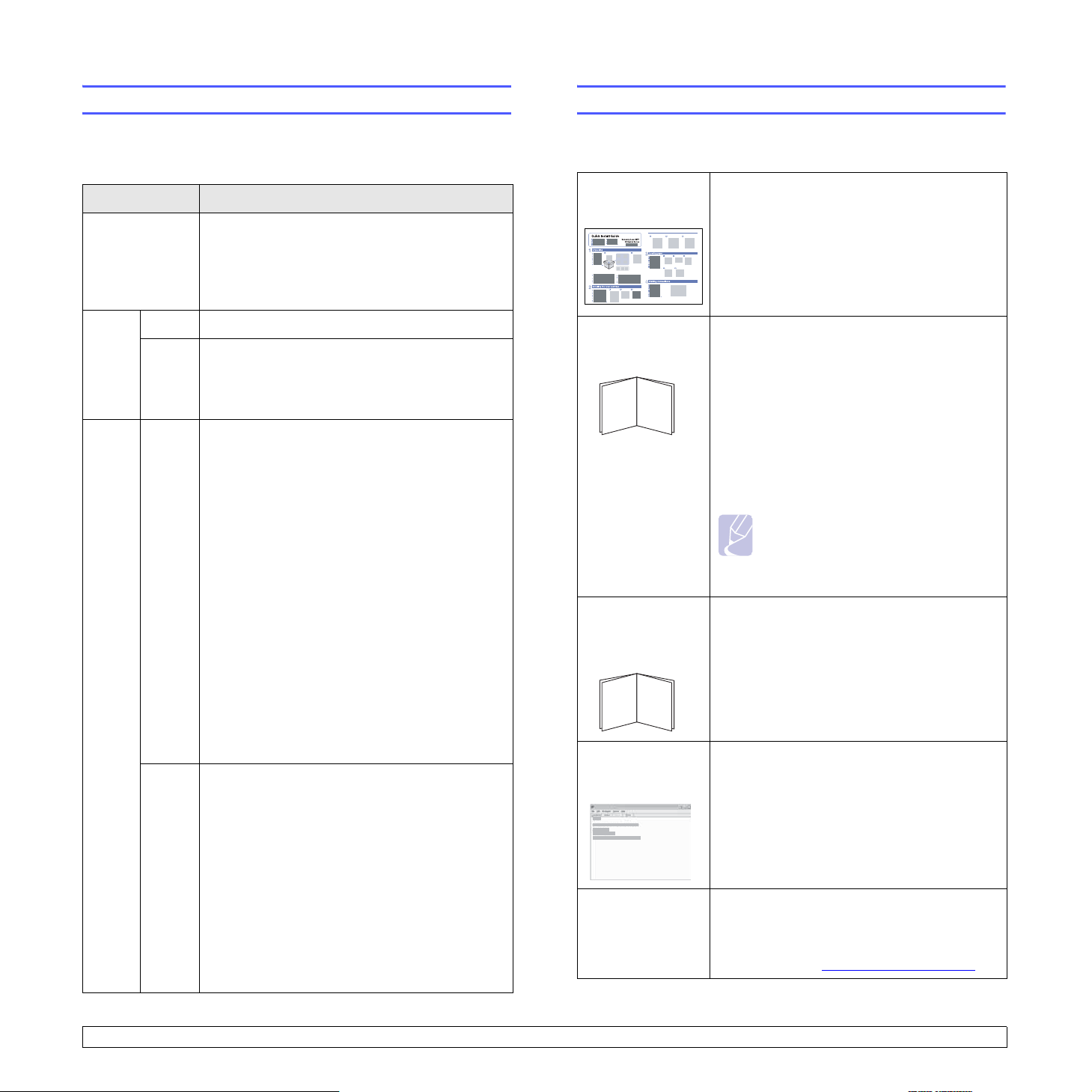
Знакомство с индикаторами «Состояние»
Дополнительные сведения
Индикаторы «Состояние» на панели управления отображают
текущее состояние устройства. Для определения состояния
устройства см. таблицу.
Статус Описание
Выкл
Зеленый
Красный
Вкл. Устройство включено и готово к использованию.
Мигает
Вкл
Мигает
• Устройство выключено.
• Устройство находится в режиме
энергосбережения. При получении данных
или нажатии любой кнопки оно
автоматически включается.
• Редкое мигание означает, что устройство
получает данные с компьютера.
• Частое мигание означает, что устройство
выполняет печать.
• Тоне р в картридже полностью закончился.
Выньте старый картридж и установите
новый. См. с. 13.4.
• Фотобарабан полностью изношен. Выньте
старый фотобарабан и установите новый.
См. с. 13.6.
• В устройстве застряла бумага. Для
устранения неисправности см. с. 14.2.
• Открыта передняя крышка. Закройте
переднюю крышку.
• В лотке отсутствует бумага. Загрузите
бумагу в лоток.
службы картриджа закончился, а при
• Срок
появлении сообщения Тонер
полност.законч была выбрана команда
Стоп. См. с.14.11.
• Работа устройства остановлена из-за
серьезной ошибки. Прочтите сообщение на
дисплее. Описание сообщений об ошибках
можно найти на с. 14.7.
• Произошла незначительная ошибка, и
устройство ожидает ее сброса. Прочтите
сообщение на дисплее. После сброса
ошибки устройство продолжит выполнение
операции.
• Срок службы картриджа закончился, а при
появлении сообщения
была выбрана команда
См. с.14.11.
• В картридже заканчивается тонер. Закажите
новый картридж. Можно временно улучшить
качество печати путем перераспределения
тонера. См. с. 14.7.
Тонер полност.законч
Продолжить
.
Сведения об установке и эксплуатации устройства см. в следующих
печатных и электронных документах.
Краткое
руководство по
установке
Электронное
руководство
пользователя
Содержит сведения об установке
устройства. Следуйте рекомендациям
данного руководства при подготовке
устройства к работе.
Содержит пошаговые инструкции по
использованию всех функций устройства, а
также сведения по его обслуживанию,
выявлению и устранению неполадок
установке дополнительных компонентов.
В данное руководство также входит раздел
«Программное обеспечение», который
содержит инструкции по печати документов
в различных операционных системах и
использованию прилагаемых служебных
программ.
и
Примечание
Руководства пользователя на
других языках содержатся на
компакт-диске с драйверами
принтера в папке Manual.
Руководство
пользователя
сетевого
принтера
Справка по
драйверу
принтера
Веб-сайт
Samsung
Находится на компакт-диске с сетевыми
утилитами и содержит сведения о
настройке и подключении устройства к сети.
Содержит справочную информацию о
свойствах драйвера принтера и инструкции
по их настройке
Чтобы вывести справку драйвера принтера
на экран, нажмите кнопку Справка в
диалоговом окне свойств принтера.
Если у Вас есть доступ в Интернет, Вы
можете получить справку, поддержку,
драйверы принтера, руководства и
информацию о заказе материалов на вебсайте Samsung, www.samsungprinter.com
для выполнения печати.
.
1.4 <
Введение>
Page 16
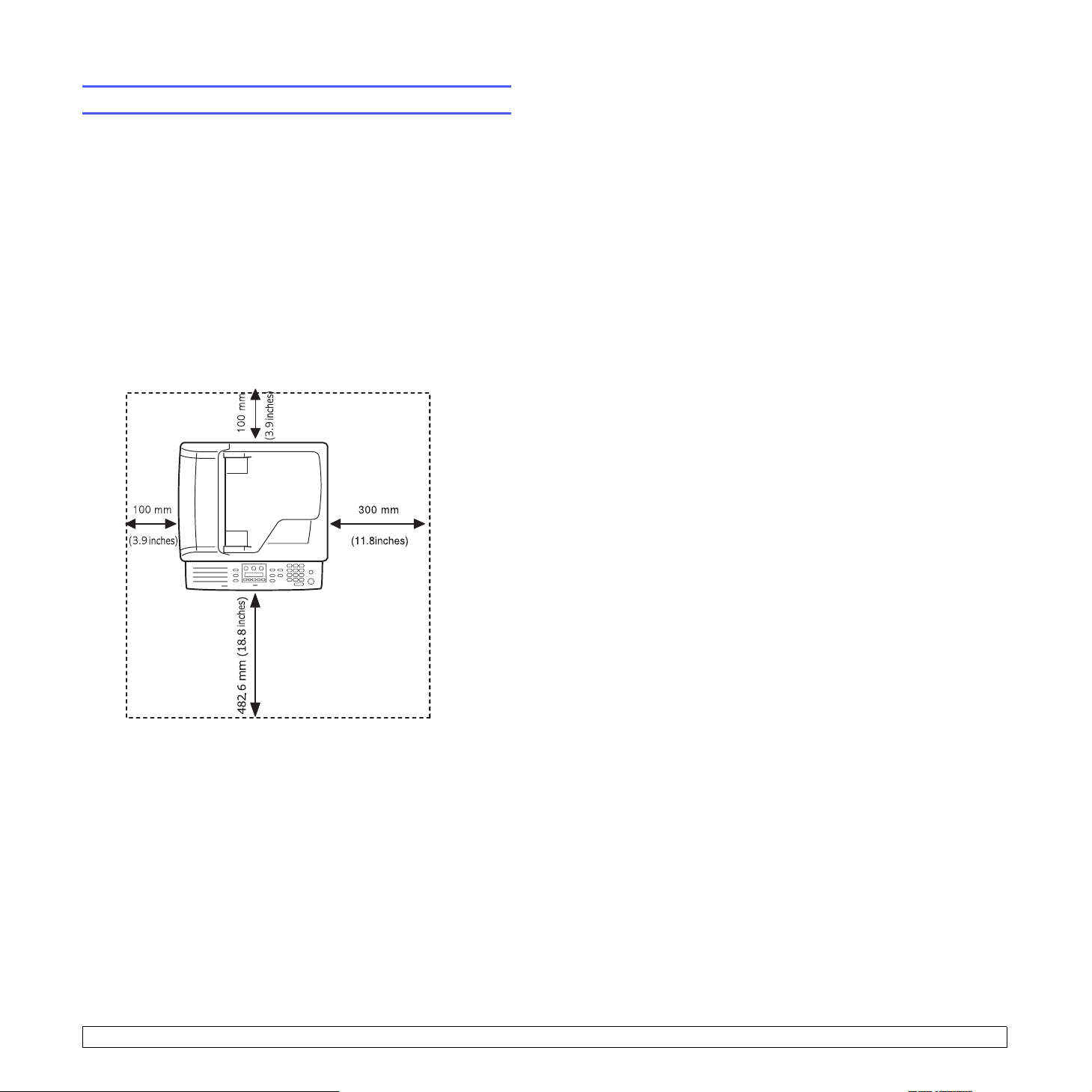
Выбор места установки
Выберите ровную устойчивую поверхность с достаточным для
циркуляции воздуха свободным пространством. Дополнительное
пространство потребуется для открывания крышек и лотков.
Устройство должно находиться в сухом, хорошо проветриваемом
помещении, вдали от прямых солнечных лучей и источников тепла
или холода. Не располагайте устройство на краю стола.
Свободное пространство
• Спереди: 482,6 мм (расстояние, достаточное для выдвижения
лотка)
• Сзади: 100 мм (расстояние, достаточное для вентиляции)
• Справа: 300 мм (расстояние, достаточное для вентиляции)
• Слева: 100 мм (расстояние, достаточное для вентиляции)
1.5 <
Введение>
Page 17
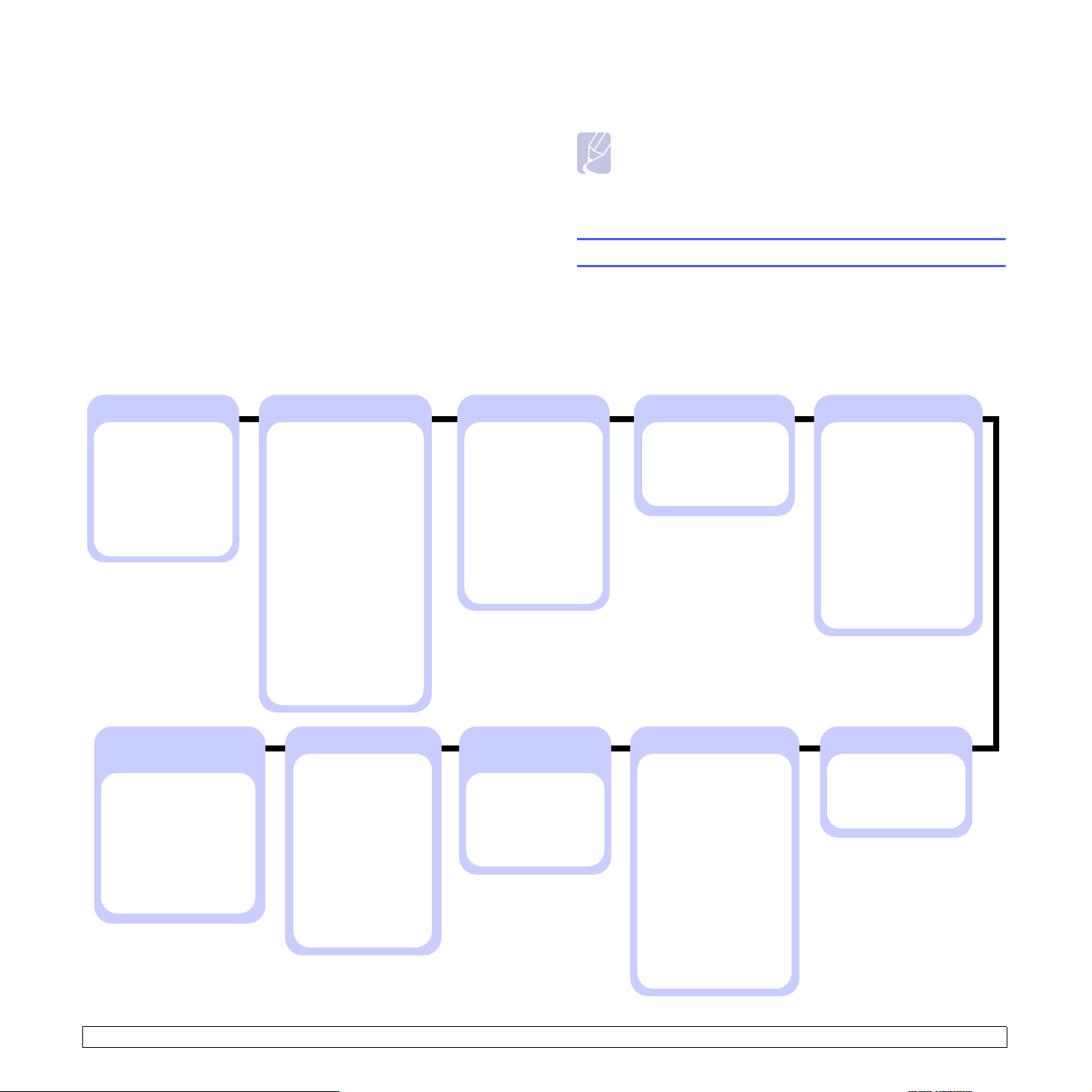
2Настройка системы
В этой главе приведен обзор доступных меню данного устройства и
пошаговые инструкции по настройке систем устройства.
Эта глава включает следующие разделы:
• Обзор меню
• Изменение языка сообщений на дисплее
• Установка даты и времени
• Изменение режима по умолчанию
• Настройка звука
• Ввод символов с клавиатуры
• Ввод символов с цифровой клавиатуры
• Использование режимов экономии
•
Настройка времени ожидания для задания на печать
Факс
Контрастность
Многоадр.отпр.
Отл.отправка
Приор.отправка
Безопасный прием
Добавить страницу
Отмена задания
Почтовый ящик
Запрос
Настройка факса
Отправка
Колич. повт. наб.
Интервал дозвона
Префикс набора
Режим испр. ошибок
Отчет об отправке
Образ страницы
Получение
Режим приема
Звонок до ответа
Печ.данных факса
Код начала приема
Автоуменьшение
Обрезать изображ.
Настр. неж. факсов
Режим DRPD
Дуплексная печать
Безопасный прием
Изм.по умолчанию
Разрешение
Контрастность
Автоотчет
Копирование
Разбор копий
2 копии/стр.
4 копии/стр.
Копир.удостов.
Копир.плакатов
Клонирование
Стир.фон.изобр.
Копирование книги
Брошюра
Сдвиг полей
Удалить края
Обложки
Прозрачные пленки
Примечание
При отсутствии питания от сети работа данного
оборудования невозможна.
Обзор меню
Панель управления предоставляет доступ к различным меню для
настройки устройства или использования функций устройства. В
меню можно войти, нажав Меню. См. приведенный ниже рисунок.
Меню, доступные в режимах факса, копира или сканера, могут
отличаться.
Настройка копир.
Изм.по умолчанию
Число копий
Уменьшить/увелич.
Контрастность
Тип оригинала
Сканирование
Электронная почта
Размер сканиров.
Тип оригинала
Разрешение
Цвета сканирования
FTP
Размер сканиров.
Тип оригинала
Разрешение
Цвета сканирования
SMB
Размер сканиров.
Тип оригинала
Разрешение
Цвета сканирования
Настройка админ.
(продолжение)
Обслуживание
Чистка барабана
Удаленное обслуж.
Игнорировть тонер
Ср.служ.расх.мат.
Серийный номер
Переслать
Факс
Электронная почта
Сброс настроек
Настройка админ.
Защита паролем
Изменение пароля
Настройка сети
TCP/IP
EtherTalk
NetWare
Скорость Ethernet
Сброс настроек
Информация о
сети
Настр.эл.почты
Авт.пользователь
Настр.почт.ящика
Коды отделов
Настройка системы
(продолжение)
Звук/громкость
Звук клавиш
Сигнал
Динамик
Звонок
Отчет
2.1 <
Настройка системы>
Настройка системы
Настр. устройства
Идентификатор устр.
Номер факса уст.
Дата и время
Режим часов
Язык
Режим по умолчанию
Энергосбережение
Скан.энергосбереж.
Время ожидания
Вр.ожид. сет.скан.
Вр. ожид. задания
Настройка высоты
Автопродолжение
Настройка бумаги
Размер бумаги
Тип бумаги
Источник бумаги
Настр.скан.
Изм.по умолчанию
Электронная
почта
FTP
SMB
Page 18
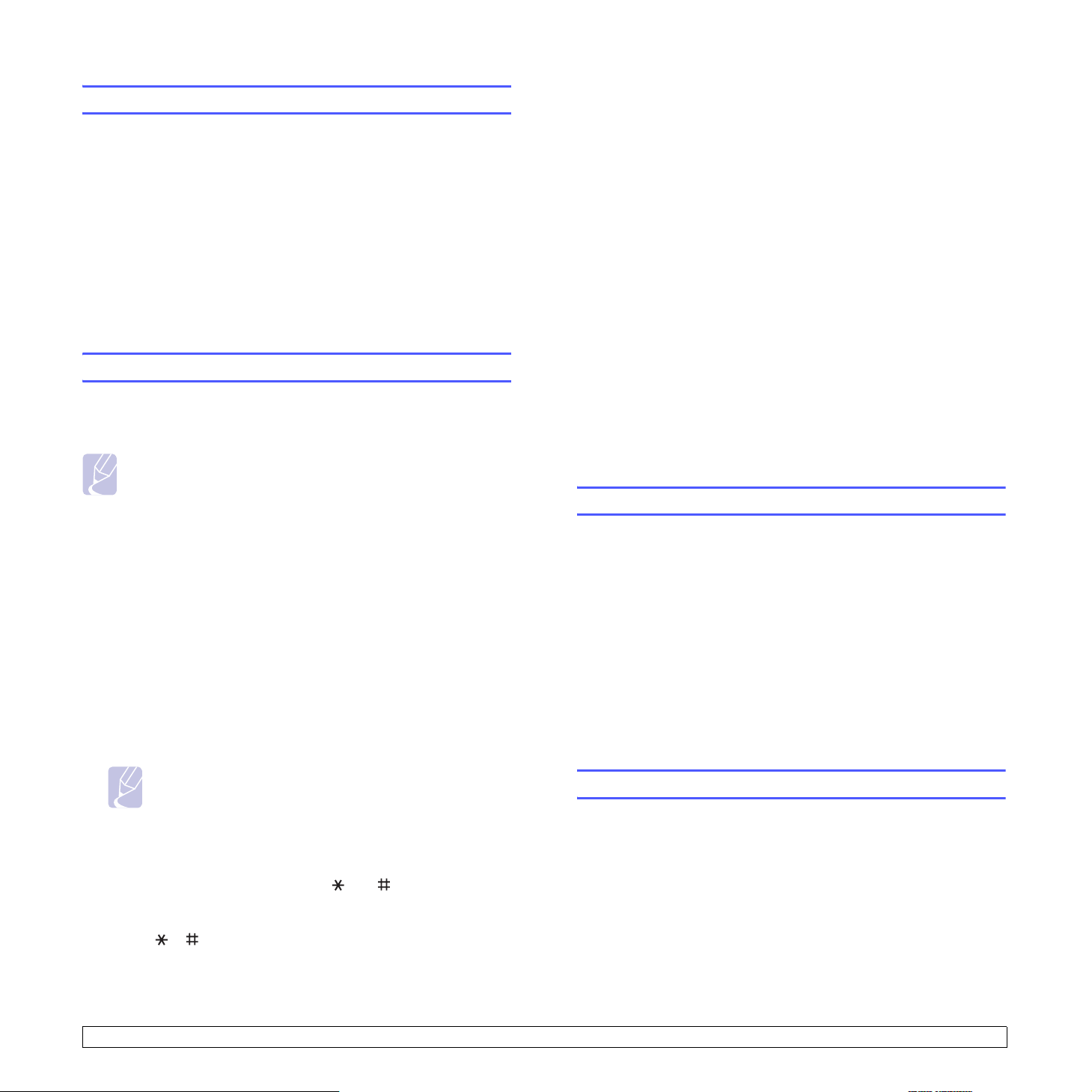
Изменение языка сообщений на дисплее
Чтобы изменить язык сообщений на дисплее панели управления,
выполните следующие действия:
1 Нажимайте кнопку Меню до появления пункта Настройка
системы в нижней строке дисплея и затем нажмите кнопку ОК.
6 Нажмите кнопку ОК для сохранения времени и даты.
При вводе неверного значения устройство отображает
сообщение Вне диапазона, и переход к следующему шагу не
выполняется. Если это произошло, просто введите правильное
значение.
7 Нажмите кнопку Стоп/Сброс для возврата в режим ожидания.
2 Нажмите кнопку ОК при появлении надписи Настр. устройства.
3 Кнопками прокрутки выберите пункт Язык и нажмите
кнопку ОК.
4 Кнопками прокрутки выберите требуемый
5 Нажмите кнопку Стоп/Сброс для возврата в режим ожидания.
язык и нажмите ОК.
Установка даты и времени
Когда устройство включено и готово к работе, на дисплее
отображаются текущая дата и время. Дата и время вносятся во все
исходящие факсимильные сообщения.
Примечание
В случае отключения питания устройства дата и время
сбрасываются. Поэтому при повторном включении их
необходимо будет установить заново.
1 Нажимайте кнопку Меню до появления пункта Настройка
системы в нижней строке дисплея и затем нажмите кнопку ОК.
2 Нажмите кнопку ОК при появлении надписи Настр. устройства.
3 Кнопками прокрутки выберите пункт Дата и
кнопку ОК.
4 Введите правильные время и дату с цифровой клавиатуры.
Месяц = 01 ~ 12
День = 01 ~ 31
Год = требуются четыре знака
Час = 01 ~ 12 (12-часовой режим)
00 ~ 23 (24-часовой режим)
Минута = 00 ~ 59
Примечание
Форматы вывода дат в разных странах могут
различаться.
Кнопками прокрутки можно передвинуть курсор на цифру,
которую требуется изменить, и ввести новое значение.
5 Чтобы выбрать «AM» или «PM» при использовании 12-часового
формата времени, нажмите кнопку или или любую кнопку
с цифрой.
Если курсор находится не под индикатором AM или PM,
кнопки и позволяют
Часы можно перевести в 24-часовой формат (т. е. час дня будет
отображаться как 13:00). Подробную информацию см. в
следующем разделе.
сразу переместить его под индикатор.
время и нажмите
Изменение формата вывода времени
Можно настроить устройство на отображение текущего времени в
12- или 24-часовом формате.
1 Нажимайте кнопку Меню до появления пункта Настройка
системы в нижней строке дисплея и затем нажмите кнопку ОК.
2 Нажмите кнопку ОК при появлении надписи Настр. устройства.
3 Кнопками прокрутки выберите пункт Режим часов и нажмите
кнопку ОК.
4 Кнопками прокрутки
кнопку ОК.
5 Нажмите кнопку Стоп/Сброс для возврата в режим ожидания.
выберите другой режим и нажмите
Изменение режима по умолчанию
Вы можете изменять данный режим по умолчанию на режим копира
или режим факса.
1 Нажимайте кнопку Меню до появления пункта Настройка
системы в нижней строке дисплея и затем нажмите кнопку ОК.
2 Нажмите кнопку ОК при появлении надписи Настр. устройства.
3 Кнопками прокрутки выберите пункт Режим по умолчанию и
нажмите кнопку ОК.
4 Кнопками прокрутки выберите режим по умолчанию и
нажмите ОК.
5 Нажмите кнопку Стоп/Сброс для возврата в режим ожидания.
Настройка звука
Можно настроить следующие звуковые сигналы:
• Звук клавиш: Включение и выключение звука при нажатии
кнопок. Если для этого параметра установлено значение Вкл.,
каждый раз при нажатии кнопки будет звучать сигнал.
• Сигнал: Включение и выключение предупреждающего звукового
сигнала. Если для этого параметра установлено значение Вкл.
при возникновении ошибки или завершении связи раздается
сигнал.
,
2.2 <
Настройка системы>
Page 19
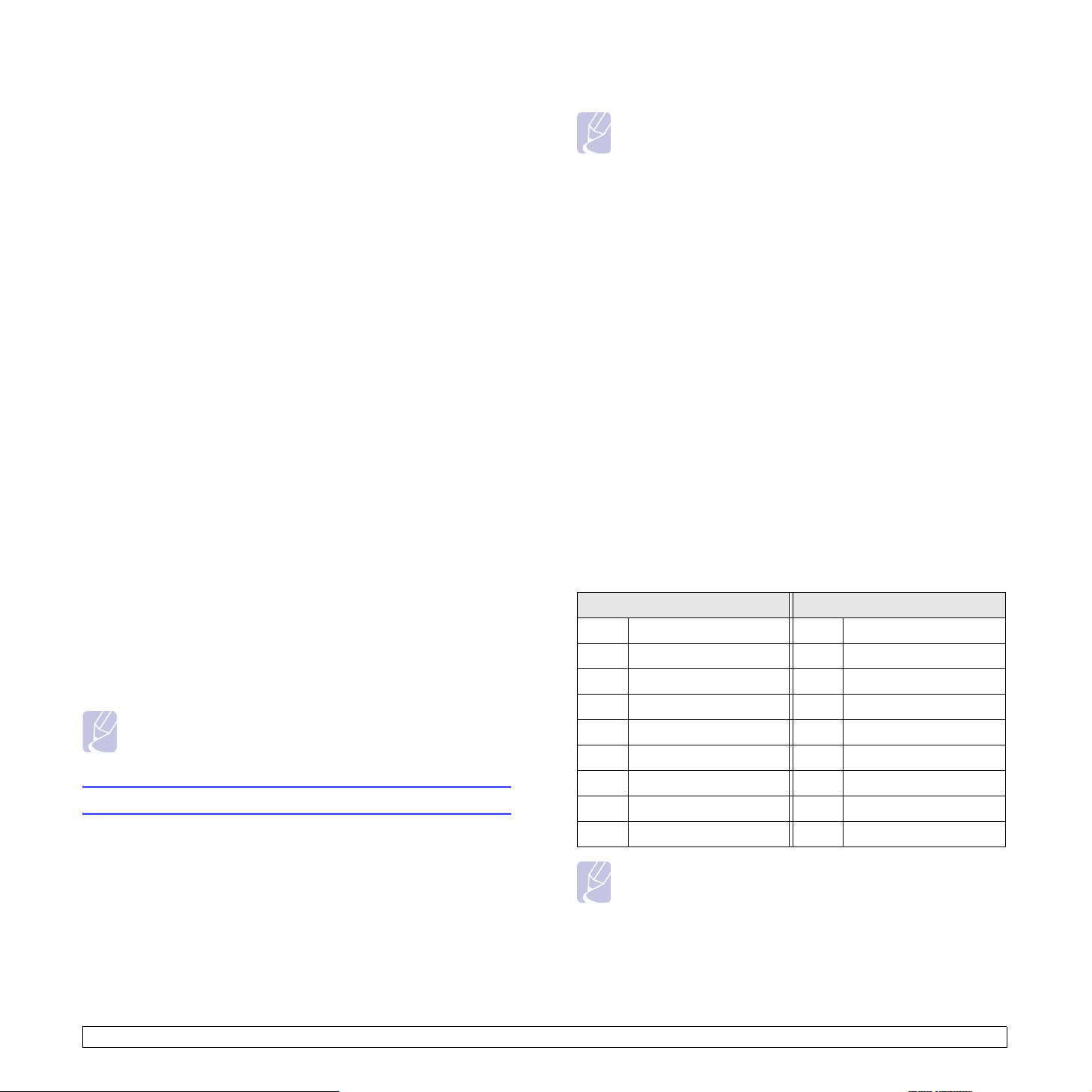
• Динамик: Включение или выключение громкого воспроизведения
сигналов телефонной линии (тональный сигнал готовности линии,
опознавательный сигнал факса) через динамик. Если для этого
параметра установлено значение Связь, то динамик включен до
получения ответа от удаленного устройства.
Вы можете отрегулировать уровень громкости при помощи кнопки
Набор без снятия трубки.
• Звонок: Настраивает громкость звонка
можно задать значения Выкл., Низкое, Средний и Высоко.
. Для громкости звонка
Для ввода заглавных букв нажмите кнопку Caps Lock.
Примечание
Информацию о вводе алфавитных символов с помощью
цифровой клавиатуры см. на с. 2.4.
Ввод чисел
Ввод чисел осуществляется с помощью цифровой клавиатуры,
расположенной с правой стороны панели управления.
Динамик, звонок, сигнал кнопок и предупреждающий сигнал
1 Нажимайте кнопку Меню до появления пункта Настройка
системы в нижней строке дисплея и затем нажмите кнопку ОК.
2 Кнопками прокрутки выберите пункт Звук/громкость и
нажмите кнопку ОК.
3 Кнопками прокрутки выберите вариант звукового сигнала и
нажмите ОК.
4 Кнопками прокрутки выберите требуемое состояние или
громкость звукового сигнала и нажмите кнопку ОК
5 При необходимости повторите шаги 3 - 5 для настройки других
звуковых сигналов.
6 Нажмите кнопку Стоп/Сброс для возврата в режим ожидания.
.
Громкость динамика
1 Нажмите кнопку Набор без снятия трубки. Из динамика Вы
услышите зуммер.
2 Кнопками прокрутки выберите требуемую громкость.
3 Нажмите кнопку Набор без снятия трубки, чтобы сохранить
изменения и вернуться в режим ожидания.
Примечание
Настройка громкости динамика возможна только при
подключении к телефонной линии.
Ввод символов с клавиатуры
Ввод алфавитных символов осуществляется с помощью
клавиатуры, расположенной с левой стороны панели управления.
Клавиатура устройства выполнена в виде обычной клавиатуры для
большего удобства. Она обеспечивает удобный ввод букв при
наборе идентификаторов устройств или адресов электронной
почты.
Ввод алфавитных символов
Ввод символов
Ввод символов осуществляется нажатием на кнопки в верхней
части клавиатуры. Для ввода символов верхнего регистра нажмите
и удерживайте кнопку Shift и одновременно нажмите кнопку с
символом, который необходимо ввести.
Ввод международных символов
Для ввода международных символов используется кнопка
«International».
1 Нажмите кнопку с символом, который нужно ввести.
2 Нажимайте кнопку «International», пока не появится нужный
символ.
Пример. Для ввода Â нажмите вначале кнопку A. Затем
нажмите три раза кнопку «International», пока не появится
символ Â.
Далее показана таблица международных символов.
Верхний регистр Нижний регистр
A À, Á, Â, Ã, Ä, Å, Æ a à, á, â, ã, ä, å, æ
C Ç
E È, É, Ê, Ë
I Ì, Í, Î, Ï
N Ñ
O Ò, Ó, Ô, Õ, Ö, Œ, Ø
U Ù, Ú, Û, Ü
S ß
Y Ý
Примечание
• Кнопками прокрутки можно передвинуть курсор на символ,
который требуется исправить.
• При отправке факса клавиатура работает в режиме
набора одним нажатием. См. с.10.4
c ç
e è, é, ê, ë
i ì, í, î, ï
n ñ
o ò, ó, ô, õ, ö, œ, ø
u ù, ú, û, ü
s ß
y ý
Алфавитные символы вводятся путем нажатия на соответствующие
кнопки так же, как и на обычной клавиатуре.
2.3 <
Настройка системы>
Page 20
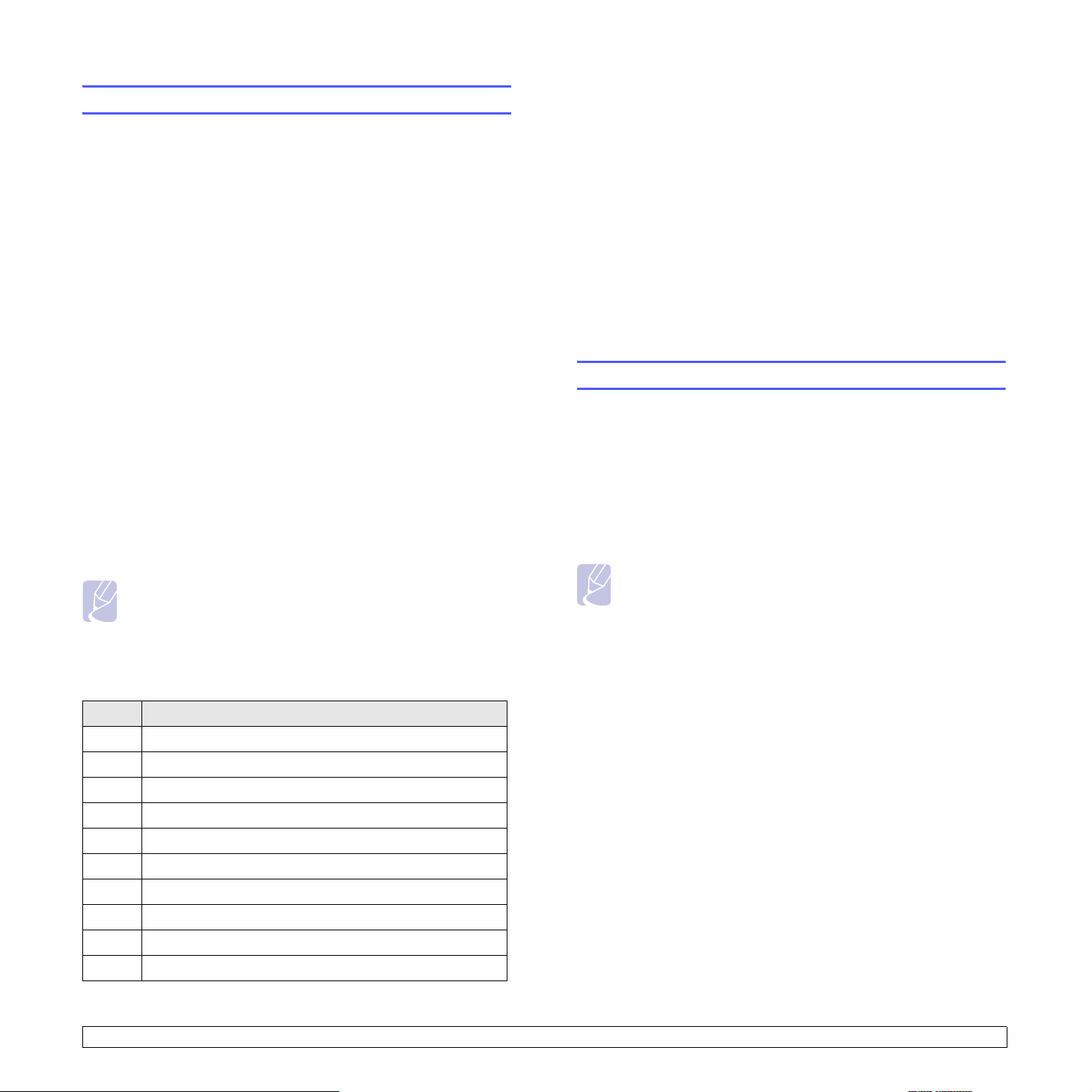
Ввод символов с цифровой клавиатуры
При выполнении некоторых задач необходимо вводить имена и
номера. Например, при настройке устройства требуется ввести
номер факса, а также имя или название компании.
Исправление номеров или имен
В случае ошибки ввода нажмите левую кнопку прокрутки, чтобы
стереть последний символ. Затем введите правильный символ.
Вставка паузы
Ввод алфавитно-цифровых символов
1 Когда будет предложено ввести букву, найдите кнопку, на
которой изображен соответствующий символ. Нажимайте эту
кнопку до тех пор, пока требуемый символ не появится на
дисплее.
Например, для ввода буквы O, нажмите кнопку 6, помеченную
символами MNO.
Каждый раз при нажатии на кнопку 6 на дисплее по очереди
появляются символы M,
Можно вставить специальные символы, например пробел, знак
«плюс» и т. д. Подробную информацию см. в разделе ниже.
2 Для ввода дополнительных символов повторите шаг 1.
Если следующий символ находится на той же кнопке,
передвиньте курсор правой кнопкой прокрутки и введите
нужный символ. Курсор передвинется вправо, и на дисплее
появится следующий символ.
Для ввода пробела дважды нажмите кнопку 1.
3 Закончив ввод букв, нажмите кнопку ОК.
N, O и, наконец, 6.
Примечание
Для ввода адресов электронной почты используйте
буквенную клавиатуру. В этом случае кнопки цифровой
клавиатуры используются только для ввода цифр.
Буквы и цифры клавиатуры
Кнопка Назначенные цифры, буквы и символы
1 «Пробел»1
2 ABC2
3 DEF3
4 GHI4
5 JKL5
6 MNO6
7 PQRS7
8 TUV8
9 WXYZ9
0 + -,.‘/*#&@0
Иногда перед набором номера требуется ввести код доступа
(например, 9) и дождаться второго гудка на линии. В таких случаях
необходимо вставить паузу в номер телефона. Паузу можно
вставить при настройке номеров, вызываемых одним нажатием, или
номеров быстрого набора.
Для вставки паузы при наборе телефонного номера нажмите в
нужном месте кнопку Повторный
соответствующем месте появится символ А.
набор/Пауза. На дисплее в
Использование режимов экономии
Режим экономии тонера
Режим экономии тонера позволяет уменьшить расход тонера при
печати каждой страницы. В этом режиме срок службы картриджа
увеличивается по сравнению с обычным режимом, однако
снижается качество печати.
Для включения или выключения данного режима нажмите кнопку
Экономия тонера.
Примечание
При печати с компьютера режим экономии тонера можно
включить или отключить в окне свойств принтера.
См. раздел «Программное обеспечение».
Режим энергосбережения
Режим энергосбережения позволяет снизить потребление
электроэнергии устройством во время простоя. При включении этого
режима можно указать, через какой интервал времени после
выполнения задания устройство перейдет в режим пониженного
энергопотребления.
1 Нажимайте кнопку Меню до появления пункта Настройка
системы в нижней строке дисплея и затем нажмите кнопку ОК.
2 Нажмите кнопку ОК при
3 Кнопками прокрутки выберите пункт Энергосбережение и
нажмите кнопку ОК.
4 Кнопками прокрутки выберите пункт Вкл. и нажмите
кнопку ОК.
5 Кнопками прокрутки выберите требуемое время и нажмите ОК.
6 Нажмите кнопку Стоп/Сброс для возврата в режим ожидания.
появлении надписи Настр. устройства.
2.4 <
Настройка системы>
Page 21
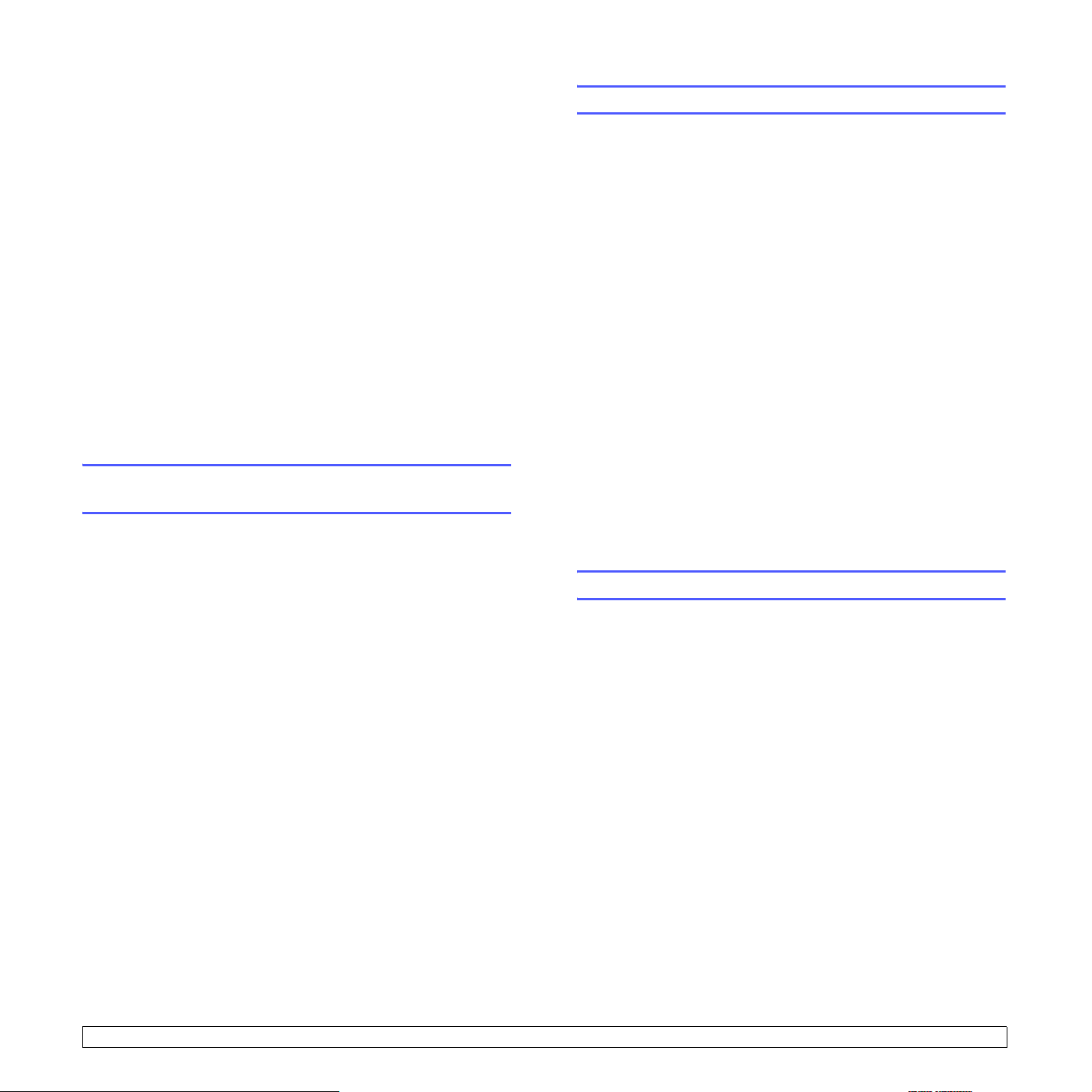
Режим энергосбережения сканера
Режим энергосбережения сканера позволяет экономить
электроэнергию за счет отключения лампы сканера. Лампа сканера
под стеклом экспонирования автоматически отключается, если она
не используется в течение определенного времени. Это позволяет
снизить потребление электроэнергии и увеличить срок службы
лампы. При сканировании лампа автоматически включится через
определенное время, необходимое для разогрева.
Можно задать интервал времени
включенной после окончания сканирования.
, в течение которого лампа остается
Настройка высоты
Атмосферное давление может повлиять на качество печати. Если
принтер используется на высоте более 1500 м над уровнем моря,
для параметра «Высота» установите значение, рекомендованное
ниже в шаге 4.
1 Нажимайте кнопку Меню до появления пункта Настройка
системы в нижней строке дисплея и затем нажмите кнопку ОК.
2 Нажмите кнопку ОК при появлении надписи Настр
. устройства.
1 Нажимайте кнопку Меню до появления пункта Настройка
системы в нижней строке дисплея и затем нажмите кнопку ОК.
2 Нажмите кнопку ОК при появлении надписи Настр. устройства.
3 Кнопками прокрутки выберите пункт Скан.энергосбереж. и
нажмите кнопку ОК.
4 Кнопками прокрутки выберите требуемое
5 Нажмите кнопку Стоп/Сброс для возврата в режим ожидания.
время и нажмите ОК.
Настройка времени ожидания для задания
на печать
Вы можете указать период времени, в течение которого задание на
печать должно быть активным перед началом печати.
Устройство обрабатывает входящие данные как одно задание, если
они поступают в течение указанного периода времени. Если
возникает ошибка при обработке данных из компьютера, и поток
данных останавливается, устройство ожидает указанный период
времени, после чего
восстанавливается.
1 Нажимайте кнопку Меню до появления пункта Настройка
системы в нижней строке дисплея и затем нажмите кнопку ОК.
отменяет печать, если поток данных не
3 Кнопками прокрутки выберите пункт Настройка высоты и
нажмите кнопку ОК.
4 Кнопками прокрутки выберите вариант переплета.
• Равнина: установка параметров принтера, оптимальных для
работы на высоте 0—1500 м
• Высоко:установка параметров принтера, оптимальных для
работы на высоте 1500—2500 м
• Выше: установка параметров принтера, оптимальных для
работы на высоте 2500—3500 м
• Очень высоко: установка
оптимальных для работы на высоте 3500—4000 м.
5 Нажмите кнопку ОК, чтобы сохранить выбранные значения.
6 Нажмите кнопку Стоп/Сброс для возврата в режим ожидания.
параметров принтера,
Автопродолжение
Этот параметр позволяет продолжить или прекратить печать, если
размер бумаги в настройках и фактический размер бумаги в лотке не
совпадают.
1 Нажимайте кнопку Меню до появления пункта Настройка
системы в нижней строке дисплея и затем нажмите кнопку ОК.
2 Нажмите кнопку ОК при появлении надписи Настр. устройства.
3 Кнопками прокрутки выберите пункт Вр. ожид. задания и
нажмите кнопку ОК.
4 Кнопками прокрутки выберите требуемое время
5 Нажмите кнопку Стоп/Сброс для возврата в режим ожидания.
и нажмите ОК.
2.5 <
Настройка системы>
2 Нажмите кнопку ОК при появлении надписи Настр. устройства.
3 Кнопками прокрутки выберите пункт
нажмите кнопку ОК.
4 Кнопками прокрутки выберите вариант переплета.
• Вкл.: при несовпадении размера бумаги в настройках и лотке
печать автоматически возобновляется по истечении заданного
интервала времени.
• Выкл.: при несовпадении размера бумаги в настройках и
лотке печать не возобновляется до тех пор, пока не будет
Старт
нажата кнопка
5 Нажмите кнопку ОК, чтобы сохранить выбранные значения.
6 Нажмите кнопку Стоп/Сброс для возврата в режим ожидания.
на панели управления.
Автопродолжение и
Page 22
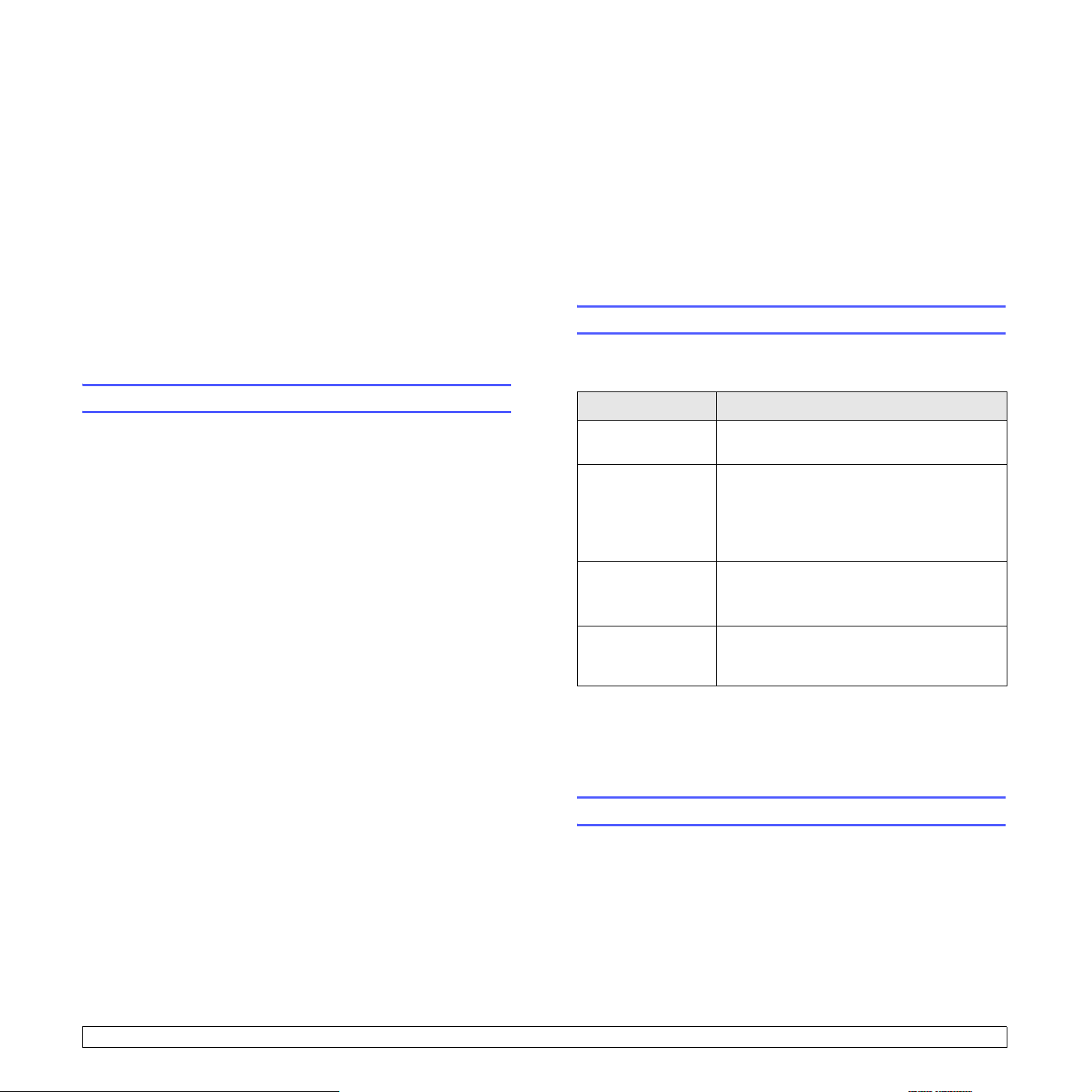
3Настройка параметров сети
В этой главе приведены пошаговые инструкции по настройке
сетевых подключений устройства.
Эта глава включает следующие разделы:
• Введение
• Поддерживаемые операционные системы
• Настройка параметров TCP/IP
• Настройка параметров EtherTalk
• Настройка типов кадров IPX
• Выбор скорости подключений Ethernet
• Восстановление сетевой конфигурации
• Печать страницы сетевой конфигурации
Более подробную информацию см. в руководстве пользователя на
компакт-диске с сетевыми утилитами,
поставки.
входящем в комплект
Через панель управления
Через панель управления устройством можно настроить следующие
параметры сети:
• Конфигурирование протокола TCP/IP
• Конфигурирование EtherTalk
• Типы кадров IPX для NetWare
Поддерживаемые операционные системы
В следующей таблице указаны поддерживаемые устройством
параметры сетевого окружения:
Введение
После подключения устройства к сети при помощи кабеля
Ethernet (RJ-45) возможно совместное использование данного
устройства другими пользователями сети.
Для использования устройства в качестве сетевого принтера
необходимо настроить сетевые протоколы. Протоколы можно
настроить следующими двумя способами:
Через программу администрирования сети
Вы можете настроить параметры сервера печати устройства и
управлять устройством при помощи следующих программ,
входящих в комплект поставки:
• SyncThru™ Web Admin Service: Программа для
администраторов сети, позволяющая управлять принтером через
Интернет. Служба SyncThru™ Web Admin Service представляет
собой эффективное средство управления сетевыми
устройствами, которое дает возможность удаленно
контролировать работу сетевых принтеров и устранять неполадки
из любой
• SyncThru™ Web Service: Веб-сервер, встроенный в Ваш сервер
печати, позволяет:
- показывать сведения об устройстве;
- Настраивать параметры сети, необходимые для подключения
устройства к различным сетевым средам.
- настраивать параметры устройства, копирования и факса;
- Задавать параметры электронной почты и настраивать
адресную книгу для сканирования и отправки по электронной
почте.
- настраивать сервер и создавать список серверов для
сканирования на серверы FTP и SMB;
- настраивать отправку уведомлений по электронной почте;
- обновлять программное обеспечение устройства.
• Set IP: Утилита, позволяющая выбрать сетевой интерфейс и
вручную настроить IP-адреса для использования в протоколе
TCP/IP.
точки корпоративной интрасети.
Тип данных Требования
Сетевой
интерфейс
Сетевая
операционная
система
Сетевые
протоколы
Сервер
динамической
адресации
• IPX/SPX: межсетевой пакетный обмен / последовательный пакетный
обмен
•TCP/IP: протокол управления передачей / межсетевой протокол
• DHCP: протокол динамической конфигурации хоста
•BOOTP: протокол начальной загрузки
• 10/100 Base-TX
• Novell NetWare 4.x, 5.x, 6.x
• Windows 2000/XP/2003/2008/Vista/7/
Server 2008 R2
• Различные версии Linux OS
• Macintosh OS 10.3-10.6
• NetWare IPX/SPX
• TCP/IP
•EtherTalk
• DHCP, BOOTP
Настройка параметров TCP/IP
Устройство допускает настройку ряда сетевых параметров
протокола TCP/IP, в частности, IP-адреса, маски подсети, шлюза и
адресов DNS. В зависимости от сетевого окружения назначение
адреса TCP/IP для устройства может осуществляться по-разному.
• Статическая адресация: адрес TCP/IP назначается вручную
системным администратором.
• Динамическая адресация через BOOTP/DHCP (по умолчанию):
адрес TCP/IP автоматически назначается сервером.
3.1 <
Настройка параметров сети>
Page 23
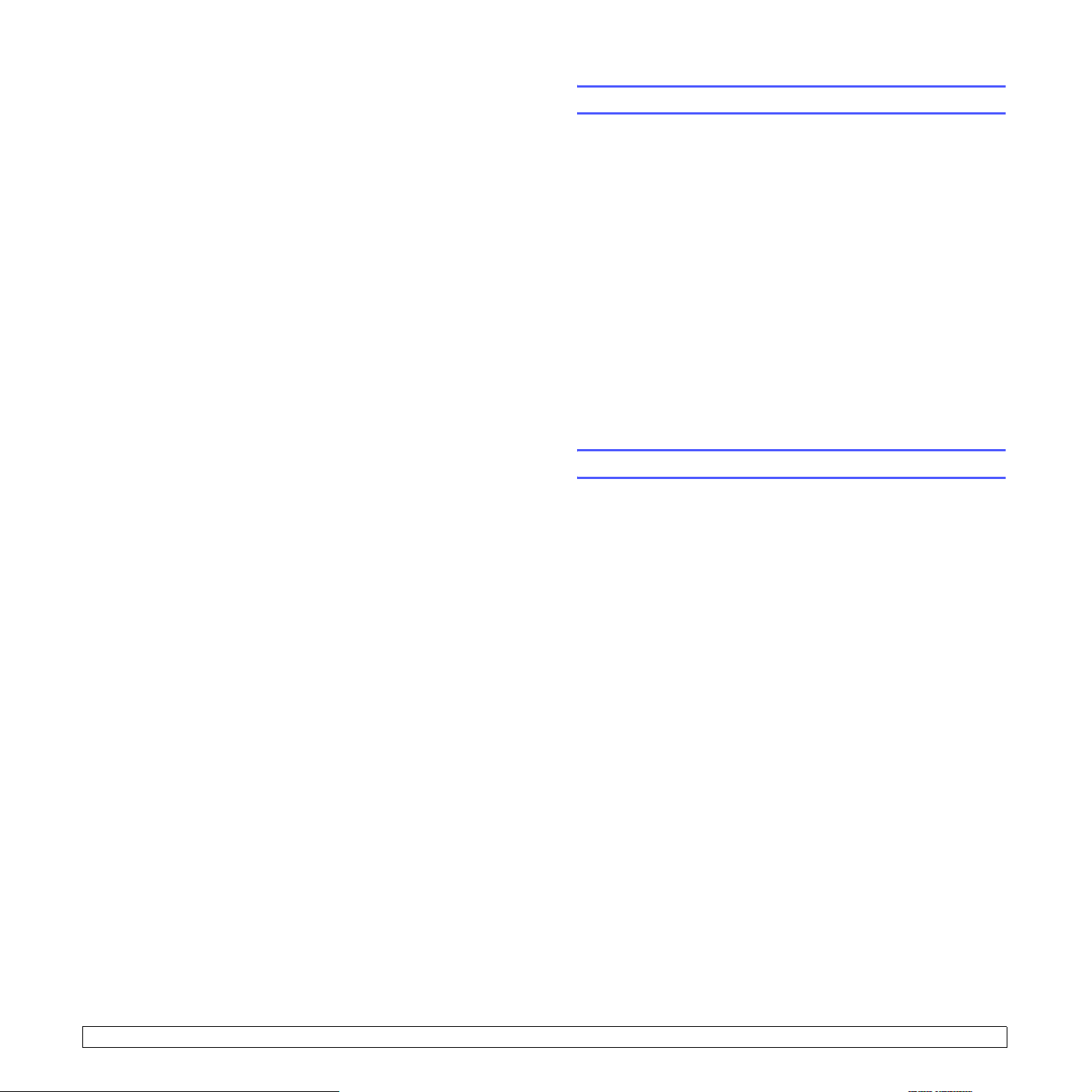
Статическая адресация
Чтобы ввести адрес TCP/IP с помощью панели управления
устройства, выполните следующие действия:
1 Нажимайте кнопку Меню до появления пункта Настройка
админ. в нижней строке дисплея и затем нажмите кнопку ОК.
2 Кнопками прокрутки выберите пункт Настройка сети и
нажмите кнопку ОК.
3 Нажмите кнопку ОК при появлении надписи TCP/IP.
4 Кнопками прокрутки выберите пункт
кнопку ОК.
5 Нажмите кнопку ОК при появлении надписи IP-адрес.
6 С цифровой клавиатуры введите число от 0 до 255 для
обозначения байтов, используйте кнопки прокрутки для
перемещения между байтами.
Повторите это для каждого байта адреса.
7 Закончив ввод, нажмите кнопку ОК.
Статический и нажмите
Настройка параметров EtherTalk
EtherTalk - это протокол AppleTalk, используемый в сети Ethernet.
Данный протокол широко используется в сетевой среде Macintosh.
Для выбора протокола EtherTalk выполните следующие действия:
1 Нажимайте кнопку Меню до появления пункта Настройка
админ. в нижней строке дисплея и затем нажмите кнопку ОК.
2 Кнопками прокрутки выберите пункт Настройка сети и
нажмите кнопку ОК.
3 Кнопками прокрутки выберите пункт
кнопку ОК.
4 Кнопками прокрутки выберите пункт Вкл. и нажмите
кнопку ОК.
5 Нажмите кнопку Стоп/Сброс для возврата в режим ожидания.
Для применения новых настроек необходимо перезагрузить
устройство.
EtherTalk и нажмите
8 Повторите шаги 5 и 6 для настройки других параметров TCP/IP:
маски подсети и адреса шлюза.
9 Кнопками прокрутки выберите пункт Основной DNS и
нажмите кнопку ОК.
10 Введите нужное значение для каждого байта адреса и нажмите
кнопку ОК.
11 Кнопками прокрутки выберите пункт Дополнительный DNS и
нажмите кнопку ОК.
12 Введите нужное значение для каждого байта адреса и нажмите
кнопку ОК.
13 Нажмите кнопку Стоп
/Сброс для возврата в режим ожидания.
Динамическая адресация (BOOTP/DHCP)
Для того чтобы сервер автоматически назначил адрес TCP/IP,
выполните следующие действия:
1 Нажимайте кнопку Меню до появления пункта Настройка
админ. в нижней строке дисплея и затем нажмите кнопку ОК.
2 Кнопками прокрутки выберите пункт Настройка сети и
нажмите кнопку ОК.
3 Нажмите кнопку ОК при появлении надписи TCP/IP.
4 Кнопками прокрутки выберите пункт DHCP или BOOTP и
нажмите ОК.
5 Нажмите кнопку Стоп/Сброс для возврата в режим ожидания.
Настройка типов кадров IPX
При использовании операционной системы Novell NetWare для
устройства необходимо определить тип кадров, передаваемых по
сети. В большинстве случаев можно сохранить значение
Автоматически. Однако при необходимости тип кадра можно
установить вручную. Для изменения типа кадра выполните
следующие действия:
1 Нажимайте кнопку Меню до появления пункта Настройка
админ. в нижней строке дисплея и затем нажмите кнопку ОК.
2 Кнопками прокрутки выберите пункт Настройка сети и
нажмите кнопку ОК.
3 Кнопками прокрутки выберите пункт NetWare и
кнопку ОК.
4 Кнопками прокрутки выберите требуемый тип кадра.
• Автоматически: тип кадра определяется автоматически на
основе типа кадра, который был распознан первым. Другие
типы кадров при этом не используются
• 802,2: ограничивает кадры IPX типами IEEE 802.2 и
IEEE 802.3. Все другие типы кадров использоваться не будут.
• 802,3: ограничивает кадры IPX типом IEEE 802.3. Все другие
типы кадров
• Ethernet II: ограничивает кадры IPX типом Ethernet. Все
другие типы кадров использоваться не будут.
• SNAP: ограничивает кадры IPX типами SNAP и IEEE 802.3.
Все другие типы кадров использоваться не будут.
• Выкл.: протокол IPX/SPX отключен.
использоваться не будут.
нажмите
5 Нажмите кнопку ОК, чтобы сохранить выбранные значения.
3.2 <
Настройка параметров сети>
Page 24
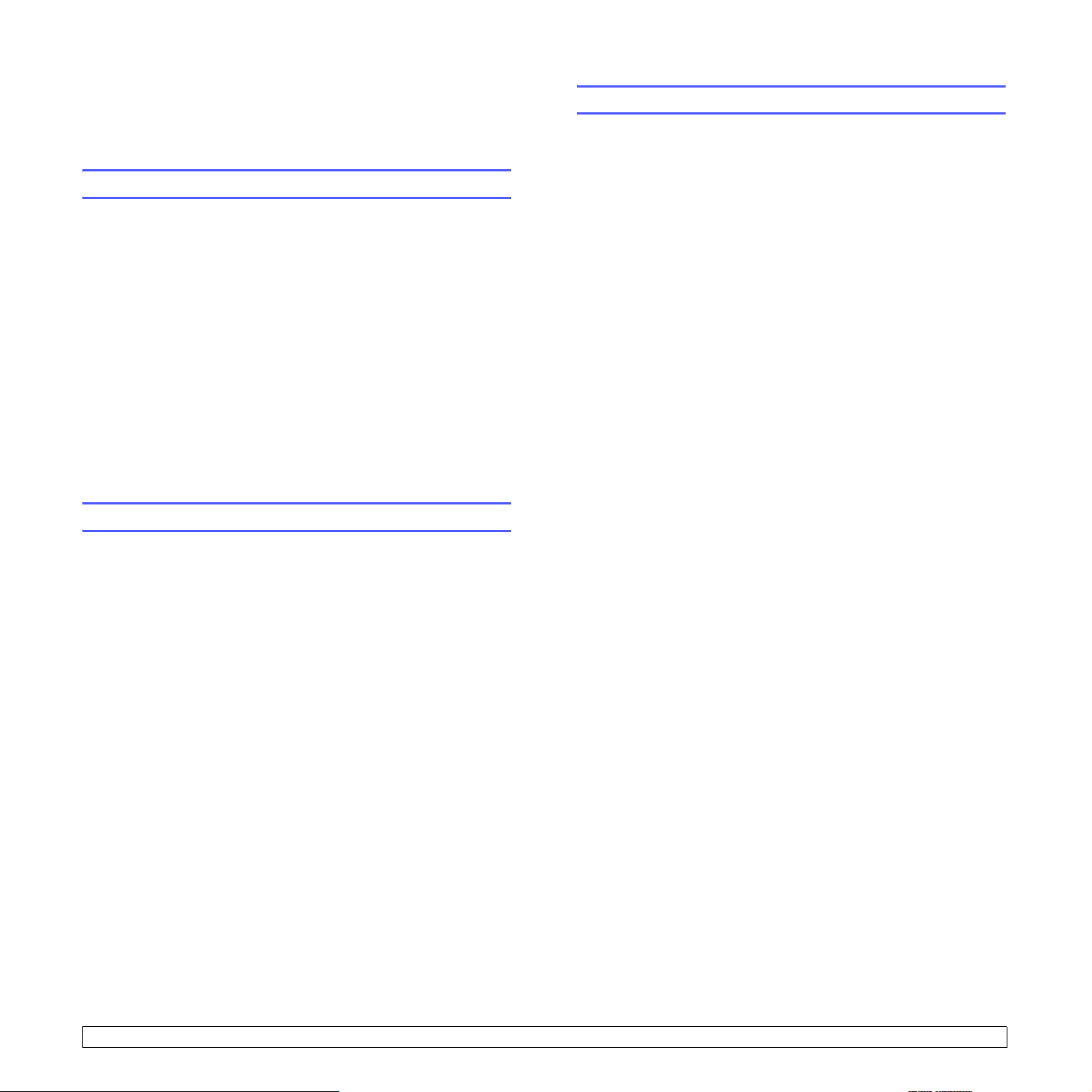
6 Нажмите кнопку Стоп/Сброс для возврата в режим ожидания.
Для применения новых настроек необходимо перезагрузить
устройство.
Печать страницы сетевой конфигурации
Страница сетевой конфигурации содержит сведения о параметрах
сетевой карты устройства.
Выбор скорости подключений Ethernet
Для подключений Ethernet можно выбрать скорость передачи.
1 Нажимайте кнопку Меню до появления пункта Настройка
админ. в нижней строке дисплея и затем нажмите кнопку ОК.
2 Кнопками прокрутки выберите пункт Настройка сети и
нажмите кнопку ОК.
3 Кнопками прокрутки выберите пункт Скорость Ethernet и
нажмите кнопку ОК.
4 Кнопками прокрутки выберите требуемую скорость и
нажмите ОК.
5 Нажмите кнопку Стоп/Сброс для возврата в режим ожидания.
Для применения новых настроек необходимо перезагрузить
устройство.
Восстановление сетевой конфигурации
Параметрам сетевой конфигурации можно вернуть значения по
умолчанию.
1 Нажимайте кнопку Меню до появления пункта Настройка
админ. в нижней строке дисплея и затем нажмите кнопку ОК.
1 Нажимайте кнопку Меню до появления пункта Настройка
админ. в нижней строке дисплея и затем нажмите кнопку ОК.
2 Кнопками прокрутки выберите пункт Настройка сети и
нажмите кнопку ОК.
3 Кнопками прокрутки выберите пункт Информация о сети и
нажмите кнопку ОК.
4 Нажмите
Страница сетевой конфигурации будет выведена на печать.
кнопку ОК при появлении надписи Да.
2 Кнопками прокрутки выберите пункт Настройка сети и
нажмите кнопку ОК.
3 Кнопками прокрутки выберите пункт Сброс настроек и
нажмите кнопку ОК.
4 Нажмите кнопку ОК при
сетевой конфигурации.
5 Выключите устройство и снова включите его.
появлении Да для восстановления
3.3 <
Настройка параметров сети>
Page 25
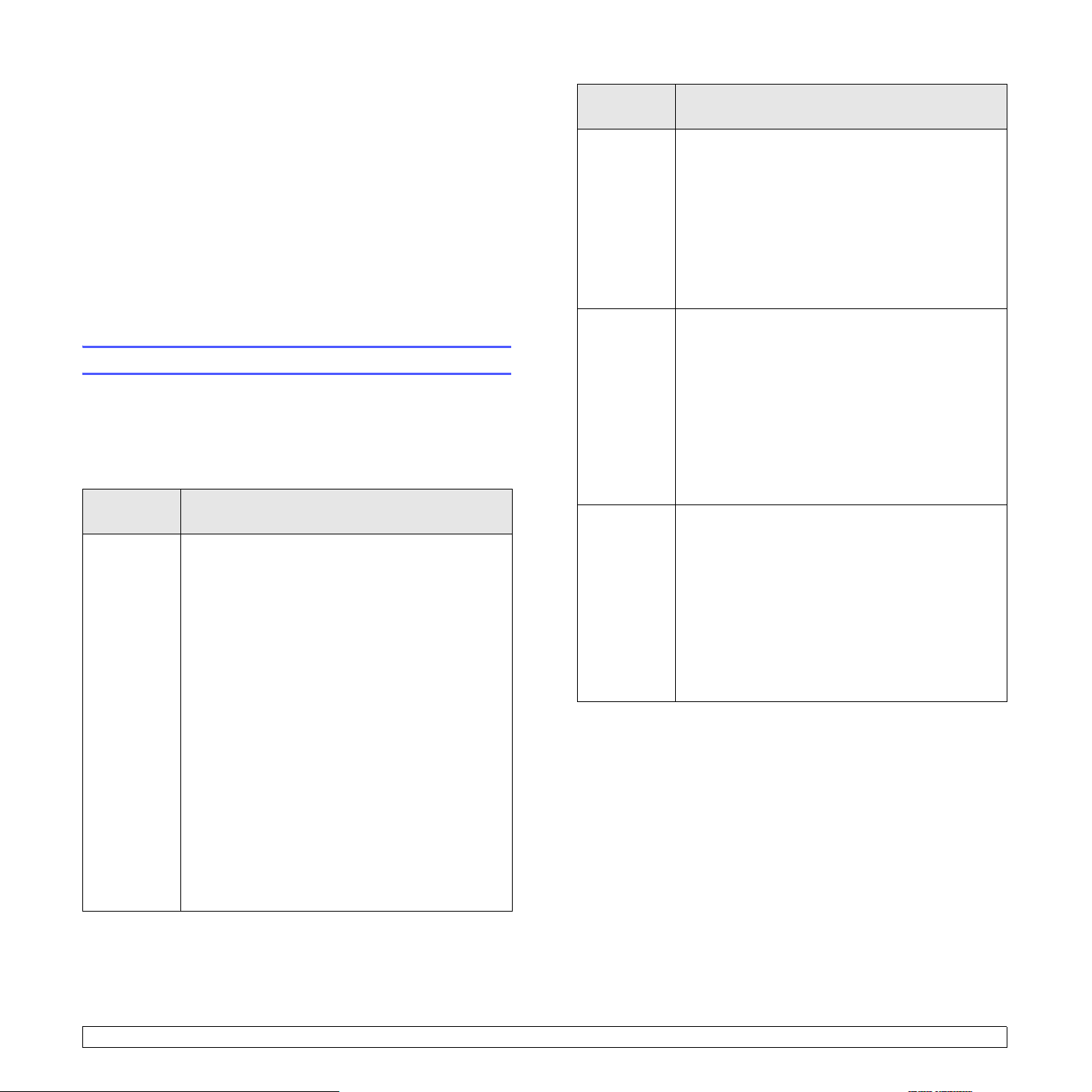
4Программное обеспечение:
общая информация
В этой главе содержится обзор программного обеспечения,
поставляемого вместе с устройством. Подробная информация об
установке и использовании программного обеспечения приведена в
разделе «Программное обеспечение».
Эта глава включает следующие разделы:
• Поставляемое программное обеспечение
• Функции драйвера принтера
• Системные требования
Поставляемое программное обеспечение
После настройки устройства и подключения его к компьютеру
установите программное обеспечение для принтера и сканера.
Пользователям систем Windows и Macintosh следует установить ПО
с компакт-диска, который входит в комплект поставки.
Пользователям системы Linux необходимо загрузить ПО с веб-сайта
компании Samsung (www.samsung.com/printer) и установить его.:
Операционна
я система
Windows • Драйвер принтера: Этот драйвер позволяет
воспользоваться всеми функциями принтера.
• Файл Postscript Printer Description (PPD):
Используйте драйвер PostScript для печати
документов со сложными шрифтами и графикой
на языке PS.
• Драйвер сканера: Драйвер TWAIN и драйвер
загрузки рисунков Windows (WIA)
предназначены для сканирования документов с
помощью данного устройства.
• Smart Panel: Данная программа позволяет
отслеживать состояние устройства и оповещает
пользователя
время печати.
•
SmarThru1: Данное программное обеспечение
для операционной системы Windows расширяет
возможности многофункционального устройства.
•
Сетевоo сканирование
позволяет сканировать документы с помощью
устройства и сохранять их на компьютере,
подключенном к сети.
• Руководство пользователя в формате PDF
Содержание
при возникновении ошибки во
: Данная программа
Операционна
я система
Linux • Драйвер принтера: Используйте данный
драйвер для работы с устройством и печати
документов с компьютера под управлением
ОС Linux.
• SANE: Используйте данный драйвер для
сканирования документов.
• Smart Panel: Данная программа позволяет
отслеживать состояние устройства и оповещает
пользователя при возникновении ошибки во
время печати.
Macintosh • Файл Postscript Printer Description (PPD):
Используйте данный файл для работы с
устройством и печати документов с компьютера
под управлением ОС Macintosh.
• Драйвер сканера: Для сканирования
документов можно использовать драйвер
TWAIN.
• Smart Panel: Данная программа позволяет
отслеживать состояние устройства и оповещает
пользователя при возникновении ошибки во
время печати.
Windows Компакт-диск с сетевыми утилитами
• SyncThru™ Web Admin Service: Используйте
данную программу с веб-интерфейсом для
удаленного управления сетевым
мониторинга его состояния и устранения
неисправностей.
• Set IP: Используйте данную программу для
настройки
TCP/IP-адресов устройства.
• Руководство пользователя сетевого
принтера в формате PDF
1. Поддерживает широкий набор функций обработки изображений в
графическом редакторе и средства отправки изображений по электронной
почте. Кроме того, из SmarThru можно открывать другие установленные
программы обработки изображений, такие как Adobe Photoshop.
Дополнительные сведения см. в справочной системе программы SmarThru.
Содержание
принтером,
4.1 <
Программное обеспечение: общая информация>
Page 26
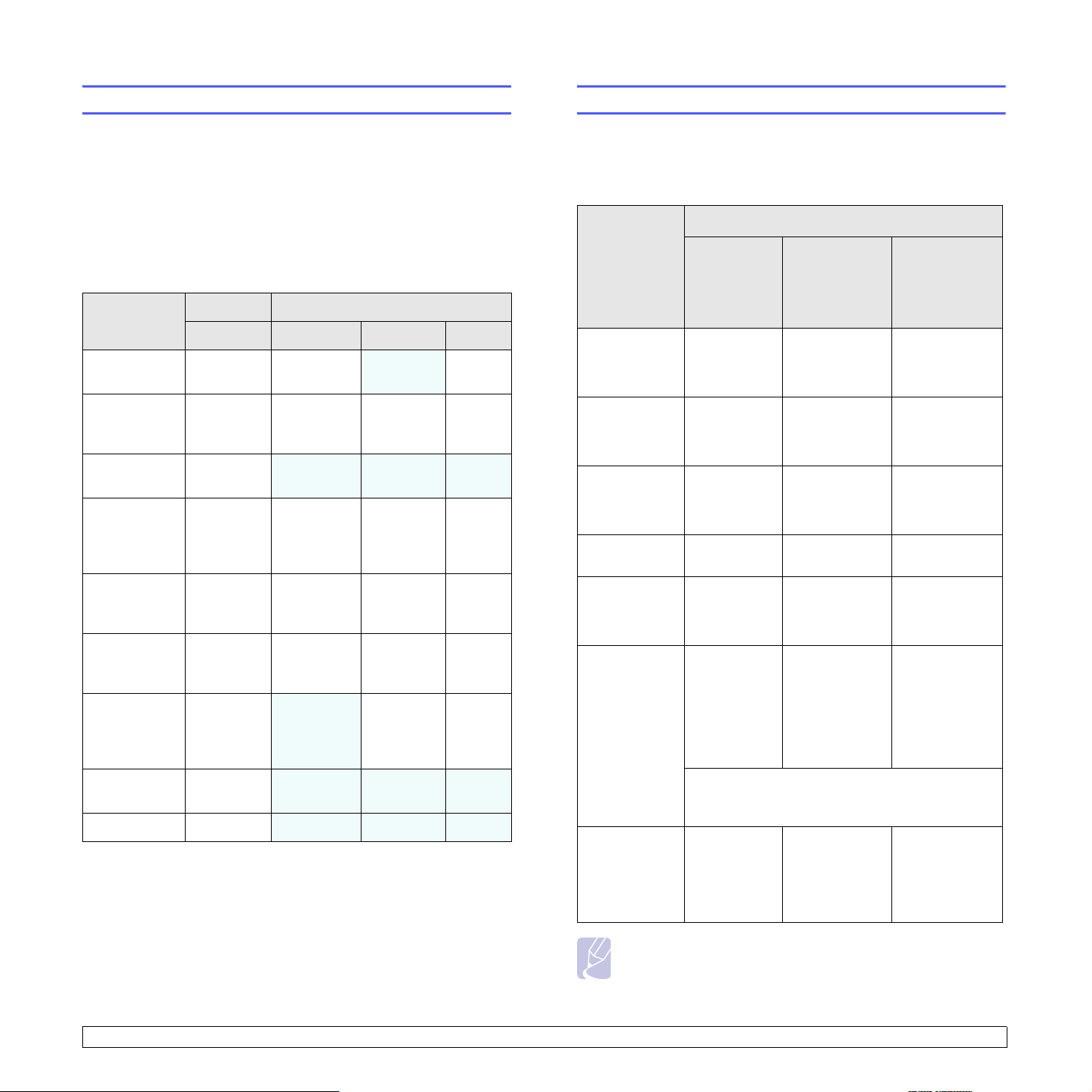
Функции драйвера принтера
Системные требования
Драйверы принтера поддерживают следующие стандартные
функции:
• выбор источника бумаги;
• выбор размера бумаги, ориентации и типа материала для печати;
• количество копий
Кроме того, можно использовать различные специальные
возможности печати. В таблице перечислены стандартные функции,
поддерживаемые драйверами принтера:
Функция
Экономия
тонера
Выбор
качества
печати
Печать
плакатов
Печать
нескольких
страниц на
одном листе
PCL 6 PostScript
Windows Windows Macintosh Linux
OO
OOOO
O
OOOO
Х Х Х
Х O
(2, 4)
Перед началом установки проверьте, удовлетворяет ли
используемая система следующим требованиям:
Windows
ТРЕБОВАНИЯ (РЕКОМЕНДОВАННЫЕ)
ОПЕРАЦИО
ННАЯ
СИСТЕМА
Windows 2000 Pentium II
Windows XP Pentium III
Windows
Server 2003
Windows Vista Pentium IV 3
ЦП ОЗУ
400 МГц
(Pentium III
933 МГц)
933 МГц
(Pentium IV
1 ГГц)
Pentium III
933 МГц
(Pentium IV
1 ГГц)
ГГц
64 МБ
(128 МБ)
128 МБ
(256 МБ)
128 МБ
(512 МБ)
512 МБ
(1024 МБ)
СВОБОД-
НОЕ МЕСТО
ЖЕСТКОМ
600 МБ
1,5 ГБ
1,25 ГБ–2 ГБ
15 ГБ
НА
ДИСКЕ
Печать по
размеру
страницы
Печать с
масштабированием
Другой
источник для
первой
страницы
Водяные
знаки
Наложение
1. В операционной системе NT 4.0 функция наложения не поддерживается.
1
OOOO
OOOO
O
O
O Х Х Х
Х OO
Х Х Х
Windows
Server 2008
Windows 7 32- или 64-
Windows
Server 2008
R2
Pentium IV 1
ГГц
(Pentium IV
2 ГГц)
разрядный
процессор
Pentium IV с
тактовой
частотой
1 ГГц или
выше
• Поддержка графики DirectX 9 и 128 Мб
памяти (для использования темы Aero).
• Привод DVD-R/W
Процессоры
Pentium IV
1 ГГц (x86)
или 1,4 ГГц
(x64) (2 ГГц
или выше)
512 МБ
(2048 МБ)
1 ГБ
(2 ГБ)
512 МБ
(2048 МБ)
10 ГБ
16 ГБ
10 ГБ
Примечание
• Минимальным требованием для всех операционных систем
Windows является наличие Internet Explorer 5.0 или выше.
• Для установки программного обеспечения необходимы
права администратора.
4.2 <
Программное обеспечение: общая информация>
Page 27
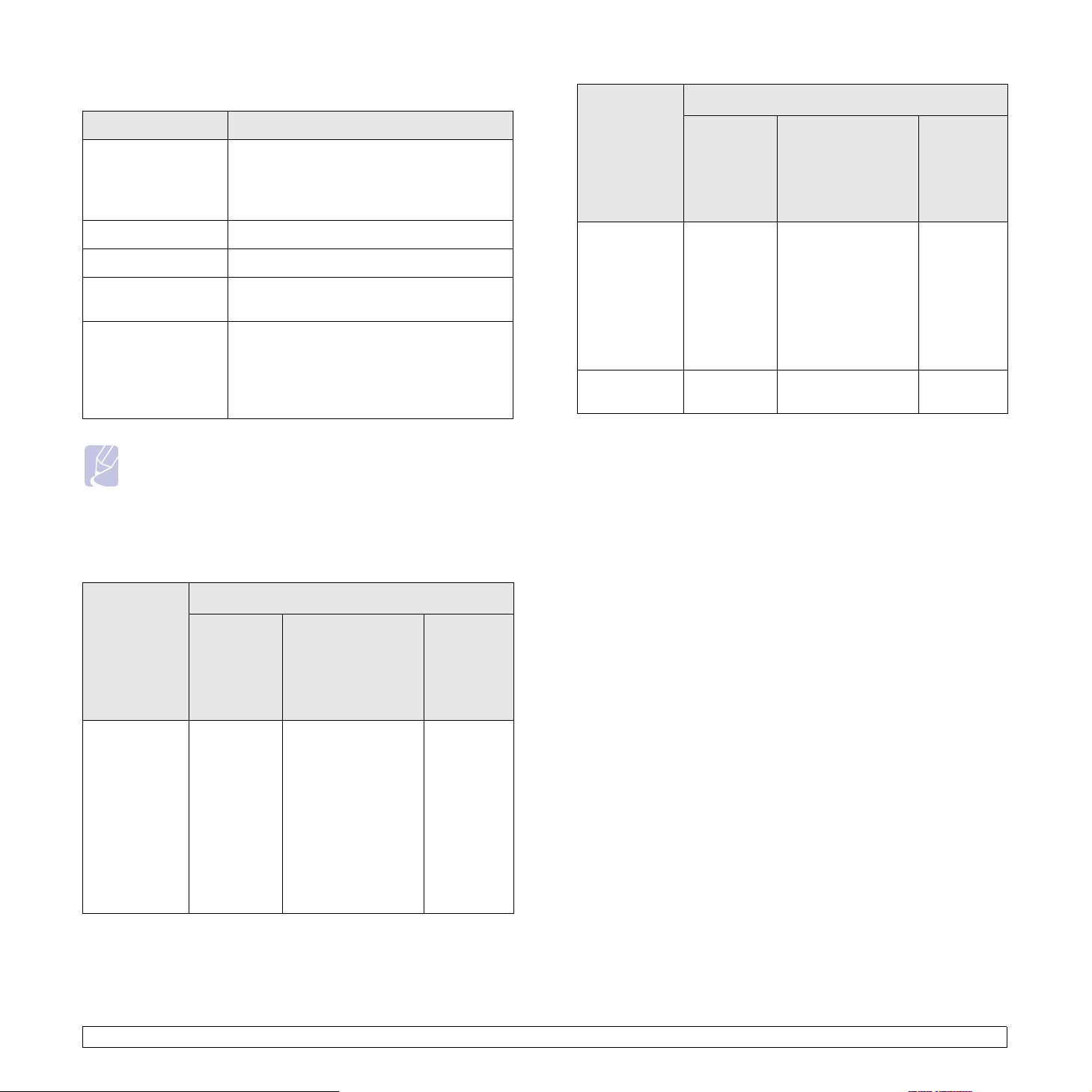
Linux
Тип данных Требования
Операционная
система
• Red Hat 8.0-9.0
• Fedora Core 1-3
• Mandrake 9.2-10.1
• SuSE 8.2-9.2
ОПЕРАЦИО
ННАЯ
СИСТЕМА
ТРЕБОВАНИЯ (РЕКОМЕНДОВАННЫЕ)
СВОБОД-
НОЕ
ЦП ОЗУ
МЕСТО
НА
ЖЕСТКО
М ДИСКЕ
ЦПУ Pentium IV 1 ГГц или более мощный
ОЗУ 256 МБ или больше
Свободное место
на диске
Программное
обеспечение
1 ГБ или больше
• Linux Kernel 2.4 или выше
• Glibc 2.2 или выше
• CUPS
• SANE (только для многофункциональных
устройств)
Примечание
• Необходимо также зарезервировать раздел подкачки
(swap) размером не менее 300 МБ для сканирования
больших изображений.
• Драйвер сканера Linux поддерживает максимальное
оптическое разрешение.
Macintosh
ТРЕБОВАНИЯ (РЕКОМЕНДОВАННЫЕ)
ОПЕРАЦИО
ННАЯ
СИСТЕМА
ЦП ОЗУ
СВОБОД-
НОЕ
МЕСТО
НА
ЖЕСТКО
М ДИСКЕ
Mac OS X 10.5 • Процессор I
ntel
• Процессор
Power PC
G4 /G5 с
тактовой
частотой
не менее
867 МГц
Mac OS X 10.6 • Процессор I
ntel
512 МБ (1 ГБ)1 ГБ
1 ГБ (2 ГБ)1 ГБ
Mac OS X
10.3–10.4
• Процессор I
ntel
•Power PC
G4/G5
•128 Мб для
системы на баЗе
процессора
Power PC под
уиравлением
Macintosh (512
МБ)
•512Мб для
системы на баЗе
процессора Intel
под уиравлением
Macintosh ( 1 ГБ)
1 ГБ
4.3 <
Программное обеспечение: общая информация>
Page 28
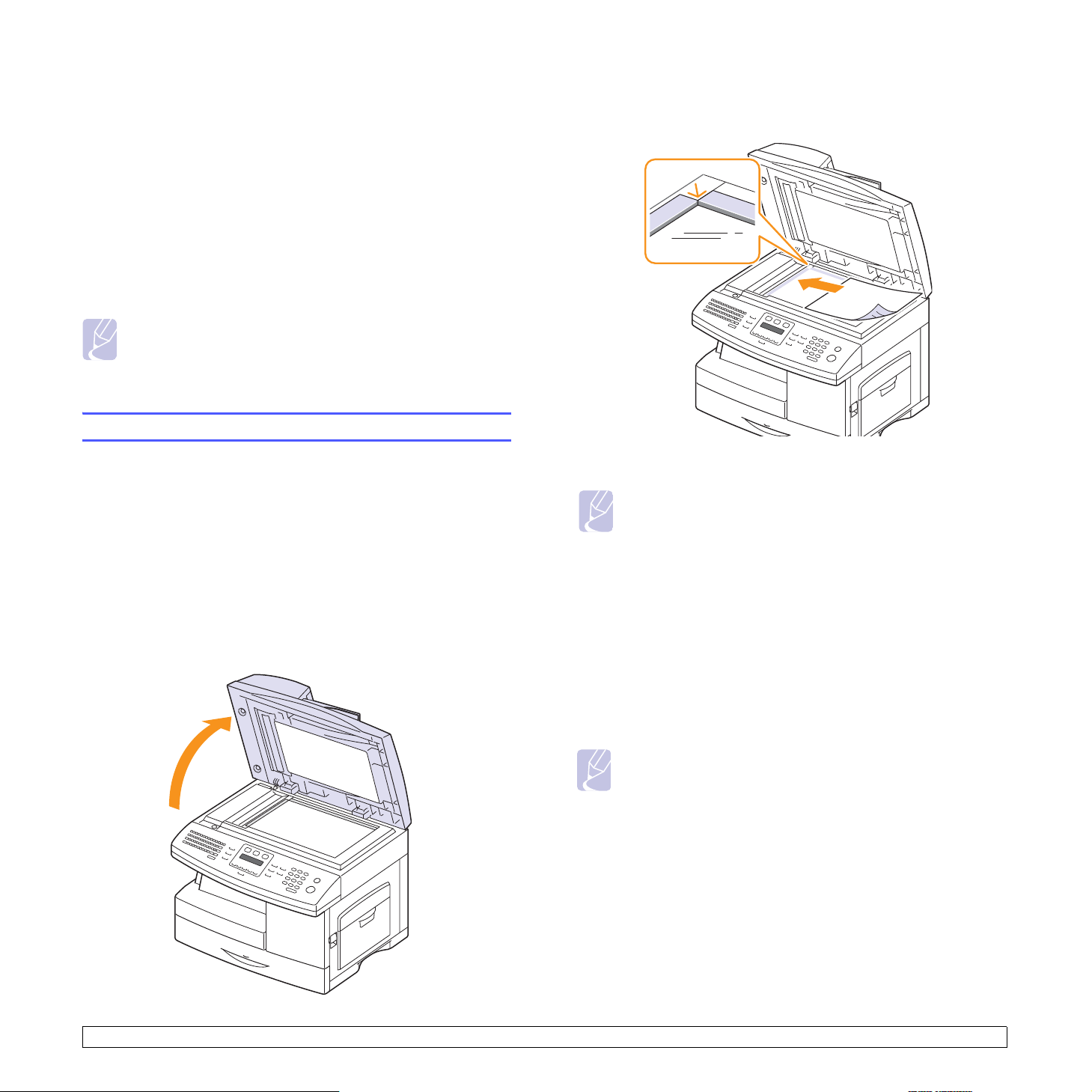
5Загрузка оригиналов и
материалов для печати
В этой главе описывается загрузка оригиналов и материалов для
печати в устройство.
Эта глава включает следующие разделы:
• Загрузка оригиналов
• Выбор материала для печати
• Загрузка бумаги
• Указание размера и типа бумаги
Примечание
Модель SCX-6322DN снабжена дуплексным
автоподатчиком, позволяющим сканировать одновременно
обе стороны исходного документа. См. с.8.7.
Загрузка оригиналов
Вы можете использовать стекло экспонирования или автоподатчик
для загрузки оригиналов для копирования, сканирования и отправки
факсов.
На стекло экспонирования
В автоподатчике не должно быть документов. В первую очередь
сканируются документы, расположенные в автоподатчике, а не на
стекле экспонирования. Для наилучшего качества сканирования,
особенно если документы содержат цветные или полутоновые
черно-белые изображения, используйте стекло экспонирования.
1 Поднимите и откройте крышку сканера.
2 Поместите документ на стекло экспонирования лицевой
стороной вниз и совместите его с направляющей
центрирования в левом верхнем углу стекла.
3 Закройте крышку сканера.
Примечание
• При копировании с открытой крышкой снижается качество
печати и увеличивается расход тонера.
• При попадании пыли на стекло экспонирования на копиях
могут появится черные пятна. Не допускайте загрязнения
стекла.
• Если необходимо скопировать страницу книги или
журнала, приподнимите крышку так, чтобы ее шарниры
вошли в ограничители, и опустите ее. Если книга
журнал толще 30 мм, не закрывайте крышку при
копировании.
или
В автоподатчик
В автоподатчик можно одновременно загрузить до 40 листов бумаги
2
(75 г/м
При работе с автоподатчиком соблюдайте следующие
рекомендации:
• Не загружайте бумагу размером менее 142 x 148 мм или более
• Не загружайте бумагу следующих типов:
5.1 <
Загрузка оригиналов и материалов для печати>
). (Тол ько для модели SCX-6122FN)
Примечание
Модель SCX-6322DN позволяет загрузить 50 листов бумаги
2
(75 г/м
216 x 356 мм. При использовании SCX-6122FN не загружайте
бумагу размером менее 172 x 148 мм.
- копировальную бумагу или бумагу с копировальным слоем;
- мелованную бумагу;
- плюр (тонкую гладкую бумагу);
- мятую или согнутую бумагу;
скрученную бумагу;
-
- надорванную бумагу.
).
Page 29
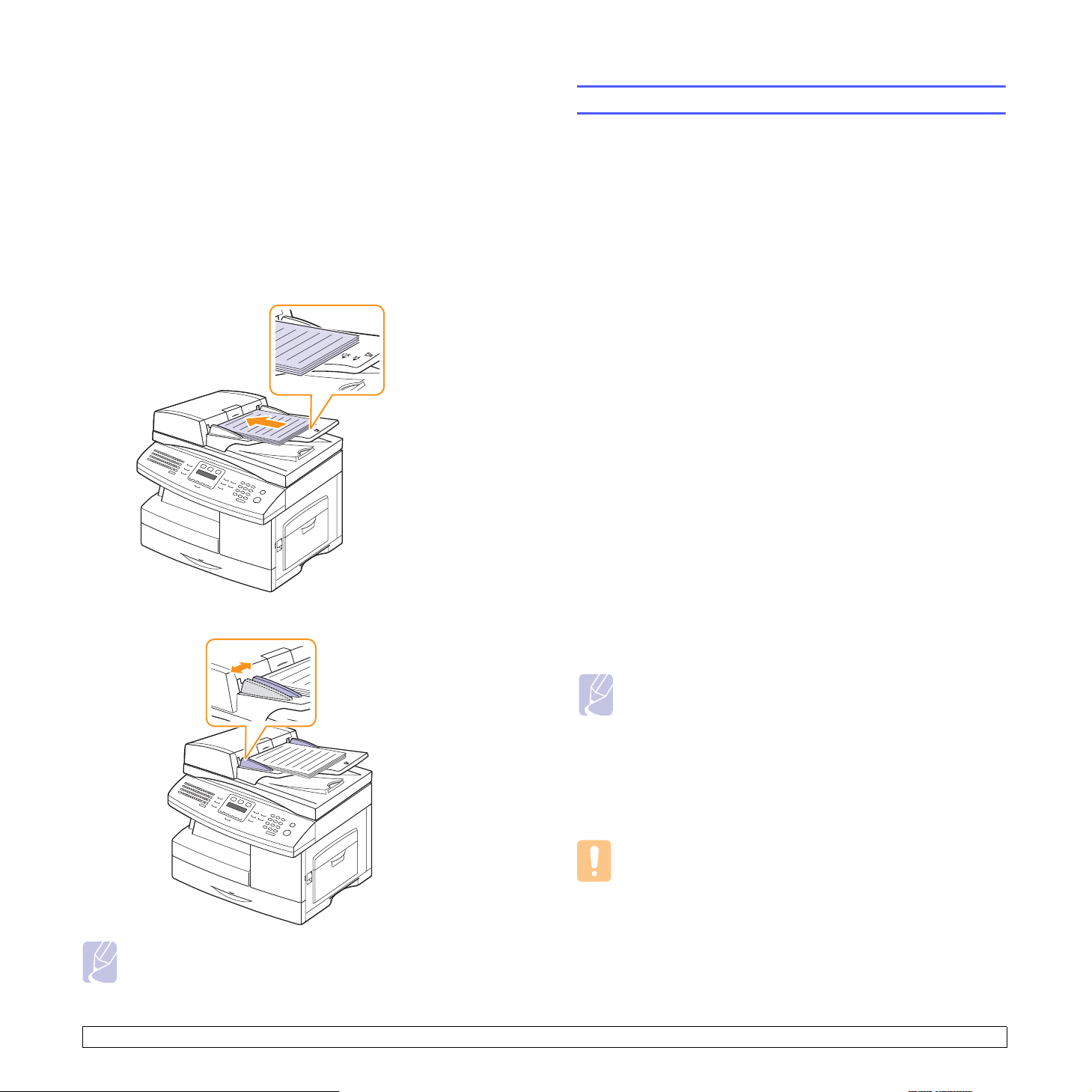
• Перед загрузкой бумаги в устройство удалите с нее скрепки и
скобки.
• Убедитесь, что чернила, клей или корректурная жидкость,
нанесенные на бумагу, высохли.
• Не загружайте бумагу различного размера и плотности.
• Не загружайте буклеты, брошюры, прозрачные пленки и другие
нестандартные материалы.
Для загрузки оригиналов в автоподатчик:
1 Загрузите оригиналы в автоподатчик
лицевой стороной вверх.
Нижний конец пачки бумаги должен совпадать с отметкой
размера бумаги на входном лотке для документов.
2 Установи те ограничители по размеру документа.
Выбор материала для печати
Печатать можно на различных материалах, таких как обычная
бумага, конверты, цветная бумага и прозрачная пленка. Используйте
только материалы для печати, соответствующие рекомендациям по
работе с данным устройством. Использование материалов для
печати, не отвечающих требованиям данного руководства, может
стать причиной возникновения следующих проблем:
• низкое качество печати;
• частое застревание бумаги;
• преждевременный
Свойства бумаги, например плотность, состав, зернистость и
содержание влаги, влияют на производительность устройства и
качество печати. При выборе материала для печати учитывайте
следующее:
• Желаемый результат: Выбранный материал должен
соответствовать поставленной задаче.
• Формат: Можно использовать носители любого формата при
условии, что они умещаются между направляющими для бумаги в
.
лотке
• Плотность: Данное устройство позволяет использовать
материалы для печати следующей плотности:
- высокосортная бумага плотностью 60-90 г/м
дополнительного лотка 2
- высокосортная бумага плотностью 60-163 г/м
многоцелевого лотка
- бумага плотностью 60-75 г/м
• Яркость: При использовании более белого материала
изображения получаются более четкими и живыми.
• Гладкость поверхности: Гладкость материала для печати влияет
на четкость напечатанного изображения.
износ устройства.
2
для двусторонней печати
2
для лотка 1 и
2
для
Примечание
При попадании пыли на стекло автоподатчика на копиях
могут появиться черные полосы. Не допускайте
загрязнения стекла.
Примечание
• Иногда при использовании материалов, отвечающих всем
требованиям, качество печати может оказаться
неудовлетворительным. Это может быть вызвано
неправильным обращением, недопустимым уровнем
температуры или влажности или другими не зависящими
от компании Samsung причинами.
• При покупке большого количества материалов для печати
убедитесь, что они соответствуют требованиям,
описанным в руководстве пользователя.
Предупреждение
Использование материалов для печати, не отвечающих
этим требованиям, может привести к повреждению
устройства с необходимостью последующего ремонта.
Такой ремонт не предусматривается гарантией или
соглашениями об обслуживании корпорации Samsung.
5.2 <
Загрузка оригиналов и материалов для печати>
Page 30
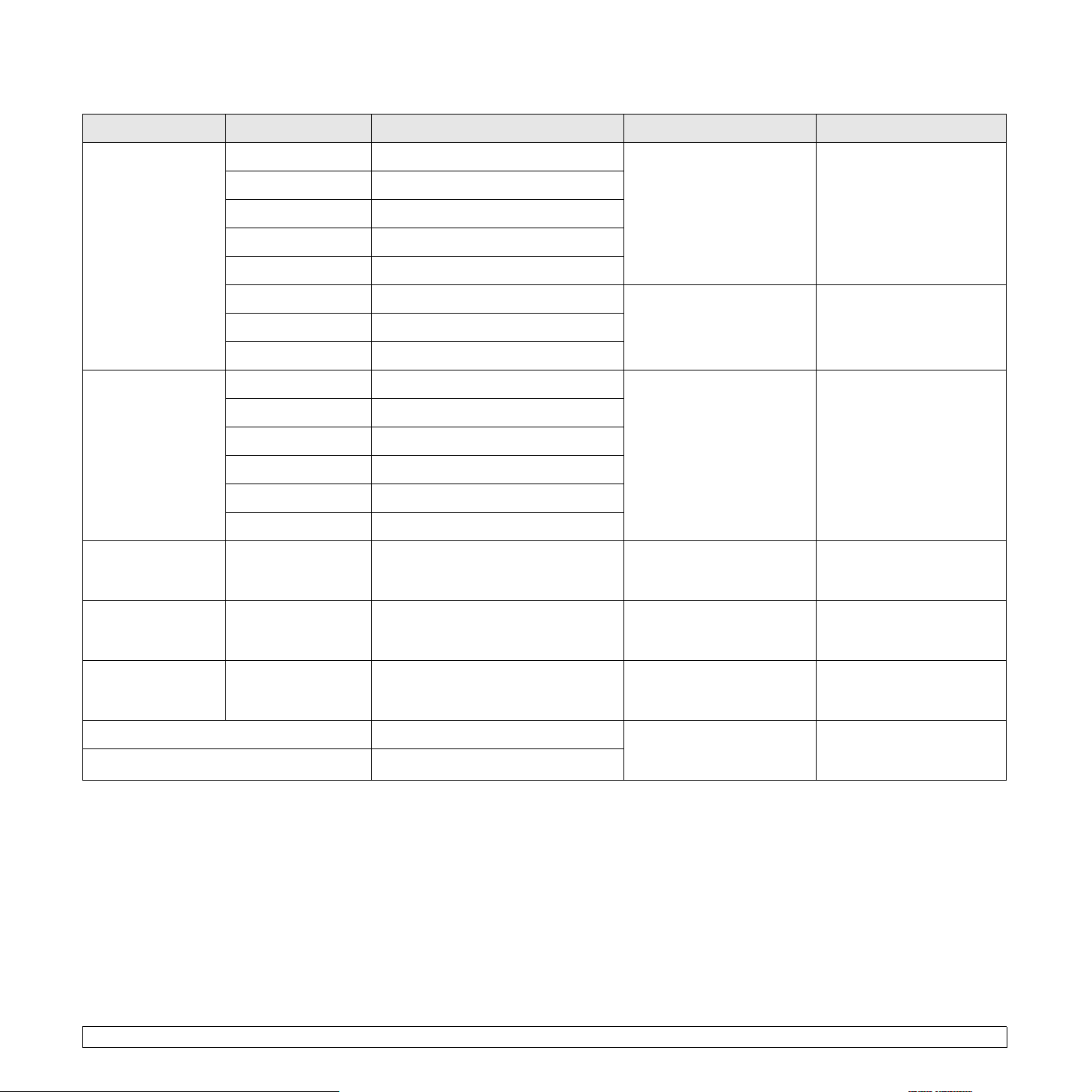
Поддерживаемые типы и размеры материалов для печати
Тип Формат Размеры Плотность
1
Обычная бумага Letter 215,9 x 279 мм • 60-90 г/м2 для обычного
Legal 215,9 x 355,6 мм
Folio 216 x 330,2 мм
лотка
• 60-163 г/м
многоцелевого лотка
2
для
A4 210 x 297 мм
Емкость
• 550 листов плотностью
75 г/м
2
для обычного
лотка
• 100 листов плотностью
75 г/м
2
для
многоцелевого лотка
2
Oficio 216 x 343 мм
JIS B5 182 x 257 мм 60-163 г/м
многоцелевого лотка
Executive 184,2 x 266,7 мм
для
100 листов плотностью
2
для многоцелевого
75 г/м
лотка
2
A5 148,5 x 210 мм
Конверт Конверт B5 176 x 250 мм 75-90 г/м
Конверт Monarch 98,4 x 190,5 мм
2
10 листов плотностью
2
для многоцелевого
75 г/м
лотка
Конверт COM-10 105 x 241 мм
Конверт DL 110 x 220 мм
Конверт C5 162 x 229 мм
Конверт C6 114 x 162 мм
Прозрачная пленка Letter, A4 См. форматы обычной бумаги 138-146 г/м2 30 листов плотностью
2
для многоцелевого
75 г/м
лотка
Наклейки Letter, Legal, Folio,
A4, JIS B5,
Executive, A5
Картон Letter, Legal, Folio,
A4, JIS B5,
Executive, A5, A6
См. форматы обычной бумаги 120-150 г/м
См. форматы обычной бумаги 60-163 г/м
2
10 листов плотностью
2
для многоцелевого
75 г/м
лотка
2
10 листов плотностью
2
для многоцелевого
75 г/м
лотка
Минимальный размер (нестандартный)98x148мм высокосортная бумага
плотностью 60-163 г/м
Максимальный размер (нестандартный) 215,9 x 355,6 мм
1. Если плотность носителя превышает 90 г/м2, используйте многоцелевой лоток.
2. Максимальная емкость зависит от толщины и плотности материала, а также от условий окружающей среды.
5.3 <
Загрузка оригиналов и материалов для печати>
2
10 листов плотностью
2
для многоцелевого
75 г/м
лотка
Page 31

Размеры носителей, поддерживаемые в каждом режиме
Режим Формат Источник
Режим
копирования
Односторонняя
печать
Letter, A4, Legal,
Folio, Oficio,
Executive, ISO B5, A5
Все размеры,
поддерживаемые
данным устройством
• лоток 1
• дополнительный
лоток 2
• многоцелевой лоток
• лоток 1
• дополнительный
лоток 2
• многоцелевой лоток
• Храните неиспользуемые материалы для печати при температуре
от 15 ЃC до 30 ЃC и относительной влажности от 10 до 70 %.
• Храните неиспользуемые материалы для печати в герметичной
упаковке (например, в полиэтиленовом пакете), чтобы они
оставались сухими и чистыми.
• Во избежание замятия загружайте специальные материалы для
печати по одному листу, используя многоцелевой лоток.
предотвращения склеивания специальных материалов
• Для
(например прозрачных пленок или листов наклеек) убирайте их из
лотка сразу после печати.
Двусторонняя
1
печать
Режим факса Letter, A4, Legal • лоток 1
1. Тольк о высокосортная бумага плотностью 60-75 г/м
Letter, A4, Legal,
Folio, Oficio
• лоток 1
• дополнительный
лоток 2
• многоцелевой лоток
• дополнительный
лоток 2
2
Рекомендации по выбору и хранению материалов для печати
При выборе и загрузке бумаги, конвертов или других материалов
для печати обратите внимание на следующие моменты:
• Используйте только материалы, удовлетворяющие
спецификациям на с.5.3.
• Использование для печати влажной, скрученной, мятой или
рваной бумаги может привести к ее застреванию и низкому
качеству печати.
• Для наилучшего качества печати используйте только
высококачественную бумагу
рекомендованную для применения в лазерных принтерах.
• Избегайте использования следующих типов носителей:
- бумага с тиснением, перфорацией, а также слишком гладкая
или шершавая бумага;
- очищаемая высокосортная бумага;
- многостраничная бумага;
- синтетическая бумага и термобумага;
- бескопирочная бумага и бумажная калька.
Бумага этих типов может застревать либо выделять летучие
химические
• Храните бумагу в заводской упаковке до момента использования.
Храните коробки на поддонах или на полках. Не оставляйте их на
полу. Не помещайте на бумагу тяжелые предметы, даже если она
находится в заводской упаковке. Берегите бумагу от влаги или
воздействия других факторов, которые могут привести
короблению или скручиванию.
вещества, что приведет к повреждению устройства.
для копировальных устройств,
к ее
5.4 <
Загрузка оригиналов и материалов для печати>
Page 32

Рекомендации по использованию специальных
материалов для печати
Тип носителя Рекомендации
Конверты • Результаты печати на конвертах зависят от их
качества. При выборе конвертов обратите
внимание на следующие факторы:
- Плотность: плотность бумаги конверта не
должна превышать 90 г/м
случае может возникнуть замятие бумаги.
- Форма: до печати конверты должны
храниться на ровной поверхности.
Волнистость конвертов не должна
превышать 6 мм, внутри них не должно
быть воздушной прослойки.
- Состояние: не используйте мятые, рваные
или иным образом поврежденные конверты.
- Температура: конверты должны
выдерживать нагревание и давление,
которым они подвергнутся
• Используйте только хорошо склеенные
конверты с острыми краями и четкими
линиями сгиба.
• Не используйте конверты с марками.
• Не используйте конверты с защелками,
зажимами, окошками, мелованной подложкой,
самоклеящимися клапанами и другими
синтетическими материалами.
• Не используйте поврежденные или плохо
склеенные конверты.
• Убедитесь, что клееные швы на обоих концах
конверта достигают углов.
Допустимо
Недопустимо
• Клей на конвертах с защитной клейкой
полоской на клапане или с несколькими
загнутыми клапанами должен выдерживать
температуру закрепления тонера (в данном
устройстве – 180 ЃC) в течение 0,1 секунды.
Дополнительные клапаны и защитные
полоски могут привести к смятию,
сморщиванию или застреванию конверта
либо даже к повреждению термофиксатора.
• Для наилучшего
качества печати поля должны
составлять не менее 15 мм (от края конверта).
• Не выполняйте печать на участках, где
сходятся швы конверта.
2
, в противном
при печати.
Тип носителя Рекомендации
Прозрачные
пленки
• Во избежание повреждения устройства
используйте только прозрачные пленки,
предназначенные для лазерных принтеров.
• Прозрачные пленки должны выдерживать
температуру закрепления тонера 180 ЃC.
• После извлечения пленок из устройства
положите их на ровную поверхность.
• Не оставляйте прозрачные пленки надолго во
входном лотке. На них может налипнуть грязь
и пыль, что приведет
к неравномерной печати.
• При работе с прозрачными пленками
соблюдайте осторожность, не допускайте
появления на них отпечатков пальцев.
• Чтобы избежать выцветания изображения,
после печати не подвергайте прозрачные
пленки продолжительному воздействию
солнечного света.
• Не используйте мятые прозрачные пленки, а
также пленки со скрученными или рваными
краями.
Наклейки • Во избежание повреждения устройства
используйте только наклейки,
предназначенные для лазерных принтеров.
• При выборе наклеек обратите внимание на
следующие факторы:
- Клейкая поверхность: клейкое вещество
должно выдерживать температуру
закрепления тонера 180 ЃC.
- Расположение: не используйте листы
наклеек с открытыми участками подложки
между наклейками. Наклейки могут
отделяться от таких листов, приводя к
серьезным застреваниям бумаги.
- Скручивание: до
печати наклейки должны
храниться на ровной поверхности и иметь
волнистость не более 13 мм в любом
направлении.
- Состояние: не используйте наклейки со
складками, пузырьками и другими
признаками отделения наклеек от подложки.
• Между наклейками не должно быть
промежутков с нанесенным клеем. В
противном случае при печати наклейки могут
отделиться от подложки,
что приведет к
застреванию бумаги. Кроме того, клей может
повредить компоненты устройства.
• Не загружайте листы наклеек в устройство
повторно. Клейкая подложка рассчитана
только на одно прохождение через
устройство.
• Не используйте наклейки, отделяющиеся от
подложки, наклейки с пузырьками, а также
поврежденные или смятые наклейки.
5.5 <
Загрузка оригиналов и материалов для печати>
Page 33

Тип носителя Рекомендации
Картон и
материалы
нестандартного размера
Готовые
формы
• Не загружайте бумагу размером менее 98 мм
в ширину или 148 мм в длину.
• Размер полей должен быть не менее 6,4 мм
(устанавливается в приложении).
• Печатные бланки должны быть отпечатаны с
использованием термостойких красок,
которые не растекаются, не испаряются и не
выделяют вредные вещества под
воздействием температуры закрепления
тонера 180 °C в течение 0,1 с.
• Красители печатных бланков должны быть
негорючими и не должны неблагоприятно
воздействовать на ролики принтера.
• Для сохранности формы и бланки следует
держать в герметичной упаковке.
• Перед загрузкой готовых форм
убедитесь, что красители на бумаге высохли.
Во время закрепления тонера невысохшие
красители могут размазаться и снизить
качество печати.
Загрузка бумаги
и бланков
2 После загрузки бумаги необходимо задать ее тип и размер для
многоцелевого лотка. См. информацию о копировании и
отправке факсов на с.5.8 или информацию о печати с
персонального компьютера в разделе «Программное
обеспечение».
Примечание
• Если при подаче бумаги в устройство возникают проблемы,
воспользуйтесь многоцелевым лотком и загружайте в него
бумагу по одному листу.
• Допускается повторная печать на уже отпечатанных
листах. Такие листы следует вставлять стороной с
нанесенной печатью вверх ровным краем вперед. При
возникновении затруднений с подачей разверните лист
другим краем. При этом высокое
гарантируется.
качество печати не
Изменение размера бумаги в лотке
Для загрузки более длинной бумаги, например, формата Legal,
отрегулируйте соответствующим образом положение ограничителей
длины бумаги в лотке.
В лотке 1
Лоток 1 используется для загрузки бумаги для печати большинства
документов. Лоток 1 вмещает до 550 листов обычной бумаги 75 г/м
Можно приобрести дополнительный лоток для бумаги (лоток 2) для
загрузки дополнительных 550 листов бумаги и установить его под
стандартным лотком. Информацию о заказе дополнительного лотка
см. на с. 12.1.
Загрузка бумаги в лоток 1 или дополнительный лоток 2
1 Откройте лоток и загрузите бумагу так, чтобы сторона для
печати была направлена вверх.
2
1
.
2
Ограничитель
1
длины бумаги
Ограничитель
2
ширины бумаги
5.6 <
Загрузка оригиналов и материалов для печати>
Page 34

1 Установи те ограничитель длины бумаги в необходимое
положение. В зависимости от страны по умолчанию
устанавливается формат Letter или A4. При загрузке бумаги
другого формата вытащите ограничитель и поставьте его в
соответствующее положение.
2 После загрузки бумаги в лоток захватите ограничитель ширины
бумаги, как показано на рисунке, и сдвиньте его к стопке так,
чтобы он
ограничитель слишком плотно, это может привести к загибу
краев бумаги.
слегка прикасался к кромкам листов. Не прижимайте
В многоцелевом лотке
В многоцелевой лоток можно загружать материалы для печати
различного размера и типа: прозрачные пленки, открытки, картон и
конверты. Он также подходит для печати на фирменных бланках и
цветной бумаге.
Загрузка бумаги в многоцелевой лоток:
1 Откройте многоцелевой лоток и вытащите расширение
многоцелевого лотка, как показано на рисунке.
2 При загрузке бумаги согните
чтобы разделить листы.
или расправьте веером пачку,
Примечание
• Ограничители ширины бумаги не должны сжимать бумагу
слишком сильно. Это может привести к деформации
бумаги.
• Неправильное положение ограничителей ширины может
привести к замятию бумаги.
При загрузке прозрачных пленок держите их за края и не
прикасайтесь к поверхности, на которой будет производиться
печать. Пятна, появляющиеся на пленке в результате
прикосновения пальцев, снижают качество печати.
3 Загрузите бумагу в лоток стороной для печати вниз.
5.7 <
Загрузка оригиналов и материалов для печати>
Page 35

Примечание
В зависимости от используемого типа носителя
придерживайтесь следующих основных рекомендаций по
загрузке:
• Конверты: клапаном вниз, поле для марки сверху слева.
• Прозрачные пленки: стороной для печати вверх, клейкой
лентой вперед.
• Наклейки: стороной для печати вверх, узким краем вперед.
• Готовые формы: отпечатанной стороной вверх, верхним
краем вперед.
• Картон: стороной для
• Использованная бумага: бумага должна лежать
использованной стороной вверх, расправленным краем по
направлению к устройству.
4 Нажмите на ограничители ширины бумаги и установите их по
ширине пачки. Не прижимайте слишком сильно, т. к. бумага
согнется, что приведет к замятию или перекосу.
печати вверх, узким краем вперед.
Советы по использованию многоцелевого лотка
• Не загружайте в многоцелевой лоток материалы для печати
разного размера.
• Во избежание замятия не добавляйте бумагу в многоцелевой
лоток, если там уже есть бумага. Это касается и других
материалов для печати.
• Загружайте материалы для печати так, чтобы сторона, на которой
будет производиться печать, была направлена
верхний край бумаги должен помещаться в лоток первым и
располагаться по центру.
• Во избежание замятия бумаги и низкого качества печати всегда
используйте только материалы для печати, указанные на с.5.2.
• Перед загрузкой в многоцелевой лоток открыток, конвертов и
наклеек распрямите их.
• При печати на прозрачных пленках обязательно
задний выходной лоток. В противном случае пленки могут
порваться при выходе из устройства.
вниз. При этом
открывайте
Указание размера и типа бумаги
После загрузки бумаги в лоток необходимо установить тип и размер
бумаги с помощью кнопок на панели управления. Эти параметры
будут действовать также в режимах копирования и работы с факсом.
При печати документов с компьютера размер и тип бумаги нужно
задать в используемом приложении.
5 После загрузки бумаги необходимо задать ее тип и размер для
многоцелевого лотка. См. информацию о копировании и
отправке факсов на с.5.8 или информацию о печати
персонального компьютера в разделе «Программное
обеспечение».
с
Примечание
Параметры настройки, заданные в драйвере принтера,
переопределяют параметры, установленные на панели
управления.
6 После завершения печати сложите расширение многоцелевого
лотка и закройте многоцелевой лоток.
1 Нажимайте кнопку Меню до появления пункта Настройка
системы в нижней строке дисплея и затем нажмите кнопку ОК.
2 Кнопками прокрутки выберите пункт Настройка бумаги и
нажмите кнопку ОК.
3 Нажмите кнопку ОК при появлении надписи Размер бумаги.
4 Кнопками прокрутки выберите лоток для бумаги и нажмите ОК.
5 Кнопками прокрутки выберите требуемый формат бумаги и
нажмите ОК.
6 Нажмите кнопку
7 Кнопками прокрутки выберите пункт Тип бумаги и нажмите
кнопку ОК.
8 Кнопками прокрутки выберите требуемый тип бумаги и
нажмите ОК.
9 Нажмите кнопку Стоп/Сброс для возврата в режим ожидания.
Назад для возврата на верхний уровень.
5.8 <
Загрузка оригиналов и материалов для печати>
Page 36

6Копирование
В этой главе приводятся пошаговые инструкции по копированию
документов.
Эта глава включает следующие разделы:
• Выбор лотка подачи бумаги
• Копирование
• Изменение параметров для каждой копии
• Изменение параметров копирования по умолчанию
• Специальные функции копирования
• Копирование на обеих сторонах листа
• Настройка времени ожидания копирования
Вы можете также использовать специальные функции,
например, печать плакатов или печать 2 или 4 копий на одной
странице. См. с.6.2.
5 Для начала копирования нажмите кнопку Старт.
Примечание
Задание на копирование можно отменить во время
операции. Для остановки копирования нажмите кнопку
Стоп/Сброс.
Изменение параметров для каждой копии
Устройство предоставляет параметры копирования по умолчанию
для быстрого и простого снятия копий. Однако если Вы хотите
изменять параметры для каждой копии, используйте кнопки функции
копирования на панели управления.
Выбор лотка подачи бумаги
После загрузки бумаги для копирования необходимо указать лоток,
который будет использоваться при копировании.
1 Нажимайте кнопку Меню до появления пункта Настройка
системы в нижней строке дисплея и затем нажмите кнопку ОК.
2 Кнопками прокрутки выберите пункт Настройка бумаги и
нажмите кнопку ОК.
3 Кнопками прокрутки выберите пункт Источник бумаги и
нажмите кнопку
4 Нажмите кнопку ОК при появлении надписи Лоток
копирования.
5 Кнопками прокрутки выберите лоток для бумаги и нажмите ОК.
6 Нажмите кнопку Стоп/Сброс для возврата в режим ожидания.
ОК.
Копирование
1 Нажмите кнопку Копирование.
В верхней строке дисплея появится надпись Готов к
копированию.
2 Загрузите оригиналы документов в автоподатчик лицевой
стороной вверх, либо один оригинал на стекло экспонирования
лицевой стороной вниз.
Более подробную информацию о загрузке оригиналов можно
найти на с.5.1.
3 При необходимости введите количество копий с цифровой
клавиатуры.
4 Если Вы
плотность, тип исходного документа, размер и число копий при
помощи кнопок панели управления, см. с.6.1.
хотите настроить параметры копирования, включая
Примечание
При нажатии на кнопку Стоп/Сброс в процессе настройки
параметров копирования все текущие значения заменяются
значениями по умолчанию. Эти параметры также могут
быть заменены значениями по умолчанию после
завершения выполняющегося копирования.
Яpкocть
Настройка яркости позволяет сделать копии документа,
содержащего слишком тусклые или темные изображения, более
удобными для чтения.
Для изменения яркости копий нажмите Яpкocть. Каждый раз при
нажатии данной кнопки становятся доступны следующие режимы:
• Обычный: для обычных машинописных или печатных
документов.
• Светлый: для темных изображений.
• Самый светлый: для более
• Темный: для светлых изображений.
• Самый темный: для более светлых изображений и документов с
карандашными пометками.
темных изображений.
Тип оригинала
Параметр «Тип оригинала» позволяет указать тип оригинала
документа для текущего задания на копирование, что способствует
улучшению качества копии.
Для выбора типа документа нажмите кнопку Тип оригинала.
Каждый раз при нажатии данной кнопки становятся доступны
следующие режимы:
• Текст: для документов, содержащих в основном текст.
• Текст/фото: для документов, содержащих как текст
фотографии.
• Фото: для копирования фотографий.
, так и
6.1 <
Копирование>
Page 37

Копирование с уменьшением или увеличением
Кнопка Уменьшить/Увеличить позволяет выбрать масштаб
копирования документов в пределах от 25 % до 400 % при
использовании стекла экспонирования и в пределах от 25 % до
100 % при загрузке через автоподатчик.
Чтобы выбрать один из предварительно заданных размеров копии,
выполните следующие действия:
1 Нажмите кнопку Уменьшить/Увеличить.
2 Кнопками Уменьшить/Увеличить или кнопками прокрутки
выберите требуемый размер
Для масштабирования копии путем непосредственного ввода
коэффициента масштабирования:
1 Нажмите кнопку Уменьшить/Увеличить.
2 Кнопкой Уменьшить/Увеличить или кнопками прокрутки
выберите пункт Нестандартный и нажмите ОК.
3 Введите коэффициент масштабирования и нажмите ОК для
сохранения выбора.
и нажмите ОК.
Примечание
При печати уменьшенной копии документа в ее нижней
части могут появиться черные полосы.
Изменение параметров копирования
по умолчанию
Наиболее часто используемые значения параметров копирования,
включая плотность, тип исходного документа, размер и число копий,
можно сохранить. Если эти параметры не изменены
соответствующими кнопками на панели управления, они будут
использоваться при копировании документа.
1 Нажмите кнопку Копирование.
Специальные функции копирования
Доступны следующие возможности копирования:
Сортировка
Вы можете настроить разбор копий на данном
устройстве. Например, при печати двух копий
документа, состоящего из трех страниц, будут
распечатаны сначала все три страницы документа,
а затем документ напечатается еще раз.
1 Нажмите кнопку Копирование.
2 Загрузите оригиналы в автоподатчик лицевой
стороной вверх.
Более подробную информацию о загрузке
оригиналов можно найти на
3 Введите количество копий с цифровой
клавиатуры.
4 Нажимайте кнопку Меню до появления пункта
Копирование в нижней строке дисплея и
затем нажмите кнопку ОК.
ОК
5 Нажмите кнопку
Разбор копий.
6 Кнопками прокрутки выберите Да.
7 Чтобы начать копирование, нажмите кнопку
ОК или Старт.
За первым полным документом будет
напечатан второй полный документ.
при появлении надписи
с.5.1.
Печать 2 или 4 копий на странице
2 Нажимайте кнопку Меню до появления пункта Настройка
копир. в нижней строке дисплея и
3 Нажмите кнопку ОК при появлении надписи Изм.по
умолчанию.
4 Кнопками прокрутки выберите требуемый параметр настройки
и нажмите ОК.
5 Кнопками прокрутки выберите требуемый параметр и
нажмите ОК.
6 При необходимости повторите шаги 4 и 5.
7 Нажмите кнопку Стоп/Сброс для возврата в режим ожидания.
затем нажмите кнопку ОК.
Примечание
При нажатии кнопки Стоп/Сброс во время настройки
параметров копирования все измененные параметры
сбрасываются и принимают значения по умолчанию.
6.2 <
1 2
2 копии на
странице
4 копии на
странице
Копирование>
Устройство может печатать 2 или 4 оригинальных
изображения, уменьшенных для размещения на
одном листе бумаги.
Копирование 4 копий на странице доступно только
при загрузке оригиналов в
автоматической подачи.
1 Нажмите кнопку Копирование.
2 Загрузите оригиналы лицевой стороной вверх
в устройство автоматической подачи (ADF),
или положите один оригинал на стекло
экспонирования.
Более подробную информацию о загрузке
оригиналов можно найти на с.5.1.
устройство
Page 38

3 Нажимайте кнопку Меню до появления пункта
Копирование в нижней строке дисплея и
затем нажмите кнопку ОК.
4 Кнопками прокрутки выберите пункт
2 копии/стр. или 4 копии/стр. и нажмите ОК.
5 Отобразится меню «Scan Size»; нажмите
кнопку «OK».
6 Выберите размер области сканирования с
помощью кнопок Scroll.
7 Кнопками прокрутки выберите Да.
8 Чтобы начать копирование
ОК или Старт.
, нажмите кнопку
Примечание
При печати 2 или 4 копий на странице
задать размер копии с помощью кнопки
Уменьшить/Увеличить невозможно.
Копирование удостоверений
Можно копировать двусторонний документ на одну
сторону страницы формата A4, Letter, Legal, Folio,
Executive, Oficio, B5 или A5.
При использовании этой функции одна сторона
документа печатается на верхней части листа
бумаги, а вторая – на нижней части листа. При
этом размер документа не уменьшается. Этот
режим удобен для копирования документов
небольшого размера, например, визитных
карточек.
Данная функция копирования доступна
размещении документов на стекле
экспонирования.
1 Нажмите кнопку Копирование.
2 Поместите оригинал на стекло
экспонирования лицевой стороной вниз.
Более подробную информацию о загрузке
оригиналов можно найти на с.5.1.
3 Нажимайте кнопку Меню до появления пункта
Копирование в нижней строке дисплея и
затем нажмите кнопку ОК.
только при
4 Кнопками прокрутки выберите пункт
.удостов. и нажмите кнопку ОК.
Копир
На дисплее появляется сообщение
Поместите лиц. стор. и нажмите [Пуск]
5 Нажмите кнопку ОК или Старт.
Устройство начнет сканирование лицевой
стороны и выведет сообщение Поместите
обр. стор. и нажмите [Пуск].
6 Откройте крышку сканера и переверните
оригинал.
Примечание
Если нажата кнопка Стоп/Сброс или
кнопки не нажимаются в течение
30 секунд, текущее задание на
копирование отменяется, а
устройство возвращается в режим
ожидания.
7 Чтобы начать копирование, нажмите кнопку
ОК или Старт.
Примечание
Если размер оригинала превышает
размер области печати, часть документа
не напечатается.
6.3 <
Копирование>
Page 39
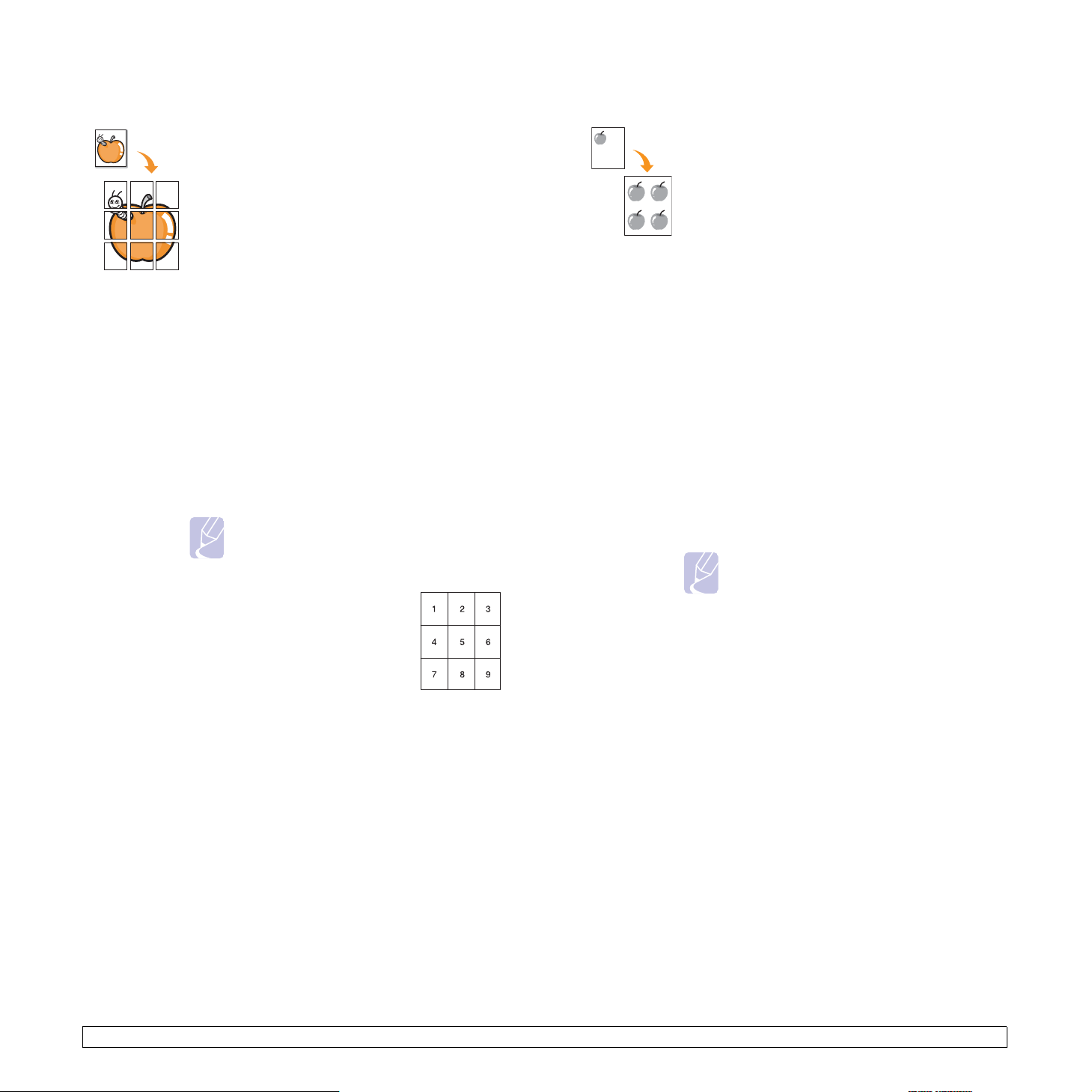
Копирование плакатов
Клонирование
Устройс тво способно печатать изображения на
9 листах бумаги (3x3). Напечатанные страницы
можно склеить и получить документ размером с
плакат.
Данная функция копирования доступна только при
размещении документов на стекле
экспонирования.
1 Нажмите кнопку Копирование.
2 Поместите оригинал на стекло
экспонирования лицевой стороной вниз.
Более подробную информацию о загрузке
оригиналов можно найти на с.5.1.
3 Нажимайте кнопку Меню до появления пункта
Копирование в нижней строке дисплея и
затем нажмите кнопку ОК.
4 Кнопками прокрутки выберите пункт
Копир.плакатов и нажмите кнопку ОК.
5 Кнопками прокрутки выберите Да.
6 Чтобы начать копирование, нажмите кнопку
ОК или Старт.
Примечание
В режиме копирования плакатов задать
размер копии с помощью кнопки
Уменьшить/Увеличить невозможно.
Исходный документ разбивается
на 9 частей. Части документа
сканируются и печатаются в
следующем порядке:
Устройство может печатать несколько копий
изображения исходного документа на одной
странице. Число таких копий определяется
автоматически с учетом размера оригинала и
бумаги.
Данная функция копирования доступна только при
размещении документов на стекле
экспонирования.
1 Нажмите кнопку Копирование.
Поместите оригинал на стекло
2
экспонирования лицевой стороной вниз.
Более подробную информацию о загрузке
оригиналов можно найти на с.5.1.
3 Нажимайте кнопку Меню до появления пункта
Копирование в нижней строке дисплея и
затем нажмите кнопку ОК.
4 Кнопками прокрутки выберите пункт
Клонирование и нажмите кнопку ОК.
5 Кнопками прокрутки выберите Да.
6 Чтобы начать
ОК или Старт.
копирование, нажмите кнопку
Примечание
В режиме клонирования задать размер
копии с помощью кнопки Уменьшить/
Увеличить невозможно.
Стирание фоновых изображений
6.4 <
Устройство можно настроить на автоматическую печать
изображений без фона. Данная функция копирования удаляет
фоновый цвет и может быть полезной при печати исходных
документов, имеющих цветной фон, таких как газеты или каталоги.
1 Нажмите кнопку Копирование.
2 Загрузите оригиналы документов в автоподатчик лицевой
стороной вверх, либо один оригинал на стекло экспонирования
лицевой стороной
Более подробную информацию о загрузке оригиналов можно
найти на с.5.1.
3 Нажимайте кнопку Меню до появления пункта Копирование в
нижней строке дисплея и затем нажмите кнопку ОК.
4 Кнопками прокрутки выберите пункт Стир.фон.изобр. и
нажмите кнопку ОК.
5 Кнопками прокрутки выберите пункт Вкл. и нажмите
кнопку ОК.
Копирование>
вниз.
Page 40

6 Нажмите кнопку Стоп/Сброс для возврата в режим ожидания.
7 Введите количество копий с цифровой клавиатуры.
8 Для начала копирования нажмите кнопку Старт.
Копирование книги
Функция Копирование книги позволяет создавать
копии книг. Если книга слишком толстая,
приподнимите крышку так, чтобы ее шарниры
вошли в ограничители, и опустите ее. Если книга
или журнал толще 30 мм, начинайте копировать с
открытой крышкой.
1 Нажмите кнопку Копирование.
2 Поместите оригинал на стекло
экспонирования лицевой стороной вниз.
Более подробную информацию о загрузке
оригиналов можно найти на с.5.1.
3 Нажимайте кнопку Меню до появления пункта
Копирование в нижней строке дисплея и
затем нажмите кнопку ОК.
4 Нажмите кнопку ОК при появлении надписи
Копирование книги.
Буклет
Функция «Буклет» позволяет создавать буклеты из
упорядоченного набора документов.
1 Нажмите кнопку Копирование.
2 Загрузите оригиналы в автоподатчик лицевой
стороной вверх.
Более подробную информацию о загрузке
оригиналов можно найти на с.5.1.
3 Нажимайте кнопку Меню до появления пункта
Копирование в нижней строке дисплея и
затем нажмите кнопку ОК.
ОК
4 Нажмите кнопку
Брошюра.
5 Кнопками прокрутки выберите Да.
6 Чтобы начать копирование, нажмите кнопку
ОК или Старт.
при появлении надписи
5 Кнопками прокрутки выберите вариант
переплета.
• Выкл.: функция не используется.
• Левая страница: печать левых страниц
книги.
• Правая страница: печать
книги.
• Обе страницы: печать всех страниц книги.
6 Кнопками прокрутки выберите Да.
7 Чтобы начать копирование, нажмите кнопку
ОК или Старт.
правых страниц
6.5 <
Копирование>
Page 41

Сдвиг полей
Стирание по краю
Функция Сдвиг полей позволяет установить
размер полей для переплета документа.
Изображение на странице можно сместить по
горизонтали или вертикали.
1 Нажмите кнопку Копирование.
2 Поместите оригинал на стекло
экспонирования лицевой стороной вниз.
Более подробную информацию о загрузке
оригиналов можно найти на с.5.1.
3 Нажимайте кнопку Меню до появления пункта
Копирование в нижней
затем нажмите кнопку ОК.
4 Нажмите кнопку ОК при появлении надписи
Сдвиг полей.
5 Кнопками прокрутки выберите вариант
переплета.
• Выкл.: функция отключена.
• Автоцентрирование: автоматическое
расположение копии по центру страницы.
• Нестандартное поле: введите значения
левого, правого, верхнего и нижнего полей с
цифровой клавиатуры.
6 Кнопками прокрутки выберите Да.
7 Нажмите кнопку Стоп/Сброс для возврата в
режим ожидания.
8 Чтобы начать копирование, нажмите кнопку
ОК или Старт.
строке дисплея и
Функция «Стирание по краю» позволяет удалять
пятна, отверстия, следы сгибов и скоб сшивателя
по всем краям документа.
1 Нажмите кнопку Копирование.
2 Поместите оригинал на стекло
экспонирования лицевой стороной вниз.
Более подробную информацию о загрузке
оригиналов можно найти на с.5.1.
3 Нажимайте кнопку Меню до появления пункта
Копирование в нижней строке дисплея
затем нажмите кнопку ОК.
4 Нажмите кнопку ОК при появлении надписи
Удалить края.
5 Кнопками прокрутки выберите вариант
переплета.
• Выкл.: Варианты переплета не
применяются.
• Небольшой оригинал: Стираются
небольшие затенения, образуемые краем
исходного документа.
• Отв.для переплета: Стираются следы
переплетных отверстий.
• Центр книги: Стирается черная
горизонтальная полоса, которая образуется
между страницами при копировании
разворота книги.
• Рамка: По краю копии стирается полоса
заданной ширины.
6 Нажмите кнопку Стоп/Сброс для возврата в
режим ожидания.
и
6.6 <
7 Чтобы начать копирование, нажмите кнопку
ОК или Старт.
Копирование>
Page 42

Обложки
Прозрачные пленки
Устройство автоматически добавляет к документу
обложки, напечатанные на бумаге из другого
лотка.
1 Нажмите кнопку Копирование.
2 Поместите оригинал на стекло
экспонирования лицевой стороной вниз.
Более подробную информацию о загрузке
оригиналов можно найти на с.5.1.
3 Нажимайте кнопку Меню до появления пункта
Копирование в нижней строке дисплея и
затем нажмите кнопку ОК.
4 Нажмите кнопку ОК при появлении надписи
Обложки.
5 Кнопками прокрутки выберите вариант
переплета.
• Выкл.: принтер не использует эту функцию.
• Передняя: печать передней обложки.
• Задняя: печать задней обложки.
• Передняя и задняя: печать передней и
задней обложек.
6 Нажмите кнопку ОК, чтобы сохранить
выбранные значения.
7 Кнопками прокрутки выберите вариант
переплета.
Если выбрано значение Выкл., перейдите к
шагу 10.
• Пустые обложки: печать пустой обложки.
Если в предыдущем шаге выбрано значение
Передняя и задняя, пустая обложка будет
напечатана как обложка.
• Напеч. обложки: печать первой страницы
как обложки, а оставшихся — как
содержимого. Если в предыдущем шаге
выбрано значение Передняя и задняя,
последняя страница
обложка.
8 Нажмите кнопку ОК, чтобы сохранить
выбранные значения.
9 Кнопками
бумаги и нажмите на кнопку ОК.
10 Нажмите кнопку Стоп/Сброс для возврата в
режим ожидания.
прокрутки
будет напечатана как
выберите нужный тип
Между каждой прозрачной пленкой в наборе
добавляется пустой или напечатанный
разделитель.
1 Нажмите кнопку Копирование.
2 Поместите оригинал на стекло
экспонирования лицевой стороной вниз.
Более подробную информацию о загрузке
оригиналов можно найти на с.5.1.
3 Нажимайте кнопку Меню до появления пункта
Копирование в нижней строке дисплея и
затем нажмите кнопку ОК.
4 Нажмите
Прозрачные пленки.
5 Кнопками прокрутки выберите вариант
переплета.
• Выкл.: функция не используется.
• МЦЛ: между каждыми двумя прозрачными
пленками добавляется пустой или
напечатанный разделитель.
кнопку ОК при появлении надписи
Примечание
Примечание. Для печати на прозрачных
пленках необходимо выбрать значение
«МЦЛ».
6 Нажмите кнопку ОК, чтобы сохранить
выбранные значения.
7 Кнопками прокрутки выберите вариант
переплета.
Если выбрано значение Выкл., перейдите к
шагу 10.
• Пустой: между каждыми двумя прозрачными
пленками добавляется чистый лист.
• Напечатанный: одни и те же данные
печатаются на прозрачной пленке
8 Нажмите кнопку ОК, чтобы сохранить
выбранные значения.
9 Кнопками
бумаги и нажмите на кнопку ОК.
10 Нажмите кнопку Стоп/Сброс для возврата в
режим ожидания.
11 Чтобы начать копирование, нажмите кнопку
ОК или Старт.
прокрутки
выберите нужный тип
и бумаге.
11 Чтобы начать копирование, нажмите кнопку
ОК или Старт.
6.7 <
Копирование>
Page 43

Копирование на обеих сторонах листа
При помощи кнопки Двустороннее на устройстве Вы можете
настроить его на двусторонную печать копий.
1 Нажмите кнопку Двустороннее.
2 Загрузите оригиналы в автоподатчик лицевой стороной вверх.
3 Кнопками прокрутки выберите вариант переплета.
• Выкл.: Печать в обычном режиме.
• 1->2-ст. корот.кр.: Напечатанные страницы можно будет
переворачивать как блокнот.
• 1->2-ст. длин
читать как книгу.
.кр.: Напечатанные страницы можно будет
4 Нажмите кнопку ОК, чтобы сохранить выбранные значения.
Если режим включен, кнопка Двустороннее подсвечивается.
5 Начните копирование документа.
Настройка времени ожидания копирования
Можно установить время, по прошествии которого будут
восстановлены значения параметров по умолчанию, если после
изменения параметров не было начато копирование.
1 Нажимайте кнопку Меню до появления пункта Настройка
системы в нижней строке дисплея и затем нажмите кнопку ОК.
2 Нажмите кнопку ОК при появлении надписи Настр. устройства.
1->2-ст. корот.кр. 1->2-ст. длин.кр.
• 2->1-сторонний: Сканируются обе стороны оригинала, и
каждая печается на отдельном листе (только для модели
SCX-6322DN).
• 2->2-сторонний: Сканируются обе стороны оригинала и
печатаются на обеих сторонах листа; использование этой
функции позволяет получить точную копию оригинала (только
для модели SCX-6322DN).
3 Кнопками прокрутки выберите пункт
нажмите кнопку ОК.
4 Кнопками прокрутки выберите параметр времени.
При выборе значения Выкл. параметры копирования по
умолчанию будут восстанавливаться только после нажатия
кнопки Старт для начала копирования или кнопки Стоп/Сброс
для отмены копирования.
5 Нажмите кнопку ОК, чтобы сохранить выбранные значения.
6 Нажмите кнопку Стоп/Сброс для возврата
Время ожидания и
в режим ожидания.
• 2->1-ст.пов.
каждая печатается на отдельном листе, при этом обратная
сторона оригинала печатается развернутой на 180Ѓ (только
для модели SCX-6322DN).
на 2: Сканируются обе стороны оригинала,
6.8 <
Копирование>
Page 44

7Основные операции печати
В этой главе описываются наиболее распространенные операции
при выполнении печати.
Печать документа
Устройство позволяет печатать из различных приложений в
системах Windows, Macintosh или Linux. Порядок действий при
печати документа зависит от используемого приложения.
Подробные сведения о функциях печати см. в разделе
«Программное обеспечение».
Отмена задания печати
Если задание находится в очереди на печать или в диспетчере
очереди печати (например, в группе «Принтеры» Windows), его
можно удалить следующим образом:
1 В Windows откройте меню Пуск.
2 В операционной системе Windows 2000 выберите пункт
Параметры, а затем – Принтеры.
В ОС Windows XP/2003 выберите Принтеры и факсы.
В системе Windows Vista/2008 последовательно выберите
пункты Панель управления → Оборудование и звук →
Принтеры.
В системе Windows 7 последовательно выберите пункты
Панель управления → Оборудование и звук → Устройства и
принтеры.
В системе Windows 2008 R2 последовательно выберите пункты
Панель управления → Оборудование → Устройства и
принтеры.
3 В системах Windows 2000, Windows XP, Windows 2003, Windows
2008 и Windows Vista дважды щелкните по значку устройства.
В системах Windows 7 и Windows Server 2008 R2 дважды
щелкните по значку принтера, затем в
выберите пункт Просмотреть печатаемые материалы.
4
В меню
Также Вы можете отменить текущее задание, нажав Стоп/Сброс на
панели управления.
Документ
Примечание
Для вызова этого окна можно также дважды щелкнуть
значок принтера в правом нижнем углу рабочего стола
Windows.
выберите или
контекстном меню
Отменить
.
7.1 <
Основные операции печати>
Page 45

8Сканирование
Сканирование позволяет преобразовывать изображения и текст в
цифровые файлы, которые можно сохранить на компьютере. После
этого Вы можете отправлять эти файлы по факсу и электронной
почте, загружать их на сайт или использовать для создания
проектов, которые Вы можете распечатать.
Эта глава включает следующие разделы:
• Общие сведения о сканировании
• Сканирование в
подключения
• Сканирование при помощи сетевого подключения
• Изменение параметров для каждого задания на
сканирование
• Изменение параметров сканирования по умолчанию
• Настройка адресной книги
• Двустороннее сканирование (только для SCX-6322DN)
Общие сведения о сканировании
Устройство поддерживает несколько способов сканирования
изображений с использованием локального подключения:
• Через одно из существующих приложений обработки
изображений. При сканировании изображения запускается
выбранное приложение, что позволяет управлять процессом
сканирования. См. следующий раздел.
• Через программу SmarThru™, входящую в комплект поставки
устройства. При сканировании изображения запускается
SmarThru™, что позволяет управлять процессом сканирования.
Через драйверы WIA. См. раздел «Программное обеспечение».
•
Также Вы можете отправлять отсканированные изображения
нескольким адресатам при подключении к сети:
• Сетевым компьютерам через программу Сетевоo сканирование.
Если устройство подключено к сети, можно отсканировать
изображение с устройства на компьютер с запущенной
программой Сетевоo сканирование.
• На электронную почту. Вы можете отправить отсканированное
изображение
• На файловый сервер FTP: Вы можете отсканировать
изображение и загрузить его на сервер FTP. См. с.8.5.
• На сетевой компьютер через протокол SMB (NetBEUI)
можете отсканировать изображение и отправить его в общую
папку на сервер SMB. См. с.8.5.
приложение при помощи локального
в качестве прикрепленного файла. См. с.8.4.
a
: Вы
Сканирование в приложение при помощи
локального подключения
1 Убедитесь, что устройство и компьютер правильно подключены
друг к другу и включены.
2 Загрузите оригиналы документов в автоподатчик лицевой
стороной вверх, либо один оригинал на стекло экспонирования
лицевой стороной вниз.
Более подробную информацию о загрузке оригиналов можно
найти на с.5.1.
3 Нажмите кнопку Сканирование/Эл.почта.
В верхней строке дисплея появится
сканированию.
4 Кнопками прокрутки выберите пункт Сканир. в прилож. в
нижней строке дисплея и нажмите кнопку ОК.
5 Кнопками прокрутки выберите требуемое приложение и
нажмите ОК.
• Microsoft Paint: отправляет отсканированное изображение в
Microsoft Paint.
• Электронная почта: отправляет отсканированное
изображение в программу электронной почты, используемую
по умолчанию на Вашем компьютере. Будет
нового сообщения с прикрепленным изображением.
• Мои документы: сохраняет отсканированное изображение в
папке по умолчанию, Мои документы, на Вашем компьютере.
• SmarThru: отправляет отсканированное изображение в
SmarThru™, установленную вместе с драйвером принтера.
• Распознавание: отправляет отсканированное изображение в
программу OCR (оптическое распознавание текста) для
распознавания.
Примечание
Вы можете установить дополнительное программное
обеспечение для сканирования, совместимое с TWAIN,
например, Adobe Photoshop Deluxe или Adobe
Photoshop, при помощи утилиты настройки принтера.
См. раздел «Программное обеспечение».
6 В выбранном приложении настройте параметры сканирования
и начните сканирование. Дополнительные сведения см. в
руководстве пользователя выбранного приложения.
надпись Готов к
открыто окно
a. Сетевой протокол, предоставляемый Microsoft Corporation для сетевых
систем Windows.
8.1 <
Сканирование>
Page 46

Сканирование при помощи сетевого
подключения
После подключения устройства к сети и настройки сетевых
параметров возможно сканирование и отправка изображений по
сети.
Подготовка сетевого сканирования
Перед использованием функций сетевого сканирования необходимо
настроить следующие параметры, в зависимости от адресата
сканирования:
• Добавление устройства в программу Сетевоo сканирование для
сканирования в сетевой клиент
• Регистрация в качестве авторизованного пользователя
сканирования на электронную почту, FTP или SMB
• Настройка серверов SMTP для сканирования на электронную
почту
• Настройка серверов FTP для сканирования на FTP
• Настройка серверов SMB
Добавление устройства в программе Сетевоo
сканирование
Сначала установите программу Сетевоo сканирование. См. раздел
«Программное обеспечение».
Для сканирования изображений с устройства на Ваш компьютер по
сети необходимо зарегистрировать устройство как авторизованный
сетевой сканер в программе Сетевоo сканирование.
1 В Windows выберите Пуск Программы Утилиты
настройки сетевого принтера Samsung Сетевой
сканер Сетевой сканер.
Откроется окно Диспетчер сетевого сканирования Samsung.
2 Нажмите
на значке Добавить устройство.
3 Нажмите кнопку Далее.
4 Выберите Поиск сканера (рекомендуется), или выберите
Подключение к сканеру. и введите IP-адрес устройства.
5 Нажмите кнопку Далее.
Появится список сканеров в сети.
6 Выберите устройство из списка, введите имя принтера, имя
пользователя и PIN-код.
кнопку Добавить устройство или дважды щелкните
Примечание
• В качестве имени сканера автоматически подставляется
наименование модели устройства, но его можно изменить.
• Имя пользователя может содержать до 8 символов.
Первый символ должен быть буквой.
•PIN-код должен состоять из 4 цифр.
для сканирования на SMB
7 Нажмите кнопку Далее.
8 Нажмите кнопку Готово.
Устройство добавлено в программу Сетевоo сканирование, и
теперь можно сканировать изображения по сети.
Примечание
Вы можете изменить свойства сканера и параметры
сканирования через окно Диспетчер сетевого
сканирования Samsung. Нажмите кнопку Свойства и
введите значения на каждой закладке.
Регистрация авторизованных пользователей
Для отправки результатов сканирования на электронную почту, FTP
или SMB требуется регистрация авторизованных пользователей
через SyncThru™ Web Service. Вы можете добавить до
50 пользователей.
1 Введите IP-адрес устройства в качестве URL в браузере и
нажмите кнопку Перейти для доступа к Web-интерфейсу
устройства.
2 Нажмите Параметры устройства и Аутентификация
пользователя.
3 Нажмите кнопку Добавить.
4 Выберите индекс соответствующей записи от 1
5 Введите свое имя, идентификатор пользователя, пароль и
адрес электронной почты.
Перед началом сканирования на электронную почту, FTP или
SMB с панели управления необходимо ввести в устройство
идентификатор зарегистрированного пользователя и пароль.
6 Нажмите кнопку Применить.
до 50.
Настройка учетной записи электронной почты
Для сканирования и отправки изображения в качестве вложения в
электронную почту, необходимо настроить сетевые параметры при
помощи SyncThru™ Web Service.
1 Введите IP-адрес устройства в качестве URL в браузере и
нажмите кнопку Перейти для доступа к Web-интерфейсу
устройства.
2 Нажмите Параметры устройства и Настройка электронной
почты.
3 Выберите IP-адрес или Имя узла.
4 Введите IP-адрес в
точками или в виде имени хоста.
5 Введите номер порта сервера от 1 до 65535.
По умолчанию номер порта равен 25.
6 Установите флажок Требуется аутентификация SMTP для
запроса аутентификации.
десятичном виде с разделительными
8.2 <
Сканирование>
Page 47

7 Введите регистрационное имя и пароль сервера SMTP.
Настройка сервера FTP
Для использования сервера FTP необходимо настроить параметры
доступа к серверу FTP через SyncThru™ Web Service.
1 Введите IP-адрес устройства в качестве URL в браузере и
нажмите кнопку Перейти для доступа к Web-интерфейсу
устройства.
2 Нажмите Параметры устройства и Настройка FTP.
3 Нажмите кнопку Список серверов.
4 Нажмите кнопку Добавить.
5 Выберите индекс от 1 до 20.
6 Введите имя в поле Альтернативное
соответствующей записи в списке серверов. Данное имя будет
отображаться устройством.
7 Выберите IP-адрес или Имя узла.
8 Введите адрес сервера в десятичном виде с разделительными
точками или в виде имени хоста.
9 Введите номер порта сервера от 1 до 65535.
По умолчанию номер порта равен 21.
10 Установите флажок Анонимный, если
анонимный доступ к серверу FTP без авторизации.
По умолчанию данный флажок не установлен.
11 Введите регистрационное имя и пароль.
12 Введите местонахождение, где будет храниться
отсканированное изображение. Это местонахождение
соответствует введенному при выполнении шага 6.
13 Нажмите кнопку Применить.
имя для настроек для
Вы хотите разрешить
8 Введите адрес сервера в десятичном виде с разделительными
точками или в виде имени хоста.
9 Введите номер порта сервера от 1 до 65535.
По умолчанию номер порта равен 139.
10 Введите название общей папки
11 Установите флажок Анонимный, если Вы хотите разрешить
анонимный доступ к серверу SMB без авторизации.
По умолчанию данный флажок не установлен.
12 Введите регистрационное имя и пароль.
13 Введите доменное имя сервера SMB.
14 Введите местонахождение, где будет храниться
отсканированное изображение. Это местонахождение
соответствует введенному при выполнении шага 6.
15 Нажмите кнопку Применить.
на сервере.
Сканирование с помощью сетевого клиента
Сетевой клиент позволяет удаленно сканировать оригинал с
подключенного к сети устройства на Ваш компьютер в формате
JPEG, TIFF или PDF.
Сканирование
1 Убедитесь, что устройство и компьютер подключены к сети и на
компьютере запущена программа Сетевоo сканирование.
2 Загрузите оригиналы документов в автоподатчик лицевой
стороной вверх, либо один оригинал на стекло экспонирования
лицевой стороной вниз.
Более подробную информацию о загрузке оригиналов можно
найти на с.5.1.
3 Нажмите кнопку Сканирование/Эл.почта.
Настройка сервера SMB
Для использования сервера SMB необходимо настроить параметры
доступа к серверу SMB через SyncThru™ Web Service.
1 Введите IP-адрес устройства в качестве URL в браузере и
нажмите кнопку Перейти для доступа к Web-интерфейсу
устройства.
2 Нажмите Параметры устройства и Настройка SMB.
3 Нажмите кнопку Список серверов.
4 Нажмите кнопку Добавить.
5 Выберите индекс от 1 до 20.
6 Введите имя в поле Альтернативное
соответствующей записи в списке серверов. Данное имя будет
отображаться устройством.
7 Выберите IP-адрес или Имя узла.
имя для настроек для
8.3 <
4 Кнопками прокрутки
дисплея и нажмите кнопку ОК.
5 Введите идентификатор, который Вы указали в окне Диспетчер
сетевого сканирования Samsung, и нажмите кнопку ОК.
6 Введите PIN-код, который Вы указали в окне Диспетчер
сетевого сканирования Samsung, и нажмите кнопку ОК.
7 Если функция резервирования, установленная в сетевом
приложении Windows,
Либо, если функция резервирования выключена (Выкл.),
перейдите к следующему шагу.
Сканирование>
выберите пункт Сет.скан. в нижней строке
включена (Вкл.), начнется сканирование.
Page 48

8 Для сканирования с сохранением в папку, выберите нужную
вам опцию установок сканирования с помощью кнопок
прокрутки, затем нажмите ОК. Или нажмите кнопку Старт для
незамедлительного начала сканирования с использованием
настроек по умолчанию.
• Размер сканиров.: Устанавливает размер изображения.
• Тип оригинала: Устанавливает тип исходного документа.
• Разрешение: Устанавливает разрешение изображения.
• Цвета
• Формат сканиров.: Устанавливает формат файла, в котором
Для сканирования в приложение перейдите к шагу 11.
9 Нажимайте кнопки прокрутки до появления названия
требуемого состояния и нажмите кнопку ОК.
10 Нажмите кнопку Старт, чтобы выполнить сканирование.
Устройство начнет сканирование оригинала на компьютер, на
котором запущена программа.
сканирования: Устанавливает цветовой режим.
будет сохранено изображение. При выборе TIFF или PDF Вы
можете выбрать сканирование нескольких страниц.
2 Загрузите оригиналы документов в автоподатчик лицевой
стороной вверх, либо один оригинал на стекло экспонирования
лицевой стороной вниз.
Более подробную информацию о загрузке оригиналов можно
найти на с.5.1.
3 Нажмите кнопку Сканирование/Эл.почта.
4 Кнопками прокрутки выберите пункт Скан. в эл. почту в
нижней строке дисплея и нажмите кнопку ОК.
5 Если в поле Аутентиф. польз. установлено значение
Отключить, нажмите кнопку ОК.
Если в поле
Включить, введите Мое имя вх. в сист. и Пароль, затем
нажмите кнопку ОК. См. с.11.1– настройка Аутентиф. польз..
6 Введите адрес электронной почты получателя и нажмите
кнопку ОК.
Если адресная книга настроена, то можно извлечь из памяти
адрес электронной почты с помощью вызова одним нажатием,
быстрого
Аутентиф. польз. установлено значение
или группового вызова. См. с.8.6.
11 Кнопками прокрутки выберите нужное приложение и
нажмите ОК. Начнется сканирование.
Настройка времени ожидания для программы сетевого
сканирования
Если программа Сетевоo сканирование на Вашем компьютере не
требует обновления и не сканирует в течение указанного периода
времени, устройство отменит задание на сканирование. Вы, при
необходимости, можете изменить данное время ожидания.
1 Нажимайте кнопку Меню до появления пункта Настройка
системы в нижней строке дисплея и затем нажмите кнопку ОК.
2 Нажмите кнопку
3 Кнопками прокрутки выберите пункт Вр.ожид. сет.скан. и
нажмите кнопку ОК.
4 Введите нужное значение времени ожидания и нажмите
кнопку ОК.
Значение параметра будет использоваться в отношении всех
клиентов сканирования, подключенных к сети.
5 Нажмите кнопку Стоп/Сброс для возврата в режим ожидания.
ОК при появлении надписи Настр. устройства.
Сканирование на электронную почту
Отсканированное изображение можно отправить по электронной
почте в виде вложения. Сначала необходимо установить параметры
сервера SMTP в SSyncThru™ Web Service.. См. с.8.2.
Перед сканированием Вы можете настроить параметры
сканирования для задания. См. с.8.5.
7 Для ввода дополнительных адресов нажмите кнопку ОК при
появлении Да и повторите шаг 9.
Для перехода к следующему шагу кнопками прокрутки
выберите Нет и нажмите кнопку ОК.
8 Если на дисплее появится вопрос, хотите ли Вы отправить
электронное письмо на свой адрес, кнопками прокрутки
выберите Да или
Нет и нажмите кнопку ОК.
Примечание
Данный вопрос не будет появляться, если Вы
активировали функцию Отправить себе при настройке
учетной записи электронной почты.
9 Введите тему электронного письма и нажмите кнопку ОК.
10 Кнопками прокрутки выберите требуемый формат и нажмите
ОК или Старт.
Устройство начнет сканирование и затем отправит электронное
письмо.
11 При появлении запроса, хотите ли Вы
кнопками прокрутки выберите Да или Нет и нажмите
кнопку ОК.
12 Нажмите кнопку Стоп/Сброс для возврата в режим ожидания.
завершить работу,
1 Убедитесь, что устройство подключено к сети.
8.4 <
Сканирование>
Page 49

Сканирование на сервер FTP
Вы можете отсканировать изображение и загрузить его на сервер
FTP. Необходимо настроить параметры доступа к серверу FTP через
SyncThru™ Web Service. См. с.8.3.
Перед сканированием Вы можете настроить параметры
сканирования для задания. См. с.8.5.
1 Убедитесь, что устройство подключено к сети.
2 Загрузите оригиналы документов в автоподатчик лицевой
стороной вверх либо один оригинал на стекло
Более подробную информацию о загрузке оригиналов можно
найти на с.5.1.
3 Нажмите кнопку Сканирование/Эл.почта.
4 Кнопками прокрутки выберите пункт Сканиров. на FTP в
нижней строке дисплея и нажмите кнопку ОК.
5 Введите идентификатор пользователя и нажмите кнопку ОК.
6 Введите пароль и нажмите кнопку ОК.
7 Кнопками прокрутки выберите требуемый сервер FTP
нажмите ОК или Старт.
8 Кнопками прокрутки выберите требуемый тип файла и
нажмите ОК или Старт.
Устройство начнет сканирование и затем загрузит файл на
указанный сервер.
экспонирования.
и
Сканирование на сервер SMB
Вы можете отсканировать изображение и загрузить его на сервер
SMB. Необходимо настроить параметры доступа к серверу SMB
через SyncThru™ Web Service. См. с.8.3.
Перед сканированием Вы можете настроить параметры
сканирования для задания. См. с.8.5.
1 Убедитесь, что устройство подключено к сети.
2 Загрузите оригиналы документов в автоподатчик лицевой
стороной вверх либо один оригинал на стекло
Более подробную информацию о загрузке оригиналов можно
найти на с.5.1.
3 Нажмите кнопку Сканирование/Эл.почта.
4 Кнопками прокрутки выберите пункт Сканиров. на SMB в
нижней строке дисплея и нажмите кнопку ОК.
экспонирования.
8 Кнопками прокрутки выберите требуемый формат и нажмите
ОК или Старт.
Устройство начнет сканирование и затем загрузит файл на
указанный сервер.
Изменение параметров для каждого задания
на сканирование
Устройство предоставляет возможность настраивать следующие
параметры сканирования:
• Размер сканиров.: Устанавливает размер изображения.
• Тип оригинала: Устанавливает тип исходного документа.
• Разрешение: Устанавливает разрешение изображения.
• Цвета сканирования: Устанавлива ет цветовой режим.
• Формат сканиров.: Устанавливает формат файла, в котором
будет сохранено изображение. При выборе TIFF или PDF Вы
можете выбрать сканирование нескольких страниц. В
зависимости от выбранного типа сканирования данный параметр
может отсутствовать.
Для настройки параметров перед началом задания:
1 Нажмите кнопку Сканирование/Эл.почта.
2 Нажимайте кнопку Меню до появления пункта Сканирование в
нижней строке дисплея и затем нажмите кнопку ОК.
3 Кнопками прокрутки выберите тип сканирования и
нажмите ОК.
4 Кнопками прокрутки выберите требуемый параметр
сканирования и нажмите ОК.
5 Нажимайте кнопки прокрутки до появления названия
требуемого состояния и нажмите кнопку ОК.
6 Для настройки других параметров повторите шаги 4 и 5.
7 Для возврата в режим ожидания нажмите кнопку Стоп/Сброс.
Изменение параметров сканирования
по умолчанию
Во избежание необходимости настройки параметров для каждого
задания Вы можете настроить параметры сканирования по
умолчанию для каждого типа сканирования.
5 Введите идентификатор пользователя и нажмите кнопку ОК.
6 Введите пароль и нажмите кнопку ОК.
7 Кнопками прокрутки выберите требуемый сервер SMB
нажмите ОК или Старт.
и
8.5 <
1 Нажмите кнопку Сканирование/Эл.почта.
2 Нажимайте кнопку Меню до появления пункта Настр.скан. в
нижней строке дисплея и затем нажмите кнопку ОК.
3 Нажмите кнопку ОК при появлении надписи Изм.по
умолчанию.
4 Кнопками прокрутки выберите тип сканирования и
нажмите ОК.
Сканирование>
Page 50

5 Кнопками прокрутки выберите требуемый параметр
сканирования и нажмите ОК.
6 Нажимайте кнопки прокрутки до появления названия
требуемого состояния и нажмите кнопку ОК.
7 Для изменения других параметров повторите шаги 5 и 6.
8 Для изменения параметров по умолчанию для других типов
сканирования нажмите кнопку Назад и повторите процедуру с
шага 4.
9 Нажмите кнопку Стоп/
Сброс для возврата в режим ожидания.
6 Нажмите кнопку Применить.
Получение глобальных адресов электронной почты с сервера LDAP
Можно использовать не только локальные адреса, сохраненные в
памяти устройства, но и адреса с сервера LDAP. Для использования
глобальных адресов сначала настройте сервер LDAP через
SyncThru™ Web Service, как показано ниже:
1 Введите IP-адрес устройства в качестве URL в браузере и
нажмите кнопку Перейти для доступа к Web-интерфейсу
устройства.
a
Настройка адресной книги
Можно настроить адресную книгу с часто используемыми
адресами через SyncThru™ Web Service и затем легко и быстро
вводить адреса электронной почты, указывая назначенные им
номера ячеек в адресной книге.
Регистрация номеров ячеек быстрого ввода адресов электронной почты
1 Введите IP-адрес устройства в качестве URL в браузере и
нажмите кнопку Перейти для доступа к Web-интерфейсу
устройства.
2 Нажмите Параметры устройства, Настройка электронной
почты и Локальная адресная книга.
3 Нажмите кнопку Добавить.
4 Выберите номер ячейки и введите имя пользователя и адрес
электронной почты.
5 Нажмите кнопку Применить.
Примечание
Также Вы можете щелкнуть на Импорт для получения
адресной книги с Вашего компьютера.
Настройка номеров ячеек групповых адресов
1 Введите IP-адрес устройства в качестве URL в браузере и
нажмите кнопку Перейти для доступа к Web-интерфейсу
устройства.
2 Нажмите Параметры устройства, Настройка электронной
почты и Групповая адресная книга.
3 Нажмите кнопку Добавить.
4 Выберите номер ячейки группы и введите требуемое имя
группы.
5 Выберите номера ячеек быстрого ввода адресов электронной
почты, которые будут
включены в данную группу.
2 Нажмите Параметры устройства, Настройка электронной
почты и
3 Выберите IP-адрес или Имя узла.
4 Введите IP-адрес в десятичном виде с разделительными
точками или в виде имени хоста.
5 Введите номер порта сервера от 1 до 65535.
По умолчанию номер порта равен 389.
6 Нажмите кнопку Добавить.
Настройка сервера LDAP.
Использование записей адресной книги
Для получения адреса электронной почты воспользуйтесь одним из
следующих способов:
Номера ячеек быстрого ввода адресов электронной
почты
После запроса адреса при отправке электронной почты введите
номер ячейки быстрого ввода адреса электронной почты, под
которым хранится требуемый адрес.
• Для однозначного номера ячейки нажмите и удерживайте
соответствующую цифровую кнопку на цифровой клавиатуре.
• Если номер ячейки двух- или трехзначный, нажмите кнопки
первых цифр и удерживайте кнопку последней цифры.
Также можно
которых сохранены требуемые адреса.
Также Вы можете осуществлять поиск записи в памяти, нажав
Адресная книга. См. с.8.7.
Номера ячеек групповых адресов
Для использования группового адреса электронной почты
необходимо его найти и извлечь из памяти.
Когда будет предложено ввести адрес назначения при отправке
электронной почты, нажмите кнопку Адресная книга. См. с. 8.7.
a. Облегченный протокол службы каталогов (LDAP): межсетевой протокол,
используемый приложениями электронной почты и другими программами
для поиска информации на сервере.
использовать кнопки ввода одним нажатием, для
8.6 <
Сканирование>
Page 51

Глобальные адреса электронной почты
Для использования глобального адреса электронной почты с
сервера LDAP необходимо выполнить его поиск и выбрать его из
памяти.
Когда будет предложено ввести адрес назначения при отправке
электронной почты, нажмите кнопку Адресная книга. См. с. 8.7.
Поиск записи в адресной книге
Существует два способа поиска адреса в памяти. Можно
последовательно просматривать список в алфавитном порядке или
выполнять поиск по первой букве имени, назначенного для данного
адреса.
Последовательный поиск в памяти
1 При необходимости нажмите Сканирование/Эл.почта.
Печать адресной книги
Можно проверить настройки Адресная книга, распечатав ее в виде
списка.
1 Нажимайте кнопку Адресная книга, пока в верхней строке
дисплея не появится надпись Напечатать.
2 Нажмите кнопку ОК. Будет напечатан список адресов,
вызываемых одной кнопкой и адресов быстрого/группового
вызовов.
Двустороннее сканирование
(только для SCX-6322DN)
При помощи кнопки Двустороннее можно настроить сканирование
обеих сторон оригинала.
2 Нажимайте кнопку Адресная книга до появления пункта Поиск
и отправка в нижней строке дисплея и затем нажмите
кнопку ОК.
3 Кнопками прокрутки выберите требуемую категорию номера и
нажмите ОК.
4 Нажмите кнопку ОК при появлении надписи Все.
5 Кнопками прокрутки выберите требуемое имя и адрес. Список
можно прокручивать вверх или вниз в алфавитном порядке.
Поиск по первой букве
1 При необходимости нажмите Сканирование/Эл.почта.
2 Нажимайте кнопку Адресная книга до появления пункта Поиск
и отправка в нижней строке дисплея и затем нажмите
кнопку ОК.
3 Кнопками прокрутки выберите требуемую категорию номера и
нажмите ОК.
4 Кнопками прокрутки выберите пункт Идентификатор и
нажмите кнопку ОК.
5 Введите несколько первых букв требуемого имени
нажмите ОК.
6 Кнопками прокрутки выберите нужное имя и нажмите ОК.
и
1 Нажмите кнопку Двустороннее.
2 Кнопками прокрутки выберите вариант переплета.
• Выкл.: Сканирование в обычном режиме.
• 2-стороний: Сканируются обе стороны оригинала и
печатаются на обеих сторонах листа; использование этой
функции позволяет получить точную копию оригинала.
3 Нажмите кнопку ОК, чтобы сохранить
Если режим включен, кнопка Двустороннее подсвечивается.
выбранные значения.
8.7 <
Сканирование>
Page 52
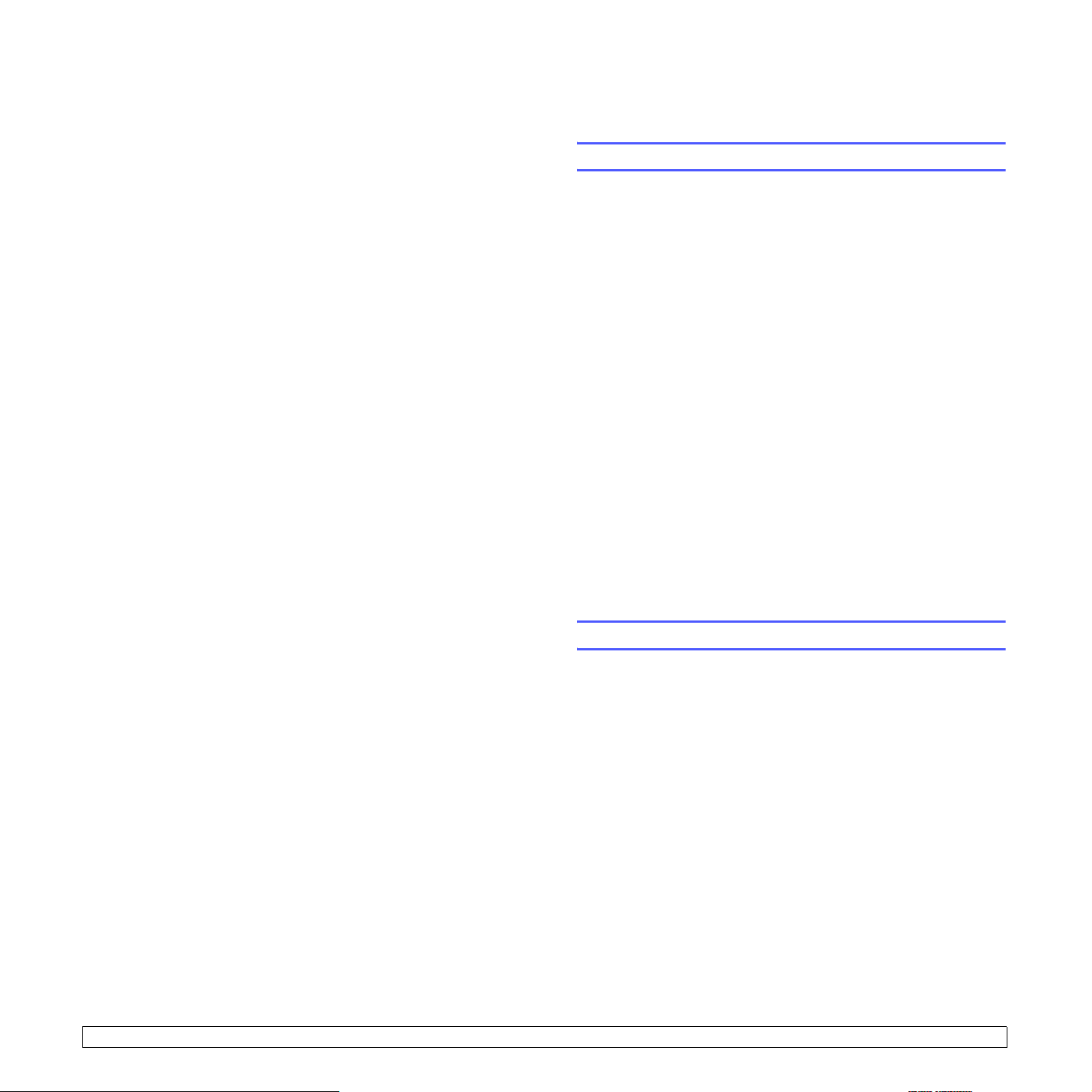
9Работа с факсом
В данной главе содержатся сведения по использованию устройства
в качестве факсимильного аппарата.
Эта глава включает следующие разделы:
Отправка факса
• Настройка заголовка факса
• Установка параметров документа
• Автоматическая отправка факса
• Отправка факса вручную
• Подтверждение передачи
• Автоматический дозвон
• Повторный вызов последнего набранного номера
Прием факсов
• Выбор лотка подачи бумаги
• Изменение режима приема
• Автоматический прием
• Ручной прием в режиме Телефон
• Прием вручную с дополнительного телефона
• Автоматический прием в режиме Автоответчик/факс
• Прием факса в режиме DRPD
• Режим безопасного приема
• Прием факсов в память
• Двусторонняя печать принятого факса
Другие возможности факса
• Отправка факса нескольким адресатам
• Отложенная передача факса
• Отправка приоритетного факса
• Пересылка факсов
• Почтовый ящик
в режиме Факс
Отправка факса
Настройка заголовка факса
В некоторых странах законом предписано указывать номер
факсимильного аппарата на всех исходящих факсимильных
сообщениях. Код устройства, содержащий телефонный номер, а
также имя или название компании будут печататься в верхней части
каждой страницы, отправляемой с устройства.
1 Нажимайте кнопку Меню до появления пункта Настройка
системы в нижней строке дисплея и затем нажмите
2 Нажмите кнопку ОК при появлении надписи Настр. устройства.
3 Нажмите кнопку ОК при появлении надписи Идентификатор
устр..
4 Введите свое имя или название компании.
Подробную информацию о вводе буквенно-цифровых символов
можно найти на с.2.3.
5 Нажмите кнопку ОК, чтобы сохранить идентификатор.
6 Кнопками прокрутки выберите пункт Номер факса уст
нажмите кнопку ОК.
7 С помощью цифровой клавиатуры введите свой номер факса и
нажмите ОК.
8 Нажмите кнопку Стоп/Сброс для возврата в режим ожидания.
Установка параметров документа
Перед запуском факса для достижения наилучшего качества
измените следующие параметры в соответствии с состоянием
оригинала.
Разрешение
кнопку ОК.
. и
9.1 <
Заданные по умолчанию параметры предназначены для работы с
обычными текстовыми документами. При отправке документов
низкого качества или документов с фотографиями можно
отрегулировать разрешение и повысить качество факса.
1 Нажмите кнопку Разрешение.
2 Кнопкой Разрешение или кнопками прокрутки выберите
параметр.
3 Нажмите кнопку ОК, чтобы сохранить выбранные значения.
Работа с факсом>
Page 53

В следующей таблице приведены рекомендации по применению
параметров разрешения для различных типов исходных
документов:
Режим Рекомендуется для
Стандартное Документы с обычным размером символов.
5 Нажмите кнопку Стоп/Сброс для возврата в режим ожидания.
Примечание
Настройка яркости документа распространяется только на
текущую отправку факса. Для изменения значения по
умолчанию см. с. 10.3.
Высокое Документы, содержащие мелкие символы,
тонкие линии, или документы, напечатанные
на матричном принтере.
Сверхвысокое Документы, содержащие очень мелкие детали.
Режим «Очень четкое» включается только при
условии, что принимающее устройство также
поддерживает такое разрешение.
Примечание
• Передача из памяти в режиме
Сверхвысокое невозможна.
Разрешение автоматически
изменяется на Высокое.
• Если установлен режим разрешения
Сверхвысокое, а принимающий факс
не поддерживает разрешение
Сверхвысокое, документ передается
с самым высоким разрешением,
которое поддерживается
принимающим устройством.
Фотография Документы, содержащие оттенки серого или
фотографии.
Цветной факс Цветные документы. Отправка цветного
возможна только при условии, что
принимающее устройство поддерживает
прием цветных факсов и факс отправляется
вручную. В этом режиме передача из памяти
недоступна.
факса
Примечание
Настройка разрешения документа применяется к текущему
заданию использования факса. Для изменения значения по
умолчанию см. с. 10.3.
Автоматическая отправка факса
1 Нажмите кнопку Факс.
2 Загрузите оригиналы документов в автоподатчик лицевой
стороной вверх, либо один оригинал на стекло экспонирования
лицевой стороной вниз.
Более подробную информацию о загрузке оригиналов можно
найти на с.5.1.
В верхней строке дисплея появится надпись Готов к перед.
факса.
3 Настройте необходимые разрешение и яркость.
4 Введите номер факса адресата.
Можно использовать список номеров, набираемых одной
кнопкой, быстрый набор или номера группового набора. Более
подробную информацию о хранении и поиске номеров можно
найти на с. 10.3.
5 Нажмите кнопку Старт.
6 Если оригинал помещен на стекло экспонирования, выберите
Да для добавления другой страницы. Загрузите другой
оригинал и нажмите кнопку ОК.
7 Затем выберите
После набора номера начнется пересылка факса, когда
принимающее устройство будет готово.
Примечание
Если нужно прекратить выполнение задания, нажмите
кнопку Стоп/Сброс в любой момент отправки факса.
пункт Нет в подсказке Другая страница?.
Яркость
Можно указать режим контрастности по умолчанию, чтобы
отправляемые факсы были более светлыми или темными.
1 Нажмите кнопку Факс.
2 Нажмите кнопку Меню, а затем ОК, когда Факс появится в
нижней строке дисплея.
3 Нажмите кнопку ОК при появлении надписи Контрастность.
4 Кнопками прокрутки выберите требуемый параметр и
нажмите ОК.
9.2 <
Отправка факса вручную
1 Нажмите кнопку Факс.
2 Загрузите оригиналы документов в автоподатчик лицевой
стороной вверх, либо один оригинал на стекло экспонирования
лицевой стороной вниз.
Более подробную информацию о загрузке оригиналов можно
найти на с.5.1.
3 Настройте необходимые разрешение и яркость. См. с.9.1.
4 Нажмите Набор без снятия трубки. Вы услышите зуммер.
Работа с факсом>
Page 54

5 Введите номер факса адресата.
Можно использовать список номеров, набираемых одной
кнопкой, быстрый набор или номера группового набора. Более
подробную информацию о хранении и поиске номеров можно
найти на с. 10.3.
Прием факсов
Выбор лотка подачи бумаги
6 Нажмите кнопку Старт, когда услышите высокотональный
звуковой сигнал от принимающего факса.
Примечание
Если нужно прекратить выполнение задания, нажмите
кнопку Стоп/Сброс в любой момент отправки факса.
Подтверждение передачи
Когда последняя страница документа будет передана, устройство
подаст звуковой сигнал и вернется в режим ожидания.
Если при передаче сообщения возникнут какие-либо неполадки, на
дисплее появится сообщение об ошибке. Список сообщений об
ошибках и их значения можно найти на с. 1.4. Если получено
сообщение об ошибке, нажмите кнопку Стоп/Сброс для сброса
сообщения и попытайтесь отправить документ снова.
Можно настроить устройство таким образом, чтобы после отправки
каждого факса печатался отчет об отправке. Дополнительную
информацию можно найти на с.10.1.
Автоматический дозвон
Если набранный номер занят или принимающий факс не отвечает,
по умолчанию будет выполняться автоматический набор номера
каждые три минуты до семи раз.
Когда на дисплее появится Повторить набор?, нажмите кнопку ОК
для немедленного повторного набора номера. Чтобы отменить
автоматический дозвон, нажмите кнопку Стоп/Сброс.
Сведения об изменении количества попыток дозвона
времени между ними – см. с. 10.1.
и интервала
Повторный вызов последнего набранного
номера
Для повторного вызова последнего набранного номера:
1 Нажмите кнопку Повторный набор/Пауза.
2 Если документ загружен в устройство автоматической подачи,
аппарат автоматически начнет пересылку.
Если оригинал помещен на стекло экспонирования, выберите
Да для добавления другой страницы. Загрузите другой
оригинал и нажмите кнопку ОК. Затем выберите пункт Нет в
подсказке Другая страница?.
После загрузки бумаги для факса необходимо выбрать лоток,
который будет использоваться при приеме факса.
1 Нажимайте кнопку Меню до появления пункта Настройка
системы в нижней строке дисплея и затем нажмите кнопку ОК.
2 Кнопками прокрутки выберите пункт Настройка бумаги и
нажмите кнопку ОК.
3 Кнопками прокрутки выберите пункт Источник бумаги и
нажмите
4 Кнопками прокрутки выберите пункт Лоток факса и нажмите
кнопку ОК.
5 Кнопками прокрутки выберите лоток для бумаги и нажмите ОК.
6 Нажмите кнопку Стоп/Сброс для возврата в режим ожидания.
кнопку ОК.
Изменение режима приема
1 Нажмите кнопку Факс.
2 Нажимайте кнопку Меню до появления пункта Настройка
факса в нижней строке дисплея и затем нажмите кнопку ОК.
3 Кнопками прокрутки выберите пункт Получение и нажмите
кнопку ОК.
4 Нажмите кнопку ОК при появлении надписи Режим приема.
5 Кнопками прокрутки выберите нужный режим приема факса.
• В режиме Факс устройство
автоматически переходит в режим приема факса.
• В режиме Телефон Вы можете получать факсы, нажимая
Набор без снятия трубки и затем Старт. Можно также
поднять трубку на дополнительном телефоне и набрать код
удаленного приема. См. с. 9.4.
• В режиме Автоответчик/факс входящий звонок принимает
автоответчик, и звонящий
устройство обнаружит сигнал отправляющего факса на
телефонной линии, оно автоматически перейдет в режим
Факс для приема факса. См. с.9.4.
Примечание
Для использования режима Автоответчик/факс
подключите автоответчик к разъему EXT на задней панели
устройства.
принимает входящий звонок и
может оставить сообщение. Если
9.3 <
Работа с факсом>
Page 55

• В режиме DRPD можно принять звонок, используя функцию
автоматического распознавания условного звонка (DRPD).
Функция «условного звонка» – это услуга телефонной
компании, позволяющая использовать одну телефонную
линию для работы с несколькими телефонными номерами.
Дополнительную информацию можно найти на с.9.4.
6 Нажмите кнопку ОК, чтобы сохранить выбранные значения.
7 Нажмите кнопку Стоп/Сброс для возврата
в режим ожидания.
Примечание
• Если память заполнена, принтер не принимает входящие
факсы. Удали те часть сохраненных данных, чтобы
освободить память и продолжить прием сообщений.
• Если полученные документы требуется сохранить в тайне,
можно использовать режим безопасного приема. В этом
режиме все принятые факсы сохраняются в памяти.
Дополнительную информацию можно найти на с.9.5.
Автоматический прием в режиме Факс
По умолчанию устройство работает в режиме Факс. При
поступлении входящего факса устройство отвечает на вызов после
указанного количества звонков и автоматически принимает факс.
Сведения об изменении количества звонков см. на с.
10.1.
Ручной прием в режиме Телефон
Вы можете принять факс, нажав Набор без снятия трубки и затем
Старт, когда услышите сигнал факса от удаленного устройства.
Устройство начнет принимать факс и перейдет в режим ожидания,
когда задание будет выполнено.
Прием вручную с дополнительного телефона
Для использования этой функции подключите дополнительный
телефон к разъему EXT на задней панели устройства. Во время
разговора по дополнительному телефону можно принять факс от
собеседника, не подходя к устройству.
Если при ответе на звонок по дополнительному телефону Вы
слышите сигналы факса, наберите на дополнительном телефоне
код 9 . Устройство примет факс.
Нажимайте кнопки
Если сигнал факса все еще слышен, наберите 9 еще раз.
9 – это код удаленного приема, используемый по умолчанию.
Звездочки обязательно должны присутствовать, однако цифру
между ними можно изменить. Дополнительную информацию об
изменении кода приема можно найти на с. 10.2.
медленно, в указанной последовательности.
Автоматический прием в режиме
Автоответчик/факс
Для использования этого режима подключите автоответчик к
разъему EXT на задней панели устройства.
Если звонящий оставит сообщение, оно будет сохранено
автоответчиком. Если устройство обнаружит в телефонной линии
сигнал факса, автоматически начнется прием факса.
Примечание
• Если устройство находится в режиме Автоответчик/факс,
но автоответчик выключен или не подключен к устройству,
после указанного количества звонков автоматически
произойдет переход в режим «Факс».
• Если автоответчик имеет функцию выбора количества
звонков перед ответом, настройте его на ответ после
первого звонка.
• Если устройство находится в режиме Телефон (прием
вручную),
случае сообщение автоответчика помешает телефонному
разговору.
автоответчик следует выключить. В противном
Прием факса в режиме DRPD
Функция «условного звонка» – это услуга телефонной компании,
позволяющая использовать одну телефонную линию для работы с
несколькими телефонными номерами. Номер, по которому Вам
звонят, определяется с помощью условного сигнала, состоящего из
различных комбинаций долгих и коротких звонков. Эта функция
часто используется в службах, работающих с различными
клиентами, так как им необходимо знать
соответствующим образом ответить на звонок.
С помощью этой функции устройство может «запомнить» созданный
Вами условный сигнал, чтобы он воспринимался как звонок факса.
Этот условный сигнал будет восприниматься как звонок факса, в то
время как звонки с другими сигналами будут передаваться на
дополнительный телефон или автоответчик, подключенный к
устройству. Вы можете легко приостановить или изменить DRPD в
любой момент.
Для того, чтобы использовать функцию DRPD, услуга «условный
звонок» должна быть установлена телефонной компанией. Для того
чтобы настроить функцию автоматического распознавания
условного звонка, понадобится вторая телефонная линия или ктото, кто будет набирать Ваш номер с другого аппарата.
Настройка режима DRPD:
Нажмите кнопку Факс.
1
2 Нажимайте кнопку Меню до появления пункта Настройка
факса в нижней строке дисплея и затем нажмите кнопку ОК.
3 Кнопками прокрутки выберите пункт Получение и нажмите
кнопку ОК.
, кто звонит, чтобы
9.4 <
Работа с факсом>
Page 56

4 Кнопками прокрутки выберите пункт Режим DRPD и нажмите
кнопку ОК.
На дисплее появляется сообщение Ожидание звонка
5 Позвоните на номер вашего факса с другого телефона. Звонить
именно с факсимильного аппарата не обязательно.
6 Когда устройство начнет звонить, не отвечайте на вызов.
Необходимо несколько звонков, чтобы устройство «запомнило»
сигнал.
Когда устройство запомнит сигнал,
сообщение Настройка DRPD завершена.
При сбое в настройке DRPD на дисплее появится сообщение
Ошибка звонка DRPD. Нажмите кнопку ОК при появлении
Режим DRPD и повторите действия, начиная с шага 4.
7 Нажмите кнопку Стоп/Сброс для возврата в режим ожидания.
После настройки функции DRPD в меню станет доступна функция
DRPD для настройки режима
DRPD необходимо выбрать в меню параметр DRPD.
приема. Для приема факсов в режиме
на дисплее появится
5 Введите четырехзначный пароль, который Вы хотите
использовать, и нажмите кнопку ОК.
Примечание
Устройство может работать в режиме безопасного
приема без пароля, однако в этом случае факсы не
будут защищены.
6 Подтвердите пароль и нажмите кнопку ОК.
7 Кнопками прокрутки выберите вариант переплета.
• По умолчанию: Устанавливается одинаковый режим начала и
окончания активации для всех дней недели.
• Ежедневно: Устанавливается время начала и время
окончания для
• Выкл.: В памяти сохраняются все факсы независимо от
времени.
8 Нажмите кнопку ОК, чтобы сохранить выбранные значения.
9 Нажмите кнопку Стоп/Сброс для возврата в режим ожидания.
каждого дня недели.
Примечание
• При изменении номера факса или подключении устройства
к другой телефонной линии функцию DRPD необходимо
настроить повторно.
• После настройки функции DRPD позвоните на номер
устройства еще раз, чтобы удостовериться, что оно
воспринимает звонок как факсовый. Затем позвоните на
другой номер, назначенный той же телефонной линии,
чтобы убедиться, что звонок передается на
дополнительный телефон
подключенный к разъему EXT.
или автоответчик,
Режим безопасного приема
Существует возможность защиты сообщений от
несанкционированного доступа. Устройство можно перевести в
режим безопасного приема. При этом полученные сообщения не
будут распечатываться автоматически. В режиме безопасного
приема все входящие факсы сохраняются в памяти. При отключении
режима безопасного приема все факсы, находящиеся в памяти,
выводятся на печать.
Активация режима безопасного приема
1 Нажмите кнопку Факс.
2 Нажмите кнопку Меню, а затем ОК, когда Настройка факса
появится в нижней строке дисплея.
3 Кнопками прокрутки выберите пункт Безопасный прием и
нажмите кнопку ОК.
4 Кнопками прокрутки выберите пункт Вкл. и нажмите
кнопку ОК.
Деактивация режима безопасного приема
1 Войдите в меню Безопасный прием. Для этого выполните
действия, описанные в пунктах 1 - 3 в разделе «Активация
режима безопасного приема».
2 Кнопками прокрутки выберите пункт Выкл. и нажмите
кнопку ОК.
3 Введите четырехзначный пароль и нажмите кнопку ОК.
Режим безопасного приема будет отключен, и будет выполнена
печать всех факсов, находящихся в памяти.
4 Нажмите
Если устройство принимает факс в режиме безопасного приема,
этот факс сохраняется в памяти и на дисплее появляется сообщение
Безопасный прием, означающее, что в памяти находится принятый
факс.
кнопку Стоп/Сброс для возврата в режим ожидания.
Печать принятых факсов
1 Нажмите кнопку Факс.
2 Нажмите кнопку Меню, а затем ОК, когда Факс появится в
нижней строке дисплея.
3 Кнопками прокрутки выберите пункт Безопасный прием и
нажмите кнопку ОК.
4 Кнопками прокрутки выберите пункт Напечатать и нажмите
кнопку ОК.
5 Введите четырехзначный пароль и нажмите кнопку ОК.
Будет выполнена печать всех факсов, сохраненных
в памяти.
9.5 <
Работа с факсом>
Page 57

Прием факсов в память
Поскольку данное устройство является многозадачным, можно
принимать факсы во время копирования или печати. Факс,
полученный во время копирования, сохраняется в памяти. Сразу
после завершения печати или копирования факс автоматически
выводится на печать.
Двусторонняя печать принятого факса
Можно настроить автоматическую печать принимаемых факсов на
обеих сторонах листа.
1 Нажмите кнопку Факс.
2 Нажимайте кнопку Меню до появления пункта Настройка
факса в нижней строке дисплея и затем нажмите кнопку ОК.
Другие возможности факса
Отправка факса нескольким адресатам
Вы можете использовать функцию множественной отправки,
которая позволяет отправлять факсы нескольким адресатам.
Оригиналы автоматически сохраняются в памяти, а затем
отправляются адресатам. После пересылки выполняется
автоматическое удаление оригиналов из памяти.
1 Нажмите кнопку Факс.
2 Загрузите оригиналы документов в автоподатчик лицевой
стороной вверх, либо один оригинал на стекло экспонирования
лицевой стороной вниз.
подробную информацию о загрузке оригиналов можно
Более
найти на с.5.1.
3 Кнопками прокрутки выберите пункт Получение и нажмите
кнопку ОК.
4 Кнопками прокрутки выберите пункт Дуплексная печать и
нажмите кнопку ОК
5 Кнопками прокрутки выберите вариант переплета.
• Длинный край: Напечатанные страницы можно будет читать
как книгу.
• Короткий край: Напечатанные страницы можно будет
переворачивать как блокнот.
• Выкл.: односторонняя печать принятых факсов.
6 Нажмите кнопку ОК, чтобы сохранить выбранные значения.
7 Нажмите кнопку Стоп/Сброс для возврата в режим ожидания.
.
3 Настройте требуемые для факса разрешение и яркость.
См. с.9.1.
4 Нажимайте кнопку Меню до появления пункта Факс в нижней
строке дисплея и затем нажмите кнопку ОК.
5 Кнопками прокрутки выберите пункт Многоадр.отпр. и
нажмите кнопку ОК.
6 Введите номер первого принимающего
клавиатуры и нажмите ОК.
Можно использовать список номеров, набираемых одной
кнопкой, быстрый набор или номера группового набора.
Дополнительную информацию можно найти на с. 10.3.
7 Введите номер второго факса и нажмите кнопку ОК.
На дисплее появится запрос следующего номера для передачи
документа.
8 Для ввода большего количества номеров факсов
когда появится Да, и повторите шаги 6 и 7. Вы можете добавить
до 249 адресатов.
факса с цифровой
нажмите ОК,
Примечание
Групповые номера нельзя использовать в качестве
других номеров факса.
9 После завершения ввода номеров факсов выберите пункт Нет
в подсказке Другой номер? и нажмите ОК или Старт.
Оригинал перед отправкой сохраняется в памяти. На дисплее
будут отображены сведения об объеме памяти и количестве
находящихся в ней страниц.
9.6 <
10 Если оригинал помещен
Да для добавления другой страницы. Загрузите другой
оригинал и нажмите кнопку ОК.
Затем выберите пункт Нет в подсказке Другая страница?.
Отправка факса адресатам выполняется в том порядке, в
котором были добавлены их номера.
Работа с факсом>
на стекло экспонирования, выберите
Page 58

Отложенная передача факса
Можно отправить факс автоматически с задержкой на определенное
время.
1 Нажмите кнопку Факс.
2 Загрузите оригиналы документов в автоподатчик лицевой
стороной вверх, либо один оригинал на стекло экспонирования
лицевой стороной вниз.
Более подробную информацию о загрузке оригиналов можно
найти на с.5.1.
12 Если оригинал помещен на стекло экспонирования, выберите
Да для добавления другой страницы. Загрузите другой
оригинал и нажмите кнопку ОК.
Затем выберите пункт Нет в подсказке Другая страница?.
После этого устройство вернется в режим ожидания. На
дисплее появится сообщение о том, что устройство находится в
режиме ожидания и установлена отложенная передача
факса.
Добавление страниц к отложенному факсу
Существует возможность добавлять страницы к отложенной
передаче, ранее сохраненной в памяти.
3 Настройте требуемые для факса разрешение и яркость.
См. с.9.1.
4 Нажимайте
строке дисплея и затем нажмите кнопку ОК.
5 Кнопками прокрутки выберите пункт Отл.отправка и нажмите
кнопку ОК.
6 Введите номер принимающего факса с цифровой клавиатуры.
Можно использовать список номеров, набираемых одной
кнопкой, быстрый набор или номера группового набора.
Дополнительную информацию можно найти
7 Для подтверждения введенного номера нажмите кнопку ОК. На
дисплее появится запрос следующего номера для передачи
документа.
8 Для ввода большего количества номеров факсов нажмите ОК,
когда появится Да, и повторите шаги 6 и 7. Вы можете добавить
до 9 адресатов.
кнопку Меню до появления пункта Факс в нижней
на с.10.3.
Примечание
Групповые номера нельзя использовать в качестве
других номеров факса.
9 После завершения ввода номеров факсов кнопками прокрутки
выберите пункт Нет в подсказке Другой номер? и нажмите ОК.
1 Загрузите добавляемые оригиналы и настройте параметры
документа.
2 Нажимайте кнопку Меню до появления пункта Факс в нижней
строке дисплея и затем нажмите кнопку ОК.
3 Нажмите кнопку ОК при появлении надписи Добавить
страницу.
4 Кнопками прокрутки выберите требуемое задание и
нажмите
Устройство отсканирует оригиналы в память и отобразит общее
количество страниц и количество добавленных страниц.
ОК.
Отмена отложенной передачи факса
1 Нажимайте кнопку Меню до появления пункта Факс в нижней
строке дисплея и затем нажмите кнопку ОК.
2 Кнопками прокрутки выберите пункт Отмена задания и
нажмите кнопку ОК.
3 Кнопками прокрутки выберите требуемое задание и
нажмите ОК.
4 Нажмите кнопку ОК при появлении надписи Да.
Выбранный факс будет удален из памяти.
10 Введите имя задания и нажмите кнопку ОК.
Подробную информацию о вводе буквенно-цифровых символов
можно найти на с.2.4.
Если имя не требуется, пропустите
11 Введите время с цифровой клавиатуры и нажмите кнопку ОК
или Старт.
этот шаг.
Примечание
При вводе времени, предшествующего текущему, факс
будет отправлен в указанное время на следующий
день.
Оригинал перед отправкой сохраняется в памяти. На дисплее
будут отображены сведения об объеме памяти и количестве
находящихся в ней страниц.
9.7 <
Отправка приоритетного факса
Эта функция позволяет отправить факс с высоким приоритетом
раньше других документов. Оригинал сохраняется в памяти и
отправляется незамедлительно по окончании текущей операции.
Кроме того, при приоритетной отправке факса происходит
прерывание операции множественной отправки (например, когда
адресату А сообщение уже отправлено, а адресату Б отправка еще
не началась) и попыток дозвона.
Нажмите кнопку Факс.
1
2 Загрузите оригиналы документов в автоподатчик лицевой
стороной вверх, либо один оригинал на стекло экспонирования
лицевой стороной вниз.
Более подробную информацию о загрузке оригиналов можно
найти на с.5.1.
Работа с факсом>
Page 59

3 Настройте требуемые для факса разрешение и яркость.
См. с.9.1.
4 Нажимайте кнопку Меню до появления пункта Факс в нижней
строке дисплея и затем нажмите кнопку ОК.
4 Нажимайте кнопку Меню до появления пункта Факс в нижней
строке дисплея и затем нажмите кнопку ОК.
5 Кнопками прокрутки выберите пункт Приор.отправка и
нажмите кнопку ОК.
6 Введите номер факса адресата.
Можно использовать список номеров, набираемых одной
кнопкой или быстрый набор
можно найти на с. 10.3.
7 Для подтверждения введенного номера нажмите кнопку ОК.
8 Введите имя задания и нажмите кнопку ОК.
Оригинал перед отправкой сохраняется в памяти. На дисплее
будут отображены сведения об объеме памяти и количестве
находящихся в ней страниц.
9 Если оригинал помещен на стекло экспонирования, выберите
добавления другой страницы. Загрузите другой
Да для
оригинал и нажмите кнопку ОК.
Затем выберите пункт Нет в подсказке Другая страница?.
На дисплее появится набираемый номер и начнется отправка
факса.
. Дополнительную информацию
Запрос
5 Кнопками прокрутки выберите пункт Запрос и нажмите
кнопку ОК.
6 Кнопками прокрутки выберите пункт Передача по запр. и
нажмите кнопку ОК.
Введите четырехзначный код доступа с цифровой клавиатуры и
нажмите кнопку ОК.
7 При выборе значения Да после Передача по запр.
сохраненные данные удаляются.
Получение документов по запросу с другого устройства (отложенный прием по запросу)
Функция отложенного запроса позволяет получать документы по
запросу с устройства в назначенное время. Если для получения
документа используется отложенный прием по запросу, удаленное
устройство должно быть готово к передаче по запросу.
1 Нажмите кнопку Факс.
2 Настройте требуемые для факса разрешение и яркость.
См. с.9.1.
3 Нажимайте кнопку Меню до появления пункта
строке дисплея и затем нажмите кнопку ОК.
4 Кнопками прокрутки выберите пункт Запрос и нажмите
кнопку ОК.
Факс в нижней
Что такое запрос?
Функция запроса используется, когда один факс-аппарат
запрашивает отправку документа у другого. Эта функция
необходима, когда отправить факс с удаленного устройства некому.
Для получения документа можно установить связь с удаленным
устройством и запросить передачу факса. Другими словами, можно
запросить документ с удаленного устройства.
Передача по запросу
Функция используется для сохранения документа в памяти
устройства с целью отправки по запросу удаленного факса.
1 Нажмите кнопку Факс.
2 Загрузите оригиналы документов в автоподатчик лицевой
стороной вверх, либо один оригинал на стекло экспонирования
лицевой стороной вниз.
Более подробную информацию о загрузке оригиналов можно
найти на с.5.1.
3 Настройте требуемые для факса
См. с.9.1.
разрешение и яркость.
5 Кнопками прокрутки выберите пункт Отл.прием по запр. и
нажмите кнопку ОК.
6 Введите с цифровой клавиатуры номер удаленного
факсимильного аппарата.
Также для ввода номера можно использовать быстрый набор.
7 Для подтверждения
На дисплее появится запрос следующего номера факса.
8 Для ввода большего количества номеров факсов нажмите ОК,
когда появится Да, и повторите шаги 6 и 7. Вы можете добавить
до 9 адресатов.
9 После завершения ввода номеров факсов кнопками прокрутки
выберите пункт Нет в подсказке Другой номер? и нажмите
10 На дисплей будет выведено текущее время и запрос времени
получения факса.
11 Введите время с цифровой клавиатуры.
Чтобы выбрать «AM» или «PM» для 12-часового формата
времени, воспользуйтесь кнопками прокрутки. При вводе
времени, предшествующего текущему, факс будет получен в
это время на следующий день.
введенного номера нажмите на кнопку ОК.
ОК.
9.8 <
Работа с факсом>
Page 60

12 Завершив ввод времени, нажмите кнопку ОК.
13 Введите четырехзначный код доступа с цифровой клавиатуры и
нажмите кнопку ОК.
3 Кнопками прокрутки выберите пункт Электронная почта и
нажмите кнопку ОК.
4 Кнопками прокрутки выберите пункт Переслать и нажмите
кнопку ОК.
Пересылка факсов
Вы можете пересылать входящие и исходящие факсы на другой
факсимильный аппарат или на адрес электронной почты.
Примечание
Если в поле Переслать установлено значение Вкл., либо в
поле Перенаправить установлено значение Переслать
или Пересл. и печ., то кнопка Набор без снятия трубки не
будет выполнять прямую передачу факса.
Пересылка отправленных факсов на другой факсимильный аппарат
Можно настроить устройство для отправки копий всех исходящих
факсов на указанный номер (помимо введенных номеров).
1 Нажимайте кнопку Меню до появления пункта Настройка
админ. в нижней строке дисплея и затем нажмите кнопку ОК.
2 Кнопками прокрутки выберите пункт Переслать и нажмите
кнопку ОК.
3 Нажмите кнопку ОК при появлении надписи Факс.
Кнопками прокрутки выберите пункт Переслать и нажмите
4
кнопку ОК.
5 Кнопками прокрутки выберите пункт Вкл. и нажмите
кнопку ОК.
6 Введите номер удаленного устройства, на который будут
пересылаться факсы, и нажмите ОК.
7 Нажмите кнопку Стоп/Сброс для возврата в режим ожидания.
Все последующие отправленные факсы будут
переадресовываться на указанный номер.
5 Кнопками прокрутки выберите пункт Вкл. и нажмите
кнопку ОК.
6 Введите свой адрес электронной почты и нажмите кнопку ОК.
7 Введите адрес электронной почты, на который будут
отправляться факсы и нажмите
8 Нажмите кнопку Стоп/Сброс для возврата в режим ожидания.
В дальнейшем все отправленные факсы будут пересылаться на
указанный номер.
ОК.
Пересылка полученных факсов на другой факсимильный аппарат
Можно задать пересылку входящих факсов на другой номер в
течение определенного периода времени. Принятый входящий факс
сохраняется в памяти. Затем выполняется набор указанного номера
факса и пересылка документа.
1 Нажимайте кнопку Меню до появления пункта Настройка
админ. в нижней строке дисплея и затем нажмите кнопку ОК.
2 Кнопками прокрутки выберите пункт
кнопку ОК.
3 Нажмите кнопку ОК при появлении надписи Факс.
4 Кнопками прокрутки выберите пункт Перенаправить и
нажмите кнопку ОК.
5 Кнопками прокрутки выберите пункт Переслать и нажмите
кнопку ОК.
Чтобы настроить устройство на печать факсов после
завершения переадресации факса, выберите Пересл. и печ..
6 Введите номер удаленного устройства,
пересылаться факсы, и нажмите ОК.
Переслать и нажмите
на который будут
Пересылка отправленных факсов на адрес электронной почты
Можно настроить устройство на отправку копий всех исходящих
факсов по указанному назначению ( помимо введенного вами адреса
электронной почты).
1 Нажимайте кнопку Меню до появления пункта Настройка
админ. в нижней строке дисплея и затем нажмите кнопку ОК.
2 Кнопками прокрутки выберите пункт Переслать и нажмите
кнопку ОК.
9.9 <
7 Введите время начала и нажмите кнопку ОК.
8 Введите время окончания и нажмите кнопку ОК.
9 Нажмите кнопку Стоп/Сброс для возврата в режим ожидания.
Все последующие принятые факсы будут переадресовываться
на указанный номер.
Работа с факсом>
Page 61

Пересылка отправленных факсов на адрес электронной почты
Вы можете настроить устройство на пересылку входящих факсов на
заданный адрес электронной почты.
1 Нажимайте кнопку Меню до появления пункта Настройка
админ. в нижней строке дисплея и затем нажмите кнопку ОК.
2 Кнопками прокрутки выберите пункт Переслать и нажмите
кнопку ОК.
3 Кнопками прокрутки выберите пункт Электронная почта и
нажмите кнопку ОК
4 Кнопками прокрутки выберите пункт Перенаправить и
нажмите кнопку ОК.
5 Кнопками прокрутки выберите пункт Переслать и нажмите
кнопку ОК.
Чтобы настроить устройство на печать факсов после
завершения переадресации факса, выберите Пересл. и печ..
6 Введите адрес электронной почты, на который будут
отправляться факсы и нажмите ОК.
7 Нажмите кнопку Стоп/Сброс для возврата в режим ожидания.
В дальнейшем все отправленные факсы будут пересылаться на
указанный номер.
.
5 Введите имя и нажмите на кнопку ОК.
6 Введите код доступа.
Удаление почтового ящика
1 Нажимайте кнопку Меню до появления пункта Настройка
админ. в нижней строке дисплея и затем нажмите кнопку ОК.
2 Кнопками прокрутки выберите пункт Настр.почт.ящика и
нажмите кнопку ОК.
3 Нажимайте кнопку прокрутки до появления пункта Удалить в
нижней строке дисплея и затем нажмите кнопку ОК.
4 Введите номер почтового ящика,
необходимо удалить, и нажмите кнопку ОК.
5 Введите код доступа.
содержимое которого
Почтовый ящик
Это меню позволяет сохранять документы в почтовом ящике,
удалять их, распечатывать содержимое ящика и запрашивать из
него документы.
Настройка почтового ящика
Можно настроить до 15 отдельных почтовых ящиков. Каждый ящик
имеет номер, имя и пароль. Пароль требуется для локальной печати
документов из почтового ящика или их удаленного получения при
помощи запроса.
Создание почтового ящика
1 Нажимайте кнопку Меню до появления пункта Настройка
админ. в нижней строке дисплея и затем нажмите кнопку ОК.
2 Кнопками прокрутки выберите пункт Настр.почт.ящика и
нажмите кнопку ОК.
3 Нажимайте кнопку прокрутки до появления пункта Создать в
нижней строке дисплея и затем нажмите кнопку ОК.
4 Введите номер почтового ящика
Максимальное количество почтовых ящиков – 20.
и затем нажмите кнопку ОК.
9.10 <
Работа с факсом>
Page 62

10 Настройка факса
В этой главе даются сведения по настройке устройства для приема
и отправки факсов.
Эта глава включает следующие разделы:
• Изменение параметров настройки факса
• Изменение параметров документа по умолчанию
• Автоматическая печать отчета об отправленном факсе
• Настройка телефонной книги
Изменение параметров настройки факса
Устройство предоставляет различные пользовательские параметры
для настройки факса. Вы можете изменить параметры по
умолчанию в соответствии с Вашими предпочтениями.
Для изменения параметров настройки факса:
1 Нажмите кнопку Факс.
2 Нажимайте кнопку Меню до появления пункта Настройка
факса в нижней строке дисплея и затем нажмите кнопку ОК.
3 Кнопками прокрутки выберите пункт Отправка или Получение
и нажмите кнопку ОК.
4 Кнопками прокрутки выберите требуемый пункт меню и
нажмите ОК.
5 Кнопками прокрутки выберите требуемый статус или введите
значение выбранного параметра, и нажмите ОК.
6 При необходимости повторите шаги 4 - 5.
7 Нажмите кнопку Стоп/Сброс для возврата в режим ожидания.
Отправка – параметры
Параметр Описание
Режим испр.
ошибок
Отчет об
отправке
Образ
страницы
Режим набора
b
c
Данный режим удобен при низком качестве
телефонной связи. С его помощью можно без
ошибок отправлять документ на любой факс,
оснащенный такой же системой. Отправка
факса с использованием режима
исправления ошибок может потребовать
большего количества времени.
Можно настроить печать отчета о том, была
ли передача успешной, сколько страниц было
отправлено и т. д. Возможные значения этого
параметра: Вкл., Выкл. и Ошибка. Если
установлено последнее значение, то отчет
будет напечатан, только если при передаче
возникла ошибка.
Для сохранения конфиденциальной
информации можно отменить включение
переданной информации в отчет об отправке.
В некоторых странах этот параметр может
быть недоступен. Если этот параметр
недоступен, устройство не поддерживает эту
функцию.
Можно выбрать один из следующих режимов
набора: тоновый набор или импульсный
набор. При использовании телефонной сети
общего пользования или офисной АТС
выберите вариант Импульсный. Сведения о
рекомендуемом режиме набора можно
получить, обратившись в местную
телефонную компанию.
Примечание
Если выбрано значение Импульсный,
некоторые функции телефона могут быть
недоступны. Может увеличиться время
набора телефонного номера или номера
факса.
Параметр Описание
Колич. повт.
наб.
Интервал
дозвона
Префикс
набора
Вы можете указать количество попыток
дозвона. Если ввести значение 0, устройство
не будет перезванивать.
Уст ройс тво может автоматически
перезванивать на номер удаленного факса,
если линия занята. Вы можете указать
интервал между попытками.
Можно назначить префикс набора длиной до
пяти цифр. Он будет набираться перед
любым номером при автоматическом наборе.
Это удобно, если факс подключен к ОАТС
a.Офисная автоматическая телефонная станция
b.Режим исправления ошибок
c. Отчет подтверждения передачи
Получение – параметры
Параметр Описание
Режим приема Можно выбрать режим приема факса по
умолчанию. Подробную информацию о
приеме факсов в каждом из режимов можно
найти на с.9.3.
a
.
10.1 <
Звонок до
ответа
Настройка факса>
Вы можете указать количество звонков,
после которого устройство отвечает на
вызов.
Page 63

Параметр Описание
Параметр Описание
Печ.данных
факса
Код начала
приема
Автоуменьшение
Обрезать
изображ.
Этот параметр позволячет печатать номер
страницы факса, а также дату и время
получения внизу каждой страницы
полученного факса.
Данный код позволяет принять входящий
факс с дополнительного телефона,
подключенного к разъему EXT на задней
панели устройства. Если, подняв трубку на
дополнительном телефоне, Вы услышите
сигналы факса, наберите код
. По умолчанию
установлен код *9*.
При получении факса, размер которого
больше размера бумаги в лотке, устройство
может уменьшить размер документа в
соответствии с размером загруженной
бумаги. Включите данную функцию для
автоматического уменьшения размера
страницы входящего документа.
Если для этого параметра задано значение
Выкл., устройство не сможет уменьшать
размер страницы входящего документа.
Оригинал будет разбит на
несколько страниц
и напечатан с сохранением его исходного
размера.
При получении факса, размер которого
превышает размер бумаги в лотке,
устройство может обрезать документ по
размеру страницы. Данное устройство будет
печатать принятые факсы на одном или
нескольких листах, за исключением данных,
которые находились в отбрасываемых
областях.
Если принимаемый факс превышает
размер
загруженной бумаги и функция
Автоуменьшение была включена,
устройство уменьшит факс для размещения
на имеющейся бумаге, и ничто не будет
отброшено.
Настр. неж.
факсов
Использование данной функции позволяет не
принимать факсы от отправителей, чьи
номера помечены как нежелательные. Эта
функция удобна для блокировки
нежелательных факсимильных сообщений.
При включении данной функции Вы
получаете доступ к следующим параметрам
настройки нежелательных номеров факсов.
• Добавить: позволяет добавить до
10 номеров факсов.
• Удалить: позволяет удалить выбранный
нежелательный
• Удалить все: позволяет удалить все
нежелательные номера факсов.
Режим DRPD
a
Данный режим позволяет использовать одну
телефонную линию для ответа на звонки с
нескольких номеров. С помощью этого меню
можно настроить устройство на
распознавание условных сигналов вызова.
Более подробную информацию об этой
функции можно найти на с.9.4.
Дуплексная
печать
• Длинный край: Напечатанные страницы
можно будет читать как книгу.
• Короткий край: Напечатанные
можно будет переворачивать как блокнот.
• Выкл.: односторонняя печать принятых
факсов.
a. Режим распознавания условного звонка
номер факса.
страницы
10.2 <
Настройка факса>
Page 64

Изменение параметров документа
по умолчанию
Наиболее часто используемые значения параметров факса,
включая разрешение и яркость, можно сохранить. Если параметры
по умолчанию не были изменены соответствующими кнопками и
пунктами меню, они будут использоваться при отправке факса.
1 Нажмите кнопку Факс.
2 Нажимайте кнопку Меню до появления пункта Настройка
факса в нижней строке дисплея и затем нажмите кнопку ОК
3 Кнопками прокрутки выберите пункт Изм.по умолчанию и
нажмите кнопку ОК.
4 Нажмите кнопку ОК при появлении надписи Разрешение.
5 Кнопками прокрутки выберите требуемое разрешение и
нажмите ОК.
6 Кнопками прокрутки выберите пункт Контрастность и
нажмите кнопку ОК.
7 Кнопками прокрутки выберите требуемую яркость и
нажмите ОК.
8 Нажмите кнопку Стоп/Сброс для
возврата в режим ожидания.
.
Автоматическая печать отчета об
отправленном факсе
Устройство позволяет распечатывать отчет с подробной
информацией о последних 50 операциях, включая время и дату.
1 Нажмите кнопку Факс.
2 Нажимайте кнопку Меню до появления пункта Настройка
факса в нижней строке дисплея и затем нажмите кнопку ОК.
3 Кнопками прокрутки выберите пункт Автоотчет и нажмите
кнопку ОК.
4 Кнопками прокрутки выберите пункт Вкл.
кнопку ОК.
5 Нажмите кнопку Стоп/Сброс для возврата в режим ожидания.
и нажмите
Номера быстрого набора
Вы можете хранить до 240 часто используемых номеров факса в
ячейках быстрого набора. Сорок (01-40) номеров быстрого набора
автоматически сохраняются как номера, которые можно набрать
одним нажатием.
Регистрация номера быстрого набора
1 Нажмите кнопку Факс.
2 Нажимайте кнопку Адресная книга до появления пункта
Создать/правка в нижней строке дисплея и затем нажмите
кнопку ОК.
3 Нажмите кнопку ОК при появлении надписи Быстрый набор.
4 Введите номер ячейки быстрого набора от 0 до 239 и нажмите
кнопку ОК.
Если этой ячейке уже назначен номер, он будет выведен на
дисплей, и его можно будет изменить. Чтобы перейти к другому
номеру быстрого набора, нажмите кнопку Назад.
5 Введите имя и нажмите кнопку ОК.
Подробную информацию о вводе буквенно-цифровых символов
можно найти на с.2.4.
6 Введите требуемый номер факса и нажмите ОК.
7 Нажмите кнопку Стоп/Сброс для возврата в режим ожидания.
Редактирование номеров быстрого набора
1 Нажимайте кнопку Адресная книга до появления пункта
Создать/правка в нижней строке дисплея и затем нажмите
кнопку ОК.
2 Нажмите кнопку ОК при появлении надписи Быстрый набор.
3 Введите номер нужной ячейки быстрого набора и нажмите
кнопку ОК.
4 Измените имя и нажмите кнопку ОК.
5 Измените номер факса и нажмите кнопку
6 Нажмите кнопку Стоп/Сброс для возврата в режим ожидания.
ОК.
Настройка телефонной книги
В телефонной книге можно создать группу наиболее часто
используемых номеров. Устройство предоставляет следующие
функции настройки телефонной книги:
• Номера быстрого набора
• Набор номера одним нажатием
• Номера группового набора
Примечание
Перед началом сохранения номеров факса убедитесь, что
устройство находится в режиме факса.
10.3 <
Использование номеров быстрого набора
Когда при отправке факса требуется ввести номер адресата,
введите номер ячейки быстрого набора, в которой сохранен
требуемый номер.
• Если номер ячейки однозначный (0-9), нажмите и удерживайте
соответствующую кнопку на цифровой клавиатуре.
• Если номер ячейки двух- или трехзначный, нажмите кнопки
первых цифр и удерживайте кнопку последней цифры.
Также Вы можете осуществлять поиск
Адресная книга. См. с. 10.4.
Настройка факса>
записи в памяти, нажав
Page 65

Набор номера одним нажатием
Кнопки на цифровой клавиатуре позволяют сохранять наиболее
часто используемые номера и в дальнейшем набирать их одним
нажатием.
Можно сохранить до 40 номеров факсов.
Использование набора номера одним нажатием
Сорок (01-40) номеров быстрого набора используются как номера,
которые можно набрать одним нажатием.
При запросе ввода номера факса во время отправки факса:
• С цифровой клавиатуры введите число из диапазона 01-40,
соответствующее номеру из списка быстрого набора и нажмите
кнопку ОК.
Номера группового набора
Если часто выполняется отправка документа нескольким адресатам,
можно создать группу вызовов и сохранить ее в ячейке группового
вызова. Впоследствии Вы можете использовать номер группового
набора для отправки документов всем адресатам группы. Вы можете
настроить до 200 (от 0 до 199) номеров группового набора при
помощи существующих номеров быстрого набора адресата.
Регистрация номера группового набора
1 Нажмите кнопку Факс.
3 Кнопками прокрутки выберите пункт Групповой набор и
нажмите кнопку ОК.
4 Введите номер нужной ячейки группового
кнопку ОК.
5 Введите номер быстрого набора, который требуется добавить
или удалить, и нажмите ОК.
Если Вы ввели новый номер быстрого набора, появится
Добавить?.
Если Вы ввели новый номер быстрого набора, сохраненный в
группе, на экране появится сообщение Удалить?.
6 Для добавления или удаления номера нажмите кнопку
7 Нажмите ОК при появлении Да для добавления или удаления
номеров и повторите действия с шага 4.
8 Затем, кнопками прокрутки выберите пункт Нет в подсказке
Другой номер? и нажмите ОК.
9 Нажмите кнопку Стоп/Сброс для возврата в режим ожидания.
набора и нажмите
ОК.
Использование номеров группового набора
Для использования номеров группового набора необходимо найти и
выбрать их из памяти.
При запросе ввода номера факса во время отправки факса нажмите
Адресная книга. См. ниже.
2 Нажимайте кнопку Адресная книга до появления пункта
Создать/правка в нижней строке дисплея и затем нажмите
кнопку ОК.
3 Кнопками прокрутки выберите пункт Групповой набор и
нажмите кнопку ОК.
4 Введите номер ячейки группового набора от 0 до 199 и нажмите
кнопку ОК.
5 Введите номер ячейки быстрого набора и
6 Нажмите кнопку ОК при появлении надписи Да.
7 Для добавления в группу других номеров быстрого набора
повторите шаги 5 и 6.
8 Затем, кнопками прокрутки выберите пункт Нет в подсказке
Другой номер? и нажмите ОК.
9 Нажмите кнопку Стоп/Сброс для возврата в режим ожидания.
нажмите кнопку ОК.
Редактирование номера группового набора
Можно удалить выбранную запись из группы и добавить в
выбранную группу новый номер.
1 Нажмите кнопку Факс.
2 Нажимайте кнопку Адресная книга до появления пункта
Создать/правка в нижней строке дисплея и затем нажмите
кнопку ОК.
Поиск записей в телефонной книге
Существует два способа поиска номера в памяти. Можно
последовательно просматривать список в алфавитном порядке или
выполнять поиск по первой букве имени, назначенного для данного
номера.
Последовательный поиск в памяти
1 При необходимости нажмите Факс.
2 Нажимайте кнопку Адресная книга до появления пункта Поиск
и набор в нижней строке дисплея и затем нажмите кнопку ОК.
3 Кнопками прокрутки выберите требуемую категорию номера и
нажмите ОК.
4 Нажмите кнопку ОК при появлении надписи Все.
5 Кнопками прокрутки выберите требуемые имя и номер. Список
прокручивать вверх или вниз в алфавитном порядке.
можно
Поиск по первой букве
1 При необходимости нажмите Факс.
2 Нажимайте кнопку Адресная книга до появления пункта Поиск
и набор в нижней строке дисплея и затем нажмите кнопку ОК.
3 Кнопками прокрутки выберите требуемую категорию номера и
нажмите ОК.
10.4 <
Настройка факса>
Page 66

4 Кнопками прокрутки выберите пункт Идентификатор и
нажмите кнопку ОК.
5 Введите несколько первых букв требуемого имени и
нажмите ОК.
6 Кнопками прокрутки выберите нужное имя и нажмите ОК.
Удаление записей в телефонной книге
Записи из Телефонная книга удаляются по одной.
Примечание
Если номер уже зарегистрирован в Групповой набор или в
Отл.отправка как принятый, он не удаляется.
1 При необходимости нажмите Факс.
2 Нажимайте кнопку Адресная книга до появления пункта
Уда лить в нижней строке дисплея и затем нажмите кнопку ОК.
3 Кнопками прокрутки выберите требуемую категорию номера и
нажмите ОК.
4 Кнопками прокрутки выберите
Выберите Найти все для поиска записи путем сканирования
всех записей в Телефонная книга.
Выберите Идентиф. поиска для поиска записи по первым
буквам имени.
5 Кнопками прокрутки выберите нужное имя и нажмите ОК.
Или введите первые буквы имени и нажмите ОК. Кнопками
прокрутки выберите нужное имя и
6 Нажмите кнопку ОК.
7 Нажмите ОК, когда появится Да для подтверждения удаления.
8 Нажмите кнопку Стоп/Сброс для возврата в режим ожидания.
метод поиска и нажмите ОК.
нажмите ОК.
Печать телефонной книги
Можно проверить настройки Телефонная книга, распечатав ее в
виде списка.
1 Нажимайте кнопку Адресная книга, пока в верхней строке
дисплея не появится надпись Напечатать.
2 Нажмите кнопку ОК. Будет напечатан список номеров,
набираемых одной кнопкой, номеров быстрого набора и
номеров группового набора.
10.5 <
Настройка факса>
Page 67

11 Настройка электронной
почты
Устройство позволяет отправлять документы как сообщения
электронной почты, не используя компьютер. Документ
отправляется на ящик электронной почты получателя как вложение.
Эта глава включает следующие разделы:
• Настройка электронной почты
• Настройки авторизованных пользователей
• Настройка параметров электронной почты
Настройка электронной почты
Для того чтобы устройство можно было использовать для отправки
электронной почты, системный администратор должен настроить
параметры сети: IP-адрес, маску подсети, IP-адрес шлюза (см.
руководство пользователя, прилагаемое к данному руководству).
После этого необходимо настроить параметры электронной почты
следующим образом:
Добавление авторизованных пользователей
Для ввода имен пользователей, регистрационных идентификаторов,
паролей и адресов электронной почты используйте буквенную и
цифровую клавиатуры.
1 Нажимайте кнопку Меню до появления пункта Настройка
админ. в нижней строке дисплея и затем нажмите кнопку ОК.
2 Кнопками прокрутки выберите пункт Авт.пользователь и
нажмите кнопку ОК.
3 Кнопками прокрутки выберите пункт Доб.пользователей
нажмите кнопку ОК.
4 Введите имя пользователя с буквенной клавиатуры и нажмите
кнопку ОК.
5 Введите регистрационный идентификатор пользователя и
нажмите кнопку ОК.
6 Введите пароль пользователя и нажмите кнопку ОК.
7 Введите подтверждение пароля и нажмите кнопку ОК.
8 Введите адрес электронной почты пользователя и нажмите
кнопку ОК.
и
1 Нажимайте кнопку Меню до появления пункта Настройка
админ. в нижней строке дисплея
2 Кнопками прокрутки выберите пункт Настр.эл.почты и
нажмите кнопку ОК.
3 Кнопками прокрутки выберите пункт Сервер SMTP и нажмите
кнопку ОК.
4 Кнопками прокрутки установите значения следующих
параметров электронной почты:
- IP сервера SMTP: IP-адрес или имя узла сервера ESMTP.
Можно ввести числовое значение, разделенное точками, или
указать
smtp.xyz.com).
- Макс.разм.поч.ящ.: максимальный размер отправляемого
сообщения электронной почты (1 - 4 МБ). Значение по
умолчанию – 4 МБ.
имя узла (например, 123.456.789.123 или
и затем нажмите кнопку ОК.
Настройки авторизованных пользователей
Если авторизация пользователей включена, то отправлять
электронную почту смогут только авторизованные пользователи.
Включение авторизации, добавление и удаление авторизованных
пользователей проводится системным администратором.
9 Когда на
добавления следующего авторизованного пользователя, с
помощью кнопок прокрутки выберите Да или Нет и нажмите
кнопку ОК.
10 Максимальное количество авторизованных пользователей – 50.
Для ввода данных о следующем пользователе повторите
шаги 5-9.
11 Для возврата в режим ожидания нажмите кнопку Стоп/Сброс.
экране появится приглашение Добавить еще? для
Удаление авторизованных пользователей
1 Нажимайте кнопку Меню до появления пункта Настройка
админ. в нижней строке дисплея и затем нажмите кнопку ОК.
2 Кнопками прокрутки выберите пункт Авт.пользователь и
нажмите кнопку ОК.
3 Кнопками прокрутки выберите пункт Удал.пользователей и
нажмите кнопку ОК.
4 Кнопками прокрутки выберите из списка авторизации
пользователя, подлежащего удалению, и нажмите
5
Кнопками
6 Для удаления других пользователей повторите шаги 5 и 6.
7 Для возврата в режим ожидания нажмите кнопку Стоп/Сброс.
прокрутки
выберите пункт Да и нажмите кнопкуОК.
кнопку ОК.
11.1 <
Настройка электронной почты>
Page 68

Включение авторизации пользователей
1 Нажимайте кнопку Меню до появления пункта Настройка
админ. в нижней строке дисплея и затем нажмите кнопку ОК.
2 Кнопками прокрутки выберите пункт Авт.пользователь и
нажмите кнопку ОК.
3 Кнопками прокрутки выберите пункт Аутентиф. польз. и
нажмите кнопку ОК.
4 Кнопками прокрутки выберите пункт Включить или
Отключить и нажмите кнопку ОК
По умолчанию авторизация пользователей отключена.
5 Если выбрано значение Включить, в верхней строке дисплея
появится надпись Напом.о зав.сеанса.
6 Кнопками прокрутки выберите пункт Вкл. или Выкл. и
нажмите кнопку ОК.
7 Нажмите кнопку Стоп/Сброс для возврата в режим ожидания.
.
Настройка параметров электронной почты
Системный администратор настраивает электронную почту в
соответствии с операционной средой.
Тема по умолчанию – значение по умолчанию для поля
«Тема». Можно ввести не более 50 символов. Для ввода букв
используйте буквенную клавиатуру, для ввода цифр –
цифровую.
Если выбран пункт Вкл., введите тему сообщений и нажмите на
кнопку ОК.
Настр.глоб. адреса – настройка сервера LDAP для
общей адресной книгой.
- Осн.глоб. IP-адрес: установка IP-адреса основного сервера
LDAP. Можно указать либо IP-адрес, либо имя хоста. Имя
резервного хоста LDAP должно состоять не более чем из 255
символов. По умолчанию значением IP-адреса для
резервного сервера LDAP является «NULL».
работы с
1 Нажимайте кнопку Меню до появления пункта Настройка
админ. в нижней строке дисплея и затем нажмите кнопку ОК.
2 Кнопками прокрутки выберите пункт Настр.эл.почты и
нажмите кнопку ОК.
Кнопками прокрутки выберите нужный параметр в нижней
строке. Можно настроить следующие
Сервер SMTP – см. с. 11.1.
Отправить себе – позволяет отправлять сообщения
электронной почты самому себе. Если в этом меню
установлено значение Вкл., то во время отправки электронной
почты с данного устройства на экране будет появляться меню
Отправить себе. Значение по умолчанию Вкл..
Доступ гостей – позволяет неавторизированным
пользователям отправлять электронную почту с устройства,
используя имя и пароль гостя. Если эта функция отключена,
неавторизированные пользователи не смогут воспользоваться
устройством для отправки электронной почты. Значение по
умолчанию Выкл.. Для включения этой функции необходимо
заполнить поле По умолчанию от. См. ниже.
По умолчанию от – значение должно являться адресом
электронной почты. Для ввода букв используйте буквенную
клавиатуру, для ввода цифр – цифровую. Нажмите кнопку ОК.
параметры:
11.2 <
Настройка электронной почты>
Page 69

12 Заказ расходных
Дополнительные компоненты
материалов
и дополнительных
компонентов
В этой главе содержится информация, необходимая для
приобретения картриджей или дополнительных компонентов для
устройства.
Эта глава включает следующие разделы:
• Картридж с тонером
• Фотобарабан
• Дополнительные компоненты
• Как приобрести
Картридж с тонером
Когда в картридже заканчивается тонер, можно заказать новый
картридж следующего типа:
Тип Выход страниц
Стандартный
ресурс
8000страниц SCX-6320D8
a
Код компонента
Для устройства доступны следующие дополнительные компоненты:
Дополнитель-
ный
компонент
Дополнительный лоток
Корпус Устройство можно
Если у Вас часто
возникают проблемы,
связанные с подачей
бумаги, можно установить
дополнительный лоток на
550 листов. Вы можете
печатать документы на
материалах различных
размеров и типов.
поместить в корпус с
эргономичным дизайном,
который обеспечивает
более удобный доступ.
Кроме того, корпус легко
передвигается с помощью
роликов и может служить
местом хранения
различных материалов,
например, бумаги.
Описание Код компонента
SCX-S6122A
SCX-6320G5
a. Средний срок службы картриджа, измеренный в соответствии со
стандартом ISO/IEC 19752.
Фотобарабан
Когда ресурс фотобарабана исчерпан, можно заказать новый
фотобарабан следующего типа:
Тип Выход страниц Код компонента
Стандартный
ресурс
20 000 страниц SCX-6320R2
Как приобрести
Для заказа расходных материалов или дополнительных
компонентов, авторизованных Samsung, свяжитесь с местным
представительством или розничным магазином Samsung, в котором
было приобретено устройство, или зайдите на сайт
www.samsungprinter.com
информации о том, как позвонить в службу технической поддержки.
и выберите страну/регион для получения
12.1 <
Заказ расходных материалов и дополнительных компонентов>
Page 70

13 Обслуживание
В этой главе изложены сведения об обслуживании устройства и
картриджа с тонером.
Эта глава включает следующие разделы:
• Печать отчетов
• Очистка памяти
• Чистка устройства
• Обслуживание картриджа с тонером
• Изнашивающиеся компоненты
• Управление устройством через веб-сайт
• Проверка серийного номера устройства
• Инструменты системного администрирования
Отчет/Список Описание
Отч. о
неж.факсах
Информация о
сети
Отч. о
сетев.скан.
В данном списке отображаются номера
факсов, определенные как нежелательные
номера. Для добавления или удаления
номеров в этот список войдите в меню Настр.
неж. факсов.
В данном списке отображаются сведения о
сетевом подключении и конфигурации
устройства.
В данном отчете представлена информация о
записях Сетевоo сканирование, включая IPадрес устройства, время и дату отправки,
число отсканированных страниц и результат
передачи. Данный отчет автоматически
распечатывается через каждые 50 задач
сетевого сканирования.
Печать отчетов
Устройство может предоставлять различные отчеты с необходимой
полезной информацией. Доступны следующие отчеты:
Отчет/Список Описание
Конфигурация Сведения о параметрах, изменяемых
пользователем. Этот список можно напечатать
для проверки значений параметров после их
изменения.
Адресная книга В данном списке отображаются все номера
факсов и адреса электронной почты,
хранимые в памяти устройства.
Отчет об
отправке
Отчет об
отправке
Сведения о номере факса, количестве
страниц, времени, затраченном на
выполнение задания, режиме и результатах
передачи.
Можно настроить устройство так, чтобы
печать отчета автоматически выполнялась
после отправки или принятия каждого
факсимильного сообщения. См. с. 10.1.
В данном отчете представлена информация о
недавно отправленных факсах и электронных
письмах.
Устройство можно настроить на
автоматическую распечатку данного отчета
через каждые 50 сеансов связи. См. с. 10.3.
Спис.авт.пол. В данном
авторизованные пользователи, которым
разрешено использовать функцию
электронной почты.
списке отображаются
Печать отчета
1 Нажимайте кнопку Меню до появления пункта Настройка
системы в нижней строке дисплея и затем нажмите кнопку ОК.
2 Кнопками прокрутки выберите пункт Отчет и нажмите
кнопку ОК.
3 Кнопками прокрутки выберите требуемый отчет или список в
нижней строке дисплея и нажмите кнопку ОК.
Для распечатки всех отчетов и списков выберите Все отчеты
4 Для продолжения печати нажмите кнопку ОК при появлении Да.
Выбранный отчет будет распечатан.
.
Другие отчеты
Устройство может печатать следующие отчеты автоматически или в
зависимости от выбранных настроек.
• Отчет о многоадресной отправке: печатается автоматически
после отправки факсов более чем одному адресату.
• Отчет о сбоях питания: печатается автоматически при
восстановлении питания после сбоя, если в результате сбоя были
утеряны какие-либо сведения.
Отч. о
получ.факса
Запланир.
задания
В данном отчете представлена информация о
недавно принятых факсах.
В данном списке отображаются документы,
отправка которых факсом отложена, а также
время начала и тип каждой операции.
13.1 <
Очистка памяти
Можно выполнить выборочную очистку данных в памяти устройства.
1 Нажимайте кнопку Меню до появления пункта Настройка
админ. в нижней строке дисплея и затем нажмите кнопку ОК.
Обслуживание>
Page 71

2 Кнопками прокрутки выберите пункт Сброс настроек и
нажмите кнопку ОК.
3 Кнопками прокрутки выберите подлежащий стиранию элемент.
Параметры Описание
Все настройки Очистка всей памяти устройства и
восстановление значений по умолчанию
для всех параметров.
Настройка
факса
Восстановление значений по умолчанию
для параметров факса.
Очистка наружных поверхностей
Для чистки корпуса устройства используйте мягкую салфетку без
ворса. Салфетку можно немного смочить водой, избегая при этом
попадания капель на устройство или внутрь него.
Чистка внутренних частей устройства
Очистите внутренние части устройства. Обратитесь в службу
технической поддержки.
Очистка блока сканирования
Настройка
копир.
Настр.скан. Восстановление значений по умолчанию
Настройка
системы
Настройка сети Восстановление значений по умолчанию
Адресная книга Стирает все сохраненные в памяти номера
Отчет об
отправке
Отч. о
получ.факса
Отч. о
сетев.скан.
4 Нажмите кнопку ОК при появлении надписи Да.
5 Для того чтобы удалить из памяти другой элемент, повторите
шаги 3 - 5.
6 Нажмите кнопку Стоп/Сброс для возврата в режим ожидания.
Восстановление значений по умолчанию
для параметров копирования.
для параметров сканирования.
Восстановление значений по умолчанию
для параметров системы.
для параметров сети.
факсов и адресов электронной почты.
Удаление всех записей об отправленных
факсах и электронных письмах.
Удаление всех записей о принятых факсах.
Удаление из памяти всех сведений о
сеансах сканирования.
Содержание блока сканирования в чистоте способствует получению
высококачественных копий. Блок сканирования рекомендуется
чистить каждый день перед началом работы. При необходимости
очистку можно повторять в течение дня.
1 Слегка смочите водой мягкую ткань без ворса или бумажную
салфетку.
2 Откройте крышку сканера.
3 Удалите загрязнения с поверхности стекла экспонирования и
стекла автоподатчика и
1
2
вытрите их насухо.
3
4
Чистка устройства
Для обеспечения высокого качества печати и сканирования следует
выполнять чистку устройства при каждой замене картриджа или в
случае ухудшения качества печати и сканирования.
Предупреждение
Чистка корпуса устройства с помощью средств,
содержащих большое количество спирта, растворителя или
другого сильнодействующего вещества, может привести к
потере цвета или появлению трещин.
13.2 <
Белая пластина
1
Стекло автоподатчика
2
Крышка сканера
3
Стекло экспонирования
4
4 Удалите загрязнения с нижней стороны крышки сканера и белой
пластины и вытрите их насухо.
5 Закройте крышку сканера.
Обслуживание>
Page 72

Обслуживание картриджа с тонером
Хранение картриджей
Некоторые компоненты картриджа с тонером чувствительны к
воздействию света, температуры и влаги. Для обеспечения
оптимальной работы, достижения высокого качества печати и
увеличения срока службы нового картриджа с тонером компании
Samsung рекомендуется соблюдать приведенные ниже
рекомендации.
Храните картридж в тех же условиях, в которых будет
эксплуатироваться принтер; в помещении с контролируемыми
температурой
находиться в оригинальной закрытой упаковке. Если оригинальная
упаковка отсутствует, накройте верхнее отверстие картриджа
листом бумаги и храните его в темном месте.
Хранение неиспользуемого картриджа в открытой упаковке
значительно уменьшает его полезный срок службы и хранения. Не
храните картридж на полу. После извлечения картриджа с
из принтера необходимо соблюдать перечисленные ниже правила
хранения.
• Храните картридж в защитном пакете из оригинальной упаковки.
• Храните картридж в горизонтальном положении и
соответствующей стороной вверх (не храните картридж в
вертикальном положении).
• Не храните расходные материалы в следующих условиях:
- при температуре выше 40 °C;
- при относительной влажности ниже 20 % и выше
- в помещениях, подверженных резким перепадам влажности и
температуры;
- под прямым солнечным или искусственным освещением;
- в пыльных помещениях;
- в автомобиле в течение длительного времени;
- в помещениях с агрессивными газами;
- при повышенной концентрации соли в воздухе.
и уровнем влажности. До установки картридж должен
тонером
80 %;
Использование повторно заправленных картриджей и
неоригинальных картриджей Samsung
Компания Samsung Electronics не рекомендует и не одобряет
использование в принтере неоригинальных картриджей Samsung,
включая универсальные и картриджи магазинных марок, повторно
заправленные или восстановленные картриджи с тонером.
Предупреждение
Гарантия Samsung не распространяется на повреждения
принтера в результате использования повторно
заправленных, восстановленных или неоригинальных
картриджей Samsung.
Приблизительный срок службы картриджа
Приблизительный срок службы картриджа (срок службы до полной
выработки картриджа с тонером) зависит от количества тонера,
необходимого для выполнения заданий печати. Фактическое
количество напечатанных страниц может быть разным и зависит от
плотности печати, условий эксплуатации, интервалов печати, а
также типа и размера материала для печати. Например, при печати
большого количества графических
тонера существенно увеличивается, и картридж приходится менять
чаще.
изображений потребление
Перераспределение тонера
Когда ресурс картриджа почти исчерпан, происходит следующее:
• Появляются белые полосы, или отпечатки становятся блеклыми.
• На дисплее появляется сообщение Тоне р кончается.
• Индикатор Состояние мигает красным.
В этом случае качество печати можно временно улучшить,
перераспределив оставшийся в картридже тонер. Иногда блеклая
печать или белые полосы остаются и после перераспределения
тонера.
1 Потяните
защелку и откройте боковую крышку.
Меры предосторожности
• Не прикасайтесь к поверхности фоточувствительного барабана
картриджа.
• Не подвергайте картридж ударам или воздействию вибрации.
• Запрещается вручную поворачивать барабан, особенно в
направлении, противоположном вращению; это может привести к
внутреннему повреждению картриджа и просыпанию тонера.
13.3 <
Обслуживание>
Page 73

2 Откройте переднюю крышку.
3 Поверните фиксатор картриджа вверх и освободите картридж.
5 Тщательно встряхните картридж 5-6 раз, чтобы тонер в
картридже распределился равномерно.
Примечание
При попадании тонера на одежду удалите его сухой
салфеткой и выстирайте одежду в холодной воде. Горячая
вода способствует проникновению тонера в ткань.
Предупреждение
Не прикасайтесь к нижней части картриджа,
выкрашенной в зеленый цвет. Для этого держите
картридж за ручку.
6 Удержива й те картридж за ручку и медленно вставьте картридж
в устройство.
7 Установите картридж и опустите фиксатор.
4 Выньте картридж.
13.4 <
8 Закройте переднюю и боковую крышки.
Замена картриджа с тонером
Если тонер в картридже закончился, происходит следующее:
• На дисплее появляется сообщение Тоне р кончился.
• Индикатор Состояние горит красным светом.
• Устройство прекратит печатать. Поступающие факсы будут
сохраняться в памяти.
В этом случае картридж требуется заменить. Информацию о заказе
картриджей можно найти на с.12.1.
Обслуживание>
Page 74

Примечание
Можно настроить устройство на игнорирование сообщения
Тонер кончился и продолжение печати. См. с.13.8.
1 Потяните защелку и откройте боковую крышку.
2 Откройте переднюю крышку.
4 Выньте картридж.
5 Распакуйте новый картридж.
6 Тщательно встряхните картридж 5-6 раз, чтобы тонер в
картридже распределился равномерно.
3 Поверните фиксатор картриджа вверх и освободите картридж.
Это позволит получить максимальное количество копий с
одного картриджа. Сохраните упаковочную коробку и
пластиковый пакет на случай транспортировки.
Примечание
При попадании тонера на одежду удалите его сухой
салфеткой и выстирайте одежду в холодной воде.
Горячая вода способствует проникновению тонера в
ткань.
Предупреждение
Не прикасайтесь к нижней части картриджа,
выкрашенной в зеленый цвет. Для этого держите
картридж за ручку.
7 Удержива й те картридж за ручку и медленно вставьте картридж
в устройство.
8 Вставьте новый картридж на место до щелчка.
13.5 <
Обслуживание>
Page 75

9 Поверните фиксатор картриджа вниз.
2 Откройте переднюю крышку.
10 Закройте переднюю и боковую крышки.
Замена фотобарабана
Фотобарабан позволяет напечатать около 20 000 изображений.
Когда срок службы барабана подходит к концу, на дисплее
появляется сообщение Предупр. барабана. После этого можно
сделать до 2 000 копий, но при этом рекомендуется иметь в запасе
новый фотобарабан.
• На дисплее появляется сообщение Замените барабан.
• Индикатор Состояние горит красным светом.
Информацию о заказе фотобарабанов можно найти
1 Потяните защелку и откройте боковую крышку.
на с. 12.1.
3 Поверните фиксатор картриджа вверх и освободите картридж.
4 Выньте картридж.
13.6 <
Примечание
При замене барабана необходимо извлечь из
устройства картридж с тонером.
Обслуживание>
Page 76

5 Извлеките использованный барабан.
7 Установите картридж с тонером и опустите фиксатор.
Примечание
Берегите природу – сдавайте использованные
барабаны в переработку. Дополнительную информацию
можно найти в брошюре о переработке материалов,
которая прилагается к барабану.
6 Извлеките новый фотобарабан из упаковки и установите его на
место. При этом не прикасайтесь к поверхности барабана.
8 Закройте переднюю и боковую крышки.
Примечание
Если счетчик не обнулен, сообщение Предупр.
барабана может появиться, когда ресурс фотобарабана
еще не исчерпан.
Чистка барабана
Если на готовых документах имеются полосы или пятна, возможно,
фотобарабан картриджа нуждается в очистке.
1 Перед чисткой убедитесь, что бумага загружена в устройство.
2 Нажимайте кнопку Меню до появления пункта Настройка
системы в нижней строке дисплея и затем нажмите кнопку ОК.
3 Кнопками прокрутки выберите пункт Обслуживание и
нажмите кнопку ОК.
4 Нажмите кнопку ОК при появлении надписи Чистка барабана.
Устройство напечатает страницу очистки. Частицы тонера,
находившиеся на поверхности барабана, останутся на
странице.
5 Если нужный результат не достигнут, повторите шаги 1-4.
Отправка уведомления о заказе нового картриджа
13.7 <
Вы можете настроить устройство на автоматическую отправку факса
в службу технической поддержки или торговому представителю с
извещением о том, что требуется новый картридж. Перед
использованием данной функции необходимо ввести номер факса
торгового представителя, в противном случае устройство не сможет
отправить уведомление, даже если Вы выберете эту функцию.
1 Нажимайте кнопку Меню
системы в нижней строке дисплея и затем нажмите кнопку ОК.
Обслуживание>
до появления пункта Настройка
Page 77

2 Кнопками прокрутки выберите пункт Обслуживание и
нажмите кнопку ОК.
картридж, напоминающее о необходимости заменить картридж
для сохранения качества печати.
3 Кнопками прокрутки выберите пункт Удаленное обслуж. и
нажмите кнопку ОК.
4 Введите пароль и нажмите кнопку ОК.
5 Повторно введите пароль и нажмите кнопку ОК.
6 Кнопками прокрутки выберите пункт Вкл. и нажмите
кнопку ОК.
7 Нажмите кнопку Стоп/Сброс для возврата в режим ожидания.
После первого включения данной функции необходимо вводить
пароль при каждом ее отключении или включении.
Продолжение печати при появлении сообщения Тонер кончился
Вы можете задать игнорирование данного сообщения устройством
при его появлении и продолжение печати, даже при
неудовлетворительном качестве.
1 Нажимайте кнопку Меню до появления пункта Настройка
системы в нижней строке дисплея и затем нажмите кнопку ОК.
2 Кнопками прокрутки выберите пункт Обслуживание и
нажмите кнопку ОК.
3 Кнопками прокрутки выберите пункт Игнорировть тонер
нажмите кнопку ОК.
4 Нажимайте кнопки прокрутки до появления названия
требуемого состояния и нажмите кнопку ОК.
Если выбрано значение Off (Откл.), печать полученного файла
будет невозможна до установки нового картриджа. Тем не
менее получение факсов может продолжаться до тех пор, пока
в памяти есть свободное место.
5 Нажмите кнопку Стоп/Сброс для
возврата в режим ожидания.
и
Удаление сообщения Тонер кончился Замените картридж
При появлении сообщения Тонер кончился Замените картридж
можно настроить его так, чтобы оно впредь не отображалось.
1 Нажимайте кнопку Меню до появления пункта Настройка
системы в нижней строке дисплея и затем нажмите кнопку ОК.
2 Кнопками прокрутки выберите пункт Обслуживание и
нажмите кнопку ОК.
3 Кнопками прокрутки выберите пункт Удал. пуст. сообщ. и
нажмите кнопку ОК.
4 Выберите Вкл. и нажмите ОК.
5 После этого сообщение Тонер кончился Замените картридж
появляться не будет, но останется сообщение Замените
Предупреждение
При выборе варианта Вкл. параметр записывается в
память картриджа, а указанное меню не отображается в
меню Обслуживание.
Проверка запчастей
Если часто имеет место замятие бумаги или возникают проблемы
печати, проверьте количество страниц, распечатанных или
отсканированных устройством. При необходимости замените
соответствующие компоненты.
Для проверки состояния заменяемых элементов устройства имеется
следующая информация:
• Всего: отображает общее количество напечатанных страниц.
• Картридж с тонером: отображает количество напечатанных
страниц.
• Барабан: отображает количество напечатанных страниц.
• Скан.на стекле: отображает количество страниц,
отсканированных при помощи стекла экспонирования.
Примечание
Подменю Ср.служ.расх.мат. можно изменить, если на
экране появляются следующие сообщения:
- Неисправный картридж
- Замените картридж
- Тонер полност.законч
Для проверки заменяемых компонентов:
1 Нажимайте кнопку Меню до появления пункта Настройка
системы в нижней строке дисплея и затем
2 Кнопками прокрутки выберите пункт Обслуживание и
нажмите кнопку ОК.
3 Кнопками прокрутки выберите пункт Ср.служ.расх.мат. и
нажмите кнопку ОК.
4 Кнопками прокрутки выберите требуемый элемент и
нажмите ОК.
5 Если Вы выбрали печать страницы состояния расходных
материалов, нажмите ОК для подтверждения.
6 Нажмите кнопку Стоп/Сброс
для возврата в режим ожидания.
нажмите кнопку ОК.
13.8 <
Обслуживание>
Page 78

Изнашивающиеся компоненты
Проверка серийного номера устройства
Во избежание проблем с качеством печати и подачей бумаги,
возникающих из-за износа деталей, а также для обеспечения
оптимальных рабочих условий принтера необходимо заменять
следующие компоненты через указанное количество отпечатанных
страниц, или по мере завершения срока службы.
Компонент Средняя производительность
Резиновый блок
автоподатчика
Ролик автоподатчика Примерно 50 000 страниц
Ролик переноса Примерно 100 000 страниц
Термофиксатор Примерно 100 000 страниц
Ролик подачи бумаги Примерно 100 000 страниц
Настоятельно рекомендуется выполнять техническое обслуживание
только у авторизованного поставщика услуг или по месту
приобретения
устройства.
Примерно 20 000 страниц
(только для SCX-6122FN)
Примерно 35 000 страниц
(только для SCX-6322DN)
Управление устройством через веб-сайт
После подключения устройства к сети и правильной настройки
параметров TCP/IP Вы можете управлять устройством через
SyncThru™ Web Service Samsung, встроенный веб-сервер.
SyncThru™ Web Service используется для:
• просмотра информации об устройстве и проверки текущего
состояния;
• изменения параметров TCP/IP и настройки других параметров
сети;
• изменения параметров принтера;
• настройки отправки уведомлений о статусе устройства по
электронной почте;
получения поддержки по использованию устройства.
•
Для доступа к SyncThru™ Web Service:
1 В операционной системе Windows запустите веб-браузер,
например, Internet Explorer.
При звонке в службу поддержки или регистрации на сайте Samsung
может потребоваться серийный номер устройства.
Вы можете проверить серийный номер, выполнив следующие
действия:
1 Нажимайте кнопку Меню до появления пункта Настройка
админ. в нижней строке дисплея и затем нажмите кнопку ОК.
2 Кнопками прокрутки выберите пункт Обслуживание и
нажмите кнопку ОК.
3 Кнопками
нажмите кнопку ОК.
4 Проверьте серийный номер устройства.
5 Нажмите кнопку Стоп/Сброс для возврата в режим ожидания.
прокрутки выберите пункт Серийный номер и
Инструменты системного
администрирования
Меню «Инстр. сис. админ.» включает параметры и функции, которые
относятся к инструментам системного администрирования. Такие
инструменты представляют собой дополнительный уровень защиты
системы. Меню «Инстр. сис. админ.» может быть защищено
паролем.
Через это меню можно получить доступ к следующим параметрам,
некоторые из которых описаны в отдельных разделах:
• Защита паролем - включение и
системного администрирования паролем.
• Изменение пароля - смена пароля для доступа к меню
системного администрирования.
• Настройка сети - настройка параметров сетевой конфигурации.
Дополнительную информацию можно найти на с.3.1.
• Настр.эл.почты - настройка параметров электронной почты.
Дополнительную информацию можно найти на с. 11.1.
• Настр.почт.ящика - создание или удаление почтовых ящиков
Дополнительную информацию можно найти на с. 9.10.
• Коды отделов - включение и отключение функции кодов отделов.
• Обслуживание - функции обслуживания устройства.
• Переслать - настройка переадресации факсов или сообщений
электронной почты. Дополнительную информацию можно найти
на с. 9.9.
• Сброс настроек - очистка памяти устройства.
отключение защиты меню
.
2 Введите IP-адрес устройства (http:// xxx.xxx.xxx.xxx) в поле
адреса и нажмите Enter или кнопку Перейти.
Откроется встроенный веб-сайт устройства.
13.9 <
Обслуживание>
Page 79
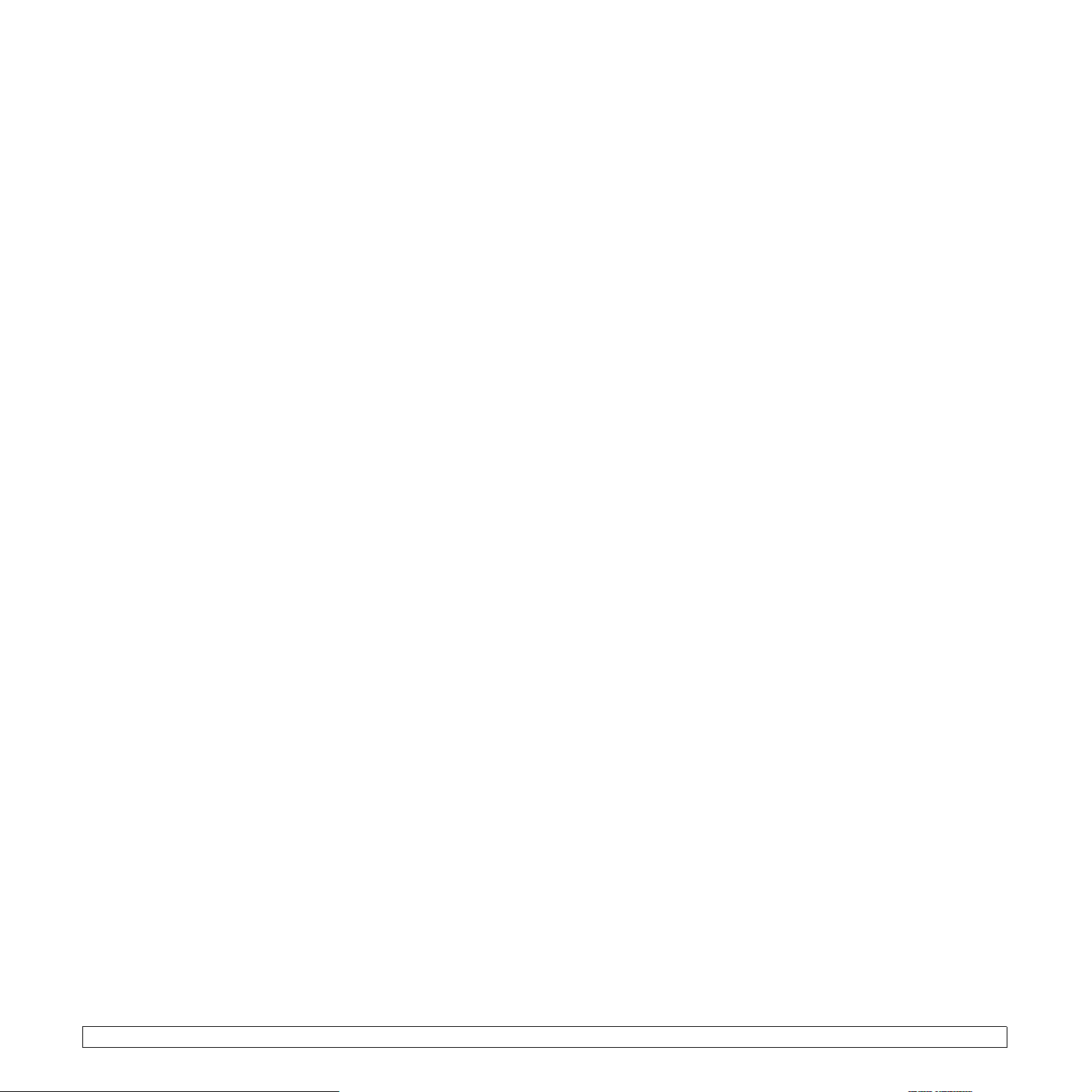
Защита паролем
Для защиты меню системного администрирования установите для
этого параметра значение «Да». Если выбрано значение «Да», для
доступа к меню «Инстр. сис. админ.» будет требоваться ввод
пароля.
Включение защиты меню «Инстр. сис. админ.» паролем:
1 Нажимайте кнопку Меню до появления пункта Настройка
админ. в нижней строке дисплея и затем нажмите
2 Кнопками прокрутки выберите пункт Защита паролем и
нажмите кнопку ОК.
3 Кнопками прокрутки выберите пункт Да и введите пароль.
Пароль состоит не более чем из 4 цифр. При выборе пункта
Нет эта функция отключается.
кнопку ОК.
3 Кнопками прокрутки выберите пункт Напечатать и нажмите
кнопку ОК.
4 Кнопками прокрутки выберите вариант переплета.
• Коды отделов: печать данных о пользователе отдела, кода и
пароля.
• Журнал отдела: печать сведений об использовании
устройства каждым пользователем.
5 Кнопками прокрутки выберите пункт Да и нажмите кнопку ОК.
Будут распечатаны отчеты по отделам.
Управление кодами отделов
1 Нажимайте кнопку Меню до появления пункта Настройка
админ. в нижней строке дисплея и затем нажмите кнопку ОК.
4 Нажмите кнопку Стоп/Сброс для возврата в режим ожидания.
Код отдела
Коды отдела используются при отправке факсов для отслеживания
использования факсимильного аппарата или в статистических
целях. Если эта функция включена, при каждой отправке факса
будет выводиться запрос на ввод трехзначного кода отдела. При
желании код можно не указывать. Можно распечатать журнал
отдела, содержащий список всех факсов, отправленных отделом.
Установка кода отдела
1 Нажимайте кнопку Меню до появления пункта Настройка
админ. в нижней строке дисплея и затем нажмите кнопку ОК.
2 Кнопками прокрутки выберите пункт Коды отделов и нажмите
кнопку ОК.
3 Введите мастер-код и нажмите кнопку ОК.
4 Кнопками прокрутки выберите пункт Создать и нажмите
кнопку ОК.
5 Введите код отдела и нажмите кнопку ОК. Можно ввести число
от 1 до 50.
6 Введите название отдела и нажмите кнопку ОК.
7 Ведите пароль из 8 знаков и нажмите на кнопку ОК.
8 Для того чтобы добавить еще один код отдела, повторите
указанные действия.
2 Кнопками прокрутки выберите пункт Коды отделов и нажмите
кнопку ОК.
3 Кнопками прокрутки выберите пункт Управление и нажмите
кнопку ОК.
4 Можно выбрать следующие параметры:
- Режим отдела: включение и отключение функции кодов
отделов
- Удалить код отдела: удаление кода пользователя для отдела.
- Очист.отч. об отд.: очистка всех отчетов об использовании
устройства.
- Изм. мастер-код: удаление и изменение мастер-кода. Для того
чтобы изменить мастер-код, введите новый код.
.
Изменить код
Это меню позволяет изменить пароль для доступа к меню Настройка
админ..
1 Нажимайте кнопку Меню до появления пункта Настройка
админ. в нижней строке дисплея и затем нажмите кнопку ОК.
2 Кнопками прокрутки выберите пункт Изменение пароля и
нажмите кнопку ОК.
3 Ведите пароль из 8 знаков и нажмите на кнопку ОК.
4 Подтвердите
5 Нажмите кнопку Стоп/Сброс для возврата в режим ожидания.
пароль и нажмите кнопку ОК.
9 Нажмите кнопку Стоп/Сброс для возврата в режим ожидания.
Печать кодов отделов и журнала
1 Нажимайте кнопку Меню до появления пункта Настройка
админ. в нижней строке дисплея и затем нажмите кнопку ОК.
2 Кнопками прокрутки выберите пункт Коды отделов и нажмите
кнопку ОК.
13.10 <
Обслуживание>
Page 80

14 Устранение
неисправностей
В этой главе изложены рекомендации относительно действий при
возникновении ошибок в работе устройства.
Эта глава включает следующие разделы:
• Устранение замятия документа
• Устранение замятия бумаги
• Значение сообщений на дисплее
• Сообщения, относящиеся к картриджу с тонером
• Устранение других неполадок
Устранение замятия документа
3 Осторожно вытяните бумагу из автоподатчика.
В случае замятия оригинала при прохождении через автоподатчик
на дисплее появляется сообщение [Замятие документа].
1 Извлеките оставшуюся бумагу из автоподатчика.
2 Откройте крышку автоподатчика.
Примечание
Если в этом месте бумага не видна, см. раздел Сбой в
работе ролика подачи. См. с.14.2.
4 Закройте крышку автоподатчика. Вновь загрузите бумагу в
автоподатчик.
Примечание
Для предотвращения замятия документов, напечатанных на
толстой, тонкой бумаге или бумаге смешанного типа,
используйте стекло экспонирования.
Ошибка на выходе из автоподатчика
1 Выньте оставшуюся бумагу из автоподатчика.
2 Откройте лоток для документов, потянув его вверх, и аккуратно
извлеките документ из дуплексного автоподатчика.
Поскольку в устройствах с автоподатчиками лоток для
документов жестко закреплен, необходимо вытянуть документ
из-под лотка.
14.1 <
Устранение неисправностей>
Page 81

3 Закройте лоток для документов. Загрузите документы обратно в
дуплексный автоподатчик.
Сбой в работе ролика подачи
Предупреждение
Во избежание разрыва бумаги вытягивайте ее осторожно и
медленно. Для удаления застрявшей бумаги следуйте
инструкциям в последующих разделах.
1 Откройте крышку сканера.
2 Возьмите бумагу обеими руками и вытяните ее вправо из зоны
подачи.
1
крышка сканера
1
3 Закройте крышку сканера. Затем загрузите удаленные
страницы обратно в автоподатчик.
В лотке 1
1 Откройте лоток для бумаги до конца. Приподнимите переднюю
часть лотка и выньте его из аппарата.
2 Удалите застрявшую бумагу, осторожно и без перекосов
вытянув ее наружу.
Устранение замятия бумаги
При замятии бумаги на дисплее появляется сообщение Замятие.
Для определения места замятия и удаления застрявшей бумаги
воспользуйтесь следующей таблицей.
Сообщение Место замятия См.
[Замятие 0:]
откр. и закр. крышку
[Замятие 1:]
откр. и закр. крышку
[Замятие 2:]
проверьте внутри
Зам. при 2стор.печ:
откр. и закр. крышку
В области подачи бумаги
(лоток 1, дополнительный
лоток 2 или многоцелевой
лоток)
В отсеке термофиксатора
или рядом с картриджем
В области выхода бумаги с. 14.5
В блоке
печати
двусторонней
ниже и на
с. 14.3,
14.4
с. 14.4
с. 14.6
14.2 <
Чтобы после удаления мятой бумаги сообщение «Замятие 0»
исчезло с дисплея, откройте и закройте боковую крышку.
Устранение неисправностей>
Page 82

Если бумага не вынимается сразу же после того, как ее потянули,
прекратите выемку. Затем:
3 Потяните защелку и откройте боковую крышку.
5 Закройте крышку и загрузите бумагу в лоток. Опустите заднюю
часть лотка и вставьте его до конца в соответствующий отсек
аппарата.
Примечание
Не прикасайтесь к блестящей части поверхности
фотобарабана. Появление пятен и царапин может привести
к ухудшению качества копирования.
4 Осторожно удалите мятую бумагу в направлении, указанном
стрелкой на рисунке.
В дополнительном лотке 2
1 Откройте дополнительный лоток 2, потянув его на себя.
2 Откройте лоток для бумаги до конца. Приподнимите переднюю
часть лотка и выньте его из аппарата.
Если бумага удаляется с трудом или ее не видно, остановитесь
и перейдите к шагу 3.
3 Откройте лоток 1 наполовину.
14.3 <
Устранение неисправностей>
Page 83

4 Удалите мятую бумагу. Во избежание разрыва бумаги
вытягивайте ее осторожно и медленно.
Для устранения замятия бумаги в лотке 2 следуйте
инструкциям на с. 14.3.
В многоцелевом лотке
1 Если бумага подается неправильно, вытяните ее из устройства.
В отсеке термофиксатора или рядом с картриджем
Примечание
В отсеке термофиксатора высокая температура.
При извлечении бумаги из устройства соблюдайте
осторожность.
1 Поднимите защелку и откройте боковую крышку.
2 Нажмите на рычаг термофиксатора, как показано на рисунке.
Это уменьшит давление на бумагу.
Если бумаги в этой области нет, выполните действия по
устранению замятия в области выхода.
2 Откройте и закройте переднюю крышку, чтобы возобновить
печать.
14.4 <
Примечание
Не вытягивайте бумагу через зону фьюзера вверх. Частицы
тонера могут скопиться в данной области, что приведет к
получению грязных копий.
3 Удалите мятую бумагу.
Устранение неисправностей>
Page 84

4 Поднимите рычаг термофиксатора и откройте боковую крышку.
5 Откройте и закройте переднюю крышку, чтобы возобновить
печать.
В области выхода бумаги
1 Нажмите на защелку и откройте боковую крышку.
2 Откройте переднюю крышку.
3 Нажмите на рычаг термофиксатора. Это уменьшит давление на
бумагу.
4 Поверните рычаг для устранения замятий по направлению,
указанному стрелкой, для того чтобы продвинуть бумагу к
области выхода. Аккуратно удалите бумагу через область
выхода.
14.5 <
5 Поднимите рычаг термофиксатора.
Устранение неисправностей>
Page 85

6 Поверните рычаг для устранения замятий в нормальное
положение.
В области модуля двусторонней печати
Если модуль двусторонней печати установлен неправильно, может
произойти замятие бумаги. Убедитесь, что модуль двусторонней
печати вставлен правильно.
1 Нажмите на защелку и откройте боковую крышку.
2 Удалите бумагу.
7 Закройте переднюю
возобновится автоматически.
" и боковую " крышки. Печать
3 Закройте боковую крышку.
Рекомендации по предотвращению замятия бумаги
В большинстве случаев замятия бумаги можно избежать, если
использовать бумагу рекомендованного типа. Если произошло
замятие бумаги, выполните действия, описанные на с. 14.2.
• Выполните действия, описываемые на с. 5.6. Проверьте,
правильно ли отрегулированы направляющие бумаги.
• Не перегружайте лоток. Стопка бумаги в лотке не должна
превышать отметку уровня бумаги на внутренней стороне лотка.
Не вынимайте бумагу из лотка во время печати.
•
• Согните, разверните веером и выровняйте стопку бумаги перед
загрузкой.
• Не используйте мятую, сырую или сильно скрученную бумагу.
• Не загружайте в лоток бумагу различных типов одновременно.
• Используйте только рекомендованные материалы для печати.
См. с.5.8.
• Загружайте материалы для печати в обычный и
лотки лицевой стороной вниз.
многоцелевой
14.6 <
Устранение неисправностей>
Page 86

Значение сообщений на дисплее
В окне программы Smart Panel или на дисплей панели управления
выводятся сообщения о состоянии устройства или об ошибках.
В следующей таблице приведены объяснения этих сообщений и
сведения о способах устранения неполадок. Сообщения и их
значения перечислены в алфавитном порядке.
Примечание
При обращении в службу технического обслуживания
желательно сообщить представителю службы текст
сообщения.
Сообщение Значение
Предупр.
барабана
Замените барабан Срок службы
Группа не
доступна
Доступ к файлу
запрещен
Зам. при
2стор.печ:
откр. и закр.
крышку
Замятие 0:
откр. и закр.
крышку
Замятие 1:
откр. и закр.
крышку
Срок службы
фотобарабана
подходит к концу.
фотобарабана
истек.
Сделана попытка
использования
номера ячейки
группового набора
вслучае, когда его
использование
невозможно
(например, при
назначении
номеров для
многоадресной
рассылки).
Подключение к
сетевому серверу
произведено
успешно. Однако
доступ к файлам
на сетевом
сервере запрещен.
При двусторонней
печати произошло
замятие бумаги.
Замятие бумаги в
области подачи
лотка.
Замятие бумаги в
области
термофиксатора.
Рекомендованные
решения
Рекомендуется
приобрести запасной
фотобарабан.
Замените
фотобарабан.
См. с. 13.6.
Используйте только
номера быстрого
набора или введите
номер с цифровой
клавиатуры.
Измените настройки
сервера.
Удали те застрявшую
бумагу. См. с. 14.6.
Удали те застрявшую
бумагу. См. с. 14.2 и
с. 14.3.
Удали те застрявшую
бумагу. См. с. 14.4.
Сообщение Значение
Замятие 2:
проверьте внутри
[Замятие
документа]
Имя файла
превышает
допустимый
размер
Имя файла сущ. Файл с таким
Линия занята Принимающий
Лоток 1
нет бумаги
Лоток 2
нет бумаги
МЦЛ
нет бумаги
[Нажата Стоп] Во время передачи
Не назначен
В области выхода
застряла бумага.
Произошло
замятие оригинала
документа в
автоподатчике.
Вы можете
использовать
имена файлов в
диапазоне от
doc001 до doc999.
Однако все имена
файлов уже
использованы.
именем уже
существует.
факс не отвечает
или линия занята.
В лотке 1
отсутствует
бумага.
В дополнительном
лотке 2 отсутствует
бумага.
В многоцелевом
лотке отсутствует
бумага.
факса была
нажата кнопка
Стоп/Сброс.
Кнопке набора
одним нажатием
или номеру ячейки
быстрого набора,
которые Вы
пытаетесь
использовать, не
назначен
телефонный номер
или адрес
электронной почты.
Рекомендованные
решения
Уда лите застрявшую
бумагу. См. с. 14.5.
Уда лите застрявшую
бумагу. См. с. 14.1.
Уда лите ненужные
файлы.
Введите другое имя
файла.
Повторите попытку
через несколько
минут.
Загрузите бумагу в
лоток 1. См. с.5.6.
Загрузите бумагу в
дополнительный
лоток 2. См. с.5.6.
Загрузите бумагу в
многоцелевой лоток.
См. с.5.7.
Повторите попытку.
Введите телефонный
номер или адрес
электронной почты
вручную при помощи
цифровой
клавиатуры, либо
сохраните номер или
адрес.
14.7 <
Устранение неисправностей>
Page 87

Сообщение Значение
Рекомендованные
решения
Сообщение Значение
Рекомендованные
решения
Не удалось
уст.соединение
Неверный адрес
сервера
Недост.нагрев.
Перезагрузите
[Несовместим] Полученный факс
[Нет бумаги]
Загрузите бумагу
Нет нагрева.
Перезагрузите
[Нет ответа] Не удается
Одна страница
слишком большая
Выбранный вами
протокол не
поддерживается,
либо выбран
неправильный
порт сервера.
Вы ввели
недействительный
адрес сервера.
Неполадки в
работе
термофиксатора.
определен как
нежелательный.
В лотке
закончилась
бумага.
Неполадки в
работе
термофиксатора.
получить ответ от
факсимильного
устройстваполучателя в
течение
нескольких
попыток дозвона.
Данные одной
страницы
превышают
установленный
размер письма.
Проверьте протокол
или порт сервера.
Введите правильный
адрес сервера.
Отключите и вновь
подключите шнур
питания. Если
устранить ошибку не
удалось, обратитесь в
службу технической
поддержки.
Он будет удален.
Для настройки
нежелательных
номеров факсов
см. с. 10.2.
Загрузите бумагу в
лоток. См. с.5.6.
Отключите и вновь
подключите шнур
питания. Если
устранить ошибку не
удалось, обратитесь в
технической
службу
поддержки.
Повторите попытку.
Убедитесь, что
принимающий факс
работоспособен.
Уменьшите
разрешение и
повторите попытку.
Операция не
назначена
Основной привод
заблокирован
Открыта крышка Передняя или
Отменить?
Да
[Ошибка линии] Аппарат не может
Ошибка отправки
(DNS)
Ошибка отправки
(POP3)
Ошибка отправки
(SMTP)
Вы выполняете
операцию
Добавить
страницу/Отмена
задания, но в
памяти нет
сохраненных
заданий.
Сбой в работе
электродвигателя.
задняя крышка
закрыта неплотно.
При сохранении
документа в
память произошло
переполнение
памяти устройства.
соединиться с
принимающим
факсом, или
соединение
прервано из-за
проблем с
телефонной
линией.
Сбой, связанный
с DNS.
Сбой, связанный с
протоколом POP3.
Сбой, связанный с
протоколом SMTP.
Просмотрите
информацию на
дисплее, чтобы
выяснить, есть ли
запланированные
задания.
Откройте и закройте
переднюю крышку.
Плотно закройте
крышку.
Для того чтобы
прекратить обработку
факса, выберите
значение Да, нажав
ОК
Нет
ОК
.
, нажав
.
на кнопку
Если страницы,
которые удалось
сохранить,
необходимо
отправить, выберите
значение
на кнопку
Несохраненные
страницы следует
отправить позже, когда
освободится память.
Повторите попытку.
Если проблема не
устраняется,
подождите примерно
один час и повторите
попытку или включите
режим исправления
ошибок. См. с.10.1.
Настройте параметры
DNS.
Настройте параметры
протокола POP3.
Измените на
доступный сервер.
14.8 <
Ошибка отправки
(аутентификация)
Устранение неисправностей>
связанный с
Сбой,
аутентификацией
SMTP-сервером.
Настройте параметры
аутентификации.
Page 88

Сообщение Значение
Рекомендованные
решения
Сообщение Значение
Рекомендованные
решения
Ошибка отправки
(неверная
конфиг.)
Ошибка привода
LSU.
Перезагрузите
Ошибка связи Не удалось
[Ошибка связи] Возникли
Ошибка сети Сбой в работе
Ошибка
синх.лазера.
Перезагрузите
Память заполнена Память устройства
Перегрев.
Перезагрузите
Неполадки в
работе сетевой
карты.
В блоке лазерного
сканирования
возникла ошибка.
установить
соединение с
SMTP-сервером.
проблемы со
связью.
сети.
В блоке лазерного
сканирования
возникла ошибка.
заполнена.
Неполадки в
работе
термофиксатора.
Скорректируйте
настройку сетевой
карты.
Отключите шнур
питания и подключите
его снова. Если
устранить неполадку
не удается,
обратитесь в службу
технической
поддержки.
Проверьте настройки
сервера и сетевой
кабель.
Попросите
отправителя заново
отправить документ.
Обратитесь к вашему
системному
администратору.
Отключите шнур
питания и подключите
его снова. Если
устранить неполадку
не удается,
обратитесь в службу
технической
поддержки.
Удали те ненужные
задания на отправку
факса. Повторите
попытку передачи,
после того как
свободной памяти
станет больше или
разделите передачу
на несколько частей.
Отключите и вновь
подключите шнур
питания. Если
устранить ошибку не
удалось, обратитесь в
службу технической
поддержки.
Повторить
набор?
Размер письма
больше
допустимого
сервером
Самодиагностика:
LSU
Самодиагностика:
температура
Сбой
аутентификации
Сбой питания Произошел сбой
Сканер
заблокирован
Термофиксатор:
открыта крышка
Устройство
ожидает в течение
заданного времени
перед повторным
набором номера,
если линия была
занята.
Слишком большой
размер письма –
не поддерживается
SMTP-сервером.
LSU (Модуль
сканирующего
лазера) принтера
проверяет
обнаруженные
проблемы.
Механизм
устройства
выполняет
самодиагностику.
Вы ввели
неправильный
идентификационный код (ID) или
пароль.
питания и сброс
памяти устройства.
Модуль сканера
заблокирован.
Панель
термофиксатора
закрыта не
полностью.
Нажмите кнопку ОК,
чтобы начать
повторный набор
немедленно, или
кнопку Стоп/Сброс,
чтобы отменить его.
Разделите письмо
или уменьшите
разрешение.
Подождите несколько
минут.
Подождите несколько
минут.
Введите правильный
идентификационный
код (ID) или пароль.
Задание,
выполнялось до сбоя
питания, должно быть
полностью выполнено
повторно.
Разблокируйте сканер
и нажмите кнопку
Стоп/Сброс.
Откройте заднюю
крышку и закройте
панель
термофиксатора до
фиксации.
Местонахождение
панели
термофиксатора
см. на с. 14.5.
которое
Повторите ввод Введено
недопустимое
значение.
Введите правильное
значение.
14.9 <
Устранение неисправностей>
Page 89

Сообщение Значение
Рекомендованные
решения
Сообщение Значение
Рекомендованные
решения
Глобальный
адрес не найден
Глобальный
запрос: размер
превышен
Глобальный
сервер:
ош.аутентификац
ии
Это сообщение об
ошибке выводится,
когда устройство
не может
определить
заданный адрес
глобального
сервера.
Это сообщение об
ошибке выводится,
когда превышен
размер
глобального
запроса.
Это сообщение об
ошибке выводится,
когда возникает
сбой
аутентификации
при подключении к
глобальному
серверу.
Проверьте
идентификатор
поиска.
Слишком много
результатов поиска.
Для того чтобы
конкретизировать
критерии поиска,
введите больше
информации.
Свяжитесь с
администратором
сервера LDAP.
Проверьте учетную
запись и пароль для
аутентификации.
Несоотв.бумаги
Лоток 1
Несоотв.бумаги
Лоток 2
Настройки
размера бумаги в
устройстве и
драйвере принтера
не совпадают.
Настройте параметр
размера бумаги в
устройстве в
соответствии с его
значением в
свойствах принтера
(см. стр. 5.8) или
измените значение
этого параметра на
вкладке Бумага в
окне свойств
принтера.
Глобальный
сервер: ошибка
связи
Глобальный
сервер не
настроен
Глобальный
сервер не найден
Это сообщение об
ошибке выводится,
когда возникает
ошибка связи
между глобальным
сервером и
устройством.
Это сообщение об
ошибке выводится,
когда ни один
глобальный сервер
не настроен.
Это сообщение об
ошибке выводится,
когда устройству
не удается найти
глобальный
сервер.
Повторите попытку.
Свяжитесь с
администратором
сервера LDAP.
Проверьте параметры
конфигурации
сервера LDAP.
Проверьте адрес
сервера LDAP. Адрес
сервера LDAP указан
неправильно, или
произошел сбой
сервера.
14.10 <
Устранение неисправностей>
Page 90

Сообщения, относящиеся к картриджу с тонером
Сообщение Значение Рекомендованные решения
Установите
картридж
Неисправный
картридж
Тонер кончается Тонер почти закончился. Извлеките картридж и аккуратно встряхните его. Это позволит на время возобновить
Тонер кончился
Замените
картридж
Замените
картридж
Тонер
полност.законч
Стоп
Не установлен картридж с
тонером.
Установленный картридж не
предназначен для данного
принтера.
В картридже закончился тонер
В картридже закончился тонер. Это сообщение появляется, если сообщение Тонер кончился Замените картридж
Закончился срок службы
картриджа с тонером.
Установите картридж.
Используйте картриджи, рекомендованные компанией Samsung и предназначенные
для данного принтера.
печать.
. Установите новый оригинальный картридж с тонером.
Печать можно продолжить, но качество печати может снизиться, и обслуживание
продукта больше не будет производиться.
Можно отключить отображение сообщения Тонер кончился Замените картридж.
См. с. 13.4.
отключено. См. с. 13.4.
Установите новый
Печать можно продолжить, но качество печати может снизиться, и обслуживание
продукта больше не будет производиться.
Выберите Стоп или Продолжить. Если не был выбран ни один из вариантов, принтер
продолжит работу так, как при выборе варианта Стоп.
выбран вариант Стоп, печать будет невозможна до установки оригинального
Если
картриджа.
Если выбран вариант Продолжить, печать можно продолжить, но качество печати
может снизиться, и обслуживание продукта больше не будет производиться.
Чтобы изменить выбранное значение, необходимо выключить принтер и снова
включить его, а при повторном появлении сообщения выбрать Стоп или
Продолжить.
оригинальный картридж с тонером.
Тонер
полност.законч
Замените
картридж 1
Тонер
полност.законч
Замените
картридж
Закончился срок службы
картриджа с тонером.
Закончился срок службы
картриджа с тонером.
Это сообщение появляется, если выбрать вариант Стоп при появлении сообщения
Тонер полност.законч.
Установите оригинальный картридж с тонером.
Это сообщение появляется, если выбрать вариант Продолжить при появлении
сообщения Тонер полност.законч.
Установите оригинальный картридж с тонером.
14.11 <
Устранение неисправностей>
Page 91

Устранение других неполадок
В приведенной ниже таблице перечислены некоторые вероятные
ситуации и рекомендованные решения. Для устранения неполадок
следуйте приведенным рекомендациям. Если устранить неполадку
не удается, обратитесь в службу технической поддержки.
Неполадки при подаче бумаги
Состояние Рекомендованные решения
Во время печати
застряла бумага.
Листы бумаги
слипаются.
Не выполняется
подача
нескольких
листов бумаги.
Удали те застрявшую бумагу. См. с. 14.2.
• Убедитесь, что лоток для бумаги не
переполнен. Лоток может вмещать до
550 листов бумаги в зависимости от ее
толщины.
• Используйте только бумагу
рекомендованного типа. См. с.5.3.
• Вытащите бумагу из лотка, согните ее или
расправьте веером.
• Бумага может слипаться при повышенной
влажности.
• Возможно, в лоток загружена бумага
разных типов. Загружайте бумагу только
одного типа, размера и одинаковой
плотности.
• Если при загрузке нескольких листов
возникло замятие бумаги, удалите
застрявшую бумагу. См. с. 14.2.
Состояние Рекомендованные решения
Бумага
постоянно
застревает.
Прозрачные
пленки
слипаются в
области выхода
бумаги.
Конверты
неправильно
подаются в
устройство.
• В лотке слишком много бумаги. Извлеките
лишнюю бумагу из лотка. Для печати на
специальных материалах используйте
многоцелевой лоток.
• Используется бумага неподходящего типа.
Используйте только бумагу,
соответствующую требованиям для
данного устройства. См. с.5.3.
• Устраните препятствия внутри устройства.
• Если оригинал не подается в устройство,
попробуйте заменить резиновый блок
автоподатчика. Обратитесь в службу
технической поддержки.
Используйте только прозрачные пленки,
специально предназначенные для лазерных
принтеров. Вынимайте прозрачные пленки
сразу после их выхода из устройства.
Проверьте положение направляющих по
обеим сторонам конверта.
Бумага не
подается в
устройство.
• Устраните препятствия внутри
• Бумага загружена неправильно. Извлеките
бумагу из лотка и загрузите ее правильно.
• В лотке слишком много бумаги. Извлеките
лишнюю бумагу из лотка.
• Бумага слишком толстая. Используйте
только бумагу, соответствующую
требованиям для данного устройства.
См. с.5.3.
• Если оригинал не подается в устройство,
попробуйте заменить резиновый блок
автоподатчика. Обратитесь в
технической поддержки.
устройства.
службу
14.12 <
Устранение неисправностей>
Page 92

Неполадки при печати
Состояние Возможная причина
Уст ройс тво не
печатает.
На устройство не
подается питание.
Устройс тво не
является
принтером по
умолчанию.
Рекомендованные
решения
Проверьте подключение
шнура питания.
Проверьте выключатель
и источник питания.
Выберите Samsung
SCX-6x22 Series PCL 6
в качестве принтера,
используемого в
Windows по умолчанию.
Состояние Возможная причина
Устройство не
печатает
(продолжение).
Неправильно
настроены
параметры
устройства.
Драйвер принтера
установлен
неправильно.
Рекомендованные
решения
Проверьте свойства
принтера и убедитесь,
что все параметры
печати заданы
правильно.
Переустановите
программное
обеспечение принтера.
См. раздел
«Программное
обеспечение».
Проверьте наличие следующих ошибок:
• Боковая крышка не закрыта. Закройте
крышку.
• В устройстве застряла бумага. Удалите
застрявшую
• Не загружена бумага. Загрузите бумагу.
См. с.5.6.
• Не установлен картридж с тонером.
Установите картридж.
При возникновении системных ошибок при
печати обратитесь к представителю службы
технической поддержки.
Неправильно
подключен
соединительный
кабель между
компьютером и
устройством.
Соединительный
кабель между
компьютером и
устройством
неисправен.
Указан
неправильный порт.
бумагу. См. с. 14.2.
Отключите кабель и
подключите его еще раз.
Если возможно,
подключите кабель к
другому компьютеру,
который работает
исправно, и напечатайте
документ. Можно также
попробовать
использовать другой
кабель принтера.
Проверьте настройки
принтера в
операционной системе
Windows и убедитесь,
что задание печати
отправляется на
правильный порт. Если у
компьютера имеется
несколько портов,
убедитесь, что
устройство подключено
правильному.
к
Устройство
подает
материалы для
печати не из
указанного
источника
бумаги.
Печать
выполняется
слишком
медленно.
Половина
страницы пуста.
Произошел сбой в
работе устройства.
В окне свойств
принтера
неправильно указан
источник бумаги.
Задание на печать
слишком сложное.
Неправильно
выбрана
ориентация
страницы.
Фактический
размер бумаги не
соответствует
указанным
параметрам.
Просмотрите
сообщение на дисплее
панели управления,
чтобы выяснить, не
произошла ли
системная ошибка.
В большинстве
приложений выбрать
источник бумаги можно
на вкладке Бумага
диалогового окна
свойств принтера.
Правильно укажите
источник бумаги.
См. экран справки
драйвера принтера.
Упростите страницу
измените параметры
качества печати.
В используемом
приложении измените
ориентацию страницы.
См. экран справки
драйвера принтера.
Убедитесь в том, что
размер бумаги,
указанный в настройках
драйвера принтера, и
размер бумаги в лотке
совпадают.
Либо проверьте,
совпадает
бумаги, указанный в
драйвере принтера, с
размером бумаги,
заданным в
приложении.
ли размер
или
14.13 <
Устранение неисправностей>
Page 93
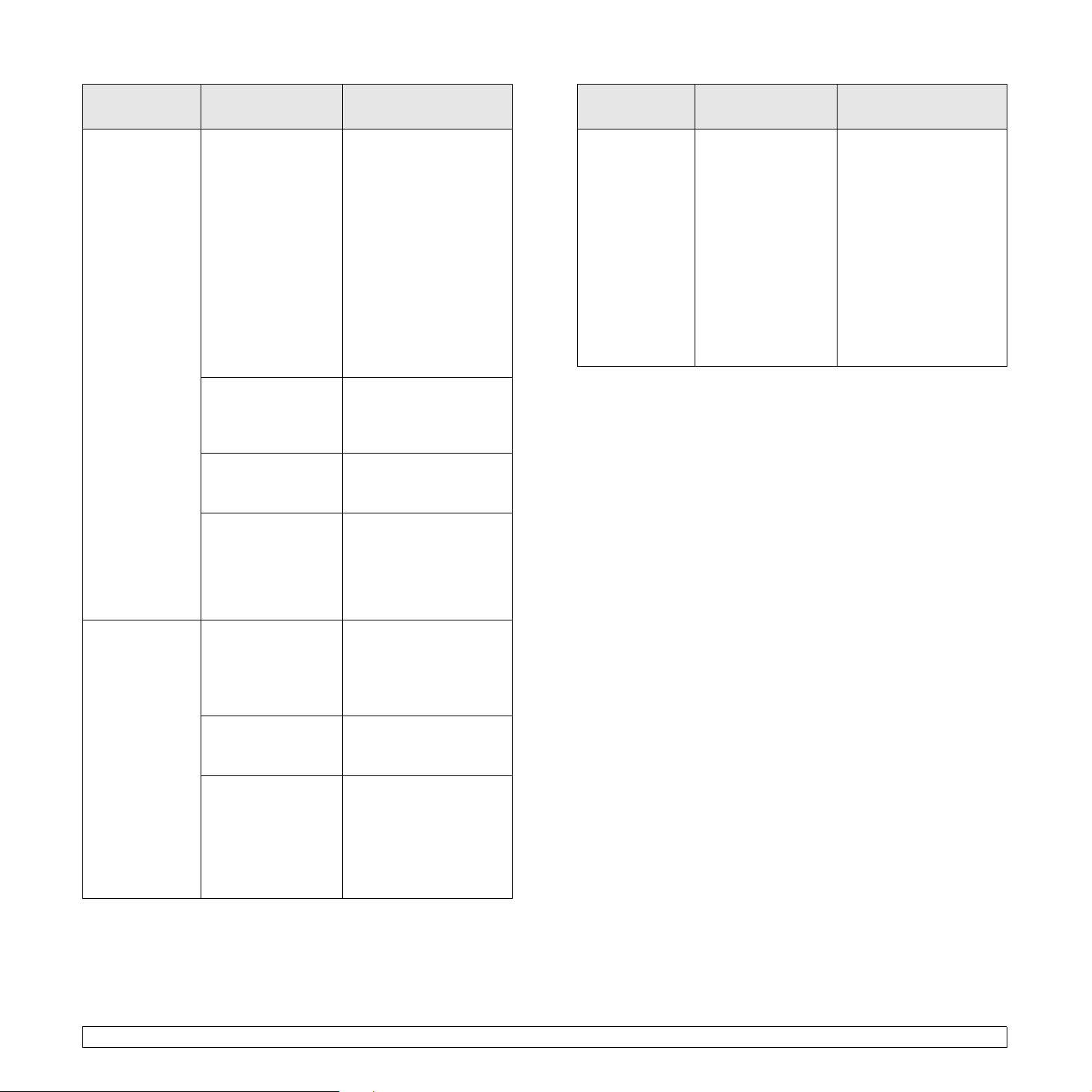
Состояние Возможная причина
Рекомендованные
решения
Состояние Возможная причина
Рекомендованные
решения
На печать
выводится
неправильный,
искаженный или
неполный текст.
Кабель принтера
подключен
неправильно или
неисправен.
Выбран
неправильный
драйвер принтера.
Произошла ошибка
в используемом
приложении.
Произошла ошибка
в операционной
системе.
Отключите кабель и
подключите его еще раз.
Выведите на печать
документ, который
раньше печатался
успешно. Если
возможно, подключите
устройство к другому
компьютеру и выведите
на печать задание,
которое заведомо
должно быть
напечатано успешно.
Подключите новый
кабель принтера
В соответствующем
меню приложения
проверьте, правильно
ли выбран принтер.
Выведите задание на
печать из другого
приложения.
Завершите работу
Windows и
перезагрузите
компьютер. Выключите
и снова включите
устройство.
.
Файлы PDF
печатаются
некорректно.
Некоторые
фрагменты
графики, текста
или
иллюстраций
отсутствуют.
Несовместимость
между файлом PDF
и программой
Acrobat:
Для решения проблемы
можно напечатать файл
PDF как изображение.
Для этого в окне
параметров печати
программы Acrobat
включите параметр
Print As Image
(«Печатать как
изображение»).
Примечание. Для
печати файла PDF как
изображения требуется
больше времени.
Страницы
выходят из
устройства
пустыми.
Картридж
неисправен, или
закончился тонер
Файл документа
может содержать
пустые страницы.
Неисправны
некоторые
компоненты
устройства
(например,
контроллер
или плата).
Перераспределите
тонер в картридже. См.
.
с. 13.3.
При необходимости
замените картридж.
Проверьте файл на
наличие пустых
страниц.
Обратитесь в службу
технической поддержки.
14.14 <
Устранение неисправностей>
Page 94

Некачественная печать
Если устройство загрязнено внутри или бумага загружена
неправильно, качество печати может заметно ухудшиться.
Втаблице содержатся инструкции по устранению подобных
неполадок.
Состояние Рекомендованные решения
Слишком светлое
или бледное
изображение
Пятна тонера • Бумага не отвечает требованиям
Вертикальные белые полосы или
бледные области могут появляться на
странице по следующим причинам:
• В картридже заканчивается тонер. Срок
службы картриджа можно немного
продлить. См. с.13.3. Если качество
печати не улучшилось, установите
новый картридж с тонером.
• Бумага не отвечает требованиям
(например, слишком влажная или
жесткая). См. с.5.3.
• Если вся страница слишком светлая,
значит, задано слишком низкое
разрешение печати или включен режим
экономии тонера. Задайте нужное
разрешение печати и отключите режим
экономии тонера. См. экран справки
драйвера принтера и с. 2.4,
соответственно.
• Если изображение бледное и с
грязными разводами, значит, картридж
нуждается в очистке. Обратитесь в
службу технической поддержки.
• Возможно, загрязнена поверхность
блока лазерного сканирования внутри
устройства. Очистите блок лазерного
сканирования, обратитесь в службу
технической поддержки.
(например, слишком влажная или
жесткая). См. с.5.3.
• Возможно, загрязнен ролик переноса.
Очистите внутренние части устройства.
Обратитесь в службу технической
поддержки.
• Тракт подачи
загрязнен. Обратитесь в службу
технической поддержки.
бумаги может быть
Состояние Рекомендованные решения
Непропечатанные
участки
Вертикальные
линии
Серый фон При слишком сильном затенении фона
Беспорядочно расположенные на
странице бледные области округлой
формы могут возникать по следующим
причинам:
• Отдельный лист бумаги непригоден для
печати. Повторите печать задания.
• Неравномерная влажность бумаги или
наличие на ее поверхности влажных
пятен. Используйте бумагу другой
марки. См. с.5.3.
• Некачественная партия бумаги. Иногда
при производстве бумаги образуются
области, которые
Используйте бумагу другой марки или
сорта.
• Если устранить неполадку не удалось,
обратитесь в службу технической
поддержки.
Черные вертикальные полосы могут
появиться на странице по следующей
причине:
• Вероятно, поцарапан фотобарабан
внутри принтера. Выньте старый
фотобарабан и установите новый.
См. с. 13.6.
Белые вертикальные полосы могут
появиться на странице
причине:
• Возможно, загрязнена поверхность
блока лазерного сканирования внутри
устройства. Очистите блок лазерного
сканирования. Обратитесь в службу
технической поддержки.
выполните следующие действия:
• Замените бумагу менее плотной.
См. с.5.3.
• Проверьте условия эксплуатации
устройства: Слишком низкая или
слишком высокая (например,
относительная влажность более 80 %)
влажность может привести к
чрезмерному затенению фона.
• Выньте картридж и фотобарабан и
установите новые. См. с. 13.4.
отталкивают тонер.
по следующей
14.15 <
Устранение неисправностей>
Page 95

Состояние Рекомендованные решения
Состояние Рекомендованные решения
Разводы тонера • Очистите внутренние части устройства.
Обратитесь в службу технической
поддержки.
• Проверьте тип и качество бумаги.
См. с.5.3.
• Выньте картридж и фотобарабан и
установите новые. См. с. 13.4.
Повторяющиеся
дефекты печати,
расположенные по
вертикали
На стороне листа, где выполнялась
печать, расположенные через равные
промежутки пятна могут появиться по
следующим причинам:
• Возможно
тонером повреждены. При
повторяющихся пятнах на странице
напечатайте чистящую страницу
несколько раз, чтобы очистить
картридж; и обратитесь в службу
технической поддержки. Если это не
помогает, установите новый
фотобарабан и картридж. См. с.13.4.
• На некоторые части устройства мог
попасть тонер. Если дефект появляется
на обратной стороне листа
вероятно, он исчезнет после печати
нескольких страниц.
• Возможно, поврежден блок
термофиксатора. Обратитесь в службу
технической поддержки.
, фотобарабан и картридж с
бумаги,
Деформированные
символы
Перекос страницы • Проверьте, правильно ли загружена
Сворачивание и
искривление
• Если символы искажены и имеют вид
незакрашенных контуров, возможно,
используется слишком гладкая бумага.
Используйте другую бумагу. См. с.5.3.
• Если символы искажены и присутствует
эффект волнистого изображения,
возможно, блок сканирования
нуждается в обслуживании. Обратитесь
в службу технической поддержки.
бумага.
• Проверьте тип и качество
См. с.5.3.
• Убедитесь, что бумага или другой
материал загружены правильно, а
направляющие прилегают к стопке не
слишком свободно и не слишком
плотно.
• Проверьте, правильно ли загружена
бумага.
• Проверьте тип и качество бумаги.
Высокая температура и влажность
могут привести к скручиванию бумаги.
См. с.5.3.
• Переверните стопку
Также попробуйте повернуть бумагу в
лотке на 180°.
бумаги.
бумаги в лотке.
Рассеивание
тонера
Рассеивание тонера по фону происходит
из-за того, что частицы тонера
распределяются по странице случайным
образом.
• Возможно, бумага слишком влажная.
Используйте для печати бумагу из
другой пачки. Не вскрывайте пачки до
использования, иначе бумага может
впитать слишком много влаги.
• Если рассеивание тонера по фону
происходит на конверте, измените
макет печати, чтобы избежать печати на
участке пересечения клееных швов с
оборотной стороны. Печать на клееных
швах может привести к появлению
дефектов.
• Если рассеивание происходит на всей
поверхности напечатанной страницы,
измените разрешение
приложении или в свойствах принтера.
печати в
14.16 <
Морщинки и
складки
Устранение неисправностей>
• Проверьте, правильно ли загружена
бумага.
• Проверьте тип и качество бумаги.
См. с.5.3.
• Переверните стопку бумаги в лотке.
Также попробуйте повернуть бумагу в
лотке на 180°.
Page 96

Состояние Рекомендованные решения
Состояние Рекомендованные решения
Оборотная сторона
документов
загрязнена
Черные страницы • Возможно, неправильно установлен
Незакрепленный
тонер
Проверьте, не просыпался ли тонер.
Очистите внутренние части устройства.
Обратитесь в службу технической
поддержки.
фотобарабан. Извлеките фотобарабан
и вновь установите его.
• Возможно, фотобарабан неисправен и
требует замены. Выньте старый
фотобарабан и установите новый.
См. с. 13.4.
• Возможно, устройство нуждается в
ремонте. Обратитесь
технической поддержки.
• Очистите внутренние части устройства.
Обратитесь в службу технической
поддержки.
• Проверьте тип и качество бумаги.
См. с.5.3.
• Выньте картридж и фотобарабан и
установите новые. См. с. 13.4.
• Если устранить дефект не удается,
возможно, устройство нуждается в
ремонте. Обратитесь в службу
технической поддержки.
в службу
Горизонтальные
полосы
Скручивание Если готовые документы скручиваются
На нескольких
страницах
появляется
неизвестное
изображение, тонер
плохо закрепляется
на бумаге, снижается
яркость печати или
возникает
загрязнение.
Горизонтальные черные полосы и
разводы могут появляться по следующим
причинам:
• Возможно, неправильно установлены
фотобарабан и картридж. Извлеките
картридж и вновь установите его.
• Возможно, фотобарабан и картридж с
тонером повреждены. Выньте старый
картридж и установите новый.
См. с. 13.4.
• Если устранить дефект не удается,
возможно, устройство нуждается в
ремонте. Обратитесь
технической поддержки.
либо бумага не подается в устройство,
выполните следующие действия:
• Переверните стопку бумаги в лотке.
Также попробуйте повернуть бумагу в
лотке на 180°.
Возможно, вы используете
высоте 2500м или выше. На большой
высоте могут появляться такие дефекты,
как плохое закрепление тонера или
снижение яркости печати. Вы можете
выбрать эту опцию в «Утилите настройки
принтера» либо на вкладке «Принтер» в
свойствах драйвера принтера.
Подробную информацию см. в разделе
«Программное обеспечение».
в службу
принтер на
Непропечатка
символов
Непропечатка символов
белых участков внутри символов, которые
должны быть полностью черного цвета.
• Если печать выполняется на
прозрачных пленках, попробуйте
использовать пленки другого типа.
Из-за текстуры прозрачных пленок
непропечатка символов может быть
нормальным явлением.
• Возможно, печать выполняется на
стороне, не предназначенной для печати.
Выньте бумагу и переверните ее.
• Возможно, бумага не соответствует
требованиям. См. с.5.3.
– это появление
Неполадки при копировании
14.17 <
Состояние Рекомендованные решения
Копии слишком
светлые или
слишком темные.
На копиях
появляются
разводы, отметки
или пятна.
Устранение неисправностей>
С помощью функции Яpкocть сделайте фон
копий более темным или светлым.
• Если эти дефекты присутствуют в
оригинале, нажмите кнопку Яpкocть, для
того чтобы сделать фон более светлым.
• Если на оригинале документа
дефектов нет, очистите блок
сканирования. См. с. 13.2.
этих
Page 97

Состояние Рекомендованные решения
Неполадки при сканировании
Изображение на
копии перекошено.
Уст ройс тво
печатает пустые
страницы вместо
копий.
С копии легко
стирается
изображение.
При копировании
часто застревает
бумага.
Ресурс картриджа
меньше, чем
ожидалось.
• Оригинал документа должен лежать на
стекле экспонирования лицевой стороной
вниз, в автоподатчике – лицевой стороной
вверх.
• Убедитесь, что бумага для копирования
загружена правильно.
Оригинал документа должен лежать на
стекле экспонирования лицевой стороной
вниз, в автоподатчике – лицевой стороной
вверх.
• Замените бумагу в лотке на бумагу из
новой упаковки.
• В помещении с высокой влажностью не
оставляйте бумагу надолго внутри
устройства.
• Разверните стопку бумаги веером, чтобы
разделить листы, и переверните ее в
лотке. Замените бумагу в лотке на новую.
Проверьте положение направляющих
и при необходимости
бумаги
отрегулируйте их.
• Убедитесь, что в лоток загружена бумага
подходящей плотности. Рекомендуется
высокосортная бумага плотностью 75 г/м
• Проверьте, не осталось ли в устройстве
обрывков после удаления застрявшей
бумаги.
• Возможно, оригиналы содержат картинки,
закрашенные области или толстые линии.
Например, при печати форм, бюллетеней,
книг и подобных документов расходуется
больше тонера.
• Возможно, устройство очень часто
включают и выключают.
• Во время копирования крышка
экспонирования не закрывается.
стекла
Состояние Рекомендованные решения
Сканирование не
выполняется.
2
.
Сканирование
выполняется очень
медленно.
• Сканируемый документ должен
лежать на стекле экспонирования
сканируемой стороной вниз, а в
автоподатчике – сканируемой
стороной вверх.
• Возможно, для сканирования
документа недостаточно памяти.
Проверьте, работает ли функция
предварительного сканирования.
Уменьшите разрешение сканирования.
• Проверьте правильность подключения
параллельного кабеля или кабеля USB.
• Убедитесь, что параллельный кабель
или кабель USB исправен.
Подключите другой, заведомо
исправный кабель. При
необходимости замените кабель.
• При использовании параллельного
порта убедитесь, что кабель
соответствует стандарту IEEE 1284.
• Проверьте правильность настройки
параметров сканера. Проверьте
настройки сканирования в SmarThru
Configuration или приложении,
которое Вы хотите использовать,
чтобы убедиться, что задания на
сканирование отправляются на
правильный порт.
• Проверьте, не печатает ли устройство
полученные данные. Если это так,
дождитесь окончания печати, прежде
чем начать сканирование документа.
• Изображения сканируются медленнее,
чем текст.
• В режиме сканирования скорость
обмена данными снижается, так как
для анализа и воспроизведения
отсканированного изображения
требуется большой объем памяти.
В параметрах
компьютера включите режим ECP. Это
позволит увеличить быстродействие.
Сведения о настройке BIOS см. в
руководстве пользователя
компьютера.
настройки BIOS
14.18 <
Устранение неисправностей>
Page 98

Состояние Рекомендованные решения
На экран компьютера
выводится
сообщение:
•«Для устройства
нельзя выбрать
данный режим H/W»
•«Порт используется
другой программой»
•«Порт отключен»
•«Идет прием или
печать данных.
Повторите попытку
после завершения
текущего задания»
•«Недопустимый
дескриптор»
•«Ошибка
сканирования»
• Возможно, выполняется копирование
или печать. Повторите попытку после
завершения задания.
• Выбранный порт уже используется.
Перезагрузите
попытку.
• Неправильно подключен кабель
принтера, или принтер выключен.
Используйте кабель параллельного
интерфейса с поддержкой
двусторонней связи IEEE 1284.
• Драйвер сканера не установлен, или
параметры операционной системы
заданы неправильно.
• Убедитесь, что устройство подключено
правильно и на него подано питание.
Затем перезагрузите компьютер.
• Неправильно подключен кабель USB,
или устройство выключено.
• Не допускается одновременное
использование параллельного кабеля
и кабеля USB.
компьютер и повторите
Неполадки Сетевоo сканирование
Состояние Рекомендованные решения
Не удается найти
файл
отсканированного
изображения.
Не удается найти
файл
отсканированного
изображения
после
сканирования.
Имя пользователя
и PIN-код
утрачены.
Не удается
просмотреть файл
справки.
Местонахождение файла отсканированного
изображения указано на вкладке
Дополнительно окна «Свойства»
программы Сетевоo сканирование.
• Проверьте, установлено ли на компьютере
приложение для обработки
отсканированных изображений.
• Убедитесь, что включена опция Сразу же
сохранить изображение в указанную
с помощью приложения по
папку
умолчанию. на странице окна
Дополнительно свойств программы
Сетевоo сканирование для открытия
отсканированного изображения
непосредственно после сканирования.
Проверьте имя пользователя и PIN-код на
вкладке Сервер окна свойств программы
Сетевоo сканирование.
Для просмотра файла справки необходим
браузер Microsoft Internet Explorer версии 4
пакетом обновления Service Pack 2 или
более поздней версии.
Проблемы при работе с факсом
Состояние Рекомендованные решения
Устройство не
включается,
дисплей и кнопки
не работают.
Нет гудка в линии.•Проверьте правильность подключения
Номера,
сохраненные в
памяти
набираются
неправильно.
Оригинал не
подается в
устройство.
Факсы не
принимаются
автоматически.
Факс не
отправляется.
Принятый факс
имеет плохое
качество или на
нем есть
непропечатанные
места.
с
,
• Отключите шнур питания и подключите
его снова.
• Убедитесь, что в розетке есть напряжение.
устройства к телефонной линии.
• Проверьте, работает ли телефонная
розетка. Для этого подключите к ней
другой телефон.
Проверьте, правильно ли сохранены номера
в памяти. Распечатайте Телефонная книга,
см. с. 10.5.
• Убедитесь, что бумага не помята и
правильно загружена в устройство.
Проверьте размер и толщину оригинала.
• Автоподатчик должен быть плотно закрыт.
• Возможно, требуется заменить резиновый
блок автоподатчика. Обратитесь в службу
технической
• Режим приема должен быть установлен
на Факс.
• В лотке должна быть бумага.
• Просмотрите информацию на дисплее,
чтобы выяснить, есть ли сообщения об
ошибках. Устраните обнаруженные
неисправности.
• Оригинал должен быть загружен в
автоподатчик или на стекло
экспонирования.
• На дисплей должно выводиться
сообщение Отправка.
• Убедитесь, что принимающий факс может
принять отправляемый документ.
• Устройство, отправляющее факс,
работает неправильно.
• Возникли помехи на линии из-за плохого
качества связи.
• Проверьте устройство, сделав копию.
• Возможно, в картридже закончился тонер.
Замените картридж с тонером,
поддержки.
см. с. 13.4.
14.19 <
Устранение неисправностей>
Page 99

Состояние Рекомендованные решения
Некоторые слова
на принятом
факсе растянуты.
На отправляемых
оригиналах
возникают линии.
Устройство
набирает номер, но
соединение с
удаленным факсом
установить не
удается.
Факс не
сохраняется в
памяти.
В нижней части
каждой страницы
или на следующих
страницах
появляются
пустые области с
небольшой
полоской текста
сверху.
На устройстве, отправляющем факс,
возникло временное замятие документа.
Проверьте блок сканирования и при
необходимости очистите его. См. с. 13.2.
Возможно, принимающий факс отключен, в
нем нет бумаги или он не может принимать
входящие звонки. Попросите пользователя
принимающего устройства решить
проблему.
Возможно, для сохранения факса
недостаточно памяти. Если на дисплее
появилось сообщение Память заполнена,
удалите из памяти все ненужные факсы и
затем повторите попытку сохранить
документ
Возможно, в пользовательских настройках
бумаги заданы неправильные параметры.
Сведения о параметрах бумаги можно найти
на с.5.8.
.
Типичные проблемы в операционной системе Windows
Состояние Рекомендованные решения
Во время
установки на экран
выводится
сообщение «Файл
уже
используется».
На экран
выводится
сообщение
«Ошибка записи в
порт LPTx».
На экран
выводятся
сообщения
«Общая ошибка
защиты»,
«Исключение OE»,
«Spool32» или
«Недопустимая
операция».
На экран
выводятся
сообщения
«Ошибка печати»
или «Произошла
ошибка, связанная
с превышением
периода
ожидания».
Закройте все приложения. Удалите все
приложения из группы автозагрузки, затем
перезагрузите Windows. Переустановите
драйвер принтера.
• Проверьте, правильно ли подключены
кабели, включено ли устройство.
• Это сообщение может появляться и в том
, если в параметрах драйвера не
случае
включена функция двустороннего обмена
данными.
Закройте все приложения, перезагрузите
Windows и попытайтесь снова напечатать
документ.
Эти сообщения могут
печати. Дождитесь завершения печати
устройством. Если сообщение появляется в
режиме ожидания или после завершения
печати, проверьте соединение и наличие
ошибок.
появляться во время
14.20 <
Примечание
Подробные сведения о сообщениях об ошибках в системе
Windows приведены в руководстве пользователя Microsoft
Windows.
Устранение неисправностей>
Page 100
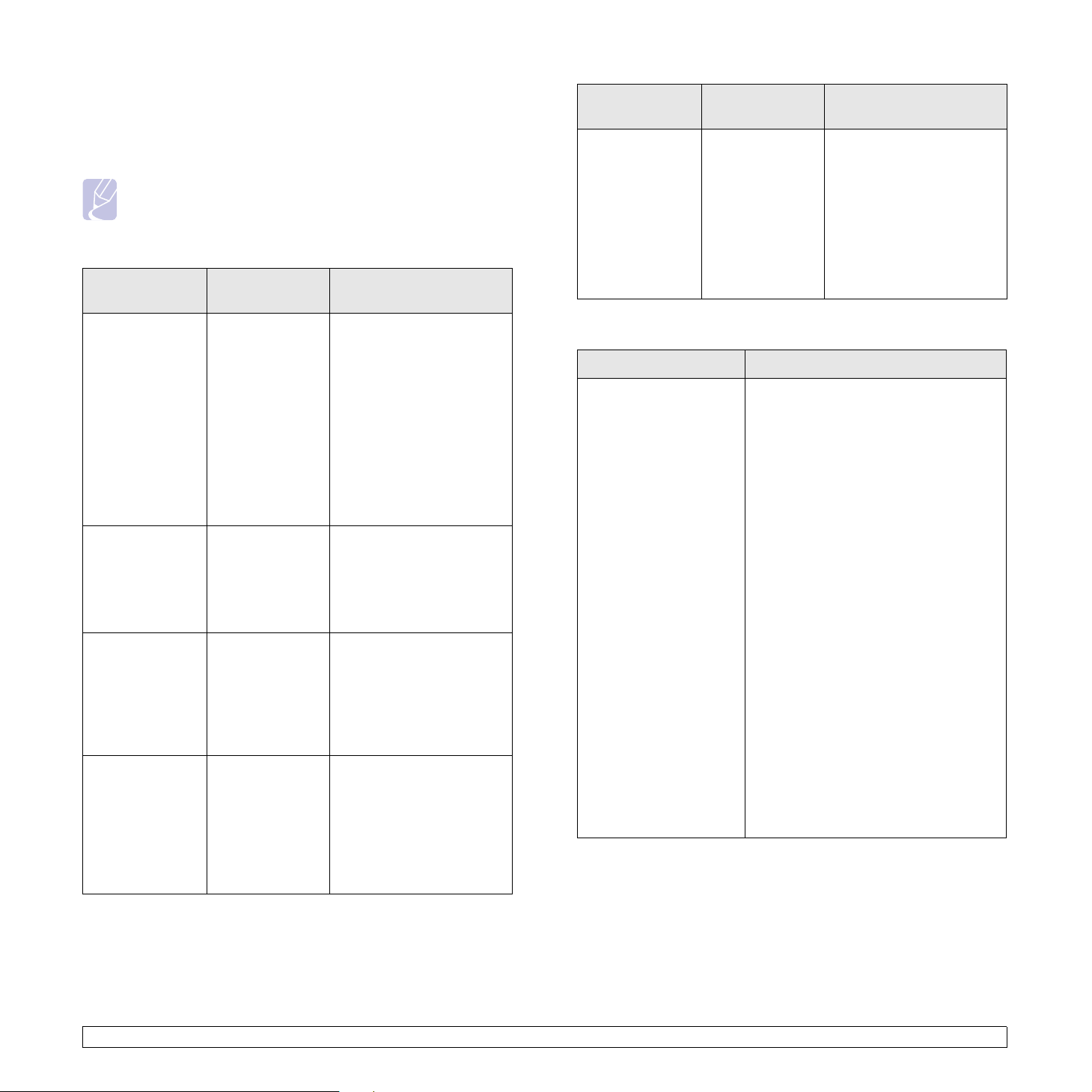
Типичные проблемы при использовании PostScript
Проблема
Возможная
причина
Решение
Ошибки, описанные ниже, связаны с языком PS и появляются при
одновременном использовании нескольких языков принтера.
Примечание
Чтобы при возникновении ошибок PostScript выводилось
сообщение или печатался отчет об ошибке, откройте окно
настройки печати и выберите соответствующий параметр в
группе «Ошибки PostScript».
Проблема
Файл PostScript
не выводится на
печать.
На экран
выводится
сообщение
«Ошибка
проверки
лимита».
Распечатывается
страница ошибок
PostScript.
В настройках
драйвера не
выбран
дополнительный
лоток 2.
Возможная
причина
Драйвер
PostScript
установлен
неправильно.
Задание печати
оказалось
слишком
сложным.
Возможно,
формат задания
печати не
соответствует
формату
PostScript.
Драйвер
принтера не
настроен для
работы с
дополнительным
лотком 2.
Решение
• Установите драйвер
PostScript, см. раздел
«Программное
обеспечение».
• Напечатайте страницу
конфигурации и
проверьте, доступен ли
язык PS для печати.
• Если неисправность не
устранена, обратитесь в
службу технической
поддержки.
Уменьшите сложность
документа или установите
дополнительную память.
Убедитесь, что задание
печати имеет формат
PostScript. Проверьте, не
ожидает ли приложение
отправки файла
настройки или заголовка
PostScript на устройство.
Откройте окно свойств
драйвера PostScript,
перейдите на вкладку
Параметры устройства и
в группе Настраиваемые
параметры выберите для
параметра лоток 2
значение Установлен.
Неправильная
передача цветов
при печати
документа из
приложения
Acrobat Reader
(версия 6.0 или
выше) в
ОС Macintosh.
Возможно,
разрешение,
установленное
в драйвере
принтера, не
совпадет с
разрешением,
установленным
в программе
Acrobat Reader.
Убедитесь, что значения
разрешения в драйвере
принтера и в программе
Acrobat Reader совпадают.
Типичные проблемы при использовании Linux
Проблема Возможная причина и решение
Устройство не печатает • Проверьте, установлен ли в системе
драйвер принтера. Запустите
программу Unified Driver Configurator
и в окне Printers Configuration на
вкладке Printers проверьте список
доступных принтеров. Данное
устройство должно быть в этом
списке. Если это не так, запустите
мастер добавления нового принтера
для настройки устройства.
• Проверьте, запущен ли принтер.
Откройте окно «Конфигурация
принтеров» и выберите устройство в
списке принтеров. Просмотрите
описание устройства в области
данных о выбранном принтере. Если
строка состояния содержит слово
«(stopped)», нажмите кнопку ОК.
После этого устройство должно
возобновить нормальную работу.
Принтер переводится состояние
остановки «stopped» в случае
некоторых неполадок при печати.
Например, это может произойти при
попытке напечатать документ, если
порт устройства занят приложением
для сканирования.
14.21 <
Устранение неисправностей>
 Loading...
Loading...