Page 1
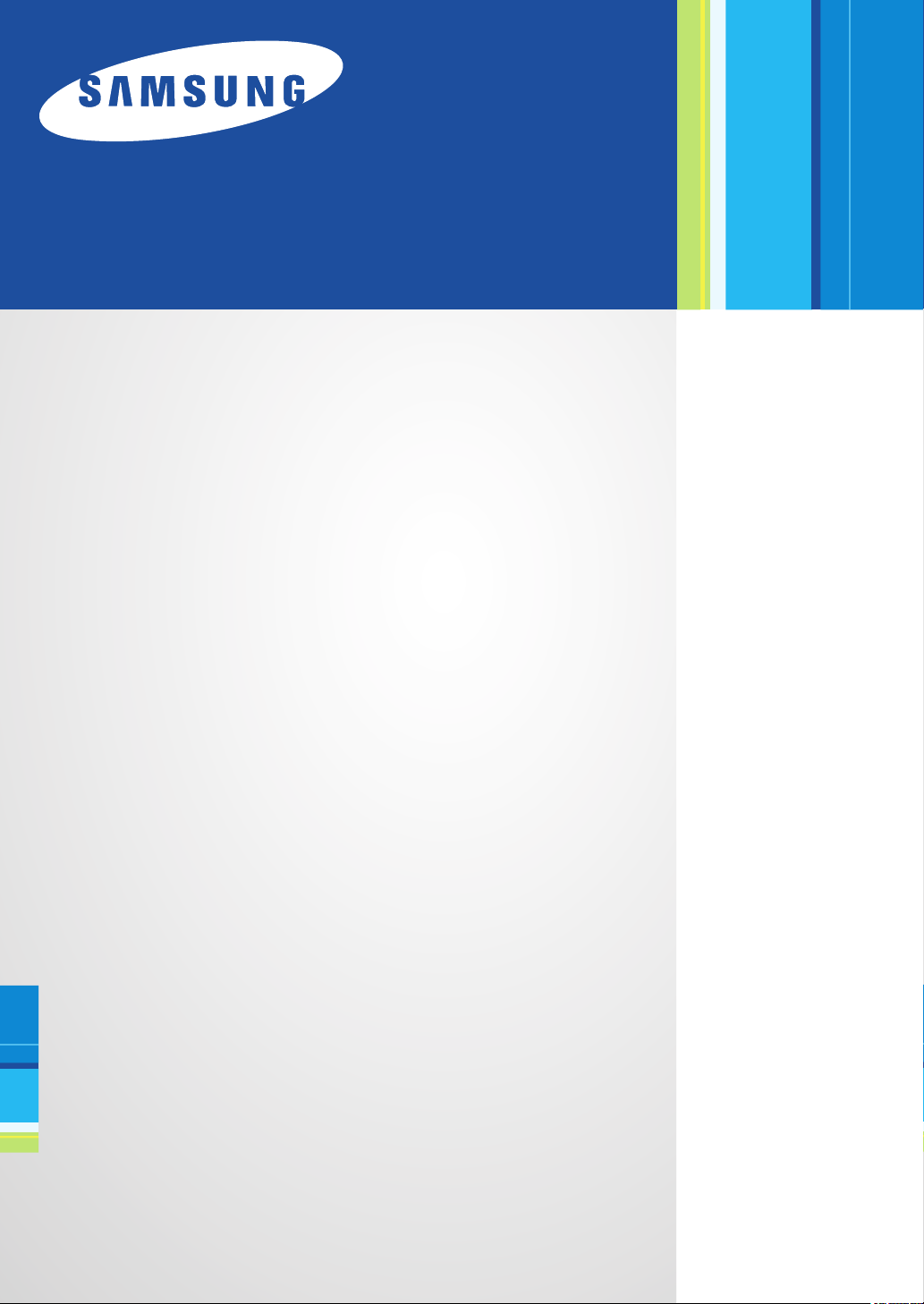
SyncThru™Admin 5
Driver Management Plug-in Admin Guide
imagine the possibilities
Page 2
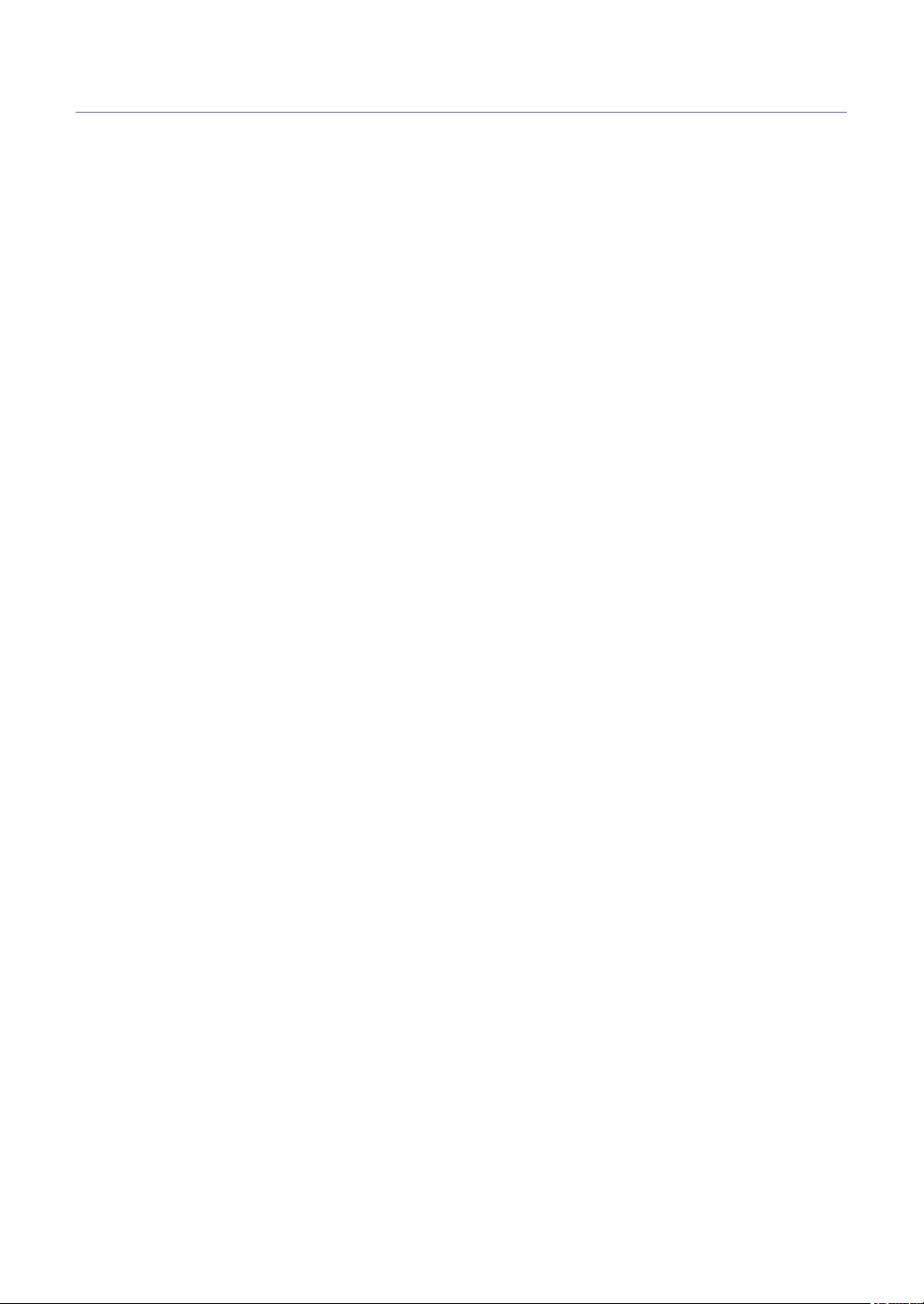
Copyright
© 2009 Samsung Electronics Co., Ltd. All rights reserved.
This admin guide is provided for information purposes only. All information included herein is subject to change without any
notice.
Samsung Electronics is not responsible for any direct or indirect damages arising from or related to use of this admin
guide.
™
• SyncThru
• Samsung and Samsung logo are trademarks of Samsung Electronics Co., Ltd.
• Microsoft, Windows, Internet Explorer and Windows Vista are either registered trademarks or trademarks of Microsoft
Corporation in the United States and other countries.
• All other brand, product and company names herein may be the trademarks of their respective owners.
REV. 1.00
is a trademark of Samsung Electronics Co., Ltd
Copyright_ 2
Page 3

Contents
COPYRIGHT/2
CONTENTS/3
HOW TO USE THIS GUIDE
INTRODUCTION
GETTING STARTED
Overview . . . . . . . . . . . . . . . . . . . . . . . . . . . . . . . . . . . . . . . . . . . . . . . . . . . . . . . . . 7
Benefits of using the SyncThru™ Admin 5 Driver Management Plug-in . . . . . . 7
Compatibility . . . . . . . . . . . . . . . . . . . . . . . . . . . . . . . . . . . . . . . . . . . . . . . . . . . . . . 7
Importing SyncThru™ Web Admin Service 4.x Driver Management data . . . . . . 7
Tips for using SyncThru™ Admin 5 . . . . . . . . . . . . . . . . . . . . . . . . . . . . . . . . . . . 8
Layout related tips . . . . . . . . . . . . . . . . . . . . . . . . . . . . . . . . . . . . . . . . . . . . . . . . 8
System related tips . . . . . . . . . . . . . . . . . . . . . . . . . . . . . . . . . . . . . . . . . . . . . . . 9
Other tips . . . . . . . . . . . . . . . . . . . . . . . . . . . . . . . . . . . . . . . . . . . . . . . . . . . . . . . 9
Installing the SyncThru™ Admin 5 Driver Management Plug-in . . . . . . . . . . . 10
Uninstalling the SyncThru™ Admin 5 Driver Management Plug-in . . . . . . . . . 10
Upgrading the SyncThru™ Admin 5 Driver Management Plug-in . . . . . . . . . . 10
REMOTE INSTALLATION
Remote Installation . . . . . . . . . . . . . . . . . . . . . . . . . . . . . . . . . . . . . . . . . . . . . . . . 11
Installation . . . . . . . . . . . . . . . . . . . . . . . . . . . . . . . . . . . . . . . . . . . . . . . . . . . . . 11
Remote Installation History . . . . . . . . . . . . . . . . . . . . . . . . . . . . . . . . . . . . . . . . . 12
History list . . . . . . . . . . . . . . . . . . . . . . . . . . . . . . . . . . . . . . . . . . . . . . . . . . . . . 12
History Summary/Configure . . . . . . . . . . . . . . . . . . . . . . . . . . . . . . . . . . . . . . . . 12
Host list . . . . . . . . . . . . . . . . . . . . . . . . . . . . . . . . . . . . . . . . . . . . . . . . . . . . . . . 12
RELATED FEATURES
Settings menu . . . . . . . . . . . . . . . . . . . . . . . . . . . . . . . . . . . . . . . . . . . . . . . . . . . . 13
SyncThru Management . . . . . . . . . . . . . . . . . . . . . . . . . . . . . . . . . . . . . . . . . . . 13
Driver Management . . . . . . . . . . . . . . . . . . . . . . . . . . . . . . . . . . . . . . . . . . . . . . 13
SUPPORTED DRIVERS
Driver installation . . . . . . . . . . . . . . . . . . . . . . . . . . . . . . . . . . . . . . . . . . . . . . . . . 15
Driver pre-configuration . . . . . . . . . . . . . . . . . . . . . . . . . . . . . . . . . . . . . . . . . . . . 15
TROUBLESHOOTING
Common errors . . . . . . . . . . . . . . . . . . . . . . . . . . . . . . . . . . . . . . . . . . . . . . . . . . . 16
Cannot install driver on the computer using the SyncThru™Admin 5 system. . 16
Understanding error codes . . . . . . . . . . . . . . . . . . . . . . . . . . . . . . . . . . . . . . . . . 16
Brief description of meanings . . . . . . . . . . . . . . . . . . . . . . . . . . . . . . . . . . . . . . 16
Detailed description of meanings . . . . . . . . . . . . . . . . . . . . . . . . . . . . . . . . . . . . 16
FREQUENTLY ASKED QUESTIONS
FAQ . . . . . . . . . . . . . . . . . . . . . . . . . . . . . . . . . . . . . . . . . . . . . . . . . . . . . . . . . . . . . 18
Can I use any driver file? . . . . . . . . . . . . . . . . . . . . . . . . . . . . . . . . . . . . . . . . . . 18
Contents_ 3
Page 4
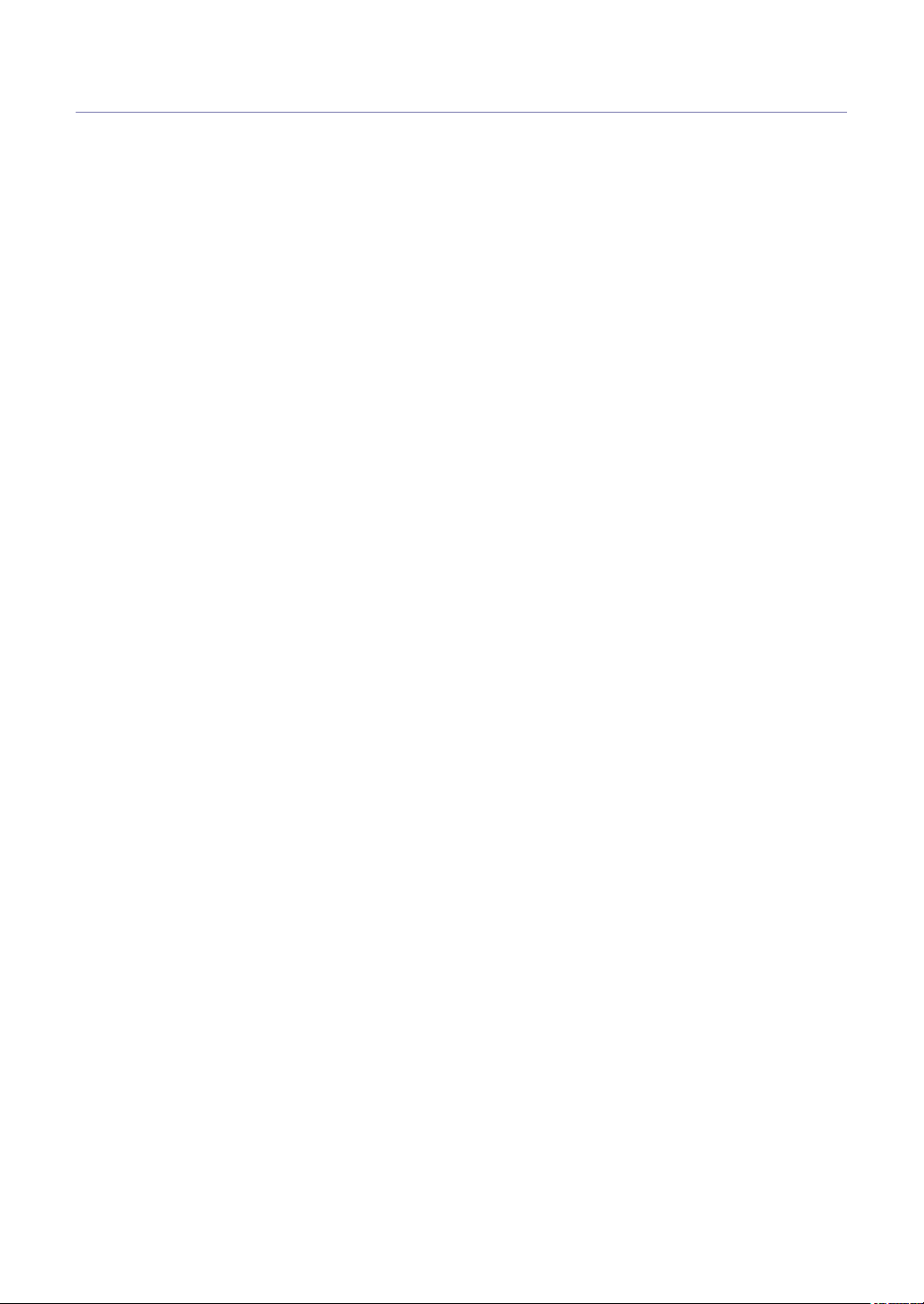
Contents
OPEN SOURCE INFORMATION
GLOSSARY/31
INDEX/35
The Apache Software License, Version 1.1 . . . . . . . . . . . . . . . . . . . . . . . . . . . . 19
Apache License, Version 2.0 . . . . . . . . . . . . . . . . . . . . . . . . . . . . . . . . . . . . . . . . 19
JDOM . . . . . . . . . . . . . . . . . . . . . . . . . . . . . . . . . . . . . . . . . . . . . . . . . . . . . . . . . . . 21
BSD . . . . . . . . . . . . . . . . . . . . . . . . . . . . . . . . . . . . . . . . . . . . . . . . . . . . . . . . . . . . . 21
Boost Software License 1.0 (BSL1.0) . . . . . . . . . . . . . . . . . . . . . . . . . . . . . . . . . 22
COMMON DEVELOPMENT AND DISTRIBUTION LICENSE (CDDL) Version 1.0 22
GNU LESSER GENERAL PUBLIC LICENSE . . . . . . . . . . . . . . . . . . . . . . . . . . . . 25
MIT . . . . . . . . . . . . . . . . . . . . . . . . . . . . . . . . . . . . . . . . . . . . . . . . . . . . . . . . . . . . . 30
Contents_ 4
Page 5
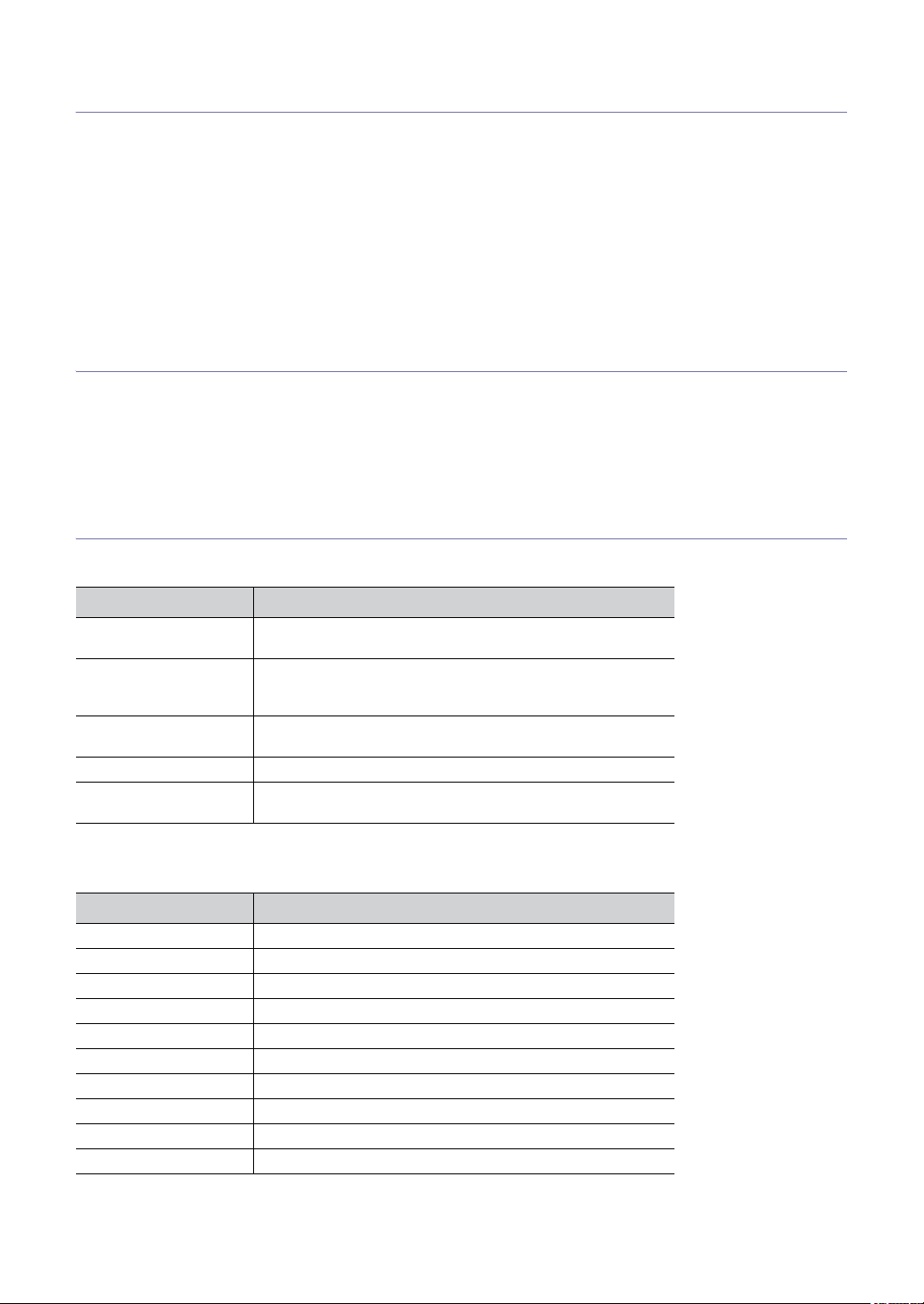
5.
How to use this guide
The SyncThru™ Admin 5 Driver Management Plug-in Admin Guide is intended to be used to
install and setup the SyncThru™ Admin 5 Driver Management Plug-in on a network server and
client systems. To assist you in acclimating to the SyncThru™ Admin 5 Driver Management
environment, this guide provides instructional screen images, situational examples, easy-to-read
tables of features, and step-by-step instructions. The chapters of this guide are arranged
according the page view, moving from left to right. Each tab’s and sub-menu’s functionality and
screen layout is described in detail to ensure a complete understanding of the environment.
Following many of the sections, you will find practical examples to illustrate how to best use
SyncThru™ Admin 5 Driver Management to service all of your managing and monitoring needs.
Intended audience
The expected user for this guide is a network administrator with an understanding of:
• The network printing environment
• Network protocols – subnets, security features, addresses
• Windows operating systems on server and client computers
• SNMP and SNMPv3 monitoring
• LDAP
Terminology Used in This Guide
The following terms are used throughout this guide in examples, instructions, and descriptions:
TERM MEANING
Page Refers to the currently displayed screen in SyncThru™ Admin
Panels Are the Page divisions that will change based on what Tab you
Tabs Refer to the navigational devices located at the top of the
Menu Refers to the list of options that appear after clicking on a Tab.
Item Refers to the monitoring features available on the Dashboard
5.
select. Panels can be resized and opened/closed to suit your
layout preferences.
SyncThru™ Admin 5 page.
page.
Acronyms
The following acronyms are used throughout this guide in examples, instructions, and descriptions:
ACRONYMS MEANING
DBMS Data Base Management System
IP Internet Protocol
JAC Job Accounting
HTTP Hypertext Transfer Protocol
HTTPS Secure Hypertext Transfer Protocol
SMTP Simple Mail Transfer Protocol
MFP Multi-Functional Peripheral/Multi-Functional Printer
SLP Service Location Protocol
S/N Serial Number
SNMP Simple Network Management Protocol
How to use this guide_ 5
Page 6
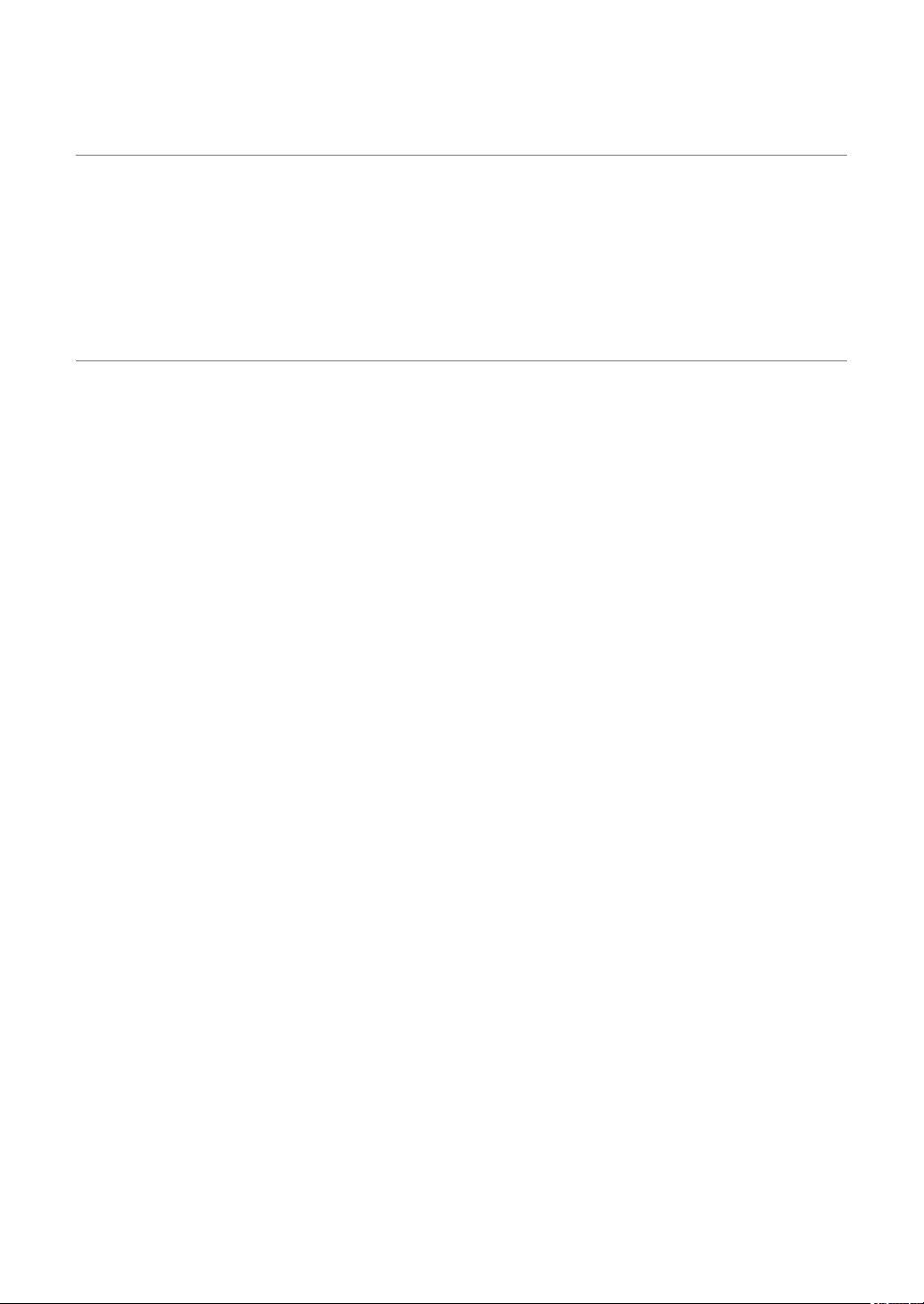
Glossary
(See "Glossary" on page 31).
Reference Material
SyncThru™ Admin 5 software
http://solution.samsungprinter.com
Updates and Plug-ins
http://solution.samsungprinter.com
Help
Click Help in site the navigation bar at the top right corner of the SyncThru™ Admin 5 page.
Product Support Information
Contact Samsung’s printer service
http://www.samsung.com/printer
How to use this guide_ 6
Page 7
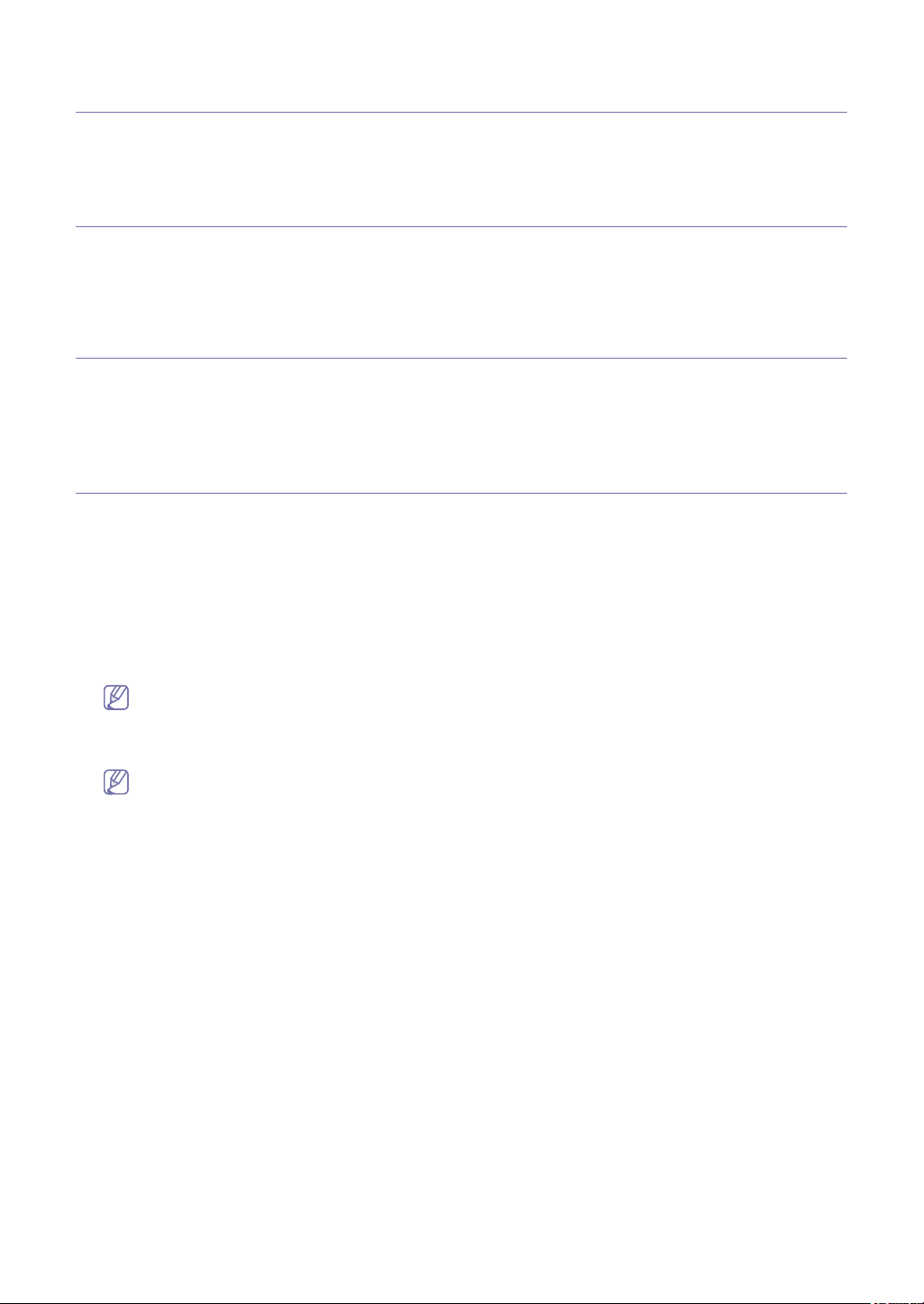
1.
Introduction
This chapter gives you an overview of SyncThru™Admin 5 Driver Management Plug-in’s major
features and benefits.
Overview
SyncThru™Admin 5 Driver Management Plug-in offers basic functionality for remote-installing and configuring drivers into
devices that are connected to SyncThru™Admin 5. Print drivers are the most important building block you can use in the
printing environment. With this plug-in, you can easily manage print drivers remotely and users do not need to install print
drivers themselves. You can use the mass installation instead of installing drivers one-by-one.
Benefits of using the SyncThru™ Admin 5 Driver Management Plug-in
With SyncThru™ Admin 5 Driver Management Plug-in, you can:
• remotely install drivers on devices that are connected to SyncThru™Admin 5 (See "Remote Installation" on page 11).
• eliminate the need to enter configuration in person with pre-configuration features (See "Configuring a pre-configured
template" on page 13).
Compatibility
SyncThru™ Admin 5 provides backward compatibility with SyncThru™ Web Admin Service 4.x Driver Management
Plug-in. If you are using SyncThru™ Web Admin Service 4.x with the Driver Management Plug-in, the SyncThru™ Web
Admin Service 4.x Driver Management database can be migrated manually when you install SyncThru™ Admin 5 and the
Driver Management Plug-in.
Importing SyncThru™ Web Admin Service 4.x Driver Management data
1. From the Windows Start menu, select Run and type in cmd.
A window appears.
2. Type in cd <SyncThru™ Admin 5 installed directory>\swasdbconvertor\driverplugin and press Enter on the
keyboard.
SyncThru™ Admin 5 is typically installed in "C:\Program Files\Samsung Network Printer Utilities\SyncThru
Admin 5".
3. Then enter getSWASData.bat <SyncThruTM Web Admin Service 4.x Driver Management Database location>
and press Enter.
SyncThru™ Web Admin Service 4.x Database location is typically "C:\Program Files\Samsung Network Printer
Utilities\SyncThru Web Admin Service Driver Management"
4. It will take a few moments for the data to be imported to SyncThru™ Admin 5. Driver files will be imported.
Introduction_ 7
Page 8
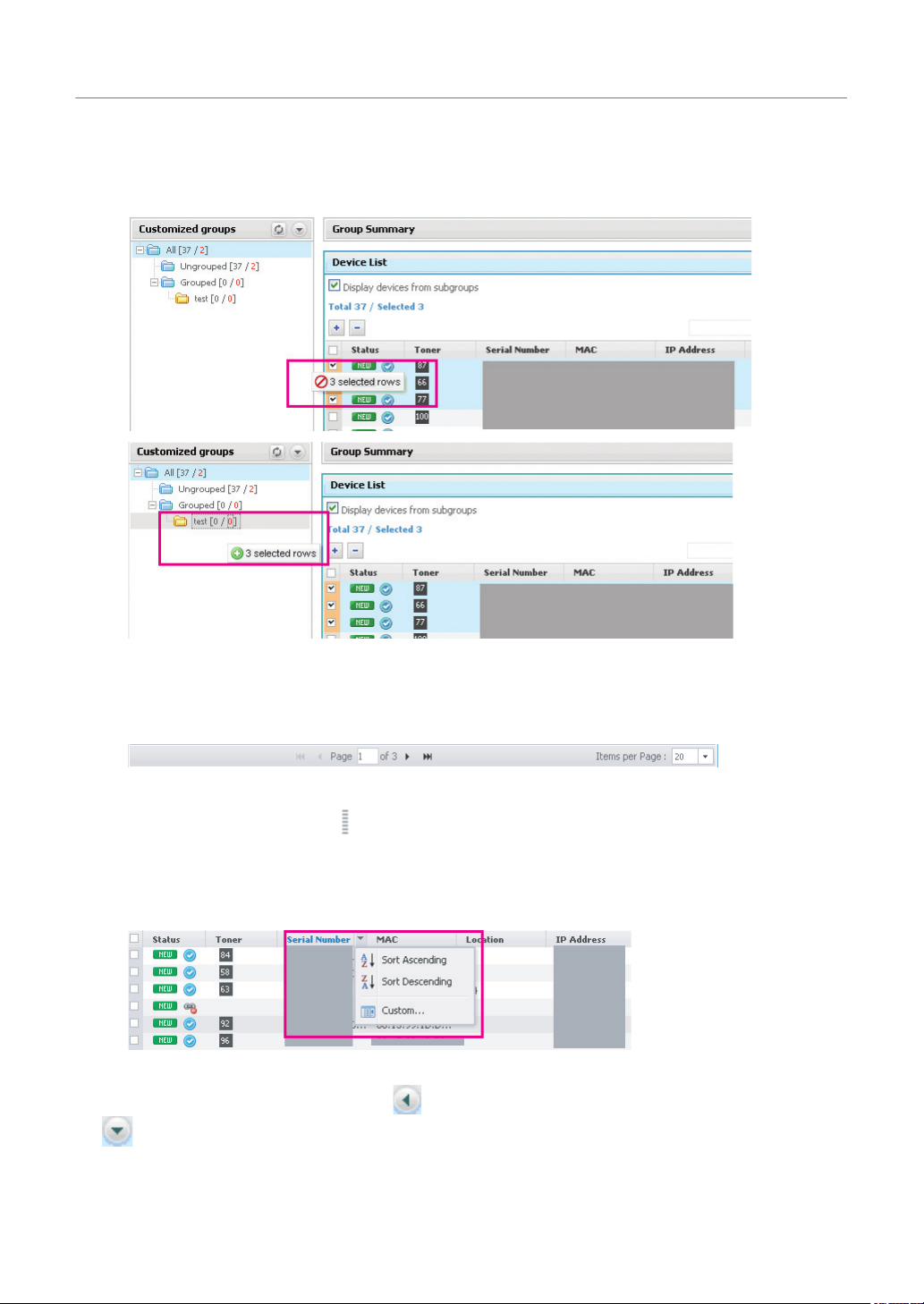
Tips for using SyncThru™ Admin 5
Layout related tips
Drag-and-drop
SyncThru™ Admin 5 provides drag-and-drop functionality. When you want to add devices to a group, you can select
the devices you want and drag-and-drop them into a specific group. The drag-and-drop functionality allows you to copy
multiple devices easily. It also shows warning icons where devices cannot be added.
Page navigation
SyncThru™ Admin 5 has a convenient and easy-to-use page and panel navigation system. At the bottom of any list, as
shown below, there’s a page navigation tool bar. You can move to any page by changing the page number and display
more records in a page by changing the Items per Page option. Page navigation is designed to help you move around
the list comfortably and to display the list to suit your needs.
Resizing panels
You can resize the panel if there is a mark. Place the cursor over the mark and resize the panel by dragging when
the cursor changes. SyncThru™ Admin 5 stores layout related changes for the next time you use the application.
Column header
For every column header, there’s a hidden arrow. The arrow appears when you place the mouse cursor over the
column. You can use it to sort items or choose which columns to display by selecting Custom.
Expanding panels
You can expand folded panels by clicking the button on the panel header. Or close opened panels by clicking
.
Introduction_ 8
Page 9
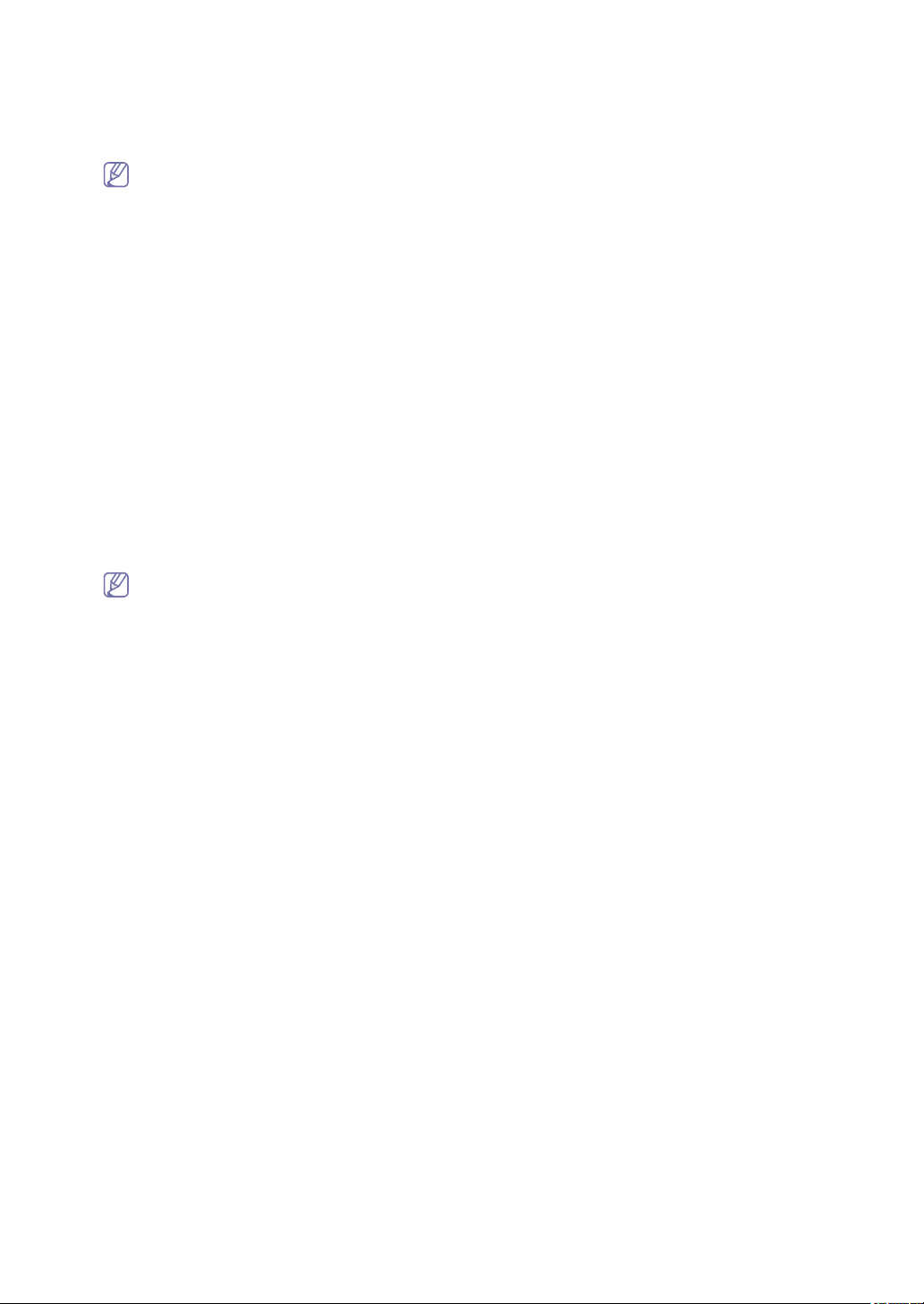
System related tips
Starting and stopping SyncThru™ Admin 5 service
SyncThru™ Admin 5 starts automatically every time the computer you installed SyncThru™ Admin 5 onto boots up. If
you want to stop and start SyncThru™ Admin 5 manually, follow the steps below:
If the database is PostgreSQL, then there will be one more service (SyncThru 5 database) to stop/start.
To stop SyncThru™ Admin 5
1. From the Windows Start menu, click Control Panel > Administrative Tools > Services.
2. Select SyncThru 5.0 management application from the list
3. Click Stop.
To start SyncThru™ Admin 5
1. From the Windows Start menu, click Control Panel > Administrative Tools > Services.
2. Select SyncThru 5.0 management application from the list
3. Click Start.
Backing up and restoring the database
SyncThru™ Admin 5 provides database restoration and backing up functions if you are using PostgreSQL. Backup
and restore scripts are in the SyncThru™ Admin 5 install directory (usually, at C:\Program Files\Samsung Network
Printer Utilities\SyncThru Admin 5\postgresql).
Opening SyncThru™ Admin 5
There are two ways to open SyncThru™ Admin 5. You can open SyncThru™ Admin 5 by typing an address in a web
browser or from the Start menu (See the FAQ chapter of the SyncThru™ Admin 5 Guide for more information).
From a web browser
Type in one of the following addresses:
• http://server_name.domain:port_number
• http://ip_address:port_number
• “server_name.domain” is the hostname of the SyncThru™ Admin 5 host machine.
• “ip_address” is the IP address of the machine where SyncThru™ Admin 5 is installed.
• “port_number” is the port number that you entered during the installation.
From the Start menu
From the Start menu, click Program > Samsung Network Printer Utilities > SyncThru™ Admin 5 > SyncThru™
Admin 5.
OK vs. Apply button
After configuration, you have two choices to save the settings: OK and Apply buttons.
• OK : Clicking OK applies the changes and closes the window or moves to another page where the changes are
affected. Click this button when you are done making changes. It will commit changes to the database.
• Apply : Clicking Apply applies the changes, but does not close the current window or move to another page. Click
this button when you want to do other jobs within the current page.
Other tips
Support site
• To download the SyncThru™ Admin 5 Driver Management Plug-in, go to http://solution.samsungprinter.com.
Introduction_ 9
Page 10
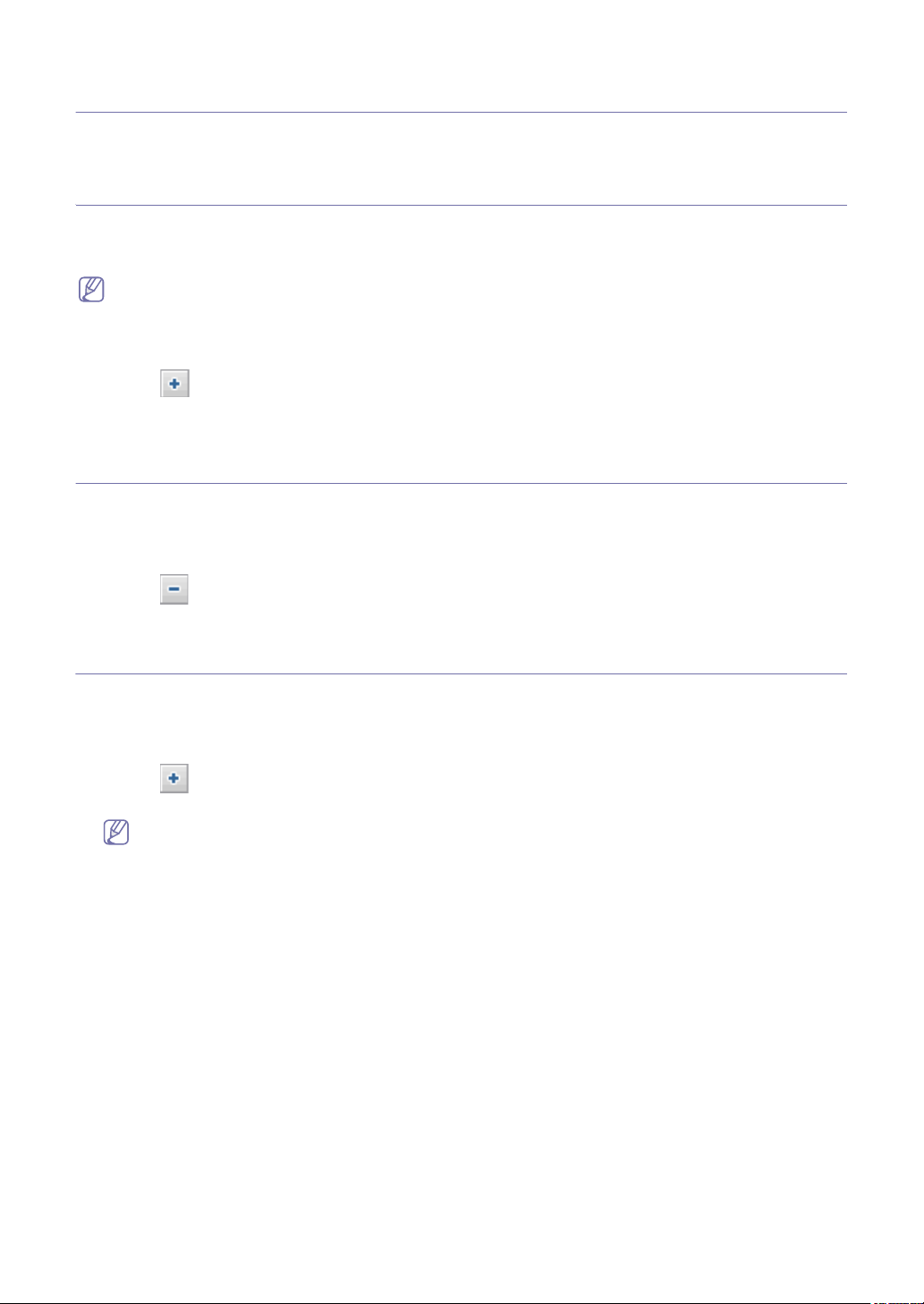
2.
Getting started
This chapter gives you instructions for installing SyncThru™Admin 5 Driver Management Plug-in.
Installing the SyncThru™ Admin 5 Driver Management Plug-in
When you install the SyncThru™ Admin 5 Driver Management Plug-in, you need to check the recommended minimum
requirements for your system, especially client OS requirements.(See the Getting started chapter of SyncThru™ Admin 5
Admin Guide).
• You can install additional Plug-ins without stopping and restarting the server.
• You can download the Plug-in files at http://solution.samsungprinter.com.
1. Install SyncThru™ Admin 5 (See the Getting started chapter of SyncThru™ Admin 5 Admin Guide).
2. Open SyncThru™ Admin 5 with a web browser.
3. From SyncThru™ Admin 5, click Settings menu > Settings > SyncThru Management > SyncThru Update.
4. Click the button in the SyncThru Update panel.
5. Upload the Driver Management Plug-in file you have downloaded.
The page is reloaded and Driver Management is now available as a menu option.
Uninstalling the SyncThru™ Admin 5 Driver Management Plug-in
If you want to uninstall SyncThru™ Admin 5 Driver Management, follow the steps below:
1. Open SyncThru™ Admin 5 with a web browser.
2. From SyncThru™ Admin 5, click Settings menu > Settings > SyncThru Management > SyncThru Update.
3. Select the plug-in you want to uninstall.
4. Click the button in the SyncThru Update panel.
The page is reloaded and Driver Management has been removed as a menu option.
Upgrading the SyncThru™ Admin 5 Driver Management Plug-in
Samsung provides new features and enhancements for the SyncThru™ Admin 5 Driver Management Plug-in periodically.
If you want to upgrade your SyncThru™ Admin 5 Driver Management Plug-in, follow the steps below:
1. Open SyncThru™ Admin 5 with your web browser.
2. From SyncThru™ Admin 5, click Settings menu > Settings > SyncThru Management > SyncThru Update.
3. Click the button in the SyncThru Update panel.
4. Upload the Driver Management Plug-in file you have downloaded.
You can download plug-in files at http://solution.samsungprinter.com.
Getting started_ 10
Page 11
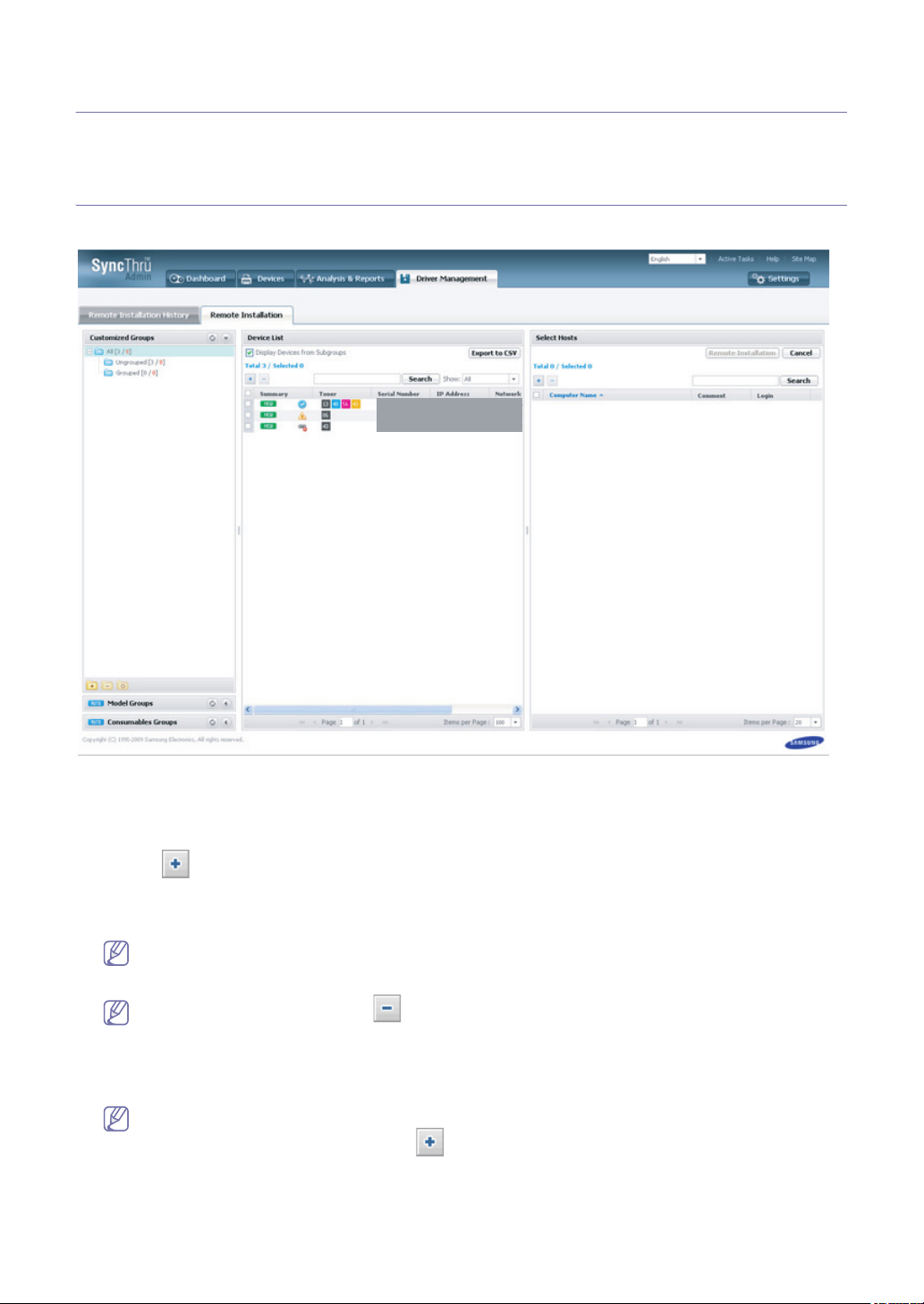
3.
Remote Installation
SyncThru™ Admin 5 Driver Management allows you to remotely install drivers.
Remote Installation
You can remotely install print drivers and configure driver settings for devices connected to SyncThru™ Admin 5.
Installation
If you want to install drivers remotely, follow the steps below:
1. From SyncThru™ Admin 5, click Driver Management menu > Remote Installation > Device List.
2. Select the device(s) for which you want to install drivers.
3. Click the button in the Select Hosts panel.
The Add Hosts window appears.
4. Select the hosts for which you want to install drivers and configure user credentials.
5. Click OK/Apply.
• Users should have administrator rights on a remote host to successfully perform remote driver installation.
6. The hosts you added will appear in the Select Hosts panel. Check the list.
7. Check the hosts you want and click the Remote Installation button in the Select Hosts panel.
8. Click Select Driver to choose a driver file.
9. Select the driver you want to install and click OK.
10. Click OK.
• Default user credentials are managed in Settings menu > Driver Management > Host Settings.
If you want to delete hosts, click the button.
The Remote Installation window appears.
The Driver Files window appears and you can see the list of available driver files.
• If you want to configure default settings for the driver, select the driver and choose the template type from
the Template drop down list.
• You can upload a new driver using the button.
Repeat this for all the models of devices you have selected.
Remote Installation_ 11
Page 12
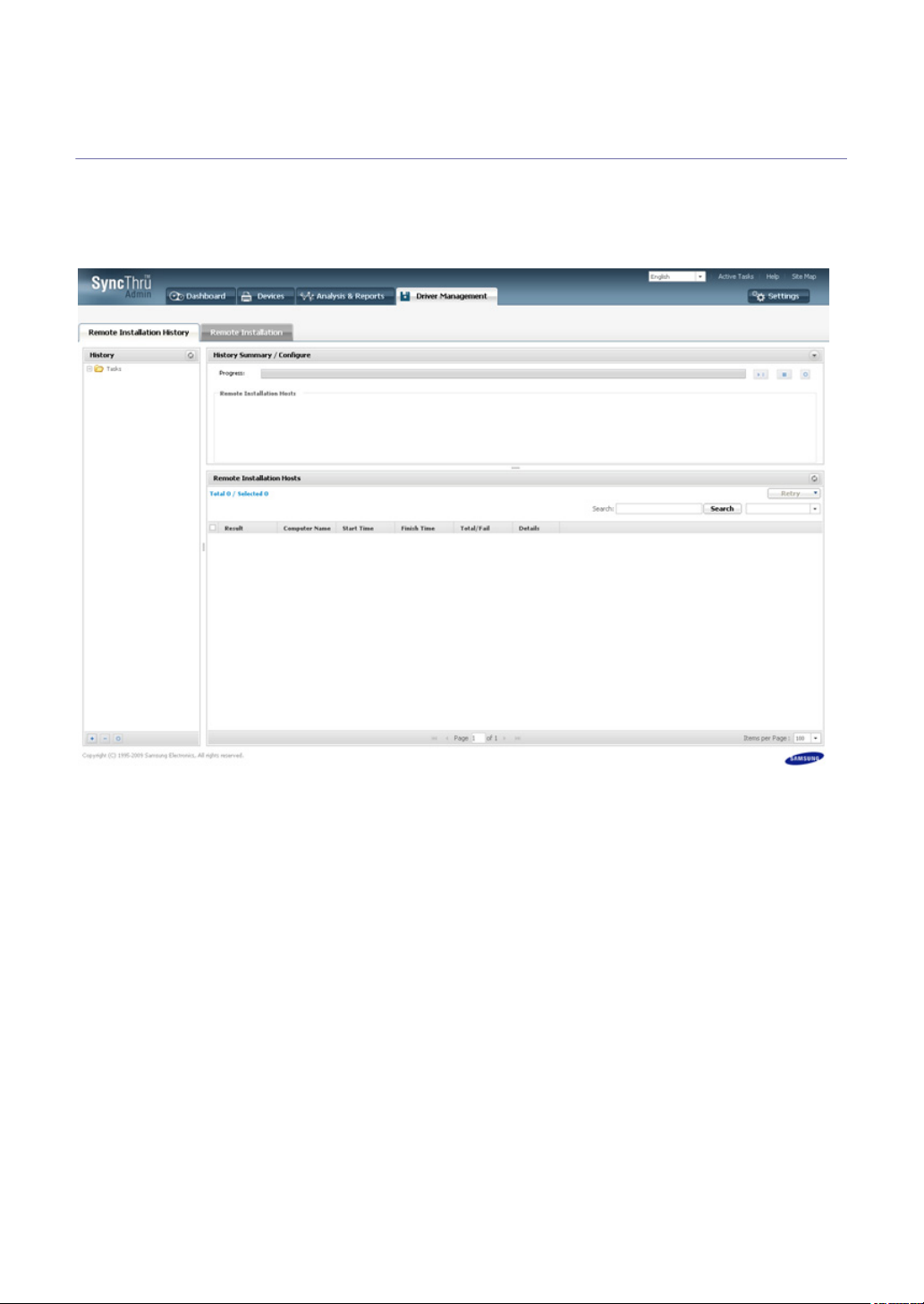
The Remote Installation History page will be loaded automatically where you can see installation status.
If you want to postpone the installation, configure Start Date/Time.
Remote Installation History
SyncThru™ Admin 5 keeps the operation history of the connected devices. After remote installation, you may see the
results without leaving your seat. The Remote Installation History tab provides detailed information of the previous
remote installation status. Additionally, you can check all the scheduled remote installation tasks here. If you click the OK
button (not Apply) at the final step of the remote installation on the Remote Installation tab, you will be automatically
directed to the Remote Installation History.
History list
You can see the accumulated history for remote installations in the History list. The latest task is located at the very top of
the list. You can see the date and status of the task. If you want to see a task in detail, click the specific task in the list. You
can see the details in the middle of the screen.
In the History list, you can:
• see all the installation tasks.
• add a new folder for managing tasks.
• delete any task or any folder from the list.
History Summary/Configure
The History Summary/Configure panel shows the status of the configuration with a progress bar.
In the History Summary/Configure panel, you can:
• see the status of the installation task.
Host list
You can see details of the selected installation task in this list. You can choose to see only jobs that have succeeded or
jobs that have failed by filtering the list. If you want to check the details, click the Details button. A pop-up window will give
you detailed results of the entries. If configuration fails, you can see the reason for the failure.
In the Host list panel, you can:
• see details of a task.
• retry a specific task.
Remote Installation_ 12
Page 13

4.
Related features
SyncThru™ Admin 5 provides additional settings for Driver Management functionality. If you
install Driver Management Plug-in, you can see new settings within SyncThru™ Admin 5.
Settings menu
You can see the Driver Management related settings.
From SyncThru™ Admin 5, click Settings menu.
SyncThru Management
You can configure LDAP Servers for the LDAP-related features, such as Hosts Selection.
Adding an LDAP Server
1. From SyncThru™ Admin 5, click Settings menu > Settings > SyncThru Management > LDAP Servers.
2. Click the button in the LDAP Servers panel.
The Add LDAP Server window appears.
3. Type in the configuration you want to use.
4. Click OK/Apply.
Deleting an LDAP Server
1. From SyncThru™ Admin 5, click Settings menu > Settings > SyncThru Management > LDAP Servers.
You can see all the LDAP servers SyncThru™ Admin 5 uses.
2. Select the LDAP servers you want to delete.
3. Click the button in the LDAP Servers panel.
After confirmation, the specified servers will be removed.
Driver Management
You can manage driver files within SyncThru™ Admin 5.
Driver Files
Adding driver files
1. From SyncThru™ Admin 5, click Settings menu > Settings > Driver Management > Driver Files.
2. Click the button in the Driver Files panel.
3. Upload the driver file you want to add.
If your driver file includes several OS-specific driver installatons, you can see the OS information after
uploading.
Deleting driver files
1. From SyncThru™ Admin 5, click Settings menu > Settings > Driver Management > Driver Files.
2. Select the drivers you want to remove from SyncThru™ Admin 5.
3. Click the button in the Driver Files panel.
After confirmation, the specified driver files will be removed.
Configuring a pre-configured template
1. From SyncThru™ Admin 5, click Settings menu > Settings > Driver Management > Driver Files.
2. From the Driver Files panel, select the driver you want to make a pre-configured template.
3. Select Custom on the right side.
You can see various options supported by the selected driver file.
4. Configure settings for your purpose or your company’s rules.
For example, if your rule is to restrict color printing, choose the Grayscale color mode and check Lock Color
Mode.
5. Click Save and enter a template name.
6. Click OK.
Now you can use this template for the next remote installation.
When you select options such as Paper Size or Paper Type, you may see a warning mark , or . This
means that option conflicts with the current preconfiguration due to the machine’s settings or environment. An
exclamation mark ( ) means you can select that certain option and the conflicted configuration will be
adjusted but it’s not recommended, and a ( ) mark means you cannot select that option because the
Related features_ 13
Page 14

available options depend on the relationship between selected options.
Host Settings
The Host Settings allows you to specify default user credentials for remote driver installation. Users should have
administrator's rights on remote hosts.
The following settings are provided:
• Login : default user login ID.
• Password : default user login password.
Configuring the Host Settings
1. From SyncThru™ Admin 5, click Settings menu > Settings > Driver Management > Host Settings.
2. Fill in the Login and Password fields.
3. Click Apply to save your changes.
Or click Cancel to reset settings to the saved values.
Related features_ 14
Page 15

5.
Supported Drivers
Basically, Driver Management Plug-in provides two kinds of features:
• Driver installation
• Driver pre-configuration
Driver installation
If you have the appropriate driver files, SyncThru™ Admin 5 Driver Management can remotely install drivers.
Driver pre-configuration
SyncThru™ Admin 5 Driver Management supports only Samsung device specific drivers for driver pre-configuration.
Supported Drivers_ 15
Page 16

6.
Troubleshooting
This section gives helpful information on what to do if you face any problems.
Common errors
Cannot install driver on the computer using the SyncThru™Admin 5 system.
If you cannot install a driver on a remote computer, make sure of the following:
• ADMIN$ is shared in the computer.
• Simple File Sharing option is disabled on the computer.
• Your access credentials are configured as local administrator’s rights.
Understanding error codes
The following table shows all the error codes SyncThru™ Admin 5 Driver Management defines. The error codes appear in
pop-up window messages or log messages.
Brief description of meanings
CODE MEANING
19001 Host Not Found
19002 Invalid User Credential
19004 Incorrect Driver File
19006 Driver Installation Failed
19007 Timeout
19008 Driver Installation Failed
Detailed description of meanings
CODE SEVERITY REASON SOLUTION
19001
Host Not Found
19002
Invalid User
Credential
19004
Incorrect Driver
File
19006
Driver
Installation
Failed
19007
Timeout
Warning SyncThru™Admin 5 Driver
Management cannot connect to the
selected host due to any network
problem or others.
Warning You may have this error when
SyncThru™Admin 5 Driver
Management tries to connect to the
host, but the credentials are invalid.
Warning You have tried to upload an invalid
driver file.
Warning The installer cannot install the driver. Please make sure that you have
Warning Remote system does not respond. Check the remote computer; maybe
Check to see if the specified host is
connected to network
Please check to see if the credentials
are correct. Then try again with
correct credentials.
Please check to see if the driver file
is valid or download the driver file
again from the Samsung Download
Center.
(http://solution.samsungprinter.com)
Otherwise, check to see if your driver
file is corrupted. (See "Can I use any
driver file?" on page 18).
rights to install the driver on the host
(i.e. read/write to \\host\$system and
start/stop the Windows Service
Applications).
it hangs. Also the driver you have
added might not be certified and the
Microsoft warning window will
appear. In this case, change the
driver.
Troubleshooting_ 16
Page 17

CODE SEVERITY REASON SOLUTION
19008
Driver
Installation
Failed
Warning Installation is completed, but the
configuration you have entered does
not work. There might be an
unknown error on the remote host.
Retry the installation.
Troubleshooting_ 17
Page 18

7.
Frequently Asked Questions
This chapter gives answers to frequently asked questions.
FAQ
Can I use any driver file?
No, SyncThru™ Admin 5 requires a compressed file including an INF file. You can ask your dealer or contact person for
the specific driver file for your devices. Or if you have a driver CD or a driver package file, you can make the file.
If you have a printer driver CD
• The following steps are an example of using a Samsung printer driver CD.
• Make sure that the compressed file includes an INF file.
1. Insert the printer driver CD into your PC.
If the printer driver CD auto runs, stop it. Do not use automatic installation.
2. Right-click the CD driver.
You can see several files and folders.
3. Find the folder that contains the driver (INF) file.
The following is one of Samsung’s printer drivers. In this case, click the Printer folder.
4. You can see driver folders.
Choose the folder you need.
5. You can see OS-specific folders.
Choose the folder you need. For example, if you use Windows XP system, choose the “WINXP_2000_Vista_32”
folder.
You can see the INF file inside the folder.
6. Now compress this OS-specific folder (in this case, WINXP_2000_Vista_32 and use it for driver installation with
Driver Management Plug-in.
If you want to download a driver file from the Samsung web site and make a special file
for SyncThru™ Admin 5
• The following steps are an example of using the downloaded CLX-8380_PCL_MONO.zip
• Make sure that the compressed file includes the INF file.
1. From a web browser, open the Samsung Printer Site, http://www.samsung.com/printer.
2. Download any driver file you want to use. For example, let’s say you downloaded CLX-8380_PCL_MONO.zip.
3. Use it to install the driver with Driver Management Plug-in.
Frequently Asked Questions_ 18
Page 19

1.
Open Source Information
The Apache Software License, Version 1.1
Copyright (C) 2000 The Apache Software Foundation. All rights reserved.
Redistribution and use in source and binary forms, with or without modification, are permitted provided that the following
conditions are met:
1. Redistributions of source code must retain the above copyright notice, this list of conditions and the following
disclaimer.
2. Redistributions in binary form must reproduce the above copyright notice, this list of conditions and the following
disclaimer in the documentation and/or other materials provided with the distribution.
3. The end-user documentation included with the redistribution, if any, must include the following acknowledgment:
"This product includes software developed by the Apache Software Foundation (http://www.apache.org/)."
Alternately, this acknowledgment may appear in the software itself, if and wherever such third-party
acknowledgments normally appear.
4. The names "Batik" and "Apache Software Foundation" must not be used to endorse or promote products derived
from this software without prior written permission. For written permission, please contact apache@apache.org.
5. Products derived from this software may not be called "Apache", nor may "Apache" appear in their name, without
prior written permission of the Apache Software Foundation.
THIS SOFTWARE IS PROVIDED ``AS IS'' AND ANY EXPRESSED OR IMPLIED WARRANTIES, INCLUDING, BUT NOT
LIMITED TO, THE IMPLIED WARRANTIES OF MERCHANTABILITY AND FITNESS FOR A PARTICULAR PURPOSE
ARE DISCLAIMED. IN NO EVENT SHALL THE APACHE SOFTWARE FOUNDATION OR ITS CONTRIBUTORS BE
LIABLE FOR ANY DIRECT, INDIRECT, INCIDENTAL, SPECIAL, EXEMPLARY, OR CONSEQUENTIAL DAMAGES
(INCLU-DING, BUT NOT LIMITED TO, PROCUREMENT OF SUBSTITUTE GOODS OR SERVICES; LOSS OF USE,
DATA, OR PROFITS; OR BUSINESS INTERRUPTION) HOWEVER CAUSED AND ON ANY THEORY OF LIABILITY,
WHETHER IN CONTRACT, STRICT LIABILITY, OR TORT (INCLUDING NEGLIGENCE OR OTHERWISE) ARISING
IN ANY WAY OUT OF THE USE OF THIS SOFTWARE, EVEN IF ADVISED OF THE POSSIBILITY OF SUCH DAMAGE.
This software consists of voluntary contributions made by many individuals on behalf of the Apache Software
Foundation. For more information on the Apache Software Foundation, please see <http://www.apache.org/>.
Apache License, Version 2.0
Apache License
Version 2.0, January 2004
http://www.apache.org/licenses/
TERMS AND CONDITIONS FOR USE, REPRODUCTION, AND DISTRIBUTION
1. Definitions. "License" shall mean the terms and conditions for use, reproduction, and distribution as defined by
Sections 1 through 9 of this document. "Licensor" shall mean the copyright owner or entity authorized by the copyright
owner that is granting the License. "Legal Entity" shall mean the union of the acting entity and all other entities that
control, are controlled by, or are under common control with that entity. For the purposes of this definition, "control"
means (i) the power, direct or indirect, to cause the direction or management of such entity, whether by contract or
otherwise, or (ii) ownership of fifty percent (50%) or more of the outstanding shares, or (iii) beneficial ownership of such
entity. "You" (or "Your") shall mean an individual or Legal Entity exercising permissions granted by this License.
"Source" form shall mean the preferred form for making modifications, including but not limited to software source
code, documentation source, and configuration files. "Object" form shall mean any form resulting from mechanical
transformation or translation of a Source form, including but not limited to compiled object code, generated
documentation, and conversions to other media types. "Work" shall mean the work of authorship, whether in Source or
Object form, made available under the License, as indicated by a copyright notice that is included in or attached to the
work (an example is provided in the Appendix below).
"Derivative Works" shall mean any work, whether in Source or Object form, that is based on (or derived from) the Work
and for which the editorial revisions, annotations, elaborations, or other modifications represent, as a whole, an original
work of authorship. For the purposes of this License, Derivative Works shall not include works that remain separable
from, or merely link (or bind by name) to the interfaces of, the Work and Derivative Works thereof. "Contribution" shall
mean any work of authorship, including the original version of the Work and any modifications or additions to that Work
or Derivative Works thereof, that is intentionally submitted to Licensor for inclusion in the Work by the copyright owner
or by an individual or Legal Entity authorized to submit on behalf of the copyright owner. For the purposes of this
definition, "submitted" means any form of electronic, verbal, or written communication sent to the Licensor or its
representatives, including but not limited to communication on electronic mailing lists, source code control systems,
and issue tracking systems that are managed by, or on behalf of, the Licensor for the purpose of discussing and
improving the Work, but excluding communication that is conspicuously marked or otherwise designated in writing by
the copyright owner as "Not a Contribution." "Contributor" shall mean Licensor and any individual or Legal Entity on
behalf of whom a Contribution has been received by Licensor and subsequently incorporated within the Work.
Open Source Information_ 19
Page 20

2. Grant of Copyright License.Subject to the terms and conditions of this License, each Contributor hereby grants to
You a perpetual, worldwide, non-exclusive, no-charge, royalty-free, irrevocable copyright license to reproduce, prepare
Derivative Works of, publicly display, publicly perform, sublicense, and distribute the Work and such Derivative Works
in Source or Object form.
3. Grant of Patent License. Subject to the terms and conditions of this License, each Contributor hereby grants to You a
perpetual, worldwide, non-exclusive, no-charge, royalty-free, irrevocable (except as stated in this section) patent
license to make, have made, use, offer to sell, sell, import, and otherwise transfer the Work, where such license
applies only to those patent claims licensable by such Contributor that are necessarily infringed by their Contribution(s)
alone or by combination of their Contribution(s) with the Work to which such Contribution(s) was submitted. If You
institute patent litigation against any entity (including a cross-claim or counterclaim in a lawsuit) alleging that the Work
or a Contribution incorporated within the Work constitutes direct or contributory patent infringement, then any patent
licenses granted to You under this License for that Work shall terminate as of the date such litigation is filed.
4. Redistribution. You may reproduce and distribute copies of the Work or Derivative Works thereof in any medium, with
or without modifications, and in Source or Object form, provided that You meet the following conditions:
a. You must give any other recipients of the Work or Derivative Works a copy of this License; and
b. You must cause any modified files to carry prominent notices stating that You changed the files; and
c. You must retain, in the Source form of any Derivative Works that You distribute, all copyright, patent, trademark,
and attribution notices from the Source form of the Work, excluding those notices that do not pertain to any part of
the Derivative Works; and
d. If the Work includes a "NOTICE" text file as part of its distribution, then any Derivative Works that You distribute
must include a readable copy of the attribution notices contained within such NOTICE file, excluding those notices
that do not pertain to any part of the Derivative Works, in at least one of the following places: within a NOTICE text
file distributed as part of the Derivative Works; within the Source form or documentation, if provided along with the
Derivative Works; or, within a display generated by the Derivative Works, if and wherever such third-party notices
normally appear. The contents of the NOTICE file are for informational purposes only and do not modify the
License. You may add Your own attribution notices within Derivative Works that You distribute, alongside or as an
addendum to the NOTICE text from the Work, provided that such additional attribution notices cannot be construed
as modifying the License.
You may add Your own copyright statement to Your modifications and may provide additional or different license terms
and conditions for use, reproduction, or distribution of Your modifications, or for any such Derivative Works as a whole,
provided Your use, reproduction, and distribution of the Work otherwise complies with the conditions stated in this
License.
5. Submission of Contributions. Unless You explicitly state otherwise, any Contribution intentionally submitted for
inclusion in the Work by You to the Licensor shall be under the terms and conditions of this License, without any
additional terms or conditions. Notwithstanding the above, nothing herein shall supersede or modify the terms of any
separate license agreement you may have executed with Licensor regarding such Contributions.
6. Trademarks.This License does not grant permission to use the trade names, trademarks, service marks, or product
names of the Licensor, except as required for reasonable and customary use in describing the origin of the Work and
reproducing the content of the NOTICE file.
7. Disclaimer of Warranty. Unless required by applicable law or agreed to in writing, Licensor provides the Work (and
each Contributor provides its Contributions) on an "AS IS" BASIS, WITHOUT WARRANTIES OR CONDITIONS OF
ANY KIND, either express or implied, including, without limitation, any warranties or conditions of TITLE,
NON-INFRINGEMENT, MERCHANTABILITY, or FITNESS FOR A PARTICULAR PURPOSE. You are solely
responsible for determining the appropriateness of using or redistributing the Work and assume any risks associated
with Your exercise of permissions under this License.
8. Limitation of Liability. In no event and under no legal theory, whether in tort (including negligence), contract, or
otherwise, unless required by applicable law (such as deliberate and grossly negligent acts) or agreed to in writing,
shall any Contributor be liable to You for damages, including any direct, indirect, special, incidental, or consequential
damages of any character arising as a result of this License or out of the use or inability to use the Work (including but
not limited to damages for loss of goodwill, work stoppage, computer failure or malfunction, or any and all other
commercial damages or losses), even if such Contributor has been advised of the possibility of such damages.
9. Accepting Warranty or Additional Liability. While redistributing the Work or Derivative Works thereof, You may
choose to offer, and charge a fee for, acceptance of support, warranty, indemnity, or other liability obligations and/or
rights consistent with this License. However, in accepting such obligations, You may act only on Your own behalf and
on Your sole responsibility, not on behalf of any other Contributor, and only if You agree to indemnify, defend, and hold
each Contributor harmless for any liability incurred by, or claims asserted against, such Contributor by reason of your
accepting any such warranty or additional liability.
END OF TERMS AND CONDITIONS
APPENDIX: How to apply the Apache License to your work
To apply the Apache License to your work, attach the following boilerplate notice, with the fields enclosed by brackets "[]"
replaced with your own identifying information. (Don't include the brackets!) The text should be enclosed in the appropriate
comment syntax for the file format. We also recommend that a file or class name and description of purpose be included on
the same "printed page" as the copyright notice for easier identification within third-party archives.
Copyright [yyyy] [name of copyright owner] Licensed under the Apache License, Version 2.0 (the "License"); you may not
use this file except in compliance with the License. You may obtain a copy of the License at
http://www.apache.org/licenses/LICENSE-2.0 Unless required by applicable law or agreed to in writing, software
distributed under the License is distributed on an "AS IS" BASIS, WITHOUT WARRANTIES OR CONDITIONS OF ANY
KIND, either express or implied. See the License for the specific language governing permissions and limitations under the
License.
Open Source Information_ 20
Page 21

JDOM
Copyright (C) 2000-2004 Jason Hunter & Brett McLaughlin. All rights reserved.
Redistribution and use in source and binary forms, with or without modification, are permitted provided that the following
conditions are met:
1. Redistributions of source code must retain the above copyright notice, this list of conditions, and the following
disclaimer.
2. Redistributions in binary form must reproduce the above copyright notice, this list of conditions, and the disclaimer that
follows these conditions in the documentation and/or other materials provided with the distribution.
3. The name "JDOM" must not be used to endorse or promote products derived from this software without prior written
permission. For written permission, please contact <request_AT_jdom_DOT_org>.
4. Products derived from this software may not be called "JDOM", nor may "JDOM" appear in their name, without prior
written permission from the JDOM Project Management <request_AT_jdom_DOT_org>.
In addition, we request (but do not require) that you include in the end-user documentation provided with the redistribution
and/or in the software itself an acknowledgement equivalent to the following:
"This product includes software developed by the JDOM Project (http://www.jdom.org/)."
Alternatively, the acknowledgment may be graphical using the logos available at http://www.jdom.org/images/logos.
THIS SOFTWARE IS PROVIDED ``AS IS'' AND ANY EXPRESSED OR IMPLIED WARRANTIES, INCLUDING, BUT NOT
LIMITED TO, THE IMPLIED WARRANTIES OF MERCHANTABILITY AND FITNESS FOR A PARTICULAR PURPOSE
ARE DISCLAIMED. IN NO EVENT SHALL THE JDOM AUTHORS OR THE PROJECT CONTRIBUTORS BE LIABLE
FOR ANY DIRECT, INDIRECT, INCIDENTAL, SPECIAL, EXEMPLARY, OR CONSEQUENTIAL DAMAGES
(INCLUDING, BUT NOT LIMITED TO, PROCUREMENT OF SUBSTITUTE GOODS OR SERVICES; LOSS OF USE,
DATA, OR PROFITS; OR BUSINESS INTERRUPTION) HOWEVER CAUSED AND ON ANY THEORY OF LIABILITY,
WHETHER IN CONTRACT, STRICT LIABILITY, OR TORT (INCLUDING NEGLIGENCE OR OTHERWISE) ARISING IN
ANY WAY OUT OF THE USE OF THIS SOFTWARE, EVEN IF ADVISED OF THE POSSIBILITY OF SUCH DAMAGE.
This software consists of voluntary contributions made by many individuals on behalf of the JDOM Project and was
originally created by Jason Hunter <jhunter_AT_jdom_DOT_org> and Brett McLaughlin <brett_AT_jdom_DOT_org>. For
more information on the JDOM Project, please see <http://www.jdom.org/>.
BSD
Copyright (c) 2003-2007, Terence Parr. All rights reserved.
Copyright 2001-2005 (C) MetaStuff, Ltd. All Rights Reserved.
Copyright (c) 1998-2004, Drew Davidson and Luke Blanshard All rights reserved.
Portions Copyright (c) 1996-2008, The PostgreSQL Global Development Group.
Portions Copyright (c) 1994, The Regents of the University of California.
Redistribution and use in source and binary forms, with or without
modification, are permitted provided that the following conditions are met:
• Redistributions of source code must retain the above copyright notice, this list of conditions and the following
disclaimer.
• Redistributions in binary form must reproduce the above copyright notice, this list of conditions and the following
disclaimer in the documentation and/or other materials provided with the distribution.
• Neither the name of the <organization> nor the names of its contributors may be used to endorse or promote products
derived from this software without specific prior written permission.
THIS SOFTWARE IS PROVIDED BY <copyright holder> ''AS IS'' AND ANY EXPRESS OR IMPLIED WARRANTIES,
INCLUDING, BUT NOT LIMITED TO, THE IMPLIED WARRANTIES OF MERCHANTABILITY AND FITNESS FOR A
PARTICULAR PURPOSE ARE DISCLAIMED. IN NO EVENT SHALL <copyright holder> BE LIABLE FOR ANY DIRECT,
INDIRECT, INCIDENTAL, SPECIAL, EXEMPLARY, OR CONSEQUENTIAL DAMAGES (INCLUDING, BUT NOT LIMITED
TO, PROCUREMENT OF SUBSTITUTE GOODS OR SERVICES; LOSS OF USE, DATA, OR PROFITS; OR BUSINESS
INTERRUPTION) HOWEVER CAUSED AND ON ANY THEORY OF LIABILITY, WHETHER IN CONTRACT, STRICT
LIABILITY, OR TORT (INCLUDING NEGLIGENCE OR OTHERWISE) ARISING IN ANY WAY OUT OF THE USE OF
THIS SOFTWARE, EVEN IF ADVISED OF THE POSSIBILITY OF SUCH DAMAGE.
Open Source Information_ 21
Page 22

Boost Software License 1.0 (BSL1.0)
Tue, 2008-02-05 16:36 — nelson
Permission is hereby granted, free of charge, to any person or organization obtaining a copy of the software and
accompanying documentation covered by this license (the "Software") to use, reproduce, display, distribute, execute, and
transmit the Software, and to prepare derivative works of the Software, and to permit third-parties to whom the Software is
furnished to do so, all subject to the following:
The copyright notices in the Software and this entire statement, including the above license grant, this restriction and the
following disclaimer, must be included in all copies of the Software, in whole or in part, and all derivative works of the
Software, unless such copies or derivative works are solely in the form of machine-executable object code generated by a
source language processor.
THE SOFTWARE IS PROVIDED "AS IS", WITHOUT WARRANTY OF ANY KIND, EXPRESS OR IMPLIED, INCLUDING
BUT NOT LIMITED TO THE WARRANTIES OF MERCHANTABILITY, FITNESS FOR A PARTICULAR PURPOSE, TITLE
AND NON-INFRINGEMENT. IN NO EVENT SHALL THE COPYRIGHT HOLDERS OR ANYONE DISTRIBUTING THE
SOFTWARE BE LIABLE FOR ANY DAMAGES OR OTHER LIABILITY, WHETHER IN CONTRACT, TORT OR
OTHERWISE, ARISING FROM, OUT OF OR IN CONNECTION WITH THE SOFTWARE OR THE USE OR OTHER
DEALINGS IN THE SOFTWARE.
COMMON DEVELOPMENT AND DISTRIBUTION LICENSE (CDDL) Version 1.0
This product uses JavaMail which is distributed under the CDDL license. You can download this Software from
http://java.sun.com/products/javamail/downloads/index.html.
1. Definitions.
1.1 “Contributor” means each individual or entity that creates or contributes to the creation of Modifications.
1.2 “Contributor Version” means the combination of the Original Software, prior Modifications used by a Contributor
(if any), and the Modifications made by that particular Contributor.
1.3 “Covered Software” means (a) the Original Software, or (b) Modifications, or (c) the combination of files
containing Original Software with files containing Modifications, in each case including portions thereof.
1.4 “Executable” means the Covered Software in any form other than Source Code.
1.5 “Initial Developer” means the individual or entity that first makes Original Software available under this License.
1.6 “Larger Work” means a work which combines Covered Software or portions thereof with code not governed by
the terms of this License.
1.7 “License” means this document.
1.8 “Licensable” means having the right to grant, to the maximum extent possible, whether at the time of the initial
grant or subsequently acquired, any and all of the rights conveyed herein.
1.9 “Modifications” means the Source Code and Executable form of any of the following:
• A. Any file that results from an addition to, deletion from or modification of the contents of a file containing Original
Software or previous Modifications;
• B. Any new file that contains any part of the Original Software or previous Modification; or
• C. Any new file that is contributed or otherwise made available under the terms of this License.
1.10 “Original Software” means the Source Code and Executable form of computer software code that is originally
released under this License.
1.11 “Patent Claims” means any patent claim(s), now owned or hereafter acquired, including without limitation,
method, process, and apparatus claims, in any patent Licensable by grantor.
1.12 “Source Code” means (a) the common form of computer software code in which modifications are made and (b)
associated documentation included in or with such code.
1.13 “You” (or “Your”) means an individual or a legal entity exercising rights under, and complying with all of the
terms of, this License. For legal entities, “You” includes any entity which controls, is controlled by, or is under common
control with You. For purposes of this definition, “control” means (a) the power, direct or indirect, to cause the direction
or management of such entity, whether by contract or otherwise, or (b) ownership of more than fifty percent (50%) of
the outstanding shares or beneficial ownership of such entity.
2. License Grants.
2.1 The Initial Developer Grant. Conditioned upon Your compliance with Section 3.1 below and subject to third
party intellectual property claims, the Initial Developer hereby grants You a world-wide, royalty-free,
non-exclusive license:
• (a). under intellectual property rights (other than patent or trademark) Licensable by Initial Developer, to use,
reproduce, modify, display, perform, sublicense and distribute the Original Software (or portions thereof), with or
without Modifications, and/or as part of a Larger Work; and
• (b). under Patent Claims infringed by the making, using or selling of Original Software, to make, have made, use,
practice, sell, and offer for sale, and/or otherwise dispose of the Original Software (or portions thereof).
• (c). The licenses granted in Sections 2.1(a) and (b) are effective on the date Initial Developer first distributes or
otherwise makes the Original Software available to a third party under the terms of this License.
• (d). Notwithstanding Section 2.1(b) above, no patent license is granted: (1) for code that You delete from the
Original Software, or (2) for infringements caused by: (i) the modification of the Original Software, or (ii) the
combination of the Original Software with other software or devices.
2.2 Contributor Grant. Conditioned upon Your compliance with Section 3.1 below and subject to third party
Open Source Information_ 22
Page 23

intellectual property claims, each Contributor hereby grants You a world-wide, royalty-free, non-exclusive license:
• (a). under intellectual property rights (other than patent or trademark) Licensable by Contributor to use, reproduce,
modify, display, perform, sublicense and distribute the Modifications created by such Contributor (or portions
thereof), either on an unmodified basis, with other Modifications, as Covered Software and/or as part of a Larger
Work; and
• (b). under Patent Claims infringed by the making, using, or selling of Modifications made by that Contributor either
alone and/or in combination with its Contributor Version (or portions of such combination), to make, use, sell, offer
for sale, have made, and/or otherwise dispose of: (1) Modifications made by that Contributor (or portions thereof);
and (2) the combination of Modifications made by that Contributor with its Contributor Version (or portions of such
combination).
• (c). The licenses granted in Sections 2.2(a) and 2.2(b) are effective on the date Contributor first distributes or
otherwise makes the Modifications available to a third party.
• (d). Notwithstanding Section 2.2(b) above, no patent license is granted: (1) for any code that Contributor has
deleted from the Contributor Version; (2) for infringements caused by: (i) third party modifications of Contributor
Version, or (ii) the combination of Modifications made by that Contributor with other software (except as part of the
Contributor Version) or other devices; or (3) under Patent Claims infringed by Covered Software in the absence of
Modifications made by that Contributor.
3. Distribution Obligations
3.1 Availability of Source Code. Any Covered Software that You distribute or otherwise make available in Executable
form must also be made available in Source Code form and that Source Code form must be distributed only under the
terms of this License. You must include a copy of this License with every copy of the Source Code form of the Covered
Software You distribute or otherwise make available. You must inform recipients of any such Covered Software in
Executable form as to how they can obtain such Covered Software in Source Code form in a reasonable manner on or
through a medium customarily used for software exchange.
3.2 Modifications. The Modifications that You create or to which You contribute are governed by the terms of this
License. You represent that You believe Your Modifications are Your original creation(s) and/or You have sufficient
rights to grant the rights conveyed by this License.
3.3 Required Notices. You must include a notice in each of Your Modifications that identifies You as the Contributor of
the Modification. You may not remove or alter any copyright, patent or trademark notices contained within the Covered
Software, or any notices of licensing or any descriptive text giving attribution to any Contributor or the Initial Developer.
3.4 Application of Additional Terms. You may not offer or impose any terms on any Covered Software in Source
Code form that alters or restricts the applicable version of this License or the recipients’ rights hereunder. You may
choose to offer, and to charge a fee for, warranty, support, indemnity or liability obligations to one or more recipients of
Covered Software. However, you may do so only on Your own behalf, and not on behalf of the Initial Developer or any
Contributor. You must make it absolutely clear that any such warranty, support, indemnity or liability obligation is
offered by You alone, and You hereby agree to indemnify the Initial Developer and every Contributor for any liability
incurred by the Initial Developer or such Contributor as a result of warranty, support, indemnity or liability terms You
offer.
3.5 Distribution of Executable Versions. You may distribute the Executable form of the Covered Software under the
terms of this License or under the terms of a license of Your choice, which may contain terms different from this
License, provided that You are in compliance with the terms of this License and that the license for the Executable
form does not attempt to limit or alter the recipient’s rights in the Source Code form from the rights set forth in this
License. If You distribute the Covered Software in Executable form under a different license, You must make it
absolutely clear that any terms which differ from this License are offered by You alone, not by the Initial Developer or
Contributor. You hereby agree to indemnify the Initial Developer and every Contributor for any liability incurred by the
Initial Developer or such Contributor as a result of any such terms You offer.
3.6 Larger Works. You may create a Larger Work by combining Covered Software with other code not governed by
the terms of this License and distribute the Larger Work as a single product. In such a case, You must make sure the
requirements of this License are fulfilled for the Covered Software.
4. Versions of the License
4.1 New Versions. Sun Microsystems, Inc. is the initial license steward and may publish revised and/or new versions
of this License from time to time. Each version will be given a distinguishing version number. Except as provided in
Section 4.3, no one other than the license steward has the right to modify this License.
4.2 Effect of New Versions. You may always continue to use, distribute or otherwise make the Covered Software
available under the terms of the version of the License under which You originally received the Covered Software. If
the Initial Developer includes a notice in the Original Software prohibiting it from being distributed or otherwise made
available under any subsequent version of the License, You must distribute and make the Covered Software available
under the terms of the version of the License under which You originally received the Covered Software. Otherwise,
You may also choose to use, distribute or otherwise make the Covered Software available under the terms of any
subsequent version of the License published by the license steward.
4.3 Modified Versions. When You are an Initial Developer and You want to create a new license for Your Original
Software, You may create and use a modified version of this License if You: (a) rename the license and remove any
references to the name of the license steward (except to note that the license differs from this License); and (b)
otherwise make it clear that the license contains terms which differ from this License.
5. DISCLAIMER OF WARRANTY
COVERED SOFTWARE IS PROVIDED UNDER THIS LICENSE ON AN “AS IS” BASIS, WITHOUT WARRANTY OF
ANY KIND, EITHER EXPRESSED OR IMPLIED, INCLUDING, WITHOUT LIMITATION, WARRANTIES THAT THE
COVERED SOFTWARE IS FREE OF DEFECTS, MERCHANTABLE, FIT FOR A PARTICULAR PURPOSE OR
NON-INFRINGING. THE ENTIRE RISK AS TO THE QUALITY AND PERFORMANCE OF THE COVERED
Open Source Information_ 23
Page 24

SOFTWARE IS WITH YOU. SHOULD ANY COVERED SOFTWARE PROVE DEFECTIVE IN ANY RESPECT, YOU
(NOT THE INITIAL DEVELOPER OR ANY OTHER CONTRIBUTOR) ASSUME THE COST OF ANY NECESSARY
SERVICING, REPAIR OR CORRECTION. THIS DISCLAIMER OF WARRANTY CONSTITUTES AN ESSENTIAL
PART OF THIS LICENSE. NO USE OF ANY COVERED SOFTWARE IS AUTHORIZED HEREUNDER EXCEPT
UNDER THIS DISCLAIMER.
6. TERMINATION
6.1 This License and the rights granted hereunder will terminate automatically if You fail to comply with terms herein
and fail to cure such breach within 30 days of becoming aware of the breach. Provisions which, by their nature, must
remain in effect beyond the termination of this License shall survive.
6.2 If You assert a patent infringement claim (excluding declaratory judgment actions) against Initial Developer or a
Contributor (the Initial Developer or Contributor against whom You assert such claim is referred to as “Participant”)
alleging that the Participant Software (meaning the Contributor Version where the Participant is a Contributor or the
Original Software where the Participant is the Initial Developer) directly or indirectly infringes any patent, then any and
all rights granted directly or indirectly to You by such Participant, the Initial Developer (if the Initial Developer is not the
Participant) and all Contributors under Sections 2.1 and/or 2.2 of this License shall, upon 60 days notice from
Participant terminate prospectively and automatically at the expiration of such 60 day notice period, unless if within
such 60 day period You withdraw Your claim with respect to the Participant Software against such Participant either
unilaterally or pursuant to a written agreement with Participant.
6.3 In the event of termination under Sections 6.1 or 6.2 above, all end user licenses that have been validly granted by
You or any distributor hereunder prior to termination (excluding licenses granted to You by any distributor) shall survive
termination.
7. LIMITATION OF LIABILITY
UNDER NO CIRCUMSTANCES AND UNDER NO LEGAL THEORY, WHETHER TORT (INCLUDING
NEGLIGENCE), CONTRACT, OR OTHERWISE, SHALL YOU, THE INITIAL DEVELOPER, ANY OTHER
CONTRIBUTOR, OR ANY DISTRIBUTOR OF COVERED SOFTWARE, OR ANY SUPPLIER OF ANY OF SUCH
PARTIES, BE LIABLE TO ANY PERSON FOR ANY INDIRECT, SPECIAL, INCIDENTAL, OR CONSEQUENTIAL
DAMAGES OF ANY CHARACTER INCLUDING, WITHOUT LIMITATION, DAMAGES FOR LOST PROFITS, LOSS
OF GOODWILL, WORK STOPPAGE, COMPUTER FAILURE OR MALFUNCTION, OR ANY AND ALL OTHER
COMMERCIAL DAMAGES OR LOSSES, EVEN IF SUCH PARTY SHALL HAVE BEEN INFORMED OF THE
POSSIBILITY OF SUCH DAMAGES. THIS LIMITATION OF LIABILITY SHALL NOT APPLY TO LIABILITY FOR
DEATH OR PERSONAL INJURY RESULTING FROM SUCH PARTY’S NEGLIGENCE TO THE EXTENT
APPLICABLE LAW PROHIBITS SUCH LIMITATION. SOME JURISDICTIONS DO NOT ALLOW THE EXCLUSION
OR LIMITATION OF INCIDENTAL OR CONSEQUENTIAL DAMAGES, SO THIS EXCLUSION AND LIMITATION
MAY NOT APPLY TO YOU.
8. U.S. GOVERNMENT END USERS
The Covered Software is a “commercial item,” as that term is defined in 48 C.F.R. 2.101 (Oct. 1995), consisting of
“commercial computer software” (as that term is defined at 48 C.F.R. § 252.227-7014(a)(1)) and “commercial
computer software documentation” as such terms are used in 48 C.F.R. 12.212 (Sept. 1995). Consistent with 48
C.F.R. 12.212 and 48 C.F.R. 227.7202-1 through 227.7202-4 (June 1995), all U.S. Government End Users acquire
Covered Software with only those rights set forth herein. This U.S. Government Rights clause is in lieu of, and
supersedes, any other FAR, DFAR, or other clause or provision that addresses Government rights in computer
software under this License.
9. MISCELLANEOUS
This License represents the complete agreement concerning subject matter hereof. If any provision of this License is
held to be unenforceable, such provision shall be reformed only to the extent necessary to make it enforceable. This
License shall be governed by the law of the jurisdiction specified in a notice contained within the Original Software
(except to the extent applicable law, if any, provides otherwise), excluding such jurisdiction’s conflict-of-law provisions.
Any litigation relating to this License shall be subject to the jurisdiction of the courts located in the jurisdiction and
venue specified in a notice contained within the Original Software, with the losing party responsible for costs, including,
without limitation, court costs and reasonable attorneys’ fees and expenses. The application of the United Nations
Convention on Contracts for the International Sale of Goods is expressly excluded. Any law or regulation which
provides that the language of a contract shall be construed against the drafter shall not apply to this License. You
agree that You alone are responsible for compliance with the United States export administration regulations (and the
export control laws and regulation of any other countries) when You use, distribute or otherwise make available any
Covered Software.
10. RESPONSIBILITY FOR CLAIMS
As between Initial Developer and the Contributors, each party is responsible for claims and damages arising, directly
or indirectly, out of its utilization of rights under this License and You agree to work with Initial Developer and
Contributors to distribute such responsibility on an equitable basis. Nothing herein is intended or shall be deemed to
constitute any admission of liability.
Open Source Information_ 24
Page 25

GNU LESSER GENERAL PUBLIC LICENSE
This product uses some software programs which are distributed under the LGPLv2.1/LGPLv3 license.
LGPL v2.1 Software : JaperReports, Java CSV Library, Jcommon, jCIFS, Pager Tag Library
LGPL v3 Software : JFreeChart
Version 2.1, February 1999
Copyright (C) 1991, 1999 Free Software Foundation, Inc. 51 Franklin Street, Fifth Floor, Boston, MA 02110-1301 USA
Everyone is permitted to copy and distribute verbatim copies. of this license document, but changing it is not allowed.
[This is the first released version of the Lesser GPL. It also counts as the successor of the GNU Library Public License,
version 2, hence the version number 2.1.]
Preamble
The licenses for most software are designed to take away your freedom to share and change it. By contrast, the GNU
General Public Licenses are intended to guarantee your freedom to share and change free software--to make sure the
software is free for all its users.
This license, the Lesser General Public License, applies to some specially designated software packages--typically
libraries--of the Free Software Foundation and other authors who decide to use it. You can use it too, but we suggest you
first think carefully about whether this license or the ordinary General Public License is the better strategy to use in any
particular case, based on the explanations below.
When we speak of free software, we are referring to freedom of use, not price. Our General Public Licenses are designed
to make sure that you have the freedom to distribute copies of free software (and charge for this service if you wish); that
you receive source code or can get it if you want it; that you can change the software and use pieces of it in new free
programs; and that you are informed that you can do these things.
To protect your rights, we need to make restrictions that forbid distributors to deny you these rights or to ask you to
surrender these rights. These restrictions translate to certain responsibilities for you if you distribute copies of the library or
if you modify it.
For example, if you distribute copies of the library, whether gratis or for a fee, you must give the recipients all the rights that
we gave you. You must make sure that they, too, receive or can get the source code. If you link other code with the library,
you must provide complete object files to the recipients, so that they can relink them with the library after making changes
to the library and recompiling it. And you must show them these terms so they know their rights.
We protect your rights with a two-step method: (1) we copyright the library, and (2) we offer you this license, which gives
you legal permission to copy, distribute and/or modify the library.
To protect each distributor, we want to make it very clear that there is no warranty for the free library. Also, if the library is
modified by someone else and passed on, the recipients should know that what they have is not the original version, so
that the original author's reputation will not be affected by problems that might be introduced by others.
Finally, software patents pose a constant threat to the existence of any free program. We wish to make sure that a
company cannot effectively restrict the users of a free program by obtaining a restrictive license from a patent holder.
Therefore, we insist that any patent license obtained for a version of the library must be consistent with the full freedom of
use specified in this license.
Most GNU software, including some libraries, is covered by the ordinary GNU General Public License. This license, the
GNU Lesser General Public License, applies to certain designated libraries, and is quite different from the ordinary General
Public License. We use this license for certain libraries in order to permit linking those libraries into non-free programs.
When a program is linked with a library, whether statically or using a shared library, the combination of the two is legally
speaking a combined work, a derivative of the original library. The ordinary General Public License therefore permits such
linking only if the entire combination fits its criteria of freedom. The Lesser General Public License permits more lax criteria
for linking other code with the library.
We call this license the "Lesser" General Public License because it does Less to protect the user's freedom than the
ordinary General Public License. It also provides other free software developers Less of an advantage over competing
non-free programs. These disadvantages are the reason we use the ordinary General Public License for many libraries.
However, the Lesser license provides advantages in certain special circumstances.
For example, on rare occasions, there may be a special need to encourage the widest possible use of a certain library, so
that it becomes a de-facto standard. To achieve this, non-free programs must be allowed to use the library. A more
frequent case is that a free library does the same job as widely used non-free libraries. In this case, there is little to gain by
limiting the free library to free software only, so we use the Lesser General Public License.
In other cases, permission to use a particular library in non-free programs enables a greater number of people to use a
large body of free software. For example, permission to use the GNU C Library in non-free programs enables many more
people to use the whole GNU operating system, as well as its variant, the GNU/Linux operating system.
Although the Lesser General Public License is Less protective of the users' freedom, it does ensure that the user of a
program that is linked with the Library has the freedom and the wherewithal to run that program using a modified version of
the Library.
The precise terms and conditions for copying, distribution and modification follow. Pay close attention to the difference
between a "work based on the library" and a "work that uses the library". The former contains code derived from the library,
whereas the latter must be combined with the library in order to run.
TERMS AND CONDITIONS FOR COPYING, DISTRIBUTION AND MODIFICATION
0. This License Agreement applies to any software library or other program which contains a notice placed by the copyright
holder or other authorized party saying it may be distributed under the terms of this Lesser General Public License (also
called "this License"). Each licensee is addressed as "you". A "library" means a collection of software functions and/or data
Open Source Information_ 25
Page 26

prepared so as to be conveniently linked with application programs (which use some of those functions and data) to form
executables. The "Library", below, refers to any such software library or work which has been distributed under these
terms.
A "work based on the Library" means either the Library or any derivative work under copyright law: that is to say, a work
containing the Library or a portion of it, either verbatim or with modifications and/or translated straightforwardly into another
language. (Hereinafter, translation is included without limitation in the term "modification".) "Source code" for a work means
the preferred form of the work for making modifications to it. For a library, complete source code means all the source code
for all modules it contains, plus any associated interface definition files, plus the scripts used to control compilation and
installation of the library. Activities other than copying, distribution and modification are not covered by this License; they
are outside its scope.
The act of running a program using the Library is not restricted, and output from such a program is covered only if its
contents constitute a work based on the Library (independent of the use of the Library in a tool for writing it). Whether that
is true depends on what the Library does and what the program that uses the Library does.
1. You may copy and distribute verbatim copies of the Library's complete source code as you receive it, in any medium,
provided that you conspicuously and appropriately publish on each copy an appropriate copyright notice and disclaimer of
warranty; keep intact all the notices that refer to this License and to the absence of any warranty; and distribute a copy of
this License along with the Library. You may charge a fee for the physical act of transferring a copy, and you may at your
option offer warranty protection in exchange for a fee.
2. You may modify your copy or copies of the Library or any portion of it, thus forming a work based on the Library, and
copy and distribute such modifications or work under the terms of Section 1 above, provided that you also meet all of these
conditions:
• a) The modified work must itself be a software library.
• b) You must cause the files modified to carry prominent notices stating that you changed the files and the date of any
change.
• c) You must cause the whole of the work to be licensed at no charge to all third parties under the terms of this License.
• d) If a facility in the modified Library refers to a function or a table of data to be supplied by an application program that
uses the facility, other than as an argument passed when the facility is invoked, then you must make a good faith effort
to ensure that, in the event an application does not supply such function or table, the facility still operates, and
performs whatever part of its purpose remains meaningful. (For example, a function in a library to compute square
roots has a purpose that is entirely well-defined independent of the application. Therefore, Subsection 2d requires that
any application-supplied function or table used by this function must be optional: if the application does not supply it,
the square root function must still compute square roots.) These requirements apply to the modified work as a whole. If
identifiable sections of that work are not derived from the Library, and can be reasonably considered independent and
separate works in themselves, then this License, and its terms, do not apply to those sections when you distribute
them as separate works. But when you distribute the same sections as part of a whole which is a work based on the
Library, the distribution of the whole must be on the terms of this License, whose permissions for other licensees
extend to the entire whole, and thus to each and every part regardless of who wrote it. Thus, it is not the intent of this
section to claim rights or contest your rights to work written entirely by you; rather, the intent is to exercise the right to
control the distribution of derivative or collective works based on the Library. In addition, mere aggregation of another
work not based on the Library with the Library (or with a work based on the Library) on a volume of a storage or
distribution medium does not bring the other work under the scope of this License.
3. You may opt to apply the terms of the ordinary GNU General Public License instead of this License to a given copy of
the Library. To do this, you must alter all the notices that refer to this License, so that they refer to the ordinary GNU
General Public License, version 2, instead of to this License. (If a newer version than version 2 of the ordinary GNU
General Public License has appeared, then you can specify that version instead if you wish.) Do not make any other
change in these notices. Once this change is made in a given copy, it is irreversible for that copy, so the ordinary GNU
General Public License applies to all subsequent copies and derivative works made from that copy. This option is useful
when you wish to copy part of the code of the Library into a program that is not a library.
4. You may copy and distribute the Library (or a portion or derivative of it, under Section 2) in object code or executable
form under the terms of Sections 1 and 2 above provided that you accompany it with the complete corresponding
machine-readable source code, which must be distributed under the terms of Sections 1 and 2 above on a medium
customarily used for software interchange. If distribution of object code is made by offering access to copy from a
designated place, then offering equivalent access to copy the source code from the same place satisfies the requirement
to distribute the source code, even though third parties are not compelled to copy the source along with the object code.
5. A program that contains no derivative of any portion of the Library, but is designed to work with the Library by being
compiled or linked with it, is called a "work that uses the Library". Such a work, in isolation, is not a derivative work of the
Library, and therefore falls outside the scope of this License. However, linking a "work that uses the Library" with the
Library creates an executable that is a derivative of the Library (because it contains portions of the Library), rather than a
"work that uses the library". The executable is therefore covered by this License. Section 6 states terms for distribution of
such executables. When a "work that uses the Library" uses material from a header file that is part of the Library, the object
code for the work may be a derivative work of the Library even though the source code is not. Whether this is true is
especially significant if the work can be linked without the Library, or if the work is itself a library. The threshold for this to be
true is not precisely defined by law. If such an object file uses only numerical parameters, data structure layouts and
accessors, and small macros and small inline functions (ten lines or less in length), then the use of the object file is
unrestricted, regardless of whether it is legally a derivative work. (Executables containing this object code plus portions of
the Library will still fall under Section 6.) Otherwise, if the work is a derivative of the Library, you may distribute the object
code for the work under the terms of Section 6. Any executables containing that work also fall under Section 6, whether or
not they are linked directly with the Library itself.
6. As an exception to the Sections above, you may also combine or link a "work that uses the Library" with the Library to
produce a work containing portions of the Library, and distribute that work under terms of your choice, provided that the
terms permit modification of the work for the customer's own use and reverse engineering for debugging such
modifications. You must give prominent notice with each copy of the work that the Library is used in it and that the Library
and its use are covered by this License. You must supply a copy of this License. If the work during execution displays
copyright notices, you must include the copyright notice for the Library among them, as well as a reference directing the
user to the copy of this License. Also, you must do one of these things:
Open Source Information_ 26
Page 27

• a) Accompany the work with the complete corresponding machine-readable source code for the Library including
whatever changes were used in the work (which must be distributed under Sections 1 and 2 above); and, if the work is
an executable linked with the Library, with the complete machine-readable "work that uses the Library", as object code
and/or source code, so that the user can modify the Library and then relink to produce a modified executable
containing the modified Library. (It is understood that the user who changes the contents of definitions files in the
Library will not necessarily be able to recompile the application to use the modified definitions.)
• b) Use a suitable shared library mechanism for linking with the Library. A suitable mechanism is one that (1) uses at
run time a copy of the library already present on the user's computer system, rather than copying library functions into
the executable, and (2) will operate properly with a modified version of the library, if the user installs one, as long as the
modified version is interface-compatible with the version that the work was made with.
• c) Accompany the work with a written offer, valid for at least three years, to give the same user the materials specified
in Subsection 6a, above, for a charge no more than the cost of performing this distribution.
• d) If distribution of the work is made by offering access to copy from a designated place, offer equivalent access to
copy the above specified materials from the same place.
• e) Verify that the user has already received a copy of these materials or that you have already sent this user a copy.For
an executable, the required form of the "work that uses the Library" must include any data and utility programs needed
for reproducing the executable from it. However, as a special exception, the materials to be distributed need not
include anything that is normally distributed (in either source or binary form) with the major components (compiler,
kernel, and so on) of the operating system on which the executable runs, unless that component itself accompanies
the executable. It may happen that this requirement contradicts the license restrictions of other proprietary libraries that
do not normally accompany the operating system. Such a contradiction means you cannot use both them and the
Library together in an executable that you distribute.
7. You may place library facilities that are a work based on the Library side-by-side in a single library together with other
library facilities not covered by this License, and distribute such a combined library, provided that the separate distribution
of the work based on the Library and of the other library facilities is otherwise permitted, and provided that you do these
two things:
• a) Accompany the combined library with a copy of the same work based on the Library, uncombined with any other
library facilities. This must be distributed under the terms of the Sections above.
• b) Give prominent notice with the combined library of the fact that part of it is a work based on the Library, and
explaining where to find the accompanying uncombined form of the same work.
8. You may not copy, modify, sublicense, link with, or distribute the Library except as expressly provided under this
License. Any attempt otherwise to copy, modify, sublicense, link with, or distribute the Library is void, and will automatically
terminate your rights under this License. However, parties who have received copies, or rights, from you under this License
will not have their licenses terminated so long as such parties remain in full compliance.
9
. You are not required to accept this License, since you have not signed it. However, nothing else grants you permission
to modify or distribute the Library or its derivative works. These actions are prohibited by law if you do not accept this
License. Therefore, by modifying or distributing the Library (or any work based on the Library), you indicate your
acceptance of this License to do so, and all its terms and conditions for copying, distributing or modifying the Library or
works based on it.
10. Each time you redistribute the Library (or any work based on the Library), the recipient automatically receives a license
from the original licensor to copy, distribute, link with or modify the Library subject to these terms and conditions. You may
not impose any further restrictions on the recipients' exercise of the rights granted herein. You are not responsible for
enforcing compliance by third parties with this License.
11. If, as a consequence of a court judgment or allegation of patent infringement or for any other reason (not limited to
patent issues), conditions are imposed on you (whether by court order, agreement or otherwise) that contradict the
conditions of this License, they do not excuse you from the conditions of this License. If you cannot distribute so as to
satisfy simultaneously your obligations under this License and any other pertinent obligations, then as a consequence you
may not distribute the Library at all. For example, if a patent license would not permit royalty-free redistribution of the
Library by all those who receive copies directly or indirectly through you, then the only way you could satisfy both it and this
License would be to refrain entirely from distribution of the Library. If any portion of this section is held invalid or
unenforceable under any particular circumstance, the balance of the section is intended to apply, and the section as a
whole is intended to apply in other circumstances. It is not the purpose of this section to induce you to infringe any patents
or other property right claims or to contest validity of any such claims; this section has the sole purpose of protecting the
integrity of the free software distribution system which is implemented by public license practices. Many people have made
generous contributions to the wide range of software distributed through that system in reliance on consistent application of
that system; it is up to the author/donor to decide if he or she is willing to distribute software through any other system and
a licensee cannot impose that choice. This section is intended to make thoroughly clear what is believed to be a
consequence of the rest of this License.
12. If the distribution and/or use of the Library is restricted in certain countries either by patents or by copyrighted
interfaces, the original copyright holder who places the Library under this License may add an explicit geographical
distribution limitation excluding those countries, so that distribution is permitted only in or among countries not thus
excluded. In such case, this License incorporates the limitation as if written in the body of this License.
13. The Free Software Foundation may publish revised and/or new versions of the Lesser General Public License from
time to time. Such new versions will be similar in spirit to the present version, but may differ in detail to address new
problems or concerns. Each version is given a distinguishing version number. If the Library specifies a version number of
this License which applies to it and "any later version", you have the option of following the terms and conditions either of
that version or of any later version published by the Free Software Foundation. If the Library does not specify a license
version number, you may choose any version ever published by the Free Software Foundation.
14. If you wish to incorporate parts of the Library into other free programs whose distribution conditions are incompatible
with these, write to the author to ask for permission. For software which is copyrighted by the Free Software Foundation,
write to the Free Software Foundation; we sometimes make exceptions for this. Our decision will be guided by the two
goals of preserving the free status of all derivatives of our free software and of promoting the sharing and reuse of software
generally.
Open Source Information_ 27
Page 28

NO WARRANTY
15. BECAUSE THE LIBRARY IS LICENSED FREE OF CHARGE, THERE IS NO WARRANTY FOR THE LIBRARY, TO
THE EXTENT PERMITTED BY APPLICABLE LAW. EXCEPT WHEN OTHERWISE STATED IN WRITING THE
COPYRIGHT HOLDERS AND/OR OTHER PARTIES PROVIDE THE LIBRARY "AS IS" WITHOUT WARRANTY OF ANY
KIND, EITHER EXPRESSED OR IMPLIED, INCLUDING, BUT NOT LIMITED TO, THE IMPLIED WARRANTIES OF
MERCHANTABILITY AND FITNESS FOR A PARTICULAR PURPOSE. THE ENTIRE RISK AS TO THE QUALITY AND
PERFORMANCE OF THE LIBRARY IS WITH YOU. SHOULD THE LIBRARY PROVE DEFECTIVE, YOU ASSUME THE
COST OF ALL NECESSARY SERVICING, REPAIR OR CORRECTION.
16. IN NO EVENT UNLESS REQUIRED BY APPLICABLE LAW OR AGREED TO IN WRITING WILL ANY COPYRIGHT
HOLDER, OR ANY OTHER PARTY WHO MAY MODIFY AND/OR REDISTRIBUTE THE LIBRARY AS PERMITTED
ABOVE, BE LIABLE TO YOU FOR DAMAGES, INCLUDING ANY GENERAL, SPECIAL, INCIDENTAL OR
CONSEQUENTIAL DAMAGES ARISING OUT OF THE USE OR INABILITY TO USE THE LIBRARY (INCLUDING BUT
NOT LIMITED TO LOSS OF DATA OR DATA BEING RENDERED INACCURATE OR LOSSES SUSTAINED BY YOU OR
THIRD PARTIES OR A FAILURE OF THE LIBRARY TO OPERATE WITH ANY OTHER SOFTWARE), EVEN IF SUCH
HOLDER OR OTHER PARTY HAS BEEN ADVISED OF THE POSSIBILITY OF SUCH DAMAGES. END OF TERMS AND
CONDITIONS
How to Apply These Terms to Your New Libraries
If you develop a new library, and you want it to be of the greatest possible use to the public, we recommend making it free
software that everyone can redistribute and change. You can do so by permitting redistribution under these terms (or,
alternatively, under the terms of the ordinary General Public License).
To apply these terms, attach the following notices to the library. It is safest to attach them to the start of each source file to
most effectively convey the exclusion of warranty; and each file should have at least the "copyright" line and a pointer to
where the full notice is found.
one line to give the library's name and an idea of what it does.
Copyright (C) year name of author
This library is free software; you can redistribute it and/or modify it under the terms of the GNU Lesser General Public
License as published by the Free Software Foundation; either version 2.1 of the License, or (at your option) any later
version.
This library is distributed in the hope that it will be useful, but WITHOUT ANY WARRANTY; without even the implied
warranty of MERCHANTABILITY or FITNESS FOR A PARTICULAR PURPOSE. See the GNULesser General Public
License for more details.
You should have received a copy of the GNU Lesser General Public License along with this library; if not, write to the Free
Software Foundation, Inc., 51 Franklin Street, Fifth Floor, Boston, MA 02110-1301 USA
Also add information on how to contact you by electronic and paper mail.
You should also get your employer (if you work as a programmer) or your school, if any, to sign a "copyright disclaimer" for
the library, if necessary. Here is a sample; alter the names:
Yoyodyne, Inc., hereby disclaims all copyright interest in the library `Frob' (a library for tweaking knobs) written
by James Random Hacker.
signature of Ty Coon, 1 April 1990
Ty Coon, President of Vice
That's all there is to it!
Open Source Information_ 28
Page 29

GNU LESSER GENERAL PUBLIC LICENSE
Version 3, 29 June 2007
Copyright (C) 2007 Free Software Foundation, Inc. <http://fsf.org/>
Everyone is permitted to copy and distribute verbatim copies of this license document, but changing it is not allowed.
This version of the GNU Lesser General Public License incorporates the terms and conditions of version 3 of the GNU
General Public License, supplemented by the additional permissions listed below.
0. Additional Definitions
As used herein, “this License” refers to version 3 of the GNU Lesser General Public License, and the “GNU GPL” refers to
version 3 of the GNU General Public License.
“The Library” refers to a covered work governed by this License, other than an Application or a Combined Work as defined
below.
An “Application” is any work that makes use of an interface provided by the Library, but which is not otherwise based on
the Library. Defining a subclass of a class defined by the Library is deemed a mode of using an interface provided by the
Library.
A “Combined Work” is a work produced by combining or linking an Application with the Library. The particular version of
the Library with which the Combined Work was made is also called the “Linked Version”.
The “Minimal Corresponding Source” for a Combined Work means the Corresponding Source for the Combined Work,
excluding any source code for portions of the Combined Work that, considered in isolation, are based on the Application,
and not on the Linked Version.
The “Corresponding Application Code” for a Combined Work means the object code and/or source code for the
Application, including any data and utility programs needed for reproducing the Combined Work from the Application, but
excluding the System Libraries of the Combined Work.
1. Exception to Section 3 of the GNU GPL
You may convey a covered work under sections 3 and 4 of this License without being bound by section 3 of the GNU GPL.
2. Conveying Modified Versions
If you modify a copy of the Library, and, in your modifications, a facility refers to a function or data to be supplied by an
Application that uses the facility (other than as an argument passed when the facility is invoked), then you may convey a
copy of the modified version:
• a) under this License, provided that you make a good faith effort to ensure that, in the event an Application does not
supply the function or data, the facility still operates, and performs whatever part of its purpose remains meaningful, or
• b) under the GNU GPL, with none of the additional permissions of this License applicable to that copy.
3. Object Code Incorporating Material from Library Header Files
The object code form of an Application may incorporate material from a header file that is part of the Library. You may
convey such object code under terms of your choice, provided that, if the incorporated material is not limited to numerical
parameters, data structure layouts and accessors, or small macros, inline functions and templates (ten or fewer lines in
length), you do both of the following:
• a) Give prominent notice with each copy of the object code that the Library is used in it and that the Library and its use
are covered by this License.
• b) Accompany the object code with a copy of the GNU GPL and this license document.
4. Combined Works
You may convey a Combined Work under terms of your choice that, taken together, effectively do not restrict modification
of the portions of the Library contained in the Combined Work and reverse engineering for debugging such modifications, if
you also do each of the following:
• a) Give prominent notice with each copy of the Combined Work that the Library is used in it and that the Library and its
use are covered by this License.
• b) Accompany the Combined Work with a copy of the GNU GPL and this license document.
• c) For a Combined Work that displays copyright notices during execution, include the copyright notice for the Library
among these notices, as well as a reference directing the user to the copies of the GNU GPL and this license
document.
• d) Do one of the following:
- 0) Convey the Minimal Corresponding Source under the terms of this License, and the Corresponding Application
Code in a form suitable for, and under terms that permit, the user to recombine or relink the Application with a
modified version of the Linked Version to produce a modified Combined Work, in the manner specified by section
6 of the GNU GPL for conveying Corresponding Source.
- 1) Use a suitable shared library mechanism for linking with the Library. A suitable mechanism is one that (a) uses
at run time a copy of the Library already present on the user's computer system, and (b) will operate properly with
a modified version of the Library that is interface-compatible with the Linked Version.
• e) Provide Installation Information, but only if you would otherwise be required to provide such information under
section 6 of the GNU GPL, and only to the extent that such information is necessary to install and execute a modified
version of the Combined Work produced by recombining or relinking the Application with a modified version of the
Linked Version. (If you use option 4d0, the Installation Information must accompany the Minimal Corresponding
Source and Corresponding Application Code. If you use option 4d1, you must provide the Installation Information in the
manner specified by section 6 of the GNU GPL for conveying Corresponding Source.)
5. Combined Libraries
You may place library facilities that are a work based on the Library side by side in a single library together with other
library facilities that are not Applications and are not covered by this License, and convey such a combined library under
terms of your choice, if you do both of the following:
• a) Accompany the combined library with a copy of the same work based on the Library, uncombined with any other
library facilities, conveyed under the terms of this License.
Open Source Information_ 29
Page 30

• b) Give prominent notice with the combined library that part of it is a work based on the Library, and explaining where
to find the accompanying uncombined form of the same work.
6. Revised Versions of the GNU Lesser General Public License
The Free Software Foundation may publish revised and/or new versions of the GNU Lesser General Public License from
time to time. Such new versions will be similar in spirit to the present version, but may differ in detail to address new
problems or concerns.
Each version is given a distinguishing version number. If the Library as you received it specifies that a certain numbered
version of the GNU Lesser General Public License “or any later version” applies to it, you have the option of following the
terms and conditions either of that published version or of any later version published by the Free Software Foundation. If
the Library as you received it does not specify a version number of the GNU Lesser General Public License, you may
choose any version of the GNU Lesser General Public License ever published by the Free Software Foundation.
If the Library as you received it specifies that a proxy can decide whether future versions of the GNU Lesser General Public
License shall apply, that proxy's public statement of acceptance of any version is permanent authorization for you to
choose that version for the Library.
MIT
Copyright (c) 2000 - 2008 The Legion Of The Bouncy Castle (http://www.bouncycastle.org)
Copyright (c) 1999, 2006 Tanuki Software, Inc.
Copyright (c) 2007 Valerio Proietti, <http://mad4milk.net>
Permission is hereby granted, free of charge, to any person obtaining a copy of this software and associated
documentation files (the "Software"), to deal in the Software without restriction, including without limitation the rights to use,
copy, modify, merge, publish, distribute, sublicense, and/or sell copies of the Software, and to permit persons to whom the
Software is furnished to do so, subject to the following conditions:
The above copyright notice and this permission notice shall be included in all copies or substantial portions of the Software.
THE SOFTWARE IS PROVIDED "AS IS", WITHOUT WARRANTY OF ANY KIND, EXPRESS OR IMPLIED, INCLUDING
BUT NOT LIMITED TO THE WARRANTIES OF MERCHANTABILITY, FITNESS FOR A PARTICULAR PURPOSE AND
NONINFRINGEMENT. IN NO EVENT SHALL THE AUTHORS OR COPYRIGHT HOLDERS BE LIABLE FOR ANY
CLAIM, DAMAGES OR OTHER LIABILITY, WHETHER IN AN ACTION OF CONTRACT, TORT OR OTHERWISE,
ARISING FROM, OUT OF OR IN CONNECTION WITH THE SOFTWARE OR THE USE OR OTHER DEALINGS IN THE
SOFTWARE.
Open Source Information_ 30
Page 31

Glossary
• The following glossary will help familiarize you with SyncThru™ Admin 5 by understanding the terminologies
commonly used in this admin guide.
• The definitions of the below terms are mostly cited from:
A) http://en.wikipedia.org and B) www.ietf.org/rfc.html.
Account
In SyncThru™ Admin 5, having an account means you have the right to access the device or system.
Console
Console is the device’s LCD display.
CSV
Comma Separated Values (CSV) is a type of file format. CSV is used to exchange data between disparate
applications. The file format, as it is used in Microsoft Excel, has become a pseudo standard throughout the
industry, even among non-Microsoft platforms.
DBMS
Database Management System
DNS server
Domain Name Server (DNS) is a system that stores information associated with domain names in a distributed
database on networks, such as the Internet or an intranet.
EWS
Embedded Web Server is a web server embedded in the device. You can access it by typing in the IP address or the
Host name on the address bar of a web browser.
Firewall
Firewall is an integrated collection of security measures designed to prevent unauthorized electronic access to a
networked computer system. It is also a device or set of devices configured to permit, deny, encrypt, decrypt, or proxy
all computer traffic between different security domains based upon a set of rules and other criteria.
FTP
File Transfer Protocol (FTP) is a commonly used protocol for exchanging files over any network that supports the
TCP/IP protocol (such as the Internet or an intranet).
HTTP
Hypertext Transfer Protocol (HTTP) is a communications protocol. Its use for retrieving inter-linked text documents
(hypertext) led to the establishment of the World Wide Web.
HTTPS
Hypertext Transfer Protocol over Secure Socket Layer or https is a URI scheme used to indicate a secure
communication such as payment transactions and corporate information systems.
IP
Internet Protocol (IP) address is a unique number that devices use in order to identify and communicate with each
other on a network utilizing the Internet Protocol standard.
IPv6
Internet Protocol version 6 (IPv6) is an Internet Layer protocol for packet-switched internet works. IPv4 is
currently[update] the dominant Internet Protocol version, and was the first to receive widespread use. The Internet
Engineering Task Force (IETF) has designated IPv6 as the successor to version 4 for general use on the Internet.
Glossary_ 31
Page 32

IPP
Internet Printing Protocol (IPP) defines a standard protocol for printing as well as managing print jobs, media size,
resolution, and so forth. IPP can be used locally or over the Internet to hundreds of printers, and also supports access
control, authentication, and encryption, making it a much more capable and secure printing solution
than older ones.
LDAP
The Lightweight Directory Access Protocol (LDAP) is a networking protocol for querying and modifying directory
services running over TCP/IP.
LPD
Line Printer Daemon protocol/Line Printer Remote protocol (or LPD, LPR) also known as the Berkeley printing system,
is a set of programs that provide printer spooling and network print server functionality for Unix-like systems.
MAC
Media Access Control (MAC) data communication protocol sub-layer, also known as the Medium Access Control, is a
sublayer of the Data Link Layer specified in the seven-layer OSI model (layer 2).
mDNS
Multicast DNS (mDNS) is a protocol that is used by Apple Inc. It uses similar AP Is to the unicast DNS system but
implemented differently.
MFP
Multi Function Printer/Peripheral (MFP) is an office machine that includes the following functionality in one physical
body, so as to have a printer, a copier, a fax, a scanner and etc.
MIB
A management information base (MIB) stems from the OSI/ISO Network management model and is a type of database
used to manage the devices in a communications network. It comprises a collection of objects in a (virtual) database
used to manage entities (such as routers and switches) in a network.
OPC drum
Organic Photo Conductor (OPC) is a mechanism that makes a virtual image for print using a laser beam emitted from
a laser printer, and it is usually green or gray colored and a cylinder shaped. An exposing unit of a drum is slowly worn
away by its usage of the printer, and it should be replaced appropriately since it gets scratches from grits of a paper."
Plug-in
In SyncThru™ Admin 5, plug-in is an additional feature that you can add to SyncThru™ Admin 5.
POP3
Post Office Protocol version 3 (POP3) is an application-layer Internet standard protocol used by local email clients to
retrieve email from a remote server over a TCP/IP connection.
PostgreSQL
PostgreSQL is an object-relational database management system (ORDBMS). It is released under a BSD-style license
and is thus free software.
RFC
In computer network engineering, a Request for Comments (RFC) is a memorandum published by the Internet
Engineering Task Force (IETF) describing methods, behaviors, research, or innovations applicable to the working of
the Internet and Internet-connected systems.
RFC 3805
Printer MIB version 2. This document provides definitions of models and manageable objects for printing
environments. The objects included in this MIB apply to physical, as well as logical entities within a printing device.
RSS
Really Simple Syndication (RSS 2.0) is a family of Web feed formats used to publish frequently updated works—such
as blog entries, news headlines, audio, and video—in a standardized format. RSS feeds can be read using software
Glossary_ 32
Page 33

called an "RSS reader", "feed reader", or "aggregator", which can be web-based or desktop-based. A standardized
XML file format allows the information to be published once and viewed by many different programs. The user
subscribes to a feed by entering the feed's URI (often referred to informally as a "URL", although technically, those two
terms are not exactly synonymous) into the reader or by clicking an RSS icon in a browser that initiates the
subscription process.
SLP
Service Location Protocol (SLP, srvloc) is a service discovery protocol that allows computers and other devices to find
services in a local area network without prior configuration. (RFC 2608)
SMB
Server Message Block (SMB) is a network protocol mainly applied to share files, printers, serial ports, and
miscellaneous communications between nodes on a network. It also provides an authenticated Inter-process
communication mechanism.
SMTP
Simple Mail Transfer Protocol (SMTP) is the standard for e-mail transmissions across the Internet. SMTP is a relatively
simple, text-based protocol, where one or more recipients of a message are specified, and then the message text is
transferred. It is a client-server protocol, where the client transmits an email message to the server.
SNMP
Simple Network Management Protocol (SNMP) is a component of the Internet Protocol Suite as defined by the Internet
Engineering Task Force (IETF). SNMP is used in network management systems to monitor network-attached devices
for conditions that warrant administrative attention. It consists of a set of standards for network management, including
an Application Layer protocol, a database schema, and a set of data objects.
SSDP
SSDP is the basis of the discovery protocol of universal plug-and-play.
SSL
Transport Layer Security (TLS) Protocol and its predecessor, Secure Sockets Layer (SSL), are cryptographic protocols
that provide security and data integrity for communications over TCP/IP networks such as the Internet.
SSO
Single sign-on (SSO) is a method of access control that enables a user to log in once and gain access to the resources
of multiple software systems without being prompted to log in again.
SWS
SyncThru Web Service(SWS) is a embedded web server for Samsung devices.
TCP
Transmission Control Protocol (TCP) is one of the core protocols of the Internet Protocol Suite. TCP is so central that
the entire suite is often referred to as "TCP/IP."
TCP/IP
The Transmission Control Protocol (TCP) and the Internet Protocol (IP); the set of communications protocols that
implement the protocol stack on which the Internet and most commercial networks run.
Trap
Trap is used to report an alert or other asynchronous event about a managed subsystem. In SNMPv1, asynchronous
event reports are called traps while they are called notifications in later versions of SNMP.
UDP
User Datagram Protocol (UDP) is one of the core members of the Internet Protocol Suite, the set of network protocols
used for the Internet. With UDP, computer applications can send messages, sometimes known as datagrams, to other
hosts on an Internet Protocol (IP) network without requiring prior communications to set up special transmission
channels or data paths. UDP is sometimes called the Universal Datagram Protocol. UDP uses a simple transmission
model without implicit hand-shaking dialogues for guaranteeing reliability, ordering, or data integrity. Thus, UDP
provides an unreliable service and datagrams may arrive out of order, appear duplicated, or go missing without notice.
Glossary_ 33
Page 34

UPnP
Universal Plug and Play (UPnP) is a set of computer protocols promulgated by the UPnP Forum. The goals of UPnP
are to allow devices to connect seamlessly and to simplify the implementation of networks in the home (data sharing,
communications, and entertainment) and in corporate environments for simplified installation of computer components.
UPnP achieves this by defining and publishing UPnP device control protocols built upon open, Internet-based
communication standards.
WINS server
Windows Internet Name Service (WINS) is Microsoft's implementation of NetBIOS Name Service (NBNS), a name
server and service for NetBIOS computer names. Effectively WINS is to NetBIOS names, what DNS is to domain
names — a central mapping of host names to network addresses. Like DNS it is broken into two parts, a Server
Service (that manages the encoded Jet Database, server to server replication, service requests, and conflicts) and a
TCP/IP Client component which manages the client's registration, renewal of names and takes care of queries.
Glossary_ 34
Page 35

Index
C
compatibility 7
copyright 2
D
downloading 9
driver files 13
adding
13
deleting 13
G
glossary 31
H
history 12
host settings 14
I
installation
remote 11
installing 10
uninstalling
10
O
open source information 19
overview 7
W
website 6
R
related features 13
remote installation 11
T
template 13
terminology 5
acronyms
tips 8
troubleshooting 16
common error
error code
5
16
16
U
upgrading 10
Index_ 35
Page 36

Index_ 36
Page 37

 Loading...
Loading...