
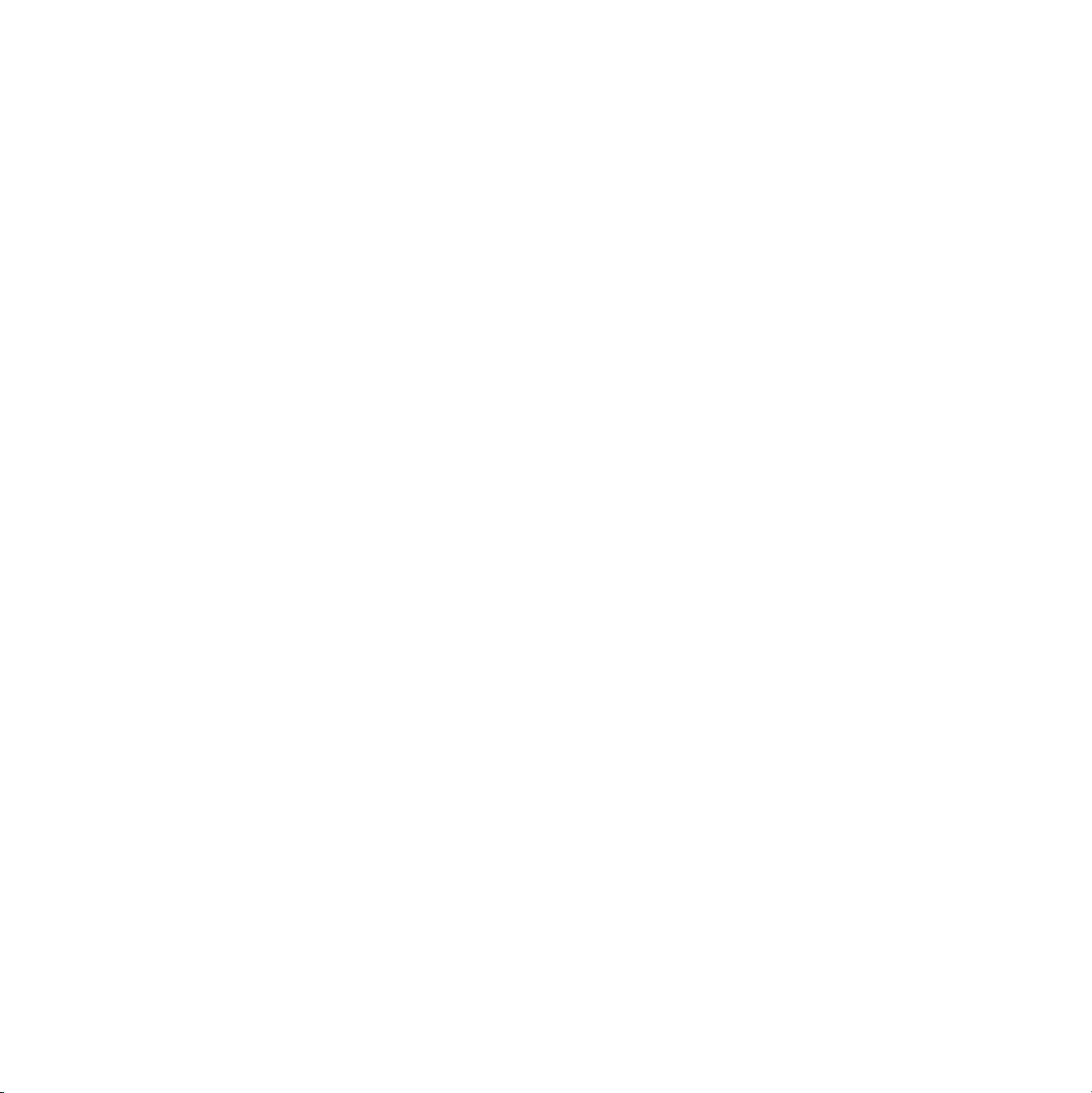
© 2006 Samsung Electronics Co., Ltd. Все права защищены.
Данное руководство предназначено только для ознакомления. Любая информация, содержащаяся в руководстве, может быть изменена без
предупреждения. Samsung Electronics не несет ответственности за какие бы то ни было убытки, прямые или косвенные, вызванные использованием
данного руководства или связанные с ним.
• SCX-6322DN и SCX-6122FN являются названиями моделей компании Samsung Electronics Co., Ltd.
• Samsung и эмблема Samsung являются торговыми марками компании Samsung Electronics Co., Ltd.
• Centronics является торговой маркой компании Centronics Data Computer Corporation.
•PCL и PCL 6 являются товарными знаками корпорации Hewlett-Packard.
• Microsoft, Windows, Windows 98, Windows Me, Windows 2000, Windows NT 4.0 и Windows XP являются зарегистрированными торговыми марками
корпорации Microsoft.
• PostScript 3 является торговой маркой корпорации Adobe System, Inc.
• UFST® и MicroType™ являются зарегистрированными торговыми марками Monotype Imaging Inc.
• TrueType, LaserWriter и Macintosh являются товарными знаками корпорации Apple Computer, Inc.
• Остальные торговые марки и названия продуктов являются товарными знаками соответствующих компаний или организаций.
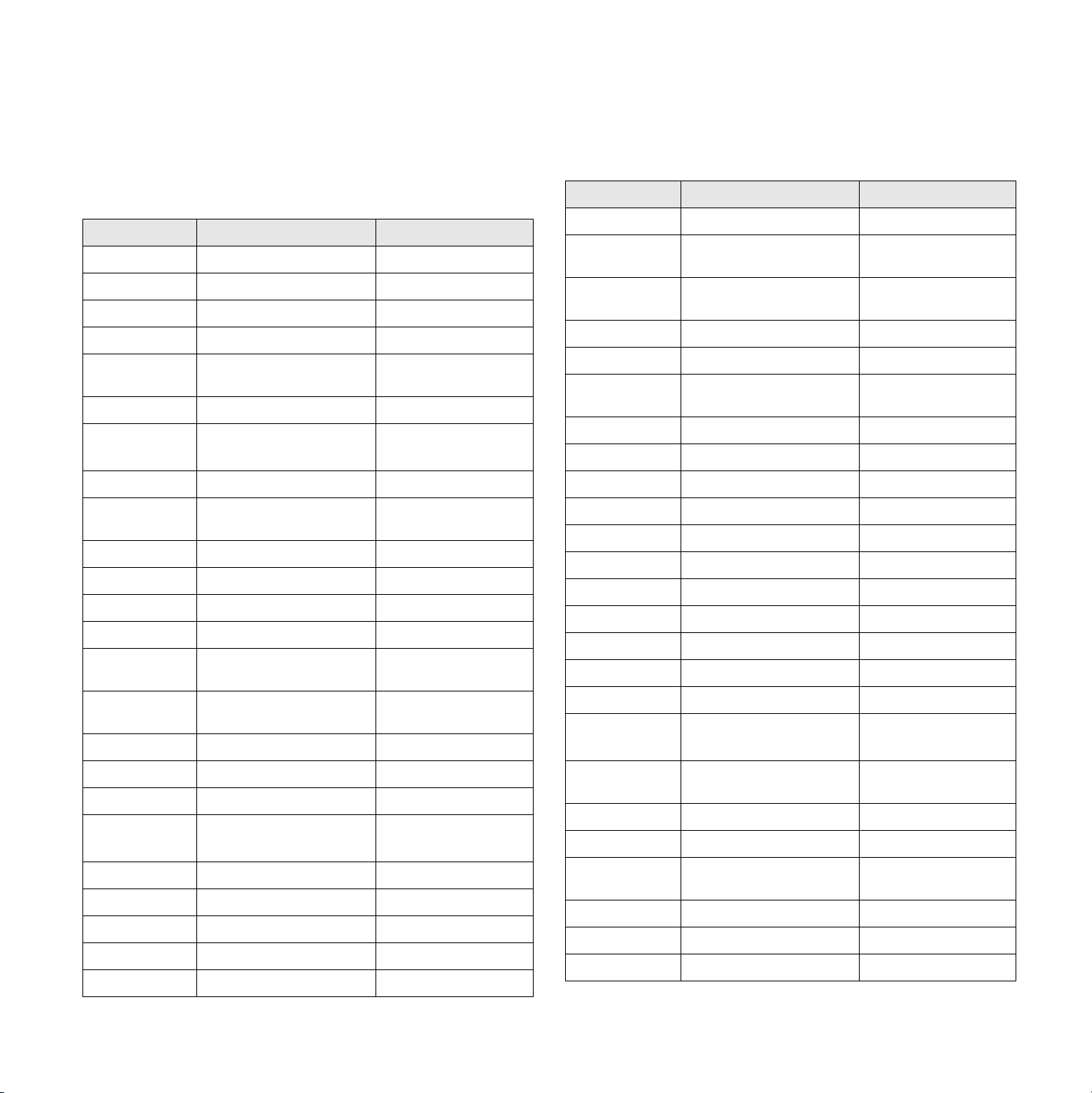
CONTACT SAMSUNG WORLD WIDE
If you have any comments or questions regarding Samsung products,
contact the Samsung customer care center.
Country Customer Care Center Web Site
ARGENTINE 0800-333-3733 www.samsung.com/ar
AUSTRALIA 1300 362 603 www.samsung.com/au
BELGIUM 02 201 2418 www.samsung.com/be
BRAZIL 0800-124-421 www.samsung.com/br
CANADA 1-800-SAMSUNG
(7267864)
CHILE 800-726-7864 (SAMSUNG) www.samsung.com/cl
CHINA 800-810-5858
010- 6475 1880
COSTA RICA 0-800-507-7267 www.samsung.com/latin
CZECH
REPUBLIC
DENMARK 38 322 887 www.samsung.com/dk
ECUADOR 1-800-10-7267 www.samsung.com/latin
EL SALVADOR 800-6225 www.samsung.com/latin
FINLAND 09 693 79 554 www.samsung.com/fi
FRANCE 08 25 08 65 65
GERMANY 01805 - 121213
GUATEMALA 1-800-299-0013 www.samsung.com/latin
844 000 844 www.samsung.com/cz
( 0,15/min)
( 0,12/min)
www.samsung.com/ca
www.samsung.com.cn
www.samsung.com/fr
www.samsung.de
Country Customer Care Center Web Site
MALAYSIA 1800-88-9999 www.samsung.com/my
MEXICO 01-800-SAMSUNG
(7267864)
NETHERLANDS 0900 20 200 88
( 0,10/min)
NORWAY 231 627 22 www.samsung.com/no
PANAMA 800-7267 www.samsung.com/latin
PHILIPPINES 1800-10-SAMSUNG
(7267864)
POLAND 0 801 801 881 www.samsung.com/pl
PORTUGAL 80 8 200 128 www.samsung.com/pt
PUERTO RICO 1-800-682-3180 www.samsung.com/latin
REP. DOMINICA 1-800-751-2676 www.samsung.com/latin
RUSSIA 8-800-200-0400 www.samsung.ru
SINGAPORE 1800-SAMSUNG (7267864) www.samsung.com/sg
SLOVAKIA 0850 123 989 www.samsung.com/sk
SOUTH AFRICA 0860 7267864 (SAMSUNG) www.samsung.com/za
SPAIN 902 10 11 30 www.samsung.com/es
SWEDEN 08 585 367 87 www.samsung.com/se
TAIWAN 0800-329-999 www.samsung.com/tw
THAILAND 1800-29-3232
02-689-3232
www.samsung.com/mx
www.samsung.com/nl
www.samsung.com/ph
www.samsung.com/th
HONG KONG 2862 6001 www.samsung.com/hk
HUNGARY 06 40 985 985 www.samsung.com/hu
INDIA 3030 8282
1600 1100 11
INDONESIA 0800-112-8888 www.samsung.com/id
ITALIA 199 153 153 www.samsung.com/it
JAMAICA 1-800-234-7267 www.samsung.com/latin
JAPAN 0120-327-527 www.samsung.com/jp
LUXEMBURG 02 261 03 710 www.samsung.lu
www.samsung.com/in
TRINIDAD &
TOBAGO
U.A.E 800SAMSUNG (7267864) www.samsung.com/mea
U.K 0870 242 0303 www.samsung.com/uk
U.S.A 1-800-SAMSUNG
UKRAINE 8-800-502-0000 www.samsung.com/ur
VENEZUELA 1-800-100-5303 www.samsung.com/latin
VIETNAM 1 800 588 889 www.samsung.com/vn
1-800-7267-864 www.samsung.com/latin
www.samsung.com
(7267864)

СОДЕРЖАНИЕ
1. Введение
Специальные функции.......................................................................................................................................... 1.1
Обзор принтера ..................................................................................................................................................... 1.2
Знакомство с индикаторами «Состояние» .......................................................................................................... 1.4
Дополнительные сведения................................................................................................................................... 1.4
Выбор места установки......................................................................................................................................... 1.5
2. Настройка системы
Обзор меню............................................................................................................................................................ 2.1
Изменение языка сообщений на дисплее ........................................................................................................... 2.2
Установка даты и времени ................................................................................................................................... 2.2
Изменение режима по умолчанию....................................................................................................................... 2.2
Настройка звука..................................................................................................................................................... 2.2
Ввод символов с клавиатуры ............................................................................................................................... 2.3
Ввод символов с цифровой клавиатуры ............................................................................................................. 2.4
Использование режимов экономии...................................................................................................................... 2.4
Настройка времени ожидания для задания на печать....................................................................................... 2.5
Настройка высоты ................................................................................................................................................. 2.5
Автопродолжение.................................................................................................................................................. 2.5
3. Настройка параметров сети
Введение................................................................................................................................................................ 3.1
Поддерживаемые операционные системы ......................................................................................................... 3.1
Настройка параметров TCP/IP............................................................................................................................. 3.1
Настройка параметров EtherTalk ......................................................................................................................... 3.2
Настройка типов кадров IPX................................................................................................................................. 3.2
Выбор скорости подключений Ethernet ............................................................................................................... 3.3
Восстановление сетевой конфигурации.............................................................................................................. 3.3
Печать страницы сетевой конфигурации............................................................................................................ 3.3
4. Программное обеспечение: общая информация
Поставляемое программное обеспечение.......................................................................................................... 4.1
Функции драйвера принтера ................................................................................................................................ 4.2
Системные требования......................................................................................................................................... 4.2
5. Загрузка оригиналов и материалов для печати
Загрузка оригиналов ............................................................................................................................................. 5.1
Выбор материала для печати .............................................................................................................................. 5.2
Загрузка бумаги ..................................................................................................................................................... 5.6
Указание размера и типа бумаги ......................................................................................................................... 5.8
6. Копирование
Выбор лотка подачи бумаги ................................................................................................................................. 6.1
Копирование .......................................................................................................................................................... 6.1
Изменение параметров для каждой копии.......................................................................................................... 6.1
Изменение параметров копирования по умолчанию ......................................................................................... 6.2
Специальные функции копирования ................................................................................................................... 6.2
Копирование на обеих сторонах листа................................................................................................................ 6.7
Настройка времени ожидания копирования ....................................................................................................... 6.7
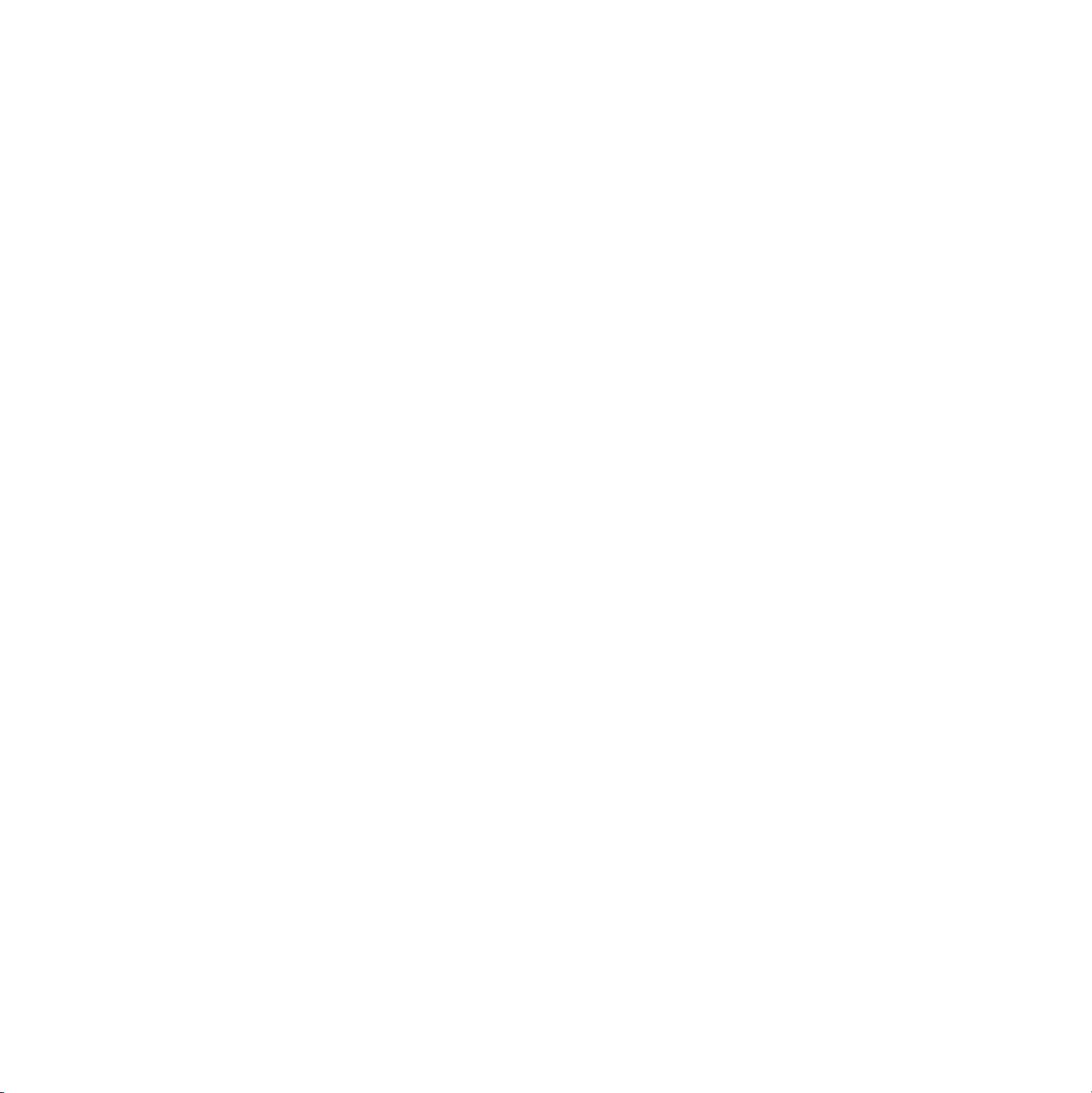
7. Основные операции печати
Печать документа.................................................................................................................................................. 7.1
Отмена задания печати ........................................................................................................................................ 7.1
8. Сканирование
Общие сведения о сканировании ........................................................................................................................ 8.1
Сканирование в приложение при помощи локального подключения ............................................................... 8.1
Сканирование при помощи сетевого подключения............................................................................................ 8.2
Изменение параметров для каждого задания на сканирование ....................................................................... 8.5
Изменение параметров сканирования по умолчанию ....................................................................................... 8.5
Настройка адресной книги.................................................................................................................................... 8.6
Двустороннее сканирование (только для SCX-6322DN).................................................................................... 8.7
9. Работа с факсом
Настройка заголовка факса.................................................................................................................................. 9.1
Установка параметров документа........................................................................................................................ 9.1
Автоматическая отправка факса.......................................................................................................................... 9.2
Отправка факса вручную ...................................................................................................................................... 9.2
Подтверждение передачи..................................................................................................................................... 9.3
Автоматический дозвон ........................................................................................................................................ 9.3
Повторный вызов последнего набранного номера ............................................................................................ 9.3
Выбор лотка подачи бумаги ................................................................................................................................. 9.3
Изменение режима приема .................................................................................................................................. 9.3
Автоматический прием в режиме Факс................................................................................................................ 9.4
Ручной прием в режиме Телефон........................................................................................................................ 9.4
Прием вручную с дополнительного телефона.................................................................................................... 9.4
Автоматический прием в режиме Автоответчик/факс........................................................................................ 9.4
Прием факса в режиме DRPD.............................................................................................................................. 9.4
Режим безопасного приема.................................................................................................................................. 9.5
Прием факсов в память ........................................................................................................................................ 9.6
Двусторонняя печать принятого факса ............................................................................................................... 9.6
Отправка факса нескольким адресатам.............................................................................................................. 9.6
Отложенная передача факса ............................................................................................................................... 9.7
Отправка приоритетного факса ........................................................................................................................... 9.7
Запрос .................................................................................................................................................................... 9.8
Пересылка факсов ................................................................................................................................................ 9.9
Почтовый ящик .................................................................................................................................................... 9.10
10. Настройка факса
Изменение параметров настройки факса ......................................................................................................... 10.1
Изменение параметров документа по умолчанию ........................................................................................... 10.3
Автоматическая печать отчета об отправленном факсе................................................................................. 10.3
Настройка телефонной книги ............................................................................................................................. 10.3
11. Настройка электронной почты
Настройка электронной почты ........................................................................................................................... 11.1
Настройки авторизованных пользователей...................................................................................................... 11.1
Настройка параметров электронной почты ...................................................................................................... 11.2
12. Заказ расходных материалов и дополнительных компонентов
Картридж с тонером ............................................................................................................................................ 12.1
Фотобарабан........................................................................................................................................................ 12.1
Дополнительные компоненты ............................................................................................................................ 12.1
Как приобрести.................................................................................................................................................... 12.1
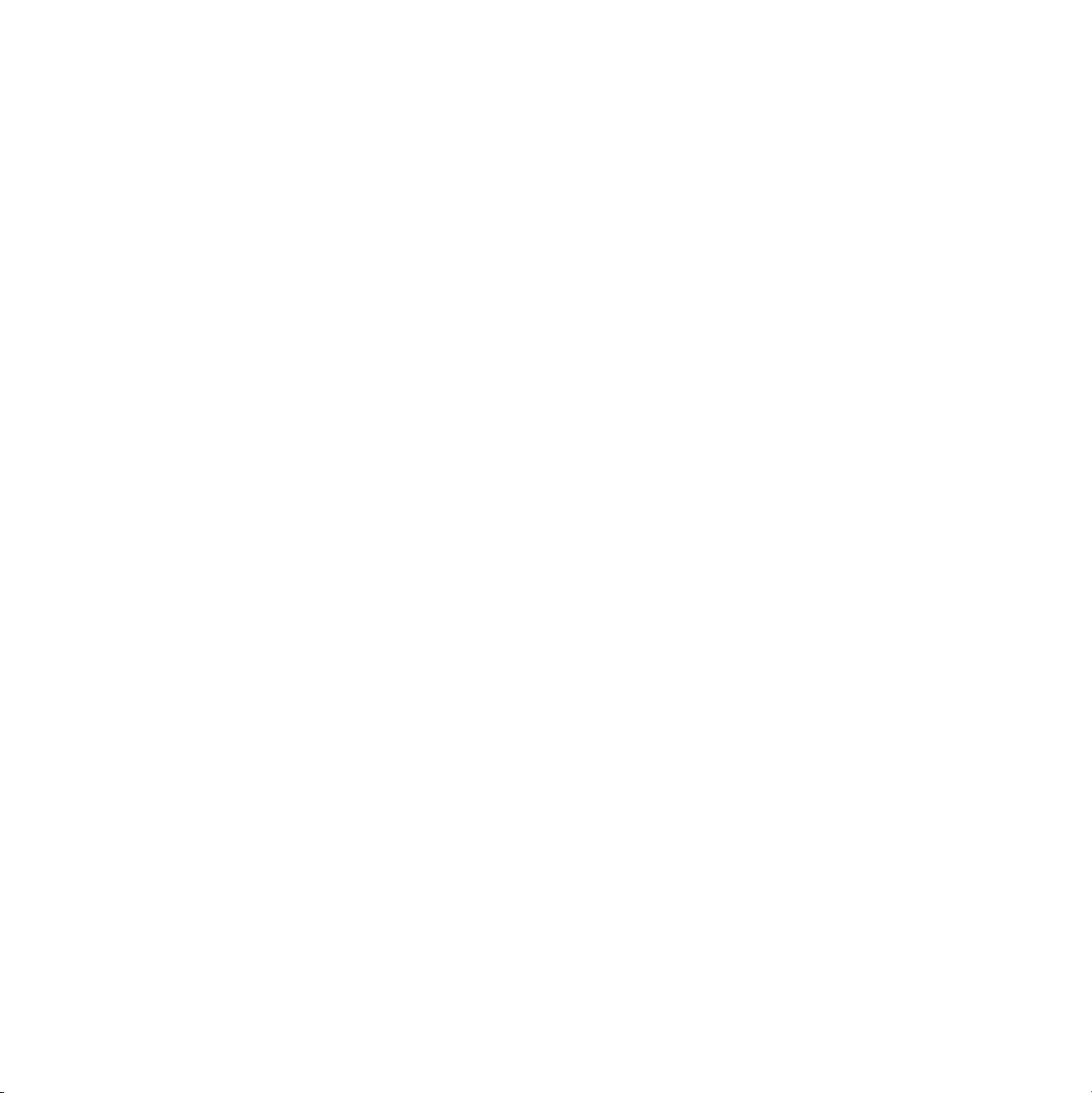
13. Обслуживание
Печать отчетов .................................................................................................................................................... 13.1
Обслуживание картриджа с тонером................................................................................................................. 13.3
Изнашивающиеся компоненты........................................................................................................................... 13.8
Управление устройством через веб-сайт.......................................................................................................... 13.8
Проверка серийного номера устройства........................................................................................................... 13.9
Инструменты системного администрирования................................................................................................. 13.9
14. Устранение неисправностей
Устранение замятия документа ......................................................................................................................... 14.1
Устранение замятия бумаги ............................................................................................................................... 14.2
Значение сообщений на дисплее ...................................................................................................................... 14.7
Сообщения, относящиеся к картриджу с тонером.......................................................................................... 14.11
Устранение других неполадок.......................................................................................................................... 14.12
15. Характеристики
Общие характеристики ....................................................................................................................................... 15.1
Технические характеристики принтера ............................................................................................................. 15.1
Технические характеристики сканера и копировального аппарата ................................................................ 15.2
Характеристики факса ........................................................................................................................................ 15.2
Указатель
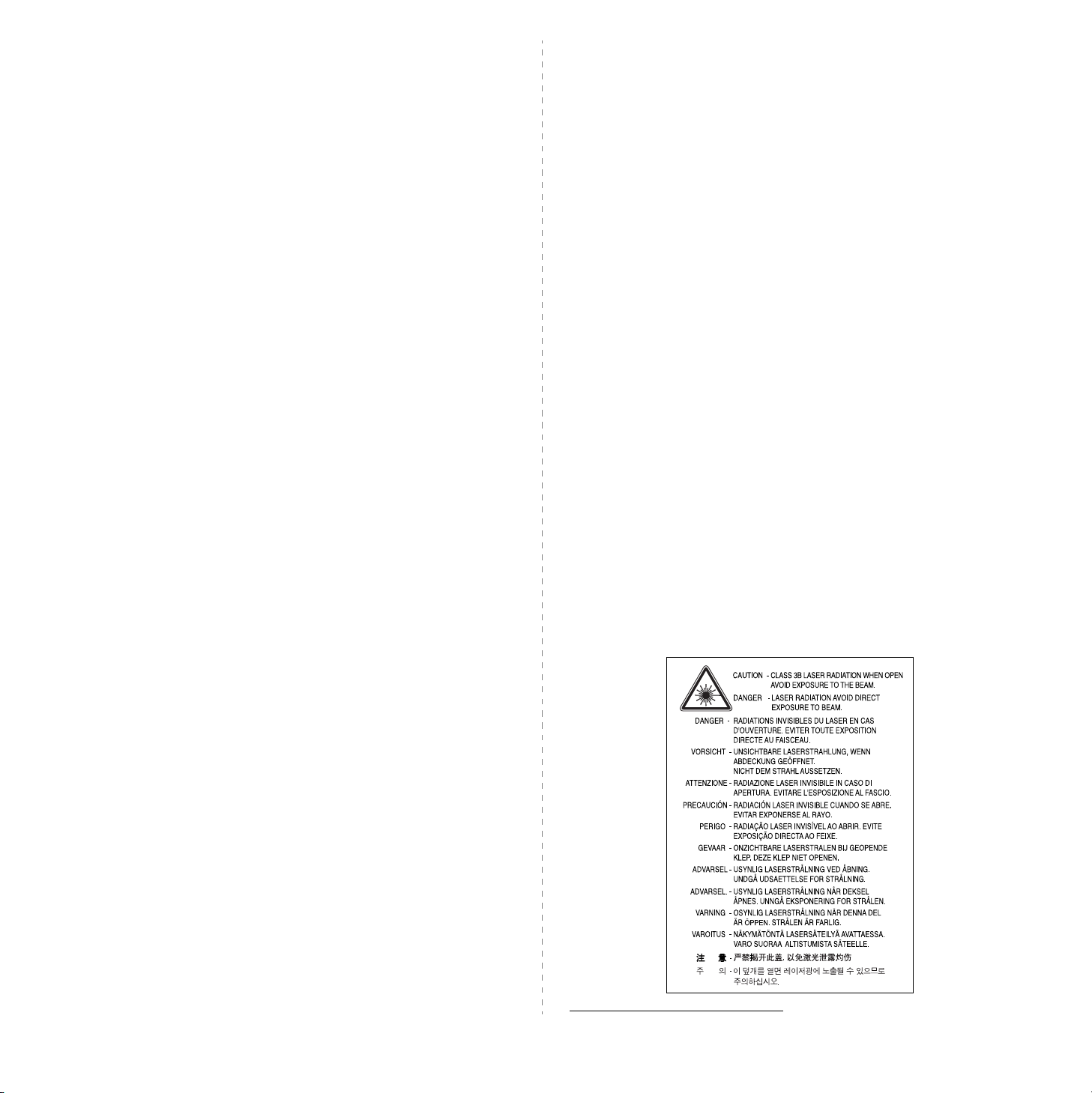
Правила техники безопасности и меры
предосторожности
Во избежание возникновения пожара, поражения электрическим током или
получения травмы при эксплуатации устройства соблюдайте меры
предосторожности.
1 Внимательно изучите все инструкции.
2 Следуйте общим правилам эксплуатации электрических устройств.
3 Обратите внимание на предупреждения и инструкции, содержащиеся в
надписях на самом устройстве и в прилагаемой к нему документации.
4 Если инструкция по эксплуатации противоречит требованиям безопасности,
следуйте правилам безопасности. Возможно, инструкция по эксплуатации
была неправильно понята. Если противоречие между инструкциями
разрешить не удается, обратитесь к продавцу устройства или в службу
технической поддержки.
5 Перед чисткой устройства вытащите из розеток шнур питания и телефонный
кабель. Не пользуйтесь чистящими жидкостями и аэрозолями. Для чистки
устройства можно применять только влажную ткань.
6 Не размещайте устройство на неустойчивых тележках, подставках или
столах. Падение устройства может причинить серьезный ущерб.
7 Никогда не размещайте устройство на отопительных устройствах,
нагревателях, кондиционерах, вентиляционных каналах или поблизости от них.
8 Не ставьте никакие предметы на шнур питания. Размещайте устройство таким
образом, чтобы нельзя было наступить на кабели устройства.
9 Электрическая нагрузка на розетки и шнуры питания не должна превышать
допустимой для этих устройств нормы. Иначе может уменьшиться
производительность и возникнет угроза пожара и поражения электрическим
током.
10 Следите, чтобы домашние животные не грызли шнуры питания, телефона или
сигнальные кабели.
11 Избегайте попадания в устройство посторонних предметов через отверстия в
корпусе устройства. Они могут вызвать замыкание электрических цепей под
высоким напряжением, что может привести к пожару или поражению
электрическим током. Избегайте попадания жидкостей внутрь устройства или
на него.
12 Устрой ство (обычно планшетного типа) может иметь тяжелую крышку для
создания оптимального давления на документ во время сканирования или
отправки факса. В этом случае после размещения документа на стекле
экспонирования закройте прижимную крышку. Это следует делать медленно,
придерживая крышку рукой, пока она не опустится на место.
13 Не разбирайте устройство во избежание поражения электрическим током.
Если требуется ремонт, обратитесь в службу технической поддержки.
Эксплуатация устройства с открытыми или снятыми крышками опасна, в том
числе из-за угрозы поражения электрическим током. Неправильная сборка
устройства может вызвать поражение электрическим током при последующей
эксплуатации.
14 В перечисленных ниже ситуациях выдерните шнур питания из розетки,
отключите все телефонные и компьютерные сигнальные кабели и обратитесь
в службу технической поддержки.
• Поврежден шнур питания, разъемы или кабель для подключения к
компьютеру.
• В устройство попала жидкость.
• Устр ойство облили водой, или оно попало под дождь.
• Устр ойство работает неправильно, хотя инструкции соблюдались точно.
• Устр ойство уронили, или на его корпусе видны повреждения.
• Производительность устройства внезапно значительно изменилась.
15 Пользуйтесь только теми элементами управления устройством, которые
описаны в инструкциях по эксплуатации. Использование других элементов
управления устройством может привести к его повреждению, устранение
которого, а также восстановление работоспособности устройства потребуют
вмешательства технических специалистов.
16 Не пользуйтесь устройством во время грозы. Существует риск поражения
молнией. Желательно выдернуть шнур питания из розетки и отключить
телефонный кабель.
17 Для безопасной работы с устройством используйте шнур питания,
поставляемый в комплекте. Если длина шнура превышает 2 м при
напряжении питания 110 В используйте шнур сечением 16 AWG
*
18 Используйте телефонный кабель сечением AWG
19 СОХРАНЯЙТЕ ЭТИ ИНСТРУКЦИИ.
#26 или выше.
1
или выше.
Техника безопасности при эксплуатации лазерных
устройств
Данное устройство сертифицировано в США и соответствует требованиям
параграфа J главы 1 сборника № 21 федеральных норм и правил Министерства
здравоохранения и социального обеспечения для лазерных устройств класса I(1).
В других странах данный принтер сертифицирован как лазерное устройство
класса I, соответствующее требованиям Международной электротехнической
комиссии (IEC 825).
Лазерные устройства класса I не считаются опасными. Блок лазера и принтер
сконструированы таким образом, что во время нормальной работы или
технического обслуживания облучение человека лазерным излучением
не превышает уровня, соответствующего классу I.
В
НИМАНИЕ
Не используйте и не обслуживайте устройство, если с блока сканирующего лазера
снята защитная крышка. Невидимый отраженный луч может повредить глаза. Во
избежание возникновения пожара, поражения электрическим током или
получения травмы при эксплуатации устройства соблюдайте перечисленные ниже
меры предосторожности.
1 AWG: American Wire Guage
i
!
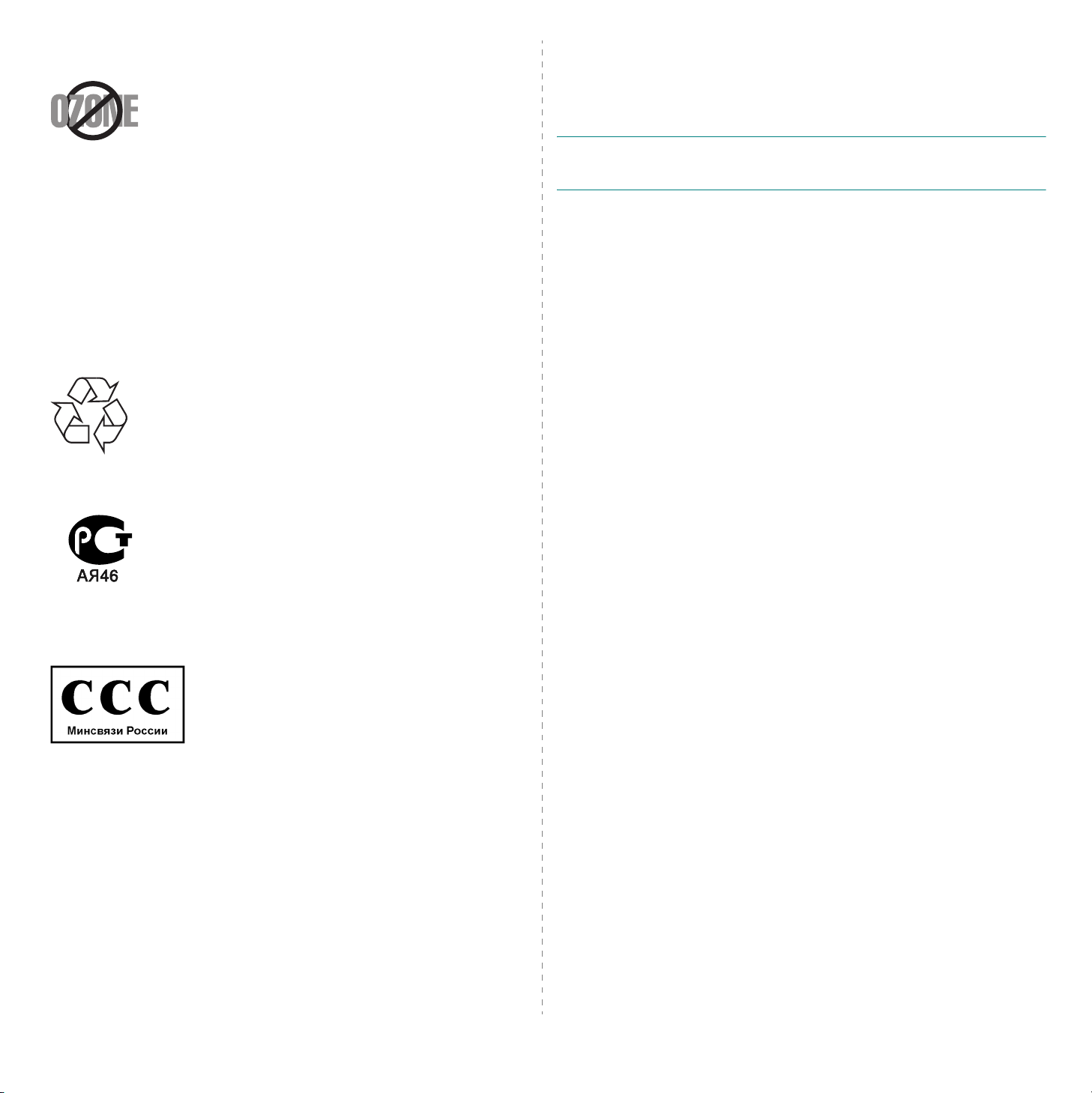
Техника безопасности при наличии озона
Во время нормальной работы данное устройство
вырабатывает озон. Количество выделяемого озона
не представляет опасности для оператора. Тем не менее,
рекомендуется использовать устройство в хорошо
проветриваемом помещении.
Дополнительную информацию об озоне можно получить в местном торговом
представительстве компании Samsung.
• Переориентируйте или переместите приемную антенну.
• Увеличьте расстояние между данным оборудованием и приемником.
• Подключите оборудование и приемное устройство к разным ветвям сети
электропитания
• Проконсультируйтесь с продавцом или радио- телемастером.
В
НИМАНИЕ
одобренных производителем, может повлечь за собой потерю пользователем
права на эксплуатацию данного оборудования.
!
Внесение в устройство изменений или модификаций, не
Энергосбережение
Данное устройство использует современную технологию энергосбережения,
которая позволяет снизить потребление энергии устройством во время простоя.
Если устройство не получает никаких данных в течение длительного времени,
потребление им электроэнергии автоматически уменьшается.
Утилизация
При переработке и утилизации упаковки данного товара
соблюдайте нормы охраны окружающей среды.
УтилизацияАЯ46
Минсвязи России
Регулятивные нормы Канады по отношению к эфирным помехам
Данная цифровая аппаратура не превышает ограничения, определенные для
класса A, в области излучения радиошумов для цифровых устройств,
установленных стандартом «Цифровая аппаратура» ( ICES-003) Министерства
науки и промышленности Канады.
Cet appareil numérique respecte les limites de bruits radioélectriques applicables aux
appareils numériques de Classe A prescrites dans la norme sur le matériel brouilleur:
“Appareils Numériques”, ICES-003 édictée par l’Industrie et Sciences Canada.
Маркировка факсимильных сообщений
Согласно Акту о защите абонентов телефонных сетей от 1991 года отправка
факсимильных сообщений с использованием компьютера или других электронных
устройств является незаконной, если сообщение не содержит в нижнем и верхнем
поле каждой передаваемой страницы или на первой странице следующих данных:
(1) времени и даты передачи;
(2) рода занятий, названия предприятия или имени человека, отправившего
сообщение;
(3) телефонного номера аппарата, с которого отправлено сообщение,
предприятия или человека, отправившего сообщение.
Телефонная компания может изменить средства связи и режим работы
оборудования, если такое действие необходимо для нормального
функционирования и не противоречит части 68 правил Федеральной комиссии
связи. Если ожидаются изменения, которые могут привести к несовместимости
оконечного оборудования клиента со средствами связи телефонной компании,
потребовать модификации оконечного оборудования клиента или иным образом
затронуть его использование или работу, клиент должен быть извещен в
письменной форме для обеспечения непрерывной работы.
Излучение радиоволн
Регулятивные нормы Федеральной комиссии по средствам связи
Настоящее устройство прошло испытания, показавшие его соответствие
ограничениям, относящимся к части 15 правил Федеральной комиссии по
средствам связи для цифровых устройств класса A. Эти ограничения введены для
того, чтобы в разумных пределах обеспечить защиту от нежелательных и вредных
помех в жилых помещениях. Настоящее оборудование генерирует, использует и
может излучать радиоволны, и в случае установки и эксплуатации с нарушением
инструкций может создавать помехи на линиях радиосвязи. Однако и в случае
установки с соблюдением инструкций не гарантируется отсутствие помех. Если
данное устройство создает помехи радио- и телевизионному приему, что можно
определить путем выключения и включения устройства, попытайтесь устранить
помехи одним из следующих способов:
Эквивалентное число сигнала вызова
Эквивалентное число сигнала вызова и регистрационный номер Федеральной
комиссии связи для данного устройства можно найти на шильдике,
расположенном снизу или сзади устройства. В некоторых случаях эти номера
нужно будет сообщить телефонной компании.
Эквивалентное число сигнала вызова (REN) используется для определения
нагрузочной способности телефонной линии и ее перегрузки. Устан овка
нескольких типов оборудования на одну телефонную линию может привести к
проблемам во время отправки и принятия телефонных вызовов, особенно если
телефонная линия занята. Для того чтобы обеспечить должное качество услуг
телефонной связи, сумма эквивалентных чисел сигнала вызова оборудования,
установленного на одну телефонную линию, должна быть меньше пяти. Для
некоторых линий сумма, равная пяти, может быть неприменима. Если какое-либо
оборудование работает неправильно, необходимо немедленно отключить его от
телефонной линии, т. к. дальнейшая эксплуатация этого оборудования может
привести к повреждению телефонной сети.
ii
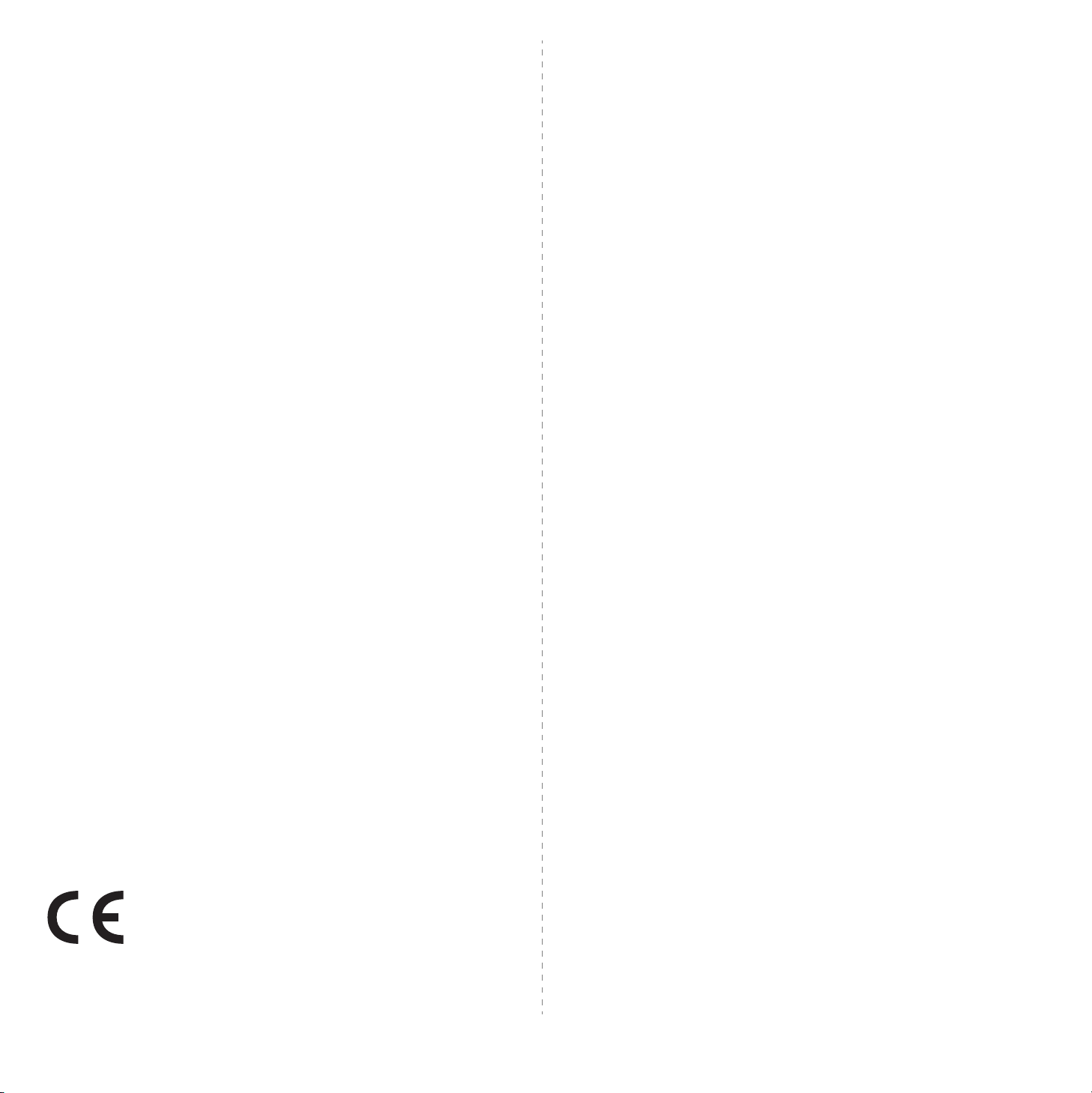
В
НИМАНИЕ
Согласно правилам Федеральной комиссии связи, внесение
несанкционированных производителем изменений в конструкцию оборудования
может повлечь за собой лишение пользователя прав на использование данного
оборудования. В случае, если оконечное оборудование вызвало повреждения
телефонной сети, телефонная компания обязана уведомить клиента о возможном
временном прекращении предоставления услуг связи. Однако если возможности
предварительного уведомления нет, компания может временно приостановить
предоставление услуг связи, если она:
a) сразу сообщит об этом клиенту;
б) предоставит клиенту возможность разрешить проблемы соборудованием;
в) сообщит клиенту о его праве подать жалобу в Федеральную комиссию связи в
соответствии с процедурами, изложенными в параграфе Е части 68 правил
Федеральной комиссии связи.
Кроме того, необходимо помнить, что:
• При разработке данного устройства не предусматривалось его
подключение к цифровым PBX-системам.
• При использовании на одной телефонной линии с устройством модема или
факс-модема могут возникнуть проблемы передачи и приема. Не
рекомендуется подключать к телефонной линии, к которой подключено
данное устройство, другое оборудование, за исключением обычного
телефонного аппарата.
• Если в районе вашего размещения существует большой риск
подвергнуться удару молнии или резким перепадам напряжения,
рекомендуется установить устройства защиты от перепадов напряжения
как для электросети, так и для телефонных линий. Устройства защиты от
перепадов напряжения можно приобрести у торгового представителя или в
магазинах, торгующих телефонами и специальным электронным
оборудованием.
• В случае, если вы запрограммировали номера телефонов для вызова при
чрезвычайных ситуациях и собираетесь сделать тестовый звонок, не
забудьте предупредить об этом соответствующую службу по обычному
телефону. Диспетчер службы проинструктирует вас о том, как проводить
такие тесты.
• Данное устройство нельзя использовать в таксофонных линиях ив линиях
коллективного пользования.
• Данное устройство обеспечивает индуктивную связь со слуховым
аппаратом.
• Данное оборудование можно подключить к телефонной сети, используя
стандартный модульный разъем USOC RJ-11C.
!
Декларация о соответствии требованиям
(страны Европы)
1 января 1996 г.
законов государств-членов Европейского союза, касающихся электромагнитной
совместимости.
9 марта 1999 г.
терминалах связи и взаимном признании их соответствия требованиям.
Полный текст декларации с указанием соответствующих директив и стандартов
можно получить в торговом представительстве компании Samsung Electronics.
: директива Совета 89/336/EEC (92/31/EEC) о согласовании
: директива Совета 1999/5/EC о радиотехническом оборудовании и
Сертификация ЕС
Сертификация на соответствие директиве 1999/5/EC
о радиотехническом оборудовании и терминалах связи (для
факсимильных аппаратов)
Данное изделие компании Samsung было сертифицировано компанией Samsung
для подключения через европейский единый терминал к аналоговой
коммутируемой телефонной сети общего пользования (PSTN) в соответствии с
директивой 999/5/EC. Данное изделие предназначено для работы с
национальными сетями общего пользования и совместимо с телефонными
системами частного пользования европейских стран:
В случае возникновения проблем прежде всего обращайтесь в Европейскую
лабораторию обеспечения качества компании Samsung Electronics Co., Ltd.
Данное изделие было протестировано на соответствие нормам TBR21. Для
облегчения использования оконечного оборудования, соответствующего этому
стандарту, Европейский институт по стандартам в области телекоммуникаций
(ETSI) издал информационный бюллетень (EG 201 121), в котором содержатся
рекомендации и дополнительные требования для обеспечения сетевой
совместимости терминалов TBR21. Данное изделие было разработано с учетом
всех рекомендаций, перечисленных в этом документе, и полностью соответствует
им.
Замена вилки шнура питания (только для
Великобритании)
В
НИМАНИЕ
Шнур питания для данного устройства оснащен стандартной вилкой (BS 1363),
рассчитанной на ток 13А, со встроенным плавким предохранителем на 13А. При
проверке или замене предохранителя необходимо пользоваться
соответствующими плавкими предохранителями на 13А. Затем следует поставить
на место крышку предохранителя. В случае потери крышки предохранителя не
пользуйтесь вилкой до тех пор, пока не найдете другую крышку.
Для этого свяжитесь с продавцом, у которого было приобретено устройство.
Вилка на 13А широко используется в Великобритании и должна подойти. Однако
в некоторых зданиях (в основном, старой постройки) отсутствуют стандартные
розетки, рассчитанные на ток 13А. В этом случае необходимо приобрести
соответствующий переходник. Не удаляйте со шнура несъемную вилку.
!
Сертификация
Маркировка CE на данном изделии означает декларацию
компании Samsung Electronics о соответствии требованиям
директив 93/68/EEC Европейского союза за следующими датами:
1 января 1995 г.
законов государств-членов Европейского союза, касающихся
оборудования, использующего низкое напряжение.
: директива Совета 73/23/EEC о согласовании
iii
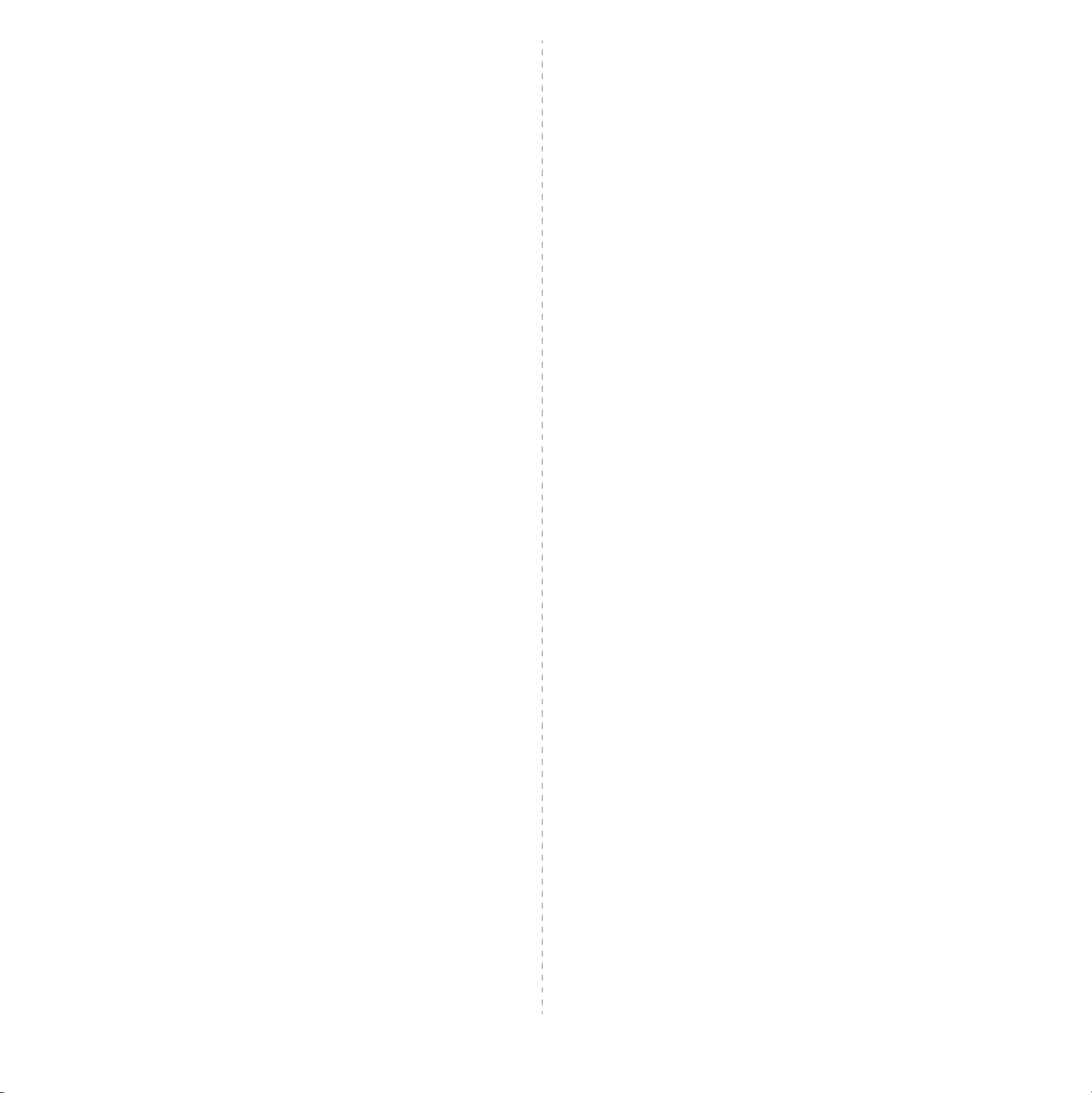
В
НИМАНИЕ
Если несъемная вилка повреждена или порезана, немедленно удалите ее.
Не следует скручивать провода вилки, так как при включении ее в розетку
возможно поражение электрическим током.
В
НИМАНИЕ
Провода в шнуре питания имеют следующую цветовую кодировку.
• Желто-зеленый: земля
• Синий: ноль
• Коричневый: питание
Если цвет проводов в шнуре питания отличается от обозначений врозетке,
проделайте следующее.
Соедините желто-зеленый провод с контактом, обозначенным буквой «E»,
значком заземления или пометкой желто-зеленого или зеленого цвета.
Синий провод соедините с контактом, обозначенным буквой «N» или пометкой
черного цвета.
Коричневый провод соедините с контактом, обозначенным буквой «L» или
пометкой красного цвета.
В розетке, переходнике или удлинителе должен быть плавкий предохранитель
на 13А.
!
!
Устройство необходимо заземлить.
iv
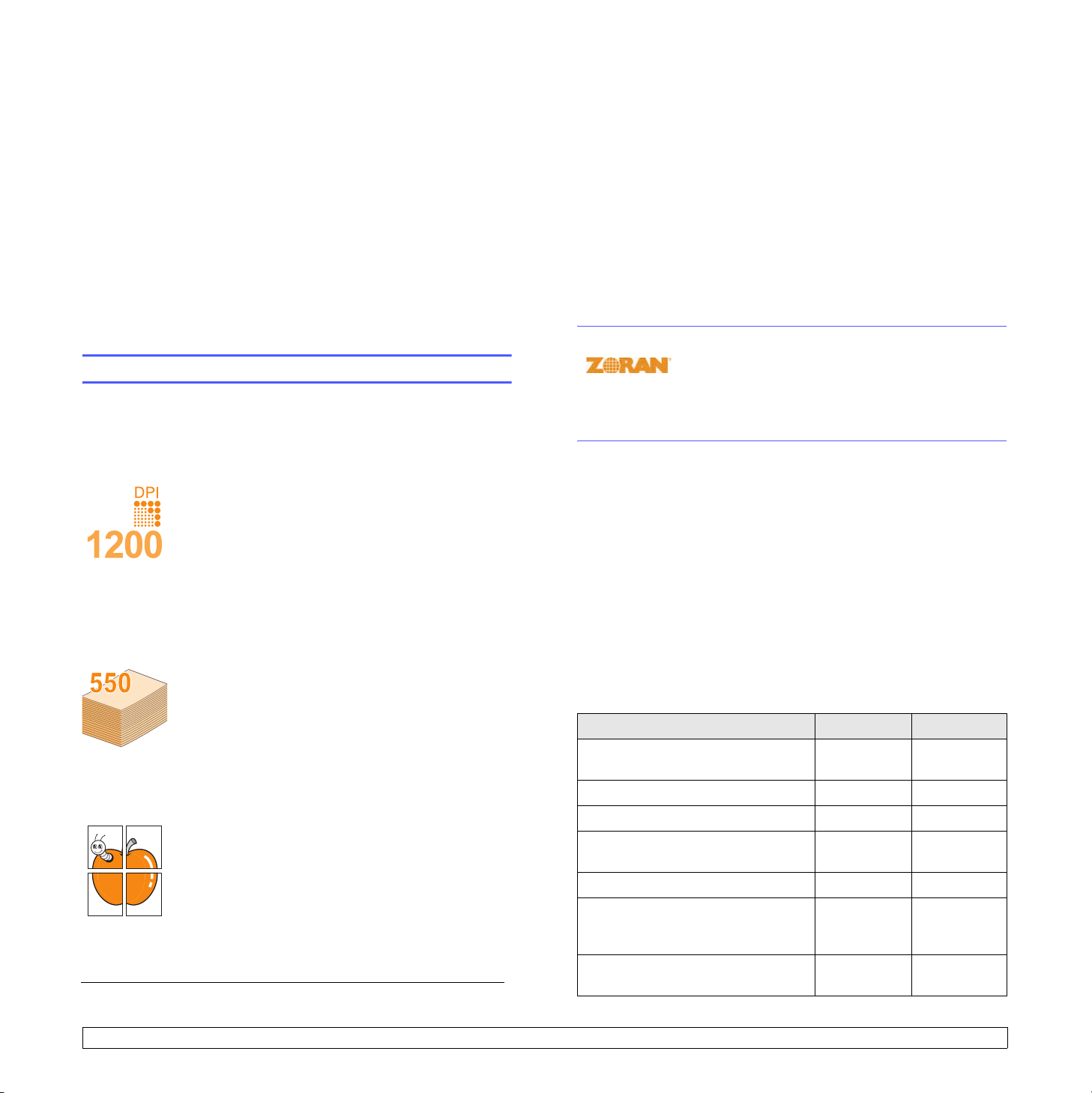
1 Введение
Благодарим вас за покупку этого многофункционального устройства
Samsung. Данное устройство позволяет распечатывать, копировать,
сканировать документы, а также принимать и отправлять
факсимильные сообщения.
Эта глава включает следующие разделы:
• Специальные функции
• Обзор принтера
• Знакомство с индикаторами «Состояние»
• Дополнительные сведения
• Выбор места установки
Специальные функции
В данном устройстве реализованы специальные функции,
позволяющие улучшить качество печати. Устройство обеспечивает
следующие возможности:
Экономия средств и времени
• Для экономии бумаги можно печатать несколько страниц на одном
листе.
• Готовые формы и бланки можно печатать на обычной бумаге.
См. раздел «Программное обеспечение».
• Устр ойство автоматически экономит электроэнергию, значительно
снижая ее потребление в режиме ожидания.
Расширение возможностей устройства
• Устр ойство можно оснастить дополнительным лотком 2 на
550 листов. Данный лоток позволяет реже загружать бумагу в
устройство.
• Эмуляция Zoran IPS*, совместимая с эмуляцией PostScript 3*
(PS) позволяет использовать язык PS для печати.
* Эмуляция Zoran IPS, совместимая с PostScript 3
• © Zoran Corporation, 1995-2005. Все права
защищены. Zoran, логотип Zoran, IPS/PS3 и
OneImage являются торговыми марками
корпорации Zoran.
* 136 шрифтов PS3
Содержит UFST и MicroType компании Monotype Imaging Inc.
Быстрая и высококачественная печать
• Вы можете печатать с разрешением
до 1200точек на дюйм [Наилучшее].
См. раздел «Программное обеспечение».
• Уст ройство печатает на бумаге формата A4 со
скоростью до 22 стр./мин.
Letter со скоростью до 23 стр./мин.
• При двусторонней печати устройство печатает на
бумаге формата A4 со скоростью до 12,5 стр./мин.
и на бумаге формата Letter со скоростью
до 13 стр./мин.
Поддержка разнообразных типов бумаги
• Многоцелевой лоток позволяет печатать на
фирменных бланках, конвертах, наклейках,
открытках, прозрачной пленке, плотной бумаге и
бумаге нестандартного размера. Также в него
можно загрузить до 100 листов обычной бумаги.
• Лоток 1 и дополнительный лоток 2 имеют
емкость 550 листов и поддерживают различные
размеры бумаги.
Создание профессиональных документов
• Печать водяных знаков. К документу можно
добавить надпись, например, «Секретно».
См. раздел «Программное обеспечение».
• Печать плакатов. Для создания плаката текст и
изображение каждой страницы документа
увеличиваются, распечатываются на нескольких
листах бумаги и склеиваются. См. раздел
«Программное обеспечение».
a
и на бумаге формата
Печать в различных операционных системах
• Уст ройство работает с операционными системами
Windows 98/Me/NT 4.0/2000/XP.
• Уст ройство совместимо с различными системами семейства
Linux
• Уст ройство совместимо с различными системами семейства
Macintosh
a
• Уст ройство поддерживает как параллельный интерфейс, так и
интерфейс USB.
Характеристики устройства
В следующей таблице перечислены функциональные возможности
устройства.
(I: Установлено, O: Дополнительно, Нет)
Функции SCX-6322DN SCX-6122FN
Параллельный интерфейс
IEEE 1284
Порт USB 2.0 I I
Эмуляция PostScript I I
Сетевой интерфейс
(Ethernet 10/100 Base TX)
Двусторонняя печать
Дуплексный автоподатчик
(дуплексное устройство
автоматической подачи документов)
1
II
II
II
I Нет
a. страниц в минуту
1.1 <
Автоподатчик (устройство
автоматической подачи документов)
1. Печать на двух сторонах листа.
Введение>
Нет I
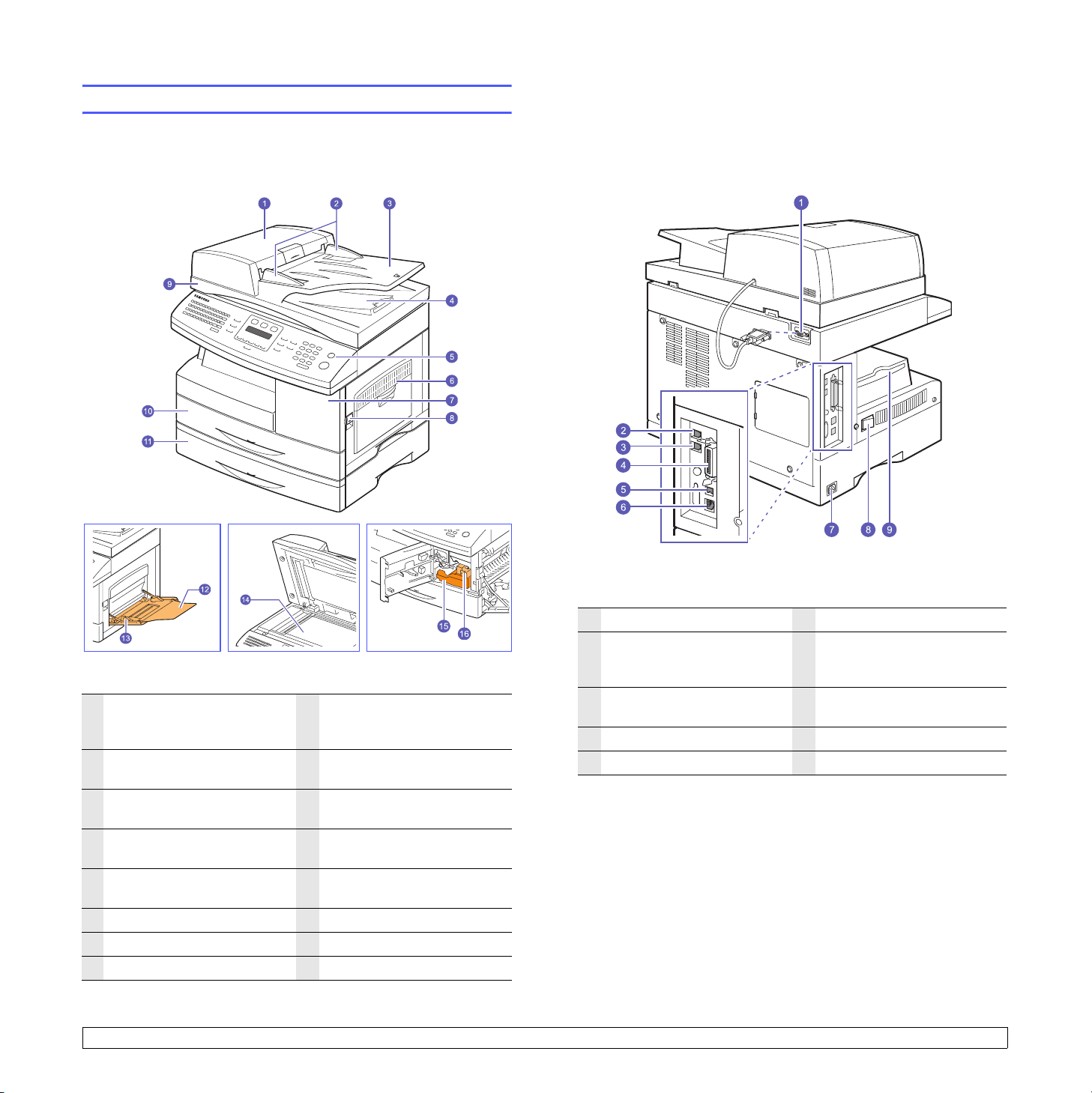
Обзор принтера
На рисунке показаны основные компоненты устройства:
Вид спереди
* На рисунке показана модель SCX-6322DN и
все ее дополнительные компоненты.
1
автоподатчик (устройство
автоматической подачи
документов)
2
направляющие для
1
документа
3
входной лоток для
документов
4
выходной лоток для
документов
5
панель управления
6
многоцелевой лоток
7
передняя крышка
8
защелка
1. Модель SCX-6122FN снабжена автоподатчиком,
SCX-6322DN – дуплексным автоподатчиком. См. с.8.7.
модель
9
крышка сканера
10
лоток 1
11
дополнительный лоток 2
12
расширение
многоцелевого лотка
13
направляющие для бумаги
в многоцелевом лотке
14
стекло экспонирования
15
картридж с тонером
16
фотобарабан
Вид сзади
* На рисунке показана модель SCX-6322DN и все ее
дополнительные компоненты.
1
разъем автоподатчика
2
разъем для
дополнительного
телефона (EXT)
3
разъем телефонной
линии (LINE)
4
параллельный порт
5
порт USB
6
сетевой порт
7
гнездо разъема питания
8
выключатель
9
выходная подставка
1.2 <
Введение>
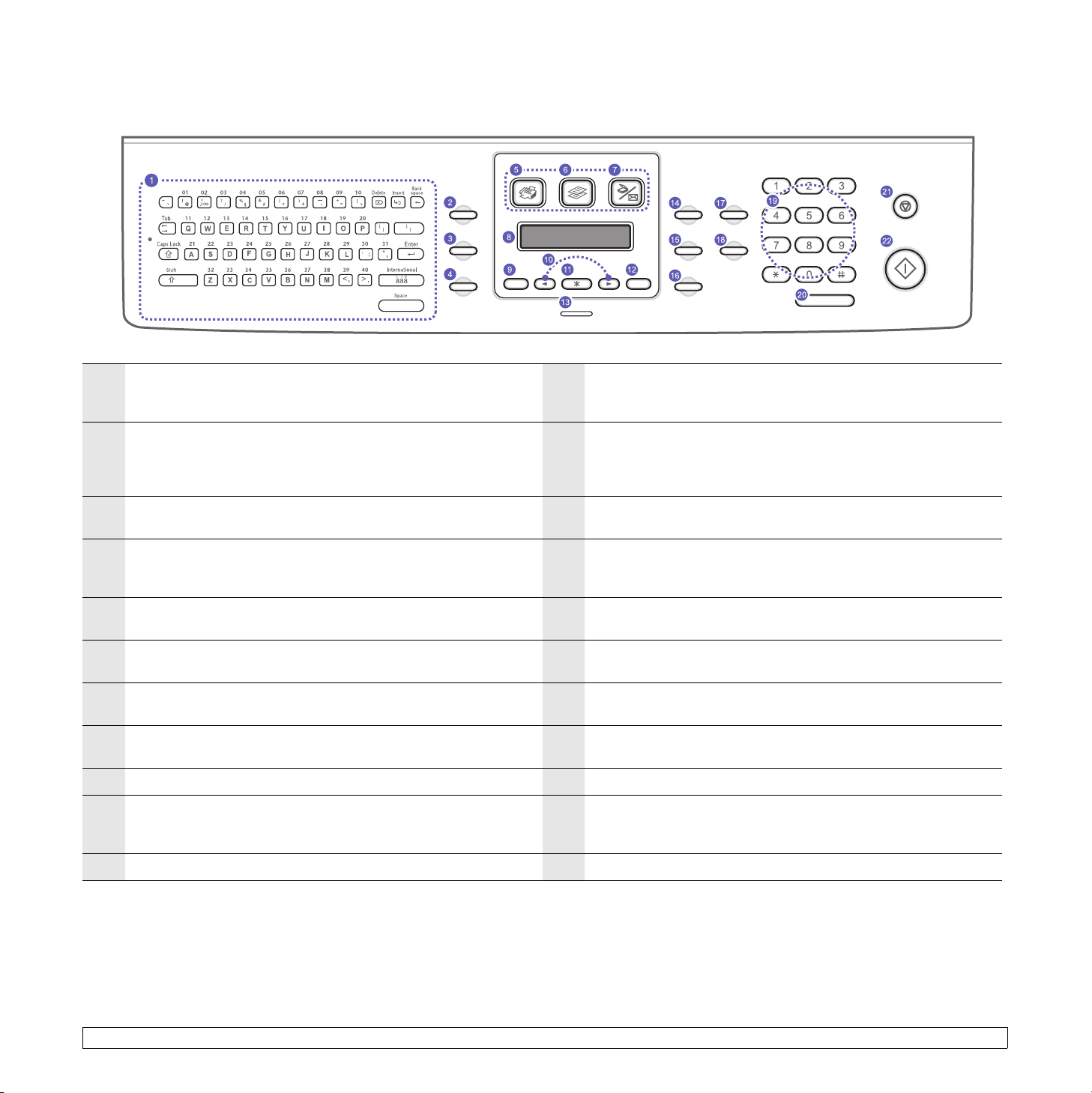
Внешний вид панели управления
1
Клавиатура: Используется для ввода символов. Также
используется для набора одним нажатием часто используемых
номеров. (См. с.2.3.)
2
Адресная книга
факсов в памяти или поиск сохраненных номеров факсов или
адресов электронной почты. Также позволяет распечатать в
виде списка Адресная книга/Телефонная книга. (См. с. 8.6.)
3
Разрешение
задания факса.
4
Повторный набор/Пауза
набранного номера в режиме ожидания или вставка паузы в
номер факса в режиме редактирования.
5
Факс
: Активирует режим «факс».
6
Копирование
7
Сканирование/Эл.почта
8
Дисплей: Отображает текущее состояние и подсказки во
время работы.
9
Меню
: Переход в режим меню и прокрутка доступных меню
10
Кнопки прокрутки: Прокрутка доступных вариантов в
выбранном меню, увеличение или уменьшение значений.
11
ОК
: Подтверждение выбора.
: Сохранение часто используемых номеров
: Настройка разрешения документа для текущего
: Повторный набор последнего
: Активирует режим копирования.
: Активирует режим сканера.
12
Назад
: Возврат на более высокий уровень меню.
13
Состояние
14
Яpкocть
копирования.
15
Тип оригинала
копирования.
16
Уменьшить/Увеличить
относительно оригинала.
17
Двустороннее
бумаги.
18
Экономия тонера
использования меньшего количества тонера при печати.
19
Цифровая клавиатура: Набор номера или ввод цифр и букв.
20
Набор без снятия трубки
21
Стоп/Сброс
ожидания – сброс или отмена параметров копирования (таких
как яркость, тип документа, размер и количество копий).
22
Старт
: Индикатор состояния устройства. См. с.1.4.
: Настройка яркости документа для текущего задания
: Выбор типа документа для текущего задания
: Увеличение или уменьшение копии
: Включает печать документов на обеих сторонах
: Позволяет сэкономить тонер за счет
: Подключение к телефонной линии.
: Остановка операции в любой момент. В режиме
: Запуск выполнения задания.
1.3 <
Введение>
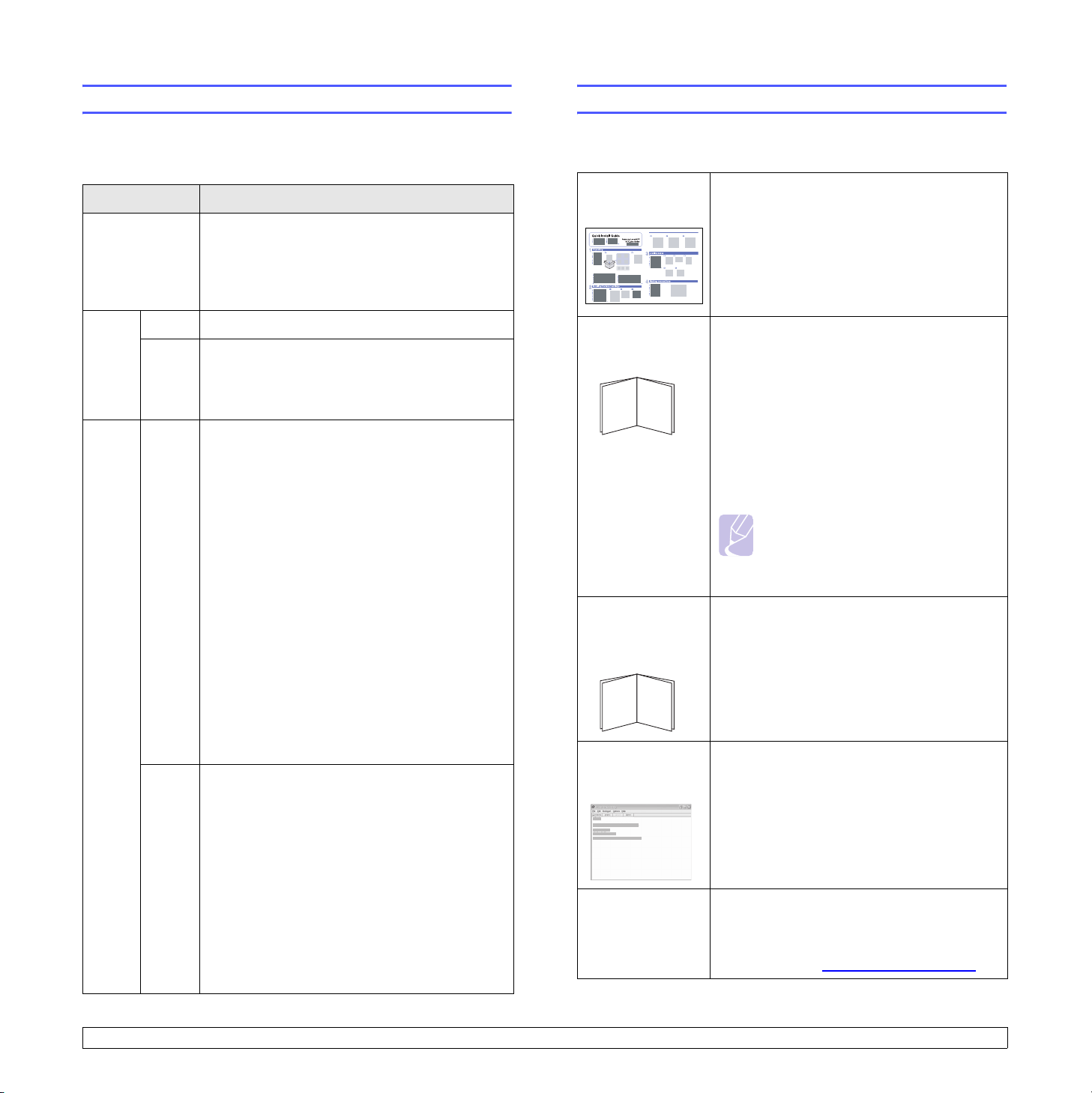
Знакомство с индикаторами «Состояние»
Дополнительные сведения
Индикаторы «Состояние» на панели управления отображают
текущее состояние устройства. Для определения состояния
устройства см. таблицу.
Статус Описание
Выкл
Зеленый
Красный
Вкл. Устройство включено и готово к использованию.
Мигает
Вкл
Мигает
• Устройство выключено.
• Устройство находится в режиме
энергосбережения. При получении данных
или нажатии любой кнопки оно
автоматически включается.
• Редкое мигание означает, что устройство
получает данные с компьютера.
• Частое мигание означает, что устройство
выполняет печать.
• Тоне р в картридже полностью закончился.
Выньте старый картридж и установите
новый. См. с.13.4.
• Фотобарабан полностью изношен. Выньте
старый фотобарабан и установите новый.
См. с. 13.5.
• В устройстве застряла бумага. Для
устранения неисправности см. с. 14.2.
• Открыта передняя крышка. Закройте
переднюю крышку.
• В лотке отсутствует бумага. Загрузите
бумагу в лоток.
• Срок службы картриджа закончился, а при
появлении сообщения Тонер
полност.законч была выбрана команда
Стоп. См. с.14.11.
• Работа устройства остановлена из-за
серьезной ошибки. Прочтите сообщение на
дисплее. Описание сообщений об ошибках
можно найти на с.14.7.
• Произошла незначительная ошибка, и
устройство ожидает ее сброса. Прочтите
сообщение на дисплее. После сброса
ошибки устройство продолжит выполнение
операции.
• Срок службы картриджа закончился, а при
появлении сообщения
была выбрана команда
См. с.14.11.
• В картридже заканчивается тонер. Закажите
новый картридж. Можно временно улучшить
качество печати путем перераспределения
тонера. См. с. 14.7.
Тонер полност.законч
Продолжить
.
Сведения об установке и эксплуатации устройства см. в следующих
печатных и электронных документах.
Краткое
руководство по
установке
Электронное
руководство
пользователя
Содержит сведения об установке
устройства. Следуйте рекомендациям
данного руководства при подготовке
устройства к работе.
Содержит пошаговые инструкции по
использованию всех функций устройства, а
также сведения по его обслуживанию,
выявлению и устранению неполадок и
установке дополнительных компонентов.
В данное руководство также входит раздел
«Программное обеспечение», который
содержит инструкции по печати документов
в различных операционных системах и
использованию прилагаемых служебных
программ.
Примечание
Руководства пользователя на
других языках содержатся на
компакт-диске с драйверами
принтера в папке Manual.
Руководство
пользователя
сетевого
принтера
Справка по
драйверу
принтера
Веб-сайт
Samsung
Находится на компакт-диске с сетевыми
утилитами и содержит сведения о
настройке и подключении устройства к сети.
Содержит справочную информацию о
свойствах драйвера принтера и инструкции
по их настройке для выполнения печати.
Чтобы вывести справку драйвера принтера
на экран, нажмите кнопку Справка в
диалоговом окне свойств принтера.
Если у Вас есть доступ в Интернет, Вы
можете получить справку, поддержку,
драйверы принтера, руководства и
информацию о заказе материалов на вебсайте Samsung, www.samsungprinter.com
.
1.4 <
Введение>
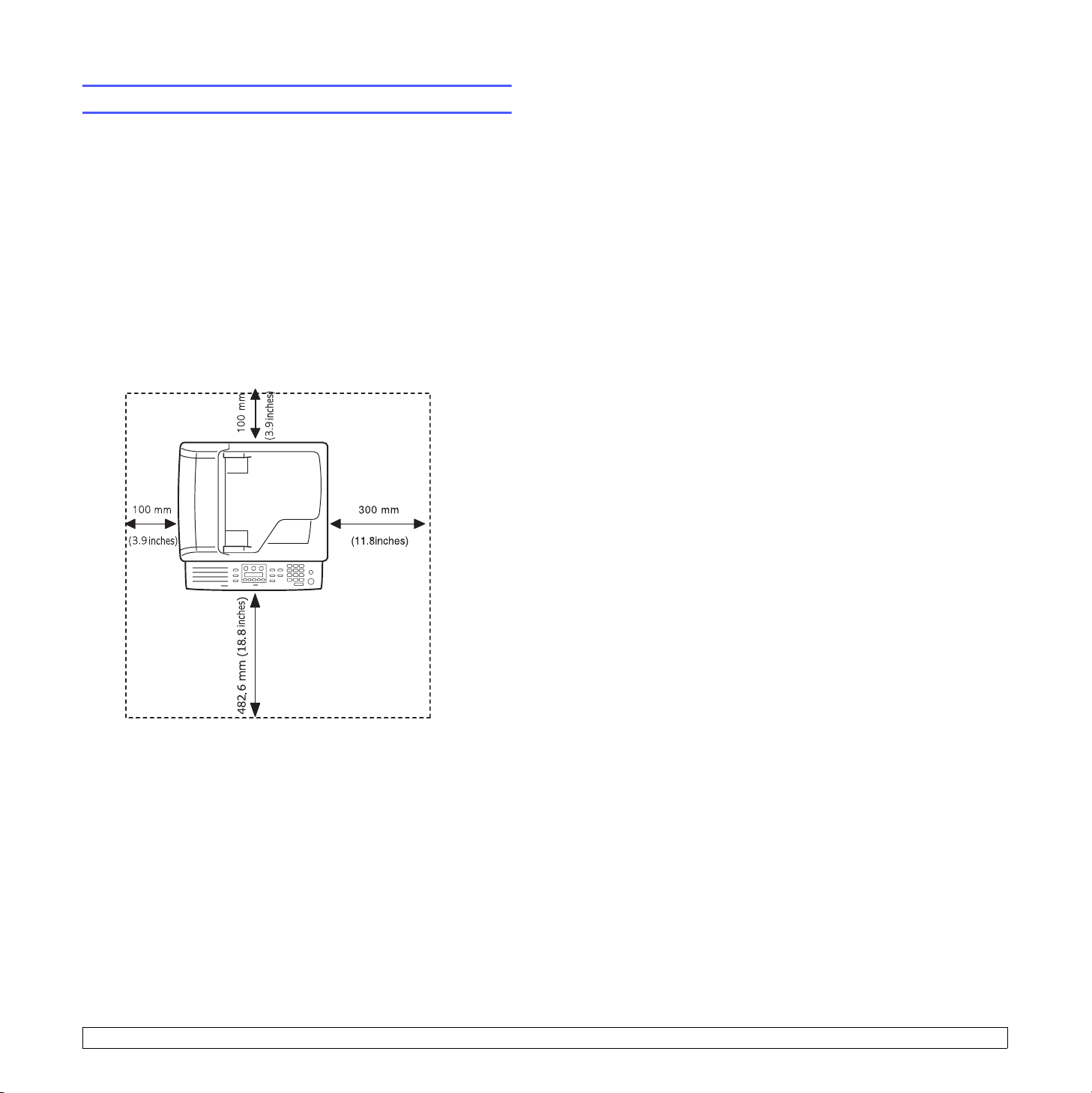
Выбор места установки
Выберите ровную устойчивую поверхность с достаточным для
циркуляции воздуха свободным пространством. Дополнительное
пространство потребуется для открывания крышек и лотков.
Устройство должно находиться в сухом, хорошо проветриваемом
помещении, вдали от прямых солнечных лучей и источников тепла
или холода. Не располагайте устройство на краю стола.
Свободное пространство
• Спереди: 482,6 мм (расстояние, достаточное для выдвижения
лотка)
• Сзади: 100 мм (расстояние, достаточное для вентиляции)
• Справа: 300 мм (расстояние, достаточное для вентиляции)
• Слева: 100 мм (расстояние, достаточное для вентиляции)
1.5 <
Введение>
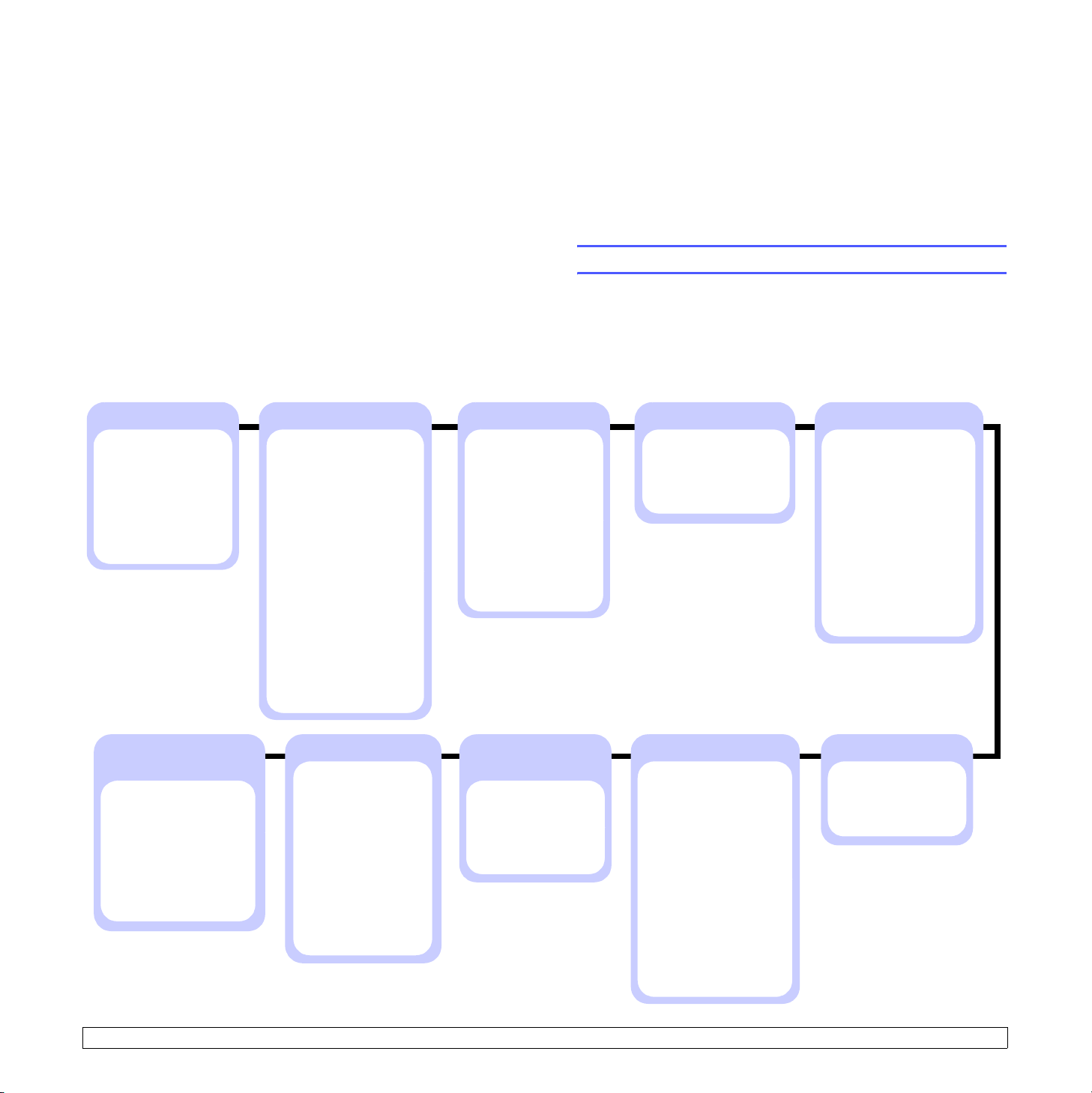
2 Настройка системы
В этой главе приведен обзор доступных меню данного устройства и
пошаговые инструкции по настройке систем устройства.
Эта глава включает следующие разделы:
• Обзор меню
• Изменение языка сообщений на дисплее
• Установк а даты и времени
• Изменение режима по умолчанию
• Настройка звука
• Ввод символов с клавиатуры
• Ввод символов с цифровой клавиатуры
• Использование режимов экономии
• Настройка времени ожидания для задания на печать
Обзор меню
Панель управления предоставляет доступ к различным меню для
настройки устройства или использования функций устройства. В
меню можно войти, нажав Меню. См. приведенный ниже рисунок.
Меню, доступные в режимах факса, копира или сканера, могут
отличаться.
Факс
Контрастность
Многоадр.отпр.
Отл.отправка
Приор.отправка
Безопасный прием
Добавить страницу
Отмена задания
Почтовый ящик
Запрос
Настройка админ.
(продолжение)
Обслуживание
Чистка барабана
Удаленное обслуж.
Игнорировть тонер
Ср.служ.расх.мат.
Серийный номер
Переслать
Факс
Электронная почта
Сброс настроек
Настройка факса
Отправка
Колич. повт. наб.
Интервал дозвона
Префикс набора
Режим испр. ошибок
Отчет об отправке
Образ страницы
Получение
Режим приема
Звонок до ответа
Печ.данных факса
Код начала приема
Автоуменьшение
Обрезать изображ.
Настр. неж. факсов
Режим DRPD
Дуплексная печать
Безопасный прием
Изм.по умолчанию
Разрешение
Контрастность
Автоотчет
Настройка админ.
Защита паролем
Изменение пароля
Настройка сети
TCP/IP
EtherTalk
NetWare
Скорость Ethernet
Сброс настроек
Информация о
сети
Настр.эл.почты
Авт.пользователь
Настр.почт.ящика
Коды отделов
Копирование
Разбор копий
2 копии/стр.
4 копии/стр.
Копир.удостов.
Копир.плакатов
Клонирование
Стир.фон.изобр.
Копирование книги
Брошюра
Сдвиг полей
Удалить края
Обложки
Прозрачные пленки
Настройка системы
(продолжение)
Звук/громкость
Звук клавиш
Сигнал
Динамик
Звонок
Отчет
Настройка копир.
Изм.по умолчанию
Число копий
Уменьшить/увелич.
Контрастность
Тип оригинала
Настройка системы
Настр. устройства
Идентификатор устр.
Номер факса уст.
Дата и время
Режим часов
Язык
Режим по умолчанию
Энергосбережение
Скан.энергосбереж.
Время ожидания
Вр.ожид. сет.скан.
Вр. ожид. задания
Настройка высоты
Автопродолжение
Настройка бумаги
Размер бумаги
Тип бумаги
Источник бумаги
Сканирование
Электронная почта
Размер сканиров.
Тип оригинала
Разрешение
Цвета сканирования
FTP
Размер сканиров.
Тип оригинала
Разрешение
Цвета сканирования
SMB
Размер сканиров.
Тип оригинала
Разрешение
Цвета сканирования
Настр.скан.
Изм.по умолчанию
Электронная
почта
FTP
SMB
2.1 <
Настройка системы>
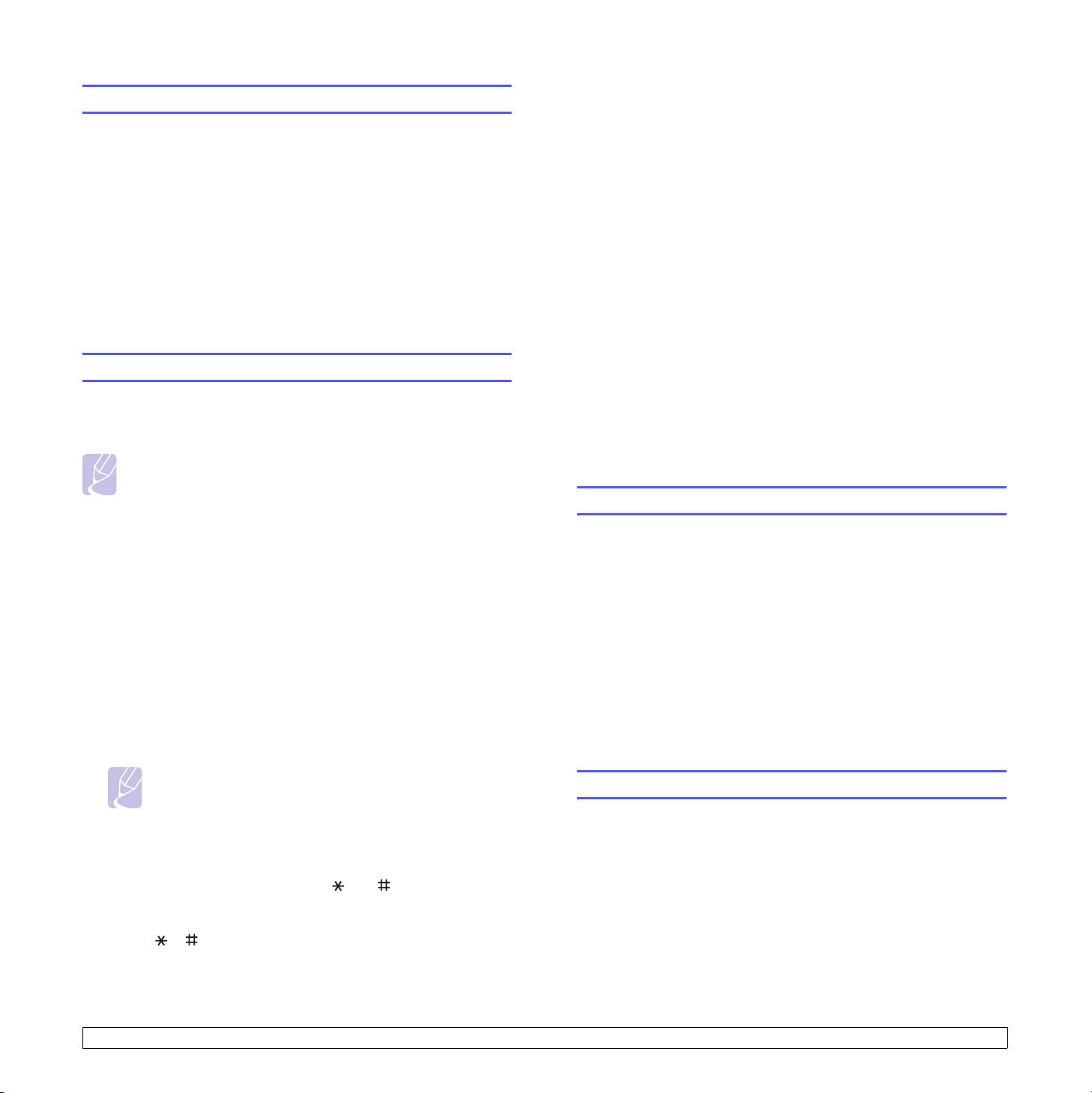
Изменение языка сообщений на дисплее
Чтобы изменить язык сообщений на дисплее панели управления,
выполните следующие действия:
1 Нажимайте кнопку Меню до появления пункта Настройка
системы в нижней строке дисплея и затем нажмите кнопку ОК.
6 Нажмите кнопку ОК для сохранения времени и даты.
При вводе неверного значения устройство отображает
сообщение Вне диапазона, и переход к следующему шагу не
выполняется. Если это произошло, просто введите правильное
значение.
7 Нажмите кнопку Стоп/Сброс для возврата в режим ожидания.
2 Нажмите кнопку ОК при появлении надписи Настр. устройства.
3 Кнопками прокрутки выберите пункт Язык и нажмите
кнопку ОК.
4 Кнопками прокрутки выберите требуемый язык и нажмите ОК.
5 Нажмите кнопку Стоп/Сброс для возврата в режим ожидания.
Установка даты и времени
Когда устройство включено и готово к работе, на дисплее
отображаются текущая дата и время. Дата и время вносятся во все
исходящие факсимильные сообщения.
Примечание
В случае отключения питания устройства дата и время
сбрасываются. Поэтому при повторном включении их
необходимо будет установить заново.
1 Нажимайте кнопку Меню до появления пункта Настройка
системы в нижней строке дисплея и затем нажмите кнопку ОК.
2 Нажмите кнопку ОК при появлении надписи Настр. устройства.
3 Кнопками прокрутки выберите пункт Дата и время и нажмите
кнопку ОК.
4 Введите правильные время и дату с цифровой клавиатуры.
Месяц = 01 ~ 12
День = 01 ~ 31
Год = требуются четыре знака
Час = 01 ~ 12 (12-часовой режим)
00 ~ 23 (24-часовой режим)
Минута = 00 ~ 59
Примечание
Форматы вывода дат в разных странах могут
различаться.
Кнопками прокрутки можно передвинуть курсор на цифру,
которую требуется изменить, и ввести новое значение.
5 Чтобы выбрать «AM» или «PM» при использовании 12-часового
формата времени, нажмите кнопку или или любую кнопку
с цифрой.
Если курсор находится не под индикатором AM или PM,
кнопки и позволяют сразу переместить его под индикатор.
Часы можно перевести в 24-часовой формат (т. е. час дня будет
отображаться как 13:00). Подробную информацию см. в
следующем разделе.
Изменение формата вывода времени
Можно настроить устройство на отображение текущего времени в
12- или 24-часовом формате.
1 Нажимайте кнопку Меню до появления пункта Настройка
системы в нижней строке дисплея и затем нажмите кнопку ОК.
2 Нажмите кнопку ОК при появлении надписи Настр. устройства.
3 Кнопками прокрутки выберите пункт Режим часов и нажмите
кнопку ОК.
4 Кнопками прокрутки выберите другой режим и нажмите
кнопку ОК.
5 Нажмите кнопку Стоп/Сброс для возврата в режим ожидания.
Изменение режима по умолчанию
Вы можете изменять данный режим по умолчанию на режим копира
или режим факса.
1 Нажимайте кнопку Меню до появления пункта Настройка
системы в нижней строке дисплея и затем нажмите кнопку ОК.
2 Нажмите кнопку ОК при появлении надписи Настр. устройства.
3 Кнопками прокрутки выберите пункт Режим по умолчанию и
нажмите кнопку ОК.
4 Кнопками прокрутки выберите режим по умолчанию и
нажмите ОК.
5 Нажмите кнопку Стоп/Сброс для возврата в режим ожидания.
Настройка звука
Можно настроить следующие звуковые сигналы:
• Звук клавиш: Включение и выключение звука при нажатии
кнопок. Если для этого параметра установлено значение Вкл.
каждый раз при нажатии кнопки будет звучать сигнал.
• Сигнал: Включение и выключение предупреждающего звукового
сигнала. Если для этого параметра установлено значение Вкл.
при возникновении ошибки или завершении связи раздается
сигнал.
,
,
2.2 <
Настройка системы>
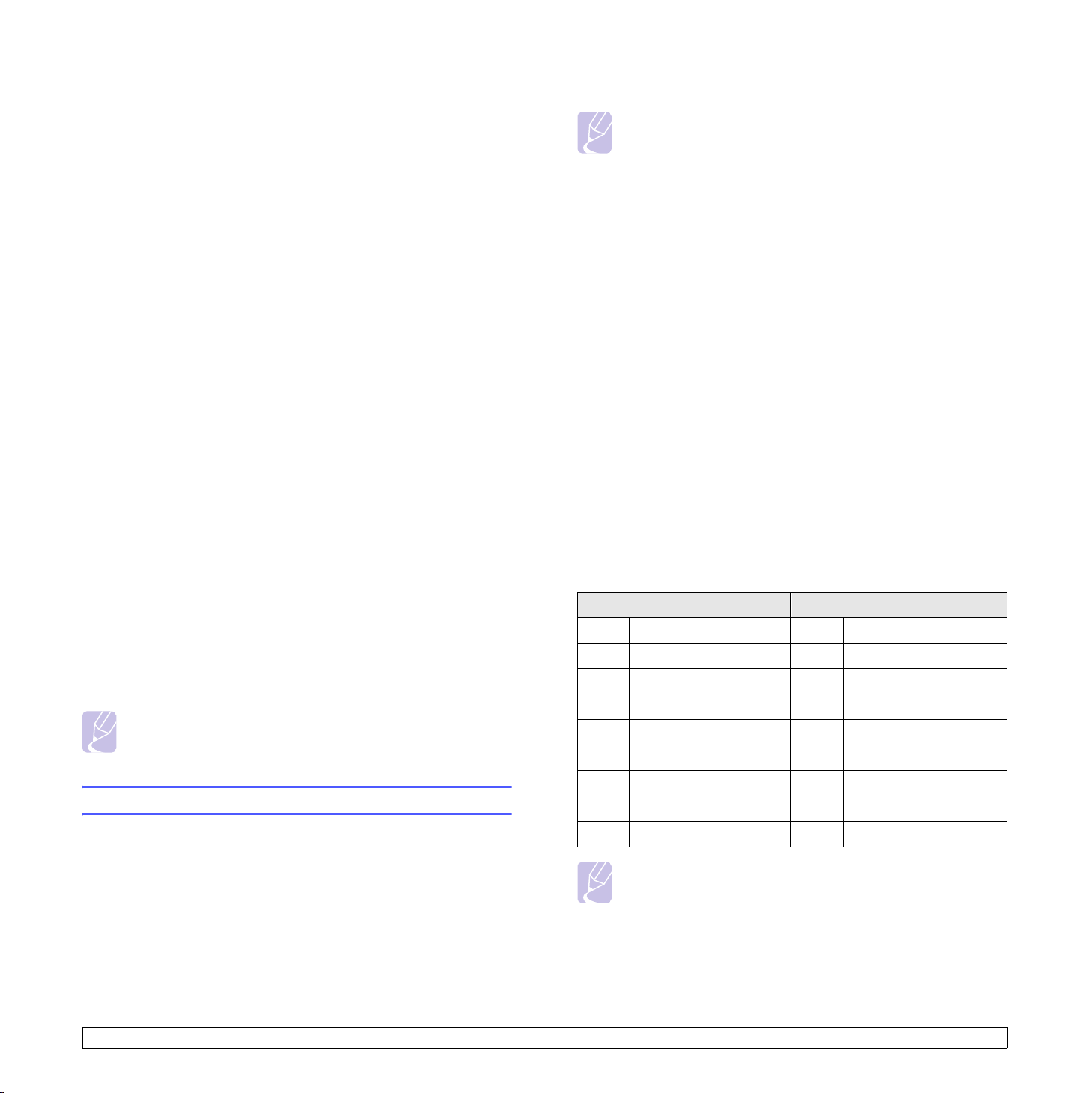
• Динамик: Включение или выключение громкого воспроизведения
сигналов телефонной линии (тональный сигнал готовности линии,
опознавательный сигнал факса) через динамик. Если для этого
параметра установлено значение Связь, то динамик включен до
получения ответа от удаленного устройства.
Вы можете отрегулировать уровень громкости при помощи кнопки
Набор без снятия трубки.
• Звонок: Настраивает громкость звонка. Для громкости звонка
можно задать значения Выкл., Низкое, Средний и Высоко.
Для ввода заглавных букв нажмите кнопку Caps Lock.
Примечание
Информацию о вводе алфавитных символов с помощью
цифровой клавиатуры см. на с.2.4.
Ввод чисел
Ввод чисел осуществляется с помощью цифровой клавиатуры,
расположенной с правой стороны панели управления.
Динамик, звонок, сигнал кнопок и предупреждающий сигнал
1 Нажимайте кнопку Меню до появления пункта Настройка
системы в нижней строке дисплея и затем нажмите кнопку ОК.
2 Кнопками прокрутки выберите пункт Звук/громкость и
нажмите кнопку ОК.
3 Кнопками прокрутки выберите вариант звукового сигнала и
нажмите ОК.
4 Кнопками прокрутки выберите требуемое состояние или
громкость звукового сигнала и нажмите кнопку ОК.
5 При необходимости повторите шаги 3 - 5 для настройки других
звуковых сигналов.
6 Нажмите кнопку Стоп/Сброс для возврата в режим ожидания.
Громкость динамика
1 Нажмите кнопку Набор без снятия трубки. Из динамика Вы
услышите зуммер.
2 Кнопками прокрутки выберите требуемую громкость.
3 Нажмите кнопку Набор без снятия трубки, чтобы сохранить
изменения и вернуться в режим ожидания.
Примечание
Настройка громкости динамика возможна только при
подключении к телефонной линии.
Ввод символов
Ввод символов осуществляется нажатием на кнопки в верхней
части клавиатуры. Для ввода символов верхнего регистра нажмите
и удерживайте кнопку Shift и одновременно нажмите кнопку с
символом, который необходимо ввести.
Ввод международных символов
Для ввода международных символов используется кнопка
«International».
1 Нажмите кнопку с символом, который нужно ввести.
2 Нажимайте кнопку «International», пока не появится нужный
символ.
Пример. Для ввода Â нажмите вначале кнопку A. Затем
нажмите три раза кнопку «International», пока не появится
символ Â.
Далее показана таблица международных символов.
Верхний регистр Нижний регистр
A À, Á, Â, Ã, Ä, Å, Æ a à, á, â, ã, ä, å, æ
C Ç c ç
E È, É, Ê, Ë
I Ì, Í, Î, Ï
N Ñ n ñ
O Ò, Ó, Ô, Õ, Ö, Œ, Ø
e è, é, ê, ë
i ì, í, î, ï
o ò, ó, ô, õ, ö, œ, ø
Ввод символов с клавиатуры
Ввод алфавитных символов осуществляется с помощью
клавиатуры, расположенной с левой стороны панели управления.
Клавиатура устройства выполнена в виде обычной клавиатуры для
большего удобства. Она обеспечивает удобный ввод букв при
наборе идентификаторов устройств или адресов электронной
почты.
Ввод алфавитных символов
Алфавитные символы вводятся путем нажатия на соответствующие
кнопки так же, как и на обычной клавиатуре.
2.3 <
Настройка системы>
U Ù, Ú, Û, Ü
S ß s ß
Y Ý
u ù, ú, û, ü
y ý
Примечание
• Кнопками прокрутки можно передвинуть курсор на символ,
который требуется исправить.
• При отправке факса клавиатура работает в режиме
набора одним нажатием. См. с.10.4
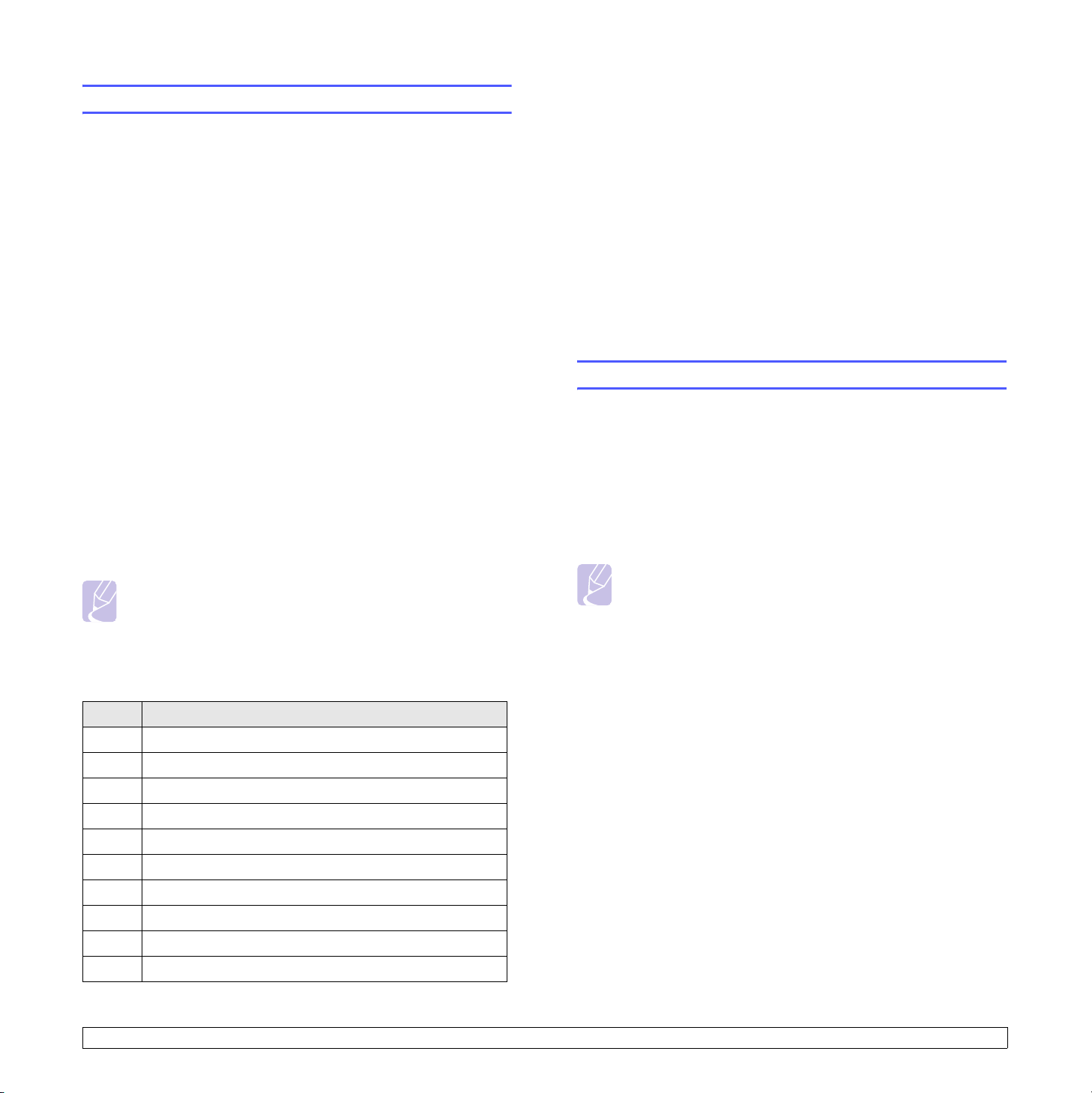
Ввод символов с цифровой клавиатуры
При выполнении некоторых задач необходимо вводить имена и
номера. Например, при настройке устройства требуется ввести
номер факса, а также имя или название компании.
Исправление номеров или имен
В случае ошибки ввода нажмите левую кнопку прокрутки, чтобы
стереть последний символ. Затем введите правильный символ.
Вставка паузы
Ввод алфавитно-цифровых символов
1 Когда будет предложено ввести букву, найдите кнопку, на
которой изображен соответствующий символ. Нажимайте эту
кнопку до тех пор, пока требуемый символ не появится на
дисплее.
Например, для ввода буквы O, нажмите кнопку 6, помеченную
символами MNO.
Каждый раз при нажатии на кнопку 6 на дисплее по очереди
появляются символы M, N, O и, наконец, 6.
Можно вставить специальные символы, например пробел, знак
«плюс» и т. д. Подробную информацию см. в разделе ниже.
2 Для ввода дополнительных символов повторите шаг 1.
Если следующий символ находится на той же кнопке,
передвиньте курсор
нужный символ. Курсор передвинется вправо, и на дисплее
появится следующий символ.
Для ввода пробела дважды нажмите кнопку 1.
3 Закончив ввод букв, нажмите кнопку ОК.
Примечание
Для ввода адресов электронной почты используйте
буквенную клавиатуру. В этом случае кнопки цифровой
клавиатуры используются только для ввода цифр.
правой кнопкой прокрутки и введите
Иногда перед набором номера требуется ввести код доступа
(например, 9) и дождаться второго гудка на линии. В таких случаях
необходимо вставить паузу в номер телефона. Паузу можно
вставить при настройке номеров, вызываемых одним нажатием, или
номеров быстрого набора.
Для вставки паузы при наборе телефонного номера нажмите в
нужном месте кнопку Повторный набор/Пауза. На дисплее в
соответствующем месте появится символ А.
Использование режимов экономии
Режим экономии тонера
Режим экономии тонера позволяет уменьшить расход тонера при
печати каждой страницы. В этом режиме срок службы картриджа
увеличивается по сравнению с обычным режимом, однако
снижается качество печати.
Для включения или выключения данного режима нажмите кнопку
Экономия тонера.
Примечание
• При печати с компьютера режим экономии тонера можно
включить или отключить в окне свойств принтера.
См. раздел «Программное обеспечение».
Буквы и цифры клавиатуры
Кнопка Назначенные цифры, буквы и символы
1 «Пробел»1
2 ABC2
3 DEF3
4 GHI4
5 JKL5
6 MNO6
7 PQRS7
8 TUV8
9 WXYZ9
0 + -,.‘/*#&@0
2.4 <
Настройка системы>
Режим энергосбережения
Режим энергосбережения позволяет снизить потребление
электроэнергии устройством во время простоя. При включении этого
режима можно указать, через какой интервал времени после
выполнения задания устройство перейдет в режим пониженного
энергопотребления.
1 Нажимайте кнопку Меню до появления пункта Настройка
системы в нижней строке дисплея и затем нажмите кнопку ОК.
2 Нажмите кнопку ОК при появлении надписи Настр. устройства.
3 Кнопками прокрутки выберите пункт Энергосбережение и
нажмите кнопку ОК.
4 Кнопками прокрутки выберите пункт Вкл. и нажмите
кнопку ОК.
5 Кнопками прокрутки выберите требуемое время и нажмите ОК.
6 Нажмите кнопку Стоп/Сброс для возврата в режим ожидания.
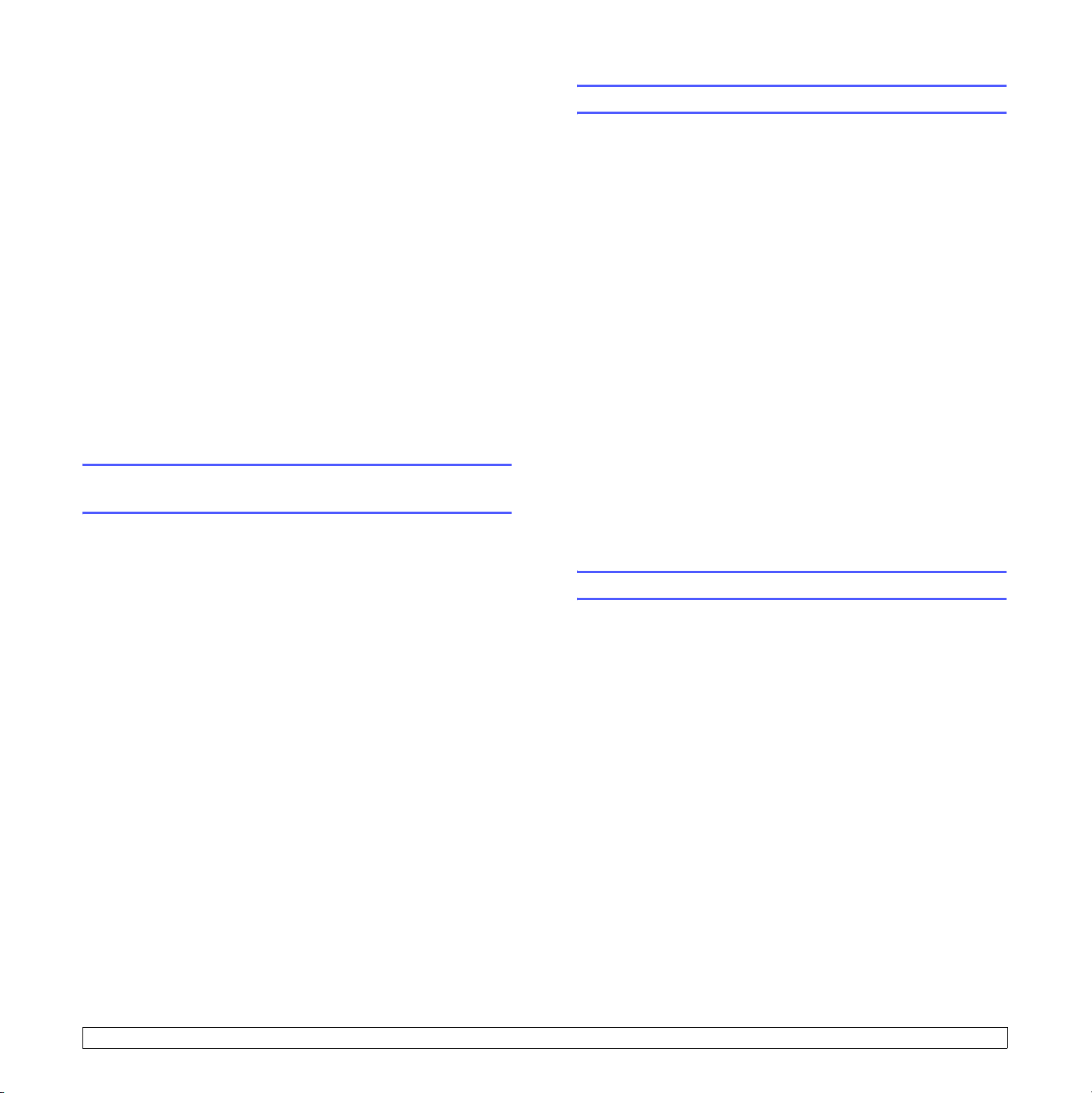
Режим энергосбережения сканера
Режим энергосбережения сканера позволяет экономить
электроэнергию за счет отключения лампы сканера. Лампа сканера
под стеклом экспонирования автоматически отключается, если она
не используется в течение определенного времени. Это позволяет
снизить потребление электроэнергии и увеличить срок службы
лампы. При сканировании лампа автоматически включится через
определенное время, необходимое для разогрева.
Можно задать интервал времени, в течение которого лампа остается
включенной после окончания сканирования.
Настройка высоты
Атмосферное давление может повлиять на качество печати. Если
принтер используется на высоте более 1500 м над уровнем моря,
для параметра «Высота» установите значение, рекомендованное
ниже в шаге 4.
1 Нажимайте кнопку Меню до появления пункта Настройка
системы в нижней строке дисплея и затем нажмите кнопку ОК.
2 Нажмите кнопку ОК при появлении надписи Настр. устройства.
1 Нажимайте кнопку Меню до появления пункта Настройка
системы в нижней строке дисплея и затем нажмите кнопку ОК.
2 Нажмите кнопку ОК при появлении надписи Настр. устройства.
3 Кнопками прокрутки выберите пункт Скан.энергосбереж. и
нажмите кнопку ОК.
4 Кнопками прокрутки выберите требуемое время и нажмите ОК.
5 Нажмите кнопку Стоп/Сброс для возврата в режим ожидания.
Настройка времени ожидания для задания
на печать
Вы можете указать период времени, в течение которого задание на
печать должно быть активным перед началом печати.
Устройство обрабатывает входящие данные как одно задание, если
они поступают в течение указанного периода времени. Если
возникает ошибка при обработке данных из компьютера, и поток
данных останавливается, устройство ожидает указанный период
времени, после чего отменяет печать, если поток данных не
восстанавливается.
1 Нажимайте кнопку Меню до появления пункта Настройка
системы в нижней строке дисплея и затем нажмите кнопку ОК.
3 Кнопками прокрутки выберите пункт Настройка высоты и
нажмите кнопку ОК.
4 Кнопками прокрутки выберите вариант переплета.
• Равнина: установка параметров принтера, оптимальных для
работы на высоте 0—1500 м
• Высоко:установка параметров принтера, оптимальных для
работы на высоте 1500—2500 м
• Выше: установка параметров принтера, оптимальных для
работы на высоте 2500—3500 м
• Очень высоко: установка параметров принтера,
оптимальных для работы на высоте 3500—4000 м.
5 Нажмите кнопку ОК, чтобы сохранить выбранные значения.
6 Нажмите кнопку Стоп/Сброс для возврата в режим ожидания.
Автопродолжение
Этот параметр позволяет продолжить или прекратить печать, если
размер бумаги в настройках и фактический размер бумаги в лотке не
совпадают.
1 Нажимайте кнопку Меню до появления пункта Настройка
системы в нижней строке дисплея и затем нажмите кнопку ОК.
2 Нажмите кнопку ОК при появлении надписи Настр. устройства.
3 Кнопками прокрутки выберите пункт Вр. ожид. задания и
нажмите кнопку ОК.
4 Кнопками прокрутки выберите требуемое время и нажмите ОК.
5 Нажмите кнопку Стоп/Сброс для возврата в режим ожидания.
2.5 <
Настройка системы>
2 Нажмите кнопку ОК при появлении надписи Настр. устройства.
3 Кнопками прокрутки выберите пункт Автопродолжение и
нажмите кнопку ОК.
4 Кнопками прокрутки выберите вариант переплета.
• Вкл.: при несовпадении размера бумаги в настройках и лотке
печать автоматически возобновляется по истечении заданного
интервала времени.
• Выкл.: при несовпадении размера бумаги в настройках и
лотке печать не возобновляется до тех пор, пока не будет
нажата кнопка
5 Нажмите кнопку ОК, чтобы сохранить выбранные значения.
6 Нажмите кнопку Стоп/Сброс для возврата в режим ожидания.
Старт
на панели управления.
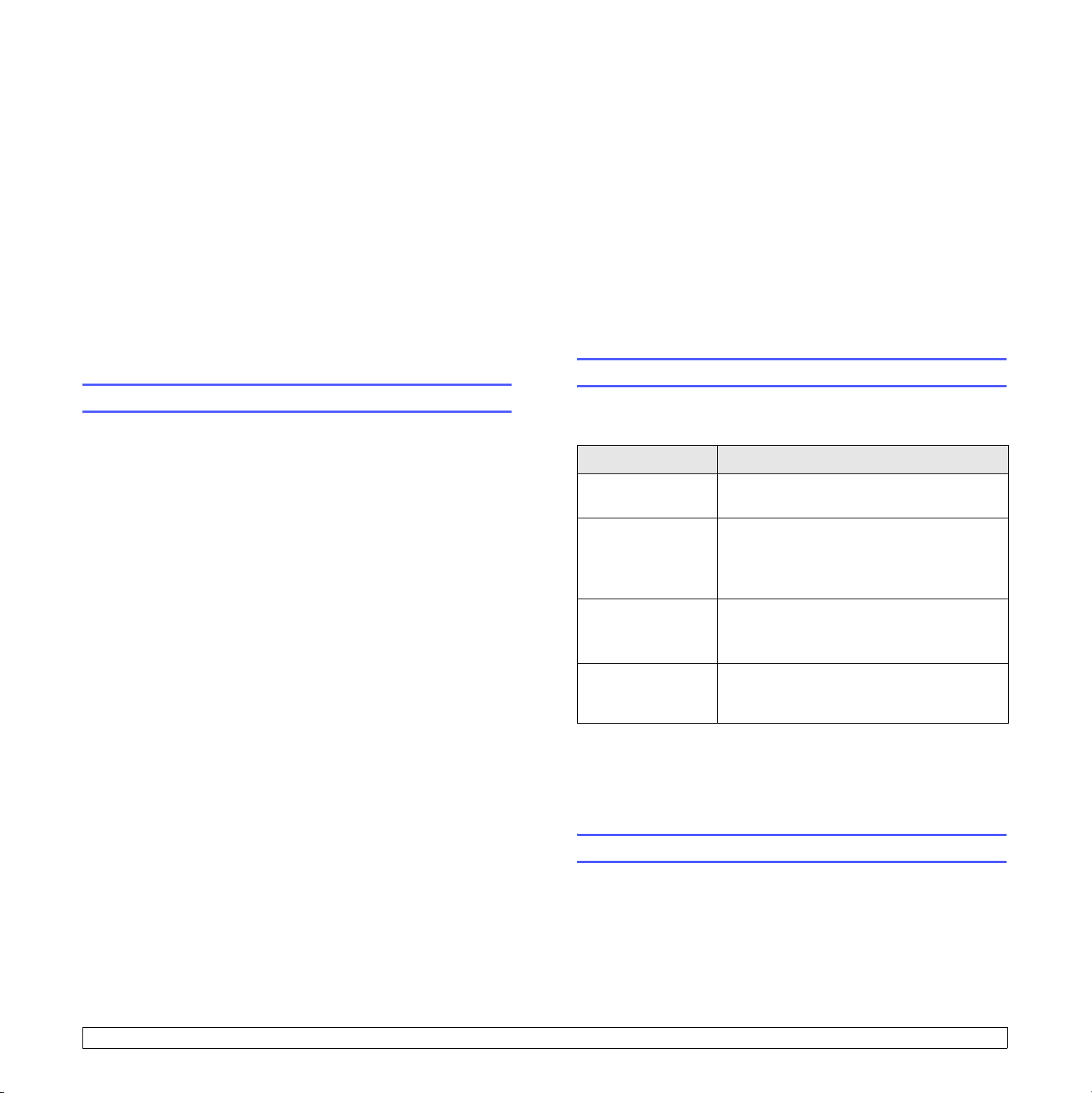
3 Настройка параметров сети
В этой главе приведены пошаговые инструкции по настройке
сетевых подключений устройства.
Эта глава включает следующие разделы:
• Введение
• Поддерживаемые операционные системы
• Настройка параметров TCP/IP
• Настройка параметров EtherTalk
• Настройка типов кадров IPX
• Выбор скорости подключений Ethernet
• Восстановление сетевой конфигурации
• Печать страницы сетевой конфигурации
Введение
После подключения устройства к сети при помощи кабеля
Ethernet (RJ-45) возможно совместное использование данного
устройства другими пользователями сети.
Для использования устройства в качестве сетевого принтера
необходимо настроить сетевые протоколы. Протоколы можно
настроить следующими двумя способами:
Через программу администрирования сети
Вы можете настроить параметры сервера печати устройства и
управлять устройством при помощи следующих программ,
входящих в комплект поставки:
• SyncThru™ Web Admin Service: Программа для
администраторов сети, позволяющая управлять принтером через
Интернет. Служба SyncThru™ Web Admin Service представляет
собой эффективное средство управления сетевыми
устройствами, которое дает возможность удаленно
контролировать работу сетевых принтеров и устранять неполадки
из любой точки корпоративной интрасети.
• SyncThru™ Web Service: Веб-сервер, встроенный в Ваш сервер
печати, позволяет:
- показывать сведения об устройстве;
- Настраивать параметры сети, необходимые для подключения
устройства к различным сетевым средам.
- настраивать параметры устройства, копирования и факса;
- Задавать параметры электронной почты и настраивать
адресную книгу для сканирования и отправки по электронной
почте.
- настраивать сервер и создавать список серверов для
сканирования на серверы FTP и SMB;
- настраивать отправку уведомлений по электронной почте;
- обновлять программное обеспечение устройства.
• Set IP: Утилита, позволяющая выбрать сетевой интерфейс и
вручную настроить IP-адреса для использования в протоколе
TCP/IP.
Более подробную информацию см. в руководстве пользователя на
компакт-диске с сетевыми утилитами, входящем в комплект
поставки.
Через панель управления
Через панель управления устройством можно настроить следующие
параметры сети:
• Конфигурирование протокола TCP/IP
• Конфигурирование EtherTalk
• Типы кадров IPX для NetWare
Поддерживаемые операционные системы
В следующей таблице указаны поддерживаемые устройством
параметры сетевого окружения:
Тип данных Требования
Сетевой
интерфейс
Сетевая
операционная
система
Сетевые
протоколы
Сервер
динамической
адресации
• IPX/SPX: межсетевой пакетный обмен / последовательный пакетный
обмен
•TCP/IP: протокол управления передачей / межсетевой протокол
•DHCP: протокол динамической конфигурации хоста
•BOOTP: протокол начальной загрузки
• 10/100 Base-TX
• Novell NetWare 4.x, 5.x, 6.x
• Windows 98/Me/NT 4.0/2000/XP
• Различные версии Linux OS
• Macintosh OS 10.3-10.4
• NetWare IPX/SPX
•TCP/IP
•EtherTalk
• DHCP, BOOTP
Настройка параметров TCP/IP
Устройство допускает настройку ряда сетевых параметров
протокола TCP/IP, в частности, IP-адреса, маски подсети, шлюза и
адресов DNS. В зависимости от сетевого окружения назначение
адреса TCP/IP для устройства может осуществляться по-разному.
• Статическая адресация: адрес TCP/IP назначается вручную
системным администратором.
• Динамическая адресация через BOOTP/DHCP (по умолчанию):
адрес TCP/IP автоматически назначается сервером.
3.1 <
Настройка параметров сети>
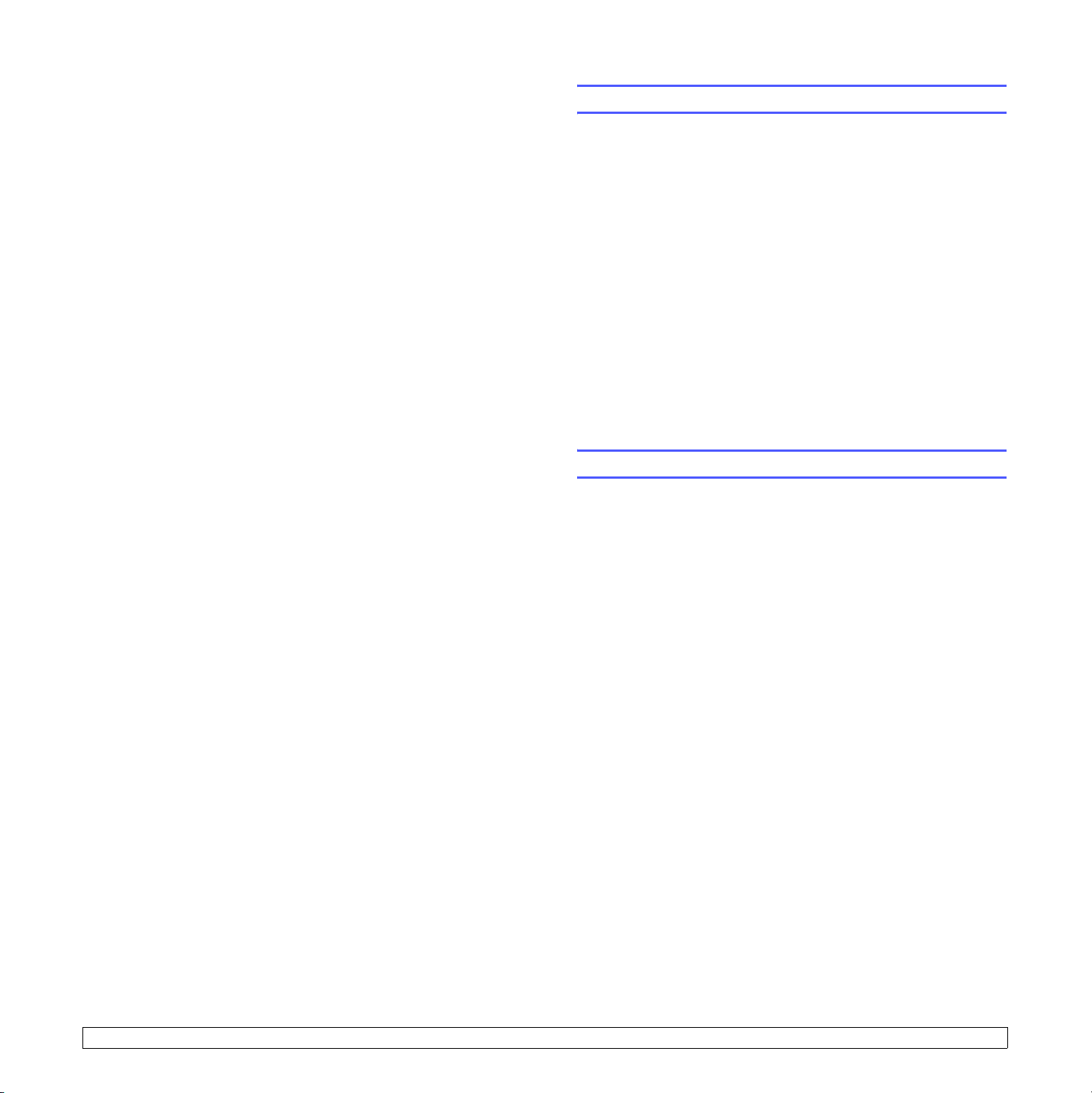
Статическая адресация
Чтобы ввести адрес TCP/IP с помощью панели управления
устройства, выполните следующие действия:
1 Нажимайте кнопку Меню до появления пункта Настройка
админ. в нижней строке дисплея и затем нажмите кнопку ОК.
2 Кнопками прокрутки выберите пункт Настройка сети и
нажмите кнопку ОК.
3 Нажмите кнопку ОК при появлении надписи TCP/IP.
4 Кнопками прокрутки выберите пункт Статический и нажмите
кнопку ОК.
5 Нажмите кнопку ОК при появлении надписи IP-адрес.
6 С цифровой клавиатуры введите число от 0 до 255 для
обозначения байтов, используйте кнопки прокрутки для
перемещения между байтами.
Повторите это для каждого байта адреса.
7 Закончив ввод, нажмите кнопку ОК.
Настройка параметров EtherTalk
EtherTalk - это протокол AppleTalk, используемый в сети Ethernet.
Данный протокол широко используется в сетевой среде Macintosh.
Для выбора протокола EtherTalk выполните следующие действия:
1 Нажимайте кнопку Меню до появления пункта Настройка
админ. в нижней строке дисплея и затем нажмите кнопку ОК.
2 Кнопками прокрутки выберите пункт Настройка сети и
нажмите кнопку ОК.
3 Кнопками прокрутки выберите пункт EtherTalk и нажмите
кнопку ОК.
4 Кнопками прокрутки выберите пункт Вкл. и нажмите
кнопку ОК.
5 Нажмите кнопку Стоп/Сброс для возврата в режим ожидания.
Для применения новых настроек необходимо перезагрузить
устройство.
8 Повторите шаги 5 и 6 для настройки других параметров TCP/IP:
маски подсети и адреса шлюза.
9 Кнопками прокрутки выберите пункт Основной DNS и
нажмите кнопку ОК.
10 Введите нужное значение для каждого байта адреса и нажмите
кнопку ОК.
11 Кнопками прокрутки выберите пункт Дополнительный DNS и
нажмите кнопку ОК.
12 Введите нужное значение для каждого байта адреса и нажмите
кнопку ОК.
13 Нажмите кнопку Стоп/Сброс для возврата в режим ожидания.
Динамическая адресация (BOOTP/DHCP)
Для того чтобы сервер автоматически назначил адрес TCP/IP,
выполните следующие действия:
1 Нажимайте кнопку Меню до появления пункта Настройка
админ. в нижней строке дисплея и затем нажмите кнопку ОК.
2 Кнопками прокрутки выберите пункт Настройка сети и
нажмите кнопку ОК.
3 Нажмите кнопку ОК при появлении надписи TCP/IP.
4 Кнопками прокрутки выберите пункт DHCP или BOOTP и
нажмите ОК.
5 Нажмите кнопку Стоп/Сброс для возврата в режим ожидания.
Настройка типов кадров IPX
При использовании операционной системы Novell NetWare для
устройства необходимо определить тип кадров, передаваемых по
сети. В большинстве случаев можно сохранить значение
Автоматически. Однако при необходимости тип кадра можно
установить вручную. Для изменения типа кадра выполните
следующие действия:
1 Нажимайте кнопку Меню до появления пункта Настройка
админ. в нижней строке дисплея и затем нажмите кнопку ОК.
2 Кнопками прокрутки выберите пункт Настройка сети и
нажмите кнопку ОК.
3 Кнопками прокрутки выберите пункт NetWare и нажмите
кнопку ОК.
4 Кнопками прокрутки выберите требуемый тип кадра.
• Автоматически: тип кадра определяется автоматически на
основе типа кадра, который был распознан первым. Другие
типы кадров при этом не используются
• 802,2: ограничивает кадры IPX типами IEEE 802.2 и
IEEE 802.3. Все другие типы кадров использоваться не будут.
• 802,3: ограничивает кадры IPX типом IEEE 802.3. Все другие
типы кадров использоваться не будут.
• Ethernet II: ограничивает кадры IPX типом Ethernet. Все
другие типы кадров использоваться не будут.
• SNAP: ограничивает кадры IPX типами SNAP и IEEE 802.3.
Все другие типы кадров использоваться не будут.
• Выкл.: протокол IPX/SPX отключен.
5 Нажмите кнопку ОК, чтобы сохранить выбранные значения.
3.2 <
Настройка параметров сети>
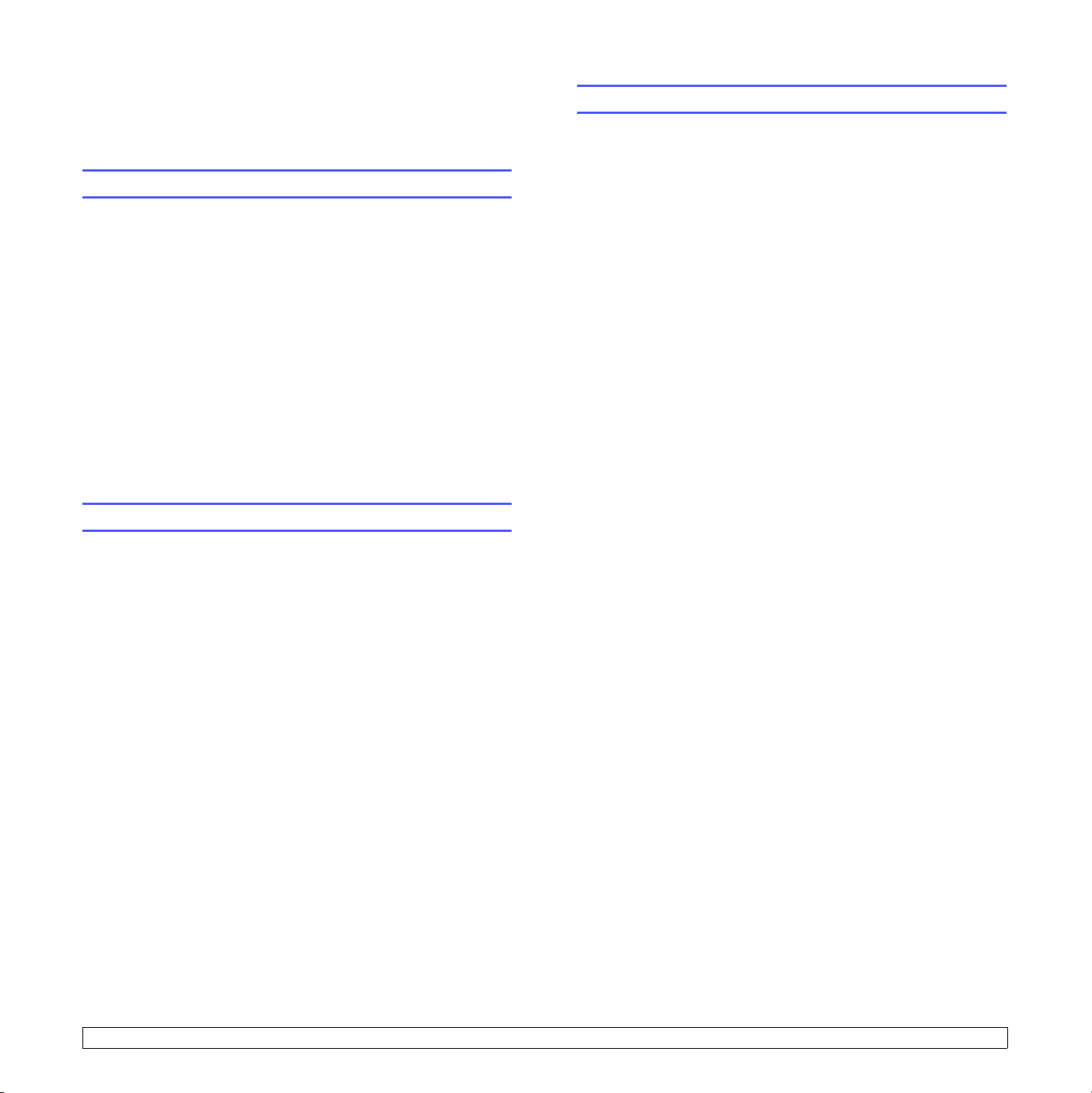
6 Нажмите кнопку Стоп/Сброс для возврата в режим ожидания.
Для применения новых настроек необходимо перезагрузить
устройство.
Печать страницы сетевой конфигурации
Страница сетевой конфигурации содержит сведения о параметрах
сетевой карты устройства.
Выбор скорости подключений Ethernet
Для подключений Ethernet можно выбрать скорость передачи.
1 Нажимайте кнопку Меню до появления пункта Настройка
админ. в нижней строке дисплея и затем нажмите кнопку ОК.
2 Кнопками прокрутки выберите пункт Настройка сети и
нажмите кнопку ОК.
3 Кнопками прокрутки выберите пункт Скорость Ethernet и
нажмите кнопку ОК.
4 Кнопками прокрутки выберите требуемую скорость и
нажмите ОК.
5 Нажмите кнопку Стоп/Сброс для возврата в режим ожидания.
Для применения новых настроек необходимо перезагрузить
устройство.
Восстановление сетевой конфигурации
Параметрам сетевой конфигурации можно вернуть значения по
умолчанию.
1 Нажимайте кнопку Меню до появления пункта Настройка
админ. в нижней строке дисплея и затем нажмите кнопку ОК.
1 Нажимайте кнопку Меню до появления пункта Настройка
админ. в нижней строке дисплея и затем нажмите кнопку ОК.
2 Кнопками прокрутки выберите пункт Настройка сети и
нажмите кнопку ОК.
3 Кнопками прокрутки выберите пункт Информация о сети и
нажмите кнопку ОК.
4 Нажмите кнопку ОК при появлении надписи Да.
Страница сетевой конфигурации будет выведена на печать.
2 Кнопками прокрутки выберите пункт Настройка сети и
нажмите кнопку ОК.
3 Кнопками прокрутки выберите пункт Сброс настроек и
нажмите кнопку ОК.
4 Нажмите кнопку ОК при появлении Да для восстановления
сетевой конфигурации.
5 Выключите устройство и снова включите его.
3.3 <
Настройка параметров сети>
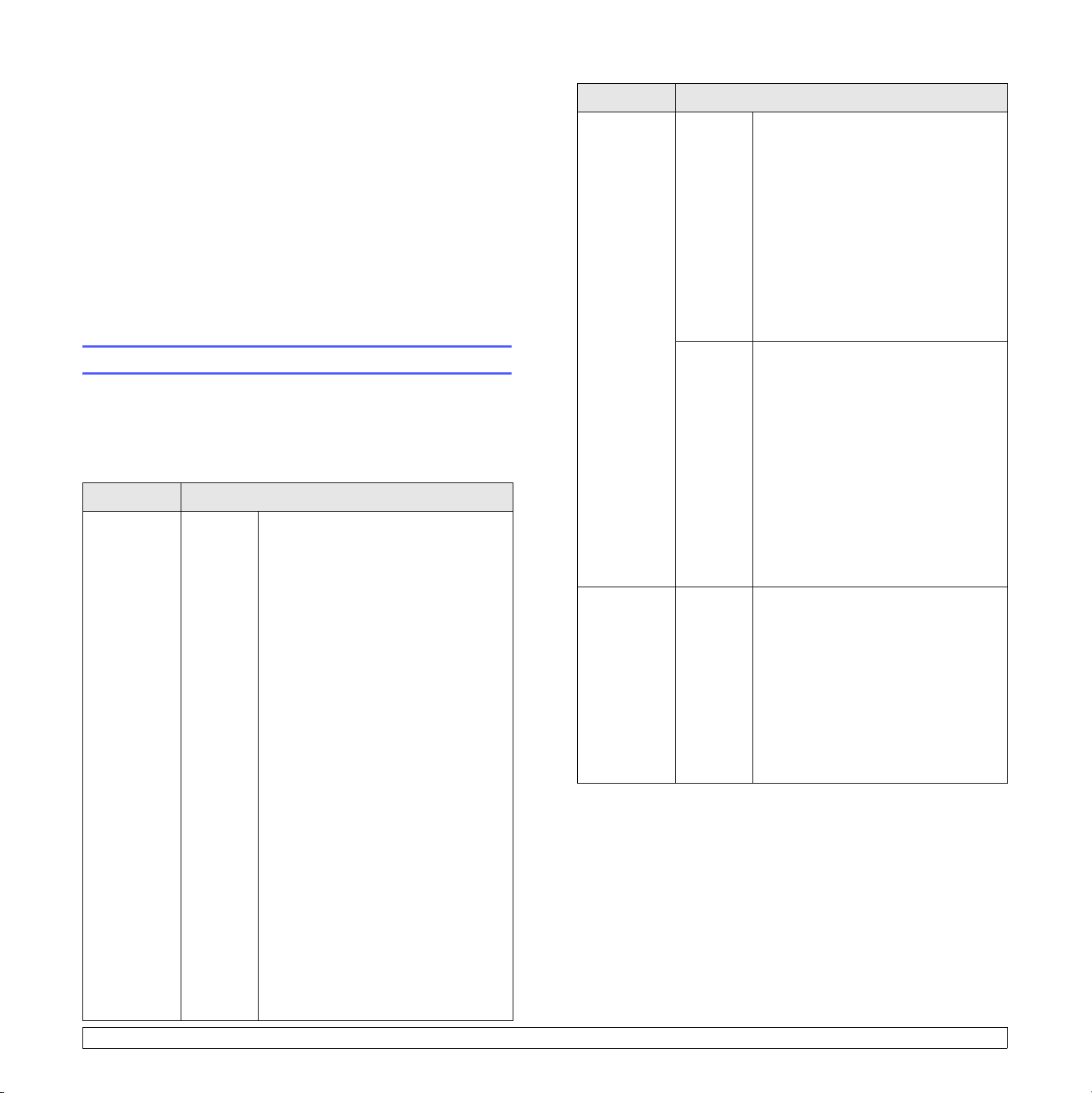
4 Программное обеспечение:
общая информация
В этой главе содержится обзор программного обеспечения,
поставляемого вместе с устройством. Подробная информация об
установке и использовании программного обеспечения приведена в
разделе «Программное обеспечение».
Эта глава включает следующие разделы:
• Поставляемое программное обеспечение
• Функции драйвера принтера
• Системные требования
Компакт-диск Содержание
Компактдиск с
программным
обеспечением для
принтера
(продолжение)
Linux • Драйвер принтера: Используйте
данный драйвер для работы с
устройством и печати документов с
компьютера под управлением
ОС Linux.
• SANE: Используйте данный
драйвер для сканирования
документов.
• Smart Panel: Данная программа
позволяет отслеживать состояние
устройства и оповещает
пользователя при возникновении
ошибки во время печати.
Поставляемое программное обеспечение
После установки и подключения устройства к компьютеру
необходимо установить его программное обеспечение с компактдиска, который входит в комплект поставки.
Ниже приведены сведения о программном обеспечении, которое
можно установить с диска:
Компакт-диск Содержание
Компактдиск с
программным
обеспечением для
принтера
Windows • Драйвер принтера: Этот драйвер
позволяет воспользоваться всеми
функциями принтера.
• Файл Postscript Printer Description
(PPD): Используйте драйвер
PostScript для печати документов со
сложными шрифтами и графикой на
языке PS.
• Драйвер сканера: Драйвер TWAIN
и драйвер загрузки рисунков
Windows (WIA) предназначены для
сканирования документов с
помощью данного устройства.
• Smart Panel: Данная программа
позволяет отслеживать состояние
устройства и оповещает
пользователя при возникновении
ошибки во время печати.
•
SmarThru1: Данное программное
обеспечение для операционной
системы Windows расширяет
возможности многофункционального
устройства.
•
Сетевоo сканирование
программа позволяет сканировать
документы с помощью устройства и
сохранять их на компьютере,
подключенном к сети.
• Руководство пользователя в
формате PDF
: Данная
Macintosh • Файл Postscript Printer
Description (PPD): Используйте
данный файл для работы с
устройством и печати документов с
компьютера под управлением
ОС Macintosh.
• Драйвер сканера: Для
сканирования документов можно
использовать драйвер TWAIN.
• Smart Panel: Данная программа
позволяет отслеживать состояние
устройства и оповещает
пользователя при возникновении
ошибки во время печати.
Компактдиск с
сетевыми
утилитами
1. Поддерживает широкий набор функций обработки изображений в
графическом редакторе и средства отправки изображений по электронной
почте. Кроме того, из SmarThru можно открывать другие установленные
программы обработки изображений, такие как Adobe Photoshop.
Дополнительные сведения см. в справочной системе программы SmarThru.
Windows • SyncThru™ Web Admin Service:
Используйте данную программу с
веб-интерфейсом для удаленного
управления сетевым принтером,
мониторинга его состояния и
устранения неисправностей.
• Set IP: Используйте данную
программу для настройки
TCP/IP-адресов устройства.
• Руководство пользователя
сетевого принтера в формате PDF
4.1 <
Программное обеспечение: общая информация>
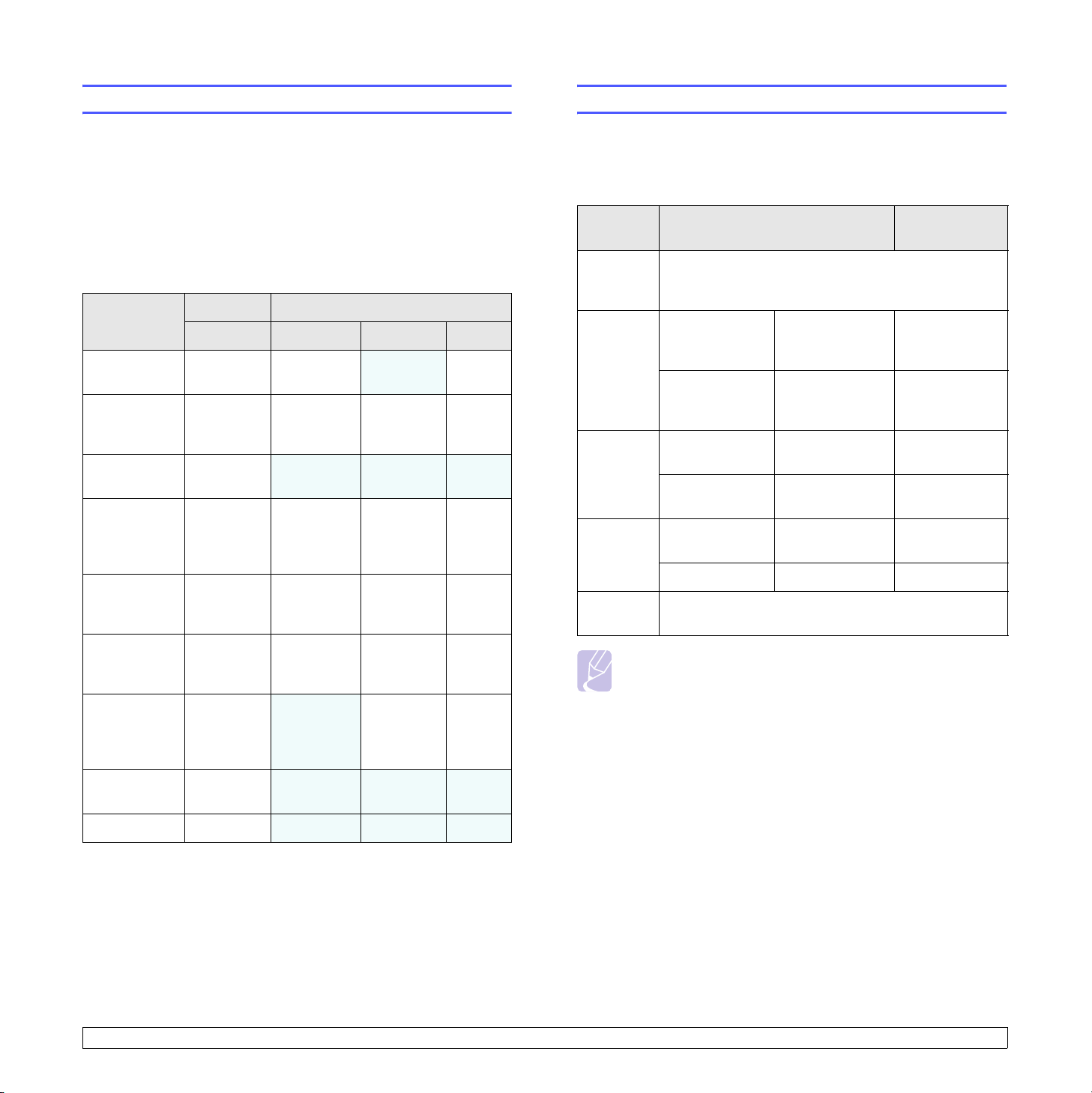
Функции драйвера принтера
Системные требования
Драйверы принтера поддерживают следующие стандартные
функции:
• выбор источника бумаги;
• выбор размера бумаги, ориентации и типа материала для печати;
• количество копий
Кроме того, можно использовать различные специальные
возможности печати. В таблице перечислены стандартные функции,
поддерживаемые драйверами принтера:
Функция
Экономия
тонера
Выбор
качества
печати
Печать
плакатов
Печать
нескольких
страниц на
одном листе
Печать по
размеру
страницы
PCL 6 PostScript
Windows Windows Macintosh Linux
OO
OOOO
O Х Х Х
OOOO
OOOO
Х O
(2, 4)
Перед началом установки проверьте, удовлетворяет ли
используемая система следующим требованиям:
Windows
Тип
данных
Операционная
система
ЦПУ Windows 98/
ОЗУ Windows 98/
Свободное место
на диске
Internet
Explorer
Windows 98/Me/NT 4.0/2000/XP
Me/NT 4.0/2000
Windows XP Pentium III
Me/NT 4.0/2000
Windows XP не менее
Windows 98/
Me/NT 4.0/2000
Windows XP Не менее 1 ГБ 5 ГБ
5.0 или более поздняя версия
Требования Рекомендуется
Pentium III
400 МГц или
более мощный
933 МГц или
более мощный
не менее 64 МБ 128 МБ
128 МБ
не менее
300 МБ
Pentium III
933 МГц
Pentium IV
1 ГГц
256 МБ
1 ГБ
Печать с
масштабированием
Другой
источник для
первой
страницы
Водяные
знаки
Наложение
1. В операционной системе NT 4.0 функция наложения не поддерживается.
1
OOOO
O
O Х Х Х
O Х Х Х
Х OO
Примечание
При работе с ОС Windows NT 4.0/2000/XP программное
обеспечение могут устанавливать пользователи, имеющие
права администратора.
4.2 <
Программное обеспечение: общая информация>
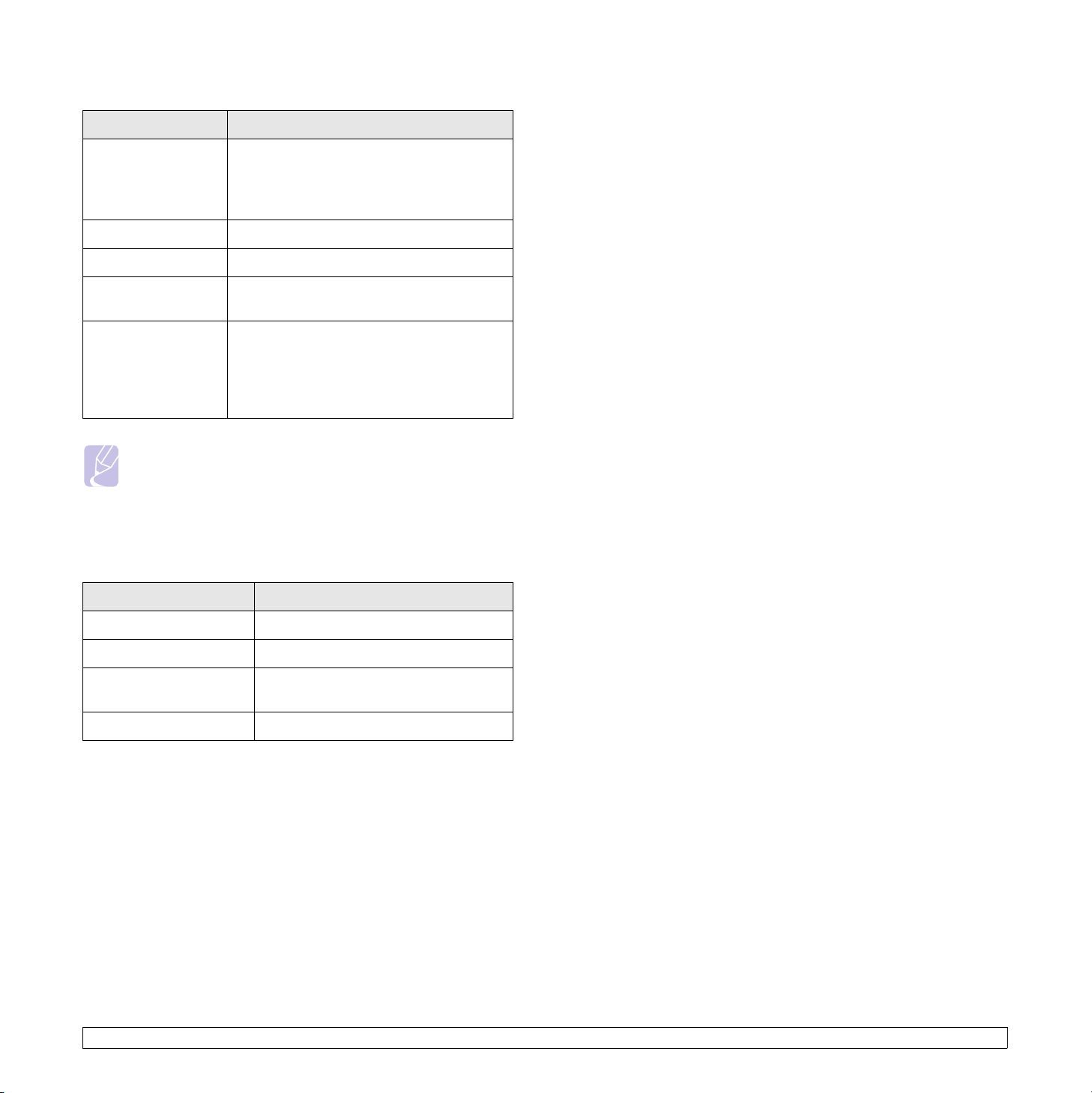
Linux
Тип данных Требования
Операционная
система
ЦПУ Pentium IV 1 ГГц или более мощный
ОЗУ 256 МБ или больше
Свободное место
на диске
Программное
обеспечение
• Red Hat 8.0-9.0
• Fedora Core 1-3
• Mandrake 9.2-10.1
• SuSE 8.2-9.2
1 ГБ или больше
• Linux Kernel 2.4 или выше
• Glibc 2.2 или выше
• CUPS
• SANE (только для многофункциональных
устройств)
Примечание
• Необходимо также зарезервировать раздел подкачки
(swap) размером не менее 300 МБ для сканирования
больших изображений.
• Драйвер сканера Linux поддерживает максимальное
оптическое разрешение.
Macintosh
Тип данных Требования
Операционная система Macintosh 10.3-10.4
ОЗУ 128 МБ
Свободное место на
диске
Тип соединения Интерфейс USB, сетевой интерфейс
200 МБ
4.3 <
Программное обеспечение: общая информация>
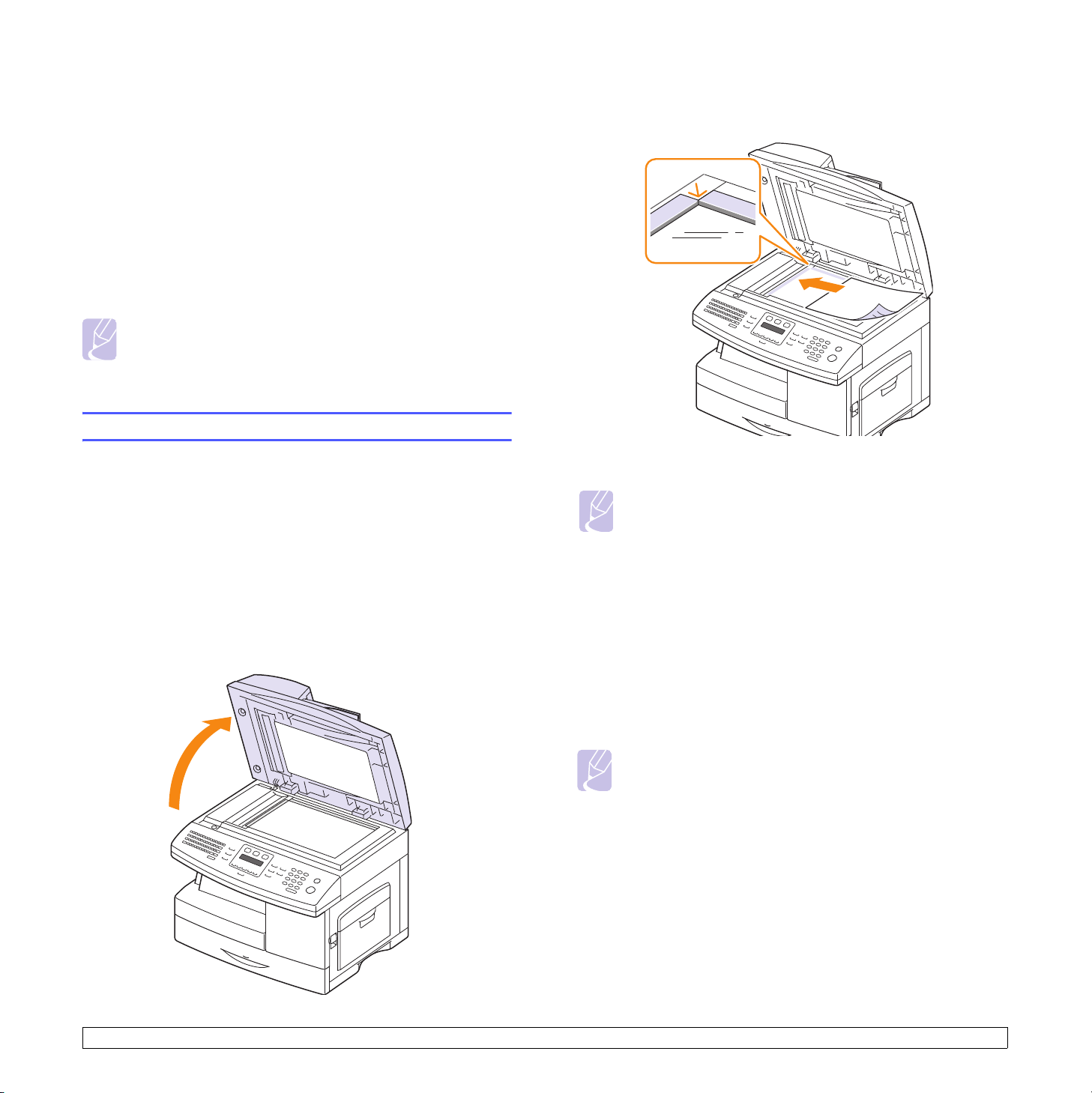
5 Загрузка оригиналов и
материалов для печати
В этой главе описывается загрузка оригиналов и материалов для
печати в устройство.
Эта глава включает следующие разделы:
• Загрузка оригиналов
• Выбор материала для печати
• Загрузка бумаги
• Указание размера и типа бумаги
Примечание
Модель SCX-6322DN снабжена дуплексным
автоподатчиком, позволяющим сканировать одновременно
обе стороны исходного документа. См. с.8.7.
Загрузка оригиналов
Вы можете использовать стекло экспонирования или автоподатчик
для загрузки оригиналов для копирования, сканирования и отправки
факсов.
На стекло экспонирования
В автоподатчике не должно быть документов. В первую очередь
сканируются документы, расположенные в автоподатчике, а не на
стекле экспонирования. Для наилучшего качества сканирования,
особенно если документы содержат цветные или полутоновые
черно-белые изображения, используйте стекло экспонирования.
1 Поднимите и откройте крышку сканера.
2 Поместите документ на стекло экспонирования лицевой
стороной вниз и совместите его с направляющей
центрирования в левом верхнем углу стекла.
3 Закройте крышку сканера.
Примечание
• При копировании с открытой крышкой снижается качество
печати и увеличивается расход тонера.
• При попадании пыли на стекло экспонирования на копиях
могут появится черные пятна. Не допускайте загрязнения
стекла.
• Если необходимо скопировать страницу книги или
журнала, приподнимите крышку так, чтобы ее шарниры
вошли в ограничители, и опустите ее. Если книга или
журнал толще 30 мм, не закрывайте крышку при
копировании.
В автоподатчик
В автоподатчик можно одновременно загрузить до 40 листов бумаги
(75 г/м2). (Толь ко для модели SCX-6122FN)
Примечание
Модель SCX-6322DN позволяет загрузить 50 листов бумаги
(75 г/м2).
При работе с автоподатчиком соблюдайте следующие
рекомендации:
• Не загружайте бумагу размером менее 142 x 148 мм или более
216 x 356 мм. При использовании SCX-6122FN не загружайте
бумагу размером менее 172 x 148 мм.
• Не загружайте бумагу следующих типов:
- копировальную бумагу или бумагу с копировальным слоем;
- мелованную бумагу;
- плюр (тонкую гладкую бумагу);
- мятую или согнутую бумагу;
- скрученную бумагу;
- надорванную бумагу.
5.1 <
Загрузка оригиналов и материалов для печати>
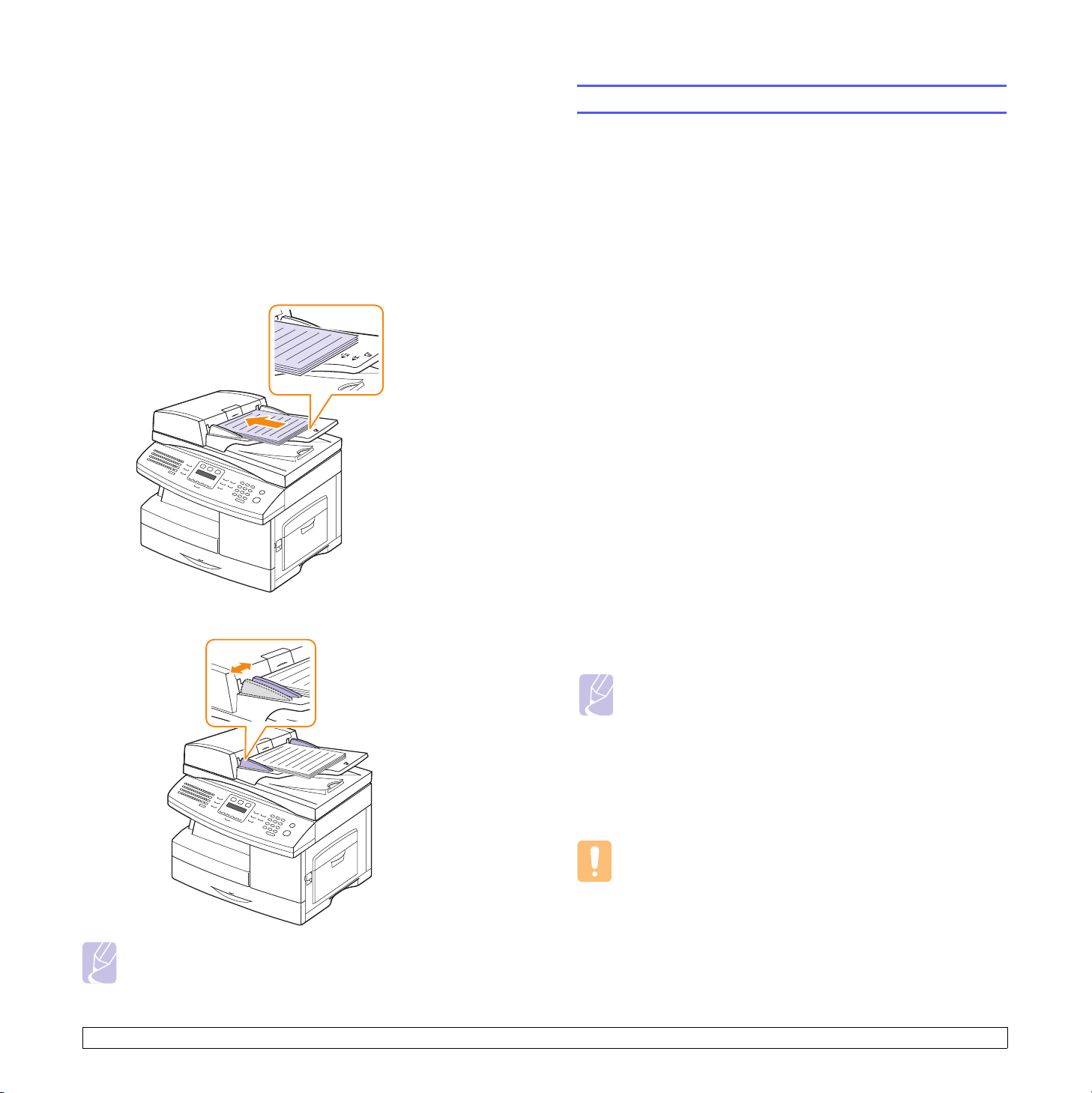
• Перед загрузкой бумаги в устройство удалите с нее скрепки и
скобки.
• Убедитесь, что чернила, клей или корректурная жидкость,
нанесенные на бумагу, высохли.
• Не загружайте бумагу различного размера и плотности.
• Не загружайте буклеты, брошюры, прозрачные пленки и другие
нестандартные материалы.
Для загрузки оригиналов в автоподатчик:
1 Загрузите оригиналы в автоподатчик лицевой стороной вверх.
Нижний конец пачки бумаги должен совпадать с отметкой
размера бумаги на входном лотке для документов.
2 Устан овите ограничители по размеру документа.
Выбор материала для печати
Печатать можно на различных материалах, таких как обычная
бумага, конверты, цветная бумага и прозрачная пленка. Используйте
только материалы для печати, соответствующие рекомендациям по
работе с данным устройством. Использование материалов для
печати, не отвечающих требованиям данного руководства, может
стать причиной возникновения следующих проблем:
• низкое качество печати;
• частое застревание бумаги;
• преждевременный износ устройства.
Свойства бумаги, например плотность, состав, зернистость и
содержание влаги, влияют на производительность устройства и
качество печати. При выборе материала для печати учитывайте
следующее:
• Желаемый результат: Выбранный материал должен
соответствовать поставленной задаче.
• Формат: Можно использовать носители любого формата при
условии, что они умещаются между направляющими для бумаги в
лотке.
• Плотность: Данное устройство позволяет использовать
материалы для печати следующей плотности:
- высокосортная бумага плотностью 60-90 г/м
дополнительного лотка 2
- высокосортная бумага плотностью 60-163 г/м
многоцелевого лотка
- бумага плотностью 60-75 г/м
2
для двусторонней печати
• Яркость: При использовании более белого материала
изображения получаются более четкими и живыми.
• Гладкость поверхности: Гладк ость материала для печати влияет
на четкость напечатанного изображения.
2
для лотка 1 и
2
для
Примечание
При попадании пыли на стекло автоподатчика на копиях
могут появиться черные полосы. Не допускайте
загрязнения стекла.
Примечание
• Иногда при использовании материалов, отвечающих всем
требованиям, качество печати может оказаться
неудовлетворительным. Это может быть вызвано
неправильным обращением, недопустимым уровнем
температуры или влажности или другими не зависящими
от компании Samsung причинами.
• При покупке большого количества материалов для печати
убедитесь, что они соответствуют требованиям,
описанным в руководстве пользователя.
Предупреждение
Использование материалов для печати, не отвечающих
этим требованиям, может привести к повреждению
устройства с необходимостью последующего ремонта.
Такой ремонт не предусматривается гарантией или
соглашениями об обслуживании корпорации Samsung.
5.2 <
Загрузка оригиналов и материалов для печати>
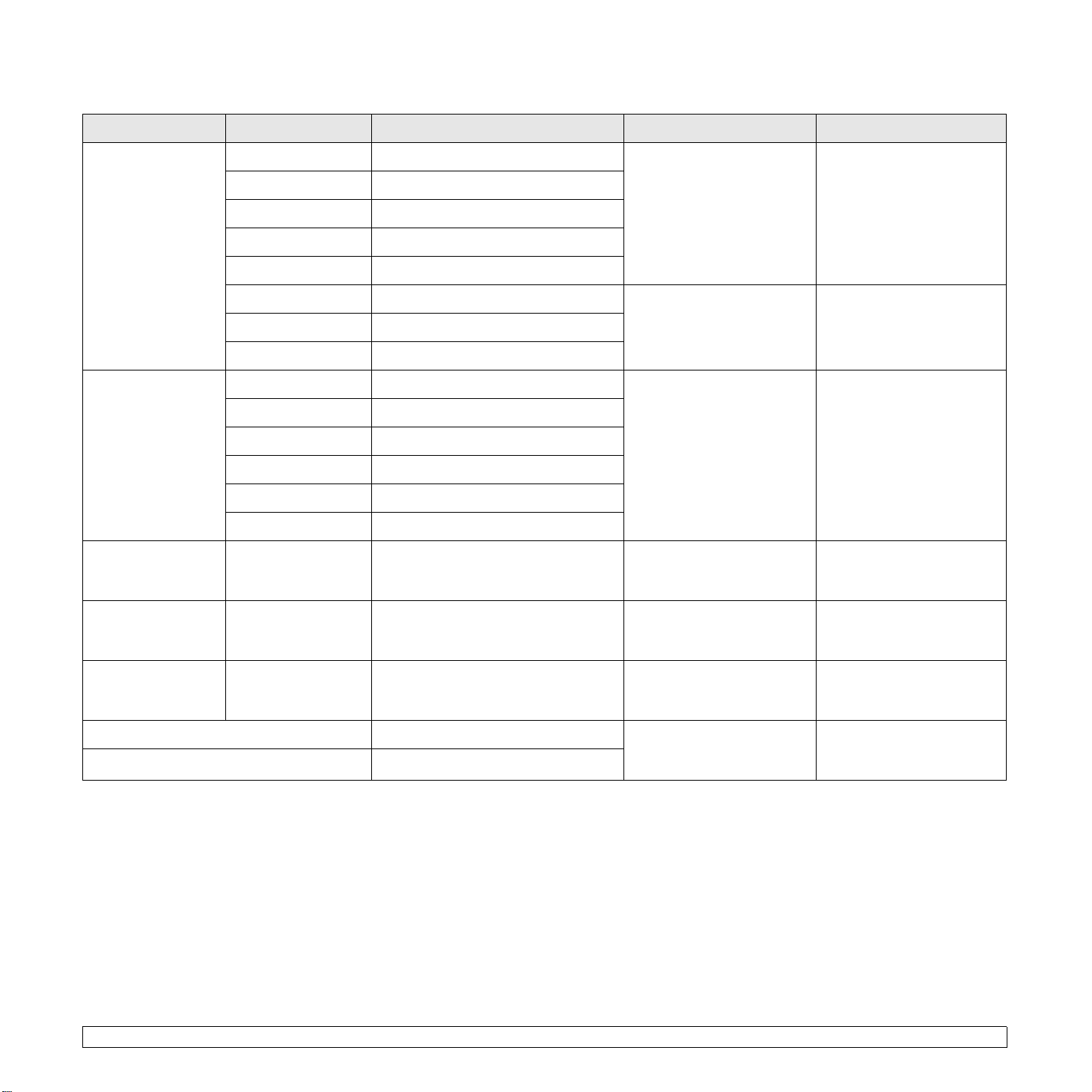
Поддерживаемые типы и размеры материалов для печати
Тип Формат Размеры Плотность
1
Обычная бумага Letter 215,9 x 279 мм • 60-90 г/м2 для обычного
Legal 215,9 x 355,6 мм
Folio 216 x 330,2 мм
лотка
• 60-163 г/м
многоцелевого лотка
2
для
A4 210 x 297 мм
Емкость
• 550 листов плотностью
75 г/м
2
для обычного
лотка
• 100 листов плотностью
75 г/м
2
для
многоцелевого лотка
2
Oficio 216 x 343 мм
JIS B5 182 x 257 мм 60-163 г/м
многоцелевого лотка
Executive 184,2 x 266,7 мм
для
100 листов плотностью
2
для многоцелевого
75 г/м
лотка
2
A5 148,5 x 210 мм
Конверт Конверт B5 176 x 250 мм 75-90 г/м
Конверт Monarch 98,4 x 190,5 мм
2
10 листов плотностью
2
для многоцелевого
75 г/м
лотка
Конверт COM-10 105 x 241 мм
Конверт DL 110 x 220 мм
Конверт C5 162 x 229 мм
Конверт C6 114 x 162 мм
Прозрачная пленка Letter, A4 См. форматы обычной бумаги 138-146 г/м2 30 листов плотностью
2
для многоцелевого
75 г/м
лотка
Наклейки Letter, Legal, Folio,
A4, JIS B5,
Executive, A5
Картон Letter, Legal, Folio,
A4, JIS B5,
Executive, A5, A6
См. форматы обычной бумаги 120-150 г/м
См. форматы обычной бумаги 60-163 г/м
2
10 листов плотностью
2
для многоцелевого
75 г/м
лотка
2
10 листов плотностью
2
для многоцелевого
75 г/м
лотка
Минимальный размер (нестандартный)98x148мм высокосортная бумага
плотностью 60-163 г/м
Максимальный размер (нестандартный) 215,9 x 355,6 мм
1. Если плотность носителя превышает 90 г/м2, используйте многоцелевой лоток.
2. Максимальная емкость зависит от толщины и плотности материала, а также от условий окружающей среды.
5.3 <
Загрузка оригиналов и материалов для печати>
2
10 листов плотностью
2
для многоцелевого
75 г/м
лотка
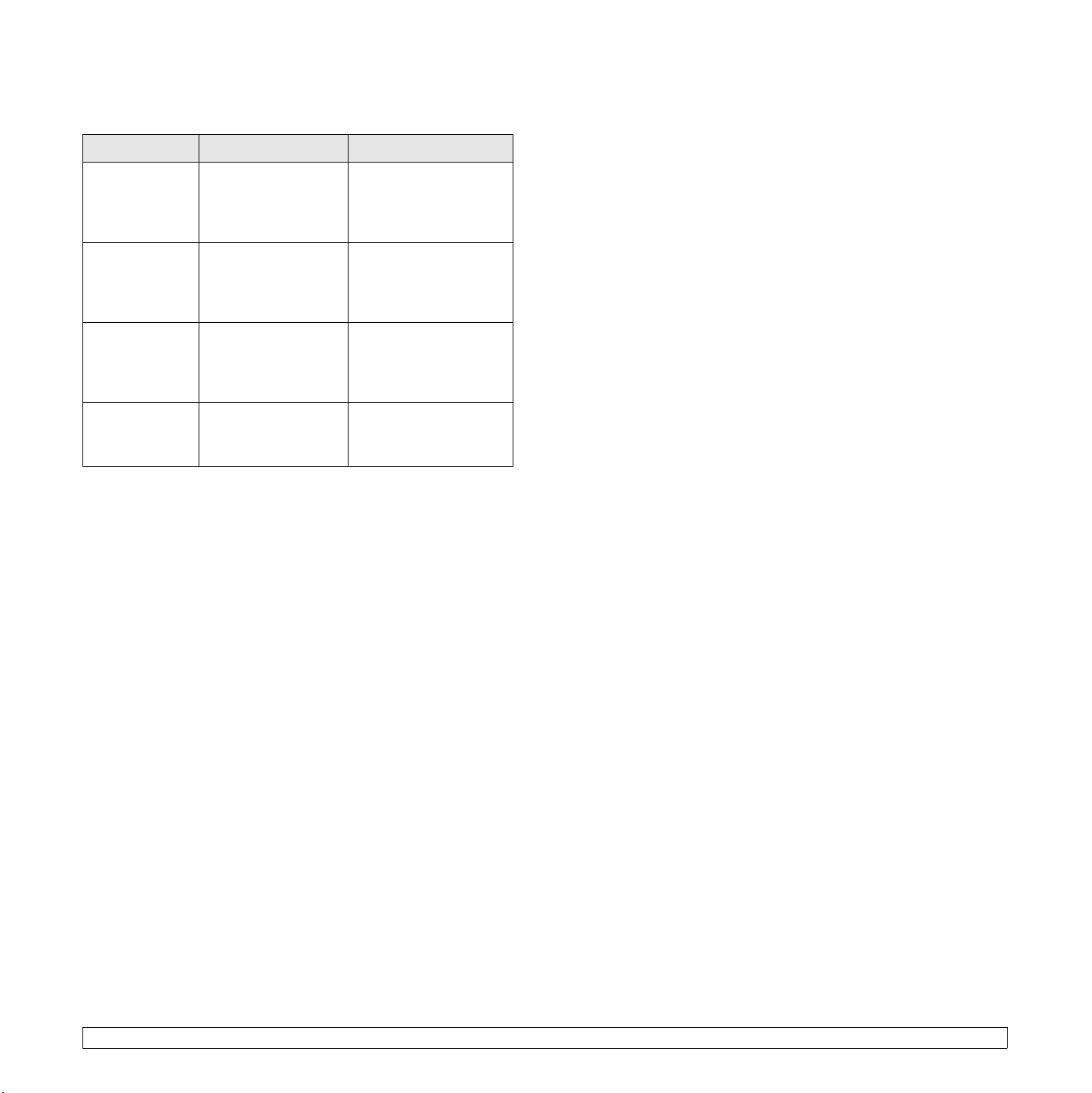
Размеры носителей, поддерживаемые в каждом режиме
Режим Формат Источник
Режим
копирования
Односторонняя
печать
Letter, A4, Legal,
Folio, Oficio,
Executive, ISO B5, A5
Все размеры,
поддерживаемые
данным устройством
• лоток 1
• дополнительный
лоток 2
• многоцелевой лоток
• лоток 1
• дополнительный
лоток 2
• многоцелевой лоток
• Храните неиспользуемые материалы для печати при температуре
от 15 °C до 30 °C и относительной влажности от 10 до 70 %.
• Храните неиспользуемые материалы для печати в герметичной
упаковке (например, в полиэтиленовом пакете), чтобы они
оставались сухими и чистыми.
• Во избежание замятия загружайте специальные материалы для
печати по одному листу, используя многоцелевой лоток.
• Для предотвращения склеивания специальных материалов
(например прозрачных пленок или листов наклеек) убирайте их из
лотка сразу после печати.
Двусторонняя
1
печать
Режим факса Letter, A4, Legal • лоток 1
1. Только высокосортная бумага плотностью 60-75 г/м
Letter, A4, Legal,
Folio, Oficio
• лоток 1
• дополнительный
лоток 2
• многоцелевой лоток
• дополнительный
лоток 2
2
Рекомендации по выбору и хранению материалов для печати
При выборе и загрузке бумаги, конвертов или других материалов
для печати обратите внимание на следующие моменты:
• Используйте только материалы, удовлетворяющие
спецификациям на с.5.3.
• Использование для печати влажной, скрученной, мятой или
рваной бумаги может привести к ее застреванию и низкому
качеству печати.
• Для наилучшего качества печати используйте только
высококачественную бумагу для копировальных устройств,
рекомендованную для применения в лазерных принтерах.
• Избегайте использования следующих типов носителей:
- бумага с тиснением, перфорацией, а также слишком гладкая
или шершавая бумага;
- очищаемая высокосортная бумага;
- многостраничная бумага;
- синтетическая бумага и термобумага;
- бескопирочная бумага и бумажная калька.
Бумага этих типов может застревать либо выделять летучие
химические вещества, что приведет к повреждению устройства.
• Храните бумагу в заводской упаковке до момента использования.
Храните коробки на поддонах или на полках. Не оставляйте их на
полу. Не помещайте на бумагу тяжелые предметы, даже если она
находится в заводской упаковке. Берегите бумагу от влаги или
воздействия других факторов, которые могут привести к ее
короблению или скручиванию.
5.4 <
Загрузка оригиналов и материалов для печати>
 Loading...
Loading...