SAMSUNG SCX-4X21 User Manual


À propos du mode d'emploi
Ce
mode d'emploi
Il fournit également des instructions détaillées sur les fonctions d'imprimante, de scanner, de copieur et de télécopieur de votre appareil, ainsi que des
informations sur son entretien et son dépannage.
Guide de l’utilisateur du logiciel
Le
diverses fonctions.
fournit les informations nécessaires pour configurer votre appareil.
, second volet de ce manuel, fournit des informations sur l'installation du logiciel fourni et sur l'utilisation de ses
Ce mode d'emploi n'est fourni qu'à titre informatif. Toutes les informations qu'il contient peuvent être modifiées sans préavis.
Samsung Electronics ne saurait être tenu pour responsable des dommages, directs ou indirects, consécutifs ou liés à l'utilisation de ce mode d'emploi.
© 2005 Samsung Electronics
• SCX-4321 et SCX-4521F sont des noms de modèle de Samsung Electronics Co., Ltd.
• SAMSUNG et le logo Samsung sont des marques commerciales de Samsung Electronics Co., Ltd.
• Apple, AppleTalk, TrueType, LaserWriter et Macintosh sont des marques d'Apple Computer, Inc.
• Microsoft, Windows, Windows 98, Windows Me, Windows 2000, Windows NT 4.0 et Windows XP sont des marques déposées de Microsoft
Corporation.
• Les autres noms et produits cités sont des marques de leurs détenteurs respectifs.
Co., Ltd
. Tous droits réservés.
i

Contact SAMSUNG WORLD WIDE
If you have any comments or questions regarding Samsung products,
contact the SAMSUNG customer care center.
Country Customer Care Center Web Site
CANADA 1-800-SAMSUNG (7267864) www.samsung.com/ca
MEXICO 01-800-SAMSUNG
(7267864)
U.S.A 1-800-SAMSUNG (7267864) www.samsung.com
ARGENTINE 0800-333-3733 www.samsung.com/ar
BRAZIL 0800-124-421 www.samsung.com/br
CHILE 800-726-7864 (SAMSUNG) www.samsung.com/cl
COSTA RICA 0-800-507-7267 www.samsung.com/latin
ECUADOR 1-800-10-7267 www.samsung.com/latin
EL SALVADOR 800-6225 www.samsung.com/latin
GUATEMALA 1-800-299-0013 www.samsung.com/latin
JAMAICA 1-800-234-7267 www.samsung.com/latin
PANAMA 800-7267 www.samsung.com/latin
PUERTO RICO 1-800-682-3180 www.samsung.com/latin
REP.
DOMINICA
TRINIDAD &
TOBAGO
1-800-751-2676 www.samsung.com/latin
1-800-7267-864 www.samsung.com/latin
www.samsung.com/mx
Country Customer Care Center Web Site
LUXEMBURG 02 261 03 710 www.samsung.lu
NETHERLANDS
NORWAY 231 627 22 www.samsung.com/no
POLAND 0 801 801 881 www.samsung.com/pl
PORTUGAL 80 8 200 128 www.samsung.com/pt
SLOVAKIA 0850 123 989 www.samsung.com/sk
SPAIN 902 10 11 30 www.samsung.com/es
SWEDEN 08 585 367 87 www.samsung.com/se
U.K 0870 242 0303 www.samsung.com/uk
RUSSIA 8-800-200-0400 www.samsung.ru
UKRAINE 8-800-502-0000 www.samsung.com/ur
AUSTRALIA 1300 362 603 www.samsung.com/au
CHINA 800-810-5858
HONG KONG 2862 6001 www.samsung.com/hk
INDIA 3030 8282
INDONESIA 0800-112-8888 www.samsung.com/id
0900 20 200 88
(€ 0,10/min)
010- 6475 1880
1600 1100 11
www.samsung.com/nl
www.samsung.com.cn
www.samsung.com/in
VENEZUELA 1-800-100-5303 www.samsung.com/latin
BELGIUM 02 201 2418 www.samsung.com/be
CZECH
REPUBLIC
DENMARK 38 322 887 www.samsung.com/dk
FINLAND 09 693 79 554 www.samsung.com/fi
FRANCE 08 25 08 65 65
GERMANY 01805 - 121213
HUNGARY 06 40 985 985 www.samsung.com/hu
ITALIA 199 153 153 www.samsung.com/it
844 000 844 www.samsung.com/cz
www.samsung.com/fr
(€ 0,15/min)
www.samsung.de
(€ 0,12/min)
JAPAN 0120-327-527 w ww.samsung.com/jp
MALAYSIA 1800-88-9999 www.samsung.com/my
PHILIPPINES 1800-10-SAMSUNG
(7267864)
SINGAPORE 1800-SAMSUNG (7267864) www.samsung.com/sg
THAILAND 1800-2 9-3232
02-689-3232
TAIWAN 0800-329-999 www.samsung.com/tw
VIETNAM 1 800 588 889 www.samsung.com/vn
SOUTH AFRICA 0860 7267864 (SAMSUNG) www.samsung.com/za
U.A.E 800SAMSUNG (7267864) www.samsung.com/mea
www.samsung.com/ph
www.samsung.com/th
ii
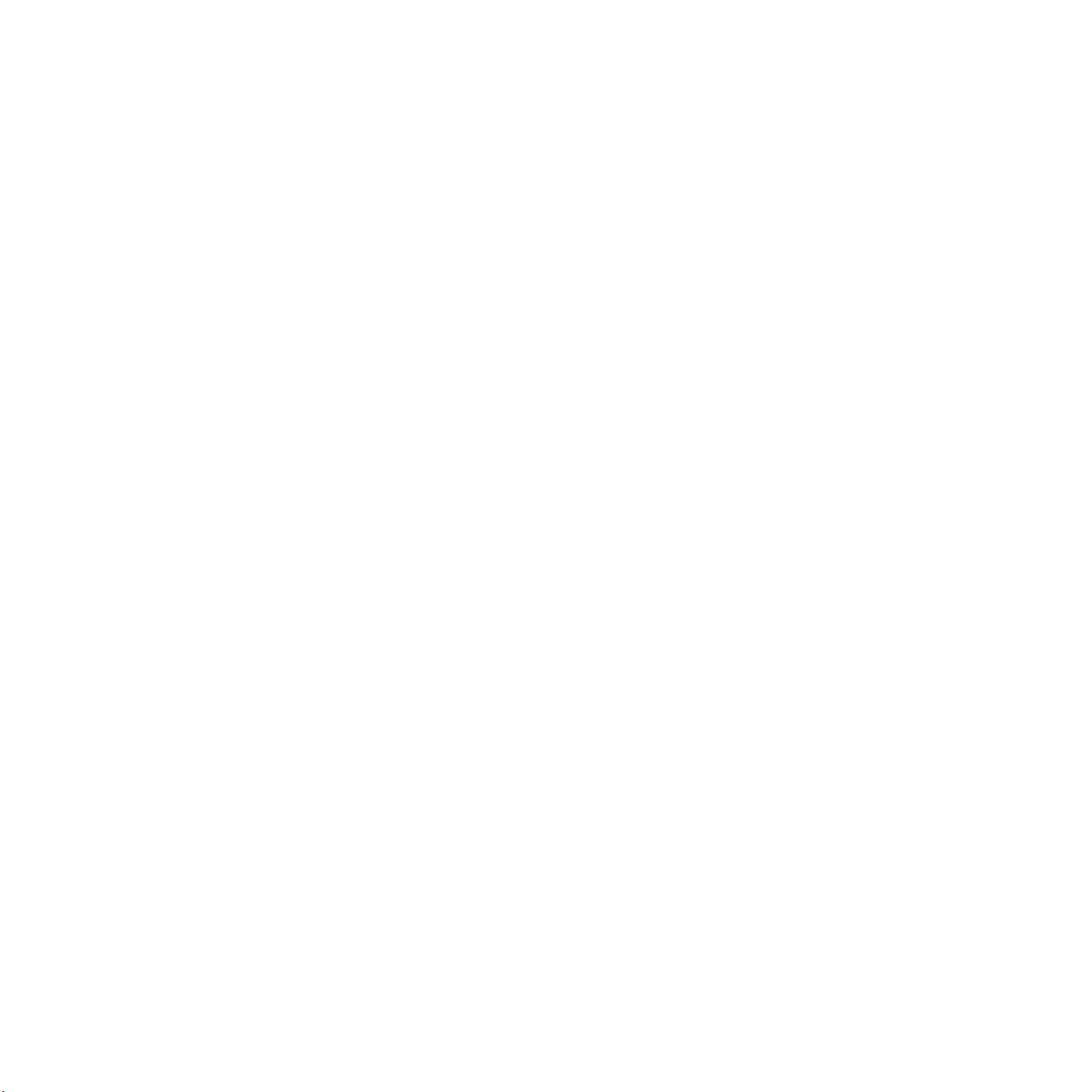
TABLE DES MATIÈRES
1. Introduction
Fonctions spéciales ................................................................................................................. 1.1
Description de l'appareil .......................................................................................................... 1.2
Vue avant ........................................................................................................................ 1.2
Vue arrière ...................................................................................................................... 1.2
Fonctions des touches du panneau de commande ................................................................. 1.3
2. Instructions de démarrage
Déballage ............................................................................................................................. 2.1
Choix d'un emplacement ................................................................................................... 2.2
Installation de la cartouche d'encre .......................................................................................... 2.2
Chargement du papier ............................................................................................................ 2.3
Connexions ........................................................................................................................... 2.4
Mise en marche de l'appareil ................................................................................................... 2.6
Installation du logiciel d'impression .......................................................................................... 2.6
Configuration requise ........................................................................................................ 2.7
Caractéristiques du pilote d'impression ................................................................................ 2.7
Modification de la langue d'affichage et du pays ......................................................................... 2.7
Définition de la langue ...................................................................................................... 2.7
Définition du pays ............................................................................................................. 2.7
Identification de l'appareil
(Modele SCX-4521F uniquement) ............................................................................................. 2.7
Saisie de caractères à l'aide du clavier numérique ................................................................. 2.8
Configuration de la date et de l'heure
(Modele SCX-4521F uniquement) ............................................................................................. 2.9
Modification du mode d'horloge .......................................................................................... 2.9
Définition du format et du type de papier .................................................................................. 2.9
Configuration des sons
(Modele SCX-4521F uniquement) ........................................................................................... 2.10
Haut-parleur, sonnerie, tonalité des touches et alarme ........................................................ 2.10
Volume du haut-parleur ................................................................................................... 2.10
Utilisation des modes économiques ........................................................................................ 2.10
Mode économie d'encre ................................................................................................... 2.10
Mode économie d'énergie ................................................................................................ 2.10
Réglage du mode de numérotation
(Modele SCX-4521F uniquement) ........................................................................................... 2.11
3. Gestion du papier
Sélection des supports d'impression ......................................................................................... 3.1
Type de papier, sources d'alimentation et capacités .............................................................. 3.1
Conseils pour le choix du papier et des supports spéciaux ...................................................... 3.2
Chargement du papier ............................................................................................................ 3.3
Utilisation du bac d'alimentation ......................................................................................... 3.3
Utilisation du bac d'alimentation manuelle ............................................................................ 3.3
Vérification du plateau de sortie ............................................................................................... 3.3
4. Copie de documents
Chargement du papier pour la copie ......................................................................................... 4.1
Préparation d'un document ...................................................................................................... 4.1
Réalisation de copies à partir de la vitre d'exposition ................................................................... 4.2
Réalisation de copies à partir du chargeur automatique de documents ........................................... 4.2
Paramétrage des options de copie ............................................................................................ 4.3
Contraste ........................................................................................................................ 4.3
Type de document ............................................................................................................ 4.3
Réduction ou agrandissement ............................................................................................. 4.3
Nombre de copies ............................................................................................................. 4.4
Utilisation des fonctions de copie spéciales ................................................................................ 4.4
Copie de type Clone .......................................................................................................... 4.4
Copie en mode Assemblage ............................................................................................... 4.4
iii

Copie de type Autoajus ..................................................................................................... 4.5
Copie de type Carte d'identité ............................................................................................ 4.5
Copie de 2 ou 4 pages sur une seule feuille .......................................................................... 4.5
Copie de type Affiche ........................................................................................................ 4.5
Modification des paramètres par défaut ..................................................................................... 4.6
Configuration de l'option de temporisation ................................................................................. 4.6
Configuration de l'option Copie favorite ..................................................................................... 4.6
5. Impression de base
Impression d'un document ...................................................................................................... 5.1
Annulation d'une impression .................................................................................................... 5.1
6. Numérisation
Principales méthodes de numérisation ...................................................................................... 6.1
Numérisation du panneau de commande vers une application ...................................................... 6.1
7. Télécopie (Modèle SCX-4521F uniquement)
Configuration du télécopieur
Modification des options de configuration de télécopie ................................................................. 7.1
Options de configuration disponibles ......................................................................................... 7.1
Envoi d'une télécopie
Chargement d'un document ..................................................................................................... 7.3
Réglage de la résolution du document ....................................................................................... 7.4
Envoi automatique d'une télécopie ........................................................................................... 7.4
Envoi manuel d'une télécopie ................................................................................................... 7.5
Recomposition du dernier numéro ............................................................................................ 7.5
Confirmation d'un envoi .......................................................................................................... 7.5
Recomposition automatique ..................................................................................................... 7.5
Réception d'une télécopie
À propos des modes de réception ............................................................................................. 7.6
Chargement du papier pour les télécopies entrantes ................................................................... 7.6
Réception automatique en mode FAX ........................................................................................ 7.6
Réception manuelle en mode TÉL ............................................................................................. 7.6
Réception automatique en mode RÉP/FAX ................................................................................. 7.7
Réception manuelle avec un poste téléphonique ......................................................................... 7.7
Réception de télécopies en mode DRPD ..................................................................................... 7.7
Réception de télécopies en mémoire ......................................................................................... 7.8
Composition automatique
Composition abrégée .............................................................................................................. 7.8
Enregistrement d'un numéro abrégé ................................................................................... 7.8
Envoi d'une télécopie à l'aide d'un numéro abrégé ................................................................ 7.8
Composition de groupe ........................................................................................................... 7.9
Définition d'un numéro de groupe ....................................................................................... 7.9
Modification des numéros de groupe ................................................................................... 7.9
Envoi d'une télécopie à l'aide de la composition de groupe (transmission multi-addresse) ......... 7.10
Recherche d'un numéro en mémoire ....................................................................................... 7.10
Recherche séquentielle dans la mémoire ............................................................................ 7.10
Recherche par première lettre .......................................................................................... 7.10
Impression du répertoire ....................................................................................................... 7.10
Fonctions avancées
Envoi de télécopies en multidiffusion ...................................................................................... 7.11
Envoi différé d'une télécopie .................................................................................................. 7.11
Envoi prioritaire de télécopie ................................................................................................. 7.12
Ajout de documents à une opération programmée .................................................................... 7.12
Annulation d'une télécopie programmée .................................................................................. 7.13
Fonctions supplémentaires
Utilisation du mode de réception sécurisée .............................................................................. 7.13
Rapports d'impression .......................................................................................................... 7.14
iv

Utilisation de paramètres de télécopie avancés ......................................................................... 7.15
Changement des options de configuration .......................................................................... 7.15
Options de configuration de télécopie avancées .................................................................. 7.15
8. Maintenance
Effacement de la mémoire ....................................................................................................... 8.1
Configuration de la vérification de l'appareil par téléphone
(Modèle SCX-4521F uniquement) ............................................................................................. 8.2
Nettoyage de votre appareil .................................................................................................... 8.2
Nettoyage de l'extérieur .................................................................................................... 8.2
Nettoyage de l'intérieur ..................................................................................................... 8.2
Nettoyage du scanner ....................................................................................................... 8.3
Entretien de la cartouche d'encre ............................................................................................. 8.3
Redistribution de l'encre .................................................................................................... 8.4
Remplacement de la cartouche d'encre ................................................................................ 8.4
Configuration de l'avertissement concernant l'encre
(Modèle SCX-4521F uniquement) ....................................................................................... 8.5
Nettoyage du tambour ...................................................................................................... 8.5
Non-prise en compte du message Cartouche vide (Modèle SCX-4521F uniquement) .................. 8.5
Consommables et pièces de rechange ....................................................................................... 8.6
Remplacement du patin du CAD ............................................................................................... 8.6
9. Dépannage
Suppression des bourrages causés par les documents ................................................................. 9.1
Problème de chargement à l'entrée ..................................................................................... 9.1
Problème de chargement au niveau du plateau de sortie ........................................................ 9.2
Suppression des bourrages papier ............................................................................................ 9.2
Dans le bac d'alimentation automatique ............................................................................... 9.2
Dans le bac d'alimentation manuelle ................................................................................... 9.2
Au niveau de la zone du four ou autour de la cartouche d'encre .............................................. 9.3
Au niveau du plateau de sortie ........................................................................................... 9.3
Conseils pour éviter les bourrages ...................................................................................... 9.4
Suppression des messages d'erreur affichés sur l'écran ............................................................... 9.4
Résolution d'autres problèmes ................................................................................................. 9.6
Problèmes d'alimentation papier ......................................................................................... 9.6
Problèmes d'impression ..................................................................................................... 9.7
Problèmes de qualité d'impression ...................................................................................... 9.9
Problèmes de copie ......................................................................................................... 9.11
Problèmes de numérisation .............................................................................................. 9.12
Problèmes de télécopie
(Modèle SCX-4521F uniquement)
Problèmes liés au système Linux ............................................................................................ 9.13
Problèmes liés au système Macintosh ...................................................................................... 9.15
Problèmes dans la manoeuvre de réglage de l’imprimante .................................................... 9.15
..................................................................................... 9.12
10. Spécifications techniques
Spécifications générales ........................................................................................................ 10.1
Spécifications du scanner et du copieur ................................................................................... 10.2
Spécifications de l'imprimante ................................................................................................ 10.2
Spécifications du télécopieur (Modele SCX-4521F uniquement) .................................................. 10.3
Spécifications du papier ........................................................................................................ 10.3
Généralités .................................................................................................................... 10.3
Formats de papier pris en charge ...................................................................................... 10.4
Consignes d'utilisation du papier ....................................................................................... 10.4
Spécifications du papier ................................................................................................... 10.5
Capacité de sortie papier ................................................................................................. 10.5
Environnement de stockage du papier ............................................................................... 10.5
v

Informations importantes relatives à la
sécurité
Lors de l'utilisation de cet appareil, ayez toujours à l'esprit les
recommandations de sécurité suivantes, afin de réduire les risques d'incendie, de
décharge électrique et d'autres accidents corporels :
1. Lisez attentivement toutes les instructions.
2. Prenez des précautions identiques à celles recommandées pour
l'utilisation d'un appareil électrique.
3. Observez toutes les mises en garde et instructions mentionnées
sur le produit et dans la documentation qui l'accompagne.
4. Si une instruction de fonctionnement semble être
en contradiction avec une information relative à la sécurité,
tenez compte de cette dernière. Il se peut que vous ayez mal
compris l'instruction de fonctionnement. Si vous êtes dans
l'impossibilité de résoudre cette contradiction, contactez votre
distributeur ou votre technicien de maintenance.
5. Avant de nettoyer votre appareil, débranchez-le de la prise
murale et de la prise téléphonique. N'utilisez aucun détergent
liquide ni nettoyant en aérosol. Utilisez uniquement un chiffon
humide.
6. Ne placez pas l'appareil sur une surface instable. Il pourrait
provoquer de sérieux dégâts s'il venait à tomber.
7. Votre appareil ne doit en aucun cas être placé à proximité d'un
radiateur, d'un appareil de chauffage, ni d'une conduite d'air
conditionné ou de ventilation.
8. Veillez à ce que rien ne soit posé sur les cordons d'alimentation
et de téléphone. Ne placez pas votre appareil là où les cordons
pourraient être piétinés.
9. Ne branchez pas un trop grand nombre d'appareils électriques
sur une même prise murale ou sur une même rallonge. Une prise
surchargée réduit les performances, et constitue une source
potentielle d'incendie et de décharges électriques.
10. Veillez à ce qu'aucun animal domestique ne ronge les cordons
d'alimentation, de téléphone et d'interface PC.
11. N'introduisez jamais d'objet dans les ouvertures du boîtier ou de
l'habillage du télécopieur. Il pourrait entrer en contact avec des
points de tension électrique dangereux, créant ainsi un risque
d'incendie ou de décharge électrique. Ne renversez jamais de
liquide sur ou dans le télécopieur.
12. Votre appareil comporte peut-être un couvercle assez lourd. Son
rôle est d'appuyer sur le document afin de faciliter au maximum
la numérisation et/ou l'envoi par télécopie (c'est généralement le
cas des appareils à cadre horizontal). Dans ce cas, abaissez le
capot après avoir placé le document sur la vitre d'exposition, en
accompagnant jusqu'au bout le mouvement de fermeture,
jusqu'à ce qu'il soit en position.
13. Afin de réduire le risque de décharge électrique, ne démontez en
aucun cas votre appareil. Amenez-le chez un technicien de
maintenance qualifié si une réparation s'avère nécessaire.
L'ouverture ou le retrait des capots peut vous exposer à des
tensions électriques dangereuses ou à d'autres risques. Un
remontage incorrect peut provoquer des décharges électriques
une fois l'appareil remis sous tension.
14. Débranchez l'appareil des prises téléphonique, PC et murale,
puis adressez-vous à un technicien de maintenance qualifié si :
• une partie du cordon d'alimentation ou de la prise est
endommagée ou mise à nu,
• du liquide a été renversé dans l'appareil,
• l'appareil a été exposé à la pluie ou à l'eau,
• l'appareil ne fonctionne pas correctement alors que toutes les
instructions ont été suivies,
• l'appareil est tombé ou le boîtier semble détérioré,
• les performances de l'appareil se dégradent.
15. Réglez uniquement les commandes abordées dans le mode
d'emploi. Un mauvais réglage des autres commandes pourrait
endommager l'appareil et nécessiter l'intervention d'un technicien
de maintenance qualifié pour remettre l'appareil en état de
marche.
16. Évitez d'utiliser votre appareil pendant un orage. Quoique peu
probable, il existe un risque de décharge électrique lié à la
foudre. Si possible, débranchez les cordons d'alimentation et de
téléphone pendant toute la durée de l'orage.
17. CONSERVEZ PRÉCIEUSEMENT CES RECOMMANDATIONS.
18. Utilisez uniquement un cordon téléphonique de type No.26 AWG
ou supérieur.
Avertissement relatif à la sécurité laser
Cet appareil est certifié conforme aux spécifications DHHS 21 CFR,
chapitre 1, sous-chapitre J pour les produits laser de classe I(1) aux
États-Unis, et certifié dans les autres pays comme un produit laser de
classe I, conformément aux spécifications IEC 825.
Les produits laser de classe I ne sont pas considérés comme
dangereux. Le système laser et l'imprimante sont conçus de manière
à interdire tout accès aux rayonnements laser au-dessus d'un niveau
de classe I pendant l'exploitation normale, les interventions de
maintenance utilisateur, dans les conditions d'utilisation spécifiées.
vi

ATTENTION !
N'utilisez jamais le télécopieur après avoir retiré le capot protecteur du
module laser/scanner. Le faisceau lumineux, bien qu'invisible, pourrait
endommager vos yeux.
Comment éliminer ce produit
(déchets d'équipements électriques et
électroniques)
(Applicable dans les pays de l'Union Européen et aux autres
pays européens disposant de systémes de collecte sélective)
Ce symbole sur le produit ou sa documentation indique qu'il
ne doit pas être éliminé en fin de vie avec les autres déchets
ménagers. L'élimination incontrôlée des déchets pouvant
porter préjudice à l'environnement ou à la santé humaine,
veuillez le séparer des autres types de déchets et le recycler
de façon responsable. Vous favoriserez ainsi la réutilisation
durable des ressources matérielles.
Les particuliers sont invités à contacter le distributeur leur ayant vendu le
produit ou à se renseigner auprès de leur mairie pour savoir où et comment
ils peuvent se débarrasser de ce produit afin qu'il soit recyclé en respectant
l'environnement.
Les entreprises sont invitées à contacter leurs fournisseurs et à consulter les
conditions de leur contrat de vente. Ce produit ne doit pas être éliminé avec
les autres déchets commerciaux.
Émission de fréquences radio
Consignes de sécurité relatives à l'ozone
En mode d'utilisation normal, cet appareil génère de
l'ozone. Cette production ne présente aucun risque pour
l'utilisateur. Toutefois, il est préférable d'utiliser l'appareil
dans un local correctement aéré.
Pour obtenir des informations complémentaires sur l'ozone
et l'environnement, contactez votre distributeur Samsung
le plus proche.
Économie d'énergie
Cet appareil est doté d'un dispositif perfectionné d'économie d'énergie
réduisant la consommation électr ique p endant les périodes d'inactivité.
En effet, lorsque l'appareil ne reçoit pas de données pendant un certain
temps, la consommation é lec triqu e es t réd u ite auto matiquement.
L'emblème Energy Star n'implique aucun engagement de la part de l'Agence
de protection de l'environnement (EPA) quant à la qualité d'un produit ou
d'un service.
Recyclage
Veuillez recycler ou jeter les emballages de ce produit dans
le respect de l'environnement.
Réglementation FCC
Ce matériel a été testé et satisfait a u x limites s'appl iquan t au x ap pareils
numériques de classe B, en vertu des dispositions de l'alinéa 15 de la
réglementation FCC. Ces limites visent à assurer une protection raisonnable
contre les interférences en zone résidentielle. Cet appareil génère, utilise et
peut émettre de hautes fréquences radio et, s'il n'est pas installé
et utilisé conformément aux instructions, peut provoquer des perturbations
dans le s communications radio. Il est très probable que son utilisation dans
un environnement domestique génère de nombreuses inte r f érences. Le cas
échéant, l'utilisateur devra faire le nécessaire pour les éliminer et prend ra
toutes les dépenses afférentes à sa charge. Si cet appareil provoque des
inte rfér enc es sur la réception radio ou télévision lors de sa mise sous tension
et hors tension, essayez de résoudre le problème en utilisant une des
mesures suivantes :
• Réorientez ou repositionnez l'antenne de réception.
• Éloignez l'équipement du récepteur.
• Branchez l'appareil sur une prise appartenant à un circuit différent de
celui du récepteur.
• Consultez votre distributeur ou un technicien radio/télévision qualifié
pour obtenir de l'aide.
A
TTENTION
exprès du fabricant pourrait annuler le droit de l'utilisateur à utiliser cet
équipement.
:
Tout changement ou modification effectué sans l'accord
vii

Réglementations canadiennes relatives aux
interférences radio
This digital apparatus does not exceed the Class B limits for radio noise
emissions from digital apparatus as set out in the interference-causing
equipment standard entitled « Digital Apparatus », ICES-003 of the Industry
and Science Canada.
Cet appareil numérique respecte les limites de bruits radioélectriques
applicables aux appareils numériques de Classe B prescrites dans la norme
sur le matériel brouilleur, « Appareils Numériques », ICES-003, édictée par
l'Industrie et Sciences Canada.
Marquage des télécopies
Le Telephone Consumer Protection Act de 1991 rend illégal l'utilisation par
quiconque d'un ordinateur ou de tout autre appareil électronique pour
envoyer des messages via un télécopieur, sans qu'ils ne stipulent clairement
dans la marge haute ou basse de chaque page, ou sur la première page
transmise les informations suivantes :
(1) la date et l'heure de transmission
(2) le nom de l'entreprise, de l'entité commerciale ou du particulier qui
envoie le message, et
(3) le numéro de téléphone de la machine émettrice, de l'entreprise, de
l'entité commerciale ou du particulier.
Votre opérateur télécom peut modifier ses équipements de communication,
leur fonctionnement ou certaines procédures lorsqu'il l'estime nécessaire
dans la limite du raisonnable et tant que cela n'est pas en contradiction avec
l'alinéa 68 de la réglementation FCC. Si, pour un client, il est logique de
penser que de telles modifications risquent d'entraîner l'incompatibilité de
certains de ses terminaux avec les équipements de communication de
l'opérateur, de rendre nécessaire leur modification ou leur altération, ou
d'avoir des conséquences matérielles quelconques sur leur utilisation ou leurs
performances, ce client est en droit d'en être informé par écrit de façon
adéquate, afin de lui permettre de prendre les mesures visant à une
utilisation ininterrompue des terminaux en question.
RINGER EQUIVALENCE NUMBER
Le Ringer Equivalence Number et le numéro d'enregistrement FCC de cet
appareil se trouvent sur l'étiquette placée dessous ou derrière la machine.
Dans certains cas, vous pouvez être amené à fournir ces numéros à
l'opérateur télécom.
Le Ringer Equivalence Number (REN) indique la charge électrique placée sur la
ligne téléphonique. Il permet de déterminer les éventuelles surcharges.
L'installation de plusieurs types d'équipement sur la même ligne téléphonique
peut causer des problèmes pour les appels téléphoniques entrants et
sortants, en particulier la sonnerie en cas d'appel. Pour un service optimal de
l'opérateur télécom, la somme des Ringer Equivalence Numbers de tous ces
équipements doit être inférieure à cinq. Dans certains cas, la somme de cinq
équipements peut ne pas permettre l'utilisation de la ligne. Si un élément de
votre équipement téléphonique ne fonctionne pas correctement,
débranchez-le immédiatement de la ligne téléphonique car il peut
endommager le réseau téléphonique.
ATTENTION :
La réglementation FCC indique que les changements ou modifications de cet
équipement qui n'auraient pas pu être expressément approuvés par le
fabricant peuvent priver l'utilisateur du droit de l'utiliser. Si un terminal
endommage le réseau téléphonique, l'opérateur télécom doit prévenir
le client que le service risque d'être interrompu. Toutefois, lorsqu'il n'est pas
possible de donner un préavis, l'opérateur peut interrompre temporairement
le service s'il :
a) prévient rapidement le client,
b) donne au client la possibilité de remédier au problème d'équipement,
c) informe le client de son droit à porter plainte auprès de la commission
fédérale de la communication conformément aux procédures définies dans la
sous-partie E de l'alinéa 68 de la réglementation FCC.
Vous devez aussi savoir que :
• Votre télécopieur Samsung n'est pas conçu pour être connecté à un
système PBX numérique.
• Si vous envisagez d'utiliser un modem d'ordinateur ou de télécopieur sur
la même ligne téléphonique que votre télécopieur, tous les appareils
peuvent présenter des problèmes de transmission et de réception. À part
un téléphone, il est recommandé de ne pas installer d'autre appareil sur la
même ligne que le télécopieur.
• Si la foudre affecte souvent une région ou que les surtensions y sont
fréquentes, il est recommandé d'installer des parasurtenseurs pour les
lignes électrique et téléphonique. Vous pouvez les acheter auprès de votre
revendeur ou dans des magasins spécialisés dans la téléphonie ou
l'électronique.
• Avant de programmer les numéros d'urgence et/ou de les tester, prévenez
le régulateur de ces services en l'appelant sur un numéro autre que les
numéros d'urgence. Il vous donnera des instructions sur la façon de tester
le numéro d'urgence.
• Cet appareil ne peut pas être utilisé avec les services payants ou sur des
lignes partagées.
• Ce téléphone dispose de couplage magnétique avec les appareils de
correction auditive.
• Vous pouvez connecter cet appareil au réseau téléphonique en toute
sécurité à l'aide d'une prise modulaire standard de type USOC RJ-11C.
Déclaration de conformité CE
Approbations et certifications
Le marquage CE apposé sur cet appareil signifie que
Samsung Electronics Co., Ltd. a déclaré l'appareil conforme
aux directives 93/68/EEC de l'Union Européenne respectives
suivantes :
1er janvier 1995
Rapprochement des lois des états membres relatives aux équipements basse
tension.
1er janvier 1996
Européen Rapprochement des lois des états membres relatives à la
compatibilité électromagnétique.
9 mars 1999
radios et des terminaux de télécommunications.
: Directive 73/23/CEE du Conseil Européen
: Directive 89/336/CEE (92/31/CEE) du Conseil
: Directive 1999/5/CE relative à la conformité des équipements
viii

Vous pouvez vous procurer le texte complet de la déclaration, décrivant en
détail ces différentes directives et les normes correspondantes, auprès de
votre distributeur Samsung Electronics Co., Ltd.
Certification CE
Certification de conformité à la Directive 1999/5/CE relative
aux équipements radio et terminaux de télécommunications
(FAX)
Cet appareil Samsung a été certifié par Samsung pour la connexion en Europe
d'un terminal simple au réseau téléphonique commuté (RTPC) en conformité
avec la Directive 1999/5/CE. Cependant, en raison de différences entre les
RTPC spécifiques mis en œuvre dans différents pays, cette certification ne donne
pas en elle-même une assurance inconditionnelle du bon fonctionnement en
chaque point d'un réseau RTPC.
En cas de problème, il convient de contacter en premier lieu votre fournisseur
d'équipement Samsung Electronics Co., Ltd.
Le produit a été déclaré conforme aux normes TBR21. Pour faciliter l'utilisation
et la mise en œuvre de tout équipement terminal compatible avec ces
normes, l'Institut européen pour les normes de télécommunications (ETSI) a
édité un document consultatif (EG 201 121) contenant des remarques et des
obligations supplémentaires destinées à assurer la compatibilité totale des
terminaux TBR21 avec les réseaux. Ce produit a été conçu en fonction et
dans le respect total de toutes les informations applicables contenues dans
ce document.
Connectez le fil vert et jaune à la broche portant la lettre « E » (symbole de
la terre), la couleur verte, ou la couleur jaune et verte.
Connectez le fil bleu à la broche signalée par la lettre « N » (neutre) ou par la
couleur noire.
Connectez le fil marron à la broche signalée par la lettre « L » ou par la
couleur rouge.
Vous devez disposer d'un fusible de 13 A dans la fiche ou l'adaptateur, ou au
niveau du tableau électrique.
Remplacement de la prise (Royaume-Uni
uniquement)
I
MPORTANT
Les fils électriques de cet appareil sont équipés d'une fiche électrique
standard de 13 A (BS 1363) et d'un fusible de 13 A. Lorsque vous changez
ou examinez le fusible, vous devez replacer le fusible de 13 A approprié. Vous
devez ensuite replacer le capot du fusible. Si vous avez perdu le capot du
fusible, n'utilisez pas la prise avant d'avoir replacé un autre capot.
Veuillez prendre contact avec le détaillant qui vous a vendu l'appareil.
La fiche électrique la plus utilisée au Royaume-Uni est la prise de 13 A.
Cependant, certains bâtiments (particulièrement les plus anciens) ne
disposent pas de prises de courant de 13 A. Vous devez alors vous procurer
un adaptateur approprié. Ne retirez pas la fiche moulée d'origine.
A
TTENTION
Si vous retirez la fiche moulée, jetez-la immédiatement.
Vous ne pourrez pas la reconnecter et vous risquez de
recevoir un choc électrique si vous la branchez sur la prise.
I
MPORTANT
Le code de couleurs suivant est appliqué aux fils des branchements électriques :
• Vert et jaune : Terre
•Bleu: Neutre
• Marron : Courant électrique
Si les fils de votre système électrique ne correspondent pas aux couleurs
indiquées sur la fiche, procédez comme suit :
! Cet appareil doit être mis à la terre.
ix

1 Introduction
Fonctions spéciales
Merci d'avoir choisi cet appareil multifonction Samsung.
Il combine des fonctions d'impression, de copie, de
numérisation et de télécopie (modèle SCX-4521F
uniquement).
Ce chapitre contient les sections suivantes :
• Fonctions spéciales
• Description de l'appareil
Votre nouvel appareil intègre des fonctions spéciales destinées à
améliorer la qualité d'impression. Il offre les avantages suivants :
Une impression rapide et de haute qualité
• La résolution d'impression atteint
•Jusqu'à
20 ppm au format A4 (20 ppm au format Lettre
600 points par pouce
(ppp).
).
Facilité de gestion du papier
•Le
bac manuel
la fois (papier ordinaire, enveloppe, planche d'étiquettes,
transparent, support personnalisé, carte postale ou papier
épais).
•Le
bac d'alimentation standard de 150 feuilles
en charge le papier de type et de format standard.
Il accepte également une seule feuille de support spécial.
• Le plateau de sortie de 50 feuilles facilite l'accès aux
impressions.
prend en charge une seule feuille de support à
prend
Création de documents professionnels
• Impression de
documents avec des mots tels que « Confidentiel ». Pour
plus d'informations, reportez-vous au
l’utilisateur du logiciel
• Impression d'
page de votre document sont agrandis et imprimés sur
plusieurs feuilles de papier qui seront assemblées pour
former une affiche. Pour plus d'informations,
reportez-vous au
filigranes
affiches
Guide de l’utilisateur du logiciel
. Vous pouvez personnaliser vos
Guide de
.
. Le texte et les images de chaque
.
1.1
Introduction
Gain de temps et d'argent
• Permet d'utiliser le mode
l'encre. Pour plus d'informations, reportez-vous au
de l’utilisateur du logiciel
économie d'encre » à la page 2.10.
• Vous pouvez imprimer plusieurs pages sur une même
feuille afin d'économiser le papier.
• Vous pouvez utiliser des formulaires préimprimés et
des papiers à en-tête sur du papier ordinaire.
• Cet appareil permet de réaliser automatiquement des
économies d'énergie
consommation lorsqu'il n'est pas utilisé.
• Cet appareil répond aux normes
les économies d'énergie.
ECO. Toner
et à la rubrique « Mode
: il réduit considérablement sa
pour économiser de
Energy Star
concernant
Guide
Impression sous différents environnements
• Vous pouvez imprimer sous
2000/XP
• Votre appareil est compatible avec divers systèmes
et
• Votre appareil est équipé d'interfaces
.
Macintosh
.
Windows 98/Me/NT 4.0/
Linux
USB
et
parallèle
.
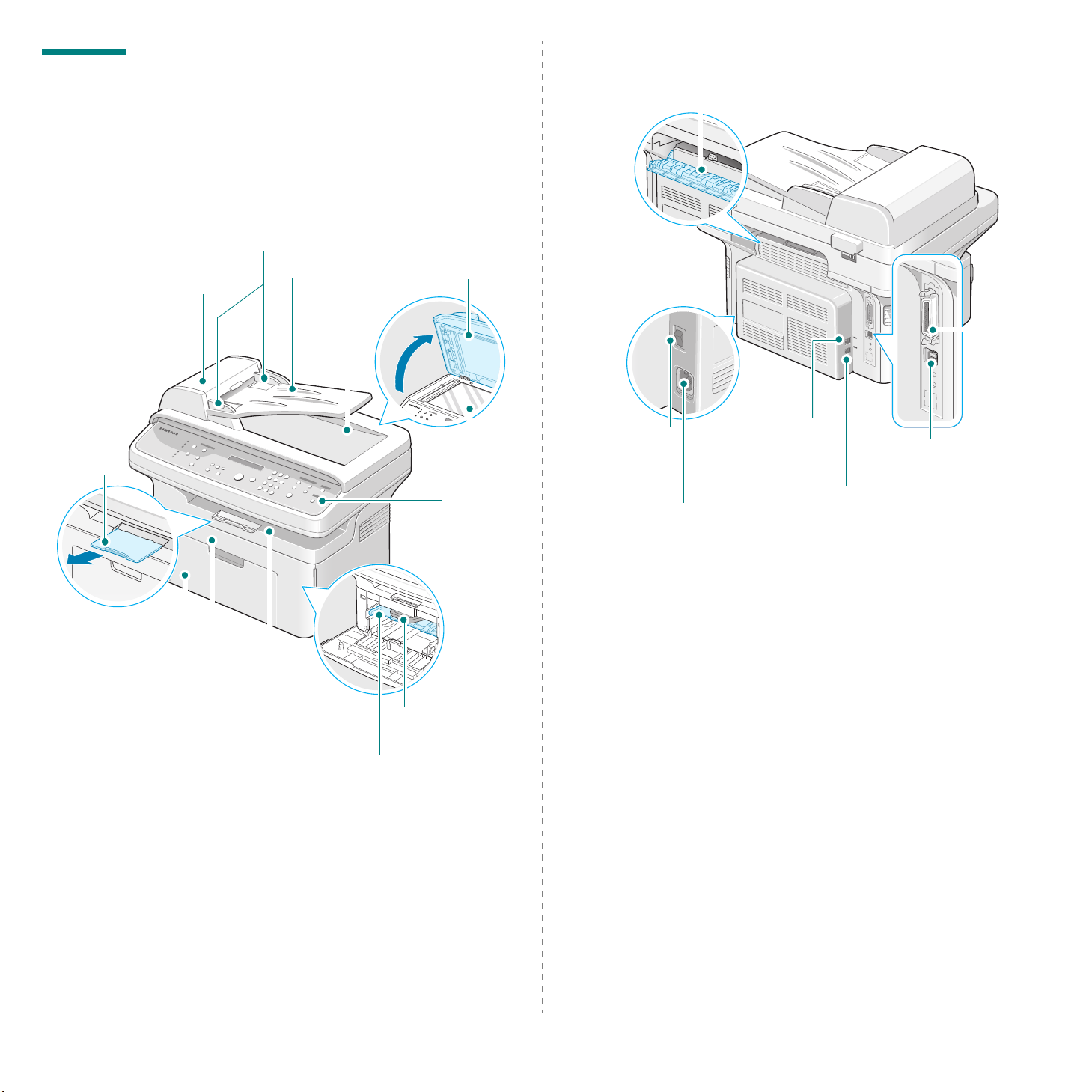
Description de l'appareil
t
Les principaux composants de l'appareil sont indiqués dans
l'illustration ci-dessous.
Vue avant
Chargeur automatique
de documents
Guides de
documents
Plateau d'insertion
des originaux
Plateau de sortie des
documents
Vue arrière
Couvercle arrière
Couvercle de
document
Connexion
parallèle
Extension de
sortie papier
Bac de chargemen
papier
Capot avant
Plateau de sortie (face
imprimée vers le bas)
L'illustration ci-dessus présente le modèle SCX-4521F.
Vitre d'exposition
Cartouche
d'encre
Bac manuel
Panneau de
commande
(SCX-4521F :
Reportez-vous
à la la page 1.3.
SCX-4321 :
Reportez-vous
à la la page 1.3.)
Bouton
marche/arrêt
Connecteur de cordon
d'alimentation électrique
* Si votre pays dispose d'un système de connexion téléphonique différent,
cette prise peut être bloquée.
Prise EXT.
(Uniquement
sur SCX-4521F)
L'illustration ci-dessus présente le modèle SCX-4521F.
*
Connecteur USB
Prise de ligne
(Uniquement pour SCX-4521F)
1.2
Introduction

Fonctions des touches du panneau de commande
SCX-4521F
6
7
Vers:
ECO. Toner
SCX-4321
Permet d'accéder à la liste des logiciels du PC qui
prennent en charge les images numérisées. Vous devez
créer la liste de numérisation à l'aide du logiciel
Samsung (utilitaire de paramétrage d'imprimante)
fourni avec cet appareil. Pour plus d'informations,
reportez-vous au
Permet d'activer la fonction d'économie d'encre.
Guide de l’utilisateur du logiciel
.
Contraste
Type d'original
Nb copies
Réduc./Agrand.
1
Copie favorite
2
Entrée
Menu
Précédent
3
Départ
Stop/Suppr.
4
5
Clavier
numérique
Résolution
Multidiffusion
Répertoire
Bis/Pause
Ligne
Permet de régler la luminosité des documents copiés.
Permet de sélectionner le type du document copié.
Permet de sélectionner le nombre de copies.
Permet de réduire ou d'agrandir la copie par rapport à
l'original.
Permet d'utiliser des fonctions de copie spéciales, telles
que le clone, le classement, l'ajustement automatique,
la copie « carte d'identité » (copie les deux faces d'un
document d'identité sur une même page), l'impression
de plusieurs pages par feuille et l'impression d'affiche
(Poster).
Permet d'afficher l'état de la tâche en cours et des
messages.
Permettent de faire défiler les choix disponibles pour
l'option de menu sélectionnée.
Permet de confirmer la sélection à l'écran.
Permet d'accéder au mode menu et de naviguer parmi
les menus disponibles.
Permet de revenir au menu supérieur.
Permet de lancer une tâche.
Permet d'interrompre une opération à tout moment.
En mode veille, permet de supprimer/d'annuler les options
de copie, notamment le contraste, le type de document,
la taille de la copie et le nombre d'exemplaires.
Permet de composer un numéro ou de saisir des
caractères alphanumériques.
Permet de régler la résolution des documents télécopiés
lors d'une tâche donnée.
Permet d'envoyer une télécopie à plusieurs destinataires.
Permet d'enregistrer les numéros de télécopie fréquemment
utilisés sous la forme de numéros abrégés, ou de numéros
de groupe à un ou deux chiffres, afin de pouvoir les
composer automatiquement ; vous pouvez aussi modifier
les numéros ainsi enregistrés. Permet également
d'imprimer un répertoire.
Permet de recomposer le dernier numéro en mode
veille ou d'insérer une pause dans un numéro de
télécopie en mode édition.
La ligne téléphonique est occupée.
Contraste
Type d'original
Nb copies
Réduc./Agrand.
1
Copie favorite
2
Entrée
Menu
Précédent
3
4
5
Départ
Stop/Suppr.
Vers:
ECO. Toner
Permet de régler la luminosité des documents copiés.
Permet de sélectionner le type du document copié.
Permet de sélectionner le nombre de copies.
Permet de réduire ou d'agrandir la copie par rapport à
l'original.
Permet d'utiliser des fonctions de copie spéciales, telles
que le clone, le classement, l'ajustement automatique,
la copie « carte d'identité » (copie les deux faces d'un
document d'identité sur une même page), l'impression
de plusieurs pages par feuille et l'impression d'affiche
(Poster).
Permet d'afficher l'état de la tâche en cours et des
messages.
Permettent de faire défiler les choix disponibles pour
l'option de menu sélectionnée.
Permet de confirmer la sélection à l'écran.
Permet d'accéder au mode menu et de naviguer parmi
les menus disponibles.
Permet de revenir au menu supérieur.
Permet de lancer une tâche.
Permet d'interrompre une opération à tout moment.
En mode veille, permet de supprimer/d'annuler les
options de copie, notamment le contraste, le type
de document, la taille de la copie et le nombre
d'exemplaires.
Permet d'accéder à la liste des logiciels du PC qui prennent
en charge les images numérisées. Vous devez créer
la liste de numérisation à l'aide du logiciel Samsung
(utilitaire de paramétrage d'imprimante) fourni avec
cet appareil. Pour plus d'informations, reportez-vous
Guide de l’utilisateur du logiciel
au
Permet d'activer la fonction d'économie d'encre.
.
1.3
Introduction
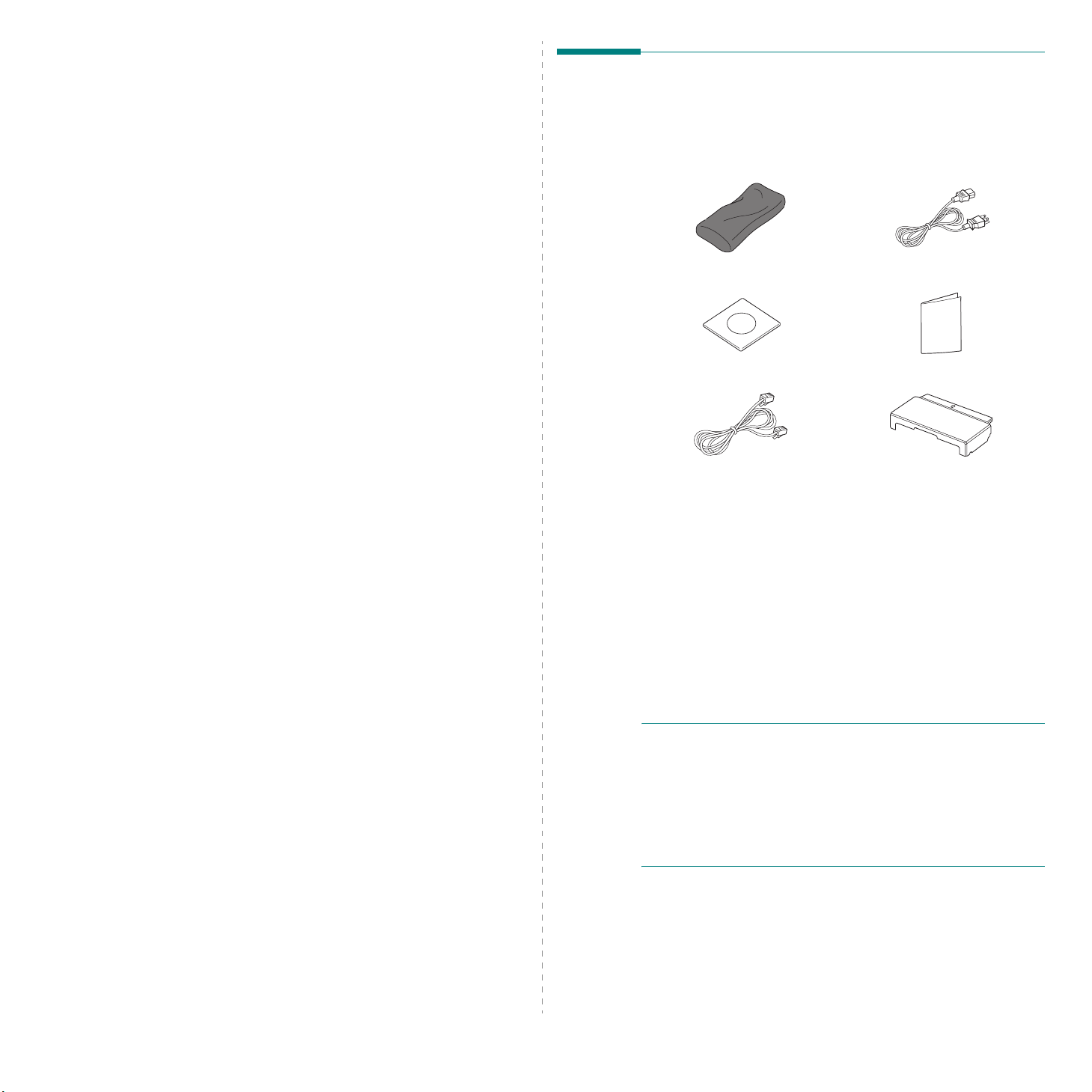
2
Instructions de
Déballage
démarrage
Ce chapitre vous guide pas à pas dans le processus
de configuration de votre appareil.
Ce chapitre contient les sections suivantes :
• Déballage
• Installation de la cartouche d'encre
• Chargement du papier
• Connexions
• Mise en marche de l'appareil
• Installation du logiciel d'impression
• Modification de la langue d'affichage et du pays
• Identification de l'appareil (Modele SCX-4521F
uniquement)
• Configuration de la date et de l'heure (Modele SCX4521F uniquement)
• Définition du format et du type de papier
• Configuration des sons (Modele SCX-4521F
uniquement)
• Utilisation des modes économiques
• Réglage du mode de numérotation (Modele SCX4521F uniquement)
1
Retirez l'appareil et tous ses accessoires du carton
d'emballage. Vérifiez qu'il ne manque aucun des éléments
suivants :
Cartouche d'encre fournie
CD-ROM
Cordon de ligne téléphonique
(uniquement pour
SCX-4521F)
* L'aspect du cordon d'alimentation et du cordon téléphonique
peut varier en fonction des spécifications du pays d'utilisation.
** Le CD-ROM contient les pilotes d'impression et de numérisation
Samsung, l'utilitaire de paramétrage d'imprimante, le logiciel
SmarThru, le mode d'emploi et le programme Adobe Acrobat
Reader.
*** Le cache papier permet d'éviter toute souillure du papier chargé
dans le bac, que ce soit par la poussière ou l'humidité. Quand
vous avez besoin d'ouvrir l'appareil (par exemple, pour en
nettoyer l'intérieur, pour retirer un bourrage ou pour installer
la cartouche d'encre), enlevez le cache papier de l'appareil.
**
Cordon d'alimentation électrique
Guide d'installation rapide
*
Cache papier
***
*
2.1
Instructions de démarrage
R
EMARQUES
• Les composants peuvent différer d'un pays à l'autre.
• Vous devez utiliser le cordon téléphonique fourni avec votre
appareil. Si vous le remplacez par un cordon téléphonique
d'un autre fournisseur, assurez-vous qu'il ait une section de
type AWG #26 ou supérieure.
• Le cordon d'alimentation doit être branché sur une prise
reliée à la terre.
:

2
Retirez le ruban adhésif des parties avant, arrière
et latérales de l'appareil.
Ruban
adhésif
• À gauche : 100 mm (pour permettre la ventilation
de l'appareil)
Choix d'un emplacement
Installez votre appareil sur un support horizontal et stable
en laissant suffisamment d'espace pour la circulation de l'air.
Prévoyez un espace supplémentaire pour l'ouverture des
capots et des bacs.
Cet emplacement doit être bien aéré et à l'abri de toute exposition
directe à la lumière du soleil, ou de toute source de chaleur, de
froid et d'humidité. Évitez d'installer votre appareil près du bord
de votre plan de travail.
Espaces de dégagement
• À l'avant : 482,6 mm (pour permettre le retrait du bac
et l'ouverture du capot)
• À l'arrière : 100 mm (pour permettre la ventilation de
l'appareil)
• À droite : 100 mm (pour permettre la ventilation de
l'appareil)
Installation de la cartouche d'encre
1
Ouvrez le capot avant.
2.2
Instructions de démarrage

2
Extrayez la cartouche d'encre de son sac, puis retirez
le papier d'emballage en tirant sur le ruban adhésif.
3
Secouez doucement la cartouche, 5 ou 6 fois de suite, afin
de répartir l'encre uniformément à l'intérieur.
Le fait de bien remuer la cartouche permet d'optimiser
le nombre de copies imprimées par cartouche.
R
EMARQUE
essuyez-les avec un chiffon sec et lavez-les à l'eau froide.
L'eau chaude fixe l'encre sur le tissu.
A
TTENTION
• Évitez d'exposer la cartouche d'encre à la lumière plus de 2
ou 3 minutes. Si vous la laissez à l'air libre plus longtemps,
recouvrez-la d'un papier.
• Évitez de toucher la partie inférieure verte de la cartouche
d'encre. Utilisez la poignée de la cartouche pour éviter de
toucher la zone en question.
4
Dépliez la poignée de la cartouche d'encre et saisissez-la
fermement. Insérez la cartouche dans l'appareil jusqu'à
ce qu'un déclic indique qu'elle est bien en place.
: Si vous recevez de l'encre sur vos vêtements,
:
5
Fermez le capot avant. Vérifiez qu'il est bien fermé. Si le
capot n'est pas bien fermé, des erreurs peuvent survenir
lors de l'impression.
R
EMARQUE
couverture, la durée d'utilisation de la cartouche est d'environ
3 000 pages (1 000 pages pour la cartouche fournie avec
l'appareil).
: Lorsque vous imprimez du texte à 5 % de
Chargement du papier
Le bac d'alimentation peut contenir jusqu'à 150 feuilles de
papier ordinaire de
1
Saisissez le bac d'alimentation et tirez-le vers vous pour
l'ouvrir. Pincez le guide de gauche et faites-le glisser vers
l'extérieur pour agrandir le bac.
75 g/m2.
R
EMARQUE
attention à ne pas la griffer contre l’imprimante.
: Insérer ou retirer la cartouche, en faisant
2.3
Instructions de démarrage
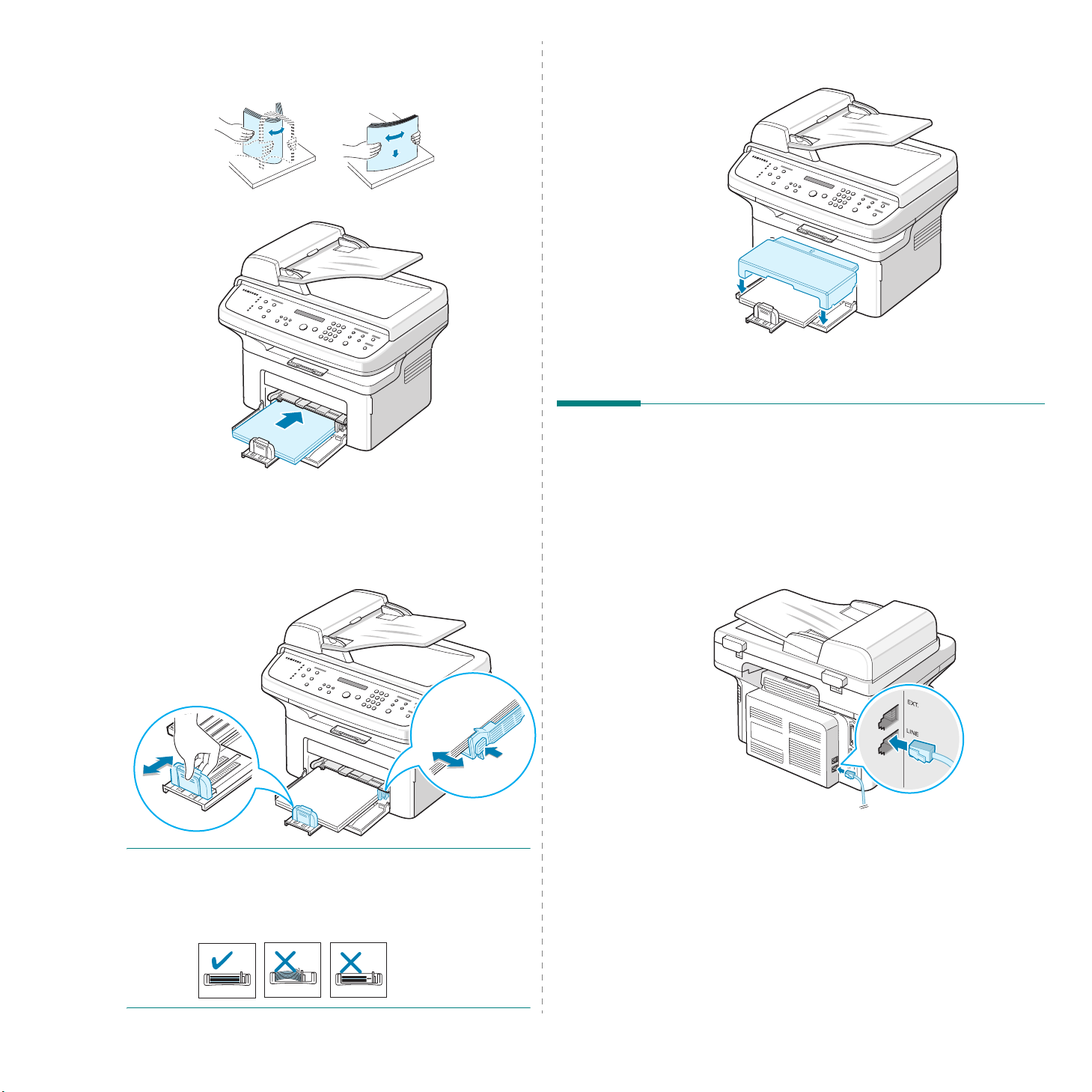
2
Ventilez les bords de la pile de papier afin de séparer les
feuilles. Tapotez ensuite les bords de la pile sur une surface
plane pour l'égaliser.
3
Chargez le papier,
Assurez-vous que les feuilles sont bien à plat dans le bac
au niveau des angles.
Attention à ne pas surcharger le bac d'alimentation. Sinon,
vous risqueriez de créer des bourrages.
4
Réglez les guides arrière et latéral pour les adapter à la
longueur et à la largeur du papier, respectivement.
face à imprimer vers le haut
5
Si nécessaire, fermez le cache papier pour protéger de
la poussière le papier stocké dans le bac d'alimentation.
.
Connexions
1
Si vous disposez du modèle SCX-4321 :
Passez directement à l'étape 2.
Si vous disposez du modèle SCX-4521F :
Branchez une extrémité du cordon téléphonique fourni à
la prise de
une prise téléphonique murale.
LINE
située sur l'appareil et l'autre extrémité à
R
EMARQUES
• Évitez de trop pousser le guide de largeur du papier (guide
latéral). Vous risqueriez de froisser les feuilles.
• Si vous n'ajustez pas le guide, vous risquez de provoquer
des bourrages papier.
:
Instructions de démarrage
Vers la prise murale
Si vous souhaitez recevoir à la fois des télécopies et des
appels vocaux, branchez un téléphone et/ou un répondeur
sur votre appareil.
2.4
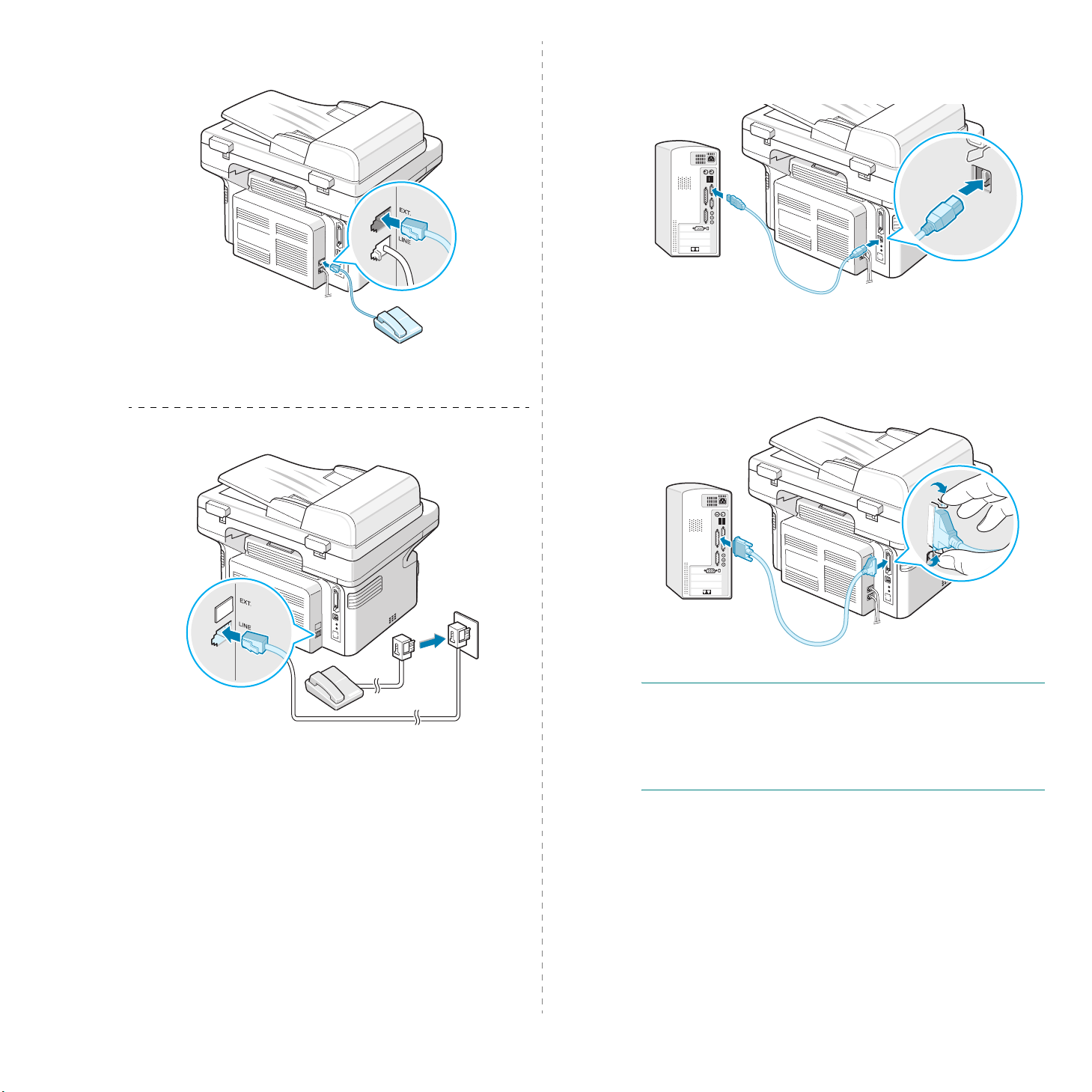
Pour ce faire, connectez le cordon du téléphone auxiliaire
ou
du répondeur à la prise EXT..
Vers un poste téléphonique
ou un répondeur
Pour la France uniquement
2
Branchez un câble USB au connecteur USB de l'appareil.
Utilisez un câble USB 1.1 dont la longueur ne dépasse
pas 3 m.
Vers le port USB de l'ordinateur
Si vous préférez une connexion parallèle, utilisez uniquement
un câble parallèle compatible IEEE 1284 que vous brancherez
sur le connecteur parallèle de votre appareil.
Rabattez les clips métalliques pour les enclencher dans les
encoches du connecteur.
2.5
Instructions de démarrage
Vers le port parallèle de l'ordinateur
R
EMARQUES
• Contentez-vous de connecter un des câbles mentionnés
ci-dessus. N'utilisez pas les câbles parallèle et USB en même
temps.
• Si vous utilisez un câble USB, vous devez travailler sous
Windows 98/Me/2000/XP, Macintosh 10.3 ou Linux.
:

Mise en marche de l'appareil
Installation du logiciel
1
Branchez une des extrémités du cordon électrique tripolaire
fourni sur la prise secteur de l'appareil et l'autre sur une
prise secteur dûment mise à la terre.
2
Appuyez sur le bouton Marche/Arrêt pour mettre en marche
l'appareil. Le message « PRECHAUFFAGE PATIENTEZ SVP »
s'affiche à l'écran.
Vers la prise secteur
Pour afficher le texte de votre écran dans une autre langue,
reportez-vous à « Modification de la langue d'affichage et
du pays » à la page 2.7.
A
TTENTION
• La zone de fusion située dans la partie interne arrière de
l'imprimante est très chaude lorsque celle-ci est sous tension.
Veillez à ne pas vous brûler si vous devez accéder à cette zone.
• Ne démontez jamais l'appareil lorsqu'il est sous tension. Vous
risqueriez de recevoir une décharge électrique.
:
d'impression
Vous devez installer le logiciel à l'aide du CD-ROM fourni,
une fois votre imprimante configurée et connectée à votre
ordinateur. Pour plus d'informations, reportez-vous au
Guide de l’utilisateur du logiciel
Le CD-ROM permet d'installer les logiciels suivants :
Programmes pour Windows
Pour utiliser les fonctions d'imprimante et de scanner de votre
appareil sous Windows, vous devez installer le pilote MFP. Vous
pouvez installer une partie ou la totalité des composants suivants :
•
Pilote d'impression :
fonctions de l'imprimante.
Pilote de numérisation :
•
(Windows Image Acquisition) permettent de numériser
des documents avec l'appareil.
•
Utilitaire de configuration d'imprimante : utilisez ce
programme pour créer des entrées d'annuaire téléphonique
et pour configurer la destination du bouton de numérisation.
Vous pouvez aussi mettre à jour le micrologiciel de l'appareil.
•
SmarThru :
votre appareil multifonction. Offre plusieurs méthodes
de retouche d'une image numérisée, grâce à un puissant
éditeur graphique. Vous pouvez également envoyer l'image
par e-mail. Vous pouvez aussi ouvrir un autre programme
de retouche d'image installé sur votre système Windows,
comme Adobe PhotoShop, directement depuis SmarThru.
Pour plus d'informations, reportez-vous à l'aide en ligne
du programme SmarThru.
il s'agit du logiciel compatible Windows de
il permet d'exploiter toutes les
les pilotes TWAIN et WIA
.
2.6
Instructions de démarrage
Pilote Macintosh
Sur votre ordinateur, vous pouvez imprimer et numériser sous
Macintosh.
Pilote Linux
Sur votre ordinateur, vous pouvez imprimer et numériser sous
Linux.

Configuration requise
Votre appareil prend en charge les systèmes d'exploitation
suivants.
•Windows
les exigences liées à Windows.
98/Me/NT 4.0/2000/XP :
le tableau suivant montre
Modification de la langue d'affichage et du pays
Caractéristique
Processeur
Mémoire vive
(RAM)
Espace disque
disponible
Internet Explorer 5.0 ou supérieur 5.5
R
EMARQUE
du logiciel relève en principe de l'administrateur système.
• Macintosh 10.3 : reportez-vous au mode d'emploi
du logiciel.
• Linux (versions diverses : reportez-vous au mode
d'emploi du logiciel.
Configuration minimale Recommandée
Windows 98/Me/
NT 4.0/2000
Windows XP
Windows 98/Me/
NT 4.0/2000
Windows XP 128 Mo au minimum 256 Mo
Windows 98/Me/
NT 4.0/2000
Windows XP 1 Go au minimum 5 Go
: Pour Windows NT 4.0/2000/XP, l'installation
Pentium II 400 MHz
ou supérieur
Pentium III 933 MHz
ou supérieur
64 Mo au minimum 128 Mo
300 Mo au minimum 1 Go
Pentium III
933 MHz
Pentium IV 1 GHz
Caractéristiques du pilote d'impression
Les pilotes d'impression de votre imprimante disposent des
fonctions standard suivantes :
• Sélection de la source d'alimentation papier
• Format de papier, orientation et type de support
• Nombre de copies
Le tableau suivant énumère les fonctions prises en charge par
les pilotes d'impression de votre imprimante.
Pilote d'impression
Fonction
Économie d'encre O O N
Option de qualité d'impression O O O
Impression d'affiches O N N
Plusieurs pages par feuille (pages multiples) O O (2, 4) O
Ajustement à la page O O N
Impression à l'échelle O O O
Filigrane O N N
Surimpression O N N
Ordre d'impression O N N
R
EMARQUE
et sur son utilisation, reportez-vous au
du logiciel
: Pour plus d'informations sur l'installation du logiciel
.
Win 98/Me/
NT 4.0/2000/XP
Guide de l’utilisateur
Linux Macintosh
Définition de la langue
Pour changer la langue du panneau de commande :
1
Appuyez sur
MACHINE » apparaisse sur la ligne supérieure de l'écran.
2
Appuyez sur les touches de défilement ( ou ) jusqu'à
ce que le message « LANGUE » apparaisse sur la ligne
inférieure de l'écran.
3
Appuyez sur
sur la ligne inférieure de l'écran.
4
Appuyez sur les touches de défilement ( ou ) jusqu'à
ce que la langue souhaitée apparaisse sur l'écran.
5
Appuyez sur
6
Pour repasser en mode veille, appuyez sur
Menu
jusqu'à ce que le message « CONFIG
Entrée
Entrée
. La configuration actuelle apparaît
pour enregistrer la sélection.
Stop/Suppr.
Définition du pays
1
Appuyez sur
MACHINE» apparaisse sur la ligne supérieure de l'écran.
2
Appuyez sur les touches de défilement ( ou ) jusqu'à ce
que le message « CHOIX PAYS » s'affiche en bas de l'écran.
3
Appuyez sur
dernière ligne de l'écran.
4
Appuyez sur les touches de défilement ( ou ) jusqu'à
ce que votre pays apparaisse sur l'écran.
5
Appuyez sur
6
Pour repasser en mode veille, appuyez sur
R
EMARQUE
Menu
jusqu'à ce que le message « CONFIG
Entrée
Entrée
: Le changement de pays efface la mémoire.
. Le paramètre actuel apparaît sur la
pour enregistrer votre sélection.
Stop/Suppr
.
Identification de l'appareil
(Modele SCX-4521F uniquement)
Dans certains pays, vous devez, pour être en conformité avec
la loi, indiquer votre numéro de télécopie sur toutes les
télécopies que vous envoyez. L'identifiant de votre appareil,
incluant votre numéro de téléphone et votre nom (ou celui de
votre entreprise), s'imprime en haut de chaque page envoyée
à partir de votre télécopieur.
1
Appuyez sur
MACHINE » apparaisse sur la ligne supérieure de l'écran.
La première option disponible, « ID MACHINE », s'affiche
en bas de l'écran.
Menu
jusqu'à ce que le message « CONFIG
2.7
Instructions de démarrage

2
Appuyez sur
le numéro du télécopieur.
Si un numéro est déjà défini, il apparaît à l'écran.
3
Saisissez votre numéro de télécopie à l'aide du clavier
numérique.
R
EMARQUE
numéros, appuyez sur la touche pour effacer le dernier chiffre.
4
Appuyez sur
Un message vous demande d'entrer l'identifiant de l'appareil.
5
Saisissez votre nom ou celui de votre entreprise à l'aide du
clavier numérique.
Vous pouvez saisir des caractères alphanumériques à l'aide
du clavier numérique, y compris des symboles spéciaux, en
appuyant sur la touche
Pour plus de détails concernant la façon d'utiliser le clavier
numérique pour saisir des caractères alphanumériques,
reportez-vous à « Saisie de caractères à l'aide du clavier
numérique » à la page 2.8.
Si vous souhaitez saisir la même lettre ou le même nombre
plusieurs fois de suite (par exemple SS, AA, 777), saisissez
un caractère, déplacez le curseur en appuyant sur la touche
et saisissez le caractère suivant.
Si vous souhaitez insérer un espace dans le nom, vous
pouvez également utiliser la touche
curseur et sauter un espace.
6
Appuyez sur
7
Pour repasser en mode veille, appuyez sur
Entrée
: Si vous vous trompez lors de la saisie des
Entrée
Entrée
. Un message vous demande de saisir
une fois le numéro sur l'écran correct.
0
.
pour déplacer le
une fois le nom sur l'écran correct.
Stop/Suppr.
2
Pour saisir d'autres lettres, répétez l'étape 1.
Si la lettre suivante figure sur la même touche, déplacez
le curseur en appuyant sur la touche
la touche sur laquelle figure la lettre souhaitée. Le curseur
se déplace vers la droite et la lettre suivante s'affiche.
Vous pouvez saisir un espace en appuyant deux fois sur
1
la touche
3
Une fois toutes les lettres saisies, appuyez sur
.
, puis appuyez sur
Entrée
.
Lettres et chiffres du clavier
Touche Chiffres, lettres ou caractères associés
1
2 A B C 2
3 D E F 3
4
5
6
7
8 T U V 8
9 W X Y Z 9
1 Espace
G H I 4
J K L 5
M N O 6
P Q R S 7
Saisie de caractères à l'aide du clavier numérique
Au fur et à mesure des tâches que vous effectuez, il vous faut
saisir des noms et des chiffres. Par exemple, lorsque vous
configurez votre appareil, vous entrez votre nom (ou celui de
votre société) et votre numéro de téléphone. Lorsque vous
enregistrez des numéros de groupe, ou des raccourcis d'appel
à un ou deux chiffres, vous saisissez parfois également les noms
correspondants.
Pour saisir des caractères alphanumériques :
1
Lorsque le système vous invite à saisir
une lettre, repérez la touche sur laquelle
figure le caractère souhaité. Appuyez sur
la touche jusqu'à ce que la bonne lettre
s'affiche sur l'écran.
Par exemple, pour saisir la lettre
appuyez sur la touche
figurent les lettres « MNO ».
A chaque pression successive sur la touche
différente s'affiche :
Vous pouvez inclure des caractères spéciaux dans le nom
(espace, signe plus, etc.). Pour plus d'informations, reportezvous à « Lettres et chiffres du clavier » à la page 2.8.
6
, sur laquelle
M, N, O
O
,
et finalement 6.
6
, une lettre
0
+ - , . ‘ / * # & 0
Modification de numéros ou de noms
Si vous vous trompez en saisissant un nombre ou un nom, appuyez
sur la touche pour effacer le dernier chiffre ou le dernier caractère
introduit. Tapez ensuite le chiffre ou le caractère approprié.
Insertion d'une pause
Avec certains systèmes téléphoniques, vous devez composer
un code d'accès (9, par exemple) et attendre de percevoir une
deuxième tonalité d'appel. Dans de tels cas, vous devez insérer
une pause dans le numéro de téléphone. Vous pouvez procéder
à cette opération pendant l'enregistrement de numéros abrégés.
Pour insérer une pause, appuyez sur
convient lors de la saisie du numéro de téléphone considéré.
Le signe « – » s'affiche à cet endroit.
Bis/Pause
à l'endroit qui
2.8
Instructions de démarrage

Configuration de la date
et de l'heure
(Modele SCX-4521F uniquement)
Lorsque vous mettez l'appareil en route pour la première fois,
l'écran vous invite à entrer la date et l'heure actuelles. Une fois
cette saisie effectuée, le message n'apparaît plus.
R
EMARQUE
lorsque l’imprimante a été éteinte pour une période prolongée,
la date et l'heure doivent être réglées.
1
Appuyez sur
MACHINE » apparaisse sur la ligne supérieure de l'écran.
2
Appuyez sur les touches de défilement ( ou ) jusqu'à ce
que le message « DATE ET HEURE » s'affiche en bas de
l'écran, puis appuyez sur
3
Saisissez la date et l'heure correctes à l'aide du clavier
numérique.
Mois = 01 à 12
Jour = 01 à 31
Année = exige quatre chiffres
Heure = 01 à 12 (mode 12 heures)
Minutes = 00 à 59
R
EMARQUE
l'autre.
Vous pouvez aussi utiliser les touches ( ou ) pour déplacer
le curseur sous le chiffre que vous souhaitez corriger et saisir
un nouveau nombre.
4
Pour sélectionner « AM» ou « PM» pour le format
12 heures, appuyez sur la touche ou la touche
ou bien sur n'importe quelle touche numérique.
Lorsque le curseur n'est pas situé sous l'indicateur AM
ou PM, le fait d'appuyer sur la touche ou déplace
immédiatement le curseur vers l'indicateur.
Vous pouvez afficher l'heure au format 24 heures (ex : 01:00 PM
devient 13:00). Pour plus d'informations, reportez-vous à
« Modification du mode d'horloge » à la page 2.9.
5
Appuyez sur
affichées sur l'écran sont correctes.
6
Pour repasser en mode veille, appuyez sur
: Lors de sa première mise en marche, ou
Menu
jusqu'à ce que le message « CONFIG
Entrée
00 à 23 (mode 24 heures)
: Le format de la date peut varier d'un pays à
Entrée
une fois que l'heure et la date
.
Stop/Suppr.
Modification du mode d'horloge
Vous pouvez configurer votre appareil pour que l'heure s'affiche
au format 12 ou 24 heures.
1
Appuyez sur
MACHINE » apparaisse sur la ligne supérieure de l'écran.
2
Appuyez sur les touches de défilement ( ou ) jusqu'à ce
que « FORMAT HORLOGE » s'affiche en bas de l'écran, puis
appuyez sur
Le mode d'horloge actuellement sélectionné s'affiche.
3
Appuyez sur les touches de défilement ( ou ) pour
sélectionner l'autre mode, puis appuyez sur
de valider votre sélection.
4
Appuyez sur la touche
veille.
Menu
jusqu'à ce que le message « CONFIG
Entrée
.
Stop/Suppr.
pour revenir en mode
Entrée
afin
Définition du format et du type de papier
Après avoir inséré du papier dans le bac, vous devez configurer
l'appareil en fonction du format utilisé à l'aide des touches du
panneau de commande. Ces paramètres s'appliquent aux modes
copie et télécopie. Pour l'impression PC, vous devez sélectionner
le format et le type du papier dans l'application utilisée sur
votre PC.
1
Appuyez sur
« REGL. SUPPORT » s'affiche en haut de l'écran.
2
Appuyez sur les touches de défilement ( ou ) pour
afficher « FORMAT PAPIER » en bas de l'écran et sur
Entrée
3
Utilisez les touches de défilement ( ou ) pour trouver
le type de papier que vous utilisez et sur
l'enregistrer.
4
Appuyez sur la touche pour naviguer jusqu'à « TYPE
PAPIER », puis sur
menu.
5
Utilisez les touches de défilement ( ou ) pour trouver
le type de papier que vous utilisez et appuyez sur
pour l'enregistrer.
6
Pour repasser en mode veille, appuyez sur
Menu
.
pour accéder aux options du menu.
Entrée
Entrée
pour accéder aux options du
pour
Entrée
Stop/Suppr.
2.9
Instructions de démarrage

Configuration des sons
(Modele SCX-4521F uniquement)
Vous pouvez contrôler les sons suivants :
• HAUT-PARLEUR : vous pouvez activer ou désactiver les
sons, tels que la tonalité de numérotation ou de télécopie,
émis par le haut-parleur
sur « COM », le haut-parleur reste activé jusqu'à la réponse
du système distant appelé.
• SONNERIE : vous pouvez régler le volume de la sonnerie.
• TONAL. CLAVIER : si vous activez cette option « OUI »,
un bip est émis chaque fois que vous appuyez sur une
touche.
• TONAL. ALARME : vous pouvez activer ou désactiver le signal
d'alarme. Lorsque cette option est paramétrée sur « OUI »,
une tonalité d'alarme retentit dès qu'une erreur se produit
ou que la communication par télécopie s'interrompt.
• Vous pouvez régler le volume à l'aide de la touche Ligne.
Haut-parleur, sonnerie, tonalité des touches et alarme
1
Appuyez sur
apparaisse sur la ligne supérieure de l'écran.
2
Appuyez sur les touches de défilement ( ou ) pour
naviguer parmi les options. Appuyez sur
l'option souhaitée s'affiche.
3
Appuyez sur les touches de défilement ( ou ) pour afficher
l'état ou le volume souhaité pour l'option sélectionnée.
Le réglage sélectionné s'affiche en bas de l'écran.
Dans le cas du volume de la sonnerie, vous avez le choix
entre «NON», «BAS», «MOY» et «HAUT». L'option
« NON » permet de désactiver la sonnerie. L'appareil
fonctionne normalement même si la sonnerie est désactivée.
4
Appuyez sur
sonore suivante s'affiche.
5
Si nécessaire, répétez les étapes 2 à 4.
6
Pour repasser en mode veille, appuyez sur
Menu
Entrée
Volume du haut-parleur
1
Appuyez sur
2
Appuyez sur les touches de défilement ( ou ) jusqu'à ce
que vous trouviez le volume souhaité. L'écran affiche le niveau
de volume correspondant.
3
Appuyez sur
repasser en mode veille.
Ligne
Ligne
. Lorsque cette option est paramétrée
jusqu'à ce que le message « SON/VOLUME »
Entrée
pour enregistrer la sélection. L'option
. Le haut-parleur émet une tonalité d'appel.
pour enregistrer les modifications et
lorsque
Stop/Suppr.
Utilisation des modes économiques
Mode économie d'encre
Le mode économie d'encre permet à l'appareil d'utiliser moins
d'encre par page. Avec ce mode, la durée de vie des cartouches
est allongée par rapport à celle obtenue en mode normal, mais
la qualité d'impression est moins bonne.
Pour activer ou désactiver le mode économie d'encre, appuyez
sur la touche
• Si la touche est allumée, le mode économie d'encre est
activé et l'appareil utilise moins d'encre pour imprimer
un document.
• Si la touche est éteinte, le mode est désactivé et l'appareil
utilise l'encre en quantité normale.
R
EMARQUE
ou désactiver le mode économie d'encre dans les propriétés
de l'imprimante. Pour plus d'informations, reportez-vous au
Guide de l’utilisateur du logiciel
ECO. Toner
: En mode d'impression PC, vous pouvez activer
Mode économie d'énergie
Le mode économie d'énergie permet de réduire la consommation
d'énergie de votre appareil en dehors des périodes d'utilisation
proprement dites. Vous pouvez activer ce mode et sélectionner
le laps de temps devant s'écouler après une tâche d'impression
avant que l'appareil passe en mode économie d'énergie.
1
Appuyez sur
MACHINE » apparaisse sur la ligne supérieure de l'écran.
2
Appuyez sur les touches de défilement ( ou ) jusqu'à
ce que le message « MODE VEILLE » apparaisse sur la
ligne inférieure de l'écran. Appuyez sur
3
Appuyez sur les touches de défilement ( ou ) jusqu'à
ce que le message « OUI » s'affiche en bas de l'écran, puis
appuyez sur
Si vous sélectionnez « NON », le mode économie d'énergie
est désactivé.
4
Appuyez sur les touches de défilement ( ou ) jusqu'à
ce que le délai souhaité s'affiche.
Vous pouvez choisir entre 5, 10, 15, 30 et 45 minutes.
5
Appuyez sur
6
Pour repasser en mode veille, appuyez sur
Menu
Entrée
Entrée
.
.
jusqu'à ce que le message « CONFIG
Entrée
.
pour enregistrer la sélection.
.
Stop/Suppr.
.
R
EMARQUE
que lorsque le cordon de la ligne téléphonique est connecté.
: Vous ne pouvez régler le volume du haut-parleur
Instructions de démarrage
2.10

Réglage du mode de numérotation
(Modele
Vous pouvez sélectionner le système de numérotation
téléphonique auquel votre appareil est relié.
R
EMARQUE
disponible dans tous les pays.
1
2
3
4
5
SCX-4521F
: le réglage du mode de numérotation n'est pas
Appuyez sur la touche Menu jusqu'à ce que « CONFIG
MACHINE » s'affiche en haut de l'écran.
Appuyez sur les touches de défilement ( ou ) jusqu'à ce
que « MODE COMPOS. » s'affiche au bas de l'écran, puis
appuyez sur
Appuyez sur les touches de défilement ( ou ) pour
sélectionner le mode de numérotation souhaité.
Sélectionnez « VOCAL » si votre appareil est relié à une
ligne utilisant la numérotation par tonalité.
Sélectionnez « DECIMAL » si votre appareil est relié à une
ligne utilisant la numérotation par impulsions.
Appuyez sur
Pour revenir au mode veille, appuyez sur
uniquement)
Entrée
Entrée
.
pour valider votre sélection
Stop/Suppr.
.
2.11
Instructions de démarrage
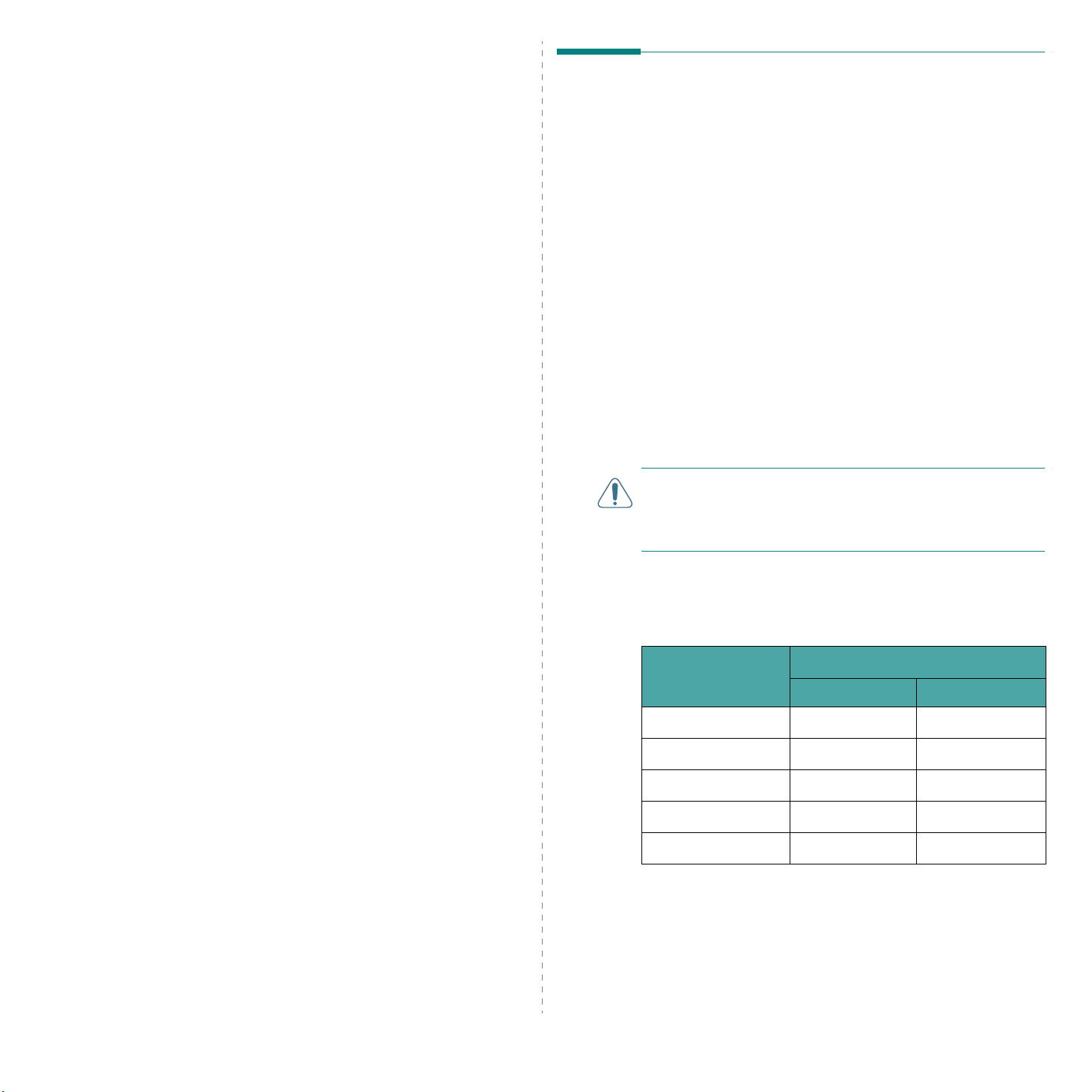
3 Gestion du papier
Sélection des supports
Le présent chapitre constitue une introduction aux principales
méthodes de sélection de supports d'impression et de chargement
de ces supports dans votre imprimante.
Ce chapitre contient les sections suivantes :
• Sélection des supports d'impression
• Chargement du papier
• Vérification du plateau de sortie
d'impression
Vous pouvez imprimer sur différents supports, par exemple du
papier ordinaire, des enveloppes, des étiquettes, des transparents,
etc. Utilisez toujours des supports d'impression conformes
aux consignes d'utilisation de cette imprimante. Reportez-vous
à « Spécifications du papier » à la page 10.3. Pour obtenir une
qualité d'impression optimale, utilisez uniquement du papier
d'impression de haute qualité.
Lorsque vous choisissez un support d'impression, tenez compte
des points suivants :
• Format : vous pouvez utiliser tous les formats de papier
tenant entre les guides du bac d'alimentation.
2
• Poids : 60 à 90 g/m
et 60 à 165 g/m
l'alimentation feuille à feuille.
• Brillance : plus le papier est blanc, plus les couleurs
paraissent éclatantes.
• Satinage : plus le papier est satiné, plus l'impression sera
nette.
A
TTENTION
conformes aux spécifications indiquées sur la la page 10.2
peut entraîner des problèmes nécessitant l'intervention du
service technique. Ce type d'intervention n'est pas couvert
par la garantie ou par les contrats de maintenance.
: L'utilisation de supports d'impression non
pour le bac d'alimentation multipage,
2
pour le bac d'alimentation manuel et
Type de papier, sources d'alimentation et capacités
Bac d'alimentation/Capacité
Type de support
Papier ordinaire
Enveloppes
Étiquettes
Transparents
Carte
* Si des bourrages fréquents se produisent, chargez le bac
d'alimentation (automatique ou manuelle) feuille par feuille.
** La capacité des bacs peut varier en fonction du grammage
et de l'épaisseur des supports, ainsi que de l'environnement
d'utilisation.
*
Bac Bac manuel
150 1
11
11
11
11
**
3.1
Gestion du papier
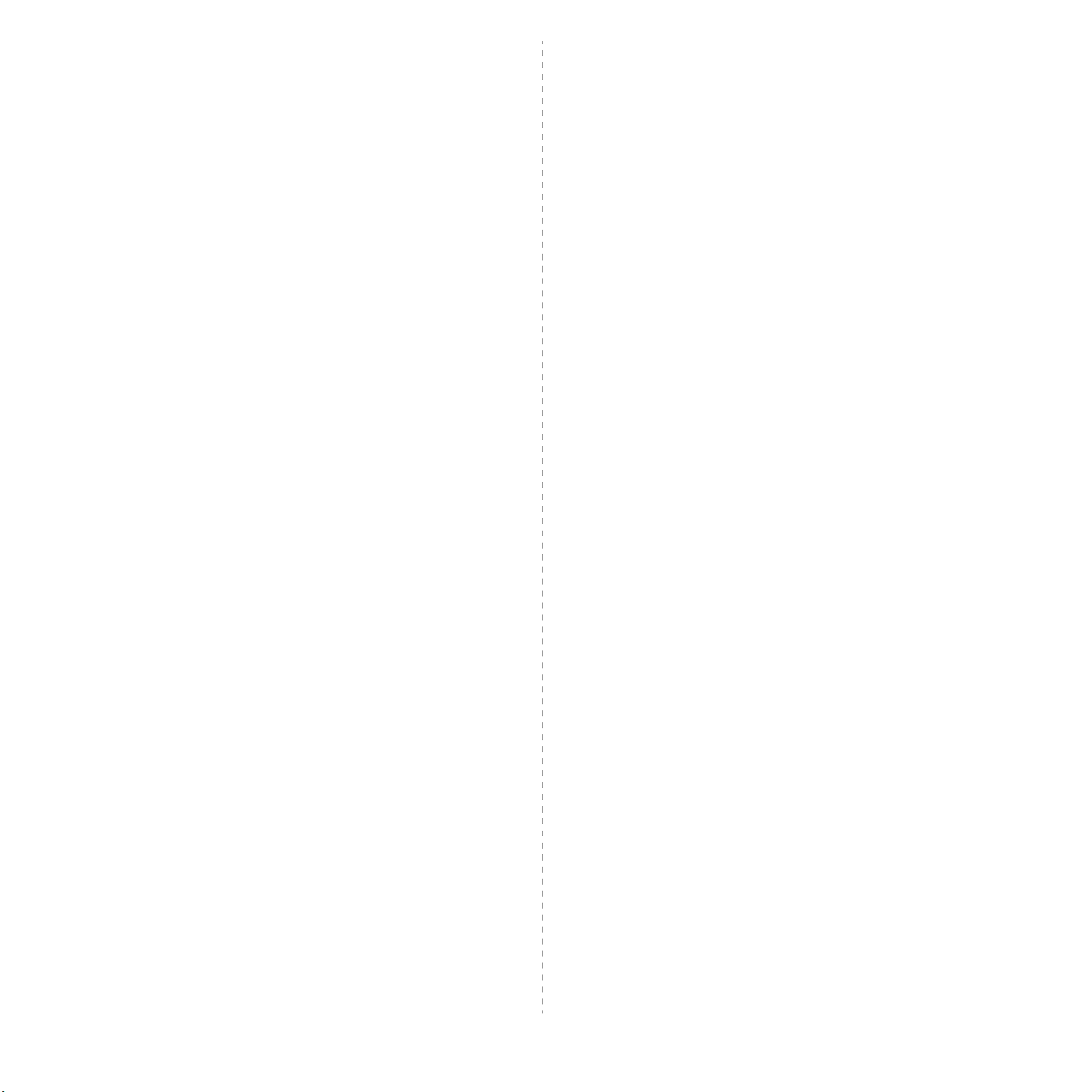
Conseils pour le choix du papier et des supports spéciaux
Lorsque vous choisissez ou que vous chargez du papier, des
enveloppes ou un support spécial, par exemple, tenez compte
des spécifications suivantes :
• Utilisez toujours du papier et d'autres supports conformes
aux spécifications indiquées dans « Spécifications du papier »
à la page 10.3.
• L'utilisation de papier humide, ondulé, froissé ou déchiré
peut provoquer des bourrages et nuire à la qualité
d'impression.
• Utilisez uniquement du papier d'impression de haute qualité
pour une qualité d'impression optimale.
• Évitez d'utiliser du papier gaufré, perforé, ou dont la texture
est trop lisse ou trop rugueuse. Des bourrages papier
peuvent survenir.
• Conservez le papier dans son emballage jusqu'au moment
de son utilisation. Déposez les cartons d'emballage sur
des palettes ou des étagères, mais pas sur le sol. Ne posez
pas d'objets lourds sur le papier, qu'il soit encore dans son
emballage ou non. Conservez le papier à l'abri de l'humidité
ou d'autres conditions qui risquent de le faire se plisser
ou onduler.
• Stockez les supports non utilisés à des températures
comprises entre 15
être comprise entre 10 et 70 %.
• Pendant la période de stockage, il est conseillé d'utiliser
un emballage étanche, tel qu'un conteneur ou un sac en
plastique, afin d'éviter que la poussière et l'humidité ne
nuisent à la qualité de votre papier.
• Dans le cas des papiers spéciaux, insérez les feuilles une
à une dans le bac d'alimentation (automatique ou manuelle)
pour éviter les bourrages papier.
• N'utilisez que des supports recommandés pour les
imprimantes laser.
Pour éviter que les supports spéciaux, tels que les transparents
•
ou les planches d'étiquettes, ne se collent les uns aux
autres, retirez-les de l'appareil dès qu'ils sont imprimés.
• Pour les enveloppes :
Utilisez uniquement des enveloppes de bonne qualité, dotées
de rabats bien découpés et bien pliés.
Évitez d'utiliser des enveloppes à agrafe ou à soufflet.
N'utilisez pas d'enveloppes à fenêtre, pré-encollées, adhésives
ou dotées d'autres substances synthétiques.
Évitez d'utiliser des enveloppes endommagées ou de qualité
médiocre.
N'utilisez que des enveloppes recommandées pour les
imprimantes laser. Avant d'insérer les enveloppes dans le
bac, vérifiez qu'elles sont en bon état et qu'elles ne sont
pas collées les unes aux autres.
N'insérez pas d'enveloppes timbrées.
• Pour les transparents :
Placez les transparents sur une surface plane après les
avoir retirés de l'imprimante.
o
C et 30 oC. L'humidité relative doit
Gestion du papier
3.2
Ne les laissez pas dans le bac pendant trop longtemps. Il se
peut que de la poussière s'accumule sur les transparents et
provoque des taches sur les impressions.
Pour éviter les taches dues aux traces de doigts, manipulezles avec précaution.
Pour que les transparents imprimés ne se décolorent pas,
évitez de les exposer trop longtemps à la lumière du soleil.
N'utilisez que des transparents recommandés pour les
imprimantes laser.
Assurez-vous que les transparents ne sont pas froissés
ou ondulés et qu'ils ne sont pas déchirés sur les bords.
• Pour les étiquettes :
Vérifiez que la substance adhésive résiste à la température
de fusion (200
Vérifiez que la substance adhésive ne dépasse pas des
étiquettes. Les zones exposées risqueraient de provoquer
le détachement des étiquettes durant l'impression, entraînant
des bourrages papier. De plus, la substance adhésive pourrait
endommager certains composants de l'imprimante.
Évitez d'insérer plusieurs fois la même planche d'étiquettes
dans l'imprimante. Le revêtement adhésif est prévu pour
un seul passage dans l'imprimante.
N'utilisez pas d'étiquettes mal collées sur leur planche,
ou encore froissées, gondolées ou abîmées.
N'utilisez que des étiquettes recommandées pour les
imprimantes laser.
• Pour les cartes ou les supports personnalisés
Cet appareil permet d'imprimer sur carte postale
(8,9 x 14,8 cm) et sur d'autres supports de format
personnalisé. Le format minimal accepté est de
76 x 127 mm et le format maximal de 216 x 356 mm.
Insérez toujours le bord le plus court en premier dans le
bac. Si vous imprimez en mode paysage, choisissez cette
option dans votre application. L'insertion des cartes avec
le bord le plus long en premier risque de provoquer des
bourrages.
N'utilisez pas de supports d'une largeur inférieure à 76 mm
et d'une longueur inférieure à 127 mm.
• Pour le papier préimprimé :
Les encres utilisées sur les formulaires préimprimés doivent
être thermostables, elles ne doivent ni fondre, ni s'évaporer,
ni émettre de substances toxiques lorsqu'elles sont
soumises à la température de fusion de 200 °C pendant
un dixième de seconde.
Ces encres ne doivent pas être inflammables ni endommager
les rouleaux de l'imprimante.
Les formulaires et papiers à en-tête doivent être conservés
dans un emballage étanche pour éviter toute altération
pendant la période de stockage.
Avant d'insérer des formulaires ou du papier à en-tête
dans l'imprimante, vérifiez que l'encre est bien sèche.
Durant le processus de fusion, une encre encore humide
risquerait de s'effacer du support.
• N'utilisez pas de papier
Ces types de papier risqueraient de dégager des odeurs
chimiques et d'endommager votre appareil.
o
C) pendant un dixième de seconde.
autocopiant
ni de papier
calque
.
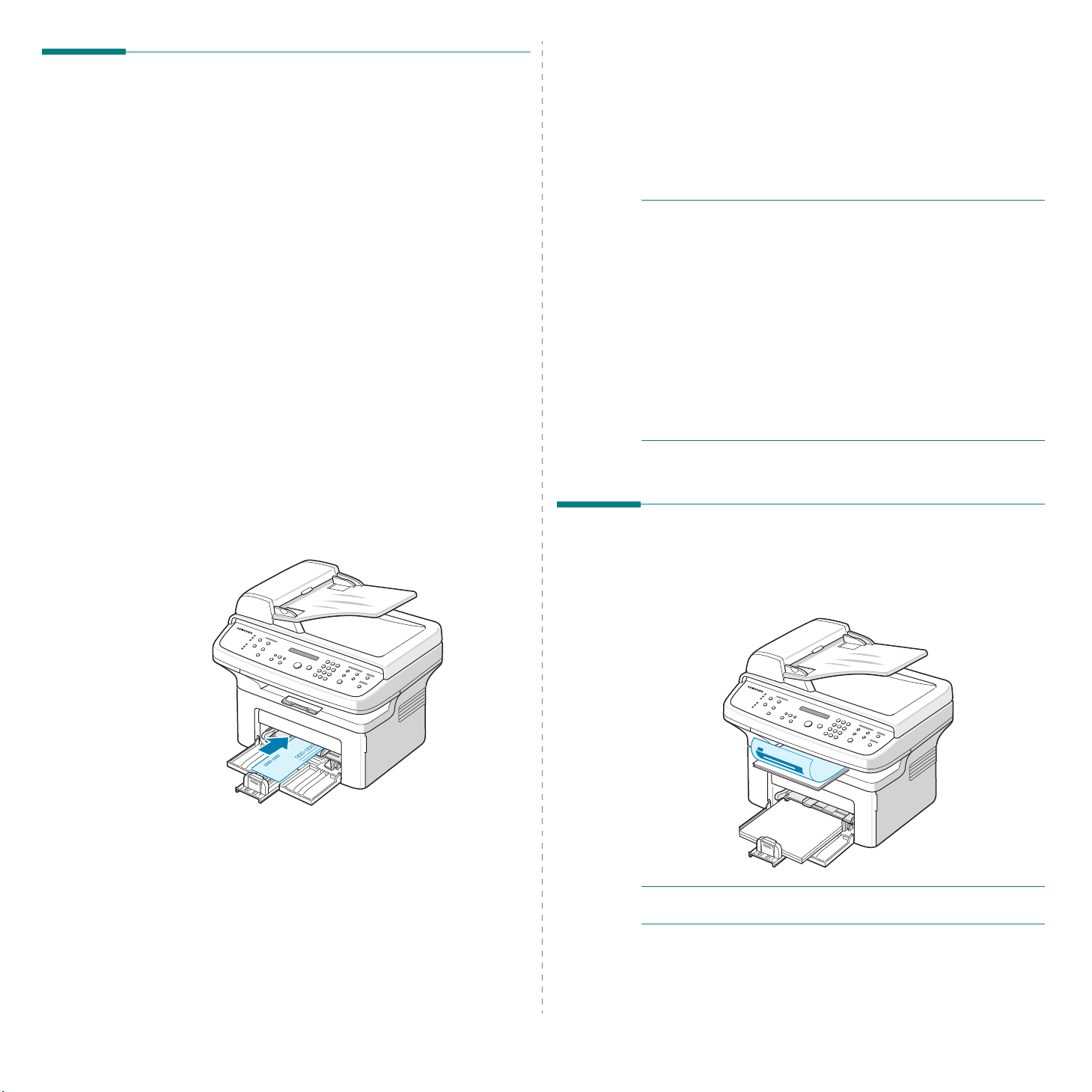
Chargement du papier
Le chargement correct du papier évite les bourrages et autres
problèmes d'impression. Ne retirez pas le papier du bac
d'alimentation pendant l'impression. Un bourrage risquerait de
se produire. Pour connaître les formats de papier acceptés et la
capacité du bac d'alimentation, reportez-vous à « Type de
papier, sources d'alimentation et capacités » à la page 3.1.
Utilisation du bac d'alimentation
Le bac accepte 150 feuilles de papier.
Placez une pile de papier dans le bac et lancez l'impression.
Pour plus d'informations sur le chargement du papier dans le
bac, reportez-vous à « Chargement du papier » à la page 2.3.
Pour utiliser des supports spéciaux, comme des enveloppes,
des étiquettes ou des cartes, retirez du bac la pile de papier
ordinaire et chargez une seule feuille de support spécial.
Utilisation du bac d'alimentation manuelle
Quand vous imprimez un document à partir de votre PC et
que vous souhaitez vérifier la qualité d'impression page par
page, chargez le papier dans le bac d'alimentation manuelle
et sélectionnez l'option
Alimentation
1
Chargez le support dans le bac,
, dans l'application logicielle.
Manuelle
dans le champ
face à imprimer vers le haut
5
Le message « AJOUTEZ PAPIER ET COMMENCEZ »
s'affiche. Appuyez alors sur
de commande pour lancer l'alimentation du papier.
L'impression commence.
6
Si vous devez imprimer plusieurs pages, le message
« AJOUTEZ PAPIER ET COMMENCEZ » réapparaît. Insérez
la feuille suivante et appuyez sur
Répétez cette étape pour chaque page à imprimer.
R
EMARQUES
• Si vous imprimez plus de 20 enveloppes d’affilée, la vitesse
d'impression peut être réduite.
• Si des bourrages se produisent lors du chargement des
cartes, retournez la pile de cartes et recommencez.
• Cette méthode d'alimentation manuelle avec appui sur
Départ
que pour l'impression PC.
• Comme le mode Alim. Manuelle n'imprime pas les travaux
automatiquement et en continu, toutes les télécopies
entrantes sont stockées en mémoire au lieu d'être
immédiatement imprimées. (Modele SCX-4521F uniquement.)
• Quand vous appuyez sur
Manuelle, le travail d'impression en cours est annulé.
:
pour insérer le papier dans l'appareil n'est disponible
Départ
Départ
Stop/Suppr.
sur le panneau
.
en mode Alim.
Vérification du plateau de sortie
.
L'appareil dispose d'un plateau de sortie pouvant contenir
50 feuilles de papier. Le plateau de sortie récupère le papier
imprimé face vers le bas, dans l'ordre d'impression des feuilles.
Enfoncez fermement le support d'impression dans le bac
d'alimentation manuelle.
2
Ajustez le guide-papier de sorte qu'il touche le support
d'impression mais sans le froisser.
3
Sélectionnez
l'application, puis choisissez le type et le format de papier
corrects. Pour plus d'informations, reportez-vous au
d’emploi du logiciel
4
Utilisation de l'impression.
Manuelle
dans le champ
.
Alimentation
de
Mode
3.3
Gestion du papier
R
EMARQUE
les impressions ne tombent pas.
: Tirez sur l'extension de sortie papier pour que

4 Copie de documents
Chargement du papier pour la copie
Ce chapitre vous guide pas à pas dans le processus de copie
de documents.
Ce chapitre contient les sections suivantes :
• Chargement du papier pour la copie
• Préparation d'un document
• Réalisation de copies à partir de la vitre d'exposition
• Réalisation de copies à partir du chargeur
automatique de documents
• Paramétrage des options de copie
• Utilisation des fonctions de copie spéciales
• Modification des paramètres par défaut
• Configuration de l'option de temporisation
• Configuration de l'option Copie favorite
Que vous travailliez en mode impression, copie ou télécopie, les
instructions relatives au chargement du papier sont identiques.
Pour plus d'informations sur le chargement du papier,
reportez-vous à « Chargement du papier » à la page 2.3.
R
EMARQUE
utiliser que les formats suivants : Lettre, A4, Légal, Folio,
Executive, B5, A5 ou A6.
: En ce qui concerne la copie, vous ne pouvez
Préparation d'un document
Vous pouvez charger un document à l'aide de la vitre
d'exposition ou du chargeur automatique de documents pour
effectuer une copie, une numérisation ou pour envoyer une
télécopie. Avec le chargeur automatique de documents (CAD),
vous pouvez charger jusqu'à 30 feuilles simultanément (75 g/m
pour chaque travail. Sur la vitre d'exposition, vous ne pouvez
naturellement placer qu'une seule feuille à la fois.
Lorsque vous utilisez le chargeur :
• Ne chargez pas de documents de format inférieur
à 142 x 148 mm ou supérieur à 216 x 356 mm.
• Ne chargez pas les types de document suivants :
- papier carbone ou papier carboné
- papier couché
- papier pelure ou très fin
- papier froissé
- papier ondulé ou roulé
- papier déchiré
• Retirez tout trombone ou agrafe avant de charger des
documents.
• Si vous avez utilisé du correcteur, de la colle ou écrit à
l'encre, vérifiez que le papier est entièrement sec avant
de charger les documents.
• Ne chargez que des documents de même format ou
grammage.
• Évitez de charger des documents reliés, des brochures,
des transparents ou des documents dotés d'autres
caractéristiques inhabituelles.
2
)
4.1
Copie de documents

Réalisation de copies à partir de la vitre d'exposition
1
Ouvrez le couvercle de document.
2
Placez le document sur la vitre
bas
et alignez-le sur l'angle supérieur gauche de la vitre.
face à imprimer vers le
4
À l'aide des touches du panneau de commande,
personnalisez les paramètres de copie, notamment le
nombre d'exemplaires, le format, le contraste et le type
d'original. Reportez-vous à « Paramétrage des options de
copie » à la page 4.3.
Pour effacer les paramètres, utilisez la touche
5
Vous pouvez, au besoin, utiliser des fonctions de copie
spéciales, telles que l'impression d'affiche, l'ajustement
automatique, le clone et l'impression « Carte d'identité ».
6
Appuyez sur
L'écran affiche la progression de la tâche en cours.
R
EMARQUES
• Vous pouvez annuler la copie en cours à tout moment.
Appuyez sur la touche
l'opération.
• La présence de poussière sur la vitre d'exposition peut
entraîner la création de taches noires sur le document
imprimé. Veillez à ce qu'elle soit toujours propre.
• Pour obtenir une qualité de numérisation optimale, notamment
pour les images en couleur ou en niveaux de gris, utilisez la
vitre d'exposition.
Départ
:
pour commencer à copier.
Stop/Suppr.
afin d'interrompre
Stop/Suppr.
R
EMARQUE
documents est vide. Si un document est détecté dans le CAD,
il devient prioritaire par rapport au document placé sur la vitre
d'exposition.
3
Fermez le couvercle de document.
R
EMARQUES
• Faites attention à ne pas vous blesser au moment de
fermer le couvercle de documents.
• Refermez toujours le couvercle pour obtenir une qualité
d'impression optimale et réduire la consommation d'encre.
• Lorsque vous numérisez une page d'un livre ou d'un magazine,
lancez la numérisation avec le couvercle ouvert.
: Vérifiez que le chargeur automatique de
:
Réalisation de copies à partir du chargeur automatique de documents
1
Chargez le document
(chargeur automatique de documents). Vous pouvez insérer
jusqu'à 30 feuilles à la fois. Vérifiez que le bord droit du
document est aligné sur la marque de format de papier
présente sur le chargeur automatique.
face vers le haut
dans le CAD
4.2
Copie de documents

2
Ajustez le guide-document en fonction de la taille du
document.
3
À l'aide des touches du panneau de commande,
personnalisez les paramètres de copie, notamment le
nombre d'exemplaires, le format, le contraste et le type
d'original. Reportez-vous à « Paramétrage des options de
copie » à la page 4.3.
Pour effacer les paramètres, utilisez la touche
4
Si nécessaire, vous pouvez utiliser des fonctions de copie
spéciales, telles que le tri ou la copie de pages multiples.
5
Appuyez sur
L'écran affiche la progression de la tâche en cours.
R
EMARQUE
d'exposition peuvent créer des taches noires sur le document
imprimé. Veillez à ce qu'elle soit toujours propre.
Départ
: Des particules de poussière sur la vitre
pour commencer à copier.
Stop/Suppr.
Pour régler le contraste, appuyez sur
Chaque fois que vous appuyez sur cette touche, le voyant
correspondant au mode sélectionné s'éclaire.
Vous pouvez sélectionner les modes de contraste suivants :
•
Clair
: convient aux images sombres.
•
Normal
dactylographiés classiques.
Foncé
•
: convient aux documents imprimés ou
: convient aux documents clairs ou écrits à la main.
Contraste
.
Type de document
Le paramètre Type de document permet d'améliorer la qualité
de la copie en indiquant le type de document de la tâche de
copie à effectuer.
Pour sélectionner le type du document, appuyez sur
d'original
Chaque fois que vous appuyez sur cette touche, le voyant
correspondant au mode sélectionné s'éclaire.
Vous pouvez choisir parmi les modes suivants :
•
Texte
essentiellement du texte.
Texte/Photo
•
à la fois du texte et des photographies.
•
Photo
des photos.
R
EMARQUE
couleur en arrière-plan, comme un journal ou un catalogue,
l'arrière-plan apparaît sur votre copie. Si vous voulez réduire
l'arrière-plan, définissez l'option
l'option
.
: à utiliser pour les documents contenant
: à utiliser pour les documents contenant
: à utiliser lorsque les documents d'origine sont
: Lorsque vous copiez un document avec de la
Type d'original
sur
Contraste
Texte
.
sur
Clair
Type
et/ou
Paramétrage des options de copie
Les touches du panneau de commande permettent de définir
les options de copie de base, telles que le contraste, le type du
document, la taille de la copie et le nombre d'exemplaires.
Configurez les options suivantes pour la copie en cours avant
d'appuyer sur
R
EMARQUE
configuration des options de copie, toutes les options définies
pour la copie en cours sont annulées et reprennent leur état
par défaut. Sinon, elles ne reprennent leur état par défaut
qu'une fois la copie terminée.
Contraste
Si votre original comporte des marques ou des images sombres,
vous pouvez régler la luminosité pour obtenir une copie dont la
lecture soit plus facile.
Départ
: Si vous appuyez sur
pour faire des copies.
Stop/Suppr.
lors de la
Copie de documents
4.3
Réduction ou agrandissement
La touche
taille d'une image copiée de 25 à 400 % par rapport à l'original
lorsque vous utilisez la vitre d'exposition, et de 25 à 100 %
lorsque vous vous servez du chargeur automatique de documents.
Veuillez noter que les facteurs de zoom disponibles diffèrent
selon que vous utilisez la vitre d'exposition ou le chargeur
automatique de documents.
Pour sélectionner des tailles de copie prédéfinies :
1
2
3
Pour définir avec précision le format de copie :
1
2
Réduc./Agrand.
Appuyez sur
La configuration par défaut apparaît en bas de l'écran.
Appuyez sur
défilement ( ou ) pour trouver la taille souhaitée.
Appuyez sur
Appuyez sur
Appuyez sur
défilement ( ou ) jusqu'à ce que le message « PERSO. :
Réduc./Agrand.
Réduc./Agrand.
Entrée
Réduc./Agrand.
Réduc./Agrand.
permet de réduire ou d'agrandir la
ou sur les touches de
pour enregistrer la sélection.
ou sur les touches de
 Loading...
Loading...