Samsung SCX-4825FN User Manual [de]
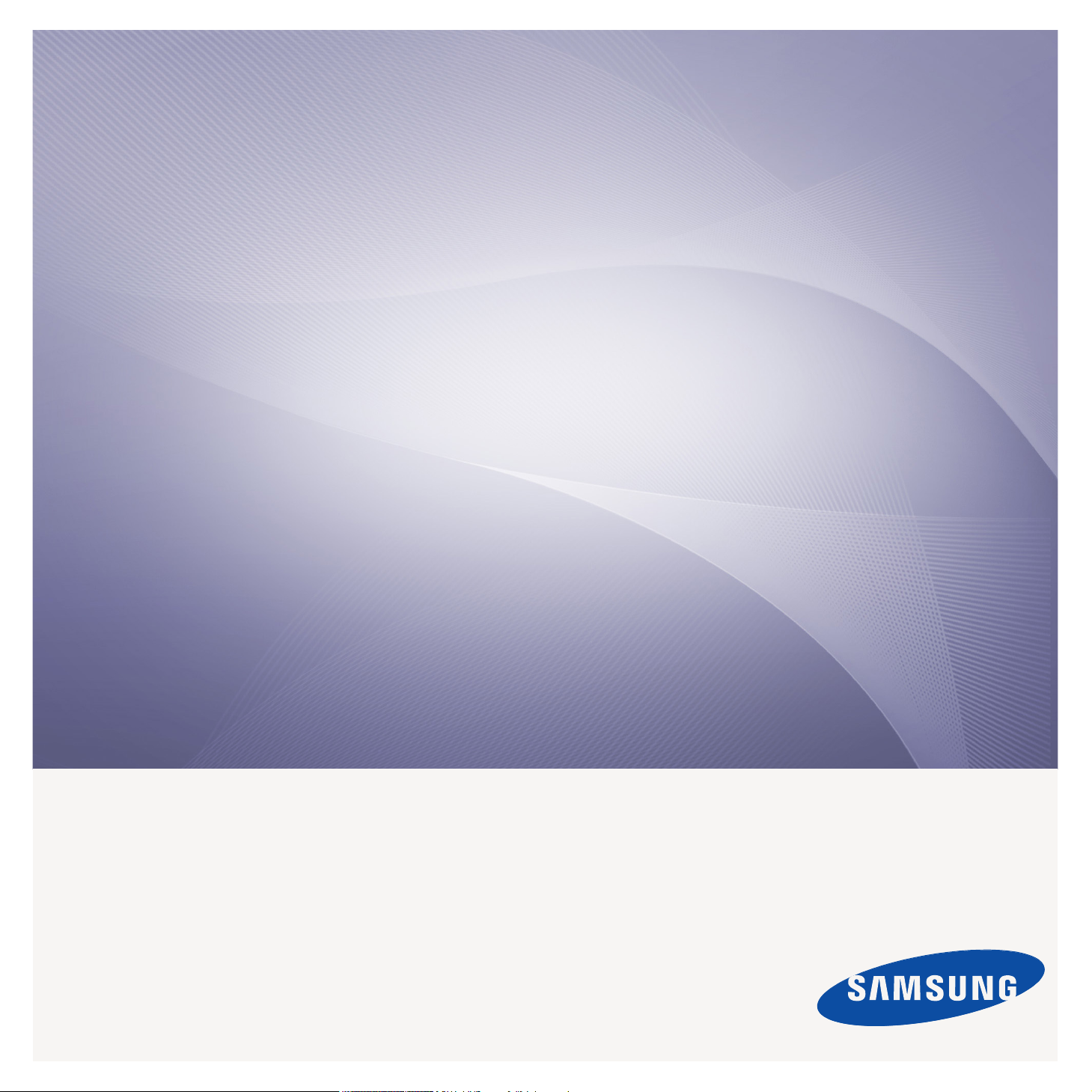
SCX-4x25 Series
Multifunktionsdrucker
Benutzerhandbuch
völlig neue Möglichkeiten
Wir danken Ihnen für den Kauf eines
Produkts von Samsung.
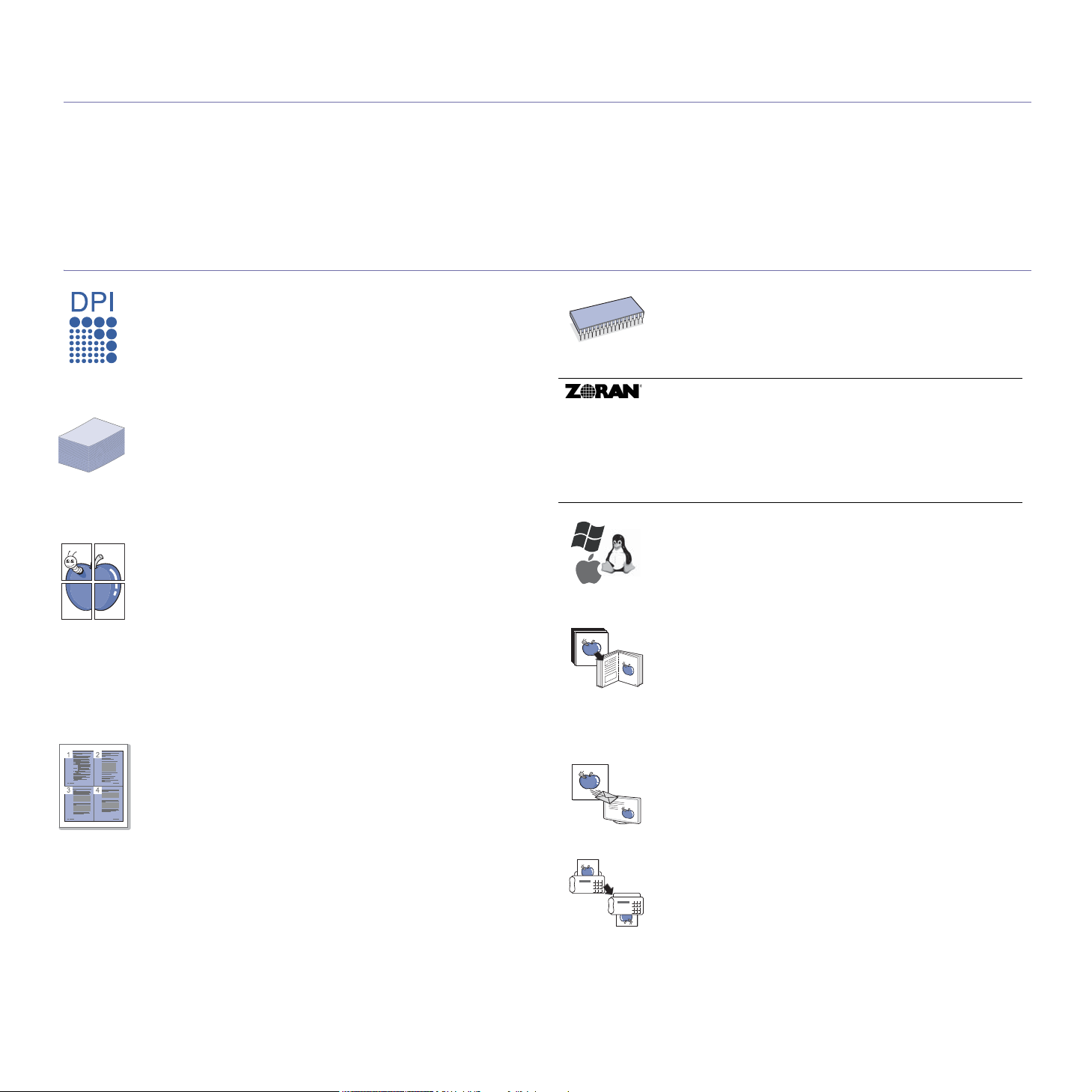
Funktionen Ihres neuen Laserprodukts
Das Gerät verfügt über zahlreiche Sonderfunktionen zur Verbesserung der Druckqualität.
Mit dem Gerät können Sie Folgendes tun:
Sonderfunktionen
Schnelles Drucken in hervorragender Qualität
• Sie können mit einer Auflösung von bis zu 1.200 dpi
effektiver Ausgabe-Auflösung drucken.
• Das Gerät druckt Papier der Größe A4 mit einer
Geschwindigkeit von bis zu 24 Seiten pro Minute und
Papier der Größe Letter mit einer Geschwindigkeit von bis
zu 25 Seiten pro Minute.
Unterstützung vieler verschiedener Druckmedie nty pen
• Der manuelle Einzug kann Briefpapier, Umschläge,
Etiketten, Medien in benutzerspezifischen Formaten,
Postkarten und schweres Papier aufnehmen. Der manuelle
Einzug nimmt jeweils 1 Blatt Papier auf.
• Fach 1 (250 Blatt) und das optionale Fach eignen sich für
Normalpapier in verschiedenen Formaten.
Erstellen professioneller Unterlagen
• Drucken von Wasserzeichen. Sie können Ihre Dokumente
mit einem Schriftzug wie etwa „Vertraulich“ versehen.
Siehe Softwaredokumentation.
• Drucken von Postern. Der auf den Seiten Ihres Dokuments
enthaltene Text und die Bilder werden vergrößert und auf
mehreren Blätter gedruckt, die Sie anschließend zu einem
Poster zusammenfügen können. Siehe
Softwaredokumentation.
• Sie können vorgedruckte Formulare und Briefpapier
zusammen mit Normalpapier verwenden. Siehe
Softwaredokumentation.
Zeit- und Geldeinsparung
• Sie können auch mehrere Seiten auf ein einzelnes Blatt
drucken, um Papier zu sparen.
• Dieses Gerät schaltet automatisch in den Stromsparmodus
und senkt den Stromverbrauch, wenn es nicht aktiv
verwendet wird.
• Sie können Blätter beidseitig bedrucken und damit Papier
sparen (beidseitiger Druck). Siehe Softwaredokumentation.
Kapazitätserweiterung für Ihr Gerät
• Das Gerät verfügt über einen zusätzlichen Steckplatz zur
Speichererweiterung. (Seite 79).
• Zoran IPS-Emulation kompatibel mit PostScript 3* (PS),
PS-Druck möglich.
* Zoran IPS-Emulation kompatibel mit PostScript 3
© Copyright 1995–2005, Zoran Corporation. Alle Rechte
vorbehalten. Zoran, das Zoran-Logo, IPS/PS3 und OneImage
sind Marken der Zoran Corporation.
* 136 PS3-Schriftarten
Enthält UFST und MicroType von Monotype Imaging Inc.
Drucken in verschiedenen Umgebungen
• Sie können unter Windows 2000 und Windows XP/2003/
Vista sowie unter den Betriebssystemen Linux und Mac OS
drucken.
• Das Gerät ist mit einem USB-Anschluss und einer
Netzwerkschnittstelle ausgestattet.
Vorlagen in verschiedenen Formaten kopieren
• Ihr Gerät kann anhand der Originalvorlage mehrere
Bildkopien auf eine einzige Seite drucken.
• Es gibt Sonderfunktionen, mit denen Katalog- und
Zeitungshintergründe gelöscht werden können.
• Die Druckqualität und Bildgröße kann gleichzeitig
angepasst und verbessert werden.
Originale scannen und sofort versenden
• Scannen Sie in Farbe und verwenden Sie die präzisen
Komprimierungen von JPEG-, TIFF- und PDF-Formaten.
• Scannen und senden Sie Dateien mit Hilfe der Funktion
„Netzwerk-Scan“ schnell an mehrere Empfänger.
Legen Sie eine bestimmte Uhrzeit zur Fax-Übertragung fest
• Sie können eine bestimmte Uhrzeit angeben, um das Fax
zu übertragen und auch um das Fax an verschiedene
gespeicherte Empfänger zu senden.
• Das Gerät kann entsprechend den Einstellungen nach der
Übertragung einen Fax-Bericht drucken.
2_Funktionen Ihres neuen Laserprodukts
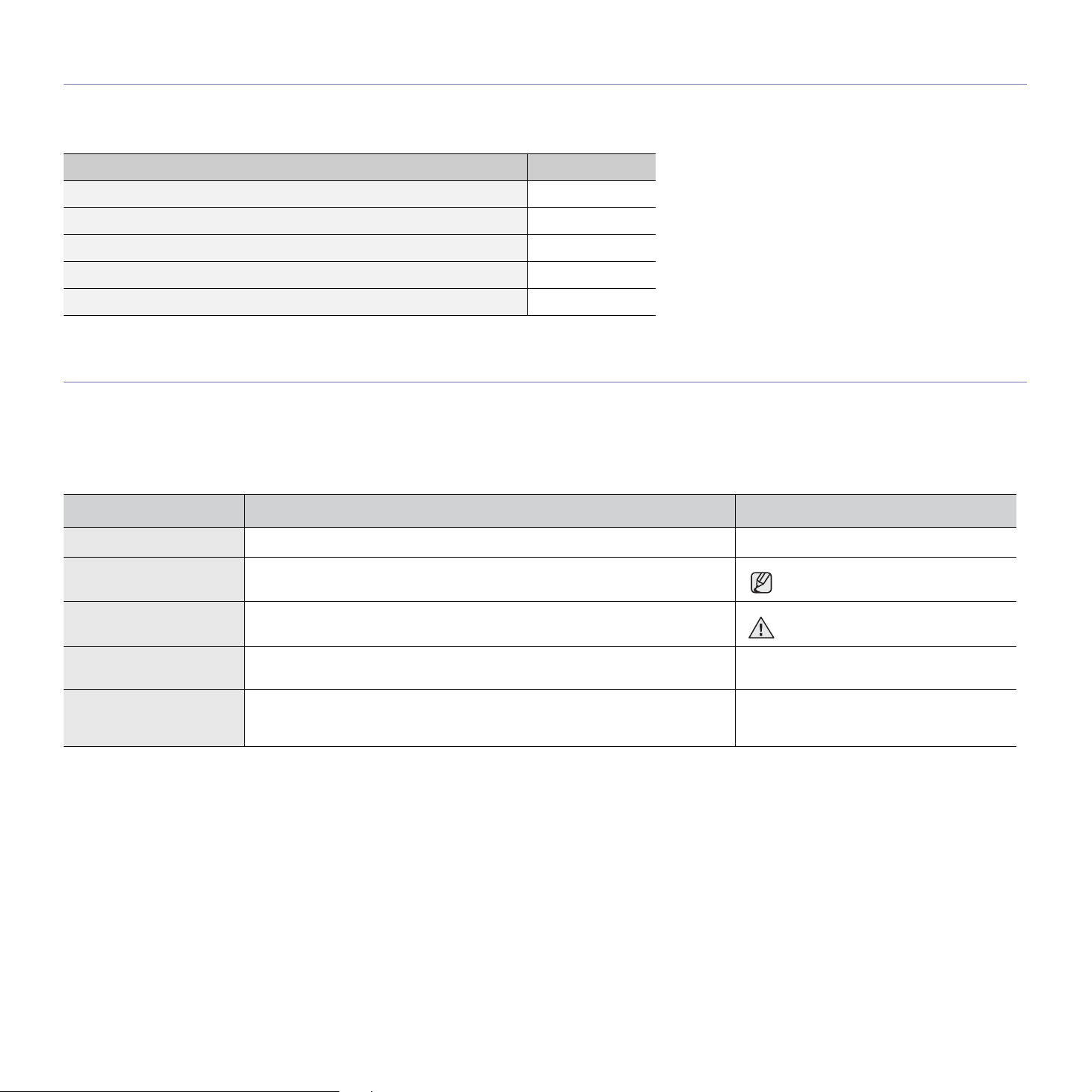
Funktionen nach Modell
Das Gerät unterstützt sämtliche Anforderungen, die in Ihrem Unternehmen anfallen, wenn Sie drucken und kopieren möchten oder erweiterte Lösungen im
Netzwerk benötigen.
Grundlegende Gerätefunktionen:
Funktionen SCX-4825FN
USB 2.0
AVE (Automatischer Vorlageneinzug)
Netzwerkschnittstelle drahtgebundenes LAN über Ethernet 10/100 Base TX
Duplexdruck (beidseitiger Druck)
Faxen
( : Inklusive, O: Optional, Leer: Nicht verfügbar)
Über diese Bedienungsanleitung
In dieser Bedienungsanleitung werden Informationen zum grundlegenden Verständnis des Geräts sowie Erläuterungen zu jedem Schritt während der Verwendung
bereitgestellt. Sowohl Anfänger als auch fortgeschrittene Anwender finden in dieser Anleitung Hinweise zur Installation und Verwendung des Geräts.
Die nachfolgenden Begriffe werden in diesem Handbuch als Synonyme verwendet:
• Dokument wird als Synonym für Vorlage verwendet.
• Papier wird als Synonym für Medien oder Druckmedien/-materialien verwendet.
In der folgenden Tabelle wird die Bedeutung der in diesem Handbuch verwendeten Konventionen erklärt:
KONVENTIONEN BESCHREIBUNG BEISPIEL
Fett Wird für Text auf dem Bildschirm oder Displayanzeigen verwendet. Start
Hinweis Enthält zusätzliche Informationen oder Einzelheiten zur Funktionalität des
Geräts.
Achtung Wird für Hinweise an den Benutzer verwendet, um einen möglichen
mechanischen Schaden oder eine Fehlfunktion zu verhindern.
Das Datumsformat kann von Land zu
Land variieren.
Berühren Sie keinesfalls die grüne
Unterseite der Tonerkartusche.
Fußnote Wird für detaillierte Informationen zu bestimmten Begriffen oder Sätzen
(Auf Seite 1 finden Sie
weitere Informationen.)
verwendet.
Wird verwendet, um Benutzer auf die entsprechenden Seiten im
Benutzerhandbuch hinzuweisen, auf denen sie weitere Einzelheiten finden
können.
a. Seiten pro Minute
(Auf Seite 1 finden Sie weitere
Informationen.)
Funktionen Ihres neuen Laserprodukts_3
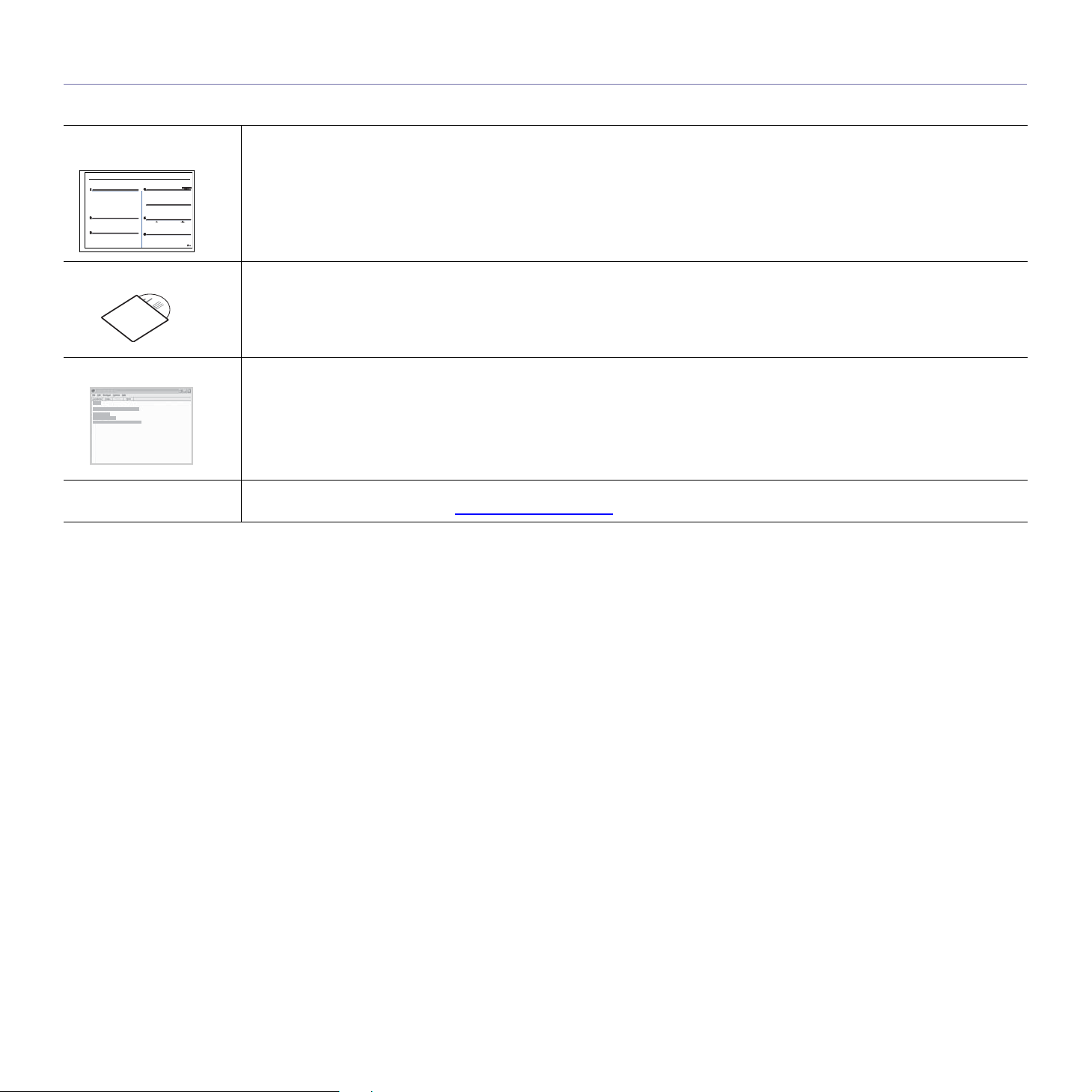
Weitere Informationsquellen
Informationen zum Einrichten und Verwenden Ihres Geräts finden Sie in den folgenden Quellen entweder in gedruckter oder elektronischer Form.
Kurzübersicht
der Installation
Online-Benutzerhandbuch
Druckertreiber-Hilfe Liefert Hilfeinformationen zu Druckertreibereigenschaften und enthält Anweisungen zum Einrichten der Druckeigenschaften.
Samsung-Website
Enthält Informationen zum Einrichten Ihres Geräts. Dazu müssen Sie den Anweisungen im Handbuch folgen, um das Gerät
vorzubereiten.
Bietet Ihnen schrittweise Anweisungen zur Verwendung sämtlicher Funktionen Ihres Geräts und enthält Informationen zum
Warten Ihres Geräts, zum Beheben von Störungen und zum Installieren von Zubehör.
Dieses Benutzerhandbuch enthält auch die Softwaredokumentation, um Ihnen Informationen zum Drucken von Dokumenten auf
Ihrem Gerät mit verschiedenen Betriebssystemen und zur Verwendung der beigefügten Software-Hilfsprogramme zu geben.
Klicken Sie im Dialogfeld für die Druckereigenschaften auf Hilfe, um den Hilfebildschirm des Druckertreibers aufzurufen.
Falls Sie über einen Internetanschluss verfügen, finden Sie Hilfe, Support, Druckertreiber, Handbücher und Bestellinformationen
auf der Samsung-Webseite unter www.samsung.com/printer
4_Funktionen Ihres neuen Laserprodukts
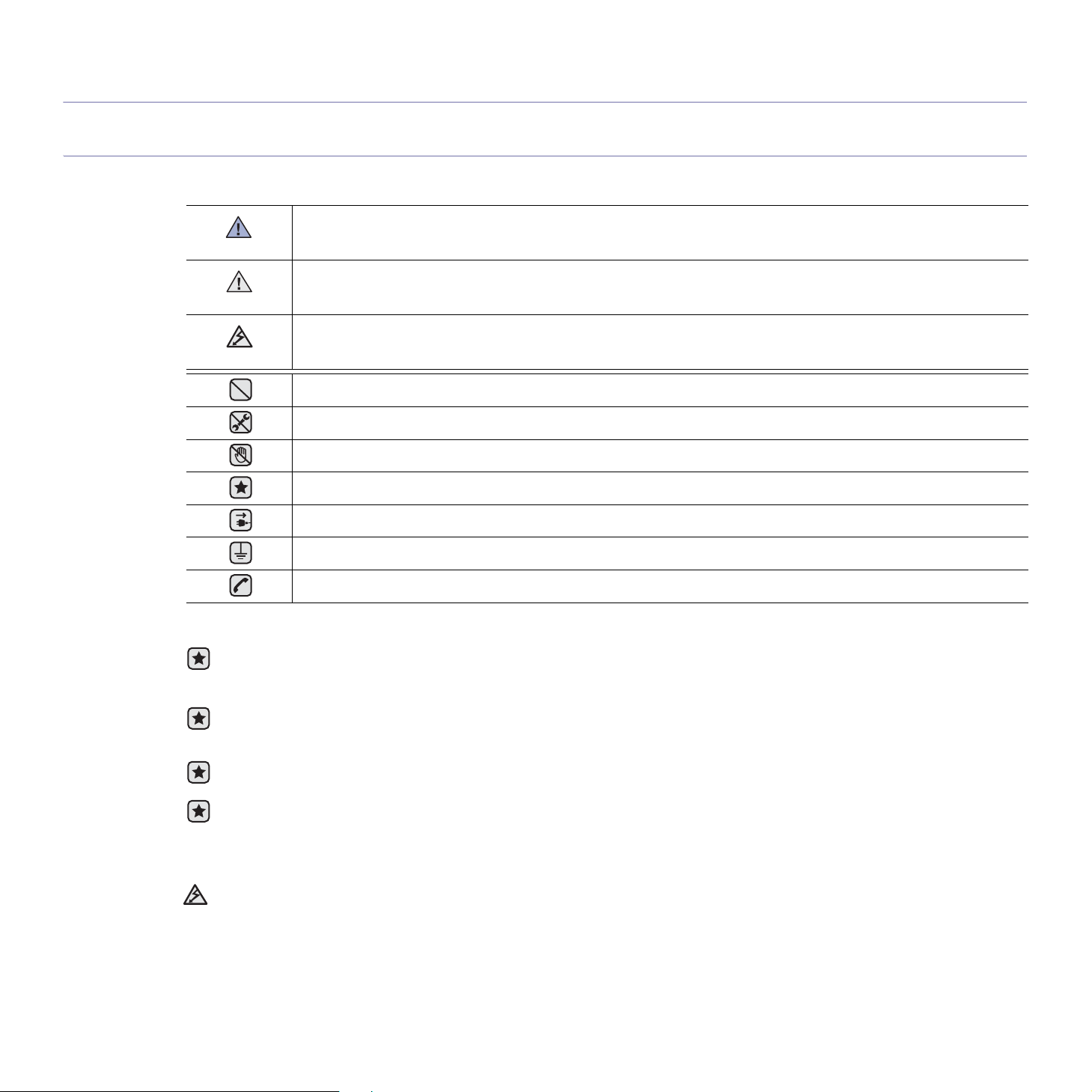
Sicherheitsinformationen
Wichtige Symbole und Vorsichtsmaßnahmen
Erläuterung der Symbole und Zeichen in diesem Benutzerhandbuch:
Gefahren oder gefährliche Verhaltensweisen, die zu schweren Verletzungen oder sogar zum Tod führen können.
WARNUNG
Gefahren oder gefährliche Verhaltensweisen, die leichte Verletzungen oder Sachschäden zur Folge haben können.
ACHTUNG
Um die Gefahr eines Feuers, einer Explosion, eines elektrischen Schlages oder einer Verletzung auszuschließen,
ACHTUNG
beachten Sie bei Verwendung des Geräts die nachstehenden Sicherheitsbestimmungen.
Vermeiden Sie die beschriebene Vorgehensweise.
Bauen Sie das Gerät nicht auseinander.
Berühren Sie das beschriebene Teil nicht.
Befolgen Sie die Anweisungen genau.
Ziehen Sie den Netzstecker aus der Wandsteckdose.
Vergewissern Sie sich, dass das Gerät geerdet ist, um elektrische Schläge auszuschließen.
Wenden Sie sich an den Kundendienst.
Diese Warnhinweise dienen Ihrem Schutz und dem Schutz Anderer. Befolgen Sie sie daher genau. Bewahren Sie diesen Abschnitt
nach dem Lesen gut auf, so dass Sie ihn bei Bedarf zur Hand haben.
1. Lesen Sie die Bedienungsanleitung sorgfältig durch.
2. Gehen Sie wie bei jedem elektrischen Gerät mit großer Sorgfalt vor.
3.
Befolgen Sie sämtliche Warnhinweise und Anweisungen, die auf dem Gerät angebracht oder in den Begleitheften dokumentiert sind.
4. Sollten sich die Bedienungsanweisungen und die Sicherheitsbestimmungen widersprechen, halten Sie sich bevorzugt an die
Sicherheitsbestimmungen. Es besteht die Möglichkeit, dass Sie die Bedienungsanweisungen falsch verstanden haben.
In Zweifelsfällen wenden Sie sich bitte an Ihren Händler.
5. Bevor Sie Reinigungsarbeiten durchführen, ziehen Sie den Anschlussstecker aus der Telefonanschlussdose und den Netzstecker
aus der Steckdose. Verwenden Sie bei den Reinigungsarbeiten keine Flüssigkeiten oder Sprays, sondern nur ein feuchtes Tuch.
6. Stellen Sie das Gerät immer auf eine stabile Unterlage, um Schäden durch Herunterfallen auszuschließen.
7. Stellen Sie Ihr Gerät niemals auf, über oder in der Nähe von Heizungen, Lüftern, Klimageräten o.ä. auf.
8.
Achten Sie darauf, dass keine Gegenstände auf das Netz- oder Telefonkabel gestellt werden. Stellen Sie das Gerät stets so auf, dass
niemand auf die Anschlusskabel treten kann.
9. Schließen Sie niemals zu viele Geräte an einer Steckdose oder einer Verlängerungsschnur an. Dadurch kann es zu
Leistungseinbußen oder gar zu einem Brand oder einem elektrischen Schlag kommen.
10.Achten Sie darauf, dass das Netzkabel und das Telefonkabel nicht von Tieren angenagt werden.
11.Stecken Sie niemals Gegenstände in das Geräteinnere. Sie können spannungsführende Teile berühren und einen Brand oder
elektrischen Schlag auslösen. Achten Sie darauf, dass keine Flüssigkeiten mit dem Gerät in Berührung kommen.
Sicherheitsinformationen_5
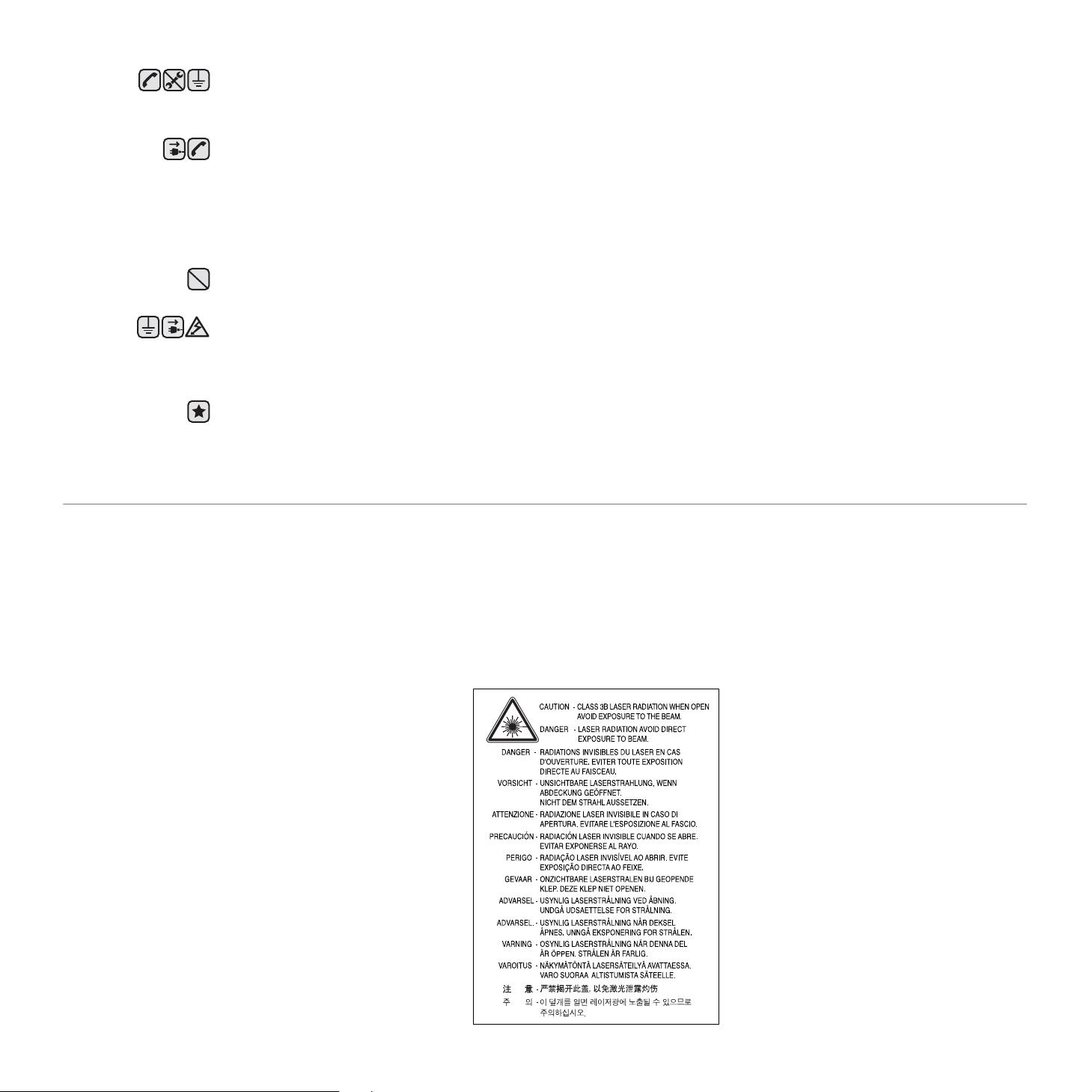
12.Versuchen Sie nicht, Ihr Gerät selbst zu warten, und bauen Sie es niemals auseinander. Wenden Sie sich für alle Wartungsarbeiten
an qualifizierte Service-Fachkräfte. Durch das Öffnen oder Entfernen von Abdeckungen setzen Sie sich der Gefahr hoher
Spannungen und anderen Risiken aus. Fehler beim Zusammenbauen können bei der anschließenden Verwendung des Geräts zu
Stromschlägen führen.
13.Wenn eine der nachfolgend beschriebenen Bedingungen auftritt, ziehen Sie den Anschlussstecker aus der Telefonanschlussdose
und den Netzstecker aus der Steckdose.
• Wenn das Netzkabel, der Netzstecker oder die Anschlussleitung beschädigt oder abgenutzt sind.
• Wenn Flüssigkeiten in das Gerät gelangt sind.
• Wenn das Gerät Regen oder Wasser ausgesetzt war.
• Wenn das Gerät nicht funktioniert, obwohl Sie die entsprechenden Anweisungen genau befolgt haben.
• Wenn das Gerät heruntergefallen ist oder das Gehäuse beschädigt wurde.
• Wenn das Gerät plötzlich nicht mehr einwandfrei funktioniert.
14.Ändern Sie nur Einstellungen, die in der Bedienungsanleitung beschrieben sind. Einstellfehler können das Gerät beschädigen und
eventuell erst nach zeitaufwändigen Servicearbeiten wieder beseitigt werden.
15.Verwenden Sie das Gerät nicht bei Gewitter. Durch Blitzschlag kann es zu einem elektrischen Schlag kommen. Ziehen Sie bei
Gewitter die Anschlussstecker aus der Steckdose und dem Telefonanschluss.
16.Für einen sicheren Betrieb Ihres Geräts sollte das mitgelieferte Netzkabel verwendet werden. Wenn Sie ein Kabel mit einer Länge
von mehr als 2 m für ein 110-V-Gerät verwenden, sollte es mindestens einen Leiterquerschnitt von 16 AWG
17.Verwenden Sie nur das Telefonkabel Nr. 26 AWG (oder größer).
18.BEWAHREN SIE DIESE ANWEISUNGEN AUF.
a.AWG: American Wire Gauge
Hinweis zur Sicherheit des verwendeten Lasers
a
haben.
Der Drucker entspricht den US-Vorschriften aus DHHS 21 CFR, Kapitel 1, Unterkapitel J für Laserprodukte der Klasse I (1). In anderen
Ländern ist der Drucker gemäß den Vorschriften von IEC 825 als Laserprodukt der Klasse I zugelassen.
Lasergeräte der Klasse 1 sind als „nicht gefährlich“ eingestuft. Das Gerät ist so konstruiert, dass bei normalem Betrieb, bei der Wartung sowie
bei Störungen keine Laserstrahlung über dem Pegel der Klasse 1 freigesetzt wird.
Warnung
Das Gerät niemals in Betrieb nehmen oder warten, wenn die Sicherheitsabdeckung von der Lasereinheit entfernt ist. Der unsichtbare
reflektierte Strahl ist schädlich für die Augen.
Beachten Sie bitte bei der Verwendung des Geräts die nachfolgenden Sicherheitsbestimmungen, um die Gefahr eines Feuers, eines
elektrischen Schlags oder einer Verletzung auszuschließen:
6_Sicherheitsinformationen
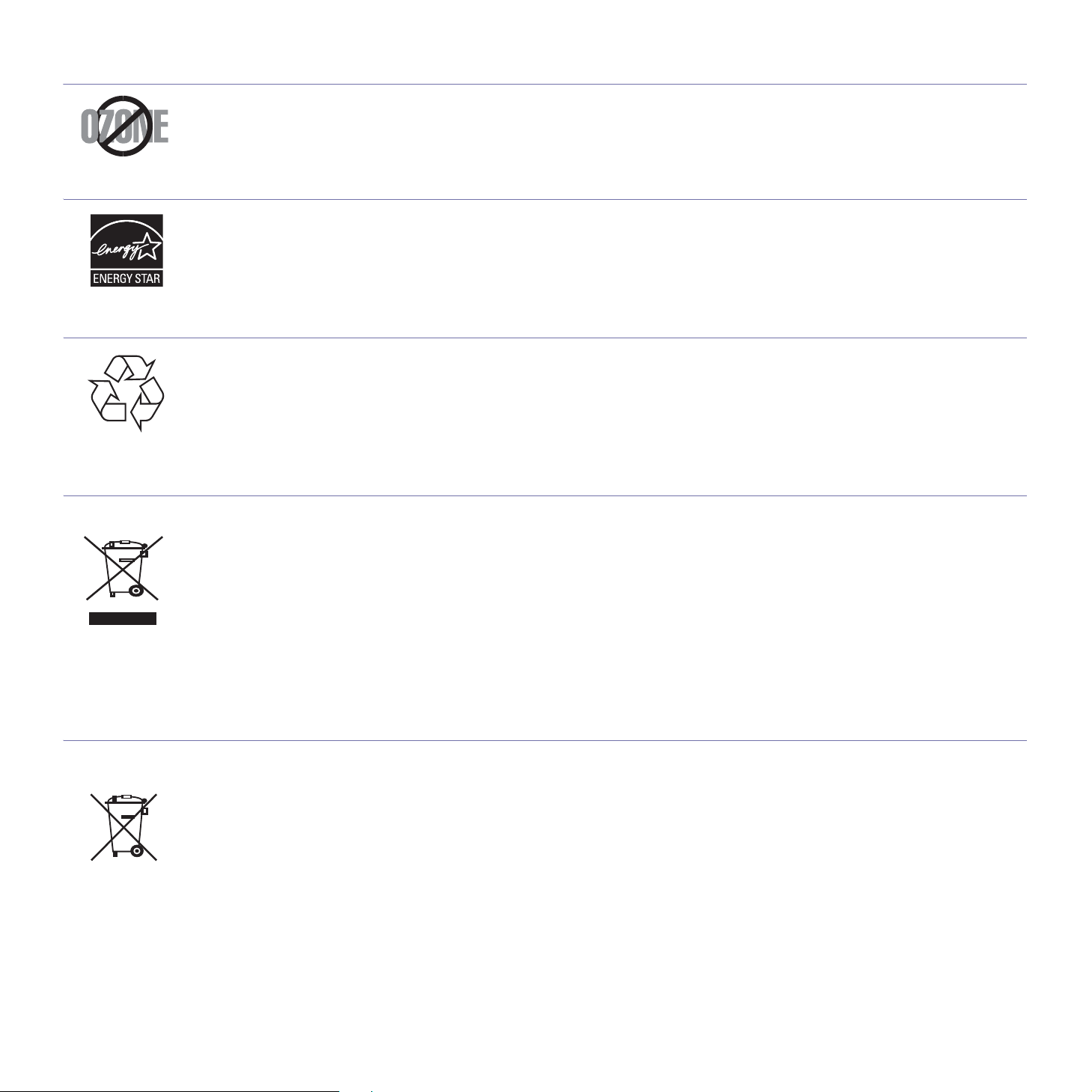
Ozonemission
Bei normalem Betrieb produziert dieses Gerät Ozon. Dieses vom Drucker erzeugte Ozon stellt keine Gefahr für den Benutzer dar. Es wird
jedoch empfohlen, das Gerät in einem gut belüfteten Raum zu betreiben.
Weitere Informationen über Ozonemissionen erhalten Sie in Ihrem Samsung-Fachgeschäft.
Stromsparmodus
Das Gerät verfügt über eine integrierte Energiesparfunktion, die den Stromverbrauch reduziert, wenn das Gerät nicht aktiv in Betrieb ist.
Wenn das Gerät über einen längeren Zeitraum keine Daten empfängt, wird die Leistungsaufnahme automatisch reduziert.
ENERGY STAR und das ENERGY STAR-Logo sind eingetragene Marken in den USA.
Weitere Informationen zum ENERGY STAR-Programm finden Sie unter http://www.energystar.gov.
Recycling
Bitte entsorgen Sie das Verpackungsmaterial dieses Produkts in einer umweltverträglichen Weise.
Korrekte Entsorgung dieses Produkts (Elektromüll)
(Anzuwenden in den Ländern der Europäischen Union und anderen europäischen Ländern mit einem
separaten Sammelsystem)
Die Kennzeichnung auf dem Produkt bzw. auf der dazugehörigen Literatur gibt an, dass es nach seiner Lebensdauer nicht zusammen mit
dem normalen Haushaltsmüll entsorgt werden darf. Entsorgen Sie dieses Gerät bitte getrennt von anderen Abfällen, um der Umwelt bzw. der
menschlichen Gesundheit nicht durch unkontrollierte Müllbeseitigung zu schaden. Recyceln Sie das Gerät, um die nachhaltige
Wiederverwertung von stofflichen Ressourcen zu fördern.
Private Nutzer sollten den Händler, bei dem das Produkt gekauft wurde, oder die zuständigen Behörden kontaktieren, um in Erfahrung zu
bringen, wie sie das Gerät auf umweltfreundliche Weise recyceln können.
Gewerbliche Nutzer sollten sich an Ihren Lieferanten wenden und die Bedingungen des Verkaufsvertrags konsultieren. Dieses Produkt darf
nicht zusammen mit anderem Gewerbemüll entsorgt werden.
Korrekte Entsorgung der Batterien dieses Produkts
((In den Ländern der Europäischen Union und anderen europäischen Ländern mit einem separaten
Altbatterie-Rücknahmesystem)
Die Kennzeichnung auf der Batterie bzw. auf der dazugehörigen Dokumentation oder Verpackung gibt an, dass die Batterie zu diesem
Produkt nach seiner Lebensdauer nicht zusammen mit dem normalen Haushaltsmüll entsorgt werden darf. Wenn die Batterie mit den
chemischen Symbolen Hg, Cd oder Pb gekennzeichnet ist, liegt der Quecksilber-, Cadmium- oder Blei-Gehalt der Batterie über den in der EGRichtlinie 2006/66 festgelegten Referenzwerten. Wenn Batterien nicht ordnungsgemäß entsorgt werden, können sie der menschlichen
Gesundheit bzw. der Umwelt schaden.
Bitte helfen Sie, die natürlichen Ressourcen zu schützen und die nachhaltige Wiederverwertung von stofflichen Ressourcen zu fördern, indem
Sie die Batterien von anderen Abfällen getrennt über Ihr örtliches kostenloses Altbatterie-Rücknahmesystem entsorgen.
Sicherheitsinformationen_7
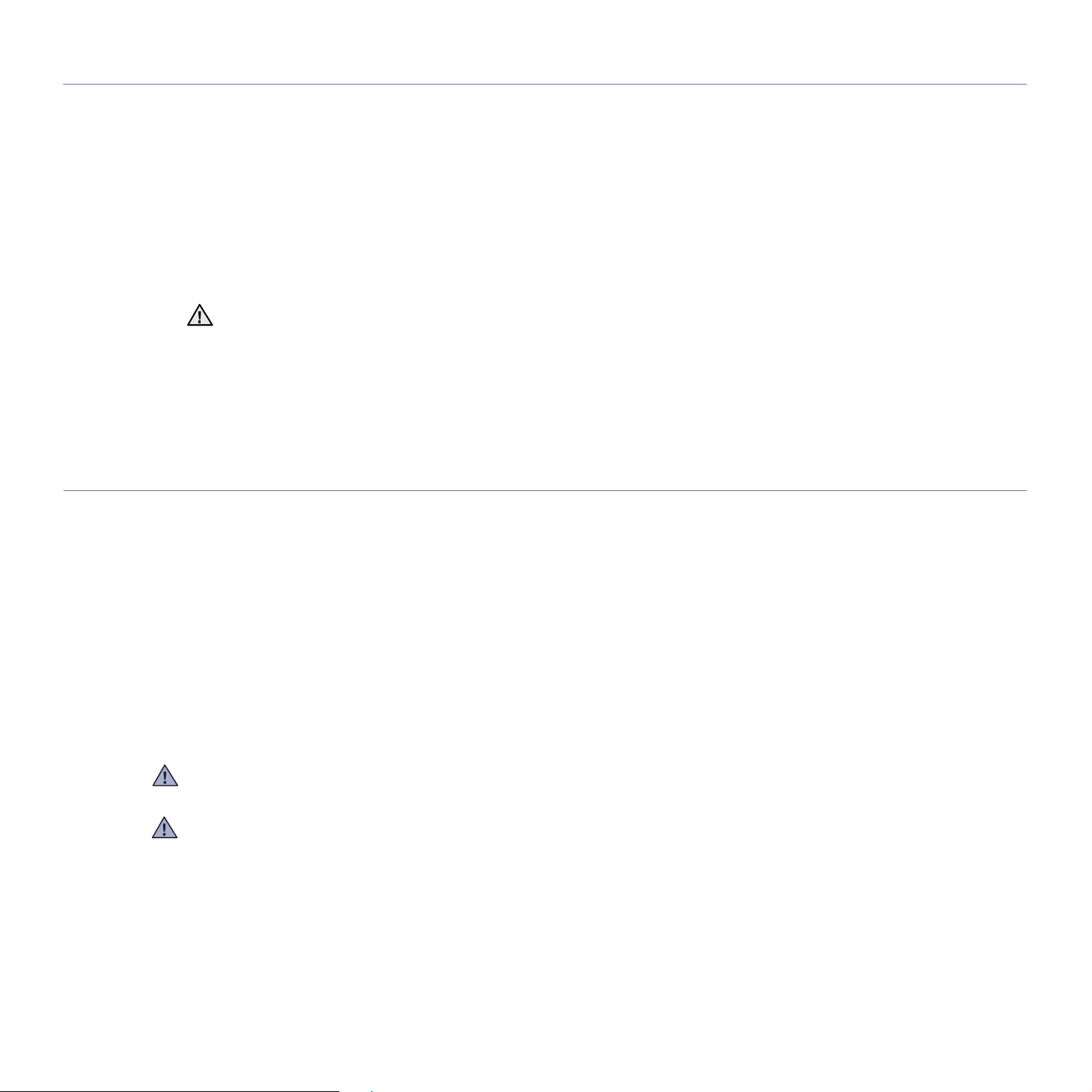
Ausstrahlung von Funkfrequenzen
FCC-Bestimmungen
Bei Tests wurde festgestellt, dass dieses Gerät den Grenzwerten eines digitalen Geräts der Klasse B gemäß Teil 15 der FCC-Bestimmungen
entspricht. Diese Grenzwerte sind so definiert, dass sie ausreichenden Schutz gegen störende Interferenzen in einer Wohnumgebung
gewährleisten. Von diesem Gerät wird Energie in Form von Funkfrequenzen erzeugt, verwendet und womöglich ausgestrahlt, die, falls das
Gerät nicht ordnungsgemäß installiert und verwendet wird, zu Störungen des Funkverkehrs führen kann. Es kann nicht garantiert werden,
dass in einer bestimmten Installation keine Interferenzen auftreten. Falls dieses Gerät den Rundfunk- oder Fernsehempfang stört, was durch
Aus- und Einschalten des Geräts festgestellt werden kann, wird dem Benutzer empfohlen, die Störungen durch eine oder mehrere der
folgenden Maßnahmen zu korrigieren:
• Empfangsantenne anders ausrichten oder an einem anderen Ort anbringen.
• Abstand zwischen dem Gerät und dem Empfangsgerät erhöhen.
• Gerät an einen anderen Stromkreis als den des Empfangsgeräts anschließen.
• Vertragshändler oder Rundfunk-/Fernsehtechniker um Hilfe bitten.
Am Gerät vorgenommene Änderungen, die von dem für die Einhaltung der Bestimmungen verantwortlichen Hersteller nicht
ausdrücklich genehmigt wurden, können die Betriebserlaubnis des Geräts erlöschen lassen.
Kanadische Bestimmungen zu Funkstörungen
Dieses digitale Gerät erfüllt die Grenzwerte der Klasse B für Funkstörungen durch digitale Geräte, wie sie in der Norm für Interferenzen
verursachende Geräte, „Digital Apparatus“, ICES-003, der kanadischen Industrie und Wissenschaft festgelegt wurden.
Cet appareil numérique respecte les limites de bruits radioélectriques applicables aux appareils numériques de Classe B prescrites dans la
norme sur le matériel brouilleur: « Appareils Numériques », ICES-003 édictée par l’Industrie et Sciences Canada.
Vereinigte Staaten von Amerika
Federal Communications Commission (FCC)
Sendeanlage gemäß Teil 15 der FF-Bestimmungen
In Ihrem Druckersystem können Niederleistungsgeräte zur drahtlosen Kommunikation über hochfrequente (HF) Strahlung enthalten sein, die
im Frequenzbereich von 2,4 GHz / 5 GHz betrieben werden. Der folgende Abschnitt gilt nur, wenn solche Geräte vorhanden sind. Diese
Angabe finden Sie auf dem Typenschild des Systems.
In Ihrem System enthaltene drahtlose Kommunikationsgeräte sind nur dann für die Verwendung in den Vereinigten Staaten von Amerika
zugelassen, wenn auf dem Typenschild des Systems eine FCC-Kennnummer vorhanden ist.
In einer allgemeinen FCC-Richtlinie wird ein Sicherheitsabstand von 20 cm zwischen dem Gerät und dem menschlichen Körper (außer
Gliedmaßen) vorgeschrieben. Wenn drahtlose Kommunikationsgeräte eingeschaltet sind, sollte der Abstand zwischen Gerät und Benutzer
mindestens 20 cm betragen. Die Leistungsabgabe des oder der in Ihrem Drucker enthaltenen drahtlosen Geräte liegt weit unter dem in den
FCC-Bestimmungen festgelegten Grenzwert für die Belastung durch hochfrequente Strahlung.
Diese Sendeanlage darf nicht in Verbindung mit einer anderen Antenne oder einer anderen Sendeanlage betrieben werden.
Der Betrieb dieses Geräts unterliegt zwei Bedingungen: (1) Es erzeugt keine schädigenden bzw. störenden Interferenzen. (2) Es muss alle
eingehenden Interferenzen empfangen, selbst wenn diese ggf. Betriebsstörungen zur Folge haben.
Drahtlose Geräte müssen nicht vom Benutzer gewartet werden. Nehmen Sie an diesen Geräten keine Änderungen vor. Durch
vorgenommene Änderungen wird die Betriebserlaubnis aufgehoben. Wenden Sie sich bei Wartungsbedarf an den Hersteller.
FCC-Erklärung für die Verwendung drahtloser Kommunikationsgeräte:
Bei der Installation oder beim Betrieb dieser Kombination aus Sendeanlage und Antenne kann der Grenzwert von 1 mW/cm2 für die Belastung
durch hochfrequente Strahlung überschritten werden, wenn der Abstand zur Antenne zu gering ist. Daher sollte der Benutzer immer einen
Sicherheitsabstand von 20 cm zur Antenne einhalten. Dieses Gerät darf nicht mit einem anderen Sendeapparat oder einer anderen
Sendeantenne verbunden werden.
8_Sicherheitsinformationen
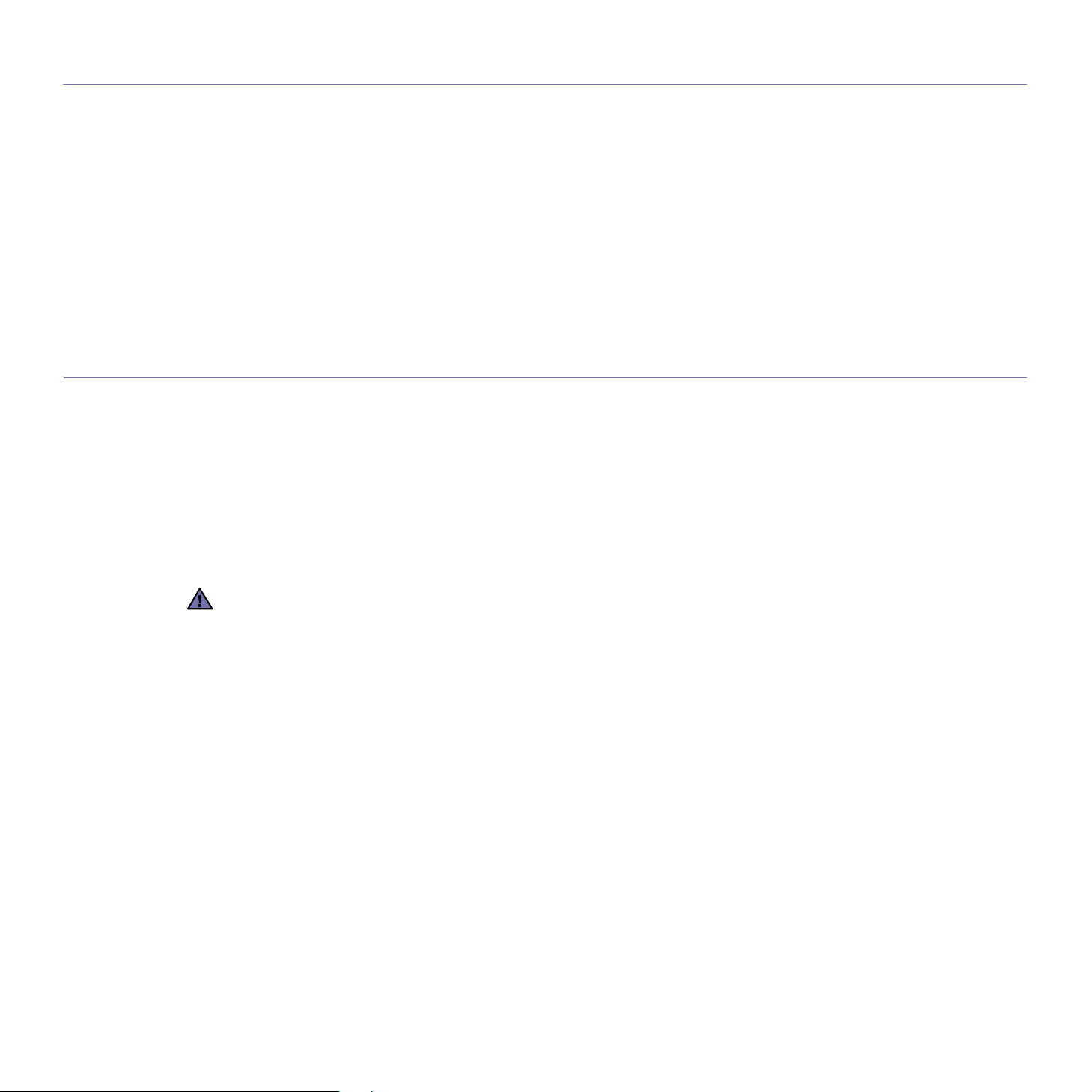
Fax-Kennzeichnung
Gemäß der Verfügung im amerikanischen „Telephone Consumer Protection Act“ von 1991 ist es nur dann rechtmäßig, einen Computer oder
ein anderes elektronisches Gerät (einschließlich Faxgerät) zum Versenden von Nachrichten zu verwenden, wenn am oberen oder unteren
Rand jeder übertragenen Seite bzw. auf der ersten Seite der übertragenen Nachricht die folgenden Informationen deutlich erkennbar vermerkt
sind:
(1) Datum und Uhrzeit der Übertragung
(2) Kennung des Unternehmens bzw. einer anderen Einrichtung oder der Einzelperson, die diese Nachricht versendet hat; und
(3) Rufnummer des Faxgeräts, Unternehmens bzw. einer anderen Einrichtung oder der Einzelperson.
Die Telefongesellschaft kann Änderungen an ihren Einrichtungen, Geräten, Abläufen oder Verfahren vornehmen, die den Betrieb dieses
Geräts beeinträchtigen können, wenn eine solche Maßnahme vertretbar und für den Geschäftsbetrieb der Gesellschaft erforderlich ist und
nicht den Regeln und Bestimmungen aus FCC Teil 68 widersprechen. Wenn es vorhersehbar ist, dass solche Maßnahmen dazu führen, dass
die Telekommunikationseinrichtungen des Kunden nicht mehr kompatibel mit den Einrichtungen der Telefongesellschaft sind oder
Änderungen an den Telekommunikationseinrichtungen durchgeführt werden müssen oder die Nutzung oder Leistung auf anderen Weise
materiell betroffen ist, muss der Kunde schriftlich in angemessener Weise von den Änderungen in Kenntnis gesetzt werden, damit der Kunde
die Möglichkeit hat, den Dienst ohne Unterbrechung aufrecht zu erhalten.
Rufzeichen-Äquivalenzzahl
Sie finden die Rufzeichen-Äquivalenzzahl und die FCC-Registrierungsnummer für dieses Gerät auf einem Etikett auf der Unter- oder
Rückseite des Geräts. In einigen Fällen müssen Sie diese Nummern bei Ihrer Telefongesellschaft angeben.
Bei der Rufzeichen-Äquivalenzzahl (REN) handelt es sich um ein Maß der elektrischen Last auf der Telefonleitung. Anhand dieses Wertes
lässt sich feststellen, ob Sie die Telefonleitung „überlasten“. Die Installation verschiedener Gerätetypen auf derselben Telefonleitung kann zu
Problemen beim Empfang und beim Ausführen eines Telefongesprächs führen. Davon ist besonders das Klingeln bei eingehenden Rufen auf
Ihrer Leitung betroffen. Die Summe aller Rufzeichen-Äquivalenzzahlen der Geräte, die an Ihre Telefonleitung angeschlossen sind, sollte
weniger als 5 betragen, um einen ordnungsgemäßen Dienst durch die Telefongesellschaft sicherzustellen. In einigen Fällen ist ein Wert von 5
auf der Leitung nicht mehr praktikabel. Wenn Teile Ihrer Telefonanlage nicht mehr ordnungsgemäß funktionieren, sollten Sie diese Geräte
unverzüglich von der Telefonleitung entfernen, denn sie können Störungen im Telefonnetzwerk verursachen.
Das Gerät erfüllt die Vorschriften aus Teil 68 der FCC-Bestimmungen und die Vorschriften, die von der ACTA übernommen wurden. Auf der
Rückseite dieses Geräts befindet sich ein Aufkleber, der neben anderen Informationen eine Produktkennung im Format US:AAAEQ##TXXXX
enthält. Diese Nummer muss der Telefongesellschaft auf Anfrage mitgeteilt werden.
In den FCC-Bestimmungen ist festgelegt, dass Änderungen oder Modifikationen an diesem Gerät, die nicht ausdrücklich durch den
Hersteller genehmigt sind, ein Erlöschen der Betriebsgenehmigung für das Gerät zur Folge haben können. Falls die
Telekommunikationsendeinrichtung Störungen im Telefonnetz verursacht, sollte die Telefongesellschaft den Kunden davon in Kenntnis
setzen und auffordern, den Dienst einzustellen.
In Fällen, in denen eine vorherige Nachricht nicht möglich ist, kann die Gesellschaft den Dienst vorübergehend sperren, vorausgesetzt:
a) der Kunden wird unverzüglich davon in Kenntnis gesetzt.
b) der Kunde erhält die Gelegenheit, das Geräteproblem zu lösen.
c) der Kunde wird über sein Recht informiert, eine Beschwerde an die Federal Communication Commission in Bezug auf die Verfahren
zu richten, die in den FCC-Regeln und Bestimmungen, Unterabschnitt E von Teil 68 niedergelegt sind.
Sie sollten außerdem wissen:
• Dieses Gerät wurde für den Anschluss an eine digitale Nebenstellenanlage entwickelt.
• Wenn Sie beabsichtigen, auf derselben Telefonleitung wie dieses Gerät ein Computermodem oder Faxmodem einzusetzen, können bei
allen Geräten Übertragungs- und Empfangsprobleme auftreten. Es wird empfohlen, keine anderen Geräte, mit Ausnahme herkömmlicher
Telefonapparate, auf derselben Leitung wie dieses Gerät einzusetzen.
• Wenn es in Ihrem Gebiet häufig zu Blitzeinschlägen oder Spannungsspitzen kommt, sollten Sie Ihre Strom- und Telefonleitungen durch
die Installation von Überspannungsschutzgeräten schützen. Überspannungsschutzanlagen erhalten Sie bei Ihrem Fachhändler oder in
Spezialgeschäften für Telefon- und Elektronikzubehör.
• Wenn Sie Notrufnummern programmieren und/oder Testanrufe bei Notrufnummern durchführen, sollten Sie zunächst die Notrufzentrale
über eine andere Rufnummer als die Notrufnummer anrufen und sie über Ihr Vorhaben informieren. Bei der Notrufzentrale erhalten Sie
weitere Anweisungen, wie Sie die Notrufnummer testen können.
• Dieses Gerät darf nicht über Münztelefongeräte oder Gemeinschaftsleitungen verwendet werden.
• Dieses Gerät ist durch eine eingebaute Induktionsschleife hörgerätetauglich.
Sie können dieses Gerät über einen herkömmlichen Telefonstecker (USOC RJ-11C) an das Telefonnetz anschließen.
Sicherheitsinformationen_9
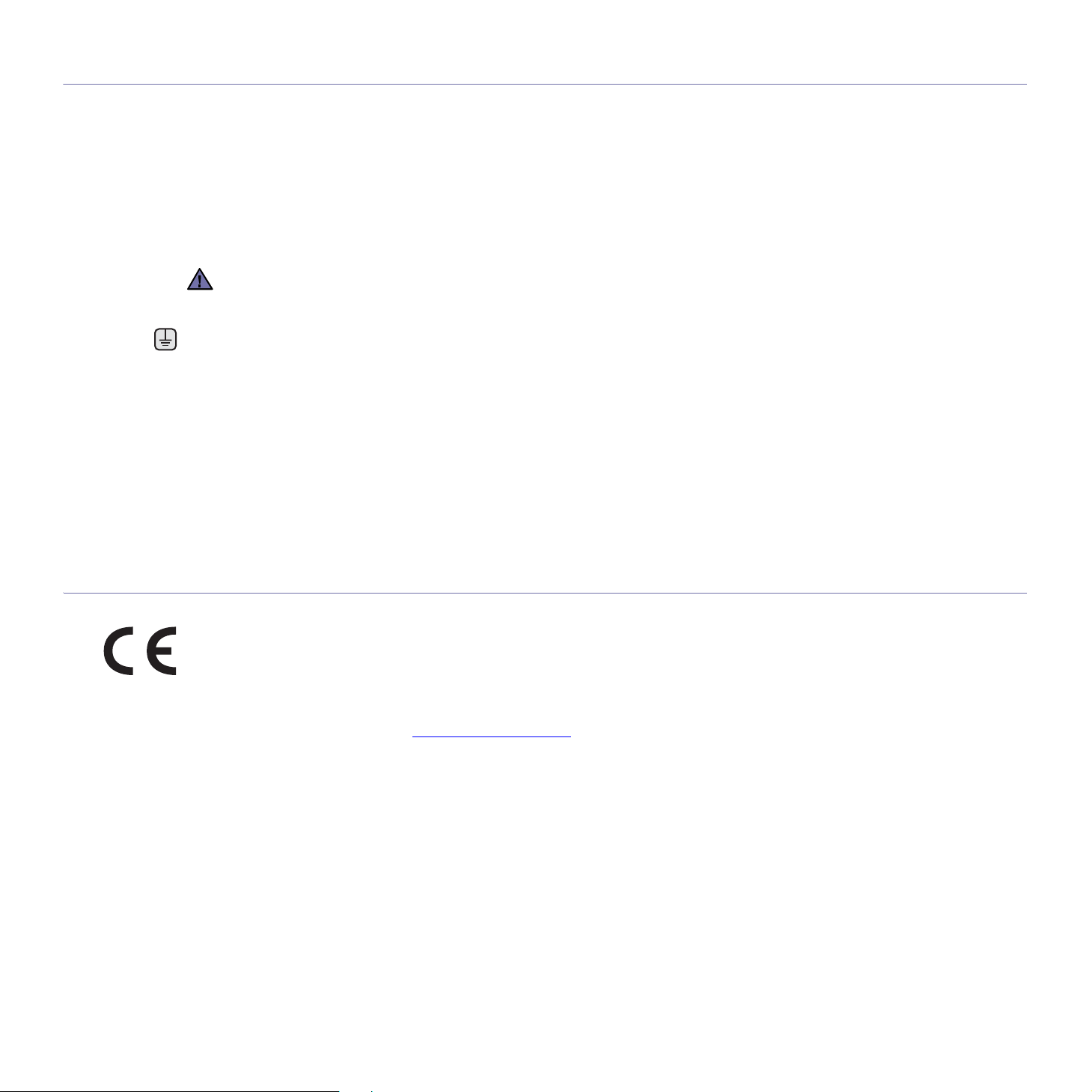
Stecker ersetzen (nur Großbritannien)
Wichtig
Dieses Gerät ist mit einem Stromkabel mit einem 13-Ampere-Standardstecker (BS 1363) sowie einer 13-Ampere-Sicherung ausgestattet.
Wenn Sie die Sicherung auswechseln oder zum Prüfen herausnehmen, müssen Sie anschließend wieder eine korrekte 13-Ampere-Sicherung
einsetzen. Dazu muss die Sicherungsabdeckung abgenommen werden. Der Stecker darf in keinem Fall ohne Sicherungsabdeckung
verwendet werden.
Wenden Sie sich an den Fachhändler, von dem Sie das Gerät erworben haben.
In Großbritannien werden meistens 13-Ampere-Stecker verwendet, daher müsste der vorhandene Stecker geeignet sein. Einige Gebäude
(vorwiegend alte) sind jedoch nicht mit normalen 13-Ampere-Steckdosen ausgestattet. Dann müssen Sie einen geeigneten Adapter kaufen.
Entfernen Sie nicht den Stecker.
Wenn Sie den Stecker vom Kabel entfernen, müssen Sie diesen entsorge n.
Der Stecker darf nicht an ein anderes Kabel angeschlossen werden und wenn Sie den Stecker in eine Steckdose stecken,
setzen Sie sich der Gefahr eines elektrischen Schlages aus.
Wichtige Warnung:
Dieses Gerät muss geerdet werden.
Die Farbe der Drähte im Stromkabel haben folgende Bedeutung:
• Grün und Gelb: Erde
• Blau: Nullleiter
• Braun: Phase
Wenn die Drähte in dem Stromkabel nicht mit den Farben im Stecker übereinstimmen, müssen Sie Folgendes tun:
Sie müssen den grünen und den gelben Draht mit dem Stift verbinden, der mit dem Buchstaben „E“ oder mit dem Erdungssymbol
gekennzeichnet oder grün oder gelb ist.
Sie müssen den blauen Draht mit dem Stift verbinden, der mit dem Buchstaben „N“ gekennzeichnet oder schwarz ist.
Sie müssen den braunen Draht mit dem Stift verbinden, der mit dem Buchstaben „L“ gekennzeichnet oder rot ist.
Der Stecker, der Adapter oder der Sicherungskasten muss mit einer 13-Ampere-Sicherung bestückt sein.
CE-Konformitätserklärung (Europa)
Prüfung und Zertifizierung
Die Samsung Electronics Co., Ltd. bestätigt mit dem CE-Kennzeichen an diesem Produkt die Konformität mit den nachfolgenden mit Datum
aufgeführten EG-Richtlinien (nach Richtlinie 93/68/EWG):
Hiermit erklärt Samsung Electronics, dass sich dieses Produkt in Übereinstimmung mit den grundlegenden Anforderungen und den übrigen
einschlägigen Bestimmungen der folgenden Richtlinien befindet:
SCX-4825FN: R&TTE-Richtlinie (1999/5/EG)
Die Konformitätserklärung kann unter www.samsung.com/printer
Sie den Namen Ihres Druckers (MFP) ein, um das EU-Dokument aufzurufen.
SCX-4825FN: R&TTE Directive (1999/5/EC)
1. Januar 1995: EG-Richtlinie 73/23/EWG zur Angleichung der Rechtsvorschriften der Mitgliedstaaten betreffend elektrischer Betriebsmittel
zur Verwendung innerhalb bestimmter Spannungsgrenzen (Niederspannungsrichtlinie);
1. Januar 1996: EG-Richtlinie 89/336/EWG (92/31/EWG) zur Angleichung der Rechtsvorschriften der Mitgliedstaaten über die
elektromagnetische Verträglichkeit (EMV-Richtlinie);
9. März 1999: EG-Richtlinie 1999/5/EG über Funkanlagen und Telekommunikationsendeinrichtungen und die gegenseitige Anerkennung ihrer
Konformität (FTE-Richtlinie). Die vollständige Konformitätserklärung mit den für das Produkt geltenden Richtlinien und den angewandten
Normen können Sie über Ihren Samsung-Fachhändler anfordern.
eingesehen werden. Wählen Sie „Support“ > „Download-Center“ und geben
10_Sicherheitsinformationen
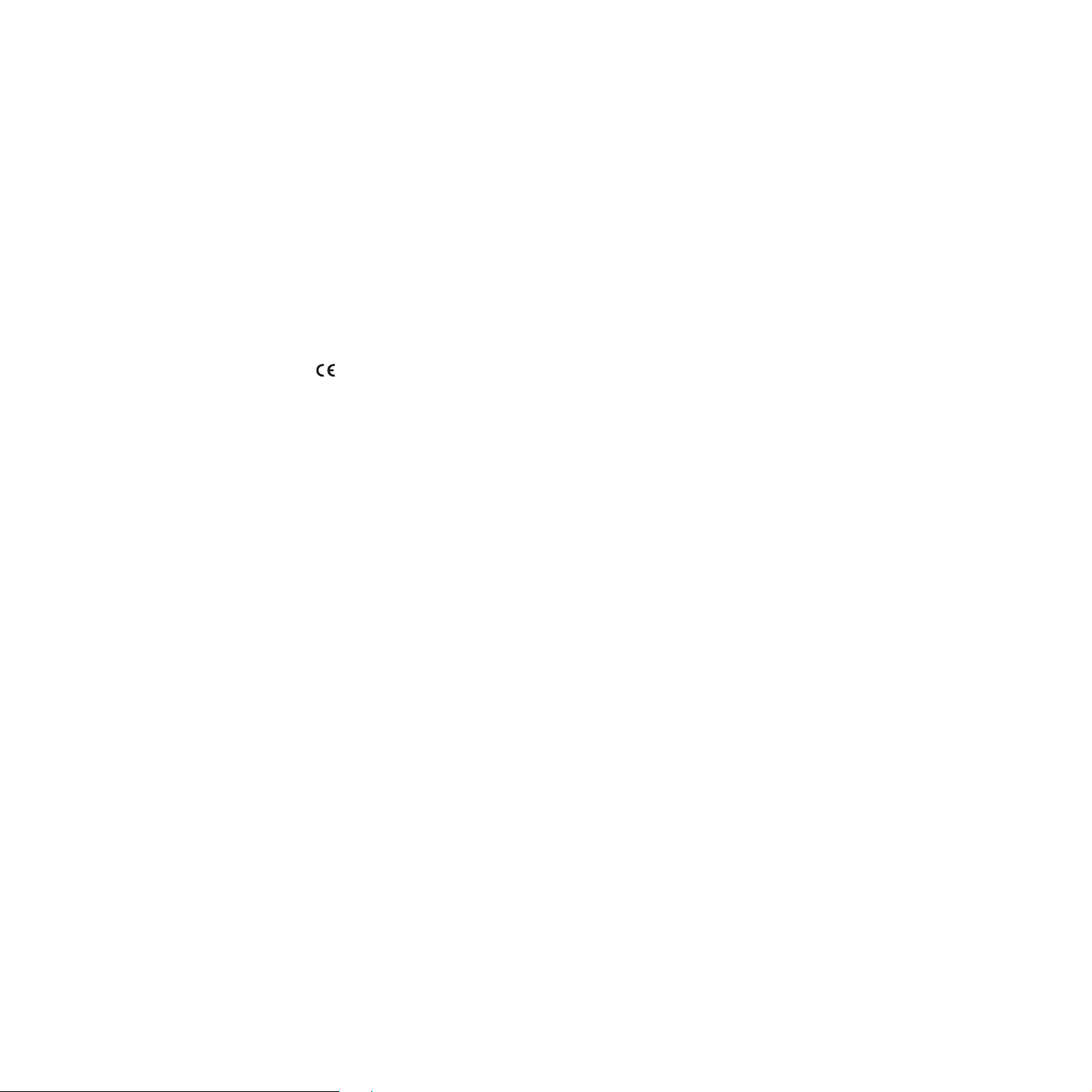
CE-Kennzeichnung
Zertifizierung nach EG-Richtlinie 1999/5/EG über Funkanlagen und Telekommunikationsendeinrichtungen (FAX)
Dieses Samsung-Produkt wurde von Samsung in Übereinstimmung mit der EG-Richtlinie 1999/5/EG für den Anschluss an ein analoges
öffentliches Telekommunikationsnetz in Europa zugelassen (Einzelanschluss). Das Produkt eignet sich für den Anschluss an nationale
öffentliche Telekommunikationsnetze und kompatible Nebenstellenanlagen in europäischen Ländern.
Falls Probleme auftreten sollten, wenden Sie sich an die Zulassungsstelle der Samsung Electronics Co., Ltd. (Samsung Euro QA Lab).
Das Produkt wurde nach TBR 21 und/oder TBR 38 getestet. Als Hilfe für die Verwendung und den Einsatz von Endeinrichtungen, die dieser
Norm entsprechen, hat das European Telecommunication Standards Institute (ETSI) ein Dokument (EG 201 121) herausgegeben, das
Hinweise und zusätzliche Anforderungen zur Sicherstellung der Netzkompatibilität von TBR21-Endeinrichtungen enthält. Das vorliegende
Produkt entspricht diesem Leitfaden in allen für das Produkt geltenden Punkten.
Informationen zur Funkzulassung in Europa
(für Produkte mit Sendeanlangen, die von der EU zugelassen wurden)
Bei diesem Gerät handelt es sich um einen Drucker für den privaten oder gewerblichen Einsatz, in dem Niederleistungsgeräte zur drahtlosen
Kommunikation über hochfrequente Strahlung enthalten sein können, die in einem Frequenzbereich von 2,4 GHz/5 GHz betrieben werden.
Der folgende Abschnitt gilt nur, wenn solche Geräte vorhanden sind. Diese Angabe finden Sie auf dem System.
Die im System ggf. vorhandenen drahtlosen Geräte dürfen nur dann in EU-Ländern und angegliederten Gebieten verwendet werden, wenn
das System mit dem -Kennzeichen mit einer amtlichen Registriernummer und mit einem Warnsymbol versehen ist.
Die Leistungsabgabe des oder der in Ihrem Drucker enthaltenen drahtlosen Kommunikationsgeräte liegt weit unter dem von der EU in der
R&TTE-Richtlinie festgelegten Grenzwert für die Belastung durch hochfrequente Strahlung.
Europäische Staaten, in den der Betrieb gestattet ist:
EU Belgien, Dänemark, Deutschland, Estland, Finnland, Frankreich (mit Einschränkungen zur Frequenz),
Griechenland, Großbritannien, Irland, Italien, Lettland, Litauen, Luxemburg, Malta, Niederlande, Österreich,
Polen, Portugal, Schweden, Slowakei, Slowenien, Spanien, Tschechische Republik, Ungarn und Zypern.
EEA/EFTA-Länder Island, Liechtenstein, Norwegen und Schweiz
Europäische Staaten, in denen der Betrieb eingeschränkt gestattet ist:
EU
EEA/EFTA-Länder Derzeit keine Beschränkung.
In Frankreich ist der Frequenzbereich auf 2446.5-2483.5 MHz für Geräte (z. B. Funkanlagen) mit einer
Sendeleistung von 10 mW beschränkt.
Sicherheitsinformationen_11
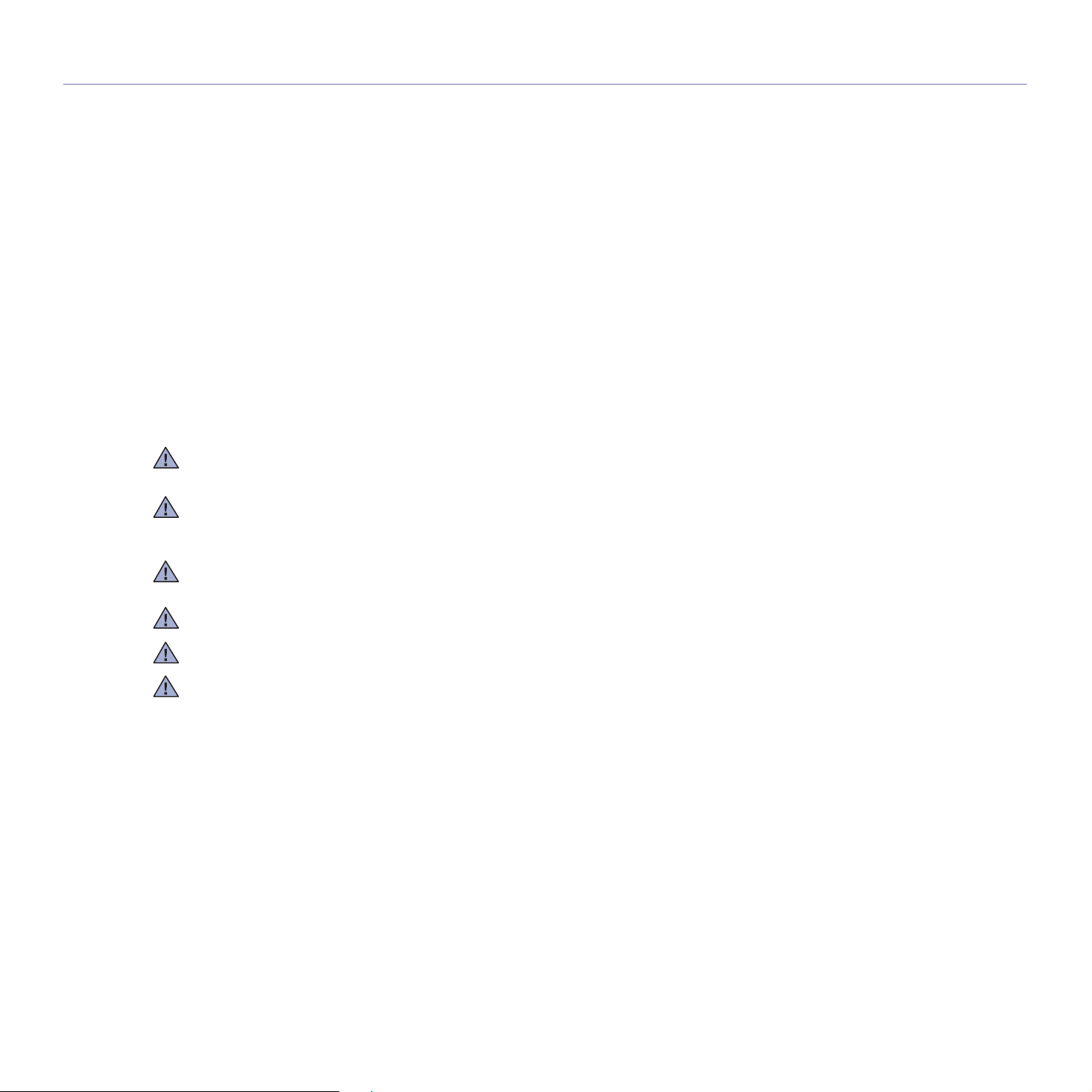
Angaben zur Konformität
Hinweise zu drahtlosen Kommunikationsgeräten
In Ihrem Druckersystem können Niederleistungsgeräte zur drahtlosen Kommunikation über hochfrequente Strahlung enthalten sein, die im
Frequenzbereich von 2,4 GHz/5 GHz betrieben werden. Der folgende Abschnitt enthält allgemeine Hinweise, die beim Betrieb eines
drahtlosen Kommunikationsgeräts zu beachten sind.
Zusätzliche Beschränkungen, Vorsichtsmaßnahmen und Hinweise für bestimmte Länder finden Sie in den Abschnitten zu den
entsprechenden Ländern (oder Ländergruppen). Die drahtlosen Geräte in Ihrem System dürfen nur in Ländern verwendet werden, die auf den
Funkzulassungssiegeln auf dem System identifiziert werden. Wenn das Land, in dem Sie das drahtlose Gerät verwenden möchten, nicht
aufgeführt ist, wenden Sie sich an die örtliche Funkzulassungsstelle, um die Anforderungen zu kennen. Für drahtlose Geräte gelten genaue
Zulassungsbestimmungen und möglicherweise ist die Verwendung nicht gestattet.
Die Leistungsabgabe des oder der in Ihrem Drucker enthaltenen drahtlosen Geräte liegt weit unter dem derzeit geltenden Grenzwert für die
Belastung durch hochfrequente Strahlung. Da die drahtlosen Geräte (die möglicherweise in Ihrem Drucker enthalten sind) weniger Strahlung
abgeben als in den Sicherheitsvorschriften für hochfrequente Strahlung zugelassen ist, geht der Hersteller davon aus, dass diese Geräte
keine Gefahr darstellen. Unabhängig vom Strahlungsniveau sollte während des normalen Gebrauchs möglichst wenig Kontakt mit dem
menschlichen Körper bestehen.
Als allgemeine Richtlinie wird die Einhaltung eines Sicherheitsabstands von 20 cm zwischen dem Gerät und dem menschlichen Körper (außer
Gliedmaßen) empfohlen. Das Gerät sollte mehr als 20 cm vom menschlichen Körper entfernt sein, wenn drahtlose Geräte eingeschaltet sind
oder senden.
Diese Sendeanlage darf nicht in Verbindung mit einer anderen Antenne oder einer anderen Sendeanlage betrieben werden.
Unter bestimmten Bedingungen gelten besondere Einschränkungen für drahtlose Geräte. Nachstehend finden Sie Beispiel für allgemeine
Beschränkungen:
Drahtlose Kommunikation über hochfrequente Strahlung kann Störungen der Bordgeräte von Flugzeugen hervorrufen. Die aktuellen
Vorschriften für den Flugverkehr verlangen, dass drahtlose Geräte, z. B. IEEE 802.11 (auch drahtloses Ethernet genannt) und BluetoothKommunikationsgeräte, in Flugzeugen ausgeschaltet bleiben.
In Umgebungen, in denen eine Störung anderer Geräte gefährlich ist oder als gefährlich erachtet wird, kann die Verwendung von drahtlosen
Geräten eingeschränkt oder untersagt werden. Dazu gehören z. B. Flughäfen, Krankenhäuser und Umgebungen mit entzündlichen Gasen.
Wenn Sie nicht sicher sind, ob die Verwendung drahtloser Kommunikationsgeräte untersagt ist, wenden Sie sich an die verantwortlichen
Personen, bevor Sie ein solches Gerät einschalten oder verwenden.
In jedem Land gelten spezifische Beschränkungen für die Verwendung von drahtlosen Kommunikationsgeräten. Wenn Ihr System mit einem
drahtlosen Kommunikationsgerät ausgestattet ist und Sie das Gerät bei Auslandsreisen verwenden möchten, sollten Sie sich vorher bei der
Funkzulassungsstelle der entsprechenden Länder nach Einschränkungen der Verwendung erkundigen.
Wenn das System ein drahtloses Gerät enthält, dürfen Sie es nur verwenden, wenn alle Abdeckungen und Schutzvorrichtungen angebracht
und das System komplett zusammengebaut ist.
Drahtlose Geräte müssen nicht vom Benutzer gewartet werden. Nehmen Sie an diesen Geräten keine Änderungen vor. Durch
vorgenommene Änderungen wird die Betriebserlaubnis aufgehoben. Wenden Sie sich bei Wartungsbedarf an den Hersteller.
Verwenden Sie nur Treiber, die in dem Land, in dem Sie das Gerät betreiben möchten, zugelassen sind. Zusätzliche Informationen finden Sie
im Kit zur Wiederherstellung des Systems oder beim technischen Support des Herstellers.
12_Sicherheitsinformationen
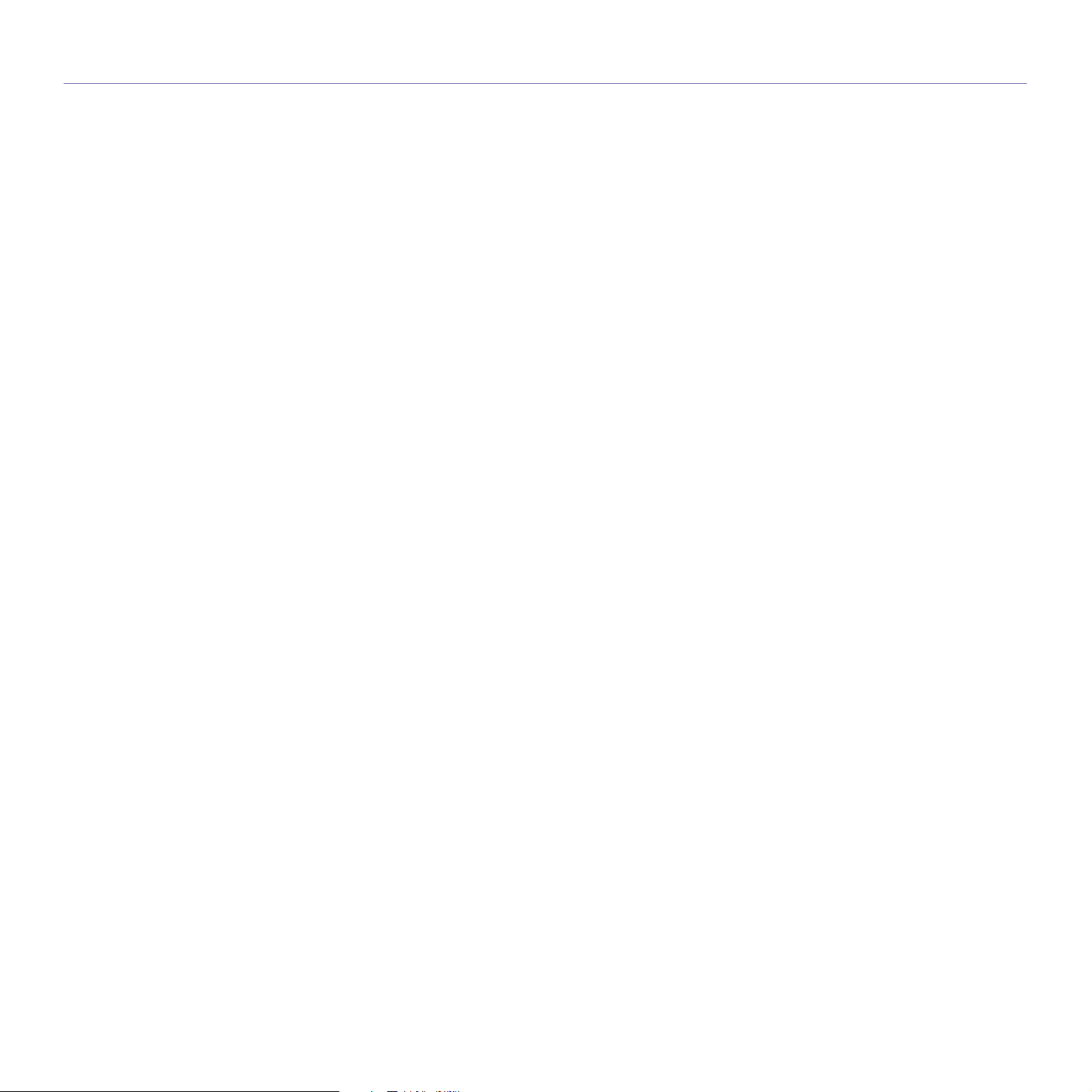
Inhaltsverzeichnis
Inhaltsverzeichnis
2 Funktionen Ihres neuen Laserprodukts
5 Sicherheitsinformationen
EINFÜHRUNG
17
ERSTE SCHRITTE
22
17 Druckerübersicht
17 Vorderansicht
17 Rückansicht
18 Übersicht über das Bedienfeld
19 Bedeutungen der Sta t us-LED
20 Überblick über die Menüs
21 Mitgelieferte Software
21 Druckertreiberfunktionen
21 Druckertreiber
22 Einrichten der Hardware
23 Systemanforderungen
23 Windows
23 Macintosh
23 Linux
23 Einrichten des Netzwerks
23 Unterstützte Betriebssysteme
24 Konfigurieren des Netzwerkprotokolls mit dem Gerät
24 SetIP-Programm verwenden
25 Installieren der Software
26 Grundlegende Geräteeinstellungen
26 Höhenkorrektur
26 Ändern der Displaysprache
26 Einstellen des Datums und der Uhrzeit
27 Ändern des Uhrzeitformats
27 Ändern des Standardmodus
27 Festlegen von Signaltönen
27 Eingeben von Zeichen mit den Zifferntasten
28 Verwenden der Sparmodi
28 Festlegen eines Zeitlimits für Druckaufträge
28 Ändern der Schriftarteneinstellung
EINLEGEN VON VORLAGEN UND DRUCKMEDIEN
29
KOPIEREN
37
29 Einlegen von Vorlagen
29 Verwenden des Vorlagenglases
29 Über den AVE
30 Auswählen von Druckmedien
31 Spezifikationen für Druckmedien
32 Unterstützte Materialformate in den jeweiligen Modi
32 Richtlinien für spezielle Druckmaterialien
33 Ändern des Papierformats im Papi erfach
34 Einlegen von Papier
34 Einlegen von Papier in Fach 1 oder in das optionale Fach
34 Drucken auf speziellen Druckmedien
35 Anpassen der Ausgabehalterung
35 Richtiges Stapeln des bedruckten Papiers
36 Einstellen von Papierformat und Papiertyp
37 Auswählen des Papierfachs
37 Kopieren
37 Ändern der Einstellungen für Einzelkopien
37 Helligkeit
Inhaltsverzeichnis_13
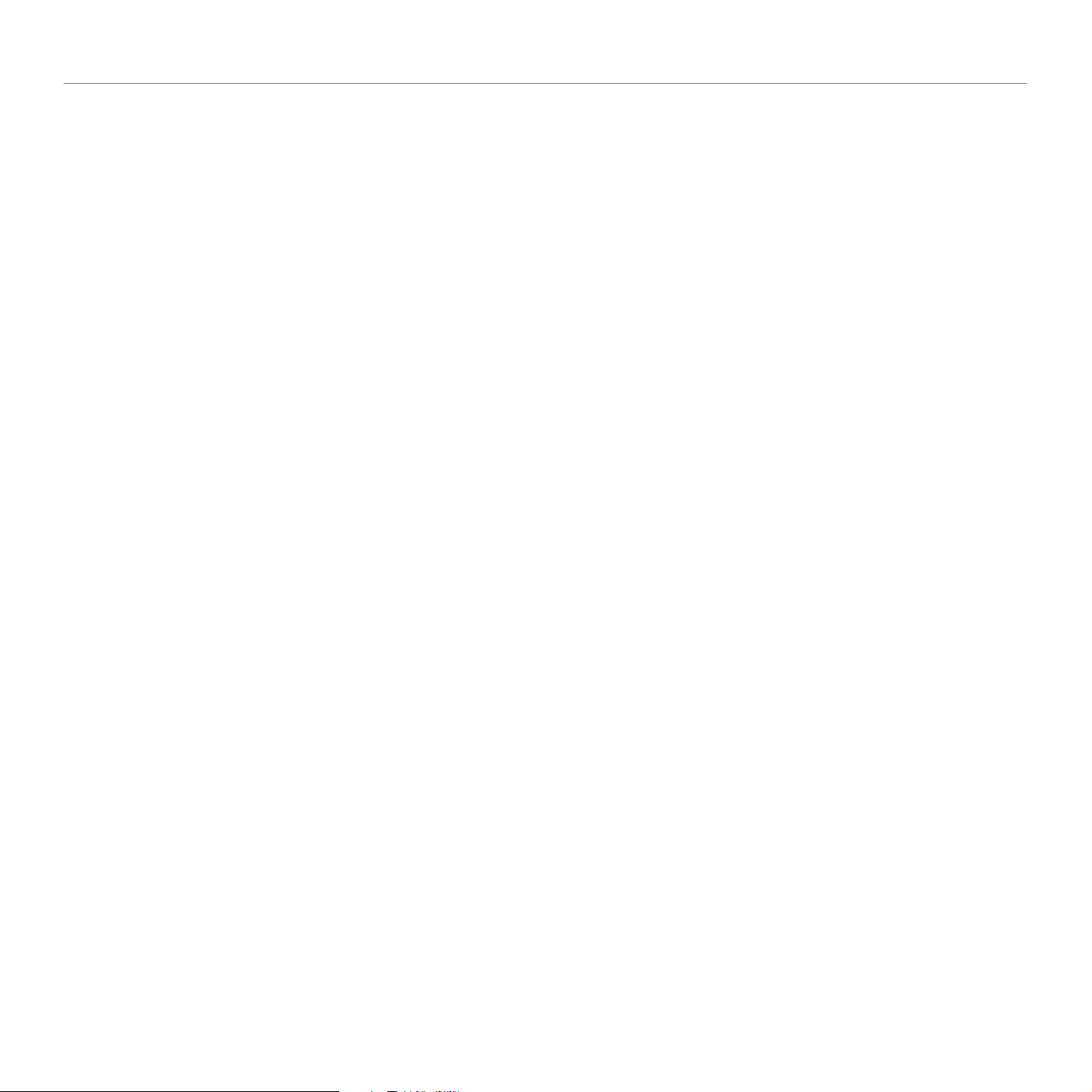
Inhaltsverzeichnis
37 Vorlagentyp
38 Verkleinerte oder vergrößerte Kopie
38 Ändern der Standardkopiereinstellungen
38 Kopieren von Ausweisen
39 Spezielle Kopierfunktionen
39 Sortieren
39 Kopieren von 2 oder 4 Seiten pro Blatt
39 Kopieren von Postern
40 Klonen
40 Anpassen von Hintergrundbildern
40 Beidseitiges Drucken
40 Einstellen eines Zeitlimits für den Kopiervorgang
SCANNEN
41
GRUNDLAGEN ZUM DRUCKEN
43
FAXEN
44
41 Grundlagen beim Scannen
41 Über das Bedienfeld scannen
41 Scannen in Anwendungsprogramme
42 Einrichten der Scan-Informationen in Samsung Scan Manager
43 Drucken eines Dokuments
43 Abbrechen eines Druckauftrags
44 Senden von Faxen
44 Einstellen des Faxkopfs
44 Anpassen der Dokumenteinstellungen
45 Automatisches Senden von Faxen
45 Manuelles Senden von Faxen
45 Bestätigen der Übertragung
45 Automatische Wahlwiederholung
45 Wahlwiederholung der letzten Rufnummer
45 Empfangen von Faxen
45 Auswählen des Papierfachs
46 Ändern der Empfangsmodi
46 Automatischer Empfang im Fax-Modus
46 Manueller Empfang im Tel.-Modus
46 Manueller Empfang mit einem Nebenstellenapparat
46 Automatischer Empfang im Anr./Fax-Modus
47 Faxempfang im DRPD-Modus
47 Empfang im Sicherheitsmodus
47 Aktivieren des Sicherheitsmodus
47 Empfangen von Faxen im Speicher
48 Weitere Faxmethoden
48 Senden eines Faxes an mehrere Empfänger
48 Zeitversetztes Senden von Faxen
49 Senden von vorrangigen Faxen
49 Weiterleiten von Faxen
50 Faxeinrichtung
50 Ändern der Fax-Setup-Optionen
51 Ändern der Standarddokumenteinstellungen
51 Automatisches Drucken des Sendeberichts
51 Einrichten des Adressbuchs
14_Inhaltsverzeichnis
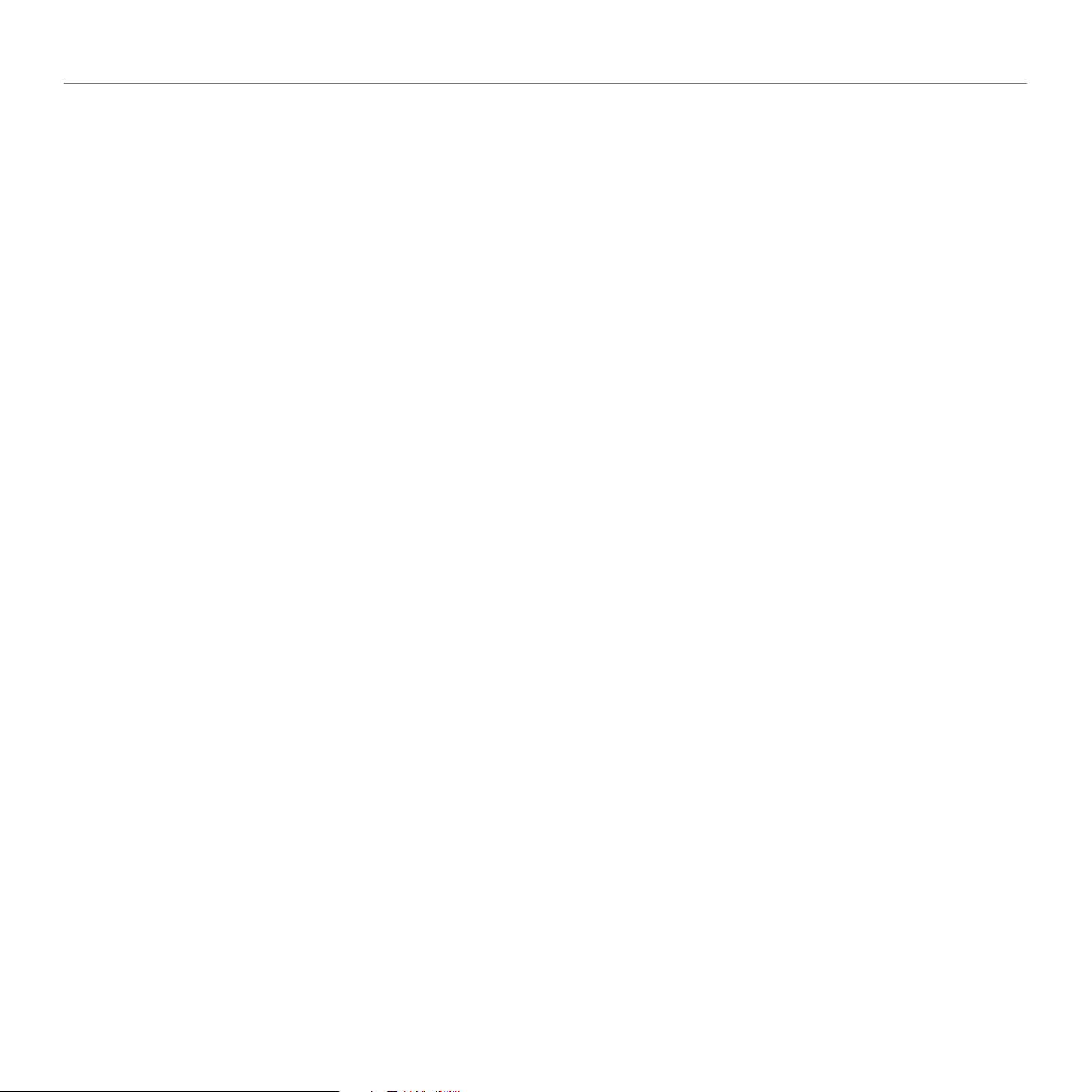
Inhaltsverzeichnis
WARTUNG
54
PROBLEMLÖSUNG
61
54 Drucken von Berichten
54 Drucken eines Berichts
55 Löschen des Speicherinhalts
55 Reinigen des Gerätes
55 Reinigen der Außenseite
55 Reinigen des Innenraums
56 Reinigen der Scaneinheit
56 Wartung der Kartusche
56 Aufbewahrung der Tonerkartuschen
56 Voraussichtliche Lebensdauer einer Kartusche
57 Verteilen des Toners
58 Ersetzen der Tonerkartusche
59 Löschen der Meldung „Kein Toner“
59 Verschleißteile
59 Überprüfen der auswechselbaren Bauteile
59 Auswechseln des AVE-Separationsgummis
60 Verwalten des Geräts mit Hilfe der Website
60 So greifen Sie auf SyncThru™ Web Service zu
60 Ermitteln der Seriennummer des Geräts
61 Tipps zum Vermeiden von Papierstaus
61 Beseitigen von Papierstaus
61 Stau im Papiereingabebereich
62 Fehler bei der Ausgabe
62 Fehler beim Papiereinzug
62 Beseitigen von Papierstaus
62 Im Papiereinzug
63 Im manuellen Einzug
63 Im Tonerkartuschenbereich
63 Im Papierausgabebereich
64 Im Bereich der Duplex-Einheit
64 Im optionalen Fach
65 Die Meldungen auf dem Display
68 Beheben anderer Probleme
68 Papierzufuhr
69 Druckerprobleme
71 Probleme mit der Druckqualität
73 Probleme beim Kopieren
74 Probleme beim Scannen
74 Probleme mit dem Samsung Scan Manager
74 Faxprobleme
75 Allgemeine Probleme unter Windows
76 Häufige Linux-Probleme
78 Häufige Macintosh-Probleme
BESTELLEN VON VERBRAUCHSMATERIALIEN UND ZUBE-
HÖR
79
79 Verbrauchsmaterialien
79 Zubehör
79 Bestellvorgang
Inhaltsverzeichnis_15

Inhaltsverzeichnis
INSTALLIEREN VON ZUBEHÖR
80
TECHNISCHE DATEN
81
GLOSSAR
82
INDEX
87
CONTACT SAMSUNG WORLDWIDE
89
80 Vorsichtsmaßnahmen beim Installieren von Zubehör
80 Aktualisieren eines Speichermoduls
80 Installieren eines Speichermoduls
81 Technische Daten der Hard ware
81 Umgebungsbezogene Daten
81 Technische Daten der Stromversorgung
16_Inhaltsverzeichnis
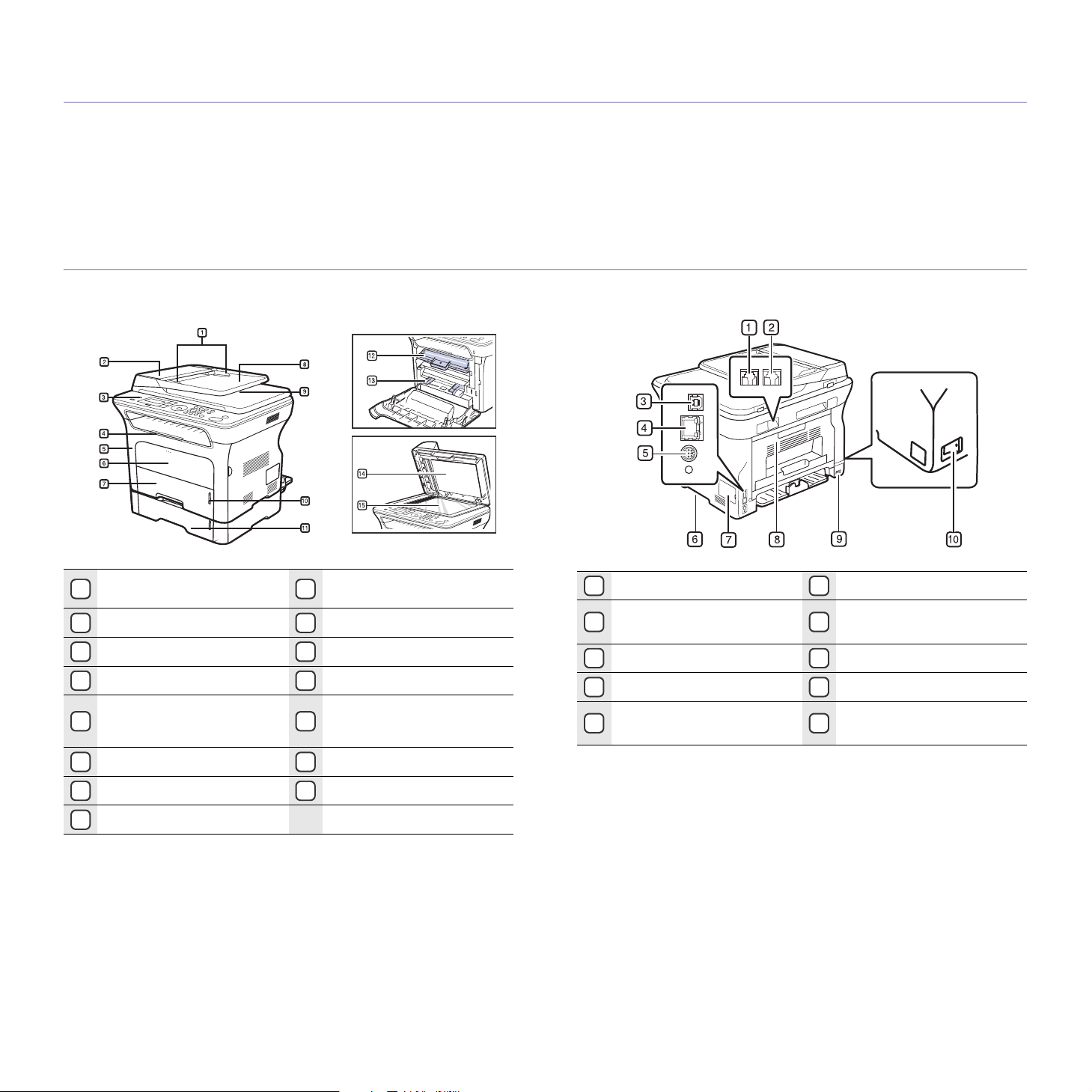
Einführung
In diesem Kapitel werden die wichtigsten Bestandteile Ihres Geräts beschrieben.
Folgende Themen werden in diesem Kapitel behandelt:
• Druckerübersicht
• Übersicht über das Bedienfeld
• Bedeutungen der Status-LED
Druckerübersicht
Vorderansicht Rückansicht
• Überblick über die Menüs
• Mitgelieferte Software
• Druckertreiberfunktionen
Führungen für die
1
Breitenregulierung
AVE-Abdeckung
2
Bedienfeld
3
Stütze für Ausgabe
4
Vordere Abdeckung
5
Manueller Papiereinzug
6
Fach 1
7
Papiereinzug für Vorlagen
8
Dokumentausgabefach
9
Papierstandsanzeige
10
Optionales Fach 2
11
Tonerkartusche
12
Führungen zur
Breitenregulierung am
13
manuellen Einzug
Scannerabdeckung
14
Vorlagenglas
15
Telefonanschluss
1
Nebenstellenanschluss
2
(EXT)
USB-Anschluss
3
Netzwerk-Port
4
15-poliger Anschluss für
5
optionales Papierfach
Griff
6
Steuerplatinen-Abdeckung
7
Rückseitige Abdeckung
8
Netzkabelanschluss
9
Netzschalter
10
Einführung_17
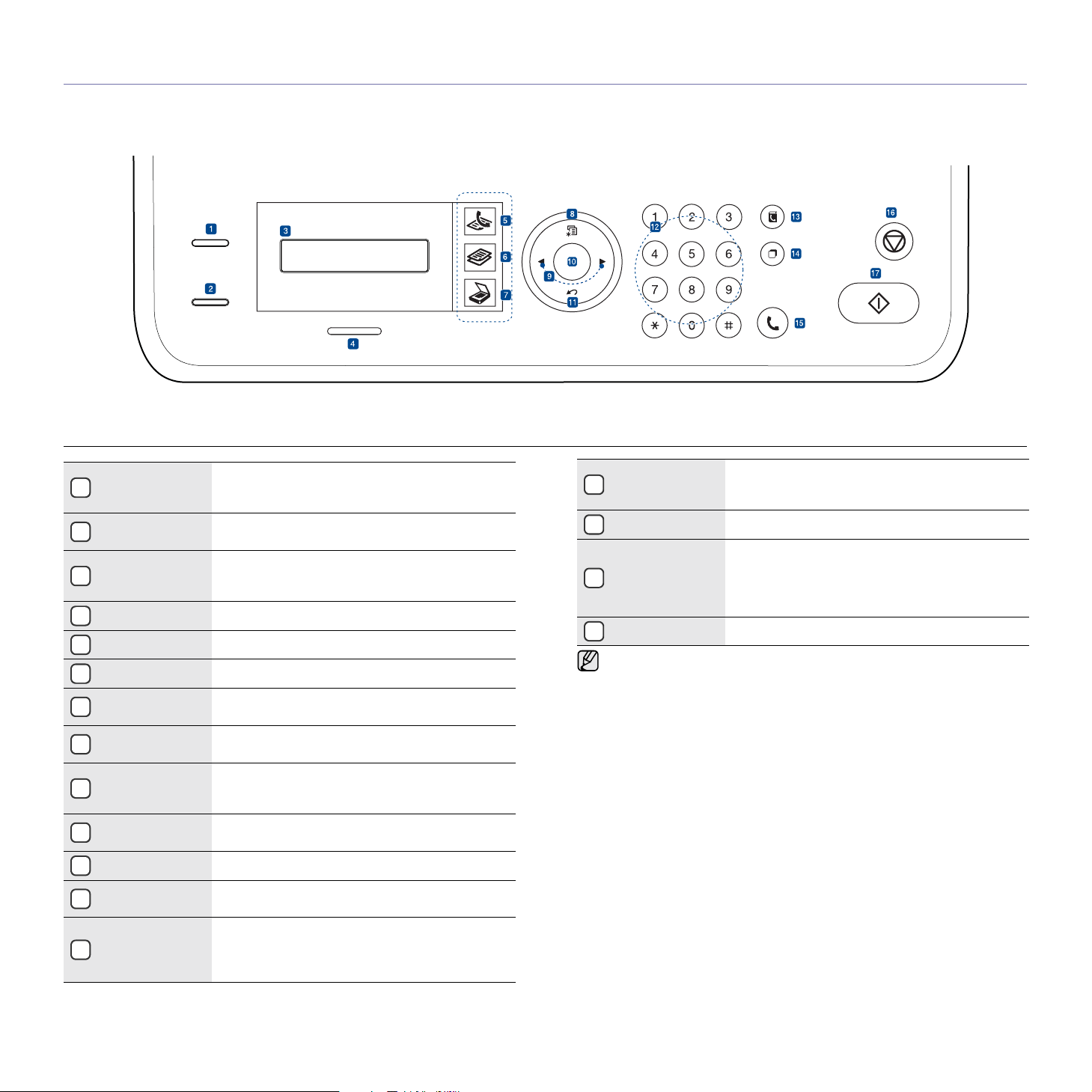
Übersicht über das Bedienfeld
ID Copy
1
Kleiner/Größer
2
Ausweises wie z. B. eine Fahrerlaubnis auf eine
Seite kopieren. Siehe Seite 38.
Mit dieser Taste verkleinern oder vergrößern Sie
die Kopie im Vergleich zum Original.
Das Display zeigt den aktuellen Status und
Sie können Vorder- und Rückseite des
Display
3
Status Zeigt den Gerätestatus an. Siehe Seite 19.
4
Fax Mit dieser Taste wird der Faxmodus aktiviert.
5
Kopieren Mit dieser Taste wird der Kopiermodus aktiviert.
6
Scannen
7
Menü
8
Pfeiltasten nach
9
links/rechts
OK
10
Zurück Kehrt zum übergeordneten Menü zurück.
11
Ziffernblock
12
Eingabeaufforderungen während eines
Vorgangs an.
Mit dieser Taste wird der Scannermodus
aktiviert.
Mit dieser Taste öffnen Sie den Menümodus und
blättern durch die verfügbaren Menüs.
Zum Blättern durch die verfügbaren Optionen
des ausgewählten Menüs oder zum Vergrößern
bzw. Verkleinern von Werten.
Mit dieser Taste wird die Auswahl auf dem
Bildschirm bestätigt.
Hiermit wählen Sie Rufnummern oder geben
alphanumerische Zeichen ein. Siehe Seite 27.
Mit dieser Taste können Sie häufig verwendete
Adressbuch
13
Faxnummern in den Speicher eingeben oder
gespeicherte Faxnummern bzw. E-Mail-Adressen
abrufen.
Ww/Pause
14
Mithören Belegt eine Telefonleitung.
15
wiederholt; im Bearbeitungsmodus wird eine
Pause für eine Faxnummer eingefügt.
Mit dieser Taste halten Sie einen Vorgang zu
jedem beliebigen Zeitpunkt an. Im Bereitschafts-
Im Bereitschaftsmodus wird die letzte Nummer
Stopp/Löschen
16
modus löschen bzw. annullieren Sie damit die
Kopieroptionen, z. B. Druckintensität, Vorlagenart,
Kopierformat und Anzahl der Exemplare.
Start Zum Starten eines Auftrags.
17
• Die Abbildungen in diesem Benutzerhandbuch können je nach
Optionen und Modell von Ihrem Gerät abweichen.
• Wenn Sie viele Seiten gleichzeitig drucken, wird die Oberfläche
des Ausgabeschachts u. U. heiß. Achten Sie darauf, dass Sie die
Oberfläche nicht berühren und Kinder nicht in deren Reichweite
lassen.
18_Einführung
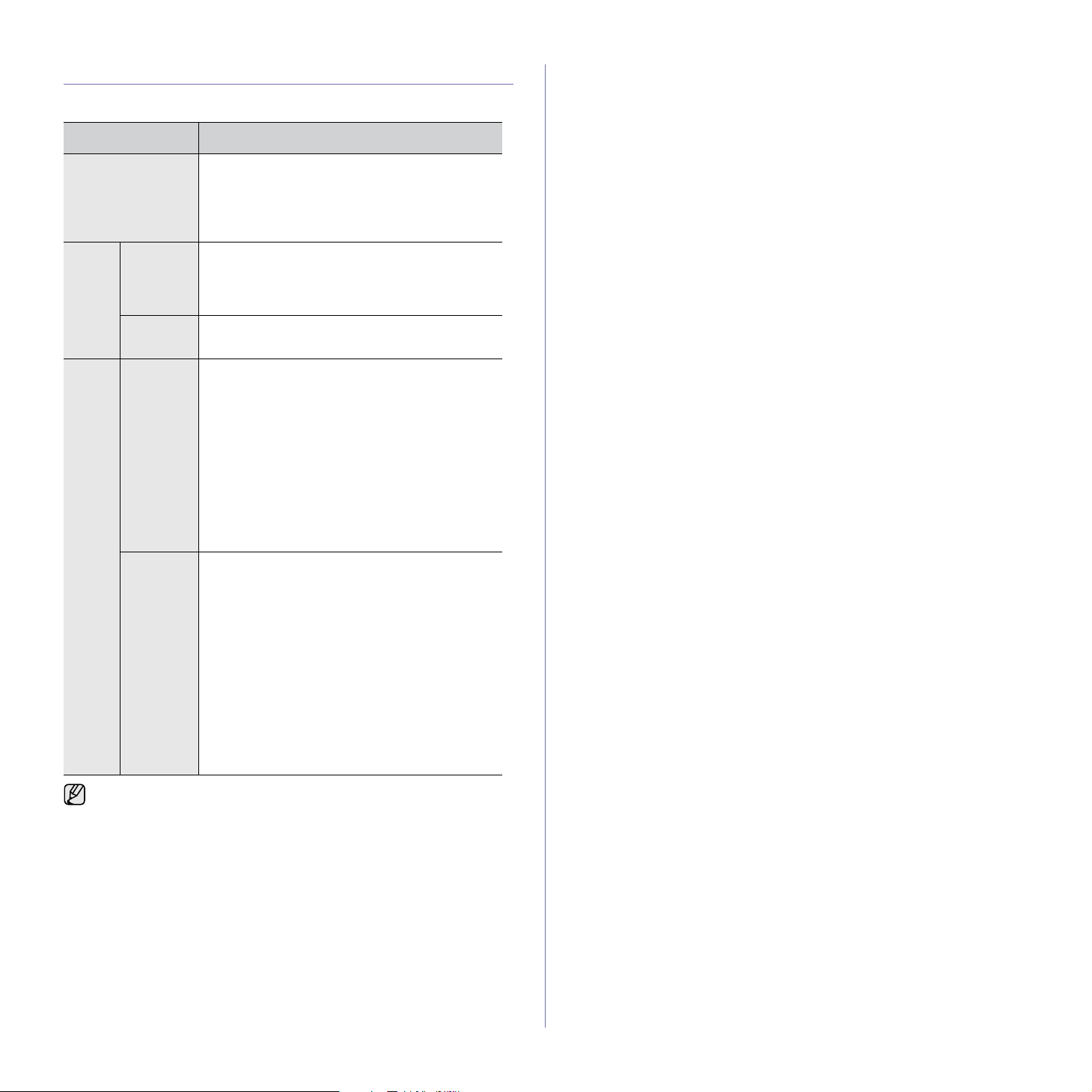
Bedeutungen der Status-LED
Die Farbe der Status-LED zeigt den aktuellen Status des Geräts an.
STATUS BESCHREIBUNG
Aus • Das Gerät wird offline betrieben.
• Das Gerät befindet sich im Energiesparmodus.
Wenn Daten empfangen werden oder eine
beliebige Taste gedrückt wird, schaltet die LED
automatisch auf „online“ um.
Grün Blinkend • Wenn die grüne LED langsam blinkt,
Ein • Das Gerät ist eingeschaltet und kann
Rot Blinkend • Es ist ein leichter Fehler aufgetreten und das
Ein • Es ist ein Problem wie z. B. ein Papierstau,
empfängt das Gerät Daten vom Computer.
• Wenn die grüne LED schnell blinkt, druck das
Gerät Daten.
verwendet werden.
Gerät wartet, bis dieser Fehler behoben ist.
Überprüfen Sie die Meldung auf dem Display,
und lösen Sie das Problem über „Die
Meldungen auf dem Display“ auf Seite 65.
• Der Tonervorrat geht zu Ende. Bestellen Sie
eine neue Tonerkartusche; siehe „Bestellen
von Verbrauchsmaterialien und Zubehör“ auf
Seite79. Sie können die Druckqualität
vorübergehend verbessern, indem Sie den
Toner in der Tonerkartusche verteilen. Siehe
„Ersetzen der Tonerkartusche“ auf Seite 58.
eine geöffnete Abdeckung oder ein leeres
Papierfach aufgetreten, sodass das Gerät den
Druckauftrag nicht fortsetzen kann.
Überprüfen Sie die Meldung auf dem Display
und sehen Sie unter „Die Meldungen auf dem
Display“ auf Seite 65 nach, wie das Problem
gelöst werden kann.
• Eine Tonerkartusche hat ihre voraussichtliche
Lebensdauer fast erreicht. Die
Tonerkartusche enthält nur noch wenig Toner,
ist leer oder muss ausgetauscht werden.
Siehe „Die Meldungen auf dem Display“ auf
Seite 65.
Überprüfen Sie immer die Meldung auf dem Display, bevor Sie den
Fehler beheben. Die Anweisungen im Abschnitt zur Fehlerbehebung
helfen Ihnen dabei, das Gerät ordnungsgemäß zu bedienen. Weitere
Informationen finden Sie unter „Die Meldungen auf dem Display“ auf
Seite 65.
Einführung_19
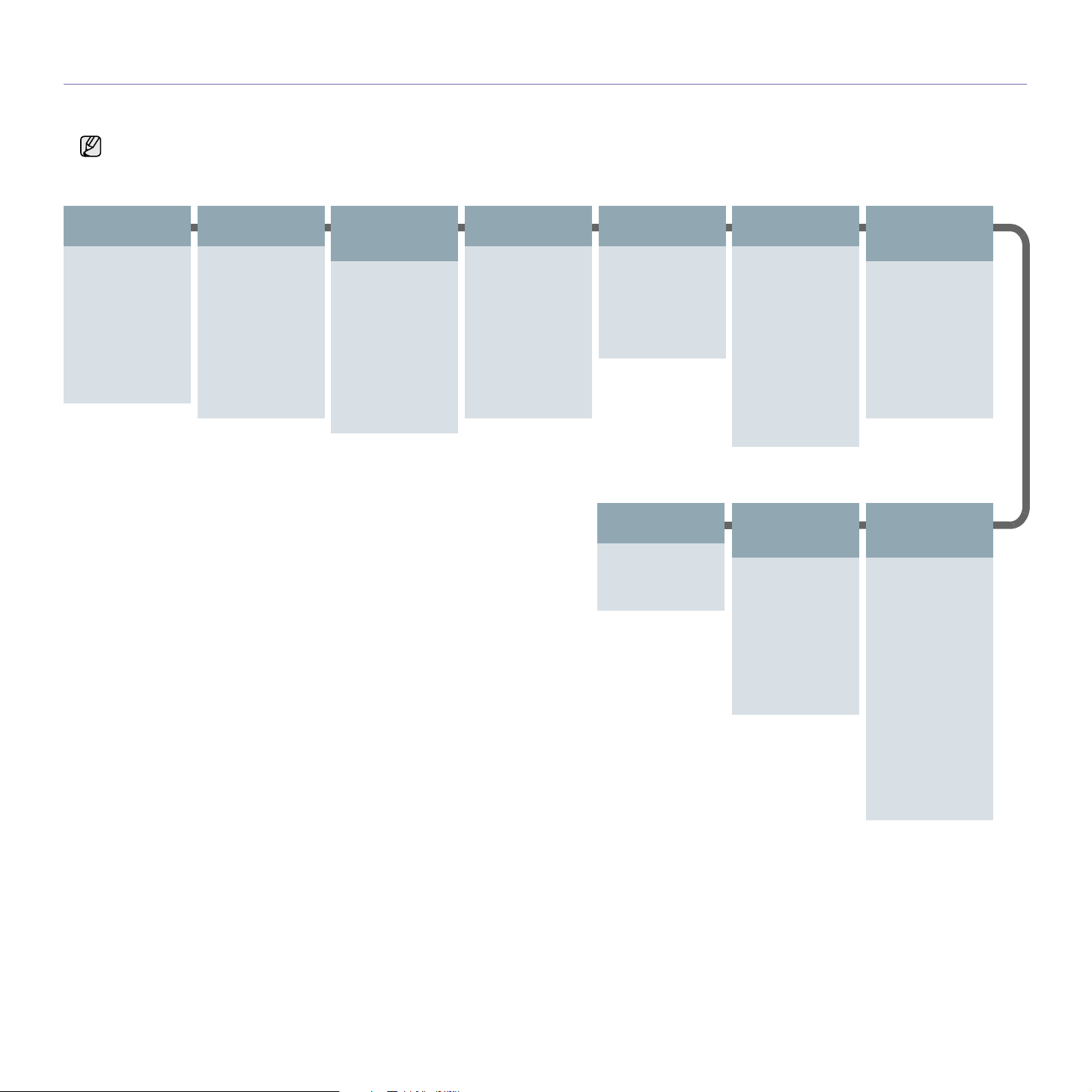
Überblick über die Menüs
Das Bedienfeld ermöglicht Ihnen den Zugriff auf zahlreiche Menüs, mit denen Sie Ihr Gerät einrichten oder dessen Funktionen nutzen können. Diese Menüs
erreichen Sie, indem Sie Menü drücken. Verwenden Sie dazu folgende Abbildung.
Je nach Optionen und Modell werden einige Menüs möglicherweise nicht angezeigt. In diesem Fall werden die entsprechenden Optionen von Ihrem Gerät
nicht unterstützt.
.
Faxfunktion
Helligkeit
Aufloesung
Multi-Senden
Verzoeg senden
Vorrang senden
Send.weiterl.
Emp. Weiterl.
Vertraul. Empf
Seite hinzuf.
Auftrag abbr.
Fax-Setup
Senden
Zeit f. Wahlw.
WW-Intervall
Amtsvorwahl
ECM-Modus
Sendequittung
Bild S. 1
Waehlmodus
Empfangen
Empfangsmodus
Rufann. nach
Fax-Setup
(Fortsetzung
nächste Seite...)
Empf.-Kennung
Fernstartcode
Autom. Verkl.
Groesse loesch
Unerwuen. Fax
DRPD-Modus
Duplex-Druck
Grundeinst.
Aufloesung
Helligkeit
Auto. Bericht
Kopierfunktion
Vergroe./Verkl
Helligkeit
Vorlagentyp
Layout
Normal
2
4
Ausweiskopie
Poster kop.
Klonen
Hintergr. anp.
Kopier-Setup
Duplex-Druck
Grundeinst.
Exemplare
Kopien sort.
Vergroe./Verkl
Helligkeit
Vorlagentyp
Netzwerk
TCP/IP
EthernetGschw.
Einst. loesch
Netzwerkinfo
System-Setup
Geraete-Setup
Geraetekennung
Geraete-Fax-Nr.
Datum+Uhrzeit
Zeitformat
Sprache
Standardmodus
Stromsparmodus
Timeout
Job-Timeout
Hoehenkorr.
Toner-Sparbet.
System-Setup
(Fortsetzung
nächste Seite...)
Einst. loesch
Alle Einstell.
Fax-Setup
Kopier-Setup
Scanner-Setup
System-Setup
Netzwerk einr.
Telefonbuch
Sendebericht
Empfangsber.
System-Setup
(Fortsetzung
nächste Seite...)
Papier-Setup
Papierformat
Papierart
Papierzufuhr
A4 breit
Toneinst.
Tastenton
Alarmton
Lautsprecher
Rufzeichen
System-Setup
(Fortsetzung
nächste Seite...)
Bericht
Alle Berichte
Konfiguration
Telefonbuch
Sendequittung
Sendebericht
Empfangsber.
Gesp.Auftraege
JunkFax-Ber.
Netzwerkinfo
Liste Ben.Auth
Wartung
Leer-Mldg. AUS
Toner ign.
Verbr. Dauer.
Seriennummer
Pap.-Stapelung
20_Einführung
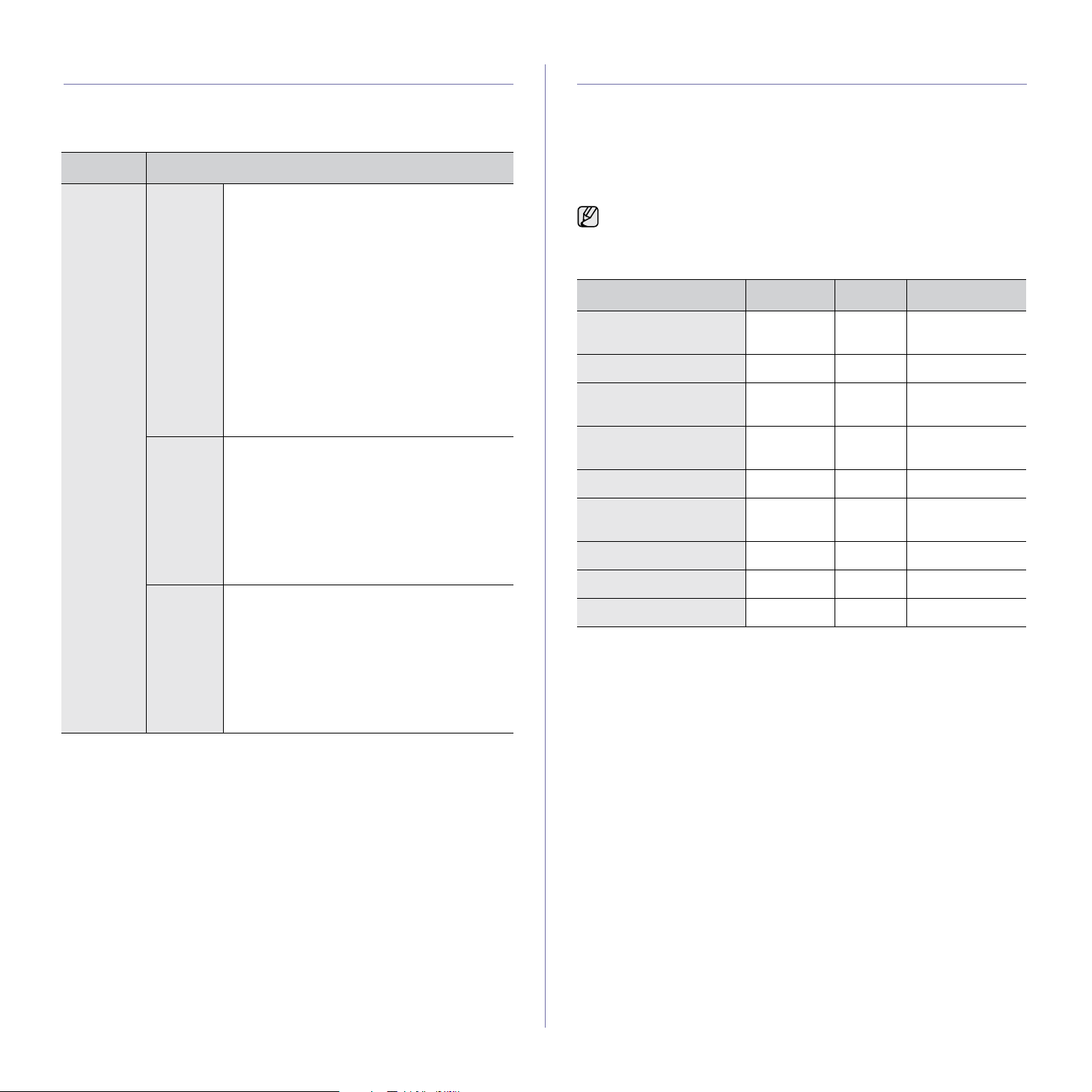
Mitgelieferte Software
Druckertreiberfunktionen
Nachdem Sie den Drucker eingerichtet und an den Computer angeschlossen
haben, müssen Sie die Drucker- und Scan-Software von der mitgelieferten
CD installieren. Die CD enthält die folgende Software.
CD INHALT
DruckersoftwareCD-ROM
Windows • Druckertreiber: Verwenden Sie diesen
Linux
Macintosh
Treiber, um die Funktionen Ihres Druckers
optimal zu nutzen.
•
Scannertreiber
(WIA, Windows Image Acquisition) zum
Scannen von Dokumenten auf dem Gerät.
• Smart Panel: Mit diesem Programm
können Sie den Status Ihres Geräts
überwachen und werden benachrichtigt,
wenn beim Drucken ein Fehler auftritt.
• SmarThru Office
Windows-basierte Software für Ihr
multifunktionales Gerät.
• SetIP: Verwenden Sie dieses Programm,
um die TCP/IP-Adressen Ihres Geräts
festzulegen.
•
Druckertreiber
Treiber, um die Funktionen Ihres Druckers
optimal zu nutzen.
• SANE: Verwenden Sie diesen Treiber, um
Dokumente zu scannen.
• Smart Panel: Mit diesem Programm
können Sie den Status Ihres Geräts
überwachen und werden benachrichtigt,
wenn beim Drucken ein Fehler auftritt.
•
Druckertreiber
Treiber, um die Funktionen Ihres Druckers
optimal zu nutzen.
•
Scannertreiber
Scannen von Dokumenten auf dem Gerät.
• Smart Panel: Mit diesem Programm
können Sie den Status Ihres Geräts
überwachen und werden benachrichtigt,
wenn beim Drucken ein Fehler auftritt.
: TWAIN- und WIA-Treiber
a
: Dies ist die zugehörige
: Verwenden Sie diesen
: Verwenden Sie diesen
: TWAIN-Treiber zum
Der Druckertreiber unterstützt die folgenden Standardfunktionen:
• Auswahl der Papierausrichtung, des Papierformats, der Papierquelle
und des Papiertyps
• Anzahl der Exemplare
Außerdem können Sie zahlreiche spezielle Druckfunktionen verwenden.
Die folgende Tabelle liefert Ihnen einen allgemeinen Überblick über die von
Ihren Druckertreibern unterstützten Funktionen:
Bestimmte Funktionen in der folgenden Tabelle werden von einigen
Modellen oder Betriebssystemen möglicherweise nicht unterstützt.
Druckertreiber
FUNKTION WINDOWS LINUX MACINTOSH
Option für die
Gerätequalität
Posterdruck OX X
Mehrere Seiten pro Blatt
(N-Seiten)
Anpassung an
Papierformat
Größenanpassung OX O
Andere Papierzufuhr für
erste Seite
Wasserzeichen OX X
Überlagerung OX X
Duplex OO O
OO O
O O (2, 4) O
OX X
OX X
a.Hiermit können Sie ein gescanntes Bild mit Hilfe eines leistungsfähigen
Bildbearbeitungsprogramms auf vielfältige Weise bearbeiten und per
E-Mail versenden. Sie können ausgehend von SmarThru auch ein
anderes Bildbearbeitungsprogramm wie z. B. Adobe Photoshop
öffnen. Einzelheiten hierzu finden Sie in der Bildschirmhilfe im
SmarThru-Programm.
Einführung_21
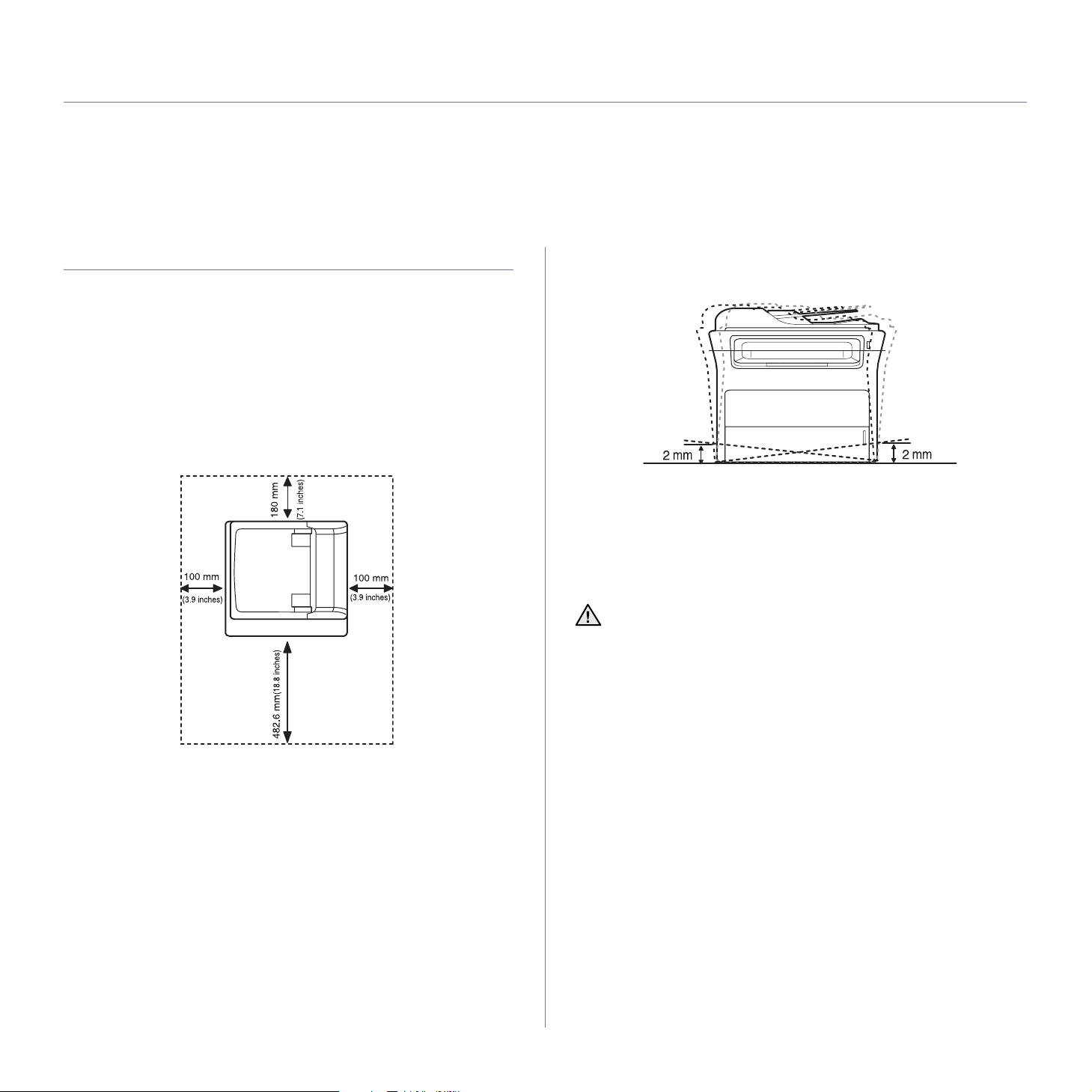
Erste Schritte
In diesem Kapitel erhalten Sie schrittweise Anweisungen für die Einrichtung des Geräts.
Folgende Themen werden in diesem Kapitel behandelt:
• Einrichten der Hardware
• Systemanforderungen
• Einrichten des Netzwerks
• Installieren der Software
• Grundlegende Geräteeinstellungen
Einrichten der Hardware
In diesem Abschnitt werden die Schritte zum Einrichten der Hardware
beschrieben, die in der Kurzinstallationsanleitung erläutert werden. Lesen
Sie die Kurzinstallationsanleitung aufmerksam durch und führen Sie die
folgenden Schritte vollständig aus.
1. Wählen Sie einen festen Untergrund aus.
Stellen Sie den Drucker auf eine ebene, stabile Fläche, die genügend
Platz für eine ausreichende Luftzirkulation bietet. Achten Sie darauf,
dass genügend Platz zum Öffnen der Abdeckungen und zum
Herausziehen der Kassetten zur Verfügung steht.
Der Standort sollte gut belüftet und vor direkter Sonneneinstrahlung
sowie Wärme-, Kälte- und Feuchtigkeitsquellen geschützt sein. Stellen
Sie das Gerät nicht an die Kante Ihres Schreibtisches.
Stellen Sie das Gerät auf einer ebenen, stabilen Fläche auf, so dass
keine Neigung von mehr als 2 mm besteht. Ansonsten kann die
Druckqualität beeinträchtigt werden.
2. Packen Sie das Gerät aus und überprüfen Sie alle enthaltenen Teile.
3. Entfernen Sie das Klebeband, mit dem das Gerät befestigt ist.
4. Setzen Sie eine Tonerkartusche ein.
5. Legen Sie Papier ein. (Siehe „Einlegen von Papier“ auf Seite 34.)
6. Vergewissern Sie sich, dass alle Kabel richtig an das Gerät
angeschlossen sind.
7. Schalten Sie das Gerät ein.
• Halten Sie das Gerät waagerecht, wenn Sie dessen Position
ändern, und drehen Sie es nicht um 180 Grad. Sonst könnte das
Geräteinnere durch Toner verunreinigt werden, mit der möglichen
Folge von Geräteschäden oder Beeinträchtigungen der
Druckqualität.
• Bei einem Netzstrom-Ausfall ist dieses Gerät nicht
funktionsbereit.
Drucken ist in Höhen unterhalb von 1.000 m möglich. Mit Hilfe der
Höheneinstellung können Sie die Druckleistung optimieren. Weitere
Informationen finden Sie unter „Höhenkorrektur“ auf Seite 26.
22_Erste Schritte
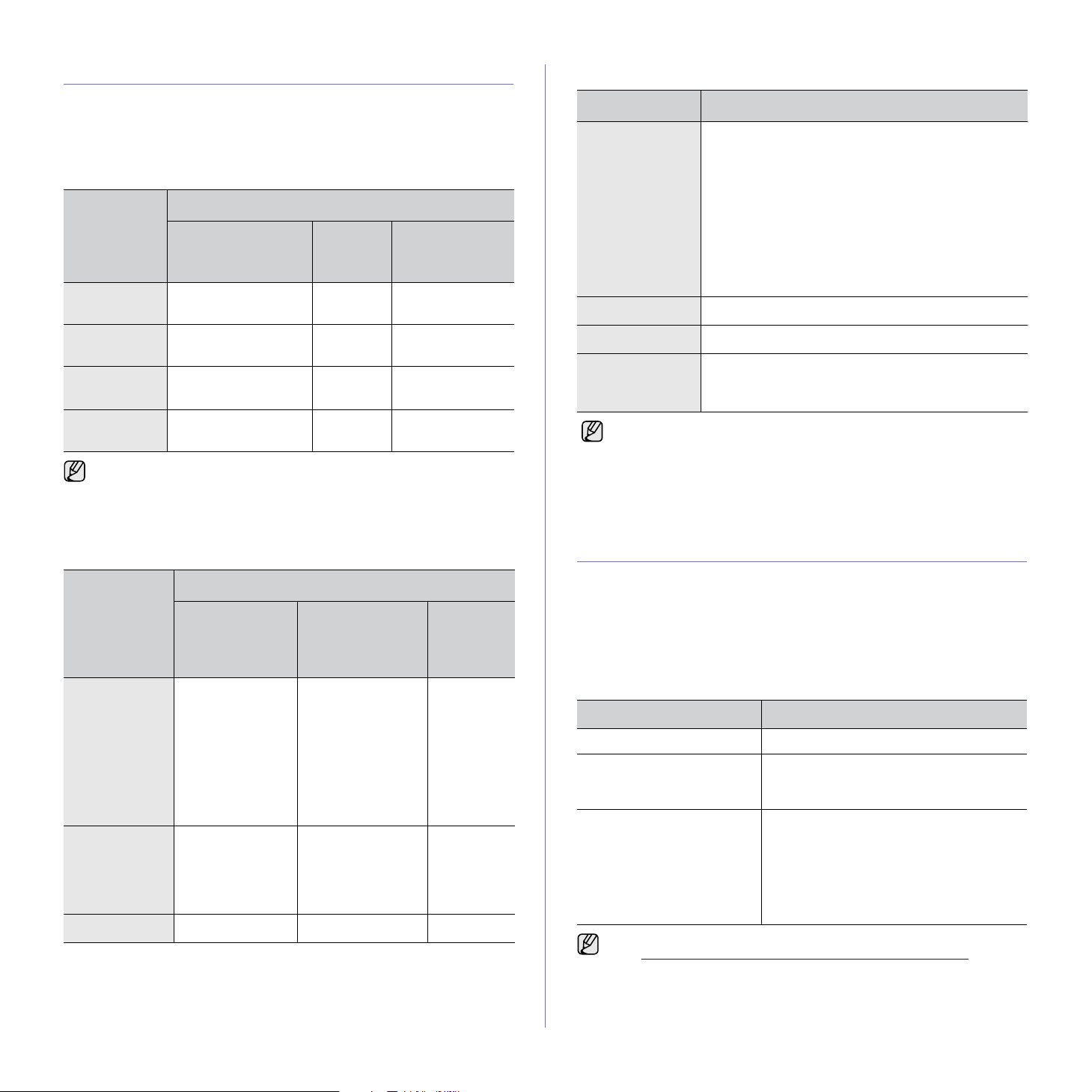
Systemanforderungen
Linux
Bevor Sie beginnen, müssen Sie sicherstellen, dass Ihr System die
folgenden Anforderungen erfüllt:
Windows
Ihr Gerät unterstützt die folgenden Windows-Betriebssysteme.
VORAUSSETZUNGEN (EMPFOHLEN)
BETRIEBS-
SYSTEM
Windows 2000
Windows XP
Windows
Server 2003
Windows Vista
• Internet Explorer 5.0 oder höher ist die Mindestvoraussetzung für
alle Windows-Betriebssysteme.
• Benutzer mit Administratorrechten können die Software
installieren.
PROZESSOR RAM
Pentium II, 400 MHz
(Pentium III, 933 MHz)
Pentium III, 933 MHz
(Pentium IV, 1 GHz)
Pentium III, 933 MHz
(Pentium IV, 1 GHz)
Pentium IV 3 GHz 512 MB
64 MB
(128 MB)
128 MB
(256 MB)
128 MB
(512 MB)
(1024 MB)
FREIER
FESTPLATTEN-
SPEICHER
600 MB
1,5 GB
1,25 GB bis
2 GB
15 GB
ELEMENT ANFORDERUNGEN
Betriebssystem RedHat Enterprise Linux WS 4, 5 (32/64 Bit)
Fedora Core 2-10 (32/64 Bit)
SuSE Linux 9.1 (32 Bit)
OpenSuSE 9.2, 9.3, 10.0, 10.1, 10.2, 10.3, 11.0,
11.1 (32/64 Bit)
Mandrake 10.0, 10.1 (32/64 Bit)
Mandriva 2005, 2006, 2007, 2008, 2009 (32/64 Bit)
Ubuntu 6.06, 6.10, 7.04, 7.10, 8.04, 8.10 (32/64 Bit)
SuSE Linux Enterprise Desktop 9, 10 (32/64 Bit)
Debian 3.1, 4.0, 5.0 (32/64 Bit)
PROZESSOR Pentium IV 2.4 GHz (IntelCore2)
RAM 512 MB
Freier
Festplattenspeic
her
• Es ist eine mindestens 300 MB große Auslagerungspartition
für die Verarbeitung großer gescannter Bilder erforderlich.
• Der Linux-Scannertreiber unterstützt die maximale optische
Auflösung.
• Open Source-Informationen finden Sie auf der Samsung-Website
unter www.samsung.com.
1GB (2GB)
(1.024 MB)
Macintosh
VORAUSSETZUNGEN (EMPFOHLEN)
BETRIEBSSY-
STEM
Mac OS X
10.3 - 10.4
Mac OS X 10.5 • Intel-Prozessor
Mac OS X 10.6 • Intel-Prozessor 1 GB (2 GB) 1 GB
PROZESSOR RAM
• Intel-Prozessor
• Power PC G4/
G5
• 867 MHz oder
höher
(PowerPC G4/
G5)
• 128 MB für
PowerPCbasierte MacSysteme
(512 MB)
• 512 MB für Intelbasierte MacSysteme Mac
(1 GB)
512 MB (1 GB) 1 GB
SPEICHER
1GB
FREIER
FESTPLA
TTEN-
Einrichten des Netzwerks
Sie müssen im Gerät die Netzwerkprotokolle einrichten, um es als
Netzwerkdrucker verwenden zu können. Über das Bedienfeld des
Druckers sind folgende grundlegenden Netzwerkeinstellungen möglich:
Unterstützte Betriebssysteme
Die folgende Tabelle enthält die Netzwerkumgebungen, die vom Gerät
unterstützt werden:
ELEMENT ANFORDERUNGEN
Netzwerkschnittstelle • Ethernet 10/100 Base-TX
Netzwerkbetriebssystem • Windows 2000/XP/2003/Vista
Netzwerkprotokolle •TCP/IP
Wenn Sie das DHCP-Netzwerkprotokoll einrichten möchten, rufen Sie die
Seite http://developer.apple.com/networking/bonjour/download/
wählen Sie das dem Betriebssystem entsprechende Programm „Bonjour“
aus und installieren Sie das Programm. Dieses Programm ermöglicht
Ihnen die automatische Konfiguration der Netzwerkparameter. Folgen
Sie den Anweisungen des Installationsassistenten. Dieses Programm
unterstützt Linux nicht.
• Verschiedene Linux-Betriebssysteme
• Mac OS 10.3 - 10.6
• Standard TCP/IP
•LPR
• IPP/HTTP
• Bonjour
• DHCP
•BOOTP
auf,
Erste Schritte_23
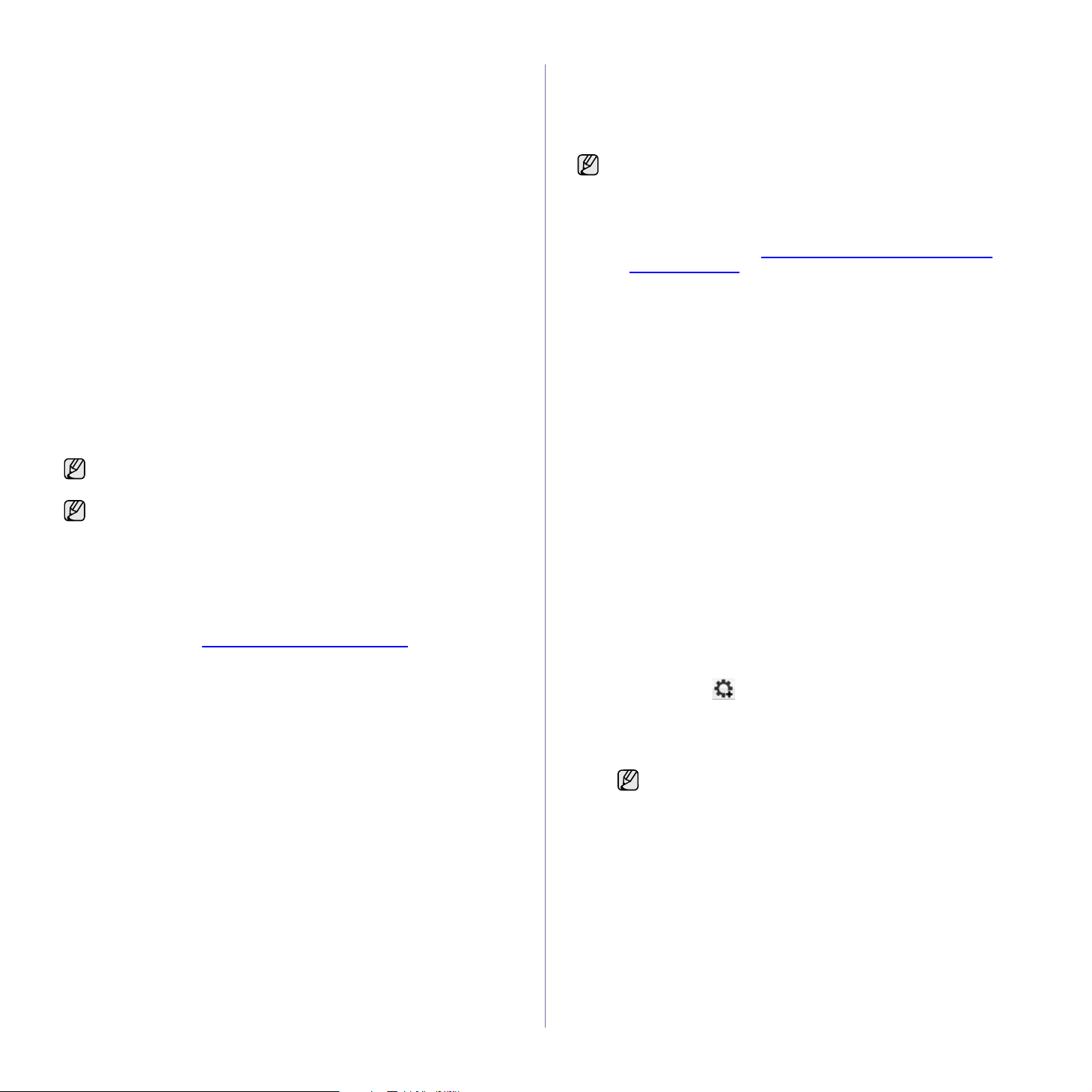
Konfigurieren des Netzwerkprotokolls mit dem Gerät
Sie können TCP/IP-Netzwerkparameter festlegen. Befolgen Sie die unten
aufgeführten Schritte.
1. Vergewissern Sie sich, dass das Gerät an das Netzwerk mit einem
RJ-45-Ethernet-Kabel angeschlossen ist.
2. Vergewissern Sie sich, dass das Gerät eingeschaltet ist.
3. Drücken Sie Menü auf dem Bedienfeld, bis Netzwerk in der unteren
Zeile des Displays angezeigt wird.
4. Drücken Sie OK, um das Menü auszuwählen.
5. Drücken Sie die Pfeiltasten nach links/rechts, bis TCP/IP angezeigt wird.
6. Drücken Sie auf OK.
7.
Drücken Sie die Pfeiltasten nach links/rechts, bis
8. Drücken Sie auf OK.
9. Drücken Sie die Pfeiltasten nach links/rechts, bis IP-Adresse angezeigt
wird.
10.Drücken Sie auf OK.
Geben Sie mit der Zifferntastatur ein Byte zwischen 0 und 255 ein und
drücken Sie auf die Pfeiltasten nach links/rechts, um zum nächsten Byte
zu wechseln.
Wiederholen Sie diesen Vorgang vom ersten bis zum vierten Byte.
11.Wenn Sie fertig sind, drücken Sie OK.
Wiederholen Sie die Schritte 9 und 10 zum Konfigurieren der anderen
TCP/IP-Parameter: Subnetz-Maske und Gateway-Adresse.
Benachrichtigen Sie den Netzwerkadministrator, wenn Sie bezüglich
der Konfiguration unsicher sind.
Die Netzwerkeinstellungen können Sie auch mit Hilfe der Programme
zur Netzwerkadministration einrichten.
• SyncThru™ Web Admin Service: Eine webbasierte
Druckermanagement-Lösung für Netzwerkadministratoren.
SyncThru™ Web Admin Service ermöglicht eine effiziente
Handhabung der ins Netzwerk eingebundenen Geräte und gibt
Ihnen die Möglichkeit, Netzwerkgeräte von jedem Standort mit
Zugang zum Unternehmensnetzwerk aus zu überwachen und bei
Fehlern wieder instand zu setzen. Laden Sie dieses Programm
von der Seite http://solution.samsungprinter.com
• SyncThru™ Web Service: Ein Webserver, der in Ihren
Netzwerkdruckserver eingebettet ist und mit dem Sie folgende
Arbeiten durchführen können:
- Konfigurieren der Netzwerkparameter, die zum Verbinden des
Geräts mit verschiedenen Netzwerkumgebungen erforderlich sind.
- Anpassen von Geräteeinstellungen.
•
SetIP
: Dienstprogramm zum Auswählen einer Netzwerkschnittstelle
und zum manuellen Konfigurieren der IP-Adressen für das TCP/IPProtokoll. Siehe „SetIP-Programm verwenden“ auf Seite 24.
Statisch
herunter.
angezeigt wird.
SetIP-Programm verwenden
Dieses Programm dient zum Festlegen der Netzwerk-IP unter Verwendung
der MAC-Adresse, die identisch ist mit der Hardware-Seriennummer der
Netzwerkdruckerkarte oder -schnittstelle. Insbesondere dient es dem
Netzwerkadministrator zum gleichzeitigen Festlegen mehrerer Netzwerk-IPs.
• Sie können das Programm SetIP nur verwenden, wenn Ihr Gerät
mit einem Netzwerk verbunden ist.
• Die folgenden Schritte basieren auf dem Betriebssystem
Windows XP.
• Wenn Sie sich in einer nicht statischen IP-Adressumgebung
befinden und ein DHCP-Netzwerkprotokoll konfigurieren müssen,
rufen Sie die Website http://developer.apple.com/networking/
bonjour/download/ auf, wählen Sie das Programm „Bonjour“ aus,
das für das Windows-Betriebssystem Ihres Computers geeignet
ist, und installieren Sie das Programm. Dieses Programm
ermöglicht Ihnen die automatische Konfiguration der
Netzwerkparameter. Folgen Sie den Anweisungen des
Installationsassistenten. Dieses Programm unterstützt Linux nicht.
Installieren des Programms
1. Legen Sie die CD aus dem Lieferumfang des Geräts in das CD-
ROM-Laufwerk ein. Schließen Sie das Fenster, wenn die Treiber-CD
automatisch gestartet wird.
2. Starten Sie Windows-Explorer und öffnen Sie Laufwerk X. (Hierbei
steht X für Ihr CD-ROM-Laufwerk.)
3. Doppelklicken Sie auf Anwendung > SetIP.
4. Doppelklicken Sie auf Setup.exe, um dieses Programm zu
installieren.
5. Wählen Sie die Sprache aus.
6. Folgen Sie den Anweisungen des Installationsprogramms, um die
Installation abzuschließen.
Starten des Programms
1. Drucken Sie den Netzwerkinformationsbericht für das Gerät aus. In
diesem Bericht ist die MAC-Adresse Ihres Geräts aufgeführt. Siehe
„Drucken von Berichten“ auf Seite 54.
2. Wählen Sie unter Windows im Menü Start die Option Alle
Programme > Samsung Network Printer Utilities > SetIP > SetIP.
3. Klicken Sie auf im Fenster SetIP, um das
TCP/IP-Konfigurationsfenster zu öffnen.
4. Geben Sie die MAC-Adresse, die IP-Adresse, die Subnetzmaske
und das Standard-Gateway Ihrer Netzwerkkarte ein und klicken Sie
anschließend auf Übernehmen.
Geben Sie die MAC-Adresse ohne Doppelpunkt (:) ein.
24_Erste Schritte
5. Klicken Sie auf OK. Daraufhin druck das Gerät die
Netzwerkinformationen. Bestätigen Sie, dass alle Einstellungen
richtig vorgenommen wurden.
6. Klicken Sie auf Beenden, um das Programm SetIP zu schließen.
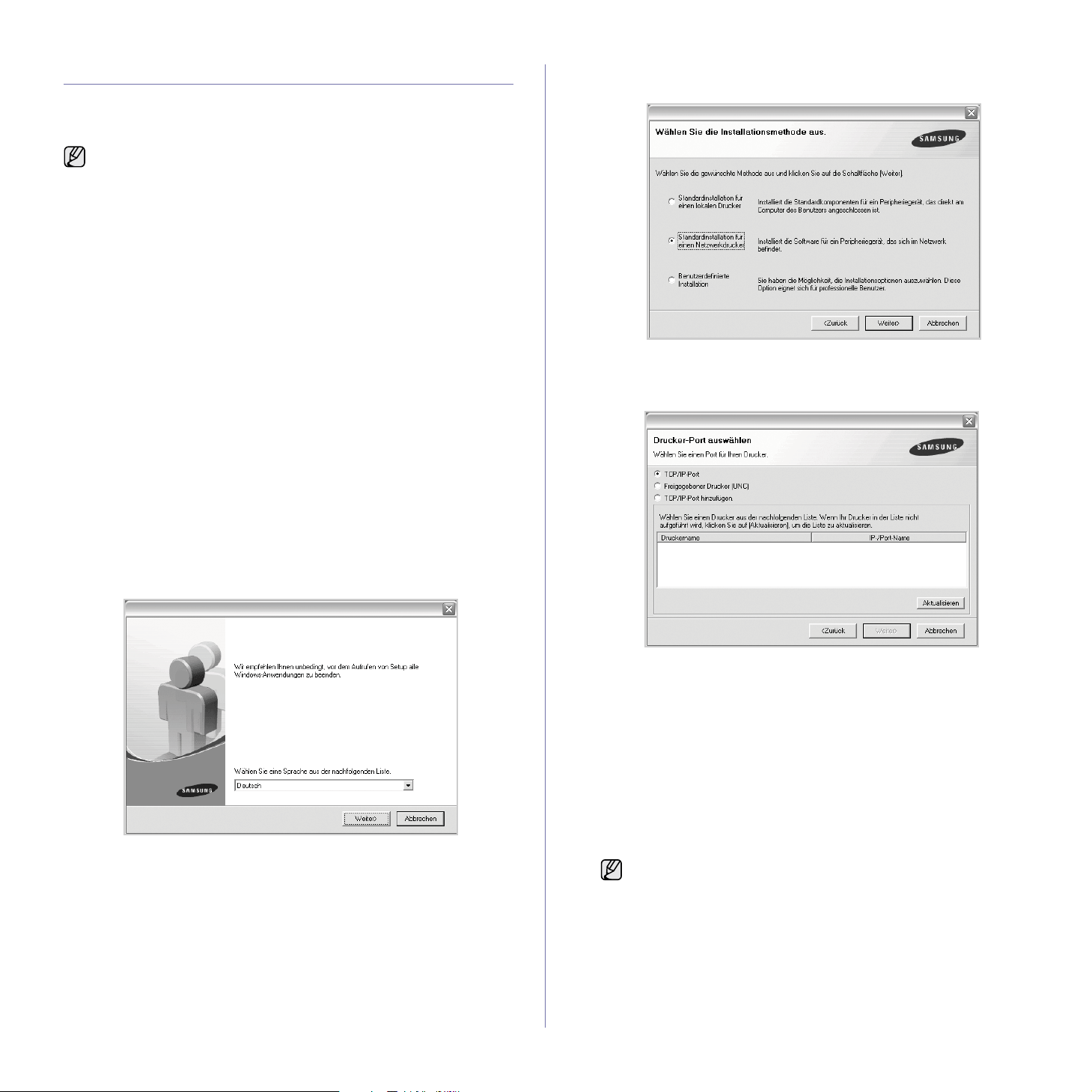
Installieren der Software
Sie müssen zum Drucken die Gerätesoftware installieren. Die Software
umfasst Treiber, Anwendungen und andere benutzerfreundliche
Programme.
• Das folgende Verfahren gilt bei Einsatz des Geräts als ein
Netzwerkgerät. Wenn Sie ein Gerät über ein USB-Kabel
anschließen möchten, finden Sie weitere Informationen in der
Softwaredokumentation.
• Die folgenden Schritte basieren auf dem Betriebssystem
Windows XP. Das Vorgehen und das Popup-Fenster, das
während der Installation angezeigt wird, können je nach
Betriebssystem, Druckerfunktion oder verwendeter Schnittstelle
variieren.
1. Vergewissern Sie sich, dass die Netzwerkeinstellungen für Ihren
Computer abgeschlossen sind. (Siehe „Einrichten des Netzwerks“ auf
Seite 23.) Bevor Sie die Installation starten, schließen Sie alle
Anwendungen auf Ihrem Computer.
2. Legen Sie die CD-ROM mit der Druckersoftware in das CD-ROM-
Laufwerk ein.
Daraufhin sollte die CD-ROM automatisch gestartet und ein Dialogfeld
angezeigt werden.
Falls das Installationsfenster nicht angezeigt wird, klicken Sie auf
Ausführen
Buchstaben des entsprechenden Laufwerks ersetzen, und klicken Sie
dann auf
Wenn Sie Windows Vista verwenden, klicken Sie auf Start > Alle
Programme > Zubehör > Ausführen und geben Sie X:\Setup.exe ein.
Wird das Dialogfeld Automatische Wiedergabe in Windows Vista
angezeigt, klicken Sie auf Ausführen Setup.exe im Feld Programm
installieren oder ausführen und auf Weiter im Dialogfeld
Benutzerkontensteuerung.
3. Klicken Sie auf Weiter.
. Geben Sie X:\
OK
.
Setup.exe
ein, wobei Sie „X“ durch den
Start
4. Wählen Sie Standardinstallation für einen Netzwerkdrucker aus und
klicken Sie anschließend auf Weiter.
5. Die Liste der im Netzwerk verfügbaren Geräte wird eingeblendet.
Wählen Sie in der Liste den Drucker aus, der installiert werden soll, und
klicken Sie auf Weiter.
>
• Wählen Sie ggf. eine Sprache aus der Dropdown-Liste aus.
• Wenn das Gerät nicht in der Liste angezeigt wird, klicken Sie auf
Aktualisieren
TCP/IP-Port hinzufügen.
Zum Einbinden des Geräts in das Netzwerk müssen dessen
Anschlussbezeichnung und die IP-Adresse eingegeben werden.
Zum Überprüfen der IP- oder MAC-Adresse Ihres Geräts drucken
Sie eine Netzwerkkonfigurationsseite. (Siehe „Drucken von
Berichten“ auf Seite 54.)
• Wählen Sie Freigegebener Drucker (UNC) aus und geben Sie
manuell den Freigabenamen ein, um einen freigegebenen
Netzwerkdrucker zu suchen (UNC-Pfad), oder suchen Sie den
freigegebenen Drucker, indem Sie auf die Schaltfläche
Durchsuchen klicken.
Wenn Sie die IP-Adresse nicht genau kennen, setzen Sie sich mit
dem Netzwerkadministrator in Verbindung oder drucken Sie die
Netzwerkinformation aus. (Siehe „Drucken von Berichten“ auf
Seite 54.)
, um die Liste zu aktualisieren, oder wählen Sie
, um das Gerät zum Netzwerk hinzuzufügen.
Erste Schritte_25
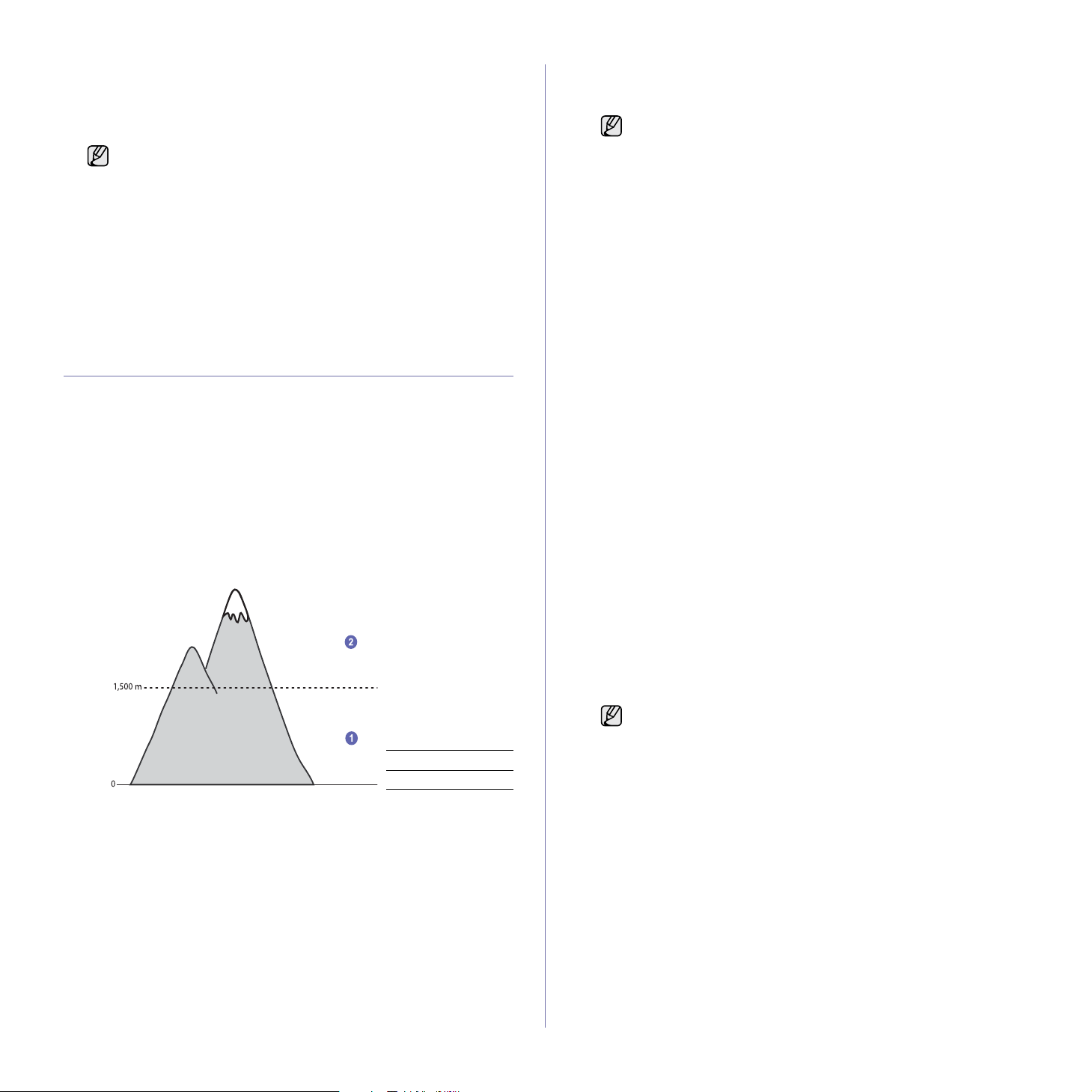
6.
Nach Abschluss der Installation wird ein Fenster angezeigt, in dem Sie
aufgefordert werden, eine Testseite zu drucken und sich als Benutzer
von Samsung-Geräten zu registrieren, um Informationen von Samsung
zu erhalten. Wenn Sie dies wünschen, aktivieren Sie die entsprechenden
Kontrollkästchen und klicken Sie dann auf
• Wenn das Gerät nach der Installation nicht ordnungsgemäß
funktioniert, installieren Sie den Druckertreiber neu. Siehe
Softwaredokumentation.
• Während der Installation des Druckertreibers erkennt das
Installationsprogramm des Treibers die
Gebietsschemainformationen Ihres Betriebssystems und stellt
das Standardpapierformat für Ihr Gerät ein. Wenn Sie ein
anderes Windows-Gebietsschema verwenden, müssen Sie
das Papierformat ändern, sodass es mit dem normalerweise
von Ihnen verwendeten Papierformat übereinstimmt. Öffnen
Sie die Druckereigenschaften und ändern Sie das
Papierformat nach Abschluss der Installation.
Beenden
.
Grundlegende Geräteeinstellungen
Nach dem Beenden der Installation können Sie die Standardeinstellungen
des Geräts festlegen. Wenn Sie Eingabewerte festlegen oder ändern
möchten, finden Sie dazu weitere Informationen im nächsten Abschnitt.
Höhenkorrektur
Der atmosphärische Druck wirkt sich auf die Druckqualität aus. Der
atmosphärische Druck wird von der Höhe des Geräts über dem
Meeresspiegel bestimmt. Anhand der folgenden Informationen können
Sie Ihr Gerät so einrichten, dass Sie die beste Druckqualität erzielen.
Bevor Sie die Höhe einstellen, bringen Sie die Höhenlage in Erfahrung, in
der Sie das Gerät einsetzen.
4. Klicken Sie auf Einstellung > Höhenkorrektur. Wählen Sie aus der
Dropdown-Liste den entsprechenden Wert aus und klicken Sie auf
Übernehmen.
Wenn Ihr Gerät mit einem Netzwerk verbunden ist, wird
automatisch der Bildschirm SyncThru Web Service angezeigt.
Klicken Sie auf Geräteeinstellungen > Setup (oder Gerät
einrichten) > Hoehenkorrekt. Wählen Sie den entsprechenden
Höhenwert aus und klicken Sie auf Übernehmen.
Ändern der Displaysprache
Zum Ändern der auf dem Bedienfeld angezeigten Sprache gehen Sie
folgendermaßen vor:
1. Drücken Sie auf die Taste Menü, bis in der unteren Zeile der Anzeige
System-Setup angezeigt wird, und drücken Sie dann auf OK.
2. Drücken Sie OK, wenn Geraete-Setup erscheint.
3. Drücken Sie die Pfeiltasten nach links/rechts, bis Sprache angezeigt
wird, und drücken Sie dann OK.
4. Drücken Sie die Pfeiltasten nach links/rechts, bis die gewünschte
Sprache angezeigt wird, und drücken Sie dann auf OK.
5. Drücken Sie Stopp/Löschen, um in den Bereitschaftsmodus
zurückzukehren.
Einstellen des Datums und der Uhrzeit
Wenn das Gerät eingeschaltet und betriebsbereit ist, werden das aktuelle
Datum und die Uhrzeit auf dem Display angezeigt. Auf Ihren Faxnachrichten
werden Datum und Uhrzeit gedruckt.
1. Drücken Sie auf die Taste Menü, bis in der unteren Zeile der Anzeige
System-Setup angezeigt wird, und drücken Sie dann auf OK.
2. Drücken Sie OK, wenn Geraete-Setup erscheint.
3. Drücken Sie die Pfeiltasten nach links/rechts, bis Datum+Uhrzeit
angezeigt wird, und drücken Sie dann OK.
4. Geben Sie Datum und Uhrzeit über die Zifferntasten ein.
Monat = 01 bis 12
Tag = 01 bis 31
Jahr = vierstellige Jahreszahl erforderlich
Stunde = 01 bis 12 (12-Stundenformat)
00 - 23 (24-Stundenformat)
Minute = 00 bis 59
Das Datumsformat kann von Land zu Land variieren.
1 Normal
2 Hoch
1. Stellen Sie sicher, dass Sie den Druckertreiber installiert haben, der sich
auf der Druckersoftware-CD befindet.
2. Doppelklicken Sie auf das Symbol Smart Panel in der Windows-
Taskleiste (unter Windows) bzw. im Benachrichtigungsbereich (unter
Linux).
Unter Mac OS X können Sie auch in der Statusleiste auf Smart Panel
klicken.
3. Klicken Sie auf Druckereinstellung.
26_Erste Schritte
Sie können auch die Pfeiltasten nach links/rechts verwenden, um
den Cursor unter die Ziffer zu setzen, die Sie korrigieren möchten,
und dann eine neue Nummer eingeben.
5. Zur Auswahl von AM oder PM des 12-Stundenformats drücken Sie die
Taste
* oder # bzw. eine beliebige Zifferntaste.
Wenn sich der Cursor nicht unter der AM- oder PM-Anzeige befindet,
können Sie ihn durch Drücken der Taste oder direkt dorthin bewegen.
Sie können als Uhrzeitformat auch das 24-Stundenformat wählen
(z. B. 13:00 statt 01:00 PM). Detaillierte Informationen dazu finden Sie
im nächsten Abschnitt.
6. Drücken Sie OK, um die Uhrzeit und das Datum zu speichern.
Wenn Sie eine falsche Zahl eingegeben haben, wird Wert ungueltig
angezeigt und das Gerät fährt nicht mit dem nächsten Schritt fort. Wenn
dies geschieht, wiederholen Sie einfach die Eingabe mit der korrekten
Zahl.
7. Drücken Sie Stopp/Löschen, um in den Bereitschaftsmodus
zurückzukehren.
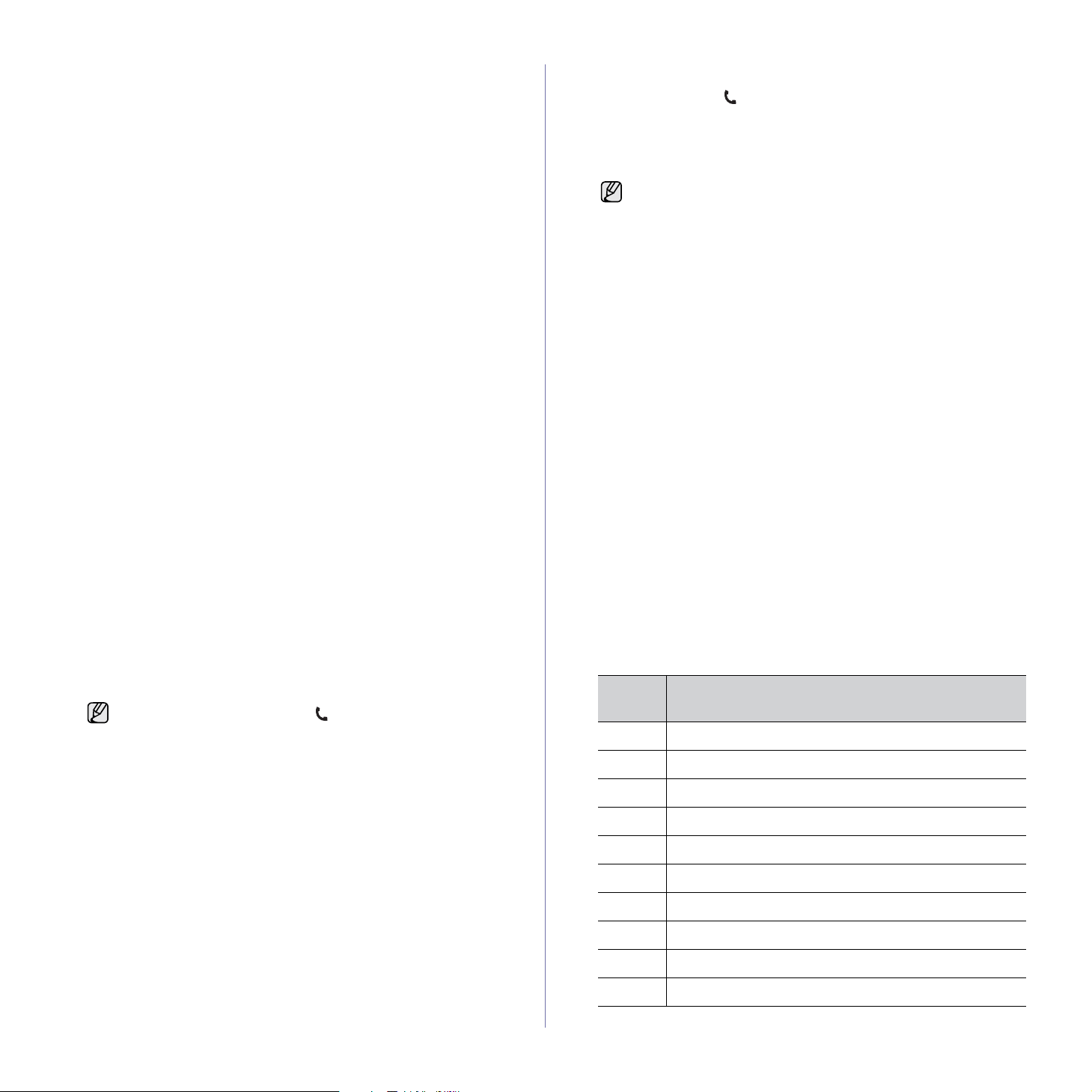
Ändern des Uhrzeitformats
Sie können das Gerät so konfigurieren, dass die Uhrzeit entweder im
12- oder im 24-Stundenformat angezeigt wird.
1. Drücken Sie auf die Taste Menü, bis in der unteren Zeile der Anzeige
System-Setup angezeigt wird, und drücken Sie dann auf OK.
2. Drücken Sie OK, wenn Geraete-Setup erscheint.
3. Drücken Sie die Pfeiltasten nach links/rechts, bis Zeitformat angezeigt
wird, und drücken Sie dann OK.
4. Verwenden Sie die Pfeiltasten nach links/rechts, um den jeweils
anderen Modus auszuwählen, und drücken Sie dann OK.
5. Drücken Sie Stopp/Löschen, um in den Bereitschaftsmodus
zurückzukehren.
Ändern des Standardmodus
Ihr Gerät ist auf den Fax-Modus voreingestellt. Sie können diesen
Standardmodus zwischen Fax-Modus und Kopier-Modus umschalten.
1. Drücken Sie auf die Taste Menü, bis in der unteren Zeile der Anzeige
System-Setup angezeigt wird, und drücken Sie dann auf OK.
2. Drücken Sie OK, wenn Geraete-Setup erscheint.
3. Drücken Sie die Pfeiltasten nach links/rechts, bis Standardmodus
angezeigt wird, und drücken Sie dann OK.
4. Drücken Sie die Pfeiltasten nach links/rechts, bis der gewünschte
Standardmodus angezeigt wird, und drücken Sie dann auf OK.
5. Drücken Sie Stopp/Löschen, um in den Bereitschaftsmodus
zurückzukehren.
Festlegen von Signaltönen
Sie können folgende Töne einstellen:
• Tastenton: Schaltet die Tastentöne ein oder aus. Wenn diese Option
auf Ein
, eingestellt ist, ertönt jedes Mal ein Ton, wenn eine Taste
gedrückt wird.
• Alarmton: Schaltet Warntöne ein oder aus. Wenn diese Option auf Ein
gesetzt ist, ertönt bei einem Fehler oder am Ende einer
Faxkommunikation ein Warnton.
• Lautsprecher: Schaltet die Wiedergabe von Telefonsignalen auf dem
Lautsprecher ein oder aus (z. B. Wähltöne oder Faxtöne). Wenn diese
Option auf Komm. gestellt ist, bleibt der Lautsprecher so lange
eingeschaltet, bis die Gegenstelle antwortet.
Die Lautstärke können Sie über Mithören einstellen.
• Rufzeichen: Stellt die Lautstärke des Klingeltons ein. Sie können dabei
zwischen Aus, Niedrig, Mitt und Hoch wählen.
Lautsprecher, Klingel, Tastentöne und Warnton
1.
Drücken Sie auf die Taste
System-Setup
2. Drücken Sie die Pfeiltasten nach links/rechts, bis Toneinst.
angezeigt wird, und drücken Sie dann OK.
3. Drücken Sie die Pfeiltasten nach links/rechts, bis die gewünschte
Tonoption angezeigt wird, und drücken Sie dann auf OK.
4.
Drücken Sie auf die Pfeiltasten nach links/rechts, bis der gewünschte
Status bzw. die gewünschte Lautstärke für das ausgewählte
Tonsignal angezeigt wird, und drücken Sie dann auf
5. Falls erforderlich, wiederholen Sie die Schritte 3 bis 5, um andere
Tonsignale einzustellen.
6. Drücken Sie Stopp/Löschen, um in den Bereitschaftsmodus
zurückzukehren.
angezeigt wird, und drücken Sie dann auf OK.
Menü
, bis in der unteren Zeile der Anzeige
OK
.
Lautsprecherlautstärke
1. Drücken Sie auf Mithören. Sie hören einen Wählton.
2. Drücken Sie die Pfeiltasten nach links/rechts, bis die gewünschte
Lautstärke zu hören ist.
3. Drücken Sie Stopp/Löschen, um die Änderung zu speichern und in
den Bereitschaftsmodus zurückzukehren.
Sie können die Lautstärke des Lautsprechers nur einstellen, wenn
die Telefonleitung angeschlossen ist.
Eingeben von Zeichen mit den Zifferntasten
Bei einigen Funktionen kann es erforderlich sein, Namen und Nummern
einzugeben. Beim Einrichten Ihres Geräts zum Beispiel geben Sie Ihren
Namen oder den Namen Ihrer Firma und die Faxnummer ein. Wenn Sie
Faxnummern oder E-Mail-Adressen im Speicher sichern, können Sie auch
die zugehörigen Namen mit eingeben.
Eingeben von alphanumerischen Zeichen
1. Wenn Sie einen Buchstaben eingeben sollen, suchen Sie die Taste
mit dem gewünschten Buchstaben. Drücken Sie die Taste so oft, bis
der richtige Buchstabe im Display erscheint.
Um beispielsweise den Buchstaben O einzugeben, drücken Sie die
Taste 6, die mit MNO gekennzeichnet ist.
Immer, wenn Sie die 6 drücken, wird auf dem Display ein anderes
Zeichen angezeigt, d. h. M, N, O, m, n, o und schließlich die Zahl 6.
Sie können auch Sonderzeichen (z. B. Leerzeichen, Pluszeichen
usw.) eingeben. Detaillierte Informationen dazu finden Sie im
Abschnitt weiter unten.
2. Um weitere Buchstaben einzugeben, wiederholen Sie Schritt 1.
Wenn sich der nächste Buchstabe auf derselben Taste befindet,
verschieben Sie den Cursor mit der rechten Pfeiltaste und drücken
dann die Taste mit dem gewünschten Buchstaben. Der Cursor wird
um eine Stelle nach rechts verschoben, und der nächste Buchstabe
,
erscheint im Display.
Mit der rechten Pfeiltaste können Sie ein Leerzeichen einfügen.
3. Wenn Sie alle Buchstaben eingegeben haben, drücken Sie OK.
Buchstaben und Zahlen auf der Tastatur
TASTE
1 @ / . ‘ 1
2 ABCabc2
3 DEFdef3
4 GHIghi4
5 JKLjkl5
6 MNOmno6
7 PQRSpqrs7
8 TUVtuv8
9 WXYZwxyz9
0 & + - , 0
BELEGUNG MIT ZIFFERN, BUCHSTABEN ODER
ZEICHEN
Erste Schritte_27
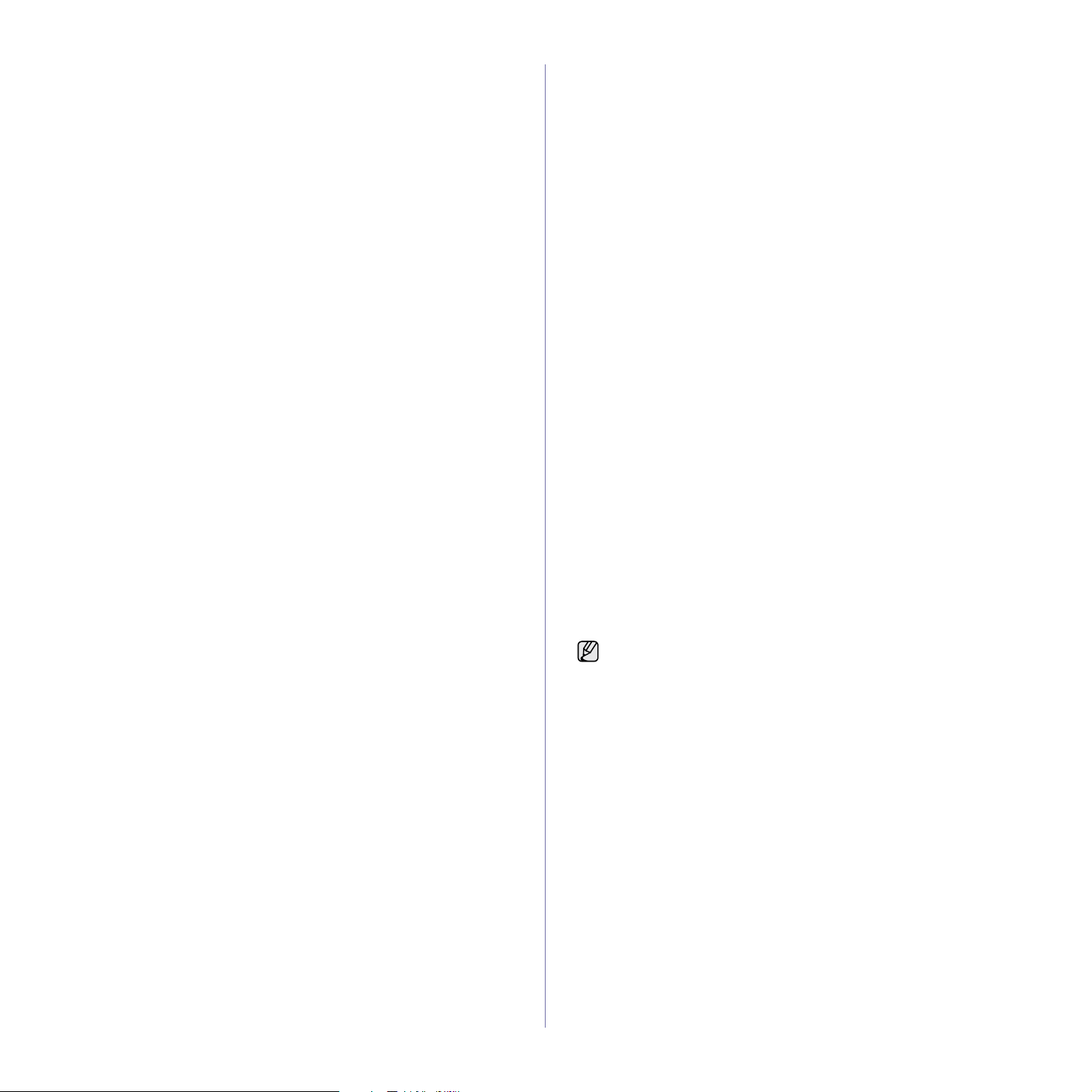
Korrigieren von Zahlen oder Namen
Wenn Ihnen beim Eingeben einer Zahl oder eines Namens ein Fehler
unterläuft, drücken Sie die linke Pfeiltaste, um die letzte Stelle bzw. das
letzte Zeichen zu löschen. Geben Sie dann die richtigen Zahlen bzw.
Zeichen ein.
Einfügen einer Pause
Bei manchen Telefonanlagen müssen Sie eine Amtsvorwahlziffer
(beispielsweise 9) wählen und auf einen zweiten Wählton warten. In
diesem Fall müssen Sie eine Pause in die Nummer einfügen. Sie
können beim Einrichten von Kurzwahltasten oder Kurzwahlnummern
eine Pause einfügen.
Um eine Pause einzufügen, drücken Sie während der Eingabe der
Rufnummer die Taste Ww/Pause. Auf dem Display wird an der
entsprechenden Stelle ein Bindestrich (-) angezeigt.
Verwenden der Sparmodi
Tonersparmodus
Im Tonersparmodus verwendet das Gerät weniger Toner zum Drucken
der Seiten. Wenn Sie diesen Modus aktivieren, erhöhen Sie die
Lebensdauer der Tonerkartuschen im Vergleich zum Normalmodus, die
Druckqualität verringert sich jedoch.
1. Drücken Sie Menü, bis in der unteren Zeile des Displays System-
Setup angezeigt wird, und drücken Sie dann OK.
2. Drücken Sie OK, wenn Geraete-Setup angezeigt wird.
3. Drücken Sie auf den Pfeiltasten nach links/rechts, bis Toner-
Sparbet. angezeigt wird, und drücken Sie dann auf OK.
4. Drücken Sie auf den Pfeiltasten nach links/rechts, bis die
gewünschte Zeiteinstellung angezeigt wird, und drücken Sie dann
auf OK.
5. Drücken Sie Stopp/Löschen, um in den Bereitschaftsmodus
zurückzukehren.
Energiesparmodus
Der Energiesparbetrieb ermöglicht es, den Stromverbrauch des Geräts
zu senken, wenn es nicht aktiv ist. Sie können diesen Modus aktivieren
und den Zeitraum einstellen, den das Gerät nach dem Drucken eines
Auftrags wartet, bevor es in einen niedrigeren Stromstatus wechselt.
1.
Drücken Sie auf die Taste
System-Setup
2. Drücken Sie OK, wenn Geraete-Setup erscheint.
3. Drücken Sie die Pfeiltasten nach links/rechts, bis Stromsparmodus
angezeigt wird, und drücken Sie dann OK.
4. Drücken Sie die Pfeiltasten nach links/rechts, bis die gewünschte
Zeiteinstellung angezeigt wird, und drücken Sie dann auf OK.
5. Drücken Sie Stopp/Löschen, um in den Bereitschaftsmodus
zurückzukehren.
angezeigt wird, und drücken Sie dann auf OK.
Menü
, bis in der unteren Zeile der Anzeige
Festlegen eines Zeitlimits für Druckaufträge
Sie können eine Zeitdauer festlegen, die ein einzelner Druckauftrag aktiv
sein kann, bevor er gedruckt werden muss. Eingehende Daten werden vom
Gerät als Einzelauftrag behandelt, wenn die Daten innerhalb der
festgelegten Zeitspanne eingehen. Tritt während der Verarbeitung der
Daten vom Computer ein Fehler auf und wird der Datenfluss unterbrochen,
wartet das Gerät die festgelegte Zeitspanne und bricht den Druckvorgang
dann ab, wenn der Datenfluss nicht fortgesetzt wird.
1. Drücken Sie auf die Taste Menü, bis in der unteren Zeile der Anzeige
System-Setup angezeigt wird, und drücken Sie dann auf OK.
2. Drücken Sie OK, wenn Geraete-Setup erscheint.
3. Drücken Sie die Pfeiltasten nach links/rechts, bis Job-Timeout
angezeigt wird, und drücken Sie dann OK.
4. Drücken Sie die Pfeiltasten nach links/rechts, bis die gewünschte
Zeiteinstellung angezeigt wird, und drücken Sie dann auf OK.
5. Drücken Sie Stopp/Löschen, um in den Bereitschaftsmodus
zurückzukehren.
Ändern der Schriftarteneinstellung
Im Gerät ist eine Schriftart entsprechend Ihrer Region oder Ihrem Land
voreingestellt.
Wenn Sie die Schriftart ändern oder eine Schriftart unter bestimmten
Bedingungen einstellen möchten, z. B. für eine DOS-Umgebung, können
Sie wie folgt vorgehen, um die eingestellte Schriftart zu ändern:
1. Vergewissern Sie sich, dass der Druckertreiber von der bereitgestellten
Software-CD installiert wurde.
2. Doppelklicken Sie auf das Smart Panel-Symbol in der WindowsTaskleiste.
3. Klicken Sie auf Druckereinstellung.
4. Klicken Sie auf Emulation.
5. Bestätigen Sie, wenn PCL in Emulationseinstellung ausgewählt ist.
6. Klicken Sie auf Einstellung.
7.
Wählen Sie die gewünschte Schriftart aus der Liste
8. Klicken Sie auf Übernehmen.
Den folgenden Informationen entnehmen Sie die entsprechenden
Schriftartenlisten für die betreffenden Sprachen.
• Russisch: CP866, ISO 8859/5 Latin Cyrillic
• Hebräisch: Hebrew 15Q, Hebrew-8, Hebrew-7 (nur Israel)
• Griechisch: ISO 8859/7 Latin Greek, PC-8 Latin/Greek
• Arabisch und Farsi: HP Arabic-8, Windows Arabic, Code Page 864,
Farsi, ISO 8859/6 Latin Arabic
• OCR: OCR-A, OCR-B
Symbol-Zeichensatz
.
28_Erste Schritte
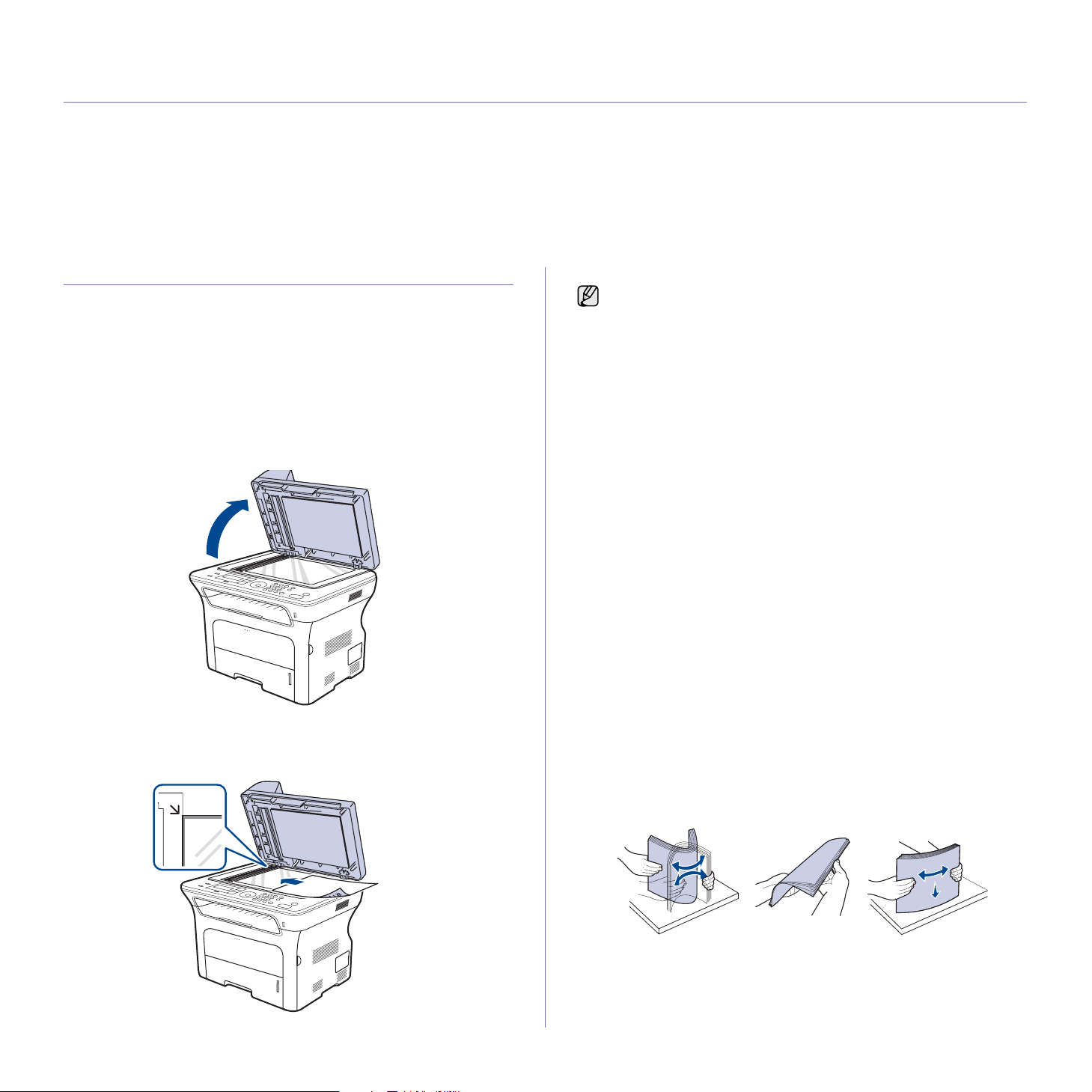
Einlegen von Vorlagen und Druckmedien
In diesem Kapitel wird erläutert, wie Vorlagen und Druckmedien in das Gerät eingelegt werden.
Folgende Themen werden in diesem Kapitel behandelt:
• Einlegen von Vorlagen
• Auswählen von Druckmedien
• Ändern des Papierformats im Papierfach
• Einlegen von Papier
• Drucken auf speziellen Druckmedien
• Anpassen der Ausgabehalterung
• Einstellen von Papierformat und Papiertyp
Einlegen von Vorlagen
Sie können Vorlagen zum Kopieren, Scannen und Faxen über das
Vorlagenglas oder den AVE einlegen.
Verwenden des Vorlagenglases
Stellen Sie sicher, dass sich keine Vorlagen im AVE befinden. Wenn das
Gerät eine Vorlage im AVE erkennt, wird diese vorrangig gegenüber der
Vorlage auf dem Vorlagenglas verwendet. Verwenden Sie das
Vorlagenglas, um beste Ergebnisse beim Scannen insbesondere bei
farbigen Bildern oder Bildern mit Graustufen zu erzielen.
1. Heben Sie die Scannerabdeckung zum Öffnen an.
2. Legen Sie die Vorlage mit der Vorderseite nach unten auf das
Vorlagenglas und richten Sie sie mit der Führung oben links am
Glas aus.
3. Schließen Sie die Scannerabdeckung.
• Wenn Sie den Scannerdeckel beim Kopieren geöffnet lassen, wird
möglicherweise die Kopierqualität beeinträchtigt und mehr Toner
verbraucht.
• Auf dem Vorlagenglas befindlicher Staub kann schwarze Flecken
auf dem Ausdruck verursachen. Halten Sie das Vorlagenglas
daher stets sauber.
• Wenn Sie eine Seite aus einem Buch oder einer Zeitschrift
kopieren, öffnen Sie die Scannerabdeckung, bis die Scharniere im
Stopper einrasten, und schließen Sie anschließend den Deckel.
Wenn das Buch oder die Zeitschrift mehr als 30 mm dick ist,
starten Sie den Kopiervorgang bei geöffnetem Deckel.
Über den AVE
Mit Hilfe des AVE können Sie pro Auftrag bis zu bzw. 50 Blatt Papier
(75 g/m
Hinweise zur Verwendung des automatischen Vorlageneinzugs:
• Im AVE: Legen Sie kein Papier ein, dessen Format kleiner als
• Legen Sie folgendes Papier nicht ein:
• Entfernen Sie vor dem Einlegen sämtliche Heft- und Büroklammern.
• Stellen Sie vor dem Einlegen sicher, dass Klebstoff, Tinte oder
• Legen Sie keine Vorlagen unterschiedlicher Formate oder Stärke ein.
• Legen Sie keine Broschüren, Prospekte, Folien oder Vorlagen mit
1. Fächern und biegen Sie die Kanten des Papierstapels, um das Papier
2
) einlegen.
142 x 148 mm oder größer als 216 x 356 mm ist.
- Kohlepapier oder Papier mit Kohle-Rückseite
- Beschichtetes Papier
- Dünnes Papier
- Gefaltetes oder geknicktes Papier
- Gewelltes oder gerolltes Papier
- Zerrissenes Papier
Korrekturflüssigkeit auf dem Papier vollständig getrocknet ist.
anderen ungewöhnlichen Eigenschaften ein.
vor dem Einlegen voneinander zu trennen.
29_Einlegen von Vorlagen und Druckmedien
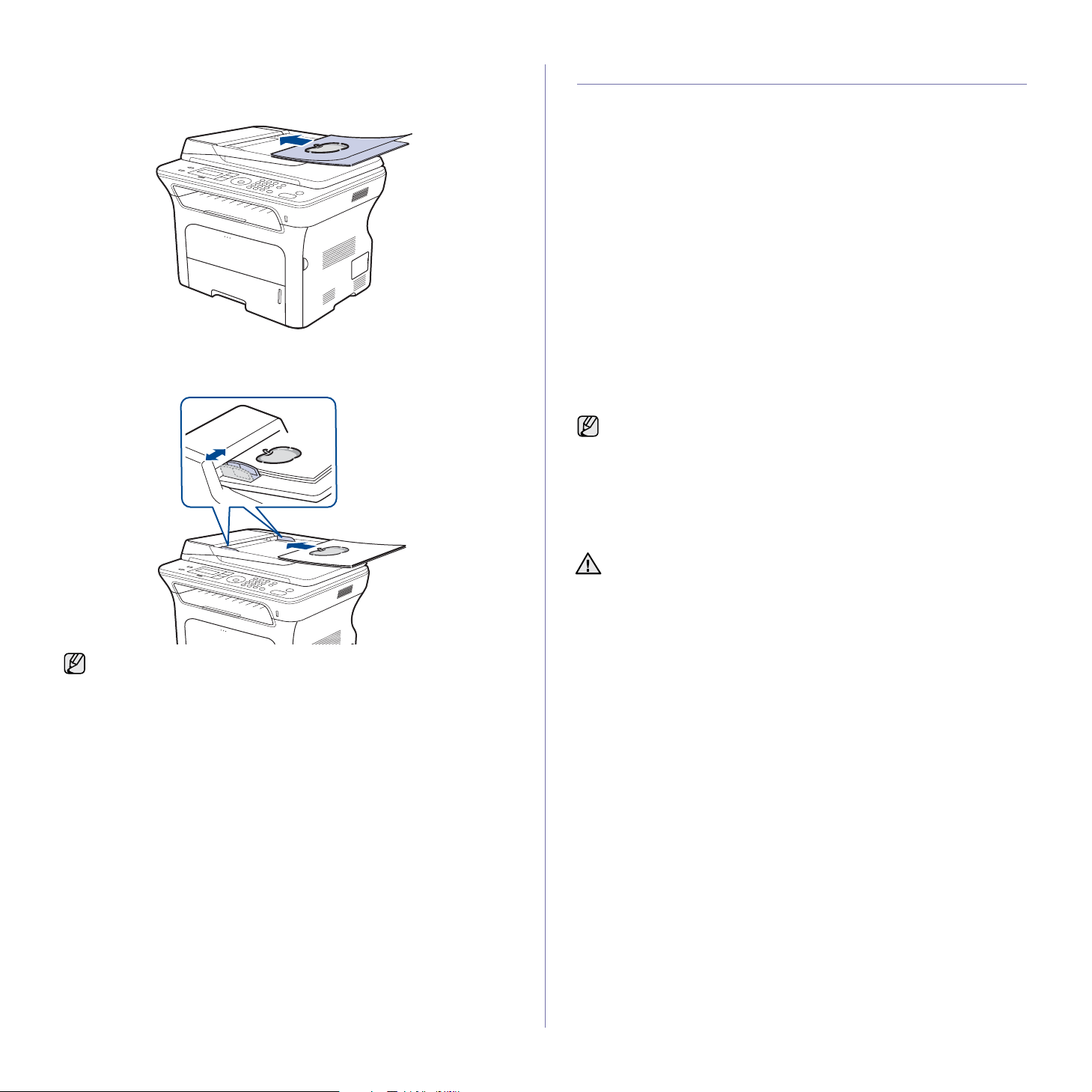
2. Legen Sie die Vorlage mit der Druckseite nach oben in den AVE.
Stellen Sie sicher, dass die Unterseite des Vorlagenstapels mit dem
Papierformat übereinstimmt, das auf dem Papiereinzug eingestellt ist.
3. Passen Sie die Führungen für die Breitenregulierung an das
Papierformat an.
Auswählen von Druckmedien
Sie können auf einer Reihe von Druckmedien wie z. B. Normalpapier,
Umschlägen, Etiketten und Folien drucken. Verwenden Sie nur
Druckmedien, die den Richtlinien zur Verwendung mit Ihrem Gerät
entsprechen. Die Verwendung von Druckmedien, die den in diesem
Benutzerhandbuch dargestellten Richtlinien nicht entsprechen, kann
folgende Probleme verursachen:
• Schlechte Druckqualität
• Mehr Papierstaus
• Vorzeitiger Verschleiß des Geräts
Eigenschaften wie Gewicht, Zusammensetzung, Faserlauf und
Feuchtigkeitsgehalt sind wesentliche Faktoren, die Einfluss auf die Leistung
des Geräts und die Qualität der Druckergebnisse haben. Beachten Sie bei
der Wahl von Druckmedien folgende Richtlinien:
• Angaben zu Typ, Größe und Gewicht von Druckmedien finden Sie
weiter unten in diesem Abschnitt.
• Gewünschtes Ergebnis: Das gewählte Druckmedium sollte sich für Ihr
Projekt eignen.
• Helligkeit: Einige Druckmedien sind heller als andere und erzeugen
schärfere und lebhaftere Bilder.
• Glätte der Oberfläche: Die Glätte des Druckmediums hat Einfluss
darauf, wie kontrastreich der Druck auf dem Papier wirkt.
• Manche Druckmedien mögen zwar allen Richtlinien in diesem
Abschnitt gerecht werden, liefern aber dennoch kein zufrieden
stellendes Ergebnis. Gründe hierfür können falsche Handhabung,
inakzeptable Temperatur und Feuchtigkeit oder andere Faktoren
sein, für die Samsung nicht verantwortlich ist.
• Stellen Sie vor dem Kauf größerer Mengen an Druckmedien
sicher, dass diese den in diesem Benutzerhandbuch angegebenen
Anforderungen entsprechen.
Staub auf dem Glas des automatischen Vorlageneinzugs kann zu
schwarzen Punkten auf dem Ausdruck führen. Halten Sie das
Vorlagenglas daher stets sauber.
Die Verwendung von Druckmedien, die diesen Bestimmungen nicht
entsprechen, kann Probleme verursachen, die eine Reparatur
erfordern. Derartige Reparaturen werden nicht durch die Garantie
oder Servicevereinbarungen von Samsung abgedeckt.
30_Einlegen von Vorlagen und Druckmedien
 Loading...
Loading...